- Pagină de pornire
- /
- Articol


Configurarea conectării unice în Control Hub cu Okta
 În acest articol
În acest articol Feedback?
Feedback?Aveți posibilitatea să configurați o singură integrare sign-on (SSO) între Control Hub și o implementare care utilizează Okta ca furnizor de identitate (IdP).
Sign-on unic și Control Hub
Sign-on unic (SSO) este o sesiune sau un proces de autentificare utilizator care permite unui utilizator să furnizeze acreditări pentru a accesa una sau mai multe aplicații. Procesul autentifică utilizatorii pentru toate aplicațiile cărora li se acordă drepturi. Elimină solicitările suplimentare atunci când utilizatorii comută aplicațiile în timpul unei anumite sesiuni.
Protocolul de federalizare a limbajului de marcare a aserțiunii de securitate (SAML 2.0) este utilizat pentru a furniza autentificarea SSO între cloud-ul Webex și furnizorul de identitate (IdP).
Profiluri
Webex App acceptă numai profilul SSO al browserului web. În profilul SSO al browserului web, Webex App acceptă următoarele legături:
-
SP a inițiat legarea POST-> POST
-
SP a inițiat redirect -> POST obligatorii
Format NameID
Protocolul SAML 2.0 acceptă mai multe formate NameID pentru comunicarea despre un anumit utilizator. Webex App acceptă următoarele formate NameID.
-
urn:oasis:names:tc:SAML:2.0:nameid-format:transient -
urn:oasis:names:tc:SAML:1.1:nameid-format:unspecified -
urn:oasis:names:tc:SAML:1.1:nameid-format:emailAddress
În metadatele pe care le încărcați din IdP, prima intrare este configurată pentru utilizare în Webex.
Integrarea Control Hub cu Okta
Ghidurile de configurare arată un exemplu specific pentru integrarea SSO, dar nu oferă o configurație exhaustivă pentru toate posibilitățile. De exemplu, pașii de integrare pentru nameid-format urn:oasis:names:tc:SAML:2.0:nameid-format:transient sunt documentați. Alte formate, cum ar fi urn:oasis:names:tc:SAML:1.1:nameid-format:unspecified or urn:oasis:names:tc:SAML:1.1:nameid-format:emailAddress, vor funcționa pentru integrarea SSO, dar nu fac parte din documentația noastră.
Configurați această integrare pentru utilizatorii din organizația Webex (inclusiv Webex App, Webex Meetingsși alte servicii administrate în Control Hub). Dacă site-ul webex este integrat în Control Hub, site-ul Webex moștenește gestionarea utilizatorilor. Dacă nu puteți accesa Webex Meetings în acest fel și nu este gestionat în Control Hub, trebuie să efectuați o integrare separată pentru a activa SSO pentru Webex Meetings.
Înainte de a începe
-
Pentru SSO și Control Hub, IdP-urile trebuie să respecte specificația SAML 2.0. În plus, IdP-urile trebuie configurate în felul următor:
Webex acceptă doar fluxuri inițiate de furnizorul de servicii (SP). Aceasta înseamnă că utilizatorii trebuie să își înceapă sesiunile de pe site-ul Webex. Acest lucru asigură că autentificarea este direcționată corect prin platforma Webex.
Descărcați metadatele Webex în sistemul local
| 1 |
Conectați-vă la Control Hub. |
| 2 |
Accesați . |
| 3 |
Accesați fila Furnizor de identitate și faceți clic pe Activare SSO. |
| 4 |
Selectați un IdP. |
| 5 |
Alegeți tipul de certificat pentru organizația dvs.:
Ancorele de încredere sunt chei publice care acționează ca o autoritate pentru a verifica certificatul unei semnături digitale. Pentru mai multe informații, consultați documentația IdP. |
| 6 |
Descărcați fișierul de metadate. Numele fișierului de metadate Webex este idb-meta-<org-ID>-SP.xml. |
Configurarea okta pentru serviciile Webex
Când configurați aplicația Cisco Webex în portalul de administrare Okta, configurați pictograma implicită a aplicației să rămână ascunsă. Pentru a face acest lucru, accesați și bifați Nu afișați pictograma aplicației utilizatorilor și Nu afișați pictograma aplicației în aplicația mobilă Okta.
| 1 |
Conectați-vă la Okta Tenant ( |
| 2 |
Căutați
|
| 3 |
Faceți clic pe Următorul și apoi pe SAML 2.0. |
| 4 |
În browser, deschideți fișierul de metadate pe care l-ați descărcat din Control Hub. Copiați adresele URL pentru entityID (în partea de sus a fișierului) și locația assertionConsumerService (în partea de jos a fișierului).

 |
| 5 |
Pe fila Cisco Webex din Okta, defilați la Setări avansate , apoi lipiți valorile ID entitate și Serviciu de aserțiune pentru consumatori pe care le-ați copiat din fișierul de metadate Control Hub, apoi salvați modificările.
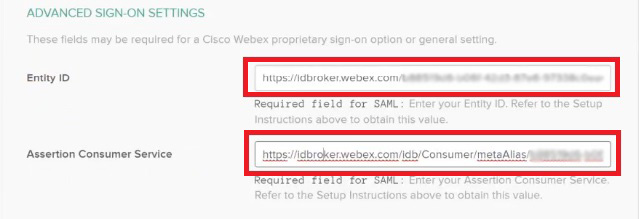 |
| 6 |
Faceți clic pe Conectare și apoi descărcați fișierul de metadate Okta. Vei importa acest fișier înapoi în instanța ta Control Hub. Pentru a oferi utilizatorilor acces la site-ul lor Webex specific, puteți crea o aplicație personalizată în Okta. Configurați un link web care direcționează utilizatorii către adresa URL unică a site-ului lor Webex. Asigurați-vă că ajustați setările de vizibilitate a aplicației în Okta, astfel încât această pictogramă personalizată a aplicației să fie vizibilă pentru utilizatori.
|
| 7 |
Faceți clic pe Atribuiri, alegeți toți utilizatorii și orice grupuri relevante pe care doriți să le asociați cu aplicațiile și serviciile gestionate în Control Hub, faceți clic pe Atribuire, apoi faceți clic pe Terminat. Puteți atribui un utilizator sau un grup. Nu săriți peste acest pas; în caz contrar, integrarea Control Hub și Okta nu va funcționa. |
Importul metadatelor IdP și activarea conectării unice după un test
După ce exportați metadatele Webex , configurați IdP-ul și descărcați metadatele IdP în sistemul local, sunteți gata să le importați în organizația Webex din Control Hub.
Înainte de a începe
Nu testați integrarea SSO din interfața furnizorului de identitate (IdP). Acceptăm numai fluxurile inițiate de furnizorul de servicii (inițiate de SP), deci trebuie să utilizați testul Control Hub SSO pentru această integrare.
| 1 |
Alegeți una:
|
| 2 |
Pe pagina Import metadate IdP, fie trageți și plasați fișierul de metadate IdP pe pagină, fie utilizați opțiunea browserului de fișiere pentru a localiza și încărca fișierul de metadate. Faceți clic pe Următorul.
Ar trebui să utilizați opțiunea Mai sigur , dacă puteți. Acest lucru este posibil numai dacă IdP-ul a utilizat un CA public pentru a semna metadatele sale. În toate celelalte cazuri, trebuie să utilizați opțiunea Mai puțin sigură . Aceasta include dacă metadatele nu sunt semnate, autosemnate sau semnate de un CA privat. Okta nu semnează metadatele, deci trebuie să alegeți Mai puțin sigur pentru o integrare Okta SSO. |
| 3 |
Selectați Testați configurarea SSOși, când se deschide o nouă filă de browser, autentificați-vă cu IdP-ul conectându-vă. Dacă primiți o eroare de autentificare, este posibil să existe o problemă cu acreditările. Verificați numele de utilizator și parola și încercați din nou. O eroare Webex App înseamnă, de obicei, o problemă cu configurarea SSO. În acest caz, parcurgeți din nou pașii, în special pașii în care copiați și lipiți metadatele Control Hub în configurarea IdP. Pentru a vedea direct experiența de conectare SSO, puteți, de asemenea, să faceți clic pe Copiați URL-ul în clipboard de pe acest ecran și lipiți într-o fereastră de browser privată. De acolo, puteți parcurge conectarea cu SSO. Acest pas oprește rezultatele fals pozitive din cauza unui simbol de acces care ar putea fi într-o sesiune existentă de la dvs. |
| 4 |
Reveniți la fila browserului Control Hub .
Configurația SSO nu are efect în organizația dvs., cu excepția cazului în care alegeți primul buton radio și activați SSO. |
Ce trebuie să faceți în continuare
Utilizați procedurile din Sincronizarea utilizatorilor Okta în Cisco Webex Control Hub dacă doriți să faceți asigurarea accesului utilizatorilor din Okta în cloud-ul Webex.
Utilizați procedurile din Sincronizarea utilizatorilor Azure Active Directory în Cisco Webex Control Hub dacă doriți să efectuați furnizarea utilizatorilor din Azure AD în cloud Webex.
Puteți urma procedura din Suprimarea e-mailurilor automate pentru a dezactiva e-mailurile trimise noilor utilizatori ai aplicației Webex din organizația dvs. Documentul conține, de asemenea, cele mai bune practici pentru trimiterea de comunicări către utilizatorii din organizația dvs.



