- Hjem
- /
- Artikkel


Konfigurer enkel pålogging i Control Hub med Okta
 I denne artikkelen
I denne artikkelen Tilbakemelding?
Tilbakemelding?Du kan konfigurere en integrasjon med enkel pålogging (SSO) mellom Control Hub og en distribusjon som bruker Okta som identitetsleverandør (IdP).
Enkel pålogging og kontrollhub
Enkeltpålogging (SSO) er en økt- eller brukerautentiseringsprosess som lar en bruker oppgi påloggingsinformasjon for å få tilgang til ett eller flere applikasjoner. Prosessen autentiserer brukere for alle applikasjonene de har fått rettigheter til. Det eliminerer ytterligere spørsmål når brukere bytter applikasjoner i løpet av en bestemt økt.
Security Assertion Markup Language (SAML 2.0) Federation Protocol brukes til å gi SSO-autentisering mellom Webex Cloud og identitetsleverandøren din (IdP).
Profiler
Webex-appen støtter bare nettleserens SSO-profil. I nettleserens SSO-profil støtter Webex-appen følgende bindinger:
-
SP initierte POST -> POST-binding
-
SP initierte OMDIREKTER -> POST-binding
NavnID-format
SAML 2.0-protokollen støtter flere NameID-formater for kommunikasjon om en bestemt bruker. Webex-appen støtter følgende NameID-formater.
-
urn:oasis:names:tc:SAML:2.0:nameid-format:transient -
urn:oasis:names:tc:SAML:1.1:nameid-format:unspecified -
urn:oasis:names:tc:SAML:1.1:nameid-format:emailAddress
I metadataene du laster inn fra IdP-en din, er den første oppføringen konfigurert for bruk i Webex.
Integrer kontrollhub med Okta
Konfigurasjonsveiledningene viser et spesifikt eksempel på SSO-integrasjon, men gir ikke uttømmende konfigurasjon for alle muligheter. For eksempel er integrasjonstrinnene for nameid-format urn:oasis:names:tc:SAML:2.0:nameid-format:transient dokumentert. Andre formater som urn:oasis:names:tc:SAML:1.1:nameid-format:unspecified or urn:oasis:names:tc:SAML:1.1:nameid-format:emailAddress vil fungere for SSO-integrasjon, men er utenfor omfanget av dokumentasjonen vår.
Konfigurer denne integrasjonen for brukere i Webex-organisasjonen din (inkludert Webex-appen, Webex Meetings og andre tjenester som administreres i Control Hub). Hvis Webex-nettstedet ditt er integrert i Control Hub, arver Webex-nettstedet brukeradministrasjonen. Hvis du ikke får tilgang til Webex Meetings på denne måten, og det ikke administreres i Control Hub, må du gjøre en separat integrasjon for å aktivere SSO for Webex Meetings.
Før du begynner
-
For SSO og Control Hub må IdP-er være i samsvar med SAML 2.0-spesifikasjonen. I tillegg må IdP-er konfigureres på følgende måte:
Webex støtter bare tjenesteleverandørinitierte (SP) flyter. Dette betyr at brukere må starte øktene sine fra Webex-nettstedet. Dette sikrer at autentisering rutes riktig via Webex-plattformen.
Last ned Webex-metadataene til ditt lokale system
| 1 |
Logg inn på Kontrollhub. |
| 2 |
Gå til . |
| 3 |
Gå til fanen Identitetsleverandør og klikk på Aktiver SSO. |
| 4 |
Velg en IdP. |
| 5 |
Velg sertifikattypen for organisasjonen din:
Tillitsankere er offentlige nøkler som fungerer som en autoritet for å verifisere sertifikatet til en digital signatur. Hvis du vil ha mer informasjon, kan du se IdP-dokumentasjonen din. |
| 6 |
Last ned metadatafilen. Filnavnet for Webex-metadata er idb-meta-<org-ID>-SP.xml. |
Konfigurer Okta for Webex-tjenester
Når du konfigurerer Cisco Webex -applikasjonen i Okta-administrasjonsportalen, konfigurerer du standard programikon til å forbli skjult. For å gjøre dette, gå til og sjekk av Ikke vis applikasjonsikonet til brukere og Ikke vis applikasjonsikonet i Okta Mobile-appen.
| 1 |
Logg på Okta Tenant ( |
| 2 |
Søk etter
|
| 3 |
Klikk på Neste og klikk deretter på SAML 2.0. |
| 4 |
Åpne metadatafilen du lastet ned fra Control Hub i nettleseren. Kopier URL-ene for entityID (øverst i filen) og assertionConsumerService-plasseringen (nederst i filen).

 |
| 5 |
I fanen Cisco Webex i Okta blar du til Avanserte innstillingerog limer deretter inn verdiene Enhets-ID og Deklarasjonsforbrukertjeneste som du kopierte fra Control Hub-metadatafilen, og lagrer deretter endringene.
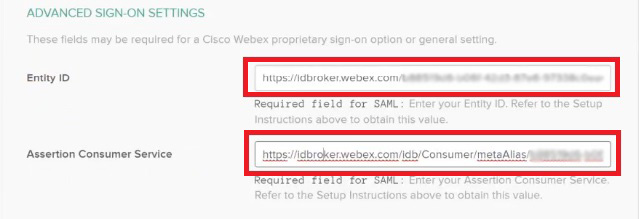 |
| 6 |
Klikk på Logg på og last deretter ned Okta-metadatafilen. Du importerer denne filen tilbake til Control Hub-forekomsten. For å gi brukere tilgang til sitt spesifikke Webex-nettsted, kan du opprette et tilpasset program i Okta. Konfigurer en nettlenke som leder brukere til deres unike Webex-nettsteds-URL. Sørg for å justere innstillingene for applikasjonens synlighet i Okta slik at dette tilpassede applikasjonsikonet er synlig for brukere.
|
| 7 |
Klikk på Tildelinger, velg alle brukerne og eventuelle relevante grupper du vil knytte til apper og tjenester som administreres i Control Hub, klikk på Tildel og klikk deretter på Ferdig. Du kan tilordne en bruker eller en gruppe. Ikke hopp over dette trinnet, ellers vil ikke Control Hub- og Okta-integrasjonen fungere. |
Importer IdP-metadataene og aktiver enkel pålogging etter en test
Etter at du har eksportert Webex-metadataene, konfigurert IdP-en din og lastet ned IdP-metadataene til det lokale systemet ditt, er du klar til å importere dem til Webex-organisasjonen din fra Control Hub.
Før du begynner
Ikke test SSO-integrasjon fra identitetsleverandørgrensesnittet (IdP). Vi støtter bare tjenesteleverandørinitierte (SP-initierte) flyter, så du må bruke Control Hub SSO-testen for denne integrasjonen.
| 1 |
Velg én:
|
| 2 |
På siden Importer IdP-metadata, dra og slipp IdP-metadatafilen til siden eller bruk filutforskeralternativet til å finne og laste opp metadatafilen. Klikk på Neste.
Du bør bruke alternativet Sikrere hvis du kan. Dette er bare mulig hvis IdP-en din brukte en offentlig CA til å signere metadataene sine. I alle andre tilfeller må du bruke alternativet Mindre sikkert. Dette inkluderer hvis metadataene ikke er signert, selvsignert eller signert av en privat CA. Okta signerer ikke metadataene, så du må velge Mindre sikker for en Okta SSO-integrasjon. |
| 3 |
Velg Test SSO-oppsett, og når en ny nettleserfane åpnes, autentiser med IdP-en ved å logge på. Hvis du får en autentiseringsfeil, kan det være et problem med påloggingsinformasjonen. Sjekk brukernavn og passord og prøv på nytt. En Webex-appfeil betyr vanligvis et problem med SSO-oppsettet. I dette tilfellet går du gjennom trinnene på nytt, spesielt trinnene der du kopierer og limer inn Control Hub-metadataene i IdP-oppsettet. For å se SSO-påloggingsopplevelsen direkte, kan du også klikke på Kopier URL til utklippstavlen fra denne skjermen og lime den inn i et privat nettleservindu. Derfra kan du gå gjennom påloggingen med SSO. Dette trinnet stopper falske positiver på grunn av et tilgangstoken som kan være i en eksisterende økt fra deg som er logget på. |
| 4 |
Gå tilbake til nettleserfanen i Control Hub.
SSO-konfigurasjonen trer ikke i kraft i organisasjonen din med mindre du velger den første alternativknappen og aktiverer SSO. |
Hva du skal gjøre nå
Bruk prosedyrene i Synkroniser Okta-brukere med Cisco Webex Control Hub hvis du vil utføre brukerklargjøring fra Okta til Webex-skyen.
Bruk prosedyrene i Synkroniser Azure Active Directory-brukere med Cisco Webex Control Hub hvis du vil utføre brukerklargjøring fra Azure AD til Webex-skyen.
Du kan følge prosedyren i Undertrykk automatiserte e-poster for å deaktivere e-poster som sendes til nye Webex-appbrukere i organisasjonen din. Dokumentet inneholder også beste praksis for å sende ut kommunikasjon til brukere i organisasjonen din.



