- Start
- /
- Artikel


Configuraties eenmalige aanmelding Control Hub met Okta
 In dit artikel
In dit artikel Feedback?
Feedback?U kunt een integratie eenmalige aanmelding (SSO) configureren tussen Control Hub en een implementatie die Okta gebruikt als identiteitsprovider (IdP).
Een single sign-on en Control Hub
Eenmalige aanmelding (SSO) is een sessie- of gebruikersverificatieproces waarbij een gebruiker aanmeldgegevens kan verstrekken om toegang te krijgen tot een of meer toepassingen. Het proces verifieert gebruikers voor alle toepassingen waarvoor ze rechten hebben gekregen. Gebruikers krijgen geen prompts meer te zien wanneer ze tijdens een bepaalde sessie tussen toepassingen schakelen.
Het Security Assertion Markup Language (SAML 2.0)-federatieprotocol wordt gebruikt voor SSO-verificatie tussen de Webex-cloud en uw identiteitsprovider (IdP).
Profielen
De Webex-app ondersteunt alleen de webbrowser SSO profiel. In het profiel van de SSO webbrowser ondersteunt de Webex-app de volgende bindingen:
-
SP-gestarte POST -> POST-binding
-
SP-gestarte OMLEIDING -> POST-binding
Indeling naam-ID
Het SAML 2.0-protocol ondersteunt verschillende NameID-indelingen voor communicatie over een specifieke gebruiker. De Webex-app ondersteunt de volgende NameID-indelingen.
-
urn:oasis:names:tc:SAML:2.0:nameid-format:transient -
urn:oasis:names:tc:SAML:1.1:nameid-format:unspecified -
urn:oasis:names:tc:SAML:1.1:nameid-format:emailAddress
In de metagegevens die u vanuit uw IdP laadt, wordt de eerste invoer geconfigureerd voor gebruik in Webex.
Control Hub integreren met Okta
De configuratiehandleidingen geven een specifiek voorbeeld van SSO-integratie weer, maar bieden geen volledige configuratie voor alle mogelijkheden. De integratiestappen voor nameid-format urn:oasis:names:tc:SAML:2.0:nameid-format:transient zijn bijvoorbeeld gedocumenteerd. Andere formaten, zoals urn:oasis:names:tc:SAML:1.1:nameid-format:unspecified or urn:oasis:names:tc:SAML:1.1:nameid-format:emailAddress, werken wel voor SSO-integratie, maar vallen buiten het bereik van onze documentatie.
Stel deze integratie in voor gebruikers in uw Webex-organisatie ( inclusief Webex-app , Webex Meetingsen andere services die in Control Hub worden beheerd). Als uw Webex-site is geïntegreerd in Control Hub, neemt de Webex-site het gebruikersbeheer over. Als u op deze manier geen toegang hebt tot Webex Meetings en deze niet wordt beheerd in Control Hub, moet u een afzonderlijke integratie doen om toegang SSO voor gebruikers Webex Meetings.
Voordat u begint
-
Voor SSO en Control Hub moeten IdP's voldoen aan de SAML 2.0-specificatie. Daarnaast moeten IdP's op de volgende manier worden geconfigureerd:
Webex ondersteunt alleen door de serviceprovider (SP) geïnitieerde stromen. Dit betekent dat gebruikers hun sessies moeten starten vanaf de Webex-site. Dit zorgt ervoor dat de authenticatie correct via het Webex-platform verloopt.
Download de Webex-metagegevens naar uw lokale systeem
| 1 | |
| 2 |
Ga naar . |
| 3 |
Ga naar het tabblad Identiteitsprovider en klik op SSO activeren. |
| 4 |
Selecteer een IdP. |
| 5 |
Kies het certificaattype voor uw organisatie:
Vertrouwensankers zijn openbare sleutels die optreden als bevoegdheid om het certificaat van een digitale handtekening te verifiëren. Raadpleeg de IdP-documentatie voor meer informatie. |
| 6 |
Download het bestand met metagegevens. De naam van het Webex-metagegevensbestand is idb-meta-<org-ID>-SP.xml. |
Okta configureren voor Webex-services
Wanneer u de Cisco Webex -toepassing instelt in de Okta-beheerportal, configureert u het standaardtoepassingspictogram zo dat het verborgen blijft. Om dit te doen, ga naar en controle Toon het toepassingspictogram niet aan gebruikers en Toon het toepassingspictogram niet in de Okta mobiele app.
| 1 |
Meld u aan bij de Okta Tenant ( |
| 2 |
Zoek naar
|
| 3 |
Klik op Volgende en klik vervolgens op SAML 2.0. |
| 4 |
Open in uw browser het metagegevensbestand dat u hebt gedownload van Control Hub. Kopieer de URL's voor de entityID (aan de bovenkant van het bestand) en de locatie van de assertionConsumerService (onder aan het bestand).

 |
| 5 |
Blader op het tabblad Cisco WebEx in Okta naar Geavanceerde instellingenen plak vervolgens de entiteits-id en Assertieverbruiksservice waarden die u hebt gekopieerd uit het metagegevensbestand van de Control hub en sla de wijzigingen vervolgens op.
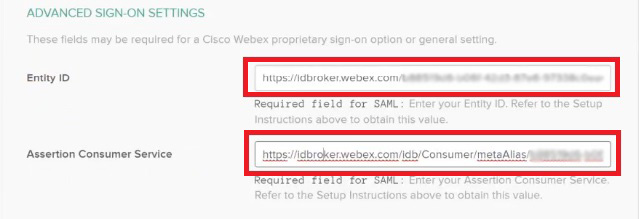 |
| 6 |
Klik op Aanmelden en download vervolgens het Okta-metadatabestand. U importeert dit bestand terug in uw Control Hub-exemplaar. Om gebruikers toegang te geven tot hun specifieke Webex-site, kunt u een aangepaste toepassing maken in Okta. Stel een weblink in die gebruikers naar hun unieke Webex-site-URL verwijst. Zorg ervoor dat u de zichtbaarheidsinstellingen van de toepassing in Okta aanpast, zodat het aangepaste toepassingspictogram zichtbaar is voor gebruikers.
|
| 7 |
Klik op toewijzingen, kies alle gebruikers en relevante groepen die u wilt koppelen aan apps en services die worden beheerd in Control hub, op toewijzen en vervolgens op gereed. U kunt een gebruiker of een groep toewijzen. Sla deze stap niet over. anders werken uw Control hub en Okta-integratie niet meer. |
Importeer de IdP-metagegevens en schakel eenmalige aanmelding na een test in
Nadat u de Webex-metagegevens hebt geëxporteerd, uw IdP hebt geconfigureerd en de IdP-metagegevens naar uw lokale systeem hebt gedownload, bent u klaar om deze vanuit Control Hub in uw Webex-organisatie te importeren.
Voordat u begint
Test de SSO-integratie niet vanuit de interface van de identiteitsprovider (IdP). We ondersteunen alleen door serviceprovider geïnitieerde overdrachts stromen, dus u moet de Control hub gebruiken SSO test voor deze integratie.
| 1 |
Kies een van de opties:
|
| 2 |
Op de pagina IdP-metagegevens importeren kunt u het IdP-metagegevensbestand naar de pagina slepen en neerzetten, of u kunt de bestandsbrowser gebruiken om het metagegevensbestand te zoeken en te uploaden. Klik op Volgende.
Gebruik de optie Veiliger , als dat mogelijk is. Dit is alleen mogelijk als uw IdP een openbare ca heeft gebruikt om de metagegevens te ondertekenen. In alle andere gevallen moet u de optie Minder veilig gebruiken. Dit geldt ook als de metagegevens niet zijn ondertekend, zelfonder ondertekend of zijn ondertekend door een privé-CA. Okta ondertekent de metagegevens niet. Daarom moet u Minder veilig kiezen voor een Okta SSO integratie. |
| 3 |
Selecteer Test SSO-configuratieen wanneer een nieuw browsertabblad wordt geopend, authenticeert u zich bij de IdP door u aan te melden. Als u een verificatiefout ontvangt, is er mogelijk een probleem met de aanmeldgegevens. Controleer de gebruikersnaam en het wachtwoord en probeer het opnieuw. Een Fout in Webex-app betekent meestal een probleem met de SSO installatie. In dit geval moet u de stappen opnieuw doorlopen, met name de stappen waarbij u de Control Hub-metagegevens kopieert en plakt in de configuratie van de identiteitsprovider. Als u de SSO-aanmeldingservaring rechtstreeks wilt bekijken, kunt u ook klikken op URL naar klembord kopiëren vanuit dit scherm en deze in het venster van een privébrowser plakken. Vanaf daar kunt u het aanmelden met SSO doorlopen. Deze stap stopt met false positives vanwege een toegangs token die mogelijk in een bestaande sessie is van uw aangemelde. |
| 4 |
Keer terug naar het Control Hub-browsertabblad.
De SSO configuratie wordt niet van kracht in uw organisatie, tenzij u eerst keuzerondje activeren en activeren SSO. |
De volgende stap
Gebruik de procedures in Okta-gebruikers synchroniseren Cisco Webex Control Hub als u gebruikers provisioning uit Okta in de Webex-cloud wilt uitvoeren.
Gebruik de procedures in Azure Active Directory synchroniseren in Cisco Webex Control Hub als u gebruikers provisioning uit Azure AD wilt uitvoeren in de Webex-cloud.
U kunt de procedure in Geautomatiseerde e-mails onderdrukken volgen om e-mails uit te schakelen die naar nieuwe Webex-appgebruikers in uw organisatie worden verzonden. Het document bevat ook aanbevolen procedures voor het verzenden van communicatie naar gebruikers in uw organisatie.



