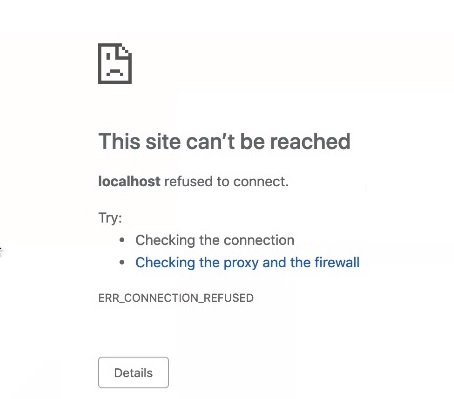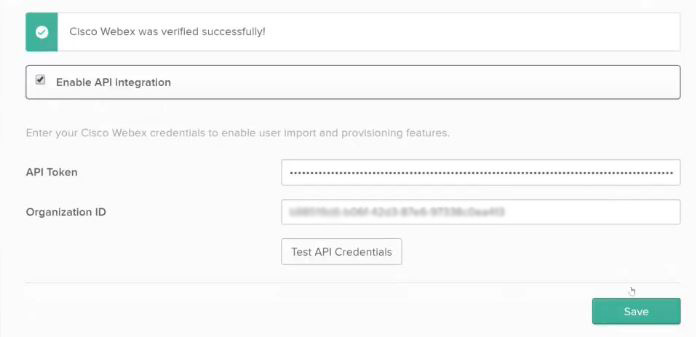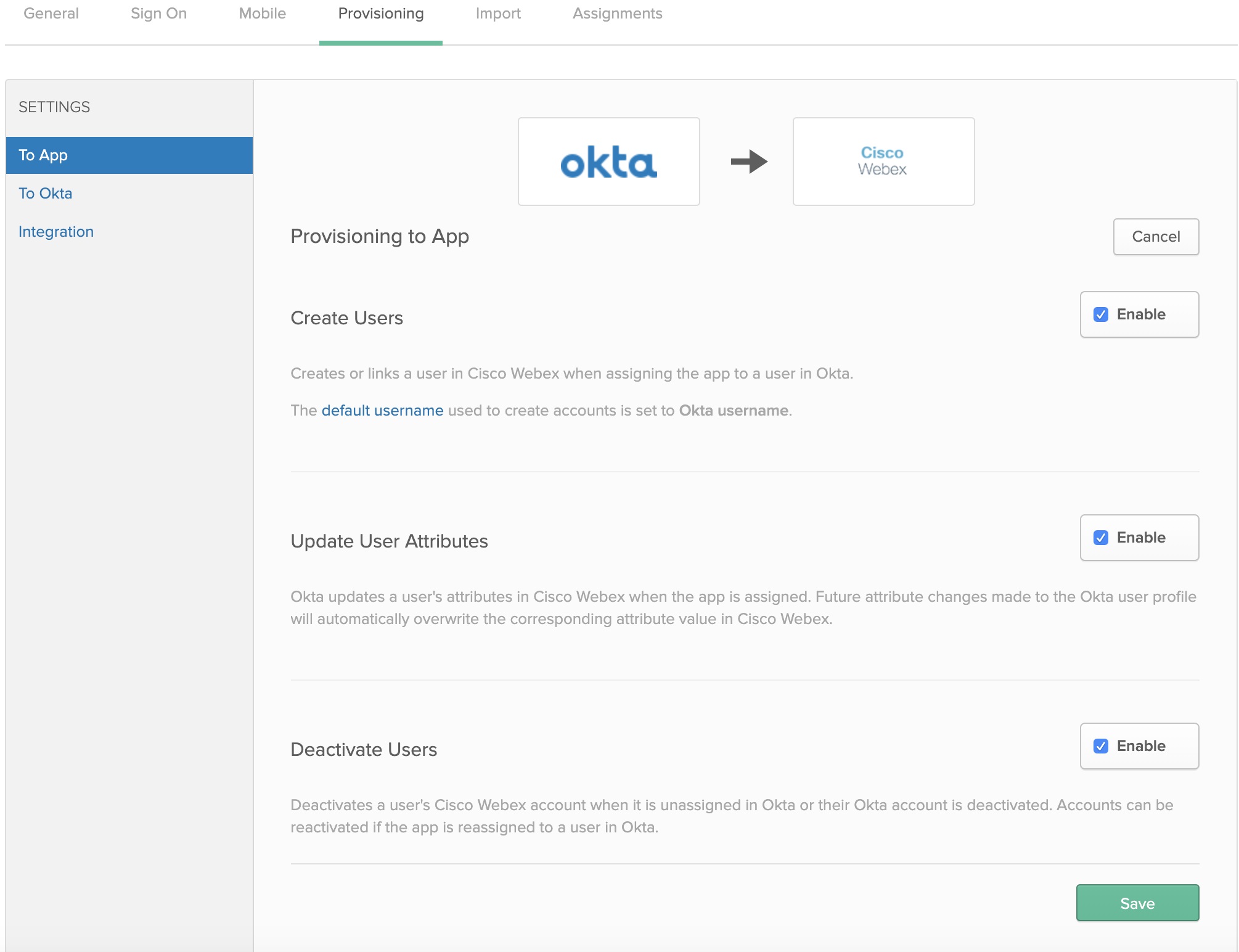- Pagină de pornire
- /
- Articol

Sincronizați utilizatorii Okta în Control Hub
 În acest articol
În acest articol Feedback?
Feedback?Puteți adăuga Webex la Okta Integration Network și apoi sincroniza utilizatorii din directorul în organizația dvs. gestionată în Control Hub. Nu sunt necesare infrastructuri sau conectori la nivel local. Această integrare vă menține lista de utilizatori sincronizată ori de câte ori un utilizator este creat, actualizat sau eliminat din aplicația din Okta.
Sistem pentru managementul identității pe mai multe domenii (SCIM)
Integrarea dintre utilizatori din director și Control Hub utilizează API-ul System for Cross-domain Identity Management (SCIM). SCIM este un standard deschis pentru automatizarea schimbului de informații despre identitatea utilizatorului între domenii de identitate sau sisteme IT. SCIM este conceput pentru a facilita gestionarea identităților utilizatorilor în aplicațiile și serviciile bazate pe cloud. SCIM utilizează un API standardizat prin REST.
Integrarea Okta acceptă numai următoarele atribute:
numeUtilizatoruserNamenume afișatname.familyNamename.givenNameexternalIdtitlu
Atributele cu mai multe aluate, Număr de telefon pentru mobil și lucru, precum și Adresă, nu sunt acceptate de Okta, deoarece operația pentru PATCH, PUT sau DELETE nu este transmisă de aplicația Okta în Webex.
Eliminați aceste atribute din maparea Okta sau eliminați actualizarea din configurația de sincronizare.
Funcții acceptate
Această integrare acceptă următoarele funcții de sincronizare a utilizatorilor în Okta:
-
Creare utilizatori — creează sau conectează un utilizator în Aplicația Webex atunci când atribuiți aplicația unui utilizator în Okta.
-
Actualizare atribute utilizator — Okta actualizează atributele unui utilizator în Aplicația Webex atunci când aplicația este alocată. Modificările viitoare ale atributelor aduse profilului de utilizator Okta suprascrie automat valoarea atributului corespunzătoare în cloud-ul Webex.
-
Dezactivare utilizatori — dezactivează contul Aplicației Webex al unui utilizator atunci când acesta este nealocat în Okta sau contul Okta este dezactivat. Conturile pot fi reactivate dacă reatribuiți aplicația unui utilizator în Okta.
Adăugați Webex la Okta
Înainte de a configura Control Hub pentru furnizarea automată a utilizatorilor cu Okta, trebuie să adăugați Webex din galeria de aplicații Okta la lista dvs. de aplicații gestionate. De asemenea, trebuie să alegeți o metodă de autentificare. În prezent, serviciile Webex din Control Hub acceptă numai SSO federat cu Okta.
Înainte de a începe
-
Okta necesită să aveți un chiriaș Okta valid și o licență actuală cu platforma lor. De asemenea, trebuie să aveți un abonament plătit curent și o organizație Webex.
-
În organizația Webex, trebuie să configurați șabloane automate de atribuire a licențelor, altfel utilizatorii nou sincronizați din Control nu vor atribui licențe pentru serviciile Webex. Pentru mai multe informații, consultați Configurați șabloanele de alocare automată a licențelor în Control Hub
-
Integrarea Single Sign-On (SSO) în Control Hub nu este acoperită în acest document. Ar trebui să începeți cu o integrare Okta SSO înainte de a configura furnizarea utilizatorilor. Pentru îndrumări privind integrarea SSO, consultați Control Hub single sign-on cu Okta.
| 1 |
Conectați-vă la entitatea găzduită Okta ( |
| 2 |
Căutați Dacă ați integrat deja Okta SSO în organizația dvs. Control Hub, puteți sări peste pașii de mai sus și să redeschideți intrarea Cisco Webex din lista de aplicații Okta. |
| 3 |
Într-o filă separată de browser, accesați vizualizarea client în https://admin.webex.com, faceți clic pe numele organizației dvs., apoi lângă Informații despre companie, copiați ID-ul organizației. . Înregistrați ID-ul organizației (copiați și lipiți într-un fișier text). Veți folosi ID-ul pentru următoarea procedură. |
Configurați Okta pentru sincronizarea utilizatorului
Înainte de a începe
Asigurați-vă că ați păstrat ID-ul organizației din procedura anterioară.
Asigurați-vă că aveți rolul de Administrator cu drepturi depline pentru clienți atunci când creați tokenuri la purtător pentru clienții dvs.
| 1 |
În Okta Tenant, accesați Provisioning, faceți clic pe Configurare API Integration, apoi bifați Enable API Integration. |
| 2 |
Introduceți valoarea ID-ului în câmpul ID organizație. |
| 3 |
Urmați acești pași pentru a obține valoarea simbolului purtător pentru Jetonul secret: |
| 4 |
Reveniți la Okta, inserați indicativul purtător în câmpul Jeton API, apoi faceți clic pe Testați acreditările API. Apare un mesaj care spune că Webex a fost verificat cu succes. |
| 5 |
Accesați și apoi specificați caracteristicile de sincronizare a utilizatorului pe care le doriți. |
| 6 |
Faceţi clic pe Teme, apoi pe Atribuiţi, apoi alegeţi una:
|
| 7 |
Dacă ați configurat integrarea SSO, faceți clic pe Atribuiți lângă fiecare utilizator sau grup pe care doriți să-l atribui aplicației, apoi faceți clic pe Terminat. Utilizatorii pe care i-ați ales sunt sincronizați în cloud și vor apărea în Control Hub sub Utilizatori. De fiecare dată când mutați, adăugați, modificați sau ștergeți utilizatori în Okta, Control Hub preia modificările. Dacă nu ați activat șabloanele de licență de atribuire automată, utilizatorii sunt sincronizați cu Control Hub fără nicio atribuire de licență. Pentru a reduce cheltuielile administrative, vă recomandăm să activați un șablon de licență de atribuire automată înainte de a sincroniza utilizatorii Okta în Control Hub. |