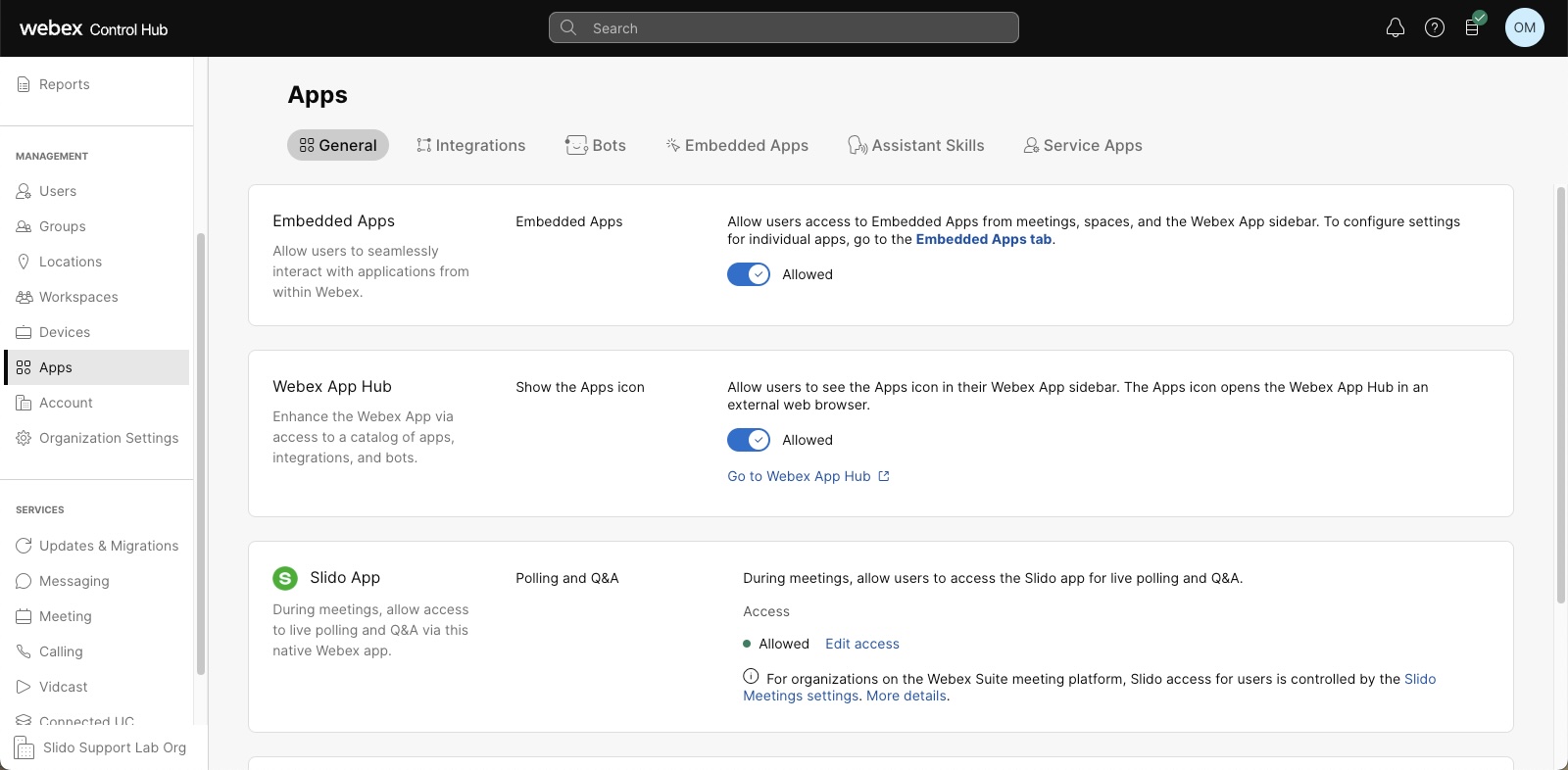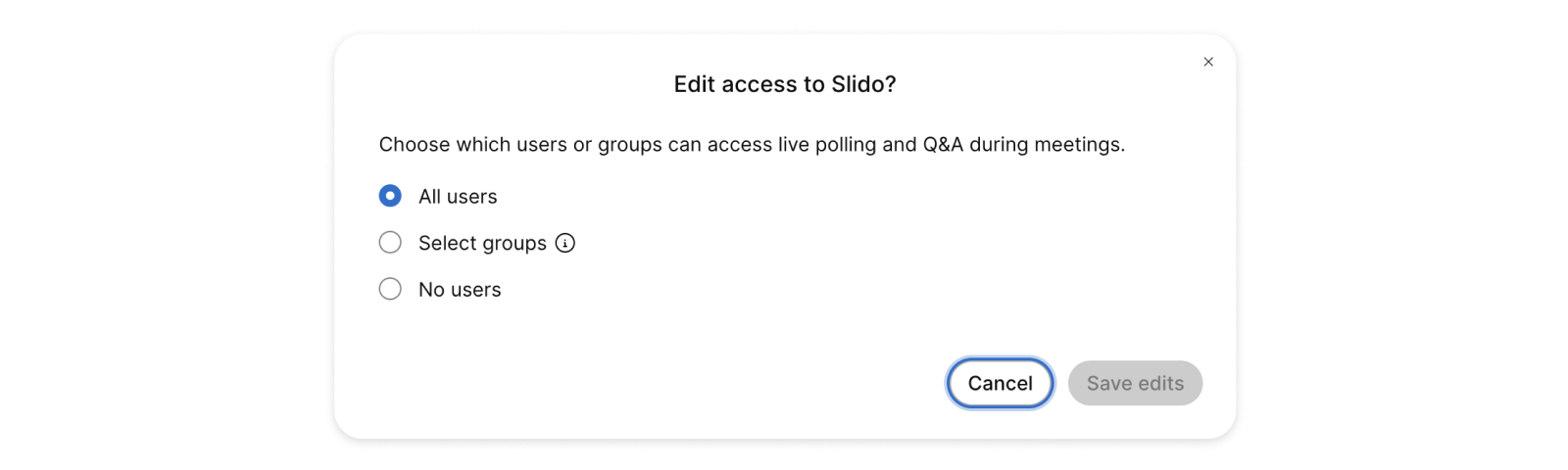Интеграция Slido с приложением Webex
 Отправить обратную связь?
Отправить обратную связь?Slido удобная интерактивная платформа для любого типа встреч. Это поможет вашей команде извлечь максимальную пользу из встреч и мероприятий, собирая самые популярные вопросы и вовлекая участников в обсуждение вопросов и ответов. & А, опросы и викторины.
Slido включено по умолчанию для всех пользователей с активной лицензией организатора собраний на всех сайтах собраний в вашей организации. Подробную информацию см. в разделе Управление Slido доступом в Webex Meetings.
Ваши пользователи могут добавлять Slido к своим совещаниям и вебинарам в приложении Webex и повышать вовлеченность аудитории с помощью опросов и вопросов. & А.
Как полный администратор вашей организации Webex, вы можете войти в Slido по адресу slido.com через Войдите в систему с помощью Webex, чтобы настроить Slido возможности для своих пользователей.
Для администраторов Webex, использующих Slido в первый раз
Slido включен по умолчанию в Центре управления в разделе Приложения > Общий. Прочтите следующую статью, чтобы управлять Slido доступом в Webex Meetings.
Приложение Slido доступно пользователям с лицензией организатора совещаний на всех сайтах Webex вашей организации. Когда пользователи нажимают на приложение Slido в приложении Webex, они становятся новыми участниками вашей организации Slido. У нас это называется подготовкой "по запросу" или "точно в срок" (JIT).
При создании пользователя в SlidoWebex пользователь будет обеспечивает маркер пользователя для его аутентификации.
Рекомендуется войти в для управления https://www.slido.com ролями и настройки организации. Slido Чтобы войти в , необходимо использовать учетную запись Webex Slido.
Для пользователей
Когда организатор совещания Webex использует в Slido первый раз, Slido он автоматически получает учетная запись пользователя. Учетная запись создается в вашей организации, связанной с Slido Webex.
Организатор управляет взаимодействием Slido из приложения Webex.
Чтобы заранее подготовить Slido взаимодействия или получить доступ к Slido данным после встречи или вебинара, организаторы могут войти в Slido по адресу https://www.slido.com. Пользователи должны войти с помощью учетных данных Webex.
Чтобы узнать о создании и управлении Slido опросами и Q & А, пользователи могут читать https://community.slido.com/setting-up-and-running-slido-41.
Для администраторов Webex, которые уже используют Slido
Даже если организация уже имеется Slido , при в Slido включить Control Hub Webex создает Slido для вас другую организацию.
Приложение Slido работает точно так же, как описано выше, для организаций Webex, использующих его впервые: Slido доступен пользователям всех сайтов Webex вашей организации. Когда пользователи с лицензией организатора совещаний Webex нажимают на приложение Slido в приложении Webex, они становятся новыми пользователями в вашей новой Slido организации. Вы можете управлять Slido доступом в Webex Meetings.
В отличие от организаций Webex в Control Hub, Slido пользователи могут принадлежать к нескольким организациям Slido .
Можно вручную объединить существующих пользователей Slido иих Slido контент в новую Slido организацию. Чтобы получить помощь в этом Slido варианте , обратитесь в службу поддержки.
Пользователи
-
Когда пользователь приложения Webex с лицензией организатора совещаний впервые открывает приложение Slido, он автоматически добавляется как пользователь в вашу организацию Slido. В результате ваша организация Slido содержит только тех пользователей из вашей организации Webex, которые имеют лицензии организатора совещаний и имеют доступ к Slido.
-
Эти пользователи могут войти непосредственно в вашу Slido организацию. При входе в систему необходимо использовать учетные записи Webex («Войти через Webex») и уже иметь доступ к Slido на панели приложений в приложении Webex.
-
Если вы удалите пользователей из своей организации Webex, они больше не смогут входить напрямую в вашу организацию Slido.
-
Чтобы изменить адрес электронной почты пользователя, следуйте стандартной процедуре его изменения в вашей организации Webex. Изменение автоматически применяется к вашей Slido организации.
-
Пользователи без лицензии организатора совещаний Webex увидят страницу с ошибкой «Доступ запрещен» с сообщением Ваша лицензия пользователя Webex не включает доступ к Slido. Для решения этой проблемы обратитесь к администратору Webex.
- Эти пользователи по-прежнему могут участвовать в Slido и запускать слайд-шоу во время чьей-либо встречи, но доступ к этому слайд-шоу у них будет только в рамках встречи.
- Доступ к режиму организатора Slido вне совещания Webex могут получить только пользователи с лицензией организатора совещаний Webex.
Удостоверения, безопасность и соответствие требованиям
-
Ваша Slido организация применяет вход с помощью Webex как единственный способ входа пользователей. Webex выступает в качестве поставщика удостоверений для Slido. Таким образом, элементы управления доступом Webex (SSO) будут регулировать пользователей, которые имеют прямой Slido доступ.
- Ваша организация Slido связана с вашей организацией Webex через Control Hub, и для доступа всех пользователей к Slidoтребуется метод аутентификации Webex (например, SSO), который вы настроили в Control Hub.
-
Всем вашим пользователям в организации Slido по умолчанию назначена роль Участник. Вы можете изменить роль пользователя на Администратор в своей учетной записи Slido, чтобы предоставить ему расширенные привилегии, включая возможность доступа и просмотра любого контента, созданного всеми пользователями в организации Slido. Вы можете управлять Slido ролями пользователей только в своей Slido учетной записи, а не из Control Hub.
Slido Администраторы имеют доступ к просмотру любого контента, созданного всеми пользователями в Slido организации.
-
Ваша Slido организация, пользователи и их контент не регулируются теми же стандартами и политиками, что и ваша организация, пользователи и контент Webex.
Ознакомьтесь с разделом Slido Безопасность для соблюдения требований и стандартов безопасности.
Настраиваемые параметры для Slido (опросы, Q & A, интеграция, безопасность, конфиденциальность участников и другие) доступны на Slido портале администратора по адресу slido.com
- Кроме того, ознакомьтесь с Безопасностью и конфиденциальностью Webex.
Изменение Slido владельца лицензии
Будучи владельцем Slido лицензии, вы можете в любой момент передать право собственности другому лицу. Прочитайте https://community.sli.do/organization-settings-and-team-management-64/change-the-license-owner-475.
Лицензии организатора Webex
Все организаторы в вашей организации Webex имеют право на связанные учетные Slido записи. Вы можете управлять организатором совещаний Webex licenses/entitlements в Центре управления.
Например, можно назначить лицензии организатора пользователям, используя шаблон назначения лицензий. Это дает пользователям Webex права на использование Slido.
Все лицензированные организаторы на всех ваших веб-сайтах совещаний имеют право использовать Slido. Параллельное управление на уровне веб-сайтов отсутствует. Вне пределов действия лицензии организатора параллельное управление пользователями отсутствует.
Централизация лицензий
Этот раздел применим только в том случае, если ваша организация использовала Slido его перед использованием с Webex.
Настоятельно рекомендуем централизовать пользователей Slido и их контент, поскольку в этом дается возможность:
-
Более простой Slido опыт для хозяев.
Это единственный способ, которым пользователи смогут использовать Slido и приложения Webex.
-
Управление данными организации в Slido одном месте.
-
Возможность принудительного применения общекорпоративных Slido настроек.
Необходимо объединить весь контент пользователя в организации (Webex) Slido изатверять право собственности на связанные домены пользователей.
Важно! Ваши доменные заявки в Webex не переносятся автоматически в Slido. Аналогичным образом, заявки на домен в Slido не будут автоматически передаваться в Webex. Чтобы ограничить регистрацию в разрезе домена, необходимо заявить домены и там, и там.
-
Чтение . Ограничить регистрацию для доменов вашей компании (Slido статья).
-
Читайте об управлении доменами здесь (статья Webex).
Хранение
Важно! Ваши политики хранения данных Webex (установленные в Control Hub) не применяются автоматически к вашей Slido организации.
Ознакомьтесь с политикой хранения данных в Control Hub.
Обратитесь support@slido.com запроса Slido конкретных период хранения для контента, если вы хотите согласовывать их с вашей период хранения Webex.
Ежедневное задание по сохранению данных проверяет свойство DATE TO всех ваших слайдов и добавляет период хранения, чтобы определить, следует ли удалять данные слайда. Задание выполняется для всех слайдов в вашем аккаунте, включая слайды из прошлого.
Например, если ДАТА ДО составляет 35 дней с сегодняшнего дня, а период хранения составляет 5 дней, ваши данные Slido будут удалены через 40 дней с сегодняшнего дня.
Защита
Весь Slido контент, созданный с помощью Webex, хранится в Slido организации, которая применяет Webex как единственный тип входа.
Резиденция
Все Slido данные хранятся в центре обработки данных в Европе по умолчанию. Данные клиентов, находящихся в США, Канаде, Объединенных Арабских Эмиратах и Австралии, хранятся в их соответствующих локальных центрах обработки данных. Это касается только организаций, которые зарегистрировались после того, как локальные центры обработки данных стали доступны.
Чтобы узнать, какой центр обработки данных использует ваша организация, перейдите на Slido портал администрирования по адресу https://www.slido.com, нажмите на свой профиль в правом верхнем углу, а затем .
Документация по безопасности
-
Паспорт конфиденциальности Webex Meetings (версия PDF; подробности см Slido. в Приложении 5).
-
Анкета безопасности на портале доверия (она должна быть доступна клиентам с учетными записями Cisco).
Информацию об этих конкретных функциях Slido см. в вопросы и ответы "Известные проблемы и ограничения для опросов и вопросы и ответы".
Общие ограничения
-
Slido функция недоступна для совещаний со службой со конечным шифрованием.
-
Пользователи Webex должны быть созданы в организации Control Hub или связаны с ней.
Slido недоступен для организаторов совещаний на веб-сайтах под управлением администрирования веб-сайта, если только веб-сайт и пользователи не связаны с Control Hub.
- Slido использует метод аутентификации, используемый Control Hub по умолчанию. Если в организации используются как служба администрирования веб-сайта, так и Control Hub, пользователи под управлением служба администрирования веб-сайта для аутентификации должны использовать систему единого входа (SSO). Slido Это применимо, SSO включена в организации Control Hub.
-
Для взаимодействия организаторам необходимо войти на свой веб-сайт Slido совещаний Webex. Если у них есть несколько веб-сайтов совещаний, необходимо выполнить вход на тот веб-сайт, на котором проводится совещание.
-
По умолчанию в качестве Slido соорганизаторовмогут быть добавлены только люди из одной организации Webex. Владелец Slido/Webex Лицензия может разрешить внешним гостям быть соорганизаторами в настройках Slido учетной записи.
-
Slido опросы и вопросы и ответы в вебинары доступны до 10 000 посетителей, тогда как опросы доступны для 5000 участников. Просмотр веб-трансляции для более чем 10 000 участников поддерживает только опрос с несколькими вариантами выбора, рейтинговый опрос и вопросы. & А. Если вы хотите использовать Slido на более крупном мероприятии, свяжитесь с support@slido.com.
-
Страница "Команда" может https://admin.slido.com ух минут от Slido проблем с производительностью, если в организации более 1000 пользователей.
Дополнительные ограничения для организаций, размещающих данные в центрах обработки данных в США, Канаде, Украине и Австралии
- Ограниченную регистрацию для доменов компании может настроить вручную только служба поддержки Slido. Как владелец лицензии вы можете отправить запрос на support@slido.com.
- Только соорганизатор из той же организации Webex может быть добавлен в слайд-шоу перед совещанием или вебинаром. Соведущие, не входящие в эту группу, не смогут принять приглашение.
Соорганизаторы и участники дискуссии, запрашивающие доступ к слайдеру организатора, также должны быть из одной и той же организации, чтобы иметь возможность сотрудничать.
- Участник SAML SSO в настоящее время недоступен.
Администратор клиента
Чтобы настроить интеграцию в Slido Control Hub, ваша учетная запись должна иметь полные права администратора клиента.
См. "Назначение ролей учетной записи организации в Control Hub".
Подготовка сети
Разрешите в брандмауэре соединения HTTP/S для следующих доменов:
-
slido.com -
auth.slido.com -
*.slido.com -
sli.do -
*.sli.do -
data.logentries.com -
*.webexapis.com -
slido-assets-production.s3.eu-west-1.amazonaws.com
Информацию о других типах подготовки сети в разрезе Webex читайте в статье https://help.webex.com/WBX000029031.
Запуск организаторов и участников совещания Slido
Запуску необходимо следующее Slido :
-
Webex Meetings 41.6 (или более поздней) или Webex Webinars 41.9 (или более поздней) в Windows или macOS.
Читайте требования к системе здесь.
-
Приложение Microsoft Edge WebView2 установлено (при использовании Windows).
Рекомендуется перед включить этот компонент на компьютере пользователей Windows Slido.
В противном Slido случае пользователям будет предложено установить его при первом использовании. Скачивание и установка могут занять несколько минут. Это может повлиять на работу совещания.
-
Установить компонент, который соответствует среде Windows: 32- или 64-разрядной.
Посетители
Webex Meetings 41.6 (или более поздней) или Webex Webinars 41.9 (или более поздней) в Windows или macOS.
Приложение Microsoft Edge WebView2 установлено (при использовании Windows). Рекомендуется перед включить этот компонент на компьютере пользователей Windows Slido.
Поддерживаемые платформы для посетителей, позволяющие участвовать в опросах, перечислены ниже.
-
Windows
-
Macos
-
iOS
-
Android
-
RoomOS
-
Онлайн (веб-клиент)
Читайте требования к системе здесь.
Перед началом работы
-
Если ваша организация еще не перешла на платформу Webex Suite Meeting Platform , еще раз проверьте, включены ли встроенные приложения для вашей организации.
| 1 |
Из представления клиента в https://admin.webex.comперейдите в , а затем выберите Slido. Slido разрешено по умолчанию для всей организации. |
| 2 |
Нажмите Изменить доступ, чтобы выбрать один из вариантов:
|
Что делать дальше
Настройте свою Slido организацию.
Эти изменения рекомендуется вносить на портале Slido администрирования. Все похожие статьи можно найти на странице настроек организации.
Перед началом работы
В Slido control Hub можно включить, чтобы создать Slido организацию.
| 1 |
Перейдите в https://www.slido.com, нажмите Войти, а затем Войти через Webex, используя свои учетные данные Webex. |
| 2 |
При необходимости создайте новых администраторов. Откройте вкладку Team (Команда) и щелкните Invite (Пригласить). Управление будет Slido еще проще, если у вас есть другие администраторы, но, будучи владельцем и администратором с полными правами, вы можете только сделать это первым шагом. При предоставлении другим людям Slido роли администратораони могут выполнять все задачи по управлению командой. (Помните, что Webex автоматически создает новых пользователей в вашей Slido организации.) При наличии Azure AD можно использовать корпоративную настройку, чтобы включить возможность подготовки из базы пользователей Azure AD. Узнать больше о функциях управления командой Slido и ролях в организации можно в этой статье: Управление пользователями в вашей лицензии. |
| 3 |
Щелкните свой профиль (справа вверху, ваши инициалы) и выберите Organization settings and billing (Настройки и платежи организации). Эти настройки применяются ко всем событиям, созданным в рамках вашей организации. Придерживайтесь указанных далее рекомендаций.
|
| 4 |
(Необязательно) Разрешите внешним гостям сотрудничать в вашей Slido. Поскольку в вашей организации для регистрации используются данные Webex, Slido добавление гостей за пределы вашей организации по умолчанию не разрешено. Если вы Slidoхотите разрешить пользователям работать в вашей организации не из вашей организации, владелец организации должен включить параметр Исключить гостей из SSO в настройках Участника SAML/SSO в настройках Организации. |
| 5 |
(Необязательно) Затверите свой домен, чтобы убедиться, что люди в компании не создали собственные личные Slido учетные записи. Заявление домена ограничивает возможность регистрации пользователей и гарантирует, что учетные записи являются частью конкретной организации команды. В одной организации можно затверять несколько доменов Slido . Важно! Ваши доменные заявки в Webex не переносятся автоматически в Slido. Аналогичным образом, заявки на домен в Slido не будут автоматически передаваться в Webex. Чтобы ограничить регистрацию в разрезе домена, необходимо заявить домены и там, и там.
|
| 6 |
(Необязательно) Если необходимо удалить данные Slido в обычном тактовом режиме, в этой форме необходимо создать запрос. Следует учесть, что политика хранения данных для учетной записи Webex Slido не распространяется на эту политику. |
Эта задача применима только в том случае, если пользователи использовали Slido ее до включения ее для вашей организации Webex.
| 1 |
Отправьте информацию о вашей учетной записи с помощью этой формы. |
| 2 |
Команда Slido проверяет заявку Slido на запрашиваемой домен и предоставляет список пользователей в этом домене. |
| 3 |
Расставьте пометки в списке напротив каждого пользователя в соответствии с тем, какие действия с ним необходимо выполнить.
|
| 4 |
Чтобы убедиться, Slido что люди в вашей компании не создают собственные личные учетные записи, а являются частью организации вашей команды, Slido можно ограничить их регистрацию. Доменное заявление в Control Hub не отражается в Slido, поэтому его необходимо настраивать отдельно.
Для отправки запроса на ограничение регистрации для нескольких доменов компании необходимо заявить эти домены в Control Hub. Чтобы проверить, заявлены ли эти домены, можно предоставить доступ к снимку экрана затверяемого домена в Control Hub Slido , когда команда поддержки свяется с вами за помощью.
| 1 |
Пригласите пользователей на веб slido.com где они смогут зарегистрироваться в Webex. Кроме того, они могут использовать Slido интеграцию Webex. |
| 2 |
Теперь Slido чтение включено для вашей организации. В этой статье много полезных ссылок для вас и ваших пользователей. |
Доступ пользователя
- Пользователи Webex не могут видеть Slido приложение:
-
-
Проверьте, Slido включена ли эта возможность в вашей организации.
-
Проверьте, разрешает ли брандмауэр доступ к определенным Slido доменам.
-
Отправьте отчет о проблеме из Webex.
В сообщении электронной почты будет отсвеяна электронная почта с ид отчета о проблемах.
Свяжитесь support@slido.com и сдайтесь в кавычках этот ID.
-
- Некоторые хосты не могут найти вкладку «Приложения» или не могут найти Slido на вкладке приложений (appHub):
-
-
Проверьте, существуют ли эти пользователи в вашей организации Webex.
-
Проверьте, выполнил ли организатор вход на веб-сайт совещания.
-
Если веб-сайт совещания связан с помощью службы администрирования веб-сайта, проверьте также, связаны ли затронутые пользователи.
-
Мобильный клиент и веб-клиент не поддерживают кнопку Apps (Приложения).
-
Отправьте отчет о проблеме из Webex.
В сообщении электронной почты будет отсвеяна электронная почта с ид отчета о проблемах.
Свяжитесь support@slido.com и сдайтесь в кавычках этот ID.
-
- Slido у некоторых пользователей приложение работает не так, как ожидалось.
- Возможно, существует ограничение безопасности, препятствующие доступу пользователя к Slido. Прочитать https://community.sli.do/troubleshooting-47/troubleshoot-slido-531
- Организатор встречи или вебинара не может создать или привязаться к Slido событию
-
-
Проверьте, выполнил ли организатор вход на веб-сайт, на котором организовано совещание.
-
- После начала опроса пользователю длительное время отображается сообщение Wait one moment (Подождите).
- Если пользователь работает с ОС Windows, проверьте, установлен ли элемент управления WebView2.
Для любых изменений доступа пользователей к Slidoнеобходимо внести изменения на портале администратора Slido по адресу slido.com. Если организатор совещания авторизоваться для доступа к Webex в рамках вашей организации, ему будет разрешен доступ непосредственно к Slido.
| 1 |
Чтобы отключить для своей Slido организации, перейдите |
| 2 |
Перейдите к , а затем выберите . Slido |
| 3 |
В области Доступ выберите Нет пользователей , чтобы заблокировать интеграцию для всей организации. |
| 4 |
Удалите весь Slido контент вашей организации Slido , выступая в следующем удалении учетной записи Slido . Это необратимое действие, которое может быть сделано только владельцем учетной Slido записи. |
- Будет ли Slido бесплатным с Webex? Существуют ли дополнительные цены для клиентов, использующих Slido?
-
Планы Webex с платной стоимостью включают полную Slido лицензию без дополнительной оплаты.
- Будет ли автономная версия Slido доступна бесплатно клиентам Webex?
-
Да, все клиенты Webex Slido с оплатой будут иметь доступ к полной версии (независимо от того, используется ли он в качестве интеграции в Webex или как автономный).
- Что делать, если у меня уже есть учетная запись Slido и я хочу получить доступ к Slido, связанной с моей организацией Webex?
-
Если вы подписались на , Slido прежде чем начать его использование в Webex, у вас может быть доступ к нескольким организациям Slido . Можно также использовать один и тот же адрес электронной почты для нескольких Slido организаций. Для организаций могут использоваться различные методы входа.
Чтобы получить доступ Slido , связанный с организацией Webex, при входе на страницу входа выберите Войти с помощью Webex Slido . Slido перенаправляет вас через обычный процесс входа в Webex для аутентификации для доступа к Slido.
Если ваш адрес электронной Slido почты связан с несколькими организациями и вы входить в другую организацию, можно переключиться из организации в организацию, связанную с Webex Slido .
При переключении потребуется выполнить вход повторно и выбрать Login with Webex (Войти с помощью учетной записи Webex).
-
Slido интеграция недоступна в Webex для правительства.
- Каково время ожидания сеанса администратора и можно ли его изменить?
-
По умолчанию время ожидания сеанса составляет 60 дней. Вы можете изменить его, войдя в slido.com и перейдя в свой профиль и .
- Какие роли доступны в Slidoи что они могут делать?
-
В порядке возрастания привилегий роли Slido следующие: Гость, Пользователь, Администратори Владелец.
Гость Slido может управлять event-вопросы и ответы опросами Slido , но не имеет доступа к настройкам события или организации. Вы можете приглашать гостей непосредственно на event-мероприятиеSlido .
Slido предоставляет следующие права другим ролям:
Привилегия Пользователь Администратор Владелец Создание нового события
Да
Да
Да
Доступ к событиям участников
Да
Да
Приглашение других пользователей для использования лицензии
Да
Да
Изменение ролей
Да
Да
Доступ к настройкам учетной записи
Да
Да
Назначение нового владельца
Да
Управление функциями события
Да
Да
Да
Доступ к настройкам SSO
Да
Более подробную информацию о Slido ролях читайте: https://community.slido.com/slido-with-webex-90/slido-and-webex-roles-comparison-2015
- Что происходит с событиями пользователя, когда он покидает компанию?
-
-
После удаления пользователя из организации Slido автоматически Slido передает события пользователя владельцу лицензии.
-
Пользователи могут передавать собственные Slido события другому пользователю или администратору в той же организации Webex.
-
Администратор может передавать Slido события для других пользователей.
Прочитайте https://community.sli.do/organization-settings-and-team-management-64/transfer-event-ownership-542.
-
- Что происходит с данными аналитики пользователя, когда он покидает компанию?
-
Данные аналитики связаны с событиями. Данные аналитики перемещаются вместе с событиями при переносе последних описанным в предыдущем ответе образом.
- Могу ли я использовать Slido, чтобы пригласить гостя, который поможет мне управлять Slido взаимодействиями на совещании или вебинаре Webex?
-
Да. Вы можете пригласить гостя на интерфейсе Slido , отправив ему электронное письмо. Прочитайте https://community.sli.do/use-slido-with-webex-90/add-collaborators-to-help-you-manage-slido-in-webex-1295.
По умолчанию в качестве соавторов могут быть приглашены только члены Slido одной и той же организации Webex. Владелец Slido/Webex Лицензия может включить внешних соавторов в настройках Slido учетной записи.
- Что происходит с соорганизаторами Webex в Slido?
-
Пригласите своего соорганизатора в качестве гостя на Slido мероприятиеперед встречей, чтобы убедиться, что он получит Slido учетную запись пользователя и сможет помочь вам управлять Slido взаимодействиями во время встречи.
В случае, если гость не является частью той же организации Webex, владелец Slido/Webex лицензия, членом которой вы являетесь, может включить внешних соавторов в настройках Slido учетной записи.
Читайте о соорганизаторах в Webex Meetings здесь.
- Как интеграция с Webex влияет на подготовку SCIM (системы междоменного управления идентификацией) для Slido ?
-
При интеграции двух систем Webex создает Slido пользователей по мере необходимости. Это называется подготовкой "точно в срок" (JIT). Вы также не можете использовать SCIM для создания Slido пользователей в одной Slido организации.
- Что произойдет с существующими функциями вопросов и ответов и опроса Webex?
-
По мере улучшения интеграции Webex Slidoи .
- Можно ли запретить пользователям искусственно отправлять обратную связь путем отправки нескольких ответов (то есть при предоставлении обратной связи или голосования)?
-
Да. Базовые параметры безопасности позволяют каждому участнику проголосовать с одного устройства и из одного браузера лишь один раз. Если для события не включена дальнейшая аутентификация, участники смогут голосовать несколько раз, используя разные браузеры, устройства или окна в режиме инкогнито. Чтобы этого избежать, можно включить принудительный вход с помощью SSO для события.