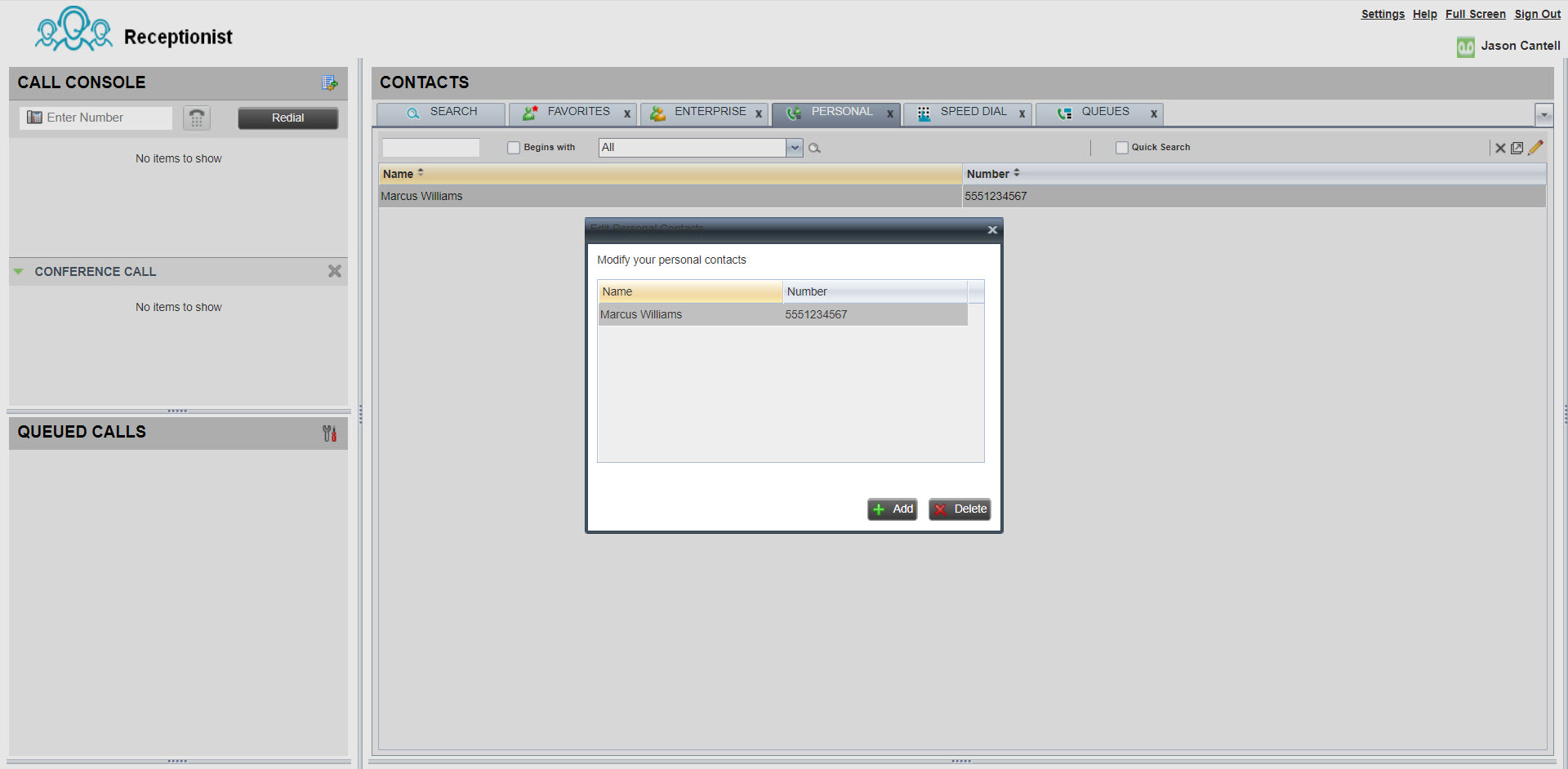- Главная
- /
- Статья

Начало работы с клиентом-секретарем
 В этой статье
В этой статье Отправить обратную связь?
Отправить обратную связь?Клиент-секретарь – это веб-инструмент, который объединяет стационарный телефон с интерфейсом рабочего стола и позволяет обрабатывать вызовы пользователям в вашей организации. Можно фильтровать входящие вызовы, управлять вызовами и контактами, а также отслеживать вызовы в очереди.
Объявление о прекращении поддержки
Клиент-секретарь выходит на пенсию, и 8 июля 2024 года заканчивается поддержка. Все существующие пользователи клиента-секретаря могут перейти в консоль секретаря Webex. Однако вы можете продолжать использовать клиент-секретарь до окончания срока подписки. Cisco не будет выпускать новые функции для клиента-секретаря, если компания Cisco не сочтет любую проблему серьезностью 1 или критическими уязвимостями безопасности. Если вы решите продолжить использование клиента секретаря, запланируйте миграцию на консоль секретаря Webex до истечения текущего контракта.
Дополнительные сведения см. в разделе Вопросы и ответы о прекращении использования клиента-секретаря Webex и Начало работы с консолью секретаря.
Вход на инструментальную панель
Доступ к секретарю из User Hub. После входа на панелях отображения инструментальной панели будут доступны приведенные ниже возможности.
-
Просмотр сообщений общего назначения, настроек приложения, а также сведений об учетной записи пользователя и состоянии вызова.
-
Просмотр и изменение текущих настроек.
-
Просмотр и управление активными вызовами с помощью консоли вызовов.
-
Создание контактов и управление ими.
-
Отслеживание вызовов в очереди и управление ими с помощью панели вызовов в очереди.
Перед началом работы
Для совершения и (или) приема вызовов требуется стационарный телефон или приложение Webex.
| 1 |
Войдите в User Hub, затем щелкните |
| 2 |
Выберите вариант вход Cisco. 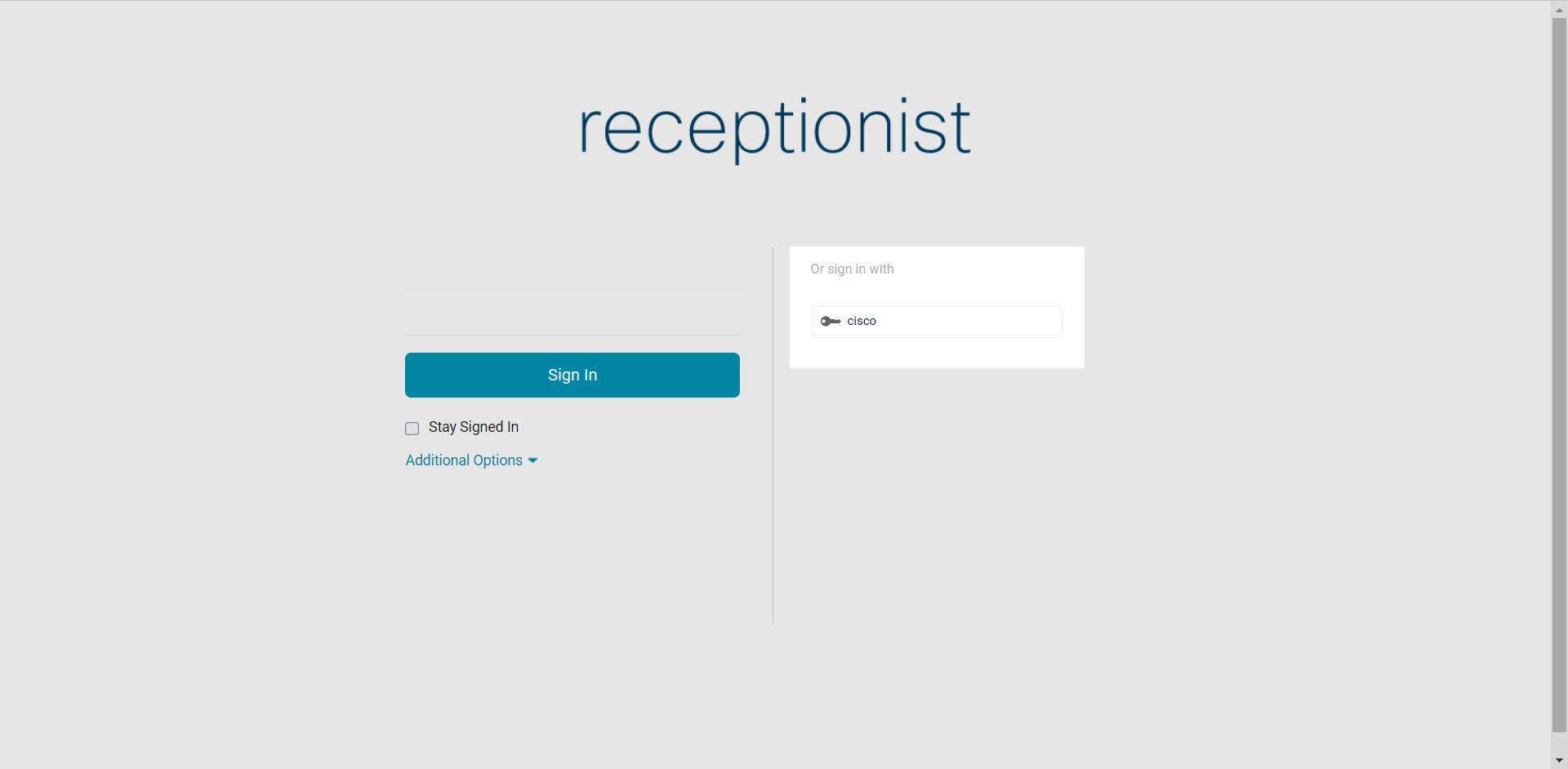 |
Дальнейшие действия
Управление контактами
С помощью приложения Секретарь можно создавать контакты и управлять ими для упрощения совершения вызовов на сохраненные номера. После создания контакта его можно обновлять, удалить, отслеживать контакт статически (используется при ежедневном отслеживании одних и тех же контактов), отслеживать контакт динамически (используется при просмотре выбранных контактов в случае необходимости), а также добавить примечание к контакту.
Статически можно отслеживать до 200 контактов. Динамически можно отслеживать до 100 контактов.
| 1 |
На панели контактов выберите вкладку Personal (Личные). |
| 2 |
Щелкните пиктограмму редактирования, чтобы добавить, обновить или удалить личный контакт. |
| 3 |
Чтобы добавить примечание к контакту, выберите контакт и щелкните ссылку Notes (Примечания). |
Совершить вызов
| 1 |
На панели консоли вызовов воспользуйтесь средством набора номера или щелкните Redial (Повторный набор). |
| 2 |
На панели контактов выберите контакт, номер которого необходимо набрать. Здесь также можно просмотреть журнал вызовов или выполнить поиск определенного контакта. |
| 3 |
Щелкните CALL (Вызов). 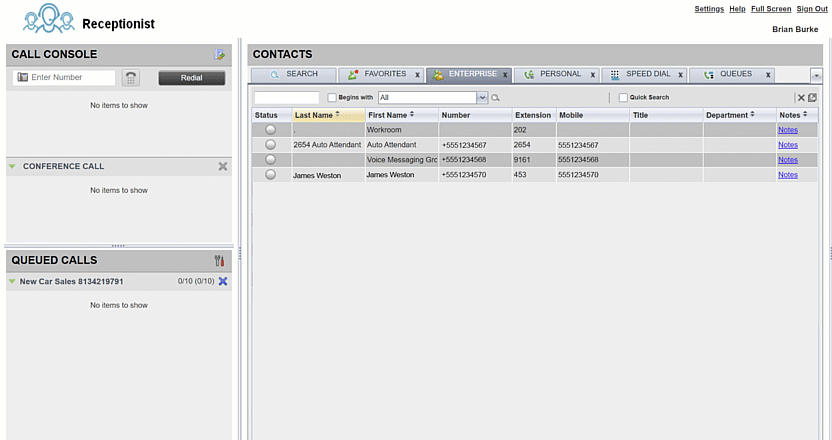 |
Совершение конференц-вызова
Прежде чем начать
Откройте Секретарь на пользовательском портале Calling. Процесс входа в систему описан в статье Вход в инструментальную панель.
| 1 |
Во время активного вызова совершите второй вызов (используя средство набора номера или панель контактов). |
| 2 |
После подключения вызова щелкните CONF.  |
| 3 |
(Необязательно) Чтобы удалить определенный вызов из конференции, наведите указатель мыши на вызов, который необходимо удалить, и нажмите End (Завершить). |
| 4 |
(Необязательно) Чтобы выйти из вызова, щелкните Покинуть конференцию. Если вы являетесь инициатором конференции, то вызов будет завершен для всех участников, если только вызов не является вызовом 3 стороны, то остальные 2 стороны вернутся к прямому вызову. Если вы являетесь участником конференции, то при выходе из конференции другие участники будут подключены. Начать конференц-вызов можно для двух вызовов, которые уже активны. Для этого выберите один из вызовов, а затем наведите указатель мыши на вызов, который необходимо добавить, и щелкните Conference (Конференция). |
Хотите узнать, как это делается? Просмотрите эту видеодемонстраци ю о том, как совершить конференц-вызов с помощью секретаря.
Ответ на вызов
На панели консоли щелкните Answer (Ответить).
Автоматический ответ на вызовы в клиенте-секретаре
Исходящие Вызовы
Для исходящих вызовов ответ на первоначальный вызов на телефон клиента-секретаря выполняется автоматически, а исходящий вызов переводится адресату.
Это устраняет необходимость в том, чтобы администратор отвечал на первоначальный вызов самостоятельно перед размещением исходящего вызова.
-
Воспользуйтесь номеронабирателем или выберите контакт, чтобы позвонить нужному пользователю.
-
Щелкните Набор , чтобы выполнить вызов.
-
На первоначальный вызов на прием автоматически отвечает, и вызов переводится на номер назначения или добавочный номер.
-
Входящие вызовы
Для входящих вызовов секретарю кнопка автоматического ответа отображается в клиенте секретаря. Эту кнопку можно включить или выключить.
Кнопка автоматического ответа включает или отключает автоматический ответ для вызовов, совершенных клиенту-секретаря.
-
ВЫКЛ (по умолчанию). Вы должны вручную отвечать на каждый входящий вызов.
-
ВКЛ. – Входящие вызовы администратора отвечают автоматически.
Перевод активного вызова в режим удержания
С помощью клиента-секретаря можно одновременно управлять несколькими вызовами. Можно перевести активный вызов в режим удержания. Или можно ответить на входящий вызов во время активного вызова, и первый вызов будет автоматически переведен в режим удержания.
-
Во время активного вызова на панели консоли щелкните HOLD (Удержание) для вызова, который необходимо перевести в режим удержания.
-
Чтобы возобновить вызов, щелкните Answer (Ответ).
С помощью консоли вызовов можно управлять несколькими вызовами. При поступлении нового вызова во время активного вызова щелкните Answer (Ответ), чтобы принять новый вызов. Первый вызов будет автоматически переведен в режим удержания.
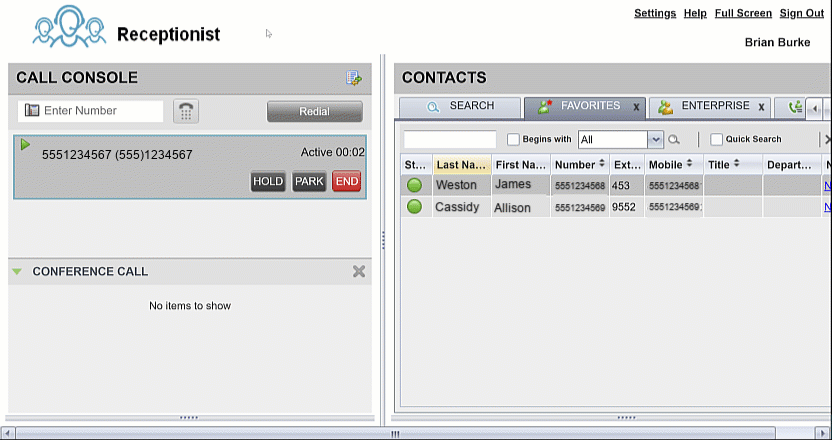
Перевод вызова
| 1 |
Чтобы позвонить абоненту для перевода ему активного вызова, используйте средство набора или выберите соответствующий контакт. Первый вызов будет автоматически переведен в режим удержания. |
| 2 |
(Необязательно) Проинформируйте пользователя о вызове. |
| 3 |
Чтобы перевести вызов без информирования (перевод без согласования), наберите номер назначения для перевода и щелкните Перевод. |
| 4 |
Наведите курсор мыши на активный вызов и щелкните Transfer (Перевести). 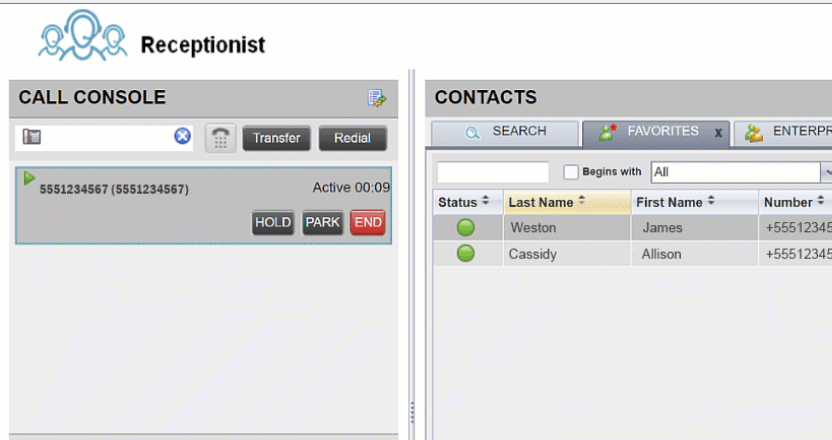 |
Мониторинг вызовов в очереди
Прежде чем начать
Откройте Секретарь на пользовательском портале Calling. Процесс входа в систему описан в статье Вход в инструментальную панель.
| 1 |
На панели Queued Calls (Вызовы в очереди) выберите очереди, которые необходимо отслеживать. |
| 2 |
Выберите . |
| 3 |
Выберите очередь, которую необходимо отслеживать. |
| 4 |
Щелкните Сохранить. |
| 5 |
Чтобы перехватить вызов, ожидающий в очереди, наведите указатель мыши на вызов на панели Очереди вызовов и щелкните на панели, а затем щелкните Извлечь. |
| 6 |
Для просмотра вызовов и изменения их приоритета наведите указатель мыши на вызов на панели Queued Calls (Вызовы в очереди) и щелкните Reorder (Переупорядочить). Вызов будет перемещен в начало очереди. 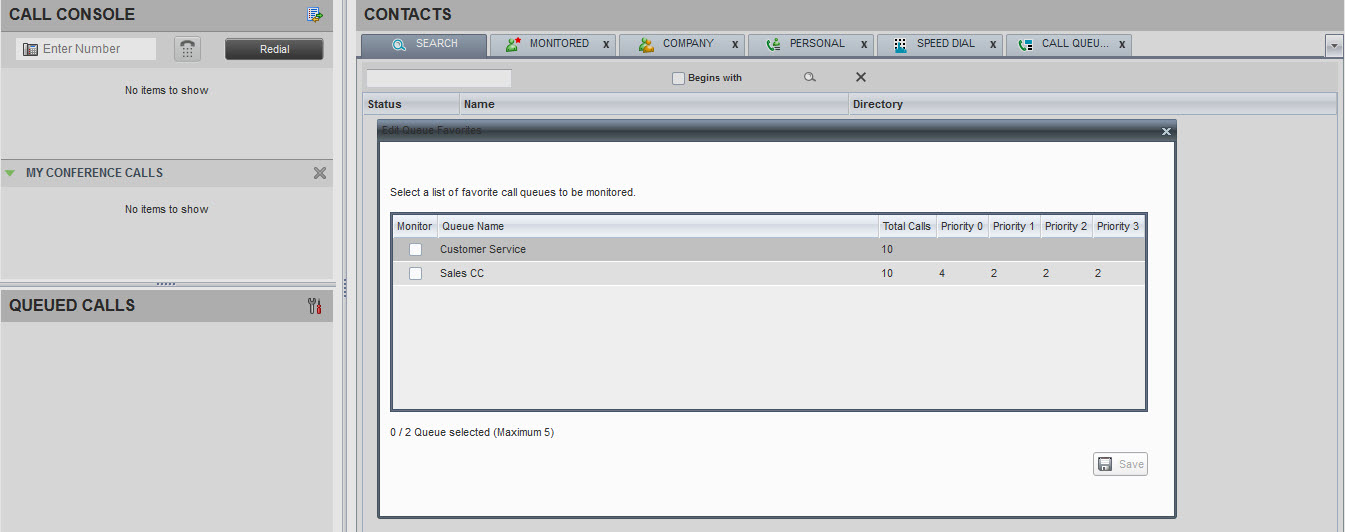 |
Хотите узнать, как это делается? Просмотрите этот видеоролик о том, как отслеживать вызовы в очереди у секретаря.
Перевод вызова непосредственно на голосовую почту
Прежде чем начать
Откройте Секретарь на пользовательском портале Calling. Процесс входа в систему описан в статье Вход в инструментальную панель.
| 1 |
Вы время активного вызова с помощью средства набора номера позвоните пользователю, которому необходимо перевести вызов, или щелкните контакт. |
| 2 |
На панели контактов выберите контакт, которому необходимо перевести вызов. |
| 3 |
Наведите указатель мыши на контакт и щелкните VM (Голосовая почта). Этот параметр доступен только в том случае, если для контакта назначена и включена служба голосовых сообщений. 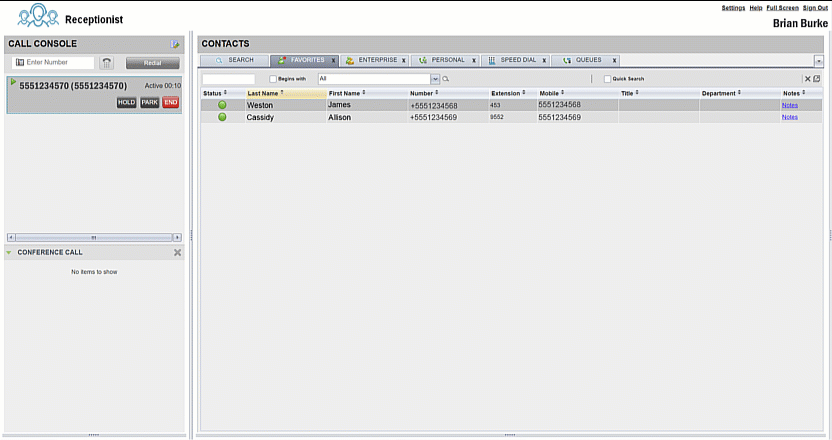 |