Konfigurera användare för att flytta Jabber-kontakter och vanliga inställningar till Webex-appen
 Har du feedback?
Har du feedback?Den här funktionen är inbyggd i Cisco Jabber och erbjuder ett sätt att flytta kontakter i kompislistan och andra samtalsrelaterade användarinställningar från Jabber till Webex-appen. Data är krypterade. Du behöver bara konfigurera vissa saker innan användarna ser det här alternativet automatiskt.
-
Dessa kontakter migreras till Webex-appen:
-
Jabber-katalogkontakter vars e-postadresser också finns i cloud Identity Service (samma tjänst som Webex-appen använder).
-
Anpassade kontakter och foton
-
XMPP-federerade kontakter
Om några kontakter inte kan migreras kan användare med migreringsverktyget exportera dessa kontakter som en CSV-fil som de kan granska. Användare måste också starta om sin Webex-app för att ändringarna ska träda i kraft.
-
-
Dessa användarinställningar migreras till Webex-appen:
-
Inställningar för chattavisering (inklusive Stäng av ljudet för alla), om inget annat anges i Jabber-versionsinformationen ovan
-
Inställningar för samtalsaviseringar (inklusive att stänga av ljudet för alla)
-
Val av ljudenhet och videoenhet (utom för VDI)
-
Videoinställningar för inkommande samtal (starta med video eller ingen video)
-
Innan du börjar
-
Migreringen för Jabber omfattar användare i Webex Messenger, Unified CM IM och Presence, meddelandeläget för Jabber team och läget endast telefon med kontakter.
-
Kontrollera att din organisation använder följande versioner av Jabber- och Webex-appen som stöds.
-
Användare måste autentiseras via Active Directory.
-
Alla kataloganvändare måste synkroniseras med identitetstjänsten, annars går det inte att hitta Webex-appens kontakt.
Anpassade kontakter flyttas som de är från Jabber till Webex-appen.
| Plattform | Versioner | Plåster | Vad har migrerats |
|---|---|---|---|
| Jabber för Windows |
| Nej | Alla kontakter och inställningar som nämns i den här artikeln migreras |
| Ja – hämta härifrån | Alla kontakter och inställningar som nämns i den här artikeln migreras | |
| Jabber för Mac |
| Nej | Alla kontakter och inställningar som nämns i den här artikeln migreras |
| Webex-app | Versionen september 2020 eller senare måste installeras | Nej | Du kan behöva logga in innan Jabber-data kan flyttas |
| 1 |
Öppna Cisco Unified C M administrationsgränssnittet. | |||||||||
| 2 |
Välj . | |||||||||
| 3 |
Välj Skicka nu. | |||||||||
| 4 |
Välj Jabber-klientkonfiguration (jabber-config.xml) som UC-tjänsttyp. | |||||||||
| 5 |
Välj Nästa. | |||||||||
| 6 |
Ange ett namn i avsnittet Information om UC-tjänsten . Mer krav finns i Unified CM-hjälpen. | |||||||||
| 7 |
Ange parametrarna i avsnittet Jabber-konfigurationsparametra r. Migreringsparametrar för Jabber till Webex-appen
| |||||||||
| 8 |
Välj Spara. |
Nästa steg
Användare måste starta om Jabber för att ladda programfixen eller MR. Valda användare får en skärm där de tillfrågas om de vill flytta sina lokala data och inställningar. Användare kan fortsätta med stegen eller hoppa över dem om de inte är redo än.
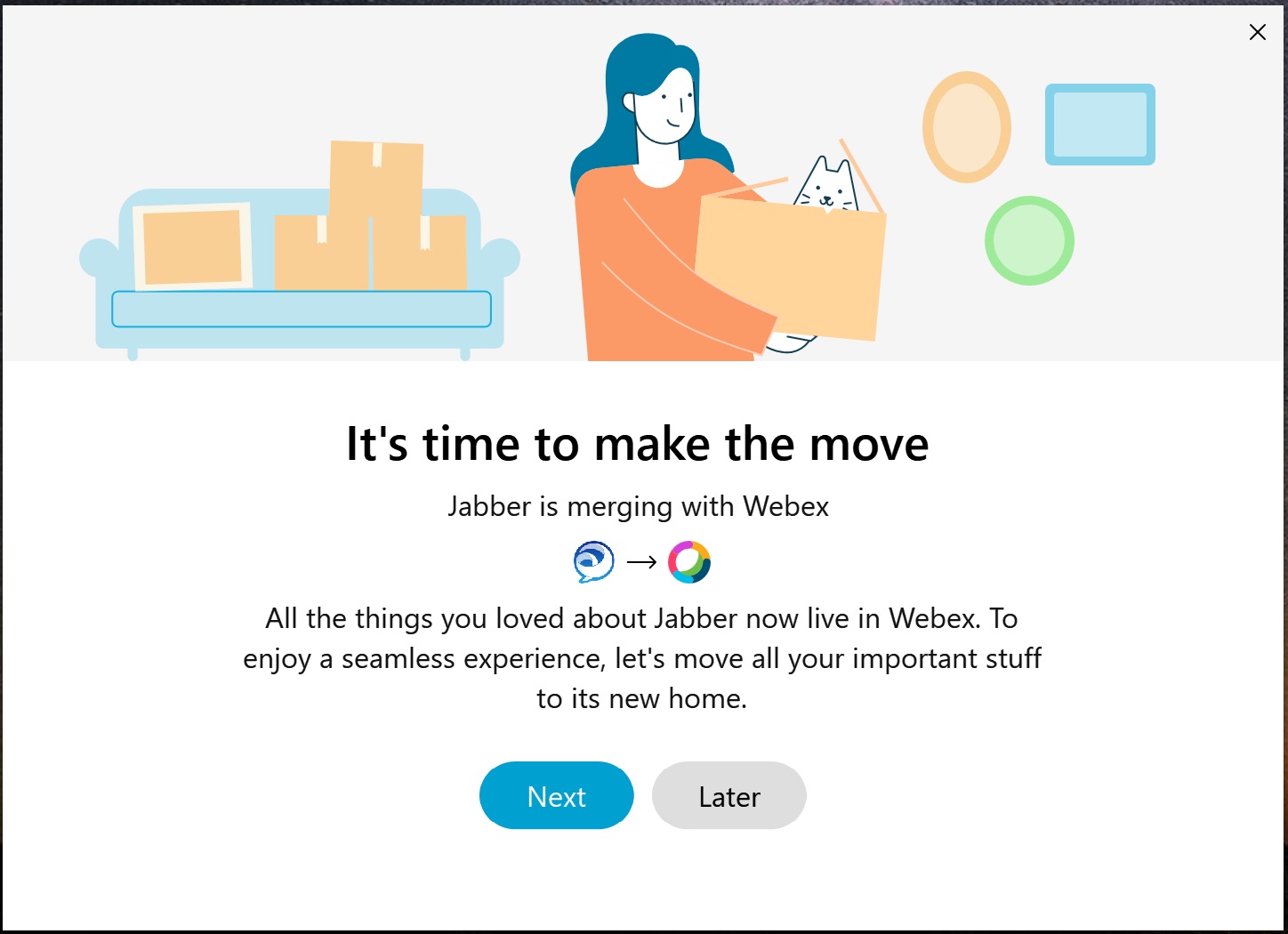
Skärmen visas mellan 5 minuter och 3 timmar efter att en användare loggar in på Jabber eller när de initierar migreringen manuellt från hjälpmenyn.
Om dessa data inte kan flyttas på grund av ett nätverksproblem, ett serverproblem eller andra orsaker, stoppas dataöverföringen, men användare kan försöka med det här steget igen i Webex-appen. Om steget inte fungerar även efter att de försöker igen uppmanas användarna igen efter 24 timmar om Webex-appen fortfarande är inloggad. Användare uppmanas också omedelbart om Webex-appen startas om.


