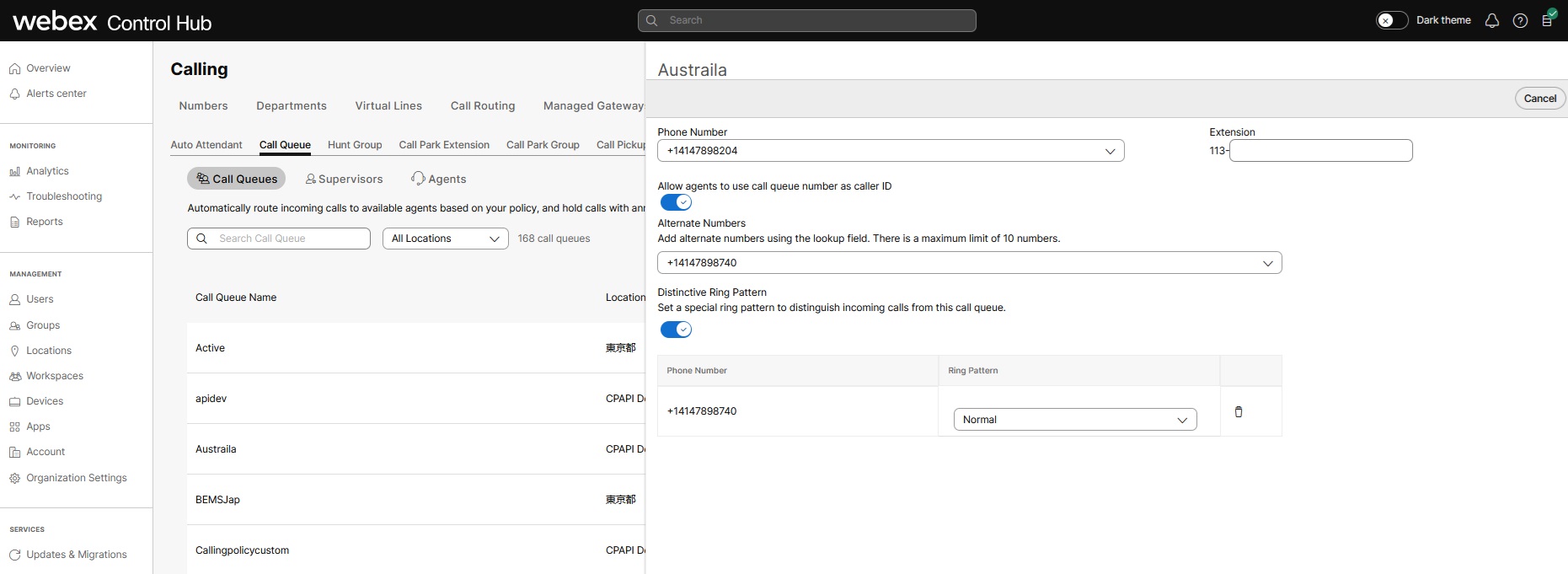- Начало
- /
- Статия









Конфигуриране на опашката за повиквания
 В тази статия
В тази статия Обратна връзка?
Обратна връзка?Опашката за повиквания е съвкупност от основни функции на кол центъра, като например гласови опашки, анализи на опашките за повиквания, доклади и т.н. Агентите и ръководителите могат да използват тези функции заедно с разширените функции за обаждания. функции за ефикасно обработване на обажданията на клиентите.
Webex Customer Experience Basic е предложение, достъпно като част от лиценза за Webex Calling Professional без допълнителни разходи. Той включва прост и мощен набор от функции, които са обединени заедно, за да предоставят функционалности на кол центъра. Функциите като гласови опашки, базирано на умения маршрутизиране, наблюдение и анализ на опашката за обаждания, прозорец с множество повиквания и други, помагат на потребителите да се ангажират ефективно с клиентите. Освен това, с нашето Webex Calling за интеграция на Microsoft Teams, потребителите на Microsoft Teams имат достъп до функциите директно от Teams.
Като Customer Experience Basic е проектиран като a само глас предлагайки, то е най-подходящо за клиенти, които се нуждаят от прости възможности за телефонен център, ориентиран към гласа, и не се нуждаят от разширените функции на цялостната услуга за център за контакти .
Ние препоръчваме Център за контакти на Webex за клиенти, които се нуждаят от усъвършенствани възможности за ангажиране на клиенти, омниканално маршрутизиране или широкомащабни внедрявания с голям обем обаждания.
Характеристики и предимства
Customer Experience Basic включва следните функции:
- Гласови опашки—Помага на администраторите да конфигурират различни функции, като например маршрутизиране, базирано на умения, подобрени политики на опашката, обратно извикване на клиенти и т.н.
- Анализ на опашката за обаждания – Помага на администраторите да преглеждат важните данни, като например водещи опашки за обаждания, водещи агенти, състояние на опашките за обаждания на живо и т.н.
- Доклади за опашката за обаждания— Помага на администраторите да преглеждат подробности като отчет за състоянието на опашката за обаждания и отчет за състоянието на агента.
- Изживяване на агента в приложението Webex – помага на потребителите да проверяват и променят състоянието на опашката си за обаждания и да се присъединят/отпадат от опашката в приложението Webex .
- Прозорец за няколко разговора — Помага на потребителите да получат бърз преглед на състоянието на разговора и лесен достъп до някои общи функции за повиквания.
- Интеграция на Webex Calling в Microsoft Teams —Помага на потребителите да имат достъп до функциите директно от Microsoft Teams.
Гласови опашки
Гласовите опашки, които преди са били известни като управление на групови повиквания (GCM), са усъвършенствана възможност за опашка за повиквания, която прави лесна и достъпна поддръжка на висок обем повиквания и услуги за обработка на екипни повиквания, като основна част от Webex Calling.
Гласовите опашки добавят ключови функции, които предоставят възможности на надзорник, подобряват политиките за опашката, за да определят маршрутизиране на повикване въз основа на работно време, осигуряват маршрутизиране на базата на умения, предоставят възможности за обратно повикване за клиенти и отчети и анализи за администраторите. Гласовите опашки са стандартен набор от функции в Webex Calling и се препоръчва за опашки за повиквания до 50 агента.
Гласовите опашки се отнасят до колекция от функции, предназначени да работят заедно в подкрепа на управлението на продажбите с голям обем обаждания и екипите за поддръжка, за обаждания, насочени към опашка за обаждания. Характеристиките включват:
За повикващите
Поздравителен поздрав
Успокояващ поздрав (скоро ще бъдем с вас)
Искане за обратно повикване (повикващият може да посочи номер за обратно повикване, вместо да чака на опашка)
Разширени правила за маршрутизиране на опашките (за нощна услуга, празници и принудително пренасочване)
Допълнителни IVR функции - съобщение за шепот на повикване и съобщение за комфортно байпас
За Агенти
Едностъпково влизане/излизане от опашката
Управление на статус на лична готовност
Операции с няколко опашки
Интуитивни UX опции за настолен телефон и приложението Webex
За супервайзори и администратори
Наблюдение/обучение/включване в/поемане на активни повиквания
Управление на статус на агент
Табло за отчети и анализ за опашките на повивания
Задаване на служители за опашка на повикванията към опашката на повиквания
Задаване на маршрутизиране на база умения за служителите, за всяка опашка
Комплект за стартиране на опашка за обаждания
Преди да конфигурирате опашката за повиквания, ако искате да разберете начините за оборудване на опашките за обаждания и овластяване на вашите агенти за опашка за повиквания, можете да изтеглите Комплект за стартиране на опашка за обаждания .
Функции за агенти
Използвайки приложението Webex , агентите могат да задават състояния на достъпност, да се присъединят/отменят опашката, да извършват изходящо повикване, да конферентен разговор и т.н.
За повече подробности вж Променете състоянието на опашката за обаждания .
Прозорец за няколко разговора
Опцията за прозорец за много повиквания в приложението Webex позволява на агентите да получат бърз преглед на състоянието на повикването и лесен достъп до някои общи функции за повиквания, като отхвърляне на повиквания, отговаряне на повиквания, прехвърляне, задържане и т.н.
За повече подробности вж Управлявайте всичките си телефонни обаждания на едно място .
Webex Calling за Microsoft Teams
Интеграцията на Webex Calling в рамките на Microsoft Teams позволява на агентите да имат достъп до функциите Webex Calling директно от Microsoft Teams.
За повече подробности вж Webex Calling за Microsoft Teams .
Опашките за повиквания насочват обаждащите се към агенти, които могат да им окажат съдействие по конкретен проблем или въпрос. Обажданията се разпределят едно по едно към агентите в опашката. Опашките за повиквания временно задържат повиквания, когато всички агенти, назначени да приемат повиквания от опашката, са недостъпни. Когато агентите станат достъпни, повикванията в опашката се пренасочват според настройките за маршрутизиране на повикване, които сте определили за опашката за повиквания.
Когато обаждането пристигне в опашката за обаждания и бъде изпратено до агент, функцията за пренасочване на повикване на агент не работи. |
Създаване на опашка на повикванията
| 1 | От Контролен център , отидете на Услуги , и изберете . | ||||||||
| 2 | Щракнете върху Опашка на повикванията. Щракнете върху . | ||||||||
| 3 | На страницата Основна информация въведете следната информация и след това щракнете върху Напред.
| ||||||||
| 4 | На страницата Маршрутизиране на повикванията изберете една от следните опции и щракнете върху Напред.
| ||||||||
| 5 | На страницата Настройки за препълване определете как да се обработват повикванията при препълване. Изберете една от следните опции от падащото меню:
| ||||||||
| 6 | Можете също да разрешите следните настройки за препълване:
| ||||||||
| 7 | Щракнете върху Напред. | ||||||||
| 8 | На страницата Известия можете да определите съобщенията и музиката, които обаждащите чуват, докато чакат на опашката. Можете да разрешите всяка от следните опции:
| ||||||||
| 9 | Щракнете върху Напред. | ||||||||
| 10 | На Изберете Агенти страница, щракнете Добавете потребител, работно пространство или виртуална линия падащо меню, след което потърсете или изберете потребителите, работните пространства или виртуалните линии, които да добавите към опашката за повиквания. | ||||||||
| 11 | Задайте ниво на умение (1 е най-високото ниво на умение, а 20 е най-ниското) на всеки потребител или работна област, които се добавят към опашката на повикванията.
| ||||||||
| 12 | (По избор) Поставете отметка в квадратчето, ако искате да позволите на агентите в активни повиквания да приемат допълнителни обаждания. | ||||||||
| 13 | (По избор) Поставете отметка в квадратчето, ако искате да позволите на агентите да се присъединяват към опашката и да я напускат. | ||||||||
| 14 | Щракнете върху Напред.
| ||||||||
| 15 | На страницата Преглед вижте настройките за опашката на повикванията, за да се уверите, че сте въвели правилните детайли. | ||||||||
| 16 | Щракнете върху Създаване и Готово, за да потвърдите настройките на опашката на повикванията.
|
Гледай това видео демонстрация за това как да създадете ново повикване в Control Hub.
Групово създаване на опашки за повиквания
Можете да добавяте и управлявате опашки за обаждания групово чрез CSV за опашката на повикванията. В тази статия са разгледани конкретните полета и стойности, необходими за качването на CSV с опашките за повиквания в Webex Calling.
Преди да започнете
Преди да качите CSV с опашката на повикванията, прочетете Групово осигуряване на елементи на Webex Calling чрез CSV, за да разберете конвенциите на CSV.
Можете или да експортирате текущите си опашки за повиквания, което ви позволява да добавяте, изтривате и променяте съществуващия набор от данни, или можете да експортирате примерен набор от опашки за повиквания. След като бъде променен, файлът може да бъде качен чрез груповите функции.
Експортиране на CSV файл във файлов формат ZIP: Когато експортирате данни в CSV файл, броят на записите може да надвишава 1000. В такива случаи се изтегля ZIP файлът, където ZIP файлът съдържа пълния набор от записи в един CSV файл. Отделна папка, съдържаща всички данни, е разбита на множество CSV файлове с по-малко от 1000 записа. Тези файлове се генерират за администраторите с цел бързо импортиране и качване на всички актуализации.
Важно е да знаете кои колони са задължителните и незадължителни, както и информацията, която трябва да предоставите при попълване на шаблона за CVS. Конкретните полета за CSV на опашката за повиквания се намират в таблицата в Подгответе своя CSV раздел.
Максималният брой редове е 1000 (без заглавката).
Агентите могат да са потребители или работни области. За потребители въведете имейл адреса на потребителя. За работни области въведете името на работната област.
Всеки ред може да побере максимум 50 агенти. Вижте повече информация в Добавяне и редактиране на повече от 50 агенти едновременно.
Групово добавяне на опашки за повиквания
За да добавяте групово опашки за повиквания, изтеглете и попълнете празен .csv шаблон.
Настройките за пренасочване на повикванията за опашка повиквания не могат да се променят групово. За да редактирате пренасочването на повикванията за опашка повиквания, вижте Конфигуриране на пренасочване на повикванията за опашка на повикванията. |
| 1 | От изгледа на клиента в https://admin.webex.com отидете на Услуги и изберете . |
| 2 | Щракнете върху . |
| 3 | Изберете местоположение за опашките за повиквания, които искате да добавите. |
| 4 | Щракнете върху Изтегляне на .csv шаблон. |
| 5 | Попълнете електронната таблица. |
| 6 | Качете CSV файла, като го плъзнете и пуснете, или щракнете върху Избор на файл. |
| 7 | Щракнете върху Качване. При успешно качване можете да щракнете върху Преглед на страницата със задачи за подробности, за да видите състоянието на промените. |
Групово редактиране на опашки за повиквания
За да променяте групово опашки за повикванията, изтеглете текущите .csv данни и направете нужните промени в електронната таблица.
Настройките за пренасочване на повикванията за опашка повиквания не могат да се променят групово. За да редактирате пренасочването на повикванията за опашка повиквания, вижте Конфигуриране на пренасочване на повикванията за опашка на повикванията. |
| 1 | От изгледа на клиента в https://admin.webex.com отидете на Услуги и изберете . | ||
| 2 | Щракнете върху . | ||
| 3 | Изберете местоположение за опашките за повиквания, които искате да промените. | ||
| 4 | Щракнете върху Изтегляне на данни.
| ||
| 5 | Направете необходимите промени в електронната таблица. | ||
| 6 | Качете модифицирания CSV файл, като го плъзнете и пуснете, или щракнете върху Избор на файл. | ||
| 7 | Щракнете върху Качване. При успешно качване можете да щракнете върху Преглед на страницата със задачи за подробности, за да видите състоянието на промените. |
Подготовка на CSV
Използвайте тази таблица, за да видите кои полета са задължителни и незадължителни и какво трябва да определите, когато добавяте и редактирате групово опашки за повиквания.
Колоните са задължителни или незадължителни полета. Това е различно в зависимост дали използвате CSV, за да добавите нова опашка на повикванията, или за да редактирате съществуваща опашка на повикванията. |
Колона | Задължително или незадължително (Добавяне на опашка на повикванията) | Задължително или незадължително (Редактиране на опашка на повикванията) | Описание | Поддържани стойности | ||
|---|---|---|---|---|---|---|
Име | Задължително | Задължително | Въведете името на опашката на повикванията. Имената на опашките за повиквания в рамките на едно и също местоположение трябва да имат уникален идентификатор. Ако опашките за повиквания са на различни местоположения, те могат да имат едно и също име. | Пример: Опашка на повикванията в Сан Хосе Ограничение за знаци: 1 – 30 | ||
Телефонен номер | Задължително (ако „Вътрешен номер“ е оставено празно) | Незадължително | Въведете телефонния номер на опашката на повикванията. Трябва да имате телефонен номер или вътрешен номер. | За импортиране в CSV се позволяват само E.164 номера. Пример: +12815550100
| ||
Вътрешен номер | Задължително (ако телефонният номер е оставен празен) | Незадължително | Въведете вътрешния номер за опашката на повикванията. Трябва да имате телефонен номер или вътрешен номер. | 2- до 6-цифрен вътрешен номер. 00 – 999999 | ||
Местоположение | Задължително | Задължително | Въведете местоположението, за да зададете тази опашка на повикванията. | Пример: Сан Хосе
| ||
Собствено име на ИД на повикващия | Незадължително | Незадължително | Въведете собственото име, което да се показва като ИД на повикващата линия (CLID) на опашката на повикванията. ИД на повикващ се използва, когато е разрешено пренасочване на повикванията и повикванията се пренасочват. | Пример: Сан
Ограничение за знаци: 1 – 30 | ||
Фамилно име на ИД на повикващия | Незадължително | Незадължително | Въведете фамилното име, което да се показва като ИД на повикващата линия (CLID) на опашката на повикванията. ИД на повикващ се използва, когато е разрешено пренасочване на повикванията и повикванията се пренасочват. | Пример: Хосе
Ограничение за знаци: 1 – 30 | ||
Език | Незадължително | Незадължително | Въведете езика за известия за вашата опашка за провиквания. | Пример: en_us | ||
Часова зона | Незадължително | Незадължително | Въведете ключа за часова зона за опашката на повикванията. Тази часова зона се прилага за графиците, приложени към тази опашка на повикванията. | Пример: Америка/Чикаго Ограничение за знаци: 1 – 127 | ||
Име на опашката на повикванията | Незадължително | Незадължително | Използвайте тази колона, за да активирате и деактивирате опашката на повикванията. | АКТИВИРАНО, ДЕАКТИВИРАНО, активирано, деактивирано | ||
Брой повиквания в опашката | Незадължително | Незадължително | Въведете ограничението за броя провиквания, които системата ще поддържа в опашката, докато се изчаква наличен агент. | Диапазон: 1 – 50 | ||
Тип маршрутизиране на повикването (въз основа на приоритет/умения) | Незадължително | Незадължително
| Изберете типа маршрутизиране на повикванията за вашата опашка на повикванията. | НА БАЗА ПРИОРИТЕТИ_, НА БАЗА УМЕНИЯ_ | ||
Модел за маршрутизиране на повиквания | Задължително | Незадължително | Въведете шаблона за маршрутизиране на опашката на повикванията. Изберете едно от следните поддържани правила. | Когато типът маршрутизиране на повикването е на база приоритет, стойностите са: ЦИРКУЛЯРНО, НОРМАЛНО, ЕДНОВРЕМЕННО, ЕДНОРОДНО, ПРЕТЕГЛЕНО Когато типът маршрутизиране на повикването е на база умения, стойностите са: ЦИРКУЛЯРНО, НОРМАЛНО, ЕДНОВРЕМЕННО. | ||
Активиране на телефонен номер за изходящи повиквания | Незадължително | Незадължително | Активиране на телефонен номер на опашката за изходящи повиквания | ВЯРНО, НЕВЯРНО | ||
Позволяване на активиране на присъединяване за агент | Незадължително | Незадължително | Изберете тази опция, за да може агентите да се присъединяват и да отменят присъединяването към опашката | ВЯРНО, НЕВЯРНО | ||
Действие при препълване | Незадължително | Незадължително | Въведете действието за обработка при препълване на опашката на повикванията. Изберете от едно от поддържаните действия. | ОТГОВАРЯНЕ_СЪС СИГНАЛ_ЗА ЗАЕТО, ПРЕХВЪРЛЯНЕ_КЪМ_ТЕЛЕФОНЕН_НОМЕР, ПУСКАНЕ_НА ЗВЪНЕНЕ,_ДОКАТО_ПОВИКВАЩИЯТ_НЕ_ЗАТВОРИ | ||
Активиране на препълване | Незадължително | Незадължително | Активиране и деактивиране на действията за при препълване след определен период от време. Ако е разрешено, въведете Препълване след време на изчакване в следващата колона. | ВЯРНО, НЕВЯРНО | ||
Пуснете тон на звънене на обаждащите се, когато обаждането им е изпратено до наличен агент | Незадължително | Незадължително | Ако не е дефинирана стойност в момента на създаване, стойността се задава на TRUE. | ВЯРНО, НЕВЯРНО | ||
Нулиране на статистиката на обаждащия се при влизане в опашката | Незадължително | Незадължително | Ако не е дефинирана стойност в момента на създаване, стойността се задава на TRUE. | ВЯРНО, НЕВЯРНО | ||
Номер за прехвърляне при препълване | Незадължително | Незадължително | Въведете номера, където искате да се прехвърлят повикванията. | Пример: 1112223333
Ограничение за знаци: 1 – 23 | ||
Активиране на прехвърляне в гласова поща при препълване | Незадължително | Незадължително | Активиране и деактивиране на прехвърлянето към гласова поща при препълване. | ВЯРНО, НЕВЯРНО | ||
Препълване след време на изчакване | Незадължително | Незадължително | Въведете времето за изчакване (в секунди) на отговор за всеки агент преди пренасочване на повикващия към друго място. | Диапазон: 1 – 7200 | ||
Известие за активиране на препълване | Незадължително | Незадължително | Активиране и деактивиране на пускане на известие преди обработката на прехвърлянето. | ВЯРНО, НЕВЯРНО | ||
Активиране на приветствено съобщение | Незадължително | Незадължително | Активиране или деактивиране на пускането на съобщение, когато повикващите стигнат до опашката за първи път. | ВЯРНО, НЕВЯРНО | ||
Приветственото съобщение е задължително | Незадължително | Незадължително | Активирайте или деактивирайте дали искате приветственото съобщение да се възпроизвежда за всеки повикващ. | ВЯРНО, НЕВЯРНО | ||
Активиране на съобщение за изчакване | Незадължително | Незадължително | Активирайте или деактивирайте, за да уведомите повикващия за очакваното време за изчакване или за позицията в опашката. Ако тази опция е активирана, то се пуска след приветственото съобщение и преди успокояващото съобщение. Ако е активирано, се уверете, че сте въвели режима със съобщение за изчакване в следващата колона. | ВЯРНО, НЕВЯРНО | ||
Режим със съобщение за изчакване | Незадължително | Незадължително | Изберете какво искате да съобщи на повикващите вашето съобщение за изчакване. Изберете от една от поддържаните опции. | ВРЕМЕ, ПОЗИЦИЯ | ||
Време за обработка на съобщение за изчакване | Незадължително | Незадължително | Въведете номер по подразбиране за минутите за обработка на повикванията. | Диапазон: 1 – 100 | ||
Позиция за пускане на съобщение за изчакване | Незадължително | Незадължително | Въведете номер на позиция, за която се пуска съобщението за изчакване. | Диапазон: 1 – 100 | ||
Време за изчакване на съобщение за изчакване | Незадължително | Незадължително | Въведете брой минути, за който се пуска съобщението за изчакване. | Диапазон: 1 – 100 | ||
Съобщение за изчакване при голям обем | Незадължително | Незадължително | Активирайте или деактивирайте съобщението за изчакване, което да информира повикващите, че има голям обем обаждания. | ВЯРНО, НЕВЯРНО | ||
Активиране на успокояващо съобщение | Незадължително | Незадължително | Активирайте или деактивирайте, за да се пуска съобщение след приветственото съобщение и преди музиката при задържане. Ако е активирано, се уверете, че сте въвели броя секунди в колоната Време на успокояващото съобщение. | ВЯРНО, НЕВЯРНО | ||
Време на успокояващото съобщение | Незадължително | Незадължително | Въведете интервала в секунди между всяко повторение на успокояващото съобщение, което се пуска на повикващите в опашката. | Диапазон: 1 – 600 | ||
Активиране на музика при задържане | Незадължително | Незадължително | Активиране и деактивиране на музиката при задържане за повикванията в опашката. | ВЯРНО, НЕВЯРНО | ||
Активиране на алтернативен източник на музика при задържане | Незадължително | Незадължително | Активиране и деактивиране на файл, който не е по подразбиране, за музиката при задържане. Изберете алтернативния файл в Control Hub. | ВЯРНО, НЕВЯРНО | ||
Активиране на прескачане на успокояващо съобщение | Незадължително | Незадължително | Активиране и деактивиране на прескачане на успокояващото съобщение за повикванията в опашката. | ВЯРНО, НЕВЯРНО | ||
Време на изчакване за повикване за прескачане на успокояващото съобщение | Незадължително | Незадължително | Въведете интервал в секунди за време на изчакване за повикване за прескачане на успокояващото съобщение за повикващите в опашката. | Диапазон: 1 – 120 | ||
Активиране на тайно съобщение | Незадължително | Незадължително | Активиране и деактивиране на тайно съобщение за повикванията в опашката. | ВЯРНО, НЕВЯРНО | ||
Позволяване на няколко повиквания на агент | Незадължително | Незадължително | Активиране и деактивиране на изчакване на повиквания за агенти. | ВЯРНО, НЕВЯРНО | ||
Активиране на „Неприемане на повиквания" | Незадължително | Незадължително | Активирайте или деактивирайте неприетите повиквания за тази опашка на повикванията. Неприети повиквания са тези, които са били изпратени до наличен агент, но агентът не отговаря. Ако е разрешено, не забравяйте да въведете броя позвънявания в колоната Брой позвънявания за неприето повикване. | ВЯРНО, НЕВЯРНО | ||
Брой позвънявания за неприето повикване | Незадължително | Незадължително | Въведете броя на позвъняванията при изчакване за търсения в момента агент, преди да се премине към търсене на следващия наличен агент. | Диапазон: 1 – 20 | ||
Неприето повикване, ако агентът не е на разположение | Незадължително | Незадължително | Активирайте или деактивирайте неприемането на повиквания, ако агентът стане неналичен по време на маршрутизирането на повикването. | ВЯРНО, НЕВЯРНО | ||
Активиране на „Неприемане на повиквания след зададено време“ | Незадължително | Незадължително | Активирайте или деактивирайте неприемането на повиквания, след като са били задържани от агента за повече от <X> секунди. Ако е разрешено, не забравяйте да въведете броя секунди, след който задържаното повикване трябва да бъде обработено като неприето. | ВЯРНО, НЕВЯРНО | ||
Неприемане на повиквания след зададено време | Незадължително | Незадължително | Въведете броя секунди, след който задържаното повикване трябва да бъде обработено като неприето. Ако в горната колона е зададено „вярно“, тогава стойността по подразбиране е 60. | Диапазон: 1 – 600 | ||
Активиране на предупреждение до агента, ако повикването е задържано | Незадължително | Незадължително | Активиране и деактивиране на предупреждение до агента, ако повикването е задържано за повече от <X> секунди. Ако е активирано, трябва да въведете броя секунди, след който се изпраща предупреждение до агента относно задържаното повикване. | ВЯРНО, НЕВЯРНО | ||
Време на предупреждение до агента, ако повикването е задържано | Незадължително | Незадължително | Въведете броя секунди, след който се изпраща предупреждение до агента относно задържаното повикване. Ако в горната колона е зададено „вярно“, тогава стойността по подразбиране е 30. | Диапазон: 1 – 600 | ||
Активиране на „Отличително звънене“ | Незадължително | Незадължително | Активирайте или деактивирайте отличителното звънене за повикванията от опашката на повикванията. Ако е активирано, агентите ще чуват отличителното звънене, когато получават повиквания от опашката на повикванията. Ако е разрешено, въведете в следващата колона вида на модела на отличително звънене, който искате да зададете. | ВЯРНО, НЕВЯРНО | ||
Модел на отличително звънене | Незадължително | Незадължително | Ако е активирано отличителното звънене, изберете модела на отличително звънене. Изберете от една от поддържаните опции. | НОРМАЛНО, ДЪЛГО_ДЪЛГО, КЪСО_КЪСО_ДЪЛГО, КЪСО_ДЪЛГО_КЪСО | ||
Активиране на „Отличително звънене за алтернативните номера“ | Незадължително | Незадължително | Активирайте или деактивирайте отличителното звънене за алтернативните номера. Ако е разрешено, въведете модела на звънене в колоната Модела на звънене за алтернативните номера. | ВЯРНО, НЕВЯРНО | ||
Действия за алтернативни номера | Незадължително | Незадължително | Въведете ДОБАВЯНЕ, за да добавите алтернативните номера, изброени в този ред. Въведете ПРЕМАХВАНЕ, за да премахнете алтернативните номера, изброени в този ред. Ако въведете ЗАМЕСТВАНЕ, ще премахнете всички предварително въведени алтернативни номера и ще ги замените само с алтернативните номера, които добавяте в този ред. | ДОБАВЯНЕ, ЗАМЕСТВАНЕ, ПРЕМАХВАНЕ | ||
Действие на агент | Незадължително | Незадължително | Въведете ДОБАВЯНЕ, за да добавите агентите, изброени в този ред. Въведете ПРЕМАХВАНЕ, за да премахнете агентите, изброени в този ред. Ако въведете ЗАМЕСТВАНЕ, ще премахнете всички предварително въведени агенти и ще ги замените само с алтернативните номера, които добавяте в този ред. | ДОБАВЯНЕ, ЗАМЕСТВАНЕ, ПРЕМАХВАНЕ | ||
Алтернативни номера | Незадължително | Незадължително | Въведете алтернативните номера, които да зададете към опашката на повикванията. | Пример: 1112223333
Ограничение за знаци: 1 – 23 | ||
Модела на звънене за алтернативните номера | Незадължително | Незадължително | Ако е активирано отличителното звънене за алтернативните номера, изберете модела на отличително звънене. Изберете от една от поддържаните опции. | НОРМАЛНО, ДЪЛГО_ДЪЛГО, КЪСО_КЪСО_ДЪЛГО, КЪСО_ДЪЛГО_КЪСО | ||
ИД на Агент1, ИД на Агент2... ИД на Агент50 | Незадължително | Незадължително | Въведете агентите, които да зададете към опашката на повикванията. Агентите могат да са потребители или работни области. За потребители въведете имейл адреса на потребителя. За работни области въведете името на работната област. | Пример: test@example.com Ограничение за знаци: 1 – 161 | ||
Тегло Агент1, Тегло Агент2... Тегло Агент50 | Незадължително | Незадължително | Ако в правилата за маршрутизиране на повикванията за опашката на повикванията се използва „претеглено“, въведете процентното тегло на агента. | Диапазон: 0 – 100 | ||
Ниво на умения на Агент1, Ниво на умения на Агент2... Ниво на умения на Агент50 | Незадължително | Незадължително | Изберете нивото на умения за зададените агенти. | Диапазон: 1 – 20 |
Добавяне и редактиране на повече от 50 агенти едновременно
Всеки ред може да побере максимум 50 агенти и свързаните с тях проценти на теглото за маршрутизиране на повикванията (ако е приложимо). За да добавите или редактирате повече от 50 агента чрез CSV файл, следвайте тези стъпки.
| 1 | Въведете 50-те агента, които искате да добавите или редактирате, и свързаните с тях проценти на теглото за маршрутизиране на повикванията (ако е приложимо) на първия ред за опашката на повикванията, която добавяте или редактирате. | ||
| 2 | На следващия ред трябва само да въведете информация в следните колони, за да добавите или редактирате допълнителни агенти:
Можете да оставите всички други колони празни. | ||
| 3 | Продължете да го правите, докато не добавите всички агенти, които трябва да добавите или редактирате. |
Уверете се, че клиентите достигат до точните агенти в точното време, когато се обаждат в опашката за обаждания. Можете да конфигурирате и редактирате настройки за входящи повиквания, като пренасочване на повикването, шаблон за маршрутизиране, настройки за препълване, настройки за отхвърлени повиквания и настройки за обратно повикване повикване за опашка за повиквания в Control Hub.
Редактиране на настройките за опашките за повиквания
Можете да промените езика, броя повиквания за опашката и ИД на повикващия за вашата опашка на повикванията.
| 1 | От изгледа на клиента в https://admin.webex.com отидете на Услуги и изберете . |
| 2 | Щракнете върху Опашка на повикванията и изберете от списъка опашката на повикванията, която искате да редактирате. |
| 3 | В страничния панел, до Настройки, щракнете върху Управление. |
| 4 | Редактирайте, както е необходимо, следните полета:
|
| 5 | Щракнете върху Запиши. |
Редактиране на телефонните номера за опашките за повиквания
Можете да промените телефонния номер за опашката на повикванията и да добавите до 10 алтернативни номера.
| 1 | От изгледа на клиента в https://admin.webex.com отидете на Услуги и изберете . |
| 2 | Щракнете върху Опашка на повикванията и изберете от списъка опашката на повикванията, която искате да редактирате. |
| 3 | В страничния панел, до Телефонен номер, щракнете върху зададения номер. |
| 4 | Редактирайте стойностите за Телефонен номер и/или Вътрешен номер. |
| 5 | Активирайте Позволете на агентите да използват номера на опашката за обаждания като ИД на обаждащия се за да позволи на агентите да използват номера на опашката за повиквания като идентификатор на ИД се. |
| 6 | Добавете Алтернативни номера с помощта на функцията за търсене. |
| 7 | Активирайте или деактивирайте опцията Отличителен тон на звънене за алтернативните номера, зададени за опашката на повикванията, като щракнете върху превключвателя. |
| 8 | В таблицата изберете модела на звънене, който да бъде зададен за всеки алтернативен номер, като използвате падащото меню в колоната Модел на звънене. |
| 9 | Щракнете върху Запиши. |
Редактиране на настройките за пренасочване на повикването
Можете да прехвърляте всички входящи повиквания в зависимост от набор от критерии, които дефинирате.
| 1 | От изгледа на клиента в https://admin.webex.com отидете на Услуги и изберете . | ||
| 2 | Щракнете върху Опашка на повикванията и изберете от списъка опашката на повикванията, която искате да редактирате. | ||
| 3 | В страничния панел щракнете върху Пренасочване на повикванията. | ||
| 4 | Включете функцията за пренасочване на повикванията. | ||
| 5 | Изберете една от следните опции:
| ||
| 6 | Задайте номера, към който искате да се прехвърлят повикванията. Ако сте избрали Повикванията винаги да се прехвърлят, щракнете върху Запиши.
| ||
| 7 | Ако изберете Избирателно пренасочване на повикванията, създайте правило, като щракнете върху Добавяне кога да се прехвърля или Добавяне кога да не се прехвърля . | ||
| 8 | Създаване на Име на правило. | ||
| 9 | За Кога да се прехвърля или Кога да не се прехвърля изберете График за работни днии График за почивни дни от падащото меню. | ||
| 10 | За Препращане до изберете поне една опция от Телефонен номер по подразбиране или добавете друг телефонен номер. | ||
| 11 | За Повиквания от изберете Произволен номер или Избрани номера с поне една опция от следното:
| ||
| 12 | За Повиквания към изберете номер или алтернативен номер от падащото меню, така че повикванията да се пренасочват, когато се получи повикване до определения номер във вашата организация. | ||
| 13 | Щракнете върху Запиши. |
Правилата са сортирани в таблицата по символ на името на правилото. Пример: 00_rule , 01_rule , и така нататък.
Правилото „Да не се препраща“ винаги има предимство пред правилото „Напред“.
Правилата се обработват въз основа на реда, в който са изброени в таблицата.
Можете да създадете множество правила. Въпреки това, ако дадено правило е изпълнено, системата вече не проверява следващото правило. Ако искате конкретното правило да се провери първо, ви предлагаме да актуализирате името на правилото с числа. Например: Ако искате правилото за празниците да се проверява преди правилото за затворено работно време, наименувайте правилото като 01-Празник и 02-Затворено.
За да научите повече за основната функционалност и примери за избирателно пренасочване на повикване, вж Конфигуриране на избирателно пренасочване на повиквания за Webex Calling .
Какво да направите след това
След създаването на правило можете да го активирате и деактивирате с превключвателя до правилото в таблицата. Можете също да променяте или триете правила по всяко време, като щракнете върху Редактиране или  .
.
Редактиране на настройките за препълване
Настройките за препълване определят как да се обработват повикванията, след като опашката на повикванията се напълни.
| 1 | От изгледа на клиента в https://admin.webex.com отидете на Услуги и изберете . |
| 2 | Щракнете върху Опашка на повикванията и изберете от списъка опашката на повикванията, която искате да редактирате. |
| 3 | В страничния панел, до Настройки за препълване, щракнете върху Управление. |
| 4 | Поставете или премахнете отметката от квадратчетата до следните настройки, за да активирате или деактивирате:
|
| 5 | Изберете какво да правите с нови повиквания, когато опашката е пълна:
|
| 6 | Поставете или премахнете отметката от квадратчетата до следните настройки, за да активирате или деактивирате:
 |
| 7 | Щракнете върху Запиши. |
Редактиране на типа на маршрута
Можете да промените модела на маршрутизиране на повикванията за съществуващата опашка на повикванията.
| 1 | От изгледа на клиента в https://admin.webex.com отидете на Услуги и изберете . | ||
| 2 | Щракнете върху Опашка на повикванията и изберете от списъка опашката на повикванията, която искате да редактирате. | ||
| 3 | В страничния панел, до Маршрутизиране на повикванията, щракнете върху зададения модел. | ||
| 4 | Редактирайте следните опции:
| ||
| 5 | Щракнете върху Запиши. |
Редактиране на настройките за неприети повиквания
Неприети повиквания са тези, които са били изпратени до наличен агент, но агентът не отговаря. След това тези повиквания се поставят обратно в опашката в горната част на всички чакащи повиквания. Можете да редактирате начина на обработване на неприетите повиквания.
| 1 | От изгледа на клиента в https://admin.webex.com отидете на Услуги и изберете . |
| 2 | Щракнете върху Опашка на повикванията и изберете от списъка опашката на повикванията, която искате да редактирате. |
| 3 | В страничния панел, до Неприети повиквания, щракнете върху Управление. |
| 4 | Изберете превключвателя до някоя от следните опции, за да активирате или деактивирате настройката:
|
| 5 | Активирайте или деактивирайте Отличителен тон на звънене за неприетите повиквания. Ако е разрешено, изберете модела на звънене от падащото меню.
|
| 6 | Щракнете върху Запиши. |
Редактиране на настройките за обратно повикване
Опцията за обратно повикване позволява на обаждащите се да получат обратно повикване на предоставения телефонен номер , когато първоначалната им позиция в опашката достигне. Телефонният номер се удостоверява спрямо правилата за изходящи обаждания на дадено местоположение.
Преди да започнете
| 1 | От изгледа на клиента в https://admin.webex.com отидете на Услуги и щракнете върху . |
| 2 | Щракнете върху опашка на повикванията и изберете от списъка опашката на повикванията, която искате да редактирате. |
| 3 | В страничния панел, до Обратно повикване, щракнете върху Управление. |
| 4 | Включете опцията Обратно повикване. |
| 5 | Въведете Минимално очаквано време за опцията за обратно повикване в минути. Това определя в какво очаквано време за изчакване на изчакване обаждащият се получава подканата за обратно повикване . |
| 6 | Поставете отметка в квадратчето Разрешаване на подкана за международно обратно повикване. Това позволява на международните потребители, които искат обратно повикване, да въведат кода на страната си. Номерата за обратно повикване се валидират в съответствие с правилата за изходящи повиквания на местоположението. |
| 7 | Щракнете върху Запиши.
|
С правилата за опашката за обаждания можете да конфигурирате как да маршрутизиране на повиквания през празнични и извънработни периоди, временно да пренасочвате нови входящи повиквания и да управлявате повикванията в опашката, когато агентите не са налични.
Правилата за опашката за обаждания са важни, за да се разбере как повикванията се пренасочват към и извън опашката. Услугите, които са част от правилата на опашката, имат предимство въз основа на реда на приоритет, изброен по-долу.
Празнична услуга
Нощна услуга
Принудително пренасочване
Изостанали повиквания
Услугите, активирани в опашката на повикванията, имат приоритет и влизат в опашката на повикванията, като определят как повикването да бъде:
- обработено, когато опашката на повикванията се напълни
- неприето, когато агентът не отговаря на обажданията
- обработено, когато няма агенти за опашката
Управлявайте ваканционните услуги
Конфигуриране на опашката на повикванията така, че да маршрутизира повикванията различно през почивните дни
| 1 | От изгледа на клиента в https://admin.webex.com отидете на Услуги и щракнете върху . |
| 2 | Щракнете върху Опашка на повикванията и изберете от списъка опашката на повикванията, която искате да редактирате. |
| 3 | В страничния панел, до Празнична услуга, щракнете върху Управление. |
| 4 | Активирайте празничната услуга. |
| 5 | Изберете опция от падащия списък.
|
| 6 | Изберете Празнична услуга от падащия списък. Можете също да конфигурирате нови графици за празници, ако графикът за даден празник не фигурира в падащия списък.
|
| 7 | Отметнете квадратчето Пускане на известие преди действието на празничната услуга, за да се възпроизвежда известието за празничната услуга. |
| 8 | Изберете Вид известие с една от следните опции:
|
| 9 | Щракнете върху Запиши, за да запишете услугата. |
Управлявайте нощното обслужване
Конфигурирайте опашката на повикванията да маршрутизира повикванията различно през часовете, когато тя не обслужва. Това се определя от график, който определя работното време на опашката.
| 1 | От изгледа на клиента в https://admin.webex.com отидете на Услуги и щракнете върху . |
| 2 | Щракнете върху Опашка на повикванията и изберете от списъка опашката на повикванията, която искате да редактирате. |
| 3 | В страничния панел, до Нощна услуга, щракнете върху Управление. |
| 4 | Активирайте Нощна услуга. |
| 5 | Изберете опция от падащия списък.
|
| 6 | Отметнете квадратчето Пускане на известие преди действието на нощната услуга, за да се възпроизвежда съобщението за нощната услуга. |
| 7 | Изберете Вид известие с една от следните опции:
|
| 8 | Изберете Работно време от падащия списък. Можете също да конфигурирате ново работно време, ако дадено работно време не фигурира в падащия списък.
|
| 9 | Активирайте сега принудителния режим на нощна услуга независимо от графика на работното време, така че повикванията да се приемат независимо от работното време. |
| 10 | Изберете Вид известие с една от следните опции:
|
| 11 | Щракнете върху Запиши, за да запишете услугата. |
Управлявайте принудителното препращане
Позволява опашката да бъде поставена в спешен режим, така че да прехвърля повикванията към друго място по време на спешната ситуация. Конфигурирайте опашката на повикванията, за да прехвърляте временно нови входящи повиквания към различен маршрут, който не зависи от маршрута на нощната услуга и празничната услуга.
| 1 | От изгледа на клиента в https://admin.webex.com отидете на Услуги и щракнете върху . |
| 2 | Щракнете върху Опашка на повикванията и изберете от списъка опашката на повикванията, която искате да редактирате. |
| 3 | В страничния панел, до Принудително препращане, щракнете върху Управление. |
| 4 | Разрешете Принудително препращане. |
| 5 | Въведете телефонния номер, към който искате да се прехвърли повикването. |
| 6 | Отметнете квадратчето Пускане на известие преди препращане, за да се възпроизвежда съобщението за принудително препращане. |
| 7 | Изберете Вид известие с една от следните опции:
|
| 8 | Щракнете върху Запиши, за да запишете услугата. |
Управлявайте блокираните повиквания
Изостаналото повикване се обработва от опашка, за която в момента няма разпределени агенти. Конфигурирайте правила за маршрутизиране за опашката на повикванията за тези, които са изостанали в опашката, когато всички агенти са излезли.
| 1 | От изгледа на клиента в https://admin.webex.com отидете на Услуги и щракнете върху . |
| 2 | Щракнете върху Опашка на повикванията и изберете от списъка опашката на повикванията, която искате да редактирате. |
| 3 | В страничния панел, до Изостанали повиквания, щракнете върху Управление. |
| 4 | Изберете от опциите какво искате да се прави с изостаналите повиквания.
|
| 5 | Щракнете върху Запиши, за да запишете услугата. |
Редактиране на настройките за известия в опашката на повикванията
Известията в опашката на повикванията са съобщения и музика, които повикващите чуват, докато чакат на опашка. Можете да управлявате настройките за известията за съществуваща опашка на повикванията.
| 1 | От изгледа на клиента в https://admin.webex.com отидете на Услуги и щракнете върху . |
| 2 | Щракнете върху Опашка на повикванията и изберете от списъка опашката на повикванията, която искате да редактирате. |
| 3 | В страничния панел до Съобщения щракнете върху Управление. |
| 4 | Редактиране на следните услуги за настройка на известията: |
Съобщение за приветстване
Пускане на съобщение, когато повикващите за първи път стигнат до опашката.
| 1 | Активирайте приветственото съобщение.
| ||
| 2 | Поставете отметка в квадратчето Приветственото съобщение е задължително .
| ||
| 3 | Изберете Тип на съобщението с едно от следните:
| ||
| 4 | Щракнете върху Запиши. |
Очаквано съобщение за изчакване за повиквания на опашка
Уведомете повикващия за прогнозното време за изчакване или позицията в опашката.
| 1 | Активиране на Съобщение за приблизителното време на изчакване за повикванията в опашката. Активирането на тази опция възпроизвежда съобщението за изчакване след съобщението за добре дошли и преди успокоителното съобщение.
|
| 2 | Задайте Време за обработка по подразбиране 1-100 минути. |
| 3 | Активирайте Повторете периодично възпроизвеждане на съобщение за очаквано изчакване опция и задайте времето 10–600 секунди. |
| 4 | Изберете вида на съобщението за изчакване, което да се възпроизвежда за обаждащите се.
|
| 5 | Изберете Пускане на съобщение за голям брой, за да се пусне известие, когато всички обеми са по-високи от определената максимална позиция на опашката. |
| 6 | Щракнете върху Запиши. |
Комфортно съобщение
Пускане на съобщение след приветственото съобщение и преди музиката при задържане. Обикновено това е персонализирано съобщение, което възпроизвежда информация, като например текущи промоции или информация за продукти и услуги.
| 1 | Активирайте успокояващото съобщение. | ||
| 2 | Задайте в секунди времето, след което повикващият ще чуе успокояващото съобщение. | ||
| 3 | Изберете от един от следните типове съобщения:
| ||
| 4 | Щракнете върху Запиши. |
Заобикаляне на съобщение за комфорт
Пуснете по-кратко утешително съобщение вместо стандартното съобщение за комфорт или съобщение за Музика при задържане за всички повиквания, на които трябва да се отговори бързо. Тази функция не позволява на обаждащия се да чуе кратка част от стандартното успокояващо съобщение за комфорт, което приключва рязко при свързване с агент.
| 1 | Активирайте съкратеното успокояващо съобщение. | ||
| 2 | Задайте в секунди времето, след което повикващият ще чуе съкратеното успокояващо съобщение.
Съкратеното успокояващо съобщение се използва, когато в опашката се получи ново входящо повикване, а най-дългото време на изчакване за повикване в опашката е по-малко или равно на този праг. | ||
| 3 | Изберете от един от следните типове съобщения:
| ||
| 4 | Щракнете върху Запиши. |
Задръжте музика
Пуска музика след успокояващото съобщение в повтарящ се цикъл.
| 1 | Активирайте музиката при задържане
| ||
| 2 | Изберете алтернативен източник на музика за вътрешни повиквания. | ||
| 3 | Изберете от един от следните типове съобщения:
| ||
| 4 | Щракнете върху Запиши. |
Обаждане с шепот
Пускане на съобщение до агента непосредствено преди свързването на входящото повикване. Съобщението обикновено обявява самоличността на опашката от повиквания, от която идва повикването.
| 1 | Разрешаване на тайни съобщения
| ||
| 2 | Изберете Тип на съобщението с едно от следните:
| ||
| 3 | Щракнете върху Запиши. |
Редактиране на настройките на файловете за обявяване на опашката за обаждания
Известията в опашката на повикванията са съобщения и музика, които повикващите чуват, докато чакат на опашка. Можете да управлявате файловете за известията за съществуваща опашка на повикванията.
| 1 | От изгледа на клиента в https://admin.webex.com отидете на Услуги и щракнете върху . |
| 2 | Щракнете върху Опашка на повикванията и изберете от списъка опашката на повикванията, която искате да редактирате. |
| 3 | В страничния панел до Файлове за известия щракнете върху Управление. |
| 4 | Качете файл за известие или запишете свое собствено.
Показва се списък на всички качени и записани файлове. Можете да изтриете всеки файл, който не искате да използвате.
|
За всяко инициирано обаждане в Webex ще ви бъде предоставена идентификация на телефонната линия за бизнес (CLID). Този бизнес CLID може да бъде телефонен номер на опашката за обаждания или конфигуриран телефонен номер на агента. Агентът може да реши да предостави тази информация за изходящи повиквания или чрез постоянна конфигурация, или чрез временна конфигурация.
Конфигурирайте настройките на агента за потребителя
Преди да започнете
Администраторът на Control Hub позволява телефонен номер да се използва като изходящ телефонен номер за агентите в опашката за обаждания/ група за търсене.
При активиране на телефонен номер, администраторът може да настрои изходящия телефонен номер на агентите със специфичния CLID на опашката/ група за търсене според постоянна конфигурация.
- Агентите могат също да зададат временна CLID конфигурация, като използват FAC код #80, за да използват телефонен номер на опашката за повиквания/ група за търсене като CLID, показан за изходящо повикване, или #81 за изходящ ИД на обаждащия се по подразбиране като телефонен номер , показан като CLID" .
| 1 | От изглед на клиента вhttps://admin.webex.com отидете на . | ||
| 2 | Изберете потребител, за който искате да конфигурирате настройката на агента. | ||
| 3 | Изберете Calling и Настройки за агент. | ||
| 4 | Изберете Идентификация на ИД се агент . Можете да зададете идентификатора на ИД се на агента или на собствения идентификатор на ИД се на агента, или на конкретна опашка/ група за търсене. | ||
| 5 | Конфигурирайте опашката за повикване на агент / ИД на група за търсене от следните опции:
|
Добавяне или редактиране на агенти
| 1 | От изгледа на клиента в https://admin.webex.com отидете на Услуги и изберете . | ||
| 2 | Щракнете върху Опашка на повикванията и изберете от списъка опашката на повикванията, която искате да редактирате. | ||
| 3 | В страничния панел, до Агенти, щракнете върху Управление. | ||
| 4 | (По избор) Изберете стойност по подразбиране на нивото на уменията за агентите, ако ги добавяте въз основа на техните умения от падащия списък Зададено ниво на умения.
| ||
| 5 | От Добавете потребител, работно пространство или виртуална линия падащо меню, потърсете или изберете потребителите, работните пространства или виртуалните линии, които да добавите към опашката за повиквания. | ||
| 6 | (По избор) Поставете отметка в квадратчето, ако искате да позволите на агентите в активни повиквания да приемат допълнителни обаждания. | ||
| 7 | (По избор) Поставете отметка в квадратчето, ако искате да позволите на агентите да се присъединяват към опашката и да я напускат. | ||
| 8 | (По избор) Редактирайте ниво на умения и на Присъединих се превключете за всеки потребител, работно пространство или виртуален ред в опашката. | ||
| 9 | (По избор) За да премахнете потребител, работно пространство или виртуална линия, щракнете върху | ||
| 10 | (По избор) Щракнете Премахване на всички за да премахнете всички потребители, работни пространства или виртуални линии от опашката. | ||
| 11 | Щракнете върху Запиши.
|
Вижте таблото за управление на агента
| 1 | От изгледа на клиента в https://admin.webex.com отидете на Услуги и изберете . | ||||||||||||||||||||
| 2 | Щракнете върху Опашка на повикванията. | ||||||||||||||||||||
| 3 | Изберете Агенти раздел. | ||||||||||||||||||||
| 4 | Изберете агент от списъка по подразбиране с показани агенти или потърсете име на агента или основния номер или разширение, свързани с агента.
Таблото за управление на агента в свития изглед по подразбиране показва:
| ||||||||||||||||||||
| 5 | Щракнете върху > за да разширите подробностите за агента. Таблото за управление на агента показва:
| ||||||||||||||||||||
| 6 | Превключете към присъединяване или отпадане агент към конкретната опашка за повиквания. | ||||||||||||||||||||
| 7 | (По избор) Щракнете Експортиране на CSV за да експортирате електронна таблица с изчерпателни подробности за агента. Използвайте тази таблица, за да намерите подробностите в експортирания CSV.
|
Агентите в дадена опашка на повикванията може да са свързани със супервайзор, който може мълчаливо да наблюдава разговорите, да обучава агентите, както и да се включва в или да поема повиквания, които се обработват в момента от разпределените му агенти.
Функции на супервайзора на опашката на повикванията за Webex Calling
Мълчаливо наблюдение – Наблюдавате разговора на даден агент без той или обаждащият се да знаят. Използвайте тази функция, за да проверите дали обучението е успешно или да определите къде има нужда от усъвършенстване на агентите.
За да наблюдавате мълчаливо разговора, въведете #82 плюс вътрешния номер или телефонния номер на агента.

Обучение – Свързвате се с разговора на агент и комуникирате с него. Само агентът ще ви чува. Използвайте тази функция, за да обучавате новите служители.
За да предоставите обучение по време на разговора, въведете #85 плюс вътрешния номер или телефонния номер на агента.

Включване в разговора – Включване в разговора на даден агент. И агентът, и повикващият ще ви чуват. Тази функция е полезна, когато трябва да участвате в разговора, за да помогнете за разрешаването на проблеми.
За да се включите в даден разговор, въведете #33 плюс вътрешния номер или телефонния номер на агента.

Поемане – Поемате разговора от агента. Използвайте тази функция, когато трябва изцяло да поемете разговора вместо агента.
За да поемете разговора, въведете #86 плюс вътрешния номер или телефонния номер на агента.

Докато се извикват функциите на супервайзера, на агент се възпроизвежда предупредителен тон, докато той наблюдава, тренира или нахлува, и се пуска съобщение за функцията за поемане. |
Добавяне или изтриване на супервайзор
Можете да добавяте или изтривате супервайзори. Когато добавяте надзорник, можете да им присвоите агенти от множество опашки за обаждания.
| 1 | От изгледа на клиента в https://admin.webex.com отидете на Услуги и изберете . |
| 2 | Щракнете върху Опашка на повикванията. |
| 3 | Изберете раздела Супервайзор. |
| 4 | Щракнете върху Добавяне на супервайзор. |
| 5 | Изберете потребител от падащия списък, когото да добавите като супервайзор. |
| 6 | Щракнете върху Напред, за да разпределите агенти към супервайзора. |
| 7 | Изберете агенти от падащия списък, които да разпределите към супервайзора. |
| 8 | Щракнете върху Напред, за да прегледате избрания супервайзор и разпределените му агенти. |
| 9 | Щракнете върху Добавяне на супервайзор, за да добавите супервайзора и агентите. След супервайзорът е добавен, можете да му разпределите агенти. |
| 10 | За да премахнете супервайзор, щракнете върху свързаната с него икона Премахване на супервайзор. |
Разпределяне към и премахване на агенти от супервайзор
Разпределете агенти към супервайзор, който ще може мълчаливо да наблюдава разговорите, да обучава агентите, както и да се включва в или да поема повиквания.
| 1 | От изгледа на клиента в https://admin.webex.com отидете на Услуги и изберете . | ||
| 2 | Щракнете върху Опашка на повикванията. | ||
| 3 | Изберете раздела Супервайзор. | ||
| 4 | Изберете потребител от падащия списък, когото да добавите като супервайзор. | ||
| 5 | Щракнете върху Напред, за да разпределите агенти към супервайзора. | ||
| 6 | Изберете агенти от падащия списък, които да разпределите към супервайзора. | ||
| 7 | Щракнете върху Напред, за да прегледате избрания супервайзор и разпределените му агенти. | ||
| 8 | Щракнете върху Добавяне на супервайзор, за да добавите супервайзора и агентите. След супервайзорът е добавен, можете да му разпределите агенти. След като агентите са разпределени към супервайзор, той ще може да използва кодове за достъп до функция (FAC), за да наблюдава разговорите, да обучава агентите, както и да се включва в или да поема повиквания. За повече информация вижте Функции на супервайзора на опашката на повикванията за Webex Calling. | ||
| 9 | За премахнете разпределени агенти, разгънете информацията за супервайзора, към когото е разпределен агентът, и щракнете върху свързаната с агента икона Премахване на разпределени агенти.
|
Преглед на агенти, присвоени на опашка
Можете да видите списък с всички агенти, които са назначени към опашката за повиквания.
| 1 | От изгледа на клиента в https://admin.webex.com отидете на Услуги и изберете . |
| 2 | Щракнете върху Опашка на повикванията и изберете от списъка опашката на повикванията, която искате да редактирате. |
| 3 | В страничния панел, до Агенти, щракнете върху Управление. |
| 4 | Редактирайте потребителите, работните пространства или виртуалните линии, присвоени като агенти към тази опашка за повиквания. |
| 5 | Щракнете върху Запиши. Щракнете върху Премахване на всички ако искате да премахнете всички потребители, работни пространства или виртуални линии от тази опашка за повиквания. |
Можете да използвате анализи, за да оцените състоянието на опашката за обаждания, състоянието на агента на опашката за обаждания и състоянието на опашката на живо. Данните за опашката за обаждания се обработват пакетно всеки ден и се предоставят в рамките на 24 часа, а показателите са достъпни до следобед GMT на следващия ден. Количеството данни, до които имате достъп, зависи от типа клиент, който сте. Ако сте стандартен клиент, имате достъп до 3 месеца данни. Ако сте клиент на Pro Pack, имате достъп до 13 месеца данни.
Тези аналитични данни са за ваша обща употреба и не трябва да се използват за целите на таксуването. |
За да видите анализ на опашката за обаждания, отидете на .
Съвети за таблото
Регулирайте времеви период от време
Можете да видите някои диаграми в часови, дневни, седмични или месечни времеви скали, за да можете да проследявате ангажираността с течение на времето и да търсите тенденции в използването. Това предлага мощна представа за това как входящите повиквания се обработват в опашки за обаждания.
Инструментът за избор на дата не се отнася за данни в раздела със статистика на живата опашка. Данните за раздела за статистика на опашката на живо се събират на всеки 30 секунди. |
Глобални филтри
Таблото за управление съдържа мощни инструменти за филтриране. Щракнете върху лентата Филтри, за да изберете кои данни искате да видите. Филтрите, които изберете, автоматично ще се прилагат към всички диаграми. Можете да филтрирате по конкретни опашки за обаждания, местоположения и супервайзери.
Филтърът за надзорници е приложим само за статистиката на агента на опашката за обаждания. |
Експортирайте данни или диаграми
Можете да експортирате всяка графика или подробен изглед. Щракнете върху бутона Още в горния десен ъгъл на диаграмата/списъка и изберете файлов формат за изтегляне (PDF, PNG или CSV, в зависимост от това дали е графика или списък).
Когато комбинирате изтеглянето на файлове с наличните филтри, можете лесно да генерирате полезни отчети за опашките за обаждания във вашата организация.
KPI
KPI са налични в горната част на страницата, за да ви покажат бързо състояние на високо ниво на входящите повиквания в опашките за обаждания в рамките на избрания от вас период от време от време. Наличните KPI са:
- Общо отговорени обаждания —Общ брой обаждания, на които са отговорили агентите. Процентът показва промяната в стойността във времето, като я сравнява с миналите данни за избрания диапазон от дати.
- Общо изоставени обаждания —Общ брой обаждания, при които обаждащият се затвори или остави съобщение, преди агентът да стане достъпен. Процентът показва промяната в стойността във времето, като я сравнява с миналите данни за избрания диапазон от дати.
- Процент на изоставени обаждания —Процент на обажданията, при които обаждащият се затвори или остави съобщение, преди агентът да стане достъпен. Процентът показва промяната в стойността във времето, като я сравнява с миналите данни за избрания диапазон от дати.
- Средно време за време за изчакване —Средно време, което обаждащите се прекараха в очакване на следващия наличен агент да отговори на повикването. Процентът показва промяната в стойността във времето, като я сравнява с миналите данни за избрания диапазон от дати.

Входящи повиквания за опашки за обаждания и тенденция
Тази диаграма показва разбивка на статистсика на опашката за обаждания по входящи повиквания. Можете да използвате тази диаграма, за да видите как опашките за обаждания обработват всички входящи повиквания към вашата организация.

Средно време на опашката за обаждания за повикване и тенденция
Тази диаграма показва разбивка между средната стойност на изоставените и средните минути на изчакване от входящи повиквания. Можете да използвате тази диаграма, за да видите колко дълго е трябвало да чакат обаждащите се, преди да затворят обаждането или да бъдат прехвърлени към агент. Средните минути се изчисляват по следния начин:
- Ср. изоставено време —Средно време за разговори, прекарано от обаждащите се в чакане на агент, преди да затворят или да изберат опцията да оставят съобщение.
- Ср. време за изчакване —Средно време, което обаждащите се прекарват в очакване на следващия наличен агент да отговори на повикването.

Топ 25 опашки за обаждания по статус на обажданията
Тази таблица показва първите 25 опашки за обаждания с най-много обаждания според конкретно състояние. Статусите на наличните повиквания са:
- Отговорени обаждания — Брой обаждания, на които са отговорили агенти.
- % от отговорените повиквания —Процент на обажданията, отговорени от агенти.
- Изоставени обаждания — Брой обаждания, при които обаждащият се затвори или остави съобщение, преди агентът да стане достъпен.
- % от изоставените повиквания —Процент на обажданията, при които обаждащият се затвори или остави съобщение, преди агентът да стане достъпен.
- Препълвания - Зает —Брой повиквания, които са препълнили към друга опашка за повиквания, тъй като е изпълнено ограничението на опашката.
- Препълвания – Изтекло време —Брой обаждания, които са препълнени към различна опашка за повиквания, тъй като времето за време за изчакване надвишава максимално конфигурирания лимит.
- Повикванията са прехвърлени —Брой повиквания, които са били прехвърлени извън опашката.

Топ 25 опашки за обаждания по средно изчакване и изоставено време
Тази таблица показва първите 25 опашки за обаждания с най-високо средно изчакване и изоставени времена от входящи повиквания. Средното време се изчислява по следния начин:
- Ср. изоставено време —Средно време за разговори, прекарано от обаждащите се в чакане на агент, преди да затворят или да изберат опцията да оставят съобщение.
- Средно време за време за изчакване —Средно време за разговори, което обаждащите се прекарват в очакване на следващия наличен агент да отговори на повикването.

Статистика на опашката за обаждания
Тази таблица показва подробности за опашките за обаждания, които са настройвам във вашата организация. Можете да използвате тази таблица, за да видите броя на входящите повиквания към опашките за обаждания и състоянието на тези повиквания. Можете също да търсите конкретни опашки за обаждания, местоположения, телефонни номера и разширения, като използвате лентата за търсене в таблицата. Наличните подробности са:
- Опашка за обаждания — Име на опашката за повиквания.
- Местоположение —Местоположение, присвоено на опашката за повиквания.
- телефонен номер — Телефонен номер, присвоен на опашката за повиквания.
- Удължаване — Допълнителен номер, присвоен на опашката за повиквания.
- Общо време за задържане —Общо време, през което повикванията са били в задържане от агенти.
- Средно време за задържане —Средно време, през което повикванията са били в задържане от агенти.
- Общо време за разговор —Общо време, през което агентите са разговаряли активно по разговори.
- Средно време за разговор —Средно време, през което агентите са разговаряли активно при разговори.
- Общо време за обработка —Общо време, прекарано от агентите за обработка на повиквания. Времето за обработка се изчислява като Общо време на време за разговор + Общо време за задържане = Общо време за обработка.
- Средно време за обработка —Средно време, прекарано от агентите за обработка на повиквания.
- Общо време за изчакване —Общо време, което обаждащите се прекараха в очакване на следващия наличен агент да отговори на повикването.
- Средно време за време за изчакване —Средно време, което обаждащите се прекараха в очакване на следващия наличен агент да отговори на повикването.
- Отговорени са обажданията — Брой обаждания, на които са отговорили агенти.
- % Приети обаждания —Процент на обажданията, отговорени от агенти.
- Обажданията са изоставени — Брой обаждания, при които обаждащият се затвори или остави съобщение, преди агентът да стане достъпен.
- % изоставени повиквания —Процент на обажданията, при които обаждащият се затвори или остави съобщение, преди агентът да стане достъпен.
- Ср. изоставено време —Средно време, през което обаждащите се затварят или оставят съобщение, преди агентът да стане достъпен.
- Изоставено време — Време, в което обаждащите се затварят или оставят съобщение, преди агентът да е наличен.
- Общо обаждания —Общ брой входящи повиквания.
- Препълване - Зает —Брой повиквания, които са препълнили, тъй като е изпълнено ограничението на опашката.
- Препълване – Изтекло време —Брой повиквания, които са препълнени, тъй като времето за време за изчакване надвишава максималното ограничение.
- Повикванията са прехвърлени —Брой повиквания, които са били прехвърлени извън опашката.
- Ср. не на назначените агенти —Среден брой агенти, назначени за опашки за повиквания.
- Ср. не на агенти, обработващи повиквания —Среден брой агенти, които активно обработват повиквания.
Опашки за обаждания без данни няма да се показват в тази таблица. |

KPI
KPI са налични в горната част на страницата, за да ви покажат подробности за обажданията, които агентите са обработили в рамките на избрания от вас период от време от време. Наличните KPI са:
- Общо отговорени обаждания —Общ брой представени обаждания, на които са отговорили агенти. Процентът показва промяната в стойността във времето, като я сравнява с миналите данни за избрания диапазон от дати.
- Общо отхвърлени обаждания —Общ брой обаждания, които са били представени на агент, но не са били отговорени. Процентът показва промяната в стойността във времето, като я сравнява с миналите данни за избрания диапазон от дати.
- Ср. обработвайте време —Средно време, което агентите прекарват за обработка на повиквания. Процентът показва промяната в стойността във времето, като я сравнява с миналите данни за избрания диапазон от дати.

Средно време за разговори с повикване на агент на разговор и тенденция
Тази диаграма показва средно колко дълго продължава всяко обаждане според състоянието на обаждането. Можете да използвате тази диаграма, за да видите дали обаждащите се получават необходимата им помощ своевременно.

Входящи повиквания към агенти по статус на обаждането
Тази диаграма показва разбивка на входящите повиквания към агенти въз основа на състоянието на обаждането. Тази диаграма може да ви помогне да видите дали има повече отхвърлени повиквания от обикновено.

Активни агенти са в тенденция
Тази диаграма показва тенденцията на активните агенти през определени периоди от време. Можете да сравните броя на агентите в тази диаграма с друга диаграма, като например с Входящи повиквания към агенти по статус на обаждането , за да видите дали има достатъчно агенти, които да обработват броя на обажданията.

Топ 25 агенти по отговорени и отхвърлени обаждания
Тази таблица показва топ 25 агенти с най-много отговорени или отхвърлени обаждания.

Топ 25 агенти по средно време за разговори и средно задържано време
Тази таблица показва топ 25 агенти с най-висока средна стойност на минутите за разговори или задържане.

Обадете се на агенти на опашката
Тази таблица показва подробности за всички агенти, които са били назначени за опашки за обаждания във вашата организация. Можете да използвате тази таблица, за да видите кой агент получава най-много обаждания и информация за неговата статистика за обажданията. Можете също да търсите имена на конкретни агенти или работни пространства, опашки за обаждания и местоположения, като използвате лентата за търсене в таблицата. Наличните подробности са:
- Име на агент — Име на агента или работното пространство.
- Опашка за обаждания — Име на опашката за повиквания.
- Местоположение —Местоположение, присвоено на опашката за повиквания.
- Общо отговорени обаждания —Брой обаждания, които са били представени на агента и са отговорили от него.
- Отхвърлени обаждания —Брой обаждания, които бяха представени на агента, но останаха без отговор.
- Общо представени обаждания —Брой входящи повиквания към агента, които са били разпределени от опашката за повиквания.
- Общо време за разговор —Общо време, което агентът прекарва активно в разговори при разговори.
- Ср. време за разговор —Средно време, което агентът прекарва активно в разговори.
- Общо време за задържане — Общо време, през което агентът е в задържане разговорите.
- Ср. време за задържане —Средно време, през което агент поставя обажданията в задържане.
- Общо време за обработка — Общо време, прекарано от агент за обработка на обаждания. Минутите за обработка се изчисляват като Общо време на време за разговор + Общо време за задържане = Общо време за обработка.
- Ср. обработвайте време —Средно време, прекарано от агент за обработка на обаждания.

KPI
KPI са налични в горната част на страницата, за да ви покажат всички текущи входящи повиквания и какви са техните състояния, за да ви помогнат да наблюдавате опашките за обаждания в реално време. Наличните KPI са:
- Активни разговори —Показва броя на обажданията, при които агентите разговарят с обаждащите се.
- Чакащи обаждания —Показва броя на повикванията, които чакат следващия наличен агент да отговори.
- Задържани разговори —Показва броя на повикванията, които агентите са поставили в задържане.

Статистика на опашката за обаждания на живо
Тази таблица показва подробности за всички опашки за обаждания, които са настройвам във вашата организация. Можете да използвате тази таблица, за да видите коя опашка за обаждания получава най-много повиквания и да коригирате броя на агентите според нуждите. Можете също да търсите конкретни опашки за обаждания, местоположения, телефонни номера и разширения, като използвате лентата за търсене в таблицата. Наличните подробности са:
- Опашка за обаждания — Името на опашката за повиквания.
- Местоположение —Местоположението, присвоено на опашката за повиквания.
- телефонен номер — телефонен номер , присвоен на опашката за повиквания.
- Удължаване —Разширението, присвоено на опашката за повиквания.
- Активни разговори — Броят на обажданията, при които агентите разговарят с обаждащите се.
- Задържани разговори —Броят на повикванията, които агентите са поставили в задържане.
- Чакащи обаждания —Броят на обажданията, които чакат следващия наличен агент.
За повече подробности вж Анализ за вашето портфолио за сътрудничество в облак .
Можете да преглеждате отчети за опашката за обаждания с подробности за всички входящи повиквания , достигнали до опашката за обаждания, както и да преглеждате статистики за опашката и агента.
Можете да получите достъп до отчети под в лявата навигация на Control Hub.
Отчет за статистиката на опашката за обаждания
Този отчет показва подробности за опашките за обаждания, които са настройвам във вашата организация. Можете да използвате този отчет, за да видите броя на входящите повиквания към опашките за обаждания и състоянието на тези повиквания.
| Име на колона | Описание |
|---|---|
| Опашка на повикванията | Име на опашката за повиквания. |
| Местоположение | Местоположение, присвоено на опашката за повиквания. |
| Телефонен номер | Телефонен номер, присвоен на опашката за повиквания. |
| Вътрешен номер | Допълнителен номер, присвоен на опашката за повиквания. |
| Общо задържане мин | Общ брой минути, през които обажданията са били в задържане от агенти. |
| Средно задържане мин | Среден брой минути, през които обажданията са били в задържане от агенти. |
| Общо мин. разговори | Общ брой минути, през които агентите са разговаряли активно при разговори. |
| Ср. разговори мин | Среден брой минути, през които агентите са разговаряли активно при разговори. |
| Обща обработка мин | Общ брой минути, прекарани от агентите за обработка на повиквания. Минутите за обработка се изчисляват като общи минути на разговор + общи минути на задържане = общи минути за обработка. |
| Ср. дръжка мин | Среден брой минути, прекарани от агентите за обработка на повиквания. |
| Общо минути на изчакване | Общ брой минути, прекарани от обаждащите се в чакане следващия наличен агент да отговори на повикването. |
| Средно изчакване мин | Среден брой минути, прекарани от обаждащите се в чакане следващия наличен агент да отговори на повикването. |
| Отговорени обаждания | Брой обаждания, отговорени от агенти. |
| % отговорени повиквания | Процент на обажданията, отговорени от агенти. |
| Обажданията са изоставени | Брой обаждания, при които обаждащият се затвори или остави съобщение, преди агентът да стане достъпен. |
| % изоставени повиквания | Процент на обажданията, при които обаждащият се затвори или остави съобщение, преди агентът да стане достъпен. |
| Ср. изоставени мин | Среден брой минути, през които обаждащите се затварят или оставят съобщение, преди агентът да стане достъпен. |
| Изоставени мин | Брой минути, през които обаждащите се затварят или оставят съобщение, преди агентът да стане достъпен. |
| Общо обаждания | Общ брой входящи повиквания. |
| Препълване - Зает | Брой повиквания, които са препълнени, тъй като е изпълнено ограничението на опашката. |
| Препълване – Изтекло време | Брой повиквания, които са препълнени, тъй като времето за време за изчакване надхвърля максималното ограничение. |
| Повикванията са прехвърлени | Брой повиквания, прехвърлени извън опашката. |
| Среден брой назначени агенти | Среден брой агенти, назначени за опашки за обаждания. |
| Среден брой агенти, обработващи повиквания | Среден брой агенти, които активно обработват обажданията. |
Доклад за статистика на агента на опашката за обаждания
Този отчет показва подробности за всички агенти, които са назначени за опашки за обаждания във вашата организация. Можете да използвате този отчет, за да видите кой агент получава най-много обаждания и информация за неговата статистика за обажданията.
| Име на колона | Описание |
|---|---|
| Име на агент/работно пространство | Име на агента или работното пространство. |
| Опашка на повикванията | Име на опашката за повиквания. |
| Местоположение | Местоположение, присвоено на опашката за повиквания. |
| Общо отговорени обаждания | Брой обаждания, представени на агента и отговорени от него. |
| Върнати повиквания | Брой обаждания, които бяха представени на агента, но останаха без отговор. |
| Общо представени обаждания | Брой входящи повиквания към агента, които са били разпределени от опашката за повиквания. |
| Общо мин. разговори | Общ брой минути, прекарани от агента в активни разговори при разговори. |
| Ср. разговори мин | Среден брой минути, които агентът прекарва в активни разговори при разговори. |
| Общо задържане мин | Общ брой минути, през които агентът постави обажданията в задържане. |
| Средно задържане мин | Среден брой минути, през които агентът поставя обажданията в задържане. |
| Обща обработка мин | Общ брой минути, прекарани от агент за обработка на обаждания. Минутите за обработка се изчисляват като общи минути на разговор + общи минути на задържане = общи минути за обработка. |
| Ср. дръжка мин | Среден брой минути, прекарани от агентите за обработка на повиквания. |
За повече подробности относно шаблони за отчети за други услуги, персонализирани шаблони и управление на отчети, вж Отчети за вашето портфолио за сътрудничество в облак .
Webex Customer Experience Basic е предложение, достъпно като част от лиценза за Webex Calling Professional без допълнителни разходи. Той включва прост и мощен набор от функции, които са обединени заедно, за да предоставят функционалности на кол центъра. Функциите като гласови опашки, базирано на умения маршрутизиране, наблюдение и анализ на опашката за обаждания, прозорец с множество повиквания и други, помагат на потребителите да се ангажират ефективно с клиентите. Освен това, с нашето Webex Calling за интеграция на Microsoft Teams, потребителите на Microsoft Teams имат достъп до функциите директно от Teams.
Като Customer Experience Basic е проектиран като a само глас предлагайки, то е най-подходящо за клиенти, които се нуждаят от прости възможности за телефонен център, ориентиран към гласа, и не се нуждаят от разширените функции на цялостната услуга за център за контакти .
Ние препоръчваме Център за контакти на Webex за клиенти, които се нуждаят от усъвършенствани възможности за ангажиране на клиенти, омниканално маршрутизиране или широкомащабни внедрявания с голям обем обаждания.
Характеристики и предимства
Customer Experience Basic включва следните функции:
- Гласови опашки—Помага на администраторите да конфигурират различни функции, като например маршрутизиране, базирано на умения, подобрени политики на опашката, обратно извикване на клиенти и т.н.
- Анализ на опашката за обаждания – Помага на администраторите да преглеждат важните данни, като например водещи опашки за обаждания, водещи агенти, състояние на опашките за обаждания на живо и т.н.
- Доклади за опашката за обаждания— Помага на администраторите да преглеждат подробности като отчет за състоянието на опашката за обаждания и отчет за състоянието на агента.
- Изживяване на агента в приложението Webex – помага на потребителите да проверяват и променят състоянието на опашката си за обаждания и да се присъединят/отпадат от опашката в приложението Webex .
- Прозорец за няколко разговора — Помага на потребителите да получат бърз преглед на състоянието на разговора и лесен достъп до някои общи функции за повиквания.
- Интеграция на Webex Calling в Microsoft Teams —Помага на потребителите да имат достъп до функциите директно от Microsoft Teams.
Гласови опашки
Гласовите опашки, които преди са били известни като управление на групови повиквания (GCM), са усъвършенствана възможност за опашка за повиквания, която прави лесна и достъпна поддръжка на висок обем повиквания и услуги за обработка на екипни повиквания, като основна част от Webex Calling.
Гласовите опашки добавят ключови функции, които предоставят възможности на надзорник, подобряват политиките за опашката, за да определят маршрутизиране на повикване въз основа на работно време, осигуряват маршрутизиране на базата на умения, предоставят възможности за обратно повикване за клиенти и отчети и анализи за администраторите. Гласовите опашки са стандартен набор от функции в Webex Calling и се препоръчва за опашки за повиквания до 50 агента.
Гласовите опашки се отнасят до колекция от функции, предназначени да работят заедно в подкрепа на управлението на продажбите с голям обем обаждания и екипите за поддръжка, за обаждания, насочени към опашка за обаждания. Характеристиките включват:
За повикващите
Поздравителен поздрав
Успокояващ поздрав (скоро ще бъдем с вас)
Искане за обратно повикване (повикващият може да посочи номер за обратно повикване, вместо да чака на опашка)
Разширени правила за маршрутизиране на опашките (за нощна услуга, празници и принудително пренасочване)
Допълнителни IVR функции - съобщение за шепот на повикване и съобщение за комфортно байпас
За Агенти
Едностъпково влизане/излизане от опашката
Управление на статус на лична готовност
Операции с няколко опашки
Интуитивни UX опции за настолен телефон и приложението Webex
За супервайзори и администратори
Наблюдение/обучение/включване в/поемане на активни повиквания
Управление на статус на агент
Табло за отчети и анализ за опашките на повивания
Задаване на служители за опашка на повикванията към опашката на повиквания
Задаване на маршрутизиране на база умения за служителите, за всяка опашка
Комплект за стартиране на опашка за обаждания
Преди да конфигурирате опашката за повиквания, ако искате да разберете начините за оборудване на опашките за обаждания и овластяване на вашите агенти за опашка за повиквания, можете да изтеглите Комплект за стартиране на опашка за обаждания .
Функции за агенти
Използвайки приложението Webex , агентите могат да задават състояния на достъпност, да се присъединят/отменят опашката, да извършват изходящо повикване, да конферентен разговор и т.н.
За повече подробности вж Променете състоянието на опашката за обаждания .
Прозорец за няколко разговора
Опцията за прозорец за много повиквания в приложението Webex позволява на агентите да получат бърз преглед на състоянието на повикването и лесен достъп до някои общи функции за повиквания, като отхвърляне на повиквания, отговаряне на повиквания, прехвърляне, задържане и т.н.
За повече подробности вж Управлявайте всичките си телефонни обаждания на едно място .
Webex Calling за Microsoft Teams
Интеграцията на Webex Calling в рамките на Microsoft Teams позволява на агентите да имат достъп до функциите Webex Calling директно от Microsoft Teams.
За повече подробности вж Webex Calling за Microsoft Teams .
Опашките за повиквания насочват обаждащите се към агенти, които могат да им окажат съдействие по конкретен проблем или въпрос. Обажданията се разпределят едно по едно към агентите в опашката. Опашките за повиквания временно задържат повиквания, когато всички агенти, назначени да приемат повиквания от опашката, са недостъпни. Когато агентите станат достъпни, повикванията в опашката се пренасочват според настройките за маршрутизиране на повикване, които сте определили за опашката за повиквания.
Когато обаждането пристигне в опашката за обаждания и бъде изпратено до агент, функцията за пренасочване на повикване на агент не работи. |
Създаване на опашка на повикванията
| 1 | От Контролен център , отидете на Услуги , и изберете . | ||||||||
| 2 | Щракнете върху Опашка на повикванията. Щракнете върху . | ||||||||
| 3 | На страницата Основна информация въведете следната информация и след това щракнете върху Напред.
| ||||||||
| 4 | На страницата Маршрутизиране на повикванията изберете една от следните опции и щракнете върху Напред.
| ||||||||
| 5 | На страницата Настройки за препълване определете как да се обработват повикванията при препълване. Изберете една от следните опции от падащото меню:
| ||||||||
| 6 | Можете също да разрешите следните настройки за препълване:
| ||||||||
| 7 | Щракнете върху Напред. | ||||||||
| 8 | На страницата Известия можете да определите съобщенията и музиката, които обаждащите чуват, докато чакат на опашката. Можете да разрешите всяка от следните опции:
| ||||||||
| 9 | Щракнете върху Напред. | ||||||||
| 10 | На Изберете Агенти страница, щракнете Добавете потребител, работно пространство или виртуална линия падащо меню, след което потърсете или изберете потребителите, работните пространства или виртуалните линии, които да добавите към опашката за повиквания. | ||||||||
| 11 | Задайте ниво на умение (1 е най-високото ниво на умение, а 20 е най-ниското) на всеки потребител или работна област, които се добавят към опашката на повикванията.
| ||||||||
| 12 | (По избор) Поставете отметка в квадратчето, ако искате да позволите на агентите в активни повиквания да приемат допълнителни обаждания. | ||||||||
| 13 | (По избор) Поставете отметка в квадратчето, ако искате да позволите на агентите да се присъединяват към опашката и да я напускат. | ||||||||
| 14 | Щракнете върху Напред.
| ||||||||
| 15 | На страницата Преглед вижте настройките за опашката на повикванията, за да се уверите, че сте въвели правилните детайли. | ||||||||
| 16 | Щракнете върху Създаване и Готово, за да потвърдите настройките на опашката на повикванията.
|
Гледай това видео демонстрация за това как да създадете ново повикване в Control Hub.
Групово създаване на опашки за повиквания
Можете да добавяте и управлявате опашки за обаждания групово чрез CSV за опашката на повикванията. В тази статия са разгледани конкретните полета и стойности, необходими за качването на CSV с опашките за повиквания в Webex Calling.
Преди да започнете
Преди да качите CSV с опашката на повикванията, прочетете Групово осигуряване на елементи на Webex Calling чрез CSV, за да разберете конвенциите на CSV.
Можете или да експортирате текущите си опашки за повиквания, което ви позволява да добавяте, изтривате и променяте съществуващия набор от данни, или можете да експортирате примерен набор от опашки за повиквания. След като бъде променен, файлът може да бъде качен чрез груповите функции.
Експортиране на CSV файл във файлов формат ZIP: Когато експортирате данни в CSV файл, броят на записите може да надвишава 1000. В такива случаи се изтегля ZIP файлът, където ZIP файлът съдържа пълния набор от записи в един CSV файл. Отделна папка, съдържаща всички данни, е разбита на множество CSV файлове с по-малко от 1000 записа. Тези файлове се генерират за администраторите с цел бързо импортиране и качване на всички актуализации.
Важно е да знаете кои колони са задължителните и незадължителни, както и информацията, която трябва да предоставите при попълване на шаблона за CVS. Конкретните полета за CSV на опашката за повиквания се намират в таблицата в Подгответе своя CSV раздел.
Максималният брой редове е 1000 (без заглавката).
Агентите могат да са потребители или работни области. За потребители въведете имейл адреса на потребителя. За работни области въведете името на работната област.
Всеки ред може да побере максимум 50 агенти. Вижте повече информация в Добавяне и редактиране на повече от 50 агенти едновременно.
Групово добавяне на опашки за повиквания
За да добавяте групово опашки за повиквания, изтеглете и попълнете празен .csv шаблон.
Настройките за пренасочване на повикванията за опашка повиквания не могат да се променят групово. За да редактирате пренасочването на повикванията за опашка повиквания, вижте Конфигуриране на пренасочване на повикванията за опашка на повикванията. |
| 1 | От изгледа на клиента в https://admin.webex.com отидете на Услуги и изберете . |
| 2 | Щракнете върху . |
| 3 | Изберете местоположение за опашките за повиквания, които искате да добавите. |
| 4 | Щракнете върху Изтегляне на .csv шаблон. |
| 5 | Попълнете електронната таблица. |
| 6 | Качете CSV файла, като го плъзнете и пуснете, или щракнете върху Избор на файл. |
| 7 | Щракнете върху Качване. При успешно качване можете да щракнете върху Преглед на страницата със задачи за подробности, за да видите състоянието на промените. |
Групово редактиране на опашки за повиквания
За да променяте групово опашки за повикванията, изтеглете текущите .csv данни и направете нужните промени в електронната таблица.
Настройките за пренасочване на повикванията за опашка повиквания не могат да се променят групово. За да редактирате пренасочването на повикванията за опашка повиквания, вижте Конфигуриране на пренасочване на повикванията за опашка на повикванията. |
| 1 | От изгледа на клиента в https://admin.webex.com отидете на Услуги и изберете . | ||
| 2 | Щракнете върху . | ||
| 3 | Изберете местоположение за опашките за повиквания, които искате да промените. | ||
| 4 | Щракнете върху Изтегляне на данни.
| ||
| 5 | Направете необходимите промени в електронната таблица. | ||
| 6 | Качете модифицирания CSV файл, като го плъзнете и пуснете, или щракнете върху Избор на файл. | ||
| 7 | Щракнете върху Качване. При успешно качване можете да щракнете върху Преглед на страницата със задачи за подробности, за да видите състоянието на промените. |
Подготовка на CSV
Използвайте тази таблица, за да видите кои полета са задължителни и незадължителни и какво трябва да определите, когато добавяте и редактирате групово опашки за повиквания.
Колоните са задължителни или незадължителни полета. Това е различно в зависимост дали използвате CSV, за да добавите нова опашка на повикванията, или за да редактирате съществуваща опашка на повикванията. |
Колона | Задължително или незадължително (Добавяне на опашка на повикванията) | Задължително или незадължително (Редактиране на опашка на повикванията) | Описание | Поддържани стойности | ||
|---|---|---|---|---|---|---|
Име | Задължително | Задължително | Въведете името на опашката на повикванията. Имената на опашките за повиквания в рамките на едно и също местоположение трябва да имат уникален идентификатор. Ако опашките за повиквания са на различни местоположения, те могат да имат едно и също име. | Пример: Опашка на повикванията в Сан Хосе Ограничение за знаци: 1 – 30 | ||
Телефонен номер | Задължително (ако „Вътрешен номер“ е оставено празно) | Незадължително | Въведете телефонния номер на опашката на повикванията. Трябва да имате телефонен номер или вътрешен номер. | За импортиране в CSV се позволяват само E.164 номера. Пример: +12815550100
| ||
Вътрешен номер | Задължително (ако телефонният номер е оставен празен) | Незадължително | Въведете вътрешния номер за опашката на повикванията. Трябва да имате телефонен номер или вътрешен номер. | 2- до 6-цифрен вътрешен номер. 00 – 999999 | ||
Местоположение | Задължително | Задължително | Въведете местоположението, за да зададете тази опашка на повикванията. | Пример: Сан Хосе
| ||
Собствено име на ИД на повикващия | Незадължително | Незадължително | Въведете собственото име, което да се показва като ИД на повикващата линия (CLID) на опашката на повикванията. ИД на повикващ се използва, когато е разрешено пренасочване на повикванията и повикванията се пренасочват. | Пример: Сан
Ограничение за знаци: 1 – 30 | ||
Фамилно име на ИД на повикващия | Незадължително | Незадължително | Въведете фамилното име, което да се показва като ИД на повикващата линия (CLID) на опашката на повикванията. ИД на повикващ се използва, когато е разрешено пренасочване на повикванията и повикванията се пренасочват. | Пример: Хосе
Ограничение за знаци: 1 – 30 | ||
Език | Незадължително | Незадължително | Въведете езика за известия за вашата опашка за провиквания. | Пример: en_us | ||
Часова зона | Незадължително | Незадължително | Въведете ключа за часова зона за опашката на повикванията. Тази часова зона се прилага за графиците, приложени към тази опашка на повикванията. | Пример: Америка/Чикаго Ограничение за знаци: 1 – 127 | ||
Име на опашката на повикванията | Незадължително | Незадължително | Използвайте тази колона, за да активирате и деактивирате опашката на повикванията. | АКТИВИРАНО, ДЕАКТИВИРАНО, активирано, деактивирано | ||
Брой повиквания в опашката | Незадължително | Незадължително | Въведете ограничението за броя провиквания, които системата ще поддържа в опашката, докато се изчаква наличен агент. | Диапазон: 1 – 50 | ||
Тип маршрутизиране на повикването (въз основа на приоритет/умения) | Незадължително | Незадължително
| Изберете типа маршрутизиране на повикванията за вашата опашка на повикванията. | НА БАЗА ПРИОРИТЕТИ_, НА БАЗА УМЕНИЯ_ | ||
Модел за маршрутизиране на повиквания | Задължително | Незадължително | Въведете шаблона за маршрутизиране на опашката на повикванията. Изберете едно от следните поддържани правила. | Когато типът маршрутизиране на повикването е на база приоритет, стойностите са: ЦИРКУЛЯРНО, НОРМАЛНО, ЕДНОВРЕМЕННО, ЕДНОРОДНО, ПРЕТЕГЛЕНО Когато типът маршрутизиране на повикването е на база умения, стойностите са: ЦИРКУЛЯРНО, НОРМАЛНО, ЕДНОВРЕМЕННО. | ||
Активиране на телефонен номер за изходящи повиквания | Незадължително | Незадължително | Активиране на телефонен номер на опашката за изходящи повиквания | ВЯРНО, НЕВЯРНО | ||
Позволяване на активиране на присъединяване за агент | Незадължително | Незадължително | Изберете тази опция, за да може агентите да се присъединяват и да отменят присъединяването към опашката | ВЯРНО, НЕВЯРНО | ||
Действие при препълване | Незадължително | Незадължително | Въведете действието за обработка при препълване на опашката на повикванията. Изберете от едно от поддържаните действия. | ОТГОВАРЯНЕ_СЪС СИГНАЛ_ЗА ЗАЕТО, ПРЕХВЪРЛЯНЕ_КЪМ_ТЕЛЕФОНЕН_НОМЕР, ПУСКАНЕ_НА ЗВЪНЕНЕ,_ДОКАТО_ПОВИКВАЩИЯТ_НЕ_ЗАТВОРИ | ||
Активиране на препълване | Незадължително | Незадължително | Активиране и деактивиране на действията за при препълване след определен период от време. Ако е разрешено, въведете Препълване след време на изчакване в следващата колона. | ВЯРНО, НЕВЯРНО | ||
Пуснете тон на звънене на обаждащите се, когато обаждането им е изпратено до наличен агент | Незадължително | Незадължително | Ако не е дефинирана стойност в момента на създаване, стойността се задава на TRUE. | ВЯРНО, НЕВЯРНО | ||
Нулиране на статистиката на обаждащия се при влизане в опашката | Незадължително | Незадължително | Ако не е дефинирана стойност в момента на създаване, стойността се задава на TRUE. | ВЯРНО, НЕВЯРНО | ||
Номер за прехвърляне при препълване | Незадължително | Незадължително | Въведете номера, където искате да се прехвърлят повикванията. | Пример: 1112223333
Ограничение за знаци: 1 – 23 | ||
Активиране на прехвърляне в гласова поща при препълване | Незадължително | Незадължително | Активиране и деактивиране на прехвърлянето към гласова поща при препълване. | ВЯРНО, НЕВЯРНО | ||
Препълване след време на изчакване | Незадължително | Незадължително | Въведете времето за изчакване (в секунди) на отговор за всеки агент преди пренасочване на повикващия към друго място. | Диапазон: 1 – 7200 | ||
Известие за активиране на препълване | Незадължително | Незадължително | Активиране и деактивиране на пускане на известие преди обработката на прехвърлянето. | ВЯРНО, НЕВЯРНО | ||
Активиране на приветствено съобщение | Незадължително | Незадължително | Активиране или деактивиране на пускането на съобщение, когато повикващите стигнат до опашката за първи път. | ВЯРНО, НЕВЯРНО | ||
Приветственото съобщение е задължително | Незадължително | Незадължително | Активирайте или деактивирайте дали искате приветственото съобщение да се възпроизвежда за всеки повикващ. | ВЯРНО, НЕВЯРНО | ||
Активиране на съобщение за изчакване | Незадължително | Незадължително | Активирайте или деактивирайте, за да уведомите повикващия за очакваното време за изчакване или за позицията в опашката. Ако тази опция е активирана, то се пуска след приветственото съобщение и преди успокояващото съобщение. Ако е активирано, се уверете, че сте въвели режима със съобщение за изчакване в следващата колона. | ВЯРНО, НЕВЯРНО | ||
Режим със съобщение за изчакване | Незадължително | Незадължително | Изберете какво искате да съобщи на повикващите вашето съобщение за изчакване. Изберете от една от поддържаните опции. | ВРЕМЕ, ПОЗИЦИЯ | ||
Време за обработка на съобщение за изчакване | Незадължително | Незадължително | Въведете номер по подразбиране за минутите за обработка на повикванията. | Диапазон: 1 – 100 | ||
Позиция за пускане на съобщение за изчакване | Незадължително | Незадължително | Въведете номер на позиция, за която се пуска съобщението за изчакване. | Диапазон: 1 – 100 | ||
Време за изчакване на съобщение за изчакване | Незадължително | Незадължително | Въведете брой минути, за който се пуска съобщението за изчакване. | Диапазон: 1 – 100 | ||
Съобщение за изчакване при голям обем | Незадължително | Незадължително | Активирайте или деактивирайте съобщението за изчакване, което да информира повикващите, че има голям обем обаждания. | ВЯРНО, НЕВЯРНО | ||
Активиране на успокояващо съобщение | Незадължително | Незадължително | Активирайте или деактивирайте, за да се пуска съобщение след приветственото съобщение и преди музиката при задържане. Ако е активирано, се уверете, че сте въвели броя секунди в колоната Време на успокояващото съобщение. | ВЯРНО, НЕВЯРНО | ||
Време на успокояващото съобщение | Незадължително | Незадължително | Въведете интервала в секунди между всяко повторение на успокояващото съобщение, което се пуска на повикващите в опашката. | Диапазон: 1 – 600 | ||
Активиране на музика при задържане | Незадължително | Незадължително | Активиране и деактивиране на музиката при задържане за повикванията в опашката. | ВЯРНО, НЕВЯРНО | ||
Активиране на алтернативен източник на музика при задържане | Незадължително | Незадължително | Активиране и деактивиране на файл, който не е по подразбиране, за музиката при задържане. Изберете алтернативния файл в Control Hub. | ВЯРНО, НЕВЯРНО | ||
Активиране на прескачане на успокояващо съобщение | Незадължително | Незадължително | Активиране и деактивиране на прескачане на успокояващото съобщение за повикванията в опашката. | ВЯРНО, НЕВЯРНО | ||
Време на изчакване за повикване за прескачане на успокояващото съобщение | Незадължително | Незадължително | Въведете интервал в секунди за време на изчакване за повикване за прескачане на успокояващото съобщение за повикващите в опашката. | Диапазон: 1 – 120 | ||
Активиране на тайно съобщение | Незадължително | Незадължително | Активиране и деактивиране на тайно съобщение за повикванията в опашката. | ВЯРНО, НЕВЯРНО | ||
Позволяване на няколко повиквания на агент | Незадължително | Незадължително | Активиране и деактивиране на изчакване на повиквания за агенти. | ВЯРНО, НЕВЯРНО | ||
Активиране на „Неприемане на повиквания" | Незадължително | Незадължително | Активирайте или деактивирайте неприетите повиквания за тази опашка на повикванията. Неприети повиквания са тези, които са били изпратени до наличен агент, но агентът не отговаря. Ако е разрешено, не забравяйте да въведете броя позвънявания в колоната Брой позвънявания за неприето повикване. | ВЯРНО, НЕВЯРНО | ||
Брой позвънявания за неприето повикване | Незадължително | Незадължително | Въведете броя на позвъняванията при изчакване за търсения в момента агент, преди да се премине към търсене на следващия наличен агент. | Диапазон: 1 – 20 | ||
Неприето повикване, ако агентът не е на разположение | Незадължително | Незадължително | Активирайте или деактивирайте неприемането на повиквания, ако агентът стане неналичен по време на маршрутизирането на повикването. | ВЯРНО, НЕВЯРНО | ||
Активиране на „Неприемане на повиквания след зададено време“ | Незадължително | Незадължително | Активирайте или деактивирайте неприемането на повиквания, след като са били задържани от агента за повече от <X> секунди. Ако е разрешено, не забравяйте да въведете броя секунди, след който задържаното повикване трябва да бъде обработено като неприето. | ВЯРНО, НЕВЯРНО | ||
Неприемане на повиквания след зададено време | Незадължително | Незадължително | Въведете броя секунди, след който задържаното повикване трябва да бъде обработено като неприето. Ако в горната колона е зададено „вярно“, тогава стойността по подразбиране е 60. | Диапазон: 1 – 600 | ||
Активиране на предупреждение до агента, ако повикването е задържано | Незадължително | Незадължително | Активиране и деактивиране на предупреждение до агента, ако повикването е задържано за повече от <X> секунди. Ако е активирано, трябва да въведете броя секунди, след който се изпраща предупреждение до агента относно задържаното повикване. | ВЯРНО, НЕВЯРНО | ||
Време на предупреждение до агента, ако повикването е задържано | Незадължително | Незадължително | Въведете броя секунди, след който се изпраща предупреждение до агента относно задържаното повикване. Ако в горната колона е зададено „вярно“, тогава стойността по подразбиране е 30. | Диапазон: 1 – 600 | ||
Активиране на „Отличително звънене“ | Незадължително | Незадължително | Активирайте или деактивирайте отличителното звънене за повикванията от опашката на повикванията. Ако е активирано, агентите ще чуват отличителното звънене, когато получават повиквания от опашката на повикванията. Ако е разрешено, въведете в следващата колона вида на модела на отличително звънене, който искате да зададете. | ВЯРНО, НЕВЯРНО | ||
Модел на отличително звънене | Незадължително | Незадължително | Ако е активирано отличителното звънене, изберете модела на отличително звънене. Изберете от една от поддържаните опции. | НОРМАЛНО, ДЪЛГО_ДЪЛГО, КЪСО_КЪСО_ДЪЛГО, КЪСО_ДЪЛГО_КЪСО | ||
Активиране на „Отличително звънене за алтернативните номера“ | Незадължително | Незадължително | Активирайте или деактивирайте отличителното звънене за алтернативните номера. Ако е разрешено, въведете модела на звънене в колоната Модела на звънене за алтернативните номера. | ВЯРНО, НЕВЯРНО | ||
Действия за алтернативни номера | Незадължително | Незадължително | Въведете ДОБАВЯНЕ, за да добавите алтернативните номера, изброени в този ред. Въведете ПРЕМАХВАНЕ, за да премахнете алтернативните номера, изброени в този ред. Ако въведете ЗАМЕСТВАНЕ, ще премахнете всички предварително въведени алтернативни номера и ще ги замените само с алтернативните номера, които добавяте в този ред. | ДОБАВЯНЕ, ЗАМЕСТВАНЕ, ПРЕМАХВАНЕ | ||
Действие на агент | Незадължително | Незадължително | Въведете ДОБАВЯНЕ, за да добавите агентите, изброени в този ред. Въведете ПРЕМАХВАНЕ, за да премахнете агентите, изброени в този ред. Ако въведете ЗАМЕСТВАНЕ, ще премахнете всички предварително въведени агенти и ще ги замените само с алтернативните номера, които добавяте в този ред. | ДОБАВЯНЕ, ЗАМЕСТВАНЕ, ПРЕМАХВАНЕ | ||
Алтернативни номера | Незадължително | Незадължително | Въведете алтернативните номера, които да зададете към опашката на повикванията. | Пример: 1112223333
Ограничение за знаци: 1 – 23 | ||
Модела на звънене за алтернативните номера | Незадължително | Незадължително | Ако е активирано отличителното звънене за алтернативните номера, изберете модела на отличително звънене. Изберете от една от поддържаните опции. | НОРМАЛНО, ДЪЛГО_ДЪЛГО, КЪСО_КЪСО_ДЪЛГО, КЪСО_ДЪЛГО_КЪСО | ||
ИД на Агент1, ИД на Агент2... ИД на Агент50 | Незадължително | Незадължително | Въведете агентите, които да зададете към опашката на повикванията. Агентите могат да са потребители или работни области. За потребители въведете имейл адреса на потребителя. За работни области въведете името на работната област. | Пример: test@example.com Ограничение за знаци: 1 – 161 | ||
Тегло Агент1, Тегло Агент2... Тегло Агент50 | Незадължително | Незадължително | Ако в правилата за маршрутизиране на повикванията за опашката на повикванията се използва „претеглено“, въведете процентното тегло на агента. | Диапазон: 0 – 100 | ||
Ниво на умения на Агент1, Ниво на умения на Агент2... Ниво на умения на Агент50 | Незадължително | Незадължително | Изберете нивото на умения за зададените агенти. | Диапазон: 1 – 20 |
Добавяне и редактиране на повече от 50 агенти едновременно
Всеки ред може да побере максимум 50 агенти и свързаните с тях проценти на теглото за маршрутизиране на повикванията (ако е приложимо). За да добавите или редактирате повече от 50 агента чрез CSV файл, следвайте тези стъпки.
| 1 | Въведете 50-те агента, които искате да добавите или редактирате, и свързаните с тях проценти на теглото за маршрутизиране на повикванията (ако е приложимо) на първия ред за опашката на повикванията, която добавяте или редактирате. | ||
| 2 | На следващия ред трябва само да въведете информация в следните колони, за да добавите или редактирате допълнителни агенти:
Можете да оставите всички други колони празни. | ||
| 3 | Продължете да го правите, докато не добавите всички агенти, които трябва да добавите или редактирате. |
Уверете се, че клиентите достигат до точните агенти в точното време, когато се обаждат в опашката за обаждания. Можете да конфигурирате и редактирате настройки за входящи повиквания, като пренасочване на повикването, шаблон за маршрутизиране, настройки за препълване, настройки за отхвърлени повиквания и настройки за обратно повикване повикване за опашка за повиквания в Control Hub.
Редактиране на настройките за опашките за повиквания
Можете да промените езика, броя повиквания за опашката и ИД на повикващия за вашата опашка на повикванията.
| 1 | От изгледа на клиента в https://admin.webex.com отидете на Услуги и изберете . |
| 2 | Щракнете върху Опашка на повикванията и изберете от списъка опашката на повикванията, която искате да редактирате. |
| 3 | В страничния панел, до Настройки, щракнете върху Управление. |
| 4 | Редактирайте, както е необходимо, следните полета:
|
| 5 | Щракнете върху Запиши. |
Редактиране на телефонните номера за опашките за повиквания
Можете да промените телефонния номер за опашката на повикванията и да добавите до 10 алтернативни номера.
| 1 | От изгледа на клиента в https://admin.webex.com отидете на Услуги и изберете . |
| 2 | Щракнете върху Опашка на повикванията и изберете от списъка опашката на повикванията, която искате да редактирате. |
| 3 | В страничния панел, до Телефонен номер, щракнете върху зададения номер. |
| 4 | Редактирайте стойностите за Телефонен номер и/или Вътрешен номер. |
| 5 | Активирайте Позволете на агентите да използват номера на опашката за обаждания като ИД на обаждащия се за да позволи на агентите да използват номера на опашката за повиквания като идентификатор на ИД се. |
| 6 | Добавете Алтернативни номера с помощта на функцията за търсене. |
| 7 | Активирайте или деактивирайте опцията Отличителен тон на звънене за алтернативните номера, зададени за опашката на повикванията, като щракнете върху превключвателя. |
| 8 | В таблицата изберете модела на звънене, който да бъде зададен за всеки алтернативен номер, като използвате падащото меню в колоната Модел на звънене. |
| 9 | Щракнете върху Запиши. |
Редактиране на настройките за пренасочване на повикването
Можете да прехвърляте всички входящи повиквания в зависимост от набор от критерии, които дефинирате.
| 1 | От изгледа на клиента в https://admin.webex.com отидете на Услуги и изберете . | ||
| 2 | Щракнете върху Опашка на повикванията и изберете от списъка опашката на повикванията, която искате да редактирате. | ||
| 3 | В страничния панел щракнете върху Пренасочване на повикванията. | ||
| 4 | Включете функцията за пренасочване на повикванията. | ||
| 5 | Изберете една от следните опции:
| ||
| 6 | Задайте номера, към който искате да се прехвърлят повикванията. Ако сте избрали Повикванията винаги да се прехвърлят, щракнете върху Запиши.
| ||
| 7 | Ако изберете Избирателно пренасочване на повикванията, създайте правило, като щракнете върху Добавяне кога да се прехвърля или Добавяне кога да не се прехвърля . | ||
| 8 | Създаване на Име на правило. | ||
| 9 | За Кога да се прехвърля или Кога да не се прехвърля изберете График за работни днии График за почивни дни от падащото меню. | ||
| 10 | За Препращане до изберете поне една опция от Телефонен номер по подразбиране или добавете друг телефонен номер. | ||
| 11 | За Повиквания от изберете Произволен номер или Избрани номера с поне една опция от следното:
| ||
| 12 | За Повиквания към изберете номер или алтернативен номер от падащото меню, така че повикванията да се пренасочват, когато се получи повикване до определения номер във вашата организация. | ||
| 13 | Щракнете върху Запиши. |
Правилата са сортирани в таблицата по символ на името на правилото. Пример: 00_rule , 01_rule , и така нататък.
Правилото „Да не се препраща“ винаги има предимство пред правилото „Напред“.
Правилата се обработват въз основа на реда, в който са изброени в таблицата.
Можете да създадете множество правила. Въпреки това, ако дадено правило е изпълнено, системата вече не проверява следващото правило. Ако искате конкретното правило да се провери първо, ви предлагаме да актуализирате името на правилото с числа. Например: Ако искате правилото за празниците да се проверява преди правилото за затворено работно време, наименувайте правилото като 01-Празник и 02-Затворено.
За да научите повече за основната функционалност и примери за избирателно пренасочване на повикване, вж Конфигуриране на избирателно пренасочване на повиквания за Webex Calling .
Какво да направите след това
След създаването на правило можете да го активирате и деактивирате с превключвателя до правилото в таблицата. Можете също да променяте или триете правила по всяко време, като щракнете върху Редактиране или  .
.
Редактиране на настройките за препълване
Настройките за препълване определят как да се обработват повикванията, след като опашката на повикванията се напълни.
| 1 | От изгледа на клиента в https://admin.webex.com отидете на Услуги и изберете . |
| 2 | Щракнете върху Опашка на повикванията и изберете от списъка опашката на повикванията, която искате да редактирате. |
| 3 | В страничния панел, до Настройки за препълване, щракнете върху Управление. |
| 4 | Поставете или премахнете отметката от квадратчетата до следните настройки, за да активирате или деактивирате:
|
| 5 | Изберете какво да правите с нови повиквания, когато опашката е пълна:
|
| 6 | Поставете или премахнете отметката от квадратчетата до следните настройки, за да активирате или деактивирате:
 |
| 7 | Щракнете върху Запиши. |
Редактиране на типа на маршрута
Можете да промените модела на маршрутизиране на повикванията за съществуващата опашка на повикванията.
| 1 | От изгледа на клиента в https://admin.webex.com отидете на Услуги и изберете . | ||
| 2 | Щракнете върху Опашка на повикванията и изберете от списъка опашката на повикванията, която искате да редактирате. | ||
| 3 | В страничния панел, до Маршрутизиране на повикванията, щракнете върху зададения модел. | ||
| 4 | Редактирайте следните опции:
| ||
| 5 | Щракнете върху Запиши. |
Редактиране на настройките за неприети повиквания
Неприети повиквания са тези, които са били изпратени до наличен агент, но агентът не отговаря. След това тези повиквания се поставят обратно в опашката в горната част на всички чакащи повиквания. Можете да редактирате начина на обработване на неприетите повиквания.
| 1 | От изгледа на клиента в https://admin.webex.com отидете на Услуги и изберете . |
| 2 | Щракнете върху Опашка на повикванията и изберете от списъка опашката на повикванията, която искате да редактирате. |
| 3 | В страничния панел, до Неприети повиквания, щракнете върху Управление. |
| 4 | Изберете превключвателя до някоя от следните опции, за да активирате или деактивирате настройката:
|
| 5 | Активирайте или деактивирайте Отличителен тон на звънене за неприетите повиквания. Ако е разрешено, изберете модела на звънене от падащото меню.
|
| 6 | Щракнете върху Запиши. |
Редактиране на настройките за обратно повикване
Опцията за обратно повикване позволява на обаждащите се да получат обратно повикване на предоставения телефонен номер , когато първоначалната им позиция в опашката достигне. Телефонният номер се удостоверява спрямо правилата за изходящи обаждания на дадено местоположение.
Преди да започнете
| 1 | От изгледа на клиента в https://admin.webex.com отидете на Услуги и щракнете върху . |
| 2 | Щракнете върху опашка на повикванията и изберете от списъка опашката на повикванията, която искате да редактирате. |
| 3 | В страничния панел, до Обратно повикване, щракнете върху Управление. |
| 4 | Включете опцията Обратно повикване. |
| 5 | Въведете Минимално очаквано време за опцията за обратно повикване в минути. Това определя в какво очаквано време за изчакване на изчакване обаждащият се получава подканата за обратно повикване . |
| 6 | Поставете отметка в квадратчето Разрешаване на подкана за международно обратно повикване. Това позволява на международните потребители, които искат обратно повикване, да въведат кода на страната си. Номерата за обратно повикване се валидират в съответствие с правилата за изходящи повиквания на местоположението. |
| 7 | Щракнете върху Запиши.
|
С правилата за опашката за обаждания можете да конфигурирате как да маршрутизиране на повиквания през празнични и извънработни периоди, временно да пренасочвате нови входящи повиквания и да управлявате повикванията в опашката, когато агентите не са налични.
Правилата за опашката за обаждания са важни, за да се разбере как повикванията се пренасочват към и извън опашката. Услугите, които са част от правилата на опашката, имат предимство въз основа на реда на приоритет, изброен по-долу.
Празнична услуга
Нощна услуга
Принудително пренасочване
Изостанали повиквания
Услугите, активирани в опашката на повикванията, имат приоритет и влизат в опашката на повикванията, като определят как повикването да бъде:
- обработено, когато опашката на повикванията се напълни
- неприето, когато агентът не отговаря на обажданията
- обработено, когато няма агенти за опашката
Управлявайте ваканционните услуги
Конфигуриране на опашката на повикванията така, че да маршрутизира повикванията различно през почивните дни
| 1 | От изгледа на клиента в https://admin.webex.com отидете на Услуги и щракнете върху . |
| 2 | Щракнете върху Опашка на повикванията и изберете от списъка опашката на повикванията, която искате да редактирате. |
| 3 | В страничния панел, до Празнична услуга, щракнете върху Управление. |
| 4 | Активирайте празничната услуга. |
| 5 | Изберете опция от падащия списък.
|
| 6 | Изберете Празнична услуга от падащия списък. Можете също да конфигурирате нови графици за празници, ако графикът за даден празник не фигурира в падащия списък.
|
| 7 | Отметнете квадратчето Пускане на известие преди действието на празничната услуга, за да се възпроизвежда известието за празничната услуга. |
| 8 | Изберете Вид известие с една от следните опции:
|
| 9 | Щракнете върху Запиши, за да запишете услугата. |
Управлявайте нощното обслужване
Конфигурирайте опашката на повикванията да маршрутизира повикванията различно през часовете, когато тя не обслужва. Това се определя от график, който определя работното време на опашката.
| 1 | От изгледа на клиента в https://admin.webex.com отидете на Услуги и щракнете върху . |
| 2 | Щракнете върху Опашка на повикванията и изберете от списъка опашката на повикванията, която искате да редактирате. |
| 3 | В страничния панел, до Нощна услуга, щракнете върху Управление. |
| 4 | Активирайте Нощна услуга. |
| 5 | Изберете опция от падащия списък.
|
| 6 | Отметнете квадратчето Пускане на известие преди действието на нощната услуга, за да се възпроизвежда съобщението за нощната услуга. |
| 7 | Изберете Вид известие с една от следните опции:
|
| 8 | Изберете Работно време от падащия списък. Можете също да конфигурирате ново работно време, ако дадено работно време не фигурира в падащия списък.
|
| 9 | Активирайте сега принудителния режим на нощна услуга независимо от графика на работното време, така че повикванията да се приемат независимо от работното време. |
| 10 | Изберете Вид известие с една от следните опции:
|
| 11 | Щракнете върху Запиши, за да запишете услугата. |
Управлявайте принудителното препращане
Позволява опашката да бъде поставена в спешен режим, така че да прехвърля повикванията към друго място по време на спешната ситуация. Конфигурирайте опашката на повикванията, за да прехвърляте временно нови входящи повиквания към различен маршрут, който не зависи от маршрута на нощната услуга и празничната услуга.
| 1 | От изгледа на клиента в https://admin.webex.com отидете на Услуги и щракнете върху . |
| 2 | Щракнете върху Опашка на повикванията и изберете от списъка опашката на повикванията, която искате да редактирате. |
| 3 | В страничния панел, до Принудително препращане, щракнете върху Управление. |
| 4 | Разрешете Принудително препращане. |
| 5 | Въведете телефонния номер, към който искате да се прехвърли повикването. |
| 6 | Отметнете квадратчето Пускане на известие преди препращане, за да се възпроизвежда съобщението за принудително препращане. |
| 7 | Изберете Вид известие с една от следните опции:
|
| 8 | Щракнете върху Запиши, за да запишете услугата. |
Управлявайте блокираните повиквания
Изостаналото повикване се обработва от опашка, за която в момента няма разпределени агенти. Конфигурирайте правила за маршрутизиране за опашката на повикванията за тези, които са изостанали в опашката, когато всички агенти са излезли.
| 1 | От изгледа на клиента в https://admin.webex.com отидете на Услуги и щракнете върху . |
| 2 | Щракнете върху Опашка на повикванията и изберете от списъка опашката на повикванията, която искате да редактирате. |
| 3 | В страничния панел, до Изостанали повиквания, щракнете върху Управление. |
| 4 | Изберете от опциите какво искате да се прави с изостаналите повиквания.
|
| 5 | Щракнете върху Запиши, за да запишете услугата. |
Редактиране на настройките за известия в опашката на повикванията
Известията в опашката на повикванията са съобщения и музика, които повикващите чуват, докато чакат на опашка. Можете да управлявате настройките за известията за съществуваща опашка на повикванията.
| 1 | От изгледа на клиента в https://admin.webex.com отидете на Услуги и щракнете върху . |
| 2 | Щракнете върху Опашка на повикванията и изберете от списъка опашката на повикванията, която искате да редактирате. |
| 3 | В страничния панел до Съобщения щракнете върху Управление. |
| 4 | Редактиране на следните услуги за настройка на известията: |
Съобщение за приветстване
Пускане на съобщение, когато повикващите за първи път стигнат до опашката.
| 1 | Активирайте приветственото съобщение.
| ||
| 2 | Поставете отметка в квадратчето Приветственото съобщение е задължително .
| ||
| 3 | Изберете Тип на съобщението с едно от следните:
| ||
| 4 | Щракнете върху Запиши. |
Очаквано съобщение за изчакване за повиквания на опашка
Уведомете повикващия за прогнозното време за изчакване или позицията в опашката.
| 1 | Активиране на Съобщение за приблизителното време на изчакване за повикванията в опашката. Активирането на тази опция възпроизвежда съобщението за изчакване след съобщението за добре дошли и преди успокоителното съобщение.
|
| 2 | Задайте Време за обработка по подразбиране 1-100 минути. |
| 3 | Активирайте Повторете периодично възпроизвеждане на съобщение за очаквано изчакване опция и задайте времето 10–600 секунди. |
| 4 | Изберете вида на съобщението за изчакване, което да се възпроизвежда за обаждащите се.
|
| 5 | Изберете Пускане на съобщение за голям брой, за да се пусне известие, когато всички обеми са по-високи от определената максимална позиция на опашката. |
| 6 | Щракнете върху Запиши. |
Комфортно съобщение
Пускане на съобщение след приветственото съобщение и преди музиката при задържане. Обикновено това е персонализирано съобщение, което възпроизвежда информация, като например текущи промоции или информация за продукти и услуги.
| 1 | Активирайте успокояващото съобщение. | ||
| 2 | Задайте в секунди времето, след което повикващият ще чуе успокояващото съобщение. | ||
| 3 | Изберете от един от следните типове съобщения:
| ||
| 4 | Щракнете върху Запиши. |
Заобикаляне на съобщение за комфорт
Пуснете по-кратко утешително съобщение вместо стандартното съобщение за комфорт или съобщение за Музика при задържане за всички повиквания, на които трябва да се отговори бързо. Тази функция не позволява на обаждащия се да чуе кратка част от стандартното успокояващо съобщение за комфорт, което приключва рязко при свързване с агент.
| 1 | Активирайте съкратеното успокояващо съобщение. | ||
| 2 | Задайте в секунди времето, след което повикващият ще чуе съкратеното успокояващо съобщение.
Съкратеното успокояващо съобщение се използва, когато в опашката се получи ново входящо повикване, а най-дългото време на изчакване за повикване в опашката е по-малко или равно на този праг. | ||
| 3 | Изберете от един от следните типове съобщения:
| ||
| 4 | Щракнете върху Запиши. |
Задръжте музика
Пуска музика след успокояващото съобщение в повтарящ се цикъл.
| 1 | Активирайте музиката при задържане
| ||
| 2 | Изберете алтернативен източник на музика за вътрешни повиквания. | ||
| 3 | Изберете от един от следните типове съобщения:
| ||
| 4 | Щракнете върху Запиши. |
Обаждане с шепот
Пускане на съобщение до агента непосредствено преди свързването на входящото повикване. Съобщението обикновено обявява самоличността на опашката от повиквания, от която идва повикването.
| 1 | Разрешаване на тайни съобщения
| ||
| 2 | Изберете Тип на съобщението с едно от следните:
| ||
| 3 | Щракнете върху Запиши. |
Редактиране на настройките на файловете за обявяване на опашката за обаждания
Известията в опашката на повикванията са съобщения и музика, които повикващите чуват, докато чакат на опашка. Можете да управлявате файловете за известията за съществуваща опашка на повикванията.
| 1 | От изгледа на клиента в https://admin.webex.com отидете на Услуги и щракнете върху . |
| 2 | Щракнете върху Опашка на повикванията и изберете от списъка опашката на повикванията, която искате да редактирате. |
| 3 | В страничния панел до Файлове за известия щракнете върху Управление. |
| 4 | Качете файл за известие или запишете свое собствено.
Показва се списък на всички качени и записани файлове. Можете да изтриете всеки файл, който не искате да използвате.
|
За всяко инициирано обаждане в Webex ще ви бъде предоставена идентификация на телефонната линия за бизнес (CLID). Този бизнес CLID може да бъде телефонен номер на опашката за обаждания или конфигуриран телефонен номер на агента. Агентът може да реши да предостави тази информация за изходящи повиквания или чрез постоянна конфигурация, или чрез временна конфигурация.
Конфигурирайте настройките на агента за потребителя
Преди да започнете
Администраторът на Control Hub позволява телефонен номер да се използва като изходящ телефонен номер за агентите в опашката за обаждания/ група за търсене.
При активиране на телефонен номер, администраторът може да настрои изходящия телефонен номер на агентите със специфичния CLID на опашката/ група за търсене според постоянна конфигурация.
- Агентите могат също да зададат временна CLID конфигурация, като използват FAC код #80, за да използват телефонен номер на опашката за повиквания/ група за търсене като CLID, показан за изходящо повикване, или #81 за изходящ ИД на обаждащия се по подразбиране като телефонен номер , показан като CLID" .
| 1 | От изглед на клиента вhttps://admin.webex.com отидете на . | ||
| 2 | Изберете потребител, за който искате да конфигурирате настройката на агента. | ||
| 3 | Изберете Calling и Настройки за агент. | ||
| 4 | Изберете Идентификация на ИД се агент . Можете да зададете идентификатора на ИД се на агента или на собствения идентификатор на ИД се на агента, или на конкретна опашка/ група за търсене. | ||
| 5 | Конфигурирайте опашката за повикване на агент / ИД на група за търсене от следните опции:
|
Добавяне или редактиране на агенти
| 1 | От изгледа на клиента в https://admin.webex.com отидете на Услуги и изберете . | ||
| 2 | Щракнете върху Опашка на повикванията и изберете от списъка опашката на повикванията, която искате да редактирате. | ||
| 3 | В страничния панел, до Агенти, щракнете върху Управление. | ||
| 4 | (По избор) Изберете стойност по подразбиране на нивото на уменията за агентите, ако ги добавяте въз основа на техните умения от падащия списък Зададено ниво на умения.
| ||
| 5 | От Добавете потребител, работно пространство или виртуална линия падащо меню, потърсете или изберете потребителите, работните пространства или виртуалните линии, които да добавите към опашката за повиквания. | ||
| 6 | (По избор) Поставете отметка в квадратчето, ако искате да позволите на агентите в активни повиквания да приемат допълнителни обаждания. | ||
| 7 | (По избор) Поставете отметка в квадратчето, ако искате да позволите на агентите да се присъединяват към опашката и да я напускат. | ||
| 8 | (По избор) Редактирайте ниво на умения и на Присъединих се превключете за всеки потребител, работно пространство или виртуален ред в опашката. | ||
| 9 | (По избор) За да премахнете потребител, работно пространство или виртуална линия, щракнете върху | ||
| 10 | (По избор) Щракнете Премахване на всички за да премахнете всички потребители, работни пространства или виртуални линии от опашката. | ||
| 11 | Щракнете върху Запиши.
|
Вижте таблото за управление на агента
| 1 | От изгледа на клиента в https://admin.webex.com отидете на Услуги и изберете . | ||||||||||||||||||||
| 2 | Щракнете върху Опашка на повикванията. | ||||||||||||||||||||
| 3 | Изберете Агенти раздел. | ||||||||||||||||||||
| 4 | Изберете агент от списъка по подразбиране с показани агенти или потърсете име на агента или основния номер или разширение, свързани с агента.
Таблото за управление на агента в свития изглед по подразбиране показва:
| ||||||||||||||||||||
| 5 | Щракнете върху > за да разширите подробностите за агента. Таблото за управление на агента показва:
| ||||||||||||||||||||
| 6 | Превключете към присъединяване или отпадане агент към конкретната опашка за повиквания. | ||||||||||||||||||||
| 7 | (По избор) Щракнете Експортиране на CSV за да експортирате електронна таблица с изчерпателни подробности за агента. Използвайте тази таблица, за да намерите подробностите в експортирания CSV.
|
Агентите в дадена опашка на повикванията може да са свързани със супервайзор, който може мълчаливо да наблюдава разговорите, да обучава агентите, както и да се включва в или да поема повиквания, които се обработват в момента от разпределените му агенти.
Функции на супервайзора на опашката на повикванията за Webex Calling
Мълчаливо наблюдение – Наблюдавате разговора на даден агент без той или обаждащият се да знаят. Използвайте тази функция, за да проверите дали обучението е успешно или да определите къде има нужда от усъвършенстване на агентите.
За да наблюдавате мълчаливо разговора, въведете #82 плюс вътрешния номер или телефонния номер на агента.

Обучение – Свързвате се с разговора на агент и комуникирате с него. Само агентът ще ви чува. Използвайте тази функция, за да обучавате новите служители.
За да предоставите обучение по време на разговора, въведете #85 плюс вътрешния номер или телефонния номер на агента.

Включване в разговора – Включване в разговора на даден агент. И агентът, и повикващият ще ви чуват. Тази функция е полезна, когато трябва да участвате в разговора, за да помогнете за разрешаването на проблеми.
За да се включите в даден разговор, въведете #33 плюс вътрешния номер или телефонния номер на агента.

Поемане – Поемате разговора от агента. Използвайте тази функция, когато трябва изцяло да поемете разговора вместо агента.
За да поемете разговора, въведете #86 плюс вътрешния номер или телефонния номер на агента.

Докато се извикват функциите на супервайзера, на агент се възпроизвежда предупредителен тон, докато той наблюдава, тренира или нахлува, и се пуска съобщение за функцията за поемане. |
Добавяне или изтриване на супервайзор
Можете да добавяте или изтривате супервайзори. Когато добавяте надзорник, можете да им присвоите агенти от множество опашки за обаждания.
| 1 | От изгледа на клиента в https://admin.webex.com отидете на Услуги и изберете . |
| 2 | Щракнете върху Опашка на повикванията. |
| 3 | Изберете раздела Супервайзор. |
| 4 | Щракнете върху Добавяне на супервайзор. |
| 5 | Изберете потребител от падащия списък, когото да добавите като супервайзор. |
| 6 | Щракнете върху Напред, за да разпределите агенти към супервайзора. |
| 7 | Изберете агенти от падащия списък, които да разпределите към супервайзора. |
| 8 | Щракнете върху Напред, за да прегледате избрания супервайзор и разпределените му агенти. |
| 9 | Щракнете върху Добавяне на супервайзор, за да добавите супервайзора и агентите. След супервайзорът е добавен, можете да му разпределите агенти. |
| 10 | За да премахнете супервайзор, щракнете върху свързаната с него икона Премахване на супервайзор. |
Разпределяне към и премахване на агенти от супервайзор
Разпределете агенти към супервайзор, който ще може мълчаливо да наблюдава разговорите, да обучава агентите, както и да се включва в или да поема повиквания.
| 1 | От изгледа на клиента в https://admin.webex.com отидете на Услуги и изберете . | ||
| 2 | Щракнете върху Опашка на повикванията. | ||
| 3 | Изберете раздела Супервайзор. | ||
| 4 | Изберете потребител от падащия списък, когото да добавите като супервайзор. | ||
| 5 | Щракнете върху Напред, за да разпределите агенти към супервайзора. | ||
| 6 | Изберете агенти от падащия списък, които да разпределите към супервайзора. | ||
| 7 | Щракнете върху Напред, за да прегледате избрания супервайзор и разпределените му агенти. | ||
| 8 | Щракнете върху Добавяне на супервайзор, за да добавите супервайзора и агентите. След супервайзорът е добавен, можете да му разпределите агенти. След като агентите са разпределени към супервайзор, той ще може да използва кодове за достъп до функция (FAC), за да наблюдава разговорите, да обучава агентите, както и да се включва в или да поема повиквания. За повече информация вижте Функции на супервайзора на опашката на повикванията за Webex Calling. | ||
| 9 | За премахнете разпределени агенти, разгънете информацията за супервайзора, към когото е разпределен агентът, и щракнете върху свързаната с агента икона Премахване на разпределени агенти.
|
Преглед на агенти, присвоени на опашка
Можете да видите списък с всички агенти, които са назначени към опашката за повиквания.
| 1 | От изгледа на клиента в https://admin.webex.com отидете на Услуги и изберете . |
| 2 | Щракнете върху Опашка на повикванията и изберете от списъка опашката на повикванията, която искате да редактирате. |
| 3 | В страничния панел, до Агенти, щракнете върху Управление. |
| 4 | Редактирайте потребителите, работните пространства или виртуалните линии, присвоени като агенти към тази опашка за повиквания. |
| 5 | Щракнете върху Запиши. Щракнете върху Премахване на всички ако искате да премахнете всички потребители, работни пространства или виртуални линии от тази опашка за повиквания. |
Можете да използвате анализи, за да оцените състоянието на опашката за обаждания, състоянието на агента на опашката за обаждания и състоянието на опашката на живо. Данните за опашката за обаждания се обработват пакетно всеки ден и се предоставят в рамките на 24 часа, а показателите са достъпни до следобед GMT на следващия ден. Количеството данни, до които имате достъп, зависи от типа клиент, който сте. Ако сте стандартен клиент, имате достъп до 3 месеца данни. Ако сте клиент на Pro Pack, имате достъп до 13 месеца данни.
Тези аналитични данни са за ваша обща употреба и не трябва да се използват за целите на таксуването. |
За да видите анализ на опашката за обаждания, отидете на .
Съвети за таблото
Регулирайте времеви период от време
Можете да видите някои диаграми в часови, дневни, седмични или месечни времеви скали, за да можете да проследявате ангажираността с течение на времето и да търсите тенденции в използването. Това предлага мощна представа за това как входящите повиквания се обработват в опашки за обаждания.
Инструментът за избор на дата не се отнася за данни в раздела със статистика на живата опашка. Данните за раздела за статистика на опашката на живо се събират на всеки 30 секунди. |
Глобални филтри
Таблото за управление съдържа мощни инструменти за филтриране. Щракнете върху лентата Филтри, за да изберете кои данни искате да видите. Филтрите, които изберете, автоматично ще се прилагат към всички диаграми. Можете да филтрирате по конкретни опашки за обаждания, местоположения и супервайзери.
Филтърът за надзорници е приложим само за статистиката на агента на опашката за обаждания. |
Експортирайте данни или диаграми
Можете да експортирате всяка графика или подробен изглед. Щракнете върху бутона Още в горния десен ъгъл на диаграмата/списъка и изберете файлов формат за изтегляне (PDF, PNG или CSV, в зависимост от това дали е графика или списък).
Когато комбинирате изтеглянето на файлове с наличните филтри, можете лесно да генерирате полезни отчети за опашките за обаждания във вашата организация.
KPI
KPI са налични в горната част на страницата, за да ви покажат бързо състояние на високо ниво на входящите повиквания в опашките за обаждания в рамките на избрания от вас период от време от време. Наличните KPI са:
- Общо отговорени обаждания —Общ брой обаждания, на които са отговорили агентите. Процентът показва промяната в стойността във времето, като я сравнява с миналите данни за избрания диапазон от дати.
- Общо изоставени обаждания —Общ брой обаждания, при които обаждащият се затвори или остави съобщение, преди агентът да стане достъпен. Процентът показва промяната в стойността във времето, като я сравнява с миналите данни за избрания диапазон от дати.
- Процент на изоставени обаждания —Процент на обажданията, при които обаждащият се затвори или остави съобщение, преди агентът да стане достъпен. Процентът показва промяната в стойността във времето, като я сравнява с миналите данни за избрания диапазон от дати.
- Средно време за време за изчакване —Средно време, което обаждащите се прекараха в очакване на следващия наличен агент да отговори на повикването. Процентът показва промяната в стойността във времето, като я сравнява с миналите данни за избрания диапазон от дати.

Входящи повиквания за опашки за обаждания и тенденция
Тази диаграма показва разбивка на статистсика на опашката за обаждания по входящи повиквания. Можете да използвате тази диаграма, за да видите как опашките за обаждания обработват всички входящи повиквания към вашата организация.

Средно време на опашката за обаждания за повикване и тенденция
Тази диаграма показва разбивка между средната стойност на изоставените и средните минути на изчакване от входящи повиквания. Можете да използвате тази диаграма, за да видите колко дълго е трябвало да чакат обаждащите се, преди да затворят обаждането или да бъдат прехвърлени към агент. Средните минути се изчисляват по следния начин:
- Ср. изоставено време —Средно време за разговори, прекарано от обаждащите се в чакане на агент, преди да затворят или да изберат опцията да оставят съобщение.
- Ср. време за изчакване —Средно време, което обаждащите се прекарват в очакване на следващия наличен агент да отговори на повикването.

Топ 25 опашки за обаждания по статус на обажданията
Тази таблица показва първите 25 опашки за обаждания с най-много обаждания според конкретно състояние. Статусите на наличните повиквания са:
- Отговорени обаждания — Брой обаждания, на които са отговорили агенти.
- % от отговорените повиквания —Процент на обажданията, отговорени от агенти.
- Изоставени обаждания — Брой обаждания, при които обаждащият се затвори или остави съобщение, преди агентът да стане достъпен.
- % от изоставените повиквания —Процент на обажданията, при които обаждащият се затвори или остави съобщение, преди агентът да стане достъпен.
- Препълвания - Зает —Брой повиквания, които са препълнили към друга опашка за повиквания, тъй като е изпълнено ограничението на опашката.
- Препълвания – Изтекло време —Брой обаждания, които са препълнени към различна опашка за повиквания, тъй като времето за време за изчакване надвишава максимално конфигурирания лимит.
- Повикванията са прехвърлени —Брой повиквания, които са били прехвърлени извън опашката.

Топ 25 опашки за обаждания по средно изчакване и изоставено време
Тази таблица показва първите 25 опашки за обаждания с най-високо средно изчакване и изоставени времена от входящи повиквания. Средното време се изчислява по следния начин:
- Ср. изоставено време —Средно време за разговори, прекарано от обаждащите се в чакане на агент, преди да затворят или да изберат опцията да оставят съобщение.
- Средно време за време за изчакване —Средно време за разговори, което обаждащите се прекарват в очакване на следващия наличен агент да отговори на повикването.

Статистика на опашката за обаждания
Тази таблица показва подробности за опашките за обаждания, които са настройвам във вашата организация. Можете да използвате тази таблица, за да видите броя на входящите повиквания към опашките за обаждания и състоянието на тези повиквания. Можете също да търсите конкретни опашки за обаждания, местоположения, телефонни номера и разширения, като използвате лентата за търсене в таблицата. Наличните подробности са:
- Опашка за обаждания — Име на опашката за повиквания.
- Местоположение —Местоположение, присвоено на опашката за повиквания.
- телефонен номер — Телефонен номер, присвоен на опашката за повиквания.
- Удължаване — Допълнителен номер, присвоен на опашката за повиквания.
- Общо време за задържане —Общо време, през което повикванията са били в задържане от агенти.
- Средно време за задържане —Средно време, през което повикванията са били в задържане от агенти.
- Общо време за разговор —Общо време, през което агентите са разговаряли активно по разговори.
- Средно време за разговор —Средно време, през което агентите са разговаряли активно при разговори.
- Общо време за обработка —Общо време, прекарано от агентите за обработка на повиквания. Времето за обработка се изчислява като Общо време на време за разговор + Общо време за задържане = Общо време за обработка.
- Средно време за обработка —Средно време, прекарано от агентите за обработка на повиквания.
- Общо време за изчакване —Общо време, което обаждащите се прекараха в очакване на следващия наличен агент да отговори на повикването.
- Средно време за време за изчакване —Средно време, което обаждащите се прекараха в очакване на следващия наличен агент да отговори на повикването.
- Отговорени са обажданията — Брой обаждания, на които са отговорили агенти.
- % Приети обаждания —Процент на обажданията, отговорени от агенти.
- Обажданията са изоставени — Брой обаждания, при които обаждащият се затвори или остави съобщение, преди агентът да стане достъпен.
- % изоставени повиквания —Процент на обажданията, при които обаждащият се затвори или остави съобщение, преди агентът да стане достъпен.
- Ср. изоставено време —Средно време, през което обаждащите се затварят или оставят съобщение, преди агентът да стане достъпен.
- Изоставено време — Време, в което обаждащите се затварят или оставят съобщение, преди агентът да е наличен.
- Общо обаждания —Общ брой входящи повиквания.
- Препълване - Зает —Брой повиквания, които са препълнили, тъй като е изпълнено ограничението на опашката.
- Препълване – Изтекло време —Брой повиквания, които са препълнени, тъй като времето за време за изчакване надвишава максималното ограничение.
- Повикванията са прехвърлени —Брой повиквания, които са били прехвърлени извън опашката.
- Ср. не на назначените агенти —Среден брой агенти, назначени за опашки за повиквания.
- Ср. не на агенти, обработващи повиквания —Среден брой агенти, които активно обработват повиквания.
Опашки за обаждания без данни няма да се показват в тази таблица. |

KPI
KPI са налични в горната част на страницата, за да ви покажат подробности за обажданията, които агентите са обработили в рамките на избрания от вас период от време от време. Наличните KPI са:
- Общо отговорени обаждания —Общ брой представени обаждания, на които са отговорили агенти. Процентът показва промяната в стойността във времето, като я сравнява с миналите данни за избрания диапазон от дати.
- Общо отхвърлени обаждания —Общ брой обаждания, които са били представени на агент, но не са били отговорени. Процентът показва промяната в стойността във времето, като я сравнява с миналите данни за избрания диапазон от дати.
- Ср. обработвайте време —Средно време, което агентите прекарват за обработка на повиквания. Процентът показва промяната в стойността във времето, като я сравнява с миналите данни за избрания диапазон от дати.

Средно време за разговори с повикване на агент на разговор и тенденция
Тази диаграма показва средно колко дълго продължава всяко обаждане според състоянието на обаждането. Можете да използвате тази диаграма, за да видите дали обаждащите се получават необходимата им помощ своевременно.

Входящи повиквания към агенти по статус на обаждането
Тази диаграма показва разбивка на входящите повиквания към агенти въз основа на състоянието на обаждането. Тази диаграма може да ви помогне да видите дали има повече отхвърлени повиквания от обикновено.

Активни агенти са в тенденция
Тази диаграма показва тенденцията на активните агенти през определени периоди от време. Можете да сравните броя на агентите в тази диаграма с друга диаграма, като например с Входящи повиквания към агенти по статус на обаждането , за да видите дали има достатъчно агенти, които да обработват броя на обажданията.

Топ 25 агенти по отговорени и отхвърлени обаждания
Тази таблица показва топ 25 агенти с най-много отговорени или отхвърлени обаждания.

Топ 25 агенти по средно време за разговори и средно задържано време
Тази таблица показва топ 25 агенти с най-висока средна стойност на минутите за разговори или задържане.

Обадете се на агенти на опашката
Тази таблица показва подробности за всички агенти, които са били назначени за опашки за обаждания във вашата организация. Можете да използвате тази таблица, за да видите кой агент получава най-много обаждания и информация за неговата статистика за обажданията. Можете също да търсите имена на конкретни агенти или работни пространства, опашки за обаждания и местоположения, като използвате лентата за търсене в таблицата. Наличните подробности са:
- Име на агент — Име на агента или работното пространство.
- Опашка за обаждания — Име на опашката за повиквания.
- Местоположение —Местоположение, присвоено на опашката за повиквания.
- Общо отговорени обаждания —Брой обаждания, които са били представени на агента и са отговорили от него.
- Отхвърлени обаждания —Брой обаждания, които бяха представени на агента, но останаха без отговор.
- Общо представени обаждания —Брой входящи повиквания към агента, които са били разпределени от опашката за повиквания.
- Общо време за разговор —Общо време, което агентът прекарва активно в разговори при разговори.
- Ср. време за разговор —Средно време, което агентът прекарва активно в разговори.
- Общо време за задържане — Общо време, през което агентът е в задържане разговорите.
- Ср. време за задържане —Средно време, през което агент поставя обажданията в задържане.
- Общо време за обработка — Общо време, прекарано от агент за обработка на обаждания. Минутите за обработка се изчисляват като Общо време на време за разговор + Общо време за задържане = Общо време за обработка.
- Ср. обработвайте време —Средно време, прекарано от агент за обработка на обаждания.

KPI
KPI са налични в горната част на страницата, за да ви покажат всички текущи входящи повиквания и какви са техните състояния, за да ви помогнат да наблюдавате опашките за обаждания в реално време. Наличните KPI са:
- Активни разговори —Показва броя на обажданията, при които агентите разговарят с обаждащите се.
- Чакащи обаждания —Показва броя на повикванията, които чакат следващия наличен агент да отговори.
- Задържани разговори —Показва броя на повикванията, които агентите са поставили в задържане.

Статистика на опашката за обаждания на живо
Тази таблица показва подробности за всички опашки за обаждания, които са настройвам във вашата организация. Можете да използвате тази таблица, за да видите коя опашка за обаждания получава най-много повиквания и да коригирате броя на агентите според нуждите. Можете също да търсите конкретни опашки за обаждания, местоположения, телефонни номера и разширения, като използвате лентата за търсене в таблицата. Наличните подробности са:
- Опашка за обаждания — Името на опашката за повиквания.
- Местоположение —Местоположението, присвоено на опашката за повиквания.
- телефонен номер — телефонен номер , присвоен на опашката за повиквания.
- Удължаване —Разширението, присвоено на опашката за повиквания.
- Активни разговори — Броят на обажданията, при които агентите разговарят с обаждащите се.
- Задържани разговори —Броят на повикванията, които агентите са поставили в задържане.
- Чакащи обаждания —Броят на обажданията, които чакат следващия наличен агент.
За повече подробности вж Анализ за вашето портфолио за сътрудничество в облак .
Можете да преглеждате отчети за опашката за обаждания с подробности за всички входящи повиквания , достигнали до опашката за обаждания, както и да преглеждате статистики за опашката и агента.
Можете да получите достъп до отчети под в лявата навигация на Control Hub.
Отчет за статистиката на опашката за обаждания
Този отчет показва подробности за опашките за обаждания, които са настройвам във вашата организация. Можете да използвате този отчет, за да видите броя на входящите повиквания към опашките за обаждания и състоянието на тези повиквания.
| Име на колона | Описание |
|---|---|
| Опашка на повикванията | Име на опашката за повиквания. |
| Местоположение | Местоположение, присвоено на опашката за повиквания. |
| Телефонен номер | Телефонен номер, присвоен на опашката за повиквания. |
| Вътрешен номер | Допълнителен номер, присвоен на опашката за повиквания. |
| Общо задържане мин | Общ брой минути, през които обажданията са били в задържане от агенти. |
| Средно задържане мин | Среден брой минути, през които обажданията са били в задържане от агенти. |
| Общо мин. разговори | Общ брой минути, през които агентите са разговаряли активно при разговори. |
| Ср. разговори мин | Среден брой минути, през които агентите са разговаряли активно при разговори. |
| Обща обработка мин | Общ брой минути, прекарани от агентите за обработка на повиквания. Минутите за обработка се изчисляват като общи минути на разговор + общи минути на задържане = общи минути за обработка. |
| Ср. дръжка мин | Среден брой минути, прекарани от агентите за обработка на повиквания. |
| Общо минути на изчакване | Общ брой минути, прекарани от обаждащите се в чакане следващия наличен агент да отговори на повикването. |
| Средно изчакване мин | Среден брой минути, прекарани от обаждащите се в чакане следващия наличен агент да отговори на повикването. |
| Отговорени обаждания | Брой обаждания, отговорени от агенти. |
| % отговорени повиквания | Процент на обажданията, отговорени от агенти. |
| Обажданията са изоставени | Брой обаждания, при които обаждащият се затвори или остави съобщение, преди агентът да стане достъпен. |
| % изоставени повиквания | Процент на обажданията, при които обаждащият се затвори или остави съобщение, преди агентът да стане достъпен. |
| Ср. изоставени мин | Среден брой минути, през които обаждащите се затварят или оставят съобщение, преди агентът да стане достъпен. |
| Изоставени мин | Брой минути, през които обаждащите се затварят или оставят съобщение, преди агентът да стане достъпен. |
| Общо обаждания | Общ брой входящи повиквания. |
| Препълване - Зает | Брой повиквания, които са препълнени, тъй като е изпълнено ограничението на опашката. |
| Препълване – Изтекло време | Брой повиквания, които са препълнени, тъй като времето за време за изчакване надхвърля максималното ограничение. |
| Повикванията са прехвърлени | Брой повиквания, прехвърлени извън опашката. |
| Среден брой назначени агенти | Среден брой агенти, назначени за опашки за обаждания. |
| Среден брой агенти, обработващи повиквания | Среден брой агенти, които активно обработват обажданията. |
Доклад за статистика на агента на опашката за обаждания
Този отчет показва подробности за всички агенти, които са назначени за опашки за обаждания във вашата организация. Можете да използвате този отчет, за да видите кой агент получава най-много обаждания и информация за неговата статистика за обажданията.
| Име на колона | Описание |
|---|---|
| Име на агент/работно пространство | Име на агента или работното пространство. |
| Опашка на повикванията | Име на опашката за повиквания. |
| Местоположение | Местоположение, присвоено на опашката за повиквания. |
| Общо отговорени обаждания | Брой обаждания, представени на агента и отговорени от него. |
| Върнати повиквания | Брой обаждания, които бяха представени на агента, но останаха без отговор. |
| Общо представени обаждания | Брой входящи повиквания към агента, които са били разпределени от опашката за повиквания. |
| Общо мин. разговори | Общ брой минути, прекарани от агента в активни разговори при разговори. |
| Ср. разговори мин | Среден брой минути, които агентът прекарва в активни разговори при разговори. |
| Общо задържане мин | Общ брой минути, през които агентът постави обажданията в задържане. |
| Средно задържане мин | Среден брой минути, през които агентът поставя обажданията в задържане. |
| Обща обработка мин | Общ брой минути, прекарани от агент за обработка на обаждания. Минутите за обработка се изчисляват като общи минути на разговор + общи минути на задържане = общи минути за обработка. |
| Ср. дръжка мин | Среден брой минути, прекарани от агентите за обработка на повиквания. |
За повече подробности относно шаблони за отчети за други услуги, персонализирани шаблони и управление на отчети, вж Отчети за вашето портфолио за сътрудничество в облак .
Webex Customer Experience Basic е предложение, достъпно като част от лиценза за Webex Calling Professional без допълнителни разходи. Той включва прост и мощен набор от функции, които са обединени заедно, за да предоставят функционалности на кол центъра. Функциите като гласови опашки, базирано на умения маршрутизиране, наблюдение и анализ на опашката за обаждания, прозорец с множество повиквания и други, помагат на потребителите да се ангажират ефективно с клиентите. Освен това, с нашето Webex Calling за интеграция на Microsoft Teams, потребителите на Microsoft Teams имат достъп до функциите директно от Teams.
Като Customer Experience Basic е проектиран като a само глас предлагайки, то е най-подходящо за клиенти, които се нуждаят от прости възможности за телефонен център, ориентиран към гласа, и не се нуждаят от разширените функции на цялостната услуга за център за контакти .
Ние препоръчваме Център за контакти на Webex за клиенти, които се нуждаят от усъвършенствани възможности за ангажиране на клиенти, омниканално маршрутизиране или широкомащабни внедрявания с голям обем обаждания.
Характеристики и предимства
Customer Experience Basic включва следните функции:
- Гласови опашки—Помага на администраторите да конфигурират различни функции, като например маршрутизиране, базирано на умения, подобрени политики на опашката, обратно извикване на клиенти и т.н.
- Анализ на опашката за обаждания – Помага на администраторите да преглеждат важните данни, като например водещи опашки за обаждания, водещи агенти, състояние на опашките за обаждания на живо и т.н.
- Доклади за опашката за обаждания— Помага на администраторите да преглеждат подробности като отчет за състоянието на опашката за обаждания и отчет за състоянието на агента.
- Изживяване на агента в приложението Webex – помага на потребителите да проверяват и променят състоянието на опашката си за обаждания и да се присъединят/отпадат от опашката в приложението Webex .
- Прозорец за няколко разговора — Помага на потребителите да получат бърз преглед на състоянието на разговора и лесен достъп до някои общи функции за повиквания.
- Интеграция на Webex Calling в Microsoft Teams —Помага на потребителите да имат достъп до функциите директно от Microsoft Teams.
Гласови опашки
Гласовите опашки, които преди са били известни като управление на групови повиквания (GCM), са усъвършенствана възможност за опашка за повиквания, която прави лесна и достъпна поддръжка на висок обем повиквания и услуги за обработка на екипни повиквания, като основна част от Webex Calling.
Гласовите опашки добавят ключови функции, които предоставят възможности на надзорник, подобряват политиките за опашката, за да определят маршрутизиране на повикване въз основа на работно време, осигуряват маршрутизиране на базата на умения, предоставят възможности за обратно повикване за клиенти и отчети и анализи за администраторите. Гласовите опашки са стандартен набор от функции в Webex Calling и се препоръчва за опашки за повиквания до 50 агента.
Гласовите опашки се отнасят до колекция от функции, предназначени да работят заедно в подкрепа на управлението на продажбите с голям обем обаждания и екипите за поддръжка, за обаждания, насочени към опашка за обаждания. Характеристиките включват:
За повикващите
Поздравителен поздрав
Успокояващ поздрав (скоро ще бъдем с вас)
Искане за обратно повикване (повикващият може да посочи номер за обратно повикване, вместо да чака на опашка)
Разширени правила за маршрутизиране на опашките (за нощна услуга, празници и принудително пренасочване)
Допълнителни IVR функции - съобщение за шепот на повикване и съобщение за комфортно байпас
За Агенти
Едностъпково влизане/излизане от опашката
Управление на статус на лична готовност
Операции с няколко опашки
Интуитивни UX опции за настолен телефон и приложението Webex
За супервайзори и администратори
Наблюдение/обучение/включване в/поемане на активни повиквания
Управление на статус на агент
Табло за отчети и анализ за опашките на повивания
Задаване на служители за опашка на повикванията към опашката на повиквания
Задаване на маршрутизиране на база умения за служителите, за всяка опашка
Комплект за стартиране на опашка за обаждания
Преди да конфигурирате опашката за повиквания, ако искате да разберете начините за оборудване на опашките за обаждания и овластяване на вашите агенти за опашка за повиквания, можете да изтеглите Комплект за стартиране на опашка за обаждания .
Функции за агенти
Използвайки приложението Webex , агентите могат да задават състояния на достъпност, да се присъединят/отменят опашката, да извършват изходящо повикване, да конферентен разговор и т.н.
За повече подробности вж Променете състоянието на опашката за обаждания .
Прозорец за няколко разговора
Опцията за прозорец за много повиквания в приложението Webex позволява на агентите да получат бърз преглед на състоянието на повикването и лесен достъп до някои общи функции за повиквания, като отхвърляне на повиквания, отговаряне на повиквания, прехвърляне, задържане и т.н.
За повече подробности вж Управлявайте всичките си телефонни обаждания на едно място .
Webex Calling за Microsoft Teams
Интеграцията на Webex Calling в рамките на Microsoft Teams позволява на агентите да имат достъп до функциите Webex Calling директно от Microsoft Teams.
За повече подробности вж Webex Calling за Microsoft Teams .
Опашките за повиквания насочват обаждащите се към агенти, които могат да им окажат съдействие по конкретен проблем или въпрос. Обажданията се разпределят едно по едно към агентите в опашката. Опашките за повиквания временно задържат повиквания, когато всички агенти, назначени да приемат повиквания от опашката, са недостъпни. Когато агентите станат достъпни, повикванията в опашката се пренасочват според настройките за маршрутизиране на повикване, които сте определили за опашката за повиквания.
Когато обаждането пристигне в опашката за обаждания и бъде изпратено до агент, функцията за пренасочване на повикване на агент не работи. |
Създаване на опашка на повикванията
| 1 | Влезте в Контролен център , и отидете на . | ||||||||||
| 2 | Щракнете върху . | ||||||||||
| 3 | На страницата Основна информация въведете следната информация и след това щракнете върху Напред.
| ||||||||||
| 4 | На страницата Маршрутизиране на повикванията изберете една от следните опции и щракнете върху Напред.
| ||||||||||
| 5 | На Настройки за препълване страница, изберете една от следните опции за обработка на повикванията за препълване и щракнете Следваща .
Можете също да разрешите следните настройки за препълване:
| ||||||||||
| 6 | На Съобщения страница, определете съобщенията и музиката, които обаждащите се чуват, докато чакат на опашката, и щракнете Следваща . Можете да разрешите всяка от следните опции:
| ||||||||||
| 7 | На Изберете Агенти страница, щракнете Добавете потребител, работно пространство или виртуална линия падащо меню, след което потърсете или изберете потребителите, работните пространства или виртуалните линии, които да добавите към опашката за повиквания.
Можете да изберете Позволете на агентите при активни повиквания да приемат допълнителни повиквания поле за отметка, ако искате да разрешите на агенти при активни повиквания да приемат допълнителни повиквания. Можете да изберете Позволете на агентите да се присъединят или отменят присъединяването към опашката поле за отметка, ако искате да разрешите на агенти да се присъединят или да се откажат от опашката.
| ||||||||||
| 8 | На страницата Преглед вижте настройките за опашката на повикванията, за да се уверите, че сте въвели правилните детайли. | ||||||||||
| 9 | Щракнете върху Създаване и Готово, за да потвърдите настройките на опашката на повикванията.
|
Гледай това видео демонстрация за това как да създадете ново повикване в Control Hub.
Групово създаване на опашки за повиквания
Можете да добавяте и управлявате опашки за обаждания групово чрез CSV за опашката на повикванията. В тази статия са разгледани конкретните полета и стойности, необходими за качването на CSV с опашките за повиквания в Webex Calling.
Преди да започнете
Преди да качите CSV с опашката на повикванията, прочетете Групово осигуряване на елементи на Webex Calling чрез CSV, за да разберете конвенциите на CSV.
Можете или да експортирате текущите си опашки за повиквания, което ви позволява да добавяте, изтривате и променяте съществуващия набор от данни, или можете да експортирате примерен набор от опашки за повиквания. След като бъде променен, файлът може да бъде качен чрез груповите функции.
Експортиране на CSV файл във файлов формат ZIP: Когато експортирате данни в CSV файл, броят на записите може да надвишава 1000. В такива случаи се изтегля ZIP файлът, където ZIP файлът съдържа пълния набор от записи в един CSV файл. Отделна папка, съдържаща всички данни, е разбита на множество CSV файлове с по-малко от 1000 записа. Тези файлове се генерират за администраторите с цел бързо импортиране и качване на всички актуализации.
Важно е да знаете кои колони са задължителните и незадължителни, както и информацията, която трябва да предоставите при попълване на шаблона за CVS. Конкретните полета за CSV на опашката за повиквания се намират в таблицата в Подгответе своя CSV раздел.
Максималният брой редове е 1000 (без заглавката).
Агентите могат да са потребители или работни области. За потребители въведете имейл адреса на потребителя. За работни области въведете името на работната област.
Всеки ред може да побере максимум 50 агенти. Вижте повече информация в Добавяне и редактиране на повече от 50 агенти едновременно.
Групово добавяне на опашки за повиквания
За да добавяте групово опашки за повиквания, изтеглете и попълнете празен .csv шаблон.
Настройките за пренасочване на повикванията за опашка повиквания не могат да се променят групово. За да редактирате пренасочването на повикванията за опашка повиквания, вижте Конфигуриране на пренасочване на повикванията за опашка на повикванията. |
| 1 | Влезте в Контролен център , и отидете на . |
| 2 | Щракнете върху . |
| 3 | Изберете местоположение за опашките за повиквания, които искате да добавите. |
| 4 | Щракнете върху Изтегляне на .csv шаблон. |
| 5 | Попълнете електронната таблица. |
| 6 | Качете CSV файла, като го плъзнете и пуснете, или щракнете върху Избор на файл. |
| 7 | Щракнете върху Качване. При успешно качване можете да щракнете върху Преглед на страницата със задачи за подробности, за да видите състоянието на промените. |
Групово редактиране на опашки за повиквания
За да промените групово опашките за обаждания, просто ще изтеглите текущите CSV данни и ще направите необходимите промени в електронната таблица.
Настройките за пренасочване на повикванията за опашка повиквания не могат да се променят групово. За да редактирате пренасочването на повикванията за опашка повиквания, вижте Конфигуриране на пренасочване на повикванията за опашка на повикванията. |
| 1 | Влезте в Контролен център , и отидете на . | ||
| 2 | Щракнете върху . | ||
| 3 | Изберете местоположение за опашките за повиквания, които искате да промените. | ||
| 4 | Щракнете върху Изтегляне на данни.
| ||
| 5 | Направете необходимите промени в електронната таблица. | ||
| 6 | Качете модифицирания CSV файл, като го плъзнете и пуснете, или щракнете върху Избор на файл. | ||
| 7 | Щракнете върху Качване. При успешно качване можете да щракнете върху Преглед на страницата със задачи за подробности, за да видите състоянието на промените. |
Подготовка на CSV
Използвайте тази таблица, за да видите кои полета са задължителни и незадължителни и какво трябва да определите, когато добавяте и редактирате групово опашки за повиквания.
Колоните са задължителни или незадължителни полета. Това е различно в зависимост дали използвате CSV, за да добавите нова опашка на повикванията, или за да редактирате съществуваща опашка на повикванията. |
Колона | Задължително или незадължително (Добавяне на опашка на повикванията) | Задължително или незадължително (Редактиране на опашка на повикванията) | Описание | Поддържани стойности | ||
|---|---|---|---|---|---|---|
Име | Задължително | Задължително | Въведете името на опашката на повикванията. Имената на опашките за повиквания в рамките на едно и също местоположение трябва да имат уникален идентификатор. Ако опашките за повиквания са на различни местоположения, те могат да имат едно и също име. | Пример: Опашка на повикванията в Сан Хосе Ограничение за знаци: 1 – 30 | ||
Телефонен номер | Задължително (ако „Вътрешен номер“ е оставено празно) | Незадължително | Въведете телефонния номер на опашката на повикванията. Трябва да имате телефонен номер или вътрешен номер. | За импортиране в CSV се позволяват само E.164 номера. Пример: +12815550100
| ||
Вътрешен номер | Задължително (ако телефонният номер е оставен празен) | Незадължително | Въведете вътрешния номер за опашката на повикванията. Трябва да имате телефонен номер или вътрешен номер. | 2- до 6-цифрен вътрешен номер. 00 – 999999 | ||
Местоположение | Задължително | Задължително | Въведете местоположението, за да зададете тази опашка на повикванията. | Пример: Сан Хосе
| ||
Собствено име на ИД на повикващия | Незадължително | Незадължително | Въведете собственото име, което да се показва като ИД на повикващата линия (CLID) на опашката на повикванията. ИД на повикващ се използва, когато е разрешено пренасочване на повикванията и повикванията се пренасочват. | Пример: Сан
Ограничение за знаци: 1 – 30 | ||
Фамилно име на ИД на повикващия | Незадължително | Незадължително | Въведете фамилното име, което да се показва като ИД на повикващата линия (CLID) на опашката на повикванията. ИД на повикващ се използва, когато е разрешено пренасочване на повикванията и повикванията се пренасочват. | Пример: Хосе
Ограничение за знаци: 1 – 30 | ||
Език | Незадължително | Незадължително | Въведете езика за известия за вашата опашка за провиквания. | Пример: en_us | ||
Часова зона | Незадължително | Незадължително | Въведете ключа за часова зона за опашката на повикванията. Тази часова зона се прилага за графиците, приложени към тази опашка на повикванията. | Пример: Америка/Чикаго Ограничение за знаци: 1 – 127 | ||
Име на опашката на повикванията | Незадължително | Незадължително | Използвайте тази колона, за да активирате и деактивирате опашката на повикванията. | АКТИВИРАНО, ДЕАКТИВИРАНО, активирано, деактивирано | ||
Брой повиквания в опашката | Незадължително | Незадължително | Въведете ограничението за броя провиквания, които системата ще поддържа в опашката, докато се изчаква наличен агент. | Диапазон: 1 – 50 | ||
Тип маршрутизиране на повикването (въз основа на приоритет/умения) | Незадължително | Незадължително
| Изберете типа маршрутизиране на повикванията за вашата опашка на повикванията. | НА БАЗА ПРИОРИТЕТИ_, НА БАЗА УМЕНИЯ_ | ||
Модел за маршрутизиране на повиквания | Задължително | Незадължително | Въведете шаблона за маршрутизиране на опашката на повикванията. Изберете едно от следните поддържани правила. | Когато типът маршрутизиране на повикването е на база приоритет, стойностите са: ЦИРКУЛЯРНО, НОРМАЛНО, ЕДНОВРЕМЕННО, ЕДНОРОДНО, ПРЕТЕГЛЕНО Когато типът маршрутизиране на повикването е на база умения, стойностите са: ЦИРКУЛЯРНО, НОРМАЛНО, ЕДНОВРЕМЕННО. | ||
Активиране на телефонен номер за изходящи повиквания | Незадължително | Незадължително | Активиране на телефонен номер на опашката за изходящи повиквания | ВЯРНО, НЕВЯРНО | ||
Позволяване на активиране на присъединяване за агент | Незадължително | Незадължително | Изберете тази опция, за да може агентите да се присъединяват и да отменят присъединяването към опашката | ВЯРНО, НЕВЯРНО | ||
Действие при препълване | Незадължително | Незадължително | Въведете действието за обработка при препълване на опашката на повикванията. Изберете от едно от поддържаните действия. | ОТГОВАРЯНЕ_СЪС СИГНАЛ_ЗА ЗАЕТО, ПРЕХВЪРЛЯНЕ_КЪМ_ТЕЛЕФОНЕН_НОМЕР, ПУСКАНЕ_НА ЗВЪНЕНЕ,_ДОКАТО_ПОВИКВАЩИЯТ_НЕ_ЗАТВОРИ | ||
Активиране на препълване | Незадължително | Незадължително | Активиране и деактивиране на действията за при препълване след определен период от време. Ако е разрешено, въведете Препълване след време на изчакване в следващата колона. | ВЯРНО, НЕВЯРНО | ||
Пуснете тон на звънене на обаждащите се, когато обаждането им е изпратено до наличен агент | Незадължително | Незадължително | Ако не е дефинирана стойност в момента на създаване, стойността се задава на TRUE. | ВЯРНО, НЕВЯРНО | ||
Нулиране на статистиката на обаждащия се при влизане в опашката | Незадължително | Незадължително | Ако не е дефинирана стойност в момента на създаване, стойността се задава на TRUE. | ВЯРНО, НЕВЯРНО | ||
Номер за прехвърляне при препълване | Незадължително | Незадължително | Въведете номера, където искате да се прехвърлят повикванията. | Пример: 1112223333
Ограничение за знаци: 1 – 23 | ||
Активиране на прехвърляне в гласова поща при препълване | Незадължително | Незадължително | Активиране и деактивиране на прехвърлянето към гласова поща при препълване. | ВЯРНО, НЕВЯРНО | ||
Препълване след време на изчакване | Незадължително | Незадължително | Въведете времето за изчакване (в секунди) на отговор за всеки агент преди пренасочване на повикващия към друго място. | Диапазон: 1 – 7200 | ||
Известие за активиране на препълване | Незадължително | Незадължително | Активиране и деактивиране на пускане на известие преди обработката на прехвърлянето. | ВЯРНО, НЕВЯРНО | ||
Активиране на приветствено съобщение | Незадължително | Незадължително | Активиране или деактивиране на пускането на съобщение, когато повикващите стигнат до опашката за първи път. | ВЯРНО, НЕВЯРНО | ||
Приветственото съобщение е задължително | Незадължително | Незадължително | Активирайте или деактивирайте дали искате приветственото съобщение да се възпроизвежда за всеки повикващ. | ВЯРНО, НЕВЯРНО | ||
Активиране на съобщение за изчакване | Незадължително | Незадължително | Активирайте или деактивирайте, за да уведомите повикващия за очакваното време за изчакване или за позицията в опашката. Ако тази опция е активирана, то се пуска след приветственото съобщение и преди успокояващото съобщение. Ако е активирано, се уверете, че сте въвели режима със съобщение за изчакване в следващата колона. | ВЯРНО, НЕВЯРНО | ||
Режим със съобщение за изчакване | Незадължително | Незадължително | Изберете какво искате да съобщи на повикващите вашето съобщение за изчакване. Изберете от една от поддържаните опции. | ВРЕМЕ, ПОЗИЦИЯ | ||
Време за обработка на съобщение за изчакване | Незадължително | Незадължително | Въведете номер по подразбиране за минутите за обработка на повикванията. | Диапазон: 1 – 100 | ||
Позиция за пускане на съобщение за изчакване | Незадължително | Незадължително | Въведете номер на позиция, за която се пуска съобщението за изчакване. | Диапазон: 1 – 100 | ||
Време за изчакване на съобщение за изчакване | Незадължително | Незадължително | Въведете брой минути, за който се пуска съобщението за изчакване. | Диапазон: 1 – 100 | ||
Съобщение за изчакване при голям обем | Незадължително | Незадължително | Активирайте или деактивирайте съобщението за изчакване, което да информира повикващите, че има голям обем обаждания. | ВЯРНО, НЕВЯРНО | ||
Активиране на успокояващо съобщение | Незадължително | Незадължително | Активирайте или деактивирайте, за да се пуска съобщение след приветственото съобщение и преди музиката при задържане. Ако е активирано, се уверете, че сте въвели броя секунди в колоната Време на успокояващото съобщение. | ВЯРНО, НЕВЯРНО | ||
Време на успокояващото съобщение | Незадължително | Незадължително | Въведете интервала в секунди между всяко повторение на успокояващото съобщение, което се пуска на повикващите в опашката. | Диапазон: 1 – 600 | ||
Активиране на музика при задържане | Незадължително | Незадължително | Активиране и деактивиране на музиката при задържане за повикванията в опашката. | ВЯРНО, НЕВЯРНО | ||
Активиране на алтернативен източник на музика при задържане | Незадължително | Незадължително | Активиране и деактивиране на файл, който не е по подразбиране, за музиката при задържане. Изберете алтернативния файл в Control Hub. | ВЯРНО, НЕВЯРНО | ||
Активиране на прескачане на успокояващо съобщение | Незадължително | Незадължително | Активиране и деактивиране на прескачане на успокояващото съобщение за повикванията в опашката. | ВЯРНО, НЕВЯРНО | ||
Време на изчакване за повикване за прескачане на успокояващото съобщение | Незадължително | Незадължително | Въведете интервал в секунди за време на изчакване за повикване за прескачане на успокояващото съобщение за повикващите в опашката. | Диапазон: 1 – 120 | ||
Активиране на тайно съобщение | Незадължително | Незадължително | Активиране и деактивиране на тайно съобщение за повикванията в опашката. | ВЯРНО, НЕВЯРНО | ||
Позволяване на няколко повиквания на агент | Незадължително | Незадължително | Активиране и деактивиране на изчакване на повиквания за агенти. | ВЯРНО, НЕВЯРНО | ||
Активиране на „Неприемане на повиквания" | Незадължително | Незадължително | Активирайте или деактивирайте неприетите повиквания за тази опашка на повикванията. Неприети повиквания са тези, които са били изпратени до наличен агент, но агентът не отговаря. Ако е разрешено, не забравяйте да въведете броя позвънявания в колоната Брой позвънявания за неприето повикване. | ВЯРНО, НЕВЯРНО | ||
Брой позвънявания за неприето повикване | Незадължително | Незадължително | Въведете броя на позвъняванията при изчакване за търсения в момента агент, преди да се премине към търсене на следващия наличен агент. | Диапазон: 1 – 20 | ||
Неприето повикване, ако агентът не е на разположение | Незадължително | Незадължително | Активирайте или деактивирайте неприемането на повиквания, ако агентът стане неналичен по време на маршрутизирането на повикването. | ВЯРНО, НЕВЯРНО | ||
Активиране на „Неприемане на повиквания след зададено време“ | Незадължително | Незадължително | Активирайте или деактивирайте неприемането на повиквания, след като са били задържани от агента за повече от <X> секунди. Ако е разрешено, не забравяйте да въведете броя секунди, след който задържаното повикване трябва да бъде обработено като неприето. | ВЯРНО, НЕВЯРНО | ||
Неприемане на повиквания след зададено време | Незадължително | Незадължително | Въведете броя секунди, след който задържаното повикване трябва да бъде обработено като неприето. Ако в горната колона е зададено „вярно“, тогава стойността по подразбиране е 60. | Диапазон: 1 – 600 | ||
Активиране на предупреждение до агента, ако повикването е задържано | Незадължително | Незадължително | Активиране и деактивиране на предупреждение до агента, ако повикването е задържано за повече от <X> секунди. Ако е активирано, трябва да въведете броя секунди, след който се изпраща предупреждение до агента относно задържаното повикване. | ВЯРНО, НЕВЯРНО | ||
Време на предупреждение до агента, ако повикването е задържано | Незадължително | Незадължително | Въведете броя секунди, след който се изпраща предупреждение до агента относно задържаното повикване. Ако в горната колона е зададено „вярно“, тогава стойността по подразбиране е 30. | Диапазон: 1 – 600 | ||
Активиране на „Отличително звънене“ | Незадължително | Незадължително | Активирайте или деактивирайте отличителното звънене за повикванията от опашката на повикванията. Ако е активирано, агентите ще чуват отличителното звънене, когато получават повиквания от опашката на повикванията. Ако е разрешено, въведете в следващата колона вида на модела на отличително звънене, който искате да зададете. | ВЯРНО, НЕВЯРНО | ||
Модел на отличително звънене | Незадължително | Незадължително | Ако е активирано отличителното звънене, изберете модела на отличително звънене. Изберете от една от поддържаните опции. | НОРМАЛНО, ДЪЛГО_ДЪЛГО, КЪСО_КЪСО_ДЪЛГО, КЪСО_ДЪЛГО_КЪСО | ||
Активиране на „Отличително звънене за алтернативните номера“ | Незадължително | Незадължително | Активирайте или деактивирайте отличителното звънене за алтернативните номера. Ако е разрешено, въведете модела на звънене в колоната Модела на звънене за алтернативните номера. | ВЯРНО, НЕВЯРНО | ||
Действия за алтернативни номера | Незадължително | Незадължително | Въведете ДОБАВЯНЕ, за да добавите алтернативните номера, изброени в този ред. Въведете ПРЕМАХВАНЕ, за да премахнете алтернативните номера, изброени в този ред. Ако въведете ЗАМЕСТВАНЕ, ще премахнете всички предварително въведени алтернативни номера и ще ги замените само с алтернативните номера, които добавяте в този ред. | ДОБАВЯНЕ, ЗАМЕСТВАНЕ, ПРЕМАХВАНЕ | ||
Действие на агент | Незадължително | Незадължително | Въведете ДОБАВЯНЕ, за да добавите агентите, изброени в този ред. Въведете ПРЕМАХВАНЕ, за да премахнете агентите, изброени в този ред. Ако въведете ЗАМЕСТВАНЕ, ще премахнете всички предварително въведени агенти и ще ги замените само с алтернативните номера, които добавяте в този ред. | ДОБАВЯНЕ, ЗАМЕСТВАНЕ, ПРЕМАХВАНЕ | ||
Алтернативни номера | Незадължително | Незадължително | Въведете алтернативните номера, които да зададете към опашката на повикванията. | Пример: 1112223333
Ограничение за знаци: 1 – 23 | ||
Модела на звънене за алтернативните номера | Незадължително | Незадължително | Ако е активирано отличителното звънене за алтернативните номера, изберете модела на отличително звънене. Изберете от една от поддържаните опции. | НОРМАЛНО, ДЪЛГО_ДЪЛГО, КЪСО_КЪСО_ДЪЛГО, КЪСО_ДЪЛГО_КЪСО | ||
ИД на Агент1, ИД на Агент2... ИД на Агент50 | Незадължително | Незадължително | Въведете агентите, които да зададете към опашката на повикванията. Агентите могат да са потребители или работни области. За потребители въведете имейл адреса на потребителя. За работни области въведете името на работната област. | Пример: test@example.com Ограничение за знаци: 1 – 161 | ||
Тегло Агент1, Тегло Агент2... Тегло Агент50 | Незадължително | Незадължително | Ако в правилата за маршрутизиране на повикванията за опашката на повикванията се използва „претеглено“, въведете процентното тегло на агента. | Диапазон: 0 – 100 | ||
Ниво на умения на Агент1, Ниво на умения на Агент2... Ниво на умения на Агент50 | Незадължително | Незадължително | Изберете нивото на умения за зададените агенти. | Диапазон: 1 – 20 |
Добавяне и редактиране на повече от 50 агенти едновременно
Всеки ред може да побере максимум 50 агенти и свързаните с тях проценти на теглото за маршрутизиране на повикванията (ако е приложимо). За да добавите или редактирате повече от 50 агента чрез CSV файл, следвайте тези стъпки.
| 1 | Въведете 50-те агента, които искате да добавите или редактирате, и свързаните с тях проценти на теглото за маршрутизиране на повикванията (ако е приложимо) на първия ред за опашката на повикванията, която добавяте или редактирате. | ||
| 2 | На следващия ред трябва само да въведете информация в следните колони, за да добавите или редактирате допълнителни агенти:
Можете да оставите всички други колони празни. | ||
| 3 | Продължете да го правите, докато не добавите всички агенти, които трябва да добавите или редактирате. |
Уверете се, че клиентите достигат до точните агенти в точното време, когато се обаждат в опашката за обаждания. Можете да конфигурирате и редактирате настройки за входящи повиквания, като пренасочване на повикването, шаблон за маршрутизиране, настройки за препълване, настройки за отхвърлени повиквания и настройки за обратно повикване повикване за опашка за повиквания в Control Hub.
Редактиране на настройките за опашките за повиквания
Можете да промените езика, броя повиквания за опашката и ИД на повикващия за вашата опашка на повикванията.
| 1 | Влезте в Контролен център , и отидете на . |
| 2 | Изберете опашка за повиквания, която да редактирате от списъка. |
| 3 | В страничния панел щракнете Настройки . |
| 4 | Редактирайте, както е необходимо, следните полета:
|
| 5 | Щракнете върху Запиши. |
Редактиране на телефонните номера за опашките за повиквания
Можете да промените телефонния номер за опашката на повикванията и да добавите до 10 алтернативни номера.
| 1 | Влезте в Контролен център , и отидете на . |
| 2 | Изберете опашка за повиквания, която да редактирате от списъка. |
| 3 | В страничния панел щракнете Телефонен номер . |
| 4 | Редактирайте Телефонен номер и Удължаване . Ако сте оставили полето за разширение празно, когато създавате опашката за повиквания, системата автоматично присвоява последните четири цифри от телефонен номер като вътрешен номер за тази опашка за обаждания. |
| 5 | Активирайте Позволете на агентите да използват номера на опашката за обаждания като ИД на обаждащия се за да позволи на агентите да използват номера на опашката за повиквания като идентификатор на ИД се. |
| 6 | Добавете Алтернативни номера с помощта на функцията за търсене. |
| 7 | Активирайте или деактивирайте опцията Отличителен тон на звънене за алтернативните номера, зададени за опашката на повикванията, като щракнете върху превключвателя. |
| 8 | В таблицата изберете модела на звънене, който да бъде зададен за всеки алтернативен номер, като използвате падащото меню в колоната Модел на звънене. |
| 9 | Щракнете върху Запиши. |
Редактиране на настройките за пренасочване на повикването
Можете да прехвърляте всички входящи повиквания в зависимост от набор от критерии, които дефинирате.
| 1 | Влезте в Контролен център , и отидете на . | ||
| 2 | Изберете опашка за повиквания, която да редактирате от списъка. | ||
| 3 | В страничния панел щракнете върху Пренасочване на повикванията. | ||
| 4 | Включете функцията за пренасочване на повикванията. | ||
| 5 | Изберете една от следните опции:
| ||
| 6 | Задайте номера, към който искате да се прехвърлят повикванията. Ако сте избрали Повикванията винаги да се прехвърлят, щракнете върху Запиши.
| ||
| 7 | Ако изберете Избирателно пренасочване на повикванията, създайте правило, като щракнете върху Добавяне кога да се прехвърля или Добавяне кога да не се прехвърля . | ||
| 8 | Създаване на Име на правило. | ||
| 9 | За Кога да се прехвърля или Кога да не се прехвърля изберете График за работни днии График за почивни дни от падащото меню. | ||
| 10 | За Препращане до изберете поне една опция от Телефонен номер по подразбиране или добавете друг телефонен номер. | ||
| 11 | За Повиквания от изберете Произволен номер или Избрани номера с поне една опция от следното:
| ||
| 12 | За Повиквания към изберете номер или алтернативен номер от падащото меню, така че повикванията да се пренасочват, когато се получи повикване до определения номер във вашата организация. | ||
| 13 | Щракнете върху Запиши. |
Правилата са сортирани в таблицата по символ на името на правилото. Пример: 00_rule , 01_rule , и така нататък.
Правилото „Да не се препраща“ винаги има предимство пред правилото „Напред“.
Правилата се обработват въз основа на реда, в който са изброени в таблицата.
Можете да създадете множество правила. Въпреки това, ако дадено правило е изпълнено, системата вече не проверява следващото правило. Ако искате конкретното правило да се провери първо, ви предлагаме да актуализирате името на правилото с числа. Например: Ако искате правилото за празниците да се проверява преди правилото за затворено работно време, наименувайте правилото като 01-Празник и 02-Затворено.
За да научите повече за основната функционалност и примери за избирателно пренасочване на повикване, вж Конфигуриране на избирателно пренасочване на повиквания за Webex Calling .
Какво да направите след това
След създаването на правило можете да го активирате и деактивирате с превключвателя до правилото в таблицата. Можете също да променяте или триете правила по всяко време, като щракнете върху Редактиране или  .
.
Редактиране на настройките за препълване
Настройките за препълване определят как да се обработват повикванията, след като опашката на повикванията се напълни.
| 1 | Влезте в Контролен център , и отидете на . |
| 2 | Изберете опашка за повиквания, която да редактирате от списъка. |
| 3 | В страничния панел щракнете Настройки за препълване . |
| 4 | Поставете или премахнете отметката от квадратчетата до следните настройки, за да активирате или деактивирате:
|
| 5 | Изберете какво да правите с нови повиквания, когато опашката е пълна:
|
| 6 | Поставете или премахнете отметката от квадратчетата до следните настройки, за да активирате или деактивирате:
|
| 7 | Щракнете върху Запиши. |
Редактиране на типа на маршрута
Можете да промените модела на маршрутизиране на повикванията за съществуващата опашка на повикванията.
| 1 | Влезте в Контролен център , и отидете на . | ||
| 2 | Изберете опашка за повиквания, която да редактирате от списъка. | ||
| 3 | В страничния панел щракнете Маршрутизиране на обажданията . | ||
| 4 | Редактирайте следните опции:
| ||
| 5 | Щракнете върху Запиши. |
Редактиране на настройките за неприети повиквания
Отхвърлените повиквания са тези, които са изпратени до наличен агент, но агентът не отговаря. След това тези повиквания се поставят обратно в опашката в горната част на всички чакащи повиквания. Можете да редактирате начина на обработване на неприетите повиквания.
| 1 | Влезте в Контролен център , и отидете на . |
| 2 | Изберете опашка за повиквания, която да редактирате от списъка. |
| 3 | В страничния панел щракнете Отхвърлени обаждания . |
| 4 | Изберете превключвателя до някоя от следните опции, за да активирате или деактивирате настройката:
|
| 5 | Активирайте или деактивирайте Отличителен тон на звънене за неприетите повиквания. Ако е разрешено, изберете модела на звънене от падащото меню.
|
| 6 | Щракнете върху Запиши. |
Редактиране на настройките за обратно повикване
Опцията за обратно повикване позволява на обаждащите се да получат обратно повикване на предоставения телефонен номер , когато първоначалната им позиция в опашката достигне. Телефонният номер се удостоверява спрямо правилата за изходящи обаждания на дадено местоположение.
Преди да започнете
| 1 | Влезте в Контролен център , и отидете на . |
| 2 | Изберете опашка за повиквания, която да редактирате от списъка. |
| 3 | В страничния панел щракнете Обадете се обратно . |
| 4 | Включете опцията Обратно повикване. |
| 5 | Въведете Минимално очаквано време за опцията за обратно повикване в минути. Това определя в какво очаквано време за изчакване на изчакване обаждащият се получава подканата за обратно повикване . |
| 6 | Поставете отметка в квадратчето Разрешаване на подкана за международно обратно повикване. Това позволява на международните потребители, които искат обратно повикване, да въведат кода на страната си. Номерата за обратно повикване се валидират в съответствие с правилата за изходящи повиквания на местоположението. |
| 7 | Щракнете върху Запиши.
|
С правилата за опашката за обаждания можете да конфигурирате как да маршрутизиране на повиквания през празнични и извънработни периоди, временно да пренасочвате нови входящи повиквания и да управлявате повикванията в опашката, когато агентите не са налични.
Правилата за опашката за обаждания са важни, за да се разбере как повикванията се пренасочват към и извън опашката. Услугите, които са част от правилата на опашката, имат предимство въз основа на реда на приоритет, изброен по-долу.
Празнична услуга
Нощна услуга
Принудително пренасочване
Изостанали повиквания
Услугите, активирани в опашката на повикванията, имат приоритет и влизат в опашката на повикванията, като определят как повикването да бъде:
- обработено, когато опашката на повикванията се напълни
- неприето, когато агентът не отговаря на обажданията
- обработено, когато няма агенти за опашката
Управлявайте ваканционните услуги
Конфигурирайте опашката на повикванията да маршрутизира повикванията различно през почивни дни.
| 1 | Влезте в Контролен център , и отидете на . |
| 2 | Изберете опашка за повиквания, която да редактирате от списъка. |
| 3 | В страничния панел щракнете Ваканционно обслужване . |
| 4 | Активирайте Ваканционно обслужване . |
| 5 | Изберете опция от падащия списък.
|
| 6 | Изберете Празнична услуга от падащия списък. Можете също така конфигурирайте нови празнични графици ако конкретен празничен график не е посочен в падащ списък.
|
| 7 | Проверете Пуснете съобщение преди празничната служба квадратче за поле за отметка за действие, за да пуснете съобщението за услугата за почивка. |
| 8 | Изберете Вид известие с една от следните опции:
|
| 9 | Щракнете върху Запиши, за да запишете услугата. |
Управлявайте нощното обслужване
Конфигурирайте опашката за повиквания да маршрутизиране на повиквания по различен начин през часовете, когато опашката не е в услуга. Това се определя от график, който определя работното време на опашката.
| 1 | Влезте в Контролен център , и отидете на . |
| 2 | Изберете опашка за повиквания, която да редактирате от списъка. |
| 3 | В страничния панел щракнете Нощно обслужване . |
| 4 | Активирайте Нощна услуга. |
| 5 | Изберете опция от падащия списък.
|
| 6 | Проверете Пуснете съобщение преди действие за нощно обслужване поле за отметка, за да пуснете съобщението за нощна услуга. |
| 7 | Изберете Вид известие с една от следните опции:
|
| 8 | Изберете Работно време от падащия списък. Можете също така конфигуриране на ново работно време ако конкретен работен час не е посочен в падащ списък.
|
| 9 | Активирайте сега принудителния режим на нощна услуга независимо от графика на работното време, така че повикванията да се приемат независимо от работното време. |
| 10 | Изберете Вид известие с една от следните опции:
|
| 11 | Щракнете върху Запиши, за да запишете услугата. |
Управлявайте принудителното препращане
Позволява опашката да бъде поставена в спешен режим, така че да прехвърля повикванията към друго място по време на спешната ситуация. Конфигурирайте опашката на повикванията, за да прехвърляте временно нови входящи повиквания към различен маршрут, който не зависи от маршрута на нощната услуга и празничната услуга.
| 1 | Влезте в Контролен център , и отидете на . |
| 2 | Изберете опашка за повиквания, която да редактирате от списъка. |
| 3 | В страничния панел щракнете Принудително препращане . |
| 4 | Разрешете Принудително препращане. |
| 5 | Въведете телефонния номер, към който искате да се прехвърли повикването. |
| 6 | Проверете Пуснете съобщение преди препращане поле за отметка, за да възпроизведете принудителното съобщение за препращане. |
| 7 | Изберете Вид известие с една от следните опции:
|
| 8 | Щракнете върху Запиши, за да запишете услугата. |
Управлявайте блокираните повиквания
Изостаналото повикване се обработва от опашка, за която в момента няма разпределени агенти. Конфигурирайте политиката за маршрутизиране на опашката за обаждания за повиквания, закъсали в опашката, когато всички агенти са излезли.
| 1 | Влезте в Контролен център , и отидете на . |
| 2 | Изберете опашка за повиквания, която да редактирате от списъка. |
| 3 | В страничния панел щракнете Закъсали обаждания . |
| 4 | Изберете от опциите какво искате да се прави с изостаналите повиквания.
|
| 5 | Щракнете върху Запиши. |
Редактиране на настройките за известия в опашката на повикванията
Известията в опашката на повикванията са съобщения и музика, които повикващите чуват, докато чакат на опашка. Можете да управлявате настройките за известията за съществуваща опашка на повикванията.
| 1 | Влезте в Контролен център , и отидете на . |
| 2 | Изберете опашка за повиквания, която да редактирате от списъка. |
| 3 | В страничния панел щракнете Съобщения . |
| 4 | Редактиране на следните услуги за настройка на известията: |
Съобщение за приветстване
Пускане на съобщение, когато повикващите за първи път стигнат до опашката.
| 1 | Активирайте приветственото съобщение.
| ||
| 2 | Поставете отметка в квадратчето Приветственото съобщение е задължително .
| ||
| 3 | Изберете Тип на съобщението с едно от следните:
| ||
| 4 | Щракнете върху Запиши. |
Очаквано съобщение за изчакване за повиквания на опашка
Уведомете повикващия за прогнозното време за изчакване или позицията в опашката.
| 1 | Активиране на Съобщение за приблизителното време на изчакване за повикванията в опашката. Активирането на тази опция възпроизвежда съобщението за изчакване след съобщението за добре дошли и преди успокоителното съобщение.
|
| 2 | Задайте Време за обработка по подразбиране 1-100 минути. |
| 3 | Активирайте Повторете периодично възпроизвеждане на съобщение за очаквано изчакване опция и задайте времето 10–600 секунди. |
| 4 | Изберете вида на съобщението за изчакване, което да се възпроизвежда за обаждащите се.
|
| 5 | Изберете Пускане на съобщение за голям брой, за да се пусне известие, когато всички обеми са по-високи от определената максимална позиция на опашката. |
| 6 | Щракнете върху Запиши. |
Комфортно съобщение
Пускане на съобщение след приветственото съобщение и преди музиката при задържане. Обикновено това е персонализирано съобщение, което възпроизвежда информация, като например текущи промоции или информация за продукти и услуги.
| 1 | Активирайте успокояващото съобщение. | ||
| 2 | Задайте в секунди времето, след което повикващият ще чуе успокояващото съобщение. | ||
| 3 | Изберете от един от следните типове съобщения:
| ||
| 4 | Щракнете върху Запиши. |
Заобикаляне на съобщение за комфорт
Пуснете по-кратко утешително съобщение вместо стандартното съобщение за комфорт или съобщение за Музика при задържане за всички повиквания, на които трябва да се отговори бързо. Тази функция не позволява на обаждащия се да чуе кратка част от стандартното успокояващо съобщение за комфорт, което приключва рязко при свързване с агент.
| 1 | Активирайте съкратеното успокояващо съобщение. | ||
| 2 | Задайте в секунди времето, след което повикващият ще чуе съкратеното успокояващо съобщение.
Съкратеното успокояващо съобщение се използва, когато в опашката се получи ново входящо повикване, а най-дългото време на изчакване за повикване в опашката е по-малко или равно на този праг. | ||
| 3 | Изберете от един от следните типове съобщения:
| ||
| 4 | Щракнете върху Запиши. |
Задръжте музика
Пуска музика след успокояващото съобщение в повтарящ се цикъл.
| 1 | Активирайте музиката при задържане
| ||
| 2 | Изберете алтернативен източник на музика за вътрешни повиквания. | ||
| 3 | Изберете от един от следните типове съобщения:
| ||
| 4 | Щракнете върху Запиши. |
Обаждане с шепот
Пускане на съобщение до агента непосредствено преди свързването на входящото повикване. Съобщението обикновено обявява самоличността на опашката от повиквания, от която идва повикването.
| 1 | Разрешаване на тайни съобщения
| ||
| 2 | Изберете Тип на съобщението с едно от следните:
| ||
| 3 | Щракнете върху Запиши. |
Редактиране на настройките на файловете за обявяване на опашката за обаждания
Известията в опашката на повикванията са съобщения и музика, които повикващите чуват, докато чакат на опашка. Можете да управлявате файловете за известията за съществуваща опашка на повикванията.
| 1 | Влезте в Контролен център , и отидете на . |
| 2 | Изберете опашка за повиквания, която да редактирате от списъка. |
| 3 | В страничния панел щракнете Файлове за обяви . |
| 4 | Качете файл за известие или запишете свое собствено.
Показва се списък на всички качени и записани файлове. Можете да изберете да изтриете всеки файл, който не желаете да използвате.
|
За всяко инициирано обаждане в Webex ще ви бъде предоставена идентификация на телефонната линия за бизнес (CLID). Този бизнес CLID може да бъде телефонен номер на опашката за обаждания или конфигуриран телефонен номер на агента. Агентът може да реши да предостави тази информация за изходящи повиквания или чрез постоянна конфигурация, или чрез временна конфигурация.
Конфигурирайте настройките на агента за потребителя
Преди да започнете
Администраторът на Control Hub позволява телефонен номер да се използва като изходящ телефонен номер за агентите в опашката за обаждания/ група за търсене.
При активиране на телефонен номер, администраторът може да настрои изходящия телефонен номер на агентите със специфичния CLID на опашката/ група за търсене според постоянна конфигурация.
- Агентите могат също да зададат временна CLID конфигурация, като използват FAC код #80, за да използват телефонен номер на опашката за повиквания/ група за търсене като CLID, показан за изходящо повикване, или #81 за изходящ ИД на обаждащия се по подразбиране като телефонен номер , показан като CLID" .
| 1 | От изглед на клиента вhttps://admin.webex.com отидете на . | ||
| 2 | Изберете потребител, за който искате да конфигурирате настройката на агента. | ||
| 3 | Изберете Calling и Настройки за агент. | ||
| 4 | Изберете Идентификация на ИД се агент . Можете да зададете идентификатора на ИД се на агента или на собствения идентификатор на ИД се на агента, или на конкретна опашка/ група за търсене. | ||
| 5 | Конфигурирайте опашката за повикване на агент / ИД на група за търсене от следните опции:
|
Добавяне или редактиране на агенти
| 1 | Влезте в Контролен център , и отидете на . | ||
| 2 | Изберете опашка за повиквания, която да редактирате от списъка. | ||
| 3 | В страничния панел щракнете Агенти . | ||
| 4 | (По избор) Изберете стойност на ниво на умения по подразбиране за агентите, ако ги добавяте въз основа на техните умения от Присвоено ниво на умения падащ списък.
| ||
| 5 | От Добавете потребител, работно пространство или виртуална линия падащо меню, потърсете или изберете потребителите, работните пространства или виртуалните линии, които да добавите към опашката за повиквания. | ||
| 6 | (По избор) Поставете отметка в квадратчето, ако искате да позволите на агентите в активни повиквания да приемат допълнителни обаждания. | ||
| 7 | (По избор) Поставете отметка в квадратчето, ако искате да позволите на агентите да се присъединяват към опашката и да я напускат. | ||
| 8 | (По избор) Редактирайте ниво на умения и на Присъединих се превключете за всеки потребител, работно пространство или виртуален ред в опашката. | ||
| 9 | (По избор) За да премахнете потребител, работно пространство или виртуална линия, щракнете върху | ||
| 10 | (По избор) Щракнете Премахване на всички за да премахнете всички потребители, работни пространства или виртуални редове от опашката. | ||
| 11 | Щракнете върху Запиши.
|
Вижте таблото за управление на агента
| 1 | Влезте в Контролен център , и отидете на . | ||||||||||||||||||||
| 2 | Щракнете върху Агенти раздел. | ||||||||||||||||||||
| 3 | Изберете агент от списъка по подразбиране с показани агенти или потърсете име на агента или основния номер или разширение, свързани с агента.
Таблото за управление на агента в свития изглед по подразбиране показва:
| ||||||||||||||||||||
| 4 | Щракнете върху > за да разширите подробностите за агента. Таблото за управление на агента показва:
| ||||||||||||||||||||
| 5 | Превключете към присъединяване или отпадане агент към конкретната опашка за повиквания. | ||||||||||||||||||||
| 6 | (По избор) Щракнете Експортиране на CSV за да експортирате електронна таблица с изчерпателни подробности за агента. Използвайте тази таблица, за да намерите подробностите в експортирания CSV.
|
Агентите в дадена опашка на повикванията може да са свързани със супервайзор, който може мълчаливо да наблюдава разговорите, да обучава агентите, както и да се включва в или да поема повиквания, които се обработват в момента от разпределените му агенти.
Функции на супервайзора на опашката на повикванията за Webex Calling
Мълчаливо наблюдение – Наблюдавате разговора на даден агент без той или обаждащият се да знаят. Използвайте тази функция, за да проверите дали обучението е успешно или да определите къде има нужда от усъвършенстване на агентите.
За да наблюдавате мълчаливо разговора, въведете #82 плюс вътрешния номер или телефонния номер на агента.

Обучение – Свързвате се с разговора на агент и комуникирате с него. Само агентът ще ви чува. Използвайте тази функция, за да обучавате новите служители.
За да предоставите обучение по време на разговора, въведете #85 плюс вътрешния номер или телефонния номер на агента.

Включване в разговора – Включване в разговора на даден агент. И агентът, и повикващият ще ви чуват. Тази функция е полезна, когато трябва да участвате в разговора, за да помогнете за разрешаването на проблеми.
За да се включите в даден разговор, въведете #33 плюс вътрешния номер или телефонния номер на агента.

Поемане – Поемате разговора от агента. Използвайте тази функция, когато трябва изцяло да поемете разговора вместо агента.
За да поемете разговора, въведете #86 плюс вътрешния номер или телефонния номер на агента.

Докато се извикват функциите на супервайзера, на агент се възпроизвежда предупредителен тон, докато той наблюдава, тренира или нахлува, и се пуска съобщение за функцията за поемане. |
Добавяне или изтриване на супервайзор
Можете да добавяте или изтривате супервайзори. Когато добавяте надзорник, можете да им присвоите агенти от множество опашки за обаждания.
| 1 | Влезте в Контролен център , и отидете на . |
| 2 | Щракнете върху Надзорник раздел и след това щракнете Добавяне на супервайзор . |
| 3 | На Основи страница, изберете потребител от падащ списък , който да добавите като надзорник, и щракнете Следваща . |
| 4 | На Назначете агенти страница, изберете потребител от падащ списък , който да присвоите като агенти на супервайзера и щракнете Следваща . |
| 5 | На Преглед страница, прегледайте избрания надзорник и назначените агенти. |
| 6 | Щракнете върху Добавяне на супервайзор. След супервайзорът е добавен, можете да му разпределите агенти. За да премахнете надзорник, щракнете върху Премахване на супервайзера икона, свързана с надзора.
|
Разпределяне към и премахване на агенти от супервайзор
Разпределете агенти към супервайзор, който ще може мълчаливо да наблюдава разговорите, да обучава агентите, както и да се включва в или да поема повиквания.
| 1 | Влезте в Контролен център , и отидете на . Появява се списъкът на създадените супервайзори. | ||
| 2 | Щракнете върху Надзорник раздел. | ||
| 3 | Под Действия колона, от падащ списък на съответен надзорник, изберете потребител, който да добавите като агент към супервайзора. Избраният агент се назначава на супервайзера.
| ||
| 4 | За да отмените присвояването на агенти, разгънете реда за надзорник и щракнете върху Отмяна на назначението на агенти икона, свързана с агента.
След като агентите са разпределени към супервайзор, той ще може да използва кодове за достъп до функция (FAC), за да наблюдава разговорите, да обучава агентите, както и да се включва в или да поема повиквания. За повече информация вижте Функции на супервайзора на опашката на повикванията за Webex Calling. |
Преглед на агенти, присвоени на опашка
Можете да видите списък с всички агенти, които са назначени към опашката за повиквания.
| 1 | Влезте в Контролен център , и отидете на . |
| 2 | Изберете опашка за повиквания, която да редактирате от списъка. |
| 3 | В страничния панел щракнете Агенти . |
| 4 | Редактирайте потребителите, работните пространства или виртуалните линии, присвоени като агенти към тази опашка за повиквания. |
| 5 | Щракнете върху Запиши. Щракнете върху Премахване на всички ако искате да премахнете всички потребители, работни пространства или виртуални линии от тази опашка за повиквания. |
Можете да използвате анализи, за да оцените състоянието на опашката за обаждания, състоянието на агента на опашката за обаждания и състоянието на опашката на живо. Данните за опашката за обаждания се обработват пакетно всеки ден и се предоставят в рамките на 24 часа, а показателите са достъпни до следобед GMT на следващия ден. Количеството данни, до които имате достъп, зависи от типа клиент, който сте. Ако сте стандартен клиент, имате достъп до 3 месеца данни. Ако сте клиент на Pro Pack, имате достъп до 13 месеца данни.
Тези аналитични данни са за ваша обща употреба и не трябва да се използват за целите на таксуването. |
За да видите анализ на опашката за обаждания, отидете на .
Съвети за таблото
Регулирайте времеви период от време
Можете да видите някои диаграми в часови, дневни, седмични или месечни времеви скали, за да можете да проследявате ангажираността с течение на времето и да търсите тенденции в използването. Това предлага мощна представа за това как входящите повиквания се обработват в опашки за обаждания.
Инструментът за избор на дата не се отнася за данни в раздела със статистика на живата опашка. Данните за раздела за статистика на опашката на живо се събират на всеки 30 секунди. |
Глобални филтри
Таблото за управление съдържа мощни инструменти за филтриране. Щракнете върху лентата Филтри, за да изберете кои данни искате да видите. Филтрите, които изберете, автоматично ще се прилагат към всички диаграми. Можете да филтрирате по конкретни опашки за обаждания, местоположения и супервайзери.
Филтърът за надзорници е приложим само за статистиката на агента на опашката за обаждания. |
Експортирайте данни или диаграми
Можете да експортирате всяка графика или подробен изглед. Щракнете върху бутона Още в горния десен ъгъл на диаграмата/списъка и изберете файлов формат за изтегляне (PDF, PNG или CSV, в зависимост от това дали е графика или списък).
Когато комбинирате изтеглянето на файлове с наличните филтри, можете лесно да генерирате полезни отчети за опашките за обаждания във вашата организация.
KPI
KPI са налични в горната част на страницата, за да ви покажат бързо състояние на високо ниво на входящите повиквания в опашките за обаждания в рамките на избрания от вас период от време от време. Наличните KPI са:
- Общо отговорени обаждания —Общ брой обаждания, на които са отговорили агентите. Процентът показва промяната в стойността във времето, като я сравнява с миналите данни за избрания диапазон от дати.
- Общо изоставени обаждания —Общ брой обаждания, при които обаждащият се затвори или остави съобщение, преди агентът да стане достъпен. Процентът показва промяната в стойността във времето, като я сравнява с миналите данни за избрания диапазон от дати.
- Процент на изоставени обаждания —Процент на обажданията, при които обаждащият се затвори или остави съобщение, преди агентът да стане достъпен. Процентът показва промяната в стойността във времето, като я сравнява с миналите данни за избрания диапазон от дати.
- Средно време за време за изчакване —Средно време, което обаждащите се прекараха в очакване на следващия наличен агент да отговори на повикването. Процентът показва промяната в стойността във времето, като я сравнява с миналите данни за избрания диапазон от дати.
Входящи повиквания за опашки за обаждания и тенденция
Тази диаграма показва разбивка на статистсика на опашката за обаждания по входящи повиквания. Можете да използвате тази диаграма, за да видите как опашките за обаждания обработват всички входящи повиквания към вашата организация.
Средно време на опашката за обаждания за повикване и тенденция
Тази диаграма показва разбивка между средната стойност на изоставените и средните минути на изчакване от входящи повиквания. Можете да използвате тази диаграма, за да видите колко дълго е трябвало да чакат обаждащите се, преди да затворят обаждането или да бъдат прехвърлени към агент. Средните минути се изчисляват по следния начин:
- Ср. изоставено време —Средно време за разговори, прекарано от обаждащите се в чакане на агент, преди да затворят или да изберат опцията да оставят съобщение.
- Ср. време за изчакване —Средно време, което обаждащите се прекарват в очакване на следващия наличен агент да отговори на повикването.
Топ 25 опашки за обаждания по статус на обажданията
Тази таблица показва първите 25 опашки за обаждания с най-много обаждания според конкретно състояние. Статусите на наличните повиквания са:
- Отговорени обаждания — Брой обаждания, на които са отговорили агенти.
- % от отговорените повиквания —Процент на обажданията, отговорени от агенти.
- Изоставени обаждания — Брой обаждания, при които обаждащият се затвори или остави съобщение, преди агентът да стане достъпен.
- % от изоставените повиквания —Процент на обажданията, при които обаждащият се затвори или остави съобщение, преди агентът да стане достъпен.
- Препълвания - Зает —Брой повиквания, които са препълнили към друга опашка за повиквания, тъй като е изпълнено ограничението на опашката.
- Препълвания – Изтекло време —Брой обаждания, които са препълнени към различна опашка за повиквания, тъй като времето за време за изчакване надвишава максимално конфигурирания лимит.
- Повикванията са прехвърлени —Брой повиквания, които са били прехвърлени извън опашката.
Топ 25 опашки за обаждания по средно изчакване и изоставено време
Тази таблица показва първите 25 опашки за обаждания с най-високо средно изчакване и изоставени времена от входящи повиквания. Средното време се изчислява по следния начин:
- Ср. изоставено време —Средно време за разговори, прекарано от обаждащите се в чакане на агент, преди да затворят или да изберат опцията да оставят съобщение.
- Средно време за време за изчакване —Средно време за разговори, което обаждащите се прекарват в очакване на следващия наличен агент да отговори на повикването.
Статистика на опашката за обаждания
Тази таблица показва подробности за опашките за обаждания, които са настройвам във вашата организация. Можете да използвате тази таблица, за да видите броя на входящите повиквания към опашките за обаждания и състоянието на тези повиквания. Можете също да търсите конкретни опашки за обаждания, местоположения, телефонни номера и разширения, като използвате лентата за търсене в таблицата. Наличните подробности са:
- Опашка за обаждания — Име на опашката за повиквания.
- Местоположение —Местоположение, присвоено на опашката за повиквания.
- телефонен номер — Телефонен номер, присвоен на опашката за повиквания.
- Удължаване — Допълнителен номер, присвоен на опашката за повиквания.
- Общо време за задържане —Общо време, през което повикванията са били в задържане от агенти.
- Средно време за задържане —Средно време, през което повикванията са били в задържане от агенти.
- Общо време за разговор —Общо време, през което агентите са разговаряли активно по разговори.
- Средно време за разговор —Средно време, през което агентите са разговаряли активно при разговори.
- Общо време за обработка —Общо време, прекарано от агентите за обработка на повиквания. Времето за обработка се изчислява като Общо време на време за разговор + Общо време за задържане = Общо време за обработка.
- Средно време за обработка —Средно време, прекарано от агентите за обработка на повиквания.
- Общо време за изчакване —Общо време, което обаждащите се прекараха в очакване на следващия наличен агент да отговори на повикването.
- Средно време за време за изчакване —Средно време, което обаждащите се прекараха в очакване на следващия наличен агент да отговори на повикването.
- Отговорени са обажданията — Брой обаждания, на които са отговорили агенти.
- % Приети обаждания —Процент на обажданията, отговорени от агенти.
- Обажданията са изоставени — Брой обаждания, при които обаждащият се затвори или остави съобщение, преди агентът да стане достъпен.
- % изоставени повиквания —Процент на обажданията, при които обаждащият се затвори или остави съобщение, преди агентът да стане достъпен.
- Ср. изоставено време —Средно време, през което обаждащите се затварят или оставят съобщение, преди агентът да стане достъпен.
- Изоставено време — Време, в което обаждащите се затварят или оставят съобщение, преди агентът да е наличен.
- Общо обаждания —Общ брой входящи повиквания.
- Препълване - Зает —Брой повиквания, които са препълнили, тъй като е изпълнено ограничението на опашката.
- Препълване – Изтекло време —Брой повиквания, които са препълнени, тъй като времето за време за изчакване надвишава максималното ограничение.
- Повикванията са прехвърлени —Брой повиквания, които са били прехвърлени извън опашката.
- Ср. не на назначените агенти —Среден брой агенти, назначени за опашки за повиквания.
- Ср. не на агенти, обработващи повиквания —Среден брой агенти, които активно обработват повиквания.
Опашки за обаждания без данни няма да се показват в тази таблица. |
KPI
KPI са налични в горната част на страницата, за да ви покажат подробности за обажданията, които агентите са обработили в рамките на избрания от вас период от време от време. Наличните KPI са:
- Общо отговорени обаждания —Общ брой представени обаждания, на които са отговорили агенти. Процентът показва промяната в стойността във времето, като я сравнява с миналите данни за избрания диапазон от дати.
- Общо отхвърлени обаждания —Общ брой обаждания, които са били представени на агент, но не са били отговорени. Процентът показва промяната в стойността във времето, като я сравнява с миналите данни за избрания диапазон от дати.
- Ср. обработвайте време —Средно време, което агентите прекарват за обработка на повиквания. Процентът показва промяната в стойността във времето, като я сравнява с миналите данни за избрания диапазон от дати.
Средно време за разговори с повикване на агент на разговор и тенденция
Тази диаграма показва средно колко дълго продължава всяко обаждане според състоянието на обаждането. Можете да използвате тази диаграма, за да видите дали обаждащите се получават необходимата им помощ своевременно.
Входящи повиквания към агенти по статус на обаждането
Тази диаграма показва разбивка на входящите повиквания към агенти въз основа на състоянието на обаждането. Тази диаграма може да ви помогне да видите дали има повече отхвърлени повиквания от обикновено.
Активни агенти са в тенденция
Тази диаграма показва тенденцията на активните агенти през определени периоди от време. Можете да сравните броя на агентите в тази диаграма с друга диаграма, като например с Входящи повиквания към агенти по статус на обаждането , за да видите дали има достатъчно агенти, които да обработват броя на обажданията.
Топ 25 агенти по отговорени и отхвърлени обаждания
Тази таблица показва топ 25 агенти с най-много отговорени или отхвърлени обаждания.
Топ 25 агенти по средно време за разговори и средно задържано време
Тази таблица показва топ 25 агенти с най-висока средна стойност на минутите за разговори или задържане.
Обадете се на агенти на опашката
Тази таблица показва подробности за всички агенти, които са били назначени за опашки за обаждания във вашата организация. Можете да използвате тази таблица, за да видите кой агент получава най-много обаждания и информация за неговата статистика за обажданията. Можете също да търсите имена на конкретни агенти или работни пространства, опашки за обаждания и местоположения, като използвате лентата за търсене в таблицата. Наличните подробности са:
- Име на агент — Име на агента или работното пространство.
- Опашка за обаждания — Име на опашката за повиквания.
- Местоположение —Местоположение, присвоено на опашката за повиквания.
- Общо отговорени обаждания —Брой обаждания, които са били представени на агента и са отговорили от него.
- Отхвърлени обаждания —Брой обаждания, които бяха представени на агента, но останаха без отговор.
- Общо представени обаждания —Брой входящи повиквания към агента, които са били разпределени от опашката за повиквания.
- Общо време за разговор —Общо време, което агентът прекарва активно в разговори при разговори.
- Ср. време за разговор —Средно време, което агентът прекарва активно в разговори.
- Общо време за задържане — Общо време, през което агентът е в задържане разговорите.
- Ср. време за задържане —Средно време, през което агент поставя обажданията в задържане.
- Общо време за обработка — Общо време, прекарано от агент за обработка на обаждания. Минутите за обработка се изчисляват като Общо време на време за разговор + Общо време за задържане = Общо време за обработка.
- Ср. обработвайте време —Средно време, прекарано от агент за обработка на обаждания.
KPI
KPI са налични в горната част на страницата, за да ви покажат всички текущи входящи повиквания и какви са техните състояния, за да ви помогнат да наблюдавате опашките за обаждания в реално време. Наличните KPI са:
- Активни разговори —Показва броя на обажданията, при които агентите разговарят с обаждащите се.
- Чакащи обаждания —Показва броя на повикванията, които чакат следващия наличен агент да отговори.
- Задържани разговори —Показва броя на повикванията, които агентите са поставили в задържане.
Статистика на опашката за обаждания на живо
Тази таблица показва подробности за всички опашки за обаждания, които са настройвам във вашата организация. Можете да използвате тази таблица, за да видите коя опашка за обаждания получава най-много повиквания и да коригирате броя на агентите според нуждите. Можете също да търсите конкретни опашки за обаждания, местоположения, телефонни номера и разширения, като използвате лентата за търсене в таблицата. Наличните подробности са:
- Опашка за обаждания — Името на опашката за повиквания.
- Местоположение —Местоположението, присвоено на опашката за повиквания.
- телефонен номер — телефонен номер , присвоен на опашката за повиквания.
- Удължаване —Разширението, присвоено на опашката за повиквания.
- Активни разговори — Броят на обажданията, при които агентите разговарят с обаждащите се.
- Задържани разговори —Броят на повикванията, които агентите са поставили в задържане.
- Чакащи обаждания —Броят на обажданията, които чакат следващия наличен агент.
За повече подробности вж Анализ за вашето портфолио за сътрудничество в облак .
Можете да преглеждате отчети за опашката за обаждания с подробности за всички входящи повиквания , достигнали до опашката за обаждания, както и да преглеждате статистики за опашката и агента.
Можете да получите достъп до отчети под в лявата навигация на Control Hub.
Отчет за статистиката на опашката за обаждания
Този отчет показва подробности за опашките за обаждания, които са настройвам във вашата организация. Можете да използвате този отчет, за да видите броя на входящите повиквания към опашките за обаждания и състоянието на тези повиквания.
| Име на колона | Описание |
|---|---|
| Опашка на повикванията | Име на опашката за повиквания. |
| Местоположение | Местоположение, присвоено на опашката за повиквания. |
| Телефонен номер | Телефонен номер, присвоен на опашката за повиквания. |
| Вътрешен номер | Допълнителен номер, присвоен на опашката за повиквания. |
| Общо задържане мин | Общ брой минути, през които обажданията са били в задържане от агенти. |
| Средно задържане мин | Среден брой минути, през които обажданията са били в задържане от агенти. |
| Общо мин. разговори | Общ брой минути, през които агентите са разговаряли активно при разговори. |
| Ср. разговори мин | Среден брой минути, през които агентите са разговаряли активно при разговори. |
| Обща обработка мин | Общ брой минути, прекарани от агентите за обработка на повиквания. Минутите за обработка се изчисляват като общи минути на разговор + общи минути на задържане = общи минути за обработка. |
| Ср. дръжка мин | Среден брой минути, прекарани от агентите за обработка на повиквания. |
| Общо минути на изчакване | Общ брой минути, прекарани от обаждащите се в чакане следващия наличен агент да отговори на повикването. |
| Средно изчакване мин | Среден брой минути, прекарани от обаждащите се в чакане следващия наличен агент да отговори на повикването. |
| Отговорени обаждания | Брой обаждания, отговорени от агенти. |
| % отговорени повиквания | Процент на обажданията, отговорени от агенти. |
| Обажданията са изоставени | Брой обаждания, при които обаждащият се затвори или остави съобщение, преди агентът да стане достъпен. |
| % изоставени повиквания | Процент на обажданията, при които обаждащият се затвори или остави съобщение, преди агентът да стане достъпен. |
| Ср. изоставени мин | Среден брой минути, през които обаждащите се затварят или оставят съобщение, преди агентът да стане достъпен. |
| Изоставени мин | Брой минути, през които обаждащите се затварят или оставят съобщение, преди агентът да стане достъпен. |
| Общо обаждания | Общ брой входящи повиквания. |
| Препълване - Зает | Брой повиквания, които са препълнени, тъй като е изпълнено ограничението на опашката. |
| Препълване – Изтекло време | Брой повиквания, които са препълнени, тъй като времето за време за изчакване надхвърля максималното ограничение. |
| Повикванията са прехвърлени | Брой повиквания, прехвърлени извън опашката. |
| Среден брой назначени агенти | Среден брой агенти, назначени за опашки за обаждания. |
| Среден брой агенти, обработващи повиквания | Среден брой агенти, които активно обработват обажданията. |
Доклад за статистика на агента на опашката за обаждания
Този отчет показва подробности за всички агенти, които са назначени за опашки за обаждания във вашата организация. Можете да използвате този отчет, за да видите кой агент получава най-много обаждания и информация за неговата статистика за обажданията.
| Име на колона | Описание |
|---|---|
| Име на агент/работно пространство | Име на агента или работното пространство. |
| Опашка на повикванията | Име на опашката за повиквания. |
| Местоположение | Местоположение, присвоено на опашката за повиквания. |
| Общо отговорени обаждания | Брой обаждания, представени на агента и отговорени от него. |
| Върнати повиквания | Брой обаждания, които бяха представени на агента, но останаха без отговор. |
| Общо представени обаждания | Брой входящи повиквания към агента, които са били разпределени от опашката за повиквания. |
| Общо мин. разговори | Общ брой минути, прекарани от агента в активни разговори при разговори. |
| Ср. разговори мин | Среден брой минути, които агентът прекарва в активни разговори при разговори. |
| Общо задържане мин | Общ брой минути, през които агентът постави обажданията в задържане. |
| Средно задържане мин | Среден брой минути, през които агентът поставя обажданията в задържане. |
| Обща обработка мин | Общ брой минути, прекарани от агент за обработка на обаждания. Минутите за обработка се изчисляват като общи минути на разговор + общи минути на задържане = общи минути за обработка. |
| Ср. дръжка мин | Среден брой минути, прекарани от агентите за обработка на повиквания. |
За повече подробности относно шаблони за отчети за други услуги, персонализирани шаблони и управление на отчети, вж Отчети за вашето портфолио за сътрудничество в облак .
Webex Customer Experience Basic е предложение, достъпно като част от лиценза Webex Suite или Webex Calling Professional без допълнителни разходи. Той включва прост и мощен набор от функции, които са обединени заедно, за да предоставят функционалности на кол центъра. Функциите като гласови опашки, базирано на умения маршрутизиране, наблюдение и анализ на опашката за обаждания, прозорец с множество повиквания и други, помагат на потребителите да се ангажират ефективно с клиентите. Освен това, с нашето Webex Calling за интеграция на Microsoft Teams, потребителите на Microsoft Teams могат да имат достъп до функциите директно от Teams.
Като Customer Experience Basic е проектиран като a само глас предлагайки, то е най-подходящо за клиенти, които се нуждаят от прости възможности за телефонен център, ориентиран към гласа, и не се нуждаят от разширените функции на цялостната услуга за център за контакти .
Ние препоръчваме Център за контакти на Webex за клиенти, които се нуждаят от усъвършенствани възможности за ангажиране на клиенти, омниканално маршрутизиране или широкомащабни внедрявания с голям обем обаждания.
Характеристики и предимства
Customer Experience Basic включва следните функции:
- Гласови опашки—Помага на администраторите да конфигурират различни функции, като например маршрутизиране, базирано на умения, подобрени политики на опашката, обратно извикване на клиенти и т.н.
- Анализ на опашката за обаждания – Помага на администраторите да преглеждат важните данни, като например водещи опашки за обаждания, водещи агенти, състояние на опашките за обаждания на живо и т.н.
- Доклади за опашката за обаждания— Помага на администраторите да преглеждат подробности като отчет за състоянието на опашката за обаждания и отчет за състоянието на агента.
- Изживяване на агента в приложението Webex – помага на потребителите да проверяват и променят състоянието на опашката си за обаждания и да се присъединят/отпадат от опашката в приложението Webex .
- Прозорец за няколко разговора — Помага на потребителите да получат бърз преглед на състоянието на разговора и лесен достъп до някои общи функции за повиквания.
- Интеграция на Webex Calling в Microsoft Teams —Помага на потребителите да имат достъп до функциите директно от Microsoft Teams.
Гласови опашки
Гласовите опашки, които преди са били известни като управление на групови повиквания (GCM), са усъвършенствана възможност за опашка за повиквания, която прави лесна и достъпна поддръжка на висок обем повиквания и услуги за обработка на екипни повиквания, като основна част от Webex Calling.
Гласовите опашки добавят ключови функции, които предоставят възможности на надзорник, подобряват политиките за опашката, за да определят маршрутизиране на повикване въз основа на работно време, осигуряват маршрутизиране на базата на умения, предоставят възможности за обратно повикване за клиенти и отчети и анализи за администраторите. Гласовите опашки са стандартен набор от функции в Webex Calling и се препоръчва за опашки за повиквания до 50 агента.
Гласовите опашки се отнасят до колекция от функции, предназначени да работят заедно в подкрепа на управлението на продажбите с голям обем обаждания и екипите за поддръжка, за обаждания, насочени към опашка за обаждания. Характеристиките включват:
За повикващите
Поздравителен поздрав
Успокояващ поздрав (скоро ще бъдем с вас)
Искане за обратно повикване (повикващият може да посочи номер за обратно повикване, вместо да чака на опашка)
Разширени правила за маршрутизиране на опашките (за нощна услуга, празници и принудително пренасочване)
Допълнителни IVR функции - съобщение за шепот на повикване и съобщение за комфортно байпас
За Агенти
Едностъпково влизане/излизане от опашката
Управление на статус на лична готовност
Операции с няколко опашки
Интуитивни UX опции за настолен телефон и приложението Webex
За супервайзори и администратори
Наблюдение/обучение/включване в/поемане на активни повиквания
Управление на статус на агент
Табло за отчети и анализ за опашките на повивания
Задаване на служители за опашка на повикванията към опашката на повиквания
Задаване на маршрутизиране на база умения за служителите, за всяка опашка
Комплект за стартиране на опашка за обаждания
Преди да конфигурирате опашката за повиквания, ако искате да разберете начините за оборудване на опашките за обаждания и овластяване на вашите агенти за опашка за повиквания, можете да изтеглите Комплект за стартиране на опашка за обаждания .
Функции за агенти
Използвайки приложението Webex , агентите могат да задават състояния на достъпност, да се присъединят/отменят опашката, да извършват изходящо повикване, да конферентен разговор и т.н.
За повече подробности вж Променете състоянието на опашката за обаждания .
Прозорец за няколко разговора
Опцията за прозорец за много повиквания в приложението Webex позволява на агентите да получат бърз преглед на състоянието на повикването и лесен достъп до някои общи функции за повиквания, като отхвърляне на повиквания, отговаряне на повиквания, прехвърляне, задържане и т.н.
За повече подробности вж Управлявайте всичките си телефонни обаждания на едно място .
Webex Calling за Microsoft Teams
Интеграцията на Webex Calling в рамките на Microsoft Teams позволява на агентите да имат достъп до функциите Webex Calling директно от Microsoft Teams.
За повече подробности вж Webex Calling за Microsoft Teams .
Опашките за повиквания насочват обаждащите се към агенти, които могат да им окажат съдействие по конкретен проблем или въпрос. Обажданията се разпределят едно по едно към агентите в опашката. Опашките за повиквания временно задържат повиквания, когато всички агенти, назначени да приемат повиквания от опашката, са недостъпни. Когато агентите станат достъпни, повикванията в опашката се пренасочват според настройките за маршрутизиране на повикване, които сте определили за опашката за повиквания.
Когато обаждането пристигне в опашката за обаждания и бъде изпратено до агент, функцията за пренасочване на повикване на агент не работи. |
Създаване на опашка на повикванията
| 1 | Влезте в Контролен център , и отидете на . | ||||||||||||||||||||||||||
| 2 | Щракнете върху . | ||||||||||||||||||||||||||
| 3 | На страницата Основна информация въведете следната информация и след това щракнете върху Напред.
| ||||||||||||||||||||||||||
| 4 | На страницата Маршрутизиране на повикванията изберете една от следните опции и щракнете върху Напред.
Следващата таблица показва максимален брой агенти, които можете да разпределите за всеки тип маршрутизиране на повикване .
| ||||||||||||||||||||||||||
| 5 | На Настройки за препълване страница, изберете една от следните опции за обработка на повикванията за препълване и щракнете Следваща .
Можете също да разрешите следните настройки за препълване:
| ||||||||||||||||||||||||||
| 6 | На Съобщения страница, определете съобщенията и музиката, които обаждащите се чуват, докато чакат на опашката, и щракнете Следваща . Можете да разрешите всяка от следните опции:
| ||||||||||||||||||||||||||
| 7 | На Изберете Агенти страница, щракнете Добавете потребител, работно пространство или виртуална линия падащо меню, след което потърсете или изберете потребителите, работните пространства или виртуалните линии, които да добавите към опашката за повиквания.
Можете да изберете Позволете на агентите при активни повиквания да приемат допълнителни повиквания поле за отметка, ако искате да разрешите на агенти при активни повиквания да приемат допълнителни повиквания. Можете да изберете Позволете на агентите да се присъединят или отменят присъединяването към опашката поле за отметка, ако искате да разрешите на агенти да се присъединят или да се откажат от опашката.
| ||||||||||||||||||||||||||
| 8 | На страницата Преглед вижте настройките за опашката на повикванията, за да се уверите, че сте въвели правилните детайли. | ||||||||||||||||||||||||||
| 9 | Щракнете върху Създаване и Готово, за да потвърдите настройките на опашката на повикванията.
| ||||||||||||||||||||||||||
Гледай това видео демонстрация за това как да създадете ново повикване в Control Hub.
Групово създаване на опашки за повиквания
Можете да добавяте и управлявате опашки за обаждания групово чрез CSV за опашката на повикванията. В тази статия са разгледани конкретните полета и стойности, необходими за качването на CSV с опашките за повиквания в Webex Calling.
Преди да започнете
Преди да качите CSV с опашката на повикванията, прочетете Групово осигуряване на елементи на Webex Calling чрез CSV, за да разберете конвенциите на CSV.
Можете или да експортирате текущите си опашки за повиквания, което ви позволява да добавяте, изтривате и променяте съществуващия набор от данни, или можете да експортирате примерен набор от опашки за повиквания. След като бъде променен, файлът може да бъде качен чрез груповите функции.
Експортиране на CSV файл във файлов формат ZIP: Когато експортирате данни в CSV файл, броят на записите може да надвишава 1000. В такива случаи се изтегля ZIP файлът, където ZIP файлът съдържа пълния набор от записи в един CSV файл. Отделна папка, съдържаща всички данни, е разбита на множество CSV файлове с по-малко от 1000 записа. Тези файлове се генерират за администраторите с цел бързо импортиране и качване на всички актуализации.
Важно е да знаете кои колони са задължителните и незадължителни, както и информацията, която трябва да предоставите при попълване на шаблона за CVS. Конкретните полета за CSV на опашката за повиквания се намират в таблицата в Подгответе своя CSV раздел.
Максималният брой редове е 1000 (без заглавката).
Агентите могат да са потребители или работни области. За потребители въведете имейл адреса на потребителя. За работни области въведете името на работната област.
Всеки ред може да побере максимум 50 агенти. Вижте повече информация в Добавяне и редактиране на повече от 50 агенти едновременно.
Групово добавяне на опашки за повиквания
За да добавяте групово опашки за повиквания, изтеглете и попълнете празен .csv шаблон.
Настройките за пренасочване на повикванията за опашка повиквания не могат да се променят групово. За да редактирате пренасочването на повикванията за опашка повиквания, вижте Конфигуриране на пренасочване на повикванията за опашка на повикванията. |
| 1 | Влезте в Контролен център , и отидете на . |
| 2 | Щракнете върху . |
| 3 | Изберете местоположение за опашките за повиквания, които искате да добавите. |
| 4 | Щракнете върху Изтегляне на .csv шаблон. |
| 5 | Попълнете електронната таблица. |
| 6 | Качете CSV файла, като го плъзнете и пуснете, или щракнете върху Избор на файл. |
| 7 | Щракнете върху Качване. При успешно качване можете да щракнете върху Преглед на страницата със задачи за подробности, за да видите състоянието на промените. |
Групово редактиране на опашки за повиквания
За да промените групово опашките за обаждания, просто ще изтеглите текущите CSV данни и ще направите необходимите промени в електронната таблица.
Настройките за пренасочване на повикванията за опашка повиквания не могат да се променят групово. За да редактирате пренасочването на повикванията за опашка повиквания, вижте Конфигуриране на пренасочване на повикванията за опашка на повикванията. |
| 1 | Влезте в Контролен център , и отидете на . | ||
| 2 | Щракнете върху . | ||
| 3 | Изберете местоположение за опашките за повиквания, които искате да промените. | ||
| 4 | Щракнете върху Изтегляне на данни.
| ||
| 5 | Направете необходимите промени в електронната таблица. | ||
| 6 | Качете модифицирания CSV файл, като го плъзнете и пуснете, или щракнете върху Избор на файл. | ||
| 7 | Щракнете върху Качване. При успешно качване можете да щракнете върху Преглед на страницата със задачи за подробности, за да видите състоянието на промените. |
Подготовка на CSV
Използвайте тази таблица, за да видите кои полета са задължителни и незадължителни и какво трябва да определите, когато добавяте и редактирате групово опашки за повиквания.
Колоните са задължителни или незадължителни полета. Това е различно в зависимост дали използвате CSV, за да добавите нова опашка на повикванията, или за да редактирате съществуваща опашка на повикванията. |
Колона | Задължително или незадължително (Добавяне на опашка на повикванията) | Задължително или незадължително (Редактиране на опашка на повикванията) | Описание | Поддържани стойности | ||
|---|---|---|---|---|---|---|
Име | Задължително | Задължително | Въведете името на опашката на повикванията. Имената на опашките за повиквания в рамките на едно и също местоположение трябва да имат уникален идентификатор. Ако опашките за повиквания са на различни местоположения, те могат да имат едно и също име. | Пример: Опашка на повикванията в Сан Хосе Ограничение за знаци: 1 – 30 | ||
Телефонен номер | Задължително (ако „Вътрешен номер“ е оставено празно) | Незадължително | Въведете телефонния номер на опашката на повикванията. Трябва да имате телефонен номер или вътрешен номер. | За импортиране в CSV се позволяват само E.164 номера. Пример: +12815550100
| ||
Вътрешен номер | Задължително (ако телефонният номер е оставен празен) | Незадължително | Въведете вътрешния номер за опашката на повикванията. Трябва да имате телефонен номер или вътрешен номер. | 2- до 6-цифрен вътрешен номер. 00 – 999999 | ||
Местоположение | Задължително | Задължително | Въведете местоположението, за да зададете тази опашка на повикванията. | Пример: Сан Хосе
| ||
Собствено име на ИД на повикващия | Незадължително | Незадължително | Въведете собственото име, което да се показва като ИД на повикващата линия (CLID) на опашката на повикванията. Въведеното тук име на ИД на ИД , заедно с името и номера на идентификатора на повикващия, показва кога агентите на опашката получават входящо повикване от опашката. | Пример: Сан
Ограничение за знаци: 1 – 30 | ||
Фамилно име на ИД на повикващия | Незадължително | Незадължително | Въведете фамилното име, което да се показва като ИД на повикващата линия (CLID) на опашката на повикванията. Въведеното тук име на ИД на ИД , заедно с името и номера на идентификатора на повикващия, показва кога агентите на опашката получават входящо повикване от опашката. | Пример: Хосе
Ограничение за знаци: 1 – 30 | ||
Език | Незадължително | Незадължително | Въведете езика за известия за вашата опашка за провиквания. | Пример: en_us | ||
Часова зона | Незадължително | Незадължително | Въведете ключа за часова зона за опашката на повикванията. Тази часова зона се прилага за графиците, приложени към тази опашка на повикванията. | Пример: Америка/Чикаго Ограничение за знаци: 1 – 127 | ||
Име на опашката на повикванията | Незадължително | Незадължително | Използвайте тази колона, за да активирате и деактивирате опашката на повикванията. | АКТИВИРАНО, ДЕАКТИВИРАНО, активирано, деактивирано | ||
Брой повиквания в опашката | Незадължително | Незадължително | Въведете ограничението за броя провиквания, които системата ще поддържа в опашката, докато се изчаква наличен агент. | Диапазон: 1-250
| ||
Тип маршрутизиране на повикването (въз основа на приоритет/умения) | Незадължително | Незадължително
| Изберете типа маршрутизиране на повикванията за вашата опашка на повикванията. | НА БАЗА ПРИОРИТЕТИ_, НА БАЗА УМЕНИЯ_ | ||
Модел за маршрутизиране на повиквания | Задължително | Незадължително | Въведете шаблона за маршрутизиране на опашката на повикванията. Изберете едно от следните поддържани правила. | Когато типът маршрутизиране на повикването е на база приоритет, стойностите са: ЦИРКУЛЯРНО, НОРМАЛНО, ЕДНОВРЕМЕННО, ЕДНОРОДНО, ПРЕТЕГЛЕНО Когато типът маршрутизиране на повикването е на база умения, стойностите са: ЦИРКУЛЯРНО, НОРМАЛНО, ЕДНОВРЕМЕННО. | ||
Активиране на телефонен номер за изходящи повиквания | Незадължително | Незадължително | Активиране на телефонен номер на опашката за изходящи повиквания | ВЯРНО, НЕВЯРНО | ||
Позволяване на активиране на присъединяване за агент | Незадължително | Незадължително | Изберете тази опция, за да може агентите да се присъединяват и да отменят присъединяването към опашката | ВЯРНО, НЕВЯРНО | ||
Действие при препълване | Незадължително | Незадължително | Въведете действието за обработка при препълване на опашката на повикванията. Изберете от едно от поддържаните действия. | ОТГОВАРЯНЕ_СЪС СИГНАЛ_ЗА ЗАЕТО, ПРЕХВЪРЛЯНЕ_КЪМ_ТЕЛЕФОНЕН_НОМЕР, ПУСКАНЕ_НА ЗВЪНЕНЕ,_ДОКАТО_ПОВИКВАЩИЯТ_НЕ_ЗАТВОРИ | ||
Активиране на препълване | Незадължително | Незадължително | Активиране и деактивиране на действията за при препълване след определен период от време. Ако е разрешено, въведете Препълване след време на изчакване в следващата колона. | ВЯРНО, НЕВЯРНО | ||
Пуснете тон на звънене на обаждащите се, когато обаждането им е изпратено до наличен агент | Незадължително | Незадължително | Ако не е дефинирана стойност в момента на създаване, стойността се задава на TRUE. | ВЯРНО, НЕВЯРНО | ||
Нулиране на статистиката на обаждащия се при влизане в опашката | Незадължително | Незадължително | Ако не е дефинирана стойност в момента на създаване, стойността се задава на TRUE. | ВЯРНО, НЕВЯРНО | ||
Номер за прехвърляне при препълване | Незадължително | Незадължително | Въведете номера, където искате да се прехвърлят повикванията. | Пример: 1112223333
Ограничение за знаци: 1 – 23 | ||
Активиране на прехвърляне в гласова поща при препълване | Незадължително | Незадължително | Активиране и деактивиране на прехвърлянето към гласова поща при препълване. | ВЯРНО, НЕВЯРНО | ||
Препълване след време на изчакване | Незадължително | Незадължително | Въведете времето за изчакване (в секунди) на отговор за всеки агент преди пренасочване на повикващия към друго място. | Диапазон: 1 – 7200 | ||
Известие за активиране на препълване | Незадължително | Незадължително | Активиране и деактивиране на пускане на известие преди обработката на прехвърлянето. | ВЯРНО, НЕВЯРНО | ||
Активиране на приветствено съобщение | Незадължително | Незадължително | Активиране или деактивиране на пускането на съобщение, когато повикващите стигнат до опашката за първи път. | ВЯРНО, НЕВЯРНО | ||
Приветственото съобщение е задължително | Незадължително | Незадължително | Активирайте или деактивирайте дали искате приветственото съобщение да се възпроизвежда за всеки повикващ. | ВЯРНО, НЕВЯРНО | ||
Активиране на съобщение за изчакване | Незадължително | Незадължително | Активирайте или деактивирайте, за да уведомите повикващия за очакваното време за изчакване или за позицията в опашката. Ако тази опция е активирана, то се пуска след приветственото съобщение и преди успокояващото съобщение. Ако е активирано, се уверете, че сте въвели режима със съобщение за изчакване в следващата колона. | ВЯРНО, НЕВЯРНО | ||
Режим със съобщение за изчакване | Незадължително | Незадължително | Изберете какво искате да съобщи на повикващите вашето съобщение за изчакване. Изберете от една от поддържаните опции. | ВРЕМЕ, ПОЗИЦИЯ | ||
Време за обработка на съобщение за изчакване | Незадължително | Незадължително | Въведете номер по подразбиране за минутите за обработка на повикванията. | Диапазон: 1 – 100 | ||
Позиция за пускане на съобщение за изчакване | Незадължително | Незадължително | Въведете номер на позиция, за която се пуска съобщението за изчакване. | Диапазон: 1 – 100 | ||
Време за изчакване на съобщение за изчакване | Незадължително | Незадължително | Въведете брой минути, за който се пуска съобщението за изчакване. | Диапазон: 1 – 100 | ||
Съобщение за изчакване при голям обем | Незадължително | Незадължително | Активирайте или деактивирайте съобщението за изчакване, което да информира повикващите, че има голям обем обаждания. | ВЯРНО, НЕВЯРНО | ||
Активиране на успокояващо съобщение | Незадължително | Незадължително | Активирайте или деактивирайте, за да се пуска съобщение след приветственото съобщение и преди музиката при задържане. Ако е активирано, се уверете, че сте въвели броя секунди в колоната Време на успокояващото съобщение. | ВЯРНО, НЕВЯРНО | ||
Време на успокояващото съобщение | Незадължително | Незадължително | Въведете интервала в секунди между всяко повторение на успокояващото съобщение, което се пуска на повикващите в опашката. | Диапазон: 1 – 600 | ||
Активиране на музика при задържане | Незадължително | Незадължително | Активиране и деактивиране на музиката при задържане за повикванията в опашката. | ВЯРНО, НЕВЯРНО | ||
Активиране на алтернативен източник на музика при задържане | Незадължително | Незадължително | Активиране и деактивиране на файл, който не е по подразбиране, за музиката при задържане. Изберете алтернативния файл в Control Hub. | ВЯРНО, НЕВЯРНО | ||
Активиране на прескачане на успокояващо съобщение | Незадължително | Незадължително | Активиране и деактивиране на прескачане на успокояващото съобщение за повикванията в опашката. | ВЯРНО, НЕВЯРНО | ||
Време на изчакване за повикване за прескачане на успокояващото съобщение | Незадължително | Незадължително | Въведете интервал в секунди за време на изчакване за повикване за прескачане на успокояващото съобщение за повикващите в опашката. | Диапазон: 1 – 120 | ||
Активиране на тайно съобщение | Незадължително | Незадължително | Активиране и деактивиране на тайно съобщение за повикванията в опашката. | ВЯРНО, НЕВЯРНО | ||
Позволяване на няколко повиквания на агент | Незадължително | Незадължително | Активиране и деактивиране на изчакване на повиквания за агенти. | ВЯРНО, НЕВЯРНО | ||
Активиране на „Неприемане на повиквания" | Незадължително | Незадължително | Активирайте или деактивирайте неприетите повиквания за тази опашка на повикванията. Неприети повиквания са тези, които са били изпратени до наличен агент, но агентът не отговаря. Ако е разрешено, не забравяйте да въведете броя позвънявания в колоната Брой позвънявания за неприето повикване. | ВЯРНО, НЕВЯРНО | ||
Брой позвънявания за неприето повикване | Незадължително | Незадължително | Въведете броя на позвъняванията при изчакване за търсения в момента агент, преди да се премине към търсене на следващия наличен агент. | Диапазон: 1 – 20 | ||
Неприето повикване, ако агентът не е на разположение | Незадължително | Незадължително | Активирайте или деактивирайте неприемането на повиквания, ако агентът стане неналичен по време на маршрутизирането на повикването. | ВЯРНО, НЕВЯРНО | ||
Активиране на „Неприемане на повиквания след зададено време“ | Незадължително | Незадължително | Активирайте или деактивирайте неприемането на повиквания, след като са били задържани от агента за повече от <X> секунди. Ако е разрешено, не забравяйте да въведете броя секунди, след който задържаното повикване трябва да бъде обработено като неприето. | ВЯРНО, НЕВЯРНО | ||
Неприемане на повиквания след зададено време | Незадължително | Незадължително | Въведете броя секунди, след който задържаното повикване трябва да бъде обработено като неприето. Ако в горната колона е зададено „вярно“, тогава стойността по подразбиране е 60. | Диапазон: 1 – 600 | ||
Активиране на предупреждение до агента, ако повикването е задържано | Незадължително | Незадължително | Активиране и деактивиране на предупреждение до агента, ако повикването е задържано за повече от <X> секунди. Ако е активирано, трябва да въведете броя секунди, след който се изпраща предупреждение до агента относно задържаното повикване. | ВЯРНО, НЕВЯРНО | ||
Време на предупреждение до агента, ако повикването е задържано | Незадължително | Незадължително | Въведете броя секунди, след който се изпраща предупреждение до агента относно задържаното повикване. Ако в горната колона е зададено „вярно“, тогава стойността по подразбиране е 30. | Диапазон: 1 – 600 | ||
Активиране на „Отличително звънене“ | Незадължително | Незадължително | Активирайте или деактивирайте отличителното звънене за повикванията от опашката на повикванията. Ако е активирано, агентите ще чуват отличителното звънене, когато получават повиквания от опашката на повикванията. Ако е разрешено, въведете в следващата колона вида на модела на отличително звънене, който искате да зададете. | ВЯРНО, НЕВЯРНО | ||
Модел на отличително звънене | Незадължително | Незадължително | Ако е активирано отличителното звънене, изберете модела на отличително звънене. Изберете от една от поддържаните опции. | НОРМАЛНО, ДЪЛГО_ДЪЛГО, КЪСО_КЪСО_ДЪЛГО, КЪСО_ДЪЛГО_КЪСО | ||
Активиране на „Отличително звънене за алтернативните номера“ | Незадължително | Незадължително | Активирайте или деактивирайте отличителното звънене за алтернативните номера. Ако е разрешено, въведете модела на звънене в колоната Модела на звънене за алтернативните номера. | ВЯРНО, НЕВЯРНО | ||
Действия за алтернативни номера | Незадължително | Незадължително | Въведете ДОБАВЯНЕ, за да добавите алтернативните номера, изброени в този ред. Въведете ПРЕМАХВАНЕ, за да премахнете алтернативните номера, изброени в този ред. Ако въведете ЗАМЕСТВАНЕ, ще премахнете всички предварително въведени алтернативни номера и ще ги замените само с алтернативните номера, които добавяте в този ред. | ДОБАВЯНЕ, ЗАМЕСТВАНЕ, ПРЕМАХВАНЕ | ||
Действие на агент | Незадължително | Незадължително | Въведете ДОБАВЯНЕ, за да добавите агентите, изброени в този ред. Въведете ПРЕМАХВАНЕ, за да премахнете агентите, изброени в този ред. Ако въведете ЗАМЕСТВАНЕ, ще премахнете всички предварително въведени агенти и ще ги замените само с алтернативните номера, които добавяте в този ред. | ДОБАВЯНЕ, ЗАМЕСТВАНЕ, ПРЕМАХВАНЕ | ||
Алтернативни номера | Незадължително | Незадължително | Въведете алтернативните номера, които да зададете към опашката на повикванията. | Пример: 1112223333
Ограничение за знаци: 1 – 23 | ||
Модела на звънене за алтернативните номера | Незадължително | Незадължително | Ако е активирано отличителното звънене за алтернативните номера, изберете модела на отличително звънене. Изберете от една от поддържаните опции. | НОРМАЛНО, ДЪЛГО_ДЪЛГО, КЪСО_КЪСО_ДЪЛГО, КЪСО_ДЪЛГО_КЪСО | ||
ИД на Агент1, ИД на Агент2... ИД на Агент50 | Незадължително | Незадължително | Въведете агентите, които да зададете към опашката на повикванията. Агентите могат да са потребители или работни области. За потребители въведете имейл адреса на потребителя. За работни области въведете името на работната област. | Пример: test@example.com Ограничение за знаци: 1 – 161 | ||
Тегло Агент1, Тегло Агент2... Тегло Агент50 | Незадължително | Незадължително | Ако в правилата за маршрутизиране на повикванията за опашката на повикванията се използва „претеглено“, въведете процентното тегло на агента. | Диапазон: 0 – 100 | ||
Ниво на умения на Агент1, Ниво на умения на Агент2... Ниво на умения на Агент50 | Незадължително | Незадължително | Изберете нивото на умения за зададените агенти. | Диапазон: 1 – 20 |
Добавяне и редактиране на повече от 50 агенти едновременно
Всеки ред може да побере максимум 50 агенти и свързаните с тях проценти на теглото за маршрутизиране на повикванията (ако е приложимо). За да добавите или редактирате повече от 50 агента чрез CSV файл, следвайте тези стъпки.
| 1 | Въведете 50-те агента, които искате да добавите или редактирате, и свързаните с тях проценти на теглото за маршрутизиране на повикванията (ако е приложимо) на първия ред за опашката на повикванията, която добавяте или редактирате. | ||
| 2 | На следващия ред трябва само да въведете информация в следните колони, за да добавите или редактирате допълнителни агенти:
Можете да оставите всички други колони празни. | ||
| 3 | Продължете да го правите, докато не добавите всички агенти, които трябва да добавите или редактирате. |
Уверете се, че клиентите достигат до точните агенти в точното време, когато се обаждат в опашката за обаждания. Можете да конфигурирате и редактирате настройки за входящи повиквания, като пренасочване на повикването, шаблон за маршрутизиране, настройки за препълване, настройки за отхвърлени повиквания и настройки за обратно повикване повикване за опашка за повиквания в Control Hub.
Редактиране на настройките за опашките за повиквания
Можете да промените езика, броя повиквания за опашката и ИД на повикващия за вашата опашка на повикванията.
| 1 | Влезте в Контролен център , и отидете на . | ||||
| 2 | Изберете опашка за повиквания, която да редактирате от списъка. | ||||
| 3 | В страничния панел щракнете Настройки . | ||||
| 4 | Редактирайте, както е необходимо, следните полета:
| ||||
| 5 | Щракнете върху Запиши. |
Редактиране на телефонните номера за опашките за повиквания
Можете да промените телефонния номер за опашката на повикванията и да добавите до 10 алтернативни номера.
| 1 | Влезте в Контролен център , и отидете на . |
| 2 | Изберете опашка за повиквания, която да редактирате от списъка. |
| 3 | В страничния панел щракнете Телефонен номер . |
| 4 | Редактирайте Телефонен номер и Удължаване . Ако сте оставили полето за разширение празно, когато създавате опашката за повиквания, системата автоматично присвоява последните четири цифри от телефонен номер като вътрешен номер за тази опашка за обаждания. |
| 5 | Активирайте Позволете на агентите да използват номера на опашката за обаждания като ИД на обаждащия се за да позволи на агентите да използват номера на опашката за повиквания като идентификатор на ИД се. |
| 6 | Добавете Алтернативни номера с помощта на функцията за търсене. |
| 7 | Активирайте или деактивирайте опцията Отличителен тон на звънене за алтернативните номера, зададени за опашката на повикванията, като щракнете върху превключвателя. |
| 8 | В таблицата изберете модела на звънене, който да бъде зададен за всеки алтернативен номер, като използвате падащото меню в колоната Модел на звънене. |
| 9 | Щракнете върху Запиши. |
Редактиране на настройките за пренасочване на повикването
Можете да прехвърляте всички входящи повиквания в зависимост от набор от критерии, които дефинирате.
| 1 | Влезте в Контролен център , и отидете на . | ||
| 2 | Изберете опашка за повиквания, която да редактирате от списъка. | ||
| 3 | В страничния панел щракнете върху Пренасочване на повикванията. | ||
| 4 | Включете функцията за пренасочване на повикванията. | ||
| 5 | Изберете една от следните опции:
| ||
| 6 | Задайте номера, към който искате да се прехвърлят повикванията. Ако сте избрали Повикванията винаги да се прехвърлят, щракнете върху Запиши.
| ||
| 7 | Ако изберете Избирателно пренасочване на повикванията, създайте правило, като щракнете върху Добавяне кога да се прехвърля или Добавяне кога да не се прехвърля . | ||
| 8 | Създаване на Име на правило. | ||
| 9 | За Кога да се прехвърля или Кога да не се прехвърля изберете График за работни днии График за почивни дни от падащото меню. | ||
| 10 | За Препращане до изберете поне една опция от Телефонен номер по подразбиране или добавете друг телефонен номер. | ||
| 11 | За Повиквания от изберете Произволен номер или Избрани номера с поне една опция от следното:
| ||
| 12 | За Повиквания към изберете номер или алтернативен номер от падащото меню, така че повикванията да се пренасочват, когато се получи повикване до определения номер във вашата организация. | ||
| 13 | Щракнете върху Запиши. |
Правилата са сортирани в таблицата по символ на името на правилото. Пример: 00_rule , 01_rule , и така нататък.
Правилото „Да не се препраща“ винаги има предимство пред правилото „Напред“.
Правилата се обработват въз основа на реда, в който са изброени в таблицата.
Можете да създадете множество правила. Въпреки това, ако дадено правило е изпълнено, системата вече не проверява следващото правило. Ако искате конкретното правило да се провери първо, ви предлагаме да актуализирате името на правилото с числа. Например: Ако искате правилото за празниците да се проверява преди правилото за затворено работно време, наименувайте правилото като 01-Празник и 02-Затворено.
За да научите повече за основната функционалност и примери за избирателно пренасочване на повикване, вж Конфигуриране на избирателно пренасочване на повиквания за Webex Calling .
Какво да направите след това
След създаването на правило можете да го активирате и деактивирате с превключвателя до правилото в таблицата. Можете също да променяте или триете правила по всяко време, като щракнете върху Редактиране или  .
.
Редактиране на настройките за препълване
Настройките за препълване определят как да се обработват повикванията, след като опашката на повикванията се напълни.
| 1 | Влезте в Контролен център , и отидете на . |
| 2 | Изберете опашка за повиквания, която да редактирате от списъка. |
| 3 | В страничния панел щракнете Настройки за препълване . |
| 4 | Поставете или премахнете отметката от квадратчетата до следните настройки, за да активирате или деактивирате:
|
| 5 | Изберете какво да правите с нови повиквания, когато опашката е пълна:
|
| 6 | Поставете или премахнете отметката от квадратчетата до следните настройки, за да активирате или деактивирате:
|
| 7 | Щракнете върху Запиши. |
Редактиране на типа на маршрута
Можете да промените модела на маршрутизиране на повикванията за съществуващата опашка на повикванията.
| 1 | Влезте в Контролен център , и отидете на . | ||
| 2 | Изберете опашка за повиквания, която да редактирате от списъка. | ||
| 3 | В страничния панел щракнете Маршрутизиране на обажданията . | ||
| 4 | Редактирайте следните опции:
| ||
| 5 | Щракнете върху Запиши. |
Редактиране на настройките за неприети повиквания
Отхвърлените повиквания са тези, които са изпратени до наличен агент, но агентът не отговаря. След това тези повиквания се поставят обратно в опашката в горната част на всички чакащи повиквания. Можете да редактирате начина на обработване на неприетите повиквания.
| 1 | Влезте в Контролен център , и отидете на . | ||
| 2 | Изберете опашка за повиквания, която да редактирате от списъка. | ||
| 3 | В страничния панел щракнете Отхвърлени обаждания . | ||
| 4 | Изберете превключвателя до някоя от следните опции, за да активирате или деактивирате настройката:
| ||
| 5 | Активирайте или деактивирайте Отличителен тон на звънене за неприетите повиквания. Ако е разрешено, изберете модела на звънене от падащото меню.
| ||
| 6 | Щракнете върху Запиши.
|
Редактиране на настройките за обратно повикване
Опцията за обратно повикване позволява на обаждащите се да получат обратно повикване на предоставения телефонен номер , когато първоначалната им позиция в опашката достигне. Телефонният номер се удостоверява спрямо правилата за изходящи обаждания на дадено местоположение.
Преди да започнете
| 1 | Влезте в Контролен център , и отидете на . |
| 2 | Изберете опашка за повиквания, която да редактирате от списъка. |
| 3 | В страничния панел щракнете Обадете се обратно . |
| 4 | Включете опцията Обратно повикване. |
| 5 | Въведете Минимално очаквано време за опцията за обратно повикване в минути. Това определя в какво очаквано време за изчакване на изчакване обаждащият се получава подканата за обратно повикване . Тази опция работи заедно с Очаквано съобщение за изчакване за повиквания в опашка . Ако тази стойност е равна или по-ниска от Време за обработка на повиквания по подразбиране стойност на съобщението, след което се обратно повикване подканата за обратно повикване. Ако тази стойност е по-висока от Време за обработка на повиквания по подразбиране стойност на съобщение, тогава подканата за обратно повикване не се възпроизвежда. |
| 6 | Поставете отметка в квадратчето Разрешаване на подкана за международно обратно повикване. Това позволява на международните потребители, които искат обратно повикване, да въведат кода на страната си. Номерата за обратно повикване се валидират в съответствие с правилата за изходящи повиквания на местоположението. |
| 7 | Щракнете върху Запиши.
|
С правилата за опашката за обаждания можете да конфигурирате как да маршрутизиране на повиквания през празнични и извънработни периоди, временно да пренасочвате нови входящи повиквания и да управлявате повикванията в опашката, когато агентите не са налични.
Правилата за опашката за обаждания са важни, за да се разбере как повикванията се пренасочват към и извън опашката. Услугите, които са част от правилата на опашката, имат предимство въз основа на реда на приоритет, изброен по-долу.
Празнична услуга
Нощна услуга
Принудително пренасочване
Изостанали повиквания
Услугите, активирани в опашката на повикванията, имат приоритет и влизат в опашката на повикванията, като определят как повикването да бъде:
- обработено, когато опашката на повикванията се напълни
- неприето, когато агентът не отговаря на обажданията
- обработено, когато няма агенти за опашката
Управлявайте ваканционните услуги
Конфигурирайте опашката на повикванията да маршрутизира повикванията различно през почивни дни.
| 1 | Влезте в Контролен център , и отидете на . |
| 2 | Изберете опашка за повиквания, която да редактирате от списъка. |
| 3 | В страничния панел щракнете Ваканционно обслужване . |
| 4 | Активирайте Ваканционно обслужване . |
| 5 | Изберете опция от падащия списък.
|
| 6 | Изберете Празнична услуга от падащия списък. Можете също така конфигурирайте нови празнични графици ако конкретен празничен график не е посочен в падащ списък.
|
| 7 | Проверете Пуснете съобщение преди празничната служба квадратче за поле за отметка за действие, за да пуснете съобщението за услугата за почивка. |
| 8 | Изберете Вид известие с една от следните опции:
|
| 9 | Щракнете върху Запиши, за да запишете услугата. |
Управлявайте нощното обслужване
Конфигурирайте опашката за повиквания да маршрутизиране на повиквания по различен начин през часовете, когато опашката не е в услуга. Това се определя от график, който определя работното време на опашката.
| 1 | Влезте в Контролен център , и отидете на . |
| 2 | Изберете опашка за повиквания, която да редактирате от списъка. |
| 3 | В страничния панел щракнете Нощно обслужване . |
| 4 | Активирайте Нощна услуга. |
| 5 | Изберете опция от падащия списък.
|
| 6 | Проверете Пуснете съобщение преди действие за нощно обслужване поле за отметка, за да пуснете съобщението за нощна услуга. |
| 7 | Изберете Вид известие с една от следните опции:
|
| 8 | Изберете Работно време от падащия списък. Можете също така конфигуриране на ново работно време ако конкретен работен час не е посочен в падащ списък.
|
| 9 | Активирайте сега принудителния режим на нощна услуга независимо от графика на работното време, така че повикванията да се приемат независимо от работното време. |
| 10 | Изберете Вид известие с една от следните опции:
|
| 11 | Щракнете върху Запиши, за да запишете услугата. |
Управлявайте принудителното препращане
Позволява опашката да бъде поставена в спешен режим, така че да прехвърля повикванията към друго място по време на спешната ситуация. Конфигурирайте опашката на повикванията, за да прехвърляте временно нови входящи повиквания към различен маршрут, който не зависи от маршрута на нощната услуга и празничната услуга.
| 1 | Влезте в Контролен център , и отидете на . |
| 2 | Изберете опашка за повиквания, която да редактирате от списъка. |
| 3 | В страничния панел щракнете Принудително препращане . |
| 4 | Разрешете Принудително препращане. |
| 5 | Въведете телефонния номер, към който искате да се прехвърли повикването. |
| 6 | Проверете Пуснете съобщение преди препращане поле за отметка, за да възпроизведете принудителното съобщение за препращане. |
| 7 | Изберете Вид известие с една от следните опции:
|
| 8 | Щракнете върху Запиши, за да запишете услугата. |
Управлявайте блокираните повиквания
Изостаналото повикване се обработва от опашка, за която в момента няма разпределени агенти. Конфигурирайте политиката за маршрутизиране на опашката за обаждания за повиквания, закъсали в опашката, когато всички агенти са излезли.
| 1 | Влезте в Контролен център , и отидете на . |
| 2 | Изберете опашка за повиквания, която да редактирате от списъка. |
| 3 | В страничния панел щракнете Закъсали обаждания . |
| 4 | Изберете от опциите какво искате да се прави с изостаналите повиквания.
|
| 5 | Щракнете върху Запиши. |
Редактиране на настройките за известия в опашката на повикванията
Известията в опашката на повикванията са съобщения и музика, които повикващите чуват, докато чакат на опашка. Можете да управлявате настройките за известията за съществуваща опашка на повикванията.
| 1 | Влезте в Контролен център , и отидете на . |
| 2 | Изберете опашка за повиквания, която да редактирате от списъка. |
| 3 | В страничния панел щракнете Съобщения . |
| 4 | Редактиране на следните услуги за настройка на известията: |
Съобщение за приветстване
Пускане на съобщение, когато повикващите за първи път стигнат до опашката.
| 1 | Активирайте приветственото съобщение.
| ||
| 2 | Изберете Поздравителното съобщение е задължително .
| ||
| 3 | Изберете един от следните типове съобщения:
| ||
| 4 | Щракнете върху Запиши. |
Очаквано съобщение за изчакване за повиквания на опашка
Уведомете повикващия за прогнозното време за изчакване или позицията в опашката.
| 1 | Активиране на Съобщение за приблизителното време на изчакване за повикванията в опашката. Активирането на тази опция възпроизвежда съобщението за изчакване след съобщението за добре дошли и преди успокоителното съобщение.
|
| 2 | Задайте Време за обработка по подразбиране 1-100 минути. Това време е прогнозното време за обработка на повикване (в минути). Системата използва това време за изчисляване на очакваното време за време за изчакване и го съобщава на потребителя, ако изберете Обявете време за изчакване опция като тип съобщение. Тази опция работи заедно с Минимално очаквано време за опция за обратно повикване . Ако искате да възпроизведете подканата за обратно повикване на обаждащия се, тогава тази стойност трябва да е равна или по-висока от Минимално очаквано време за опция за обратно повикване стойност.
|
| 3 | Активирайте Повторете периодично възпроизвеждане на съобщение за очаквано изчакване опция и задайте времето 10–600 секунди. Ако активирате тази опция, съобщението за прогнозно време за изчакване (позиция на опашката или съобщение за време за изчакване ) се възпроизвежда на определен интервал, докато системата достигне Минимално очаквано време за опция за обратно повикване стойност. Ако деактивирате тази опция, подканата за обратно повикване се възпроизвежда незабавно.
|
| 4 | Изберете вида на съобщението за изчакване, което да се възпроизвежда за обаждащите се.
|
| 5 | Изберете Пускане на съобщение за голям брой, за да се пусне известие, когато всички обеми са по-високи от определената максимална позиция на опашката. Активирането на тази опция възпроизвежда подканата за обратно повикване след това съобщение.
|
| 6 | Щракнете върху Запиши. |
Комфортно съобщение
Пускане на съобщение след приветственото съобщение и преди музиката при задържане. Обикновено това е персонализирано съобщение, което възпроизвежда информация, като например текущи промоции или информация за продукти и услуги.
| 1 | Активирайте успокояващото съобщение. | ||
| 2 | Задайте в секунди времето, след което повикващият ще чуе успокояващото съобщение. | ||
| 3 | Изберете един от следните типове съобщения:
| ||
| 4 | Щракнете върху Запиши. |
Заобикаляне на съобщение за комфорт
Пуснете по-кратко утешително съобщение вместо стандартното съобщение за комфорт или съобщение за Музика при задържане за всички повиквания, на които трябва да се отговори бързо. Тази функция не позволява на обаждащия се да чуе кратка част от стандартното успокояващо съобщение за комфорт, което приключва рязко при свързване с агент.
| 1 | Активирайте съкратеното успокояващо съобщение. | ||
| 2 | Задайте в секунди времето, след което повикващият ще чуе съкратеното успокояващо съобщение.
Съкратеното успокояващо съобщение се използва, когато в опашката се получи ново входящо повикване, а най-дългото време на изчакване за повикване в опашката е по-малко или равно на този праг. | ||
| 3 | Изберете от един от следните типове съобщения:
| ||
| 4 | Щракнете върху Запиши. |
Задръжте музика
Пуснете музика на обаждащите се след утешителното съобщение в повтарящ се цикъл.
| 1 | Активирайте музиката при задържане | ||
| 2 | Изберете един от следните типове поздрави:
| ||
| 3 | Можете да изберете алтернативен източник за вътрешни повиквания. | ||
| 4 | Щракнете върху Запиши. |
Обаждане с шепот
Пускане на съобщение до агента непосредствено преди свързването на входящото повикване. Съобщението обикновено обявява самоличността на опашката от повиквания, от която идва повикването.
| 1 | Разрешаване на тайни съобщения
| ||||
| 2 | Изберете един от следните типове съобщения:
| ||||
| 3 | Щракнете върху Запиши. |
Редактиране на настройките на файловете за обявяване на опашката за обаждания
Известията в опашката на повикванията са съобщения и музика, които повикващите чуват, докато чакат на опашка. Можете да управлявате файловете за известията за съществуваща опашка на повикванията.
| 1 | Влезте в Контролен център , и отидете на . |
| 2 | Изберете опашка за повиквания, която да редактирате от списъка. |
| 3 | В страничния панел щракнете Файлове за обяви . |
| 4 | Качете файл за известие или запишете свое собствено.
Показва се списък на всички качени и записани файлове. Можете да изберете да изтриете всеки файл, който не желаете да използвате.
|
За всяко инициирано обаждане в Webex ще ви бъде предоставена идентификация на телефонната линия за бизнес (CLID). Този бизнес CLID може да бъде телефонен номер на опашката за обаждания или конфигуриран телефонен номер на агента. Агентът може да реши да предостави тази информация за изходящи повиквания или чрез постоянна конфигурация, или чрез временна конфигурация.
Конфигурирайте настройките на агента за потребителя
Преди да започнете
Администраторът на Control Hub позволява телефонен номер да се използва като изходящ телефонен номер за агентите в опашката за обаждания/ група за търсене.
При активиране на телефонен номер, администраторът може да настрои изходящия телефонен номер на агентите със специфичния CLID на опашката/ група за търсене според постоянна конфигурация.
- Агентите могат също да зададат временна CLID конфигурация, като използват FAC код #80, за да използват телефонен номер на опашката за повиквания/ група за търсене като CLID, показан за изходящо повикване, или #81 за изходящ ИД на обаждащия се по подразбиране като телефонен номер , показан като CLID" .
| 1 | От изглед на клиента вhttps://admin.webex.com отидете на . | ||
| 2 | Изберете потребител, за който искате да конфигурирате настройката на агента. | ||
| 3 | Изберете Calling и Настройки за агент. | ||
| 4 | Изберете Идентификация на ИД се агент . Можете да зададете идентификатора на ИД се на агента или на собствения идентификатор на ИД се на агента, или на конкретна опашка/ група за търсене. | ||
| 5 | Конфигурирайте опашката за повикване на агент / ИД на група за търсене от следните опции:
|
Добавяне или редактиране на агенти
| 1 | Влезте в Контролен център , и отидете на . | ||
| 2 | Изберете опашка за повиквания, която да редактирате от списъка. | ||
| 3 | В страничния панел щракнете Агенти . | ||
| 4 | (По избор) Изберете стойност на ниво на умения по подразбиране за агентите, ако ги добавяте въз основа на техните умения от Присвоено ниво на умения падащ списък.
| ||
| 5 | От Добавете потребител, работно пространство или виртуална линия падащо меню, потърсете или изберете потребителите, работните пространства или виртуалните линии, които да добавите към опашката за повиквания. | ||
| 6 | (По избор) Поставете отметка в квадратчето, ако искате да позволите на агентите в активни повиквания да приемат допълнителни обаждания. | ||
| 7 | (По избор) Поставете отметка в квадратчето, ако искате да позволите на агентите да се присъединяват към опашката и да я напускат. | ||
| 8 | (По избор) Редактирайте ниво на умения и на Присъединих се превключете за всеки потребител, работно пространство или виртуален ред в опашката. | ||
| 9 | (По избор) За да премахнете потребител, работно пространство или виртуална линия, щракнете върху | ||
| 10 | (По избор) Щракнете Премахване на всички за да премахнете всички потребители, работни пространства или виртуални редове от опашката. | ||
| 11 | Щракнете върху Запиши.
|
Вижте таблото за управление на агента
| 1 | Влезте в Контролен център , и отидете на . | ||||||||||||||||||||
| 2 | Щракнете върху Агенти раздел. | ||||||||||||||||||||
| 3 | Изберете агент от списъка по подразбиране с показани агенти или потърсете име на агента или основния номер или разширение, свързани с агента.
Таблото за управление на агента в свития изглед по подразбиране показва:
| ||||||||||||||||||||
| 4 | Щракнете върху > за да разширите подробностите за агента. Таблото за управление на агента показва:
| ||||||||||||||||||||
| 5 | Превключете към присъединяване или отпадане агент към конкретната опашка за повиквания. | ||||||||||||||||||||
| 6 | (По избор) Щракнете Експортиране на CSV за да експортирате електронна таблица с изчерпателни подробности за агента. Използвайте тази таблица, за да намерите подробностите в експортирания CSV.
|
Агентите в дадена опашка на повикванията може да са свързани със супервайзор, който може мълчаливо да наблюдава разговорите, да обучава агентите, както и да се включва в или да поема повиквания, които се обработват в момента от разпределените му агенти.
Функции на супервайзора на опашката на повикванията за Webex Calling
Безшумно наблюдение — Наблюдавайте обаждането на агент, без обаждащият се да знае. Използвайте тази функция, за да проверите дали обучението е успешно или да определите къде има нужда от усъвършенстване на агентите.
За да наблюдавате мълчаливо разговора, въведете #82 плюс вътрешния номер или телефонния номер на агента.

Обучение – Свързвате се с разговора на агент и комуникирате с него. Само агентът ще ви чува. Използвайте тази функция, за да обучавате новите служители.
За да предоставите обучение по време на разговора, въведете #85 плюс вътрешния номер или телефонния номер на агента.

Включване в разговора – Включване в разговора на даден агент. И агентът, и повикващият ще ви чуват. Тази функция е полезна, когато трябва да участвате в разговора, за да помогнете за разрешаването на проблеми.
За да се включите в даден разговор, въведете #33 плюс вътрешния номер или телефонния номер на агента.

Поемане – Поемате разговора от агента. Използвайте тази функция, когато трябва изцяло да поемете разговора вместо агента.
За да поемете разговора, въведете #86 плюс вътрешния номер или телефонния номер на агента.

Докато се извикват функциите на супервайзера, на агент се възпроизвежда предупредителен тон, докато той наблюдава, тренира или нахлува, и се пуска съобщение за функцията за поемане. |
Добавяне или изтриване на супервайзор
Можете да добавяте или изтривате супервайзори. Когато добавяте надзорник, можете да им присвоите агенти от множество опашки за обаждания.
| 1 | Влезте в Контролен център , и отидете на . |
| 2 | Щракнете върху Надзорник раздел и след това щракнете Добавяне на супервайзор . |
| 3 | На Основи страница, изберете потребител от падащ списък , който да добавите като надзорник, и щракнете Следваща . |
| 4 | На Назначете агенти страница, изберете потребител от падащ списък , който да присвоите като агенти на супервайзера и щракнете Следваща . |
| 5 | На Преглед страница, прегледайте избрания надзорник и назначените агенти. |
| 6 | Щракнете върху Добавяне на супервайзор. След супервайзорът е добавен, можете да му разпределите агенти. За да премахнете надзорник, щракнете върху Премахване на супервайзера икона, свързана с надзора.
|
Разпределяне към и премахване на агенти от супервайзор
Разпределете агенти към супервайзор, който ще може мълчаливо да наблюдава разговорите, да обучава агентите, както и да се включва в или да поема повиквания.
| 1 | Влезте в Контролен център , и отидете на . Появява се списъкът на създадените супервайзори. | ||
| 2 | Щракнете върху Надзорник раздел. | ||
| 3 | Под Действия колона, от падащ списък на съответен надзорник, изберете потребител, който да добавите като агент към супервайзора. Избраният агент се назначава на супервайзера.
| ||
| 4 | За да отмените присвояването на агенти, разгънете реда за надзорник и щракнете върху Отмяна на назначението на агенти икона, свързана с агента.
След като агентите са разпределени към супервайзор, той ще може да използва кодове за достъп до функция (FAC), за да наблюдава разговорите, да обучава агентите, както и да се включва в или да поема повиквания. За повече информация вижте Функции на супервайзора на опашката на повикванията за Webex Calling. |
Преглед на агенти, присвоени на опашка
Можете да видите списък с всички агенти, които са назначени към опашката за повиквания.
| 1 | Влезте в Контролен център , и отидете на . |
| 2 | Изберете опашка за повиквания, която да редактирате от списъка. |
| 3 | В страничния панел щракнете Агенти . |
| 4 | Редактирайте потребителите, работните пространства или виртуалните линии, присвоени като агенти към тази опашка за повиквания. |
| 5 | Щракнете върху Запиши. Щракнете върху Премахване на всички ако искате да премахнете всички потребители, работни пространства или виртуални линии от тази опашка за повиквания. |
Можете да използвате анализи, за да оцените състоянието на опашката за обаждания, състоянието на агента на опашката за обаждания и състоянието на опашката на живо. Данните за опашката за обаждания се обработват пакетно всеки ден и се предоставят в рамките на 24 часа, а показателите са достъпни до следобед GMT на следващия ден. Количеството данни, до които имате достъп, зависи от типа клиент, който сте. Ако сте стандартен клиент, имате достъп до 3 месеца данни. Ако сте клиент на Pro Pack, имате достъп до 13 месеца данни.
Тези аналитични данни са за ваша обща употреба и не трябва да се използват за целите на таксуването. |
За да видите анализ на опашката за обаждания, отидете на .
Съвети за таблото
Регулирайте времеви период от време
Можете да видите някои диаграми в часови, дневни, седмични или месечни времеви скали, за да можете да проследявате ангажираността с течение на времето и да търсите тенденции в използването. Това предлага мощна представа за това как входящите повиквания се обработват в опашки за обаждания.
Инструментът за избор на дата не се отнася за данни в раздела със статистика на живата опашка. Данните за раздела за статистика на опашката на живо се събират на всеки 30 секунди. |
Глобални филтри
Таблото за управление съдържа мощни инструменти за филтриране. Щракнете върху лентата Филтри, за да изберете кои данни искате да видите. Филтрите, които изберете, автоматично ще се прилагат към всички диаграми. Можете да филтрирате по конкретни опашки за обаждания, местоположения и супервайзери.
Филтърът за надзорници е приложим само за статистиката на агента на опашката за обаждания. |
Експортирайте данни или диаграми
Можете да експортирате всяка графика или подробен изглед. Щракнете върху бутона Още в горния десен ъгъл на диаграмата/списъка и изберете файлов формат за изтегляне (PDF, PNG или CSV, в зависимост от това дали е графика или списък).
Когато комбинирате изтеглянето на файлове с наличните филтри, можете лесно да генерирате полезни отчети за опашките за обаждания във вашата организация.
KPI
KPI са налични в горната част на страницата, за да ви покажат бързо състояние на високо ниво на входящите повиквания в опашките за обаждания в рамките на избрания от вас период от време от време. Наличните KPI са:
- Общо отговорени обаждания —Общ брой обаждания, на които са отговорили агентите. Процентът показва промяната в стойността във времето, като я сравнява с миналите данни за избрания диапазон от дати.
- Общо изоставени обаждания —Общ брой обаждания, при които обаждащият се затвори или остави съобщение, преди агентът да стане достъпен. Процентът показва промяната в стойността във времето, като я сравнява с миналите данни за избрания диапазон от дати.
- Процент на изоставени обаждания —Процент на обажданията, при които обаждащият се затвори или остави съобщение, преди агентът да стане достъпен. Процентът показва промяната в стойността във времето, като я сравнява с миналите данни за избрания диапазон от дати.
- Средно време за време за изчакване —Средно време, което обаждащите се прекараха в очакване на следващия наличен агент да отговори на повикването. Процентът показва промяната в стойността във времето, като я сравнява с миналите данни за избрания диапазон от дати.
Входящи повиквания за опашки за обаждания и тенденция
Тази диаграма показва разбивка на статистсика на опашката за обаждания по входящи повиквания. Можете да използвате тази диаграма, за да видите как опашките за обаждания обработват всички входящи повиквания към вашата организация.
Средно време на опашката за обаждания за повикване и тенденция
Тази диаграма показва разбивка между средната стойност на изоставените и средните минути на изчакване от входящи повиквания. Можете да използвате тази диаграма, за да видите колко дълго е трябвало да чакат обаждащите се, преди да затворят обаждането или да бъдат прехвърлени към агент. Средните минути се изчисляват по следния начин:
- Ср. изоставено време —Средно време за разговори, прекарано от обаждащите се в чакане на агент, преди да затворят или да изберат опцията да оставят съобщение.
- Ср. време за изчакване —Средно време, което обаждащите се прекарват в очакване на следващия наличен агент да отговори на повикването.
Топ 25 опашки за обаждания по статус на обажданията
Тази таблица показва първите 25 опашки за обаждания с най-много обаждания според конкретно състояние. Статусите на наличните повиквания са:
- Отговорени обаждания — Брой обаждания, на които са отговорили агенти.
- % от отговорените повиквания —Процент на обажданията, отговорени от агенти.
- Изоставени обаждания — Брой обаждания, при които обаждащият се затвори или остави съобщение, преди агентът да стане достъпен.
- % от изоставените повиквания —Процент на обажданията, при които обаждащият се затвори или остави съобщение, преди агентът да стане достъпен.
- Препълвания - Зает —Брой повиквания, които са препълнили към друга опашка за повиквания, тъй като е изпълнено ограничението на опашката.
- Препълвания – Изтекло време —Брой обаждания, които са препълнени към различна опашка за повиквания, тъй като времето за време за изчакване надвишава максимално конфигурирания лимит.
- Повикванията са прехвърлени —Брой повиквания, които са били прехвърлени извън опашката.
Топ 25 опашки за обаждания по средно изчакване и изоставено време
Тази таблица показва първите 25 опашки за обаждания с най-високо средно изчакване и изоставени времена от входящи повиквания. Средното време се изчислява по следния начин:
- Ср. изоставено време —Средно време за разговори, прекарано от обаждащите се в чакане на агент, преди да затворят или да изберат опцията да оставят съобщение.
- Средно време за време за изчакване —Средно време за разговори, което обаждащите се прекарват в очакване на следващия наличен агент да отговори на повикването.
Статистика на опашката за обаждания
Тази таблица показва подробности за опашките за обаждания, които са настройвам във вашата организация. Можете да използвате тази таблица, за да видите броя на входящите повиквания към опашките за обаждания и състоянието на тези повиквания. Можете също да търсите конкретни опашки за обаждания, местоположения, телефонни номера и разширения, като използвате лентата за търсене в таблицата. Наличните подробности са:
- Опашка за обаждания — Име на опашката за повиквания.
- Местоположение —Местоположение, присвоено на опашката за повиквания.
- телефонен номер — Телефонен номер, присвоен на опашката за повиквания.
- Удължаване — Допълнителен номер, присвоен на опашката за повиквания.
- Общо време за задържане —Общо време, през което повикванията са били в задържане от агенти.
- Средно време за задържане —Средно време, през което повикванията са били в задържане от агенти.
- Общо време за разговор —Общо време, през което агентите са разговаряли активно по разговори.
- Средно време за разговор —Средно време, през което агентите са разговаряли активно при разговори.
- Общо време за обработка —Общо време, прекарано от агентите за обработка на повиквания. Времето за обработка се изчислява като Общо време на време за разговор + Общо време за задържане = Общо време за обработка.
- Средно време за обработка —Средно време, прекарано от агентите за обработка на повиквания.
- Общо време за изчакване —Общо време, което обаждащите се прекараха в очакване на следващия наличен агент да отговори на повикването.
- Средно време за време за изчакване —Средно време, което обаждащите се прекараха в очакване на следващия наличен агент да отговори на повикването.
- Отговорени са обажданията — Брой обаждания, на които са отговорили агенти.
- % Приети обаждания —Процент на обажданията, отговорени от агенти.
- Обажданията са изоставени — Брой обаждания, при които обаждащият се затвори или остави съобщение, преди агентът да стане достъпен.
- % изоставени повиквания —Процент на обажданията, при които обаждащият се затвори или остави съобщение, преди агентът да стане достъпен.
- Ср. изоставено време —Средно време, през което обаждащите се затварят или оставят съобщение, преди агентът да стане достъпен.
- Изоставено време — Време, в което обаждащите се затварят или оставят съобщение, преди агентът да е наличен.
- Общо обаждания —Общ брой входящи повиквания.
- Препълване - Зает —Брой повиквания, които са препълнили, тъй като е изпълнено ограничението на опашката.
- Препълване – Изтекло време —Брой повиквания, които са препълнени, тъй като времето за време за изчакване надвишава максималното ограничение.
- Повикванията са прехвърлени —Брой повиквания, които са били прехвърлени извън опашката.
- Ср. не на назначените агенти —Среден брой агенти, назначени за опашки за повиквания.
- Ср. не на агенти, обработващи повиквания —Среден брой агенти, които активно обработват повиквания.
Опашки за обаждания без данни няма да се показват в тази таблица. |
KPI
KPI са налични в горната част на страницата, за да ви покажат подробности за обажданията, които агентите са обработили в рамките на избрания от вас период от време от време. Наличните KPI са:
- Общо отговорени обаждания —Общ брой представени обаждания, на които са отговорили агенти. Процентът показва промяната в стойността във времето, като я сравнява с миналите данни за избрания диапазон от дати.
- Общо отхвърлени обаждания —Общ брой обаждания, които са били представени на агент, но не са били отговорени. Процентът показва промяната в стойността във времето, като я сравнява с миналите данни за избрания диапазон от дати.
- Ср. обработвайте време —Средно време, което агентите прекарват за обработка на повиквания. Процентът показва промяната в стойността във времето, като я сравнява с миналите данни за избрания диапазон от дати.
Средно време за разговори с повикване на агент на разговор и тенденция
Тази диаграма показва средно колко дълго продължава всяко обаждане според състоянието на обаждането. Можете да използвате тази диаграма, за да видите дали обаждащите се получават необходимата им помощ своевременно.
Входящи повиквания към агенти по статус на обаждането
Тази диаграма показва разбивка на входящите повиквания към агенти въз основа на състоянието на обаждането. Тази диаграма може да ви помогне да видите дали има повече отхвърлени повиквания от обикновено.
Агенти, обработващи повиквания срещу назначени агенти
Тази диаграма показва тенденция на средния брой агенти, обработващи повиквания, спрямо средния брой на назначените агенти за опашки за повиквания. Можете да използвате тази диаграма, за да видите дали има достатъчно агенти, които да обработват обажданията и да коригират според нуждите.
Топ 25 агенти по отговорени и отхвърлени обаждания
Тази таблица показва топ 25 агенти с най-много отговорени или отхвърлени обаждания.
Топ 25 агенти по средно време за разговори и средно задържано време
Тази таблица показва топ 25 агенти с най-висока средна стойност на минутите за разговори или задържане.
Обадете се на агенти на опашката
Тази таблица показва подробности за всички агенти, които са били назначени за опашки за обаждания във вашата организация. Можете да използвате тази таблица, за да видите кой агент получава най-много обаждания и информация за неговата статистика за обажданията. Можете също да търсите имена на конкретни агенти или работни пространства, опашки за обаждания и местоположения, като използвате лентата за търсене в таблицата. Наличните подробности са:
- Име на агент — Име на агента или работното пространство.
- Опашка за обаждания — Име на опашката за повиквания.
- Местоположение —Местоположение, присвоено на опашката за повиквания.
- Общо отговорени обаждания —Брой обаждания, които са били представени на агента и са отговорили от него.
- Отхвърлени обаждания —Брой обаждания, които бяха представени на агента, но останаха без отговор.
- Общо представени обаждания —Брой входящи повиквания към агента, които са били разпределени от опашката за повиквания.
- Общо време за разговор —Общо време, което агентът прекарва активно в разговори при разговори.
- Ср. време за разговор —Средно време, което агентът прекарва активно в разговори.
- Общо време за задържане — Общо време, през което агентът е в задържане разговорите.
- Ср. време за задържане —Средно време, през което агент поставя обажданията в задържане.
- Общо време за обработка — Общо време, прекарано от агент за обработка на обаждания. Минутите за обработка се изчисляват като Общо време на време за разговор + Общо време за задържане = Общо време за обработка.
- Ср. обработвайте време —Средно време, прекарано от агент за обработка на обаждания.
KPI
KPI са налични в горната част на страницата, за да ви покажат всички текущи входящи повиквания и какви са техните състояния, за да ви помогнат да наблюдавате опашките за обаждания в реално време. Наличните KPI са:
- Активни разговори —Показва броя на обажданията, при които агентите разговарят с обаждащите се.
- Чакащи обаждания —Показва броя на повикванията, които чакат следващия наличен агент да отговори.
- Задържани разговори —Показва броя на повикванията, които агентите са поставили в задържане.
Статистика на опашката за обаждания на живо
Тази таблица показва подробности за всички опашки за обаждания, които са настройвам във вашата организация. Можете да използвате тази таблица, за да видите коя опашка за обаждания получава най-много повиквания и да коригирате броя на агентите според нуждите. Можете също да търсите конкретни опашки за обаждания, местоположения, телефонни номера и разширения, като използвате лентата за търсене в таблицата. Наличните подробности са:
- Опашка за обаждания — Името на опашката за повиквания.
- Местоположение —Местоположението, присвоено на опашката за повиквания.
- телефонен номер — телефонен номер , присвоен на опашката за повиквания.
- Удължаване —Разширението, присвоено на опашката за повиквания.
- Активни разговори — Броят на обажданията, при които агентите разговарят с обаждащите се.
- Задържани разговори —Броят на повикванията, които агентите са поставили в задържане.
- Чакащи обаждания —Броят на обажданията, които чакат следващия наличен агент.
За повече подробности вж Анализ за вашето портфолио за сътрудничество в облак .
Можете да преглеждате отчети за опашката за обаждания с подробности за всички входящи повиквания , достигнали до опашката за обаждания, както и да преглеждате статистики за опашката и агента.
Можете да получите достъп до отчети под .
Статистика на опашката
Предоставя подробности за опашките за обаждания, които са настройвам във вашата организация. Можете да използвате този отчет, за да видите броя на входящите повиквания към опашките за обаждания и състоянието на тези повиквания.
| Име на колона | Описание |
|---|---|
| Опашка на повикванията | Име на опашката за повиквания. |
| Местоположение | Местоположение, присвоено на опашката за повиквания. |
| телефонен номер | Телефонен номер, присвоен на опашката за повиквания. |
| Вътрешен номер | Допълнителен номер, присвоен на опашката за повиквания. |
| Общо време на задържане | Общо време, през което повикванията са били в задържане от агенти. |
| Средно време на задържане | Средно време, през което обажданията са били в задържане от агенти. |
| Общо време на разговор | Общо време, през което агентите са разговаряли активно по обаждания. |
| Средно време на разговор | Средно време, през което агентите са разговаряли активно при разговори. |
| Общо време за обработка | Общо време, прекарано от агентите за обработка на повиквания. Времето за обработка се изчислява като Общо време на време за разговор + Общо време за задържане = Общо време за обработка. |
| Средно време за обработване | Средно време, прекарано от агентите за обработка на обаждания. |
| Общо време за изчакване | Общо време, което обаждащите се прекараха в очакване на следващия наличен агент да отговори на повикването. |
| Средно време за изчакване | Средно време, прекарано от обаждащите се в чакане следващия наличен агент да отговори на повикването. |
| Приети повиквания | Брой обаждания, отговорени от агенти. |
| % отговорени повиквания | Процент на обажданията, отговорени от агенти. |
| Изоставени обаждания | Брой обаждания, при които обаждащият се затвори или остави съобщение, преди агентът да стане достъпен. |
| % изоставени повиквания | Процент на обажданията, при които обаждащият се затвори или остави съобщение, преди агентът да стане достъпен. |
| Средно време за изоставяне | Средно време, през което обаждащите се затварят или оставят съобщение, преди агентът да стане достъпен. |
| Общо изоставено време | Време, през което обаждащите се затварят или оставят съобщение, преди агентът да стане наличен. |
| Общо обаждания | Общ брой входящи повиквания. |
| Обажданията са препълнени | Брой повиквания, които са препълнени, тъй като е изпълнено ограничението на опашката. |
| Времето за изчакване на обажданията изтече | Брой обаждания, чието време за изчакване е изтекло, тъй като времето за време за изчакване надхвърли максималното ограничение. |
| Повикванията са прехвърлени | Брой повиквания, прехвърлени извън опашката. |
| Среден брой назначени агенти | Среден брой агенти, назначени за опашки за обаждания. |
| Среден брой агенти, обработващи повиквания | Среден брой агенти, които активно обработват обажданията. |
Статистика на агента на опашката
Предоставя подробности за всички агенти, които са назначени за опашки за обаждания във вашата организация. Можете да използвате този отчет, за да видите кой агент получава най-много обаждания и информация за неговата статистика за обажданията.
| Име на колона | Описание |
|---|---|
| Име на агента | Име на агента. |
| Опашка на повикванията | Име на опашката за повиквания. |
| Местоположение | Местоположение, присвоено на опашката за повиквания. |
| Общо отговорени обаждания | Брой обаждания, представени на агента и отговорени от него. |
| Върнати повиквания | Брой обаждания, които бяха представени на агента, но останаха без отговор. |
| Общо представени обаждания | Брой входящи повиквания към агента, които са били разпределени от опашката за повиквания. |
| Общо време на разговор | Общо време, прекарано от агент в активни разговори по време на разговори. |
| Средно време на разговор | Средно време, което агентът прекарва активно в разговори при разговори. |
| Общо време на задържане | Общо време, през което агентът поставя обажданията в задържане. |
| Средно време на задържане | Средно време, през което агентът в задържане обажданията. |
| Общо време за обработка | Общо време, прекарано от агент за обработка на обаждания. Минутите за обработка се изчисляват като Общо време на време за разговор + Общо време за задържане = Общо време за обработка. |
| Средно време за обработване | Средно време, прекарано от агент за обработка на обаждания. |
За повече подробности относно шаблони за отчети за други услуги, персонализирани шаблони и управление на отчети, вж Отчети за вашето портфолио за сътрудничество в облак .
Webex Customer Experience Basic е предложение, достъпно като част от лиценза Webex Suite или Webex Calling Professional без допълнителни разходи. Той включва прост и мощен набор от функции, които са обединени заедно, за да предоставят функционалности на кол центъра. Функциите като гласови опашки, базирано на умения маршрутизиране, наблюдение и анализ на опашката за обаждания, прозорец с множество повиквания и други, помагат на потребителите да се ангажират ефективно с клиентите. Освен това, с нашето Webex Calling за интеграция на Microsoft Teams, потребителите на Microsoft Teams могат да имат достъп до функциите директно от Teams.
Като Customer Experience Basic е проектиран като a само глас предлагайки, то е най-подходящо за клиенти, които се нуждаят от прости възможности за телефонен център, ориентиран към гласа, и не се нуждаят от разширените функции на цялостната услуга за център за контакти .
Ние препоръчваме Център за контакти на Webex за клиенти, които се нуждаят от усъвършенствани възможности за ангажиране на клиенти, омниканално маршрутизиране или широкомащабни внедрявания с голям обем обаждания.
Характеристики и предимства
Customer Experience Basic включва следните функции:
- Гласови опашки—Помага на администраторите да конфигурират различни функции, като например маршрутизиране, базирано на умения, подобрени политики на опашката, обратно извикване на клиенти и т.н.
- Анализ на опашката за обаждания – Помага на администраторите да преглеждат важните данни, като например водещи опашки за обаждания, водещи агенти, състояние на опашките за обаждания на живо и т.н.
- Доклади за опашката за обаждания— Помага на администраторите да преглеждат подробности като отчет за състоянието на опашката за обаждания и отчет за състоянието на агента.
- Изживяване на агента в приложението Webex – помага на потребителите да проверяват и променят състоянието на опашката си за обаждания и да се присъединят/отпадат от опашката в приложението Webex .
- Прозорец за няколко разговора — Помага на потребителите да получат бърз преглед на състоянието на разговора и лесен достъп до някои общи функции за повиквания.
- Интеграция на Webex Calling в Microsoft Teams —Помага на потребителите да имат достъп до функциите директно от Microsoft Teams.
Гласови опашки
Гласовите опашки, които преди са били известни като управление на групови повиквания (GCM), са усъвършенствана възможност за опашка за повиквания, която прави лесна и достъпна поддръжка на висок обем повиквания и услуги за обработка на екипни повиквания, като основна част от Webex Calling.
Гласовите опашки добавят ключови функции, които предоставят възможности на надзорник, подобряват политиките за опашката, за да определят маршрутизиране на повикване въз основа на работно време, осигуряват маршрутизиране на базата на умения, предоставят възможности за обратно повикване за клиенти и отчети и анализи за администраторите. Гласовите опашки са стандартен набор от функции в Webex Calling и се препоръчва за опашки за повиквания до 50 агента.
Гласовите опашки се отнасят до колекция от функции, предназначени да работят заедно в подкрепа на управлението на продажбите с голям обем обаждания и екипите за поддръжка, за обаждания, насочени към опашка за обаждания. Характеристиките включват:
За повикващите
Поздравителен поздрав
Успокояващ поздрав (скоро ще бъдем с вас)
Искане за обратно повикване (повикващият може да посочи номер за обратно повикване, вместо да чака на опашка)
Разширени правила за маршрутизиране на опашките (за нощна услуга, празници и принудително пренасочване)
Допълнителни IVR функции - съобщение за шепот на повикване и съобщение за комфортно байпас
За Агенти
Едностъпково влизане/излизане от опашката
Управление на статус на лична готовност
Операции с няколко опашки
Интуитивни UX опции за настолен телефон и приложението Webex
За супервайзори и администратори
Наблюдение/обучение/включване в/поемане на активни повиквания
Управление на статус на агент
Табло за отчети и анализ за опашките на повивания
Задаване на служители за опашка на повикванията към опашката на повиквания
Задаване на маршрутизиране на база умения за служителите, за всяка опашка
Комплект за стартиране на опашка за обаждания
Преди да конфигурирате опашката за повиквания, ако искате да разберете начините за оборудване на опашките за обаждания и овластяване на вашите агенти за опашка за повиквания, можете да изтеглите Комплект за стартиране на опашка за обаждания .
Функции за агенти
Използвайки приложението Webex , агентите могат да задават състояния на достъпност, да се присъединят/отменят опашката, да извършват изходящо повикване, да конферентен разговор и т.н.
За повече подробности вж Променете състоянието на опашката за обаждания .
Прозорец за няколко разговора
Опцията за прозорец за много повиквания в приложението Webex позволява на агентите да получат бърз преглед на състоянието на повикването и лесен достъп до някои общи функции за повиквания, като отхвърляне на повиквания, отговаряне на повиквания, прехвърляне, задържане и т.н.
За повече подробности вж Управлявайте всичките си телефонни обаждания на едно място .
Webex Calling за Microsoft Teams
Интеграцията на Webex Calling в рамките на Microsoft Teams позволява на агентите да имат достъп до функциите Webex Calling директно от Microsoft Teams.
За повече подробности вж Webex Calling за Microsoft Teams .
Опашките за повиквания насочват обаждащите се към агенти, които могат да им окажат съдействие по конкретен проблем или въпрос. Обажданията се разпределят едно по едно към агентите в опашката. Опашките за повиквания временно задържат повиквания, когато всички агенти, назначени да приемат повиквания от опашката, са недостъпни. Когато агентите станат достъпни, повикванията в опашката се пренасочват според настройките за маршрутизиране на повикване, които сте определили за опашката за повиквания.
Когато обаждането пристигне в опашката за обаждания и бъде изпратено до агент, функцията за пренасочване на повикване на агент не работи. |
Създаване на опашка на повикванията
| 1 | Влезте в Контролен център , и отидете на . | ||||||||||||||||||||||||||||
| 2 | Щракнете върху . | ||||||||||||||||||||||||||||
| 3 | На страницата Основна информация въведете следната информация и след това щракнете върху Напред.
| ||||||||||||||||||||||||||||
| 4 | На страницата Маршрутизиране на повикванията изберете една от следните опции и щракнете върху Напред.
Следващата таблица показва максимален брой агенти, които можете да разпределите за всеки тип маршрутизиране на повикване .
| ||||||||||||||||||||||||||||
| 5 | На Настройки за препълване страница, изберете една от следните опции за обработка на повикванията за препълване и щракнете Следваща .
Можете също да разрешите следните настройки за препълване:
| ||||||||||||||||||||||||||||
| 6 | На Съобщения страница, определете съобщенията и музиката, които обаждащите се чуват, докато чакат на опашката, и щракнете Следваща . Можете да разрешите всяка от следните опции:
| ||||||||||||||||||||||||||||
| 7 | На Изберете Агенти страница, щракнете Добавете потребител, работно пространство или виртуална линия падащо меню, след което потърсете или изберете потребителите, работните пространства или виртуалните линии, които да добавите към опашката за повиквания.
Можете да изберете Позволете на агентите при активни повиквания да приемат допълнителни повиквания поле за отметка, ако искате да разрешите на агенти при активни повиквания да приемат допълнителни повиквания. Можете да изберете Позволете на агентите да се присъединят или отменят присъединяването към опашката поле за отметка, ако искате да разрешите на агенти да се присъединят или да се откажат от опашката.
| ||||||||||||||||||||||||||||
| 8 | На страницата Преглед вижте настройките за опашката на повикванията, за да се уверите, че сте въвели правилните детайли. | ||||||||||||||||||||||||||||
| 9 | Щракнете върху Създаване и Готово, за да потвърдите настройките на опашката на повикванията.
| ||||||||||||||||||||||||||||
Гледай това видео демонстрация за това как да създадете ново повикване в Control Hub.
Групово създаване на опашки за повиквания
Можете да добавяте и управлявате опашки за обаждания групово чрез CSV за опашката на повикванията. В тази статия са разгледани конкретните полета и стойности, необходими за качването на CSV с опашките за повиквания в Webex Calling.
Преди да започнете
Преди да качите CSV с опашката на повикванията, прочетете Групово осигуряване на елементи на Webex Calling чрез CSV, за да разберете конвенциите на CSV.
Можете или да експортирате текущите си опашки за повиквания, което ви позволява да добавяте, изтривате и променяте съществуващия набор от данни, или можете да експортирате примерен набор от опашки за повиквания. След като бъде променен, файлът може да бъде качен чрез груповите функции.
Експортиране на CSV файл във файлов формат ZIP: Когато експортирате данни в CSV файл, броят на записите може да надвишава 1000. В такива случаи се изтегля ZIP файлът, където ZIP файлът съдържа пълния набор от записи в един CSV файл. Отделна папка, съдържаща всички данни, е разбита на множество CSV файлове с по-малко от 1000 записа. Тези файлове се генерират за администраторите с цел бързо импортиране и качване на всички актуализации.
Важно е да знаете кои колони са задължителните и незадължителни, както и информацията, която трябва да предоставите при попълване на шаблона за CVS. Конкретните полета за CSV на опашката за повиквания се намират в таблицата в Подгответе своя CSV раздел.
Максималният брой редове е 1000 (без заглавката).
Агентите могат да са потребители или работни области. За потребители въведете имейл адреса на потребителя. За работни области въведете името на работната област.
Всеки ред може да побере максимум 50 агенти. Вижте повече информация в Добавяне и редактиране на повече от 50 агенти едновременно.
Групово добавяне на опашки за повиквания
За да добавяте групово опашки за повиквания, изтеглете и попълнете празен .csv шаблон.
Настройките за пренасочване на повикванията за опашка повиквания не могат да се променят групово. За да редактирате пренасочването на повикванията за опашка повиквания, вижте Конфигуриране на пренасочване на повикванията за опашка на повикванията. |
| 1 | Влезте в Контролен център , и отидете на . |
| 2 | Щракнете върху . |
| 3 | Изберете местоположение за опашките за повиквания, които искате да добавите. |
| 4 | Щракнете върху Изтегляне на .csv шаблон. |
| 5 | Попълнете електронната таблица. |
| 6 | Качете CSV файла, като го плъзнете и пуснете, или щракнете върху Избор на файл. |
| 7 | Щракнете върху Качване. При успешно качване можете да щракнете върху Преглед на страницата със задачи за подробности, за да видите състоянието на промените. |
Групово редактиране на опашки за повиквания
За да промените групово опашките за обаждания, просто ще изтеглите текущите CSV данни и ще направите необходимите промени в електронната таблица.
Настройките за пренасочване на повикванията за опашка повиквания не могат да се променят групово. За да редактирате пренасочването на повикванията за опашка повиквания, вижте Конфигуриране на пренасочване на повикванията за опашка на повикванията. |
| 1 | Влезте в Контролен център , и отидете на . | ||
| 2 | Щракнете върху . | ||
| 3 | Изберете местоположение за опашките за повиквания, които искате да промените. | ||
| 4 | Щракнете върху Изтегляне на данни.
| ||
| 5 | Направете необходимите промени в електронната таблица. | ||
| 6 | Качете модифицирания CSV файл, като го плъзнете и пуснете, или щракнете върху Избор на файл. | ||
| 7 | Щракнете върху Качване. При успешно качване можете да щракнете върху Преглед на страницата със задачи за подробности, за да видите състоянието на промените. |
Подготовка на CSV
Използвайте тази таблица, за да видите кои полета са задължителни и незадължителни и какво трябва да определите, когато добавяте и редактирате групово опашки за повиквания.
Колоните са задължителни или незадължителни полета. Това е различно в зависимост дали използвате CSV, за да добавите нова опашка на повикванията, или за да редактирате съществуваща опашка на повикванията. |
Колона | Задължително или незадължително (Добавяне на опашка на повикванията) | Задължително или незадължително (Редактиране на опашка на повикванията) | Описание | Поддържани стойности | ||
|---|---|---|---|---|---|---|
Име | Задължително | Задължително | Въведете името на опашката на повикванията. Имената на опашките за повиквания в рамките на едно и също местоположение трябва да имат уникален идентификатор. Ако опашките за повиквания са на различни местоположения, те могат да имат едно и също име. | Пример: Опашка на повикванията в Сан Хосе Ограничение за знаци: 1 – 30 | ||
Телефонен номер | Задължително (ако „Вътрешен номер“ е оставено празно) | Незадължително | Въведете телефонния номер на опашката на повикванията. Трябва да имате телефонен номер или вътрешен номер. | За импортиране в CSV се позволяват само E.164 номера. Пример: +12815550100
| ||
Вътрешен номер | Задължително (ако телефонният номер е оставен празен) | Незадължително | Въведете вътрешния номер за опашката на повикванията. Трябва да имате телефонен номер или вътрешен номер. | Разширение от две до десет цифри. 00 – 999999 | ||
Местоположение | Задължително | Задължително | Въведете местоположението, за да зададете тази опашка на повикванията. | Пример: Сан Хосе
| ||
Собствено име на ИД на повикващия | Незадължително | Незадължително | Въведете собственото име, което да се показва като ИД на повикващата линия (CLID) на опашката на повикванията. Въведеното тук име на ИД на ИД , заедно с името и номера на идентификатора на повикващия, показва кога агентите на опашката получават входящо повикване от опашката. | Пример: Сан
Ограничение за знаци: 1 – 30 | ||
Фамилно име на ИД на повикващия | Незадължително | Незадължително | Въведете фамилното име, което да се показва като ИД на повикващата линия (CLID) на опашката на повикванията. Въведеното тук име на ИД на ИД , заедно с името и номера на идентификатора на повикващия, показва кога агентите на опашката получават входящо повикване от опашката. | Пример: Хосе
Ограничение за знаци: 1 – 30 | ||
Език | Незадължително | Незадължително | Въведете езика за известия за вашата опашка за провиквания. | Пример: en_us | ||
Часова зона | Незадължително | Незадължително | Въведете ключа за часова зона за опашката на повикванията. Тази часова зона се прилага за графиците, приложени към тази опашка на повикванията. | Пример: Америка/Чикаго Ограничение за знаци: 1 – 127 | ||
Име на опашката на повикванията | Незадължително | Незадължително | Използвайте тази колона, за да активирате и деактивирате опашката на повикванията. | АКТИВИРАНО, ДЕАКТИВИРАНО, активирано, деактивирано | ||
Брой повиквания в опашката | Незадължително | Незадължително | Въведете ограничението за броя провиквания, които системата ще поддържа в опашката, докато се изчаква наличен агент. | Диапазон: 1-250
| ||
Тип маршрутизиране на повикването (въз основа на приоритет/умения) | Незадължително | Незадължително
| Изберете типа маршрутизиране на повикванията за вашата опашка на повикванията. | НА БАЗА ПРИОРИТЕТИ_, НА БАЗА УМЕНИЯ_ | ||
Модел за маршрутизиране на повиквания | Задължително | Незадължително | Въведете шаблона за маршрутизиране на опашката на повикванията. Изберете едно от следните поддържани правила. | Когато типът маршрутизиране на повикването е на база приоритет, стойностите са: ЦИРКУЛЯРНО, НОРМАЛНО, ЕДНОВРЕМЕННО, ЕДНОРОДНО, ПРЕТЕГЛЕНО Когато типът маршрутизиране на повикването е на база умения, стойностите са: ЦИРКУЛЯРНО, НОРМАЛНО, ЕДНОВРЕМЕННО. | ||
Активиране на телефонен номер за изходящи повиквания | Незадължително | Незадължително | Активиране на телефонен номер на опашката за изходящи повиквания | ВЯРНО, НЕВЯРНО | ||
Позволяване на активиране на присъединяване за агент | Незадължително | Незадължително | Изберете тази опция, за да може агентите да се присъединяват и да отменят присъединяването към опашката | ВЯРНО, НЕВЯРНО | ||
Действие при препълване | Незадължително | Незадължително | Въведете действието за обработка при препълване на опашката на повикванията. Изберете от едно от поддържаните действия. | ОТГОВАРЯНЕ_СЪС СИГНАЛ_ЗА ЗАЕТО, ПРЕХВЪРЛЯНЕ_КЪМ_ТЕЛЕФОНЕН_НОМЕР, ПУСКАНЕ_НА ЗВЪНЕНЕ,_ДОКАТО_ПОВИКВАЩИЯТ_НЕ_ЗАТВОРИ | ||
Активиране на препълване | Незадължително | Незадължително | Активиране и деактивиране на действията за при препълване след определен период от време. Ако е разрешено, въведете Препълване след време на изчакване в следващата колона. | ВЯРНО, НЕВЯРНО | ||
Пуснете тон на звънене на обаждащите се, когато обаждането им е изпратено до наличен агент | Незадължително | Незадължително | Ако не е дефинирана стойност в момента на създаване, стойността се задава на TRUE. | ВЯРНО, НЕВЯРНО | ||
Нулиране на статистиката на обаждащия се при влизане в опашката | Незадължително | Незадължително | Ако не е дефинирана стойност в момента на създаване, стойността се задава на TRUE. | ВЯРНО, НЕВЯРНО | ||
Номер за прехвърляне при препълване | Незадължително | Незадължително | Въведете номера, където искате да се прехвърлят повикванията. | Пример: 1112223333
Ограничение за знаци: 1 – 23 | ||
Активиране на прехвърляне в гласова поща при препълване | Незадължително | Незадължително | Активиране и деактивиране на прехвърлянето към гласова поща при препълване. | ВЯРНО, НЕВЯРНО | ||
Препълване след време на изчакване | Незадължително | Незадължително | Въведете времето за изчакване (в секунди) на отговор за всеки агент преди пренасочване на повикващия към друго място. | Диапазон: 1 – 7200 | ||
Известие за активиране на препълване | Незадължително | Незадължително | Активиране и деактивиране на пускане на известие преди обработката на прехвърлянето. | ВЯРНО, НЕВЯРНО | ||
Активиране на приветствено съобщение | Незадължително | Незадължително | Активиране или деактивиране на пускането на съобщение, когато повикващите стигнат до опашката за първи път. | ВЯРНО, НЕВЯРНО | ||
Приветственото съобщение е задължително | Незадължително | Незадължително | Активирайте или деактивирайте дали искате приветственото съобщение да се възпроизвежда за всеки повикващ. | ВЯРНО, НЕВЯРНО | ||
Активиране на съобщение за изчакване | Незадължително | Незадължително | Активирайте или деактивирайте, за да уведомите повикващия за очакваното време за изчакване или за позицията в опашката. Ако тази опция е активирана, то се пуска след приветственото съобщение и преди успокояващото съобщение. Ако е активирано, се уверете, че сте въвели режима със съобщение за изчакване в следващата колона. | ВЯРНО, НЕВЯРНО | ||
Режим със съобщение за изчакване | Незадължително | Незадължително | Изберете какво искате да съобщи на повикващите вашето съобщение за изчакване. Изберете от една от поддържаните опции. | ВРЕМЕ, ПОЗИЦИЯ | ||
Време за обработка на съобщение за изчакване | Незадължително | Незадължително | Въведете номер по подразбиране за минутите за обработка на повикванията. | Диапазон: 1 – 100 | ||
Позиция за пускане на съобщение за изчакване | Незадължително | Незадължително | Въведете номер на позиция, за която се пуска съобщението за изчакване. | Диапазон: 1 – 100 | ||
Време за изчакване на съобщение за изчакване | Незадължително | Незадължително | Въведете брой минути, за който се пуска съобщението за изчакване. | Диапазон: 1 – 100 | ||
Съобщение за изчакване при голям обем | Незадължително | Незадължително | Активирайте или деактивирайте съобщението за изчакване, което да информира повикващите, че има голям обем обаждания. | ВЯРНО, НЕВЯРНО | ||
Активиране на успокояващо съобщение | Незадължително | Незадължително | Активирайте или деактивирайте, за да се пуска съобщение след приветственото съобщение и преди музиката при задържане. Ако е активирано, се уверете, че сте въвели броя секунди в колоната Време на успокояващото съобщение. | ВЯРНО, НЕВЯРНО | ||
Време на успокояващото съобщение | Незадължително | Незадължително | Въведете интервала в секунди между всяко повторение на успокояващото съобщение, което се пуска на повикващите в опашката. | Диапазон: 1 – 600 | ||
Активиране на музика при задържане | Незадължително | Незадължително | Активиране и деактивиране на музиката при задържане за повикванията в опашката. | ВЯРНО, НЕВЯРНО | ||
Активиране на алтернативен източник на музика при задържане | Незадължително | Незадължително | Активиране и деактивиране на файл, който не е по подразбиране, за музиката при задържане. Изберете алтернативния файл в Control Hub. | ВЯРНО, НЕВЯРНО | ||
Активиране на прескачане на успокояващо съобщение | Незадължително | Незадължително | Активиране и деактивиране на прескачане на успокояващото съобщение за повикванията в опашката. | ВЯРНО, НЕВЯРНО | ||
Време на изчакване за повикване за прескачане на успокояващото съобщение | Незадължително | Незадължително | Въведете интервал в секунди за време на изчакване за повикване за прескачане на успокояващото съобщение за повикващите в опашката. | Диапазон: 1 – 120 | ||
Активиране на тайно съобщение | Незадължително | Незадължително | Активиране и деактивиране на тайно съобщение за повикванията в опашката. | ВЯРНО, НЕВЯРНО | ||
Позволяване на няколко повиквания на агент | Незадължително | Незадължително | Активиране и деактивиране на изчакване на повиквания за агенти. | ВЯРНО, НЕВЯРНО | ||
Активиране на „Неприемане на повиквания" | Незадължително | Незадължително | Активирайте или деактивирайте неприетите повиквания за тази опашка на повикванията. Неприети повиквания са тези, които са били изпратени до наличен агент, но агентът не отговаря. Ако е разрешено, не забравяйте да въведете броя позвънявания в колоната Брой позвънявания за неприето повикване. | ВЯРНО, НЕВЯРНО | ||
Брой позвънявания за неприето повикване | Незадължително | Незадължително | Въведете броя на позвъняванията при изчакване за търсения в момента агент, преди да се премине към търсене на следващия наличен агент. | Диапазон: 1 – 20 | ||
Неприето повикване, ако агентът не е на разположение | Незадължително | Незадължително | Активирайте или деактивирайте неприемането на повиквания, ако агентът стане неналичен по време на маршрутизирането на повикването. | ВЯРНО, НЕВЯРНО | ||
Активиране на „Неприемане на повиквания след зададено време“ | Незадължително | Незадължително | Активирайте или деактивирайте неприемането на повиквания, след като са били задържани от агента за повече от <X> секунди. Ако е разрешено, не забравяйте да въведете броя секунди, след който задържаното повикване трябва да бъде обработено като неприето. | ВЯРНО, НЕВЯРНО | ||
Неприемане на повиквания след зададено време | Незадължително | Незадължително | Въведете броя секунди, след който задържаното повикване трябва да бъде обработено като неприето. Ако в горната колона е зададено „вярно“, тогава стойността по подразбиране е 60. | Диапазон: 1 – 600 | ||
Активиране на предупреждение до агента, ако повикването е задържано | Незадължително | Незадължително | Активиране и деактивиране на предупреждение до агента, ако повикването е задържано за повече от <X> секунди. Ако е активирано, трябва да въведете броя секунди, след който се изпраща предупреждение до агента относно задържаното повикване. | ВЯРНО, НЕВЯРНО | ||
Време на предупреждение до агента, ако повикването е задържано | Незадължително | Незадължително | Въведете броя секунди, след който се изпраща предупреждение до агента относно задържаното повикване. Ако в горната колона е зададено „вярно“, тогава стойността по подразбиране е 30. | Диапазон: 1 – 600 | ||
Активиране на „Отличително звънене“ | Незадължително | Незадължително | Активирайте или деактивирайте отличителното звънене за повикванията от опашката на повикванията. Ако е активирано, агентите ще чуват отличителното звънене, когато получават повиквания от опашката на повикванията. Ако е разрешено, въведете в следващата колона вида на модела на отличително звънене, който искате да зададете. | ВЯРНО, НЕВЯРНО | ||
Модел на отличително звънене | Незадължително | Незадължително | Ако е активирано отличителното звънене, изберете модела на отличително звънене. Изберете от една от поддържаните опции. | НОРМАЛНО, ДЪЛГО_ДЪЛГО, КЪСО_КЪСО_ДЪЛГО, КЪСО_ДЪЛГО_КЪСО | ||
Активиране на „Отличително звънене за алтернативните номера“ | Незадължително | Незадължително | Активирайте или деактивирайте отличителното звънене за алтернативните номера. Ако е разрешено, въведете модела на звънене в колоната Модела на звънене за алтернативните номера. | ВЯРНО, НЕВЯРНО | ||
Действия за алтернативни номера | Незадължително | Незадължително | Въведете ДОБАВЯНЕ, за да добавите алтернативните номера, изброени в този ред. Въведете ПРЕМАХВАНЕ, за да премахнете алтернативните номера, изброени в този ред. Ако въведете ЗАМЕСТВАНЕ, ще премахнете всички предварително въведени алтернативни номера и ще ги замените само с алтернативните номера, които добавяте в този ред. | ДОБАВЯНЕ, ЗАМЕСТВАНЕ, ПРЕМАХВАНЕ | ||
Действие на агент | Незадължително | Незадължително | Въведете ДОБАВЯНЕ, за да добавите агентите, изброени в този ред. Въведете ПРЕМАХВАНЕ, за да премахнете агентите, изброени в този ред. Ако въведете ЗАМЕСТВАНЕ, ще премахнете всички предварително въведени агенти и ще ги замените само с алтернативните номера, които добавяте в този ред. | ДОБАВЯНЕ, ЗАМЕСТВАНЕ, ПРЕМАХВАНЕ | ||
Алтернативни номера | Незадължително | Незадължително | Въведете алтернативните номера, които да зададете към опашката на повикванията. | Пример: 1112223333
Ограничение за знаци: 1 – 23 | ||
Модела на звънене за алтернативните номера | Незадължително | Незадължително | Ако е активирано отличителното звънене за алтернативните номера, изберете модела на отличително звънене. Изберете от една от поддържаните опции. | НОРМАЛНО, ДЪЛГО_ДЪЛГО, КЪСО_КЪСО_ДЪЛГО, КЪСО_ДЪЛГО_КЪСО | ||
ИД на Агент1, ИД на Агент2... ИД на Агент50 | Незадължително | Незадължително | Въведете агентите, които да зададете към опашката на повикванията. Агентите могат да са потребители или работни области. За потребители въведете имейл адреса на потребителя. За работни области въведете името на работната област. | Пример: test@example.com Ограничение за знаци: 1 – 161 | ||
Тегло Агент1, Тегло Агент2... Тегло Агент50 | Незадължително | Незадължително | Ако в правилата за маршрутизиране на повикванията за опашката на повикванията се използва „претеглено“, въведете процентното тегло на агента. | Диапазон: 0 – 100 | ||
Ниво на умения на Агент1, Ниво на умения на Агент2... Ниво на умения на Агент50 | Незадължително | Незадължително | Изберете нивото на умения за зададените агенти. | Диапазон: 1 – 20 |
Добавяне и редактиране на повече от 50 агенти едновременно
Всеки ред може да побере максимум 50 агенти и свързаните с тях проценти на теглото за маршрутизиране на повикванията (ако е приложимо). За да добавите или редактирате повече от 50 агента чрез CSV файл, следвайте тези стъпки.
| 1 | Въведете 50-те агента, които искате да добавите или редактирате, и свързаните с тях проценти на теглото за маршрутизиране на повикванията (ако е приложимо) на първия ред за опашката на повикванията, която добавяте или редактирате. | ||
| 2 | На следващия ред трябва само да въведете информация в следните колони, за да добавите или редактирате допълнителни агенти:
Можете да оставите всички други колони празни. | ||
| 3 | Продължете да го правите, докато не добавите всички агенти, които трябва да добавите или редактирате. |
Уверете се, че клиентите достигат до точните агенти в точното време, когато се обаждат в опашката за обаждания. Можете да конфигурирате и редактирате настройки за входящи повиквания, като пренасочване на повикването, шаблон за маршрутизиране, настройки за препълване, настройки за отхвърлени повиквания и настройки за обратно повикване повикване за опашка за повиквания в Control Hub.
Редактиране на настройките за опашките за повиквания
Можете да промените езика, броя повиквания за опашката и ИД на повикващия за вашата опашка на повикванията.
| 1 | Влезте в Контролен център , и отидете на . | ||||
| 2 | Изберете опашка за повиквания, която да редактирате от списъка. | ||||
| 3 | В страничния панел щракнете Настройки . | ||||
| 4 | Редактирайте, както е необходимо, следните полета:
| ||||
| 5 | Щракнете върху Запиши. |
Редактиране на телефонните номера за опашките за повиквания
Можете да промените телефонния номер за опашката на повикванията и да добавите до 10 алтернативни номера.
| 1 | Влезте в Контролен център , и отидете на . |
| 2 | Изберете опашка за повиквания, която да редактирате от списъка. |
| 3 | В страничния панел щракнете Телефонен номер . |
| 4 | Редактирайте Телефонен номер и Удължаване . Ако сте оставили полето за разширение празно, когато създавате опашката за повиквания, системата автоматично присвоява последните четири цифри от телефонен номер като вътрешен номер за тази опашка за обаждания. |
| 5 | Активирайте Позволете на агентите да използват номера на опашката за обаждания като ИД на обаждащия се за да позволи на агентите да използват номера на опашката за повиквания като идентификатор на ИД се. |
| 6 | Добавете Алтернативни номера с помощта на функцията за търсене. |
| 7 | Активирайте или деактивирайте опцията Отличителен тон на звънене за алтернативните номера, зададени за опашката на повикванията, като щракнете върху превключвателя. |
| 8 | В таблицата изберете модела на звънене, който да бъде зададен за всеки алтернативен номер, като използвате падащото меню в колоната Модел на звънене. |
| 9 | Щракнете върху Запиши. |
Редактиране на настройките за пренасочване на повикването
Можете да прехвърляте всички входящи повиквания в зависимост от набор от критерии, които дефинирате.
| 1 | Влезте в Контролен център , и отидете на . | ||
| 2 | Изберете опашка за повиквания, която да редактирате от списъка. | ||
| 3 | В страничния панел щракнете върху Пренасочване на повикванията. | ||
| 4 | Включете функцията за пренасочване на повикванията. | ||
| 5 | Изберете една от следните опции:
| ||
| 6 | Задайте номера, към който искате да се прехвърлят повикванията. Ако сте избрали Повикванията винаги да се прехвърлят, щракнете върху Запиши.
| ||
| 7 | Ако изберете Избирателно пренасочване на повикванията, създайте правило, като щракнете върху Добавяне кога да се прехвърля или Добавяне кога да не се прехвърля . | ||
| 8 | Създаване на Име на правило. | ||
| 9 | За Кога да се прехвърля или Кога да не се прехвърля изберете График за работни днии График за почивни дни от падащото меню. | ||
| 10 | За Препращане до изберете поне една опция от Телефонен номер по подразбиране или добавете друг телефонен номер. | ||
| 11 | За Повиквания от изберете Произволен номер или Избрани номера с поне една опция от следното:
| ||
| 12 | За Повиквания към изберете номер или алтернативен номер от падащото меню, така че повикванията да се пренасочват, когато се получи повикване до определения номер във вашата организация. | ||
| 13 | Щракнете върху Запиши. |
Правилата са сортирани в таблицата по символ на името на правилото. Пример: 00_rule , 01_rule , и така нататък.
Правилото „Да не се препраща“ винаги има предимство пред правилото „Напред“.
Правилата се обработват въз основа на реда, в който са изброени в таблицата.
Можете да създадете множество правила. Въпреки това, ако дадено правило е изпълнено, системата вече не проверява следващото правило. Ако искате конкретното правило да се провери първо, ви предлагаме да актуализирате името на правилото с числа. Например: Ако искате правилото за празниците да се проверява преди правилото за затворено работно време, наименувайте правилото като 01-Празник и 02-Затворено.
За да научите повече за основната функционалност и примери за избирателно пренасочване на повикване, вж Конфигуриране на избирателно пренасочване на повиквания за Webex Calling .
Какво да направите след това
След създаването на правило можете да го активирате и деактивирате с превключвателя до правилото в таблицата. Можете също да променяте или триете правила по всяко време, като щракнете върху Редактиране или  .
.
Редактиране на настройките за препълване
Настройките за препълване определят как да се обработват повикванията, след като опашката на повикванията се напълни.
| 1 | Влезте в Контролен център , и отидете на . |
| 2 | Изберете опашка за повиквания, която да редактирате от списъка. |
| 3 | В страничния панел щракнете Настройки за препълване . |
| 4 | Поставете или премахнете отметката от квадратчетата до следните настройки, за да активирате или деактивирате:
|
| 5 | Изберете какво да правите с нови повиквания, когато опашката е пълна:
|
| 6 | Поставете или премахнете отметката от квадратчетата до следните настройки, за да активирате или деактивирате:
|
| 7 | Щракнете върху Запиши. |
Редактиране на типа на маршрута
Можете да промените модела на маршрутизиране на повикванията за съществуващата опашка на повикванията.
| 1 | Влезте в Контролен център , и отидете на . | ||
| 2 | Изберете опашка за повиквания, която да редактирате от списъка. | ||
| 3 | В страничния панел щракнете Маршрутизиране на обажданията . | ||
| 4 | Редактирайте следните опции:
| ||
| 5 | Щракнете върху Запиши. |
Редактиране на настройките за неприети повиквания
Отхвърлените повиквания са тези, които са изпратени до наличен агент, но агентът не отговаря. След това тези повиквания се поставят обратно в опашката в горната част на всички чакащи повиквания. Можете да редактирате начина на обработване на неприетите повиквания.
| 1 | Влезте в Контролен център , и отидете на . | ||
| 2 | Изберете опашка за повиквания, която да редактирате от списъка. | ||
| 3 | В страничния панел щракнете Отхвърлени обаждания . | ||
| 4 | Изберете превключвателя до някоя от следните опции, за да активирате или деактивирате настройката:
| ||
| 5 | Активирайте или деактивирайте Отличителен тон на звънене за неприетите повиквания. Ако е разрешено, изберете модела на звънене от падащото меню.
| ||
| 6 | Щракнете върху Запиши.
|
Редактиране на настройките за обратно повикване
Опцията за обратно повикване позволява на обаждащите се да получат обратно повикване на предоставения телефонен номер , когато първоначалната им позиция в опашката достигне. Телефонният номер се удостоверява спрямо правилата за изходящи обаждания на дадено местоположение.
Преди да започнете
| 1 | Влезте в Контролен център , и отидете на . |
| 2 | Изберете опашка за повиквания, която да редактирате от списъка. |
| 3 | В страничния панел щракнете Обадете се обратно . |
| 4 | Включете опцията Обратно повикване. |
| 5 | Въведете Минимално очаквано време за опцията за обратно повикване в минути. Това определя в какво очаквано време за изчакване на изчакване обаждащият се получава подканата за обратно повикване . Тази опция работи заедно с Очаквано съобщение за изчакване за повиквания в опашка . Ако тази стойност е равна или по-ниска от Време за обработка на повиквания по подразбиране стойност на съобщението, след което се обратно повикване подканата за обратно повикване. Ако тази стойност е по-висока от Време за обработка на повиквания по подразбиране стойност на съобщение, тогава подканата за обратно повикване не се възпроизвежда. |
| 6 | Поставете отметка в квадратчето Разрешаване на подкана за международно обратно повикване. Това позволява на международните потребители, които искат обратно повикване, да въведат кода на страната си. Номерата за обратно повикване се валидират в съответствие с правилата за изходящи повиквания на местоположението. |
| 7 | Щракнете върху Запиши.
|
С правилата за опашката за обаждания можете да конфигурирате как да маршрутизиране на повиквания през празнични и извънработни периоди, временно да пренасочвате нови входящи повиквания и да управлявате повикванията в опашката, когато агентите не са налични.
Правилата за опашката за обаждания са важни, за да се разбере как повикванията се пренасочват към и извън опашката. Услугите, които са част от правилата на опашката, имат предимство въз основа на реда на приоритет, изброен по-долу.
Празнична услуга
Нощна услуга
Принудително пренасочване
Изостанали повиквания
Услугите, активирани в опашката на повикванията, имат приоритет и влизат в опашката на повикванията, като определят как повикването да бъде:
- обработено, когато опашката на повикванията се напълни
- неприето, когато агентът не отговаря на обажданията
- обработено, когато няма агенти за опашката
Управлявайте ваканционните услуги
Конфигурирайте опашката на повикванията да маршрутизира повикванията различно през почивни дни.
| 1 | Влезте в Контролен център , и отидете на . |
| 2 | Изберете опашка за повиквания, която да редактирате от списъка. |
| 3 | В страничния панел щракнете Ваканционно обслужване . |
| 4 | Активирайте Ваканционно обслужване . |
| 5 | Изберете опция от падащия списък.
|
| 6 | Изберете Празнична услуга от падащия списък. Можете също така конфигурирайте нови празнични графици ако конкретен празничен график не е посочен в падащ списък.
|
| 7 | Проверете Пуснете съобщение преди празничната служба квадратче за поле за отметка за действие, за да пуснете съобщението за услугата за почивка. |
| 8 | Изберете Вид известие с една от следните опции:
|
| 9 | Щракнете върху Запиши, за да запишете услугата. |
Управлявайте нощното обслужване
Конфигурирайте опашката за повиквания да маршрутизиране на повиквания по различен начин през часовете, когато опашката не е в услуга. Това се определя от график, който определя работното време на опашката.
| 1 | Влезте в Контролен център , и отидете на . |
| 2 | Изберете опашка за повиквания, която да редактирате от списъка. |
| 3 | В страничния панел щракнете Нощно обслужване . |
| 4 | Активирайте Нощна услуга. |
| 5 | Изберете опция от падащия списък.
|
| 6 | Проверете Пуснете съобщение преди действие за нощно обслужване поле за отметка, за да пуснете съобщението за нощна услуга. |
| 7 | Изберете Вид известие с една от следните опции:
|
| 8 | Изберете Работно време от падащия списък. Можете също така конфигуриране на ново работно време ако конкретен работен час не е посочен в падащ списък.
|
| 9 | Активирайте сега принудителния режим на нощна услуга независимо от графика на работното време, така че повикванията да се приемат независимо от работното време. |
| 10 | Изберете Вид известие с една от следните опции:
|
| 11 | Щракнете върху Запиши, за да запишете услугата. |
Управлявайте принудителното препращане
Позволява опашката да бъде поставена в спешен режим, така че да прехвърля повикванията към друго място по време на спешната ситуация. Конфигурирайте опашката на повикванията, за да прехвърляте временно нови входящи повиквания към различен маршрут, който не зависи от маршрута на нощната услуга и празничната услуга.
| 1 | Влезте в Контролен център , и отидете на . |
| 2 | Изберете опашка за повиквания, която да редактирате от списъка. |
| 3 | В страничния панел щракнете Принудително препращане . |
| 4 | Разрешете Принудително препращане. |
| 5 | Въведете телефонния номер, към който искате да се прехвърли повикването. |
| 6 | Проверете Пуснете съобщение преди препращане поле за отметка, за да възпроизведете принудителното съобщение за препращане. |
| 7 | Изберете Вид известие с една от следните опции:
|
| 8 | Щракнете върху Запиши, за да запишете услугата. |
Управлявайте блокираните повиквания
Изостаналото повикване се обработва от опашка, за която в момента няма разпределени агенти. Конфигурирайте политиката за маршрутизиране на опашката за обаждания за повиквания, закъсали в опашката, когато всички агенти са излезли.
| 1 | Влезте в Контролен център , и отидете на . |
| 2 | Изберете опашка за повиквания, която да редактирате от списъка. |
| 3 | В страничния панел щракнете Закъсали обаждания . |
| 4 | Изберете от опциите какво искате да се прави с изостаналите повиквания.
|
| 5 | Щракнете върху Запиши. |
Редактиране на настройките за известия в опашката на повикванията
Известията в опашката на повикванията са съобщения и музика, които повикващите чуват, докато чакат на опашка. Можете да управлявате настройките за известията за съществуваща опашка на повикванията.
| 1 | Влезте в Контролен център , и отидете на . |
| 2 | Изберете опашка за повиквания, която да редактирате от списъка. |
| 3 | В страничния панел щракнете Съобщения . |
| 4 | Редактиране на следните услуги за настройка на известията: |
Съобщение за приветстване
Пускане на съобщение, когато повикващите за първи път стигнат до опашката.
| 1 | Активирайте приветственото съобщение.
| ||
| 2 | Изберете Поздравителното съобщение е задължително .
| ||
| 3 | Изберете един от следните типове съобщения:
| ||
| 4 | Щракнете върху Запиши. |
Очаквано съобщение за изчакване за повиквания на опашка
Уведомете повикващия за прогнозното време за изчакване или позицията в опашката.
| 1 | Активиране на Съобщение за приблизителното време на изчакване за повикванията в опашката. Активирането на тази опция възпроизвежда съобщението за изчакване след съобщението за добре дошли и преди успокоителното съобщение.
|
| 2 | Задайте Време за обработка по подразбиране 1-100 минути. Това време е прогнозното време за обработка на повикване (в минути). Системата използва това време за изчисляване на очакваното време за време за изчакване и го съобщава на потребителя, ако изберете Обявете време за изчакване опция като тип съобщение. Тази опция работи заедно с Минимално очаквано време за опция за обратно повикване . Ако искате да възпроизведете подканата за обратно повикване на обаждащия се, тогава тази стойност трябва да е равна или по-висока от Минимално очаквано време за опция за обратно повикване стойност.
|
| 3 | Активирайте Повторете периодично възпроизвеждане на съобщение за очаквано изчакване опция и задайте времето 10–600 секунди. Ако активирате тази опция, съобщението за прогнозно време за изчакване (позиция на опашката или съобщение за време за изчакване ) се възпроизвежда на определен интервал, докато системата достигне Минимално очаквано време за опция за обратно повикване стойност. Ако деактивирате тази опция, подканата за обратно повикване се възпроизвежда незабавно.
|
| 4 | Изберете вида на съобщението за изчакване, което да се възпроизвежда за обаждащите се.
|
| 5 | Изберете Пускане на съобщение за голям брой, за да се пусне известие, когато всички обеми са по-високи от определената максимална позиция на опашката. Активирането на тази опция възпроизвежда подканата за обратно повикване след това съобщение.
|
| 6 | Щракнете върху Запиши. |
Комфортно съобщение
Пускане на съобщение след приветственото съобщение и преди музиката при задържане. Обикновено това е персонализирано съобщение, което възпроизвежда информация, като например текущи промоции или информация за продукти и услуги.
| 1 | Активирайте успокояващото съобщение. | ||
| 2 | Задайте в секунди времето, след което повикващият ще чуе успокояващото съобщение. | ||
| 3 | Изберете един от следните типове съобщения:
| ||
| 4 | Щракнете върху Запиши. |
Заобикаляне на съобщение за комфорт
Пуснете по-кратко утешително съобщение вместо стандартното съобщение за комфорт или съобщение за Музика при задържане за всички повиквания, на които трябва да се отговори бързо. Тази функция не позволява на обаждащия се да чуе кратка част от стандартното успокояващо съобщение за комфорт, което приключва рязко при свързване с агент.
| 1 | Активирайте съкратеното успокояващо съобщение. | ||
| 2 | Задайте в секунди времето, след което повикващият ще чуе съкратеното успокояващо съобщение.
Съкратеното успокояващо съобщение се използва, когато в опашката се получи ново входящо повикване, а най-дългото време на изчакване за повикване в опашката е по-малко или равно на този праг. | ||
| 3 | Изберете от един от следните типове съобщения:
| ||
| 4 | Щракнете върху Запиши. |
Задръжте музика
Пуснете музика на обаждащите се след утешителното съобщение в повтарящ се цикъл.
| 1 | Активирайте музиката при задържане | ||
| 2 | Изберете един от следните типове поздрави:
| ||
| 3 | Можете да изберете алтернативен източник за вътрешни повиквания. | ||
| 4 | Щракнете върху Запиши. |
Обаждане с шепот
Пускане на съобщение до агента непосредствено преди свързването на входящото повикване. Съобщението обикновено обявява самоличността на опашката от повиквания, от която идва повикването.
| 1 | Разрешаване на тайни съобщения
| ||||
| 2 | Изберете един от следните типове съобщения:
| ||||
| 3 | Щракнете върху Запиши. |
Редактиране на настройките на файловете за обявяване на опашката за обаждания
Известията в опашката на повикванията са съобщения и музика, които повикващите чуват, докато чакат на опашка. Можете да управлявате файловете за известията за съществуваща опашка на повикванията.
| 1 | Влезте в Контролен център , и отидете на . |
| 2 | Изберете опашка за повиквания, която да редактирате от списъка. |
| 3 | В страничния панел щракнете Файлове за обяви . |
| 4 | Качете файл за известие или запишете свое собствено.
Показва се списък на всички качени и записани файлове. Можете да изберете да изтриете всеки файл, който не желаете да използвате.
|
За всяко инициирано обаждане в Webex ще ви бъде предоставена идентификация на телефонната линия за бизнес (CLID). Този бизнес CLID може да бъде телефонен номер на опашката за обаждания или конфигуриран телефонен номер на агента. Агентът може да реши да предостави тази информация за изходящи повиквания или чрез постоянна конфигурация, или чрез временна конфигурация.
Конфигурирайте настройките на агента за потребителя
Преди да започнете
Администраторът на Control Hub позволява телефонен номер да се използва като изходящ телефонен номер за агентите в опашката за обаждания/ група за търсене.
При активиране на телефонен номер, администраторът може да настрои изходящия телефонен номер на агентите със специфичния CLID на опашката/ група за търсене според постоянна конфигурация.
- Агентите могат също да зададат временна CLID конфигурация, като използват FAC код #80, за да използват телефонен номер на опашката за повиквания/ група за търсене като CLID, показан за изходящо повикване, или #81 за изходящ ИД на обаждащия се по подразбиране като телефонен номер , показан като CLID" .
| 1 | От изглед на клиента вhttps://admin.webex.com отидете на . | ||
| 2 | Изберете потребител, за който искате да конфигурирате настройката на агента. | ||
| 3 | Изберете Calling и Настройки за агент. | ||
| 4 | Изберете Идентификация на ИД се агент . Можете да зададете идентификатора на ИД се на агента или на собствения идентификатор на ИД се на агента, или на конкретна опашка/ група за търсене. | ||
| 5 | Конфигурирайте опашката за повикване на агент / ИД на група за търсене от следните опции:
|
Добавяне или редактиране на агенти
| 1 | Влезте в Контролен център , и отидете на . | ||
| 2 | Изберете опашка за повиквания, която да редактирате от списъка. | ||
| 3 | В страничния панел щракнете Агенти . | ||
| 4 | (По избор) Изберете стойност на ниво на умения по подразбиране за агентите, ако ги добавяте въз основа на техните умения от Присвоено ниво на умения падащ списък.
| ||
| 5 | От Добавете потребител, работно пространство или виртуална линия падащо меню, потърсете или изберете потребителите, работните пространства или виртуалните линии, които да добавите към опашката за повиквания. | ||
| 6 | (По избор) Поставете отметка в квадратчето, ако искате да позволите на агентите в активни повиквания да приемат допълнителни обаждания. | ||
| 7 | (По избор) Поставете отметка в квадратчето, ако искате да позволите на агентите да се присъединяват към опашката и да я напускат. | ||
| 8 | (По избор) Редактирайте ниво на умения и на Присъединих се превключете за всеки потребител, работно пространство или виртуален ред в опашката. | ||
| 9 | (По избор) За да премахнете потребител, работно пространство или виртуална линия, щракнете върху | ||
| 10 | (По избор) Щракнете Премахване на всички за да премахнете всички потребители, работни пространства или виртуални редове от опашката. | ||
| 11 | Щракнете върху Запиши.
|
Вижте таблото за управление на агента
| 1 | Влезте в Контролен център , и отидете на . | ||||||||||||||||||||
| 2 | Щракнете върху Агенти раздел. | ||||||||||||||||||||
| 3 | Изберете агент от списъка по подразбиране с показани агенти или потърсете име на агента или основния номер или разширение, свързани с агента.
Таблото за управление на агента в свития изглед по подразбиране показва:
| ||||||||||||||||||||
| 4 | Щракнете върху > за да разширите подробностите за агента. Таблото за управление на агента показва:
| ||||||||||||||||||||
| 5 | Превключете към присъединяване или отпадане агент към конкретната опашка за повиквания. | ||||||||||||||||||||
| 6 | (По избор) Щракнете Експортиране на CSV за да експортирате електронна таблица с изчерпателни подробности за агента. Използвайте тази таблица, за да намерите подробностите в експортирания CSV.
|
Агентите в дадена опашка на повикванията може да са свързани със супервайзор, който може мълчаливо да наблюдава разговорите, да обучава агентите, както и да се включва в или да поема повиквания, които се обработват в момента от разпределените му агенти.
Функции на супервайзора на опашката на повикванията за Webex Calling
Безшумно наблюдение — Наблюдавайте обаждането на агент, без обаждащият се да знае. Използвайте тази функция, за да проверите дали обучението е успешно или да определите къде има нужда от усъвършенстване на агентите.
За да наблюдавате мълчаливо разговора, въведете #82 плюс вътрешния номер или телефонния номер на агента.

Обучение – Свързвате се с разговора на агент и комуникирате с него. Само агентът ще ви чува. Използвайте тази функция, за да обучавате новите служители.
За да предоставите обучение по време на разговора, въведете #85 плюс вътрешния номер или телефонния номер на агента.

Включване в разговора – Включване в разговора на даден агент. И агентът, и повикващият ще ви чуват. Тази функция е полезна, когато трябва да участвате в разговора, за да помогнете за разрешаването на проблеми.
За да се включите в даден разговор, въведете #33 плюс вътрешния номер или телефонния номер на агента.

Поемане – Поемате разговора от агента. Използвайте тази функция, когато трябва изцяло да поемете разговора вместо агента.
За да поемете разговора, въведете #86 плюс вътрешния номер или телефонния номер на агента.

Докато се извикват функциите на супервайзера, на агент се възпроизвежда предупредителен тон, докато той наблюдава, тренира или нахлува, и се пуска съобщение за функцията за поемане. |
Добавяне или изтриване на супервайзор
Можете да добавяте или изтривате супервайзори. Когато добавяте надзорник, можете да им присвоите агенти от множество опашки за обаждания.
| 1 | Влезте в Контролен център , и отидете на . |
| 2 | Щракнете върху Надзорник раздел и след това щракнете Добавяне на супервайзор . |
| 3 | На Основи страница, изберете потребител от падащ списък , който да добавите като надзорник, и щракнете Следваща . |
| 4 | На Назначете агенти страница, изберете потребител от падащ списък , който да присвоите като агенти на супервайзера и щракнете Следваща . |
| 5 | На Преглед страница, прегледайте избрания надзорник и назначените агенти. |
| 6 | Щракнете върху Добавяне на супервайзор. След супервайзорът е добавен, можете да му разпределите агенти. За да премахнете надзорник, щракнете върху Премахване на супервайзера икона, свързана с надзора.
|
Разпределяне към и премахване на агенти от супервайзор
Разпределете агенти към супервайзор, който ще може мълчаливо да наблюдава разговорите, да обучава агентите, както и да се включва в или да поема повиквания.
| 1 | Влезте в Контролен център , и отидете на . Появява се списъкът на създадените супервайзори. | ||
| 2 | Щракнете върху Надзорник раздел. | ||
| 3 | Под Действия колона, от падащ списък на съответен надзорник, изберете потребител, който да добавите като агент към супервайзора. Избраният агент се назначава на супервайзера.
| ||
| 4 | За да отмените присвояването на агенти, разгънете реда за надзорник и щракнете върху Отмяна на назначението на агенти икона, свързана с агента.
След като агентите са разпределени към супервайзор, той ще може да използва кодове за достъп до функция (FAC), за да наблюдава разговорите, да обучава агентите, както и да се включва в или да поема повиквания. За повече информация вижте Функции на супервайзора на опашката на повикванията за Webex Calling. |
Преглед на агенти, присвоени на опашка
Можете да видите списък с всички агенти, които са назначени към опашката за повиквания.
| 1 | Влезте в Контролен център , и отидете на . |
| 2 | Изберете опашка за повиквания, която да редактирате от списъка. |
| 3 | В страничния панел щракнете Агенти . |
| 4 | Редактирайте потребителите, работните пространства или виртуалните линии, присвоени като агенти към тази опашка за повиквания. |
| 5 | Щракнете върху Запиши. Щракнете върху Премахване на всички ако искате да премахнете всички потребители, работни пространства или виртуални линии от тази опашка за повиквания. |
Можете да използвате анализи, за да оцените състоянието на опашката за обаждания, състоянието на агента на опашката за обаждания и състоянието на опашката на живо. Данните за опашката за обаждания се обработват пакетно всеки ден и се предоставят в рамките на 24 часа, а показателите са достъпни до следобед GMT на следващия ден. Количеството данни, до които имате достъп, зависи от типа клиент, който сте. Ако сте стандартен клиент, имате достъп до 3 месеца данни. Ако сте клиент на Pro Pack, имате достъп до 13 месеца данни.
Тези аналитични данни са за ваша обща употреба и не трябва да се използват за целите на таксуването. |
За да видите анализ на опашката за обаждания, отидете на .
Съвети за таблото
Регулирайте времеви период от време
Можете да видите някои диаграми в часови, дневни, седмични или месечни времеви скали, за да можете да проследявате ангажираността с течение на времето и да търсите тенденции в използването. Това предлага мощна представа за това как входящите повиквания се обработват в опашки за обаждания.
Инструментът за избор на дата не се отнася за данни в раздела със статистика на живата опашка. Данните за раздела за статистика на опашката на живо се събират на всеки 30 секунди. |
Глобални филтри
Таблото за управление съдържа мощни инструменти за филтриране. Щракнете върху лентата Филтри, за да изберете кои данни искате да видите. Филтрите, които изберете, автоматично ще се прилагат към всички диаграми. Можете да филтрирате по конкретни опашки за обаждания, местоположения и супервайзери.
Филтърът за надзорници е приложим само за статистиката на агента на опашката за обаждания. |
Експортирайте данни или диаграми
Можете да експортирате всяка графика или подробен изглед. Щракнете върху бутона Още в горния десен ъгъл на диаграмата/списъка и изберете файлов формат за изтегляне (PDF, PNG или CSV, в зависимост от това дали е графика или списък).
Когато комбинирате изтеглянето на файлове с наличните филтри, можете лесно да генерирате полезни отчети за опашките за обаждания във вашата организация.
KPI
KPI са налични в горната част на страницата, за да ви покажат бързо състояние на високо ниво на входящите повиквания в опашките за обаждания в рамките на избрания от вас период от време от време. Наличните KPI са:
- Общо отговорени обаждания —Общ брой обаждания, на които са отговорили агентите. Процентът показва промяната в стойността във времето, като я сравнява с миналите данни за избрания диапазон от дати.
- Общо изоставени обаждания —Общ брой обаждания, при които обаждащият се затвори или остави съобщение, преди агентът да стане достъпен. Процентът показва промяната в стойността във времето, като я сравнява с миналите данни за избрания диапазон от дати.
- Процент на изоставени обаждания —Процент на обажданията, при които обаждащият се затвори или остави съобщение, преди агентът да стане достъпен. Процентът показва промяната в стойността във времето, като я сравнява с миналите данни за избрания диапазон от дати.
- Средно време за време за изчакване —Средно време, което обаждащите се прекараха в очакване на следващия наличен агент да отговори на повикването. Процентът показва промяната в стойността във времето, като я сравнява с миналите данни за избрания диапазон от дати.
Входящи повиквания за опашки за обаждания и тенденция
Тази диаграма показва разбивка на статистсика на опашката за обаждания по входящи повиквания. Можете да използвате тази диаграма, за да видите как опашките за обаждания обработват всички входящи повиквания към вашата организация.
Средно време на опашката за обаждания за повикване и тенденция
Тази диаграма показва разбивка между средната стойност на изоставените и средните минути на изчакване от входящи повиквания. Можете да използвате тази диаграма, за да видите колко дълго е трябвало да чакат обаждащите се, преди да затворят обаждането или да бъдат прехвърлени към агент. Средните минути се изчисляват по следния начин:
- Ср. изоставено време —Средно време за разговори, прекарано от обаждащите се в чакане на агент, преди да затворят или да изберат опцията да оставят съобщение.
- Ср. време за изчакване —Средно време, което обаждащите се прекарват в очакване на следващия наличен агент да отговори на повикването.
Топ 25 опашки за обаждания по статус на обажданията
Тази таблица показва първите 25 опашки за обаждания с най-много обаждания според конкретно състояние. Статусите на наличните повиквания са:
- Отговорени обаждания — Брой обаждания, на които са отговорили агенти.
- % от отговорените повиквания —Процент на обажданията, отговорени от агенти.
- Изоставени обаждания — Брой обаждания, при които обаждащият се затвори или остави съобщение, преди агентът да стане достъпен.
- % от изоставените повиквания —Процент на обажданията, при които обаждащият се затвори или остави съобщение, преди агентът да стане достъпен.
- Препълвания - Зает —Брой повиквания, които са препълнили към друга опашка за повиквания, тъй като е изпълнено ограничението на опашката.
- Препълвания – Изтекло време —Брой обаждания, които са препълнени към различна опашка за повиквания, тъй като времето за време за изчакване надвишава максимално конфигурирания лимит.
- Повикванията са прехвърлени —Брой повиквания, които са били прехвърлени извън опашката.
Топ 25 опашки за обаждания по средно изчакване и изоставено време
Тази таблица показва първите 25 опашки за обаждания с най-високо средно изчакване и изоставени времена от входящи повиквания. Средното време се изчислява по следния начин:
- Ср. изоставено време —Средно време за разговори, прекарано от обаждащите се в чакане на агент, преди да затворят или да изберат опцията да оставят съобщение.
- Средно време за време за изчакване —Средно време за разговори, което обаждащите се прекарват в очакване на следващия наличен агент да отговори на повикването.
Статистика на опашката за обаждания
Тази таблица показва подробности за опашките за обаждания, които са настройвам във вашата организация. Можете да използвате тази таблица, за да видите броя на входящите повиквания към опашките за обаждания и състоянието на тези повиквания. Можете също да търсите конкретни опашки за обаждания, местоположения, телефонни номера и разширения, като използвате лентата за търсене в таблицата. Наличните подробности са:
- Опашка за обаждания — Име на опашката за повиквания.
- Местоположение —Местоположение, присвоено на опашката за повиквания.
- телефонен номер — Телефонен номер, присвоен на опашката за повиквания.
- Удължаване — Допълнителен номер, присвоен на опашката за повиквания.
- Общо време за задържане —Общо време, през което повикванията са били в задържане от агенти.
- Средно време за задържане —Средно време, през което повикванията са били в задържане от агенти.
- Общо време за разговор —Общо време, през което агентите са разговаряли активно по разговори.
- Средно време за разговор —Средно време, през което агентите са разговаряли активно при разговори.
- Общо време за обработка —Общо време, прекарано от агентите за обработка на повиквания. Времето за обработка се изчислява като Общо време на време за разговор + Общо време за задържане = Общо време за обработка.
- Средно време за обработка —Средно време, прекарано от агентите за обработка на повиквания.
- Общо време за изчакване —Общо време, което обаждащите се прекараха в очакване на следващия наличен агент да отговори на повикването.
- Средно време за време за изчакване —Средно време, което обаждащите се прекараха в очакване на следващия наличен агент да отговори на повикването.
- Отговорени са обажданията — Брой обаждания, на които са отговорили агенти.
- % Приети обаждания —Процент на обажданията, отговорени от агенти.
- Обажданията са изоставени — Брой обаждания, при които обаждащият се затвори или остави съобщение, преди агентът да стане достъпен.
- % изоставени повиквания —Процент на обажданията, при които обаждащият се затвори или остави съобщение, преди агентът да стане достъпен.
- Ср. изоставено време —Средно време, през което обаждащите се затварят или оставят съобщение, преди агентът да стане достъпен.
- Изоставено време — Време, в което обаждащите се затварят или оставят съобщение, преди агентът да е наличен.
- Общо обаждания —Общ брой входящи повиквания.
- Препълване - Зает —Брой повиквания, които са препълнили, тъй като е изпълнено ограничението на опашката.
- Препълване – Изтекло време —Брой повиквания, които са препълнени, тъй като времето за време за изчакване надвишава максималното ограничение.
- Повикванията са прехвърлени —Брой повиквания, които са били прехвърлени извън опашката.
- Ср. не на назначените агенти —Среден брой агенти, назначени за опашки за повиквания.
- Ср. не на агенти, обработващи повиквания —Среден брой агенти, които активно обработват повиквания.
Опашки за обаждания без данни няма да се показват в тази таблица. |
KPI
KPI са налични в горната част на страницата, за да ви покажат подробности за обажданията, които агентите са обработили в рамките на избрания от вас период от време от време. Наличните KPI са:
- Общо отговорени обаждания —Общ брой представени обаждания, на които са отговорили агенти. Процентът показва промяната в стойността във времето, като я сравнява с миналите данни за избрания диапазон от дати.
- Общо отхвърлени обаждания —Общ брой обаждания, които са били представени на агент, но не са били отговорени. Процентът показва промяната в стойността във времето, като я сравнява с миналите данни за избрания диапазон от дати.
- Ср. обработвайте време —Средно време, което агентите прекарват за обработка на повиквания. Процентът показва промяната в стойността във времето, като я сравнява с миналите данни за избрания диапазон от дати.
Средно време за разговори с повикване на агент на разговор и тенденция
Тази диаграма показва средно колко дълго продължава всяко обаждане според състоянието на обаждането. Можете да използвате тази диаграма, за да видите дали обаждащите се получават необходимата им помощ своевременно.
Входящи повиквания към агенти по статус на обаждането
Тази диаграма показва разбивка на входящите повиквания към агенти въз основа на състоянието на обаждането. Тази диаграма може да ви помогне да видите дали има повече отхвърлени повиквания от обикновено.
Агенти, обработващи повиквания срещу назначени агенти
Тази диаграма показва тенденция на средния брой агенти, обработващи повиквания, спрямо средния брой на назначените агенти за опашки за повиквания. Можете да използвате тази диаграма, за да видите дали има достатъчно агенти, които да обработват обажданията и да коригират според нуждите.
Топ 25 агенти по отговорени и отхвърлени обаждания
Тази таблица показва топ 25 агенти с най-много отговорени или отхвърлени обаждания.
Топ 25 агенти по средно време за разговори и средно задържано време
Тази таблица показва топ 25 агенти с най-висока средна стойност на минутите за разговори или задържане.
Обадете се на агенти на опашката
Тази таблица показва подробности за всички агенти, които са били назначени за опашки за обаждания във вашата организация. Можете да използвате тази таблица, за да видите кой агент получава най-много обаждания и информация за неговата статистика за обажданията. Можете също да търсите имена на конкретни агенти или работни пространства, опашки за обаждания и местоположения, като използвате лентата за търсене в таблицата. Наличните подробности са:
- Име на агент — Име на агента или работното пространство.
- Опашка за обаждания — Име на опашката за повиквания.
- Местоположение —Местоположение, присвоено на опашката за повиквания.
- Общо отговорени обаждания —Брой обаждания, които са били представени на агента и са отговорили от него.
- Отхвърлени обаждания —Брой обаждания, които бяха представени на агента, но останаха без отговор.
- Общо представени обаждания —Брой входящи повиквания към агента, които са били разпределени от опашката за повиквания.
- Общо време за разговор —Общо време, което агентът прекарва активно в разговори при разговори.
- Ср. време за разговор —Средно време, което агентът прекарва активно в разговори.
- Общо време за задържане — Общо време, през което агентът е в задържане разговорите.
- Ср. време за задържане —Средно време, през което агент поставя обажданията в задържане.
- Общо време за обработка — Общо време, прекарано от агент за обработка на обаждания. Минутите за обработка се изчисляват като Общо време на време за разговор + Общо време за задържане = Общо време за обработка.
- Ср. обработвайте време —Средно време, прекарано от агент за обработка на обаждания.
KPI
KPI са налични в горната част на страницата, за да ви покажат всички текущи входящи повиквания и какви са техните състояния, за да ви помогнат да наблюдавате опашките за обаждания в реално време. Наличните KPI са:
- Активни разговори —Показва броя на обажданията, при които агентите разговарят с обаждащите се.
- Чакащи обаждания —Показва броя на повикванията, които чакат следващия наличен агент да отговори.
- Задържани разговори —Показва броя на повикванията, които агентите са поставили в задържане.
Статистика на опашката за обаждания на живо
Тази таблица показва подробности за всички опашки за обаждания, които са настройвам във вашата организация. Можете да използвате тази таблица, за да видите коя опашка за обаждания получава най-много повиквания и да коригирате броя на агентите според нуждите. Можете също да търсите конкретни опашки за обаждания, местоположения, телефонни номера и разширения, като използвате лентата за търсене в таблицата. Наличните подробности са:
- Опашка за обаждания — Името на опашката за повиквания.
- Местоположение —Местоположението, присвоено на опашката за повиквания.
- телефонен номер — телефонен номер , присвоен на опашката за повиквания.
- Удължаване —Разширението, присвоено на опашката за повиквания.
- Активни разговори — Броят на обажданията, при които агентите разговарят с обаждащите се.
- Задържани разговори —Броят на повикванията, които агентите са поставили в задържане.
- Чакащи обаждания —Броят на обажданията, които чакат следващия наличен агент.
За повече подробности вж Анализ за вашето портфолио за сътрудничество в облак .
Можете да преглеждате отчети за опашката за обаждания с подробности за всички входящи повиквания , достигнали до опашката за обаждания, както и да преглеждате статистики за опашката и агента.
Можете да получите достъп до отчети под .
Статистика на опашката
Предоставя подробности за опашките за обаждания, които са настройвам във вашата организация. Можете да използвате този отчет, за да видите броя на входящите повиквания към опашките за обаждания и състоянието на тези повиквания.
| Име на колона | Описание |
|---|---|
| Опашка на повикванията | Име на опашката за повиквания. |
| Местоположение | Местоположение, присвоено на опашката за повиквания. |
| телефонен номер | Телефонен номер, присвоен на опашката за повиквания. |
| Вътрешен номер | Допълнителен номер, присвоен на опашката за повиквания. |
| Общо време на задържане | Общо време, през което повикванията са били в задържане от агенти. |
| Средно време на задържане | Средно време, през което обажданията са били в задържане от агенти. |
| Общо време на разговор | Общо време, през което агентите са разговаряли активно по обаждания. |
| Средно време на разговор | Средно време, през което агентите са разговаряли активно при разговори. |
| Общо време за обработка | Общо време, прекарано от агентите за обработка на повиквания. Времето за обработка се изчислява като Общо време на време за разговор + Общо време за задържане = Общо време за обработка. |
| Средно време за обработване | Средно време, прекарано от агентите за обработка на обаждания. |
| Общо време за изчакване | Общо време, което обаждащите се прекараха в очакване на следващия наличен агент да отговори на повикването. |
| Средно време за изчакване | Средно време, прекарано от обаждащите се в чакане следващия наличен агент да отговори на повикването. |
| Приети повиквания | Брой обаждания, отговорени от агенти. |
| % отговорени повиквания | Процент на обажданията, отговорени от агенти. |
| Изоставени обаждания | Брой обаждания, при които обаждащият се затвори или остави съобщение, преди агентът да стане достъпен. |
| % изоставени повиквания | Процент на обажданията, при които обаждащият се затвори или остави съобщение, преди агентът да стане достъпен. |
| Средно време за изоставяне | Средно време, през което обаждащите се затварят или оставят съобщение, преди агентът да стане достъпен. |
| Общо изоставено време | Време, през което обаждащите се затварят или оставят съобщение, преди агентът да стане наличен. |
| Общо обаждания | Общ брой входящи повиквания. |
| Обажданията са препълнени | Брой повиквания, които са препълнени, тъй като е изпълнено ограничението на опашката. |
| Времето за изчакване на обажданията изтече | Брой обаждания, чието време за изчакване е изтекло, тъй като времето за време за изчакване надхвърли максималното ограничение. |
| Повикванията са прехвърлени | Брой повиквания, прехвърлени извън опашката. |
| Среден брой назначени агенти | Среден брой агенти, назначени за опашки за обаждания. |
| Среден брой агенти, обработващи повиквания | Среден брой агенти, които активно обработват обажданията. |
Статистика на агента на опашката
Предоставя подробности за всички агенти, които са назначени за опашки за обаждания във вашата организация. Можете да използвате този отчет, за да видите кой агент получава най-много обаждания и информация за неговата статистика за обажданията.
| Име на колона | Описание |
|---|---|
| Име на агента | Име на агента. |
| Опашка на повикванията | Име на опашката за повиквания. |
| Местоположение | Местоположение, присвоено на опашката за повиквания. |
| Общо отговорени обаждания | Брой обаждания, представени на агента и отговорени от него. |
| Върнати повиквания | Брой обаждания, които бяха представени на агента, но останаха без отговор. |
| Общо представени обаждания | Брой входящи повиквания към агента, които са били разпределени от опашката за повиквания. |
| Общо време на разговор | Общо време, прекарано от агент в активни разговори по време на разговори. |
| Средно време на разговор | Средно време, което агентът прекарва активно в разговори при разговори. |
| Общо време на задържане | Общо време, през което агентът поставя обажданията в задържане. |
| Средно време на задържане | Средно време, през което агентът в задържане обажданията. |
| Общо време за обработка | Общо време, прекарано от агент за обработка на обаждания. Минутите за обработка се изчисляват като Общо време на време за разговор + Общо време за задържане = Общо време за обработка. |
| Средно време за обработване | Средно време, прекарано от агент за обработка на обаждания. |
За повече подробности относно шаблони за отчети за други услуги, персонализирани шаблони и управление на отчети, вж Отчети за вашето портфолио за сътрудничество в облак .
Webex Customer Experience Basic е предложение, достъпно като част от лиценза Webex Suite или Webex Calling Professional без допълнителни разходи. Той включва прост и мощен набор от функции, които са обединени заедно, за да предоставят функционалности на кол центъра. Функциите като гласови опашки, базирано на умения маршрутизиране, наблюдение и анализ на опашката за обаждания, прозорец с множество повиквания и други, помагат на потребителите да се ангажират ефективно с клиентите. Освен това, с нашето Webex Calling за интеграция на Microsoft Teams, потребителите на Microsoft Teams могат да имат достъп до функциите директно от Teams.
Като Customer Experience Basic е проектиран като a само глас предлагайки, то е най-подходящо за клиенти, които се нуждаят от прости възможности за телефонен център, ориентиран към гласа, и не се нуждаят от разширените функции на цялостната услуга за център за контакти .
Ние препоръчваме Център за контакти на Webex за клиенти, които се нуждаят от усъвършенствани възможности за ангажиране на клиенти, омниканално маршрутизиране или широкомащабни внедрявания с голям обем обаждания.
Характеристики и предимства
Customer Experience Basic включва следните функции:
- Гласови опашки—Помага на администраторите да конфигурират различни функции, като например маршрутизиране, базирано на умения, подобрени политики на опашката, обратно извикване на клиенти и т.н.
- Анализ на опашката за обаждания – Помага на администраторите да преглеждат важните данни, като например водещи опашки за обаждания, водещи агенти, състояние на опашките за обаждания на живо и т.н.
- Доклади за опашката за обаждания— Помага на администраторите да преглеждат подробности като отчет за състоянието на опашката за обаждания и отчет за състоянието на агента.
- Изживяване на агента в приложението Webex – помага на потребителите да проверяват и променят състоянието на опашката си за обаждания и да се присъединят/отпадат от опашката в приложението Webex .
- Прозорец за няколко разговора — Помага на потребителите да получат бърз преглед на състоянието на разговора и лесен достъп до някои общи функции за повиквания.
- Интеграция на Webex Calling в Microsoft Teams —Помага на потребителите да имат достъп до функциите директно от Microsoft Teams.
Гласови опашки
Гласовите опашки, които преди са били известни като управление на групови повиквания (GCM), са усъвършенствана възможност за опашка за повиквания, която прави лесна и достъпна поддръжка на висок обем повиквания и услуги за обработка на екипни повиквания, като основна част от Webex Calling.
Гласовите опашки добавят ключови функции, които предоставят възможности на надзорник, подобряват политиките за опашката, за да определят маршрутизиране на повикване въз основа на работно време, осигуряват маршрутизиране на базата на умения, предоставят възможности за обратно повикване за клиенти и отчети и анализи за администраторите. Гласовите опашки са стандартен набор от функции в Webex Calling и се препоръчва за опашки за повиквания до 50 агента.
Гласовите опашки се отнасят до колекция от функции, предназначени да работят заедно в подкрепа на управлението на продажбите с голям обем обаждания и екипите за поддръжка, за обаждания, насочени към опашка за обаждания. Характеристиките включват:
За повикващите
Поздравителен поздрав
Успокояващ поздрав (скоро ще бъдем с вас)
Искане за обратно повикване (повикващият може да посочи номер за обратно повикване, вместо да чака на опашка)
Разширени правила за маршрутизиране на опашките (за нощна услуга, празници и принудително пренасочване)
Допълнителни IVR функции - съобщение за шепот на повикване и съобщение за комфортно байпас
За Агенти
Едностъпково влизане/излизане от опашката
Управление на статус на лична готовност
Операции с няколко опашки
Интуитивни UX опции за настолен телефон и приложението Webex
За супервайзори и администратори
Наблюдение/обучение/включване в/поемане на активни повиквания
Управление на статус на агент
Табло за отчети и анализ за опашките на повивания
Задаване на служители за опашка на повикванията към опашката на повиквания
Задаване на маршрутизиране на база умения за служителите, за всяка опашка
Комплект за стартиране на опашка за обаждания
Преди да конфигурирате опашката за повиквания, ако искате да разберете начините за оборудване на опашките за обаждания и овластяване на вашите агенти за опашка за повиквания, можете да изтеглите Комплект за стартиране на опашка за обаждания .
Функции за агенти
Използвайки приложението Webex , агентите могат да задават състояния на достъпност, да се присъединят/отменят опашката, да извършват изходящо повикване, да конферентен разговор и т.н.
За повече подробности вж Променете състоянието на опашката за обаждания .
Прозорец за няколко разговора
Опцията за прозорец за много повиквания в приложението Webex позволява на агентите да получат бърз преглед на състоянието на повикването и лесен достъп до някои общи функции за повиквания, като отхвърляне на повиквания, отговаряне на повиквания, прехвърляне, задържане и т.н.
За повече подробности вж Управлявайте всичките си телефонни обаждания на едно място .
Webex Calling за Microsoft Teams
Интеграцията на Webex Calling в рамките на Microsoft Teams позволява на агентите да имат достъп до функциите Webex Calling директно от Microsoft Teams.
За повече подробности вж Webex Calling за Microsoft Teams .
Опашките за повиквания насочват обаждащите се към агенти, които могат да им окажат съдействие по конкретен проблем или въпрос. Обажданията се разпределят едно по едно към агентите в опашката. Опашките за повиквания временно задържат повиквания, когато всички агенти, назначени да приемат повиквания от опашката, са недостъпни. Когато агентите станат достъпни, повикванията в опашката се пренасочват според настройките за маршрутизиране на повикване, които сте определили за опашката за повиквания.
Когато обаждането пристигне в опашката за обаждания и бъде изпратено до агент, функцията за пренасочване на повикване на агент не работи. |
Създаване на опашка на повикванията
| 1 | Влезте в Контролен център , и отидете на . | ||||||||||||||||||||||||||||
| 2 | Щракнете върху . | ||||||||||||||||||||||||||||
| 3 | На страницата Основна информация въведете следната информация и след това щракнете върху Напред.
| ||||||||||||||||||||||||||||
| 4 | На страницата Маршрутизиране на повикванията изберете една от следните опции и щракнете върху Напред.
Следващата таблица показва максимален брой агенти, които можете да разпределите за всеки тип маршрутизиране на повикване .
| ||||||||||||||||||||||||||||
| 5 | На Настройки за препълване страница, изберете една от следните опции за обработка на повикванията за препълване и щракнете Следваща .
Можете също да разрешите следните настройки за препълване:
| ||||||||||||||||||||||||||||
| 6 | На Съобщения страница, определете съобщенията и музиката, които обаждащите се чуват, докато чакат на опашката, и щракнете Следваща . Можете да разрешите всяка от следните опции:
| ||||||||||||||||||||||||||||
| 7 | На Изберете Агенти страница, щракнете Добавете потребител, работно пространство или виртуална линия падащо меню, след което потърсете или изберете потребителите, работните пространства или виртуалните линии, които да добавите към опашката за повиквания.
Можете да изберете Позволете на агентите при активни повиквания да приемат допълнителни повиквания поле за отметка, ако искате да разрешите на агенти при активни повиквания да приемат допълнителни повиквания. Можете да изберете Позволете на агентите да се присъединят или отменят присъединяването към опашката поле за отметка, ако искате да разрешите на агенти да се присъединят или да се откажат от опашката.
| ||||||||||||||||||||||||||||
| 8 | На страницата Преглед вижте настройките за опашката на повикванията, за да се уверите, че сте въвели правилните детайли. | ||||||||||||||||||||||||||||
| 9 | Щракнете върху Създаване и Готово, за да потвърдите настройките на опашката на повикванията.
| ||||||||||||||||||||||||||||
Гледай това видео демонстрация за това как да създадете ново повикване в Control Hub.
Групово създаване на опашки за повиквания
Можете да добавяте и управлявате опашки за обаждания групово чрез CSV за опашката на повикванията. В тази статия са разгледани конкретните полета и стойности, необходими за качването на CSV с опашките за повиквания в Webex Calling.
Преди да започнете
Преди да качите CSV с опашката на повикванията, прочетете Групово осигуряване на елементи на Webex Calling чрез CSV, за да разберете конвенциите на CSV.
Можете или да експортирате текущите си опашки за повиквания, което ви позволява да добавяте, изтривате и променяте съществуващия набор от данни, или можете да експортирате примерен набор от опашки за повиквания. След като бъде променен, файлът може да бъде качен чрез груповите функции.
Експортиране на CSV файл във файлов формат ZIP: Когато експортирате данни в CSV файл, броят на записите може да надвишава 1000. В такива случаи се изтегля ZIP файлът, където ZIP файлът съдържа пълния набор от записи в един CSV файл. Отделна папка, съдържаща всички данни, е разбита на множество CSV файлове с по-малко от 1000 записа. Тези файлове се генерират за администраторите с цел бързо импортиране и качване на всички актуализации.
Важно е да знаете кои колони са задължителните и незадължителни, както и информацията, която трябва да предоставите при попълване на шаблона за CVS. Конкретните полета за CSV на опашката за повиквания се намират в таблицата в Подгответе своя CSV раздел.
Максималният брой редове е 1000 (без заглавката).
Агентите могат да са потребители или работни области. За потребители въведете имейл адреса на потребителя. За работни области въведете името на работната област.
Всеки ред може да побере максимум 50 агенти. Вижте повече информация в Добавяне и редактиране на повече от 50 агенти едновременно.
Групово добавяне на опашки за повиквания
За да добавяте групово опашки за повиквания, изтеглете и попълнете празен .csv шаблон.
Настройките за пренасочване на повикванията за опашка повиквания не могат да се променят групово. За да редактирате пренасочването на повикванията за опашка повиквания, вижте Конфигуриране на пренасочване на повикванията за опашка на повикванията. |
| 1 | Влезте в Контролен център , и отидете на . |
| 2 | Щракнете върху . |
| 3 | Изберете местоположение за опашките за повиквания, които искате да добавите. |
| 4 | Щракнете върху Изтегляне на .csv шаблон. |
| 5 | Попълнете електронната таблица. |
| 6 | Качете CSV файла, като го плъзнете и пуснете, или щракнете върху Избор на файл. |
| 7 | Щракнете върху Качване. При успешно качване можете да щракнете върху Преглед на страницата със задачи за подробности, за да видите състоянието на промените. |
Групово редактиране на опашки за повиквания
За да промените групово опашките за обаждания, просто ще изтеглите текущите CSV данни и ще направите необходимите промени в електронната таблица.
Настройките за пренасочване на повикванията за опашка повиквания не могат да се променят групово. За да редактирате пренасочването на повикванията за опашка повиквания, вижте Конфигуриране на пренасочване на повикванията за опашка на повикванията. |
| 1 | Влезте в Контролен център , и отидете на . | ||
| 2 | Щракнете върху . | ||
| 3 | Изберете местоположение за опашките за повиквания, които искате да промените. | ||
| 4 | Щракнете върху Изтегляне на данни.
| ||
| 5 | Направете необходимите промени в електронната таблица. | ||
| 6 | Качете модифицирания CSV файл, като го плъзнете и пуснете, или щракнете върху Избор на файл. | ||
| 7 | Щракнете върху Качване. При успешно качване можете да щракнете върху Преглед на страницата със задачи за подробности, за да видите състоянието на промените. |
Подготовка на CSV
Използвайте тази таблица, за да видите кои полета са задължителни и незадължителни и какво трябва да определите, когато добавяте и редактирате групово опашки за повиквания.
Колоните са задължителни или незадължителни полета. Това е различно в зависимост дали използвате CSV, за да добавите нова опашка на повикванията, или за да редактирате съществуваща опашка на повикванията. |
Колона | Задължително или незадължително (Добавяне на опашка на повикванията) | Задължително или незадължително (Редактиране на опашка на повикванията) | Описание | Поддържани стойности | ||
|---|---|---|---|---|---|---|
Име | Задължително | Задължително | Въведете името на опашката на повикванията. Имената на опашките за повиквания в рамките на едно и също местоположение трябва да имат уникален идентификатор. Ако опашките за повиквания са на различни местоположения, те могат да имат едно и също име. | Пример: Опашка на повикванията в Сан Хосе Ограничение за знаци: 1 – 30 | ||
Телефонен номер | Задължително (ако „Вътрешен номер“ е оставено празно) | Незадължително | Въведете телефонния номер на опашката на повикванията. Трябва да имате телефонен номер или вътрешен номер. | За импортиране в CSV се позволяват само E.164 номера. Пример: +12815550100
| ||
Вътрешен номер | Задължително (ако телефонният номер е оставен празен) | Незадължително | Въведете вътрешния номер за опашката на повикванията. Трябва да имате телефонен номер или вътрешен номер. | 2- до 6-цифрен вътрешен номер. 00 – 999999 | ||
Местоположение | Задължително | Задължително | Въведете местоположението, за да зададете тази опашка на повикванията. | Пример: Сан Хосе
| ||
Собствено име на ИД на повикващия | Незадължително | Незадължително | Въведете собственото име, което да се показва като ИД на повикващата линия (CLID) на опашката на повикванията. Въведеното тук име на ИД на ИД , заедно с името и номера на идентификатора на повикващия, показва кога агентите на опашката получават входящо повикване от опашката. | Пример: Сан
Ограничение за знаци: 1 – 30 | ||
Фамилно име на ИД на повикващия | Незадължително | Незадължително | Въведете фамилното име, което да се показва като ИД на повикващата линия (CLID) на опашката на повикванията. Въведеното тук име на ИД на ИД , заедно с името и номера на идентификатора на повикващия, показва кога агентите на опашката получават входящо повикване от опашката. | Пример: Хосе
Ограничение за знаци: 1 – 30 | ||
Език | Незадължително | Незадължително | Въведете езика за известия за вашата опашка за провиквания. | Пример: en_us | ||
Часова зона | Незадължително | Незадължително | Въведете ключа за часова зона за опашката на повикванията. Тази часова зона се прилага за графиците, приложени към тази опашка на повикванията. | Пример: Америка/Чикаго Ограничение за знаци: 1 – 127 | ||
Име на опашката на повикванията | Незадължително | Незадължително | Използвайте тази колона, за да активирате и деактивирате опашката на повикванията. | АКТИВИРАНО, ДЕАКТИВИРАНО, активирано, деактивирано | ||
Брой повиквания в опашката | Незадължително | Незадължително | Въведете ограничението за броя провиквания, които системата ще поддържа в опашката, докато се изчаква наличен агент. | Диапазон: 1-250
| ||
Тип маршрутизиране на повикването (въз основа на приоритет/умения) | Незадължително | Незадължително
| Изберете типа маршрутизиране на повикванията за вашата опашка на повикванията. | НА БАЗА ПРИОРИТЕТИ_, НА БАЗА УМЕНИЯ_ | ||
Модел за маршрутизиране на повиквания | Задължително | Незадължително | Въведете шаблона за маршрутизиране на опашката на повикванията. Изберете едно от следните поддържани правила. | Когато типът маршрутизиране на повикването е на база приоритет, стойностите са: ЦИРКУЛЯРНО, НОРМАЛНО, ЕДНОВРЕМЕННО, ЕДНОРОДНО, ПРЕТЕГЛЕНО Когато типът маршрутизиране на повикването е на база умения, стойностите са: ЦИРКУЛЯРНО, НОРМАЛНО, ЕДНОВРЕМЕННО. | ||
Активиране на телефонен номер за изходящи повиквания | Незадължително | Незадължително | Активиране на телефонен номер на опашката за изходящи повиквания | ВЯРНО, НЕВЯРНО | ||
Позволяване на активиране на присъединяване за агент | Незадължително | Незадължително | Изберете тази опция, за да може агентите да се присъединяват и да отменят присъединяването към опашката | ВЯРНО, НЕВЯРНО | ||
Действие при препълване | Незадължително | Незадължително | Въведете действието за обработка при препълване на опашката на повикванията. Изберете от едно от поддържаните действия. | ОТГОВАРЯНЕ_СЪС СИГНАЛ_ЗА ЗАЕТО, ПРЕХВЪРЛЯНЕ_КЪМ_ТЕЛЕФОНЕН_НОМЕР, ПУСКАНЕ_НА ЗВЪНЕНЕ,_ДОКАТО_ПОВИКВАЩИЯТ_НЕ_ЗАТВОРИ | ||
Активиране на препълване | Незадължително | Незадължително | Активиране и деактивиране на действията за при препълване след определен период от време. Ако е разрешено, въведете Препълване след време на изчакване в следващата колона. | ВЯРНО, НЕВЯРНО | ||
Пуснете тон на звънене на обаждащите се, когато обаждането им е изпратено до наличен агент | Незадължително | Незадължително | Ако не е дефинирана стойност в момента на създаване, стойността се задава на TRUE. | ВЯРНО, НЕВЯРНО | ||
Нулиране на статистиката на обаждащия се при влизане в опашката | Незадължително | Незадължително | Ако не е дефинирана стойност в момента на създаване, стойността се задава на TRUE. | ВЯРНО, НЕВЯРНО | ||
Номер за прехвърляне при препълване | Незадължително | Незадължително | Въведете номера, където искате да се прехвърлят повикванията. | Пример: 1112223333
Ограничение за знаци: 1 – 23 | ||
Активиране на прехвърляне в гласова поща при препълване | Незадължително | Незадължително | Активиране и деактивиране на прехвърлянето към гласова поща при препълване. | ВЯРНО, НЕВЯРНО | ||
Препълване след време на изчакване | Незадължително | Незадължително | Въведете времето за изчакване (в секунди) на отговор за всеки агент преди пренасочване на повикващия към друго място. | Диапазон: 1 – 7200 | ||
Известие за активиране на препълване | Незадължително | Незадължително | Активиране и деактивиране на пускане на известие преди обработката на прехвърлянето. | ВЯРНО, НЕВЯРНО | ||
Активиране на приветствено съобщение | Незадължително | Незадължително | Активиране или деактивиране на пускането на съобщение, когато повикващите стигнат до опашката за първи път. | ВЯРНО, НЕВЯРНО | ||
Приветственото съобщение е задължително | Незадължително | Незадължително | Активирайте или деактивирайте дали искате приветственото съобщение да се възпроизвежда за всеки повикващ. | ВЯРНО, НЕВЯРНО | ||
Активиране на съобщение за изчакване | Незадължително | Незадължително | Активирайте или деактивирайте, за да уведомите повикващия за очакваното време за изчакване или за позицията в опашката. Ако тази опция е активирана, то се пуска след приветственото съобщение и преди успокояващото съобщение. Ако е активирано, се уверете, че сте въвели режима със съобщение за изчакване в следващата колона. | ВЯРНО, НЕВЯРНО | ||
Режим със съобщение за изчакване | Незадължително | Незадължително | Изберете какво искате да съобщи на повикващите вашето съобщение за изчакване. Изберете от една от поддържаните опции. | ВРЕМЕ, ПОЗИЦИЯ | ||
Време за обработка на съобщение за изчакване | Незадължително | Незадължително | Въведете номер по подразбиране за минутите за обработка на повикванията. | Диапазон: 1 – 100 | ||
Позиция за пускане на съобщение за изчакване | Незадължително | Незадължително | Въведете номер на позиция, за която се пуска съобщението за изчакване. | Диапазон: 1 – 100 | ||
Време за изчакване на съобщение за изчакване | Незадължително | Незадължително | Въведете брой минути, за който се пуска съобщението за изчакване. | Диапазон: 1 – 100 | ||
Съобщение за изчакване при голям обем | Незадължително | Незадължително | Активирайте или деактивирайте съобщението за изчакване, което да информира повикващите, че има голям обем обаждания. | ВЯРНО, НЕВЯРНО | ||
Активиране на успокояващо съобщение | Незадължително | Незадължително | Активирайте или деактивирайте, за да се пуска съобщение след приветственото съобщение и преди музиката при задържане. Ако е активирано, се уверете, че сте въвели броя секунди в колоната Време на успокояващото съобщение. | ВЯРНО, НЕВЯРНО | ||
Време на успокояващото съобщение | Незадължително | Незадължително | Въведете интервала в секунди между всяко повторение на успокояващото съобщение, което се пуска на повикващите в опашката. | Диапазон: 1 – 600 | ||
Активиране на музика при задържане | Незадължително | Незадължително | Активиране и деактивиране на музиката при задържане за повикванията в опашката. | ВЯРНО, НЕВЯРНО | ||
Активиране на алтернативен източник на музика при задържане | Незадължително | Незадължително | Активиране и деактивиране на файл, който не е по подразбиране, за музиката при задържане. Изберете алтернативния файл в Control Hub. | ВЯРНО, НЕВЯРНО | ||
Активиране на прескачане на успокояващо съобщение | Незадължително | Незадължително | Активиране и деактивиране на прескачане на успокояващото съобщение за повикванията в опашката. | ВЯРНО, НЕВЯРНО | ||
Време на изчакване за повикване за прескачане на успокояващото съобщение | Незадължително | Незадължително | Въведете интервал в секунди за време на изчакване за повикване за прескачане на успокояващото съобщение за повикващите в опашката. | Диапазон: 1 – 120 | ||
Активиране на тайно съобщение | Незадължително | Незадължително | Активиране и деактивиране на тайно съобщение за повикванията в опашката. | ВЯРНО, НЕВЯРНО | ||
Позволяване на няколко повиквания на агент | Незадължително | Незадължително | Активиране и деактивиране на изчакване на повиквания за агенти. | ВЯРНО, НЕВЯРНО | ||
Активиране на „Неприемане на повиквания" | Незадължително | Незадължително | Активирайте или деактивирайте неприетите повиквания за тази опашка на повикванията. Неприети повиквания са тези, които са били изпратени до наличен агент, но агентът не отговаря. Ако е разрешено, не забравяйте да въведете броя позвънявания в колоната Брой позвънявания за неприето повикване. | ВЯРНО, НЕВЯРНО | ||
Брой позвънявания за неприето повикване | Незадължително | Незадължително | Въведете броя на позвъняванията при изчакване за търсения в момента агент, преди да се премине към търсене на следващия наличен агент. | Диапазон: 1 – 20 | ||
Неприето повикване, ако агентът не е на разположение | Незадължително | Незадължително | Активирайте или деактивирайте неприемането на повиквания, ако агентът стане неналичен по време на маршрутизирането на повикването. | ВЯРНО, НЕВЯРНО | ||
Активиране на „Неприемане на повиквания след зададено време“ | Незадължително | Незадължително | Активирайте или деактивирайте неприемането на повиквания, след като са били задържани от агента за повече от <X> секунди. Ако е разрешено, не забравяйте да въведете броя секунди, след който задържаното повикване трябва да бъде обработено като неприето. | ВЯРНО, НЕВЯРНО | ||
Неприемане на повиквания след зададено време | Незадължително | Незадължително | Въведете броя секунди, след който задържаното повикване трябва да бъде обработено като неприето. Ако в горната колона е зададено „вярно“, тогава стойността по подразбиране е 60. | Диапазон: 1 – 600 | ||
Активиране на предупреждение до агента, ако повикването е задържано | Незадължително | Незадължително | Активиране и деактивиране на предупреждение до агента, ако повикването е задържано за повече от <X> секунди. Ако е активирано, трябва да въведете броя секунди, след който се изпраща предупреждение до агента относно задържаното повикване. | ВЯРНО, НЕВЯРНО | ||
Време на предупреждение до агента, ако повикването е задържано | Незадължително | Незадължително | Въведете броя секунди, след който се изпраща предупреждение до агента относно задържаното повикване. Ако в горната колона е зададено „вярно“, тогава стойността по подразбиране е 30. | Диапазон: 1 – 600 | ||
Активиране на „Отличително звънене“ | Незадължително | Незадължително | Активирайте или деактивирайте отличителното звънене за повикванията от опашката на повикванията. Ако е активирано, агентите ще чуват отличителното звънене, когато получават повиквания от опашката на повикванията. Ако е разрешено, въведете в следващата колона вида на модела на отличително звънене, който искате да зададете. | ВЯРНО, НЕВЯРНО | ||
Модел на отличително звънене | Незадължително | Незадължително | Ако е активирано отличителното звънене, изберете модела на отличително звънене. Изберете от една от поддържаните опции. | НОРМАЛНО, ДЪЛГО_ДЪЛГО, КЪСО_КЪСО_ДЪЛГО, КЪСО_ДЪЛГО_КЪСО | ||
Активиране на „Отличително звънене за алтернативните номера“ | Незадължително | Незадължително | Активирайте или деактивирайте отличителното звънене за алтернативните номера. Ако е разрешено, въведете модела на звънене в колоната Модела на звънене за алтернативните номера. | ВЯРНО, НЕВЯРНО | ||
Действия за алтернативни номера | Незадължително | Незадължително | Въведете ДОБАВЯНЕ, за да добавите алтернативните номера, изброени в този ред. Въведете ПРЕМАХВАНЕ, за да премахнете алтернативните номера, изброени в този ред. Ако въведете ЗАМЕСТВАНЕ, ще премахнете всички предварително въведени алтернативни номера и ще ги замените само с алтернативните номера, които добавяте в този ред. | ДОБАВЯНЕ, ЗАМЕСТВАНЕ, ПРЕМАХВАНЕ | ||
Действие на агент | Незадължително | Незадължително | Въведете ДОБАВЯНЕ, за да добавите агентите, изброени в този ред. Въведете ПРЕМАХВАНЕ, за да премахнете агентите, изброени в този ред. Ако въведете ЗАМЕСТВАНЕ, ще премахнете всички предварително въведени агенти и ще ги замените само с алтернативните номера, които добавяте в този ред. | ДОБАВЯНЕ, ЗАМЕСТВАНЕ, ПРЕМАХВАНЕ | ||
Алтернативни номера | Незадължително | Незадължително | Въведете алтернативните номера, които да зададете към опашката на повикванията. | Пример: 1112223333
Ограничение за знаци: 1 – 23 | ||
Модела на звънене за алтернативните номера | Незадължително | Незадължително | Ако е активирано отличителното звънене за алтернативните номера, изберете модела на отличително звънене. Изберете от една от поддържаните опции. | НОРМАЛНО, ДЪЛГО_ДЪЛГО, КЪСО_КЪСО_ДЪЛГО, КЪСО_ДЪЛГО_КЪСО | ||
ИД на Агент1, ИД на Агент2... ИД на Агент50 | Незадължително | Незадължително | Въведете агентите, които да зададете към опашката на повикванията. Агентите могат да са потребители или работни области. За потребители въведете имейл адреса на потребителя. За работни области въведете името на работната област. | Пример: test@example.com Ограничение за знаци: 1 – 161 | ||
Тегло Агент1, Тегло Агент2... Тегло Агент50 | Незадължително | Незадължително | Ако в правилата за маршрутизиране на повикванията за опашката на повикванията се използва „претеглено“, въведете процентното тегло на агента. | Диапазон: 0 – 100 | ||
Ниво на умения на Агент1, Ниво на умения на Агент2... Ниво на умения на Агент50 | Незадължително | Незадължително | Изберете нивото на умения за зададените агенти. | Диапазон: 1 – 20 |
Добавяне и редактиране на повече от 50 агенти едновременно
Всеки ред може да побере максимум 50 агенти и свързаните с тях проценти на теглото за маршрутизиране на повикванията (ако е приложимо). За да добавите или редактирате повече от 50 агента чрез CSV файл, следвайте тези стъпки.
| 1 | Въведете 50-те агента, които искате да добавите или редактирате, и свързаните с тях проценти на теглото за маршрутизиране на повикванията (ако е приложимо) на първия ред за опашката на повикванията, която добавяте или редактирате. | ||
| 2 | На следващия ред трябва само да въведете информация в следните колони, за да добавите или редактирате допълнителни агенти:
Можете да оставите всички други колони празни. | ||
| 3 | Продължете да го правите, докато не добавите всички агенти, които трябва да добавите или редактирате. |
Уверете се, че клиентите достигат до точните агенти в точното време, когато се обаждат в опашката за обаждания. Можете да конфигурирате и редактирате настройки за входящи повиквания, като пренасочване на повикването, шаблон за маршрутизиране, настройки за препълване, настройки за отхвърлени повиквания и настройки за обратно повикване повикване за опашка за повиквания в Control Hub.
Редактиране на настройките за опашките за повиквания
Можете да промените езика, броя повиквания за опашката и ИД на повикващия за вашата опашка на повикванията.
| 1 | Влезте в Контролен център , и отидете на . | ||||
| 2 | Изберете опашка за повиквания, която да редактирате от списъка. | ||||
| 3 | В страничния панел щракнете Настройки . | ||||
| 4 | Редактирайте, както е необходимо, следните полета:
| ||||
| 5 | Щракнете върху Запиши. |
Редактиране на телефонните номера за опашките за повиквания
Можете да промените телефонния номер за опашката на повикванията и да добавите до 10 алтернативни номера.
| 1 | Влезте в Контролен център , и отидете на . |
| 2 | Изберете опашка за повиквания, която да редактирате от списъка. |
| 3 | В страничния панел щракнете Телефонен номер . |
| 4 | Редактирайте Телефонен номер и Удължаване . Ако сте оставили полето за разширение празно, когато създавате опашката за повиквания, системата автоматично присвоява последните четири цифри от телефонен номер като вътрешен номер за тази опашка за обаждания. |
| 5 | Активирайте Позволете на агентите да използват номера на опашката за обаждания като ИД на обаждащия се за да позволи на агентите да използват номера на опашката за повиквания като идентификатор на ИД се. |
| 6 | Добавете Алтернативни номера с помощта на функцията за търсене. |
| 7 | Активирайте или деактивирайте опцията Отличителен тон на звънене за алтернативните номера, зададени за опашката на повикванията, като щракнете върху превключвателя. |
| 8 | В таблицата изберете модела на звънене, който да бъде зададен за всеки алтернативен номер, като използвате падащото меню в колоната Модел на звънене. |
| 9 | Щракнете върху Запиши. |
Редактиране на настройките за пренасочване на повикването
Можете да прехвърляте всички входящи повиквания в зависимост от набор от критерии, които дефинирате.
| 1 | Влезте в Контролен център , и отидете на . | ||
| 2 | Изберете опашка за повиквания, която да редактирате от списъка. | ||
| 3 | В страничния панел щракнете върху Пренасочване на повикванията. | ||
| 4 | Включете функцията за пренасочване на повикванията. | ||
| 5 | Изберете една от следните опции:
| ||
| 6 | Задайте номера, към който искате да се прехвърлят повикванията. Ако сте избрали Повикванията винаги да се прехвърлят, щракнете върху Запиши.
| ||
| 7 | Ако изберете Избирателно пренасочване на повикванията, създайте правило, като щракнете върху Добавяне кога да се прехвърля или Добавяне кога да не се прехвърля . | ||
| 8 | Създаване на Име на правило. | ||
| 9 | За Кога да се прехвърля или Кога да не се прехвърля изберете График за работни днии График за почивни дни от падащото меню. | ||
| 10 | За Препращане до изберете поне една опция от Телефонен номер по подразбиране или добавете друг телефонен номер. | ||
| 11 | За Повиквания от изберете Произволен номер или Избрани номера с поне една опция от следното:
| ||
| 12 | За Повиквания към изберете номер или алтернативен номер от падащото меню, така че повикванията да се пренасочват, когато се получи повикване до определения номер във вашата организация. | ||
| 13 | Щракнете върху Запиши. |
Правилата са сортирани в таблицата по символ на името на правилото. Пример: 00_rule , 01_rule , и така нататък.
Правилото „Да не се препраща“ винаги има предимство пред правилото „Напред“.
Правилата се обработват въз основа на реда, в който са изброени в таблицата.
Можете да създадете множество правила. Въпреки това, ако дадено правило е изпълнено, системата вече не проверява следващото правило. Ако искате конкретното правило да се провери първо, ви предлагаме да актуализирате името на правилото с числа. Например: Ако искате правилото за празниците да се проверява преди правилото за затворено работно време, наименувайте правилото като 01-Празник и 02-Затворено.
За да научите повече за основната функционалност и примери за избирателно пренасочване на повикване, вж Конфигуриране на избирателно пренасочване на повиквания за Webex Calling .
Какво да направите след това
След създаването на правило можете да го активирате и деактивирате с превключвателя до правилото в таблицата. Можете също да променяте или триете правила по всяко време, като щракнете върху Редактиране или  .
.
Редактиране на настройките за препълване
Настройките за препълване определят как да се обработват повикванията, след като опашката на повикванията се напълни.
| 1 | Влезте в Контролен център , и отидете на . |
| 2 | Изберете опашка за повиквания, която да редактирате от списъка. |
| 3 | В страничния панел щракнете Настройки за препълване . |
| 4 | Поставете или премахнете отметката от квадратчетата до следните настройки, за да активирате или деактивирате:
|
| 5 | Изберете какво да правите с нови повиквания, когато опашката е пълна:
|
| 6 | Поставете или премахнете отметката от квадратчетата до следните настройки, за да активирате или деактивирате:
|
| 7 | Щракнете върху Запиши. |
Редактиране на типа на маршрута
Можете да промените модела на маршрутизиране на повикванията за съществуващата опашка на повикванията.
| 1 | Влезте в Контролен център , и отидете на . | ||
| 2 | Изберете опашка за повиквания, която да редактирате от списъка. | ||
| 3 | В страничния панел щракнете Маршрутизиране на обажданията . | ||
| 4 | Редактирайте следните опции:
| ||
| 5 | Щракнете върху Запиши. |
Редактиране на настройките за неприети повиквания
Отхвърлените повиквания са тези, които са изпратени до наличен агент, но агентът не отговаря. След това тези повиквания се поставят обратно в опашката в горната част на всички чакащи повиквания. Можете да редактирате начина на обработване на неприетите повиквания.
| 1 | Влезте в Контролен център , и отидете на . | ||
| 2 | Изберете опашка за повиквания, която да редактирате от списъка. | ||
| 3 | В страничния панел щракнете Отхвърлени обаждания . | ||
| 4 | Изберете превключвателя до някоя от следните опции, за да активирате или деактивирате настройката:
| ||
| 5 | Активирайте или деактивирайте Отличителен тон на звънене за неприетите повиквания. Ако е разрешено, изберете модела на звънене от падащото меню.
| ||
| 6 | Щракнете върху Запиши.
|
Редактиране на настройките за обратно повикване
Опцията за обратно повикване позволява на обаждащите се да получат обратно повикване на предоставения телефонен номер , когато първоначалната им позиция в опашката достигне. Телефонният номер се удостоверява спрямо правилата за изходящи обаждания на дадено местоположение.
Преди да започнете
| 1 | Влезте в Контролен център , и отидете на . |
| 2 | Изберете опашка за повиквания, която да редактирате от списъка. |
| 3 | В страничния панел щракнете Обадете се обратно . |
| 4 | Включете опцията Обратно повикване. |
| 5 | Въведете Минимално очаквано време за опцията за обратно повикване в минути. Това определя в какво очаквано време за изчакване на изчакване обаждащият се получава подканата за обратно повикване . Тази опция работи заедно с Очаквано съобщение за изчакване за повиквания в опашка . Ако тази стойност е равна или по-ниска от Време за обработка на повиквания по подразбиране стойност на съобщението, след което се обратно повикване подканата за обратно повикване. Ако тази стойност е по-висока от Време за обработка на повиквания по подразбиране стойност на съобщение, тогава подканата за обратно повикване не се възпроизвежда. |
| 6 | Поставете отметка в квадратчето Разрешаване на подкана за международно обратно повикване. Това позволява на международните потребители, които искат обратно повикване, да въведат кода на страната си. Номерата за обратно повикване се валидират в съответствие с правилата за изходящи повиквания на местоположението. |
| 7 | Щракнете върху Запиши.
|
С правилата за опашката за обаждания можете да конфигурирате как да маршрутизиране на повиквания през празнични и извънработни периоди, временно да пренасочвате нови входящи повиквания и да управлявате повикванията в опашката, когато агентите не са налични.
Правилата за опашката за обаждания са важни, за да се разбере как повикванията се пренасочват към и извън опашката. Услугите, които са част от правилата на опашката, имат предимство въз основа на реда на приоритет, изброен по-долу.
Празнична услуга
Нощна услуга
Принудително пренасочване
Изостанали повиквания
Услугите, активирани в опашката на повикванията, имат приоритет и влизат в опашката на повикванията, като определят как повикването да бъде:
- обработено, когато опашката на повикванията се напълни
- неприето, когато агентът не отговаря на обажданията
- обработено, когато няма агенти за опашката
Управлявайте ваканционните услуги
Конфигурирайте опашката на повикванията да маршрутизира повикванията различно през почивни дни.
| 1 | Влезте в Контролен център , и отидете на . |
| 2 | Изберете опашка за повиквания, която да редактирате от списъка. |
| 3 | В страничния панел щракнете Ваканционно обслужване . |
| 4 | Активирайте Ваканционно обслужване . |
| 5 | Изберете опция от падащия списък.
|
| 6 | Изберете Празнична услуга от падащия списък. Можете също така конфигурирайте нови празнични графици ако конкретен празничен график не е посочен в падащ списък.
|
| 7 | Проверете Пуснете съобщение преди празничната служба квадратче за поле за отметка за действие, за да пуснете съобщението за услугата за почивка. |
| 8 | Изберете Вид известие с една от следните опции:
|
| 9 | Щракнете върху Запиши, за да запишете услугата. |
Управлявайте нощното обслужване
Конфигурирайте опашката за повиквания да маршрутизиране на повиквания по различен начин през часовете, когато опашката не е в услуга. Това се определя от график, който определя работното време на опашката.
| 1 | Влезте в Контролен център , и отидете на . |
| 2 | Изберете опашка за повиквания, която да редактирате от списъка. |
| 3 | В страничния панел щракнете Нощно обслужване . |
| 4 | Активирайте Нощна услуга. |
| 5 | Изберете опция от падащия списък.
|
| 6 | Проверете Пуснете съобщение преди действие за нощно обслужване поле за отметка, за да пуснете съобщението за нощна услуга. |
| 7 | Изберете Вид известие с една от следните опции:
|
| 8 | Изберете Работно време от падащия списък. Можете също така конфигуриране на ново работно време ако конкретен работен час не е посочен в падащ списък.
|
| 9 | Активирайте сега принудителния режим на нощна услуга независимо от графика на работното време, така че повикванията да се приемат независимо от работното време. |
| 10 | Изберете Вид известие с една от следните опции:
|
| 11 | Щракнете върху Запиши, за да запишете услугата. |
Управлявайте принудителното препращане
Позволява опашката да бъде поставена в спешен режим, така че да прехвърля повикванията към друго място по време на спешната ситуация. Конфигурирайте опашката на повикванията, за да прехвърляте временно нови входящи повиквания към различен маршрут, който не зависи от маршрута на нощната услуга и празничната услуга.
| 1 | Влезте в Контролен център , и отидете на . |
| 2 | Изберете опашка за повиквания, която да редактирате от списъка. |
| 3 | В страничния панел щракнете Принудително препращане . |
| 4 | Разрешете Принудително препращане. |
| 5 | Въведете телефонния номер, към който искате да се прехвърли повикването. |
| 6 | Проверете Пуснете съобщение преди препращане поле за отметка, за да възпроизведете принудителното съобщение за препращане. |
| 7 | Изберете Вид известие с една от следните опции:
|
| 8 | Щракнете върху Запиши, за да запишете услугата. |
Управлявайте блокираните повиквания
Изостаналото повикване се обработва от опашка, за която в момента няма разпределени агенти. Конфигурирайте политиката за маршрутизиране на опашката за обаждания за повиквания, закъсали в опашката, когато всички агенти са излезли.
| 1 | Влезте в Контролен център , и отидете на . |
| 2 | Изберете опашка за повиквания, която да редактирате от списъка. |
| 3 | В страничния панел щракнете Закъсали обаждания . |
| 4 | Изберете от опциите какво искате да се прави с изостаналите повиквания.
|
| 5 | Щракнете върху Запиши. |
Редактиране на настройките за известия в опашката на повикванията
Известията в опашката на повикванията са съобщения и музика, които повикващите чуват, докато чакат на опашка. Можете да управлявате настройките за известията за съществуваща опашка на повикванията.
| 1 | Влезте в Контролен център , и отидете на . |
| 2 | Изберете опашка за повиквания, която да редактирате от списъка. |
| 3 | В страничния панел щракнете Съобщения . |
| 4 | Редактиране на следните услуги за настройка на известията: |
Съобщение за приветстване
Пускане на съобщение, когато повикващите за първи път стигнат до опашката.
| 1 | Активирайте приветственото съобщение.
| ||
| 2 | Изберете Поздравителното съобщение е задължително .
| ||
| 3 | Изберете един от следните типове съобщения:
| ||
| 4 | Щракнете върху Запиши. |
Очаквано съобщение за изчакване за повиквания на опашка
Уведомете повикващия за прогнозното време за изчакване или позицията в опашката.
| 1 | Активиране на Съобщение за приблизителното време на изчакване за повикванията в опашката. Активирането на тази опция възпроизвежда съобщението за изчакване след съобщението за добре дошли и преди успокоителното съобщение.
|
| 2 | Задайте Време за обработка по подразбиране 1-100 минути. Това време е прогнозното време за обработка на повикване (в минути). Системата използва това време за изчисляване на очакваното време за време за изчакване и го съобщава на потребителя, ако изберете Обявете време за изчакване опция като тип съобщение. Тази опция работи заедно с Минимално очаквано време за опция за обратно повикване . Ако искате да възпроизведете подканата за обратно повикване на обаждащия се, тогава тази стойност трябва да е равна или по-висока от Минимално очаквано време за опция за обратно повикване стойност.
|
| 3 | Активирайте Повторете периодично възпроизвеждане на съобщение за очаквано изчакване опция и задайте времето 10–600 секунди. Ако активирате тази опция, съобщението за прогнозно време за изчакване (позиция на опашката или съобщение за време за изчакване ) се възпроизвежда на определен интервал, докато системата достигне Минимално очаквано време за опция за обратно повикване стойност. Ако деактивирате тази опция, подканата за обратно повикване се възпроизвежда незабавно.
|
| 4 | Изберете вида на съобщението за изчакване, което да се възпроизвежда за обаждащите се.
|
| 5 | Изберете Пускане на съобщение за голям брой, за да се пусне известие, когато всички обеми са по-високи от определената максимална позиция на опашката. Активирането на тази опция възпроизвежда подканата за обратно повикване след това съобщение.
|
| 6 | Щракнете върху Запиши. |
Комфортно съобщение
Пускане на съобщение след приветственото съобщение и преди музиката при задържане. Обикновено това е персонализирано съобщение, което възпроизвежда информация, като например текущи промоции или информация за продукти и услуги.
| 1 | Активирайте успокояващото съобщение. | ||
| 2 | Задайте в секунди времето, след което повикващият ще чуе успокояващото съобщение. | ||
| 3 | Изберете един от следните типове съобщения:
| ||
| 4 | Щракнете върху Запиши. |
Заобикаляне на съобщение за комфорт
Пуснете по-кратко утешително съобщение вместо стандартното съобщение за комфорт или съобщение за Музика при задържане за всички повиквания, на които трябва да се отговори бързо. Тази функция не позволява на обаждащия се да чуе кратка част от стандартното успокояващо съобщение за комфорт, което приключва рязко при свързване с агент.
| 1 | Активирайте съкратеното успокояващо съобщение. | ||
| 2 | Задайте в секунди времето, след което повикващият ще чуе съкратеното успокояващо съобщение.
Съкратеното успокояващо съобщение се използва, когато в опашката се получи ново входящо повикване, а най-дългото време на изчакване за повикване в опашката е по-малко или равно на този праг. | ||
| 3 | Изберете от един от следните типове съобщения:
| ||
| 4 | Щракнете върху Запиши. |
Задръжте музика
Пуснете музика на обаждащите се след утешителното съобщение в повтарящ се цикъл.
| 1 | Активирайте музиката при задържане | ||
| 2 | Изберете един от следните типове поздрави:
| ||
| 3 | Можете да изберете алтернативен източник за вътрешни повиквания. | ||
| 4 | Щракнете върху Запиши. |
Обаждане с шепот
Пускане на съобщение до агента непосредствено преди свързването на входящото повикване. Съобщението обикновено обявява самоличността на опашката от повиквания, от която идва повикването.
| 1 | Разрешаване на тайни съобщения
| ||||
| 2 | Изберете един от следните типове съобщения:
| ||||
| 3 | Щракнете върху Запиши. |
Редактиране на настройките на файловете за обявяване на опашката за обаждания
Известията в опашката на повикванията са съобщения и музика, които повикващите чуват, докато чакат на опашка. Можете да управлявате файловете за известията за съществуваща опашка на повикванията.
| 1 | Влезте в Контролен център , и отидете на . |
| 2 | Изберете опашка за повиквания, която да редактирате от списъка. |
| 3 | В страничния панел щракнете Файлове за обяви . |
| 4 | Качете файл за известие или запишете свое собствено.
Показва се списък на всички качени и записани файлове. Можете да изберете да изтриете всеки файл, който не желаете да използвате.
|
За всяко инициирано обаждане в Webex ще ви бъде предоставена идентификация на телефонната линия за бизнес (CLID). Този бизнес CLID може да бъде телефонен номер на опашката за обаждания или конфигуриран телефонен номер на агента. Агентът може да реши да предостави тази информация за изходящи повиквания или чрез постоянна конфигурация, или чрез временна конфигурация.
Конфигурирайте настройките на агента за потребителя
Преди да започнете
Администраторът на Control Hub позволява телефонен номер да се използва като изходящ телефонен номер за агентите в опашката за обаждания/ група за търсене.
При активиране на телефонен номер, администраторът може да настрои изходящия телефонен номер на агентите със специфичния CLID на опашката/ група за търсене според постоянна конфигурация.
- Агентите могат също да зададат временна CLID конфигурация, като използват FAC код #80, за да използват телефонен номер на опашката за повиквания/ група за търсене като CLID, показан за изходящо повикване, или #81 за изходящ ИД на обаждащия се по подразбиране като телефонен номер , показан като CLID" .
| 1 | От изглед на клиента вhttps://admin.webex.com отидете на . | ||
| 2 | Изберете потребител, за който искате да конфигурирате настройката на агента. | ||
| 3 | Изберете Calling и Настройки за агент. | ||
| 4 | Изберете Идентификация на ИД се агент . Можете да зададете идентификатора на ИД се на агента или на собствения идентификатор на ИД се на агента, или на конкретна опашка/ група за търсене. | ||
| 5 | Конфигурирайте опашката за повикване на агент / ИД на група за търсене от следните опции:
|
Добавяне или редактиране на агенти
| 1 | Влезте в Контролен център , и отидете на . | ||
| 2 | Изберете опашка за повиквания, която да редактирате от списъка. | ||
| 3 | В страничния панел щракнете Агенти . | ||
| 4 | (По избор) Изберете стойност на ниво на умения по подразбиране за агентите, ако ги добавяте въз основа на техните умения от Присвоено ниво на умения падащ списък.
| ||
| 5 | От Добавете потребител, работно пространство или виртуална линия падащо меню, потърсете или изберете потребителите, работните пространства или виртуалните линии, които да добавите към опашката за повиквания. | ||
| 6 | (По избор) Поставете отметка в квадратчето, ако искате да позволите на агентите в активни повиквания да приемат допълнителни обаждания. | ||
| 7 | (По избор) Поставете отметка в квадратчето, ако искате да позволите на агентите да се присъединяват към опашката и да я напускат. | ||
| 8 | (По избор) Редактирайте ниво на умения и на Присъединих се превключете за всеки потребител, работно пространство или виртуален ред в опашката. | ||
| 9 | (По избор) За да премахнете потребител, работно пространство или виртуална линия, щракнете върху | ||
| 10 | (По избор) Щракнете Премахване на всички за да премахнете всички потребители, работни пространства или виртуални редове от опашката. | ||
| 11 | Щракнете върху Запиши.
|
Вижте таблото за управление на агента
| 1 | Влезте в Контролен център , и отидете на . | ||||||||||||||||||||
| 2 | Щракнете върху Агенти раздел. | ||||||||||||||||||||
| 3 | Изберете агент от списъка по подразбиране с показани агенти или потърсете име на агента или основния номер или разширение, свързани с агента.
Таблото за управление на агента в свития изглед по подразбиране показва:
| ||||||||||||||||||||
| 4 | Щракнете върху > за да разширите подробностите за агента. Таблото за управление на агента показва:
| ||||||||||||||||||||
| 5 | Превключете към присъединяване или отпадане агент към конкретната опашка за повиквания. | ||||||||||||||||||||
| 6 | (По избор) Щракнете Експортиране на CSV за да експортирате електронна таблица с изчерпателни подробности за агента. Използвайте тази таблица, за да намерите подробностите в експортирания CSV.
|
Агентите в дадена опашка на повикванията може да са свързани със супервайзор, който може мълчаливо да наблюдава разговорите, да обучава агентите, както и да се включва в или да поема повиквания, които се обработват в момента от разпределените му агенти.
Функции на супервайзора на опашката на повикванията за Webex Calling
Безшумно наблюдение — Наблюдавайте обаждането на агент, без обаждащият се да знае. Използвайте тази функция, за да проверите дали обучението е успешно или да определите къде има нужда от усъвършенстване на агентите.
За да наблюдавате мълчаливо разговора, въведете #82 плюс вътрешния номер или телефонния номер на агента.

Обучение – Свързвате се с разговора на агент и комуникирате с него. Само агентът ще ви чува. Използвайте тази функция, за да обучавате новите служители.
За да предоставите обучение по време на разговора, въведете #85 плюс вътрешния номер или телефонния номер на агента.

Включване в разговора – Включване в разговора на даден агент. И агентът, и повикващият ще ви чуват. Тази функция е полезна, когато трябва да участвате в разговора, за да помогнете за разрешаването на проблеми.
За да се включите в даден разговор, въведете #33 плюс вътрешния номер или телефонния номер на агента.

Поемане – Поемате разговора от агента. Използвайте тази функция, когато трябва изцяло да поемете разговора вместо агента.
За да поемете разговора, въведете #86 плюс вътрешния номер или телефонния номер на агента.

Докато се извикват функциите на супервайзера, на агент се възпроизвежда предупредителен тон, докато той наблюдава, тренира или нахлува, и се пуска съобщение за функцията за поемане. |
Добавяне или изтриване на супервайзор
Можете да добавяте или изтривате супервайзори. Когато добавяте надзорник, можете да им присвоите агенти от множество опашки за обаждания.
| 1 | Влезте в Контролен център , и отидете на . |
| 2 | Щракнете върху Надзорник раздел и след това щракнете Добавяне на супервайзор . |
| 3 | На Основи страница, изберете потребител от падащ списък , който да добавите като надзорник, и щракнете Следваща . |
| 4 | На Назначете агенти страница, изберете потребител от падащ списък , който да присвоите като агенти на супервайзера и щракнете Следваща . |
| 5 | На Преглед страница, прегледайте избрания надзорник и назначените агенти. |
| 6 | Щракнете върху Добавяне на супервайзор. След супервайзорът е добавен, можете да му разпределите агенти. За да премахнете надзорник, щракнете върху Премахване на супервайзера икона, свързана с надзора.
|
Разпределяне към и премахване на агенти от супервайзор
Разпределете агенти към супервайзор, който ще може мълчаливо да наблюдава разговорите, да обучава агентите, както и да се включва в или да поема повиквания.
| 1 | Влезте в Контролен център , и отидете на . Появява се списъкът на създадените супервайзори. | ||
| 2 | Щракнете върху Надзорник раздел. | ||
| 3 | Под Действия колона, от падащ списък на съответен надзорник, изберете потребител, който да добавите като агент към супервайзора. Избраният агент се назначава на супервайзера.
| ||
| 4 | За да отмените присвояването на агенти, разгънете реда за надзорник и щракнете върху Отмяна на назначението на агенти икона, свързана с агента.
След като агентите са разпределени към супервайзор, той ще може да използва кодове за достъп до функция (FAC), за да наблюдава разговорите, да обучава агентите, както и да се включва в или да поема повиквания. За повече информация вижте Функции на супервайзора на опашката на повикванията за Webex Calling. |
Преглед на агенти, присвоени на опашка
Можете да видите списък с всички агенти, които са назначени към опашката за повиквания.
| 1 | Влезте в Контролен център , и отидете на . |
| 2 | Изберете опашка за повиквания, която да редактирате от списъка. |
| 3 | В страничния панел щракнете Агенти . |
| 4 | Редактирайте потребителите, работните пространства или виртуалните линии, присвоени като агенти към тази опашка за повиквания. |
| 5 | Щракнете върху Запиши. Щракнете върху Премахване на всички ако искате да премахнете всички потребители, работни пространства или виртуални линии от тази опашка за повиквания. |
Можете да използвате анализи, за да оцените състоянието на опашката за обаждания, състоянието на агента на опашката за обаждания и състоянието на опашката на живо. Данните за опашката за обаждания се обработват пакетно всеки ден и се предоставят в рамките на 24 часа, а показателите са достъпни до следобед GMT на следващия ден. Количеството данни, до които имате достъп, зависи от типа клиент, който сте. Ако сте стандартен клиент, имате достъп до 3 месеца данни. Ако сте клиент на Pro Pack, имате достъп до 13 месеца данни.
Тези аналитични данни са за ваша обща употреба и не трябва да се използват за целите на таксуването. |
За да видите анализ на опашката за обаждания, отидете на .
Съвети за таблото
Регулирайте времеви период от време
Можете да видите някои диаграми в часови, дневни, седмични или месечни времеви скали, за да можете да проследявате ангажираността с течение на времето и да търсите тенденции в използването. Това предлага мощна представа за това как входящите повиквания се обработват в опашки за обаждания.
Инструментът за избор на дата не се отнася за данни в раздела със статистика на живата опашка. Данните за раздела за статистика на опашката на живо се събират на всеки 30 секунди. |
Глобални филтри
Таблото за управление съдържа мощни инструменти за филтриране. Щракнете върху лентата Филтри, за да изберете кои данни искате да видите. Филтрите, които изберете, автоматично ще се прилагат към всички диаграми. Можете да филтрирате по конкретни опашки за обаждания, местоположения и супервайзери.
Филтърът за надзорници е приложим само за статистиката на агента на опашката за обаждания. |
Експортирайте данни или диаграми
Можете да експортирате всяка графика или подробен изглед. Щракнете върху бутона Още в горния десен ъгъл на диаграмата/списъка и изберете файлов формат за изтегляне (PDF, PNG или CSV, в зависимост от това дали е графика или списък).
Когато комбинирате изтеглянето на файлове с наличните филтри, можете лесно да генерирате полезни отчети за опашките за обаждания във вашата организация.
KPI
KPI са налични в горната част на страницата, за да ви покажат бързо състояние на високо ниво на входящите повиквания в опашките за обаждания в рамките на избрания от вас период от време от време. Наличните KPI са:
- Общо отговорени обаждания —Общ брой обаждания, на които са отговорили агентите. Процентът показва промяната в стойността във времето, като я сравнява с миналите данни за избрания диапазон от дати.
- Общо изоставени обаждания —Общ брой обаждания, при които обаждащият се затвори или остави съобщение, преди агентът да стане достъпен. Процентът показва промяната в стойността във времето, като я сравнява с миналите данни за избрания диапазон от дати.
- Процент на изоставени обаждания —Процент на обажданията, при които обаждащият се затвори или остави съобщение, преди агентът да стане достъпен. Процентът показва промяната в стойността във времето, като я сравнява с миналите данни за избрания диапазон от дати.
- Средно време за време за изчакване —Средно време, което обаждащите се прекараха в очакване на следващия наличен агент да отговори на повикването. Процентът показва промяната в стойността във времето, като я сравнява с миналите данни за избрания диапазон от дати.
Входящи повиквания за опашки за обаждания и тенденция
Тази диаграма показва разбивка на статистсика на опашката за обаждания по входящи повиквания. Можете да използвате тази диаграма, за да видите как опашките за обаждания обработват всички входящи повиквания към вашата организация.
Средно време на опашката за обаждания за повикване и тенденция
Тази диаграма показва разбивка между средната стойност на изоставените и средните минути на изчакване от входящи повиквания. Можете да използвате тази диаграма, за да видите колко дълго е трябвало да чакат обаждащите се, преди да затворят обаждането или да бъдат прехвърлени към агент. Средните минути се изчисляват по следния начин:
- Ср. изоставено време —Средно време за разговори, прекарано от обаждащите се в чакане на агент, преди да затворят или да изберат опцията да оставят съобщение.
- Ср. време за изчакване —Средно време, което обаждащите се прекарват в очакване на следващия наличен агент да отговори на повикването.
Топ 25 опашки за обаждания по статус на обажданията
Тази таблица показва първите 25 опашки за обаждания с най-много обаждания според конкретно състояние. Статусите на наличните повиквания са:
- Отговорени обаждания — Брой обаждания, на които са отговорили агенти.
- % от отговорените повиквания —Процент на обажданията, отговорени от агенти.
- Изоставени обаждания — Брой обаждания, при които обаждащият се затвори или остави съобщение, преди агентът да стане достъпен.
- % от изоставените повиквания —Процент на обажданията, при които обаждащият се затвори или остави съобщение, преди агентът да стане достъпен.
- Препълвания - Зает —Брой повиквания, които са препълнили към друга опашка за повиквания, тъй като е изпълнено ограничението на опашката.
- Препълвания – Изтекло време —Брой обаждания, които са препълнени към различна опашка за повиквания, тъй като времето за време за изчакване надвишава максимално конфигурирания лимит.
- Повикванията са прехвърлени —Брой повиквания, които са били прехвърлени извън опашката.
Топ 25 опашки за обаждания по средно изчакване и изоставено време
Тази таблица показва първите 25 опашки за обаждания с най-високо средно изчакване и изоставени времена от входящи повиквания. Средното време се изчислява по следния начин:
- Ср. изоставено време —Средно време за разговори, прекарано от обаждащите се в чакане на агент, преди да затворят или да изберат опцията да оставят съобщение.
- Средно време за време за изчакване —Средно време за разговори, което обаждащите се прекарват в очакване на следващия наличен агент да отговори на повикването.
Статистика на опашката за обаждания
Тази таблица показва подробности за опашките за обаждания, които са настройвам във вашата организация. Можете да използвате тази таблица, за да видите броя на входящите повиквания към опашките за обаждания и състоянието на тези повиквания. Можете също да търсите конкретни опашки за обаждания, местоположения, телефонни номера и разширения, като използвате лентата за търсене в таблицата. Наличните подробности са:
- Опашка за обаждания — Име на опашката за повиквания.
- Местоположение —Местоположение, присвоено на опашката за повиквания.
- телефонен номер — Телефонен номер, присвоен на опашката за повиквания.
- Удължаване — Допълнителен номер, присвоен на опашката за повиквания.
- Общо време за задържане —Общо време, през което повикванията са били в задържане от агенти.
- Средно време за задържане —Средно време, през което повикванията са били в задържане от агенти.
- Общо време за разговор —Общо време, през което агентите са разговаряли активно по разговори.
- Средно време за разговор —Средно време, през което агентите са разговаряли активно при разговори.
- Общо време за обработка —Общо време, прекарано от агентите за обработка на повиквания. Времето за обработка се изчислява като Общо време на време за разговор + Общо време за задържане = Общо време за обработка.
- Средно време за обработка —Средно време, прекарано от агентите за обработка на повиквания.
- Общо време за изчакване —Общо време, което обаждащите се прекараха в очакване на следващия наличен агент да отговори на повикването.
- Средно време за време за изчакване —Средно време, което обаждащите се прекараха в очакване на следващия наличен агент да отговори на повикването.
- Отговорени са обажданията — Брой обаждания, на които са отговорили агенти.
- % Приети обаждания —Процент на обажданията, отговорени от агенти.
- Обажданията са изоставени — Брой обаждания, при които обаждащият се затвори или остави съобщение, преди агентът да стане достъпен.
- % изоставени повиквания —Процент на обажданията, при които обаждащият се затвори или остави съобщение, преди агентът да стане достъпен.
- Ср. изоставено време —Средно време, през което обаждащите се затварят или оставят съобщение, преди агентът да стане достъпен.
- Изоставено време — Време, в което обаждащите се затварят или оставят съобщение, преди агентът да е наличен.
- Общо обаждания —Общ брой входящи повиквания.
- Препълване - Зает —Брой повиквания, които са препълнили, тъй като е изпълнено ограничението на опашката.
- Препълване – Изтекло време —Брой повиквания, които са препълнени, тъй като времето за време за изчакване надвишава максималното ограничение.
- Повикванията са прехвърлени —Брой повиквания, които са били прехвърлени извън опашката.
- Ср. не на назначените агенти —Среден брой агенти, назначени за опашки за повиквания.
- Ср. не на агенти, обработващи повиквания —Среден брой агенти, които активно обработват повиквания.
Опашки за обаждания без данни няма да се показват в тази таблица. |
KPI
KPI са налични в горната част на страницата, за да ви покажат подробности за обажданията, които агентите са обработили в рамките на избрания от вас период от време от време. Наличните KPI са:
- Общо отговорени обаждания —Общ брой представени обаждания, на които са отговорили агенти. Процентът показва промяната в стойността във времето, като я сравнява с миналите данни за избрания диапазон от дати.
- Общо отхвърлени обаждания —Общ брой обаждания, които са били представени на агент, но не са били отговорени. Процентът показва промяната в стойността във времето, като я сравнява с миналите данни за избрания диапазон от дати.
- Ср. обработвайте време —Средно време, което агентите прекарват за обработка на повиквания. Процентът показва промяната в стойността във времето, като я сравнява с миналите данни за избрания диапазон от дати.
Средно време за разговори с повикване на агент на разговор и тенденция
Тази диаграма показва средно колко дълго продължава всяко обаждане според състоянието на обаждането. Можете да използвате тази диаграма, за да видите дали обаждащите се получават необходимата им помощ своевременно.
Входящи повиквания към агенти по статус на обаждането
Тази диаграма показва разбивка на входящите повиквания към агенти въз основа на състоянието на обаждането. Тази диаграма може да ви помогне да видите дали има повече отхвърлени повиквания от обикновено.
Агенти, обработващи повиквания срещу назначени агенти
Тази диаграма показва тенденция на средния брой агенти, обработващи повиквания, спрямо средния брой на назначените агенти за опашки за повиквания. Можете да използвате тази диаграма, за да видите дали има достатъчно агенти, които да обработват обажданията и да коригират според нуждите.
Топ 25 агенти по отговорени и отхвърлени обаждания
Тази таблица показва топ 25 агенти с най-много отговорени или отхвърлени обаждания.
Топ 25 агенти по средно време за разговори и средно задържано време
Тази таблица показва топ 25 агенти с най-висока средна стойност на минутите за разговори или задържане.
Обадете се на агенти на опашката
Тази таблица показва подробности за всички агенти, които са били назначени за опашки за обаждания във вашата организация. Можете да използвате тази таблица, за да видите кой агент получава най-много обаждания и информация за неговата статистика за обажданията. Можете също да търсите имена на конкретни агенти или работни пространства, опашки за обаждания и местоположения, като използвате лентата за търсене в таблицата. Наличните подробности са:
- Име на агент — Име на агента или работното пространство.
- Опашка за обаждания — Име на опашката за повиквания.
- Местоположение —Местоположение, присвоено на опашката за повиквания.
- Общо отговорени обаждания —Брой обаждания, които са били представени на агента и са отговорили от него.
- Отхвърлени обаждания —Брой обаждания, които бяха представени на агента, но останаха без отговор.
- Общо представени обаждания —Брой входящи повиквания към агента, които са били разпределени от опашката за повиквания.
- Общо време за разговор —Общо време, което агентът прекарва активно в разговори при разговори.
- Ср. време за разговор —Средно време, което агентът прекарва активно в разговори.
- Общо време за задържане — Общо време, през което агентът е в задържане разговорите.
- Ср. време за задържане —Средно време, през което агент поставя обажданията в задържане.
- Общо време за обработка — Общо време, прекарано от агент за обработка на обаждания. Минутите за обработка се изчисляват като Общо време на време за разговор + Общо време за задържане = Общо време за обработка.
- Ср. обработвайте време —Средно време, прекарано от агент за обработка на обаждания.
KPI
KPI са налични в горната част на страницата, за да ви покажат всички текущи входящи повиквания и какви са техните състояния, за да ви помогнат да наблюдавате опашките за обаждания в реално време. Наличните KPI са:
- Активни разговори —Показва броя на обажданията, при които агентите разговарят с обаждащите се.
- Чакащи обаждания —Показва броя на повикванията, които чакат следващия наличен агент да отговори.
- Задържани разговори —Показва броя на повикванията, които агентите са поставили в задържане.
Статистика на опашката за обаждания на живо
Тази таблица показва подробности за всички опашки за обаждания, които са настройвам във вашата организация. Можете да използвате тази таблица, за да видите коя опашка за обаждания получава най-много повиквания и да коригирате броя на агентите според нуждите. Можете също да търсите конкретни опашки за обаждания, местоположения, телефонни номера и разширения, като използвате лентата за търсене в таблицата. Наличните подробности са:
- Опашка за обаждания — Името на опашката за повиквания.
- Местоположение —Местоположението, присвоено на опашката за повиквания.
- телефонен номер — телефонен номер , присвоен на опашката за повиквания.
- Удължаване —Разширението, присвоено на опашката за повиквания.
- Активни разговори — Броят на обажданията, при които агентите разговарят с обаждащите се.
- Задържани разговори —Броят на повикванията, които агентите са поставили в задържане.
- Чакащи обаждания —Броят на обажданията, които чакат следващия наличен агент.
За повече подробности вж Анализ за вашето портфолио за сътрудничество в облак .
Можете да преглеждате отчети за опашката за обаждания с подробности за всички входящи повиквания , достигнали до опашката за обаждания, както и да преглеждате статистики за опашката и агента.
Можете да получите достъп до отчети под .
Статистика на опашката
Предоставя подробности за опашките за обаждания, които са настройвам във вашата организация. Можете да използвате този отчет, за да видите броя на входящите повиквания към опашките за обаждания и състоянието на тези повиквания.
| Име на колона | Описание |
|---|---|
| Опашка на повикванията | Име на опашката за повиквания. |
| Местоположение | Местоположение, присвоено на опашката за повиквания. |
| телефонен номер | Телефонен номер, присвоен на опашката за повиквания. |
| Вътрешен номер | Допълнителен номер, присвоен на опашката за повиквания. |
| Общо време на задържане | Общо време, през което повикванията са били в задържане от агенти. |
| Средно време на задържане | Средно време, през което обажданията са били в задържане от агенти. |
| Общо време на разговор | Общо време, през което агентите са разговаряли активно по обаждания. |
| Средно време на разговор | Средно време, през което агентите са разговаряли активно при разговори. |
| Общо време за обработка | Общо време, прекарано от агентите за обработка на повиквания. Времето за обработка се изчислява като Общо време на време за разговор + Общо време за задържане = Общо време за обработка. |
| Средно време за обработване | Средно време, прекарано от агентите за обработка на обаждания. |
| Общо време за изчакване | Общо време, което обаждащите се прекараха в очакване на следващия наличен агент да отговори на повикването. |
| Средно време за изчакване | Средно време, прекарано от обаждащите се в чакане следващия наличен агент да отговори на повикването. |
| Приети повиквания | Брой обаждания, отговорени от агенти. |
| % отговорени повиквания | Процент на обажданията, отговорени от агенти. |
| Изоставени обаждания | Брой обаждания, при които обаждащият се затвори или остави съобщение, преди агентът да стане достъпен. |
| % изоставени повиквания | Процент на обажданията, при които обаждащият се затвори или остави съобщение, преди агентът да стане достъпен. |
| Средно време за изоставяне | Средно време, през което обаждащите се затварят или оставят съобщение, преди агентът да стане достъпен. |
| Общо изоставено време | Време, през което обаждащите се затварят или оставят съобщение, преди агентът да стане наличен. |
| Общо обаждания | Общ брой входящи повиквания. |
| Обажданията са препълнени | Брой повиквания, които са препълнени, тъй като е изпълнено ограничението на опашката. |
| Времето за изчакване на обажданията изтече | Брой обаждания, чието време за изчакване е изтекло, тъй като времето за време за изчакване надхвърли максималното ограничение. |
| Повикванията са прехвърлени | Брой повиквания, прехвърлени извън опашката. |
| Среден брой назначени агенти | Среден брой агенти, назначени за опашки за обаждания. |
| Среден брой агенти, обработващи повиквания | Среден брой агенти, които активно обработват обажданията. |
Статистика на агента на опашката
Предоставя подробности за всички агенти, които са назначени за опашки за обаждания във вашата организация. Можете да използвате този отчет, за да видите кой агент получава най-много обаждания и информация за неговата статистика за обажданията.
| Име на колона | Описание |
|---|---|
| Име на агента | Име на агента. |
| Опашка на повикванията | Име на опашката за повиквания. |
| Местоположение | Местоположение, присвоено на опашката за повиквания. |
| Общо отговорени обаждания | Брой обаждания, представени на агента и отговорени от него. |
| Върнати повиквания | Брой обаждания, които бяха представени на агента, но останаха без отговор. |
| Общо представени обаждания | Брой входящи повиквания към агента, които са били разпределени от опашката за повиквания. |
| Общо време на разговор | Общо време, прекарано от агент в активни разговори по време на разговори. |
| Средно време на разговор | Средно време, което агентът прекарва активно в разговори при разговори. |
| Общо време на задържане | Общо време, през което агентът поставя обажданията в задържане. |
| Средно време на задържане | Средно време, през което агентът в задържане обажданията. |
| Общо време за обработка | Общо време, прекарано от агент за обработка на обаждания. Минутите за обработка се изчисляват като Общо време на време за разговор + Общо време за задържане = Общо време за обработка. |
| Средно време за обработване | Средно време, прекарано от агент за обработка на обаждания. |
За повече подробности относно шаблони за отчети за други услуги, персонализирани шаблони и управление на отчети, вж Отчети за вашето портфолио за сътрудничество в облак .
Webex Customer Experience Basic е предложение, достъпно като част от лиценза Webex Suite или Webex Calling Professional без допълнителни разходи. Той включва прост и мощен набор от функции, които са обединени заедно, за да предоставят функционалности на кол центъра. Функциите като гласови опашки, базирано на умения маршрутизиране, наблюдение и анализ на опашката за обаждания, прозорец с множество повиквания и други, помагат на потребителите да се ангажират ефективно с клиентите. Освен това, с нашето Webex Calling за интеграция на Microsoft Teams, потребителите на Microsoft Teams могат да имат достъп до функциите директно от Teams.
Като Customer Experience Basic е проектиран като a само глас предлагайки, то е най-подходящо за клиенти, които се нуждаят от прости възможности за телефонен център, ориентиран към гласа, и не се нуждаят от разширените функции на цялостната услуга за център за контакти .
Ние препоръчваме Център за контакти на Webex за клиенти, които се нуждаят от усъвършенствани възможности за ангажиране на клиенти, омниканално маршрутизиране или широкомащабни внедрявания с голям обем обаждания.
Характеристики и предимства
Customer Experience Basic включва следните функции:
- Гласови опашки—Помага на администраторите да конфигурират различни функции, като например маршрутизиране, базирано на умения, подобрени политики на опашката, обратно извикване на клиенти и т.н.
- Анализ на опашката за обаждания – Помага на администраторите да преглеждат важните данни, като например водещи опашки за обаждания, водещи агенти, състояние на опашките за обаждания на живо и т.н.
- Доклади за опашката за обаждания— Помага на администраторите да преглеждат подробности като отчет за състоянието на опашката за обаждания и отчет за състоянието на агента.
- Изживяване на агента в приложението Webex – помага на потребителите да проверяват и променят състоянието на опашката си за обаждания и да се присъединят/отпадат от опашката в приложението Webex .
- Прозорец за няколко разговора — Помага на потребителите да получат бърз преглед на състоянието на разговора и лесен достъп до някои общи функции за повиквания.
- Интеграция на Webex Calling в Microsoft Teams —Помага на потребителите да имат достъп до функциите директно от Microsoft Teams.
Гласови опашки
Гласовите опашки, които преди са били известни като управление на групови повиквания (GCM), са усъвършенствана възможност за опашка за повиквания, която прави лесна и достъпна поддръжка на висок обем повиквания и услуги за обработка на екипни повиквания, като основна част от Webex Calling.
Гласовите опашки добавят ключови функции, които предоставят възможности на надзорник, подобряват политиките за опашката, за да определят маршрутизиране на повикване въз основа на работно време, осигуряват маршрутизиране на базата на умения, предоставят възможности за обратно повикване за клиенти и отчети и анализи за администраторите. Гласовите опашки са стандартен набор от функции в Webex Calling и се препоръчва за опашки за повиквания до 50 агента.
Гласовите опашки се отнасят до колекция от функции, предназначени да работят заедно в подкрепа на управлението на продажбите с голям обем обаждания и екипите за поддръжка, за обаждания, насочени към опашка за обаждания. Характеристиките включват:
За повикващите
Поздравителен поздрав
Успокояващ поздрав (скоро ще бъдем с вас)
Искане за обратно повикване (повикващият може да посочи номер за обратно повикване, вместо да чака на опашка)
Разширени правила за маршрутизиране на опашките (за нощна услуга, празници и принудително пренасочване)
Допълнителни IVR функции - съобщение за шепот на повикване и съобщение за комфортно байпас
За Агенти
Едностъпково влизане/излизане от опашката
Управление на статус на лична готовност
Операции с няколко опашки
Интуитивни UX опции за настолен телефон и приложението Webex
За супервайзори и администратори
Наблюдение/обучение/включване в/поемане на активни повиквания
Управление на статус на агент
Табло за отчети и анализ за опашките на повивания
Задаване на служители за опашка на повикванията към опашката на повиквания
Задаване на маршрутизиране на база умения за служителите, за всяка опашка
Комплект за стартиране на опашка за обаждания
Преди да конфигурирате опашката за повиквания, ако искате да разберете начините за оборудване на опашките за обаждания и овластяване на вашите агенти за опашка за повиквания, можете да изтеглите Комплект за стартиране на опашка за обаждания .
Функции за агенти
Използвайки приложението Webex , агентите могат да задават състояния на достъпност, да се присъединят/отменят опашката, да извършват изходящо повикване, да конферентен разговор и т.н.
За повече подробности вж Променете състоянието на опашката за обаждания .
Прозорец за няколко разговора
Опцията за прозорец за много повиквания в приложението Webex позволява на агентите да получат бърз преглед на състоянието на повикването и лесен достъп до някои общи функции за повиквания, като отхвърляне на повиквания, отговаряне на повиквания, прехвърляне, задържане и т.н.
За повече подробности вж Управлявайте всичките си телефонни обаждания на едно място .
Webex Calling за Microsoft Teams
Интеграцията на Webex Calling в рамките на Microsoft Teams позволява на агентите да имат достъп до функциите Webex Calling директно от Microsoft Teams.
За повече подробности вж Webex Calling за Microsoft Teams .
Опашките за повиквания насочват обаждащите се към агенти, които могат да им окажат съдействие по конкретен проблем или въпрос. Обажданията се разпределят едно по едно към агентите в опашката. Опашките за повиквания временно задържат повиквания, когато всички агенти, назначени да приемат повиквания от опашката, са недостъпни. Когато агентите станат достъпни, повикванията в опашката се пренасочват според настройките за маршрутизиране на повикване, които сте определили за опашката за повиквания.
Когато обаждането пристигне в опашката за обаждания и бъде изпратено до агент, функцията за пренасочване на повикване на агент не работи. |
Създаване на опашка на повикванията
| 1 | Влезте в Контролен център , и отидете на . | ||||||||||||||||||||||||||||
| 2 | Щракнете върху . | ||||||||||||||||||||||||||||
| 3 | На страницата Основна информация въведете следната информация и след това щракнете върху Напред.
| ||||||||||||||||||||||||||||
| 4 | На страницата Маршрутизиране на повикванията изберете една от следните опции и щракнете върху Напред.
Следващата таблица показва максимален брой агенти, които можете да разпределите за всеки тип маршрутизиране на повикване .
| ||||||||||||||||||||||||||||
| 5 | На Настройки за препълване страница, изберете една от следните опции за обработка на повикванията за препълване и щракнете Следваща .
Можете също да разрешите следните настройки за препълване:
| ||||||||||||||||||||||||||||
| 6 | На Съобщения страница, определете съобщенията и музиката, които обаждащите се чуват, докато чакат на опашката, и щракнете Следваща . Можете да разрешите всяка от следните опции:
| ||||||||||||||||||||||||||||
| 7 | На Изберете Агенти страница, щракнете Добавете потребител, работно пространство или виртуална линия падащо меню, след което потърсете или изберете потребителите, работните пространства или виртуалните линии, които да добавите към опашката за повиквания.
Можете да изберете Позволете на агентите при активни повиквания да приемат допълнителни повиквания поле за отметка, ако искате да разрешите на агенти при активни повиквания да приемат допълнителни повиквания. Можете да изберете Позволете на агентите да се присъединят или отменят присъединяването към опашката поле за отметка, ако искате да разрешите на агенти да се присъединят или да се откажат от опашката.
| ||||||||||||||||||||||||||||
| 8 | На страницата Преглед вижте настройките за опашката на повикванията, за да се уверите, че сте въвели правилните детайли. | ||||||||||||||||||||||||||||
| 9 | Щракнете върху Създаване и Готово, за да потвърдите настройките на опашката на повикванията.
| ||||||||||||||||||||||||||||
Гледай това видео демонстрация за това как да създадете ново повикване в Control Hub.
Групово създаване на опашки за повиквания
Можете да добавяте и управлявате опашки за обаждания групово чрез CSV за опашката на повикванията. В тази статия са разгледани конкретните полета и стойности, необходими за качването на CSV с опашките за повиквания в Webex Calling.
Преди да започнете
Преди да качите CSV с опашката на повикванията, прочетете Групово осигуряване на елементи на Webex Calling чрез CSV, за да разберете конвенциите на CSV.
Можете или да експортирате текущите си опашки за повиквания, което ви позволява да добавяте, изтривате и променяте съществуващия набор от данни, или можете да експортирате примерен набор от опашки за повиквания. След като бъде променен, файлът може да бъде качен чрез груповите функции.
Експортиране на CSV файл във файлов формат ZIP: Когато експортирате данни в CSV файл, броят на записите може да надвишава 1000. В такива случаи се изтегля ZIP файлът, където ZIP файлът съдържа пълния набор от записи в един CSV файл. Отделна папка, съдържаща всички данни, е разбита на множество CSV файлове с по-малко от 1000 записа. Тези файлове се генерират за администраторите с цел бързо импортиране и качване на всички актуализации.
Важно е да знаете кои колони са задължителните и незадължителни, както и информацията, която трябва да предоставите при попълване на шаблона за CVS. Конкретните полета за CSV на опашката за повиквания се намират в таблицата в Подгответе своя CSV раздел.
Максималният брой редове е 1000 (без заглавката).
Агентите могат да са потребители или работни области. За потребители въведете имейл адреса на потребителя. За работни области въведете името на работната област.
Всеки ред може да побере максимум 50 агенти. Вижте повече информация в Добавяне и редактиране на повече от 50 агенти едновременно.
Групово добавяне на опашки за повиквания
За да добавяте групово опашки за повиквания, изтеглете и попълнете празен .csv шаблон.
Настройките за пренасочване на повикванията за опашка повиквания не могат да се променят групово. За да редактирате пренасочването на повикванията за опашка повиквания, вижте Конфигуриране на пренасочване на повикванията за опашка на повикванията. |
| 1 | Влезте в Контролен център , и отидете на . |
| 2 | Щракнете върху . |
| 3 | Изберете местоположение за опашките за повиквания, които искате да добавите. |
| 4 | Щракнете върху Изтегляне на .csv шаблон. |
| 5 | Попълнете електронната таблица. |
| 6 | Качете CSV файла, като го плъзнете и пуснете, или щракнете върху Избор на файл. |
| 7 | Щракнете върху Качване. При успешно качване можете да щракнете върху Преглед на страницата със задачи за подробности, за да видите състоянието на промените. |
Групово редактиране на опашки за повиквания
За да промените групово опашките за обаждания, просто ще изтеглите текущите CSV данни и ще направите необходимите промени в електронната таблица.
Настройките за пренасочване на повикванията за опашка повиквания не могат да се променят групово. За да редактирате пренасочването на повикванията за опашка повиквания, вижте Конфигуриране на пренасочване на повикванията за опашка на повикванията. |
| 1 | Влезте в Контролен център , и отидете на . | ||
| 2 | Щракнете върху . | ||
| 3 | Изберете местоположение за опашките за повиквания, които искате да промените. | ||
| 4 | Щракнете върху Изтегляне на данни.
| ||
| 5 | Направете необходимите промени в електронната таблица. | ||
| 6 | Качете модифицирания CSV файл, като го плъзнете и пуснете, или щракнете върху Избор на файл. | ||
| 7 | Щракнете върху Качване. При успешно качване можете да щракнете върху Преглед на страницата със задачи за подробности, за да видите състоянието на промените. |
Подготовка на CSV
Използвайте тази таблица, за да видите кои полета са задължителни и незадължителни и какво трябва да определите, когато добавяте и редактирате групово опашки за повиквания.
Колоните са задължителни или незадължителни полета. Това е различно в зависимост дали използвате CSV, за да добавите нова опашка на повикванията, или за да редактирате съществуваща опашка на повикванията. |
Колона | Задължително или незадължително (Добавяне на опашка на повикванията) | Задължително или незадължително (Редактиране на опашка на повикванията) | Описание | Поддържани стойности | ||
|---|---|---|---|---|---|---|
Име | Задължително | Задължително | Въведете името на опашката на повикванията. Имената на опашките за повиквания в рамките на едно и също местоположение трябва да имат уникален идентификатор. Ако опашките за повиквания са на различни местоположения, те могат да имат едно и също име. | Пример: Опашка на повикванията в Сан Хосе Ограничение за знаци: 1 – 30 | ||
Телефонен номер | Задължително (ако „Вътрешен номер“ е оставено празно) | Незадължително | Въведете телефонния номер на опашката на повикванията. Трябва да имате телефонен номер или вътрешен номер. | За импортиране в CSV се позволяват само E.164 номера. Пример: +12815550100
| ||
Вътрешен номер | Задължително (ако телефонният номер е оставен празен) | Незадължително | Въведете вътрешния номер за опашката на повикванията. Трябва да имате телефонен номер или вътрешен номер. | Разширение от две до десет цифри. 00 – 999999 | ||
Местоположение | Задължително | Задължително | Въведете местоположението, за да зададете тази опашка на повикванията. | Пример: Сан Хосе
| ||
Собствено име на ИД на повикващия | Незадължително | Незадължително | Въведете собственото име, което да се показва като ИД на повикващата линия (CLID) на опашката на повикванията. Въведеното тук име на ИД на ИД , заедно с името и номера на идентификатора на повикващия, показва кога агентите на опашката получават входящо повикване от опашката. | Пример: Сан
Ограничение за знаци: 1 – 30 | ||
Фамилно име на ИД на повикващия | Незадължително | Незадължително | Въведете фамилното име, което да се показва като ИД на повикващата линия (CLID) на опашката на повикванията. Въведеното тук име на ИД на ИД , заедно с името и номера на идентификатора на повикващия, показва кога агентите на опашката получават входящо повикване от опашката. | Пример: Хосе
Ограничение за знаци: 1 – 30 | ||
Език | Незадължително | Незадължително | Въведете езика за известия за вашата опашка за провиквания. | Пример: en_us | ||
Часова зона | Незадължително | Незадължително | Въведете ключа за часова зона за опашката на повикванията. Тази часова зона се прилага за графиците, приложени към тази опашка на повикванията. | Пример: Америка/Чикаго Ограничение за знаци: 1 – 127 | ||
Име на опашката на повикванията | Незадължително | Незадължително | Използвайте тази колона, за да активирате и деактивирате опашката на повикванията. | АКТИВИРАНО, ДЕАКТИВИРАНО, активирано, деактивирано | ||
Брой повиквания в опашката | Незадължително | Незадължително | Въведете ограничението за броя провиквания, които системата ще поддържа в опашката, докато се изчаква наличен агент. | Диапазон: 1-250
| ||
Тип маршрутизиране на повикването (въз основа на приоритет/умения) | Незадължително | Незадължително
| Изберете типа маршрутизиране на повикванията за вашата опашка на повикванията. | НА БАЗА ПРИОРИТЕТИ_, НА БАЗА УМЕНИЯ_ | ||
Модел за маршрутизиране на повиквания | Задължително | Незадължително | Въведете шаблона за маршрутизиране на опашката на повикванията. Изберете едно от следните поддържани правила. | Когато типът маршрутизиране на повикването е на база приоритет, стойностите са: ЦИРКУЛЯРНО, НОРМАЛНО, ЕДНОВРЕМЕННО, ЕДНОРОДНО, ПРЕТЕГЛЕНО Когато типът маршрутизиране на повикването е на база умения, стойностите са: ЦИРКУЛЯРНО, НОРМАЛНО, ЕДНОВРЕМЕННО. | ||
Активиране на телефонен номер за изходящи повиквания | Незадължително | Незадължително | Активиране на телефонен номер на опашката за изходящи повиквания | ВЯРНО, НЕВЯРНО | ||
Позволяване на активиране на присъединяване за агент | Незадължително | Незадължително | Изберете тази опция, за да може агентите да се присъединяват и да отменят присъединяването към опашката | ВЯРНО, НЕВЯРНО | ||
Действие при препълване | Незадължително | Незадължително | Въведете действието за обработка при препълване на опашката на повикванията. Изберете от едно от поддържаните действия. | ОТГОВАРЯНЕ_СЪС СИГНАЛ_ЗА ЗАЕТО, ПРЕХВЪРЛЯНЕ_КЪМ_ТЕЛЕФОНЕН_НОМЕР, ПУСКАНЕ_НА ЗВЪНЕНЕ,_ДОКАТО_ПОВИКВАЩИЯТ_НЕ_ЗАТВОРИ | ||
Активиране на препълване | Незадължително | Незадължително | Активиране и деактивиране на действията за при препълване след определен период от време. Ако е разрешено, въведете Препълване след време на изчакване в следващата колона. | ВЯРНО, НЕВЯРНО | ||
Пуснете тон на звънене на обаждащите се, когато обаждането им е изпратено до наличен агент | Незадължително | Незадължително | Ако не е дефинирана стойност в момента на създаване, стойността се задава на TRUE. | ВЯРНО, НЕВЯРНО | ||
Нулиране на статистиката на обаждащия се при влизане в опашката | Незадължително | Незадължително | Ако не е дефинирана стойност в момента на създаване, стойността се задава на TRUE. | ВЯРНО, НЕВЯРНО | ||
Номер за прехвърляне при препълване | Незадължително | Незадължително | Въведете номера, където искате да се прехвърлят повикванията. | Пример: 1112223333
Ограничение за знаци: 1 – 23 | ||
Активиране на прехвърляне в гласова поща при препълване | Незадължително | Незадължително | Активиране и деактивиране на прехвърлянето към гласова поща при препълване. | ВЯРНО, НЕВЯРНО | ||
Препълване след време на изчакване | Незадължително | Незадължително | Въведете времето за изчакване (в секунди) на отговор за всеки агент преди пренасочване на повикващия към друго място. | Диапазон: 1 – 7200 | ||
Известие за активиране на препълване | Незадължително | Незадължително | Активиране и деактивиране на пускане на известие преди обработката на прехвърлянето. | ВЯРНО, НЕВЯРНО | ||
Активиране на приветствено съобщение | Незадължително | Незадължително | Активиране или деактивиране на пускането на съобщение, когато повикващите стигнат до опашката за първи път. | ВЯРНО, НЕВЯРНО | ||
Приветственото съобщение е задължително | Незадължително | Незадължително | Активирайте или деактивирайте дали искате приветственото съобщение да се възпроизвежда за всеки повикващ. | ВЯРНО, НЕВЯРНО | ||
Активиране на съобщение за изчакване | Незадължително | Незадължително | Активирайте или деактивирайте, за да уведомите повикващия за очакваното време за изчакване или за позицията в опашката. Ако тази опция е активирана, то се пуска след приветственото съобщение и преди успокояващото съобщение. Ако е активирано, се уверете, че сте въвели режима със съобщение за изчакване в следващата колона. | ВЯРНО, НЕВЯРНО | ||
Режим със съобщение за изчакване | Незадължително | Незадължително | Изберете какво искате да съобщи на повикващите вашето съобщение за изчакване. Изберете от една от поддържаните опции. | ВРЕМЕ, ПОЗИЦИЯ | ||
Време за обработка на съобщение за изчакване | Незадължително | Незадължително | Въведете номер по подразбиране за минутите за обработка на повикванията. | Диапазон: 1 – 100 | ||
Позиция за пускане на съобщение за изчакване | Незадължително | Незадължително | Въведете номер на позиция, за която се пуска съобщението за изчакване. | Диапазон: 1 – 100 | ||
Време за изчакване на съобщение за изчакване | Незадължително | Незадължително | Въведете брой минути, за който се пуска съобщението за изчакване. | Диапазон: 1 – 100 | ||
Съобщение за изчакване при голям обем | Незадължително | Незадължително | Активирайте или деактивирайте съобщението за изчакване, което да информира повикващите, че има голям обем обаждания. | ВЯРНО, НЕВЯРНО | ||
Активиране на успокояващо съобщение | Незадължително | Незадължително | Активирайте или деактивирайте, за да се пуска съобщение след приветственото съобщение и преди музиката при задържане. Ако е активирано, се уверете, че сте въвели броя секунди в колоната Време на успокояващото съобщение. | ВЯРНО, НЕВЯРНО | ||
Време на успокояващото съобщение | Незадължително | Незадължително | Въведете интервала в секунди между всяко повторение на успокояващото съобщение, което се пуска на повикващите в опашката. | Диапазон: 1 – 600 | ||
Активиране на музика при задържане | Незадължително | Незадължително | Активиране и деактивиране на музиката при задържане за повикванията в опашката. | ВЯРНО, НЕВЯРНО | ||
Активиране на алтернативен източник на музика при задържане | Незадължително | Незадължително | Активиране и деактивиране на файл, който не е по подразбиране, за музиката при задържане. Изберете алтернативния файл в Control Hub. | ВЯРНО, НЕВЯРНО | ||
Активиране на прескачане на успокояващо съобщение | Незадължително | Незадължително | Активиране и деактивиране на прескачане на успокояващото съобщение за повикванията в опашката. | ВЯРНО, НЕВЯРНО | ||
Време на изчакване за повикване за прескачане на успокояващото съобщение | Незадължително | Незадължително | Въведете интервал в секунди за време на изчакване за повикване за прескачане на успокояващото съобщение за повикващите в опашката. | Диапазон: 1 – 120 | ||
Активиране на тайно съобщение | Незадължително | Незадължително | Активиране и деактивиране на тайно съобщение за повикванията в опашката. | ВЯРНО, НЕВЯРНО | ||
Позволяване на няколко повиквания на агент | Незадължително | Незадължително | Активиране и деактивиране на изчакване на повиквания за агенти. | ВЯРНО, НЕВЯРНО | ||
Активиране на „Неприемане на повиквания" | Незадължително | Незадължително | Активирайте или деактивирайте неприетите повиквания за тази опашка на повикванията. Неприети повиквания са тези, които са били изпратени до наличен агент, но агентът не отговаря. Ако е разрешено, не забравяйте да въведете броя позвънявания в колоната Брой позвънявания за неприето повикване. | ВЯРНО, НЕВЯРНО | ||
Брой позвънявания за неприето повикване | Незадължително | Незадължително | Въведете броя на позвъняванията при изчакване за търсения в момента агент, преди да се премине към търсене на следващия наличен агент. | Диапазон: 1 – 20 | ||
Неприето повикване, ако агентът не е на разположение | Незадължително | Незадължително | Активирайте или деактивирайте неприемането на повиквания, ако агентът стане неналичен по време на маршрутизирането на повикването. | ВЯРНО, НЕВЯРНО | ||
Активиране на „Неприемане на повиквания след зададено време“ | Незадължително | Незадължително | Активирайте или деактивирайте неприемането на повиквания, след като са били задържани от агента за повече от <X> секунди. Ако е разрешено, не забравяйте да въведете броя секунди, след който задържаното повикване трябва да бъде обработено като неприето. | ВЯРНО, НЕВЯРНО | ||
Неприемане на повиквания след зададено време | Незадължително | Незадължително | Въведете броя секунди, след който задържаното повикване трябва да бъде обработено като неприето. Ако в горната колона е зададено „вярно“, тогава стойността по подразбиране е 60. | Диапазон: 1 – 600 | ||
Активиране на предупреждение до агента, ако повикването е задържано | Незадължително | Незадължително | Активиране и деактивиране на предупреждение до агента, ако повикването е задържано за повече от <X> секунди. Ако е активирано, трябва да въведете броя секунди, след който се изпраща предупреждение до агента относно задържаното повикване. | ВЯРНО, НЕВЯРНО | ||
Време на предупреждение до агента, ако повикването е задържано | Незадължително | Незадължително | Въведете броя секунди, след който се изпраща предупреждение до агента относно задържаното повикване. Ако в горната колона е зададено „вярно“, тогава стойността по подразбиране е 30. | Диапазон: 1 – 600 | ||
Активиране на „Отличително звънене“ | Незадължително | Незадължително | Активирайте или деактивирайте отличителното звънене за повикванията от опашката на повикванията. Ако е активирано, агентите ще чуват отличителното звънене, когато получават повиквания от опашката на повикванията. Ако е разрешено, въведете в следващата колона вида на модела на отличително звънене, който искате да зададете. | ВЯРНО, НЕВЯРНО | ||
Модел на отличително звънене | Незадължително | Незадължително | Ако е активирано отличителното звънене, изберете модела на отличително звънене. Изберете от една от поддържаните опции. | НОРМАЛНО, ДЪЛГО_ДЪЛГО, КЪСО_КЪСО_ДЪЛГО, КЪСО_ДЪЛГО_КЪСО | ||
Активиране на „Отличително звънене за алтернативните номера“ | Незадължително | Незадължително | Активирайте или деактивирайте отличителното звънене за алтернативните номера. Ако е разрешено, въведете модела на звънене в колоната Модела на звънене за алтернативните номера. | ВЯРНО, НЕВЯРНО | ||
Действия за алтернативни номера | Незадължително | Незадължително | Въведете ДОБАВЯНЕ, за да добавите алтернативните номера, изброени в този ред. Въведете ПРЕМАХВАНЕ, за да премахнете алтернативните номера, изброени в този ред. Ако въведете ЗАМЕСТВАНЕ, ще премахнете всички предварително въведени алтернативни номера и ще ги замените само с алтернативните номера, които добавяте в този ред. | ДОБАВЯНЕ, ЗАМЕСТВАНЕ, ПРЕМАХВАНЕ | ||
Действие на агент | Незадължително | Незадължително | Въведете ДОБАВЯНЕ, за да добавите агентите, изброени в този ред. Въведете ПРЕМАХВАНЕ, за да премахнете агентите, изброени в този ред. Ако въведете ЗАМЕСТВАНЕ, ще премахнете всички предварително въведени агенти и ще ги замените само с алтернативните номера, които добавяте в този ред. | ДОБАВЯНЕ, ЗАМЕСТВАНЕ, ПРЕМАХВАНЕ | ||
Алтернативни номера | Незадължително | Незадължително | Въведете алтернативните номера, които да зададете към опашката на повикванията. | Пример: 1112223333
Ограничение за знаци: 1 – 23 | ||
Модела на звънене за алтернативните номера | Незадължително | Незадължително | Ако е активирано отличителното звънене за алтернативните номера, изберете модела на отличително звънене. Изберете от една от поддържаните опции. | НОРМАЛНО, ДЪЛГО_ДЪЛГО, КЪСО_КЪСО_ДЪЛГО, КЪСО_ДЪЛГО_КЪСО | ||
ИД на Агент1, ИД на Агент2... ИД на Агент50 | Незадължително | Незадължително | Въведете агентите, които да зададете към опашката на повикванията. Агентите могат да са потребители или работни области. За потребители въведете имейл адреса на потребителя. За работни области въведете името на работната област. | Пример: test@example.com Ограничение за знаци: 1 – 161 | ||
Тегло Агент1, Тегло Агент2... Тегло Агент50 | Незадължително | Незадължително | Ако в правилата за маршрутизиране на повикванията за опашката на повикванията се използва „претеглено“, въведете процентното тегло на агента. | Диапазон: 0 – 100 | ||
Ниво на умения на Агент1, Ниво на умения на Агент2... Ниво на умения на Агент50 | Незадължително | Незадължително | Изберете нивото на умения за зададените агенти. | Диапазон: 1 – 20 |
Добавяне и редактиране на повече от 50 агенти едновременно
Всеки ред може да побере максимум 50 агенти и свързаните с тях проценти на теглото за маршрутизиране на повикванията (ако е приложимо). За да добавите или редактирате повече от 50 агента чрез CSV файл, следвайте тези стъпки.
| 1 | Въведете 50-те агента, които искате да добавите или редактирате, и свързаните с тях проценти на теглото за маршрутизиране на повикванията (ако е приложимо) на първия ред за опашката на повикванията, която добавяте или редактирате. | ||
| 2 | На следващия ред трябва само да въведете информация в следните колони, за да добавите или редактирате допълнителни агенти:
Можете да оставите всички други колони празни. | ||
| 3 | Продължете да го правите, докато не добавите всички агенти, които трябва да добавите или редактирате. |
Уверете се, че клиентите достигат до точните агенти в точното време, когато се обаждат в опашката за обаждания. Можете да конфигурирате и редактирате настройки за входящи повиквания, като пренасочване на повикването, шаблон за маршрутизиране, настройки за препълване, настройки за отхвърлени повиквания и настройки за обратно повикване повикване за опашка за повиквания в Control Hub.
Редактиране на настройките за опашките за повиквания
Можете да промените езика, броя повиквания за опашката и ИД на повикващия за вашата опашка на повикванията.
| 1 | Влезте в Контролен център , и отидете на . | ||||
| 2 | Изберете опашка за повиквания, която да редактирате от списъка. | ||||
| 3 | В страничния панел щракнете Настройки . | ||||
| 4 | Редактирайте, както е необходимо, следните полета:
| ||||
| 5 | Щракнете върху Запиши. |
Редактиране на телефонните номера за опашките за повиквания
Можете да промените телефонния номер за опашката на повикванията и да добавите до 10 алтернативни номера.
| 1 | Влезте в Контролен център , и отидете на . |
| 2 | Изберете опашка за повиквания, която да редактирате от списъка. |
| 3 | В страничния панел щракнете Телефонен номер . |
| 4 | Редактирайте Телефонен номер и Удължаване . Ако сте оставили полето за разширение празно, когато създавате опашката за повиквания, системата автоматично присвоява последните четири цифри от телефонен номер като вътрешен номер за тази опашка за обаждания. |
| 5 | Активирайте Позволете на агентите да използват номера на опашката за обаждания като ИД на обаждащия се за да позволи на агентите да използват номера на опашката за повиквания като идентификатор на ИД се. |
| 6 | Добавете Алтернативни номера с помощта на функцията за търсене. |
| 7 | Активирайте или деактивирайте опцията Отличителен тон на звънене за алтернативните номера, зададени за опашката на повикванията, като щракнете върху превключвателя. |
| 8 | В таблицата изберете модела на звънене, който да бъде зададен за всеки алтернативен номер, като използвате падащото меню в колоната Модел на звънене. |
| 9 | Щракнете върху Запиши. |
Редактиране на настройките за пренасочване на повикването
Можете да прехвърляте всички входящи повиквания в зависимост от набор от критерии, които дефинирате.
| 1 | Влезте в Контролен център , и отидете на . | ||
| 2 | Изберете опашка за повиквания, която да редактирате от списъка. | ||
| 3 | В страничния панел щракнете върху Пренасочване на повикванията. | ||
| 4 | Включете функцията за пренасочване на повикванията. | ||
| 5 | Изберете една от следните опции:
| ||
| 6 | Задайте номера, към който искате да се прехвърлят повикванията. Ако сте избрали Повикванията винаги да се прехвърлят, щракнете върху Запиши.
| ||
| 7 | Ако изберете Избирателно пренасочване на повикванията, създайте правило, като щракнете върху Добавяне кога да се прехвърля или Добавяне кога да не се прехвърля . | ||
| 8 | Създаване на Име на правило. | ||
| 9 | За Кога да се прехвърля или Кога да не се прехвърля изберете График за работни днии График за почивни дни от падащото меню. | ||
| 10 | За Препращане до изберете поне една опция от Телефонен номер по подразбиране или добавете друг телефонен номер. | ||
| 11 | За Повиквания от изберете Произволен номер или Избрани номера с поне една опция от следното:
| ||
| 12 | За Повиквания към изберете номер или алтернативен номер от падащото меню, така че повикванията да се пренасочват, когато се получи повикване до определения номер във вашата организация. | ||
| 13 | Щракнете върху Запиши. |
Правилата са сортирани в таблицата по символ на името на правилото. Пример: 00_rule , 01_rule , и така нататък.
Правилото „Да не се препраща“ винаги има предимство пред правилото „Напред“.
Правилата се обработват въз основа на реда, в който са изброени в таблицата.
Можете да създадете множество правила. Въпреки това, ако дадено правило е изпълнено, системата вече не проверява следващото правило. Ако искате конкретното правило да се провери първо, ви предлагаме да актуализирате името на правилото с числа. Например: Ако искате правилото за празниците да се проверява преди правилото за затворено работно време, наименувайте правилото като 01-Празник и 02-Затворено.
За да научите повече за основната функционалност и примери за избирателно пренасочване на повикване, вж Конфигуриране на избирателно пренасочване на повиквания за Webex Calling .
Какво да направите след това
След създаването на правило можете да го активирате и деактивирате с превключвателя до правилото в таблицата. Можете също да променяте или триете правила по всяко време, като щракнете върху Редактиране или  .
.
Редактиране на настройките за препълване
Настройките за препълване определят как да се обработват повикванията, след като опашката на повикванията се напълни.
| 1 | Влезте в Контролен център , и отидете на . |
| 2 | Изберете опашка за повиквания, която да редактирате от списъка. |
| 3 | В страничния панел щракнете Настройки за препълване . |
| 4 | Поставете или премахнете отметката от квадратчетата до следните настройки, за да активирате или деактивирате:
|
| 5 | Изберете какво да правите с нови повиквания, когато опашката е пълна:
|
| 6 | Поставете или премахнете отметката от квадратчетата до следните настройки, за да активирате или деактивирате:
|
| 7 | Щракнете върху Запиши. |
Редактиране на типа на маршрута
Можете да промените модела на маршрутизиране на повикванията за съществуващата опашка на повикванията.
| 1 | Влезте в Контролен център , и отидете на . | ||
| 2 | Изберете опашка за повиквания, която да редактирате от списъка. | ||
| 3 | В страничния панел щракнете Маршрутизиране на обажданията . | ||
| 4 | Редактирайте следните опции:
| ||
| 5 | Щракнете върху Запиши. |
Редактиране на настройките за неприети повиквания
Отхвърлените повиквания са тези, които са изпратени до наличен агент, но агентът не отговаря. След това тези повиквания се поставят обратно в опашката в горната част на всички чакащи повиквания. Можете да редактирате начина на обработване на неприетите повиквания.
| 1 | Влезте в Контролен център , и отидете на . | ||
| 2 | Изберете опашка за повиквания, която да редактирате от списъка. | ||
| 3 | В страничния панел щракнете Отхвърлени обаждания . | ||
| 4 | Изберете превключвателя до някоя от следните опции, за да активирате или деактивирате настройката:
| ||
| 5 | Активирайте или деактивирайте Отличителен тон на звънене за неприетите повиквания. Ако е разрешено, изберете модела на звънене от падащото меню.
| ||
| 6 | Щракнете върху Запиши.
|
Редактиране на настройките за обратно повикване
Опцията за обратно повикване позволява на обаждащите се да получат обратно повикване на предоставения телефонен номер , когато първоначалната им позиция в опашката достигне. Телефонният номер се удостоверява спрямо правилата за изходящи обаждания на дадено местоположение.
Преди да започнете
| 1 | Влезте в Контролен център , и отидете на . |
| 2 | Изберете опашка за повиквания, която да редактирате от списъка. |
| 3 | В страничния панел щракнете Обадете се обратно . |
| 4 | Включете опцията Обратно повикване. |
| 5 | Въведете Минимално очаквано време за опцията за обратно повикване в минути. Това определя в какво очаквано време за изчакване на изчакване обаждащият се получава подканата за обратно повикване . Тази опция работи заедно с Очаквано съобщение за изчакване за повиквания в опашка . Ако тази стойност е равна или по-ниска от Време за обработка на повиквания по подразбиране стойност на съобщението, след което се обратно повикване подканата за обратно повикване. Ако тази стойност е по-висока от Време за обработка на повиквания по подразбиране стойност на съобщение, тогава подканата за обратно повикване не се възпроизвежда. |
| 6 | Поставете отметка в квадратчето Разрешаване на подкана за международно обратно повикване. Това позволява на международните потребители, които искат обратно повикване, да въведат кода на страната си. Номерата за обратно повикване се валидират в съответствие с правилата за изходящи повиквания на местоположението. |
| 7 | Щракнете върху Запиши.
|
С правилата за опашката за обаждания можете да конфигурирате как да маршрутизиране на повиквания през празнични и извънработни периоди, временно да пренасочвате нови входящи повиквания и да управлявате повикванията в опашката, когато агентите не са налични.
Правилата за опашката за обаждания са важни, за да се разбере как повикванията се пренасочват към и извън опашката. Услугите, които са част от правилата на опашката, имат предимство въз основа на реда на приоритет, изброен по-долу.
Празнична услуга
Нощна услуга
Принудително пренасочване
Изостанали повиквания
Услугите, активирани в опашката на повикванията, имат приоритет и влизат в опашката на повикванията, като определят как повикването да бъде:
- обработено, когато опашката на повикванията се напълни
- неприето, когато агентът не отговаря на обажданията
- обработено, когато няма агенти за опашката
Управлявайте ваканционните услуги
Конфигурирайте опашката на повикванията да маршрутизира повикванията различно през почивни дни.
| 1 | Влезте в Контролен център , и отидете на . |
| 2 | Изберете опашка за повиквания, която да редактирате от списъка. |
| 3 | В страничния панел щракнете Ваканционно обслужване . |
| 4 | Активирайте Ваканционно обслужване . |
| 5 | Изберете опция от падащия списък.
|
| 6 | Изберете Празнична услуга от падащия списък. Можете също така конфигурирайте нови празнични графици ако конкретен празничен график не е посочен в падащ списък.
|
| 7 | Проверете Пуснете съобщение преди празничната служба квадратче за поле за отметка за действие, за да пуснете съобщението за услугата за почивка. |
| 8 | Изберете Вид известие с една от следните опции:
|
| 9 | Щракнете върху Запиши, за да запишете услугата. |
Управлявайте нощното обслужване
Конфигурирайте опашката за повиквания да маршрутизиране на повиквания по различен начин през часовете, когато опашката не е в услуга. Това се определя от график, който определя работното време на опашката.
| 1 | Влезте в Контролен център , и отидете на . |
| 2 | Изберете опашка за повиквания, която да редактирате от списъка. |
| 3 | В страничния панел щракнете Нощно обслужване . |
| 4 | Активирайте Нощна услуга. |
| 5 | Изберете опция от падащия списък.
|
| 6 | Проверете Пуснете съобщение преди действие за нощно обслужване поле за отметка, за да пуснете съобщението за нощна услуга. |
| 7 | Изберете Вид известие с една от следните опции:
|
| 8 | Изберете Работно време от падащия списък. Можете също така конфигуриране на ново работно време ако конкретен работен час не е посочен в падащ списък.
|
| 9 | Активирайте сега принудителния режим на нощна услуга независимо от графика на работното време, така че повикванията да се приемат независимо от работното време. |
| 10 | Изберете Вид известие с една от следните опции:
|
| 11 | Щракнете върху Запиши, за да запишете услугата. |
Управлявайте принудителното препращане
Позволява опашката да бъде поставена в спешен режим, така че да прехвърля повикванията към друго място по време на спешната ситуация. Конфигурирайте опашката на повикванията, за да прехвърляте временно нови входящи повиквания към различен маршрут, който не зависи от маршрута на нощната услуга и празничната услуга.
| 1 | Влезте в Контролен център , и отидете на . |
| 2 | Изберете опашка за повиквания, която да редактирате от списъка. |
| 3 | В страничния панел щракнете Принудително препращане . |
| 4 | Разрешете Принудително препращане. |
| 5 | Въведете телефонния номер, към който искате да се прехвърли повикването. |
| 6 | Проверете Пуснете съобщение преди препращане поле за отметка, за да възпроизведете принудителното съобщение за препращане. |
| 7 | Изберете Вид известие с една от следните опции:
|
| 8 | Щракнете върху Запиши, за да запишете услугата. |
Управлявайте блокираните повиквания
Изостаналото повикване се обработва от опашка, за която в момента няма разпределени агенти. Конфигурирайте политиката за маршрутизиране на опашката за обаждания за повиквания, закъсали в опашката, когато всички агенти са излезли.
| 1 | Влезте в Контролен център , и отидете на . |
| 2 | Изберете опашка за повиквания, която да редактирате от списъка. |
| 3 | В страничния панел щракнете Закъсали обаждания . |
| 4 | Изберете от опциите какво искате да се прави с изостаналите повиквания.
|
| 5 | Щракнете върху Запиши. |
Редактиране на настройките за известия в опашката на повикванията
Известията в опашката на повикванията са съобщения и музика, които повикващите чуват, докато чакат на опашка. Можете да управлявате настройките за известията за съществуваща опашка на повикванията.
| 1 | Влезте в Контролен център , и отидете на . |
| 2 | Изберете опашка за повиквания, която да редактирате от списъка. |
| 3 | В страничния панел щракнете Съобщения . |
| 4 | Редактиране на следните услуги за настройка на известията: |
Съобщение за приветстване
Пускане на съобщение, когато повикващите за първи път стигнат до опашката.
| 1 | Активирайте приветственото съобщение.
| ||
| 2 | Изберете Поздравителното съобщение е задължително .
| ||
| 3 | Изберете един от следните типове съобщения:
| ||
| 4 | Щракнете върху Запиши. |
Очаквано съобщение за изчакване за повиквания на опашка
Уведомете повикващия за прогнозното време за изчакване или позицията в опашката.
| 1 | Активиране на Съобщение за приблизителното време на изчакване за повикванията в опашката. Активирането на тази опция възпроизвежда съобщението за изчакване след съобщението за добре дошли и преди успокоителното съобщение.
|
| 2 | Задайте Време за обработка по подразбиране 1-100 минути. Това време е прогнозното време за обработка на повикване (в минути). Системата използва това време за изчисляване на очакваното време за време за изчакване и го съобщава на потребителя, ако изберете Обявете време за изчакване опция като тип съобщение. Тази опция работи заедно с Минимално очаквано време за опция за обратно повикване . Ако искате да възпроизведете подканата за обратно повикване на обаждащия се, тогава тази стойност трябва да е равна или по-висока от Минимално очаквано време за опция за обратно повикване стойност.
|
| 3 | Активирайте Повторете периодично възпроизвеждане на съобщение за очаквано изчакване опция и задайте времето 10–600 секунди. Ако активирате тази опция, съобщението за прогнозно време за изчакване (позиция на опашката или съобщение за време за изчакване ) се възпроизвежда на определен интервал, докато системата достигне Минимално очаквано време за опция за обратно повикване стойност. Ако деактивирате тази опция, подканата за обратно повикване се възпроизвежда незабавно.
|
| 4 | Изберете вида на съобщението за изчакване, което да се възпроизвежда за обаждащите се.
|
| 5 | Изберете Пускане на съобщение за голям брой, за да се пусне известие, когато всички обеми са по-високи от определената максимална позиция на опашката. Активирането на тази опция възпроизвежда подканата за обратно повикване след това съобщение.
|
| 6 | Щракнете върху Запиши. |
Комфортно съобщение
Пускане на съобщение след приветственото съобщение и преди музиката при задържане. Обикновено това е персонализирано съобщение, което възпроизвежда информация, като например текущи промоции или информация за продукти и услуги.
| 1 | Активирайте успокояващото съобщение. | ||
| 2 | Задайте в секунди времето, след което повикващият ще чуе успокояващото съобщение. | ||
| 3 | Изберете един от следните типове съобщения:
| ||
| 4 | Щракнете върху Запиши. |
Заобикаляне на съобщение за комфорт
Пуснете по-кратко утешително съобщение вместо стандартното съобщение за комфорт или съобщение за Музика при задържане за всички повиквания, на които трябва да се отговори бързо. Тази функция не позволява на обаждащия се да чуе кратка част от стандартното успокояващо съобщение за комфорт, което приключва рязко при свързване с агент.
| 1 | Активирайте съкратеното успокояващо съобщение. | ||
| 2 | Задайте в секунди времето, след което повикващият ще чуе съкратеното успокояващо съобщение.
Съкратеното успокояващо съобщение се използва, когато в опашката се получи ново входящо повикване, а най-дългото време на изчакване за повикване в опашката е по-малко или равно на този праг. | ||
| 3 | Изберете от един от следните типове съобщения:
| ||
| 4 | Щракнете върху Запиши. |
Задръжте музика
Пуснете музика на обаждащите се след утешителното съобщение в повтарящ се цикъл.
| 1 | Активирайте музиката при задържане | ||
| 2 | Изберете един от следните типове поздрави:
| ||
| 3 | Можете да изберете алтернативен източник за вътрешни повиквания. | ||
| 4 | Щракнете върху Запиши. |
Обаждане с шепот
Пускане на съобщение до агента непосредствено преди свързването на входящото повикване. Съобщението обикновено обявява самоличността на опашката от повиквания, от която идва повикването.
| 1 | Разрешаване на тайни съобщения
| ||||
| 2 | Изберете един от следните типове съобщения:
| ||||
| 3 | Щракнете върху Запиши. |
Редактиране на настройките на файловете за обявяване на опашката за обаждания
Известията в опашката на повикванията са съобщения и музика, които повикващите чуват, докато чакат на опашка. Можете да управлявате файловете за известията за съществуваща опашка на повикванията.
| 1 | Влезте в Контролен център , и отидете на . |
| 2 | Изберете опашка за повиквания, която да редактирате от списъка. |
| 3 | В страничния панел щракнете Файлове за обяви . |
| 4 | Качете файл за известие или запишете свое собствено.
Показва се списък на всички качени и записани файлове. Можете да изберете да изтриете всеки файл, който не желаете да използвате.
|
За всяко инициирано обаждане в Webex ще ви бъде предоставена идентификация на телефонната линия за бизнес (CLID). Този бизнес CLID може да бъде телефонен номер на опашката за обаждания или конфигуриран телефонен номер на агента. Агентът може да реши да предостави тази информация за изходящи повиквания или чрез постоянна конфигурация, или чрез временна конфигурация.
Конфигурирайте настройките на агента за потребителя
Преди да започнете
Администраторът на Control Hub позволява телефонен номер да се използва като изходящ телефонен номер за агентите в опашката за обаждания/ група за търсене.
При активиране на телефонен номер, администраторът може да настрои изходящия телефонен номер на агентите със специфичния CLID на опашката/ група за търсене според постоянна конфигурация.
- Агентите могат също да зададат временна CLID конфигурация, като използват FAC код #80, за да използват телефонен номер на опашката за повиквания/ група за търсене като CLID, показан за изходящо повикване, или #81 за изходящ ИД на обаждащия се по подразбиране като телефонен номер , показан като CLID" .
| 1 | От изглед на клиента вhttps://admin.webex.com отидете на . | ||
| 2 | Изберете потребител, за който искате да конфигурирате настройката на агента. | ||
| 3 | Изберете Calling и Настройки за агент. | ||
| 4 | Изберете Идентификация на ИД се агент . Можете да зададете идентификатора на ИД се на агента или на собствения идентификатор на ИД се на агента, или на конкретна опашка/ група за търсене. | ||
| 5 | Конфигурирайте опашката за повикване на агент / ИД на група за търсене от следните опции:
|
Добавяне или редактиране на агенти
| 1 | Влезте в Контролен център , и отидете на . | ||
| 2 | Изберете опашка за повиквания, която да редактирате от списъка. | ||
| 3 | В страничния панел щракнете Агенти . | ||
| 4 | (По избор) Изберете стойност на ниво на умения по подразбиране за агентите, ако ги добавяте въз основа на техните умения от Присвоено ниво на умения падащ списък.
| ||
| 5 | От Добавете потребител, работно пространство или виртуална линия падащо меню, потърсете или изберете потребителите, работните пространства или виртуалните линии, които да добавите към опашката за повиквания. | ||
| 6 | (По избор) Поставете отметка в квадратчето, ако искате да позволите на агентите в активни повиквания да приемат допълнителни обаждания. | ||
| 7 | (По избор) Поставете отметка в квадратчето, ако искате да позволите на агентите да се присъединяват към опашката и да я напускат. | ||
| 8 | (По избор) Редактирайте ниво на умения и на Присъединих се превключете за всеки потребител, работно пространство или виртуален ред в опашката. | ||
| 9 | (По избор) За да премахнете потребител, работно пространство или виртуална линия, щракнете върху | ||
| 10 | (По избор) Щракнете Премахване на всички за да премахнете всички потребители, работни пространства или виртуални редове от опашката. | ||
| 11 | Щракнете върху Запиши.
|
Вижте таблото за управление на агента
| 1 | Влезте в Контролен център , и отидете на . | ||||||||||||||||||||
| 2 | Щракнете върху Агенти раздел. | ||||||||||||||||||||
| 3 | Изберете агент от списъка по подразбиране с показани агенти или потърсете име на агента или основния номер или разширение, свързани с агента.
Таблото за управление на агента в свития изглед по подразбиране показва:
| ||||||||||||||||||||
| 4 | Щракнете върху > за да разширите подробностите за агента. Таблото за управление на агента показва:
| ||||||||||||||||||||
| 5 | Превключете към присъединяване или отпадане агент към конкретната опашка за повиквания. | ||||||||||||||||||||
| 6 | (По избор) Щракнете Експортиране на CSV за да експортирате електронна таблица с изчерпателни подробности за агента. Използвайте тази таблица, за да намерите подробностите в експортирания CSV.
|
Агентите в дадена опашка на повикванията може да са свързани със супервайзор, който може мълчаливо да наблюдава разговорите, да обучава агентите, както и да се включва в или да поема повиквания, които се обработват в момента от разпределените му агенти.
Функции на супервайзора на опашката на повикванията за Webex Calling
Безшумно наблюдение — Наблюдавайте обаждането на агент, без обаждащият се да знае. Използвайте тази функция, за да проверите дали обучението е успешно или да определите къде има нужда от усъвършенстване на агентите.
За да наблюдавате мълчаливо разговора, въведете #82 плюс вътрешния номер или телефонния номер на агента.

Обучение – Свързвате се с разговора на агент и комуникирате с него. Само агентът ще ви чува. Използвайте тази функция, за да обучавате новите служители.
За да предоставите обучение по време на разговора, въведете #85 плюс вътрешния номер или телефонния номер на агента.

Включване в разговора – Включване в разговора на даден агент. И агентът, и повикващият ще ви чуват. Тази функция е полезна, когато трябва да участвате в разговора, за да помогнете за разрешаването на проблеми.
За да се включите в даден разговор, въведете #33 плюс вътрешния номер или телефонния номер на агента.

Поемане – Поемате разговора от агента. Използвайте тази функция, когато трябва изцяло да поемете разговора вместо агента.
За да поемете разговора, въведете #86 плюс вътрешния номер или телефонния номер на агента.

Докато се извикват функциите на супервайзера, на агент се възпроизвежда предупредителен тон, докато той наблюдава, тренира или нахлува, и се пуска съобщение за функцията за поемане. |
Добавяне или изтриване на супервайзор
Можете да добавяте или изтривате супервайзори. Когато добавяте надзорник, можете да им присвоите агенти от множество опашки за обаждания.
| 1 | Влезте в Контролен център , и отидете на . |
| 2 | Щракнете върху Надзорник раздел и след това щракнете Добавяне на супервайзор . |
| 3 | На Основи страница, изберете потребител от падащ списък , който да добавите като надзорник, и щракнете Следваща . |
| 4 | На Назначете агенти страница, изберете потребител от падащ списък , който да присвоите като агенти на супервайзера и щракнете Следваща . |
| 5 | На Преглед страница, прегледайте избрания надзорник и назначените агенти. |
| 6 | Щракнете върху Добавяне на супервайзор. След супервайзорът е добавен, можете да му разпределите агенти. За да премахнете надзорник, щракнете върху Премахване на супервайзера икона, свързана с надзора.
|
Разпределяне към и премахване на агенти от супервайзор
Разпределете агенти към супервайзор, който ще може мълчаливо да наблюдава разговорите, да обучава агентите, както и да се включва в или да поема повиквания.
| 1 | Влезте в Контролен център , и отидете на . Появява се списъкът на създадените супервайзори. | ||
| 2 | Щракнете върху Надзорник раздел. | ||
| 3 | Под Действия колона, от падащ списък на съответен надзорник, изберете потребител, който да добавите като агент към супервайзора. Избраният агент се назначава на супервайзера.
| ||
| 4 | За да отмените присвояването на агенти, разгънете реда за надзорник и щракнете върху Отмяна на назначението на агенти икона, свързана с агента.
След като агентите са разпределени към супервайзор, той ще може да използва кодове за достъп до функция (FAC), за да наблюдава разговорите, да обучава агентите, както и да се включва в или да поема повиквания. За повече информация вижте Функции на супервайзора на опашката на повикванията за Webex Calling. |
Преглед на агенти, присвоени на опашка
Можете да видите списък с всички агенти, които са назначени към опашката за повиквания.
| 1 | Влезте в Контролен център , и отидете на . |
| 2 | Изберете опашка за повиквания, която да редактирате от списъка. |
| 3 | В страничния панел щракнете Агенти . |
| 4 | Редактирайте потребителите, работните пространства или виртуалните линии, присвоени като агенти към тази опашка за повиквания. |
| 5 | Щракнете върху Запиши. Щракнете върху Премахване на всички ако искате да премахнете всички потребители, работни пространства или виртуални линии от тази опашка за повиквания. |
Можете да използвате анализи, за да оцените състоянието на опашката за обаждания, състоянието на агента на опашката за обаждания и състоянието на опашката на живо. Данните за опашката за обаждания се обработват пакетно всеки ден и се предоставят в рамките на 24 часа, а показателите са достъпни до следобед GMT на следващия ден. Количеството данни, до които имате достъп, зависи от типа клиент, който сте. Ако сте стандартен клиент, имате достъп до 3 месеца данни. Ако сте клиент на Pro Pack, имате достъп до 13 месеца данни.
Тези аналитични данни са за ваша обща употреба и не трябва да се използват за целите на таксуването. |
За да видите анализ на опашката за обаждания, отидете на .
Съвети за таблото
Регулирайте времеви период от време
Можете да видите някои диаграми в часови, дневни, седмични или месечни времеви скали, за да можете да проследявате ангажираността с течение на времето и да търсите тенденции в използването. Това предлага мощна представа за това как входящите повиквания се обработват в опашки за обаждания.
Инструментът за избор на дата не се отнася за данни в раздела със статистика на живата опашка. Данните за раздела за статистика на опашката на живо се събират на всеки 30 секунди. |
Глобални филтри
Таблото за управление съдържа мощни инструменти за филтриране. Щракнете върху лентата Филтри, за да изберете кои данни искате да видите. Филтрите, които изберете, автоматично ще се прилагат към всички диаграми. Можете да филтрирате по конкретни опашки за обаждания, местоположения и супервайзери.
Филтърът за надзорници е приложим само за статистиката на агента на опашката за обаждания. |
Експортирайте данни или диаграми
Можете да експортирате всяка графика или подробен изглед. Щракнете върху бутона Още в горния десен ъгъл на диаграмата/списъка и изберете файлов формат за изтегляне (PDF, PNG или CSV, в зависимост от това дали е графика или списък).
Когато комбинирате изтеглянето на файлове с наличните филтри, можете лесно да генерирате полезни отчети за опашките за обаждания във вашата организация.
KPI
KPI са налични в горната част на страницата, за да ви покажат бързо състояние на високо ниво на входящите повиквания в опашките за обаждания в рамките на избрания от вас период от време от време. Наличните KPI са:
- Общо отговорени обаждания —Общ брой обаждания, на които са отговорили агентите. Процентът показва промяната в стойността във времето, като я сравнява с миналите данни за избрания диапазон от дати.
- Общо изоставени обаждания —Общ брой обаждания, при които обаждащият се затвори или остави съобщение, преди агентът да стане достъпен. Процентът показва промяната в стойността във времето, като я сравнява с миналите данни за избрания диапазон от дати.
- Процент на изоставени обаждания —Процент на обажданията, при които обаждащият се затвори или остави съобщение, преди агентът да стане достъпен. Процентът показва промяната в стойността във времето, като я сравнява с миналите данни за избрания диапазон от дати.
- Средно време за време за изчакване —Средно време, което обаждащите се прекараха в очакване на следващия наличен агент да отговори на повикването. Процентът показва промяната в стойността във времето, като я сравнява с миналите данни за избрания диапазон от дати.
Входящи повиквания за опашки за обаждания и тенденция
Тази диаграма показва разбивка на статистсика на опашката за обаждания по входящи повиквания. Можете да използвате тази диаграма, за да видите как опашките за обаждания обработват всички входящи повиквания към вашата организация.
Средно време на опашката за обаждания за повикване и тенденция
Тази диаграма показва разбивка между средната стойност на изоставените и средните минути на изчакване от входящи повиквания. Можете да използвате тази диаграма, за да видите колко дълго е трябвало да чакат обаждащите се, преди да затворят обаждането или да бъдат прехвърлени към агент. Средните минути се изчисляват по следния начин:
- Ср. изоставено време —Средно време за разговори, прекарано от обаждащите се в чакане на агент, преди да затворят или да изберат опцията да оставят съобщение.
- Ср. време за изчакване —Средно време, което обаждащите се прекарват в очакване на следващия наличен агент да отговори на повикването.
Топ 25 опашки за обаждания по статус на обажданията
Тази таблица показва първите 25 опашки за обаждания с най-много обаждания според конкретно състояние. Статусите на наличните повиквания са:
- Отговорени обаждания — Брой обаждания, на които са отговорили агенти.
- % от отговорените повиквания —Процент на обажданията, отговорени от агенти.
- Изоставени обаждания — Брой обаждания, при които обаждащият се затвори или остави съобщение, преди агентът да стане достъпен.
- % от изоставените повиквания —Процент на обажданията, при които обаждащият се затвори или остави съобщение, преди агентът да стане достъпен.
- Препълвания - Зает —Брой повиквания, които са препълнили към друга опашка за повиквания, тъй като е изпълнено ограничението на опашката.
- Препълвания – Изтекло време —Брой обаждания, които са препълнени към различна опашка за повиквания, тъй като времето за време за изчакване надвишава максимално конфигурирания лимит.
- Повикванията са прехвърлени —Брой повиквания, които са били прехвърлени извън опашката.
Топ 25 опашки за обаждания по средно изчакване и изоставено време
Тази таблица показва първите 25 опашки за обаждания с най-високо средно изчакване и изоставени времена от входящи повиквания. Средното време се изчислява по следния начин:
- Ср. изоставено време —Средно време за разговори, прекарано от обаждащите се в чакане на агент, преди да затворят или да изберат опцията да оставят съобщение.
- Средно време за време за изчакване —Средно време за разговори, което обаждащите се прекарват в очакване на следващия наличен агент да отговори на повикването.
Статистика за опашката на повикванията
Тази таблица показва подробности за опашките за обаждания, които са настройвам във вашата организация. Можете да използвате тази таблица, за да видите броя на входящите повиквания към опашките за обаждания и състоянието на тези повиквания. Можете също да търсите конкретни опашки за обаждания, местоположения, телефонни номера и разширения, като използвате лентата за търсене в таблицата. Наличните подробности са:
- Опашка за обаждания — Име на опашката за повиквания.
- Местоположение —Местоположение, присвоено на опашката за повиквания.
- телефонен номер — Телефонен номер, присвоен на опашката за повиквания.
- Удължаване — Допълнителен номер, присвоен на опашката за повиквания.
- Общо време за задържане —Общо време, през което повикванията са били в задържане от агенти.
- Средно време за задържане —Средно време, през което повикванията са били в задържане от агенти.
- Общо време за разговор —Общо време, през което агентите са разговаряли активно по разговори.
- Средно време за разговор —Средно време, през което агентите са разговаряли активно при разговори.
- Общо време за обработка —Общо време, прекарано от агентите за обработка на повиквания. Времето за обработка се изчислява като Общо време на време за разговор + Общо време за задържане = Общо време за обработка.
- Средно време за обработка —Средно време, прекарано от агентите за обработка на повиквания.
- Общо време за изчакване —Общо време, което обаждащите се прекараха в очакване на следващия наличен агент да отговори на повикването.
- Средно време за време за изчакване —Средно време, което обаждащите се прекараха в очакване на следващия наличен агент да отговори на повикването.
- Отговорени са обажданията — Брой обаждания, на които са отговорили агенти.
- % Приети обаждания —Процент на обажданията, отговорени от агенти.
- Обажданията са изоставени — Брой обаждания, при които обаждащият се затвори или остави съобщение, преди агентът да стане достъпен.
- % изоставени повиквания —Процент на обажданията, при които обаждащият се затвори или остави съобщение, преди агентът да стане достъпен.
- Ср. изоставено време —Средно време, през което обаждащите се затварят или оставят съобщение, преди агентът да стане достъпен.
- Изоставено време — Време, в което обаждащите се затварят или оставят съобщение, преди агентът да е наличен.
- Общо обаждания —Общ брой входящи повиквания.
- Препълване - Зает —Брой повиквания, които са препълнили, тъй като е изпълнено ограничението на опашката.
- Препълване – Изтекло време —Брой повиквания, които са препълнени, тъй като времето за време за изчакване надвишава максималното ограничение.
- Повикванията са прехвърлени —Брой повиквания, които са били прехвърлени извън опашката.
- Ср. не на назначените агенти —Среден брой агенти, назначени за опашки за повиквания.
- Ср. не на агенти, обработващи повиквания —Среден брой агенти, които активно обработват повиквания.
Опашки за обаждания без данни няма да се показват в тази таблица. |
KPI
KPI са налични в горната част на страницата, за да ви покажат подробности за обажданията, които агентите са обработили в рамките на избрания от вас период от време от време. Наличните KPI са:
- Общо отговорени обаждания —Общ брой представени обаждания, на които са отговорили агенти. Процентът показва промяната в стойността във времето, като я сравнява с миналите данни за избрания диапазон от дати.
- Общо отхвърлени обаждания —Общ брой обаждания, които са били представени на агент, но не са били отговорени. Процентът показва промяната в стойността във времето, като я сравнява с миналите данни за избрания диапазон от дати.
- Ср. обработвайте време —Средно време, което агентите прекарват за обработка на повиквания. Процентът показва промяната в стойността във времето, като я сравнява с миналите данни за избрания диапазон от дати.
Средно време за разговори с повикване на агент на разговор и тенденция
Тази диаграма показва средно колко дълго продължава всяко обаждане според състоянието на обаждането. Можете да използвате тази диаграма, за да видите дали обаждащите се получават необходимата им помощ своевременно.
Входящи повиквания до агенти по статус на повикването
Тази диаграма показва разбивка на входящите повиквания към агенти въз основа на състоянието на обаждането. Тази диаграма може да ви помогне да видите дали има повече отхвърлени повиквания от обикновено.
Агенти, обработващи повиквания и зададени агенти
Тази диаграма показва тенденция на средния брой агенти, обработващи повиквания, спрямо средния брой на назначените агенти за опашки за повиквания. Можете да използвате тази диаграма, за да видите дали има достатъчно агенти, които да обработват обажданията и да коригират според нуждите.
Топ 25 агенти по отговорени и отхвърлени обаждания
Тази таблица показва топ 25 агенти с най-много отговорени или отхвърлени обаждания.
Топ 25 агенти по средно време за разговори и средно задържано време
Тази таблица показва топ 25 агенти с най-висока средна стойност на минутите за разговори или задържане.
Агенти в опашката на повикванията
Тази таблица показва подробности за всички агенти, които са били назначени за опашки за обаждания във вашата организация. Можете да използвате тази таблица, за да видите кой агент получава най-много обаждания и информация за неговата статистика за обажданията. Можете също да търсите имена на конкретни агенти или работни пространства, опашки за обаждания и местоположения, като използвате лентата за търсене в таблицата. Наличните подробности са:
- Име на агент — Име на агента или работното пространство.
- Опашка за обаждания — Име на опашката за повиквания.
- Местоположение —Местоположение, присвоено на опашката за повиквания.
- Общо отговорени обаждания —Брой обаждания, които са били представени на агента и са отговорили от него.
- Отхвърлени обаждания —Брой обаждания, които бяха представени на агента, но останаха без отговор.
- Общо представени обаждания —Брой входящи повиквания към агента, които са били разпределени от опашката за повиквания.
- Общо време за разговор —Общо време, което агентът прекарва активно в разговори при разговори.
- Ср. време за разговор —Средно време, което агентът прекарва активно в разговори.
- Общо време за задържане — Общо време, през което агентът е в задържане разговорите.
- Ср. време за задържане —Средно време, през което агент поставя обажданията в задържане.
- Общо време за обработка — Общо време, прекарано от агент за обработка на обаждания. Минутите за обработка се изчисляват като Общо време на време за разговор + Общо време за задържане = Общо време за обработка.
- Ср. обработвайте време —Средно време, прекарано от агент за обработка на обаждания.
KPI
KPI са налични в горната част на страницата, за да ви покажат всички текущи входящи повиквания и какви са техните състояния, за да ви помогнат да наблюдавате опашките за обаждания в реално време. Наличните KPI са:
- Активни разговори —Показва броя на обажданията, при които агентите разговарят с обаждащите се.
- Чакащи обаждания —Показва броя на повикванията, които чакат следващия наличен агент да отговори.
- Задържани разговори —Показва броя на повикванията, които агентите са поставили в задържане.
Статистика за опашката на повикванията на живо
Тази таблица показва подробности за всички опашки за обаждания, които са настройвам във вашата организация. Можете да използвате тази таблица, за да видите коя опашка за обаждания получава най-много повиквания и да коригирате броя на агентите според нуждите. Можете също да търсите конкретни опашки за обаждания, местоположения, телефонни номера и разширения, като използвате лентата за търсене в таблицата. Наличните подробности са:
- Опашка за обаждания — Името на опашката за повиквания.
- Местоположение —Местоположението, присвоено на опашката за повиквания.
- телефонен номер — телефонен номер , присвоен на опашката за повиквания.
- Удължаване —Разширението, присвоено на опашката за повиквания.
- Активни разговори — Броят на обажданията, при които агентите разговарят с обаждащите се.
- Задържани разговори —Броят на повикванията, които агентите са поставили в задържане.
- Чакащи обаждания —Броят на обажданията, които чакат следващия наличен агент.
За повече подробности вж Анализ за вашето портфолио за сътрудничество в облак .
Можете да преглеждате отчети за опашката за обаждания с подробности за всички входящи повиквания , достигнали до опашката за обаждания, както и да преглеждате статистики за опашката и агента.
Можете да получите достъп до отчети под .
Статистика на опашката
Предоставя подробности за опашките за обаждания, които са настройвам във вашата организация. Можете да използвате този отчет, за да видите броя на входящите повиквания към опашките за обаждания и състоянието на тези повиквания.
| Име на колона | Описание |
|---|---|
| Опашка на повикванията | Име на опашката за повиквания. |
| Местоположение | Местоположение, присвоено на опашката за повиквания. |
| телефонен номер | Телефонен номер, присвоен на опашката за повиквания. |
| Вътрешен номер | Допълнителен номер, присвоен на опашката за повиквания. |
| Общо време на задържане | Общо време, през което повикванията са били в задържане от агенти. |
| Средно време на задържане | Средно време, през което обажданията са били в задържане от агенти. |
| Общо време на разговор | Общо време, през което агентите са разговаряли активно по обаждания. |
| Средно време на разговор | Средно време, през което агентите са разговаряли активно при разговори. |
| Общо време за обработка | Общо време, прекарано от агентите за обработка на повиквания. Времето за обработка се изчислява като Общо време на време за разговор + Общо време за задържане = Общо време за обработка. |
| Средно време за обработване | Средно време, прекарано от агентите за обработка на обаждания. |
| Общо време за изчакване | Общо време, което обаждащите се прекараха в очакване на следващия наличен агент да отговори на повикването. |
| Средно време за изчакване | Средно време, прекарано от обаждащите се в чакане следващия наличен агент да отговори на повикването. |
| Приети повиквания | Брой обаждания, отговорени от агенти. |
| % отговорени повиквания | Процент на обажданията, отговорени от агенти. |
| Изоставени обаждания | Брой обаждания, при които обаждащият се затвори или остави съобщение, преди агентът да стане достъпен. |
| % изоставени повиквания | Процент на обажданията, при които обаждащият се затвори или остави съобщение, преди агентът да стане достъпен. |
| Средно време за изоставяне | Средно време, през което обаждащите се затварят или оставят съобщение, преди агентът да стане достъпен. |
| Общо изоставено време | Време, през което обаждащите се затварят или оставят съобщение, преди агентът да стане наличен. |
| Общо обаждания | Общ брой входящи повиквания. |
| Обажданията са препълнени | Брой повиквания, които са препълнени, тъй като е изпълнено ограничението на опашката. |
| Времето за изчакване на обажданията изтече | Брой обаждания, чието време за изчакване е изтекло, тъй като времето за време за изчакване надхвърли максималното ограничение. |
| Повикванията са прехвърлени | Брой повиквания, прехвърлени извън опашката. |
| Среден брой назначени агенти | Среден брой агенти, назначени за опашки за обаждания. |
| Среден брой агенти, обработващи повиквания | Среден брой агенти, които активно обработват обажданията. |
Статистика на агента на опашката
Предоставя подробности за всички агенти, които са назначени за опашки за обаждания във вашата организация. Можете да използвате този отчет, за да видите кой агент получава най-много обаждания и информация за неговата статистика за обажданията.
| Име на колона | Описание |
|---|---|
| Име на агента | Име на агента. |
| Опашка на повикванията | Име на опашката за повиквания. |
| Местоположение | Местоположение, присвоено на опашката за повиквания. |
| Общо отговорени обаждания | Брой обаждания, представени на агента и отговорени от него. |
| Върнати повиквания | Брой обаждания, които бяха представени на агента, но останаха без отговор. |
| Общо представени обаждания | Брой входящи повиквания към агента, които са били разпределени от опашката за повиквания. |
| Общо време на разговор | Общо време, прекарано от агент в активни разговори по време на разговори. |
| Средно време на разговор | Средно време, което агентът прекарва активно в разговори при разговори. |
| Общо време на задържане | Общо време, през което агентът поставя обажданията в задържане. |
| Средно време на задържане | Средно време, през което агентът в задържане обажданията. |
| Общо време за обработка | Общо време, прекарано от агент за обработка на обаждания. Минутите за обработка се изчисляват като Общо време на време за разговор + Общо време за задържане = Общо време за обработка. |
| Средно време за обработване | Средно време, прекарано от агент за обработка на обаждания. |
За повече подробности относно шаблони за отчети за други услуги, персонализирани шаблони и управление на отчети, вж Отчети за вашето портфолио за сътрудничество в облак .
Webex Customer Experience Basic е предложение, достъпно като част от лиценза Webex Suite или Webex Calling Professional без допълнителни разходи. Той включва прост и мощен набор от функции, които са обединени заедно, за да предоставят функционалности на кол центъра. Функциите като гласови опашки, базирано на умения маршрутизиране, наблюдение и анализ на опашката за обаждания, прозорец с множество повиквания и други, помагат на потребителите да се ангажират ефективно с клиентите. Освен това, с нашето Webex Calling за интеграция на Microsoft Teams, потребителите на Microsoft Teams могат да имат достъп до функциите директно от Teams.
Като Customer Experience Basic е проектиран като a само глас предлагайки, то е най-подходящо за клиенти, които се нуждаят от прости възможности за телефонен център, ориентиран към гласа, и не се нуждаят от разширените функции на цялостната услуга за център за контакти .
Ние препоръчваме Център за контакти на Webex за клиенти, които се нуждаят от усъвършенствани възможности за ангажиране на клиенти, омниканално маршрутизиране или широкомащабни внедрявания с голям обем обаждания.
Характеристики и предимства
Customer Experience Basic включва следните функции:
- Гласови опашки—Помага на администраторите да конфигурират различни функции, като например маршрутизиране, базирано на умения, подобрени политики на опашката, обратно извикване на клиенти и т.н.
- Анализ на опашката за обаждания – Помага на администраторите да преглеждат важните данни, като например водещи опашки за обаждания, водещи агенти, състояние на опашките за обаждания на живо и т.н.
- Доклади за опашката за обаждания— Помага на администраторите да преглеждат подробности като отчет за състоянието на опашката за обаждания и отчет за състоянието на агента.
- Изживяване на агента в приложението Webex – помага на потребителите да проверяват и променят състоянието на опашката си за обаждания и да се присъединят/отпадат от опашката в приложението Webex .
- Прозорец за няколко разговора — Помага на потребителите да получат бърз преглед на състоянието на разговора и лесен достъп до някои общи функции за повиквания.
- Интеграция на Webex Calling в Microsoft Teams —Помага на потребителите да имат достъп до функциите директно от Microsoft Teams.
Гласови опашки
Гласовите опашки, които преди са били известни като управление на групови повиквания (GCM), са усъвършенствана възможност за опашка за повиквания, която прави лесна и достъпна поддръжка на висок обем повиквания и услуги за обработка на екипни повиквания, като основна част от Webex Calling.
Гласовите опашки добавят ключови функции, които предоставят възможности на надзорник, подобряват политиките за опашката, за да определят маршрутизиране на повикване въз основа на работно време, осигуряват маршрутизиране на базата на умения, предоставят възможности за обратно повикване за клиенти и отчети и анализи за администраторите. Гласовите опашки са стандартен набор от функции в Webex Calling и се препоръчва за опашки за повиквания до 50 агента.
Гласовите опашки се отнасят до колекция от функции, предназначени да работят заедно в подкрепа на управлението на продажбите с голям обем обаждания и екипите за поддръжка, за обаждания, насочени към опашка за обаждания. Характеристиките включват:
За повикващите
Поздравителен поздрав
Успокояващ поздрав (скоро ще бъдем с вас)
Искане за обратно повикване (повикващият може да посочи номер за обратно повикване, вместо да чака на опашка)
Разширени правила за маршрутизиране на опашките (за нощна услуга, празници и принудително пренасочване)
Допълнителни IVR функции - съобщение за шепот на повикване и съобщение за комфортно байпас
За Агенти
Едностъпково влизане/излизане от опашката
Управление на статус на лична готовност
Операции с няколко опашки
Интуитивни UX опции за настолен телефон и приложението Webex
За супервайзори и администратори
Наблюдение/обучение/включване в/поемане на активни повиквания
Управление на статус на агент
Табло за отчети и анализ за опашките на повивания
Задаване на служители за опашка на повикванията към опашката на повиквания
Задаване на маршрутизиране на база умения за служителите, за всяка опашка
Комплект за стартиране на опашка за обаждания
Преди да конфигурирате опашката за повиквания, ако искате да разберете начините за оборудване на опашките за обаждания и овластяване на вашите агенти за опашка за повиквания, можете да изтеглите Комплект за стартиране на опашка за обаждания .
Функции за агенти
Използвайки приложението Webex , агентите могат да задават състояния на достъпност, да се присъединят/отменят опашката, да извършват изходящо повикване, да конферентен разговор и т.н.
За повече подробности вж Променете състоянието на опашката за обаждания .
Прозорец за няколко разговора
Опцията за прозорец за много повиквания в приложението Webex позволява на агентите да получат бърз преглед на състоянието на повикването и лесен достъп до някои общи функции за повиквания, като отхвърляне на повиквания, отговаряне на повиквания, прехвърляне, задържане и т.н.
За повече подробности вж Управлявайте всичките си телефонни обаждания на едно място .
Webex Calling за Microsoft Teams
Интеграцията на Webex Calling в рамките на Microsoft Teams позволява на агентите да имат достъп до функциите Webex Calling директно от Microsoft Teams.
За повече подробности вж Webex Calling за Microsoft Teams .
Опашките за повиквания насочват обаждащите се към агенти, които могат да им окажат съдействие по конкретен проблем или въпрос. Обажданията се разпределят едно по едно към агентите в опашката. Опашките за повиквания временно задържат повиквания, когато всички агенти, назначени да приемат повиквания от опашката, са недостъпни. Когато агентите станат достъпни, повикванията в опашката се пренасочват според настройките за маршрутизиране на повикване, които сте определили за опашката за повиквания.
Когато обаждането пристигне в опашката за обаждания и бъде изпратено до агент, функцията за пренасочване на повикване на агент не работи. |
Създаване на опашка на повикванията
| 1 | Влезте в Контролен център , и отидете на . | ||||||||||||||||||||||||||||
| 2 | Щракнете върху . | ||||||||||||||||||||||||||||
| 3 | На страницата Основна информация въведете следната информация и след това щракнете върху Напред.
| ||||||||||||||||||||||||||||
| 4 | На страницата Маршрутизиране на повикванията изберете една от следните опции и щракнете върху Напред.
Следващата таблица показва максимален брой агенти, които можете да разпределите за всеки тип маршрутизиране на повикване .
| ||||||||||||||||||||||||||||
| 5 | На Настройки за препълване страница, изберете една от следните опции за обработка на повикванията за препълване и щракнете Следваща .
Можете също да разрешите следните настройки за препълване:
| ||||||||||||||||||||||||||||
| 6 | На Съобщения страница, определете съобщенията и музиката, които обаждащите се чуват, докато чакат на опашката, и щракнете Следваща . Можете да разрешите всяка от следните опции:
| ||||||||||||||||||||||||||||
| 7 | На Изберете Агенти страница, щракнете Добавете потребител, работно пространство или виртуална линия падащо меню, след което потърсете или изберете потребителите, работните пространства или виртуалните линии, които да добавите към опашката за повиквания.
Можете да изберете Позволете на агентите при активни повиквания да приемат допълнителни повиквания поле за отметка, ако искате да разрешите на агенти при активни повиквания да приемат допълнителни повиквания. Можете да изберете Позволете на агентите да се присъединят или отменят присъединяването към опашката поле за отметка, ако искате да разрешите на агенти да се присъединят или да се откажат от опашката.
| ||||||||||||||||||||||||||||
| 8 | На страницата Преглед вижте настройките за опашката на повикванията, за да се уверите, че сте въвели правилните детайли. | ||||||||||||||||||||||||||||
| 9 | Щракнете върху Създаване и Готово, за да потвърдите настройките на опашката на повикванията.
| ||||||||||||||||||||||||||||
Гледай това видео демонстрация за това как да създадете ново повикване в Control Hub.
Групово създаване на опашки за повиквания
Можете да добавяте и управлявате опашки за обаждания групово чрез CSV за опашката на повикванията. В тази статия са разгледани конкретните полета и стойности, необходими за качването на CSV с опашките за повиквания в Webex Calling.
Преди да започнете
Преди да качите CSV с опашката на повикванията, прочетете Групово осигуряване на елементи на Webex Calling чрез CSV, за да разберете конвенциите на CSV.
Можете или да експортирате текущите си опашки за повиквания, което ви позволява да добавяте, изтривате и променяте съществуващия набор от данни, или можете да експортирате примерен набор от опашки за повиквания. След като бъде променен, файлът може да бъде качен чрез груповите функции.
Експортиране на CSV файл във файлов формат ZIP: Когато експортирате данни в CSV файл, броят на записите може да надвишава 1000. В такива случаи се изтегля ZIP файлът, където ZIP файлът съдържа пълния набор от записи в един CSV файл. Отделна папка, съдържаща всички данни, е разбита на множество CSV файлове с по-малко от 1000 записа. Тези файлове се генерират за администраторите с цел бързо импортиране и качване на всички актуализации.
Важно е да знаете кои колони са задължителните и незадължителни, както и информацията, която трябва да предоставите при попълване на шаблона за CVS. Конкретните полета за CSV на опашката за повиквания се намират в таблицата в Подгответе своя CSV раздел.
Максималният брой редове е 1000 (без заглавката).
Агентите могат да са потребители или работни области. За потребители въведете имейл адреса на потребителя. За работни области въведете името на работната област.
Всеки ред може да побере максимум 50 агенти. Вижте повече информация в Добавяне и редактиране на повече от 50 агенти едновременно.
Групово добавяне на опашки за повиквания
За да добавяте групово опашки за повиквания, изтеглете и попълнете празен .csv шаблон.
Настройките за пренасочване на повикванията за опашка повиквания не могат да се променят групово. За да редактирате пренасочването на повикванията за опашка повиквания, вижте Конфигуриране на пренасочване на повикванията за опашка на повикванията. |
| 1 | Влезте в Контролен център , и отидете на . |
| 2 | Щракнете върху . |
| 3 | Изберете местоположение за опашките за повиквания, които искате да добавите. |
| 4 | Щракнете върху Изтегляне на .csv шаблон. |
| 5 | Попълнете електронната таблица. |
| 6 | Качете CSV файла, като го плъзнете и пуснете, или щракнете върху Избор на файл. |
| 7 | Щракнете върху Качване. При успешно качване можете да щракнете върху Преглед на страницата със задачи за подробности, за да видите състоянието на промените. |
Групово редактиране на опашки за повиквания
За да промените групово опашките за обаждания, просто ще изтеглите текущите CSV данни и ще направите необходимите промени в електронната таблица.
Настройките за пренасочване на повикванията за опашка повиквания не могат да се променят групово. За да редактирате пренасочването на повикванията за опашка повиквания, вижте Конфигуриране на пренасочване на повикванията за опашка на повикванията. |
| 1 | Влезте в Контролен център , и отидете на . | ||
| 2 | Щракнете върху . | ||
| 3 | Изберете местоположение за опашките за повиквания, които искате да промените. | ||
| 4 | Щракнете върху Изтегляне на данни.
| ||
| 5 | Направете необходимите промени в електронната таблица. | ||
| 6 | Качете модифицирания CSV файл, като го плъзнете и пуснете, или щракнете върху Избор на файл. | ||
| 7 | Щракнете върху Качване. При успешно качване можете да щракнете върху Преглед на страницата със задачи за подробности, за да видите състоянието на промените. |
Подготовка на CSV
Използвайте тази таблица, за да видите кои полета са задължителни и незадължителни и какво трябва да определите, когато добавяте и редактирате групово опашки за повиквания.
Колоните са задължителни или незадължителни полета. Това е различно в зависимост дали използвате CSV, за да добавите нова опашка на повикванията, или за да редактирате съществуваща опашка на повикванията. |
Колона | Задължително или незадължително (Добавяне на опашка на повикванията) | Задължително или незадължително (Редактиране на опашка на повикванията) | Описание | Поддържани стойности | ||
|---|---|---|---|---|---|---|
Име | Задължително | Задължително | Въведете името на опашката на повикванията. Имената на опашките за повиквания в рамките на едно и също местоположение трябва да имат уникален идентификатор. Ако опашките за повиквания са на различни местоположения, те могат да имат едно и също име. | Пример: Опашка на повикванията в Сан Хосе Ограничение за знаци: 1 – 30 | ||
Телефонен номер | Задължително (ако „Вътрешен номер“ е оставено празно) | Незадължително | Въведете телефонния номер на опашката на повикванията. Трябва да имате телефонен номер или вътрешен номер. | За импортиране в CSV се позволяват само E.164 номера. Пример: +12815550100
| ||
Вътрешен номер | Задължително (ако телефонният номер е оставен празен) | Незадължително | Въведете вътрешния номер за опашката на повикванията. Трябва да имате телефонен номер или вътрешен номер. | Разширение от две до десет цифри. 00 – 999999 | ||
Местоположение | Задължително | Задължително | Въведете местоположението, за да зададете тази опашка на повикванията. | Пример: Сан Хосе
| ||
Собствено име на ИД на повикващия | Незадължително | Незадължително | Въведете собственото име, което да се показва като ИД на повикващата линия (CLID) на опашката на повикванията. Въведеното тук име на ИД на ИД , заедно с името и номера на идентификатора на повикващия, показва кога агентите на опашката получават входящо повикване от опашката. | Пример: Сан
Ограничение за знаци: 1 – 30 | ||
Фамилно име на ИД на повикващия | Незадължително | Незадължително | Въведете фамилното име, което да се показва като ИД на повикващата линия (CLID) на опашката на повикванията. Въведеното тук име на ИД на ИД , заедно с името и номера на идентификатора на повикващия, показва кога агентите на опашката получават входящо повикване от опашката. | Пример: Хосе
Ограничение за знаци: 1 – 30 | ||
Език | Незадължително | Незадължително | Въведете езика за известия за вашата опашка за провиквания. | Пример: en_us | ||
Часова зона | Незадължително | Незадължително | Въведете ключа за часова зона за опашката на повикванията. Тази часова зона се прилага за графиците, приложени към тази опашка на повикванията. | Пример: Америка/Чикаго Ограничение за знаци: 1 – 127 | ||
Име на опашката на повикванията | Незадължително | Незадължително | Използвайте тази колона, за да активирате и деактивирате опашката на повикванията. | АКТИВИРАНО, ДЕАКТИВИРАНО, активирано, деактивирано | ||
Брой повиквания в опашката | Незадължително | Незадължително | Въведете ограничението за броя провиквания, които системата ще поддържа в опашката, докато се изчаква наличен агент. | Диапазон: 1-250
| ||
Тип маршрутизиране на повикването (въз основа на приоритет/умения) | Незадължително | Незадължително
| Изберете типа маршрутизиране на повикванията за вашата опашка на повикванията. | НА БАЗА ПРИОРИТЕТИ_, НА БАЗА УМЕНИЯ_ | ||
Модел за маршрутизиране на повиквания | Задължително | Незадължително | Въведете шаблона за маршрутизиране на опашката на повикванията. Изберете едно от следните поддържани правила. | Когато типът маршрутизиране на повикването е на база приоритет, стойностите са: ЦИРКУЛЯРНО, НОРМАЛНО, ЕДНОВРЕМЕННО, ЕДНОРОДНО, ПРЕТЕГЛЕНО Когато типът маршрутизиране на повикването е на база умения, стойностите са: ЦИРКУЛЯРНО, НОРМАЛНО, ЕДНОВРЕМЕННО. | ||
Активиране на телефонен номер за изходящи повиквания | Незадължително | Незадължително | Активиране на телефонен номер на опашката за изходящи повиквания | ВЯРНО, НЕВЯРНО | ||
Позволяване на активиране на присъединяване за агент | Незадължително | Незадължително | Изберете тази опция, за да може агентите да се присъединяват и да отменят присъединяването към опашката | ВЯРНО, НЕВЯРНО | ||
Действие при препълване | Незадължително | Незадължително | Въведете действието за обработка при препълване на опашката на повикванията. Изберете от едно от поддържаните действия. | ОТГОВАРЯНЕ_СЪС СИГНАЛ_ЗА ЗАЕТО, ПРЕХВЪРЛЯНЕ_КЪМ_ТЕЛЕФОНЕН_НОМЕР, ПУСКАНЕ_НА ЗВЪНЕНЕ,_ДОКАТО_ПОВИКВАЩИЯТ_НЕ_ЗАТВОРИ | ||
Активиране на препълване | Незадължително | Незадължително | Активиране и деактивиране на действията за при препълване след определен период от време. Ако е разрешено, въведете Препълване след време на изчакване в следващата колона. | ВЯРНО, НЕВЯРНО | ||
Пуснете тон на звънене на обаждащите се, когато обаждането им е изпратено до наличен агент | Незадължително | Незадължително | Ако не е дефинирана стойност в момента на създаване, стойността се задава на TRUE. | ВЯРНО, НЕВЯРНО | ||
Нулиране на статистиката на обаждащия се при влизане в опашката | Незадължително | Незадължително | Ако не е дефинирана стойност в момента на създаване, стойността се задава на TRUE. | ВЯРНО, НЕВЯРНО | ||
Номер за прехвърляне при препълване | Незадължително | Незадължително | Въведете номера, където искате да се прехвърлят повикванията. | Пример: 1112223333
Ограничение за знаци: 1 – 23 | ||
Активиране на прехвърляне в гласова поща при препълване | Незадължително | Незадължително | Активиране и деактивиране на прехвърлянето към гласова поща при препълване. | ВЯРНО, НЕВЯРНО | ||
Препълване след време на изчакване | Незадължително | Незадължително | Въведете времето за изчакване (в секунди) на отговор за всеки агент преди пренасочване на повикващия към друго място. | Диапазон: 1 – 7200 | ||
Известие за активиране на препълване | Незадължително | Незадължително | Активиране и деактивиране на пускане на известие преди обработката на прехвърлянето. | ВЯРНО, НЕВЯРНО | ||
Активиране на приветствено съобщение | Незадължително | Незадължително | Активиране или деактивиране на пускането на съобщение, когато повикващите стигнат до опашката за първи път. | ВЯРНО, НЕВЯРНО | ||
Приветственото съобщение е задължително | Незадължително | Незадължително | Активирайте или деактивирайте дали искате приветственото съобщение да се възпроизвежда за всеки повикващ. | ВЯРНО, НЕВЯРНО | ||
Активиране на съобщение за изчакване | Незадължително | Незадължително | Активирайте или деактивирайте, за да уведомите повикващия за очакваното време за изчакване или за позицията в опашката. Ако тази опция е активирана, то се пуска след приветственото съобщение и преди успокояващото съобщение. Ако е активирано, се уверете, че сте въвели режима със съобщение за изчакване в следващата колона. | ВЯРНО, НЕВЯРНО | ||
Режим със съобщение за изчакване | Незадължително | Незадължително | Изберете какво искате да съобщи на повикващите вашето съобщение за изчакване. Изберете от една от поддържаните опции. | ВРЕМЕ, ПОЗИЦИЯ | ||
Време за обработка на съобщение за изчакване | Незадължително | Незадължително | Въведете номер по подразбиране за минутите за обработка на повикванията. | Диапазон: 1 – 100 | ||
Позиция за пускане на съобщение за изчакване | Незадължително | Незадължително | Въведете номер на позиция, за която се пуска съобщението за изчакване. | Диапазон: 1 – 100 | ||
Време за изчакване на съобщение за изчакване | Незадължително | Незадължително | Въведете брой минути, за който се пуска съобщението за изчакване. | Диапазон: 1 – 100 | ||
Съобщение за изчакване при голям обем | Незадължително | Незадължително | Активирайте или деактивирайте съобщението за изчакване, което да информира повикващите, че има голям обем обаждания. | ВЯРНО, НЕВЯРНО | ||
Активиране на успокояващо съобщение | Незадължително | Незадължително | Активирайте или деактивирайте, за да се пуска съобщение след приветственото съобщение и преди музиката при задържане. Ако е активирано, се уверете, че сте въвели броя секунди в колоната Време на успокояващото съобщение. | ВЯРНО, НЕВЯРНО | ||
Време на успокояващото съобщение | Незадължително | Незадължително | Въведете интервала в секунди между всяко повторение на успокояващото съобщение, което се пуска на повикващите в опашката. | Диапазон: 1 – 600 | ||
Активиране на музика при задържане | Незадължително | Незадължително | Активиране и деактивиране на музиката при задържане за повикванията в опашката. | ВЯРНО, НЕВЯРНО | ||
Активиране на алтернативен източник на музика при задържане | Незадължително | Незадължително | Активиране и деактивиране на файл, който не е по подразбиране, за музиката при задържане. Изберете алтернативния файл в Control Hub. | ВЯРНО, НЕВЯРНО | ||
Активиране на прескачане на успокояващо съобщение | Незадължително | Незадължително | Активиране и деактивиране на прескачане на успокояващото съобщение за повикванията в опашката. | ВЯРНО, НЕВЯРНО | ||
Време на изчакване за повикване за прескачане на успокояващото съобщение | Незадължително | Незадължително | Въведете интервал в секунди за време на изчакване за повикване за прескачане на успокояващото съобщение за повикващите в опашката. | Диапазон: 1 – 120 | ||
Активиране на тайно съобщение | Незадължително | Незадължително | Активиране и деактивиране на тайно съобщение за повикванията в опашката. | ВЯРНО, НЕВЯРНО | ||
Позволяване на няколко повиквания на агент | Незадължително | Незадължително | Активиране и деактивиране на изчакване на повиквания за агенти. | ВЯРНО, НЕВЯРНО | ||
Активиране на „Неприемане на повиквания" | Незадължително | Незадължително | Активирайте или деактивирайте неприетите повиквания за тази опашка на повикванията. Неприети повиквания са тези, които са били изпратени до наличен агент, но агентът не отговаря. Ако е разрешено, не забравяйте да въведете броя позвънявания в колоната Брой позвънявания за неприето повикване. | ВЯРНО, НЕВЯРНО | ||
Брой позвънявания за неприето повикване | Незадължително | Незадължително | Въведете броя на позвъняванията при изчакване за търсения в момента агент, преди да се премине към търсене на следващия наличен агент. | Диапазон: 1 – 20 | ||
Неприето повикване, ако агентът не е на разположение | Незадължително | Незадължително | Активирайте или деактивирайте неприемането на повиквания, ако агентът стане неналичен по време на маршрутизирането на повикването. | ВЯРНО, НЕВЯРНО | ||
Активиране на „Неприемане на повиквания след зададено време“ | Незадължително | Незадължително | Активирайте или деактивирайте неприемането на повиквания, след като са били задържани от агента за повече от <X> секунди. Ако е разрешено, не забравяйте да въведете броя секунди, след който задържаното повикване трябва да бъде обработено като неприето. | ВЯРНО, НЕВЯРНО | ||
Неприемане на повиквания след зададено време | Незадължително | Незадължително | Въведете броя секунди, след който задържаното повикване трябва да бъде обработено като неприето. Ако в горната колона е зададено „вярно“, тогава стойността по подразбиране е 60. | Диапазон: 1 – 600 | ||
Активиране на предупреждение до агента, ако повикването е задържано | Незадължително | Незадължително | Активиране и деактивиране на предупреждение до агента, ако повикването е задържано за повече от <X> секунди. Ако е активирано, трябва да въведете броя секунди, след който се изпраща предупреждение до агента относно задържаното повикване. | ВЯРНО, НЕВЯРНО | ||
Време на предупреждение до агента, ако повикването е задържано | Незадължително | Незадължително | Въведете броя секунди, след който се изпраща предупреждение до агента относно задържаното повикване. Ако в горната колона е зададено „вярно“, тогава стойността по подразбиране е 30. | Диапазон: 1 – 600 | ||
Активиране на „Отличително звънене“ | Незадължително | Незадължително | Активирайте или деактивирайте отличителното звънене за повикванията от опашката на повикванията. Ако е активирано, агентите ще чуват отличителното звънене, когато получават повиквания от опашката на повикванията. Ако е разрешено, въведете в следващата колона вида на модела на отличително звънене, който искате да зададете. | ВЯРНО, НЕВЯРНО | ||
Модел на отличително звънене | Незадължително | Незадължително | Ако е активирано отличителното звънене, изберете модела на отличително звънене. Изберете от една от поддържаните опции. | НОРМАЛНО, ДЪЛГО_ДЪЛГО, КЪСО_КЪСО_ДЪЛГО, КЪСО_ДЪЛГО_КЪСО | ||
Активиране на „Отличително звънене за алтернативните номера“ | Незадължително | Незадължително | Активирайте или деактивирайте отличителното звънене за алтернативните номера. Ако е разрешено, въведете модела на звънене в колоната Модела на звънене за алтернативните номера. | ВЯРНО, НЕВЯРНО | ||
Действия за алтернативни номера | Незадължително | Незадължително | Въведете ДОБАВЯНЕ, за да добавите алтернативните номера, изброени в този ред. Въведете ПРЕМАХВАНЕ, за да премахнете алтернативните номера, изброени в този ред. Ако въведете ЗАМЕСТВАНЕ, ще премахнете всички предварително въведени алтернативни номера и ще ги замените само с алтернативните номера, които добавяте в този ред. | ДОБАВЯНЕ, ЗАМЕСТВАНЕ, ПРЕМАХВАНЕ | ||
Действие на агент | Незадължително | Незадължително | Въведете ДОБАВЯНЕ, за да добавите агентите, изброени в този ред. Въведете ПРЕМАХВАНЕ, за да премахнете агентите, изброени в този ред. Ако въведете ЗАМЕСТВАНЕ, ще премахнете всички предварително въведени агенти и ще ги замените само с алтернативните номера, които добавяте в този ред. | ДОБАВЯНЕ, ЗАМЕСТВАНЕ, ПРЕМАХВАНЕ | ||
Алтернативни номера | Незадължително | Незадължително | Въведете алтернативните номера, които да зададете към опашката на повикванията. | Пример: 1112223333
Ограничение за знаци: 1 – 23 | ||
Модела на звънене за алтернативните номера | Незадължително | Незадължително | Ако е активирано отличителното звънене за алтернативните номера, изберете модела на отличително звънене. Изберете от една от поддържаните опции. | НОРМАЛНО, ДЪЛГО_ДЪЛГО, КЪСО_КЪСО_ДЪЛГО, КЪСО_ДЪЛГО_КЪСО | ||
ИД на Агент1, ИД на Агент2... ИД на Агент50 | Незадължително | Незадължително | Въведете агентите, които да зададете към опашката на повикванията. Агентите могат да са потребители или работни области. За потребители въведете имейл адреса на потребителя. За работни области въведете името на работната област. | Пример: test@example.com Ограничение за знаци: 1 – 161 | ||
Тегло Агент1, Тегло Агент2... Тегло Агент50 | Незадължително | Незадължително | Ако в правилата за маршрутизиране на повикванията за опашката на повикванията се използва „претеглено“, въведете процентното тегло на агента. | Диапазон: 0 – 100 | ||
Ниво на умения на Агент1, Ниво на умения на Агент2... Ниво на умения на Агент50 | Незадължително | Незадължително | Изберете нивото на умения за зададените агенти. | Диапазон: 1 – 20 |
Добавяне и редактиране на повече от 50 агенти едновременно
Всеки ред може да побере максимум 50 агенти и свързаните с тях проценти на теглото за маршрутизиране на повикванията (ако е приложимо). За да добавите или редактирате повече от 50 агента чрез CSV файл, следвайте тези стъпки.
| 1 | Въведете 50-те агента, които искате да добавите или редактирате, и свързаните с тях проценти на теглото за маршрутизиране на повикванията (ако е приложимо) на първия ред за опашката на повикванията, която добавяте или редактирате. | ||
| 2 | На следващия ред трябва само да въведете информация в следните колони, за да добавите или редактирате допълнителни агенти:
Можете да оставите всички други колони празни. | ||
| 3 | Продължете да го правите, докато не добавите всички агенти, които трябва да добавите или редактирате. |
Уверете се, че клиентите достигат до точните агенти в точното време, когато се обаждат в опашката за обаждания. Можете да конфигурирате и редактирате настройки за входящи повиквания, като пренасочване на повикването, шаблон за маршрутизиране, настройки за препълване, настройки за отхвърлени повиквания и настройки за обратно повикване повикване за опашка за повиквания в Control Hub.
Редактиране на настройките за опашките за повиквания
Можете да промените езика, броя повиквания за опашката и ИД на повикващия за вашата опашка на повикванията.
| 1 | Влезте в Контролен център , и отидете на . | ||||
| 2 | Изберете опашка за повиквания, която да редактирате от списъка. | ||||
| 3 | В страничния панел щракнете Настройки . | ||||
| 4 | Редактирайте, както е необходимо, следните полета:
| ||||
| 5 | Щракнете върху Запиши. |
Редактиране на телефонните номера за опашките за повиквания
Можете да промените телефонния номер за опашката на повикванията и да добавите до 10 алтернативни номера.
| 1 | Влезте в Контролен център , и отидете на . |
| 2 | Изберете опашка за повиквания, която да редактирате от списъка. |
| 3 | В страничния панел щракнете Телефонен номер . |
| 4 | Редактирайте Телефонен номер и Удължаване . Ако сте оставили полето за разширение празно, когато създавате опашката за повиквания, системата автоматично присвоява последните четири цифри от телефонен номер като вътрешен номер за тази опашка за обаждания. |
| 5 | Активирайте Позволете на агентите да използват номера на опашката за обаждания като ИД на обаждащия се за да позволи на агентите да използват номера на опашката за повиквания като идентификатор на ИД се. |
| 6 | Добавете Алтернативни номера с помощта на функцията за търсене. |
| 7 | Активирайте или деактивирайте опцията Отличителен тон на звънене за алтернативните номера, зададени за опашката на повикванията, като щракнете върху превключвателя. |
| 8 | В таблицата изберете модела на звънене, който да бъде зададен за всеки алтернативен номер, като използвате падащото меню в колоната Модел на звънене. |
| 9 | Щракнете върху Запиши. |
Редактиране на настройките за пренасочване на повикването
Можете да прехвърляте всички входящи повиквания в зависимост от набор от критерии, които дефинирате.
| 1 | Влезте в Контролен център , и отидете на . | ||
| 2 | Изберете опашка за повиквания, която да редактирате от списъка. | ||
| 3 | В страничния панел щракнете върху Пренасочване на повикванията. | ||
| 4 | Включете функцията за пренасочване на повикванията. | ||
| 5 | Изберете една от следните опции:
| ||
| 6 | Задайте номера, към който искате да се прехвърлят повикванията. Ако сте избрали Повикванията винаги да се прехвърлят, щракнете върху Запиши.
| ||
| 7 | Ако изберете Избирателно пренасочване на повикванията, създайте правило, като щракнете върху Добавяне кога да се прехвърля или Добавяне кога да не се прехвърля . | ||
| 8 | Създаване на Име на правило. | ||
| 9 | За Кога да се прехвърля или Кога да не се прехвърля изберете График за работни днии График за почивни дни от падащото меню. | ||
| 10 | За Препращане до изберете поне една опция от Телефонен номер по подразбиране или добавете друг телефонен номер. | ||
| 11 | За Повиквания от изберете Произволен номер или Избрани номера с поне една опция от следното:
| ||
| 12 | За Повиквания към изберете номер или алтернативен номер от падащото меню, така че повикванията да се пренасочват, когато се получи повикване до определения номер във вашата организация. | ||
| 13 | Щракнете върху Запиши. |
Правилата са сортирани в таблицата по символ на името на правилото. Пример: 00_rule , 01_rule , и така нататък.
Правилото „Да не се препраща“ винаги има предимство пред правилото „Напред“.
Правилата се обработват въз основа на реда, в който са изброени в таблицата.
Можете да създадете множество правила. Въпреки това, ако дадено правило е изпълнено, системата вече не проверява следващото правило. Ако искате конкретното правило да се провери първо, ви предлагаме да актуализирате името на правилото с числа. Например: Ако искате правилото за празниците да се проверява преди правилото за затворено работно време, наименувайте правилото като 01-Празник и 02-Затворено.
За да научите повече за основната функционалност и примери за избирателно пренасочване на повикване, вж Конфигуриране на избирателно пренасочване на повиквания за Webex Calling .
Какво да направите след това
След създаването на правило можете да го активирате и деактивирате с превключвателя до правилото в таблицата. Можете също да променяте или триете правила по всяко време, като щракнете върху Редактиране или  .
.
Редактиране на настройките за препълване
Настройките за препълване определят как да се обработват повикванията, след като опашката на повикванията се напълни.
| 1 | Влезте в Контролен център , и отидете на . |
| 2 | Изберете опашка за повиквания, която да редактирате от списъка. |
| 3 | В страничния панел щракнете Настройки за препълване . |
| 4 | Поставете или премахнете отметката от квадратчетата до следните настройки, за да активирате или деактивирате:
|
| 5 | Изберете какво да правите с нови повиквания, когато опашката е пълна:
|
| 6 | Поставете или премахнете отметката от квадратчетата до следните настройки, за да активирате или деактивирате:
|
| 7 | Щракнете върху Запиши. |
Редактиране на типа на маршрута
Можете да промените модела на маршрутизиране на повикванията за съществуващата опашка на повикванията.
| 1 | Влезте в Контролен център , и отидете на . | ||
| 2 | Изберете опашка за повиквания, която да редактирате от списъка. | ||
| 3 | В страничния панел щракнете Маршрутизиране на обажданията . | ||
| 4 | Редактирайте следните опции:
| ||
| 5 | Щракнете върху Запиши. |
Редактиране на настройките за неприети повиквания
Отхвърлените повиквания са тези, които са изпратени до наличен агент, но агентът не отговаря. След това тези повиквания се поставят обратно в опашката в горната част на всички чакащи повиквания. Можете да редактирате начина на обработване на неприетите повиквания.
| 1 | Влезте в Контролен център , и отидете на . | ||
| 2 | Изберете опашка за повиквания, която да редактирате от списъка. | ||
| 3 | В страничния панел щракнете Отхвърлени обаждания . | ||
| 4 | Изберете превключвателя до някоя от следните опции, за да активирате или деактивирате настройката:
| ||
| 5 | Активирайте или деактивирайте Отличителен тон на звънене за неприетите повиквания. Ако е разрешено, изберете модела на звънене от падащото меню.
| ||
| 6 | Щракнете върху Запиши.
|
Редактиране на настройките за обратно повикване
Опцията за обратно повикване позволява на обаждащите се да получат обратно повикване на предоставения телефонен номер , когато първоначалната им позиция в опашката достигне. Телефонният номер се удостоверява спрямо правилата за изходящи обаждания на дадено местоположение.
Преди да започнете
| 1 | Влезте в Контролен център , и отидете на . |
| 2 | Изберете опашка за повиквания, която да редактирате от списъка. |
| 3 | В страничния панел щракнете Обадете се обратно . |
| 4 | Включете опцията Обратно повикване. |
| 5 | Въведете Минимално очаквано време за опцията за обратно повикване в минути. Това определя в какво очаквано време за изчакване на изчакване обаждащият се получава подканата за обратно повикване . Тази опция работи заедно с Очаквано съобщение за изчакване за повиквания в опашка . Ако тази стойност е равна или по-ниска от Време за обработка на повиквания по подразбиране стойност на съобщението, след което се обратно повикване подканата за обратно повикване. Ако тази стойност е по-висока от Време за обработка на повиквания по подразбиране стойност на съобщение, тогава подканата за обратно повикване не се възпроизвежда. |
| 6 | Поставете отметка в квадратчето Разрешаване на подкана за международно обратно повикване. Това позволява на международните потребители, които искат обратно повикване, да въведат кода на страната си. Номерата за обратно повикване се валидират в съответствие с правилата за изходящи повиквания на местоположението. |
| 7 | Щракнете върху Запиши.
|
С правилата за опашката за обаждания можете да конфигурирате как да маршрутизиране на повиквания през празнични и извънработни периоди, временно да пренасочвате нови входящи повиквания и да управлявате повикванията в опашката, когато агентите не са налични.
Правилата за опашката за обаждания са важни, за да се разбере как повикванията се пренасочват към и извън опашката. Услугите, които са част от правилата на опашката, имат предимство въз основа на реда на приоритет, изброен по-долу.
Празнична услуга
Нощна услуга
Принудително пренасочване
Изостанали повиквания
Услугите, активирани в опашката на повикванията, имат приоритет и влизат в опашката на повикванията, като определят как повикването да бъде:
- обработено, когато опашката на повикванията се напълни
- неприето, когато агентът не отговаря на обажданията
- обработено, когато няма агенти за опашката
Управлявайте ваканционните услуги
Конфигурирайте опашката на повикванията да маршрутизира повикванията различно през почивни дни.
| 1 | Влезте в Контролен център , и отидете на . |
| 2 | Изберете опашка за повиквания, която да редактирате от списъка. |
| 3 | В страничния панел щракнете Ваканционно обслужване . |
| 4 | Активирайте Ваканционно обслужване . |
| 5 | Изберете опция от падащия списък.
|
| 6 | Изберете Празнична услуга от падащия списък. Можете също така конфигурирайте нови празнични графици ако конкретен празничен график не е посочен в падащ списък.
|
| 7 | Проверете Пуснете съобщение преди празничната служба квадратче за поле за отметка за действие, за да пуснете съобщението за услугата за почивка. |
| 8 | Изберете Вид известие с една от следните опции:
|
| 9 | Щракнете върху Запиши, за да запишете услугата. |
Управлявайте нощното обслужване
Конфигурирайте опашката за повиквания да маршрутизиране на повиквания по различен начин през часовете, когато опашката не е в услуга. Това се определя от график, който определя работното време на опашката.
| 1 | Влезте в Контролен център , и отидете на . |
| 2 | Изберете опашка за повиквания, която да редактирате от списъка. |
| 3 | В страничния панел щракнете Нощно обслужване . |
| 4 | Активирайте Нощна услуга. |
| 5 | Изберете опция от падащия списък.
|
| 6 | Проверете Пуснете съобщение преди действие за нощно обслужване поле за отметка, за да пуснете съобщението за нощна услуга. |
| 7 | Изберете Вид известие с една от следните опции:
|
| 8 | Изберете Работно време от падащия списък. Можете също така конфигуриране на ново работно време ако конкретен работен час не е посочен в падащ списък.
|
| 9 | Активирайте сега принудителния режим на нощна услуга независимо от графика на работното време, така че повикванията да се приемат независимо от работното време. |
| 10 | Изберете Вид известие с една от следните опции:
|
| 11 | Щракнете върху Запиши, за да запишете услугата. |
Управлявайте принудителното препращане
Позволява опашката да бъде поставена в спешен режим, така че да прехвърля повикванията към друго място по време на спешната ситуация. Конфигурирайте опашката на повикванията, за да прехвърляте временно нови входящи повиквания към различен маршрут, който не зависи от маршрута на нощната услуга и празничната услуга.
| 1 | Влезте в Контролен център , и отидете на . |
| 2 | Изберете опашка за повиквания, която да редактирате от списъка. |
| 3 | В страничния панел щракнете Принудително препращане . |
| 4 | Разрешете Принудително препращане. |
| 5 | Въведете телефонния номер, към който искате да се прехвърли повикването. |
| 6 | Проверете Пуснете съобщение преди препращане поле за отметка, за да възпроизведете принудителното съобщение за препращане. |
| 7 | Изберете Вид известие с една от следните опции:
|
| 8 | Щракнете върху Запиши, за да запишете услугата. |
Управлявайте блокираните повиквания
Изостаналото повикване се обработва от опашка, за която в момента няма разпределени агенти. Конфигурирайте политиката за маршрутизиране на опашката за обаждания за повиквания, закъсали в опашката, когато всички агенти са излезли.
| 1 | Влезте в Контролен център , и отидете на . |
| 2 | Изберете опашка за повиквания, която да редактирате от списъка. |
| 3 | В страничния панел щракнете Закъсали обаждания . |
| 4 | Изберете от опциите какво искате да се прави с изостаналите повиквания.
|
| 5 | Щракнете върху Запиши. |
Редактиране на настройките за известия в опашката на повикванията
Известията в опашката на повикванията са съобщения и музика, които повикващите чуват, докато чакат на опашка. Можете да управлявате настройките за известията за съществуваща опашка на повикванията.
| 1 | Влезте в Контролен център , и отидете на . |
| 2 | Изберете опашка за повиквания, която да редактирате от списъка. |
| 3 | В страничния панел щракнете Съобщения . |
| 4 | Редактиране на следните услуги за настройка на известията: |
Съобщение за приветстване
Пускане на съобщение, когато повикващите за първи път стигнат до опашката.
| 1 | Активирайте приветственото съобщение.
| ||
| 2 | Изберете Поздравителното съобщение е задължително .
| ||
| 3 | Изберете един от следните типове съобщения:
| ||
| 4 | Щракнете върху Запиши. |
Очаквано съобщение за изчакване за повиквания на опашка
Уведомете повикващия за прогнозното време за изчакване или позицията в опашката.
| 1 | Активиране на Съобщение за приблизителното време на изчакване за повикванията в опашката. Активирането на тази опция възпроизвежда съобщението за изчакване след съобщението за добре дошли и преди успокоителното съобщение.
|
| 2 | Задайте Време за обработка по подразбиране 1-100 минути. Това време е прогнозното време за обработка на повикване (в минути). Системата използва това време за изчисляване на очакваното време за време за изчакване и го съобщава на потребителя, ако изберете Обявете време за изчакване опция като тип съобщение. Тази опция работи заедно с Минимално очаквано време за опция за обратно повикване . Ако искате да възпроизведете подканата за обратно повикване на обаждащия се, тогава тази стойност трябва да е равна или по-висока от Минимално очаквано време за опция за обратно повикване стойност.
|
| 3 | Активирайте Повторете периодично възпроизвеждане на съобщение за очаквано изчакване опция и задайте времето 10–600 секунди. Ако активирате тази опция, съобщението за прогнозно време за изчакване (позиция на опашката или съобщение за време за изчакване ) се възпроизвежда на определен интервал, докато системата достигне Минимално очаквано време за опция за обратно повикване стойност. Ако деактивирате тази опция, подканата за обратно повикване се възпроизвежда незабавно.
|
| 4 | Изберете вида на съобщението за изчакване, което да се възпроизвежда за обаждащите се.
|
| 5 | Изберете Пускане на съобщение за голям брой, за да се пусне известие, когато всички обеми са по-високи от определената максимална позиция на опашката. Активирането на тази опция възпроизвежда подканата за обратно повикване след това съобщение.
|
| 6 | Щракнете върху Запиши. |
Комфортно съобщение
Пускане на съобщение след приветственото съобщение и преди музиката при задържане. Обикновено това е персонализирано съобщение, което възпроизвежда информация, като например текущи промоции или информация за продукти и услуги.
| 1 | Активирайте успокояващото съобщение. | ||
| 2 | Задайте в секунди времето, след което повикващият ще чуе успокояващото съобщение. | ||
| 3 | Изберете един от следните типове съобщения:
| ||
| 4 | Щракнете върху Запиши. |
Заобикаляне на съобщение за комфорт
Пуснете по-кратко утешително съобщение вместо стандартното съобщение за комфорт или съобщение за Музика при задържане за всички повиквания, на които трябва да се отговори бързо. Тази функция не позволява на обаждащия се да чуе кратка част от стандартното успокояващо съобщение за комфорт, което приключва рязко при свързване с агент.
| 1 | Активирайте съкратеното успокояващо съобщение. | ||
| 2 | Задайте в секунди времето, след което повикващият ще чуе съкратеното успокояващо съобщение.
Съкратеното успокояващо съобщение се използва, когато в опашката се получи ново входящо повикване, а най-дългото време на изчакване за повикване в опашката е по-малко или равно на този праг. | ||
| 3 | Изберете от един от следните типове съобщения:
| ||
| 4 | Щракнете върху Запиши. |
Задръжте музика
Пуснете музика на обаждащите се след утешителното съобщение в повтарящ се цикъл.
| 1 | Активирайте музиката при задържане | ||
| 2 | Изберете един от следните типове поздрави:
| ||
| 3 | Можете да изберете алтернативен източник за вътрешни повиквания. | ||
| 4 | Щракнете върху Запиши. |
Обаждане с шепот
Пускане на съобщение до агента непосредствено преди свързването на входящото повикване. Съобщението обикновено обявява самоличността на опашката от повиквания, от която идва повикването.
| 1 | Разрешаване на тайни съобщения
| ||||
| 2 | Изберете един от следните типове съобщения:
| ||||
| 3 | Щракнете върху Запиши. |
Редактиране на настройките на файловете за обявяване на опашката за обаждания
Известията в опашката на повикванията са съобщения и музика, които повикващите чуват, докато чакат на опашка. Можете да управлявате файловете за известията за съществуваща опашка на повикванията.
| 1 | Влезте в Контролен център , и отидете на . |
| 2 | Изберете опашка за повиквания, която да редактирате от списъка. |
| 3 | В страничния панел щракнете Файлове за обяви . |
| 4 | Качете файл за известие или запишете свое собствено.
Показва се списък на всички качени и записани файлове. Можете да изберете да изтриете всеки файл, който не желаете да използвате.
|
За всяко инициирано обаждане в Webex ще ви бъде предоставена идентификация на телефонната линия за бизнес (CLID). Този бизнес CLID може да бъде телефонен номер на опашката за обаждания или конфигуриран телефонен номер на агента. Агентът може да реши да предостави тази информация за изходящи повиквания или чрез постоянна конфигурация, или чрез временна конфигурация.
Конфигурирайте настройките на агента за потребителя
Преди да започнете
Администраторът на Control Hub позволява телефонен номер да се използва като изходящ телефонен номер за агентите в опашката за обаждания/ група за търсене.
При активиране на телефонен номер, администраторът може да настрои изходящия телефонен номер на агентите със специфичния CLID на опашката/ група за търсене според постоянна конфигурация.
- Агентите могат също да зададат временна CLID конфигурация, като използват FAC код #80, за да използват телефонен номер на опашката за повиквания/ група за търсене като CLID, показан за изходящо повикване, или #81 за изходящ ИД на обаждащия се по подразбиране като телефонен номер , показан като CLID" .
| 1 | От изглед на клиента вhttps://admin.webex.com отидете на . | ||
| 2 | Изберете потребител, за който искате да конфигурирате настройката на агента. | ||
| 3 | Изберете Calling и Настройки за агент. | ||
| 4 | Изберете Идентификация на ИД се агент . Можете да зададете идентификатора на ИД се на агента или на собствения идентификатор на ИД се на агента, или на конкретна опашка/ група за търсене. | ||
| 5 | Конфигурирайте опашката за повикване на агент / ИД на група за търсене от следните опции:
|
Добавяне или редактиране на агенти
| 1 | Влезте в Контролен център , и отидете на . | ||
| 2 | Изберете опашка за повиквания, която да редактирате от списъка. | ||
| 3 | В страничния панел щракнете Агенти . | ||
| 4 | (По избор) Изберете стойност на ниво на умения по подразбиране за агентите, ако ги добавяте въз основа на техните умения от Присвоено ниво на умения падащ списък.
| ||
| 5 | От Добавете потребител, работно пространство или виртуална линия падащо меню, потърсете или изберете потребителите, работните пространства или виртуалните линии, които да добавите към опашката за повиквания. | ||
| 6 | (По избор) Поставете отметка в квадратчето, ако искате да позволите на агентите в активни повиквания да приемат допълнителни обаждания. | ||
| 7 | (По избор) Поставете отметка в квадратчето, ако искате да позволите на агентите да се присъединяват към опашката и да я напускат. | ||
| 8 | (По избор) Редактирайте ниво на умения и на Присъединих се превключете за всеки потребител, работно пространство или виртуален ред в опашката. | ||
| 9 | (По избор) За да премахнете потребител, работно пространство или виртуална линия, щракнете върху | ||
| 10 | (По избор) Щракнете Премахване на всички за да премахнете всички потребители, работни пространства или виртуални редове от опашката. | ||
| 11 | Щракнете върху Запиши.
|
Вижте таблото за управление на агента
| 1 | Влезте в Контролен център , и отидете на . | ||||||||||||||||||||
| 2 | Щракнете върху Агенти раздел. | ||||||||||||||||||||
| 3 | Изберете агент от списъка по подразбиране с показани агенти или потърсете име на агента или основния номер или разширение, свързани с агента.
Таблото за управление на агента в свития изглед по подразбиране показва:
| ||||||||||||||||||||
| 4 | Щракнете върху > за да разширите подробностите за агента. Таблото за управление на агента показва:
| ||||||||||||||||||||
| 5 | Превключете към присъединяване или отпадане агент към конкретната опашка за повиквания. | ||||||||||||||||||||
| 6 | (По избор) Щракнете Експортиране на CSV за да експортирате електронна таблица с изчерпателни подробности за агента. Използвайте тази таблица, за да намерите подробностите в експортирания CSV.
|
Агентите в дадена опашка на повикванията може да са свързани със супервайзор, който може мълчаливо да наблюдава разговорите, да обучава агентите, както и да се включва в или да поема повиквания, които се обработват в момента от разпределените му агенти.
Функции на супервайзора на опашката на повикванията за Webex Calling
Безшумно наблюдение — Наблюдавайте обаждането на агент, без обаждащият се да знае. Използвайте тази функция, за да проверите дали обучението е успешно или да определите къде има нужда от усъвършенстване на агентите.
За да наблюдавате мълчаливо разговора, въведете #82 плюс вътрешния номер или телефонния номер на агента.

Обучение – Свързвате се с разговора на агент и комуникирате с него. Само агентът ще ви чува. Използвайте тази функция, за да обучавате новите служители.
За да предоставите обучение по време на разговора, въведете #85 плюс вътрешния номер или телефонния номер на агента.

Включване в разговора – Включване в разговора на даден агент. И агентът, и повикващият ще ви чуват. Тази функция е полезна, когато трябва да участвате в разговора, за да помогнете за разрешаването на проблеми.
За да се включите в даден разговор, въведете #33 плюс вътрешния номер или телефонния номер на агента.

Поемане – Поемате разговора от агента. Използвайте тази функция, когато трябва изцяло да поемете разговора вместо агента.
За да поемете разговора, въведете #86 плюс вътрешния номер или телефонния номер на агента.

Докато се извикват функциите на супервайзера, на агент се възпроизвежда предупредителен тон, докато той наблюдава, тренира или нахлува, и се пуска съобщение за функцията за поемане. |
Добавяне или изтриване на супервайзор
Можете да добавяте или изтривате супервайзори. Когато добавяте надзорник, можете да им присвоите агенти от множество опашки за обаждания.
| 1 | Влезте в Контролен център , и отидете на . |
| 2 | Щракнете върху Надзорник раздел и след това щракнете Добавяне на супервайзор . |
| 3 | На Основи страница, изберете потребител от падащ списък , който да добавите като надзорник, и щракнете Следваща . |
| 4 | На Назначете агенти страница, изберете потребител от падащ списък , който да присвоите като агенти на супервайзера и щракнете Следваща . |
| 5 | На Преглед страница, прегледайте избрания надзорник и назначените агенти. |
| 6 | Щракнете върху Добавяне на супервайзор. След супервайзорът е добавен, можете да му разпределите агенти. За да премахнете надзорник, щракнете върху Премахване на супервайзера икона, свързана с надзора.
|
Разпределяне към и премахване на агенти от супервайзор
Разпределете агенти към супервайзор, който ще може мълчаливо да наблюдава разговорите, да обучава агентите, както и да се включва в или да поема повиквания.
| 1 | Влезте в Контролен център , и отидете на . Появява се списъкът на създадените супервайзори. | ||
| 2 | Щракнете върху Надзорник раздел. | ||
| 3 | Под Действия колона, от падащ списък на съответен надзорник, изберете потребител, който да добавите като агент към супервайзора. Избраният агент се назначава на супервайзера.
| ||
| 4 | За да отмените присвояването на агенти, разгънете реда за надзорник и щракнете върху Отмяна на назначението на агенти икона, свързана с агента.
След като агентите са разпределени към супервайзор, той ще може да използва кодове за достъп до функция (FAC), за да наблюдава разговорите, да обучава агентите, както и да се включва в или да поема повиквания. За повече информация вижте Функции на супервайзора на опашката на повикванията за Webex Calling. |
Преглед на агенти, присвоени на опашка
Можете да видите списък с всички агенти, които са назначени към опашката за повиквания.
| 1 | Влезте в Контролен център , и отидете на . |
| 2 | Изберете опашка за повиквания, която да редактирате от списъка. |
| 3 | В страничния панел щракнете Агенти . |
| 4 | Редактирайте потребителите, работните пространства или виртуалните линии, присвоени като агенти към тази опашка за повиквания. |
| 5 | Щракнете върху Запиши. Щракнете върху Премахване на всички ако искате да премахнете всички потребители, работни пространства или виртуални линии от тази опашка за повиквания. |
Можете да използвате анализи, за да оцените състоянието на опашката за обаждания, състоянието на агента на опашката за обаждания и състоянието на опашката на живо. Данните за опашката за обаждания се обработват пакетно всеки ден и се предоставят в рамките на 24 часа, а показателите са достъпни до следобед GMT на следващия ден. Количеството данни, до които имате достъп, зависи от типа клиент, който сте. Ако сте стандартен клиент, имате достъп до 3 месеца данни. Ако сте клиент на Pro Pack, имате достъп до 13 месеца данни.
Тези аналитични данни са за ваша обща употреба и не трябва да се използват за целите на таксуването. |
За да видите анализ на опашката за обаждания, отидете на .
Съвети за таблото
Регулирайте времеви период от време
Можете да видите някои диаграми в часови, дневни, седмични или месечни времеви скали, за да можете да проследявате ангажираността с течение на времето и да търсите тенденции в използването. Това предлага мощна представа за това как входящите повиквания се обработват в опашки за обаждания.
Инструментът за избор на дата не се отнася за данни в раздела със статистика на живата опашка. Данните за раздела за статистика на опашката на живо се събират на всеки 30 секунди. |
Глобални филтри
Таблото за управление съдържа мощни инструменти за филтриране. Щракнете върху лентата Филтри, за да изберете кои данни искате да видите. Филтрите, които изберете, автоматично ще се прилагат към всички диаграми. Можете да филтрирате по конкретни опашки за обаждания, местоположения и супервайзери.
Филтърът за надзорници е приложим само за статистиката на агента на опашката за обаждания. |
Експортирайте данни или диаграми
Можете да експортирате всяка графика или подробен изглед. Щракнете върху бутона Още в горния десен ъгъл на диаграмата/списъка и изберете файлов формат за изтегляне (PDF, PNG или CSV, в зависимост от това дали е графика или списък).
Когато комбинирате изтеглянето на файлове с наличните филтри, можете лесно да генерирате полезни отчети за опашките за обаждания във вашата организация.
KPI
KPI са налични в горната част на страницата, за да ви покажат бързо състояние на високо ниво на входящите повиквания в опашките за обаждания в рамките на избрания от вас период от време от време. Наличните KPI са:
- Общо отговорени обаждания —Общ брой обаждания, на които са отговорили агентите. Процентът показва промяната в стойността във времето, като я сравнява с миналите данни за избрания диапазон от дати.
- Общо изоставени обаждания —Общ брой обаждания, при които обаждащият се затвори или остави съобщение, преди агентът да стане достъпен. Процентът показва промяната в стойността във времето, като я сравнява с миналите данни за избрания диапазон от дати.
- Процент на изоставени обаждания —Процент на обажданията, при които обаждащият се затвори или остави съобщение, преди агентът да стане достъпен. Процентът показва промяната в стойността във времето, като я сравнява с миналите данни за избрания диапазон от дати.
- Средно време за време за изчакване —Средно време, което обаждащите се прекараха в очакване на следващия наличен агент да отговори на повикването. Процентът показва промяната в стойността във времето, като я сравнява с миналите данни за избрания диапазон от дати.
Входящи повиквания за опашки за обаждания и тенденция
Тази диаграма показва разбивка на статистсика на опашката за обаждания по входящи повиквания. Можете да използвате тази диаграма, за да видите как опашките за обаждания обработват всички входящи повиквания към вашата организация.
Средно време на опашката за обаждания за повикване и тенденция
Тази диаграма показва разбивка между средната стойност на изоставените и средните минути на изчакване от входящи повиквания. Можете да използвате тази диаграма, за да видите колко дълго е трябвало да чакат обаждащите се, преди да затворят обаждането или да бъдат прехвърлени към агент. Средните минути се изчисляват по следния начин:
- Ср. изоставено време —Средно време за разговори, прекарано от обаждащите се в чакане на агент, преди да затворят или да изберат опцията да оставят съобщение.
- Ср. време за изчакване —Средно време, което обаждащите се прекарват в очакване на следващия наличен агент да отговори на повикването.
Топ 25 опашки за обаждания по статус на обажданията
Тази таблица показва първите 25 опашки за обаждания с най-много обаждания според конкретно състояние. Статусите на наличните повиквания са:
- Отговорени обаждания — Брой обаждания, на които са отговорили агенти.
- % от отговорените повиквания —Процент на обажданията, отговорени от агенти.
- Изоставени обаждания — Брой обаждания, при които обаждащият се затвори или остави съобщение, преди агентът да стане достъпен.
- % от изоставените повиквания —Процент на обажданията, при които обаждащият се затвори или остави съобщение, преди агентът да стане достъпен.
- Препълвания - Зает —Брой повиквания, които са препълнили към друга опашка за повиквания, тъй като е изпълнено ограничението на опашката.
- Препълвания – Изтекло време —Брой обаждания, които са препълнени към различна опашка за повиквания, тъй като времето за време за изчакване надвишава максимално конфигурирания лимит.
- Повикванията са прехвърлени —Брой повиквания, които са били прехвърлени извън опашката.
Топ 25 опашки за обаждания по средно изчакване и изоставено време
Тази таблица показва първите 25 опашки за обаждания с най-високо средно изчакване и изоставени времена от входящи повиквания. Средното време се изчислява по следния начин:
- Ср. изоставено време —Средно време за разговори, прекарано от обаждащите се в чакане на агент, преди да затворят или да изберат опцията да оставят съобщение.
- Средно време за време за изчакване —Средно време за разговори, което обаждащите се прекарват в очакване на следващия наличен агент да отговори на повикването.
Статистика на опашката за обаждания
Тази таблица показва подробности за опашките за обаждания, които са настройвам във вашата организация. Можете да използвате тази таблица, за да видите броя на входящите повиквания към опашките за обаждания и състоянието на тези повиквания. Можете също да търсите конкретни опашки за обаждания, местоположения, телефонни номера и разширения, като използвате лентата за търсене в таблицата. Наличните подробности са:
- Опашка за обаждания — Име на опашката за повиквания.
- Местоположение —Местоположение, присвоено на опашката за повиквания.
- телефонен номер — Телефонен номер, присвоен на опашката за повиквания.
- Удължаване — Допълнителен номер, присвоен на опашката за повиквания.
- Общо време за задържане —Общо време, през което повикванията са били в задържане от агенти.
- Средно време за задържане —Средно време, през което повикванията са били в задържане от агенти.
- Общо време за разговор —Общо време, през което агентите са разговаряли активно по разговори.
- Средно време за разговор —Средно време, през което агентите са разговаряли активно при разговори.
- Общо време за обработка —Общо време, прекарано от агентите за обработка на повиквания. Времето за обработка се изчислява като Общо време на време за разговор + Общо време за задържане = Общо време за обработка.
- Средно време за обработка —Средно време, прекарано от агентите за обработка на повиквания.
- Общо време за изчакване —Общо време, което обаждащите се прекараха в очакване на следващия наличен агент да отговори на повикването.
- Средно време за време за изчакване —Средно време, което обаждащите се прекараха в очакване на следващия наличен агент да отговори на повикването.
- Отговорени са обажданията — Брой обаждания, на които са отговорили агенти.
- % Приети обаждания —Процент на обажданията, отговорени от агенти.
- Обажданията са изоставени — Брой обаждания, при които обаждащият се затвори или остави съобщение, преди агентът да стане достъпен.
- % изоставени повиквания —Процент на обажданията, при които обаждащият се затвори или остави съобщение, преди агентът да стане достъпен.
- Ср. изоставено време —Средно време, през което обаждащите се затварят или оставят съобщение, преди агентът да стане достъпен.
- Изоставено време — Време, в което обаждащите се затварят или оставят съобщение, преди агентът да е наличен.
- Общо обаждания —Общ брой входящи повиквания.
- Препълване - Зает —Брой повиквания, които са препълнили, тъй като е изпълнено ограничението на опашката.
- Препълване – Изтекло време —Брой повиквания, които са препълнени, тъй като времето за време за изчакване надвишава максималното ограничение.
- Повикванията са прехвърлени —Брой повиквания, които са били прехвърлени извън опашката.
- Ср. не на назначените агенти —Среден брой агенти, назначени за опашки за повиквания.
- Ср. не на агенти, обработващи повиквания —Среден брой агенти, които активно обработват повиквания.
Опашки за обаждания без данни няма да се показват в тази таблица. |
KPI
KPI са налични в горната част на страницата, за да ви покажат подробности за обажданията, които агентите са обработили в рамките на избрания от вас период от време от време. Наличните KPI са:
- Общо отговорени обаждания —Общ брой представени обаждания, на които са отговорили агенти. Процентът показва промяната в стойността във времето, като я сравнява с миналите данни за избрания диапазон от дати.
- Общо отхвърлени обаждания —Общ брой обаждания, които са били представени на агент, но не са били отговорени. Процентът показва промяната в стойността във времето, като я сравнява с миналите данни за избрания диапазон от дати.
- Ср. обработвайте време —Средно време, което агентите прекарват за обработка на повиквания. Процентът показва промяната в стойността във времето, като я сравнява с миналите данни за избрания диапазон от дати.
Средно време за разговори с повикване на агент на разговор и тенденция
Тази диаграма показва средно колко дълго продължава всяко обаждане според състоянието на обаждането. Можете да използвате тази диаграма, за да видите дали обаждащите се получават необходимата им помощ своевременно.
Входящи повиквания към агенти по статус на обаждането
Тази диаграма показва разбивка на входящите повиквания към агенти въз основа на състоянието на обаждането. Тази диаграма може да ви помогне да видите дали има повече отхвърлени повиквания от обикновено.
Агенти, обработващи повиквания срещу назначени агенти
Тази диаграма показва тенденция на средния брой агенти, обработващи повиквания, спрямо средния брой на назначените агенти за опашки за повиквания. Можете да използвате тази диаграма, за да видите дали има достатъчно агенти, които да обработват обажданията и да коригират според нуждите.
Топ 25 агенти по отговорени и отхвърлени обаждания
Тази таблица показва топ 25 агенти с най-много отговорени или отхвърлени обаждания.
Топ 25 агенти по средно време за разговори и средно задържано време
Тази таблица показва топ 25 агенти с най-висока средна стойност на минутите за разговори или задържане.
Обадете се на агенти на опашката
Тази таблица показва подробности за всички агенти, които са били назначени за опашки за обаждания във вашата организация. Можете да използвате тази таблица, за да видите кой агент получава най-много обаждания и информация за неговата статистика за обажданията. Можете също да търсите имена на конкретни агенти или работни пространства, опашки за обаждания и местоположения, като използвате лентата за търсене в таблицата. Наличните подробности са:
- Име на агент — Име на агента или работното пространство.
- Опашка за обаждания — Име на опашката за повиквания.
- Местоположение —Местоположение, присвоено на опашката за повиквания.
- Общо отговорени обаждания —Брой обаждания, които са били представени на агента и са отговорили от него.
- Отхвърлени обаждания —Брой обаждания, които бяха представени на агента, но останаха без отговор.
- Общо представени обаждания —Брой входящи повиквания към агента, които са били разпределени от опашката за повиквания.
- Общо време за разговор —Общо време, което агентът прекарва активно в разговори при разговори.
- Ср. време за разговор —Средно време, което агентът прекарва активно в разговори.
- Общо време за задържане — Общо време, през което агентът е в задържане разговорите.
- Ср. време за задържане —Средно време, през което агент поставя обажданията в задържане.
- Общо време за обработка — Общо време, прекарано от агент за обработка на обаждания. Минутите за обработка се изчисляват като Общо време на време за разговор + Общо време за задържане = Общо време за обработка.
- Ср. обработвайте време —Средно време, прекарано от агент за обработка на обаждания.
KPI
KPI са налични в горната част на страницата, за да ви покажат всички текущи входящи повиквания и какви са техните състояния, за да ви помогнат да наблюдавате опашките за обаждания в реално време. Наличните KPI са:
- Активни разговори —Показва броя на обажданията, при които агентите разговарят с обаждащите се.
- Чакащи обаждания —Показва броя на повикванията, които чакат следващия наличен агент да отговори.
- Задържани разговори —Показва броя на повикванията, които агентите са поставили в задържане.
Статистика на опашката за обаждания на живо
Тази таблица показва подробности за всички опашки за обаждания, които са настройвам във вашата организация. Можете да използвате тази таблица, за да видите коя опашка за обаждания получава най-много повиквания и да коригирате броя на агентите според нуждите. Можете също да търсите конкретни опашки за обаждания, местоположения, телефонни номера и разширения, като използвате лентата за търсене в таблицата. Наличните подробности са:
- Опашка за обаждания — Името на опашката за повиквания.
- Местоположение —Местоположението, присвоено на опашката за повиквания.
- телефонен номер — телефонен номер , присвоен на опашката за повиквания.
- Удължаване —Разширението, присвоено на опашката за повиквания.
- Активни разговори — Броят на обажданията, при които агентите разговарят с обаждащите се.
- Задържани разговори —Броят на повикванията, които агентите са поставили в задържане.
- Чакащи обаждания —Броят на обажданията, които чакат следващия наличен агент.
За повече подробности вж Анализ за вашето портфолио за сътрудничество в облак .
Можете да преглеждате отчети за опашката за обаждания с подробности за всички входящи повиквания , достигнали до опашката за обаждания, както и да преглеждате статистики за опашката и агента.
Можете да получите достъп до отчети под .
Статистика на опашката
Предоставя подробности за опашките за обаждания, които са настройвам във вашата организация. Можете да използвате този отчет, за да видите броя на входящите повиквания към опашките за обаждания и състоянието на тези повиквания.
| Име на колона | Описание |
|---|---|
| Опашка на повикванията | Име на опашката за повиквания. |
| Местоположение | Местоположение, присвоено на опашката за повиквания. |
| телефонен номер | Телефонен номер, присвоен на опашката за повиквания. |
| Вътрешен номер | Допълнителен номер, присвоен на опашката за повиквания. |
| Общо време на задържане | Общо време, през което повикванията са били в задържане от агенти. |
| Средно време на задържане | Средно време, през което обажданията са били в задържане от агенти. |
| Общо време на разговор | Общо време, през което агентите са разговаряли активно по обаждания. |
| Средно време на разговор | Средно време, през което агентите са разговаряли активно при разговори. |
| Общо време за обработка | Общо време, прекарано от агентите за обработка на повиквания. Времето за обработка се изчислява като Общо време на време за разговор + Общо време за задържане = Общо време за обработка. |
| Средно време за обработване | Средно време, прекарано от агентите за обработка на обаждания. |
| Общо време за изчакване | Общо време, което обаждащите се прекараха в очакване на следващия наличен агент да отговори на повикването. |
| Средно време за изчакване | Средно време, прекарано от обаждащите се в чакане следващия наличен агент да отговори на повикването. |
| Приети повиквания | Брой обаждания, отговорени от агенти. |
| % отговорени повиквания | Процент на обажданията, отговорени от агенти. |
| Изоставени обаждания | Брой обаждания, при които обаждащият се затвори или остави съобщение, преди агентът да стане достъпен. |
| % изоставени повиквания | Процент на обажданията, при които обаждащият се затвори или остави съобщение, преди агентът да стане достъпен. |
| Средно време за изоставяне | Средно време, през което обаждащите се затварят или оставят съобщение, преди агентът да стане достъпен. |
| Общо изоставено време | Време, през което обаждащите се затварят или оставят съобщение, преди агентът да стане наличен. |
| Общо обаждания | Общ брой входящи повиквания. |
| Обажданията са препълнени | Брой повиквания, които са препълнени, тъй като е изпълнено ограничението на опашката. |
| Времето за изчакване на обажданията изтече | Брой обаждания, чието време за изчакване е изтекло, тъй като времето за време за изчакване надхвърли максималното ограничение. |
| Повикванията са прехвърлени | Брой повиквания, прехвърлени извън опашката. |
| Среден брой назначени агенти | Среден брой агенти, назначени за опашки за обаждания. |
| Среден брой агенти, обработващи повиквания | Среден брой агенти, които активно обработват обажданията. |
Статистика на агента на опашката
Предоставя подробности за всички агенти, които са назначени за опашки за обаждания във вашата организация. Можете да използвате този отчет, за да видите кой агент получава най-много обаждания и информация за неговата статистика за обажданията.
| Име на колона | Описание |
|---|---|
| Име на агента | Име на агента. |
| Опашка на повикванията | Име на опашката за повиквания. |
| Местоположение | Местоположение, присвоено на опашката за повиквания. |
| Общо отговорени обаждания | Брой обаждания, представени на агента и отговорени от него. |
| Върнати повиквания | Брой обаждания, които бяха представени на агента, но останаха без отговор. |
| Общо представени обаждания | Брой входящи повиквания към агента, които са били разпределени от опашката за повиквания. |
| Общо време на разговор | Общо време, прекарано от агент в активни разговори по време на разговори. |
| Средно време на разговор | Средно време, което агентът прекарва активно в разговори при разговори. |
| Общо време на задържане | Общо време, през което агентът поставя обажданията в задържане. |
| Средно време на задържане | Средно време, през което агентът в задържане обажданията. |
| Общо време за обработка | Общо време, прекарано от агент за обработка на обаждания. Минутите за обработка се изчисляват като Общо време на време за разговор + Общо време за задържане = Общо време за обработка. |
| Средно време за обработване | Средно време, прекарано от агент за обработка на обаждания. |
За повече подробности относно шаблони за отчети за други услуги, персонализирани шаблони и управление на отчети, вж Отчети за вашето портфолио за сътрудничество в облак .
Webex Customer Experience Basic е предложение, достъпно като част от лиценза Webex Suite или Webex Calling Professional без допълнителни разходи. Той включва прост и мощен набор от функции, които са обединени заедно, за да предоставят функционалности на кол центъра. Функциите като гласови опашки, базирано на умения маршрутизиране, наблюдение и анализ на опашката за обаждания, прозорец с множество повиквания и други, помагат на потребителите да се ангажират ефективно с клиентите. Освен това, с нашето Webex Calling за интеграция на Microsoft Teams, потребителите на Microsoft Teams могат да имат достъп до функциите директно от Teams.
Като Customer Experience Basic е проектиран като a само глас предлагайки, то е най-подходящо за клиенти, които се нуждаят от прости възможности за телефонен център, ориентиран към гласа, и не се нуждаят от разширените функции на цялостната услуга за център за контакти .
Ние препоръчваме Център за контакти на Webex за клиенти, които се нуждаят от усъвършенствани възможности за ангажиране на клиенти, омниканално маршрутизиране или широкомащабни внедрявания с голям обем обаждания.
Характеристики и предимства
Customer Experience Basic включва следните функции:
- Гласови опашки—Помага на администраторите да конфигурират различни функции, като например маршрутизиране, базирано на умения, подобрени политики на опашката, обратно извикване на клиенти и т.н.
- Анализ на опашката за обаждания – Помага на администраторите да преглеждат важните данни, като например водещи опашки за обаждания, водещи агенти, състояние на опашките за обаждания на живо и т.н.
- Доклади за опашката за обаждания— Помага на администраторите да преглеждат подробности като отчет за състоянието на опашката за обаждания и отчет за състоянието на агента.
- Изживяване на агента в приложението Webex – помага на потребителите да проверяват и променят състоянието на опашката си за обаждания и да се присъединят/отпадат от опашката в приложението Webex .
- Прозорец за няколко разговора — Помага на потребителите да получат бърз преглед на състоянието на разговора и лесен достъп до някои общи функции за повиквания.
- Интеграция на Webex Calling в Microsoft Teams —Помага на потребителите да имат достъп до функциите директно от Microsoft Teams.
Гласови опашки
Гласовите опашки, които преди са били известни като управление на групови повиквания (GCM), са усъвършенствана възможност за опашка за повиквания, която прави лесна и достъпна поддръжка на висок обем повиквания и услуги за обработка на екипни повиквания, като основна част от Webex Calling.
Гласовите опашки добавят ключови функции, които предоставят възможности на надзорник, подобряват политиките за опашката, за да определят маршрутизиране на повикване въз основа на работно време, осигуряват маршрутизиране на базата на умения, предоставят възможности за обратно повикване за клиенти и отчети и анализи за администраторите. Гласовите опашки са стандартен набор от функции в Webex Calling и се препоръчва за опашки за повиквания до 50 агента.
Гласовите опашки се отнасят до колекция от функции, предназначени да работят заедно в подкрепа на управлението на продажбите с голям обем обаждания и екипите за поддръжка, за обаждания, насочени към опашка за обаждания. Характеристиките включват:
-
За повикващите
-
Поздравителен поздрав
-
Успокояващ поздрав (скоро ще бъдем с вас)
-
Искане за обратно повикване (повикващият може да посочи номер за обратно повикване, вместо да чака на опашка)
-
Разширени правила за маршрутизиране на опашките (за нощна услуга, празници и принудително пренасочване)
-
Допълнителни IVR функции - съобщение за шепот на повикване и съобщение за комфортно байпас
-
-
За Агенти
-
Едностъпково влизане/излизане от опашката
-
Управление на статус на лична готовност
-
Операции с няколко опашки
-
Интуитивни UX опции за настолен телефон и приложението Webex
-
-
За супервайзори и администратори
-
Наблюдение/обучение/включване в/поемане на активни повиквания
-
Управление на статус на агент
-
Табло за отчети и анализ за опашките на повивания
-
Задаване на служители за опашка на повикванията към опашката на повиквания
-
Задаване на маршрутизиране на база умения за служителите, за всяка опашка
-
Комплект за стартиране на опашка за обаждания
Преди да конфигурирате опашката за повиквания, ако искате да разберете начините за оборудване на опашките за обаждания и овластяване на вашите агенти за опашка за повиквания, можете да изтеглите Комплект за стартиране на опашка за обаждания .
Характеристики на агента
Използвайки приложението Webex , агентите могат да задават състояния на достъпност, да се присъединят/отменят опашката, да извършват изходящо повикване, да конферентен разговор и т.н.
За повече подробности вж Променете състоянието на опашката за обаждания .
Прозорец за няколко разговора
Опцията за прозорец за много повиквания в приложението Webex позволява на агентите да получат бърз преглед на състоянието на повикването и лесен достъп до някои общи функции за повиквания, като отхвърляне на повиквания, отговаряне на повиквания, прехвърляне, задържане и т.н.
За повече подробности вж Управлявайте всичките си телефонни обаждания на едно място .
Webex Calling за Microsoft Teams
Интеграцията на Webex Calling в рамките на Microsoft Teams позволява на агентите да имат достъп до функциите Webex Calling директно от Microsoft Teams.
За повече подробности вж Webex Calling за Microsoft Teams .
Опашките за повиквания насочват обаждащите се към агенти, които могат да им окажат съдействие по конкретен проблем или въпрос. Обажданията се разпределят едно по едно към агентите в опашката. Опашките за повиквания временно задържат повиквания, когато всички агенти, назначени да приемат повиквания от опашката, са недостъпни. Когато агентите станат достъпни, повикванията в опашката се пренасочват според настройките за маршрутизиране на повикване, които сте определили за опашката за повиквания.
Когато обаждането пристигне в опашката за обаждания и бъде изпратено до агент, функцията за пренасочване на повикване на агент не работи. |
Създаване на опашка на повикванията
| 1 |
Влезте в Контролен център , и отидете на . | ||||||||||||||||||||||||||||
| 2 |
Кликнете върху . | ||||||||||||||||||||||||||||
| 3 |
На страницата Основна информация въведете следната информация и след това щракнете върху Напред.
| ||||||||||||||||||||||||||||
| 4 |
На страницата Маршрутизиране на повикванията изберете една от следните опции и щракнете върху Напред.
Следващата таблица показва максимален брой агенти, които можете да разпределите за всеки тип маршрутизиране на повикване .
| ||||||||||||||||||||||||||||
| 5 |
На Настройки за препълване страница, конфигурирайте настройките за препълване и тоновете за уведомяване за агент и щракнете Следваща .
| ||||||||||||||||||||||||||||
| 6 |
На Съобщения страница, определете съобщенията и музиката, които обаждащите се чуват, докато чакат на опашката, и щракнете Следваща . Можете да разрешите всяка от следните опции:
| ||||||||||||||||||||||||||||
| 7 |
На Изберете Агенти страница, щракнете Добавете потребител, работно пространство или виртуална линия падащо меню, след което потърсете или изберете потребителите, работните пространства или виртуалните линии, които да добавите към опашката за повиквания.
Можете да изберете Позволете на агентите при активни повиквания да приемат допълнителни повиквания поле за отметка, ако искате да разрешите на агенти при активни повиквания да приемат допълнителни повиквания. Можете да изберете Позволете на агентите да се присъединят или отменят присъединяването към опашката поле за отметка, ако искате да разрешите на агенти да се присъединят или да се откажат от опашката.
| ||||||||||||||||||||||||||||
| 8 |
На страницата Преглед вижте настройките за опашката на повикванията, за да се уверите, че сте въвели правилните детайли. | ||||||||||||||||||||||||||||
| 9 |
Щракнете върху Създаване и Готово, за да потвърдите настройките на опашката на повикванията.
| ||||||||||||||||||||||||||||
Гледай това видео демонстрация за това как да създадете ново повикване в Control Hub.
Групово създаване на опашки за повиквания
Можете да добавяте и управлявате опашките за обаждания в насипно състояние с помощта на CSV на опашката за повиквания. Тази статия обхваща конкретните полета и стойности, необходими за качването на CSV на опашките за обаждания Webex Calling.
Преди да започнете
-
Преди да качите CSV с опашката на повикванията, прочетете Групово осигуряване на елементи на Webex Calling чрез CSV, за да разберете конвенциите на CSV.
-
Можете или да експортирате текущите си опашки за повиквания, което ви позволява да добавяте, изтривате и променяте съществуващия набор от данни, или можете да експортирате примерен набор от опашки за повиквания. След като бъде променен, файлът може да бъде качен чрез груповите функции.
Експортиране на CSV файл в ZIP файлов формат : Когато експортирате данни в CSV файл, броят на записите може да надвишава 1000. В такива случаи се изтегля ZIP файлът, където ZIP файлът съдържа пълния набор от записи в един CSV файл. Отделна папка, съдържаща всички данни, е разбита на множество CSV файлове с по-малко от 1000 записа. Тези файлове се генерират за администраторите с цел бързо импортиране и качване на всички актуализации.
-
Важно е да знаете кои колони са задължителните и незадължителни, както и информацията, която трябва да предоставите при попълване на шаблона за CVS. Конкретните полета за CSV на опашката за повиквания се намират в таблицата в Подгответе своя CSV раздел.
-
Максималният брой редове е 1000 (без заглавката).
-
Агентите могат да са потребители или работни области. За потребители въведете имейл адреса на потребителя. За работни области въведете името на работната област.
-
Всеки ред може да побере максимум 50 агенти. Вижте повече информация в Добавяне и редактиране на повече от 50 агенти едновременно.
Групово добавяне на опашки за повиквания
За да добавяте групово опашки за повиквания, изтеглете и попълнете празен .csv шаблон.
Настройките за пренасочване на повикванията за опашка повиквания не могат да се променят групово. За да редактирате пренасочването на повикванията за опашка повиквания, вижте Конфигуриране на пренасочване на повикванията за опашка на повикванията. |
| 1 |
Влезте в Контролен център , и отидете на . |
| 2 |
Щракнете върху . |
| 3 |
Изберете местоположение за опашките за повиквания, които искате да добавите. |
| 4 |
Щракнете върху Изтегляне на .csv шаблон. |
| 5 |
Попълнете електронната таблица. |
| 6 |
Качете CSV файла, като го плъзнете и пуснете, или щракнете върху Избор на файл. |
| 7 |
Щракнете върху Качване. При успешно качване можете да щракнете върху Преглед на страницата със задачи за подробности, за да видите състоянието на промените. |
Групово редактиране на опашки за повиквания
За да промените групово опашките за обаждания, просто ще изтеглите текущите CSV данни и ще направите необходимите промени в електронната таблица.
Настройките за пренасочване на повикванията за опашка повиквания не могат да се променят групово. За да редактирате пренасочването на повикванията за опашка повиквания, вижте Конфигуриране на пренасочване на повикванията за опашка на повикванията. |
| 1 |
Влезте в Контролен център , и отидете на . | ||
| 2 |
Щракнете върху . | ||
| 3 |
Изберете местоположение за опашките за повиквания, които искате да промените. | ||
| 4 |
Щракнете върху Изтегляне на данни.
| ||
| 5 |
Направете необходимите промени в електронната таблица. | ||
| 6 |
Качете модифицирания CSV файл, като го плъзнете и пуснете, или щракнете върху Избор на файл. | ||
| 7 |
Щракнете върху Качване. При успешно качване можете да щракнете върху Преглед на страницата със задачи за подробности, за да видите състоянието на промените. |
Подготовка на CSV
Използвайте тази таблица, за да видите кои полета са задължителни и незадължителни и какво трябва да определите, когато добавяте и редактирате групово опашки за повиквания.
Колоните са задължителни или незадължителни полета. Това е различно в зависимост дали използвате CSV, за да добавите нова опашка на повикванията, или за да редактирате съществуваща опашка на повикванията. |
|
Колона |
Задължително или незадължително (Добавяне на опашка на повикванията) |
Задължително или незадължително (Редактиране на опашка на повикванията) |
Описание |
Поддържани стойности | ||
|---|---|---|---|---|---|---|
|
Име |
Задължително |
Задължително |
Въведете името на опашката на повикванията. Имената на опашките за повиквания в рамките на едно и също местоположение трябва да имат уникален идентификатор. Ако опашките за повиквания са на различни местоположения, те могат да имат едно и също име. |
Пример: Опашка на повикванията в Сан Хосе Ограничение за знаци: 1-30 | ||
|
Телефонен номер |
Задължително (ако „Вътрешен номер“ е оставено празно) |
Незадължително |
Въведете телефонния номер на опашката на повикванията. Трябва да имате телефонен номер или вътрешен номер. |
За импортиране в CSV се позволяват само E.164 номера. Пример: +12815550100
| ||
|
Вътрешен номер |
Задължително (ако телефонният номер е оставен празен) |
Незадължително |
Въведете вътрешния номер за опашката на повикванията. Трябва да имате телефонен номер или вътрешен номер. |
Разширение от две до десет цифри. 00-999999 | ||
|
Местоположение |
Задължително |
Задължително |
Въведете местоположението, за да зададете тази опашка на повикванията. |
Пример: Сан Хосе
| ||
|
Собствено име на ИД на повикващия |
Незадължително |
Незадължително |
Въведете собственото име, което да се показва като ИД на повикващата линия (CLID) на опашката на повикванията. Въведеното тук име на ИД на ИД , заедно с името и номера на идентификатора на повикващия, показва кога агентите на опашката получават входящо повикване от опашката. |
Пример: Сан
Ограничение за знаци: 1-30 | ||
|
Фамилно име на ИД на повикващия |
Незадължително |
Незадължително |
Въведете фамилното име, което да се показва като ИД на повикващата линия (CLID) на опашката на повикванията. Въведеното тук име на ИД на ИД , заедно с името и номера на идентификатора на повикващия, показва кога агентите на опашката получават входящо повикване от опашката. |
Пример: Хосе
Ограничение за знаци: 1-30 | ||
|
Език |
Незадължително |
Незадължително |
Въведете езика за известия за вашата опашка за провиквания. |
Пример: en_us | ||
|
Часова зона |
Незадължително |
Незадължително |
Въведете ключа за часова зона за опашката на повикванията. Тази часова зона се прилага за графиците, приложени към тази опашка на повикванията. |
Пример: Америка/Чикаго Ограничение за знаци: 1-127 | ||
|
Име на опашката на повикванията |
Незадължително |
Незадължително |
Използвайте тази колона, за да активирате и деактивирате опашката на повикванията. |
АКТИВИРАНО, ДЕАКТИВИРАНО, активирано, деактивирано | ||
|
Брой повиквания в опашката |
Незадължително |
Незадължително |
Въведете ограничението за броя провиквания, които системата ще поддържа в опашката, докато се изчаква наличен агент. |
Диапазон: 1-250
| ||
|
Тип маршрутизиране на повикването (въз основа на приоритет/умения) |
Незадължително |
Незадължително
|
Изберете типа маршрутизиране на повикванията за вашата опашка на повикванията. |
НА БАЗА ПРИОРИТЕТИ_, НА БАЗА УМЕНИЯ_ | ||
|
Модел за маршрутизиране на повиквания |
Задължително |
Незадължително |
Въведете шаблона за маршрутизиране на опашката на повикванията. Изберете едно от следните поддържани правила. |
Когато типът маршрутизиране на повикването е на база приоритет, стойностите са: ЦИРКУЛЯРНО, НОРМАЛНО, ЕДНОВРЕМЕННО, ЕДНОРОДНО, ПРЕТЕГЛЕНО Когато типът маршрутизиране на повикването е на база умения, стойностите са: ЦИРКУЛЯРНО, НОРМАЛНО, ЕДНОВРЕМЕННО. | ||
|
Активиране на телефонен номер за изходящи повиквания |
Незадължително |
Незадължително |
Активиране на телефонен номер на опашката за изходящи повиквания |
ВЯРНО, НЕВЯРНО | ||
|
Позволяване на активиране на присъединяване за агент |
Незадължително |
Незадължително |
Изберете тази опция, за да може агентите да се присъединяват и да отменят присъединяването към опашката |
ВЯРНО, НЕВЯРНО | ||
|
Действие при препълване |
Незадължително |
Незадължително |
Въведете действието за обработка при препълване на опашката на повикванията. Изберете от едно от поддържаните действия. | ОТГОВАРЯНЕ_СЪС СИГНАЛ_ЗА ЗАЕТО, ПРЕХВЪРЛЯНЕ_КЪМ_ТЕЛЕФОНЕН_НОМЕР, ПУСКАНЕ_НА ЗВЪНЕНЕ,_ДОКАТО_ПОВИКВАЩИЯТ_НЕ_ЗАТВОРИ | ||
|
Активиране на препълване |
Незадължително |
Незадължително |
Активиране и деактивиране на действията за при препълване след определен период от време. Ако е разрешено, въведете Препълване след време на изчакване в следващата колона. |
ВЯРНО, НЕВЯРНО | ||
|
Пуснете тон на звънене на обаждащите се, когато обаждането им е изпратено до наличен агент |
Незадължително |
Незадължително |
Ако не е дефинирана стойност в момента на създаване, стойността се задава на TRUE. |
ВЯРНО, НЕВЯРНО | ||
|
Нулиране на статистиката на обаждащия се при влизане в опашката |
Незадължително |
Незадължително |
Ако не е дефинирана стойност в момента на създаване, стойността се задава на TRUE. |
ВЯРНО, НЕВЯРНО | ||
|
Номер за прехвърляне при препълване |
Незадължително |
Незадължително |
Въведете номера, където искате да се прехвърлят повикванията. |
Пример: 1112223333
Ограничение за знаци: 1-23 | ||
|
Активиране на прехвърляне в гласова поща при препълване |
Незадължително |
Незадължително |
Активиране и деактивиране на прехвърлянето към гласова поща при препълване. |
ВЯРНО, НЕВЯРНО | ||
|
Препълване след време на изчакване |
Незадължително |
Незадължително |
Въведете времето за изчакване (в секунди) на отговор за всеки агент преди пренасочване на повикващия към друго място. |
Диапазон: 1-7200 | ||
|
Известие за активиране на препълване |
Незадължително |
Незадължително |
Активиране и деактивиране на пускане на известие преди обработката на прехвърлянето. |
ВЯРНО, НЕВЯРНО | ||
|
Активиране на приветствено съобщение |
Незадължително |
Незадължително |
Активиране или деактивиране на пускането на съобщение, когато повикващите стигнат до опашката за първи път. |
ВЯРНО, НЕВЯРНО | ||
|
Приветственото съобщение е задължително |
Незадължително |
Незадължително |
Активирайте или деактивирайте дали искате приветственото съобщение да се възпроизвежда за всеки повикващ. |
ВЯРНО, НЕВЯРНО | ||
|
Активиране на съобщение за изчакване |
Незадължително |
Незадължително |
Активирайте или деактивирайте, за да уведомите повикващия за очакваното време за изчакване или за позицията в опашката. Ако тази опция е активирана, то се пуска след приветственото съобщение и преди успокояващото съобщение. Ако е активирано, се уверете, че сте въвели режима със съобщение за изчакване в следващата колона. |
ВЯРНО, НЕВЯРНО | ||
|
Режим със съобщение за изчакване |
Незадължително |
Незадължително |
Изберете какво искате да съобщи на повикващите вашето съобщение за изчакване. Изберете от една от поддържаните опции. |
ВРЕМЕ, ПОЗИЦИЯ | ||
|
Време за обработка на съобщение за изчакване |
Незадължително |
Незадължително |
Въведете номер по подразбиране за минутите за обработка на повикванията. |
Диапазон: 1-100 | ||
|
Позиция за пускане на съобщение за изчакване |
Незадължително |
Незадължително |
Въведете номер на позиция, за която се пуска съобщението за изчакване. |
Диапазон: 1-100 | ||
|
Време за изчакване на съобщение за изчакване |
Незадължително |
Незадължително |
Въведете брой минути, за който се пуска съобщението за изчакване. |
Диапазон: 1-100 | ||
|
Съобщение за изчакване при голям обем |
Незадължително |
Незадължително |
Активирайте или деактивирайте съобщението за изчакване, което да информира повикващите, че има голям обем обаждания. |
ВЯРНО, НЕВЯРНО | ||
|
Активиране на успокояващо съобщение |
Незадължително |
Незадължително |
Активирайте или деактивирайте, за да се пуска съобщение след приветственото съобщение и преди музиката при задържане. Ако е активирано, се уверете, че сте въвели броя секунди в колоната Време на успокояващото съобщение. |
ВЯРНО, НЕВЯРНО | ||
|
Време на успокояващото съобщение |
Незадължително |
Незадължително |
Въведете интервала в секунди между всяко повторение на успокояващото съобщение, което се пуска на повикващите в опашката. |
Диапазон: 1-600 | ||
|
Активиране на музика при задържане |
Незадължително |
Незадължително |
Активиране и деактивиране на музиката при задържане за повикванията в опашката. |
ВЯРНО, НЕВЯРНО | ||
|
Активиране на алтернативен източник на музика при задържане |
Незадължително |
Незадължително |
Активиране и деактивиране на файл, който не е по подразбиране, за музиката при задържане. Изберете алтернативния файл в Control Hub. |
ВЯРНО, НЕВЯРНО | ||
|
Активиране на прескачане на успокояващо съобщение |
Незадължително |
Незадължително |
Активиране и деактивиране на прескачане на успокояващото съобщение за повикванията в опашката. |
ВЯРНО, НЕВЯРНО | ||
|
Време на изчакване за повикване за прескачане на успокояващото съобщение |
Незадължително |
Незадължително |
Въведете интервал в секунди за време на изчакване за повикване за прескачане на успокояващото съобщение за повикващите в опашката. |
Диапазон: 1-120 | ||
|
Активиране на тайно съобщение |
Незадължително |
Незадължително |
Активиране и деактивиране на тайно съобщение за повикванията в опашката. |
ВЯРНО, НЕВЯРНО | ||
|
Позволяване на няколко повиквания на агент |
Незадължително |
Незадължително |
Активиране и деактивиране на изчакване на повиквания за агенти. |
ВЯРНО, НЕВЯРНО | ||
|
Активиране на „Неприемане на повиквания" |
Незадължително |
Незадължително |
Активирайте или деактивирайте неприетите повиквания за тази опашка на повикванията. Неприети повиквания са тези, които са били изпратени до наличен агент, но агентът не отговаря. Ако е разрешено, не забравяйте да въведете броя позвънявания в колоната Брой позвънявания за неприето повикване. |
ВЯРНО, НЕВЯРНО | ||
|
Брой позвънявания за неприето повикване |
Незадължително |
Незадължително |
Въведете броя на позвъняванията при изчакване за търсения в момента агент, преди да се премине към търсене на следващия наличен агент. |
Диапазон: 1-20 | ||
|
Неприето повикване, ако агентът не е на разположение |
Незадължително |
Незадължително |
Активирайте или деактивирайте неприемането на повиквания, ако агентът стане неналичен по време на маршрутизирането на повикването. |
ВЯРНО, НЕВЯРНО | ||
|
Активиране на „Неприемане на повиквания след зададено време“ |
Незадължително |
Незадължително |
Активирайте или деактивирайте отклоняващи повиквания, след като агентът е в задържане повече от секунди. Ако е разрешено, не забравяйте да въведете броя секунди, след който задържаното повикване трябва да бъде обработено като неприето. |
ВЯРНО, НЕВЯРНО | ||
|
Неприемане на повиквания след зададено време |
Незадължително |
Незадължително |
Въведете броя секунди, след който задържаното повикване трябва да бъде обработено като неприето. Ако в горната колона е зададено „вярно“, тогава стойността по подразбиране е 60. |
Диапазон: 1-600 | ||
|
Активиране на предупреждение до агента, ако повикването е задържано |
Незадължително |
Незадължително |
Активирайте или деактивирайте агента за предупреждение, ако разговорът е в задържане за повече от секунди. Ако е активирано, трябва да въведете броя секунди, след който се изпраща предупреждение до агента относно задържаното повикване. |
ВЯРНО, НЕВЯРНО | ||
|
Време на предупреждение до агента, ако повикването е задържано |
Незадължително |
Незадължително |
Въведете броя секунди, след който се изпраща предупреждение до агента относно задържаното повикване. Ако в горната колона е зададено „вярно“, тогава стойността по подразбиране е 30. |
Диапазон: 1-600 | ||
|
Активиране на „Отличително звънене“ |
Незадължително |
Незадължително |
Активирайте или деактивирайте отличителното звънене за повикванията от опашката на повикванията. Ако е активирано, агентите ще чуват отличителното звънене, когато получават повиквания от опашката на повикванията. Ако е разрешено, въведете в следващата колона вида на модела на отличително звънене, който искате да зададете. |
ВЯРНО, НЕВЯРНО | ||
|
Модел на отличително звънене |
Незадължително |
Незадължително |
Ако е активирано отличителното звънене, изберете модела на отличително звънене. Изберете от една от поддържаните опции. |
НОРМАЛНО, ДЪЛГО_ДЪЛГО, КЪСО_КЪСО_ДЪЛГО, КЪСО_ДЪЛГО_КЪСО | ||
|
Активиране на „Отличително звънене за алтернативните номера“ |
Незадължително |
Незадължително |
Активирайте или деактивирайте отличителното звънене за алтернативните номера. Ако е разрешено, въведете модела на звънене в колоната Модела на звънене за алтернативните номера. |
ВЯРНО, НЕВЯРНО | ||
|
Действия за алтернативни номера |
Незадължително |
Незадължително |
Въведете ДОБАВЯНЕ, за да добавите алтернативните номера, изброени в този ред. Въведете ПРЕМАХВАНЕ, за да премахнете алтернативните номера, изброени в този ред. Ако въведете ЗАМЕСТВАНЕ, ще премахнете всички предварително въведени алтернативни номера и ще ги замените само с алтернативните номера, които добавяте в този ред. |
ДОБАВЯНЕ, ЗАМЕСТВАНЕ, ПРЕМАХВАНЕ | ||
|
Действие на агент |
Незадължително |
Незадължително |
Въведете ДОБАВЯНЕ, за да добавите агентите, изброени в този ред. Въведете ПРЕМАХВАНЕ, за да премахнете агентите, изброени в този ред. Ако въведете ЗАМЕСТВАНЕ, ще премахнете всички предварително въведени агенти и ще ги замените само с алтернативните номера, които добавяте в този ред. |
ДОБАВЯНЕ, ЗАМЕСТВАНЕ, ПРЕМАХВАНЕ | ||
|
Алтернативни номера |
Незадължително |
Незадължително |
Въведете алтернативните номера, които да зададете към опашката на повикванията. |
Пример: 1112223333
Ограничение за знаци: 1-23 | ||
|
Модела на звънене за алтернативните номера |
Незадължително |
Незадължително |
Ако е активирано отличителното звънене за алтернативните номера, изберете модела на отличително звънене. Изберете от една от поддържаните опции. |
НОРМАЛНО, ДЪЛГО_ДЪЛГО, КЪСО_КЪСО_ДЪЛГО, КЪСО_ДЪЛГО_КЪСО | ||
|
ИД на Агент1, ИД на Агент2... ИД на Агент50 |
Незадължително |
Незадължително |
Въведете агентите, които да зададете към опашката на повикванията. Агентите могат да са потребители или работни области. За потребители въведете имейл адреса на потребителя. За работни области въведете името на работната област. |
Пример: test@example.com Ограничение за знаци: 1-161 | ||
|
Тегло Агент1, Тегло Агент2... Тегло Агент50 |
Незадължително |
Незадължително |
Ако в правилата за маршрутизиране на повикванията за опашката на повикванията се използва „претеглено“, въведете процентното тегло на агента. |
Диапазон: 0-100 | ||
|
Ниво на умения на Агент1, Ниво на умения на Агент2... Ниво на умения на Агент50 |
Незадължително |
Незадължително |
Изберете нивото на умения за зададените агенти. |
Диапазон: 1-20 |
Добавяне и редактиране на повече от 50 агенти едновременно
Всеки ред може да побере максимум 50 агенти и свързаните с тях проценти на теглото за маршрутизиране на повикванията (ако е приложимо). За да добавите или редактирате повече от 50 агента чрез CSV файл, следвайте тези стъпки.
| 1 |
Въведете 50-те агента, които искате да добавите или редактирате, и свързаните с тях проценти на теглото за маршрутизиране на повикванията (ако е приложимо) на първия ред за опашката на повикванията, която добавяте или редактирате. | ||
| 2 |
На следващия ред трябва само да въведете информация в следните колони, за да добавите или редактирате допълнителни агенти:
Можете да оставите всички други колони празни. | ||
| 3 |
Продължете да го правите, докато не добавите всички агенти, които трябва да добавите или редактирате. |
Уверете се, че клиентите достигат до точните агенти в точното време, когато се обаждат в опашката за обаждания. Можете да конфигурирате и редактирате настройки за входящи повиквания, като пренасочване на повикването, шаблон за маршрутизиране, настройки за препълване, настройки за отхвърлени повиквания и настройки за обратно повикване повикване за опашка за повиквания в Control Hub.
Редактиране на настройките на опашката за повиквания
Можете да промените езика, броя на повикванията за опашката и ИД на повикващия за вашата опашка за повиквания.
| 1 |
Влезте в Контролен център , и отидете на . | ||||
| 2 |
Изберете опашка за повиквания, която да редактирате от списъка. | ||||
| 3 |
В страничния панел щракнете Настройки . | ||||
| 4 |
Редактирайте някое от следните полета:
| ||||
| 5 |
Щракнете върху Запиши. |
Редактиране на телефонни номера в опашката за обаждания
Можете да промените телефонния номер на опашката за обаждания и да добавите до 10 алтернативни номера.
| 1 |
Влезте в Контролен център , и отидете на . |
| 2 |
Изберете опашка за повиквания, която да редактирате от списъка. |
| 3 |
В страничния панел щракнете Телефонен номер . |
| 4 |
Редактирайте Телефонен номер и Удължаване . Ако сте оставили полето за разширение празно, когато създавате опашката за обаждания, системата автоматично присвоява последните четири цифри от телефонен номер като вътрешен номер за тази опашка за обаждания. |
| 5 |
Активирайте Позволете на агентите да използват номера на опашката за обаждания като ИД на обаждащия се за да позволи на агентите да използват номера на опашката за повиквания като идентификатор на ИД се. |
| 6 |
Добавяне на алтернативни числа с помощта на функцията за търсене. |
| 7 |
Разрешете или деактивирайте отличителното звънене за алтернативните номера, присвоени на опашката за повиквания, като щракнете върху превключвателя. |
| 8 |
В таблицата изберете шаблона на пръстена, който да присвоите на всеки алтернативен номер, като използвате падащото меню в колоната Шаблон на пръстена. |
| 9 |
Щракнете върху Запиши. |
Редактиране на настройките за пренасочване на повикването
Можете да препращате всички входящи повиквания в зависимост от набор от критерии, които дефинирате.
| 1 |
Влезте в Контролен център , и отидете на . | ||
| 2 |
Изберете опашка за повиквания, която да редактирате от списъка. | ||
| 3 |
В страничния панел щракнете върху Пренасочванена повикванията. | ||
| 4 |
Включете функцията за пренасочване на повикванията . | ||
| 5 |
Изберете от една от следните опции:
| ||
| 6 |
Задайте номера, към който искате да препратите повикванията. Ако сте избрали Винаги пренасочвай повикванията, щракнете върху Запиши.
| ||
| 7 |
Ако изберете Избирателно пренасочване на повиквания, създайте правило,като щракнете върху Добави кога да се препрати или Добави кога да не се препрати . | ||
| 8 |
Създайте имена правило. | ||
| 9 |
За Кога да препратите или кога да не препращатеизберете Бизнес график и Празничен график от падащото меню. | ||
| 10 |
За Препращане доизберете поне една опция от Телефонен номер по подразбиране или добавете друг телефонен номер . | ||
| 11 |
За повиквания от, изберете Произволен номер или Избрани номера с поне една опция отследното:
| ||
| 12 |
За повиквания къмизберете номер или алтернативен номер от падащото меню, така че повикванията да се пренасочват, когато се получи повикване до този номер във вашата организация, който дефинирате. | ||
| 13 |
Щракнете върху Запиши. |
-
Правилата са сортирани в таблицата по символ на името на правилото. Пример: 00_rule , 01_rule , и така нататък.
-
Правилото „Да не се препраща“ винаги има предимство пред правилото „Напред“.
-
Правилата се обработват въз основа на реда, в който са изброени в таблицата.
-
Можете да създадете множество правила. Въпреки това, ако дадено правило е изпълнено, системата вече не проверява следващото правило. Ако искате конкретното правило да се провери първо, ви предлагаме да актуализирате името на правилото с числа. Например: Ако искате правилото за празниците да се проверява преди правилото за затворено работно време, наименувайте правилото като 01-Празник и 02-Затворено.
За да научите повече за основната функционалност и примери за избирателно пренасочване на повикване, вж Конфигуриране на избирателно пренасочване на повиквания за Webex Calling .
Какво да направите след това
След като се създаде правило, можете да разрешите или забраните правило, като използвате превключвателя до правилото в таблицата. Можете също да промените или изтриете правило по всяко време, като щракнете върху Редактиране или  .
.
Редактиране на настройките за препълване
Настройките за препълване определят как се обработват вашите препълващи повиквания, когато опашката за повиквания стане пълна.
| 1 |
Влезте в Контролен център , и отидете на . |
| 2 |
Изберете опашка за повиквания, която да редактирате от списъка. |
| 3 |
В страничния панел щракнете Настройки за препълване . |
| 4 |
Поставете или премахнете отметката от квадратчетата до следните настройки, за да разрешите или забраните:
|
| 5 |
Изберете как да се справяте с нови повиквания, когато опашката е пълна:
|
| 6 |
Поставете или премахнете отметката от квадратчетата до следните настройки, за да разрешите или забраните:
|
| 7 |
Щракнете върху Запиши. |
Редактиране на типа на маршрута
Можете да промените модела на маршрутизиране на повикванията на съществуващата опашка за повиквания.
| 1 |
Влезте в Контролен център , и отидете на . | ||
| 2 |
Изберете опашка за повиквания, която да редактирате от списъка. | ||
| 3 |
В страничния панел щракнете Маршрутизиране на обажданията . | ||
| 4 |
Редактиране на следните опции:
| ||
| 5 |
Щракнете върху Запиши. |
Редактиране на отскочили настройки за повиквания
Отхвърлените повиквания са тези, които са изпратени до наличен агент, но агентът не отговаря. След това тези повиквания се поставят обратно в опашката в горната част на всички чакащи повиквания. Можете да редактирате как се обработват отскочилите повиквания.
| 1 |
Влезте в Контролен център , и отидете на . | ||
| 2 |
Изберете опашка за повиквания, която да редактирате от списъка. | ||
| 3 |
В страничния панел щракнете Отхвърлени обаждания . | ||
| 4 |
Изберете превключвателя до някоя от следните опции, за да разрешите или забраните настройката:
| ||
| 5 |
Активиране или деактивиране на отличителното звънене за отскачащи повиквания. Ако е разрешено, изберете шаблона на пръстена от падащото меню.
| ||
| 6 |
Щракнете върху Запиши.
|
Редактиране на настройките за обратно повикване
Опцията за обратно повикване позволява на обаждащите се да получат обратно повикване на предоставения телефонен номер , когато първоначалната им позиция в опашката достигне. Телефонният номер се проверява спрямо политиката за изходящи обаждания на дадено местоположение.
Преди да започнете
| 1 |
Влезте в Контролен център , и отидете на . |
| 2 |
Изберете опашка за повиквания, която да редактирате от списъка. |
| 3 |
В страничния панел щракнете Обадете се обратно . |
| 4 |
Включете опцията "Обратно повикване". |
| 5 |
Въведете Минимално прогнозно време за опция за обратно повикване в минути. Това определя в какво очаквано време за изчакване на изчакване обаждащият се получава подканата за обратно повикване . Тази опция работи заедно с Очаквано съобщение за изчакване за повиквания в опашка . Ако тази стойност е равна или по-ниска от Време за обработка на повиквания по подразбиране стойност на съобщението, след което се обратно повикване подканата за обратно повикване. Ако тази стойност е по-висока от Време за обработка на повиквания по подразбиране стойност на съобщение, тогава подканата за обратно повикване не се възпроизвежда. |
| 6 |
Поставете отметка в квадратчето Разреши международен номер за обратно повикване . Това позволява на международните потребители, които искат обратно обаждане, да въведат кода на страната си. Номерата за обратно повикване се валидират спрямо правилата на местоположението за изходящи повиквания. |
| 7 |
Щракнете върху Запиши.
|
С правилата за опашката за обаждания можете да конфигурирате как да маршрутизиране на повиквания през празнични и извънработни периоди, временно да пренасочвате нови входящи повиквания и да управлявате повикванията в опашката, когато агентите не са налични.
Правилата за опашката за обаждания са важни, за да се разбере как повикванията се пренасочват към и извън опашката. Услугите, които са част от правилата на опашката, имат предимство въз основа на реда на приоритет, изброен по-долу.
-
Празнична услуга
-
Нощна услуга
-
Принудително препращане
-
Изостанали повиквания
Услугите, активирани в опашката за повиквания, имат приоритет и влизат в опашката за повиквания, за да определят как е повикването
- обработени, когато опашката за повиквания стане пълна
- отскочи, когато агентът не отговори на обажданията
- обработени, когато опашката няма агенти
Управлявайте ваканционните услуги
Конфигурирайте опашката за повиквания, за да маршрутизиране на повиквания по различен начин през празниците.
| 1 |
Влезте в Контролен център , и отидете на . |
| 2 |
Изберете опашка за повиквания, която да редактирате от списъка. |
| 3 |
В страничния панел щракнете Ваканционно обслужване . |
| 4 |
Активирайте Ваканционно обслужване . |
| 5 |
Изберете опция от падащия списък.
|
| 6 |
Изберете График на празниците от падащия списък. Можете също така конфигурирайте нови празнични графици ако конкретен празничен график не е посочен в падащ списък.
|
| 7 |
Проверете Пуснете съобщение преди празничната служба квадратче за поле за отметка за действие, за да пуснете съобщението за услугата за почивка. |
| 8 |
Изберете тип на съобщението с една от следните опции:
|
| 9 |
Щракнете върху Запиши, за да запишете услугата. |
Управлявайте нощното обслужване
Конфигурирайте опашката за повиквания да маршрутизиране на повиквания по различен начин през часовете, когато опашката не е в услуга. Това се определя от график, който определя работното време на опашката.
| 1 |
Влезте в Контролен център , и отидете на . |
| 2 |
Изберете опашка за повиквания, която да редактирате от списъка. |
| 3 |
В страничния панел щракнете Нощно обслужване . |
| 4 |
Активирайте Нощно обслужване . |
| 5 |
Изберете опция от падащия списък.
|
| 6 |
Проверете Пуснете съобщение преди действие за нощно обслужване поле за отметка, за да пуснете съобщението за нощна услуга. |
| 7 |
Изберете тип съобщение с едно от следните неща:
|
| 8 |
Изберете Работно време от падащия списък. Можете също така конфигуриране на ново работно време ако конкретен работен час не е посочен в падащ списък.
|
| 9 |
Активирайте услугата "Принудителна нощ" сега, независимо от графика на работното време, за да принудите обажданията, независимо от работното време. |
| 10 |
Изберете тип на съобщението с една от следните опции:
|
| 11 |
Щракнете върху Запиши, за да запишете услугата. |
Управлявайте принудителното препращане
Позволява опашката да бъде поставена в режим на спешност, за да препраща повикванията на друго място по време на извънредната ситуация. Конфигурирайте опашката на повикванията, за да пренасочите временно нови входящи повиквания към различен маршрут, който не зависи от маршрута на нощната услуга и празничната услуга.
| 1 |
Влезте в Контролен център , и отидете на . |
| 2 |
Изберете опашка за повиквания, която да редактирате от списъка. |
| 3 |
В страничния панел щракнете Принудително препращане . |
| 4 |
Активирайте Принудително препращане . |
| 5 |
Въведете телефонния номер, на който искате да прехвърлите повикването. |
| 6 |
Проверете Пуснете съобщение преди препращане поле за отметка, за да възпроизведете принудителното съобщение за препращане. |
| 7 |
Изберете тип на съобщението с една от следните опции:
|
| 8 |
Щракнете върху Запиши, за да запишете услугата. |
Управлявайте блокираните повиквания
Блокираното повикване се обработва от опашка, която в момента няма служители. Конфигурирайте политиката за маршрутизиране на опашката за обаждания за повиквания, закъсали в опашката, когато всички агенти са излезли.
| 1 |
Влезте в Контролен център , и отидете на . |
| 2 |
Изберете опашка за повиквания, която да редактирате от списъка. |
| 3 |
В страничния панел щракнете Закъсани обаждания . |
| 4 |
Изберете от опциите какво искате да правите с блокираните повиквания.
|
| 5 |
Щракнете върху Запиши. |
Редактиране на настройките за известия в опашката на повикванията
Известията в опашката на повикванията са съобщения и музика, които повикващите чуват, докато чакат на опашка. Можете да управлявате настройките за известията за съществуваща опашка на повикванията.
| 1 |
Влезте в Контролен център , и отидете на . |
| 2 |
Изберете опашка за повиквания, която да редактирате от списъка. |
| 3 |
В страничния панел щракнете Съобщения . |
| 4 |
Редактиране на следните услуги за настройка на известията: |
Съобщение за приветстване
Пускане на съобщение, когато повикващите за първи път стигнат до опашката.
| 1 |
Активирайте Добре дошли .
| ||
| 2 |
Изберете Поздравителното съобщение е задължително .
| ||
| 3 |
Изберете един от следните типове съобщения:
| ||
| 4 |
Щракнете върху Запиши. |
Очаквано съобщение за изчакване за повиквания на опашка
Уведомете повикващия за прогнозното време за изчакване или позицията в опашката.
| 1 |
Активирайте Очаквано съобщение за изчакване за повиквания на опашка . Активирането на тази опция възпроизвежда съобщението за изчакване след съобщението за добре дошли и преди успокоителното съобщение.
|
| 2 |
Задайте Време за обработка по подразбиране 1-100 минути. Това време е прогнозното време за обработка на повикване (в минути). Системата използва това време за изчисляване на очакваното време за време за изчакване и го съобщава на потребителя, ако изберете Обявете време за изчакване опция като тип съобщение. Тази опция работи заедно с Минимално очаквано време за опция за обратно повикване . Ако искате да възпроизведете подканата за обратно повикване на обаждащия се, тогава тази стойност трябва да е равна или по-висока от Минимално очаквано време за опция за обратно повикване стойност.
|
| 3 |
Активирайте Повторете периодично възпроизвеждане на съобщение за очаквано изчакване опция и задайте времето 10–600 секунди. Ако активирате тази опция, съобщението за прогнозно време за изчакване (позиция на опашката или съобщение за време за изчакване ) се възпроизвежда на определен интервал, докато системата достигне Минимално очаквано време за опция за обратно повикване стойност. Ако деактивирате тази опция, подканата за обратно повикване се възпроизвежда незабавно.
|
| 4 |
Изберете вида на съобщението за изчакване, което да се възпроизвежда за обаждащите се.
|
| 5 |
Изберете Пускане на съобщение за голям брой, за да се пусне известие, когато всички обеми са по-високи от определената максимална позиция на опашката. Активирането на тази опция възпроизвежда подканата за обратно повикване след това съобщение.
|
| 6 |
Щракнете върху Запиши. |
Комфортно съобщение
Пускане на съобщение след приветственото съобщение и преди музиката при задържане. Обикновено това е персонализирано съобщение, което възпроизвежда информация, като например текущи промоции или информация за продукти и услуги.
| 1 |
Активирайте Комфортно съобщение . | ||
| 2 |
Задайте в секунди времето, след което повикващият ще чуе успокояващото съобщение. | ||
| 3 |
Изберете един от следните типове съобщения:
| ||
| 4 |
Щракнете върху Запиши. |
Заобикаляне на съобщение за комфорт
Пуснете по-кратко утешително съобщение вместо стандартното съобщение за комфорт или съобщение за Музика при задържане за всички повиквания, на които трябва да се отговори бързо. Тази функция не позволява на обаждащия се да чуе кратка част от стандартното успокояващо съобщение за комфорт, което приключва рязко при свързване с агент.
| 1 |
Активирайте Комфортно съобщение за байпас . | ||
| 2 |
Задайте в секунди времето, след което повикващият ще чуе съкратеното успокояващо съобщение.
Съкратеното успокояващо съобщение се използва, когато в опашката се получи ново входящо повикване, а най-дългото време на изчакване за повикване в опашката е по-малко или равно на този праг. | ||
| 3 |
Изберете едно от следните Типове съобщения :
| ||
| 4 |
Щракнете върху Запиши. |
Задръжте музика
Пуснете музика на обаждащите се след утешителното съобщение в повтарящ се цикъл.
| 1 |
Активирайте Задръжте музика . | ||
| 2 |
Изберете един от следните типове поздрави:
| ||
| 3 |
Можете да изберете алтернативен източник за вътрешни повиквания. | ||
| 4 |
Щракнете върху Запиши. |
Обаждане с шепот
Пускане на съобщение до агента непосредствено преди свързването на входящото повикване. Съобщението обикновено обявява самоличността на опашката от повиквания, от която идва повикването.
| 1 |
Активирайте Обадете се на Шепот .
| ||||
| 2 |
Изберете един от следните типове съобщения:
| ||||
| 3 |
Щракнете върху Запиши. |
Редактиране на настройките на файловете за обявяване на опашката за обаждания
Известията в опашката на повикванията са съобщения и музика, които повикващите чуват, докато чакат на опашка. Можете да управлявате файловете за известията за съществуваща опашка на повикванията.
| 1 |
Влезте в Контролен център , и отидете на . |
| 2 |
Изберете опашка за повиквания, която да редактирате от списъка. |
| 3 |
В страничния панел щракнете Файлове за обяви . |
| 4 |
Качете файл за известие или запишете свое собствено.
Показва се списък на всички качени и записани файлове. Можете да изберете да изтриете всеки файл, който не желаете да използвате.
|
За всяко инициирано обаждане в Webex ще ви бъде предоставена идентификация на телефонната линия за бизнес (CLID). Този бизнес CLID може да бъде телефонен номер на опашката за обаждания или конфигуриран телефонен номер на агента. Агентът може да реши да предостави тази информация за изходящи повиквания или чрез постоянна конфигурация, или чрез временна конфигурация.
Конфигурирайте настройките на агента за потребителя
Преди да започнете
-
Администраторът на Control Hub позволява телефонен номер да се използва като изходящ телефонен номер за агентите в опашката за обаждания/ група за търсене.
-
При активиране на телефонен номер, администраторът може да настрои изходящия телефонен номер на агентите със специфичния CLID на опашката/ група за търсене според постоянна конфигурация.
- Агентите могат също да зададат временна CLID конфигурация, като използват FAC код #80, за да използват телефонен номер на опашката за повиквания/ група за търсене като CLID, показан за изходящо повикване, или #81 за изходящ ИД на обаждащия се по подразбиране като телефонен номер , показан като CLID" .
| 1 |
От изглед на клиента вhttps://admin.webex.com отидете на . | ||
| 2 |
Изберете потребител, за който искате да конфигурирате настройката на агента. | ||
| 3 |
Изберете Calling и Настройки за агент. | ||
| 4 |
Изберете Идентификация на ИД се агент . Можете да зададете идентификатора на ИД се на агента или на собствения идентификатор на ИД се на агента, или на конкретна опашка/ група за търсене. | ||
| 5 |
Конфигурирайте опашката за повикване на агент / ИД на група за търсене от следните опции:
|
Добавяне или редактиране на агенти
| 1 |
Влезте в Контролен център , и отидете на . | ||
| 2 |
Изберете опашка за повиквания, която да редактирате от списъка. | ||
| 3 |
В страничния панел щракнете Агенти . | ||
| 4 |
(По избор) Изберете стойност на ниво на умения по подразбиране за агентите, ако ги добавяте въз основа на техните умения от Присвоено ниво на умения падащ списък.
| ||
| 5 |
От Добавете потребител, работно пространство или виртуална линия падащо меню, потърсете или изберете потребителите, работните пространства или виртуалните линии, които да добавите към опашката за повиквания. | ||
| 6 |
(По избор) Поставете отметка в квадратчето, ако искате да позволите на агентите в активни повиквания да приемат допълнителни обаждания. | ||
| 7 |
(По избор) Поставете отметка в квадратчето, ако искате да позволите на агентите да се присъединяват към опашката и да я напускат. | ||
| 8 |
(По избор) Редактирайте ниво на умения и на Присъединих се превключете за всеки потребител, работно пространство или виртуален ред в опашката. | ||
| 9 |
(По избор) За да премахнете потребител, работно пространство или виртуална линия, щракнете върху | ||
| 10 |
(По избор) Щракнете Премахване на всички за да премахнете всички потребители, работни пространства или виртуални редове от опашката. | ||
| 11 |
Щракнете върху Запиши.
|
Вижте таблото за управление на агента
| 1 |
Влезте в Контролен център , и отидете на . | ||||||||||||||||||||
| 2 |
Щракнете върху Агенти раздел. | ||||||||||||||||||||
| 3 |
Изберете агент от списъка по подразбиране с показани агенти или потърсете име на агента или основния номер или разширение, свързани с агента.
Таблото за управление на агента в свития изглед по подразбиране показва:
| ||||||||||||||||||||
| 4 |
Щракнете върху > за да разширите подробностите за агента. Таблото за управление на агента показва:
| ||||||||||||||||||||
| 5 |
Превключете към присъединяване или отпадане агент към конкретната опашка за повиквания. | ||||||||||||||||||||
| 6 |
(По избор) Щракнете Експортиране на CSV за да експортирате електронна таблица с изчерпателни подробности за агента. Използвайте тази таблица, за да намерите подробностите в експортирания CSV.
|
Агентите в опашката за обаждания могат да бъдат свързани с надзорник, който може мълчаливо да наблюдава, обучава, нахлува или да поема обажданията, които техните назначени агенти в момента обработват.
Функции на супервайзора на опашката за обаждания до Webex
Безшумно наблюдение — Наблюдавайте обаждането на агент, без обаждащият се да знае. Използвайте тази функция, за да се уверите, че обучението работи или да определите къде агентите трябва да се подобрят.
За да наблюдавате безшумно повикване, въведете #82 плюс разширението или телефонния номер на агента.

Коучинг — Свържете се с обаждането на агент и общувайте с агента. Агентът е единственият, който може да те чуе. Използвайте тази функция за обучение на нови служители.
За да тренирате повикване, въведете #85 плюс разширението или телефонния номер на агента.

Нахлуване — Влезте при обаждане на агент. И агентът, и обаждащият се могат да ви чуят. Тази функция е полезна, когато трябва да участвате в повикването и да помогнете за разрешаването на проблеми.
За да влезете с шлеп при повикване, въведете *33 плюс разширението или телефонния номер на агента.

Поемете — Изтеглете обаждане от агент. Използвайте тази функция, когато трябва напълно да поемете обаждането за агент.
За да поемете разговор, въведете #86 плюс разширението или телефонния номер на агента.

Докато се извикват функциите на супервайзера, на агент се възпроизвежда предупредителен тон, докато той наблюдава, тренира или нахлува, и се пуска съобщение за функцията за поемане. |
Добавяне или изтриване на супервайзор
Можете да добавяте или изтривате надзорници. Когато добавяте надзорник, можете да им присвоите агенти от множество опашки за обаждания.
| 1 |
Влезте в Контролен център , и отидете на . |
| 2 |
Щракнете върху Надзорник раздел и след това щракнете Добавяне на супервайзор . |
| 3 |
На Основи страница, изберете потребител от падащ списък , който да добавите като надзорник, и щракнете Следваща . |
| 4 |
На Назначете агенти страница, изберете потребител от падащ списък , който да присвоите като агенти на супервайзера и щракнете Следваща . |
| 5 |
На Преглед страница, прегледайте избрания надзорник и назначените агенти. |
| 6 |
Щракнете върху Добавяне на супервайзор. След като се добави надзорник, можете да присвоите агенти на надзора. За да премахнете надзорник, щракнете върху Премахване на супервайзера икона, свързана с надзора.
|
Назначаване или отписване на агенти на супервайзор
Назначете агенти на ръководител, така че надзорникът да може да извършва мълчаливо наблюдение, коучинг, нахлуване и поемане.
| 1 |
Влезте в Контролен център , и отидете на . Появява се списъкът на създадените супервайзори. | ||
| 2 |
Щракнете върху Надзорник раздел. | ||
| 3 |
Под Действия колона, от падащ списък на съответен надзорник, изберете потребител, който да добавите като агент към супервайзора. Избраният агент се назначава на супервайзера.
| ||
| 4 |
За да отмените присвояването на агенти, разгънете реда за надзорник и щракнете върху Отмяна на назначението на агенти икона, свързана с агента.
След като агентите са назначени на ръководител, супервайзорът може да използва кодове за достъп до функции (FACs), за да наблюдава, тренира, нахлува и поема повиквания. За повече информация вижте Функции на супервайзора на опашката за повиквания за Webex Calling. |
Преглед на агенти, присвоени на опашка
Можете да видите списък с всички агенти, които са назначени към опашката за повиквания.
| 1 |
Влезте в Контролен център , и отидете на . |
| 2 |
Изберете опашка за повиквания, която да редактирате от списъка. |
| 3 |
В страничния панел щракнете Агенти . |
| 4 |
Редактирайте потребителите, работните пространства или виртуалните линии, присвоени като агенти към тази опашка за повиквания. |
| 5 |
Щракнете върху Запиши. Щракнете върху Премахване на всички ако искате да премахнете всички потребители, работни пространства или виртуални линии от тази опашка за повиквания. |
Можете да използвате анализи, за да оцените състоянието на опашката за обаждания, състоянието на агента на опашката за обаждания и състоянието на опашката на живо. Данните за опашката за обаждания се обработват пакетно всеки ден и се предоставят в рамките на 24 часа, а показателите са достъпни до следобед GMT на следващия ден. Количеството данни, до които имате достъп, зависи от вида на клиента, който сте. Ако сте стандартен клиент, имате достъп до 3 месеца данни. Ако сте клиент на Pro Pack, имате достъп до 13 месеца данни.
Тези аналитични данни са за ваша обща употреба и не трябва да се използват за целите на таксуването. |
За да видите анализ на опашката за обаждания, отидете на .
Съвети за таблото за управление
Коригиране на времевия период
Можете да видите някои диаграми в почасова, дневна, седмична или месечна времева скала, така че да можете да проследявате ангажираността с течение на времето и да търсите тенденции в използването. Това предлага мощен поглед върху начина, по който входящите обаждания се обработват в опашките за обаждания.
Избирачът на дата не се прилага за данни в секцията за статистика на опашките на живо. Данните за секцията за статистика на опашките на живо се събират на всеки 30 секунди. |
Глобални филтри
Таблото съдържа мощни инструменти за филтриране. Кликнете върху лентата Филтри, за да изберете кои данни искате да видите. Филтрите, които избирате, автоматично ще се прилагат за всички диаграми. Можете да филтрирате по конкретни опашки за обаждания, местоположения и супервайзери.
Филтърът за надзорници е приложим само към статистиката на агента на опашката за обаждания. |
Експортиране на данни или диаграми
Можете да експортирате всеки изглед на графика или детайл. Щракнете върху бутона Още в горния десен ъгъл на диаграмата/списъка и изберете файловия формат за изтегляне (PDF, PNG или CSV, в зависимост от това дали това е графика или списък).
Когато комбинирате изтеглянето на файлове с наличните филтри, можете лесно да генерирате полезни отчети за опашките за обаждания във вашата организация.
КПИ
KPIs са налични в горната част на страницата, за да ви покажат бързо състояние на високо ниво на входящите повиквания в опашките за обаждания в рамките на избрания от вас диапазон от дати. Наличните KPI са:
- Общо отговорени обаждания —Общ брой обаждания, на които са отговорили агентите. Процентът показва промяната в стойността във времето, като я сравнява с миналите данни за избрания диапазон от дати.
- Общо изоставени обаждания —Общ брой обаждания, при които обаждащият се затвори или остави съобщение, преди агентът да стане достъпен. Процентът показва промяната в стойността във времето, като я сравнява с миналите данни за избрания диапазон от дати.
- Процент на изоставени обаждания —Процент на обажданията, при които обаждащият се затвори или остави съобщение, преди агентът да стане достъпен. Процентът показва промяната в стойността във времето, като я сравнява с миналите данни за избрания диапазон от дати.
- Средно време за време за изчакване —Средно време, което обаждащите се прекараха в очакване на следващия наличен агент да отговори на повикването. Процентът показва промяната в стойността във времето, като я сравнява с миналите данни за избрания диапазон от дати.
Входящи покани за опашки за обаждания и тенденция
Тази диаграма показва разбивка на статистиката на опашката за обаждания чрез входящи повиквания. Можете да използвате тази диаграма, за да видите как опашките за обаждания обработват всички входящи повиквания към вашата организация.
Средно време на опашката за обаждания за повикване и тенденция
Тази диаграма показва разбивка между средните изоставени и средните минути на изчакване от входящите повиквания. Можете да използвате тази диаграма, за да видите колко време е трябвало да чакат обаждащите се, преди да закачат обаждането или да бъдат прехвърлени на агент. Средните минути се изчисляват като:
- Ср. изоставено време —Средно време за разговори, прекарано от обаждащите се в чакане на агент, преди да затворят или да изберат опцията да оставят съобщение.
- Ср. време за изчакване —Средно време, което обаждащите се прекарват в очакване на следващия наличен агент да отговори на повикването.
Топ 25 опашки за обаждания по статус на повикванията
Тази таблица показва първите 25 опашки за обаждания с най-много обаждания по конкретно състояние. Статусите на наличните повиквания са:
- Отговорени обаждания — Брой обаждания, на които са отговорили агенти.
- % от отговорените повиквания —Процент на обажданията, отговорени от агенти.
- Изоставени обаждания — Брой обаждания, при които обаждащият се затвори или остави съобщение, преди агентът да стане достъпен.
- % от изоставените повиквания —Процент на обажданията, при които обаждащият се затвори или остави съобщение, преди агентът да стане достъпен.
- Препълвания - Зает —Брой повиквания, които са препълнили към друга опашка за повиквания, тъй като е изпълнено ограничението на опашката.
- Препълвания – Изтекло време —Брой обаждания, които са препълнени към различна опашка за повиквания, тъй като времето за време за изчакване надвишава максимално конфигурирания лимит.
- Повикванията са прехвърлени —Брой повиквания, които са били прехвърлени извън опашката.
Топ 25 опашки за обаждания по средно изчакване и изоставено време
Тази таблица показва първите 25 опашки за обаждания с най-високо средно изчакване и изоставени времена от входящи повиквания. Средното време се изчислява по следния начин:
- Ср. изоставено време —Средно време за разговори, прекарано от обаждащите се в чакане на агент, преди да затворят или да изберат опцията да оставят съобщение.
- Средно време за време за изчакване —Средно време за разговори, което обаждащите се прекарват в очакване на следващия наличен агент да отговори на повикването.
Статистика на опашките за обаждания
Тази таблица показва подробности за опашките за обаждания, които са създадени във вашата организация. Можете да използвате тази таблица, за да видите броя на входящите повиквания, за да извикате опашки и състоянието на тези повиквания. Можете също така да търсите конкретни опашки за обаждания, местоположения, телефонни номера и разширения, като използвате лентата за търсене в таблицата. Наличните данни са:
- Опашка за обаждания — Име на опашката за повиквания.
- Местоположение —Местоположение, присвоено на опашката за повиквания.
- телефонен номер — Телефонен номер, присвоен на опашката за повиквания.
- Удължаване — Допълнителен номер, присвоен на опашката за повиквания.
- Общо време за задържане —Общо време, през което повикванията са били в задържане от агенти.
- Средно време за задържане —Средно време, през което повикванията са били в задържане от агенти.
- Общо време за разговор —Общо време, през което агентите са разговаряли активно по разговори.
- Средно време за разговор —Средно време, през което агентите са разговаряли активно при разговори.
- Общо време за обработка —Общо време, прекарано от агентите за обработка на повиквания. Времето за обработка се изчислява като Общо време на време за разговор + Общо време за задържане = Общо време за обработка.
- Средно време за обработка —Средно време, прекарано от агентите за обработка на повиквания.
- Общо време за изчакване —Общо време, което обаждащите се прекараха в очакване на следващия наличен агент да отговори на повикването.
- Средно време за време за изчакване —Средно време, което обаждащите се прекараха в очакване на следващия наличен агент да отговори на повикването.
- Отговорени са обажданията — Брой обаждания, на които са отговорили агенти.
- % Приети обаждания —Процент на обажданията, отговорени от агенти.
- Обажданията са изоставени — Брой обаждания, при които обаждащият се затвори или остави съобщение, преди агентът да стане достъпен.
- % изоставени повиквания —Процент на обажданията, при които обаждащият се затвори или остави съобщение, преди агентът да стане достъпен.
- Ср. изоставено време —Средно време, през което обаждащите се затварят или оставят съобщение, преди агентът да стане достъпен.
- Изоставено време — Време, в което обаждащите се затварят или оставят съобщение, преди агентът да е наличен.
- Общо обаждания —Общ брой входящи повиквания.
- Препълване - Зает —Брой повиквания, които са препълнили, тъй като е изпълнено ограничението на опашката.
- Препълване – Изтекло време —Брой повиквания, които са препълнени, тъй като времето за време за изчакване надвишава максималното ограничение.
- Повикванията са прехвърлени —Брой повиквания, които са били прехвърлени извън опашката.
- Ср. не на назначените агенти —Среден брой агенти, назначени за опашки за повиквания.
- Ср. не на агенти, обработващи повиквания —Среден брой агенти, които активно обработват повиквания.
Опашките за обаждания без данни няма да се показват в тази таблица. |
КПИ
KPIs са налични в горната част на страницата, за да ви покажат подробности за обажданията, които агентите обработват в рамките на диапазона от дати, който сте избрали. Наличните KPI са:
- Общо отговорени обаждания —Общ брой представени обаждания, на които са отговорили агенти. Процентът показва промяната в стойността във времето, като я сравнява с миналите данни за избрания диапазон от дати.
- Общо отхвърлени обаждания —Общ брой обаждания, които са били представени на агент, но не са били отговорени. Процентът показва промяната в стойността във времето, като я сравнява с миналите данни за избрания диапазон от дати.
- Ср. обработвайте време —Средно време, което агентите прекарват за обработка на повиквания. Процентът показва промяната в стойността във времето, като я сравнява с миналите данни за избрания диапазон от дати.
Средно време за разговори с повикване на агент на разговор и тенденция
Тази диаграма показва средно колко дълго трае всяко повикване по статуса на повикването. Можете да използвате тази диаграма, за да видите дали обаждащите се получават своевременно помощта, от която се нуждаят.
Входящи обаждания до агенти по статус на повикване
Тази диаграма показва разбивка на входящите повиквания към агенти въз основа на статуса на повикването. Тази диаграма може да ви помогне да видите дали има повече отскачащи обаждания от обикновено.
Агенти, работещи с повиквания срещу агенти, назначени
Тази диаграма показва тенденция на средния брой агенти, които обработват повиквания срещу средния брой назначени агенти, които да се обаждат на опашки. Можете да използвате тази диаграма, за да видите дали има достатъчно агенти, които да се справят с обажданията и да се коригират, ако е необходимо.
Топ 25 агенти чрез отговори и отскочи обаждания
Тази таблица показва първите 25 агенти с най-отговорените или отскачани обаждания.
Топ 25 агенти по средно време за разговори и средно задържано време
Тази таблица показва първите 25 агенти с най-висока средна беседа или задръжте минути.
Обадете се на агенти на опашката
Тази таблица показва подробности за всички агенти, които са били назначени да се обаждат на опашки във вашата организация. Можете да използвате тази таблица, за да видите кой агент получава най-много обаждания и информация за техните извикващи статистики. Можете също така да търсите конкретни имена на агенти или работни пространства, опашки за обаждания и местоположения, като използвате лентата за търсене в таблицата. Наличните данни са:
- Име на агент — Име на агента или работното пространство.
- Опашка за обаждания — Име на опашката за повиквания.
- Местоположение —Местоположение, присвоено на опашката за повиквания.
- Общо отговорени обаждания —Брой обаждания, които са били представени на агента и са отговорили от него.
- Отхвърлени обаждания —Брой обаждания, които бяха представени на агента, но останаха без отговор.
- Общо представени обаждания —Брой входящи повиквания към агента, които са били разпределени от опашката за повиквания.
- Общо време за разговор —Общо време, което агентът прекарва активно в разговори при разговори.
- Ср. време за разговор —Средно време, което агентът прекарва активно в разговори.
- Общо време за задържане — Общо време, през което агентът е в задържане разговорите.
- Ср. време за задържане —Средно време, през което агент поставя обажданията в задържане.
- Общо време за обработка — Общо време, прекарано от агент за обработка на обаждания. Минутите за обработка се изчисляват като Общо време на време за разговор + Общо време за задържане = Общо време за обработка.
- Ср. обработвайте време —Средно време, прекарано от агент за обработка на обаждания.
КПИ
KPIs са на разположение в горната част на страницата, за да ви покажат всички текущи входящи повиквания и какви са техните статуси, за да ви помогнат да наблюдавате опашките за обаждания в реално време. Наличните KPI са:
- Активни разговори —Показва броя на обажданията, при които агентите разговарят с обаждащите се.
- Чакащи обаждания —Показва броя на повикванията, които чакат следващия наличен агент да отговори.
- Задържани разговори —Показва броя на повикванията, които агентите са поставили в задържане.
Статистика на опашката за обаждания на живо
Тази таблица показва подробности за всички опашки за обаждания, които са били създадени във вашата организация. Можете да използвате тази таблица, за да видите коя опашка за обаждания получава най-много обаждания и да коригирате броя на агентите, ако е необходимо. Можете също така да търсите конкретни опашки за обаждания, местоположения, телефонни номера и разширения, като използвате лентата за търсене в таблицата. Наличните данни са:
- Опашка за обаждания — Името на опашката за повиквания.
- Местоположение —Местоположението, присвоено на опашката за повиквания.
- телефонен номер — телефонен номер , присвоен на опашката за повиквания.
- Удължаване —Разширението, присвоено на опашката за повиквания.
- Активни разговори — Броят на обажданията, при които агентите разговарят с обаждащите се.
- Задържани разговори —Броят на повикванията, които агентите са поставили в задържане.
- Чакащи обаждания —Броят на обажданията, които чакат следващия наличен агент.
За повече подробности вж Анализ за вашето портфолио за сътрудничество в облак .
Можете да преглеждате отчети за опашката за обаждания с подробности за всички входящи повиквания , достигнали до опашката за обаждания, както и да преглеждате статистики за опашката и агента.
Можете да получите достъп до отчети под .
Статистика на опашката
Предоставя подробности за опашките за обаждания, които са настройвам във вашата организация. Можете да използвате този отчет, за да видите броя на входящите повиквания към опашките за обаждания и състоянието на тези повиквания.
| Име на колона | Описание |
|---|---|
| Опашка на повикванията | Име на опашката за повиквания. |
| Местоположение | Местоположение, присвоено на опашката за повиквания. |
| телефонен номер | Телефонен номер, присвоен на опашката за повиквания. |
| Вътрешен номер | Допълнителен номер, присвоен на опашката за повиквания. |
| Общо време на задържане | Общо време, през което повикванията са били в задържане от агенти. |
| Средно време на задържане | Средно време, през което обажданията са били в задържане от агенти. |
| Общо време на разговор | Общо време, през което агентите са разговаряли активно по обаждания. |
| Средно време на разговор | Средно време, през което агентите са разговаряли активно при разговори. |
| Общо време за обработка | Общо време, прекарано от агентите за обработка на повиквания. Времето за обработка се изчислява като Общо време на време за разговор + Общо време за задържане = Общо време за обработка. |
| Средно време за обработка | Средно време, прекарано от агентите за обработка на обаждания. |
| Общо време за изчакване | Общо време, което обаждащите се прекараха в очакване на следващия наличен агент да отговори на повикването. |
| Средно време за изчакване | Средно време, прекарано от обаждащите се в чакане следващия наличен агент да отговори на повикването. |
| Отговорени обаждания | Брой обаждания, отговорени от агенти. |
| % отговорени повиквания | Процент на обажданията, на които са отговорили агентите. |
| Изоставени обаждания | Брой обаждания, при които обаждащият се затвори или остави съобщение, преди агентът да стане достъпен. |
| % изоставени повиквания | Процент на обажданията, при които обаждащият се затвори или остави съобщение, преди агентът да стане достъпен. |
| Средно време за изоставяне | Средно време, през което обаждащите се затварят или оставят съобщение, преди агентът да стане достъпен. |
| Общо изоставено време | Време, през което обаждащите се затварят или оставят съобщение, преди агентът да стане наличен. |
| Общо обаждания | Общ брой входящи повиквания. |
| Обажданията са препълнени | Брой повиквания, които са препълнени, тъй като е изпълнено ограничението на опашката. |
| Времето за изчакване на обажданията изтече | Брой обаждания, чието време за изчакване е изтекло, тъй като времето за време за изчакване надхвърли максималното ограничение. |
| Повикванията са прехвърлени | Брой повиквания, прехвърлени извън опашката. |
| Среден брой назначени агенти | Среден брой агенти, назначени за опашки за обаждания. |
| Среден брой агенти, обработващи повиквания | Среден брой агенти, които активно обработват обажданията. |
Статистика на агента на опашката
Предоставя подробности за всички агенти, които са назначени за опашки за обаждания във вашата организация. Можете да използвате този отчет, за да видите кой агент получава най-много обаждания и информация за неговата статистика за обажданията.
| Име на колона | Описание |
|---|---|
| Име на агент | Име на агента. |
| Опашка на повикванията | Име на опашката за повиквания. |
| Местоположение | Местоположение, присвоено на опашката за повиквания. |
| Общо отговорени обаждания | Брой обаждания, представени на агента и отговорени от него. |
| Отхвърлени обаждания | Брой обаждания, които бяха представени на агента, но останаха без отговор. |
| Общо представени обаждания | Брой входящи повиквания към агента, които са били разпределени от опашката за повиквания. |
| Общо време на разговор | Общо време, прекарано от агент в активни разговори по време на разговори. |
| Средно време на разговор | Средно време, което агентът прекарва активно в разговори при разговори. |
| Общо време на задържане | Общо време, през което агентът поставя обажданията в задържане. |
| Средно време на задържане | Средно време, през което агентът в задържане обажданията. |
| Общо време за обработка | Общо време, прекарано от агент за обработка на обаждания. Минутите за обработка се изчисляват като Общо време на време за разговор + Общо време за задържане = Общо време за обработка. |
| Средно време за обработка | Средно време, прекарано от агент за обработка на обаждания. |
За повече подробности относно шаблони за отчети за други услуги, персонализирани шаблони и управление на отчети, вж Отчети за вашето портфолио за сътрудничество в облак .
Webex Customer Experience Basic е предложение, достъпно като част от лиценза Webex Suite или Webex Calling Professional без допълнителни разходи. Той включва прост и мощен набор от функции, които са обединени заедно, за да предоставят функционалности на кол центъра. Функциите като гласови опашки, базирано на умения маршрутизиране, наблюдение и анализ на опашката за обаждания, прозорец с множество повиквания и други, помагат на потребителите да се ангажират ефективно с клиентите. Освен това, с нашето Webex Calling за интеграция на Microsoft Teams, потребителите на Microsoft Teams могат да имат достъп до функциите директно от Teams.
Като Customer Experience Basic е проектиран като a само глас предлагайки, то е най-подходящо за клиенти, които се нуждаят от прости възможности за телефонен център, ориентиран към гласа, и не се нуждаят от разширените функции на цялостната услуга за център за контакти .
Ние препоръчваме Център за контакти на Webex за клиенти, които се нуждаят от усъвършенствани възможности за ангажиране на клиенти, омниканално маршрутизиране или широкомащабни внедрявания с голям обем обаждания.
Характеристики и предимства
Customer Experience Basic включва следните функции:
- Гласови опашки—Помага на администраторите да конфигурират различни функции, като например маршрутизиране, базирано на умения, подобрени политики на опашката, обратно извикване на клиенти и т.н.
- Анализ на опашката за обаждания – Помага на администраторите да преглеждат важните данни, като например водещи опашки за обаждания, водещи агенти, състояние на опашките за обаждания на живо и т.н.
- Доклади за опашката за обаждания— Помага на администраторите да преглеждат подробности като отчет за състоянието на опашката за обаждания и отчет за състоянието на агента.
- Изживяване на агента в приложението Webex – помага на потребителите да проверяват и променят състоянието на опашката си за обаждания и да се присъединят/отпадат от опашката в приложението Webex .
- Прозорец за няколко разговора — Помага на потребителите да получат бърз преглед на състоянието на разговора и лесен достъп до някои общи функции за повиквания.
- Интеграция на Webex Calling в Microsoft Teams —Помага на потребителите да имат достъп до функциите директно от Microsoft Teams.
Гласови опашки
Гласовите опашки, които преди са били известни като управление на групови повиквания (GCM), са усъвършенствана възможност за опашка за повиквания, която прави лесна и достъпна поддръжка на висок обем повиквания и услуги за обработка на екипни повиквания, като основна част от Webex Calling.
Гласовите опашки добавят ключови функции, които предоставят възможности на надзорник, подобряват политиките за опашката, за да определят маршрутизиране на повикване въз основа на работно време, осигуряват маршрутизиране на базата на умения, предоставят възможности за обратно повикване за клиенти и отчети и анализи за администраторите. Гласовите опашки са стандартен набор от функции в Webex Calling и се препоръчва за опашки за повиквания до 50 агента.
Гласовите опашки се отнасят до колекция от функции, предназначени да работят заедно в подкрепа на управлението на продажбите с голям обем обаждания и екипите за поддръжка, за обаждания, насочени към опашка за обаждания. Характеристиките включват:
-
За повикващите
-
Поздравителен поздрав
-
Успокояващ поздрав (скоро ще бъдем с вас)
-
Искане за обратно повикване (повикващият може да посочи номер за обратно повикване, вместо да чака на опашка)
-
Разширени правила за маршрутизиране на опашките (за нощна услуга, празници и принудително пренасочване)
-
Допълнителни IVR функции - съобщение за шепот на повикване и съобщение за комфортно байпас
-
-
За Агенти
-
Едностъпково влизане/излизане от опашката
-
Управление на статус на лична готовност
-
Операции с няколко опашки
-
Интуитивни UX опции за настолен телефон и приложението Webex
-
-
За супервайзори и администратори
-
Наблюдение/обучение/включване в/поемане на активни повиквания
-
Управление на статус на агент
-
Табло за отчети и анализ за опашките на повивания
-
Задаване на служители за опашка на повикванията към опашката на повиквания
-
Задаване на маршрутизиране на база умения за служителите, за всяка опашка
-
Комплект за стартиране на опашка за обаждания
Преди да конфигурирате опашката за повиквания, ако искате да разберете начините за оборудване на опашките за обаждания и овластяване на вашите агенти за опашка за повиквания, можете да изтеглите Комплект за стартиране на опашка за обаждания .
Характеристики на агента
Използвайки приложението Webex , агентите могат да задават състояния на достъпност, да се присъединят/отменят опашката, да извършват изходящо повикване, да конферентен разговор и т.н.
За повече подробности вж Променете състоянието на опашката за обаждания .
Прозорец за няколко разговора
Опцията за прозорец за много повиквания в приложението Webex позволява на агентите да получат бърз преглед на състоянието на повикването и лесен достъп до някои общи функции за повиквания, като отхвърляне на повиквания, отговаряне на повиквания, прехвърляне, задържане и т.н.
За повече подробности вж Управлявайте всичките си телефонни обаждания на едно място .
Webex Calling за Microsoft Teams
Интеграцията на Webex Calling в рамките на Microsoft Teams позволява на агентите да имат достъп до функциите Webex Calling директно от Microsoft Teams.
За повече подробности вж Webex Calling за Microsoft Teams .
Опашките за повиквания насочват обаждащите се към агенти, които могат да им окажат съдействие по конкретен проблем или въпрос. Обажданията се разпределят едно по едно към агентите в опашката. Опашките за повиквания временно задържат повиквания, когато всички агенти, назначени да приемат повиквания от опашката, са недостъпни. Когато агентите станат достъпни, повикванията в опашката се пренасочват според настройките за маршрутизиране на повикване, които сте определили за опашката за повиквания.
Когато обаждането пристигне в опашката за обаждания и бъде изпратено до агент, функцията за пренасочване на повикване на агент не работи. |
Създаване на опашка на повикванията
| 1 |
Влезте в Контролен център , и отидете на . | ||||||||||||||||||||||||||||
| 2 |
Кликнете върху . | ||||||||||||||||||||||||||||
| 3 |
На страницата Основна информация въведете следната информация и след това щракнете върху Напред.
| ||||||||||||||||||||||||||||
| 4 |
На страницата Маршрутизиране на повикванията изберете една от следните опции и щракнете върху Напред.
Следващата таблица показва максимален брой агенти, които можете да разпределите за всеки тип маршрутизиране на повикване .
| ||||||||||||||||||||||||||||
| 5 |
На Настройки за препълване страница, конфигурирайте настройките за препълване и тоновете за уведомяване за агент и щракнете Следваща .
| ||||||||||||||||||||||||||||
| 6 |
На Съобщения страница, определете съобщенията и музиката, които обаждащите се чуват, докато чакат на опашката, и щракнете Следваща . Можете да разрешите всяка от следните опции:
| ||||||||||||||||||||||||||||
| 7 |
На Изберете Агенти страница, щракнете Добавете потребител, работно пространство или виртуална линия падащо меню, след което потърсете или изберете потребителите, работните пространства или виртуалните линии, които да добавите към опашката за повиквания.
Можете да изберете Позволете на агентите при активни повиквания да приемат допълнителни повиквания поле за отметка, ако искате да разрешите на агенти при активни повиквания да приемат допълнителни повиквания. Можете да изберете Позволете на агентите да се присъединят или отменят присъединяването към опашката поле за отметка, ако искате да разрешите на агенти да се присъединят или да се откажат от опашката.
| ||||||||||||||||||||||||||||
| 8 |
На страницата Преглед вижте настройките за опашката на повикванията, за да се уверите, че сте въвели правилните детайли. | ||||||||||||||||||||||||||||
| 9 |
Щракнете върху Създаване и Готово, за да потвърдите настройките на опашката на повикванията.
| ||||||||||||||||||||||||||||
Гледай това видео демонстрация за това как да създадете ново повикване в Control Hub.
Групово създаване на опашки за повиквания
Можете да добавяте и управлявате опашките за обаждания в насипно състояние с помощта на CSV на опашката за повиквания. Тази статия обхваща конкретните полета и стойности, необходими за качването на CSV на опашките за обаждания Webex Calling.
Преди да започнете
-
Преди да качите CSV с опашката на повикванията, прочетете Групово осигуряване на елементи на Webex Calling чрез CSV, за да разберете конвенциите на CSV.
-
Можете или да експортирате текущите си опашки за повиквания, което ви позволява да добавяте, изтривате и променяте съществуващия набор от данни, или можете да експортирате примерен набор от опашки за повиквания. След като бъде променен, файлът може да бъде качен чрез груповите функции.
Експортиране на CSV файл в ZIP файлов формат : Когато експортирате данни в CSV файл, броят на записите може да надвишава 1000. В такива случаи се изтегля ZIP файлът, където ZIP файлът съдържа пълния набор от записи в един CSV файл. Отделна папка, съдържаща всички данни, е разбита на множество CSV файлове с по-малко от 1000 записа. Тези файлове се генерират за администраторите с цел бързо импортиране и качване на всички актуализации.
-
Важно е да знаете кои колони са задължителните и незадължителни, както и информацията, която трябва да предоставите при попълване на шаблона за CVS. Конкретните полета за CSV на опашката за повиквания се намират в таблицата в Подгответе своя CSV раздел.
-
Максималният брой редове е 1000 (без заглавката).
-
Агентите могат да са потребители или работни области. За потребители въведете имейл адреса на потребителя. За работни области въведете името на работната област.
-
Всеки ред може да побере максимум 50 агенти. Вижте повече информация в Добавяне и редактиране на повече от 50 агенти едновременно.
Групово добавяне на опашки за повиквания
За да добавяте групово опашки за повиквания, изтеглете и попълнете празен .csv шаблон.
Настройките за пренасочване на повикванията за опашка повиквания не могат да се променят групово. За да редактирате пренасочването на повикванията за опашка повиквания, вижте Конфигуриране на пренасочване на повикванията за опашка на повикванията. |
| 1 |
Влезте в Контролен център , и отидете на . |
| 2 |
Щракнете върху . |
| 3 |
Изберете местоположение за опашките за повиквания, които искате да добавите. |
| 4 |
Щракнете върху Изтегляне на .csv шаблон. |
| 5 |
Попълнете електронната таблица. |
| 6 |
Качете CSV файла, като го плъзнете и пуснете, или щракнете върху Избор на файл. |
| 7 |
Щракнете върху Качване. При успешно качване можете да щракнете върху Преглед на страницата със задачи за подробности, за да видите състоянието на промените. |
Групово редактиране на опашки за повиквания
За да промените групово опашките за обаждания, просто ще изтеглите текущите CSV данни и ще направите необходимите промени в електронната таблица.
Настройките за пренасочване на повикванията за опашка повиквания не могат да се променят групово. За да редактирате пренасочването на повикванията за опашка повиквания, вижте Конфигуриране на пренасочване на повикванията за опашка на повикванията. |
| 1 |
Влезте в Контролен център , и отидете на . | ||
| 2 |
Щракнете върху . | ||
| 3 |
Изберете местоположение за опашките за повиквания, които искате да промените. | ||
| 4 |
Щракнете върху Изтегляне на данни.
| ||
| 5 |
Направете необходимите промени в електронната таблица. | ||
| 6 |
Качете модифицирания CSV файл, като го плъзнете и пуснете, или щракнете върху Избор на файл. | ||
| 7 |
Щракнете върху Качване. При успешно качване можете да щракнете върху Преглед на страницата със задачи за подробности, за да видите състоянието на промените. |
Подготовка на CSV
Използвайте тази таблица, за да видите кои полета са задължителни и незадължителни и какво трябва да определите, когато добавяте и редактирате групово опашки за повиквания.
Колоните са задължителни или незадължителни полета. Това е различно в зависимост дали използвате CSV, за да добавите нова опашка на повикванията, или за да редактирате съществуваща опашка на повикванията. |
|
Колона |
Задължително или незадължително (Добавяне на опашка на повикванията) |
Задължително или незадължително (Редактиране на опашка на повикванията) |
Описание |
Поддържани стойности | ||
|---|---|---|---|---|---|---|
|
Име |
Задължително |
Задължително |
Въведете името на опашката на повикванията. Имената на опашките за повиквания в рамките на едно и също местоположение трябва да имат уникален идентификатор. Ако опашките за повиквания са на различни местоположения, те могат да имат едно и също име. |
Пример: Опашка на повикванията в Сан Хосе Ограничение за знаци: 1-30 | ||
|
Телефонен номер |
Задължително (ако „Вътрешен номер“ е оставено празно) |
Незадължително |
Въведете телефонния номер на опашката на повикванията. Трябва да имате телефонен номер или вътрешен номер. |
За импортиране в CSV се позволяват само E.164 номера. Пример: +12815550100
| ||
|
Вътрешен номер |
Задължително (ако телефонният номер е оставен празен) |
Незадължително |
Въведете вътрешния номер за опашката на повикванията. Трябва да имате телефонен номер или вътрешен номер. |
Разширение от две до десет цифри. 00-999999 | ||
|
Местоположение |
Задължително |
Задължително |
Въведете местоположението, за да зададете тази опашка на повикванията. |
Пример: Сан Хосе
| ||
|
Собствено име на ИД на повикващия |
Незадължително |
Незадължително |
Въведете собственото име, което да се показва като ИД на повикващата линия (CLID) на опашката на повикванията. Въведеното тук име на ИД на ИД , заедно с името и номера на идентификатора на повикващия, показва кога агентите на опашката получават входящо повикване от опашката. |
Пример: Сан
Ограничение за знаци: 1-30 | ||
|
Фамилно име на ИД на повикващия |
Незадължително |
Незадължително |
Въведете фамилното име, което да се показва като ИД на повикващата линия (CLID) на опашката на повикванията. Въведеното тук име на ИД на ИД , заедно с името и номера на идентификатора на повикващия, показва кога агентите на опашката получават входящо повикване от опашката. |
Пример: Хосе
Ограничение за знаци: 1-30 | ||
|
Език |
Незадължително |
Незадължително |
Въведете езика за известия за вашата опашка за провиквания. |
Пример: en_us | ||
|
Часова зона |
Незадължително |
Незадължително |
Въведете ключа за часова зона за опашката на повикванията. Тази часова зона се прилага за графиците, приложени към тази опашка на повикванията. |
Пример: Америка/Чикаго Ограничение за знаци: 1-127 | ||
|
Име на опашката на повикванията |
Незадължително |
Незадължително |
Използвайте тази колона, за да активирате и деактивирате опашката на повикванията. |
АКТИВИРАНО, ДЕАКТИВИРАНО, активирано, деактивирано | ||
|
Брой повиквания в опашката |
Незадължително |
Незадължително |
Въведете ограничението за броя провиквания, които системата ще поддържа в опашката, докато се изчаква наличен агент. |
Диапазон: 1-250
| ||
|
Тип маршрутизиране на повикването (въз основа на приоритет/умения) |
Незадължително |
Незадължително
|
Изберете типа маршрутизиране на повикванията за вашата опашка на повикванията. |
НА БАЗА ПРИОРИТЕТИ_, НА БАЗА УМЕНИЯ_ | ||
|
Модел за маршрутизиране на повиквания |
Задължително |
Незадължително |
Въведете шаблона за маршрутизиране на опашката на повикванията. Изберете едно от следните поддържани правила. |
Когато типът маршрутизиране на повикването е на база приоритет, стойностите са: ЦИРКУЛЯРНО, НОРМАЛНО, ЕДНОВРЕМЕННО, ЕДНОРОДНО, ПРЕТЕГЛЕНО Когато типът маршрутизиране на повикването е на база умения, стойностите са: ЦИРКУЛЯРНО, НОРМАЛНО, ЕДНОВРЕМЕННО. | ||
|
Активиране на телефонен номер за изходящи повиквания |
Незадължително |
Незадължително |
Активиране на телефонен номер на опашката за изходящи повиквания |
ВЯРНО, НЕВЯРНО | ||
|
Позволяване на активиране на присъединяване за агент |
Незадължително |
Незадължително |
Изберете тази опция, за да може агентите да се присъединяват и да отменят присъединяването към опашката |
ВЯРНО, НЕВЯРНО | ||
|
Действие при препълване |
Незадължително |
Незадължително |
Въведете действието за обработка при препълване на опашката на повикванията. Изберете от едно от поддържаните действия. | ОТГОВАРЯНЕ_СЪС СИГНАЛ_ЗА ЗАЕТО, ПРЕХВЪРЛЯНЕ_КЪМ_ТЕЛЕФОНЕН_НОМЕР, ПУСКАНЕ_НА ЗВЪНЕНЕ,_ДОКАТО_ПОВИКВАЩИЯТ_НЕ_ЗАТВОРИ | ||
|
Активиране на препълване |
Незадължително |
Незадължително |
Активиране и деактивиране на действията за при препълване след определен период от време. Ако е разрешено, въведете Препълване след време на изчакване в следващата колона. |
ВЯРНО, НЕВЯРНО | ||
|
Пуснете тон на звънене на обаждащите се, когато обаждането им е изпратено до наличен агент |
Незадължително |
Незадължително |
Ако не е дефинирана стойност в момента на създаване, стойността се задава на TRUE. |
ВЯРНО, НЕВЯРНО | ||
|
Нулиране на статистиката на обаждащия се при влизане в опашката |
Незадължително |
Незадължително |
Ако не е дефинирана стойност в момента на създаване, стойността се задава на TRUE. |
ВЯРНО, НЕВЯРНО | ||
|
Номер за прехвърляне при препълване |
Незадължително |
Незадължително |
Въведете номера, където искате да се прехвърлят повикванията. |
Пример: 1112223333
Ограничение за знаци: 1-23 | ||
|
Активиране на прехвърляне в гласова поща при препълване |
Незадължително |
Незадължително |
Активиране и деактивиране на прехвърлянето към гласова поща при препълване. |
ВЯРНО, НЕВЯРНО | ||
|
Препълване след време на изчакване |
Незадължително |
Незадължително |
Въведете времето за изчакване (в секунди) на отговор за всеки агент преди пренасочване на повикващия към друго място. |
Диапазон: 1-7200 | ||
|
Известие за активиране на препълване |
Незадължително |
Незадължително |
Активиране и деактивиране на пускане на известие преди обработката на прехвърлянето. |
ВЯРНО, НЕВЯРНО | ||
|
Активиране на приветствено съобщение |
Незадължително |
Незадължително |
Активиране или деактивиране на пускането на съобщение, когато повикващите стигнат до опашката за първи път. |
ВЯРНО, НЕВЯРНО | ||
|
Приветственото съобщение е задължително |
Незадължително |
Незадължително |
Активирайте или деактивирайте дали искате приветственото съобщение да се възпроизвежда за всеки повикващ. |
ВЯРНО, НЕВЯРНО | ||
|
Активиране на съобщение за изчакване |
Незадължително |
Незадължително |
Активирайте или деактивирайте, за да уведомите повикващия за очакваното време за изчакване или за позицията в опашката. Ако тази опция е активирана, то се пуска след приветственото съобщение и преди успокояващото съобщение. Ако е активирано, се уверете, че сте въвели режима със съобщение за изчакване в следващата колона. |
ВЯРНО, НЕВЯРНО | ||
|
Режим със съобщение за изчакване |
Незадължително |
Незадължително |
Изберете какво искате да съобщи на повикващите вашето съобщение за изчакване. Изберете от една от поддържаните опции. |
ВРЕМЕ, ПОЗИЦИЯ | ||
|
Време за обработка на съобщение за изчакване |
Незадължително |
Незадължително |
Въведете номер по подразбиране за минутите за обработка на повикванията. |
Диапазон: 1-100 | ||
|
Позиция за пускане на съобщение за изчакване |
Незадължително |
Незадължително |
Въведете номер на позиция, за която се пуска съобщението за изчакване. |
Диапазон: 1-100 | ||
|
Време за изчакване на съобщение за изчакване |
Незадължително |
Незадължително |
Въведете брой минути, за който се пуска съобщението за изчакване. |
Диапазон: 1-100 | ||
|
Съобщение за изчакване при голям обем |
Незадължително |
Незадължително |
Активирайте или деактивирайте съобщението за изчакване, което да информира повикващите, че има голям обем обаждания. |
ВЯРНО, НЕВЯРНО | ||
|
Активиране на успокояващо съобщение |
Незадължително |
Незадължително |
Активирайте или деактивирайте, за да се пуска съобщение след приветственото съобщение и преди музиката при задържане. Ако е активирано, се уверете, че сте въвели броя секунди в колоната Време на успокояващото съобщение. |
ВЯРНО, НЕВЯРНО | ||
|
Време на успокояващото съобщение |
Незадължително |
Незадължително |
Въведете интервала в секунди между всяко повторение на успокояващото съобщение, което се пуска на повикващите в опашката. |
Диапазон: 1-600 | ||
|
Активиране на музика при задържане |
Незадължително |
Незадължително |
Активиране и деактивиране на музиката при задържане за повикванията в опашката. |
ВЯРНО, НЕВЯРНО | ||
|
Активиране на алтернативен източник на музика при задържане |
Незадължително |
Незадължително |
Активиране и деактивиране на файл, който не е по подразбиране, за музиката при задържане. Изберете алтернативния файл в Control Hub. |
ВЯРНО, НЕВЯРНО | ||
|
Активиране на прескачане на успокояващо съобщение |
Незадължително |
Незадължително |
Активиране и деактивиране на прескачане на успокояващото съобщение за повикванията в опашката. |
ВЯРНО, НЕВЯРНО | ||
|
Време на изчакване за повикване за прескачане на успокояващото съобщение |
Незадължително |
Незадължително |
Въведете интервал в секунди за време на изчакване за повикване за прескачане на успокояващото съобщение за повикващите в опашката. |
Диапазон: 1-120 | ||
|
Активиране на тайно съобщение |
Незадължително |
Незадължително |
Активиране и деактивиране на тайно съобщение за повикванията в опашката. |
ВЯРНО, НЕВЯРНО | ||
|
Позволяване на няколко повиквания на агент |
Незадължително |
Незадължително |
Активиране и деактивиране на изчакване на повиквания за агенти. |
ВЯРНО, НЕВЯРНО | ||
|
Активиране на „Неприемане на повиквания" |
Незадължително |
Незадължително |
Активирайте или деактивирайте неприетите повиквания за тази опашка на повикванията. Неприети повиквания са тези, които са били изпратени до наличен агент, но агентът не отговаря. Ако е разрешено, не забравяйте да въведете броя позвънявания в колоната Брой позвънявания за неприето повикване. |
ВЯРНО, НЕВЯРНО | ||
|
Брой позвънявания за неприето повикване |
Незадължително |
Незадължително |
Въведете броя на позвъняванията при изчакване за търсения в момента агент, преди да се премине към търсене на следващия наличен агент. |
Диапазон: 1-20 | ||
|
Неприето повикване, ако агентът не е на разположение |
Незадължително |
Незадължително |
Активирайте или деактивирайте неприемането на повиквания, ако агентът стане неналичен по време на маршрутизирането на повикването. |
ВЯРНО, НЕВЯРНО | ||
|
Активиране на „Неприемане на повиквания след зададено време“ |
Незадължително |
Незадължително |
Активирайте или деактивирайте отклоняващи повиквания, след като агентът е в задържане повече от секунди. Ако е разрешено, не забравяйте да въведете броя секунди, след който задържаното повикване трябва да бъде обработено като неприето. |
ВЯРНО, НЕВЯРНО | ||
|
Неприемане на повиквания след зададено време |
Незадължително |
Незадължително |
Въведете броя секунди, след който задържаното повикване трябва да бъде обработено като неприето. Ако в горната колона е зададено „вярно“, тогава стойността по подразбиране е 60. |
Диапазон: 1-600 | ||
|
Активиране на предупреждение до агента, ако повикването е задържано |
Незадължително |
Незадължително |
Активирайте или деактивирайте агента за предупреждение, ако разговорът е в задържане за повече от секунди. Ако е активирано, трябва да въведете броя секунди, след който се изпраща предупреждение до агента относно задържаното повикване. |
ВЯРНО, НЕВЯРНО | ||
|
Време на предупреждение до агента, ако повикването е задържано |
Незадължително |
Незадължително |
Въведете броя секунди, след който се изпраща предупреждение до агента относно задържаното повикване. Ако в горната колона е зададено „вярно“, тогава стойността по подразбиране е 30. |
Диапазон: 1-600 | ||
|
Активиране на „Отличително звънене“ |
Незадължително |
Незадължително |
Активирайте или деактивирайте отличителното звънене за повикванията от опашката на повикванията. Ако е активирано, агентите ще чуват отличителното звънене, когато получават повиквания от опашката на повикванията. Ако е разрешено, въведете в следващата колона вида на модела на отличително звънене, който искате да зададете. |
ВЯРНО, НЕВЯРНО | ||
|
Модел на отличително звънене |
Незадължително |
Незадължително |
Ако е активирано отличителното звънене, изберете модела на отличително звънене. Изберете от една от поддържаните опции. |
НОРМАЛНО, ДЪЛГО_ДЪЛГО, КЪСО_КЪСО_ДЪЛГО, КЪСО_ДЪЛГО_КЪСО | ||
|
Активиране на „Отличително звънене за алтернативните номера“ |
Незадължително |
Незадължително |
Активирайте или деактивирайте отличителното звънене за алтернативните номера. Ако е разрешено, въведете модела на звънене в колоната Модела на звънене за алтернативните номера. |
ВЯРНО, НЕВЯРНО | ||
|
Действия за алтернативни номера |
Незадължително |
Незадължително |
Въведете ДОБАВЯНЕ, за да добавите алтернативните номера, изброени в този ред. Въведете ПРЕМАХВАНЕ, за да премахнете алтернативните номера, изброени в този ред. Ако въведете ЗАМЕСТВАНЕ, ще премахнете всички предварително въведени алтернативни номера и ще ги замените само с алтернативните номера, които добавяте в този ред. |
ДОБАВЯНЕ, ЗАМЕСТВАНЕ, ПРЕМАХВАНЕ | ||
|
Действие на агент |
Незадължително |
Незадължително |
Въведете ДОБАВЯНЕ, за да добавите агентите, изброени в този ред. Въведете ПРЕМАХВАНЕ, за да премахнете агентите, изброени в този ред. Ако въведете ЗАМЕСТВАНЕ, ще премахнете всички предварително въведени агенти и ще ги замените само с алтернативните номера, които добавяте в този ред. |
ДОБАВЯНЕ, ЗАМЕСТВАНЕ, ПРЕМАХВАНЕ | ||
|
Алтернативни номера |
Незадължително |
Незадължително |
Въведете алтернативните номера, които да зададете към опашката на повикванията. |
Пример: 1112223333
Ограничение за знаци: 1-23 | ||
|
Модела на звънене за алтернативните номера |
Незадължително |
Незадължително |
Ако е активирано отличителното звънене за алтернативните номера, изберете модела на отличително звънене. Изберете от една от поддържаните опции. |
НОРМАЛНО, ДЪЛГО_ДЪЛГО, КЪСО_КЪСО_ДЪЛГО, КЪСО_ДЪЛГО_КЪСО | ||
|
ИД на Агент1, ИД на Агент2... ИД на Агент50 |
Незадължително |
Незадължително |
Въведете агентите, които да зададете към опашката на повикванията. Агентите могат да са потребители или работни области. За потребители въведете имейл адреса на потребителя. За работни области въведете името на работната област. |
Пример: test@example.com Ограничение за знаци: 1-161 | ||
|
Тегло Агент1, Тегло Агент2... Тегло Агент50 |
Незадължително |
Незадължително |
Ако в правилата за маршрутизиране на повикванията за опашката на повикванията се използва „претеглено“, въведете процентното тегло на агента. |
Диапазон: 0-100 | ||
|
Ниво на умения на Агент1, Ниво на умения на Агент2... Ниво на умения на Агент50 |
Незадължително |
Незадължително |
Изберете нивото на умения за зададените агенти. |
Диапазон: 1-20 |
Добавяне и редактиране на повече от 50 агенти едновременно
Всеки ред може да побере максимум 50 агенти и свързаните с тях проценти на теглото за маршрутизиране на повикванията (ако е приложимо). За да добавите или редактирате повече от 50 агента чрез CSV файл, следвайте тези стъпки.
| 1 |
Въведете 50-те агента, които искате да добавите или редактирате, и свързаните с тях проценти на теглото за маршрутизиране на повикванията (ако е приложимо) на първия ред за опашката на повикванията, която добавяте или редактирате. | ||
| 2 |
На следващия ред трябва само да въведете информация в следните колони, за да добавите или редактирате допълнителни агенти:
Можете да оставите всички други колони празни. | ||
| 3 |
Продължете да го правите, докато не добавите всички агенти, които трябва да добавите или редактирате. |
Уверете се, че клиентите достигат до точните агенти в точното време, когато се обаждат в опашката за обаждания. Можете да конфигурирате и редактирате настройки за входящи повиквания, като пренасочване на повикването, шаблон за маршрутизиране, настройки за препълване, настройки за отхвърлени повиквания и настройки за обратно повикване повикване за опашка за повиквания в Control Hub.
Редактиране на настройките на опашката за повиквания
Можете да промените езика, броя на повикванията за опашката и ИД на повикващия за вашата опашка за повиквания.
| 1 |
Влезте в Контролен център , и отидете на . | ||||
| 2 |
Изберете опашка за повиквания, която да редактирате от списъка. | ||||
| 3 |
В страничния панел щракнете Настройки . | ||||
| 4 |
Редактирайте някое от следните полета:
| ||||
| 5 |
Щракнете върху Запиши. |
Редактиране на телефонни номера в опашката за обаждания
Можете да промените телефонния номер на опашката за обаждания и да добавите до 10 алтернативни номера.
| 1 |
Влезте в Контролен център , и отидете на . |
| 2 |
Изберете опашка за повиквания, която да редактирате от списъка. |
| 3 |
В страничния панел щракнете Телефонен номер . |
| 4 |
Редактирайте Телефонен номер и Удължаване . Ако сте оставили полето за разширение празно, когато създавате опашката за повиквания, системата автоматично присвоява последните четири цифри от телефонен номер като вътрешен номер за тази опашка за обаждания. |
| 5 |
Активирайте Позволете на агентите да използват номера на опашката за обаждания като ИД на обаждащия се за да позволи на агентите да използват номера на опашката за повиквания като идентификатор на ИД се. |
| 6 |
Добавяне на алтернативни числа с помощта на функцията за търсене. |
| 7 |
Разрешете или деактивирайте отличителното звънене за алтернативните номера, присвоени на опашката за повиквания, като щракнете върху превключвателя. |
| 8 |
В таблицата изберете шаблона на пръстена, който да присвоите на всеки алтернативен номер, като използвате падащото меню в колоната Шаблон на пръстена. |
| 9 |
Щракнете върху Запиши. |
Редактиране на настройките за пренасочване на повикването
Можете да препращате всички входящи повиквания в зависимост от набор от критерии, които дефинирате.
| 1 |
Влезте в Контролен център , и отидете на . | ||
| 2 |
Изберете опашка за повиквания, която да редактирате от списъка. | ||
| 3 |
В страничния панел щракнете върху Пренасочванена повикванията. | ||
| 4 |
Включете функцията за пренасочване на повикванията . | ||
| 5 |
Изберете от една от следните опции:
| ||
| 6 |
Задайте номера, към който искате да препратите повикванията. Ако сте избрали Винаги пренасочвай повикванията, щракнете върху Запиши.
| ||
| 7 |
Ако изберете Избирателно пренасочване на повиквания, създайте правило,като щракнете върху Добави кога да се препрати или Добави кога да не се препрати . | ||
| 8 |
Създайте имена правило. | ||
| 9 |
За Кога да препратите или кога да не препращатеизберете Бизнес график и Празничен график от падащото меню. | ||
| 10 |
За Препращане доизберете поне една опция от Телефонен номер по подразбиране или добавете друг телефонен номер . | ||
| 11 |
За повиквания от, изберете Произволен номер или Избрани номера с поне една опция отследното:
| ||
| 12 |
За повиквания къмизберете номер или алтернативен номер от падащото меню, така че повикванията да се пренасочват, когато се получи повикване до този номер във вашата организация, който дефинирате. | ||
| 13 |
Щракнете върху Запиши. |
-
Правилата са сортирани в таблицата по символ на името на правилото. Пример: 00_rule , 01_rule , и така нататък.
-
Правилото „Да не се препраща“ винаги има предимство пред правилото „Напред“.
-
Правилата се обработват въз основа на реда, в който са изброени в таблицата.
-
Можете да създадете множество правила. Въпреки това, ако дадено правило е изпълнено, системата вече не проверява следващото правило. Ако искате конкретното правило да се провери първо, ви предлагаме да актуализирате името на правилото с числа. Например: Ако искате правилото за празниците да се проверява преди правилото за затворено работно време, наименувайте правилото като 01-Празник и 02-Затворено.
За да научите повече за основната функционалност и примери за избирателно пренасочване на повикване, вж Конфигуриране на избирателно пренасочване на повиквания за Webex Calling .
Какво да направите след това
След като се създаде правило, можете да разрешите или забраните правило, като използвате превключвателя до правилото в таблицата. Можете също да промените или изтриете правило по всяко време, като щракнете върху Редактиране или  .
.
Редактиране на настройките за препълване
Настройките за препълване определят как се обработват вашите препълващи повиквания, когато опашката за повиквания стане пълна.
| 1 |
Влезте в Контролен център , и отидете на . |
| 2 |
Изберете опашка за повиквания, която да редактирате от списъка. |
| 3 |
В страничния панел щракнете Настройки за препълване . |
| 4 |
Поставете или премахнете отметката от квадратчетата до следните настройки, за да разрешите или забраните:
|
| 5 |
Изберете как да се справяте с нови повиквания, когато опашката е пълна:
|
| 6 |
Поставете или премахнете отметката от квадратчетата до следните настройки, за да разрешите или забраните:
|
| 7 |
Щракнете върху Запиши. |
Редактиране на типа на маршрута
Можете да промените модела на маршрутизиране на повикванията на съществуващата опашка за повиквания.
| 1 |
Влезте в Контролен център , и отидете на . | ||
| 2 |
Изберете опашка за повиквания, която да редактирате от списъка. | ||
| 3 |
В страничния панел щракнете Маршрутизиране на обажданията . | ||
| 4 |
Редактиране на следните опции:
| ||
| 5 |
Щракнете върху Запиши. |
Редактиране на отскочили настройки за повиквания
Отхвърлените повиквания са тези, които са изпратени до наличен агент, но агентът не отговаря. След това тези повиквания се поставят обратно в опашката в горната част на всички чакащи повиквания. Можете да редактирате как се обработват отскочилите повиквания.
| 1 |
Влезте в Контролен център , и отидете на . | ||
| 2 |
Изберете опашка за повиквания, която да редактирате от списъка. | ||
| 3 |
В страничния панел щракнете Отхвърлени обаждания . | ||
| 4 |
Изберете превключвателя до някоя от следните опции, за да разрешите или забраните настройката:
| ||
| 5 |
Активиране или деактивиране на отличителното звънене за отскачащи повиквания. Ако е разрешено, изберете шаблона на пръстена от падащото меню.
| ||
| 6 |
Щракнете върху Запиши.
|
Редактиране на настройките за обратно повикване
Опцията за обратно повикване позволява на обаждащите се да получат обратно повикване на предоставения телефонен номер , когато първоначалната им позиция в опашката достигне. Телефонният номер се проверява спрямо политиката за изходящи обаждания на дадено местоположение.
Преди да започнете
| 1 |
Влезте в Контролен център , и отидете на . |
| 2 |
Изберете опашка за повиквания, която да редактирате от списъка. |
| 3 |
В страничния панел щракнете Обадете се обратно . |
| 4 |
Включете опцията "Обратно повикване". |
| 5 |
Въведете Минимално прогнозно време за опция за обратно повикване в минути. Това определя в какво очаквано време за изчакване на изчакване обаждащият се получава подканата за обратно повикване . Тази опция работи заедно с Очаквано съобщение за изчакване за повиквания в опашка . Ако тази стойност е равна или по-ниска от Време за обработка на повиквания по подразбиране стойност на съобщението, след което се обратно повикване подканата за обратно повикване. Ако тази стойност е по-висока от Време за обработка на повиквания по подразбиране стойност на съобщение, тогава подканата за обратно повикване не се възпроизвежда. |
| 6 |
Поставете отметка в квадратчето Разреши международен номер за обратно повикване . Това позволява на международните потребители, които искат обратно обаждане, да въведат кода на страната си. Номерата за обратно повикване се валидират спрямо правилата на местоположението за изходящи повиквания. |
| 7 |
Щракнете върху Запиши.
|
С правилата за опашката за обаждания можете да конфигурирате как да маршрутизиране на повиквания през празнични и извънработни периоди, временно да пренасочвате нови входящи повиквания и да управлявате повикванията в опашката, когато агентите не са налични.
Правилата за опашката за обаждания са важни, за да се разбере как повикванията се пренасочват към и извън опашката. Услугите, които са част от правилата на опашката, имат предимство въз основа на реда на приоритет, изброен по-долу.
-
Празнична услуга
-
Нощна услуга
-
Принудително препращане
-
Изостанали повиквания
Услугите, активирани в опашката за повиквания, имат приоритет и влизат в опашката за повиквания, за да определят как е повикването
- обработени, когато опашката за повиквания стане пълна
- отскочи, когато агентът не отговори на обажданията
- обработени, когато опашката няма агенти
Управлявайте ваканционните услуги
Конфигурирайте опашката за повиквания, за да маршрутизиране на повиквания по различен начин през празниците.
| 1 |
Влезте в Контролен център , и отидете на . |
| 2 |
Изберете опашка за повиквания, която да редактирате от списъка. |
| 3 |
В страничния панел щракнете Ваканционно обслужване . |
| 4 |
Активирайте Ваканционно обслужване . |
| 5 |
Изберете опция от падащия списък.
|
| 6 |
Изберете График на празниците от падащия списък. Можете също така конфигурирайте нови празнични графици ако конкретен празничен график не е посочен в падащ списък.
|
| 7 |
Проверете Пуснете съобщение преди празничната служба квадратче за поле за отметка за действие, за да пуснете съобщението за услугата за почивка. |
| 8 |
Изберете тип на съобщението с една от следните опции:
|
| 9 |
Щракнете върху Запиши, за да запишете услугата. |
Управлявайте нощното обслужване
Конфигурирайте опашката за повиквания да маршрутизиране на повиквания по различен начин през часовете, когато опашката не е в услуга. Това се определя от график, който определя работното време на опашката.
| 1 |
Влезте в Контролен център , и отидете на . |
| 2 |
Изберете опашка за повиквания, която да редактирате от списъка. |
| 3 |
В страничния панел щракнете Нощно обслужване . |
| 4 |
Активирайте Нощно обслужване . |
| 5 |
Изберете опция от падащия списък.
|
| 6 |
Проверете Пуснете съобщение преди действие за нощно обслужване поле за отметка, за да пуснете съобщението за нощна услуга. |
| 7 |
Изберете тип съобщение с едно от следните неща:
|
| 8 |
Изберете Работно време от падащия списък. Можете също така конфигуриране на ново работно време ако конкретен работен час не е посочен в падащ списък.
|
| 9 |
Активирайте услугата "Принудителна нощ" сега, независимо от графика на работното време, за да принудите обажданията, независимо от работното време. |
| 10 |
Изберете тип на съобщението с една от следните опции:
|
| 11 |
Щракнете върху Запиши, за да запишете услугата. |
Управлявайте принудителното препращане
Позволява опашката да бъде поставена в режим на спешност, за да препраща повикванията на друго място по време на извънредната ситуация. Конфигурирайте опашката на повикванията, за да пренасочите временно нови входящи повиквания към различен маршрут, който не зависи от маршрута на нощната услуга и празничната услуга.
| 1 |
Влезте в Контролен център , и отидете на . |
| 2 |
Изберете опашка за повиквания, която да редактирате от списъка. |
| 3 |
В страничния панел щракнете Принудително препращане . |
| 4 |
Активирайте Принудително препращане . |
| 5 |
Въведете телефонния номер, на който искате да прехвърлите повикването. |
| 6 |
Проверете Пуснете съобщение преди препращане поле за отметка, за да възпроизведете принудителното съобщение за препращане. |
| 7 |
Изберете тип на съобщението с една от следните опции:
|
| 8 |
Щракнете върху Запиши, за да запишете услугата. |
Управлявайте блокираните повиквания
Блокираното повикване се обработва от опашка, която в момента няма служители. Конфигурирайте политиката за маршрутизиране на опашката за обаждания за повиквания, закъсали в опашката, когато всички агенти са излезли.
| 1 |
Влезте в Контролен център , и отидете на . |
| 2 |
Изберете опашка за повиквания, която да редактирате от списъка. |
| 3 |
В страничния панел щракнете Закъсани обаждания . |
| 4 |
Изберете от опциите какво искате да правите с блокираните повиквания.
|
| 5 |
Щракнете върху Запиши. |
Редактиране на настройките за известия в опашката на повикванията
Известията в опашката на повикванията са съобщения и музика, които повикващите чуват, докато чакат на опашка. Можете да управлявате настройките за известията за съществуваща опашка на повикванията.
| 1 |
Влезте в Контролен център , и отидете на . |
| 2 |
Изберете опашка за повиквания, която да редактирате от списъка. |
| 3 |
В страничния панел щракнете Съобщения . |
| 4 |
Редактиране на следните услуги за настройка на известията: |
Съобщение за приветстване
Пускане на съобщение, когато повикващите за първи път стигнат до опашката.
| 1 |
Активирайте Добре дошли .
| ||
| 2 |
Изберете Поздравителното съобщение е задължително .
| ||
| 3 |
Изберете един от следните типове съобщения:
| ||
| 4 |
Щракнете върху Запиши. |
Очаквано съобщение за изчакване за повиквания на опашка
Уведомете повикващия за прогнозното време за изчакване или позицията в опашката.
| 1 |
Активирайте Очаквано съобщение за изчакване за повиквания на опашка . Активирането на тази опция възпроизвежда съобщението за изчакване след съобщението за добре дошли и преди успокоителното съобщение.
|
| 2 |
Задайте Време за обработка по подразбиране 1-100 минути. Това време е прогнозното време за обработка на повикване (в минути). Системата използва това време за изчисляване на очакваното време за време за изчакване и го съобщава на потребителя, ако изберете Обявете време за изчакване опция като тип съобщение. Тази опция работи заедно с Минимално очаквано време за опция за обратно повикване . Ако искате да възпроизведете подканата за обратно повикване на обаждащия се, тогава тази стойност трябва да е равна или по-висока от Минимално очаквано време за опция за обратно повикване стойност.
|
| 3 |
Активирайте Повторете периодично възпроизвеждане на съобщение за очаквано изчакване опция и задайте времето 10–600 секунди. Ако активирате тази опция, съобщението за прогнозно време за изчакване (позиция на опашката или съобщение за време за изчакване ) се възпроизвежда на определен интервал, докато системата достигне Минимално очаквано време за опция за обратно повикване стойност. Ако деактивирате тази опция, подканата за обратно повикване се възпроизвежда незабавно.
|
| 4 |
Изберете вида на съобщението за изчакване, което да се възпроизвежда за обаждащите се.
|
| 5 |
Изберете Пускане на съобщение за голям брой, за да се пусне известие, когато всички обеми са по-високи от определената максимална позиция на опашката. Активирането на тази опция възпроизвежда подканата за обратно повикване след това съобщение.
|
| 6 |
Щракнете върху Запиши. |
Комфортно съобщение
Пускане на съобщение след приветственото съобщение и преди музиката при задържане. Обикновено това е персонализирано съобщение, което възпроизвежда информация, като например текущи промоции или информация за продукти и услуги.
| 1 |
Активирайте Комфортно съобщение . | ||
| 2 |
Задайте в секунди времето, след което повикващият ще чуе успокояващото съобщение. | ||
| 3 |
Изберете един от следните типове съобщения:
| ||
| 4 |
Щракнете върху Запиши. |
Заобикаляне на съобщение за комфорт
Пуснете по-кратко утешително съобщение вместо стандартното съобщение за комфорт или съобщение за Музика при задържане за всички повиквания, на които трябва да се отговори бързо. Тази функция не позволява на обаждащия се да чуе кратка част от стандартното успокояващо съобщение за комфорт, което приключва рязко при свързване с агент.
| 1 |
Активирайте Комфортно съобщение за байпас . | ||
| 2 |
Задайте в секунди времето, след което повикващият ще чуе съкратеното успокояващо съобщение.
Съкратеното успокояващо съобщение се използва, когато в опашката се получи ново входящо повикване, а най-дългото време на изчакване за повикване в опашката е по-малко или равно на този праг. | ||
| 3 |
Изберете едно от следните Типове съобщения :
| ||
| 4 |
Щракнете върху Запиши. |
Задръжте музика
Пуснете музика на обаждащите се след утешителното съобщение в повтарящ се цикъл.
| 1 |
Активирайте Задръжте музика . | ||
| 2 |
Изберете един от следните типове поздрави:
| ||
| 3 |
Можете да изберете алтернативен източник за вътрешни повиквания. | ||
| 4 |
Щракнете върху Запиши. |
Обаждане с шепот
Пускане на съобщение до агента непосредствено преди свързването на входящото повикване. Съобщението обикновено обявява самоличността на опашката от повиквания, от която идва повикването.
| 1 |
Активирайте Обадете се на Шепот .
| ||||
| 2 |
Изберете един от следните типове съобщения:
| ||||
| 3 |
Щракнете върху Запиши. |
Редактиране на настройките на файловете за обявяване на опашката за обаждания
Известията в опашката на повикванията са съобщения и музика, които повикващите чуват, докато чакат на опашка. Можете да управлявате файловете за известията за съществуваща опашка на повикванията.
| 1 |
Влезте в Контролен център , и отидете на . |
| 2 |
Изберете опашка за повиквания, която да редактирате от списъка. |
| 3 |
В страничния панел щракнете Файлове за обяви . |
| 4 |
Качете файл за известие или запишете свое собствено.
Показва се списък на всички качени и записани файлове. Можете да изберете да изтриете всеки файл, който не желаете да използвате.
|
За всяко инициирано обаждане в Webex ще ви бъде предоставена идентификация на телефонната линия за бизнес (CLID). Този бизнес CLID може да бъде телефонен номер на опашката за обаждания или конфигуриран телефонен номер на агента. Агентът може да реши да предостави тази информация за изходящи повиквания или чрез постоянна конфигурация, или чрез временна конфигурация.
Конфигурирайте настройките на агента за потребителя
Преди да започнете
-
Администраторът на Control Hub позволява телефонен номер да се използва като изходящ телефонен номер за агентите в опашката за обаждания/ група за търсене.
-
При активиране на телефонен номер, администраторът може да настрои изходящия телефонен номер на агентите със специфичния CLID на опашката/ група за търсене според постоянна конфигурация.
- Агентите могат също да зададат временна CLID конфигурация, като използват FAC код #80, за да използват телефонен номер на опашката за повиквания/ група за търсене като CLID, показан за изходящо повикване, или #81 за изходящ ИД на обаждащия се по подразбиране като телефонен номер , показан като CLID" .
| 1 |
От изглед на клиента вhttps://admin.webex.com отидете на . | ||
| 2 |
Изберете потребител, за който искате да конфигурирате настройката на агента. | ||
| 3 |
Изберете Calling и Настройки за агент. | ||
| 4 |
Изберете Идентификация на ИД се агент . Можете да зададете идентификатора на ИД се на агента или на собствения идентификатор на ИД се на агента, или на конкретна опашка/ група за търсене. | ||
| 5 |
Конфигурирайте опашката за повикване на агент / ИД на група за търсене от следните опции:
|
Добавяне или редактиране на агенти
Ако сте администратор на местоположение, можете да видите всички агенти, присвоени на опашка за обаждания, включително агентите извън определеното ви местоположение. Можете да изтриете всички назначени агенти и да добавите потребители към опашката, включително потребители от други местоположения. Можете обаче да разрешите на агенти само в определените от вас местоположения да се присъединят или отменят присъединяването към опашката. За повече подробности вж Делегирайте администрацията на местоположението . |
| 1 |
Влезте в Контролен център , и отидете на . | ||
| 2 |
Изберете опашка за повиквания, която да редактирате от списъка. | ||
| 3 |
В страничния панел щракнете Агенти . | ||
| 4 |
(По избор) Изберете стойност на ниво на умения по подразбиране за агентите, ако ги добавяте въз основа на техните умения от Присвоено ниво на умения падащ списък.
| ||
| 5 |
От Добавете потребител, работно пространство или виртуална линия падащо меню, потърсете или изберете потребителите, работните пространства или виртуалните линии, които да добавите към опашката за повиквания. | ||
| 6 |
(По избор) Поставете отметка в квадратчето, ако искате да позволите на агентите в активни повиквания да приемат допълнителни обаждания. | ||
| 7 |
(По избор) Поставете отметка в квадратчето, ако искате да позволите на агентите да се присъединяват към опашката и да я напускат. | ||
| 8 |
(По избор) Редактирайте ниво на умения и на Присъединих се превключете за всеки потребител, работно пространство или виртуален ред в опашката. | ||
| 9 |
(По избор) За да премахнете потребител, работно пространство или виртуална линия, щракнете върху | ||
| 10 |
(По избор) Щракнете Премахване на всички за да премахнете всички потребители, работни пространства или виртуални редове от опашката. | ||
| 11 |
Щракнете върху Запиши.
|
Вижте таблото за управление на агента
| 1 |
Влезте в Контролен център , и отидете на . | ||||||||||||||||||||
| 2 |
Щракнете върху Агенти раздел. | ||||||||||||||||||||
| 3 |
Изберете агент от списъка по подразбиране с показани агенти или потърсете име на агента или основния номер или разширение, свързани с агента.
Таблото за управление на агента в свития изглед по подразбиране показва:
| ||||||||||||||||||||
| 4 |
Щракнете върху > за да разширите подробностите за агента. Таблото за управление на агента показва:
| ||||||||||||||||||||
| 5 |
Превключете към присъединяване или отпадане агент към конкретната опашка за повиквания. | ||||||||||||||||||||
| 6 |
(По избор) Щракнете Експортиране на CSV за да експортирате електронна таблица с изчерпателни подробности за агента. Използвайте тази таблица, за да намерите подробностите в експортирания CSV.
|
Агентите в опашката за обаждания могат да бъдат свързани с надзорник, който може мълчаливо да наблюдава, обучава, нахлува или да поема обажданията, които техните назначени агенти в момента обработват.
Функции на супервайзора на опашката за обаждания до Webex
Безшумно наблюдение — Наблюдавайте обаждането на агент, без обаждащият се да знае. Използвайте тази функция, за да се уверите, че обучението работи или да определите къде агентите трябва да се подобрят.
За да наблюдавате безшумно повикване, въведете #82 плюс разширението или телефонния номер на агента.

Коучинг — Свържете се с обаждането на агент и общувайте с агента. Агентът е единственият, който може да те чуе. Използвайте тази функция за обучение на нови служители.
За да тренирате повикване, въведете #85 плюс разширението или телефонния номер на агента.

Нахлуване — Влезте при обаждане на агент. И агентът, и обаждащият се могат да ви чуят. Тази функция е полезна, когато трябва да участвате в повикването и да помогнете за разрешаването на проблеми.
За да влезете с шлеп при повикване, въведете *33 плюс разширението или телефонния номер на агента.

Поемете — Изтеглете обаждане от агент. Използвайте тази функция, когато трябва напълно да поемете обаждането за агент.
За да поемете разговор, въведете #86 плюс разширението или телефонния номер на агента.

Докато се извикват функциите на супервайзера, на агент се възпроизвежда предупредителен тон, докато той наблюдава, тренира или нахлува, и се пуска съобщение за функцията за поемане. |
Добавяне или изтриване на супервайзор
Можете да добавяте или изтривате надзорници. Когато добавяте надзорник, можете да им присвоите агенти от множество опашки за обаждания.
| 1 |
Влезте в Контролен център , и отидете на . |
| 2 |
Щракнете върху Надзорник раздел и след това щракнете Добавяне на супервайзор . |
| 3 |
На Основи страница, изберете потребител от падащ списък , който да добавите като надзорник, и щракнете Следваща . |
| 4 |
На Назначете агенти страница, изберете потребител от падащ списък , който да присвоите като агенти на супервайзера и щракнете Следваща . |
| 5 |
На Преглед страница, прегледайте избрания надзорник и назначените агенти. |
| 6 |
Щракнете върху Добавяне на супервайзор. След като се добави надзорник, можете да присвоите агенти на надзора. За да премахнете надзорник, щракнете върху Премахване на супервайзера икона, свързана с надзора.
|
Назначаване или отписване на агенти на супервайзор
Назначете агенти на ръководител, така че надзорникът да може да извършва мълчаливо наблюдение, коучинг, нахлуване и поемане.
| 1 |
Влезте в Контролен център , и отидете на . Появява се списъкът на създадените супервайзори. | ||
| 2 |
Щракнете върху Надзорник раздел. | ||
| 3 |
Под Действия колона, от падащ списък на съответен надзорник, изберете потребител, който да добавите като агент към супервайзора. Избраният агент се назначава на супервайзера.
| ||
| 4 |
За да отмените присвояването на агенти, разгънете реда за надзорник и щракнете върху Отмяна на назначението на агенти икона, свързана с агента.
След като агентите са назначени на ръководител, супервайзорът може да използва кодове за достъп до функции (FACs), за да наблюдава, тренира, нахлува и поема повиквания. За повече информация вижте Функции на супервайзора на опашката за повиквания за Webex Calling. |
Преглед на агенти, присвоени на опашка
Можете да видите списък с всички агенти, които са назначени към опашката за повиквания.
| 1 |
Влезте в Контролен център , и отидете на . |
| 2 |
Изберете опашка за повиквания, която да редактирате от списъка. |
| 3 |
В страничния панел щракнете Агенти . |
| 4 |
Редактирайте потребителите, работните пространства или виртуалните линии, присвоени като агенти към тази опашка за повиквания. |
| 5 |
Щракнете върху Запиши. Щракнете върху Премахване на всички ако искате да премахнете всички потребители, работни пространства или виртуални линии от тази опашка за повиквания. |
Можете да използвате анализи, за да оцените състоянието на опашката за обаждания, състоянието на агента на опашката за обаждания и състоянието на опашката на живо. Данните за опашката за обаждания се обработват пакетно всеки ден и се предоставят в рамките на 24 часа, а показателите са достъпни до следобед GMT на следващия ден. Количеството данни, до които имате достъп, зависи от вида на клиента, който сте. Ако сте стандартен клиент, имате достъп до 3 месеца данни. Ако сте клиент на Pro Pack, имате достъп до 13 месеца данни.
Тези аналитични данни са за ваша обща употреба и не трябва да се използват за целите на таксуването. |
За да видите анализ на опашката за обаждания, отидете на .
Администраторите на местоположението нямат достъп до Анализ. |
Съвети за таблото за управление
Коригиране на времевия период
Можете да видите някои диаграми в почасова, дневна, седмична или месечна времева скала, така че да можете да проследявате ангажираността с течение на времето и да търсите тенденции в използването. Това предлага мощен поглед върху начина, по който входящите обаждания се обработват в опашките за обаждания.
Избирачът на дата не се прилага за данни в секцията за статистика на опашките на живо. Данните за секцията за статистика на опашките на живо се събират на всеки 30 секунди. |
Глобални филтри
Таблото съдържа мощни инструменти за филтриране. Кликнете върху лентата Филтри, за да изберете кои данни искате да видите. Филтрите, които избирате, автоматично ще се прилагат за всички диаграми. Можете да филтрирате по конкретни опашки за обаждания, местоположения и супервайзери.
Филтърът за надзорници е приложим само към статистиката на агента на опашката за обаждания. |
Експортиране на данни или диаграми
Можете да експортирате всеки изглед на графика или детайл. Щракнете върху бутона Още в горния десен ъгъл на диаграмата/списъка и изберете файловия формат за изтегляне (PDF, PNG или CSV, в зависимост от това дали това е графика или списък).
Когато комбинирате изтеглянето на файлове с наличните филтри, можете лесно да генерирате полезни отчети за опашките за обаждания във вашата организация.
КПИ
KPIs са налични в горната част на страницата, за да ви покажат бързо състояние на високо ниво на входящите повиквания в опашките за обаждания в рамките на избрания от вас диапазон от дати. Наличните KPI са:
- Общо отговорени обаждания —Общ брой обаждания, на които са отговорили агентите. Процентът показва промяната в стойността във времето, като я сравнява с миналите данни за избрания диапазон от дати.
- Общо изоставени обаждания —Общ брой обаждания, при които обаждащият се затвори или остави съобщение, преди агентът да стане достъпен. Процентът показва промяната в стойността във времето, като я сравнява с миналите данни за избрания диапазон от дати.
- Процент на изоставени обаждания —Процент на обажданията, при които обаждащият се затвори или остави съобщение, преди агентът да стане достъпен. Процентът показва промяната в стойността във времето, като я сравнява с миналите данни за избрания диапазон от дати.
- Средно време за време за изчакване —Средно време, което обаждащите се прекараха в очакване на следващия наличен агент да отговори на повикването. Процентът показва промяната в стойността във времето, като я сравнява с миналите данни за избрания диапазон от дати.
Входящи покани за опашки за обаждания и тенденция
Тази диаграма показва разбивка на статистиката на опашката за обаждания чрез входящи повиквания. Можете да използвате тази диаграма, за да видите как опашките за обаждания обработват всички входящи повиквания към вашата организация.
Средно време на опашката за обаждания за повикване и тенденция
Тази диаграма показва разбивка между средните изоставени и средните минути на изчакване от входящите повиквания. Можете да използвате тази диаграма, за да видите колко време е трябвало да чакат обаждащите се, преди да закачат обаждането или да бъдат прехвърлени на агент. Средните минути се изчисляват като:
- Ср. изоставено време —Средно време за разговори, прекарано от обаждащите се в чакане на агент, преди да затворят или да изберат опцията да оставят съобщение.
- Ср. време за изчакване —Средно време, което обаждащите се прекарват в очакване на следващия наличен агент да отговори на повикването.
Топ 25 опашки за обаждания по статус на повикванията
Тази таблица показва първите 25 опашки за обаждания с най-много обаждания по конкретно състояние. Статусите на наличните повиквания са:
- Отговорени обаждания — Брой обаждания, на които са отговорили агенти.
- % от отговорените повиквания —Процент на обажданията, отговорени от агенти.
- Изоставени обаждания — Брой обаждания, при които обаждащият се затвори или остави съобщение, преди агентът да стане достъпен.
- % от изоставените повиквания —Процент на обажданията, при които обаждащият се затвори или остави съобщение, преди агентът да стане достъпен.
- Препълвания - Зает —Брой повиквания, които са препълнили към друга опашка за повиквания, тъй като е изпълнено ограничението на опашката.
- Препълвания – Изтекло време —Брой обаждания, които са препълнени към различна опашка за повиквания, тъй като времето за време за изчакване надвишава максимално конфигурирания лимит.
- Повикванията са прехвърлени —Брой повиквания, които са били прехвърлени извън опашката.
Топ 25 опашки за обаждания по средно изчакване и изоставено време
Тази таблица показва първите 25 опашки за обаждания с най-високо средно изчакване и изоставени времена от входящи повиквания. Средното време се изчислява по следния начин:
- Ср. изоставено време —Средно време за разговори, прекарано от обаждащите се в чакане на агент, преди да затворят или да изберат опцията да оставят съобщение.
- Средно време за време за изчакване —Средно време за разговори, което обаждащите се прекарват в очакване на следващия наличен агент да отговори на повикването.
Статистика на опашките за обаждания
Тази таблица показва подробности за опашките за обаждания, които са създадени във вашата организация. Можете да използвате тази таблица, за да видите броя на входящите повиквания, за да извикате опашки и състоянието на тези повиквания. Можете също така да търсите конкретни опашки за обаждания, местоположения, телефонни номера и разширения, като използвате лентата за търсене в таблицата. Наличните данни са:
- Опашка за обаждания — Име на опашката за повиквания.
- Местоположение —Местоположение, присвоено на опашката за повиквания.
- телефонен номер — Телефонен номер, присвоен на опашката за повиквания.
- Удължаване — Допълнителен номер, присвоен на опашката за повиквания.
- Общо време за задържане —Общо време, през което повикванията са били в задържане от агенти.
- Средно време за задържане —Средно време, през което повикванията са били в задържане от агенти.
- Общо време за разговор —Общо време, през което агентите са разговаряли активно по разговори.
- Средно време за разговор —Средно време, през което агентите са разговаряли активно при разговори.
- Общо време за обработка —Общо време, прекарано от агентите за обработка на повиквания. Времето за обработка се изчислява като Общо време на време за разговор + Общо време за задържане = Общо време за обработка.
- Средно време за обработка —Средно време, прекарано от агентите за обработка на повиквания.
- Общо време за изчакване —Общо време, което обаждащите се прекараха в очакване на следващия наличен агент да отговори на повикването.
- Средно време за време за изчакване —Средно време, което обаждащите се прекараха в очакване на следващия наличен агент да отговори на повикването.
- Отговорени са обажданията — Брой обаждания, на които са отговорили агенти.
- % Приети обаждания —Процент на обажданията, отговорени от агенти.
- Обажданията са изоставени — Брой обаждания, при които обаждащият се затвори или остави съобщение, преди агентът да стане достъпен.
- % изоставени повиквания —Процент на обажданията, при които обаждащият се затвори или остави съобщение, преди агентът да стане достъпен.
- Ср. изоставено време —Средно време, през което обаждащите се затварят или оставят съобщение, преди агентът да стане достъпен.
- Изоставено време — Време, в което обаждащите се затварят или оставят съобщение, преди агентът да е наличен.
- Общо обаждания —Общ брой входящи повиквания.
- Препълване - Зает —Брой повиквания, които са препълнили, тъй като е изпълнено ограничението на опашката.
- Препълване – Изтекло време —Брой повиквания, които са препълнени, тъй като времето за време за изчакване надвишава максималното ограничение.
- Повикванията са прехвърлени —Брой повиквания, които са били прехвърлени извън опашката.
- Ср. не на назначените агенти —Среден брой агенти, назначени за опашки за повиквания.
- Ср. не на агенти, обработващи повиквания —Среден брой агенти, които активно обработват повиквания.
Опашките за обаждания без данни няма да се показват в тази таблица. |
КПИ
KPIs са налични в горната част на страницата, за да ви покажат подробности за обажданията, които агентите обработват в рамките на диапазона от дати, който сте избрали. Наличните KPI са:
- Общо отговорени обаждания —Общ брой представени обаждания, на които са отговорили агенти. Процентът показва промяната в стойността във времето, като я сравнява с миналите данни за избрания диапазон от дати.
- Общо отхвърлени обаждания —Общ брой обаждания, които са били представени на агент, но не са били отговорени. Процентът показва промяната в стойността във времето, като я сравнява с миналите данни за избрания диапазон от дати.
- Ср. обработвайте време —Средно време, което агентите прекарват за обработка на повиквания. Процентът показва промяната в стойността във времето, като я сравнява с миналите данни за избрания диапазон от дати.
Средно време за разговори с повикване на агент на разговор и тенденция
Тази диаграма показва средно колко дълго трае всяко повикване по статуса на повикването. Можете да използвате тази диаграма, за да видите дали обаждащите се получават своевременно помощта, от която се нуждаят.
Входящи обаждания до агенти по статус на повикване
Тази диаграма показва разбивка на входящите повиквания към агенти въз основа на статуса на повикването. Тази диаграма може да ви помогне да видите дали има повече отскачащи обаждания от обикновено.
Агенти, работещи с повиквания срещу агенти, назначени
Тази диаграма показва тенденция на средния брой агенти, които обработват повиквания срещу средния брой назначени агенти, които да се обаждат на опашки. Можете да използвате тази диаграма, за да видите дали има достатъчно агенти, които да се справят с обажданията и да се коригират, ако е необходимо.
Топ 25 агенти чрез отговори и отскочи обаждания
Тази таблица показва първите 25 агенти с най-отговорените или отскачани обаждания.
Топ 25 агенти по средно време за разговори и средно задържано време
Тази таблица показва първите 25 агенти с най-висока средна беседа или задръжте минути.
Обадете се на агенти на опашката
Тази таблица показва подробности за всички агенти, които са били назначени да се обаждат на опашки във вашата организация. Можете да използвате тази таблица, за да видите кой агент получава най-много обаждания и информация за техните извикващи статистики. Можете също така да търсите конкретни имена на агенти или работни пространства, опашки за обаждания и местоположения, като използвате лентата за търсене в таблицата. Наличните данни са:
- Име на агент — Име на агента или работното пространство.
- Опашка за обаждания — Име на опашката за повиквания.
- Местоположение —Местоположение, присвоено на опашката за повиквания.
- Общо отговорени обаждания —Брой обаждания, които са били представени на агента и са отговорили от него.
- Отхвърлени обаждания —Брой обаждания, които бяха представени на агента, но останаха без отговор.
- Общо представени обаждания —Брой входящи повиквания към агента, които са били разпределени от опашката за повиквания.
- Общо време за разговор —Общо време, което агентът прекарва активно в разговори при разговори.
- Ср. време за разговор —Средно време, което агентът прекарва активно в разговори.
- Общо време за задържане — Общо време, през което агентът е в задържане разговорите.
- Ср. време за задържане —Средно време, през което агент поставя обажданията в задържане.
- Общо време за обработка — Общо време, прекарано от агент за обработка на обаждания. Минутите за обработка се изчисляват като Общо време на време за разговор + Общо време за задържане = Общо време за обработка.
- Ср. обработвайте време —Средно време, прекарано от агент за обработка на обаждания.
КПИ
KPIs са на разположение в горната част на страницата, за да ви покажат всички текущи входящи повиквания и какви са техните статуси, за да ви помогнат да наблюдавате опашките за обаждания в реално време. Наличните KPI са:
- Активни разговори —Показва броя на обажданията, при които агентите разговарят с обаждащите се.
- Чакащи обаждания —Показва броя на повикванията, които чакат следващия наличен агент да отговори.
- Задържани разговори —Показва броя на повикванията, които агентите са поставили в задържане.
Статистика на опашката за обаждания на живо
Тази таблица показва подробности за всички опашки за обаждания, които са били създадени във вашата организация. Можете да използвате тази таблица, за да видите коя опашка за обаждания получава най-много обаждания и да коригирате броя на агентите, ако е необходимо. Можете също така да търсите конкретни опашки за обаждания, местоположения, телефонни номера и разширения, като използвате лентата за търсене в таблицата. Наличните данни са:
- Опашка за обаждания — Името на опашката за повиквания.
- Местоположение —Местоположението, присвоено на опашката за повиквания.
- телефонен номер — телефонен номер , присвоен на опашката за повиквания.
- Удължаване —Разширението, присвоено на опашката за повиквания.
- Активни разговори — Броят на обажданията, при които агентите разговарят с обаждащите се.
- Задържани разговори —Броят на повикванията, които агентите са поставили в задържане.
- Чакащи обаждания —Броят на обажданията, които чакат следващия наличен агент.
За повече подробности вж Анализ за вашето портфолио за сътрудничество в облак .
Можете да преглеждате отчети за опашката за обаждания с подробности за всички входящи повиквания , достигнали до опашката за обаждания, както и да преглеждате статистики за опашката и агента.
Можете да получите достъп до отчети под .
Администраторите на местоположението нямат достъп до отчети. |
Статистика на опашката
Предоставя подробности за опашките за обаждания, които са настройвам във вашата организация. Можете да използвате този отчет, за да видите броя на входящите повиквания към опашките за обаждания и състоянието на тези повиквания.
| Име на колона | Описание |
|---|---|
| Опашка на повикванията | Име на опашката за повиквания. |
| Местоположение | Местоположение, присвоено на опашката за повиквания. |
| телефонен номер | Телефонен номер, присвоен на опашката за повиквания. |
| Вътрешен номер | Допълнителен номер, присвоен на опашката за повиквания. |
| Общо време на задържане | Общо време, през което повикванията са били в задържане от агенти. |
| Средно време на задържане | Средно време, през което обажданията са били в задържане от агенти. |
| Общо време на разговор | Общо време, през което агентите са разговаряли активно по обаждания. |
| Средно време на разговор | Средно време, през което агентите са разговаряли активно при разговори. |
| Общо време за обработка | Общо време, прекарано от агентите за обработка на повиквания. Времето за обработка се изчислява като Общо време на време за разговор + Общо време за задържане = Общо време за обработка. |
| Средно време за обработка | Средно време, прекарано от агентите за обработка на обаждания. |
| Общо време за изчакване | Общо време, което обаждащите се прекараха в очакване на следващия наличен агент да отговори на повикването. |
| Средно време за изчакване | Средно време, прекарано от обаждащите се в чакане следващия наличен агент да отговори на повикването. |
| Отговорени обаждания | Брой обаждания, отговорени от агенти. |
| % отговорени повиквания | Процент на обажданията, на които са отговорили агентите. |
| Изоставени обаждания | Брой обаждания, при които обаждащият се затвори или остави съобщение, преди агентът да стане достъпен. |
| % изоставени повиквания | Процент на обажданията, при които обаждащият се затвори или остави съобщение, преди агентът да стане достъпен. |
| Средно време за изоставяне | Средно време, през което обаждащите се затварят или оставят съобщение, преди агентът да стане достъпен. |
| Общо изоставено време | Време, през което обаждащите се затварят или оставят съобщение, преди агентът да стане наличен. |
| Общо обаждания | Общ брой входящи повиквания. |
| Обажданията са препълнени | Брой повиквания, които са препълнени, тъй като е изпълнено ограничението на опашката. |
| Времето за изчакване на обажданията изтече | Брой обаждания, чието време за изчакване е изтекло, тъй като времето за време за изчакване надхвърли максималното ограничение. |
| Повикванията са прехвърлени | Брой повиквания, прехвърлени извън опашката. |
| Среден брой назначени агенти | Среден брой агенти, назначени за опашки за обаждания. |
| Среден брой агенти, обработващи повиквания | Среден брой агенти, които активно обработват обажданията. |
Статистика на агента на опашката
Предоставя подробности за всички агенти, които са назначени за опашки за обаждания във вашата организация. Можете да използвате този отчет, за да видите кой агент получава най-много обаждания и информация за неговата статистика за обажданията.
| Име на колона | Описание |
|---|---|
| Име на агент/Име на работно пространство | Име на агента или работното пространство. |
| Опашка на повикванията | Име на опашката за повиквания. |
| Местоположение | Местоположение, присвоено на опашката за повиквания. |
| Общо отговорени обаждания | Брой обаждания, представени на агента и отговорени от него. |
| Отхвърлени обаждания | Брой обаждания, които бяха представени на агента, но останаха без отговор. |
| Общо представени обаждания | Брой входящи повиквания към агента, които са били разпределени от опашката за повиквания. |
| Общо време на разговор | Общо време, прекарано от агент в активни разговори по време на разговори. |
| Средно време на разговор | Средно време, което агентът прекарва активно в разговори при разговори. |
| Общо време на задържане | Общо време, през което агентът поставя обажданията в задържане. |
| Средно време на задържане | Средно време, през което агентът в задържане обажданията. |
| Общо време за обработка | Общо време, прекарано от агент за обработка на обаждания. Минутите за обработка се изчисляват като Общо време на време за разговор + Общо време за задържане = Общо време за обработка. |
| Средно време за обработка | Средно време, прекарано от агент за обработка на обаждания. |
За повече подробности относно шаблони за отчети за други услуги, персонализирани шаблони и управление на отчети, вж Отчети за вашето портфолио за сътрудничество в облак .
Общ преглед
Webex Customer Experience Basic е предложение, достъпно като част от лиценза Webex Suite или Webex Calling Professional без допълнителни разходи. Той включва прост и мощен набор от функции, които са обединени заедно, за да предоставят функционалности на кол центъра. Функциите като гласови опашки, базирано на умения маршрутизиране, наблюдение и анализ на опашката за обаждания, прозорец с множество повиквания и други, помагат на потребителите да се ангажират ефективно с клиентите. Освен това, с нашето Webex Calling за интеграция на Microsoft Teams, потребителите на Microsoft Teams могат да имат достъп до функциите директно от Teams.
Като Customer Experience Basic е проектиран като a само глас предлагайки, то е най-подходящо за клиенти, които се нуждаят от прости възможности за телефонен център, ориентиран към гласа, и не се нуждаят от разширените функции на цялостната услуга за център за контакти .
Ние препоръчваме Център за контакти на Webex за клиенти, които се нуждаят от усъвършенствани възможности за ангажиране на клиенти, омниканално маршрутизиране или широкомащабни внедрявания с голям обем обаждания.
Характеристики и предимства
Customer Experience Basic включва следните функции:
- Гласови опашки—Помага на администраторите да конфигурират различни функции, като например маршрутизиране, базирано на умения, подобрени политики на опашката, обратно извикване на клиенти и т.н.
- Анализ на опашката за обаждания – Помага на администраторите да преглеждат важните данни, като например водещи опашки за обаждания, водещи агенти, състояние на опашките за обаждания на живо и т.н.
- Доклади за опашката за обаждания— Помага на администраторите да преглеждат подробности като отчет за състоянието на опашката за обаждания и отчет за състоянието на агента.
- Изживяване на агента в приложението Webex – помага на потребителите да проверяват и променят състоянието на опашката си за обаждания и да се присъединят/отпадат от опашката в приложението Webex .
- Прозорец за няколко разговора — Помага на потребителите да получат бърз преглед на състоянието на разговора и лесен достъп до някои общи функции за повиквания.
- Интеграция на Webex Calling в Microsoft Teams —Помага на потребителите да имат достъп до функциите директно от Microsoft Teams.
Гласови опашки
Гласовите опашки, които преди са били известни като управление на групови повиквания (GCM), са усъвършенствана възможност за опашка за повиквания, която прави лесна и достъпна поддръжка на висок обем повиквания и услуги за обработка на екипни повиквания, като основна част от Webex Calling.
Гласовите опашки добавят ключови функции, които предоставят възможности на надзорник, подобряват политиките за опашката, за да определят маршрутизиране на повикване въз основа на работно време, осигуряват маршрутизиране на базата на умения, предоставят възможности за обратно повикване за клиенти и отчети и анализи за администраторите. Гласовите опашки са стандартен набор от функции в Webex Calling и се препоръчва за опашки за повиквания до 50 агента.
Гласовите опашки се отнасят до колекция от функции, предназначени да работят заедно в подкрепа на управлението на продажбите с голям обем обаждания и екипите за поддръжка, за обаждания, насочени към опашка за обаждания. Характеристиките включват:
-
За повикващите
-
Поздравителен поздрав
-
Успокояващ поздрав (скоро ще бъдем с вас)
-
Искане за обратно повикване (повикващият може да посочи номер за обратно повикване, вместо да чака на опашка)
-
Разширени правила за маршрутизиране на опашките (за нощна услуга, празници и принудително пренасочване)
-
Допълнителни IVR функции - съобщение за шепот на повикване и съобщение за комфортно байпас
-
-
За Агенти
-
Едностъпково влизане/излизане от опашката
-
Управление на статус на лична готовност
-
Операции с няколко опашки
-
Интуитивни UX опции за настолен телефон и приложението Webex
-
-
За супервайзори и администратори
-
Наблюдение/обучение/включване в/поемане на активни повиквания
-
Управление на статус на агент
-
Табло за отчети и анализ за опашките на повивания
-
Задаване на служители за опашка на повикванията към опашката на повиквания
-
Задаване на маршрутизиране на база умения за служителите, за всяка опашка
-
Комплект за стартиране на опашка за обаждания
Преди да конфигурирате опашката за повиквания, ако искате да разберете начините за оборудване на опашките за обаждания и овластяване на вашите агенти за опашка за повиквания, можете да изтеглите Комплект за стартиране на опашка за обаждания .
Опит на агент в приложението Webex
Характеристики на агента
Използвайки приложението Webex , агентите могат да задават състояния на достъпност, да се присъединят/отменят опашката, да извършват изходящо повикване, да конферентен разговор и т.н.
За повече подробности вж Променете състоянието на опашката за обаждания .
Прозорец за няколко разговора
Опцията за прозорец за много повиквания в приложението Webex позволява на агентите да получат бърз преглед на състоянието на повикването и лесен достъп до някои общи функции за повиквания, като отхвърляне на повиквания, отговаряне на повиквания, прехвърляне, задържане и т.н.
За повече подробности вж Управлявайте всичките си телефонни обаждания на едно място .
Webex Calling за Microsoft Teams
Интеграцията на Webex Calling в рамките на Microsoft Teams позволява на агентите да имат достъп до функциите Webex Calling директно от Microsoft Teams.
За повече подробности вж Webex Calling за Microsoft Teams .
Създаване и управление на опашка за обаждания
Опашките за повиквания насочват обаждащите се към агенти, които могат да им окажат съдействие по конкретен проблем или въпрос. Обажданията се разпределят едно по едно към агентите в опашката. Опашките за повиквания временно задържат повиквания, когато всички агенти, назначени да приемат повиквания от опашката, са недостъпни. Когато агентите станат достъпни, повикванията в опашката се пренасочват според настройките за маршрутизиране на повикване, които сте определили за опашката за повиквания.
Създаване на опашка на повикванията
| 1 |
Влезте в Контролен център , и отидете на . | ||||||||||||||||||||||
| 2 |
Кликнете върху . | ||||||||||||||||||||||
| 3 |
На страницата Основна информация въведете следната информация и след това щракнете върху Напред.
| ||||||||||||||||||||||
| 4 |
На страницата Маршрутизиране на повикванията изберете една от следните опции и щракнете върху Напред.
Следващата таблица показва максимален брой агенти, които можете да разпределите за всеки тип маршрутизиране на повикване .
По подразбиране повикванията не се пренасочват към агенти, когато са в състояние на приключване. | ||||||||||||||||||||||
| 5 |
На Настройки за препълване страница, конфигурирайте настройките за препълване и тоновете за уведомяване за агент и щракнете Следваща .
| ||||||||||||||||||||||
| 6 |
На Съобщения страница, определете съобщенията и музиката, които обаждащите се чуват, докато чакат на опашката, и щракнете Следваща . Можете да разрешите всяка от следните опции:
| ||||||||||||||||||||||
| 7 |
На Изберете Агенти страница, щракнете Добавете потребител, работно пространство или виртуална линия падащо меню, след което потърсете или изберете потребителите, работните пространства или виртуалните линии, които да добавите към опашката за повиквания. Можете да зададете ниво на умения (1 е най-високото ниво на умения и 20 е най-ниското ниво на умения) на всеки потребител или работни пространства, добавени към опашката за повиквания.
Можете да изберете Позволете на агентите при активни повиквания да приемат допълнителни повиквания поле за отметка, ако искате да разрешите на агенти при активни повиквания да приемат допълнителни повиквания. Можете да изберете Позволете на агентите да се присъединят или отменят присъединяването към опашката поле за отметка, ако искате да разрешите на агенти да се присъединят или да се откажат от опашката. В зависимост от опцията за маршрутизиране на повикване, която сте избрали по-рано, може да се наложи да добавите допълнителна информация, като например добавяне на процентно претегляне към потребители или работни пространства, или за кръгово или отгоре надолу маршрутизиране на повикване, плъзгане и пускане на потребители и работни пространства в реда на тяхната позиция в опашката . | ||||||||||||||||||||||
| 8 |
На страницата Преглед вижте настройките за опашката на повикванията, за да се уверите, че сте въвели правилните детайли. | ||||||||||||||||||||||
| 9 |
Щракнете върху Създаване и Готово, за да потвърдите настройките на опашката на повикванията. При създаването на опашка можете да активирате или деактивирате опашката, като използвате превключвателя отстрани Активирайте опашката за обаждания в страничния панел. Изключване на Активиране на опашката в страничния панел деактивира всички нови повиквания към опашката и представя статус заето на обаждащия се. Също така, той нулира разпределението на типа на маршрутизиране на повикване за следващия агент, например кръговото маршрутизиране ще бъде по подразбиране до първия агент в списъка. | ||||||||||||||||||||||
Гледай това видео демонстрация за това как да създадете ново повикване в Control Hub.
Групово създаване на опашки за повиквания
Можете да добавяте и управлявате опашките за обаждания в насипно състояние с помощта на CSV на опашката за повиквания. Тази статия обхваща конкретните полета и стойности, необходими за качването на CSV на опашките за обаждания Webex Calling.
Преди да започнете
-
Преди да качите CSV с опашката на повикванията, прочетете Групово осигуряване на елементи на Webex Calling чрез CSV, за да разберете конвенциите на CSV.
-
Можете или да експортирате текущите си опашки за повиквания, което ви позволява да добавяте, изтривате и променяте съществуващия набор от данни, или можете да експортирате примерен набор от опашки за повиквания. След като бъде променен, файлът може да бъде качен чрез груповите функции.
Експортиране на CSV файл в ZIP файлов формат : Когато експортирате данни в CSV файл, броят на записите може да надвишава 1000. В такива случаи се изтегля ZIP файлът, където ZIP файлът съдържа пълния набор от записи в един CSV файл. Отделна папка, съдържаща всички данни, е разбита на множество CSV файлове с по-малко от 1000 записа. Тези файлове се генерират за администраторите с цел бързо импортиране и качване на всички актуализации.
-
Важно е да знаете кои колони са задължителните и незадължителни, както и информацията, която трябва да предоставите при попълване на шаблона за CVS. Конкретните полета за CSV на опашката за повиквания се намират в таблицата в Подгответе своя CSV раздел.
-
Максималният брой редове е 1000 (без заглавката).
-
Агентите могат да са потребители или работни области. За потребители въведете имейл адреса на потребителя. За работни области въведете името на работната област.
-
Всеки ред може да побере максимум 50 агенти. Вижте повече информация в Добавяне и редактиране на повече от 50 агенти едновременно.
Групово добавяне на опашки за повиквания
За да добавяте групово опашки за повиквания, изтеглете и попълнете празен .csv шаблон.
Настройките за пренасочване на повикванията за опашка повиквания не могат да се променят групово. За да редактирате пренасочването на повикванията за опашка повиквания, вижте Конфигуриране на пренасочване на повикванията за опашка на повикванията.
| 1 |
Влезте в Контролен център , и отидете на . |
| 2 |
Щракнете върху . |
| 3 |
Изберете местоположение за опашките за повиквания, които искате да добавите. |
| 4 |
Щракнете върху Изтегляне на .csv шаблон. |
| 5 |
Попълнете електронната таблица. |
| 6 |
Качете CSV файла, като го плъзнете и пуснете, или щракнете върху Избор на файл. |
| 7 |
Щракнете върху Качване. При успешно качване можете да щракнете върху Преглед на страницата със задачи за подробности, за да видите състоянието на промените. |
Групово редактиране на опашки за повиквания
За да промените групово опашките за обаждания, просто ще изтеглите текущите CSV данни и ще направите необходимите промени в електронната таблица.
Настройките за пренасочване на повикванията за опашка повиквания не могат да се променят групово. За да редактирате пренасочването на повикванията за опашка повиквания, вижте Конфигуриране на пренасочване на повикванията за опашка на повикванията.
| 1 |
Влезте в Контролен център , и отидете на . |
| 2 |
Щракнете върху . |
| 3 |
Изберете местоположение за опашките за повиквания, които искате да промените. |
| 4 |
Щракнете върху Изтегляне на данни. Ако данните за опашките за обаждания, които сте избрали, надхвърлят максимума (повече от 10 000 реда за всеки CSV), получавате компресиран файл с множество включени CSV файлове. |
| 5 |
Направете необходимите промени в електронната таблица. |
| 6 |
Качете модифицирания CSV файл, като го плъзнете и пуснете, или щракнете върху Избор на файл. |
| 7 |
Щракнете върху Качване. При успешно качване можете да щракнете върху Преглед на страницата със задачи за подробности, за да видите състоянието на промените. |
Подготовка на CSV
Използвайте тази таблица, за да видите кои полета са задължителни и незадължителни и какво трябва да определите, когато добавяте и редактирате групово опашки за повиквания.
Колоните са задължителни или незадължителни полета. Това е различно в зависимост дали използвате CSV, за да добавите нова опашка на повикванията, или за да редактирате съществуваща опашка на повикванията.
|
Колона |
Задължително или незадължително (Добавяне на опашка на повикванията) |
Задължително или незадължително (Редактиране на опашка на повикванията) |
Описание |
Поддържани стойности |
|---|---|---|---|---|
|
Име |
Задължително |
Задължително |
Въведете името на опашката на повикванията. Имената на опашките за повиквания в рамките на едно и също местоположение трябва да имат уникален идентификатор. Ако опашките за повиквания са на различни местоположения, те могат да имат едно и също име. |
Пример: Опашка на повикванията в Сан Хосе Ограничение за знаци: 1-30 |
|
Телефонен номер |
Задължително (ако „Вътрешен номер“ е оставено празно) |
Незадължително |
Въведете телефонния номер на опашката на повикванията. Трябва да имате телефонен номер или вътрешен номер. |
За импортиране в CSV се позволяват само E.164 номера. Пример: +12815550100 Телефонният номер трябва да е в раздела Номера в Control Hub. |
|
Вътрешен номер |
Задължително (ако телефонният номер е оставен празен) |
Незадължително |
Въведете вътрешния номер за опашката на повикванията. Трябва да имате телефонен номер или вътрешен номер. |
Разширение от две до десет цифри. 00-999999 |
|
Местоположение |
Задължително |
Задължително |
Въведете местоположението, за да зададете тази опашка на повикванията. |
Пример: Сан Хосе Местоположението трябва да е в раздела Местоположения в Control Hub. |
|
Собствено име на ИД на повикващия |
Незадължително |
Незадължително |
Въведете собственото име, което да се показва като ИД на повикващата линия (CLID) на опашката на повикванията. Въведеното тук име на ИД на ИД , заедно с името и номера на идентификатора на повикващия, показва кога агентите на опашката получават входящо повикване от опашката. |
Пример: Сан Поддържат се само UTF-8 знаци. Ограничение за знаци: 1-30 |
|
Фамилно име на ИД на повикващия |
Незадължително |
Незадължително |
Въведете фамилното име, което да се показва като ИД на повикващата линия (CLID) на опашката на повикванията. Въведеното тук име на ИД на ИД , заедно с името и номера на идентификатора на повикващия, показва кога агентите на опашката получават входящо повикване от опашката. |
Пример: Хосе Поддържат се само UTF-8 знаци. Ограничение за знаци: 1-30 |
|
Език |
Незадължително |
Незадължително |
Въведете езика за известия за вашата опашка за провиквания. |
Пример: en_us |
|
Часова зона |
Незадължително |
Незадължително |
Въведете ключа за часова зона за опашката на повикванията. Тази часова зона се прилага за графиците, приложени към тази опашка на повикванията. |
Пример: Америка/Чикаго Ограничение за знаци: 1-127 |
|
Име на опашката на повикванията |
Незадължително |
Незадължително |
Използвайте тази колона, за да активирате и деактивирате опашката на повикванията. |
АКТИВИРАНО, ДЕАКТИВИРАНО, активирано, деактивирано |
|
Брой повиквания в опашката |
Незадължително |
Незадължително |
Въведете ограничението за броя провиквания, които системата ще поддържа в опашката, докато се изчаква наличен агент. |
Диапазон: 1-250 Не настройвайте Брой обаждания в опашката до 0. Ако е зададено на 0, тогава входящите повиквания не са разрешени. |
|
Тип маршрутизиране на повикването (въз основа на приоритет/умения) |
Незадължително |
Незадължително Това поле е задължително, когато редактирате режима за маршрутизиране на повикванията. |
Изберете типа маршрутизиране на повикванията за вашата опашка на повикванията. |
НА БАЗА ПРИОРИТЕТИ_, НА БАЗА УМЕНИЯ_ |
|
Модел за маршрутизиране на повиквания |
Задължително |
Незадължително |
Въведете шаблона за маршрутизиране на опашката на повикванията. Изберете едно от следните поддържани правила. |
Когато типът маршрутизиране на повикването е на база приоритет, стойностите са: ЦИРКУЛЯРНО, НОРМАЛНО, ЕДНОВРЕМЕННО, ЕДНОРОДНО, ПРЕТЕГЛЕНО Когато типът маршрутизиране на повикването е на база умения, стойностите са: ЦИРКУЛЯРНО, НОРМАЛНО, ЕДНОВРЕМЕННО. |
|
Активиране на телефонен номер за изходящи повиквания |
Незадължително |
Незадължително |
Активиране на телефонен номер на опашката за изходящи повиквания |
ВЯРНО, НЕВЯРНО |
|
Позволяване на активиране на присъединяване за агент |
Незадължително |
Незадължително |
Изберете тази опция, за да може агентите да се присъединяват и да отменят присъединяването към опашката |
ВЯРНО, НЕВЯРНО |
|
Действие при препълване |
Незадължително |
Незадължително |
Въведете действието за обработка при препълване на опашката на повикванията. Изберете от едно от поддържаните действия. | ОТГОВАРЯНЕ_СЪС СИГНАЛ_ЗА ЗАЕТО, ПРЕХВЪРЛЯНЕ_КЪМ_ТЕЛЕФОНЕН_НОМЕР, ПУСКАНЕ_НА ЗВЪНЕНЕ,_ДОКАТО_ПОВИКВАЩИЯТ_НЕ_ЗАТВОРИ |
|
Активиране на препълване |
Незадължително |
Незадължително |
Активиране и деактивиране на действията за при препълване след определен период от време. Ако е разрешено, въведете Препълване след време на изчакване в следващата колона. |
ВЯРНО, НЕВЯРНО |
|
Пуснете тон на звънене на обаждащите се, когато обаждането им е изпратено до наличен агент |
Незадължително |
Незадължително |
Ако не е дефинирана стойност в момента на създаване, стойността се задава на TRUE. |
ВЯРНО, НЕВЯРНО |
|
Нулиране на статистиката на обаждащия се при влизане в опашката |
Незадължително |
Незадължително |
Ако не е дефинирана стойност в момента на създаване, стойността се задава на TRUE. |
ВЯРНО, НЕВЯРНО |
|
Номер за прехвърляне при препълване |
Незадължително |
Незадължително |
Въведете номера, където искате да се прехвърлят повикванията. |
Пример: 1112223333 Телефонният номер трябва да е в раздела Номера в Control Hub. Ограничение за знаци: 1-23 |
|
Активиране на прехвърляне в гласова поща при препълване |
Незадължително |
Незадължително |
Активиране и деактивиране на прехвърлянето към гласова поща при препълване. |
ВЯРНО, НЕВЯРНО |
|
Препълване след време на изчакване |
Незадължително |
Незадължително |
Въведете времето за изчакване (в секунди) на отговор за всеки агент преди пренасочване на повикващия към друго място. |
Диапазон: 1-7200 |
|
Известие за активиране на препълване |
Незадължително |
Незадължително |
Активиране и деактивиране на пускане на известие преди обработката на прехвърлянето. |
ВЯРНО, НЕВЯРНО |
|
Активиране на приветствено съобщение |
Незадължително |
Незадължително |
Активиране или деактивиране на пускането на съобщение, когато повикващите стигнат до опашката за първи път. |
ВЯРНО, НЕВЯРНО |
|
Приветственото съобщение е задължително |
Незадължително |
Незадължително |
Активирайте или деактивирайте дали искате приветственото съобщение да се възпроизвежда за всеки повикващ. |
ВЯРНО, НЕВЯРНО |
|
Активиране на съобщение за изчакване |
Незадължително |
Незадължително |
Активирайте или деактивирайте, за да уведомите повикващия за очакваното време за изчакване или за позицията в опашката. Ако тази опция е активирана, то се пуска след приветственото съобщение и преди успокояващото съобщение. Ако е активирано, се уверете, че сте въвели режима със съобщение за изчакване в следващата колона. |
ВЯРНО, НЕВЯРНО |
|
Режим със съобщение за изчакване |
Незадължително |
Незадължително |
Изберете какво искате да съобщи на повикващите вашето съобщение за изчакване. Изберете от една от поддържаните опции. |
ВРЕМЕ, ПОЗИЦИЯ |
|
Време за обработка на съобщение за изчакване |
Незадължително |
Незадължително |
Въведете номер по подразбиране за минутите за обработка на повикванията. |
Диапазон: 1-100 |
|
Позиция за пускане на съобщение за изчакване |
Незадължително |
Незадължително |
Въведете номер на позиция, за която се пуска съобщението за изчакване. |
Диапазон: 1-100 |
|
Време за изчакване на съобщение за изчакване |
Незадължително |
Незадължително |
Въведете брой минути, за който се пуска съобщението за изчакване. |
Диапазон: 1-100 |
|
Съобщение за изчакване при голям обем |
Незадължително |
Незадължително |
Активирайте или деактивирайте съобщението за изчакване, което да информира повикващите, че има голям обем обаждания. |
ВЯРНО, НЕВЯРНО |
|
Активиране на успокояващо съобщение |
Незадължително |
Незадължително |
Активирайте или деактивирайте, за да се пуска съобщение след приветственото съобщение и преди музиката при задържане. Ако е активирано, се уверете, че сте въвели броя секунди в колоната Време на успокояващото съобщение. |
ВЯРНО, НЕВЯРНО |
|
Време на успокояващото съобщение |
Незадължително |
Незадължително |
Въведете интервала в секунди между всяко повторение на успокояващото съобщение, което се пуска на повикващите в опашката. |
Диапазон: 1-600 |
|
Активиране на музика при задържане |
Незадължително |
Незадължително |
Активиране и деактивиране на музиката при задържане за повикванията в опашката. |
ВЯРНО, НЕВЯРНО |
|
Активиране на алтернативен източник на музика при задържане |
Незадължително |
Незадължително |
Активиране и деактивиране на файл, който не е по подразбиране, за музиката при задържане. Изберете алтернативния файл в Control Hub. |
ВЯРНО, НЕВЯРНО |
|
Активиране на прескачане на успокояващо съобщение |
Незадължително |
Незадължително |
Активиране и деактивиране на прескачане на успокояващото съобщение за повикванията в опашката. |
ВЯРНО, НЕВЯРНО |
|
Време на изчакване за повикване за прескачане на успокояващото съобщение |
Незадължително |
Незадължително |
Въведете интервал в секунди за време на изчакване за повикване за прескачане на успокояващото съобщение за повикващите в опашката. |
Диапазон: 1-120 |
|
Активиране на тайно съобщение |
Незадължително |
Незадължително |
Активиране и деактивиране на тайно съобщение за повикванията в опашката. |
ВЯРНО, НЕВЯРНО |
|
Позволяване на няколко повиквания на агент |
Незадължително |
Незадължително |
Активиране и деактивиране на изчакване на повиквания за агенти. |
ВЯРНО, НЕВЯРНО |
|
Активиране на „Неприемане на повиквания" |
Незадължително |
Незадължително |
Активирайте или деактивирайте неприетите повиквания за тази опашка на повикванията. Неприети повиквания са тези, които са били изпратени до наличен агент, но агентът не отговаря. Ако е разрешено, не забравяйте да въведете броя позвънявания в колоната Брой позвънявания за неприето повикване. |
ВЯРНО, НЕВЯРНО |
|
Брой позвънявания за неприето повикване |
Незадължително |
Незадължително |
Въведете броя на позвъняванията при изчакване за търсения в момента агент, преди да се премине към търсене на следващия наличен агент. |
Диапазон: 1-20 |
|
Неприето повикване, ако агентът не е на разположение |
Незадължително |
Незадължително |
Активирайте или деактивирайте неприемането на повиквания, ако агентът стане неналичен по време на маршрутизирането на повикването. |
ВЯРНО, НЕВЯРНО |
|
Активиране на „Неприемане на повиквания след зададено време“ |
Незадължително |
Незадължително |
Активирайте или деактивирайте отклоняващи повиквания, след като агентът е в задържане повече от секунди. Ако е разрешено, не забравяйте да въведете броя секунди, след който задържаното повикване трябва да бъде обработено като неприето. |
ВЯРНО, НЕВЯРНО |
|
Неприемане на повиквания след зададено време |
Незадължително |
Незадължително |
Въведете броя секунди, след който задържаното повикване трябва да бъде обработено като неприето. Ако в горната колона е зададено „вярно“, тогава стойността по подразбиране е 60. |
Диапазон: 1-600 |
|
Активиране на предупреждение до агента, ако повикването е задържано |
Незадължително |
Незадължително |
Активирайте или деактивирайте агента за предупреждение, ако разговорът е в задържане за повече от секунди. Ако е активирано, трябва да въведете броя секунди, след който се изпраща предупреждение до агента относно задържаното повикване. |
ВЯРНО, НЕВЯРНО |
|
Време на предупреждение до агента, ако повикването е задържано |
Незадължително |
Незадължително |
Въведете броя секунди, след който се изпраща предупреждение до агента относно задържаното повикване. Ако в горната колона е зададено „вярно“, тогава стойността по подразбиране е 30. |
Диапазон: 1-600 |
|
Активиране на „Отличително звънене“ |
Незадължително |
Незадължително |
Активирайте или деактивирайте отличителното звънене за повикванията от опашката на повикванията. Ако е активирано, агентите ще чуват отличителното звънене, когато получават повиквания от опашката на повикванията. Ако е разрешено, въведете в следващата колона вида на модела на отличително звънене, който искате да зададете. |
ВЯРНО, НЕВЯРНО |
|
Модел на отличително звънене |
Незадължително |
Незадължително |
Ако е активирано отличителното звънене, изберете модела на отличително звънене. Изберете от една от поддържаните опции. |
НОРМАЛНО, ДЪЛГО_ДЪЛГО, КЪСО_КЪСО_ДЪЛГО, КЪСО_ДЪЛГО_КЪСО |
|
Активиране на „Отличително звънене за алтернативните номера“ |
Незадължително |
Незадължително |
Активирайте или деактивирайте отличителното звънене за алтернативните номера. Ако е разрешено, въведете модела на звънене в колоната Модела на звънене за алтернативните номера. |
ВЯРНО, НЕВЯРНО |
|
Действия за алтернативни номера |
Незадължително |
Незадължително |
Въведете ДОБАВЯНЕ, за да добавите алтернативните номера, изброени в този ред. Въведете ПРЕМАХВАНЕ, за да премахнете алтернативните номера, изброени в този ред. Ако въведете ЗАМЕСТВАНЕ, ще премахнете всички предварително въведени алтернативни номера и ще ги замените само с алтернативните номера, които добавяте в този ред. |
ДОБАВЯНЕ, ЗАМЕСТВАНЕ, ПРЕМАХВАНЕ |
|
Действие на агент |
Незадължително |
Незадължително |
Въведете ДОБАВЯНЕ, за да добавите агентите, изброени в този ред. Въведете ПРЕМАХВАНЕ, за да премахнете агентите, изброени в този ред. Ако въведете ЗАМЕСТВАНЕ, ще премахнете всички предварително въведени агенти и ще ги замените само с алтернативните номера, които добавяте в този ред. |
ДОБАВЯНЕ, ЗАМЕСТВАНЕ, ПРЕМАХВАНЕ |
|
Алтернативни номера |
Незадължително |
Незадължително |
Въведете алтернативните номера, които да зададете към опашката на повикванията. |
Пример: 1112223333 Телефонният номер трябва да е в раздела Номера в Control Hub. Ограничение за знаци: 1-23 |
|
Модела на звънене за алтернативните номера |
Незадължително |
Незадължително |
Ако е активирано отличителното звънене за алтернативните номера, изберете модела на отличително звънене. Изберете от една от поддържаните опции. |
НОРМАЛНО, ДЪЛГО_ДЪЛГО, КЪСО_КЪСО_ДЪЛГО, КЪСО_ДЪЛГО_КЪСО |
|
ИД на Агент1, ИД на Агент2... ИД на Агент50 |
Незадължително |
Незадължително |
Въведете агентите, които да зададете към опашката на повикванията. Агентите могат да са потребители или работни области. За потребители въведете имейл адреса на потребителя. За работни области въведете името на работната област. |
Пример: test@example.com Ограничение за знаци: 1-161 |
|
Тегло Агент1, Тегло Агент2... Тегло Агент50 |
Незадължително |
Незадължително |
Ако в правилата за маршрутизиране на повикванията за опашката на повикванията се използва „претеглено“, въведете процентното тегло на агента. |
Диапазон: 0-100 |
|
Ниво на умения на Агент1, Ниво на умения на Агент2... Ниво на умения на Агент50 |
Незадължително |
Незадължително |
Изберете нивото на умения за зададените агенти. |
Диапазон: 1-20 |
Добавяне и редактиране на повече от 50 агенти едновременно
Всеки ред може да побере максимум 50 агенти и свързаните с тях проценти на теглото за маршрутизиране на повикванията (ако е приложимо). За да добавите или редактирате повече от 50 агента чрез CSV файл, следвайте тези стъпки.
| 1 |
Въведете 50-те агента, които искате да добавите или редактирате, и свързаните с тях проценти на теглото за маршрутизиране на повикванията (ако е приложимо) на първия ред за опашката на повикванията, която добавяте или редактирате. |
| 2 |
На следващия ред трябва само да въведете информация в следните колони, за да добавите или редактирате допълнителни агенти:
Можете да оставите всички други колони празни. |
| 3 |
Продължете да го правите, докато не добавите всички агенти, които трябва да добавите или редактирате. |
Управлявайте обажданията в опашка за обаждания
Уверете се, че клиентите достигат до точните агенти в точното време, когато се обаждат в опашката за обаждания. Можете да конфигурирате и редактирате настройки за входящи повиквания, като пренасочване на повикването, шаблон за маршрутизиране, настройки за препълване, настройки за отхвърлени повиквания и настройки за обратно повикване повикване за опашка за повиквания в Control Hub.
Редактиране на настройките на опашката за повиквания
Можете да промените езика, броя на повикванията за опашката и ИД на повикващия за вашата опашка за повиквания.
| 1 |
Влезте в Контролен център , и отидете на . |
| 2 |
Изберете опашка за повиквания, която да редактирате от списъка. |
| 3 |
В страничния панел щракнете Настройки . |
| 4 |
Редактирайте някое от следните полета:
|
| 5 |
Щракнете върху Запиши. |
Редактиране на телефонни номера в опашката за обаждания
Можете да промените телефонния номер на опашката за обаждания и да добавите до 10 алтернативни номера.
| 1 |
Влезте в Контролен център , и отидете на . |
| 2 |
Изберете опашка за повиквания, която да редактирате от списъка. |
| 3 |
В страничния панел щракнете Телефонен номер . |
| 4 |
Редактирайте Телефонен номер и Удължаване . Ако сте оставили полето за разширение празно, когато създавате опашката за повиквания, системата автоматично присвоява последните четири цифри от телефонен номер като вътрешен номер за тази опашка за обаждания. |
| 5 |
Активирайте Позволете на агентите да използват номера на опашката за обаждания като ИД на обаждащия се за да позволи на агентите да използват номера на опашката за повиквания като идентификатор на ИД се. |
| 6 |
Добавяне на алтернативни числа с помощта на функцията за търсене. |
| 7 |
Разрешете или деактивирайте отличителното звънене за алтернативните номера, присвоени на опашката за повиквания, като щракнете върху превключвателя. |
| 8 |
В таблицата изберете шаблона на пръстена, който да присвоите на всеки алтернативен номер, като използвате падащото меню в колоната Шаблон на пръстена. |
| 9 |
Щракнете върху Запиши. |
Редактиране на настройките за пренасочване на повикването
Можете да препращате всички входящи повиквания в зависимост от набор от критерии, които дефинирате.
| 1 |
Влезте в Контролен център , и отидете на . |
| 2 |
Изберете опашка за повиквания, която да редактирате от списъка. |
| 3 |
В страничния панел щракнете върху Пренасочванена повикванията. |
| 4 |
Включете функцията за пренасочване на повикванията . |
| 5 |
Изберете от една от следните опции:
Ако изберете Селективно пренасочване на повиквания , трябва да имате приложено поне едно правило за пренасочване, за да бъде активно пренасочването на пренасочване на повикването . |
| 6 |
Задайте номера, към който искате да препратите повикванията. Ако сте избрали Винаги пренасочвай повикванията, щракнете върху Запиши. Когато избирате Винаги препращай или Препращай избирателно, поставете отметка в квадратчето Изпрати в гласова поща, за да препратите всички повиквания към вътрешна гласова поща . Квадратчето за отметка Изпрати в гласова поща е забранено при въвеждане на външен номер. |
| 7 |
Ако изберете Избирателно пренасочване на повиквания, създайте правило,като щракнете върху Добави кога да се препрати или Добави кога да не се препрати . |
| 8 |
Създайте имена правило. |
| 9 |
За Кога да препратите или кога да не препращатеизберете Бизнес график и Празничен график от падащото меню. |
| 10 |
За Препращане доизберете поне една опция от Телефонен номер по подразбиране или добавете друг телефонен номер . |
| 11 |
За повиквания от, изберете Произволен номер или Избрани номера с поне една опция отследното:
|
| 12 |
За повиквания къмизберете номер или алтернативен номер от падащото меню, така че повикванията да се пренасочват, когато се получи повикване до този номер във вашата организация, който дефинирате. |
| 13 |
Щракнете върху Запиши. |
-
Правилата са сортирани в таблицата по символ на името на правилото. Пример: 00_rule , 01_rule , и така нататък.
-
Правилото „Да не се препраща“ винаги има предимство пред правилото „Напред“.
-
Правилата се обработват въз основа на реда, в който са изброени в таблицата.
-
Можете да създадете множество правила. Въпреки това, ако дадено правило е изпълнено, системата вече не проверява следващото правило. Ако искате конкретното правило да се провери първо, ви предлагаме да актуализирате името на правилото с числа. Например: Ако искате правилото за празниците да се проверява преди правилото за затворено работно време, наименувайте правилото като 01-Празник и 02-Затворено.
За да научите повече за основната функционалност и примери за избирателно пренасочване на повикване, вж Конфигуриране на избирателно пренасочване на повиквания за Webex Calling .
Какво да направите след това
След като се създаде правило, можете да разрешите или забраните правило, като използвате превключвателя до правилото в таблицата. Можете също да промените или изтриете правило по всяко време, като щракнете върху Редактиране или  .
.
Редактиране на настройките за препълване
Настройките за препълване определят как се обработват вашите препълващи повиквания, когато опашката за повиквания стане пълна.
| 1 |
Влезте в Контролен център , и отидете на . |
| 2 |
Изберете опашка за повиквания, която да редактирате от списъка. |
| 3 |
В страничния панел щракнете Настройки за препълване . |
| 4 |
Поставете или премахнете отметката от квадратчетата до следните настройки, за да разрешите или забраните:
|
| 5 |
Изберете как да се справяте с нови повиквания, когато опашката е пълна:
|
| 6 |
Поставете или премахнете отметката от квадратчетата до следните настройки, за да разрешите или забраните:
|
| 7 |
Щракнете върху Запиши. |
Редактиране на типа на маршрута
Можете да промените модела на маршрутизиране на повикванията на съществуващата опашка за повиквания.
| 1 |
Влезте в Контролен център , и отидете на . |
| 2 |
Изберете опашка за повиквания, която да редактирате от списъка. |
| 3 |
В страничния панел щракнете Маршрутизиране на обажданията . |
| 4 |
Редактиране на следните опции:
|
| 5 |
Щракнете върху Запиши. |
Редактиране на отскочили настройки за повиквания
Отхвърлените повиквания са тези, които са изпратени до наличен агент, но агентът не отговаря. След това тези повиквания се поставят обратно в опашката в горната част на всички чакащи повиквания. Можете да редактирате как се обработват отскочилите повиквания.
| 1 |
Влезте в Контролен център , и отидете на . |
| 2 |
Изберете опашка за повиквания, която да редактирате от списъка. |
| 3 |
В страничния панел щракнете Отхвърлени обаждания . |
| 4 |
Изберете превключвателя до някоя от следните опции, за да разрешите или забраните настройката:
|
| 5 |
Активиране или деактивиране на отличителното звънене за отскачащи повиквания. Ако е разрешено, изберете шаблона на пръстена от падащото меню.
|
| 6 |
Щракнете върху Запиши. Ако сте настройвам опашка за обаждания с едновременно модел за маршрутизиране на повикване на повиквания и настройки за отклонени повиквания, можете да подобрите разпределението на повикванията на неотговорени повиквания. За повече информация вж Подобрете разпределението на едновременното позвъняване на опашката за повиквания за отхвърлени повиквания . |
Редактиране на настройките за обратно повикване
Опцията за обратно повикване позволява на обаждащите се да получат обратно повикване на предоставения телефонен номер , когато първоначалната им позиция в опашката достигне. Телефонният номер се проверява спрямо политиката за изходящи обаждания на дадено местоположение.
Преди да започнете
| 1 |
Влезте в Контролен център , и отидете на . |
| 2 |
Изберете опашка за повиквания, която да редактирате от списъка. |
| 3 |
В страничния панел щракнете Обадете се обратно . |
| 4 |
Включете опцията "Обратно повикване". |
| 5 |
Въведете Минимално прогнозно време за опция за обратно повикване в минути. Това определя в какво очаквано време за изчакване на изчакване обаждащият се получава подканата за обратно повикване . Тази опция работи заедно с Очаквано съобщение за изчакване за повиквания в опашка . Ако тази стойност е равна или по-ниска от Време за обработка на повиквания по подразбиране стойност на съобщението, след което се обратно повикване подканата за обратно повикване. Ако тази стойност е по-висока от Време за обработка на повиквания по подразбиране стойност на съобщение, тогава подканата за обратно повикване не се възпроизвежда. |
| 6 |
Поставете отметка в квадратчето Разреши международен номер за обратно повикване . Това позволява на международните потребители, които искат обратно обаждане, да въведат кода на страната си. Номерата за обратно повикване се валидират спрямо правилата на местоположението за изходящи повиквания. |
| 7 |
Щракнете върху Запиши.
|
Управление на правилата за опашка за обаждания
С правилата за опашката за обаждания можете да конфигурирате как да маршрутизиране на повиквания през празнични и извънработни периоди, временно да пренасочвате нови входящи повиквания и да управлявате повикванията в опашката, когато агентите не са налични.
Правилата за опашката за обаждания са важни, за да се разбере как повикванията се пренасочват към и извън опашката. Услугите, които са част от правилата на опашката, имат предимство въз основа на реда на приоритет, изброен по-долу.
-
Празнична услуга
-
Нощна услуга
-
Принудително препращане
-
Изостанали повиквания
Услугите, активирани в опашката за повиквания, имат приоритет и влизат в опашката за повиквания, за да определят как е повикването
- обработени, когато опашката за повиквания стане пълна
- отскочи, когато агентът не отговори на обажданията
- обработени, когато опашката няма агенти
Управлявайте ваканционните услуги
Конфигурирайте опашката за повиквания, за да маршрутизиране на повиквания по различен начин през празниците.
| 1 |
Влезте в Контролен център , и отидете на . |
| 2 |
Изберете опашка за повиквания, която да редактирате от списъка. |
| 3 |
В страничния панел щракнете Ваканционно обслужване . |
| 4 |
Активирайте Ваканционно обслужване . |
| 5 |
Изберете опция от падащия списък.
|
| 6 |
Изберете График на празниците от падащия списък. Можете също така конфигурирайте нови празнични графици ако конкретен празничен график не е посочен в падащ списък.
|
| 7 |
Проверете Пуснете съобщение преди празничната служба квадратче за поле за отметка за действие, за да пуснете съобщението за услугата за почивка. |
| 8 |
Изберете тип на съобщението с една от следните опции:
|
| 9 |
Щракнете върху Запиши, за да запишете услугата. |
Управлявайте нощното обслужване
Конфигурирайте опашката за повиквания да маршрутизиране на повиквания по различен начин през часовете, когато опашката не е в услуга. Това се определя от график, който определя работното време на опашката.
| 1 |
Влезте в Контролен център , и отидете на . |
| 2 |
Изберете опашка за повиквания, която да редактирате от списъка. |
| 3 |
В страничния панел щракнете Нощно обслужване . |
| 4 |
Активирайте Нощно обслужване . |
| 5 |
Изберете опция от падащия списък.
|
| 6 |
Проверете Пуснете съобщение преди действие за нощно обслужване поле за отметка, за да пуснете съобщението за нощна услуга. |
| 7 |
Изберете тип съобщение с едно от следните неща:
|
| 8 |
Изберете Работно време от падащия списък. Можете също така конфигуриране на ново работно време ако конкретен работен час не е посочен в падащ списък.
|
| 9 |
Активирайте услугата "Принудителна нощ" сега, независимо от графика на работното време, за да принудите обажданията, независимо от работното време. |
| 10 |
Изберете тип на съобщението с една от следните опции:
|
| 11 |
Щракнете върху Запиши, за да запишете услугата. |
Управлявайте принудителното препращане
Позволява опашката да бъде поставена в режим на спешност, за да препраща повикванията на друго място по време на извънредната ситуация. Конфигурирайте опашката на повикванията, за да пренасочите временно нови входящи повиквания към различен маршрут, който не зависи от маршрута на нощната услуга и празничната услуга.
| 1 |
Влезте в Контролен център , и отидете на . |
| 2 |
Изберете опашка за повиквания, която да редактирате от списъка. |
| 3 |
В страничния панел щракнете Принудително препращане . |
| 4 |
Активирайте Принудително препращане . |
| 5 |
Въведете телефонния номер, на който искате да прехвърлите повикването. |
| 6 |
Проверете Пуснете съобщение преди препращане поле за отметка, за да възпроизведете принудителното съобщение за препращане. |
| 7 |
Изберете тип на съобщението с една от следните опции:
|
| 8 |
Щракнете върху Запиши, за да запишете услугата. |
Управлявайте блокираните повиквания
Блокираното повикване се обработва от опашка, която в момента няма служители. Конфигурирайте политиката за маршрутизиране на опашката за обаждания за повиквания, закъсали в опашката, когато всички агенти са излезли.
| 1 |
Влезте в Контролен център , и отидете на . |
| 2 |
Изберете опашка за повиквания, която да редактирате от списъка. |
| 3 |
В страничния панел щракнете Закъсани обаждания . |
| 4 |
Изберете от опциите какво искате да правите с блокираните повиквания.
|
| 5 |
Щракнете върху Запиши. |
Управлявайте съобщенията за опашка за обаждания
Редактиране на настройките за известия в опашката на повикванията
Известията в опашката на повикванията са съобщения и музика, които повикващите чуват, докато чакат на опашка. Можете да управлявате настройките за известията за съществуваща опашка на повикванията.
| 1 |
Влезте в Контролен център , и отидете на . |
| 2 |
Изберете опашка за повиквания, която да редактирате от списъка. |
| 3 |
В страничния панел щракнете Съобщения . |
| 4 |
Редактиране на следните услуги за настройка на известията: |
Съобщение за приветстване
Пускане на съобщение, когато повикващите за първи път стигнат до опашката.
| 1 |
Активирайте Добре дошли . Приветственото съобщение се пуска всички повикващи, освен ако не няма агент на разположение, който да обслужва повикването. |
| 2 |
Изберете Поздравителното съобщение е задължително . Избирането на тази опция кара съобщението да се възпроизвежда на обаждащия се, преди да бъде представено на агент, дори ако агентът е наличен. |
| 3 |
Изберете един от следните типове съобщения:
|
| 4 |
Щракнете върху Запиши. |
Очаквано съобщение за изчакване за повиквания на опашка
Уведомете повикващия за прогнозното време за изчакване или позицията в опашката.
| 1 |
Активирайте Очаквано съобщение за изчакване за повиквания на опашка . Активирането на тази опция възпроизвежда съобщението за изчакване след съобщението за добре дошли и преди успокоителното съобщение.
|
| 2 |
Задайте Време за обработка по подразбиране 1-100 минути. Това време е прогнозното време за обработка на повикване (в минути). Системата използва това време за изчисляване на очакваното време за време за изчакване и го съобщава на потребителя, ако изберете Обявете време за изчакване опция като тип съобщение. Тази опция работи заедно с Минимално очаквано време за опция за обратно повикване . Ако искате да възпроизведете подканата за обратно повикване на обаждащия се, тогава тази стойност трябва да е равна или по-висока от Минимално очаквано време за опция за обратно повикване стойност.
|
| 3 |
Активирайте Повторете периодично възпроизвеждане на съобщение за очаквано изчакване опция и задайте времето 10–600 секунди. Ако активирате тази опция, съобщението за прогнозно време за изчакване (позиция на опашката или съобщение за време за изчакване ) се възпроизвежда на определен интервал, докато системата достигне Минимално очаквано време за опция за обратно повикване стойност. Ако деактивирате тази опция, подканата за обратно повикване се възпроизвежда незабавно.
|
| 4 |
Изберете вида на съобщението за изчакване, което да се възпроизвежда за обаждащите се.
|
| 5 |
Изберете Пускане на съобщение за голям брой, за да се пусне известие, когато всички обеми са по-високи от определената максимална позиция на опашката. Активирането на тази опция възпроизвежда подканата за обратно повикване след това съобщение.
|
| 6 |
Щракнете върху Запиши. |
Комфортно съобщение
Пускане на съобщение след приветственото съобщение и преди музиката при задържане. Обикновено това е персонализирано съобщение, което възпроизвежда информация, като например текущи промоции или информация за продукти и услуги.
| 1 |
Активирайте Комфортно съобщение . |
| 2 |
Задайте в секунди времето, след което повикващият ще чуе успокояващото съобщение. |
| 3 |
Изберете един от следните типове съобщения:
|
| 4 |
Щракнете върху Запиши. |
Заобикаляне на съобщение за комфорт
Пуснете по-кратко утешително съобщение вместо стандартното съобщение за комфорт или съобщение за Музика при задържане за всички повиквания, на които трябва да се отговори бързо. Тази функция не позволява на обаждащия се да чуе кратка част от стандартното успокояващо съобщение за комфорт, което приключва рязко при свързване с агент.
| 1 |
Активирайте Комфортно съобщение за байпас . |
| 2 |
Задайте в секунди времето, след което повикващият ще чуе съкратеното успокояващо съобщение. По подразбиране времето за обаждане да чуе съобщението за комфортен байпас е 30 секунди и варира между 1–120 секунди. Съкратеното успокояващо съобщение се използва, когато в опашката се получи ново входящо повикване, а най-дългото време на изчакване за повикване в опашката е по-малко или равно на този праг. |
| 3 |
Изберете едно от следните Типове съобщения :
|
| 4 |
Щракнете върху Запиши. |
Задръжте музика
Пуснете музика на обаждащите се след утешителното съобщение в повтарящ се цикъл.
| 1 |
Активирайте Задръжте музика . |
| 2 |
Изберете един от следните типове поздрави:
|
| 3 |
Можете да изберете алтернативен източник за вътрешни повиквания. |
| 4 |
Щракнете върху Запиши. |
Обаждане с шепот
Пускане на съобщение до агента непосредствено преди свързването на входящото повикване. Съобщението обикновено обявява самоличността на опашката от повиквания, от която идва повикването.
| 1 |
Активирайте Обадете се на Шепот . Съобщението се пуска само на агентите и това е полезно, ако те принадлежат към две или повече опашки. |
| 2 |
Изберете един от следните типове съобщения:
|
| 3 |
Щракнете върху Запиши. |
Редактиране на настройките на файловете за обявяване на опашката за обаждания
Известията в опашката на повикванията са съобщения и музика, които повикващите чуват, докато чакат на опашка. Можете да управлявате файловете за известията за съществуваща опашка на повикванията.
| 1 |
Влезте в Контролен център , и отидете на . |
| 2 |
Изберете опашка за повиквания, която да редактирате от списъка. |
| 3 |
В страничния панел щракнете Файлове за обяви . |
| 4 |
Качете файл за известие или запишете свое собствено.
Показва се списък на всички качени и записани файлове. Можете да изберете да изтриете всеки файл, който не желаете да използвате.
|
Управлявайте агентите на опашката за обаждания
За всяко инициирано обаждане в Webex ще ви бъде предоставена идентификация на телефонната линия за бизнес (CLID). Този бизнес CLID може да бъде телефонен номер на опашката за обаждания или конфигуриран телефонен номер на агента. Агентът може да реши да предостави тази информация за изходящи повиквания или чрез постоянна конфигурация, или чрез временна конфигурация.
Конфигурирайте настройките на агента за потребителя
Преди да започнете
-
Администраторът на Control Hub позволява телефонен номер да се използва като изходящ телефонен номер за агентите в опашката за обаждания/ група за търсене.
-
При активиране на телефонен номер, администраторът може да настрои изходящия телефонен номер на агентите със специфичния CLID на опашката/ група за търсене според постоянна конфигурация.
- Агентите могат също да зададат временна CLID конфигурация, като използват FAC код #80, за да използват телефонен номер на опашката за повиквания/ група за търсене като CLID, показан за изходящо повикване, или #81 за изходящ ИД на обаждащия се по подразбиране като телефонен номер , показан като CLID" .
| 1 |
От изглед на клиента вhttps://admin.webex.com отидете на . |
| 2 |
Изберете потребител, за който искате да конфигурирате настройката на агента. |
| 3 |
Изберете Calling и Настройки за агент. |
| 4 |
Изберете Идентификация на ИД се агент . Можете да зададете идентификатора на ИД се на агента или на собствения идентификатор на ИД се на агента, или на конкретна опашка/ група за търсене. |
| 5 |
Конфигурирайте опашката за повикване на агент / ИД на група за търсене от следните опции:
|
Добавяне или редактиране на агенти
Ако сте администратор на местоположение, можете да видите всички агенти, присвоени на опашка за обаждания, включително агентите извън определеното ви местоположение. Можете да изтриете всички назначени агенти и да добавите потребители към опашката, включително потребители от други местоположения. Можете обаче да разрешите на агенти само в определените от вас местоположения да се присъединят или отменят присъединяването към опашката. За повече подробности вж Делегирайте администрацията на местоположението .
| 1 |
Влезте в Контролен център , и отидете на . |
| 2 |
Изберете опашка за повиквания, която да редактирате от списъка. |
| 3 |
В страничния панел щракнете Агенти . |
| 4 |
(По избор) Изберете стойност на ниво на умения по подразбиране за агентите, ако ги добавяте въз основа на техните умения от Присвоено ниво на умения падащ списък. Маршрутизирането на повиквания се основава на нивото на умения и компетентност на агентите. Най-високото ниво на умения е 1, а най-ниското е 20 |
| 5 |
От Добавете потребител, работно пространство или виртуална линия падащо меню, потърсете или изберете потребителите, работните пространства или виртуалните линии, които да добавите към опашката за повиквания. |
| 6 |
(По избор) Поставете отметка в квадратчето, ако искате да позволите на агентите в активни повиквания да приемат допълнителни обаждания. |
| 7 |
(По избор) Поставете отметка в квадратчето, ако искате да позволите на агентите да се присъединяват към опашката и да я напускат. |
| 8 |
(По избор) Редактирайте ниво на умения и на Присъединих се превключете за всеки потребител, работно пространство или виртуален ред в опашката. |
| 9 |
(По избор) За да премахнете потребител, работно пространство или виртуална линия, щракнете върху |
| 10 |
(По избор) Щракнете Премахване на всички за да премахнете всички потребители, работни пространства или виртуални редове от опашката. |
| 11 |
Щракнете върху Запиши.
|
Вижте таблото за управление на агента
| 1 |
Влезте в Контролен център , и отидете на . | ||||||||||||||||||||
| 2 |
Щракнете върху Агенти раздел. | ||||||||||||||||||||
| 3 |
Изберете агент от списъка по подразбиране с показани агенти или потърсете име на агента или основния номер или разширение, свързани с агента. Можете да филтрирате списъка с агенти въз основа на опашките за обаждания, местоположенията на опашката и състоянието на присъединяване/отпадане. Таблото за управление на агента в свития изглед по подразбиране показва:
| ||||||||||||||||||||
| 4 |
Щракнете върху > за да разширите подробностите за агента. Таблото за управление на агента показва:
| ||||||||||||||||||||
| 5 |
Превключете към присъединяване или отпадане агент към конкретната опашка за повиквания. | ||||||||||||||||||||
| 6 |
(По избор) Щракнете Експортиране на CSV за да експортирате електронна таблица с изчерпателни подробности за агента. Използвайте тази таблица, за да намерите подробностите в експортирания CSV.
|
Управление на надзорниците на опашката за обаждания
Агентите в опашката за обаждания могат да бъдат свързани с надзорник, който може мълчаливо да наблюдава, обучава, нахлува или да поема обажданията, които техните назначени агенти в момента обработват.
Функции на супервайзора на опашката за обаждания до Webex
Безшумно наблюдение — Наблюдавайте обаждането на агент, без обаждащият се да знае. Използвайте тази функция, за да се уверите, че обучението работи или да определите къде агентите трябва да се подобрят.
За да наблюдавате безшумно повикване, въведете #82 плюс разширението или телефонния номер на агента.

Коучинг — Свържете се с обаждането на агент и общувайте с агента. Агентът е единственият, който може да те чуе. Използвайте тази функция за обучение на нови служители.
За да тренирате повикване, въведете #85 плюс разширението или телефонния номер на агента.

Нахлуване — Влезте при обаждане на агент. И агентът, и обаждащият се могат да ви чуят. Тази функция е полезна, когато трябва да участвате в повикването и да помогнете за разрешаването на проблеми.
За да влезете с шлеп при повикване, въведете *33 плюс разширението или телефонния номер на агента.

Поемете — Изтеглете обаждане от агент. Използвайте тази функция, когато трябва напълно да поемете обаждането за агент.
За да поемете разговор, въведете #86 плюс разширението или телефонния номер на агента.

Докато се извикват функциите на супервайзера, на агент се възпроизвежда предупредителен тон, докато той наблюдава, тренира или нахлува, и се пуска съобщение за функцията за поемане.
Добавяне или изтриване на супервайзор
Можете да добавяте или изтривате надзорници. Когато добавяте надзорник, можете да им присвоите агенти от множество опашки за обаждания.
| 1 |
Влезте в Контролен център , и отидете на . |
| 2 |
Щракнете върху Надзорник раздел и след това щракнете Добавяне на супервайзор . |
| 3 |
На Основи страница, изберете потребител от падащ списък , който да добавите като надзорник, и щракнете Следваща . |
| 4 |
На Назначете агенти страница, изберете потребител от падащ списък , който да присвоите като агенти на супервайзера и щракнете Следваща . |
| 5 |
На Преглед страница, прегледайте избрания надзорник и назначените агенти. |
| 6 |
Щракнете върху Добавяне на супервайзор. След като се добави надзорник, можете да присвоите агенти на надзора. За да премахнете надзорник, щракнете върху Премахване на супервайзера икона, свързана с надзора.
|
Назначаване или отписване на агенти на супервайзор
Назначете агенти на ръководител, така че надзорникът да може да извършва мълчаливо наблюдение, коучинг, нахлуване и поемане.
| 1 |
Влезте в Контролен център , и отидете на . Появява се списъкът на създадените супервайзори. |
| 2 |
Щракнете върху Надзорник раздел. |
| 3 |
Под Действия колона, от падащ списък на съответен надзорник, изберете потребител, който да добавите като агент към супервайзора. Избраният агент се назначава на супервайзера.
|
| 4 |
За да отмените присвояването на агенти, разгънете реда за надзорник и щракнете върху Отмяна на назначението на агенти икона, свързана с агента. Когато премахнете последния агент от надзорен орган, надзорникът също се отстранява. След като агентите са назначени на ръководител, супервайзорът може да използва кодове за достъп до функции (FACs), за да наблюдава, тренира, нахлува и поема повиквания. За повече информация вижте Функции на супервайзора на опашката за повиквания за Webex Calling. |
Преглед на агенти, присвоени на опашка
Можете да видите списък с всички агенти, които са назначени към опашката за повиквания.
| 1 |
Влезте в Контролен център , и отидете на . |
| 2 |
Изберете опашка за повиквания, която да редактирате от списъка. |
| 3 |
В страничния панел щракнете Агенти . |
| 4 |
Редактирайте потребителите, работните пространства или виртуалните линии, присвоени като агенти към тази опашка за повиквания. |
| 5 |
Щракнете върху Запиши. Щракнете върху Премахване на всички ако искате да премахнете всички потребители, работни пространства или виртуални линии от тази опашка за повиквания. |
Анализ на опашката за обаждания
Можете да използвате анализи, за да оцените състоянието на опашката за обаждания, състоянието на агента на опашката за обаждания и състоянието на опашката на живо. Данните за опашката за обаждания се обработват пакетно всеки ден и се предоставят в рамките на 24 часа, а показателите са достъпни до следобед GMT на следващия ден. Количеството данни, до които имате достъп, зависи от вида на клиента, който сте. Ако сте стандартен клиент, имате достъп до 3 месеца данни. Ако сте клиент на Pro Pack, имате достъп до 13 месеца данни.
За да видите анализ на опашката за обаждания, отидете на .
Съвети за таблото за управление
Коригиране на времевия период
Можете да видите някои диаграми в почасова, дневна, седмична или месечна времева скала, така че да можете да проследявате ангажираността с течение на времето и да търсите тенденции в използването. Това предлага мощен поглед върху начина, по който входящите обаждания се обработват в опашките за обаждания.
Глобални филтри
Таблото съдържа мощни инструменти за филтриране. Кликнете върху лентата Филтри, за да изберете кои данни искате да видите. Филтрите, които избирате, автоматично ще се прилагат за всички диаграми. Можете да филтрирате по конкретни опашки за обаждания, местоположения и супервайзери.
Филтърът за надзорници е приложим само към статистиката на агента на опашката за обаждания.
Експортиране на данни или диаграми
Можете да експортирате всеки изглед на графика или детайл. Щракнете върху бутона Още в горния десен ъгъл на диаграмата/списъка и изберете файловия формат за изтегляне (PDF, PNG или CSV, в зависимост от това дали това е графика или списък).
Когато комбинирате изтеглянето на файлове с наличните филтри, можете лесно да генерирате полезни отчети за опашките за обаждания във вашата организация.
КПИ
KPIs са налични в горната част на страницата, за да ви покажат бързо състояние на високо ниво на входящите повиквания в опашките за обаждания в рамките на избрания от вас диапазон от дати. Наличните KPI са:
- Общо отговорени обаждания —Общ брой обаждания, на които са отговорили агентите. Процентът показва промяната в стойността във времето, като я сравнява с миналите данни за избрания диапазон от дати.
- Общо изоставени обаждания —Общ брой обаждания, при които обаждащият се затвори или остави съобщение, преди агентът да стане достъпен. Процентът показва промяната в стойността във времето, като я сравнява с миналите данни за избрания диапазон от дати.
- Процент на изоставени обаждания —Процент на обажданията, при които обаждащият се затвори или остави съобщение, преди агентът да стане достъпен. Процентът показва промяната в стойността във времето, като я сравнява с миналите данни за избрания диапазон от дати.
- Средно време за време за изчакване —Средно време, което обаждащите се прекараха в очакване на следващия наличен агент да отговори на повикването. Процентът показва промяната в стойността във времето, като я сравнява с миналите данни за избрания диапазон от дати.
Входящи покани за опашки за обаждания и тенденция
Тази диаграма показва разбивка на статистиката на опашката за обаждания чрез входящи повиквания. Можете да използвате тази диаграма, за да видите как опашките за обаждания обработват всички входящи повиквания към вашата организация.
Средно време на опашката за обаждания за повикване и тенденция
Тази диаграма показва разбивка между средните изоставени и средните минути на изчакване от входящите повиквания. Можете да използвате тази диаграма, за да видите колко време е трябвало да чакат обаждащите се, преди да закачат обаждането или да бъдат прехвърлени на агент. Средните минути се изчисляват като:
- Ср. изоставено време —Средно време за разговори, прекарано от обаждащите се в чакане на агент, преди да затворят или да изберат опцията да оставят съобщение.
- Ср. време за изчакване —Средно време, което обаждащите се прекарват в очакване на следващия наличен агент да отговори на повикването.
Топ 25 опашки за обаждания по статус на повикванията
Тази таблица показва първите 25 опашки за обаждания с най-много обаждания по конкретно състояние. Статусите на наличните повиквания са:
- Отговорени обаждания — Брой обаждания, на които са отговорили агенти.
- % от отговорените повиквания —Процент на обажданията, отговорени от агенти.
- Изоставени обаждания — Брой обаждания, при които обаждащият се затвори или остави съобщение, преди агентът да стане достъпен.
- % от изоставените повиквания —Процент на обажданията, при които обаждащият се затвори или остави съобщение, преди агентът да стане достъпен.
- Препълвания - Зает —Брой повиквания, които са препълнили към друга опашка за повиквания, тъй като е изпълнено ограничението на опашката.
- Препълвания – Изтекло време —Брой обаждания, които са препълнени към различна опашка за повиквания, тъй като времето за време за изчакване надвишава максимално конфигурирания лимит.
- Повикванията са прехвърлени —Брой повиквания, които са били прехвърлени извън опашката.
Топ 25 опашки за обаждания по средно изчакване и изоставено време
Тази таблица показва първите 25 опашки за обаждания с най-високо средно изчакване и изоставени времена от входящи повиквания. Средното време се изчислява по следния начин:
- Ср. изоставено време —Средно време за разговори, прекарано от обаждащите се в чакане на агент, преди да затворят или да изберат опцията да оставят съобщение.
- Средно време за време за изчакване —Средно време за разговори, което обаждащите се прекарват в очакване на следващия наличен агент да отговори на повикването.
Статистика на опашките за обаждания
Тази таблица показва подробности за опашките за обаждания, които са създадени във вашата организация. Можете да използвате тази таблица, за да видите броя на входящите повиквания, за да извикате опашки и състоянието на тези повиквания. Можете също така да търсите конкретни опашки за обаждания, местоположения, телефонни номера и разширения, като използвате лентата за търсене в таблицата. Наличните данни са:
- Опашка за обаждания — Име на опашката за повиквания.
- Местоположение —Местоположение, присвоено на опашката за повиквания.
- телефонен номер — Телефонен номер, присвоен на опашката за повиквания.
- Удължаване — Допълнителен номер, присвоен на опашката за повиквания.
- Общо време за задържане —Общо време, през което повикванията са били в задържане от агенти.
- Средно време за задържане —Средно време, през което повикванията са били в задържане от агенти.
- Общо време за разговор —Общо време, през което агентите са разговаряли активно по разговори.
- Средно време за разговор —Средно време, през което агентите са разговаряли активно при разговори.
- Общо време за обработка —Общо време, прекарано от агентите за обработка на повиквания. Времето за обработка се изчислява като Общо време на време за разговор + Общо време за задържане = Общо време за обработка.
- Средно време за обработка —Средно време, прекарано от агентите за обработка на повиквания.
- Общо време за изчакване —Общо време, което обаждащите се прекараха в очакване на следващия наличен агент да отговори на повикването.
- Средно време за време за изчакване —Средно време, което обаждащите се прекараха в очакване на следващия наличен агент да отговори на повикването.
- Отговорени са обажданията — Брой обаждания, на които са отговорили агенти.
- % Приети обаждания —Процент на обажданията, отговорени от агенти.
- Обажданията са изоставени — Брой обаждания, при които обаждащият се затвори или остави съобщение, преди агентът да стане достъпен.
- % изоставени повиквания —Процент на обажданията, при които обаждащият се затвори или остави съобщение, преди агентът да стане достъпен.
- Ср. изоставено време —Средно време, през което обаждащите се затварят или оставят съобщение, преди агентът да стане достъпен.
- Изоставено време — Време, в което обаждащите се затварят или оставят съобщение, преди агентът да е наличен.
- Общо обаждания —Общ брой входящи повиквания.
- Препълване - Зает —Брой повиквания, които са препълнили, тъй като е изпълнено ограничението на опашката.
- Препълване – Изтекло време —Брой повиквания, които са препълнени, тъй като времето за време за изчакване надвишава максималното ограничение.
- Повикванията са прехвърлени —Брой повиквания, които са били прехвърлени извън опашката.
- Ср. не на назначените агенти —Среден брой агенти, назначени за опашки за повиквания.
- Ср. не на агенти, обработващи повиквания —Среден брой агенти, които активно обработват повиквания.
КПИ
KPIs са налични в горната част на страницата, за да ви покажат подробности за обажданията, които агентите обработват в рамките на диапазона от дати, който сте избрали. Наличните KPI са:
- Общо отговорени обаждания —Общ брой представени обаждания, на които са отговорили агенти. Процентът показва промяната в стойността във времето, като я сравнява с миналите данни за избрания диапазон от дати.
- Общо отхвърлени обаждания —Общ брой обаждания, които са били представени на агент, но не са били отговорени. Процентът показва промяната в стойността във времето, като я сравнява с миналите данни за избрания диапазон от дати.
- Ср. обработвайте време —Средно време, което агентите прекарват за обработка на повиквания. Процентът показва промяната в стойността във времето, като я сравнява с миналите данни за избрания диапазон от дати.
Средно време за разговори с повикване на агент на разговор и тенденция
Тази диаграма показва средно колко дълго трае всяко повикване по статуса на повикването. Можете да използвате тази диаграма, за да видите дали обаждащите се получават своевременно помощта, от която се нуждаят.
Входящи обаждания до агенти по статус на повикване
Тази диаграма показва разбивка на входящите повиквания към агенти въз основа на статуса на повикването. Тази диаграма може да ви помогне да видите дали има повече отскачащи обаждания от обикновено.
Агенти, работещи с повиквания срещу агенти, назначени
Тази диаграма показва тенденция на средния брой агенти, които обработват повиквания срещу средния брой назначени агенти, които да се обаждат на опашки. Можете да използвате тази диаграма, за да видите дали има достатъчно агенти, които да се справят с обажданията и да се коригират, ако е необходимо.
Топ 25 агенти чрез отговори и отскочи обаждания
Тази таблица показва първите 25 агенти с най-отговорените или отскачани обаждания.
Топ 25 агенти по средно време за разговори и средно задържано време
Тази таблица показва първите 25 агенти с най-висока средна беседа или задръжте минути.
Обадете се на агенти на опашката
Тази таблица показва подробности за всички агенти, които са били назначени да се обаждат на опашки във вашата организация. Можете да използвате тази таблица, за да видите кой агент получава най-много обаждания и информация за техните извикващи статистики. Можете също така да търсите конкретни имена на агенти или работни пространства, опашки за обаждания и местоположения, като използвате лентата за търсене в таблицата. Наличните данни са:
- Име на агент — Име на агента или работното пространство.
- Опашка за обаждания — Име на опашката за повиквания.
- Местоположение —Местоположение, присвоено на опашката за повиквания.
- Общо отговорени обаждания —Брой обаждания, които са били представени на агента и са отговорили от него.
- Отхвърлени обаждания —Брой обаждания, които бяха представени на агента, но останаха без отговор.
- Общо представени обаждания —Брой входящи повиквания към агента, които са били разпределени от опашката за повиквания.
- Общо време за разговор —Общо време, което агентът прекарва активно в разговори при разговори.
- Ср. време за разговор —Средно време, което агентът прекарва активно в разговори.
- Общо време за задържане — Общо време, през което агентът е в задържане разговорите.
- Ср. време за задържане —Средно време, през което агент поставя обажданията в задържане.
- Общо време за обработка — Общо време, прекарано от агент за обработка на обаждания. Минутите за обработка се изчисляват като Общо време на време за разговор + Общо време за задържане = Общо време за обработка.
- Ср. обработвайте време —Средно време, прекарано от агент за обработка на обаждания.
КПИ
KPIs са на разположение в горната част на страницата, за да ви покажат всички текущи входящи повиквания и какви са техните статуси, за да ви помогнат да наблюдавате опашките за обаждания в реално време. Наличните KPI са:
- Активни разговори —Показва броя на обажданията, при които агентите разговарят с обаждащите се.
- Чакащи обаждания —Показва броя на повикванията, които чакат следващия наличен агент да отговори.
- Задържани разговори —Показва броя на повикванията, които агентите са поставили в задържане.
Статистика на опашката за обаждания на живо
Тази таблица показва подробности за всички опашки за обаждания, които са били създадени във вашата организация. Можете да използвате тази таблица, за да видите коя опашка за обаждания получава най-много обаждания и да коригирате броя на агентите, ако е необходимо. Можете също така да търсите конкретни опашки за обаждания, местоположения, телефонни номера и разширения, като използвате лентата за търсене в таблицата. Наличните данни са:
- Опашка за обаждания — Името на опашката за повиквания.
- Местоположение —Местоположението, присвоено на опашката за повиквания.
- телефонен номер — телефонен номер , присвоен на опашката за повиквания.
- Удължаване —Разширението, присвоено на опашката за повиквания.
- Активни разговори — Броят на обажданията, при които агентите разговарят с обаждащите се.
- Задържани разговори —Броят на повикванията, които агентите са поставили в задържане.
- Чакащи обаждания —Броят на обажданията, които чакат следващия наличен агент.
За повече подробности вж Анализ за вашето портфолио за сътрудничество в облак .
Доклади за опашката за обаждания
Можете да преглеждате отчети за опашката за обаждания с подробности за всички входящи повиквания , достигнали до опашката за обаждания, както и да преглеждате статистики за опашката и агента.
Можете да получите достъп до отчети под .
Статистика на опашката
Предоставя подробности за опашките за обаждания, които са настройвам във вашата организация. Можете да използвате този отчет, за да видите броя на входящите повиквания към опашките за обаждания и състоянието на тези повиквания.
| Име на колона | Описание |
|---|---|
| Опашка на повикванията | Име на опашката за повиквания. |
| Местоположение | Местоположение, присвоено на опашката за повиквания. |
| телефонен номер | Телефонен номер, присвоен на опашката за повиквания. |
| Вътрешен номер | Допълнителен номер, присвоен на опашката за повиквания. |
| Общо време на задържане | Общо време, през което повикванията са били в задържане от агенти. |
| Средно време на задържане | Средно време, през което обажданията са били в задържане от агенти. |
| Общо време на разговор | Общо време, през което агентите са разговаряли активно по обаждания. |
| Средно време на разговор | Средно време, през което агентите са разговаряли активно при разговори. |
| Общо време за обработка | Общо време, прекарано от агентите за обработка на повиквания. Времето за обработка се изчислява като Общо време на време за разговор + Общо време за задържане = Общо време за обработка. |
| Средно време за обработка | Средно време, прекарано от агентите за обработка на обаждания. |
| Общо време за изчакване | Общо време, което обаждащите се прекараха в очакване на следващия наличен агент да отговори на повикването. |
| Средно време за изчакване | Средно време, прекарано от обаждащите се в чакане следващия наличен агент да отговори на повикването. |
| Отговорени обаждания | Брой обаждания, отговорени от агенти. |
| % отговорени повиквания | Процент на обажданията, на които са отговорили агентите. |
| Изоставени обаждания | Брой обаждания, при които обаждащият се затвори или остави съобщение, преди агентът да стане достъпен. |
| % изоставени повиквания | Процент на обажданията, при които обаждащият се затвори или остави съобщение, преди агентът да стане достъпен. |
| Средно време за изоставяне | Средно време, през което обаждащите се затварят или оставят съобщение, преди агентът да стане достъпен. |
| Общо изоставено време | Време, през което обаждащите се затварят или оставят съобщение, преди агентът да стане наличен. |
| Общо обаждания | Общ брой входящи повиквания. |
| Обажданията са препълнени | Брой повиквания, които са препълнени, тъй като е изпълнено ограничението на опашката. |
| Времето за изчакване на обажданията изтече | Брой обаждания, чието време за изчакване е изтекло, тъй като времето за време за изчакване надхвърли максималното ограничение. |
| Повикванията са прехвърлени | Брой повиквания, прехвърлени извън опашката. |
| Среден брой назначени агенти | Среден брой агенти, назначени за опашки за обаждания. |
| Среден брой агенти, обработващи повиквания | Среден брой агенти, които активно обработват обажданията. |
Статистика на агента на опашката
Предоставя подробности за всички агенти, които са назначени за опашки за обаждания във вашата организация. Можете да използвате този отчет, за да видите кой агент получава най-много обаждания и информация за неговата статистика за обажданията.
| Име на колона | Описание |
|---|---|
| Име на агент/Име на работно пространство | Име на агента или работното пространство. |
| Опашка на повикванията | Име на опашката за повиквания. |
| Местоположение | Местоположение, присвоено на опашката за повиквания. |
| Общо отговорени обаждания | Брой обаждания, представени на агента и отговорени от него. |
| Отхвърлени обаждания | Брой обаждания, които бяха представени на агента, но останаха без отговор. |
| Общо представени обаждания | Брой входящи повиквания към агента, които са били разпределени от опашката за повиквания. |
| Общо време на разговор | Общо време, прекарано от агент в активни разговори по време на разговори. |
| Средно време на разговор | Средно време, което агентът прекарва активно в разговори при разговори. |
| Общо време на задържане | Общо време, през което агентът поставя обажданията в задържане. |
| Средно време на задържане | Средно време, през което агентът в задържане обажданията. |
| Общо време за обработка | Общо време, прекарано от агент за обработка на обаждания. Минутите за обработка се изчисляват като Общо време на време за разговор + Общо време за задържане = Общо време за обработка. |
| Средно време за обработка | Средно време, прекарано от агент за обработка на обаждания. |
За повече подробности относно шаблони за отчети за други услуги, персонализирани шаблони и управление на отчети, вж Отчети за вашето портфолио за сътрудничество в облак .
Webex Customer Experience Basic е предложение, достъпно като част от лиценза Webex Suite или Webex Calling Professional без допълнителни разходи. Той включва прост и мощен набор от функции, които са обединени заедно, за да предоставят функционалности на кол центъра. Функциите като гласови опашки, базирано на умения маршрутизиране, наблюдение и анализ на опашката за обаждания, прозорец с множество повиквания и други, помагат на потребителите да се ангажират ефективно с клиентите. Освен това, с нашето Webex Calling за интеграция на Microsoft Teams, потребителите на Microsoft Teams могат да имат достъп до функциите директно от Teams.
Като Customer Experience Basic е проектиран като a само глас предлагайки, то е най-подходящо за клиенти, които се нуждаят от прости възможности за телефонен център, ориентиран към гласа, и не се нуждаят от разширените функции на цялостната услуга за център за контакти .
Ние препоръчваме Център за контакти на Webex за клиенти, които се нуждаят от усъвършенствани възможности за ангажиране на клиенти, омниканално маршрутизиране или широкомащабни внедрявания с голям обем обаждания.
Характеристики и предимства
Customer Experience Basic включва следните функции:
- Гласови опашки—Помага на администраторите да конфигурират различни функции, като например маршрутизиране, базирано на умения, подобрени политики на опашката, обратно извикване на клиенти и т.н.
- Анализ на опашката за обаждания – Помага на администраторите да преглеждат важните данни, като например водещи опашки за обаждания, водещи агенти, състояние на опашките за обаждания на живо и т.н.
- Доклади за опашката за обаждания— Помага на администраторите да преглеждат подробности като отчет за състоянието на опашката за обаждания и отчет за състоянието на агента.
- Изживяване на агента в приложението Webex – помага на потребителите да проверяват и променят състоянието на опашката си за обаждания и да се присъединят/отпадат от опашката в приложението Webex .
- Прозорец за няколко разговора — Помага на потребителите да получат бърз преглед на състоянието на разговора и лесен достъп до някои общи функции за повиквания.
- Интеграция на Webex Calling в Microsoft Teams —Помага на потребителите да имат достъп до функциите директно от Microsoft Teams.
Гласови опашки
Гласовите опашки, които преди са били известни като управление на групови повиквания (GCM), са усъвършенствана възможност за опашка за повиквания, която прави лесна и достъпна поддръжка на висок обем повиквания и услуги за обработка на екипни повиквания, като основна част от Webex Calling.
Гласовите опашки добавят ключови функции, които предоставят възможности на надзорник, подобряват политиките за опашката, за да определят маршрутизиране на повикване въз основа на работно време, осигуряват маршрутизиране на базата на умения, предоставят възможности за обратно повикване за клиенти и отчети и анализи за администраторите. Гласовите опашки са стандартен набор от функции в Webex Calling и се препоръчва за опашки за повиквания до 50 агента.
Гласовите опашки се отнасят до колекция от функции, предназначени да работят заедно в подкрепа на управлението на продажбите с голям обем обаждания и екипите за поддръжка, за обаждания, насочени към опашка за обаждания. Характеристиките включват:
За повикващите
Поздравителен поздрав
Успокояващ поздрав (скоро ще бъдем с вас)
Искане за обратно повикване (повикващият може да посочи номер за обратно повикване, вместо да чака на опашка)
Разширени правила за маршрутизиране на опашките (за нощна услуга, празници и принудително пренасочване)
Допълнителни IVR функции - съобщение за шепот на повикване и съобщение за комфортно байпас
За Агенти
Едностъпково влизане/излизане от опашката
Управление на статус на лична готовност
Операции с няколко опашки
Интуитивни UX опции за настолен телефон и приложението Webex
За супервайзори и администратори
Наблюдение/обучение/включване в/поемане на активни повиквания
Управление на статус на агент
Табло за отчети и анализ за опашките на повивания
Задаване на служители за опашка на повикванията към опашката на повиквания
Задаване на маршрутизиране на база умения за служителите, за всяка опашка
Комплект за стартиране на опашка за обаждания
Преди да конфигурирате опашката за повиквания, ако искате да разберете начините за оборудване на опашките за обаждания и овластяване на вашите агенти за опашка за повиквания, можете да изтеглите Комплект за стартиране на опашка за обаждания .
Функции за агенти
Използвайки приложението Webex , агентите могат да задават състояния на достъпност, да се присъединят/отменят опашката, да извършват изходящо повикване, да конферентен разговор и т.н.
За повече подробности вж Променете състоянието на опашката за обаждания .
Прозорец за няколко разговора
Опцията за прозорец за много повиквания в приложението Webex позволява на агентите да получат бърз преглед на състоянието на повикването и лесен достъп до някои общи функции за повиквания, като отхвърляне на повиквания, отговаряне на повиквания, прехвърляне, задържане и т.н.
За повече подробности вж Управлявайте всичките си телефонни обаждания на едно място .
Webex Calling за Microsoft Teams
Интеграцията на Webex Calling в рамките на Microsoft Teams позволява на агентите да имат достъп до функциите Webex Calling директно от Microsoft Teams.
За повече подробности вж Webex Calling за Microsoft Teams .
Опашките за повиквания насочват обаждащите се към агенти, които могат да им окажат съдействие по конкретен проблем или въпрос. Обажданията се разпределят едно по едно към агентите в опашката. Опашките за повиквания временно задържат повиквания, когато всички агенти, назначени да приемат повиквания от опашката, са недостъпни. Когато агентите станат достъпни, повикванията в опашката се пренасочват според настройките за маршрутизиране на повикване, които сте определили за опашката за повиквания.
Когато обаждането пристигне в опашката за обаждания и бъде изпратено до агент, функцията за пренасочване на повикване на агент не работи. |
Създаване на опашка на повикванията
| 1 | Влезте в Контролен център , и отидете на . | ||||||||||||||||||||||||||||
| 2 | Щракнете върху . | ||||||||||||||||||||||||||||
| 3 | На страницата Основна информация въведете следната информация и след това щракнете върху Напред.
| ||||||||||||||||||||||||||||
| 4 | На страницата Маршрутизиране на повикванията изберете една от следните опции и щракнете върху Напред.
Следващата таблица показва максимален брой агенти, които можете да разпределите за всеки тип маршрутизиране на повикване .
| ||||||||||||||||||||||||||||
| 5 | На Настройки за препълване страница, конфигурирайте настройките за препълване и тоновете за уведомяване за агент и щракнете Следваща .
| ||||||||||||||||||||||||||||
| 6 | На Съобщения страница, определете съобщенията и музиката, които обаждащите се чуват, докато чакат на опашката, и щракнете Следваща . Можете да разрешите всяка от следните опции:
| ||||||||||||||||||||||||||||
| 7 | На Изберете Агенти страница, щракнете Добавете потребител, работно пространство или виртуална линия падащо меню, след което потърсете или изберете потребителите, работните пространства или виртуалните линии, които да добавите към опашката за повиквания.
Можете да изберете Позволете на агентите при активни повиквания да приемат допълнителни повиквания поле за отметка, ако искате да разрешите на агенти при активни повиквания да приемат допълнителни повиквания. Можете да изберете Позволете на агентите да се присъединят или отменят присъединяването към опашката поле за отметка, ако искате да разрешите на агенти да се присъединят или да се откажат от опашката.
| ||||||||||||||||||||||||||||
| 8 | На страницата Преглед вижте настройките за опашката на повикванията, за да се уверите, че сте въвели правилните детайли. | ||||||||||||||||||||||||||||
| 9 | Щракнете върху Създаване и Готово, за да потвърдите настройките на опашката на повикванията.
| ||||||||||||||||||||||||||||
Гледай това видео демонстрация за това как да създадете ново повикване в Control Hub.
Групово създаване на опашки за повиквания
Можете да добавяте и управлявате опашки за обаждания групово чрез CSV за опашката на повикванията. В тази статия са разгледани конкретните полета и стойности, необходими за качването на CSV с опашките за повиквания в Webex Calling.
Преди да започнете
Преди да качите CSV с опашката на повикванията, прочетете Групово осигуряване на елементи на Webex Calling чрез CSV, за да разберете конвенциите на CSV.
Можете или да експортирате текущите си опашки за повиквания, което ви позволява да добавяте, изтривате и променяте съществуващия набор от данни, или можете да експортирате примерен набор от опашки за повиквания. След като бъде променен, файлът може да бъде качен чрез груповите функции.
Експортиране на CSV файл във файлов формат ZIP: Когато експортирате данни в CSV файл, броят на записите може да надвишава 1000. В такива случаи се изтегля ZIP файлът, където ZIP файлът съдържа пълния набор от записи в един CSV файл. Отделна папка, съдържаща всички данни, е разбита на множество CSV файлове с по-малко от 1000 записа. Тези файлове се генерират за администраторите с цел бързо импортиране и качване на всички актуализации.
Важно е да знаете кои колони са задължителните и незадължителни, както и информацията, която трябва да предоставите при попълване на шаблона за CVS. Конкретните полета за CSV на опашката за повиквания се намират в таблицата в Подгответе своя CSV раздел.
Максималният брой редове е 1000 (без заглавката).
Агентите могат да са потребители или работни области. За потребители въведете имейл адреса на потребителя. За работни области въведете името на работната област.
Всеки ред може да побере максимум 50 агенти. Вижте повече информация в Добавяне и редактиране на повече от 50 агенти едновременно.
Групово добавяне на опашки за повиквания
За да добавяте групово опашки за повиквания, изтеглете и попълнете празен .csv шаблон.
Настройките за пренасочване на повикванията за опашка повиквания не могат да се променят групово. За да редактирате пренасочването на повикванията за опашка повиквания, вижте Конфигуриране на пренасочване на повикванията за опашка на повикванията. |
| 1 | Влезте в Контролен център , и отидете на . |
| 2 | Щракнете върху . |
| 3 | Изберете местоположение за опашките за повиквания, които искате да добавите. |
| 4 | Щракнете върху Изтегляне на .csv шаблон. |
| 5 | Попълнете електронната таблица. |
| 6 | Качете CSV файла, като го плъзнете и пуснете, или щракнете върху Избор на файл. |
| 7 | Щракнете върху Качване. При успешно качване можете да щракнете върху Преглед на страницата със задачи за подробности, за да видите състоянието на промените. |
Групово редактиране на опашки за повиквания
За да промените групово опашките за обаждания, просто ще изтеглите текущите CSV данни и ще направите необходимите промени в електронната таблица.
Настройките за пренасочване на повикванията за опашка повиквания не могат да се променят групово. За да редактирате пренасочването на повикванията за опашка повиквания, вижте Конфигуриране на пренасочване на повикванията за опашка на повикванията. |
| 1 | Влезте в Контролен център , и отидете на . | ||
| 2 | Щракнете върху . | ||
| 3 | Изберете местоположение за опашките за повиквания, които искате да промените. | ||
| 4 | Щракнете върху Изтегляне на данни.
| ||
| 5 | Направете необходимите промени в електронната таблица. | ||
| 6 | Качете модифицирания CSV файл, като го плъзнете и пуснете, или щракнете върху Избор на файл. | ||
| 7 | Щракнете върху Качване. При успешно качване можете да щракнете върху Преглед на страницата със задачи за подробности, за да видите състоянието на промените. |
Подготовка на CSV
Използвайте тази таблица, за да видите кои полета са задължителни и незадължителни и какво трябва да определите, когато добавяте и редактирате групово опашки за повиквания.
Колоните са задължителни или незадължителни полета. Това е различно в зависимост дали използвате CSV, за да добавите нова опашка на повикванията, или за да редактирате съществуваща опашка на повикванията. |
Колона | Задължително или незадължително (Добавяне на опашка на повикванията) | Задължително или незадължително (Редактиране на опашка на повикванията) | Описание | Поддържани стойности | ||
|---|---|---|---|---|---|---|
Име | Задължително | Задължително | Въведете името на опашката на повикванията. Имената на опашките за повиквания в рамките на едно и също местоположение трябва да имат уникален идентификатор. Ако опашките за повиквания са на различни местоположения, те могат да имат едно и също име. | Пример: Опашка на повикванията в Сан Хосе Ограничение за знаци: 1 – 30 | ||
Телефонен номер | Задължително (ако „Вътрешен номер“ е оставено празно) | Незадължително | Въведете телефонния номер на опашката на повикванията. Трябва да имате телефонен номер или вътрешен номер. | За импортиране в CSV се позволяват само E.164 номера. Пример: +12815550100
| ||
Вътрешен номер | Задължително (ако телефонният номер е оставен празен) | Незадължително | Въведете вътрешния номер за опашката на повикванията. Трябва да имате телефонен номер или вътрешен номер. | Разширение от две до десет цифри. 00 – 999999 | ||
Местоположение | Задължително | Задължително | Въведете местоположението, за да зададете тази опашка на повикванията. | Пример: Сан Хосе
| ||
Собствено име на ИД на повикващия | Незадължително | Незадължително | Въведете собственото име, което да се показва като ИД на повикващата линия (CLID) на опашката на повикванията. Въведеното тук име на ИД на ИД , заедно с името и номера на идентификатора на повикващия, показва кога агентите на опашката получават входящо повикване от опашката. | Пример: Сан
Ограничение за знаци: 1 – 30 | ||
Фамилно име на ИД на повикващия | Незадължително | Незадължително | Въведете фамилното име, което да се показва като ИД на повикващата линия (CLID) на опашката на повикванията. Въведеното тук име на ИД на ИД , заедно с името и номера на идентификатора на повикващия, показва кога агентите на опашката получават входящо повикване от опашката. | Пример: Хосе
Ограничение за знаци: 1 – 30 | ||
Език | Незадължително | Незадължително | Въведете езика за известия за вашата опашка за провиквания. | Пример: en_us | ||
Часова зона | Незадължително | Незадължително | Въведете ключа за часова зона за опашката на повикванията. Тази часова зона се прилага за графиците, приложени към тази опашка на повикванията. | Пример: Америка/Чикаго Ограничение за знаци: 1 – 127 | ||
Име на опашката на повикванията | Незадължително | Незадължително | Използвайте тази колона, за да активирате и деактивирате опашката на повикванията. | АКТИВИРАНО, ДЕАКТИВИРАНО, активирано, деактивирано | ||
Брой повиквания в опашката | Незадължително | Незадължително | Въведете ограничението за броя провиквания, които системата ще поддържа в опашката, докато се изчаква наличен агент. | Диапазон: 1-250
| ||
Тип маршрутизиране на повикването (въз основа на приоритет/умения) | Незадължително | Незадължително
| Изберете типа маршрутизиране на повикванията за вашата опашка на повикванията. | НА БАЗА ПРИОРИТЕТИ_, НА БАЗА УМЕНИЯ_ | ||
Модел за маршрутизиране на повиквания | Задължително | Незадължително | Въведете шаблона за маршрутизиране на опашката на повикванията. Изберете едно от следните поддържани правила. | Когато типът маршрутизиране на повикването е на база приоритет, стойностите са: ЦИРКУЛЯРНО, НОРМАЛНО, ЕДНОВРЕМЕННО, ЕДНОРОДНО, ПРЕТЕГЛЕНО Когато типът маршрутизиране на повикването е на база умения, стойностите са: ЦИРКУЛЯРНО, НОРМАЛНО, ЕДНОВРЕМЕННО. | ||
Активиране на телефонен номер за изходящи повиквания | Незадължително | Незадължително | Активиране на телефонен номер на опашката за изходящи повиквания | ВЯРНО, НЕВЯРНО | ||
Позволяване на активиране на присъединяване за агент | Незадължително | Незадължително | Изберете тази опция, за да може агентите да се присъединяват и да отменят присъединяването към опашката | ВЯРНО, НЕВЯРНО | ||
Действие при препълване | Незадължително | Незадължително | Въведете действието за обработка при препълване на опашката на повикванията. Изберете от едно от поддържаните действия. | ОТГОВАРЯНЕ_СЪС СИГНАЛ_ЗА ЗАЕТО, ПРЕХВЪРЛЯНЕ_КЪМ_ТЕЛЕФОНЕН_НОМЕР, ПУСКАНЕ_НА ЗВЪНЕНЕ,_ДОКАТО_ПОВИКВАЩИЯТ_НЕ_ЗАТВОРИ | ||
Активиране на препълване | Незадължително | Незадължително | Активиране и деактивиране на действията за при препълване след определен период от време. Ако е разрешено, въведете Препълване след време на изчакване в следващата колона. | ВЯРНО, НЕВЯРНО | ||
Пуснете тон на звънене на обаждащите се, когато обаждането им е изпратено до наличен агент | Незадължително | Незадължително | Ако не е дефинирана стойност в момента на създаване, стойността се задава на TRUE. | ВЯРНО, НЕВЯРНО | ||
Нулиране на статистиката на обаждащия се при влизане в опашката | Незадължително | Незадължително | Ако не е дефинирана стойност в момента на създаване, стойността се задава на TRUE. | ВЯРНО, НЕВЯРНО | ||
Номер за прехвърляне при препълване | Незадължително | Незадължително | Въведете номера, където искате да се прехвърлят повикванията. | Пример: 1112223333
Ограничение за знаци: 1 – 23 | ||
Активиране на прехвърляне в гласова поща при препълване | Незадължително | Незадължително | Активиране и деактивиране на прехвърлянето към гласова поща при препълване. | ВЯРНО, НЕВЯРНО | ||
Препълване след време на изчакване | Незадължително | Незадължително | Въведете времето за изчакване (в секунди) на отговор за всеки агент преди пренасочване на повикващия към друго място. | Диапазон: 1 – 7200 | ||
Известие за активиране на препълване | Незадължително | Незадължително | Активиране и деактивиране на пускане на известие преди обработката на прехвърлянето. | ВЯРНО, НЕВЯРНО | ||
Активиране на приветствено съобщение | Незадължително | Незадължително | Активиране или деактивиране на пускането на съобщение, когато повикващите стигнат до опашката за първи път. | ВЯРНО, НЕВЯРНО | ||
Приветственото съобщение е задължително | Незадължително | Незадължително | Активирайте или деактивирайте дали искате приветственото съобщение да се възпроизвежда за всеки повикващ. | ВЯРНО, НЕВЯРНО | ||
Активиране на съобщение за изчакване | Незадължително | Незадължително | Активирайте или деактивирайте, за да уведомите повикващия за очакваното време за изчакване или за позицията в опашката. Ако тази опция е активирана, то се пуска след приветственото съобщение и преди успокояващото съобщение. Ако е активирано, се уверете, че сте въвели режима със съобщение за изчакване в следващата колона. | ВЯРНО, НЕВЯРНО | ||
Режим със съобщение за изчакване | Незадължително | Незадължително | Изберете какво искате да съобщи на повикващите вашето съобщение за изчакване. Изберете от една от поддържаните опции. | ВРЕМЕ, ПОЗИЦИЯ | ||
Време за обработка на съобщение за изчакване | Незадължително | Незадължително | Въведете номер по подразбиране за минутите за обработка на повикванията. | Диапазон: 1 – 100 | ||
Позиция за пускане на съобщение за изчакване | Незадължително | Незадължително | Въведете номер на позиция, за която се пуска съобщението за изчакване. | Диапазон: 1 – 100 | ||
Време за изчакване на съобщение за изчакване | Незадължително | Незадължително | Въведете брой минути, за който се пуска съобщението за изчакване. | Диапазон: 1 – 100 | ||
Съобщение за изчакване при голям обем | Незадължително | Незадължително | Активирайте или деактивирайте съобщението за изчакване, което да информира повикващите, че има голям обем обаждания. | ВЯРНО, НЕВЯРНО | ||
Активиране на успокояващо съобщение | Незадължително | Незадължително | Активирайте или деактивирайте, за да се пуска съобщение след приветственото съобщение и преди музиката при задържане. Ако е активирано, се уверете, че сте въвели броя секунди в колоната Време на успокояващото съобщение. | ВЯРНО, НЕВЯРНО | ||
Време на успокояващото съобщение | Незадължително | Незадължително | Въведете интервала в секунди между всяко повторение на успокояващото съобщение, което се пуска на повикващите в опашката. | Диапазон: 1 – 600 | ||
Активиране на музика при задържане | Незадължително | Незадължително | Активиране и деактивиране на музиката при задържане за повикванията в опашката. | ВЯРНО, НЕВЯРНО | ||
Активиране на алтернативен източник на музика при задържане | Незадължително | Незадължително | Активиране и деактивиране на файл, който не е по подразбиране, за музиката при задържане. Изберете алтернативния файл в Control Hub. | ВЯРНО, НЕВЯРНО | ||
Активиране на прескачане на успокояващо съобщение | Незадължително | Незадължително | Активиране и деактивиране на прескачане на успокояващото съобщение за повикванията в опашката. | ВЯРНО, НЕВЯРНО | ||
Време на изчакване за повикване за прескачане на успокояващото съобщение | Незадължително | Незадължително | Въведете интервал в секунди за време на изчакване за повикване за прескачане на успокояващото съобщение за повикващите в опашката. | Диапазон: 1 – 120 | ||
Активиране на тайно съобщение | Незадължително | Незадължително | Активиране и деактивиране на тайно съобщение за повикванията в опашката. | ВЯРНО, НЕВЯРНО | ||
Позволяване на няколко повиквания на агент | Незадължително | Незадължително | Активиране и деактивиране на изчакване на повиквания за агенти. | ВЯРНО, НЕВЯРНО | ||
Активиране на „Неприемане на повиквания" | Незадължително | Незадължително | Активирайте или деактивирайте неприетите повиквания за тази опашка на повикванията. Неприети повиквания са тези, които са били изпратени до наличен агент, но агентът не отговаря. Ако е разрешено, не забравяйте да въведете броя позвънявания в колоната Брой позвънявания за неприето повикване. | ВЯРНО, НЕВЯРНО | ||
Брой позвънявания за неприето повикване | Незадължително | Незадължително | Въведете броя на позвъняванията при изчакване за търсения в момента агент, преди да се премине към търсене на следващия наличен агент. | Диапазон: 1 – 20 | ||
Неприето повикване, ако агентът не е на разположение | Незадължително | Незадължително | Активирайте или деактивирайте неприемането на повиквания, ако агентът стане неналичен по време на маршрутизирането на повикването. | ВЯРНО, НЕВЯРНО | ||
Активиране на „Неприемане на повиквания след зададено време“ | Незадължително | Незадължително | Активирайте или деактивирайте неприемането на повиквания, след като са били задържани от агента за повече от <X> секунди. Ако е разрешено, не забравяйте да въведете броя секунди, след който задържаното повикване трябва да бъде обработено като неприето. | ВЯРНО, НЕВЯРНО | ||
Неприемане на повиквания след зададено време | Незадължително | Незадължително | Въведете броя секунди, след който задържаното повикване трябва да бъде обработено като неприето. Ако в горната колона е зададено „вярно“, тогава стойността по подразбиране е 60. | Диапазон: 1 – 600 | ||
Активиране на предупреждение до агента, ако повикването е задържано | Незадължително | Незадължително | Активиране и деактивиране на предупреждение до агента, ако повикването е задържано за повече от <X> секунди. Ако е активирано, трябва да въведете броя секунди, след който се изпраща предупреждение до агента относно задържаното повикване. | ВЯРНО, НЕВЯРНО | ||
Време на предупреждение до агента, ако повикването е задържано | Незадължително | Незадължително | Въведете броя секунди, след който се изпраща предупреждение до агента относно задържаното повикване. Ако в горната колона е зададено „вярно“, тогава стойността по подразбиране е 30. | Диапазон: 1 – 600 | ||
Активиране на „Отличително звънене“ | Незадължително | Незадължително | Активирайте или деактивирайте отличителното звънене за повикванията от опашката на повикванията. Ако е активирано, агентите ще чуват отличителното звънене, когато получават повиквания от опашката на повикванията. Ако е разрешено, въведете в следващата колона вида на модела на отличително звънене, който искате да зададете. | ВЯРНО, НЕВЯРНО | ||
Модел на отличително звънене | Незадължително | Незадължително | Ако е активирано отличителното звънене, изберете модела на отличително звънене. Изберете от една от поддържаните опции. | НОРМАЛНО, ДЪЛГО_ДЪЛГО, КЪСО_КЪСО_ДЪЛГО, КЪСО_ДЪЛГО_КЪСО | ||
Активиране на „Отличително звънене за алтернативните номера“ | Незадължително | Незадължително | Активирайте или деактивирайте отличителното звънене за алтернативните номера. Ако е разрешено, въведете модела на звънене в колоната Модела на звънене за алтернативните номера. | ВЯРНО, НЕВЯРНО | ||
Действия за алтернативни номера | Незадължително | Незадължително | Въведете ДОБАВЯНЕ, за да добавите алтернативните номера, изброени в този ред. Въведете ПРЕМАХВАНЕ, за да премахнете алтернативните номера, изброени в този ред. Ако въведете ЗАМЕСТВАНЕ, ще премахнете всички предварително въведени алтернативни номера и ще ги замените само с алтернативните номера, които добавяте в този ред. | ДОБАВЯНЕ, ЗАМЕСТВАНЕ, ПРЕМАХВАНЕ | ||
Действие на агент | Незадължително | Незадължително | Въведете ДОБАВЯНЕ, за да добавите агентите, изброени в този ред. Въведете ПРЕМАХВАНЕ, за да премахнете агентите, изброени в този ред. Ако въведете ЗАМЕСТВАНЕ, ще премахнете всички предварително въведени агенти и ще ги замените само с алтернативните номера, които добавяте в този ред. | ДОБАВЯНЕ, ЗАМЕСТВАНЕ, ПРЕМАХВАНЕ | ||
Алтернативни номера | Незадължително | Незадължително | Въведете алтернативните номера, които да зададете към опашката на повикванията. | Пример: 1112223333
Ограничение за знаци: 1 – 23 | ||
Модела на звънене за алтернативните номера | Незадължително | Незадължително | Ако е активирано отличителното звънене за алтернативните номера, изберете модела на отличително звънене. Изберете от една от поддържаните опции. | НОРМАЛНО, ДЪЛГО_ДЪЛГО, КЪСО_КЪСО_ДЪЛГО, КЪСО_ДЪЛГО_КЪСО | ||
ИД на Агент1, ИД на Агент2... ИД на Агент50 | Незадължително | Незадължително | Въведете агентите, които да зададете към опашката на повикванията. Агентите могат да са потребители или работни области. За потребители въведете имейл адреса на потребителя. За работни области въведете името на работната област. | Пример: test@example.com Ограничение за знаци: 1 – 161 | ||
Тегло Агент1, Тегло Агент2... Тегло Агент50 | Незадължително | Незадължително | Ако в правилата за маршрутизиране на повикванията за опашката на повикванията се използва „претеглено“, въведете процентното тегло на агента. | Диапазон: 0 – 100 | ||
Ниво на умения на Агент1, Ниво на умения на Агент2... Ниво на умения на Агент50 | Незадължително | Незадължително | Изберете нивото на умения за зададените агенти. | Диапазон: 1 – 20 |
Добавяне и редактиране на повече от 50 агенти едновременно
Всеки ред може да побере максимум 50 агенти и свързаните с тях проценти на теглото за маршрутизиране на повикванията (ако е приложимо). За да добавите или редактирате повече от 50 агента чрез CSV файл, следвайте тези стъпки.
| 1 | Въведете 50-те агента, които искате да добавите или редактирате, и свързаните с тях проценти на теглото за маршрутизиране на повикванията (ако е приложимо) на първия ред за опашката на повикванията, която добавяте или редактирате. | ||
| 2 | На следващия ред трябва само да въведете информация в следните колони, за да добавите или редактирате допълнителни агенти:
Можете да оставите всички други колони празни. | ||
| 3 | Продължете да го правите, докато не добавите всички агенти, които трябва да добавите или редактирате. |
Уверете се, че клиентите достигат до точните агенти в точното време, когато се обаждат в опашката за обаждания. Можете да конфигурирате и редактирате настройки за входящи повиквания, като пренасочване на повикването, шаблон за маршрутизиране, настройки за препълване, настройки за отхвърлени повиквания и настройки за обратно повикване повикване за опашка за повиквания в Control Hub.
Редактиране на настройките за опашките за повиквания
Можете да промените езика, броя повиквания за опашката и ИД на повикващия за вашата опашка на повикванията.
| 1 | Влезте в Контролен център , и отидете на . | ||||
| 2 | Изберете опашка за повиквания, която да редактирате от списъка. | ||||
| 3 | В страничния панел щракнете Настройки . | ||||
| 4 | Редактирайте, както е необходимо, следните полета:
| ||||
| 5 | Щракнете върху Запиши. |
Редактиране на телефонните номера за опашките за повиквания
Можете да промените телефонния номер за опашката на повикванията и да добавите до 10 алтернативни номера.
| 1 | Влезте в Контролен център , и отидете на . |
| 2 | Изберете опашка за повиквания, която да редактирате от списъка. |
| 3 | В страничния панел щракнете Телефонен номер . |
| 4 | Редактирайте Телефонен номер и Удължаване . Ако сте оставили полето за разширение празно, когато създавате опашката за повиквания, системата автоматично присвоява последните четири цифри от телефонен номер като вътрешен номер за тази опашка за обаждания. |
| 5 | Активирайте Позволете на агентите да използват номера на опашката за обаждания като ИД на обаждащия се за да позволи на агентите да използват номера на опашката за повиквания като идентификатор на ИД се. |
| 6 | Добавете Алтернативни номера с помощта на функцията за търсене. |
| 7 | Активирайте или деактивирайте опцията Отличителен тон на звънене за алтернативните номера, зададени за опашката на повикванията, като щракнете върху превключвателя. |
| 8 | В таблицата изберете модела на звънене, който да бъде зададен за всеки алтернативен номер, като използвате падащото меню в колоната Модел на звънене. |
| 9 | Щракнете върху Запиши. |
Редактиране на настройките за пренасочване на повикването
Можете да прехвърляте всички входящи повиквания в зависимост от набор от критерии, които дефинирате.
| 1 | Влезте в Контролен център , и отидете на . | ||
| 2 | Изберете опашка за повиквания, която да редактирате от списъка. | ||
| 3 | В страничния панел щракнете върху Пренасочване на повикванията. | ||
| 4 | Включете функцията за пренасочване на повикванията. | ||
| 5 | Изберете една от следните опции:
| ||
| 6 | Задайте номера, към който искате да се прехвърлят повикванията. Ако сте избрали Повикванията винаги да се прехвърлят, щракнете върху Запиши.
| ||
| 7 | Ако изберете Избирателно пренасочване на повикванията, създайте правило, като щракнете върху Добавяне кога да се прехвърля или Добавяне кога да не се прехвърля . | ||
| 8 | Създаване на Име на правило. | ||
| 9 | За Кога да се прехвърля или Кога да не се прехвърля изберете График за работни днии График за почивни дни от падащото меню. | ||
| 10 | За Препращане до изберете поне една опция от Телефонен номер по подразбиране или добавете друг телефонен номер. | ||
| 11 | За Повиквания от изберете Произволен номер или Избрани номера с поне една опция от следното:
| ||
| 12 | За Повиквания към изберете номер или алтернативен номер от падащото меню, така че повикванията да се пренасочват, когато се получи повикване до определения номер във вашата организация. | ||
| 13 | Щракнете върху Запиши. |
Правилата са сортирани в таблицата по символ на името на правилото. Пример: 00_rule , 01_rule , и така нататък.
Правилото „Да не се препраща“ винаги има предимство пред правилото „Напред“.
Правилата се обработват въз основа на реда, в който са изброени в таблицата.
Можете да създадете множество правила. Въпреки това, ако дадено правило е изпълнено, системата вече не проверява следващото правило. Ако искате конкретното правило да се провери първо, ви предлагаме да актуализирате името на правилото с числа. Например: Ако искате правилото за празниците да се проверява преди правилото за затворено работно време, наименувайте правилото като 01-Празник и 02-Затворено.
За да научите повече за основната функционалност и примери за избирателно пренасочване на повикване, вж Конфигуриране на избирателно пренасочване на повиквания за Webex Calling .
Какво да направите след това
След създаването на правило можете да го активирате и деактивирате с превключвателя до правилото в таблицата. Можете също да променяте или триете правила по всяко време, като щракнете върху Редактиране или  .
.
Редактиране на настройките за препълване
Настройките за препълване определят как да се обработват повикванията, след като опашката на повикванията се напълни.
| 1 | Влезте в Контролен център , и отидете на . |
| 2 | Изберете опашка за повиквания, която да редактирате от списъка. |
| 3 | В страничния панел щракнете Настройки за препълване . |
| 4 | Поставете или премахнете отметката от квадратчетата до следните настройки, за да активирате или деактивирате:
|
| 5 | Изберете какво да правите с нови повиквания, когато опашката е пълна:
|
| 6 | Поставете или премахнете отметката от квадратчетата до следните настройки, за да активирате или деактивирате:
|
| 7 | Щракнете върху Запиши. |
Редактиране на типа на маршрута
Можете да промените модела на маршрутизиране на повикванията за съществуващата опашка на повикванията.
| 1 | Влезте в Контролен център , и отидете на . | ||
| 2 | Изберете опашка за повиквания, която да редактирате от списъка. | ||
| 3 | В страничния панел щракнете Маршрутизиране на обажданията . | ||
| 4 | Редактирайте следните опции:
| ||
| 5 | Щракнете върху Запиши. |
Редактиране на настройките за неприети повиквания
Отхвърлените повиквания са тези, които са изпратени до наличен агент, но агентът не отговаря. След това тези повиквания се поставят обратно в опашката в горната част на всички чакащи повиквания. Можете да редактирате начина на обработване на неприетите повиквания.
| 1 | Влезте в Контролен център , и отидете на . | ||
| 2 | Изберете опашка за повиквания, която да редактирате от списъка. | ||
| 3 | В страничния панел щракнете Отхвърлени обаждания . | ||
| 4 | Изберете превключвателя до някоя от следните опции, за да активирате или деактивирате настройката:
| ||
| 5 | Активирайте или деактивирайте Отличителен тон на звънене за неприетите повиквания. Ако е разрешено, изберете модела на звънене от падащото меню.
| ||
| 6 | Щракнете върху Запиши.
|
Редактиране на настройките за обратно повикване
Опцията за обратно повикване позволява на обаждащите се да получат обратно повикване на предоставения телефонен номер , когато първоначалната им позиция в опашката достигне. Телефонният номер се удостоверява спрямо правилата за изходящи обаждания на дадено местоположение.
Преди да започнете
| 1 | Влезте в Контролен център , и отидете на . |
| 2 | Изберете опашка за повиквания, която да редактирате от списъка. |
| 3 | В страничния панел щракнете Обадете се обратно . |
| 4 | Включете опцията Обратно повикване. |
| 5 | Въведете Минимално очаквано време за опцията за обратно повикване в минути. Това определя в какво очаквано време за изчакване на изчакване обаждащият се получава подканата за обратно повикване . Тази опция работи заедно с Очаквано съобщение за изчакване за повиквания в опашка . Ако тази стойност е равна или по-ниска от Време за обработка на повиквания по подразбиране стойност на съобщението, след което се обратно повикване подканата за обратно повикване. Ако тази стойност е по-висока от Време за обработка на повиквания по подразбиране стойност на съобщение, тогава подканата за обратно повикване не се възпроизвежда. |
| 6 | Поставете отметка в квадратчето Разрешаване на подкана за международно обратно повикване. Това позволява на международните потребители, които искат обратно повикване, да въведат кода на страната си. Номерата за обратно повикване се валидират в съответствие с правилата за изходящи повиквания на местоположението. |
| 7 | Щракнете върху Запиши.
|
С правилата за опашката за обаждания можете да конфигурирате как да маршрутизиране на повиквания през празнични и извънработни периоди, временно да пренасочвате нови входящи повиквания и да управлявате повикванията в опашката, когато агентите не са налични.
Правилата за опашката за обаждания са важни, за да се разбере как повикванията се пренасочват към и извън опашката. Услугите, които са част от правилата на опашката, имат предимство въз основа на реда на приоритет, изброен по-долу.
Празнична услуга
Нощна услуга
Принудително пренасочване
Изостанали повиквания
Услугите, активирани в опашката на повикванията, имат приоритет и влизат в опашката на повикванията, като определят как повикването да бъде:
- обработено, когато опашката на повикванията се напълни
- неприето, когато агентът не отговаря на обажданията
- обработено, когато няма агенти за опашката
Управлявайте ваканционните услуги
Конфигурирайте опашката на повикванията да маршрутизира повикванията различно през почивни дни.
| 1 | Влезте в Контролен център , и отидете на . |
| 2 | Изберете опашка за повиквания, която да редактирате от списъка. |
| 3 | В страничния панел щракнете Ваканционно обслужване . |
| 4 | Активирайте Ваканционно обслужване . |
| 5 | Изберете опция от падащия списък.
|
| 6 | Изберете Празнична услуга от падащия списък. Можете също така конфигурирайте нови празнични графици ако конкретен празничен график не е посочен в падащ списък.
|
| 7 | Проверете Пуснете съобщение преди празничната служба квадратче за поле за отметка за действие, за да пуснете съобщението за услугата за почивка. |
| 8 | Изберете Вид известие с една от следните опции:
|
| 9 | Щракнете върху Запиши, за да запишете услугата. |
Управлявайте нощното обслужване
Конфигурирайте опашката за повиквания да маршрутизиране на повиквания по различен начин през часовете, когато опашката не е в услуга. Това се определя от график, който определя работното време на опашката.
| 1 | Влезте в Контролен център , и отидете на . |
| 2 | Изберете опашка за повиквания, която да редактирате от списъка. |
| 3 | В страничния панел щракнете Нощно обслужване . |
| 4 | Активирайте Нощна услуга. |
| 5 | Изберете опция от падащия списък.
|
| 6 | Проверете Пуснете съобщение преди действие за нощно обслужване поле за отметка, за да пуснете съобщението за нощна услуга. |
| 7 | Изберете Вид известие с една от следните опции:
|
| 8 | Изберете Работно време от падащия списък. Можете също така конфигуриране на ново работно време ако конкретен работен час не е посочен в падащ списък.
|
| 9 | Активирайте сега принудителния режим на нощна услуга независимо от графика на работното време, така че повикванията да се приемат независимо от работното време. |
| 10 | Изберете Вид известие с една от следните опции:
|
| 11 | Щракнете върху Запиши, за да запишете услугата. |
Управлявайте принудителното препращане
Позволява опашката да бъде поставена в спешен режим, така че да прехвърля повикванията към друго място по време на спешната ситуация. Конфигурирайте опашката на повикванията, за да прехвърляте временно нови входящи повиквания към различен маршрут, който не зависи от маршрута на нощната услуга и празничната услуга.
| 1 | Влезте в Контролен център , и отидете на . |
| 2 | Изберете опашка за повиквания, която да редактирате от списъка. |
| 3 | В страничния панел щракнете Принудително препращане . |
| 4 | Разрешете Принудително препращане. |
| 5 | Въведете телефонния номер, към който искате да се прехвърли повикването. |
| 6 | Проверете Пуснете съобщение преди препращане поле за отметка, за да възпроизведете принудителното съобщение за препращане. |
| 7 | Изберете Вид известие с една от следните опции:
|
| 8 | Щракнете върху Запиши, за да запишете услугата. |
Управлявайте блокираните повиквания
Изостаналото повикване се обработва от опашка, за която в момента няма разпределени агенти. Конфигурирайте политиката за маршрутизиране на опашката за обаждания за повиквания, закъсали в опашката, когато всички агенти са излезли.
| 1 | Влезте в Контролен център , и отидете на . |
| 2 | Изберете опашка за повиквания, която да редактирате от списъка. |
| 3 | В страничния панел щракнете Закъсани обаждания . |
| 4 | Изберете от опциите какво искате да се прави с изостаналите повиквания.
|
| 5 | Щракнете върху Запиши. |
Редактиране на настройките за известия в опашката на повикванията
Известията в опашката на повикванията са съобщения и музика, които повикващите чуват, докато чакат на опашка. Можете да управлявате настройките за известията за съществуваща опашка на повикванията.
| 1 | Влезте в Контролен център , и отидете на . |
| 2 | Изберете опашка за повиквания, която да редактирате от списъка. |
| 3 | В страничния панел щракнете Съобщения . |
| 4 | Редактиране на следните услуги за настройка на известията: |
Съобщение за приветстване
Пускане на съобщение, когато повикващите за първи път стигнат до опашката.
| 1 | Активирайте приветственото съобщение.
| ||
| 2 | Изберете Поздравителното съобщение е задължително .
| ||
| 3 | Изберете един от следните типове съобщения:
| ||
| 4 | Щракнете върху Запиши. |
Очаквано съобщение за изчакване за повиквания на опашка
Уведомете повикващия за прогнозното време за изчакване или позицията в опашката.
| 1 | Активиране на Съобщение за приблизителното време на изчакване за повикванията в опашката. Активирането на тази опция възпроизвежда съобщението за изчакване след съобщението за добре дошли и преди успокоителното съобщение.
|
| 2 | Задайте Време за обработка по подразбиране 1-100 минути. Това време е прогнозното време за обработка на повикване (в минути). Системата използва това време за изчисляване на очакваното време за време за изчакване и го съобщава на потребителя, ако изберете Обявете време за изчакване опция като тип съобщение. Тази опция работи заедно с Минимално очаквано време за опция за обратно повикване . Ако искате да възпроизведете подканата за обратно повикване на обаждащия се, тогава тази стойност трябва да е равна или по-висока от Минимално очаквано време за опция за обратно повикване стойност.
|
| 3 | Активирайте Повторете периодично възпроизвеждане на съобщение за очаквано изчакване опция и задайте времето 10–600 секунди. Ако активирате тази опция, съобщението за прогнозно време за изчакване (позиция на опашката или съобщение за време за изчакване ) се възпроизвежда на определен интервал, докато системата достигне Минимално очаквано време за опция за обратно повикване стойност. Ако деактивирате тази опция, подканата за обратно повикване се възпроизвежда незабавно.
|
| 4 | Изберете вида на съобщението за изчакване, което да се възпроизвежда за обаждащите се.
|
| 5 | Изберете Пускане на съобщение за голям брой, за да се пусне известие, когато всички обеми са по-високи от определената максимална позиция на опашката. Активирането на тази опция възпроизвежда подканата за обратно повикване след това съобщение.
|
| 6 | Щракнете върху Запиши. |
Комфортно съобщение
Пускане на съобщение след приветственото съобщение и преди музиката при задържане. Обикновено това е персонализирано съобщение, което възпроизвежда информация, като например текущи промоции или информация за продукти и услуги.
| 1 | Активирайте успокояващото съобщение. | ||
| 2 | Задайте в секунди времето, след което повикващият ще чуе успокояващото съобщение. | ||
| 3 | Изберете един от следните типове съобщения:
| ||
| 4 | Щракнете върху Запиши. |
Заобикаляне на съобщение за комфорт
Пуснете по-кратко утешително съобщение вместо стандартното съобщение за комфорт или съобщение за Музика при задържане за всички повиквания, на които трябва да се отговори бързо. Тази функция не позволява на обаждащия се да чуе кратка част от стандартното успокояващо съобщение за комфорт, което приключва рязко при свързване с агент.
| 1 | Активирайте съкратеното успокояващо съобщение. | ||
| 2 | Задайте в секунди времето, след което повикващият ще чуе съкратеното успокояващо съобщение.
Съкратеното успокояващо съобщение се използва, когато в опашката се получи ново входящо повикване, а най-дългото време на изчакване за повикване в опашката е по-малко или равно на този праг. | ||
| 3 | Изберете от един от следните типове съобщения:
| ||
| 4 | Щракнете върху Запиши. |
Задръжте музика
Пуснете музика на обаждащите се след утешителното съобщение в повтарящ се цикъл.
| 1 | Активирайте музиката при задържане | ||
| 2 | Изберете един от следните типове поздрави:
| ||
| 3 | Можете да изберете алтернативен източник за вътрешни повиквания. | ||
| 4 | Щракнете върху Запиши. |
Обаждане с шепот
Пускане на съобщение до агента непосредствено преди свързването на входящото повикване. Съобщението обикновено обявява самоличността на опашката от повиквания, от която идва повикването.
| 1 | Разрешаване на тайни съобщения
| ||||
| 2 | Изберете един от следните типове съобщения:
| ||||
| 3 | Щракнете върху Запиши. |
Редактиране на настройките на файловете за обявяване на опашката за обаждания
Известията в опашката на повикванията са съобщения и музика, които повикващите чуват, докато чакат на опашка. Можете да управлявате файловете за известията за съществуваща опашка на повикванията.
| 1 | Влезте в Контролен център , и отидете на . |
| 2 | Изберете опашка за повиквания, която да редактирате от списъка. |
| 3 | В страничния панел щракнете Файлове за обяви . |
| 4 | Качете файл за известие или запишете свое собствено.
Показва се списък на всички качени и записани файлове. Можете да изберете да изтриете всеки файл, който не желаете да използвате.
|
За всяко инициирано обаждане в Webex ще ви бъде предоставена идентификация на телефонната линия за бизнес (CLID). Този бизнес CLID може да бъде телефонен номер на опашката за обаждания или конфигуриран телефонен номер на агента. Агентът може да реши да предостави тази информация за изходящи повиквания или чрез постоянна конфигурация, или чрез временна конфигурация.
Конфигурирайте настройките на агента за потребителя
Преди да започнете
Администраторът на Control Hub позволява телефонен номер да се използва като изходящ телефонен номер за агентите в опашката за обаждания/ група за търсене.
При активиране на телефонен номер, администраторът може да настрои изходящия телефонен номер на агентите със специфичния CLID на опашката/ група за търсене според постоянна конфигурация.
- Агентите могат също да зададат временна CLID конфигурация, като използват FAC код #80, за да използват телефонен номер на опашката за повиквания/ група за търсене като CLID, показан за изходящо повикване, или #81 за изходящ ИД на обаждащия се по подразбиране като телефонен номер , показан като CLID" .
| 1 | От изглед на клиента вhttps://admin.webex.com отидете на . | ||
| 2 | Изберете потребител, за който искате да конфигурирате настройката на агента. | ||
| 3 | Изберете Calling и Настройки за агент. | ||
| 4 | Изберете Идентификация на ИД се агент . Можете да зададете идентификатора на ИД се на агента или на собствения идентификатор на ИД се на агента, или на конкретна опашка/ група за търсене. | ||
| 5 | Конфигурирайте опашката за повикване на агент / ИД на група за търсене от следните опции:
|
Добавяне или редактиране на агенти
| 1 | Влезте в Контролен център , и отидете на . | ||
| 2 | Изберете опашка за повиквания, която да редактирате от списъка. | ||
| 3 | В страничния панел щракнете Агенти . | ||
| 4 | (По избор) Изберете стойност на ниво на умения по подразбиране за агентите, ако ги добавяте въз основа на техните умения от Присвоено ниво на умения падащ списък.
| ||
| 5 | От Добавете потребител, работно пространство или виртуална линия падащо меню, потърсете или изберете потребителите, работните пространства или виртуалните линии, които да добавите към опашката за повиквания. | ||
| 6 | (По избор) Поставете отметка в квадратчето, ако искате да позволите на агентите в активни повиквания да приемат допълнителни обаждания. | ||
| 7 | (По избор) Поставете отметка в квадратчето, ако искате да позволите на агентите да се присъединяват към опашката и да я напускат. | ||
| 8 | (По избор) Редактирайте ниво на умения и на Присъединих се превключете за всеки потребител, работно пространство или виртуален ред в опашката. | ||
| 9 | (По избор) За да премахнете потребител, работно пространство или виртуална линия, щракнете върху | ||
| 10 | (По избор) Щракнете Премахване на всички за да премахнете всички потребители, работни пространства или виртуални редове от опашката. | ||
| 11 | Щракнете върху Запиши.
|
Вижте таблото за управление на агента
| 1 | Влезте в Контролен център , и отидете на . | ||||||||||||||||||||
| 2 | Щракнете върху Агенти раздел. | ||||||||||||||||||||
| 3 | Изберете агент от списъка по подразбиране с показани агенти или потърсете име на агента или основния номер или разширение, свързани с агента.
Таблото за управление на агента в свития изглед по подразбиране показва:
| ||||||||||||||||||||
| 4 | Щракнете върху > за да разширите подробностите за агента. Таблото за управление на агента показва:
| ||||||||||||||||||||
| 5 | Превключете към присъединяване или отпадане агент към конкретната опашка за повиквания. | ||||||||||||||||||||
| 6 | (По избор) Щракнете Експортиране на CSV за да експортирате електронна таблица с изчерпателни подробности за агента. Използвайте тази таблица, за да намерите подробностите в експортирания CSV.
|
Агентите в дадена опашка на повикванията може да са свързани със супервайзор, който може мълчаливо да наблюдава разговорите, да обучава агентите, както и да се включва в или да поема повиквания, които се обработват в момента от разпределените му агенти.
Функции на супервайзора на опашката на повикванията за Webex Calling
Безшумно наблюдение — Наблюдавайте обаждането на агент, без обаждащият се да знае. Използвайте тази функция, за да проверите дали обучението е успешно или да определите къде има нужда от усъвършенстване на агентите.
За да наблюдавате мълчаливо разговора, въведете #82 плюс вътрешния номер или телефонния номер на агента.

Обучение – Свързвате се с разговора на агент и комуникирате с него. Само агентът ще ви чува. Използвайте тази функция, за да обучавате новите служители.
За да предоставите обучение по време на разговора, въведете #85 плюс вътрешния номер или телефонния номер на агента.

Включване в разговора – Включване в разговора на даден агент. И агентът, и повикващият ще ви чуват. Тази функция е полезна, когато трябва да участвате в разговора, за да помогнете за разрешаването на проблеми.
За да се включите в даден разговор, въведете #33 плюс вътрешния номер или телефонния номер на агента.

Поемане – Поемате разговора от агента. Използвайте тази функция, когато трябва изцяло да поемете разговора вместо агента.
За да поемете разговора, въведете #86 плюс вътрешния номер или телефонния номер на агента.

Докато се извикват функциите на супервайзера, на агент се възпроизвежда предупредителен тон, докато той наблюдава, тренира или нахлува, и се пуска съобщение за функцията за поемане. |
Добавяне или изтриване на супервайзор
Можете да добавяте или изтривате супервайзори. Когато добавяте надзорник, можете да им присвоите агенти от множество опашки за обаждания.
| 1 | Влезте в Контролен център , и отидете на . |
| 2 | Щракнете върху Надзорник раздел и след това щракнете Добавяне на супервайзор . |
| 3 | На Основи страница, изберете потребител от падащ списък , който да добавите като надзорник, и щракнете Следваща . |
| 4 | На Назначете агенти страница, изберете потребител от падащ списък , който да присвоите като агенти на супервайзера и щракнете Следваща . |
| 5 | На Преглед страница, прегледайте избрания надзорник и назначените агенти. |
| 6 | Щракнете върху Добавяне на супервайзор. След супервайзорът е добавен, можете да му разпределите агенти. За да премахнете надзорник, щракнете върху Премахване на супервайзера икона, свързана с надзора.
|
Разпределяне към и премахване на агенти от супервайзор
Разпределете агенти към супервайзор, който ще може мълчаливо да наблюдава разговорите, да обучава агентите, както и да се включва в или да поема повиквания.
| 1 | Влезте в Контролен център , и отидете на . Появява се списъкът на създадените супервайзори. | ||
| 2 | Щракнете върху Надзорник раздел. | ||
| 3 | Под Действия колона, от падащ списък на съответен надзорник, изберете потребител, който да добавите като агент към супервайзора. Избраният агент се назначава на супервайзера.
| ||
| 4 | За да отмените присвояването на агенти, разгънете реда за надзорник и щракнете върху Отмяна на назначението на агенти икона, свързана с агента.
След като агентите са разпределени към супервайзор, той ще може да използва кодове за достъп до функция (FAC), за да наблюдава разговорите, да обучава агентите, както и да се включва в или да поема повиквания. За повече информация вижте Функции на супервайзора на опашката на повикванията за Webex Calling. |
Преглед на агенти, присвоени на опашка
Можете да видите списък с всички агенти, които са назначени към опашката за повиквания.
| 1 | Влезте в Контролен център , и отидете на . |
| 2 | Изберете опашка за повиквания, която да редактирате от списъка. |
| 3 | В страничния панел щракнете Агенти . |
| 4 | Редактирайте потребителите, работните пространства или виртуалните линии, присвоени като агенти към тази опашка за повиквания. |
| 5 | Щракнете върху Запиши. Щракнете върху Премахване на всички ако искате да премахнете всички потребители, работни пространства или виртуални линии от тази опашка за повиквания. |
Можете да използвате анализи, за да оцените състоянието на опашката за обаждания, състоянието на агента на опашката за обаждания и състоянието на опашката на живо. Данните за опашката за обаждания се обработват пакетно всеки ден и се предоставят в рамките на 24 часа, а показателите са достъпни до следобед GMT на следващия ден. Количеството данни, до които имате достъп, зависи от типа клиент, който сте. Ако сте стандартен клиент, имате достъп до 3 месеца данни. Ако сте клиент на Pro Pack, имате достъп до 13 месеца данни.
Тези аналитични данни са за ваша обща употреба и не трябва да се използват за целите на таксуването. |
За да видите анализ на опашката за обаждания, отидете на .
Съвети за таблото
Регулирайте времеви период от време
Можете да видите някои диаграми в часови, дневни, седмични или месечни времеви скали, за да можете да проследявате ангажираността с течение на времето и да търсите тенденции в използването. Това предлага мощна представа за това как входящите повиквания се обработват в опашки за обаждания.
Инструментът за избор на дата не се отнася за данни в раздела със статистика на живата опашка. Данните за раздела за статистика на опашката на живо се събират на всеки 30 секунди. |
Глобални филтри
Таблото за управление съдържа мощни инструменти за филтриране. Щракнете върху лентата Филтри, за да изберете кои данни искате да видите. Филтрите, които изберете, автоматично ще се прилагат към всички диаграми. Можете да филтрирате по конкретни опашки за обаждания, местоположения и супервайзери.
Филтърът за надзорници е приложим само към статистиката на агента на опашката за обаждания. |
Експортирайте данни или диаграми
Можете да експортирате всяка графика или подробен изглед. Щракнете върху бутона Още в горния десен ъгъл на диаграмата/списъка и изберете файлов формат за изтегляне (PDF, PNG или CSV, в зависимост от това дали е графика или списък).
Когато комбинирате изтеглянето на файлове с наличните филтри, можете лесно да генерирате полезни отчети за опашките за обаждания във вашата организация.
KPI
KPI са налични в горната част на страницата, за да ви покажат бързо състояние на високо ниво на входящите повиквания в опашките за обаждания в рамките на избрания от вас период от време от време. Наличните KPI са:
- Общо отговорени обаждания —Общ брой обаждания, на които са отговорили агентите. Процентът показва промяната на стойността във времето, като я сравнява с миналите данни за избрания диапазон от дати.
- Общо изоставени обаждания —Общ брой обаждания, при които обаждащият се затвори или остави съобщение, преди агентът да стане достъпен. Процентът показва промяната на стойността във времето, като я сравнява с миналите данни за избрания диапазон от дати.
- Процент на изоставени обаждания —Процент на обажданията, при които обаждащият се затвори или остави съобщение, преди агентът да стане достъпен. Процентът показва промяната на стойността във времето, като я сравнява с миналите данни за избрания диапазон от дати.
- Средно време за време за изчакване —Средно време, което обаждащите се прекараха в очакване на следващия наличен агент да отговори на повикването. Процентът показва промяната на стойността във времето, като я сравнява с миналите данни за избрания диапазон от дати.
Входящи повиквания за опашки за обаждания и тенденция
Тази диаграма показва разбивка на статистсика на опашката за обаждания по входящи повиквания. Можете да използвате тази диаграма, за да видите как опашките за обаждания обработват всички входящи повиквания към вашата организация.
Средно време на опашката за обаждания за повикване и тенденция
Тази диаграма показва разбивка между средната стойност на изоставените и средните минути на изчакване от входящи повиквания. Можете да използвате тази диаграма, за да видите колко дълго е трябвало да чакат обаждащите се, преди да затворят обаждането или да бъдат прехвърлени към агент. Средните минути се изчисляват по следния начин:
- Ср. изоставено време —Средно време за разговори, прекарано от обаждащите се в чакане на агент, преди да затворят или да изберат опцията да оставят съобщение.
- Ср. време за изчакване —Средно време, което обаждащите се прекарват в очакване на следващия наличен агент да отговори на повикването.
Топ 25 опашки за обаждания по статус на обажданията
Тази таблица показва първите 25 опашки за обаждания с най-много обаждания според конкретно състояние. Статусите на наличните повиквания са:
- Отговорени обаждания — Брой обаждания, на които са отговорили агенти.
- % от отговорените повиквания —Процент на обажданията, отговорени от агенти.
- Изоставени обаждания — Брой обаждания, при които обаждащият се затвори или остави съобщение, преди агентът да стане достъпен.
- % от изоставените повиквания —Процент на обажданията, при които обаждащият се затвори или остави съобщение, преди агентът да стане достъпен.
- Препълвания - Зает —Брой повиквания, които са препълнили към друга опашка за повиквания, тъй като е изпълнено ограничението на опашката.
- Препълвания – Изтекло време —Брой обаждания, които са препълнени към различна опашка за повиквания, тъй като времето за време за изчакване надвишава максимално конфигурирания лимит.
- Повикванията са прехвърлени —Брой повиквания, които са били прехвърлени извън опашката.
Топ 25 опашки за обаждания по средно изчакване и изоставено време
Тази таблица показва първите 25 опашки за обаждания с най-високо средно изчакване и изоставени времена от входящи повиквания. Средното време се изчислява по следния начин:
- Ср. изоставено време —Средно време за разговори, прекарано от обаждащите се в чакане на агент, преди да затворят или да изберат опцията да оставят съобщение.
- Средно време за време за изчакване —Средно време за разговори, което обаждащите се прекарват в очакване на следващия наличен агент да отговори на повикването.
Статистика за опашката на повикванията
Тази таблица показва подробности за опашките за обаждания, които са настройвам във вашата организация. Можете да използвате тази таблица, за да видите броя на входящите повиквания към опашките за обаждания и състоянието на тези повиквания. Можете също да търсите конкретни опашки за обаждания, местоположения, телефонни номера и разширения, като използвате лентата за търсене в таблицата. Наличните подробности са:
- Опашка за обаждания — Име на опашката за повиквания.
- Местоположение —Местоположение, присвоено на опашката за повиквания.
- телефонен номер — Телефонен номер, присвоен на опашката за повиквания.
- Удължаване — Допълнителен номер, присвоен на опашката за повиквания.
- Общо време за задържане —Общо време, през което повикванията са били в задържане от агенти.
- Средно време за задържане —Средно време, през което повикванията са били в задържане от агенти.
- Общо време за разговор —Общо време, през което агентите са разговаряли активно по разговори.
- Средно време за разговор —Средно време, през което агентите са разговаряли активно при разговори.
- Общо време за обработка —Общо време, прекарано от агентите за обработка на повиквания. Времето за обработка се изчислява като Общо време на време за разговор + Общо време за задържане = Общо време за обработка.
- Средно време за обработка —Средно време, прекарано от агентите за обработка на повиквания.
- Общо време за изчакване —Общо време, което обаждащите се прекараха в очакване на следващия наличен агент да отговори на повикването.
- Средно време за време за изчакване —Средно време, което обаждащите се прекараха в очакване на следващия наличен агент да отговори на повикването.
- Отговорени са обажданията — Брой обаждания, на които са отговорили агенти.
- % Приети обаждания —Процент на обажданията, отговорени от агенти.
- Обажданията са изоставени — Брой обаждания, при които обаждащият се затвори или остави съобщение, преди агентът да стане достъпен.
- % изоставени повиквания —Процент на обажданията, при които обаждащият се затвори или остави съобщение, преди агентът да стане достъпен.
- Ср. изоставено време —Средно време, през което обаждащите се затварят или оставят съобщение, преди агентът да стане достъпен.
- Изоставено време — Време, в което обаждащите се затварят или оставят съобщение, преди агентът да е наличен.
- Общо обаждания —Общ брой входящи повиквания.
- Препълване - Зает —Брой повиквания, които са препълнили, тъй като е изпълнено ограничението на опашката.
- Препълване – Изтекло време —Брой повиквания, които са препълнени, тъй като времето за време за изчакване надвишава максималното ограничение.
- Повикванията са прехвърлени —Брой повиквания, които са били прехвърлени извън опашката.
- Ср. не на назначените агенти —Среден брой агенти, назначени за опашки за повиквания.
- Ср. не на агенти, обработващи повиквания —Среден брой агенти, които активно обработват повиквания.
Опашки за обаждания без данни няма да се показват в тази таблица. |
KPI
KPI са налични в горната част на страницата, за да ви покажат подробности за обажданията, които агентите са обработили в рамките на избрания от вас период от време от време. Наличните KPI са:
- Общо отговорени обаждания —Общ брой представени обаждания, на които са отговорили агенти. Процентът показва промяната на стойността във времето, като я сравнява с миналите данни за избрания диапазон от дати.
- Общо отхвърлени обаждания —Общ брой обаждания, които са били представени на агент, но не са били отговорени. Процентът показва промяната на стойността във времето, като я сравнява с миналите данни за избрания диапазон от дати.
- Ср. обработвайте време —Средно време, което агентите прекарват за обработка на повиквания. Процентът показва промяната на стойността във времето, като я сравнява с миналите данни за избрания диапазон от дати.
Средно време за разговори с повикване на агент на разговор и тенденция
Тази диаграма показва средно колко дълго продължава всяко обаждане според състоянието на обаждането. Можете да използвате тази диаграма, за да видите дали обаждащите се получават необходимата им помощ своевременно.
Входящи повиквания до агенти по статус на повикването
Тази диаграма показва разбивка на входящите повиквания към агенти въз основа на състоянието на обаждането. Тази диаграма може да ви помогне да видите дали има повече отхвърлени повиквания от обикновено.
Агенти, обработващи повиквания и зададени агенти
Тази диаграма показва тенденция на средния брой агенти, обработващи повиквания, спрямо средния брой на назначените агенти за опашки за повиквания. Можете да използвате тази диаграма, за да видите дали има достатъчно агенти, които да обработват обажданията и да коригират според нуждите.
Топ 25 агенти по отговорени и отхвърлени обаждания
Тази таблица показва топ 25 агенти с най-много отговорени или отхвърлени обаждания.
Топ 25 агенти по средно време за разговори и средно задържано време
Тази таблица показва топ 25 агенти с най-висока средна стойност на минутите за разговори или задържане.
Агенти в опашката на повикванията
Тази таблица показва подробности за всички агенти, които са били назначени за опашки за обаждания във вашата организация. Можете да използвате тази таблица, за да видите кой агент получава най-много обаждания и информация за неговата статистика за обажданията. Можете също да търсите имена на конкретни агенти или работни пространства, опашки за обаждания и местоположения, като използвате лентата за търсене в таблицата. Наличните подробности са:
- Име на агент — Име на агента или работното пространство.
- Опашка за обаждания — Име на опашката за повиквания.
- Местоположение —Местоположение, присвоено на опашката за повиквания.
- Общо отговорени обаждания —Брой обаждания, които са били представени на агента и са отговорили от него.
- Отхвърлени обаждания —Брой обаждания, които бяха представени на агента, но останаха без отговор.
- Общо представени обаждания —Брой входящи повиквания към агента, които са били разпределени от опашката за повиквания.
- Общо време за разговор —Общо време, което агентът прекарва активно в разговори при разговори.
- Ср. време за разговор —Средно време, което агентът прекарва активно в разговори.
- Общо време за задържане — Общо време, през което агентът е в задържане разговорите.
- Ср. време за задържане —Средно време, през което агент поставя обажданията в задържане.
- Общо време за обработка — Общо време, прекарано от агент за обработка на обаждания. Минутите за обработка се изчисляват като Общо време на време за разговор + Общо време за задържане = Общо време за обработка.
- Ср. обработвайте време —Средно време, прекарано от агент за обработка на обаждания.
KPI
KPI са налични в горната част на страницата, за да ви покажат всички текущи входящи повиквания и какви са техните състояния, за да ви помогнат да наблюдавате опашките за обаждания в реално време. Наличните KPI са:
- Активни разговори —Показва броя на обажданията, при които агентите разговарят с обаждащите се.
- Чакащи обаждания —Показва броя на повикванията, които чакат следващия наличен агент да отговори.
- Задържани разговори —Показва броя на повикванията, които агентите са поставили в задържане.
Статистика за опашката на повикванията на живо
Тази таблица показва подробности за всички опашки за обаждания, които са настройвам във вашата организация. Можете да използвате тази таблица, за да видите коя опашка за обаждания получава най-много повиквания и да коригирате броя на агентите според нуждите. Можете също да търсите конкретни опашки за обаждания, местоположения, телефонни номера и разширения, като използвате лентата за търсене в таблицата. Наличните подробности са:
- Опашка за обаждания — Името на опашката за повиквания.
- Местоположение —Местоположението, присвоено на опашката за повиквания.
- телефонен номер — телефонен номер , присвоен на опашката за повиквания.
- Удължаване —Разширението, присвоено на опашката за повиквания.
- Активни разговори — Броят на обажданията, при които агентите разговарят с обаждащите се.
- Задържани разговори —Броят на повикванията, които агентите са поставили в задържане.
- Чакащи обаждания —Броят на обажданията, които чакат следващия наличен агент.
За повече подробности вж Анализ за вашето портфолио за сътрудничество в облак .
Можете да преглеждате отчети за опашката за обаждания с подробности за всички входящи повиквания , достигнали до опашката за обаждания, както и да преглеждате статистики за опашката и агента.
Можете да получите достъп до отчети под .
Статистика на опашката
Предоставя подробности за опашките за обаждания, които са настройвам във вашата организация. Можете да използвате този отчет, за да видите броя на входящите повиквания към опашките за обаждания и състоянието на тези повиквания.
| Име на колона | Описание |
|---|---|
| Опашка на повикванията | Име на опашката за повиквания. |
| Местоположение | Местоположение, присвоено на опашката за повиквания. |
| телефонен номер | Телефонен номер, присвоен на опашката за повиквания. |
| Вътрешен номер | Допълнителен номер, присвоен на опашката за повиквания. |
| Общо време на задържане | Общо време, през което повикванията са били в задържане от агенти. |
| Средно време на задържане | Средно време, през което обажданията са били в задържане от агенти. |
| Общо време на разговор | Общо време, през което агентите са разговаряли активно по обаждания. |
| Средно време на разговор | Средно време, през което агентите са разговаряли активно при разговори. |
| Общо време за обработка | Общо време, прекарано от агентите за обработка на повиквания. Времето за обработка се изчислява като Общо време на време за разговор + Общо време за задържане = Общо време за обработка. |
| Средно време за обработване | Средно време, прекарано от агентите за обработка на обаждания. |
| Общо време за изчакване | Общо време, което обаждащите се прекараха в очакване на следващия наличен агент да отговори на повикването. |
| Средно време за изчакване | Средно време, прекарано от обаждащите се в чакане следващия наличен агент да отговори на повикването. |
| Приети повиквания | Брой обаждания, отговорени от агенти. |
| % отговорени повиквания | Процент на обажданията, отговорени от агенти. |
| Изоставени обаждания | Брой обаждания, при които обаждащият се затвори или остави съобщение, преди агентът да стане достъпен. |
| % изоставени повиквания | Процент на обажданията, при които обаждащият се затвори или остави съобщение, преди агентът да стане достъпен. |
| Средно време за изоставяне | Средно време, през което обаждащите се затварят или оставят съобщение, преди агентът да стане достъпен. |
| Общо изоставено време | Време, през което обаждащите се затварят или оставят съобщение, преди агентът да стане наличен. |
| Общо обаждания | Общ брой входящи повиквания. |
| Обажданията са препълнени | Брой повиквания, които са препълнени, тъй като е изпълнено ограничението на опашката. |
| Времето за изчакване на обажданията изтече | Брой обаждания, чието време за изчакване е изтекло, тъй като времето за време за изчакване надхвърли максималното ограничение. |
| Повикванията са прехвърлени | Брой повиквания, прехвърлени извън опашката. |
| Среден брой назначени агенти | Среден брой агенти, назначени за опашки за обаждания. |
| Среден брой агенти, обработващи повиквания | Среден брой агенти, които активно обработват обажданията. |
Статистика на агента на опашката
Предоставя подробности за всички агенти, които са назначени за опашки за обаждания във вашата организация. Можете да използвате този отчет, за да видите кой агент получава най-много обаждания и информация за неговата статистика за обажданията.
| Име на колона | Описание |
|---|---|
| Име на агента | Име на агента. |
| Опашка на повикванията | Име на опашката за повиквания. |
| Местоположение | Местоположение, присвоено на опашката за повиквания. |
| Общо отговорени обаждания | Брой обаждания, представени на агента и отговорени от него. |
| Върнати повиквания | Брой обаждания, които бяха представени на агента, но останаха без отговор. |
| Общо представени обаждания | Брой входящи повиквания към агента, които са били разпределени от опашката за повиквания. |
| Общо време на разговор | Общо време, прекарано от агент в активни разговори по време на разговори. |
| Средно време на разговор | Средно време, което агентът прекарва активно в разговори при разговори. |
| Общо време на задържане | Общо време, през което агентът поставя обажданията в задържане. |
| Средно време на задържане | Средно време, през което агентът в задържане обажданията. |
| Общо време за обработка | Общо време, прекарано от агент за обработка на обаждания. Минутите за обработка се изчисляват като Общо време на време за разговор + Общо време за задържане = Общо време за обработка. |
| Средно време за обработване | Средно време, прекарано от агент за обработка на обаждания. |
За повече подробности относно шаблони за отчети за други услуги, персонализирани шаблони и управление на отчети, вж Отчети за вашето портфолио за сътрудничество в облак .
Общ преглед
Webex Customer Experience Basic е предложение, налично като част от професионалния лиценз Webex Suite или Webex Calling без допълнително плащане. Той включва прост и мощен набор от функции, които са съчетани за предоставяне на функциите на кол центъра. Функциите, като гласови опашки, маршрутизиране въз основа на умения, наблюдение и анализ на опашките на повикванията, прозорец за множество повиквания и други, помагат на потребителите да се ангажират ефективно с клиентите. Също така с нашия Webex Calling за интеграция с Microsoft Teams потребителите на Microsoft Teams имат достъп до функциите директно от Teams.
Тъй като Customer Experience Basic е проектиран като предложение само за глас , той е най-подходящ за клиенти, които се нуждаят от прости възможности на центъра за гласови повиквания и не се нуждаят от разширените функции на комплексната услуга на контактния център.
Препоръчваме Webex Contact Center за клиенти, които изискват сложни възможности за ангажиране на клиентите, маршрутизиране във всички канали или разполагания с голям обем на повиквания.
Функции и предимства
Customer Experience Basic включва следните функции:
- Гласови опашки – помага на администраторите да конфигурират различни функции, като маршрутизиране, базирано на умения, подобрени правила на опашката, обратно повикване на клиенти и т.н.
- Анализ на опашката на повикванията – Помага на администраторите да преглеждат важни данни, като например топ опашки на повикванията, топ агенти, статус на опашките на повикванията на живо и т.н.
- Отчети за опашката на повикванията – Помага на администраторите да виждат подробности, като отчет за статуса на опашката на повикванията и отчет за статуса на агента.
- Среда за агенти в приложението Webex – помага на потребителите да проверяват и променят статуса на опашката на повикванията и да се присъединяват към/напускат опашката в приложението Webex.
- Прозорец за множество повиквания— Помага на потребителите да получат бърз преглед на състоянието на повикването и лесен достъп до някои общи функции за повиквания.
- Интеграция на Webex Calling в рамките на Microsoft Teams – помага на потребителите да получат достъп до функциите директно от Microsoft Teams.
Гласови опашки
Voice Queues, известна преди като Управление на групови повиквания (GCM), е разширена възможност за опашка на повикванията, която улеснява и е достъпна поддръжката на услуги за голям обем повиквания и обработка на екипни повиквания като основна част от Webex Calling.
Гласовите опашки добавят ключови функции, които предоставят супервайзорски възможности, подобряват правилата за опашките, за да определят маршрутизирането на повикванията въз основа на работното време, предоставят маршрутизиране въз основа на умения, предоставят възможности за обратно повикване за клиентите и отчети и анализи за администраторите. „Гласови опашки“ е функция, зададена в рамките на Webex Calling, и се препоръчва за опашки с повиквания до 50 агенти.
„Гласови опашки“ се отнася до колекция от функции, предназначени да работят заедно в подкрепа на управлението на екипи за продажби и поддръжка с голям обем повиквания, за повиквания, насочени към опашка на повикванията. Характеристиките включват:
-
За повикващите
-
Поздравителен поздрав
-
Успокояващ поздрав (скоро ще бъдем с вас)
-
Искане за обратно повикване (повикващият може да посочи номер за обратно повикване, вместо да чака на опашка)
-
Разширени правила за маршрутизиране на опашките (за нощна услуга, празници и принудително пренасочване)
-
Допълнителни IVR функции – тайно съобщение и прескачане на успокояващото съобщение
-
-
За агенти
-
Едностъпково влизане/излизане от опашката
-
Управление на статус на лична готовност
-
Операции с няколко опашки
-
Интуитивни UX опции за настолен телефон и приложението Webex
-
-
За супервайзори и администратори
-
Наблюдение/обучение/включване в/поемане на активни повиквания
-
Управление на статус на агент
-
Табло за отчети и анализ за опашките на повивания
-
Задаване на служители за опашка на повикванията към опашката на повиквания
-
Задаване на маршрутизиране на база умения за служителите, за всяка опашка
-
Стартов комплект за опашка на повикванията
Преди да конфигурирате опашката на повикванията, ако искате да разберете начините за оборудване на опашките на повикванията и за овластяване на вашите агенти за опашката на повикванията, можете да изтеглите стартовия комплект за опашката на повикванията.
Среда за агенти в приложението Webex
Функции за агенти
Използвайки приложението Webex, агентите могат да задават статус на наличност, да се присъединяват към/да напускат опашка, да извършват изходящо повикване, да извършват конферентен разговор и т.н.
За повече подробности вижте Промяна на статуса на вашата опашка на повикванията.
Прозорец за множество повиквания
Опцията за прозорец за заглушени повиквания в приложението Webex позволява на агентите да получат бърз преглед на състоянието на повикванията и лесен достъп до някои общи функции за повиквания, като отхвърляне на повиквания, отговаряне на повиквания, прехвърляне, задържане и т.н.
За повече подробности вижте Управление на всички ваши телефонни повиквания на едно място.
Webex Calling за Microsoft Teams
Интеграцията на Webex Calling в Microsoft Teams позволява на агентите да имат достъп до функциите на Webex Calling директно от Microsoft Teams.
За повече подробности вижте Webex Calling за Microsoft Teams.
Създаване и управление на опашка за обаждания
Опашките за повиквания насочват обаждащите се към агенти, които могат да им окажат съдействие по конкретен проблем или въпрос. Обажданията се разпределят едно по едно към агентите в опашката. Опашките за повиквания задържат временно повикванията, когато не са налични всички агенти, зададени да получават повиквания от опашката. Когато станат налични агенти, повикванията в опашката се маршрутизират в съответствие с настройките за маршрутизиране на повикванията, които сте задали за опашката на повикванията.
Създаване на опашка на повикванията
| 1 |
Влезте в контролния хъб. | ||||||||||||||||||||||
| 2 |
Отидете на . | ||||||||||||||||||||||
| 3 |
Отидете в картата Опашка на повикванията и щракнете върху Добавяне на нова , за да създадете нова опашка на повикванията. | ||||||||||||||||||||||
| 4 |
На страницата Основна информация въведете следната информация и след това щракнете върху Напред.
| ||||||||||||||||||||||
| 5 |
На страницата Маршрутизиране на повикванията изберете една от следните опции и щракнете върху Напред.
Следващата таблица показва максималния брой агенти, които можете да разпределите за всеки тип маршрутизиране на повиквания.
По подразбиране повикванията не се насочват към агенти, когато са в състояние на приключване. | ||||||||||||||||||||||
| 6 |
На страницата Настройки за препълване конфигурирайте настройки за препълване и тонове за уведомяване за агенти и щракнете върху Напред.
| ||||||||||||||||||||||
| 7 |
На страницата Известия определете съобщенията и музиката, които повикващите чуват, докато чакат на опашката, и щракнете върху Напред. Можете да разрешите всяка от следните опции:
| ||||||||||||||||||||||
| 8 |
На страницата Избор на агенти щракнете върху падащото меню Добавяне на потребител, работна област или виртуална линия , след което потърсете или изберете потребителите, работните области или виртуалните линии, за да добавите към опашката на повикванията. Можете да зададете ниво на умение (1 е най-високото ниво на умение, а 20 е най-ниското) на всеки потребител или работна област, добавени към опашката на повикванията.
Можете да изберете квадратчето за отметка Разрешаване на агентите в активни повиквания да приемат допълнителни повиквания , ако искате да разрешите на агентите в активни повиквания да приемат допълнителни повиквания. Можете да изберете квадратчето Разрешаване на агентите да се присъединяват или да отменят присъединяването към опашката , ако искате да разрешите на агентите да се присъединяват или да отменят присъединяването към опашката. В зависимост от опцията за маршрутизиране на повиквания, която сте избрали по-рано, може да се наложи да добавите допълнителна информация, като например процентно тегло за потребители или работни области, или за циркулярно маршрутизиране или маршрутизиране „от горе надолу“ на повиквания, да плъзгате и пускате потребители и работни области по реда на позицията им в опашката. | ||||||||||||||||||||||
| 9 |
На страницата Преглед вижте настройките за опашката на повикванията, за да се уверите, че сте въвели правилните детайли. | ||||||||||||||||||||||
| 10 |
Щракнете върху Създаване и Готово, за да потвърдите настройките на опашката на повикванията. При създаването на опашка можете да активирате или деактивирате опашката с превключвателя до Активиране на опашката на повикванията в страничния панел. Изключването на Активиране на опашката в страничния панел деактивира всички нови повиквания в опашката и представлява състояние на заето за повикващия. Също така нулира разпределението на типа маршрутизиране на повикванията за следващия агент. Например кръговото маршрутизиране ще бъде по подразбиране за първия агент в списъка. | ||||||||||||||||||||||
Гледайте тази видео демонстрация как да създадете нова опашка на повикванията в Control Hub.
Групово създаване на опашки за повиквания
Можете да добавяте и управлявате опашките за обаждания в насипно състояние с помощта на CSV на опашката за повиквания. Тази статия обхваща конкретните полета и стойности, необходими за качването на CSV на опашките за обаждания Webex Calling.
Преди да започнете
-
Преди да качите CSV с опашката на повикванията, прочетете Групово осигуряване на елементи на Webex Calling чрез CSV, за да разберете конвенциите на CSV.
-
Можете или да експортирате текущите си опашки за повиквания, което ви позволява да добавяте, изтривате и променяте съществуващия набор от данни, или можете да експортирате примерен набор от опашки за повиквания. След като бъде променен, файлът може да бъде качен чрез груповите функции.
Експортиране на CSV файл в ZIP файлов формат: Когато експортирате данни в CSV файл, броят на записите може да надвишава 1000. В такива случаи се изтегля ZIP файлът, като ZIP файлът съдържа пълния набор от записи в един CSV файл. Отделна папка, съдържаща всички данни, е разделена на няколко CSV файла с по-малко от 1000 записа. Тези файлове се генерират за администраторите с цел бързо импортиране и качване на всички актуализации.
-
Важно е да знаете кои колони са задължителните и незадължителни, както и информацията, която трябва да предоставите при попълване на шаблона за CVS. Конкретните полета за CSV файла на опашката на повикванията се намират в таблицата в раздела Подготовка на вашия CSV .
-
Максималният брой редове е 1000 (без заглавката).
-
Агентите могат да са потребители или работни области. За потребители въведете имейл адреса на потребителя. За работни области въведете името на работната област.
-
Всеки ред може да побере максимум 50 агенти. Вижте повече информация в Добавяне и редактиране на повече от 50 агенти едновременно.
Групово добавяне на опашки за повиквания
За да добавяте групово опашки за повиквания, изтеглете и попълнете празен .csv шаблон.
Настройките за пренасочване на повикванията за опашка повиквания не могат да се променят групово. За да редактирате пренасочването на повикванията за опашка повиквания, вижте Конфигуриране на пренасочване на повикванията за опашка на повикванията.
| 1 |
Влезте в контролния хъб. |
| 2 |
Отидете на . |
| 3 |
Отидете в картата Опашка на повикванията и щракнете върху Управление. |
| 4 |
Щракнете върху . |
| 5 |
Изберете местоположение за опашките за повиквания, които искате да добавите. |
| 6 |
Щракнете върху Изтегляне на .csv шаблон. |
| 7 |
Попълнете електронната таблица. |
| 8 |
Качете CSV файла, като го плъзнете и пуснете, или щракнете върху Избор на файл. |
| 9 |
Щракнете върху Качване. При успешно качване можете да щракнете върху Преглед на страницата със задачи за подробности, за да видите състоянието на промените. |
Групово редактиране на опашки за повиквания
За да промените групово опашки на повикванията, изтеглете текущите CSV данни и направете необходимите промени в електронната таблица.
Настройките за пренасочване на повикванията за опашка повиквания не могат да се променят групово. За да редактирате пренасочването на повикванията за опашка повиквания, вижте Конфигуриране на пренасочване на повикванията за опашка на повикванията.
| 1 |
Влезте в контролния хъб. |
| 2 |
Отидете на . |
| 3 |
Отидете в картата Опашка на повикванията и щракнете върху Управление. |
| 4 |
Щракнете върху . |
| 5 |
Изберете местоположение за опашките за повиквания, които искате да промените. |
| 6 |
Щракнете върху Изтегляне на данни. Ако данните за опашките на повикванията, които сте избрали, превишат максимума (повече от 10 000 реда за всеки CSV файл), ще получите пощенски файл с включени няколко CSV файла. |
| 7 |
Направете необходимите промени в електронната таблица. |
| 8 |
Качете модифицирания CSV файл, като го плъзнете и пуснете, или щракнете върху Избор на файл. |
| 9 |
Щракнете върху Качване. При успешно качване можете да щракнете върху Преглед на страницата със задачи за подробности, за да видите състоянието на промените. |
Подготовка на CSV
Използвайте тази таблица, за да видите кои полета са задължителни и незадължителни и какво трябва да определите, когато добавяте и редактирате групово опашки за повиквания.
Колоните са задължителни или незадължителни полета. Това варира в зависимост от това дали използвате CSV, за да добавите нова опашка на повикванията, или да редактирате съществуваща опашка на повикванията.
|
Колона |
Задължително или незадължително (Добавяне на опашка на повикванията) |
Задължително или незадължително (Редактиране на опашка на повикванията) |
Описание |
Поддържани стойности |
|---|---|---|---|---|
|
Име |
Задължително |
Задължително |
Въведете името на опашката на повикванията. Имената на опашките за повиквания в рамките на едно и също местоположение трябва да имат уникален идентификатор. Ако опашките за повиквания са на различни местоположения, те могат да имат едно и също име на опашката за повиквания. |
Пример: Опашка на повикванията в Сан Хосе Ограничение за знаци: 1-30 |
|
Телефонен номер |
Задължително (ако „Вътрешен номер“ е оставено празно) |
Незадължително |
Въведете телефонния номер на опашката на повикванията. Трябва да имате телефонен номер или вътрешен номер. |
За импортиране в CSV се позволяват само E.164 номера. Пример: +12815550100 Телефонният номер трябва да е в раздела Номера в Control Hub. |
|
Вътрешен номер |
Задължително (ако телефонният номер е оставен празен) |
Незадължително |
Въведете вътрешния номер за опашката на повикванията. Трябва да имате телефонен номер или вътрешен номер. |
Вътрешен номер от две до десет цифри. 00-999999 |
|
Местоположение |
Задължително |
Задължително |
Въведете местоположението, за да зададете тази опашка на повикванията. |
Пример: Сан Хосе Местоположението трябва да е в раздела Местоположения в Control Hub. |
|
Външен идентификационен номер на повикващия |
Незадължително |
Незадължително |
Въведете телефонния номер на ИД на външен повикващ във формат E164. |
Пример: +19095550000. Ограничение за знаци: 1-23 |
|
Собствено име на ИД на повикващия |
Незадължително |
Незадължително |
Въведете собственото име, което да се показва като ИД на повикващата линия (CLID) на опашката на повикванията. Въведеното тук име за ИД на повикващия, заедно с името за ИД на повикващия страна и номера, показва, когато агентите в опашката получават входящо повикване от опашката. |
Пример: Сан Поддържат се само UTF-8 знаци. Ограничение за знаци: 1-30 |
|
Фамилно име на ИД на повикващия |
Незадължително |
Незадължително |
Въведете фамилното име, което да се показва като ИД на повикващата линия (CLID) на опашката на повикванията. Въведеното тук име за ИД на повикващия, заедно с името за ИД на повикващия страна и номера, показва, когато агентите в опашката получават входящо повикване от опашката. |
Пример: Хосе Поддържат се само UTF-8 знаци. Ограничение за знаци: 1-30 |
|
Език |
Незадължително |
Незадължително |
Въведете езика за известия за вашата опашка за провиквания. |
Пример: en_us |
|
Часова зона |
Незадължително |
Незадължително |
Въведете ключа за часова зона за опашката на повикванията. Тази часова зона се прилага за графиците, приложени към тази опашка на повикванията. |
Пример: Америка/Чикаго Ограничение за знаци: 1-127 |
|
Име на опашката на повикванията |
Незадължително |
Незадължително |
Използвайте тази колона, за да активирате и деактивирате опашката на повикванията. |
АКТИВИРАНО, ДЕАКТИВИРАНО, активирано, деактивирано |
|
Брой повиквания в опашката |
Незадължително |
Незадължително |
Въведете ограничението за броя повиквания, които системата поддържа в опашката, докато се чака наличен агент. |
Диапазон: 1-250 Не задавайте 0 за Брой повиквания в опашката . Ако е 0, входящите повиквания не са позволени. |
|
Тип маршрутизиране на повикването (въз основа на приоритет/умения) |
Незадължително |
Незадължително Това поле е задължително, когато редактирате режима за маршрутизиране на повикванията. |
Изберете типа маршрутизиране на повикванията за вашата опашка на повикванията. |
НА БАЗА ПРИОРИТЕТИ_, НА БАЗА УМЕНИЯ_ |
|
Модел за маршрутизиране на повиквания |
Задължително |
Незадължително |
Въведете шаблона за маршрутизиране на опашката на повикванията. Изберете едно от следните поддържани правила. |
Когато типът маршрутизиране на повикванията е въз основа на приоритет, стойностите са: ЦИРКУЛЯРНО, НОРМАЛНО, ЕДНОВРЕМЕННО, ЕДНОРОДНО, ПРЕТЕГЛЕНО Когато типът маршрутизиране на повикванията е базиран на умения, стойностите са: ЦИРКУЛЯРНО, НОРМАЛНО, ЕДНОВРЕМЕННО. |
|
Активиране на телефонен номер за изходящи повиквания |
Незадължително |
Незадължително |
Въведете TRUE, за да активирате телефонния номер на опашката за изходящи повиквания. Въведете НЕВЯРНО, за да деактивирате телефонния номер на опашката за изходящи повиквания. |
ВЯРНО, НЕВЯРНО |
|
Позволяване на активиране на присъединяване за агент |
Незадължително |
Незадължително |
Въведете TRUE, за да се присъедините към опашката на агентите. Въведете FALSE, за да отмените присъединяването към агенти от опашката. |
ВЯРНО, НЕВЯРНО |
|
Действие при препълване |
Незадължително |
Незадължително |
Въведете действието за обработка при препълване на опашката на повикванията. Изберете от едно от поддържаните действия. | ОТГОВАРЯНЕ_СЪС СИГНАЛ_ЗА ЗАЕТО, ПРЕХВЪРЛЯНЕ_КЪМ_ТЕЛЕФОНЕН_НОМЕР, ПУСКАНЕ_НА ЗВЪНЕНЕ,_ДОКАТО_ПОВИКВАЩИЯТ_НЕ_ЗАТВОРИ |
|
Активиране на препълване |
Незадължително |
Незадължително |
Въведете TRUE, за да разрешите обработката при препълване след определен период от време. Въведете НЕВЯРНО, за да деактивирате препълването след определен период от време. Ако въведете ВЯРНО, въведете часа в колоната \„Препълване след време на изчакване\“. |
ВЯРНО, НЕВЯРНО |
|
Пускане на тон на звънене на повикващите, когато повикването им се изпраща на свободен агент |
Незадължително |
Незадължително |
Ако в момента на създаването не е дефинирана стойност, тя се задава на TRUE. |
ВЯРНО, НЕВЯРНО |
|
Нулиране на статистиката на повикващите при влизане в опашката |
Незадължително |
Незадължително |
Ако в момента на създаването не е дефинирана стойност, тя се задава на TRUE. |
ВЯРНО, НЕВЯРНО |
|
Номер за прехвърляне при препълване |
Незадължително |
Незадължително |
Въведете номера, където искате да се прехвърлят повикванията. |
Пример: 1112223333 Телефонният номер трябва да е в раздела Номера в Control Hub. Ограничение за знаци: 1-23 |
|
Активиране на прехвърляне в гласова поща при препълване |
Незадължително |
Незадължително |
Въведете TRUE, за да разрешите прехвърлянето към гласова поща при препълване. Въведете НЕВЯРНО, за да деактивирате прехвърлянето към гласова поща при препълване. |
ВЯРНО, НЕВЯРНО |
|
Препълване след време на изчакване |
Незадължително |
Незадължително |
Въведете времето за изчакване (в секунди) на отговор за всеки агент преди пренасочване на повикващия към друго място. |
Диапазон: 1-7200 |
|
Известие за активиране на препълване |
Незадължително |
Незадължително |
Въведете TRUE, за да възпроизведете известието преди обработката на препълването. Въведете НЕВЯРНО, за да не се възпроизвежда известието преди обработката на препълването. |
ВЯРНО, НЕВЯРНО |
|
Активиране на приветствено съобщение |
Незадължително |
Незадължително |
Въведете \„ВЯРНО\“, за да се пуска съобщение, когато повикващите за първи път стигнат до опашката. Въведете НЕВЯРНО, за да не се пуска съобщение, когато повикващите за първи път стигнат до опашката. |
ВЯРНО, НЕВЯРНО |
|
Приветственото съобщение е задължително |
Незадължително |
Незадължително |
Въведете ВЯРНО, ако искате приветственото съобщение да се възпроизвежда за всеки повикващ. Въведете в НЕВЯРНО, ако не искате приветственото съобщение да се възпроизвежда за всеки повикващ. |
ВЯРНО, НЕВЯРНО |
|
Активиране на съобщение за изчакване |
Незадължително |
Незадължително |
Въведете TRUE, за да уведомите повикващия за очакваното време за изчакване или за позицията в опашката. Ако тази опция е активирана, то се пуска след приветственото съобщение и преди успокояващото съобщение. Въведете НЕВЯРНО, за да не уведомите повикващия за очакваното време за изчакване или за позицията в опашката. Ако въведете ВЯРНО, въведете подробностите в колоната \„Режим на съобщение за изчакване\“. |
ВЯРНО, НЕВЯРНО |
|
Режим със съобщение за изчакване |
Незадължително |
Незадължително |
Изберете какво искате да съобщи на повикващите вашето съобщение за изчакване. Изберете от една от поддържаните опции. |
ВРЕМЕ, ПОЗИЦИЯ |
|
Време за обработка на съобщение за изчакване |
Незадължително |
Незадължително |
Въведете номер по подразбиране за минутите за обработка на повикванията. |
Диапазон: 1-100 |
|
Позиция за пускане на съобщение за изчакване |
Незадължително |
Незадължително |
Въведете броя позиции, за които се пуска приблизителното изчакване. |
Диапазон: 1-100 |
|
Време за изчакване на съобщение за изчакване |
Незадължително |
Незадължително |
Въведете брой минути, за който се пуска съобщението за изчакване. |
Диапазон: 1-100 |
|
Съобщение за изчакване при голям обем |
Незадължително |
Незадължително |
Въведете TRUE, за да разрешите съобщението за изчакване да възпроизвежда съобщение, което информира повикващите, че има голям обем повиквания. Въведете НЕВЯРНО, за да деактивирате съобщението за изчакване. |
ВЯРНО, НЕВЯРНО |
|
Активиране на успокояващо съобщение |
Незадължително |
Незадължително |
Въведете TRUE, за да възпроизведете съобщение след приветственото съобщение и преди музиката при задържане. Въведете FALSE, за да не се пуска съобщение след приветственото съобщение и преди музиката при задържане. Ако въведете ВЯРНО, въведете броя секунди в колоната „Време на успокояващото съобщение“. |
ВЯРНО, НЕВЯРНО |
|
Време на успокояващото съобщение |
Незадължително |
Незадължително |
Въведете интервала в секунди между всяко повторение на успокояващото съобщение, което се пуска на повикващите в опашката. |
Диапазон: 1-600 |
|
Активиране на музика при задържане |
Незадължително |
Незадължително |
Въведете TRUE, за да активирате музика при задържане за повикванията в опашката. Въведете FALSE, за да деактивирате музиката при задържане за повикванията в опашката. |
ВЯРНО, НЕВЯРНО |
|
Активиране на алтернативен източник на музика при задържане |
Незадължително |
Незадължително |
Въведете TRUE, за да активирате файл, който не е по подразбиране за музика при задържане. Въведете FALSE, за да деактивирате файл, който не е по подразбиране за музика при задържане. |
ВЯРНО, НЕВЯРНО |
|
Активиране на прескачане на успокояващо съобщение |
Незадължително |
Незадължително |
Въведете TRUE, за да разрешите прескачането на успокояващото съобщение за повикванията в опашката. Въведете НЕВЯРНО, за да деактивирате прескачането на успокояващото съобщение за повикванията в опашката. |
ВЯРНО, НЕВЯРНО |
|
Време на изчакване за повикване за прескачане на успокояващото съобщение |
Незадължително |
Незадължително |
Въведете интервал в секунди за време на изчакване за повикване за прескачане на успокояващото съобщение за повикващите в опашката. |
Диапазон: 1-120 |
|
Активиране на тайно съобщение |
Незадължително |
Незадължително |
Въведете TRUE, за да разрешите тайно съобщение за повикванията в опашката. Въведете НЕВЯРНО, за да деактивирате тайно съобщение за повикванията в опашката. |
ВЯРНО, НЕВЯРНО |
|
Позволяване на няколко повиквания на агент |
Незадължително |
Незадължително |
Въведете TRUE, за да разрешите изчакването на повиквания за агенти. Въведете НЕВЯРНО, за да деактивирате изчакването на повиквания за агенти. |
ВЯРНО, НЕВЯРНО |
|
Активиране на „Неприемане на повиквания" |
Незадължително |
Незадължително |
Въведете TRUE, за да разрешите неприетите повиквания за тази опашка. Въведете НЕВЯРНО, за да деактивирате неприетите повиквания за тази опашка. Ако въведете \„ВЯРНО\“, въведете броя позвънявания в колоната \„Брой позвънявания за неприето повикване\“. |
ВЯРНО, НЕВЯРНО |
|
Брой позвънявания за неприето повикване |
Незадължително |
Незадължително |
Въведете броя на позвъняванията при изчакване за търсения в момента агент, преди да се премине към търсене на следващия наличен агент. |
Диапазон: 1-20 |
|
Неприето повикване, ако агентът не е на разположение |
Незадължително |
Незадължително |
Въведете TRUE, за да разрешите неприемане на повиквания, ако агентът стане недостъпен по време на маршрутизирането на повикването. Въведете НЕВЯРНО, за да деактивирате неприемането на повиквания, ако агентът стане недостъпен по време на маршрутизирането на повикването. |
ВЯРНО, НЕВЯРНО |
|
Активиране на „Неприемане на повиквания след зададено време“ |
Незадължително |
Незадължително |
Въведете TRUE, за да разрешите неприемане на повикванията, след като са били задържани от агента за повече от <X> секунди. Въведете НЕВЯРНО, за да деактивирате неприемането на повиквания, след като сте били задържани от агента за повече от <X> секунди. Ако въведете \„ВЯРНО\“, въведете броя секунди в колоната \„Неприемане на повикване\“ след зададеното време. |
ВЯРНО, НЕВЯРНО |
|
Неприемане на повиквания след зададено време |
Незадължително |
Незадължително |
Въведете броя секунди, след който задържаното повикване трябва да бъде обработено като неприето. Ако колоната „Неприемане на повикване след задаване на време“ е зададена „Вярно“ и не попълните този ред, се използва стойността по подразбиране 60. |
Диапазон: 1-600 |
|
Активиране на предупреждение до агента, ако повикването е задържано |
Незадължително |
Незадължително |
Въведете TRUE, за да активирате Агента за предупреждение, ако повикването е задържано за повече от <X> секунди. Въведете НЕВЯРНО, за да деактивирате Агента за предупреждение, ако повикването е задържано за повече от <X> секунди. Ако въведете \„ВЯРНО\“, въведете броя секунди в колоната \„Време на задържане на повикването\“. |
ВЯРНО, НЕВЯРНО |
|
Време на предупреждение до агента, ако повикването е задържано |
Незадължително |
Незадължително |
Въведете броя секунди, след който се изпраща предупреждение до агента относно задържаното повикване. Ако колоната „Активиране на предупреждение за агент, ако повикването е задържано“ е зададена на „Вярно“ и не попълните този ред, се използва стойността по подразбиране 30. |
Диапазон: 1-600 |
|
Активиране на „Отличително звънене“ |
Незадължително |
Незадължително |
Въведете TRUE, за да активирате отличителното звънене за повикванията в опашката. Ако е активирано, агентите чуват отличително звънене, когато получават повиквания от опашката. Въведете НЕВЯРНО, за да деактивирате отличителното звънене за повикванията в опашката. Ако въведете ВЯРНО, въведете типа на модела на звънене в колоната \„Модел на отличително звънене\“. |
ВЯРНО, НЕВЯРНО |
|
Модел на отличително звънене |
Незадължително |
Незадължително |
Ако е активирано отличителното звънене, изберете модела на отличително звънене. Изберете от една от поддържаните опции. |
НОРМАЛНО, ДЪЛГО_ДЪЛГО, КЪСО_КЪСО_ДЪЛГО, КЪСО_ДЪЛГО_КЪСО |
|
Активиране на „Отличително звънене за алтернативните номера“ |
Незадължително |
Незадължително |
Въведете TRUE, за да активирате отличително звънене за алтернативните номера. Въведете НЕВЯРНО, за да деактивирате отличителното звънене за алтернативните номера. Ако въведете \„ВЯРНО\“, въведете модела на звънене в колоната \„Модел на звънене за алтернативни номера\“. |
ВЯРНО, НЕВЯРНО |
|
Действия за алтернативни номера |
Незадължително |
Незадължително |
Въведете ДОБАВЯНЕ, за да добавите алтернативните номера, изброени в този ред. Въведете ПРЕМАХВАНЕ, за да премахнете алтернативните номера, изброени в този ред. Въведете ЗАМЕСТВАНЕ, ако искате да премахнете всички въведени преди това алтернативни номера, и го заменете само с алтернативните номера, които добавяте в този ред. |
ДОБАВЯНЕ, ЗАМЕСТВАНЕ, ПРЕМАХВАНЕ |
|
Действие на агент |
Незадължително |
Незадължително |
Въведете ДОБАВЯНЕ, за да добавите агентите, изброени в този ред. Въведете ПРЕМАХВАНЕ, за да премахнете агентите, изброени в реда. Въведете ЗАМЕСТВАНЕ, ако искате да премахнете всички предварително въведени агенти и да го замените само с агентите, които добавяте в този ред. |
ДОБАВЯНЕ, ЗАМЕСТВАНЕ, ПРЕМАХВАНЕ |
|
Използване на тон за корпоративно възпроизвеждане за активирани настройки на агент |
Незадължително |
Незадължително |
Активирайте или деактивирайте, за да използвате настройките на ниво организация за всички опашки на повикванията. |
ВЯРНО, НЕВЯРНО |
|
Възпроизвеждането на тон за агент за включване е разрешено |
Незадължително |
Незадължително |
Активирайте или деактивирайте, за да се възпроизвежда тон за уведомяване на агента, когато супервайзор се намеси в повикването на агента. |
ВЯРНО, НЕВЯРНО |
|
Възпроизвеждането На Тон За Агент За Тихо Наблюдение Е Разрешено |
Незадължително |
Незадължително |
Активирайте или деактивирайте, за да се възпроизвежда тон за уведомяване на агента, когато супервайзор наблюдава повикването на агента. |
ВЯРНО, НЕВЯРНО |
|
Възпроизвеждането На Тон Към Агента За Обучение На Ръководител Е Разрешено |
Незадължително |
Незадължително |
Активирайте или деактивирайте, за да се възпроизвежда тон за уведомяване на агента, когато супервайзор обучава обаждането на агента. |
ВЯРНО, НЕВЯРНО |
|
Тип съобщение за препълване |
Незадължително |
Незадължително |
Изберете тип известие по подразбиране или по избор. Ако изберете „Персонализирано“, въведете името на известието, типа мултимедия и нивото. |
по подразбиране, персонализирано |
|
Тип известие за приветствено съобщение |
Незадължително |
Незадължително |
Изберете тип известие по подразбиране или по избор. Ако изберете „Персонализирано“, въведете името на известието, типа мултимедия и нивото. |
по подразбиране, персонализирано |
|
Тип известие за успокояващо съобщение |
Незадължително |
Незадължително |
Изберете тип известие по подразбиране или по избор. Ако изберете „Персонализирано“, въведете името на известието, типа мултимедия и нивото. |
по подразбиране, персонализирано |
|
Тип известие за музика при задържане |
Незадължително |
Незадължително |
Изберете тип известие по подразбиране или по избор. Ако изберете „Персонализирано“, въведете името на известието, типа мултимедия и нивото. |
по подразбиране, персонализирано |
|
Тип известие за алтернативен източник на музика при задържане |
Незадължително |
Незадължително |
Изберете тип известие по подразбиране или по избор. Ако изберете „Персонализирано“, въведете името на известието, типа мултимедия и нивото. |
по подразбиране, персонализирано |
|
Тип съобщение за прескачане на успокояващото съобщение |
Незадължително |
Незадължително |
Изберете тип известие по подразбиране или по избор. Ако изберете „Персонализирано“, въведете името на известието, типа мултимедия и нивото. |
по подразбиране, персонализирано |
|
Тип известие за тайно съобщение |
Незадължително |
Незадължително |
Изберете тип известие по подразбиране или по избор. Ако изберете „Персонализирано“, въведете името на известието, типа мултимедия и нивото. |
по подразбиране, персонализирано |
|
Име на съобщение за препълване 1...4 |
Незадължително |
Незадължително |
Въведете име на персонализирано съобщение за препълване. |
Пример: Препълване |
|
Мултимедия за съобщение за препълване от тип 1...4 |
Незадължително |
Незадължително |
Въведете тип персонализирано съобщение за препълване. |
вав |
|
Съобщение за препълване на ниво 1...4 |
Незадължително |
Незадължително |
Въведете нивото (организация, местоположение или опашка/организация), на което е дефинирано съобщението за персонализирано препълване на съобщение. |
местоположение, организация, обект |
|
Име на известие за приветствено съобщение 1...4 |
Незадължително |
Незадължително |
Въведете име на персонализираното известие за приветствено съобщение. |
Пример: Съобщение за приветстване |
|
Съобщение за приветстване на съобщение Мултимедия Тип 1...4 |
Незадължително |
Незадължително |
Въведете персонализирания тип мултимедия за приветствено съобщение. |
вав |
|
Съобщение за приветствено съобщение, ниво 1...4 |
Незадължително |
Незадължително |
Въведете нивото (организация, местоположение или опашка/организация), на което е дефинирано персонализираното известие за приветствено съобщение. |
местоположение, организация, обект |
|
Име на известие за успокояващо съобщение 1...4 |
Незадължително |
Незадължително |
Въведете име на известието за персонализирано успокояващо съобщение. |
Пример: Успокояващо съобщение |
|
Съобщение за удобства Мултимедия Тип 1...4 |
Незадължително |
Незадължително |
Въведете типа мултимедия за персонализирано успокояващо съобщение. |
вав |
|
Съобщение за успокояващо съобщение, ниво 1...4 |
Незадължително |
Незадължително |
Въведете нивото (организация, местоположение или опашка/организация), на което е дефинирано съобщението за персонализирано успокояващо съобщение. |
местоположение, организация, обект |
|
Име на известие за музика при задържане 1...4 |
Незадължително |
Незадължително |
Въведете името на известието за персонализирано съобщение за задържане. |
Пример: Музика при задържане |
|
Съобщение за музика при задържане – тип 1...4 |
Незадължително |
Незадължително |
Въведете типа мултимедия за персонализирано музикално съобщение при задържане. |
вав |
|
Ниво 1 на известие за музика при задържане...4 |
Незадължително |
Незадължително |
Въведете нивото (организация, местоположение или опашка/обект), на което е дефинирано съобщението за персонализирана музика при задържане. |
местоположение, организация, обект |
|
Име на известие за алтернативен източник на музика при задържане 1...4 |
Незадължително |
Незадължително |
Въведете името на съобщението за алтернативен източник на музика за задържане. |
Пример: Алтернативен източник на музика при задържане |
|
Съобщение за алтернативен източник на музика при задържане Мултимедия Тип 1...4 |
Незадължително |
Незадължително |
Въведете мултимедийния тип съобщение за алтернативен източник на музика за задържане. |
вав |
|
Ниво 1 на съобщение за алтернативен източник на музика при задържане...4 |
Незадължително |
Незадължително |
Въведете нивото (организация, местоположение или опашка/обект), на което е дефинирано съобщението за алтернативен източник на музика за задържане. |
местоположение, организация, обект |
|
Име на съобщение за прескачане на успокояващото съобщение 1...4 |
Незадължително |
Незадължително |
Въведете име на персонализираното съобщение за прескачане на комфорта. |
Пример: Прескачане на успокояващото съобщение |
|
Прескачане на успокояващото съобщение Тип 1...4 |
Незадължително |
Незадължително |
Въведете типа мултимедия за персонализирано прескачане на успокояващото съобщение. |
вав |
|
Съобщение за прескачане на успокояващото съобщение, ниво 1...4 |
Незадължително |
Незадължително |
Въведете нивото (организация, местоположение или опашка/организация), на което е дефинирано персонализираното съобщение за прескачане на комфорта. |
местоположение, организация, обект |
|
Име на известие за тайно съобщение 1...4 |
Незадължително |
Незадължително |
Въведете име на известието за персонализирано тайно съобщение. | Пример: Тайно съобщение |
|
Съобщение с шепот – известие за мултимедия тип 1...4 |
Незадължително |
Незадължително |
Въведете типа мултимедия с тайни съобщения по избор. |
вав |
|
Съобщение на шепот за съобщение – ниво 1...4 |
Незадължително |
Незадължително |
Въведете нивото (организация, местоположение или опашка/организация), на което е дефинирано съобщението за персонализирано тайно съобщение. |
местоположение, организация, обект |
|
Алтернативни номера |
Незадължително |
Незадължително |
Въведете алтернативните номера, които да зададете към опашката на повикванията. |
Пример: 1112223333 Телефонният номер трябва да е в раздела Номера в Control Hub. Ограничение за знаци: 1-23 |
|
Модела на звънене за алтернативните номера |
Незадължително |
Незадължително |
Ако е активирано отличителното звънене за алтернативните номера, изберете модела на отличително звънене. Изберете от една от поддържаните опции. |
НОРМАЛНО, ДЪЛГО_ДЪЛГО, КЪСО_КЪСО_ДЪЛГО, КЪСО_ДЪЛГО_КЪСО |
|
ИД на Агент1, ИД на Агент2... ИД на Агент50 |
Незадължително |
Незадължително |
Въведете агентите, които да зададете към опашката на повикванията. Агентите могат да са потребители или работни области. За потребители въведете имейл адреса на потребителя. За работни области въведете името на работната област. |
Пример: test@example.com Ограничение за знаци: 1-161 |
|
Тегло Агент1, Тегло Агент2... Тегло Агент50 |
Незадължително |
Незадължително |
Ако в правилата за маршрутизиране на повикванията за опашката на повикванията се използва „претеглено“, въведете процентното тегло на агента. |
Диапазон: 0-100 |
|
Ниво на умения на Агент1, Ниво на умения на Агент2... Ниво на умения на Агент50 |
Незадължително |
Незадължително |
Изберете нивото на умения за зададените агенти. |
Диапазон: 1-20 |
Добавяне и редактиране на повече от 50 агенти едновременно
Всеки ред може да побере максимум 50 агенти и свързаните с тях проценти на теглото за маршрутизиране на повикванията (ако е приложимо). За да добавите или редактирате повече от 50 агента чрез CSV файл, следвайте тези стъпки.
| 1 |
Въведете 50-те агента, които искате да добавите или редактирате, и свързаните с тях проценти на теглото за маршрутизиране на повикванията (ако е приложимо) на първия ред за опашката на повикванията, която добавяте или редактирате. |
| 2 |
На следващия ред трябва само да въведете информация в следните колони, за да добавите или редактирате допълнителни агенти:
Можете да оставите всички други колони празни. |
| 3 |
Продължете да го правите, докато не добавите всички агенти, които трябва да добавите или редактирате. |
Управление на повикванията в опашка на повикванията
Уверете се, че клиентите стигат до правилните агенти в подходящия момент, когато наберат опашка на повикванията. Можете да конфигурирате и редактирате настройките за входящи повиквания като пренасочване на повиквания, модел на маршрутизиране, настройки за препълване, настройки за върнати повиквания и настройки за обратно повикване за опашка на повикванията в Control Hub.
Редактиране на настройките на опашката за повиквания
Можете да промените езика, броя на повикванията за опашката и ИД на повикващия за вашата опашка за повиквания.
| 1 |
Влезте в контролния хъб. |
| 2 |
Отидете на . |
| 3 |
Отидете в картата Опашка на повикванията и щракнете върху Управление. |
| 4 |
Изберете от списъка опашка на повикванията, която да редактирате. |
| 5 |
В страничния панел щракнете върху Настройки. |
| 6 |
Редактирайте някое от следните полета:
|
| 7 |
Щракнете върху Запиши. |
Редактиране на телефонни номера в опашката за обаждания
Можете да промените телефонния номер на опашката за обаждания и да добавите до 10 алтернативни номера.
| 1 |
Влезте в контролния хъб. |
| 2 |
Отидете на . |
| 3 |
Отидете в картата Опашка на повикванията и щракнете върху Управление. |
| 4 |
Изберете от списъка опашка на повикванията, която да редактирате. |
| 5 |
В страничния панел щракнете върху Телефонен номер. |
| 6 |
Редактирайте Телефонен номер и вътрешен номер. Ако сте оставили полето за вътрешен номер празно при създаването на опашката на повикванията, системата автоматично задава последните четири цифри от телефонния номер като вътрешен номер за тази опашка на повикванията. |
| 7 |
Активирайте Разрешаване на агентите да използват номер на опашката на повикванията като ИД на повикващия , за да позволите на агентите да използват номера на опашката на повикванията като ИД на повикващия. Има ограничение, че местоположението на опашката на повикванията и местоположението на агента трябва да имат един и същ доставчик на PSTN, държава и зона (това се отнася само за местоположения в Индия). Ако е различен, тогава ИД на повикващия в опашката на повикванията не се показва на агента. Това ограничение помага да се предотвратят неуспешни повиквания, потенциални проблеми с фактурирането и гарантира спазването на специфичните за всяка държава разпоредби за телекомуникациите. Примери за невалидно използване на номера на различни местоположения:
|
| 8 |
Добавяне на алтернативни числа с помощта на функцията за търсене. |
| 9 |
Разрешете или деактивирайте отличителното звънене за алтернативните номера, присвоени на опашката за повиквания, като щракнете върху превключвателя. |
| 10 |
В таблицата изберете шаблона на пръстена, който да присвоите на всеки алтернативен номер, като използвате падащото меню в колоната Шаблон на пръстена. |
| 11 |
Щракнете върху Запиши. |
Редактиране на настройките за пренасочване на повикванията
Можете да препращате всички входящи повиквания в зависимост от набор от критерии, които дефинирате.
| 1 |
Влезте в контролния хъб. |
| 2 |
Отидете на . |
| 3 |
Отидете в картата Опашка на повикванията и щракнете върху Управление. |
| 4 |
Изберете от списъка опашка на повикванията, която да редактирате. |
| 5 |
В страничния панел щракнете върху Пренасочванена повикванията. |
| 6 |
Включете функцията за пренасочване на повикванията . |
| 7 |
Изберете от една от следните опции:
Ако изберете Избирателно пренасочване на повикванията, трябва да имате поне едно правило, за да бъде активно пренасочването. |
| 8 |
Задайте номера, към който искате да препратите повикванията. Ако сте избрали Винаги пренасочвай повикванията, щракнете върху Запиши. Когато избирате Винаги препращай или Препращай избирателно, поставете отметка в квадратчето Изпрати в гласова поща, за да препратите всички повиквания към вътрешна гласова поща . Квадратчето за отметка Изпрати в гласова поща е забранено при въвеждане на външен номер. |
| 9 |
Ако изберете Избирателно пренасочване на повиквания, създайте правило,като щракнете върху Добави кога да се препрати или Добави кога да не се препрати . |
| 10 |
Създайте имена правило. |
| 11 |
За Кога да препратите или кога да не препращатеизберете Бизнес график и Празничен график от падащото меню. |
| 12 |
За Препращане доизберете поне една опция от Телефонен номер по подразбиране или добавете друг телефонен номер . |
| 13 |
За повиквания от, изберете Произволен номер или Избрани номера с поне една опция отследното:
|
| 14 |
За повиквания къмизберете номер или алтернативен номер от падащото меню, така че повикванията да се пренасочват, когато се получи повикване до този номер във вашата организация, който дефинирате. |
| 15 |
Щракнете върху Запиши. |
-
Правилата са сортирани в таблицата по знак за име на правило. Пример: 00_rule, 01_rule и т.н.
-
Правилото „Да не се пренасочва“ винаги има предимство пред правилото „Пренасочване“.
-
Правилата се обработват въз основа на реда, в който са изброени в таблицата.
-
Можете да създадете няколко правила. Ако обаче едно правило е изпълнено, системата вече не проверява следващото правило. Ако искате първо да проверите конкретното правило, ви предлагаме да актуализирате името на правилото с номера. Например: Ако искате правилото за почивните дни да се отметне преди правилото за работното време, посочете правилото като 01-Празник и 02-Затворен.
За да научите повече за основната функционалност и примерите за избирателно пренасочване на повиквания, вижте Конфигуриране на избирателно пренасочване на повиквания за Webex Calling.
Какво да направите след това
След като се създаде правило, можете да разрешите или забраните правило, като използвате превключвателя до правилото в таблицата. Можете също да промените или изтриете правило по всяко време, като щракнете върху Редактиране или  .
.
Редактиране на настройките за препълване
Настройките за препълване определят как се обработват вашите препълващи повиквания, когато опашката за повиквания стане пълна.
| 1 |
Влезте в контролния хъб. |
| 2 |
Отидете на . |
| 3 |
Отидете в картата Опашка на повикванията и щракнете върху Управление. |
| 4 |
Изберете от списъка опашка на повикванията, която да редактирате. |
| 5 |
В страничния панел щракнете върху Настройки за препълване. |
| 6 |
Поставете или премахнете отметката от квадратчетата до следните настройки, за да разрешите или забраните:
|
| 7 |
Изберете как да се справяте с нови повиквания, когато опашката е пълна:
|
| 8 |
Поставете или премахнете отметката от квадратчетата до следните настройки, за да разрешите или забраните:
|
| 9 |
Щракнете върху Запиши. |
Редактиране на типа маршрутизиране
Можете да промените модела на маршрутизиране на повикванията на съществуващата опашка за повиквания.
| 1 |
Влезте в контролния хъб. |
| 2 |
Отидете на . |
| 3 |
Отидете в картата Опашка на повикванията и щракнете върху Управление. |
| 4 |
Изберете от списъка опашка на повикванията, която да редактирате. |
| 5 |
В страничния панел щракнете върху Маршрутизиране на повикванията. |
| 6 |
Редактиране на следните опции:
|
| 7 |
Щракнете върху Запиши. |
Редактиране на отскочили настройки за повиквания
Неприети повиквания са тези, които са били изпратени до наличен агент, но агентът не отговаря. След това тези повиквания се поставят обратно в опашката в горната част на всички чакащи повиквания. Можете да редактирате как се обработват отскочилите повиквания.
| 1 |
Влезте в контролния хъб. |
| 2 |
Отидете на . |
| 3 |
Отидете в картата Опашка на повикванията и щракнете върху Управление. |
| 4 |
Изберете от списъка опашка на повикванията, която да редактирате. |
| 5 |
В страничния панел щракнете върху Неприети повиквания. |
| 6 |
Изберете превключвателя до някоя от следните опции, за да разрешите или забраните настройката:
|
| 7 |
Активиране или деактивиране на отличителното звънене за отскачащи повиквания. Ако е разрешено, изберете шаблона на пръстена от падащото меню.
|
| 8 |
Щракнете върху Запиши. Ако сте настроили опашка на повикванията с едновременен модел на маршрутизиране на повикванията и настройки за неприети повиквания, можете да подобрите разпределението на повикванията на повикванията, които не са приети. За повече информация вижте Подобряване на разпределението на повикванията при едновременно звънене на повикванията за неприети повиквания. |
Редактиране на настройките за обратно повикване
Опцията за обратно повикване позволява на повикващите да получат обратно повикване на предоставения телефонен номер, когато първоначалната им позиция в опашката достигне. Телефонният номер се проверява спрямо политиката за изходящи обаждания на дадено местоположение.
Преди да започнете
| 1 |
Влезте в контролния хъб. |
| 2 |
Отидете на . |
| 3 |
Отидете в картата Опашка на повикванията и щракнете върху Управление. |
| 4 |
Изберете от списъка опашка на повикванията, която да редактирате. |
| 5 |
В страничния панел щракнете върху Обратно повикване. |
| 6 |
Включете опцията "Обратно повикване". |
| 7 |
Въведете Минимално прогнозно време за опция за обратно повикване в минути. Това определя очакваното време за изчакване, когато повикващият получава подканата за обратно повикване. Тази опция работи заедно със съобщението за приблизителното време на изчакване за повикванията в опашката. Ако тази стойност е равна на или по-малка от стойността на известието за Време за обработка на повиквания по подразбиране , се възпроизвежда подканата за обратно повикване. Ако тази стойност е по-висока от стойността на известието за Време за обработка на повиквания по подразбиране , тогава подканата за обратно повикване не се изпълнява. |
| 8 |
Поставете отметка в квадратчето Разреши международен номер за обратно повикване . Това позволява на международните потребители, които искат обратно обаждане, да въведат кода на страната си. Номерата за обратно повикване се валидират спрямо правилата на местоположението за изходящи повиквания. |
| 9 |
Щракнете върху Запиши.
|
Управление на правилата за опашките за повиквания
С правилата за опашката на повикванията можете да конфигурирате как да маршрутизирате повикванията по време на почивни дни и извънработно време, временно да прехвърляте нови входящи повиквания и да управлявате повикванията в опашката, когато агентите не са на разположение.
Правилата за опашката на повикванията са важни, за да разберете как повикванията се маршрутизират в и извън опашката. Услугите, които са част от правилата за опашките, имат предимство въз основа на реда на приоритет, посочен по-долу.
-
Празнична услуга
-
Нощна услуга
-
Принудително препращане
-
Изостанали повиквания
Услугите, активирани в опашката за повиквания, имат приоритет и влизат в опашката за повиквания, за да определят как е повикването
- обработени, когато опашката за повиквания стане пълна
- отскочи, когато агентът не отговори на обажданията
- обработени, когато опашката няма агенти
Управление на празничната услуга
Конфигурирайте опашката на повикванията да маршрутизира повикванията различно през почивни дни.
| 1 |
Влезте в контролния хъб. |
| 2 |
Отидете на . |
| 3 |
Отидете в картата Опашка на повикванията и щракнете върху Управление. |
| 4 |
Изберете от списъка опашка на повикванията, която да редактирате. |
| 5 |
В страничния панел щракнете върху Празнична услуга. |
| 6 |
Активирайте празничната услуга. |
| 7 |
Изберете опция от падащия списък.
|
| 8 |
Изберете График на празниците от падащия списък. Можете също да конфигурирате нови графици за празници , ако конкретен график за празници не е посочен в падащия списък.
|
| 9 |
Поставете отметка в квадратчето Пускане на известие преди действието на празничната услуга , за да се възпроизвежда съобщението за празничната услуга. |
| 10 |
Изберете тип на съобщението с една от следните опции:
|
| 11 |
Щракнете върху Запиши, за да запишете услугата. |
Управление на нощната услуга
Конфигурирайте опашката на повикванията да маршрутизира повикванията различно през часовете, когато тя не обслужва. Това се определя от график, който определя работното време на опашката.
| 1 |
Влезте в контролния хъб. |
| 2 |
Отидете на . |
| 3 |
Отидете в картата Опашка на повикванията и щракнете върху Управление. |
| 4 |
Изберете от списъка опашка на повикванията, която да редактирате. |
| 5 |
В страничния панел щракнете върху Нощна услуга. |
| 6 |
Активирайте Нощна услуга. |
| 7 |
Изберете опция от падащия списък.
|
| 8 |
Поставете отметка в квадратчето Пускане на известие преди действието на нощната услуга , за да се възпроизвежда съобщението за нощната услуга. |
| 9 |
Изберете тип съобщение с едно от следните неща:
|
| 10 |
Изберете Работно време от падащия списък. Можете също да конфигурирате ново работно време , ако дадено работно време не е посочено в падащия списък.
|
| 11 |
Активирайте услугата "Принудителна нощ" сега, независимо от графика на работното време, за да принудите обажданията, независимо от работното време. |
| 12 |
Изберете тип на съобщението с една от следните опции:
|
| 13 |
Щракнете върху Запиши, за да запишете услугата. |
Управление на принудително препращане
Принудителното пренасочване позволява опашката да бъде поставена в спешен режим, за да препраща повикванията към друго местоположение по време на спешната ситуация. Конфигурирайте опашката на повикванията, за да пренасочите временно нови входящи повиквания към различен маршрут, който не зависи от маршрута на нощната услуга и празничната услуга.
| 1 |
Влезте в контролния хъб. |
| 2 |
Отидете на . |
| 3 |
Отидете в картата Опашка на повикванията и щракнете върху Управление. |
| 4 |
Изберете от списъка опашка на повикванията, която да редактирате. |
| 5 |
В страничния панел щракнете върху Принудително препращане. |
| 6 |
Активирайте Принудително препращане. |
| 7 |
Въведете телефонния номер, на който искате да прехвърлите повикването. |
| 8 |
Поставете отметка в квадратчето Пускане на известие преди препращане , за да се възпроизвежда съобщението за принудително препращане. |
| 9 |
Изберете тип на съобщението с една от следните опции:
|
| 10 |
Щракнете върху Запиши, за да запишете услугата. |
Управление на изостанали повиквания
Блокираното повикване се обработва от опашка, която в момента няма служители. Конфигурирайте правила за маршрутизиране на опашката на повикванията за повикванията, изостанали в опашката, когато всички агенти са излезли.
| 1 |
Влезте в контролния хъб. |
| 2 |
Отидете на . |
| 3 |
Отидете в картата Опашка на повикванията и щракнете върху Управление. |
| 4 |
Изберете от списъка опашка на повикванията, която да редактирате. |
| 5 |
В страничния панел щракнете върху Изостанали повиквания. |
| 6 |
Изберете от опциите какво искате да правите с блокираните повиквания.
|
| 7 |
Щракнете върху Запиши. |
Управление на известията за опашката на повикванията
Редактиране на настройките за известия в опашката на повикванията
Известията в опашката на повикванията са съобщения и музика, които повикващите чуват, докато чакат на опашката. Можете да управлявате настройките за известията за съществуваща опашка на повикванията.
| 1 |
Влезте в контролния хъб. |
| 2 |
Отидете на . |
| 3 |
Отидете в картата Опашка на повикванията и щракнете върху Управление. |
| 4 |
Изберете от списъка опашка на повикванията, която да редактирате. |
| 5 |
В страничния панел щракнете върху Известия. |
| 6 |
Редактиране на следните услуги за настройка на известията: |
Съобщение за приветстване
Пускане на съобщение, когато повикващите за първи път стигнат до опашката.
| 1 |
Активирайте приветственото съобщение. Приветственото съобщение се пуска всички повикващи, освен ако не няма агент на разположение, който да обслужва повикването. |
| 2 |
Изберете Приветственото съобщение е задължително. Ако изберете тази опция, съобщението ще се възпроизведе на повикващия, преди да бъде представено на агент, дори ако има наличен агент. |
| 3 |
Изберете един от следните типове съобщения:
|
| 4 |
Щракнете върху Запиши. |
Съобщение за приблизителното време на изчакване за повикванията в опашката
Уведомете повикващия за прогнозното време за изчакване или позицията в опашката.
| 1 |
Активирайте Съобщение за приблизителното време на изчакване за повикванията в опашката. Активирането на тази опция пуска съобщението за изчакване след приветственото съобщение и преди успокояващото съобщение.
|
| 2 |
Задайте времето за обработка по подразбиране 1 – 100 минути. Това време е очакваното време за обработка на повикване (в минути). Системата използва това време, за да изчисли очакваното време за изчакване и го съобщава на потребителя, ако изберете опцията Съобщаване на времето за изчакване като тип на съобщението. Тази опция работи заедно с Минимално очаквано време за опцията за обратно повикване. Ако искате да възпроизведете подканата за обратно повикване на повикващия, тогава тази стойност трябва да е равна или по-голяма от стойността на Минимално очаквано време за опцията за обратно повикване .
|
| 3 |
Активирайте опцията Повтаряне на периодичното пускане на съобщение за приблизително време на изчакване и задайте времето 10–600 секунди. Ако разрешите тази опция, съобщението за приблизителното време на изчакване (позиция в опашката или съобщение за време на изчакване) се възпроизвежда в определен интервал, докато системата достигне Минимално очаквано време за опцията за обратно повикване . Ако забраните тази опция, подканата за обратно повикване се възпроизвежда незабавно.
|
| 4 |
Изберете типа съобщение за изчакване, което да се възпроизвежда за повикващите.
|
| 5 |
Изберете Пускане на съобщение за голям брой, за да се пусне известие, когато всички обеми са по-високи от определената максимална позиция на опашката. Разрешаването на тази опция възпроизвежда подканата за обратно повикване след това съобщение.
|
| 6 |
Щракнете върху Запиши. |
Успокояващо съобщение
Пускане на съобщение след приветственото съобщение и преди музиката при задържане. Това обикновено е персонализирано съобщение, което възпроизвежда информация, като текущи промоции или информация за продукти и услуги.
| 1 |
Активирайте успокояващото съобщение. |
| 2 |
Задайте в секунди времето, след което повикващият ще чуе успокояващото съобщение. |
| 3 |
Изберете един от следните типове съобщения:
|
| 4 |
Щракнете върху Запиши. |
Прескачане на успокояващото съобщение
Пускане на по-кратко успокояващо съобщение вместо стандартното съобщение за комфорт или известието за музика при задържане за всички повиквания, на които трябва да се отговори бързо. Тази функция не позволява на обаждащия се да чуе кратка част от стандартното успокояващо съобщение за комфорт, което приключва рязко при свързване с агент.
| 1 |
Активирайте Прескачане на успокояващото съобщение. |
| 2 |
Задайте в секунди времето, след което повикващият ще чуе съкратеното успокояващо съобщение. По подразбиране времето, след което повикващият ще чуе съкратеното успокояващо съобщение е 30 секунди и варира между 1 – 120 секунди. Съкратеното успокояващо съобщение се използва, когато в опашката се получи ново входящо повикване, а най-дългото време на изчакване за повикване в опашката е по-малко или равно на този праг. |
| 3 |
Изберете от един от следните типове съобщения:
|
| 4 |
Щракнете върху Запиши. |
Музика при задържане
Възпроизвеждане на музика за повикващите след успокояващото съобщение в повтарящ се цикъл.
| 1 |
Активирайте Музика при задържане. |
| 2 |
Изберете един от следните типове поздрави:
|
| 3 |
Можете да изберете алтернативен източник за вътрешни повиквания. |
| 4 |
Щракнете върху Запиши. |
Тайно съобщение
Пускане на съобщение до агента непосредствено преди свързването на входящото повикване. Съобщението обикновено обявява самоличността на опашката на повикванията, от която идва повикването.
| 1 |
Активирайте Тайни съобщения. Съобщението се пуска само на агентите и това е полезно, ако те принадлежат към две или повече опашки. |
| 2 |
Изберете един от следните типове съобщения:
|
| 3 |
Щракнете върху Запиши. |
Редактиране на настройките за известия за опашката на повикванията
Известията в опашката на повикванията са съобщения и музика, които повикващите чуват, докато чакат на опашката. Можете да управлявате файловете за известията за съществуваща опашка на повикванията.
| 1 |
Влезте в контролния хъб. |
| 2 |
Отидете на . |
| 3 |
Отидете в картата Опашка на повикванията и щракнете върху Управление. |
| 4 |
Изберете от списъка опашка на повикванията, която да редактирате. |
| 5 |
В страничния панел щракнете върху Файлове за известия. |
| 6 |
Качете файл за известие или запишете свое собствено.
Показва се списъкът на всички качени или записани файлове. Можете да изберете да изтриете всеки файл, който не искате да използвате.
|
Управление на агенти в опашката на повикванията
За всяко инициирано повикване с Webex ще ви бъде предоставена идентификация на линията за повикване (CLID) за бизнеса. Този бизнес CLID може да бъде или телефонен номер в опашката на повикванията, или конфигурирания телефонен номер на агента. Агентът може да реши да предостави тази информация за изходящи повиквания чрез постоянна или временна конфигурация.
Конфигуриране на настройките за агент за потребителя
Преди да започнете
-
Администраторът на Control Hub позволява телефонният номер да се използва като изходящ телефонен номер за агентите в опашката на повикванията/групата за търсене.
-
При активиране на телефонния номер администраторът може да зададе изходящия телефонен номер на агентите с конкретния CLID на опашката/групата за търсене в съответствие с постоянната конфигурация.
- Агентите могат също да задават временна конфигурация на CLID, като използват FAC код #80, за да използват телефонния номер на опашката на повикванията/групата за търсене като CLID, показан за изходящото повикване, или #81 за изходящо ИД на повикващия по подразбиране като телефонен номер, показан като CLID.
| 1 |
Влезте в контролния хъб. |
| 2 |
Отидете на . |
| 3 |
Изберете потребител, за който искате да конфигурирате настройката на агента. |
| 4 |
Щракнете върху Повиквания и отидете в раздела Настройки на агент . |
| 5 |
Щракнете върху ИД на повикващия за агент. Можете да зададете ИД на повикващия за агента на собствения ИД на повикващия за агента или конкретна опашка на повикванията или група за търсене. |
| 6 |
Конфигурирайте опашката на повикванията на агент или ИД на група за търсене от следните опции:
|
Добавяне или редактиране на агенти
Ако сте администратор на местоположение, можете да прегледате всички агенти, зададени за опашка на повикванията, включително агентите извън зададеното от вас местоположение. Можете да изтриете зададени агенти и да добавите потребители към опашката, включително потребителите от други местоположения. Можете обаче да позволите на агентите само в зададените ви местоположения да се присъединяват или да отменят присъединяването към опашката. За повече подробности вижте Делегиране на администриране на местоположение.
| 1 |
Влезте в контролния хъб. |
| 2 |
Отидете на . |
| 3 |
Отидете в картата Опашка на повикванията и щракнете върху Управление. |
| 4 |
Изберете от списъка опашка на повикванията, която да редактирате. |
| 5 |
В страничния панел щракнете върху Агенти. |
| 6 |
(По избор) Изберете стойност по подразбиране за нивото на умения за агентите, ако ги добавяте въз основа на техните умения от падащия списък Зададено ниво на умения . Маршрутизирането на повиквания се основава на нивото на умения и компетентност на агентите. Най-високото ниво на умения е 1, а най-ниското е 20 |
| 7 |
От падащия списък Добавяне на потребител, работна област или виртуална линия потърсете или изберете потребителите, работните области или виртуалните линии, за да добавите към опашката на повикванията. |
| 8 |
(По избор) Поставете отметка в квадратчето, ако искате да позволите на агентите в активни повиквания да приемат допълнителни обаждания. |
| 9 |
(По избор) Поставете отметка в квадратчето, ако искате да позволите на агентите да се присъединяват към опашката и да я напускат. |
| 10 |
(По избор) Редактирайте нивото на умения и превключвателя Присъединени за всеки потребител, работна област или виртуална линия в опашката. |
| 11 |
(По избор) За да премахнете потребител, работна област или виртуална линия, щракнете върху |
| 12 |
(По избор) Щракнете върху Премахване на всички , за да премахнете всички потребители, работни области или виртуални линии от опашката. |
| 13 |
Щракнете върху Запиши.
|
Преглед на таблото на агента
| 1 |
Влезте в контролния хъб. | ||||||||||||||||||||
| 2 |
Отидете на . | ||||||||||||||||||||
| 3 |
Отидете в картата Опашка на повикванията и щракнете върху Управление. | ||||||||||||||||||||
| 4 |
Щракнете върху раздела Агенти . | ||||||||||||||||||||
| 5 |
Изберете агент от списъка по подразбиране с показвани агенти или потърсете име на агент или главния номер или вътрешен номер, свързан с агента. Можете да филтрирате списъка на агентите въз основа на опашки на повикванията, местоположения на опашки и статус \„Присъединяване/Напускане\“. Таблото на агента в свит изглед по подразбиране показва:
| ||||||||||||||||||||
| 6 |
Щракнете върху > , за да разширите подробностите за агента. Таблото на агента показва:
| ||||||||||||||||||||
| 7 |
Превключете, за да се присъедините или да отмените присъединяването на агент към конкретната опашка на повикванията. | ||||||||||||||||||||
| 8 |
(По избор) Щракнете върху Експортиране на CSV файл, за да експортирате електронна таблица с подробните подробности за агента. Използвайте тази таблица, за да намерите подробностите в експортирания CSV файл.
|
Управление на супервайзорите на опашките за повиквания
Агентите в опашката за обаждания могат да бъдат свързани с надзорник, който може мълчаливо да наблюдава, обучава, нахлува или да поема обажданията, които техните назначени агенти в момента обработват.
Функции на супервайзора на опашката за обаждания до Webex
Тихо наблюдение – Наблюдавайте повикването на агент, без да знае повикващия. Използвайте тази функция, за да се уверите, че обучението работи или да определите къде агентите трябва да се подобрят.
За да наблюдавате безшумно повикване, въведете #82 плюс разширението или телефонния номер на агента.

Обучение – Коригирайте повикването на агент и комуникирайте с него. Агентът е единственият, който може да те чуе. Използвайте тази функция за обучение на нови служители.
За да тренирате повикване, въведете #85 плюс разширението или телефонния номер на агента.

Включване в разговора – Включване в разговора на агент. И агентът, и обаждащият се могат да ви чуят. Тази функция е полезна, когато трябва да участвате в повикването и да помогнете за разрешаването на проблеми.
За да влезете с шлеп при повикване, въведете *33 плюс разширението или телефонния номер на агента.

Поемане – Оттегляне на повикване от агент. Използвайте тази функция, когато трябва напълно да поемете обаждането за агент.
За да поемете разговор, въведете #86 плюс разширението или телефонния номер на агента.

При извикване на функциите на супервайзора, на агента се пуска предупредителен тон, докато наблюдава, тренира или се намесва, и се пуска съобщение за функцията за поемане на повиквания.
Добавяне или изтриване на супервайзор
Можете да добавяте или изтривате надзорници. Когато добавяте супервайзор, можете да му задавате агенти от няколко опашки на повикванията.
| 1 |
Влезте в контролния хъб. |
| 2 |
Отидете на . |
| 3 |
Отидете в картата Опашка на повикванията и щракнете върху Управление. |
| 4 |
Щракнете върху раздела Супервайзори и след това щракнете върху Добавяне на супервайзор. |
| 5 |
На страницата Основна информация изберете потребител от падащия списък, който да добавите като ръководител, и щракнете върху Напред. |
| 6 |
На страницата Задаване на агенти изберете потребител от падащия списък, който да зададете като агенти към супервайзора, и щракнете върху Напред. |
| 7 |
На страницата Преглед прегледайте избрания супервайзор и зададените агенти. |
| 8 |
Щракнете върху Добавяне на супервайзор. След като се добави надзорник, можете да присвоите агенти на надзора. За да премахнете ръководител, щракнете върху свързаната с него икона Премахване на ръководител .
|
Назначаване или отписване на агенти на супервайзор
Назначете агенти на ръководител, така че надзорникът да може да извършва мълчаливо наблюдение, коучинг, нахлуване и поемане.
| 1 |
Влезте в контролния хъб. |
| 2 |
Отидете на . |
| 3 |
Отидете в картата Опашка на повикванията и щракнете върху Управление. |
| 4 |
Щракнете върху раздела Ръководители . Появява се списъкът на добавените ръководители. |
| 5 |
Под колоната Действия , от падащия списък на съответния ръководител изберете потребител, който да добавите като агент към ръководителя. Избраният агент се присвоява на ръководителя.
|
| 6 |
За да премахнете задаването на агенти, разгънете реда на супервайзора и щракнете върху свързаната с агента икона Премахване на задаване на агенти . Когато премахнете последния агент от надзорен орган, надзорникът също се отстранява. След като агентите са назначени на ръководител, супервайзорът може да използва кодове за достъп до функции (FACs), за да наблюдава, тренира, нахлува и поема повиквания. За повече информация вижте Функции на супервайзора на опашката за повиквания за Webex Calling. |
Преглед на агентите, зададени към опашка
Можете да видите списък на всички агенти, които са зададени към опашка на повикванията.
| 1 |
Влезте в контролния хъб. |
| 2 |
Отидете на . |
| 3 |
Отидете в картата Опашка на повикванията и щракнете върху Управление. |
| 4 |
Изберете от списъка опашка на повикванията, която да редактирате. |
| 5 |
В страничния панел щракнете върху Агенти. |
| 6 |
Редактирайте потребителите, работните области или виртуалните линии, зададени като агенти за тази опашка на повикванията. |
| 7 |
Щракнете върху Запиши. Щракнете върху Премахване на всички , ако искате да премахнете всички потребители, работни области или виртуални линии от тази опашка на повикванията. |
Анализ на опашката на повикванията
Можете да използвате анализи, за да оцените състоянието на опашката на повикванията, състоянието на агента в опашката на повикванията и състоянието на опашката на живо. Данните за опашката на повикванията се обработват групово всеки ден и се предоставят в рамките на 24 часа, а метриките са налични до 13:00 GMT на следващия ден. Количеството данни, до които имате достъп, зависи от вида на клиента, който сте. Ако сте стандартен клиент, имате достъп до 3 месеца данни. Ако сте клиент на Pro Pack, имате достъп до 13 месеца данни.
За да видите анализа на опашката на повикванията, отидете на .
Съвети за таблото за управление
Коригиране на времевия период
Можете да видите някои диаграми в почасова, дневна, седмична или месечна времева скала, така че да можете да проследявате ангажираността с течение на времето и да търсите тенденции в използването. Това предлага мощен поглед върху начина, по който входящите обаждания се обработват в опашките за обаждания.
Глобални филтри
Таблото съдържа мощни инструменти за филтриране. Кликнете върху лентата Филтри, за да изберете кои данни искате да видите. Филтрите, които избирате, автоматично ще се прилагат за всички диаграми. Можете да филтрирате по определени опашки на повикванията, местоположения и ръководители.
Филтърът на супервайзорите е приложим само за статистиката на агента в опашката на повикванията.
Експортиране на данни или диаграми
Можете да експортирате всеки изглед на графика или детайл. Щракнете върху бутона Още в горния десен ъгъл на диаграмата/списъка и изберете файловия формат за изтегляне (PDF, PNG или CSV, в зависимост от това дали това е графика или списък).
Когато комбинирате изтеглянето на файлове с наличните филтри, можете лесно да генерирате полезни отчети за опашките за обаждания във вашата организация.
КПИ
KPIs са налични в горната част на страницата, за да ви покажат бързо състояние на високо ниво на входящите повиквания в опашките за обаждания в рамките на избрания от вас диапазон от дати. Наличните KPI са:
- Общ брой приети повиквания – Общ брой повиквания, на които са отговорили агентите. Процентът показва промяната в стойността във времето, като я сравнява с миналите данни за избрания диапазон от дати.
- Общ брой изоставени повиквания – Общ брой повиквания, при които повикващият е затворил или е оставил съобщение, преди да има свободен агент. Процентът показва промяната в стойността във времето, като я сравнява с миналите данни за избрания диапазон от дати.
- Процент на изоставените повиквания – Процент на повикванията, при които повикващият е затворил или е оставил съобщение, преди да се освободи агент. Процентът показва промяната в стойността във времето, като я сравнява с миналите данни за избрания диапазон от дати.
- Средно време за изчакване – Средното време, което повикващите са прекарали в изчакване следващият свободен агент да отговори на повикването. Процентът показва промяната в стойността във времето, като я сравнява с миналите данни за избрания диапазон от дати.
Входящи покани за опашки за обаждания и тенденция
Тази диаграма показва разбивка на статистиката на опашката за обаждания чрез входящи повиквания. Можете да използвате тази диаграма, за да видите как опашките за обаждания обработват всички входящи повиквания към вашата организация.
Средно време на опашката на повикванията за едно повикване и тенденция
Тази диаграма показва разбивка между средните изоставени и средните минути на изчакване от входящите повиквания. Можете да използвате тази диаграма, за да видите колко време е трябвало да чакат обаждащите се, преди да закачат обаждането или да бъдат прехвърлени на агент. Средните минути се изчисляват като:
- Средно време на изоставяне – Средното време за повикване, което повикващите са прекарали в изчакване на агент, преди да затворят, или са избрали опцията да оставят съобщение.
- Средно време за изчакване – Средно време, което повикващите прекарват в изчакване следващият свободен агент да отговори на повикването.
Топ 25 опашки за обаждания по статус на повикванията
Тази таблица показва първите 25 опашки за обаждания с най-много обаждания по конкретно състояние. Статусите на наличните повиквания са:
- Приети повиквания – Брой повиквания, приети от агенти.
- % от приетите повиквания – Процент на повикванията, приети от агенти.
- Изоставени повиквания – Брой повиквания, при които повикващият е затворил или е оставил съобщение, преди да има свободен агент.
- % на изоставените повиквания – Процент на повикванията, при които повикващият е затворил или е оставил съобщение, преди да се освободи агент.
- Прехвърляния – зает – Брой повиквания, които са били прехвърлени към друга опашка на повикванията, защото ограничението за опашката е достигнато.
- Прехвърляния – Изтичане на времето на изчакване – Брой повиквания, които са били прехвърлени към друга опашка на повикванията, защото времето за изчакване е надвишило максималното конфигурирано ограничение.
- Прехвърлени повиквания – Брой повиквания, които са били прехвърлени от опашката.
Първите 25 опашки на повикванията по средно време на изчакване и изоставено време
Тази таблица показва първите 25 опашки на повикванията с най-високо средно време на изчакване и пропуснати часове от входящи повиквания. Средното време се изчислява както:
- Средно време за изоставяне – Средното време за повикване, което повикващите са прекарали в изчакване на агент, преди да затворят, или са избрали опцията да оставят съобщение.
- Средно време за изчакване – Средното време за повикване, което повикващите прекарват в изчакване следващият свободен агент да отговори на повикването.
Статистика на опашките за обаждания
Тази таблица показва подробности за опашките за обаждания, които са създадени във вашата организация. Можете да използвате тази таблица, за да видите броя на входящите повиквания, за да извикате опашки и състоянието на тези повиквания. Можете също така да търсите конкретни опашки за обаждания, местоположения, телефонни номера и разширения, като използвате лентата за търсене в таблицата. Наличните данни са:
- Опашка на повикванията – Име на опашката на повикванията.
- Местоположение – Местоположение, зададено на опашката на повикванията.
- Телефонен номер – Телефонният номер, зададен на опашката на повикванията.
- Вътрешен номер – вътрешен номер, зададен на опашката на повикванията.
- Общо време на задържане – Общо време, през което повикванията са били задържани от агенти.
- Средно време на задържане – Средното време, през което повикванията са били задържани от агенти.
- Общо време за разговори – Общо време, през което агентите са говорили активно по повиквания.
- Средно време за разговор – Средното време, през което агентите са говорили активно по повиквания.
- Общо време за обработка – Общо време, прекарано от агентите в обработване на повиквания. Времето за обработка се изчислява като общо време за разговор + общо време за задържане = общо време за обработка.
- Средно време за обработка – Средното време, прекарано от агентите в обработване на повиквания.
- Общо време за изчакване – Общо време, което повикващите са прекарали в изчакване следващият свободен агент да отговори на повикването.
- Средно време за изчакване – Средното време, което повикващите са прекарали в изчакване следващият свободен агент да отговори на повикването.
- Приети повиквания – Брой повиквания, приети от агенти.
- % приети повиквания – Процент на повикванията, приети от агенти.
- Изоставени повиквания – Брой повиквания, при които повикващият е затворил или е оставил съобщение, преди да има свободен агент.
- % Изоставени повиквания – Процент на повикванията, при които повикващият е затворил или е оставил съобщение, преди да се освободи агент.
- Средно време за изоставяне – Средното време, през което повикващите са затворили или са оставили съобщение, преди да се освободи агент.
- Време на изоставяне – Време, когато повикващите са затворили или са оставили съобщение, преди да се освободи агент.
- Общ брой повиквания – Общ брой входящи повиквания.
- Препълване – заето – Брой повиквания, които са били прехвърлени, защото ограничението на опашката е достигнато.
- Препълване – Изтичане на времето на изчакване – Брой повиквания, които са били прехвърлени, защото времето за изчакване е надвишило максималното ограничение.
- Прехвърлени повиквания – Брой повиквания, които са били прехвърлени от опашката.
- Среден брой зададени агенти – Среден брой агенти, зададени за опашките на повикванията.
- Среден брой агенти, обработващи повиквания – Среден брой агенти, които активно са обработвали повиквания.
КПИ
KPIs са налични в горната част на страницата, за да ви покажат подробности за обажданията, които агентите обработват в рамките на диапазона от дати, който сте избрали. Наличните KPI са:
- Общ брой приети повиквания – Общ брой представени повиквания, на които са отговорени агенти. Процентът показва промяната в стойността във времето, като я сравнява с миналите данни за избрания диапазон от дати.
- Общ брой неприети повиквания – Общ брой повиквания, които са били представени на агент, но не са били приети. Процентът показва промяната в стойността във времето, като я сравнява с миналите данни за избрания диапазон от дати.
- Средно време за обработка – Средното време, което агентите прекарват в обработване на повиквания. Процентът показва промяната в стойността във времето, като я сравнява с миналите данни за избрания диапазон от дати.
Средно време за повикване на агент за едно повикване и тенденция
Тази диаграма показва средно колко дълго трае всяко повикване по статуса на повикването. Можете да използвате тази диаграма, за да видите дали обаждащите се получават своевременно помощта, от която се нуждаят.
Входящи обаждания до агенти по статус на повикване
Тази диаграма показва разбивка на входящите повиквания към агенти въз основа на статуса на повикването. Тази диаграма може да ви помогне да видите дали има повече отскачащи обаждания от обикновено.
Агенти, работещи с повиквания срещу агенти, назначени
Тази диаграма показва тенденция на средния брой агенти, които обработват повиквания срещу средния брой назначени агенти, които да се обаждат на опашки. Можете да използвате тази диаграма, за да видите дали има достатъчно агенти, които да се справят с обажданията и да се коригират, ако е необходимо.
Топ 25 агенти чрез отговори и отскочи обаждания
Тази таблица показва първите 25 агенти с най-отговорените или отскачани обаждания.
Първите 25 агенти по среден разговор и средно време на задържане
Тази таблица показва първите 25 агенти с най-висока средна беседа или задръжте минути.
Обадете се на агенти на опашката
Тази таблица показва подробности за всички агенти, които са били назначени да се обаждат на опашки във вашата организация. Можете да използвате тази таблица, за да видите кой агент получава най-много обаждания и информация за техните извикващи статистики. Можете също така да търсите конкретни имена на агенти или работни пространства, опашки за обаждания и местоположения, като използвате лентата за търсене в таблицата. Наличните данни са:
- Име на агент – Името на агента или работната област.
- Опашка на повикванията – Име на опашката на повикванията.
- Местоположение – Местоположение, зададено на опашката на повикванията.
- Общ брой приети повиквания – Брой повиквания, които са представени на агента и са приети от него.
- Върнати повиквания – Брой повиквания, които са представени на агента, но са останали без отговор.
- Общ брой представени повиквания – Брой входящи повиквания към агента, които са били разпределени от опашката на повикванията.
- Общо време за разговори – Общо време, през което агентът е прекарал активно говорене по повиквания.
- Средно време за разговор – Средното време, през което агентът е прекарал активно говорене по повиквания.
- Общо време на задържане – Общо време, през което агент поставя повикванията в задържане.
- Средно време за задържане – Средно време, през което агент поставя повикванията в задържане.
- Общо време за обработка – Общо време, прекарано от агент в обработване на повиквания. Минутите за обработка се изчисляват като общо време за разговор + общо време за задържане = общо време за обработка.
- Средно време за обработка – Средното време, прекарано от агент в обработване на повиквания.
КПИ
KPIs са на разположение в горната част на страницата, за да ви покажат всички текущи входящи повиквания и какви са техните статуси, за да ви помогнат да наблюдавате опашките за обаждания в реално време. Наличните KPI са:
- Активни повиквания – Показва броя повиквания, в които агенти говорят с повикващи.
- Чакащи повиквания – Показва броя повиквания, които чакат следващият свободен агент да отговори.
- Задържани повиквания – Показва броя повиквания, които агентите са задържали.
Статистика на опашката за обаждания на живо
Тази таблица показва подробности за всички опашки за обаждания, които са били създадени във вашата организация. Можете да използвате тази таблица, за да видите коя опашка за обаждания получава най-много обаждания и да коригирате броя на агентите, ако е необходимо. Можете също така да търсите конкретни опашки за обаждания, местоположения, телефонни номера и разширения, като използвате лентата за търсене в таблицата. Наличните данни са:
- Опашка на повикванията – Името на опашката на повикванията.
- Местоположение – Местоположението, зададено на опашката на повикванията.
- Телефонен номер – Телефонният номер, зададен на опашката на повикванията.
- Вътрешен номер – Вътрешният номер, зададен на опашката на повикванията.
- Активни повиквания – Броят повиквания, в които агенти говорят с повикващи.
- Задържани повиквания – Броят повиквания, които агентите са задържали.
- Чакащи повиквания – Броят повиквания, които чакат следващия наличен агент.
За повече подробности вижте Анализи за вашето портфолио за сътрудничество в облака.
Отчети за опашката на повикванията
Можете да преглеждате отчетите за опашката на повикванията с подробности за всички входящи повиквания, достигнали до опашката на повикванията, както и да преглеждате статистика за опашката и агента.
Можете да получите достъп до отчети под .
Статистика за опашката
Този отчет предоставя подробности за опашките на повикванията, които са настроени във вашата организация. Можете да използвате този отчет, за да видите броя на входящите повиквания, които са в опашките на повикванията, и статуса на тези повиквания.
| Име на колоната | Описание |
|---|---|
| Опашка на повикванията | Име на опашката на повикванията. |
| Местоположение | Местоположение, зададено на опашката на повикванията. |
| Телефонен Номер | Телефонен номер, зададен на опашката на повикванията. |
| Вътрешен номер | Вътрешен номер, зададен на опашката на повикванията. |
| Общо време за задържане | Общо време, през което повикванията се поставят в задържане от агенти. |
| Средно време за задържане | Средното време, през което повикванията се поставят в задържане от агенти. |
| Общо време за разговори | Общо време, през което агентите активно говорят в повиквания. |
| Средно време за разговор | Средното време, през което агентите активно говорят в повиквания. |
| Общо време за обработка | Общо време, прекарано от агентите в обработване на повиквания. Времето за обработка се изчислява като общо време за разговор + общо време за задържане = общо време за обработка. |
| Средно време за обработване | Средното време, прекарано от агентите в обработване на повиквания. |
| Общо време за изчакване | Общо време, прекарано от повикващите в изчакване следващият свободен агент да отговори на повикването. |
| Средно време за изчакване | Средното време, прекарано от повикващите в изчакване следващият свободен агент да отговори на повикването. |
| Приети повиквания | Брой повиквания, приети от агенти. |
| % приети повиквания | Процент на обажданията, на които са отговорили агентите. |
| Изоставени повиквания | Брой повиквания, при които повикващият е затворил или е оставил съобщение, преди да има свободен агент. |
| % изоставени повиквания | Процент на повикванията, при които повикващият е затворил или е оставил съобщение, преди да се освободи агент. |
| Средно време на изоставяне | Средното време, през което повикващите са затворили или са оставили съобщение, преди да се освободи агент. |
| Общо време на изоставяне | Време, когато повикващите са затворили или са оставили съобщение, преди да се освободи агент. |
| Общо обаждания | Общ брой входящи повиквания. |
| Прехвърлени повиквания | Брой повиквания, които са били прехвърлени, защото е достигнато ограничението на опашката. |
| Времето за изчакване на повикванията изтече | Брой повиквания, за които времето за изчакване е изтекло, защото времето за изчакване е надвишило максималното ограничение. |
| Прехвърлени повиквания | Брой повиквания, които се прехвърлят от опашката. |
| Среден брой зададени агенти | Среден брой агенти, зададени за опашките на повикванията. |
| Среден брой агенти, обработващи повиквания | Среден брой агенти, които активно са обработвали повиквания. |
Статистика за агента на опашката
Този отчет предоставя подробности за всички агенти, които са зададени към опашки на повикванията във вашата организация. Можете да използвате този отчет, за да видите кой агент получава най-много обаждания и информация за неговите статистика за обажданията.
| Име на колоната | Описание |
|---|---|
| Име на агента/име на работната област | Име на агента или работната област. |
| Опашка на повикванията | Име на опашката на повикванията. |
| Местоположение | Местоположение, зададено на опашката на повикванията. |
| Общ брой приети повиквания | Брой повиквания, които са представени на агента и са приети от него. |
| Върнати до подателя повиквания | Брой повиквания, които са представени на агента, но са останали без отговор. |
| Общ брой представени повиквания | Брой входящи повиквания към агента, които се разпределят от опашката на повикванията. |
| Общо време за разговори | Общо време, прекарано от агент в активно говорене по повиквания. |
| Средно време за разговор | Средното време, през което агентът е прекарал активно разговор в разговори. |
| Общо време за задържане | Общо време, през което агент поставя повикванията в задържане. |
| Средно време за задържане | Средното време, през което агентът поставя повикванията в задържане. |
| Общо време за обработка | Общо време, прекарано от агент в обработване на повиквания. Минутите за обработка се изчисляват като общо време за разговор + общо време за задържане = общо време за обработка. |
| Средно време за обработване | Средното време, прекарано от агент в обработване на повиквания. |
За повече подробности относно други шаблони за отчети, персонализирани шаблони и управление на отчети вижте Отчети за вашето портфолио за сътрудничество в облака.
Общ преглед
Webex Customer Experience Basic е предложение, налично като част от професионалния лиценз Webex Suite или Webex Calling без допълнително плащане. Той включва прост и мощен набор от функции, които са съчетани за предоставяне на функциите на кол центъра. Функциите, като гласови опашки, маршрутизиране въз основа на умения, наблюдение и анализ на опашките на повикванията, прозорец за множество повиквания и други, помагат на потребителите да се ангажират ефективно с клиентите. Също така с нашия Webex Calling за интеграция с Microsoft Teams потребителите на Microsoft Teams имат достъп до функциите директно от Teams.
Тъй като Customer Experience Basic е проектиран като предложение само за глас , той е най-подходящ за клиенти, които се нуждаят от прости възможности на центъра за гласови повиквания и не се нуждаят от разширените функции на комплексната услуга на Contact Center.
Препоръчваме Webex Contact Center за клиенти, които изискват сложни възможности за ангажиране на клиентите, маршрутизиране във всички канали или разполагания с голям обем на повиквания.
Функции и предимства
Customer Experience Basic включва следните функции:
- Гласови опашки – помага на администраторите да конфигурират различни функции, като маршрутизиране, базирано на умения, подобрени правила на опашката, обратно повикване на клиенти и т.н.
- Анализ на опашката на повикванията – Помага на администраторите да преглеждат важни данни, като например топ опашки на повикванията, топ агенти, статус на опашките на повикванията на живо и т.н.
- Отчети за опашката на повикванията – Помага на администраторите да виждат подробности, като отчет за статуса на опашката на повикванията и отчет за статуса на агента.
- Среда за агенти в приложението Webex – помага на потребителите да проверяват и променят статуса на опашката на повикванията и да се присъединяват към/напускат опашката в приложението Webex.
- Прозорец за множество повиквания – Помага на потребителите да получат бърз преглед на състоянието на повикването и лесен достъп до някои общи функции за повиквания.
- Интеграция на Webex Calling в рамките на Microsoft Teams – помага на потребителите да получат достъп до функциите директно от Microsoft Teams.
Гласови опашки
Voice Queues, известна преди като Управление на групови повиквания (GCM), е разширена възможност за опашка на повикванията, която улеснява и е достъпна поддръжката на услуги за голям обем повиквания и обработка на екипни повиквания като основна част от Webex Calling.
Гласовите опашки добавят ключови функции, които предоставят супервайзори възможности, подобряват правилата за опашките, за да определят маршрутизирането на повикванията въз основа на работното време, предоставят маршрутизиране въз основа на умения, предоставят възможности за обратно повикване за клиентите и отчети и анализи за администраторите. „Гласови опашки“ е функция, зададена в рамките на Webex Calling, и се препоръчва за опашки с повиквания до 50 агенти.
„Гласови опашки“ се отнася до колекция от функции, предназначени да работят заедно в подкрепа на управлението на екипи за продажби и поддръжка с голям обем повиквания, за повиквания, насочени към опашка на повикванията. Характеристиките включват:
-
За повикващите
-
Поздравителен поздрав
-
Успокояващ поздрав (скоро ще бъдем с вас)
-
Заявка за обратно повикване (повикващият може да посочи номер за обратно повикване, вместо да чака на опашка)
-
Разширени правила за маршрутизиране на опашките (за нощна услуга, празници и принудително пренасочване)
-
Допълнителни IVR функции – тайно съобщение и прескачане на успокояващото съобщение
-
-
За агенти
-
Едностъпково влизане/излизане от опашката
-
Управление на статус на лична готовност
-
Операции с няколко опашки
-
Интуитивни UX опции за настолен телефон и приложението Webex
-
-
За супервайзори и администратори
-
Наблюдение/обучение/включване в/поемане на активни повиквания
-
Управление на статус на агент
-
Табло за отчети и анализ за опашките на повивания
-
Задаване на служители за опашка на повикванията към опашката на повиквания
-
Задаване на маршрутизиране на базата на умения за служителите за всяка опашка
-
Стартов комплект за опашка на повикванията
Преди да конфигурирате опашката на повикванията, ако искате да разберете начините за оборудване на опашките на повикванията и за овластяване на вашите агенти за опашката на повикванията, можете да изтеглите стартовия комплект за опашката на повикванията.
Среда за агенти в приложението Webex
Функции за агенти
Използвайки приложението Webex, агентите могат да задават статус на наличност, да се присъединяват към/да напускат опашка, да извършват изходящо повикване, да извършват конферентен разговор и т.н.
За повече подробности вижте Промяна на статуса на вашата опашка на повикванията.
Прозорец за множество повиквания
Опцията за прозорец за заглушени повиквания в приложението Webex позволява на агентите да получат бърз преглед на състоянието на повикванията и лесен достъп до някои общи функции за повиквания, като отхвърляне на повиквания, отговаряне на повиквания, прехвърляне, задържане и т.н.
За повече подробности вижте Управление на всички ваши телефонни повиквания на едно място.
Webex Calling за Microsoft Teams
Интеграцията на Webex Calling в Microsoft Teams позволява на агентите да имат достъп до функциите на Webex Calling директно от Microsoft Teams.
За повече подробности вижте Webex Calling за Microsoft Teams.
Създаване и управление на опашка за обаждания
Опашките за повиквания насочват обаждащите се към агенти, които могат да им окажат съдействие по конкретен проблем или въпрос. Обажданията се разпределят едно по едно към агентите в опашката. Опашките за повиквания задържат временно повикванията, когато не са налични всички агенти, зададени да получават повиквания от опашката. Когато станат налични агенти, повикванията в опашката се маршрутизират в съответствие с настройките за маршрутизиране на повикванията, които сте задали за опашката на повикванията.
Когато повикване стигне до опашка на повикванията и бъде изпратено на агент, функцията за пренасочване на повиквания към агент не работи.
Създаване на опашка на повикванията
| 1 |
Влезте в контролния хъб. | ||||||||||||||||||||||
| 2 |
Отидете на . | ||||||||||||||||||||||
| 3 |
Отидете в картата Опашка на повикванията и щракнете върху Добавяне на нова , за да създадете нова опашка на повикванията. | ||||||||||||||||||||||
| 4 |
На страницата Основна информация въведете следната информация и след това щракнете върху Напред.
| ||||||||||||||||||||||
| 5 |
На страницата Маршрутизиране на повикванията изберете една от следните опции и щракнете върху Напред.
Следващата таблица показва максималния брой агенти, които можете да разпределите за всеки тип маршрутизиране на повиквания.
По подразбиране повикванията не се насочват към агенти, когато са в състояние на приключване. | ||||||||||||||||||||||
| 6 |
На страницата Настройки за препълване конфигурирайте настройки за препълване и тонове за уведомяване за агенти и щракнете върху Напред.
| ||||||||||||||||||||||
| 7 |
На страницата Известия определете съобщенията и музиката, които повикващите чуват, докато чакат на опашката, и щракнете върху Напред. Можете да разрешите всяка от следните опции:
| ||||||||||||||||||||||
| 8 |
На страницата Избор на агенти щракнете върху падащото меню Добавяне на потребител, работна област или виртуална линия , след което потърсете или изберете потребителите, работните области или виртуалните линии, за да добавите към опашката на повикванията. Можете да зададете ниво на умение (1 е най-високото ниво на умение, а 20 е най-ниското) на всеки потребител или работна област, добавени към опашката на повикванията.
Можете да изберете квадратчето за отметка Разрешаване на агентите в активни повиквания да приемат допълнителни повиквания , ако искате да разрешите на агентите в активни повиквания да приемат допълнителни повиквания. Можете да изберете квадратчето Разрешаване на агентите да се присъединяват или да отменят присъединяването към опашката , ако искате да разрешите на агентите да се присъединяват или да отменят присъединяването към опашката. В зависимост от опцията за маршрутизиране на повиквания, която сте избрали по-рано, може да се наложи да добавите допълнителна информация, като например процентно тегло за потребители или работни области, или за циркулярно маршрутизиране или маршрутизиране „от горе надолу“ на повиквания, да плъзгате и пускате потребители и работни области по реда на позицията им в опашката. | ||||||||||||||||||||||
| 9 |
На страницата Преглед вижте настройките за опашката на повикванията, за да се уверите, че сте въвели правилните детайли. | ||||||||||||||||||||||
| 10 |
Щракнете върху Създаване и Готово, за да потвърдите настройките на опашката на повикванията. При създаването на опашка можете да активирате или деактивирате опашката с превключвателя до Активиране на опашката на повикванията в страничния панел. Изключването на Активиране на опашката в страничния панел деактивира всички нови повиквания в опашката и представлява състояние на заето за повикващия. Също така нулира разпределението на типа маршрутизиране на повикванията за следващия агент. Например кръговото маршрутизиране ще бъде по подразбиране за първия агент в списъка. | ||||||||||||||||||||||
Гледайте тази видео демонстрация как да създадете нова опашка на повикванията в Control Hub.
Групово създаване на опашки за повиквания
Можете да добавяте и управлявате опашките за обаждания в насипно състояние с помощта на CSV на опашката за повиквания. Тази статия обхваща конкретните полета и стойности, необходими за качването на CSV на опашките за обаждания Webex Calling.
Преди да започнете
-
Преди да качите CSV с опашката на повикванията, прочетете Групово осигуряване на елементи на Webex Calling чрез CSV, за да разберете конвенциите на CSV.
-
Можете или да експортирате текущите си опашки за повиквания, което ви позволява да добавяте, изтривате и променяте съществуващия набор от данни, или можете да експортирате примерен набор от опашки за повиквания. След като бъде променен, можете да качите файла чрез груповите функции.
Експортиране на CSV файл в ZIP файлов формат: Когато експортирате данни в CSV файл, броят на записите може да надвишава 1000. В такива случаи изтеглете ZIP файла, който съдържа пълния набор от записи в един CSV файл. Отделна папка, съдържаща всички данни, се разделя на няколко CSV файла с по-малко от 1000 записа. Тези файлове се генерират за администраторите с цел бързо импортиране и качване на всички актуализации.
-
Важно е да знаете задължителните и незадължителните колони, както и информацията, която трябва да предоставите при попълване на шаблона за CVS. Можете да намерите конкретните полета за CSV на опашката на повикванията в таблицата под раздела Подготовка на вашия CSV .
-
Максималният брой редове е 1000 (без заглавката).
-
Агентите могат да са потребители или работни области. За потребители въведете имейл адреса на потребителя. За работни области въведете името на работната област.
-
Всеки ред може да побере максимум 50 агенти. Вижте повече информация в Добавяне и редактиране на повече от 50 агенти едновременно.
Групово добавяне на опашки за повиквания
За да добавяте групово опашки за повиквания, изтеглете и попълнете празен .csv шаблон.
Настройките за пренасочване на повикванията за опашка повиквания не могат да се променят групово. За да редактирате пренасочването на повикванията за опашка повиквания, вижте Конфигуриране на пренасочване на повикванията за опашка на повикванията.
| 1 |
Влезте в контролния хъб. |
| 2 |
Отидете на . |
| 3 |
Отидете в картата Опашка на повикванията и щракнете върху Управление. |
| 4 |
Щракнете върху . |
| 5 |
Изберете местоположение за опашките за повиквания, които искате да добавите. |
| 6 |
Щракнете върху Изтегляне на .csv шаблон. |
| 7 |
Попълнете електронната таблица. |
| 8 |
Качете CSV файла, като го плъзнете и пуснете, или щракнете върху Избор на файл. |
| 9 |
Щракнете върху Качване. При успешно качване можете да щракнете върху Преглед на страницата със задачи за подробности, за да видите състоянието на промените. |
Групово редактиране на опашки за повиквания
За да промените групово опашки на повикванията, изтеглете текущите CSV данни и направете необходимите промени в електронната таблица.
Настройките за пренасочване на повикванията за опашка повиквания не могат да се променят групово. За да редактирате пренасочването на повикванията за опашка повиквания, вижте Конфигуриране на пренасочване на повикванията за опашка на повикванията.
| 1 |
Влезте в контролния хъб. |
| 2 |
Отидете на . |
| 3 |
Отидете в картата Опашка на повикванията и щракнете върху Управление. |
| 4 |
Щракнете върху . |
| 5 |
Изберете местоположение за опашките за повиквания, които искате да промените. |
| 6 |
Щракнете върху Изтегляне на данни. Ако данните за опашките на повикванията, които сте избрали, превишат максимума (повече от 10 000 реда за всеки CSV файл), ще получите пощенски файл с включени няколко CSV файла. |
| 7 |
Направете необходимите промени в електронната таблица. |
| 8 |
Качете модифицирания CSV файл, като го плъзнете и пуснете, или щракнете върху Избор на файл. |
| 9 |
Щракнете върху Качване. При успешно качване можете да щракнете върху Преглед на страницата със задачи за подробности, за да видите състоянието на промените. |
Подготовка на CSV
Използвайте тази таблица, за да видите кои полета са задължителни и незадължителни и какво трябва да определите, когато добавяте и редактирате групово опашки за повиквания.
Колоните са задължителни или незадължителни полета. Това варира в зависимост от това дали използвате CSV, за да добавите нова опашка на повикванията, или да редактирате съществуваща опашка на повикванията.
|
Колона |
Задължително или незадължително (Добавяне на опашка на повикванията) |
Задължително или незадължително (Редактиране на опашка на повикванията) |
Описание |
Поддържани стойности |
|---|---|---|---|---|
|
Име |
Задължително |
Задължително |
Въведете името на опашката на повикванията. Имената на опашките за повиквания в рамките на едно и също местоположение трябва да имат уникален идентификатор. Ако опашките за повиквания са на различни местоположения, те могат да имат едно и също име на опашката за повиквания. |
Пример: Опашка на повикванията в Сан Хосе Ограничение за знаци: 1-30 |
|
Телефонен номер |
Задължително (ако „Вътрешен номер“ е оставено празно) |
Незадължително |
Въведете телефонния номер на опашката на повикванията. Трябва да имате телефонен номер или вътрешен номер. |
За импортиране в CSV се позволяват само E.164 номера. Пример: +12815550100 Телефонният номер трябва да е в раздела Номера в Control Hub. |
|
Вътрешен номер |
Задължително (ако телефонният номер е оставен празен) |
Незадължително |
Въведете вътрешния номер за опашката на повикванията. Трябва да имате телефонен номер или вътрешен номер. |
Вътрешен номер от две до десет цифри. 00-999999 |
|
Местоположение |
Задължително |
Задължително |
Въведете местоположението, за да зададете тази опашка на повикванията. |
Пример: Сан Хосе Местоположението трябва да е в раздела Местоположения в Control Hub. |
|
Външен идентификационен номер на повикващия |
Незадължително |
Незадължително |
Въведете телефонния номер на ИД на външен повикващ във формат E164. |
Пример: +19095550000. Ограничение за знаци: 1-23 |
|
Собствено име на ИД на повикващия |
Незадължително |
Незадължително |
Въведете собственото име, което да се показва като ИД на повикващата линия (CLID) на опашката на повикванията. Въведеното тук име за ИД на повикващия, заедно с името за ИД на повикващия страна и номера, показва, когато агентите в опашката получават входящо повикване от опашката. |
Пример: Сан Поддържат се само UTF-8 знаци. Ограничение за знаци: 1-30 |
|
Фамилно име на ИД на повикващия |
Незадължително |
Незадължително |
Въведете фамилното име, което да се показва като ИД на повикващата линия (CLID) на опашката на повикванията. Въведеното тук име за ИД на повикващия, заедно с името за ИД на повикващия страна и номера, показва, когато агентите в опашката получават входящо повикване от опашката. |
Пример: Хосе Поддържат се само UTF-8 знаци. Ограничение за знаци: 1-30 |
|
Език |
Незадължително |
Незадължително |
Въведете езика за известия за вашата опашка за провиквания. |
Пример: en_us |
|
Часова зона |
Незадължително |
Незадължително |
Въведете ключа за часова зона за опашката на повикванията. Тази часова зона се прилага за графиците, приложени към тази опашка на повикванията. |
Пример: Америка/Чикаго Ограничение за знаци: 1-127 |
|
Име на опашката на повикванията |
Незадължително |
Незадължително |
Използвайте тази колона, за да активирате и деактивирате опашката на повикванията. |
АКТИВИРАНО, ДЕАКТИВИРАНО, активирано, деактивирано |
|
Брой повиквания в опашката |
Незадължително |
Незадължително |
Въведете ограничението за броя повиквания, които системата поддържа в опашката, докато се чака наличен агент. |
Диапазон: 1-250 Не задавайте 0 за Брой повиквания в опашката . Ако е 0, входящите повиквания не са позволени. |
|
Тип маршрутизиране на повикването (въз основа на приоритет/умения) |
Незадължително |
Незадължително Това поле е задължително, когато редактирате режима за маршрутизиране на повикванията. |
Изберете типа маршрутизиране на повикванията за вашата опашка на повикванията. |
НА БАЗА ПРИОРИТЕТИ_, НА БАЗА УМЕНИЯ_ |
|
Модел за маршрутизиране на повиквания |
Задължително |
Незадължително |
Въведете шаблона за маршрутизиране на опашката на повикванията. Изберете едно от следните поддържани правила. |
Когато типът маршрутизиране на повикванията е въз основа на приоритет, стойностите са: ЦИРКУЛЯРНО, НОРМАЛНО, ЕДНОВРЕМЕННО, ЕДНОРОДНО, ПРЕТЕГЛЕНО Когато типът маршрутизиране на повикванията е базиран на умения, стойностите са: ЦИРКУЛЯРНО, НОРМАЛНО, ЕДНОВРЕМЕННО. |
|
Активиране на телефонен номер за изходящи повиквания |
Незадължително |
Незадължително |
Въведете TRUE, за да активирате телефонния номер на опашката за изходящи повиквания. Въведете НЕВЯРНО, за да деактивирате телефонния номер на опашката за изходящи повиквания. |
ВЯРНО, НЕВЯРНО |
|
Позволяване на активиране на присъединяване за агент |
Незадължително |
Незадължително |
Въведете TRUE, за да се присъедините към опашката на агентите. Въведете FALSE, за да отмените присъединяването към агенти от опашката. |
ВЯРНО, НЕВЯРНО |
|
Действие при препълване |
Незадължително |
Незадължително |
Въведете действието за обработка при препълване на опашката на повикванията. Изберете от едно от поддържаните действия. | ОТГОВАРЯНЕ_СЪС СИГНАЛ_ЗА ЗАЕТО, ПРЕХВЪРЛЯНЕ_КЪМ_ТЕЛЕФОНЕН_НОМЕР, ПУСКАНЕ_НА ЗВЪНЕНЕ,_ДОКАТО_ПОВИКВАЩИЯТ_НЕ_ЗАТВОРИ |
|
Активиране на препълване |
Незадължително |
Незадължително |
Въведете TRUE, за да разрешите обработката при препълване след определен период от време. Въведете НЕВЯРНО, за да деактивирате препълването след определен период от време. Ако въведете ВЯРНО, въведете часа в колоната \„Препълване след време на изчакване\“. |
ВЯРНО, НЕВЯРНО |
|
Пускане на тон на звънене на повикващите, когато повикването им се изпраща на свободен агент |
Незадължително |
Незадължително |
Ако в момента на създаването не е дефинирана стойност, тя се задава на TRUE. |
ВЯРНО, НЕВЯРНО |
|
Нулиране на статистиката на повикващите при влизане в опашката |
Незадължително |
Незадължително |
Ако в момента на създаването не е дефинирана стойност, тя се задава на TRUE. |
ВЯРНО, НЕВЯРНО |
|
Номер за прехвърляне при препълване |
Незадължително |
Незадължително |
Въведете номера, където искате да се прехвърлят повикванията. |
Пример: 1112223333 Телефонният номер трябва да е в раздела Номера в Control Hub. Ограничение за знаци: 1-23 |
|
Активиране на прехвърляне в гласова поща при препълване |
Незадължително |
Незадължително |
Въведете TRUE, за да разрешите прехвърлянето към гласова поща при препълване. Въведете НЕВЯРНО, за да деактивирате прехвърлянето към гласова поща при препълване. |
ВЯРНО, НЕВЯРНО |
|
Препълване след време на изчакване |
Незадължително |
Незадължително |
Въведете времето за изчакване (в секунди) на отговор за всеки агент преди пренасочване на повикващия към друго място. |
Диапазон: 1-7200 |
|
Известие за активиране на препълване |
Незадължително |
Незадължително |
Въведете TRUE, за да възпроизведете известието преди обработката на препълването. Въведете НЕВЯРНО, за да не се възпроизвежда известието преди обработката на препълването. |
ВЯРНО, НЕВЯРНО |
|
Активиране на приветствено съобщение |
Незадължително |
Незадължително |
Въведете \„ВЯРНО\“, за да се пуска съобщение, когато повикващите за първи път стигнат до опашката. Въведете НЕВЯРНО, за да не се пуска съобщение, когато повикващите за първи път стигнат до опашката. |
ВЯРНО, НЕВЯРНО |
|
Приветственото съобщение е задължително |
Незадължително |
Незадължително |
Въведете ВЯРНО, ако искате приветственото съобщение да се възпроизвежда за всеки повикващ. Въведете в НЕВЯРНО, ако не искате приветственото съобщение да се възпроизвежда за всеки повикващ. |
ВЯРНО, НЕВЯРНО |
|
Активиране на съобщение за изчакване |
Незадължително |
Незадължително |
Въведете TRUE, за да уведомите повикващия за очакваното време за изчакване или за позицията в опашката. Ако тази опция е активирана, то се пуска след приветственото съобщение и преди успокояващото съобщение. Въведете НЕВЯРНО, за да не уведомите повикващия за очакваното време за изчакване или за позицията в опашката. Ако въведете ВЯРНО, въведете подробностите в колоната \„Режим на съобщение за изчакване\“. |
ВЯРНО, НЕВЯРНО |
|
Режим със съобщение за изчакване |
Незадължително |
Незадължително |
Изберете какво искате да съобщи на повикващите вашето съобщение за изчакване. Изберете от една от поддържаните опции. |
ВРЕМЕ, ПОЗИЦИЯ |
|
Време за обработка на съобщение за изчакване |
Незадължително |
Незадължително |
Въведете номер по подразбиране за минутите за обработка на повикванията. |
Диапазон: 1-100 |
|
Позиция за пускане на съобщение за изчакване |
Незадължително |
Незадължително |
Въведете броя позиции, за които се пуска приблизителното изчакване. |
Диапазон: 1-100 |
|
Време за изчакване на съобщение за изчакване |
Незадължително |
Незадължително |
Въведете брой минути, за който се пуска съобщението за изчакване. |
Диапазон: 1-100 |
|
Съобщение за изчакване при голям обем |
Незадължително |
Незадължително |
Въведете TRUE, за да разрешите съобщението за изчакване да възпроизвежда съобщение, което информира повикващите, че има голям обем повиквания. Въведете НЕВЯРНО, за да деактивирате съобщението за изчакване. |
ВЯРНО, НЕВЯРНО |
|
Активиране на успокояващо съобщение |
Незадължително |
Незадължително |
Въведете TRUE, за да възпроизведете съобщение след приветственото съобщение и преди музиката при задържане. Въведете FALSE, за да не се пуска съобщение след приветственото съобщение и преди музиката при задържане. Ако въведете ВЯРНО, въведете броя секунди в колоната „Време на успокояващото съобщение“. |
ВЯРНО, НЕВЯРНО |
|
Време на успокояващото съобщение |
Незадължително |
Незадължително |
Въведете интервала в секунди между всяко повторение на успокояващото съобщение, което се пуска на повикващите в опашката. |
Диапазон: 1-600 |
|
Активиране на музика при задържане |
Незадължително |
Незадължително |
Въведете TRUE, за да активирате музика при задържане за повикванията в опашката. Въведете FALSE, за да деактивирате музиката при задържане за повикванията в опашката. |
ВЯРНО, НЕВЯРНО |
|
Активиране на алтернативен източник на музика при задържане |
Незадължително |
Незадължително |
Въведете TRUE, за да активирате файл, който не е по подразбиране за музика при задържане. Въведете FALSE, за да деактивирате файл, който не е по подразбиране за музика при задържане. |
ВЯРНО, НЕВЯРНО |
|
Активиране на прескачане на успокояващо съобщение |
Незадължително |
Незадължително |
Въведете TRUE, за да разрешите прескачането на успокояващото съобщение за повикванията в опашката. Въведете НЕВЯРНО, за да деактивирате прескачането на успокояващото съобщение за повикванията в опашката. |
ВЯРНО, НЕВЯРНО |
|
Време на изчакване за повикване за прескачане на успокояващото съобщение |
Незадължително |
Незадължително |
Въведете интервал в секунди за време на изчакване за повикване за прескачане на успокояващото съобщение за повикващите в опашката. |
Диапазон: 1-120 |
|
Активиране на тайно съобщение |
Незадължително |
Незадължително |
Въведете TRUE, за да разрешите тайно съобщение за повикванията в опашката. Въведете НЕВЯРНО, за да деактивирате тайно съобщение за повикванията в опашката. |
ВЯРНО, НЕВЯРНО |
|
Позволяване на няколко повиквания на агент |
Незадължително |
Незадължително |
Въведете TRUE, за да разрешите изчакването на повиквания за агенти. Въведете НЕВЯРНО, за да деактивирате изчакването на повиквания за агенти. |
ВЯРНО, НЕВЯРНО |
|
Активиране на „Неприемане на повиквания" |
Незадължително |
Незадължително |
Въведете TRUE, за да разрешите неприетите повиквания за тази опашка. Въведете НЕВЯРНО, за да деактивирате неприетите повиквания за тази опашка. Ако въведете \„ВЯРНО\“, въведете броя позвънявания в колоната \„Брой позвънявания за неприето повикване\“. |
ВЯРНО, НЕВЯРНО |
|
Брой позвънявания за неприето повикване |
Незадължително |
Незадължително |
Въведете броя на позвъняванията при изчакване за търсения в момента агент, преди да се премине към търсене на следващия наличен агент. |
Диапазон: 1-20 |
|
Неприето повикване, ако агентът не е на разположение |
Незадължително |
Незадължително |
Въведете TRUE, за да разрешите неприемане на повиквания, ако агентът стане недостъпен по време на маршрутизирането на повикването. Въведете НЕВЯРНО, за да деактивирате неприемането на повиквания, ако агентът стане недостъпен по време на маршрутизирането на повикването. |
ВЯРНО, НЕВЯРНО |
|
Активиране на „Неприемане на повиквания след зададено време“ |
Незадължително |
Незадължително |
Въведете TRUE, за да разрешите неприемане на повикванията, след като са били задържани от агента за повече от <X> секунди. Въведете НЕВЯРНО, за да деактивирате неприемането на повиквания, след като сте били задържани от агента за повече от <X> секунди. Ако въведете \„ВЯРНО\“, въведете броя секунди в колоната \„Неприемане на повикване\“ след зададеното време. |
ВЯРНО, НЕВЯРНО |
|
Неприемане на повиквания след зададено време |
Незадължително |
Незадължително |
Въведете броя секунди, след който задържаното повикване трябва да бъде обработено като неприето. Ако колоната „Неприемане на повикване след задаване на време“ е зададена „Вярно“ и не попълните този ред, се използва стойността по подразбиране 60. |
Диапазон: 1-600 |
|
Активиране на предупреждение до агента, ако повикването е задържано |
Незадължително |
Незадължително |
Въведете TRUE, за да активирате Агента за предупреждение, ако повикването е задържано за повече от <X> секунди. Въведете НЕВЯРНО, за да деактивирате Агента за предупреждение, ако повикването е задържано за повече от <X> секунди. Ако въведете \„ВЯРНО\“, въведете броя секунди в колоната \„Време на задържане на повикването\“. |
ВЯРНО, НЕВЯРНО |
|
Време на предупреждение до агента, ако повикването е задържано |
Незадължително |
Незадължително |
Въведете броя секунди, след който се изпраща предупреждение до агента относно задържаното повикване. Ако колоната „Активиране на предупреждение за агент, ако повикването е задържано“ е зададена на „Вярно“ и не попълните този ред, се използва стойността по подразбиране 30. |
Диапазон: 1-600 |
|
Активиране на „Отличително звънене“ |
Незадължително |
Незадължително |
Въведете TRUE, за да активирате отличителното звънене за повикванията в опашката. Ако е активирано, агентите чуват отличително звънене, когато получават повиквания от опашката. Въведете НЕВЯРНО, за да деактивирате отличителното звънене за повикванията в опашката. Ако въведете ВЯРНО, въведете типа на модела на звънене в колоната \„Модел на отличително звънене\“. |
ВЯРНО, НЕВЯРНО |
|
Модел на отличително звънене |
Незадължително |
Незадължително |
Ако е активирано отличителното звънене, изберете модела на отличително звънене. Изберете от една от поддържаните опции. |
НОРМАЛНО, ДЪЛГО_ДЪЛГО, КЪСО_КЪСО_ДЪЛГО, КЪСО_ДЪЛГО_КЪСО |
|
Активиране на „Отличително звънене за алтернативните номера“ |
Незадължително |
Незадължително |
Въведете TRUE, за да активирате отличително звънене за алтернативните номера. Въведете НЕВЯРНО, за да деактивирате отличителното звънене за алтернативните номера. Ако въведете \„ВЯРНО\“, въведете модела на звънене в колоната \„Модел на звънене за алтернативни номера\“. |
ВЯРНО, НЕВЯРНО |
|
Действия за алтернативни номера |
Незадължително |
Незадължително |
Въведете ДОБАВЯНЕ, за да добавите алтернативните номера, изброени в този ред. Въведете ПРЕМАХВАНЕ, за да премахнете алтернативните номера, изброени в този ред. Въведете ЗАМЕСТВАНЕ, ако искате да премахнете всички въведени преди това алтернативни номера, и го заменете само с алтернативните номера, които добавяте в този ред. |
ДОБАВЯНЕ, ЗАМЕСТВАНЕ, ПРЕМАХВАНЕ |
|
Действие на агент |
Незадължително |
Незадължително |
Въведете ДОБАВЯНЕ, за да добавите агентите, изброени в този ред. Въведете ПРЕМАХВАНЕ, за да премахнете агентите, изброени в реда. Въведете ЗАМЕСТВАНЕ, ако искате да премахнете всички предварително въведени агенти и да го замените само с агентите, които добавяте в този ред. |
ДОБАВЯНЕ, ЗАМЕСТВАНЕ, ПРЕМАХВАНЕ |
|
Използване на тон за корпоративно възпроизвеждане за активирани настройки на агент |
Незадължително |
Незадължително |
Активирайте или деактивирайте, за да използвате настройките на ниво организация за всички опашки на повикванията. |
ВЯРНО, НЕВЯРНО |
|
Възпроизвеждането на тон за агент за включване е разрешено |
Незадължително |
Незадължително |
Активирайте или деактивирайте, за да се възпроизвежда тон за уведомяване на агента, когато супервайзор се намеси в повикването на агента. |
ВЯРНО, НЕВЯРНО |
|
Възпроизвеждането На Тон За Агент За Тихо Наблюдение Е Разрешено |
Незадължително |
Незадължително |
Активирайте или деактивирайте, за да се възпроизвежда тон за уведомяване на агента, когато супервайзор наблюдава повикването на агента. |
ВЯРНО, НЕВЯРНО |
|
Възпроизвеждането На Тон Към Агента За Обучение На Ръководител Е Разрешено |
Незадължително |
Незадължително |
Активирайте или деактивирайте, за да се възпроизвежда тон за уведомяване на агента, когато супервайзор обучава обаждането на агента. |
ВЯРНО, НЕВЯРНО |
|
Тип съобщение за препълване |
Незадължително |
Незадължително |
Изберете тип известие по подразбиране или по избор. Ако изберете „Персонализирано“, въведете името на известието, типа мултимедия и нивото. |
по подразбиране, персонализирано |
|
Тип известие за приветствено съобщение |
Незадължително |
Незадължително |
Изберете тип известие по подразбиране или по избор. Ако изберете „Персонализирано“, въведете името на известието, типа мултимедия и нивото. |
по подразбиране, персонализирано |
|
Тип известие за успокояващо съобщение |
Незадължително |
Незадължително |
Изберете тип известие по подразбиране или по избор. Ако изберете „Персонализирано“, въведете името на известието, типа мултимедия и нивото. |
по подразбиране, персонализирано |
|
Тип известие за музика при задържане |
Незадължително |
Незадължително |
Изберете тип известие по подразбиране или по избор. Ако изберете „Персонализирано“, въведете името на известието, типа мултимедия и нивото. |
по подразбиране, персонализирано |
|
Тип известие за алтернативен източник на музика при задържане |
Незадължително |
Незадължително |
Изберете тип известие по подразбиране или по избор. Ако изберете „Персонализирано“, въведете името на известието, типа мултимедия и нивото. |
по подразбиране, персонализирано |
|
Тип съобщение за прескачане на успокояващото съобщение |
Незадължително |
Незадължително |
Изберете тип известие по подразбиране или по избор. Ако изберете „Персонализирано“, въведете името на известието, типа мултимедия и нивото. |
по подразбиране, персонализирано |
|
Тип известие за тайно съобщение |
Незадължително |
Незадължително |
Изберете тип известие по подразбиране или по избор. Ако изберете „Персонализирано“, въведете името на известието, типа мултимедия и нивото. |
по подразбиране, персонализирано |
|
Име на съобщение за препълване 1...4 |
Незадължително |
Незадължително |
Въведете име на персонализирано съобщение за препълване. |
Пример: Препълване |
|
Мултимедия за съобщение за препълване от тип 1...4 |
Незадължително |
Незадължително |
Въведете тип персонализирано съобщение за препълване. |
вав |
|
Съобщение за препълване на ниво 1...4 |
Незадължително |
Незадължително |
Въведете нивото (организация, местоположение или опашка/организация), на което е дефинирано съобщението за персонализирано препълване на съобщение. |
местоположение, организация, обект |
|
Име на известие за приветствено съобщение 1...4 |
Незадължително |
Незадължително |
Въведете име на персонализираното известие за приветствено съобщение. |
Пример: Съобщение за приветстване |
|
Съобщение за приветстване на съобщение Мултимедия Тип 1...4 |
Незадължително |
Незадължително |
Въведете персонализирания тип мултимедия за приветствено съобщение. |
вав |
|
Съобщение за приветствено съобщение, ниво 1...4 |
Незадължително |
Незадължително |
Въведете нивото (организация, местоположение или опашка/организация), на което е дефинирано персонализираното известие за приветствено съобщение. |
местоположение, организация, обект |
|
Име на известие за успокояващо съобщение 1...4 |
Незадължително |
Незадължително |
Въведете име на известието за персонализирано успокояващо съобщение. |
Пример: Успокояващо съобщение |
|
Съобщение за удобства Мултимедия Тип 1...4 |
Незадължително |
Незадължително |
Въведете типа мултимедия за персонализирано успокояващо съобщение. |
вав |
|
Съобщение за успокояващо съобщение, ниво 1...4 |
Незадължително |
Незадължително |
Въведете нивото (организация, местоположение или опашка/организация), на което е дефинирано съобщението за персонализирано успокояващо съобщение. |
местоположение, организация, обект |
|
Име на известие за музика при задържане 1...4 |
Незадължително |
Незадължително |
Въведете името на известието за персонализирано съобщение за задържане. |
Пример: Музика при задържане |
|
Съобщение за музика при задържане – тип 1...4 |
Незадължително |
Незадължително |
Въведете типа мултимедия за персонализирано музикално съобщение при задържане. |
вав |
|
Ниво 1 на известие за музика при задържане...4 |
Незадължително |
Незадължително |
Въведете нивото (организация, местоположение или опашка/обект), на което е дефинирано съобщението за персонализирана музика при задържане. |
местоположение, организация, обект |
|
Име на известие за алтернативен източник на музика при задържане 1...4 |
Незадължително |
Незадължително |
Въведете името на съобщението за алтернативен източник на музика за задържане. |
Пример: Алтернативен източник на музика при задържане |
|
Съобщение за алтернативен източник на музика при задържане Мултимедия Тип 1...4 |
Незадължително |
Незадължително |
Въведете мултимедийния тип съобщение за алтернативен източник на музика за задържане. |
вав |
|
Ниво 1 на съобщение за алтернативен източник на музика при задържане...4 |
Незадължително |
Незадължително |
Въведете нивото (организация, местоположение или опашка/обект), на което е дефинирано съобщението за алтернативен източник на музика за задържане. |
местоположение, организация, обект |
|
Име на съобщение за прескачане на успокояващото съобщение 1...4 |
Незадължително |
Незадължително |
Въведете име на персонализираното съобщение за прескачане на комфорта. |
Пример: Прескачане на успокояващото съобщение |
|
Прескачане на успокояващото съобщение Тип 1...4 |
Незадължително |
Незадължително |
Въведете типа мултимедия за персонализирано прескачане на успокояващото съобщение. |
вав |
|
Съобщение за прескачане на успокояващото съобщение, ниво 1...4 |
Незадължително |
Незадължително |
Въведете нивото (организация, местоположение или опашка/организация), на което е дефинирано персонализираното съобщение за прескачане на комфорта. |
местоположение, организация, обект |
|
Име на известие за тайно съобщение 1...4 |
Незадължително |
Незадължително |
Въведете име на известието за персонализирано тайно съобщение. | Пример: Тайно съобщение |
|
Съобщение с шепот – известие за мултимедия тип 1...4 |
Незадължително |
Незадължително |
Въведете типа мултимедия с тайни съобщения по избор. |
вав |
|
Съобщение на шепот за съобщение – ниво 1...4 |
Незадължително |
Незадължително |
Въведете нивото (организация, местоположение или опашка/организация), на което е дефинирано съобщението за персонализирано тайно съобщение. |
местоположение, организация, обект |
|
Алтернативни номера |
Незадължително |
Незадължително |
Въведете алтернативните номера, които да зададете към опашката на повикванията. |
Пример: 1112223333 Телефонният номер трябва да е в раздела Номера в Control Hub. Ограничение за знаци: 1-23 |
|
Модела на звънене за алтернативните номера |
Незадължително |
Незадължително |
Ако е активирано отличителното звънене за алтернативните номера, изберете модела на отличително звънене. Изберете от една от поддържаните опции. |
НОРМАЛНО, ДЪЛГО_ДЪЛГО, КЪСО_КЪСО_ДЪЛГО, КЪСО_ДЪЛГО_КЪСО |
|
ИД на Агент1, ИД на Агент2... ИД на Агент50 |
Незадължително |
Незадължително |
Въведете агентите, които да зададете към опашката на повикванията. Агентите могат да са потребители или работни области. За потребители въведете имейл адреса на потребителя. За работни области въведете името на работната област. |
Пример: test@example.com Ограничение за знаци: 1-161 |
|
Тегло Агент1, Тегло Агент2... Тегло Агент50 |
Незадължително |
Незадължително |
Ако в правилата за маршрутизиране на повикванията за опашката на повикванията се използва „претеглено“, въведете процентното тегло на агента. |
Диапазон: 0-100 |
|
Ниво на умения на Агент1, Ниво на умения на Агент2... Ниво на умения на Агент50 |
Незадължително |
Незадължително |
Изберете нивото на умения за зададените агенти. |
Диапазон: 1-20 |
Добавяне и редактиране на повече от 50 агенти едновременно
Всеки ред може да побере максимум 50 агенти и свързаните с тях проценти на теглото за маршрутизиране на повикванията (ако е приложимо). За да добавите или редактирате повече от 50 агента чрез CSV файл, следвайте тези стъпки.
| 1 |
Въведете 50-те агента, които искате да добавите или редактирате, и свързаните с тях проценти на теглото за маршрутизиране на повикванията (ако е приложимо) на първия ред за опашката на повикванията, която добавяте или редактирате. |
| 2 |
На следващия ред трябва само да въведете информация в следните колони, за да добавите или редактирате допълнителни агенти:
Можете да оставите всички други колони празни. |
| 3 |
Продължете да го правите, докато не добавите всички агенти, които трябва да добавите или редактирате. |
Управление на повикванията в опашка на повикванията
Уверете се, че клиентите стигат до правилните агенти в подходящия момент, когато наберат опашка на повикванията. Можете да конфигурирате и редактирате следните настройки за входящи повиквания за опашка на повикванията в Control Hub:
-
Пренасочване на повикванията
-
Модел за маршрутизиране
-
Настройки при препълване
-
Настройки за върнати повиквания
-
Настройки за обратно повикване
Редактиране на настройките на опашката за повиквания
Можете да промените езика, броя на повикванията за опашката и ИД на повикващия за вашата опашка за повиквания.
| 1 |
Влезте в контролния хъб. |
| 2 |
Отидете на . |
| 3 |
Отидете в картата Опашка на повикванията и щракнете върху Управление. |
| 4 |
Изберете от списъка опашка на повикванията, която да редактирате. |
| 5 |
В страничния панел щракнете върху Настройки. |
| 6 |
Редактирайте някое от следните полета:
|
| 7 |
Щракнете върху Запиши. |
Редактиране на телефонни номера в опашката за обаждания
Можете да промените телефонния номер на опашката за обаждания и да добавите до 10 алтернативни номера.
| 1 |
Влезте в контролния хъб. |
| 2 |
Отидете на . |
| 3 |
Отидете в картата Опашка на повикванията и щракнете върху Управление. |
| 4 |
Изберете от списъка опашка на повикванията, която да редактирате. |
| 5 |
В страничния панел щракнете върху Телефонен номер. |
| 6 |
Редактирайте Телефонен номер и вътрешен номер. Ако сте оставили полето за вътрешен номер празно при създаването на опашката на повикванията, системата автоматично задава последните четири цифри от телефонния номер като вътрешен номер за тази опашка на повикванията. |
| 7 |
Активирайте Разрешаване на агентите да използват номер на опашката на повикванията като ИД на повикващия , за да позволите на агентите да използват номера на опашката на повикванията като ИД на повикващия. Има ограничение, че местоположението на опашката на повикванията и местоположението на агента трябва да имат един и същ доставчик на PSTN, държава и зона (това се отнася само за местоположения в Индия). Ако е различен, тогава ИД на повикващия в опашката на повикванията не се показва на агента. Това ограничение помага да се предотвратят неуспешни повиквания, потенциални проблеми с фактурирането и гарантира спазването на специфичните за всяка държава разпоредби за телекомуникациите. Примери за невалидно използване на номера на различни местоположения:
|
| 8 |
Добавяне на алтернативни числа с помощта на функцията за търсене. |
| 9 |
Разрешете или деактивирайте отличителното звънене за алтернативните номера, присвоени на опашката за повиквания, като щракнете върху превключвателя. |
| 10 |
В таблицата изберете шаблона на пръстена, който да присвоите на всеки алтернативен номер, като използвате падащото меню в колоната Шаблон на пръстена. |
| 11 |
Щракнете върху Запиши. |
Редактиране на настройките за пренасочване на повикванията
Можете да препращате всички входящи повиквания в зависимост от набор от критерии, които дефинирате.
| 1 |
Влезте в контролния хъб. |
| 2 |
Отидете на . |
| 3 |
Отидете в картата Опашка на повикванията и щракнете върху Управление. |
| 4 |
Изберете от списъка опашка на повикванията, която да редактирате. |
| 5 |
В страничния панел щракнете върху Пренасочванена повикванията. |
| 6 |
Включете функцията за пренасочване на повикванията . |
| 7 |
Изберете от една от следните опции:
Ако изберете Избирателно пренасочване на повикванията, трябва да имате поне едно правило, за да бъде активно пренасочването. |
| 8 |
Задайте номера, към който искате да препратите повикванията. Ако сте избрали Винаги пренасочвай повикванията, щракнете върху Запиши. Когато избирате Винаги препращай или Препращай избирателно, поставете отметка в квадратчето Изпрати в гласова поща, за да препратите всички повиквания към вътрешна гласова поща . Квадратчето за отметка Изпрати в гласова поща е забранено при въвеждане на външен номер. |
| 9 |
Ако изберете Избирателно пренасочване на повиквания, създайте правило,като щракнете върху Добави кога да се препрати или Добави кога да не се препрати . |
| 10 |
Създайте имена правило. |
| 11 |
За Кога да препратите или кога да не препращатеизберете Бизнес график и Празничен график от падащото меню. |
| 12 |
За Препращане доизберете поне една опция от Телефонен номер по подразбиране или добавете друг телефонен номер . |
| 13 |
За повиквания от, изберете Произволен номер или Избрани номера с поне една опция отследното:
|
| 14 |
За повиквания къмизберете номер или алтернативен номер от падащото меню, така че повикванията да се пренасочват, когато се получи повикване до този номер във вашата организация, който дефинирате. |
| 15 |
Щракнете върху Запиши. |
-
Правилата са сортирани в таблицата по знак за име на правило. Пример: 00_rule, 01_rule и т.н.
-
Правилото „Да не се пренасочва“ винаги има предимство пред правилото „Пренасочване“.
-
Правилата се обработват въз основа на реда, в който са изброени в таблицата.
-
Можете да създадете няколко правила. Ако обаче едно правило е изпълнено, системата вече не проверява следващото правило. Ако искате първо да проверите конкретното правило, ви предлагаме да актуализирате името на правилото с номера. Например: Ако искате правилото за почивните дни да се отметне преди правилото за работното време, посочете правилото като 01-Празник и 02-Затворен.
За да научите повече за основната функционалност и примерите за избирателно пренасочване на повиквания, вижте Конфигуриране на избирателно пренасочване на повиквания за Webex Calling.
Какво да направите след това
След като се създаде правило, можете да разрешите или забраните правило, като използвате превключвателя до правилото в таблицата. Можете също да промените или изтриете правило по всяко време, като щракнете върху Редактиране или  .
.
Редактиране на настройките за препълване
Настройките за препълване определят как се обработват вашите препълващи повиквания, когато опашката за повиквания стане пълна.
| 1 |
Влезте в контролния хъб. |
| 2 |
Отидете на . |
| 3 |
Отидете в картата Опашка на повикванията и щракнете върху Управление. |
| 4 |
Изберете от списъка опашка на повикванията, която да редактирате. |
| 5 |
В страничния панел щракнете върху Настройки за препълване. |
| 6 |
Поставете или премахнете отметката от квадратчетата до следните настройки, за да разрешите или забраните:
|
| 7 |
Изберете как да се справяте с нови повиквания, когато опашката е пълна:
|
| 8 |
Поставете или премахнете отметката от квадратчетата до следните настройки, за да разрешите или забраните:
|
| 9 |
Щракнете върху Запиши. |
Редактиране на типа маршрутизиране
Можете да промените модела на маршрутизиране на повикванията на съществуващата опашка за повиквания.
| 1 |
Влезте в контролния хъб. |
| 2 |
Отидете на . |
| 3 |
Отидете в картата Опашка на повикванията и щракнете върху Управление. |
| 4 |
Изберете от списъка опашка на повикванията, която да редактирате. |
| 5 |
В страничния панел щракнете върху Тип маршрутизиране на повикванията. |
| 6 |
Редактиране на следните опции:
|
| 7 |
Щракнете върху Запиши. |
Редактиране на отскочили настройки за повиквания
Неприети повиквания са тези, които са били изпратени до наличен агент, но агентът не отговаря. След това тези повиквания се поставят обратно в опашката в горната част на всички чакащи повиквания. Можете да редактирате как се обработват отскочилите повиквания.
| 1 |
Влезте в контролния хъб. |
| 2 |
Отидете на . |
| 3 |
Отидете в картата Опашка на повикванията и щракнете върху Управление. |
| 4 |
Изберете от списъка опашка на повикванията, която да редактирате. |
| 5 |
В страничния панел щракнете върху Неприети повиквания. |
| 6 |
Изберете превключвателя до някоя от следните опции, за да разрешите или забраните настройката:
|
| 7 |
Активиране или деактивиране на отличителното звънене за отскачащи повиквания. Ако е разрешено, изберете шаблона на пръстена от падащото меню.
|
| 8 |
Щракнете върху Запиши. Ако сте настроили опашка на повикванията с едновременен модел на маршрутизиране на повикванията и настройки за неприети повиквания, можете да подобрите разпределението на повикванията на повикванията, които не са приети. За повече информация вижте Подобряване на разпределението на повикванията при едновременно звънене на повикванията за неприети повиквания. |
Редактиране на настройките за обратно повикване
Опцията за обратно повикване позволява на повикващите да получат обратно повикване на предоставения телефонен номер, когато първоначалната им позиция в опашката достигне. Телефонният номер се проверява спрямо политиката за изходящи обаждания на дадено местоположение.
Преди да започнете
| 1 |
Влезте в контролния хъб. |
| 2 |
Отидете на . |
| 3 |
Отидете в картата Опашка на повикванията и щракнете върху Управление. |
| 4 |
Изберете от списъка опашка на повикванията, която да редактирате. |
| 5 |
В страничния панел щракнете върху Обратно повикване. |
| 6 |
Включете опцията "Обратно повикване". |
| 7 |
Въведете Минимално прогнозно време за опция за обратно повикване в минути. Това определя очакваното време за изчакване, когато повикващият получава подканата за обратно повикване. Тази опция работи заедно със съобщението за приблизителното време на изчакване за повикванията в опашката. Ако тази стойност е равна на или по-малка от стойността на известието за Време за обработка на повиквания по подразбиране , се възпроизвежда подканата за обратно повикване. Ако тази стойност е по-висока от стойността на известието за Време за обработка на повиквания по подразбиране , тогава подканата за обратно повикване не се изпълнява. |
| 8 |
Поставете отметка в квадратчето Разреши международен номер за обратно повикване . Това позволява на международните потребители, които искат обратно обаждане, да въведат кода на страната си. Номерата за обратно повикване се валидират спрямо правилата на местоположението за изходящи повиквания. |
| 9 |
Щракнете върху Запиши.
|
Управление на правилата за опашките за повиквания
С правилата за опашката на повикванията можете да конфигурирате как да маршрутизирате повикванията по време на почивни дни и извънработно време, временно да прехвърляте нови входящи повиквания и да управлявате повикванията в опашката, когато агентите не са на разположение.
Правилата за опашката на повикванията са важни, за да разберете как повикванията се маршрутизират в и извън опашката. Услугите, които са част от правилата за опашките, имат предимство въз основа на следния ред на приоритет:
-
Празнична услуга
-
Нощна услуга
-
Принудително препращане
-
Изостанали повиквания
Услугите, активирани в опашката на повикванията, имат приоритет и влизат в опашката на повикванията, за да определят как е повикването.
- Обработено, когато опашката на повикванията се напълни
- Неприето, когато агентът не отговаря на повикванията
- Обработено, когато в опашката няма агенти
Управление на празничната услуга
Конфигурирайте опашката на повикванията да маршрутизира повикванията различно през почивни дни.
| 1 |
Влезте в контролния хъб. |
| 2 |
Отидете на . |
| 3 |
Отидете в картата Опашка на повикванията и щракнете върху Управление. |
| 4 |
Изберете от списъка опашка на повикванията, която да редактирате. |
| 5 |
В страничния панел щракнете върху Празнична услуга. |
| 6 |
Активирайте празничната услуга. |
| 7 |
Изберете опция от падащия списък.
|
| 8 |
Изберете График на празниците от падащия списък. Можете също да конфигурирате нови графици за празници , ако конкретен график за празници не е посочен в падащия списък.
|
| 9 |
Поставете отметка в квадратчето Пускане на известие преди действието на празничната услуга , за да се възпроизвежда известието за празничната услуга. |
| 10 |
Изберете Аудио известие с една от следните опции:
|
| 11 |
Щракнете върху Запиши, за да запишете услугата. |
Управление на нощната услуга
Конфигурирайте опашката на повикванията да маршрутизира повикванията различно през часовете, когато тя не обслужва. Това се определя от график, който определя работното време на опашката.
| 1 |
Влезте в контролния хъб. |
| 2 |
Отидете на . |
| 3 |
Отидете в картата Опашка на повикванията и щракнете върху Управление. |
| 4 |
Изберете от списъка опашка на повикванията, която да редактирате. |
| 5 |
В страничния панел щракнете върху Нощна услуга. |
| 6 |
Активирайте Нощна услуга. |
| 7 |
Изберете опция от падащия списък.
|
| 8 |
Поставете отметка в квадратчето Пускане на известие преди действието на нощната услуга , за да се възпроизвежда съобщението за нощната услуга. |
| 9 |
Изберете Тип известие с едно от следните:
|
| 10 |
Изберете Работно време от падащия списък. Можете също да конфигурирате ново работно време , ако дадено работно време не е посочено в падащия списък.
|
| 11 |
Активирайте сега Принудителна нощна услуга независимо от графика на работното време , за да принудите повикванията независимо от работното време. |
| 12 |
Изберете Тип известие с една от следните опции:
|
| 13 |
Щракнете върху Запиши, за да запишете услугата. |
Управление на принудително препращане
Принудителното пренасочване позволява опашката да бъде поставена в спешен режим, за да препраща повикванията към друго местоположение по време на спешната ситуация. Конфигурирайте опашката на повикванията, за да пренасочите временно нови входящи повиквания към различен маршрут, който не зависи от маршрута на нощната услуга и празничната услуга.
| 1 |
Влезте в контролния хъб. |
| 2 |
Отидете на . |
| 3 |
Отидете в картата Опашка на повикванията и щракнете върху Управление. |
| 4 |
Изберете от списъка опашка на повикванията, която да редактирате. |
| 5 |
В страничния панел щракнете върху Принудително препращане. |
| 6 |
Активирайте Принудително препращане. |
| 7 |
Въведете телефонния номер, на който искате да прехвърлите повикването. |
| 8 |
Поставете отметка в квадратчето Пускане на известие преди препращане , за да се възпроизвежда съобщението за принудително препращане. |
| 9 |
Изберете Аудио известие с една от следните опции:
|
| 10 |
Щракнете върху Запиши, за да запишете услугата. |
Управление на изостанали повиквания
Блокираното повикване се обработва от опашка, която в момента няма служители. Конфигурирайте правила за маршрутизиране на опашката на повикванията за повикванията, изостанали в опашката, когато всички агенти са излезли.
| 1 |
Влезте в контролния хъб. |
| 2 |
Отидете на . |
| 3 |
Отидете в картата Опашка на повикванията и щракнете върху Управление. |
| 4 |
Изберете от списъка опашка на повикванията, която да редактирате. |
| 5 |
В страничния панел щракнете върху Изостанали повиквания. |
| 6 |
Изберете от опциите какво искате да правите с блокираните повиквания.
|
| 7 |
Щракнете върху Запиши. |
Управление на известията за опашката на повикванията
Редактиране на настройките за известия в опашката на повикванията
Известията в опашката на повикванията са съобщения и музика, които повикващите чуват, докато чакат на опашката. Можете да управлявате настройките за известията за съществуваща опашка на повикванията.
| 1 |
Влезте в контролния хъб. |
| 2 |
Отидете на . |
| 3 |
Отидете в картата Опашка на повикванията и щракнете върху Управление. |
| 4 |
Изберете от списъка опашка на повикванията, която да редактирате. |
| 5 |
В страничния панел щракнете върху Известия. |
| 6 |
Редактиране на следните услуги за настройка на известията: |
Съобщение за приветстване
Пускане на съобщение, когато повикващите за първи път стигнат до опашката.
| 1 |
Активирайте приветственото съобщение. Приветственото съобщение се пуска всички повикващи, освен ако не няма агент на разположение, който да обслужва повикването. |
| 2 |
Изберете Приветственото съобщение е задължително. Ако изберете тази опция, съобщението ще се възпроизведе на повикващия, преди да бъде представено на агент, дори ако има наличен агент. |
| 3 |
Изберете един от следните типове съобщения:
|
| 4 |
Щракнете върху Запиши. |
Съобщение за приблизителното време на изчакване за повикванията в опашката
Уведомете повикващия за прогнозното време за изчакване или позицията в опашката.
| 1 |
Активирайте Съобщение за приблизителното време на изчакване за повикванията в опашката. Активирането на тази опция пуска съобщението за изчакване след приветственото съобщение и преди успокояващото съобщение.
|
| 2 |
Задайте времето за обработка по подразбиране 1 – 100 минути. Това време е очакваното време за обработка на повикване (в минути). Системата използва това време, за да изчисли очакваното време за изчакване и го съобщава на потребителя, ако изберете опцията Съобщаване на времето за изчакване като тип на съобщението. Тази опция работи заедно с Минимално очаквано време за опцията за обратно повикване. Ако искате да възпроизведете подканата за обратно повикване на повикващия, тогава тази стойност трябва да е равна или по-голяма от стойността на Минимално очаквано време за опцията за обратно повикване .
|
| 3 |
Активирайте опцията Повтаряне на периодичното пускане на съобщение за приблизително време на изчакване и задайте времето 10–600 секунди. Ако разрешите тази опция, съобщението за приблизителното време на изчакване (позиция в опашката или съобщение за време на изчакване) се възпроизвежда в определен интервал, докато системата достигне Минимално очаквано време за опцията за обратно повикване . Ако забраните тази опция, подканата за обратно повикване се възпроизвежда незабавно.
|
| 4 |
Изберете типа съобщение за изчакване, което да се възпроизвежда за повикващите.
|
| 5 |
Изберете Пускане на съобщение за голям брой, за да се пусне известие, когато всички обеми са по-високи от определената максимална позиция на опашката. Разрешаването на тази опция възпроизвежда подканата за обратно повикване след това съобщение.
|
| 6 |
Щракнете върху Запиши. |
Успокояващо съобщение
Пускане на съобщение след приветственото съобщение и преди музиката при задържане. Това обикновено е персонализирано съобщение, което възпроизвежда информация, като текущи промоции или информация за продукти и услуги.
| 1 |
Активирайте успокояващото съобщение. |
| 2 |
Задайте в секунди времето, след което повикващият ще чуе успокояващото съобщение. |
| 3 |
Изберете един от следните типове съобщения:
|
| 4 |
Щракнете върху Запиши. |
Прескачане на успокояващото съобщение
Пускане на по-кратко успокояващо съобщение вместо стандартното съобщение за комфорт или известието за музика при задържане за всички повиквания, на които трябва да се отговори бързо. Тази функция не позволява на обаждащия се да чуе кратка част от стандартното успокояващо съобщение за комфорт, което приключва рязко при свързване с агент.
| 1 |
Активирайте Прескачане на успокояващото съобщение. |
| 2 |
Задайте в секунди времето, след което повикващият ще чуе съкратеното успокояващо съобщение. По подразбиране времето, след което повикващият ще чуе съкратеното успокояващо съобщение е 30 секунди и варира между 1 – 120 секунди. Съкратеното успокояващо съобщение се използва, когато в опашката се получи ново входящо повикване, а най-дългото време на изчакване за повикване в опашката е по-малко или равно на този праг. |
| 3 |
Изберете от един от следните типове съобщения:
|
| 4 |
Щракнете върху Запиши. |
Музика при задържане
Възпроизвеждане на музика за повикващите след успокояващото съобщение в повтарящ се цикъл.
| 1 |
Активирайте Музика при задържане. |
| 2 |
Изберете един от следните типове поздрави:
|
| 3 |
Можете да изберете алтернативен източник за вътрешни повиквания. |
| 4 |
Щракнете върху Запиши. |
Тайно съобщение
Пускане на съобщение до агента непосредствено преди свързването на входящото повикване. Съобщението обикновено обявява самоличността на опашката на повикванията, от която идва повикването.
| 1 |
Активирайте Тайни съобщения. Съобщението се пуска само на агентите и това е полезно, ако те принадлежат към две или повече опашки. |
| 2 |
Изберете един от следните типове съобщения:
|
| 3 |
Щракнете върху Запиши. |
Редактиране на настройките за известия за опашката на повикванията
Известията в опашката на повикванията са съобщения и музика, които повикващите чуват, докато чакат на опашката. Можете да управлявате файловете за известията за съществуваща опашка на повикванията.
| 1 |
Влезте в контролния хъб. |
| 2 |
Отидете на . |
| 3 |
Отидете в картата Опашка на повикванията и щракнете върху Управление. |
| 4 |
Изберете от списъка опашка на повикванията, която да редактирате. |
| 5 |
В страничния панел щракнете върху Файлове за известия. |
| 6 |
Качете файл за известие или запишете свое собствено.
Показва се списъкът на всички качени или записани файлове. Можете да изберете да изтриете всеки файл, който не искате да използвате.
|
Управление на агенти в опашката на повикванията
За всяко инициирано повикване с Webex ще ви бъде предоставена идентификация на линията за повикване (CLID) за бизнеса. Този бизнес CLID може да бъде или телефонен номер в опашката на повикванията, или конфигурирания телефонен номер на агента. Агентът може да реши да предостави тази информация за изходящи повиквания чрез постоянна или временна конфигурация.
Конфигуриране на настройките за агент за потребителя
Преди да започнете
-
Администраторът на Control Hub позволява телефонният номер да се използва като изходящ телефонен номер за агентите в опашката на повикванията/групата за търсене.
-
При активиране на телефонния номер администраторът може да зададе изходящия телефонен номер на агентите с конкретния CLID на опашката/групата за търсене в съответствие с постоянната конфигурация.
- Агентите могат също да задават временна конфигурация на CLID, като използват FAC код #80, за да използват телефонния номер на опашката на повикванията/групата за търсене като CLID, показан за изходящото повикване, или #81 за изходящо ИД на повикващия по подразбиране като телефонен номер, показан като CLID.
| 1 |
Влезте в контролния хъб. |
| 2 |
Отидете на . |
| 3 |
Изберете потребител, за който искате да конфигурирате настройката на агента. |
| 4 |
Щракнете върху Повиквания и отидете в раздела Настройки на агент . |
| 5 |
Щракнете върху ИД на повикващия за агент. Можете да зададете ИД на повикващия за агента на собствения ИД на повикващия за агента или конкретна опашка на повикванията или група за търсене. |
| 6 |
Конфигурирайте опашката на повикванията на агент или ИД на група за търсене от следните опции:
|
Добавяне или редактиране на агенти
Ако сте администратор на местоположение, можете да прегледате всички агенти, зададени за опашка на повикванията, включително агентите извън зададеното от вас местоположение. Можете да изтриете зададени агенти и да добавите потребители към опашката, включително потребителите от други местоположения. Можете обаче да позволите на агентите само в зададените ви местоположения да се присъединяват или да отменят присъединяването към опашката. За повече подробности вижте Делегиране на администриране на местоположение.
| 1 |
Влезте в контролния хъб. |
| 2 |
Отидете на . |
| 3 |
Отидете в картата Опашка на повикванията и щракнете върху Управление. |
| 4 |
Изберете от списъка опашка на повикванията, която да редактирате. |
| 5 |
В страничния панел щракнете върху Агенти. |
| 6 |
(По избор) Изберете стойност по подразбиране за нивото на умения за агентите, ако ги добавяте въз основа на техните умения от падащия списък Зададено ниво на умения . Маршрутизирането на повиквания се основава на нивото на умения и компетентност на агентите. Най-високото ниво на умения е 1, а най-ниското е 20 |
| 7 |
От падащия списък Добавяне на потребител, работна област или виртуална линия потърсете или изберете потребителите, работните области или виртуалните линии, за да добавите към опашката на повикванията. |
| 8 |
(По избор) Поставете отметка в квадратчето, ако искате да позволите на агентите в активни повиквания да приемат допълнителни обаждания. |
| 9 |
(По избор) Поставете отметка в квадратчето, ако искате да позволите на агентите да се присъединяват към опашката и да я напускат. |
| 10 |
(По избор) Редактирайте нивото на умения и превключвателя Присъединени за всеки потребител, работна област или виртуална линия в опашката. |
| 11 |
(По избор) За да премахнете потребител, работна област или виртуална линия, щракнете върху |
| 12 |
(По избор) Щракнете върху Премахване на всички , за да премахнете всички потребители, работни области или виртуални линии от опашката. |
| 13 |
Щракнете върху Запиши.
|
Преглед на таблото на агента
| 1 |
Влезте в контролния хъб. | ||||||||||||||||||||
| 2 |
Отидете на . | ||||||||||||||||||||
| 3 |
Отидете в картата Опашка на повикванията и щракнете върху Управление. | ||||||||||||||||||||
| 4 |
Щракнете върху раздела Агенти . | ||||||||||||||||||||
| 5 |
Изберете агент от списъка по подразбиране с показвани агенти или потърсете име на агент или главния номер или вътрешен номер, свързан с агента. Можете да филтрирате списъка на агентите въз основа на опашки на повикванията, местоположения на опашки и статус \„Присъединяване/Напускане\“. Таблото на агента в свит изглед по подразбиране показва:
| ||||||||||||||||||||
| 6 |
Щракнете върху > , за да разширите подробностите за агента. Таблото на агента показва:
| ||||||||||||||||||||
| 7 |
Превключете, за да се присъедините или да отмените присъединяването на агент към конкретната опашка на повикванията. | ||||||||||||||||||||
| 8 |
(По избор) Щракнете върху Експортиране на CSV файл, за да експортирате електронна таблица с подробните подробности за агента. Използвайте тази таблица, за да намерите подробностите в експортирания CSV файл.
|
Управление на супервайзорите на опашките за повиквания
Агентите в опашката за обаждания могат да бъдат свързани с надзорник, който може мълчаливо да наблюдава, обучава, нахлува или да поема обажданията, които техните назначени агенти в момента обработват.
Функции на супервайзора на опашката за обаждания до Webex
Тихо наблюдение – Наблюдавайте повикването на агент, без да знае повикващия. Използвайте тази функция, за да се уверите, че обучението работи или да определите къде агентите трябва да се подобрят.
За да наблюдавате безшумно повикване, въведете #82 плюс разширението или телефонния номер на агента.

Обучение – Коригирайте повикването на агент и комуникирайте с него. Агентът е единственият, който може да те чуе. Използвайте тази функция за обучение на нови служители.
За да тренирате повикване, въведете #85 плюс разширението или телефонния номер на агента.

Включване в разговора – Включване в разговора на агент. И агентът, и обаждащият се могат да ви чуят. Тази функция е полезна, когато трябва да участвате в повикването и да помогнете за разрешаването на проблеми.
За да влезете с шлеп при повикване, въведете *33 плюс разширението или телефонния номер на агента.

Поемане – Оттегляне на повикване от агент. Използвайте тази функция, когато трябва напълно да поемете обаждането за агент.
За да поемете разговор, въведете #86 плюс разширението или телефонния номер на агента.

При извикване на функциите на супервайзора, на агента се пуска предупредителен тон, докато наблюдава, тренира или се намесва, и се пуска съобщение за функцията за поемане на повиквания.
Добавяне или изтриване на супервайзор
Можете да добавяте или изтривате надзорници. Когато добавяте супервайзор, можете да му задавате агенти от няколко опашки на повикванията.
| 1 |
Влезте в контролния хъб. |
| 2 |
Отидете на . |
| 3 |
Отидете в картата Опашка на повикванията и щракнете върху Управление. |
| 4 |
Щракнете върху раздела Супервайзори и след това щракнете върху Добавяне на супервайзор. |
| 5 |
На страницата Основна информация изберете потребител от падащия списък, който да добавите като ръководител, и щракнете върху Напред. |
| 6 |
На страницата Задаване на агенти изберете потребител от падащия списък, който да зададете като агенти към супервайзора, и щракнете върху Напред. |
| 7 |
На страницата Преглед прегледайте избрания супервайзор и зададените агенти. |
| 8 |
Щракнете върху Добавяне на супервайзор. След като се добави надзорник, можете да присвоите агенти на надзора. За да премахнете ръководител, щракнете върху свързаната с него икона Премахване на ръководител .
|
Назначаване или отписване на агенти на супервайзор
Назначете агенти на ръководител, така че надзорникът да може да извършва мълчаливо наблюдение, коучинг, нахлуване и поемане.
| 1 |
Влезте в контролния хъб. |
| 2 |
Отидете на . |
| 3 |
Отидете в картата Опашка на повикванията и щракнете върху Управление. |
| 4 |
Щракнете върху раздела Ръководители . Появява се списъкът на добавените ръководители. |
| 5 |
Под колоната Действия , от падащия списък на съответния ръководител изберете потребител, който да добавите като агент към ръководителя. Избраният агент се присвоява на ръководителя.
|
| 6 |
За да премахнете задаването на агенти, разгънете реда на супервайзора и щракнете върху свързаната с агента икона Премахване на задаване на агенти . Когато премахнете последния агент от надзорен орган, надзорникът също се отстранява. След като агентите са назначени на ръководител, супервайзорът може да използва кодове за достъп до функции (FACs), за да наблюдава, тренира, нахлува и поема повиквания. За повече информация вижте раздела Функции на супервайзора на опашката на повикванията за Webex Calling. |
Преглед на агентите, зададени към опашка
Можете да видите списък на всички агенти, които са зададени към опашка на повикванията.
| 1 |
Влезте в контролния хъб. |
| 2 |
Отидете на . |
| 3 |
Отидете в картата Опашка на повикванията и щракнете върху Управление. |
| 4 |
Изберете от списъка опашка на повикванията, която да редактирате. |
| 5 |
В страничния панел щракнете върху Агенти. |
| 6 |
Редактирайте потребителите, работните области или виртуалните линии, зададени като агенти за тази опашка на повикванията. |
| 7 |
Щракнете върху Запиши. Щракнете върху Премахване на всички , ако искате да премахнете всички потребители, работни области или виртуални линии от тази опашка на повикванията. |
Анализ на опашката на повикванията
Можете да използвате анализи, за да оцените състоянието на опашката на повикванията, състоянието на агента в опашката на повикванията и състоянието на опашката на живо. Данните за опашката на повикванията се обработват групово всеки ден и се предоставят в рамките на 24 часа, а метриките са налични до 13:00 GMT на следващия ден. Количеството данни, до които имате достъп, зависи от вида на клиента, който сте. Ако сте стандартен клиент, имате достъп до 3 месеца данни. Ако сте клиент на Pro Pack, имате достъп до 13 месеца данни.
За да видите анализа на опашката на повикванията, отидете на .
Съвети за таблото за управление
Коригиране на времевия период
Можете да видите някои диаграми в почасова, дневна, седмична или месечна времева скала, така че да можете да проследявате ангажираността с течение на времето и да търсите тенденции в използването. Това предлага мощен поглед върху начина, по който входящите обаждания се обработват в опашките за обаждания.
Глобални филтри
Таблото съдържа мощни инструменти за филтриране. Кликнете върху лентата Филтри, за да изберете кои данни искате да видите. Филтрите, които избирате, автоматично ще се прилагат за всички диаграми. Можете да филтрирате по определени опашки на повикванията, местоположения и ръководители.
Филтърът на супервайзорите е приложим само за статистиката на агента в опашката на повикванията.
Експортиране на данни или диаграми
Можете да експортирате всеки изглед на графика или детайл. Щракнете върху бутона Още в горния десен ъгъл на диаграмата/списъка и изберете файловия формат за изтегляне (PDF, PNG или CSV, в зависимост от това дали това е графика или списък).
Когато комбинирате изтеглянето на файлове с наличните филтри, можете лесно да генерирате полезни отчети за опашките за обаждания във вашата организация.
КПИ
KPIs са налични в горната част на страницата, за да ви покажат бързо състояние на високо ниво на входящите повиквания в опашките за обаждания в рамките на избрания от вас диапазон от дати. Наличните KPI са:
- Общ брой приети повиквания – Общ брой повиквания, на които са отговорили агентите. Процентът показва промяната в стойността във времето, като я сравнява с миналите данни за избрания диапазон от дати.
- Общ брой изоставени повиквания – Общ брой повиквания, при които повикващият е затворил или е оставил съобщение, преди да има свободен агент. Процентът показва промяната в стойността във времето, като я сравнява с миналите данни за избрания диапазон от дати.
- Процент на изоставените повиквания – Процент на повикванията, при които повикващият е затворил или е оставил съобщение, преди да се освободи агент. Процентът показва промяната в стойността във времето, като я сравнява с миналите данни за избрания диапазон от дати.
- Средно време за изчакване – Средното време, което повикващите са прекарали в изчакване следващият свободен агент да отговори на повикването. Процентът показва промяната в стойността във времето, като я сравнява с миналите данни за избрания диапазон от дати.
Входящи покани за опашки за обаждания и тенденция
Тази диаграма показва разбивка на статистиката на опашката за обаждания чрез входящи повиквания. Можете да използвате тази диаграма, за да видите как опашките за обаждания обработват всички входящи повиквания към вашата организация.
Средно време на опашката на повикванията за едно повикване и тенденция
Тази диаграма показва разбивка между средните изоставени и средните минути на изчакване от входящите повиквания. Можете да използвате тази диаграма, за да видите колко време е трябвало да чакат обаждащите се, преди да закачат обаждането или да бъдат прехвърлени на агент. Средните минути се изчисляват като:
- Средно време на изоставяне – Средното време за повикване, което повикващите са прекарали в изчакване на агент, преди да затворят, или са избрали опцията да оставят съобщение.
- Средно време за изчакване – Средно време, което повикващите прекарват в изчакване следващият свободен агент да отговори на повикването.
Топ 25 опашки за обаждания по статус на повикванията
Тази таблица показва първите 25 опашки за обаждания с най-много обаждания по конкретно състояние. Статусите на наличните повиквания са:
- Приети повиквания – Брой повиквания, приети от агенти.
- % от приетите повиквания – Процент на повикванията, приети от агенти.
- Изоставени повиквания – Брой повиквания, при които повикващият е затворил или е оставил съобщение, преди да има свободен агент.
- % на изоставените повиквания – Процент на повикванията, при които повикващият е затворил или е оставил съобщение, преди да се освободи агент.
- Прехвърляния – зает – Брой повиквания, които са били прехвърлени към друга опашка на повикванията, защото ограничението за опашката е достигнато.
- Прехвърляния – Изтичане на времето на изчакване – Брой повиквания, които са били прехвърлени към друга опашка на повикванията, защото времето за изчакване е надвишило максималното конфигурирано ограничение.
- Прехвърлени повиквания – Брой повиквания, които са били прехвърлени от опашката.
Първите 25 опашки на повикванията по средно време на изчакване и изоставено време
Тази таблица показва първите 25 опашки на повикванията с най-високо средно време на изчакване и пропуснати часове от входящи повиквания. Средното време се изчислява както:
- Средно време за изоставяне – Средното време за повикване, което повикващите са прекарали в изчакване на агент, преди да затворят, или са избрали опцията да оставят съобщение.
- Средно време за изчакване – Средното време за повикване, което повикващите прекарват в изчакване следващият свободен агент да отговори на повикването.
Статистика на опашките за обаждания
Тази таблица показва подробности за опашките за обаждания, които са създадени във вашата организация. Можете да използвате тази таблица, за да видите броя на входящите повиквания, за да извикате опашки и състоянието на тези повиквания. Можете също така да търсите конкретни опашки за обаждания, местоположения, телефонни номера и разширения, като използвате лентата за търсене в таблицата. Наличните данни са:
- Опашка на повикванията – Име на опашката на повикванията.
- Местоположение – Местоположение, зададено на опашката на повикванията.
- Телефонен номер – Телефонният номер, зададен на опашката на повикванията.
- Вътрешен номер – вътрешен номер, зададен на опашката на повикванията.
- Общо време на задържане – Общо време, през което повикванията са били задържани от агенти.
- Средно време на задържане – Средното време, през което повикванията са били задържани от агенти.
- Общо време за разговори – Общо време, през което агентите са говорили активно по повиквания.
- Средно време за разговор – Средното време, през което агентите са говорили активно по повиквания.
- Общо време за обработка – Общо време, прекарано от агентите в обработване на повиквания. Времето за обработка се изчислява като общо време за разговор + общо време за задържане = общо време за обработка.
- Средно време за обработка – Средното време, прекарано от агентите в обработване на повиквания.
- Общо време за изчакване – Общо време, което повикващите са прекарали в изчакване следващият свободен агент да отговори на повикването.
- Средно време за изчакване – Средното време, което повикващите са прекарали в изчакване следващият свободен агент да отговори на повикването.
- Приети повиквания – Брой повиквания, приети от агенти.
- % приети повиквания – Процент на повикванията, приети от агенти.
- Изоставени повиквания – Брой повиквания, при които повикващият е затворил или е оставил съобщение, преди да има свободен агент.
- % Изоставени повиквания – Процент на повикванията, при които повикващият е затворил или е оставил съобщение, преди да се освободи агент.
- Средно време за изоставяне – Средното време, през което повикващите са затворили или са оставили съобщение, преди да се освободи агент.
- Време на изоставяне – Време, когато повикващите са затворили или са оставили съобщение, преди да се освободи агент.
- Общ брой повиквания – Общ брой входящи повиквания.
- Препълване – заето – Брой повиквания, които са били прехвърлени, защото ограничението на опашката е достигнато.
- Препълване – Изтичане на времето на изчакване – Брой повиквания, които са били прехвърлени, защото времето за изчакване е надвишило максималното ограничение.
- Прехвърлени повиквания – Брой повиквания, които са били прехвърлени от опашката.
- Среден брой зададени агенти – Среден брой агенти, зададени за опашките на повикванията.
- Среден брой агенти, обработващи повиквания – Среден брой агенти, които активно са обработвали повиквания.
КПИ
KPIs са налични в горната част на страницата, за да ви покажат подробности за обажданията, които агентите обработват в рамките на диапазона от дати, който сте избрали. Наличните KPI са:
- Общ брой приети повиквания – Общ брой представени повиквания, на които са отговорени агенти. Процентът показва промяната в стойността във времето, като я сравнява с миналите данни за избрания диапазон от дати.
- Общ брой неприети повиквания – Общ брой повиквания, които са били представени на агент, но не са били приети. Процентът показва промяната в стойността във времето, като я сравнява с миналите данни за избрания диапазон от дати.
- Средно време за обработка – Средното време, което агентите прекарват в обработване на повиквания. Процентът показва промяната в стойността във времето, като я сравнява с миналите данни за избрания диапазон от дати.
Средно време за повикване на агент за едно повикване и тенденция
Тази диаграма показва средно колко дълго трае всяко повикване по статуса на повикването. Можете да използвате тази диаграма, за да видите дали обаждащите се получават своевременно помощта, от която се нуждаят.
Входящи обаждания до агенти по статус на повикване
Тази диаграма показва разбивка на входящите повиквания към агенти въз основа на статуса на повикването. Тази диаграма може да ви помогне да видите дали има повече отскачащи обаждания от обикновено.
Агенти, работещи с повиквания срещу агенти, назначени
Тази диаграма показва тенденция на средния брой агенти, които обработват повиквания срещу средния брой назначени агенти, които да се обаждат на опашки. Можете да използвате тази диаграма, за да видите дали има достатъчно агенти, които да се справят с обажданията и да се коригират, ако е необходимо.
Топ 25 агенти чрез отговори и отскочи обаждания
Тази таблица показва първите 25 агенти с най-отговорените или отскачани обаждания.
Първите 25 агенти по среден разговор и средно време на задържане
Тази таблица показва първите 25 агенти с най-висока средна беседа или задръжте минути.
Обадете се на агенти на опашката
Тази таблица показва подробности за всички агенти, които са били назначени да се обаждат на опашки във вашата организация. Можете да използвате тази таблица, за да видите кой агент получава най-много обаждания и информация за техните извикващи статистики. Можете също така да търсите конкретни имена на агенти или работни пространства, опашки за обаждания и местоположения, като използвате лентата за търсене в таблицата. Наличните данни са:
- Име на агент – Името на агента или работната област.
- Опашка на повикванията – Име на опашката на повикванията.
- Местоположение – Местоположение, зададено на опашката на повикванията.
- Общ брой приети повиквания – Брой повиквания, които са представени на агента и са приети от него.
- Върнати повиквания – Брой повиквания, които са представени на агента, но са останали без отговор.
- Общ брой представени повиквания – Брой входящи повиквания към агента, които са били разпределени от опашката на повикванията.
- Общо време за разговори – Общо време, през което агентът е прекарал активно говорене по повиквания.
- Средно време за разговор – Средното време, през което агентът е прекарал активно говорене по повиквания.
- Общо време на задържане – Общо време, през което агент поставя повикванията в задържане.
- Средно време за задържане – Средно време, през което агент поставя повикванията в задържане.
- Общо време за обработка – Общо време, прекарано от агент в обработване на повиквания. Минутите за обработка се изчисляват като общо време за разговор + общо време за задържане = общо време за обработка.
- Средно време за обработка – Средното време, прекарано от агент в обработване на повиквания.
КПИ
KPIs са на разположение в горната част на страницата, за да ви покажат всички текущи входящи повиквания и какви са техните статуси, за да ви помогнат да наблюдавате опашките за обаждания в реално време. Наличните KPI са:
- Активни повиквания – Показва броя повиквания, в които агенти говорят с повикващи.
- Чакащи повиквания – Показва броя повиквания, които чакат следващият свободен агент да отговори.
- Задържани повиквания – Показва броя повиквания, които агентите са задържали.
Статистика на опашката за обаждания на живо
Тази таблица показва подробности за всички опашки за обаждания, които са били създадени във вашата организация. Можете да използвате тази таблица, за да видите коя опашка за обаждания получава най-много обаждания и да коригирате броя на агентите, ако е необходимо. Можете също така да търсите конкретни опашки за обаждания, местоположения, телефонни номера и разширения, като използвате лентата за търсене в таблицата. Наличните данни са:
- Опашка на повикванията – Името на опашката на повикванията.
- Местоположение – Местоположението, зададено на опашката на повикванията.
- Телефонен номер – Телефонният номер, зададен на опашката на повикванията.
- Вътрешен номер – Вътрешният номер, зададен на опашката на повикванията.
- Активни повиквания – Броят повиквания, в които агенти говорят с повикващи.
- Задържани повиквания – Броят повиквания, които агентите са задържали.
- Чакащи повиквания – Броят повиквания, които чакат следващия наличен агент.
За повече подробности вижте Анализи за вашето портфолио за сътрудничество в облака.
Отчети за опашката на повикванията
Можете да преглеждате отчетите за опашката на повикванията с подробности за всички входящи повиквания, достигнали до опашката на повикванията, както и да преглеждате статистика за опашката и агента.
Можете да получите достъп до отчети под .
Статистика за опашката
Този отчет предоставя подробности за опашките на повикванията, които са настроени във вашата организация. Можете да използвате този отчет, за да видите броя на входящите повиквания, които са в опашките на повикванията, и статуса на тези повиквания.
| Име на колоната | Описание |
|---|---|
| Опашка на повикванията | Име на опашката на повикванията. |
| Местоположение | Местоположение, зададено на опашката на повикванията. |
| Телефонен Номер | Телефонен номер, зададен на опашката на повикванията. |
| Вътрешен номер | Вътрешен номер, зададен на опашката на повикванията. |
| Общо време за задържане | Общо време, през което повикванията се поставят в задържане от агенти. |
| Средно време за задържане | Средното време, през което повикванията се поставят в задържане от агенти. |
| Общо време за разговори | Общо време, през което агентите активно говорят в повиквания. |
| Средно време за разговор | Средното време, през което агентите активно говорят в повиквания. |
| Общо време за обработка | Общото време, което агентът прекарва в разговор от опашка, включително времето за звънене. Това се записва, когато агентът приключи или прехвърли повикването. |
| Средно време за обработване | Средното време, прекарано от агентите в обработване на повиквания. |
| Общо време за изчакване | Общо време, прекарано от повикващите в изчакване следващият свободен агент да отговори на повикването. |
| Средно време за изчакване | Средното време, прекарано от повикващите в изчакване следващият свободен агент да отговори на повикването. |
| Приети повиквания | Брой повиквания, приети от агенти. |
| % приети повиквания | Процент на обажданията, на които са отговорили агентите. |
| Изоставени повиквания | Брой повиквания, при които повикващият е затворил или е оставил съобщение, преди да има свободен агент. |
| % изоставени повиквания | Процент на повикванията, при които повикващият е затворил или е оставил съобщение, преди да се освободи агент. |
| Средно време на изоставяне | Средното време, през което повикващите са затворили или са оставили съобщение, преди да се освободи агент. |
| Общо време на изоставяне | Време, когато повикващите са затворили или са оставили съобщение, преди да се освободи агент. |
| Общо обаждания | Общ брой входящи повиквания. |
| Прехвърлени повиквания | Брой повиквания, които са били прехвърлени, защото е достигнато ограничението на опашката. |
| Времето за изчакване на повикванията изтече | Брой повиквания, за които времето за изчакване е изтекло, защото времето за изчакване е надвишило максималното ограничение. |
| Прехвърлени повиквания | Брой повиквания, които се прехвърлят от опашката. |
| Среден брой зададени агенти | Среден брой агенти, зададени за опашките на повикванията. |
| Среден брой агенти, обработващи повиквания | Среден брой агенти, които активно са обработвали повиквания. |
Статистика за агента на опашката
Този отчет предоставя подробности за всички агенти, които са зададени към опашки на повикванията във вашата организация. Можете да използвате този отчет, за да видите кой агент получава най-много обаждания и информация за неговите статистика за обажданията.
| Име на колоната | Описание |
|---|---|
| Име на агента/име на работната област | Име на агента или работната област. |
| Опашка на повикванията | Име на опашката на повикванията. |
| Местоположение | Местоположение, зададено на опашката на повикванията. |
| Общ брой приети повиквания | Брой повиквания, които са представени на агента и са приети от него. |
| Върнати до подателя повиквания | Брой повиквания, които са представени на агента, но са останали без отговор. |
| Общ брой представени повиквания | Брой входящи повиквания към агента, които се разпределят от опашката на повикванията. |
| Общо време за разговори | Общо време, прекарано от агент в активно говорене по повиквания. |
| Средно време за разговор | Средното време, през което агентът е прекарал активно разговор в разговори. |
| Общо време за задържане | Общо време, през което агент поставя повикванията в задържане. |
| Средно време за задържане | Средното време, през което агентът поставя повикванията в задържане. |
| Общо време за обработка | Общото време, което агентът прекарва в разговор от опашка, включително времето за звънене. Това се записва, когато агентът приключи или прехвърли повикването. |
| Средно време за обработване | Средното време, прекарано от агент в обработване на повиквания. |
За повече подробности относно други шаблони за отчети, персонализирани шаблони и управление на отчети вижте Отчети за вашето портфолио за сътрудничество в облака.
Общ преглед
Webex Customer Experience Basic е предложение, налично като част от професионалния лиценз Webex Suite или Webex Calling без допълнително плащане. Той включва прост и мощен набор от функции, които са съчетани за предоставяне на функциите на кол центъра. Функциите, като гласови опашки, маршрутизиране въз основа на умения, наблюдение и анализ на опашките на повикванията, прозорец за множество повиквания и други, помагат на потребителите да се ангажират ефективно с клиентите. Също така с нашия Webex Calling за интеграция с Microsoft Teams потребителите на Microsoft Teams имат достъп до функциите директно от Teams.
Тъй като Customer Experience Basic е проектиран като предложение само за глас , той е най-подходящ за клиенти, които се нуждаят от прости възможности на центъра за гласови повиквания и не се нуждаят от разширените функции на комплексната услуга на Contact Center.
Препоръчваме Webex Contact Center за клиенти, които изискват сложни възможности за ангажиране на клиентите, маршрутизиране във всички канали или разполагания с голям обем на повиквания.
Функции и предимства
Customer Experience Basic включва следните функции:
- Гласови опашки – помага на администраторите да конфигурират различни функции, като маршрутизиране, базирано на умения, подобрени правила на опашката, обратно повикване на клиенти и т.н.
- Анализ на опашката на повикванията – Помага на администраторите да преглеждат важни данни, като например топ опашки на повикванията, топ агенти, статус на опашките на повикванията на живо и т.н.
- Отчети за опашката на повикванията – Помага на администраторите да виждат подробности, като отчет за статуса на опашката на повикванията и отчет за статуса на агента.
- Среда за агенти в приложението Webex – помага на потребителите да проверяват и променят статуса на опашката на повикванията и да се присъединяват към/напускат опашката в приложението Webex.
- Прозорец за множество повиквания – Помага на потребителите да получат бърз преглед на състоянието на повикването и лесен достъп до някои общи функции за повиквания.
- Интеграция на Webex Calling в рамките на Microsoft Teams – помага на потребителите да получат достъп до функциите директно от Microsoft Teams.
Гласови опашки
Voice Queues, известна преди като Управление на групови повиквания (GCM), е разширена възможност за опашка на повикванията, която улеснява и е достъпна поддръжката на услуги за голям обем повиквания и обработка на екипни повиквания като основна част от Webex Calling.
Гласовите опашки добавят ключови функции, които предоставят супервайзори възможности, подобряват правилата за опашките, за да определят маршрутизирането на повикванията въз основа на работното време, предоставят маршрутизиране въз основа на умения, предоставят възможности за обратно повикване за клиентите и отчети и анализи за администраторите. „Гласови опашки“ е функция, зададена в рамките на Webex Calling, и се препоръчва за опашки с повиквания до 50 агенти.
„Гласови опашки“ се отнася до колекция от функции, предназначени да работят заедно в подкрепа на управлението на екипи за продажби и поддръжка с голям обем повиквания, за повиквания, насочени към опашка на повикванията. Характеристиките включват:
-
За повикващите
-
Поздравителен поздрав
-
Успокояващ поздрав (скоро ще бъдем с вас)
-
Заявка за обратно повикване (повикващият може да посочи номер за обратно повикване, вместо да чака на опашка)
-
Разширени правила за маршрутизиране на опашките (за нощна услуга, празници и принудително пренасочване)
-
Допълнителни IVR функции – тайно съобщение и прескачане на успокояващото съобщение
-
-
За агенти
-
Едностъпково влизане/излизане от опашката
-
Управление на статус на лична готовност
-
Операции с няколко опашки
-
Интуитивни UX опции за настолен телефон и приложението Webex
-
-
За супервайзори и администратори
-
Наблюдение/обучение/включване в/поемане на активни повиквания
-
Управление на статус на агент
-
Табло за отчети и анализ за опашките на повивания
-
Задаване на служители за опашка на повикванията към опашката на повиквания
-
Задаване на маршрутизиране на базата на умения за служителите за всяка опашка
-
Стартов комплект за опашка на повикванията
Преди да конфигурирате опашката на повикванията, ако искате да разберете начините за оборудване на опашките на повикванията и за овластяване на вашите агенти за опашката на повикванията, можете да изтеглите стартовия комплект за опашката на повикванията.
Среда за агенти в приложението Webex
Функции за агенти
Използвайки приложението Webex, агентите могат да задават статус на наличност, да се присъединяват към/да напускат опашка, да извършват изходящо повикване, да извършват конферентен разговор и т.н.
За повече подробности вижте Промяна на статуса на вашата опашка на повикванията.
Прозорец за множество повиквания
Опцията за прозорец за заглушени повиквания в приложението Webex позволява на агентите да получат бърз преглед на състоянието на повикванията и лесен достъп до някои общи функции за повиквания, като отхвърляне на повиквания, отговаряне на повиквания, прехвърляне, задържане и т.н.
За повече подробности вижте Управление на всички ваши телефонни повиквания на едно място.
Повикване на Cisco за Microsoft Teams
Интеграцията на Cisco Call в Microsoft Teams позволява на агентите да имат достъп до функциите на Webex Calling директно от Microsoft Teams.
За повече подробности вижте Cisco повикване за Microsoft Teams.
Създаване и управление на опашка за обаждания
Опашките за повиквания насочват обаждащите се към агенти, които могат да им окажат съдействие по конкретен проблем или въпрос. Обажданията се разпределят едно по едно към агентите в опашката. Опашките за повиквания задържат временно повикванията, когато не са налични всички агенти, зададени да получават повиквания от опашката. Когато станат налични агенти, повикванията в опашката се маршрутизират в съответствие с настройките за маршрутизиране на повикванията, които сте задали за опашката на повикванията.
Когато повикване стигне до опашка на повикванията и бъде изпратено на агент, функцията за пренасочване на повиквания към агент не работи.
Създаване на опашка на повикванията
Можете да създадете няколко опашки за повиквания за вашата организация. Използвайте тези опашки за повиквания, когато не можете да отговаряте на повиквания от клиенти, за да предоставите автоматизиран отговор, успокояващи съобщения или музика при задържане, докато някой не отговори.
| 1 |
Влезте в контролния хъб. | ||||||||||||||||||||||
| 2 |
Отидете на . | ||||||||||||||||||||||
| 3 |
Отидете в картата Опашка на повикванията и щракнете върху Добавяне на нова , за да създадете нова опашка на повикванията. | ||||||||||||||||||||||
| 4 |
На страницата Основна информация въведете следната информация и след това щракнете върху Напред.
| ||||||||||||||||||||||
| 5 |
На страницата Маршрутизиране на повикванията изберете една от следните опции и щракнете върху Напред.
Следващата таблица показва максималния брой агенти, които можете да разпределите за всеки тип маршрутизиране на повиквания.
По подразбиране повикванията не се насочват към агенти, когато са в състояние на приключване. | ||||||||||||||||||||||
| 6 |
На страницата Настройки за препълване конфигурирайте настройки за препълване и тонове за уведомяване за агенти и щракнете върху Напред.
| ||||||||||||||||||||||
| 7 |
На страницата Известия определете съобщенията и музиката, които повикващите чуват, докато чакат на опашката, и щракнете върху Напред. Можете да разрешите всяка от следните опции:
| ||||||||||||||||||||||
| 8 |
На страницата Избор на агенти щракнете върху падащото меню Добавяне на потребител, работна област или виртуална линия , след което потърсете или изберете потребителите, работните области или виртуалните линии, за да добавите към опашката на повикванията. Можете да зададете ниво на умение (1 е най-високото ниво на умение, а 20 е най-ниското) на всеки потребител или работна област, добавени към опашката на повикванията.
Можете да изберете квадратчето за отметка Разрешаване на агентите в активни повиквания да приемат допълнителни повиквания , ако искате да разрешите на агентите в активни повиквания да приемат допълнителни повиквания. Можете да изберете квадратчето Разрешаване на агентите да се присъединяват или да отменят присъединяването към опашката , ако искате да разрешите на агентите да се присъединяват или да отменят присъединяването към опашката. В зависимост от опцията за маршрутизиране на повиквания, която сте избрали по-рано, може да се наложи да добавите допълнителна информация, като например процентно тегло за потребители или работни области, или за циркулярно маршрутизиране или маршрутизиране „от горе надолу“ на повиквания, да плъзгате и пускате потребители и работни области по реда на позицията им в опашката. Ако на агента е зададен само вътрешен номер, се уверете, че неговото местоположение има главен номер. Без основен номер повикванията към опашката няма да се маршрутизират към агенти само за вътрешни номера. | ||||||||||||||||||||||
| 9 |
На страницата Преглед вижте настройките за опашката на повикванията, за да се уверите, че сте въвели правилните детайли. | ||||||||||||||||||||||
| 10 |
Щракнете върху Създаване и Готово, за да потвърдите настройките на опашката на повикванията. При създаването на опашка можете да я активирате или деактивирате с превключвателя до Активиране на опашката на повикванията. Изключването на Активиране на опашката деактивира всички нови повиквания в опашката и представлява състояние на заето за повикващия. Също така нулира разпределението на типа маршрутизиране на повикванията за следващия агент. Например кръговото маршрутизиране ще бъде по подразбиране за първия агент в списъка. | ||||||||||||||||||||||
Гледайте тази видео демонстрация как да създадете нова опашка на повикванията в Control Hub.
Групово създаване на опашки за повиквания
Можете да добавяте и управлявате опашките за обаждания в насипно състояние с помощта на CSV на опашката за повиквания. Тази статия обхваща конкретните полета и стойности, необходими за качването на CSV на опашките за обаждания Webex Calling.
Преди да започнете
-
Преди да качите CSV с опашката на повикванията, прочетете Групово осигуряване на елементи на Webex Calling чрез CSV, за да разберете конвенциите на CSV.
-
Можете или да експортирате текущите си опашки за повиквания, което ви позволява да добавяте, изтривате и променяте съществуващия набор от данни, или можете да експортирате примерен набор от опашки за повиквания. След като бъде променен, можете да качите файла чрез груповите функции.
Експортиране на CSV файл в ZIP файлов формат: Когато експортирате данни в CSV файл, броят на записите може да надвишава 1000. В такива случаи изтеглете ZIP файла, който съдържа пълния набор от записи в един CSV файл. Отделна папка, съдържаща всички данни, се разделя на няколко CSV файла с по-малко от 1000 записа. Тези файлове се генерират за администраторите с цел бързо импортиране и качване на всички актуализации.
-
Важно е да знаете задължителните и незадължителните колони, както и информацията, която трябва да предоставите при попълване на шаблона за CVS. Можете да намерите конкретните полета за CSV на опашката на повикванията в таблицата под раздела Подготовка на вашия CSV .
-
Максималният брой редове е 1000 (без заглавката).
-
Агентите могат да са потребители или работни области. За потребители въведете имейл адреса на потребителя. За работни области въведете името на работната област.
-
Всеки ред може да побере максимум 50 агенти. Вижте повече информация в Добавяне и редактиране на повече от 50 агенти едновременно.
Групово добавяне на опашки за повиквания
За да добавяте групово опашки за повиквания, изтеглете и попълнете празен .csv шаблон.
Настройките за пренасочване на повикванията за опашка повиквания не могат да се променят групово. За да редактирате пренасочването на повикванията за опашка повиквания, вижте Конфигуриране на пренасочване на повикванията за опашка на повикванията.
| 1 |
Влезте в контролния хъб. |
| 2 |
Отидете на . |
| 3 |
Отидете в картата Опашка на повикванията и щракнете върху Управление. |
| 4 |
Щракнете върху . |
| 5 |
Изберете местоположение за опашките за повиквания, които искате да добавите. |
| 6 |
Щракнете върху Изтегляне на .csv шаблон. |
| 7 |
Попълнете електронната таблица. |
| 8 |
Качете CSV файла, като го плъзнете и пуснете, или щракнете върху Избор на файл. |
| 9 |
Щракнете върху Качване. При успешно качване можете да щракнете върху Преглед на страницата със задачи за подробности, за да видите състоянието на промените. |
Групово редактиране на опашки за повиквания
За да промените групово опашки на повикванията, изтеглете текущите CSV данни и направете необходимите промени в електронната таблица.
Настройките за пренасочване на повикванията за опашка повиквания не могат да се променят групово. За да редактирате пренасочването на повикванията за опашка повиквания, вижте Конфигуриране на пренасочване на повикванията за опашка на повикванията.
| 1 |
Влезте в контролния хъб. |
| 2 |
Отидете на . |
| 3 |
Отидете в картата Опашка на повикванията и щракнете върху Управление. |
| 4 |
Щракнете върху . |
| 5 |
Изберете местоположение за опашките за повиквания, които искате да промените. |
| 6 |
Щракнете върху Изтегляне на данни. Ако данните за опашките на повикванията, които сте избрали, превишат максимума (повече от 10 000 реда за всеки CSV файл), ще получите пощенски файл с включени няколко CSV файла. |
| 7 |
Направете необходимите промени в електронната таблица. |
| 8 |
Качете модифицирания CSV файл, като го плъзнете и пуснете, или щракнете върху Избор на файл. |
| 9 |
Щракнете върху Качване. При успешно качване можете да щракнете върху Преглед на страницата със задачи за подробности, за да видите състоянието на промените. |
Подготовка на CSV
Използвайте тази таблица, за да видите кои полета са задължителни и незадължителни и какво трябва да определите, когато добавяте и редактирате групово опашки за повиквания.
Колоните са задължителни или незадължителни полета. Това варира в зависимост от това дали използвате CSV, за да добавите нова опашка на повикванията, или да редактирате съществуваща опашка на повикванията.
|
Колона |
Задължително или незадължително (Добавяне на опашка на повикванията) |
Задължително или незадължително (Редактиране на опашка на повикванията) |
Описание |
Поддържани стойности |
|---|---|---|---|---|
|
Име |
Задължително |
Задължително |
Въведете името на опашката на повикванията. Имената на опашките за повиквания в рамките на едно и също местоположение трябва да имат уникален идентификатор. Ако опашките за повиквания са на различни местоположения, те могат да имат едно и също име на опашката за повиквания. |
Пример: Опашка на повикванията в Сан Хосе Ограничение за знаци: 1-30 |
|
Телефонен номер |
Задължително (ако „Вътрешен номер“ е оставено празно) |
Незадължително |
Въведете телефонния номер на опашката на повикванията. Трябва да имате телефонен номер или вътрешен номер. |
За импортиране в CSV се позволяват само E.164 номера. Пример: +12815550100 Телефонният номер трябва да е в раздела Номера в Control Hub. |
|
Вътрешен номер |
Задължително (ако телефонният номер е оставен празен) |
Незадължително |
Въведете вътрешния номер за опашката на повикванията. Трябва да имате телефонен номер или вътрешен номер. |
Вътрешен номер от две до десет цифри. 00-999999 |
|
Местоположение |
Задължително |
Задължително |
Въведете местоположението, за да зададете тази опашка на повикванията. |
Пример: Сан Хосе Местоположението трябва да е в раздела Местоположения в Control Hub. |
|
Външен идентификационен номер на повикващия |
Незадължително |
Незадължително |
Въведете телефонния номер на ИД на външен повикващ във формат E164. |
Пример: +19095550000. Ограничение за знаци: 1-23 |
|
Собствено име на ИД на повикващия |
Незадължително |
Незадължително |
Въведете собственото име, което да се показва като ИД на повикващата линия (CLID) на опашката на повикванията. Въведеното тук име за ИД на повикващия, заедно с името за ИД на повикващия страна и номера, показва, когато агентите в опашката получават входящо повикване от опашката. |
Пример: Сан Поддържат се само UTF-8 знаци. Ограничение за знаци: 1-30 |
|
Фамилно име на ИД на повикващия |
Незадължително |
Незадължително |
Въведете фамилното име, което да се показва като ИД на повикващата линия (CLID) на опашката на повикванията. Въведеното тук име за ИД на повикващия, заедно с името за ИД на повикващия страна и номера, показва, когато агентите в опашката получават входящо повикване от опашката. |
Пример: Хосе Поддържат се само UTF-8 знаци. Ограничение за знаци: 1-30 |
|
Език |
Незадължително |
Незадължително |
Въведете езика за известия за вашата опашка за провиквания. |
Пример: en_us |
|
Часова зона |
Незадължително |
Незадължително |
Въведете ключа за часова зона за опашката на повикванията. Тази часова зона се прилага за графиците, приложени към тази опашка на повикванията. |
Пример: Америка/Чикаго Ограничение за знаци: 1-127 |
|
Име на опашката на повикванията |
Незадължително |
Незадължително |
Използвайте тази колона, за да активирате и деактивирате опашката на повикванията. |
АКТИВИРАНО, ДЕАКТИВИРАНО, активирано, деактивирано |
|
Брой повиквания в опашката |
Незадължително |
Незадължително |
Въведете ограничението за броя повиквания, които системата поддържа в опашката, докато се чака наличен агент. |
Диапазон: 1-250 Не задавайте 0 за Брой повиквания в опашката . Ако е 0, входящите повиквания не са позволени. |
|
Тип маршрутизиране на повикването (въз основа на приоритет/умения) |
Незадължително |
Незадължително Това поле е задължително, когато редактирате режима за маршрутизиране на повикванията. |
Изберете типа маршрутизиране на повикванията за вашата опашка на повикванията. |
НА БАЗА ПРИОРИТЕТИ_, НА БАЗА УМЕНИЯ_ |
|
Модел за маршрутизиране на повиквания |
Задължително |
Незадължително |
Въведете шаблона за маршрутизиране на опашката на повикванията. Изберете едно от следните поддържани правила. |
Когато типът маршрутизиране на повикванията е въз основа на приоритет, стойностите са: ЦИРКУЛЯРНО, НОРМАЛНО, ЕДНОВРЕМЕННО, ЕДНОРОДНО, ПРЕТЕГЛЕНО Когато типът маршрутизиране на повикванията е базиран на умения, стойностите са: ЦИРКУЛЯРНО, НОРМАЛНО, ЕДНОВРЕМЕННО. |
|
Активиране на телефонен номер за изходящи повиквания |
Незадължително |
Незадължително |
Въведете TRUE, за да активирате телефонния номер на опашката за изходящи повиквания. Въведете НЕВЯРНО, за да деактивирате телефонния номер на опашката за изходящи повиквания. |
ВЯРНО, НЕВЯРНО |
|
Позволяване на активиране на присъединяване за агент |
Незадължително |
Незадължително |
Въведете TRUE, за да се присъедините към опашката на агентите. Въведете FALSE, за да отмените присъединяването към агенти от опашката. |
ВЯРНО, НЕВЯРНО |
|
Действие при препълване |
Незадължително |
Незадължително |
Въведете действието за обработка при препълване на опашката на повикванията. Изберете от едно от поддържаните действия. | ОТГОВАРЯНЕ_СЪС СИГНАЛ_ЗА ЗАЕТО, ПРЕХВЪРЛЯНЕ_КЪМ_ТЕЛЕФОНЕН_НОМЕР, ПУСКАНЕ_НА ЗВЪНЕНЕ,_ДОКАТО_ПОВИКВАЩИЯТ_НЕ_ЗАТВОРИ |
|
Активиране на препълване |
Незадължително |
Незадължително |
Въведете TRUE, за да разрешите обработката при препълване след определен период от време. Въведете НЕВЯРНО, за да деактивирате препълването след определен период от време. Ако въведете ВЯРНО, въведете часа в колоната \„Препълване след време на изчакване\“. |
ВЯРНО, НЕВЯРНО |
|
Пускане на тон на звънене на повикващите, когато повикването им се изпраща на свободен агент |
Незадължително |
Незадължително |
Ако в момента на създаването не е дефинирана стойност, тя се задава на TRUE. |
ВЯРНО, НЕВЯРНО |
|
Нулиране на статистиката на повикващите при влизане в опашката |
Незадължително |
Незадължително |
Ако в момента на създаването не е дефинирана стойност, тя се задава на TRUE. |
ВЯРНО, НЕВЯРНО |
|
Номер за прехвърляне при препълване |
Незадължително |
Незадължително |
Въведете номера, където искате да се прехвърлят повикванията. |
Пример: 1112223333 Телефонният номер трябва да е в раздела Номера в Control Hub. Ограничение за знаци: 1-23 |
|
Активиране на прехвърляне в гласова поща при препълване |
Незадължително |
Незадължително |
Въведете TRUE, за да разрешите прехвърлянето към гласова поща при препълване. Въведете НЕВЯРНО, за да деактивирате прехвърлянето към гласова поща при препълване. |
ВЯРНО, НЕВЯРНО |
|
Препълване след време на изчакване |
Незадължително |
Незадължително |
Въведете времето за изчакване (в секунди) на отговор за всеки агент преди пренасочване на повикващия към друго място. |
Диапазон: 1-7200 |
|
Известие за активиране на препълване |
Незадължително |
Незадължително |
Въведете TRUE, за да възпроизведете известието преди обработката на препълването. Въведете НЕВЯРНО, за да не се възпроизвежда известието преди обработката на препълването. |
ВЯРНО, НЕВЯРНО |
|
Активиране на приветствено съобщение |
Незадължително |
Незадължително |
Въведете \„ВЯРНО\“, за да се пуска съобщение, когато повикващите за първи път стигнат до опашката. Въведете НЕВЯРНО, за да не се пуска съобщение, когато повикващите за първи път стигнат до опашката. |
ВЯРНО, НЕВЯРНО |
|
Приветственото съобщение е задължително |
Незадължително |
Незадължително |
Въведете ВЯРНО, ако искате приветственото съобщение да се възпроизвежда за всеки повикващ. Въведете в НЕВЯРНО, ако не искате приветственото съобщение да се възпроизвежда за всеки повикващ. |
ВЯРНО, НЕВЯРНО |
|
Активиране на съобщение за изчакване |
Незадължително |
Незадължително |
Въведете TRUE, за да уведомите повикващия за очакваното време за изчакване или за позицията в опашката. Ако тази опция е активирана, то се пуска след приветственото съобщение и преди успокояващото съобщение. Въведете НЕВЯРНО, за да не уведомите повикващия за очакваното време за изчакване или за позицията в опашката. Ако въведете ВЯРНО, въведете подробностите в колоната \„Режим на съобщение за изчакване\“. |
ВЯРНО, НЕВЯРНО |
|
Режим със съобщение за изчакване |
Незадължително |
Незадължително |
Изберете какво искате да съобщи на повикващите вашето съобщение за изчакване. Изберете от една от поддържаните опции. |
ВРЕМЕ, ПОЗИЦИЯ |
|
Време за обработка на съобщение за изчакване |
Незадължително |
Незадължително |
Въведете номер по подразбиране за минутите за обработка на повикванията. |
Диапазон: 1-100 |
|
Позиция за пускане на съобщение за изчакване |
Незадължително |
Незадължително |
Въведете броя позиции, за които се пуска приблизителното изчакване. |
Диапазон: 1-100 |
|
Време за изчакване на съобщение за изчакване |
Незадължително |
Незадължително |
Въведете брой минути, за който се пуска съобщението за изчакване. |
Диапазон: 1-100 |
|
Съобщение за изчакване при голям обем |
Незадължително |
Незадължително |
Въведете TRUE, за да разрешите съобщението за изчакване да възпроизвежда съобщение, което информира повикващите, че има голям обем повиквания. Въведете НЕВЯРНО, за да деактивирате съобщението за изчакване. |
ВЯРНО, НЕВЯРНО |
|
Активиране на успокояващо съобщение |
Незадължително |
Незадължително |
Въведете TRUE, за да възпроизведете съобщение след приветственото съобщение и преди музиката при задържане. Въведете FALSE, за да не се пуска съобщение след приветственото съобщение и преди музиката при задържане. Ако въведете ВЯРНО, въведете броя секунди в колоната „Време на успокояващото съобщение“. |
ВЯРНО, НЕВЯРНО |
|
Време на успокояващото съобщение |
Незадължително |
Незадължително |
Въведете интервала в секунди между всяко повторение на успокояващото съобщение, което се пуска на повикващите в опашката. |
Диапазон: 1-600 |
|
Активиране на музика при задържане |
Незадължително |
Незадължително |
Въведете TRUE, за да активирате музика при задържане за повикванията в опашката. Въведете FALSE, за да деактивирате музиката при задържане за повикванията в опашката. |
ВЯРНО, НЕВЯРНО |
|
Активиране на алтернативен източник на музика при задържане |
Незадължително |
Незадължително |
Въведете TRUE, за да активирате файл, който не е по подразбиране за музика при задържане. Въведете FALSE, за да деактивирате файл, който не е по подразбиране за музика при задържане. |
ВЯРНО, НЕВЯРНО |
|
Активиране на прескачане на успокояващо съобщение |
Незадължително |
Незадължително |
Въведете TRUE, за да разрешите прескачането на успокояващото съобщение за повикванията в опашката. Въведете НЕВЯРНО, за да деактивирате прескачането на успокояващото съобщение за повикванията в опашката. |
ВЯРНО, НЕВЯРНО |
|
Време на изчакване за повикване за прескачане на успокояващото съобщение |
Незадължително |
Незадължително |
Въведете интервал в секунди за време на изчакване за повикване за прескачане на успокояващото съобщение за повикващите в опашката. |
Диапазон: 1-120 |
|
Активиране на тайно съобщение |
Незадължително |
Незадължително |
Въведете TRUE, за да разрешите тайно съобщение за повикванията в опашката. Въведете НЕВЯРНО, за да деактивирате тайно съобщение за повикванията в опашката. |
ВЯРНО, НЕВЯРНО |
|
Позволяване на няколко повиквания на агент |
Незадължително |
Незадължително |
Въведете TRUE, за да разрешите изчакването на повиквания за агенти. Въведете НЕВЯРНО, за да деактивирате изчакването на повиквания за агенти. |
ВЯРНО, НЕВЯРНО |
|
Активиране на „Неприемане на повиквания" |
Незадължително |
Незадължително |
Въведете TRUE, за да разрешите неприетите повиквания за тази опашка. Въведете НЕВЯРНО, за да деактивирате неприетите повиквания за тази опашка. Ако въведете \„ВЯРНО\“, въведете броя позвънявания в колоната \„Брой позвънявания за неприето повикване\“. |
ВЯРНО, НЕВЯРНО |
|
Брой позвънявания за неприето повикване |
Незадължително |
Незадължително |
Въведете броя на позвъняванията при изчакване за търсения в момента агент, преди да се премине към търсене на следващия наличен агент. |
Диапазон: 1-20 |
|
Неприето повикване, ако агентът не е на разположение |
Незадължително |
Незадължително |
Въведете TRUE, за да разрешите неприемане на повиквания, ако агентът стане недостъпен по време на маршрутизирането на повикването. Въведете НЕВЯРНО, за да деактивирате неприемането на повиквания, ако агентът стане недостъпен по време на маршрутизирането на повикването. |
ВЯРНО, НЕВЯРНО |
|
Активиране на „Неприемане на повиквания след зададено време“ |
Незадължително |
Незадължително |
Въведете TRUE, за да разрешите неприемане на повикванията, след като са били задържани от агента за повече от <X> секунди. Въведете НЕВЯРНО, за да деактивирате неприемането на повиквания, след като сте били задържани от агента за повече от <X> секунди. Ако въведете \„ВЯРНО\“, въведете броя секунди в колоната \„Неприемане на повикване\“ след зададеното време. |
ВЯРНО, НЕВЯРНО |
|
Неприемане на повиквания след зададено време |
Незадължително |
Незадължително |
Въведете броя секунди, след който задържаното повикване трябва да бъде обработено като неприето. Ако колоната „Неприемане на повикване след задаване на време“ е зададена „Вярно“ и не попълните този ред, се използва стойността по подразбиране 60. |
Диапазон: 1-600 |
|
Активиране на предупреждение до агента, ако повикването е задържано |
Незадължително |
Незадължително |
Въведете TRUE, за да разрешите агента за предупреждение, ако повикването е задържано за повече от <X> секунди. Въведете НЕВЯРНО, за да деактивирате Агента за предупреждение, ако повикването е задържано за повече от <X> секунди. Ако въведете \„ВЯРНО\“, въведете броя секунди в колоната \„Време на задържане на повикването\“. |
ВЯРНО, НЕВЯРНО |
|
Време на предупреждение до агента, ако повикването е задържано |
Незадължително |
Незадължително |
Въведете броя секунди, след който се изпраща предупреждение до агента относно задържаното повикване. Ако колоната „Активиране на предупреждение за агент, ако повикването е задържано“ е зададена на „Вярно“ и не попълните този ред, се използва стойността по подразбиране 30. |
Диапазон: 1-600 |
|
Активиране на „Отличително звънене“ |
Незадължително |
Незадължително |
Въведете TRUE, за да активирате отличителното звънене за повикванията в опашката. Ако е активирано, агентите чуват отличително звънене, когато получават повиквания от опашката. Въведете НЕВЯРНО, за да деактивирате отличителното звънене за повикванията в опашката. Ако въведете ВЯРНО, въведете типа на модела на звънене в колоната \„Модел на отличително звънене\“. |
ВЯРНО, НЕВЯРНО |
|
Модел на отличително звънене |
Незадължително |
Незадължително |
Ако е активирано отличителното звънене, изберете модела на отличително звънене. Изберете от една от поддържаните опции. |
НОРМАЛНО, ДЪЛГО_ДЪЛГО, КЪСО_КЪСО_ДЪЛГО, КЪСО_ДЪЛГО_КЪСО |
|
Активиране на „Отличително звънене за алтернативните номера“ |
Незадължително |
Незадължително |
Въведете TRUE, за да активирате отличително звънене за алтернативните номера. Въведете НЕВЯРНО, за да деактивирате отличителното звънене за алтернативните номера. Ако въведете \„ВЯРНО\“, въведете модела на звънене в колоната \„Модел на звънене за алтернативни номера\“. |
ВЯРНО, НЕВЯРНО |
|
Действия за алтернативни номера |
Незадължително |
Незадължително |
Въведете ДОБАВЯНЕ, за да добавите алтернативните номера, изброени в този ред. Въведете ПРЕМАХВАНЕ, за да премахнете алтернативните номера, изброени в този ред. Въведете ЗАМЕСТВАНЕ, ако искате да премахнете всички въведени преди това алтернативни номера, и го заменете само с алтернативните номера, които добавяте в този ред. |
ДОБАВЯНЕ, ЗАМЕСТВАНЕ, ПРЕМАХВАНЕ |
|
Действие на агент |
Незадължително |
Незадължително |
Въведете ДОБАВЯНЕ, за да добавите агентите, изброени в този ред. Въведете ПРЕМАХВАНЕ, за да премахнете агентите, изброени в реда. Въведете ЗАМЕСТВАНЕ, ако искате да премахнете всички предварително въведени агенти и да го замените само с агентите, които добавяте в този ред. |
ДОБАВЯНЕ, ЗАМЕСТВАНЕ, ПРЕМАХВАНЕ |
|
Използване на тон за корпоративно възпроизвеждане за активирани настройки на агент |
Незадължително |
Незадължително |
Активирайте или деактивирайте, за да използвате настройките на ниво организация за всички опашки на повикванията. |
ВЯРНО, НЕВЯРНО |
|
Възпроизвеждането на тон за агент за включване е разрешено |
Незадължително |
Незадължително |
Активирайте или деактивирайте, за да се възпроизвежда тон за уведомяване на агента, когато супервайзор се намеси в повикването на агента. |
ВЯРНО, НЕВЯРНО |
|
Възпроизвеждането На Тон За Агент За Тихо Наблюдение Е Разрешено |
Незадължително |
Незадължително |
Активирайте или деактивирайте, за да се възпроизвежда тон за уведомяване на агента, когато супервайзор наблюдава повикването на агента. |
ВЯРНО, НЕВЯРНО |
|
Възпроизвеждането На Тон Към Агента За Обучение На Ръководител Е Разрешено |
Незадължително |
Незадължително |
Активирайте или деактивирайте, за да се възпроизвежда тон за уведомяване на агента, когато супервайзор обучава обаждането на агента. |
ВЯРНО, НЕВЯРНО |
|
Тип съобщение за препълване |
Незадължително |
Незадължително |
Изберете тип известие по подразбиране или по избор. Ако изберете „Персонализирано“, въведете името на известието, типа мултимедия и нивото. |
По ПОДРАЗБИРАНЕ, ПЕРСОНАЛИЗИРАНО |
|
Тип известие за приветствено съобщение |
Незадължително |
Незадължително |
Изберете тип известие по подразбиране или по избор. Ако изберете „Персонализирано“, въведете името на известието, типа мултимедия и нивото. |
По ПОДРАЗБИРАНЕ, ПЕРСОНАЛИЗИРАНО |
|
Тип известие за успокояващо съобщение |
Незадължително |
Незадължително |
Изберете тип известие по подразбиране или по избор. Ако изберете „Персонализирано“, въведете името на известието, типа мултимедия и нивото. |
По ПОДРАЗБИРАНЕ, ПЕРСОНАЛИЗИРАНО |
|
Тип известие за музика при задържане |
Незадължително |
Незадължително |
Изберете тип известие по подразбиране или по избор. Ако изберете „Персонализирано“, въведете името на известието, типа мултимедия и нивото. |
По ПОДРАЗБИРАНЕ, ПЕРСОНАЛИЗИРАНО |
|
Тип известие за алтернативен източник на музика при задържане |
Незадължително |
Незадължително |
Изберете тип известие по подразбиране или по избор. Ако изберете „Персонализирано“, въведете името на известието, типа мултимедия и нивото. |
По ПОДРАЗБИРАНЕ, ПЕРСОНАЛИЗИРАНО |
|
Тип съобщение за прескачане на успокояващото съобщение |
Незадължително |
Незадължително |
Изберете тип известие по подразбиране или по избор. Ако изберете „Персонализирано“, въведете името на известието, типа мултимедия и нивото. |
По ПОДРАЗБИРАНЕ, ПЕРСОНАЛИЗИРАНО |
|
Тип известие за тайно съобщение |
Незадължително |
Незадължително |
Изберете тип известие по подразбиране или по избор. Ако изберете „Персонализирано“, въведете името на известието, типа мултимедия и нивото. |
По ПОДРАЗБИРАНЕ, ПЕРСОНАЛИЗИРАНО |
|
Име на съобщение за препълване 1...4 |
Незадължително |
Незадължително |
Въведете име на персонализирано съобщение за препълване. |
Пример: Препълване |
|
Мултимедия за съобщение за препълване от тип 1...4 |
Незадължително |
Незадължително |
Въведете тип персонализирано съобщение за препълване. |
WAV |
|
Съобщение за препълване на ниво 1...4 |
Незадължително |
Незадължително |
Въведете нивото (организация, местоположение или опашка/организация), на което е дефинирано съобщението за персонализирано препълване на съобщение. |
Местоположение, ОРГАНИЗАЦИЯ, ОБЕКТ |
|
Име на известие за приветствено съобщение 1...4 |
Незадължително |
Незадължително |
Въведете име на персонализираното известие за приветствено съобщение. |
Пример: Съобщение за приветстване |
|
Съобщение за приветстване на съобщение Мултимедия Тип 1...4 |
Незадължително |
Незадължително |
Въведете персонализирания тип мултимедия за приветствено съобщение. |
WAV |
|
Съобщение за приветствено съобщение, ниво 1...4 |
Незадължително |
Незадължително |
Въведете нивото (организация, местоположение или опашка/организация), на което е дефинирано персонализираното известие за приветствено съобщение. |
Местоположение, ОРГАНИЗАЦИЯ, ОБЕКТ |
|
Име на известие за успокояващо съобщение 1...4 |
Незадължително |
Незадължително |
Въведете име на известието за персонализирано успокояващо съобщение. |
Пример: Успокояващо съобщение |
|
Съобщение за удобства Мултимедия Тип 1...4 |
Незадължително |
Незадължително |
Въведете типа мултимедия за персонализирано успокояващо съобщение. |
WAV |
|
Съобщение за успокояващо съобщение, ниво 1...4 |
Незадължително |
Незадължително |
Въведете нивото (организация, местоположение или опашка/организация), на което е дефинирано съобщението за персонализирано успокояващо съобщение. |
Местоположение, ОРГАНИЗАЦИЯ, ОБЕКТ |
|
Име на известие за музика при задържане 1...4 |
Незадължително |
Незадължително |
Въведете името на известието за персонализирано съобщение за задържане. |
Пример: Музика при задържане |
|
Съобщение за музика при задържане – тип 1...4 |
Незадължително |
Незадължително |
Въведете типа мултимедия за персонализирано музикално съобщение при задържане. |
WAV |
|
Ниво 1 на известие за музика при задържане...4 |
Незадължително |
Незадължително |
Въведете нивото (организация, местоположение или опашка/обект), на което е дефинирано съобщението за персонализирана музика при задържане. |
Местоположение, ОРГАНИЗАЦИЯ, ОБЕКТ |
|
Име на известие за алтернативен източник на музика при задържане 1...4 |
Незадължително |
Незадължително |
Въведете името на съобщението за алтернативен източник на музика за задържане. |
Пример: Алтернативен източник на музика при задържане |
|
Съобщение за алтернативен източник на музика при задържане Мултимедия Тип 1...4 |
Незадължително |
Незадължително |
Въведете мултимедийния тип съобщение за алтернативен източник на музика за задържане. |
WAV |
|
Ниво 1 на съобщение за алтернативен източник на музика при задържане...4 |
Незадължително |
Незадължително |
Въведете нивото (организация, местоположение или опашка/обект), на което е дефинирано съобщението за алтернативен източник на музика за задържане. |
Местоположение, ОРГАНИЗАЦИЯ, ОБЕКТ |
|
Име на съобщение за прескачане на успокояващото съобщение 1...4 |
Незадължително |
Незадължително |
Въведете име на персонализираното съобщение за прескачане на комфорта. |
Пример: Прескачане на успокояващото съобщение |
|
Прескачане на успокояващото съобщение Тип 1...4 |
Незадължително |
Незадължително |
Въведете типа мултимедия за персонализирано прескачане на успокояващото съобщение. |
WAV |
|
Съобщение за прескачане на успокояващото съобщение, ниво 1...4 |
Незадължително |
Незадължително |
Въведете нивото (организация, местоположение или опашка/организация), на което е дефинирано персонализираното съобщение за прескачане на комфорта. |
Местоположение, ОРГАНИЗАЦИЯ, ОБЕКТ |
|
Име на известие за тайно съобщение 1...4 |
Незадължително |
Незадължително |
Въведете име на известието за персонализирано тайно съобщение. | Пример: Тайно съобщение |
|
Съобщение с шепот – известие за мултимедия тип 1...4 |
Незадължително |
Незадължително |
Въведете типа мултимедия с тайни съобщения по избор. |
WAV |
|
Съобщение на шепот за съобщение – ниво 1...4 |
Незадължително |
Незадължително |
Въведете нивото (организация, местоположение или опашка/организация), на което е дефинирано съобщението за персонализирано тайно съобщение. |
Местоположение, ОРГАНИЗАЦИЯ, ОБЕКТ |
|
Алтернативни номера |
Незадължително |
Незадължително |
Въведете алтернативните номера, които да зададете към опашката на повикванията. |
Пример: 1112223333 Телефонният номер трябва да е в раздела Номера в Control Hub. Ограничение за знаци: 1-23 |
|
Модела на звънене за алтернативните номера |
Незадължително |
Незадължително |
Ако е активирано отличителното звънене за алтернативните номера, изберете модела на отличително звънене. Изберете от една от поддържаните опции. |
НОРМАЛНО, ДЪЛГО_ДЪЛГО, КЪСО_КЪСО_ДЪЛГО, КЪСО_ДЪЛГО_КЪСО |
|
ИД на Агент1, ИД на Агент2... ИД на Агент50 |
Незадължително |
Незадължително |
Въведете агентите, които да зададете към опашката на повикванията. Агентите могат да са потребители или работни области. За потребители въведете имейл адреса на потребителя. За работни области въведете името на работната област. |
Пример: test@example.com Ограничение за знаци: 1-161 |
|
Тегло Агент1, Тегло Агент2... Тегло Агент50 |
Незадължително |
Незадължително |
Ако в правилата за маршрутизиране на повикванията за опашката на повикванията се използва „претеглено“, въведете процентното тегло на агента. |
Диапазон: 0-100 |
|
Ниво на умения на Агент1, Ниво на умения на Агент2... Ниво на умения на Агент50 |
Незадължително |
Незадължително |
Изберете нивото на умения за зададените агенти. |
Диапазон: 1-20 |
Добавяне и редактиране на повече от 50 агенти едновременно
Всеки ред може да побере максимум 50 агенти и свързаните с тях проценти на теглото за маршрутизиране на повикванията (ако е приложимо). За да добавите или редактирате повече от 50 агента чрез CSV файл, следвайте тези стъпки.
| 1 |
Въведете 50-те агента, които искате да добавите или редактирате, и свързаните с тях проценти на теглото за маршрутизиране на повикванията (ако е приложимо) на първия ред за опашката на повикванията, която добавяте или редактирате. |
| 2 |
На следващия ред трябва само да въведете информация в следните колони, за да добавите или редактирате допълнителни агенти:
Можете да оставите всички други колони празни. |
| 3 |
Продължете да го правите, докато не добавите всички агенти, които трябва да добавите или редактирате. |
Управление на повикванията в опашка на повикванията
Уверете се, че клиентите стигат до правилните агенти в подходящия момент, когато наберат опашка на повикванията. Можете да конфигурирате и редактирате следните настройки за входящи повиквания за опашка на повикванията в Control Hub:
-
Пренасочване на повикванията
-
Модел за маршрутизиране
-
Настройки при препълване
-
Настройки за върнати повиквания
-
Настройки за обратно повикване
Редактиране на настройките на опашката за повиквания
Можете да промените езика, броя на повикванията за опашката и ИД на повикващия за вашата опашка за повиквания.
| 1 |
Влезте в контролния хъб. |
| 2 |
Отидете на . |
| 3 |
Отидете в картата Опашка на повикванията и щракнете върху Управление. |
| 4 |
Изберете от списъка опашка на повикванията, която да редактирате. |
| 5 |
Отидете в раздела Общ преглед и щракнете върху Общи настройки. |
| 6 |
Редактирайте някое от следните полета:
|
| 7 |
Щракнете върху Запиши. |
Редактиране на телефонни номера в опашката за обаждания
Можете да промените телефонния номер на опашката за обаждания и да добавите до 10 алтернативни номера.
| 1 |
Влезте в контролния хъб. |
| 2 |
Отидете на . |
| 3 |
Отидете в картата Опашка на повикванията и щракнете върху Управление. |
| 4 |
Изберете от списъка опашка на повикванията, която да редактирате. |
| 5 |
Отидете в раздела Общ преглед и щракнете върху Телефонни номера. |
| 6 |
Редактирайте Телефонен номер и вътрешен номер. Ако сте оставили полето за вътрешен номер празно при създаването на опашката на повикванията, системата автоматично задава последните четири цифри от телефонния номер като вътрешен номер за тази опашка на повикванията. |
| 7 |
Активирайте Разрешаване на агентите да използват номер на опашката на повикванията като ИД на повикващия , за да позволите на агентите да използват номера на опашката на повикванията като ИД на повикващия. Има ограничение, че местоположението на опашката на повикванията и местоположението на агента трябва да имат един и същ доставчик на PSTN, държава и зона (това се отнася само за местоположения в Индия). Ако е различен, тогава ИД на повикващия в опашката на повикванията не се показва на агента. Това ограничение помага да се предотвратят неуспешни повиквания, потенциални проблеми с фактурирането и гарантира спазването на специфичните за всяка държава разпоредби за телекомуникациите. Примери за невалидно използване на номера на различни местоположения:
|
| 8 |
Добавяне на алтернативни числа с помощта на функцията за търсене. |
| 9 |
Разрешете или деактивирайте отличителното звънене за алтернативните номера, присвоени на опашката за повиквания, като щракнете върху превключвателя. |
| 10 |
В таблицата изберете шаблона на пръстена, който да присвоите на всеки алтернативен номер, като използвате падащото меню в колоната Шаблон на пръстена. |
| 11 |
Щракнете върху Запиши. |
Редактиране на настройките за пренасочване на повикванията
Можете да препращате всички входящи повиквания в зависимост от набор от критерии, които дефинирате.
| 1 |
Влезте в контролния хъб. |
| 2 |
Отидете на . |
| 3 |
Отидете в картата Опашка на повикванията и щракнете върху Управление. |
| 4 |
Изберете от списъка опашка на повикванията, която да редактирате. |
| 5 |
Отидете в раздела Общ преглед и щракнете върху Пренасочване на повикванията. |
| 6 |
Включете функцията за пренасочване на повикванията . |
| 7 |
Изберете от една от следните опции:
Ако изберете Избирателно пренасочване на повикванията, трябва да имате поне едно правило, за да бъде активно пренасочването. |
| 8 |
Задайте номера, към който искате да препратите повикванията. Ако сте избрали Винаги пренасочвай повикванията, щракнете върху Запиши. Когато избирате Винаги препращай или Препращай избирателно, поставете отметка в квадратчето Изпрати в гласова поща, за да препратите всички повиквания към вътрешна гласова поща . Квадратчето за отметка Изпрати в гласова поща е забранено при въвеждане на външен номер. |
| 9 |
Ако изберете Избирателно пренасочване на повиквания, създайте правило,като щракнете върху Добави кога да се препрати или Добави кога да не се препрати . |
| 10 |
Създайте имена правило. |
| 11 |
За Кога да препратите или кога да не препращатеизберете Бизнес график и Празничен график от падащото меню. |
| 12 |
За Препращане доизберете поне една опция от Телефонен номер по подразбиране или добавете друг телефонен номер . |
| 13 |
За повиквания от, изберете Произволен номер или Избрани номера с поне една опция отследното:
|
| 14 |
За повиквания къмизберете номер или алтернативен номер от падащото меню, така че повикванията да се пренасочват, когато се получи повикване до този номер във вашата организация, който дефинирате. |
| 15 |
Щракнете върху Запиши. |
Правилата, създадени за селективно пренасочване на повиквания, се обработват въз основа на следните критерии:
-
Правилата са сортирани в таблицата по знак за име на правило. Пример: 00_rule, 01_rule и т.н.
-
Правилото „Да не се пренасочва“ винаги има предимство пред правилото „Пренасочване“.
-
Правилата се обработват въз основа на реда, в който са изброени в таблицата.
-
Можете да създадете няколко правила. Ако обаче едно правило е изпълнено, системата вече не проверява следващото правило. Ако искате първо да проверите конкретното правило, ви предлагаме да актуализирате името на правилото с номера. Например: Ако искате правилото за почивните дни да се отметне преди правилото за работното време, посочете правилото като 01-Празник и 02-Затворен.
За да научите повече за основната функционалност и примерите за избирателно пренасочване на повиквания, вижте Конфигуриране на избирателно пренасочване на повиквания за Webex Calling.
Какво да направите след това
След като се създаде правило, можете да разрешите или забраните правило, като използвате превключвателя до правилото в таблицата. Можете също да промените или изтриете правило по всяко време, като щракнете върху Редактиране или  .
.
Редактиране на настройките за препълване
Настройките за препълване определят как се обработват вашите препълващи повиквания, когато опашката за повиквания стане пълна.
| 1 |
Влезте в контролния хъб. |
| 2 |
Отидете на . |
| 3 |
Отидете в картата Опашка на повикванията и щракнете върху Управление. |
| 4 |
Изберете от списъка опашка на повикванията, която да редактирате. |
| 5 |
Отидете в раздела Общ преглед и щракнете върху Настройки за препълване. |
| 6 |
Разрешаване или забраняване на следните настройки:
|
| 7 |
Изберете как да се справяте с нови повиквания, когато опашката е пълна:
|
| 8 |
Разрешаване или забраняване на следните настройки:
|
| 9 |
Щракнете върху Запиши. |
Редактиране на типа маршрутизиране
Можете да промените модела на маршрутизиране на повикванията на съществуващата опашка за повиквания.
| 1 |
Влезте в контролния хъб. |
| 2 |
Отидете на . |
| 3 |
Отидете в картата Опашка на повикванията и щракнете върху Управление. |
| 4 |
Изберете от списъка опашка на повикванията, която да редактирате. |
| 5 |
Отидете в раздела Общ преглед и щракнете върху Тип маршрутизиране на повикванията. |
| 6 |
Редактиране на следните опции:
|
| 7 |
Щракнете върху Запиши. |
Редактиране на отскочили настройки за повиквания
Неприети повиквания са тези, които са били изпратени до наличен агент, но агентът не отговаря. След това тези повиквания се поставят обратно в опашката в горната част на всички чакащи повиквания. Можете да редактирате как се обработват отскочилите повиквания.
| 1 |
Влезте в контролния хъб. |
| 2 |
Отидете на . |
| 3 |
Отидете в картата Опашка на повикванията и щракнете върху Управление. |
| 4 |
Изберете от списъка опашка на повикванията, която да редактирате. |
| 5 |
Отидете в раздела Общ преглед и щракнете върху Неприети повиквания. |
| 6 |
Изберете превключвателя до някоя от следните опции, за да разрешите или забраните настройката:
|
| 7 |
Активиране или деактивиране на отличителното звънене за отскачащи повиквания. Ако е разрешено, изберете шаблона на пръстена от падащото меню.
|
| 8 |
Щракнете върху Запиши. Ако сте настроили опашка на повикванията с едновременен модел на маршрутизиране на повикванията и настройки за неприети повиквания, можете да подобрите разпределението на повикванията на повикванията, които не са приети. За повече информация вижте Подобряване на разпределението на повикванията при едновременно звънене на повикванията за неприети повиквания. |
Редактиране на настройките за обратно повикване
Опцията за обратно повикване позволява на повикващите да получат обратно повикване на предоставения телефонен номер, когато първоначалната им позиция в опашката достигне. Телефонният номер се проверява спрямо политиката за изходящи обаждания на дадено местоположение.
Преди да започнете
Можете да конфигурирате настройките за обратно повикване само ако сте активирали опцията Съобщение за приблизителното време на изчакване за повикванията в опашката . За повече информация вижте раздела Съобщение за приблизителното време на изчакване за повикванията в опашката .
| 1 |
Влезте в контролния хъб. |
| 2 |
Отидете на . |
| 3 |
Отидете в картата Опашка на повикванията и щракнете върху Управление. |
| 4 |
Изберете от списъка опашка на повикванията, която да редактирате. |
| 5 |
Отидете в раздела Общ преглед и щракнете върху Обратно повикване. |
| 6 |
Включете опцията "Обратно повикване". |
| 7 |
Въведете Минимално прогнозно време за опция за обратно повикване в минути. Това определя очакваното време за изчакване, когато повикващият получава подканата за обратно повикване. Тази опция работи заедно със съобщението за приблизителното време на изчакване за повикванията в опашката. Ако тази стойност е равна на или по-малка от стойността на известието за Време за обработка на повиквания по подразбиране , се възпроизвежда подканата за обратно повикване. Ако тази стойност е по-висока от стойността на известието за Време за обработка на повиквания по подразбиране , тогава подканата за обратно повикване не се изпълнява. |
| 8 |
Поставете отметка в квадратчето Разреши международен номер за обратно повикване . Това позволява на международните потребители, които искат обратно обаждане, да въведат кода на страната си. Номерата за обратно повикване се валидират спрямо правилата на местоположението за изходящи повиквания. |
| 9 |
Щракнете върху Запиши.
|
Управление на правилата за опашките за повиквания
С правилата за опашката на повикванията можете да конфигурирате как да маршрутизирате повикванията по време на почивни дни и извънработно време, временно да прехвърляте нови входящи повиквания и да управлявате повикванията в опашката, когато агентите не са на разположение.
Правилата за опашката на повикванията са важни, за да разберете как повикванията се маршрутизират в и извън опашката. Услугите, които са част от правилата за опашките, имат предимство въз основа на следния ред на приоритет:
-
Празнична услуга
-
Нощна услуга
-
Принудително препращане
-
Изостанали повиквания
Услугите, активирани в опашката на повикванията, имат приоритет и влизат в опашката на повикванията, за да определят как е повикването.
- Обработено, когато опашката на повикванията се напълни
- Неприето, когато агентът не отговаря на повикванията
- Обработено, когато в опашката няма агенти
Управление на празничната услуга
Конфигурирайте опашката на повикванията да маршрутизира повикванията различно през почивни дни.
| 1 |
Влезте в контролния хъб. |
| 2 |
Отидете на . |
| 3 |
Отидете в картата Опашка на повикванията и щракнете върху Управление. |
| 4 |
Изберете от списъка опашка на повикванията, която да редактирате. |
| 5 |
Отидете в раздела Правила за опашките и щракнете върху Празнична услуга. |
| 6 |
Активирайте празничната услуга. |
| 7 |
Изберете опция от падащия списък.
|
| 8 |
Изберете График на празниците от падащия списък. Можете също да създадете нов график за празници, ако даден график за празници не е посочен в падащия списък. За подробности вижте конфигуриране на графици.
|
| 9 |
Изберете Пускане на известие преди действието на празничната услуга , за да се възпроизведе известието за празничната услуга. |
| 10 |
Изберете Аудио известие с една от следните опции:
|
| 11 |
Щракнете върху Запиши, за да запишете услугата. |
Управление на нощната услуга
Конфигурирайте опашката на повикванията да маршрутизира повикванията различно през часовете, когато тя не обслужва. Това се определя от график, който определя работното време на опашката.
| 1 |
Влезте в контролния хъб. |
| 2 |
Отидете на . |
| 3 |
Отидете в картата Опашка на повикванията и щракнете върху Управление. |
| 4 |
Изберете от списъка опашка на повикванията, която да редактирате. |
| 5 |
Отидете в раздела Правила за опашките и щракнете върху Нощна услуга. |
| 6 |
Активирайте Нощна услуга. |
| 7 |
Изберете опция от падащия списък.
|
| 8 |
Поставете отметка в квадратчето Пускане на известие преди действието на нощната услуга , за да се възпроизвежда съобщението за нощната услуга. |
| 9 |
Изберете Тип известие с едно от следните:
|
| 10 |
Изберете Работно време от падащия списък. Можете също да конфигурирате нов график за работно време, ако даден работен час не е посочен в падащия списък. За подробности вижте конфигуриране на графици.
|
| 11 |
Активирайте сега Принудителна нощна услуга независимо от графика на работното време , за да принудите повикванията независимо от работното време. |
| 12 |
Изберете Тип известие с една от следните опции:
|
| 13 |
Щракнете върху Запиши, за да запишете услугата. |
Управление на принудително препращане
Принудителното пренасочване позволява опашката да бъде поставена в спешен режим, за да препраща повикванията към друго местоположение по време на спешната ситуация. Конфигурирайте опашката на повикванията, за да пренасочите временно нови входящи повиквания към различен маршрут, който не зависи от маршрута на нощната услуга и празничната услуга.
| 1 |
Влезте в контролния хъб. |
| 2 |
Отидете на . |
| 3 |
Отидете в картата Опашка на повикванията и щракнете върху Управление. |
| 4 |
Изберете от списъка опашка на повикванията, която да редактирате. |
| 5 |
Отидете в раздела Правила за опашките и щракнете върху Принудително препращане. |
| 6 |
Активирайте Принудително препращане. |
| 7 |
Въведете телефонния номер, на който искате да прехвърлите повикването. |
| 8 |
Изберете Пускане на известие преди препращане , за да възпроизведете съобщението за принудително препращане. |
| 9 |
Изберете Аудио известие с една от следните опции:
|
| 10 |
Щракнете върху Запиши, за да запишете услугата. |
Управление на изостанали повиквания
Блокираното повикване се обработва от опашка, която в момента няма служители. Конфигурирайте правила за маршрутизиране на опашката на повикванията за повикванията, изостанали в опашката, когато всички агенти са излезли.
| 1 |
Влезте в контролния хъб. |
| 2 |
Отидете на . |
| 3 |
Отидете в картата Опашка на повикванията и щракнете върху Управление. |
| 4 |
Изберете от списъка опашка на повикванията, която да редактирате. |
| 5 |
Отидете в раздела Правила за опашките и щракнете върху Изостанали повиквания. |
| 6 |
Изберете от опциите какво искате да правите с блокираните повиквания.
|
| 7 |
Щракнете върху Запиши. |
Общ преглед
„Опашка за повиквания“ е предложение, достъпно като част от професионалния лиценз на Webex Calling. Включва функции като гласови опашки, маршрутизиране въз основа на умения, наблюдение и анализ на опашките за повиквания, прозорец за множество повиквания и други, които помагат на потребителите да взаимодействат ефективно с клиентите. Също така, с нашата интеграция с Cisco Call за Microsoft Teams, потребителите на Microsoft Teams могат да имат достъп до функциите директно от Teams.
Тъй като Call Queue предлага само гласови услуги, тя е най-подходяща за клиенти, които се нуждаят от прости възможности за кол център, ориентирани към гласови повиквания, и не се нуждаят от разширените функции на цялостната услуга за контактен център.
Препоръчваме Webex Calling Customer Assist за клиенти, които се нуждаят от професионални възможности за контактен център от нисък клас, като например опит на агенти и ръководители в приложението Webex, преглед на опашката в реално време, изскачащ екран на агенти и т.н.
Препоръчваме Webex Contact Center за клиенти, които изискват усъвършенствани възможности за ангажиране на клиенти, омниканално маршрутизиране или мащабни внедрявания с голям обем обаждания.
Характеристики и предимства
Опашката за повиквания включва следните функции:
- Гласови опашки – Помага на администраторите да конфигурират различни функции, като например маршрутизиране въз основа на умения, подобрени правила за опашки, обратно повикване от клиенти и т.н.
- Анализ на опашките за повиквания – Помага на администраторите да преглеждат важни данни, като например водещи опашки за повиквания, водещи агенти, състояние на активните опашки за повиквания и т.н.
- Отчети за опашката от повиквания – Помага на администраторите да преглеждат подробности, като например отчет за състоянието на опашката от повиквания и отчет за състоянието на агента.
- Оперативна среда на агента в приложението Webex – Помага на потребителите да проверяват и променят състоянието на опашката си за повиквания и join/unjoin опашка в приложението Webex.
- Прозорец за множество повиквания— Помага на потребителите да получат бърз преглед на състоянието на повикванията и лесно да имат достъп до някои често срещани функции за повиквания.
- Интеграция на Cisco Call в Microsoft Teams— Помага на потребителите да имат достъп до функциите директно от Microsoft Teams.
Гласови опашки
Гласовата опашка, известна преди като Управление на групови повиквания (GCM), е набор от функции, предназначени за ефективно управление на голям обем повиквания и услуги за обработка на екипни повиквания.
Гласовата опашка добавя ключови функции, които предоставят възможности за ръководител, подобрява политиките за опашки, за да се определи маршрутизирането на повикванията въз основа на работното време, осигурява маршрутизиране въз основа на умения, предоставя възможности за обратно повикване за клиенти и отчети и анализи за администратори. Гласовите опашки са предварително зададена функция в Webex Calling и се препоръчват за опашки за повиквания до 50 агенти.
Гласовата опашка включва:
-
За повикващите
-
Поздравителен поздрав
-
Успокояващ поздрав (скоро ще бъдем с вас)
-
Заявка за обратно повикване (обаждащият се може да посочи номер за обратно повикване, вместо да чака на опашка)
-
Разширени правила за маршрутизиране на опашките (за нощна услуга, празници и принудително пренасочване)
-
Допълнителни IVR функции - съобщение за шепот на обаждане и съобщение за комфортно заобикаляне
-
-
За агенти
-
Едностъпково влизане/излизане от опашката
-
Управление на статус на лична готовност
-
Многоопашкови операции
-
Интуитивни UX опции за настолен телефон и приложението Webex
-
-
За супервайзори и администратори
-
Наблюдение/обучение/включване в/поемане на активни повиквания
-
Управление на статус на агент
-
Табло за отчети и анализ за опашките на повивания
-
Задаване на служители за опашка на повикванията към опашката на повиквания
-
Присвояване на оценки за маршрутизиране въз основа на умения на персонала за всяка опашка
-
Комплект за стартиране на опашката за повиквания
Преди да конфигурирате опашката за повиквания, ако искате да разберете начините за оборудване на опашки за повиквания и да дадете възможност на вашите агенти за опашки за повиквания, можете да изтеглите комплекта за стартиране на опашката за повиквания.
Опит на агента в приложението Webex
Функции за агенти
С помощта на приложението Webex, агентите могат да задават състоянието на наличност, join/unjoin опашка, осъществяване на изходящо повикване, осъществяване на конферентен разговор и т.н.
За повече подробности вижте Промяна на състоянието на опашката за повиквания.
Прозорец за множество повиквания
Опцията за многократно повикване в приложението Webex позволява на агентите да получат бърз преглед на състоянието на повикването и лесно да имат достъп до някои често срещани функции за повиквания, като например отхвърляне на повиквания, отговаряне на повиквания, прехвърляне, задържане и т.н.
За повече подробности вижте Управлявайте всичките си телефонни обаждания на едно място.
Cisco Call за Microsoft Teams
Интеграцията на Cisco Call в Microsoft Teams позволява на агентите да имат достъп до функциите на Webex Calling директно от Microsoft Teams.
За повече подробности вижте Cisco Call за Microsoft Teams.
Създаване и управление на опашка за обаждания
Опашките за повиквания насочват обаждащите се към агенти, които могат да им окажат съдействие по конкретен проблем или въпрос. Обажданията се разпределят едно по едно към агентите в опашката. Опашките за повиквания временно задържат повикванията, когато всички агенти, назначени да получават повиквания от опашката, са недостъпни. Когато агентите станат свободни, повикванията в опашката се маршрутизират според настройките за маршрутизиране на повиквания, които сте определили за опашката за повиквания.
Когато повикване постъпи в опашка за повиквания и бъде изпратено до агент, функцията за пренасочване на повиквания от агент не работи.
Следната таблица очертава ограниченията за опашки, агенти и супервайзори.
|
Ограничение |
Максимален лимит |
|---|---|
|
Брой опашки на място |
1,000 |
|
Брой агенти на опашка |
1,000 100, ако типът маршрутизиране на повикванията е „Претеглено“ 50, ако типът маршрутизиране на повикванията е Едновременно |
|
Размер на опашката – брой повиквания, които опашката може да обработи |
250 |
|
Брой агенти, които един супервайзор може да управлява |
100 |
Създаване на опашка на повикванията
Можете да създадете множество опашки за повиквания за вашата организация. Използвайте тези опашки за повиквания, когато не можете да отговаряте на обажданията на клиентите, за да осигурите автоматичен отговор, успокоителни съобщения или да задържите музика, докато някой не отговори.
| 1 |
Влезте в контролния хъб. | ||||||||||||||||||||||
| 2 |
Отидете на . | ||||||||||||||||||||||
| 3 |
Отидете на картата Опашка за повиквания и щракнете върху Добавяне на нова, за да създадете нова опашка за повиквания. | ||||||||||||||||||||||
| 4 |
На страницата Основна информация въведете следната информация и след това щракнете върху Напред.
| ||||||||||||||||||||||
| 5 |
На страницата Маршрутизиране на повикванията изберете една от следните опции и щракнете върху Напред.
Следната таблица показва максималния брой агенти, които можете да разпределите за всеки тип маршрутизиране на повиквания.
По подразбиране повикванията не се пренасочват към агенти, когато са в състояние „Приключване“. | ||||||||||||||||||||||
| 6 |
На страницата Настройки за препълване конфигурирайте настройките за препълване и тоновете за известия за агентите и щракнете върху Напред.
| ||||||||||||||||||||||
| 7 |
На страницата Съобщения определете съобщенията и музиката, които повикващият ще чуе, докато чака на опашката, и щракнете върху Напред. Можете да разрешите всяка от следните опции:
| ||||||||||||||||||||||
| 8 |
На страницата Избор на агенти щракнете върху падащото меню Добавяне на потребител или работно пространство или виртуална линия, след което потърсете или изберете потребителите, работните пространства или виртуалните линии, които да добавите към опашката за повиквания. Можете да зададете ниво на умения (1 е най-високото ниво на умения, а 20 е най-ниското ниво на умения) на всеки потребител или работни пространства, добавени към опашката за повиквания.
Можете да изберете квадратчето за отметка Разрешаване на агенти при активни повиквания да приемат допълнителни повиквания, ако искате да разрешите на агенти при активни повиквания да приемат допълнителни повиквания. Можете да изберете квадратчето за отметка Разрешаване на агенти да се присъединяват или отписват от опашката, ако искате да разрешите на агентите да се присъединяват или отписват от опашката. В зависимост от избраната преди това опция за маршрутизиране на повиквания, може да се наложи да добавите допълнителна информация, като например процентно претегляне на потребителите или работните пространства, или за кръгово или отгоре надолу маршрутизиране на повиквания, плъзнете и пуснете потребителите и работните пространства по реда на позицията им в опашката. Ако на агент е назначен само вътрешен номер, уверете се, че местоположението му има основен номер. Без основен номер, повикванията към опашката няма да бъдат пренасочени към агентите само с разширение. | ||||||||||||||||||||||
| 9 |
На страницата Преглед вижте настройките за опашката на повикванията, за да се уверите, че сте въвели правилните детайли. | ||||||||||||||||||||||
| 10 |
Щракнете върху Създаване и Готово, за да потвърдите настройките на опашката на повикванията. При създаване на опашка можете да я активирате или деактивирате, като използвате превключвателя до Активиране на опашката за повиквания. Изключването на Активиране на опашката деактивира всички нови повиквания към опашката и показва на повикващия статус „заето“. Също така, това нулира разпределението на типа маршрутизиране на повикванията за следващия агент, например, кръговото маршрутизиране ще бъде по подразбиране към първия агент в списъка. | ||||||||||||||||||||||
Гледайте тази видео демонстрация за това как да създадете нова опашка за повиквания в Control Hub.
Групово създаване на опашки за повиквания
Можете да добавяте и управлявате опашките за обаждания в насипно състояние с помощта на CSV на опашката за повиквания. Този раздел обхваща специфичните полета и стойности, необходими за качването на CSV файл на опашките за повиквания на Webex Calling.
Преди да започнете
-
Преди да качите CSV с опашката на повикванията, прочетете Групово осигуряване на елементи на Webex Calling чрез CSV, за да разберете конвенциите на CSV.
-
Можете или да експортирате текущите си опашки за повиквания, което ви позволява да добавяте, изтривате и променяте съществуващия набор от данни, или можете да експортирате примерен набор от опашки за повиквания. След като бъде променен, можете да качите файла чрез функциите за групово качване.
Експортиране на CSV файл в ZIP файлов формат: Когато експортирате данни в CSV файл, броят на записите може да надвишава 1000. В такива случаи изтеглете ZIP файла, който съдържа пълния набор от записи в един CSV файл. Отделна папка, съдържаща всички данни, се разделя на множество CSV файлове с по-малко от 1000 записа. Тези файлове се генерират за администраторите с цел бързо импортиране и качване на всички актуализации.
-
Важно е да знаете задължителните и незадължителните колони, както и информацията, която трябва да предоставите, когато попълвате CVS шаблона. Можете да намерите конкретните полета за CSV файла с опашката за повиквания в таблицата в раздела Подготовка на CSV файла.
-
Максималният брой редове е 1000 (без заглавката).
-
Агентите могат да са потребители или работни области. За потребители въведете имейл адреса на потребителя. За работни области въведете името на работната област.
-
Всеки ред може да побере максимум 50 агенти. Вижте повече информация в Добавяне и редактиране на повече от 50 агенти едновременно.
Групово добавяне на опашки за повиквания
За да добавяте групово опашки за повиквания, изтеглете и попълнете празен .csv шаблон.
Настройките за пренасочване на повикванията за опашка повиквания не могат да се променят групово. За да редактирате пренасочването на повикванията за опашка повиквания, вижте Конфигуриране на пренасочване на повикванията за опашка на повикванията.
| 1 |
Влезте в контролния хъб. |
| 2 |
Отидете на . |
| 3 |
Отидете на картата Опашка за повиквания и щракнете върху Управление. |
| 4 |
Кликнете върху . |
| 5 |
Изберете местоположение за опашките за повиквания, които искате да добавите. |
| 6 |
Щракнете върху Изтегляне на .csv шаблон. |
| 7 |
Попълнете електронната таблица. |
| 8 |
Качете CSV файла, като го плъзнете и пуснете, или щракнете върху Избор на файл. |
| 9 |
Щракнете върху Качване. При успешно качване можете да щракнете върху Преглед на страницата със задачи за подробности, за да видите състоянието на промените. |
Групово редактиране на опашки за повиквания
За да промените групово опашките за повиквания, просто ще изтеглите текущите CSV данни и ще направите необходимите промени в електронната таблица.
Настройките за пренасочване на повикванията за опашка повиквания не могат да се променят групово. За да редактирате пренасочването на повикванията за опашка повиквания, вижте Конфигуриране на пренасочване на повикванията за опашка на повикванията.
| 1 |
Влезте в контролния хъб. |
| 2 |
Отидете на . |
| 3 |
Отидете на картата Опашка за повиквания и щракнете върху Управление. |
| 4 |
Кликнете върху . |
| 5 |
Изберете местоположение за опашките за повиквания, които искате да промените. |
| 6 |
Щракнете върху Изтегляне на данни. Ако данните за избраните от вас опашки за повиквания надвишават максимума (повече от 10 000 реда за всеки CSV файл), ще получите zip файл с включени множество CSV файлове. |
| 7 |
Направете необходимите промени в електронната таблица. |
| 8 |
Качете модифицирания CSV файл, като го плъзнете и пуснете, или щракнете върху Избор на файл. |
| 9 |
Щракнете върху Качване. При успешно качване можете да щракнете върху Преглед на страницата със задачи за подробности, за да видите състоянието на промените. |
Подготовка на CSV
Използвайте тази таблица, за да видите кои полета са задължителни или незадължителни и какво трябва да определите, когато добавяте или редактирате групово опашки за повиквания.
Колоните са задължителни или незадължителни полета. Това варира в зависимост от това дали използвате CSV файла, за да добавите нова опашка за повиквания или да редактирате съществуваща опашка за повиквания.
|
Колона |
Задължително или незадължително (Добавяне на опашка на повикванията) |
Задължително или незадължително (Редактиране на опашка на повикванията) |
Описание |
Поддържани стойности |
|---|---|---|---|---|
|
Име |
Задължително |
Задължително |
Въведете името на опашката за повиквания. Имената на опашките за повиквания в рамките на едно и също местоположение трябва да имат уникален идентификатор. Ако опашките за повиквания са на различни места, те могат да имат едно и също име на опашката за повиквания. |
Пример: Опашка на повикванията в Сан Хосе Ограничение за знаци: 1-30 |
|
Телефонен номер |
Задължително (ако „Вътрешен номер“ е оставено празно) |
Незадължително |
Въведете телефонния номер на опашката на повикванията. Трябва да имате телефонен номер или вътрешен номер. |
За импортиране в CSV се позволяват само E.164 номера. Пример: +12815550100 Телефонният номер трябва да е в раздела Номера в Control Hub. |
|
Вътрешен номер |
Задължително (ако телефонният номер е оставен празен) |
Незадължително |
Въведете вътрешния номер за опашката на повикванията. Трябва да имате телефонен номер или вътрешен номер. |
Разширение от две до десет цифри. 00-999999 |
|
Местоположение |
Задължително |
Задължително |
Въведете местоположението, за да зададете тази опашка на повикванията. |
Пример: Сан Хосе Местоположението трябва да е в раздела Местоположения в Control Hub. |
|
Външен идентификационен номер на повикващия |
Незадължително |
Незадължително |
Въведете външния телефонен номер за идентификация на обаждащия се във формат E164. |
Пример: +19095550000. Ограничение за знаци: 1-23 |
|
Собствено име на ИД на повикващия |
Незадължително |
Незадължително |
Въведете собственото име, което да се показва като ИД на повикващата линия (CLID) на опашката на повикванията. Въведеното тук име на обаждащия се, заедно с името и номера на обаждащия се, показва кога агентите на опашката получават входящо повикване от опашката. |
Пример: Сан Поддържат се само UTF-8 символи. Ограничение за знаци: 1-30 |
|
Фамилно име на ИД на повикващия |
Незадължително |
Незадължително |
Въведете фамилното име, което да се показва като ИД на повикващата линия (CLID) на опашката на повикванията. Въведеното тук име на обаждащия се, заедно с името и номера на обаждащия се, показва кога агентите на опашката получават входящо повикване от опашката. |
Пример: Хосе Поддържат се само UTF-8 символи. Ограничение за знаци: 1-30 |
|
Език |
Незадължително |
Незадължително |
Въведете езика за известия за вашата опашка за провиквания. |
Пример: en_us |
|
Часова зона |
Незадължително |
Незадължително |
Въведете ключа за часова зона за опашката на повикванията. Тази часова зона се прилага за графиците, приложени към тази опашка на повикванията. |
Пример: Америка/Чикаго Ограничение за знаци: 1-127 |
|
Име на опашката на повикванията |
Незадължително |
Незадължително |
Използвайте тази колона, за да активирате и деактивирате опашката на повикванията. |
АКТИВИРАНО, ДЕАКТИВИРАНО, активирано, деактивирано |
|
Брой повиквания в опашката |
Незадължително |
Незадължително |
Въведете ограничението за броя на повикванията, които системата държи в опашка, чакайки свободен агент. |
Диапазон: 1-250 Не задавайте Брой повиквания в опашката на 0. Ако е зададено на 0, входящите повиквания не са разрешени. |
|
Тип маршрутизиране на повикването (въз основа на приоритет/умения) |
Незадължително |
Незадължително Това поле е задължително, когато редактирате режима за маршрутизиране на повикванията. |
Изберете типа маршрутизиране на повикванията за вашата опашка на повикванията. |
НА БАЗА ПРИОРИТЕТИ_, НА БАЗА УМЕНИЯ_ |
|
Модел за маршрутизиране на повиквания |
Задължително |
Незадължително |
Въведете шаблона за маршрутизиране на опашката на повикванията. Изберете едно от следните поддържани правила. |
Когато типът маршрутизиране на повикванията е „Базирано на приоритет“, стойностите са: ЦИРКУЛЯРНО, НОРМАЛНО, ЕДНОВРЕМЕННО, ЕДНОРОДНО, ПРЕТЕГЛЕНО Когато типът маршрутизиране на повикванията е „Базирано на умения“, стойностите са: ЦИРКУЛЯРНО, НОРМАЛНО, ЕДНОВРЕМЕННО. |
|
Активиране на телефонен номер за изходящи повиквания |
Незадължително |
Незадължително |
Въведете TRUE, за да активирате телефонния номер на опашката за изходящи повиквания. Въведете FALSE, за да деактивирате телефонния номер на опашката за изходящи повиквания. |
ВЯРНО, НЕВЯРНО |
|
Позволяване на активиране на присъединяване за агент |
Незадължително |
Незадължително |
Въведете TRUE, за да присъедините агентите към опашката. Въведете FALSE, за да изключите агенти от опашката. |
ВЯРНО, НЕВЯРНО |
|
Действие при препълване |
Незадължително |
Незадължително |
Въведете действието за обработка при препълване на опашката на повикванията. Изберете от едно от поддържаните действия. | ОТГОВАРЯНЕ_СЪС СИГНАЛ_ЗА ЗАЕТО, ПРЕХВЪРЛЯНЕ_КЪМ_ТЕЛЕФОНЕН_НОМЕР, ПУСКАНЕ_НА ЗВЪНЕНЕ,_ДОКАТО_ПОВИКВАЩИЯТ_НЕ_ЗАТВОРИ |
|
Активиране на препълване |
Незадължително |
Незадължително |
Въведете TRUE, за да активирате обработката при препълване след зададен период от време. Въведете FALSE, за да деактивирате обработката на препълване след зададен период от време. Ако въведете TRUE, въведете времето в колоната Overflow After Wait Time. |
ВЯРНО, НЕВЯРНО |
|
Възпроизвеждане на мелодия на звънене на повикващия, когато повикването му е пренасочено към наличен агент |
Незадължително |
Незадължително |
Ако по време на създаването не е дефинирана стойност, стойността се задава на TRUE. |
ВЯРНО, НЕВЯРНО |
|
Нулиране на статистиката на повикващия при влизане в опашката |
Незадължително |
Незадължително |
Ако по време на създаването не е дефинирана стойност, стойността се задава на TRUE. |
ВЯРНО, НЕВЯРНО |
|
Номер за прехвърляне при препълване |
Незадължително |
Незадължително |
Въведете номера, където искате да се прехвърлят повикванията. |
Пример: 1112223333 Телефонният номер трябва да е в раздела Номера в Control Hub. Ограничение за знаци: 1-23 |
|
Активиране на прехвърляне в гласова поща при препълване |
Незадължително |
Незадължително |
Въведете TRUE, за да активирате прехвърлянето към гласова поща при препълване. Въведете FALSE, за да деактивирате прехвърлянето при препълване към гласова поща. |
ВЯРНО, НЕВЯРНО |
|
Препълване след време на изчакване |
Незадължително |
Незадължително |
Въведете времето за изчакване (в секунди) на отговор за всеки агент преди пренасочване на повикващия към друго място. |
Диапазон: 1-7200 |
|
Известие за активиране на препълване |
Незадължително |
Незадължително |
Въведете TRUE, за да възпроизведете съобщението преди обработката на препълване. Въведете FALSE, за да не се възпроизвежда съобщението преди обработката на препълване. |
ВЯРНО, НЕВЯРНО |
|
Активиране на приветствено съобщение |
Незадължително |
Незадължително |
Въведете TRUE, за да възпроизведете съобщение, когато повикващият за първи път достигнат опашката. Въведете FALSE, за да не се възпроизвежда съобщение, когато повикващият за първи път достигне опашката. |
ВЯРНО, НЕВЯРНО |
|
Приветственото съобщение е задължително |
Незадължително |
Незадължително |
Въведете TRUE, ако искате приветственото съобщение да се възпроизвежда за всеки обаждащ се. Въведете FALSE, ако не искате приветственото съобщение да се възпроизвежда за всеки обаждащ се. |
ВЯРНО, НЕВЯРНО |
|
Активиране на съобщение за изчакване |
Незадължително |
Незадължително |
Въведете TRUE, за да уведомите обаждащия се за очакваното време на изчакване или позицията му в опашката. Ако тази опция е активирана, то се пуска след приветственото съобщение и преди успокояващото съобщение. Въведете FALSE, за да не уведомявате обаждащия се нито за очакваното време на изчакване, нито за позицията му в опашката. Ако въведете TRUE, въведете данните в колоната „Режим на изчакване на съобщение“. |
ВЯРНО, НЕВЯРНО |
|
Режим със съобщение за изчакване |
Незадължително |
Незадължително |
Изберете какво искате да съобщи на повикващите вашето съобщение за изчакване. Изберете от една от поддържаните опции. |
ВРЕМЕ, ПОЗИЦИЯ |
|
Време за обработка на съобщение за изчакване |
Незадължително |
Незадължително |
Въведете номер по подразбиране за минутите за обработка на повикванията. |
Диапазон: 1-100 |
|
Позиция за пускане на съобщение за изчакване |
Незадължително |
Незадължително |
Въведете броя на позициите, за които се играе очакваното чакане. |
Диапазон: 1-100 |
|
Време за изчакване на съобщение за изчакване |
Незадължително |
Незадължително |
Въведете брой минути, за който се пуска съобщението за изчакване. |
Диапазон: 1-100 |
|
Съобщение за изчакване при голям обем |
Незадължително |
Незадължително |
Въведете TRUE, за да активирате съобщението за изчакване, което информира повикващия, че има голям обем повиквания. Въведете FALSE, за да деактивирате съобщението за изчакване. |
ВЯРНО, НЕВЯРНО |
|
Активиране на успокояващо съобщение |
Незадължително |
Незадължително |
Въведете TRUE, за да възпроизведете съобщение след приветственото съобщение и преди музиката за изчакване. Въведете FALSE, за да не се възпроизвежда съобщение след приветственото съобщение и преди музиката за изчакване. Ако въведете TRUE, въведете броя секунди в колоната „Време за комфортно съобщение“. |
ВЯРНО, НЕВЯРНО |
|
Време на успокояващото съобщение |
Незадължително |
Незадължително |
Въведете интервала в секунди между всяко повторение на успокояващото съобщение, което се пуска на повикващите в опашката. |
Диапазон: 1-600 |
|
Активиране на музика при задържане |
Незадължително |
Незадължително |
Въведете TRUE, за да активирате музиката за задържане на повиквания в опашка. Въведете FALSE, за да деактивирате музиката при задържане за повиквания в опашка. |
ВЯРНО, НЕВЯРНО |
|
Активиране на алтернативен източник на музика при задържане |
Незадължително |
Незадължително |
Въведете TRUE, за да активирате файл с музика по подразбиране, различен от този по подразбиране. Въведете FALSE, за да деактивирате файл с музика по подразбиране, който не е по подразбиране. |
ВЯРНО, НЕВЯРНО |
|
Активиране на прескачане на успокояващо съобщение |
Незадължително |
Незадължително |
Въведете TRUE, за да активирате заобикалянето на комфортни съобщения за повиквания в опашка. Въведете FALSE, за да деактивирате заобикалянето на комфортни съобщения за повиквания в опашка. |
ВЯРНО, НЕВЯРНО |
|
Време на изчакване за повикване за прескачане на успокояващото съобщение |
Незадължително |
Незадължително |
Въведете интервал в секунди за време на изчакване за повикване за прескачане на успокояващото съобщение за повикващите в опашката. |
Диапазон: 1-120 |
|
Активиране на тайно съобщение |
Незадължително |
Незадължително |
Въведете TRUE, за да активирате шепотното съобщение за повиквания в опашка. Въведете FALSE, за да деактивирате шепотното съобщение за повиквания в опашката. |
ВЯРНО, НЕВЯРНО |
|
Позволяване на няколко повиквания на агент |
Незадължително |
Незадължително |
Въведете TRUE, за да активирате изчакване на повикване за агенти. Въведете FALSE, за да деактивирате чакащото повикване за агентите. |
ВЯРНО, НЕВЯРНО |
|
Активиране на „Неприемане на повиквания" |
Незадължително |
Незадължително |
Въведете TRUE, за да активирате отхвърлените повиквания за тази опашка. Въведете FALSE, за да деактивирате отхвърлените повиквания за тази опашка. Ако въведете TRUE, въведете броя на позвъняванията в колоната „Брой позвънявания при отхвърлени повиквания“. |
ВЯРНО, НЕВЯРНО |
|
Брой позвънявания за неприето повикване |
Незадължително |
Незадължително |
Въведете броя на позвъняванията при изчакване за търсения в момента агент, преди да се премине към търсене на следващия наличен агент. |
Диапазон: 1-20 |
|
Неприето повикване, ако агентът не е на разположение |
Незадължително |
Незадължително |
Въведете TRUE, за да активирате отказването на повиквания, ако агентът стане недостъпен по време на маршрутизирането на повикването. Въведете FALSE, за да деактивирате отказването на повиквания, ако агентът стане недостъпен по време на маршрутизирането на повикването. |
ВЯРНО, НЕВЯРНО |
|
Активиране на „Неприемане на повиквания след зададено време“ |
Незадължително |
Незадължително |
Въведете TRUE, за да активирате отказването на повиквания, след като са били на изчакване от агента за повече от <X> секунди. Въведете FALSE, за да деактивирате отказването на повиквания, след като са били на изчакване от агента за повече от <X> секунди. Ако въведете TRUE, въведете броя секунди в колоната „Bounce Call After Set Time“ (Отказване на повикване след зададено време). |
ВЯРНО, НЕВЯРНО |
|
Неприемане на повиквания след зададено време |
Незадължително |
Незадължително |
Въведете броя секунди, след който задържаното повикване трябва да бъде обработено като неприето. Ако колоната „Bounce Call After Set Time Enable“ е зададена на „true“ и не попълните този ред, тогава се използва стойността по подразбиране 60. |
Диапазон: 1-600 |
|
Активиране на предупреждение до агента, ако повикването е задържано |
Незадължително |
Незадължително |
Въведете TRUE, за да активирате агента за предупреждения, ако повикването е на задържане за повече от <X> секунди. Въведете FALSE, за да деактивирате агента за предупреждения, ако повикването е на задържане за повече от <X> секунди. Ако въведете TRUE, въведете броя секунди в колоната „Agitator Agent If Call On Hour Time“ (Уведомяване на агента, ако повикването е задържано). |
ВЯРНО, НЕВЯРНО |
|
Време на предупреждение до агента, ако повикването е задържано |
Незадължително |
Незадължително |
Въведете броя секунди, след който се изпраща предупреждение до агента относно задържаното повикване. Ако колоната „Уведомяване на агент при задържане на повикване“ е зададена на „true“ и не попълните този ред, тогава се използва стойността по подразбиране 30. |
Диапазон: 1-600 |
|
Активиране на „Отличително звънене“ |
Незадължително |
Незадължително |
Въведете TRUE, за да активирате отличителното звънене за повикванията от опашката. Ако е активирано, агентите чуват отличителен звън, когато получават повиквания от опашката. Въведете FALSE, за да деактивирате отличителното звънене за повикванията от опашката. Ако въведете TRUE, въведете вида на звъненето в колоната Distinctive Ring Pattern. |
ВЯРНО, НЕВЯРНО |
|
Модел на отличително звънене |
Незадължително |
Незадължително |
Ако е активирано отличителното звънене, изберете модела на отличително звънене. Изберете от една от поддържаните опции. |
НОРМАЛНО, ДЪЛГО_ДЪЛГО, КЪСО_КЪСО_ДЪЛГО, КЪСО_ДЪЛГО_КЪСО |
|
Активиране на „Отличително звънене за алтернативните номера“ |
Незадължително |
Незадължително |
Въведете TRUE, за да активирате отличително звънене за алтернативни номера. Въведете FALSE, за да деактивирате отличителното звънене за алтернативни номера. Ако въведете TRUE, въведете модела на звънене в колоната „Модел на звънене за алтернативни номера“. |
ВЯРНО, НЕВЯРНО |
|
Действия за алтернативни номера |
Незадължително |
Незадължително |
Въведете ДОБАВЯНЕ, за да добавите алтернативните номера, изброени в този ред. Въведете ПРЕМАХВАНЕ, за да премахнете алтернативните номера, изброени в този ред. Въведете REPLACE, ако искате да премахнете всички въведени преди това алтернативни числа и да ги замените само с алтернативните числа, които добавяте в този ред. |
ДОБАВЯНЕ, ЗАМЕСТВАНЕ, ПРЕМАХВАНЕ |
|
Действие на агент |
Незадължително |
Незадължително |
Въведете ДОБАВЯНЕ, за да добавите агентите, изброени в този ред. Въведете REMOVE, за да премахнете агентите, които изброявате в реда. Въведете REPLACE, ако искате да премахнете всички въведени преди това агенти и да ги замените само с агентите, които добавяте в този ред. |
ДОБАВЯНЕ, ЗАМЕСТВАНЕ, ПРЕМАХВАНЕ |
|
Използване на настройките за възпроизвеждане на тон за Enterprise към агента е активирано |
Незадължително |
Незадължително |
Активирайте или деактивирайте използването на настройките на организационно ниво за всички опашки за повиквания. |
ВЯРНО, НЕВЯРНО |
|
Възпроизвеждане на сигнал към агент за включване е активирано |
Незадължително |
Незадължително |
Активирайте или деактивирайте възпроизвеждането на уведомителен сигнал на агента, когато ръководител се включи в разговора на агента. |
ВЯРНО, НЕВЯРНО |
|
Възпроизвеждане на тон към агент за безшумно наблюдение е активирано |
Незадължително |
Незадължително |
Активирайте или деактивирайте възпроизвеждането на уведомителен сигнал на агента, когато ръководител наблюдава повикването на агента. |
ВЯРНО, НЕВЯРНО |
|
Възпроизвеждане на тон на агент за коучинг на супервайзор е активирано |
Незадължително |
Незадължително |
Активирайте или деактивирайте възпроизвеждането на уведомителен сигнал на агента, когато ръководител насочва повикване на агент. |
ВЯРНО, НЕВЯРНО |
|
Тип съобщение за препълване |
Незадължително |
Незадължително |
Изберете тип съобщение по подразбиране или персонализирано. Ако изберете „Персонализирано“, въведете името на съобщението, типа на носителя и нивото. |
ПО СТАНДАРТ, ПЕРСОНАЛИЗИРАН |
|
Тип съобщение за приветствие |
Незадължително |
Незадължително |
Изберете тип съобщение по подразбиране или персонализирано. Ако изберете „Персонализирано“, въведете името на съобщението, типа на носителя и нивото. |
ПО СТАНДАРТ, ПЕРСОНАЛИЗИРАН |
|
Тип съобщение за комфорт |
Незадължително |
Незадължително |
Изберете тип съобщение по подразбиране или персонализирано. Ако изберете „Персонализирано“, въведете името на съобщението, типа на носителя и нивото. |
ПО СТАНДАРТ, ПЕРСОНАЛИЗИРАН |
|
Тип известие за музика на задържане |
Незадължително |
Незадължително |
Изберете тип съобщение по подразбиране или персонализирано. Ако изберете „Персонализирано“, въведете името на съобщението, типа на носителя и нивото. |
ПО СТАНДАРТ, ПЕРСОНАЛИЗИРАН |
|
Тип съобщение за алтернативен източник на музика за задържане |
Незадължително |
Незадължително |
Изберете тип съобщение по подразбиране или персонализирано. Ако изберете „Персонализирано“, въведете името на съобщението, типа на носителя и нивото. |
ПО СТАНДАРТ, ПЕРСОНАЛИЗИРАН |
|
Тип съобщение за заобикаляне на комфортни съобщения |
Незадължително |
Незадължително |
Изберете тип съобщение по подразбиране или персонализирано. Ако изберете „Персонализирано“, въведете името на съобщението, типа на носителя и нивото. |
ПО СТАНДАРТ, ПЕРСОНАЛИЗИРАН |
|
Тип съобщение „шепот“ |
Незадължително |
Незадължително |
Изберете тип съобщение по подразбиране или персонализирано. Ако изберете „Персонализирано“, въведете името на съобщението, типа на носителя и нивото. |
ПО СТАНДАРТ, ПЕРСОНАЛИЗИРАН |
|
Име на съобщение за препълване 1...4 |
Незадължително |
Незадължително |
Въведете името на персонализираното съобщение за препълване. |
Пример: Препълване |
|
Тип медия за съобщения за препълване 1...4 |
Незадължително |
Незадължително |
Въведете персонализирания тип медия за съобщение при препълване. |
WAV |
|
Ниво на съобщение за препълване 1...4 |
Незадължително |
Незадължително |
Въведете нивото (организация, местоположение или queue/entity) на което е дефинирано персонализираното съобщение за препълване. |
МЕСТОПОЛОЖЕНИЕ, ОРГАНИЗАЦИЯ, ЕДИНСТВО |
|
Име на приветственото съобщение 1...4 |
Незадължително |
Незадължително |
Въведете името на персонализираното приветствено съобщение. |
Пример: Съобщение за приветстване |
|
Тип медия за приветствено съобщение 1...4 |
Незадължително |
Незадължително |
Въведете типа медия за персонализирано приветствено съобщение. |
WAV |
|
Ниво на приветствено съобщение 1...4 |
Незадължително |
Незадължително |
Въведете нивото (организация, местоположение или queue/entity) на което е дефинирано персонализираното приветствено съобщение. |
МЕСТОПОЛОЖЕНИЕ, ОРГАНИЗАЦИЯ, ЕДИНСТВО |
|
Име на съобщение за комфорт 1...4 |
Незадължително |
Незадължително |
Въведете името на персонализираното съобщение за комфорт. |
Пример: Съобщение за комфорт |
|
Тип медия за съобщение за комфорт 1...4 |
Незадължително |
Незадължително |
Въведете типа медия за персонализирано съобщение за комфорт. |
WAV |
|
Съобщение за комфорт Ниво 1...4 |
Незадължително |
Незадължително |
Въведете нивото (организация, местоположение или queue/entity) на което е дефинирано персонализираното съобщение за комфорт. |
МЕСТОПОЛОЖЕНИЕ, ОРГАНИЗАЦИЯ, ЕДИНСТВО |
|
Име на съобщението за музика при задържане 1...4 |
Незадължително |
Незадължително |
Въведете името на персонализираното музикално съобщение за изчакване. |
Пример: Задържане на музика |
|
Тип медия за музикални съобщения за задържане 1...4 |
Незадължително |
Незадължително |
Въведете персонализирания тип медия за музикално съобщение при задържане. |
WAV |
|
Ниво на музикално съобщение за задържане 1...4 |
Незадължително |
Незадължително |
Въведете нивото (организация, местоположение или queue/entity) на което е дефинирано персонализираното музикално съобщение за изчакване. |
МЕСТОПОЛОЖЕНИЕ, ОРГАНИЗАЦИЯ, ЕДИНСТВО |
|
Име на съобщението за алтернативен източник на музика за задържане 1...4 |
Незадължително |
Незадължително |
Въведете името на алтернативния източник за известяване на музиката за изчакване. |
Пример: Задържане на алтернативен източник на музика |
|
Задържане на музика Алтернативен източник Обявления Тип медия 1...4 |
Незадължително |
Незадължително |
Въведете персонализирания тип медиен носител за алтернативен източник на музика за изчакване. |
WAV |
|
Задържане на музика Алтернативен източник Обявление Ниво 1...4 |
Незадължително |
Незадължително |
Въведете нивото (организация, местоположение или queue/entity) на което е дефинирано персонализираното съобщение за алтернативен източник на музика за изчакване. |
МЕСТОПОЛОЖЕНИЕ, ОРГАНИЗАЦИЯ, ЕДИНСТВО |
|
Име на съобщение за комфорт, заобикаляне на съобщението 1...4 |
Незадължително |
Незадължително |
Въведете името на персонализираното съобщение за комфортен байпас. |
Пример: Байпас на комфортните съобщения |
|
Комфортно съобщение Заобикаляне на съобщения Тип медия за съобщения 1...4 |
Незадължително |
Незадължително |
Въведете персонализирания тип медия за съобщение за комфортно заобикаляне. |
WAV |
|
Съобщение за заобикаляне на комфорта Ниво на известие 1...4 |
Незадължително |
Незадължително |
Въведете нивото (организация, местоположение или queue/entity) при което е дефинирано персонализираното съобщение за комфортен байпас. |
МЕСТОПОЛОЖЕНИЕ, ОРГАНИЗАЦИЯ, ЕДИНСТВО |
|
Име на съобщение за шепот 1...4 |
Незадължително |
Незадължително |
Въведете името на персонализираното съобщение за шепот. | Пример: Шепот |
|
Тип медия за шепот 1...4 |
Незадължително |
Незадължително |
Въведете персонализирания тип медия за шепот. |
WAV |
|
Ниво на шепот на съобщение 1...4 |
Незадължително |
Незадължително |
Въведете нивото (организация, местоположение или queue/entity) на което е дефинирано персонализираното шепнещо съобщение. |
МЕСТОПОЛОЖЕНИЕ, ОРГАНИЗАЦИЯ, ЕДИНСТВО |
|
Алтернативни номера |
Незадължително |
Незадължително |
Въведете алтернативните номера, които да зададете към опашката на повикванията. |
Пример: 1112223333 Телефонният номер трябва да е в раздела Номера в Control Hub. Ограничение за знаци: 1-23 |
|
Модела на звънене за алтернативните номера |
Незадължително |
Незадължително |
Ако е активирано отличителното звънене за алтернативните номера, изберете модела на отличително звънене. Изберете от една от поддържаните опции. |
НОРМАЛНО, ДЪЛГО_ДЪЛГО, КЪСО_КЪСО_ДЪЛГО, КЪСО_ДЪЛГО_КЪСО |
|
ИД на Агент1, ИД на Агент2... ИД на Агент50 |
Незадължително |
Незадължително |
Въведете агентите, които да зададете към опашката на повикванията. Агентите могат да са потребители или работни области. За потребители въведете имейл адреса на потребителя. За работни области въведете името на работната област. |
Пример: test@example.com Ограничение за знаци: 1-161 |
|
Тегло Агент1, Тегло Агент2... Тегло Агент50 |
Незадължително |
Незадължително |
Ако в правилата за маршрутизиране на повикванията за опашката на повикванията се използва „претеглено“, въведете процентното тегло на агента. |
Диапазон: 0-100 |
|
Ниво на умения на Агент1, Ниво на умения на Агент2... Ниво на умения на Агент50 |
Незадължително |
Незадължително |
Изберете нивото на умения за зададените агенти. |
Диапазон: 1-20 |
Добавяне и редактиране на повече от 50 агенти едновременно
Всеки ред може да побере максимум 50 агенти и свързаните с тях проценти на теглото за маршрутизиране на повикванията (ако е приложимо). За да добавите или редактирате повече от 50 агента чрез CSV файл, следвайте тези стъпки.
| 1 |
Въведете 50-те агента, които искате да добавите или редактирате, и свързаните с тях проценти на теглото за маршрутизиране на повикванията (ако е приложимо) на първия ред за опашката на повикванията, която добавяте или редактирате. |
| 2 |
На следващия ред трябва само да въведете информация в следните колони, за да добавите или редактирате допълнителни агенти:
Можете да оставите всички други колони празни. |
| 3 |
Продължете да го правите, докато не добавите всички агенти, които трябва да добавите или редактирате. |
Управление на известията за опашката на повикванията
Редактиране на настройките за известия в опашката на повикванията
Известията в опашката на повикванията са съобщения и музика, които повикващите чуват, докато чакат на опашката. Можете да управлявате настройките за известията за съществуваща опашка на повикванията.
| 1 |
Влезте в контролния хъб. |
| 2 |
Отидете на . |
| 3 |
Отидете в картата Опашка на повикванията и щракнете върху Управление. |
| 4 |
Изберете от списъка опашка на повикванията, която да редактирате. |
| 5 |
Отидете в секцията Известия и щракнете върху Известия. |
| 6 |
Редактиране на следните услуги за настройка на известията: |
Съобщение за приветстване
Пускане на съобщение, когато повикващите за първи път стигнат до опашката.
| 1 |
Активирайте приветственото съобщение. Приветственото съобщение се пуска всички повикващи, освен ако не няма агент на разположение, който да обслужва повикването. |
| 2 |
Изберете Приветственото съобщение е задължително. Ако изберете тази опция, съобщението ще се възпроизведе на повикващия, преди да бъде представено на агент, дори ако има наличен агент. |
| 3 |
Изберете един от следните типове съобщения:
|
| 4 |
Щракнете върху Запиши. |
Съобщение за приблизителното време на изчакване за повикванията в опашката
Уведомете повикващия за прогнозното време за изчакване или позицията в опашката.
| 1 |
Активирайте Съобщение за приблизителното време на изчакване за повикванията в опашката. Активирането на тази опция пуска съобщението за изчакване след приветственото съобщение и преди успокояващото съобщение.
|
| 2 |
Задайте времето за обработка по подразбиране 1 – 100 минути. Това време е очакваното време за обработка на повикване (в минути). Системата използва това време, за да изчисли очакваното време за изчакване и го съобщава на потребителя, ако изберете опцията Съобщаване на времето за изчакване като тип на съобщението. Тази опция работи заедно с Минимално очаквано време за опцията за обратно повикване. Ако искате да възпроизведете подканата за обратно повикване на повикващия, тогава тази стойност трябва да е равна или по-голяма от стойността на Минимално очаквано време за опцията за обратно повикване .
|
| 3 |
Активирайте опцията Повтаряне на периодичното пускане на съобщение за приблизително време на изчакване и задайте времето 10–600 секунди. Ако разрешите тази опция, съобщението за приблизителното време на изчакване (позиция в опашката или съобщение за време на изчакване) се възпроизвежда в определен интервал, докато системата достигне Минимално очаквано време за опцията за обратно повикване . Ако забраните тази опция, подканата за обратно повикване се възпроизвежда незабавно.
|
| 4 |
Изберете типа съобщение за изчакване, което да се възпроизвежда за повикващите.
|
| 5 |
Изберете Пускане на съобщение за голям брой, за да се пусне известие, когато всички обеми са по-високи от определената максимална позиция на опашката. Разрешаването на тази опция възпроизвежда подканата за обратно повикване след това съобщение.
|
| 6 |
Щракнете върху Запиши. |
Успокояващо съобщение
Пускане на съобщение след приветственото съобщение и преди музиката при задържане. Това обикновено е персонализирано съобщение, което възпроизвежда информация, като текущи промоции или информация за продукти и услуги.
| 1 |
Активирайте успокояващото съобщение. |
| 2 |
Задайте в секунди времето, след което повикващият ще чуе успокояващото съобщение. |
| 3 |
Изберете един от следните типове съобщения:
|
| 4 |
Щракнете върху Запиши. |
Прескачане на успокояващото съобщение
Пускане на по-кратко успокояващо съобщение вместо стандартното съобщение за комфорт или известието за музика при задържане за всички повиквания, на които трябва да се отговори бързо. Тази функция не позволява на обаждащия се да чуе кратка част от стандартното успокояващо съобщение за комфорт, което приключва рязко при свързване с агент.
| 1 |
Активирайте Прескачане на успокояващото съобщение. |
| 2 |
Задайте в секунди времето, след което повикващият ще чуе съкратеното успокояващо съобщение. По подразбиране времето, след което повикващият ще чуе съкратеното успокояващо съобщение е 30 секунди и варира между 1 – 120 секунди. Съкратеното успокояващо съобщение се използва, когато в опашката се получи ново входящо повикване, а най-дългото време на изчакване за повикване в опашката е по-малко или равно на този праг. |
| 3 |
Изберете от един от следните типове съобщения:
|
| 4 |
Щракнете върху Запиши. |
Музика при задържане
Възпроизвеждане на музика за повикващите след успокояващото съобщение в повтарящ се цикъл.
| 1 |
Активирайте Музика при задържане. |
| 2 |
Изберете един от следните типове поздрави:
|
| 3 |
Можете да изберете алтернативен източник за вътрешни повиквания. |
| 4 |
Щракнете върху Запиши. |
Тайно съобщение
Пускане на съобщение до агента непосредствено преди свързването на входящото повикване. Съобщението обикновено обявява самоличността на опашката на повикванията, от която идва повикването.
| 1 |
Активирайте Тайни съобщения. Съобщението се пуска само на агентите и това е полезно, ако те принадлежат към две или повече опашки. |
| 2 |
Изберете един от следните типове съобщения:
|
| 3 |
Щракнете върху Запиши. |
Редактиране на настройките за известия за опашката на повикванията
Известията в опашката на повикванията са съобщения и музика, които повикващите чуват, докато чакат на опашката. Можете да управлявате файловете за известията за съществуваща опашка на повикванията.
| 1 |
Влезте в контролния хъб. |
| 2 |
Отидете на . |
| 3 |
Отидете в картата Опашка на повикванията и щракнете върху Управление. |
| 4 |
Изберете от списъка опашка на повикванията, която да редактирате. |
| 5 |
Отидете в раздела Известия и щракнете върху Файлове за известия. |
| 6 |
Качете файл за известие или запишете свое собствено.
Показва се списъкът на всички качени или записани файлове. Можете да изберете да изтриете всеки файл, който не искате да използвате.
|
Управление на агенти в опашката на повикванията
За всяко инициирано повикване с Webex ще ви бъде предоставена идентификация на линията за повикване (CLID) за бизнеса. Този бизнес CLID може да бъде или телефонен номер в опашката на повикванията, или конфигурирания телефонен номер на агента. Агентът може да реши да предостави тази информация за изходящи повиквания чрез постоянна или временна конфигурация.
Конфигуриране на настройките за агент за потребителя
Преди да започнете
-
Администраторът на Control Hub позволява телефонният номер да се използва като изходящ телефонен номер за агентите в опашката на повикванията/групата за търсене.
-
При активиране на телефонния номер администраторът може да зададе изходящия телефонен номер на агентите с конкретния CLID на опашката/групата за търсене в съответствие с постоянната конфигурация.
- Агентите могат също да задават временна конфигурация на CLID, като използват FAC код #80, за да използват телефонния номер на опашката на повикванията/групата за търсене като CLID, показан за изходящото повикване, или #81 за изходящо ИД на повикващия по подразбиране като телефонен номер, показан като CLID.
| 1 |
Влезте в контролния хъб. |
| 2 |
Отидете на . |
| 3 |
Изберете потребител, за който искате да конфигурирате настройката на агента. |
| 4 |
Щракнете върху Повиквания и отидете в раздела Настройки на агент . |
| 5 |
Щракнете върху ИД на повикващия за агент. Можете да зададете ИД на повикващия за агента на собствения ИД на повикващия за агента или конкретна опашка на повикванията или група за търсене. |
| 6 |
Конфигурирайте опашката на повикванията на агент или ИД на група за търсене от следните опции:
|
Добавяне или редактиране на агенти
Потребителите, които приемат повиквания от опашката, са известни като агенти. Можете да добавяте или изтривате потребители, работни области и виртуални линии от опашка на повикванията. Потребителите, работните области и виртуалните линии могат да бъдат задавани към няколко опашки на повикванията.
Ако сте администратор на местоположение, можете да прегледате всички агенти, зададени за опашка на повикванията, включително агентите извън зададеното от вас местоположение. Можете да изтриете зададени агенти и да добавите потребители към опашката, включително потребителите от други местоположения. Можете обаче да позволите на агентите само в зададените ви местоположения да се присъединяват или да отменят присъединяването към опашката. За повече подробности вижте Делегиране на администриране на местоположение.
| 1 |
Влезте в контролния хъб. |
| 2 |
Отидете на . |
| 3 |
Отидете в картата Опашка на повикванията и щракнете върху Управление. |
| 4 |
Изберете от списъка опашка на повикванията, която да редактирате. |
| 5 |
Отидете в раздела Общ преглед и щракнете върху Агенти. |
| 6 |
(По избор) Изберете стойност по подразбиране за нивото на умения за агентите, ако ги добавяте въз основа на техните умения от падащия списък Зададено ниво на умения . Маршрутизирането на повиквания се основава на нивото на умения и компетентност на агентите. Най-високото ниво на умения е 1, а най-ниското е 20 |
| 7 |
От падащия списък Добавяне на потребител, работна област или виртуална линия потърсете или изберете потребителите, работните области или виртуалните линии, за да добавите към опашката на повикванията. |
| 8 |
(По избор) Изберете Разрешаване на агентите в активни повиквания да приемат допълнителни повиквания , ако искате да разрешите на агентите в активни повиквания да приемат допълнителни повиквания. |
| 9 |
(По избор) Изберете Разрешаване на агентите да се присъединяват или да отменят присъединяването към опашката , ако искате да позволите на агентите да се присъединяват или да отменят присъединяването към опашката. |
| 10 |
(По избор) Редактирайте нивото на умения и превключвателя Присъединени за всеки потребител, работна област или виртуална линия в опашката. |
| 11 |
(По избор) За да премахнете потребител, работна област или виртуална линия, щракнете върху |
| 12 |
(По избор) Щракнете върху Премахване на всички , за да премахнете всички потребители, работни области или виртуални линии от опашката. |
| 13 |
Щракнете върху Запиши.
За многоплатформените телефони от серията 6800/7800/8800 можете да активирате автоматичното разпределение на повикванията (ACD) от настройките на устройството в Control Hub. Вижте Конфигуриране и промяна на настройките на устройството в Webex Calling за подробности. За настолните телефони серия 9800 софтуерните бутони ACD се появяват автоматично, когато в опашката се добавят устройства, свързани с потребители, работни области или виртуални линии. |
Преглед на таблото на агента
Таблото за агенти позволява на администратора да има консолидиран изглед на всички агенти в опашките за повиквания. Таблото показва информация за агентите и тяхното участие в опашката на повикванията. Това позволява на администратора да взема подходящи решения за набиране на персонал в опашката на повикванията и също така лесно да променя статуса на присъединяване на агент.
| 1 |
Влезте в контролния хъб. | ||||||||||||||||||||
| 2 |
Отидете на . | ||||||||||||||||||||
| 3 |
Отидете в картата Опашка на повикванията и щракнете върху Управление. | ||||||||||||||||||||
| 4 |
Щракнете върху раздела Агенти . | ||||||||||||||||||||
| 5 |
Изберете агент от списъка по подразбиране с показвани агенти или потърсете име на агент или главния номер или вътрешен номер, свързан с агента. Можете да филтрирате списъка на агентите въз основа на опашки на повикванията, местоположения на опашки и статус \„Присъединяване/Напускане\“. Таблото на агента в свит изглед по подразбиране показва:
| ||||||||||||||||||||
| 6 |
Щракнете върху > , за да разширите подробностите за агента. Таблото на агента показва:
| ||||||||||||||||||||
| 7 |
Превключете, за да се присъедините или да отмените присъединяването на агент към конкретната опашка на повикванията. | ||||||||||||||||||||
| 8 |
(По избор) Щракнете върху Експортиране на CSV файл, за да експортирате електронна таблица с подробните подробности за агента. Използвайте тази таблица, за да намерите подробностите в експортирания CSV файл.
|
Управление на супервайзорите на опашките за повиквания
Агентите в опашката за обаждания могат да бъдат свързани с надзорник, който може мълчаливо да наблюдава, обучава, нахлува или да поема обажданията, които техните назначени агенти в момента обработват.
Функции на супервайзора на опашката за обаждания до Webex
Тихо наблюдение – Наблюдавайте повикването на агент, без да знае повикващия. Използвайте тази функция, за да се уверите, че обучението работи или да определите къде агентите трябва да се подобрят.
За да наблюдавате безшумно повикване, въведете #82 плюс разширението или телефонния номер на агента.

Обучение – Коригирайте повикването на агент и комуникирайте с него. Агентът е единственият, който може да те чуе. Използвайте тази функция за обучение на нови служители.
За да тренирате повикване, въведете #85 плюс разширението или телефонния номер на агента.

Включване в разговора – Включване в разговора на агент. И агентът, и обаждащият се могат да ви чуят. Тази функция е полезна, когато трябва да участвате в повикването и да помогнете за разрешаването на проблеми.
За да влезете с шлеп при повикване, въведете *33 плюс разширението или телефонния номер на агента.

Поемане – Оттегляне на повикване от агент. Използвайте тази функция, когато трябва напълно да поемете обаждането за агент.
За да поемете разговор, въведете #86 плюс разширението или телефонния номер на агента.

При извикване на функциите на супервайзора, на агента се пуска предупредителен тон, докато наблюдава, тренира или се намесва, и се пуска съобщение за функцията за поемане на повиквания.
Добавяне или изтриване на супервайзор
Можете да добавяте или изтривате надзорници. Когато добавяте супервайзор, можете да му задавате агенти от няколко опашки на повикванията.
Можете да зададете до 100 агенти за ръководител.
| 1 |
Влезте в контролния хъб. |
| 2 |
Отидете на . |
| 3 |
Отидете в картата Опашка на повикванията и щракнете върху Управление. |
| 4 |
Щракнете върху раздела Супервайзори и след това щракнете върху Добавяне на супервайзор. |
| 5 |
На страницата Основна информация изберете потребител от падащия списък, който да добавите като ръководител, и щракнете върху Напред. |
| 6 |
На страницата Задаване на агенти изберете потребител от падащия списък, който да зададете като агенти към супервайзора, и щракнете върху Напред. |
| 7 |
На страницата Преглед прегледайте избрания супервайзор и зададените агенти. |
| 8 |
Щракнете върху Добавяне на супервайзор. След като се добави надзорник, можете да присвоите агенти на надзора. За да премахнете ръководител, щракнете върху свързаната с него икона Премахване на ръководител .
|
Назначаване или отписване на агенти на супервайзор
Назначете агенти на ръководител, така че надзорникът да може да извършва мълчаливо наблюдение, коучинг, нахлуване и поемане.
Можете да зададете до 100 агенти за ръководител.
| 1 |
Влезте в контролния хъб. |
| 2 |
Отидете на . |
| 3 |
Отидете в картата Опашка на повикванията и щракнете върху Управление. |
| 4 |
Щракнете върху раздела Ръководители . Появява се списъкът на добавените ръководители. |
| 5 |
Под колоната Действия , от падащия списък на съответния ръководител изберете потребител, който да добавите като агент към ръководителя. Избраният агент се присвоява на ръководителя.
|
| 6 |
За да премахнете задаването на агенти, разгънете реда на супервайзора и щракнете върху свързаната с агента икона Премахване на задаване на агенти . Когато премахнете последния агент от надзорен орган, надзорникът също се отстранява. След като агентите са назначени на ръководител, супервайзорът може да използва кодове за достъп до функции (FACs), за да наблюдава, тренира, нахлува и поема повиквания. За повече информация вижте раздела Функции на супервайзора на опашката на повикванията за Webex Calling. |
Преглед на агентите, зададени към опашка
Можете да видите списък на всички агенти, които са зададени към опашка на повикванията.
| 1 |
Влезте в контролния хъб. |
| 2 |
Отидете на . |
| 3 |
Отидете в картата Опашка на повикванията и щракнете върху Управление. |
| 4 |
Изберете от списъка опашка на повикванията, която да редактирате. |
| 5 |
Отидете в раздела Общ преглед и щракнете върху Агенти. |
| 6 |
Редактирайте потребителите, работните области или виртуалните линии, зададени като агенти за тази опашка на повикванията. |
| 7 |
Щракнете върху Запиши. Щракнете върху Премахване на всички , ако искате да премахнете всички потребители, работни области или виртуални линии от тази опашка на повикванията. |
Анализ на опашката на повикванията
Можете да използвате анализи, за да оцените състоянието на опашката на повикванията, състоянието на агента в опашката на повикванията и състоянието на опашката на живо. Данните за опашката на повикванията се обработват групово всеки ден и се предоставят в рамките на 24 часа, а метриките са налични до 13:00 GMT на следващия ден. Количеството данни, до които имате достъп, зависи от вида на клиента, който сте. Ако сте стандартен клиент, имате достъп до 3 месеца данни. Ако сте клиент на Pro Pack, имате достъп до 13 месеца данни.
Тези аналитични данни са за обща употреба и не трябва да се използват за целите на плащане.
За да видите анализа на опашката на повикванията, отидете на Наблюдение > Анализ > Повиквания > Опашка на повикванията.
Администраторите на местоположения нямат достъп до „Анализи“.
Съвети за таблото за управление
Коригиране на времевия период
Можете да видите някои диаграми в почасова, дневна, седмична или месечна времева скала, така че да можете да проследявате ангажираността с течение на времето и да търсите тенденции в използването. Това предлага мощен поглед върху начина, по който входящите обаждания се обработват в опашките за обаждания.
Избирачът на дата не се прилага за данни в секцията за статистика на опашките на живо. Данните за секцията за статистика на опашките на живо се събират на всеки 30 секунди.
Глобални филтри
Таблото съдържа мощни инструменти за филтриране. Кликнете върху лентата Филтри, за да изберете кои данни искате да видите. Филтрите, които избирате, автоматично ще се прилагат за всички диаграми. Можете да филтрирате по определени опашки на повикванията, местоположения и ръководители.
Филтърът на супервайзорите е приложим само за статистиката на агента в опашката на повикванията.
Експортиране на данни или диаграми
Можете да експортирате всеки изглед на графика или детайл. Щракнете върху бутона Още в горния десен ъгъл на диаграмата/списъка и изберете файловия формат за изтегляне (PDF, PNG или CSV, в зависимост от това дали това е графика или списък).
Когато комбинирате изтеглянето на файлове с наличните филтри, можете лесно да генерирате полезни отчети за опашките за обаждания във вашата организация.
КПИ
KPIs са налични в горната част на страницата, за да ви покажат бързо състояние на високо ниво на входящите повиквания в опашките за обаждания в рамките на избрания от вас диапазон от дати. Наличните KPI са:
- Общ брой приети повиквания – Общ брой повиквания, на които са отговорили агентите. Процентът показва промяната в стойността във времето, като я сравнява с миналите данни за избрания диапазон от дати.
- Общ брой изоставени повиквания – Общ брой повиквания, при които повикващият е затворил или е оставил съобщение, преди да има свободен агент. Процентът показва промяната в стойността във времето, като я сравнява с миналите данни за избрания диапазон от дати.
- Процент на изоставените повиквания – Процент на повикванията, при които повикващият е затворил или е оставил съобщение, преди да се освободи агент. Процентът показва промяната в стойността във времето, като я сравнява с миналите данни за избрания диапазон от дати.
- Средно време за изчакване – Средното време, което повикващите са прекарали в изчакване следващият свободен агент да отговори на повикването. Процентът показва промяната в стойността във времето, като я сравнява с миналите данни за избрания диапазон от дати.
Входящи покани за опашки за обаждания и тенденция
Тази диаграма показва разбивка на статистиката на опашката за обаждания чрез входящи повиквания. Можете да използвате тази диаграма, за да видите как опашките за обаждания обработват всички входящи повиквания към вашата организация.
Средно време на опашката на повикванията за едно повикване и тенденция
Тази диаграма показва разбивка между средните изоставени и средните минути на изчакване от входящите повиквания. Можете да използвате тази диаграма, за да видите колко време е трябвало да чакат обаждащите се, преди да закачат обаждането или да бъдат прехвърлени на агент. Средните минути се изчисляват като:
- Средно време на изоставяне – Средното време за повикване, което повикващите са прекарали в изчакване на агент, преди да затворят, или са избрали опцията да оставят съобщение.
- Средно време за изчакване – Средно време, което повикващите прекарват в изчакване следващият свободен агент да отговори на повикването.
Топ 25 опашки за обаждания по статус на повикванията
Тази таблица показва първите 25 опашки за обаждания с най-много обаждания по конкретно състояние. Статусите на наличните повиквания са:
- Приети повиквания – Брой повиквания, приети от агенти.
- % от приетите повиквания – Процент на повикванията, приети от агенти.
- Изоставени повиквания – Брой повиквания, при които повикващият е затворил или е оставил съобщение, преди да има свободен агент.
- % на изоставените повиквания – Процент на повикванията, при които повикващият е затворил или е оставил съобщение, преди да се освободи агент.
- Прехвърляния – зает – Брой повиквания, които са били прехвърлени към друга опашка на повикванията, защото ограничението за опашката е достигнато.
- Прехвърляния – Изтичане на времето на изчакване – Брой повиквания, които са били прехвърлени към друга опашка на повикванията, защото времето за изчакване е надвишило максималното конфигурирано ограничение.
- Прехвърлени повиквания – Брой повиквания, които са били прехвърлени от опашката.
Първите 25 опашки на повикванията по средно време на изчакване и изоставено време
Тази таблица показва първите 25 опашки на повикванията с най-високо средно време на изчакване и пропуснати часове от входящи повиквания. Средното време се изчислява както:
- Средно време за изоставяне – Средното време за повикване, което повикващите са прекарали в изчакване на агент, преди да затворят, или са избрали опцията да оставят съобщение.
- Средно време за изчакване – Средното време за повикване, което повикващите прекарват в изчакване следващият свободен агент да отговори на повикването.
Статистика на опашките за обаждания
Тази таблица показва подробности за опашките за обаждания, които са създадени във вашата организация. Можете да използвате тази таблица, за да видите броя на входящите повиквания, за да извикате опашки и състоянието на тези повиквания. Можете също така да търсите конкретни опашки за обаждания, местоположения, телефонни номера и разширения, като използвате лентата за търсене в таблицата. Наличните данни са:
- Опашка на повикванията – Име на опашката на повикванията.
- Местоположение – Местоположение, зададено на опашката на повикванията.
- Телефонен номер – Телефонният номер, зададен на опашката на повикванията.
- Вътрешен номер – вътрешен номер, зададен на опашката на повикванията.
- Общо време на задържане – Общо време, през което повикванията са били задържани от агенти.
- Средно време на задържане – Средното време, през което повикванията са били задържани от агенти.
- Общо време за разговори – Общо време, през което агентите са говорили активно по повиквания.
- Средно време за разговор – Средното време, през което агентите са говорили активно по повиквания.
- Общо време за обработка – Общо време, прекарано от агентите в обработване на повиквания. Времето за обработка се изчислява като общо време за разговор + общо време за задържане = общо време за обработка.
- Средно време за обработка – Средното време, прекарано от агентите в обработване на повиквания.
- Общо време за изчакване – Общо време, което повикващите са прекарали в изчакване следващият свободен агент да отговори на повикването.
- Средно време за изчакване – Средното време, което повикващите са прекарали в изчакване следващият свободен агент да отговори на повикването.
- Приети повиквания – Брой повиквания, приети от агенти.
- % приети повиквания – Процент на повикванията, приети от агенти.
- Изоставени повиквания – Брой повиквания, при които повикващият е затворил или е оставил съобщение, преди да има свободен агент.
- % Изоставени повиквания – Процент на повикванията, при които повикващият е затворил или е оставил съобщение, преди да се освободи агент.
- Средно време за изоставяне – Средното време, през което повикващите са затворили или са оставили съобщение, преди да се освободи агент.
- Време на изоставяне – Време, когато повикващите са затворили или са оставили съобщение, преди да се освободи агент.
- Общ брой повиквания – Общ брой входящи повиквания.
- Препълване – заето – Брой повиквания, които са били прехвърлени, защото ограничението на опашката е достигнато.
- Препълване – Изтичане на времето на изчакване – Брой повиквания, които са били прехвърлени, защото времето за изчакване е надвишило максималното ограничение.
- Прехвърлени повиквания – Брой повиквания, които са били прехвърлени от опашката.
- Среден брой зададени агенти – Среден брой агенти, зададени за опашките на повикванията.
- Среден брой агенти, обработващи повиквания – Среден брой агенти, които активно са обработвали повиквания.
Опашките за обаждания без данни няма да се показват в тази таблица.
КПИ
KPIs са налични в горната част на страницата, за да ви покажат подробности за обажданията, които агентите обработват в рамките на диапазона от дати, който сте избрали. Наличните KPI са:
- Общ брой приети повиквания – Общ брой представени повиквания, на които са отговорени агенти. Процентът показва промяната в стойността във времето, като я сравнява с миналите данни за избрания диапазон от дати.
- Общ брой неприети повиквания – Общ брой повиквания, които са били представени на агент, но не са били приети. Процентът показва промяната в стойността във времето, като я сравнява с миналите данни за избрания диапазон от дати.
- Средно време за обработка – Средното време, което агентите прекарват в обработване на повиквания. Процентът показва промяната в стойността във времето, като я сравнява с миналите данни за избрания диапазон от дати.
Средно време за повикване на агент за едно повикване и тенденция
Тази диаграма показва средно колко дълго трае всяко повикване по статуса на повикването. Можете да използвате тази диаграма, за да видите дали обаждащите се получават своевременно помощта, от която се нуждаят.
Входящи обаждания до агенти по статус на повикване
Тази диаграма показва разбивка на входящите повиквания към агенти въз основа на статуса на повикването. Тази диаграма може да ви помогне да видите дали има повече отскачащи обаждания от обикновено.
Агенти, работещи с повиквания срещу агенти, назначени
Тази диаграма показва тенденция на средния брой агенти, които обработват повиквания срещу средния брой назначени агенти, които да се обаждат на опашки. Можете да използвате тази диаграма, за да видите дали има достатъчно агенти, които да се справят с обажданията и да се коригират, ако е необходимо.
Топ 25 агенти чрез отговори и отскочи обаждания
Тази таблица показва първите 25 агенти с най-отговорените или отскачани обаждания.
Първите 25 агенти по среден разговор и средно време на задържане
Тази таблица показва първите 25 агенти с най-висока средна беседа или задръжте минути.
Обадете се на агенти на опашката
Тази таблица показва подробности за всички агенти, които са били назначени да се обаждат на опашки във вашата организация. Можете да използвате тази таблица, за да видите кой агент получава най-много обаждания и информация за техните извикващи статистики. Можете също така да търсите конкретни имена на агенти или работни пространства, опашки за обаждания и местоположения, като използвате лентата за търсене в таблицата. Наличните данни са:
- Име на агент – Името на агента или работната област.
- Опашка на повикванията – Име на опашката на повикванията.
- Местоположение – Местоположение, зададено на опашката на повикванията.
- Общ брой приети повиквания – Брой повиквания, които са представени на агента и са приети от него.
- Върнати повиквания – Брой повиквания, които са представени на агента, но са останали без отговор.
- Общ брой представени повиквания – Брой входящи повиквания към агента, които са били разпределени от опашката на повикванията.
- Общо време за разговори – Общо време, през което агентът е прекарал активно говорене по повиквания.
- Средно време за разговор – Средното време, през което агентът е прекарал активно говорене по повиквания.
- Общо време на задържане – Общо време, през което агент поставя повикванията в задържане.
- Средно време за задържане – Средно време, през което агент поставя повикванията в задържане.
- Общо време за обработка – Общо време, прекарано от агент в обработване на повиквания. Минутите за обработка се изчисляват като общо време за разговор + общо време за задържане = общо време за обработка.
- Средно време за обработка – Средното време, прекарано от агент в обработване на повиквания.
КПИ
KPIs са на разположение в горната част на страницата, за да ви покажат всички текущи входящи повиквания и какви са техните статуси, за да ви помогнат да наблюдавате опашките за обаждания в реално време. Наличните KPI са:
- Активни повиквания – Показва броя повиквания, в които агенти говорят с повикващи.
- Чакащи повиквания – Показва броя повиквания, които чакат следващият свободен агент да отговори.
- Задържани повиквания – Показва броя повиквания, които агентите са задържали.
Статистика на опашката за обаждания на живо
Тази таблица показва подробности за всички опашки за обаждания, които са били създадени във вашата организация. Можете да използвате тази таблица, за да видите коя опашка за обаждания получава най-много обаждания и да коригирате броя на агентите, ако е необходимо. Можете също така да търсите конкретни опашки за обаждания, местоположения, телефонни номера и разширения, като използвате лентата за търсене в таблицата. Наличните данни са:
- Опашка на повикванията – Името на опашката на повикванията.
- Местоположение – Местоположението, зададено на опашката на повикванията.
- Телефонен номер – Телефонният номер, зададен на опашката на повикванията.
- Вътрешен номер – Вътрешният номер, зададен на опашката на повикванията.
- Активни повиквания – Броят повиквания, в които агенти говорят с повикващи.
- Задържани повиквания – Броят повиквания, които агентите са задържали.
- Чакащи повиквания – Броят повиквания, които чакат следващия наличен агент.
За повече подробности вижте Анализи за вашето портфолио за сътрудничество в облака.
Отчети за опашката на повикванията
Можете да преглеждате отчетите за опашката на повикванията с подробности за всички входящи повиквания, достигнали до опашката на повикванията, както и да преглеждате статистика за опашката и агента.
Можете да получите достъп до отчети под Наблюдение > Отчети > Шаблони > Повиквания.
Администраторите на местоположения нямат достъп до отчети.
Статистика за опашка
Този отчет предоставя подробности за опашките на повикванията, които са настроени във вашата организация. Можете да използвате този отчет, за да видите броя на входящите повиквания, които са в опашките на повикванията, и статуса на тези повиквания.
| Име на колоната | Описание |
|---|---|
| Опашка на повикванията | Име на опашката на повикванията. |
| Местоположение | Местоположение, зададено на опашката на повикванията. |
| Телефонен Номер | Телефонен номер, зададен на опашката на повикванията. |
| Вътрешен номер | Вътрешен номер, зададен на опашката на повикванията. |
| Общо време за задържане | Общо време, през което повикванията се поставят в задържане от агенти. |
| Средно време за задържане | Средното време, през което повикванията се поставят в задържане от агенти. |
| Общо време за разговори | Общо време, през което агентите активно говорят в повиквания. |
| Средно време за разговор | Средното време, през което агентите активно говорят в повиквания. |
| Общо време за обработка | Общото време, което агентът прекарва в разговор от опашка, включително времето за звънене. Това се записва, когато агентът приключи или прехвърли повикването. |
| Средно време за обработване | Средното време, прекарано от агентите в обработване на повиквания. |
| Общо време за изчакване | Общо време, прекарано от повикващите в изчакване следващият свободен агент да отговори на повикването. |
| Средно време за изчакване | Средното време, прекарано от повикващите в изчакване следващият свободен агент да отговори на повикването. |
| Приети повиквания | Брой повиквания, приети от агенти. |
| % приети повиквания | Процент на обажданията, на които са отговорили агентите. |
| Изоставени повиквания | Брой повиквания, при които повикващият е затворил или е оставил съобщение, преди да има свободен агент. |
| % изоставени повиквания | Процент на повикванията, при които повикващият е затворил или е оставил съобщение, преди да се освободи агент. |
| Средно време на изоставяне | Средното време, през което повикващите са затворили или са оставили съобщение, преди да се освободи агент. |
| Общо време на изоставяне | Време, когато повикващите са затворили или са оставили съобщение, преди да се освободи агент. |
| Общо обаждания | Общ брой входящи повиквания. |
| Прехвърлени повиквания | Брой повиквания, които са били прехвърлени, защото е достигнато ограничението на опашката. |
| Времето за изчакване на повикванията изтече | Брой повиквания, за които времето за изчакване е изтекло, защото времето за изчакване е надвишило максималното ограничение. |
| Прехвърлени повиквания | Брой повиквания, които се прехвърлят от опашката. |
| Среден брой зададени агенти | Среден брой агенти, зададени за опашките на повикванията. |
| Среден брой агенти, обработващи повиквания | Среден брой агенти, които активно са обработвали повиквания. |
Статистика за агента на опашката
Този отчет предоставя подробности за всички агенти, които са зададени към опашки на повикванията във вашата организация. Можете да използвате този отчет, за да видите кой агент получава най-много обаждания и информация за неговите статистика за обажданията.
| Име на колоната | Описание |
|---|---|
| Име на агента/име на работната област | Име на агента или работната област. |
| Опашка на повикванията | Име на опашката на повикванията. |
| Местоположение | Местоположение, зададено на опашката на повикванията. |
| Общ брой приети повиквания | Брой повиквания, които са представени на агента и са приети от него. |
| Върнати до подателя повиквания | Брой повиквания, които са представени на агента, но са останали без отговор. |
| Общ брой представени повиквания | Брой входящи повиквания към агента, които се разпределят от опашката на повикванията. |
| Общо време за разговори | Общо време, прекарано от агент в активно говорене по повиквания. |
| Средно време за разговор | Средното време, през което агентът е прекарал активно разговор в разговори. |
| Общо време за задържане | Общо време, през което агент поставя повикванията в задържане. |
| Средно време за задържане | Средното време, през което агентът поставя повикванията в задържане. |
| Общо време за обработка | Общото време, което агентът прекарва в разговор от опашка, включително времето за звънене. Това се записва, когато агентът приключи или прехвърли повикването. |
| Средно време за обработване | Средното време, прекарано от агент в обработване на повиквания. |
За повече подробности относно други шаблони за отчети, персонализирани шаблони и управление на отчети вижте Отчети за вашето портфолио за сътрудничество в облака.
Общ преглед
Webex Customer Experience Basic е предложение, налично като част от професионалния лиценз Webex Suite или Webex Calling без допълнително плащане. Той включва прост и мощен набор от функции, които са съчетани за предоставяне на функциите на кол центъра. Функциите, като гласови опашки, маршрутизиране въз основа на умения, наблюдение и анализ на опашките на повикванията, прозорец за множество повиквания и други, помагат на потребителите да се ангажират ефективно с клиентите. Също така с нашия Webex Calling за интеграция с Microsoft Teams потребителите на Microsoft Teams имат достъп до функциите директно от Teams.
Тъй като Customer Experience Basic е проектиран като предложение само за глас , той е най-подходящ за клиенти, които се нуждаят от прости възможности на центъра за гласови повиквания и не се нуждаят от разширените функции на комплексната услуга на Contact Center.
Препоръчваме Webex Contact Center за клиенти, които изискват сложни възможности за ангажиране на клиентите, маршрутизиране във всички канали или разполагания с голям обем на повиквания.
Функции и предимства
Customer Experience Basic включва следните функции:
- Гласови опашки – помага на администраторите да конфигурират различни функции, като маршрутизиране, базирано на умения, подобрени правила на опашката, обратно повикване на клиенти и т.н.
- Анализ на опашката на повикванията – Помага на администраторите да преглеждат важни данни, като например топ опашки на повикванията, топ агенти, статус на опашките на повикванията на живо и т.н.
- Отчети за опашката на повикванията – Помага на администраторите да виждат подробности, като отчет за статуса на опашката на повикванията и отчет за статуса на агента.
- Среда за агенти в приложението Webex – помага на потребителите да проверяват и променят статуса на опашката на повикванията и да се присъединяват към/напускат опашката в приложението Webex.
- Прозорец за множество повиквания – Помага на потребителите да получат бърз преглед на състоянието на повикването и лесен достъп до някои общи функции за повиквания.
- Интеграция на Webex Calling в рамките на Microsoft Teams – помага на потребителите да получат достъп до функциите директно от Microsoft Teams.
Гласови опашки
Voice Queues, известна преди като Управление на групови повиквания (GCM), е разширена възможност за опашка на повикванията, която улеснява и е достъпна поддръжката на услуги за голям обем повиквания и обработка на екипни повиквания като основна част от Webex Calling.
Гласовите опашки добавят ключови функции, които предоставят супервайзори възможности, подобряват правилата за опашките, за да определят маршрутизирането на повикванията въз основа на работното време, предоставят маршрутизиране въз основа на умения, предоставят възможности за обратно повикване за клиентите и отчети и анализи за администраторите. „Гласови опашки“ е функция, зададена в рамките на Webex Calling, и се препоръчва за опашки с повиквания до 50 агенти.
„Гласови опашки“ се отнася до колекция от функции, предназначени да работят заедно в подкрепа на управлението на екипи за продажби и поддръжка с голям обем повиквания, за повиквания, насочени към опашка на повикванията. Характеристиките включват:
-
За повикващите
-
Поздравителен поздрав
-
Успокояващ поздрав (скоро ще бъдем с вас)
-
Заявка за обратно повикване (повикващият може да посочи номер за обратно повикване, вместо да чака на опашка)
-
Разширени правила за маршрутизиране на опашките (за нощна услуга, празници и принудително пренасочване)
-
Допълнителни IVR функции – тайно съобщение и прескачане на успокояващото съобщение
-
-
За агенти
-
Едностъпково влизане/излизане от опашката
-
Управление на статус на лична готовност
-
Операции с няколко опашки
-
Интуитивни UX опции за настолен телефон и приложението Webex
-
-
За супервайзори и администратори
-
Наблюдение/обучение/включване в/поемане на активни повиквания
-
Управление на статус на агент
-
Табло за отчети и анализ за опашките на повивания
-
Задаване на служители за опашка на повикванията към опашката на повиквания
-
Задаване на маршрутизиране на базата на умения за служителите за всяка опашка
-
Стартов комплект за опашка на повикванията
Преди да конфигурирате опашката на повикванията, ако искате да разберете начините за оборудване на опашките на повикванията и за овластяване на вашите агенти за опашката на повикванията, можете да изтеглите стартовия комплект за опашката на повикванията.
Среда за агенти в приложението Webex
Функции за агенти
Използвайки приложението Webex, агентите могат да задават статус на наличност, да се присъединяват към/да напускат опашка, да извършват изходящо повикване, да извършват конферентен разговор и т.н.
За повече подробности вижте Промяна на статуса на вашата опашка на повикванията.
Прозорец за множество повиквания
Опцията за прозорец за заглушени повиквания в приложението Webex позволява на агентите да получат бърз преглед на състоянието на повикванията и лесен достъп до някои общи функции за повиквания, като отхвърляне на повиквания, отговаряне на повиквания, прехвърляне, задържане и т.н.
За повече подробности вижте Управление на всички ваши телефонни повиквания на едно място.
Webex Calling за Microsoft Teams
Интеграцията на Webex Calling в Microsoft Teams позволява на агентите да имат достъп до функциите на Webex Calling директно от Microsoft Teams.
За повече подробности вижте Webex Calling за Microsoft Teams.
Създаване и управление на опашка за обаждания
Опашките за повиквания насочват обаждащите се към агенти, които могат да им окажат съдействие по конкретен проблем или въпрос. Обажданията се разпределят едно по едно към агентите в опашката. Опашките за повиквания задържат временно повикванията, когато не са налични всички агенти, зададени да получават повиквания от опашката. Когато станат налични агенти, повикванията в опашката се маршрутизират в съответствие с настройките за маршрутизиране на повикванията, които сте задали за опашката на повикванията.
Когато повикване стигне до опашка на повикванията и бъде изпратено на агент, функцията за пренасочване на повиквания към агент не работи.
Създаване на опашка на повикванията
Можете да създадете няколко опашки за повиквания за вашата организация. Използвайте тези опашки за повиквания, когато не можете да отговаряте на повиквания от клиенти, за да предоставите автоматизиран отговор, успокояващи съобщения или музика при задържане, докато някой не отговори.
| 1 |
Влезте в контролния хъб. | ||||||||||||||||||||||
| 2 |
Отидете на . | ||||||||||||||||||||||
| 3 |
Отидете в картата Опашка на повикванията и щракнете върху Добавяне на нова , за да създадете нова опашка на повикванията. | ||||||||||||||||||||||
| 4 |
На страницата Основна информация въведете следната информация и след това щракнете върху Напред.
| ||||||||||||||||||||||
| 5 |
На страницата Маршрутизиране на повикванията изберете една от следните опции и щракнете върху Напред.
Следващата таблица показва максималния брой агенти, които можете да разпределите за всеки тип маршрутизиране на повиквания.
По подразбиране повикванията не се насочват към агенти, когато са в състояние на приключване. | ||||||||||||||||||||||
| 6 |
На страницата Настройки за препълване конфигурирайте настройки за препълване и тонове за уведомяване за агенти и щракнете върху Напред.
| ||||||||||||||||||||||
| 7 |
На страницата Известия определете съобщенията и музиката, които повикващите чуват, докато чакат на опашката, и щракнете върху Напред. Можете да разрешите всяка от следните опции:
| ||||||||||||||||||||||
| 8 |
На страницата Избор на агенти щракнете върху падащото меню Добавяне на потребител, работна област или виртуална линия , след което потърсете или изберете потребителите, работните области или виртуалните линии, за да добавите към опашката на повикванията. Можете да зададете ниво на умение (1 е най-високото ниво на умение, а 20 е най-ниското) на всеки потребител или работна област, добавени към опашката на повикванията.
Можете да изберете квадратчето за отметка Разрешаване на агентите в активни повиквания да приемат допълнителни повиквания , ако искате да разрешите на агентите в активни повиквания да приемат допълнителни повиквания. Можете да изберете квадратчето Разрешаване на агентите да се присъединяват или да отменят присъединяването към опашката , ако искате да разрешите на агентите да се присъединяват или да отменят присъединяването към опашката. В зависимост от опцията за маршрутизиране на повиквания, която сте избрали по-рано, може да се наложи да добавите допълнителна информация, като например процентно тегло за потребители или работни области, или за циркулярно маршрутизиране или маршрутизиране „от горе надолу“ на повиквания, да плъзгате и пускате потребители и работни области по реда на позицията им в опашката. Ако на агента е зададен само вътрешен номер, се уверете, че неговото местоположение има главен номер. Без основен номер повикванията към опашката няма да се маршрутизират към агенти само за вътрешни номера. | ||||||||||||||||||||||
| 9 |
На страницата Преглед вижте настройките за опашката на повикванията, за да се уверите, че сте въвели правилните детайли. | ||||||||||||||||||||||
| 10 |
Щракнете върху Създаване и Готово, за да потвърдите настройките на опашката на повикванията. При създаването на опашка можете да активирате или деактивирате опашката с превключвателя до Активиране на опашката на повикванията в страничния панел. Изключването на Активиране на опашката в страничния панел деактивира всички нови повиквания в опашката и представлява състояние на заето за повикващия. Също така нулира разпределението на типа маршрутизиране на повикванията за следващия агент. Например кръговото маршрутизиране ще бъде по подразбиране за първия агент в списъка. | ||||||||||||||||||||||
Гледайте тази видео демонстрация как да създадете нова опашка на повикванията в Control Hub.
Групово създаване на опашки за повиквания
Можете да добавяте и управлявате опашките за обаждания в насипно състояние с помощта на CSV на опашката за повиквания. Тази статия обхваща конкретните полета и стойности, необходими за качването на CSV на опашките за обаждания Webex Calling.
Преди да започнете
-
Преди да качите CSV с опашката на повикванията, прочетете Групово осигуряване на елементи на Webex Calling чрез CSV, за да разберете конвенциите на CSV.
-
Можете или да експортирате текущите си опашки за повиквания, което ви позволява да добавяте, изтривате и променяте съществуващия набор от данни, или можете да експортирате примерен набор от опашки за повиквания. След като бъде променен, можете да качите файла чрез груповите функции.
Експортиране на CSV файл в ZIP файлов формат: Когато експортирате данни в CSV файл, броят на записите може да надвишава 1000. В такива случаи изтеглете ZIP файла, който съдържа пълния набор от записи в един CSV файл. Отделна папка, съдържаща всички данни, се разделя на няколко CSV файла с по-малко от 1000 записа. Тези файлове се генерират за администраторите с цел бързо импортиране и качване на всички актуализации.
-
Важно е да знаете задължителните и незадължителните колони, както и информацията, която трябва да предоставите при попълване на шаблона за CVS. Можете да намерите конкретните полета за CSV на опашката на повикванията в таблицата под раздела Подготовка на вашия CSV .
-
Максималният брой редове е 1000 (без заглавката).
-
Агентите могат да са потребители или работни области. За потребители въведете имейл адреса на потребителя. За работни области въведете името на работната област.
-
Всеки ред може да побере максимум 50 агенти. Вижте повече информация в Добавяне и редактиране на повече от 50 агенти едновременно.
Групово добавяне на опашки за повиквания
За да добавяте групово опашки за повиквания, изтеглете и попълнете празен .csv шаблон.
Настройките за пренасочване на повикванията за опашка повиквания не могат да се променят групово. За да редактирате пренасочването на повикванията за опашка повиквания, вижте Конфигуриране на пренасочване на повикванията за опашка на повикванията.
| 1 |
Влезте в контролния хъб. |
| 2 |
Отидете на . |
| 3 |
Отидете в картата Опашка на повикванията и щракнете върху Управление. |
| 4 |
Щракнете върху . |
| 5 |
Изберете местоположение за опашките за повиквания, които искате да добавите. |
| 6 |
Щракнете върху Изтегляне на .csv шаблон. |
| 7 |
Попълнете електронната таблица. |
| 8 |
Качете CSV файла, като го плъзнете и пуснете, или щракнете върху Избор на файл. |
| 9 |
Щракнете върху Качване. При успешно качване можете да щракнете върху Преглед на страницата със задачи за подробности, за да видите състоянието на промените. |
Групово редактиране на опашки за повиквания
За да промените групово опашки на повикванията, изтеглете текущите CSV данни и направете необходимите промени в електронната таблица.
Настройките за пренасочване на повикванията за опашка повиквания не могат да се променят групово. За да редактирате пренасочването на повикванията за опашка повиквания, вижте Конфигуриране на пренасочване на повикванията за опашка на повикванията.
| 1 |
Влезте в контролния хъб. |
| 2 |
Отидете на . |
| 3 |
Отидете в картата Опашка на повикванията и щракнете върху Управление. |
| 4 |
Щракнете върху . |
| 5 |
Изберете местоположение за опашките за повиквания, които искате да промените. |
| 6 |
Щракнете върху Изтегляне на данни. Ако данните за опашките на повикванията, които сте избрали, превишат максимума (повече от 10 000 реда за всеки CSV файл), ще получите пощенски файл с включени няколко CSV файла. |
| 7 |
Направете необходимите промени в електронната таблица. |
| 8 |
Качете модифицирания CSV файл, като го плъзнете и пуснете, или щракнете върху Избор на файл. |
| 9 |
Щракнете върху Качване. При успешно качване можете да щракнете върху Преглед на страницата със задачи за подробности, за да видите състоянието на промените. |
Подготовка на CSV
Използвайте тази таблица, за да видите кои полета са задължителни и незадължителни и какво трябва да определите, когато добавяте и редактирате групово опашки за повиквания.
Колоните са задължителни или незадължителни полета. Това варира в зависимост от това дали използвате CSV, за да добавите нова опашка на повикванията, или да редактирате съществуваща опашка на повикванията.
|
Колона |
Задължително или незадължително (Добавяне на опашка на повикванията) |
Задължително или незадължително (Редактиране на опашка на повикванията) |
Описание |
Поддържани стойности |
|---|---|---|---|---|
|
Име |
Задължително |
Задължително |
Въведете името на опашката на повикванията. Имената на опашките за повиквания в рамките на едно и също местоположение трябва да имат уникален идентификатор. Ако опашките за повиквания са на различни местоположения, те могат да имат едно и също име на опашката за повиквания. |
Пример: Опашка на повикванията в Сан Хосе Ограничение за знаци: 1-30 |
|
Телефонен номер |
Задължително (ако „Вътрешен номер“ е оставено празно) |
Незадължително |
Въведете телефонния номер на опашката на повикванията. Трябва да имате телефонен номер или вътрешен номер. |
За импортиране в CSV се позволяват само E.164 номера. Пример: +12815550100 Телефонният номер трябва да е в раздела Номера в Control Hub. |
|
Вътрешен номер |
Задължително (ако телефонният номер е оставен празен) |
Незадължително |
Въведете вътрешния номер за опашката на повикванията. Трябва да имате телефонен номер или вътрешен номер. |
Вътрешен номер от две до десет цифри. 00-999999 |
|
Местоположение |
Задължително |
Задължително |
Въведете местоположението, за да зададете тази опашка на повикванията. |
Пример: Сан Хосе Местоположението трябва да е в раздела Местоположения в Control Hub. |
|
Външен идентификационен номер на повикващия |
Незадължително |
Незадължително |
Въведете телефонния номер на ИД на външен повикващ във формат E164. |
Пример: +19095550000. Ограничение за знаци: 1-23 |
|
Собствено име на ИД на повикващия |
Незадължително |
Незадължително |
Въведете собственото име, което да се показва като ИД на повикващата линия (CLID) на опашката на повикванията. Въведеното тук име за ИД на повикващия, заедно с името за ИД на повикващия страна и номера, показва, когато агентите в опашката получават входящо повикване от опашката. |
Пример: Сан Поддържат се само UTF-8 знаци. Ограничение за знаци: 1-30 |
|
Фамилно име на ИД на повикващия |
Незадължително |
Незадължително |
Въведете фамилното име, което да се показва като ИД на повикващата линия (CLID) на опашката на повикванията. Въведеното тук име за ИД на повикващия, заедно с името за ИД на повикващия страна и номера, показва, когато агентите в опашката получават входящо повикване от опашката. |
Пример: Хосе Поддържат се само UTF-8 знаци. Ограничение за знаци: 1-30 |
|
Език |
Незадължително |
Незадължително |
Въведете езика за известия за вашата опашка за провиквания. |
Пример: en_us |
|
Часова зона |
Незадължително |
Незадължително |
Въведете ключа за часова зона за опашката на повикванията. Тази часова зона се прилага за графиците, приложени към тази опашка на повикванията. |
Пример: Америка/Чикаго Ограничение за знаци: 1-127 |
|
Име на опашката на повикванията |
Незадължително |
Незадължително |
Използвайте тази колона, за да активирате и деактивирате опашката на повикванията. |
АКТИВИРАНО, ДЕАКТИВИРАНО, активирано, деактивирано |
|
Брой повиквания в опашката |
Незадължително |
Незадължително |
Въведете ограничението за броя повиквания, които системата поддържа в опашката, докато се чака наличен агент. |
Диапазон: 1-250 Не задавайте 0 за Брой повиквания в опашката . Ако е 0, входящите повиквания не са позволени. |
|
Тип маршрутизиране на повикването (въз основа на приоритет/умения) |
Незадължително |
Незадължително Това поле е задължително, когато редактирате режима за маршрутизиране на повикванията. |
Изберете типа маршрутизиране на повикванията за вашата опашка на повикванията. |
НА БАЗА ПРИОРИТЕТИ_, НА БАЗА УМЕНИЯ_ |
|
Модел за маршрутизиране на повиквания |
Задължително |
Незадължително |
Въведете шаблона за маршрутизиране на опашката на повикванията. Изберете едно от следните поддържани правила. |
Когато типът маршрутизиране на повикванията е въз основа на приоритет, стойностите са: ЦИРКУЛЯРНО, НОРМАЛНО, ЕДНОВРЕМЕННО, ЕДНОРОДНО, ПРЕТЕГЛЕНО Когато типът маршрутизиране на повикванията е базиран на умения, стойностите са: ЦИРКУЛЯРНО, НОРМАЛНО, ЕДНОВРЕМЕННО. |
|
Активиране на телефонен номер за изходящи повиквания |
Незадължително |
Незадължително |
Въведете TRUE, за да активирате телефонния номер на опашката за изходящи повиквания. Въведете НЕВЯРНО, за да деактивирате телефонния номер на опашката за изходящи повиквания. |
ВЯРНО, НЕВЯРНО |
|
Позволяване на активиране на присъединяване за агент |
Незадължително |
Незадължително |
Въведете TRUE, за да се присъедините към опашката на агентите. Въведете FALSE, за да отмените присъединяването към агенти от опашката. |
ВЯРНО, НЕВЯРНО |
|
Действие при препълване |
Незадължително |
Незадължително |
Въведете действието за обработка при препълване на опашката на повикванията. Изберете от едно от поддържаните действия. | ОТГОВАРЯНЕ_СЪС СИГНАЛ_ЗА ЗАЕТО, ПРЕХВЪРЛЯНЕ_КЪМ_ТЕЛЕФОНЕН_НОМЕР, ПУСКАНЕ_НА ЗВЪНЕНЕ,_ДОКАТО_ПОВИКВАЩИЯТ_НЕ_ЗАТВОРИ |
|
Активиране на препълване |
Незадължително |
Незадължително |
Въведете TRUE, за да разрешите обработката при препълване след определен период от време. Въведете НЕВЯРНО, за да деактивирате препълването след определен период от време. Ако въведете ВЯРНО, въведете часа в колоната \„Препълване след време на изчакване\“. |
ВЯРНО, НЕВЯРНО |
|
Пускане на тон на звънене на повикващите, когато повикването им се изпраща на свободен агент |
Незадължително |
Незадължително |
Ако в момента на създаването не е дефинирана стойност, тя се задава на TRUE. |
ВЯРНО, НЕВЯРНО |
|
Нулиране на статистиката на повикващите при влизане в опашката |
Незадължително |
Незадължително |
Ако в момента на създаването не е дефинирана стойност, тя се задава на TRUE. |
ВЯРНО, НЕВЯРНО |
|
Номер за прехвърляне при препълване |
Незадължително |
Незадължително |
Въведете номера, където искате да се прехвърлят повикванията. |
Пример: 1112223333 Телефонният номер трябва да е в раздела Номера в Control Hub. Ограничение за знаци: 1-23 |
|
Активиране на прехвърляне в гласова поща при препълване |
Незадължително |
Незадължително |
Въведете TRUE, за да разрешите прехвърлянето към гласова поща при препълване. Въведете НЕВЯРНО, за да деактивирате прехвърлянето към гласова поща при препълване. |
ВЯРНО, НЕВЯРНО |
|
Препълване след време на изчакване |
Незадължително |
Незадължително |
Въведете времето за изчакване (в секунди) на отговор за всеки агент преди пренасочване на повикващия към друго място. |
Диапазон: 1-7200 |
|
Известие за активиране на препълване |
Незадължително |
Незадължително |
Въведете TRUE, за да възпроизведете известието преди обработката на препълването. Въведете НЕВЯРНО, за да не се възпроизвежда известието преди обработката на препълването. |
ВЯРНО, НЕВЯРНО |
|
Активиране на приветствено съобщение |
Незадължително |
Незадължително |
Въведете \„ВЯРНО\“, за да се пуска съобщение, когато повикващите за първи път стигнат до опашката. Въведете НЕВЯРНО, за да не се пуска съобщение, когато повикващите за първи път стигнат до опашката. |
ВЯРНО, НЕВЯРНО |
|
Приветственото съобщение е задължително |
Незадължително |
Незадължително |
Въведете ВЯРНО, ако искате приветственото съобщение да се възпроизвежда за всеки повикващ. Въведете в НЕВЯРНО, ако не искате приветственото съобщение да се възпроизвежда за всеки повикващ. |
ВЯРНО, НЕВЯРНО |
|
Активиране на съобщение за изчакване |
Незадължително |
Незадължително |
Въведете TRUE, за да уведомите повикващия за очакваното време за изчакване или за позицията в опашката. Ако тази опция е активирана, то се пуска след приветственото съобщение и преди успокояващото съобщение. Въведете НЕВЯРНО, за да не уведомите повикващия за очакваното време за изчакване или за позицията в опашката. Ако въведете ВЯРНО, въведете подробностите в колоната \„Режим на съобщение за изчакване\“. |
ВЯРНО, НЕВЯРНО |
|
Режим със съобщение за изчакване |
Незадължително |
Незадължително |
Изберете какво искате да съобщи на повикващите вашето съобщение за изчакване. Изберете от една от поддържаните опции. |
ВРЕМЕ, ПОЗИЦИЯ |
|
Време за обработка на съобщение за изчакване |
Незадължително |
Незадължително |
Въведете номер по подразбиране за минутите за обработка на повикванията. |
Диапазон: 1-100 |
|
Позиция за пускане на съобщение за изчакване |
Незадължително |
Незадължително |
Въведете броя позиции, за които се пуска приблизителното изчакване. |
Диапазон: 1-100 |
|
Време за изчакване на съобщение за изчакване |
Незадължително |
Незадължително |
Въведете брой минути, за който се пуска съобщението за изчакване. |
Диапазон: 1-100 |
|
Съобщение за изчакване при голям обем |
Незадължително |
Незадължително |
Въведете TRUE, за да разрешите съобщението за изчакване да възпроизвежда съобщение, което информира повикващите, че има голям обем повиквания. Въведете НЕВЯРНО, за да деактивирате съобщението за изчакване. |
ВЯРНО, НЕВЯРНО |
|
Активиране на успокояващо съобщение |
Незадължително |
Незадължително |
Въведете TRUE, за да възпроизведете съобщение след приветственото съобщение и преди музиката при задържане. Въведете FALSE, за да не се пуска съобщение след приветственото съобщение и преди музиката при задържане. Ако въведете ВЯРНО, въведете броя секунди в колоната „Време на успокояващото съобщение“. |
ВЯРНО, НЕВЯРНО |
|
Време на успокояващото съобщение |
Незадължително |
Незадължително |
Въведете интервала в секунди между всяко повторение на успокояващото съобщение, което се пуска на повикващите в опашката. |
Диапазон: 1-600 |
|
Активиране на музика при задържане |
Незадължително |
Незадължително |
Въведете TRUE, за да активирате музика при задържане за повикванията в опашката. Въведете FALSE, за да деактивирате музиката при задържане за повикванията в опашката. |
ВЯРНО, НЕВЯРНО |
|
Активиране на алтернативен източник на музика при задържане |
Незадължително |
Незадължително |
Въведете TRUE, за да активирате файл, който не е по подразбиране за музика при задържане. Въведете FALSE, за да деактивирате файл, който не е по подразбиране за музика при задържане. |
ВЯРНО, НЕВЯРНО |
|
Активиране на прескачане на успокояващо съобщение |
Незадължително |
Незадължително |
Въведете TRUE, за да разрешите прескачането на успокояващото съобщение за повикванията в опашката. Въведете НЕВЯРНО, за да деактивирате прескачането на успокояващото съобщение за повикванията в опашката. |
ВЯРНО, НЕВЯРНО |
|
Време на изчакване за повикване за прескачане на успокояващото съобщение |
Незадължително |
Незадължително |
Въведете интервал в секунди за време на изчакване за повикване за прескачане на успокояващото съобщение за повикващите в опашката. |
Диапазон: 1-120 |
|
Активиране на тайно съобщение |
Незадължително |
Незадължително |
Въведете TRUE, за да разрешите тайно съобщение за повикванията в опашката. Въведете НЕВЯРНО, за да деактивирате тайно съобщение за повикванията в опашката. |
ВЯРНО, НЕВЯРНО |
|
Позволяване на няколко повиквания на агент |
Незадължително |
Незадължително |
Въведете TRUE, за да разрешите изчакването на повиквания за агенти. Въведете НЕВЯРНО, за да деактивирате изчакването на повиквания за агенти. |
ВЯРНО, НЕВЯРНО |
|
Активиране на „Неприемане на повиквания" |
Незадължително |
Незадължително |
Въведете TRUE, за да разрешите неприетите повиквания за тази опашка. Въведете НЕВЯРНО, за да деактивирате неприетите повиквания за тази опашка. Ако въведете \„ВЯРНО\“, въведете броя позвънявания в колоната \„Брой позвънявания за неприето повикване\“. |
ВЯРНО, НЕВЯРНО |
|
Брой позвънявания за неприето повикване |
Незадължително |
Незадължително |
Въведете броя на позвъняванията при изчакване за търсения в момента агент, преди да се премине към търсене на следващия наличен агент. |
Диапазон: 1-20 |
|
Неприето повикване, ако агентът не е на разположение |
Незадължително |
Незадължително |
Въведете TRUE, за да разрешите неприемане на повиквания, ако агентът стане недостъпен по време на маршрутизирането на повикването. Въведете НЕВЯРНО, за да деактивирате неприемането на повиквания, ако агентът стане недостъпен по време на маршрутизирането на повикването. |
ВЯРНО, НЕВЯРНО |
|
Активиране на „Неприемане на повиквания след зададено време“ |
Незадължително |
Незадължително |
Въведете TRUE, за да разрешите неприемане на повикванията, след като са били задържани от агента за повече от <X> секунди. Въведете НЕВЯРНО, за да деактивирате неприемането на повиквания, след като сте били задържани от агента за повече от <X> секунди. Ако въведете \„ВЯРНО\“, въведете броя секунди в колоната \„Неприемане на повикване\“ след зададеното време. |
ВЯРНО, НЕВЯРНО |
|
Неприемане на повиквания след зададено време |
Незадължително |
Незадължително |
Въведете броя секунди, след който задържаното повикване трябва да бъде обработено като неприето. Ако колоната „Неприемане на повикване след задаване на време“ е зададена „Вярно“ и не попълните този ред, се използва стойността по подразбиране 60. |
Диапазон: 1-600 |
|
Активиране на предупреждение до агента, ако повикването е задържано |
Незадължително |
Незадължително |
Въведете TRUE, за да активирате Агента за предупреждение, ако повикването е задържано за повече от <X> секунди. Въведете НЕВЯРНО, за да деактивирате Агента за предупреждение, ако повикването е задържано за повече от <X> секунди. Ако въведете \„ВЯРНО\“, въведете броя секунди в колоната \„Време на задържане на повикването\“. |
ВЯРНО, НЕВЯРНО |
|
Време на предупреждение до агента, ако повикването е задържано |
Незадължително |
Незадължително |
Въведете броя секунди, след който се изпраща предупреждение до агента относно задържаното повикване. Ако колоната „Активиране на предупреждение за агент, ако повикването е задържано“ е зададена на „Вярно“ и не попълните този ред, се използва стойността по подразбиране 30. |
Диапазон: 1-600 |
|
Активиране на „Отличително звънене“ |
Незадължително |
Незадължително |
Въведете TRUE, за да активирате отличителното звънене за повикванията в опашката. Ако е активирано, агентите чуват отличително звънене, когато получават повиквания от опашката. Въведете НЕВЯРНО, за да деактивирате отличителното звънене за повикванията в опашката. Ако въведете ВЯРНО, въведете типа на модела на звънене в колоната \„Модел на отличително звънене\“. |
ВЯРНО, НЕВЯРНО |
|
Модел на отличително звънене |
Незадължително |
Незадължително |
Ако е активирано отличителното звънене, изберете модела на отличително звънене. Изберете от една от поддържаните опции. |
НОРМАЛНО, ДЪЛГО_ДЪЛГО, КЪСО_КЪСО_ДЪЛГО, КЪСО_ДЪЛГО_КЪСО |
|
Активиране на „Отличително звънене за алтернативните номера“ |
Незадължително |
Незадължително |
Въведете TRUE, за да активирате отличително звънене за алтернативните номера. Въведете НЕВЯРНО, за да деактивирате отличителното звънене за алтернативните номера. Ако въведете \„ВЯРНО\“, въведете модела на звънене в колоната \„Модел на звънене за алтернативни номера\“. |
ВЯРНО, НЕВЯРНО |
|
Действия за алтернативни номера |
Незадължително |
Незадължително |
Въведете ДОБАВЯНЕ, за да добавите алтернативните номера, изброени в този ред. Въведете ПРЕМАХВАНЕ, за да премахнете алтернативните номера, изброени в този ред. Въведете ЗАМЕСТВАНЕ, ако искате да премахнете всички въведени преди това алтернативни номера, и го заменете само с алтернативните номера, които добавяте в този ред. |
ДОБАВЯНЕ, ЗАМЕСТВАНЕ, ПРЕМАХВАНЕ |
|
Действие на агент |
Незадължително |
Незадължително |
Въведете ДОБАВЯНЕ, за да добавите агентите, изброени в този ред. Въведете ПРЕМАХВАНЕ, за да премахнете агентите, изброени в реда. Въведете ЗАМЕСТВАНЕ, ако искате да премахнете всички предварително въведени агенти и да го замените само с агентите, които добавяте в този ред. |
ДОБАВЯНЕ, ЗАМЕСТВАНЕ, ПРЕМАХВАНЕ |
|
Използване на тон за корпоративно възпроизвеждане за активирани настройки на агент |
Незадължително |
Незадължително |
Активирайте или деактивирайте, за да използвате настройките на ниво организация за всички опашки на повикванията. |
ВЯРНО, НЕВЯРНО |
|
Възпроизвеждането на тон за агент за включване е разрешено |
Незадължително |
Незадължително |
Активирайте или деактивирайте, за да се възпроизвежда тон за уведомяване на агента, когато супервайзор се намеси в повикването на агента. |
ВЯРНО, НЕВЯРНО |
|
Възпроизвеждането На Тон За Агент За Тихо Наблюдение Е Разрешено |
Незадължително |
Незадължително |
Активирайте или деактивирайте, за да се възпроизвежда тон за уведомяване на агента, когато супервайзор наблюдава повикването на агента. |
ВЯРНО, НЕВЯРНО |
|
Възпроизвеждането На Тон Към Агента За Обучение На Ръководител Е Разрешено |
Незадължително |
Незадължително |
Активирайте или деактивирайте, за да се възпроизвежда тон за уведомяване на агента, когато супервайзор обучава обаждането на агента. |
ВЯРНО, НЕВЯРНО |
|
Тип съобщение за препълване |
Незадължително |
Незадължително |
Изберете тип известие по подразбиране или по избор. Ако изберете „Персонализирано“, въведете името на известието, типа мултимедия и нивото. |
по подразбиране, персонализирано |
|
Тип известие за приветствено съобщение |
Незадължително |
Незадължително |
Изберете тип известие по подразбиране или по избор. Ако изберете „Персонализирано“, въведете името на известието, типа мултимедия и нивото. |
по подразбиране, персонализирано |
|
Тип известие за успокояващо съобщение |
Незадължително |
Незадължително |
Изберете тип известие по подразбиране или по избор. Ако изберете „Персонализирано“, въведете името на известието, типа мултимедия и нивото. |
по подразбиране, персонализирано |
|
Тип известие за музика при задържане |
Незадължително |
Незадължително |
Изберете тип известие по подразбиране или по избор. Ако изберете „Персонализирано“, въведете името на известието, типа мултимедия и нивото. |
по подразбиране, персонализирано |
|
Тип известие за алтернативен източник на музика при задържане |
Незадължително |
Незадължително |
Изберете тип известие по подразбиране или по избор. Ако изберете „Персонализирано“, въведете името на известието, типа мултимедия и нивото. |
по подразбиране, персонализирано |
|
Тип съобщение за прескачане на успокояващото съобщение |
Незадължително |
Незадължително |
Изберете тип известие по подразбиране или по избор. Ако изберете „Персонализирано“, въведете името на известието, типа мултимедия и нивото. |
по подразбиране, персонализирано |
|
Тип известие за тайно съобщение |
Незадължително |
Незадължително |
Изберете тип известие по подразбиране или по избор. Ако изберете „Персонализирано“, въведете името на известието, типа мултимедия и нивото. |
по подразбиране, персонализирано |
|
Име на съобщение за препълване 1...4 |
Незадължително |
Незадължително |
Въведете име на персонализирано съобщение за препълване. |
Пример: Препълване |
|
Мултимедия за съобщение за препълване от тип 1...4 |
Незадължително |
Незадължително |
Въведете тип персонализирано съобщение за препълване. |
вав |
|
Съобщение за препълване на ниво 1...4 |
Незадължително |
Незадължително |
Въведете нивото (организация, местоположение или опашка/организация), на което е дефинирано съобщението за персонализирано препълване на съобщение. |
местоположение, организация, обект |
|
Име на известие за приветствено съобщение 1...4 |
Незадължително |
Незадължително |
Въведете име на персонализираното известие за приветствено съобщение. |
Пример: Съобщение за приветстване |
|
Съобщение за приветстване на съобщение Мултимедия Тип 1...4 |
Незадължително |
Незадължително |
Въведете персонализирания тип мултимедия за приветствено съобщение. |
вав |
|
Съобщение за приветствено съобщение, ниво 1...4 |
Незадължително |
Незадължително |
Въведете нивото (организация, местоположение или опашка/организация), на което е дефинирано персонализираното известие за приветствено съобщение. |
местоположение, организация, обект |
|
Име на известие за успокояващо съобщение 1...4 |
Незадължително |
Незадължително |
Въведете име на известието за персонализирано успокояващо съобщение. |
Пример: Успокояващо съобщение |
|
Съобщение за удобства Мултимедия Тип 1...4 |
Незадължително |
Незадължително |
Въведете типа мултимедия за персонализирано успокояващо съобщение. |
вав |
|
Съобщение за успокояващо съобщение, ниво 1...4 |
Незадължително |
Незадължително |
Въведете нивото (организация, местоположение или опашка/организация), на което е дефинирано съобщението за персонализирано успокояващо съобщение. |
местоположение, организация, обект |
|
Име на известие за музика при задържане 1...4 |
Незадължително |
Незадължително |
Въведете името на известието за персонализирано съобщение за задържане. |
Пример: Музика при задържане |
|
Съобщение за музика при задържане – тип 1...4 |
Незадължително |
Незадължително |
Въведете типа мултимедия за персонализирано музикално съобщение при задържане. |
вав |
|
Ниво 1 на известие за музика при задържане...4 |
Незадължително |
Незадължително |
Въведете нивото (организация, местоположение или опашка/обект), на което е дефинирано съобщението за персонализирана музика при задържане. |
местоположение, организация, обект |
|
Име на известие за алтернативен източник на музика при задържане 1...4 |
Незадължително |
Незадължително |
Въведете името на съобщението за алтернативен източник на музика за задържане. |
Пример: Алтернативен източник на музика при задържане |
|
Съобщение за алтернативен източник на музика при задържане Мултимедия Тип 1...4 |
Незадължително |
Незадължително |
Въведете мултимедийния тип съобщение за алтернативен източник на музика за задържане. |
вав |
|
Ниво 1 на съобщение за алтернативен източник на музика при задържане...4 |
Незадължително |
Незадължително |
Въведете нивото (организация, местоположение или опашка/обект), на което е дефинирано съобщението за алтернативен източник на музика за задържане. |
местоположение, организация, обект |
|
Име на съобщение за прескачане на успокояващото съобщение 1...4 |
Незадължително |
Незадължително |
Въведете име на персонализираното съобщение за прескачане на комфорта. |
Пример: Прескачане на успокояващото съобщение |
|
Прескачане на успокояващото съобщение Тип 1...4 |
Незадължително |
Незадължително |
Въведете типа мултимедия за персонализирано прескачане на успокояващото съобщение. |
вав |
|
Съобщение за прескачане на успокояващото съобщение, ниво 1...4 |
Незадължително |
Незадължително |
Въведете нивото (организация, местоположение или опашка/организация), на което е дефинирано персонализираното съобщение за прескачане на комфорта. |
местоположение, организация, обект |
|
Име на известие за тайно съобщение 1...4 |
Незадължително |
Незадължително |
Въведете име на известието за персонализирано тайно съобщение. | Пример: Тайно съобщение |
|
Съобщение с шепот – известие за мултимедия тип 1...4 |
Незадължително |
Незадължително |
Въведете типа мултимедия с тайни съобщения по избор. |
вав |
|
Съобщение на шепот за съобщение – ниво 1...4 |
Незадължително |
Незадължително |
Въведете нивото (организация, местоположение или опашка/организация), на което е дефинирано съобщението за персонализирано тайно съобщение. |
местоположение, организация, обект |
|
Алтернативни номера |
Незадължително |
Незадължително |
Въведете алтернативните номера, които да зададете към опашката на повикванията. |
Пример: 1112223333 Телефонният номер трябва да е в раздела Номера в Control Hub. Ограничение за знаци: 1-23 |
|
Модела на звънене за алтернативните номера |
Незадължително |
Незадължително |
Ако е активирано отличителното звънене за алтернативните номера, изберете модела на отличително звънене. Изберете от една от поддържаните опции. |
НОРМАЛНО, ДЪЛГО_ДЪЛГО, КЪСО_КЪСО_ДЪЛГО, КЪСО_ДЪЛГО_КЪСО |
|
ИД на Агент1, ИД на Агент2... ИД на Агент50 |
Незадължително |
Незадължително |
Въведете агентите, които да зададете към опашката на повикванията. Агентите могат да са потребители или работни области. За потребители въведете имейл адреса на потребителя. За работни области въведете името на работната област. |
Пример: test@example.com Ограничение за знаци: 1-161 |
|
Тегло Агент1, Тегло Агент2... Тегло Агент50 |
Незадължително |
Незадължително |
Ако в правилата за маршрутизиране на повикванията за опашката на повикванията се използва „претеглено“, въведете процентното тегло на агента. |
Диапазон: 0-100 |
|
Ниво на умения на Агент1, Ниво на умения на Агент2... Ниво на умения на Агент50 |
Незадължително |
Незадължително |
Изберете нивото на умения за зададените агенти. |
Диапазон: 1-20 |
Добавяне и редактиране на повече от 50 агенти едновременно
Всеки ред може да побере максимум 50 агенти и свързаните с тях проценти на теглото за маршрутизиране на повикванията (ако е приложимо). За да добавите или редактирате повече от 50 агента чрез CSV файл, следвайте тези стъпки.
| 1 |
Въведете 50-те агента, които искате да добавите или редактирате, и свързаните с тях проценти на теглото за маршрутизиране на повикванията (ако е приложимо) на първия ред за опашката на повикванията, която добавяте или редактирате. |
| 2 |
На следващия ред трябва само да въведете информация в следните колони, за да добавите или редактирате допълнителни агенти:
Можете да оставите всички други колони празни. |
| 3 |
Продължете да го правите, докато не добавите всички агенти, които трябва да добавите или редактирате. |
Управление на повикванията в опашка на повикванията
Уверете се, че клиентите стигат до правилните агенти в подходящия момент, когато наберат опашка на повикванията. Можете да конфигурирате и редактирате следните настройки за входящи повиквания за опашка на повикванията в Control Hub:
-
Пренасочване на повикванията
-
Модел за маршрутизиране
-
Настройки при препълване
-
Настройки за върнати повиквания
-
Настройки за обратно повикване
Редактиране на настройките на опашката за повиквания
Можете да промените езика, броя на повикванията за опашката и ИД на повикващия за вашата опашка за повиквания.
| 1 |
Влезте в контролния хъб. |
| 2 |
Отидете на . |
| 3 |
Отидете в картата Опашка на повикванията и щракнете върху Управление. |
| 4 |
Изберете от списъка опашка на повикванията, която да редактирате. |
| 5 |
В страничния панел щракнете върху Настройки. |
| 6 |
Редактирайте някое от следните полета:
|
| 7 |
Щракнете върху Запиши. |
Редактиране на телефонни номера в опашката за обаждания
Можете да промените телефонния номер на опашката за обаждания и да добавите до 10 алтернативни номера.
| 1 |
Влезте в контролния хъб. |
| 2 |
Отидете на . |
| 3 |
Отидете в картата Опашка на повикванията и щракнете върху Управление. |
| 4 |
Изберете от списъка опашка на повикванията, която да редактирате. |
| 5 |
В страничния панел щракнете върху Телефонен номер. |
| 6 |
Редактирайте телефонния и вътрешния номер. Ако сте оставили полето за вътрешен номер празно при създаването на опашката на повикванията, системата автоматично задава последните четири цифри от телефонния номер като вътрешен номер за тази опашка на повикванията. |
| 7 |
Активирайте Разрешаване на агентите да използват номер на опашката на повикванията като ИД на повикващия , за да позволите на агентите да използват номера на опашката на повикванията като ИД на повикващия. Има ограничение, че местоположението на опашката на повикванията и местоположението на агента трябва да имат един и същ доставчик на PSTN, държава и зона (това се отнася само за местоположения в Индия). Ако е различен, тогава ИД на повикващия в опашката на повикванията не се показва на агента. Това ограничение помага да се предотвратят неуспешни повиквания, потенциални проблеми с фактурирането и гарантира спазването на специфичните за всяка държава разпоредби за телекомуникациите. Примери за невалидно използване на номера на различни местоположения:
|
| 8 |
Добавяне на алтернативни числа с помощта на функцията за търсене. |
| 9 |
Разрешете или деактивирайте отличителното звънене за алтернативните номера, присвоени на опашката за повиквания, като щракнете върху превключвателя. |
| 10 |
В таблицата изберете шаблона на пръстена, който да присвоите на всеки алтернативен номер, като използвате падащото меню в колоната Шаблон на пръстена. |
| 11 |
Щракнете върху Запиши. |
Редактиране на настройките за пренасочване на повикванията
Можете да препращате всички входящи повиквания в зависимост от набор от критерии, които дефинирате.
| 1 |
Влезте в контролния хъб. |
| 2 |
Отидете на . |
| 3 |
Отидете в картата Опашка на повикванията и щракнете върху Управление. |
| 4 |
Изберете от списъка опашка на повикванията, която да редактирате. |
| 5 |
В страничния панел щракнете върху Пренасочванена повикванията. |
| 6 |
Включете функцията за пренасочване на повикванията . |
| 7 |
Изберете от една от следните опции:
Ако изберете Избирателно пренасочване на повикванията, трябва да имате поне едно правило, за да бъде активно пренасочването на повикванията. |
| 8 |
Задайте номера, към който искате да препратите повикванията. Ако сте избрали Винаги пренасочвай повикванията, щракнете върху Запиши. Когато избирате Винаги препращай или Препращай избирателно, поставете отметка в квадратчето Изпрати в гласова поща, за да препратите всички повиквания към вътрешна гласова поща . Квадратчето за отметка Изпрати в гласова поща е забранено при въвеждане на външен номер. |
| 9 |
Ако изберете Избирателно пренасочване на повиквания, създайте правило,като щракнете върху Добави кога да се препрати или Добави кога да не се препрати . |
| 10 |
Създайте имена правило. |
| 11 |
За Кога да препратите или кога да не препращатеизберете Бизнес график и Празничен график от падащото меню. |
| 12 |
За Препращане доизберете поне една опция от Телефонен номер по подразбиране или добавете друг телефонен номер . |
| 13 |
За повиквания от, изберете Произволен номер или Избрани номера с поне една опция отследното:
|
| 14 |
За повиквания къмизберете номер или алтернативен номер от падащото меню, така че повикванията да се пренасочват, когато се получи повикване до този номер във вашата организация, който дефинирате. |
| 15 |
Щракнете върху Запиши. |
-
Правилата са сортирани в таблицата по знак за име на правило. Пример: 00_rule, 01_rule и т.н.
-
Правилото „Да не се пренасочва“ винаги има предимство пред правилото „Пренасочване“.
-
Правилата се обработват въз основа на реда, в който са изброени в таблицата.
-
Можете да създадете няколко правила. Ако обаче едно правило е изпълнено, системата вече не проверява следващото правило. Ако искате първо да проверите конкретното правило, ви предлагаме да актуализирате името на правилото с номера. Например: Ако искате правилото за почивните дни да се отметне преди правилото за работното време, посочете правилото като 01-Празник и 02-Затворен.
За да научите повече за основната функционалност и примерите за избирателно пренасочване на повиквания, вижте Конфигуриране на избирателно пренасочване на повиквания за Webex Calling.
Какво да направите след това
След като се създаде правило, можете да разрешите или забраните правило, като използвате превключвателя до правилото в таблицата. Можете също да промените или изтриете правило по всяко време, като щракнете върху Редактиране или  .
.
Редактиране на настройките за препълване
Настройките за препълване определят как се обработват вашите препълващи повиквания, когато опашката за повиквания стане пълна.
| 1 |
Влезте в контролния хъб. |
| 2 |
Отидете на . |
| 3 |
Отидете в картата Опашка на повикванията и щракнете върху Управление. |
| 4 |
Изберете от списъка опашка на повикванията, която да редактирате. |
| 5 |
В страничния панел щракнете върху Настройки за препълване. |
| 6 |
Поставете или премахнете отметката от квадратчетата до следните настройки, за да разрешите или забраните:
|
| 7 |
Изберете как да се справяте с нови повиквания, когато опашката е пълна:
|
| 8 |
Поставете или премахнете отметката от квадратчетата до следните настройки, за да разрешите или забраните:
|
| 9 |
Щракнете върху Запиши. |
Редактиране на типа маршрутизиране
Можете да промените модела на маршрутизиране на повикванията на съществуващата опашка за повиквания.
| 1 |
Влезте в контролния хъб. |
| 2 |
Отидете на . |
| 3 |
Отидете в картата Опашка на повикванията и щракнете върху Управление. |
| 4 |
Изберете от списъка опашка на повикванията, която да редактирате. |
| 5 |
В страничния панел щракнете върху Тип маршрутизиране на повикванията. |
| 6 |
Редактиране на следните опции:
|
| 7 |
Щракнете върху Запиши. |
Редактиране на отскочили настройки за повиквания
Неприети повиквания са тези, които са били изпратени до наличен агент, но агентът не отговаря. След това тези повиквания се поставят обратно в опашката в горната част на всички чакащи повиквания. Можете да редактирате как се обработват отскочилите повиквания.
| 1 |
Влезте в контролния хъб. |
| 2 |
Отидете на . |
| 3 |
Отидете в картата Опашка на повикванията и щракнете върху Управление. |
| 4 |
Изберете от списъка опашка на повикванията, която да редактирате. |
| 5 |
В страничния панел щракнете върху Неприети повиквания. |
| 6 |
Изберете превключвателя до някоя от следните опции, за да разрешите или забраните настройката:
|
| 7 |
Активиране или деактивиране на отличителното звънене за отскачащи повиквания. Ако е разрешено, изберете шаблона на пръстена от падащото меню.
|
| 8 |
Щракнете върху Запиши. Ако сте настроили опашка на повикванията с едновременен модел на маршрутизиране на повикванията и настройки за неприети повиквания, можете да подобрите разпределението на повикванията на повикванията, които не са приети. За повече информация вижте Подобряване на разпределението на повикванията при едновременно звънене на повикванията за неприети повиквания. |
Редактиране на настройките за обратно повикване
Опцията за обратно повикване позволява на повикващите да получат обратно повикване на предоставения телефонен номер, когато първоначалната им позиция в опашката достигне. Телефонният номер се проверява спрямо политиката за изходящи обаждания на дадено местоположение.
Преди да започнете
| 1 |
Влезте в контролния хъб. |
| 2 |
Отидете на . |
| 3 |
Отидете в картата Опашка на повикванията и щракнете върху Управление. |
| 4 |
Изберете от списъка опашка на повикванията, която да редактирате. |
| 5 |
В страничния панел щракнете върху Обратно повикване. |
| 6 |
Включете опцията "Обратно повикване". |
| 7 |
Въведете Минимално прогнозно време за опция за обратно повикване в минути. Това определя очакваното време за изчакване, когато повикващият получава подканата за обратно повикване. Тази опция работи заедно със съобщението за приблизителното време на изчакване за повикванията в опашката. Ако тази стойност е равна на или по-малка от стойността на известието за Време за обработка на повиквания по подразбиране , се възпроизвежда подканата за обратно повикване. Ако тази стойност е по-висока от стойността на известието за Време за обработка на повиквания по подразбиране , тогава подканата за обратно повикване не се изпълнява. |
| 8 |
Поставете отметка в квадратчето Разреши международен номер за обратно повикване . Това позволява на международните потребители, които искат обратно обаждане, да въведат кода на страната си. Номерата за обратно повикване се валидират спрямо правилата на местоположението за изходящи повиквания. |
| 9 |
Щракнете върху Запиши.
|
Управление на правилата за опашките за повиквания
С правилата за опашката на повикванията можете да конфигурирате как да маршрутизирате повикванията по време на почивни дни и извънработно време, временно да прехвърляте нови входящи повиквания и да управлявате повикванията в опашката, когато агентите не са на разположение.
Правилата за опашката на повикванията са важни, за да разберете как повикванията се маршрутизират в и извън опашката. Услугите, които са част от правилата за опашките, имат предимство въз основа на следния ред на приоритет:
-
Празнична услуга
-
Нощна услуга
-
Принудително препращане
-
Изостанали повиквания
Услугите, активирани в опашката на повикванията, имат приоритет и влизат в опашката на повикванията, за да определят как е повикването.
- Обработено, когато опашката на повикванията се напълни
- Неприето, когато агентът не отговаря на повикванията
- Обработено, когато в опашката няма агенти
Управление на празничната услуга
Конфигурирайте опашката на повикванията да маршрутизира повикванията различно през почивни дни.
| 1 |
Влезте в контролния хъб. |
| 2 |
Отидете на . |
| 3 |
Отидете в картата Опашка на повикванията и щракнете върху Управление. |
| 4 |
Изберете от списъка опашка на повикванията, която да редактирате. |
| 5 |
В страничния панел щракнете върху Празнична услуга. |
| 6 |
Активирайте празничната услуга. |
| 7 |
Изберете опция от падащия списък.
|
| 8 |
Изберете График на празниците от падащия списък. Можете също да конфигурирате нови графици за празници , ако конкретен график за празници не е посочен в падащия списък.
|
| 9 |
Поставете отметка в квадратчето Пускане на известие преди действието на празничната услуга , за да се възпроизвежда известието за празничната услуга. |
| 10 |
Изберете Аудио известие с една от следните опции:
|
| 11 |
Щракнете върху Запиши, за да запишете услугата. |
Управление на нощната услуга
Конфигурирайте опашката на повикванията да маршрутизира повикванията различно през часовете, когато тя не обслужва. Това се определя от график, който определя работното време на опашката.
| 1 |
Влезте в контролния хъб. |
| 2 |
Отидете на . |
| 3 |
Отидете в картата Опашка на повикванията и щракнете върху Управление. |
| 4 |
Изберете от списъка опашка на повикванията, която да редактирате. |
| 5 |
В страничния панел щракнете върху Нощна услуга. |
| 6 |
Активирайте Нощна услуга. |
| 7 |
Изберете опция от падащия списък.
|
| 8 |
Поставете отметка в квадратчето Пускане на известие преди действието на нощната услуга , за да се възпроизвежда съобщението за нощната услуга. |
| 9 |
Изберете Тип известие с едно от следните:
|
| 10 |
Изберете Работно време от падащия списък. Можете също да конфигурирате ново работно време , ако дадено работно време не е посочено в падащия списък.
|
| 11 |
Активирайте сега Принудителна нощна услуга независимо от графика на работното време , за да принудите повикванията независимо от работното време. |
| 12 |
Изберете Тип известие с една от следните опции:
|
| 13 |
Щракнете върху Запиши, за да запишете услугата. |
Управление на принудително препращане
Принудителното пренасочване позволява опашката да бъде поставена в спешен режим, за да препраща повикванията към друго местоположение по време на спешната ситуация. Конфигурирайте опашката на повикванията, за да пренасочите временно нови входящи повиквания към различен маршрут, който не зависи от маршрута на нощната услуга и празничната услуга.
| 1 |
Влезте в контролния хъб. |
| 2 |
Отидете на . |
| 3 |
Отидете в картата Опашка на повикванията и щракнете върху Управление. |
| 4 |
Изберете от списъка опашка на повикванията, която да редактирате. |
| 5 |
В страничния панел щракнете върху Принудително препращане. |
| 6 |
Активирайте Принудително препращане. |
| 7 |
Въведете телефонния номер, на който искате да прехвърлите повикването. |
| 8 |
Поставете отметка в квадратчето Пускане на известие преди препращане , за да се възпроизвежда съобщението за принудително препращане. |
| 9 |
Изберете Аудио известие с една от следните опции:
|
| 10 |
Щракнете върху Запиши, за да запишете услугата. |
Управление на изостанали повиквания
Блокираното повикване се обработва от опашка, която в момента няма служители. Конфигурирайте правила за маршрутизиране на опашката на повикванията за повикванията, изостанали в опашката, когато всички агенти са излезли.
| 1 |
Влезте в контролния хъб. |
| 2 |
Отидете на . |
| 3 |
Отидете в картата Опашка на повикванията и щракнете върху Управление. |
| 4 |
Изберете от списъка опашка на повикванията, която да редактирате. |
| 5 |
В страничния панел щракнете върху Изостанали повиквания. |
| 6 |
Изберете от опциите какво искате да правите с блокираните повиквания.
|
| 7 |
Щракнете върху Запиши. |
Управление на известията за опашката на повикванията
Редактиране на настройките за известия в опашката на повикванията
Известията в опашката на повикванията са съобщения и музика, които повикващите чуват, докато чакат на опашката. Можете да управлявате настройките за известията за съществуваща опашка на повикванията.
| 1 |
Влезте в контролния хъб. |
| 2 |
Отидете на . |
| 3 |
Отидете в картата Опашка на повикванията и щракнете върху Управление. |
| 4 |
Изберете от списъка опашка на повикванията, която да редактирате. |
| 5 |
В страничния панел щракнете върху Известия. |
| 6 |
Редактиране на следните услуги за настройка на известията: |
Съобщение за приветстване
Пускане на съобщение, когато повикващите за първи път стигнат до опашката.
| 1 |
Активирайте приветственото съобщение. Приветственото съобщение се пуска всички повикващи, освен ако не няма агент на разположение, който да обслужва повикването. |
| 2 |
Изберете Приветственото съобщение е задължително. Ако изберете тази опция, съобщението ще се възпроизведе на повикващия, преди да бъде представено на агент, дори ако има наличен агент. |
| 3 |
Изберете един от следните типове съобщения:
|
| 4 |
Щракнете върху Запиши. |
Съобщение за приблизителното време на изчакване за повикванията в опашката
Уведомете повикващия за прогнозното време за изчакване или позицията в опашката.
| 1 |
Активирайте Съобщение за приблизителното време на изчакване за повикванията в опашката. Активирането на тази опция пуска съобщението за изчакване след приветственото съобщение и преди успокояващото съобщение.
|
| 2 |
Задайте времето за обработка по подразбиране 1 – 100 минути. Това време е очакваното време за обработка на повикване (в минути). Системата използва това време, за да изчисли очакваното време за изчакване и го съобщава на потребителя, ако изберете опцията Съобщаване на времето за изчакване като тип на съобщението. Тази опция работи заедно с Минимално очаквано време за опцията за обратно повикване. Ако искате да възпроизведете подканата за обратно повикване на повикващия, тогава тази стойност трябва да е равна или по-голяма от стойността на Минимално очаквано време за опцията за обратно повикване .
|
| 3 |
Активирайте опцията Повтаряне на периодичното пускане на съобщение за приблизително време на изчакване и задайте времето 10–600 секунди. Ако разрешите тази опция, съобщението за приблизителното време на изчакване (позиция в опашката или съобщение за време на изчакване) се възпроизвежда в определен интервал, докато системата достигне Минимално очаквано време за опцията за обратно повикване . Ако забраните тази опция, подканата за обратно повикване се възпроизвежда незабавно.
|
| 4 |
Изберете типа съобщение за изчакване, което да се възпроизвежда за повикващите.
|
| 5 |
Изберете Пускане на съобщение за голям брой, за да се пусне известие, когато всички обеми са по-високи от определената максимална позиция на опашката. Разрешаването на тази опция възпроизвежда подканата за обратно повикване след това съобщение.
|
| 6 |
Щракнете върху Запиши. |
Успокояващо съобщение
Пускане на съобщение след приветственото съобщение и преди музиката при задържане. Това обикновено е персонализирано съобщение, което възпроизвежда информация, като текущи промоции или информация за продукти и услуги.
| 1 |
Активирайте успокояващото съобщение. |
| 2 |
Задайте в секунди времето, след което повикващият ще чуе успокояващото съобщение. |
| 3 |
Изберете един от следните типове съобщения:
|
| 4 |
Щракнете върху Запиши. |
Прескачане на успокояващото съобщение
Пускане на по-кратко успокояващо съобщение вместо стандартното съобщение за комфорт или известието за музика при задържане за всички повиквания, на които трябва да се отговори бързо. Тази функция не позволява на обаждащия се да чуе кратка част от стандартното успокояващо съобщение за комфорт, което приключва рязко при свързване с агент.
| 1 |
Активирайте Прескачане на успокояващото съобщение. |
| 2 |
Задайте в секунди времето, след което повикващият ще чуе съкратеното успокояващо съобщение. По подразбиране времето, след което повикващият ще чуе съкратеното успокояващо съобщение е 30 секунди и варира между 1 – 120 секунди. Съкратеното успокояващо съобщение се използва, когато в опашката се получи ново входящо повикване, а най-дългото време на изчакване за повикване в опашката е по-малко или равно на този праг. |
| 3 |
Изберете от един от следните типове съобщения:
|
| 4 |
Щракнете върху Запиши. |
Музика при задържане
Възпроизвеждане на музика за повикващите след успокояващото съобщение в повтарящ се цикъл.
| 1 |
Активирайте Музика при задържане. |
| 2 |
Изберете един от следните типове поздрави:
|
| 3 |
Можете да изберете алтернативен източник за вътрешни повиквания. |
| 4 |
Щракнете върху Запиши. |
Тайно съобщение
Пускане на съобщение до агента непосредствено преди свързването на входящото повикване. Съобщението обикновено обявява самоличността на опашката на повикванията, от която идва повикването.
| 1 |
Активирайте Тайни съобщения. Съобщението се пуска само на агентите и това е полезно, ако те принадлежат към две или повече опашки. |
| 2 |
Изберете един от следните типове съобщения:
|
| 3 |
Щракнете върху Запиши. |
Редактиране на настройките за известия за опашката на повикванията
Известията в опашката на повикванията са съобщения и музика, които повикващите чуват, докато чакат на опашката. Можете да управлявате файловете за известията за съществуваща опашка на повикванията.
| 1 |
Влезте в контролния хъб. |
| 2 |
Отидете на . |
| 3 |
Отидете в картата Опашка на повикванията и щракнете върху Управление. |
| 4 |
Изберете от списъка опашка на повикванията, която да редактирате. |
| 5 |
В страничния панел щракнете върху Файлове за известия. |
| 6 |
Качете файл за известие или запишете свое собствено.
Показва се списъкът на всички качени или записани файлове. Можете да изберете да изтриете всеки файл, който не искате да използвате.
|
Управление на агенти в опашката на повикванията
За всяко инициирано повикване с Webex ще ви бъде предоставена идентификация на линията за повикване (CLID) за бизнеса. Този бизнес CLID може да бъде или телефонен номер в опашката на повикванията, или конфигурирания телефонен номер на агента. Агентът може да реши да предостави тази информация за изходящи повиквания чрез постоянна или временна конфигурация.
Конфигуриране на настройките за агент за потребителя
Преди да започнете
-
Администраторът на Control Hub позволява телефонният номер да се използва като изходящ телефонен номер за агентите в опашката на повикванията/групата за търсене.
-
При активиране на телефонния номер администраторът може да зададе изходящия телефонен номер на агентите с конкретния CLID на опашката/групата за търсене в съответствие с постоянната конфигурация.
- Агентите могат също да задават временна конфигурация на CLID, като използват FAC код #80, за да използват телефонния номер на опашката на повикванията/групата за търсене като CLID, показан за изходящото повикване, или #81 за изходящо ИД на повикващия по подразбиране като телефонен номер, показан като CLID.
| 1 |
Влезте в контролния хъб. |
| 2 |
Отидете на . |
| 3 |
Изберете потребител, за който искате да конфигурирате настройката на агента. |
| 4 |
Щракнете върху Повиквания и отидете в раздела Настройки на агент . |
| 5 |
Щракнете върху ИД на повикващия за агент. Можете да зададете ИД на повикващия за агента на собствения ИД на повикващия за агента или конкретна опашка на повикванията или група за търсене. |
| 6 |
Конфигурирайте опашката на повикванията на агент или ИД на група за търсене от следните опции:
|
Добавяне или редактиране на агенти
Потребителите, които приемат повиквания от опашката, са известни като агенти. Можете да добавяте или изтривате потребители, работни области и виртуални линии от опашка на повикванията. Потребителите, работните области и виртуалните линии могат да бъдат задавани към няколко опашки на повикванията.
Ако сте администратор на местоположение, можете да прегледате всички агенти, зададени за опашка на повикванията, включително агентите извън зададеното от вас местоположение. Можете да изтриете зададени агенти и да добавите потребители към опашката, включително потребителите от други местоположения. Можете обаче да позволите на агентите само в зададените ви местоположения да се присъединяват или да отменят присъединяването към опашката. За повече подробности вижте Делегиране на администриране на местоположение.
| 1 |
Влезте в контролния хъб. |
| 2 |
Отидете на . |
| 3 |
Отидете в картата Опашка на повикванията и щракнете върху Управление. |
| 4 |
Изберете от списъка опашка на повикванията, която да редактирате. |
| 5 |
В страничния панел щракнете върху Агенти. |
| 6 |
(По избор) Изберете стойност по подразбиране за нивото на умения за агентите, ако ги добавяте въз основа на техните умения от падащия списък Зададено ниво на умения . Маршрутизирането на повиквания се основава на нивото на умения и компетентност на агентите. Най-високото ниво на умения е 1, а най-ниското е 20 |
| 7 |
От падащия списък Добавяне на потребител, работна област или виртуална линия потърсете или изберете потребителите, работните области или виртуалните линии, за да добавите към опашката на повикванията. |
| 8 |
(По избор) Поставете отметка в квадратчето, ако искате да позволите на агентите в активни повиквания да приемат допълнителни обаждания. |
| 9 |
(По избор) Поставете отметка в квадратчето, ако искате да позволите на агентите да се присъединяват към опашката и да я напускат. |
| 10 |
(По избор) Редактирайте нивото на умения и превключвателя Присъединени за всеки потребител, работна област или виртуална линия в опашката. |
| 11 |
(По избор) За да премахнете потребител, работна област или виртуална линия, щракнете върху |
| 12 |
(По избор) Щракнете върху Премахване на всички , за да премахнете всички потребители, работни области или виртуални линии от опашката. |
| 13 |
Щракнете върху Запиши.
За многоплатформените телефони от серията 6800/7800/8800 можете да активирате автоматичното разпределение на повикванията (ACD) от настройките на устройството в Control Hub. Вижте Конфигуриране и промяна на настройките на устройството в Webex Calling за подробности. За настолните телефони серия 9800 софтуерните бутони ACD се появяват автоматично, когато в опашката се добавят устройства, свързани с потребители, работни области или виртуални линии. |
Преглед на таблото на агента
| 1 |
Влезте в контролния хъб. | ||||||||||||||||||||
| 2 |
Отидете на . | ||||||||||||||||||||
| 3 |
Отидете в картата Опашка на повикванията и щракнете върху Управление. | ||||||||||||||||||||
| 4 |
Щракнете върху раздела Агенти . | ||||||||||||||||||||
| 5 |
Изберете агент от списъка по подразбиране с показвани агенти или потърсете име на агент или главния номер или вътрешен номер, свързан с агента. Можете да филтрирате списъка на агентите въз основа на опашки на повикванията, местоположения на опашки и статус \„Присъединяване/Напускане\“. Таблото на агента в свит изглед по подразбиране показва:
| ||||||||||||||||||||
| 6 |
Щракнете върху > , за да разширите подробностите за агента. Таблото на агента показва:
| ||||||||||||||||||||
| 7 |
Превключете, за да се присъедините или да отмените присъединяването на агент към конкретната опашка на повикванията. | ||||||||||||||||||||
| 8 |
(По избор) Щракнете върху Експортиране на CSV файл, за да експортирате електронна таблица с подробните подробности за агента. Използвайте тази таблица, за да намерите подробностите в експортирания CSV файл.
|
Управление на супервайзорите на опашките за повиквания
Агентите в опашката за обаждания могат да бъдат свързани с надзорник, който може мълчаливо да наблюдава, обучава, нахлува или да поема обажданията, които техните назначени агенти в момента обработват.
Функции на супервайзора на опашката за обаждания до Webex
Тихо наблюдение – Наблюдавайте повикването на агент, без да знае повикващия. Използвайте тази функция, за да се уверите, че обучението работи или да определите къде агентите трябва да се подобрят.
За да наблюдавате безшумно повикване, въведете #82 плюс разширението или телефонния номер на агента.

Обучение – Коригирайте повикването на агент и комуникирайте с него. Агентът е единственият, който може да те чуе. Използвайте тази функция за обучение на нови служители.
За да тренирате повикване, въведете #85 плюс разширението или телефонния номер на агента.

Включване в разговора – Включване в разговора на агент. И агентът, и обаждащият се могат да ви чуят. Тази функция е полезна, когато трябва да участвате в повикването и да помогнете за разрешаването на проблеми.
За да влезете с шлеп при повикване, въведете *33 плюс разширението или телефонния номер на агента.

Поемане – Оттегляне на повикване от агент. Използвайте тази функция, когато трябва напълно да поемете обаждането за агент.
За да поемете разговор, въведете #86 плюс разширението или телефонния номер на агента.

При извикване на функциите на супервайзора, на агента се пуска предупредителен тон, докато наблюдава, тренира или се намесва, и се пуска съобщение за функцията за поемане на повиквания.
Добавяне или изтриване на супервайзор
Можете да добавяте или изтривате надзорници. Когато добавяте супервайзор, можете да му задавате агенти от няколко опашки на повикванията.
| 1 |
Влезте в контролния хъб. |
| 2 |
Отидете на . |
| 3 |
Отидете в картата Опашка на повикванията и щракнете върху Управление. |
| 4 |
Щракнете върху раздела Супервайзори и след това щракнете върху Добавяне на супервайзор. |
| 5 |
На страницата Основна информация изберете потребител от падащия списък, който да добавите като ръководител, и щракнете върху Напред. |
| 6 |
На страницата Задаване на агенти изберете потребител от падащия списък, който да зададете като агенти към супервайзора, и щракнете върху Напред. |
| 7 |
На страницата Преглед прегледайте избрания супервайзор и зададените агенти. |
| 8 |
Щракнете върху Добавяне на супервайзор. След като се добави надзорник, можете да присвоите агенти на надзора. За да премахнете ръководител, щракнете върху свързаната с него икона Премахване на ръководител .
|
Назначаване или отписване на агенти на супервайзор
Назначете агенти на ръководител, така че надзорникът да може да извършва мълчаливо наблюдение, коучинг, нахлуване и поемане.
| 1 |
Влезте в контролния хъб. |
| 2 |
Отидете на . |
| 3 |
Отидете в картата Опашка на повикванията и щракнете върху Управление. |
| 4 |
Щракнете върху раздела Ръководители . Появява се списъкът на добавените ръководители. |
| 5 |
Под колоната Действия , от падащия списък на съответния ръководител изберете потребител, който да добавите като агент към ръководителя. Избраният агент се присвоява на ръководителя.
|
| 6 |
За да премахнете задаването на агенти, разгънете реда на супервайзора и щракнете върху свързаната с агента икона Премахване на задаване на агенти . Когато премахнете последния агент от надзорен орган, надзорникът също се отстранява. След като агентите са назначени на ръководител, супервайзорът може да използва кодове за достъп до функции (FACs), за да наблюдава, тренира, нахлува и поема повиквания. За повече информация вижте раздела Функции на супервайзора на опашката на повикванията за Webex Calling. |
Преглед на агентите, зададени към опашка
Можете да видите списък на всички агенти, които са зададени към опашка на повикванията.
| 1 |
Влезте в контролния хъб. |
| 2 |
Отидете на . |
| 3 |
Отидете в картата Опашка на повикванията и щракнете върху Управление. |
| 4 |
Изберете от списъка опашка на повикванията, която да редактирате. |
| 5 |
В страничния панел щракнете върху Агенти. |
| 6 |
Редактирайте потребителите, работните области или виртуалните линии, зададени като агенти за тази опашка на повикванията. |
| 7 |
Щракнете върху Запиши. Щракнете върху Премахване на всички , ако искате да премахнете всички потребители, работни области или виртуални линии от тази опашка на повикванията. |
Анализ на опашката на повикванията
Можете да използвате анализи, за да оцените състоянието на опашката на повикванията, състоянието на агента в опашката на повикванията и състоянието на опашката на живо. Данните за опашката на повикванията се обработват групово всеки ден и се предоставят в рамките на 24 часа, а метриките са налични до 13:00 GMT на следващия ден. Количеството данни, до които имате достъп, зависи от вида на клиента, който сте. Ако сте стандартен клиент, имате достъп до 3 месеца данни. Ако сте клиент на Pro Pack, имате достъп до 13 месеца данни.
За да видите анализа на опашката на повикванията, отидете на .
Съвети за таблото за управление
Коригиране на времевия период
Можете да видите някои диаграми в почасова, дневна, седмична или месечна времева скала, така че да можете да проследявате ангажираността с течение на времето и да търсите тенденции в използването. Това предлага мощен поглед върху начина, по който входящите обаждания се обработват в опашките за обаждания.
Глобални филтри
Таблото съдържа мощни инструменти за филтриране. Кликнете върху лентата Филтри, за да изберете кои данни искате да видите. Филтрите, които избирате, автоматично ще се прилагат за всички диаграми. Можете да филтрирате по определени опашки на повикванията, местоположения и ръководители.
Филтърът на супервайзорите е приложим само за статистиката на агента в опашката на повикванията.
Експортиране на данни или диаграми
Можете да експортирате всеки изглед на графика или детайл. Щракнете върху бутона Още в горния десен ъгъл на диаграмата/списъка и изберете файловия формат за изтегляне (PDF, PNG или CSV, в зависимост от това дали това е графика или списък).
Когато комбинирате изтеглянето на файлове с наличните филтри, можете лесно да генерирате полезни отчети за опашките за обаждания във вашата организация.
КПИ
KPIs са налични в горната част на страницата, за да ви покажат бързо състояние на високо ниво на входящите повиквания в опашките за обаждания в рамките на избрания от вас диапазон от дати. Наличните KPI са:
- Общ брой приети повиквания – Общ брой повиквания, на които са отговорили агентите. Процентът показва промяната в стойността във времето, като я сравнява с миналите данни за избрания диапазон от дати.
- Общ брой изоставени повиквания – Общ брой повиквания, при които повикващият е затворил или е оставил съобщение, преди да има свободен агент. Процентът показва промяната в стойността във времето, като я сравнява с миналите данни за избрания диапазон от дати.
- Процент на изоставените повиквания – Процент на повикванията, при които повикващият е затворил или е оставил съобщение, преди да се освободи агент. Процентът показва промяната в стойността във времето, като я сравнява с миналите данни за избрания диапазон от дати.
- Средно време за изчакване – Средното време, което повикващите са прекарали в изчакване следващият свободен агент да отговори на повикването. Процентът показва промяната в стойността във времето, като я сравнява с миналите данни за избрания диапазон от дати.
Входящи покани за опашки за обаждания и тенденция
Тази диаграма показва разбивка на статистиката на опашката за обаждания чрез входящи повиквания. Можете да използвате тази диаграма, за да видите как опашките за обаждания обработват всички входящи повиквания към вашата организация.
Средно време на опашката на повикванията за едно повикване и тенденция
Тази диаграма показва разбивка между средните изоставени и средните минути на изчакване от входящите повиквания. Можете да използвате тази диаграма, за да видите колко време е трябвало да чакат обаждащите се, преди да закачат обаждането или да бъдат прехвърлени на агент. Средните минути се изчисляват като:
- Средно време на изоставяне – Средното време за повикване, което повикващите са прекарали в изчакване на агент, преди да затворят, или са избрали опцията да оставят съобщение.
- Средно време за изчакване – Средно време, което повикващите прекарват в изчакване следващият свободен агент да отговори на повикването.
Топ 25 опашки за обаждания по статус на повикванията
Тази таблица показва първите 25 опашки за обаждания с най-много обаждания по конкретно състояние. Статусите на наличните повиквания са:
- Приети повиквания – Брой повиквания, приети от агенти.
- % от приетите повиквания – Процент на повикванията, приети от агенти.
- Изоставени повиквания – Брой повиквания, при които повикващият е затворил или е оставил съобщение, преди да има свободен агент.
- % на изоставените повиквания – Процент на повикванията, при които повикващият е затворил или е оставил съобщение, преди да се освободи агент.
- Прехвърляния – зает – Брой повиквания, които са били прехвърлени към друга опашка на повикванията, защото ограничението за опашката е достигнато.
- Прехвърляния – Изтичане на времето на изчакване – Брой повиквания, които са били прехвърлени към друга опашка на повикванията, защото времето за изчакване е надвишило максималното конфигурирано ограничение.
- Прехвърлени повиквания – Брой повиквания, които са били прехвърлени от опашката.
Първите 25 опашки на повикванията по средно време на изчакване и изоставено време
Тази таблица показва първите 25 опашки на повикванията с най-високо средно време на изчакване и пропуснати часове от входящи повиквания. Средното време се изчислява както:
- Средно време за изоставяне – Средното време за повикване, което повикващите са прекарали в изчакване на агент, преди да затворят, или са избрали опцията да оставят съобщение.
- Средно време за изчакване – Средното време за повикване, което повикващите прекарват в изчакване следващият свободен агент да отговори на повикването.
Статистика на опашките за обаждания
Тази таблица показва подробности за опашките за обаждания, които са създадени във вашата организация. Можете да използвате тази таблица, за да видите броя на входящите повиквания, за да извикате опашки и състоянието на тези повиквания. Можете също така да търсите конкретни опашки за обаждания, местоположения, телефонни номера и разширения, като използвате лентата за търсене в таблицата. Наличните данни са:
- Опашка на повикванията – Име на опашката на повикванията.
- Местоположение – Местоположение, зададено на опашката на повикванията.
- Телефонен номер – Телефонният номер, зададен на опашката на повикванията.
- Вътрешен номер – вътрешен номер, зададен на опашката на повикванията.
- Общо време на задържане – Общо време, през което повикванията са били задържани от агенти.
- Средно време на задържане – Средното време, през което повикванията са били задържани от агенти.
- Общо време за разговори – Общо време, през което агентите са говорили активно по повиквания.
- Средно време за разговор – Средното време, през което агентите са говорили активно по повиквания.
- Общо време за обработка – Общо време, прекарано от агентите в обработване на повиквания. Времето за обработка се изчислява като общо време за разговор + общо време за задържане = общо време за обработка.
- Средно време за обработка – Средното време, прекарано от агентите в обработване на повиквания.
- Общо време за изчакване – Общо време, което повикващите са прекарали в изчакване следващият свободен агент да отговори на повикването.
- Средно време за изчакване – Средното време, което повикващите са прекарали в изчакване следващият свободен агент да отговори на повикването.
- Приети повиквания – Брой повиквания, приети от агенти.
- % приети повиквания – Процент на повикванията, приети от агенти.
- Изоставени повиквания – Брой повиквания, при които повикващият е затворил или е оставил съобщение, преди да има свободен агент.
- % Изоставени повиквания – Процент на повикванията, при които повикващият е затворил или е оставил съобщение, преди да се освободи агент.
- Средно време за изоставяне – Средното време, през което повикващите са затворили или са оставили съобщение, преди да се освободи агент.
- Време на изоставяне – Време, когато повикващите са затворили или са оставили съобщение, преди да се освободи агент.
- Общ брой повиквания – Общ брой входящи повиквания.
- Препълване – заето – Брой повиквания, които са били прехвърлени, защото ограничението на опашката е достигнато.
- Препълване – Изтичане на времето на изчакване – Брой повиквания, които са били прехвърлени, защото времето за изчакване е надвишило максималното ограничение.
- Прехвърлени повиквания – Брой повиквания, които са били прехвърлени от опашката.
- Среден брой зададени агенти – Среден брой агенти, зададени за опашките на повикванията.
- Среден брой агенти, обработващи повиквания – Среден брой агенти, които активно са обработвали повиквания.
КПИ
KPIs са налични в горната част на страницата, за да ви покажат подробности за обажданията, които агентите обработват в рамките на диапазона от дати, който сте избрали. Наличните KPI са:
- Общ брой приети повиквания – Общ брой представени повиквания, на които са отговорени агенти. Процентът показва промяната в стойността във времето, като я сравнява с миналите данни за избрания диапазон от дати.
- Общ брой неприети повиквания – Общ брой повиквания, които са били представени на агент, но не са били приети. Процентът показва промяната в стойността във времето, като я сравнява с миналите данни за избрания диапазон от дати.
- Средно време за обработка – Средното време, което агентите прекарват в обработване на повиквания. Процентът показва промяната в стойността във времето, като я сравнява с миналите данни за избрания диапазон от дати.
Средно време за повикване на агент за едно повикване и тенденция
Тази диаграма показва средно колко дълго трае всяко повикване по статуса на повикването. Можете да използвате тази диаграма, за да видите дали обаждащите се получават своевременно помощта, от която се нуждаят.
Входящи обаждания до агенти по статус на повикване
Тази диаграма показва разбивка на входящите повиквания към агенти въз основа на статуса на повикването. Тази диаграма може да ви помогне да видите дали има повече отскачащи обаждания от обикновено.
Агенти, работещи с повиквания срещу агенти, назначени
Тази диаграма показва тенденция на средния брой агенти, които обработват повиквания срещу средния брой назначени агенти, които да се обаждат на опашки. Можете да използвате тази диаграма, за да видите дали има достатъчно агенти, които да се справят с обажданията и да се коригират, ако е необходимо.
Топ 25 агенти чрез отговори и отскочи обаждания
Тази таблица показва първите 25 агенти с най-отговорените или отскачани обаждания.
Първите 25 агенти по среден разговор и средно време на задържане
Тази таблица показва първите 25 агенти с най-висока средна беседа или задръжте минути.
Обадете се на агенти на опашката
Тази таблица показва подробности за всички агенти, които са били назначени да се обаждат на опашки във вашата организация. Можете да използвате тази таблица, за да видите кой агент получава най-много обаждания и информация за техните извикващи статистики. Можете също така да търсите конкретни имена на агенти или работни пространства, опашки за обаждания и местоположения, като използвате лентата за търсене в таблицата. Наличните данни са:
- Име на агент – Името на агента или работната област.
- Опашка на повикванията – Име на опашката на повикванията.
- Местоположение – Местоположение, зададено на опашката на повикванията.
- Общ брой приети повиквания – Брой повиквания, които са представени на агента и са приети от него.
- Върнати повиквания – Брой повиквания, които са представени на агента, но са останали без отговор.
- Общ брой представени повиквания – Брой входящи повиквания към агента, които са били разпределени от опашката на повикванията.
- Общо време за разговори – Общо време, през което агентът е прекарал активно говорене по повиквания.
- Средно време за разговор – Средното време, през което агентът е прекарал активно говорене по повиквания.
- Общо време на задържане – Общо време, през което агент поставя повикванията в задържане.
- Средно време за задържане – Средно време, през което агент поставя повикванията в задържане.
- Общо време за обработка – Общо време, прекарано от агент в обработване на повиквания. Минутите за обработка се изчисляват като общо време за разговор + общо време за задържане = общо време за обработка.
- Средно време за обработка – Средното време, прекарано от агент в обработване на повиквания.
КПИ
KPIs са на разположение в горната част на страницата, за да ви покажат всички текущи входящи повиквания и какви са техните статуси, за да ви помогнат да наблюдавате опашките за обаждания в реално време. Наличните KPI са:
- Активни повиквания – Показва броя повиквания, в които агенти говорят с повикващи.
- Чакащи повиквания – Показва броя повиквания, които чакат следващият свободен агент да отговори.
- Задържани повиквания – Показва броя повиквания, които агентите са задържали.
Статистика на опашката за обаждания на живо
Тази таблица показва подробности за всички опашки за обаждания, които са били създадени във вашата организация. Можете да използвате тази таблица, за да видите коя опашка за обаждания получава най-много обаждания и да коригирате броя на агентите, ако е необходимо. Можете също така да търсите конкретни опашки за обаждания, местоположения, телефонни номера и разширения, като използвате лентата за търсене в таблицата. Наличните данни са:
- Опашка на повикванията – Името на опашката на повикванията.
- Местоположение – Местоположението, зададено на опашката на повикванията.
- Телефонен номер – Телефонният номер, зададен на опашката на повикванията.
- Вътрешен номер – Вътрешният номер, зададен на опашката на повикванията.
- Активни повиквания – Броят повиквания, в които агенти говорят с повикващи.
- Задържани повиквания – Броят повиквания, които агентите са задържали.
- Чакащи повиквания – Броят повиквания, които чакат следващия наличен агент.
За повече подробности вижте Анализи за вашето портфолио за сътрудничество в облака.
Отчети за опашката на повикванията
Можете да преглеждате отчетите за опашката на повикванията с подробности за всички входящи повиквания, достигнали до опашката на повикванията, както и да преглеждате статистика за опашката и агента.
Можете да получите достъп до отчети под .
Статистика за опашката
Този отчет предоставя подробности за опашките на повикванията, които са настроени във вашата организация. Можете да използвате този отчет, за да видите броя на входящите повиквания, които са в опашките на повикванията, и статуса на тези повиквания.
| Име на колоната | Описание |
|---|---|
| Опашка на повикванията | Име на опашката на повикванията. |
| Местоположение | Местоположение, зададено на опашката на повикванията. |
| Телефонен Номер | Телефонен номер, зададен на опашката на повикванията. |
| Вътрешен номер | Вътрешен номер, зададен на опашката на повикванията. |
| Общо време за задържане | Общо време, през което повикванията се поставят в задържане от агенти. |
| Средно време за задържане | Средното време, през което повикванията се поставят в задържане от агенти. |
| Общо време за разговори | Общо време, през което агентите активно говорят в повиквания. |
| Средно време за разговор | Средното време, през което агентите активно говорят в повиквания. |
| Общо време за обработка | Общото време, което агентът прекарва в разговор от опашка, включително времето за звънене. Това се записва, когато агентът приключи или прехвърли повикването. |
| Средно време за обработване | Средното време, прекарано от агентите в обработване на повиквания. |
| Общо време за изчакване | Общо време, прекарано от повикващите в изчакване следващият свободен агент да отговори на повикването. |
| Средно време за изчакване | Средното време, прекарано от повикващите в изчакване следващият свободен агент да отговори на повикването. |
| Приети повиквания | Брой повиквания, приети от агенти. |
| % приети повиквания | Процент на обажданията, на които са отговорили агентите. |
| Изоставени повиквания | Брой повиквания, при които повикващият е затворил или е оставил съобщение, преди да има свободен агент. |
| % изоставени повиквания | Процент на повикванията, при които повикващият е затворил или е оставил съобщение, преди да се освободи агент. |
| Средно време на изоставяне | Средното време, през което повикващите са затворили или са оставили съобщение, преди да се освободи агент. |
| Общо време на изоставяне | Време, когато повикващите са затворили или са оставили съобщение, преди да се освободи агент. |
| Общо обаждания | Общ брой входящи повиквания. |
| Прехвърлени повиквания | Брой повиквания, които са били прехвърлени, защото е достигнато ограничението на опашката. |
| Времето за изчакване на повикванията изтече | Брой повиквания, за които времето за изчакване е изтекло, защото времето за изчакване е надвишило максималното ограничение. |
| Прехвърлени повиквания | Брой повиквания, които се прехвърлят от опашката. |
| Среден брой зададени агенти | Среден брой агенти, зададени за опашките на повикванията. |
| Среден брой агенти, обработващи повиквания | Среден брой агенти, които активно са обработвали повиквания. |
Статистика за агента на опашката
Този отчет предоставя подробности за всички агенти, които са зададени към опашки на повикванията във вашата организация. Можете да използвате този отчет, за да видите кой агент получава най-много обаждания и информация за неговите статистика за обажданията.
| Име на колоната | Описание |
|---|---|
| Име на агента/име на работната област | Име на агента или работната област. |
| Опашка на повикванията | Име на опашката на повикванията. |
| Местоположение | Местоположение, зададено на опашката на повикванията. |
| Общ брой приети повиквания | Брой повиквания, които са представени на агента и са приети от него. |
| Върнати до подателя повиквания | Брой повиквания, които са представени на агента, но са останали без отговор. |
| Общ брой представени повиквания | Брой входящи повиквания към агента, които се разпределят от опашката на повикванията. |
| Общо време за разговори | Общо време, прекарано от агент в активно говорене по повиквания. |
| Средно време за разговор | Средното време, през което агентът е прекарал активно разговор в разговори. |
| Общо време за задържане | Общо време, през което агент поставя повикванията в задържане. |
| Средно време за задържане | Средното време, през което агентът поставя повикванията в задържане. |
| Общо време за обработка | Общото време, което агентът прекарва в разговор от опашка, включително времето за звънене. Това се записва, когато агентът приключи или прехвърли повикването. |
| Средно време за обработване | Средното време, прекарано от агент в обработване на повиквания. |
За повече подробности относно други шаблони за отчети, персонализирани шаблони и управление на отчети вижте Отчети за вашето портфолио за сътрудничество в облака.
Управление на повиквания в опашка за повиквания
Уверете се, че клиентите достигат до правилните агенти в точното време, когато се обаждат в опашка за обаждания. Можете да конфигурирате и редактирате следните настройки за входящи повиквания за опашка за повиквания в Control Hub:
-
Пренасочване на повикванията
-
Модел за маршрутизиране
-
Настройки за препълване
-
Настройки за отхвърлени повиквания
-
Настройки за обратно повикване
Редактиране на настройките на опашката за повиквания
Можете да промените езика, броя на повикванията за опашката и ИД на повикващия за вашата опашка за повиквания.
| 1 |
Влезте в контролния хъб. |
| 2 |
Отидете на . |
| 3 |
Отидете на картата Опашка за повиквания и щракнете върху Управление. |
| 4 |
Изберете опашка за повиквания, която да редактирате от списъка. |
| 5 |
Отидете в раздела Общ преглед и щракнете върху Общи настройки. |
| 6 |
Редактирайте някое от следните полета:
|
| 7 |
Щракнете върху Запиши. |
Редактиране на телефонни номера в опашката за обаждания
Можете да промените телефонния номер на опашката за обаждания и да добавите до 10 алтернативни номера.
| 1 |
Влезте в контролния хъб. |
| 2 |
Отидете на . |
| 3 |
Отидете на картата Опашка за повиквания и щракнете върху Управление. |
| 4 |
Изберете опашка за повиквания, която да редактирате от списъка. |
| 5 |
Отидете в секцията Общ преглед и кликнете върху Телефонни номера. |
| 6 |
Редактирайте телефонен номер и вътрешен номер. Ако сте оставили полето за вътрешен номер празно при създаването на опашката за повиквания, системата автоматично ще присвои последните четири цифри от телефонния номер като вътрешен номер за тази опашка за повиквания. |
| 7 |
Активирайте Разрешаване на агентите да използват номера на опашката за повиквания като идентификатор на повикващия, за да позволите на агентите да използват номера на опашката за повиквания като идентификатор на повикващия. Има ограничение, че както местоположението на опашката за повиквания, така и местоположението на агента трябва да имат един и същ PSTN доставчик, държава и зона (това се отнася само за местоположения в Индия). Ако е различен, тогава идентификаторът на обаждащия се от опашката за повиквания не се показва на агента. Това ограничение помага за предотвратяване на неуспешни обаждания, потенциални проблеми с фактурирането и гарантира спазването на специфичните за страната телекомуникационни разпоредби. Примери за невалидно използване на номер за кръстосано местоположение:
|
| 8 |
Добавяне на алтернативни числа с помощта на функцията за търсене. |
| 9 |
Разрешете или деактивирайте отличителното звънене за алтернативните номера, присвоени на опашката за повиквания, като щракнете върху превключвателя. |
| 10 |
В таблицата изберете шаблона на пръстена, който да присвоите на всеки алтернативен номер, като използвате падащото меню в колоната Шаблон на пръстена. |
| 11 |
Щракнете върху Запиши. |
Редактиране на настройките за пренасочване на повиквания
Можете да препращате всички входящи повиквания в зависимост от набор от критерии, които дефинирате.
| 1 |
Влезте в контролния хъб. |
| 2 |
Отидете на . |
| 3 |
Отидете на картата Опашка за повиквания и щракнете върху Управление. |
| 4 |
Изберете опашка за повиквания, която да редактирате от списъка. |
| 5 |
Отидете в раздела Общ преглед и щракнете върху Пренасочване на повиквания. |
| 6 |
Включете функцията за пренасочване на повикванията . |
| 7 |
Изберете от една от следните опции:
Ако изберете Селективно пренасочване на повиквания, трябва да имате поне едно правило за пренасочване, за да бъде активно пренасочването на повиквания. |
| 8 |
Задайте номера, към който искате да препратите повикванията. Ако сте избрали Винаги пренасочвай повикванията, щракнете върху Запиши. Когато избирате Винаги препращай или Препращай избирателно, поставете отметка в квадратчето Изпрати в гласова поща, за да препратите всички повиквания към вътрешна гласова поща . Квадратчето за отметка Изпрати в гласова поща е забранено при въвеждане на външен номер. |
| 9 |
Ако изберете Избирателно пренасочване на повиквания, създайте правило,като щракнете върху Добави кога да се препрати или Добави кога да не се препрати . |
| 10 |
Създайте имена правило. |
| 11 |
За Кога да препратите или кога да не препращатеизберете Бизнес график и Празничен график от падащото меню. |
| 12 |
За Препращане доизберете поне една опция от Телефонен номер по подразбиране или добавете друг телефонен номер . |
| 13 |
За повиквания от, изберете Произволен номер или Избрани номера с поне една опция отследното:
|
| 14 |
За повиквания къмизберете номер или алтернативен номер от падащото меню, така че повикванията да се пренасочват, когато се получи повикване до този номер във вашата организация, който дефинирате. |
| 15 |
Щракнете върху Запиши. |
Правилата, създадени за селективното пренасочване на повиквания, се обработват въз основа на следните критерии:
-
Правилата са сортирани в таблицата по символ от името на правилото. Пример: 00_rule, 01_ruleи така нататък.
-
Правилото „Да не се препраща“ винаги има предимство пред правилото „Препращане“.
-
Правилата се обработват въз основа на реда, в който са изброени в таблицата.
-
Можете да създадете множество правила. Ако обаче дадено правило е изпълнено, системата вече не проверява следващото правило. Ако искате първо да се провери конкретното правило, ви предлагаме да актуализирате името на правилото с числа. Например: Ако искате правилото за празници да проверява преди правилото за затворено работно време, тогава наименувайте правилото като 01-Празник и 02-Затворено.
За да научите повече за основната функционалност и примери за селективно пренасочване на повиквания, вижте Конфигуриране на селективно пренасочване на повиквания за Webex Calling.
Какво да направите след това
След като се създаде правило, можете да разрешите или забраните правило, като използвате превключвателя до правилото в таблицата. Можете също да промените или изтриете правило по всяко време, като щракнете върху Редактиране или  .
.
Редактиране на настройките за препълване
Настройките за препълване определят как се обработват вашите препълващи повиквания, когато опашката за повиквания стане пълна.
| 1 |
Влезте в контролния хъб. |
| 2 |
Отидете на . |
| 3 |
Отидете на картата Опашка за повиквания и щракнете върху Управление. |
| 4 |
Изберете опашка за повиквания, която да редактирате от списъка. |
| 5 |
Отидете в раздела Общ преглед и щракнете върху Настройки за препълване. |
| 6 |
Активирайте или деактивирайте следните настройки:
|
| 7 |
Изберете как да се справяте с нови повиквания, когато опашката е пълна:
|
| 8 |
Активирайте или деактивирайте следните настройки:
|
| 9 |
Щракнете върху Запиши. |
Редактиране на типа маршрутизация
Можете да промените модела на маршрутизиране на повикванията на съществуващата опашка за повиквания.
| 1 |
Влезте в контролния хъб. |
| 2 |
Отидете на . |
| 3 |
Отидете на картата Опашка за повиквания и щракнете върху Управление. |
| 4 |
Изберете опашка за повиквания, която да редактирате от списъка. |
| 5 |
Отидете в секцията Общ преглед и щракнете върху Тип маршрутизиране на повиквания. |
| 6 |
Редактиране на следните опции:
|
| 7 |
Щракнете върху Запиши. |
Редактиране на отскочили настройки за повиквания
Неотхвърлените повиквания са тези, които са били изпратени до наличен агент, но агентът не е отговорил. След това тези повиквания се поставят обратно в опашката в горната част на всички чакащи повиквания. Можете да редактирате как се обработват отскочилите повиквания.
| 1 |
Влезте в контролния хъб. |
| 2 |
Отидете на . |
| 3 |
Отидете на картата Опашка за повиквания и щракнете върху Управление. |
| 4 |
Изберете опашка за повиквания, която да редактирате от списъка. |
| 5 |
Отидете в секцията Общ преглед и кликнете върху Неотклонени повиквания. |
| 6 |
Изберете превключвателя до някоя от следните опции, за да разрешите или забраните настройката:
|
| 7 |
Активиране или деактивиране на отличителното звънене за отскачащи повиквания. Ако е разрешено, изберете шаблона на пръстена от падащото меню.
|
| 8 |
Щракнете върху Запиши. Ако сте настроили опашка за повиквания с едновременно маршрутизиране на повиквания и настройки за отхвърлени повиквания, можете да подобрите разпределението на неотговорените повиквания. За повече информация вижте Подобряване на едновременното разпределение на повикванията в опашката за повиквания за отхвърлени повиквания. |
Редактиране на настройките за обратно повикване
Опцията за обратно повикване позволява на обаждащите се да получат обратно повикване на предоставения телефонен номер, когато достигне първоначалната им позиция в опашката. Телефонният номер се проверява спрямо политиката за изходящи обаждания на дадено местоположение.
Преди да започнете
Можете да конфигурирате настройките за обратно повикване само ако сте активирали опцията Очаквано съобщение за чакане за повиквания в опашка. За повече информация вижте раздела Очаквано съобщение за чакане за повиквания в опашка.
| 1 |
Влезте в контролния хъб. |
| 2 |
Отидете на . |
| 3 |
Отидете на картата Опашка за повиквания и щракнете върху Управление. |
| 4 |
Изберете опашка за повиквания, която да редактирате от списъка. |
| 5 |
Отидете в секцията Общ преглед и кликнете върху Обратно повикване. |
| 6 |
Включете опцията "Обратно повикване". |
| 7 |
Въведете Минимално прогнозно време за опция за обратно повикване в минути. Това определя при какво очаквано време на изчакване повикващият ще получи подкана за обратно повикване. Тази опция работи заедно със съобщението „Приблизително време на изчакване за повиквания в опашка“ . Ако тази стойност е равна или по-ниска от стойността на съобщението Време за обработка на повиквания по подразбиране, тогава се възпроизвежда подканата за обратно повикване. Ако тази стойност е по-висока от стойността на съобщението Време за обработка на повиквания по подразбиране, тогава подканата за обратно повикване не се възпроизвежда. |
| 8 |
Поставете отметка в квадратчето Разреши международен номер за обратно повикване . Това позволява на международните потребители, които искат обратно обаждане, да въведат кода на страната си. Номерата за обратно повикване се валидират спрямо правилата на местоположението за изходящи повиквания. |
| 9 |
Щракнете върху Запиши.
|
Управление на правилата за опашката от повиквания
С правилата за опашката на повикванията можете да конфигурирате как да маршрутизирате повиквания по време на празници и след работно време, временно да пренасочвате нови входящи повиквания и да управлявате повикванията в опашката, когато агентите не са налични.
Правилата за опашката за повиквания са важни, за да се разбере как повикванията се насочват към и извън опашката. Услугите, които са част от политиките за опашки, имат приоритет въз основа на следния ред на приоритет:
-
Празнична услуга
-
Нощна услуга
-
Принудително препращане
-
Изостанали повиквания
Услугите, активирани в опашката за повиквания, приемат реда на приоритет и влизат в опашката за повиквания, за да определят как е повикването.
- Обработва се, когато опашката за повиквания се напълни
- Отхвърлен, когато агентът не отговаря на обажданията
- Обработва се, когато опашката няма агенти
Управление на празничната услуга
Конфигурирайте опашката на повикванията да маршрутизира повикванията различно през почивни дни.
| 1 |
Влезте в контролния хъб. |
| 2 |
Отидете на . |
| 3 |
Отидете на картата Опашка за повиквания и щракнете върху Управление. |
| 4 |
Изберете опашка за повиквания, която да редактирате от списъка. |
| 5 |
Отидете в секцията Правила за опашки и кликнете върху Обслужване по празници. |
| 6 |
Активирайте услугата за празници. |
| 7 |
Изберете опция от падащия списък.
|
| 8 |
Изберете График на празниците от падащия списък. Можете също да създадете нов празничен график, ако конкретен празничен график не е посочен в падащия списък. За подробности вижте конфигуриране на графици.
|
| 9 |
Изберете Възпроизвеждане на съобщение преди действие за празнично обслужване, за да възпроизведете съобщението за празнично обслужване. |
| 10 |
Изберете аудио съобщение с една от следните опции:
|
| 11 |
Щракнете върху Запиши, за да запишете услугата. |
Управление на нощното обслужване
Конфигурирайте опашката за повиквания, за да маршрутизира повикванията по различен начин през часовете, когато опашката не е в експлоатация. Това се определя от график, който определя работното време на опашката.
| 1 |
Влезте в контролния хъб. |
| 2 |
Отидете на . |
| 3 |
Отидете на картата Опашка за повиквания и щракнете върху Управление. |
| 4 |
Изберете опашка за повиквания, която да редактирате от списъка. |
| 5 |
Отидете в секцията Правила за опашки и щракнете върху Нощно обслужване. |
| 6 |
Активиране на нощно обслужване. |
| 7 |
Изберете опция от падащия списък.
|
| 8 |
Поставете отметка в квадратчето „ Пусни съобщение преди действието за нощно обслужване “ [], за да възпроизведете съобщението за нощно обслужване. |
| 9 |
Изберете тип съобщение с едно от следните:
|
| 10 |
Изберете Работно време от падащия списък. Можете също да конфигурирате нов график за работно време, ако конкретен работен час не е посочен в падащия списък. За подробности вижте конфигуриране на графици.
|
| 11 |
Активирайте услугата „Принудителна нощ сега“, независимо от графика на работното време, за да наложите повикванията независимо от работното време. |
| 12 |
Изберете тип съобщение с една от следните опции:
|
| 13 |
Щракнете върху Запиши, за да запишете услугата. |
Управление на принудителното пренасочване
Принудителното пренасочване позволява опашката да бъде поставена в авариен режим, за да пренасочва повикванията към друго място по време на спешна ситуация. Конфигурирайте опашката на повикванията, за да пренасочите временно нови входящи повиквания към различен маршрут, който не зависи от маршрута на нощната услуга и празничната услуга.
| 1 |
Влезте в контролния хъб. |
| 2 |
Отидете на . |
| 3 |
Отидете на картата Опашка за повиквания и щракнете върху Управление. |
| 4 |
Изберете опашка за повиквания, която да редактирате от списъка. |
| 5 |
Отидете в секцията Правила за опашки и щракнете върху Принудително пренасочване. |
| 6 |
Активиране на принудително пренасочване. |
| 7 |
Въведете телефонния номер, на който искате да прехвърлите повикването. |
| 8 |
Изберете Възпроизвеждане на съобщение преди препращане, за да възпроизведете принудителното препращане на съобщението. |
| 9 |
Изберете аудио съобщение с една от следните опции:
|
| 10 |
Щракнете върху Запиши, за да запишете услугата. |
Управление на блокирани повиквания
Блокираното повикване се обработва от опашка, която в момента няма служители. Конфигурирайте политиката за маршрутизиране на опашката за повиквания за повиквания, блокирани в опашката, когато всички агенти са излезли от системата.
| 1 |
Влезте в контролния хъб. |
| 2 |
Отидете на . |
| 3 |
Отидете на картата Опашка за повиквания и щракнете върху Управление. |
| 4 |
Изберете опашка за повиквания, която да редактирате от списъка. |
| 5 |
Отидете в секцията Правила за опашки и щракнете върху Блокирани повиквания. |
| 6 |
Изберете от опциите какво искате да правите с блокираните повиквания.
|
| 7 |
Щракнете върху Запиши. |
Управление на съобщенията за опашката от повиквания
Редактиране на настройките за известия в опашката на повикванията
Съобщенията за опашката за повиквания са съобщения и музика, които обаждащите се чуват, докато чакат на опашката. Можете да управлявате настройките за известията за съществуваща опашка на повикванията.
| 1 |
Влезте в контролния хъб. |
| 2 |
Отидете на . |
| 3 |
Отидете на картата Опашка за повиквания и щракнете върху Управление. |
| 4 |
Изберете опашка за повиквания, която да редактирате от списъка. |
| 5 |
Отидете в секцията Обявления и кликнете върху Обявления. |
| 6 |
Редактиране на следните услуги за настройка на известията: |
Съобщение за приветстване
Пускане на съобщение, когато повикващите за първи път стигнат до опашката.
| 1 |
Активиране на приветствено съобщение. Приветственото съобщение се пуска всички повикващи, освен ако не няма агент на разположение, който да обслужва повикването. |
| 2 |
Изберете Приветственото съобщение е задължително. Избирането на тази опция кара съобщението да се възпроизведе на обаждащия се, преди да бъде представено на агент, дори ако има наличен агент. |
| 3 |
Изберете един от следните типове съобщения:
|
| 4 |
Щракнете върху Запиши. |
Очаквано съобщение за чакане за повиквания в опашката
Уведомете повикващия за прогнозното време за изчакване или позицията в опашката.
| 1 |
Активиране на очаквано съобщение за чакане за повиквания в опашка. Активирането на тази опция възпроизвежда съобщението за изчакване след приветственото съобщение и преди успокоителното съобщение.
|
| 2 |
Задайте Време за обработка по подразбиране 1–100 минути. Това време е очакваното време за обработка на обаждане (в минути). Системата използва това време, за да изчисли очакваното време за изчакване и го съобщава на потребителя, ако изберете опцията Обяви време за изчакване като тип съобщение. Тази опция работи заедно с опцията „ Минимално очаквано време за обратно повикване“ . Ако искате да възпроизведете подканата за обратно повикване на повикващия, тази стойност трябва да е равна или по-висока от стойността на опцията „ Минимално очаквано време за обратно повикване “ .
|
| 3 |
Активирайте опцията Повторение на периодичното възпроизвеждане на съобщението за очаквано изчакване и задайте времето от 10 до 600 секунди. Ако активирате тази опция, съобщението за очаквано време на изчакване (позиция в опашката или съобщение за време на изчакване) се възпроизвежда през определен интервал, докато системата достигне стойността на опцията за минимално очаквано време за обратно повикване. Ако деактивирате тази опция, подканата за обратно повикване се възпроизвежда незабавно.
|
| 4 |
Изберете типа съобщение за изчакване, което да се възпроизведе за повикващия.
|
| 5 |
Изберете Пускане на съобщение за голям брой, за да се пусне известие, когато всички обеми са по-високи от определената максимална позиция на опашката. Активирането на тази опция възпроизвежда подканата за обратно повикване след това съобщение.
|
| 6 |
Щракнете върху Запиши. |
Съобщение за комфорт
Пускане на съобщение след приветственото съобщение и преди музиката при задържане. Обикновено това е персонализирано съобщение, което възпроизвежда информация, като например текущи промоции или информация за продукти и услуги.
| 1 |
Активиране на съобщение за комфорт. |
| 2 |
Задайте в секунди времето, след което повикващият ще чуе успокояващото съобщение. |
| 3 |
Изберете един от следните типове съобщения:
|
| 4 |
Щракнете върху Запиши. |
Байпас на комфортните съобщения
Възпроизвеждайте по-кратко успокояващо съобщение вместо стандартното успокояващо съобщение или съобщението „Музика при задържане“ за всички повиквания, на които трябва да се отговори бързо. Тази функция не позволява на обаждащия се да чуе кратка част от стандартното успокояващо съобщение за комфорт, което приключва рязко при свързване с агент.
| 1 |
Активиране заобикаляне на комфортни съобщения. |
| 2 |
Задайте в секунди времето, след което повикващият ще чуе съкратеното успокояващо съобщение. По подразбиране времето, през което повикващият да чуе съобщението за комфортно заобикаляне, е 30 секунди и варира между 1 и 120 секунди. Съкратеното успокояващо съобщение се използва, когато в опашката се получи ново входящо повикване, а най-дългото време на изчакване за повикване в опашката е по-малко или равно на този праг. |
| 3 |
Изберете един от следните типове съобщения:
|
| 4 |
Щракнете върху Запиши. |
Задържане на музика
Пуснете музика на обаждащите се след успокоителното съобщение в повтарящ се цикъл.
| 1 |
Активиране Задържане на музика. |
| 2 |
Изберете един от следните видове поздрави:
|
| 3 |
Можете да изберете алтернативен източник за вътрешни повиквания. |
| 4 |
Щракнете върху Запиши. |
Съобщение за шепот на обаждане
Пускане на съобщение до агента непосредствено преди свързването на входящото повикване. Съобщението обикновено обявява самоличността на опашката за повиквания, от която идва повикването.
| 1 |
Активиране на „Шепот при обаждане“. Съобщението се пуска само на агентите и това е полезно, ако те принадлежат към две или повече опашки. |
| 2 |
Изберете един от следните типове съобщения:
|
| 3 |
Щракнете върху Запиши. |
Редактиране на настройките на файловете за обявяване на опашката за повиквания
Съобщенията за опашката за повиквания са съобщения и музика, които обаждащите се чуват, докато чакат на опашката. Можете да управлявате файловете за известията за съществуваща опашка на повикванията.
| 1 |
Влезте в контролния хъб. |
| 2 |
Отидете на . |
| 3 |
Отидете на картата Опашка за повиквания и щракнете върху Управление. |
| 4 |
Изберете опашка за повиквания, която да редактирате от списъка. |
| 5 |
Отидете в секцията Обявления и щракнете върху Файлове с обявления. |
| 6 |
Качете файл за известие или запишете свое собствено.
Показва се списъкът с всички качени или записани файлове. Можете да изберете да изтриете всеки файл, който не искате да използвате.
|
Управление на агенти на опашката за повиквания
За всяко инициирано обаждане от Webex ще ви бъде предоставен идентификатор на повикващата линия (CLID). Тозият бизнес CLID може да бъде или телефонен номер от опашката за повиквания, или конфигуриран телефонен номер на агента. Агентът може да реши да предостави тази информация за изходящи повиквания или чрез постоянна, или чрез временна конфигурация.
Конфигуриране на настройките на агента за потребителя
Преди да започнете
-
Администраторът на Control Hub разрешава телефонният номер да се използва като изходящ телефонен номер за агентите в разговора. queue/hunt група.
-
След активиране на телефонния номер, администраторът може да зададе конкретния изходящ телефонен номер на агентите queue/hunt групов CLID съгласно постоянната конфигурация.
- Агентите могат също да зададат временна CLID конфигурация, като използват FAC кода. #80 да използвам обаждането queue/hunt групов телефонен номер като CLID, показван за изходящото повикване или #81 за изходящ идентификатор на обаждащия се по подразбиране, тъй като телефонният номер се показва като CLID.
| 1 |
Влезте в контролния хъб. |
| 2 |
Отидете на . |
| 3 |
Изберете потребител, за когото искате да конфигурирате настройката на агента. |
| 4 |
Щракнете върху Обаждане и отидете в секцията Настройки на агента. |
| 5 |
Щракнете върху Идентификационен номер на обаждащия се агент. Можете да зададете идентификатора на обаждащия се на агента или на собствения идентификатор на обаждащия се на агента, или на конкретна опашка за повиквания или група за търсене. |
| 6 |
Конфигурирайте опашката за повиквания на агент или идентификатора на групата за търсене от следните опции:
|
Добавяне или редактиране на агенти
Потребителите, които приемат повиквания от опашката, са известни като агенти. Можете да добавяте или изтривате потребители, работни пространства и виртуални линии от опашка за повиквания. Потребители, работни пространства и виртуални линии могат да бъдат присвоени на множество опашки за повиквания.
Ако сте администратор на местоположение, можете да видите всички агенти, присвоени на опашка за повиквания, включително агентите извън присвоеното ви местоположение. Можете да изтриете всички назначени агенти и да добавите потребители към опашката, включително потребители от други местоположения. Можете обаче да разрешите на агенти само във вашите назначени местоположения да се присъединяват или отписват от опашката. За повече подробности вижте Делегиране на администриране на местоположение.
| 1 |
Влезте в контролния хъб. |
| 2 |
Отидете на . |
| 3 |
Отидете на картата Опашка за повиквания и щракнете върху Управление. |
| 4 |
Изберете опашка за повиквания, която да редактирате от списъка. |
| 5 |
Отидете в секцията Общ преглед и щракнете върху Агенти. |
| 6 |
(По избор) Изберете стойност по подразбиране за ниво на умения за агентите, ако ги добавяте въз основа на техните умения, от падащия списък Присвоено ниво на умения. Маршрутизирането на повиквания се основава на нивото на умения и компетентност на агентите. Най-високото ниво на умения е 1, а най-ниското е 20 |
| 7 |
От падащото меню Добавяне на потребител или работно пространство или виртуална линия потърсете или изберете потребителите, работните пространства или виртуалните линии, които да добавите към опашката за повиквания. |
| 8 |
(По избор) Изберете Разрешаване на агенти на активни повиквания да приемат допълнителни повиквания, ако искате да разрешите на агенти на активни повиквания да приемат допълнителни повиквания. |
| 9 |
(По избор) Изберете Разрешаване на агенти да се присъединяват или отписват от опашката, ако искате да разрешите на агентите да се присъединяват или отписват от опашката. |
| 10 |
(По избор) Редактирайте нивото на уменияи превключвателя Присъединил се за всеки потребител, работно пространство или виртуална линия в опашката. |
| 11 |
(По избор) За да премахнете потребител, работно пространство или виртуална линия, щракнете върху иконата |
| 12 |
(По избор) Щракнете върху Премахни всички, за да премахнете всички потребители, работни пространства или виртуални линии от опашката. |
| 13 |
Щракнете върху Запиши.
За 6800/7800/8800 серията Multiplatform Phones (MPP), можете да активирате софтуерните клавиши за автоматично разпределение на повикванията (ACD) от настройките на устройството в Control Hub. Вижте Конфигуриране и промяна на настройките на устройството в Webex Calling за подробности. За настолни телефони от серия 9800, софтуерните клавиши ACD се появяват автоматично, когато устройствата, свързани с потребители, работни пространства или виртуални линии, бъдат добавени в опашката. |
Преглед на таблото за управление на агента
Таблото за управление на агентите позволява на администратора да има консолидиран преглед на всички агенти в опашките за повиквания. Таблото за управление показва информация за агентите и тяхното участие в опашката за повиквания. Това позволява на администратора да взема подходящи решения за персонала в опашката за повиквания, както и лесно да променя състоянието на присъединяване на агент.
| 1 |
Влезте в контролния хъб. | ||||||||||||||||||||
| 2 |
Отидете на . | ||||||||||||||||||||
| 3 |
Отидете на картата Опашка за повиквания и щракнете върху Управление. | ||||||||||||||||||||
| 4 |
Щракнете върху раздела Агенти. | ||||||||||||||||||||
| 5 |
Изберете агент от показания списък с агенти по подразбиране или потърсете име на агент, основен номер или вътрешен номер, свързан с агента. Можете да филтрирате списъка с агенти въз основа на опашки за повиквания, местоположения на опашки и Join/Unjoin статус. Таблото за управление на агента в свития изглед по подразбиране показва:
| ||||||||||||||||||||
| 6 |
Кликнете върху > за да разширите подробностите за агента. Таблото за управление на агента показва:
| ||||||||||||||||||||
| 7 |
Превключете, за да присъедините или отпишете агент от конкретната опашка за повиквания. | ||||||||||||||||||||
| 8 |
(По избор) Кликнете върху Експортиране на CSV, за да експортирате електронна таблица с подробни данни за агента. Използвайте тази таблица, за да намерите подробностите в експортирания CSV файл.
|
Управление на надзорниците на опашките от повиквания
Агентите в опашката за повиквания могат да бъдат свързани с ръководител, който може тихо да наблюдава, да насочва, да се включва или да поема повиквания от опашката за повиквания, които назначените им агенти в момента обработват.
Супервайзорите не могат да наблюдават, да насочват, да се намесват или да поемат повиквания, които не са в опашката за повиквания, обработвани от агенти.
Функции на супервайзора на опашката за обаждания до Webex
Безшумно наблюдение— Следете обаждането на агент, без обаждащият се да знае. Използвайте тази функция, за да се уверите, че обучението работи или да определите къде агентите трябва да се подобрят.
За да наблюдавате безшумно повикване, въведете #82 плюс разширението или телефонния номер на агента.

Коучинг— Включете се в обаждането на агент и комуникирайте с него. Агентът е единственият, който може да те чуе. Използвайте тази функция за обучение на нови служители.
За да тренирате повикване, въведете #85 плюс разширението или телефонния номер на агента.

Включване— Включете се при обаждане на агент. И агентът, и обаждащият се могат да ви чуят. Тази функция е полезна, когато трябва да участвате в повикването и да помогнете за разрешаването на проблеми.
За да влезете с шлеп при повикване, въведете *33 плюс разширението или телефонния номер на агента.

Поемете контрола— Изтеглете обаждане от агент. Използвайте тази функция, когато трябва напълно да поемете обаждането за агент.
За да поемете разговор, въведете #86 плюс разширението или телефонния номер на агента.

При извикване на функциите за надзор, на агента се възпроизвежда предупредителен тон, докато той наблюдава, напътства или се намесва, и се възпроизвежда съобщение за функцията за поемане на контрол.
Добавяне или изтриване на супервайзор
Можете да добавяте или изтривате надзорници. Когато добавяте супервайзор, можете да му присвоите агенти от множество опашки за повиквания.
Можете да присвоите до 100 агенти на един ръководител.
| 1 |
Влезте в контролния хъб. |
| 2 |
Отидете на . |
| 3 |
Отидете на картата Опашка за повиквания и щракнете върху Управление. |
| 4 |
Щракнете върху раздела Супервайзори и след това щракнете върху Добавяне на супервайзор. |
| 5 |
На страницата Основи изберете потребител от падащия списък, когото да добавите като ръководител, и щракнете върху Напред. |
| 6 |
На страницата Присвояване на агенти изберете потребител от падащия списък, когото да присвоите като агент на супервайзора, и щракнете върху Напред. |
| 7 |
На страницата Преглед прегледайте избрания ръководител и назначените агенти. |
| 8 |
Щракнете върху Добавяне на супервайзор. След като се добави надзорник, можете да присвоите агенти на надзора. За да премахнете ръководител, щракнете върху иконата Премахване на ръководител, свързана с ръководителя.
|
Назначаване или отписване на агенти на супервайзор
Назначете агенти на ръководител, така че надзорникът да може да извършва мълчаливо наблюдение, коучинг, нахлуване и поемане.
Можете да присвоите до 100 агенти на един ръководител.
| 1 |
Влезте в контролния хъб. |
| 2 |
Отидете на . |
| 3 |
Отидете на картата Опашка за повиквания и щракнете върху Управление. |
| 4 |
Щракнете върху раздела Надзорници. Появява се списъкът с добавени ръководители. |
| 5 |
В колоната Действия, от падащия списък на съответния ръководител, изберете потребител, когото да добавите като агент към ръководителя. Избраният агент се присвоява на ръководителя.
|
| 6 |
За да отмените назначението на агенти, разгънете реда на супервайзора и щракнете върху иконата Отмяна на назначението на агенти, свързана с агента. Когато премахнете последния агент от надзорен орган, надзорникът също се отстранява. След като агентите са назначени на ръководител, супервайзорът може да използва кодове за достъп до функции (FACs), за да наблюдава, тренира, нахлува и поема повиквания. За повече информация вижте раздела Функции на надзорника на опашката от повиквания за Webex Calling. |
Преглед на агенти, присвоени на опашка
Можете да видите списък с всички агенти, които са назначени към опашка за повиквания.
| 1 |
Влезте в контролния хъб. |
| 2 |
Отидете на . |
| 3 |
Отидете на картата Опашка за повиквания и щракнете върху Управление. |
| 4 |
Изберете опашка за повиквания, която да редактирате от списъка. |
| 5 |
Отидете в секцията Общ преглед и щракнете върху Агенти. |
| 6 |
Редактирайте потребителите, работните пространства или виртуалните линии, присвоени като агенти към тази опашка от повиквания. |
| 7 |
Щракнете върху Запиши. Щракнете върху Премахване на всички, ако искате да премахнете всички потребители, работни пространства или виртуални линии от тази опашка за повиквания. |
Анализ на опашката от повиквания
Можете да използвате анализи, за да оцените състоянието на опашката за повиквания, състоянието на агента на опашката за повиквания и състоянието на активната опашка. Данните от опашката за повиквания се обработват пакетно всеки ден и са достъпни в рамките на 24 часа, а показателите са достъпни от 1:00 Следобед по Гринуич на следващия ден. Количеството данни, до които имате достъп, зависи от вида на клиента, който сте. Ако сте стандартен клиент, имате достъп до 3 месеца данни. Ако сте клиент на Pro Pack, имате достъп до 13 месеца данни.
Тези аналитични данни са за ваша обща употреба и не трябва да се използват за целите на фактурирането.
За да видите анализи на опашката от повиквания, отидете на .
Администраторите на местоположение нямат достъп до Analytics.
Съвети за таблото за управление
Коригиране на времевия период
Можете да видите някои диаграми в почасова, дневна, седмична или месечна времева скала, така че да можете да проследявате ангажираността с течение на времето и да търсите тенденции в използването. Това предлага мощен поглед върху начина, по който входящите обаждания се обработват в опашките за обаждания.
Избирачът на дата не се прилага за данни в секцията за статистика на опашките на живо. Данните за секцията за статистика на опашките на живо се събират на всеки 30 секунди.
Глобални филтри
Таблото съдържа мощни инструменти за филтриране. Кликнете върху лентата Филтри, за да изберете кои данни искате да видите. Филтрите, които избирате, автоматично ще се прилагат за всички диаграми. Можете да филтрирате по конкретни опашки за повиквания, местоположения и ръководители.
Филтърът „Супервайзори“ е приложим само за статистиката на агентите в опашката за повиквания.
Експортиране на данни или диаграми
Можете да експортирате всеки изглед на графика или детайл. Щракнете върху бутона Още в горния десен ъгъл на диаграмата/списъка и изберете файловия формат за изтегляне (PDF, PNG или CSV, в зависимост от това дали това е графика или списък).
Когато комбинирате изтеглянето на файлове с наличните филтри, можете лесно да генерирате полезни отчети за опашките за обаждания във вашата организация.
КПИ
KPIs са налични в горната част на страницата, за да ви покажат бързо състояние на високо ниво на входящите повиквания в опашките за обаждания в рамките на избрания от вас диапазон от дати. Наличните KPI са:
- Общо отговорени повиквания— Общ брой повиквания, на които агентите са отговорили. Процентът показва промяната в стойността във времето, като я сравнява с миналите данни за избрания диапазон от дати.
- Общ брой прекратени повиквания— Общ брой повиквания, при които обаждащият се е затворил или е оставил съобщение, преди да се появи агент. Процентът показва промяната в стойността във времето, като я сравнява с миналите данни за избрания диапазон от дати.
- Процент на прекратените повиквания— Процент на повикванията, при които обаждащият се е затворил или е оставил съобщение, преди да се осъществи връзка с агент. Процентът показва промяната в стойността във времето, като я сравнява с миналите данни за избрания диапазон от дати.
- Средно време на изчакване— Средното време, което обаждащите се са прекарали в чакане следващият свободен агент да отговори на обаждането. Процентът показва промяната в стойността във времето, като я сравнява с миналите данни за избрания диапазон от дати.
Входящи покани за опашки за обаждания и тенденция
Тази диаграма показва разбивка на статистиката на опашката за обаждания чрез входящи повиквания. Можете да използвате тази диаграма, за да видите как опашките за обаждания обработват всички входящи повиквания към вашата организация.
Средно време на опашка за обаждане и тенденция
Тази диаграма показва разбивка между средните изоставени и средните минути на изчакване от входящите повиквания. Можете да използвате тази диаграма, за да видите колко време е трябвало да чакат обаждащите се, преди да закачат обаждането или да бъдат прехвърлени на агент. Средните минути се изчисляват като:
- Средно време на изоставяне— Средно време на обаждане, което обаждащите се са прекарали в чакане на агент, преди да затворят или да изберат опцията за оставяне на съобщение.
- Средно време на изчакване— Средното време, което обаждащите се прекарват в чакане следващият свободен агент да отговори на обаждането.
Топ 25 опашки за обаждания по статус на повикванията
Тази таблица показва първите 25 опашки за обаждания с най-много обаждания по конкретно състояние. Статусите на наличните повиквания са:
- Отговорени повиквания— Брой повиквания, отговорени от агентите.
- % отговорени повиквания— Процент на повикванията, отговорени от агенти.
- Прекратени повиквания— Брой повиквания, при които обаждащият се е затворил или е оставил съобщение, преди да се окаже на разположение агент.
- % на изоставени повиквания— Процент на повикванията, при които обаждащият се е затворил или е оставил съобщение, преди агентът да се е освободил.
- Препълвания - Зает— Брой повиквания, които са препълнени към друга опашка за повиквания, защото е достигнат лимитът на опашката.
- Препълвания - Време за изчакване— Брой повиквания, които са препълнени към друга опашка за повиквания, защото времето за изчакване е надвишило максимално конфигурирания лимит.
- Прехвърлени повиквания— Брой повиквания, прехвърлени извън опашката.
Топ 25 опашки за обаждания по средно време на чакане и време на изоставяне
Тази таблица показва първите 25 опашки за повиквания с най-високо средно време на чакане и време на изоставяне от входящи повиквания. Средното време се изчислява като:
- Средно време на изоставяне— Средно време на обаждане, което обаждащите се са прекарали в чакане на агент, преди да затворят или да изберат опцията за оставяне на съобщение.
- Средно време на изчакване— Средното време на разговор, което обаждащите се прекарват в чакане на следващия наличен агент да отговори на обаждането.
Статистика на опашките за обаждания
Тази таблица показва подробности за опашките за обаждания, които са създадени във вашата организация. Можете да използвате тази таблица, за да видите броя на входящите повиквания, за да извикате опашки и състоянието на тези повиквания. Можете също така да търсите конкретни опашки за обаждания, местоположения, телефонни номера и разширения, като използвате лентата за търсене в таблицата. Наличните данни са:
- Опашка за повиквания— Име на опашката за повиквания.
- Местоположение—Местоположение, присвоено на опашката за повиквания.
- Телефонен номер— Телефонен номер, присвоен на опашката за повиквания.
- Вътрешен номер— Номер на вътрешен номер, присвоен на опашката за повиквания.
- Общо време на задържане— Общото време, през което повикванията са били поставени на задържане от агентите.
- Средно време на задържане— Средно време, през което повикванията са били поставени на задържане от агентите.
- Общо време за разговори— Общото време, през което агентите са говорили активно по време на повиквания.
- Средно време за разговори— Средно време, през което агентите са говорили активно по време на повиквания.
- Общо време за обработка— Общото време, което агентите са прекарали в обработка на повиквания. Времето за обработка се изчислява като общо време за разговори + Общо време на задържане = Общо време за обработка.
- Средно време за обработка— Средно време, което агентите са прекарали в обработка на повиквания.
- Общо време на изчакване— Общото време, което обаждащите се са прекарали в чакане следващият наличен агент да отговори на повикването.
- Средно време на изчакване— Средното време, което обаждащите се са прекарали в чакане следващият свободен агент да отговори на обаждането.
- Отговорени повиквания— Брой повиквания, отговорени от агентите.
- % Отговорени повиквания— Процент на повикванията, отговорени от агенти.
- Прекратени повиквания— Брой повиквания, при които обаждащият се е затворил или е оставил съобщение, преди да се появи агент.
- % Прекратени повиквания— Процент на повикванията, при които обаждащият се е затворил или е оставил съобщение, преди да се осъществи връзка с агент.
- Средно време на изоставяне— Средно време, през което обаждащите се са затворили телефона или са оставили съобщение, преди агентът да стане свободен.
- Време на изоставяне— Време, в което обаждащите се са затворили телефона или са оставили съобщение, преди да се появи агент.
- Общо повиквания— Общ брой входящи повиквания.
- Препълване - Зает— Брой повиквания, които са препълнили, защото е достигнат лимитът на опашката.
- Препълване - Времето за изчакване е изтекло— Брой повиквания, които са препълнили, защото времето за изчакване е надвишило максималния лимит.
- Прехвърлени повиквания— Брой повиквания, прехвърлени извън опашката.
- Среден брой назначени агенти—Среден брой агенти, назначени към опашки за повиквания.
- Среден брой агенти, обработващи повиквания—Среден брой агенти, които активно са обработвали повиквания.
Опашките за обаждания без данни няма да се показват в тази таблица.
КПИ
KPIs са налични в горната част на страницата, за да ви покажат подробности за обажданията, които агентите обработват в рамките на диапазона от дати, който сте избрали. Наличните KPI са:
- Общо отговорени повиквания— Общ брой представени повиквания, на които е отговорено от агенти. Процентът показва промяната в стойността във времето, като я сравнява с миналите данни за избрания диапазон от дати.
- Общ брой отхвърлени повиквания— Общ брой повиквания, които са били представени на агент, но не са били отговорени. Процентът показва промяната в стойността във времето, като я сравнява с миналите данни за избрания диапазон от дати.
- Средно време за обработка— Средното време, което агентите прекарват в обработка на повиквания. Процентът показва промяната в стойността във времето, като я сравнява с миналите данни за избрания диапазон от дати.
Средно време за обаждане на агент и тенденция
Тази диаграма показва средно колко дълго трае всяко повикване по статуса на повикването. Можете да използвате тази диаграма, за да видите дали обаждащите се получават своевременно помощта, от която се нуждаят.
Входящи обаждания до агенти по статус на повикване
Тази диаграма показва разбивка на входящите повиквания към агенти въз основа на статуса на повикването. Тази диаграма може да ви помогне да видите дали има повече отскачащи обаждания от обикновено.
Агенти, работещи с повиквания срещу агенти, назначени
Тази диаграма показва тенденция на средния брой агенти, които обработват повиквания срещу средния брой назначени агенти, които да се обаждат на опашки. Можете да използвате тази диаграма, за да видите дали има достатъчно агенти, които да се справят с обажданията и да се коригират, ако е необходимо.
Топ 25 агенти чрез отговори и отскочи обаждания
Тази таблица показва първите 25 агенти с най-отговорените или отскачани обаждания.
Топ 25 агенти по средно време за разговори и средно време за престой
Тази таблица показва първите 25 агенти с най-висока средна беседа или задръжте минути.
Обадете се на агенти на опашката
Тази таблица показва подробности за всички агенти, които са били назначени да се обаждат на опашки във вашата организация. Можете да използвате тази таблица, за да видите кой агент получава най-много обаждания и информация за техните извикващи статистики. Можете също така да търсите конкретни имена на агенти или работни пространства, опашки за обаждания и местоположения, като използвате лентата за търсене в таблицата. Наличните данни са:
- Име на агент— Име на агента или работното пространство.
- Опашка за повиквания— Име на опашката за повиквания.
- Местоположение—Местоположение, присвоено на опашката за повиквания.
- Общо отговорени повиквания— Брой повиквания, които са били представени на агента и на които той е отговорил.
- Неотговорени повиквания— Брой повиквания, които са били представени на агента, но са останали без отговор.
- Общ брой представени повиквания— Брой входящи повиквания към агента, които са били разпределени от опашката за повиквания.
- Общо време за разговори— Общото време, което агентът е прекарал активно в разговори.
- Средно време за разговори— Средното време, което агентът е прекарал активно в разговори.
- Общо време на задържане— Общото време, през което агентът е поставил повикванията на задържане.
- Средно време на задържане— Средно време, през което агент е поставил повикванията на задържане.
- Общо време за обработка— Общото време, което агентът е прекарал в обработка на повиквания. Минутите за разговор се изчисляват като общо време за разговори. + Общо време на задържане = Общо време за обработка.
- Средно време за обработка— Средното време, което агентът е прекарал в обработка на повиквания.
КПИ
KPIs са на разположение в горната част на страницата, за да ви покажат всички текущи входящи повиквания и какви са техните статуси, за да ви помогнат да наблюдавате опашките за обаждания в реално време. Наличните KPI са:
- Активни повиквания— Показва броя на повикванията, при които агентите разговарят с обаждащите се.
- Чакащи повиквания— Показва броя на повикванията, които чакат отговор от следващия наличен агент.
- Задържани повиквания— Показва броя на повикванията, които агентите са поставили на задържане.
Статистика на опашката за обаждания на живо
Тази таблица показва подробности за всички опашки за обаждания, които са били създадени във вашата организация. Можете да използвате тази таблица, за да видите коя опашка за обаждания получава най-много обаждания и да коригирате броя на агентите, ако е необходимо. Можете също така да търсите конкретни опашки за обаждания, местоположения, телефонни номера и разширения, като използвате лентата за търсене в таблицата. Наличните данни са:
- Опашка за повиквания— Името на опашката за повиквания.
- Местоположение— Местоположението, присвоено на опашката за повиквания.
- Телефонен номер— Телефонният номер, присвоен на опашката за повиквания.
- Вътрешен номер— Вътрешният номер, присвоен на опашката за повиквания.
- Активни повиквания— Броят на повикванията, при които агентите разговарят с обаждащите се.
- Задържани повиквания— Броят на повикванията, които агентите са поставили на задържане.
- Чакащи повиквания— Броят на повикванията, които чакат следващия наличен агент.
За повече подробности вижте Анализ за вашето портфолио от облачно сътрудничество.
Отчети за опашката от повиквания
Можете да преглеждате отчети за опашката от повиквания с подробности за всички входящи повиквания, достигнали опашката, както и да преглеждате статистика за опашката и агента.
Можете да получите достъп до отчетите в .
Администраторите на местоположение нямат достъп до отчетите.
Статистика за опашка
Този отчет предоставя подробности за опашките за повиквания, които са настроени във вашата организация. Можете да използвате този отчет, за да видите броя на входящите повиквания, които са в опашките за повиквания, и състоянието на тези повиквания.
| Име на колоната | Описание |
|---|---|
| Опашка на повикванията | Име на опашката за повиквания. |
| Местоположение | Местоположение, присвоено на опашката за повиквания. |
| Телефонен номер | Телефонен номер, присвоен на опашката за повиквания. |
| Вътрешен номер | Вътрешен номер, присвоен на опашката за повиквания. |
| Общо време на задържане | Общо време, през което повикванията са поставени на задържане от агентите. |
| Средно време на задържане | Средно време, през което повикванията са поставени на задържане от агентите. |
| Общо време за разговори | Общо време, през което агентите активно говорят по време на повиквания. |
| Средно време за разговори | Средно време, през което агентите активно говорят по време на повиквания. |
| Общо време за обработка | Общото време, което агентът прекарва в повикване от опашка, включително времето на позвъняване. Това се записва, когато агентът приключи или прехвърли обаждането. |
| Средно време за обработване | Средно време, което агентите са прекарали в обработка на повиквания. |
| Общо време на изчакване | Общото време, което обаждащите се са прекарали в чакане следващият свободен агент да отговори на обаждането. |
| Средно време за изчакване | Средното време, което обаждащите се са прекарали в чакане следващият свободен агент да отговори на обаждането. |
| Приети повиквания | Брой обаждания, на които са отговорили агентите. |
| % Приети повиквания | Процент на обажданията, на които са отговорили агентите. |
| Прекъснати обаждания | Брой обаждания, при които обаждащият се е затворил или е оставил съобщение, преди да се появи агент. |
| % Прекъснати обаждания | Процент на обажданията, при които обаждащият се е затворил или е оставил съобщение, преди да се появи агент. |
| Средно време на изоставяне | Средно време, през което обаждащите се са затворили телефона или са оставили съобщение, преди агентът да стане свободен. |
| Общо време на изоставяне | Време, в което обаждащите се са затворили телефона или са оставили съобщение, преди да се появи агент. |
| Общо обаждания | Общ брой входящи повиквания. |
| Препълнени обаждания | Брой повиквания, които са препълнили, защото е достигнат лимитът на опашката. |
| Времето за изчакване на повикванията е изтекло | Брой повиквания, чието време за изчакване е изтекло, защото времето за изчакване е надвишило максималния лимит. |
| Прехвърлени повиквания | Брой повиквания, прехвърлени извън опашката. |
| Среден брой назначени агенти | Среден брой агенти, присвоени на опашки за повиквания. |
| Среден брой агенти, обработващи повиквания | Среден брой агенти, които активно са обработвали повиквания. |
Статистика на агента на опашката
Този отчет предоставя подробности за всички агенти, на които са присвоени опашки за повиквания във вашата организация. Можете да използвате този отчет, за да видите кой агент получава най-много обаждания и информация за статистиката на обажданията му.
| Име на колоната | Описание |
|---|---|
| Агент Name/Workspace Име | Име на агента или работното пространство. |
| Опашка на повикванията | Име на опашката за повиквания. |
| Местоположение | Местоположение, присвоено на опашката за повиквания. |
| Общо отговорени повиквания | Брой обаждания, представени на агента и отговорени от него. |
| Върнати до подателя повиквания | Брой обаждания, представени на агента, но останали без отговор. |
| Общо представени обаждания | Брой входящи повиквания към агента, разпределени от опашката за повиквания. |
| Общо време за разговори | Общо време, което един агент е прекарал активно в разговори. |
| Средно време за разговори | Средно време, което един агент е прекарал активно в разговори. |
| Общо време на задържане | Общо време, през което агент е поставил повикванията на задържане. |
| Средно време на задържане | Средно време, през което един агент е поставял повикванията на задържане. |
| Общо време за обработка | Общото време, което агентът прекарва в повикване от опашка, включително времето на позвъняване. Това се записва, когато агентът приключи или прехвърли обаждането. |
| Средно време за обработване | Средно време, което един агент е прекарал в обработка на повиквания. |
За повече подробности относно шаблоните за отчети за други услуги, персонализираните шаблони и управлението на отчети вижте Отчети за вашето портфолио за сътрудничество в облака.
Общ преглед
Webex Customer Experience Basic е предложение, налично като част от професионалния лиценз Webex Suite или Webex Calling без допълнително плащане. Той включва прост и мощен набор от функции, които са съчетани за предоставяне на функциите на кол центъра. Функциите, като гласови опашки, маршрутизиране въз основа на умения, наблюдение и анализ на опашките на повикванията, прозорец за множество повиквания и други, помагат на потребителите да се ангажират ефективно с клиентите. Също така с нашия Webex Calling за интеграция с Microsoft Teams потребителите на Microsoft Teams имат достъп до функциите директно от Teams.
Тъй като Customer Experience Basic е проектиран като предложение само за глас , той е най-подходящ за клиенти, които се нуждаят от прости възможности на центъра за гласови повиквания и не се нуждаят от разширените функции на комплексната услуга на Contact Center.
Препоръчваме Webex Contact Center за клиенти, които изискват сложни възможности за ангажиране на клиентите, маршрутизиране във всички канали или разполагания с голям обем на повиквания.
Функции и предимства
Customer Experience Basic включва следните функции:
- Гласови опашки – помага на администраторите да конфигурират различни функции, като маршрутизиране, базирано на умения, подобрени правила на опашката, обратно повикване на клиенти и т.н.
- Анализ на опашката на повикванията – Помага на администраторите да преглеждат важни данни, като например топ опашки на повикванията, топ агенти, статус на опашките на повикванията на живо и т.н.
- Отчети за опашката на повикванията – Помага на администраторите да виждат подробности, като отчет за статуса на опашката на повикванията и отчет за статуса на агента.
- Среда за агенти в приложението Webex – помага на потребителите да проверяват и променят статуса на опашката на повикванията и да се присъединяват към/напускат опашката в приложението Webex.
- Прозорец за множество повиквания – Помага на потребителите да получат бърз преглед на състоянието на повикването и лесен достъп до някои общи функции за повиквания.
- Интеграция на Webex Calling в рамките на Microsoft Teams – помага на потребителите да получат достъп до функциите директно от Microsoft Teams.
Гласови опашки
Voice Queues, известна преди като Управление на групови повиквания (GCM), е разширена възможност за опашка на повикванията, която улеснява и е достъпна поддръжката на услуги за голям обем повиквания и обработка на екипни повиквания като основна част от Webex Calling.
Гласовите опашки добавят ключови функции, които предоставят супервайзори възможности, подобряват правилата за опашките, за да определят маршрутизирането на повикванията въз основа на работното време, предоставят маршрутизиране въз основа на умения, предоставят възможности за обратно повикване за клиентите и отчети и анализи за администраторите. „Гласови опашки“ е функция, зададена в рамките на Webex Calling, и се препоръчва за опашки с повиквания до 50 агенти.
„Гласови опашки“ се отнася до колекция от функции, предназначени да работят заедно в подкрепа на управлението на екипи за продажби и поддръжка с голям обем повиквания, за повиквания, насочени към опашка на повикванията. Характеристиките включват:
-
За повикващите
-
Поздравителен поздрав
-
Успокояващ поздрав (скоро ще бъдем с вас)
-
Заявка за обратно повикване (повикващият може да посочи номер за обратно повикване, вместо да чака на опашка)
-
Разширени правила за маршрутизиране на опашките (за нощна услуга, празници и принудително пренасочване)
-
Допълнителни IVR функции – тайно съобщение и прескачане на успокояващото съобщение
-
-
За агенти
-
Едностъпково влизане/излизане от опашката
-
Управление на статус на лична готовност
-
Операции с няколко опашки
-
Интуитивни UX опции за настолен телефон и приложението Webex
-
-
За супервайзори и администратори
-
Наблюдение/обучение/включване в/поемане на активни повиквания
-
Управление на статус на агент
-
Табло за отчети и анализ за опашките на повивания
-
Задаване на служители за опашка на повикванията към опашката на повиквания
-
Задаване на маршрутизиране на базата на умения за служителите за всяка опашка
-
Стартов комплект за опашка на повикванията
Преди да конфигурирате опашката на повикванията, ако искате да разберете начините за оборудване на опашките на повикванията и за овластяване на вашите агенти за опашката на повикванията, можете да изтеглите стартовия комплект за опашката на повикванията.
Среда за агенти в приложението Webex
Функции за агенти
Използвайки приложението Webex, агентите могат да задават статус на наличност, да се присъединяват към/да напускат опашка, да извършват изходящо повикване, да извършват конферентен разговор и т.н.
За повече подробности вижте Промяна на статуса на вашата опашка на повикванията.
Прозорец за множество повиквания
Опцията за прозорец за заглушени повиквания в приложението Webex позволява на агентите да получат бърз преглед на състоянието на повикванията и лесен достъп до някои общи функции за повиквания, като отхвърляне на повиквания, отговаряне на повиквания, прехвърляне, задържане и т.н.
За повече подробности вижте Управление на всички ваши телефонни повиквания на едно място.
Повикване на Cisco за Microsoft Teams
Интеграцията на Cisco Call в Microsoft Teams позволява на агентите да имат достъп до функциите на Webex Calling директно от Microsoft Teams.
За повече подробности вижте Cisco повикване за Microsoft Teams.
Създаване и управление на опашка за обаждания
Опашките за повиквания насочват обаждащите се към агенти, които могат да им окажат съдействие по конкретен проблем или въпрос. Обажданията се разпределят едно по едно към агентите в опашката. Опашките за повиквания задържат временно повикванията, когато не са налични всички агенти, зададени да получават повиквания от опашката. Когато станат налични агенти, повикванията в опашката се маршрутизират в съответствие с настройките за маршрутизиране на повикванията, които сте задали за опашката на повикванията.
Когато повикване стигне до опашка на повикванията и бъде изпратено на агент, функцията за пренасочване на повиквания към агент не работи.
Създаване на опашка на повикванията
Можете да създадете няколко опашки за повиквания за вашата организация. Използвайте тези опашки за повиквания, когато не можете да отговаряте на повиквания от клиенти, за да предоставите автоматизиран отговор, успокояващи съобщения или музика при задържане, докато някой не отговори.
| 1 |
Влезте в контролния хъб. | ||||||||||||||||||||||
| 2 |
Отидете на . | ||||||||||||||||||||||
| 3 |
Отидете в картата Опашка на повикванията и щракнете върху Добавяне на нова , за да създадете нова опашка на повикванията. | ||||||||||||||||||||||
| 4 |
На страницата Основна информация въведете следната информация и след това щракнете върху Напред.
| ||||||||||||||||||||||
| 5 |
На страницата Маршрутизиране на повикванията изберете една от следните опции и щракнете върху Напред.
Следващата таблица показва максималния брой агенти, които можете да разпределите за всеки тип маршрутизиране на повиквания.
По подразбиране повикванията не се насочват към агенти, когато са в състояние на приключване. | ||||||||||||||||||||||
| 6 |
На страницата Настройки за препълване конфигурирайте настройки за препълване и тонове за уведомяване за агенти и щракнете върху Напред.
| ||||||||||||||||||||||
| 7 |
На страницата Известия определете съобщенията и музиката, които повикващите чуват, докато чакат на опашката, и щракнете върху Напред. Можете да разрешите всяка от следните опции:
| ||||||||||||||||||||||
| 8 |
На страницата Избор на агенти щракнете върху падащото меню Добавяне на потребител, работна област или виртуална линия , след което потърсете или изберете потребителите, работните области или виртуалните линии, за да добавите към опашката на повикванията. Можете да зададете ниво на умение (1 е най-високото ниво на умение, а 20 е най-ниското) на всеки потребител или работна област, добавени към опашката на повикванията.
Можете да изберете квадратчето за отметка Разрешаване на агентите в активни повиквания да приемат допълнителни повиквания , ако искате да разрешите на агентите в активни повиквания да приемат допълнителни повиквания. Можете да изберете квадратчето Разрешаване на агентите да се присъединяват или да отменят присъединяването към опашката , ако искате да разрешите на агентите да се присъединяват или да отменят присъединяването към опашката. В зависимост от опцията за маршрутизиране на повиквания, която сте избрали по-рано, може да се наложи да добавите допълнителна информация, като например процентно тегло за потребители или работни области, или за циркулярно маршрутизиране или маршрутизиране „от горе надолу“ на повиквания, да плъзгате и пускате потребители и работни области по реда на позицията им в опашката. Ако на агента е зададен само вътрешен номер, се уверете, че неговото местоположение има главен номер. Без основен номер повикванията към опашката няма да се маршрутизират към агенти само за вътрешни номера. | ||||||||||||||||||||||
| 9 |
На страницата Преглед вижте настройките за опашката на повикванията, за да се уверите, че сте въвели правилните детайли. | ||||||||||||||||||||||
| 10 |
Щракнете върху Създаване и Готово, за да потвърдите настройките на опашката на повикванията. При създаването на опашка можете да я активирате или деактивирате с превключвателя до Активиране на опашката на повикванията. Изключването на Активиране на опашката деактивира всички нови повиквания в опашката и представлява състояние на заето за повикващия. Също така нулира разпределението на типа маршрутизиране на повикванията за следващия агент. Например кръговото маршрутизиране ще бъде по подразбиране за първия агент в списъка. | ||||||||||||||||||||||
Гледайте тази видео демонстрация как да създадете нова опашка на повикванията в Control Hub.
Групово създаване на опашки за повиквания
Можете да добавяте и управлявате опашките за обаждания в насипно състояние с помощта на CSV на опашката за повиквания. Тази статия обхваща конкретните полета и стойности, необходими за качването на CSV на опашките за обаждания Webex Calling.
Преди да започнете
-
Преди да качите CSV с опашката на повикванията, прочетете Групово осигуряване на елементи на Webex Calling чрез CSV, за да разберете конвенциите на CSV.
-
Можете или да експортирате текущите си опашки за повиквания, което ви позволява да добавяте, изтривате и променяте съществуващия набор от данни, или можете да експортирате примерен набор от опашки за повиквания. След като бъде променен, можете да качите файла чрез груповите функции.
Експортиране на CSV файл в ZIP файлов формат: Когато експортирате данни в CSV файл, броят на записите може да надвишава 1000. В такива случаи изтеглете ZIP файла, който съдържа пълния набор от записи в един CSV файл. Отделна папка, съдържаща всички данни, се разделя на няколко CSV файла с по-малко от 1000 записа. Тези файлове се генерират за администраторите с цел бързо импортиране и качване на всички актуализации.
-
Важно е да знаете задължителните и незадължителните колони, както и информацията, която трябва да предоставите при попълване на шаблона за CVS. Можете да намерите конкретните полета за CSV на опашката на повикванията в таблицата под раздела Подготовка на вашия CSV .
-
Максималният брой редове е 1000 (без заглавката).
-
Агентите могат да са потребители или работни области. За потребители въведете имейл адреса на потребителя. За работни области въведете името на работната област.
-
Всеки ред може да побере максимум 50 агенти. Вижте повече информация в Добавяне и редактиране на повече от 50 агенти едновременно.
Групово добавяне на опашки за повиквания
За да добавяте групово опашки за повиквания, изтеглете и попълнете празен .csv шаблон.
Настройките за пренасочване на повикванията за опашка повиквания не могат да се променят групово. За да редактирате пренасочването на повикванията за опашка повиквания, вижте Конфигуриране на пренасочване на повикванията за опашка на повикванията.
| 1 |
Влезте в контролния хъб. |
| 2 |
Отидете на . |
| 3 |
Отидете в картата Опашка на повикванията и щракнете върху Управление. |
| 4 |
Щракнете върху . |
| 5 |
Изберете местоположение за опашките за повиквания, които искате да добавите. |
| 6 |
Щракнете върху Изтегляне на .csv шаблон. |
| 7 |
Попълнете електронната таблица. |
| 8 |
Качете CSV файла, като го плъзнете и пуснете, или щракнете върху Избор на файл. |
| 9 |
Щракнете върху Качване. При успешно качване можете да щракнете върху Преглед на страницата със задачи за подробности, за да видите състоянието на промените. |
Групово редактиране на опашки за повиквания
За да промените групово опашки на повикванията, изтеглете текущите CSV данни и направете необходимите промени в електронната таблица.
Настройките за пренасочване на повикванията за опашка повиквания не могат да се променят групово. За да редактирате пренасочването на повикванията за опашка повиквания, вижте Конфигуриране на пренасочване на повикванията за опашка на повикванията.
| 1 |
Влезте в контролния хъб. |
| 2 |
Отидете на . |
| 3 |
Отидете в картата Опашка на повикванията и щракнете върху Управление. |
| 4 |
Щракнете върху . |
| 5 |
Изберете местоположение за опашките за повиквания, които искате да промените. |
| 6 |
Щракнете върху Изтегляне на данни. Ако данните за опашките на повикванията, които сте избрали, превишат максимума (повече от 10 000 реда за всеки CSV файл), ще получите пощенски файл с включени няколко CSV файла. |
| 7 |
Направете необходимите промени в електронната таблица. |
| 8 |
Качете модифицирания CSV файл, като го плъзнете и пуснете, или щракнете върху Избор на файл. |
| 9 |
Щракнете върху Качване. При успешно качване можете да щракнете върху Преглед на страницата със задачи за подробности, за да видите състоянието на промените. |
Подготовка на CSV
Използвайте тази таблица, за да видите кои полета са задължителни и незадължителни и какво трябва да определите, когато добавяте и редактирате групово опашки за повиквания.
Колоните са задължителни или незадължителни полета. Това варира в зависимост от това дали използвате CSV, за да добавите нова опашка на повикванията, или да редактирате съществуваща опашка на повикванията.
|
Колона |
Задължително или незадължително (Добавяне на опашка на повикванията) |
Задължително или незадължително (Редактиране на опашка на повикванията) |
Описание |
Поддържани стойности |
|---|---|---|---|---|
|
Име |
Задължително |
Задължително |
Въведете името на опашката на повикванията. Имената на опашките за повиквания в рамките на едно и също местоположение трябва да имат уникален идентификатор. Ако опашките за повиквания са на различни местоположения, те могат да имат едно и също име на опашката за повиквания. |
Пример: Опашка на повикванията в Сан Хосе Ограничение за знаци: 1-30 |
|
Телефонен номер |
Задължително (ако „Вътрешен номер“ е оставено празно) |
Незадължително |
Въведете телефонния номер на опашката на повикванията. Трябва да имате телефонен номер или вътрешен номер. |
За импортиране в CSV се позволяват само E.164 номера. Пример: +12815550100 Телефонният номер трябва да е в раздела Номера в Control Hub. |
|
Вътрешен номер |
Задължително (ако телефонният номер е оставен празен) |
Незадължително |
Въведете вътрешния номер за опашката на повикванията. Трябва да имате телефонен номер или вътрешен номер. |
Вътрешен номер от две до десет цифри. 00-999999 |
|
Местоположение |
Задължително |
Задължително |
Въведете местоположението, за да зададете тази опашка на повикванията. |
Пример: Сан Хосе Местоположението трябва да е в раздела Местоположения в Control Hub. |
|
Външен идентификационен номер на повикващия |
Незадължително |
Незадължително |
Въведете телефонния номер на ИД на външен повикващ във формат E164. |
Пример: +19095550000. Ограничение за знаци: 1-23 |
|
Собствено име на ИД на повикващия |
Незадължително |
Незадължително |
Въведете собственото име, което да се показва като ИД на повикващата линия (CLID) на опашката на повикванията. Въведеното тук име за ИД на повикващия, заедно с името за ИД на повикващия страна и номера, показва, когато агентите в опашката получават входящо повикване от опашката. |
Пример: Сан Поддържат се само UTF-8 знаци. Ограничение за знаци: 1-30 |
|
Фамилно име на ИД на повикващия |
Незадължително |
Незадължително |
Въведете фамилното име, което да се показва като ИД на повикващата линия (CLID) на опашката на повикванията. Въведеното тук име за ИД на повикващия, заедно с името за ИД на повикващия страна и номера, показва, когато агентите в опашката получават входящо повикване от опашката. |
Пример: Хосе Поддържат се само UTF-8 знаци. Ограничение за знаци: 1-30 |
|
Език |
Незадължително |
Незадължително |
Въведете езика за известия за вашата опашка за провиквания. |
Пример: en_us |
|
Часова зона |
Незадължително |
Незадължително |
Въведете ключа за часова зона за опашката на повикванията. Тази часова зона се прилага за графиците, приложени към тази опашка на повикванията. |
Пример: Америка/Чикаго Ограничение за знаци: 1-127 |
|
Име на опашката на повикванията |
Незадължително |
Незадължително |
Използвайте тази колона, за да активирате и деактивирате опашката на повикванията. |
АКТИВИРАНО, ДЕАКТИВИРАНО, активирано, деактивирано |
|
Брой повиквания в опашката |
Незадължително |
Незадължително |
Въведете ограничението за броя повиквания, които системата поддържа в опашката, докато се чака наличен агент. |
Диапазон: 1-250 Не задавайте 0 за Брой повиквания в опашката . Ако е 0, входящите повиквания не са позволени. |
|
Тип маршрутизиране на повикването (въз основа на приоритет/умения) |
Незадължително |
Незадължително Това поле е задължително, когато редактирате режима за маршрутизиране на повикванията. |
Изберете типа маршрутизиране на повикванията за вашата опашка на повикванията. |
НА БАЗА ПРИОРИТЕТИ_, НА БАЗА УМЕНИЯ_ |
|
Модел за маршрутизиране на повиквания |
Задължително |
Незадължително |
Въведете шаблона за маршрутизиране на опашката на повикванията. Изберете едно от следните поддържани правила. |
Когато типът маршрутизиране на повикванията е въз основа на приоритет, стойностите са: ЦИРКУЛЯРНО, НОРМАЛНО, ЕДНОВРЕМЕННО, ЕДНОРОДНО, ПРЕТЕГЛЕНО Когато типът маршрутизиране на повикванията е базиран на умения, стойностите са: ЦИРКУЛЯРНО, НОРМАЛНО, ЕДНОВРЕМЕННО. |
|
Активиране на телефонен номер за изходящи повиквания |
Незадължително |
Незадължително |
Въведете TRUE, за да активирате телефонния номер на опашката за изходящи повиквания. Въведете НЕВЯРНО, за да деактивирате телефонния номер на опашката за изходящи повиквания. |
ВЯРНО, НЕВЯРНО |
|
Позволяване на активиране на присъединяване за агент |
Незадължително |
Незадължително |
Въведете TRUE, за да се присъедините към опашката на агентите. Въведете FALSE, за да отмените присъединяването към агенти от опашката. |
ВЯРНО, НЕВЯРНО |
|
Действие при препълване |
Незадължително |
Незадължително |
Въведете действието за обработка при препълване на опашката на повикванията. Изберете от едно от поддържаните действия. | ОТГОВАРЯНЕ_СЪС СИГНАЛ_ЗА ЗАЕТО, ПРЕХВЪРЛЯНЕ_КЪМ_ТЕЛЕФОНЕН_НОМЕР, ПУСКАНЕ_НА ЗВЪНЕНЕ,_ДОКАТО_ПОВИКВАЩИЯТ_НЕ_ЗАТВОРИ |
|
Активиране на препълване |
Незадължително |
Незадължително |
Въведете TRUE, за да разрешите обработката при препълване след определен период от време. Въведете НЕВЯРНО, за да деактивирате препълването след определен период от време. Ако въведете ВЯРНО, въведете часа в колоната \„Препълване след време на изчакване\“. |
ВЯРНО, НЕВЯРНО |
|
Пускане на тон на звънене на повикващите, когато повикването им се изпраща на свободен агент |
Незадължително |
Незадължително |
Ако в момента на създаването не е дефинирана стойност, тя се задава на TRUE. |
ВЯРНО, НЕВЯРНО |
|
Нулиране на статистиката на повикващите при влизане в опашката |
Незадължително |
Незадължително |
Ако в момента на създаването не е дефинирана стойност, тя се задава на TRUE. |
ВЯРНО, НЕВЯРНО |
|
Номер за прехвърляне при препълване |
Незадължително |
Незадължително |
Въведете номера, където искате да се прехвърлят повикванията. |
Пример: 1112223333 Телефонният номер трябва да е в раздела Номера в Control Hub. Ограничение за знаци: 1-23 |
|
Активиране на прехвърляне в гласова поща при препълване |
Незадължително |
Незадължително |
Въведете TRUE, за да разрешите прехвърлянето към гласова поща при препълване. Въведете НЕВЯРНО, за да деактивирате прехвърлянето към гласова поща при препълване. |
ВЯРНО, НЕВЯРНО |
|
Препълване след време на изчакване |
Незадължително |
Незадължително |
Въведете времето за изчакване (в секунди) на отговор за всеки агент преди пренасочване на повикващия към друго място. |
Диапазон: 1-7200 |
|
Известие за активиране на препълване |
Незадължително |
Незадължително |
Въведете TRUE, за да възпроизведете известието преди обработката на препълването. Въведете НЕВЯРНО, за да не се възпроизвежда известието преди обработката на препълването. |
ВЯРНО, НЕВЯРНО |
|
Активиране на приветствено съобщение |
Незадължително |
Незадължително |
Въведете \„ВЯРНО\“, за да се пуска съобщение, когато повикващите за първи път стигнат до опашката. Въведете НЕВЯРНО, за да не се пуска съобщение, когато повикващите за първи път стигнат до опашката. |
ВЯРНО, НЕВЯРНО |
|
Приветственото съобщение е задължително |
Незадължително |
Незадължително |
Въведете ВЯРНО, ако искате приветственото съобщение да се възпроизвежда за всеки повикващ. Въведете в НЕВЯРНО, ако не искате приветственото съобщение да се възпроизвежда за всеки повикващ. |
ВЯРНО, НЕВЯРНО |
|
Активиране на съобщение за изчакване |
Незадължително |
Незадължително |
Въведете TRUE, за да уведомите повикващия за очакваното време за изчакване или за позицията в опашката. Ако тази опция е активирана, то се пуска след приветственото съобщение и преди успокояващото съобщение. Въведете НЕВЯРНО, за да не уведомите повикващия за очакваното време за изчакване или за позицията в опашката. Ако въведете ВЯРНО, въведете подробностите в колоната \„Режим на съобщение за изчакване\“. |
ВЯРНО, НЕВЯРНО |
|
Режим със съобщение за изчакване |
Незадължително |
Незадължително |
Изберете какво искате да съобщи на повикващите вашето съобщение за изчакване. Изберете от една от поддържаните опции. |
ВРЕМЕ, ПОЗИЦИЯ |
|
Време за обработка на съобщение за изчакване |
Незадължително |
Незадължително |
Въведете номер по подразбиране за минутите за обработка на повикванията. |
Диапазон: 1-100 |
|
Позиция за пускане на съобщение за изчакване |
Незадължително |
Незадължително |
Въведете броя позиции, за които се пуска приблизителното изчакване. |
Диапазон: 1-100 |
|
Време за изчакване на съобщение за изчакване |
Незадължително |
Незадължително |
Въведете брой минути, за който се пуска съобщението за изчакване. |
Диапазон: 1-100 |
|
Съобщение за изчакване при голям обем |
Незадължително |
Незадължително |
Въведете TRUE, за да разрешите съобщението за изчакване да възпроизвежда съобщение, което информира повикващите, че има голям обем повиквания. Въведете НЕВЯРНО, за да деактивирате съобщението за изчакване. |
ВЯРНО, НЕВЯРНО |
|
Активиране на успокояващо съобщение |
Незадължително |
Незадължително |
Въведете TRUE, за да възпроизведете съобщение след приветственото съобщение и преди музиката при задържане. Въведете FALSE, за да не се пуска съобщение след приветственото съобщение и преди музиката при задържане. Ако въведете ВЯРНО, въведете броя секунди в колоната „Време на успокояващото съобщение“. |
ВЯРНО, НЕВЯРНО |
|
Време на успокояващото съобщение |
Незадължително |
Незадължително |
Въведете интервала в секунди между всяко повторение на успокояващото съобщение, което се пуска на повикващите в опашката. |
Диапазон: 1-600 |
|
Активиране на музика при задържане |
Незадължително |
Незадължително |
Въведете TRUE, за да активирате музика при задържане за повикванията в опашката. Въведете FALSE, за да деактивирате музиката при задържане за повикванията в опашката. |
ВЯРНО, НЕВЯРНО |
|
Активиране на алтернативен източник на музика при задържане |
Незадължително |
Незадължително |
Въведете TRUE, за да активирате файл, който не е по подразбиране за музика при задържане. Въведете FALSE, за да деактивирате файл, който не е по подразбиране за музика при задържане. |
ВЯРНО, НЕВЯРНО |
|
Активиране на прескачане на успокояващо съобщение |
Незадължително |
Незадължително |
Въведете TRUE, за да разрешите прескачането на успокояващото съобщение за повикванията в опашката. Въведете НЕВЯРНО, за да деактивирате прескачането на успокояващото съобщение за повикванията в опашката. |
ВЯРНО, НЕВЯРНО |
|
Време на изчакване за повикване за прескачане на успокояващото съобщение |
Незадължително |
Незадължително |
Въведете интервал в секунди за време на изчакване за повикване за прескачане на успокояващото съобщение за повикващите в опашката. |
Диапазон: 1-120 |
|
Активиране на тайно съобщение |
Незадължително |
Незадължително |
Въведете TRUE, за да разрешите тайно съобщение за повикванията в опашката. Въведете НЕВЯРНО, за да деактивирате тайно съобщение за повикванията в опашката. |
ВЯРНО, НЕВЯРНО |
|
Позволяване на няколко повиквания на агент |
Незадължително |
Незадължително |
Въведете TRUE, за да разрешите изчакването на повиквания за агенти. Въведете НЕВЯРНО, за да деактивирате изчакването на повиквания за агенти. |
ВЯРНО, НЕВЯРНО |
|
Активиране на „Неприемане на повиквания" |
Незадължително |
Незадължително |
Въведете TRUE, за да разрешите неприетите повиквания за тази опашка. Въведете НЕВЯРНО, за да деактивирате неприетите повиквания за тази опашка. Ако въведете \„ВЯРНО\“, въведете броя позвънявания в колоната \„Брой позвънявания за неприето повикване\“. |
ВЯРНО, НЕВЯРНО |
|
Брой позвънявания за неприето повикване |
Незадължително |
Незадължително |
Въведете броя на позвъняванията при изчакване за търсения в момента агент, преди да се премине към търсене на следващия наличен агент. |
Диапазон: 1-20 |
|
Неприето повикване, ако агентът не е на разположение |
Незадължително |
Незадължително |
Въведете TRUE, за да разрешите неприемане на повиквания, ако агентът стане недостъпен по време на маршрутизирането на повикването. Въведете НЕВЯРНО, за да деактивирате неприемането на повиквания, ако агентът стане недостъпен по време на маршрутизирането на повикването. |
ВЯРНО, НЕВЯРНО |
|
Активиране на „Неприемане на повиквания след зададено време“ |
Незадължително |
Незадължително |
Въведете TRUE, за да разрешите неприемане на повикванията, след като са били задържани от агента за повече от <X> секунди. Въведете НЕВЯРНО, за да деактивирате неприемането на повиквания, след като сте били задържани от агента за повече от <X> секунди. Ако въведете \„ВЯРНО\“, въведете броя секунди в колоната \„Неприемане на повикване\“ след зададеното време. |
ВЯРНО, НЕВЯРНО |
|
Неприемане на повиквания след зададено време |
Незадължително |
Незадължително |
Въведете броя секунди, след който задържаното повикване трябва да бъде обработено като неприето. Ако колоната „Неприемане на повикване след задаване на време“ е зададена „Вярно“ и не попълните този ред, се използва стойността по подразбиране 60. |
Диапазон: 1-600 |
|
Активиране на предупреждение до агента, ако повикването е задържано |
Незадължително |
Незадължително |
Въведете TRUE, за да разрешите агента за предупреждение, ако повикването е задържано за повече от <X> секунди. Въведете НЕВЯРНО, за да деактивирате Агента за предупреждение, ако повикването е задържано за повече от <X> секунди. Ако въведете \„ВЯРНО\“, въведете броя секунди в колоната \„Време на задържане на повикването\“. |
ВЯРНО, НЕВЯРНО |
|
Време на предупреждение до агента, ако повикването е задържано |
Незадължително |
Незадължително |
Въведете броя секунди, след който се изпраща предупреждение до агента относно задържаното повикване. Ако колоната „Активиране на предупреждение за агент, ако повикването е задържано“ е зададена на „Вярно“ и не попълните този ред, се използва стойността по подразбиране 30. |
Диапазон: 1-600 |
|
Активиране на „Отличително звънене“ |
Незадължително |
Незадължително |
Въведете TRUE, за да активирате отличителното звънене за повикванията в опашката. Ако е активирано, агентите чуват отличително звънене, когато получават повиквания от опашката. Въведете НЕВЯРНО, за да деактивирате отличителното звънене за повикванията в опашката. Ако въведете ВЯРНО, въведете типа на модела на звънене в колоната \„Модел на отличително звънене\“. |
ВЯРНО, НЕВЯРНО |
|
Модел на отличително звънене |
Незадължително |
Незадължително |
Ако е активирано отличителното звънене, изберете модела на отличително звънене. Изберете от една от поддържаните опции. |
НОРМАЛНО, ДЪЛГО_ДЪЛГО, КЪСО_КЪСО_ДЪЛГО, КЪСО_ДЪЛГО_КЪСО |
|
Активиране на „Отличително звънене за алтернативните номера“ |
Незадължително |
Незадължително |
Въведете TRUE, за да активирате отличително звънене за алтернативните номера. Въведете НЕВЯРНО, за да деактивирате отличителното звънене за алтернативните номера. Ако въведете \„ВЯРНО\“, въведете модела на звънене в колоната \„Модел на звънене за алтернативни номера\“. |
ВЯРНО, НЕВЯРНО |
|
Действия за алтернативни номера |
Незадължително |
Незадължително |
Въведете ДОБАВЯНЕ, за да добавите алтернативните номера, изброени в този ред. Въведете ПРЕМАХВАНЕ, за да премахнете алтернативните номера, изброени в този ред. Въведете ЗАМЕСТВАНЕ, ако искате да премахнете всички въведени преди това алтернативни номера, и го заменете само с алтернативните номера, които добавяте в този ред. |
ДОБАВЯНЕ, ЗАМЕСТВАНЕ, ПРЕМАХВАНЕ |
|
Действие на агент |
Незадължително |
Незадължително |
Въведете ДОБАВЯНЕ, за да добавите агентите, изброени в този ред. Въведете ПРЕМАХВАНЕ, за да премахнете агентите, изброени в реда. Въведете ЗАМЕСТВАНЕ, ако искате да премахнете всички предварително въведени агенти и да го замените само с агентите, които добавяте в този ред. |
ДОБАВЯНЕ, ЗАМЕСТВАНЕ, ПРЕМАХВАНЕ |
|
Използване на тон за корпоративно възпроизвеждане за активирани настройки на агент |
Незадължително |
Незадължително |
Активирайте или деактивирайте, за да използвате настройките на ниво организация за всички опашки на повикванията. |
ВЯРНО, НЕВЯРНО |
|
Възпроизвеждането на тон за агент за включване е разрешено |
Незадължително |
Незадължително |
Активирайте или деактивирайте, за да се възпроизвежда тон за уведомяване на агента, когато супервайзор се намеси в повикването на агента. |
ВЯРНО, НЕВЯРНО |
|
Възпроизвеждането На Тон За Агент За Тихо Наблюдение Е Разрешено |
Незадължително |
Незадължително |
Активирайте или деактивирайте, за да се възпроизвежда тон за уведомяване на агента, когато супервайзор наблюдава повикването на агента. |
ВЯРНО, НЕВЯРНО |
|
Възпроизвеждането На Тон Към Агента За Обучение На Ръководител Е Разрешено |
Незадължително |
Незадължително |
Активирайте или деактивирайте, за да се възпроизвежда тон за уведомяване на агента, когато супервайзор обучава обаждането на агента. |
ВЯРНО, НЕВЯРНО |
|
Тип съобщение за препълване |
Незадължително |
Незадължително |
Изберете тип известие по подразбиране или по избор. Ако изберете „Персонализирано“, въведете името на известието, типа мултимедия и нивото. |
По ПОДРАЗБИРАНЕ, ПЕРСОНАЛИЗИРАНО |
|
Тип известие за приветствено съобщение |
Незадължително |
Незадължително |
Изберете тип известие по подразбиране или по избор. Ако изберете „Персонализирано“, въведете името на известието, типа мултимедия и нивото. |
По ПОДРАЗБИРАНЕ, ПЕРСОНАЛИЗИРАНО |
|
Тип известие за успокояващо съобщение |
Незадължително |
Незадължително |
Изберете тип известие по подразбиране или по избор. Ако изберете „Персонализирано“, въведете името на известието, типа мултимедия и нивото. |
По ПОДРАЗБИРАНЕ, ПЕРСОНАЛИЗИРАНО |
|
Тип известие за музика при задържане |
Незадължително |
Незадължително |
Изберете тип известие по подразбиране или по избор. Ако изберете „Персонализирано“, въведете името на известието, типа мултимедия и нивото. |
По ПОДРАЗБИРАНЕ, ПЕРСОНАЛИЗИРАНО |
|
Тип известие за алтернативен източник на музика при задържане |
Незадължително |
Незадължително |
Изберете тип известие по подразбиране или по избор. Ако изберете „Персонализирано“, въведете името на известието, типа мултимедия и нивото. |
По ПОДРАЗБИРАНЕ, ПЕРСОНАЛИЗИРАНО |
|
Тип съобщение за прескачане на успокояващото съобщение |
Незадължително |
Незадължително |
Изберете тип известие по подразбиране или по избор. Ако изберете „Персонализирано“, въведете името на известието, типа мултимедия и нивото. |
По ПОДРАЗБИРАНЕ, ПЕРСОНАЛИЗИРАНО |
|
Тип известие за тайно съобщение |
Незадължително |
Незадължително |
Изберете тип известие по подразбиране или по избор. Ако изберете „Персонализирано“, въведете името на известието, типа мултимедия и нивото. |
По ПОДРАЗБИРАНЕ, ПЕРСОНАЛИЗИРАНО |
|
Име на съобщение за препълване 1...4 |
Незадължително |
Незадължително |
Въведете име на персонализирано съобщение за препълване. |
Пример: Препълване |
|
Мултимедия за съобщение за препълване от тип 1...4 |
Незадължително |
Незадължително |
Въведете тип персонализирано съобщение за препълване. |
WAV |
|
Съобщение за препълване на ниво 1...4 |
Незадължително |
Незадължително |
Въведете нивото (организация, местоположение или опашка/организация), на което е дефинирано съобщението за персонализирано препълване на съобщение. |
Местоположение, ОРГАНИЗАЦИЯ, ОБЕКТ |
|
Име на известие за приветствено съобщение 1...4 |
Незадължително |
Незадължително |
Въведете име на персонализираното известие за приветствено съобщение. |
Пример: Съобщение за приветстване |
|
Съобщение за приветстване на съобщение Мултимедия Тип 1...4 |
Незадължително |
Незадължително |
Въведете персонализирания тип мултимедия за приветствено съобщение. |
WAV |
|
Съобщение за приветствено съобщение, ниво 1...4 |
Незадължително |
Незадължително |
Въведете нивото (организация, местоположение или опашка/организация), на което е дефинирано персонализираното известие за приветствено съобщение. |
Местоположение, ОРГАНИЗАЦИЯ, ОБЕКТ |
|
Име на известие за успокояващо съобщение 1...4 |
Незадължително |
Незадължително |
Въведете име на известието за персонализирано успокояващо съобщение. |
Пример: Успокояващо съобщение |
|
Съобщение за удобства Мултимедия Тип 1...4 |
Незадължително |
Незадължително |
Въведете типа мултимедия за персонализирано успокояващо съобщение. |
WAV |
|
Съобщение за успокояващо съобщение, ниво 1...4 |
Незадължително |
Незадължително |
Въведете нивото (организация, местоположение или опашка/организация), на което е дефинирано съобщението за персонализирано успокояващо съобщение. |
Местоположение, ОРГАНИЗАЦИЯ, ОБЕКТ |
|
Име на известие за музика при задържане 1...4 |
Незадължително |
Незадължително |
Въведете името на известието за персонализирано съобщение за задържане. |
Пример: Музика при задържане |
|
Съобщение за музика при задържане – тип 1...4 |
Незадължително |
Незадължително |
Въведете типа мултимедия за персонализирано музикално съобщение при задържане. |
WAV |
|
Ниво 1 на известие за музика при задържане...4 |
Незадължително |
Незадължително |
Въведете нивото (организация, местоположение или опашка/обект), на което е дефинирано съобщението за персонализирана музика при задържане. |
Местоположение, ОРГАНИЗАЦИЯ, ОБЕКТ |
|
Име на известие за алтернативен източник на музика при задържане 1...4 |
Незадължително |
Незадължително |
Въведете името на съобщението за алтернативен източник на музика за задържане. |
Пример: Алтернативен източник на музика при задържане |
|
Съобщение за алтернативен източник на музика при задържане Мултимедия Тип 1...4 |
Незадължително |
Незадължително |
Въведете мултимедийния тип съобщение за алтернативен източник на музика за задържане. |
WAV |
|
Ниво 1 на съобщение за алтернативен източник на музика при задържане...4 |
Незадължително |
Незадължително |
Въведете нивото (организация, местоположение или опашка/обект), на което е дефинирано съобщението за алтернативен източник на музика за задържане. |
Местоположение, ОРГАНИЗАЦИЯ, ОБЕКТ |
|
Име на съобщение за прескачане на успокояващото съобщение 1...4 |
Незадължително |
Незадължително |
Въведете име на персонализираното съобщение за прескачане на комфорта. |
Пример: Прескачане на успокояващото съобщение |
|
Прескачане на успокояващото съобщение Тип 1...4 |
Незадължително |
Незадължително |
Въведете типа мултимедия за персонализирано прескачане на успокояващото съобщение. |
WAV |
|
Съобщение за прескачане на успокояващото съобщение, ниво 1...4 |
Незадължително |
Незадължително |
Въведете нивото (организация, местоположение или опашка/организация), на което е дефинирано персонализираното съобщение за прескачане на комфорта. |
Местоположение, ОРГАНИЗАЦИЯ, ОБЕКТ |
|
Име на известие за тайно съобщение 1...4 |
Незадължително |
Незадължително |
Въведете име на известието за персонализирано тайно съобщение. | Пример: Тайно съобщение |
|
Съобщение с шепот – известие за мултимедия тип 1...4 |
Незадължително |
Незадължително |
Въведете типа мултимедия с тайни съобщения по избор. |
WAV |
|
Съобщение на шепот за съобщение – ниво 1...4 |
Незадължително |
Незадължително |
Въведете нивото (организация, местоположение или опашка/организация), на което е дефинирано съобщението за персонализирано тайно съобщение. |
Местоположение, ОРГАНИЗАЦИЯ, ОБЕКТ |
|
Алтернативни номера |
Незадължително |
Незадължително |
Въведете алтернативните номера, които да зададете към опашката на повикванията. |
Пример: 1112223333 Телефонният номер трябва да е в раздела Номера в Control Hub. Ограничение за знаци: 1-23 |
|
Модела на звънене за алтернативните номера |
Незадължително |
Незадължително |
Ако е активирано отличителното звънене за алтернативните номера, изберете модела на отличително звънене. Изберете от една от поддържаните опции. |
НОРМАЛНО, ДЪЛГО_ДЪЛГО, КЪСО_КЪСО_ДЪЛГО, КЪСО_ДЪЛГО_КЪСО |
|
ИД на Агент1, ИД на Агент2... ИД на Агент50 |
Незадължително |
Незадължително |
Въведете агентите, които да зададете към опашката на повикванията. Агентите могат да са потребители или работни области. За потребители въведете имейл адреса на потребителя. За работни области въведете името на работната област. |
Пример: test@example.com Ограничение за знаци: 1-161 |
|
Тегло Агент1, Тегло Агент2... Тегло Агент50 |
Незадължително |
Незадължително |
Ако в правилата за маршрутизиране на повикванията за опашката на повикванията се използва „претеглено“, въведете процентното тегло на агента. |
Диапазон: 0-100 |
|
Ниво на умения на Агент1, Ниво на умения на Агент2... Ниво на умения на Агент50 |
Незадължително |
Незадължително |
Изберете нивото на умения за зададените агенти. |
Диапазон: 1-20 |
Добавяне и редактиране на повече от 50 агенти едновременно
Всеки ред може да побере максимум 50 агенти и свързаните с тях проценти на теглото за маршрутизиране на повикванията (ако е приложимо). За да добавите или редактирате повече от 50 агента чрез CSV файл, следвайте тези стъпки.
| 1 |
Въведете 50-те агента, които искате да добавите или редактирате, и свързаните с тях проценти на теглото за маршрутизиране на повикванията (ако е приложимо) на първия ред за опашката на повикванията, която добавяте или редактирате. |
| 2 |
На следващия ред трябва само да въведете информация в следните колони, за да добавите или редактирате допълнителни агенти:
Можете да оставите всички други колони празни. |
| 3 |
Продължете да го правите, докато не добавите всички агенти, които трябва да добавите или редактирате. |
Управление на повикванията в опашка на повикванията
Уверете се, че клиентите стигат до правилните агенти в подходящия момент, когато наберат опашка на повикванията. Можете да конфигурирате и редактирате следните настройки за входящи повиквания за опашка на повикванията в Control Hub:
-
Пренасочване на повикванията
-
Модел за маршрутизиране
-
Настройки при препълване
-
Настройки за върнати повиквания
-
Настройки за обратно повикване
Редактиране на настройките на опашката за повиквания
Можете да промените езика, броя на повикванията за опашката и ИД на повикващия за вашата опашка за повиквания.
| 1 |
Влезте в контролния хъб. |
| 2 |
Отидете на . |
| 3 |
Отидете в картата Опашка на повикванията и щракнете върху Управление. |
| 4 |
Изберете от списъка опашка на повикванията, която да редактирате. |
| 5 |
Отидете в раздела Общ преглед и щракнете върху Общи настройки. |
| 6 |
Редактирайте някое от следните полета:
|
| 7 |
Щракнете върху Запиши. |
Редактиране на телефонни номера в опашката за обаждания
Можете да промените телефонния номер на опашката за обаждания и да добавите до 10 алтернативни номера.
| 1 |
Влезте в контролния хъб. |
| 2 |
Отидете на . |
| 3 |
Отидете в картата Опашка на повикванията и щракнете върху Управление. |
| 4 |
Изберете от списъка опашка на повикванията, която да редактирате. |
| 5 |
Отидете в раздела Общ преглед и щракнете върху Телефонни номера. |
| 6 |
Редактирайте Телефонен номер и вътрешен номер. Ако сте оставили полето за вътрешен номер празно при създаването на опашката на повикванията, системата автоматично задава последните четири цифри от телефонния номер като вътрешен номер за тази опашка на повикванията. |
| 7 |
Активирайте Разрешаване на агентите да използват номер на опашката на повикванията като ИД на повикващия , за да позволите на агентите да използват номера на опашката на повикванията като ИД на повикващия. Има ограничение, че местоположението на опашката на повикванията и местоположението на агента трябва да имат един и същ доставчик на PSTN, държава и зона (това се отнася само за местоположения в Индия). Ако е различен, тогава ИД на повикващия в опашката на повикванията не се показва на агента. Това ограничение помага да се предотвратят неуспешни повиквания, потенциални проблеми с фактурирането и гарантира спазването на специфичните за всяка държава разпоредби за телекомуникациите. Примери за невалидно използване на номера на различни местоположения:
|
| 8 |
Добавяне на алтернативни числа с помощта на функцията за търсене. |
| 9 |
Разрешете или деактивирайте отличителното звънене за алтернативните номера, присвоени на опашката за повиквания, като щракнете върху превключвателя. |
| 10 |
В таблицата изберете шаблона на пръстена, който да присвоите на всеки алтернативен номер, като използвате падащото меню в колоната Шаблон на пръстена. |
| 11 |
Щракнете върху Запиши. |
Редактиране на настройките за пренасочване на повикванията
Можете да препращате всички входящи повиквания в зависимост от набор от критерии, които дефинирате.
| 1 |
Влезте в контролния хъб. |
| 2 |
Отидете на . |
| 3 |
Отидете в картата Опашка на повикванията и щракнете върху Управление. |
| 4 |
Изберете от списъка опашка на повикванията, която да редактирате. |
| 5 |
Отидете в раздела Общ преглед и щракнете върху Пренасочване на повикванията. |
| 6 |
Включете функцията за пренасочване на повикванията . |
| 7 |
Изберете от една от следните опции:
Ако изберете Избирателно пренасочване на повикванията, трябва да имате поне едно правило, за да бъде активно пренасочването. |
| 8 |
Задайте номера, към който искате да препратите повикванията. Ако сте избрали Винаги пренасочвай повикванията, щракнете върху Запиши. Когато избирате Винаги препращай или Препращай избирателно, поставете отметка в квадратчето Изпрати в гласова поща, за да препратите всички повиквания към вътрешна гласова поща . Квадратчето за отметка Изпрати в гласова поща е забранено при въвеждане на външен номер. |
| 9 |
Ако изберете Избирателно пренасочване на повиквания, създайте правило,като щракнете върху Добави кога да се препрати или Добави кога да не се препрати . |
| 10 |
Създайте имена правило. |
| 11 |
За Кога да препратите или кога да не препращатеизберете Бизнес график и Празничен график от падащото меню. |
| 12 |
За Препращане доизберете поне една опция от Телефонен номер по подразбиране или добавете друг телефонен номер . |
| 13 |
За повиквания от, изберете Произволен номер или Избрани номера с поне една опция отследното:
|
| 14 |
За повиквания къмизберете номер или алтернативен номер от падащото меню, така че повикванията да се пренасочват, когато се получи повикване до този номер във вашата организация, който дефинирате. |
| 15 |
Щракнете върху Запиши. |
Правилата, създадени за селективно пренасочване на повиквания, се обработват въз основа на следните критерии:
-
Правилата са сортирани в таблицата по знак за име на правило. Пример: 00_rule, 01_rule и т.н.
-
Правилото „Да не се пренасочва“ винаги има предимство пред правилото „Пренасочване“.
-
Правилата се обработват въз основа на реда, в който са изброени в таблицата.
-
Можете да създадете няколко правила. Ако обаче едно правило е изпълнено, системата вече не проверява следващото правило. Ако искате първо да проверите конкретното правило, ви предлагаме да актуализирате името на правилото с номера. Например: Ако искате правилото за почивните дни да се отметне преди правилото за работното време, посочете правилото като 01-Празник и 02-Затворен.
За да научите повече за основната функционалност и примерите за избирателно пренасочване на повиквания, вижте Конфигуриране на избирателно пренасочване на повиквания за Webex Calling.
Какво да направите след това
След като се създаде правило, можете да разрешите или забраните правило, като използвате превключвателя до правилото в таблицата. Можете също да промените или изтриете правило по всяко време, като щракнете върху Редактиране или  .
.
Редактиране на настройките за препълване
Настройките за препълване определят как се обработват вашите препълващи повиквания, когато опашката за повиквания стане пълна.
| 1 |
Влезте в контролния хъб. |
| 2 |
Отидете на . |
| 3 |
Отидете в картата Опашка на повикванията и щракнете върху Управление. |
| 4 |
Изберете от списъка опашка на повикванията, която да редактирате. |
| 5 |
Отидете в раздела Общ преглед и щракнете върху Настройки за препълване. |
| 6 |
Разрешаване или забраняване на следните настройки:
|
| 7 |
Изберете как да се справяте с нови повиквания, когато опашката е пълна:
|
| 8 |
Разрешаване или забраняване на следните настройки:
|
| 9 |
Щракнете върху Запиши. |
Редактиране на типа маршрутизиране
Можете да промените модела на маршрутизиране на повикванията на съществуващата опашка за повиквания.
| 1 |
Влезте в контролния хъб. |
| 2 |
Отидете на . |
| 3 |
Отидете в картата Опашка на повикванията и щракнете върху Управление. |
| 4 |
Изберете от списъка опашка на повикванията, която да редактирате. |
| 5 |
Отидете в раздела Общ преглед и щракнете върху Тип маршрутизиране на повикванията. |
| 6 |
Редактиране на следните опции:
|
| 7 |
Щракнете върху Запиши. |
Редактиране на отскочили настройки за повиквания
Неприети повиквания са тези, които са били изпратени до наличен агент, но агентът не отговаря. След това тези повиквания се поставят обратно в опашката в горната част на всички чакащи повиквания. Можете да редактирате как се обработват отскочилите повиквания.
| 1 |
Влезте в контролния хъб. |
| 2 |
Отидете на . |
| 3 |
Отидете в картата Опашка на повикванията и щракнете върху Управление. |
| 4 |
Изберете от списъка опашка на повикванията, която да редактирате. |
| 5 |
Отидете в раздела Общ преглед и щракнете върху Неприети повиквания. |
| 6 |
Изберете превключвателя до някоя от следните опции, за да разрешите или забраните настройката:
|
| 7 |
Активиране или деактивиране на отличителното звънене за отскачащи повиквания. Ако е разрешено, изберете шаблона на пръстена от падащото меню.
|
| 8 |
Щракнете върху Запиши. Ако сте настроили опашка на повикванията с едновременен модел на маршрутизиране на повикванията и настройки за неприети повиквания, можете да подобрите разпределението на повикванията на повикванията, които не са приети. За повече информация вижте Подобряване на разпределението на повикванията при едновременно звънене на повикванията за неприети повиквания. |
Редактиране на настройките за обратно повикване
Опцията за обратно повикване позволява на повикващите да получат обратно повикване на предоставения телефонен номер, когато първоначалната им позиция в опашката достигне. Телефонният номер се проверява спрямо политиката за изходящи обаждания на дадено местоположение.
Преди да започнете
Можете да конфигурирате настройките за обратно повикване само ако сте активирали опцията Съобщение за приблизителното време на изчакване за повикванията в опашката . За повече информация вижте раздела Съобщение за приблизителното време на изчакване за повикванията в опашката .
| 1 |
Влезте в контролния хъб. |
| 2 |
Отидете на . |
| 3 |
Отидете в картата Опашка на повикванията и щракнете върху Управление. |
| 4 |
Изберете от списъка опашка на повикванията, която да редактирате. |
| 5 |
Отидете в раздела Общ преглед и щракнете върху Обратно повикване. |
| 6 |
Включете опцията "Обратно повикване". |
| 7 |
Въведете Минимално прогнозно време за опция за обратно повикване в минути. Това определя очакваното време за изчакване, когато повикващият получава подканата за обратно повикване. Тази опция работи заедно със съобщението за приблизителното време на изчакване за повикванията в опашката. Ако тази стойност е равна на или по-малка от стойността на известието за Време за обработка на повиквания по подразбиране , се възпроизвежда подканата за обратно повикване. Ако тази стойност е по-висока от стойността на известието за Време за обработка на повиквания по подразбиране , тогава подканата за обратно повикване не се изпълнява. |
| 8 |
Поставете отметка в квадратчето Разреши международен номер за обратно повикване . Това позволява на международните потребители, които искат обратно обаждане, да въведат кода на страната си. Номерата за обратно повикване се валидират спрямо правилата на местоположението за изходящи повиквания. |
| 9 |
Щракнете върху Запиши.
|
Управление на правилата за опашките за повиквания
С правилата за опашката на повикванията можете да конфигурирате как да маршрутизирате повикванията по време на почивни дни и извънработно време, временно да прехвърляте нови входящи повиквания и да управлявате повикванията в опашката, когато агентите не са на разположение.
Правилата за опашката на повикванията са важни, за да разберете как повикванията се маршрутизират в и извън опашката. Услугите, които са част от правилата за опашките, имат предимство въз основа на следния ред на приоритет:
-
Празнична услуга
-
Нощна услуга
-
Принудително препращане
-
Изостанали повиквания
Услугите, активирани в опашката на повикванията, имат приоритет и влизат в опашката на повикванията, за да определят как е повикването.
- Обработено, когато опашката на повикванията се напълни
- Неприето, когато агентът не отговаря на повикванията
- Обработено, когато в опашката няма агенти
Управление на празничната услуга
Конфигурирайте опашката на повикванията да маршрутизира повикванията различно през почивни дни.
| 1 |
Влезте в контролния хъб. |
| 2 |
Отидете на . |
| 3 |
Отидете в картата Опашка на повикванията и щракнете върху Управление. |
| 4 |
Изберете от списъка опашка на повикванията, която да редактирате. |
| 5 |
Отидете в раздела Правила за опашките и щракнете върху Празнична услуга. |
| 6 |
Активирайте празничната услуга. |
| 7 |
Изберете опция от падащия списък.
|
| 8 |
Изберете График на празниците от падащия списък. Можете също да създадете нов график за празници, ако даден график за празници не е посочен в падащия списък. За подробности вижте конфигуриране на графици.
|
| 9 |
Изберете Пускане на известие преди действието на празничната услуга , за да се възпроизведе известието за празничната услуга. |
| 10 |
Изберете Аудио известие с една от следните опции:
|
| 11 |
Щракнете върху Запиши, за да запишете услугата. |
Управление на нощната услуга
Конфигурирайте опашката на повикванията да маршрутизира повикванията различно през часовете, когато тя не обслужва. Това се определя от график, който определя работното време на опашката.
| 1 |
Влезте в контролния хъб. |
| 2 |
Отидете на . |
| 3 |
Отидете в картата Опашка на повикванията и щракнете върху Управление. |
| 4 |
Изберете от списъка опашка на повикванията, която да редактирате. |
| 5 |
Отидете в раздела Правила за опашките и щракнете върху Нощна услуга. |
| 6 |
Активирайте Нощна услуга. |
| 7 |
Изберете опция от падащия списък.
|
| 8 |
Поставете отметка в квадратчето Пускане на известие преди действието на нощната услуга , за да се възпроизвежда съобщението за нощната услуга. |
| 9 |
Изберете Тип известие с едно от следните:
|
| 10 |
Изберете Работно време от падащия списък. Можете също да конфигурирате нов график за работно време, ако даден работен час не е посочен в падащия списък. За подробности вижте конфигуриране на графици.
|
| 11 |
Активирайте сега Принудителна нощна услуга независимо от графика на работното време , за да принудите повикванията независимо от работното време. |
| 12 |
Изберете Тип известие с една от следните опции:
|
| 13 |
Щракнете върху Запиши, за да запишете услугата. |
Управление на принудително препращане
Принудителното пренасочване позволява опашката да бъде поставена в спешен режим, за да препраща повикванията към друго местоположение по време на спешната ситуация. Конфигурирайте опашката на повикванията, за да пренасочите временно нови входящи повиквания към различен маршрут, който не зависи от маршрута на нощната услуга и празничната услуга.
| 1 |
Влезте в контролния хъб. |
| 2 |
Отидете на . |
| 3 |
Отидете в картата Опашка на повикванията и щракнете върху Управление. |
| 4 |
Изберете от списъка опашка на повикванията, която да редактирате. |
| 5 |
Отидете в раздела Правила за опашките и щракнете върху Принудително препращане. |
| 6 |
Активирайте Принудително препращане. |
| 7 |
Въведете телефонния номер, на който искате да прехвърлите повикването. |
| 8 |
Изберете Пускане на известие преди препращане , за да възпроизведете съобщението за принудително препращане. |
| 9 |
Изберете Аудио известие с една от следните опции:
|
| 10 |
Щракнете върху Запиши, за да запишете услугата. |
Управление на изостанали повиквания
Блокираното повикване се обработва от опашка, която в момента няма служители. Конфигурирайте правила за маршрутизиране на опашката на повикванията за повикванията, изостанали в опашката, когато всички агенти са излезли.
| 1 |
Влезте в контролния хъб. |
| 2 |
Отидете на . |
| 3 |
Отидете в картата Опашка на повикванията и щракнете върху Управление. |
| 4 |
Изберете от списъка опашка на повикванията, която да редактирате. |
| 5 |
Отидете в раздела Правила за опашките и щракнете върху Изостанали повиквания. |
| 6 |
Изберете от опциите какво искате да правите с блокираните повиквания.
|
| 7 |
Щракнете върху Запиши. |
Управление на известията за опашката на повикванията
Редактиране на настройките за известия в опашката на повикванията
Известията в опашката на повикванията са съобщения и музика, които повикващите чуват, докато чакат на опашката. Можете да управлявате настройките за известията за съществуваща опашка на повикванията.
| 1 |
Влезте в контролния хъб. |
| 2 |
Отидете на . |
| 3 |
Отидете в картата Опашка на повикванията и щракнете върху Управление. |
| 4 |
Изберете от списъка опашка на повикванията, която да редактирате. |
| 5 |
Отидете в секцията Известия и щракнете върху Известия. |
| 6 |
Редактиране на следните услуги за настройка на известията: |
Съобщение за приветстване
Пускане на съобщение, когато повикващите за първи път стигнат до опашката.
| 1 |
Активирайте приветственото съобщение. Приветственото съобщение се пуска всички повикващи, освен ако не няма агент на разположение, който да обслужва повикването. |
| 2 |
Изберете Приветственото съобщение е задължително. Ако изберете тази опция, съобщението ще се възпроизведе на повикващия, преди да бъде представено на агент, дори ако има наличен агент. |
| 3 |
Изберете един от следните типове съобщения:
|
| 4 |
Щракнете върху Запиши. |
Съобщение за приблизителното време на изчакване за повикванията в опашката
Уведомете повикващия за прогнозното време за изчакване или позицията в опашката.
| 1 |
Активирайте Съобщение за приблизителното време на изчакване за повикванията в опашката. Активирането на тази опция пуска съобщението за изчакване след приветственото съобщение и преди успокояващото съобщение.
|
| 2 |
Задайте времето за обработка по подразбиране 1 – 100 минути. Това време е очакваното време за обработка на повикване (в минути). Системата използва това време, за да изчисли очакваното време за изчакване и го съобщава на потребителя, ако изберете опцията Съобщаване на времето за изчакване като тип на съобщението. Тази опция работи заедно с Минимално очаквано време за опцията за обратно повикване. Ако искате да възпроизведете подканата за обратно повикване на повикващия, тогава тази стойност трябва да е равна или по-голяма от стойността на Минимално очаквано време за опцията за обратно повикване .
|
| 3 |
Активирайте опцията Повтаряне на периодичното пускане на съобщение за приблизително време на изчакване и задайте времето 10–600 секунди. Ако разрешите тази опция, съобщението за приблизителното време на изчакване (позиция в опашката или съобщение за време на изчакване) се възпроизвежда в определен интервал, докато системата достигне Минимално очаквано време за опцията за обратно повикване . Ако забраните тази опция, подканата за обратно повикване се възпроизвежда незабавно.
|
| 4 |
Изберете типа съобщение за изчакване, което да се възпроизвежда за повикващите.
|
| 5 |
Изберете Пускане на съобщение за голям брой, за да се пусне известие, когато всички обеми са по-високи от определената максимална позиция на опашката. Разрешаването на тази опция възпроизвежда подканата за обратно повикване след това съобщение.
|
| 6 |
Щракнете върху Запиши. |
Успокояващо съобщение
Пускане на съобщение след приветственото съобщение и преди музиката при задържане. Това обикновено е персонализирано съобщение, което възпроизвежда информация, като текущи промоции или информация за продукти и услуги.
| 1 |
Активирайте успокояващото съобщение. |
| 2 |
Задайте в секунди времето, след което повикващият ще чуе успокояващото съобщение. |
| 3 |
Изберете един от следните типове съобщения:
|
| 4 |
Щракнете върху Запиши. |
Прескачане на успокояващото съобщение
Пускане на по-кратко успокояващо съобщение вместо стандартното съобщение за комфорт или известието за музика при задържане за всички повиквания, на които трябва да се отговори бързо. Тази функция не позволява на обаждащия се да чуе кратка част от стандартното успокояващо съобщение за комфорт, което приключва рязко при свързване с агент.
| 1 |
Активирайте Прескачане на успокояващото съобщение. |
| 2 |
Задайте в секунди времето, след което повикващият ще чуе съкратеното успокояващо съобщение. По подразбиране времето, след което повикващият ще чуе съкратеното успокояващо съобщение е 30 секунди и варира между 1 – 120 секунди. Съкратеното успокояващо съобщение се използва, когато в опашката се получи ново входящо повикване, а най-дългото време на изчакване за повикване в опашката е по-малко или равно на този праг. |
| 3 |
Изберете от един от следните типове съобщения:
|
| 4 |
Щракнете върху Запиши. |
Музика при задържане
Възпроизвеждане на музика за повикващите след успокояващото съобщение в повтарящ се цикъл.
| 1 |
Активирайте Музика при задържане. |
| 2 |
Изберете един от следните типове поздрави:
|
| 3 |
Можете да изберете алтернативен източник за вътрешни повиквания. |
| 4 |
Щракнете върху Запиши. |
Тайно съобщение
Пускане на съобщение до агента непосредствено преди свързването на входящото повикване. Съобщението обикновено обявява самоличността на опашката на повикванията, от която идва повикването.
| 1 |
Активирайте Тайни съобщения. Съобщението се пуска само на агентите и това е полезно, ако те принадлежат към две или повече опашки. |
| 2 |
Изберете един от следните типове съобщения:
|
| 3 |
Щракнете върху Запиши. |
Редактиране на настройките за известия за опашката на повикванията
Известията в опашката на повикванията са съобщения и музика, които повикващите чуват, докато чакат на опашката. Можете да управлявате файловете за известията за съществуваща опашка на повикванията.
| 1 |
Влезте в контролния хъб. |
| 2 |
Отидете на . |
| 3 |
Отидете в картата Опашка на повикванията и щракнете върху Управление. |
| 4 |
Изберете от списъка опашка на повикванията, която да редактирате. |
| 5 |
Отидете в раздела Известия и щракнете върху Файлове за известия. |
| 6 |
Качете файл за известие или запишете свое собствено.
Показва се списъкът на всички качени или записани файлове. Можете да изберете да изтриете всеки файл, който не искате да използвате.
|
Управление на агенти в опашката на повикванията
За всяко инициирано повикване с Webex ще ви бъде предоставена идентификация на линията за повикване (CLID) за бизнеса. Този бизнес CLID може да бъде или телефонен номер в опашката на повикванията, или конфигурирания телефонен номер на агента. Агентът може да реши да предостави тази информация за изходящи повиквания чрез постоянна или временна конфигурация.
Конфигуриране на настройките за агент за потребителя
Преди да започнете
-
Администраторът на Control Hub позволява телефонният номер да се използва като изходящ телефонен номер за агентите в опашката на повикванията/групата за търсене.
-
При активиране на телефонния номер администраторът може да зададе изходящия телефонен номер на агентите с конкретния CLID на опашката/групата за търсене в съответствие с постоянната конфигурация.
- Агентите могат също да задават временна конфигурация на CLID, като използват FAC код #80, за да използват телефонния номер на опашката на повикванията/групата за търсене като CLID, показан за изходящото повикване, или #81 за изходящо ИД на повикващия по подразбиране като телефонен номер, показан като CLID.
| 1 |
Влезте в контролния хъб. |
| 2 |
Отидете на . |
| 3 |
Изберете потребител, за който искате да конфигурирате настройката на агента. |
| 4 |
Щракнете върху Повиквания и отидете в раздела Настройки на агент . |
| 5 |
Щракнете върху ИД на повикващия за агент. Можете да зададете ИД на повикващия за агента на собствения ИД на повикващия за агента или конкретна опашка на повикванията или група за търсене. |
| 6 |
Конфигурирайте опашката на повикванията на агент или ИД на група за търсене от следните опции:
|
Добавяне или редактиране на агенти
Потребителите, които приемат повиквания от опашката, са известни като агенти. Можете да добавяте или изтривате потребители, работни области и виртуални линии от опашка на повикванията. Потребителите, работните области и виртуалните линии могат да бъдат задавани към няколко опашки на повикванията.
Ако сте администратор на местоположение, можете да прегледате всички агенти, зададени за опашка на повикванията, включително агентите извън зададеното от вас местоположение. Можете да изтриете зададени агенти и да добавите потребители към опашката, включително потребителите от други местоположения. Можете обаче да позволите на агентите само в зададените ви местоположения да се присъединяват или да отменят присъединяването към опашката. За повече подробности вижте Делегиране на администриране на местоположение.
| 1 |
Влезте в контролния хъб. |
| 2 |
Отидете на . |
| 3 |
Отидете в картата Опашка на повикванията и щракнете върху Управление. |
| 4 |
Изберете от списъка опашка на повикванията, която да редактирате. |
| 5 |
Отидете в раздела Общ преглед и щракнете върху Агенти. |
| 6 |
(По избор) Изберете стойност по подразбиране за нивото на умения за агентите, ако ги добавяте въз основа на техните умения от падащия списък Зададено ниво на умения . Маршрутизирането на повиквания се основава на нивото на умения и компетентност на агентите. Най-високото ниво на умения е 1, а най-ниското е 20 |
| 7 |
От падащия списък Добавяне на потребител, работна област или виртуална линия потърсете или изберете потребителите, работните области или виртуалните линии, за да добавите към опашката на повикванията. |
| 8 |
(По избор) Изберете Разрешаване на агентите в активни повиквания да приемат допълнителни повиквания , ако искате да разрешите на агентите в активни повиквания да приемат допълнителни повиквания. |
| 9 |
(По избор) Изберете Разрешаване на агентите да се присъединяват или да отменят присъединяването към опашката , ако искате да позволите на агентите да се присъединяват или да отменят присъединяването към опашката. |
| 10 |
(По избор) Редактирайте нивото на умения и превключвателя Присъединени за всеки потребител, работна област или виртуална линия в опашката. |
| 11 |
(По избор) За да премахнете потребител, работна област или виртуална линия, щракнете върху |
| 12 |
(По избор) Щракнете върху Премахване на всички , за да премахнете всички потребители, работни области или виртуални линии от опашката. |
| 13 |
Щракнете върху Запиши.
За многоплатформените телефони от серията 6800/7800/8800 можете да активирате автоматичното разпределение на повикванията (ACD) от настройките на устройството в Control Hub. Вижте Конфигуриране и промяна на настройките на устройството в Webex Calling за подробности. За настолните телефони серия 9800 софтуерните бутони ACD се появяват автоматично, когато в опашката се добавят устройства, свързани с потребители, работни области или виртуални линии. |
Преглед на таблото на агента
Таблото за агенти позволява на администратора да има консолидиран изглед на всички агенти в опашките за повиквания. Таблото показва информация за агентите и тяхното участие в опашката на повикванията. Това позволява на администратора да взема подходящи решения за набиране на персонал в опашката на повикванията и също така лесно да променя статуса на присъединяване на агент.
| 1 |
Влезте в контролния хъб. | ||||||||||||||||||||
| 2 |
Отидете на . | ||||||||||||||||||||
| 3 |
Отидете в картата Опашка на повикванията и щракнете върху Управление. | ||||||||||||||||||||
| 4 |
Щракнете върху раздела Агенти . | ||||||||||||||||||||
| 5 |
Изберете агент от списъка по подразбиране с показвани агенти или потърсете име на агент или главния номер или вътрешен номер, свързан с агента. Можете да филтрирате списъка на агентите въз основа на опашки на повикванията, местоположения на опашки и статус \„Присъединяване/Напускане\“. Таблото на агента в свит изглед по подразбиране показва:
| ||||||||||||||||||||
| 6 |
Щракнете върху > , за да разширите подробностите за агента. Таблото на агента показва:
| ||||||||||||||||||||
| 7 |
Превключете, за да се присъедините или да отмените присъединяването на агент към конкретната опашка на повикванията. | ||||||||||||||||||||
| 8 |
(По избор) Щракнете върху Експортиране на CSV файл, за да експортирате електронна таблица с подробните подробности за агента. Използвайте тази таблица, за да намерите подробностите в експортирания CSV файл.
|
Управление на супервайзорите на опашките за повиквания
Агентите в опашката за обаждания могат да бъдат свързани с надзорник, който може мълчаливо да наблюдава, обучава, нахлува или да поема обажданията, които техните назначени агенти в момента обработват.
Функции на супервайзора на опашката за обаждания до Webex
Тихо наблюдение – Наблюдавайте повикването на агент, без да знае повикващия. Използвайте тази функция, за да се уверите, че обучението работи или да определите къде агентите трябва да се подобрят.
За да наблюдавате безшумно повикване, въведете #82 плюс разширението или телефонния номер на агента.

Обучение – Коригирайте повикването на агент и комуникирайте с него. Агентът е единственият, който може да те чуе. Използвайте тази функция за обучение на нови служители.
За да тренирате повикване, въведете #85 плюс разширението или телефонния номер на агента.

Включване в разговора – Включване в разговора на агент. И агентът, и обаждащият се могат да ви чуят. Тази функция е полезна, когато трябва да участвате в повикването и да помогнете за разрешаването на проблеми.
За да влезете с шлеп при повикване, въведете *33 плюс разширението или телефонния номер на агента.

Поемане – Оттегляне на повикване от агент. Използвайте тази функция, когато трябва напълно да поемете обаждането за агент.
За да поемете разговор, въведете #86 плюс разширението или телефонния номер на агента.

При извикване на функциите на супервайзора, на агента се пуска предупредителен тон, докато наблюдава, тренира или се намесва, и се пуска съобщение за функцията за поемане на повиквания.
Добавяне или изтриване на супервайзор
Можете да добавяте или изтривате надзорници. Когато добавяте супервайзор, можете да му задавате агенти от няколко опашки на повикванията.
Можете да зададете до 100 агенти за ръководител.
| 1 |
Влезте в контролния хъб. |
| 2 |
Отидете на . |
| 3 |
Отидете в картата Опашка на повикванията и щракнете върху Управление. |
| 4 |
Щракнете върху раздела Супервайзори и след това щракнете върху Добавяне на супервайзор. |
| 5 |
На страницата Основна информация изберете потребител от падащия списък, който да добавите като ръководител, и щракнете върху Напред. |
| 6 |
На страницата Задаване на агенти изберете потребител от падащия списък, който да зададете като агенти към супервайзора, и щракнете върху Напред. |
| 7 |
На страницата Преглед прегледайте избрания супервайзор и зададените агенти. |
| 8 |
Щракнете върху Добавяне на супервайзор. След като се добави надзорник, можете да присвоите агенти на надзора. За да премахнете ръководител, щракнете върху свързаната с него икона Премахване на ръководител .
|
Назначаване или отписване на агенти на супервайзор
Назначете агенти на ръководител, така че надзорникът да може да извършва мълчаливо наблюдение, коучинг, нахлуване и поемане.
Можете да зададете до 100 агенти за ръководител.
| 1 |
Влезте в контролния хъб. |
| 2 |
Отидете на . |
| 3 |
Отидете в картата Опашка на повикванията и щракнете върху Управление. |
| 4 |
Щракнете върху раздела Ръководители . Появява се списъкът на добавените ръководители. |
| 5 |
Под колоната Действия , от падащия списък на съответния ръководител изберете потребител, който да добавите като агент към ръководителя. Избраният агент се присвоява на ръководителя.
|
| 6 |
За да премахнете задаването на агенти, разгънете реда на супервайзора и щракнете върху свързаната с агента икона Премахване на задаване на агенти . Когато премахнете последния агент от надзорен орган, надзорникът също се отстранява. След като агентите са назначени на ръководител, супервайзорът може да използва кодове за достъп до функции (FACs), за да наблюдава, тренира, нахлува и поема повиквания. За повече информация вижте раздела Функции на супервайзора на опашката на повикванията за Webex Calling. |
Преглед на агентите, зададени към опашка
Можете да видите списък на всички агенти, които са зададени към опашка на повикванията.
| 1 |
Влезте в контролния хъб. |
| 2 |
Отидете на . |
| 3 |
Отидете в картата Опашка на повикванията и щракнете върху Управление. |
| 4 |
Изберете от списъка опашка на повикванията, която да редактирате. |
| 5 |
Отидете в раздела Общ преглед и щракнете върху Агенти. |
| 6 |
Редактирайте потребителите, работните области или виртуалните линии, зададени като агенти за тази опашка на повикванията. |
| 7 |
Щракнете върху Запиши. Щракнете върху Премахване на всички , ако искате да премахнете всички потребители, работни области или виртуални линии от тази опашка на повикванията. |
Анализ на опашката на повикванията
Можете да използвате анализи, за да оцените състоянието на опашката на повикванията, състоянието на агента в опашката на повикванията и състоянието на опашката на живо. Данните за опашката на повикванията се обработват групово всеки ден и се предоставят в рамките на 24 часа, а метриките са налични до 13:00 GMT на следващия ден. Количеството данни, до които имате достъп, зависи от вида на клиента, който сте. Ако сте стандартен клиент, имате достъп до 3 месеца данни. Ако сте клиент на Pro Pack, имате достъп до 13 месеца данни.
Тези аналитични данни са за обща употреба и не трябва да се използват за целите на плащане.
За да видите анализа на опашката на повикванията, отидете на Наблюдение > Анализ > Повиквания > Опашка на повикванията.
Администраторите на местоположения нямат достъп до „Анализи“.
Съвети за таблото за управление
Коригиране на времевия период
Можете да видите някои диаграми в почасова, дневна, седмична или месечна времева скала, така че да можете да проследявате ангажираността с течение на времето и да търсите тенденции в използването. Това предлага мощен поглед върху начина, по който входящите обаждания се обработват в опашките за обаждания.
Избирачът на дата не се прилага за данни в секцията за статистика на опашките на живо. Данните за секцията за статистика на опашките на живо се събират на всеки 30 секунди.
Глобални филтри
Таблото съдържа мощни инструменти за филтриране. Кликнете върху лентата Филтри, за да изберете кои данни искате да видите. Филтрите, които избирате, автоматично ще се прилагат за всички диаграми. Можете да филтрирате по определени опашки на повикванията, местоположения и ръководители.
Филтърът на супервайзорите е приложим само за статистиката на агента в опашката на повикванията.
Експортиране на данни или диаграми
Можете да експортирате всеки изглед на графика или детайл. Щракнете върху бутона Още в горния десен ъгъл на диаграмата/списъка и изберете файловия формат за изтегляне (PDF, PNG или CSV, в зависимост от това дали това е графика или списък).
Когато комбинирате изтеглянето на файлове с наличните филтри, можете лесно да генерирате полезни отчети за опашките за обаждания във вашата организация.
КПИ
KPIs са налични в горната част на страницата, за да ви покажат бързо състояние на високо ниво на входящите повиквания в опашките за обаждания в рамките на избрания от вас диапазон от дати. Наличните KPI са:
- Общ брой приети повиквания – Общ брой повиквания, на които са отговорили агентите. Процентът показва промяната в стойността във времето, като я сравнява с миналите данни за избрания диапазон от дати.
- Общ брой изоставени повиквания – Общ брой повиквания, при които повикващият е затворил или е оставил съобщение, преди да има свободен агент. Процентът показва промяната в стойността във времето, като я сравнява с миналите данни за избрания диапазон от дати.
- Процент на изоставените повиквания – Процент на повикванията, при които повикващият е затворил или е оставил съобщение, преди да се освободи агент. Процентът показва промяната в стойността във времето, като я сравнява с миналите данни за избрания диапазон от дати.
- Средно време за изчакване – Средното време, което повикващите са прекарали в изчакване следващият свободен агент да отговори на повикването. Процентът показва промяната в стойността във времето, като я сравнява с миналите данни за избрания диапазон от дати.
Входящи покани за опашки за обаждания и тенденция
Тази диаграма показва разбивка на статистиката на опашката за обаждания чрез входящи повиквания. Можете да използвате тази диаграма, за да видите как опашките за обаждания обработват всички входящи повиквания към вашата организация.
Средно време на опашката на повикванията за едно повикване и тенденция
Тази диаграма показва разбивка между средните изоставени и средните минути на изчакване от входящите повиквания. Можете да използвате тази диаграма, за да видите колко време е трябвало да чакат обаждащите се, преди да закачат обаждането или да бъдат прехвърлени на агент. Средните минути се изчисляват като:
- Средно време на изоставяне – Средното време за повикване, което повикващите са прекарали в изчакване на агент, преди да затворят, или са избрали опцията да оставят съобщение.
- Средно време за изчакване – Средно време, което повикващите прекарват в изчакване следващият свободен агент да отговори на повикването.
Топ 25 опашки за обаждания по статус на повикванията
Тази таблица показва първите 25 опашки за обаждания с най-много обаждания по конкретно състояние. Статусите на наличните повиквания са:
- Приети повиквания – Брой повиквания, приети от агенти.
- % от приетите повиквания – Процент на повикванията, приети от агенти.
- Изоставени повиквания – Брой повиквания, при които повикващият е затворил или е оставил съобщение, преди да има свободен агент.
- % на изоставените повиквания – Процент на повикванията, при които повикващият е затворил или е оставил съобщение, преди да се освободи агент.
- Прехвърляния – зает – Брой повиквания, които са били прехвърлени към друга опашка на повикванията, защото ограничението за опашката е достигнато.
- Прехвърляния – Изтичане на времето на изчакване – Брой повиквания, които са били прехвърлени към друга опашка на повикванията, защото времето за изчакване е надвишило максималното конфигурирано ограничение.
- Прехвърлени повиквания – Брой повиквания, които са били прехвърлени от опашката.
Първите 25 опашки на повикванията по средно време на изчакване и изоставено време
Тази таблица показва първите 25 опашки на повикванията с най-високо средно време на изчакване и пропуснати часове от входящи повиквания. Средното време се изчислява както:
- Средно време за изоставяне – Средното време за повикване, което повикващите са прекарали в изчакване на агент, преди да затворят, или са избрали опцията да оставят съобщение.
- Средно време за изчакване – Средното време за повикване, което повикващите прекарват в изчакване следващият свободен агент да отговори на повикването.
Статистика на опашките за обаждания
Тази таблица показва подробности за опашките за обаждания, които са създадени във вашата организация. Можете да използвате тази таблица, за да видите броя на входящите повиквания, за да извикате опашки и състоянието на тези повиквания. Можете също така да търсите конкретни опашки за обаждания, местоположения, телефонни номера и разширения, като използвате лентата за търсене в таблицата. Наличните данни са:
- Опашка на повикванията – Име на опашката на повикванията.
- Местоположение – Местоположение, зададено на опашката на повикванията.
- Телефонен номер – Телефонният номер, зададен на опашката на повикванията.
- Вътрешен номер – вътрешен номер, зададен на опашката на повикванията.
- Общо време на задържане – Общо време, през което повикванията са били задържани от агенти.
- Средно време на задържане – Средното време, през което повикванията са били задържани от агенти.
- Общо време за разговори – Общо време, през което агентите са говорили активно по повиквания.
- Средно време за разговор – Средното време, през което агентите са говорили активно по повиквания.
- Общо време за обработка – Общо време, прекарано от агентите в обработване на повиквания. Времето за обработка се изчислява като общо време за разговор + общо време за задържане = общо време за обработка.
- Средно време за обработка – Средното време, прекарано от агентите в обработване на повиквания.
- Общо време за изчакване – Общо време, което повикващите са прекарали в изчакване следващият свободен агент да отговори на повикването.
- Средно време за изчакване – Средното време, което повикващите са прекарали в изчакване следващият свободен агент да отговори на повикването.
- Приети повиквания – Брой повиквания, приети от агенти.
- % приети повиквания – Процент на повикванията, приети от агенти.
- Изоставени повиквания – Брой повиквания, при които повикващият е затворил или е оставил съобщение, преди да има свободен агент.
- % Изоставени повиквания – Процент на повикванията, при които повикващият е затворил или е оставил съобщение, преди да се освободи агент.
- Средно време за изоставяне – Средното време, през което повикващите са затворили или са оставили съобщение, преди да се освободи агент.
- Време на изоставяне – Време, когато повикващите са затворили или са оставили съобщение, преди да се освободи агент.
- Общ брой повиквания – Общ брой входящи повиквания.
- Препълване – заето – Брой повиквания, които са били прехвърлени, защото ограничението на опашката е достигнато.
- Препълване – Изтичане на времето на изчакване – Брой повиквания, които са били прехвърлени, защото времето за изчакване е надвишило максималното ограничение.
- Прехвърлени повиквания – Брой повиквания, които са били прехвърлени от опашката.
- Среден брой зададени агенти – Среден брой агенти, зададени за опашките на повикванията.
- Среден брой агенти, обработващи повиквания – Среден брой агенти, които активно са обработвали повиквания.
Опашките за обаждания без данни няма да се показват в тази таблица.
КПИ
KPIs са налични в горната част на страницата, за да ви покажат подробности за обажданията, които агентите обработват в рамките на диапазона от дати, който сте избрали. Наличните KPI са:
- Общ брой приети повиквания – Общ брой представени повиквания, на които са отговорени агенти. Процентът показва промяната в стойността във времето, като я сравнява с миналите данни за избрания диапазон от дати.
- Общ брой неприети повиквания – Общ брой повиквания, които са били представени на агент, но не са били приети. Процентът показва промяната в стойността във времето, като я сравнява с миналите данни за избрания диапазон от дати.
- Средно време за обработка – Средното време, което агентите прекарват в обработване на повиквания. Процентът показва промяната в стойността във времето, като я сравнява с миналите данни за избрания диапазон от дати.
Средно време за повикване на агент за едно повикване и тенденция
Тази диаграма показва средно колко дълго трае всяко повикване по статуса на повикването. Можете да използвате тази диаграма, за да видите дали обаждащите се получават своевременно помощта, от която се нуждаят.
Входящи обаждания до агенти по статус на повикване
Тази диаграма показва разбивка на входящите повиквания към агенти въз основа на статуса на повикването. Тази диаграма може да ви помогне да видите дали има повече отскачащи обаждания от обикновено.
Агенти, работещи с повиквания срещу агенти, назначени
Тази диаграма показва тенденция на средния брой агенти, които обработват повиквания срещу средния брой назначени агенти, които да се обаждат на опашки. Можете да използвате тази диаграма, за да видите дали има достатъчно агенти, които да се справят с обажданията и да се коригират, ако е необходимо.
Топ 25 агенти чрез отговори и отскочи обаждания
Тази таблица показва първите 25 агенти с най-отговорените или отскачани обаждания.
Първите 25 агенти по среден разговор и средно време на задържане
Тази таблица показва първите 25 агенти с най-висока средна беседа или задръжте минути.
Обадете се на агенти на опашката
Тази таблица показва подробности за всички агенти, които са били назначени да се обаждат на опашки във вашата организация. Можете да използвате тази таблица, за да видите кой агент получава най-много обаждания и информация за техните извикващи статистики. Можете също така да търсите конкретни имена на агенти или работни пространства, опашки за обаждания и местоположения, като използвате лентата за търсене в таблицата. Наличните данни са:
- Име на агент – Името на агента или работната област.
- Опашка на повикванията – Име на опашката на повикванията.
- Местоположение – Местоположение, зададено на опашката на повикванията.
- Общ брой приети повиквания – Брой повиквания, които са представени на агента и са приети от него.
- Върнати повиквания – Брой повиквания, които са представени на агента, но са останали без отговор.
- Общ брой представени повиквания – Брой входящи повиквания към агента, които са били разпределени от опашката на повикванията.
- Общо време за разговори – Общо време, през което агентът е прекарал активно говорене по повиквания.
- Средно време за разговор – Средното време, през което агентът е прекарал активно говорене по повиквания.
- Общо време на задържане – Общо време, през което агент поставя повикванията в задържане.
- Средно време за задържане – Средно време, през което агент поставя повикванията в задържане.
- Общо време за обработка – Общо време, прекарано от агент в обработване на повиквания. Минутите за обработка се изчисляват като общо време за разговор + общо време за задържане = общо време за обработка.
- Средно време за обработка – Средното време, прекарано от агент в обработване на повиквания.
КПИ
KPIs са на разположение в горната част на страницата, за да ви покажат всички текущи входящи повиквания и какви са техните статуси, за да ви помогнат да наблюдавате опашките за обаждания в реално време. Наличните KPI са:
- Активни повиквания – Показва броя повиквания, в които агенти говорят с повикващи.
- Чакащи повиквания – Показва броя повиквания, които чакат следващият свободен агент да отговори.
- Задържани повиквания – Показва броя повиквания, които агентите са задържали.
Статистика на опашката за обаждания на живо
Тази таблица показва подробности за всички опашки за обаждания, които са били създадени във вашата организация. Можете да използвате тази таблица, за да видите коя опашка за обаждания получава най-много обаждания и да коригирате броя на агентите, ако е необходимо. Можете също така да търсите конкретни опашки за обаждания, местоположения, телефонни номера и разширения, като използвате лентата за търсене в таблицата. Наличните данни са:
- Опашка на повикванията – Името на опашката на повикванията.
- Местоположение – Местоположението, зададено на опашката на повикванията.
- Телефонен номер – Телефонният номер, зададен на опашката на повикванията.
- Вътрешен номер – Вътрешният номер, зададен на опашката на повикванията.
- Активни повиквания – Броят повиквания, в които агенти говорят с повикващи.
- Задържани повиквания – Броят повиквания, които агентите са задържали.
- Чакащи повиквания – Броят повиквания, които чакат следващия наличен агент.
За повече подробности вижте Анализи за вашето портфолио за сътрудничество в облака.
Отчети за опашката на повикванията
Можете да преглеждате отчетите за опашката на повикванията с подробности за всички входящи повиквания, достигнали до опашката на повикванията, както и да преглеждате статистика за опашката и агента.
Можете да получите достъп до отчети под Наблюдение > Отчети > Шаблони > Повиквания.
Администраторите на местоположения нямат достъп до отчети.
Статистика за опашка
Този отчет предоставя подробности за опашките на повикванията, които са настроени във вашата организация. Можете да използвате този отчет, за да видите броя на входящите повиквания, които са в опашките на повикванията, и статуса на тези повиквания.
| Име на колоната | Описание |
|---|---|
| Опашка на повикванията | Име на опашката на повикванията. |
| Местоположение | Местоположение, зададено на опашката на повикванията. |
| Телефонен Номер | Телефонен номер, зададен на опашката на повикванията. |
| Вътрешен номер | Вътрешен номер, зададен на опашката на повикванията. |
| Общо време за задържане | Общо време, през което повикванията се поставят в задържане от агенти. |
| Средно време за задържане | Средното време, през което повикванията се поставят в задържане от агенти. |
| Общо време за разговори | Общо време, през което агентите активно говорят в повиквания. |
| Средно време за разговор | Средното време, през което агентите активно говорят в повиквания. |
| Общо време за обработка | Общото време, което агентът прекарва в разговор от опашка, включително времето за звънене. Това се записва, когато агентът приключи или прехвърли повикването. |
| Средно време за обработване | Средното време, прекарано от агентите в обработване на повиквания. |
| Общо време за изчакване | Общо време, прекарано от повикващите в изчакване следващият свободен агент да отговори на повикването. |
| Средно време за изчакване | Средното време, прекарано от повикващите в изчакване следващият свободен агент да отговори на повикването. |
| Приети повиквания | Брой повиквания, приети от агенти. |
| % приети повиквания | Процент на обажданията, на които са отговорили агентите. |
| Изоставени повиквания | Брой повиквания, при които повикващият е затворил или е оставил съобщение, преди да има свободен агент. |
| % изоставени повиквания | Процент на повикванията, при които повикващият е затворил или е оставил съобщение, преди да се освободи агент. |
| Средно време на изоставяне | Средното време, през което повикващите са затворили или са оставили съобщение, преди да се освободи агент. |
| Общо време на изоставяне | Време, когато повикващите са затворили или са оставили съобщение, преди да се освободи агент. |
| Общо обаждания | Общ брой входящи повиквания. |
| Прехвърлени повиквания | Брой повиквания, които са били прехвърлени, защото е достигнато ограничението на опашката. |
| Времето за изчакване на повикванията изтече | Брой повиквания, за които времето за изчакване е изтекло, защото времето за изчакване е надвишило максималното ограничение. |
| Прехвърлени повиквания | Брой повиквания, които се прехвърлят от опашката. |
| Среден брой зададени агенти | Среден брой агенти, зададени за опашките на повикванията. |
| Среден брой агенти, обработващи повиквания | Среден брой агенти, които активно са обработвали повиквания. |
Статистика за агента на опашката
Този отчет предоставя подробности за всички агенти, които са зададени към опашки на повикванията във вашата организация. Можете да използвате този отчет, за да видите кой агент получава най-много обаждания и информация за неговите статистика за обажданията.
| Име на колоната | Описание |
|---|---|
| Име на агента/име на работната област | Име на агента или работната област. |
| Опашка на повикванията | Име на опашката на повикванията. |
| Местоположение | Местоположение, зададено на опашката на повикванията. |
| Общ брой приети повиквания | Брой повиквания, които са представени на агента и са приети от него. |
| Върнати до подателя повиквания | Брой повиквания, които са представени на агента, но са останали без отговор. |
| Общ брой представени повиквания | Брой входящи повиквания към агента, които се разпределят от опашката на повикванията. |
| Общо време за разговори | Общо време, прекарано от агент в активно говорене по повиквания. |
| Средно време за разговор | Средното време, през което агентът е прекарал активно разговор в разговори. |
| Общо време за задържане | Общо време, през което агент поставя повикванията в задържане. |
| Средно време за задържане | Средното време, през което агентът поставя повикванията в задържане. |
| Общо време за обработка | Общото време, което агентът прекарва в разговор от опашка, включително времето за звънене. Това се записва, когато агентът приключи или прехвърли повикването. |
| Средно време за обработване | Средното време, прекарано от агент в обработване на повиквания. |
За повече подробности относно други шаблони за отчети, персонализирани шаблони и управление на отчети вижте Отчети за вашето портфолио за сътрудничество в облака.
Общ преглед
„Опашка за повиквания“ е предложение, достъпно като част от професионалния лиценз на Webex Calling. Включва функции като гласови опашки, маршрутизиране въз основа на умения, наблюдение и анализ на опашките за повиквания, прозорец за множество повиквания и други, които помагат на потребителите да взаимодействат ефективно с клиентите. Също така, с нашата интеграция с Cisco Call за Microsoft Teams, потребителите на Microsoft Teams могат да имат достъп до функциите директно от Teams.
Тъй като Call Queue предлага само гласови услуги, тя е най-подходяща за клиенти, които се нуждаят от прости функции на кол център, ориентирани към гласови повиквания, и не се нуждаят от разширените функции на цялостната услуга за контактен център.
Препоръчваме Webex Calling Customer Assist за клиенти, които се нуждаят от професионални възможности за контактен център от нисък клас, като например опит на агенти и ръководители в приложението Webex, преглед на опашката в реално време, изскачащ екран на агенти и т.н.
Препоръчваме Webex Contact Center за клиенти, които изискват усъвършенствани възможности за ангажиране на клиенти, омниканално маршрутизиране или мащабни внедрявания с голям обем обаждания.
Характеристики и предимства
Опашката за повиквания включва следните функции:
- Гласови опашки – Помага на администраторите да конфигурират различни функции, като например маршрутизиране въз основа на умения, подобрени правила за опашки, обратно повикване от клиенти и т.н.
- Анализ на опашките за повиквания – Помага на администраторите да преглеждат важни данни, като например водещи опашки за повиквания, водещи агенти, състояние на активните опашки за повиквания и т.н.
- Отчети за опашката от повиквания – Помага на администраторите да преглеждат подробности, като например отчет за състоянието на опашката от повиквания и отчет за състоянието на агента.
- Оперативна среда на агента в приложението Webex – Помага на потребителите да проверяват и променят състоянието на опашката си за повиквания и join/unjoin опашка в приложението Webex.
- Прозорец за множество повиквания— Помага на потребителите да получат бърз преглед на състоянието на повикванията и лесно да имат достъп до някои често срещани функции за повиквания.
- Интеграция на Cisco Call в Microsoft Teams— Помага на потребителите да имат достъп до функциите директно от Microsoft Teams.
Гласови опашки
Гласовата опашка, известна преди като Управление на групови повиквания (GCM), е набор от функции, предназначени за ефективно управление на голям обем повиквания и услуги за обработка на екипни повиквания.
Гласовата опашка добавя ключови функции, които предоставят възможности за ръководител, подобрява политиките за опашки, за да се определи маршрутизирането на повикванията въз основа на работното време, осигурява маршрутизиране въз основа на умения, предоставя възможности за обратно повикване за клиенти и отчети и анализи за администратори. Гласовите опашки са предварително зададена функция в Webex Calling и се препоръчват за опашки за повиквания до 50 агенти.
Гласовата опашка включва:
-
За повикващите
-
Поздравителен поздрав
-
Успокояващ поздрав (скоро ще бъдем с вас)
-
Заявка за обратно повикване (обаждащият се може да посочи номер за обратно повикване, вместо да чака на опашка)
-
Разширени правила за маршрутизиране на опашките (за нощна услуга, празници и принудително пренасочване)
-
Допълнителни IVR функции - съобщение за шепот на обаждане и съобщение за комфортно заобикаляне
-
-
За агенти
-
Едностъпково влизане/излизане от опашката
-
Управление на статус на лична готовност
-
Многоопашкови операции
-
Интуитивни UX опции за настолен телефон и приложението Webex
-
-
За супервайзори и администратори
-
Наблюдение/обучение/включване в/поемане на активни повиквания
-
Управление на статус на агент
-
Табло за отчети и анализ за опашките на повивания
-
Задаване на служители за опашка на повикванията към опашката на повиквания
-
Присвояване на оценки за маршрутизиране въз основа на умения на персонала за всяка опашка
-
Комплект за стартиране на опашката за повиквания
Преди да конфигурирате опашката за повиквания, ако искате да разберете начините за оборудване на опашки за повиквания и да дадете възможност на вашите агенти за опашки за повиквания, можете да изтеглите комплекта за стартиране на опашката за повиквания.
Опит на агента в приложението Webex
Функции за агенти
С помощта на приложението Webex, агентите могат да задават състоянието на наличност, join/unjoin опашка, осъществяване на изходящо повикване, осъществяване на конферентен разговор и т.н.
За повече подробности вижте Промяна на състоянието на опашката за повиквания.
Прозорец за множество повиквания
Опцията за многократно повикване в приложението Webex позволява на агентите да получат бърз преглед на състоянието на повикването и лесно да имат достъп до някои често срещани функции за повиквания, като например отхвърляне на повиквания, отговаряне на повиквания, прехвърляне, задържане и т.н.
За повече подробности вижте Управлявайте всичките си телефонни обаждания на едно място.
Cisco Call за Microsoft Teams
Интеграцията на Cisco Call в Microsoft Teams позволява на агентите да имат достъп до функциите на Webex Calling директно от Microsoft Teams.
За повече подробности вижте Cisco Call за Microsoft Teams.
Създаване и управление на опашка за обаждания
Опашките за повиквания насочват обаждащите се към агенти, които могат да им окажат съдействие по конкретен проблем или въпрос. Обажданията се разпределят едно по едно към агентите в опашката. Опашките за повиквания временно задържат повикванията, когато всички агенти, назначени да получават повиквания от опашката, са недостъпни. Когато агентите станат свободни, повикванията в опашката се маршрутизират според настройките за маршрутизиране на повиквания, които сте определили за опашката за повиквания.
Когато повикване постъпи в опашка за повиквания и бъде изпратено до агент, функцията за пренасочване на повиквания от агент не работи.
Следната таблица очертава ограниченията за опашки, агенти и супервайзори.
|
Ограничение |
Максимален лимит |
|---|---|
|
Брой опашки на място |
1,000 |
|
Брой агенти на опашка |
1,000 100, ако типът маршрутизиране на повикванията е „Претеглено“ 50, ако типът маршрутизиране на повикванията е Едновременно |
|
Размер на опашката – брой повиквания, които опашката може да обработи |
250 |
|
Брой агенти, които един супервайзор може да управлява |
100 |
Създаване на опашка на повикванията
Можете да създадете множество опашки за повиквания за вашата организация. Използвайте тези опашки за повиквания, когато не можете да отговаряте на обажданията на клиентите, за да осигурите автоматичен отговор, успокоителни съобщения или да задържите музика, докато някой не отговори.
| 1 |
Влезте в контролния хъб. | ||||||||||||||||||||||
| 2 |
Отидете на . | ||||||||||||||||||||||
| 3 |
Отидете на картата Опашка за повиквания и щракнете върху Добавяне на нова, за да създадете нова опашка за повиквания. | ||||||||||||||||||||||
| 4 |
На страницата Основна информация въведете следната информация и след това щракнете върху Напред.
| ||||||||||||||||||||||
| 5 |
На страницата Маршрутизиране на повикванията изберете една от следните опции и щракнете върху Напред.
Следната таблица показва максималния брой агенти, които можете да разпределите за всеки тип маршрутизиране на повиквания.
По подразбиране повикванията не се пренасочват към агенти, когато са в състояние „Приключване“. | ||||||||||||||||||||||
| 6 |
На страницата Настройки за препълване конфигурирайте настройките за препълване и тоновете за известия за агентите и щракнете върху Напред.
| ||||||||||||||||||||||
| 7 |
На страницата Съобщения определете съобщенията и музиката, които повикващият ще чуе, докато чака на опашката, и щракнете върху Напред. Можете да разрешите всяка от следните опции:
| ||||||||||||||||||||||
| 8 |
На страницата Избор на агенти щракнете върху падащото меню Добавяне на потребител или работно пространство или виртуална линия, след което потърсете или изберете потребителите, работните пространства или виртуалните линии, които да добавите към опашката за повиквания. Можете да зададете ниво на умения (1 е най-високото ниво на умения, а 20 е най-ниското ниво на умения) на всеки потребител или работни пространства, добавени към опашката за повиквания.
Можете да изберете квадратчето за отметка Разрешаване на агенти при активни повиквания да приемат допълнителни повиквания, ако искате да разрешите на агенти при активни повиквания да приемат допълнителни повиквания. Можете да изберете квадратчето за отметка Разрешаване на агенти да се присъединяват или отписват от опашката, ако искате да разрешите на агентите да се присъединяват или отписват от опашката. В зависимост от избраната преди това опция за маршрутизиране на повиквания, може да се наложи да добавите допълнителна информация, като например процентно претегляне на потребителите или работните пространства, или за кръгово или отгоре надолу маршрутизиране на повиквания, плъзнете и пуснете потребителите и работните пространства по реда на позицията им в опашката. Ако на агент е назначен само вътрешен номер, уверете се, че местоположението му има основен номер. Без основен номер, повикванията към опашката няма да бъдат пренасочени към агентите само с разширение. | ||||||||||||||||||||||
| 9 |
На страницата Преглед вижте настройките за опашката на повикванията, за да се уверите, че сте въвели правилните детайли. | ||||||||||||||||||||||
| 10 |
Щракнете върху Създаване и Готово, за да потвърдите настройките на опашката на повикванията. При създаване на опашка, можете да я активирате или деактивирате, като използвате превключвателя до Активиране на опашката за повиквания. Изключването на Активиране на опашката деактивира всички нови повиквания към опашката и показва на повикващия статус „заето“. Също така, това нулира разпределението на типа маршрутизиране на повикванията за следващия агент, например, кръговото маршрутизиране ще бъде по подразбиране към първия агент в списъка. | ||||||||||||||||||||||
Гледайте тази видео демонстрация за това как да създадете нова опашка за повиквания в Control Hub.
Групово създаване на опашки за повиквания
Можете да добавяте и управлявате опашките за обаждания в насипно състояние с помощта на CSV на опашката за повиквания. Този раздел обхваща специфичните полета и стойности, необходими за качването на CSV файл на опашките за повиквания на Webex Calling.
Преди да започнете
-
Преди да качите CSV с опашката на повикванията, прочетете Групово осигуряване на елементи на Webex Calling чрез CSV, за да разберете конвенциите на CSV.
-
Можете или да експортирате текущите си опашки за повиквания, което ви позволява да добавяте, изтривате и променяте съществуващия набор от данни, или можете да експортирате примерен набор от опашки за повиквания. След като бъде променен, можете да качите файла чрез функциите за групово качване.
Експортиране на CSV файл в ZIP файлов формат: Когато експортирате данни в CSV файл, броят на записите може да надвишава 1000. В такива случаи изтеглете ZIP файла, който съдържа пълния набор от записи в един CSV файл. Отделна папка, съдържаща всички данни, се разделя на множество CSV файлове с по-малко от 1000 записа. Тези файлове се генерират за администраторите с цел бързо импортиране и качване на всички актуализации.
-
Важно е да знаете задължителните и незадължителните колони, както и информацията, която трябва да предоставите, когато попълвате CVS шаблона. Можете да намерите конкретните полета за CSV файла с опашката за повиквания в таблицата в раздела Подготовка на CSV файла.
-
Максималният брой редове е 1000 (без заглавката).
-
Агентите могат да са потребители или работни области. За потребители въведете имейл адреса на потребителя. За работни области въведете името на работната област.
-
Всеки ред може да побере максимум 50 агенти. Вижте повече информация в Добавяне и редактиране на повече от 50 агенти едновременно.
Групово добавяне на опашки за повиквания
За да добавяте групово опашки за повиквания, изтеглете и попълнете празен .csv шаблон.
Настройките за пренасочване на повикванията за опашка повиквания не могат да се променят групово. За да редактирате пренасочването на повикванията за опашка повиквания, вижте Конфигуриране на пренасочване на повикванията за опашка на повикванията.
| 1 |
Влезте в контролния хъб. |
| 2 |
Отидете на . |
| 3 |
Отидете на картата Опашка за повиквания и щракнете върху Управление. |
| 4 |
Кликнете върху . |
| 5 |
Изберете местоположение за опашките за повиквания, които искате да добавите. |
| 6 |
Щракнете върху Изтегляне на .csv шаблон. |
| 7 |
Попълнете електронната таблица. |
| 8 |
Качете CSV файла, като го плъзнете и пуснете, или щракнете върху Избор на файл. |
| 9 |
Щракнете върху Качване. При успешно качване можете да щракнете върху Преглед на страницата със задачи за подробности, за да видите състоянието на промените. |
Групово редактиране на опашки за повиквания
За да промените групово опашките за повиквания, просто ще изтеглите текущите CSV данни и ще направите необходимите промени в електронната таблица.
Настройките за пренасочване на повикванията за опашка повиквания не могат да се променят групово. За да редактирате пренасочването на повикванията за опашка повиквания, вижте Конфигуриране на пренасочване на повикванията за опашка на повикванията.
| 1 |
Влезте в контролния хъб. |
| 2 |
Отидете на . |
| 3 |
Отидете на картата Опашка за повиквания и щракнете върху Управление. |
| 4 |
Кликнете върху . |
| 5 |
Изберете местоположение за опашките за повиквания, които искате да промените. |
| 6 |
Щракнете върху Изтегляне на данни. Ако данните за избраните от вас опашки за повиквания надвишават максимума (повече от 10 000 реда за всеки CSV файл), ще получите zip файл с включени множество CSV файлове. |
| 7 |
Направете необходимите промени в електронната таблица. |
| 8 |
Качете модифицирания CSV файл, като го плъзнете и пуснете, или щракнете върху Избор на файл. |
| 9 |
Щракнете върху Качване. При успешно качване можете да щракнете върху Преглед на страницата със задачи за подробности, за да видите състоянието на промените. |
Подготовка на CSV
Използвайте тази таблица, за да видите кои полета са задължителни или незадължителни и какво трябва да определите, когато добавяте или редактирате групово опашки за повиквания.
Колоните са задължителни или незадължителни полета. Това варира в зависимост от това дали използвате CSV файла, за да добавите нова опашка за повиквания или да редактирате съществуваща опашка за повиквания.
|
Колона |
Задължително или незадължително (Добавяне на опашка на повикванията) |
Задължително или незадължително (Редактиране на опашка на повикванията) |
Описание |
Поддържани стойности |
|---|---|---|---|---|
|
Име |
Задължително |
Задължително |
Въведете името на опашката за повиквания. Имената на опашките за повиквания в рамките на едно и също местоположение трябва да имат уникален идентификатор. Ако опашките за повиквания са на различни места, те могат да имат едно и също име на опашката за повиквания. |
Пример: Опашка на повикванията в Сан Хосе Ограничение за знаци: 1-30 |
|
Телефонен номер |
Задължително (ако „Вътрешен номер“ е оставено празно) |
Незадължително |
Въведете телефонния номер на опашката на повикванията. Трябва да имате телефонен номер или вътрешен номер. |
За импортиране в CSV се позволяват само E.164 номера. Пример: +12815550100 Телефонният номер трябва да е в раздела Номера в Control Hub. |
|
Вътрешен номер |
Задължително (ако телефонният номер е оставен празен) |
Незадължително |
Въведете вътрешния номер за опашката на повикванията. Трябва да имате телефонен номер или вътрешен номер. |
Разширение от две до десет цифри. 00-999999 |
|
Местоположение |
Задължително |
Задължително |
Въведете местоположението, за да зададете тази опашка на повикванията. |
Пример: Сан Хосе Местоположението трябва да е в раздела Местоположения в Control Hub. |
|
Външен идентификационен номер на повикващия |
Незадължително |
Незадължително |
Въведете външния телефонен номер за идентификация на обаждащия се във формат E164. |
Пример: +19095550000. Ограничение за знаци: 1-23 |
|
Собствено име на ИД на повикващия |
Незадължително |
Незадължително |
Въведете собственото име, което да се показва като ИД на повикващата линия (CLID) на опашката на повикванията. Въведеното тук име на обаждащия се, заедно с името и номера на обаждащия се, показва кога агентите на опашката получават входящо повикване от опашката. |
Пример: Сан Поддържат се само UTF-8 символи. Ограничение за знаци: 1-30 |
|
Фамилно име на ИД на повикващия |
Незадължително |
Незадължително |
Въведете фамилното име, което да се показва като ИД на повикващата линия (CLID) на опашката на повикванията. Въведеното тук име на обаждащия се, заедно с името и номера на обаждащия се, показва кога агентите на опашката получават входящо повикване от опашката. |
Пример: Хосе Поддържат се само UTF-8 символи. Ограничение за знаци: 1-30 |
|
Език |
Незадължително |
Незадължително |
Въведете езика за известия за вашата опашка за провиквания. |
Пример: en_us |
|
Часова зона |
Незадължително |
Незадължително |
Въведете ключа за часова зона за опашката на повикванията. Тази часова зона се прилага за графиците, приложени към тази опашка на повикванията. |
Пример: Америка/Чикаго Ограничение за знаци: 1-127 |
|
Име на опашката на повикванията |
Незадължително |
Незадължително |
Използвайте тази колона, за да активирате и деактивирате опашката на повикванията. |
АКТИВИРАНО, ДЕАКТИВИРАНО, активирано, деактивирано |
|
Брой повиквания в опашката |
Незадължително |
Незадължително |
Въведете ограничението за броя на повикванията, които системата държи в опашка, чакайки свободен агент. |
Диапазон: 1-250 Не задавайте Брой повиквания в опашката на 0. Ако е зададено на 0, входящите повиквания не са разрешени. |
|
Тип маршрутизиране на повикването (въз основа на приоритет/умения) |
Незадължително |
Незадължително Това поле е задължително, когато редактирате режима за маршрутизиране на повикванията. |
Изберете типа маршрутизиране на повикванията за вашата опашка на повикванията. |
НА БАЗА ПРИОРИТЕТИ_, НА БАЗА УМЕНИЯ_ |
|
Модел за маршрутизиране на повиквания |
Задължително |
Незадължително |
Въведете шаблона за маршрутизиране на опашката на повикванията. Изберете едно от следните поддържани правила. |
Когато типът маршрутизиране на повикванията е „Базирано на приоритет“, стойностите са: ЦИРКУЛЯРНО, НОРМАЛНО, ЕДНОВРЕМЕННО, ЕДНОРОДНО, ПРЕТЕГЛЕНО Когато типът маршрутизиране на повикванията е „Базирано на умения“, стойностите са: ЦИРКУЛЯРНО, НОРМАЛНО, ЕДНОВРЕМЕННО. |
|
Активиране на телефонен номер за изходящи повиквания |
Незадължително |
Незадължително |
Въведете TRUE, за да активирате телефонния номер на опашката за изходящи повиквания. Въведете FALSE, за да деактивирате телефонния номер на опашката за изходящи повиквания. |
ВЯРНО, НЕВЯРНО |
|
Позволяване на активиране на присъединяване за агент |
Незадължително |
Незадължително |
Въведете TRUE, за да присъедините агентите към опашката. Въведете FALSE, за да изключите агенти от опашката. |
ВЯРНО, НЕВЯРНО |
|
Действие при препълване |
Незадължително |
Незадължително |
Въведете действието за обработка при препълване на опашката на повикванията. Изберете от едно от поддържаните действия. | ОТГОВАРЯНЕ_СЪС СИГНАЛ_ЗА ЗАЕТО, ПРЕХВЪРЛЯНЕ_КЪМ_ТЕЛЕФОНЕН_НОМЕР, ПУСКАНЕ_НА ЗВЪНЕНЕ,_ДОКАТО_ПОВИКВАЩИЯТ_НЕ_ЗАТВОРИ |
|
Активиране на препълване |
Незадължително |
Незадължително |
Въведете TRUE, за да активирате обработката при препълване след зададен период от време. Въведете FALSE, за да деактивирате обработката на препълване след зададен период от време. Ако въведете TRUE, въведете времето в колоната Overflow After Wait Time. |
ВЯРНО, НЕВЯРНО |
|
Възпроизвеждане на мелодия на звънене на повикващия, когато повикването му е пренасочено към наличен агент |
Незадължително |
Незадължително |
Ако по време на създаването не е дефинирана стойност, стойността се задава на TRUE. |
ВЯРНО, НЕВЯРНО |
|
Нулиране на статистиката на повикващия при влизане в опашката |
Незадължително |
Незадължително |
Ако по време на създаването не е дефинирана стойност, стойността се задава на TRUE. |
ВЯРНО, НЕВЯРНО |
|
Номер за прехвърляне при препълване |
Незадължително |
Незадължително |
Въведете номера, където искате да се прехвърлят повикванията. |
Пример: 1112223333 Телефонният номер трябва да е в раздела Номера в Control Hub. Ограничение за знаци: 1-23 |
|
Активиране на прехвърляне в гласова поща при препълване |
Незадължително |
Незадължително |
Въведете TRUE, за да активирате прехвърлянето към гласова поща при препълване. Въведете FALSE, за да деактивирате прехвърлянето при препълване към гласова поща. |
ВЯРНО, НЕВЯРНО |
|
Препълване след време на изчакване |
Незадължително |
Незадължително |
Въведете времето за изчакване (в секунди) на отговор за всеки агент преди пренасочване на повикващия към друго място. |
Диапазон: 1-7200 |
|
Известие за активиране на препълване |
Незадължително |
Незадължително |
Въведете TRUE, за да възпроизведете съобщението преди обработката на препълване. Въведете FALSE, за да не се възпроизвежда съобщението преди обработката на препълване. |
ВЯРНО, НЕВЯРНО |
|
Активиране на приветствено съобщение |
Незадължително |
Незадължително |
Въведете TRUE, за да възпроизведете съобщение, когато повикващият за първи път достигнат опашката. Въведете FALSE, за да не се възпроизвежда съобщение, когато повикващият за първи път достигне опашката. |
ВЯРНО, НЕВЯРНО |
|
Приветственото съобщение е задължително |
Незадължително |
Незадължително |
Въведете TRUE, ако искате приветственото съобщение да се възпроизвежда за всеки обаждащ се. Въведете FALSE, ако не искате приветственото съобщение да се възпроизвежда за всеки обаждащ се. |
ВЯРНО, НЕВЯРНО |
|
Активиране на съобщение за изчакване |
Незадължително |
Незадължително |
Въведете TRUE, за да уведомите обаждащия се за очакваното време на изчакване или позицията му в опашката. Ако тази опция е активирана, то се пуска след приветственото съобщение и преди успокояващото съобщение. Въведете FALSE, за да не уведомявате обаждащия се нито за очакваното време на изчакване, нито за позицията му в опашката. Ако въведете TRUE, въведете данните в колоната „Режим на изчакване на съобщение“. |
ВЯРНО, НЕВЯРНО |
|
Режим със съобщение за изчакване |
Незадължително |
Незадължително |
Изберете какво искате да съобщи на повикващите вашето съобщение за изчакване. Изберете от една от поддържаните опции. |
ВРЕМЕ, ПОЗИЦИЯ |
|
Време за обработка на съобщение за изчакване |
Незадължително |
Незадължително |
Въведете номер по подразбиране за минутите за обработка на повикванията. |
Диапазон: 1-100 |
|
Позиция за пускане на съобщение за изчакване |
Незадължително |
Незадължително |
Въведете броя на позициите, за които се играе очакваното чакане. |
Диапазон: 1-100 |
|
Време за изчакване на съобщение за изчакване |
Незадължително |
Незадължително |
Въведете брой минути, за който се пуска съобщението за изчакване. |
Диапазон: 1-100 |
|
Съобщение за изчакване при голям обем |
Незадължително |
Незадължително |
Въведете TRUE, за да активирате съобщението за изчакване, което информира повикващия, че има голям обем повиквания. Въведете FALSE, за да деактивирате съобщението за изчакване. |
ВЯРНО, НЕВЯРНО |
|
Активиране на успокояващо съобщение |
Незадължително |
Незадължително |
Въведете TRUE, за да възпроизведете съобщение след приветственото съобщение и преди музиката за изчакване. Въведете FALSE, за да не се възпроизвежда съобщение след приветственото съобщение и преди музиката за изчакване. Ако въведете TRUE, въведете броя секунди в колоната „Време за комфортно съобщение“. |
ВЯРНО, НЕВЯРНО |
|
Време на успокояващото съобщение |
Незадължително |
Незадължително |
Въведете интервала в секунди между всяко повторение на успокояващото съобщение, което се пуска на повикващите в опашката. |
Диапазон: 1-600 |
|
Активиране на музика при задържане |
Незадължително |
Незадължително |
Въведете TRUE, за да активирате музиката за задържане на повиквания в опашка. Въведете FALSE, за да деактивирате музиката при задържане за повиквания в опашка. |
ВЯРНО, НЕВЯРНО |
|
Активиране на алтернативен източник на музика при задържане |
Незадължително |
Незадължително |
Въведете TRUE, за да активирате файл с музика по подразбиране, различен от този по подразбиране. Въведете FALSE, за да деактивирате файл с музика по подразбиране, който не е по подразбиране. |
ВЯРНО, НЕВЯРНО |
|
Активиране на прескачане на успокояващо съобщение |
Незадължително |
Незадължително |
Въведете TRUE, за да активирате заобикалянето на комфортни съобщения за повиквания в опашка. Въведете FALSE, за да деактивирате заобикалянето на комфортни съобщения за повиквания в опашка. |
ВЯРНО, НЕВЯРНО |
|
Време на изчакване за повикване за прескачане на успокояващото съобщение |
Незадължително |
Незадължително |
Въведете интервал в секунди за време на изчакване за повикване за прескачане на успокояващото съобщение за повикващите в опашката. |
Диапазон: 1-120 |
|
Активиране на тайно съобщение |
Незадължително |
Незадължително |
Въведете TRUE, за да активирате съобщението „шепот“ за повиквания в опашка. Въведете FALSE, за да деактивирате шепотното съобщение за повиквания в опашка. |
ВЯРНО, НЕВЯРНО |
|
Позволяване на няколко повиквания на агент |
Незадължително |
Незадължително |
Въведете TRUE, за да активирате изчакване на повикване за агенти. Въведете FALSE, за да деактивирате чакащото повикване за агентите. |
ВЯРНО, НЕВЯРНО |
|
Активиране на „Неприемане на повиквания" |
Незадължително |
Незадължително |
Въведете TRUE, за да активирате отхвърлените повиквания за тази опашка. Въведете FALSE, за да деактивирате отхвърлените повиквания за тази опашка. Ако въведете TRUE, въведете броя на позвъняванията в колоната „Брой позвънявания при отхвърлени повиквания“. |
ВЯРНО, НЕВЯРНО |
|
Брой позвънявания за неприето повикване |
Незадължително |
Незадължително |
Въведете броя на позвъняванията при изчакване за търсения в момента агент, преди да се премине към търсене на следващия наличен агент. |
Диапазон: 1-20 |
|
Неприето повикване, ако агентът не е на разположение |
Незадължително |
Незадължително |
Въведете TRUE, за да активирате отказването на повиквания, ако агентът стане недостъпен по време на маршрутизирането на повикването. Въведете FALSE, за да деактивирате отказването на повиквания, ако агентът стане недостъпен по време на маршрутизирането на повикването. |
ВЯРНО, НЕВЯРНО |
|
Активиране на „Неприемане на повиквания след зададено време“ |
Незадължително |
Незадължително |
Въведете TRUE, за да активирате отказването на повиквания, след като са били на изчакване от агента за повече от <X> секунди. Въведете FALSE, за да деактивирате отказването на повиквания, след като са били на изчакване от агента за повече от <X> секунди. Ако въведете TRUE, въведете броя секунди в колоната „Bounce Call After Set Time“ (Отказване на повикване след зададено време). |
ВЯРНО, НЕВЯРНО |
|
Неприемане на повиквания след зададено време |
Незадължително |
Незадължително |
Въведете броя секунди, след който задържаното повикване трябва да бъде обработено като неприето. Ако колоната „Разрешаване на отхвърляне на повикване след зададено време“ е зададена на „true“ и не попълните този ред, тогава се използва стойността по подразбиране 60. |
Диапазон: 1-600 |
|
Активиране на предупреждение до агента, ако повикването е задържано |
Незадължително |
Незадължително |
Въведете TRUE, за да активирате агента за предупреждения, ако повикването е на задържане за повече от <X> секунди. Въведете FALSE, за да деактивирате агента за предупреждения, ако повикването е на задържане за повече от <X> секунди. Ако въведете TRUE, въведете броя секунди в колоната „Agitator Agent If Call On Hour Time“ (Уведомяване на агента, ако повикването е задържано). |
ВЯРНО, НЕВЯРНО |
|
Време на предупреждение до агента, ако повикването е задържано |
Незадължително |
Незадължително |
Въведете броя секунди, след който се изпраща предупреждение до агента относно задържаното повикване. Ако колоната „Уведомяване на агент при задържане на повикване“ е зададена на „true“ и не попълните този ред, тогава се използва стойността по подразбиране 30. |
Диапазон: 1-600 |
|
Активиране на „Отличително звънене“ |
Незадължително |
Незадължително |
Въведете TRUE, за да активирате отличителното звънене за повикванията от опашката. Ако е активирано, агентите чуват отличителен звън, когато получават повиквания от опашката. Въведете FALSE, за да деактивирате отличителното звънене за повикванията от опашката. Ако въведете TRUE, въведете вида на звъненето в колоната Distinctive Ring Pattern. |
ВЯРНО, НЕВЯРНО |
|
Модел на отличително звънене |
Незадължително |
Незадължително |
Ако е активирано отличителното звънене, изберете модела на отличително звънене. Изберете от една от поддържаните опции. |
НОРМАЛНО, ДЪЛГО_ДЪЛГО, КЪСО_КЪСО_ДЪЛГО, КЪСО_ДЪЛГО_КЪСО |
|
Активиране на „Отличително звънене за алтернативните номера“ |
Незадължително |
Незадължително |
Въведете TRUE, за да активирате отличително звънене за алтернативни номера. Въведете FALSE, за да деактивирате отличителното звънене за алтернативни номера. Ако въведете TRUE, въведете модела на звънене в колоната „Модел на звънене за алтернативни номера“. |
ВЯРНО, НЕВЯРНО |
|
Действия за алтернативни номера |
Незадължително |
Незадължително |
Въведете ДОБАВЯНЕ, за да добавите алтернативните номера, изброени в този ред. Въведете ПРЕМАХВАНЕ, за да премахнете алтернативните номера, изброени в този ред. Въведете REPLACE, ако искате да премахнете всички въведени преди това алтернативни числа и да ги замените само с алтернативните числа, които добавяте в този ред. |
ДОБАВЯНЕ, ЗАМЕСТВАНЕ, ПРЕМАХВАНЕ |
|
Действие на агент |
Незадължително |
Незадължително |
Въведете ДОБАВЯНЕ, за да добавите агентите, изброени в този ред. Въведете REMOVE, за да премахнете агентите, които изброявате в реда. Въведете REPLACE, ако искате да премахнете всички въведени преди това агенти и да ги замените само с агентите, които добавяте в този ред. |
ДОБАВЯНЕ, ЗАМЕСТВАНЕ, ПРЕМАХВАНЕ |
|
Използване на настройките за възпроизвеждане на тон за Enterprise към агента е активирано |
Незадължително |
Незадължително |
Активирайте или деактивирайте използването на настройките на организационно ниво за всички опашки за повиквания. |
ВЯРНО, НЕВЯРНО |
|
Възпроизвеждане на сигнал към агент за включване е активирано |
Незадължително |
Незадължително |
Активирайте или деактивирайте възпроизвеждането на уведомителен сигнал на агента, когато ръководител се включи в разговора на агента. |
ВЯРНО, НЕВЯРНО |
|
Възпроизвеждане на тон към агент за безшумно наблюдение е активирано |
Незадължително |
Незадължително |
Активирайте или деактивирайте възпроизвеждането на уведомителен сигнал на агента, когато ръководител наблюдава повикването на агента. |
ВЯРНО, НЕВЯРНО |
|
Възпроизвеждане на тон на агент за коучинг на супервайзор е активирано |
Незадължително |
Незадължително |
Активирайте или деактивирайте възпроизвеждането на уведомителен сигнал на агента, когато ръководител насочва повикване на агент. |
ВЯРНО, НЕВЯРНО |
|
Тип съобщение за препълване |
Незадължително |
Незадължително |
Изберете тип съобщение по подразбиране или персонализирано. Ако изберете „Персонализирано“, въведете името на съобщението, типа на носителя и нивото. |
ПО СТАНДАРТ, ПЕРСОНАЛИЗИРАН |
|
Тип съобщение за приветствие |
Незадължително |
Незадължително |
Изберете тип съобщение по подразбиране или персонализирано. Ако изберете „Персонализирано“, въведете името на съобщението, типа на носителя и нивото. |
ПО СТАНДАРТ, ПЕРСОНАЛИЗИРАН |
|
Тип съобщение за комфорт |
Незадължително |
Незадължително |
Изберете тип съобщение по подразбиране или персонализирано. Ако изберете „Персонализирано“, въведете името на съобщението, типа на носителя и нивото. |
ПО СТАНДАРТ, ПЕРСОНАЛИЗИРАН |
|
Тип известие за музика на задържане |
Незадължително |
Незадължително |
Изберете тип съобщение по подразбиране или персонализирано. Ако изберете „Персонализирано“, въведете името на съобщението, типа на носителя и нивото. |
ПО СТАНДАРТ, ПЕРСОНАЛИЗИРАН |
|
Тип съобщение за алтернативен източник на музика за задържане |
Незадължително |
Незадължително |
Изберете тип съобщение по подразбиране или персонализирано. Ако изберете „Персонализирано“, въведете името на съобщението, типа на носителя и нивото. |
ПО СТАНДАРТ, ПЕРСОНАЛИЗИРАН |
|
Тип съобщение за заобикаляне на комфортни съобщения |
Незадължително |
Незадължително |
Изберете тип съобщение по подразбиране или персонализирано. Ако изберете „Персонализирано“, въведете името на съобщението, типа на носителя и нивото. |
ПО СТАНДАРТ, ПЕРСОНАЛИЗИРАН |
|
Тип съобщение „шепот“ |
Незадължително |
Незадължително |
Изберете тип съобщение по подразбиране или персонализирано. Ако изберете „Персонализирано“, въведете името на съобщението, типа на носителя и нивото. |
ПО СТАНДАРТ, ПЕРСОНАЛИЗИРАН |
|
Име на съобщение за препълване 1...4 |
Незадължително |
Незадължително |
Въведете името на персонализираното съобщение за препълване. |
Пример: Препълване |
|
Тип медия за съобщения за препълване 1...4 |
Незадължително |
Незадължително |
Въведете персонализирания тип медия за съобщение при препълване. |
WAV |
|
Ниво на съобщение за препълване 1...4 |
Незадължително |
Незадължително |
Въведете нивото (организация, местоположение или queue/entity) на което е дефинирано персонализираното съобщение за препълване. |
МЕСТОПОЛОЖЕНИЕ, ОРГАНИЗАЦИЯ, ЕДИНСТВО |
|
Име на приветственото съобщение 1...4 |
Незадължително |
Незадължително |
Въведете името на персонализираното приветствено съобщение. |
Пример: Съобщение за приветстване |
|
Тип медия за приветствено съобщение 1...4 |
Незадължително |
Незадължително |
Въведете типа медия за персонализирано приветствено съобщение. |
WAV |
|
Ниво на приветствено съобщение 1...4 |
Незадължително |
Незадължително |
Въведете нивото (организация, местоположение или queue/entity) на което е дефинирано персонализираното приветствено съобщение. |
МЕСТОПОЛОЖЕНИЕ, ОРГАНИЗАЦИЯ, ЕДИНСТВО |
|
Име на съобщение за комфорт 1...4 |
Незадължително |
Незадължително |
Въведете името на персонализираното съобщение за комфорт. |
Пример: Съобщение за комфорт |
|
Тип медия за съобщение за комфорт 1...4 |
Незадължително |
Незадължително |
Въведете типа медия за персонализирано съобщение за комфорт. |
WAV |
|
Съобщение за комфорт Ниво 1...4 |
Незадължително |
Незадължително |
Въведете нивото (организация, местоположение или queue/entity) на което е дефинирано персонализираното съобщение за комфорт. |
МЕСТОПОЛОЖЕНИЕ, ОРГАНИЗАЦИЯ, ЕДИНСТВО |
|
Име на съобщението за музика при задържане 1...4 |
Незадължително |
Незадължително |
Въведете името на персонализираното музикално съобщение за изчакване. |
Пример: Задържане на музика |
|
Тип медия за музикални съобщения за задържане 1...4 |
Незадължително |
Незадължително |
Въведете персонализирания тип медия за музикално съобщение при задържане. |
WAV |
|
Ниво на музикално съобщение за задържане 1...4 |
Незадължително |
Незадължително |
Въведете нивото (организация, местоположение или queue/entity) на което е дефинирано персонализираното музикално съобщение за изчакване. |
МЕСТОПОЛОЖЕНИЕ, ОРГАНИЗАЦИЯ, ЕДИНСТВО |
|
Име на съобщението за алтернативен източник на музика за задържане 1...4 |
Незадължително |
Незадължително |
Въведете името на алтернативния източник за известяване на музиката за изчакване. |
Пример: Задържане на алтернативен източник на музика |
|
Задържане на музика Алтернативен източник Обявления Тип медия 1...4 |
Незадължително |
Незадължително |
Въведете персонализирания тип медиен носител за алтернативен източник на музика за изчакване. |
WAV |
|
Задържане на музика Алтернативен източник Обявление Ниво 1...4 |
Незадължително |
Незадължително |
Въведете нивото (организация, местоположение или queue/entity) на което е дефинирано персонализираното съобщение за алтернативен източник на музика за изчакване. |
МЕСТОПОЛОЖЕНИЕ, ОРГАНИЗАЦИЯ, ЕДИНСТВО |
|
Име на съобщение за комфорт, заобикаляне на съобщението 1...4 |
Незадължително |
Незадължително |
Въведете името на персонализираното съобщение за комфортен байпас. |
Пример: Байпас на комфортните съобщения |
|
Комфортно съобщение Заобикаляне на съобщения Тип медия за съобщения 1...4 |
Незадължително |
Незадължително |
Въведете типа медия за персонализирано съобщение за комфортно заобикаляне. |
WAV |
|
Съобщение за заобикаляне на комфорта Ниво на известие 1...4 |
Незадължително |
Незадължително |
Въведете нивото (организация, местоположение или queue/entity) при което е дефинирано персонализираното съобщение за комфортен байпас. |
МЕСТОПОЛОЖЕНИЕ, ОРГАНИЗАЦИЯ, ЕДИНСТВО |
|
Име на съобщение за шепот 1...4 |
Незадължително |
Незадължително |
Въведете името на персонализираното съобщение за шепот. | Пример: Шепот |
|
Тип медия за шепот 1...4 |
Незадължително |
Незадължително |
Въведете персонализирания тип медия за шепот. |
WAV |
|
Ниво на шепот на съобщение 1...4 |
Незадължително |
Незадължително |
Въведете нивото (организация, местоположение или queue/entity) на което е дефинирано персонализираното шепнещо съобщение. |
МЕСТОПОЛОЖЕНИЕ, ОРГАНИЗАЦИЯ, ЕДИНСТВО |
|
Алтернативни номера |
Незадължително |
Незадължително |
Въведете алтернативните номера, които да зададете към опашката на повикванията. |
Пример: 1112223333 Телефонният номер трябва да е в раздела Номера в Control Hub. Ограничение за знаци: 1-23 |
|
Модела на звънене за алтернативните номера |
Незадължително |
Незадължително |
Ако е активирано отличителното звънене за алтернативните номера, изберете модела на отличително звънене. Изберете от една от поддържаните опции. |
НОРМАЛНО, ДЪЛГО_ДЪЛГО, КЪСО_КЪСО_ДЪЛГО, КЪСО_ДЪЛГО_КЪСО |
|
ИД на Агент1, ИД на Агент2... ИД на Агент50 |
Незадължително |
Незадължително |
Въведете агентите, които да зададете към опашката на повикванията. Агентите могат да са потребители или работни области. За потребители въведете имейл адреса на потребителя. За работни области въведете името на работната област. |
Пример: test@example.com Ограничение за знаци: 1-161 |
|
Тегло Агент1, Тегло Агент2... Тегло Агент50 |
Незадължително |
Незадължително |
Ако в правилата за маршрутизиране на повикванията за опашката на повикванията се използва „претеглено“, въведете процентното тегло на агента. |
Диапазон: 0-100 |
|
Ниво на умения на Агент1, Ниво на умения на Агент2... Ниво на умения на Агент50 |
Незадължително |
Незадължително |
Изберете нивото на умения за зададените агенти. |
Диапазон: 1-20 |
Добавяне и редактиране на повече от 50 агенти едновременно
Всеки ред може да побере максимум 50 агенти и свързаните с тях проценти на теглото за маршрутизиране на повикванията (ако е приложимо). За да добавите или редактирате повече от 50 агента чрез CSV файл, следвайте тези стъпки.
| 1 |
Въведете 50-те агента, които искате да добавите или редактирате, и свързаните с тях проценти на теглото за маршрутизиране на повикванията (ако е приложимо) на първия ред за опашката на повикванията, която добавяте или редактирате. |
| 2 |
На следващия ред трябва само да въведете информация в следните колони, за да добавите или редактирате допълнителни агенти:
Можете да оставите всички други колони празни. |
| 3 |
Продължете да го правите, докато не добавите всички агенти, които трябва да добавите или редактирате. |
Управление на повиквания в опашка за повиквания
Уверете се, че клиентите достигат до правилните агенти в точното време, когато се обаждат в опашка за обаждания. Можете да конфигурирате и редактирате следните настройки за входящи повиквания за опашка за повиквания в Control Hub:
-
Пренасочване на повикванията
-
Модел за маршрутизиране
-
Настройки за препълване
-
Настройки за отхвърлени повиквания
-
Настройки за обратно повикване
Редактиране на настройките на опашката за повиквания
Можете да промените езика, броя на повикванията за опашката и ИД на повикващия за вашата опашка за повиквания.
| 1 |
Влезте в контролния хъб. |
| 2 |
Отидете на . |
| 3 |
Отидете на картата Опашка за повиквания и щракнете върху Управление. |
| 4 |
Изберете опашка за повиквания, която да редактирате от списъка. |
| 5 |
Отидете в раздела Общ преглед и щракнете върху Общи настройки. |
| 6 |
Редактирайте някое от следните полета:
|
| 7 |
Щракнете върху Запиши. |
Редактиране на телефонни номера в опашката за обаждания
Можете да промените телефонния номер на опашката за обаждания и да добавите до 10 алтернативни номера.
| 1 |
Влезте в контролния хъб. |
| 2 |
Отидете на . |
| 3 |
Отидете на картата Опашка за повиквания и щракнете върху Управление. |
| 4 |
Изберете опашка за повиквания, която да редактирате от списъка. |
| 5 |
Отидете в секцията Общ преглед и кликнете върху Телефонни номера. |
| 6 |
Редактирайте телефонен номер и вътрешен номер. Ако сте оставили полето за вътрешен номер празно при създаването на опашката за повиквания, системата автоматично ще присвои последните четири цифри от телефонния номер като вътрешен номер за тази опашка за повиквания. |
| 7 |
Активирайте Разрешаване на агентите да използват номера на опашката за повиквания като идентификатор на повикващия, за да позволите на агентите да използват номера на опашката за повиквания като идентификатор на повикващия. Има ограничение, че както местоположението на опашката за повиквания, така и местоположението на агента трябва да имат един и същ PSTN доставчик, държава и зона (това се отнася само за местоположения в Индия). Ако е различен, тогава идентификаторът на обаждащия се от опашката за повиквания не се показва на агента. Това ограничение помага за предотвратяване на неуспешни обаждания, потенциални проблеми с фактурирането и гарантира спазването на специфичните за страната телекомуникационни разпоредби. Примери за невалидно използване на номер за кръстосано местоположение:
|
| 8 |
Добавяне на алтернативни числа с помощта на функцията за търсене. |
| 9 |
Разрешете или деактивирайте отличителното звънене за алтернативните номера, присвоени на опашката за повиквания, като щракнете върху превключвателя. |
| 10 |
В таблицата изберете шаблона на пръстена, който да присвоите на всеки алтернативен номер, като използвате падащото меню в колоната Шаблон на пръстена. |
| 11 |
Щракнете върху Запиши. |
Редактиране на настройките за пренасочване на повиквания
Можете да препращате всички входящи повиквания в зависимост от набор от критерии, които дефинирате.
| 1 |
Влезте в контролния хъб. |
| 2 |
Отидете на . |
| 3 |
Отидете на картата Опашка за повиквания и щракнете върху Управление. |
| 4 |
Изберете опашка за повиквания, която да редактирате от списъка. |
| 5 |
Отидете в раздела Общ преглед и щракнете върху Пренасочване на повиквания. |
| 6 |
Включете функцията за пренасочване на повикванията . |
| 7 |
Изберете от една от следните опции:
Ако изберете Селективно пренасочване на повиквания, трябва да имате поне едно правило за пренасочване, за да бъде активно пренасочването на повиквания. |
| 8 |
Задайте номера, към който искате да препратите повикванията. Ако сте избрали Винаги пренасочвай повикванията, щракнете върху Запиши. Когато избирате Винаги препращай или Препращай избирателно, поставете отметка в квадратчето Изпрати в гласова поща, за да препратите всички повиквания към вътрешна гласова поща . Квадратчето за отметка Изпрати в гласова поща е забранено при въвеждане на външен номер. |
| 9 |
Ако изберете Избирателно пренасочване на повиквания, създайте правило,като щракнете върху Добави кога да се препрати или Добави кога да не се препрати . |
| 10 |
Създайте имена правило. |
| 11 |
За Кога да препратите или кога да не препращатеизберете Бизнес график и Празничен график от падащото меню. |
| 12 |
За Препращане доизберете поне една опция от Телефонен номер по подразбиране или добавете друг телефонен номер . |
| 13 |
За повиквания от, изберете Произволен номер или Избрани номера с поне една опция отследното:
|
| 14 |
За повиквания къмизберете номер или алтернативен номер от падащото меню, така че повикванията да се пренасочват, когато се получи повикване до този номер във вашата организация, който дефинирате. |
| 15 |
Щракнете върху Запиши. |
Правилата, създадени за селективното пренасочване на повиквания, се обработват въз основа на следните критерии:
-
Правилата са сортирани в таблицата по символ от името на правилото. Пример: 00_rule, 01_ruleи така нататък.
-
Правилото „Да не се препраща“ винаги има предимство пред правилото „Препращане“.
-
Правилата се обработват въз основа на реда, в който са изброени в таблицата.
-
Можете да създадете множество правила. Ако обаче дадено правило е изпълнено, системата вече не проверява следващото правило. Ако искате първо да се провери конкретното правило, ви предлагаме да актуализирате името на правилото с числа. Например: Ако искате правилото за празници да проверява преди правилото за затворено работно време, тогава наименувайте правилото като 01-Празник и 02-Затворено.
За да научите повече за основната функционалност и примери за селективно пренасочване на повиквания, вижте Конфигуриране на селективно пренасочване на повиквания за Webex Calling.
Какво да направите след това
След като се създаде правило, можете да разрешите или забраните правило, като използвате превключвателя до правилото в таблицата. Можете също да промените или изтриете правило по всяко време, като щракнете върху Редактиране или  .
.
Редактиране на настройките за препълване
Настройките за препълване определят как се обработват вашите препълващи повиквания, когато опашката за повиквания стане пълна.
| 1 |
Влезте в контролния хъб. |
| 2 |
Отидете на . |
| 3 |
Отидете на картата Опашка за повиквания и щракнете върху Управление. |
| 4 |
Изберете опашка за повиквания, която да редактирате от списъка. |
| 5 |
Отидете в раздела Общ преглед и щракнете върху Настройки за препълване. |
| 6 |
Активирайте или деактивирайте следните настройки:
|
| 7 |
Изберете как да се справяте с нови повиквания, когато опашката е пълна:
|
| 8 |
Активирайте или деактивирайте следните настройки:
|
| 9 |
Щракнете върху Запиши. |
Редактиране на типа маршрутизация
Можете да промените модела на маршрутизиране на повикванията на съществуващата опашка за повиквания.
| 1 |
Влезте в контролния хъб. |
| 2 |
Отидете на . |
| 3 |
Отидете на картата Опашка за повиквания и щракнете върху Управление. |
| 4 |
Изберете опашка за повиквания, която да редактирате от списъка. |
| 5 |
Отидете в секцията Общ преглед и щракнете върху Тип маршрутизиране на повиквания. |
| 6 |
Редактиране на следните опции:
|
| 7 |
Щракнете върху Запиши. |
Редактиране на отскочили настройки за повиквания
Неотхвърлените повиквания са тези, които са били изпратени до наличен агент, но агентът не е отговорил. След това тези повиквания се поставят обратно в опашката в горната част на всички чакащи повиквания. Можете да редактирате как се обработват отскочилите повиквания.
| 1 |
Влезте в контролния хъб. |
| 2 |
Отидете на . |
| 3 |
Отидете на картата Опашка за повиквания и щракнете върху Управление. |
| 4 |
Изберете опашка за повиквания, която да редактирате от списъка. |
| 5 |
Отидете в секцията Общ преглед и кликнете върху Неотклонени повиквания. |
| 6 |
Изберете превключвателя до някоя от следните опции, за да разрешите или забраните настройката:
|
| 7 |
Активиране или деактивиране на отличителното звънене за отскачащи повиквания. Ако е разрешено, изберете шаблона на пръстена от падащото меню.
|
| 8 |
Щракнете върху Запиши. Ако сте настроили опашка за повиквания с едновременно маршрутизиране на повиквания и настройки за отхвърлени повиквания, можете да подобрите разпределението на неотговорените повиквания. За повече информация вижте Подобряване на едновременното разпределение на повикванията в опашката за повиквания за отхвърлени повиквания. |
Редактиране на настройките за обратно повикване
Опцията за обратно повикване позволява на обаждащите се да получат обратно повикване на предоставения телефонен номер, когато достигне първоначалната им позиция в опашката. Телефонният номер се проверява спрямо политиката за изходящи обаждания на дадено местоположение.
Преди да започнете
Можете да конфигурирате настройките за обратно повикване само ако сте активирали опцията Очаквано съобщение за чакане за повиквания в опашка. За повече информация вижте раздела Очаквано съобщение за чакане за повиквания в опашка.
| 1 |
Влезте в контролния хъб. |
| 2 |
Отидете на . |
| 3 |
Отидете на картата Опашка за повиквания и щракнете върху Управление. |
| 4 |
Изберете опашка за повиквания, която да редактирате от списъка. |
| 5 |
Отидете в секцията Общ преглед и кликнете върху Обратно повикване. |
| 6 |
Включете опцията "Обратно повикване". |
| 7 |
Въведете Минимално прогнозно време за опция за обратно повикване в минути. Това определя при какво очаквано време на изчакване повикващият ще получи подкана за обратно повикване. Тази опция работи заедно със съобщението „Приблизително време на изчакване за повиквания в опашка“ . Ако тази стойност е равна или по-ниска от стойността на съобщението Време за обработка на повиквания по подразбиране, тогава се възпроизвежда подканата за обратно повикване. Ако тази стойност е по-висока от стойността на съобщението Време за обработка на повиквания по подразбиране, тогава подканата за обратно повикване не се възпроизвежда. |
| 8 |
Поставете отметка в квадратчето Разреши международен номер за обратно повикване . Това позволява на международните потребители, които искат обратно обаждане, да въведат кода на страната си. Номерата за обратно повикване се валидират спрямо правилата на местоположението за изходящи повиквания. |
| 9 |
Щракнете върху Запиши.
|
Управление на правилата за опашката от повиквания
С правилата за опашката на повикванията можете да конфигурирате как да маршрутизирате повиквания по време на празници и след работно време, временно да пренасочвате нови входящи повиквания и да управлявате повикванията в опашката, когато агентите не са налични.
Правилата за опашката за повиквания са важни, за да се разбере как повикванията се насочват към и извън опашката. Услугите, които са част от политиките за опашки, имат приоритет въз основа на следния ред на приоритет:
-
Празнична услуга
-
Нощна услуга
-
Принудително препращане
-
Изостанали повиквания
Услугите, активирани в опашката за повиквания, приемат реда на приоритет и влизат в опашката за повиквания, за да определят как е повикването.
- Обработва се, когато опашката за повиквания се напълни
- Отхвърлен, когато агентът не отговаря на обажданията
- Обработва се, когато опашката няма агенти
Управление на празничната услуга
Конфигурирайте опашката на повикванията да маршрутизира повикванията различно през почивни дни.
| 1 |
Влезте в контролния хъб. |
| 2 |
Отидете на . |
| 3 |
Отидете на картата Опашка за повиквания и щракнете върху Управление. |
| 4 |
Изберете опашка за повиквания, която да редактирате от списъка. |
| 5 |
Отидете в секцията Правила за опашки и кликнете върху Обслужване по празници. |
| 6 |
Активирайте услугата за празници. |
| 7 |
Изберете опция от падащия списък.
|
| 8 |
Изберете График на празниците от падащия списък. Можете също да създадете нов празничен график, ако конкретен празничен график не е посочен в падащия списък. За подробности вижте конфигуриране на графици.
|
| 9 |
Изберете Възпроизвеждане на съобщение преди действие за празнично обслужване, за да възпроизведете съобщението за празнично обслужване. |
| 10 |
Изберете аудио съобщение с една от следните опции:
|
| 11 |
Щракнете върху Запиши, за да запишете услугата. |
Управление на нощното обслужване
Конфигурирайте опашката за повиквания, за да маршрутизира повикванията по различен начин през часовете, когато опашката не е в експлоатация. Това се определя от график, който определя работното време на опашката.
| 1 |
Влезте в контролния хъб. |
| 2 |
Отидете на . |
| 3 |
Отидете на картата Опашка за повиквания и щракнете върху Управление. |
| 4 |
Изберете опашка за повиквания, която да редактирате от списъка. |
| 5 |
Отидете в секцията Правила за опашки и щракнете върху Нощно обслужване. |
| 6 |
Активиране на нощно обслужване. |
| 7 |
Изберете опция от падащия списък.
|
| 8 |
Поставете отметка в квадратчето „ Пусни съобщение преди действието за нощно обслужване “ [], за да възпроизведете съобщението за нощно обслужване. |
| 9 |
Изберете тип съобщение с едно от следните:
|
| 10 |
Изберете Работно време от падащия списък. Можете също да конфигурирате нов график за работно време, ако конкретен работен час не е посочен в падащия списък. За подробности вижте конфигуриране на графици.
|
| 11 |
Активирайте услугата „Принудителна нощ сега“, независимо от графика на работното време, за да наложите повикванията независимо от работното време. |
| 12 |
Изберете тип съобщение с една от следните опции:
|
| 13 |
Щракнете върху Запиши, за да запишете услугата. |
Управление на принудителното пренасочване
Принудителното пренасочване позволява опашката да бъде поставена в авариен режим, за да пренасочва повикванията към друго място по време на спешна ситуация. Конфигурирайте опашката на повикванията, за да пренасочите временно нови входящи повиквания към различен маршрут, който не зависи от маршрута на нощната услуга и празничната услуга.
| 1 |
Влезте в контролния хъб. |
| 2 |
Отидете на . |
| 3 |
Отидете на картата Опашка за повиквания и щракнете върху Управление. |
| 4 |
Изберете опашка за повиквания, която да редактирате от списъка. |
| 5 |
Отидете в секцията Правила за опашки и щракнете върху Принудително пренасочване. |
| 6 |
Активиране на принудително пренасочване. |
| 7 |
Въведете телефонния номер, на който искате да прехвърлите повикването. |
| 8 |
Изберете Възпроизвеждане на съобщение преди препращане, за да възпроизведете принудителното препращане на съобщението. |
| 9 |
Изберете аудио съобщение с една от следните опции:
|
| 10 |
Щракнете върху Запиши, за да запишете услугата. |
Управление на блокирани повиквания
Блокираното повикване се обработва от опашка, която в момента няма служители. Конфигурирайте политиката за маршрутизиране на опашката за повиквания за повиквания, блокирани в опашката, когато всички агенти са излезли от системата.
| 1 |
Влезте в контролния хъб. |
| 2 |
Отидете на . |
| 3 |
Отидете на картата Опашка за повиквания и щракнете върху Управление. |
| 4 |
Изберете опашка за повиквания, която да редактирате от списъка. |
| 5 |
Отидете в секцията Правила за опашки и щракнете върху Блокирани повиквания. |
| 6 |
Задействане на политика, когато всички агенти са недостъпни— Активирайте тази опция, за да пренасочите повикванията си към външен номер, дори ако агентите са влезли в системата, но не са достъпни поради събития като прекъсвания на захранването или мрежова свързаност. Обработката на блокирани повиквания не се активира, ако поне един щатен агент остане в състояние „приключи“ или „заето“. Опцията е ефективна, след като обаждането е отхвърлено от всички налични и опитани агенти. ACD състоянието на недостъпния агент остава зададено на Наличен. |
| 7 |
Изберете от опциите за блокирани повиквания.
|
| 8 |
Щракнете върху Запиши. |
Управление на съобщенията за опашката от повиквания
Редактиране на настройките за известия в опашката на повикванията
Съобщенията за опашката за повиквания са съобщения и музика, които обаждащите се чуват, докато чакат на опашката. Можете да управлявате настройките за известията за съществуваща опашка на повикванията.
| 1 |
Влезте в контролния хъб. |
| 2 |
Отидете на . |
| 3 |
Отидете на картата Опашка за повиквания и щракнете върху Управление. |
| 4 |
Изберете опашка за повиквания, която да редактирате от списъка. |
| 5 |
Отидете в секцията Обявления и кликнете върху Обявления. |
| 6 |
Редактиране на следните услуги за настройка на известията: |
Съобщение за приветстване
Пускане на съобщение, когато повикващите за първи път стигнат до опашката.
| 1 |
Активиране на приветствено съобщение. Приветственото съобщение се пуска всички повикващи, освен ако не няма агент на разположение, който да обслужва повикването. |
| 2 |
Изберете Приветственото съобщение е задължително. Избирането на тази опция кара съобщението да се възпроизведе на обаждащия се, преди да бъде представено на агент, дори ако има наличен агент. |
| 3 |
Изберете един от следните типове съобщения:
|
| 4 |
Щракнете върху Запиши. |
Очаквано съобщение за чакане за повиквания в опашката
Уведомете повикващия за прогнозното време за изчакване или позицията в опашката.
| 1 |
Активиране на очаквано съобщение за чакане за повиквания в опашка. Активирането на тази опция възпроизвежда съобщението за изчакване след приветственото съобщение и преди успокоителното съобщение.
|
| 2 |
Задайте Време за обработка по подразбиране 1–100 минути. Това време е очакваното време за обработка на обаждане (в минути). Системата използва това време, за да изчисли очакваното време за изчакване и го съобщава на потребителя, ако изберете опцията Обяви време за изчакване като тип съобщение. Тази опция работи заедно с опцията „ Минимално очаквано време за обратно повикване“ . Ако искате да възпроизведете подканата за обратно повикване на повикващия, тази стойност трябва да е равна или по-висока от стойността на опцията „ Минимално очаквано време за обратно повикване “ .
|
| 3 |
Активирайте опцията Повторение на периодичното възпроизвеждане на съобщението за очаквано изчакване и задайте времето от 10 до 600 секунди. Ако активирате тази опция, съобщението за очаквано време на изчакване (позиция в опашката или съобщение за време на изчакване) се възпроизвежда през определен интервал, докато системата достигне стойността на опцията за минимално очаквано време за обратно повикване. Ако деактивирате тази опция, подканата за обратно повикване се възпроизвежда незабавно.
|
| 4 |
Изберете типа съобщение за изчакване, което да се възпроизведе за повикващия.
|
| 5 |
Изберете Пускане на съобщение за голям брой, за да се пусне известие, когато всички обеми са по-високи от определената максимална позиция на опашката. Активирането на тази опция възпроизвежда подканата за обратно повикване след това съобщение.
|
| 6 |
Щракнете върху Запиши. |
Съобщение за комфорт
Пускане на съобщение след приветственото съобщение и преди музиката при задържане. Обикновено това е персонализирано съобщение, което възпроизвежда информация, като например текущи промоции или информация за продукти и услуги.
| 1 |
Активиране на съобщение за комфорт. |
| 2 |
Задайте в секунди времето, след което повикващият ще чуе успокояващото съобщение. |
| 3 |
Изберете един от следните типове съобщения:
|
| 4 |
Щракнете върху Запиши. |
Байпас на комфортните съобщения
Възпроизвеждайте по-кратко успокояващо съобщение вместо стандартното успокояващо съобщение или съобщението „Музика при задържане“ за всички повиквания, на които трябва да се отговори бързо. Тази функция не позволява на обаждащия се да чуе кратка част от стандартното успокояващо съобщение за комфорт, което приключва рязко при свързване с агент.
| 1 |
Активиране заобикаляне на комфортни съобщения. |
| 2 |
Задайте в секунди времето, след което повикващият ще чуе съкратеното успокояващо съобщение. По подразбиране времето, през което повикващият да чуе съобщението за комфортно заобикаляне, е 30 секунди и варира между 1 и 120 секунди. Съкратеното успокояващо съобщение се използва, когато в опашката се получи ново входящо повикване, а най-дългото време на изчакване за повикване в опашката е по-малко или равно на този праг. |
| 3 |
Изберете един от следните типове съобщения:
|
| 4 |
Щракнете върху Запиши. |
Задържане на музика
Пуснете музика на обаждащите се след успокоителното съобщение в повтарящ се цикъл.
| 1 |
Активиране Задържане на музика. |
| 2 |
Изберете един от следните видове поздрави:
|
| 3 |
Можете да изберете алтернативен източник за вътрешни повиквания. |
| 4 |
Щракнете върху Запиши. |
Съобщение за шепот на обаждане
Пускане на съобщение до агента непосредствено преди свързването на входящото повикване. Съобщението обикновено обявява самоличността на опашката за повиквания, от която идва повикването.
| 1 |
Активиране на „Шепот на обажданията“. Съобщението се пуска само на агентите и това е полезно, ако те принадлежат към две или повече опашки. |
| 2 |
Изберете един от следните типове съобщения:
|
| 3 |
Щракнете върху Запиши. |
Редактиране на настройките на файловете за обявяване на опашката за повиквания
Съобщенията за опашката за повиквания са съобщения и музика, които обаждащите се чуват, докато чакат на опашката. Можете да управлявате файловете за известията за съществуваща опашка на повикванията.
| 1 |
Влезте в контролния хъб. |
| 2 |
Отидете на . |
| 3 |
Отидете на картата Опашка за повиквания и щракнете върху Управление. |
| 4 |
Изберете опашка за повиквания, която да редактирате от списъка. |
| 5 |
Отидете в секцията Обявления и щракнете върху Файлове с обявления. |
| 6 |
Качете файл за известие или запишете свое собствено.
Показва се списъкът с всички качени или записани файлове. Можете да изберете да изтриете всеки файл, който не искате да използвате.
|
Управление на агенти на опашката за повиквания
За всяко инициирано обаждане от Webex ще ви бъде предоставен идентификатор на повикващата линия (CLID). Тозият бизнес CLID може да бъде или телефонен номер от опашката за повиквания, или конфигуриран телефонен номер на агента. Агентът може да реши да предостави тази информация за изходящи повиквания или чрез постоянна, или чрез временна конфигурация.
Конфигуриране на настройките на агента за потребителя
Преди да започнете
-
Администраторът на Control Hub разрешава телефонният номер да се използва като изходящ телефонен номер за агентите в разговора. queue/hunt група.
-
След активиране на телефонния номер, администраторът може да зададе конкретния изходящ телефонен номер на агентите queue/hunt групов CLID съгласно постоянната конфигурация.
- Агентите могат също да зададат временна CLID конфигурация, като използват FAC кода. #80 да използвам обаждането queue/hunt групов телефонен номер като CLID, показван за изходящото повикване или #81 за изходящ идентификатор на обаждащия се по подразбиране, тъй като телефонният номер се показва като CLID.
| 1 |
Влезте в контролния хъб. |
| 2 |
Отидете на . |
| 3 |
Изберете потребител, за когото искате да конфигурирате настройката на агента. |
| 4 |
Щракнете върху Обаждане и отидете в секцията Настройки на агента. |
| 5 |
Щракнете върху Идентификационен номер на обаждащия се агент. Можете да зададете идентификатора на обаждащия се на агента или на собствения идентификатор на обаждащия се на агента, или на конкретна опашка за повиквания или група за търсене. |
| 6 |
Конфигурирайте опашката за повиквания на агент или идентификатора на групата за търсене от следните опции:
|
Добавяне или редактиране на агенти
Потребителите, които приемат повиквания от опашката, са известни като агенти. Можете да добавяте или изтривате потребители, работни пространства и виртуални линии от опашка за повиквания. Потребители, работни пространства и виртуални линии могат да бъдат присвоени на множество опашки за повиквания.
Ако сте администратор на местоположение, можете да видите всички агенти, присвоени на опашка за повиквания, включително агентите извън присвоеното ви местоположение. Можете да изтриете всички назначени агенти и да добавите потребители към опашката, включително потребители от други местоположения. Можете обаче да разрешите на агенти само във вашите назначени местоположения да се присъединяват или отписват от опашката. За повече подробности вижте Делегиране на администриране на местоположение.
| 1 |
Влезте в контролния хъб. |
| 2 |
Отидете на . |
| 3 |
Отидете на картата Опашка за повиквания и щракнете върху Управление. |
| 4 |
Изберете опашка за повиквания, която да редактирате от списъка. |
| 5 |
Отидете в секцията Общ преглед и щракнете върху Агенти. |
| 6 |
(По избор) Изберете стойност по подразбиране за ниво на умения за агентите, ако ги добавяте въз основа на техните умения, от падащия списък Присвоено ниво на умения. Маршрутизирането на повиквания се основава на нивото на умения и компетентност на агентите. Най-високото ниво на умения е 1, а най-ниското е 20 |
| 7 |
От падащото меню Добавяне на потребител или работно пространство или виртуална линия потърсете или изберете потребителите, работните пространства или виртуалните линии, които да добавите към опашката за повиквания. |
| 8 |
(По избор) Изберете Разрешаване на агенти на активни повиквания да приемат допълнителни повиквания, ако искате да разрешите на агенти на активни повиквания да приемат допълнителни повиквания. |
| 9 |
(По избор) Изберете Разрешаване на агенти да се присъединяват или отписват от опашката, ако искате да разрешите на агентите да се присъединяват или отписват от опашката. |
| 10 |
(По избор) Редактирайте нивото на уменияи превключвателя Присъединил се за всеки потребител, работно пространство или виртуална линия в опашката. |
| 11 |
(По избор) За да премахнете потребител, работно пространство или виртуална линия, щракнете върху иконата |
| 12 |
(По избор) Щракнете върху Премахни всички, за да премахнете всички потребители, работни пространства или виртуални линии от опашката. |
| 13 |
Щракнете върху Запиши.
За 6800/7800/8800 серията Multiplatform Phones (MPP), можете да активирате софтуерните клавиши за автоматично разпределение на повикванията (ACD) от настройките на устройството в Control Hub. Вижте Конфигуриране и промяна на настройките на устройството в Webex Calling за подробности. За настолни телефони от серия 9800, софтуерните клавиши ACD се появяват автоматично, когато устройствата, свързани с потребители, работни пространства или виртуални линии, бъдат добавени в опашката. |
Преглед на таблото за управление на агента
Таблото за управление на агентите позволява на администратора да има консолидиран преглед на всички агенти в опашките за повиквания. Таблото за управление показва информация за агентите и тяхното участие в опашката за повиквания. Това позволява на администратора да взема подходящи решения за персонала в опашката за повиквания, както и лесно да променя състоянието на присъединяване на агент.
| 1 |
Влезте в контролния хъб. | ||||||||||||||||||||
| 2 |
Отидете на . | ||||||||||||||||||||
| 3 |
Отидете на картата Опашка за повиквания и щракнете върху Управление. | ||||||||||||||||||||
| 4 |
Щракнете върху раздела Агенти. | ||||||||||||||||||||
| 5 |
Изберете агент от показания списък с агенти по подразбиране или потърсете име на агент, основен номер или вътрешен номер, свързан с агента. Можете да филтрирате списъка с агенти въз основа на опашки за повиквания, местоположения на опашки и Join/Unjoin статус. Таблото за управление на агента в свития изглед по подразбиране показва:
| ||||||||||||||||||||
| 6 |
Кликнете върху > за да разширите подробностите за агента. Таблото за управление на агента показва:
| ||||||||||||||||||||
| 7 |
Превключете, за да присъедините или отпишете агент от конкретната опашка за повиквания. | ||||||||||||||||||||
| 8 |
(По избор) Кликнете върху Експортиране на CSV, за да експортирате електронна таблица с подробни данни за агента. Използвайте тази таблица, за да намерите подробностите в експортирания CSV файл.
|
Управление на надзорниците на опашките от повиквания
Агентите в опашката за повиквания могат да бъдат свързани с ръководител, който може тихо да наблюдава, да насочва, да се включва или да поема повиквания от опашката за повиквания, които назначените им агенти в момента обработват.
Супервайзорите не могат да наблюдават, да насочват, да се намесват или да поемат повиквания, които не са в опашката за повиквания, обработвани от агенти.
Функции на супервайзора на опашката за обаждания до Webex
Безшумно наблюдение— Следете обаждането на агент, без обаждащият се да знае. Използвайте тази функция, за да се уверите, че обучението работи или да определите къде агентите трябва да се подобрят.
За да наблюдавате безшумно повикване, въведете #82 плюс разширението или телефонния номер на агента.

Коучинг— Включете се в обаждането на агент и комуникирайте с него. Агентът е единственият, който може да те чуе. Използвайте тази функция за обучение на нови служители.
За да тренирате повикване, въведете #85 плюс разширението или телефонния номер на агента.

Включване— Включете се при обаждане на агент. И агентът, и обаждащият се могат да ви чуят. Тази функция е полезна, когато трябва да участвате в повикването и да помогнете за разрешаването на проблеми.
За да влезете с шлеп при повикване, въведете *33 плюс разширението или телефонния номер на агента.

Поемете контрола— Изтеглете обаждане от агент. Използвайте тази функция, когато трябва напълно да поемете обаждането за агент.
За да поемете разговор, въведете #86 плюс разширението или телефонния номер на агента.

При извикване на функциите за надзор, на агента се възпроизвежда предупредителен тон, докато той наблюдава, напътства или се намесва, и се възпроизвежда съобщение за функцията за поемане на контрол.
Добавяне или изтриване на супервайзор
Можете да добавяте или изтривате надзорници. Когато добавяте супервайзор, можете да му присвоите агенти от множество опашки за повиквания.
Можете да присвоите до 100 агенти на един ръководител.
| 1 |
Влезте в контролния хъб. |
| 2 |
Отидете на . |
| 3 |
Отидете на картата Опашка за повиквания и щракнете върху Управление. |
| 4 |
Щракнете върху раздела Супервайзори и след това щракнете върху Добавяне на супервайзор. |
| 5 |
На страницата Основи изберете потребител от падащия списък, когото да добавите като ръководител, и щракнете върху Напред. |
| 6 |
На страницата Присвояване на агенти изберете потребител от падащия списък, когото да присвоите като агент на супервайзора, и щракнете върху Напред. |
| 7 |
На страницата Преглед прегледайте избрания ръководител и назначените агенти. |
| 8 |
Щракнете върху Добавяне на супервайзор. След като се добави надзорник, можете да присвоите агенти на надзора. За да премахнете ръководител, щракнете върху иконата Премахване на ръководител, свързана с ръководителя.
|
Назначаване или отписване на агенти на супервайзор
Назначете агенти на ръководител, така че надзорникът да може да извършва мълчаливо наблюдение, коучинг, нахлуване и поемане.
Можете да присвоите до 100 агенти на един ръководител.
| 1 |
Влезте в контролния хъб. |
| 2 |
Отидете на . |
| 3 |
Отидете на картата Опашка за повиквания и щракнете върху Управление. |
| 4 |
Щракнете върху раздела Супервайзори. Появява се списъкът с добавени ръководители. |
| 5 |
В колоната Действия, от падащия списък на съответния ръководител, изберете потребител, когото да добавите като агент към ръководителя. Избраният агент се присвоява на ръководителя.
|
| 6 |
За да отмените назначението на агенти, разгънете реда на супервайзора и щракнете върху иконата Отмяна на назначението на агенти, свързана с агента. Когато премахнете последния агент от надзорен орган, надзорникът също се отстранява. След като агентите са назначени на ръководител, супервайзорът може да използва кодове за достъп до функции (FACs), за да наблюдава, тренира, нахлува и поема повиквания. За повече информация вижте раздела Функции на надзорника на опашката от повиквания за Webex Calling. |
Преглед на агенти, присвоени на опашка
Можете да видите списък с всички агенти, които са назначени към опашка за повиквания.
| 1 |
Влезте в контролния хъб. |
| 2 |
Отидете на . |
| 3 |
Отидете на картата Опашка за повиквания и щракнете върху Управление. |
| 4 |
Изберете опашка за повиквания, която да редактирате от списъка. |
| 5 |
Отидете в секцията Общ преглед и щракнете върху Агенти. |
| 6 |
Редактирайте потребителите, работните пространства или виртуалните линии, присвоени като агенти към тази опашка от повиквания. |
| 7 |
Щракнете върху Запиши. Щракнете върху Премахване на всички, ако искате да премахнете всички потребители, работни пространства или виртуални линии от тази опашка за повиквания. |
Анализ на опашката от повиквания
Можете да използвате анализи, за да оцените състоянието на опашката за повиквания, състоянието на агента на опашката за повиквания и състоянието на активната опашка. Данните от опашката за повиквания се обработват пакетно всеки ден и са достъпни в рамките на 24 часа, а показателите са достъпни от 1:00 Следобед по Гринуич на следващия ден. Количеството данни, до които имате достъп, зависи от вида на клиента, който сте. Ако сте стандартен клиент, имате достъп до 3 месеца данни. Ако сте клиент на Pro Pack, имате достъп до 13 месеца данни.
Тези аналитични данни са за ваша обща употреба и не трябва да се използват за целите на фактурирането.
За да видите анализи на опашката от повиквания, отидете на .
Администраторите на местоположение нямат достъп до Analytics.
Съвети за таблото за управление
Коригиране на времевия период
Можете да видите някои диаграми в почасова, дневна, седмична или месечна времева скала, така че да можете да проследявате ангажираността с течение на времето и да търсите тенденции в използването. Това предлага мощен поглед върху начина, по който входящите обаждания се обработват в опашките за обаждания.
Избирачът на дата не се прилага за данни в секцията за статистика на опашките на живо. Данните за секцията за статистика на опашките на живо се събират на всеки 30 секунди.
Глобални филтри
Таблото съдържа мощни инструменти за филтриране. Кликнете върху лентата Филтри, за да изберете кои данни искате да видите. Филтрите, които избирате, автоматично ще се прилагат за всички диаграми. Можете да филтрирате по конкретни опашки за повиквания, местоположения и ръководители.
Филтърът „Супервайзори“ е приложим само за статистиката на агентите в опашката за повиквания.
Експортиране на данни или диаграми
Можете да експортирате всеки изглед на графика или детайл. Щракнете върху бутона Още в горния десен ъгъл на диаграмата/списъка и изберете файловия формат за изтегляне (PDF, PNG или CSV, в зависимост от това дали това е графика или списък).
Когато комбинирате изтеглянето на файлове с наличните филтри, можете лесно да генерирате полезни отчети за опашките за обаждания във вашата организация.
КПИ
KPIs са налични в горната част на страницата, за да ви покажат бързо състояние на високо ниво на входящите повиквания в опашките за обаждания в рамките на избрания от вас диапазон от дати. Наличните KPI са:
- Общо отговорени повиквания— Общ брой повиквания, на които агентите са отговорили. Процентът показва промяната в стойността във времето, като я сравнява с миналите данни за избрания диапазон от дати.
- Общ брой прекратени повиквания— Общ брой повиквания, при които обаждащият се е затворил или е оставил съобщение, преди да се появи агент. Процентът показва промяната в стойността във времето, като я сравнява с миналите данни за избрания диапазон от дати.
- Процент на прекратените повиквания— Процент на повикванията, при които обаждащият се е затворил или е оставил съобщение, преди да се осъществи връзка с агент. Процентът показва промяната в стойността във времето, като я сравнява с миналите данни за избрания диапазон от дати.
- Средно време на изчакване— Средното време, което обаждащите се са прекарали в чакане следващият свободен агент да отговори на обаждането. Процентът показва промяната в стойността във времето, като я сравнява с миналите данни за избрания диапазон от дати.
Входящи покани за опашки за обаждания и тенденция
Тази диаграма показва разбивка на статистиката на опашката за обаждания чрез входящи повиквания. Можете да използвате тази диаграма, за да видите как опашките за обаждания обработват всички входящи повиквания към вашата организация.
Средно време на опашка за обаждане и тенденция
Тази диаграма показва разбивка между средните изоставени и средните минути на изчакване от входящите повиквания. Можете да използвате тази диаграма, за да видите колко време е трябвало да чакат обаждащите се, преди да закачат обаждането или да бъдат прехвърлени на агент. Средните минути се изчисляват като:
- Средно време на изоставяне— Средно време на обаждане, което обаждащите се са прекарали в чакане на агент, преди да затворят или да изберат опцията за оставяне на съобщение.
- Средно време на изчакване— Средното време, което обаждащите се прекарват в чакане следващият свободен агент да отговори на обаждането.
Топ 25 опашки за обаждания по статус на повикванията
Тази таблица показва първите 25 опашки за обаждания с най-много обаждания по конкретно състояние. Статусите на наличните повиквания са:
- Отговорени повиквания— Брой повиквания, отговорени от агентите.
- % отговорени повиквания— Процент на повикванията, отговорени от агенти.
- Прекратени повиквания— Брой повиквания, при които обаждащият се е затворил или е оставил съобщение, преди да се окаже на разположение агент.
- % на изоставени повиквания— Процент на повикванията, при които обаждащият се е затворил или е оставил съобщение, преди агентът да се е освободил.
- Препълвания - Зает— Брой повиквания, които са препълнени към друга опашка за повиквания, защото е достигнат лимитът на опашката.
- Препълвания - Време за изчакване— Брой повиквания, които са препълнени към друга опашка за повиквания, защото времето за изчакване е надвишило максимално конфигурирания лимит.
- Прехвърлени повиквания— Брой повиквания, прехвърлени извън опашката.
Топ 25 опашки за обаждания по средно време на чакане и време на изоставяне
Тази таблица показва първите 25 опашки за повиквания с най-високо средно време на чакане и време на изоставяне от входящи повиквания. Средното време се изчислява като:
- Средно време на изоставяне— Средно време на обаждане, което обаждащите се са прекарали в чакане на агент, преди да затворят или да изберат опцията за оставяне на съобщение.
- Средно време на изчакване— Средното време на разговор, което обаждащите се прекарват в чакане на следващия наличен агент да отговори на обаждането.
Статистика на опашките за обаждания
Тази таблица показва подробности за опашките за обаждания, които са създадени във вашата организация. Можете да използвате тази таблица, за да видите броя на входящите повиквания, за да извикате опашки и състоянието на тези повиквания. Можете също така да търсите конкретни опашки за обаждания, местоположения, телефонни номера и разширения, като използвате лентата за търсене в таблицата. Наличните данни са:
- Опашка за повиквания— Име на опашката за повиквания.
- Местоположение—Местоположение, присвоено на опашката за повиквания.
- Телефонен номер— Телефонен номер, присвоен на опашката за повиквания.
- Вътрешен номер— Номер на вътрешен номер, присвоен на опашката за повиквания.
- Общо време на задържане— Общото време, през което повикванията са били поставени на задържане от агентите.
- Средно време на задържане— Средно време, през което повикванията са били поставени на задържане от агентите.
- Общо време за разговори— Общото време, през което агентите са говорили активно по време на повиквания.
- Средно време за разговори— Средно време, през което агентите са говорили активно по време на повиквания.
- Общо време за обработка— Общото време, което агентите са прекарали в обработка на повиквания. Времето за обработка се изчислява като общо време за разговори + Общо време на задържане = Общо време за обработка.
- Средно време за обработка— Средно време, което агентите са прекарали в обработка на повиквания.
- Общо време на изчакване— Общото време, което обаждащите се са прекарали в чакане следващият наличен агент да отговори на повикването.
- Средно време на изчакване— Средното време, което обаждащите се са прекарали в чакане следващият свободен агент да отговори на обаждането.
- Отговорени повиквания— Брой повиквания, отговорени от агентите.
- % Отговорени повиквания— Процент на повикванията, отговорени от агенти.
- Прекратени повиквания— Брой повиквания, при които обаждащият се е затворил или е оставил съобщение, преди да се появи агент.
- % Прекратени повиквания— Процент на повикванията, при които обаждащият се е затворил или е оставил съобщение, преди да се осъществи връзка с агент.
- Средно време на изоставяне— Средно време, през което обаждащите се са затворили телефона или са оставили съобщение, преди агентът да стане свободен.
- Време на изоставяне— Време, в което обаждащите се са затворили телефона или са оставили съобщение, преди да се появи агент.
- Общо повиквания— Общ брой входящи повиквания.
- Препълване - Зает— Брой повиквания, които са препълнили, защото е достигнат лимитът на опашката.
- Препълване - Времето за изчакване е изтекло— Брой повиквания, които са препълнили, защото времето за изчакване е надвишило максималния лимит.
- Прехвърлени повиквания— Брой повиквания, прехвърлени извън опашката.
- Среден брой назначени агенти—Среден брой агенти, назначени към опашки за повиквания.
- Среден брой агенти, обработващи повиквания—Среден брой агенти, които активно са обработвали повиквания.
Опашките за обаждания без данни няма да се показват в тази таблица.
КПИ
KPIs са налични в горната част на страницата, за да ви покажат подробности за обажданията, които агентите обработват в рамките на диапазона от дати, който сте избрали. Наличните KPI са:
- Общо отговорени повиквания— Общ брой представени повиквания, на които е отговорено от агентите. Процентът показва промяната в стойността във времето, като я сравнява с миналите данни за избрания диапазон от дати.
- Общ брой отхвърлени повиквания— Общ брой повиквания, които са били представени на агент, но не са били отговорени. Процентът показва промяната в стойността във времето, като я сравнява с миналите данни за избрания диапазон от дати.
- Средно време за обработка— Средното време, което агентите прекарват в обработка на повиквания. Процентът показва промяната в стойността във времето, като я сравнява с миналите данни за избрания диапазон от дати.
Средно време за обаждане на агент и тенденция
Тази диаграма показва средно колко дълго трае всяко повикване по статуса на повикването. Можете да използвате тази диаграма, за да видите дали обаждащите се получават своевременно помощта, от която се нуждаят.
Входящи обаждания до агенти по статус на повикване
Тази диаграма показва разбивка на входящите повиквания към агенти въз основа на статуса на повикването. Тази диаграма може да ви помогне да видите дали има повече отскачащи обаждания от обикновено.
Агенти, работещи с повиквания срещу агенти, назначени
Тази диаграма показва тенденция на средния брой агенти, които обработват повиквания срещу средния брой назначени агенти, които да се обаждат на опашки. Можете да използвате тази диаграма, за да видите дали има достатъчно агенти, които да се справят с обажданията и да се коригират, ако е необходимо.
Топ 25 агенти чрез отговори и отскочи обаждания
Тази таблица показва първите 25 агенти с най-отговорените или отскачани обаждания.
Топ 25 агенти по средно време за разговори и средно време за престой
Тази таблица показва първите 25 агенти с най-висока средна беседа или задръжте минути.
Обадете се на агенти на опашката
Тази таблица показва подробности за всички агенти, които са били назначени да се обаждат на опашки във вашата организация. Можете да използвате тази таблица, за да видите кой агент получава най-много обаждания и информация за техните извикващи статистики. Можете също така да търсите конкретни имена на агенти или работни пространства, опашки за обаждания и местоположения, като използвате лентата за търсене в таблицата. Наличните данни са:
- Име на агент— Име на агента или работното пространство.
- Опашка за повиквания— Име на опашката за повиквания.
- Местоположение—Местоположение, присвоено на опашката за повиквания.
- Общо отговорени повиквания— Брой повиквания, които са били представени на агента и на които той е отговорил.
- Неотговорени повиквания— Брой повиквания, които са били представени на агента, но са останали без отговор.
- Общ брой представени повиквания— Брой входящи повиквания към агента, които са били разпределени от опашката за повиквания.
- Общо време за разговори— Общото време, което агентът е прекарал активно в разговори.
- Средно време за разговори— Средното време, което агентът е прекарал активно в разговори.
- Общо време на задържане— Общото време, през което агентът е поставил повикванията на задържане.
- Средно време на задържане— Средно време, през което агент е поставил повикванията на задържане.
- Общо време за обработка— Общото време, което агентът е прекарал в обработка на повиквания. Минутите за разговор се изчисляват като общо време за разговори. + Общо време на задържане = Общо време за обработка.
- Средно време за обработка— Средното време, което агентът е прекарал в обработка на повиквания.
КПИ
KPIs са на разположение в горната част на страницата, за да ви покажат всички текущи входящи повиквания и какви са техните статуси, за да ви помогнат да наблюдавате опашките за обаждания в реално време. Наличните KPI са:
- Активни повиквания— Показва броя на повикванията, при които агентите разговарят с обаждащите се.
- Чакащи повиквания— Показва броя на повикванията, които чакат отговор от следващия наличен агент.
- Задържани повиквания— Показва броя на повикванията, които агентите са поставили на задържане.
Статистика на опашката за обаждания на живо
Тази таблица показва подробности за всички опашки за обаждания, които са били създадени във вашата организация. Можете да използвате тази таблица, за да видите коя опашка за обаждания получава най-много обаждания и да коригирате броя на агентите, ако е необходимо. Можете също така да търсите конкретни опашки за обаждания, местоположения, телефонни номера и разширения, като използвате лентата за търсене в таблицата. Наличните данни са:
- Опашка за повиквания— Името на опашката за повиквания.
- Местоположение— Местоположението, присвоено на опашката за повиквания.
- Телефонен номер— Телефонният номер, присвоен на опашката за повиквания.
- Вътрешен номер— Вътрешният номер, присвоен на опашката за повиквания.
- Активни повиквания— Броят на повикванията, при които агентите разговарят с обаждащите се.
- Задържани повиквания— Броят на повикванията, които агентите са поставили на задържане.
- Чакащи повиквания— Броят на повикванията, които чакат следващия наличен агент.
За повече подробности вижте Анализ за вашето портфолио от облачно сътрудничество.
Отчети за опашката от повиквания
Можете да преглеждате отчети за опашката от повиквания с подробности за всички входящи повиквания, достигнали опашката, както и да преглеждате статистика за опашката и агента.
Можете да получите достъп до отчетите в .
Администраторите на местоположения нямат достъп до отчетите.
Статистика за опашка
Този отчет предоставя подробности за опашките за повиквания, които са настроени във вашата организация. Можете да използвате този отчет, за да видите броя на входящите повиквания, които са в опашките за повиквания, и състоянието на тези повиквания.
| Име на колоната | Описание |
|---|---|
| Опашка на повикванията | Име на опашката за повиквания. |
| Местоположение | Местоположение, присвоено на опашката за повиквания. |
| Телефонен номер | Телефонен номер, присвоен на опашката за повиквания. |
| Вътрешен номер | Вътрешен номер, присвоен на опашката за повиквания. |
| Общо време на задържане | Общо време, през което повикванията са поставени на задържане от агентите. |
| Средно време на задържане | Средно време, през което повикванията са поставени на задържане от агентите. |
| Общо време за разговори | Общо време, през което агентите активно говорят по време на повиквания. |
| Средно време за разговори | Средно време, през което агентите активно говорят по време на повиквания. |
| Общо време за обработка | Общото време, което агентът прекарва в повикване от опашка, включително времето на позвъняване. Това се записва, когато агентът приключи или прехвърли разговора. |
| Средно време за обработване | Средно време, което агентите са прекарали в обработка на повиквания. |
| Общо време на изчакване | Общото време, което обаждащите се са прекарали в чакане следващият свободен агент да отговори на обаждането. |
| Средно време за изчакване | Средното време, което обаждащите се са прекарали в чакане следващият свободен агент да отговори на обаждането. |
| Приети повиквания | Брой обаждания, на които са отговорили агентите. |
| % Приети повиквания | Процент на обажданията, на които са отговорили агентите. |
| Прекъснати обаждания | Брой обаждания, при които обаждащият се е затворил или е оставил съобщение, преди да се появи агент. |
| % Прекъснати обаждания | Процент на обажданията, при които обаждащият се е затворил или е оставил съобщение, преди да се появи агент. |
| Средно време на изоставяне | Средно време, през което обаждащите се са затворили телефона или са оставили съобщение, преди агентът да стане свободен. |
| Общо време на изоставяне | Време, в което обаждащите се са затворили телефона или са оставили съобщение, преди да се появи агент. |
| Общо обаждания | Общ брой входящи повиквания. |
| Препълнени обаждания | Брой повиквания, които са препълнили, защото е достигнат лимитът на опашката. |
| Времето за изчакване на повикванията е изтекло | Брой повиквания, чието време за изчакване е изтекло, защото времето за изчакване е надвишило максималния лимит. |
| Прехвърлени повиквания | Брой повиквания, прехвърлени извън опашката. |
| Среден брой назначени агенти | Среден брой агенти, присвоени на опашки за повиквания. |
| Среден брой агенти, обработващи повиквания | Среден брой агенти, които активно са обработвали повиквания. |
Статистика на агента на опашката
Този отчет предоставя подробности за всички агенти, на които са присвоени опашки за повиквания във вашата организация. Можете да използвате този отчет, за да видите кой агент получава най-много обаждания и информация за статистиката на обажданията му.
| Име на колоната | Описание |
|---|---|
| Агент Name/Workspace Име | Име на агента или работното пространство. |
| Опашка на повикванията | Име на опашката за повиквания. |
| Местоположение | Местоположение, присвоено на опашката за повиквания. |
| Общо отговорени повиквания | Брой обаждания, представени на агента и отговорени от него. |
| Върнати до подателя повиквания | Брой обаждания, представени на агента, но останали без отговор. |
| Общо представени обаждания | Брой входящи повиквания към агента, разпределени от опашката за повиквания. |
| Общо време за разговори | Общо време, което един агент е прекарал активно в разговори. |
| Средно време за разговори | Средно време, което един агент е прекарал активно в разговори. |
| Общо време на задържане | Общо време, през което агент е поставил повикванията на задържане. |
| Средно време на задържане | Средно време, през което един агент е поставял повикванията на задържане. |
| Общо време за обработка | Общото време, което агентът прекарва в повикване от опашка, включително времето на позвъняване. Това се записва, когато агентът приключи или прехвърли разговора. |
| Средно време за обработване | Средно време, което един агент е прекарал в обработка на повиквания. |
За повече подробности относно шаблоните за отчети за други услуги, персонализираните шаблони и управлението на отчети вижте Отчети за вашето портфолио за сътрудничество в облака.