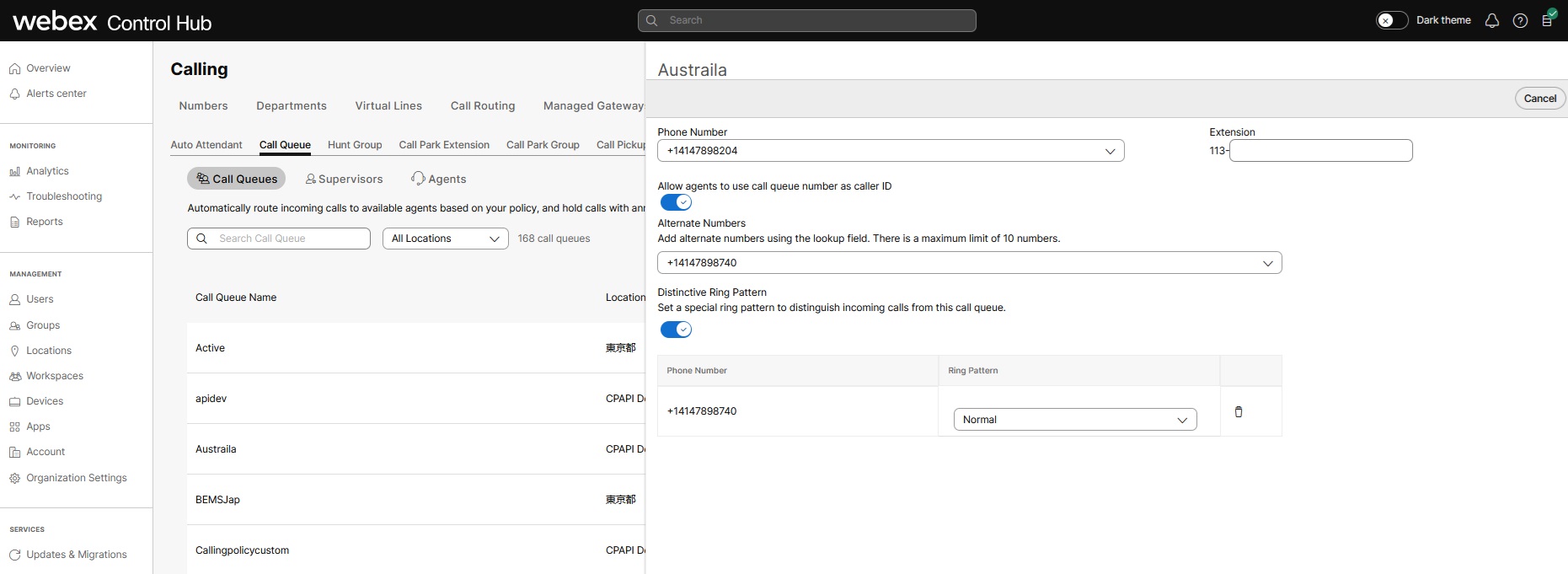- Inicio
- /
- Artículo









Configurar la cola de llamadas
 En este artículo
En este artículo ¿Comentarios?
¿Comentarios?Call Queue es una colección de funciones básicas del centro de llamadas, como colas de voz y análisis de colas de llamadas. informes, etcétera. Los agentes y supervisores pueden utilizar estas funciones junto con las llamadas avanzadas. Funciones para gestionar eficientemente las llamadas de los clientes.
Webex Customer Experience Basic es una oferta disponible como parte de la licencia Webex Calling Professional sin costo adicional. Incluye un conjunto simple y potente de características que se agrupan para ofrecer las funcionalidades del centro de llamadas. Las características como las colas de voz, el enrutamiento basado en habilidades, el monitoreo y análisis de colas de llamadas, la ventana de varias llamadas y más, ayudan a los usuarios a interactuar con los clientes de manera eficiente. Además, con nuestra integración de Webex Calling para Microsoft Teams, los usuarios de Microsoft Teams pueden acceder a las características directamente desde Teams.
Dado que Customer Experience Basic está diseñado como una oferta solo de voz, es más adecuado para los clientes que necesitan capacidades sencillas de centro de llamadas centradas en la voz y no necesitan las características avanzadas del servicio integral del centro de contacto.
Recomendamos Webex Contact Center para los clientes que requieren capacidades sofisticadas de participación de los clientes, enrutamiento omnicanal o implementaciones de gran volumen de llamadas.
Características y beneficios
Customer Experience Basic incluye las siguientes características:
- Colas de voz: ayuda a los administradores a configurar varias características, como enrutamiento basado en habilidades, políticas de colas mejoradas, devolución de llamada del cliente, etc.
- Análisis de colas de llamada: ayuda a los administradores a ver los datos importantes, como las colas de llamada principales, los agentes principales, el estado de las colas de llamada en vivo, etc.
- Informes de cola de llamada: ayuda a los administradores a ver detalles, como el informe de estado de la cola de llamada y el informe de estado del agente.
- Experiencia del agente en la aplicación de Webex: ayuda a los usuarios a comprobar y cambiar el estado de la cola de llamada y entrar/salir de la cola en la aplicación de Webex.
- Ventana de llamadas múltiples: ayuda a los usuarios a obtener una vista rápida del estado de las llamadas y a acceder fácilmente a algunas características de llamadas comunes.
- Integración de Webex Calling en Microsoft Teams: ayuda a los usuarios a acceder a las características directamente desde Microsoft Teams.
Colas de voz
Las colas de voz, que anteriormente se conoce como Administración de llamadas grupales (GCM), es una capacidad avanzada de cola de llamadas que hace que sea fácil y asequible admitir servicios de administración de llamadas de alto volumen y en equipo, como parte fundamental de Webex Calling.
Las colas de voz agregan características clave que proporcionan capacidades de supervisor, mejoran las políticas de cola para determinar el enrutamiento de llamada en función del horario comercial, proporcionan enrutamiento basado en habilidades, proporcionan capacidades de devolución de llamada para clientes e informes y análisis para administradores. Las colas de voz son un conjunto de características listas para usar dentro de Webex Calling y se recomiendan para colas de llamadas de hasta 50 agentes.
Las colas de voz se refieren a una colección de características diseñadas para trabajar en conjunto en apoyo de la administración de equipos de ventas y soporte de alto volumen de llamadas, para llamadas dirigidas a una cola de llamada. Entre las características se incluyen:
Para las personas que llaman
Saludo de bienvenida
Saludo de tranquilidad (lo atenderemos en breve)
Solicitud de devolución de llamada (la persona que llama puede designar un número de devolución de llamada, en lugar de esperar en la cola)
Políticas de enrutamiento de colas mejoradas (para el servicio nocturno, los días festivos y el desvío forzoso)
Funciones adicionales de IVR: mensaje de susurro de llamada y mensaje de omisión de comodidad
Para agentes
Conexión/Desconexión de la cola en un solo paso
Administración del estado de preparación personal
Operaciones de colas múltiples
Opciones intuitivas de experiencia de usuario para el teléfono de escritorio y la aplicación de Webex
Para supervisores y administradores
Supervisión/Preparación/Intromisión/Toma de control de las llamadas activas
Administración del estado de los agentes
Tablero de mandos de analítica e informes de colas de llamadas
Asignación de personal de cola de llamada por cola
Asignación de calificaciones de enrutamiento basado en habilidades del personal por cola
Kit de lanzamiento de cola de llamada
Antes de configurar la cola de llamada, si desea comprender las formas de equipar las colas de llamada y potenciar a los agentes de la cola de llamada, puede descargar el kit de inicio de la cola de llamada.
Características del agente
Con la aplicación Webex, los agentes pueden establecer el estado de disponibilidad, entrar/dejar entrar a la cola, realizar una llamada saliente, realizar una llamada de conferencia, etc.
Para obtener más detalles, consulte Cambiar el estado de la cola de llamada.
Ventana de llamadas múltiples
La opción de ventana de llamada muti en la aplicación Webex permite a los agentes obtener una vista rápida del estado de la llamada y acceder fácilmente a algunas características de llamada comunes, como rechazar llamadas, responder llamadas, transferir, poner en espera, etc.
Para obtener más detalles, consulte Administrar todas las llamadas telefónicas en un solo lugar.
Webex Calling para Microsoft Teams
La integración de Webex Calling en Microsoft Teams permite a los agentes acceder a las características de Webex Calling directamente desde Microsoft Teams.
Para obtener más detalles, consulte Webex Calling para Microsoft Teams.
Las colas de llamada enrutan a las personas que llaman a los agentes que pueden ayudar con un problema o una pregunta en particular. Las llamadas se distribuyen de una en una a los agentes de la cola. Las colas de llamadas retienen llamadas temporalmente cuando todos los agentes asignados para recibir llamadas de la cola no están disponibles. Cuando los agentes están disponibles, las llamadas en cola se enrutan de acuerdo con la configuración de enrutamiento de llamada que haya determinado para la cola de llamada.
Cuando llega una llamada a una cola de llamada y se envía a un agente, la característica de reenvío de llamadas del agente no funciona. |
Crear una cola de llamada
| 1 | Desde Control Hub, vaya a Servicios y elija . | ||||||||
| 2 | Haga clic en Cola de llamada. Haga clic en . | ||||||||
| 3 | En la página de Aspectos básicos, introduzca la siguiente información y, a continuación, haga clic en Siguiente.
| ||||||||
| 4 | En la página Enrutamiento de llamada, elija una de las siguientes opciones y haga clic en Siguiente.
| ||||||||
| 5 | En la página Configuración de desbordamiento, determine cómo se administran las llamadas con desbordamiento. Elija una de las siguientes opciones del menú desplegable:
| ||||||||
| 6 | También puede activar la siguiente configuración de desbordamiento:
| ||||||||
| 7 | Haga clic en Siguiente. | ||||||||
| 8 | En la página Anuncios, puede determinar los mensajes y la música que escuchan las personas que llaman mientras esperan en la cola. Puede activar cualquiera de las siguientes opciones:
| ||||||||
| 9 | Haga clic en Siguiente. | ||||||||
| 10 | En el Seleccionar agentes página, haga clic en Agregar usuario o espacio de trabajo o línea virtual menú desplegable y, a continuación, busque o seleccione los usuarios, los espacios de trabajo o las líneas virtuales para agregarlos a la cola de llamada. | ||||||||
| 11 | Asigne un nivel de habilidad (1 es el nivel de habilidad más alto y 20 el más bajo) a cada usuario o espacio de trabajo agregado a la cola de llamada.
| ||||||||
| 12 | (Opcional) Seleccione la casilla de verificación si desea permitir que los agentes que están en llamadas activas atiendan llamadas adicionales. | ||||||||
| 13 | (Opcional) Seleccione la casilla de verificación si desea permitir que los agentes entren a la cola o la abandonen. | ||||||||
| 14 | Haga clic en Siguiente.
| ||||||||
| 15 | En la página Revisar, revise la configuración de la cola de llamada para asegurarse de que ha introducido los detalles correctos. | ||||||||
| 16 | Haga clic en Crear y Listo para confirmar la configuración de la cola de llamada.
|
Mire esta demostración en vídeo sobre cómo crear una nueva cola de llamada en Control Hub.
Crear colas de llamada en masa
Puede agregar y administrar colas de llamada en masa mediante un archivo CSV de cola de llamada. En este artículo se tratan los campos y valores específicos necesarios para la carga del archivo CSV de colas de llamada de Webex Calling.
Antes de comenzar
Antes de cargar el archivo CSV de la cola de llamada, asegúrese de leer Aprovisionamiento masivo de elementos de Webex Calling mediante un archivo CSV para comprender las convenciones de los archivos CSV.
Puede exportar sus colas de llamadas actuales, lo que le permite agregar, eliminar o modificar su conjunto de datos existente, o puede exportar un conjunto de colas de llamada de muestra. Una vez modificado, el archivo puede cargarse a través de las características masivas.
Exportación de archivos CSV a formato de archivo ZIP: Al exportar los datos a un archivo CSV, es posible que se excedan los 1000 registros. En tales casos, se descarga el archivo ZIP, donde el archivo ZIP contiene el conjunto completo de registros en un solo archivo CSV. Una carpeta separada que contiene todos los datos se divide en varios archivos CSV con menos de 1000 registros. Estos archivos se generan para que los administradores puedan importar y cargar rápidamente cualquier actualización.
Es importante conocer las columnas obligatorias y opcionales, así como la información que tendrá que proporcionar al rellenar la plantilla CSV. Los campos específicos del archivo CSV de la cola de llamada se encuentran en la tabla de la sección Prepare your CSV (Preparar su archivo CSV).
La cantidad máxima de filas es de 1000 (sin incluir el encabezado).
Los agentes pueden ser usuarios o espacios de trabajo. En el caso de los usuarios, introduzca la dirección de correo electrónico del usuario. En el caso de los espacios de trabajo, introduzca el nombre del espacio de trabajo.
Cada fila puede contener 50 agentes como máximo. Consulte Agregar o editar más de 50 agentes a la vez para obtener más información.
Agregar colas de llamada en masa
Para agregar colas de llamada en masa, solo debe descargar una plantilla CSV en blanco y rellenarla.
La configuración del desvío de llamadas de una cola de llamada no puede modificarse en masa. Para editar el desvío de llamadas de una cola de llamada, consulte Configurar el desvío de llamadas de una cola de llamada. |
| 1 | Desde la vista del cliente en https://admin.webex.com, vaya a Servicios y elija . |
| 2 | Haga clic en . |
| 3 | Seleccione una ubicación para las colas de llamada que desea agregar. |
| 4 | Haga clic en Descargar plantilla .csv. |
| 5 | Rellene la hoja de cálculo. |
| 6 | Cargue el archivo CSV; para ello, arrastre y suelte o haga clic en Elegir un archivo. |
| 7 | Haga clic en Cargar. Cuando se haya cargado correctamente, podrá hacer clic en Consultar la página de tareas para obtener detalles y ver el estado de los cambios. |
Editar colas de llamada en masa
Para modificar las colas de llamada en masa, solo debe descargar los datos actuales del archivo CSV y realizar los cambios necesarios en la hoja de cálculo.
La configuración del desvío de llamadas de una cola de llamada no puede modificarse en masa. Para editar el desvío de llamadas de una cola de llamada, consulte Configurar el desvío de llamadas de una cola de llamada. |
| 1 | Desde la vista del cliente en https://admin.webex.com, vaya a Servicios y elija . | ||
| 2 | Haga clic en . | ||
| 3 | Seleccione una ubicación para las colas de llamada que desea modificar. | ||
| 4 | Haga clic en Descargar datos.
| ||
| 5 | Realice los cambios necesarios en la hoja de cálculo. | ||
| 6 | Cargue el archivo CSV modificado; para ello, arrastre y suelte o haga clic en Elegir un archivo. | ||
| 7 | Haga clic en Cargar. Cuando se haya cargado correctamente, podrá hacer clic en Consultar la página de tareas para obtener detalles y ver el estado de los cambios. |
Preparar su archivo CSV
Utilice esta tabla para ver qué campos son obligatorios u opcionales, y qué tendrá que determinar cuando agregue o edite colas de llamada en masa.
Las columnas son campos obligatorios u opcionales. Esto varía en función de si está utilizando el archivo CSV para agregar una nueva cola de llamada o para editar una cola de llamada existente. |
Columna | Obligatorio u opcional (Agregar una cola de llamada) | Obligatorio u opcional (Editar una cola de llamada) | Descripción | Valores para los que se proporciona soporte | ||
|---|---|---|---|---|---|---|
Nombre | Obligatorio | Obligatorio | Introduzca el nombre de la cola de llamada. Los nombres de las colas de llamada dentro de la misma ubicación deben poder identificarse de forma exclusiva. Si las colas de llamada se encuentran en ubicaciones diferentes, pueden tener el mismo nombre de cola de llamada. | Ejemplo: Cola de llamada San José Longitud de caracteres: 1-30 | ||
Número de teléfono | Obligatorio (si la extensión se deja en blanco) | Opcional | Introduzca el número telefónico de la cola de llamada. Debe tener un número telefónico o una extensión. | Solo se permiten números E.164 para la importación de archivos CSV. Ejemplo: +12815550100
| ||
Extensión | Obligatorio (si el número telefónico se deja en blanco) | Opcional | Introduzca la extensión de la cola de llamada. Debe tener un número telefónico o una extensión. | Extensión de dos a seis dígitos. 00-999999 | ||
Ubicación | Obligatorio | Obligatorio | Introduzca la ubicación para asignar esta cola de llamada. | Ejemplo: San José
| ||
Nombre del ID de realizador de llamadas | Opcional | Opcional | Introduzca el nombre que se mostrará para el ID de línea de quien llama (CLID) de la cola de llamada. El identificador de llamadas se utiliza cuando el desvío de llamadas está activado y las llamadas se desvían. | Ejemplo: San
Longitud de caracteres: 1-30 | ||
Apellido del ID de realizador de llamadas | Opcional | Opcional | Introduzca el apellido que se mostrará para el ID de línea de quien llama (CLID) de la cola de llamada. El identificador de llamadas se utiliza cuando el desvío de llamadas está activado y las llamadas se desvían. | Ejemplo: José
Longitud de caracteres: 1-30 | ||
Idioma | Opcional | Opcional | Introduzca el idioma del anuncio de la cola de llamada. | Ejemplo: en_us | ||
Zona horaria | Opcional | Opcional | Introduzca la clave de la zona horaria de la cola de llamada. Esta zona horaria se aplica a las planificaciones aplicadas a esta cola de llamada. | Ejemplo: América/Chicago Longitud de caracteres: 1-127 | ||
Activación de la cola de llamada | Opcional | Opcional | Utilice esta columna para activar o desactivar la cola de llamada. | ACTIVADA, DESACTIVADA, activada, desactivada | ||
Cantidad de llamadas en cola | Opcional | Opcional | Introduzca el límite del número de llamadas que el sistema mantendrá en cola, a la espera de un agente disponible. | Rango: 1-50 | ||
Tipo de enrutamiento de llamada (Prioridad/Basado en habilidades) | Opcional | Opcional
| Seleccione el tipo de enrutamiento de llamada para su cola de llamada. | BASADO EN_PRIORIDADES, BASADO EN_HABILIDADES | ||
Patrón de enrutamiento de llamada | Obligatorio | Opcional | Introduzca el patrón de enrutamiento de la cola de llamada. Elija una de las siguientes políticas para las que se proporciona soporte. | Cuando el tipo de enrutamiento de llamada está basado en prioridades, los valores son: CIRCULAR, REGULAR, SIMULTÁNEO, UNIFORME, PONDERADO Cuando el tipo de enrutamiento de llamada está basado en habilidades, los valores son: CIRCULAR, REGULAR, SIMULTÁNEO. | ||
Activación del número telefónico para llamadas salientes | Opcional | Opcional | Active el número telefónico de la cola para las llamadas salientes. | VERDADERO, FALSO | ||
Activación para permitir que los agentes entren | Opcional | Opcional | Seleccione esta opción para que los agentes entren a la cola o la abandonen. | VERDADERO, FALSO | ||
Acción de desbordamiento | Opcional | Opcional | Introduzca la acción de tratamiento de desbordamiento de la cola de llamada. Elija una de las acciones para las que se proporciona soporte. | TRATAR_A_LA_LÍNEA_COMO_SI_ESTUVIERA_OCUPADA, TRANSFERIR_A_UN_NÚMERO_TELEFÓNICO, REPRODUCIR_EL_TIMBRE_HASTA_QUE_LA_PERSONA_QUE_LLAMA_CUELGUE | ||
Activación del desbordamiento | Opcional | Opcional | Active o desactive el tratamiento de desbordamiento después de un tiempo determinado. Si está activado, introduzca el Desbordamiento después del tiempo de espera en la siguiente columna. | VERDADERO, FALSO | ||
Reproducir tono de timbre para las personas que llaman cuando su llamada se envía a un agente disponible | Opcional | Opcional | Si no se define ningún valor en el momento de la creación, el valor se establece en VERDADERO. | VERDADERO, FALSO | ||
Restablecer las estadísticas de la persona que llama al entrar en la cola | Opcional | Opcional | Si no se define ningún valor en el momento de la creación, el valor se establece en VERDADERO. | VERDADERO, FALSO | ||
Número de transferencia de desbordamiento | Opcional | Opcional | Introduzca el número al que desea transferir las llamadas de desbordamiento. | Ejemplo: 1112223333
Longitud de caracteres: 1-23 | ||
Activación de la transferencia de desbordamiento al correo de voz | Opcional | Opcional | Active o desactive la transferencia de desbordamiento al correo de voz. | VERDADERO, FALSO | ||
Desbordamiento después del tiempo de espera | Opcional | Opcional | Introduzca el tiempo de espera (en segundos) para que cualquier agente responda antes de desviar la llamada a otro lugar. | Rango: 1-7200 | ||
Activación del anuncio de desbordamiento | Opcional | Opcional | Active o desactive la reproducción del anuncio antes del tratamiento de procesamiento. | VERDADERO, FALSO | ||
Activación del mensaje de bienvenida | Opcional | Opcional | Active o desactive la reproducción de un mensaje cuando las personas que llaman llegan por primera vez a la cola. | VERDADERO, FALSO | ||
Mensaje de bienvenida obligatorio | Opcional | Opcional | Active o desactive si desea que se reproduzca el mensaje de bienvenida para cada persona que llame. | VERDADERO, FALSO | ||
Activación del mensaje de espera | Opcional | Opcional | Active o desactive esta opción para notificar a la persona que llama su tiempo de espera estimado o su posición en la cola. Si esta opción está activada, se reproduce después del mensaje de bienvenida y antes del mensaje de tranquilidad. Si está activada, asegúrese de introducir el Modo de mensaje de espera en la siguiente columna. | VERDADERO, FALSO | ||
Modo del mensaje de espera | Opcional | Opcional | Elija lo que quiere que su mensaje de espera comunique a las personas que llaman. Elija una de las opciones para las que se proporciona soporte. | TIEMPO, POSICIÓN | ||
Tiempo de administración del mensaje de espera | Opcional | Opcional | Introduzca el número predeterminado de minutos de administración de llamadas. | Rango: 1-100 | ||
Posición de reproducción del mensaje de espera | Opcional | Opcional | Introduzca el número de posición para la que se reproduce la espera estimada. | Rango: 1-100 | ||
Tiempo de espera del mensaje de espera | Opcional | Opcional | Introduzca el número de minutos para la que se reproduce la espera estimada. | Rango: 1-100 | ||
Mensaje de volumen alto para el mensaje de espera | Opcional | Opcional | Active o desactive el mensaje de espera para que se reproduzca un mensaje que informe a las personas que llaman de que hay un alto volumen de llamadas. | VERDADERO, FALSO | ||
Activación del mensaje de tranquilidad | Opcional | Opcional | Active o desactive esta opción para reproducir un mensaje después del mensaje de bienvenida y antes de la música de espera. Si está activada, asegúrese de introducir el número de segundos en la columna Hora del mensaje de tranquilidad. | VERDADERO, FALSO | ||
Hora del mensaje de tranquilidad | Opcional | Opcional | Introduzca el intervalo en segundos entre cada repetición del mensaje de tranquilidad reproducido a las personas que llaman en la cola. | Rango: 1-600 | ||
Activación de la música de espera | Opcional | Opcional | Active o desactive la música de espera para las llamadas en cola. | VERDADERO, FALSO | ||
Activación de fuente alternativa de la música de espera | Opcional | Opcional | Active o desactive un archivo de música en espera no predeterminado. Seleccione el archivo de origen alternativo en Control Hub. | VERDADERO, FALSO | ||
Activación de la omisión del mensaje de tranquilidad | Opcional | Opcional | Active o desactive la omisión del mensaje de tranquilidad para las llamadas en cola. | VERDADERO, FALSO | ||
Tiempo de espera de la llamada de omisión del mensaje de tranquilidad | Opcional | Opcional | Introduzca el intervalo en segundos para el tiempo de espera de la llamada de omisión del mensaje de tranquilidad para las personas que llaman en la cola. | Rango: 1-120 | ||
Activación del mensaje de susurro | Opcional | Opcional | Active o desactive el mensaje de susurro para las llamadas en cola. | VERDADERO, FALSO | ||
Permitir llamadas múltiples por agente | Opcional | Opcional | Active o desactive la llamada en espera para los agentes. | VERDADERO, FALSO | ||
Activación de llamada rebotada | Opcional | Opcional | Active o desactive las llamadas rebotadas para esta cola de llamada. Las llamadas rebotadas son aquellas que se enviaron a un agente disponible, pero este no responde. Si esta opción está activada, asegúrese de introducir el número de timbres en la columna Número de timbres de la llamada rebotada. | VERDADERO, FALSO | ||
Número de timbres de la llamada rebotada | Opcional | Opcional | Introduzca el número de timbres que hay que esperar para que el agente actualmente buscado responda antes de buscar al siguiente agente disponible. | Rango: 1-20 | ||
Llamada rebotada si el agente no está disponible | Opcional | Opcional | Active o desactive el rebote de llamadas si el agente no está disponible durante el enrutamiento de llamada. | VERDADERO, FALSO | ||
Activación del rebote de llamadas después de un tiempo determinado | Opcional | Opcional | Active o desactive el rebote de llamadas después de estar en espera por el agente durante más de <X> segundos. Si esta opción está activada, asegúrese de introducir el número de segundos después de los cuales debe rebotarse una llamada en espera. | VERDADERO, FALSO | ||
Rebote de llamadas después de un tiempo determinado | Opcional | Opcional | Introduzca el número de segundos después de los cuales debe rebotarse una llamada en espera. Si la columna anterior se establece en “verdadero”, entonces el valor predeterminado es 60. | Rango: 1-600 | ||
Activación de la alerta al agente si la llamada está en espera | Opcional | Opcional | Active o desactive la alerta al agente si la llamada está en espera durante más de <X> segundos. Si esta opción está activada, asegúrese de introducir el número de segundos después de los cuales se alertará al agente sobre la llamada en espera. | VERDADERO, FALSO | ||
Alerta al agente si la llamada está en espera | Opcional | Opcional | Introduzca el número de segundos después de los cuales se alertará al agente sobre la llamada en espera. Si la columna anterior se establece en “verdadero”, entonces el valor predeterminado es 30. | Rango: 1-600 | ||
Activación del timbre distintivo | Opcional | Opcional | Active o desactive el timbre distintivo para las llamadas de la cola de llamada. Si esta opción está activada, los agentes escucharán un timbre distintivo cuando reciban llamadas de la cola de llamada. Si está activada, introduzca el tipo de patrón de timbre distintivo que desea asignar en la siguiente columna. | VERDADERO, FALSO | ||
Patrón de timbre distintivo | Opcional | Opcional | Si la opción de timbre distintivo está activada, elija el patrón de timbre distintivo. Elija una de las opciones para las que se proporciona soporte. | NORMAL, LARGO_LARGO, CORTO_CORTO_LARGO, CORTO_LARGO_CORTO | ||
Activación del timbre distintivo del número alternativo | Opcional | Opcional | Active o desactive un timbre distintivo para los números alternativos. Si esta opción está activada, introduzca el patrón de timbre en la columna Patrón de timbre de los números alternativos. | VERDADERO, FALSO | ||
Acción de números alternativos | Opcional | Opcional | Introduzca AGREGAR para agregar los números alternativos que se enumeran en esta fila. Introduzca ELIMINAR para eliminar los números alternativos que se enumeran en la fila. Si introduce SUSTITUIR, se eliminarán todos los números alternativos introducidos anteriormente y se sustituirán por los números alternativos que se agregan solo a esta fila. | AGREGAR, SUSTITUIR, ELIMINAR | ||
Acción del agente | Opcional | Opcional | Introduzca AGREGAR para agregar los agentes que se enumeran en esta fila. Introduzca ELIMINAR para eliminar este agente que se enumera en la fila. Si introduce SUSTITUIR, se eliminarán todos los agentes introducidos anteriormente y se sustituirán por los agentes que se agregan solo a esta fila. | AGREGAR, SUSTITUIR, ELIMINAR | ||
Número(s) alternativo(s) | Opcional | Opcional | Introduzca el(los) número(s) alternativo(s) a asignar a la cola de llamada. | Ejemplo: 1112223333
Longitud de caracteres: 1-23 | ||
Patrón de timbre de los números alternativos | Opcional | Opcional | Si la opción de timbre distintivo está activada para los números alternativos, elija el patrón de timbre distintivo. Elija una de las opciones para las que se proporciona soporte. | NORMAL, LARGO_LARGO, CORTO_CORTO_LARGO, CORTO_LARGO_CORTO | ||
ID del Agente1, ID del Agente2… ID del Agente50 | Opcional | Opcional | Introduzca los agentes que desea asignar a la cola de llamada. Los agentes pueden ser usuarios o espacios de trabajo. En el caso de los usuarios, introduzca la dirección de correo electrónico del usuario. En el caso de los espacios de trabajo, introduzca el nombre del espacio de trabajo. | Ejemplo: test@example.com Longitud de caracteres: 1-161 | ||
Ponderación del Agente1, Ponderación del Agente2... Ponderación del Agente50 | Opcional | Opcional | Si la política de enrutamiento de llamada para la cola de llamada es ponderada, introduzca el porcentaje de ponderación del agente. | Rango: 0-100 | ||
Nivel de habilidad del Agente1, Nivel de habilidad del Agente2... Nivel de habilidad del Agente50 | Opcional | Opcional | Seleccione el nivel de habilidad del agente para los agentes asignados. | Rango: 1-20 |
Agregar o editar más de 50 agentes a la vez
Cada fila puede contener 50 agentes como máximo y su porcentaje de ponderación de enrutamiento de llamada asociado (si procede). Para agregar o editar más de 50 agentes, utilice el archivo CSV y siga estos pasos.
| 1 | Introduzca los 50 agentes, y su porcentaje de ponderación de enrutamiento de llamada asociado (si procede), que le gustaría agregar o editar en la primera fila de la cola de llamada que está agregando o editando. | ||
| 2 | En la siguiente fila, solo tiene que introducir información en las siguientes columnas para agregar o editar agentes adicionales:
Puede dejar las demás columnas en blanco. | ||
| 3 | Continúe haciendo esto hasta que haya agregado todos los agentes que necesite agregar o editar. |
Asegúrese de que los clientes estén contactando con los agentes adecuados en el momento adecuado cuando llaman a una cola de llamada. Puede configurar y editar la configuración de llamadas entrantes, como el desvío de llamadas, el patrón de enrutamiento, la configuración de desbordamiento, la configuración de llamadas rebotadas y la configuración de devolución de llamada para una cola de llamada en Control Hub.
Editar la configuración de la cola de llamada
Puede cambiar el idioma, la cantidad de llamadas para la cola y el identificador de llamadas para su cola de llamada.
| 1 | Desde la vista del cliente en https://admin.webex.com, vaya a Servicios y elija . |
| 2 | Haga clic en Cola de llamada y, a continuación, seleccione la cola de llamada en la lista para editarla. |
| 3 | En el panel lateral, junto a Configuración, haga clic en Administrar. |
| 4 | Edite cualquiera de los siguientes campos:
|
| 5 | Haga clic en Guardar. |
Editar los números telefónicos de la cola de llamada
Puede cambiar su número telefónico de la cola de llamada y agregar hasta 10 números alternativos.
| 1 | Desde la vista del cliente en https://admin.webex.com, vaya a Servicios y elija . |
| 2 | Haga clic en Cola de llamada y, a continuación, seleccione la cola de llamada en la lista para editarla. |
| 3 | En el panel lateral, junto a Número telefónico, haga clic en el número asignado. |
| 4 | Edite el Número telefónico o la Extensión. |
| 5 | Habilite la opción Permitir que los agentes utilicen el número de la cola de llamada como identificador de llamadas para permitir que los agentes utilicen el número de la cola de llamada como identificador de llamadas. |
| 6 | Agregue Números alternativos mediante la función de búsqueda. |
| 7 | Active o desactive la opción Timbre distintivo para los números alternativos asignados a la cola de llamada al hacer clic en la tecla de alternancia. |
| 8 | En la tabla, seleccione el patrón de timbre a asignar a cada número alternativo mediante el menú desplegable de la columna Patrón de timbre. |
| 9 | Haga clic en Guardar. |
Editar la configuración del desvío de llamadas
Puede desviar todas las llamadas entrantes que dependen de un conjunto de criterios que usted defina.
| 1 | Desde la vista del cliente en https://admin.webex.com, vaya a Servicios y elija . | ||
| 2 | Haga clic en Cola de llamada y, a continuación, seleccione la cola de llamada en la lista para editarla. | ||
| 3 | En el panel lateral, haga clic en Reenvío de llamadas. | ||
| 4 | Active la característica Desvío de llamadas. | ||
| 5 | Elija una de las siguientes opciones:
| ||
| 6 | Asigne el número al que desea desviar las llamadas. Si ha elegido Desviar siempre las llamadas, haga clic en Guardar.
| ||
| 7 | Si elige Desviar llamadas con criterio selectivo, cree una regla al hacer clic en Agregar cuándo se desviará o Agregar cuándo no se desviará. | ||
| 8 | Cree un Nombre de regla. | ||
| 9 | Para las opciones Cuándo desviar o Cuándo no desviar, seleccione una Planificación comercial y una Planificación de días festivos en el menú desplegable. | ||
| 10 | Para la opción Desviar a, seleccione al menos una opción de Número telefónico predeterminado o agregue un Número telefónico diferente. | ||
| 11 | Para la opción Llamadas de, seleccione Cualquier número o Números seleccionados con al menos una opción de las siguientes:
| ||
| 12 | Para la opción Llamadas a, seleccione un número o un número alternativo en el menú desplegable para que las llamadas se desvíen cuando se reciba una llamada a este número de su organización que usted defina. | ||
| 13 | Haga clic en Guardar. |
Las reglas se ordenan en la tabla por carácter de nombre de regla. Ejemplo: 00_rule, 01_rule, etc.
La regla "No reenviar" siempre tiene prioridad sobre la regla "Reenviar".
Las reglas se procesan en función del orden en el que figuran en la tabla.
Puede crear varias reglas. Sin embargo, si se cumple una regla, el sistema ya no comprueba la regla siguiente. Si desea que la regla específica se compruebe primero, le sugerimos que actualice el nombre de la regla con números. Por ejemplo: Si desea que la regla de días festivos se compruebe antes de la regla de horas de cierre comercial, asígnela como 01-Festivo y 02-Cerrado.
Para obtener más información sobre la funcionalidad básica y los ejemplos de la llamada de desvío selectivo, consulte Configurar el desvío de llamadas selectivo para Webex Calling.
Qué hacer a continuación
Una vez creada una regla, puede activarla o desactivarla mediante la tecla de alternancia situada junto a la regla en la tabla. También puede cambiar o eliminar una regla en cualquier momento al hacer clic en Editar o en  .
.
Editar la configuración de desbordamiento
La configuración de desbordamiento determina cómo se administran las llamadas de desbordamiento cuando la cola de llamada se llena.
| 1 | Desde la vista del cliente en https://admin.webex.com, vaya a Servicios y elija . |
| 2 | Haga clic en Cola de llamada y, a continuación, seleccione la cola de llamada en la lista para editarla. |
| 3 | En el panel lateral, junto a Configuración de desbordamiento, haga clic en Administrar. |
| 4 | Marque o quite la marca de las casillas junto a las siguientes configuraciones para activar o desactivar:
|
| 5 | Elija cómo administrar las nuevas llamadas cuando la cola esté llena:
|
| 6 | Marque o quite la marca de las casillas junto a las siguientes configuraciones para activar o desactivar:
 |
| 7 | Haga clic en Guardar. |
Editar tipo de enrutamiento
Puede cambiar el patrón de enrutamiento de llamadas de la cola de llamada existente.
| 1 | Desde la vista del cliente en https://admin.webex.com, vaya a Servicios y elija . | ||
| 2 | Haga clic en Cola de llamada y, a continuación, seleccione la cola de llamada en la lista para editarla. | ||
| 3 | En el panel lateral, junto a Enrutamiento de llamada, haga clic en el patrón de enrutamiento de llamada asignado. | ||
| 4 | Edite las siguientes opciones:
| ||
| 5 | Haga clic en Guardar. |
Editar la configuración de las llamadas rebotadas
Las llamadas rebotadas son aquellas que se enviaron a un agente disponible, pero este no responde. Estas llamadas se vuelven a colocar en la cola de espera en la parte superior de todas las llamadas en cola. Puede editar cómo se administran las llamadas rebotadas.
| 1 | Desde la vista del cliente en https://admin.webex.com, vaya a Servicios y elija . |
| 2 | Haga clic en Cola de llamada y, a continuación, seleccione la cola de llamada en la lista para editarla. |
| 3 | En el panel lateral, junto a Llamadas rebotadas, haga clic en Administrar. |
| 4 | Seleccione la tecla de alternancia situada junto a cualquiera de las siguientes opciones para activar o desactivar la configuración:
|
| 5 | Active o desactive la opción Timbre distintivo para las llamadas rebotadas. Si está activada, elija el patrón de timbre en el menú desplegable.
|
| 6 | Haga clic en Guardar. |
Editar la configuración de la devolución de llamada
La opción de devolución de llamada permite a las personas que llaman recibir una devolución de llamada al número de teléfono proporcionado cuando llega su posición original en la cola. El número telefónico se verifica con relación a la política de llamadas salientes de la ubicación.
Antes de comenzar
| 1 | Desde la vista del cliente en https://admin.webex.com, vaya a Servicios y haga clic en . |
| 2 | Haga clic en Cola de llamada y, a continuación, seleccione la cola de llamada en la lista para editarla. |
| 3 | En el panel lateral, junto a Devolución de llamada, haga clic en Administrar. |
| 4 | Active la opción Devolución de llamada. |
| 5 | Introduzca el Tiempo mínimo estimado para la opción de devolución de llamada en minutos. Esto determina el tiempo de espera estimado que la persona que llama recibe el mensaje de devolución de llamada. |
| 6 | Marque la casilla de verificación de Permitir aviso de número internacional de devolución de llamada. Esto permite a los usuarios internacionales que desean una devolución de llamada introducir su código de país. Los números de devolución de llamada se validan con relación a la política de llamadas salientes de una ubicación. |
| 7 | Haga clic en Guardar.
|
Con las políticas de cola de llamadas, puede configurar cómo enrutar llamadas durante períodos de vacaciones y fuera del horario laboral, desviar temporalmente las llamadas entrantes nuevas y administrar las llamadas en cola cuando los agentes no están disponibles.
Las políticas de la cola de llamada son importantes para comprender cómo se enrutan las llamadas dentro y fuera de la cola. Los servicios que forman parte de las políticas de cola tienen prioridad en función del orden de prioridad que se indica a continuación.
Servicio de feriados
Servicio nocturno
Desvío forzoso
Llamadas en cola sin agentes
Los servicios habilitados en la cola de llamada toman el orden de precedencia y entran en la cola de llamada para determinar lo siguiente:
- cómo se maneja la llamada cuando la cola de llamada se llena
- cómo se rebota la llamada cuando el agente no responde a las llamadas
- cómo se procesa la llamada cuando no hay agentes en la cola
Administrar servicio de días festivos
Configurar la cola de llamada para enrutar las llamadas de forma diferente durante los días festivos
| 1 | Desde la vista del cliente en https://admin.webex.com, vaya a Servicios y haga clic en . |
| 2 | Haga clic en Cola de llamada y, a continuación, seleccione la cola de llamada en la lista para editarla. |
| 3 | En el panel lateral, junto a Servicio de días festivos, haga clic en Administrar. |
| 4 | Habilite la opción Servicio de días festivos. |
| 5 | Seleccione una opción de la lista desplegable.
|
| 6 | Seleccione Planificación de días festivos en la lista desplegable. También puede configurar nuevas planificaciones de días festivos si una planificación de días festivos específica no está listada en la lista desplegable.
|
| 7 | Marque la casilla de verificación de Reproducir anuncio antes de la acción del servicio de días festivos para reproducir el anuncio del servicio de días festivos. |
| 8 | Elija un Tipo de anuncio con una de las siguientes opciones:
|
| 9 | Haga clic en Guardar para guardar el servicio. |
Administrar servicio nocturno
Configure la cola de llamadas para enrutar las llamadas de manera diferente durante las horas en la que la cola está sin servicio. Esto se determina mediante una planificación que define las horas laborales de la cola.
| 1 | Desde la vista del cliente en https://admin.webex.com, vaya a Servicios y haga clic en . |
| 2 | Haga clic en Cola de llamada y, a continuación, seleccione la cola de llamada en la lista para editarla. |
| 3 | En el panel lateral, junto a Servicio nocturno, haga clic en Administrar. |
| 4 | Habilite la opción Servicio nocturno. |
| 5 | Seleccione una opción de la lista desplegable.
|
| 6 | Marque la casilla de verificación de Reproducir anuncio antes de la acción del servicio nocturno para reproducir el anuncio del servicio nocturno. |
| 7 | Elija un Tipo de anuncio con una de las siguientes opciones:
|
| 8 | Seleccione Horario comercial en la lista desplegable. También puede configurar nuevos horarios comerciales si un horario comercial específico no está listado en la lista desplegable.
|
| 9 | Habilite el servicio nocturno forzoso independientemente de la planificación del horario comercial para forzar las llamadas sin tener en cuenta el horario comercial. |
| 10 | Elija un Tipo de anuncio con una de las siguientes opciones:
|
| 11 | Haga clic en Guardar para guardar el servicio. |
Administrar el reenvío forzado
Permite poner la cola en modo de emergencia para desviar las llamadas a un lugar diferente durante la emergencia. Configure la cola de llamadas para desviar temporalmente las nuevas llamadas entrantes a una ruta diferente, independiente de la ruta del Servicio nocturno y del Servicio para días festivos.
| 1 | Desde la vista del cliente en https://admin.webex.com, vaya a Servicios y haga clic en . |
| 2 | Haga clic en Cola de llamada y, a continuación, seleccione la cola de llamada en la lista para editarla. |
| 3 | En el panel lateral, junto a Desvío forzoso, haga clic en Administrar. |
| 4 | Habilite la opción Desvío forzoso. |
| 5 | Introduzca el número telefónico al que desea transferir la llamada. |
| 6 | Marque la casilla de verificación de Reproducir anuncio antes del desvío para reproducir el anuncio del desvío forzoso. |
| 7 | Elija un Tipo de anuncio con una de las siguientes opciones:
|
| 8 | Haga clic en Guardar para guardar el servicio. |
Administrar llamadas en cola en cola
Una llamada en cola sin agentes es procesada por una cola que no tiene agentes en ese momento. Configure la política de enrutamiento de la cola de llamada para las llamadas en cola sin agentes cuando todos estos han cerrado la sesión.
| 1 | Desde la vista del cliente en https://admin.webex.com, vaya a Servicios y haga clic en . |
| 2 | Haga clic en Cola de llamada y, a continuación, seleccione la cola de llamada en la lista para editarla. |
| 3 | En el panel lateral, junto a Llamadas en cola sin agentes, haga clic en Administrar. |
| 4 | Seleccione entre las opciones lo que desea hacer con las llamadas en cola sin agentes.
|
| 5 | Haga clic en Guardar para guardar el servicio. |
Editar la configuración de los anuncios de la cola de llamada
Los anuncios de la cola de llamada son los mensajes y la música que escuchan las personas que llaman mientras esperan en la cola. Puede administrar la configuración de los anuncios de una cola de llamada existente.
| 1 | Desde la vista del cliente en https://admin.webex.com, vaya a Servicios y haga clic en . |
| 2 | Haga clic en Cola de llamada y, a continuación, seleccione la cola de llamada en la lista para editarla. |
| 3 | En el panel lateral, junto a Anuncios, haga clic en Administrar. |
| 4 | Edite cualquiera de los siguientes servicios de configuración de anuncios: |
Mensaje de bienvenida
Reproduzca un mensaje cuando las personas que llaman llegan por primera vez a la cola.
| 1 | Active el mensaje de bienvenida.
| ||
| 2 | Seleccione la casilla de verificación de El mensaje de bienvenida es obligatorio.
| ||
| 3 | Elija un Tipo de mensaje con una de las siguientes opciones:
| ||
| 4 | Haga clic en Guardar. |
Mensaje de espera estimado para llamadas en cola
Notifique a la persona que llama su tiempo de espera estimado o su posición en la cola.
| 1 | Active la opción Mensaje de espera estimada para las llamadas en cola. Al habilitar esta opción, se reproduce el mensaje de espera después del mensaje de bienvenida y antes del mensaje de tranquilidad.
|
| 2 | Establezca el Tiempo de gestión predeterminado de 1 a 100 minutos. |
| 3 | Habilite la opción Repetir reproducción periódica del mensaje de espera estimado y establezca el tiempo de 10 a 600 segundos. |
| 4 | Elija el tipo de anuncio de mensaje de espera que se reproducirá para las personas que llaman.
|
| 5 | Seleccione Reproducir mensaje de volumen alto para reproducir un anuncio cuando todos los volúmenes sean superiores a la posición de cola máxima definida. |
| 6 | Haga clic en Guardar. |
Mensaje de tranquilidad
Reproduzca un mensaje después del mensaje de bienvenida y antes de la música de espera. Normalmente se trata de un anuncio personalizado que reproduce información, como promociones actuales o información sobre productos y servicios.
| 1 | Active el Mensaje de tranquilidad. | ||
| 2 | Establezca el tiempo en segundos para que la persona que llama escuche el mensaje de tranquilidad. | ||
| 3 | Elija uno de los siguientes tipos de mensajes:
| ||
| 4 | Haga clic en Guardar. |
Omisión del mensaje de tranquilidad
Reproduzca un mensaje de tranquilidad más corto en lugar del mensaje de tranquilidad estándar o el anuncio de música en espera para todas las llamadas que deben responderse rápidamente. Esta característica evita que la persona que llama escuche una breve parte del mensaje de tranquilidad estándar que finaliza abruptamente cuando este se conecta con un agente.
| 1 | Active la Omisión del mensaje de tranquilidad. | ||
| 2 | Establezca el tiempo en segundos para que la persona que llama escuche la omisión del mensaje de tranquilidad.
Se anuncia la omisión del mensaje de tranquilidad cuando la cola recibe una nueva llamada entrante y el mayor tiempo de espera de una llamada en la cola es menor o igual a este umbral. | ||
| 3 | Elija uno de los siguientes tipos de mensajes:
| ||
| 4 | Haga clic en Guardar. |
Música de espera
Reproduzca música después del mensaje de tranquilidad en un bucle repetitivo.
| 1 | Active la Música de espera.
| ||
| 2 | Seleccione una fuente alternativa de música para las llamadas internas. | ||
| 3 | Elija uno de los siguientes tipos de mensajes:
| ||
| 4 | Haga clic en Guardar. |
Mensaje de susurro de llamada
Reproduzca un mensaje para el agente inmediatamente antes de que se conecte la llamada entrante. El mensaje generalmente anuncia la identidad de la cola de llamada de la que procede la llamada.
| 1 | Active el Susurro de llamada.
| ||
| 2 | Elija un Tipo de mensaje con una de las siguientes opciones:
| ||
| 3 | Haga clic en Guardar. |
Editar la configuración de los archivos de anuncios de la cola de llamada
Los anuncios de la cola de llamada son los mensajes y la música que escuchan las personas que llaman mientras esperan en la cola. Puede administrar los archivos de los anuncios de una cola de llamada existente.
| 1 | Desde la vista del cliente en https://admin.webex.com, vaya a Servicios y haga clic en . |
| 2 | Haga clic en Cola de llamada y, a continuación, seleccione la cola de llamada en la lista para editarla. |
| 3 | En el panel lateral, junto a Archivos de anuncios, haga clic en Administrar. |
| 4 | Cargue un archivo de anuncio o grabe su propio anuncio.
Se mostrará una lista de todos los archivos cargados o grabados. Puede elegir eliminar cualquier archivo que no desee utilizar.
|
Por cada llamada de Webex iniciada, se le proporcionará una identificación de línea de llamada empresarial (CLID). Este CLID empresarial puede ser un número de teléfono de la cola de llamada o el número de teléfono configurado del agente. El agente puede decidir proporcionar esta información para las llamadas salientes a través de una configuración persistente o temporal.
Configurar los ajustes del agente para el usuario
Antes de comenzar
El administrador de Control Hub permite que el número de teléfono se utilice como número de teléfono saliente para los agentes de la cola de llamada/grupo de búsqueda.
Al habilitar el número de teléfono, el administrador puede configurar el número de teléfono saliente de los agentes con el CLID de cola/grupo de búsqueda específico según la configuración persistente.
- Los agentes también pueden establecer una configuración de CLID temporal mediante el código FAC #80 para utilizar el número de teléfono de la cola de llamada/grupo de búsqueda como el CLID que se muestra para la llamada saliente o #81 para el ID de llamada predeterminado saliente como el número de teléfono que se muestra como CLID".
| 1 | Desde la vista del cliente en https://admin.webex.com, vaya a . | ||
| 2 | Seleccione un usuario para el que desea configurar la configuración del agente. | ||
| 3 | Seleccione Llamadas y elija Configuración del agente. | ||
| 4 | Seleccione el Identificador de llamadas del agente. Puede configurar el ID de llamada del agente en el propio ID de llamada del agente o en un grupo de búsqueda/cola específico. | ||
| 5 | Configure el ID de grupo de búsqueda/cola de llamada del agente desde las siguientes opciones:
|
Agregar o editar agentes
| 1 | Desde la vista del cliente en https://admin.webex.com, vaya a Servicios y elija . | ||
| 2 | Haga clic en Cola de llamada y, a continuación, seleccione la cola de llamada en la lista para editarla. | ||
| 3 | En el panel lateral, junto a Agentes, haga clic en Administrar. | ||
| 4 | (Opcional) Seleccione un valor de nivel de habilidad predeterminado para los agentes si los agrega en función de sus habilidades en la lista desplegable Nivel de habilidad asignado.
| ||
| 5 | Desde el Agregar usuario o espacio de trabajo o línea virtual menú desplegable, busque o seleccione los usuarios, espacios de trabajo o líneas virtuales para agregar a la cola de llamada. | ||
| 6 | (Opcional) Seleccione la casilla de verificación si desea permitir que los agentes que están en llamadas activas atiendan llamadas adicionales. | ||
| 7 | (Opcional) Seleccione la casilla de verificación si desea permitir que los agentes entren a la cola o la abandonen. | ||
| 8 | (Opcional) Edite el nivel de habilidad y el Unido alternar para cada usuario, espacio de trabajo o línea virtual en la cola. | ||
| 9 | (Opcional) Para eliminar un usuario, espacio de trabajo o línea virtual, haga clic en el | ||
| 10 | (Opcional) Haga clic en Eliminar todo para eliminar todos los usuarios, espacios de trabajo o líneas virtuales de la cola. | ||
| 11 | Haga clic en Guardar.
|
Ver tablero de mandos del agente
| 1 | Desde la vista del cliente en https://admin.webex.com, vaya a Servicios y elija . | ||||||||||||||||||||
| 2 | Haga clic en Cola de llamada. | ||||||||||||||||||||
| 3 | Seleccione el Agentes pestaña. | ||||||||||||||||||||
| 4 | Seleccione un agente de la lista predeterminada de agentes que se muestra o busque un nombre de agente o el número principal o la extensión asociada con el agente.
El panel del agente en la vista contraída predeterminada muestra:
| ||||||||||||||||||||
| 5 | Haga clic en > para ampliar los detalles del agente. El panel del agente muestra:
| ||||||||||||||||||||
| 6 | Cambiar a unirse o desvincularse un agente a la cola de llamada específica. | ||||||||||||||||||||
| 7 | (Opcional) Haga clic en Exportar CSV para exportar una hoja de cálculo con detalles completos del agente. Utilice esta tabla para encontrar los detalles en el CSV exportado.
|
Los agentes de una cola de llamada pueden estar asociados a un supervisor que puede supervisar en silencio, preparar, entremeterse o tomar el control de las llamadas que sus agentes asignados están manejando en ese momento.
Funciones del supervisor de una cola de llamada para Webex Calling
Supervisión silenciosa: supervise la llamada de un agente sin que el agente o la persona que llama lo sepan. Utilice esta característica para asegurarse de que la capacitación está funcionando o para identificar las áreas en las que los agentes necesitan mejorar.
Para supervisar silenciosamente una llamada, introduzca #82 más la extensión o el número telefónico del agente.

Preparación: conéctese a la llamada de un agente y comuníquese con él. El agente es el único que puede escucharlo. Utilice esta característica para capacitar a los nuevos empleados.
Para preparar una llamada, introduzca #85 más la extensión o el número telefónico del agente.

Intromisión: entre a la llamada de un agente. Tanto el agente como la persona que llama pueden escucharlo. Esta característica es útil cuando necesita participar en la llamada y ayudar a resolver problemas.
Para entrometerse en una llamada, introduzca *33 más la extensión o el número telefónico del agente.

Toma del control: transfiera una llamada de un agente. Utilice esta característica cuando necesite tomar por completo el control de la llamada de un agente.
Para tomar el control de una llamada, introduzca #86 más la extensión o el número telefónico del agente.

Al invocar las funciones de supervisor, se reproduce un tono de advertencia a un agente mientras éste vigila, entrena o intercede y se reproduce un anuncio para la función de apropiación. |
Agregar o eliminar un supervisor
Puede agregar o eliminar supervisores. Al agregar un supervisor, puede asignarles agentes de varias colas de llamada.
| 1 | Desde la vista del cliente en https://admin.webex.com, vaya a Servicios y elija . |
| 2 | Haga clic en Cola de llamada. |
| 3 | Seleccione la ficha Supervisor. |
| 4 | Haga clic en Agregar supervisor. |
| 5 | Seleccione un usuario de la lista desplegable para agregarlo como supervisor. |
| 6 | Haga clic en Siguiente para asignar agentes al supervisor. |
| 7 | Seleccione agentes de la lista desplegable para asignarlos al supervisor. |
| 8 | Haga clic en Siguiente para revisar el supervisor seleccionado y los agentes asignados. |
| 9 | Haga clic en Agregar supervisor para agregar el supervisor y los agentes. Una vez agregado el supervisor, puede asignar agentes al supervisor. |
| 10 | Para eliminar un supervisor, haga clic en el icono de Eliminar supervisor asociado al supervisor. |
Asignar agentes a un supervisor o anular la selección de los mismos
Asigne agentes a un supervisor para que este pueda realizar las siguientes tareas: supervisión silenciosa, preparación, intromisión y toma de control.
| 1 | Desde la vista del cliente en https://admin.webex.com, vaya a Servicios y elija . | ||
| 2 | Haga clic en Cola de llamada. | ||
| 3 | Seleccione la ficha Supervisor. | ||
| 4 | Seleccione un usuario de la lista desplegable para agregarlo como supervisor. | ||
| 5 | Haga clic en Siguiente para asignar agentes al supervisor. | ||
| 6 | Seleccione agentes de la lista desplegable para asignarlos al supervisor. | ||
| 7 | Haga clic en Siguiente para revisar el supervisor seleccionado y los agentes asignados. | ||
| 8 | Haga clic en Agregar supervisor para agregar el supervisor y los agentes. Una vez agregado el supervisor, puede asignar agentes al supervisor. Una vez que los agentes están asignados a un supervisor, este puede utilizar los códigos de acceso de las características (FAC) para supervisar, preparar, entrometerse y tomar el control de las llamadas. Para obtener más información, consulte Funciones del supervisor de una cola de llamada para Webex Calling. | ||
| 9 | Para anular la asignación de agentes, expanda el supervisor al que está asociado el agente y haga clic en el icono de Anular la asignación de agentes asociado al agente.
|
Ver agentes asignados a una cola
Puede ver una lista de todos los agentes asignados a una cola de llamada.
| 1 | Desde la vista del cliente en https://admin.webex.com, vaya a Servicios y elija . |
| 2 | Haga clic en Cola de llamada y, a continuación, seleccione la cola de llamada en la lista para editarla. |
| 3 | En el panel lateral, junto a Agentes, haga clic en Administrar. |
| 4 | Edite los usuarios, los espacios de trabajo o las líneas virtuales asignados como agentes a esta cola de llamada. |
| 5 | Haga clic en Guardar. Haga clic en Eliminar todo si desea eliminar todos los usuarios, espacios de trabajo o líneas virtuales de esta cola de llamada. |
Puede utilizar análisis para evaluar el estado de la cola de llamada, el estado del agente de la cola de llamada y el estado de la cola en vivo. Los datos de la cola de llamada se procesan por lotes cada día y se ponen a disposición en un plazo de 24 horas, y las métricas están disponibles a la 1:00 p. m. GMT del día siguiente. La cantidad de datos a los que tiene acceso depende del tipo de cliente que sea. Si es un cliente estándar, tiene acceso a 3 meses de datos. Si es cliente de Pro Pack, tiene acceso a 13 meses de datos.
Estos datos analíticos son para su uso general y no deben utilizarse con fines de facturación. |
Para ver el análisis de la cola de llamada, vaya a .
Sugerencias para el tablero
Ajustar periodo de tiempo
Puede ver algunos gráficos en una escala de tiempo por hora, diaria, semanal o mensual para que pueda realizar un seguimiento del compromiso a lo largo del tiempo y buscar tendencias de uso. Esto ofrece una visión poderosa de cómo se manejan las llamadas entrantes en las colas de llamadas.
El selector de fechas no se aplica a los datos de la sección de estadísticas de la cola en vivo. Los datos de la sección de estadísticas de la cola en vivo se recopilan cada 30 segundos. |
Filtros globales
El tablero contiene potentes herramientas de filtrado. Haga clic en la barra de filtros para seleccionar qué datos desea ver. Los filtros que seleccione se aplicarán automáticamente a todos los gráficos. Puede filtrar por colas de llamadas, ubicaciones y supervisores específicos.
El filtro Supervisores solo se aplica a las estadísticas del agente de cola de llamadas. |
Exportar datos o gráficos
Puede exportar cualquier gráfico o vista detallada. Haga clic en el botón Más en la parte superior derecha del gráfico / lista y seleccione el formato de archivo para su descarga (PDF, PNG o CSV, dependiendo de si es un gráfico o una lista).
Cuando combina la descarga de archivos con los filtros disponibles, puede generar fácilmente informes útiles sobre las colas de llamadas en su organización.
KPI
Los KPI están disponibles en la parte superior de la página para mostrarle un estado rápido de alto nivel de las llamadas entrantes en las colas de llamadas dentro del rango de fecha que seleccionó. Los KPI disponibles son:
- Total de llamadas respondidas —Número total de llamadas que respondieron los agentes. El porcentaje muestra el cambio de valor con el tiempo al compararlo con datos anteriores en el intervalo de fechas seleccionado.
- Total de llamadas abandonadas : Número total de llamadas en las que la persona que llama colgó o dejó un mensaje antes de que un agente estuviera disponible. El porcentaje muestra el cambio de valor con el tiempo al compararlo con datos anteriores en el intervalo de fechas seleccionado.
- Porcentaje de llamadas abandonadas —Porcentaje de llamadas en las que la persona que llama colgó o dejó un mensaje antes de que un agente estuviera disponible. El porcentaje muestra el cambio de valor con el tiempo al compararlo con datos anteriores en el intervalo de fechas seleccionado.
- Tiempo de espera medio: tiempo promedio que las personas que llaman pasaron esperando a que el siguiente agente disponible respondiera la llamada. El porcentaje muestra el cambio de valor con el tiempo al compararlo con datos anteriores en el intervalo de fechas seleccionado.

Llamadas entrantes para colas de llamadas y tendencias
Este gráfico muestra un desglose de las estadísticas de la cola de llamada por llamadas entrantes. Puede utilizar este gráfico para ver cómo las colas de llamadas manejan todas las llamadas entrantes a su organización.

Promedio de tiempo de cola de llamada por llamada y tendencia
Este gráfico muestra un desglose entre el promedio de abandonos y el promedio de minutos de espera de las llamadas entrantes. Puede utilizar esta tabla para ver cuánto tiempo tuvieron que esperar las personas que llamaron antes de colgar la llamada o ser transferidas a un agente. Los minutos promedio se calculan como:
- Tiempo medio de abandono: tiempo medio de llamada que las personas que llaman pasaron esperando a un agente antes de colgar o seleccionar la opción para dejar un mensaje.
- Tiempo de espera medio: tiempo promedio que las personas que llaman pasan esperando a que el siguiente agente disponible responda la llamada.

Las 25 principales colas de llamadas por estado de llamadas
Esta tabla muestra las 25 colas de llamadas principales con la mayor cantidad de llamadas por un estado específico. Los estados de las llamadas disponibles son:
- Llamadas contestadas —Número de llamadas respondidas por agentes.
- % de llamadas respondidas —Porcentaje de llamadas respondidas por agentes.
- Llamadas abandonadas : Número de llamadas en las que la persona que llama colgó o dejó un mensaje antes de que un agente estuviera disponible.
- % de llamadas abandonadas —Porcentaje de llamadas en las que la persona que llama colgó o dejó un mensaje antes de que un agente estuviera disponible.
- Desbordamientos - Ocupado : Número de llamadas que se desbordaron a una cola de llamada diferente porque se alcanzó el límite de la cola.
- Desbordamientos - Se agotó el tiempo de espera : Número de llamadas que se desbordaron a una cola de llamada diferente porque el tiempo de espera excedió el límite máximo configurado.
- Llamadas transferidas : Número de llamadas que se transfirieron fuera de la cola.

Las 25 colas de llamadas principales por espera promedio y tiempo abandonado
Esta tabla muestra las 25 colas de llamadas principales con la espera promedio más alta y los tiempos de abandono de las llamadas entrantes. El tiempo medio se calcula como:
- Tiempo medio de abandono: tiempo medio de llamada que las personas que llaman pasaron esperando a un agente antes de colgar o seleccionar la opción para dejar un mensaje.
- Tiempo de espera medio: tiempo promedio de llamada que las personas que llaman pasan esperando a que el siguiente agente disponible responda la llamada.

Estadísticas de la cola de llamadas
Esta tabla muestra los detalles de las colas de llamadas que se han configurar en su organización. Puede utilizar esta tabla para ver la cantidad de llamadas entrantes a las colas de llamadas y el estado de esas llamadas. También puede buscar colas de llamadas, ubicaciones, números de teléfono y extensiones específicas mediante la barra de búsqueda de la tabla. Los detalles disponibles son:
- Cola de llamada: nombre de la cola de llamada.
- Ubicacion : Ubicación asignada a la cola de llamada.
- No de teléfono : Número de teléfono asignado a la cola de llamada.
- Extensión : Número de extensión asignado a la cola de llamada.
- Tiempo total de espera: tiempo total en que los agentes pusieron las llamadas en espera.
- Tiempo de espera medio: tiempo promedio en que los agentes pusieron las llamadas en espera.
- Tiempo total de conversación: tiempo total que los agentes estuvieron hablando activamente en las llamadas.
- Tiempo medio de conversación: tiempo medio que los agentes estuvieron hablando activamente en las llamadas.
- Tiempo total de gestión: tiempo total que los agentes dedicaron a gestionar llamadas. El tiempo de manejo se calcula como Tiempo total de conversación + Tiempo total de espera = Tiempo total de manejo.
- Tiempo medio de gestión: tiempo medio que los agentes dedicaron a gestionar llamadas.
- Tiempo de espera total: tiempo total que las personas que llaman han dedicado a esperar a que el siguiente agente disponible responda la llamada.
- Tiempo de espera medio: tiempo promedio que las personas que llaman pasaron esperando a que el siguiente agente disponible respondiera la llamada.
- Llamadas respondidas: cantidad de llamadas respondidas por los agentes.
- % de llamadas respondidas: porcentaje de llamadas respondidas por los agentes.
- Llamadas abandonadas : Número de llamadas en las que la persona que llama colgó o dejó un mensaje antes de que un agente estuviera disponible.
- % De llamadas abandonadas —Porcentaje de llamadas en las que la persona que llama colgó o dejó un mensaje antes de que un agente estuviera disponible.
- Tiempo medio de abandono: tiempo medio en el que las personas que llaman cuelgan o dejan un mensaje antes de que un agente esté disponible.
- Hora abandonada: hora en la que las personas que llaman colgaron o dejaron un mensaje antes de que un agente estuviera disponible.
- Total de llamadas: cantidad total de llamadas entrantes.
- Desbordamiento - Ocupado : Número de llamadas que se desbordaron porque se alcanzó el límite de la cola.
- Desbordamiento - Se agotó el tiempo de espera —Número de llamadas que se desbordaron porque el tiempo de espera excedió el límite máximo.
- Llamadas transferidas : Número de llamadas que se transfirieron fuera de la cola.
- N.º medio de agentes asignados: cantidad promedio de agentes asignados a colas de llamadas.
- N.º medio de agentes que gestionan llamadas: cantidad promedio de agentes que gestionaron llamadas activamente.
Las colas de llamadas sin datos no se mostrarán en esta tabla. |

KPI
Los KPI están disponibles en la parte superior de la página para mostrarle detalles sobre las llamadas que los agentes manejaron dentro del rango de fecha que seleccionó. Los KPI disponibles son:
- Total de llamadas respondidas —Número total de llamadas presentadas que fueron respondidas por agentes. El porcentaje muestra el cambio de valor con el tiempo al compararlo con datos anteriores en el intervalo de fechas seleccionado.
- Total de llamadas rebotadas —Número total de llamadas que se presentaron a un agente pero no fueron respondidas. El porcentaje muestra el cambio de valor con el tiempo al compararlo con datos anteriores en el intervalo de fechas seleccionado.
- Tiempo medio de gestión: tiempo medio que los agentes dedican a gestionar llamadas. El porcentaje muestra el cambio de valor con el tiempo al compararlo con datos anteriores en el intervalo de fechas seleccionado.

Promedio de tiempo de llamada del agente por llamada y tendencia
Este gráfico muestra en promedio cuánto dura cada llamada por su estado de llamada. Puede utilizar este cuadro para ver si las personas que llaman reciben la ayuda que necesitan de manera oportuna.

Llamadas entrantes a agentes por estado de llamada
Este gráfico muestra un desglose de las llamadas entrantes a los agentes según el estado de la llamada. Este cuadro puede ayudarlo a ver si hay más llamadas rebotadas de lo habitual.

Tendencia de los agentes activos
Este gráfico muestra una tendencia de fármacos activos durante determinados intervalos de fechas. Puede comparar el número de agentes de este gráfico con otro, como Llamadas entrantes a agentes por estado de llamada, para ver si hay suficientes agentes para gestionar el número de llamadas.

Los 25 agentes principales por llamadas contestadas y devueltas
Esta tabla muestra los 25 agentes principales con más llamadas respondidas o rebotadas.

Los 25 mejores agentes por medio de conversación y tiempo de espera medio
Esta tabla muestra los 25 agentes principales con el promedio más alto de minutos de conversación o espera.

Agentes de cola de llamadas
Esta tabla muestra detalles de todos los agentes que se han asignado a las colas de llamadas en su organización. Puede utilizar esta tabla para ver qué agente recibe más llamadas e información sobre sus estadísticas de llamadas. También puede buscar nombres específicos de agentes o espacios de trabajo, colas de llamadas y ubicaciones mediante la barra de búsqueda de la tabla. Los detalles disponibles son:
- Nombre del agente: nombre del agente o espacio de trabajo.
- Cola de llamada: nombre de la cola de llamada.
- Ubicacion : Ubicación asignada a la cola de llamada.
- Total de llamadas respondidas: cantidad de llamadas que se presentaron al agente y que este respondió.
- Llamadas rebotadas: número de llamadas que se presentaron al agente pero sin responder.
- Total de llamadas presentadas: cantidad de llamadas entrantes al agente distribuidas por la cola de llamada.
- Tiempo total de conversación: tiempo total que un agente dedicó a hablar activamente en llamadas.
- Tiempo medio de conversación: tiempo medio que un agente dedica a hablar activamente en llamadas.
- Tiempo total de espera: tiempo total que un agente pone las llamadas en espera.
- Tiempo de espera medio: tiempo promedio que un agente pone llamadas en espera.
- Tiempo total de gestión: tiempo total que un agente dedicó a gestionar llamadas. Los minutos de manejo se calculan como Tiempo total de conversación + Tiempo total de espera = Tiempo total de manejo.
- Tiempo medio de gestión: tiempo medio que un agente dedica a gestionar llamadas.

KPI
Los KPI están disponibles en la parte superior de la página para mostrarle todas las llamadas entrantes actuales y sus estados para ayudarlo a monitorear las colas de llamadas en tiempo real. Los KPI disponibles son:
- Llamadas activas : Muestra el número de llamadas en las que los agentes están hablando con las personas que llaman.
- Llamadas en espera : Muestra la cantidad de llamadas que están esperando que conteste el siguiente agente disponible.
- Llamadas en espera: muestra la cantidad de llamadas que los agentes pusieron en espera.

Estadísticas de la cola de llamada en vivo
Esta tabla muestra detalles de todas las colas de llamadas que se han configurar en su organización. Puede utilizar esta tabla para ver qué cola de llamada recibe la mayor cantidad de llamadas y ajustar la cantidad de agentes según sea necesario. También puede buscar colas de llamadas, ubicaciones, números de teléfono y extensiones específicas mediante la barra de búsqueda de la tabla. Los detalles disponibles son:
- Cola de llamada: el nombre de la cola de llamada.
- Ubicacion : La ubicación asignada a la cola de llamada.
- Número de teléfono: el número de teléfono asignado a la cola de llamada.
- Extensión : La extensión asignada a la cola de llamada.
- Llamadas activas: la cantidad de llamadas en las que los agentes están hablando con las personas que llaman.
- Llamadas en espera: la cantidad de llamadas que los agentes han puesto en espera.
- Llamadas en espera: la cantidad de llamadas que están esperando al siguiente agente disponible.
Para obtener más información, consulte Análisis para su cartera de colaboración en la nube.
Puede ver los informes de la cola de llamada con detalles de todas las llamadas entrantes que llegaron a la cola de llamada y también ver las estadísticas de la cola y los agentes.
Puede acceder a los informes en en la navegación izquierda de Control Hub.
Informe de estadísticas de la cola de llamadas
Este informe muestra detalles de las colas de llamadas que se han configurar en su organización. Puede utilizar este informe para ver la cantidad de llamadas entrantes a las colas de llamadas y el estado de esas llamadas.
| Nombre de la columna | Descripción |
|---|---|
| Cola de llamada | Nombre de la cola de llamada. |
| Ubicación | Ubicación asignada a la cola de llamada. |
| No de teléfono | Número de teléfono asignado a la cola de llamada. |
| Extensión | Número de extensión asignado a la cola de llamada. |
| Minutos de retención totales | Número total de minutos que los agentes pusieron en espera las llamadas. |
| Minutos de espera promedio | Cantidad promedio de minutos que los agentes pusieron en espera las llamadas. |
| Total de minutos de conversación | Número total de minutos que los agentes estuvieron hablando activamente en las llamadas. |
| Promedio de minutos de conversación | Cantidad promedio de minutos que los agentes estuvieron hablando activamente en las llamadas. |
| Total de minutos de manejo | Número total de minutos que los agentes dedicaron a gestionar las llamadas. Los minutos de control se calculan como Total de minutos de conversación + Total de minutos de espera = Total de minutos de control. |
| Minutos de control promedio | Número medio de minutos que los agentes dedicaron a gestionar las llamadas. |
| Minutos de espera totales | Número total de minutos que las personas que llamaron esperaron a que el siguiente agente disponible respondiera la llamada. |
| Minutos de espera promedio | Número promedio de minutos que las personas que llaman esperaron a que el siguiente agente disponible respondiera la llamada. |
| Llamadas respondidas | Número de llamadas respondidas por agentes. |
| % De llamadas respondidas | Porcentaje de llamadas respondidas por agentes. |
| Llamadas abandonadas | Número de llamadas en las que la persona que llama colgó o dejó un mensaje antes de que un agente estuviera disponible. |
| % De llamadas abandonadas | Porcentaje de llamadas en las que la persona que llama colgó o dejó un mensaje antes de que un agente estuviera disponible. |
| Minutos abandonados promedio | Número promedio de minutos en los que las personas que llaman colgaron o dejaron un mensaje antes de que un agente estuviera disponible. |
| Minutos abandonados | Número de minutos en los que las personas que llaman colgaron o dejaron un mensaje antes de que un agente estuviera disponible. |
| Llamadas totales | Número total de llamadas entrantes. |
| Desbordamiento - Ocupado | Número de llamadas que se desbordaron porque se alcanzó el límite de la cola. |
| Desbordamiento - Se agotó el tiempo de espera | Número de llamadas que se desbordaron porque el tiempo de espera superó el límite máximo. |
| Llamadas transferidas | Número de llamadas que se transfirieron fuera de la cola. |
| Promedio de agentes asignados | Número medio de agentes asignados a las colas de llamadas. |
| Número medio de agentes que gestionan llamadas | Número medio de agentes que gestionaron llamadas de forma activa. |
Informe de estadísticas del agente de la cola de llamadas
Este informe muestra detalles de todos los agentes que se han asignado a las colas de llamadas en su organización. Puede utilizar este informe para ver qué agente recibe más llamadas e información sobre sus estadísticas de llamadas.
| Nombre de la columna | Descripción |
|---|---|
| Nombre del agente / espacio de trabajo | Nombre del agente o espacio de trabajo. |
| Cola de llamada | Nombre de la cola de llamada. |
| Ubicación | Ubicación asignada a la cola de llamada. |
| Total de llamadas respondidas | Número de llamadas que le fueron presentadas al agente y respondidas por él. |
| Llamadas rechazadas | Número de llamadas que se presentaron al agente pero no fueron respondidas. |
| Total de llamadas presentadas | Número de llamadas entrantes al agente que fueron distribuidas por la cola de llamada. |
| Total de minutos de conversación | Número total de minutos que el agente pasó hablando activamente en las llamadas. |
| Promedio de minutos de conversación | Cantidad promedio de minutos que el agente pasó hablando activamente en las llamadas. |
| Minutos de retención totales | Número total de minutos que el agente puso las llamadas en espera. |
| Minutos de espera promedio | Cantidad promedio de minutos que el agente puso en espera las llamadas. |
| Total de minutos de manejo | Número total de minutos que un agente dedicó a atender llamadas. Los minutos de control se calculan como Total de minutos de conversación + Total de minutos de espera = Total de minutos de control. |
| Minutos de control promedio | Número medio de minutos que los agentes dedicaron a gestionar las llamadas. |
Para obtener más información sobre plantillas de informes de otros servicios, plantillas personalizadas y administración de informes, consulte Informes para su cartera de colaboración en la nube.
Webex Customer Experience Basic es una oferta disponible como parte de la licencia Webex Calling Professional sin costo adicional. Incluye un conjunto simple y potente de características que se agrupan para ofrecer las funcionalidades del centro de llamadas. Las características como las colas de voz, el enrutamiento basado en habilidades, el monitoreo y análisis de colas de llamadas, la ventana de varias llamadas y más, ayudan a los usuarios a interactuar con los clientes de manera eficiente. Además, con nuestra integración de Webex Calling para Microsoft Teams, los usuarios de Microsoft Teams pueden acceder a las características directamente desde Teams.
Dado que Customer Experience Basic está diseñado como una oferta solo de voz, es más adecuado para los clientes que necesitan capacidades sencillas de centro de llamadas centradas en la voz y no necesitan las características avanzadas del servicio integral del centro de contacto.
Recomendamos Webex Contact Center para los clientes que requieren capacidades sofisticadas de participación de los clientes, enrutamiento omnicanal o implementaciones de gran volumen de llamadas.
Características y beneficios
Customer Experience Basic incluye las siguientes características:
- Colas de voz: ayuda a los administradores a configurar varias características, como enrutamiento basado en habilidades, políticas de colas mejoradas, devolución de llamada del cliente, etc.
- Análisis de colas de llamada: ayuda a los administradores a ver los datos importantes, como las colas de llamada principales, los agentes principales, el estado de las colas de llamada en vivo, etc.
- Informes de cola de llamada: ayuda a los administradores a ver detalles, como el informe de estado de la cola de llamada y el informe de estado del agente.
- Experiencia del agente en la aplicación de Webex: ayuda a los usuarios a comprobar y cambiar el estado de la cola de llamada y entrar/salir de la cola en la aplicación de Webex.
- Ventana de llamadas múltiples: ayuda a los usuarios a obtener una vista rápida del estado de las llamadas y a acceder fácilmente a algunas características de llamadas comunes.
- Integración de Webex Calling en Microsoft Teams: ayuda a los usuarios a acceder a las características directamente desde Microsoft Teams.
Colas de voz
Las colas de voz, que anteriormente se conoce como Administración de llamadas grupales (GCM), es una capacidad avanzada de cola de llamadas que hace que sea fácil y asequible admitir servicios de administración de llamadas de alto volumen y en equipo, como parte fundamental de Webex Calling.
Las colas de voz agregan características clave que proporcionan capacidades de supervisor, mejoran las políticas de cola para determinar el enrutamiento de llamada en función del horario comercial, proporcionan enrutamiento basado en habilidades, proporcionan capacidades de devolución de llamada para clientes e informes y análisis para administradores. Las colas de voz son un conjunto de características listas para usar dentro de Webex Calling y se recomiendan para colas de llamadas de hasta 50 agentes.
Las colas de voz se refieren a una colección de características diseñadas para trabajar en conjunto en apoyo de la administración de equipos de ventas y soporte de alto volumen de llamadas, para llamadas dirigidas a una cola de llamada. Entre las características se incluyen:
Para las personas que llaman
Saludo de bienvenida
Saludo de tranquilidad (lo atenderemos en breve)
Solicitud de devolución de llamada (la persona que llama puede designar un número de devolución de llamada, en lugar de esperar en la cola)
Políticas de enrutamiento de colas mejoradas (para el servicio nocturno, los días festivos y el desvío forzoso)
Funciones adicionales de IVR: mensaje de susurro de llamada y mensaje de omisión de comodidad
Para agentes
Conexión/Desconexión de la cola en un solo paso
Administración del estado de preparación personal
Operaciones de colas múltiples
Opciones intuitivas de experiencia de usuario para el teléfono de escritorio y la aplicación de Webex
Para supervisores y administradores
Supervisión/Preparación/Intromisión/Toma de control de las llamadas activas
Administración del estado de los agentes
Tablero de mandos de analítica e informes de colas de llamadas
Asignación de personal de cola de llamada por cola
Asignación de calificaciones de enrutamiento basado en habilidades del personal por cola
Kit de lanzamiento de cola de llamada
Antes de configurar la cola de llamada, si desea comprender las formas de equipar las colas de llamada y potenciar a los agentes de la cola de llamada, puede descargar el kit de inicio de la cola de llamada.
Características del agente
Con la aplicación Webex, los agentes pueden establecer el estado de disponibilidad, entrar/dejar entrar a la cola, realizar una llamada saliente, realizar una llamada de conferencia, etc.
Para obtener más detalles, consulte Cambiar el estado de la cola de llamada.
Ventana de llamadas múltiples
La opción de ventana de llamada muti en la aplicación Webex permite a los agentes obtener una vista rápida del estado de la llamada y acceder fácilmente a algunas características de llamada comunes, como rechazar llamadas, responder llamadas, transferir, poner en espera, etc.
Para obtener más detalles, consulte Administrar todas las llamadas telefónicas en un solo lugar.
Webex Calling para Microsoft Teams
La integración de Webex Calling en Microsoft Teams permite a los agentes acceder a las características de Webex Calling directamente desde Microsoft Teams.
Para obtener más detalles, consulte Webex Calling para Microsoft Teams.
Las colas de llamada enrutan a las personas que llaman a los agentes que pueden ayudar con un problema o una pregunta en particular. Las llamadas se distribuyen de una en una a los agentes de la cola. Las colas de llamadas retienen llamadas temporalmente cuando todos los agentes asignados para recibir llamadas de la cola no están disponibles. Cuando los agentes están disponibles, las llamadas en cola se enrutan de acuerdo con la configuración de enrutamiento de llamada que haya determinado para la cola de llamada.
Cuando llega una llamada a una cola de llamada y se envía a un agente, la característica de reenvío de llamadas del agente no funciona. |
Crear una cola de llamada
| 1 | Desde Control Hub, vaya a Servicios y elija . | ||||||||
| 2 | Haga clic en Cola de llamada. Haga clic en . | ||||||||
| 3 | En la página de Aspectos básicos, introduzca la siguiente información y, a continuación, haga clic en Siguiente.
| ||||||||
| 4 | En la página Enrutamiento de llamada, elija una de las siguientes opciones y haga clic en Siguiente.
| ||||||||
| 5 | En la página Configuración de desbordamiento, determine cómo se administran las llamadas con desbordamiento. Elija una de las siguientes opciones del menú desplegable:
| ||||||||
| 6 | También puede activar la siguiente configuración de desbordamiento:
| ||||||||
| 7 | Haga clic en Siguiente. | ||||||||
| 8 | En la página Anuncios, puede determinar los mensajes y la música que escuchan las personas que llaman mientras esperan en la cola. Puede activar cualquiera de las siguientes opciones:
| ||||||||
| 9 | Haga clic en Siguiente. | ||||||||
| 10 | En el Seleccionar agentes página, haga clic en Agregar usuario o espacio de trabajo o línea virtual menú desplegable y, a continuación, busque o seleccione los usuarios, los espacios de trabajo o las líneas virtuales para agregarlos a la cola de llamada. | ||||||||
| 11 | Asigne un nivel de habilidad (1 es el nivel de habilidad más alto y 20 el más bajo) a cada usuario o espacio de trabajo agregado a la cola de llamada.
| ||||||||
| 12 | (Opcional) Seleccione la casilla de verificación si desea permitir que los agentes que están en llamadas activas atiendan llamadas adicionales. | ||||||||
| 13 | (Opcional) Seleccione la casilla de verificación si desea permitir que los agentes entren a la cola o la abandonen. | ||||||||
| 14 | Haga clic en Siguiente.
| ||||||||
| 15 | En la página Revisar, revise la configuración de la cola de llamada para asegurarse de que ha introducido los detalles correctos. | ||||||||
| 16 | Haga clic en Crear y Listo para confirmar la configuración de la cola de llamada.
|
Mire esta demostración en vídeo sobre cómo crear una nueva cola de llamada en Control Hub.
Crear colas de llamada en masa
Puede agregar y administrar colas de llamada en masa mediante un archivo CSV de cola de llamada. En este artículo se tratan los campos y valores específicos necesarios para la carga del archivo CSV de colas de llamada de Webex Calling.
Antes de comenzar
Antes de cargar el archivo CSV de la cola de llamada, asegúrese de leer Aprovisionamiento masivo de elementos de Webex Calling mediante un archivo CSV para comprender las convenciones de los archivos CSV.
Puede exportar sus colas de llamadas actuales, lo que le permite agregar, eliminar o modificar su conjunto de datos existente, o puede exportar un conjunto de colas de llamada de muestra. Una vez modificado, el archivo puede cargarse a través de las características masivas.
Exportación de archivos CSV a formato de archivo ZIP: Al exportar los datos a un archivo CSV, es posible que se excedan los 1000 registros. En tales casos, se descarga el archivo ZIP, donde el archivo ZIP contiene el conjunto completo de registros en un solo archivo CSV. Una carpeta separada que contiene todos los datos se divide en varios archivos CSV con menos de 1000 registros. Estos archivos se generan para que los administradores puedan importar y cargar rápidamente cualquier actualización.
Es importante conocer las columnas obligatorias y opcionales, así como la información que tendrá que proporcionar al rellenar la plantilla CSV. Los campos específicos del archivo CSV de la cola de llamada se encuentran en la tabla de la sección Prepare your CSV (Preparar su archivo CSV).
La cantidad máxima de filas es de 1000 (sin incluir el encabezado).
Los agentes pueden ser usuarios o espacios de trabajo. En el caso de los usuarios, introduzca la dirección de correo electrónico del usuario. En el caso de los espacios de trabajo, introduzca el nombre del espacio de trabajo.
Cada fila puede contener 50 agentes como máximo. Consulte Agregar o editar más de 50 agentes a la vez para obtener más información.
Agregar colas de llamada en masa
Para agregar colas de llamada en masa, solo debe descargar una plantilla CSV en blanco y rellenarla.
La configuración del desvío de llamadas de una cola de llamada no puede modificarse en masa. Para editar el desvío de llamadas de una cola de llamada, consulte Configurar el desvío de llamadas de una cola de llamada. |
| 1 | Desde la vista del cliente en https://admin.webex.com, vaya a Servicios y elija . |
| 2 | Haga clic en . |
| 3 | Seleccione una ubicación para las colas de llamada que desea agregar. |
| 4 | Haga clic en Descargar plantilla .csv. |
| 5 | Rellene la hoja de cálculo. |
| 6 | Cargue el archivo CSV; para ello, arrastre y suelte o haga clic en Elegir un archivo. |
| 7 | Haga clic en Cargar. Cuando se haya cargado correctamente, podrá hacer clic en Consultar la página de tareas para obtener detalles y ver el estado de los cambios. |
Editar colas de llamada en masa
Para modificar las colas de llamada en masa, solo debe descargar los datos actuales del archivo CSV y realizar los cambios necesarios en la hoja de cálculo.
La configuración del desvío de llamadas de una cola de llamada no puede modificarse en masa. Para editar el desvío de llamadas de una cola de llamada, consulte Configurar el desvío de llamadas de una cola de llamada. |
| 1 | Desde la vista del cliente en https://admin.webex.com, vaya a Servicios y elija . | ||
| 2 | Haga clic en . | ||
| 3 | Seleccione una ubicación para las colas de llamada que desea modificar. | ||
| 4 | Haga clic en Descargar datos.
| ||
| 5 | Realice los cambios necesarios en la hoja de cálculo. | ||
| 6 | Cargue el archivo CSV modificado; para ello, arrastre y suelte o haga clic en Elegir un archivo. | ||
| 7 | Haga clic en Cargar. Cuando se haya cargado correctamente, podrá hacer clic en Consultar la página de tareas para obtener detalles y ver el estado de los cambios. |
Preparar su archivo CSV
Utilice esta tabla para ver qué campos son obligatorios u opcionales, y qué tendrá que determinar cuando agregue o edite colas de llamada en masa.
Las columnas son campos obligatorios u opcionales. Esto varía en función de si está utilizando el archivo CSV para agregar una nueva cola de llamada o para editar una cola de llamada existente. |
Columna | Obligatorio u opcional (Agregar una cola de llamada) | Obligatorio u opcional (Editar una cola de llamada) | Descripción | Valores para los que se proporciona soporte | ||
|---|---|---|---|---|---|---|
Nombre | Obligatorio | Obligatorio | Introduzca el nombre de la cola de llamada. Los nombres de las colas de llamada dentro de la misma ubicación deben poder identificarse de forma exclusiva. Si las colas de llamada se encuentran en ubicaciones diferentes, pueden tener el mismo nombre de cola de llamada. | Ejemplo: Cola de llamada San José Longitud de caracteres: 1-30 | ||
Número de teléfono | Obligatorio (si la extensión se deja en blanco) | Opcional | Introduzca el número telefónico de la cola de llamada. Debe tener un número telefónico o una extensión. | Solo se permiten números E.164 para la importación de archivos CSV. Ejemplo: +12815550100
| ||
Extensión | Obligatorio (si el número telefónico se deja en blanco) | Opcional | Introduzca la extensión de la cola de llamada. Debe tener un número telefónico o una extensión. | Extensión de dos a seis dígitos. 00-999999 | ||
Ubicación | Obligatorio | Obligatorio | Introduzca la ubicación para asignar esta cola de llamada. | Ejemplo: San José
| ||
Nombre del ID de realizador de llamadas | Opcional | Opcional | Introduzca el nombre que se mostrará para el ID de línea de quien llama (CLID) de la cola de llamada. El identificador de llamadas se utiliza cuando el desvío de llamadas está activado y las llamadas se desvían. | Ejemplo: San
Longitud de caracteres: 1-30 | ||
Apellido del ID de realizador de llamadas | Opcional | Opcional | Introduzca el apellido que se mostrará para el ID de línea de quien llama (CLID) de la cola de llamada. El identificador de llamadas se utiliza cuando el desvío de llamadas está activado y las llamadas se desvían. | Ejemplo: José
Longitud de caracteres: 1-30 | ||
Idioma | Opcional | Opcional | Introduzca el idioma del anuncio de la cola de llamada. | Ejemplo: en_us | ||
Zona horaria | Opcional | Opcional | Introduzca la clave de la zona horaria de la cola de llamada. Esta zona horaria se aplica a las planificaciones aplicadas a esta cola de llamada. | Ejemplo: América/Chicago Longitud de caracteres: 1-127 | ||
Activación de la cola de llamada | Opcional | Opcional | Utilice esta columna para activar o desactivar la cola de llamada. | ACTIVADA, DESACTIVADA, activada, desactivada | ||
Cantidad de llamadas en cola | Opcional | Opcional | Introduzca el límite del número de llamadas que el sistema mantendrá en cola, a la espera de un agente disponible. | Rango: 1-50 | ||
Tipo de enrutamiento de llamada (Prioridad/Basado en habilidades) | Opcional | Opcional
| Seleccione el tipo de enrutamiento de llamada para su cola de llamada. | BASADO EN_PRIORIDADES, BASADO EN_HABILIDADES | ||
Patrón de enrutamiento de llamada | Obligatorio | Opcional | Introduzca el patrón de enrutamiento de la cola de llamada. Elija una de las siguientes políticas para las que se proporciona soporte. | Cuando el tipo de enrutamiento de llamada está basado en prioridades, los valores son: CIRCULAR, REGULAR, SIMULTÁNEO, UNIFORME, PONDERADO Cuando el tipo de enrutamiento de llamada está basado en habilidades, los valores son: CIRCULAR, REGULAR, SIMULTÁNEO. | ||
Activación del número telefónico para llamadas salientes | Opcional | Opcional | Active el número telefónico de la cola para las llamadas salientes. | VERDADERO, FALSO | ||
Activación para permitir que los agentes entren | Opcional | Opcional | Seleccione esta opción para que los agentes entren a la cola o la abandonen. | VERDADERO, FALSO | ||
Acción de desbordamiento | Opcional | Opcional | Introduzca la acción de tratamiento de desbordamiento de la cola de llamada. Elija una de las acciones para las que se proporciona soporte. | TRATAR_A_LA_LÍNEA_COMO_SI_ESTUVIERA_OCUPADA, TRANSFERIR_A_UN_NÚMERO_TELEFÓNICO, REPRODUCIR_EL_TIMBRE_HASTA_QUE_LA_PERSONA_QUE_LLAMA_CUELGUE | ||
Activación del desbordamiento | Opcional | Opcional | Active o desactive el tratamiento de desbordamiento después de un tiempo determinado. Si está activado, introduzca el Desbordamiento después del tiempo de espera en la siguiente columna. | VERDADERO, FALSO | ||
Reproducir tono de timbre para las personas que llaman cuando su llamada se envía a un agente disponible | Opcional | Opcional | Si no se define ningún valor en el momento de la creación, el valor se establece en VERDADERO. | VERDADERO, FALSO | ||
Restablecer las estadísticas de la persona que llama al entrar en la cola | Opcional | Opcional | Si no se define ningún valor en el momento de la creación, el valor se establece en VERDADERO. | VERDADERO, FALSO | ||
Número de transferencia de desbordamiento | Opcional | Opcional | Introduzca el número al que desea transferir las llamadas de desbordamiento. | Ejemplo: 1112223333
Longitud de caracteres: 1-23 | ||
Activación de la transferencia de desbordamiento al correo de voz | Opcional | Opcional | Active o desactive la transferencia de desbordamiento al correo de voz. | VERDADERO, FALSO | ||
Desbordamiento después del tiempo de espera | Opcional | Opcional | Introduzca el tiempo de espera (en segundos) para que cualquier agente responda antes de desviar la llamada a otro lugar. | Rango: 1-7200 | ||
Activación del anuncio de desbordamiento | Opcional | Opcional | Active o desactive la reproducción del anuncio antes del tratamiento de procesamiento. | VERDADERO, FALSO | ||
Activación del mensaje de bienvenida | Opcional | Opcional | Active o desactive la reproducción de un mensaje cuando las personas que llaman llegan por primera vez a la cola. | VERDADERO, FALSO | ||
Mensaje de bienvenida obligatorio | Opcional | Opcional | Active o desactive si desea que se reproduzca el mensaje de bienvenida para cada persona que llame. | VERDADERO, FALSO | ||
Activación del mensaje de espera | Opcional | Opcional | Active o desactive esta opción para notificar a la persona que llama su tiempo de espera estimado o su posición en la cola. Si esta opción está activada, se reproduce después del mensaje de bienvenida y antes del mensaje de tranquilidad. Si está activada, asegúrese de introducir el Modo de mensaje de espera en la siguiente columna. | VERDADERO, FALSO | ||
Modo del mensaje de espera | Opcional | Opcional | Elija lo que quiere que su mensaje de espera comunique a las personas que llaman. Elija una de las opciones para las que se proporciona soporte. | TIEMPO, POSICIÓN | ||
Tiempo de administración del mensaje de espera | Opcional | Opcional | Introduzca el número predeterminado de minutos de administración de llamadas. | Rango: 1-100 | ||
Posición de reproducción del mensaje de espera | Opcional | Opcional | Introduzca el número de posición para la que se reproduce la espera estimada. | Rango: 1-100 | ||
Tiempo de espera del mensaje de espera | Opcional | Opcional | Introduzca el número de minutos para la que se reproduce la espera estimada. | Rango: 1-100 | ||
Mensaje de volumen alto para el mensaje de espera | Opcional | Opcional | Active o desactive el mensaje de espera para que se reproduzca un mensaje que informe a las personas que llaman de que hay un alto volumen de llamadas. | VERDADERO, FALSO | ||
Activación del mensaje de tranquilidad | Opcional | Opcional | Active o desactive esta opción para reproducir un mensaje después del mensaje de bienvenida y antes de la música de espera. Si está activada, asegúrese de introducir el número de segundos en la columna Hora del mensaje de tranquilidad. | VERDADERO, FALSO | ||
Hora del mensaje de tranquilidad | Opcional | Opcional | Introduzca el intervalo en segundos entre cada repetición del mensaje de tranquilidad reproducido a las personas que llaman en la cola. | Rango: 1-600 | ||
Activación de la música de espera | Opcional | Opcional | Active o desactive la música de espera para las llamadas en cola. | VERDADERO, FALSO | ||
Activación de fuente alternativa de la música de espera | Opcional | Opcional | Active o desactive un archivo de música en espera no predeterminado. Seleccione el archivo de origen alternativo en Control Hub. | VERDADERO, FALSO | ||
Activación de la omisión del mensaje de tranquilidad | Opcional | Opcional | Active o desactive la omisión del mensaje de tranquilidad para las llamadas en cola. | VERDADERO, FALSO | ||
Tiempo de espera de la llamada de omisión del mensaje de tranquilidad | Opcional | Opcional | Introduzca el intervalo en segundos para el tiempo de espera de la llamada de omisión del mensaje de tranquilidad para las personas que llaman en la cola. | Rango: 1-120 | ||
Activación del mensaje de susurro | Opcional | Opcional | Active o desactive el mensaje de susurro para las llamadas en cola. | VERDADERO, FALSO | ||
Permitir llamadas múltiples por agente | Opcional | Opcional | Active o desactive la llamada en espera para los agentes. | VERDADERO, FALSO | ||
Activación de llamada rebotada | Opcional | Opcional | Active o desactive las llamadas rebotadas para esta cola de llamada. Las llamadas rebotadas son aquellas que se enviaron a un agente disponible, pero este no responde. Si esta opción está activada, asegúrese de introducir el número de timbres en la columna Número de timbres de la llamada rebotada. | VERDADERO, FALSO | ||
Número de timbres de la llamada rebotada | Opcional | Opcional | Introduzca el número de timbres que hay que esperar para que el agente actualmente buscado responda antes de buscar al siguiente agente disponible. | Rango: 1-20 | ||
Llamada rebotada si el agente no está disponible | Opcional | Opcional | Active o desactive el rebote de llamadas si el agente no está disponible durante el enrutamiento de llamada. | VERDADERO, FALSO | ||
Activación del rebote de llamadas después de un tiempo determinado | Opcional | Opcional | Active o desactive el rebote de llamadas después de estar en espera por el agente durante más de <X> segundos. Si esta opción está activada, asegúrese de introducir el número de segundos después de los cuales debe rebotarse una llamada en espera. | VERDADERO, FALSO | ||
Rebote de llamadas después de un tiempo determinado | Opcional | Opcional | Introduzca el número de segundos después de los cuales debe rebotarse una llamada en espera. Si la columna anterior se establece en “verdadero”, entonces el valor predeterminado es 60. | Rango: 1-600 | ||
Activación de la alerta al agente si la llamada está en espera | Opcional | Opcional | Active o desactive la alerta al agente si la llamada está en espera durante más de <X> segundos. Si esta opción está activada, asegúrese de introducir el número de segundos después de los cuales se alertará al agente sobre la llamada en espera. | VERDADERO, FALSO | ||
Alerta al agente si la llamada está en espera | Opcional | Opcional | Introduzca el número de segundos después de los cuales se alertará al agente sobre la llamada en espera. Si la columna anterior se establece en “verdadero”, entonces el valor predeterminado es 30. | Rango: 1-600 | ||
Activación del timbre distintivo | Opcional | Opcional | Active o desactive el timbre distintivo para las llamadas de la cola de llamada. Si esta opción está activada, los agentes escucharán un timbre distintivo cuando reciban llamadas de la cola de llamada. Si está activada, introduzca el tipo de patrón de timbre distintivo que desea asignar en la siguiente columna. | VERDADERO, FALSO | ||
Patrón de timbre distintivo | Opcional | Opcional | Si la opción de timbre distintivo está activada, elija el patrón de timbre distintivo. Elija una de las opciones para las que se proporciona soporte. | NORMAL, LARGO_LARGO, CORTO_CORTO_LARGO, CORTO_LARGO_CORTO | ||
Activación del timbre distintivo del número alternativo | Opcional | Opcional | Active o desactive un timbre distintivo para los números alternativos. Si esta opción está activada, introduzca el patrón de timbre en la columna Patrón de timbre de los números alternativos. | VERDADERO, FALSO | ||
Acción de números alternativos | Opcional | Opcional | Introduzca AGREGAR para agregar los números alternativos que se enumeran en esta fila. Introduzca ELIMINAR para eliminar los números alternativos que se enumeran en la fila. Si introduce SUSTITUIR, se eliminarán todos los números alternativos introducidos anteriormente y se sustituirán por los números alternativos que se agregan solo a esta fila. | AGREGAR, SUSTITUIR, ELIMINAR | ||
Acción del agente | Opcional | Opcional | Introduzca AGREGAR para agregar los agentes que se enumeran en esta fila. Introduzca ELIMINAR para eliminar este agente que se enumera en la fila. Si introduce SUSTITUIR, se eliminarán todos los agentes introducidos anteriormente y se sustituirán por los agentes que se agregan solo a esta fila. | AGREGAR, SUSTITUIR, ELIMINAR | ||
Número(s) alternativo(s) | Opcional | Opcional | Introduzca el(los) número(s) alternativo(s) a asignar a la cola de llamada. | Ejemplo: 1112223333
Longitud de caracteres: 1-23 | ||
Patrón de timbre de los números alternativos | Opcional | Opcional | Si la opción de timbre distintivo está activada para los números alternativos, elija el patrón de timbre distintivo. Elija una de las opciones para las que se proporciona soporte. | NORMAL, LARGO_LARGO, CORTO_CORTO_LARGO, CORTO_LARGO_CORTO | ||
ID del Agente1, ID del Agente2… ID del Agente50 | Opcional | Opcional | Introduzca los agentes que desea asignar a la cola de llamada. Los agentes pueden ser usuarios o espacios de trabajo. En el caso de los usuarios, introduzca la dirección de correo electrónico del usuario. En el caso de los espacios de trabajo, introduzca el nombre del espacio de trabajo. | Ejemplo: test@example.com Longitud de caracteres: 1-161 | ||
Ponderación del Agente1, Ponderación del Agente2... Ponderación del Agente50 | Opcional | Opcional | Si la política de enrutamiento de llamada para la cola de llamada es ponderada, introduzca el porcentaje de ponderación del agente. | Rango: 0-100 | ||
Nivel de habilidad del Agente1, Nivel de habilidad del Agente2... Nivel de habilidad del Agente50 | Opcional | Opcional | Seleccione el nivel de habilidad del agente para los agentes asignados. | Rango: 1-20 |
Agregar o editar más de 50 agentes a la vez
Cada fila puede contener 50 agentes como máximo y su porcentaje de ponderación de enrutamiento de llamada asociado (si procede). Para agregar o editar más de 50 agentes, utilice el archivo CSV y siga estos pasos.
| 1 | Introduzca los 50 agentes, y su porcentaje de ponderación de enrutamiento de llamada asociado (si procede), que le gustaría agregar o editar en la primera fila de la cola de llamada que está agregando o editando. | ||
| 2 | En la siguiente fila, solo tiene que introducir información en las siguientes columnas para agregar o editar agentes adicionales:
Puede dejar las demás columnas en blanco. | ||
| 3 | Continúe haciendo esto hasta que haya agregado todos los agentes que necesite agregar o editar. |
Asegúrese de que los clientes estén contactando con los agentes adecuados en el momento adecuado cuando llaman a una cola de llamada. Puede configurar y editar la configuración de llamadas entrantes, como el desvío de llamadas, el patrón de enrutamiento, la configuración de desbordamiento, la configuración de llamadas rebotadas y la configuración de devolución de llamada para una cola de llamada en Control Hub.
Editar la configuración de la cola de llamada
Puede cambiar el idioma, la cantidad de llamadas para la cola y el identificador de llamadas para su cola de llamada.
| 1 | Desde la vista del cliente en https://admin.webex.com, vaya a Servicios y elija . |
| 2 | Haga clic en Cola de llamada y, a continuación, seleccione la cola de llamada en la lista para editarla. |
| 3 | En el panel lateral, junto a Configuración, haga clic en Administrar. |
| 4 | Edite cualquiera de los siguientes campos:
|
| 5 | Haga clic en Guardar. |
Editar los números telefónicos de la cola de llamada
Puede cambiar su número telefónico de la cola de llamada y agregar hasta 10 números alternativos.
| 1 | Desde la vista del cliente en https://admin.webex.com, vaya a Servicios y elija . |
| 2 | Haga clic en Cola de llamada y, a continuación, seleccione la cola de llamada en la lista para editarla. |
| 3 | En el panel lateral, junto a Número telefónico, haga clic en el número asignado. |
| 4 | Edite el Número telefónico o la Extensión. |
| 5 | Habilite la opción Permitir que los agentes utilicen el número de la cola de llamada como identificador de llamadas para permitir que los agentes utilicen el número de la cola de llamada como identificador de llamadas. |
| 6 | Agregue Números alternativos mediante la función de búsqueda. |
| 7 | Active o desactive la opción Timbre distintivo para los números alternativos asignados a la cola de llamada al hacer clic en la tecla de alternancia. |
| 8 | En la tabla, seleccione el patrón de timbre a asignar a cada número alternativo mediante el menú desplegable de la columna Patrón de timbre. |
| 9 | Haga clic en Guardar. |
Editar la configuración del desvío de llamadas
Puede desviar todas las llamadas entrantes que dependen de un conjunto de criterios que usted defina.
| 1 | Desde la vista del cliente en https://admin.webex.com, vaya a Servicios y elija . | ||
| 2 | Haga clic en Cola de llamada y, a continuación, seleccione la cola de llamada en la lista para editarla. | ||
| 3 | En el panel lateral, haga clic en Reenvío de llamadas. | ||
| 4 | Active la característica Desvío de llamadas. | ||
| 5 | Elija una de las siguientes opciones:
| ||
| 6 | Asigne el número al que desea desviar las llamadas. Si ha elegido Desviar siempre las llamadas, haga clic en Guardar.
| ||
| 7 | Si elige Desviar llamadas con criterio selectivo, cree una regla al hacer clic en Agregar cuándo se desviará o Agregar cuándo no se desviará. | ||
| 8 | Cree un Nombre de regla. | ||
| 9 | Para las opciones Cuándo desviar o Cuándo no desviar, seleccione una Planificación comercial y una Planificación de días festivos en el menú desplegable. | ||
| 10 | Para la opción Desviar a, seleccione al menos una opción de Número telefónico predeterminado o agregue un Número telefónico diferente. | ||
| 11 | Para la opción Llamadas de, seleccione Cualquier número o Números seleccionados con al menos una opción de las siguientes:
| ||
| 12 | Para la opción Llamadas a, seleccione un número o un número alternativo en el menú desplegable para que las llamadas se desvíen cuando se reciba una llamada a este número de su organización que usted defina. | ||
| 13 | Haga clic en Guardar. |
Las reglas se ordenan en la tabla por carácter de nombre de regla. Ejemplo: 00_rule, 01_rule, etc.
La regla "No reenviar" siempre tiene prioridad sobre la regla "Reenviar".
Las reglas se procesan en función del orden en el que figuran en la tabla.
Puede crear varias reglas. Sin embargo, si se cumple una regla, el sistema ya no comprueba la regla siguiente. Si desea que la regla específica se compruebe primero, le sugerimos que actualice el nombre de la regla con números. Por ejemplo: Si desea que la regla de días festivos se compruebe antes de la regla de horas de cierre comercial, asígnela como 01-Festivo y 02-Cerrado.
Para obtener más información sobre la funcionalidad básica y los ejemplos de la llamada de desvío selectivo, consulte Configurar el desvío de llamadas selectivo para Webex Calling.
Qué hacer a continuación
Una vez creada una regla, puede activarla o desactivarla mediante la tecla de alternancia situada junto a la regla en la tabla. También puede cambiar o eliminar una regla en cualquier momento al hacer clic en Editar o en  .
.
Editar la configuración de desbordamiento
La configuración de desbordamiento determina cómo se administran las llamadas de desbordamiento cuando la cola de llamada se llena.
| 1 | Desde la vista del cliente en https://admin.webex.com, vaya a Servicios y elija . |
| 2 | Haga clic en Cola de llamada y, a continuación, seleccione la cola de llamada en la lista para editarla. |
| 3 | En el panel lateral, junto a Configuración de desbordamiento, haga clic en Administrar. |
| 4 | Marque o quite la marca de las casillas junto a las siguientes configuraciones para activar o desactivar:
|
| 5 | Elija cómo administrar las nuevas llamadas cuando la cola esté llena:
|
| 6 | Marque o quite la marca de las casillas junto a las siguientes configuraciones para activar o desactivar:
 |
| 7 | Haga clic en Guardar. |
Editar tipo de enrutamiento
Puede cambiar el patrón de enrutamiento de llamadas de la cola de llamada existente.
| 1 | Desde la vista del cliente en https://admin.webex.com, vaya a Servicios y elija . | ||
| 2 | Haga clic en Cola de llamada y, a continuación, seleccione la cola de llamada en la lista para editarla. | ||
| 3 | En el panel lateral, junto a Enrutamiento de llamada, haga clic en el patrón de enrutamiento de llamada asignado. | ||
| 4 | Edite las siguientes opciones:
| ||
| 5 | Haga clic en Guardar. |
Editar la configuración de las llamadas rebotadas
Las llamadas rebotadas son aquellas que se enviaron a un agente disponible, pero este no responde. Estas llamadas se vuelven a colocar en la cola de espera en la parte superior de todas las llamadas en cola. Puede editar cómo se administran las llamadas rebotadas.
| 1 | Desde la vista del cliente en https://admin.webex.com, vaya a Servicios y elija . |
| 2 | Haga clic en Cola de llamada y, a continuación, seleccione la cola de llamada en la lista para editarla. |
| 3 | En el panel lateral, junto a Llamadas rebotadas, haga clic en Administrar. |
| 4 | Seleccione la tecla de alternancia situada junto a cualquiera de las siguientes opciones para activar o desactivar la configuración:
|
| 5 | Active o desactive la opción Timbre distintivo para las llamadas rebotadas. Si está activada, elija el patrón de timbre en el menú desplegable.
|
| 6 | Haga clic en Guardar. |
Editar la configuración de la devolución de llamada
La opción de devolución de llamada permite a las personas que llaman recibir una devolución de llamada al número de teléfono proporcionado cuando llega su posición original en la cola. El número telefónico se verifica con relación a la política de llamadas salientes de la ubicación.
Antes de comenzar
| 1 | Desde la vista del cliente en https://admin.webex.com, vaya a Servicios y haga clic en . |
| 2 | Haga clic en Cola de llamada y, a continuación, seleccione la cola de llamada en la lista para editarla. |
| 3 | En el panel lateral, junto a Devolución de llamada, haga clic en Administrar. |
| 4 | Active la opción Devolución de llamada. |
| 5 | Introduzca el Tiempo mínimo estimado para la opción de devolución de llamada en minutos. Esto determina el tiempo de espera estimado que la persona que llama recibe el mensaje de devolución de llamada. |
| 6 | Marque la casilla de verificación de Permitir aviso de número internacional de devolución de llamada. Esto permite a los usuarios internacionales que desean una devolución de llamada introducir su código de país. Los números de devolución de llamada se validan con relación a la política de llamadas salientes de una ubicación. |
| 7 | Haga clic en Guardar.
|
Con las políticas de cola de llamadas, puede configurar cómo enrutar llamadas durante períodos de vacaciones y fuera del horario laboral, desviar temporalmente las llamadas entrantes nuevas y administrar las llamadas en cola cuando los agentes no están disponibles.
Las políticas de la cola de llamada son importantes para comprender cómo se enrutan las llamadas dentro y fuera de la cola. Los servicios que forman parte de las políticas de cola tienen prioridad en función del orden de prioridad que se indica a continuación.
Servicio de feriados
Servicio nocturno
Desvío forzoso
Llamadas en cola sin agentes
Los servicios habilitados en la cola de llamada toman el orden de precedencia y entran en la cola de llamada para determinar lo siguiente:
- cómo se maneja la llamada cuando la cola de llamada se llena
- cómo se rebota la llamada cuando el agente no responde a las llamadas
- cómo se procesa la llamada cuando no hay agentes en la cola
Administrar servicio de días festivos
Configurar la cola de llamada para enrutar las llamadas de forma diferente durante los días festivos
| 1 | Desde la vista del cliente en https://admin.webex.com, vaya a Servicios y haga clic en . |
| 2 | Haga clic en Cola de llamada y, a continuación, seleccione la cola de llamada en la lista para editarla. |
| 3 | En el panel lateral, junto a Servicio de días festivos, haga clic en Administrar. |
| 4 | Habilite la opción Servicio de días festivos. |
| 5 | Seleccione una opción de la lista desplegable.
|
| 6 | Seleccione Planificación de días festivos en la lista desplegable. También puede configurar nuevas planificaciones de días festivos si una planificación de días festivos específica no está listada en la lista desplegable.
|
| 7 | Marque la casilla de verificación de Reproducir anuncio antes de la acción del servicio de días festivos para reproducir el anuncio del servicio de días festivos. |
| 8 | Elija un Tipo de anuncio con una de las siguientes opciones:
|
| 9 | Haga clic en Guardar para guardar el servicio. |
Administrar servicio nocturno
Configure la cola de llamadas para enrutar las llamadas de manera diferente durante las horas en la que la cola está sin servicio. Esto se determina mediante una planificación que define las horas laborales de la cola.
| 1 | Desde la vista del cliente en https://admin.webex.com, vaya a Servicios y haga clic en . |
| 2 | Haga clic en Cola de llamada y, a continuación, seleccione la cola de llamada en la lista para editarla. |
| 3 | En el panel lateral, junto a Servicio nocturno, haga clic en Administrar. |
| 4 | Habilite la opción Servicio nocturno. |
| 5 | Seleccione una opción de la lista desplegable.
|
| 6 | Marque la casilla de verificación de Reproducir anuncio antes de la acción del servicio nocturno para reproducir el anuncio del servicio nocturno. |
| 7 | Elija un Tipo de anuncio con una de las siguientes opciones:
|
| 8 | Seleccione Horario comercial en la lista desplegable. También puede configurar nuevos horarios comerciales si un horario comercial específico no está listado en la lista desplegable.
|
| 9 | Habilite el servicio nocturno forzoso independientemente de la planificación del horario comercial para forzar las llamadas sin tener en cuenta el horario comercial. |
| 10 | Elija un Tipo de anuncio con una de las siguientes opciones:
|
| 11 | Haga clic en Guardar para guardar el servicio. |
Administrar el reenvío forzado
Permite poner la cola en modo de emergencia para desviar las llamadas a un lugar diferente durante la emergencia. Configure la cola de llamadas para desviar temporalmente las nuevas llamadas entrantes a una ruta diferente, independiente de la ruta del Servicio nocturno y del Servicio para días festivos.
| 1 | Desde la vista del cliente en https://admin.webex.com, vaya a Servicios y haga clic en . |
| 2 | Haga clic en Cola de llamada y, a continuación, seleccione la cola de llamada en la lista para editarla. |
| 3 | En el panel lateral, junto a Desvío forzoso, haga clic en Administrar. |
| 4 | Habilite la opción Desvío forzoso. |
| 5 | Introduzca el número telefónico al que desea transferir la llamada. |
| 6 | Marque la casilla de verificación de Reproducir anuncio antes del desvío para reproducir el anuncio del desvío forzoso. |
| 7 | Elija un Tipo de anuncio con una de las siguientes opciones:
|
| 8 | Haga clic en Guardar para guardar el servicio. |
Administrar llamadas en cola en cola
Una llamada en cola sin agentes es procesada por una cola que no tiene agentes en ese momento. Configure la política de enrutamiento de la cola de llamada para las llamadas en cola sin agentes cuando todos estos han cerrado la sesión.
| 1 | Desde la vista del cliente en https://admin.webex.com, vaya a Servicios y haga clic en . |
| 2 | Haga clic en Cola de llamada y, a continuación, seleccione la cola de llamada en la lista para editarla. |
| 3 | En el panel lateral, junto a Llamadas en cola sin agentes, haga clic en Administrar. |
| 4 | Seleccione entre las opciones lo que desea hacer con las llamadas en cola sin agentes.
|
| 5 | Haga clic en Guardar para guardar el servicio. |
Editar la configuración de los anuncios de la cola de llamada
Los anuncios de la cola de llamada son los mensajes y la música que escuchan las personas que llaman mientras esperan en la cola. Puede administrar la configuración de los anuncios de una cola de llamada existente.
| 1 | Desde la vista del cliente en https://admin.webex.com, vaya a Servicios y haga clic en . |
| 2 | Haga clic en Cola de llamada y, a continuación, seleccione la cola de llamada en la lista para editarla. |
| 3 | En el panel lateral, junto a Anuncios, haga clic en Administrar. |
| 4 | Edite cualquiera de los siguientes servicios de configuración de anuncios: |
Mensaje de bienvenida
Reproduzca un mensaje cuando las personas que llaman llegan por primera vez a la cola.
| 1 | Active el mensaje de bienvenida.
| ||
| 2 | Seleccione la casilla de verificación de El mensaje de bienvenida es obligatorio.
| ||
| 3 | Elija un Tipo de mensaje con una de las siguientes opciones:
| ||
| 4 | Haga clic en Guardar. |
Mensaje de espera estimado para llamadas en cola
Notifique a la persona que llama su tiempo de espera estimado o su posición en la cola.
| 1 | Active la opción Mensaje de espera estimada para las llamadas en cola. Al habilitar esta opción, se reproduce el mensaje de espera después del mensaje de bienvenida y antes del mensaje de tranquilidad.
|
| 2 | Establezca el Tiempo de gestión predeterminado de 1 a 100 minutos. |
| 3 | Habilite la opción Repetir reproducción periódica del mensaje de espera estimado y establezca el tiempo de 10 a 600 segundos. |
| 4 | Elija el tipo de anuncio de mensaje de espera que se reproducirá para las personas que llaman.
|
| 5 | Seleccione Reproducir mensaje de volumen alto para reproducir un anuncio cuando todos los volúmenes sean superiores a la posición de cola máxima definida. |
| 6 | Haga clic en Guardar. |
Mensaje de tranquilidad
Reproduzca un mensaje después del mensaje de bienvenida y antes de la música de espera. Normalmente se trata de un anuncio personalizado que reproduce información, como promociones actuales o información sobre productos y servicios.
| 1 | Active el Mensaje de tranquilidad. | ||
| 2 | Establezca el tiempo en segundos para que la persona que llama escuche el mensaje de tranquilidad. | ||
| 3 | Elija uno de los siguientes tipos de mensajes:
| ||
| 4 | Haga clic en Guardar. |
Omisión del mensaje de tranquilidad
Reproduzca un mensaje de tranquilidad más corto en lugar del mensaje de tranquilidad estándar o el anuncio de música en espera para todas las llamadas que deben responderse rápidamente. Esta característica evita que la persona que llama escuche una breve parte del mensaje de tranquilidad estándar que finaliza abruptamente cuando este se conecta con un agente.
| 1 | Active la Omisión del mensaje de tranquilidad. | ||
| 2 | Establezca el tiempo en segundos para que la persona que llama escuche la omisión del mensaje de tranquilidad.
Se anuncia la omisión del mensaje de tranquilidad cuando la cola recibe una nueva llamada entrante y el mayor tiempo de espera de una llamada en la cola es menor o igual a este umbral. | ||
| 3 | Elija uno de los siguientes tipos de mensajes:
| ||
| 4 | Haga clic en Guardar. |
Música de espera
Reproduzca música después del mensaje de tranquilidad en un bucle repetitivo.
| 1 | Active la Música de espera.
| ||
| 2 | Seleccione una fuente alternativa de música para las llamadas internas. | ||
| 3 | Elija uno de los siguientes tipos de mensajes:
| ||
| 4 | Haga clic en Guardar. |
Mensaje de susurro de llamada
Reproduzca un mensaje para el agente inmediatamente antes de que se conecte la llamada entrante. El mensaje generalmente anuncia la identidad de la cola de llamada de la que procede la llamada.
| 1 | Active el Susurro de llamada.
| ||
| 2 | Elija un Tipo de mensaje con una de las siguientes opciones:
| ||
| 3 | Haga clic en Guardar. |
Editar la configuración de los archivos de anuncios de la cola de llamada
Los anuncios de la cola de llamada son los mensajes y la música que escuchan las personas que llaman mientras esperan en la cola. Puede administrar los archivos de los anuncios de una cola de llamada existente.
| 1 | Desde la vista del cliente en https://admin.webex.com, vaya a Servicios y haga clic en . |
| 2 | Haga clic en Cola de llamada y, a continuación, seleccione la cola de llamada en la lista para editarla. |
| 3 | En el panel lateral, junto a Archivos de anuncios, haga clic en Administrar. |
| 4 | Cargue un archivo de anuncio o grabe su propio anuncio.
Se mostrará una lista de todos los archivos cargados o grabados. Puede elegir eliminar cualquier archivo que no desee utilizar.
|
Por cada llamada de Webex iniciada, se le proporcionará una identificación de línea de llamada empresarial (CLID). Este CLID empresarial puede ser un número de teléfono de la cola de llamada o el número de teléfono configurado del agente. El agente puede decidir proporcionar esta información para las llamadas salientes a través de una configuración persistente o temporal.
Configurar los ajustes del agente para el usuario
Antes de comenzar
El administrador de Control Hub permite que el número de teléfono se utilice como número de teléfono saliente para los agentes de la cola de llamada/grupo de búsqueda.
Al habilitar el número de teléfono, el administrador puede configurar el número de teléfono saliente de los agentes con el CLID de cola/grupo de búsqueda específico según la configuración persistente.
- Los agentes también pueden establecer una configuración de CLID temporal mediante el código FAC #80 para utilizar el número de teléfono de la cola de llamada/grupo de búsqueda como el CLID que se muestra para la llamada saliente o #81 para el ID de llamada predeterminado saliente como el número de teléfono que se muestra como CLID".
| 1 | Desde la vista del cliente en https://admin.webex.com, vaya a . | ||
| 2 | Seleccione un usuario para el que desea configurar la configuración del agente. | ||
| 3 | Seleccione Llamadas y elija Configuración del agente. | ||
| 4 | Seleccione el Identificador de llamadas del agente. Puede configurar el ID de llamada del agente en el propio ID de llamada del agente o en un grupo de búsqueda/cola específico. | ||
| 5 | Configure el ID de grupo de búsqueda/cola de llamada del agente desde las siguientes opciones:
|
Agregar o editar agentes
| 1 | Desde la vista del cliente en https://admin.webex.com, vaya a Servicios y elija . | ||
| 2 | Haga clic en Cola de llamada y, a continuación, seleccione la cola de llamada en la lista para editarla. | ||
| 3 | En el panel lateral, junto a Agentes, haga clic en Administrar. | ||
| 4 | (Opcional) Seleccione un valor de nivel de habilidad predeterminado para los agentes si los agrega en función de sus habilidades en la lista desplegable Nivel de habilidad asignado.
| ||
| 5 | Desde el Agregar usuario o espacio de trabajo o línea virtual menú desplegable, busque o seleccione los usuarios, espacios de trabajo o líneas virtuales para agregar a la cola de llamada. | ||
| 6 | (Opcional) Seleccione la casilla de verificación si desea permitir que los agentes que están en llamadas activas atiendan llamadas adicionales. | ||
| 7 | (Opcional) Seleccione la casilla de verificación si desea permitir que los agentes entren a la cola o la abandonen. | ||
| 8 | (Opcional) Edite el nivel de habilidad y el Unido alternar para cada usuario, espacio de trabajo o línea virtual en la cola. | ||
| 9 | (Opcional) Para eliminar un usuario, espacio de trabajo o línea virtual, haga clic en el | ||
| 10 | (Opcional) Haga clic en Eliminar todo para eliminar todos los usuarios, espacios de trabajo o líneas virtuales de la cola. | ||
| 11 | Haga clic en Guardar.
|
Ver tablero de mandos del agente
| 1 | Desde la vista del cliente en https://admin.webex.com, vaya a Servicios y elija . | ||||||||||||||||||||
| 2 | Haga clic en Cola de llamada. | ||||||||||||||||||||
| 3 | Seleccione el Agentes pestaña. | ||||||||||||||||||||
| 4 | Seleccione un agente de la lista predeterminada de agentes que se muestra o busque un nombre de agente o el número principal o la extensión asociada con el agente.
El panel del agente en la vista contraída predeterminada muestra:
| ||||||||||||||||||||
| 5 | Haga clic en > para ampliar los detalles del agente. El panel del agente muestra:
| ||||||||||||||||||||
| 6 | Cambiar a unirse o desvincularse un agente a la cola de llamada específica. | ||||||||||||||||||||
| 7 | (Opcional) Haga clic en Exportar CSV para exportar una hoja de cálculo con detalles completos del agente. Utilice esta tabla para encontrar los detalles en el CSV exportado.
|
Los agentes de una cola de llamada pueden estar asociados a un supervisor que puede supervisar en silencio, preparar, entremeterse o tomar el control de las llamadas que sus agentes asignados están manejando en ese momento.
Funciones del supervisor de una cola de llamada para Webex Calling
Supervisión silenciosa: supervise la llamada de un agente sin que el agente o la persona que llama lo sepan. Utilice esta característica para asegurarse de que la capacitación está funcionando o para identificar las áreas en las que los agentes necesitan mejorar.
Para supervisar silenciosamente una llamada, introduzca #82 más la extensión o el número telefónico del agente.

Preparación: conéctese a la llamada de un agente y comuníquese con él. El agente es el único que puede escucharlo. Utilice esta característica para capacitar a los nuevos empleados.
Para preparar una llamada, introduzca #85 más la extensión o el número telefónico del agente.

Intromisión: entre a la llamada de un agente. Tanto el agente como la persona que llama pueden escucharlo. Esta característica es útil cuando necesita participar en la llamada y ayudar a resolver problemas.
Para entrometerse en una llamada, introduzca *33 más la extensión o el número telefónico del agente.

Toma del control: transfiera una llamada de un agente. Utilice esta característica cuando necesite tomar por completo el control de la llamada de un agente.
Para tomar el control de una llamada, introduzca #86 más la extensión o el número telefónico del agente.

Al invocar las funciones de supervisor, se reproduce un tono de advertencia a un agente mientras éste vigila, entrena o intercede y se reproduce un anuncio para la función de apropiación. |
Agregar o eliminar un supervisor
Puede agregar o eliminar supervisores. Al agregar un supervisor, puede asignarles agentes de varias colas de llamada.
| 1 | Desde la vista del cliente en https://admin.webex.com, vaya a Servicios y elija . |
| 2 | Haga clic en Cola de llamada. |
| 3 | Seleccione la ficha Supervisor. |
| 4 | Haga clic en Agregar supervisor. |
| 5 | Seleccione un usuario de la lista desplegable para agregarlo como supervisor. |
| 6 | Haga clic en Siguiente para asignar agentes al supervisor. |
| 7 | Seleccione agentes de la lista desplegable para asignarlos al supervisor. |
| 8 | Haga clic en Siguiente para revisar el supervisor seleccionado y los agentes asignados. |
| 9 | Haga clic en Agregar supervisor para agregar el supervisor y los agentes. Una vez agregado el supervisor, puede asignar agentes al supervisor. |
| 10 | Para eliminar un supervisor, haga clic en el icono de Eliminar supervisor asociado al supervisor. |
Asignar agentes a un supervisor o anular la selección de los mismos
Asigne agentes a un supervisor para que este pueda realizar las siguientes tareas: supervisión silenciosa, preparación, intromisión y toma de control.
| 1 | Desde la vista del cliente en https://admin.webex.com, vaya a Servicios y elija . | ||
| 2 | Haga clic en Cola de llamada. | ||
| 3 | Seleccione la ficha Supervisor. | ||
| 4 | Seleccione un usuario de la lista desplegable para agregarlo como supervisor. | ||
| 5 | Haga clic en Siguiente para asignar agentes al supervisor. | ||
| 6 | Seleccione agentes de la lista desplegable para asignarlos al supervisor. | ||
| 7 | Haga clic en Siguiente para revisar el supervisor seleccionado y los agentes asignados. | ||
| 8 | Haga clic en Agregar supervisor para agregar el supervisor y los agentes. Una vez agregado el supervisor, puede asignar agentes al supervisor. Una vez que los agentes están asignados a un supervisor, este puede utilizar los códigos de acceso de las características (FAC) para supervisar, preparar, entrometerse y tomar el control de las llamadas. Para obtener más información, consulte Funciones del supervisor de una cola de llamada para Webex Calling. | ||
| 9 | Para anular la asignación de agentes, expanda el supervisor al que está asociado el agente y haga clic en el icono de Anular la asignación de agentes asociado al agente.
|
Ver agentes asignados a una cola
Puede ver una lista de todos los agentes asignados a una cola de llamada.
| 1 | Desde la vista del cliente en https://admin.webex.com, vaya a Servicios y elija . |
| 2 | Haga clic en Cola de llamada y, a continuación, seleccione la cola de llamada en la lista para editarla. |
| 3 | En el panel lateral, junto a Agentes, haga clic en Administrar. |
| 4 | Edite los usuarios, los espacios de trabajo o las líneas virtuales asignados como agentes a esta cola de llamada. |
| 5 | Haga clic en Guardar. Haga clic en Eliminar todo si desea eliminar todos los usuarios, espacios de trabajo o líneas virtuales de esta cola de llamada. |
Puede utilizar análisis para evaluar el estado de la cola de llamada, el estado del agente de la cola de llamada y el estado de la cola en vivo. Los datos de la cola de llamada se procesan por lotes cada día y se ponen a disposición en un plazo de 24 horas, y las métricas están disponibles a la 1:00 p. m. GMT del día siguiente. La cantidad de datos a los que tiene acceso depende del tipo de cliente que sea. Si es un cliente estándar, tiene acceso a 3 meses de datos. Si es cliente de Pro Pack, tiene acceso a 13 meses de datos.
Estos datos analíticos son para su uso general y no deben utilizarse con fines de facturación. |
Para ver el análisis de la cola de llamada, vaya a .
Sugerencias para el tablero
Ajustar periodo de tiempo
Puede ver algunos gráficos en una escala de tiempo por hora, diaria, semanal o mensual para que pueda realizar un seguimiento del compromiso a lo largo del tiempo y buscar tendencias de uso. Esto ofrece una visión poderosa de cómo se manejan las llamadas entrantes en las colas de llamadas.
El selector de fechas no se aplica a los datos de la sección de estadísticas de la cola en vivo. Los datos de la sección de estadísticas de la cola en vivo se recopilan cada 30 segundos. |
Filtros globales
El tablero contiene potentes herramientas de filtrado. Haga clic en la barra de filtros para seleccionar qué datos desea ver. Los filtros que seleccione se aplicarán automáticamente a todos los gráficos. Puede filtrar por colas de llamadas, ubicaciones y supervisores específicos.
El filtro Supervisores solo se aplica a las estadísticas del agente de cola de llamadas. |
Exportar datos o gráficos
Puede exportar cualquier gráfico o vista detallada. Haga clic en el botón Más en la parte superior derecha del gráfico / lista y seleccione el formato de archivo para su descarga (PDF, PNG o CSV, dependiendo de si es un gráfico o una lista).
Cuando combina la descarga de archivos con los filtros disponibles, puede generar fácilmente informes útiles sobre las colas de llamadas en su organización.
KPI
Los KPI están disponibles en la parte superior de la página para mostrarle un estado rápido de alto nivel de las llamadas entrantes en las colas de llamadas dentro del rango de fecha que seleccionó. Los KPI disponibles son:
- Total de llamadas respondidas —Número total de llamadas que respondieron los agentes. El porcentaje muestra el cambio de valor con el tiempo al compararlo con datos anteriores en el intervalo de fechas seleccionado.
- Total de llamadas abandonadas : Número total de llamadas en las que la persona que llama colgó o dejó un mensaje antes de que un agente estuviera disponible. El porcentaje muestra el cambio de valor con el tiempo al compararlo con datos anteriores en el intervalo de fechas seleccionado.
- Porcentaje de llamadas abandonadas —Porcentaje de llamadas en las que la persona que llama colgó o dejó un mensaje antes de que un agente estuviera disponible. El porcentaje muestra el cambio de valor con el tiempo al compararlo con datos anteriores en el intervalo de fechas seleccionado.
- Tiempo de espera medio: tiempo promedio que las personas que llaman pasaron esperando a que el siguiente agente disponible respondiera la llamada. El porcentaje muestra el cambio de valor con el tiempo al compararlo con datos anteriores en el intervalo de fechas seleccionado.

Llamadas entrantes para colas de llamadas y tendencias
Este gráfico muestra un desglose de las estadísticas de la cola de llamada por llamadas entrantes. Puede utilizar este gráfico para ver cómo las colas de llamadas manejan todas las llamadas entrantes a su organización.

Promedio de tiempo de cola de llamada por llamada y tendencia
Este gráfico muestra un desglose entre el promedio de abandonos y el promedio de minutos de espera de las llamadas entrantes. Puede utilizar esta tabla para ver cuánto tiempo tuvieron que esperar las personas que llamaron antes de colgar la llamada o ser transferidas a un agente. Los minutos promedio se calculan como:
- Tiempo medio de abandono: tiempo medio de llamada que las personas que llaman pasaron esperando a un agente antes de colgar o seleccionar la opción para dejar un mensaje.
- Tiempo de espera medio: tiempo promedio que las personas que llaman pasan esperando a que el siguiente agente disponible responda la llamada.

Las 25 principales colas de llamadas por estado de llamadas
Esta tabla muestra las 25 colas de llamadas principales con la mayor cantidad de llamadas por un estado específico. Los estados de las llamadas disponibles son:
- Llamadas contestadas —Número de llamadas respondidas por agentes.
- % de llamadas respondidas —Porcentaje de llamadas respondidas por agentes.
- Llamadas abandonadas : Número de llamadas en las que la persona que llama colgó o dejó un mensaje antes de que un agente estuviera disponible.
- % de llamadas abandonadas —Porcentaje de llamadas en las que la persona que llama colgó o dejó un mensaje antes de que un agente estuviera disponible.
- Desbordamientos - Ocupado : Número de llamadas que se desbordaron a una cola de llamada diferente porque se alcanzó el límite de la cola.
- Desbordamientos - Se agotó el tiempo de espera : Número de llamadas que se desbordaron a una cola de llamada diferente porque el tiempo de espera excedió el límite máximo configurado.
- Llamadas transferidas : Número de llamadas que se transfirieron fuera de la cola.

Las 25 colas de llamadas principales por espera promedio y tiempo abandonado
Esta tabla muestra las 25 colas de llamadas principales con la espera promedio más alta y los tiempos de abandono de las llamadas entrantes. El tiempo medio se calcula como:
- Tiempo medio de abandono: tiempo medio de llamada que las personas que llaman pasaron esperando a un agente antes de colgar o seleccionar la opción para dejar un mensaje.
- Tiempo de espera medio: tiempo promedio de llamada que las personas que llaman pasan esperando a que el siguiente agente disponible responda la llamada.

Estadísticas de la cola de llamadas
Esta tabla muestra los detalles de las colas de llamadas que se han configurar en su organización. Puede utilizar esta tabla para ver la cantidad de llamadas entrantes a las colas de llamadas y el estado de esas llamadas. También puede buscar colas de llamadas, ubicaciones, números de teléfono y extensiones específicas mediante la barra de búsqueda de la tabla. Los detalles disponibles son:
- Cola de llamada: nombre de la cola de llamada.
- Ubicacion : Ubicación asignada a la cola de llamada.
- No de teléfono : Número de teléfono asignado a la cola de llamada.
- Extensión : Número de extensión asignado a la cola de llamada.
- Tiempo total de espera: tiempo total en que los agentes pusieron las llamadas en espera.
- Tiempo de espera medio: tiempo promedio en que los agentes pusieron las llamadas en espera.
- Tiempo total de conversación: tiempo total que los agentes estuvieron hablando activamente en las llamadas.
- Tiempo medio de conversación: tiempo medio que los agentes estuvieron hablando activamente en las llamadas.
- Tiempo total de gestión: tiempo total que los agentes dedicaron a gestionar llamadas. El tiempo de manejo se calcula como Tiempo total de conversación + Tiempo total de espera = Tiempo total de manejo.
- Tiempo medio de gestión: tiempo medio que los agentes dedicaron a gestionar llamadas.
- Tiempo de espera total: tiempo total que las personas que llaman han dedicado a esperar a que el siguiente agente disponible responda la llamada.
- Tiempo de espera medio: tiempo promedio que las personas que llaman pasaron esperando a que el siguiente agente disponible respondiera la llamada.
- Llamadas respondidas: cantidad de llamadas respondidas por los agentes.
- % de llamadas respondidas: porcentaje de llamadas respondidas por los agentes.
- Llamadas abandonadas : Número de llamadas en las que la persona que llama colgó o dejó un mensaje antes de que un agente estuviera disponible.
- % De llamadas abandonadas —Porcentaje de llamadas en las que la persona que llama colgó o dejó un mensaje antes de que un agente estuviera disponible.
- Tiempo medio de abandono: tiempo medio en el que las personas que llaman cuelgan o dejan un mensaje antes de que un agente esté disponible.
- Hora abandonada: hora en la que las personas que llaman colgaron o dejaron un mensaje antes de que un agente estuviera disponible.
- Total de llamadas: cantidad total de llamadas entrantes.
- Desbordamiento - Ocupado : Número de llamadas que se desbordaron porque se alcanzó el límite de la cola.
- Desbordamiento - Se agotó el tiempo de espera —Número de llamadas que se desbordaron porque el tiempo de espera excedió el límite máximo.
- Llamadas transferidas : Número de llamadas que se transfirieron fuera de la cola.
- N.º medio de agentes asignados: cantidad promedio de agentes asignados a colas de llamadas.
- N.º medio de agentes que gestionan llamadas: cantidad promedio de agentes que gestionaron llamadas activamente.
Las colas de llamadas sin datos no se mostrarán en esta tabla. |

KPI
Los KPI están disponibles en la parte superior de la página para mostrarle detalles sobre las llamadas que los agentes manejaron dentro del rango de fecha que seleccionó. Los KPI disponibles son:
- Total de llamadas respondidas —Número total de llamadas presentadas que fueron respondidas por agentes. El porcentaje muestra el cambio de valor con el tiempo al compararlo con datos anteriores en el intervalo de fechas seleccionado.
- Total de llamadas rebotadas —Número total de llamadas que se presentaron a un agente pero no fueron respondidas. El porcentaje muestra el cambio de valor con el tiempo al compararlo con datos anteriores en el intervalo de fechas seleccionado.
- Tiempo medio de gestión: tiempo medio que los agentes dedican a gestionar llamadas. El porcentaje muestra el cambio de valor con el tiempo al compararlo con datos anteriores en el intervalo de fechas seleccionado.

Promedio de tiempo de llamada del agente por llamada y tendencia
Este gráfico muestra en promedio cuánto dura cada llamada por su estado de llamada. Puede utilizar este cuadro para ver si las personas que llaman reciben la ayuda que necesitan de manera oportuna.

Llamadas entrantes a agentes por estado de llamada
Este gráfico muestra un desglose de las llamadas entrantes a los agentes según el estado de la llamada. Este cuadro puede ayudarlo a ver si hay más llamadas rebotadas de lo habitual.

Tendencia de los agentes activos
Este gráfico muestra una tendencia de fármacos activos durante determinados intervalos de fechas. Puede comparar el número de agentes de este gráfico con otro, como Llamadas entrantes a agentes por estado de llamada, para ver si hay suficientes agentes para gestionar el número de llamadas.

Los 25 agentes principales por llamadas contestadas y devueltas
Esta tabla muestra los 25 agentes principales con más llamadas respondidas o rebotadas.

Los 25 mejores agentes por medio de conversación y tiempo de espera medio
Esta tabla muestra los 25 agentes principales con el promedio más alto de minutos de conversación o espera.

Agentes de cola de llamadas
Esta tabla muestra detalles de todos los agentes que se han asignado a las colas de llamadas en su organización. Puede utilizar esta tabla para ver qué agente recibe más llamadas e información sobre sus estadísticas de llamadas. También puede buscar nombres específicos de agentes o espacios de trabajo, colas de llamadas y ubicaciones mediante la barra de búsqueda de la tabla. Los detalles disponibles son:
- Nombre del agente: nombre del agente o espacio de trabajo.
- Cola de llamada: nombre de la cola de llamada.
- Ubicacion : Ubicación asignada a la cola de llamada.
- Total de llamadas respondidas: cantidad de llamadas que se presentaron al agente y que este respondió.
- Llamadas rebotadas: número de llamadas que se presentaron al agente pero sin responder.
- Total de llamadas presentadas: cantidad de llamadas entrantes al agente distribuidas por la cola de llamada.
- Tiempo total de conversación: tiempo total que un agente dedicó a hablar activamente en llamadas.
- Tiempo medio de conversación: tiempo medio que un agente dedica a hablar activamente en llamadas.
- Tiempo total de espera: tiempo total que un agente pone las llamadas en espera.
- Tiempo de espera medio: tiempo promedio que un agente pone llamadas en espera.
- Tiempo total de gestión: tiempo total que un agente dedicó a gestionar llamadas. Los minutos de manejo se calculan como Tiempo total de conversación + Tiempo total de espera = Tiempo total de manejo.
- Tiempo medio de gestión: tiempo medio que un agente dedica a gestionar llamadas.

KPI
Los KPI están disponibles en la parte superior de la página para mostrarle todas las llamadas entrantes actuales y sus estados para ayudarlo a monitorear las colas de llamadas en tiempo real. Los KPI disponibles son:
- Llamadas activas : Muestra el número de llamadas en las que los agentes están hablando con las personas que llaman.
- Llamadas en espera : Muestra la cantidad de llamadas que están esperando que conteste el siguiente agente disponible.
- Llamadas en espera: muestra la cantidad de llamadas que los agentes pusieron en espera.

Estadísticas de la cola de llamada en vivo
Esta tabla muestra detalles de todas las colas de llamadas que se han configurar en su organización. Puede utilizar esta tabla para ver qué cola de llamada recibe la mayor cantidad de llamadas y ajustar la cantidad de agentes según sea necesario. También puede buscar colas de llamadas, ubicaciones, números de teléfono y extensiones específicas mediante la barra de búsqueda de la tabla. Los detalles disponibles son:
- Cola de llamada: el nombre de la cola de llamada.
- Ubicacion : La ubicación asignada a la cola de llamada.
- Número de teléfono: el número de teléfono asignado a la cola de llamada.
- Extensión : La extensión asignada a la cola de llamada.
- Llamadas activas: la cantidad de llamadas en las que los agentes están hablando con las personas que llaman.
- Llamadas en espera: la cantidad de llamadas que los agentes han puesto en espera.
- Llamadas en espera: la cantidad de llamadas que están esperando al siguiente agente disponible.
Para obtener más información, consulte Análisis para su cartera de colaboración en la nube.
Puede ver los informes de la cola de llamada con detalles de todas las llamadas entrantes que llegaron a la cola de llamada y también ver las estadísticas de la cola y los agentes.
Puede acceder a los informes en en la navegación izquierda de Control Hub.
Informe de estadísticas de la cola de llamadas
Este informe muestra detalles de las colas de llamadas que se han configurar en su organización. Puede utilizar este informe para ver la cantidad de llamadas entrantes a las colas de llamadas y el estado de esas llamadas.
| Nombre de la columna | Descripción |
|---|---|
| Cola de llamada | Nombre de la cola de llamada. |
| Ubicación | Ubicación asignada a la cola de llamada. |
| No de teléfono | Número de teléfono asignado a la cola de llamada. |
| Extensión | Número de extensión asignado a la cola de llamada. |
| Minutos de retención totales | Número total de minutos que los agentes pusieron en espera las llamadas. |
| Minutos de espera promedio | Cantidad promedio de minutos que los agentes pusieron en espera las llamadas. |
| Total de minutos de conversación | Número total de minutos que los agentes estuvieron hablando activamente en las llamadas. |
| Promedio de minutos de conversación | Cantidad promedio de minutos que los agentes estuvieron hablando activamente en las llamadas. |
| Total de minutos de manejo | Número total de minutos que los agentes dedicaron a gestionar las llamadas. Los minutos de control se calculan como Total de minutos de conversación + Total de minutos de espera = Total de minutos de control. |
| Minutos de control promedio | Número medio de minutos que los agentes dedicaron a gestionar las llamadas. |
| Minutos de espera totales | Número total de minutos que las personas que llamaron esperaron a que el siguiente agente disponible respondiera la llamada. |
| Minutos de espera promedio | Número promedio de minutos que las personas que llaman esperaron a que el siguiente agente disponible respondiera la llamada. |
| Llamadas respondidas | Número de llamadas respondidas por agentes. |
| % De llamadas respondidas | Porcentaje de llamadas respondidas por agentes. |
| Llamadas abandonadas | Número de llamadas en las que la persona que llama colgó o dejó un mensaje antes de que un agente estuviera disponible. |
| % De llamadas abandonadas | Porcentaje de llamadas en las que la persona que llama colgó o dejó un mensaje antes de que un agente estuviera disponible. |
| Minutos abandonados promedio | Número promedio de minutos en los que las personas que llaman colgaron o dejaron un mensaje antes de que un agente estuviera disponible. |
| Minutos abandonados | Número de minutos en los que las personas que llaman colgaron o dejaron un mensaje antes de que un agente estuviera disponible. |
| Llamadas totales | Número total de llamadas entrantes. |
| Desbordamiento - Ocupado | Número de llamadas que se desbordaron porque se alcanzó el límite de la cola. |
| Desbordamiento - Se agotó el tiempo de espera | Número de llamadas que se desbordaron porque el tiempo de espera superó el límite máximo. |
| Llamadas transferidas | Número de llamadas que se transfirieron fuera de la cola. |
| Promedio de agentes asignados | Número medio de agentes asignados a las colas de llamadas. |
| Número medio de agentes que gestionan llamadas | Número medio de agentes que gestionaron llamadas de forma activa. |
Informe de estadísticas del agente de la cola de llamadas
Este informe muestra detalles de todos los agentes que se han asignado a las colas de llamadas en su organización. Puede utilizar este informe para ver qué agente recibe más llamadas e información sobre sus estadísticas de llamadas.
| Nombre de la columna | Descripción |
|---|---|
| Nombre del agente / espacio de trabajo | Nombre del agente o espacio de trabajo. |
| Cola de llamada | Nombre de la cola de llamada. |
| Ubicación | Ubicación asignada a la cola de llamada. |
| Total de llamadas respondidas | Número de llamadas que le fueron presentadas al agente y respondidas por él. |
| Llamadas rechazadas | Número de llamadas que se presentaron al agente pero no fueron respondidas. |
| Total de llamadas presentadas | Número de llamadas entrantes al agente que fueron distribuidas por la cola de llamada. |
| Total de minutos de conversación | Número total de minutos que el agente pasó hablando activamente en las llamadas. |
| Promedio de minutos de conversación | Cantidad promedio de minutos que el agente pasó hablando activamente en las llamadas. |
| Minutos de retención totales | Número total de minutos que el agente puso las llamadas en espera. |
| Minutos de espera promedio | Cantidad promedio de minutos que el agente puso en espera las llamadas. |
| Total de minutos de manejo | Número total de minutos que un agente dedicó a atender llamadas. Los minutos de control se calculan como Total de minutos de conversación + Total de minutos de espera = Total de minutos de control. |
| Minutos de control promedio | Número medio de minutos que los agentes dedicaron a gestionar las llamadas. |
Para obtener más información sobre plantillas de informes de otros servicios, plantillas personalizadas y administración de informes, consulte Informes para su cartera de colaboración en la nube.
Webex Customer Experience Basic es una oferta disponible como parte de la licencia Webex Calling Professional sin costo adicional. Incluye un conjunto simple y potente de características que se agrupan para ofrecer las funcionalidades del centro de llamadas. Las características como las colas de voz, el enrutamiento basado en habilidades, el monitoreo y análisis de colas de llamadas, la ventana de varias llamadas y más, ayudan a los usuarios a interactuar con los clientes de manera eficiente. Además, con nuestra integración de Webex Calling para Microsoft Teams, los usuarios de Microsoft Teams pueden acceder a las características directamente desde Teams.
Dado que Customer Experience Basic está diseñado como una oferta solo de voz, es más adecuado para los clientes que necesitan capacidades sencillas de centro de llamadas centradas en la voz y no necesitan las características avanzadas del servicio integral del centro de contacto.
Recomendamos Webex Contact Center para los clientes que requieren capacidades sofisticadas de participación de los clientes, enrutamiento omnicanal o implementaciones de gran volumen de llamadas.
Características y beneficios
Customer Experience Basic incluye las siguientes características:
- Colas de voz: ayuda a los administradores a configurar varias características, como enrutamiento basado en habilidades, políticas de colas mejoradas, devolución de llamada del cliente, etc.
- Análisis de colas de llamada: ayuda a los administradores a ver los datos importantes, como las colas de llamada principales, los agentes principales, el estado de las colas de llamada en vivo, etc.
- Informes de cola de llamada: ayuda a los administradores a ver detalles, como el informe de estado de la cola de llamada y el informe de estado del agente.
- Experiencia del agente en la aplicación de Webex: ayuda a los usuarios a comprobar y cambiar el estado de la cola de llamada y entrar/salir de la cola en la aplicación de Webex.
- Ventana de llamadas múltiples: ayuda a los usuarios a obtener una vista rápida del estado de las llamadas y a acceder fácilmente a algunas características de llamadas comunes.
- Integración de Webex Calling en Microsoft Teams: ayuda a los usuarios a acceder a las características directamente desde Microsoft Teams.
Colas de voz
Las colas de voz, que anteriormente se conoce como Administración de llamadas grupales (GCM), es una capacidad avanzada de cola de llamadas que hace que sea fácil y asequible admitir servicios de administración de llamadas de alto volumen y en equipo, como parte fundamental de Webex Calling.
Las colas de voz agregan características clave que proporcionan capacidades de supervisor, mejoran las políticas de cola para determinar el enrutamiento de llamada en función del horario comercial, proporcionan enrutamiento basado en habilidades, proporcionan capacidades de devolución de llamada para clientes e informes y análisis para administradores. Las colas de voz son un conjunto de características listas para usar dentro de Webex Calling y se recomiendan para colas de llamadas de hasta 50 agentes.
Las colas de voz se refieren a una colección de características diseñadas para trabajar en conjunto en apoyo de la administración de equipos de ventas y soporte de alto volumen de llamadas, para llamadas dirigidas a una cola de llamada. Entre las características se incluyen:
Para las personas que llaman
Saludo de bienvenida
Saludo de tranquilidad (lo atenderemos en breve)
Solicitud de devolución de llamada (la persona que llama puede designar un número de devolución de llamada, en lugar de esperar en la cola)
Políticas de enrutamiento de colas mejoradas (para el servicio nocturno, los días festivos y el desvío forzoso)
Funciones adicionales de IVR: mensaje de susurro de llamada y mensaje de omisión de comodidad
Para agentes
Conexión/Desconexión de la cola en un solo paso
Administración del estado de preparación personal
Operaciones de colas múltiples
Opciones intuitivas de experiencia de usuario para el teléfono de escritorio y la aplicación de Webex
Para supervisores y administradores
Supervisión/Preparación/Intromisión/Toma de control de las llamadas activas
Administración del estado de los agentes
Tablero de mandos de analítica e informes de colas de llamadas
Asignación de personal de cola de llamada por cola
Asignación de calificaciones de enrutamiento basado en habilidades del personal por cola
Kit de lanzamiento de cola de llamada
Antes de configurar la cola de llamada, si desea comprender las formas de equipar las colas de llamada y potenciar a los agentes de la cola de llamada, puede descargar el kit de inicio de la cola de llamada.
Características del agente
Con la aplicación Webex, los agentes pueden establecer el estado de disponibilidad, entrar/dejar entrar a la cola, realizar una llamada saliente, realizar una llamada de conferencia, etc.
Para obtener más detalles, consulte Cambiar el estado de la cola de llamada.
Ventana de llamadas múltiples
La opción de ventana de llamada muti en la aplicación Webex permite a los agentes obtener una vista rápida del estado de la llamada y acceder fácilmente a algunas características de llamada comunes, como rechazar llamadas, responder llamadas, transferir, poner en espera, etc.
Para obtener más detalles, consulte Administrar todas las llamadas telefónicas en un solo lugar.
Webex Calling para Microsoft Teams
La integración de Webex Calling en Microsoft Teams permite a los agentes acceder a las características de Webex Calling directamente desde Microsoft Teams.
Para obtener más detalles, consulte Webex Calling para Microsoft Teams.
Las colas de llamada enrutan a las personas que llaman a los agentes que pueden ayudar con un problema o una pregunta en particular. Las llamadas se distribuyen de una en una a los agentes de la cola. Las colas de llamadas retienen llamadas temporalmente cuando todos los agentes asignados para recibir llamadas de la cola no están disponibles. Cuando los agentes están disponibles, las llamadas en cola se enrutan de acuerdo con la configuración de enrutamiento de llamada que haya determinado para la cola de llamada.
Cuando llega una llamada a una cola de llamada y se envía a un agente, la característica de reenvío de llamadas del agente no funciona. |
Crear una cola de llamada
| 1 | Inicie sesión en Control Hub y vaya a . | ||||||||||
| 2 | Haga clic en . | ||||||||||
| 3 | En la página de Aspectos básicos, introduzca la siguiente información y, a continuación, haga clic en Siguiente.
| ||||||||||
| 4 | En la página Enrutamiento de llamada, elija una de las siguientes opciones y haga clic en Siguiente.
| ||||||||||
| 5 | En la página Configuración de desbordamiento, elija una de las siguientes opciones para gestionar las llamadas de desbordamiento y haga clic en Siguiente.
También puede activar la siguiente configuración de desbordamiento:
| ||||||||||
| 6 | En la página Anuncios, determine los mensajes y la música que escuchan las personas que llaman mientras esperan en la cola y haga clic en Siguiente. Puede activar cualquiera de las siguientes opciones:
| ||||||||||
| 7 | En el Seleccionar agentes página, haga clic en Agregar usuario o espacio de trabajo o línea virtual menú desplegable y, a continuación, busque o seleccione los usuarios, los espacios de trabajo o las líneas virtuales para agregarlos a la cola de llamada.
Puede seleccionar la casilla de verificación Permitir que los agentes en llamadas activas realicen llamadas adicionales si desea permitir que los agentes en llamadas activas realicen llamadas adicionales. Puede seleccionar la casilla de verificación Permitir que los agentes entren o cancelen la cola si desea permitir que los agentes entren o cancelen la cola.
| ||||||||||
| 8 | En la página Revisar, revise la configuración de la cola de llamada para asegurarse de que ha introducido los detalles correctos. | ||||||||||
| 9 | Haga clic en Crear y Listo para confirmar la configuración de la cola de llamada.
|
Mire esta demostración en vídeo sobre cómo crear una nueva cola de llamada en Control Hub.
Crear colas de llamada en masa
Puede agregar y administrar colas de llamada en masa mediante un archivo CSV de cola de llamada. En este artículo se tratan los campos y valores específicos necesarios para la carga del archivo CSV de colas de llamada de Webex Calling.
Antes de comenzar
Antes de cargar el archivo CSV de la cola de llamada, asegúrese de leer Aprovisionamiento masivo de elementos de Webex Calling mediante un archivo CSV para comprender las convenciones de los archivos CSV.
Puede exportar sus colas de llamadas actuales, lo que le permite agregar, eliminar o modificar su conjunto de datos existente, o puede exportar un conjunto de colas de llamada de muestra. Una vez modificado, el archivo puede cargarse a través de las características masivas.
Exportación de archivos CSV a formato de archivo ZIP: Al exportar los datos a un archivo CSV, es posible que se excedan los 1000 registros. En tales casos, se descarga el archivo ZIP, donde el archivo ZIP contiene el conjunto completo de registros en un solo archivo CSV. Una carpeta separada que contiene todos los datos se divide en varios archivos CSV con menos de 1000 registros. Estos archivos se generan para que los administradores puedan importar y cargar rápidamente cualquier actualización.
Es importante conocer las columnas obligatorias y opcionales, así como la información que tendrá que proporcionar al rellenar la plantilla CSV. Los campos específicos del archivo CSV de la cola de llamada se encuentran en la tabla de la sección Prepare your CSV (Preparar su archivo CSV).
La cantidad máxima de filas es de 1000 (sin incluir el encabezado).
Los agentes pueden ser usuarios o espacios de trabajo. En el caso de los usuarios, introduzca la dirección de correo electrónico del usuario. En el caso de los espacios de trabajo, introduzca el nombre del espacio de trabajo.
Cada fila puede contener 50 agentes como máximo. Consulte Agregar o editar más de 50 agentes a la vez para obtener más información.
Agregar colas de llamada en masa
Para agregar colas de llamada en masa, solo debe descargar una plantilla CSV en blanco y rellenarla.
La configuración del desvío de llamadas de una cola de llamada no puede modificarse en masa. Para editar el desvío de llamadas de una cola de llamada, consulte Configurar el desvío de llamadas de una cola de llamada. |
| 1 | Inicie sesión en Control Hub y vaya a . |
| 2 | Haga clic en . |
| 3 | Seleccione una ubicación para las colas de llamada que desea agregar. |
| 4 | Haga clic en Descargar plantilla .csv. |
| 5 | Rellene la hoja de cálculo. |
| 6 | Cargue el archivo CSV; para ello, arrastre y suelte o haga clic en Elegir un archivo. |
| 7 | Haga clic en Cargar. Cuando se haya cargado correctamente, podrá hacer clic en Consultar la página de tareas para obtener detalles y ver el estado de los cambios. |
Editar colas de llamada en masa
Para modificar las colas de llamadas de forma masiva, simplemente descargará los datos actuales del archivo CSV y realizará los cambios necesarios en la hoja de cálculo.
La configuración del desvío de llamadas de una cola de llamada no puede modificarse en masa. Para editar el desvío de llamadas de una cola de llamada, consulte Configurar el desvío de llamadas de una cola de llamada. |
| 1 | Inicie sesión en Control Hub y vaya a . | ||
| 2 | Haga clic en . | ||
| 3 | Seleccione una ubicación para las colas de llamada que desea modificar. | ||
| 4 | Haga clic en Descargar datos.
| ||
| 5 | Realice los cambios necesarios en la hoja de cálculo. | ||
| 6 | Cargue el archivo CSV modificado; para ello, arrastre y suelte o haga clic en Elegir un archivo. | ||
| 7 | Haga clic en Cargar. Cuando se haya cargado correctamente, podrá hacer clic en Consultar la página de tareas para obtener detalles y ver el estado de los cambios. |
Preparar su archivo CSV
Utilice esta tabla para ver qué campos son obligatorios u opcionales, y qué tendrá que determinar cuando agregue o edite colas de llamada en masa.
Las columnas son campos obligatorios u opcionales. Esto varía en función de si está utilizando el archivo CSV para agregar una nueva cola de llamada o para editar una cola de llamada existente. |
Columna | Obligatorio u opcional (Agregar una cola de llamada) | Obligatorio u opcional (Editar una cola de llamada) | Descripción | Valores para los que se proporciona soporte | ||
|---|---|---|---|---|---|---|
Nombre | Obligatorio | Obligatorio | Introduzca el nombre de la cola de llamada. Los nombres de las colas de llamada dentro de la misma ubicación deben poder identificarse de forma exclusiva. Si las colas de llamada se encuentran en ubicaciones diferentes, pueden tener el mismo nombre de cola de llamada. | Ejemplo: Cola de llamada San José Longitud de caracteres: 1-30 | ||
Número de teléfono | Obligatorio (si la extensión se deja en blanco) | Opcional | Introduzca el número telefónico de la cola de llamada. Debe tener un número telefónico o una extensión. | Solo se permiten números E.164 para la importación de archivos CSV. Ejemplo: +12815550100
| ||
Extensión | Obligatorio (si el número telefónico se deja en blanco) | Opcional | Introduzca la extensión de la cola de llamada. Debe tener un número telefónico o una extensión. | Extensión de dos a seis dígitos. 00-999999 | ||
Ubicación | Obligatorio | Obligatorio | Introduzca la ubicación para asignar esta cola de llamada. | Ejemplo: San José
| ||
Nombre del ID de realizador de llamadas | Opcional | Opcional | Introduzca el nombre que se mostrará para el ID de línea de quien llama (CLID) de la cola de llamada. El identificador de llamadas se utiliza cuando el desvío de llamadas está activado y las llamadas se desvían. | Ejemplo: San
Longitud de caracteres: 1-30 | ||
Apellido del ID de realizador de llamadas | Opcional | Opcional | Introduzca el apellido que se mostrará para el ID de línea de quien llama (CLID) de la cola de llamada. El identificador de llamadas se utiliza cuando el desvío de llamadas está activado y las llamadas se desvían. | Ejemplo: José
Longitud de caracteres: 1-30 | ||
Idioma | Opcional | Opcional | Introduzca el idioma del anuncio de la cola de llamada. | Ejemplo: en_us | ||
Zona horaria | Opcional | Opcional | Introduzca la clave de la zona horaria de la cola de llamada. Esta zona horaria se aplica a las planificaciones aplicadas a esta cola de llamada. | Ejemplo: América/Chicago Longitud de caracteres: 1-127 | ||
Activación de la cola de llamada | Opcional | Opcional | Utilice esta columna para activar o desactivar la cola de llamada. | ACTIVADA, DESACTIVADA, activada, desactivada | ||
Cantidad de llamadas en cola | Opcional | Opcional | Introduzca el límite del número de llamadas que el sistema mantendrá en cola, a la espera de un agente disponible. | Rango: 1-50 | ||
Tipo de enrutamiento de llamada (Prioridad/Basado en habilidades) | Opcional | Opcional
| Seleccione el tipo de enrutamiento de llamada para su cola de llamada. | BASADO EN_PRIORIDADES, BASADO EN_HABILIDADES | ||
Patrón de enrutamiento de llamada | Obligatorio | Opcional | Introduzca el patrón de enrutamiento de la cola de llamada. Elija una de las siguientes políticas para las que se proporciona soporte. | Cuando el tipo de enrutamiento de llamada está basado en prioridades, los valores son: CIRCULAR, REGULAR, SIMULTÁNEO, UNIFORME, PONDERADO Cuando el tipo de enrutamiento de llamada está basado en habilidades, los valores son: CIRCULAR, REGULAR, SIMULTÁNEO. | ||
Activación del número telefónico para llamadas salientes | Opcional | Opcional | Active el número telefónico de la cola para las llamadas salientes. | VERDADERO, FALSO | ||
Activación para permitir que los agentes entren | Opcional | Opcional | Seleccione esta opción para que los agentes entren a la cola o la abandonen. | VERDADERO, FALSO | ||
Acción de desbordamiento | Opcional | Opcional | Introduzca la acción de tratamiento de desbordamiento de la cola de llamada. Elija una de las acciones para las que se proporciona soporte. | TRATAR_A_LA_LÍNEA_COMO_SI_ESTUVIERA_OCUPADA, TRANSFERIR_A_UN_NÚMERO_TELEFÓNICO, REPRODUCIR_EL_TIMBRE_HASTA_QUE_LA_PERSONA_QUE_LLAMA_CUELGUE | ||
Activación del desbordamiento | Opcional | Opcional | Active o desactive el tratamiento de desbordamiento después de un tiempo determinado. Si está activado, introduzca el Desbordamiento después del tiempo de espera en la siguiente columna. | VERDADERO, FALSO | ||
Reproducir tono de timbre para las personas que llaman cuando su llamada se envía a un agente disponible | Opcional | Opcional | Si no se define ningún valor en el momento de la creación, el valor se establece en VERDADERO. | VERDADERO, FALSO | ||
Restablecer las estadísticas de la persona que llama al entrar en la cola | Opcional | Opcional | Si no se define ningún valor en el momento de la creación, el valor se establece en VERDADERO. | VERDADERO, FALSO | ||
Número de transferencia de desbordamiento | Opcional | Opcional | Introduzca el número al que desea transferir las llamadas de desbordamiento. | Ejemplo: 1112223333
Longitud de caracteres: 1-23 | ||
Activación de la transferencia de desbordamiento al correo de voz | Opcional | Opcional | Active o desactive la transferencia de desbordamiento al correo de voz. | VERDADERO, FALSO | ||
Desbordamiento después del tiempo de espera | Opcional | Opcional | Introduzca el tiempo de espera (en segundos) para que cualquier agente responda antes de desviar la llamada a otro lugar. | Rango: 1-7200 | ||
Activación del anuncio de desbordamiento | Opcional | Opcional | Active o desactive la reproducción del anuncio antes del tratamiento de procesamiento. | VERDADERO, FALSO | ||
Activación del mensaje de bienvenida | Opcional | Opcional | Active o desactive la reproducción de un mensaje cuando las personas que llaman llegan por primera vez a la cola. | VERDADERO, FALSO | ||
Mensaje de bienvenida obligatorio | Opcional | Opcional | Active o desactive si desea que se reproduzca el mensaje de bienvenida para cada persona que llame. | VERDADERO, FALSO | ||
Activación del mensaje de espera | Opcional | Opcional | Active o desactive esta opción para notificar a la persona que llama su tiempo de espera estimado o su posición en la cola. Si esta opción está activada, se reproduce después del mensaje de bienvenida y antes del mensaje de tranquilidad. Si está activada, asegúrese de introducir el Modo de mensaje de espera en la siguiente columna. | VERDADERO, FALSO | ||
Modo del mensaje de espera | Opcional | Opcional | Elija lo que quiere que su mensaje de espera comunique a las personas que llaman. Elija una de las opciones para las que se proporciona soporte. | TIEMPO, POSICIÓN | ||
Tiempo de administración del mensaje de espera | Opcional | Opcional | Introduzca el número predeterminado de minutos de administración de llamadas. | Rango: 1-100 | ||
Posición de reproducción del mensaje de espera | Opcional | Opcional | Introduzca el número de posición para la que se reproduce la espera estimada. | Rango: 1-100 | ||
Tiempo de espera del mensaje de espera | Opcional | Opcional | Introduzca el número de minutos para la que se reproduce la espera estimada. | Rango: 1-100 | ||
Mensaje de volumen alto para el mensaje de espera | Opcional | Opcional | Active o desactive el mensaje de espera para que se reproduzca un mensaje que informe a las personas que llaman de que hay un alto volumen de llamadas. | VERDADERO, FALSO | ||
Activación del mensaje de tranquilidad | Opcional | Opcional | Active o desactive esta opción para reproducir un mensaje después del mensaje de bienvenida y antes de la música de espera. Si está activada, asegúrese de introducir el número de segundos en la columna Hora del mensaje de tranquilidad. | VERDADERO, FALSO | ||
Hora del mensaje de tranquilidad | Opcional | Opcional | Introduzca el intervalo en segundos entre cada repetición del mensaje de tranquilidad reproducido a las personas que llaman en la cola. | Rango: 1-600 | ||
Activación de la música de espera | Opcional | Opcional | Active o desactive la música de espera para las llamadas en cola. | VERDADERO, FALSO | ||
Activación de fuente alternativa de la música de espera | Opcional | Opcional | Active o desactive un archivo de música en espera no predeterminado. Seleccione el archivo de origen alternativo en Control Hub. | VERDADERO, FALSO | ||
Activación de la omisión del mensaje de tranquilidad | Opcional | Opcional | Active o desactive la omisión del mensaje de tranquilidad para las llamadas en cola. | VERDADERO, FALSO | ||
Tiempo de espera de la llamada de omisión del mensaje de tranquilidad | Opcional | Opcional | Introduzca el intervalo en segundos para el tiempo de espera de la llamada de omisión del mensaje de tranquilidad para las personas que llaman en la cola. | Rango: 1-120 | ||
Activación del mensaje de susurro | Opcional | Opcional | Active o desactive el mensaje de susurro para las llamadas en cola. | VERDADERO, FALSO | ||
Permitir llamadas múltiples por agente | Opcional | Opcional | Active o desactive la llamada en espera para los agentes. | VERDADERO, FALSO | ||
Activación de llamada rebotada | Opcional | Opcional | Active o desactive las llamadas rebotadas para esta cola de llamada. Las llamadas rebotadas son aquellas que se enviaron a un agente disponible, pero este no responde. Si esta opción está activada, asegúrese de introducir el número de timbres en la columna Número de timbres de la llamada rebotada. | VERDADERO, FALSO | ||
Número de timbres de la llamada rebotada | Opcional | Opcional | Introduzca el número de timbres que hay que esperar para que el agente actualmente buscado responda antes de buscar al siguiente agente disponible. | Rango: 1-20 | ||
Llamada rebotada si el agente no está disponible | Opcional | Opcional | Active o desactive el rebote de llamadas si el agente no está disponible durante el enrutamiento de llamada. | VERDADERO, FALSO | ||
Activación del rebote de llamadas después de un tiempo determinado | Opcional | Opcional | Active o desactive el rebote de llamadas después de estar en espera por el agente durante más de <X> segundos. Si esta opción está activada, asegúrese de introducir el número de segundos después de los cuales debe rebotarse una llamada en espera. | VERDADERO, FALSO | ||
Rebote de llamadas después de un tiempo determinado | Opcional | Opcional | Introduzca el número de segundos después de los cuales debe rebotarse una llamada en espera. Si la columna anterior se establece en “verdadero”, entonces el valor predeterminado es 60. | Rango: 1-600 | ||
Activación de la alerta al agente si la llamada está en espera | Opcional | Opcional | Active o desactive la alerta al agente si la llamada está en espera durante más de <X> segundos. Si esta opción está activada, asegúrese de introducir el número de segundos después de los cuales se alertará al agente sobre la llamada en espera. | VERDADERO, FALSO | ||
Alerta al agente si la llamada está en espera | Opcional | Opcional | Introduzca el número de segundos después de los cuales se alertará al agente sobre la llamada en espera. Si la columna anterior se establece en “verdadero”, entonces el valor predeterminado es 30. | Rango: 1-600 | ||
Activación del timbre distintivo | Opcional | Opcional | Active o desactive el timbre distintivo para las llamadas de la cola de llamada. Si esta opción está activada, los agentes escucharán un timbre distintivo cuando reciban llamadas de la cola de llamada. Si está activada, introduzca el tipo de patrón de timbre distintivo que desea asignar en la siguiente columna. | VERDADERO, FALSO | ||
Patrón de timbre distintivo | Opcional | Opcional | Si la opción de timbre distintivo está activada, elija el patrón de timbre distintivo. Elija una de las opciones para las que se proporciona soporte. | NORMAL, LARGO_LARGO, CORTO_CORTO_LARGO, CORTO_LARGO_CORTO | ||
Activación del timbre distintivo del número alternativo | Opcional | Opcional | Active o desactive un timbre distintivo para los números alternativos. Si esta opción está activada, introduzca el patrón de timbre en la columna Patrón de timbre de los números alternativos. | VERDADERO, FALSO | ||
Acción de números alternativos | Opcional | Opcional | Introduzca AGREGAR para agregar los números alternativos que se enumeran en esta fila. Introduzca ELIMINAR para eliminar los números alternativos que se enumeran en la fila. Si introduce SUSTITUIR, se eliminarán todos los números alternativos introducidos anteriormente y se sustituirán por los números alternativos que se agregan solo a esta fila. | AGREGAR, SUSTITUIR, ELIMINAR | ||
Acción del agente | Opcional | Opcional | Introduzca AGREGAR para agregar los agentes que se enumeran en esta fila. Introduzca ELIMINAR para eliminar este agente que se enumera en la fila. Si introduce SUSTITUIR, se eliminarán todos los agentes introducidos anteriormente y se sustituirán por los agentes que se agregan solo a esta fila. | AGREGAR, SUSTITUIR, ELIMINAR | ||
Número(s) alternativo(s) | Opcional | Opcional | Introduzca el(los) número(s) alternativo(s) a asignar a la cola de llamada. | Ejemplo: 1112223333
Longitud de caracteres: 1-23 | ||
Patrón de timbre de los números alternativos | Opcional | Opcional | Si la opción de timbre distintivo está activada para los números alternativos, elija el patrón de timbre distintivo. Elija una de las opciones para las que se proporciona soporte. | NORMAL, LARGO_LARGO, CORTO_CORTO_LARGO, CORTO_LARGO_CORTO | ||
ID del Agente1, ID del Agente2… ID del Agente50 | Opcional | Opcional | Introduzca los agentes que desea asignar a la cola de llamada. Los agentes pueden ser usuarios o espacios de trabajo. En el caso de los usuarios, introduzca la dirección de correo electrónico del usuario. En el caso de los espacios de trabajo, introduzca el nombre del espacio de trabajo. | Ejemplo: test@example.com Longitud de caracteres: 1-161 | ||
Ponderación del Agente1, Ponderación del Agente2... Ponderación del Agente50 | Opcional | Opcional | Si la política de enrutamiento de llamada para la cola de llamada es ponderada, introduzca el porcentaje de ponderación del agente. | Rango: 0-100 | ||
Nivel de habilidad del Agente1, Nivel de habilidad del Agente2... Nivel de habilidad del Agente50 | Opcional | Opcional | Seleccione el nivel de habilidad del agente para los agentes asignados. | Rango: 1-20 |
Agregar o editar más de 50 agentes a la vez
Cada fila puede contener 50 agentes como máximo y su porcentaje de ponderación de enrutamiento de llamada asociado (si procede). Para agregar o editar más de 50 agentes, utilice el archivo CSV y siga estos pasos.
| 1 | Introduzca los 50 agentes, y su porcentaje de ponderación de enrutamiento de llamada asociado (si procede), que le gustaría agregar o editar en la primera fila de la cola de llamada que está agregando o editando. | ||
| 2 | En la siguiente fila, solo tiene que introducir información en las siguientes columnas para agregar o editar agentes adicionales:
Puede dejar las demás columnas en blanco. | ||
| 3 | Continúe haciendo esto hasta que haya agregado todos los agentes que necesite agregar o editar. |
Asegúrese de que los clientes estén contactando con los agentes adecuados en el momento adecuado cuando llaman a una cola de llamada. Puede configurar y editar la configuración de llamadas entrantes, como el desvío de llamadas, el patrón de enrutamiento, la configuración de desbordamiento, la configuración de llamadas rebotadas y la configuración de devolución de llamada para una cola de llamada en Control Hub.
Editar la configuración de la cola de llamada
Puede cambiar el idioma, la cantidad de llamadas para la cola y el identificador de llamadas para su cola de llamada.
| 1 | Inicie sesión en Control Hub y vaya a . |
| 2 | Seleccione una cola de llamada para editarla de la lista. |
| 3 | En el panel lateral, haga clic en Configuración. |
| 4 | Edite cualquiera de los siguientes campos:
|
| 5 | Haga clic en Guardar. |
Editar los números telefónicos de la cola de llamada
Puede cambiar su número telefónico de la cola de llamada y agregar hasta 10 números alternativos.
| 1 | Inicie sesión en Control Hub y vaya a . |
| 2 | Seleccione una cola de llamada para editarla de la lista. |
| 3 | En el panel lateral, haga clic en Número de teléfono. |
| 4 | Edite el número de teléfono y la extensión. Si dejó el campo de extensión en blanco al crear la cola de llamada, el sistema asigna automáticamente los últimos cuatro dígitos del número de teléfono como extensión para esta cola de llamada. |
| 5 | Habilite la opción Permitir que los agentes utilicen el número de la cola de llamada como identificador de llamadas para permitir que los agentes utilicen el número de la cola de llamada como identificador de llamadas. |
| 6 | Agregue Números alternativos mediante la función de búsqueda. |
| 7 | Active o desactive la opción Timbre distintivo para los números alternativos asignados a la cola de llamada al hacer clic en la tecla de alternancia. |
| 8 | En la tabla, seleccione el patrón de timbre a asignar a cada número alternativo mediante el menú desplegable de la columna Patrón de timbre. |
| 9 | Haga clic en Guardar. |
Editar la configuración del desvío de llamadas
Puede desviar todas las llamadas entrantes que dependen de un conjunto de criterios que usted defina.
| 1 | Inicie sesión en Control Hub y vaya a . | ||
| 2 | Seleccione una cola de llamada para editarla de la lista. | ||
| 3 | En el panel lateral, haga clic en Reenvío de llamadas. | ||
| 4 | Active la característica Desvío de llamadas. | ||
| 5 | Elija una de las siguientes opciones:
| ||
| 6 | Asigne el número al que desea desviar las llamadas. Si ha elegido Desviar siempre las llamadas, haga clic en Guardar.
| ||
| 7 | Si elige Desviar llamadas con criterio selectivo, cree una regla al hacer clic en Agregar cuándo se desviará o Agregar cuándo no se desviará. | ||
| 8 | Cree un Nombre de regla. | ||
| 9 | Para las opciones Cuándo desviar o Cuándo no desviar, seleccione una Planificación comercial y una Planificación de días festivos en el menú desplegable. | ||
| 10 | Para la opción Desviar a, seleccione al menos una opción de Número telefónico predeterminado o agregue un Número telefónico diferente. | ||
| 11 | Para la opción Llamadas de, seleccione Cualquier número o Números seleccionados con al menos una opción de las siguientes:
| ||
| 12 | Para la opción Llamadas a, seleccione un número o un número alternativo en el menú desplegable para que las llamadas se desvíen cuando se reciba una llamada a este número de su organización que usted defina. | ||
| 13 | Haga clic en Guardar. |
Las reglas se ordenan en la tabla por carácter de nombre de regla. Ejemplo: 00_rule, 01_rule, etc.
La regla "No reenviar" siempre tiene prioridad sobre la regla "Reenviar".
Las reglas se procesan en función del orden en el que figuran en la tabla.
Puede crear varias reglas. Sin embargo, si se cumple una regla, el sistema ya no comprueba la regla siguiente. Si desea que la regla específica se compruebe primero, le sugerimos que actualice el nombre de la regla con números. Por ejemplo: Si desea que la regla de días festivos se compruebe antes de la regla de horas de cierre comercial, asígnela como 01-Festivo y 02-Cerrado.
Para obtener más información sobre la funcionalidad básica y los ejemplos de la llamada de desvío selectivo, consulte Configurar el desvío de llamadas selectivo para Webex Calling.
Qué hacer a continuación
Una vez creada una regla, puede activarla o desactivarla mediante la tecla de alternancia situada junto a la regla en la tabla. También puede cambiar o eliminar una regla en cualquier momento al hacer clic en Editar o en  .
.
Editar la configuración de desbordamiento
La configuración de desbordamiento determina cómo se administran las llamadas de desbordamiento cuando la cola de llamada se llena.
| 1 | Inicie sesión en Control Hub y vaya a . |
| 2 | Seleccione una cola de llamada para editarla de la lista. |
| 3 | En el panel lateral, haga clic en Configuración de desbordamiento. |
| 4 | Marque o quite la marca de las casillas junto a las siguientes configuraciones para activar o desactivar:
|
| 5 | Elija cómo administrar las nuevas llamadas cuando la cola esté llena:
|
| 6 | Marque o quite la marca de las casillas junto a las siguientes configuraciones para activar o desactivar:
|
| 7 | Haga clic en Guardar. |
Editar tipo de enrutamiento
Puede cambiar el patrón de enrutamiento de llamadas de la cola de llamada existente.
| 1 | Inicie sesión en Control Hub y vaya a . | ||
| 2 | Seleccione una cola de llamada para editarla de la lista. | ||
| 3 | En el panel lateral, haga clic en Enrutamiento de llamada. | ||
| 4 | Edite las siguientes opciones:
| ||
| 5 | Haga clic en Guardar. |
Editar la configuración de las llamadas rebotadas
Las llamadas rebotadas son aquellas que se enviaron a un agente disponible, pero el agente no responde. Estas llamadas se vuelven a colocar en la cola de espera en la parte superior de todas las llamadas en cola. Puede editar cómo se administran las llamadas rebotadas.
| 1 | Inicie sesión en Control Hub y vaya a . |
| 2 | Seleccione una cola de llamada para editarla de la lista. |
| 3 | En el panel lateral, haga clic en Llamadas rebotadas. |
| 4 | Seleccione la tecla de alternancia situada junto a cualquiera de las siguientes opciones para activar o desactivar la configuración:
|
| 5 | Active o desactive la opción Timbre distintivo para las llamadas rebotadas. Si está activada, elija el patrón de timbre en el menú desplegable.
|
| 6 | Haga clic en Guardar. |
Editar la configuración de la devolución de llamada
La opción de devolución de llamada permite a las personas que llaman recibir una devolución de llamada al número de teléfono proporcionado cuando llega su posición original en la cola. El número telefónico se verifica con relación a la política de llamadas salientes de la ubicación.
Antes de comenzar
| 1 | Inicie sesión en Control Hub y vaya a . |
| 2 | Seleccione una cola de llamada para editarla de la lista. |
| 3 | En el panel lateral, haga clic en Devolución de llamada. |
| 4 | Active la opción Devolución de llamada. |
| 5 | Introduzca el Tiempo mínimo estimado para la opción de devolución de llamada en minutos. Esto determina el tiempo de espera estimado que la persona que llama recibe el mensaje de devolución de llamada. |
| 6 | Marque la casilla de verificación de Permitir aviso de número internacional de devolución de llamada. Esto permite a los usuarios internacionales que desean una devolución de llamada introducir su código de país. Los números de devolución de llamada se validan con relación a la política de llamadas salientes de una ubicación. |
| 7 | Haga clic en Guardar.
|
Con las políticas de cola de llamadas, puede configurar cómo enrutar llamadas durante períodos de vacaciones y fuera del horario laboral, desviar temporalmente las llamadas entrantes nuevas y administrar las llamadas en cola cuando los agentes no están disponibles.
Las políticas de la cola de llamada son importantes para comprender cómo se enrutan las llamadas dentro y fuera de la cola. Los servicios que forman parte de las políticas de cola tienen prioridad en función del orden de prioridad que se indica a continuación.
Servicio de feriados
Servicio nocturno
Desvío forzoso
Llamadas en cola sin agentes
Los servicios habilitados en la cola de llamada toman el orden de precedencia y entran en la cola de llamada para determinar lo siguiente:
- cómo se maneja la llamada cuando la cola de llamada se llena
- cómo se rebota la llamada cuando el agente no responde a las llamadas
- cómo se procesa la llamada cuando no hay agentes en la cola
Administrar servicio de días festivos
Configure la cola de llamadas para enrutar las llamadas de manera diferente durante los feriados.
| 1 | Inicie sesión en Control Hub y vaya a . |
| 2 | Seleccione una cola de llamada para editarla de la lista. |
| 3 | En el panel lateral, haga clic en Servicio navideño. |
| 4 | Habilite el Servicio de días festivos. |
| 5 | Seleccione una opción de la lista desplegable.
|
| 6 | Seleccione Planificación de días festivos en la lista desplegable. También puede configurar nuevas planificaciones de días festivos si una planificación de días festivos específica no aparece en la lista desplegable.
|
| 7 | Marque la casilla de verificación de la acción Reproducir anuncio antes del servicio de días festivos para reproducir el anuncio del servicio de días festivos. |
| 8 | Elija un Tipo de anuncio con una de las siguientes opciones:
|
| 9 | Haga clic en Guardar para guardar el servicio. |
Administrar servicio nocturno
Configure la cola de llamada para enrutar las llamadas de manera diferente durante las horas en las que la cola no está en servicio. Esto se determina mediante una planificación que define las horas laborales de la cola.
| 1 | Inicie sesión en Control Hub y vaya a . |
| 2 | Seleccione una cola de llamada para editarla de la lista. |
| 3 | En el panel lateral, haga clic en Servicio nocturno. |
| 4 | Habilite la opción Servicio nocturno. |
| 5 | Seleccione una opción de la lista desplegable.
|
| 6 | Marque la casilla de verificación Reproducir anuncio antes de la acción del servicio nocturno para reproducir el anuncio del servicio nocturno. |
| 7 | Elija un Tipo de anuncio con una de las siguientes opciones:
|
| 8 | Seleccione Horario comercial en la lista desplegable. También puede configurar un nuevo horario comercial si una hora comercial específica no aparece en la lista desplegable.
|
| 9 | Habilite el servicio nocturno forzoso independientemente de la planificación del horario comercial para forzar las llamadas sin tener en cuenta el horario comercial. |
| 10 | Elija un Tipo de anuncio con una de las siguientes opciones:
|
| 11 | Haga clic en Guardar para guardar el servicio. |
Administrar el reenvío forzado
Permite poner la cola en modo de emergencia para desviar las llamadas a un lugar diferente durante la emergencia. Configure la cola de llamadas para desviar temporalmente las nuevas llamadas entrantes a una ruta diferente, independiente de la ruta del Servicio nocturno y del Servicio para días festivos.
| 1 | Inicie sesión en Control Hub y vaya a . |
| 2 | Seleccione una cola de llamada para editarla de la lista. |
| 3 | En el panel lateral, haga clic en Reenvío forzado. |
| 4 | Habilite la opción Desvío forzoso. |
| 5 | Introduzca el número telefónico al que desea transferir la llamada. |
| 6 | Marque la casilla de verificación Reproducir anuncio antes de reenviar para reproducir el anuncio de reenvío forzado. |
| 7 | Elija un Tipo de anuncio con una de las siguientes opciones:
|
| 8 | Haga clic en Guardar para guardar el servicio. |
Administrar llamadas en cola en cola
Una llamada en cola sin agentes es procesada por una cola que no tiene agentes en ese momento. Configure la política de enrutamiento de la cola de llamada para las llamadas que están varadas en la cola cuando todos los agentes han cerrado la sesión.
| 1 | Inicie sesión en Control Hub y vaya a . |
| 2 | Seleccione una cola de llamada para editarla de la lista. |
| 3 | En el panel lateral, haga clic en Llamadas en espera. |
| 4 | Seleccione entre las opciones lo que desea hacer con las llamadas en cola sin agentes.
|
| 5 | Haga clic en Guardar. |
Editar la configuración de los anuncios de la cola de llamada
Los anuncios de la cola de llamada son los mensajes y la música que escuchan las personas que llaman mientras esperan en la cola. Puede administrar la configuración de los anuncios de una cola de llamada existente.
| 1 | Inicie sesión en Control Hub y vaya a . |
| 2 | Seleccione una cola de llamada para editarla de la lista. |
| 3 | En el panel lateral, haga clic en Anuncios. |
| 4 | Edite cualquiera de los siguientes servicios de configuración de anuncios: |
Mensaje de bienvenida
Reproduzca un mensaje cuando las personas que llaman llegan por primera vez a la cola.
| 1 | Active el mensaje de bienvenida.
| ||
| 2 | Seleccione la casilla de verificación de El mensaje de bienvenida es obligatorio.
| ||
| 3 | Elija un Tipo de mensaje con una de las siguientes opciones:
| ||
| 4 | Haga clic en Guardar. |
Mensaje de espera estimado para llamadas en cola
Notifique a la persona que llama su tiempo de espera estimado o su posición en la cola.
| 1 | Active la opción Mensaje de espera estimada para las llamadas en cola. Al habilitar esta opción, se reproduce el mensaje de espera después del mensaje de bienvenida y antes del mensaje de tranquilidad.
|
| 2 | Establezca el Tiempo de gestión predeterminado de 1 a 100 minutos. |
| 3 | Habilite la opción Repetir reproducción periódica del mensaje de espera estimado y establezca el tiempo de 10 a 600 segundos. |
| 4 | Elija el tipo de anuncio de mensaje de espera que se reproducirá para las personas que llaman.
|
| 5 | Seleccione Reproducir mensaje de volumen alto para reproducir un anuncio cuando todos los volúmenes sean superiores a la posición de cola máxima definida. |
| 6 | Haga clic en Guardar. |
Mensaje de tranquilidad
Reproduzca un mensaje después del mensaje de bienvenida y antes de la música de espera. Normalmente se trata de un anuncio personalizado que reproduce información, como promociones actuales o información sobre productos y servicios.
| 1 | Active el Mensaje de tranquilidad. | ||
| 2 | Establezca el tiempo en segundos para que la persona que llama escuche el mensaje de tranquilidad. | ||
| 3 | Elija uno de los siguientes tipos de mensajes:
| ||
| 4 | Haga clic en Guardar. |
Omisión del mensaje de tranquilidad
Reproduzca un mensaje de tranquilidad más corto en lugar del mensaje de tranquilidad estándar o el anuncio de música en espera para todas las llamadas que deben responderse rápidamente. Esta característica evita que la persona que llama escuche una breve parte del mensaje de tranquilidad estándar que finaliza abruptamente cuando este se conecta con un agente.
| 1 | Active la Omisión del mensaje de tranquilidad. | ||
| 2 | Establezca el tiempo en segundos para que la persona que llama escuche la omisión del mensaje de tranquilidad.
Se anuncia la omisión del mensaje de tranquilidad cuando la cola recibe una nueva llamada entrante y el mayor tiempo de espera de una llamada en la cola es menor o igual a este umbral. | ||
| 3 | Elija uno de los siguientes tipos de mensajes:
| ||
| 4 | Haga clic en Guardar. |
Música de espera
Reproduzca música después del mensaje de tranquilidad en un bucle repetitivo.
| 1 | Active la Música de espera.
| ||
| 2 | Seleccione una fuente alternativa de música para las llamadas internas. | ||
| 3 | Elija uno de los siguientes tipos de mensajes:
| ||
| 4 | Haga clic en Guardar. |
Mensaje de susurro de llamada
Reproduzca un mensaje para el agente inmediatamente antes de que se conecte la llamada entrante. El mensaje generalmente anuncia la identidad de la cola de llamada de la que procede la llamada.
| 1 | Active el Susurro de llamada.
| ||
| 2 | Elija un Tipo de mensaje con una de las siguientes opciones:
| ||
| 3 | Haga clic en Guardar. |
Editar la configuración de los archivos de anuncios de la cola de llamada
Los anuncios de la cola de llamada son los mensajes y la música que escuchan las personas que llaman mientras esperan en la cola. Puede administrar los archivos de los anuncios de una cola de llamada existente.
| 1 | Inicie sesión en Control Hub y vaya a . |
| 2 | Seleccione una cola de llamada para editarla de la lista. |
| 3 | En el panel lateral, haga clic en Archivos de anuncios. |
| 4 | Cargue un archivo de anuncio o grabe su propio anuncio.
Se mostrará una lista de todos los archivos cargados o grabados. Puede optar por eliminar cualquier archivo que no desee utilizar.
|
Por cada llamada de Webex iniciada, se le proporcionará una identificación de línea de llamada empresarial (CLID). Este CLID empresarial puede ser un número de teléfono de la cola de llamada o el número de teléfono configurado del agente. El agente puede decidir proporcionar esta información para las llamadas salientes a través de una configuración persistente o temporal.
Configurar los ajustes del agente para el usuario
Antes de comenzar
El administrador de Control Hub permite que el número de teléfono se utilice como número de teléfono saliente para los agentes de la cola de llamada/grupo de búsqueda.
Al habilitar el número de teléfono, el administrador puede configurar el número de teléfono saliente de los agentes con el CLID de cola/grupo de búsqueda específico según la configuración persistente.
- Los agentes también pueden establecer una configuración de CLID temporal mediante el código FAC #80 para utilizar el número de teléfono de la cola de llamada/grupo de búsqueda como el CLID que se muestra para la llamada saliente o #81 para el ID de llamada predeterminado saliente como el número de teléfono que se muestra como CLID".
| 1 | Desde la vista del cliente en https://admin.webex.com, vaya a . | ||
| 2 | Seleccione un usuario para el que desea configurar la configuración del agente. | ||
| 3 | Seleccione Llamadas y elija Configuración del agente. | ||
| 4 | Seleccione el Identificador de llamadas del agente. Puede configurar el ID de llamada del agente en el propio ID de llamada del agente o en un grupo de búsqueda/cola específico. | ||
| 5 | Configure el ID de grupo de búsqueda/cola de llamada del agente desde las siguientes opciones:
|
Agregar o editar agentes
| 1 | Inicie sesión en Control Hub y vaya a . | ||
| 2 | Seleccione una cola de llamada para editarla de la lista. | ||
| 3 | En el panel lateral, haga clic en Agentes. | ||
| 4 | (Opcional) Seleccione un valor de nivel de habilidad predeterminado para los agentes si los está agregando en función de sus habilidades de la lista desplegable Nivel de habilidad asignado.
| ||
| 5 | Desde el Agregar usuario o espacio de trabajo o línea virtual menú desplegable, busque o seleccione los usuarios, espacios de trabajo o líneas virtuales para agregar a la cola de llamada. | ||
| 6 | (Opcional) Seleccione la casilla de verificación si desea permitir que los agentes que están en llamadas activas atiendan llamadas adicionales. | ||
| 7 | (Opcional) Seleccione la casilla de verificación si desea permitir que los agentes entren a la cola o la abandonen. | ||
| 8 | (Opcional) Edite el nivel de habilidad y la alternancia Unidos para cada usuario, espacio de trabajo o línea virtual de la cola. | ||
| 9 | (Opcional) Para eliminar un usuario, un espacio de trabajo o una línea virtual, haga clic en | ||
| 10 | (Opcional) Haga clic en Eliminar todo para eliminar todos los usuarios, espacios de trabajo o líneas virtuales de la cola. | ||
| 11 | Haga clic en Guardar.
|
Ver tablero de mandos del agente
| 1 | Inicie sesión en Control Hub y vaya a . | ||||||||||||||||||||
| 2 | Haga clic en la ficha Agentes. | ||||||||||||||||||||
| 3 | Seleccione un agente de la lista predeterminada de agentes que se muestra o busque un nombre de agente o el número principal o la extensión asociada con el agente.
El panel del agente en la vista contraída predeterminada muestra:
| ||||||||||||||||||||
| 4 | Haga clic en > para ampliar los detalles del agente. El panel del agente muestra:
| ||||||||||||||||||||
| 5 | Alterne para entrar o cancelar la entrada de un agente a la cola de llamada específica. | ||||||||||||||||||||
| 6 | (Opcional) Haga clic en Exportar CSV para exportar una hoja de cálculo con los detalles completos del agente. Utilice esta tabla para encontrar los detalles en el CSV exportado.
|
Los agentes de una cola de llamada pueden estar asociados a un supervisor que puede supervisar en silencio, preparar, entremeterse o tomar el control de las llamadas que sus agentes asignados están manejando en ese momento.
Funciones del supervisor de una cola de llamada para Webex Calling
Supervisión silenciosa: supervise la llamada de un agente sin que el agente o la persona que llama lo sepan. Utilice esta característica para asegurarse de que la capacitación está funcionando o para identificar las áreas en las que los agentes necesitan mejorar.
Para supervisar silenciosamente una llamada, introduzca #82 más la extensión o el número telefónico del agente.

Preparación: conéctese a la llamada de un agente y comuníquese con él. El agente es el único que puede escucharlo. Utilice esta característica para capacitar a los nuevos empleados.
Para preparar una llamada, introduzca #85 más la extensión o el número telefónico del agente.

Intromisión: entre a la llamada de un agente. Tanto el agente como la persona que llama pueden escucharlo. Esta característica es útil cuando necesita participar en la llamada y ayudar a resolver problemas.
Para entrometerse en una llamada, introduzca *33 más la extensión o el número telefónico del agente.

Toma del control: transfiera una llamada de un agente. Utilice esta característica cuando necesite tomar por completo el control de la llamada de un agente.
Para tomar el control de una llamada, introduzca #86 más la extensión o el número telefónico del agente.

Al invocar las funciones de supervisor, se reproduce un tono de advertencia a un agente mientras éste vigila, entrena o intercede y se reproduce un anuncio para la función de apropiación. |
Agregar o eliminar un supervisor
Puede agregar o eliminar supervisores. Al agregar un supervisor, puede asignarles agentes de varias colas de llamada.
| 1 | Inicie sesión en Control Hub y vaya a . |
| 2 | Haga clic en la ficha Supervisor y, a continuación, en Agregar supervisor. |
| 3 | En la página Aspectos básicos, seleccione un usuario de la lista desplegable para agregarlo como supervisor y haga clic en Siguiente. |
| 4 | En la página Asignar agentes, seleccione un usuario de la lista desplegable para asignar como agentes al supervisor y haga clic en Siguiente. |
| 5 | En la página Revisar, revise el supervisor seleccionado y los agentes asignados. |
| 6 | Haga clic en Agregar supervisor. Una vez agregado el supervisor, puede asignar agentes al supervisor. Para eliminar un supervisor, haga clic en el icono Eliminar supervisor asociado al supervisor.
|
Asignar agentes a un supervisor o anular la selección de los mismos
Asigne agentes a un supervisor para que este pueda realizar las siguientes tareas: supervisión silenciosa, preparación, intromisión y toma de control.
| 1 | Inicie sesión en Control Hub y vaya a . Aparecerá la lista de supervisores creados. | ||
| 2 | Haga clic en la ficha Supervisor. | ||
| 3 | En la columna Acciones, en la lista desplegable de un supervisor respectivo, seleccione un usuario para agregarlo como agente al supervisor. El agente seleccionado se asigna al supervisor.
| ||
| 4 | Para anular la asignación de agentes, expanda la fila del supervisor y haga clic en el icono Anular la asignación de agentes asociado al agente.
Una vez que los agentes están asignados a un supervisor, este puede utilizar los códigos de acceso de las características (FAC) para supervisar, preparar, entrometerse y tomar el control de las llamadas. Para obtener más información, consulte Funciones del supervisor de una cola de llamada para Webex Calling. |
Ver agentes asignados a una cola
Puede ver una lista de todos los agentes asignados a una cola de llamada.
| 1 | Inicie sesión en Control Hub y vaya a . |
| 2 | Seleccione una cola de llamada para editarla de la lista. |
| 3 | En el panel lateral, haga clic en Agentes. |
| 4 | Edite los usuarios, los espacios de trabajo o las líneas virtuales asignados como agentes a esta cola de llamada. |
| 5 | Haga clic en Guardar. Haga clic en Eliminar todo si desea eliminar todos los usuarios, espacios de trabajo o líneas virtuales de esta cola de llamada. |
Puede utilizar análisis para evaluar el estado de la cola de llamada, el estado del agente de la cola de llamada y el estado de la cola en vivo. Los datos de la cola de llamada se procesan por lotes cada día y se ponen a disposición en un plazo de 24 horas, y las métricas están disponibles a la 1:00 p. m. GMT del día siguiente. La cantidad de datos a los que tiene acceso depende del tipo de cliente que sea. Si es un cliente estándar, tiene acceso a 3 meses de datos. Si es cliente de Pro Pack, tiene acceso a 13 meses de datos.
Estos datos analíticos son para su uso general y no deben utilizarse con fines de facturación. |
Para ver el análisis de la cola de llamada, vaya a .
Sugerencias para el tablero
Ajustar periodo de tiempo
Puede ver algunos gráficos en una escala de tiempo por hora, diaria, semanal o mensual para que pueda realizar un seguimiento del compromiso a lo largo del tiempo y buscar tendencias de uso. Esto ofrece una visión poderosa de cómo se manejan las llamadas entrantes en las colas de llamadas.
El selector de fechas no se aplica a los datos de la sección de estadísticas de la cola en vivo. Los datos de la sección de estadísticas de la cola en vivo se recopilan cada 30 segundos. |
Filtros globales
El tablero contiene potentes herramientas de filtrado. Haga clic en la barra de filtros para seleccionar qué datos desea ver. Los filtros que seleccione se aplicarán automáticamente a todos los gráficos. Puede filtrar por colas de llamadas, ubicaciones y supervisores específicos.
El filtro Supervisores solo se aplica a las estadísticas del agente de cola de llamadas. |
Exportar datos o gráficos
Puede exportar cualquier gráfico o vista detallada. Haga clic en el botón Más en la parte superior derecha del gráfico / lista y seleccione el formato de archivo para su descarga (PDF, PNG o CSV, dependiendo de si es un gráfico o una lista).
Cuando combina la descarga de archivos con los filtros disponibles, puede generar fácilmente informes útiles sobre las colas de llamadas en su organización.
KPI
Los KPI están disponibles en la parte superior de la página para mostrarle un estado rápido de alto nivel de las llamadas entrantes en las colas de llamadas dentro del rango de fecha que seleccionó. Los KPI disponibles son:
- Total de llamadas respondidas —Número total de llamadas que respondieron los agentes. El porcentaje muestra el cambio de valor con el tiempo al compararlo con datos anteriores en el intervalo de fechas seleccionado.
- Total de llamadas abandonadas : Número total de llamadas en las que la persona que llama colgó o dejó un mensaje antes de que un agente estuviera disponible. El porcentaje muestra el cambio de valor con el tiempo al compararlo con datos anteriores en el intervalo de fechas seleccionado.
- Porcentaje de llamadas abandonadas —Porcentaje de llamadas en las que la persona que llama colgó o dejó un mensaje antes de que un agente estuviera disponible. El porcentaje muestra el cambio de valor con el tiempo al compararlo con datos anteriores en el intervalo de fechas seleccionado.
- Tiempo de espera medio: tiempo promedio que las personas que llaman pasaron esperando a que el siguiente agente disponible respondiera la llamada. El porcentaje muestra el cambio de valor con el tiempo al compararlo con datos anteriores en el intervalo de fechas seleccionado.
Llamadas entrantes para colas de llamadas y tendencias
Este gráfico muestra un desglose de las estadísticas de la cola de llamada por llamadas entrantes. Puede utilizar este gráfico para ver cómo las colas de llamadas manejan todas las llamadas entrantes a su organización.
Promedio de tiempo de cola de llamada por llamada y tendencia
Este gráfico muestra un desglose entre el promedio de abandonos y el promedio de minutos de espera de las llamadas entrantes. Puede utilizar esta tabla para ver cuánto tiempo tuvieron que esperar las personas que llamaron antes de colgar la llamada o ser transferidas a un agente. Los minutos promedio se calculan como:
- Tiempo medio de abandono: tiempo medio de llamada que las personas que llaman pasaron esperando a un agente antes de colgar o seleccionar la opción para dejar un mensaje.
- Tiempo de espera medio: tiempo promedio que las personas que llaman pasan esperando a que el siguiente agente disponible responda la llamada.
Las 25 principales colas de llamadas por estado de llamadas
Esta tabla muestra las 25 colas de llamadas principales con la mayor cantidad de llamadas por un estado específico. Los estados de las llamadas disponibles son:
- Llamadas contestadas —Número de llamadas respondidas por agentes.
- % de llamadas respondidas —Porcentaje de llamadas respondidas por agentes.
- Llamadas abandonadas : Número de llamadas en las que la persona que llama colgó o dejó un mensaje antes de que un agente estuviera disponible.
- % de llamadas abandonadas —Porcentaje de llamadas en las que la persona que llama colgó o dejó un mensaje antes de que un agente estuviera disponible.
- Desbordamientos - Ocupado : Número de llamadas que se desbordaron a una cola de llamada diferente porque se alcanzó el límite de la cola.
- Desbordamientos - Se agotó el tiempo de espera : Número de llamadas que se desbordaron a una cola de llamada diferente porque el tiempo de espera excedió el límite máximo configurado.
- Llamadas transferidas : Número de llamadas que se transfirieron fuera de la cola.
Las 25 colas de llamadas principales por espera promedio y tiempo abandonado
Esta tabla muestra las 25 colas de llamadas principales con la espera promedio más alta y los tiempos de abandono de las llamadas entrantes. El tiempo medio se calcula como:
- Tiempo medio de abandono: tiempo medio de llamada que las personas que llaman pasaron esperando a un agente antes de colgar o seleccionar la opción para dejar un mensaje.
- Tiempo de espera medio: tiempo promedio de llamada que las personas que llaman pasan esperando a que el siguiente agente disponible responda la llamada.
Estadísticas de la cola de llamadas
Esta tabla muestra los detalles de las colas de llamadas que se han configurar en su organización. Puede utilizar esta tabla para ver la cantidad de llamadas entrantes a las colas de llamadas y el estado de esas llamadas. También puede buscar colas de llamadas, ubicaciones, números de teléfono y extensiones específicas mediante la barra de búsqueda de la tabla. Los detalles disponibles son:
- Cola de llamada: nombre de la cola de llamada.
- Ubicacion : Ubicación asignada a la cola de llamada.
- No de teléfono : Número de teléfono asignado a la cola de llamada.
- Extensión : Número de extensión asignado a la cola de llamada.
- Tiempo total de espera: tiempo total en que los agentes pusieron las llamadas en espera.
- Tiempo de espera medio: tiempo promedio en que los agentes pusieron las llamadas en espera.
- Tiempo total de conversación: tiempo total que los agentes estuvieron hablando activamente en las llamadas.
- Tiempo medio de conversación: tiempo medio que los agentes estuvieron hablando activamente en las llamadas.
- Tiempo total de gestión: tiempo total que los agentes dedicaron a gestionar llamadas. El tiempo de manejo se calcula como Tiempo total de conversación + Tiempo total de espera = Tiempo total de manejo.
- Tiempo medio de gestión: tiempo medio que los agentes dedicaron a gestionar llamadas.
- Tiempo de espera total: tiempo total que las personas que llaman han dedicado a esperar a que el siguiente agente disponible responda la llamada.
- Tiempo de espera medio: tiempo promedio que las personas que llaman pasaron esperando a que el siguiente agente disponible respondiera la llamada.
- Llamadas respondidas: cantidad de llamadas respondidas por los agentes.
- % de llamadas respondidas: porcentaje de llamadas respondidas por los agentes.
- Llamadas abandonadas : Número de llamadas en las que la persona que llama colgó o dejó un mensaje antes de que un agente estuviera disponible.
- % De llamadas abandonadas —Porcentaje de llamadas en las que la persona que llama colgó o dejó un mensaje antes de que un agente estuviera disponible.
- Tiempo medio de abandono: tiempo medio en el que las personas que llaman cuelgan o dejan un mensaje antes de que un agente esté disponible.
- Hora abandonada: hora en la que las personas que llaman colgaron o dejaron un mensaje antes de que un agente estuviera disponible.
- Total de llamadas: cantidad total de llamadas entrantes.
- Desbordamiento - Ocupado : Número de llamadas que se desbordaron porque se alcanzó el límite de la cola.
- Desbordamiento - Se agotó el tiempo de espera —Número de llamadas que se desbordaron porque el tiempo de espera excedió el límite máximo.
- Llamadas transferidas : Número de llamadas que se transfirieron fuera de la cola.
- N.º medio de agentes asignados: cantidad promedio de agentes asignados a colas de llamadas.
- N.º medio de agentes que gestionan llamadas: cantidad promedio de agentes que gestionaron llamadas activamente.
Las colas de llamadas sin datos no se mostrarán en esta tabla. |
KPI
Los KPI están disponibles en la parte superior de la página para mostrarle detalles sobre las llamadas que los agentes manejaron dentro del rango de fecha que seleccionó. Los KPI disponibles son:
- Total de llamadas respondidas —Número total de llamadas presentadas que fueron respondidas por agentes. El porcentaje muestra el cambio de valor con el tiempo al compararlo con datos anteriores en el intervalo de fechas seleccionado.
- Total de llamadas rebotadas —Número total de llamadas que se presentaron a un agente pero no fueron respondidas. El porcentaje muestra el cambio de valor con el tiempo al compararlo con datos anteriores en el intervalo de fechas seleccionado.
- Tiempo medio de gestión: tiempo medio que los agentes dedican a gestionar llamadas. El porcentaje muestra el cambio de valor con el tiempo al compararlo con datos anteriores en el intervalo de fechas seleccionado.
Promedio de tiempo de llamada del agente por llamada y tendencia
Este gráfico muestra en promedio cuánto dura cada llamada por su estado de llamada. Puede utilizar este cuadro para ver si las personas que llaman reciben la ayuda que necesitan de manera oportuna.
Llamadas entrantes a agentes por estado de llamada
Este gráfico muestra un desglose de las llamadas entrantes a los agentes según el estado de la llamada. Este cuadro puede ayudarlo a ver si hay más llamadas rebotadas de lo habitual.
Tendencia de los agentes activos
Este gráfico muestra una tendencia de fármacos activos durante determinados intervalos de fechas. Puede comparar el número de agentes de este gráfico con otro, como Llamadas entrantes a agentes por estado de llamada, para ver si hay suficientes agentes para gestionar el número de llamadas.
Los 25 agentes principales por llamadas contestadas y devueltas
Esta tabla muestra los 25 agentes principales con más llamadas respondidas o rebotadas.
Los 25 mejores agentes por medio de conversación y tiempo de espera medio
Esta tabla muestra los 25 agentes principales con el promedio más alto de minutos de conversación o espera.
Agentes de cola de llamadas
Esta tabla muestra detalles de todos los agentes que se han asignado a las colas de llamadas en su organización. Puede utilizar esta tabla para ver qué agente recibe más llamadas e información sobre sus estadísticas de llamadas. También puede buscar nombres específicos de agentes o espacios de trabajo, colas de llamadas y ubicaciones mediante la barra de búsqueda de la tabla. Los detalles disponibles son:
- Nombre del agente: nombre del agente o espacio de trabajo.
- Cola de llamada: nombre de la cola de llamada.
- Ubicacion : Ubicación asignada a la cola de llamada.
- Total de llamadas respondidas: cantidad de llamadas que se presentaron al agente y que este respondió.
- Llamadas rebotadas: número de llamadas que se presentaron al agente pero sin responder.
- Total de llamadas presentadas: cantidad de llamadas entrantes al agente distribuidas por la cola de llamada.
- Tiempo total de conversación: tiempo total que un agente dedicó a hablar activamente en llamadas.
- Tiempo medio de conversación: tiempo medio que un agente dedica a hablar activamente en llamadas.
- Tiempo total de espera: tiempo total que un agente pone las llamadas en espera.
- Tiempo de espera medio: tiempo promedio que un agente pone llamadas en espera.
- Tiempo total de gestión: tiempo total que un agente dedicó a gestionar llamadas. Los minutos de manejo se calculan como Tiempo total de conversación + Tiempo total de espera = Tiempo total de manejo.
- Tiempo medio de gestión: tiempo medio que un agente dedica a gestionar llamadas.
KPI
Los KPI están disponibles en la parte superior de la página para mostrarle todas las llamadas entrantes actuales y sus estados para ayudarlo a monitorear las colas de llamadas en tiempo real. Los KPI disponibles son:
- Llamadas activas : Muestra el número de llamadas en las que los agentes están hablando con las personas que llaman.
- Llamadas en espera : Muestra la cantidad de llamadas que están esperando que conteste el siguiente agente disponible.
- Llamadas en espera: muestra la cantidad de llamadas que los agentes pusieron en espera.
Estadísticas de la cola de llamada en vivo
Esta tabla muestra detalles de todas las colas de llamadas que se han configurar en su organización. Puede utilizar esta tabla para ver qué cola de llamada recibe la mayor cantidad de llamadas y ajustar la cantidad de agentes según sea necesario. También puede buscar colas de llamadas, ubicaciones, números de teléfono y extensiones específicas mediante la barra de búsqueda de la tabla. Los detalles disponibles son:
- Cola de llamada: el nombre de la cola de llamada.
- Ubicacion : La ubicación asignada a la cola de llamada.
- Número de teléfono: el número de teléfono asignado a la cola de llamada.
- Extensión : La extensión asignada a la cola de llamada.
- Llamadas activas: la cantidad de llamadas en las que los agentes están hablando con las personas que llaman.
- Llamadas en espera: la cantidad de llamadas que los agentes han puesto en espera.
- Llamadas en espera: la cantidad de llamadas que están esperando al siguiente agente disponible.
Para obtener más información, consulte Análisis para su cartera de colaboración en la nube.
Puede ver los informes de la cola de llamada con detalles de todas las llamadas entrantes que llegaron a la cola de llamada y también ver las estadísticas de la cola y los agentes.
Puede acceder a los informes en en la navegación izquierda de Control Hub.
Informe de estadísticas de la cola de llamadas
Este informe muestra detalles de las colas de llamadas que se han configurar en su organización. Puede utilizar este informe para ver la cantidad de llamadas entrantes a las colas de llamadas y el estado de esas llamadas.
| Nombre de la columna | Descripción |
|---|---|
| Cola de llamada | Nombre de la cola de llamada. |
| Ubicación | Ubicación asignada a la cola de llamada. |
| No de teléfono | Número de teléfono asignado a la cola de llamada. |
| Extensión | Número de extensión asignado a la cola de llamada. |
| Minutos de retención totales | Número total de minutos que los agentes pusieron en espera las llamadas. |
| Minutos de espera promedio | Cantidad promedio de minutos que los agentes pusieron en espera las llamadas. |
| Total de minutos de conversación | Número total de minutos que los agentes estuvieron hablando activamente en las llamadas. |
| Promedio de minutos de conversación | Cantidad promedio de minutos que los agentes estuvieron hablando activamente en las llamadas. |
| Total de minutos de manejo | Número total de minutos que los agentes dedicaron a gestionar las llamadas. Los minutos de control se calculan como Total de minutos de conversación + Total de minutos de espera = Total de minutos de control. |
| Minutos de control promedio | Número medio de minutos que los agentes dedicaron a gestionar las llamadas. |
| Minutos de espera totales | Número total de minutos que las personas que llamaron esperaron a que el siguiente agente disponible respondiera la llamada. |
| Minutos de espera promedio | Número promedio de minutos que las personas que llaman esperaron a que el siguiente agente disponible respondiera la llamada. |
| Llamadas respondidas | Número de llamadas respondidas por agentes. |
| % De llamadas respondidas | Porcentaje de llamadas respondidas por agentes. |
| Llamadas abandonadas | Número de llamadas en las que la persona que llama colgó o dejó un mensaje antes de que un agente estuviera disponible. |
| % De llamadas abandonadas | Porcentaje de llamadas en las que la persona que llama colgó o dejó un mensaje antes de que un agente estuviera disponible. |
| Minutos abandonados promedio | Número promedio de minutos en los que las personas que llaman colgaron o dejaron un mensaje antes de que un agente estuviera disponible. |
| Minutos abandonados | Número de minutos en los que las personas que llaman colgaron o dejaron un mensaje antes de que un agente estuviera disponible. |
| Llamadas totales | Número total de llamadas entrantes. |
| Desbordamiento - Ocupado | Número de llamadas que se desbordaron porque se alcanzó el límite de la cola. |
| Desbordamiento - Se agotó el tiempo de espera | Número de llamadas que se desbordaron porque el tiempo de espera superó el límite máximo. |
| Llamadas transferidas | Número de llamadas que se transfirieron fuera de la cola. |
| Promedio de agentes asignados | Número medio de agentes asignados a las colas de llamadas. |
| Número medio de agentes que gestionan llamadas | Número medio de agentes que gestionaron llamadas de forma activa. |
Informe de estadísticas del agente de la cola de llamadas
Este informe muestra detalles de todos los agentes que se han asignado a las colas de llamadas en su organización. Puede utilizar este informe para ver qué agente recibe más llamadas e información sobre sus estadísticas de llamadas.
| Nombre de la columna | Descripción |
|---|---|
| Nombre del agente / espacio de trabajo | Nombre del agente o espacio de trabajo. |
| Cola de llamada | Nombre de la cola de llamada. |
| Ubicación | Ubicación asignada a la cola de llamada. |
| Total de llamadas respondidas | Número de llamadas que le fueron presentadas al agente y respondidas por él. |
| Llamadas rechazadas | Número de llamadas que se presentaron al agente pero no fueron respondidas. |
| Total de llamadas presentadas | Número de llamadas entrantes al agente que fueron distribuidas por la cola de llamada. |
| Total de minutos de conversación | Número total de minutos que el agente pasó hablando activamente en las llamadas. |
| Promedio de minutos de conversación | Cantidad promedio de minutos que el agente pasó hablando activamente en las llamadas. |
| Minutos de retención totales | Número total de minutos que el agente puso las llamadas en espera. |
| Minutos de espera promedio | Cantidad promedio de minutos que el agente puso en espera las llamadas. |
| Total de minutos de manejo | Número total de minutos que un agente dedicó a atender llamadas. Los minutos de control se calculan como Total de minutos de conversación + Total de minutos de espera = Total de minutos de control. |
| Minutos de control promedio | Número medio de minutos que los agentes dedicaron a gestionar las llamadas. |
Para obtener más información sobre plantillas de informes de otros servicios, plantillas personalizadas y administración de informes, consulte Informes para su cartera de colaboración en la nube.
Webex Customer Experience Basic es una oferta disponible como parte del conjunto de aplicaciones de Webex o de la licencia profesional de Webex Calling sin costo adicional. Incluye un conjunto simple y potente de características que se agrupan para ofrecer las funcionalidades del centro de llamadas. Las características como las colas de voz, el enrutamiento basado en habilidades, el monitoreo y análisis de colas de llamadas, la ventana de varias llamadas y más, ayudan a los usuarios a interactuar con los clientes de manera eficiente. Además, con nuestra integración de Webex Calling para Microsoft Teams, los usuarios de Microsoft Teams pueden acceder a las características directamente desde Teams.
Dado que Customer Experience Basic está diseñado como una oferta solo de voz, es más adecuado para los clientes que necesitan capacidades sencillas de centro de llamadas centradas en la voz y no necesitan las características avanzadas del servicio integral del centro de contacto.
Recomendamos Webex Contact Center para los clientes que requieren capacidades sofisticadas de participación de los clientes, enrutamiento omnicanal o implementaciones de gran volumen de llamadas.
Características y beneficios
Customer Experience Basic incluye las siguientes características:
- Colas de voz: ayuda a los administradores a configurar varias características, como enrutamiento basado en habilidades, políticas de colas mejoradas, devolución de llamada del cliente, etc.
- Análisis de colas de llamada: ayuda a los administradores a ver los datos importantes, como las colas de llamada principales, los agentes principales, el estado de las colas de llamada en vivo, etc.
- Informes de cola de llamada: ayuda a los administradores a ver detalles, como el informe de estado de la cola de llamada y el informe de estado del agente.
- Experiencia del agente en la aplicación de Webex: ayuda a los usuarios a comprobar y cambiar el estado de la cola de llamada y entrar/salir de la cola en la aplicación de Webex.
- Ventana de llamadas múltiples: ayuda a los usuarios a obtener una vista rápida del estado de las llamadas y a acceder fácilmente a algunas características de llamadas comunes.
- Integración de Webex Calling en Microsoft Teams: ayuda a los usuarios a acceder a las características directamente desde Microsoft Teams.
Colas de voz
Las colas de voz, que anteriormente se conoce como Administración de llamadas grupales (GCM), es una capacidad avanzada de cola de llamadas que hace que sea fácil y asequible admitir servicios de administración de llamadas de alto volumen y en equipo, como parte fundamental de Webex Calling.
Las colas de voz agregan características clave que proporcionan capacidades de supervisor, mejoran las políticas de cola para determinar el enrutamiento de llamada en función del horario comercial, proporcionan enrutamiento basado en habilidades, proporcionan capacidades de devolución de llamada para clientes e informes y análisis para administradores. Las colas de voz son un conjunto de características listas para usar dentro de Webex Calling y se recomiendan para colas de llamadas de hasta 50 agentes.
Las colas de voz se refieren a una colección de características diseñadas para trabajar en conjunto en apoyo de la administración de equipos de ventas y soporte de alto volumen de llamadas, para llamadas dirigidas a una cola de llamada. Entre las características se incluyen:
Para las personas que llaman
Saludo de bienvenida
Saludo de tranquilidad (lo atenderemos en breve)
Solicitud de devolución de llamada (la persona que llama puede designar un número de devolución de llamada, en lugar de esperar en la cola)
Políticas de enrutamiento de colas mejoradas (para el servicio nocturno, los días festivos y el desvío forzoso)
Funciones adicionales de IVR: mensaje de susurro de llamada y mensaje de omisión de comodidad
Para agentes
Conexión/Desconexión de la cola en un solo paso
Administración del estado de preparación personal
Operaciones de colas múltiples
Opciones intuitivas de experiencia de usuario para el teléfono de escritorio y la aplicación de Webex
Para supervisores y administradores
Supervisión/Preparación/Intromisión/Toma de control de las llamadas activas
Administración del estado de los agentes
Tablero de mandos de analítica e informes de colas de llamadas
Asignación de personal de cola de llamada por cola
Asignación de calificaciones de enrutamiento basado en habilidades del personal por cola
Kit de lanzamiento de cola de llamada
Antes de configurar la cola de llamada, si desea comprender las formas de equipar las colas de llamada y potenciar a los agentes de la cola de llamada, puede descargar el kit de inicio de la cola de llamada.
Características del agente
Con la aplicación Webex, los agentes pueden establecer el estado de disponibilidad, entrar/dejar entrar a la cola, realizar una llamada saliente, realizar una llamada de conferencia, etc.
Para obtener más detalles, consulte Cambiar el estado de la cola de llamada.
Ventana de llamadas múltiples
La opción de ventana de llamada muti en la aplicación Webex permite a los agentes obtener una vista rápida del estado de la llamada y acceder fácilmente a algunas características de llamada comunes, como rechazar llamadas, responder llamadas, transferir, poner en espera, etc.
Para obtener más detalles, consulte Administrar todas las llamadas telefónicas en un solo lugar.
Webex Calling para Microsoft Teams
La integración de Webex Calling en Microsoft Teams permite a los agentes acceder a las características de Webex Calling directamente desde Microsoft Teams.
Para obtener más detalles, consulte Webex Calling para Microsoft Teams.
Las colas de llamada enrutan a las personas que llaman a los agentes que pueden ayudar con un problema o una pregunta en particular. Las llamadas se distribuyen de una en una a los agentes de la cola. Las colas de llamadas retienen llamadas temporalmente cuando todos los agentes asignados para recibir llamadas de la cola no están disponibles. Cuando los agentes están disponibles, las llamadas en cola se enrutan de acuerdo con la configuración de enrutamiento de llamada que haya determinado para la cola de llamada.
Cuando llega una llamada a una cola de llamada y se envía a un agente, la característica de reenvío de llamadas del agente no funciona. |
Crear una cola de llamada
| 1 | Inicie sesión en Control Hub y vaya a . | ||||||||||||||||||||||||||
| 2 | Haga clic en . | ||||||||||||||||||||||||||
| 3 | En la página de Aspectos básicos, introduzca la siguiente información y, a continuación, haga clic en Siguiente.
| ||||||||||||||||||||||||||
| 4 | En la página Enrutamiento de llamada, elija una de las siguientes opciones y haga clic en Siguiente.
En la siguiente tabla, se muestra la cantidad máxima de agentes que puede asignar para cada tipo de enrutamiento de llamada.
| ||||||||||||||||||||||||||
| 5 | En la página Configuración de desbordamiento, elija una de las siguientes opciones para gestionar las llamadas de desbordamiento y haga clic en Siguiente.
También puede activar la siguiente configuración de desbordamiento:
| ||||||||||||||||||||||||||
| 6 | En la página Anuncios, determine los mensajes y la música que escuchan las personas que llaman mientras esperan en la cola y haga clic en Siguiente. Puede activar cualquiera de las siguientes opciones:
| ||||||||||||||||||||||||||
| 7 | En el Seleccionar agentes página, haga clic en Agregar usuario o espacio de trabajo o línea virtual menú desplegable y, a continuación, busque o seleccione los usuarios, los espacios de trabajo o las líneas virtuales para agregarlos a la cola de llamada.
Puede seleccionar la casilla de verificación Permitir que los agentes en llamadas activas realicen llamadas adicionales si desea permitir que los agentes en llamadas activas realicen llamadas adicionales. Puede seleccionar la casilla de verificación Permitir que los agentes entren o cancelen la cola si desea permitir que los agentes entren o cancelen la cola.
| ||||||||||||||||||||||||||
| 8 | En la página Revisar, revise la configuración de la cola de llamada para asegurarse de que ha introducido los detalles correctos. | ||||||||||||||||||||||||||
| 9 | Haga clic en Crear y Listo para confirmar la configuración de la cola de llamada.
| ||||||||||||||||||||||||||
Mire esta demostración en vídeo sobre cómo crear una nueva cola de llamada en Control Hub.
Crear colas de llamada en masa
Puede agregar y administrar colas de llamada en masa mediante un archivo CSV de cola de llamada. En este artículo se tratan los campos y valores específicos necesarios para la carga del archivo CSV de colas de llamada de Webex Calling.
Antes de comenzar
Antes de cargar el archivo CSV de la cola de llamada, asegúrese de leer Aprovisionamiento masivo de elementos de Webex Calling mediante un archivo CSV para comprender las convenciones de los archivos CSV.
Puede exportar sus colas de llamadas actuales, lo que le permite agregar, eliminar o modificar su conjunto de datos existente, o puede exportar un conjunto de colas de llamada de muestra. Una vez modificado, el archivo puede cargarse a través de las características masivas.
Exportación de archivos CSV a formato de archivo ZIP: Al exportar los datos a un archivo CSV, es posible que se excedan los 1000 registros. En tales casos, se descarga el archivo ZIP, donde el archivo ZIP contiene el conjunto completo de registros en un solo archivo CSV. Una carpeta separada que contiene todos los datos se divide en varios archivos CSV con menos de 1000 registros. Estos archivos se generan para que los administradores puedan importar y cargar rápidamente cualquier actualización.
Es importante conocer las columnas obligatorias y opcionales, así como la información que tendrá que proporcionar al rellenar la plantilla CSV. Los campos específicos del archivo CSV de la cola de llamada se encuentran en la tabla de la sección Prepare your CSV (Preparar su archivo CSV).
La cantidad máxima de filas es de 1000 (sin incluir el encabezado).
Los agentes pueden ser usuarios o espacios de trabajo. En el caso de los usuarios, introduzca la dirección de correo electrónico del usuario. En el caso de los espacios de trabajo, introduzca el nombre del espacio de trabajo.
Cada fila puede contener 50 agentes como máximo. Consulte Agregar o editar más de 50 agentes a la vez para obtener más información.
Agregar colas de llamada en masa
Para agregar colas de llamada en masa, solo debe descargar una plantilla CSV en blanco y rellenarla.
La configuración del desvío de llamadas de una cola de llamada no puede modificarse en masa. Para editar el desvío de llamadas de una cola de llamada, consulte Configurar el desvío de llamadas de una cola de llamada. |
| 1 | Inicie sesión en Control Hub y vaya a . |
| 2 | Haga clic en . |
| 3 | Seleccione una ubicación para las colas de llamada que desea agregar. |
| 4 | Haga clic en Descargar plantilla .csv. |
| 5 | Rellene la hoja de cálculo. |
| 6 | Cargue el archivo CSV; para ello, arrastre y suelte o haga clic en Elegir un archivo. |
| 7 | Haga clic en Cargar. Cuando se haya cargado correctamente, podrá hacer clic en Consultar la página de tareas para obtener detalles y ver el estado de los cambios. |
Editar colas de llamada en masa
Para modificar las colas de llamadas de forma masiva, simplemente descargará los datos actuales del archivo CSV y realizará los cambios necesarios en la hoja de cálculo.
La configuración del desvío de llamadas de una cola de llamada no puede modificarse en masa. Para editar el desvío de llamadas de una cola de llamada, consulte Configurar el desvío de llamadas de una cola de llamada. |
| 1 | Inicie sesión en Control Hub y vaya a . | ||
| 2 | Haga clic en . | ||
| 3 | Seleccione una ubicación para las colas de llamada que desea modificar. | ||
| 4 | Haga clic en Descargar datos.
| ||
| 5 | Realice los cambios necesarios en la hoja de cálculo. | ||
| 6 | Cargue el archivo CSV modificado; para ello, arrastre y suelte o haga clic en Elegir un archivo. | ||
| 7 | Haga clic en Cargar. Cuando se haya cargado correctamente, podrá hacer clic en Consultar la página de tareas para obtener detalles y ver el estado de los cambios. |
Preparar su archivo CSV
Utilice esta tabla para ver qué campos son obligatorios u opcionales, y qué tendrá que determinar cuando agregue o edite colas de llamada en masa.
Las columnas son campos obligatorios u opcionales. Esto varía en función de si está utilizando el archivo CSV para agregar una nueva cola de llamada o para editar una cola de llamada existente. |
Columna | Obligatorio u opcional (Agregar una cola de llamada) | Obligatorio u opcional (Editar una cola de llamada) | Descripción | Valores para los que se proporciona soporte | ||
|---|---|---|---|---|---|---|
Nombre | Obligatorio | Obligatorio | Introduzca el nombre de la cola de llamada. Los nombres de las colas de llamada dentro de la misma ubicación deben poder identificarse de forma exclusiva. Si las colas de llamada se encuentran en ubicaciones diferentes, pueden tener el mismo nombre de cola de llamada. | Ejemplo: Cola de llamada San José Longitud de caracteres: 1-30 | ||
Número de teléfono | Obligatorio (si la extensión se deja en blanco) | Opcional | Introduzca el número telefónico de la cola de llamada. Debe tener un número telefónico o una extensión. | Solo se permiten números E.164 para la importación de archivos CSV. Ejemplo: +12815550100
| ||
Extensión | Obligatorio (si el número telefónico se deja en blanco) | Opcional | Introduzca la extensión de la cola de llamada. Debe tener un número telefónico o una extensión. | Extensión de dos a seis dígitos. 00-999999 | ||
Ubicación | Obligatorio | Obligatorio | Introduzca la ubicación para asignar esta cola de llamada. | Ejemplo: San José
| ||
Nombre del ID de realizador de llamadas | Opcional | Opcional | Introduzca el nombre que se mostrará para el ID de línea de quien llama (CLID) de la cola de llamada. El nombre del identificador de llamadas introducido aquí, junto con el nombre y el número del identificador de llamadas de la persona que llama, muestra cuando los agentes de la cola reciben una llamada entrante de la cola. | Ejemplo: San
Longitud de caracteres: 1-30 | ||
Apellido del ID de realizador de llamadas | Opcional | Opcional | Introduzca el apellido que se mostrará para el ID de línea de quien llama (CLID) de la cola de llamada. El nombre del identificador de llamadas introducido aquí, junto con el nombre y el número del identificador de llamadas de la persona que llama, muestra cuando los agentes de la cola reciben una llamada entrante de la cola. | Ejemplo: José
Longitud de caracteres: 1-30 | ||
Idioma | Opcional | Opcional | Introduzca el idioma del anuncio de la cola de llamada. | Ejemplo: en_us | ||
Zona horaria | Opcional | Opcional | Introduzca la clave de la zona horaria de la cola de llamada. Esta zona horaria se aplica a las planificaciones aplicadas a esta cola de llamada. | Ejemplo: América/Chicago Longitud de caracteres: 1-127 | ||
Activación de la cola de llamada | Opcional | Opcional | Utilice esta columna para activar o desactivar la cola de llamada. | ACTIVADA, DESACTIVADA, activada, desactivada | ||
Cantidad de llamadas en cola | Opcional | Opcional | Introduzca el límite del número de llamadas que el sistema mantendrá en cola, a la espera de un agente disponible. | Rango: 1-250
| ||
Tipo de enrutamiento de llamada (Prioridad/Basado en habilidades) | Opcional | Opcional
| Seleccione el tipo de enrutamiento de llamada para su cola de llamada. | BASADO EN_PRIORIDADES, BASADO EN_HABILIDADES | ||
Patrón de enrutamiento de llamada | Obligatorio | Opcional | Introduzca el patrón de enrutamiento de la cola de llamada. Elija una de las siguientes políticas para las que se proporciona soporte. | Cuando el tipo de enrutamiento de llamada está basado en prioridades, los valores son: CIRCULAR, REGULAR, SIMULTÁNEO, UNIFORME, PONDERADO Cuando el tipo de enrutamiento de llamada está basado en habilidades, los valores son: CIRCULAR, REGULAR, SIMULTÁNEO. | ||
Activación del número telefónico para llamadas salientes | Opcional | Opcional | Active el número telefónico de la cola para las llamadas salientes. | VERDADERO, FALSO | ||
Activación para permitir que los agentes entren | Opcional | Opcional | Seleccione esta opción para que los agentes entren a la cola o la abandonen. | VERDADERO, FALSO | ||
Acción de desbordamiento | Opcional | Opcional | Introduzca la acción de tratamiento de desbordamiento de la cola de llamada. Elija una de las acciones para las que se proporciona soporte. | TRATAR_A_LA_LÍNEA_COMO_SI_ESTUVIERA_OCUPADA, TRANSFERIR_A_UN_NÚMERO_TELEFÓNICO, REPRODUCIR_EL_TIMBRE_HASTA_QUE_LA_PERSONA_QUE_LLAMA_CUELGUE | ||
Activación del desbordamiento | Opcional | Opcional | Active o desactive el tratamiento de desbordamiento después de un tiempo determinado. Si está activado, introduzca el Desbordamiento después del tiempo de espera en la siguiente columna. | VERDADERO, FALSO | ||
Reproducir tono de timbre para las personas que llaman cuando su llamada se envía a un agente disponible | Opcional | Opcional | Si no se define ningún valor en el momento de la creación, el valor se establece en VERDADERO. | VERDADERO, FALSO | ||
Restablecer las estadísticas de la persona que llama al entrar en la cola | Opcional | Opcional | Si no se define ningún valor en el momento de la creación, el valor se establece en VERDADERO. | VERDADERO, FALSO | ||
Número de transferencia de desbordamiento | Opcional | Opcional | Introduzca el número al que desea transferir las llamadas de desbordamiento. | Ejemplo: 1112223333
Longitud de caracteres: 1-23 | ||
Activación de la transferencia de desbordamiento al correo de voz | Opcional | Opcional | Active o desactive la transferencia de desbordamiento al correo de voz. | VERDADERO, FALSO | ||
Desbordamiento después del tiempo de espera | Opcional | Opcional | Introduzca el tiempo de espera (en segundos) para que cualquier agente responda antes de desviar la llamada a otro lugar. | Rango: 1-7200 | ||
Activación del anuncio de desbordamiento | Opcional | Opcional | Active o desactive la reproducción del anuncio antes del tratamiento de procesamiento. | VERDADERO, FALSO | ||
Activación del mensaje de bienvenida | Opcional | Opcional | Active o desactive la reproducción de un mensaje cuando las personas que llaman llegan por primera vez a la cola. | VERDADERO, FALSO | ||
Mensaje de bienvenida obligatorio | Opcional | Opcional | Active o desactive si desea que se reproduzca el mensaje de bienvenida para cada persona que llame. | VERDADERO, FALSO | ||
Activación del mensaje de espera | Opcional | Opcional | Active o desactive esta opción para notificar a la persona que llama su tiempo de espera estimado o su posición en la cola. Si esta opción está activada, se reproduce después del mensaje de bienvenida y antes del mensaje de tranquilidad. Si está activada, asegúrese de introducir el Modo de mensaje de espera en la siguiente columna. | VERDADERO, FALSO | ||
Modo del mensaje de espera | Opcional | Opcional | Elija lo que quiere que su mensaje de espera comunique a las personas que llaman. Elija una de las opciones para las que se proporciona soporte. | TIEMPO, POSICIÓN | ||
Tiempo de administración del mensaje de espera | Opcional | Opcional | Introduzca el número predeterminado de minutos de administración de llamadas. | Rango: 1-100 | ||
Posición de reproducción del mensaje de espera | Opcional | Opcional | Introduzca el número de posición para la que se reproduce la espera estimada. | Rango: 1-100 | ||
Tiempo de espera del mensaje de espera | Opcional | Opcional | Introduzca el número de minutos para la que se reproduce la espera estimada. | Rango: 1-100 | ||
Mensaje de volumen alto para el mensaje de espera | Opcional | Opcional | Active o desactive el mensaje de espera para que se reproduzca un mensaje que informe a las personas que llaman de que hay un alto volumen de llamadas. | VERDADERO, FALSO | ||
Activación del mensaje de tranquilidad | Opcional | Opcional | Active o desactive esta opción para reproducir un mensaje después del mensaje de bienvenida y antes de la música de espera. Si está activada, asegúrese de introducir el número de segundos en la columna Hora del mensaje de tranquilidad. | VERDADERO, FALSO | ||
Hora del mensaje de tranquilidad | Opcional | Opcional | Introduzca el intervalo en segundos entre cada repetición del mensaje de tranquilidad reproducido a las personas que llaman en la cola. | Rango: 1-600 | ||
Activación de la música de espera | Opcional | Opcional | Active o desactive la música de espera para las llamadas en cola. | VERDADERO, FALSO | ||
Activación de fuente alternativa de la música de espera | Opcional | Opcional | Active o desactive un archivo de música en espera no predeterminado. Seleccione el archivo de origen alternativo en Control Hub. | VERDADERO, FALSO | ||
Activación de la omisión del mensaje de tranquilidad | Opcional | Opcional | Active o desactive la omisión del mensaje de tranquilidad para las llamadas en cola. | VERDADERO, FALSO | ||
Tiempo de espera de la llamada de omisión del mensaje de tranquilidad | Opcional | Opcional | Introduzca el intervalo en segundos para el tiempo de espera de la llamada de omisión del mensaje de tranquilidad para las personas que llaman en la cola. | Rango: 1-120 | ||
Activación del mensaje de susurro | Opcional | Opcional | Active o desactive el mensaje de susurro para las llamadas en cola. | VERDADERO, FALSO | ||
Permitir llamadas múltiples por agente | Opcional | Opcional | Active o desactive la llamada en espera para los agentes. | VERDADERO, FALSO | ||
Activación de llamada rebotada | Opcional | Opcional | Active o desactive las llamadas rebotadas para esta cola de llamada. Las llamadas rebotadas son aquellas que se enviaron a un agente disponible, pero este no responde. Si esta opción está activada, asegúrese de introducir el número de timbres en la columna Número de timbres de la llamada rebotada. | VERDADERO, FALSO | ||
Número de timbres de la llamada rebotada | Opcional | Opcional | Introduzca el número de timbres que hay que esperar para que el agente actualmente buscado responda antes de buscar al siguiente agente disponible. | Rango: 1-20 | ||
Llamada rebotada si el agente no está disponible | Opcional | Opcional | Active o desactive el rebote de llamadas si el agente no está disponible durante el enrutamiento de llamada. | VERDADERO, FALSO | ||
Activación del rebote de llamadas después de un tiempo determinado | Opcional | Opcional | Active o desactive el rebote de llamadas después de estar en espera por el agente durante más de <X> segundos. Si esta opción está activada, asegúrese de introducir el número de segundos después de los cuales debe rebotarse una llamada en espera. | VERDADERO, FALSO | ||
Rebote de llamadas después de un tiempo determinado | Opcional | Opcional | Introduzca el número de segundos después de los cuales debe rebotarse una llamada en espera. Si la columna anterior se establece en “verdadero”, entonces el valor predeterminado es 60. | Rango: 1-600 | ||
Activación de la alerta al agente si la llamada está en espera | Opcional | Opcional | Active o desactive la alerta al agente si la llamada está en espera durante más de <X> segundos. Si esta opción está activada, asegúrese de introducir el número de segundos después de los cuales se alertará al agente sobre la llamada en espera. | VERDADERO, FALSO | ||
Alerta al agente si la llamada está en espera | Opcional | Opcional | Introduzca el número de segundos después de los cuales se alertará al agente sobre la llamada en espera. Si la columna anterior se establece en “verdadero”, entonces el valor predeterminado es 30. | Rango: 1-600 | ||
Activación del timbre distintivo | Opcional | Opcional | Active o desactive el timbre distintivo para las llamadas de la cola de llamada. Si esta opción está activada, los agentes escucharán un timbre distintivo cuando reciban llamadas de la cola de llamada. Si está activada, introduzca el tipo de patrón de timbre distintivo que desea asignar en la siguiente columna. | VERDADERO, FALSO | ||
Patrón de timbre distintivo | Opcional | Opcional | Si la opción de timbre distintivo está activada, elija el patrón de timbre distintivo. Elija una de las opciones para las que se proporciona soporte. | NORMAL, LARGO_LARGO, CORTO_CORTO_LARGO, CORTO_LARGO_CORTO | ||
Activación del timbre distintivo del número alternativo | Opcional | Opcional | Active o desactive un timbre distintivo para los números alternativos. Si esta opción está activada, introduzca el patrón de timbre en la columna Patrón de timbre de los números alternativos. | VERDADERO, FALSO | ||
Acción de números alternativos | Opcional | Opcional | Introduzca AGREGAR para agregar los números alternativos que se enumeran en esta fila. Introduzca ELIMINAR para eliminar los números alternativos que se enumeran en la fila. Si introduce SUSTITUIR, se eliminarán todos los números alternativos introducidos anteriormente y se sustituirán por los números alternativos que se agregan solo a esta fila. | AGREGAR, SUSTITUIR, ELIMINAR | ||
Acción del agente | Opcional | Opcional | Introduzca AGREGAR para agregar los agentes que se enumeran en esta fila. Introduzca ELIMINAR para eliminar este agente que se enumera en la fila. Si introduce SUSTITUIR, se eliminarán todos los agentes introducidos anteriormente y se sustituirán por los agentes que se agregan solo a esta fila. | AGREGAR, SUSTITUIR, ELIMINAR | ||
Número(s) alternativo(s) | Opcional | Opcional | Introduzca el(los) número(s) alternativo(s) a asignar a la cola de llamada. | Ejemplo: 1112223333
Longitud de caracteres: 1-23 | ||
Patrón de timbre de los números alternativos | Opcional | Opcional | Si la opción de timbre distintivo está activada para los números alternativos, elija el patrón de timbre distintivo. Elija una de las opciones para las que se proporciona soporte. | NORMAL, LARGO_LARGO, CORTO_CORTO_LARGO, CORTO_LARGO_CORTO | ||
ID del Agente1, ID del Agente2… ID del Agente50 | Opcional | Opcional | Introduzca los agentes que desea asignar a la cola de llamada. Los agentes pueden ser usuarios o espacios de trabajo. En el caso de los usuarios, introduzca la dirección de correo electrónico del usuario. En el caso de los espacios de trabajo, introduzca el nombre del espacio de trabajo. | Ejemplo: test@example.com Longitud de caracteres: 1-161 | ||
Ponderación del Agente1, Ponderación del Agente2... Ponderación del Agente50 | Opcional | Opcional | Si la política de enrutamiento de llamada para la cola de llamada es ponderada, introduzca el porcentaje de ponderación del agente. | Rango: 0-100 | ||
Nivel de habilidad del Agente1, Nivel de habilidad del Agente2... Nivel de habilidad del Agente50 | Opcional | Opcional | Seleccione el nivel de habilidad del agente para los agentes asignados. | Rango: 1-20 |
Agregar o editar más de 50 agentes a la vez
Cada fila puede contener 50 agentes como máximo y su porcentaje de ponderación de enrutamiento de llamada asociado (si procede). Para agregar o editar más de 50 agentes, utilice el archivo CSV y siga estos pasos.
| 1 | Introduzca los 50 agentes, y su porcentaje de ponderación de enrutamiento de llamada asociado (si procede), que le gustaría agregar o editar en la primera fila de la cola de llamada que está agregando o editando. | ||
| 2 | En la siguiente fila, solo tiene que introducir información en las siguientes columnas para agregar o editar agentes adicionales:
Puede dejar las demás columnas en blanco. | ||
| 3 | Continúe haciendo esto hasta que haya agregado todos los agentes que necesite agregar o editar. |
Asegúrese de que los clientes estén contactando con los agentes adecuados en el momento adecuado cuando llaman a una cola de llamada. Puede configurar y editar la configuración de llamadas entrantes, como el desvío de llamadas, el patrón de enrutamiento, la configuración de desbordamiento, la configuración de llamadas rebotadas y la configuración de devolución de llamada para una cola de llamada en Control Hub.
Editar la configuración de la cola de llamada
Puede cambiar el idioma, la cantidad de llamadas para la cola y el identificador de llamadas para su cola de llamada.
| 1 | Inicie sesión en Control Hub y vaya a . | ||||
| 2 | Seleccione una cola de llamada para editarla de la lista. | ||||
| 3 | En el panel lateral, haga clic en Configuración. | ||||
| 4 | Edite cualquiera de los siguientes campos:
| ||||
| 5 | Haga clic en Guardar. |
Editar los números telefónicos de la cola de llamada
Puede cambiar su número telefónico de la cola de llamada y agregar hasta 10 números alternativos.
| 1 | Inicie sesión en Control Hub y vaya a . |
| 2 | Seleccione una cola de llamada para editarla de la lista. |
| 3 | En el panel lateral, haga clic en Número de teléfono. |
| 4 | Edite el número de teléfono y la extensión. Si dejó el campo de extensión en blanco al crear la cola de llamada, el sistema asigna automáticamente los últimos cuatro dígitos del número de teléfono como extensión para esta cola de llamada. |
| 5 | Habilite la opción Permitir que los agentes utilicen el número de la cola de llamada como identificador de llamadas para permitir que los agentes utilicen el número de la cola de llamada como identificador de llamadas. |
| 6 | Agregue Números alternativos mediante la función de búsqueda. |
| 7 | Active o desactive la opción Timbre distintivo para los números alternativos asignados a la cola de llamada al hacer clic en la tecla de alternancia. |
| 8 | En la tabla, seleccione el patrón de timbre a asignar a cada número alternativo mediante el menú desplegable de la columna Patrón de timbre. |
| 9 | Haga clic en Guardar. |
Editar la configuración del desvío de llamadas
Puede desviar todas las llamadas entrantes que dependen de un conjunto de criterios que usted defina.
| 1 | Inicie sesión en Control Hub y vaya a . | ||
| 2 | Seleccione una cola de llamada para editarla de la lista. | ||
| 3 | En el panel lateral, haga clic en Reenvío de llamadas. | ||
| 4 | Active la característica Desvío de llamadas. | ||
| 5 | Elija una de las siguientes opciones:
| ||
| 6 | Asigne el número al que desea desviar las llamadas. Si ha elegido Desviar siempre las llamadas, haga clic en Guardar.
| ||
| 7 | Si elige Desviar llamadas con criterio selectivo, cree una regla al hacer clic en Agregar cuándo se desviará o Agregar cuándo no se desviará. | ||
| 8 | Cree un Nombre de regla. | ||
| 9 | Para las opciones Cuándo desviar o Cuándo no desviar, seleccione una Planificación comercial y una Planificación de días festivos en el menú desplegable. | ||
| 10 | Para la opción Desviar a, seleccione al menos una opción de Número telefónico predeterminado o agregue un Número telefónico diferente. | ||
| 11 | Para la opción Llamadas de, seleccione Cualquier número o Números seleccionados con al menos una opción de las siguientes:
| ||
| 12 | Para la opción Llamadas a, seleccione un número o un número alternativo en el menú desplegable para que las llamadas se desvíen cuando se reciba una llamada a este número de su organización que usted defina. | ||
| 13 | Haga clic en Guardar. |
Las reglas se ordenan en la tabla por carácter de nombre de regla. Ejemplo: 00_rule, 01_rule, etc.
La regla "No reenviar" siempre tiene prioridad sobre la regla "Reenviar".
Las reglas se procesan en función del orden en el que figuran en la tabla.
Puede crear varias reglas. Sin embargo, si se cumple una regla, el sistema ya no comprueba la regla siguiente. Si desea que la regla específica se compruebe primero, le sugerimos que actualice el nombre de la regla con números. Por ejemplo: Si desea que la regla de días festivos se compruebe antes de la regla de horas de cierre comercial, asígnela como 01-Festivo y 02-Cerrado.
Para obtener más información sobre la funcionalidad básica y los ejemplos de la llamada de desvío selectivo, consulte Configurar el desvío de llamadas selectivo para Webex Calling.
Qué hacer a continuación
Una vez creada una regla, puede activarla o desactivarla mediante la tecla de alternancia situada junto a la regla en la tabla. También puede cambiar o eliminar una regla en cualquier momento al hacer clic en Editar o en  .
.
Editar la configuración de desbordamiento
La configuración de desbordamiento determina cómo se administran las llamadas de desbordamiento cuando la cola de llamada se llena.
| 1 | Inicie sesión en Control Hub y vaya a . |
| 2 | Seleccione una cola de llamada para editarla de la lista. |
| 3 | En el panel lateral, haga clic en Configuración de desbordamiento. |
| 4 | Marque o quite la marca de las casillas junto a las siguientes configuraciones para activar o desactivar:
|
| 5 | Elija cómo administrar las nuevas llamadas cuando la cola esté llena:
|
| 6 | Marque o quite la marca de las casillas junto a las siguientes configuraciones para activar o desactivar:
|
| 7 | Haga clic en Guardar. |
Editar tipo de enrutamiento
Puede cambiar el patrón de enrutamiento de llamadas de la cola de llamada existente.
| 1 | Inicie sesión en Control Hub y vaya a . | ||
| 2 | Seleccione una cola de llamada para editarla de la lista. | ||
| 3 | En el panel lateral, haga clic en Enrutamiento de llamada. | ||
| 4 | Edite las siguientes opciones:
| ||
| 5 | Haga clic en Guardar. |
Editar la configuración de las llamadas rebotadas
Las llamadas rebotadas son aquellas que se enviaron a un agente disponible, pero el agente no responde. Estas llamadas se vuelven a colocar en la cola de espera en la parte superior de todas las llamadas en cola. Puede editar cómo se administran las llamadas rebotadas.
| 1 | Inicie sesión en Control Hub y vaya a . | ||
| 2 | Seleccione una cola de llamada para editarla de la lista. | ||
| 3 | En el panel lateral, haga clic en Llamadas rebotadas. | ||
| 4 | Seleccione la tecla de alternancia situada junto a cualquiera de las siguientes opciones para activar o desactivar la configuración:
| ||
| 5 | Active o desactive la opción Timbre distintivo para las llamadas rebotadas. Si está activada, elija el patrón de timbre en el menú desplegable.
| ||
| 6 | Haga clic en Guardar.
|
Editar la configuración de la devolución de llamada
La opción de devolución de llamada permite a las personas que llaman recibir una devolución de llamada al número de teléfono proporcionado cuando llega su posición original en la cola. El número telefónico se verifica con relación a la política de llamadas salientes de la ubicación.
Antes de comenzar
| 1 | Inicie sesión en Control Hub y vaya a . |
| 2 | Seleccione una cola de llamada para editarla de la lista. |
| 3 | En el panel lateral, haga clic en Devolución de llamada. |
| 4 | Active la opción Devolución de llamada. |
| 5 | Introduzca el Tiempo mínimo estimado para la opción de devolución de llamada en minutos. Esto determina el tiempo de espera estimado que la persona que llama recibe el mensaje de devolución de llamada. Esta opción funciona junto con el Mensaje de espera estimado para llamadas en cola. Si este valor es igual o inferior al valor de anuncio Tiempo de gestión de llamadas predeterminado, se reproducirá el mensaje de devolución de llamada. Si este valor es superior al valor de anuncio Tiempo de gestión de llamadas predeterminado, el mensaje de devolución de llamada no se reproduce. |
| 6 | Marque la casilla de verificación de Permitir aviso de número internacional de devolución de llamada. Esto permite a los usuarios internacionales que desean una devolución de llamada introducir su código de país. Los números de devolución de llamada se validan con relación a la política de llamadas salientes de una ubicación. |
| 7 | Haga clic en Guardar.
|
Con las políticas de cola de llamadas, puede configurar cómo enrutar llamadas durante períodos de vacaciones y fuera del horario laboral, desviar temporalmente las llamadas entrantes nuevas y administrar las llamadas en cola cuando los agentes no están disponibles.
Las políticas de la cola de llamada son importantes para comprender cómo se enrutan las llamadas dentro y fuera de la cola. Los servicios que forman parte de las políticas de cola tienen prioridad en función del orden de prioridad que se indica a continuación.
Servicio de feriados
Servicio nocturno
Desvío forzoso
Llamadas en cola sin agentes
Los servicios habilitados en la cola de llamada toman el orden de precedencia y entran en la cola de llamada para determinar lo siguiente:
- cómo se maneja la llamada cuando la cola de llamada se llena
- cómo se rebota la llamada cuando el agente no responde a las llamadas
- cómo se procesa la llamada cuando no hay agentes en la cola
Administrar servicio de días festivos
Configure la cola de llamadas para enrutar las llamadas de manera diferente durante los feriados.
| 1 | Inicie sesión en Control Hub y vaya a . |
| 2 | Seleccione una cola de llamada para editarla de la lista. |
| 3 | En el panel lateral, haga clic en Servicio navideño. |
| 4 | Habilite el Servicio de días festivos. |
| 5 | Seleccione una opción de la lista desplegable.
|
| 6 | Seleccione Planificación de días festivos en la lista desplegable. También puede configurar nuevas planificaciones de días festivos si una planificación de días festivos específica no aparece en la lista desplegable.
|
| 7 | Marque la casilla de verificación de la acción Reproducir anuncio antes del servicio de días festivos para reproducir el anuncio del servicio de días festivos. |
| 8 | Elija un Tipo de anuncio con una de las siguientes opciones:
|
| 9 | Haga clic en Guardar para guardar el servicio. |
Administrar servicio nocturno
Configure la cola de llamada para enrutar las llamadas de manera diferente durante las horas en las que la cola no está en servicio. Esto se determina mediante una planificación que define las horas laborales de la cola.
| 1 | Inicie sesión en Control Hub y vaya a . |
| 2 | Seleccione una cola de llamada para editarla de la lista. |
| 3 | En el panel lateral, haga clic en Servicio nocturno. |
| 4 | Habilite la opción Servicio nocturno. |
| 5 | Seleccione una opción de la lista desplegable.
|
| 6 | Marque la casilla de verificación Reproducir anuncio antes de la acción del servicio nocturno para reproducir el anuncio del servicio nocturno. |
| 7 | Elija un Tipo de anuncio con una de las siguientes opciones:
|
| 8 | Seleccione Horario comercial en la lista desplegable. También puede configurar un nuevo horario comercial si una hora comercial específica no aparece en la lista desplegable.
|
| 9 | Habilite el servicio nocturno forzoso independientemente de la planificación del horario comercial para forzar las llamadas sin tener en cuenta el horario comercial. |
| 10 | Elija un Tipo de anuncio con una de las siguientes opciones:
|
| 11 | Haga clic en Guardar para guardar el servicio. |
Administrar el reenvío forzado
Permite poner la cola en modo de emergencia para desviar las llamadas a un lugar diferente durante la emergencia. Configure la cola de llamadas para desviar temporalmente las nuevas llamadas entrantes a una ruta diferente, independiente de la ruta del Servicio nocturno y del Servicio para días festivos.
| 1 | Inicie sesión en Control Hub y vaya a . |
| 2 | Seleccione una cola de llamada para editarla de la lista. |
| 3 | En el panel lateral, haga clic en Reenvío forzado. |
| 4 | Habilite la opción Desvío forzoso. |
| 5 | Introduzca el número telefónico al que desea transferir la llamada. |
| 6 | Marque la casilla de verificación Reproducir anuncio antes de reenviar para reproducir el anuncio de reenvío forzado. |
| 7 | Elija un Tipo de anuncio con una de las siguientes opciones:
|
| 8 | Haga clic en Guardar para guardar el servicio. |
Administrar llamadas en cola en cola
Una llamada en cola sin agentes es procesada por una cola que no tiene agentes en ese momento. Configure la política de enrutamiento de la cola de llamada para las llamadas que están varadas en la cola cuando todos los agentes han cerrado la sesión.
| 1 | Inicie sesión en Control Hub y vaya a . |
| 2 | Seleccione una cola de llamada para editarla de la lista. |
| 3 | En el panel lateral, haga clic en Llamadas en espera. |
| 4 | Seleccione entre las opciones lo que desea hacer con las llamadas en cola sin agentes.
|
| 5 | Haga clic en Guardar. |
Editar la configuración de los anuncios de la cola de llamada
Los anuncios de la cola de llamada son los mensajes y la música que escuchan las personas que llaman mientras esperan en la cola. Puede administrar la configuración de los anuncios de una cola de llamada existente.
| 1 | Inicie sesión en Control Hub y vaya a . |
| 2 | Seleccione una cola de llamada para editarla de la lista. |
| 3 | En el panel lateral, haga clic en Anuncios. |
| 4 | Edite cualquiera de los siguientes servicios de configuración de anuncios: |
Mensaje de bienvenida
Reproduzca un mensaje cuando las personas que llaman llegan por primera vez a la cola.
| 1 | Active el mensaje de bienvenida.
| ||
| 2 | Seleccione El mensaje de bienvenida es obligatorio.
| ||
| 3 | Elija uno de los siguientes tipos de mensajes:
| ||
| 4 | Haga clic en Guardar. |
Mensaje de espera estimado para llamadas en cola
Notifique a la persona que llama su tiempo de espera estimado o su posición en la cola.
| 1 | Active la opción Mensaje de espera estimada para las llamadas en cola. Al habilitar esta opción, se reproduce el mensaje de espera después del mensaje de bienvenida y antes del mensaje de tranquilidad.
|
| 2 | Establezca el Tiempo de gestión predeterminado de 1 a 100 minutos. Este es el tiempo estimado de gestión por llamada (en minutos). El sistema utiliza este tiempo para calcular el tiempo de espera estimado y lo anuncia al usuario si selecciona la opción Anunciar tiempo de espera como tipo de anuncio. Esta opción funciona junto con la opción Tiempo estimado mínimo para la devolución de llamada. Si desea reproducir el mensaje de devolución de llamada a la persona que llama, este valor debe ser igual o superior al valor Tiempo estimado mínimo para la opción de devolución de llamada.
|
| 3 | Habilite la opción Repetir reproducción periódica del mensaje de espera estimado y establezca el tiempo de 10 a 600 segundos. Si activa esta opción, el anuncio del mensaje de tiempo de espera estimado (mensaje de posición de cola o tiempo de espera) se reproduce a un intervalo determinado hasta que el sistema alcance el valor Tiempo estimado mínimo para la opción de devolución de llamada. Si deshabilita esta opción, el mensaje de devolución de llamada se reproduce inmediatamente.
|
| 4 | Elija el tipo de anuncio de mensaje de espera que se reproducirá para las personas que llaman.
|
| 5 | Seleccione Reproducir mensaje de volumen alto para reproducir un anuncio cuando todos los volúmenes sean superiores a la posición de cola máxima definida. Al habilitar esta opción, se reproduce el mensaje de devolución de llamada después de este anuncio.
|
| 6 | Haga clic en Guardar. |
Mensaje de tranquilidad
Reproduzca un mensaje después del mensaje de bienvenida y antes de la música de espera. Normalmente se trata de un anuncio personalizado que reproduce información, como promociones actuales o información sobre productos y servicios.
| 1 | Active el Mensaje de tranquilidad. | ||
| 2 | Establezca el tiempo en segundos para que la persona que llama escuche el mensaje de tranquilidad. | ||
| 3 | Elija uno de los siguientes tipos de mensajes:
| ||
| 4 | Haga clic en Guardar. |
Omisión del mensaje de tranquilidad
Reproduzca un mensaje de tranquilidad más corto en lugar del mensaje de tranquilidad estándar o el anuncio de música en espera para todas las llamadas que deben responderse rápidamente. Esta característica evita que la persona que llama escuche una breve parte del mensaje de tranquilidad estándar que finaliza abruptamente cuando este se conecta con un agente.
| 1 | Active la Omisión del mensaje de tranquilidad. | ||
| 2 | Establezca el tiempo en segundos para que la persona que llama escuche la omisión del mensaje de tranquilidad.
Se anuncia la omisión del mensaje de tranquilidad cuando la cola recibe una nueva llamada entrante y el mayor tiempo de espera de una llamada en la cola es menor o igual a este umbral. | ||
| 3 | Elija uno de los siguientes tipos de mensajes:
| ||
| 4 | Haga clic en Guardar. |
Música de espera
Reproduzca música a las personas que llaman después del mensaje de tranquilidad en un bucle repetitivo.
| 1 | Active la Música de espera. | ||
| 2 | Elija uno de los siguientes tipos de saludo:
| ||
| 3 | Puede seleccionar una fuente alternativa para las llamadas internas. | ||
| 4 | Haga clic en Guardar. |
Mensaje de susurro de llamada
Reproduzca un mensaje para el agente inmediatamente antes de que se conecte la llamada entrante. El mensaje generalmente anuncia la identidad de la cola de llamada de la que procede la llamada.
| 1 | Active el Susurro de llamada.
| ||||
| 2 | Elija uno de los siguientes tipos de mensajes:
| ||||
| 3 | Haga clic en Guardar. |
Editar la configuración de los archivos de anuncios de la cola de llamada
Los anuncios de la cola de llamada son los mensajes y la música que escuchan las personas que llaman mientras esperan en la cola. Puede administrar los archivos de los anuncios de una cola de llamada existente.
| 1 | Inicie sesión en Control Hub y vaya a . |
| 2 | Seleccione una cola de llamada para editarla de la lista. |
| 3 | En el panel lateral, haga clic en Archivos de anuncios. |
| 4 | Cargue un archivo de anuncio o grabe su propio anuncio.
Se mostrará una lista de todos los archivos cargados o grabados. Puede optar por eliminar cualquier archivo que no desee utilizar.
|
Por cada llamada de Webex iniciada, se le proporcionará una identificación de línea de llamada empresarial (CLID). Este CLID empresarial puede ser un número de teléfono de la cola de llamada o el número de teléfono configurado del agente. El agente puede decidir proporcionar esta información para las llamadas salientes a través de una configuración persistente o temporal.
Configurar los ajustes del agente para el usuario
Antes de comenzar
El administrador de Control Hub permite que el número de teléfono se utilice como número de teléfono saliente para los agentes de la cola de llamada/grupo de búsqueda.
Al habilitar el número de teléfono, el administrador puede configurar el número de teléfono saliente de los agentes con el CLID de cola/grupo de búsqueda específico según la configuración persistente.
- Los agentes también pueden establecer una configuración de CLID temporal mediante el código FAC #80 para utilizar el número de teléfono de la cola de llamada/grupo de búsqueda como el CLID que se muestra para la llamada saliente o #81 para el ID de llamada predeterminado saliente como el número de teléfono que se muestra como CLID".
| 1 | Desde la vista del cliente en https://admin.webex.com, vaya a . | ||
| 2 | Seleccione un usuario para el que desea configurar la configuración del agente. | ||
| 3 | Seleccione Llamadas y elija Configuración del agente. | ||
| 4 | Seleccione el Identificador de llamadas del agente. Puede configurar el ID de llamada del agente en el propio ID de llamada del agente o en un grupo de búsqueda/cola específico. | ||
| 5 | Configure el ID de grupo de búsqueda/cola de llamada del agente desde las siguientes opciones:
|
Agregar o editar agentes
| 1 | Inicie sesión en Control Hub y vaya a . | ||
| 2 | Seleccione una cola de llamada para editarla de la lista. | ||
| 3 | En el panel lateral, haga clic en Agentes. | ||
| 4 | (Opcional) Seleccione un valor de nivel de habilidad predeterminado para los agentes si los está agregando en función de sus habilidades de la lista desplegable Nivel de habilidad asignado.
| ||
| 5 | Desde el Agregar usuario o espacio de trabajo o línea virtual menú desplegable, busque o seleccione los usuarios, espacios de trabajo o líneas virtuales para agregar a la cola de llamada. | ||
| 6 | (Opcional) Seleccione la casilla de verificación si desea permitir que los agentes que están en llamadas activas atiendan llamadas adicionales. | ||
| 7 | (Opcional) Seleccione la casilla de verificación si desea permitir que los agentes entren a la cola o la abandonen. | ||
| 8 | (Opcional) Edite el nivel de habilidad y la alternancia Unidos para cada usuario, espacio de trabajo o línea virtual de la cola. | ||
| 9 | (Opcional) Para eliminar un usuario, un espacio de trabajo o una línea virtual, haga clic en | ||
| 10 | (Opcional) Haga clic en Eliminar todo para eliminar todos los usuarios, espacios de trabajo o líneas virtuales de la cola. | ||
| 11 | Haga clic en Guardar.
|
Ver tablero de mandos del agente
| 1 | Inicie sesión en Control Hub y vaya a . | ||||||||||||||||||||
| 2 | Haga clic en la ficha Agentes. | ||||||||||||||||||||
| 3 | Seleccione un agente de la lista predeterminada de agentes que se muestra o busque un nombre de agente o el número principal o la extensión asociada con el agente.
El panel del agente en la vista contraída predeterminada muestra:
| ||||||||||||||||||||
| 4 | Haga clic en > para ampliar los detalles del agente. El panel del agente muestra:
| ||||||||||||||||||||
| 5 | Alterne para entrar o cancelar la entrada de un agente a la cola de llamada específica. | ||||||||||||||||||||
| 6 | (Opcional) Haga clic en Exportar CSV para exportar una hoja de cálculo con los detalles completos del agente. Utilice esta tabla para encontrar los detalles en el CSV exportado.
|
Los agentes de una cola de llamada pueden estar asociados a un supervisor que puede supervisar en silencio, preparar, entremeterse o tomar el control de las llamadas que sus agentes asignados están manejando en ese momento.
Funciones del supervisor de una cola de llamada para Webex Calling
Supervisión silenciosa: supervise la llamada de un agente sin que la persona que llama lo sepa. Utilice esta característica para asegurarse de que la capacitación está funcionando o para identificar las áreas en las que los agentes necesitan mejorar.
Para supervisar silenciosamente una llamada, introduzca #82 más la extensión o el número telefónico del agente.

Preparación: conéctese a la llamada de un agente y comuníquese con él. El agente es el único que puede escucharlo. Utilice esta característica para capacitar a los nuevos empleados.
Para preparar una llamada, introduzca #85 más la extensión o el número telefónico del agente.

Intromisión: entre a la llamada de un agente. Tanto el agente como la persona que llama pueden escucharlo. Esta característica es útil cuando necesita participar en la llamada y ayudar a resolver problemas.
Para entrometerse en una llamada, introduzca *33 más la extensión o el número telefónico del agente.

Toma del control: transfiera una llamada de un agente. Utilice esta característica cuando necesite tomar por completo el control de la llamada de un agente.
Para tomar el control de una llamada, introduzca #86 más la extensión o el número telefónico del agente.

Al invocar las funciones de supervisor, se reproduce un tono de advertencia a un agente mientras éste vigila, entrena o intercede y se reproduce un anuncio para la función de apropiación. |
Agregar o eliminar un supervisor
Puede agregar o eliminar supervisores. Al agregar un supervisor, puede asignarles agentes de varias colas de llamada.
| 1 | Inicie sesión en Control Hub y vaya a . |
| 2 | Haga clic en la ficha Supervisor y, a continuación, en Agregar supervisor. |
| 3 | En la página Aspectos básicos, seleccione un usuario de la lista desplegable para agregarlo como supervisor y haga clic en Siguiente. |
| 4 | En la página Asignar agentes, seleccione un usuario de la lista desplegable para asignar como agentes al supervisor y haga clic en Siguiente. |
| 5 | En la página Revisar, revise el supervisor seleccionado y los agentes asignados. |
| 6 | Haga clic en Agregar supervisor. Una vez agregado el supervisor, puede asignar agentes al supervisor. Para eliminar un supervisor, haga clic en el icono Eliminar supervisor asociado al supervisor.
|
Asignar agentes a un supervisor o anular la selección de los mismos
Asigne agentes a un supervisor para que este pueda realizar las siguientes tareas: supervisión silenciosa, preparación, intromisión y toma de control.
| 1 | Inicie sesión en Control Hub y vaya a . Aparecerá la lista de supervisores creados. | ||
| 2 | Haga clic en la ficha Supervisor. | ||
| 3 | En la columna Acciones, en la lista desplegable de un supervisor respectivo, seleccione un usuario para agregarlo como agente al supervisor. El agente seleccionado se asigna al supervisor.
| ||
| 4 | Para anular la asignación de agentes, expanda la fila del supervisor y haga clic en el icono Anular la asignación de agentes asociado al agente.
Una vez que los agentes están asignados a un supervisor, este puede utilizar los códigos de acceso de las características (FAC) para supervisar, preparar, entrometerse y tomar el control de las llamadas. Para obtener más información, consulte Funciones del supervisor de una cola de llamada para Webex Calling. |
Ver agentes asignados a una cola
Puede ver una lista de todos los agentes asignados a una cola de llamada.
| 1 | Inicie sesión en Control Hub y vaya a . |
| 2 | Seleccione una cola de llamada para editarla de la lista. |
| 3 | En el panel lateral, haga clic en Agentes. |
| 4 | Edite los usuarios, los espacios de trabajo o las líneas virtuales asignados como agentes a esta cola de llamada. |
| 5 | Haga clic en Guardar. Haga clic en Eliminar todo si desea eliminar todos los usuarios, espacios de trabajo o líneas virtuales de esta cola de llamada. |
Puede utilizar análisis para evaluar el estado de la cola de llamada, el estado del agente de la cola de llamada y el estado de la cola en vivo. Los datos de la cola de llamada se procesan por lotes cada día y se ponen a disposición en un plazo de 24 horas, y las métricas están disponibles a la 1:00 p. m. GMT del día siguiente. La cantidad de datos a los que tiene acceso depende del tipo de cliente que sea. Si es un cliente estándar, tiene acceso a 3 meses de datos. Si es cliente de Pro Pack, tiene acceso a 13 meses de datos.
Estos datos analíticos son para su uso general y no deben utilizarse con fines de facturación. |
Para ver el análisis de la cola de llamada, vaya a .
Sugerencias para el tablero
Ajustar periodo de tiempo
Puede ver algunos gráficos en una escala de tiempo por hora, diaria, semanal o mensual para que pueda realizar un seguimiento del compromiso a lo largo del tiempo y buscar tendencias de uso. Esto ofrece una visión poderosa de cómo se manejan las llamadas entrantes en las colas de llamadas.
El selector de fechas no se aplica a los datos de la sección de estadísticas de la cola en vivo. Los datos de la sección de estadísticas de la cola en vivo se recopilan cada 30 segundos. |
Filtros globales
El tablero contiene potentes herramientas de filtrado. Haga clic en la barra de filtros para seleccionar qué datos desea ver. Los filtros que seleccione se aplicarán automáticamente a todos los gráficos. Puede filtrar por colas de llamadas, ubicaciones y supervisores específicos.
El filtro Supervisores solo se aplica a las estadísticas del agente de cola de llamadas. |
Exportar datos o gráficos
Puede exportar cualquier gráfico o vista detallada. Haga clic en el botón Más en la parte superior derecha del gráfico / lista y seleccione el formato de archivo para su descarga (PDF, PNG o CSV, dependiendo de si es un gráfico o una lista).
Cuando combina la descarga de archivos con los filtros disponibles, puede generar fácilmente informes útiles sobre las colas de llamadas en su organización.
KPI
Los KPI están disponibles en la parte superior de la página para mostrarle un estado rápido de alto nivel de las llamadas entrantes en las colas de llamadas dentro del rango de fecha que seleccionó. Los KPI disponibles son:
- Total de llamadas respondidas —Número total de llamadas que respondieron los agentes. El porcentaje muestra el cambio de valor con el tiempo al compararlo con datos anteriores en el intervalo de fechas seleccionado.
- Total de llamadas abandonadas : Número total de llamadas en las que la persona que llama colgó o dejó un mensaje antes de que un agente estuviera disponible. El porcentaje muestra el cambio de valor con el tiempo al compararlo con datos anteriores en el intervalo de fechas seleccionado.
- Porcentaje de llamadas abandonadas —Porcentaje de llamadas en las que la persona que llama colgó o dejó un mensaje antes de que un agente estuviera disponible. El porcentaje muestra el cambio de valor con el tiempo al compararlo con datos anteriores en el intervalo de fechas seleccionado.
- Tiempo de espera medio: tiempo promedio que las personas que llaman pasaron esperando a que el siguiente agente disponible respondiera la llamada. El porcentaje muestra el cambio de valor con el tiempo al compararlo con datos anteriores en el intervalo de fechas seleccionado.
Llamadas entrantes para colas de llamadas y tendencias
Este gráfico muestra un desglose de las estadísticas de la cola de llamada por llamadas entrantes. Puede utilizar este gráfico para ver cómo las colas de llamadas manejan todas las llamadas entrantes a su organización.
Promedio de tiempo de cola de llamada por llamada y tendencia
Este gráfico muestra un desglose entre el promedio de abandonos y el promedio de minutos de espera de las llamadas entrantes. Puede utilizar esta tabla para ver cuánto tiempo tuvieron que esperar las personas que llamaron antes de colgar la llamada o ser transferidas a un agente. Los minutos promedio se calculan como:
- Tiempo medio de abandono: tiempo medio de llamada que las personas que llaman pasaron esperando a un agente antes de colgar o seleccionar la opción para dejar un mensaje.
- Tiempo de espera medio: tiempo promedio que las personas que llaman pasan esperando a que el siguiente agente disponible responda la llamada.
Las 25 principales colas de llamadas por estado de llamadas
Esta tabla muestra las 25 colas de llamadas principales con la mayor cantidad de llamadas por un estado específico. Los estados de las llamadas disponibles son:
- Llamadas contestadas —Número de llamadas respondidas por agentes.
- % de llamadas respondidas —Porcentaje de llamadas respondidas por agentes.
- Llamadas abandonadas : Número de llamadas en las que la persona que llama colgó o dejó un mensaje antes de que un agente estuviera disponible.
- % de llamadas abandonadas —Porcentaje de llamadas en las que la persona que llama colgó o dejó un mensaje antes de que un agente estuviera disponible.
- Desbordamientos - Ocupado : Número de llamadas que se desbordaron a una cola de llamada diferente porque se alcanzó el límite de la cola.
- Desbordamientos - Se agotó el tiempo de espera : Número de llamadas que se desbordaron a una cola de llamada diferente porque el tiempo de espera excedió el límite máximo configurado.
- Llamadas transferidas : Número de llamadas que se transfirieron fuera de la cola.
Las 25 colas de llamadas principales por espera promedio y tiempo abandonado
Esta tabla muestra las 25 colas de llamadas principales con la espera promedio más alta y los tiempos de abandono de las llamadas entrantes. El tiempo medio se calcula como:
- Tiempo medio de abandono: tiempo medio de llamada que las personas que llaman pasaron esperando a un agente antes de colgar o seleccionar la opción para dejar un mensaje.
- Tiempo de espera medio: tiempo promedio de llamada que las personas que llaman pasan esperando a que el siguiente agente disponible responda la llamada.
Estadísticas de la cola de llamadas
Esta tabla muestra los detalles de las colas de llamadas que se han configurar en su organización. Puede utilizar esta tabla para ver la cantidad de llamadas entrantes a las colas de llamadas y el estado de esas llamadas. También puede buscar colas de llamadas, ubicaciones, números de teléfono y extensiones específicas mediante la barra de búsqueda de la tabla. Los detalles disponibles son:
- Cola de llamada: nombre de la cola de llamada.
- Ubicacion : Ubicación asignada a la cola de llamada.
- No de teléfono : Número de teléfono asignado a la cola de llamada.
- Extensión : Número de extensión asignado a la cola de llamada.
- Tiempo total de espera: tiempo total en que los agentes pusieron las llamadas en espera.
- Tiempo de espera medio: tiempo promedio en que los agentes pusieron las llamadas en espera.
- Tiempo total de conversación: tiempo total que los agentes estuvieron hablando activamente en las llamadas.
- Tiempo medio de conversación: tiempo medio que los agentes estuvieron hablando activamente en las llamadas.
- Tiempo total de gestión: tiempo total que los agentes dedicaron a gestionar llamadas. El tiempo de manejo se calcula como Tiempo total de conversación + Tiempo total de espera = Tiempo total de manejo.
- Tiempo medio de gestión: tiempo medio que los agentes dedicaron a gestionar llamadas.
- Tiempo de espera total: tiempo total que las personas que llaman han dedicado a esperar a que el siguiente agente disponible responda la llamada.
- Tiempo de espera medio: tiempo promedio que las personas que llaman pasaron esperando a que el siguiente agente disponible respondiera la llamada.
- Llamadas respondidas: cantidad de llamadas respondidas por los agentes.
- % de llamadas respondidas: porcentaje de llamadas respondidas por los agentes.
- Llamadas abandonadas : Número de llamadas en las que la persona que llama colgó o dejó un mensaje antes de que un agente estuviera disponible.
- % De llamadas abandonadas —Porcentaje de llamadas en las que la persona que llama colgó o dejó un mensaje antes de que un agente estuviera disponible.
- Tiempo medio de abandono: tiempo medio en el que las personas que llaman cuelgan o dejan un mensaje antes de que un agente esté disponible.
- Hora abandonada: hora en la que las personas que llaman colgaron o dejaron un mensaje antes de que un agente estuviera disponible.
- Total de llamadas: cantidad total de llamadas entrantes.
- Desbordamiento - Ocupado : Número de llamadas que se desbordaron porque se alcanzó el límite de la cola.
- Desbordamiento - Se agotó el tiempo de espera —Número de llamadas que se desbordaron porque el tiempo de espera excedió el límite máximo.
- Llamadas transferidas : Número de llamadas que se transfirieron fuera de la cola.
- N.º medio de agentes asignados: cantidad promedio de agentes asignados a colas de llamadas.
- N.º medio de agentes que gestionan llamadas: cantidad promedio de agentes que gestionaron llamadas activamente.
Las colas de llamadas sin datos no se mostrarán en esta tabla. |
KPI
Los KPI están disponibles en la parte superior de la página para mostrarle detalles sobre las llamadas que los agentes manejaron dentro del rango de fecha que seleccionó. Los KPI disponibles son:
- Total de llamadas respondidas —Número total de llamadas presentadas que fueron respondidas por agentes. El porcentaje muestra el cambio de valor con el tiempo al compararlo con datos anteriores en el intervalo de fechas seleccionado.
- Total de llamadas rebotadas —Número total de llamadas que se presentaron a un agente pero no fueron respondidas. El porcentaje muestra el cambio de valor con el tiempo al compararlo con datos anteriores en el intervalo de fechas seleccionado.
- Tiempo medio de gestión: tiempo medio que los agentes dedican a gestionar llamadas. El porcentaje muestra el cambio de valor con el tiempo al compararlo con datos anteriores en el intervalo de fechas seleccionado.
Promedio de tiempo de llamada del agente por llamada y tendencia
Este gráfico muestra en promedio cuánto dura cada llamada por su estado de llamada. Puede utilizar este cuadro para ver si las personas que llaman reciben la ayuda que necesitan de manera oportuna.
Llamadas entrantes a agentes por estado de llamada
Este gráfico muestra un desglose de las llamadas entrantes a los agentes según el estado de la llamada. Este cuadro puede ayudarlo a ver si hay más llamadas rebotadas de lo habitual.
Agentes que manejan llamadas vs agentes asignados
Este gráfico muestra una tendencia de la cantidad promedio de agentes que manejan llamadas en comparación con la cantidad promedio de agentes asignados a las colas de llamadas. Puede usar este cuadro para ver si hay suficientes agentes para manejar las llamadas y ajustarlas según sea necesario.
Los 25 agentes principales por llamadas contestadas y devueltas
Esta tabla muestra los 25 agentes principales con más llamadas respondidas o rebotadas.
Los 25 mejores agentes por medio de conversación y tiempo de espera medio
Esta tabla muestra los 25 agentes principales con el promedio más alto de minutos de conversación o espera.
Agentes de cola de llamadas
Esta tabla muestra detalles de todos los agentes que se han asignado a las colas de llamadas en su organización. Puede utilizar esta tabla para ver qué agente recibe más llamadas e información sobre sus estadísticas de llamadas. También puede buscar nombres específicos de agentes o espacios de trabajo, colas de llamadas y ubicaciones mediante la barra de búsqueda de la tabla. Los detalles disponibles son:
- Nombre del agente: nombre del agente o espacio de trabajo.
- Cola de llamada: nombre de la cola de llamada.
- Ubicacion : Ubicación asignada a la cola de llamada.
- Total de llamadas respondidas: cantidad de llamadas que se presentaron al agente y que este respondió.
- Llamadas rebotadas: número de llamadas que se presentaron al agente pero sin responder.
- Total de llamadas presentadas: cantidad de llamadas entrantes al agente distribuidas por la cola de llamada.
- Tiempo total de conversación: tiempo total que un agente dedicó a hablar activamente en llamadas.
- Tiempo medio de conversación: tiempo medio que un agente dedica a hablar activamente en llamadas.
- Tiempo total de espera: tiempo total que un agente pone las llamadas en espera.
- Tiempo de espera medio: tiempo promedio que un agente pone llamadas en espera.
- Tiempo total de gestión: tiempo total que un agente dedicó a gestionar llamadas. Los minutos de manejo se calculan como Tiempo total de conversación + Tiempo total de espera = Tiempo total de manejo.
- Tiempo medio de gestión: tiempo medio que un agente dedica a gestionar llamadas.
KPI
Los KPI están disponibles en la parte superior de la página para mostrarle todas las llamadas entrantes actuales y sus estados para ayudarlo a monitorear las colas de llamadas en tiempo real. Los KPI disponibles son:
- Llamadas activas : Muestra el número de llamadas en las que los agentes están hablando con las personas que llaman.
- Llamadas en espera : Muestra la cantidad de llamadas que están esperando que conteste el siguiente agente disponible.
- Llamadas en espera: muestra la cantidad de llamadas que los agentes pusieron en espera.
Estadísticas de la cola de llamada en vivo
Esta tabla muestra detalles de todas las colas de llamadas que se han configurar en su organización. Puede utilizar esta tabla para ver qué cola de llamada recibe la mayor cantidad de llamadas y ajustar la cantidad de agentes según sea necesario. También puede buscar colas de llamadas, ubicaciones, números de teléfono y extensiones específicas mediante la barra de búsqueda de la tabla. Los detalles disponibles son:
- Cola de llamada: el nombre de la cola de llamada.
- Ubicacion : La ubicación asignada a la cola de llamada.
- Número de teléfono: el número de teléfono asignado a la cola de llamada.
- Extensión : La extensión asignada a la cola de llamada.
- Llamadas activas: la cantidad de llamadas en las que los agentes están hablando con las personas que llaman.
- Llamadas en espera: la cantidad de llamadas que los agentes han puesto en espera.
- Llamadas en espera: la cantidad de llamadas que están esperando al siguiente agente disponible.
Para obtener más información, consulte Análisis para su cartera de colaboración en la nube.
Puede ver los informes de la cola de llamada con detalles de todas las llamadas entrantes que llegaron a la cola de llamada y también ver las estadísticas de la cola y los agentes.
Puede acceder a los informes en .
Estadísticas de la cola
Proporciona detalles de las colas de llamadas que se han configurado en su organización. Puede utilizar este informe para ver la cantidad de llamadas entrantes a las colas de llamadas y el estado de esas llamadas.
| Nombre de la columna | Descripción |
|---|---|
| Cola de llamada | Nombre de la cola de llamada. |
| Ubicación | Ubicación asignada a la cola de llamada. |
| Número de teléfono | Número de teléfono asignado a la cola de llamada. |
| Extensión | Número de extensión asignado a la cola de llamada. |
| Tiempo de retención total | Tiempo total en que los agentes pusieron las llamadas en espera. |
| Tiempo de retención medio | Tiempo promedio en el que los agentes pusieron las llamadas en espera. |
| Tiempo total de conversación | Tiempo total que los agentes estuvieron hablando activamente en las llamadas. |
| Tiempo de conversación medio | Tiempo promedio que los agentes estuvieron hablando activamente en las llamadas. |
| Tiempo total de gestión | Tiempo total que los agentes dedicaron a gestionar llamadas. El tiempo de manejo se calcula como Tiempo total de conversación + Tiempo total de espera = Tiempo total de manejo. |
| Tiempo operativo promedio | Tiempo promedio que los agentes dedicaron a gestionar llamadas. |
| Tiempo de espera total | Tiempo total que los llamantes pasaron esperando a que el siguiente agente disponible respondiera la llamada. |
| Tiempo de espera promedio | Tiempo promedio que las personas que llaman pasaron esperando a que el siguiente agente disponible responda la llamada. |
| Llamadas respondidas | Número de llamadas respondidas por agentes. |
| % De llamadas respondidas | Porcentaje de llamadas respondidas por agentes. |
| Llamadas abandonadas | Número de llamadas en las que la persona que llama colgó o dejó un mensaje antes de que un agente estuviera disponible. |
| % De llamadas abandonadas | Porcentaje de llamadas en las que la persona que llama colgó o dejó un mensaje antes de que un agente estuviera disponible. |
| Tiempo de abandono medio | Tiempo promedio en el que las personas que llaman colgaron o dejaron un mensaje antes de que un agente estuviera disponible. |
| Tiempo total de abandono | Hora en la que las personas que llaman colgaron o dejaron un mensaje antes de que un agente estuviera disponible. |
| Llamadas totales | Número total de llamadas entrantes. |
| Llamadas sobrecargadas | Número de llamadas que se desbordaron porque se alcanzó el límite de la cola. |
| Se agotó el tiempo de espera de llamadas | Cantidad de llamadas que se agotaron porque el tiempo de espera superó el límite máximo. |
| Llamadas transferidas | Número de llamadas que se transfirieron fuera de la cola. |
| Promedio de agentes asignados | Número medio de agentes asignados a las colas de llamadas. |
| Número medio de agentes que gestionan llamadas | Número medio de agentes que gestionaron llamadas de forma activa. |
Estadísticas del agente de la cola
Proporciona detalles de todos los agentes que se han asignado a las colas de llamadas en su organización. Puede utilizar este informe para ver qué agente recibe más llamadas e información sobre sus estadísticas de llamadas.
| Nombre de la columna | Descripción |
|---|---|
| Nombre del agente | Nombre del agente. |
| Cola de llamada | Nombre de la cola de llamada. |
| Ubicación | Ubicación asignada a la cola de llamada. |
| Total de llamadas respondidas | Número de llamadas que le fueron presentadas al agente y respondidas por él. |
| Llamadas rechazadas | Número de llamadas que se presentaron al agente pero no fueron respondidas. |
| Total de llamadas presentadas | Número de llamadas entrantes al agente que fueron distribuidas por la cola de llamada. |
| Tiempo total de conversación | Tiempo total que un agente pasó hablando activamente en las llamadas. |
| Tiempo de conversación medio | Tiempo promedio que un agente dedica a hablar activamente en las llamadas. |
| Tiempo de retención total | Tiempo total que un agente pone llamadas en espera. |
| Tiempo de retención medio | Tiempo promedio que un agente pone llamadas en espera. |
| Tiempo total de gestión | Tiempo total que un agente dedicó a gestionar llamadas. Los minutos de manejo se calculan como Tiempo total de conversación + Tiempo total de espera = Tiempo total de manejo. |
| Tiempo operativo promedio | Tiempo promedio que un agente dedica a gestionar llamadas. |
Para obtener más información sobre plantillas de informes de otros servicios, plantillas personalizadas y administración de informes, consulte Informes para su cartera de colaboración en la nube.
Webex Customer Experience Basic es una oferta disponible como parte del conjunto de aplicaciones de Webex o de la licencia profesional de Webex Calling sin costo adicional. Incluye un conjunto simple y potente de características que se agrupan para ofrecer las funcionalidades del centro de llamadas. Las características como las colas de voz, el enrutamiento basado en habilidades, el monitoreo y análisis de colas de llamadas, la ventana de varias llamadas y más, ayudan a los usuarios a interactuar con los clientes de manera eficiente. Además, con nuestra integración de Webex Calling para Microsoft Teams, los usuarios de Microsoft Teams pueden acceder a las características directamente desde Teams.
Dado que Customer Experience Basic está diseñado como una oferta solo de voz, es más adecuado para los clientes que necesitan capacidades sencillas de centro de llamadas centradas en la voz y no necesitan las características avanzadas del servicio integral del centro de contacto.
Recomendamos Webex Contact Center para los clientes que requieren capacidades sofisticadas de participación de los clientes, enrutamiento omnicanal o implementaciones de gran volumen de llamadas.
Características y beneficios
Customer Experience Basic incluye las siguientes características:
- Colas de voz: ayuda a los administradores a configurar varias características, como enrutamiento basado en habilidades, políticas de colas mejoradas, devolución de llamada del cliente, etc.
- Análisis de colas de llamada: ayuda a los administradores a ver los datos importantes, como las colas de llamada principales, los agentes principales, el estado de las colas de llamada en vivo, etc.
- Informes de cola de llamada: ayuda a los administradores a ver detalles, como el informe de estado de la cola de llamada y el informe de estado del agente.
- Experiencia del agente en la aplicación de Webex: ayuda a los usuarios a comprobar y cambiar el estado de la cola de llamada y entrar/salir de la cola en la aplicación de Webex.
- Ventana de llamadas múltiples: ayuda a los usuarios a obtener una vista rápida del estado de las llamadas y a acceder fácilmente a algunas características de llamadas comunes.
- Integración de Webex Calling en Microsoft Teams: ayuda a los usuarios a acceder a las características directamente desde Microsoft Teams.
Colas de voz
Las colas de voz, que anteriormente se conoce como Administración de llamadas grupales (GCM), es una capacidad avanzada de cola de llamadas que hace que sea fácil y asequible admitir servicios de administración de llamadas de alto volumen y en equipo, como parte fundamental de Webex Calling.
Las colas de voz agregan características clave que proporcionan capacidades de supervisor, mejoran las políticas de cola para determinar el enrutamiento de llamada en función del horario comercial, proporcionan enrutamiento basado en habilidades, proporcionan capacidades de devolución de llamada para clientes e informes y análisis para administradores. Las colas de voz son un conjunto de características listas para usar dentro de Webex Calling y se recomiendan para colas de llamadas de hasta 50 agentes.
Las colas de voz se refieren a una colección de características diseñadas para trabajar en conjunto en apoyo de la administración de equipos de ventas y soporte de alto volumen de llamadas, para llamadas dirigidas a una cola de llamada. Entre las características se incluyen:
Para las personas que llaman
Saludo de bienvenida
Saludo de tranquilidad (lo atenderemos en breve)
Solicitud de devolución de llamada (la persona que llama puede designar un número de devolución de llamada, en lugar de esperar en la cola)
Políticas de enrutamiento de colas mejoradas (para el servicio nocturno, los días festivos y el desvío forzoso)
Funciones adicionales de IVR: mensaje de susurro de llamada y mensaje de omisión de comodidad
Para agentes
Conexión/Desconexión de la cola en un solo paso
Administración del estado de preparación personal
Operaciones de colas múltiples
Opciones intuitivas de experiencia de usuario para el teléfono de escritorio y la aplicación de Webex
Para supervisores y administradores
Supervisión/Preparación/Intromisión/Toma de control de las llamadas activas
Administración del estado de los agentes
Tablero de mandos de analítica e informes de colas de llamadas
Asignación de personal de cola de llamada por cola
Asignación de calificaciones de enrutamiento basado en habilidades del personal por cola
Kit de lanzamiento de cola de llamada
Antes de configurar la cola de llamada, si desea comprender las formas de equipar las colas de llamada y potenciar a los agentes de la cola de llamada, puede descargar el kit de inicio de la cola de llamada.
Características del agente
Con la aplicación Webex, los agentes pueden establecer el estado de disponibilidad, entrar/dejar entrar a la cola, realizar una llamada saliente, realizar una llamada de conferencia, etc.
Para obtener más detalles, consulte Cambiar el estado de la cola de llamada.
Ventana de llamadas múltiples
La opción de ventana de llamada muti en la aplicación Webex permite a los agentes obtener una vista rápida del estado de la llamada y acceder fácilmente a algunas características de llamada comunes, como rechazar llamadas, responder llamadas, transferir, poner en espera, etc.
Para obtener más detalles, consulte Administrar todas las llamadas telefónicas en un solo lugar.
Webex Calling para Microsoft Teams
La integración de Webex Calling en Microsoft Teams permite a los agentes acceder a las características de Webex Calling directamente desde Microsoft Teams.
Para obtener más detalles, consulte Webex Calling para Microsoft Teams.
Las colas de llamada enrutan a las personas que llaman a los agentes que pueden ayudar con un problema o una pregunta en particular. Las llamadas se distribuyen de una en una a los agentes de la cola. Las colas de llamadas retienen llamadas temporalmente cuando todos los agentes asignados para recibir llamadas de la cola no están disponibles. Cuando los agentes están disponibles, las llamadas en cola se enrutan de acuerdo con la configuración de enrutamiento de llamada que haya determinado para la cola de llamada.
Cuando llega una llamada a una cola de llamada y se envía a un agente, la característica de reenvío de llamadas del agente no funciona. |
Crear una cola de llamada
| 1 | Inicie sesión en Control Hub y vaya a . | ||||||||||||||||||||||||||||
| 2 | Haga clic en . | ||||||||||||||||||||||||||||
| 3 | En la página de Aspectos básicos, introduzca la siguiente información y, a continuación, haga clic en Siguiente.
| ||||||||||||||||||||||||||||
| 4 | En la página Enrutamiento de llamada, elija una de las siguientes opciones y haga clic en Siguiente.
En la siguiente tabla, se muestra la cantidad máxima de agentes que puede asignar para cada tipo de enrutamiento de llamada.
| ||||||||||||||||||||||||||||
| 5 | En la página Configuración de desbordamiento, elija una de las siguientes opciones para gestionar las llamadas de desbordamiento y haga clic en Siguiente.
También puede activar la siguiente configuración de desbordamiento:
| ||||||||||||||||||||||||||||
| 6 | En la página Anuncios, determine los mensajes y la música que escuchan las personas que llaman mientras esperan en la cola y haga clic en Siguiente. Puede activar cualquiera de las siguientes opciones:
| ||||||||||||||||||||||||||||
| 7 | En el Seleccionar agentes página, haga clic en Agregar usuario o espacio de trabajo o línea virtual menú desplegable y, a continuación, busque o seleccione los usuarios, los espacios de trabajo o las líneas virtuales para agregarlos a la cola de llamada.
Puede seleccionar la casilla de verificación Permitir que los agentes en llamadas activas realicen llamadas adicionales si desea permitir que los agentes en llamadas activas realicen llamadas adicionales. Puede seleccionar la casilla de verificación Permitir que los agentes entren o cancelen la cola si desea permitir que los agentes entren o cancelen la cola.
| ||||||||||||||||||||||||||||
| 8 | En la página Revisar, revise la configuración de la cola de llamada para asegurarse de que ha introducido los detalles correctos. | ||||||||||||||||||||||||||||
| 9 | Haga clic en Crear y Listo para confirmar la configuración de la cola de llamada.
| ||||||||||||||||||||||||||||
Mire esta demostración en vídeo sobre cómo crear una nueva cola de llamada en Control Hub.
Crear colas de llamada en masa
Puede agregar y administrar colas de llamada en masa mediante un archivo CSV de cola de llamada. En este artículo se tratan los campos y valores específicos necesarios para la carga del archivo CSV de colas de llamada de Webex Calling.
Antes de comenzar
Antes de cargar el archivo CSV de la cola de llamada, asegúrese de leer Aprovisionamiento masivo de elementos de Webex Calling mediante un archivo CSV para comprender las convenciones de los archivos CSV.
Puede exportar sus colas de llamadas actuales, lo que le permite agregar, eliminar o modificar su conjunto de datos existente, o puede exportar un conjunto de colas de llamada de muestra. Una vez modificado, el archivo puede cargarse a través de las características masivas.
Exportación de archivos CSV a formato de archivo ZIP: Al exportar los datos a un archivo CSV, es posible que se excedan los 1000 registros. En tales casos, se descarga el archivo ZIP, donde el archivo ZIP contiene el conjunto completo de registros en un solo archivo CSV. Una carpeta separada que contiene todos los datos se divide en varios archivos CSV con menos de 1000 registros. Estos archivos se generan para que los administradores puedan importar y cargar rápidamente cualquier actualización.
Es importante conocer las columnas obligatorias y opcionales, así como la información que tendrá que proporcionar al rellenar la plantilla CSV. Los campos específicos del archivo CSV de la cola de llamada se encuentran en la tabla de la sección Prepare your CSV (Preparar su archivo CSV).
La cantidad máxima de filas es de 1000 (sin incluir el encabezado).
Los agentes pueden ser usuarios o espacios de trabajo. En el caso de los usuarios, introduzca la dirección de correo electrónico del usuario. En el caso de los espacios de trabajo, introduzca el nombre del espacio de trabajo.
Cada fila puede contener 50 agentes como máximo. Consulte Agregar o editar más de 50 agentes a la vez para obtener más información.
Agregar colas de llamada en masa
Para agregar colas de llamada en masa, solo debe descargar una plantilla CSV en blanco y rellenarla.
La configuración del desvío de llamadas de una cola de llamada no puede modificarse en masa. Para editar el desvío de llamadas de una cola de llamada, consulte Configurar el desvío de llamadas de una cola de llamada. |
| 1 | Inicie sesión en Control Hub y vaya a . |
| 2 | Haga clic en . |
| 3 | Seleccione una ubicación para las colas de llamada que desea agregar. |
| 4 | Haga clic en Descargar plantilla .csv. |
| 5 | Rellene la hoja de cálculo. |
| 6 | Cargue el archivo CSV; para ello, arrastre y suelte o haga clic en Elegir un archivo. |
| 7 | Haga clic en Cargar. Cuando se haya cargado correctamente, podrá hacer clic en Consultar la página de tareas para obtener detalles y ver el estado de los cambios. |
Editar colas de llamada en masa
Para modificar las colas de llamadas de forma masiva, simplemente descargará los datos actuales del archivo CSV y realizará los cambios necesarios en la hoja de cálculo.
La configuración del desvío de llamadas de una cola de llamada no puede modificarse en masa. Para editar el desvío de llamadas de una cola de llamada, consulte Configurar el desvío de llamadas de una cola de llamada. |
| 1 | Inicie sesión en Control Hub y vaya a . | ||
| 2 | Haga clic en . | ||
| 3 | Seleccione una ubicación para las colas de llamada que desea modificar. | ||
| 4 | Haga clic en Descargar datos.
| ||
| 5 | Realice los cambios necesarios en la hoja de cálculo. | ||
| 6 | Cargue el archivo CSV modificado; para ello, arrastre y suelte o haga clic en Elegir un archivo. | ||
| 7 | Haga clic en Cargar. Cuando se haya cargado correctamente, podrá hacer clic en Consultar la página de tareas para obtener detalles y ver el estado de los cambios. |
Preparar su archivo CSV
Utilice esta tabla para ver qué campos son obligatorios u opcionales, y qué tendrá que determinar cuando agregue o edite colas de llamada en masa.
Las columnas son campos obligatorios u opcionales. Esto varía en función de si está utilizando el archivo CSV para agregar una nueva cola de llamada o para editar una cola de llamada existente. |
Columna | Obligatorio u opcional (Agregar una cola de llamada) | Obligatorio u opcional (Editar una cola de llamada) | Descripción | Valores para los que se proporciona soporte | ||
|---|---|---|---|---|---|---|
Nombre | Obligatorio | Obligatorio | Introduzca el nombre de la cola de llamada. Los nombres de las colas de llamada dentro de la misma ubicación deben poder identificarse de forma exclusiva. Si las colas de llamada se encuentran en ubicaciones diferentes, pueden tener el mismo nombre de cola de llamada. | Ejemplo: Cola de llamada San José Longitud de caracteres: 1-30 | ||
Número de teléfono | Obligatorio (si la extensión se deja en blanco) | Opcional | Introduzca el número telefónico de la cola de llamada. Debe tener un número telefónico o una extensión. | Solo se permiten números E.164 para la importación de archivos CSV. Ejemplo: +12815550100
| ||
Extensión | Obligatorio (si el número telefónico se deja en blanco) | Opcional | Introduzca la extensión de la cola de llamada. Debe tener un número telefónico o una extensión. | Extensión de dos a diez dígitos. 00-999999 | ||
Ubicación | Obligatorio | Obligatorio | Introduzca la ubicación para asignar esta cola de llamada. | Ejemplo: San José
| ||
Nombre del ID de realizador de llamadas | Opcional | Opcional | Introduzca el nombre que se mostrará para el ID de línea de quien llama (CLID) de la cola de llamada. El nombre del identificador de llamadas introducido aquí, junto con el nombre y el número del identificador de llamadas de la persona que llama, muestra cuando los agentes de la cola reciben una llamada entrante de la cola. | Ejemplo: San
Longitud de caracteres: 1-30 | ||
Apellido del ID de realizador de llamadas | Opcional | Opcional | Introduzca el apellido que se mostrará para el ID de línea de quien llama (CLID) de la cola de llamada. El nombre del identificador de llamadas introducido aquí, junto con el nombre y el número del identificador de llamadas de la persona que llama, muestra cuando los agentes de la cola reciben una llamada entrante de la cola. | Ejemplo: José
Longitud de caracteres: 1-30 | ||
Idioma | Opcional | Opcional | Introduzca el idioma del anuncio de la cola de llamada. | Ejemplo: en_us | ||
Zona horaria | Opcional | Opcional | Introduzca la clave de la zona horaria de la cola de llamada. Esta zona horaria se aplica a las planificaciones aplicadas a esta cola de llamada. | Ejemplo: América/Chicago Longitud de caracteres: 1-127 | ||
Activación de la cola de llamada | Opcional | Opcional | Utilice esta columna para activar o desactivar la cola de llamada. | ACTIVADA, DESACTIVADA, activada, desactivada | ||
Cantidad de llamadas en cola | Opcional | Opcional | Introduzca el límite del número de llamadas que el sistema mantendrá en cola, a la espera de un agente disponible. | Rango: 1-250
| ||
Tipo de enrutamiento de llamada (Prioridad/Basado en habilidades) | Opcional | Opcional
| Seleccione el tipo de enrutamiento de llamada para su cola de llamada. | BASADO EN_PRIORIDADES, BASADO EN_HABILIDADES | ||
Patrón de enrutamiento de llamada | Obligatorio | Opcional | Introduzca el patrón de enrutamiento de la cola de llamada. Elija una de las siguientes políticas para las que se proporciona soporte. | Cuando el tipo de enrutamiento de llamada está basado en prioridades, los valores son: CIRCULAR, REGULAR, SIMULTÁNEO, UNIFORME, PONDERADO Cuando el tipo de enrutamiento de llamada está basado en habilidades, los valores son: CIRCULAR, REGULAR, SIMULTÁNEO. | ||
Activación del número telefónico para llamadas salientes | Opcional | Opcional | Active el número telefónico de la cola para las llamadas salientes. | VERDADERO, FALSO | ||
Activación para permitir que los agentes entren | Opcional | Opcional | Seleccione esta opción para que los agentes entren a la cola o la abandonen. | VERDADERO, FALSO | ||
Acción de desbordamiento | Opcional | Opcional | Introduzca la acción de tratamiento de desbordamiento de la cola de llamada. Elija una de las acciones para las que se proporciona soporte. | TRATAR_A_LA_LÍNEA_COMO_SI_ESTUVIERA_OCUPADA, TRANSFERIR_A_UN_NÚMERO_TELEFÓNICO, REPRODUCIR_EL_TIMBRE_HASTA_QUE_LA_PERSONA_QUE_LLAMA_CUELGUE | ||
Activación del desbordamiento | Opcional | Opcional | Active o desactive el tratamiento de desbordamiento después de un tiempo determinado. Si está activado, introduzca el Desbordamiento después del tiempo de espera en la siguiente columna. | VERDADERO, FALSO | ||
Reproducir tono de timbre para las personas que llaman cuando su llamada se envía a un agente disponible | Opcional | Opcional | Si no se define ningún valor en el momento de la creación, el valor se establece en VERDADERO. | VERDADERO, FALSO | ||
Restablecer las estadísticas de la persona que llama al entrar en la cola | Opcional | Opcional | Si no se define ningún valor en el momento de la creación, el valor se establece en VERDADERO. | VERDADERO, FALSO | ||
Número de transferencia de desbordamiento | Opcional | Opcional | Introduzca el número al que desea transferir las llamadas de desbordamiento. | Ejemplo: 1112223333
Longitud de caracteres: 1-23 | ||
Activación de la transferencia de desbordamiento al correo de voz | Opcional | Opcional | Active o desactive la transferencia de desbordamiento al correo de voz. | VERDADERO, FALSO | ||
Desbordamiento después del tiempo de espera | Opcional | Opcional | Introduzca el tiempo de espera (en segundos) para que cualquier agente responda antes de desviar la llamada a otro lugar. | Rango: 1-7200 | ||
Activación del anuncio de desbordamiento | Opcional | Opcional | Active o desactive la reproducción del anuncio antes del tratamiento de procesamiento. | VERDADERO, FALSO | ||
Activación del mensaje de bienvenida | Opcional | Opcional | Active o desactive la reproducción de un mensaje cuando las personas que llaman llegan por primera vez a la cola. | VERDADERO, FALSO | ||
Mensaje de bienvenida obligatorio | Opcional | Opcional | Active o desactive si desea que se reproduzca el mensaje de bienvenida para cada persona que llame. | VERDADERO, FALSO | ||
Activación del mensaje de espera | Opcional | Opcional | Active o desactive esta opción para notificar a la persona que llama su tiempo de espera estimado o su posición en la cola. Si esta opción está activada, se reproduce después del mensaje de bienvenida y antes del mensaje de tranquilidad. Si está activada, asegúrese de introducir el Modo de mensaje de espera en la siguiente columna. | VERDADERO, FALSO | ||
Modo del mensaje de espera | Opcional | Opcional | Elija lo que quiere que su mensaje de espera comunique a las personas que llaman. Elija una de las opciones para las que se proporciona soporte. | TIEMPO, POSICIÓN | ||
Tiempo de administración del mensaje de espera | Opcional | Opcional | Introduzca el número predeterminado de minutos de administración de llamadas. | Rango: 1-100 | ||
Posición de reproducción del mensaje de espera | Opcional | Opcional | Introduzca el número de posición para la que se reproduce la espera estimada. | Rango: 1-100 | ||
Tiempo de espera del mensaje de espera | Opcional | Opcional | Introduzca el número de minutos para la que se reproduce la espera estimada. | Rango: 1-100 | ||
Mensaje de volumen alto para el mensaje de espera | Opcional | Opcional | Active o desactive el mensaje de espera para que se reproduzca un mensaje que informe a las personas que llaman de que hay un alto volumen de llamadas. | VERDADERO, FALSO | ||
Activación del mensaje de tranquilidad | Opcional | Opcional | Active o desactive esta opción para reproducir un mensaje después del mensaje de bienvenida y antes de la música de espera. Si está activada, asegúrese de introducir el número de segundos en la columna Hora del mensaje de tranquilidad. | VERDADERO, FALSO | ||
Hora del mensaje de tranquilidad | Opcional | Opcional | Introduzca el intervalo en segundos entre cada repetición del mensaje de tranquilidad reproducido a las personas que llaman en la cola. | Rango: 1-600 | ||
Activación de la música de espera | Opcional | Opcional | Active o desactive la música de espera para las llamadas en cola. | VERDADERO, FALSO | ||
Activación de fuente alternativa de la música de espera | Opcional | Opcional | Active o desactive un archivo de música en espera no predeterminado. Seleccione el archivo de origen alternativo en Control Hub. | VERDADERO, FALSO | ||
Activación de la omisión del mensaje de tranquilidad | Opcional | Opcional | Active o desactive la omisión del mensaje de tranquilidad para las llamadas en cola. | VERDADERO, FALSO | ||
Tiempo de espera de la llamada de omisión del mensaje de tranquilidad | Opcional | Opcional | Introduzca el intervalo en segundos para el tiempo de espera de la llamada de omisión del mensaje de tranquilidad para las personas que llaman en la cola. | Rango: 1-120 | ||
Activación del mensaje de susurro | Opcional | Opcional | Active o desactive el mensaje de susurro para las llamadas en cola. | VERDADERO, FALSO | ||
Permitir llamadas múltiples por agente | Opcional | Opcional | Active o desactive la llamada en espera para los agentes. | VERDADERO, FALSO | ||
Activación de llamada rebotada | Opcional | Opcional | Active o desactive las llamadas rebotadas para esta cola de llamada. Las llamadas rebotadas son aquellas que se enviaron a un agente disponible, pero este no responde. Si esta opción está activada, asegúrese de introducir el número de timbres en la columna Número de timbres de la llamada rebotada. | VERDADERO, FALSO | ||
Número de timbres de la llamada rebotada | Opcional | Opcional | Introduzca el número de timbres que hay que esperar para que el agente actualmente buscado responda antes de buscar al siguiente agente disponible. | Rango: 1-20 | ||
Llamada rebotada si el agente no está disponible | Opcional | Opcional | Active o desactive el rebote de llamadas si el agente no está disponible durante el enrutamiento de llamada. | VERDADERO, FALSO | ||
Activación del rebote de llamadas después de un tiempo determinado | Opcional | Opcional | Active o desactive el rebote de llamadas después de estar en espera por el agente durante más de <X> segundos. Si esta opción está activada, asegúrese de introducir el número de segundos después de los cuales debe rebotarse una llamada en espera. | VERDADERO, FALSO | ||
Rebote de llamadas después de un tiempo determinado | Opcional | Opcional | Introduzca el número de segundos después de los cuales debe rebotarse una llamada en espera. Si la columna anterior se establece en “verdadero”, entonces el valor predeterminado es 60. | Rango: 1-600 | ||
Activación de la alerta al agente si la llamada está en espera | Opcional | Opcional | Active o desactive la alerta al agente si la llamada está en espera durante más de <X> segundos. Si esta opción está activada, asegúrese de introducir el número de segundos después de los cuales se alertará al agente sobre la llamada en espera. | VERDADERO, FALSO | ||
Alerta al agente si la llamada está en espera | Opcional | Opcional | Introduzca el número de segundos después de los cuales se alertará al agente sobre la llamada en espera. Si la columna anterior se establece en “verdadero”, entonces el valor predeterminado es 30. | Rango: 1-600 | ||
Activación del timbre distintivo | Opcional | Opcional | Active o desactive el timbre distintivo para las llamadas de la cola de llamada. Si esta opción está activada, los agentes escucharán un timbre distintivo cuando reciban llamadas de la cola de llamada. Si está activada, introduzca el tipo de patrón de timbre distintivo que desea asignar en la siguiente columna. | VERDADERO, FALSO | ||
Patrón de timbre distintivo | Opcional | Opcional | Si la opción de timbre distintivo está activada, elija el patrón de timbre distintivo. Elija una de las opciones para las que se proporciona soporte. | NORMAL, LARGO_LARGO, CORTO_CORTO_LARGO, CORTO_LARGO_CORTO | ||
Activación del timbre distintivo del número alternativo | Opcional | Opcional | Active o desactive un timbre distintivo para los números alternativos. Si esta opción está activada, introduzca el patrón de timbre en la columna Patrón de timbre de los números alternativos. | VERDADERO, FALSO | ||
Acción de números alternativos | Opcional | Opcional | Introduzca AGREGAR para agregar los números alternativos que se enumeran en esta fila. Introduzca ELIMINAR para eliminar los números alternativos que se enumeran en la fila. Si introduce SUSTITUIR, se eliminarán todos los números alternativos introducidos anteriormente y se sustituirán por los números alternativos que se agregan solo a esta fila. | AGREGAR, SUSTITUIR, ELIMINAR | ||
Acción del agente | Opcional | Opcional | Introduzca AGREGAR para agregar los agentes que se enumeran en esta fila. Introduzca ELIMINAR para eliminar este agente que se enumera en la fila. Si introduce SUSTITUIR, se eliminarán todos los agentes introducidos anteriormente y se sustituirán por los agentes que se agregan solo a esta fila. | AGREGAR, SUSTITUIR, ELIMINAR | ||
Número(s) alternativo(s) | Opcional | Opcional | Introduzca el(los) número(s) alternativo(s) a asignar a la cola de llamada. | Ejemplo: 1112223333
Longitud de caracteres: 1-23 | ||
Patrón de timbre de los números alternativos | Opcional | Opcional | Si la opción de timbre distintivo está activada para los números alternativos, elija el patrón de timbre distintivo. Elija una de las opciones para las que se proporciona soporte. | NORMAL, LARGO_LARGO, CORTO_CORTO_LARGO, CORTO_LARGO_CORTO | ||
ID del Agente1, ID del Agente2… ID del Agente50 | Opcional | Opcional | Introduzca los agentes que desea asignar a la cola de llamada. Los agentes pueden ser usuarios o espacios de trabajo. En el caso de los usuarios, introduzca la dirección de correo electrónico del usuario. En el caso de los espacios de trabajo, introduzca el nombre del espacio de trabajo. | Ejemplo: test@example.com Longitud de caracteres: 1-161 | ||
Ponderación del Agente1, Ponderación del Agente2... Ponderación del Agente50 | Opcional | Opcional | Si la política de enrutamiento de llamada para la cola de llamada es ponderada, introduzca el porcentaje de ponderación del agente. | Rango: 0-100 | ||
Nivel de habilidad del Agente1, Nivel de habilidad del Agente2... Nivel de habilidad del Agente50 | Opcional | Opcional | Seleccione el nivel de habilidad del agente para los agentes asignados. | Rango: 1-20 |
Agregar o editar más de 50 agentes a la vez
Cada fila puede contener 50 agentes como máximo y su porcentaje de ponderación de enrutamiento de llamada asociado (si procede). Para agregar o editar más de 50 agentes, utilice el archivo CSV y siga estos pasos.
| 1 | Introduzca los 50 agentes, y su porcentaje de ponderación de enrutamiento de llamada asociado (si procede), que le gustaría agregar o editar en la primera fila de la cola de llamada que está agregando o editando. | ||
| 2 | En la siguiente fila, solo tiene que introducir información en las siguientes columnas para agregar o editar agentes adicionales:
Puede dejar las demás columnas en blanco. | ||
| 3 | Continúe haciendo esto hasta que haya agregado todos los agentes que necesite agregar o editar. |
Asegúrese de que los clientes estén contactando con los agentes adecuados en el momento adecuado cuando llaman a una cola de llamada. Puede configurar y editar la configuración de llamadas entrantes, como el desvío de llamadas, el patrón de enrutamiento, la configuración de desbordamiento, la configuración de llamadas rebotadas y la configuración de devolución de llamada para una cola de llamada en Control Hub.
Editar la configuración de la cola de llamada
Puede cambiar el idioma, la cantidad de llamadas para la cola y el identificador de llamadas para su cola de llamada.
| 1 | Inicie sesión en Control Hub y vaya a . | ||||
| 2 | Seleccione una cola de llamada para editarla de la lista. | ||||
| 3 | En el panel lateral, haga clic en Configuración. | ||||
| 4 | Edite cualquiera de los siguientes campos:
| ||||
| 5 | Haga clic en Guardar. |
Editar los números telefónicos de la cola de llamada
Puede cambiar su número telefónico de la cola de llamada y agregar hasta 10 números alternativos.
| 1 | Inicie sesión en Control Hub y vaya a . |
| 2 | Seleccione una cola de llamada para editarla de la lista. |
| 3 | En el panel lateral, haga clic en Número de teléfono. |
| 4 | Edite el número de teléfono y la extensión. Si dejó el campo de extensión en blanco al crear la cola de llamada, el sistema asigna automáticamente los últimos cuatro dígitos del número de teléfono como extensión para esta cola de llamada. |
| 5 | Habilite la opción Permitir que los agentes utilicen el número de la cola de llamada como identificador de llamadas para permitir que los agentes utilicen el número de la cola de llamada como identificador de llamadas. |
| 6 | Agregue Números alternativos mediante la función de búsqueda. |
| 7 | Active o desactive la opción Timbre distintivo para los números alternativos asignados a la cola de llamada al hacer clic en la tecla de alternancia. |
| 8 | En la tabla, seleccione el patrón de timbre a asignar a cada número alternativo mediante el menú desplegable de la columna Patrón de timbre. |
| 9 | Haga clic en Guardar. |
Editar la configuración del desvío de llamadas
Puede desviar todas las llamadas entrantes que dependen de un conjunto de criterios que usted defina.
| 1 | Inicie sesión en Control Hub y vaya a . | ||
| 2 | Seleccione una cola de llamada para editarla de la lista. | ||
| 3 | En el panel lateral, haga clic en Reenvío de llamadas. | ||
| 4 | Active la característica Desvío de llamadas. | ||
| 5 | Elija una de las siguientes opciones:
| ||
| 6 | Asigne el número al que desea desviar las llamadas. Si ha elegido Desviar siempre las llamadas, haga clic en Guardar.
| ||
| 7 | Si elige Desviar llamadas con criterio selectivo, cree una regla al hacer clic en Agregar cuándo se desviará o Agregar cuándo no se desviará. | ||
| 8 | Cree un Nombre de regla. | ||
| 9 | Para las opciones Cuándo desviar o Cuándo no desviar, seleccione una Planificación comercial y una Planificación de días festivos en el menú desplegable. | ||
| 10 | Para la opción Desviar a, seleccione al menos una opción de Número telefónico predeterminado o agregue un Número telefónico diferente. | ||
| 11 | Para la opción Llamadas de, seleccione Cualquier número o Números seleccionados con al menos una opción de las siguientes:
| ||
| 12 | Para la opción Llamadas a, seleccione un número o un número alternativo en el menú desplegable para que las llamadas se desvíen cuando se reciba una llamada a este número de su organización que usted defina. | ||
| 13 | Haga clic en Guardar. |
Las reglas se ordenan en la tabla por carácter de nombre de regla. Ejemplo: 00_rule, 01_rule, etc.
La regla "No reenviar" siempre tiene prioridad sobre la regla "Reenviar".
Las reglas se procesan en función del orden en el que figuran en la tabla.
Puede crear varias reglas. Sin embargo, si se cumple una regla, el sistema ya no comprueba la regla siguiente. Si desea que la regla específica se compruebe primero, le sugerimos que actualice el nombre de la regla con números. Por ejemplo: Si desea que la regla de días festivos se compruebe antes de la regla de horas de cierre comercial, asígnela como 01-Festivo y 02-Cerrado.
Para obtener más información sobre la funcionalidad básica y los ejemplos de la llamada de desvío selectivo, consulte Configurar el desvío de llamadas selectivo para Webex Calling.
Qué hacer a continuación
Una vez creada una regla, puede activarla o desactivarla mediante la tecla de alternancia situada junto a la regla en la tabla. También puede cambiar o eliminar una regla en cualquier momento al hacer clic en Editar o en  .
.
Editar la configuración de desbordamiento
La configuración de desbordamiento determina cómo se administran las llamadas de desbordamiento cuando la cola de llamada se llena.
| 1 | Inicie sesión en Control Hub y vaya a . |
| 2 | Seleccione una cola de llamada para editarla de la lista. |
| 3 | En el panel lateral, haga clic en Configuración de desbordamiento. |
| 4 | Marque o quite la marca de las casillas junto a las siguientes configuraciones para activar o desactivar:
|
| 5 | Elija cómo administrar las nuevas llamadas cuando la cola esté llena:
|
| 6 | Marque o quite la marca de las casillas junto a las siguientes configuraciones para activar o desactivar:
|
| 7 | Haga clic en Guardar. |
Editar tipo de enrutamiento
Puede cambiar el patrón de enrutamiento de llamadas de la cola de llamada existente.
| 1 | Inicie sesión en Control Hub y vaya a . | ||
| 2 | Seleccione una cola de llamada para editarla de la lista. | ||
| 3 | En el panel lateral, haga clic en Enrutamiento de llamada. | ||
| 4 | Edite las siguientes opciones:
| ||
| 5 | Haga clic en Guardar. |
Editar la configuración de las llamadas rebotadas
Las llamadas rebotadas son aquellas que se enviaron a un agente disponible, pero el agente no responde. Estas llamadas se vuelven a colocar en la cola de espera en la parte superior de todas las llamadas en cola. Puede editar cómo se administran las llamadas rebotadas.
| 1 | Inicie sesión en Control Hub y vaya a . | ||
| 2 | Seleccione una cola de llamada para editarla de la lista. | ||
| 3 | En el panel lateral, haga clic en Llamadas rebotadas. | ||
| 4 | Seleccione la tecla de alternancia situada junto a cualquiera de las siguientes opciones para activar o desactivar la configuración:
| ||
| 5 | Active o desactive la opción Timbre distintivo para las llamadas rebotadas. Si está activada, elija el patrón de timbre en el menú desplegable.
| ||
| 6 | Haga clic en Guardar.
|
Editar la configuración de la devolución de llamada
La opción de devolución de llamada permite a las personas que llaman recibir una devolución de llamada al número de teléfono proporcionado cuando llega su posición original en la cola. El número telefónico se verifica con relación a la política de llamadas salientes de la ubicación.
Antes de comenzar
| 1 | Inicie sesión en Control Hub y vaya a . |
| 2 | Seleccione una cola de llamada para editarla de la lista. |
| 3 | En el panel lateral, haga clic en Devolución de llamada. |
| 4 | Active la opción Devolución de llamada. |
| 5 | Introduzca el Tiempo mínimo estimado para la opción de devolución de llamada en minutos. Esto determina el tiempo de espera estimado que la persona que llama recibe el mensaje de devolución de llamada. Esta opción funciona junto con el Mensaje de espera estimado para llamadas en cola. Si este valor es igual o inferior al valor de anuncio Tiempo de gestión de llamadas predeterminado, se reproducirá el mensaje de devolución de llamada. Si este valor es superior al valor de anuncio Tiempo de gestión de llamadas predeterminado, el mensaje de devolución de llamada no se reproduce. |
| 6 | Marque la casilla de verificación de Permitir aviso de número internacional de devolución de llamada. Esto permite a los usuarios internacionales que desean una devolución de llamada introducir su código de país. Los números de devolución de llamada se validan con relación a la política de llamadas salientes de una ubicación. |
| 7 | Haga clic en Guardar.
|
Con las políticas de cola de llamadas, puede configurar cómo enrutar llamadas durante períodos de vacaciones y fuera del horario laboral, desviar temporalmente las llamadas entrantes nuevas y administrar las llamadas en cola cuando los agentes no están disponibles.
Las políticas de la cola de llamada son importantes para comprender cómo se enrutan las llamadas dentro y fuera de la cola. Los servicios que forman parte de las políticas de cola tienen prioridad en función del orden de prioridad que se indica a continuación.
Servicio de feriados
Servicio nocturno
Desvío forzoso
Llamadas en cola sin agentes
Los servicios habilitados en la cola de llamada toman el orden de precedencia y entran en la cola de llamada para determinar lo siguiente:
- cómo se maneja la llamada cuando la cola de llamada se llena
- cómo se rebota la llamada cuando el agente no responde a las llamadas
- cómo se procesa la llamada cuando no hay agentes en la cola
Administrar servicio de días festivos
Configure la cola de llamadas para enrutar las llamadas de manera diferente durante los feriados.
| 1 | Inicie sesión en Control Hub y vaya a . |
| 2 | Seleccione una cola de llamada para editarla de la lista. |
| 3 | En el panel lateral, haga clic en Servicio navideño. |
| 4 | Habilite el Servicio de días festivos. |
| 5 | Seleccione una opción de la lista desplegable.
|
| 6 | Seleccione Planificación de días festivos en la lista desplegable. También puede configurar nuevas planificaciones de días festivos si una planificación de días festivos específica no aparece en la lista desplegable.
|
| 7 | Marque la casilla de verificación de la acción Reproducir anuncio antes del servicio de días festivos para reproducir el anuncio del servicio de días festivos. |
| 8 | Elija un Tipo de anuncio con una de las siguientes opciones:
|
| 9 | Haga clic en Guardar para guardar el servicio. |
Administrar servicio nocturno
Configure la cola de llamada para enrutar las llamadas de manera diferente durante las horas en las que la cola no está en servicio. Esto se determina mediante una planificación que define las horas laborales de la cola.
| 1 | Inicie sesión en Control Hub y vaya a . |
| 2 | Seleccione una cola de llamada para editarla de la lista. |
| 3 | En el panel lateral, haga clic en Servicio nocturno. |
| 4 | Habilite la opción Servicio nocturno. |
| 5 | Seleccione una opción de la lista desplegable.
|
| 6 | Marque la casilla de verificación Reproducir anuncio antes de la acción del servicio nocturno para reproducir el anuncio del servicio nocturno. |
| 7 | Elija un Tipo de anuncio con una de las siguientes opciones:
|
| 8 | Seleccione Horario comercial en la lista desplegable. También puede configurar un nuevo horario comercial si una hora comercial específica no aparece en la lista desplegable.
|
| 9 | Habilite el servicio nocturno forzoso independientemente de la planificación del horario comercial para forzar las llamadas sin tener en cuenta el horario comercial. |
| 10 | Elija un Tipo de anuncio con una de las siguientes opciones:
|
| 11 | Haga clic en Guardar para guardar el servicio. |
Administrar el reenvío forzado
Permite poner la cola en modo de emergencia para desviar las llamadas a un lugar diferente durante la emergencia. Configure la cola de llamadas para desviar temporalmente las nuevas llamadas entrantes a una ruta diferente, independiente de la ruta del Servicio nocturno y del Servicio para días festivos.
| 1 | Inicie sesión en Control Hub y vaya a . |
| 2 | Seleccione una cola de llamada para editarla de la lista. |
| 3 | En el panel lateral, haga clic en Reenvío forzado. |
| 4 | Habilite la opción Desvío forzoso. |
| 5 | Introduzca el número telefónico al que desea transferir la llamada. |
| 6 | Marque la casilla de verificación Reproducir anuncio antes de reenviar para reproducir el anuncio de reenvío forzado. |
| 7 | Elija un Tipo de anuncio con una de las siguientes opciones:
|
| 8 | Haga clic en Guardar para guardar el servicio. |
Administrar llamadas en cola en cola
Una llamada en cola sin agentes es procesada por una cola que no tiene agentes en ese momento. Configure la política de enrutamiento de la cola de llamada para las llamadas que están varadas en la cola cuando todos los agentes han cerrado la sesión.
| 1 | Inicie sesión en Control Hub y vaya a . |
| 2 | Seleccione una cola de llamada para editarla de la lista. |
| 3 | En el panel lateral, haga clic en Llamadas en espera. |
| 4 | Seleccione entre las opciones lo que desea hacer con las llamadas en cola sin agentes.
|
| 5 | Haga clic en Guardar. |
Editar la configuración de los anuncios de la cola de llamada
Los anuncios de la cola de llamada son los mensajes y la música que escuchan las personas que llaman mientras esperan en la cola. Puede administrar la configuración de los anuncios de una cola de llamada existente.
| 1 | Inicie sesión en Control Hub y vaya a . |
| 2 | Seleccione una cola de llamada para editarla de la lista. |
| 3 | En el panel lateral, haga clic en Anuncios. |
| 4 | Edite cualquiera de los siguientes servicios de configuración de anuncios: |
Mensaje de bienvenida
Reproduzca un mensaje cuando las personas que llaman llegan por primera vez a la cola.
| 1 | Active el mensaje de bienvenida.
| ||
| 2 | Seleccione El mensaje de bienvenida es obligatorio.
| ||
| 3 | Elija uno de los siguientes tipos de mensajes:
| ||
| 4 | Haga clic en Guardar. |
Mensaje de espera estimado para llamadas en cola
Notifique a la persona que llama su tiempo de espera estimado o su posición en la cola.
| 1 | Active la opción Mensaje de espera estimada para las llamadas en cola. Al habilitar esta opción, se reproduce el mensaje de espera después del mensaje de bienvenida y antes del mensaje de tranquilidad.
|
| 2 | Establezca el Tiempo de gestión predeterminado de 1 a 100 minutos. Este es el tiempo estimado de gestión por llamada (en minutos). El sistema utiliza este tiempo para calcular el tiempo de espera estimado y lo anuncia al usuario si selecciona la opción Anunciar tiempo de espera como tipo de anuncio. Esta opción funciona junto con la opción Tiempo estimado mínimo para la devolución de llamada. Si desea reproducir el mensaje de devolución de llamada a la persona que llama, este valor debe ser igual o superior al valor Tiempo estimado mínimo para la opción de devolución de llamada.
|
| 3 | Habilite la opción Repetir reproducción periódica del mensaje de espera estimado y establezca el tiempo de 10 a 600 segundos. Si activa esta opción, el anuncio del mensaje de tiempo de espera estimado (mensaje de posición de cola o tiempo de espera) se reproduce a un intervalo determinado hasta que el sistema alcance el valor Tiempo estimado mínimo para la opción de devolución de llamada. Si deshabilita esta opción, el mensaje de devolución de llamada se reproduce inmediatamente.
|
| 4 | Elija el tipo de anuncio de mensaje de espera que se reproducirá para las personas que llaman.
|
| 5 | Seleccione Reproducir mensaje de volumen alto para reproducir un anuncio cuando todos los volúmenes sean superiores a la posición de cola máxima definida. Al habilitar esta opción, se reproduce el mensaje de devolución de llamada después de este anuncio.
|
| 6 | Haga clic en Guardar. |
Mensaje de tranquilidad
Reproduzca un mensaje después del mensaje de bienvenida y antes de la música de espera. Normalmente se trata de un anuncio personalizado que reproduce información, como promociones actuales o información sobre productos y servicios.
| 1 | Active el Mensaje de tranquilidad. | ||
| 2 | Establezca el tiempo en segundos para que la persona que llama escuche el mensaje de tranquilidad. | ||
| 3 | Elija uno de los siguientes tipos de mensajes:
| ||
| 4 | Haga clic en Guardar. |
Omisión del mensaje de tranquilidad
Reproduzca un mensaje de tranquilidad más corto en lugar del mensaje de tranquilidad estándar o el anuncio de música en espera para todas las llamadas que deben responderse rápidamente. Esta característica evita que la persona que llama escuche una breve parte del mensaje de tranquilidad estándar que finaliza abruptamente cuando este se conecta con un agente.
| 1 | Active la Omisión del mensaje de tranquilidad. | ||
| 2 | Establezca el tiempo en segundos para que la persona que llama escuche la omisión del mensaje de tranquilidad.
Se anuncia la omisión del mensaje de tranquilidad cuando la cola recibe una nueva llamada entrante y el mayor tiempo de espera de una llamada en la cola es menor o igual a este umbral. | ||
| 3 | Elija uno de los siguientes tipos de mensajes:
| ||
| 4 | Haga clic en Guardar. |
Música de espera
Reproduzca música a las personas que llaman después del mensaje de tranquilidad en un bucle repetitivo.
| 1 | Active la Música de espera. | ||
| 2 | Elija uno de los siguientes tipos de saludo:
| ||
| 3 | Puede seleccionar una fuente alternativa para las llamadas internas. | ||
| 4 | Haga clic en Guardar. |
Mensaje de susurro de llamada
Reproduzca un mensaje para el agente inmediatamente antes de que se conecte la llamada entrante. El mensaje generalmente anuncia la identidad de la cola de llamada de la que procede la llamada.
| 1 | Active el Susurro de llamada.
| ||||
| 2 | Elija uno de los siguientes tipos de mensajes:
| ||||
| 3 | Haga clic en Guardar. |
Editar la configuración de los archivos de anuncios de la cola de llamada
Los anuncios de la cola de llamada son los mensajes y la música que escuchan las personas que llaman mientras esperan en la cola. Puede administrar los archivos de los anuncios de una cola de llamada existente.
| 1 | Inicie sesión en Control Hub y vaya a . |
| 2 | Seleccione una cola de llamada para editarla de la lista. |
| 3 | En el panel lateral, haga clic en Archivos de anuncios. |
| 4 | Cargue un archivo de anuncio o grabe su propio anuncio.
Se mostrará una lista de todos los archivos cargados o grabados. Puede optar por eliminar cualquier archivo que no desee utilizar.
|
Por cada llamada de Webex iniciada, se le proporcionará una identificación de línea de llamada empresarial (CLID). Este CLID empresarial puede ser un número de teléfono de la cola de llamada o el número de teléfono configurado del agente. El agente puede decidir proporcionar esta información para las llamadas salientes a través de una configuración persistente o temporal.
Configurar los ajustes del agente para el usuario
Antes de comenzar
El administrador de Control Hub permite que el número de teléfono se utilice como número de teléfono saliente para los agentes de la cola de llamada/grupo de búsqueda.
Al habilitar el número de teléfono, el administrador puede configurar el número de teléfono saliente de los agentes con el CLID de cola/grupo de búsqueda específico según la configuración persistente.
- Los agentes también pueden establecer una configuración de CLID temporal mediante el código FAC #80 para utilizar el número de teléfono de la cola de llamada/grupo de búsqueda como el CLID que se muestra para la llamada saliente o #81 para el ID de llamada predeterminado saliente como el número de teléfono que se muestra como CLID".
| 1 | Desde la vista del cliente en https://admin.webex.com, vaya a . | ||
| 2 | Seleccione un usuario para el que desea configurar la configuración del agente. | ||
| 3 | Seleccione Llamadas y elija Configuración del agente. | ||
| 4 | Seleccione el Identificador de llamadas del agente. Puede configurar el ID de llamada del agente en el propio ID de llamada del agente o en un grupo de búsqueda/cola específico. | ||
| 5 | Configure el ID de grupo de búsqueda/cola de llamada del agente desde las siguientes opciones:
|
Agregar o editar agentes
| 1 | Inicie sesión en Control Hub y vaya a . | ||
| 2 | Seleccione una cola de llamada para editarla de la lista. | ||
| 3 | En el panel lateral, haga clic en Agentes. | ||
| 4 | (Opcional) Seleccione un valor de nivel de habilidad predeterminado para los agentes si los está agregando en función de sus habilidades de la lista desplegable Nivel de habilidad asignado.
| ||
| 5 | Desde el Agregar usuario o espacio de trabajo o línea virtual menú desplegable, busque o seleccione los usuarios, espacios de trabajo o líneas virtuales para agregar a la cola de llamada. | ||
| 6 | (Opcional) Seleccione la casilla de verificación si desea permitir que los agentes que están en llamadas activas atiendan llamadas adicionales. | ||
| 7 | (Opcional) Seleccione la casilla de verificación si desea permitir que los agentes entren a la cola o la abandonen. | ||
| 8 | (Opcional) Edite el nivel de habilidad y la alternancia Unidos para cada usuario, espacio de trabajo o línea virtual de la cola. | ||
| 9 | (Opcional) Para eliminar un usuario, un espacio de trabajo o una línea virtual, haga clic en | ||
| 10 | (Opcional) Haga clic en Eliminar todo para eliminar todos los usuarios, espacios de trabajo o líneas virtuales de la cola. | ||
| 11 | Haga clic en Guardar.
|
Ver tablero de mandos del agente
| 1 | Inicie sesión en Control Hub y vaya a . | ||||||||||||||||||||
| 2 | Haga clic en la ficha Agentes. | ||||||||||||||||||||
| 3 | Seleccione un agente de la lista predeterminada de agentes que se muestra o busque un nombre de agente o el número principal o la extensión asociada con el agente.
El panel del agente en la vista contraída predeterminada muestra:
| ||||||||||||||||||||
| 4 | Haga clic en > para ampliar los detalles del agente. El panel del agente muestra:
| ||||||||||||||||||||
| 5 | Alterne para entrar o cancelar la entrada de un agente a la cola de llamada específica. | ||||||||||||||||||||
| 6 | (Opcional) Haga clic en Exportar CSV para exportar una hoja de cálculo con los detalles completos del agente. Utilice esta tabla para encontrar los detalles en el CSV exportado.
|
Los agentes de una cola de llamada pueden estar asociados a un supervisor que puede supervisar en silencio, preparar, entremeterse o tomar el control de las llamadas que sus agentes asignados están manejando en ese momento.
Funciones del supervisor de una cola de llamada para Webex Calling
Supervisión silenciosa: supervise la llamada de un agente sin que la persona que llama lo sepa. Utilice esta característica para asegurarse de que la capacitación está funcionando o para identificar las áreas en las que los agentes necesitan mejorar.
Para supervisar silenciosamente una llamada, introduzca #82 más la extensión o el número telefónico del agente.

Preparación: conéctese a la llamada de un agente y comuníquese con él. El agente es el único que puede escucharlo. Utilice esta característica para capacitar a los nuevos empleados.
Para preparar una llamada, introduzca #85 más la extensión o el número telefónico del agente.

Intromisión: entre a la llamada de un agente. Tanto el agente como la persona que llama pueden escucharlo. Esta característica es útil cuando necesita participar en la llamada y ayudar a resolver problemas.
Para entrometerse en una llamada, introduzca *33 más la extensión o el número telefónico del agente.

Toma del control: transfiera una llamada de un agente. Utilice esta característica cuando necesite tomar por completo el control de la llamada de un agente.
Para tomar el control de una llamada, introduzca #86 más la extensión o el número telefónico del agente.

Al invocar las funciones de supervisor, se reproduce un tono de advertencia a un agente mientras éste vigila, entrena o intercede y se reproduce un anuncio para la función de apropiación. |
Agregar o eliminar un supervisor
Puede agregar o eliminar supervisores. Al agregar un supervisor, puede asignarles agentes de varias colas de llamada.
| 1 | Inicie sesión en Control Hub y vaya a . |
| 2 | Haga clic en la ficha Supervisor y, a continuación, en Agregar supervisor. |
| 3 | En la página Aspectos básicos, seleccione un usuario de la lista desplegable para agregarlo como supervisor y haga clic en Siguiente. |
| 4 | En la página Asignar agentes, seleccione un usuario de la lista desplegable para asignar como agentes al supervisor y haga clic en Siguiente. |
| 5 | En la página Revisar, revise el supervisor seleccionado y los agentes asignados. |
| 6 | Haga clic en Agregar supervisor. Una vez agregado el supervisor, puede asignar agentes al supervisor. Para eliminar un supervisor, haga clic en el icono Eliminar supervisor asociado al supervisor.
|
Asignar agentes a un supervisor o anular la selección de los mismos
Asigne agentes a un supervisor para que este pueda realizar las siguientes tareas: supervisión silenciosa, preparación, intromisión y toma de control.
| 1 | Inicie sesión en Control Hub y vaya a . Aparecerá la lista de supervisores creados. | ||
| 2 | Haga clic en la ficha Supervisor. | ||
| 3 | En la columna Acciones, en la lista desplegable de un supervisor respectivo, seleccione un usuario para agregarlo como agente al supervisor. El agente seleccionado se asigna al supervisor.
| ||
| 4 | Para anular la asignación de agentes, expanda la fila del supervisor y haga clic en el icono Anular la asignación de agentes asociado al agente.
Una vez que los agentes están asignados a un supervisor, este puede utilizar los códigos de acceso de las características (FAC) para supervisar, preparar, entrometerse y tomar el control de las llamadas. Para obtener más información, consulte Funciones del supervisor de una cola de llamada para Webex Calling. |
Ver agentes asignados a una cola
Puede ver una lista de todos los agentes asignados a una cola de llamada.
| 1 | Inicie sesión en Control Hub y vaya a . |
| 2 | Seleccione una cola de llamada para editarla de la lista. |
| 3 | En el panel lateral, haga clic en Agentes. |
| 4 | Edite los usuarios, los espacios de trabajo o las líneas virtuales asignados como agentes a esta cola de llamada. |
| 5 | Haga clic en Guardar. Haga clic en Eliminar todo si desea eliminar todos los usuarios, espacios de trabajo o líneas virtuales de esta cola de llamada. |
Puede utilizar análisis para evaluar el estado de la cola de llamada, el estado del agente de la cola de llamada y el estado de la cola en vivo. Los datos de la cola de llamada se procesan por lotes cada día y se ponen a disposición en un plazo de 24 horas, y las métricas están disponibles a la 1:00 p. m. GMT del día siguiente. La cantidad de datos a los que tiene acceso depende del tipo de cliente que sea. Si es un cliente estándar, tiene acceso a 3 meses de datos. Si es cliente de Pro Pack, tiene acceso a 13 meses de datos.
Estos datos analíticos son para su uso general y no deben utilizarse con fines de facturación. |
Para ver el análisis de la cola de llamada, vaya a .
Sugerencias para el tablero
Ajustar periodo de tiempo
Puede ver algunos gráficos en una escala de tiempo por hora, diaria, semanal o mensual para que pueda realizar un seguimiento del compromiso a lo largo del tiempo y buscar tendencias de uso. Esto ofrece una visión poderosa de cómo se manejan las llamadas entrantes en las colas de llamadas.
El selector de fechas no se aplica a los datos de la sección de estadísticas de la cola en vivo. Los datos de la sección de estadísticas de la cola en vivo se recopilan cada 30 segundos. |
Filtros globales
El tablero contiene potentes herramientas de filtrado. Haga clic en la barra de filtros para seleccionar qué datos desea ver. Los filtros que seleccione se aplicarán automáticamente a todos los gráficos. Puede filtrar por colas de llamadas, ubicaciones y supervisores específicos.
El filtro Supervisores solo se aplica a las estadísticas del agente de cola de llamadas. |
Exportar datos o gráficos
Puede exportar cualquier gráfico o vista detallada. Haga clic en el botón Más en la parte superior derecha del gráfico / lista y seleccione el formato de archivo para su descarga (PDF, PNG o CSV, dependiendo de si es un gráfico o una lista).
Cuando combina la descarga de archivos con los filtros disponibles, puede generar fácilmente informes útiles sobre las colas de llamadas en su organización.
KPI
Los KPI están disponibles en la parte superior de la página para mostrarle un estado rápido de alto nivel de las llamadas entrantes en las colas de llamadas dentro del rango de fecha que seleccionó. Los KPI disponibles son:
- Total de llamadas respondidas —Número total de llamadas que respondieron los agentes. El porcentaje muestra el cambio de valor con el tiempo al compararlo con datos anteriores en el intervalo de fechas seleccionado.
- Total de llamadas abandonadas : Número total de llamadas en las que la persona que llama colgó o dejó un mensaje antes de que un agente estuviera disponible. El porcentaje muestra el cambio de valor con el tiempo al compararlo con datos anteriores en el intervalo de fechas seleccionado.
- Porcentaje de llamadas abandonadas —Porcentaje de llamadas en las que la persona que llama colgó o dejó un mensaje antes de que un agente estuviera disponible. El porcentaje muestra el cambio de valor con el tiempo al compararlo con datos anteriores en el intervalo de fechas seleccionado.
- Tiempo de espera medio: tiempo promedio que las personas que llaman pasaron esperando a que el siguiente agente disponible respondiera la llamada. El porcentaje muestra el cambio de valor con el tiempo al compararlo con datos anteriores en el intervalo de fechas seleccionado.
Llamadas entrantes para colas de llamadas y tendencias
Este gráfico muestra un desglose de las estadísticas de la cola de llamada por llamadas entrantes. Puede utilizar este gráfico para ver cómo las colas de llamadas manejan todas las llamadas entrantes a su organización.
Promedio de tiempo de cola de llamada por llamada y tendencia
Este gráfico muestra un desglose entre el promedio de abandonos y el promedio de minutos de espera de las llamadas entrantes. Puede utilizar esta tabla para ver cuánto tiempo tuvieron que esperar las personas que llamaron antes de colgar la llamada o ser transferidas a un agente. Los minutos promedio se calculan como:
- Tiempo medio de abandono: tiempo medio de llamada que las personas que llaman pasaron esperando a un agente antes de colgar o seleccionar la opción para dejar un mensaje.
- Tiempo de espera medio: tiempo promedio que las personas que llaman pasan esperando a que el siguiente agente disponible responda la llamada.
Las 25 principales colas de llamadas por estado de llamadas
Esta tabla muestra las 25 colas de llamadas principales con la mayor cantidad de llamadas por un estado específico. Los estados de las llamadas disponibles son:
- Llamadas contestadas —Número de llamadas respondidas por agentes.
- % de llamadas respondidas —Porcentaje de llamadas respondidas por agentes.
- Llamadas abandonadas : Número de llamadas en las que la persona que llama colgó o dejó un mensaje antes de que un agente estuviera disponible.
- % de llamadas abandonadas —Porcentaje de llamadas en las que la persona que llama colgó o dejó un mensaje antes de que un agente estuviera disponible.
- Desbordamientos - Ocupado : Número de llamadas que se desbordaron a una cola de llamada diferente porque se alcanzó el límite de la cola.
- Desbordamientos - Se agotó el tiempo de espera : Número de llamadas que se desbordaron a una cola de llamada diferente porque el tiempo de espera excedió el límite máximo configurado.
- Llamadas transferidas : Número de llamadas que se transfirieron fuera de la cola.
Las 25 colas de llamadas principales por espera promedio y tiempo abandonado
Esta tabla muestra las 25 colas de llamadas principales con la espera promedio más alta y los tiempos de abandono de las llamadas entrantes. El tiempo medio se calcula como:
- Tiempo medio de abandono: tiempo medio de llamada que las personas que llaman pasaron esperando a un agente antes de colgar o seleccionar la opción para dejar un mensaje.
- Tiempo de espera medio: tiempo promedio de llamada que las personas que llaman pasan esperando a que el siguiente agente disponible responda la llamada.
Estadísticas de la cola de llamadas
Esta tabla muestra los detalles de las colas de llamadas que se han configurar en su organización. Puede utilizar esta tabla para ver la cantidad de llamadas entrantes a las colas de llamadas y el estado de esas llamadas. También puede buscar colas de llamadas, ubicaciones, números de teléfono y extensiones específicas mediante la barra de búsqueda de la tabla. Los detalles disponibles son:
- Cola de llamada: nombre de la cola de llamada.
- Ubicacion : Ubicación asignada a la cola de llamada.
- No de teléfono : Número de teléfono asignado a la cola de llamada.
- Extensión : Número de extensión asignado a la cola de llamada.
- Tiempo total de espera: tiempo total en que los agentes pusieron las llamadas en espera.
- Tiempo de espera medio: tiempo promedio en que los agentes pusieron las llamadas en espera.
- Tiempo total de conversación: tiempo total que los agentes estuvieron hablando activamente en las llamadas.
- Tiempo medio de conversación: tiempo medio que los agentes estuvieron hablando activamente en las llamadas.
- Tiempo total de gestión: tiempo total que los agentes dedicaron a gestionar llamadas. El tiempo de manejo se calcula como Tiempo total de conversación + Tiempo total de espera = Tiempo total de manejo.
- Tiempo medio de gestión: tiempo medio que los agentes dedicaron a gestionar llamadas.
- Tiempo de espera total: tiempo total que las personas que llaman han dedicado a esperar a que el siguiente agente disponible responda la llamada.
- Tiempo de espera medio: tiempo promedio que las personas que llaman pasaron esperando a que el siguiente agente disponible respondiera la llamada.
- Llamadas respondidas: cantidad de llamadas respondidas por los agentes.
- % de llamadas respondidas: porcentaje de llamadas respondidas por los agentes.
- Llamadas abandonadas : Número de llamadas en las que la persona que llama colgó o dejó un mensaje antes de que un agente estuviera disponible.
- % De llamadas abandonadas —Porcentaje de llamadas en las que la persona que llama colgó o dejó un mensaje antes de que un agente estuviera disponible.
- Tiempo medio de abandono: tiempo medio en el que las personas que llaman cuelgan o dejan un mensaje antes de que un agente esté disponible.
- Hora abandonada: hora en la que las personas que llaman colgaron o dejaron un mensaje antes de que un agente estuviera disponible.
- Total de llamadas: cantidad total de llamadas entrantes.
- Desbordamiento - Ocupado : Número de llamadas que se desbordaron porque se alcanzó el límite de la cola.
- Desbordamiento - Se agotó el tiempo de espera —Número de llamadas que se desbordaron porque el tiempo de espera excedió el límite máximo.
- Llamadas transferidas : Número de llamadas que se transfirieron fuera de la cola.
- N.º medio de agentes asignados: cantidad promedio de agentes asignados a colas de llamadas.
- N.º medio de agentes que gestionan llamadas: cantidad promedio de agentes que gestionaron llamadas activamente.
Las colas de llamadas sin datos no se mostrarán en esta tabla. |
KPI
Los KPI están disponibles en la parte superior de la página para mostrarle detalles sobre las llamadas que los agentes manejaron dentro del rango de fecha que seleccionó. Los KPI disponibles son:
- Total de llamadas respondidas —Número total de llamadas presentadas que fueron respondidas por agentes. El porcentaje muestra el cambio de valor con el tiempo al compararlo con datos anteriores en el intervalo de fechas seleccionado.
- Total de llamadas rebotadas —Número total de llamadas que se presentaron a un agente pero no fueron respondidas. El porcentaje muestra el cambio de valor con el tiempo al compararlo con datos anteriores en el intervalo de fechas seleccionado.
- Tiempo medio de gestión: tiempo medio que los agentes dedican a gestionar llamadas. El porcentaje muestra el cambio de valor con el tiempo al compararlo con datos anteriores en el intervalo de fechas seleccionado.
Promedio de tiempo de llamada del agente por llamada y tendencia
Este gráfico muestra en promedio cuánto dura cada llamada por su estado de llamada. Puede utilizar este cuadro para ver si las personas que llaman reciben la ayuda que necesitan de manera oportuna.
Llamadas entrantes a agentes por estado de llamada
Este gráfico muestra un desglose de las llamadas entrantes a los agentes según el estado de la llamada. Este cuadro puede ayudarlo a ver si hay más llamadas rebotadas de lo habitual.
Agentes que manejan llamadas vs agentes asignados
Este gráfico muestra una tendencia de la cantidad promedio de agentes que manejan llamadas en comparación con la cantidad promedio de agentes asignados a las colas de llamadas. Puede usar este cuadro para ver si hay suficientes agentes para manejar las llamadas y ajustarlas según sea necesario.
Los 25 agentes principales por llamadas contestadas y devueltas
Esta tabla muestra los 25 agentes principales con más llamadas respondidas o rebotadas.
Los 25 mejores agentes por medio de conversación y tiempo de espera medio
Esta tabla muestra los 25 agentes principales con el promedio más alto de minutos de conversación o espera.
Agentes de cola de llamadas
Esta tabla muestra detalles de todos los agentes que se han asignado a las colas de llamadas en su organización. Puede utilizar esta tabla para ver qué agente recibe más llamadas e información sobre sus estadísticas de llamadas. También puede buscar nombres específicos de agentes o espacios de trabajo, colas de llamadas y ubicaciones mediante la barra de búsqueda de la tabla. Los detalles disponibles son:
- Nombre del agente: nombre del agente o espacio de trabajo.
- Cola de llamada: nombre de la cola de llamada.
- Ubicacion : Ubicación asignada a la cola de llamada.
- Total de llamadas respondidas: cantidad de llamadas que se presentaron al agente y que este respondió.
- Llamadas rebotadas: número de llamadas que se presentaron al agente pero sin responder.
- Total de llamadas presentadas: cantidad de llamadas entrantes al agente distribuidas por la cola de llamada.
- Tiempo total de conversación: tiempo total que un agente dedicó a hablar activamente en llamadas.
- Tiempo medio de conversación: tiempo medio que un agente dedica a hablar activamente en llamadas.
- Tiempo total de espera: tiempo total que un agente pone las llamadas en espera.
- Tiempo de espera medio: tiempo promedio que un agente pone llamadas en espera.
- Tiempo total de gestión: tiempo total que un agente dedicó a gestionar llamadas. Los minutos de manejo se calculan como Tiempo total de conversación + Tiempo total de espera = Tiempo total de manejo.
- Tiempo medio de gestión: tiempo medio que un agente dedica a gestionar llamadas.
KPI
Los KPI están disponibles en la parte superior de la página para mostrarle todas las llamadas entrantes actuales y sus estados para ayudarlo a monitorear las colas de llamadas en tiempo real. Los KPI disponibles son:
- Llamadas activas : Muestra el número de llamadas en las que los agentes están hablando con las personas que llaman.
- Llamadas en espera : Muestra la cantidad de llamadas que están esperando que conteste el siguiente agente disponible.
- Llamadas en espera: muestra la cantidad de llamadas que los agentes pusieron en espera.
Estadísticas de la cola de llamada en vivo
Esta tabla muestra detalles de todas las colas de llamadas que se han configurar en su organización. Puede utilizar esta tabla para ver qué cola de llamada recibe la mayor cantidad de llamadas y ajustar la cantidad de agentes según sea necesario. También puede buscar colas de llamadas, ubicaciones, números de teléfono y extensiones específicas mediante la barra de búsqueda de la tabla. Los detalles disponibles son:
- Cola de llamada: el nombre de la cola de llamada.
- Ubicacion : La ubicación asignada a la cola de llamada.
- Número de teléfono: el número de teléfono asignado a la cola de llamada.
- Extensión : La extensión asignada a la cola de llamada.
- Llamadas activas: la cantidad de llamadas en las que los agentes están hablando con las personas que llaman.
- Llamadas en espera: la cantidad de llamadas que los agentes han puesto en espera.
- Llamadas en espera: la cantidad de llamadas que están esperando al siguiente agente disponible.
Para obtener más información, consulte Análisis para su cartera de colaboración en la nube.
Puede ver los informes de la cola de llamada con detalles de todas las llamadas entrantes que llegaron a la cola de llamada y también ver las estadísticas de la cola y los agentes.
Puede acceder a los informes en .
Estadísticas de la cola
Proporciona detalles de las colas de llamadas que se han configurado en su organización. Puede utilizar este informe para ver la cantidad de llamadas entrantes a las colas de llamadas y el estado de esas llamadas.
| Nombre de la columna | Descripción |
|---|---|
| Cola de llamada | Nombre de la cola de llamada. |
| Ubicación | Ubicación asignada a la cola de llamada. |
| Número de teléfono | Número de teléfono asignado a la cola de llamada. |
| Extensión | Número de extensión asignado a la cola de llamada. |
| Tiempo de retención total | Tiempo total en que los agentes pusieron las llamadas en espera. |
| Tiempo de retención medio | Tiempo promedio en el que los agentes pusieron las llamadas en espera. |
| Tiempo total de conversación | Tiempo total que los agentes estuvieron hablando activamente en las llamadas. |
| Tiempo de conversación medio | Tiempo promedio que los agentes estuvieron hablando activamente en las llamadas. |
| Tiempo total de gestión | Tiempo total que los agentes dedicaron a gestionar llamadas. El tiempo de manejo se calcula como Tiempo total de conversación + Tiempo total de espera = Tiempo total de manejo. |
| Tiempo operativo promedio | Tiempo promedio que los agentes dedicaron a gestionar llamadas. |
| Tiempo de espera total | Tiempo total que los llamantes pasaron esperando a que el siguiente agente disponible respondiera la llamada. |
| Tiempo de espera promedio | Tiempo promedio que las personas que llaman pasaron esperando a que el siguiente agente disponible responda la llamada. |
| Llamadas respondidas | Número de llamadas respondidas por agentes. |
| % De llamadas respondidas | Porcentaje de llamadas respondidas por agentes. |
| Llamadas abandonadas | Número de llamadas en las que la persona que llama colgó o dejó un mensaje antes de que un agente estuviera disponible. |
| % De llamadas abandonadas | Porcentaje de llamadas en las que la persona que llama colgó o dejó un mensaje antes de que un agente estuviera disponible. |
| Tiempo de abandono medio | Tiempo promedio en el que las personas que llaman colgaron o dejaron un mensaje antes de que un agente estuviera disponible. |
| Tiempo total de abandono | Hora en la que las personas que llaman colgaron o dejaron un mensaje antes de que un agente estuviera disponible. |
| Llamadas totales | Número total de llamadas entrantes. |
| Llamadas sobrecargadas | Número de llamadas que se desbordaron porque se alcanzó el límite de la cola. |
| Se agotó el tiempo de espera de llamadas | Cantidad de llamadas que se agotaron porque el tiempo de espera superó el límite máximo. |
| Llamadas transferidas | Número de llamadas que se transfirieron fuera de la cola. |
| Promedio de agentes asignados | Número medio de agentes asignados a las colas de llamadas. |
| Número medio de agentes que gestionan llamadas | Número medio de agentes que gestionaron llamadas de forma activa. |
Estadísticas del agente de la cola
Proporciona detalles de todos los agentes que se han asignado a las colas de llamadas en su organización. Puede utilizar este informe para ver qué agente recibe más llamadas e información sobre sus estadísticas de llamadas.
| Nombre de la columna | Descripción |
|---|---|
| Nombre del agente | Nombre del agente. |
| Cola de llamada | Nombre de la cola de llamada. |
| Ubicación | Ubicación asignada a la cola de llamada. |
| Total de llamadas respondidas | Número de llamadas que le fueron presentadas al agente y respondidas por él. |
| Llamadas rechazadas | Número de llamadas que se presentaron al agente pero no fueron respondidas. |
| Total de llamadas presentadas | Número de llamadas entrantes al agente que fueron distribuidas por la cola de llamada. |
| Tiempo total de conversación | Tiempo total que un agente pasó hablando activamente en las llamadas. |
| Tiempo de conversación medio | Tiempo promedio que un agente dedica a hablar activamente en las llamadas. |
| Tiempo de retención total | Tiempo total que un agente pone llamadas en espera. |
| Tiempo de retención medio | Tiempo promedio que un agente pone llamadas en espera. |
| Tiempo total de gestión | Tiempo total que un agente dedicó a gestionar llamadas. Los minutos de manejo se calculan como Tiempo total de conversación + Tiempo total de espera = Tiempo total de manejo. |
| Tiempo operativo promedio | Tiempo promedio que un agente dedica a gestionar llamadas. |
Para obtener más información sobre plantillas de informes de otros servicios, plantillas personalizadas y administración de informes, consulte Informes para su cartera de colaboración en la nube.
Webex Customer Experience Basic es una oferta disponible como parte del conjunto de aplicaciones de Webex o de la licencia profesional de Webex Calling sin costo adicional. Incluye un conjunto simple y potente de características que se agrupan para ofrecer las funcionalidades del centro de llamadas. Las características como las colas de voz, el enrutamiento basado en habilidades, el monitoreo y análisis de colas de llamadas, la ventana de varias llamadas y más, ayudan a los usuarios a interactuar con los clientes de manera eficiente. Además, con nuestra integración de Webex Calling para Microsoft Teams, los usuarios de Microsoft Teams pueden acceder a las características directamente desde Teams.
Dado que Customer Experience Basic está diseñado como una oferta solo de voz, es más adecuado para los clientes que necesitan capacidades sencillas de centro de llamadas centradas en la voz y no necesitan las características avanzadas del servicio integral del centro de contacto.
Recomendamos Webex Contact Center para los clientes que requieren capacidades sofisticadas de participación de los clientes, enrutamiento omnicanal o implementaciones de gran volumen de llamadas.
Características y beneficios
Customer Experience Basic incluye las siguientes características:
- Colas de voz: ayuda a los administradores a configurar varias características, como enrutamiento basado en habilidades, políticas de colas mejoradas, devolución de llamada del cliente, etc.
- Análisis de colas de llamada: ayuda a los administradores a ver los datos importantes, como las colas de llamada principales, los agentes principales, el estado de las colas de llamada en vivo, etc.
- Informes de cola de llamada: ayuda a los administradores a ver detalles, como el informe de estado de la cola de llamada y el informe de estado del agente.
- Experiencia del agente en la aplicación de Webex: ayuda a los usuarios a comprobar y cambiar el estado de la cola de llamada y entrar/salir de la cola en la aplicación de Webex.
- Ventana de llamadas múltiples: ayuda a los usuarios a obtener una vista rápida del estado de las llamadas y a acceder fácilmente a algunas características de llamadas comunes.
- Integración de Webex Calling en Microsoft Teams: ayuda a los usuarios a acceder a las características directamente desde Microsoft Teams.
Colas de voz
Las colas de voz, que anteriormente se conoce como Administración de llamadas grupales (GCM), es una capacidad avanzada de cola de llamadas que hace que sea fácil y asequible admitir servicios de administración de llamadas de alto volumen y en equipo, como parte fundamental de Webex Calling.
Las colas de voz agregan características clave que proporcionan capacidades de supervisor, mejoran las políticas de cola para determinar el enrutamiento de llamada en función del horario comercial, proporcionan enrutamiento basado en habilidades, proporcionan capacidades de devolución de llamada para clientes e informes y análisis para administradores. Las colas de voz son un conjunto de características listas para usar dentro de Webex Calling y se recomiendan para colas de llamadas de hasta 50 agentes.
Las colas de voz se refieren a una colección de características diseñadas para trabajar en conjunto en apoyo de la administración de equipos de ventas y soporte de alto volumen de llamadas, para llamadas dirigidas a una cola de llamada. Entre las características se incluyen:
Para las personas que llaman
Saludo de bienvenida
Saludo de tranquilidad (lo atenderemos en breve)
Solicitud de devolución de llamada (la persona que llama puede designar un número de devolución de llamada, en lugar de esperar en la cola)
Políticas de enrutamiento de colas mejoradas (para el servicio nocturno, los días festivos y el desvío forzoso)
Funciones adicionales de IVR: mensaje de susurro de llamada y mensaje de omisión de comodidad
Para agentes
Conexión/Desconexión de la cola en un solo paso
Administración del estado de preparación personal
Operaciones de colas múltiples
Opciones intuitivas de experiencia de usuario para el teléfono de escritorio y la aplicación de Webex
Para supervisores y administradores
Supervisión/Preparación/Intromisión/Toma de control de las llamadas activas
Administración del estado de los agentes
Tablero de mandos de analítica e informes de colas de llamadas
Asignación de personal de cola de llamada por cola
Asignación de calificaciones de enrutamiento basado en habilidades del personal por cola
Kit de lanzamiento de cola de llamada
Antes de configurar la cola de llamada, si desea comprender las formas de equipar las colas de llamada y potenciar a los agentes de la cola de llamada, puede descargar el kit de inicio de la cola de llamada.
Características del agente
Con la aplicación Webex, los agentes pueden establecer el estado de disponibilidad, entrar/dejar entrar a la cola, realizar una llamada saliente, realizar una llamada de conferencia, etc.
Para obtener más detalles, consulte Cambiar el estado de la cola de llamada.
Ventana de llamadas múltiples
La opción de ventana de llamada muti en la aplicación Webex permite a los agentes obtener una vista rápida del estado de la llamada y acceder fácilmente a algunas características de llamada comunes, como rechazar llamadas, responder llamadas, transferir, poner en espera, etc.
Para obtener más detalles, consulte Administrar todas las llamadas telefónicas en un solo lugar.
Webex Calling para Microsoft Teams
La integración de Webex Calling en Microsoft Teams permite a los agentes acceder a las características de Webex Calling directamente desde Microsoft Teams.
Para obtener más detalles, consulte Webex Calling para Microsoft Teams.
Las colas de llamada enrutan a las personas que llaman a los agentes que pueden ayudar con un problema o una pregunta en particular. Las llamadas se distribuyen de una en una a los agentes de la cola. Las colas de llamadas retienen llamadas temporalmente cuando todos los agentes asignados para recibir llamadas de la cola no están disponibles. Cuando los agentes están disponibles, las llamadas en cola se enrutan de acuerdo con la configuración de enrutamiento de llamada que haya determinado para la cola de llamada.
Cuando llega una llamada a una cola de llamada y se envía a un agente, la característica de reenvío de llamadas del agente no funciona. |
Crear una cola de llamada
| 1 | Inicie sesión en Control Hub y vaya a . | ||||||||||||||||||||||||||||
| 2 | Haga clic en . | ||||||||||||||||||||||||||||
| 3 | En la página de Aspectos básicos, introduzca la siguiente información y, a continuación, haga clic en Siguiente.
| ||||||||||||||||||||||||||||
| 4 | En la página Enrutamiento de llamada, elija una de las siguientes opciones y haga clic en Siguiente.
En la siguiente tabla, se muestra la cantidad máxima de agentes que puede asignar para cada tipo de enrutamiento de llamada.
| ||||||||||||||||||||||||||||
| 5 | En la página Configuración de desbordamiento, elija una de las siguientes opciones para gestionar las llamadas de desbordamiento y haga clic en Siguiente.
También puede activar la siguiente configuración de desbordamiento:
| ||||||||||||||||||||||||||||
| 6 | En la página Anuncios, determine los mensajes y la música que escuchan las personas que llaman mientras esperan en la cola y haga clic en Siguiente. Puede activar cualquiera de las siguientes opciones:
| ||||||||||||||||||||||||||||
| 7 | En el Seleccionar agentes página, haga clic en Agregar usuario o espacio de trabajo o línea virtual menú desplegable y, a continuación, busque o seleccione los usuarios, los espacios de trabajo o las líneas virtuales para agregarlos a la cola de llamada.
Puede seleccionar la casilla de verificación Permitir que los agentes en llamadas activas realicen llamadas adicionales si desea permitir que los agentes en llamadas activas realicen llamadas adicionales. Puede seleccionar la casilla de verificación Permitir que los agentes entren o cancelen la cola si desea permitir que los agentes entren o cancelen la cola.
| ||||||||||||||||||||||||||||
| 8 | En la página Revisar, revise la configuración de la cola de llamada para asegurarse de que ha introducido los detalles correctos. | ||||||||||||||||||||||||||||
| 9 | Haga clic en Crear y Listo para confirmar la configuración de la cola de llamada.
| ||||||||||||||||||||||||||||
Mire esta demostración en vídeo sobre cómo crear una nueva cola de llamada en Control Hub.
Crear colas de llamada en masa
Puede agregar y administrar colas de llamada en masa mediante un archivo CSV de cola de llamada. En este artículo se tratan los campos y valores específicos necesarios para la carga del archivo CSV de colas de llamada de Webex Calling.
Antes de comenzar
Antes de cargar el archivo CSV de la cola de llamada, asegúrese de leer Aprovisionamiento masivo de elementos de Webex Calling mediante un archivo CSV para comprender las convenciones de los archivos CSV.
Puede exportar sus colas de llamadas actuales, lo que le permite agregar, eliminar o modificar su conjunto de datos existente, o puede exportar un conjunto de colas de llamada de muestra. Una vez modificado, el archivo puede cargarse a través de las características masivas.
Exportación de archivos CSV a formato de archivo ZIP: Al exportar los datos a un archivo CSV, es posible que se excedan los 1000 registros. En tales casos, se descarga el archivo ZIP, donde el archivo ZIP contiene el conjunto completo de registros en un solo archivo CSV. Una carpeta separada que contiene todos los datos se divide en varios archivos CSV con menos de 1000 registros. Estos archivos se generan para que los administradores puedan importar y cargar rápidamente cualquier actualización.
Es importante conocer las columnas obligatorias y opcionales, así como la información que tendrá que proporcionar al rellenar la plantilla CSV. Los campos específicos del archivo CSV de la cola de llamada se encuentran en la tabla de la sección Prepare your CSV (Preparar su archivo CSV).
La cantidad máxima de filas es de 1000 (sin incluir el encabezado).
Los agentes pueden ser usuarios o espacios de trabajo. En el caso de los usuarios, introduzca la dirección de correo electrónico del usuario. En el caso de los espacios de trabajo, introduzca el nombre del espacio de trabajo.
Cada fila puede contener 50 agentes como máximo. Consulte Agregar o editar más de 50 agentes a la vez para obtener más información.
Agregar colas de llamada en masa
Para agregar colas de llamada en masa, solo debe descargar una plantilla CSV en blanco y rellenarla.
La configuración del desvío de llamadas de una cola de llamada no puede modificarse en masa. Para editar el desvío de llamadas de una cola de llamada, consulte Configurar el desvío de llamadas de una cola de llamada. |
| 1 | Inicie sesión en Control Hub y vaya a . |
| 2 | Haga clic en . |
| 3 | Seleccione una ubicación para las colas de llamada que desea agregar. |
| 4 | Haga clic en Descargar plantilla .csv. |
| 5 | Rellene la hoja de cálculo. |
| 6 | Cargue el archivo CSV; para ello, arrastre y suelte o haga clic en Elegir un archivo. |
| 7 | Haga clic en Cargar. Cuando se haya cargado correctamente, podrá hacer clic en Consultar la página de tareas para obtener detalles y ver el estado de los cambios. |
Editar colas de llamada en masa
Para modificar las colas de llamadas de forma masiva, simplemente descargará los datos actuales del archivo CSV y realizará los cambios necesarios en la hoja de cálculo.
La configuración del desvío de llamadas de una cola de llamada no puede modificarse en masa. Para editar el desvío de llamadas de una cola de llamada, consulte Configurar el desvío de llamadas de una cola de llamada. |
| 1 | Inicie sesión en Control Hub y vaya a . | ||
| 2 | Haga clic en . | ||
| 3 | Seleccione una ubicación para las colas de llamada que desea modificar. | ||
| 4 | Haga clic en Descargar datos.
| ||
| 5 | Realice los cambios necesarios en la hoja de cálculo. | ||
| 6 | Cargue el archivo CSV modificado; para ello, arrastre y suelte o haga clic en Elegir un archivo. | ||
| 7 | Haga clic en Cargar. Cuando se haya cargado correctamente, podrá hacer clic en Consultar la página de tareas para obtener detalles y ver el estado de los cambios. |
Preparar su archivo CSV
Utilice esta tabla para ver qué campos son obligatorios u opcionales, y qué tendrá que determinar cuando agregue o edite colas de llamada en masa.
Las columnas son campos obligatorios u opcionales. Esto varía en función de si está utilizando el archivo CSV para agregar una nueva cola de llamada o para editar una cola de llamada existente. |
Columna | Obligatorio u opcional (Agregar una cola de llamada) | Obligatorio u opcional (Editar una cola de llamada) | Descripción | Valores para los que se proporciona soporte | ||
|---|---|---|---|---|---|---|
Nombre | Obligatorio | Obligatorio | Introduzca el nombre de la cola de llamada. Los nombres de las colas de llamada dentro de la misma ubicación deben poder identificarse de forma exclusiva. Si las colas de llamada se encuentran en ubicaciones diferentes, pueden tener el mismo nombre de cola de llamada. | Ejemplo: Cola de llamada San José Longitud de caracteres: 1-30 | ||
Número de teléfono | Obligatorio (si la extensión se deja en blanco) | Opcional | Introduzca el número telefónico de la cola de llamada. Debe tener un número telefónico o una extensión. | Solo se permiten números E.164 para la importación de archivos CSV. Ejemplo: +12815550100
| ||
Extensión | Obligatorio (si el número telefónico se deja en blanco) | Opcional | Introduzca la extensión de la cola de llamada. Debe tener un número telefónico o una extensión. | Extensión de dos a seis dígitos. 00-999999 | ||
Ubicación | Obligatorio | Obligatorio | Introduzca la ubicación para asignar esta cola de llamada. | Ejemplo: San José
| ||
Nombre del ID de realizador de llamadas | Opcional | Opcional | Introduzca el nombre que se mostrará para el ID de línea de quien llama (CLID) de la cola de llamada. El nombre del identificador de llamadas introducido aquí, junto con el nombre y el número del identificador de llamadas de la persona que llama, muestra cuando los agentes de la cola reciben una llamada entrante de la cola. | Ejemplo: San
Longitud de caracteres: 1-30 | ||
Apellido del ID de realizador de llamadas | Opcional | Opcional | Introduzca el apellido que se mostrará para el ID de línea de quien llama (CLID) de la cola de llamada. El nombre del identificador de llamadas introducido aquí, junto con el nombre y el número del identificador de llamadas de la persona que llama, muestra cuando los agentes de la cola reciben una llamada entrante de la cola. | Ejemplo: José
Longitud de caracteres: 1-30 | ||
Idioma | Opcional | Opcional | Introduzca el idioma del anuncio de la cola de llamada. | Ejemplo: en_us | ||
Zona horaria | Opcional | Opcional | Introduzca la clave de la zona horaria de la cola de llamada. Esta zona horaria se aplica a las planificaciones aplicadas a esta cola de llamada. | Ejemplo: América/Chicago Longitud de caracteres: 1-127 | ||
Activación de la cola de llamada | Opcional | Opcional | Utilice esta columna para activar o desactivar la cola de llamada. | ACTIVADA, DESACTIVADA, activada, desactivada | ||
Cantidad de llamadas en cola | Opcional | Opcional | Introduzca el límite del número de llamadas que el sistema mantendrá en cola, a la espera de un agente disponible. | Rango: 1-250
| ||
Tipo de enrutamiento de llamada (Prioridad/Basado en habilidades) | Opcional | Opcional
| Seleccione el tipo de enrutamiento de llamada para su cola de llamada. | BASADO EN_PRIORIDADES, BASADO EN_HABILIDADES | ||
Patrón de enrutamiento de llamada | Obligatorio | Opcional | Introduzca el patrón de enrutamiento de la cola de llamada. Elija una de las siguientes políticas para las que se proporciona soporte. | Cuando el tipo de enrutamiento de llamada está basado en prioridades, los valores son: CIRCULAR, REGULAR, SIMULTÁNEO, UNIFORME, PONDERADO Cuando el tipo de enrutamiento de llamada está basado en habilidades, los valores son: CIRCULAR, REGULAR, SIMULTÁNEO. | ||
Activación del número telefónico para llamadas salientes | Opcional | Opcional | Active el número telefónico de la cola para las llamadas salientes. | VERDADERO, FALSO | ||
Activación para permitir que los agentes entren | Opcional | Opcional | Seleccione esta opción para que los agentes entren a la cola o la abandonen. | VERDADERO, FALSO | ||
Acción de desbordamiento | Opcional | Opcional | Introduzca la acción de tratamiento de desbordamiento de la cola de llamada. Elija una de las acciones para las que se proporciona soporte. | TRATAR_A_LA_LÍNEA_COMO_SI_ESTUVIERA_OCUPADA, TRANSFERIR_A_UN_NÚMERO_TELEFÓNICO, REPRODUCIR_EL_TIMBRE_HASTA_QUE_LA_PERSONA_QUE_LLAMA_CUELGUE | ||
Activación del desbordamiento | Opcional | Opcional | Active o desactive el tratamiento de desbordamiento después de un tiempo determinado. Si está activado, introduzca el Desbordamiento después del tiempo de espera en la siguiente columna. | VERDADERO, FALSO | ||
Reproducir tono de timbre para las personas que llaman cuando su llamada se envía a un agente disponible | Opcional | Opcional | Si no se define ningún valor en el momento de la creación, el valor se establece en VERDADERO. | VERDADERO, FALSO | ||
Restablecer las estadísticas de la persona que llama al entrar en la cola | Opcional | Opcional | Si no se define ningún valor en el momento de la creación, el valor se establece en VERDADERO. | VERDADERO, FALSO | ||
Número de transferencia de desbordamiento | Opcional | Opcional | Introduzca el número al que desea transferir las llamadas de desbordamiento. | Ejemplo: 1112223333
Longitud de caracteres: 1-23 | ||
Activación de la transferencia de desbordamiento al correo de voz | Opcional | Opcional | Active o desactive la transferencia de desbordamiento al correo de voz. | VERDADERO, FALSO | ||
Desbordamiento después del tiempo de espera | Opcional | Opcional | Introduzca el tiempo de espera (en segundos) para que cualquier agente responda antes de desviar la llamada a otro lugar. | Rango: 1-7200 | ||
Activación del anuncio de desbordamiento | Opcional | Opcional | Active o desactive la reproducción del anuncio antes del tratamiento de procesamiento. | VERDADERO, FALSO | ||
Activación del mensaje de bienvenida | Opcional | Opcional | Active o desactive la reproducción de un mensaje cuando las personas que llaman llegan por primera vez a la cola. | VERDADERO, FALSO | ||
Mensaje de bienvenida obligatorio | Opcional | Opcional | Active o desactive si desea que se reproduzca el mensaje de bienvenida para cada persona que llame. | VERDADERO, FALSO | ||
Activación del mensaje de espera | Opcional | Opcional | Active o desactive esta opción para notificar a la persona que llama su tiempo de espera estimado o su posición en la cola. Si esta opción está activada, se reproduce después del mensaje de bienvenida y antes del mensaje de tranquilidad. Si está activada, asegúrese de introducir el Modo de mensaje de espera en la siguiente columna. | VERDADERO, FALSO | ||
Modo del mensaje de espera | Opcional | Opcional | Elija lo que quiere que su mensaje de espera comunique a las personas que llaman. Elija una de las opciones para las que se proporciona soporte. | TIEMPO, POSICIÓN | ||
Tiempo de administración del mensaje de espera | Opcional | Opcional | Introduzca el número predeterminado de minutos de administración de llamadas. | Rango: 1-100 | ||
Posición de reproducción del mensaje de espera | Opcional | Opcional | Introduzca el número de posición para la que se reproduce la espera estimada. | Rango: 1-100 | ||
Tiempo de espera del mensaje de espera | Opcional | Opcional | Introduzca el número de minutos para la que se reproduce la espera estimada. | Rango: 1-100 | ||
Mensaje de volumen alto para el mensaje de espera | Opcional | Opcional | Active o desactive el mensaje de espera para que se reproduzca un mensaje que informe a las personas que llaman de que hay un alto volumen de llamadas. | VERDADERO, FALSO | ||
Activación del mensaje de tranquilidad | Opcional | Opcional | Active o desactive esta opción para reproducir un mensaje después del mensaje de bienvenida y antes de la música de espera. Si está activada, asegúrese de introducir el número de segundos en la columna Hora del mensaje de tranquilidad. | VERDADERO, FALSO | ||
Hora del mensaje de tranquilidad | Opcional | Opcional | Introduzca el intervalo en segundos entre cada repetición del mensaje de tranquilidad reproducido a las personas que llaman en la cola. | Rango: 1-600 | ||
Activación de la música de espera | Opcional | Opcional | Active o desactive la música de espera para las llamadas en cola. | VERDADERO, FALSO | ||
Activación de fuente alternativa de la música de espera | Opcional | Opcional | Active o desactive un archivo de música en espera no predeterminado. Seleccione el archivo de origen alternativo en Control Hub. | VERDADERO, FALSO | ||
Activación de la omisión del mensaje de tranquilidad | Opcional | Opcional | Active o desactive la omisión del mensaje de tranquilidad para las llamadas en cola. | VERDADERO, FALSO | ||
Tiempo de espera de la llamada de omisión del mensaje de tranquilidad | Opcional | Opcional | Introduzca el intervalo en segundos para el tiempo de espera de la llamada de omisión del mensaje de tranquilidad para las personas que llaman en la cola. | Rango: 1-120 | ||
Activación del mensaje de susurro | Opcional | Opcional | Active o desactive el mensaje de susurro para las llamadas en cola. | VERDADERO, FALSO | ||
Permitir llamadas múltiples por agente | Opcional | Opcional | Active o desactive la llamada en espera para los agentes. | VERDADERO, FALSO | ||
Activación de llamada rebotada | Opcional | Opcional | Active o desactive las llamadas rebotadas para esta cola de llamada. Las llamadas rebotadas son aquellas que se enviaron a un agente disponible, pero este no responde. Si esta opción está activada, asegúrese de introducir el número de timbres en la columna Número de timbres de la llamada rebotada. | VERDADERO, FALSO | ||
Número de timbres de la llamada rebotada | Opcional | Opcional | Introduzca el número de timbres que hay que esperar para que el agente actualmente buscado responda antes de buscar al siguiente agente disponible. | Rango: 1-20 | ||
Llamada rebotada si el agente no está disponible | Opcional | Opcional | Active o desactive el rebote de llamadas si el agente no está disponible durante el enrutamiento de llamada. | VERDADERO, FALSO | ||
Activación del rebote de llamadas después de un tiempo determinado | Opcional | Opcional | Active o desactive el rebote de llamadas después de estar en espera por el agente durante más de <X> segundos. Si esta opción está activada, asegúrese de introducir el número de segundos después de los cuales debe rebotarse una llamada en espera. | VERDADERO, FALSO | ||
Rebote de llamadas después de un tiempo determinado | Opcional | Opcional | Introduzca el número de segundos después de los cuales debe rebotarse una llamada en espera. Si la columna anterior se establece en “verdadero”, entonces el valor predeterminado es 60. | Rango: 1-600 | ||
Activación de la alerta al agente si la llamada está en espera | Opcional | Opcional | Active o desactive la alerta al agente si la llamada está en espera durante más de <X> segundos. Si esta opción está activada, asegúrese de introducir el número de segundos después de los cuales se alertará al agente sobre la llamada en espera. | VERDADERO, FALSO | ||
Alerta al agente si la llamada está en espera | Opcional | Opcional | Introduzca el número de segundos después de los cuales se alertará al agente sobre la llamada en espera. Si la columna anterior se establece en “verdadero”, entonces el valor predeterminado es 30. | Rango: 1-600 | ||
Activación del timbre distintivo | Opcional | Opcional | Active o desactive el timbre distintivo para las llamadas de la cola de llamada. Si esta opción está activada, los agentes escucharán un timbre distintivo cuando reciban llamadas de la cola de llamada. Si está activada, introduzca el tipo de patrón de timbre distintivo que desea asignar en la siguiente columna. | VERDADERO, FALSO | ||
Patrón de timbre distintivo | Opcional | Opcional | Si la opción de timbre distintivo está activada, elija el patrón de timbre distintivo. Elija una de las opciones para las que se proporciona soporte. | NORMAL, LARGO_LARGO, CORTO_CORTO_LARGO, CORTO_LARGO_CORTO | ||
Activación del timbre distintivo del número alternativo | Opcional | Opcional | Active o desactive un timbre distintivo para los números alternativos. Si esta opción está activada, introduzca el patrón de timbre en la columna Patrón de timbre de los números alternativos. | VERDADERO, FALSO | ||
Acción de números alternativos | Opcional | Opcional | Introduzca AGREGAR para agregar los números alternativos que se enumeran en esta fila. Introduzca ELIMINAR para eliminar los números alternativos que se enumeran en la fila. Si introduce SUSTITUIR, se eliminarán todos los números alternativos introducidos anteriormente y se sustituirán por los números alternativos que se agregan solo a esta fila. | AGREGAR, SUSTITUIR, ELIMINAR | ||
Acción del agente | Opcional | Opcional | Introduzca AGREGAR para agregar los agentes que se enumeran en esta fila. Introduzca ELIMINAR para eliminar este agente que se enumera en la fila. Si introduce SUSTITUIR, se eliminarán todos los agentes introducidos anteriormente y se sustituirán por los agentes que se agregan solo a esta fila. | AGREGAR, SUSTITUIR, ELIMINAR | ||
Número(s) alternativo(s) | Opcional | Opcional | Introduzca el(los) número(s) alternativo(s) a asignar a la cola de llamada. | Ejemplo: 1112223333
Longitud de caracteres: 1-23 | ||
Patrón de timbre de los números alternativos | Opcional | Opcional | Si la opción de timbre distintivo está activada para los números alternativos, elija el patrón de timbre distintivo. Elija una de las opciones para las que se proporciona soporte. | NORMAL, LARGO_LARGO, CORTO_CORTO_LARGO, CORTO_LARGO_CORTO | ||
ID del Agente1, ID del Agente2… ID del Agente50 | Opcional | Opcional | Introduzca los agentes que desea asignar a la cola de llamada. Los agentes pueden ser usuarios o espacios de trabajo. En el caso de los usuarios, introduzca la dirección de correo electrónico del usuario. En el caso de los espacios de trabajo, introduzca el nombre del espacio de trabajo. | Ejemplo: test@example.com Longitud de caracteres: 1-161 | ||
Ponderación del Agente1, Ponderación del Agente2... Ponderación del Agente50 | Opcional | Opcional | Si la política de enrutamiento de llamada para la cola de llamada es ponderada, introduzca el porcentaje de ponderación del agente. | Rango: 0-100 | ||
Nivel de habilidad del Agente1, Nivel de habilidad del Agente2... Nivel de habilidad del Agente50 | Opcional | Opcional | Seleccione el nivel de habilidad del agente para los agentes asignados. | Rango: 1-20 |
Agregar o editar más de 50 agentes a la vez
Cada fila puede contener 50 agentes como máximo y su porcentaje de ponderación de enrutamiento de llamada asociado (si procede). Para agregar o editar más de 50 agentes, utilice el archivo CSV y siga estos pasos.
| 1 | Introduzca los 50 agentes, y su porcentaje de ponderación de enrutamiento de llamada asociado (si procede), que le gustaría agregar o editar en la primera fila de la cola de llamada que está agregando o editando. | ||
| 2 | En la siguiente fila, solo tiene que introducir información en las siguientes columnas para agregar o editar agentes adicionales:
Puede dejar las demás columnas en blanco. | ||
| 3 | Continúe haciendo esto hasta que haya agregado todos los agentes que necesite agregar o editar. |
Asegúrese de que los clientes estén contactando con los agentes adecuados en el momento adecuado cuando llaman a una cola de llamada. Puede configurar y editar la configuración de llamadas entrantes, como el desvío de llamadas, el patrón de enrutamiento, la configuración de desbordamiento, la configuración de llamadas rebotadas y la configuración de devolución de llamada para una cola de llamada en Control Hub.
Editar la configuración de la cola de llamada
Puede cambiar el idioma, la cantidad de llamadas para la cola y el identificador de llamadas para su cola de llamada.
| 1 | Inicie sesión en Control Hub y vaya a . | ||||
| 2 | Seleccione una cola de llamada para editarla de la lista. | ||||
| 3 | En el panel lateral, haga clic en Configuración. | ||||
| 4 | Edite cualquiera de los siguientes campos:
| ||||
| 5 | Haga clic en Guardar. |
Editar los números telefónicos de la cola de llamada
Puede cambiar su número telefónico de la cola de llamada y agregar hasta 10 números alternativos.
| 1 | Inicie sesión en Control Hub y vaya a . |
| 2 | Seleccione una cola de llamada para editarla de la lista. |
| 3 | En el panel lateral, haga clic en Número de teléfono. |
| 4 | Edite el número de teléfono y la extensión. Si dejó el campo de extensión en blanco al crear la cola de llamada, el sistema asigna automáticamente los últimos cuatro dígitos del número de teléfono como extensión para esta cola de llamada. |
| 5 | Habilite la opción Permitir que los agentes utilicen el número de la cola de llamada como identificador de llamadas para permitir que los agentes utilicen el número de la cola de llamada como identificador de llamadas. |
| 6 | Agregue Números alternativos mediante la función de búsqueda. |
| 7 | Active o desactive la opción Timbre distintivo para los números alternativos asignados a la cola de llamada al hacer clic en la tecla de alternancia. |
| 8 | En la tabla, seleccione el patrón de timbre a asignar a cada número alternativo mediante el menú desplegable de la columna Patrón de timbre. |
| 9 | Haga clic en Guardar. |
Editar la configuración del desvío de llamadas
Puede desviar todas las llamadas entrantes que dependen de un conjunto de criterios que usted defina.
| 1 | Inicie sesión en Control Hub y vaya a . | ||
| 2 | Seleccione una cola de llamada para editarla de la lista. | ||
| 3 | En el panel lateral, haga clic en Reenvío de llamadas. | ||
| 4 | Active la característica Desvío de llamadas. | ||
| 5 | Elija una de las siguientes opciones:
| ||
| 6 | Asigne el número al que desea desviar las llamadas. Si ha elegido Desviar siempre las llamadas, haga clic en Guardar.
| ||
| 7 | Si elige Desviar llamadas con criterio selectivo, cree una regla al hacer clic en Agregar cuándo se desviará o Agregar cuándo no se desviará. | ||
| 8 | Cree un Nombre de regla. | ||
| 9 | Para las opciones Cuándo desviar o Cuándo no desviar, seleccione una Planificación comercial y una Planificación de días festivos en el menú desplegable. | ||
| 10 | Para la opción Desviar a, seleccione al menos una opción de Número telefónico predeterminado o agregue un Número telefónico diferente. | ||
| 11 | Para la opción Llamadas de, seleccione Cualquier número o Números seleccionados con al menos una opción de las siguientes:
| ||
| 12 | Para la opción Llamadas a, seleccione un número o un número alternativo en el menú desplegable para que las llamadas se desvíen cuando se reciba una llamada a este número de su organización que usted defina. | ||
| 13 | Haga clic en Guardar. |
Las reglas se ordenan en la tabla por carácter de nombre de regla. Ejemplo: 00_rule, 01_rule, etc.
La regla "No reenviar" siempre tiene prioridad sobre la regla "Reenviar".
Las reglas se procesan en función del orden en el que figuran en la tabla.
Puede crear varias reglas. Sin embargo, si se cumple una regla, el sistema ya no comprueba la regla siguiente. Si desea que la regla específica se compruebe primero, le sugerimos que actualice el nombre de la regla con números. Por ejemplo: Si desea que la regla de días festivos se compruebe antes de la regla de horas de cierre comercial, asígnela como 01-Festivo y 02-Cerrado.
Para obtener más información sobre la funcionalidad básica y los ejemplos de la llamada de desvío selectivo, consulte Configurar el desvío de llamadas selectivo para Webex Calling.
Qué hacer a continuación
Una vez creada una regla, puede activarla o desactivarla mediante la tecla de alternancia situada junto a la regla en la tabla. También puede cambiar o eliminar una regla en cualquier momento al hacer clic en Editar o en  .
.
Editar la configuración de desbordamiento
La configuración de desbordamiento determina cómo se administran las llamadas de desbordamiento cuando la cola de llamada se llena.
| 1 | Inicie sesión en Control Hub y vaya a . |
| 2 | Seleccione una cola de llamada para editarla de la lista. |
| 3 | En el panel lateral, haga clic en Configuración de desbordamiento. |
| 4 | Marque o quite la marca de las casillas junto a las siguientes configuraciones para activar o desactivar:
|
| 5 | Elija cómo administrar las nuevas llamadas cuando la cola esté llena:
|
| 6 | Marque o quite la marca de las casillas junto a las siguientes configuraciones para activar o desactivar:
|
| 7 | Haga clic en Guardar. |
Editar tipo de enrutamiento
Puede cambiar el patrón de enrutamiento de llamadas de la cola de llamada existente.
| 1 | Inicie sesión en Control Hub y vaya a . | ||
| 2 | Seleccione una cola de llamada para editarla de la lista. | ||
| 3 | En el panel lateral, haga clic en Enrutamiento de llamada. | ||
| 4 | Edite las siguientes opciones:
| ||
| 5 | Haga clic en Guardar. |
Editar la configuración de las llamadas rebotadas
Las llamadas rebotadas son aquellas que se enviaron a un agente disponible, pero el agente no responde. Estas llamadas se vuelven a colocar en la cola de espera en la parte superior de todas las llamadas en cola. Puede editar cómo se administran las llamadas rebotadas.
| 1 | Inicie sesión en Control Hub y vaya a . | ||
| 2 | Seleccione una cola de llamada para editarla de la lista. | ||
| 3 | En el panel lateral, haga clic en Llamadas rebotadas. | ||
| 4 | Seleccione la tecla de alternancia situada junto a cualquiera de las siguientes opciones para activar o desactivar la configuración:
| ||
| 5 | Active o desactive la opción Timbre distintivo para las llamadas rebotadas. Si está activada, elija el patrón de timbre en el menú desplegable.
| ||
| 6 | Haga clic en Guardar.
|
Editar la configuración de la devolución de llamada
La opción de devolución de llamada permite a las personas que llaman recibir una devolución de llamada al número de teléfono proporcionado cuando llega su posición original en la cola. El número telefónico se verifica con relación a la política de llamadas salientes de la ubicación.
Antes de comenzar
| 1 | Inicie sesión en Control Hub y vaya a . |
| 2 | Seleccione una cola de llamada para editarla de la lista. |
| 3 | En el panel lateral, haga clic en Devolución de llamada. |
| 4 | Active la opción Devolución de llamada. |
| 5 | Introduzca el Tiempo mínimo estimado para la opción de devolución de llamada en minutos. Esto determina el tiempo de espera estimado que la persona que llama recibe el mensaje de devolución de llamada. Esta opción funciona junto con el Mensaje de espera estimado para llamadas en cola. Si este valor es igual o inferior al valor de anuncio Tiempo de gestión de llamadas predeterminado, se reproducirá el mensaje de devolución de llamada. Si este valor es superior al valor de anuncio Tiempo de gestión de llamadas predeterminado, el mensaje de devolución de llamada no se reproduce. |
| 6 | Marque la casilla de verificación de Permitir aviso de número internacional de devolución de llamada. Esto permite a los usuarios internacionales que desean una devolución de llamada introducir su código de país. Los números de devolución de llamada se validan con relación a la política de llamadas salientes de una ubicación. |
| 7 | Haga clic en Guardar.
|
Con las políticas de cola de llamadas, puede configurar cómo enrutar llamadas durante períodos de vacaciones y fuera del horario laboral, desviar temporalmente las llamadas entrantes nuevas y administrar las llamadas en cola cuando los agentes no están disponibles.
Las políticas de la cola de llamada son importantes para comprender cómo se enrutan las llamadas dentro y fuera de la cola. Los servicios que forman parte de las políticas de cola tienen prioridad en función del orden de prioridad que se indica a continuación.
Servicio de feriados
Servicio nocturno
Desvío forzoso
Llamadas en cola sin agentes
Los servicios habilitados en la cola de llamada toman el orden de precedencia y entran en la cola de llamada para determinar lo siguiente:
- cómo se maneja la llamada cuando la cola de llamada se llena
- cómo se rebota la llamada cuando el agente no responde a las llamadas
- cómo se procesa la llamada cuando no hay agentes en la cola
Administrar servicio de días festivos
Configure la cola de llamadas para enrutar las llamadas de manera diferente durante los feriados.
| 1 | Inicie sesión en Control Hub y vaya a . |
| 2 | Seleccione una cola de llamada para editarla de la lista. |
| 3 | En el panel lateral, haga clic en Servicio navideño. |
| 4 | Habilite el Servicio de días festivos. |
| 5 | Seleccione una opción de la lista desplegable.
|
| 6 | Seleccione Planificación de días festivos en la lista desplegable. También puede configurar nuevas planificaciones de días festivos si una planificación de días festivos específica no aparece en la lista desplegable.
|
| 7 | Marque la casilla de verificación de la acción Reproducir anuncio antes del servicio de días festivos para reproducir el anuncio del servicio de días festivos. |
| 8 | Elija un Tipo de anuncio con una de las siguientes opciones:
|
| 9 | Haga clic en Guardar para guardar el servicio. |
Administrar servicio nocturno
Configure la cola de llamada para enrutar las llamadas de manera diferente durante las horas en las que la cola no está en servicio. Esto se determina mediante una planificación que define las horas laborales de la cola.
| 1 | Inicie sesión en Control Hub y vaya a . |
| 2 | Seleccione una cola de llamada para editarla de la lista. |
| 3 | En el panel lateral, haga clic en Servicio nocturno. |
| 4 | Habilite la opción Servicio nocturno. |
| 5 | Seleccione una opción de la lista desplegable.
|
| 6 | Marque la casilla de verificación Reproducir anuncio antes de la acción del servicio nocturno para reproducir el anuncio del servicio nocturno. |
| 7 | Elija un Tipo de anuncio con una de las siguientes opciones:
|
| 8 | Seleccione Horario comercial en la lista desplegable. También puede configurar un nuevo horario comercial si una hora comercial específica no aparece en la lista desplegable.
|
| 9 | Habilite el servicio nocturno forzoso independientemente de la planificación del horario comercial para forzar las llamadas sin tener en cuenta el horario comercial. |
| 10 | Elija un Tipo de anuncio con una de las siguientes opciones:
|
| 11 | Haga clic en Guardar para guardar el servicio. |
Administrar el reenvío forzado
Permite poner la cola en modo de emergencia para desviar las llamadas a un lugar diferente durante la emergencia. Configure la cola de llamadas para desviar temporalmente las nuevas llamadas entrantes a una ruta diferente, independiente de la ruta del Servicio nocturno y del Servicio para días festivos.
| 1 | Inicie sesión en Control Hub y vaya a . |
| 2 | Seleccione una cola de llamada para editarla de la lista. |
| 3 | En el panel lateral, haga clic en Reenvío forzado. |
| 4 | Habilite la opción Desvío forzoso. |
| 5 | Introduzca el número telefónico al que desea transferir la llamada. |
| 6 | Marque la casilla de verificación Reproducir anuncio antes de reenviar para reproducir el anuncio de reenvío forzado. |
| 7 | Elija un Tipo de anuncio con una de las siguientes opciones:
|
| 8 | Haga clic en Guardar para guardar el servicio. |
Administrar llamadas en cola en cola
Una llamada en cola sin agentes es procesada por una cola que no tiene agentes en ese momento. Configure la política de enrutamiento de la cola de llamada para las llamadas que están varadas en la cola cuando todos los agentes han cerrado la sesión.
| 1 | Inicie sesión en Control Hub y vaya a . |
| 2 | Seleccione una cola de llamada para editarla de la lista. |
| 3 | En el panel lateral, haga clic en Llamadas en espera. |
| 4 | Seleccione entre las opciones lo que desea hacer con las llamadas en cola sin agentes.
|
| 5 | Haga clic en Guardar. |
Editar la configuración de los anuncios de la cola de llamada
Los anuncios de la cola de llamada son los mensajes y la música que escuchan las personas que llaman mientras esperan en la cola. Puede administrar la configuración de los anuncios de una cola de llamada existente.
| 1 | Inicie sesión en Control Hub y vaya a . |
| 2 | Seleccione una cola de llamada para editarla de la lista. |
| 3 | En el panel lateral, haga clic en Anuncios. |
| 4 | Edite cualquiera de los siguientes servicios de configuración de anuncios: |
Mensaje de bienvenida
Reproduzca un mensaje cuando las personas que llaman llegan por primera vez a la cola.
| 1 | Active el mensaje de bienvenida.
| ||
| 2 | Seleccione El mensaje de bienvenida es obligatorio.
| ||
| 3 | Elija uno de los siguientes tipos de mensajes:
| ||
| 4 | Haga clic en Guardar. |
Mensaje de espera estimado para llamadas en cola
Notifique a la persona que llama su tiempo de espera estimado o su posición en la cola.
| 1 | Active la opción Mensaje de espera estimada para las llamadas en cola. Al habilitar esta opción, se reproduce el mensaje de espera después del mensaje de bienvenida y antes del mensaje de tranquilidad.
|
| 2 | Establezca el Tiempo de gestión predeterminado de 1 a 100 minutos. Este es el tiempo estimado de gestión por llamada (en minutos). El sistema utiliza este tiempo para calcular el tiempo de espera estimado y lo anuncia al usuario si selecciona la opción Anunciar tiempo de espera como tipo de anuncio. Esta opción funciona junto con la opción Tiempo estimado mínimo para la devolución de llamada. Si desea reproducir el mensaje de devolución de llamada a la persona que llama, este valor debe ser igual o superior al valor Tiempo estimado mínimo para la opción de devolución de llamada.
|
| 3 | Habilite la opción Repetir reproducción periódica del mensaje de espera estimado y establezca el tiempo de 10 a 600 segundos. Si activa esta opción, el anuncio del mensaje de tiempo de espera estimado (mensaje de posición de cola o tiempo de espera) se reproduce a un intervalo determinado hasta que el sistema alcance el valor Tiempo estimado mínimo para la opción de devolución de llamada. Si deshabilita esta opción, el mensaje de devolución de llamada se reproduce inmediatamente.
|
| 4 | Elija el tipo de anuncio de mensaje de espera que se reproducirá para las personas que llaman.
|
| 5 | Seleccione Reproducir mensaje de volumen alto para reproducir un anuncio cuando todos los volúmenes sean superiores a la posición de cola máxima definida. Al habilitar esta opción, se reproduce el mensaje de devolución de llamada después de este anuncio.
|
| 6 | Haga clic en Guardar. |
Mensaje de tranquilidad
Reproduzca un mensaje después del mensaje de bienvenida y antes de la música de espera. Normalmente se trata de un anuncio personalizado que reproduce información, como promociones actuales o información sobre productos y servicios.
| 1 | Active el Mensaje de tranquilidad. | ||
| 2 | Establezca el tiempo en segundos para que la persona que llama escuche el mensaje de tranquilidad. | ||
| 3 | Elija uno de los siguientes tipos de mensajes:
| ||
| 4 | Haga clic en Guardar. |
Omisión del mensaje de tranquilidad
Reproduzca un mensaje de tranquilidad más corto en lugar del mensaje de tranquilidad estándar o el anuncio de música en espera para todas las llamadas que deben responderse rápidamente. Esta característica evita que la persona que llama escuche una breve parte del mensaje de tranquilidad estándar que finaliza abruptamente cuando este se conecta con un agente.
| 1 | Active la Omisión del mensaje de tranquilidad. | ||
| 2 | Establezca el tiempo en segundos para que la persona que llama escuche la omisión del mensaje de tranquilidad.
Se anuncia la omisión del mensaje de tranquilidad cuando la cola recibe una nueva llamada entrante y el mayor tiempo de espera de una llamada en la cola es menor o igual a este umbral. | ||
| 3 | Elija uno de los siguientes tipos de mensajes:
| ||
| 4 | Haga clic en Guardar. |
Música de espera
Reproduzca música a las personas que llaman después del mensaje de tranquilidad en un bucle repetitivo.
| 1 | Active la Música de espera. | ||
| 2 | Elija uno de los siguientes tipos de saludo:
| ||
| 3 | Puede seleccionar una fuente alternativa para las llamadas internas. | ||
| 4 | Haga clic en Guardar. |
Mensaje de susurro de llamada
Reproduzca un mensaje para el agente inmediatamente antes de que se conecte la llamada entrante. El mensaje generalmente anuncia la identidad de la cola de llamada de la que procede la llamada.
| 1 | Active el Susurro de llamada.
| ||||
| 2 | Elija uno de los siguientes tipos de mensajes:
| ||||
| 3 | Haga clic en Guardar. |
Editar la configuración de los archivos de anuncios de la cola de llamada
Los anuncios de la cola de llamada son los mensajes y la música que escuchan las personas que llaman mientras esperan en la cola. Puede administrar los archivos de los anuncios de una cola de llamada existente.
| 1 | Inicie sesión en Control Hub y vaya a . |
| 2 | Seleccione una cola de llamada para editarla de la lista. |
| 3 | En el panel lateral, haga clic en Archivos de anuncios. |
| 4 | Cargue un archivo de anuncio o grabe su propio anuncio.
Se mostrará una lista de todos los archivos cargados o grabados. Puede optar por eliminar cualquier archivo que no desee utilizar.
|
Por cada llamada de Webex iniciada, se le proporcionará una identificación de línea de llamada empresarial (CLID). Este CLID empresarial puede ser un número de teléfono de la cola de llamada o el número de teléfono configurado del agente. El agente puede decidir proporcionar esta información para las llamadas salientes a través de una configuración persistente o temporal.
Configurar los ajustes del agente para el usuario
Antes de comenzar
El administrador de Control Hub permite que el número de teléfono se utilice como número de teléfono saliente para los agentes de la cola de llamada/grupo de búsqueda.
Al habilitar el número de teléfono, el administrador puede configurar el número de teléfono saliente de los agentes con el CLID de cola/grupo de búsqueda específico según la configuración persistente.
- Los agentes también pueden establecer una configuración de CLID temporal mediante el código FAC #80 para utilizar el número de teléfono de la cola de llamada/grupo de búsqueda como el CLID que se muestra para la llamada saliente o #81 para el ID de llamada predeterminado saliente como el número de teléfono que se muestra como CLID".
| 1 | Desde la vista del cliente en https://admin.webex.com, vaya a . | ||
| 2 | Seleccione un usuario para el que desea configurar la configuración del agente. | ||
| 3 | Seleccione Llamadas y elija Configuración del agente. | ||
| 4 | Seleccione el Identificador de llamadas del agente. Puede configurar el ID de llamada del agente en el propio ID de llamada del agente o en un grupo de búsqueda/cola específico. | ||
| 5 | Configure el ID de grupo de búsqueda/cola de llamada del agente desde las siguientes opciones:
|
Agregar o editar agentes
| 1 | Inicie sesión en Control Hub y vaya a . | ||
| 2 | Seleccione una cola de llamada para editarla de la lista. | ||
| 3 | En el panel lateral, haga clic en Agentes. | ||
| 4 | (Opcional) Seleccione un valor de nivel de habilidad predeterminado para los agentes si los está agregando en función de sus habilidades de la lista desplegable Nivel de habilidad asignado.
| ||
| 5 | Desde el Agregar usuario o espacio de trabajo o línea virtual menú desplegable, busque o seleccione los usuarios, espacios de trabajo o líneas virtuales para agregar a la cola de llamada. | ||
| 6 | (Opcional) Seleccione la casilla de verificación si desea permitir que los agentes que están en llamadas activas atiendan llamadas adicionales. | ||
| 7 | (Opcional) Seleccione la casilla de verificación si desea permitir que los agentes entren a la cola o la abandonen. | ||
| 8 | (Opcional) Edite el nivel de habilidad y la alternancia Unidos para cada usuario, espacio de trabajo o línea virtual de la cola. | ||
| 9 | (Opcional) Para eliminar un usuario, un espacio de trabajo o una línea virtual, haga clic en | ||
| 10 | (Opcional) Haga clic en Eliminar todo para eliminar todos los usuarios, espacios de trabajo o líneas virtuales de la cola. | ||
| 11 | Haga clic en Guardar.
|
Ver tablero de mandos del agente
| 1 | Inicie sesión en Control Hub y vaya a . | ||||||||||||||||||||
| 2 | Haga clic en la ficha Agentes. | ||||||||||||||||||||
| 3 | Seleccione un agente de la lista predeterminada de agentes que se muestra o busque un nombre de agente o el número principal o la extensión asociada con el agente.
El panel del agente en la vista contraída predeterminada muestra:
| ||||||||||||||||||||
| 4 | Haga clic en > para ampliar los detalles del agente. El panel del agente muestra:
| ||||||||||||||||||||
| 5 | Alterne para entrar o cancelar la entrada de un agente a la cola de llamada específica. | ||||||||||||||||||||
| 6 | (Opcional) Haga clic en Exportar CSV para exportar una hoja de cálculo con los detalles completos del agente. Utilice esta tabla para encontrar los detalles en el CSV exportado.
|
Los agentes de una cola de llamada pueden estar asociados a un supervisor que puede supervisar en silencio, preparar, entremeterse o tomar el control de las llamadas que sus agentes asignados están manejando en ese momento.
Funciones del supervisor de una cola de llamada para Webex Calling
Supervisión silenciosa: supervise la llamada de un agente sin que la persona que llama lo sepa. Utilice esta característica para asegurarse de que la capacitación está funcionando o para identificar las áreas en las que los agentes necesitan mejorar.
Para supervisar silenciosamente una llamada, introduzca #82 más la extensión o el número telefónico del agente.

Preparación: conéctese a la llamada de un agente y comuníquese con él. El agente es el único que puede escucharlo. Utilice esta característica para capacitar a los nuevos empleados.
Para preparar una llamada, introduzca #85 más la extensión o el número telefónico del agente.

Intromisión: entre a la llamada de un agente. Tanto el agente como la persona que llama pueden escucharlo. Esta característica es útil cuando necesita participar en la llamada y ayudar a resolver problemas.
Para entrometerse en una llamada, introduzca *33 más la extensión o el número telefónico del agente.

Toma del control: transfiera una llamada de un agente. Utilice esta característica cuando necesite tomar por completo el control de la llamada de un agente.
Para tomar el control de una llamada, introduzca #86 más la extensión o el número telefónico del agente.

Al invocar las funciones de supervisor, se reproduce un tono de advertencia a un agente mientras éste vigila, entrena o intercede y se reproduce un anuncio para la función de apropiación. |
Agregar o eliminar un supervisor
Puede agregar o eliminar supervisores. Al agregar un supervisor, puede asignarles agentes de varias colas de llamada.
| 1 | Inicie sesión en Control Hub y vaya a . |
| 2 | Haga clic en la ficha Supervisor y, a continuación, en Agregar supervisor. |
| 3 | En la página Aspectos básicos, seleccione un usuario de la lista desplegable para agregarlo como supervisor y haga clic en Siguiente. |
| 4 | En la página Asignar agentes, seleccione un usuario de la lista desplegable para asignar como agentes al supervisor y haga clic en Siguiente. |
| 5 | En la página Revisar, revise el supervisor seleccionado y los agentes asignados. |
| 6 | Haga clic en Agregar supervisor. Una vez agregado el supervisor, puede asignar agentes al supervisor. Para eliminar un supervisor, haga clic en el icono Eliminar supervisor asociado al supervisor.
|
Asignar agentes a un supervisor o anular la selección de los mismos
Asigne agentes a un supervisor para que este pueda realizar las siguientes tareas: supervisión silenciosa, preparación, intromisión y toma de control.
| 1 | Inicie sesión en Control Hub y vaya a . Aparecerá la lista de supervisores creados. | ||
| 2 | Haga clic en la ficha Supervisor. | ||
| 3 | En la columna Acciones, en la lista desplegable de un supervisor respectivo, seleccione un usuario para agregarlo como agente al supervisor. El agente seleccionado se asigna al supervisor.
| ||
| 4 | Para anular la asignación de agentes, expanda la fila del supervisor y haga clic en el icono Anular la asignación de agentes asociado al agente.
Una vez que los agentes están asignados a un supervisor, este puede utilizar los códigos de acceso de las características (FAC) para supervisar, preparar, entrometerse y tomar el control de las llamadas. Para obtener más información, consulte Funciones del supervisor de una cola de llamada para Webex Calling. |
Ver agentes asignados a una cola
Puede ver una lista de todos los agentes asignados a una cola de llamada.
| 1 | Inicie sesión en Control Hub y vaya a . |
| 2 | Seleccione una cola de llamada para editarla de la lista. |
| 3 | En el panel lateral, haga clic en Agentes. |
| 4 | Edite los usuarios, los espacios de trabajo o las líneas virtuales asignados como agentes a esta cola de llamada. |
| 5 | Haga clic en Guardar. Haga clic en Eliminar todo si desea eliminar todos los usuarios, espacios de trabajo o líneas virtuales de esta cola de llamada. |
Puede utilizar análisis para evaluar el estado de la cola de llamada, el estado del agente de la cola de llamada y el estado de la cola en vivo. Los datos de la cola de llamada se procesan por lotes cada día y se ponen a disposición en un plazo de 24 horas, y las métricas están disponibles a la 1:00 p. m. GMT del día siguiente. La cantidad de datos a los que tiene acceso depende del tipo de cliente que sea. Si es un cliente estándar, tiene acceso a 3 meses de datos. Si es cliente de Pro Pack, tiene acceso a 13 meses de datos.
Estos datos analíticos son para su uso general y no deben utilizarse con fines de facturación. |
Para ver el análisis de la cola de llamada, vaya a .
Sugerencias para el tablero
Ajustar periodo de tiempo
Puede ver algunos gráficos en una escala de tiempo por hora, diaria, semanal o mensual para que pueda realizar un seguimiento del compromiso a lo largo del tiempo y buscar tendencias de uso. Esto ofrece una visión poderosa de cómo se manejan las llamadas entrantes en las colas de llamadas.
El selector de fechas no se aplica a los datos de la sección de estadísticas de la cola en vivo. Los datos de la sección de estadísticas de la cola en vivo se recopilan cada 30 segundos. |
Filtros globales
El tablero contiene potentes herramientas de filtrado. Haga clic en la barra de filtros para seleccionar qué datos desea ver. Los filtros que seleccione se aplicarán automáticamente a todos los gráficos. Puede filtrar por colas de llamadas, ubicaciones y supervisores específicos.
El filtro Supervisores solo se aplica a las estadísticas del agente de cola de llamadas. |
Exportar datos o gráficos
Puede exportar cualquier gráfico o vista detallada. Haga clic en el botón Más en la parte superior derecha del gráfico / lista y seleccione el formato de archivo para su descarga (PDF, PNG o CSV, dependiendo de si es un gráfico o una lista).
Cuando combina la descarga de archivos con los filtros disponibles, puede generar fácilmente informes útiles sobre las colas de llamadas en su organización.
KPI
Los KPI están disponibles en la parte superior de la página para mostrarle un estado rápido de alto nivel de las llamadas entrantes en las colas de llamadas dentro del rango de fecha que seleccionó. Los KPI disponibles son:
- Total de llamadas respondidas —Número total de llamadas que respondieron los agentes. El porcentaje muestra el cambio de valor con el tiempo al compararlo con datos anteriores en el intervalo de fechas seleccionado.
- Total de llamadas abandonadas : Número total de llamadas en las que la persona que llama colgó o dejó un mensaje antes de que un agente estuviera disponible. El porcentaje muestra el cambio de valor con el tiempo al compararlo con datos anteriores en el intervalo de fechas seleccionado.
- Porcentaje de llamadas abandonadas —Porcentaje de llamadas en las que la persona que llama colgó o dejó un mensaje antes de que un agente estuviera disponible. El porcentaje muestra el cambio de valor con el tiempo al compararlo con datos anteriores en el intervalo de fechas seleccionado.
- Tiempo de espera medio: tiempo promedio que las personas que llaman pasaron esperando a que el siguiente agente disponible respondiera la llamada. El porcentaje muestra el cambio de valor con el tiempo al compararlo con datos anteriores en el intervalo de fechas seleccionado.
Llamadas entrantes para colas de llamadas y tendencias
Este gráfico muestra un desglose de las estadísticas de la cola de llamada por llamadas entrantes. Puede utilizar este gráfico para ver cómo las colas de llamadas manejan todas las llamadas entrantes a su organización.
Promedio de tiempo de cola de llamada por llamada y tendencia
Este gráfico muestra un desglose entre el promedio de abandonos y el promedio de minutos de espera de las llamadas entrantes. Puede utilizar esta tabla para ver cuánto tiempo tuvieron que esperar las personas que llamaron antes de colgar la llamada o ser transferidas a un agente. Los minutos promedio se calculan como:
- Tiempo medio de abandono: tiempo medio de llamada que las personas que llaman pasaron esperando a un agente antes de colgar o seleccionar la opción para dejar un mensaje.
- Tiempo de espera medio: tiempo promedio que las personas que llaman pasan esperando a que el siguiente agente disponible responda la llamada.
Las 25 principales colas de llamadas por estado de llamadas
Esta tabla muestra las 25 colas de llamadas principales con la mayor cantidad de llamadas por un estado específico. Los estados de las llamadas disponibles son:
- Llamadas contestadas —Número de llamadas respondidas por agentes.
- % de llamadas respondidas —Porcentaje de llamadas respondidas por agentes.
- Llamadas abandonadas : Número de llamadas en las que la persona que llama colgó o dejó un mensaje antes de que un agente estuviera disponible.
- % de llamadas abandonadas —Porcentaje de llamadas en las que la persona que llama colgó o dejó un mensaje antes de que un agente estuviera disponible.
- Desbordamientos - Ocupado : Número de llamadas que se desbordaron a una cola de llamada diferente porque se alcanzó el límite de la cola.
- Desbordamientos - Se agotó el tiempo de espera : Número de llamadas que se desbordaron a una cola de llamada diferente porque el tiempo de espera excedió el límite máximo configurado.
- Llamadas transferidas : Número de llamadas que se transfirieron fuera de la cola.
Las 25 colas de llamadas principales por espera promedio y tiempo abandonado
Esta tabla muestra las 25 colas de llamadas principales con la espera promedio más alta y los tiempos de abandono de las llamadas entrantes. El tiempo medio se calcula como:
- Tiempo medio de abandono: tiempo medio de llamada que las personas que llaman pasaron esperando a un agente antes de colgar o seleccionar la opción para dejar un mensaje.
- Tiempo de espera medio: tiempo promedio de llamada que las personas que llaman pasan esperando a que el siguiente agente disponible responda la llamada.
Estadísticas de la cola de llamadas
Esta tabla muestra los detalles de las colas de llamadas que se han configurar en su organización. Puede utilizar esta tabla para ver la cantidad de llamadas entrantes a las colas de llamadas y el estado de esas llamadas. También puede buscar colas de llamadas, ubicaciones, números de teléfono y extensiones específicas mediante la barra de búsqueda de la tabla. Los detalles disponibles son:
- Cola de llamada: nombre de la cola de llamada.
- Ubicacion : Ubicación asignada a la cola de llamada.
- No de teléfono : Número de teléfono asignado a la cola de llamada.
- Extensión : Número de extensión asignado a la cola de llamada.
- Tiempo total de espera: tiempo total en que los agentes pusieron las llamadas en espera.
- Tiempo de espera medio: tiempo promedio en que los agentes pusieron las llamadas en espera.
- Tiempo total de conversación: tiempo total que los agentes estuvieron hablando activamente en las llamadas.
- Tiempo medio de conversación: tiempo medio que los agentes estuvieron hablando activamente en las llamadas.
- Tiempo total de gestión: tiempo total que los agentes dedicaron a gestionar llamadas. El tiempo de manejo se calcula como Tiempo total de conversación + Tiempo total de espera = Tiempo total de manejo.
- Tiempo medio de gestión: tiempo medio que los agentes dedicaron a gestionar llamadas.
- Tiempo de espera total: tiempo total que las personas que llaman han dedicado a esperar a que el siguiente agente disponible responda la llamada.
- Tiempo de espera medio: tiempo promedio que las personas que llaman pasaron esperando a que el siguiente agente disponible respondiera la llamada.
- Llamadas respondidas: cantidad de llamadas respondidas por los agentes.
- % de llamadas respondidas: porcentaje de llamadas respondidas por los agentes.
- Llamadas abandonadas : Número de llamadas en las que la persona que llama colgó o dejó un mensaje antes de que un agente estuviera disponible.
- % De llamadas abandonadas —Porcentaje de llamadas en las que la persona que llama colgó o dejó un mensaje antes de que un agente estuviera disponible.
- Tiempo medio de abandono: tiempo medio en el que las personas que llaman cuelgan o dejan un mensaje antes de que un agente esté disponible.
- Hora abandonada: hora en la que las personas que llaman colgaron o dejaron un mensaje antes de que un agente estuviera disponible.
- Total de llamadas: cantidad total de llamadas entrantes.
- Desbordamiento - Ocupado : Número de llamadas que se desbordaron porque se alcanzó el límite de la cola.
- Desbordamiento - Se agotó el tiempo de espera —Número de llamadas que se desbordaron porque el tiempo de espera excedió el límite máximo.
- Llamadas transferidas : Número de llamadas que se transfirieron fuera de la cola.
- N.º medio de agentes asignados: cantidad promedio de agentes asignados a colas de llamadas.
- N.º medio de agentes que gestionan llamadas: cantidad promedio de agentes que gestionaron llamadas activamente.
Las colas de llamadas sin datos no se mostrarán en esta tabla. |
KPI
Los KPI están disponibles en la parte superior de la página para mostrarle detalles sobre las llamadas que los agentes manejaron dentro del rango de fecha que seleccionó. Los KPI disponibles son:
- Total de llamadas respondidas —Número total de llamadas presentadas que fueron respondidas por agentes. El porcentaje muestra el cambio de valor con el tiempo al compararlo con datos anteriores en el intervalo de fechas seleccionado.
- Total de llamadas rebotadas —Número total de llamadas que se presentaron a un agente pero no fueron respondidas. El porcentaje muestra el cambio de valor con el tiempo al compararlo con datos anteriores en el intervalo de fechas seleccionado.
- Tiempo medio de gestión: tiempo medio que los agentes dedican a gestionar llamadas. El porcentaje muestra el cambio de valor con el tiempo al compararlo con datos anteriores en el intervalo de fechas seleccionado.
Promedio de tiempo de llamada del agente por llamada y tendencia
Este gráfico muestra en promedio cuánto dura cada llamada por su estado de llamada. Puede utilizar este cuadro para ver si las personas que llaman reciben la ayuda que necesitan de manera oportuna.
Llamadas entrantes a agentes por estado de llamada
Este gráfico muestra un desglose de las llamadas entrantes a los agentes según el estado de la llamada. Este cuadro puede ayudarlo a ver si hay más llamadas rebotadas de lo habitual.
Agentes que manejan llamadas vs agentes asignados
Este gráfico muestra una tendencia de la cantidad promedio de agentes que manejan llamadas en comparación con la cantidad promedio de agentes asignados a las colas de llamadas. Puede usar este cuadro para ver si hay suficientes agentes para manejar las llamadas y ajustarlas según sea necesario.
Los 25 agentes principales por llamadas contestadas y devueltas
Esta tabla muestra los 25 agentes principales con más llamadas respondidas o rebotadas.
Los 25 mejores agentes por medio de conversación y tiempo de espera medio
Esta tabla muestra los 25 agentes principales con el promedio más alto de minutos de conversación o espera.
Agentes de cola de llamadas
Esta tabla muestra detalles de todos los agentes que se han asignado a las colas de llamadas en su organización. Puede utilizar esta tabla para ver qué agente recibe más llamadas e información sobre sus estadísticas de llamadas. También puede buscar nombres específicos de agentes o espacios de trabajo, colas de llamadas y ubicaciones mediante la barra de búsqueda de la tabla. Los detalles disponibles son:
- Nombre del agente: nombre del agente o espacio de trabajo.
- Cola de llamada: nombre de la cola de llamada.
- Ubicacion : Ubicación asignada a la cola de llamada.
- Total de llamadas respondidas: cantidad de llamadas que se presentaron al agente y que este respondió.
- Llamadas rebotadas: número de llamadas que se presentaron al agente pero sin responder.
- Total de llamadas presentadas: cantidad de llamadas entrantes al agente distribuidas por la cola de llamada.
- Tiempo total de conversación: tiempo total que un agente dedicó a hablar activamente en llamadas.
- Tiempo medio de conversación: tiempo medio que un agente dedica a hablar activamente en llamadas.
- Tiempo total de espera: tiempo total que un agente pone las llamadas en espera.
- Tiempo de espera medio: tiempo promedio que un agente pone llamadas en espera.
- Tiempo total de gestión: tiempo total que un agente dedicó a gestionar llamadas. Los minutos de manejo se calculan como Tiempo total de conversación + Tiempo total de espera = Tiempo total de manejo.
- Tiempo medio de gestión: tiempo medio que un agente dedica a gestionar llamadas.
KPI
Los KPI están disponibles en la parte superior de la página para mostrarle todas las llamadas entrantes actuales y sus estados para ayudarlo a monitorear las colas de llamadas en tiempo real. Los KPI disponibles son:
- Llamadas activas : Muestra el número de llamadas en las que los agentes están hablando con las personas que llaman.
- Llamadas en espera : Muestra la cantidad de llamadas que están esperando que conteste el siguiente agente disponible.
- Llamadas en espera: muestra la cantidad de llamadas que los agentes pusieron en espera.
Estadísticas de la cola de llamada en vivo
Esta tabla muestra detalles de todas las colas de llamadas que se han configurar en su organización. Puede utilizar esta tabla para ver qué cola de llamada recibe la mayor cantidad de llamadas y ajustar la cantidad de agentes según sea necesario. También puede buscar colas de llamadas, ubicaciones, números de teléfono y extensiones específicas mediante la barra de búsqueda de la tabla. Los detalles disponibles son:
- Cola de llamada: el nombre de la cola de llamada.
- Ubicacion : La ubicación asignada a la cola de llamada.
- Número de teléfono: el número de teléfono asignado a la cola de llamada.
- Extensión : La extensión asignada a la cola de llamada.
- Llamadas activas: la cantidad de llamadas en las que los agentes están hablando con las personas que llaman.
- Llamadas en espera: la cantidad de llamadas que los agentes han puesto en espera.
- Llamadas en espera: la cantidad de llamadas que están esperando al siguiente agente disponible.
Para obtener más información, consulte Análisis para su cartera de colaboración en la nube.
Puede ver los informes de la cola de llamada con detalles de todas las llamadas entrantes que llegaron a la cola de llamada y también ver las estadísticas de la cola y los agentes.
Puede acceder a los informes en .
Estadísticas de la cola
Proporciona detalles de las colas de llamadas que se han configurado en su organización. Puede utilizar este informe para ver la cantidad de llamadas entrantes a las colas de llamadas y el estado de esas llamadas.
| Nombre de la columna | Descripción |
|---|---|
| Cola de llamada | Nombre de la cola de llamada. |
| Ubicación | Ubicación asignada a la cola de llamada. |
| Número de teléfono | Número de teléfono asignado a la cola de llamada. |
| Extensión | Número de extensión asignado a la cola de llamada. |
| Tiempo de retención total | Tiempo total en que los agentes pusieron las llamadas en espera. |
| Tiempo de retención medio | Tiempo promedio en el que los agentes pusieron las llamadas en espera. |
| Tiempo total de conversación | Tiempo total que los agentes estuvieron hablando activamente en las llamadas. |
| Tiempo de conversación medio | Tiempo promedio que los agentes estuvieron hablando activamente en las llamadas. |
| Tiempo total de gestión | Tiempo total que los agentes dedicaron a gestionar llamadas. El tiempo de manejo se calcula como Tiempo total de conversación + Tiempo total de espera = Tiempo total de manejo. |
| Tiempo operativo promedio | Tiempo promedio que los agentes dedicaron a gestionar llamadas. |
| Tiempo de espera total | Tiempo total que los llamantes pasaron esperando a que el siguiente agente disponible respondiera la llamada. |
| Tiempo de espera promedio | Tiempo promedio que las personas que llaman pasaron esperando a que el siguiente agente disponible responda la llamada. |
| Llamadas respondidas | Número de llamadas respondidas por agentes. |
| % De llamadas respondidas | Porcentaje de llamadas respondidas por agentes. |
| Llamadas abandonadas | Número de llamadas en las que la persona que llama colgó o dejó un mensaje antes de que un agente estuviera disponible. |
| % De llamadas abandonadas | Porcentaje de llamadas en las que la persona que llama colgó o dejó un mensaje antes de que un agente estuviera disponible. |
| Tiempo de abandono medio | Tiempo promedio en el que las personas que llaman colgaron o dejaron un mensaje antes de que un agente estuviera disponible. |
| Tiempo total de abandono | Hora en la que las personas que llaman colgaron o dejaron un mensaje antes de que un agente estuviera disponible. |
| Llamadas totales | Número total de llamadas entrantes. |
| Llamadas sobrecargadas | Número de llamadas que se desbordaron porque se alcanzó el límite de la cola. |
| Se agotó el tiempo de espera de llamadas | Cantidad de llamadas que se agotaron porque el tiempo de espera superó el límite máximo. |
| Llamadas transferidas | Número de llamadas que se transfirieron fuera de la cola. |
| Promedio de agentes asignados | Número medio de agentes asignados a las colas de llamadas. |
| Número medio de agentes que gestionan llamadas | Número medio de agentes que gestionaron llamadas de forma activa. |
Estadísticas del agente de la cola
Proporciona detalles de todos los agentes que se han asignado a las colas de llamadas en su organización. Puede utilizar este informe para ver qué agente recibe más llamadas e información sobre sus estadísticas de llamadas.
| Nombre de la columna | Descripción |
|---|---|
| Nombre del agente | Nombre del agente. |
| Cola de llamada | Nombre de la cola de llamada. |
| Ubicación | Ubicación asignada a la cola de llamada. |
| Total de llamadas respondidas | Número de llamadas que le fueron presentadas al agente y respondidas por él. |
| Llamadas rechazadas | Número de llamadas que se presentaron al agente pero no fueron respondidas. |
| Total de llamadas presentadas | Número de llamadas entrantes al agente que fueron distribuidas por la cola de llamada. |
| Tiempo total de conversación | Tiempo total que un agente pasó hablando activamente en las llamadas. |
| Tiempo de conversación medio | Tiempo promedio que un agente dedica a hablar activamente en las llamadas. |
| Tiempo de retención total | Tiempo total que un agente pone llamadas en espera. |
| Tiempo de retención medio | Tiempo promedio que un agente pone llamadas en espera. |
| Tiempo total de gestión | Tiempo total que un agente dedicó a gestionar llamadas. Los minutos de manejo se calculan como Tiempo total de conversación + Tiempo total de espera = Tiempo total de manejo. |
| Tiempo operativo promedio | Tiempo promedio que un agente dedica a gestionar llamadas. |
Para obtener más información sobre plantillas de informes de otros servicios, plantillas personalizadas y administración de informes, consulte Informes para su cartera de colaboración en la nube.
Webex Customer Experience Basic es una oferta disponible como parte del conjunto de aplicaciones de Webex o de la licencia profesional de Webex Calling sin costo adicional. Incluye un conjunto simple y potente de características que se agrupan para ofrecer las funcionalidades del centro de llamadas. Las características como las colas de voz, el enrutamiento basado en habilidades, el monitoreo y análisis de colas de llamadas, la ventana de varias llamadas y más, ayudan a los usuarios a interactuar con los clientes de manera eficiente. Además, con nuestra integración de Webex Calling para Microsoft Teams, los usuarios de Microsoft Teams pueden acceder a las características directamente desde Teams.
Dado que Customer Experience Basic está diseñado como una oferta solo de voz, es más adecuado para los clientes que necesitan capacidades sencillas de centro de llamadas centradas en la voz y no necesitan las características avanzadas del servicio integral del centro de contacto.
Recomendamos Webex Contact Center para los clientes que requieren capacidades sofisticadas de participación de los clientes, enrutamiento omnicanal o implementaciones de gran volumen de llamadas.
Características y beneficios
Customer Experience Basic incluye las siguientes características:
- Colas de voz: ayuda a los administradores a configurar varias características, como enrutamiento basado en habilidades, políticas de colas mejoradas, devolución de llamada del cliente, etc.
- Análisis de colas de llamada: ayuda a los administradores a ver los datos importantes, como las colas de llamada principales, los agentes principales, el estado de las colas de llamada en vivo, etc.
- Informes de cola de llamada: ayuda a los administradores a ver detalles, como el informe de estado de la cola de llamada y el informe de estado del agente.
- Experiencia del agente en la aplicación de Webex: ayuda a los usuarios a comprobar y cambiar el estado de la cola de llamada y entrar/salir de la cola en la aplicación de Webex.
- Ventana de llamadas múltiples: ayuda a los usuarios a obtener una vista rápida del estado de las llamadas y a acceder fácilmente a algunas características de llamadas comunes.
- Integración de Webex Calling en Microsoft Teams: ayuda a los usuarios a acceder a las características directamente desde Microsoft Teams.
Colas de voz
Las colas de voz, que anteriormente se conoce como Administración de llamadas grupales (GCM), es una capacidad avanzada de cola de llamadas que hace que sea fácil y asequible admitir servicios de administración de llamadas de alto volumen y en equipo, como parte fundamental de Webex Calling.
Las colas de voz agregan características clave que proporcionan capacidades de supervisor, mejoran las políticas de cola para determinar el enrutamiento de llamada en función del horario comercial, proporcionan enrutamiento basado en habilidades, proporcionan capacidades de devolución de llamada para clientes e informes y análisis para administradores. Las colas de voz son un conjunto de características listas para usar dentro de Webex Calling y se recomiendan para colas de llamadas de hasta 50 agentes.
Las colas de voz se refieren a una colección de características diseñadas para trabajar en conjunto en apoyo de la administración de equipos de ventas y soporte de alto volumen de llamadas, para llamadas dirigidas a una cola de llamada. Entre las características se incluyen:
Para las personas que llaman
Saludo de bienvenida
Saludo de tranquilidad (lo atenderemos en breve)
Solicitud de devolución de llamada (la persona que llama puede designar un número de devolución de llamada, en lugar de esperar en la cola)
Políticas de enrutamiento de colas mejoradas (para el servicio nocturno, los días festivos y el desvío forzoso)
Funciones adicionales de IVR: mensaje de susurro de llamada y mensaje de omisión de comodidad
Para agentes
Conexión/Desconexión de la cola en un solo paso
Administración del estado de preparación personal
Operaciones de colas múltiples
Opciones intuitivas de experiencia de usuario para el teléfono de escritorio y la aplicación de Webex
Para supervisores y administradores
Supervisión/Preparación/Intromisión/Toma de control de las llamadas activas
Administración del estado de los agentes
Tablero de mandos de analítica e informes de colas de llamadas
Asignación de personal de cola de llamada por cola
Asignación de calificaciones de enrutamiento basado en habilidades del personal por cola
Kit de lanzamiento de cola de llamada
Antes de configurar la cola de llamada, si desea comprender las formas de equipar las colas de llamada y potenciar a los agentes de la cola de llamada, puede descargar el kit de inicio de la cola de llamada.
Características del agente
Con la aplicación Webex, los agentes pueden establecer el estado de disponibilidad, entrar/dejar entrar a la cola, realizar una llamada saliente, realizar una llamada de conferencia, etc.
Para obtener más detalles, consulte Cambiar el estado de la cola de llamada.
Ventana de llamadas múltiples
La opción de ventana de llamada muti en la aplicación Webex permite a los agentes obtener una vista rápida del estado de la llamada y acceder fácilmente a algunas características de llamada comunes, como rechazar llamadas, responder llamadas, transferir, poner en espera, etc.
Para obtener más detalles, consulte Administrar todas las llamadas telefónicas en un solo lugar.
Webex Calling para Microsoft Teams
La integración de Webex Calling en Microsoft Teams permite a los agentes acceder a las características de Webex Calling directamente desde Microsoft Teams.
Para obtener más detalles, consulte Webex Calling para Microsoft Teams.
Las colas de llamada enrutan a las personas que llaman a los agentes que pueden ayudar con un problema o una pregunta en particular. Las llamadas se distribuyen de una en una a los agentes de la cola. Las colas de llamadas retienen llamadas temporalmente cuando todos los agentes asignados para recibir llamadas de la cola no están disponibles. Cuando los agentes están disponibles, las llamadas en cola se enrutan de acuerdo con la configuración de enrutamiento de llamada que haya determinado para la cola de llamada.
Cuando llega una llamada a una cola de llamada y se envía a un agente, la característica de reenvío de llamadas del agente no funciona. |
Crear una cola de llamada
| 1 | Inicie sesión en Control Hub y vaya a . | ||||||||||||||||||||||||||||
| 2 | Haga clic en . | ||||||||||||||||||||||||||||
| 3 | En la página de Aspectos básicos, introduzca la siguiente información y, a continuación, haga clic en Siguiente.
| ||||||||||||||||||||||||||||
| 4 | En la página Enrutamiento de llamada, elija una de las siguientes opciones y haga clic en Siguiente.
En la siguiente tabla, se muestra la cantidad máxima de agentes que puede asignar para cada tipo de enrutamiento de llamada.
| ||||||||||||||||||||||||||||
| 5 | En la página Configuración de desbordamiento, elija una de las siguientes opciones para gestionar las llamadas de desbordamiento y haga clic en Siguiente.
También puede activar la siguiente configuración de desbordamiento:
| ||||||||||||||||||||||||||||
| 6 | En la página Anuncios, determine los mensajes y la música que escuchan las personas que llaman mientras esperan en la cola y haga clic en Siguiente. Puede activar cualquiera de las siguientes opciones:
| ||||||||||||||||||||||||||||
| 7 | En el Seleccionar agentes página, haga clic en Agregar usuario o espacio de trabajo o línea virtual menú desplegable y, a continuación, busque o seleccione los usuarios, los espacios de trabajo o las líneas virtuales para agregarlos a la cola de llamada.
Puede seleccionar la casilla de verificación Permitir que los agentes en llamadas activas realicen llamadas adicionales si desea permitir que los agentes en llamadas activas realicen llamadas adicionales. Puede seleccionar la casilla de verificación Permitir que los agentes entren o cancelen la cola si desea permitir que los agentes entren o cancelen la cola.
| ||||||||||||||||||||||||||||
| 8 | En la página Revisar, revise la configuración de la cola de llamada para asegurarse de que ha introducido los detalles correctos. | ||||||||||||||||||||||||||||
| 9 | Haga clic en Crear y Listo para confirmar la configuración de la cola de llamada.
| ||||||||||||||||||||||||||||
Mire esta demostración en vídeo sobre cómo crear una nueva cola de llamada en Control Hub.
Crear colas de llamada en masa
Puede agregar y administrar colas de llamada en masa mediante un archivo CSV de cola de llamada. En este artículo se tratan los campos y valores específicos necesarios para la carga del archivo CSV de colas de llamada de Webex Calling.
Antes de comenzar
Antes de cargar el archivo CSV de la cola de llamada, asegúrese de leer Aprovisionamiento masivo de elementos de Webex Calling mediante un archivo CSV para comprender las convenciones de los archivos CSV.
Puede exportar sus colas de llamadas actuales, lo que le permite agregar, eliminar o modificar su conjunto de datos existente, o puede exportar un conjunto de colas de llamada de muestra. Una vez modificado, el archivo puede cargarse a través de las características masivas.
Exportación de archivos CSV a formato de archivo ZIP: Al exportar los datos a un archivo CSV, es posible que se excedan los 1000 registros. En tales casos, se descarga el archivo ZIP, donde el archivo ZIP contiene el conjunto completo de registros en un solo archivo CSV. Una carpeta separada que contiene todos los datos se divide en varios archivos CSV con menos de 1000 registros. Estos archivos se generan para que los administradores puedan importar y cargar rápidamente cualquier actualización.
Es importante conocer las columnas obligatorias y opcionales, así como la información que tendrá que proporcionar al rellenar la plantilla CSV. Los campos específicos del archivo CSV de la cola de llamada se encuentran en la tabla de la sección Prepare your CSV (Preparar su archivo CSV).
La cantidad máxima de filas es de 1000 (sin incluir el encabezado).
Los agentes pueden ser usuarios o espacios de trabajo. En el caso de los usuarios, introduzca la dirección de correo electrónico del usuario. En el caso de los espacios de trabajo, introduzca el nombre del espacio de trabajo.
Cada fila puede contener 50 agentes como máximo. Consulte Agregar o editar más de 50 agentes a la vez para obtener más información.
Agregar colas de llamada en masa
Para agregar colas de llamada en masa, solo debe descargar una plantilla CSV en blanco y rellenarla.
La configuración del desvío de llamadas de una cola de llamada no puede modificarse en masa. Para editar el desvío de llamadas de una cola de llamada, consulte Configurar el desvío de llamadas de una cola de llamada. |
| 1 | Inicie sesión en Control Hub y vaya a . |
| 2 | Haga clic en . |
| 3 | Seleccione una ubicación para las colas de llamada que desea agregar. |
| 4 | Haga clic en Descargar plantilla .csv. |
| 5 | Rellene la hoja de cálculo. |
| 6 | Cargue el archivo CSV; para ello, arrastre y suelte o haga clic en Elegir un archivo. |
| 7 | Haga clic en Cargar. Cuando se haya cargado correctamente, podrá hacer clic en Consultar la página de tareas para obtener detalles y ver el estado de los cambios. |
Editar colas de llamada en masa
Para modificar las colas de llamadas de forma masiva, simplemente descargará los datos actuales del archivo CSV y realizará los cambios necesarios en la hoja de cálculo.
La configuración del desvío de llamadas de una cola de llamada no puede modificarse en masa. Para editar el desvío de llamadas de una cola de llamada, consulte Configurar el desvío de llamadas de una cola de llamada. |
| 1 | Inicie sesión en Control Hub y vaya a . | ||
| 2 | Haga clic en . | ||
| 3 | Seleccione una ubicación para las colas de llamada que desea modificar. | ||
| 4 | Haga clic en Descargar datos.
| ||
| 5 | Realice los cambios necesarios en la hoja de cálculo. | ||
| 6 | Cargue el archivo CSV modificado; para ello, arrastre y suelte o haga clic en Elegir un archivo. | ||
| 7 | Haga clic en Cargar. Cuando se haya cargado correctamente, podrá hacer clic en Consultar la página de tareas para obtener detalles y ver el estado de los cambios. |
Preparar su archivo CSV
Utilice esta tabla para ver qué campos son obligatorios u opcionales, y qué tendrá que determinar cuando agregue o edite colas de llamada en masa.
Las columnas son campos obligatorios u opcionales. Esto varía en función de si está utilizando el archivo CSV para agregar una nueva cola de llamada o para editar una cola de llamada existente. |
Columna | Obligatorio u opcional (Agregar una cola de llamada) | Obligatorio u opcional (Editar una cola de llamada) | Descripción | Valores para los que se proporciona soporte | ||
|---|---|---|---|---|---|---|
Nombre | Obligatorio | Obligatorio | Introduzca el nombre de la cola de llamada. Los nombres de las colas de llamada dentro de la misma ubicación deben poder identificarse de forma exclusiva. Si las colas de llamada se encuentran en ubicaciones diferentes, pueden tener el mismo nombre de cola de llamada. | Ejemplo: Cola de llamada San José Longitud de caracteres: 1-30 | ||
Número de teléfono | Obligatorio (si la extensión se deja en blanco) | Opcional | Introduzca el número telefónico de la cola de llamada. Debe tener un número telefónico o una extensión. | Solo se permiten números E.164 para la importación de archivos CSV. Ejemplo: +12815550100
| ||
Extensión | Obligatorio (si el número telefónico se deja en blanco) | Opcional | Introduzca la extensión de la cola de llamada. Debe tener un número telefónico o una extensión. | Extensión de dos a diez dígitos. 00-999999 | ||
Ubicación | Obligatorio | Obligatorio | Introduzca la ubicación para asignar esta cola de llamada. | Ejemplo: San José
| ||
Nombre del ID de realizador de llamadas | Opcional | Opcional | Introduzca el nombre que se mostrará para el ID de línea de quien llama (CLID) de la cola de llamada. El nombre del identificador de llamadas introducido aquí, junto con el nombre y el número del identificador de llamadas de la persona que llama, muestra cuando los agentes de la cola reciben una llamada entrante de la cola. | Ejemplo: San
Longitud de caracteres: 1-30 | ||
Apellido del ID de realizador de llamadas | Opcional | Opcional | Introduzca el apellido que se mostrará para el ID de línea de quien llama (CLID) de la cola de llamada. El nombre del identificador de llamadas introducido aquí, junto con el nombre y el número del identificador de llamadas de la persona que llama, muestra cuando los agentes de la cola reciben una llamada entrante de la cola. | Ejemplo: José
Longitud de caracteres: 1-30 | ||
Idioma | Opcional | Opcional | Introduzca el idioma del anuncio de la cola de llamada. | Ejemplo: en_us | ||
Zona horaria | Opcional | Opcional | Introduzca la clave de la zona horaria de la cola de llamada. Esta zona horaria se aplica a las planificaciones aplicadas a esta cola de llamada. | Ejemplo: América/Chicago Longitud de caracteres: 1-127 | ||
Activación de la cola de llamada | Opcional | Opcional | Utilice esta columna para activar o desactivar la cola de llamada. | ACTIVADA, DESACTIVADA, activada, desactivada | ||
Cantidad de llamadas en cola | Opcional | Opcional | Introduzca el límite del número de llamadas que el sistema mantendrá en cola, a la espera de un agente disponible. | Rango: 1-250
| ||
Tipo de enrutamiento de llamada (Prioridad/Basado en habilidades) | Opcional | Opcional
| Seleccione el tipo de enrutamiento de llamada para su cola de llamada. | BASADO EN_PRIORIDADES, BASADO EN_HABILIDADES | ||
Patrón de enrutamiento de llamada | Obligatorio | Opcional | Introduzca el patrón de enrutamiento de la cola de llamada. Elija una de las siguientes políticas para las que se proporciona soporte. | Cuando el tipo de enrutamiento de llamada está basado en prioridades, los valores son: CIRCULAR, REGULAR, SIMULTÁNEO, UNIFORME, PONDERADO Cuando el tipo de enrutamiento de llamada está basado en habilidades, los valores son: CIRCULAR, REGULAR, SIMULTÁNEO. | ||
Activación del número telefónico para llamadas salientes | Opcional | Opcional | Active el número telefónico de la cola para las llamadas salientes. | VERDADERO, FALSO | ||
Activación para permitir que los agentes entren | Opcional | Opcional | Seleccione esta opción para que los agentes entren a la cola o la abandonen. | VERDADERO, FALSO | ||
Acción de desbordamiento | Opcional | Opcional | Introduzca la acción de tratamiento de desbordamiento de la cola de llamada. Elija una de las acciones para las que se proporciona soporte. | TRATAR_A_LA_LÍNEA_COMO_SI_ESTUVIERA_OCUPADA, TRANSFERIR_A_UN_NÚMERO_TELEFÓNICO, REPRODUCIR_EL_TIMBRE_HASTA_QUE_LA_PERSONA_QUE_LLAMA_CUELGUE | ||
Activación del desbordamiento | Opcional | Opcional | Active o desactive el tratamiento de desbordamiento después de un tiempo determinado. Si está activado, introduzca el Desbordamiento después del tiempo de espera en la siguiente columna. | VERDADERO, FALSO | ||
Reproducir tono de timbre para las personas que llaman cuando su llamada se envía a un agente disponible | Opcional | Opcional | Si no se define ningún valor en el momento de la creación, el valor se establece en VERDADERO. | VERDADERO, FALSO | ||
Restablecer las estadísticas de la persona que llama al entrar en la cola | Opcional | Opcional | Si no se define ningún valor en el momento de la creación, el valor se establece en VERDADERO. | VERDADERO, FALSO | ||
Número de transferencia de desbordamiento | Opcional | Opcional | Introduzca el número al que desea transferir las llamadas de desbordamiento. | Ejemplo: 1112223333
Longitud de caracteres: 1-23 | ||
Activación de la transferencia de desbordamiento al correo de voz | Opcional | Opcional | Active o desactive la transferencia de desbordamiento al correo de voz. | VERDADERO, FALSO | ||
Desbordamiento después del tiempo de espera | Opcional | Opcional | Introduzca el tiempo de espera (en segundos) para que cualquier agente responda antes de desviar la llamada a otro lugar. | Rango: 1-7200 | ||
Activación del anuncio de desbordamiento | Opcional | Opcional | Active o desactive la reproducción del anuncio antes del tratamiento de procesamiento. | VERDADERO, FALSO | ||
Activación del mensaje de bienvenida | Opcional | Opcional | Active o desactive la reproducción de un mensaje cuando las personas que llaman llegan por primera vez a la cola. | VERDADERO, FALSO | ||
Mensaje de bienvenida obligatorio | Opcional | Opcional | Active o desactive si desea que se reproduzca el mensaje de bienvenida para cada persona que llame. | VERDADERO, FALSO | ||
Activación del mensaje de espera | Opcional | Opcional | Active o desactive esta opción para notificar a la persona que llama su tiempo de espera estimado o su posición en la cola. Si esta opción está activada, se reproduce después del mensaje de bienvenida y antes del mensaje de tranquilidad. Si está activada, asegúrese de introducir el Modo de mensaje de espera en la siguiente columna. | VERDADERO, FALSO | ||
Modo del mensaje de espera | Opcional | Opcional | Elija lo que quiere que su mensaje de espera comunique a las personas que llaman. Elija una de las opciones para las que se proporciona soporte. | TIEMPO, POSICIÓN | ||
Tiempo de administración del mensaje de espera | Opcional | Opcional | Introduzca el número predeterminado de minutos de administración de llamadas. | Rango: 1-100 | ||
Posición de reproducción del mensaje de espera | Opcional | Opcional | Introduzca el número de posición para la que se reproduce la espera estimada. | Rango: 1-100 | ||
Tiempo de espera del mensaje de espera | Opcional | Opcional | Introduzca el número de minutos para la que se reproduce la espera estimada. | Rango: 1-100 | ||
Mensaje de volumen alto para el mensaje de espera | Opcional | Opcional | Active o desactive el mensaje de espera para que se reproduzca un mensaje que informe a las personas que llaman de que hay un alto volumen de llamadas. | VERDADERO, FALSO | ||
Activación del mensaje de tranquilidad | Opcional | Opcional | Active o desactive esta opción para reproducir un mensaje después del mensaje de bienvenida y antes de la música de espera. Si está activada, asegúrese de introducir el número de segundos en la columna Hora del mensaje de tranquilidad. | VERDADERO, FALSO | ||
Hora del mensaje de tranquilidad | Opcional | Opcional | Introduzca el intervalo en segundos entre cada repetición del mensaje de tranquilidad reproducido a las personas que llaman en la cola. | Rango: 1-600 | ||
Activación de la música de espera | Opcional | Opcional | Active o desactive la música de espera para las llamadas en cola. | VERDADERO, FALSO | ||
Activación de fuente alternativa de la música de espera | Opcional | Opcional | Active o desactive un archivo de música en espera no predeterminado. Seleccione el archivo de origen alternativo en Control Hub. | VERDADERO, FALSO | ||
Activación de la omisión del mensaje de tranquilidad | Opcional | Opcional | Active o desactive la omisión del mensaje de tranquilidad para las llamadas en cola. | VERDADERO, FALSO | ||
Tiempo de espera de la llamada de omisión del mensaje de tranquilidad | Opcional | Opcional | Introduzca el intervalo en segundos para el tiempo de espera de la llamada de omisión del mensaje de tranquilidad para las personas que llaman en la cola. | Rango: 1-120 | ||
Activación del mensaje de susurro | Opcional | Opcional | Active o desactive el mensaje de susurro para las llamadas en cola. | VERDADERO, FALSO | ||
Permitir llamadas múltiples por agente | Opcional | Opcional | Active o desactive la llamada en espera para los agentes. | VERDADERO, FALSO | ||
Activación de llamada rebotada | Opcional | Opcional | Active o desactive las llamadas rebotadas para esta cola de llamada. Las llamadas rebotadas son aquellas que se enviaron a un agente disponible, pero este no responde. Si esta opción está activada, asegúrese de introducir el número de timbres en la columna Número de timbres de la llamada rebotada. | VERDADERO, FALSO | ||
Número de timbres de la llamada rebotada | Opcional | Opcional | Introduzca el número de timbres que hay que esperar para que el agente actualmente buscado responda antes de buscar al siguiente agente disponible. | Rango: 1-20 | ||
Llamada rebotada si el agente no está disponible | Opcional | Opcional | Active o desactive el rebote de llamadas si el agente no está disponible durante el enrutamiento de llamada. | VERDADERO, FALSO | ||
Activación del rebote de llamadas después de un tiempo determinado | Opcional | Opcional | Active o desactive el rebote de llamadas después de estar en espera por el agente durante más de <X> segundos. Si esta opción está activada, asegúrese de introducir el número de segundos después de los cuales debe rebotarse una llamada en espera. | VERDADERO, FALSO | ||
Rebote de llamadas después de un tiempo determinado | Opcional | Opcional | Introduzca el número de segundos después de los cuales debe rebotarse una llamada en espera. Si la columna anterior se establece en “verdadero”, entonces el valor predeterminado es 60. | Rango: 1-600 | ||
Activación de la alerta al agente si la llamada está en espera | Opcional | Opcional | Active o desactive la alerta al agente si la llamada está en espera durante más de <X> segundos. Si esta opción está activada, asegúrese de introducir el número de segundos después de los cuales se alertará al agente sobre la llamada en espera. | VERDADERO, FALSO | ||
Alerta al agente si la llamada está en espera | Opcional | Opcional | Introduzca el número de segundos después de los cuales se alertará al agente sobre la llamada en espera. Si la columna anterior se establece en “verdadero”, entonces el valor predeterminado es 30. | Rango: 1-600 | ||
Activación del timbre distintivo | Opcional | Opcional | Active o desactive el timbre distintivo para las llamadas de la cola de llamada. Si esta opción está activada, los agentes escucharán un timbre distintivo cuando reciban llamadas de la cola de llamada. Si está activada, introduzca el tipo de patrón de timbre distintivo que desea asignar en la siguiente columna. | VERDADERO, FALSO | ||
Patrón de timbre distintivo | Opcional | Opcional | Si la opción de timbre distintivo está activada, elija el patrón de timbre distintivo. Elija una de las opciones para las que se proporciona soporte. | NORMAL, LARGO_LARGO, CORTO_CORTO_LARGO, CORTO_LARGO_CORTO | ||
Activación del timbre distintivo del número alternativo | Opcional | Opcional | Active o desactive un timbre distintivo para los números alternativos. Si esta opción está activada, introduzca el patrón de timbre en la columna Patrón de timbre de los números alternativos. | VERDADERO, FALSO | ||
Acción de números alternativos | Opcional | Opcional | Introduzca AGREGAR para agregar los números alternativos que se enumeran en esta fila. Introduzca ELIMINAR para eliminar los números alternativos que se enumeran en la fila. Si introduce SUSTITUIR, se eliminarán todos los números alternativos introducidos anteriormente y se sustituirán por los números alternativos que se agregan solo a esta fila. | AGREGAR, SUSTITUIR, ELIMINAR | ||
Acción del agente | Opcional | Opcional | Introduzca AGREGAR para agregar los agentes que se enumeran en esta fila. Introduzca ELIMINAR para eliminar este agente que se enumera en la fila. Si introduce SUSTITUIR, se eliminarán todos los agentes introducidos anteriormente y se sustituirán por los agentes que se agregan solo a esta fila. | AGREGAR, SUSTITUIR, ELIMINAR | ||
Número(s) alternativo(s) | Opcional | Opcional | Introduzca el(los) número(s) alternativo(s) a asignar a la cola de llamada. | Ejemplo: 1112223333
Longitud de caracteres: 1-23 | ||
Patrón de timbre de los números alternativos | Opcional | Opcional | Si la opción de timbre distintivo está activada para los números alternativos, elija el patrón de timbre distintivo. Elija una de las opciones para las que se proporciona soporte. | NORMAL, LARGO_LARGO, CORTO_CORTO_LARGO, CORTO_LARGO_CORTO | ||
ID del Agente1, ID del Agente2… ID del Agente50 | Opcional | Opcional | Introduzca los agentes que desea asignar a la cola de llamada. Los agentes pueden ser usuarios o espacios de trabajo. En el caso de los usuarios, introduzca la dirección de correo electrónico del usuario. En el caso de los espacios de trabajo, introduzca el nombre del espacio de trabajo. | Ejemplo: test@example.com Longitud de caracteres: 1-161 | ||
Ponderación del Agente1, Ponderación del Agente2... Ponderación del Agente50 | Opcional | Opcional | Si la política de enrutamiento de llamada para la cola de llamada es ponderada, introduzca el porcentaje de ponderación del agente. | Rango: 0-100 | ||
Nivel de habilidad del Agente1, Nivel de habilidad del Agente2... Nivel de habilidad del Agente50 | Opcional | Opcional | Seleccione el nivel de habilidad del agente para los agentes asignados. | Rango: 1-20 |
Agregar o editar más de 50 agentes a la vez
Cada fila puede contener 50 agentes como máximo y su porcentaje de ponderación de enrutamiento de llamada asociado (si procede). Para agregar o editar más de 50 agentes, utilice el archivo CSV y siga estos pasos.
| 1 | Introduzca los 50 agentes, y su porcentaje de ponderación de enrutamiento de llamada asociado (si procede), que le gustaría agregar o editar en la primera fila de la cola de llamada que está agregando o editando. | ||
| 2 | En la siguiente fila, solo tiene que introducir información en las siguientes columnas para agregar o editar agentes adicionales:
Puede dejar las demás columnas en blanco. | ||
| 3 | Continúe haciendo esto hasta que haya agregado todos los agentes que necesite agregar o editar. |
Asegúrese de que los clientes estén contactando con los agentes adecuados en el momento adecuado cuando llaman a una cola de llamada. Puede configurar y editar la configuración de llamadas entrantes, como el desvío de llamadas, el patrón de enrutamiento, la configuración de desbordamiento, la configuración de llamadas rebotadas y la configuración de devolución de llamada para una cola de llamada en Control Hub.
Editar la configuración de la cola de llamada
Puede cambiar el idioma, la cantidad de llamadas para la cola y el identificador de llamadas para su cola de llamada.
| 1 | Inicie sesión en Control Hub y vaya a . | ||||
| 2 | Seleccione una cola de llamada para editarla de la lista. | ||||
| 3 | En el panel lateral, haga clic en Configuración. | ||||
| 4 | Edite cualquiera de los siguientes campos:
| ||||
| 5 | Haga clic en Guardar. |
Editar los números telefónicos de la cola de llamada
Puede cambiar su número telefónico de la cola de llamada y agregar hasta 10 números alternativos.
| 1 | Inicie sesión en Control Hub y vaya a . |
| 2 | Seleccione una cola de llamada para editarla de la lista. |
| 3 | En el panel lateral, haga clic en Número de teléfono. |
| 4 | Edite el número de teléfono y la extensión. Si dejó el campo de extensión en blanco al crear la cola de llamada, el sistema asigna automáticamente los últimos cuatro dígitos del número de teléfono como extensión para esta cola de llamada. |
| 5 | Habilite la opción Permitir que los agentes utilicen el número de la cola de llamada como identificador de llamadas para permitir que los agentes utilicen el número de la cola de llamada como identificador de llamadas. |
| 6 | Agregue Números alternativos mediante la función de búsqueda. |
| 7 | Active o desactive la opción Timbre distintivo para los números alternativos asignados a la cola de llamada al hacer clic en la tecla de alternancia. |
| 8 | En la tabla, seleccione el patrón de timbre a asignar a cada número alternativo mediante el menú desplegable de la columna Patrón de timbre. |
| 9 | Haga clic en Guardar. |
Editar la configuración del desvío de llamadas
Puede desviar todas las llamadas entrantes que dependen de un conjunto de criterios que usted defina.
| 1 | Inicie sesión en Control Hub y vaya a . | ||
| 2 | Seleccione una cola de llamada para editarla de la lista. | ||
| 3 | En el panel lateral, haga clic en Reenvío de llamadas. | ||
| 4 | Active la característica Desvío de llamadas. | ||
| 5 | Elija una de las siguientes opciones:
| ||
| 6 | Asigne el número al que desea desviar las llamadas. Si ha elegido Desviar siempre las llamadas, haga clic en Guardar.
| ||
| 7 | Si elige Desviar llamadas con criterio selectivo, cree una regla al hacer clic en Agregar cuándo se desviará o Agregar cuándo no se desviará. | ||
| 8 | Cree un Nombre de regla. | ||
| 9 | Para las opciones Cuándo desviar o Cuándo no desviar, seleccione una Planificación comercial y una Planificación de días festivos en el menú desplegable. | ||
| 10 | Para la opción Desviar a, seleccione al menos una opción de Número telefónico predeterminado o agregue un Número telefónico diferente. | ||
| 11 | Para la opción Llamadas de, seleccione Cualquier número o Números seleccionados con al menos una opción de las siguientes:
| ||
| 12 | Para la opción Llamadas a, seleccione un número o un número alternativo en el menú desplegable para que las llamadas se desvíen cuando se reciba una llamada a este número de su organización que usted defina. | ||
| 13 | Haga clic en Guardar. |
Las reglas se ordenan en la tabla por carácter de nombre de regla. Ejemplo: 00_rule, 01_rule, etc.
La regla "No reenviar" siempre tiene prioridad sobre la regla "Reenviar".
Las reglas se procesan en función del orden en el que figuran en la tabla.
Puede crear varias reglas. Sin embargo, si se cumple una regla, el sistema ya no comprueba la regla siguiente. Si desea que la regla específica se compruebe primero, le sugerimos que actualice el nombre de la regla con números. Por ejemplo: Si desea que la regla de días festivos se compruebe antes de la regla de horas de cierre comercial, asígnela como 01-Festivo y 02-Cerrado.
Para obtener más información sobre la funcionalidad básica y los ejemplos de la llamada de desvío selectivo, consulte Configurar el desvío de llamadas selectivo para Webex Calling.
Qué hacer a continuación
Una vez creada una regla, puede activarla o desactivarla mediante la tecla de alternancia situada junto a la regla en la tabla. También puede cambiar o eliminar una regla en cualquier momento al hacer clic en Editar o en  .
.
Editar la configuración de desbordamiento
La configuración de desbordamiento determina cómo se administran las llamadas de desbordamiento cuando la cola de llamada se llena.
| 1 | Inicie sesión en Control Hub y vaya a . |
| 2 | Seleccione una cola de llamada para editarla de la lista. |
| 3 | En el panel lateral, haga clic en Configuración de desbordamiento. |
| 4 | Marque o quite la marca de las casillas junto a las siguientes configuraciones para activar o desactivar:
|
| 5 | Elija cómo administrar las nuevas llamadas cuando la cola esté llena:
|
| 6 | Marque o quite la marca de las casillas junto a las siguientes configuraciones para activar o desactivar:
|
| 7 | Haga clic en Guardar. |
Editar tipo de enrutamiento
Puede cambiar el patrón de enrutamiento de llamadas de la cola de llamada existente.
| 1 | Inicie sesión en Control Hub y vaya a . | ||
| 2 | Seleccione una cola de llamada para editarla de la lista. | ||
| 3 | En el panel lateral, haga clic en Enrutamiento de llamada. | ||
| 4 | Edite las siguientes opciones:
| ||
| 5 | Haga clic en Guardar. |
Editar la configuración de las llamadas rebotadas
Las llamadas rebotadas son aquellas que se enviaron a un agente disponible, pero el agente no responde. Estas llamadas se vuelven a colocar en la cola de espera en la parte superior de todas las llamadas en cola. Puede editar cómo se administran las llamadas rebotadas.
| 1 | Inicie sesión en Control Hub y vaya a . | ||
| 2 | Seleccione una cola de llamada para editarla de la lista. | ||
| 3 | En el panel lateral, haga clic en Llamadas rebotadas. | ||
| 4 | Seleccione la tecla de alternancia situada junto a cualquiera de las siguientes opciones para activar o desactivar la configuración:
| ||
| 5 | Active o desactive la opción Timbre distintivo para las llamadas rebotadas. Si está activada, elija el patrón de timbre en el menú desplegable.
| ||
| 6 | Haga clic en Guardar.
|
Editar la configuración de la devolución de llamada
La opción de devolución de llamada permite a las personas que llaman recibir una devolución de llamada al número de teléfono proporcionado cuando llega su posición original en la cola. El número telefónico se verifica con relación a la política de llamadas salientes de la ubicación.
Antes de comenzar
| 1 | Inicie sesión en Control Hub y vaya a . |
| 2 | Seleccione una cola de llamada para editarla de la lista. |
| 3 | En el panel lateral, haga clic en Devolución de llamada. |
| 4 | Active la opción Devolución de llamada. |
| 5 | Introduzca el Tiempo mínimo estimado para la opción de devolución de llamada en minutos. Esto determina el tiempo de espera estimado que la persona que llama recibe el mensaje de devolución de llamada. Esta opción funciona junto con el Mensaje de espera estimado para llamadas en cola. Si este valor es igual o inferior al valor de anuncio Tiempo de gestión de llamadas predeterminado, se reproducirá el mensaje de devolución de llamada. Si este valor es superior al valor de anuncio Tiempo de gestión de llamadas predeterminado, el mensaje de devolución de llamada no se reproduce. |
| 6 | Marque la casilla de verificación de Permitir aviso de número internacional de devolución de llamada. Esto permite a los usuarios internacionales que desean una devolución de llamada introducir su código de país. Los números de devolución de llamada se validan con relación a la política de llamadas salientes de una ubicación. |
| 7 | Haga clic en Guardar.
|
Con las políticas de cola de llamadas, puede configurar cómo enrutar llamadas durante períodos de vacaciones y fuera del horario laboral, desviar temporalmente las llamadas entrantes nuevas y administrar las llamadas en cola cuando los agentes no están disponibles.
Las políticas de la cola de llamada son importantes para comprender cómo se enrutan las llamadas dentro y fuera de la cola. Los servicios que forman parte de las políticas de cola tienen prioridad en función del orden de prioridad que se indica a continuación.
Servicio de feriados
Servicio nocturno
Desvío forzoso
Llamadas en cola sin agentes
Los servicios habilitados en la cola de llamada toman el orden de precedencia y entran en la cola de llamada para determinar lo siguiente:
- cómo se maneja la llamada cuando la cola de llamada se llena
- cómo se rebota la llamada cuando el agente no responde a las llamadas
- cómo se procesa la llamada cuando no hay agentes en la cola
Administrar servicio de días festivos
Configure la cola de llamadas para enrutar las llamadas de manera diferente durante los feriados.
| 1 | Inicie sesión en Control Hub y vaya a . |
| 2 | Seleccione una cola de llamada para editarla de la lista. |
| 3 | En el panel lateral, haga clic en Servicio navideño. |
| 4 | Habilite el Servicio de días festivos. |
| 5 | Seleccione una opción de la lista desplegable.
|
| 6 | Seleccione Planificación de días festivos en la lista desplegable. También puede configurar nuevas planificaciones de días festivos si una planificación de días festivos específica no aparece en la lista desplegable.
|
| 7 | Marque la casilla de verificación de la acción Reproducir anuncio antes del servicio de días festivos para reproducir el anuncio del servicio de días festivos. |
| 8 | Elija un Tipo de anuncio con una de las siguientes opciones:
|
| 9 | Haga clic en Guardar para guardar el servicio. |
Administrar servicio nocturno
Configure la cola de llamada para enrutar las llamadas de manera diferente durante las horas en las que la cola no está en servicio. Esto se determina mediante una planificación que define las horas laborales de la cola.
| 1 | Inicie sesión en Control Hub y vaya a . |
| 2 | Seleccione una cola de llamada para editarla de la lista. |
| 3 | En el panel lateral, haga clic en Servicio nocturno. |
| 4 | Habilite la opción Servicio nocturno. |
| 5 | Seleccione una opción de la lista desplegable.
|
| 6 | Marque la casilla de verificación Reproducir anuncio antes de la acción del servicio nocturno para reproducir el anuncio del servicio nocturno. |
| 7 | Elija un Tipo de anuncio con una de las siguientes opciones:
|
| 8 | Seleccione Horario comercial en la lista desplegable. También puede configurar un nuevo horario comercial si una hora comercial específica no aparece en la lista desplegable.
|
| 9 | Habilite el servicio nocturno forzoso independientemente de la planificación del horario comercial para forzar las llamadas sin tener en cuenta el horario comercial. |
| 10 | Elija un Tipo de anuncio con una de las siguientes opciones:
|
| 11 | Haga clic en Guardar para guardar el servicio. |
Administrar el reenvío forzado
Permite poner la cola en modo de emergencia para desviar las llamadas a un lugar diferente durante la emergencia. Configure la cola de llamadas para desviar temporalmente las nuevas llamadas entrantes a una ruta diferente, independiente de la ruta del Servicio nocturno y del Servicio para días festivos.
| 1 | Inicie sesión en Control Hub y vaya a . |
| 2 | Seleccione una cola de llamada para editarla de la lista. |
| 3 | En el panel lateral, haga clic en Reenvío forzado. |
| 4 | Habilite la opción Desvío forzoso. |
| 5 | Introduzca el número telefónico al que desea transferir la llamada. |
| 6 | Marque la casilla de verificación Reproducir anuncio antes de reenviar para reproducir el anuncio de reenvío forzado. |
| 7 | Elija un Tipo de anuncio con una de las siguientes opciones:
|
| 8 | Haga clic en Guardar para guardar el servicio. |
Administrar llamadas en cola en cola
Una llamada en cola sin agentes es procesada por una cola que no tiene agentes en ese momento. Configure la política de enrutamiento de la cola de llamada para las llamadas que están varadas en la cola cuando todos los agentes han cerrado la sesión.
| 1 | Inicie sesión en Control Hub y vaya a . |
| 2 | Seleccione una cola de llamada para editarla de la lista. |
| 3 | En el panel lateral, haga clic en Llamadas en espera. |
| 4 | Seleccione entre las opciones lo que desea hacer con las llamadas en cola sin agentes.
|
| 5 | Haga clic en Guardar. |
Editar la configuración de los anuncios de la cola de llamada
Los anuncios de la cola de llamada son los mensajes y la música que escuchan las personas que llaman mientras esperan en la cola. Puede administrar la configuración de los anuncios de una cola de llamada existente.
| 1 | Inicie sesión en Control Hub y vaya a . |
| 2 | Seleccione una cola de llamada para editarla de la lista. |
| 3 | En el panel lateral, haga clic en Anuncios. |
| 4 | Edite cualquiera de los siguientes servicios de configuración de anuncios: |
Mensaje de bienvenida
Reproduzca un mensaje cuando las personas que llaman llegan por primera vez a la cola.
| 1 | Active el mensaje de bienvenida.
| ||
| 2 | Seleccione El mensaje de bienvenida es obligatorio.
| ||
| 3 | Elija uno de los siguientes tipos de mensajes:
| ||
| 4 | Haga clic en Guardar. |
Mensaje de espera estimado para llamadas en cola
Notifique a la persona que llama su tiempo de espera estimado o su posición en la cola.
| 1 | Active la opción Mensaje de espera estimada para las llamadas en cola. Al habilitar esta opción, se reproduce el mensaje de espera después del mensaje de bienvenida y antes del mensaje de tranquilidad.
|
| 2 | Establezca el Tiempo de gestión predeterminado de 1 a 100 minutos. Este es el tiempo estimado de gestión por llamada (en minutos). El sistema utiliza este tiempo para calcular el tiempo de espera estimado y lo anuncia al usuario si selecciona la opción Anunciar tiempo de espera como tipo de anuncio. Esta opción funciona junto con la opción Tiempo estimado mínimo para la devolución de llamada. Si desea reproducir el mensaje de devolución de llamada a la persona que llama, este valor debe ser igual o superior al valor Tiempo estimado mínimo para la opción de devolución de llamada.
|
| 3 | Habilite la opción Repetir reproducción periódica del mensaje de espera estimado y establezca el tiempo de 10 a 600 segundos. Si activa esta opción, el anuncio del mensaje de tiempo de espera estimado (mensaje de posición de cola o tiempo de espera) se reproduce a un intervalo determinado hasta que el sistema alcance el valor Tiempo estimado mínimo para la opción de devolución de llamada. Si deshabilita esta opción, el mensaje de devolución de llamada se reproduce inmediatamente.
|
| 4 | Elija el tipo de anuncio de mensaje de espera que se reproducirá para las personas que llaman.
|
| 5 | Seleccione Reproducir mensaje de volumen alto para reproducir un anuncio cuando todos los volúmenes sean superiores a la posición de cola máxima definida. Al habilitar esta opción, se reproduce el mensaje de devolución de llamada después de este anuncio.
|
| 6 | Haga clic en Guardar. |
Mensaje de tranquilidad
Reproduzca un mensaje después del mensaje de bienvenida y antes de la música de espera. Normalmente se trata de un anuncio personalizado que reproduce información, como promociones actuales o información sobre productos y servicios.
| 1 | Active el Mensaje de tranquilidad. | ||
| 2 | Establezca el tiempo en segundos para que la persona que llama escuche el mensaje de tranquilidad. | ||
| 3 | Elija uno de los siguientes tipos de mensajes:
| ||
| 4 | Haga clic en Guardar. |
Omisión del mensaje de tranquilidad
Reproduzca un mensaje de tranquilidad más corto en lugar del mensaje de tranquilidad estándar o el anuncio de música en espera para todas las llamadas que deben responderse rápidamente. Esta característica evita que la persona que llama escuche una breve parte del mensaje de tranquilidad estándar que finaliza abruptamente cuando este se conecta con un agente.
| 1 | Active la Omisión del mensaje de tranquilidad. | ||
| 2 | Establezca el tiempo en segundos para que la persona que llama escuche la omisión del mensaje de tranquilidad.
Se anuncia la omisión del mensaje de tranquilidad cuando la cola recibe una nueva llamada entrante y el mayor tiempo de espera de una llamada en la cola es menor o igual a este umbral. | ||
| 3 | Elija uno de los siguientes tipos de mensajes:
| ||
| 4 | Haga clic en Guardar. |
Música de espera
Reproduzca música a las personas que llaman después del mensaje de tranquilidad en un bucle repetitivo.
| 1 | Active la Música de espera. | ||
| 2 | Elija uno de los siguientes tipos de saludo:
| ||
| 3 | Puede seleccionar una fuente alternativa para las llamadas internas. | ||
| 4 | Haga clic en Guardar. |
Mensaje de susurro de llamada
Reproduzca un mensaje para el agente inmediatamente antes de que se conecte la llamada entrante. El mensaje generalmente anuncia la identidad de la cola de llamada de la que procede la llamada.
| 1 | Active el Susurro de llamada.
| ||||
| 2 | Elija uno de los siguientes tipos de mensajes:
| ||||
| 3 | Haga clic en Guardar. |
Editar la configuración de los archivos de anuncios de la cola de llamada
Los anuncios de la cola de llamada son los mensajes y la música que escuchan las personas que llaman mientras esperan en la cola. Puede administrar los archivos de los anuncios de una cola de llamada existente.
| 1 | Inicie sesión en Control Hub y vaya a . |
| 2 | Seleccione una cola de llamada para editarla de la lista. |
| 3 | En el panel lateral, haga clic en Archivos de anuncios. |
| 4 | Cargue un archivo de anuncio o grabe su propio anuncio.
Se mostrará una lista de todos los archivos cargados o grabados. Puede optar por eliminar cualquier archivo que no desee utilizar.
|
Por cada llamada de Webex iniciada, se le proporcionará una identificación de línea de llamada empresarial (CLID). Este CLID empresarial puede ser un número de teléfono de la cola de llamada o el número de teléfono configurado del agente. El agente puede decidir proporcionar esta información para las llamadas salientes a través de una configuración persistente o temporal.
Configurar los ajustes del agente para el usuario
Antes de comenzar
El administrador de Control Hub permite que el número de teléfono se utilice como número de teléfono saliente para los agentes de la cola de llamada/grupo de búsqueda.
Al habilitar el número de teléfono, el administrador puede configurar el número de teléfono saliente de los agentes con el CLID de cola/grupo de búsqueda específico según la configuración persistente.
- Los agentes también pueden establecer una configuración de CLID temporal mediante el código FAC #80 para utilizar el número de teléfono de la cola de llamada/grupo de búsqueda como el CLID que se muestra para la llamada saliente o #81 para el ID de llamada predeterminado saliente como el número de teléfono que se muestra como CLID".
| 1 | Desde la vista del cliente en https://admin.webex.com, vaya a . | ||
| 2 | Seleccione un usuario para el que desea configurar la configuración del agente. | ||
| 3 | Seleccione Llamadas y elija Configuración del agente. | ||
| 4 | Seleccione el Identificador de llamadas del agente. Puede configurar el ID de llamada del agente en el propio ID de llamada del agente o en un grupo de búsqueda/cola específico. | ||
| 5 | Configure el ID de grupo de búsqueda/cola de llamada del agente desde las siguientes opciones:
|
Agregar o editar agentes
| 1 | Inicie sesión en Control Hub y vaya a . | ||
| 2 | Seleccione una cola de llamada para editarla de la lista. | ||
| 3 | En el panel lateral, haga clic en Agentes. | ||
| 4 | (Opcional) Seleccione un valor de nivel de habilidad predeterminado para los agentes si los está agregando en función de sus habilidades de la lista desplegable Nivel de habilidad asignado.
| ||
| 5 | Desde el Agregar usuario o espacio de trabajo o línea virtual menú desplegable, busque o seleccione los usuarios, espacios de trabajo o líneas virtuales para agregar a la cola de llamada. | ||
| 6 | (Opcional) Seleccione la casilla de verificación si desea permitir que los agentes que están en llamadas activas atiendan llamadas adicionales. | ||
| 7 | (Opcional) Seleccione la casilla de verificación si desea permitir que los agentes entren a la cola o la abandonen. | ||
| 8 | (Opcional) Edite el nivel de habilidad y la alternancia Unidos para cada usuario, espacio de trabajo o línea virtual de la cola. | ||
| 9 | (Opcional) Para eliminar un usuario, un espacio de trabajo o una línea virtual, haga clic en | ||
| 10 | (Opcional) Haga clic en Eliminar todo para eliminar todos los usuarios, espacios de trabajo o líneas virtuales de la cola. | ||
| 11 | Haga clic en Guardar.
|
Ver tablero de mandos del agente
| 1 | Inicie sesión en Control Hub y vaya a . | ||||||||||||||||||||
| 2 | Haga clic en la ficha Agentes. | ||||||||||||||||||||
| 3 | Seleccione un agente de la lista predeterminada de agentes que se muestra o busque un nombre de agente o el número principal o la extensión asociada con el agente.
El panel del agente en la vista contraída predeterminada muestra:
| ||||||||||||||||||||
| 4 | Haga clic en > para ampliar los detalles del agente. El panel del agente muestra:
| ||||||||||||||||||||
| 5 | Alterne para entrar o cancelar la entrada de un agente a la cola de llamada específica. | ||||||||||||||||||||
| 6 | (Opcional) Haga clic en Exportar CSV para exportar una hoja de cálculo con los detalles completos del agente. Utilice esta tabla para encontrar los detalles en el CSV exportado.
|
Los agentes de una cola de llamada pueden estar asociados a un supervisor que puede supervisar en silencio, preparar, entremeterse o tomar el control de las llamadas que sus agentes asignados están manejando en ese momento.
Funciones del supervisor de una cola de llamada para Webex Calling
Supervisión silenciosa: supervise la llamada de un agente sin que la persona que llama lo sepa. Utilice esta característica para asegurarse de que la capacitación está funcionando o para identificar las áreas en las que los agentes necesitan mejorar.
Para supervisar silenciosamente una llamada, introduzca #82 más la extensión o el número telefónico del agente.

Preparación: conéctese a la llamada de un agente y comuníquese con él. El agente es el único que puede escucharlo. Utilice esta característica para capacitar a los nuevos empleados.
Para preparar una llamada, introduzca #85 más la extensión o el número telefónico del agente.

Intromisión: entre a la llamada de un agente. Tanto el agente como la persona que llama pueden escucharlo. Esta característica es útil cuando necesita participar en la llamada y ayudar a resolver problemas.
Para entrometerse en una llamada, introduzca *33 más la extensión o el número telefónico del agente.

Toma del control: transfiera una llamada de un agente. Utilice esta característica cuando necesite tomar por completo el control de la llamada de un agente.
Para tomar el control de una llamada, introduzca #86 más la extensión o el número telefónico del agente.

Al invocar las funciones de supervisor, se reproduce un tono de advertencia a un agente mientras éste vigila, entrena o intercede y se reproduce un anuncio para la función de apropiación. |
Agregar o eliminar un supervisor
Puede agregar o eliminar supervisores. Al agregar un supervisor, puede asignarles agentes de varias colas de llamada.
| 1 | Inicie sesión en Control Hub y vaya a . |
| 2 | Haga clic en la ficha Supervisor y, a continuación, en Agregar supervisor. |
| 3 | En la página Aspectos básicos, seleccione un usuario de la lista desplegable para agregarlo como supervisor y haga clic en Siguiente. |
| 4 | En la página Asignar agentes, seleccione un usuario de la lista desplegable para asignar como agentes al supervisor y haga clic en Siguiente. |
| 5 | En la página Revisar, revise el supervisor seleccionado y los agentes asignados. |
| 6 | Haga clic en Agregar supervisor. Una vez agregado el supervisor, puede asignar agentes al supervisor. Para eliminar un supervisor, haga clic en el icono Eliminar supervisor asociado al supervisor.
|
Asignar agentes a un supervisor o anular la selección de los mismos
Asigne agentes a un supervisor para que este pueda realizar las siguientes tareas: supervisión silenciosa, preparación, intromisión y toma de control.
| 1 | Inicie sesión en Control Hub y vaya a . Aparecerá la lista de supervisores creados. | ||
| 2 | Haga clic en la ficha Supervisor. | ||
| 3 | En la columna Acciones, en la lista desplegable de un supervisor respectivo, seleccione un usuario para agregarlo como agente al supervisor. El agente seleccionado se asigna al supervisor.
| ||
| 4 | Para anular la asignación de agentes, expanda la fila del supervisor y haga clic en el icono Anular la asignación de agentes asociado al agente.
Una vez que los agentes están asignados a un supervisor, este puede utilizar los códigos de acceso de las características (FAC) para supervisar, preparar, entrometerse y tomar el control de las llamadas. Para obtener más información, consulte Funciones del supervisor de una cola de llamada para Webex Calling. |
Ver agentes asignados a una cola
Puede ver una lista de todos los agentes asignados a una cola de llamada.
| 1 | Inicie sesión en Control Hub y vaya a . |
| 2 | Seleccione una cola de llamada para editarla de la lista. |
| 3 | En el panel lateral, haga clic en Agentes. |
| 4 | Edite los usuarios, los espacios de trabajo o las líneas virtuales asignados como agentes a esta cola de llamada. |
| 5 | Haga clic en Guardar. Haga clic en Eliminar todo si desea eliminar todos los usuarios, espacios de trabajo o líneas virtuales de esta cola de llamada. |
Puede utilizar análisis para evaluar el estado de la cola de llamada, el estado del agente de la cola de llamada y el estado de la cola en vivo. Los datos de la cola de llamada se procesan por lotes cada día y se ponen a disposición en un plazo de 24 horas, y las métricas están disponibles a la 1:00 p. m. GMT del día siguiente. La cantidad de datos a los que tiene acceso depende del tipo de cliente que sea. Si es un cliente estándar, tiene acceso a 3 meses de datos. Si es cliente de Pro Pack, tiene acceso a 13 meses de datos.
Estos datos analíticos son para su uso general y no deben utilizarse con fines de facturación. |
Para ver el análisis de la cola de llamada, vaya a .
Sugerencias para el tablero
Ajustar periodo de tiempo
Puede ver algunos gráficos en una escala de tiempo por hora, diaria, semanal o mensual para que pueda realizar un seguimiento del compromiso a lo largo del tiempo y buscar tendencias de uso. Esto ofrece una visión poderosa de cómo se manejan las llamadas entrantes en las colas de llamadas.
El selector de fechas no se aplica a los datos de la sección de estadísticas de la cola en vivo. Los datos de la sección de estadísticas de la cola en vivo se recopilan cada 30 segundos. |
Filtros globales
El tablero contiene potentes herramientas de filtrado. Haga clic en la barra de filtros para seleccionar qué datos desea ver. Los filtros que seleccione se aplicarán automáticamente a todos los gráficos. Puede filtrar por colas de llamadas, ubicaciones y supervisores específicos.
El filtro Supervisores solo se aplica a las estadísticas del agente de cola de llamadas. |
Exportar datos o gráficos
Puede exportar cualquier gráfico o vista detallada. Haga clic en el botón Más en la parte superior derecha del gráfico / lista y seleccione el formato de archivo para su descarga (PDF, PNG o CSV, dependiendo de si es un gráfico o una lista).
Cuando combina la descarga de archivos con los filtros disponibles, puede generar fácilmente informes útiles sobre las colas de llamadas en su organización.
KPI
Los KPI están disponibles en la parte superior de la página para mostrarle un estado rápido de alto nivel de las llamadas entrantes en las colas de llamadas dentro del rango de fecha que seleccionó. Los KPI disponibles son:
- Total de llamadas respondidas —Número total de llamadas que respondieron los agentes. El porcentaje muestra el cambio de valor con el tiempo al compararlo con datos anteriores en el intervalo de fechas seleccionado.
- Total de llamadas abandonadas : Número total de llamadas en las que la persona que llama colgó o dejó un mensaje antes de que un agente estuviera disponible. El porcentaje muestra el cambio de valor con el tiempo al compararlo con datos anteriores en el intervalo de fechas seleccionado.
- Porcentaje de llamadas abandonadas —Porcentaje de llamadas en las que la persona que llama colgó o dejó un mensaje antes de que un agente estuviera disponible. El porcentaje muestra el cambio de valor con el tiempo al compararlo con datos anteriores en el intervalo de fechas seleccionado.
- Tiempo de espera medio: tiempo promedio que las personas que llaman pasaron esperando a que el siguiente agente disponible respondiera la llamada. El porcentaje muestra el cambio de valor con el tiempo al compararlo con datos anteriores en el intervalo de fechas seleccionado.
Llamadas entrantes para colas de llamadas y tendencias
Este gráfico muestra un desglose de las estadísticas de la cola de llamada por llamadas entrantes. Puede utilizar este gráfico para ver cómo las colas de llamadas manejan todas las llamadas entrantes a su organización.
Promedio de tiempo de cola de llamada por llamada y tendencia
Este gráfico muestra un desglose entre el promedio de abandonos y el promedio de minutos de espera de las llamadas entrantes. Puede utilizar esta tabla para ver cuánto tiempo tuvieron que esperar las personas que llamaron antes de colgar la llamada o ser transferidas a un agente. Los minutos promedio se calculan como:
- Tiempo medio de abandono: tiempo medio de llamada que las personas que llaman pasaron esperando a un agente antes de colgar o seleccionar la opción para dejar un mensaje.
- Tiempo de espera medio: tiempo promedio que las personas que llaman pasan esperando a que el siguiente agente disponible responda la llamada.
Las 25 principales colas de llamadas por estado de llamadas
Esta tabla muestra las 25 colas de llamadas principales con la mayor cantidad de llamadas por un estado específico. Los estados de las llamadas disponibles son:
- Llamadas contestadas —Número de llamadas respondidas por agentes.
- % de llamadas respondidas —Porcentaje de llamadas respondidas por agentes.
- Llamadas abandonadas : Número de llamadas en las que la persona que llama colgó o dejó un mensaje antes de que un agente estuviera disponible.
- % de llamadas abandonadas —Porcentaje de llamadas en las que la persona que llama colgó o dejó un mensaje antes de que un agente estuviera disponible.
- Desbordamientos - Ocupado : Número de llamadas que se desbordaron a una cola de llamada diferente porque se alcanzó el límite de la cola.
- Desbordamientos - Se agotó el tiempo de espera : Número de llamadas que se desbordaron a una cola de llamada diferente porque el tiempo de espera excedió el límite máximo configurado.
- Llamadas transferidas : Número de llamadas que se transfirieron fuera de la cola.
Las 25 colas de llamadas principales por espera promedio y tiempo abandonado
Esta tabla muestra las 25 colas de llamadas principales con la espera promedio más alta y los tiempos de abandono de las llamadas entrantes. El tiempo medio se calcula como:
- Tiempo medio de abandono: tiempo medio de llamada que las personas que llaman pasaron esperando a un agente antes de colgar o seleccionar la opción para dejar un mensaje.
- Tiempo de espera medio: tiempo promedio de llamada que las personas que llaman pasan esperando a que el siguiente agente disponible responda la llamada.
Estadísticas de la cola de llamadas
Esta tabla muestra los detalles de las colas de llamadas que se han configurar en su organización. Puede utilizar esta tabla para ver la cantidad de llamadas entrantes a las colas de llamadas y el estado de esas llamadas. También puede buscar colas de llamadas, ubicaciones, números de teléfono y extensiones específicas mediante la barra de búsqueda de la tabla. Los detalles disponibles son:
- Cola de llamada: nombre de la cola de llamada.
- Ubicacion : Ubicación asignada a la cola de llamada.
- No de teléfono : Número de teléfono asignado a la cola de llamada.
- Extensión : Número de extensión asignado a la cola de llamada.
- Tiempo total de espera: tiempo total en que los agentes pusieron las llamadas en espera.
- Tiempo de espera medio: tiempo promedio en que los agentes pusieron las llamadas en espera.
- Tiempo total de conversación: tiempo total que los agentes estuvieron hablando activamente en las llamadas.
- Tiempo medio de conversación: tiempo medio que los agentes estuvieron hablando activamente en las llamadas.
- Tiempo total de gestión: tiempo total que los agentes dedicaron a gestionar llamadas. El tiempo de manejo se calcula como Tiempo total de conversación + Tiempo total de espera = Tiempo total de manejo.
- Tiempo medio de gestión: tiempo medio que los agentes dedicaron a gestionar llamadas.
- Tiempo de espera total: tiempo total que las personas que llaman han dedicado a esperar a que el siguiente agente disponible responda la llamada.
- Tiempo de espera medio: tiempo promedio que las personas que llaman pasaron esperando a que el siguiente agente disponible respondiera la llamada.
- Llamadas respondidas: cantidad de llamadas respondidas por los agentes.
- % de llamadas respondidas: porcentaje de llamadas respondidas por los agentes.
- Llamadas abandonadas : Número de llamadas en las que la persona que llama colgó o dejó un mensaje antes de que un agente estuviera disponible.
- % De llamadas abandonadas —Porcentaje de llamadas en las que la persona que llama colgó o dejó un mensaje antes de que un agente estuviera disponible.
- Tiempo medio de abandono: tiempo medio en el que las personas que llaman cuelgan o dejan un mensaje antes de que un agente esté disponible.
- Hora abandonada: hora en la que las personas que llaman colgaron o dejaron un mensaje antes de que un agente estuviera disponible.
- Total de llamadas: cantidad total de llamadas entrantes.
- Desbordamiento - Ocupado : Número de llamadas que se desbordaron porque se alcanzó el límite de la cola.
- Desbordamiento - Se agotó el tiempo de espera —Número de llamadas que se desbordaron porque el tiempo de espera excedió el límite máximo.
- Llamadas transferidas : Número de llamadas que se transfirieron fuera de la cola.
- N.º medio de agentes asignados: cantidad promedio de agentes asignados a colas de llamadas.
- N.º medio de agentes que gestionan llamadas: cantidad promedio de agentes que gestionaron llamadas activamente.
Las colas de llamadas sin datos no se mostrarán en esta tabla. |
KPI
Los KPI están disponibles en la parte superior de la página para mostrarle detalles sobre las llamadas que los agentes manejaron dentro del rango de fecha que seleccionó. Los KPI disponibles son:
- Total de llamadas respondidas —Número total de llamadas presentadas que fueron respondidas por agentes. El porcentaje muestra el cambio de valor con el tiempo al compararlo con datos anteriores en el intervalo de fechas seleccionado.
- Total de llamadas rebotadas —Número total de llamadas que se presentaron a un agente pero no fueron respondidas. El porcentaje muestra el cambio de valor con el tiempo al compararlo con datos anteriores en el intervalo de fechas seleccionado.
- Tiempo medio de gestión: tiempo medio que los agentes dedican a gestionar llamadas. El porcentaje muestra el cambio de valor con el tiempo al compararlo con datos anteriores en el intervalo de fechas seleccionado.
Promedio de tiempo de llamada del agente por llamada y tendencia
Este gráfico muestra en promedio cuánto dura cada llamada por su estado de llamada. Puede utilizar este cuadro para ver si las personas que llaman reciben la ayuda que necesitan de manera oportuna.
Llamadas entrantes a agentes por estado de llamada
Este gráfico muestra un desglose de las llamadas entrantes a los agentes según el estado de la llamada. Este cuadro puede ayudarlo a ver si hay más llamadas rebotadas de lo habitual.
Agentes que manejan llamadas vs agentes asignados
Este gráfico muestra una tendencia de la cantidad promedio de agentes que manejan llamadas en comparación con la cantidad promedio de agentes asignados a las colas de llamadas. Puede usar este cuadro para ver si hay suficientes agentes para manejar las llamadas y ajustarlas según sea necesario.
Los 25 agentes principales por llamadas contestadas y devueltas
Esta tabla muestra los 25 agentes principales con más llamadas respondidas o rebotadas.
Los 25 mejores agentes por medio de conversación y tiempo de espera medio
Esta tabla muestra los 25 agentes principales con el promedio más alto de minutos de conversación o espera.
Agentes de cola de llamadas
Esta tabla muestra detalles de todos los agentes que se han asignado a las colas de llamadas en su organización. Puede utilizar esta tabla para ver qué agente recibe más llamadas e información sobre sus estadísticas de llamadas. También puede buscar nombres específicos de agentes o espacios de trabajo, colas de llamadas y ubicaciones mediante la barra de búsqueda de la tabla. Los detalles disponibles son:
- Nombre del agente: nombre del agente o espacio de trabajo.
- Cola de llamada: nombre de la cola de llamada.
- Ubicacion : Ubicación asignada a la cola de llamada.
- Total de llamadas respondidas: cantidad de llamadas que se presentaron al agente y que este respondió.
- Llamadas rebotadas: número de llamadas que se presentaron al agente pero sin responder.
- Total de llamadas presentadas: cantidad de llamadas entrantes al agente distribuidas por la cola de llamada.
- Tiempo total de conversación: tiempo total que un agente dedicó a hablar activamente en llamadas.
- Tiempo medio de conversación: tiempo medio que un agente dedica a hablar activamente en llamadas.
- Tiempo total de espera: tiempo total que un agente pone las llamadas en espera.
- Tiempo de espera medio: tiempo promedio que un agente pone llamadas en espera.
- Tiempo total de gestión: tiempo total que un agente dedicó a gestionar llamadas. Los minutos de manejo se calculan como Tiempo total de conversación + Tiempo total de espera = Tiempo total de manejo.
- Tiempo medio de gestión: tiempo medio que un agente dedica a gestionar llamadas.
KPI
Los KPI están disponibles en la parte superior de la página para mostrarle todas las llamadas entrantes actuales y sus estados para ayudarlo a monitorear las colas de llamadas en tiempo real. Los KPI disponibles son:
- Llamadas activas : Muestra el número de llamadas en las que los agentes están hablando con las personas que llaman.
- Llamadas en espera : Muestra la cantidad de llamadas que están esperando que conteste el siguiente agente disponible.
- Llamadas en espera: muestra la cantidad de llamadas que los agentes pusieron en espera.
Estadísticas de la cola de llamada en vivo
Esta tabla muestra detalles de todas las colas de llamadas que se han configurar en su organización. Puede utilizar esta tabla para ver qué cola de llamada recibe la mayor cantidad de llamadas y ajustar la cantidad de agentes según sea necesario. También puede buscar colas de llamadas, ubicaciones, números de teléfono y extensiones específicas mediante la barra de búsqueda de la tabla. Los detalles disponibles son:
- Cola de llamada: el nombre de la cola de llamada.
- Ubicacion : La ubicación asignada a la cola de llamada.
- Número de teléfono: el número de teléfono asignado a la cola de llamada.
- Extensión : La extensión asignada a la cola de llamada.
- Llamadas activas: la cantidad de llamadas en las que los agentes están hablando con las personas que llaman.
- Llamadas en espera: la cantidad de llamadas que los agentes han puesto en espera.
- Llamadas en espera: la cantidad de llamadas que están esperando al siguiente agente disponible.
Para obtener más información, consulte Análisis para su cartera de colaboración en la nube.
Puede ver los informes de la cola de llamada con detalles de todas las llamadas entrantes que llegaron a la cola de llamada y también ver las estadísticas de la cola y los agentes.
Puede acceder a los informes en .
Estadísticas de la cola
Proporciona detalles de las colas de llamadas que se han configurado en su organización. Puede utilizar este informe para ver la cantidad de llamadas entrantes a las colas de llamadas y el estado de esas llamadas.
| Nombre de la columna | Descripción |
|---|---|
| Cola de llamada | Nombre de la cola de llamada. |
| Ubicación | Ubicación asignada a la cola de llamada. |
| Número de teléfono | Número de teléfono asignado a la cola de llamada. |
| Extensión | Número de extensión asignado a la cola de llamada. |
| Tiempo de retención total | Tiempo total en que los agentes pusieron las llamadas en espera. |
| Tiempo de retención medio | Tiempo promedio en el que los agentes pusieron las llamadas en espera. |
| Tiempo total de conversación | Tiempo total que los agentes estuvieron hablando activamente en las llamadas. |
| Tiempo de conversación medio | Tiempo promedio que los agentes estuvieron hablando activamente en las llamadas. |
| Tiempo total de gestión | Tiempo total que los agentes dedicaron a gestionar llamadas. El tiempo de manejo se calcula como Tiempo total de conversación + Tiempo total de espera = Tiempo total de manejo. |
| Tiempo operativo promedio | Tiempo promedio que los agentes dedicaron a gestionar llamadas. |
| Tiempo de espera total | Tiempo total que los llamantes pasaron esperando a que el siguiente agente disponible respondiera la llamada. |
| Tiempo de espera promedio | Tiempo promedio que las personas que llaman pasaron esperando a que el siguiente agente disponible responda la llamada. |
| Llamadas respondidas | Número de llamadas respondidas por agentes. |
| % De llamadas respondidas | Porcentaje de llamadas respondidas por agentes. |
| Llamadas abandonadas | Número de llamadas en las que la persona que llama colgó o dejó un mensaje antes de que un agente estuviera disponible. |
| % De llamadas abandonadas | Porcentaje de llamadas en las que la persona que llama colgó o dejó un mensaje antes de que un agente estuviera disponible. |
| Tiempo de abandono medio | Tiempo promedio en el que las personas que llaman colgaron o dejaron un mensaje antes de que un agente estuviera disponible. |
| Tiempo total de abandono | Hora en la que las personas que llaman colgaron o dejaron un mensaje antes de que un agente estuviera disponible. |
| Llamadas totales | Número total de llamadas entrantes. |
| Llamadas sobrecargadas | Número de llamadas que se desbordaron porque se alcanzó el límite de la cola. |
| Se agotó el tiempo de espera de llamadas | Cantidad de llamadas que se agotaron porque el tiempo de espera superó el límite máximo. |
| Llamadas transferidas | Número de llamadas que se transfirieron fuera de la cola. |
| Promedio de agentes asignados | Número medio de agentes asignados a las colas de llamadas. |
| Número medio de agentes que gestionan llamadas | Número medio de agentes que gestionaron llamadas de forma activa. |
Estadísticas del agente de la cola
Proporciona detalles de todos los agentes que se han asignado a las colas de llamadas en su organización. Puede utilizar este informe para ver qué agente recibe más llamadas e información sobre sus estadísticas de llamadas.
| Nombre de la columna | Descripción |
|---|---|
| Nombre del agente | Nombre del agente. |
| Cola de llamada | Nombre de la cola de llamada. |
| Ubicación | Ubicación asignada a la cola de llamada. |
| Total de llamadas respondidas | Número de llamadas que le fueron presentadas al agente y respondidas por él. |
| Llamadas rechazadas | Número de llamadas que se presentaron al agente pero no fueron respondidas. |
| Total de llamadas presentadas | Número de llamadas entrantes al agente que fueron distribuidas por la cola de llamada. |
| Tiempo total de conversación | Tiempo total que un agente pasó hablando activamente en las llamadas. |
| Tiempo de conversación medio | Tiempo promedio que un agente dedica a hablar activamente en las llamadas. |
| Tiempo de retención total | Tiempo total que un agente pone llamadas en espera. |
| Tiempo de retención medio | Tiempo promedio que un agente pone llamadas en espera. |
| Tiempo total de gestión | Tiempo total que un agente dedicó a gestionar llamadas. Los minutos de manejo se calculan como Tiempo total de conversación + Tiempo total de espera = Tiempo total de manejo. |
| Tiempo operativo promedio | Tiempo promedio que un agente dedica a gestionar llamadas. |
Para obtener más información sobre plantillas de informes de otros servicios, plantillas personalizadas y administración de informes, consulte Informes para su cartera de colaboración en la nube.
Webex Customer Experience Basic es una oferta disponible como parte del conjunto de aplicaciones de Webex o de la licencia profesional de Webex Calling sin costo adicional. Incluye un conjunto simple y potente de características que se agrupan para ofrecer las funcionalidades del centro de llamadas. Las características como las colas de voz, el enrutamiento basado en habilidades, el monitoreo y análisis de colas de llamadas, la ventana de varias llamadas y más, ayudan a los usuarios a interactuar con los clientes de manera eficiente. Además, con nuestra integración de Webex Calling para Microsoft Teams, los usuarios de Microsoft Teams pueden acceder a las características directamente desde Teams.
Dado que Customer Experience Basic está diseñado como una oferta solo de voz, es más adecuado para los clientes que necesitan capacidades sencillas de centro de llamadas centradas en la voz y no necesitan las características avanzadas del servicio integral del centro de contacto.
Recomendamos Webex Contact Center para los clientes que requieren capacidades sofisticadas de participación de los clientes, enrutamiento omnicanal o implementaciones de gran volumen de llamadas.
Características y beneficios
Customer Experience Basic incluye las siguientes características:
- Colas de voz: ayuda a los administradores a configurar varias características, como enrutamiento basado en habilidades, políticas de colas mejoradas, devolución de llamada del cliente, etc.
- Análisis de colas de llamada: ayuda a los administradores a ver los datos importantes, como las colas de llamada principales, los agentes principales, el estado de las colas de llamada en vivo, etc.
- Informes de cola de llamada: ayuda a los administradores a ver detalles, como el informe de estado de la cola de llamada y el informe de estado del agente.
- Experiencia del agente en la aplicación de Webex: ayuda a los usuarios a comprobar y cambiar el estado de la cola de llamada y entrar/salir de la cola en la aplicación de Webex.
- Ventana de llamadas múltiples: ayuda a los usuarios a obtener una vista rápida del estado de las llamadas y a acceder fácilmente a algunas características de llamadas comunes.
- Integración de Webex Calling en Microsoft Teams: ayuda a los usuarios a acceder a las características directamente desde Microsoft Teams.
Colas de voz
Las colas de voz, que anteriormente se conoce como Administración de llamadas grupales (GCM), es una capacidad avanzada de cola de llamadas que hace que sea fácil y asequible admitir servicios de administración de llamadas de alto volumen y en equipo, como parte fundamental de Webex Calling.
Las colas de voz agregan características clave que proporcionan capacidades de supervisor, mejoran las políticas de cola para determinar el enrutamiento de llamada en función del horario comercial, proporcionan enrutamiento basado en habilidades, proporcionan capacidades de devolución de llamada para clientes e informes y análisis para administradores. Las colas de voz son un conjunto de características listas para usar dentro de Webex Calling y se recomiendan para colas de llamadas de hasta 50 agentes.
Las colas de voz se refieren a una colección de características diseñadas para trabajar en conjunto en apoyo de la administración de equipos de ventas y soporte de alto volumen de llamadas, para llamadas dirigidas a una cola de llamada. Entre las características se incluyen:
Para las personas que llaman
Saludo de bienvenida
Saludo de tranquilidad (lo atenderemos en breve)
Solicitud de devolución de llamada (la persona que llama puede designar un número de devolución de llamada, en lugar de esperar en la cola)
Políticas de enrutamiento de colas mejoradas (para el servicio nocturno, los días festivos y el desvío forzoso)
Funciones adicionales de IVR: mensaje de susurro de llamada y mensaje de omisión de comodidad
Para agentes
Conexión/Desconexión de la cola en un solo paso
Administración del estado de preparación personal
Operaciones de colas múltiples
Opciones intuitivas de experiencia de usuario para el teléfono de escritorio y la aplicación de Webex
Para supervisores y administradores
Supervisión/Preparación/Intromisión/Toma de control de las llamadas activas
Administración del estado de los agentes
Tablero de mandos de analítica e informes de colas de llamadas
Asignación de personal de cola de llamada por cola
Asignación de calificaciones de enrutamiento basado en habilidades del personal por cola
Kit de lanzamiento de cola de llamada
Antes de configurar la cola de llamada, si desea comprender las formas de equipar las colas de llamada y potenciar a los agentes de la cola de llamada, puede descargar el kit de inicio de la cola de llamada.
Características del agente
Con la aplicación Webex, los agentes pueden establecer el estado de disponibilidad, entrar/dejar entrar a la cola, realizar una llamada saliente, realizar una llamada de conferencia, etc.
Para obtener más detalles, consulte Cambiar el estado de la cola de llamada.
Ventana de llamadas múltiples
La opción de ventana de llamada muti en la aplicación Webex permite a los agentes obtener una vista rápida del estado de la llamada y acceder fácilmente a algunas características de llamada comunes, como rechazar llamadas, responder llamadas, transferir, poner en espera, etc.
Para obtener más detalles, consulte Administrar todas las llamadas telefónicas en un solo lugar.
Webex Calling para Microsoft Teams
La integración de Webex Calling en Microsoft Teams permite a los agentes acceder a las características de Webex Calling directamente desde Microsoft Teams.
Para obtener más detalles, consulte Webex Calling para Microsoft Teams.
Las colas de llamada enrutan a las personas que llaman a los agentes que pueden ayudar con un problema o una pregunta en particular. Las llamadas se distribuyen de una en una a los agentes de la cola. Las colas de llamadas retienen llamadas temporalmente cuando todos los agentes asignados para recibir llamadas de la cola no están disponibles. Cuando los agentes están disponibles, las llamadas en cola se enrutan de acuerdo con la configuración de enrutamiento de llamada que haya determinado para la cola de llamada.
Cuando llega una llamada a una cola de llamada y se envía a un agente, la característica de reenvío de llamadas del agente no funciona. |
Crear una cola de llamada
| 1 | Inicie sesión en Control Hub y vaya a . | ||||||||||||||||||||||||||||
| 2 | Haga clic en . | ||||||||||||||||||||||||||||
| 3 | En la página de Aspectos básicos, introduzca la siguiente información y, a continuación, haga clic en Siguiente.
| ||||||||||||||||||||||||||||
| 4 | En la página Enrutamiento de llamada, elija una de las siguientes opciones y haga clic en Siguiente.
En la siguiente tabla, se muestra la cantidad máxima de agentes que puede asignar para cada tipo de enrutamiento de llamada.
| ||||||||||||||||||||||||||||
| 5 | En la página Configuración de desbordamiento, elija una de las siguientes opciones para gestionar las llamadas de desbordamiento y haga clic en Siguiente.
También puede activar la siguiente configuración de desbordamiento:
| ||||||||||||||||||||||||||||
| 6 | En la página Anuncios, determine los mensajes y la música que escuchan las personas que llaman mientras esperan en la cola y haga clic en Siguiente. Puede activar cualquiera de las siguientes opciones:
| ||||||||||||||||||||||||||||
| 7 | En el Seleccionar agentes página, haga clic en Agregar usuario o espacio de trabajo o línea virtual menú desplegable y, a continuación, busque o seleccione los usuarios, los espacios de trabajo o las líneas virtuales para agregarlos a la cola de llamada.
Puede seleccionar la casilla de verificación Permitir que los agentes en llamadas activas realicen llamadas adicionales si desea permitir que los agentes en llamadas activas realicen llamadas adicionales. Puede seleccionar la casilla de verificación Permitir que los agentes entren o cancelen la cola si desea permitir que los agentes entren o cancelen la cola.
| ||||||||||||||||||||||||||||
| 8 | En la página Revisar, revise la configuración de la cola de llamada para asegurarse de que ha introducido los detalles correctos. | ||||||||||||||||||||||||||||
| 9 | Haga clic en Crear y Listo para confirmar la configuración de la cola de llamada.
| ||||||||||||||||||||||||||||
Mire esta demostración en vídeo sobre cómo crear una nueva cola de llamada en Control Hub.
Crear colas de llamada en masa
Puede agregar y administrar colas de llamada en masa mediante un archivo CSV de cola de llamada. En este artículo se tratan los campos y valores específicos necesarios para la carga del archivo CSV de colas de llamada de Webex Calling.
Antes de comenzar
Antes de cargar el archivo CSV de la cola de llamada, asegúrese de leer Aprovisionamiento masivo de elementos de Webex Calling mediante un archivo CSV para comprender las convenciones de los archivos CSV.
Puede exportar sus colas de llamadas actuales, lo que le permite agregar, eliminar o modificar su conjunto de datos existente, o puede exportar un conjunto de colas de llamada de muestra. Una vez modificado, el archivo puede cargarse a través de las características masivas.
Exportación de archivos CSV a formato de archivo ZIP: Al exportar los datos a un archivo CSV, es posible que se excedan los 1000 registros. En tales casos, se descarga el archivo ZIP, donde el archivo ZIP contiene el conjunto completo de registros en un solo archivo CSV. Una carpeta separada que contiene todos los datos se divide en varios archivos CSV con menos de 1000 registros. Estos archivos se generan para que los administradores puedan importar y cargar rápidamente cualquier actualización.
Es importante conocer las columnas obligatorias y opcionales, así como la información que tendrá que proporcionar al rellenar la plantilla CSV. Los campos específicos del archivo CSV de la cola de llamada se encuentran en la tabla de la sección Prepare your CSV (Preparar su archivo CSV).
La cantidad máxima de filas es de 1000 (sin incluir el encabezado).
Los agentes pueden ser usuarios o espacios de trabajo. En el caso de los usuarios, introduzca la dirección de correo electrónico del usuario. En el caso de los espacios de trabajo, introduzca el nombre del espacio de trabajo.
Cada fila puede contener 50 agentes como máximo. Consulte Agregar o editar más de 50 agentes a la vez para obtener más información.
Agregar colas de llamada en masa
Para agregar colas de llamada en masa, solo debe descargar una plantilla CSV en blanco y rellenarla.
La configuración del desvío de llamadas de una cola de llamada no puede modificarse en masa. Para editar el desvío de llamadas de una cola de llamada, consulte Configurar el desvío de llamadas de una cola de llamada. |
| 1 | Inicie sesión en Control Hub y vaya a . |
| 2 | Haga clic en . |
| 3 | Seleccione una ubicación para las colas de llamada que desea agregar. |
| 4 | Haga clic en Descargar plantilla .csv. |
| 5 | Rellene la hoja de cálculo. |
| 6 | Cargue el archivo CSV; para ello, arrastre y suelte o haga clic en Elegir un archivo. |
| 7 | Haga clic en Cargar. Cuando se haya cargado correctamente, podrá hacer clic en Consultar la página de tareas para obtener detalles y ver el estado de los cambios. |
Editar colas de llamada en masa
Para modificar las colas de llamadas de forma masiva, simplemente descargará los datos actuales del archivo CSV y realizará los cambios necesarios en la hoja de cálculo.
La configuración del desvío de llamadas de una cola de llamada no puede modificarse en masa. Para editar el desvío de llamadas de una cola de llamada, consulte Configurar el desvío de llamadas de una cola de llamada. |
| 1 | Inicie sesión en Control Hub y vaya a . | ||
| 2 | Haga clic en . | ||
| 3 | Seleccione una ubicación para las colas de llamada que desea modificar. | ||
| 4 | Haga clic en Descargar datos.
| ||
| 5 | Realice los cambios necesarios en la hoja de cálculo. | ||
| 6 | Cargue el archivo CSV modificado; para ello, arrastre y suelte o haga clic en Elegir un archivo. | ||
| 7 | Haga clic en Cargar. Cuando se haya cargado correctamente, podrá hacer clic en Consultar la página de tareas para obtener detalles y ver el estado de los cambios. |
Preparar su archivo CSV
Utilice esta tabla para ver qué campos son obligatorios u opcionales, y qué tendrá que determinar cuando agregue o edite colas de llamada en masa.
Las columnas son campos obligatorios u opcionales. Esto varía en función de si está utilizando el archivo CSV para agregar una nueva cola de llamada o para editar una cola de llamada existente. |
Columna | Obligatorio u opcional (Agregar una cola de llamada) | Obligatorio u opcional (Editar una cola de llamada) | Descripción | Valores para los que se proporciona soporte | ||
|---|---|---|---|---|---|---|
Nombre | Obligatorio | Obligatorio | Introduzca el nombre de la cola de llamada. Los nombres de las colas de llamada dentro de la misma ubicación deben poder identificarse de forma exclusiva. Si las colas de llamada se encuentran en ubicaciones diferentes, pueden tener el mismo nombre de cola de llamada. | Ejemplo: Cola de llamada San José Longitud de caracteres: 1-30 | ||
Número de teléfono | Obligatorio (si la extensión se deja en blanco) | Opcional | Introduzca el número telefónico de la cola de llamada. Debe tener un número telefónico o una extensión. | Solo se permiten números E.164 para la importación de archivos CSV. Ejemplo: +12815550100
| ||
Extensión | Obligatorio (si el número telefónico se deja en blanco) | Opcional | Introduzca la extensión de la cola de llamada. Debe tener un número telefónico o una extensión. | Extensión de dos a diez dígitos. 00-999999 | ||
Ubicación | Obligatorio | Obligatorio | Introduzca la ubicación para asignar esta cola de llamada. | Ejemplo: San José
| ||
Nombre del ID de realizador de llamadas | Opcional | Opcional | Introduzca el nombre que se mostrará para el ID de línea de quien llama (CLID) de la cola de llamada. El nombre del identificador de llamadas introducido aquí, junto con el nombre y el número del identificador de llamadas de la persona que llama, muestra cuando los agentes de la cola reciben una llamada entrante de la cola. | Ejemplo: San
Longitud de caracteres: 1-30 | ||
Apellido del ID de realizador de llamadas | Opcional | Opcional | Introduzca el apellido que se mostrará para el ID de línea de quien llama (CLID) de la cola de llamada. El nombre del identificador de llamadas introducido aquí, junto con el nombre y el número del identificador de llamadas de la persona que llama, muestra cuando los agentes de la cola reciben una llamada entrante de la cola. | Ejemplo: José
Longitud de caracteres: 1-30 | ||
Idioma | Opcional | Opcional | Introduzca el idioma del anuncio de la cola de llamada. | Ejemplo: en_us | ||
Zona horaria | Opcional | Opcional | Introduzca la clave de la zona horaria de la cola de llamada. Esta zona horaria se aplica a las planificaciones aplicadas a esta cola de llamada. | Ejemplo: América/Chicago Longitud de caracteres: 1-127 | ||
Activación de la cola de llamada | Opcional | Opcional | Utilice esta columna para activar o desactivar la cola de llamada. | ACTIVADA, DESACTIVADA, activada, desactivada | ||
Cantidad de llamadas en cola | Opcional | Opcional | Introduzca el límite del número de llamadas que el sistema mantendrá en cola, a la espera de un agente disponible. | Rango: 1-250
| ||
Tipo de enrutamiento de llamada (Prioridad/Basado en habilidades) | Opcional | Opcional
| Seleccione el tipo de enrutamiento de llamada para su cola de llamada. | BASADO EN_PRIORIDADES, BASADO EN_HABILIDADES | ||
Patrón de enrutamiento de llamada | Obligatorio | Opcional | Introduzca el patrón de enrutamiento de la cola de llamada. Elija una de las siguientes políticas para las que se proporciona soporte. | Cuando el tipo de enrutamiento de llamada está basado en prioridades, los valores son: CIRCULAR, REGULAR, SIMULTÁNEO, UNIFORME, PONDERADO Cuando el tipo de enrutamiento de llamada está basado en habilidades, los valores son: CIRCULAR, REGULAR, SIMULTÁNEO. | ||
Activación del número telefónico para llamadas salientes | Opcional | Opcional | Active el número telefónico de la cola para las llamadas salientes. | VERDADERO, FALSO | ||
Activación para permitir que los agentes entren | Opcional | Opcional | Seleccione esta opción para que los agentes entren a la cola o la abandonen. | VERDADERO, FALSO | ||
Acción de desbordamiento | Opcional | Opcional | Introduzca la acción de tratamiento de desbordamiento de la cola de llamada. Elija una de las acciones para las que se proporciona soporte. | TRATAR_A_LA_LÍNEA_COMO_SI_ESTUVIERA_OCUPADA, TRANSFERIR_A_UN_NÚMERO_TELEFÓNICO, REPRODUCIR_EL_TIMBRE_HASTA_QUE_LA_PERSONA_QUE_LLAMA_CUELGUE | ||
Activación del desbordamiento | Opcional | Opcional | Active o desactive el tratamiento de desbordamiento después de un tiempo determinado. Si está activado, introduzca el Desbordamiento después del tiempo de espera en la siguiente columna. | VERDADERO, FALSO | ||
Reproducir tono de timbre para las personas que llaman cuando su llamada se envía a un agente disponible | Opcional | Opcional | Si no se define ningún valor en el momento de la creación, el valor se establece en VERDADERO. | VERDADERO, FALSO | ||
Restablecer las estadísticas de la persona que llama al entrar en la cola | Opcional | Opcional | Si no se define ningún valor en el momento de la creación, el valor se establece en VERDADERO. | VERDADERO, FALSO | ||
Número de transferencia de desbordamiento | Opcional | Opcional | Introduzca el número al que desea transferir las llamadas de desbordamiento. | Ejemplo: 1112223333
Longitud de caracteres: 1-23 | ||
Activación de la transferencia de desbordamiento al correo de voz | Opcional | Opcional | Active o desactive la transferencia de desbordamiento al correo de voz. | VERDADERO, FALSO | ||
Desbordamiento después del tiempo de espera | Opcional | Opcional | Introduzca el tiempo de espera (en segundos) para que cualquier agente responda antes de desviar la llamada a otro lugar. | Rango: 1-7200 | ||
Activación del anuncio de desbordamiento | Opcional | Opcional | Active o desactive la reproducción del anuncio antes del tratamiento de procesamiento. | VERDADERO, FALSO | ||
Activación del mensaje de bienvenida | Opcional | Opcional | Active o desactive la reproducción de un mensaje cuando las personas que llaman llegan por primera vez a la cola. | VERDADERO, FALSO | ||
Mensaje de bienvenida obligatorio | Opcional | Opcional | Active o desactive si desea que se reproduzca el mensaje de bienvenida para cada persona que llame. | VERDADERO, FALSO | ||
Activación del mensaje de espera | Opcional | Opcional | Active o desactive esta opción para notificar a la persona que llama su tiempo de espera estimado o su posición en la cola. Si esta opción está activada, se reproduce después del mensaje de bienvenida y antes del mensaje de tranquilidad. Si está activada, asegúrese de introducir el Modo de mensaje de espera en la siguiente columna. | VERDADERO, FALSO | ||
Modo del mensaje de espera | Opcional | Opcional | Elija lo que quiere que su mensaje de espera comunique a las personas que llaman. Elija una de las opciones para las que se proporciona soporte. | TIEMPO, POSICIÓN | ||
Tiempo de administración del mensaje de espera | Opcional | Opcional | Introduzca el número predeterminado de minutos de administración de llamadas. | Rango: 1-100 | ||
Posición de reproducción del mensaje de espera | Opcional | Opcional | Introduzca el número de posición para la que se reproduce la espera estimada. | Rango: 1-100 | ||
Tiempo de espera del mensaje de espera | Opcional | Opcional | Introduzca el número de minutos para la que se reproduce la espera estimada. | Rango: 1-100 | ||
Mensaje de volumen alto para el mensaje de espera | Opcional | Opcional | Active o desactive el mensaje de espera para que se reproduzca un mensaje que informe a las personas que llaman de que hay un alto volumen de llamadas. | VERDADERO, FALSO | ||
Activación del mensaje de tranquilidad | Opcional | Opcional | Active o desactive esta opción para reproducir un mensaje después del mensaje de bienvenida y antes de la música de espera. Si está activada, asegúrese de introducir el número de segundos en la columna Hora del mensaje de tranquilidad. | VERDADERO, FALSO | ||
Hora del mensaje de tranquilidad | Opcional | Opcional | Introduzca el intervalo en segundos entre cada repetición del mensaje de tranquilidad reproducido a las personas que llaman en la cola. | Rango: 1-600 | ||
Activación de la música de espera | Opcional | Opcional | Active o desactive la música de espera para las llamadas en cola. | VERDADERO, FALSO | ||
Activación de fuente alternativa de la música de espera | Opcional | Opcional | Active o desactive un archivo de música en espera no predeterminado. Seleccione el archivo de origen alternativo en Control Hub. | VERDADERO, FALSO | ||
Activación de la omisión del mensaje de tranquilidad | Opcional | Opcional | Active o desactive la omisión del mensaje de tranquilidad para las llamadas en cola. | VERDADERO, FALSO | ||
Tiempo de espera de la llamada de omisión del mensaje de tranquilidad | Opcional | Opcional | Introduzca el intervalo en segundos para el tiempo de espera de la llamada de omisión del mensaje de tranquilidad para las personas que llaman en la cola. | Rango: 1-120 | ||
Activación del mensaje de susurro | Opcional | Opcional | Active o desactive el mensaje de susurro para las llamadas en cola. | VERDADERO, FALSO | ||
Permitir llamadas múltiples por agente | Opcional | Opcional | Active o desactive la llamada en espera para los agentes. | VERDADERO, FALSO | ||
Activación de llamada rebotada | Opcional | Opcional | Active o desactive las llamadas rebotadas para esta cola de llamada. Las llamadas rebotadas son aquellas que se enviaron a un agente disponible, pero este no responde. Si esta opción está activada, asegúrese de introducir el número de timbres en la columna Número de timbres de la llamada rebotada. | VERDADERO, FALSO | ||
Número de timbres de la llamada rebotada | Opcional | Opcional | Introduzca el número de timbres que hay que esperar para que el agente actualmente buscado responda antes de buscar al siguiente agente disponible. | Rango: 1-20 | ||
Llamada rebotada si el agente no está disponible | Opcional | Opcional | Active o desactive el rebote de llamadas si el agente no está disponible durante el enrutamiento de llamada. | VERDADERO, FALSO | ||
Activación del rebote de llamadas después de un tiempo determinado | Opcional | Opcional | Active o desactive el rebote de llamadas después de estar en espera por el agente durante más de <X> segundos. Si esta opción está activada, asegúrese de introducir el número de segundos después de los cuales debe rebotarse una llamada en espera. | VERDADERO, FALSO | ||
Rebote de llamadas después de un tiempo determinado | Opcional | Opcional | Introduzca el número de segundos después de los cuales debe rebotarse una llamada en espera. Si la columna anterior se establece en “verdadero”, entonces el valor predeterminado es 60. | Rango: 1-600 | ||
Activación de la alerta al agente si la llamada está en espera | Opcional | Opcional | Active o desactive la alerta al agente si la llamada está en espera durante más de <X> segundos. Si esta opción está activada, asegúrese de introducir el número de segundos después de los cuales se alertará al agente sobre la llamada en espera. | VERDADERO, FALSO | ||
Alerta al agente si la llamada está en espera | Opcional | Opcional | Introduzca el número de segundos después de los cuales se alertará al agente sobre la llamada en espera. Si la columna anterior se establece en “verdadero”, entonces el valor predeterminado es 30. | Rango: 1-600 | ||
Activación del timbre distintivo | Opcional | Opcional | Active o desactive el timbre distintivo para las llamadas de la cola de llamada. Si esta opción está activada, los agentes escucharán un timbre distintivo cuando reciban llamadas de la cola de llamada. Si está activada, introduzca el tipo de patrón de timbre distintivo que desea asignar en la siguiente columna. | VERDADERO, FALSO | ||
Patrón de timbre distintivo | Opcional | Opcional | Si la opción de timbre distintivo está activada, elija el patrón de timbre distintivo. Elija una de las opciones para las que se proporciona soporte. | NORMAL, LARGO_LARGO, CORTO_CORTO_LARGO, CORTO_LARGO_CORTO | ||
Activación del timbre distintivo del número alternativo | Opcional | Opcional | Active o desactive un timbre distintivo para los números alternativos. Si esta opción está activada, introduzca el patrón de timbre en la columna Patrón de timbre de los números alternativos. | VERDADERO, FALSO | ||
Acción de números alternativos | Opcional | Opcional | Introduzca AGREGAR para agregar los números alternativos que se enumeran en esta fila. Introduzca ELIMINAR para eliminar los números alternativos que se enumeran en la fila. Si introduce SUSTITUIR, se eliminarán todos los números alternativos introducidos anteriormente y se sustituirán por los números alternativos que se agregan solo a esta fila. | AGREGAR, SUSTITUIR, ELIMINAR | ||
Acción del agente | Opcional | Opcional | Introduzca AGREGAR para agregar los agentes que se enumeran en esta fila. Introduzca ELIMINAR para eliminar este agente que se enumera en la fila. Si introduce SUSTITUIR, se eliminarán todos los agentes introducidos anteriormente y se sustituirán por los agentes que se agregan solo a esta fila. | AGREGAR, SUSTITUIR, ELIMINAR | ||
Número(s) alternativo(s) | Opcional | Opcional | Introduzca el(los) número(s) alternativo(s) a asignar a la cola de llamada. | Ejemplo: 1112223333
Longitud de caracteres: 1-23 | ||
Patrón de timbre de los números alternativos | Opcional | Opcional | Si la opción de timbre distintivo está activada para los números alternativos, elija el patrón de timbre distintivo. Elija una de las opciones para las que se proporciona soporte. | NORMAL, LARGO_LARGO, CORTO_CORTO_LARGO, CORTO_LARGO_CORTO | ||
ID del Agente1, ID del Agente2… ID del Agente50 | Opcional | Opcional | Introduzca los agentes que desea asignar a la cola de llamada. Los agentes pueden ser usuarios o espacios de trabajo. En el caso de los usuarios, introduzca la dirección de correo electrónico del usuario. En el caso de los espacios de trabajo, introduzca el nombre del espacio de trabajo. | Ejemplo: test@example.com Longitud de caracteres: 1-161 | ||
Ponderación del Agente1, Ponderación del Agente2... Ponderación del Agente50 | Opcional | Opcional | Si la política de enrutamiento de llamada para la cola de llamada es ponderada, introduzca el porcentaje de ponderación del agente. | Rango: 0-100 | ||
Nivel de habilidad del Agente1, Nivel de habilidad del Agente2... Nivel de habilidad del Agente50 | Opcional | Opcional | Seleccione el nivel de habilidad del agente para los agentes asignados. | Rango: 1-20 |
Agregar o editar más de 50 agentes a la vez
Cada fila puede contener 50 agentes como máximo y su porcentaje de ponderación de enrutamiento de llamada asociado (si procede). Para agregar o editar más de 50 agentes, utilice el archivo CSV y siga estos pasos.
| 1 | Introduzca los 50 agentes, y su porcentaje de ponderación de enrutamiento de llamada asociado (si procede), que le gustaría agregar o editar en la primera fila de la cola de llamada que está agregando o editando. | ||
| 2 | En la siguiente fila, solo tiene que introducir información en las siguientes columnas para agregar o editar agentes adicionales:
Puede dejar las demás columnas en blanco. | ||
| 3 | Continúe haciendo esto hasta que haya agregado todos los agentes que necesite agregar o editar. |
Asegúrese de que los clientes estén contactando con los agentes adecuados en el momento adecuado cuando llaman a una cola de llamada. Puede configurar y editar la configuración de llamadas entrantes, como el desvío de llamadas, el patrón de enrutamiento, la configuración de desbordamiento, la configuración de llamadas rebotadas y la configuración de devolución de llamada para una cola de llamada en Control Hub.
Editar la configuración de la cola de llamada
Puede cambiar el idioma, la cantidad de llamadas para la cola y el identificador de llamadas para su cola de llamada.
| 1 | Inicie sesión en Control Hub y vaya a . | ||||
| 2 | Seleccione una cola de llamada para editarla de la lista. | ||||
| 3 | En el panel lateral, haga clic en Configuración. | ||||
| 4 | Edite cualquiera de los siguientes campos:
| ||||
| 5 | Haga clic en Guardar. |
Editar los números telefónicos de la cola de llamada
Puede cambiar su número telefónico de la cola de llamada y agregar hasta 10 números alternativos.
| 1 | Inicie sesión en Control Hub y vaya a . |
| 2 | Seleccione una cola de llamada para editarla de la lista. |
| 3 | En el panel lateral, haga clic en Número de teléfono. |
| 4 | Edite el número de teléfono y la extensión. Si dejó el campo de extensión en blanco al crear la cola de llamada, el sistema asigna automáticamente los últimos cuatro dígitos del número de teléfono como extensión para esta cola de llamada. |
| 5 | Habilite la opción Permitir que los agentes utilicen el número de la cola de llamada como identificador de llamadas para permitir que los agentes utilicen el número de la cola de llamada como identificador de llamadas. |
| 6 | Agregue Números alternativos mediante la función de búsqueda. |
| 7 | Active o desactive la opción Timbre distintivo para los números alternativos asignados a la cola de llamada al hacer clic en la tecla de alternancia. |
| 8 | En la tabla, seleccione el patrón de timbre a asignar a cada número alternativo mediante el menú desplegable de la columna Patrón de timbre. |
| 9 | Haga clic en Guardar. |
Editar la configuración del desvío de llamadas
Puede desviar todas las llamadas entrantes que dependen de un conjunto de criterios que usted defina.
| 1 | Inicie sesión en Control Hub y vaya a . | ||
| 2 | Seleccione una cola de llamada para editarla de la lista. | ||
| 3 | En el panel lateral, haga clic en Reenvío de llamadas. | ||
| 4 | Active la característica Desvío de llamadas. | ||
| 5 | Elija una de las siguientes opciones:
| ||
| 6 | Asigne el número al que desea desviar las llamadas. Si ha elegido Desviar siempre las llamadas, haga clic en Guardar.
| ||
| 7 | Si elige Desviar llamadas con criterio selectivo, cree una regla al hacer clic en Agregar cuándo se desviará o Agregar cuándo no se desviará. | ||
| 8 | Cree un Nombre de regla. | ||
| 9 | Para las opciones Cuándo desviar o Cuándo no desviar, seleccione una Planificación comercial y una Planificación de días festivos en el menú desplegable. | ||
| 10 | Para la opción Desviar a, seleccione al menos una opción de Número telefónico predeterminado o agregue un Número telefónico diferente. | ||
| 11 | Para la opción Llamadas de, seleccione Cualquier número o Números seleccionados con al menos una opción de las siguientes:
| ||
| 12 | Para la opción Llamadas a, seleccione un número o un número alternativo en el menú desplegable para que las llamadas se desvíen cuando se reciba una llamada a este número de su organización que usted defina. | ||
| 13 | Haga clic en Guardar. |
Las reglas se ordenan en la tabla por carácter de nombre de regla. Ejemplo: 00_rule, 01_rule, etc.
La regla "No reenviar" siempre tiene prioridad sobre la regla "Reenviar".
Las reglas se procesan en función del orden en el que figuran en la tabla.
Puede crear varias reglas. Sin embargo, si se cumple una regla, el sistema ya no comprueba la regla siguiente. Si desea que la regla específica se compruebe primero, le sugerimos que actualice el nombre de la regla con números. Por ejemplo: Si desea que la regla de días festivos se compruebe antes de la regla de horas de cierre comercial, asígnela como 01-Festivo y 02-Cerrado.
Para obtener más información sobre la funcionalidad básica y los ejemplos de la llamada de desvío selectivo, consulte Configurar el desvío de llamadas selectivo para Webex Calling.
Qué hacer a continuación
Una vez creada una regla, puede activarla o desactivarla mediante la tecla de alternancia situada junto a la regla en la tabla. También puede cambiar o eliminar una regla en cualquier momento al hacer clic en Editar o en  .
.
Editar la configuración de desbordamiento
La configuración de desbordamiento determina cómo se administran las llamadas de desbordamiento cuando la cola de llamada se llena.
| 1 | Inicie sesión en Control Hub y vaya a . |
| 2 | Seleccione una cola de llamada para editarla de la lista. |
| 3 | En el panel lateral, haga clic en Configuración de desbordamiento. |
| 4 | Marque o quite la marca de las casillas junto a las siguientes configuraciones para activar o desactivar:
|
| 5 | Elija cómo administrar las nuevas llamadas cuando la cola esté llena:
|
| 6 | Marque o quite la marca de las casillas junto a las siguientes configuraciones para activar o desactivar:
|
| 7 | Haga clic en Guardar. |
Editar tipo de enrutamiento
Puede cambiar el patrón de enrutamiento de llamadas de la cola de llamada existente.
| 1 | Inicie sesión en Control Hub y vaya a . | ||
| 2 | Seleccione una cola de llamada para editarla de la lista. | ||
| 3 | En el panel lateral, haga clic en Enrutamiento de llamada. | ||
| 4 | Edite las siguientes opciones:
| ||
| 5 | Haga clic en Guardar. |
Editar la configuración de las llamadas rebotadas
Las llamadas rebotadas son aquellas que se enviaron a un agente disponible, pero el agente no responde. Estas llamadas se vuelven a colocar en la cola de espera en la parte superior de todas las llamadas en cola. Puede editar cómo se administran las llamadas rebotadas.
| 1 | Inicie sesión en Control Hub y vaya a . | ||
| 2 | Seleccione una cola de llamada para editarla de la lista. | ||
| 3 | En el panel lateral, haga clic en Llamadas rebotadas. | ||
| 4 | Seleccione la tecla de alternancia situada junto a cualquiera de las siguientes opciones para activar o desactivar la configuración:
| ||
| 5 | Active o desactive la opción Timbre distintivo para las llamadas rebotadas. Si está activada, elija el patrón de timbre en el menú desplegable.
| ||
| 6 | Haga clic en Guardar.
|
Editar la configuración de la devolución de llamada
La opción de devolución de llamada permite a las personas que llaman recibir una devolución de llamada al número de teléfono proporcionado cuando llega su posición original en la cola. El número telefónico se verifica con relación a la política de llamadas salientes de la ubicación.
Antes de comenzar
| 1 | Inicie sesión en Control Hub y vaya a . |
| 2 | Seleccione una cola de llamada para editarla de la lista. |
| 3 | En el panel lateral, haga clic en Devolución de llamada. |
| 4 | Active la opción Devolución de llamada. |
| 5 | Introduzca el Tiempo mínimo estimado para la opción de devolución de llamada en minutos. Esto determina el tiempo de espera estimado que la persona que llama recibe el mensaje de devolución de llamada. Esta opción funciona junto con el Mensaje de espera estimado para llamadas en cola. Si este valor es igual o inferior al valor de anuncio Tiempo de gestión de llamadas predeterminado, se reproducirá el mensaje de devolución de llamada. Si este valor es superior al valor de anuncio Tiempo de gestión de llamadas predeterminado, el mensaje de devolución de llamada no se reproduce. |
| 6 | Marque la casilla de verificación de Permitir aviso de número internacional de devolución de llamada. Esto permite a los usuarios internacionales que desean una devolución de llamada introducir su código de país. Los números de devolución de llamada se validan con relación a la política de llamadas salientes de una ubicación. |
| 7 | Haga clic en Guardar.
|
Con las políticas de cola de llamadas, puede configurar cómo enrutar llamadas durante períodos de vacaciones y fuera del horario laboral, desviar temporalmente las llamadas entrantes nuevas y administrar las llamadas en cola cuando los agentes no están disponibles.
Las políticas de la cola de llamada son importantes para comprender cómo se enrutan las llamadas dentro y fuera de la cola. Los servicios que forman parte de las políticas de cola tienen prioridad en función del orden de prioridad que se indica a continuación.
Servicio de feriados
Servicio nocturno
Desvío forzoso
Llamadas en cola sin agentes
Los servicios habilitados en la cola de llamada toman el orden de precedencia y entran en la cola de llamada para determinar lo siguiente:
- cómo se maneja la llamada cuando la cola de llamada se llena
- cómo se rebota la llamada cuando el agente no responde a las llamadas
- cómo se procesa la llamada cuando no hay agentes en la cola
Administrar servicio de días festivos
Configure la cola de llamadas para enrutar las llamadas de manera diferente durante los feriados.
| 1 | Inicie sesión en Control Hub y vaya a . |
| 2 | Seleccione una cola de llamada para editarla de la lista. |
| 3 | En el panel lateral, haga clic en Servicio navideño. |
| 4 | Habilite el Servicio de días festivos. |
| 5 | Seleccione una opción de la lista desplegable.
|
| 6 | Seleccione Planificación de días festivos en la lista desplegable. También puede configurar nuevas planificaciones de días festivos si una planificación de días festivos específica no aparece en la lista desplegable.
|
| 7 | Marque la casilla de verificación de la acción Reproducir anuncio antes del servicio de días festivos para reproducir el anuncio del servicio de días festivos. |
| 8 | Elija un Tipo de anuncio con una de las siguientes opciones:
|
| 9 | Haga clic en Guardar para guardar el servicio. |
Administrar servicio nocturno
Configure la cola de llamada para enrutar las llamadas de manera diferente durante las horas en las que la cola no está en servicio. Esto se determina mediante una planificación que define las horas laborales de la cola.
| 1 | Inicie sesión en Control Hub y vaya a . |
| 2 | Seleccione una cola de llamada para editarla de la lista. |
| 3 | En el panel lateral, haga clic en Servicio nocturno. |
| 4 | Habilite la opción Servicio nocturno. |
| 5 | Seleccione una opción de la lista desplegable.
|
| 6 | Marque la casilla de verificación Reproducir anuncio antes de la acción del servicio nocturno para reproducir el anuncio del servicio nocturno. |
| 7 | Elija un Tipo de anuncio con una de las siguientes opciones:
|
| 8 | Seleccione Horario comercial en la lista desplegable. También puede configurar un nuevo horario comercial si una hora comercial específica no aparece en la lista desplegable.
|
| 9 | Habilite el servicio nocturno forzoso independientemente de la planificación del horario comercial para forzar las llamadas sin tener en cuenta el horario comercial. |
| 10 | Elija un Tipo de anuncio con una de las siguientes opciones:
|
| 11 | Haga clic en Guardar para guardar el servicio. |
Administrar el reenvío forzado
Permite poner la cola en modo de emergencia para desviar las llamadas a un lugar diferente durante la emergencia. Configure la cola de llamadas para desviar temporalmente las nuevas llamadas entrantes a una ruta diferente, independiente de la ruta del Servicio nocturno y del Servicio para días festivos.
| 1 | Inicie sesión en Control Hub y vaya a . |
| 2 | Seleccione una cola de llamada para editarla de la lista. |
| 3 | En el panel lateral, haga clic en Reenvío forzado. |
| 4 | Habilite la opción Desvío forzoso. |
| 5 | Introduzca el número telefónico al que desea transferir la llamada. |
| 6 | Marque la casilla de verificación Reproducir anuncio antes de reenviar para reproducir el anuncio de reenvío forzado. |
| 7 | Elija un Tipo de anuncio con una de las siguientes opciones:
|
| 8 | Haga clic en Guardar para guardar el servicio. |
Administrar llamadas en cola en cola
Una llamada en cola sin agentes es procesada por una cola que no tiene agentes en ese momento. Configure la política de enrutamiento de la cola de llamada para las llamadas que están varadas en la cola cuando todos los agentes han cerrado la sesión.
| 1 | Inicie sesión en Control Hub y vaya a . |
| 2 | Seleccione una cola de llamada para editarla de la lista. |
| 3 | En el panel lateral, haga clic en Llamadas en espera. |
| 4 | Seleccione entre las opciones lo que desea hacer con las llamadas en cola sin agentes.
|
| 5 | Haga clic en Guardar. |
Editar la configuración de los anuncios de la cola de llamada
Los anuncios de la cola de llamada son los mensajes y la música que escuchan las personas que llaman mientras esperan en la cola. Puede administrar la configuración de los anuncios de una cola de llamada existente.
| 1 | Inicie sesión en Control Hub y vaya a . |
| 2 | Seleccione una cola de llamada para editarla de la lista. |
| 3 | En el panel lateral, haga clic en Anuncios. |
| 4 | Edite cualquiera de los siguientes servicios de configuración de anuncios: |
Mensaje de bienvenida
Reproduzca un mensaje cuando las personas que llaman llegan por primera vez a la cola.
| 1 | Active el mensaje de bienvenida.
| ||
| 2 | Seleccione El mensaje de bienvenida es obligatorio.
| ||
| 3 | Elija uno de los siguientes tipos de mensajes:
| ||
| 4 | Haga clic en Guardar. |
Mensaje de espera estimado para llamadas en cola
Notifique a la persona que llama su tiempo de espera estimado o su posición en la cola.
| 1 | Active la opción Mensaje de espera estimada para las llamadas en cola. Al habilitar esta opción, se reproduce el mensaje de espera después del mensaje de bienvenida y antes del mensaje de tranquilidad.
|
| 2 | Establezca el Tiempo de gestión predeterminado de 1 a 100 minutos. Este es el tiempo estimado de gestión por llamada (en minutos). El sistema utiliza este tiempo para calcular el tiempo de espera estimado y lo anuncia al usuario si selecciona la opción Anunciar tiempo de espera como tipo de anuncio. Esta opción funciona junto con la opción Tiempo estimado mínimo para la devolución de llamada. Si desea reproducir el mensaje de devolución de llamada a la persona que llama, este valor debe ser igual o superior al valor Tiempo estimado mínimo para la opción de devolución de llamada.
|
| 3 | Habilite la opción Repetir reproducción periódica del mensaje de espera estimado y establezca el tiempo de 10 a 600 segundos. Si activa esta opción, el anuncio del mensaje de tiempo de espera estimado (mensaje de posición de cola o tiempo de espera) se reproduce a un intervalo determinado hasta que el sistema alcance el valor Tiempo estimado mínimo para la opción de devolución de llamada. Si deshabilita esta opción, el mensaje de devolución de llamada se reproduce inmediatamente.
|
| 4 | Elija el tipo de anuncio de mensaje de espera que se reproducirá para las personas que llaman.
|
| 5 | Seleccione Reproducir mensaje de volumen alto para reproducir un anuncio cuando todos los volúmenes sean superiores a la posición de cola máxima definida. Al habilitar esta opción, se reproduce el mensaje de devolución de llamada después de este anuncio.
|
| 6 | Haga clic en Guardar. |
Mensaje de tranquilidad
Reproduzca un mensaje después del mensaje de bienvenida y antes de la música de espera. Normalmente se trata de un anuncio personalizado que reproduce información, como promociones actuales o información sobre productos y servicios.
| 1 | Active el Mensaje de tranquilidad. | ||
| 2 | Establezca el tiempo en segundos para que la persona que llama escuche el mensaje de tranquilidad. | ||
| 3 | Elija uno de los siguientes tipos de mensajes:
| ||
| 4 | Haga clic en Guardar. |
Omisión del mensaje de tranquilidad
Reproduzca un mensaje de tranquilidad más corto en lugar del mensaje de tranquilidad estándar o el anuncio de música en espera para todas las llamadas que deben responderse rápidamente. Esta característica evita que la persona que llama escuche una breve parte del mensaje de tranquilidad estándar que finaliza abruptamente cuando este se conecta con un agente.
| 1 | Active la Omisión del mensaje de tranquilidad. | ||
| 2 | Establezca el tiempo en segundos para que la persona que llama escuche la omisión del mensaje de tranquilidad.
Se anuncia la omisión del mensaje de tranquilidad cuando la cola recibe una nueva llamada entrante y el mayor tiempo de espera de una llamada en la cola es menor o igual a este umbral. | ||
| 3 | Elija uno de los siguientes tipos de mensajes:
| ||
| 4 | Haga clic en Guardar. |
Música de espera
Reproduzca música a las personas que llaman después del mensaje de tranquilidad en un bucle repetitivo.
| 1 | Active la Música de espera. | ||
| 2 | Elija uno de los siguientes tipos de saludo:
| ||
| 3 | Puede seleccionar una fuente alternativa para las llamadas internas. | ||
| 4 | Haga clic en Guardar. |
Mensaje de susurro de llamada
Reproduzca un mensaje para el agente inmediatamente antes de que se conecte la llamada entrante. El mensaje generalmente anuncia la identidad de la cola de llamada de la que procede la llamada.
| 1 | Active el Susurro de llamada.
| ||||
| 2 | Elija uno de los siguientes tipos de mensajes:
| ||||
| 3 | Haga clic en Guardar. |
Editar la configuración de los archivos de anuncios de la cola de llamada
Los anuncios de la cola de llamada son los mensajes y la música que escuchan las personas que llaman mientras esperan en la cola. Puede administrar los archivos de los anuncios de una cola de llamada existente.
| 1 | Inicie sesión en Control Hub y vaya a . |
| 2 | Seleccione una cola de llamada para editarla de la lista. |
| 3 | En el panel lateral, haga clic en Archivos de anuncios. |
| 4 | Cargue un archivo de anuncio o grabe su propio anuncio.
Se mostrará una lista de todos los archivos cargados o grabados. Puede optar por eliminar cualquier archivo que no desee utilizar.
|
Por cada llamada de Webex iniciada, se le proporcionará una identificación de línea de llamada empresarial (CLID). Este CLID empresarial puede ser un número de teléfono de la cola de llamada o el número de teléfono configurado del agente. El agente puede decidir proporcionar esta información para las llamadas salientes a través de una configuración persistente o temporal.
Configurar los ajustes del agente para el usuario
Antes de comenzar
El administrador de Control Hub permite que el número de teléfono se utilice como número de teléfono saliente para los agentes de la cola de llamada/grupo de búsqueda.
Al habilitar el número de teléfono, el administrador puede configurar el número de teléfono saliente de los agentes con el CLID de cola/grupo de búsqueda específico según la configuración persistente.
- Los agentes también pueden establecer una configuración de CLID temporal mediante el código FAC #80 para utilizar el número de teléfono de la cola de llamada/grupo de búsqueda como el CLID que se muestra para la llamada saliente o #81 para el ID de llamada predeterminado saliente como el número de teléfono que se muestra como CLID".
| 1 | Desde la vista del cliente en https://admin.webex.com, vaya a . | ||
| 2 | Seleccione un usuario para el que desea configurar la configuración del agente. | ||
| 3 | Seleccione Llamadas y elija Configuración del agente. | ||
| 4 | Seleccione el Identificador de llamadas del agente. Puede configurar el ID de llamada del agente en el propio ID de llamada del agente o en un grupo de búsqueda/cola específico. | ||
| 5 | Configure el ID de grupo de búsqueda/cola de llamada del agente desde las siguientes opciones:
|
Agregar o editar agentes
| 1 | Inicie sesión en Control Hub y vaya a . | ||
| 2 | Seleccione una cola de llamada para editarla de la lista. | ||
| 3 | En el panel lateral, haga clic en Agentes. | ||
| 4 | (Opcional) Seleccione un valor de nivel de habilidad predeterminado para los agentes si los está agregando en función de sus habilidades de la lista desplegable Nivel de habilidad asignado.
| ||
| 5 | Desde el Agregar usuario o espacio de trabajo o línea virtual menú desplegable, busque o seleccione los usuarios, espacios de trabajo o líneas virtuales para agregar a la cola de llamada. | ||
| 6 | (Opcional) Seleccione la casilla de verificación si desea permitir que los agentes que están en llamadas activas atiendan llamadas adicionales. | ||
| 7 | (Opcional) Seleccione la casilla de verificación si desea permitir que los agentes entren a la cola o la abandonen. | ||
| 8 | (Opcional) Edite el nivel de habilidad y la alternancia Unidos para cada usuario, espacio de trabajo o línea virtual de la cola. | ||
| 9 | (Opcional) Para eliminar un usuario, un espacio de trabajo o una línea virtual, haga clic en | ||
| 10 | (Opcional) Haga clic en Eliminar todo para eliminar todos los usuarios, espacios de trabajo o líneas virtuales de la cola. | ||
| 11 | Haga clic en Guardar.
|
Ver tablero de mandos del agente
| 1 | Inicie sesión en Control Hub y vaya a . | ||||||||||||||||||||
| 2 | Haga clic en la ficha Agentes. | ||||||||||||||||||||
| 3 | Seleccione un agente de la lista predeterminada de agentes que se muestra o busque un nombre de agente o el número principal o la extensión asociada con el agente.
El panel del agente en la vista contraída predeterminada muestra:
| ||||||||||||||||||||
| 4 | Haga clic en > para ampliar los detalles del agente. El panel del agente muestra:
| ||||||||||||||||||||
| 5 | Alterne para entrar o cancelar la entrada de un agente a la cola de llamada específica. | ||||||||||||||||||||
| 6 | (Opcional) Haga clic en Exportar CSV para exportar una hoja de cálculo con los detalles completos del agente. Utilice esta tabla para encontrar los detalles en el CSV exportado.
|
Los agentes de una cola de llamada pueden estar asociados a un supervisor que puede supervisar en silencio, preparar, entremeterse o tomar el control de las llamadas que sus agentes asignados están manejando en ese momento.
Funciones del supervisor de una cola de llamada para Webex Calling
Supervisión silenciosa: supervise la llamada de un agente sin que la persona que llama lo sepa. Utilice esta característica para asegurarse de que la capacitación está funcionando o para identificar las áreas en las que los agentes necesitan mejorar.
Para supervisar silenciosamente una llamada, introduzca #82 más la extensión o el número telefónico del agente.

Preparación: conéctese a la llamada de un agente y comuníquese con él. El agente es el único que puede escucharlo. Utilice esta característica para capacitar a los nuevos empleados.
Para preparar una llamada, introduzca #85 más la extensión o el número telefónico del agente.

Intromisión: entre a la llamada de un agente. Tanto el agente como la persona que llama pueden escucharlo. Esta característica es útil cuando necesita participar en la llamada y ayudar a resolver problemas.
Para entrometerse en una llamada, introduzca *33 más la extensión o el número telefónico del agente.

Toma del control: transfiera una llamada de un agente. Utilice esta característica cuando necesite tomar por completo el control de la llamada de un agente.
Para tomar el control de una llamada, introduzca #86 más la extensión o el número telefónico del agente.

Al invocar las funciones de supervisor, se reproduce un tono de advertencia a un agente mientras éste vigila, entrena o intercede y se reproduce un anuncio para la función de apropiación. |
Agregar o eliminar un supervisor
Puede agregar o eliminar supervisores. Al agregar un supervisor, puede asignarles agentes de varias colas de llamada.
| 1 | Inicie sesión en Control Hub y vaya a . |
| 2 | Haga clic en la ficha Supervisor y, a continuación, en Agregar supervisor. |
| 3 | En la página Aspectos básicos, seleccione un usuario de la lista desplegable para agregarlo como supervisor y haga clic en Siguiente. |
| 4 | En la página Asignar agentes, seleccione un usuario de la lista desplegable para asignar como agentes al supervisor y haga clic en Siguiente. |
| 5 | En la página Revisar, revise el supervisor seleccionado y los agentes asignados. |
| 6 | Haga clic en Agregar supervisor. Una vez agregado el supervisor, puede asignar agentes al supervisor. Para eliminar un supervisor, haga clic en el icono Eliminar supervisor asociado al supervisor.
|
Asignar agentes a un supervisor o anular la selección de los mismos
Asigne agentes a un supervisor para que este pueda realizar las siguientes tareas: supervisión silenciosa, preparación, intromisión y toma de control.
| 1 | Inicie sesión en Control Hub y vaya a . Aparecerá la lista de supervisores creados. | ||
| 2 | Haga clic en la ficha Supervisor. | ||
| 3 | En la columna Acciones, en la lista desplegable de un supervisor respectivo, seleccione un usuario para agregarlo como agente al supervisor. El agente seleccionado se asigna al supervisor.
| ||
| 4 | Para anular la asignación de agentes, expanda la fila del supervisor y haga clic en el icono Anular la asignación de agentes asociado al agente.
Una vez que los agentes están asignados a un supervisor, este puede utilizar los códigos de acceso de las características (FAC) para supervisar, preparar, entrometerse y tomar el control de las llamadas. Para obtener más información, consulte Funciones del supervisor de una cola de llamada para Webex Calling. |
Ver agentes asignados a una cola
Puede ver una lista de todos los agentes asignados a una cola de llamada.
| 1 | Inicie sesión en Control Hub y vaya a . |
| 2 | Seleccione una cola de llamada para editarla de la lista. |
| 3 | En el panel lateral, haga clic en Agentes. |
| 4 | Edite los usuarios, los espacios de trabajo o las líneas virtuales asignados como agentes a esta cola de llamada. |
| 5 | Haga clic en Guardar. Haga clic en Eliminar todo si desea eliminar todos los usuarios, espacios de trabajo o líneas virtuales de esta cola de llamada. |
Puede utilizar análisis para evaluar el estado de la cola de llamada, el estado del agente de la cola de llamada y el estado de la cola en vivo. Los datos de la cola de llamada se procesan por lotes cada día y se ponen a disposición en un plazo de 24 horas, y las métricas están disponibles a la 1:00 p. m. GMT del día siguiente. La cantidad de datos a los que tiene acceso depende del tipo de cliente que sea. Si es un cliente estándar, tiene acceso a 3 meses de datos. Si es cliente de Pro Pack, tiene acceso a 13 meses de datos.
Estos datos analíticos son para su uso general y no deben utilizarse con fines de facturación. |
Para ver el análisis de la cola de llamada, vaya a .
Sugerencias para el tablero
Ajustar periodo de tiempo
Puede ver algunos gráficos en una escala de tiempo por hora, diaria, semanal o mensual para que pueda realizar un seguimiento del compromiso a lo largo del tiempo y buscar tendencias de uso. Esto ofrece una visión poderosa de cómo se manejan las llamadas entrantes en las colas de llamadas.
El selector de fechas no se aplica a los datos de la sección de estadísticas de la cola en vivo. Los datos de la sección de estadísticas de la cola en vivo se recopilan cada 30 segundos. |
Filtros globales
El tablero contiene potentes herramientas de filtrado. Haga clic en la barra de filtros para seleccionar qué datos desea ver. Los filtros que seleccione se aplicarán automáticamente a todos los gráficos. Puede filtrar por colas de llamadas, ubicaciones y supervisores específicos.
El filtro Supervisores solo se aplica a las estadísticas del agente de cola de llamadas. |
Exportar datos o gráficos
Puede exportar cualquier gráfico o vista detallada. Haga clic en el botón Más en la parte superior derecha del gráfico / lista y seleccione el formato de archivo para su descarga (PDF, PNG o CSV, dependiendo de si es un gráfico o una lista).
Cuando combina la descarga de archivos con los filtros disponibles, puede generar fácilmente informes útiles sobre las colas de llamadas en su organización.
KPI
Los KPI están disponibles en la parte superior de la página para mostrarle un estado rápido de alto nivel de las llamadas entrantes en las colas de llamadas dentro del rango de fecha que seleccionó. Los KPI disponibles son:
- Total de llamadas respondidas —Número total de llamadas que respondieron los agentes. El porcentaje muestra el cambio de valor con el tiempo al compararlo con datos anteriores en el intervalo de fechas seleccionado.
- Total de llamadas abandonadas : Número total de llamadas en las que la persona que llama colgó o dejó un mensaje antes de que un agente estuviera disponible. El porcentaje muestra el cambio de valor con el tiempo al compararlo con datos anteriores en el intervalo de fechas seleccionado.
- Porcentaje de llamadas abandonadas —Porcentaje de llamadas en las que la persona que llama colgó o dejó un mensaje antes de que un agente estuviera disponible. El porcentaje muestra el cambio de valor con el tiempo al compararlo con datos anteriores en el intervalo de fechas seleccionado.
- Tiempo de espera medio: tiempo promedio que las personas que llaman pasaron esperando a que el siguiente agente disponible respondiera la llamada. El porcentaje muestra el cambio de valor con el tiempo al compararlo con datos anteriores en el intervalo de fechas seleccionado.
Llamadas entrantes para colas de llamadas y tendencias
Este gráfico muestra un desglose de las estadísticas de la cola de llamada por llamadas entrantes. Puede utilizar este gráfico para ver cómo las colas de llamadas manejan todas las llamadas entrantes a su organización.
Promedio de tiempo de cola de llamada por llamada y tendencia
Este gráfico muestra un desglose entre el promedio de abandonos y el promedio de minutos de espera de las llamadas entrantes. Puede utilizar esta tabla para ver cuánto tiempo tuvieron que esperar las personas que llamaron antes de colgar la llamada o ser transferidas a un agente. Los minutos promedio se calculan como:
- Tiempo medio de abandono: tiempo medio de llamada que las personas que llaman pasaron esperando a un agente antes de colgar o seleccionar la opción para dejar un mensaje.
- Tiempo de espera medio: tiempo promedio que las personas que llaman pasan esperando a que el siguiente agente disponible responda la llamada.
Las 25 principales colas de llamadas por estado de llamadas
Esta tabla muestra las 25 colas de llamadas principales con la mayor cantidad de llamadas por un estado específico. Los estados de las llamadas disponibles son:
- Llamadas contestadas —Número de llamadas respondidas por agentes.
- % de llamadas respondidas —Porcentaje de llamadas respondidas por agentes.
- Llamadas abandonadas : Número de llamadas en las que la persona que llama colgó o dejó un mensaje antes de que un agente estuviera disponible.
- % de llamadas abandonadas —Porcentaje de llamadas en las que la persona que llama colgó o dejó un mensaje antes de que un agente estuviera disponible.
- Desbordamientos - Ocupado : Número de llamadas que se desbordaron a una cola de llamada diferente porque se alcanzó el límite de la cola.
- Desbordamientos - Se agotó el tiempo de espera : Número de llamadas que se desbordaron a una cola de llamada diferente porque el tiempo de espera excedió el límite máximo configurado.
- Llamadas transferidas : Número de llamadas que se transfirieron fuera de la cola.
Las 25 colas de llamadas principales por espera promedio y tiempo abandonado
Esta tabla muestra las 25 colas de llamadas principales con la espera promedio más alta y los tiempos de abandono de las llamadas entrantes. El tiempo medio se calcula como:
- Tiempo medio de abandono: tiempo medio de llamada que las personas que llaman pasaron esperando a un agente antes de colgar o seleccionar la opción para dejar un mensaje.
- Tiempo de espera medio: tiempo promedio de llamada que las personas que llaman pasan esperando a que el siguiente agente disponible responda la llamada.
Estadísticas de la cola de llamada
Esta tabla muestra los detalles de las colas de llamadas que se han configurar en su organización. Puede utilizar esta tabla para ver la cantidad de llamadas entrantes a las colas de llamadas y el estado de esas llamadas. También puede buscar colas de llamadas, ubicaciones, números de teléfono y extensiones específicas mediante la barra de búsqueda de la tabla. Los detalles disponibles son:
- Cola de llamada: nombre de la cola de llamada.
- Ubicacion : Ubicación asignada a la cola de llamada.
- No de teléfono : Número de teléfono asignado a la cola de llamada.
- Extensión : Número de extensión asignado a la cola de llamada.
- Tiempo total de espera: tiempo total en que los agentes pusieron las llamadas en espera.
- Tiempo de espera medio: tiempo promedio en que los agentes pusieron las llamadas en espera.
- Tiempo total de conversación: tiempo total que los agentes estuvieron hablando activamente en las llamadas.
- Tiempo medio de conversación: tiempo medio que los agentes estuvieron hablando activamente en las llamadas.
- Tiempo total de gestión: tiempo total que los agentes dedicaron a gestionar llamadas. El tiempo de manejo se calcula como Tiempo total de conversación + Tiempo total de espera = Tiempo total de manejo.
- Tiempo medio de gestión: tiempo medio que los agentes dedicaron a gestionar llamadas.
- Tiempo de espera total: tiempo total que las personas que llaman han dedicado a esperar a que el siguiente agente disponible responda la llamada.
- Tiempo de espera medio: tiempo promedio que las personas que llaman pasaron esperando a que el siguiente agente disponible respondiera la llamada.
- Llamadas respondidas: cantidad de llamadas respondidas por los agentes.
- % de llamadas respondidas: porcentaje de llamadas respondidas por los agentes.
- Llamadas abandonadas : Número de llamadas en las que la persona que llama colgó o dejó un mensaje antes de que un agente estuviera disponible.
- % De llamadas abandonadas —Porcentaje de llamadas en las que la persona que llama colgó o dejó un mensaje antes de que un agente estuviera disponible.
- Tiempo medio de abandono: tiempo medio en el que las personas que llaman cuelgan o dejan un mensaje antes de que un agente esté disponible.
- Hora abandonada: hora en la que las personas que llaman colgaron o dejaron un mensaje antes de que un agente estuviera disponible.
- Total de llamadas: cantidad total de llamadas entrantes.
- Desbordamiento - Ocupado : Número de llamadas que se desbordaron porque se alcanzó el límite de la cola.
- Desbordamiento - Se agotó el tiempo de espera —Número de llamadas que se desbordaron porque el tiempo de espera excedió el límite máximo.
- Llamadas transferidas : Número de llamadas que se transfirieron fuera de la cola.
- N.º medio de agentes asignados: cantidad promedio de agentes asignados a colas de llamadas.
- N.º medio de agentes que gestionan llamadas: cantidad promedio de agentes que gestionaron llamadas activamente.
Las colas de llamadas sin datos no se mostrarán en esta tabla. |
KPI
Los KPI están disponibles en la parte superior de la página para mostrarle detalles sobre las llamadas que los agentes manejaron dentro del rango de fecha que seleccionó. Los KPI disponibles son:
- Total de llamadas respondidas —Número total de llamadas presentadas que fueron respondidas por agentes. El porcentaje muestra el cambio de valor con el tiempo al compararlo con datos anteriores en el intervalo de fechas seleccionado.
- Total de llamadas rebotadas —Número total de llamadas que se presentaron a un agente pero no fueron respondidas. El porcentaje muestra el cambio de valor con el tiempo al compararlo con datos anteriores en el intervalo de fechas seleccionado.
- Tiempo medio de gestión: tiempo medio que los agentes dedican a gestionar llamadas. El porcentaje muestra el cambio de valor con el tiempo al compararlo con datos anteriores en el intervalo de fechas seleccionado.
Promedio de tiempo de llamada del agente por llamada y tendencia
Este gráfico muestra en promedio cuánto dura cada llamada por su estado de llamada. Puede utilizar este cuadro para ver si las personas que llaman reciben la ayuda que necesitan de manera oportuna.
Llamadas entrantes a agentes por estado de llamada
Este gráfico muestra un desglose de las llamadas entrantes a los agentes según el estado de la llamada. Este cuadro puede ayudarlo a ver si hay más llamadas rebotadas de lo habitual.
Agentes que administran llamadas frente a agentes asignados
Este gráfico muestra una tendencia de la cantidad promedio de agentes que manejan llamadas en comparación con la cantidad promedio de agentes asignados a las colas de llamadas. Puede usar este cuadro para ver si hay suficientes agentes para manejar las llamadas y ajustarlas según sea necesario.
Los 25 agentes principales por llamadas contestadas y devueltas
Esta tabla muestra los 25 agentes principales con más llamadas respondidas o rebotadas.
Los 25 mejores agentes por medio de conversación y tiempo de espera medio
Esta tabla muestra los 25 agentes principales con el promedio más alto de minutos de conversación o espera.
Agentes en cola de llamada
Esta tabla muestra detalles de todos los agentes que se han asignado a las colas de llamadas en su organización. Puede utilizar esta tabla para ver qué agente recibe más llamadas e información sobre sus estadísticas de llamadas. También puede buscar nombres específicos de agentes o espacios de trabajo, colas de llamadas y ubicaciones mediante la barra de búsqueda de la tabla. Los detalles disponibles son:
- Nombre del agente: nombre del agente o espacio de trabajo.
- Cola de llamada: nombre de la cola de llamada.
- Ubicacion : Ubicación asignada a la cola de llamada.
- Total de llamadas respondidas: cantidad de llamadas que se presentaron al agente y que este respondió.
- Llamadas rebotadas: número de llamadas que se presentaron al agente pero sin responder.
- Total de llamadas presentadas: cantidad de llamadas entrantes al agente distribuidas por la cola de llamada.
- Tiempo total de conversación: tiempo total que un agente dedicó a hablar activamente en llamadas.
- Tiempo medio de conversación: tiempo medio que un agente dedica a hablar activamente en llamadas.
- Tiempo total de espera: tiempo total que un agente pone las llamadas en espera.
- Tiempo de espera medio: tiempo promedio que un agente pone llamadas en espera.
- Tiempo total de gestión: tiempo total que un agente dedicó a gestionar llamadas. Los minutos de manejo se calculan como Tiempo total de conversación + Tiempo total de espera = Tiempo total de manejo.
- Tiempo medio de gestión: tiempo medio que un agente dedica a gestionar llamadas.
KPI
Los KPI están disponibles en la parte superior de la página para mostrarle todas las llamadas entrantes actuales y sus estados para ayudarlo a monitorear las colas de llamadas en tiempo real. Los KPI disponibles son:
- Llamadas activas : Muestra el número de llamadas en las que los agentes están hablando con las personas que llaman.
- Llamadas en espera : Muestra la cantidad de llamadas que están esperando que conteste el siguiente agente disponible.
- Llamadas en espera: muestra la cantidad de llamadas que los agentes pusieron en espera.
Estadísticas de la cola de llamada en directo
Esta tabla muestra detalles de todas las colas de llamadas que se han configurar en su organización. Puede utilizar esta tabla para ver qué cola de llamada recibe la mayor cantidad de llamadas y ajustar la cantidad de agentes según sea necesario. También puede buscar colas de llamadas, ubicaciones, números de teléfono y extensiones específicas mediante la barra de búsqueda de la tabla. Los detalles disponibles son:
- Cola de llamada: el nombre de la cola de llamada.
- Ubicacion : La ubicación asignada a la cola de llamada.
- Número de teléfono: el número de teléfono asignado a la cola de llamada.
- Extensión : La extensión asignada a la cola de llamada.
- Llamadas activas: la cantidad de llamadas en las que los agentes están hablando con las personas que llaman.
- Llamadas en espera: la cantidad de llamadas que los agentes han puesto en espera.
- Llamadas en espera: la cantidad de llamadas que están esperando al siguiente agente disponible.
Para obtener más información, consulte Análisis para su cartera de colaboración en la nube.
Puede ver los informes de la cola de llamada con detalles de todas las llamadas entrantes que llegaron a la cola de llamada y también ver las estadísticas de la cola y los agentes.
Puede acceder a los informes en .
Estadísticas de la cola
Proporciona detalles de las colas de llamadas que se han configurado en su organización. Puede utilizar este informe para ver la cantidad de llamadas entrantes a las colas de llamadas y el estado de esas llamadas.
| Nombre de la columna | Descripción |
|---|---|
| Cola de llamada | Nombre de la cola de llamada. |
| Ubicación | Ubicación asignada a la cola de llamada. |
| Número de teléfono | Número de teléfono asignado a la cola de llamada. |
| Extensión | Número de extensión asignado a la cola de llamada. |
| Tiempo de retención total | Tiempo total en que los agentes pusieron las llamadas en espera. |
| Tiempo de retención medio | Tiempo promedio en el que los agentes pusieron las llamadas en espera. |
| Tiempo total de conversación | Tiempo total que los agentes estuvieron hablando activamente en las llamadas. |
| Tiempo de conversación medio | Tiempo promedio que los agentes estuvieron hablando activamente en las llamadas. |
| Tiempo total de gestión | Tiempo total que los agentes dedicaron a gestionar llamadas. El tiempo de manejo se calcula como Tiempo total de conversación + Tiempo total de espera = Tiempo total de manejo. |
| Tiempo operativo promedio | Tiempo promedio que los agentes dedicaron a gestionar llamadas. |
| Tiempo de espera total | Tiempo total que los llamantes pasaron esperando a que el siguiente agente disponible respondiera la llamada. |
| Tiempo de espera promedio | Tiempo promedio que las personas que llaman pasaron esperando a que el siguiente agente disponible responda la llamada. |
| Llamadas respondidas | Número de llamadas respondidas por agentes. |
| % De llamadas respondidas | Porcentaje de llamadas respondidas por agentes. |
| Llamadas abandonadas | Número de llamadas en las que la persona que llama colgó o dejó un mensaje antes de que un agente estuviera disponible. |
| % De llamadas abandonadas | Porcentaje de llamadas en las que la persona que llama colgó o dejó un mensaje antes de que un agente estuviera disponible. |
| Tiempo de abandono medio | Tiempo promedio en el que las personas que llaman colgaron o dejaron un mensaje antes de que un agente estuviera disponible. |
| Tiempo total de abandono | Hora en la que las personas que llaman colgaron o dejaron un mensaje antes de que un agente estuviera disponible. |
| Llamadas totales | Número total de llamadas entrantes. |
| Llamadas sobrecargadas | Número de llamadas que se desbordaron porque se alcanzó el límite de la cola. |
| Se agotó el tiempo de espera de llamadas | Cantidad de llamadas que se agotaron porque el tiempo de espera superó el límite máximo. |
| Llamadas transferidas | Número de llamadas que se transfirieron fuera de la cola. |
| Promedio de agentes asignados | Número medio de agentes asignados a las colas de llamadas. |
| Número medio de agentes que gestionan llamadas | Número medio de agentes que gestionaron llamadas de forma activa. |
Estadísticas del agente de la cola
Proporciona detalles de todos los agentes que se han asignado a las colas de llamadas en su organización. Puede utilizar este informe para ver qué agente recibe más llamadas e información sobre sus estadísticas de llamadas.
| Nombre de la columna | Descripción |
|---|---|
| Nombre del agente | Nombre del agente. |
| Cola de llamada | Nombre de la cola de llamada. |
| Ubicación | Ubicación asignada a la cola de llamada. |
| Total de llamadas respondidas | Número de llamadas que le fueron presentadas al agente y respondidas por él. |
| Llamadas rechazadas | Número de llamadas que se presentaron al agente pero no fueron respondidas. |
| Total de llamadas presentadas | Número de llamadas entrantes al agente que fueron distribuidas por la cola de llamada. |
| Tiempo total de conversación | Tiempo total que un agente pasó hablando activamente en las llamadas. |
| Tiempo de conversación medio | Tiempo promedio que un agente dedica a hablar activamente en las llamadas. |
| Tiempo de retención total | Tiempo total que un agente pone llamadas en espera. |
| Tiempo de retención medio | Tiempo promedio que un agente pone llamadas en espera. |
| Tiempo total de gestión | Tiempo total que un agente dedicó a gestionar llamadas. Los minutos de manejo se calculan como Tiempo total de conversación + Tiempo total de espera = Tiempo total de manejo. |
| Tiempo operativo promedio | Tiempo promedio que un agente dedica a gestionar llamadas. |
Para obtener más información sobre plantillas de informes de otros servicios, plantillas personalizadas y administración de informes, consulte Informes para su cartera de colaboración en la nube.
Webex Customer Experience Basic es una oferta disponible como parte de la licencia Webex Suite o Webex Calling Professional sin coste adicional. Incluye un conjunto de funciones sencillas y potentes que se combinan para ofrecer las funcionalidades de un centro de llamadas. Funciones como las colas de voz, el enrutamiento basado en competencias, la supervisión y el análisis de colas de llamadas, la ventana multillamada, etc., ayudan a los usuarios a interactuar con los clientes de forma eficaz. Además, con nuestra integración de Webex Calling para Microsoft Teams, los usuarios de Microsoft Teams pueden acceder a las funciones directamente desde Teams.
Como Customer Experience Basic está diseñado como una oferta de sólo voz , es el más adecuado para los clientes que necesitan funciones sencillas de centro de llamadas centradas en la voz y no necesitan las funciones avanzadas de un servicio completo de centro de contacto.
Recomendamos Webex Contact Center a los clientes que necesiten sofisticadas funciones de interacción con el cliente, enrutamiento omnicanal o implantaciones a gran escala con un gran volumen de llamadas.
Características y ventajas
Customer Experience Basic incluye las siguientes funciones:
- Colas de voz: ayuda a los administradores a configurar varias funciones, como el enrutamiento basado en habilidades, las políticas de cola mejoradas, la devolución de llamada al cliente, etc.
- Análisis de colas de llamadas: ayuda a los administradores a ver datos importantes como las principales colas de llamadas, los principales agentes, el estado de las colas de llamadas en directo, etc.
- Informes de la cola de llamadas: ayuda a los administradores a ver los detalles, como el informe de estado de la cola de llamadas y el informe de estado del agente.
- Experiencia del agente en la aplicación Webex: ayuda a los usuarios a comprobar y cambiar el estado de su cola de llamadas y a unirse/desunirse de la cola en la aplicación Webex.
- Ventana multillamada- Ayuda a los usuarios a obtener una vista rápida del estado de la llamada y a acceder fácilmente a algunas funciones de llamada habituales.
- Integración de Webex Calling en Microsoft Teams-Ayuda a los usuarios a acceder a las funciones directamente desde Microsoft Teams.
Colas de voz
Las colas de voz, antes conocidas como gestión de llamadas de grupo (GCM), son una función avanzada de colas de llamadas que facilita y abarata el soporte de servicios de gestión de grandes volúmenes de llamadas y llamadas en equipo, como parte esencial de Webex Calling.
Las colas de voz añaden funciones clave que proporcionan funciones de supervisor, mejoran las políticas de colas para determinar el enrutamiento de llamadas en función del horario comercial, proporcionan enrutamiento basado en habilidades, ofrecen funciones de devolución de llamadas para los clientes e informes y análisis para los administradores. Las colas de voz son una función estándar de Webex Calling y se recomiendan para colas de llamadas de hasta 50 agentes.
Las colas de voz hacen referencia a un conjunto de funciones diseñadas para trabajar conjuntamente en apoyo de la gestión de equipos de ventas y asistencia con un alto volumen de llamadas, para llamadas dirigidas a una cola de llamadas. Entre las características se incluyen:
-
Para las personas que llaman
-
Saludo de bienvenida
-
Saludo de tranquilidad (lo atenderemos en breve)
-
Solicitud de devolución de llamada (la persona que llama puede designar un número de devolución de llamada, en lugar de esperar en la cola)
-
Políticas de enrutamiento de colas mejoradas (para el servicio nocturno, los días festivos y el desvío forzoso)
-
Funciones IVR adicionales: mensaje de susurro de llamada y mensaje de desvío de confort
-
-
Para los agentes
-
Conexión/Desconexión de la cola en un solo paso
-
Administración del estado de preparación personal
-
Operaciones de colas múltiples
-
Opciones intuitivas de experiencia de usuario para el teléfono de escritorio y la aplicación de Webex
-
-
Para supervisores y administradores
-
Supervisión/Preparación/Intromisión/Toma de control de las llamadas activas
-
Administración del estado de los agentes
-
Tablero de mandos de analítica e informes de colas de llamadas
-
Asignación de personal de cola de llamada por cola
-
Asignación de calificaciones de enrutamiento basado en habilidades del personal por cola
-
Kit de lanzamiento de Call Queue
Antes de configurar la cola de llamadas, si desea conocer las formas de equipar las colas de llamadas y capacitar a sus agentes de cola de llamadas, puede descargar el kit de lanzamiento de Call Queue.
Características del agente
Mediante la aplicación Webex, los agentes pueden establecer el estado de disponibilidad, unirse/desunirse de la cola, realizar llamadas salientes, realizar conferencias telefónicas, etc.
Para más detalles, consulte Cambiar el estado de la cola de llamadas.
Ventana multillamada
La opción de ventana de llamada múltiple en la aplicación Webex permite a los agentes obtener una vista rápida del estado de la llamada y acceder fácilmente a algunas funciones de llamada comunes, como descartar llamadas, responder llamadas, transferir, retener, etc.
Para más detalles, consulta Gestiona todas tus llamadas telefónicas en un solo lugar.
Webex Calling para Microsoft Teams
La integración de Webex Calling en Microsoft Teams permite a los agentes acceder a las funciones de Webex Calling directamente desde Microsoft Teams.
Para obtener más información, consulte Webex Calling for Microsoft Teams.
Las colas de llamada enrutan a las personas que llaman a los agentes que pueden ayudar con un problema o una pregunta en particular. Las llamadas se distribuyen de una en una a los agentes de la cola. Las colas de llamadas retienen temporalmente las llamadas cuando todos los agentes asignados para recibir llamadas de la cola no están disponibles. Cuando los agentes están disponibles, las llamadas en cola se enrutan según la configuración de enrutamiento de llamadas que haya determinado para la cola de llamadas.
Cuando una llamada llega a una cola de llamadas y se envía a un agente, la función de desvío de llamadas del agente no funciona. |
Crear una cola de llamada
| 1 |
Inicie sesión en Control Hub, y vaya a . | ||||||||||||||||||||||||||||
| 2 |
Haga clic | ||||||||||||||||||||||||||||
| 3 |
En la página de Aspectos básicos, introduzca la siguiente información y, a continuación, haga clic en Siguiente.
| ||||||||||||||||||||||||||||
| 4 |
En la página Enrutamiento de llamada, elija una de las siguientes opciones y haga clic en Siguiente.
La siguiente tabla muestra el número máximo de agentes que puede asignar para cada tipo de enrutamiento de llamadas.
| ||||||||||||||||||||||||||||
| 5 |
En la página Configuración de desbordamiento , configure los ajustes de desbordamiento y los tonos de notificación para el agente y haga clic en Siguiente.
| ||||||||||||||||||||||||||||
| 6 |
En la página Anuncios , determine los mensajes y la música que oirán las personas que llaman mientras esperan en la cola y haga clic en Siguiente. Puede activar cualquiera de las siguientes opciones:
| ||||||||||||||||||||||||||||
| 7 |
En la página Seleccionar agentes , haga clic en el menú desplegable Añadir usuario o espacio de trabajo o línea virtual y, a continuación, busque o seleccione los usuarios, espacios de trabajo o líneas virtuales que desee añadir a la cola de llamadas.
Puede seleccionar la casilla de verificación Permitir que los agentes en llamadas activas atiendan llamadas adicionales si desea permitir que los agentes en llamadas activas atiendan llamadas adicionales. Puede seleccionar la casilla Permitir que los agentes se unan o se desunan de la cola si desea permitir que los agentes se unan o se desunan de la cola.
| ||||||||||||||||||||||||||||
| 8 |
En la página Revisar, revise la configuración de la cola de llamada para asegurarse de que ha introducido los detalles correctos. | ||||||||||||||||||||||||||||
| 9 |
Haga clic en Crear y Listo para confirmar la configuración de la cola de llamada.
| ||||||||||||||||||||||||||||
Vea este vídeo de demostración sobre cómo crear una nueva cola de llamadas en el Control Hub.
Crear colas de llamada en masa
Puede agregar y administrar colas de llamadas en forma masiva mediante un cola de llamada CSV. En este artículo se cubren los campos y valores específicos necesarios para la carga del archivo CSV Webex Calling colas de llamadas.
Antes de empezar
-
Antes de cargar el archivo CSV de la cola de llamada, asegúrese de leer Aprovisionamiento masivo de elementos de Webex Calling mediante un archivo CSV para comprender las convenciones de los archivos CSV.
-
Puede exportar sus colas de llamadas actuales, lo que le permite agregar, eliminar o modificar su conjunto de datos existente, o puede exportar un conjunto de colas de llamada de muestra. Una vez modificado, el archivo puede cargarse a través de las características masivas.
Exportación de archivos CSV a formato ZIP: Al exportar los datos a un archivo CSV, es posible que se excedan los 1000 registros. En estos casos, se descarga el archivo ZIP, que contiene el conjunto completo de registros en un único archivo CSV. Una carpeta independiente que contiene todos los datos se desglosa en varios archivos CSV con menos de 1000 registros. Estos archivos se generan para que los administradores puedan importar y cargar rápidamente cualquier actualización.
-
Es importante conocer las columnas obligatorias y opcionales, así como la información que tendrá que proporcionar al rellenar la plantilla CSV. Los campos específicos para el CSV de cola de llamadas se encuentran en la tabla de la sección Prepare su CSV .
-
La cantidad máxima de filas es de 1000 (sin incluir el encabezado).
-
Los agentes pueden ser usuarios o espacios de trabajo. En el caso de los usuarios, introduzca la dirección de correo electrónico del usuario. En el caso de los espacios de trabajo, introduzca el nombre del espacio de trabajo.
-
Cada fila puede contener 50 agentes como máximo. Consulte Agregar o editar más de 50 agentes a la vez para obtener más información.
Agregar colas de llamada en masa
Para agregar colas de llamada en masa, solo debe descargar una plantilla CSV en blanco y rellenarla.
La configuración del desvío de llamadas de una cola de llamada no puede modificarse en masa. Para editar el desvío de llamadas de una cola de llamada, consulte Configurar el desvío de llamadas de una cola de llamada. |
| 1 |
Inicie sesión en Control Hub, y vaya a . |
| 2 |
Haga clic en . |
| 3 |
Seleccione una ubicación para las colas de llamada que desea agregar. |
| 4 |
Haga clic en Descargar plantilla .csv. |
| 5 |
Rellene la hoja de cálculo. |
| 6 |
Cargue el archivo CSV; para ello, arrastre y suelte o haga clic en Elegir un archivo. |
| 7 |
Haga clic en Cargar. Cuando se haya cargado correctamente, podrá hacer clic en Consultar la página de tareas para obtener detalles y ver el estado de los cambios. |
Editar colas de llamada en masa
Para modificar las colas de llamadas en bloque, basta con descargar los datos CSV actuales y realizar los cambios necesarios en la hoja de cálculo.
La configuración del desvío de llamadas de una cola de llamada no puede modificarse en masa. Para editar el desvío de llamadas de una cola de llamada, consulte Configurar el desvío de llamadas de una cola de llamada. |
| 1 |
Inicie sesión en Control Hub, y vaya a . | ||
| 2 |
Haga clic en . | ||
| 3 |
Seleccione una ubicación para las colas de llamada que desea modificar. | ||
| 4 |
Haga clic en Descargar datos.
| ||
| 5 |
Realice los cambios necesarios en la hoja de cálculo. | ||
| 6 |
Cargue el archivo CSV modificado; para ello, arrastre y suelte o haga clic en Elegir un archivo. | ||
| 7 |
Haga clic en Cargar. Cuando se haya cargado correctamente, podrá hacer clic en Consultar la página de tareas para obtener detalles y ver el estado de los cambios. |
Preparar su archivo CSV
Utilice esta tabla para ver qué campos son obligatorios u opcionales, y qué tendrá que determinar cuando agregue o edite colas de llamada en masa.
Las columnas son campos obligatorios u opcionales. Esto varía en función de si está utilizando el archivo CSV para agregar una nueva cola de llamada o para editar una cola de llamada existente. |
|
Columna |
Obligatorio u opcional (Agregar una cola de llamada) |
Obligatorio u opcional (Editar una cola de llamada) |
Descripción |
Valores para los que se proporciona soporte | ||
|---|---|---|---|---|---|---|
|
Nombre |
Obligatorio |
Obligatorio |
Introduzca el nombre de la cola de llamada. Los nombres de las colas de llamada dentro de la misma ubicación deben poder identificarse de forma exclusiva. Si las colas de llamada se encuentran en ubicaciones diferentes, pueden tener el mismo nombre de cola de llamada. |
Ejemplo: Cola de llamada San José Longitud de caracteres: 1-30 | ||
|
Número de teléfono |
Obligatorio (si la extensión se deja en blanco) |
Opcional |
Introduzca el número telefónico de la cola de llamada. Debe tener un número telefónico o una extensión. |
Solo se permiten números E.164 para la importación de archivos CSV. Ejemplo: +12815550100
| ||
|
Extensión |
Obligatorio (si el número telefónico se deja en blanco) |
Opcional |
Introduzca la extensión de la cola de llamada. Debe tener un número telefónico o una extensión. |
Extensión de dos a diez dígitos. 00-999999 | ||
|
Ubicación |
Obligatorio |
Obligatorio |
Introduzca la ubicación para asignar esta cola de llamada. |
Ejemplo: San José
| ||
|
Nombre del ID de realizador de llamadas |
(Opcional) |
(Opcional) |
Introduzca el nombre que se mostrará para el ID de línea de quien llama (CLID) de la cola de llamada. El nombre de identificación de la persona que llama introducido aquí, junto con el nombre y el número de identificación de la persona que llama, muestra cuándo los agentes de la cola están recibiendo una llamada entrante de la cola. |
Ejemplo: San
Longitud de caracteres: 1-30 | ||
|
Apellido del ID de realizador de llamadas |
(Opcional) |
(Opcional) |
Introduzca el apellido que se mostrará para el ID de línea de quien llama (CLID) de la cola de llamada. El nombre de identificación de la persona que llama introducido aquí, junto con el nombre y el número de identificación de la persona que llama, muestra cuándo los agentes de la cola están recibiendo una llamada entrante de la cola. |
Ejemplo: José
Longitud de caracteres: 1-30 | ||
|
Idioma |
(Opcional) |
(Opcional) |
Introduzca el idioma del anuncio de la cola de llamada. |
Ejemplo: en_us | ||
|
Zona horaria |
(Opcional) |
(Opcional) |
Introduzca la clave de la zona horaria de la cola de llamada. Esta zona horaria se aplica a las planificaciones aplicadas a esta cola de llamada. |
Ejemplo: América/Chicago Longitud de caracteres: 1-127 | ||
|
Activación de la cola de llamada |
(Opcional) |
(Opcional) |
Utilice esta columna para activar o desactivar la cola de llamada. |
ACTIVADA, DESACTIVADA, activada, desactivada | ||
|
Cantidad de llamadas en cola |
(Opcional) |
(Opcional) |
Introduzca el límite del número de llamadas que el sistema mantendrá en cola, a la espera de un agente disponible. |
Rango: 1-250
| ||
|
Tipo de enrutamiento de llamada (Prioridad/Basado en habilidades) |
(Opcional) |
(Opcional)
|
Seleccione el tipo de enrutamiento de llamada para su cola de llamada. |
BASADO EN_PRIORIDADES, BASADO EN_HABILIDADES | ||
|
Patrón de enrutamiento de llamada |
Obligatorio |
Opcional |
Introduzca el patrón de enrutamiento de la cola de llamada. Elija una de las siguientes políticas para las que se proporciona soporte. |
Cuando el tipo de enrutamiento de llamada está basado en prioridades, los valores son: CIRCULAR, REGULAR, SIMULTÁNEO, UNIFORME, PONDERADO Cuando el tipo de enrutamiento de llamada está basado en habilidades, los valores son: CIRCULAR, REGULAR, SIMULTÁNEO. | ||
|
Activación del número telefónico para llamadas salientes |
(Opcional) |
(Opcional) |
Active el número telefónico de la cola para las llamadas salientes. |
VERDADERO, FALSO | ||
|
Activación para permitir que los agentes entren |
(Opcional) |
(Opcional) |
Seleccione esta opción para que los agentes entren a la cola o la abandonen. |
VERDADERO, FALSO | ||
|
Acción de desbordamiento |
(Opcional) |
(Opcional) |
Introduzca la acción de tratamiento de desbordamiento de la cola de llamada. Elija una de las acciones para las que se proporciona soporte. | TRATAR_A_LA_LÍNEA_COMO_SI_ESTUVIERA_OCUPADA, TRANSFERIR_A_UN_NÚMERO_TELEFÓNICO, REPRODUCIR_EL_TIMBRE_HASTA_QUE_LA_PERSONA_QUE_LLAMA_CUELGUE | ||
|
Activación del desbordamiento |
(Opcional) |
(Opcional) |
Active o desactive el tratamiento de desbordamiento después de un tiempo determinado. Si está activado, introduzca el Desbordamiento después del tiempo de espera en la siguiente columna. |
VERDADERO, FALSO | ||
|
Reproducir el tono de llamada a los usuarios cuando su llamada se envía a un agente disponible |
(Opcional) |
(Opcional) |
Si no se define ningún valor en el momento de la creación, el valor se establece en TRUE. |
VERDADERO, FALSO | ||
|
Restablecer estadísticas de llamadas al entrar en la cola |
(Opcional) |
(Opcional) |
Si no se define ningún valor en el momento de la creación, el valor se establece en TRUE. |
VERDADERO, FALSO | ||
|
Número de transferencia de desbordamiento |
(Opcional) |
(Opcional) |
Introduzca el número al que desea transferir las llamadas de desbordamiento. |
Ejemplo: 1112223333
Longitud de caracteres: 1-23 | ||
|
Activación de la transferencia de desbordamiento al correo de voz |
(Opcional) |
(Opcional) |
Active o desactive la transferencia de desbordamiento al correo de voz. |
VERDADERO, FALSO | ||
|
Desbordamiento después del tiempo de espera |
(Opcional) |
(Opcional) |
Introduzca el tiempo de espera (en segundos) para que cualquier agente responda antes de desviar la llamada a otro lugar. |
Rango: 1-7200 | ||
|
Activación del anuncio de desbordamiento |
(Opcional) |
(Opcional) |
Active o desactive la reproducción del anuncio antes del tratamiento de procesamiento. |
VERDADERO, FALSO | ||
|
Activación del mensaje de bienvenida |
(Opcional) |
(Opcional) |
Active o desactive la reproducción de un mensaje cuando las personas que llaman llegan por primera vez a la cola. |
VERDADERO, FALSO | ||
|
Mensaje de bienvenida obligatorio |
(Opcional) |
(Opcional) |
Active o desactive si desea que se reproduzca el mensaje de bienvenida para cada persona que llame. |
VERDADERO, FALSO | ||
|
Activación del mensaje de espera |
(Opcional) |
(Opcional) |
Active o desactive esta opción para notificar a la persona que llama su tiempo de espera estimado o su posición en la cola. Si esta opción está activada, se reproduce después del mensaje de bienvenida y antes del mensaje de tranquilidad. Si está activada, asegúrese de introducir el Modo de mensaje de espera en la siguiente columna. |
VERDADERO, FALSO | ||
|
Modo del mensaje de espera |
(Opcional) |
(Opcional) |
Elija lo que quiere que su mensaje de espera comunique a las personas que llaman. Elija una de las opciones para las que se proporciona soporte. |
TIEMPO, POSICIÓN | ||
|
Tiempo de administración del mensaje de espera |
(Opcional) |
(Opcional) |
Introduzca el número predeterminado de minutos de administración de llamadas. |
Rango: 1-100 | ||
|
Posición de reproducción del mensaje de espera |
(Opcional) |
(Opcional) |
Introduzca el número de posición para la que se reproduce la espera estimada. |
Rango: 1-100 | ||
|
Tiempo de espera del mensaje de espera |
(Opcional) |
(Opcional) |
Introduzca el número de minutos para la que se reproduce la espera estimada. |
Rango: 1-100 | ||
|
Mensaje de volumen alto para el mensaje de espera |
(Opcional) |
(Opcional) |
Active o desactive el mensaje de espera para que se reproduzca un mensaje que informe a las personas que llaman de que hay un alto volumen de llamadas. |
VERDADERO, FALSO | ||
|
Activación del mensaje de tranquilidad |
(Opcional) |
(Opcional) |
Active o desactive esta opción para reproducir un mensaje después del mensaje de bienvenida y antes de la música de espera. Si está activada, asegúrese de introducir el número de segundos en la columna Hora del mensaje de tranquilidad. |
VERDADERO, FALSO | ||
|
Hora del mensaje de tranquilidad |
(Opcional) |
(Opcional) |
Introduzca el intervalo en segundos entre cada repetición del mensaje de tranquilidad reproducido a las personas que llaman en la cola. |
Rango: 1-600 | ||
|
Activación de la música de espera |
(Opcional) |
(Opcional) |
Active o desactive la música de espera para las llamadas en cola. |
VERDADERO, FALSO | ||
|
Activación de fuente alternativa de la música de espera |
(Opcional) |
(Opcional) |
Active o desactive un archivo de música en espera no predeterminado. Seleccione el archivo de origen alternativo en Control Hub. |
VERDADERO, FALSO | ||
|
Activación de la omisión del mensaje de tranquilidad |
(Opcional) |
(Opcional) |
Active o desactive la omisión del mensaje de tranquilidad para las llamadas en cola. |
VERDADERO, FALSO | ||
|
Tiempo de espera de la llamada de omisión del mensaje de tranquilidad |
(Opcional) |
(Opcional) |
Introduzca el intervalo en segundos para el tiempo de espera de la llamada de omisión del mensaje de tranquilidad para las personas que llaman en la cola. |
Rango: 1-120 | ||
|
Activación del mensaje de susurro |
(Opcional) |
(Opcional) |
Active o desactive el mensaje de susurro para las llamadas en cola. |
VERDADERO, FALSO | ||
|
Permitir llamadas múltiples por agente |
(Opcional) |
(Opcional) |
Active o desactive la llamada en espera para los agentes. |
VERDADERO, FALSO | ||
|
Activación de llamada rebotada |
(Opcional) |
(Opcional) |
Active o desactive las llamadas rebotadas para esta cola de llamada. Las llamadas rebotadas son aquellas que se enviaron a un agente disponible, pero este no responde. Si esta opción está activada, asegúrese de introducir el número de timbres en la columna Número de timbres de la llamada rebotada. |
VERDADERO, FALSO | ||
|
Número de timbres de la llamada rebotada |
(Opcional) |
(Opcional) |
Introduzca el número de timbres que hay que esperar para que el agente actualmente buscado responda antes de buscar al siguiente agente disponible. |
Rango: 1-20 | ||
|
Llamada rebotada si el agente no está disponible |
(Opcional) |
(Opcional) |
Active o desactive el rebote de llamadas si el agente no está disponible durante el enrutamiento de llamada. |
VERDADERO, FALSO | ||
|
Activación del rebote de llamadas después de un tiempo determinado |
(Opcional) |
(Opcional) |
Activar o desactivar Rebotar llamadas después de estar en espera por el agente durante más de segundos. Si esta opción está activada, asegúrese de introducir el número de segundos después de los cuales debe rebotarse una llamada en espera. |
VERDADERO, FALSO | ||
|
Rebote de llamadas después de un tiempo determinado |
(Opcional) |
(Opcional) |
Introduzca el número de segundos después de los cuales debe rebotarse una llamada en espera. Si la columna anterior se establece en “verdadero”, entonces el valor predeterminado es 60. |
Rango: 1-600 | ||
|
Activación de la alerta al agente si la llamada está en espera |
(Opcional) |
(Opcional) |
Activar o desactivar el agente de alerta si la llamada está en espera durante más de segundos. Si esta opción está activada, asegúrese de introducir el número de segundos después de los cuales se alertará al agente sobre la llamada en espera. |
VERDADERO, FALSO | ||
|
Alerta al agente si la llamada está en espera |
(Opcional) |
(Opcional) |
Introduzca el número de segundos después de los cuales se alertará al agente sobre la llamada en espera. Si la columna anterior se establece en “verdadero”, entonces el valor predeterminado es 30. |
Rango: 1-600 | ||
|
Activación del timbre distintivo |
(Opcional) |
(Opcional) |
Active o desactive el timbre distintivo para las llamadas de la cola de llamada. Si esta opción está activada, los agentes escucharán un timbre distintivo cuando reciban llamadas de la cola de llamada. Si está activada, introduzca el tipo de patrón de timbre distintivo que desea asignar en la siguiente columna. |
VERDADERO, FALSO | ||
|
Patrón de timbre distintivo |
(Opcional) |
(Opcional) |
Si la opción de timbre distintivo está activada, elija el patrón de timbre distintivo. Elija una de las opciones para las que se proporciona soporte. |
NORMAL, LARGO_LARGO, CORTO_CORTO_LARGO, CORTO_LARGO_CORTO | ||
|
Activación del timbre distintivo del número alternativo |
(Opcional) |
(Opcional) |
Active o desactive un timbre distintivo para los números alternativos. Si esta opción está activada, introduzca el patrón de timbre en la columna Patrón de timbre de los números alternativos. |
VERDADERO, FALSO | ||
|
Acción de números alternativos |
(Opcional) |
(Opcional) |
Introduzca AGREGAR para agregar los números alternativos que se enumeran en esta fila. Introduzca ELIMINAR para eliminar los números alternativos que se enumeran en la fila. Si introduce SUSTITUIR, se eliminarán todos los números alternativos introducidos anteriormente y se sustituirán por los números alternativos que se agregan solo a esta fila. |
AGREGAR, SUSTITUIR, ELIMINAR | ||
|
Acción del agente |
(Opcional) |
(Opcional) |
Introduzca AGREGAR para agregar los agentes que se enumeran en esta fila. Introduzca ELIMINAR para eliminar este agente que se enumera en la fila. Si introduce SUSTITUIR, se eliminarán todos los agentes introducidos anteriormente y se sustituirán por los agentes que se agregan solo a esta fila. |
AGREGAR, SUSTITUIR, ELIMINAR | ||
|
Número(s) alternativo(s) |
(Opcional) |
(Opcional) |
Introduzca el(los) número(s) alternativo(s) a asignar a la cola de llamada. |
Ejemplo: 1112223333
Longitud de caracteres: 1-23 | ||
|
Patrón de timbre de los números alternativos |
(Opcional) |
(Opcional) |
Si la opción de timbre distintivo está activada para los números alternativos, elija el patrón de timbre distintivo. Elija una de las opciones para las que se proporciona soporte. |
NORMAL, LARGO_LARGO, CORTO_CORTO_LARGO, CORTO_LARGO_CORTO | ||
|
ID del Agente1, ID del Agente2… ID del Agente50 |
(Opcional) |
(Opcional) |
Introduzca los agentes que desea asignar a la cola de llamada. Los agentes pueden ser usuarios o espacios de trabajo. En el caso de los usuarios, introduzca la dirección de correo electrónico del usuario. En el caso de los espacios de trabajo, introduzca el nombre del espacio de trabajo. |
Ejemplo: test@example.com Longitud de caracteres: 1-161 | ||
|
Ponderación del Agente1, Ponderación del Agente2... Ponderación del Agente50 |
(Opcional) |
(Opcional) |
Si la política de enrutamiento de llamada para la cola de llamada es ponderada, introduzca el porcentaje de ponderación del agente. |
Rango: 0-100 | ||
|
Nivel de habilidad del Agente1, Nivel de habilidad del Agente2... Nivel de habilidad del Agente50 |
(Opcional) |
(Opcional) |
Seleccione el nivel de habilidad del agente para los agentes asignados. |
Rango: 1-20 |
Agregar o editar más de 50 agentes a la vez
Cada fila puede contener 50 agentes como máximo y su porcentaje de ponderación de enrutamiento de llamada asociado (si procede). Para agregar o editar más de 50 agentes, utilice el archivo CSV y siga estos pasos.
| 1 |
Introduzca los 50 agentes, y su porcentaje de ponderación de enrutamiento de llamada asociado (si procede), que le gustaría agregar o editar en la primera fila de la cola de llamada que está agregando o editando. | ||
| 2 |
En la siguiente fila, solo tiene que introducir información en las siguientes columnas para agregar o editar agentes adicionales:
Puede dejar las demás columnas en blanco. | ||
| 3 |
Continúe haciendo esto hasta que haya agregado todos los agentes que necesite agregar o editar. |
Asegúrese de que los clientes llegan a los agentes adecuados en el momento oportuno cuando llaman a una cola de llamadas. Puede configurar y editar los ajustes de llamadas entrantes como el desvío de llamadas, el patrón de enrutamiento, los ajustes de desbordamiento, los ajustes de llamadas devueltas y los ajustes de devolución de llamadas para una cola de llamadas en Control Hub.
Editar cola de llamada configuración
Puede cambiar el idioma, la cantidad de llamadas para la cola y el identificador de llamadas de su cola de llamada.
| 1 |
Inicie sesión en Control Hub, y vaya a . | ||||
| 2 |
Seleccione en la lista la cola de llamadas que desea editar. | ||||
| 3 |
En el panel lateral, haga clic en Configuración. | ||||
| 4 |
Edite cualquiera de los siguientes campos:
| ||||
| 5 |
Haga clic en Guardar. |
Editar cola de llamada de teléfono
Puede cambiar su cola de llamada de teléfono y agregar hasta 10 números alternativos.
| 1 |
Inicie sesión en Control Hub, y vaya a . |
| 2 |
Seleccione en la lista la cola de llamadas que desea editar. |
| 3 |
En el panel lateral, haga clic en Número de teléfono. |
| 4 |
Edite el número de teléfono y la extensión . Si ha dejado en blanco el campo de extensión al crear la cola de llamadas, el sistema asigna automáticamente los cuatro últimos dígitos del número de teléfono como extensión para esta cola de llamadas. |
| 5 |
Habilite la opción Permitir que los agentes utilicen el número de cola de llamadas como identificador de llamadas para permitir que los agentes utilicen el número de cola de llamadas como identificador de llamadas. |
| 6 |
Agregar números alternativos mediante la función de búsqueda. |
| 7 |
Habilite o deshabilite el Timbre alternativo para los números alternativos asignados al cola de llamada al hacer clic en la alternancia. |
| 8 |
En la tabla, seleccione el patrón de timbre para asignarlo a cada número alternativo usando el menú desplegable en la columna Patrón de timbre. |
| 9 |
Haga clic en Guardar. |
Editar la configuración del desvío de llamadas
Puede reenviar todas las llamadas entrantes en función de un conjunto de criterios que defina.
| 1 |
Inicie sesión en Control Hub, y vaya a . | ||
| 2 |
Seleccione en la lista la cola de llamadas que desea editar. | ||
| 3 |
En el panel lateral, haga clic en Reenvío de llamadas. | ||
| 4 |
Active la característica de Reenvío de llamadas. | ||
| 5 |
Elija una de las siguientes opciones:
| ||
| 6 |
Asigne el número al que desea reenviar las llamadas. Si ha elegido Reenviar llamadas siempre, haga clic en Guardar.
| ||
| 7 |
Si elige Reenviar llamadas en formaselectiva, cree una regla haciendo clic en Agregar cuándo se debe reenviar o Agregar cuando no se debe reenviar. | ||
| 8 |
Crear un nombre de regla. | ||
| 9 |
Para Cuándo avanzar o Cuando no se va a reenviar, seleccione una Planificación comercial y un Programa de feriados del menú desplegable. | ||
| 10 |
Para Reenviar a, seleccione al menos una opción desde Número de teléfono predeterminado o agregue un Número de teléfono diferente. | ||
| 11 |
Para Llamadas desde, seleccione Cualquier número o Números seleccionados con al menos una opción de las siguientes opciones:
| ||
| 12 |
En Llamadasa, seleccione un número o un número alternativo del menú desplegable para que las llamadas se reenvan cuando se recibe una llamada a este número en su organización que usted defina. | ||
| 13 |
Haga clic en Guardar. |
-
Las reglas se ordenan en la tabla por el carácter del nombre de la regla. Ejemplo: 00_rule, 01_rule, y así sucesivamente.
-
La regla "No reenviar" siempre tiene prioridad sobre la regla "Reenviar".
-
Las reglas se procesan según el orden en que aparecen en la tabla.
-
Puede crear varias reglas. Sin embargo, si se cumple una norma, el sistema ya no comprueba la siguiente. Si desea que la regla específica se compruebe en primer lugar, le sugerimos que actualice el nombre de la regla con números. Por ejemplo: Si desea que la regla de días festivos se compruebe antes que la regla de horario comercial cerrado, entonces nombre la regla como 01-Festivo y 02-Cerrado.
Para obtener más información sobre la funcionalidad básica y ejemplos del desvío selectivo de llamadas, consulte Configure Call Forwarding Selective for Webex Calling.
Qué hacer a continuación
Una vez que se crea una regla, puede habilitar o deshabilitar una regla usando la alternancia que se encuentra junto a la regla de la tabla. También puede cambiar o eliminar una regla en cualquier momento haciendo clic en Editar o  .
.
Editar configuración de desbordamiento
La configuración de desbordamiento determina cómo se manejan sus llamadas por desbordamiento cola de llamada carga se completa.
| 1 |
Inicie sesión en Control Hub, y vaya a . |
| 2 |
Seleccione en la lista la cola de llamadas que desea editar. |
| 3 |
En el panel lateral, haga clic en Configuración de desbordamiento. |
| 4 |
Marque o desmarque las casillas que se encuentra junto a la siguiente configuración para habilitar o deshabilitar:
|
| 5 |
Elija cómo manejar llamadas nuevas cuando la cola esté llena:
|
| 6 |
Marque o desmarque las casillas que se encuentra junto a la siguiente configuración para habilitar o deshabilitar:
|
| 7 |
Haga clic en Guardar. |
Editar tipo de hoja de ruta
Puede cambiar el patrón de enrutamiento de llamadas de sus dispositivos cola de llamada.
| 1 |
Inicie sesión en Control Hub, y vaya a . | ||
| 2 |
Seleccione en la lista la cola de llamadas que desea editar. | ||
| 3 |
En el panel lateral, haga clic en Call Routing. | ||
| 4 |
Edite las siguientes opciones:
| ||
| 5 |
Haga clic en Guardar. |
Editar configuración de llamadas rebotes
Las llamadas rebotadas son aquellas que se enviaron a un agente disponible, pero éste no contesta. Luego, estas llamadas se colocan de nuevo en la cola, en la parte superior de todas las llamadas en cola. Puede editar la forma en que se manejan las llamadas rebotes.
| 1 |
Inicie sesión en Control Hub, y vaya a . | ||
| 2 |
Seleccione en la lista la cola de llamadas que desea editar. | ||
| 3 |
En el panel lateral, haga clic en Bounced Calls. | ||
| 4 |
Seleccione el conmutador junto a cualquiera de las siguientes opciones para habilitar o deshabilitar el ajuste:
| ||
| 5 |
Habilitar o deshabilitar el Timbre ofensivo para llamadas rebotes. Si está habilitado, elija el patrón de timbre en el menú desplegable.
| ||
| 6 |
Haga clic en Guardar.
|
Editar configuración de dedo de llamada
La opción de devolución de llamada permite a las personas que llaman recibir una devolución de llamada al número de teléfono facilitado cuando alcancen su posición original en la cola. El número de teléfono se verifica contra la política de llamadas salientes de una ubicación.
Antes de comenzar
| 1 |
Inicie sesión en Control Hub, y vaya a . |
| 2 |
Seleccione en la lista la cola de llamadas que desea editar. |
| 3 |
En el panel lateral, haga clic en Call Back. |
| 4 |
Active la opción Devolver llamada. |
| 5 |
Introduzca el tiempo mínimo estimado para la opción de de espera de llamada en minutos. Determina el tiempo de espera estimado en el que la persona que llama recibe el aviso de devolución de llamada. Esta opción funciona junto con el mensaje de espera estimada para llamadas en cola . Si este valor es igual o inferior al valor del anuncio Default Call Handling Time , se reproduce el aviso de rellamada. Si este valor es superior al valor del anuncio Default Call Handling Time , el aviso de rellamada no se reproduce. |
| 6 |
Marque la casilla de verificación Permitir número de dedo de llamada internacional. Esto permite a los usuarios internacionales que desean realizar una de devolver la llamada introducir su código de país. Los números de de devolver llamadas validan frente a la política de una ubicación en llamadas salientes. |
| 7 |
Haga clic en Guardar.
|
Con las políticas de cola de llamadas, puede configurar cómo enrutar las llamadas durante los periodos vacacionales y fuera de horario, desviar temporalmente las nuevas llamadas entrantes y gestionar las llamadas en cola cuando los agentes no están disponibles.
Las políticas de cola de llamadas son importantes para entender cómo se enrutan las llamadas dentro y fuera de la cola. Los servicios que forman parte de las políticas de colas tienen prioridad según el orden de prioridad que se indica a continuación.
-
Servicio de feriados
-
Servicio nocturno
-
Desvío forzoso
-
Llamadas en cola sin agentes
Los servicios habilitados en el cola de llamada toman el orden de precedencia e introducen el cola de llamada para determinar cómo es la llamada
- cuando la cola de llamada completa
- rebote cuando el agente no responde las llamadas
- procesados cuando la cola no tiene agentes
Gestionar el servicio de vacaciones
Configure la cola de llamadas para enrutar las llamadas de forma diferente durante las vacaciones.
| 1 |
Inicie sesión en Control Hub, y vaya a . |
| 2 |
Seleccione en la lista la cola de llamadas que desea editar. |
| 3 |
En el panel lateral, haga clic en Holiday Service. |
| 4 |
Habilite el servicio de vacaciones . |
| 5 |
Seleccione una opción de la lista desplegable.
|
| 6 |
Seleccione Programa de feriado desde la lista desplegable. También puede configurar nuevos calendarios de vacaciones si un calendario de vacaciones específico no aparece en la lista desplegable.
|
| 7 |
Marque la casilla de verificación Reproducir anuncio antes del servicio de vacaciones para reproducir el anuncio del servicio de vacaciones. |
| 8 |
Elija un tipo de anuncio con una de las siguientes opciones:
|
| 9 |
Haga clic en Save (Guardar) para guardar el servicio. |
Gestionar el servicio nocturno
Configure la cola de llamadas para enrutar las llamadas de forma diferente durante las horas en las que la cola no está en servicio. Esto se determina mediante una planificación que define las horas laborales de la cola.
| 1 |
Inicie sesión en Control Hub, y vaya a . |
| 2 |
Seleccione en la lista la cola de llamadas que desea editar. |
| 3 |
En el panel lateral, haga clic en Night Service. |
| 4 |
Activar Servicio nocturno. |
| 5 |
Seleccione una opción de la lista desplegable.
|
| 6 |
Marque la casilla de verificación Reproducir anuncio antes de la acción de servicio nocturno para reproducir el anuncio de servicio nocturno. |
| 7 |
Elija un tipo de anuncio con una de las siguientes opciones:
|
| 8 |
Seleccione Horario comercial en el menú lista desplegable. También puede configurar nuevos horarios comerciales si un horario comercial específico no aparece en la lista desplegable.
|
| 9 |
Habilite el servicio nocturno obligado ahora independientemente de la planificación del horario comercial para obligar a las llamadas independientemente del horario comercial. |
| 10 |
Elija un tipo de anuncio con una de las siguientes opciones:
|
| 11 |
Haga clic en Save (Guardar) para guardar el servicio. |
Gestionar el reenvío forzado
Permite que la cola se coloque en el modo de emergencia para reenviar llamadas a una ubicación diferente durante la emergencia. Configure la cola de llamadas para desviar temporalmente las nuevas llamadas entrantes a una ruta diferente, independiente de la ruta del Servicio nocturno y del Servicio para días festivos.
| 1 |
Inicie sesión en Control Hub, y vaya a . |
| 2 |
Seleccione en la lista la cola de llamadas que desea editar. |
| 3 |
En el panel lateral, haga clic en Forced Forwarding. |
| 4 |
Activar Forced Forwarding. |
| 5 |
Introduzca el número de teléfono al que desea transferir la llamada. |
| 6 |
Marque la casilla de verificación Reproducir anuncio antes de reenviar para reproducir el anuncio de reenvío forzado. |
| 7 |
Elija un tipo de anuncio con una de las siguientes opciones:
|
| 8 |
Haga clic en Save (Guardar) para guardar el servicio. |
Gestionar las llamadas bloqueadas
Una cola que no cuenta con personal en ese momento procesa una llamada. Configure la política de enrutamiento de la cola de llamadas para las llamadas varadas en la cola cuando todos los agentes han salido.
| 1 |
Inicie sesión en Control Hub, y vaya a . |
| 2 |
Seleccione en la lista la cola de llamadas que desea editar. |
| 3 |
En el panel lateral, haga clic en Stranded Calls. |
| 4 |
Seleccione de las opciones que desee hacer con las llamadas en línea.
|
| 5 |
Haga clic en Guardar. |
Editar la configuración de los anuncios de la cola de llamada
Los anuncios de la cola de llamada son los mensajes y la música que escuchan las personas que llaman mientras esperan en la cola. Puede administrar la configuración de los anuncios de una cola de llamada existente.
| 1 |
Inicie sesión en Control Hub, y vaya a . |
| 2 |
Seleccione en la lista la cola de llamadas que desea editar. |
| 3 |
En el panel lateral, haga clic en Anuncios. |
| 4 |
Edite cualquiera de los siguientes servicios de configuración de anuncios: |
Mensaje de bienvenida
Reproduzca un mensaje cuando las personas que llaman llegan por primera vez a la cola.
| 1 |
Activar Mensaje de bienvenida.
| ||
| 2 |
Seleccione El mensaje de bienvenida es obligatorio.
| ||
| 3 |
Elija uno de los siguientes tipos de mensaje:
| ||
| 4 |
Haga clic en Guardar. |
Mensaje de espera estimado para las llamadas en cola
Notifique a la persona que llama su tiempo de espera estimado o su posición en la cola.
| 1 |
Activar Mensaje de espera estimada para llamadas en cola. Activando esta opción se reproduce el mensaje de espera después del mensaje de bienvenida y antes del mensaje de confort.
|
| 2 |
Configure el Tiempo de manipulación por defecto 1-100 minutos. Este tiempo es el tiempo estimado de gestión por llamada (en minutos). El sistema utiliza este tiempo para calcular el tiempo de espera estimado, y lo anuncia al usuario si selecciona la opción Announce Wait Time como tipo de anuncio. Esta opción funciona junto con la opción Tiempo mínimo estimado para la devolución de llamada. Si desea reproducir el aviso de devolución de llamada a la persona que llama, este valor debe ser igual o superior al valor Tiempo mínimo estimado para la opción de devolución de llamada .
|
| 3 |
Active la opción Repetir la reproducción periódica del mensaje de espera estimada y establezca el tiempo de 10-600 segundos. Si activa esta opción, el anuncio de mensaje de tiempo de espera estimado (posición en cola o mensaje de tiempo de espera) se reproduce a un intervalo determinado hasta que el sistema alcanza el valor Opción de tiempo mínimo estimado para devolución de llamada . Si desactiva esta opción, el aviso de devolución de llamada se reproduce inmediatamente.
|
| 4 |
Elija el tipo de anuncio de mensaje de espera que se reproducirá para las personas que llaman.
|
| 5 |
Seleccione Reproducir mensaje de volumen alto para reproducir un anuncio cuando todos los volúmenes sean superiores a la posición de cola máxima definida. Al activar esta opción, se reproduce el aviso de devolución de llamada después de este anuncio.
|
| 6 |
Haga clic en Guardar. |
Mensaje de confort
Reproduzca un mensaje después del mensaje de bienvenida y antes de la música de espera. Suele ser un anuncio personalizado que reproduce información, como promociones actuales o información sobre productos y servicios.
| 1 |
Activar Mensaje de confort. | ||
| 2 |
Establezca el tiempo en segundos para que la persona que llama escuche el mensaje de tranquilidad. | ||
| 3 |
Elija uno de los siguientes tipos de mensaje:
| ||
| 4 |
Haga clic en Guardar. |
Derivación de mensajes de confort
Reproduzca un mensaje de confort más corto en lugar del mensaje de confort estándar o el anuncio de música en espera para todas las llamadas que deban responderse rápidamente. Esta característica evita que la persona que llama escuche una breve parte del mensaje de tranquilidad estándar que finaliza abruptamente cuando este se conecta con un agente.
| 1 |
Activar la anulación de mensajes de confort . | ||
| 2 |
Establezca el tiempo en segundos para que la persona que llama escuche la omisión del mensaje de tranquilidad.
Se anuncia la omisión del mensaje de tranquilidad cuando la cola recibe una nueva llamada entrante y el mayor tiempo de espera de una llamada en la cola es menor o igual a este umbral. | ||
| 3 |
Elija uno de los siguientes Tipos de mensajes:
| ||
| 4 |
Haga clic en Guardar. |
Música en espera
Reproducir música a los llamantes después del mensaje de confort en un bucle repetitivo.
| 1 |
Activar Hold Music. | ||
| 2 |
Elija uno de los siguientes tipos de saludo:
| ||
| 3 |
Puede seleccionar una fuente alternativa para las llamadas internas. | ||
| 4 |
Haga clic en Guardar. |
Mensaje de llamada susurrada
Reproduzca un mensaje para el agente inmediatamente antes de que se conecte la llamada entrante. El mensaje suele anunciar la identidad de la cola de llamadas de la que procede la llamada.
| 1 |
Activar Call Whisper.
| ||||
| 2 |
Elija uno de los siguientes tipos de mensaje:
| ||||
| 3 |
Haga clic en Guardar. |
Editar la configuración de los archivos de anuncios de la cola de llamadas
Los anuncios de la cola de llamada son los mensajes y la música que escuchan las personas que llaman mientras esperan en la cola. Puede administrar los archivos de los anuncios de una cola de llamada existente.
| 1 |
Inicie sesión en Control Hub, y vaya a . |
| 2 |
Seleccione en la lista la cola de llamadas que desea editar. |
| 3 |
En el panel lateral, haga clic en Archivos de anuncios. |
| 4 |
Cargue un archivo de anuncio o grabe su propio anuncio.
Se mostrará una lista de todos los archivos cargados o grabados. Puedes elegir eliminar cualquier archivo que no desees utilizar.
|
Por cada llamada Webex iniciada, se le proporcionará una identificación de línea de llamada empresarial (CLID). Este CLID de empresa puede ser un número de teléfono de la cola de llamadas o el número de teléfono configurado del agente. El agente puede decidir proporcionar esta información para las llamadas salientes mediante una configuración persistente o una configuración temporal.
Configurar los ajustes del agente para el usuario
Antes de empezar
-
El administrador de Control Hub habilita el número de teléfono que se utilizará como número de teléfono saliente para los agentes de la cola de llamadas/grupo de caza.
-
Al habilitar el número de teléfono, el administrador puede establecer el número de teléfono saliente de los agentes con el CLID específico de cola/grupo de caza según la configuración persistente.
- Los agentes también pueden establecer una Configuración CLID Temporal utilizando el código FAC #80 para utilizar el número de teléfono de la cola de llamadas/grupo de caza como el CLID mostrado para la llamada saliente o #81 para el identificador de llamada saliente por defecto como el número de teléfono mostrado como CLID".
| 1 |
Desde la vista del cliente en https://admin.webex.com , vaya a Administración . | ||
| 2 |
Seleccione el usuario para el que desea configurar el agente. | ||
| 3 |
Seleccione Llamadas y elija Configuración del agente. | ||
| 4 |
Seleccione el identificador de llamadas del agente . Puede establecer el identificador de llamada del agente en el propio identificador de llamada del agente o en un grupo de cola/caza específico. | ||
| 5 |
Configure el ID de la cola de llamadas/grupo de caza del agente a partir de las siguientes opciones:
|
Añadir o editar agentes
| 1 |
Inicie sesión en Control Hub, y vaya a . | ||
| 2 |
Seleccione en la lista la cola de llamadas que desea editar. | ||
| 3 |
En el panel lateral, haga clic en Agentes. | ||
| 4 |
(Opcional) Seleccione un valor de nivel de habilidad predeterminado para los agentes si los está añadiendo en función de sus habilidades en la lista desplegable Nivel de habilidad asignado .
| ||
| 5 |
En el menú desplegable Add User or Workspace or Virtual Line , busque o seleccione los usuarios, espacios de trabajo o líneas virtuales que desee añadir a la cola de llamadas. | ||
| 6 |
(Opcional) Seleccione la casilla de verificación si desea permitir que los agentes que están en llamadas activas atiendan llamadas adicionales. | ||
| 7 |
(Opcional) Seleccione la casilla de verificación si desea permitir que los agentes entren a la cola o la abandonen. | ||
| 8 |
(Opcional) Edite el nivel de habilidad y el conmutador Joined para cada usuario, espacio de trabajo o línea virtual de la cola. | ||
| 9 |
(Opcional) Para eliminar un usuario, espacio de trabajo o línea virtual, haga clic en el icono | ||
| 10 |
(Opcional) Haga clic en Eliminar todo para eliminar todos los usuarios, espacios de trabajo o líneas virtuales de la cola. | ||
| 11 |
Haga clic en Guardar.
|
Ver el panel de control del agente
| 1 |
Inicie sesión en Control Hub, y vaya a . | ||||||||||||||||||||
| 2 |
Haga clic en la pestaña Agentes . | ||||||||||||||||||||
| 3 |
Seleccione un agente de la lista predeterminada de agentes mostrada o busque el nombre de un agente o el número principal o la extensión asociada al agente.
Aparece el cuadro de mandos del agente en la vista contraída por defecto:
| ||||||||||||||||||||
| 4 |
Haga clic en > para ampliar los detalles del agente. Aparece el cuadro de mandos del agente:
| ||||||||||||||||||||
| 5 |
Alternar para unir o desunir un agente a la cola de llamadas específica. | ||||||||||||||||||||
| 6 |
(Opcional) Haga clic en Export CSV para exportar una hoja de cálculo con los datos completos de los agentes. Utilice esta tabla para encontrar los detalles en el CSV exportado.
|
Los agentes de un cola de llamada pueden estar asociados con un supervisor que puede supervisar, supervisar, supervisar, supervisar o controlar las llamadas que están gestionando los agentes asignados actualmente.
Funciones del supervisor de la cola de llamadas para Webex Calling
Supervisión silenciosa-Supervise la llamada de un agente sin que la persona que llama se entere. Utilice esta característica para asegurarse de que la capacitación esté funcionando o para identificar dónde deben mejorar los agentes.
Para supervisar una llamada silenciosamente, introduzca #82 más la extensión o el número de teléfono del agente.

Coaching-Participe en la llamada de un agente y comuníquese con él. El agente es el único que puede escucharlo. Utilice esta función para formar a nuevos empleados.
Para indescar una llamada, introduzca #85 más la extensión o el número de teléfono del agente.

Irrumpir-Entrar en la llamada de un agente. Tanto el agente como la persona que llama pueden escucharlo. Esta característica es útil cuando necesita participar en la llamada y ayudar a resolver problemas.
Para ingresar a una llamada, introduzca *33 más la extensión o el número de teléfono del agente.

Take Over-Retira una llamada de un agente. Use esta característica cuando necesite tomar por completo la llamada para un agente.
Para tomar una llamada, introduzca #86 más la extensión o el número de teléfono del agente.

Al invocar las funciones de Supervisor, se reproduce un tono de aviso para un agente mientras supervisa, entrena o irrumpe y se reproduce un anuncio para la función de toma de posesión. |
Agregar o eliminar un supervisor
Puede agregar o eliminar supervisores. Al añadir un supervisor, puede asignarle agentes de varias colas de llamadas.
| 1 |
Inicie sesión en Control Hub, y vaya a . |
| 2 |
Haga clic en la pestaña Supervisor y, a continuación, en Añadir supervisor. |
| 3 |
En la página Conceptos básicos , seleccione un usuario de la lista desplegable para añadirlo como supervisor y haga clic en Siguiente. |
| 4 |
En la página Asignar agentes , seleccione un usuario de la lista desplegable para asignar como agentes al supervisor y haga clic en Siguiente. |
| 5 |
En la página Revisar , revise el supervisor seleccionado y los agentes asignados. |
| 6 |
Haga clic en Agregar supervisor. Una vez que se agrega un supervisor, puede asignar agentes al supervisor. Para eliminar un supervisor, haga clic en el icono Eliminar supervisor asociado al supervisor.
|
Asignar o desasignir agentes a un supervisor
Asignar agentes a un supervisor para que el supervisor pueda realizar supervisión silenciosa, entrenamiento, administración y control.
| 1 |
Inicie sesión en Control Hub, y vaya a . Aparecerá la lista de supervisores creados. | ||
| 2 |
Haga clic en la pestaña Supervisor . | ||
| 3 |
En la columna Acciones , de la lista desplegable de un supervisor respectivo, seleccione un usuario para añadirlo como agente al supervisor. El agente seleccionado se asigna al supervisor.
| ||
| 4 |
Para desasignar agentes, expanda la fila del supervisor y haga clic en el icono Desasignar agentes asociado al agente.
Una vez que los agentes son asignados a un supervisor, un supervisor puede utilizar códigos de acceso de características (FEATURE Access Codes, FACs) para supervisar, supervisar, realizar una búsqueda y tomar las llamadas. Para obtener más información, consulte Funciones del supervisor de la cola de llamadas para Webex Calling. |
Ver los agentes asignados a una cola
Puede ver una lista de todos los agentes asignados a una cola de llamadas.
| 1 |
Inicie sesión en Control Hub, y vaya a . |
| 2 |
Seleccione en la lista la cola de llamadas que desea editar. |
| 3 |
En el panel lateral, haga clic en Agentes. |
| 4 |
Edite los usuarios, espacios de trabajo o líneas virtuales asignados como agentes a esta cola de llamadas. |
| 5 |
Haga clic en Guardar. Haga clic en Eliminar todo si desea eliminar todos los usuarios, espacios de trabajo o líneas virtuales de esta cola de llamadas. |
Puede utilizar los análisis para evaluar el estado de la cola de llamadas, el estado de los agentes de la cola de llamadas y el estado de la cola activa. Los datos de la cola de llamadas se procesan por lotes cada día y están disponibles en 24 horas, y las métricas están disponibles a las 13:00 GMT del día siguiente. La cantidad de datos a los que tenga acceso depende del tipo de cliente que tenga. Si es un cliente estándar, tiene acceso a 3 meses de datos. Si es cliente del Pro Pack, tiene acceso a 13 meses de datos.
Estos datos analíticos son para su uso general y no deben utilizarse con fines de facturación. |
Para ver los análisis de la cola de llamadas, vaya a .
Sugerencias para la consola
Ajustar el período de tiempo
Puede ver algunos gráficos en una escala de tiempo por hora, diaria, semanal o mensual para poder hacer un seguimiento de la participación en el tiempo y buscar tendencias de uso. Esto ofrece una poderosa visión de cómo se gestionan las llamadas entrantes en las colas de llamadas.
El selector de fechas no se aplica a los datos de la sección de estadísticas de colas en vivo. Los datos de la sección de estadísticas de colas en vivo se recopilan cada 30 segundos. |
Filtros globales
El tablero de mandos contiene potentes herramientas de filtrado. Haga clic en la barra de filtros para seleccionar qué datos desea ver. Los filtros que seleccione se aplicarán automáticamente a todos los gráficos. Puede filtrar por colas de llamadas específicas, ubicaciones y Supervisores.
El filtro Supervisores sólo es aplicable a las estadísticas de agentes de cola de llamadas. |
Exportar datos o gráficos
Puede exportar cualquier vista de gráficos o detalles. Haga clic en el botón Más en la parte superior derecha del gráfico/lista y seleccione el formato de archivo para su descarga (PDF, PNG o CSV, según si se trata de un gráfico o una lista).
Al combinar la descarga de archivos con los filtros disponibles, puede generar informes útiles sobre las colas de llamadas en su organización fácilmente.
Kpi
Los KPI están disponibles en la parte superior de la página para mostrarles un estado rápido de alto nivel de llamadas entrantes en colas de llamadas dentro del rango de fechas que haya seleccionado. Los KPI disponibles son los siguientes:
- Total de llamadas contestadas-Número total de llamadas contestadas por los agentes. El porcentaje muestra el cambio de valor con el tiempo al compararlo con datos anteriores en el intervalo de fechas seleccionado.
- Total de llamadas abandonadas-Número total de llamadas en las que el llamante colgó o dejó un mensaje antes de que un agente estuviera disponible. El porcentaje muestra el cambio de valor con el tiempo al compararlo con datos anteriores en el intervalo de fechas seleccionado.
- Porcentaje de llamadas abandonadas-Porcentaje de llamadas en las que el llamante colgó o dejó un mensaje antes de que un agente estuviera disponible. El porcentaje muestra el cambio de valor con el tiempo al compararlo con datos anteriores en el intervalo de fechas seleccionado.
- Tiempo medio de espera-Tiempo medio que las personas que llaman pasan esperando a que el siguiente agente disponible conteste la llamada. El porcentaje muestra el cambio de valor con el tiempo al compararlo con datos anteriores en el intervalo de fechas seleccionado.
Llamadas entrantes para colas de llamadas y tendencias
En este gráfico se muestra un desglose de cola de llamada por llamadas entrantes. Puede utilizar este gráfico para ver cómo las colas de llamadas gestionan todas las llamadas entrantes a su organización.
Tiempo medio de espera por llamada y tendencia
Este gráfico muestra un desglose entre los minutos promedio de espera abandonados y promedio de las llamadas entrantes. Puede usar este gráfico para ver cuánto tiempo tuvieron que esperar las personas que llaman antes de colgar la llamada o de transferirse a un agente. Los minutos promedio se calculan de la siguiente forma:
- Tiempo medio de llamada abandonada-Tiempo medio de llamada que los llamantes pasaron esperando a un agente antes de colgar o seleccionar la opción de dejar un mensaje.
- Tiempo medio de espera-Tiempo medio que los llamantes pasan esperando a que el siguiente agente disponible conteste la llamada.
Las 25 colas de llamadas principales por estado de llamadas
En esta tabla se muestran las 25 colas de llamadas con más llamadas por estado específico. Los estados de las llamadas disponibles son los siguientes:
- Llamadas contestadas-Número de llamadas contestadas por los agentes.
- % de llamadas contestadas-Porcentaje de llamadas contestadas por los agentes.
- Llamadas abandonadas-Número de llamadas en las que el llamante colgó o dejó un mensaje antes de que un agente estuviera disponible.
- % de llamadas abandonadas-Porcentaje de llamadas en las que el llamante colgó o dejó un mensaje antes de que un agente estuviera disponible.
- Desbordamientos - Ocupado-Número de llamadas que se desbordaron a una cola de llamadas diferente porque se alcanzó el límite de la cola.
- Desbordamientos - Tiempo de espera agotado-Número de llamadas que se desbordaron a otra cola de llamadas porque el tiempo de espera superó el límite máximo configurado.
- Llamadas transferidas-Número de llamadas que se transfirieron fuera de la cola.
Las 25 principales colas de llamadas por tiempo medio de espera y de abandono
Esta tabla muestra las 25 colas de llamadas con mayor tiempo medio de espera y abandono de llamadas entrantes. El tiempo medio se calcula como:
- Tiempo medio de llamada abandonada-Tiempo medio de llamada que los llamantes pasaron esperando a un agente antes de colgar o seleccionar la opción de dejar un mensaje.
- Tiempo medio de espera-Tiempo medio que las personas que llaman pasan esperando a que el siguiente agente disponible conteste la llamada.
Estadísticas de la cola de llamadas
En esta tabla se muestran detalles de las colas de llamadas que se han configurado en su organización. Puede usar esta tabla para ver la cantidad de llamadas entrantes para las colas de llamadas y el estado de dichas llamadas. También puede buscar colas de llamadas, ubicaciones, números de teléfono e extensiones específicos mediante la barra de búsqueda de la tabla. Los detalles disponibles son los siguientes:
- Cola de llamadas-Nombre de la cola de llamadas.
- Ubicación-Ubicación asignada a la cola de llamadas.
- Phone No.-Número de teléfono asignado a la cola de llamadas.
- Extensión-Número de extensión asignado a la cola de llamadas.
- Tiempo total de espera-Tiempo total que las llamadas fueron puestas en espera por los agentes.
- Tiempo medio de espera-Tiempo medio de espera de las llamadas por parte de los agentes.
- Tiempo total de conversación-Tiempo total que los agentes estuvieron hablando activamente en las llamadas.
- Tiempo medio de conversación-Tiempo medio que los agentes estuvieron hablando activamente en las llamadas.
- Tiempo total de atención-Tiempo total que los agentes dedicaron a atender las llamadas. El tiempo de manipulación se calcula como Tiempo total de conversación + Tiempo total de espera = Tiempo total de manipulación.
- Tiempo medio de gestión-Tiempo medio que los agentes dedican a gestionar las llamadas.
- Tiempo total de espera-Tiempo total que los llamantes pasaron esperando a que el siguiente agente disponible contestara la llamada.
- Tiempo medio de espera-Tiempo medio que las personas que llaman pasan esperando a que el siguiente agente disponible conteste la llamada.
- Llamadas contestadas-Número de llamadas contestadas por los agentes.
- % Llamadas contestadas-Porcentaje de llamadas contestadas por los agentes.
- Llamadas abandonadas-Número de llamadas en las que el llamante colgó o dejó un mensaje antes de que un agente estuviera disponible.
- % Llamadas abandonadas-Porcentaje de llamadas en las que el llamante colgó o dejó un mensaje antes de que un agente estuviera disponible.
- Tiempo medio de abandono-Tiempo medio en el que las personas que llaman cuelgan o dejan un mensaje antes de que un agente esté disponible.
- Tiempo abandonado-Tiempo en el que las personas que llaman cuelgan o dejan un mensaje antes de que un agente esté disponible.
- Total llamadas-Número total de llamadas entrantes.
- Desbordamiento - Ocupado-Número de llamadas que se desbordaron porque se alcanzó el límite de cola.
- Overflow - Timed out-Número de llamadas que se desbordaron porque el tiempo de espera superó el límite máximo.
- Llamadas transferidas-Número de llamadas que se transfirieron fuera de la cola.
- Nº medio de agentes asignados-Número medio de agentes asignados a colas de llamadas.
- Nº medio de agentes que atendieron llamadas-Número medio de agentes que atendieron llamadas activamente.
Las colas de llamadas sin datos no se mostrarán en esta tabla. |
Kpi
Los KPI están disponibles en la parte superior de la página para mostrarle los detalles sobre las llamadas que los agentes gestionaron dentro del intervalo de fechas seleccionado. Los KPI disponibles son los siguientes:
- Total de llamadas contestadas-Número total de llamadas presentadas que fueron contestadas por los agentes. El porcentaje muestra el cambio de valor con el tiempo al compararlo con datos anteriores en el intervalo de fechas seleccionado.
- Total de llamadas rebotadas-Número total de llamadas que se presentaron a un agente pero que no fueron contestadas. El porcentaje muestra el cambio de valor con el tiempo al compararlo con datos anteriores en el intervalo de fechas seleccionado.
- Tiempo medio de atención-Tiempo medio que los agentes dedican a atender las llamadas. El porcentaje muestra el cambio de valor con el tiempo al compararlo con datos anteriores en el intervalo de fechas seleccionado.
Tiempo medio de llamada del agente por llamada y tendencia
Este gráfico muestra en promedio cuánto dura cada llamada por su estado de llamadas. Puede utilizar este gráfico para ver si las personas que llaman están obteniendo la ayuda que necesitan de manera oportuna.
Llamadas entrantes a agentes por estado de llamada
En este gráfico se muestra un desglose de llamadas entrantes a agentes en función del estado de las llamadas. Este gráfico le puede ayudar a ver si hay más llamadas recuperadas que las habituales.
Agentes que gestionan las llamadas frente a agentes asignados
Este gráfico muestra una tendencia de la cantidad promedio de agentes que gestionan llamadas con respecto a la cantidad promedio de agentes asignados a las colas de llamadas. Puede utilizar este gráfico para ver si hay suficientes agentes para manejar las llamadas y ajustarse según sea necesario.
25 agentes superiores por llamadas respondidas y rebotes
En esta tabla se muestran los 25 agentes con más llamadas respondidas o rebotes.
Los 25 mejores agentes por tiempo medio de conversación y tiempo medio de retención
Esta tabla muestra los 25 agentes más altos con los minutos promedio de conversación u espera más altos.
Agentes de la cola de llamadas
En esta tabla se muestran detalles de todos los agentes asignados a las colas de llamadas de su organización. Puede utilizar esta tabla para ver qué agente obtiene más llamadas e información sobre sus estadísticas de llamadas. También puede buscar nombres específicos de agentes o áreas de trabajo, colas de llamadas y ubicaciones mediante la barra de búsqueda de la tabla. Los detalles disponibles son los siguientes:
- Nombre del agente-Nombre del agente o espacio de trabajo.
- Cola de llamadas-Nombre de la cola de llamadas.
- Ubicación-Ubicación asignada a la cola de llamadas.
- Total de llamadas contestadas-Número de llamadas que fueron presentadas al agente y contestadas por él.
- Llamadas rebotadas-Número de llamadas que se presentaron al agente pero quedaron sin respuesta.
- Total de llamadas presentadas-Número de llamadas entrantes al agente que fueron distribuidas por la cola de llamadas.
- Tiempo total de conversación-Tiempo total que un agente pasó hablando activamente en llamadas.
- Tiempo medio de conversación-Tiempo medio que un agente pasa hablando activamente en las llamadas.
- Tiempo total de espera-Tiempo total que un agente puso llamadas en espera.
- Tiempo medio de espera-Tiempo medio que un agente deja llamadas en espera.
- Tiempo total de atención-Tiempo total que un agente pasó atendiendo llamadas. Los minutos de manejo se calculan como Tiempo total de conversación + Tiempo total de espera = Tiempo total de manejo.
- Tiempo medio de gestión-Tiempo medio que un agente pasa gestionando llamadas.
Kpi
Los KPI están disponibles en la parte superior de la página para mostrarles todas las llamadas entrantes actuales y sus estados para ayudarlo a controlar las colas de llamadas en tiempo real. Los KPI disponibles son los siguientes:
- Llamadas activas- Muestra el número de llamadas en las que los agentes están hablando con los interlocutores.
- Llamadas en espera- Muestra el número de llamadas que están esperando a que conteste el siguiente agente disponible.
- Llamadas retenidas- Muestra el número de llamadas que los agentes han puesto en espera.
Estadísticas de cola de llamada en vivo
En esta tabla se muestran detalles de todas las colas de llamadas configuradas en su organización. Puede usar esta tabla para ver qué cola de llamada más llamadas y ajustar la cantidad de agentes según sea necesario. También puede buscar colas de llamadas, ubicaciones, números de teléfono e extensiones específicos mediante la barra de búsqueda de la tabla. Los detalles disponibles son los siguientes:
- Cola de llamadas-Nombre de la cola de llamadas.
- Ubicación-La ubicación asignada a la cola de llamadas.
- Nº de teléfono-El número de teléfono asignado a la cola de llamadas.
- Extensión-La extensión asignada a la cola de llamadas.
- Llamadas activas-Número de llamadas en las que los agentes están hablando con los interlocutores.
- Llamadas retenidas-El número de llamadas que los agentes han puesto en espera.
- Llamadas en espera-El número de llamadas que están esperando al siguiente agente disponible.
Para obtener más información, consulte Analytics for Your Cloud Collaboration Portfolio.
Puede ver los informes de la cola de llamadas con detalles sobre todas las llamadas entrantes que llegaron a la cola de llamadas y también ver las estadísticas de la cola y del agente.
Puede acceder a los informes en .
Estadísticas de cola
Proporciona detalles de las colas de llamadas que se han configurado en su organización. Puede utilizar este informe para ver el número de llamadas entrantes en las colas de llamadas y el estado de las mismas.
| Nombre de columna | Descripción |
|---|---|
| Cola de llamada | Nombre de la cola de llamadas. |
| Ubicación | Ubicación asignada a la cola de llamadas. |
| Teléfono NO. | Número de teléfono asignado a la cola de llamadas. |
| Extensión | Número de extensión asignado a la cola de llamadas. |
| Tiempo total de retención | Tiempo total que los agentes dejaron las llamadas en espera. |
| Tiempo medio de espera | Tiempo medio de espera de las llamadas por parte de los agentes. |
| Tiempo total de conversación | Tiempo total que los agentes estuvieron hablando activamente en las llamadas. |
| Tiempo medio de conversación | Tiempo medio que los agentes estuvieron hablando activamente en las llamadas. |
| Tiempo total de manipulación | Tiempo total que los agentes dedicaron a atender las llamadas. El tiempo de manipulación se calcula como Tiempo total de conversación + Tiempo total de espera = Tiempo total de manipulación. |
| Tiempo medio de manipulación | Tiempo medio que los agentes dedicaron a atender las llamadas. |
| Tiempo total de espera | Tiempo total que los llamantes pasaron esperando a que el siguiente agente disponible atendiera la llamada. |
| Tiempo medio de espera | Tiempo medio que los llamantes pasan esperando a que el siguiente agente disponible atienda la llamada. |
| Llamadas contestadas | Número de llamadas atendidas por los agentes. |
| % de llamadas contestadas | Porcentaje de llamadas respondidas por agentes. |
| Llamadas abandonadas | Número de llamadas en las que el llamante colgó o dejó un mensaje antes de que un agente estuviera disponible. |
| % Llamadas abandonadas | Porcentaje de llamadas en las que la persona que llama cuelga o deja un mensaje antes de que un agente esté disponible. |
| Tiempo medio de abandono | Tiempo medio en el que las personas que llaman cuelgan o dejan un mensaje antes de que un agente esté disponible. |
| Tiempo total de abandono | Tiempo en el que las personas que llaman cuelgan o dejan un mensaje antes de que un agente esté disponible. |
| Llamadas totales | Número total de llamadas entrantes. |
| Llamadas desbordadas | Número de llamadas que se desbordaron porque se alcanzó el límite de cola. |
| Llamadas agotadas | Número de llamadas que se interrumpieron porque el tiempo de espera superó el límite máximo. |
| Llamadas transferidas | Número de llamadas transferidas fuera de la cola. |
| Nº medio de agentes asignados | Número medio de agentes asignados a las colas de llamadas. |
| Nº medio de agentes que atienden llamadas | Número medio de agentes que atendieron llamadas activamente. |
Estadísticas del agente de cola
Proporciona detalles de todos los agentes que han sido asignados a colas de llamadas en su organización. Puede utilizar este informe para ver qué agente recibe más llamadas e información sobre sus estadísticas de llamadas.
| Nombre de columna | Descripción |
|---|---|
| Nombre del agente | Nombre del agente. |
| Cola de llamada | Nombre de la cola de llamadas. |
| Ubicación | Ubicación asignada a la cola de llamadas. |
| Total de llamadas contestadas | Número de llamadas presentadas al agente y atendidas por éste. |
| Llamadas devueltas | Número de llamadas que se presentaron al agente pero quedaron sin respuesta. |
| Total de llamadas presentadas | Número de llamadas entrantes al agente que fueron distribuidas por la cola de llamadas. |
| Tiempo total de conversación | Tiempo total que un agente pasó hablando activamente en las llamadas. |
| Tiempo medio de conversación | Tiempo medio que un agente pasa hablando activamente en las llamadas. |
| Tiempo total de retención | Tiempo total que un agente dejó llamadas en espera. |
| Tiempo medio de espera | Tiempo medio que un agente deja las llamadas en espera. |
| Tiempo total de manipulación | Tiempo total que un agente pasó atendiendo llamadas. Los minutos de manejo se calculan como Tiempo total de conversación + Tiempo total de espera = Tiempo total de manejo. |
| Tiempo medio de manipulación | Tiempo medio que pasa un agente atendiendo llamadas. |
Para obtener más detalles sobre otras plantillas de informes de servicios, plantillas personalizadas y gestión de informes, consulte Reports for Your Cloud Collaboration Portfolio.
Webex Customer Experience Basic es una oferta disponible como parte de la licencia Webex Suite o Webex Calling Professional sin coste adicional. Incluye un conjunto de funciones sencillas y potentes que se combinan para ofrecer las funcionalidades de un centro de llamadas. Funciones como las colas de voz, el enrutamiento basado en competencias, la supervisión y el análisis de colas de llamadas, la ventana multillamada, etc., ayudan a los usuarios a interactuar con los clientes de forma eficaz. Además, con nuestra integración de Webex Calling para Microsoft Teams, los usuarios de Microsoft Teams pueden acceder a las funciones directamente desde Teams.
Dado que Customer Experience Basic está diseñado como una oferta de de sólo voz , es el más adecuado para clientes que necesitan funciones sencillas de centro de llamadas centradas en la voz y no necesitan las funciones avanzadas de un servicio de centro de contacto completo.
Recomendamos Webex Contact Center a los clientes que necesiten sofisticadas funciones de interacción con el cliente, enrutamiento omnicanal o implantaciones a gran escala con un gran volumen de llamadas.
Características y ventajas
Customer Experience Basic incluye las siguientes funciones:
- Colas de voz: ayuda a los administradores a configurar varias funciones, como el enrutamiento basado en habilidades, las políticas de cola mejoradas, la devolución de llamada al cliente, etc.
- Análisis de colas de llamadas: ayuda a los administradores a ver datos importantes como las principales colas de llamadas, los principales agentes, el estado de las colas de llamadas en directo, etc.
- Informes de la cola de llamadas: ayuda a los administradores a ver los detalles, como el informe de estado de la cola de llamadas y el informe de estado del agente.
- Experiencia del agente en la aplicación Webex: ayuda a los usuarios a comprobar y cambiar el estado de su cola de llamadas y a unirse/desunirse de la cola en la aplicación Webex.
- Ventana multillamada- Ayuda a los usuarios a obtener una vista rápida del estado de la llamada y a acceder fácilmente a algunas funciones de llamada habituales.
- Integración de Webex Calling en Microsoft Teams-Ayuda a los usuarios a acceder a las funciones directamente desde Microsoft Teams.
Colas de voz
Las colas de voz, antes conocidas como gestión de llamadas de grupo (GCM), son una función avanzada de colas de llamadas que facilita y abarata el soporte de servicios de gestión de grandes volúmenes de llamadas y llamadas en equipo, como parte esencial de Webex Calling.
Las colas de voz añaden funciones clave que proporcionan funciones de supervisor, mejoran las políticas de colas para determinar el enrutamiento de llamadas en función del horario comercial, proporcionan enrutamiento basado en habilidades, ofrecen funciones de devolución de llamadas para los clientes e informes y análisis para los administradores. Las colas de voz son una función estándar de Webex Calling y se recomiendan para colas de llamadas de hasta 50 agentes.
Las colas de voz hacen referencia a un conjunto de funciones diseñadas para trabajar conjuntamente en apoyo de la gestión de equipos de ventas y asistencia con un alto volumen de llamadas, para llamadas dirigidas a una cola de llamadas. Entre las características se incluyen:
-
Para las personas que llaman
-
Saludo de bienvenida
-
Saludo de tranquilidad (lo atenderemos en breve)
-
Solicitud de devolución de llamada (la persona que llama puede designar un número de devolución de llamada, en lugar de esperar en la cola)
-
Políticas de enrutamiento de colas mejoradas (para el servicio nocturno, los días festivos y el desvío forzoso)
-
Funciones IVR adicionales: mensaje de susurro de llamada y mensaje de desvío de confort
-
-
Para los agentes
-
Conexión/Desconexión de la cola en un solo paso
-
Administración del estado de preparación personal
-
Operaciones de colas múltiples
-
Opciones intuitivas de experiencia de usuario para el teléfono de escritorio y la aplicación de Webex
-
-
Para supervisores y administradores
-
Supervisión/Preparación/Intromisión/Toma de control de las llamadas activas
-
Administración del estado de los agentes
-
Tablero de mandos de analítica e informes de colas de llamadas
-
Asignación de personal de cola de llamada por cola
-
Asignación de calificaciones de enrutamiento basado en habilidades del personal por cola
-
Kit de lanzamiento de Call Queue
Antes de configurar la cola de llamadas, si desea conocer las formas de equipar las colas de llamadas y capacitar a sus agentes de cola de llamadas, puede descargar el kit de lanzamiento de Call Queue.
Características del agente
Mediante la aplicación Webex, los agentes pueden establecer el estado de disponibilidad, unirse/desunirse de la cola, realizar llamadas salientes, realizar conferencias telefónicas, etc.
Para más detalles, consulte Cambiar el estado de la cola de llamadas.
Ventana multillamada
La opción de ventana de llamada múltiple en la aplicación Webex permite a los agentes obtener una vista rápida del estado de la llamada y acceder fácilmente a algunas funciones de llamada comunes, como descartar llamadas, responder llamadas, transferir, retener, etc.
Para más detalles, consulta Gestiona todas tus llamadas telefónicas en un solo lugar.
Webex Calling para Microsoft Teams
La integración de Webex Calling en Microsoft Teams permite a los agentes acceder a las funciones de Webex Calling directamente desde Microsoft Teams.
Para obtener más información, consulte Webex Calling for Microsoft Teams.
Las colas de llamada enrutan a las personas que llaman a los agentes que pueden ayudar con un problema o una pregunta en particular. Las llamadas se distribuyen de una en una a los agentes de la cola. Las colas de llamadas retienen temporalmente las llamadas cuando todos los agentes asignados para recibir llamadas de la cola no están disponibles. Cuando los agentes están disponibles, las llamadas en cola se enrutan según la configuración de enrutamiento de llamadas que haya determinado para la cola de llamadas.
Cuando una llamada llega a una cola de llamadas y se envía a un agente, la función de desvío de llamadas del agente no funciona. |
Crear una cola de llamada
| 1 |
Inicie sesión en Control Hub, y vaya a . | ||||||||||||||||||||||||||||
| 2 |
Haga clic | ||||||||||||||||||||||||||||
| 3 |
En la página de Aspectos básicos, introduzca la siguiente información y, a continuación, haga clic en Siguiente.
| ||||||||||||||||||||||||||||
| 4 |
En la página Enrutamiento de llamada, elija una de las siguientes opciones y haga clic en Siguiente.
La siguiente tabla muestra el número máximo de agentes que puede asignar para cada tipo de enrutamiento de llamadas.
| ||||||||||||||||||||||||||||
| 5 |
En la página Configuración de desbordamiento , configure los ajustes de desbordamiento y los tonos de notificación para el agente y haga clic en Siguiente.
| ||||||||||||||||||||||||||||
| 6 |
En la página Anuncios , determine los mensajes y la música que oirán las personas que llaman mientras esperan en la cola y haga clic en Siguiente. Puede activar cualquiera de las siguientes opciones:
| ||||||||||||||||||||||||||||
| 7 |
En la página Seleccionar agentes , haga clic en el menú desplegable Añadir usuario o espacio de trabajo o línea virtual y, a continuación, busque o seleccione los usuarios, espacios de trabajo o líneas virtuales que desee añadir a la cola de llamadas.
Puede seleccionar la casilla de verificación Permitir que los agentes en llamadas activas atiendan llamadas adicionales si desea permitir que los agentes en llamadas activas atiendan llamadas adicionales. Puede seleccionar la casilla Permitir que los agentes se unan o se desunan de la cola si desea permitir que los agentes se unan o se desunan de la cola.
| ||||||||||||||||||||||||||||
| 8 |
En la página Revisar, revise la configuración de la cola de llamada para asegurarse de que ha introducido los detalles correctos. | ||||||||||||||||||||||||||||
| 9 |
Haga clic en Crear y Listo para confirmar la configuración de la cola de llamada.
| ||||||||||||||||||||||||||||
Vea este vídeo de demostración sobre cómo crear una nueva cola de llamadas en el Control Hub.
Crear colas de llamada en masa
Puede agregar y administrar colas de llamadas en forma masiva mediante un cola de llamada CSV. En este artículo se cubren los campos y valores específicos necesarios para la carga del archivo CSV Webex Calling colas de llamadas.
Antes de empezar
-
Antes de cargar el archivo CSV de la cola de llamada, asegúrese de leer Aprovisionamiento masivo de elementos de Webex Calling mediante un archivo CSV para comprender las convenciones de los archivos CSV.
-
Puede exportar sus colas de llamadas actuales, lo que le permite agregar, eliminar o modificar su conjunto de datos existente, o puede exportar un conjunto de colas de llamada de muestra. Una vez modificado, el archivo puede cargarse a través de las características masivas.
Exportación de archivos CSV a formato ZIP: Al exportar los datos a un archivo CSV, es posible que se excedan los 1000 registros. En estos casos, se descarga el archivo ZIP, que contiene el conjunto completo de registros en un único archivo CSV. Una carpeta independiente que contiene todos los datos se desglosa en varios archivos CSV con menos de 1000 registros. Estos archivos se generan para que los administradores puedan importar y cargar rápidamente cualquier actualización.
-
Es importante conocer las columnas obligatorias y opcionales, así como la información que tendrá que proporcionar al rellenar la plantilla CSV. Los campos específicos para el CSV de cola de llamadas se encuentran en la tabla de la sección Prepare su CSV .
-
La cantidad máxima de filas es de 1000 (sin incluir el encabezado).
-
Los agentes pueden ser usuarios o espacios de trabajo. En el caso de los usuarios, introduzca la dirección de correo electrónico del usuario. En el caso de los espacios de trabajo, introduzca el nombre del espacio de trabajo.
-
Cada fila puede contener 50 agentes como máximo. Consulte Agregar o editar más de 50 agentes a la vez para obtener más información.
Agregar colas de llamada en masa
Para agregar colas de llamada en masa, solo debe descargar una plantilla CSV en blanco y rellenarla.
La configuración del desvío de llamadas de una cola de llamada no puede modificarse en masa. Para editar el desvío de llamadas de una cola de llamada, consulte Configurar el desvío de llamadas de una cola de llamada. |
| 1 |
Inicie sesión en Control Hub, y vaya a . |
| 2 |
Haga clic en . |
| 3 |
Seleccione una ubicación para las colas de llamada que desea agregar. |
| 4 |
Haga clic en Descargar plantilla .csv. |
| 5 |
Rellene la hoja de cálculo. |
| 6 |
Cargue el archivo CSV; para ello, arrastre y suelte o haga clic en Elegir un archivo. |
| 7 |
Haga clic en Cargar. Cuando se haya cargado correctamente, podrá hacer clic en Consultar la página de tareas para obtener detalles y ver el estado de los cambios. |
Editar colas de llamada en masa
Para modificar las colas de llamadas en bloque, basta con descargar los datos CSV actuales y realizar los cambios necesarios en la hoja de cálculo.
La configuración del desvío de llamadas de una cola de llamada no puede modificarse en masa. Para editar el desvío de llamadas de una cola de llamada, consulte Configurar el desvío de llamadas de una cola de llamada. |
| 1 |
Inicie sesión en Control Hub, y vaya a . | ||
| 2 |
Haga clic en . | ||
| 3 |
Seleccione una ubicación para las colas de llamada que desea modificar. | ||
| 4 |
Haga clic en Descargar datos.
| ||
| 5 |
Realice los cambios necesarios en la hoja de cálculo. | ||
| 6 |
Cargue el archivo CSV modificado; para ello, arrastre y suelte o haga clic en Elegir un archivo. | ||
| 7 |
Haga clic en Cargar. Cuando se haya cargado correctamente, podrá hacer clic en Consultar la página de tareas para obtener detalles y ver el estado de los cambios. |
Preparar su archivo CSV
Utilice esta tabla para ver qué campos son obligatorios u opcionales, y qué tendrá que determinar cuando agregue o edite colas de llamada en masa.
Las columnas son campos obligatorios u opcionales. Esto varía en función de si está utilizando el archivo CSV para agregar una nueva cola de llamada o para editar una cola de llamada existente. |
|
Columna |
Obligatorio u opcional (Agregar una cola de llamada) |
Obligatorio u opcional (Editar una cola de llamada) |
Descripción |
Valores para los que se proporciona soporte | ||
|---|---|---|---|---|---|---|
|
Nombre |
Obligatorio |
Obligatorio |
Introduzca el nombre de la cola de llamada. Los nombres de las colas de llamada dentro de la misma ubicación deben poder identificarse de forma exclusiva. Si las colas de llamada se encuentran en ubicaciones diferentes, pueden tener el mismo nombre de cola de llamada. |
Ejemplo: Cola de llamada San José Longitud de caracteres: 1-30 | ||
|
Número de teléfono |
Obligatorio (si la extensión se deja en blanco) |
Opcional |
Introduzca el número telefónico de la cola de llamada. Debe tener un número telefónico o una extensión. |
Solo se permiten números E.164 para la importación de archivos CSV. Ejemplo: +12815550100
| ||
|
Extensión |
Obligatorio (si el número telefónico se deja en blanco) |
Opcional |
Introduzca la extensión de la cola de llamada. Debe tener un número telefónico o una extensión. |
Extensión de dos a diez dígitos. 00-999999 | ||
|
Ubicación |
Obligatorio |
Obligatorio |
Introduzca la ubicación para asignar esta cola de llamada. |
Ejemplo: San José
| ||
|
Nombre del ID de realizador de llamadas |
(Opcional) |
(Opcional) |
Introduzca el nombre que se mostrará para el ID de línea de quien llama (CLID) de la cola de llamada. El nombre de identificación de la persona que llama introducido aquí, junto con el nombre y el número de identificación de la persona que llama, muestra cuándo los agentes de la cola están recibiendo una llamada entrante de la cola. |
Ejemplo: San
Longitud de caracteres: 1-30 | ||
|
Apellido del ID de realizador de llamadas |
(Opcional) |
(Opcional) |
Introduzca el apellido que se mostrará para el ID de línea de quien llama (CLID) de la cola de llamada. El nombre de identificación de la persona que llama introducido aquí, junto con el nombre y el número de identificación de la persona que llama, muestra cuándo los agentes de la cola están recibiendo una llamada entrante de la cola. |
Ejemplo: José
Longitud de caracteres: 1-30 | ||
|
Idioma |
(Opcional) |
(Opcional) |
Introduzca el idioma del anuncio de la cola de llamada. |
Ejemplo: en_us | ||
|
Zona horaria |
(Opcional) |
(Opcional) |
Introduzca la clave de la zona horaria de la cola de llamada. Esta zona horaria se aplica a las planificaciones aplicadas a esta cola de llamada. |
Ejemplo: América/Chicago Longitud de caracteres: 1-127 | ||
|
Activación de la cola de llamada |
(Opcional) |
(Opcional) |
Utilice esta columna para activar o desactivar la cola de llamada. |
ACTIVADA, DESACTIVADA, activada, desactivada | ||
|
Cantidad de llamadas en cola |
(Opcional) |
(Opcional) |
Introduzca el límite del número de llamadas que el sistema mantendrá en cola, a la espera de un agente disponible. |
Rango: 1-250
| ||
|
Tipo de enrutamiento de llamada (Prioridad/Basado en habilidades) |
(Opcional) |
(Opcional)
|
Seleccione el tipo de enrutamiento de llamada para su cola de llamada. |
BASADO EN_PRIORIDADES, BASADO EN_HABILIDADES | ||
|
Patrón de enrutamiento de llamada |
Obligatorio |
Opcional |
Introduzca el patrón de enrutamiento de la cola de llamada. Elija una de las siguientes políticas para las que se proporciona soporte. |
Cuando el tipo de enrutamiento de llamada está basado en prioridades, los valores son: CIRCULAR, REGULAR, SIMULTÁNEO, UNIFORME, PONDERADO Cuando el tipo de enrutamiento de llamada está basado en habilidades, los valores son: CIRCULAR, REGULAR, SIMULTÁNEO. | ||
|
Activación del número telefónico para llamadas salientes |
(Opcional) |
(Opcional) |
Active el número telefónico de la cola para las llamadas salientes. |
VERDADERO, FALSO | ||
|
Activación para permitir que los agentes entren |
(Opcional) |
(Opcional) |
Seleccione esta opción para que los agentes entren a la cola o la abandonen. |
VERDADERO, FALSO | ||
|
Acción de desbordamiento |
(Opcional) |
(Opcional) |
Introduzca la acción de tratamiento de desbordamiento de la cola de llamada. Elija una de las acciones para las que se proporciona soporte. | TRATAR_A_LA_LÍNEA_COMO_SI_ESTUVIERA_OCUPADA, TRANSFERIR_A_UN_NÚMERO_TELEFÓNICO, REPRODUCIR_EL_TIMBRE_HASTA_QUE_LA_PERSONA_QUE_LLAMA_CUELGUE | ||
|
Activación del desbordamiento |
(Opcional) |
(Opcional) |
Active o desactive el tratamiento de desbordamiento después de un tiempo determinado. Si está activado, introduzca el Desbordamiento después del tiempo de espera en la siguiente columna. |
VERDADERO, FALSO | ||
|
Reproducir el tono de llamada a los usuarios cuando su llamada se envía a un agente disponible |
(Opcional) |
(Opcional) |
Si no se define ningún valor en el momento de la creación, el valor se establece en TRUE. |
VERDADERO, FALSO | ||
|
Restablecer estadísticas de llamadas al entrar en la cola |
(Opcional) |
(Opcional) |
Si no se define ningún valor en el momento de la creación, el valor se establece en TRUE. |
VERDADERO, FALSO | ||
|
Número de transferencia de desbordamiento |
(Opcional) |
(Opcional) |
Introduzca el número al que desea transferir las llamadas de desbordamiento. |
Ejemplo: 1112223333
Longitud de caracteres: 1-23 | ||
|
Activación de la transferencia de desbordamiento al correo de voz |
(Opcional) |
(Opcional) |
Active o desactive la transferencia de desbordamiento al correo de voz. |
VERDADERO, FALSO | ||
|
Desbordamiento después del tiempo de espera |
(Opcional) |
(Opcional) |
Introduzca el tiempo de espera (en segundos) para que cualquier agente responda antes de desviar la llamada a otro lugar. |
Rango: 1-7200 | ||
|
Activación del anuncio de desbordamiento |
(Opcional) |
(Opcional) |
Active o desactive la reproducción del anuncio antes del tratamiento de procesamiento. |
VERDADERO, FALSO | ||
|
Activación del mensaje de bienvenida |
(Opcional) |
(Opcional) |
Active o desactive la reproducción de un mensaje cuando las personas que llaman llegan por primera vez a la cola. |
VERDADERO, FALSO | ||
|
Mensaje de bienvenida obligatorio |
(Opcional) |
(Opcional) |
Active o desactive si desea que se reproduzca el mensaje de bienvenida para cada persona que llame. |
VERDADERO, FALSO | ||
|
Activación del mensaje de espera |
(Opcional) |
(Opcional) |
Active o desactive esta opción para notificar a la persona que llama su tiempo de espera estimado o su posición en la cola. Si esta opción está activada, se reproduce después del mensaje de bienvenida y antes del mensaje de tranquilidad. Si está activada, asegúrese de introducir el Modo de mensaje de espera en la siguiente columna. |
VERDADERO, FALSO | ||
|
Modo del mensaje de espera |
(Opcional) |
(Opcional) |
Elija lo que quiere que su mensaje de espera comunique a las personas que llaman. Elija una de las opciones para las que se proporciona soporte. |
TIEMPO, POSICIÓN | ||
|
Tiempo de administración del mensaje de espera |
(Opcional) |
(Opcional) |
Introduzca el número predeterminado de minutos de administración de llamadas. |
Rango: 1-100 | ||
|
Posición de reproducción del mensaje de espera |
(Opcional) |
(Opcional) |
Introduzca el número de posición para la que se reproduce la espera estimada. |
Rango: 1-100 | ||
|
Tiempo de espera del mensaje de espera |
(Opcional) |
(Opcional) |
Introduzca el número de minutos para la que se reproduce la espera estimada. |
Rango: 1-100 | ||
|
Mensaje de volumen alto para el mensaje de espera |
(Opcional) |
(Opcional) |
Active o desactive el mensaje de espera para que se reproduzca un mensaje que informe a las personas que llaman de que hay un alto volumen de llamadas. |
VERDADERO, FALSO | ||
|
Activación del mensaje de tranquilidad |
(Opcional) |
(Opcional) |
Active o desactive esta opción para reproducir un mensaje después del mensaje de bienvenida y antes de la música de espera. Si está activada, asegúrese de introducir el número de segundos en la columna Hora del mensaje de tranquilidad. |
VERDADERO, FALSO | ||
|
Hora del mensaje de tranquilidad |
(Opcional) |
(Opcional) |
Introduzca el intervalo en segundos entre cada repetición del mensaje de tranquilidad reproducido a las personas que llaman en la cola. |
Rango: 1-600 | ||
|
Activación de la música de espera |
(Opcional) |
(Opcional) |
Active o desactive la música de espera para las llamadas en cola. |
VERDADERO, FALSO | ||
|
Activación de fuente alternativa de la música de espera |
(Opcional) |
(Opcional) |
Active o desactive un archivo de música en espera no predeterminado. Seleccione el archivo de origen alternativo en Control Hub. |
VERDADERO, FALSO | ||
|
Activación de la omisión del mensaje de tranquilidad |
(Opcional) |
(Opcional) |
Active o desactive la omisión del mensaje de tranquilidad para las llamadas en cola. |
VERDADERO, FALSO | ||
|
Tiempo de espera de la llamada de omisión del mensaje de tranquilidad |
(Opcional) |
(Opcional) |
Introduzca el intervalo en segundos para el tiempo de espera de la llamada de omisión del mensaje de tranquilidad para las personas que llaman en la cola. |
Rango: 1-120 | ||
|
Activación del mensaje de susurro |
(Opcional) |
(Opcional) |
Active o desactive el mensaje de susurro para las llamadas en cola. |
VERDADERO, FALSO | ||
|
Permitir llamadas múltiples por agente |
(Opcional) |
(Opcional) |
Active o desactive la llamada en espera para los agentes. |
VERDADERO, FALSO | ||
|
Activación de llamada rebotada |
(Opcional) |
(Opcional) |
Active o desactive las llamadas rebotadas para esta cola de llamada. Las llamadas rebotadas son aquellas que se enviaron a un agente disponible, pero este no responde. Si esta opción está activada, asegúrese de introducir el número de timbres en la columna Número de timbres de la llamada rebotada. |
VERDADERO, FALSO | ||
|
Número de timbres de la llamada rebotada |
(Opcional) |
(Opcional) |
Introduzca el número de timbres que hay que esperar para que el agente actualmente buscado responda antes de buscar al siguiente agente disponible. |
Rango: 1-20 | ||
|
Llamada rebotada si el agente no está disponible |
(Opcional) |
(Opcional) |
Active o desactive el rebote de llamadas si el agente no está disponible durante el enrutamiento de llamada. |
VERDADERO, FALSO | ||
|
Activación del rebote de llamadas después de un tiempo determinado |
(Opcional) |
(Opcional) |
Activar o desactivar Rebotar llamadas después de estar en espera por el agente durante más de segundos. Si esta opción está activada, asegúrese de introducir el número de segundos después de los cuales debe rebotarse una llamada en espera. |
VERDADERO, FALSO | ||
|
Rebote de llamadas después de un tiempo determinado |
(Opcional) |
(Opcional) |
Introduzca el número de segundos después de los cuales debe rebotarse una llamada en espera. Si la columna anterior se establece en “verdadero”, entonces el valor predeterminado es 60. |
Rango: 1-600 | ||
|
Activación de la alerta al agente si la llamada está en espera |
(Opcional) |
(Opcional) |
Activar o desactivar el agente de alerta si la llamada está en espera durante más de segundos. Si esta opción está activada, asegúrese de introducir el número de segundos después de los cuales se alertará al agente sobre la llamada en espera. |
VERDADERO, FALSO | ||
|
Alerta al agente si la llamada está en espera |
(Opcional) |
(Opcional) |
Introduzca el número de segundos después de los cuales se alertará al agente sobre la llamada en espera. Si la columna anterior se establece en “verdadero”, entonces el valor predeterminado es 30. |
Rango: 1-600 | ||
|
Activación del timbre distintivo |
(Opcional) |
(Opcional) |
Active o desactive el timbre distintivo para las llamadas de la cola de llamada. Si esta opción está activada, los agentes escucharán un timbre distintivo cuando reciban llamadas de la cola de llamada. Si está activada, introduzca el tipo de patrón de timbre distintivo que desea asignar en la siguiente columna. |
VERDADERO, FALSO | ||
|
Patrón de timbre distintivo |
(Opcional) |
(Opcional) |
Si la opción de timbre distintivo está activada, elija el patrón de timbre distintivo. Elija una de las opciones para las que se proporciona soporte. |
NORMAL, LARGO_LARGO, CORTO_CORTO_LARGO, CORTO_LARGO_CORTO | ||
|
Activación del timbre distintivo del número alternativo |
(Opcional) |
(Opcional) |
Active o desactive un timbre distintivo para los números alternativos. Si esta opción está activada, introduzca el patrón de timbre en la columna Patrón de timbre de los números alternativos. |
VERDADERO, FALSO | ||
|
Acción de números alternativos |
(Opcional) |
(Opcional) |
Introduzca AGREGAR para agregar los números alternativos que se enumeran en esta fila. Introduzca ELIMINAR para eliminar los números alternativos que se enumeran en la fila. Si introduce SUSTITUIR, se eliminarán todos los números alternativos introducidos anteriormente y se sustituirán por los números alternativos que se agregan solo a esta fila. |
AGREGAR, SUSTITUIR, ELIMINAR | ||
|
Acción del agente |
(Opcional) |
(Opcional) |
Introduzca AGREGAR para agregar los agentes que se enumeran en esta fila. Introduzca ELIMINAR para eliminar este agente que se enumera en la fila. Si introduce SUSTITUIR, se eliminarán todos los agentes introducidos anteriormente y se sustituirán por los agentes que se agregan solo a esta fila. |
AGREGAR, SUSTITUIR, ELIMINAR | ||
|
Número(s) alternativo(s) |
(Opcional) |
(Opcional) |
Introduzca el(los) número(s) alternativo(s) a asignar a la cola de llamada. |
Ejemplo: 1112223333
Longitud de caracteres: 1-23 | ||
|
Patrón de timbre de los números alternativos |
(Opcional) |
(Opcional) |
Si la opción de timbre distintivo está activada para los números alternativos, elija el patrón de timbre distintivo. Elija una de las opciones para las que se proporciona soporte. |
NORMAL, LARGO_LARGO, CORTO_CORTO_LARGO, CORTO_LARGO_CORTO | ||
|
ID del Agente1, ID del Agente2… ID del Agente50 |
(Opcional) |
(Opcional) |
Introduzca los agentes que desea asignar a la cola de llamada. Los agentes pueden ser usuarios o espacios de trabajo. En el caso de los usuarios, introduzca la dirección de correo electrónico del usuario. En el caso de los espacios de trabajo, introduzca el nombre del espacio de trabajo. |
Ejemplo: test@example.com Longitud de caracteres: 1-161 | ||
|
Ponderación del Agente1, Ponderación del Agente2... Ponderación del Agente50 |
(Opcional) |
(Opcional) |
Si la política de enrutamiento de llamada para la cola de llamada es ponderada, introduzca el porcentaje de ponderación del agente. |
Rango: 0-100 | ||
|
Nivel de habilidad del Agente1, Nivel de habilidad del Agente2... Nivel de habilidad del Agente50 |
(Opcional) |
(Opcional) |
Seleccione el nivel de habilidad del agente para los agentes asignados. |
Rango: 1-20 |
Agregar o editar más de 50 agentes a la vez
Cada fila puede contener 50 agentes como máximo y su porcentaje de ponderación de enrutamiento de llamada asociado (si procede). Para agregar o editar más de 50 agentes, utilice el archivo CSV y siga estos pasos.
| 1 |
Introduzca los 50 agentes, y su porcentaje de ponderación de enrutamiento de llamada asociado (si procede), que le gustaría agregar o editar en la primera fila de la cola de llamada que está agregando o editando. | ||
| 2 |
En la siguiente fila, solo tiene que introducir información en las siguientes columnas para agregar o editar agentes adicionales:
Puede dejar las demás columnas en blanco. | ||
| 3 |
Continúe haciendo esto hasta que haya agregado todos los agentes que necesite agregar o editar. |
Asegúrese de que los clientes llegan a los agentes adecuados en el momento oportuno cuando llaman a una cola de llamadas. Puede configurar y editar los ajustes de llamadas entrantes como el desvío de llamadas, el patrón de enrutamiento, los ajustes de desbordamiento, los ajustes de llamadas devueltas y los ajustes de devolución de llamadas para una cola de llamadas en Control Hub.
Editar cola de llamada configuración
Puede cambiar el idioma, la cantidad de llamadas para la cola y el identificador de llamadas de su cola de llamada.
| 1 |
Inicie sesión en Control Hub, y vaya a . | ||||
| 2 |
Seleccione en la lista la cola de llamadas que desea editar. | ||||
| 3 |
En el panel lateral, haga clic en Configuración. | ||||
| 4 |
Edite cualquiera de los siguientes campos:
| ||||
| 5 |
Haga clic en Guardar. |
Editar cola de llamada de teléfono
Puede cambiar su cola de llamada de teléfono y agregar hasta 10 números alternativos.
| 1 |
Inicie sesión en Control Hub, y vaya a . |
| 2 |
Seleccione en la lista la cola de llamadas que desea editar. |
| 3 |
En el panel lateral, haga clic en Número de teléfono. |
| 4 |
Edite el número de teléfono y la extensión . Si ha dejado en blanco el campo de extensión al crear la cola de llamadas, el sistema asigna automáticamente los cuatro últimos dígitos del número de teléfono como extensión para esta cola de llamadas. |
| 5 |
Habilite la opción Permitir que los agentes utilicen el número de cola de llamadas como ID de la persona que llama para permitir que los agentes utilicen el número de cola de llamadas como ID de la persona que llama. |
| 6 |
Agregar números alternativos mediante la función de búsqueda. |
| 7 |
Habilite o deshabilite el Timbre alternativo para los números alternativos asignados al cola de llamada al hacer clic en la alternancia. |
| 8 |
En la tabla, seleccione el patrón de timbre para asignarlo a cada número alternativo usando el menú desplegable en la columna Patrón de timbre. |
| 9 |
Haga clic en Guardar. |
Editar la configuración del desvío de llamadas
Puede reenviar todas las llamadas entrantes en función de un conjunto de criterios que defina.
| 1 |
Inicie sesión en Control Hub, y vaya a . | ||
| 2 |
Seleccione en la lista la cola de llamadas que desea editar. | ||
| 3 |
En el panel lateral, haga clic en Reenvío de llamadas. | ||
| 4 |
Active la característica de Reenvío de llamadas. | ||
| 5 |
Elija una de las siguientes opciones:
| ||
| 6 |
Asigne el número al que desea reenviar las llamadas. Si ha elegido Reenviar llamadas siempre, haga clic en Guardar.
| ||
| 7 |
Si elige Reenviar llamadas en formaselectiva, cree una regla haciendo clic en Agregar cuándo se debe reenviar o Agregar cuando no se debe reenviar. | ||
| 8 |
Crear un nombre de regla. | ||
| 9 |
Para Cuándo avanzar o Cuando no se va a reenviar, seleccione una Planificación comercial y un Programa de feriados del menú desplegable. | ||
| 10 |
Para Reenviar a, seleccione al menos una opción desde Número de teléfono predeterminado o agregue un Número de teléfono diferente. | ||
| 11 |
Para Llamadas desde, seleccione Cualquier número o Números seleccionados con al menos una opción de las siguientes opciones:
| ||
| 12 |
En Llamadasa, seleccione un número o un número alternativo del menú desplegable para que las llamadas se reenvan cuando se recibe una llamada a este número en su organización que usted defina. | ||
| 13 |
Haga clic en Guardar. |
-
Las reglas se ordenan en la tabla por el carácter del nombre de la regla. Ejemplo: 00_rule, 01_rule, y así sucesivamente.
-
La regla "No reenviar" siempre tiene prioridad sobre la regla "Reenviar".
-
Las reglas se procesan según el orden en que aparecen en la tabla.
-
Puede crear varias reglas. Sin embargo, si se cumple una norma, el sistema ya no comprueba la norma siguiente. Si desea que la regla específica se compruebe en primer lugar, le sugerimos que actualice el nombre de la regla con números. Por ejemplo: Si desea que la regla de días festivos se compruebe antes que la regla de horario comercial cerrado, entonces nombre la regla como 01-Festivo y 02-Cerrado.
Para obtener más información sobre la funcionalidad básica y ejemplos del desvío selectivo de llamadas, consulte Configure Call Forwarding Selective for Webex Calling.
Qué hacer a continuación
Una vez que se crea una regla, puede habilitar o deshabilitar una regla usando la alternancia que se encuentra junto a la regla de la tabla. También puede cambiar o eliminar una regla en cualquier momento haciendo clic en Editar o  .
.
Editar configuración de desbordamiento
La configuración de desbordamiento determina cómo se manejan sus llamadas por desbordamiento cola de llamada carga se completa.
| 1 |
Inicie sesión en Control Hub, y vaya a . |
| 2 |
Seleccione en la lista la cola de llamadas que desea editar. |
| 3 |
En el panel lateral, haga clic en Configuración de desbordamiento. |
| 4 |
Marque o desmarque las casillas que se encuentra junto a la siguiente configuración para habilitar o deshabilitar:
|
| 5 |
Elija cómo manejar llamadas nuevas cuando la cola esté llena:
|
| 6 |
Marque o desmarque las casillas que se encuentra junto a la siguiente configuración para habilitar o deshabilitar:
|
| 7 |
Haga clic en Guardar. |
Editar tipo de hoja de ruta
Puede cambiar el patrón de enrutamiento de llamadas de sus dispositivos cola de llamada.
| 1 |
Inicie sesión en Control Hub, y vaya a . | ||
| 2 |
Seleccione en la lista la cola de llamadas que desea editar. | ||
| 3 |
En el panel lateral, haga clic en Call Routing. | ||
| 4 |
Edite las siguientes opciones:
| ||
| 5 |
Haga clic en Guardar. |
Editar configuración de llamadas rebotes
Las llamadas rebotadas son aquellas que se enviaron a un agente disponible, pero éste no contesta. Luego, estas llamadas se colocan de nuevo en la cola, en la parte superior de todas las llamadas en cola. Puede editar la forma en que se manejan las llamadas rebotes.
| 1 |
Inicie sesión en Control Hub, y vaya a . | ||
| 2 |
Seleccione en la lista la cola de llamadas que desea editar. | ||
| 3 |
En el panel lateral, haga clic en Bounced Calls. | ||
| 4 |
Seleccione el conmutador junto a cualquiera de las siguientes opciones para habilitar o deshabilitar el ajuste:
| ||
| 5 |
Habilitar o deshabilitar el Timbre ofensivo para llamadas rebotes. Si está habilitado, elija el patrón de timbre en el menú desplegable.
| ||
| 6 |
Haga clic en Guardar.
|
Editar configuración de dedo de llamada
La opción de devolución de llamada permite a las personas que llaman recibir una devolución de llamada al número de teléfono facilitado cuando alcancen su posición original en la cola. El número de teléfono se verifica contra la política de llamadas salientes de una ubicación.
Antes de comenzar
| 1 |
Inicie sesión en Control Hub, y vaya a . |
| 2 |
Seleccione en la lista la cola de llamadas que desea editar. |
| 3 |
En el panel lateral, haga clic en Call Back. |
| 4 |
Active la opción Devolver llamada. |
| 5 |
Introduzca el tiempo mínimo estimado para la opción de de espera de llamada en minutos. Determina el tiempo de espera estimado en el que la persona que llama recibe el aviso de devolución de llamada. Esta opción funciona junto con el mensaje de espera estimada para llamadas en cola . Si este valor es igual o inferior al valor del anuncio Default Call Handling Time , se reproduce el aviso de rellamada. Si este valor es superior al valor del anuncio Default Call Handling Time , el aviso de rellamada no se reproduce. |
| 6 |
Marque la casilla de verificación Permitir número de dedo de llamada internacional. Esto permite a los usuarios internacionales que desean realizar una de devolver la llamada introducir su código de país. Los números de de devolver llamadas validan frente a la política de una ubicación en llamadas salientes. |
| 7 |
Haga clic en Guardar.
|
Con las políticas de cola de llamadas, puede configurar cómo enrutar las llamadas durante los periodos vacacionales y fuera de horario, desviar temporalmente las nuevas llamadas entrantes y gestionar las llamadas en cola cuando los agentes no están disponibles.
Las políticas de cola de llamadas son importantes para entender cómo se enrutan las llamadas dentro y fuera de la cola. Los servicios que forman parte de las políticas de colas tienen prioridad según el orden de prioridad que se indica a continuación.
-
Servicio de feriados
-
Servicio nocturno
-
Desvío forzoso
-
Llamadas en cola sin agentes
Los servicios habilitados en el cola de llamada toman el orden de precedencia e introducen el cola de llamada para determinar cómo es la llamada
- cuando la cola de llamada completa
- rebote cuando el agente no responde las llamadas
- procesados cuando la cola no tiene agentes
Gestionar el servicio de vacaciones
Configure la cola de llamadas para enrutar las llamadas de forma diferente durante las vacaciones.
| 1 |
Inicie sesión en Control Hub, y vaya a . |
| 2 |
Seleccione en la lista la cola de llamadas que desea editar. |
| 3 |
En el panel lateral, haga clic en Holiday Service. |
| 4 |
Habilite el servicio de vacaciones . |
| 5 |
Seleccione una opción de la lista desplegable.
|
| 6 |
Seleccione Programa de feriado desde la lista desplegable. También puede configurar nuevos calendarios de vacaciones si un calendario de vacaciones específico no aparece en la lista desplegable.
|
| 7 |
Marque la casilla de verificación Reproducir anuncio antes del servicio de vacaciones para reproducir el anuncio del servicio de vacaciones. |
| 8 |
Elija un tipo de anuncio con una de las siguientes opciones:
|
| 9 |
Haga clic en Save (Guardar) para guardar el servicio. |
Gestionar el servicio nocturno
Configure la cola de llamadas para enrutar las llamadas de forma diferente durante las horas en las que la cola no está en servicio. Esto se determina mediante una planificación que define las horas laborales de la cola.
| 1 |
Inicie sesión en Control Hub, y vaya a . |
| 2 |
Seleccione en la lista la cola de llamadas que desea editar. |
| 3 |
En el panel lateral, haga clic en Night Service. |
| 4 |
Activar Servicio nocturno. |
| 5 |
Seleccione una opción de la lista desplegable.
|
| 6 |
Marque la casilla de verificación Reproducir anuncio antes de la acción de servicio nocturno para reproducir el anuncio de servicio nocturno. |
| 7 |
Elija un tipo de anuncio con una de las siguientes opciones:
|
| 8 |
Seleccione Horario comercial en el menú lista desplegable. También puede configurar nuevos horarios comerciales si un horario comercial específico no aparece en la lista desplegable.
|
| 9 |
Habilite el servicio nocturno obligado ahora independientemente de la planificación del horario comercial para obligar a las llamadas independientemente del horario comercial. |
| 10 |
Elija un tipo de anuncio con una de las siguientes opciones:
|
| 11 |
Haga clic en Save (Guardar) para guardar el servicio. |
Gestionar el reenvío forzado
Permite que la cola se coloque en el modo de emergencia para reenviar llamadas a una ubicación diferente durante la emergencia. Configure la cola de llamadas para desviar temporalmente las nuevas llamadas entrantes a una ruta diferente, independiente de la ruta del Servicio nocturno y del Servicio para días festivos.
| 1 |
Inicie sesión en Control Hub, y vaya a . |
| 2 |
Seleccione en la lista la cola de llamadas que desea editar. |
| 3 |
En el panel lateral, haga clic en Forced Forwarding. |
| 4 |
Activar Forced Forwarding. |
| 5 |
Introduzca el número de teléfono al que desea transferir la llamada. |
| 6 |
Marque la casilla de verificación Reproducir anuncio antes de reenviar para reproducir el anuncio de reenvío forzado. |
| 7 |
Elija un tipo de anuncio con una de las siguientes opciones:
|
| 8 |
Haga clic en Save (Guardar) para guardar el servicio. |
Gestionar las llamadas bloqueadas
Una cola que no cuenta con personal en ese momento procesa una llamada. Configure la política de enrutamiento de la cola de llamadas para las llamadas varadas en la cola cuando todos los agentes han salido.
| 1 |
Inicie sesión en Control Hub, y vaya a . |
| 2 |
Seleccione en la lista la cola de llamadas que desea editar. |
| 3 |
En el panel lateral, haga clic en Stranded Calls. |
| 4 |
Seleccione de las opciones que desee hacer con las llamadas en línea.
|
| 5 |
Haga clic en Guardar. |
Editar la configuración de los anuncios de la cola de llamada
Los anuncios de la cola de llamada son los mensajes y la música que escuchan las personas que llaman mientras esperan en la cola. Puede administrar la configuración de los anuncios de una cola de llamada existente.
| 1 |
Inicie sesión en Control Hub, y vaya a . |
| 2 |
Seleccione en la lista la cola de llamadas que desea editar. |
| 3 |
En el panel lateral, haga clic en Anuncios. |
| 4 |
Edite cualquiera de los siguientes servicios de configuración de anuncios: |
Mensaje de bienvenida
Reproduzca un mensaje cuando las personas que llaman llegan por primera vez a la cola.
| 1 |
Activar Mensaje de bienvenida.
| ||
| 2 |
Seleccione El mensaje de bienvenida es obligatorio.
| ||
| 3 |
Elija uno de los siguientes tipos de mensaje:
| ||
| 4 |
Haga clic en Guardar. |
Mensaje de espera estimado para las llamadas en cola
Notifique a la persona que llama su tiempo de espera estimado o su posición en la cola.
| 1 |
Activar Mensaje de espera estimada para llamadas en cola. Al activar esta opción, el mensaje de espera se reproduce después del mensaje de bienvenida y antes del mensaje de confort.
|
| 2 |
Configure el Tiempo de manipulación por defecto 1-100 minutos. Este tiempo es el tiempo estimado de gestión por llamada (en minutos). El sistema utiliza este tiempo para calcular el tiempo de espera estimado, y lo anuncia al usuario si selecciona la opción Announce Wait Time como tipo de anuncio. Esta opción funciona junto con la opción Tiempo mínimo estimado para la devolución de llamada. Si desea reproducir el aviso de devolución de llamada a la persona que llama, este valor debe ser igual o superior al valor Tiempo mínimo estimado para la opción de devolución de llamada .
|
| 3 |
Active la opción Repetir la reproducción periódica del mensaje de espera estimada y configure el tiempo de 10-600 segundos. Si activa esta opción, el anuncio de mensaje de tiempo de espera estimado (posición en cola o mensaje de tiempo de espera) se reproduce a un intervalo determinado hasta que el sistema alcanza el valor Opción de tiempo mínimo estimado para devolución de llamada . Si desactiva esta opción, el aviso de devolución de llamada se reproduce inmediatamente.
|
| 4 |
Elija el tipo de anuncio de mensaje de espera que se reproducirá para las personas que llaman.
|
| 5 |
Seleccione Reproducir mensaje de volumen alto para reproducir un anuncio cuando todos los volúmenes sean superiores a la posición de cola máxima definida. Al activar esta opción, se reproduce el aviso de devolución de llamada después de este anuncio.
|
| 6 |
Haga clic en Guardar. |
Mensaje de confort
Reproduzca un mensaje después del mensaje de bienvenida y antes de la música de espera. Suele ser un anuncio personalizado que reproduce información, como promociones actuales o información sobre productos y servicios.
| 1 |
Activar Mensaje de confort. | ||
| 2 |
Establezca el tiempo en segundos para que la persona que llama escuche el mensaje de tranquilidad. | ||
| 3 |
Elija uno de los siguientes tipos de mensaje:
| ||
| 4 |
Haga clic en Guardar. |
Derivación de mensajes de confort
Reproduzca un mensaje de confort más corto en lugar del mensaje de confort estándar o el anuncio de música en espera para todas las llamadas que deban responderse rápidamente. Esta característica evita que la persona que llama escuche una breve parte del mensaje de tranquilidad estándar que finaliza abruptamente cuando este se conecta con un agente.
| 1 |
Activar la anulación de mensajes de confort . | ||
| 2 |
Establezca el tiempo en segundos para que la persona que llama escuche la omisión del mensaje de tranquilidad.
Se anuncia la omisión del mensaje de tranquilidad cuando la cola recibe una nueva llamada entrante y el mayor tiempo de espera de una llamada en la cola es menor o igual a este umbral. | ||
| 3 |
Elija uno de los siguientes Tipos de mensajes:
| ||
| 4 |
Haga clic en Guardar. |
Música en espera
Reproducir música a los llamantes después del mensaje de confort en un bucle repetitivo.
| 1 |
Activar Hold Music. | ||
| 2 |
Elija uno de los siguientes tipos de saludo:
| ||
| 3 |
Puede seleccionar una fuente alternativa para las llamadas internas. | ||
| 4 |
Haga clic en Guardar. |
Mensaje de llamada susurrada
Reproduzca un mensaje para el agente inmediatamente antes de que se conecte la llamada entrante. El mensaje suele anunciar la identidad de la cola de llamadas de la que procede la llamada.
| 1 |
Activar Call Whisper.
| ||||
| 2 |
Elija uno de los siguientes tipos de mensaje:
| ||||
| 3 |
Haga clic en Guardar. |
Editar la configuración de los archivos de anuncios de la cola de llamadas
Los anuncios de la cola de llamada son los mensajes y la música que escuchan las personas que llaman mientras esperan en la cola. Puede administrar los archivos de los anuncios de una cola de llamada existente.
| 1 |
Inicie sesión en Control Hub, y vaya a . |
| 2 |
Seleccione en la lista la cola de llamadas que desea editar. |
| 3 |
En el panel lateral, haga clic en Archivos de anuncios. |
| 4 |
Cargue un archivo de anuncio o grabe su propio anuncio.
Se mostrará una lista de todos los archivos cargados o grabados. Puedes elegir eliminar cualquier archivo que no desees utilizar.
|
Por cada llamada Webex iniciada, se le proporcionará una identificación de línea de llamada empresarial (CLID). Este CLID de empresa puede ser un número de teléfono de la cola de llamadas o el número de teléfono configurado del agente. El agente puede decidir proporcionar esta información para las llamadas salientes mediante una configuración persistente o una configuración temporal.
Configurar los ajustes del agente para el usuario
Antes de empezar
-
El administrador de Control Hub habilita el número de teléfono que se utilizará como número de teléfono saliente para los agentes de la cola de llamadas/grupo de caza.
-
Al habilitar el número de teléfono, el administrador puede establecer el número de teléfono saliente de los agentes con el CLID específico de cola/grupo de caza según la configuración persistente.
- Los agentes también pueden establecer una Configuración CLID Temporal utilizando el código FAC #80 para utilizar el número de teléfono de la cola de llamadas/grupo de caza como el CLID mostrado para la llamada saliente o #81 para el identificador de llamada saliente por defecto como el número de teléfono mostrado como CLID".
| 1 |
Desde la vista del cliente en https://admin.webex.com , vaya a Administración . | ||
| 2 |
Seleccione el usuario para el que desea configurar el agente. | ||
| 3 |
Seleccione Llamadas y elija Configuración del agente. | ||
| 4 |
Seleccione el identificador de llamadas del agente . Puede establecer el identificador de llamada del agente en el propio identificador de llamada del agente o en una cola/grupo de caza específico. | ||
| 5 |
Configure el ID de la cola de llamadas/grupo de caza del agente a partir de las siguientes opciones:
|
Añadir o editar agentes
Si es administrador de una ubicación, puede ver todos los agentes asignados a una cola de llamadas, incluidos los agentes que se encuentran fuera de su ubicación asignada. Puede eliminar cualquier agente asignado y puede añadir cualquier usuario a la cola, incluidos los usuarios de otras ubicaciones. Sin embargo, puede permitir que sólo los agentes de sus ubicaciones asignadas se unan o se separen de la cola. Para más información, consulte Administración de la ubicación de los delegados. |
| 1 |
Inicie sesión en Control Hub, y vaya a . | ||
| 2 |
Seleccione en la lista la cola de llamadas que desea editar. | ||
| 3 |
En el panel lateral, haga clic en Agentes. | ||
| 4 |
(Opcional) Seleccione un valor de nivel de habilidad predeterminado para los agentes si los va a añadir en función de sus habilidades en la lista desplegable Nivel de habilidad asignado .
| ||
| 5 |
En el menú desplegable Add User or Workspace or Virtual Line , busque o seleccione los usuarios, espacios de trabajo o líneas virtuales que desee añadir a la cola de llamadas. | ||
| 6 |
(Opcional) Seleccione la casilla de verificación si desea permitir que los agentes que están en llamadas activas atiendan llamadas adicionales. | ||
| 7 |
(Opcional) Seleccione la casilla de verificación si desea permitir que los agentes entren a la cola o la abandonen. | ||
| 8 |
(Opcional) Edite el nivel de habilidad y el conmutador Joined para cada usuario, espacio de trabajo o línea virtual de la cola. | ||
| 9 |
(Opcional) Para eliminar un usuario, espacio de trabajo o línea virtual, haga clic en el icono | ||
| 10 |
(Opcional) Haga clic en Eliminar todo para eliminar todos los usuarios, espacios de trabajo o líneas virtuales de la cola. | ||
| 11 |
Haga clic en Guardar.
|
Ver el panel de control del agente
| 1 |
Inicie sesión en Control Hub, y vaya a . | ||||||||||||||||||||
| 2 |
Haga clic en la pestaña Agentes . | ||||||||||||||||||||
| 3 |
Seleccione un agente de la lista predeterminada de agentes mostrada o busque el nombre de un agente o el número principal o la extensión asociada al agente.
Aparece el cuadro de mandos del agente en la vista contraída por defecto:
| ||||||||||||||||||||
| 4 |
Haga clic en > para ampliar los detalles del agente. Aparece el cuadro de mandos del agente:
| ||||||||||||||||||||
| 5 |
Alternar para unir o desunir un agente a la cola de llamadas específica. | ||||||||||||||||||||
| 6 |
(Opcional) Haga clic en Export CSV para exportar una hoja de cálculo con los datos completos de los agentes. Utilice esta tabla para encontrar los detalles en el CSV exportado.
|
Los agentes de un cola de llamada pueden estar asociados con un supervisor que puede supervisar, supervisar, supervisar, supervisar o controlar las llamadas que están gestionando los agentes asignados actualmente.
Funciones del supervisor de la cola de llamadas para Webex Calling
Supervisión silenciosa-Supervise la llamada de un agente sin que la persona que llama se entere. Utilice esta característica para asegurarse de que la capacitación esté funcionando o para identificar dónde deben mejorar los agentes.
Para supervisar una llamada silenciosamente, introduzca #82 más la extensión o el número de teléfono del agente.

Coaching-Participe en la llamada de un agente y comuníquese con él. El agente es el único que puede escucharlo. Utilice esta función para formar a nuevos empleados.
Para indescar una llamada, introduzca #85 más la extensión o el número de teléfono del agente.

Irrumpir-Entrar en la llamada de un agente. Tanto el agente como la persona que llama pueden escucharlo. Esta característica es útil cuando necesita participar en la llamada y ayudar a resolver problemas.
Para ingresar a una llamada, introduzca *33 más la extensión o el número de teléfono del agente.

Take Over-Retira una llamada de un agente. Use esta característica cuando necesite tomar por completo la llamada para un agente.
Para tomar una llamada, introduzca #86 más la extensión o el número de teléfono del agente.

Al invocar las funciones de Supervisor, se reproduce un tono de aviso para un agente mientras supervisa, entrena o irrumpe y se reproduce un anuncio para la función de toma de posesión. |
Agregar o eliminar un supervisor
Puede agregar o eliminar supervisores. Al añadir un supervisor, puede asignarle agentes de varias colas de llamadas.
| 1 |
Inicie sesión en Control Hub, y vaya a . |
| 2 |
Haga clic en la pestaña Supervisor y, a continuación, en Añadir supervisor. |
| 3 |
En la página Conceptos básicos , seleccione un usuario de la lista desplegable para añadirlo como supervisor y haga clic en Siguiente. |
| 4 |
En la página Asignar agentes , seleccione un usuario de la lista desplegable para asignar como agentes al supervisor y haga clic en Siguiente. |
| 5 |
En la página Revisar , revise el supervisor seleccionado y los agentes asignados. |
| 6 |
Haga clic en Agregar supervisor. Una vez que se agrega un supervisor, puede asignar agentes al supervisor. Para eliminar un supervisor, haga clic en el icono Eliminar supervisor asociado al supervisor.
|
Asignar o desasignir agentes a un supervisor
Asignar agentes a un supervisor para que el supervisor pueda realizar supervisión silenciosa, entrenamiento, administración y control.
| 1 |
Inicie sesión en Control Hub, y vaya a . Aparecerá la lista de supervisores creados. | ||
| 2 |
Haga clic en la pestaña Supervisor . | ||
| 3 |
En la columna Acciones , de la lista desplegable de un supervisor respectivo, seleccione un usuario para añadirlo como agente al supervisor. El agente seleccionado se asigna al supervisor.
| ||
| 4 |
Para desasignar agentes, expanda la fila del supervisor y haga clic en el icono Desasignar agentes asociado al agente.
Una vez que los agentes son asignados a un supervisor, un supervisor puede utilizar códigos de acceso de características (FEATURE Access Codes, FACs) para supervisar, supervisar, realizar una búsqueda y tomar las llamadas. Para obtener más información, consulte Funciones del supervisor de la cola de llamadas para Webex Calling. |
Ver los agentes asignados a una cola
Puede ver una lista de todos los agentes asignados a una cola de llamadas.
| 1 |
Inicie sesión en Control Hub, y vaya a . |
| 2 |
Seleccione en la lista la cola de llamadas que desea editar. |
| 3 |
En el panel lateral, haga clic en Agentes. |
| 4 |
Edite los usuarios, espacios de trabajo o líneas virtuales asignados como agentes a esta cola de llamadas. |
| 5 |
Haga clic en Guardar. Haga clic en Eliminar todo si desea eliminar todos los usuarios, espacios de trabajo o líneas virtuales de esta cola de llamadas. |
Puede utilizar los análisis para evaluar el estado de la cola de llamadas, el estado de los agentes de la cola de llamadas y el estado de la cola activa. Los datos de la cola de llamadas se procesan por lotes cada día y están disponibles en 24 horas, y las métricas están disponibles a las 13:00 GMT del día siguiente. La cantidad de datos a los que tenga acceso depende del tipo de cliente que tenga. Si es un cliente estándar, tiene acceso a 3 meses de datos. Si es cliente del Pro Pack, tiene acceso a 13 meses de datos.
Estos datos analíticos son para su uso general y no deben utilizarse con fines de facturación. |
Para ver los análisis de la cola de llamadas, vaya a .
Los administradores de ubicación no tienen acceso a Analytics. |
Sugerencias para la consola
Ajustar el período de tiempo
Puede ver algunos gráficos en una escala de tiempo por hora, diaria, semanal o mensual para poder hacer un seguimiento de la participación en el tiempo y buscar tendencias de uso. Esto ofrece una poderosa visión de cómo se gestionan las llamadas entrantes en las colas de llamadas.
El selector de fechas no se aplica a los datos de la sección de estadísticas de colas en vivo. Los datos de la sección de estadísticas de colas en vivo se recopilan cada 30 segundos. |
Filtros globales
El tablero de mandos contiene potentes herramientas de filtrado. Haga clic en la barra de filtros para seleccionar qué datos desea ver. Los filtros que seleccione se aplicarán automáticamente a todos los gráficos. Puede filtrar por colas de llamadas específicas, ubicaciones y Supervisores.
El filtro Supervisores sólo es aplicable a las estadísticas de agentes de colas de llamadas. |
Exportar datos o gráficos
Puede exportar cualquier vista de gráficos o detalles. Haga clic en el botón Más en la parte superior derecha del gráfico/lista y seleccione el formato de archivo para su descarga (PDF, PNG o CSV, según si se trata de un gráfico o una lista).
Al combinar la descarga de archivos con los filtros disponibles, puede generar informes útiles sobre las colas de llamadas en su organización fácilmente.
Kpi
Los KPI están disponibles en la parte superior de la página para mostrarles un estado rápido de alto nivel de llamadas entrantes en colas de llamadas dentro del rango de fechas que haya seleccionado. Los KPI disponibles son los siguientes:
- Total de llamadas contestadas-Número total de llamadas contestadas por los agentes. El porcentaje muestra el cambio de valor con el tiempo al compararlo con datos anteriores en el intervalo de fechas seleccionado.
- Total de llamadas abandonadas-Número total de llamadas en las que el llamante colgó o dejó un mensaje antes de que un agente estuviera disponible. El porcentaje muestra el cambio de valor con el tiempo al compararlo con datos anteriores en el intervalo de fechas seleccionado.
- Porcentaje de llamadas abandonadas-Porcentaje de llamadas en las que el llamante colgó o dejó un mensaje antes de que un agente estuviera disponible. El porcentaje muestra el cambio de valor con el tiempo al compararlo con datos anteriores en el intervalo de fechas seleccionado.
- Tiempo medio de espera-Tiempo medio que las personas que llaman pasan esperando a que el siguiente agente disponible conteste la llamada. El porcentaje muestra el cambio de valor con el tiempo al compararlo con datos anteriores en el intervalo de fechas seleccionado.
Llamadas entrantes para colas de llamadas y tendencias
En este gráfico se muestra un desglose de cola de llamada por llamadas entrantes. Puede utilizar este gráfico para ver cómo las colas de llamadas gestionan todas las llamadas entrantes a su organización.
Tiempo medio de espera por llamada y tendencia
Este gráfico muestra un desglose entre los minutos promedio de espera abandonados y promedio de las llamadas entrantes. Puede usar este gráfico para ver cuánto tiempo tuvieron que esperar las personas que llaman antes de colgar la llamada o de transferirse a un agente. Los minutos promedio se calculan de la siguiente forma:
- Tiempo medio de llamada abandonada-Tiempo medio de llamada que los llamantes pasaron esperando a un agente antes de colgar o seleccionar la opción de dejar un mensaje.
- Tiempo medio de espera-Tiempo medio que los llamantes pasan esperando a que el siguiente agente disponible conteste la llamada.
Las 25 colas de llamadas principales por estado de llamadas
En esta tabla se muestran las 25 colas de llamadas con más llamadas por estado específico. Los estados de las llamadas disponibles son los siguientes:
- Llamadas contestadas-Número de llamadas contestadas por los agentes.
- % de llamadas contestadas-Porcentaje de llamadas contestadas por los agentes.
- Llamadas abandonadas-Número de llamadas en las que el llamante colgó o dejó un mensaje antes de que un agente estuviera disponible.
- % de llamadas abandonadas-Porcentaje de llamadas en las que el llamante colgó o dejó un mensaje antes de que un agente estuviera disponible.
- Desbordamientos - Ocupado-Número de llamadas que se desbordaron a una cola de llamadas diferente porque se alcanzó el límite de la cola.
- Desbordamientos - Tiempo de espera agotado-Número de llamadas que se desbordaron a otra cola de llamadas porque el tiempo de espera superó el límite máximo configurado.
- Llamadas transferidas-Número de llamadas que fueron transferidas fuera de la cola.
Las 25 principales colas de llamadas por tiempo medio de espera y de abandono
Esta tabla muestra las 25 principales colas de llamadas con los mayores tiempos medios de espera y abandono de llamadas entrantes. El tiempo medio se calcula como:
- Tiempo medio de llamada abandonada-Tiempo medio de llamada que los llamantes pasaron esperando a un agente antes de colgar o seleccionar la opción de dejar un mensaje.
- Tiempo medio de espera-Tiempo medio que las personas que llaman pasan esperando a que el siguiente agente disponible conteste la llamada.
Estadísticas de la cola de llamadas
En esta tabla se muestran detalles de las colas de llamadas que se han configurado en su organización. Puede usar esta tabla para ver la cantidad de llamadas entrantes para las colas de llamadas y el estado de dichas llamadas. También puede buscar colas de llamadas, ubicaciones, números de teléfono e extensiones específicos mediante la barra de búsqueda de la tabla. Los detalles disponibles son los siguientes:
- Cola de llamadas-Nombre de la cola de llamadas.
- Ubicación-Ubicación asignada a la cola de llamadas.
- Phone No.-Número de teléfono asignado a la cola de llamadas.
- Extensión-Número de extensión asignado a la cola de llamadas.
- Tiempo total de espera-Tiempo total que las llamadas fueron puestas en espera por los agentes.
- Tiempo medio de espera-Tiempo medio de espera de las llamadas por parte de los agentes.
- Tiempo total de conversación-Tiempo total que los agentes estuvieron hablando activamente en las llamadas.
- Tiempo medio de conversación-Tiempo medio que los agentes estuvieron hablando activamente en las llamadas.
- Tiempo total de atención-Tiempo total que los agentes dedicaron a atender las llamadas. El tiempo de manipulación se calcula como Tiempo total de conversación + Tiempo total de espera = Tiempo total de manipulación.
- Tiempo medio de gestión-Tiempo medio que los agentes dedican a gestionar las llamadas.
- Tiempo total de espera-Tiempo total que los llamantes pasaron esperando a que el siguiente agente disponible contestara la llamada.
- Tiempo medio de espera-Tiempo medio que las personas que llaman pasan esperando a que el siguiente agente disponible conteste la llamada.
- Llamadas contestadas-Número de llamadas contestadas por los agentes.
- % Llamadas contestadas-Porcentaje de llamadas contestadas por los agentes.
- Llamadas abandonadas-Número de llamadas en las que el llamante colgó o dejó un mensaje antes de que un agente estuviera disponible.
- % Llamadas abandonadas-Porcentaje de llamadas en las que el llamante colgó o dejó un mensaje antes de que un agente estuviera disponible.
- Tiempo medio de abandono-Tiempo medio en el que las personas que llaman cuelgan o dejan un mensaje antes de que un agente esté disponible.
- Tiempo abandonado-Tiempo en el que las personas que llaman cuelgan o dejan un mensaje antes de que un agente esté disponible.
- Total llamadas-Número total de llamadas entrantes.
- Desbordamiento - Ocupado-Número de llamadas que se desbordaron porque se alcanzó el límite de cola.
- Overflow - Timed out-Número de llamadas que se desbordaron porque el tiempo de espera superó el límite máximo.
- Llamadas transferidas-Número de llamadas que fueron transferidas fuera de la cola.
- Nº medio de agentes asignados-Número medio de agentes asignados a colas de llamadas.
- Nº medio de agentes que atendieron llamadas-Número medio de agentes que atendieron llamadas activamente.
Las colas de llamadas sin datos no se mostrarán en esta tabla. |
Kpi
Los KPI están disponibles en la parte superior de la página para mostrarle los detalles sobre las llamadas que los agentes gestionaron dentro del intervalo de fechas seleccionado. Los KPI disponibles son los siguientes:
- Total de llamadas contestadas-Número total de llamadas presentadas que fueron contestadas por los agentes. El porcentaje muestra el cambio de valor con el tiempo al compararlo con datos anteriores en el intervalo de fechas seleccionado.
- Total de llamadas rebotadas-Número total de llamadas que se presentaron a un agente pero que no fueron contestadas. El porcentaje muestra el cambio de valor con el tiempo al compararlo con datos anteriores en el intervalo de fechas seleccionado.
- Tiempo medio de atención-Tiempo medio que los agentes dedican a atender las llamadas. El porcentaje muestra el cambio de valor con el tiempo al compararlo con datos anteriores en el intervalo de fechas seleccionado.
Tiempo medio de llamada del agente por llamada y tendencia
Este gráfico muestra en promedio cuánto dura cada llamada por su estado de llamadas. Puede utilizar este gráfico para ver si las personas que llaman están obteniendo la ayuda que necesitan de manera oportuna.
Llamadas entrantes a agentes por estado de llamada
En este gráfico se muestra un desglose de llamadas entrantes a agentes en función del estado de las llamadas. Este gráfico le puede ayudar a ver si hay más llamadas recuperadas que las habituales.
Agentes que gestionan las llamadas frente a agentes asignados
Este gráfico muestra una tendencia de la cantidad promedio de agentes que gestionan llamadas con respecto a la cantidad promedio de agentes asignados a las colas de llamadas. Puede utilizar este gráfico para ver si hay suficientes agentes para manejar las llamadas y ajustarse según sea necesario.
25 agentes superiores por llamadas respondidas y rebotes
En esta tabla se muestran los 25 agentes con más llamadas respondidas o rebotes.
Los 25 mejores agentes por tiempo medio de conversación y tiempo medio de retención
Esta tabla muestra los 25 agentes más altos con los minutos promedio de conversación u espera más altos.
Agentes de la cola de llamadas
En esta tabla se muestran detalles de todos los agentes asignados a las colas de llamadas de su organización. Puede utilizar esta tabla para ver qué agente obtiene más llamadas e información sobre sus estadísticas de llamadas. También puede buscar nombres específicos de agentes o áreas de trabajo, colas de llamadas y ubicaciones mediante la barra de búsqueda de la tabla. Los detalles disponibles son los siguientes:
- Nombre del agente-Nombre del agente o espacio de trabajo.
- Cola de llamadas-Nombre de la cola de llamadas.
- Ubicación-Ubicación asignada a la cola de llamadas.
- Total de llamadas contestadas-Número de llamadas que fueron presentadas al agente y contestadas por él.
- Llamadas rebotadas-Número de llamadas que se presentaron al agente pero quedaron sin respuesta.
- Total de llamadas presentadas-Número de llamadas entrantes al agente que fueron distribuidas por la cola de llamadas.
- Tiempo total de conversación-Tiempo total que un agente pasó hablando activamente en llamadas.
- Tiempo medio de conversación-Tiempo medio que un agente pasa hablando activamente en las llamadas.
- Tiempo total de espera-Tiempo total que un agente puso llamadas en espera.
- Tiempo medio de espera-Tiempo medio que un agente deja llamadas en espera.
- Tiempo total de atención-Tiempo total que un agente pasó atendiendo llamadas. Los minutos de manejo se calculan como Tiempo total de conversación + Tiempo total de espera = Tiempo total de manejo.
- Tiempo medio de gestión-Tiempo medio que un agente dedica a gestionar llamadas.
Kpi
Los KPI están disponibles en la parte superior de la página para mostrarles todas las llamadas entrantes actuales y sus estados para ayudarlo a controlar las colas de llamadas en tiempo real. Los KPI disponibles son los siguientes:
- Llamadas activas- Muestra el número de llamadas en las que los agentes están hablando con los interlocutores.
- Llamadas en espera- Muestra el número de llamadas que están esperando a que conteste el siguiente agente disponible.
- Llamadas retenidas- Muestra el número de llamadas que los agentes han puesto en espera.
Estadísticas de cola de llamada en vivo
En esta tabla se muestran detalles de todas las colas de llamadas configuradas en su organización. Puede usar esta tabla para ver qué cola de llamada más llamadas y ajustar la cantidad de agentes según sea necesario. También puede buscar colas de llamadas, ubicaciones, números de teléfono e extensiones específicos mediante la barra de búsqueda de la tabla. Los detalles disponibles son los siguientes:
- Cola de llamadas-Nombre de la cola de llamadas.
- Ubicación-La ubicación asignada a la cola de llamadas.
- Nº de teléfono-El número de teléfono asignado a la cola de llamadas.
- Extensión-La extensión asignada a la cola de llamadas.
- Llamadas activas-Número de llamadas en las que los agentes están hablando con los interlocutores.
- Llamadas retenidas-El número de llamadas que los agentes han puesto en espera.
- Llamadas en espera-El número de llamadas que están esperando al siguiente agente disponible.
Para obtener más información, consulte Analytics for Your Cloud Collaboration Portfolio.
Puede ver los informes de la cola de llamadas con detalles sobre todas las llamadas entrantes que llegaron a la cola de llamadas y también ver las estadísticas de la cola y del agente.
Puede acceder a los informes en .
Los administradores de ubicación no tienen acceso a los Informes. |
Estadísticas de cola
Proporciona detalles de las colas de llamadas que se han configurado en su organización. Puede utilizar este informe para ver el número de llamadas entrantes en las colas de llamadas y el estado de las mismas.
| Nombre de columna | Descripción |
|---|---|
| Cola de llamada | Nombre de la cola de llamadas. |
| Ubicación | Ubicación asignada a la cola de llamadas. |
| Teléfono NO. | Número de teléfono asignado a la cola de llamadas. |
| Extensión | Número de extensión asignado a la cola de llamadas. |
| Tiempo total de retención | Tiempo total que los agentes dejaron las llamadas en espera. |
| Tiempo medio de espera | Tiempo medio de espera de las llamadas por parte de los agentes. |
| Tiempo total de conversación | Tiempo total que los agentes estuvieron hablando activamente en las llamadas. |
| Tiempo medio de conversación | Tiempo medio que los agentes estuvieron hablando activamente en las llamadas. |
| Tiempo total de manipulación | Tiempo total que los agentes dedicaron a atender las llamadas. El tiempo de manipulación se calcula como Tiempo total de conversación + Tiempo total de espera = Tiempo total de manipulación. |
| Tiempo medio de manipulación | Tiempo medio que los agentes dedicaron a atender las llamadas. |
| Tiempo total de espera | Tiempo total que los llamantes pasaron esperando a que el siguiente agente disponible atendiera la llamada. |
| Tiempo medio de espera | Tiempo medio que los llamantes pasan esperando a que el siguiente agente disponible atienda la llamada. |
| Llamadas contestadas | Número de llamadas atendidas por los agentes. |
| % de llamadas contestadas | Porcentaje de llamadas respondidas por agentes. |
| Llamadas abandonadas | Número de llamadas en las que el llamante colgó o dejó un mensaje antes de que un agente estuviera disponible. |
| % Llamadas abandonadas | Porcentaje de llamadas en las que la persona que llama cuelga o deja un mensaje antes de que un agente esté disponible. |
| Tiempo medio de abandono | Tiempo medio en el que las personas que llaman cuelgan o dejan un mensaje antes de que un agente esté disponible. |
| Tiempo total de abandono | Tiempo en el que las personas que llaman cuelgan o dejan un mensaje antes de que un agente esté disponible. |
| Llamadas totales | Número total de llamadas entrantes. |
| Llamadas desbordadas | Número de llamadas que se desbordaron porque se alcanzó el límite de cola. |
| Llamadas agotadas | Número de llamadas que se interrumpieron porque el tiempo de espera superó el límite máximo. |
| Llamadas transferidas | Número de llamadas transferidas fuera de la cola. |
| Nº medio de agentes asignados | Número medio de agentes asignados a las colas de llamadas. |
| Nº medio de agentes que atienden llamadas | Número medio de agentes que atendieron llamadas activamente. |
Estadísticas del agente de cola
Proporciona detalles de todos los agentes que han sido asignados a colas de llamadas en su organización. Puede utilizar este informe para ver qué agente recibe más llamadas e información sobre sus estadísticas de llamadas.
| Nombre de columna | Descripción |
|---|---|
| Nombre del agente/Nombre del espacio de trabajo | Nombre del agente o espacio de trabajo. |
| Cola de llamada | Nombre de la cola de llamadas. |
| Ubicación | Ubicación asignada a la cola de llamadas. |
| Total de llamadas contestadas | Número de llamadas presentadas al agente y atendidas por éste. |
| Llamadas devueltas | Número de llamadas que se presentaron al agente pero quedaron sin respuesta. |
| Total de llamadas presentadas | Número de llamadas entrantes al agente que fueron distribuidas por la cola de llamadas. |
| Tiempo total de conversación | Tiempo total que un agente pasó hablando activamente en las llamadas. |
| Tiempo medio de conversación | Tiempo medio que un agente pasa hablando activamente en las llamadas. |
| Tiempo total de retención | Tiempo total que un agente dejó llamadas en espera. |
| Tiempo medio de espera | Tiempo medio que un agente deja las llamadas en espera. |
| Tiempo total de manipulación | Tiempo total que un agente pasó atendiendo llamadas. Los minutos de manejo se calculan como Tiempo total de conversación + Tiempo total de espera = Tiempo total de manejo. |
| Tiempo medio de manipulación | Tiempo medio que pasa un agente atendiendo llamadas. |
Para obtener más detalles sobre otras plantillas de informes de servicios, plantillas personalizadas y gestión de informes, consulte Reports for Your Cloud Collaboration Portfolio.
Descripción general
Webex Customer Experience Basic es una oferta disponible como parte de la licencia Webex Suite o Webex Calling Professional sin coste adicional. Incluye un conjunto de funciones sencillas y potentes que se combinan para ofrecer las funcionalidades de un centro de llamadas. Funciones como las colas de voz, el enrutamiento basado en competencias, la supervisión y el análisis de colas de llamadas, la ventana multillamada, etc., ayudan a los usuarios a interactuar con los clientes de forma eficaz. Además, con nuestra integración de Webex Calling para Microsoft Teams, los usuarios de Microsoft Teams pueden acceder a las funciones directamente desde Teams.
Como Customer Experience Basic está diseñado como una oferta de sólo voz , es el más adecuado para los clientes que necesitan funciones sencillas de centro de llamadas centradas en la voz y no necesitan las funciones avanzadas de un servicio completo de centro de contacto.
Recomendamos Webex Contact Center a los clientes que necesiten sofisticadas funciones de interacción con el cliente, enrutamiento omnicanal o implantaciones a gran escala con un gran volumen de llamadas.
Características y ventajas
Customer Experience Basic incluye las siguientes funciones:
- Colas de voz: ayuda a los administradores a configurar varias funciones, como el enrutamiento basado en habilidades, las políticas de cola mejoradas, la devolución de llamada al cliente, etc.
- Análisis de colas de llamadas: ayuda a los administradores a ver datos importantes como las principales colas de llamadas, los principales agentes, el estado de las colas de llamadas en directo, etc.
- Informes de la cola de llamadas: ayuda a los administradores a ver los detalles, como el informe de estado de la cola de llamadas y el informe de estado del agente.
- Experiencia del agente en la aplicación Webex: ayuda a los usuarios a comprobar y cambiar el estado de su cola de llamadas y a unirse/desunirse de la cola en la aplicación Webex.
- Ventana multillamada- Ayuda a los usuarios a obtener una vista rápida del estado de la llamada y a acceder fácilmente a algunas funciones de llamada habituales.
- Integración de Webex Calling en Microsoft Teams-Ayuda a los usuarios a acceder a las funciones directamente desde Microsoft Teams.
Colas de voz
Las colas de voz, antes conocidas como gestión de llamadas de grupo (GCM), son una función avanzada de colas de llamadas que facilita y abarata el soporte de servicios de gestión de grandes volúmenes de llamadas y llamadas en equipo, como parte esencial de Webex Calling.
Las colas de voz añaden funciones clave que proporcionan funciones de supervisor, mejoran las políticas de colas para determinar el enrutamiento de llamadas en función del horario comercial, proporcionan enrutamiento basado en habilidades, ofrecen funciones de devolución de llamadas para los clientes e informes y análisis para los administradores. Las colas de voz son una función estándar de Webex Calling y se recomiendan para colas de llamadas de hasta 50 agentes.
Las colas de voz hacen referencia a un conjunto de funciones diseñadas para trabajar conjuntamente en apoyo de la gestión de equipos de ventas y asistencia con un alto volumen de llamadas, para llamadas dirigidas a una cola de llamadas. Entre las características se incluyen:
-
Para las personas que llaman
-
Saludo de bienvenida
-
Saludo de tranquilidad (lo atenderemos en breve)
-
Solicitud de devolución de llamada (la persona que llama puede designar un número de devolución de llamada, en lugar de esperar en la cola)
-
Políticas de enrutamiento de colas mejoradas (para el servicio nocturno, los días festivos y el desvío forzoso)
-
Funciones IVR adicionales: mensaje de susurro de llamada y mensaje de desvío de confort
-
-
Para los agentes
-
Conexión/Desconexión de la cola en un solo paso
-
Administración del estado de preparación personal
-
Operaciones de colas múltiples
-
Opciones intuitivas de experiencia de usuario para el teléfono de escritorio y la aplicación de Webex
-
-
Para supervisores y administradores
-
Supervisión/Preparación/Intromisión/Toma de control de las llamadas activas
-
Administración del estado de los agentes
-
Tablero de mandos de analítica e informes de colas de llamadas
-
Asignación de personal de cola de llamada por cola
-
Asignación de calificaciones de enrutamiento basado en habilidades del personal por cola
-
Kit de lanzamiento de Call Queue
Antes de configurar la cola de llamadas, si desea conocer las formas de equipar las colas de llamadas y capacitar a sus agentes de cola de llamadas, puede descargar el kit de lanzamiento de Call Queue.
Experiencia del agente en Webex App
Características del agente
Mediante la aplicación Webex, los agentes pueden establecer el estado de disponibilidad, unirse/desunirse de la cola, realizar llamadas salientes, realizar conferencias telefónicas, etc.
Para más detalles, consulte Cambiar el estado de la cola de llamadas.
Ventana multillamada
La opción de ventana de llamada múltiple en la aplicación Webex permite a los agentes obtener una vista rápida del estado de la llamada y acceder fácilmente a algunas funciones de llamada comunes, como descartar llamadas, responder llamadas, transferir, retener, etc.
Para más detalles, consulta Gestiona todas tus llamadas telefónicas en un solo lugar.
Webex Calling para Microsoft Teams
La integración de Webex Calling en Microsoft Teams permite a los agentes acceder a las funciones de Webex Calling directamente desde Microsoft Teams.
Para obtener más información, consulte Webex Calling for Microsoft Teams.
Crear y administrar cola de llamada
Las colas de llamada enrutan a las personas que llaman a los agentes que pueden ayudar con un problema o una pregunta en particular. Las llamadas se distribuyen de una en una a los agentes de la cola. Las colas de llamadas retienen temporalmente las llamadas cuando todos los agentes asignados para recibir llamadas de la cola no están disponibles. Cuando los agentes están disponibles, las llamadas en cola se enrutan según la configuración de enrutamiento de llamadas que haya determinado para la cola de llamadas.
Crear una cola de llamada
| 1 |
Inicie sesión en Control Hub, y vaya a . | ||||||||||||||||||||||
| 2 |
Haga clic | ||||||||||||||||||||||
| 3 |
En la página de Aspectos básicos, introduzca la siguiente información y, a continuación, haga clic en Siguiente.
| ||||||||||||||||||||||
| 4 |
En la página Enrutamiento de llamada, elija una de las siguientes opciones y haga clic en Siguiente.
La siguiente tabla muestra el número máximo de agentes que puede asignar para cada tipo de enrutamiento de llamadas.
Por defecto, las llamadas no se enrutan a los agentes cuando están en estado de Enrollando. | ||||||||||||||||||||||
| 5 |
En la página Configuración de desbordamiento , configure los ajustes de desbordamiento y los tonos de notificación para el agente y haga clic en Siguiente.
| ||||||||||||||||||||||
| 6 |
En la página Anuncios , determine los mensajes y la música que oirán las personas que llaman mientras esperan en la cola y haga clic en Siguiente. Puede activar cualquiera de las siguientes opciones:
| ||||||||||||||||||||||
| 7 |
En la página Seleccionar agentes , haga clic en el menú desplegable Añadir usuario o espacio de trabajo o línea virtual y, a continuación, busque o seleccione los usuarios, espacios de trabajo o líneas virtuales que desee añadir a la cola de llamadas. Puede asignar un nivel de habilidad (siendo 1 el nivel de habilidad más alto y 20 el nivel de habilidad más bajo) a cada usuario o espacios de trabajo añadidos a la cola de llamadas.
Puede seleccionar la casilla de verificación Permitir que los agentes en llamadas activas atiendan llamadas adicionales si desea permitir que los agentes en llamadas activas atiendan llamadas adicionales. Puede seleccionar la casilla Permitir que los agentes se unan o se desunan de la cola si desea permitir que los agentes se unan o se desunan de la cola. Dependiendo de la opción de enrutamiento de llamadas que haya elegido previamente, es posible que tenga que añadir información adicional, como añadir un porcentaje de ponderación a los usuarios o espacios de trabajo, o para el enrutamiento de llamadas circular o descendente, arrastrar y soltar usuarios y espacios de trabajo en el orden de su posición en la cola. | ||||||||||||||||||||||
| 8 |
En la página Revisar, revise la configuración de la cola de llamada para asegurarse de que ha introducido los detalles correctos. | ||||||||||||||||||||||
| 9 |
Haga clic en Crear y Listo para confirmar la configuración de la cola de llamada. Al crear una cola, puede habilitarla o deshabilitarla utilizando el conmutador situado junto a Habilitar cola de llamadas en el panel lateral. Al desactivar Enable Queue en el panel lateral se desactivan todas las nuevas llamadas a la cola y se presenta un estado ocupado a la persona que llama. Además, restablece la asignación del tipo de enrutamiento de llamadas para el siguiente agente, por ejemplo, el enrutamiento circular pasará por defecto al primer agente de la lista. | ||||||||||||||||||||||
Vea este vídeo de demostración sobre cómo crear una nueva cola de llamadas en el Control Hub.
Crear colas de llamada en masa
Puede agregar y administrar colas de llamadas en forma masiva mediante un cola de llamada CSV. En este artículo se cubren los campos y valores específicos necesarios para la carga del archivo CSV Webex Calling colas de llamadas.
Antes de empezar
-
Antes de cargar el archivo CSV de la cola de llamada, asegúrese de leer Aprovisionamiento masivo de elementos de Webex Calling mediante un archivo CSV para comprender las convenciones de los archivos CSV.
-
Puede exportar sus colas de llamadas actuales, lo que le permite agregar, eliminar o modificar su conjunto de datos existente, o puede exportar un conjunto de colas de llamada de muestra. Una vez modificado, el archivo puede cargarse a través de las características masivas.
Exportación de archivos CSV a formato ZIP: Al exportar los datos a un archivo CSV, es posible que se excedan los 1000 registros. En tales casos, se descarga el archivo ZIP, que contiene el conjunto completo de registros en un único archivo CSV. Una carpeta independiente que contiene todos los datos se desglosa en varios archivos CSV con menos de 1000 registros. Estos archivos se generan para que los administradores puedan importar y cargar rápidamente cualquier actualización.
-
Es importante conocer las columnas obligatorias y opcionales, así como la información que tendrá que proporcionar al rellenar la plantilla CSV. Los campos específicos para el CSV de cola de llamadas se encuentran en la tabla de la sección Prepare su CSV .
-
La cantidad máxima de filas es de 1000 (sin incluir el encabezado).
-
Los agentes pueden ser usuarios o espacios de trabajo. En el caso de los usuarios, introduzca la dirección de correo electrónico del usuario. En el caso de los espacios de trabajo, introduzca el nombre del espacio de trabajo.
-
Cada fila puede contener 50 agentes como máximo. Consulte Agregar o editar más de 50 agentes a la vez para obtener más información.
Agregar colas de llamada en masa
Para agregar colas de llamada en masa, solo debe descargar una plantilla CSV en blanco y rellenarla.
La configuración del desvío de llamadas de una cola de llamada no puede modificarse en masa. Para editar el desvío de llamadas de una cola de llamada, consulte Configurar el desvío de llamadas de una cola de llamada.
| 1 |
Inicie sesión en Control Hub, y vaya a . |
| 2 |
Haga clic en . |
| 3 |
Seleccione una ubicación para las colas de llamada que desea agregar. |
| 4 |
Haga clic en Descargar plantilla .csv. |
| 5 |
Rellene la hoja de cálculo. |
| 6 |
Cargue el archivo CSV; para ello, arrastre y suelte o haga clic en Elegir un archivo. |
| 7 |
Haga clic en Cargar. Cuando se haya cargado correctamente, podrá hacer clic en Consultar la página de tareas para obtener detalles y ver el estado de los cambios. |
Editar colas de llamada en masa
Para modificar las colas de llamadas en bloque, basta con descargar los datos CSV actuales y realizar los cambios necesarios en la hoja de cálculo.
La configuración del desvío de llamadas de una cola de llamada no puede modificarse en masa. Para editar el desvío de llamadas de una cola de llamada, consulte Configurar el desvío de llamadas de una cola de llamada.
| 1 |
Inicie sesión en Control Hub, y vaya a . |
| 2 |
Haga clic en . |
| 3 |
Seleccione una ubicación para las colas de llamada que desea modificar. |
| 4 |
Haga clic en Descargar datos. Si los datos de las colas de llamadas que ha seleccionado superan el máximo (más de 10.000 filas por cada CSV), recibirá un archivo comprimido con varios archivos CSV incluidos. |
| 5 |
Realice los cambios necesarios en la hoja de cálculo. |
| 6 |
Cargue el archivo CSV modificado; para ello, arrastre y suelte o haga clic en Elegir un archivo. |
| 7 |
Haga clic en Cargar. Cuando se haya cargado correctamente, podrá hacer clic en Consultar la página de tareas para obtener detalles y ver el estado de los cambios. |
Preparar su archivo CSV
Utilice esta tabla para ver qué campos son obligatorios u opcionales, y qué tendrá que determinar cuando agregue o edite colas de llamada en masa.
Las columnas son campos obligatorios u opcionales. Esto varía en función de si está utilizando el archivo CSV para agregar una nueva cola de llamada o para editar una cola de llamada existente.
|
Columna |
Obligatorio u opcional (Agregar una cola de llamada) |
Obligatorio u opcional (Editar una cola de llamada) |
Descripción |
Valores para los que se proporciona soporte |
|---|---|---|---|---|
|
Nombre |
Obligatorio |
Obligatorio |
Introduzca el nombre de la cola de llamada. Los nombres de las colas de llamada dentro de la misma ubicación deben poder identificarse de forma exclusiva. Si las colas de llamada se encuentran en ubicaciones diferentes, pueden tener el mismo nombre de cola de llamada. |
Ejemplo: Cola de llamada San José Longitud de caracteres: 1-30 |
|
Número de teléfono |
Obligatorio (si la extensión se deja en blanco) |
Opcional |
Introduzca el número telefónico de la cola de llamada. Debe tener un número telefónico o una extensión. |
Solo se permiten números E.164 para la importación de archivos CSV. Ejemplo: +12815550100 El número telefónico debe estar en la ficha Números en Control Hub. |
|
Extensión |
Obligatorio (si el número telefónico se deja en blanco) |
Opcional |
Introduzca la extensión de la cola de llamada. Debe tener un número telefónico o una extensión. |
Extensión de dos a diez dígitos. 00-999999 |
|
Ubicación |
Obligatorio |
Obligatorio |
Introduzca la ubicación para asignar esta cola de llamada. |
Ejemplo: San José La ubicación debe estar en la ficha Ubicaciones en Control Hub. |
|
Nombre del ID de realizador de llamadas |
(Opcional) |
(Opcional) |
Introduzca el nombre que se mostrará para el ID de línea de quien llama (CLID) de la cola de llamada. El nombre de identificación de la persona que llama introducido aquí, junto con el nombre y el número de identificación de la persona que llama, muestra cuándo los agentes de la cola están recibiendo una llamada entrante de la cola. |
Ejemplo: San Solo se proporciona soporte para los caracteres UTF-8. Longitud de caracteres: 1-30 |
|
Apellido del ID de realizador de llamadas |
(Opcional) |
(Opcional) |
Introduzca el apellido que se mostrará para el ID de línea de quien llama (CLID) de la cola de llamada. El nombre de identificación de la persona que llama introducido aquí, junto con el nombre y el número de identificación de la persona que llama, muestra cuándo los agentes de la cola están recibiendo una llamada entrante de la cola. |
Ejemplo: José Solo se proporciona soporte para los caracteres UTF-8. Longitud de caracteres: 1-30 |
|
Idioma |
(Opcional) |
(Opcional) |
Introduzca el idioma del anuncio de la cola de llamada. |
Ejemplo: en_us |
|
Zona horaria |
(Opcional) |
(Opcional) |
Introduzca la clave de la zona horaria de la cola de llamada. Esta zona horaria se aplica a las planificaciones aplicadas a esta cola de llamada. |
Ejemplo: América/Chicago Longitud de caracteres: 1-127 |
|
Activación de la cola de llamada |
(Opcional) |
(Opcional) |
Utilice esta columna para activar o desactivar la cola de llamada. |
ACTIVADA, DESACTIVADA, activada, desactivada |
|
Cantidad de llamadas en cola |
(Opcional) |
(Opcional) |
Introduzca el límite del número de llamadas que el sistema mantendrá en cola, a la espera de un agente disponible. |
Rango: 1-250 No configure el Número de llamadas en cola a 0. Si se establece en 0, no se permiten las llamadas entrantes. |
|
Tipo de enrutamiento de llamada (Prioridad/Basado en habilidades) |
(Opcional) |
(Opcional) Este campo es obligatorio cuando se edita el patrón de enrutamiento de llamada. |
Seleccione el tipo de enrutamiento de llamada para su cola de llamada. |
BASADO EN_PRIORIDADES, BASADO EN_HABILIDADES |
|
Patrón de enrutamiento de llamada |
Obligatorio |
Opcional |
Introduzca el patrón de enrutamiento de la cola de llamada. Elija una de las siguientes políticas para las que se proporciona soporte. |
Cuando el tipo de enrutamiento de llamada está basado en prioridades, los valores son: CIRCULAR, REGULAR, SIMULTÁNEO, UNIFORME, PONDERADO Cuando el tipo de enrutamiento de llamada está basado en habilidades, los valores son: CIRCULAR, REGULAR, SIMULTÁNEO. |
|
Activación del número telefónico para llamadas salientes |
(Opcional) |
(Opcional) |
Active el número telefónico de la cola para las llamadas salientes. |
VERDADERO, FALSO |
|
Activación para permitir que los agentes entren |
(Opcional) |
(Opcional) |
Seleccione esta opción para que los agentes entren a la cola o la abandonen. |
VERDADERO, FALSO |
|
Acción de desbordamiento |
(Opcional) |
(Opcional) |
Introduzca la acción de tratamiento de desbordamiento de la cola de llamada. Elija una de las acciones para las que se proporciona soporte. | TRATAR_A_LA_LÍNEA_COMO_SI_ESTUVIERA_OCUPADA, TRANSFERIR_A_UN_NÚMERO_TELEFÓNICO, REPRODUCIR_EL_TIMBRE_HASTA_QUE_LA_PERSONA_QUE_LLAMA_CUELGUE |
|
Activación del desbordamiento |
(Opcional) |
(Opcional) |
Active o desactive el tratamiento de desbordamiento después de un tiempo determinado. Si está activado, introduzca el Desbordamiento después del tiempo de espera en la siguiente columna. |
VERDADERO, FALSO |
|
Reproducir el tono de llamada a los usuarios cuando su llamada se envía a un agente disponible |
(Opcional) |
(Opcional) |
Si no se define ningún valor en el momento de la creación, el valor se establece en TRUE. |
VERDADERO, FALSO |
|
Restablecer estadísticas de llamadas al entrar en la cola |
(Opcional) |
(Opcional) |
Si no se define ningún valor en el momento de la creación, el valor se establece en TRUE. |
VERDADERO, FALSO |
|
Número de transferencia de desbordamiento |
(Opcional) |
(Opcional) |
Introduzca el número al que desea transferir las llamadas de desbordamiento. |
Ejemplo: 1112223333 El número telefónico debe estar en la ficha Números en Control Hub. Longitud de caracteres: 1-23 |
|
Activación de la transferencia de desbordamiento al correo de voz |
(Opcional) |
(Opcional) |
Active o desactive la transferencia de desbordamiento al correo de voz. |
VERDADERO, FALSO |
|
Desbordamiento después del tiempo de espera |
(Opcional) |
(Opcional) |
Introduzca el tiempo de espera (en segundos) para que cualquier agente responda antes de desviar la llamada a otro lugar. |
Rango: 1-7200 |
|
Activación del anuncio de desbordamiento |
(Opcional) |
(Opcional) |
Active o desactive la reproducción del anuncio antes del tratamiento de procesamiento. |
VERDADERO, FALSO |
|
Activación del mensaje de bienvenida |
(Opcional) |
(Opcional) |
Active o desactive la reproducción de un mensaje cuando las personas que llaman llegan por primera vez a la cola. |
VERDADERO, FALSO |
|
Mensaje de bienvenida obligatorio |
(Opcional) |
(Opcional) |
Active o desactive si desea que se reproduzca el mensaje de bienvenida para cada persona que llame. |
VERDADERO, FALSO |
|
Activación del mensaje de espera |
(Opcional) |
(Opcional) |
Active o desactive esta opción para notificar a la persona que llama su tiempo de espera estimado o su posición en la cola. Si esta opción está activada, se reproduce después del mensaje de bienvenida y antes del mensaje de tranquilidad. Si está activada, asegúrese de introducir el Modo de mensaje de espera en la siguiente columna. |
VERDADERO, FALSO |
|
Modo del mensaje de espera |
(Opcional) |
(Opcional) |
Elija lo que quiere que su mensaje de espera comunique a las personas que llaman. Elija una de las opciones para las que se proporciona soporte. |
TIEMPO, POSICIÓN |
|
Tiempo de administración del mensaje de espera |
(Opcional) |
(Opcional) |
Introduzca el número predeterminado de minutos de administración de llamadas. |
Rango: 1-100 |
|
Posición de reproducción del mensaje de espera |
(Opcional) |
(Opcional) |
Introduzca el número de posición para la que se reproduce la espera estimada. |
Rango: 1-100 |
|
Tiempo de espera del mensaje de espera |
(Opcional) |
(Opcional) |
Introduzca el número de minutos para la que se reproduce la espera estimada. |
Rango: 1-100 |
|
Mensaje de volumen alto para el mensaje de espera |
(Opcional) |
(Opcional) |
Active o desactive el mensaje de espera para que se reproduzca un mensaje que informe a las personas que llaman de que hay un alto volumen de llamadas. |
VERDADERO, FALSO |
|
Activación del mensaje de tranquilidad |
(Opcional) |
(Opcional) |
Active o desactive esta opción para reproducir un mensaje después del mensaje de bienvenida y antes de la música de espera. Si está activada, asegúrese de introducir el número de segundos en la columna Hora del mensaje de tranquilidad. |
VERDADERO, FALSO |
|
Hora del mensaje de tranquilidad |
(Opcional) |
(Opcional) |
Introduzca el intervalo en segundos entre cada repetición del mensaje de tranquilidad reproducido a las personas que llaman en la cola. |
Rango: 1-600 |
|
Activación de la música de espera |
(Opcional) |
(Opcional) |
Active o desactive la música de espera para las llamadas en cola. |
VERDADERO, FALSO |
|
Activación de fuente alternativa de la música de espera |
(Opcional) |
(Opcional) |
Active o desactive un archivo de música en espera no predeterminado. Seleccione el archivo de origen alternativo en Control Hub. |
VERDADERO, FALSO |
|
Activación de la omisión del mensaje de tranquilidad |
(Opcional) |
(Opcional) |
Active o desactive la omisión del mensaje de tranquilidad para las llamadas en cola. |
VERDADERO, FALSO |
|
Tiempo de espera de la llamada de omisión del mensaje de tranquilidad |
(Opcional) |
(Opcional) |
Introduzca el intervalo en segundos para el tiempo de espera de la llamada de omisión del mensaje de tranquilidad para las personas que llaman en la cola. |
Rango: 1-120 |
|
Activación del mensaje de susurro |
(Opcional) |
(Opcional) |
Active o desactive el mensaje de susurro para las llamadas en cola. |
VERDADERO, FALSO |
|
Permitir llamadas múltiples por agente |
(Opcional) |
(Opcional) |
Active o desactive la llamada en espera para los agentes. |
VERDADERO, FALSO |
|
Activación de llamada rebotada |
(Opcional) |
(Opcional) |
Active o desactive las llamadas rebotadas para esta cola de llamada. Las llamadas rebotadas son aquellas que se enviaron a un agente disponible, pero este no responde. Si esta opción está activada, asegúrese de introducir el número de timbres en la columna Número de timbres de la llamada rebotada. |
VERDADERO, FALSO |
|
Número de timbres de la llamada rebotada |
(Opcional) |
(Opcional) |
Introduzca el número de timbres que hay que esperar para que el agente actualmente buscado responda antes de buscar al siguiente agente disponible. |
Rango: 1-20 |
|
Llamada rebotada si el agente no está disponible |
(Opcional) |
(Opcional) |
Active o desactive el rebote de llamadas si el agente no está disponible durante el enrutamiento de llamada. |
VERDADERO, FALSO |
|
Activación del rebote de llamadas después de un tiempo determinado |
(Opcional) |
(Opcional) |
Activar o desactivar Rebotar llamadas después de estar en espera por el agente durante más de segundos. Si esta opción está activada, asegúrese de introducir el número de segundos después de los cuales debe rebotarse una llamada en espera. |
VERDADERO, FALSO |
|
Rebote de llamadas después de un tiempo determinado |
(Opcional) |
(Opcional) |
Introduzca el número de segundos después de los cuales debe rebotarse una llamada en espera. Si la columna anterior se establece en “verdadero”, entonces el valor predeterminado es 60. |
Rango: 1-600 |
|
Activación de la alerta al agente si la llamada está en espera |
(Opcional) |
(Opcional) |
Activar o desactivar el agente de alerta si la llamada está en espera durante más de segundos. Si esta opción está activada, asegúrese de introducir el número de segundos después de los cuales se alertará al agente sobre la llamada en espera. |
VERDADERO, FALSO |
|
Alerta al agente si la llamada está en espera |
(Opcional) |
(Opcional) |
Introduzca el número de segundos después de los cuales se alertará al agente sobre la llamada en espera. Si la columna anterior se establece en “verdadero”, entonces el valor predeterminado es 30. |
Rango: 1-600 |
|
Activación del timbre distintivo |
(Opcional) |
(Opcional) |
Active o desactive el timbre distintivo para las llamadas de la cola de llamada. Si esta opción está activada, los agentes escucharán un timbre distintivo cuando reciban llamadas de la cola de llamada. Si está activada, introduzca el tipo de patrón de timbre distintivo que desea asignar en la siguiente columna. |
VERDADERO, FALSO |
|
Patrón de timbre distintivo |
(Opcional) |
(Opcional) |
Si la opción de timbre distintivo está activada, elija el patrón de timbre distintivo. Elija una de las opciones para las que se proporciona soporte. |
NORMAL, LARGO_LARGO, CORTO_CORTO_LARGO, CORTO_LARGO_CORTO |
|
Activación del timbre distintivo del número alternativo |
(Opcional) |
(Opcional) |
Active o desactive un timbre distintivo para los números alternativos. Si esta opción está activada, introduzca el patrón de timbre en la columna Patrón de timbre de los números alternativos. |
VERDADERO, FALSO |
|
Acción de números alternativos |
(Opcional) |
(Opcional) |
Introduzca AGREGAR para agregar los números alternativos que se enumeran en esta fila. Introduzca ELIMINAR para eliminar los números alternativos que se enumeran en la fila. Si introduce SUSTITUIR, se eliminarán todos los números alternativos introducidos anteriormente y se sustituirán por los números alternativos que se agregan solo a esta fila. |
AGREGAR, SUSTITUIR, ELIMINAR |
|
Acción del agente |
(Opcional) |
(Opcional) |
Introduzca AGREGAR para agregar los agentes que se enumeran en esta fila. Introduzca ELIMINAR para eliminar este agente que se enumera en la fila. Si introduce SUSTITUIR, se eliminarán todos los agentes introducidos anteriormente y se sustituirán por los agentes que se agregan solo a esta fila. |
AGREGAR, SUSTITUIR, ELIMINAR |
|
Número(s) alternativo(s) |
(Opcional) |
(Opcional) |
Introduzca el(los) número(s) alternativo(s) a asignar a la cola de llamada. |
Ejemplo: 1112223333 El número telefónico debe estar en la ficha Números en Control Hub. Longitud de caracteres: 1-23 |
|
Patrón de timbre de los números alternativos |
(Opcional) |
(Opcional) |
Si la opción de timbre distintivo está activada para los números alternativos, elija el patrón de timbre distintivo. Elija una de las opciones para las que se proporciona soporte. |
NORMAL, LARGO_LARGO, CORTO_CORTO_LARGO, CORTO_LARGO_CORTO |
|
ID del Agente1, ID del Agente2… ID del Agente50 |
(Opcional) |
(Opcional) |
Introduzca los agentes que desea asignar a la cola de llamada. Los agentes pueden ser usuarios o espacios de trabajo. En el caso de los usuarios, introduzca la dirección de correo electrónico del usuario. En el caso de los espacios de trabajo, introduzca el nombre del espacio de trabajo. |
Ejemplo: test@example.com Longitud de caracteres: 1-161 |
|
Ponderación del Agente1, Ponderación del Agente2... Ponderación del Agente50 |
(Opcional) |
(Opcional) |
Si la política de enrutamiento de llamada para la cola de llamada es ponderada, introduzca el porcentaje de ponderación del agente. |
Rango: 0-100 |
|
Nivel de habilidad del Agente1, Nivel de habilidad del Agente2... Nivel de habilidad del Agente50 |
(Opcional) |
(Opcional) |
Seleccione el nivel de habilidad del agente para los agentes asignados. |
Rango: 1-20 |
Agregar o editar más de 50 agentes a la vez
Cada fila puede contener 50 agentes como máximo y su porcentaje de ponderación de enrutamiento de llamada asociado (si procede). Para agregar o editar más de 50 agentes, utilice el archivo CSV y siga estos pasos.
| 1 |
Introduzca los 50 agentes, y su porcentaje de ponderación de enrutamiento de llamada asociado (si procede), que le gustaría agregar o editar en la primera fila de la cola de llamada que está agregando o editando. |
| 2 |
En la siguiente fila, solo tiene que introducir información en las siguientes columnas para agregar o editar agentes adicionales:
Puede dejar las demás columnas en blanco. |
| 3 |
Continúe haciendo esto hasta que haya agregado todos los agentes que necesite agregar o editar. |
Gestionar las llamadas en una cola de llamadas
Asegúrese de que los clientes llegan a los agentes adecuados en el momento oportuno cuando llaman a una cola de llamadas. Puede configurar y editar los ajustes de llamadas entrantes como el desvío de llamadas, el patrón de enrutamiento, los ajustes de desbordamiento, los ajustes de llamadas devueltas y los ajustes de devolución de llamadas para una cola de llamadas en Control Hub.
Editar cola de llamada configuración
Puede cambiar el idioma, la cantidad de llamadas para la cola y el identificador de llamadas de su cola de llamada.
| 1 |
Inicie sesión en Control Hub, y vaya a . |
| 2 |
Seleccione en la lista la cola de llamadas que desea editar. |
| 3 |
En el panel lateral, haga clic en Configuración. |
| 4 |
Edite cualquiera de los siguientes campos:
|
| 5 |
Haga clic en Guardar. |
Editar cola de llamada de teléfono
Puede cambiar su cola de llamada de teléfono y agregar hasta 10 números alternativos.
| 1 |
Inicie sesión en Control Hub, y vaya a . |
| 2 |
Seleccione en la lista la cola de llamadas que desea editar. |
| 3 |
En el panel lateral, haga clic en Número de teléfono. |
| 4 |
Edite el número de teléfono y la extensión . Si ha dejado en blanco el campo de extensión al crear la cola de llamadas, el sistema asigna automáticamente los cuatro últimos dígitos del número de teléfono como extensión para esta cola de llamadas. |
| 5 |
Active la opción Permitir a los agentes utilizar el número de cola de llamadas como ID de llamada para permitir a los agentes utilizar el número de cola de llamadas como ID de llamada. |
| 6 |
Agregar números alternativos mediante la función de búsqueda. |
| 7 |
Habilite o deshabilite el Timbre alternativo para los números alternativos asignados al cola de llamada al hacer clic en la alternancia. |
| 8 |
En la tabla, seleccione el patrón de timbre para asignarlo a cada número alternativo usando el menú desplegable en la columna Patrón de timbre. |
| 9 |
Haga clic en Guardar. |
Editar la configuración del desvío de llamadas
Puede reenviar todas las llamadas entrantes en función de un conjunto de criterios que defina.
| 1 |
Inicie sesión en Control Hub, y vaya a . |
| 2 |
Seleccione en la lista la cola de llamadas que desea editar. |
| 3 |
En el panel lateral, haga clic en Reenvío de llamadas. |
| 4 |
Active la característica de Reenvío de llamadas. |
| 5 |
Elija una de las siguientes opciones:
Si elige Desviar llamadas selectivamente, necesita tener al menos una regla de desvío aplicada para que el desvío de llamadas esté activo. |
| 6 |
Asigne el número al que desea reenviar las llamadas. Si ha elegido Reenviar llamadas siempre, haga clic en Guardar. Cuando elija Siempre reenviar o Reenviar en forma selectiva, marque la casilla de verificación Enviar al correo de voz para reenviar todas las llamadas a un correo de voz interno. La casilla de verificación Enviar al correo de voz está deshabilitada cuando se introduce un número externo. |
| 7 |
Si elige Reenviar llamadas en formaselectiva, cree una regla haciendo clic en Agregar cuándo se debe reenviar o Agregar cuando no se debe reenviar. |
| 8 |
Crear un nombre de regla. |
| 9 |
Para Cuándo avanzar o Cuando no se va a reenviar, seleccione una Planificación comercial y un Programa de feriados del menú desplegable. |
| 10 |
Para Reenviar a, seleccione al menos una opción desde Número de teléfono predeterminado o agregue un Número de teléfono diferente. |
| 11 |
Para Llamadas desde, seleccione Cualquier número o Números seleccionados con al menos una opción de las siguientes opciones:
|
| 12 |
En Llamadasa, seleccione un número o un número alternativo del menú desplegable para que las llamadas se reenvan cuando se recibe una llamada a este número en su organización que usted defina. |
| 13 |
Haga clic en Guardar. |
-
Las reglas se ordenan en la tabla por el carácter del nombre de la regla. Ejemplo: 00_rule, 01_rule, y así sucesivamente.
-
La regla "No reenviar" siempre tiene prioridad sobre la regla "Reenviar".
-
Las reglas se procesan según el orden en que aparecen en la tabla.
-
Puede crear varias reglas. Sin embargo, si se cumple una norma, el sistema ya no comprueba la siguiente. Si desea que la regla específica se compruebe en primer lugar, le sugerimos que actualice el nombre de la regla con números. Por ejemplo: Si desea que la regla de días festivos se compruebe antes que la regla de horario comercial cerrado, entonces nombre la regla como 01-Festivo y 02-Cerrado.
Para obtener más información sobre la funcionalidad básica y ejemplos del desvío selectivo de llamadas, consulte Configure Call Forwarding Selective for Webex Calling.
Qué hacer a continuación
Una vez que se crea una regla, puede habilitar o deshabilitar una regla usando la alternancia que se encuentra junto a la regla de la tabla. También puede cambiar o eliminar una regla en cualquier momento haciendo clic en Editar o  .
.
Editar configuración de desbordamiento
La configuración de desbordamiento determina cómo se manejan sus llamadas por desbordamiento cola de llamada carga se completa.
| 1 |
Inicie sesión en Control Hub, y vaya a . |
| 2 |
Seleccione en la lista la cola de llamadas que desea editar. |
| 3 |
En el panel lateral, haga clic en Configuración de desbordamiento. |
| 4 |
Marque o desmarque las casillas que se encuentra junto a la siguiente configuración para habilitar o deshabilitar:
|
| 5 |
Elija cómo manejar llamadas nuevas cuando la cola esté llena:
|
| 6 |
Marque o desmarque las casillas que se encuentra junto a la siguiente configuración para habilitar o deshabilitar:
|
| 7 |
Haga clic en Guardar. |
Editar tipo de hoja de ruta
Puede cambiar el patrón de enrutamiento de llamadas de sus dispositivos cola de llamada.
| 1 |
Inicie sesión en Control Hub, y vaya a . |
| 2 |
Seleccione en la lista la cola de llamadas que desea editar. |
| 3 |
En el panel lateral, haga clic en Call Routing. |
| 4 |
Edite las siguientes opciones:
|
| 5 |
Haga clic en Guardar. |
Editar configuración de llamadas rebotes
Las llamadas rebotadas son aquellas que se enviaron a un agente disponible, pero éste no contesta. Luego, estas llamadas se colocan de nuevo en la cola, en la parte superior de todas las llamadas en cola. Puede editar la forma en que se manejan las llamadas rebotes.
| 1 |
Inicie sesión en Control Hub, y vaya a . |
| 2 |
Seleccione en la lista la cola de llamadas que desea editar. |
| 3 |
En el panel lateral, haga clic en Bounced Calls. |
| 4 |
Seleccione el conmutador junto a cualquiera de las siguientes opciones para habilitar o deshabilitar el ajuste:
|
| 5 |
Habilitar o deshabilitar el Timbre ofensivo para llamadas rebotes. Si está habilitado, elija el patrón de timbre en el menú desplegable.
|
| 6 |
Haga clic en Guardar. Si ha configurado una cola de llamadas con un patrón de enrutamiento de llamadas simultáneo y ajustes de llamadas rebotadas, puede mejorar la distribución de llamadas no contestadas. Para obtener más información, consulte Enhance call queue simultaneous ring call distribution for bounced calls. |
Editar configuración de dedo de llamada
La opción de devolución de llamada permite a las personas que llaman recibir una devolución de llamada al número de teléfono facilitado cuando alcancen su posición original en la cola. El número de teléfono se verifica contra la política de llamadas salientes de una ubicación.
Antes de comenzar
| 1 |
Inicie sesión en Control Hub, y vaya a . |
| 2 |
Seleccione en la lista la cola de llamadas que desea editar. |
| 3 |
En el panel lateral, haga clic en Call Back. |
| 4 |
Active la opción Devolver llamada. |
| 5 |
Introduzca el tiempo mínimo estimado para la opción de de espera de llamada en minutos. Determina el tiempo de espera estimado en el que la persona que llama recibe el aviso de devolución de llamada. Esta opción funciona junto con el mensaje de espera estimada para llamadas en cola . Si este valor es igual o inferior al valor del anuncio Default Call Handling Time , se reproduce el aviso de rellamada. Si este valor es mayor que el valor del anuncio Default Call Handling Time , el aviso de rellamada no se reproduce. |
| 6 |
Marque la casilla de verificación Permitir número de dedo de llamada internacional. Esto permite a los usuarios internacionales que desean realizar una de devolver la llamada introducir su código de país. Los números de de devolver llamadas validan frente a la política de una ubicación en llamadas salientes. |
| 7 |
Haga clic en Guardar.
|
Gestionar las políticas de colas de llamadas
Con las políticas de cola de llamadas, puede configurar cómo enrutar las llamadas durante los periodos vacacionales y fuera de horario, desviar temporalmente las nuevas llamadas entrantes y gestionar las llamadas en cola cuando los agentes no están disponibles.
Las políticas de cola de llamadas son importantes para entender cómo se enrutan las llamadas dentro y fuera de la cola. Los servicios que forman parte de las políticas de colas tienen prioridad según el orden de prioridad que se indica a continuación.
-
Servicio de feriados
-
Servicio nocturno
-
Desvío forzoso
-
Llamadas en cola sin agentes
Los servicios habilitados en el cola de llamada toman el orden de precedencia e introducen el cola de llamada para determinar cómo es la llamada
- cuando la cola de llamada completa
- rebote cuando el agente no responde las llamadas
- procesados cuando la cola no tiene agentes
Gestionar el servicio de vacaciones
Configure la cola de llamadas para enrutar las llamadas de forma diferente durante las vacaciones.
| 1 |
Inicie sesión en Control Hub, y vaya a . |
| 2 |
Seleccione en la lista la cola de llamadas que desea editar. |
| 3 |
En el panel lateral, haga clic en Holiday Service. |
| 4 |
Habilite el servicio de vacaciones . |
| 5 |
Seleccione una opción de la lista desplegable.
|
| 6 |
Seleccione Programa de feriado desde la lista desplegable. También puede configurar nuevos calendarios de vacaciones si un calendario de vacaciones específico no aparece en la lista desplegable.
|
| 7 |
Marque la casilla de verificación Reproducir anuncio antes del servicio de vacaciones para reproducir el anuncio del servicio de vacaciones. |
| 8 |
Elija un tipo de anuncio con una de las siguientes opciones:
|
| 9 |
Haga clic en Save (Guardar) para guardar el servicio. |
Gestionar el servicio nocturno
Configure la cola de llamadas para enrutar las llamadas de forma diferente durante las horas en las que la cola no está en servicio. Esto se determina mediante una planificación que define las horas laborales de la cola.
| 1 |
Inicie sesión en Control Hub, y vaya a . |
| 2 |
Seleccione en la lista la cola de llamadas que desea editar. |
| 3 |
En el panel lateral, haga clic en Night Service. |
| 4 |
Activar Servicio nocturno. |
| 5 |
Seleccione una opción de la lista desplegable.
|
| 6 |
Marque la casilla de verificación Reproducir anuncio antes de la acción de servicio nocturno para reproducir el anuncio de servicio nocturno. |
| 7 |
Elija un tipo de anuncio con una de las siguientes opciones:
|
| 8 |
Seleccione Horario comercial en el menú lista desplegable. También puede configurar nuevos horarios comerciales si un horario comercial específico no aparece en la lista desplegable.
|
| 9 |
Habilite el servicio nocturno obligado ahora independientemente de la planificación del horario comercial para obligar a las llamadas independientemente del horario comercial. |
| 10 |
Elija un tipo de anuncio con una de las siguientes opciones:
|
| 11 |
Haga clic en Save (Guardar) para guardar el servicio. |
Gestionar el reenvío forzado
Permite que la cola se coloque en el modo de emergencia para reenviar llamadas a una ubicación diferente durante la emergencia. Configure la cola de llamadas para desviar temporalmente las nuevas llamadas entrantes a una ruta diferente, independiente de la ruta del Servicio nocturno y del Servicio para días festivos.
| 1 |
Inicie sesión en Control Hub, y vaya a . |
| 2 |
Seleccione en la lista la cola de llamadas que desea editar. |
| 3 |
En el panel lateral, haga clic en Forced Forwarding. |
| 4 |
Activar Forced Forwarding. |
| 5 |
Introduzca el número de teléfono al que desea transferir la llamada. |
| 6 |
Marque la casilla de verificación Reproducir anuncio antes de reenviar para reproducir el anuncio de reenvío forzado. |
| 7 |
Elija un tipo de anuncio con una de las siguientes opciones:
|
| 8 |
Haga clic en Save (Guardar) para guardar el servicio. |
Gestionar las llamadas bloqueadas
Una cola que no cuenta con personal en ese momento procesa una llamada. Configure la política de enrutamiento de la cola de llamadas para las llamadas varadas en la cola cuando todos los agentes han salido.
| 1 |
Inicie sesión en Control Hub, y vaya a . |
| 2 |
Seleccione en la lista la cola de llamadas que desea editar. |
| 3 |
En el panel lateral, haga clic en Stranded Calls. |
| 4 |
Seleccione de las opciones que desee hacer con las llamadas en línea.
|
| 5 |
Haga clic en Guardar. |
Gestionar los anuncios de la cola de llamadas
Editar la configuración de los anuncios de la cola de llamada
Los anuncios de la cola de llamada son los mensajes y la música que escuchan las personas que llaman mientras esperan en la cola. Puede administrar la configuración de los anuncios de una cola de llamada existente.
| 1 |
Inicie sesión en Control Hub, y vaya a . |
| 2 |
Seleccione en la lista la cola de llamadas que desea editar. |
| 3 |
En el panel lateral, haga clic en Anuncios. |
| 4 |
Edite cualquiera de los siguientes servicios de configuración de anuncios: |
Mensaje de bienvenida
Reproduzca un mensaje cuando las personas que llaman llegan por primera vez a la cola.
| 1 |
Activar Mensaje de bienvenida. El mensaje de bienvenida se reproduce para todas las personas que llaman, a menos que haya un agente disponible para atender la llamada. |
| 2 |
Seleccione El mensaje de bienvenida es obligatorio. Al seleccionar esta opción, el mensaje se reproduce para la persona que llama antes de ser presentado a un agente, incluso si hay un agente disponible. |
| 3 |
Elija uno de los siguientes tipos de mensaje:
|
| 4 |
Haga clic en Guardar. |
Mensaje de espera estimado para las llamadas en cola
Notifique a la persona que llama su tiempo de espera estimado o su posición en la cola.
| 1 |
Activar Mensaje de espera estimada para llamadas en cola. Activando esta opción se reproduce el mensaje de espera después del mensaje de bienvenida y antes del mensaje de confort.
|
| 2 |
Configure el Tiempo de manipulación por defecto 1-100 minutos. Este tiempo es el tiempo estimado de gestión por llamada (en minutos). El sistema utiliza este tiempo para calcular el tiempo de espera estimado, y lo anuncia al usuario si selecciona la opción Announce Wait Time como tipo de anuncio. Esta opción funciona junto con la opción Tiempo mínimo estimado para la devolución de llamada. Si desea reproducir el aviso de devolución de llamada a la persona que llama, este valor debe ser igual o superior al valor Tiempo mínimo estimado para la opción de devolución de llamada .
|
| 3 |
Active la opción Repetir la reproducción periódica del mensaje de espera estimada y configure el tiempo de 10-600 segundos. Si activa esta opción, el anuncio de mensaje de tiempo de espera estimado (posición en cola o mensaje de tiempo de espera) se reproduce a un intervalo determinado hasta que el sistema alcanza el valor Opción de tiempo mínimo estimado para devolución de llamada . Si desactiva esta opción, el aviso de devolución de llamada se reproduce inmediatamente.
|
| 4 |
Elija el tipo de anuncio de mensaje de espera que se reproducirá para las personas que llaman.
|
| 5 |
Seleccione Reproducir mensaje de volumen alto para reproducir un anuncio cuando todos los volúmenes sean superiores a la posición de cola máxima definida. Al activar esta opción, se reproduce el aviso de devolución de llamada después de este anuncio.
|
| 6 |
Haga clic en Guardar. |
Mensaje de confort
Reproduzca un mensaje después del mensaje de bienvenida y antes de la música de espera. Suele ser un anuncio personalizado que reproduce información, como promociones actuales o información sobre productos y servicios.
| 1 |
Activar Mensaje de confort. |
| 2 |
Establezca el tiempo en segundos para que la persona que llama escuche el mensaje de tranquilidad. |
| 3 |
Elija uno de los siguientes tipos de mensaje:
|
| 4 |
Haga clic en Guardar. |
Derivación de mensajes de confort
Reproduzca un mensaje de confort más corto en lugar del mensaje de confort estándar o el anuncio de música en espera para todas las llamadas que deban responderse rápidamente. Esta característica evita que la persona que llama escuche una breve parte del mensaje de tranquilidad estándar que finaliza abruptamente cuando este se conecta con un agente.
| 1 |
Activar la anulación de mensajes de confort . |
| 2 |
Establezca el tiempo en segundos para que la persona que llama escuche la omisión del mensaje de tranquilidad. Por defecto, el tiempo para que una persona que llama escuche el mensaje de desvío de confort es de 30 segundos y oscila entre 1-120 segundos. Se anuncia la omisión del mensaje de tranquilidad cuando la cola recibe una nueva llamada entrante y el mayor tiempo de espera de una llamada en la cola es menor o igual a este umbral. |
| 3 |
Elija uno de los siguientes Tipos de mensajes:
|
| 4 |
Haga clic en Guardar. |
Música en espera
Reproducir música a los llamantes después del mensaje de confort en un bucle repetitivo.
| 1 |
Activar Hold Music. |
| 2 |
Elija uno de los siguientes tipos de saludo:
|
| 3 |
Puede seleccionar una fuente alternativa para las llamadas internas. |
| 4 |
Haga clic en Guardar. |
Mensaje de llamada susurrada
Reproduzca un mensaje para el agente inmediatamente antes de que se conecte la llamada entrante. El mensaje suele anunciar la identidad de la cola de llamadas de la que procede la llamada.
| 1 |
Activar Call Whisper. El mensaje solo se reproduce a los agentes y es útil si estos pertenecen a dos o más colas. |
| 2 |
Elija uno de los siguientes tipos de mensaje:
|
| 3 |
Haga clic en Guardar. |
Editar la configuración de los archivos de anuncios de la cola de llamadas
Los anuncios de la cola de llamada son los mensajes y la música que escuchan las personas que llaman mientras esperan en la cola. Puede administrar los archivos de los anuncios de una cola de llamada existente.
| 1 |
Inicie sesión en Control Hub, y vaya a . |
| 2 |
Seleccione en la lista la cola de llamadas que desea editar. |
| 3 |
En el panel lateral, haga clic en Archivos de anuncios. |
| 4 |
Cargue un archivo de anuncio o grabe su propio anuncio.
Se mostrará una lista de todos los archivos cargados o grabados. Puedes elegir eliminar cualquier archivo que no desees utilizar.
|
Gestión de agentes de cola de llamadas
Por cada llamada Webex iniciada, se le proporcionará una identificación de línea de llamada empresarial (CLID). Este CLID de empresa puede ser un número de teléfono de la cola de llamadas o el número de teléfono configurado del agente. El agente puede decidir proporcionar esta información para las llamadas salientes mediante una configuración persistente o una configuración temporal.
Configurar los ajustes del agente para el usuario
Antes de empezar
-
El administrador de Control Hub habilita el número de teléfono que se utilizará como número de teléfono saliente para los agentes de la cola de llamadas/grupo de caza.
-
Al activar el número de teléfono, el administrador puede establecer el número de teléfono saliente de los agentes con el CLID específico de cola/grupo de caza según la configuración persistente.
- Los agentes también pueden establecer una Configuración CLID Temporal utilizando el código FAC #80 para utilizar el número de teléfono de la cola de llamadas/grupo de caza como el CLID mostrado para la llamada saliente o #81 para el identificador de llamada saliente por defecto como el número de teléfono mostrado como CLID".
| 1 |
Desde la vista del cliente en https://admin.webex.com , vaya a Administración . |
| 2 |
Seleccione el usuario para el que desea configurar el agente. |
| 3 |
Seleccione Llamadas y elija Configuración del agente. |
| 4 |
Seleccione el identificador de llamadas del agente . Puede establecer el identificador de llamada del agente en el propio identificador de llamada del agente o en una cola/grupo de caza específico. |
| 5 |
Configure el ID de la cola de llamadas/grupo de caza del agente a partir de las siguientes opciones:
|
Añadir o editar agentes
Si es administrador de una ubicación, puede ver todos los agentes asignados a una cola de llamadas, incluidos los agentes que se encuentran fuera de su ubicación asignada. Puede eliminar cualquier agente asignado y puede añadir cualquier usuario a la cola, incluidos los usuarios de otras ubicaciones. Sin embargo, puede permitir que sólo los agentes de sus ubicaciones asignadas se unan o se separen de la cola. Para más información, consulte Administración de la ubicación de los delegados.
| 1 |
Inicie sesión en Control Hub, y vaya a . |
| 2 |
Seleccione en la lista la cola de llamadas que desea editar. |
| 3 |
En el panel lateral, haga clic en Agentes. |
| 4 |
(Opcional) Seleccione un valor de nivel de habilidad predeterminado para los agentes si los está añadiendo en función de sus habilidades en la lista desplegable Nivel de habilidad asignado . El enrutamiento de llamada se basa en la habilidad y el nivel de competencia de un agente. El nivel de habilidad más alto es el 1, mientras que el más bajo es el 20. |
| 5 |
En el menú desplegable Add User or Workspace or Virtual Line , busque o seleccione los usuarios, espacios de trabajo o líneas virtuales que desee añadir a la cola de llamadas. |
| 6 |
(Opcional) Seleccione la casilla de verificación si desea permitir que los agentes que están en llamadas activas atiendan llamadas adicionales. |
| 7 |
(Opcional) Seleccione la casilla de verificación si desea permitir que los agentes entren a la cola o la abandonen. |
| 8 |
(Opcional) Edite el nivel de habilidad y el conmutador Joined para cada usuario, espacio de trabajo o línea virtual de la cola. |
| 9 |
(Opcional) Para eliminar un usuario, espacio de trabajo o línea virtual, haga clic en el icono |
| 10 |
(Opcional) Haga clic en Eliminar todo para eliminar todos los usuarios, espacios de trabajo o líneas virtuales de la cola. |
| 11 |
Haga clic en Guardar.
|
Ver el panel de control del agente
| 1 |
Inicie sesión en Control Hub, y vaya a . | ||||||||||||||||||||
| 2 |
Haga clic en la pestaña Agentes . | ||||||||||||||||||||
| 3 |
Seleccione un agente de la lista predeterminada de agentes mostrada o busque el nombre de un agente o el número principal o la extensión asociada al agente. Puede filtrar la lista de agentes en función de las colas de llamadas, las ubicaciones de las colas y el estado Unirse/Desunirse. Aparece el cuadro de mandos del agente en la vista contraída por defecto:
| ||||||||||||||||||||
| 4 |
Haga clic en > para ampliar los detalles del agente. Aparece el cuadro de mandos del agente:
| ||||||||||||||||||||
| 5 |
Alternar para unir o desunir un agente a la cola de llamadas específica. | ||||||||||||||||||||
| 6 |
(Opcional) Haga clic en Export CSV para exportar una hoja de cálculo con los datos completos de los agentes. Utilice esta tabla para encontrar los detalles en el CSV exportado.
|
Gestión de supervisores de colas de llamadas
Los agentes de un cola de llamada pueden estar asociados con un supervisor que puede supervisar, supervisar, supervisar, supervisar o controlar las llamadas que están gestionando los agentes asignados actualmente.
Funciones del supervisor de la cola de llamadas para Webex Calling
Supervisión silenciosa-Supervise la llamada de un agente sin que la persona que llama se entere. Utilice esta característica para asegurarse de que la capacitación esté funcionando o para identificar dónde deben mejorar los agentes.
Para supervisar una llamada silenciosamente, introduzca #82 más la extensión o el número de teléfono del agente.

Coaching-Participe en la llamada de un agente y comuníquese con él. El agente es el único que puede escucharlo. Utilice esta función para formar a nuevos empleados.
Para indescar una llamada, introduzca #85 más la extensión o el número de teléfono del agente.

Irrumpir-Entrar en la llamada de un agente. Tanto el agente como la persona que llama pueden escucharlo. Esta característica es útil cuando necesita participar en la llamada y ayudar a resolver problemas.
Para ingresar a una llamada, introduzca *33 más la extensión o el número de teléfono del agente.

Take Over-Retira una llamada de un agente. Use esta característica cuando necesite tomar por completo la llamada para un agente.
Para tomar una llamada, introduzca #86 más la extensión o el número de teléfono del agente.

Al invocar las funciones de Supervisor, se reproduce un tono de aviso para un agente mientras supervisa, entrena o irrumpe y se reproduce un anuncio para la función de toma de posesión.
Agregar o eliminar un supervisor
Puede agregar o eliminar supervisores. Al añadir un supervisor, puede asignarle agentes de varias colas de llamadas.
| 1 |
Inicie sesión en Control Hub, y vaya a . |
| 2 |
Haga clic en la pestaña Supervisor y, a continuación, en Añadir supervisor. |
| 3 |
En la página Conceptos básicos , seleccione un usuario de la lista desplegable para añadirlo como supervisor y haga clic en Siguiente. |
| 4 |
En la página Asignar agentes , seleccione un usuario de la lista desplegable para asignar como agentes al supervisor y haga clic en Siguiente. |
| 5 |
En la página Revisar , revise el supervisor seleccionado y los agentes asignados. |
| 6 |
Haga clic en Agregar supervisor. Una vez que se agrega un supervisor, puede asignar agentes al supervisor. Para eliminar un supervisor, haga clic en el icono Eliminar supervisor asociado al supervisor.
|
Asignar o desasignir agentes a un supervisor
Asignar agentes a un supervisor para que el supervisor pueda realizar supervisión silenciosa, entrenamiento, administración y control.
| 1 |
Inicie sesión en Control Hub, y vaya a . Aparecerá la lista de supervisores creados. |
| 2 |
Haga clic en la pestaña Supervisor . |
| 3 |
En la columna Acciones , de la lista desplegable de un supervisor respectivo, seleccione un usuario para añadirlo como agente al supervisor. El agente seleccionado se asigna al supervisor.
|
| 4 |
Para desasignar agentes, expanda la fila del supervisor y haga clic en el icono Desasignar agentes asociado al agente. Cuando desasigne el último agente de un supervisor, el supervisor también se elimina. Una vez que los agentes son asignados a un supervisor, un supervisor puede utilizar códigos de acceso de características (FEATURE Access Codes, FACs) para supervisar, supervisar, realizar una búsqueda y tomar las llamadas. Para obtener más información, consulte Funciones del supervisor de la cola de llamadas para Webex Calling. |
Ver los agentes asignados a una cola
Puede ver una lista de todos los agentes asignados a una cola de llamadas.
| 1 |
Inicie sesión en Control Hub, y vaya a . |
| 2 |
Seleccione en la lista la cola de llamadas que desea editar. |
| 3 |
En el panel lateral, haga clic en Agentes. |
| 4 |
Edite los usuarios, espacios de trabajo o líneas virtuales asignados como agentes a esta cola de llamadas. |
| 5 |
Haga clic en Guardar. Haga clic en Eliminar todo si desea eliminar todos los usuarios, espacios de trabajo o líneas virtuales de esta cola de llamadas. |
Análisis de colas de llamadas
Puede utilizar los análisis para evaluar el estado de la cola de llamadas, el estado de los agentes de la cola de llamadas y el estado de la cola activa. Los datos de la cola de llamadas se procesan por lotes cada día y están disponibles en un plazo de 24 horas, y las métricas están disponibles a las 13:00 GMT del día siguiente. La cantidad de datos a los que tenga acceso depende del tipo de cliente que tenga. Si es un cliente estándar, tiene acceso a 3 meses de datos. Si es cliente del Pro Pack, tiene acceso a 13 meses de datos.
Para ver los análisis de la cola de llamadas, vaya a .
Sugerencias para la consola
Ajustar el período de tiempo
Puede ver algunos gráficos en una escala de tiempo por hora, diaria, semanal o mensual para poder hacer un seguimiento de la participación en el tiempo y buscar tendencias de uso. Esto ofrece una poderosa visión de cómo se gestionan las llamadas entrantes en las colas de llamadas.
Filtros globales
El tablero de mandos contiene potentes herramientas de filtrado. Haga clic en la barra de filtros para seleccionar qué datos desea ver. Los filtros que seleccione se aplicarán automáticamente a todos los gráficos. Puede filtrar por colas de llamadas específicas, ubicaciones y Supervisores.
El filtro Supervisores sólo es aplicable a las estadísticas de agentes de cola de llamadas.
Exportar datos o gráficos
Puede exportar cualquier vista de gráficos o detalles. Haga clic en el botón Más en la parte superior derecha del gráfico/lista y seleccione el formato de archivo para su descarga (PDF, PNG o CSV, según si se trata de un gráfico o una lista).
Al combinar la descarga de archivos con los filtros disponibles, puede generar informes útiles sobre las colas de llamadas en su organización fácilmente.
Kpi
Los KPI están disponibles en la parte superior de la página para mostrarles un estado rápido de alto nivel de llamadas entrantes en colas de llamadas dentro del rango de fechas que haya seleccionado. Los KPI disponibles son los siguientes:
- Total de llamadas contestadas-Número total de llamadas contestadas por los agentes. El porcentaje muestra el cambio de valor con el tiempo al compararlo con datos anteriores en el intervalo de fechas seleccionado.
- Total de llamadas abandonadas-Número total de llamadas en las que el llamante colgó o dejó un mensaje antes de que un agente estuviera disponible. El porcentaje muestra el cambio de valor con el tiempo al compararlo con datos anteriores en el intervalo de fechas seleccionado.
- Porcentaje de llamadas abandonadas-Porcentaje de llamadas en las que el llamante colgó o dejó un mensaje antes de que un agente estuviera disponible. El porcentaje muestra el cambio de valor con el tiempo al compararlo con datos anteriores en el intervalo de fechas seleccionado.
- Tiempo medio de espera-Tiempo medio que las personas que llaman pasan esperando a que el siguiente agente disponible conteste la llamada. El porcentaje muestra el cambio de valor con el tiempo al compararlo con datos anteriores en el intervalo de fechas seleccionado.
Llamadas entrantes para colas de llamadas y tendencias
En este gráfico se muestra un desglose de cola de llamada por llamadas entrantes. Puede utilizar este gráfico para ver cómo las colas de llamadas gestionan todas las llamadas entrantes a su organización.
Tiempo medio de espera por llamada y tendencia
Este gráfico muestra un desglose entre los minutos promedio de espera abandonados y promedio de las llamadas entrantes. Puede usar este gráfico para ver cuánto tiempo tuvieron que esperar las personas que llaman antes de colgar la llamada o de transferirse a un agente. Los minutos promedio se calculan de la siguiente forma:
- Tiempo medio de llamada abandonada-Tiempo medio de llamada que los llamantes pasaron esperando a un agente antes de colgar o seleccionar la opción de dejar un mensaje.
- Tiempo medio de espera-Tiempo medio que los llamantes pasan esperando a que el siguiente agente disponible conteste la llamada.
Las 25 colas de llamadas principales por estado de llamadas
En esta tabla se muestran las 25 colas de llamadas con más llamadas por estado específico. Los estados de las llamadas disponibles son los siguientes:
- Llamadas contestadas-Número de llamadas contestadas por los agentes.
- % de llamadas contestadas-Porcentaje de llamadas contestadas por los agentes.
- Llamadas abandonadas-Número de llamadas en las que el llamante colgó o dejó un mensaje antes de que un agente estuviera disponible.
- % de llamadas abandonadas-Porcentaje de llamadas en las que el llamante colgó o dejó un mensaje antes de que un agente estuviera disponible.
- Desbordamientos - Ocupado-Número de llamadas que se desbordaron a una cola de llamadas diferente porque se alcanzó el límite de la cola.
- Desbordamientos - Tiempo de espera agotado-Número de llamadas que se desbordaron a otra cola de llamadas porque el tiempo de espera superó el límite máximo configurado.
- Llamadas transferidas-Número de llamadas que fueron transferidas fuera de la cola.
Las 25 principales colas de llamadas por tiempo medio de espera y de abandono
Esta tabla muestra las 25 colas de llamadas con mayor tiempo medio de espera y abandono de llamadas entrantes. El tiempo medio se calcula como:
- Tiempo medio de llamada abandonada-Tiempo medio de llamada que los llamantes pasaron esperando a un agente antes de colgar o seleccionar la opción de dejar un mensaje.
- Tiempo medio de espera-Tiempo medio que las personas que llaman pasan esperando a que el siguiente agente disponible conteste la llamada.
Estadísticas de la cola de llamadas
En esta tabla se muestran detalles de las colas de llamadas que se han configurado en su organización. Puede usar esta tabla para ver la cantidad de llamadas entrantes para las colas de llamadas y el estado de dichas llamadas. También puede buscar colas de llamadas, ubicaciones, números de teléfono e extensiones específicos mediante la barra de búsqueda de la tabla. Los detalles disponibles son los siguientes:
- Cola de llamadas-Nombre de la cola de llamadas.
- Ubicación-Ubicación asignada a la cola de llamadas.
- Phone No.-Número de teléfono asignado a la cola de llamadas.
- Extensión-Número de extensión asignado a la cola de llamadas.
- Tiempo total de espera-Tiempo total que las llamadas fueron puestas en espera por los agentes.
- Tiempo medio de espera-Tiempo medio de espera de las llamadas por parte de los agentes.
- Tiempo total de conversación-Tiempo total que los agentes estuvieron hablando activamente en las llamadas.
- Tiempo medio de conversación-Tiempo medio que los agentes estuvieron hablando activamente en las llamadas.
- Tiempo total de atención-Tiempo total que los agentes dedicaron a atender las llamadas. El tiempo de manipulación se calcula como Tiempo total de conversación + Tiempo total de espera = Tiempo total de manipulación.
- Tiempo medio de gestión-Tiempo medio que los agentes dedican a gestionar las llamadas.
- Tiempo total de espera-Tiempo total que los llamantes pasaron esperando a que el siguiente agente disponible contestara la llamada.
- Tiempo medio de espera-Tiempo medio que las personas que llaman pasan esperando a que el siguiente agente disponible conteste la llamada.
- Llamadas contestadas-Número de llamadas contestadas por los agentes.
- % Llamadas contestadas-Porcentaje de llamadas contestadas por los agentes.
- Llamadas abandonadas-Número de llamadas en las que el llamante colgó o dejó un mensaje antes de que un agente estuviera disponible.
- % Llamadas abandonadas-Porcentaje de llamadas en las que el llamante colgó o dejó un mensaje antes de que un agente estuviera disponible.
- Tiempo medio de abandono-Tiempo medio en el que las personas que llaman cuelgan o dejan un mensaje antes de que un agente esté disponible.
- Tiempo abandonado-Tiempo en el que las personas que llaman cuelgan o dejan un mensaje antes de que un agente esté disponible.
- Total llamadas-Número total de llamadas entrantes.
- Desbordamiento - Ocupado-Número de llamadas que se desbordaron porque se alcanzó el límite de cola.
- Overflow - Timed out-Número de llamadas que se desbordaron porque el tiempo de espera superó el límite máximo.
- Llamadas transferidas-Número de llamadas que fueron transferidas fuera de la cola.
- Nº medio de agentes asignados-Número medio de agentes asignados a colas de llamadas.
- Nº medio de agentes que atendieron llamadas-Número medio de agentes que atendieron llamadas activamente.
Kpi
Los KPI están disponibles en la parte superior de la página para mostrarle los detalles sobre las llamadas que los agentes gestionaron dentro del intervalo de fechas seleccionado. Los KPI disponibles son los siguientes:
- Total de llamadas contestadas-Número total de llamadas presentadas que fueron contestadas por los agentes. El porcentaje muestra el cambio de valor con el tiempo al compararlo con datos anteriores en el intervalo de fechas seleccionado.
- Total de llamadas rebotadas-Número total de llamadas que se presentaron a un agente pero que no fueron contestadas. El porcentaje muestra el cambio de valor con el tiempo al compararlo con datos anteriores en el intervalo de fechas seleccionado.
- Tiempo medio de atención-Tiempo medio que los agentes dedican a atender las llamadas. El porcentaje muestra el cambio de valor con el tiempo al compararlo con datos anteriores en el intervalo de fechas seleccionado.
Tiempo medio de llamada del agente por llamada y tendencia
Este gráfico muestra en promedio cuánto dura cada llamada por su estado de llamadas. Puede utilizar este gráfico para ver si las personas que llaman están obteniendo la ayuda que necesitan de manera oportuna.
Llamadas entrantes a agentes por estado de llamada
En este gráfico se muestra un desglose de llamadas entrantes a agentes en función del estado de las llamadas. Este gráfico le puede ayudar a ver si hay más llamadas recuperadas que las habituales.
Agentes que gestionan las llamadas frente a agentes asignados
Este gráfico muestra una tendencia de la cantidad promedio de agentes que gestionan llamadas con respecto a la cantidad promedio de agentes asignados a las colas de llamadas. Puede utilizar este gráfico para ver si hay suficientes agentes para manejar las llamadas y ajustarse según sea necesario.
25 agentes superiores por llamadas respondidas y rebotes
En esta tabla se muestran los 25 agentes con más llamadas respondidas o rebotes.
Los 25 mejores agentes por tiempo medio de conversación y tiempo medio de retención
Esta tabla muestra los 25 agentes más altos con los minutos promedio de conversación u espera más altos.
Agentes de la cola de llamadas
En esta tabla se muestran detalles de todos los agentes asignados a las colas de llamadas de su organización. Puede utilizar esta tabla para ver qué agente obtiene más llamadas e información sobre sus estadísticas de llamadas. También puede buscar nombres específicos de agentes o áreas de trabajo, colas de llamadas y ubicaciones mediante la barra de búsqueda de la tabla. Los detalles disponibles son los siguientes:
- Nombre del agente-Nombre del agente o espacio de trabajo.
- Cola de llamadas-Nombre de la cola de llamadas.
- Ubicación-Ubicación asignada a la cola de llamadas.
- Total de llamadas contestadas-Número de llamadas que fueron presentadas al agente y contestadas por él.
- Llamadas rebotadas-Número de llamadas que se presentaron al agente pero quedaron sin respuesta.
- Total de llamadas presentadas-Número de llamadas entrantes al agente que fueron distribuidas por la cola de llamadas.
- Tiempo total de conversación-Tiempo total que un agente pasó hablando activamente en llamadas.
- Tiempo medio de conversación-Tiempo medio que un agente pasa hablando activamente en las llamadas.
- Tiempo total de espera-Tiempo total que un agente puso llamadas en espera.
- Tiempo medio de espera-Tiempo medio que un agente deja llamadas en espera.
- Tiempo total de atención-Tiempo total que un agente pasó atendiendo llamadas. Los minutos de manejo se calculan como Tiempo total de conversación + Tiempo total de espera = Tiempo total de manejo.
- Tiempo medio de gestión-Tiempo medio que un agente dedica a gestionar llamadas.
Kpi
Los KPI están disponibles en la parte superior de la página para mostrarles todas las llamadas entrantes actuales y sus estados para ayudarlo a controlar las colas de llamadas en tiempo real. Los KPI disponibles son los siguientes:
- Llamadas activas- Muestra el número de llamadas en las que los agentes están hablando con los interlocutores.
- Llamadas en espera- Muestra el número de llamadas que están esperando a que conteste el siguiente agente disponible.
- Llamadas retenidas- Muestra el número de llamadas que los agentes han puesto en espera.
Estadísticas de cola de llamada en vivo
En esta tabla se muestran detalles de todas las colas de llamadas configuradas en su organización. Puede usar esta tabla para ver qué cola de llamada más llamadas y ajustar la cantidad de agentes según sea necesario. También puede buscar colas de llamadas, ubicaciones, números de teléfono e extensiones específicos mediante la barra de búsqueda de la tabla. Los detalles disponibles son los siguientes:
- Cola de llamadas-Nombre de la cola de llamadas.
- Ubicación-La ubicación asignada a la cola de llamadas.
- Nº de teléfono-El número de teléfono asignado a la cola de llamadas.
- Extensión-La extensión asignada a la cola de llamadas.
- Llamadas activas-Número de llamadas en las que los agentes están hablando con los interlocutores.
- Llamadas retenidas-El número de llamadas que los agentes han puesto en espera.
- Llamadas en espera-El número de llamadas que están esperando al siguiente agente disponible.
Para obtener más información, consulte Analytics for Your Cloud Collaboration Portfolio.
Informes de colas de llamadas
Puede ver los informes de la cola de llamadas con detalles sobre todas las llamadas entrantes que llegaron a la cola de llamadas y también ver las estadísticas de la cola y del agente.
Puede acceder a los informes en .
Estadísticas de cola
Proporciona detalles de las colas de llamadas que se han configurado en su organización. Puede utilizar este informe para ver el número de llamadas entrantes en las colas de llamadas y el estado de las mismas.
| Nombre de columna | Descripción |
|---|---|
| Cola de llamada | Nombre de la cola de llamadas. |
| Ubicación | Ubicación asignada a la cola de llamadas. |
| Teléfono NO. | Número de teléfono asignado a la cola de llamadas. |
| Extensión | Número de extensión asignado a la cola de llamadas. |
| Tiempo total de retención | Tiempo total que los agentes dejaron las llamadas en espera. |
| Tiempo medio de espera | Tiempo medio de espera de las llamadas por parte de los agentes. |
| Tiempo total de conversación | Tiempo total que los agentes estuvieron hablando activamente en las llamadas. |
| Tiempo medio de conversación | Tiempo medio que los agentes estuvieron hablando activamente en las llamadas. |
| Tiempo total de manipulación | Tiempo total que los agentes dedicaron a atender las llamadas. El tiempo de manipulación se calcula como Tiempo total de conversación + Tiempo total de espera = Tiempo total de manipulación. |
| Tiempo medio de manipulación | Tiempo medio que los agentes dedicaron a atender las llamadas. |
| Tiempo total de espera | Tiempo total que los llamantes pasaron esperando a que el siguiente agente disponible atendiera la llamada. |
| Tiempo medio de espera | Tiempo medio que los llamantes pasan esperando a que el siguiente agente disponible atienda la llamada. |
| Llamadas contestadas | Número de llamadas atendidas por los agentes. |
| % de llamadas contestadas | Porcentaje de llamadas respondidas por agentes. |
| Llamadas abandonadas | Número de llamadas en las que el llamante colgó o dejó un mensaje antes de que un agente estuviera disponible. |
| % Llamadas abandonadas | Porcentaje de llamadas en las que la persona que llama cuelga o deja un mensaje antes de que un agente esté disponible. |
| Tiempo medio de abandono | Tiempo medio en el que las personas que llaman cuelgan o dejan un mensaje antes de que un agente esté disponible. |
| Tiempo total de abandono | Tiempo en el que las personas que llaman cuelgan o dejan un mensaje antes de que un agente esté disponible. |
| Llamadas totales | Número total de llamadas entrantes. |
| Llamadas desbordadas | Número de llamadas que se desbordaron porque se alcanzó el límite de cola. |
| Llamadas agotadas | Número de llamadas que se interrumpieron porque el tiempo de espera superó el límite máximo. |
| Llamadas transferidas | Número de llamadas transferidas fuera de la cola. |
| Nº medio de agentes asignados | Número medio de agentes asignados a las colas de llamadas. |
| Nº medio de agentes que atienden llamadas | Número medio de agentes que atendieron llamadas activamente. |
Estadísticas del agente de cola
Proporciona detalles de todos los agentes que han sido asignados a colas de llamadas en su organización. Puede utilizar este informe para ver qué agente recibe más llamadas e información sobre sus estadísticas de llamadas.
| Nombre de columna | Descripción |
|---|---|
| Nombre del agente/Nombre del espacio de trabajo | Nombre del agente o espacio de trabajo. |
| Cola de llamada | Nombre de la cola de llamadas. |
| Ubicación | Ubicación asignada a la cola de llamadas. |
| Total de llamadas contestadas | Número de llamadas presentadas al agente y atendidas por éste. |
| Llamadas devueltas | Número de llamadas que se presentaron al agente pero quedaron sin respuesta. |
| Total de llamadas presentadas | Número de llamadas entrantes al agente que fueron distribuidas por la cola de llamadas. |
| Tiempo total de conversación | Tiempo total que un agente pasó hablando activamente en las llamadas. |
| Tiempo medio de conversación | Tiempo medio que un agente pasa hablando activamente en las llamadas. |
| Tiempo total de retención | Tiempo total que un agente dejó llamadas en espera. |
| Tiempo medio de espera | Tiempo medio que un agente deja las llamadas en espera. |
| Tiempo total de manipulación | Tiempo total que un agente pasó atendiendo llamadas. Los minutos de manejo se calculan como Tiempo total de conversación + Tiempo total de espera = Tiempo total de manejo. |
| Tiempo medio de manipulación | Tiempo medio que pasa un agente atendiendo llamadas. |
Para obtener más detalles sobre otras plantillas de informes de servicios, plantillas personalizadas y gestión de informes, consulte Reports for Your Cloud Collaboration Portfolio.
Webex Customer Experience Basic es una oferta disponible como parte del conjunto de aplicaciones de Webex o de la licencia profesional de Webex Calling sin costo adicional. Incluye un conjunto simple y potente de características que se agrupan para ofrecer las funcionalidades del centro de llamadas. Las características como las colas de voz, el enrutamiento basado en habilidades, el monitoreo y análisis de colas de llamadas, la ventana de varias llamadas y más, ayudan a los usuarios a interactuar con los clientes de manera eficiente. Además, con nuestra integración de Webex Calling para Microsoft Teams, los usuarios de Microsoft Teams pueden acceder a las características directamente desde Teams.
Dado que Customer Experience Basic está diseñado como una oferta solo de voz, es más adecuado para los clientes que necesitan capacidades sencillas de centro de llamadas centradas en la voz y no necesitan las características avanzadas del servicio integral del centro de contacto.
Recomendamos Webex Contact Center para los clientes que requieren capacidades sofisticadas de participación de los clientes, enrutamiento omnicanal o implementaciones de gran volumen de llamadas.
Características y beneficios
Customer Experience Basic incluye las siguientes características:
- Colas de voz: ayuda a los administradores a configurar varias características, como enrutamiento basado en habilidades, políticas de colas mejoradas, devolución de llamada del cliente, etc.
- Análisis de colas de llamada: ayuda a los administradores a ver los datos importantes, como las colas de llamada principales, los agentes principales, el estado de las colas de llamada en vivo, etc.
- Informes de cola de llamada: ayuda a los administradores a ver detalles, como el informe de estado de la cola de llamada y el informe de estado del agente.
- Experiencia del agente en la aplicación de Webex: ayuda a los usuarios a comprobar y cambiar el estado de la cola de llamada y entrar/salir de la cola en la aplicación de Webex.
- Ventana de llamadas múltiples: ayuda a los usuarios a obtener una vista rápida del estado de las llamadas y a acceder fácilmente a algunas características de llamadas comunes.
- Integración de Webex Calling en Microsoft Teams: ayuda a los usuarios a acceder a las características directamente desde Microsoft Teams.
Colas de voz
Las colas de voz, que anteriormente se conoce como Administración de llamadas grupales (GCM), es una capacidad avanzada de cola de llamadas que hace que sea fácil y asequible admitir servicios de administración de llamadas de alto volumen y en equipo, como parte fundamental de Webex Calling.
Las colas de voz agregan características clave que proporcionan capacidades de supervisor, mejoran las políticas de cola para determinar el enrutamiento de llamada en función del horario comercial, proporcionan enrutamiento basado en habilidades, proporcionan capacidades de devolución de llamada para clientes e informes y análisis para administradores. Las colas de voz son un conjunto de características listas para usar dentro de Webex Calling y se recomiendan para colas de llamadas de hasta 50 agentes.
Las colas de voz se refieren a una colección de características diseñadas para trabajar en conjunto en apoyo de la administración de equipos de ventas y soporte de alto volumen de llamadas, para llamadas dirigidas a una cola de llamada. Entre las características se incluyen:
Para las personas que llaman
Saludo de bienvenida
Saludo de tranquilidad (lo atenderemos en breve)
Solicitud de devolución de llamada (la persona que llama puede designar un número de devolución de llamada, en lugar de esperar en la cola)
Políticas de enrutamiento de colas mejoradas (para el servicio nocturno, los días festivos y el desvío forzoso)
Funciones adicionales de IVR: mensaje de susurro de llamada y mensaje de omisión de comodidad
Para agentes
Conexión/Desconexión de la cola en un solo paso
Administración del estado de preparación personal
Operaciones de colas múltiples
Opciones intuitivas de experiencia de usuario para el teléfono de escritorio y la aplicación de Webex
Para supervisores y administradores
Supervisión/Preparación/Intromisión/Toma de control de las llamadas activas
Administración del estado de los agentes
Tablero de mandos de analítica e informes de colas de llamadas
Asignación de personal de cola de llamada por cola
Asignación de calificaciones de enrutamiento basado en habilidades del personal por cola
Kit de lanzamiento de cola de llamada
Antes de configurar la cola de llamada, si desea comprender las formas de equipar las colas de llamada y potenciar a los agentes de la cola de llamada, puede descargar el kit de inicio de la cola de llamada.
Características del agente
Con la aplicación Webex, los agentes pueden establecer el estado de disponibilidad, entrar/dejar entrar a la cola, realizar una llamada saliente, realizar una llamada de conferencia, etc.
Para obtener más detalles, consulte Cambiar el estado de la cola de llamada.
Ventana de llamadas múltiples
La opción de ventana de llamada muti en la aplicación Webex permite a los agentes obtener una vista rápida del estado de la llamada y acceder fácilmente a algunas características de llamada comunes, como rechazar llamadas, responder llamadas, transferir, poner en espera, etc.
Para obtener más detalles, consulte Administrar todas las llamadas telefónicas en un solo lugar.
Webex Calling para Microsoft Teams
La integración de Webex Calling en Microsoft Teams permite a los agentes acceder a las características de Webex Calling directamente desde Microsoft Teams.
Para obtener más detalles, consulte Webex Calling para Microsoft Teams.
Las colas de llamada enrutan a las personas que llaman a los agentes que pueden ayudar con un problema o una pregunta en particular. Las llamadas se distribuyen de una en una a los agentes de la cola. Las colas de llamadas retienen llamadas temporalmente cuando todos los agentes asignados para recibir llamadas de la cola no están disponibles. Cuando los agentes están disponibles, las llamadas en cola se enrutan de acuerdo con la configuración de enrutamiento de llamada que haya determinado para la cola de llamada.
Cuando llega una llamada a una cola de llamada y se envía a un agente, la característica de reenvío de llamadas del agente no funciona. |
Crear una cola de llamada
| 1 | Inicie sesión en Control Hub y vaya a . | ||||||||||||||||||||||||||||
| 2 | Haga clic en . | ||||||||||||||||||||||||||||
| 3 | En la página de Aspectos básicos, introduzca la siguiente información y, a continuación, haga clic en Siguiente.
| ||||||||||||||||||||||||||||
| 4 | En la página Enrutamiento de llamada, elija una de las siguientes opciones y haga clic en Siguiente.
En la siguiente tabla, se muestra la cantidad máxima de agentes que puede asignar para cada tipo de enrutamiento de llamada.
| ||||||||||||||||||||||||||||
| 5 | En la página Configuración de desbordamiento, configure los ajustes de desbordamiento y los tonos de notificación para el agente y haga clic en Siguiente.
| ||||||||||||||||||||||||||||
| 6 | En la página Anuncios, determine los mensajes y la música que escuchan las personas que llaman mientras esperan en la cola y haga clic en Siguiente. Puede activar cualquiera de las siguientes opciones:
| ||||||||||||||||||||||||||||
| 7 | En la página Seleccionar agentes, haga clic en la lista desplegable Agregar usuario, espacio de trabajo o línea virtual y, a continuación, busque o seleccione los usuarios, espacios de trabajo o líneas virtuales que desea agregar a la cola de llamada.
Puede seleccionar la casilla de verificación Permitir que los agentes en llamadas activas realicen llamadas adicionales si desea permitir que los agentes en llamadas activas realicen llamadas adicionales. Puede seleccionar la casilla de verificación Permitir que los agentes entren o cancelen la cola si desea permitir que los agentes entren o cancelen la cola.
| ||||||||||||||||||||||||||||
| 8 | En la página Revisar, revise la configuración de la cola de llamada para asegurarse de que ha introducido los detalles correctos. | ||||||||||||||||||||||||||||
| 9 | Haga clic en Crear y Listo para confirmar la configuración de la cola de llamada.
| ||||||||||||||||||||||||||||
Mire esta demostración en vídeo sobre cómo crear una nueva cola de llamada en Control Hub.
Crear colas de llamada en masa
Puede agregar y administrar colas de llamada en masa mediante un archivo CSV de cola de llamada. En este artículo se tratan los campos y valores específicos necesarios para la carga del archivo CSV de colas de llamada de Webex Calling.
Antes de comenzar
Antes de cargar el archivo CSV de la cola de llamada, asegúrese de leer Aprovisionamiento masivo de elementos de Webex Calling mediante un archivo CSV para comprender las convenciones de los archivos CSV.
Puede exportar sus colas de llamadas actuales, lo que le permite agregar, eliminar o modificar su conjunto de datos existente, o puede exportar un conjunto de colas de llamada de muestra. Una vez modificado, el archivo puede cargarse a través de las características masivas.
Exportación de archivos CSV a formato de archivo ZIP: Al exportar los datos a un archivo CSV, es posible que se excedan los 1000 registros. En tales casos, se descarga el archivo ZIP, donde el archivo ZIP contiene el conjunto completo de registros en un solo archivo CSV. Una carpeta separada que contiene todos los datos se divide en varios archivos CSV con menos de 1000 registros. Estos archivos se generan para que los administradores puedan importar y cargar rápidamente cualquier actualización.
Es importante conocer las columnas obligatorias y opcionales, así como la información que tendrá que proporcionar al rellenar la plantilla CSV. Los campos específicos del archivo CSV de la cola de llamada se encuentran en la tabla de la sección Prepare your CSV (Preparar su archivo CSV).
La cantidad máxima de filas es de 1000 (sin incluir el encabezado).
Los agentes pueden ser usuarios o espacios de trabajo. En el caso de los usuarios, introduzca la dirección de correo electrónico del usuario. En el caso de los espacios de trabajo, introduzca el nombre del espacio de trabajo.
Cada fila puede contener 50 agentes como máximo. Consulte Agregar o editar más de 50 agentes a la vez para obtener más información.
Agregar colas de llamada en masa
Para agregar colas de llamada en masa, solo debe descargar una plantilla CSV en blanco y rellenarla.
La configuración del desvío de llamadas de una cola de llamada no puede modificarse en masa. Para editar el desvío de llamadas de una cola de llamada, consulte Configurar el desvío de llamadas de una cola de llamada. |
| 1 | Inicie sesión en Control Hub y vaya a . |
| 2 | Haga clic en . |
| 3 | Seleccione una ubicación para las colas de llamada que desea agregar. |
| 4 | Haga clic en Descargar plantilla .csv. |
| 5 | Rellene la hoja de cálculo. |
| 6 | Cargue el archivo CSV; para ello, arrastre y suelte o haga clic en Elegir un archivo. |
| 7 | Haga clic en Cargar. Cuando se haya cargado correctamente, podrá hacer clic en Consultar la página de tareas para obtener detalles y ver el estado de los cambios. |
Editar colas de llamada en masa
Para modificar las colas de llamadas de forma masiva, simplemente descargará los datos actuales del archivo CSV y realizará los cambios necesarios en la hoja de cálculo.
La configuración del desvío de llamadas de una cola de llamada no puede modificarse en masa. Para editar el desvío de llamadas de una cola de llamada, consulte Configurar el desvío de llamadas de una cola de llamada. |
| 1 | Inicie sesión en Control Hub y vaya a . | ||
| 2 | Haga clic en . | ||
| 3 | Seleccione una ubicación para las colas de llamada que desea modificar. | ||
| 4 | Haga clic en Descargar datos.
| ||
| 5 | Realice los cambios necesarios en la hoja de cálculo. | ||
| 6 | Cargue el archivo CSV modificado; para ello, arrastre y suelte o haga clic en Elegir un archivo. | ||
| 7 | Haga clic en Cargar. Cuando se haya cargado correctamente, podrá hacer clic en Consultar la página de tareas para obtener detalles y ver el estado de los cambios. |
Preparar su archivo CSV
Utilice esta tabla para ver qué campos son obligatorios u opcionales, y qué tendrá que determinar cuando agregue o edite colas de llamada en masa.
Las columnas son campos obligatorios u opcionales. Esto varía en función de si está utilizando el archivo CSV para agregar una nueva cola de llamada o para editar una cola de llamada existente. |
Columna | Obligatorio u opcional (Agregar una cola de llamada) | Obligatorio u opcional (Editar una cola de llamada) | Descripción | Valores para los que se proporciona soporte | ||
|---|---|---|---|---|---|---|
Nombre | Obligatorio | Obligatorio | Introduzca el nombre de la cola de llamada. Los nombres de las colas de llamada dentro de la misma ubicación deben poder identificarse de forma exclusiva. Si las colas de llamada se encuentran en ubicaciones diferentes, pueden tener el mismo nombre de cola de llamada. | Ejemplo: Cola de llamada San José Longitud de caracteres: 1-30 | ||
Número de teléfono | Obligatorio (si la extensión se deja en blanco) | Opcional | Introduzca el número telefónico de la cola de llamada. Debe tener un número telefónico o una extensión. | Solo se permiten números E.164 para la importación de archivos CSV. Ejemplo: +12815550100
| ||
Extensión | Obligatorio (si el número telefónico se deja en blanco) | Opcional | Introduzca la extensión de la cola de llamada. Debe tener un número telefónico o una extensión. | Extensión de dos a diez dígitos. 00-999999 | ||
Ubicación | Obligatorio | Obligatorio | Introduzca la ubicación para asignar esta cola de llamada. | Ejemplo: San José
| ||
Nombre del ID de realizador de llamadas | Opcional | Opcional | Introduzca el nombre que se mostrará para el ID de línea de quien llama (CLID) de la cola de llamada. El nombre del identificador de llamadas introducido aquí, junto con el nombre y el número del identificador de llamadas de la persona que llama, muestra cuando los agentes de la cola reciben una llamada entrante de la cola. | Ejemplo: San
Longitud de caracteres: 1-30 | ||
Apellido del ID de realizador de llamadas | Opcional | Opcional | Introduzca el apellido que se mostrará para el ID de línea de quien llama (CLID) de la cola de llamada. El nombre del identificador de llamadas introducido aquí, junto con el nombre y el número del identificador de llamadas de la persona que llama, muestra cuando los agentes de la cola reciben una llamada entrante de la cola. | Ejemplo: José
Longitud de caracteres: 1-30 | ||
Idioma | Opcional | Opcional | Introduzca el idioma del anuncio de la cola de llamada. | Ejemplo: en_us | ||
Zona horaria | Opcional | Opcional | Introduzca la clave de la zona horaria de la cola de llamada. Esta zona horaria se aplica a las planificaciones aplicadas a esta cola de llamada. | Ejemplo: América/Chicago Longitud de caracteres: 1-127 | ||
Activación de la cola de llamada | Opcional | Opcional | Utilice esta columna para activar o desactivar la cola de llamada. | ACTIVADA, DESACTIVADA, activada, desactivada | ||
Cantidad de llamadas en cola | Opcional | Opcional | Introduzca el límite del número de llamadas que el sistema mantendrá en cola, a la espera de un agente disponible. | Rango: 1-250
| ||
Tipo de enrutamiento de llamada (Prioridad/Basado en habilidades) | Opcional | Opcional
| Seleccione el tipo de enrutamiento de llamada para su cola de llamada. | BASADO EN_PRIORIDADES, BASADO EN_HABILIDADES | ||
Patrón de enrutamiento de llamada | Obligatorio | Opcional | Introduzca el patrón de enrutamiento de la cola de llamada. Elija una de las siguientes políticas para las que se proporciona soporte. | Cuando el tipo de enrutamiento de llamada está basado en prioridades, los valores son: CIRCULAR, REGULAR, SIMULTÁNEO, UNIFORME, PONDERADO Cuando el tipo de enrutamiento de llamada está basado en habilidades, los valores son: CIRCULAR, REGULAR, SIMULTÁNEO. | ||
Activación del número telefónico para llamadas salientes | Opcional | Opcional | Active el número telefónico de la cola para las llamadas salientes. | VERDADERO, FALSO | ||
Activación para permitir que los agentes entren | Opcional | Opcional | Seleccione esta opción para que los agentes entren a la cola o la abandonen. | VERDADERO, FALSO | ||
Acción de desbordamiento | Opcional | Opcional | Introduzca la acción de tratamiento de desbordamiento de la cola de llamada. Elija una de las acciones para las que se proporciona soporte. | TRATAR_A_LA_LÍNEA_COMO_SI_ESTUVIERA_OCUPADA, TRANSFERIR_A_UN_NÚMERO_TELEFÓNICO, REPRODUCIR_EL_TIMBRE_HASTA_QUE_LA_PERSONA_QUE_LLAMA_CUELGUE | ||
Activación del desbordamiento | Opcional | Opcional | Active o desactive el tratamiento de desbordamiento después de un tiempo determinado. Si está activado, introduzca el Desbordamiento después del tiempo de espera en la siguiente columna. | VERDADERO, FALSO | ||
Reproducir el tono de llamada a las personas que llaman cuando su llamada se envía a un agente disponible | Opcional | Opcional | Si no se define ningún valor en el momento de la creación, el valor se establece en VERDADERO. | VERDADERO, FALSO | ||
Restablecer las estadísticas de la persona que llama al entrar en la cola | Opcional | Opcional | Si no se define ningún valor en el momento de la creación, el valor se establece en VERDADERO. | VERDADERO, FALSO | ||
Número de transferencia de desbordamiento | Opcional | Opcional | Introduzca el número al que desea transferir las llamadas de desbordamiento. | Ejemplo: 1112223333
Longitud de caracteres: 1-23 | ||
Activación de la transferencia de desbordamiento al correo de voz | Opcional | Opcional | Active o desactive la transferencia de desbordamiento al correo de voz. | VERDADERO, FALSO | ||
Desbordamiento después del tiempo de espera | Opcional | Opcional | Introduzca el tiempo de espera (en segundos) para que cualquier agente responda antes de desviar la llamada a otro lugar. | Rango: 1-7200 | ||
Activación del anuncio de desbordamiento | Opcional | Opcional | Active o desactive la reproducción del anuncio antes del tratamiento de procesamiento. | VERDADERO, FALSO | ||
Activación del mensaje de bienvenida | Opcional | Opcional | Active o desactive la reproducción de un mensaje cuando las personas que llaman llegan por primera vez a la cola. | VERDADERO, FALSO | ||
Mensaje de bienvenida obligatorio | Opcional | Opcional | Active o desactive si desea que se reproduzca el mensaje de bienvenida para cada persona que llame. | VERDADERO, FALSO | ||
Activación del mensaje de espera | Opcional | Opcional | Active o desactive esta opción para notificar a la persona que llama su tiempo de espera estimado o su posición en la cola. Si esta opción está activada, se reproduce después del mensaje de bienvenida y antes del mensaje de tranquilidad. Si está activada, asegúrese de introducir el Modo de mensaje de espera en la siguiente columna. | VERDADERO, FALSO | ||
Modo del mensaje de espera | Opcional | Opcional | Elija lo que quiere que su mensaje de espera comunique a las personas que llaman. Elija una de las opciones para las que se proporciona soporte. | TIEMPO, POSICIÓN | ||
Tiempo de administración del mensaje de espera | Opcional | Opcional | Introduzca el número predeterminado de minutos de administración de llamadas. | Rango: 1-100 | ||
Posición de reproducción del mensaje de espera | Opcional | Opcional | Introduzca el número de posición para la que se reproduce la espera estimada. | Rango: 1-100 | ||
Tiempo de espera del mensaje de espera | Opcional | Opcional | Introduzca el número de minutos para la que se reproduce la espera estimada. | Rango: 1-100 | ||
Mensaje de volumen alto para el mensaje de espera | Opcional | Opcional | Active o desactive el mensaje de espera para que se reproduzca un mensaje que informe a las personas que llaman de que hay un alto volumen de llamadas. | VERDADERO, FALSO | ||
Activación del mensaje de tranquilidad | Opcional | Opcional | Active o desactive esta opción para reproducir un mensaje después del mensaje de bienvenida y antes de la música de espera. Si está activada, asegúrese de introducir el número de segundos en la columna Hora del mensaje de tranquilidad. | VERDADERO, FALSO | ||
Hora del mensaje de tranquilidad | Opcional | Opcional | Introduzca el intervalo en segundos entre cada repetición del mensaje de tranquilidad reproducido a las personas que llaman en la cola. | Rango: 1-600 | ||
Activación de la música de espera | Opcional | Opcional | Active o desactive la música de espera para las llamadas en cola. | VERDADERO, FALSO | ||
Activación de fuente alternativa de la música de espera | Opcional | Opcional | Active o desactive un archivo de música en espera no predeterminado. Seleccione el archivo de origen alternativo en Control Hub. | VERDADERO, FALSO | ||
Activación de la omisión del mensaje de tranquilidad | Opcional | Opcional | Active o desactive la omisión del mensaje de tranquilidad para las llamadas en cola. | VERDADERO, FALSO | ||
Tiempo de espera de la llamada de omisión del mensaje de tranquilidad | Opcional | Opcional | Introduzca el intervalo en segundos para el tiempo de espera de la llamada de omisión del mensaje de tranquilidad para las personas que llaman en la cola. | Rango: 1-120 | ||
Activación del mensaje de susurro | Opcional | Opcional | Active o desactive el mensaje de susurro para las llamadas en cola. | VERDADERO, FALSO | ||
Permitir llamadas múltiples por agente | Opcional | Opcional | Active o desactive la llamada en espera para los agentes. | VERDADERO, FALSO | ||
Activación de llamada rebotada | Opcional | Opcional | Active o desactive las llamadas rebotadas para esta cola de llamada. Las llamadas rebotadas son aquellas que se enviaron a un agente disponible, pero este no responde. Si esta opción está activada, asegúrese de introducir el número de timbres en la columna Número de timbres de la llamada rebotada. | VERDADERO, FALSO | ||
Número de timbres de la llamada rebotada | Opcional | Opcional | Introduzca el número de timbres que hay que esperar para que el agente actualmente buscado responda antes de buscar al siguiente agente disponible. | Rango: 1-20 | ||
Llamada rebotada si el agente no está disponible | Opcional | Opcional | Active o desactive el rebote de llamadas si el agente no está disponible durante el enrutamiento de llamada. | VERDADERO, FALSO | ||
Activación del rebote de llamadas después de un tiempo determinado | Opcional | Opcional | Active o desactive el rebote de llamadas después de estar en espera por el agente durante más de <X> segundos. Si esta opción está activada, asegúrese de introducir el número de segundos después de los cuales debe rebotarse una llamada en espera. | VERDADERO, FALSO | ||
Rebote de llamadas después de un tiempo determinado | Opcional | Opcional | Introduzca el número de segundos después de los cuales debe rebotarse una llamada en espera. Si la columna anterior se establece en “verdadero”, entonces el valor predeterminado es 60. | Rango: 1-600 | ||
Activación de la alerta al agente si la llamada está en espera | Opcional | Opcional | Active o desactive la alerta al agente si la llamada está en espera durante más de <X> segundos. Si esta opción está activada, asegúrese de introducir el número de segundos después de los cuales se alertará al agente sobre la llamada en espera. | VERDADERO, FALSO | ||
Alerta al agente si la llamada está en espera | Opcional | Opcional | Introduzca el número de segundos después de los cuales se alertará al agente sobre la llamada en espera. Si la columna anterior se establece en “verdadero”, entonces el valor predeterminado es 30. | Rango: 1-600 | ||
Activación del timbre distintivo | Opcional | Opcional | Active o desactive el timbre distintivo para las llamadas de la cola de llamada. Si esta opción está activada, los agentes escucharán un timbre distintivo cuando reciban llamadas de la cola de llamada. Si está activada, introduzca el tipo de patrón de timbre distintivo que desea asignar en la siguiente columna. | VERDADERO, FALSO | ||
Patrón de timbre distintivo | Opcional | Opcional | Si la opción de timbre distintivo está activada, elija el patrón de timbre distintivo. Elija una de las opciones para las que se proporciona soporte. | NORMAL, LARGO_LARGO, CORTO_CORTO_LARGO, CORTO_LARGO_CORTO | ||
Activación del timbre distintivo del número alternativo | Opcional | Opcional | Active o desactive un timbre distintivo para los números alternativos. Si esta opción está activada, introduzca el patrón de timbre en la columna Patrón de timbre de los números alternativos. | VERDADERO, FALSO | ||
Acción de números alternativos | Opcional | Opcional | Introduzca AGREGAR para agregar los números alternativos que se enumeran en esta fila. Introduzca ELIMINAR para eliminar los números alternativos que se enumeran en la fila. Si introduce SUSTITUIR, se eliminarán todos los números alternativos introducidos anteriormente y se sustituirán por los números alternativos que se agregan solo a esta fila. | AGREGAR, SUSTITUIR, ELIMINAR | ||
Acción del agente | Opcional | Opcional | Introduzca AGREGAR para agregar los agentes que se enumeran en esta fila. Introduzca ELIMINAR para eliminar este agente que se enumera en la fila. Si introduce SUSTITUIR, se eliminarán todos los agentes introducidos anteriormente y se sustituirán por los agentes que se agregan solo a esta fila. | AGREGAR, SUSTITUIR, ELIMINAR | ||
Número(s) alternativo(s) | Opcional | Opcional | Introduzca el(los) número(s) alternativo(s) a asignar a la cola de llamada. | Ejemplo: 1112223333
Longitud de caracteres: 1-23 | ||
Patrón de timbre de los números alternativos | Opcional | Opcional | Si la opción de timbre distintivo está activada para los números alternativos, elija el patrón de timbre distintivo. Elija una de las opciones para las que se proporciona soporte. | NORMAL, LARGO_LARGO, CORTO_CORTO_LARGO, CORTO_LARGO_CORTO | ||
ID del Agente1, ID del Agente2… ID del Agente50 | Opcional | Opcional | Introduzca los agentes que desea asignar a la cola de llamada. Los agentes pueden ser usuarios o espacios de trabajo. En el caso de los usuarios, introduzca la dirección de correo electrónico del usuario. En el caso de los espacios de trabajo, introduzca el nombre del espacio de trabajo. | Ejemplo: test@example.com Longitud de caracteres: 1-161 | ||
Ponderación del Agente1, Ponderación del Agente2... Ponderación del Agente50 | Opcional | Opcional | Si la política de enrutamiento de llamada para la cola de llamada es ponderada, introduzca el porcentaje de ponderación del agente. | Rango: 0-100 | ||
Nivel de habilidad del Agente1, Nivel de habilidad del Agente2... Nivel de habilidad del Agente50 | Opcional | Opcional | Seleccione el nivel de habilidad del agente para los agentes asignados. | Rango: 1-20 |
Agregar o editar más de 50 agentes a la vez
Cada fila puede contener 50 agentes como máximo y su porcentaje de ponderación de enrutamiento de llamada asociado (si procede). Para agregar o editar más de 50 agentes, utilice el archivo CSV y siga estos pasos.
| 1 | Introduzca los 50 agentes, y su porcentaje de ponderación de enrutamiento de llamada asociado (si procede), que le gustaría agregar o editar en la primera fila de la cola de llamada que está agregando o editando. | ||
| 2 | En la siguiente fila, solo tiene que introducir información en las siguientes columnas para agregar o editar agentes adicionales:
Puede dejar las demás columnas en blanco. | ||
| 3 | Continúe haciendo esto hasta que haya agregado todos los agentes que necesite agregar o editar. |
Asegúrese de que los clientes estén contactando con los agentes adecuados en el momento adecuado cuando llaman a una cola de llamada. Puede configurar y editar la configuración de llamadas entrantes, como el desvío de llamadas, el patrón de enrutamiento, la configuración de desbordamiento, la configuración de llamadas rebotadas y la configuración de devolución de llamada para una cola de llamada en Control Hub.
Editar la configuración de la cola de llamada
Puede cambiar el idioma, la cantidad de llamadas para la cola y el identificador de llamadas para su cola de llamada.
| 1 | Inicie sesión en Control Hub y vaya a . | ||||
| 2 | Seleccione una cola de llamada para editarla de la lista. | ||||
| 3 | En el panel lateral, haga clic en Configuración. | ||||
| 4 | Edite cualquiera de los siguientes campos:
| ||||
| 5 | Haga clic en Guardar. |
Editar los números telefónicos de la cola de llamada
Puede cambiar su número telefónico de la cola de llamada y agregar hasta 10 números alternativos.
| 1 | Inicie sesión en Control Hub y vaya a . |
| 2 | Seleccione una cola de llamada para editarla de la lista. |
| 3 | En el panel lateral, haga clic en Número de teléfono. |
| 4 | Edite el número de teléfono y la extensión. Si dejó el campo de extensión en blanco al crear la cola de llamada, el sistema asigna automáticamente los últimos cuatro dígitos del número de teléfono como extensión para esta cola de llamada. |
| 5 | Habilite la opción Permitir que los agentes utilicen el número de la cola de llamada como identificador de llamadas para permitir que los agentes utilicen el número de la cola de llamada como identificador de llamadas. |
| 6 | Agregue Números alternativos mediante la función de búsqueda. |
| 7 | Active o desactive la opción Timbre distintivo para los números alternativos asignados a la cola de llamada al hacer clic en la tecla de alternancia. |
| 8 | En la tabla, seleccione el patrón de timbre a asignar a cada número alternativo mediante el menú desplegable de la columna Patrón de timbre. |
| 9 | Haga clic en Guardar. |
Editar la configuración del desvío de llamadas
Puede desviar todas las llamadas entrantes que dependen de un conjunto de criterios que usted defina.
| 1 | Inicie sesión en Control Hub y vaya a . | ||
| 2 | Seleccione una cola de llamada para editarla de la lista. | ||
| 3 | En el panel lateral, haga clic en Reenvío de llamadas. | ||
| 4 | Active la característica Desvío de llamadas. | ||
| 5 | Elija una de las siguientes opciones:
| ||
| 6 | Asigne el número al que desea desviar las llamadas. Si ha elegido Desviar siempre las llamadas, haga clic en Guardar.
| ||
| 7 | Si elige Desviar llamadas con criterio selectivo, cree una regla al hacer clic en Agregar cuándo se desviará o Agregar cuándo no se desviará. | ||
| 8 | Cree un Nombre de regla. | ||
| 9 | Para las opciones Cuándo desviar o Cuándo no desviar, seleccione una Planificación comercial y una Planificación de días festivos en el menú desplegable. | ||
| 10 | Para la opción Desviar a, seleccione al menos una opción de Número telefónico predeterminado o agregue un Número telefónico diferente. | ||
| 11 | Para la opción Llamadas de, seleccione Cualquier número o Números seleccionados con al menos una opción de las siguientes:
| ||
| 12 | Para la opción Llamadas a, seleccione un número o un número alternativo en el menú desplegable para que las llamadas se desvíen cuando se reciba una llamada a este número de su organización que usted defina. | ||
| 13 | Haga clic en Guardar. |
Las reglas se ordenan en la tabla por carácter de nombre de regla. Ejemplo: 00_rule, 01_rule, etc.
La regla "No reenviar" siempre tiene prioridad sobre la regla "Reenviar".
Las reglas se procesan en función del orden en el que figuran en la tabla.
Puede crear varias reglas. Sin embargo, si se cumple una regla, el sistema ya no comprueba la regla siguiente. Si desea que la regla específica se compruebe primero, le sugerimos que actualice el nombre de la regla con números. Por ejemplo: Si desea que la regla de días festivos se compruebe antes de la regla de horas de cierre comercial, asígnela como 01-Festivo y 02-Cerrado.
Para obtener más información sobre la funcionalidad básica y los ejemplos de la llamada de desvío selectivo, consulte Configurar el desvío de llamadas selectivo para Webex Calling.
Qué hacer a continuación
Una vez creada una regla, puede activarla o desactivarla mediante la tecla de alternancia situada junto a la regla en la tabla. También puede cambiar o eliminar una regla en cualquier momento al hacer clic en Editar o en  .
.
Editar la configuración de desbordamiento
La configuración de desbordamiento determina cómo se administran las llamadas de desbordamiento cuando la cola de llamada se llena.
| 1 | Inicie sesión en Control Hub y vaya a . |
| 2 | Seleccione una cola de llamada para editarla de la lista. |
| 3 | En el panel lateral, haga clic en Configuración de desbordamiento. |
| 4 | Marque o quite la marca de las casillas junto a las siguientes configuraciones para activar o desactivar:
|
| 5 | Elija cómo administrar las nuevas llamadas cuando la cola esté llena:
|
| 6 | Marque o quite la marca de las casillas junto a las siguientes configuraciones para activar o desactivar:
|
| 7 | Haga clic en Guardar. |
Editar tipo de enrutamiento
Puede cambiar el patrón de enrutamiento de llamadas de la cola de llamada existente.
| 1 | Inicie sesión en Control Hub y vaya a . | ||
| 2 | Seleccione una cola de llamada para editarla de la lista. | ||
| 3 | En el panel lateral, haga clic en Enrutamiento de llamada. | ||
| 4 | Edite las siguientes opciones:
| ||
| 5 | Haga clic en Guardar. |
Editar la configuración de las llamadas rebotadas
Las llamadas rebotadas son aquellas que se enviaron a un agente disponible, pero el agente no responde. Estas llamadas se vuelven a colocar en la cola de espera en la parte superior de todas las llamadas en cola. Puede editar cómo se administran las llamadas rebotadas.
| 1 | Inicie sesión en Control Hub y vaya a . | ||
| 2 | Seleccione una cola de llamada para editarla de la lista. | ||
| 3 | En el panel lateral, haga clic en Llamadas rebotadas. | ||
| 4 | Seleccione la tecla de alternancia situada junto a cualquiera de las siguientes opciones para activar o desactivar la configuración:
| ||
| 5 | Active o desactive la opción Timbre distintivo para las llamadas rebotadas. Si está activada, elija el patrón de timbre en el menú desplegable.
| ||
| 6 | Haga clic en Guardar.
|
Editar la configuración de la devolución de llamada
La opción de devolución de llamada permite a las personas que llaman recibir una devolución de llamada al número de teléfono proporcionado cuando llega su posición original en la cola. El número telefónico se verifica con relación a la política de llamadas salientes de la ubicación.
Antes de comenzar
| 1 | Inicie sesión en Control Hub y vaya a . |
| 2 | Seleccione una cola de llamada para editarla de la lista. |
| 3 | En el panel lateral, haga clic en Devolución de llamada. |
| 4 | Active la opción Devolución de llamada. |
| 5 | Introduzca el Tiempo mínimo estimado para la opción de devolución de llamada en minutos. Esto determina el tiempo de espera estimado que la persona que llama recibe el mensaje de devolución de llamada. Esta opción funciona junto con el Mensaje de espera estimado para llamadas en cola. Si este valor es igual o inferior al valor de anuncio Tiempo de gestión de llamadas predeterminado, se reproducirá el mensaje de devolución de llamada. Si este valor es superior al valor de anuncio Tiempo de gestión de llamadas predeterminado, el mensaje de devolución de llamada no se reproduce. |
| 6 | Marque la casilla de verificación de Permitir aviso de número internacional de devolución de llamada. Esto permite a los usuarios internacionales que desean una devolución de llamada introducir su código de país. Los números de devolución de llamada se validan con relación a la política de llamadas salientes de una ubicación. |
| 7 | Haga clic en Guardar.
|
Con las políticas de cola de llamadas, puede configurar cómo enrutar llamadas durante períodos de vacaciones y fuera del horario laboral, desviar temporalmente las llamadas entrantes nuevas y administrar las llamadas en cola cuando los agentes no están disponibles.
Las políticas de la cola de llamada son importantes para comprender cómo se enrutan las llamadas dentro y fuera de la cola. Los servicios que forman parte de las políticas de cola tienen prioridad en función del orden de prioridad que se indica a continuación.
Servicio de feriados
Servicio nocturno
Desvío forzoso
Llamadas en cola sin agentes
Los servicios habilitados en la cola de llamada toman el orden de precedencia y entran en la cola de llamada para determinar lo siguiente:
- cómo se maneja la llamada cuando la cola de llamada se llena
- cómo se rebota la llamada cuando el agente no responde a las llamadas
- cómo se procesa la llamada cuando no hay agentes en la cola
Administrar servicio de días festivos
Configure la cola de llamadas para enrutar las llamadas de manera diferente durante los feriados.
| 1 | Inicie sesión en Control Hub y vaya a . |
| 2 | Seleccione una cola de llamada para editarla de la lista. |
| 3 | En el panel lateral, haga clic en Servicio navideño. |
| 4 | Habilite el Servicio de días festivos. |
| 5 | Seleccione una opción de la lista desplegable.
|
| 6 | Seleccione Planificación de días festivos en la lista desplegable. También puede configurar nuevas planificaciones de días festivos si una planificación de días festivos específica no aparece en la lista desplegable.
|
| 7 | Marque la casilla de verificación de la acción Reproducir anuncio antes del servicio de días festivos para reproducir el anuncio del servicio de días festivos. |
| 8 | Elija un Tipo de anuncio con una de las siguientes opciones:
|
| 9 | Haga clic en Guardar para guardar el servicio. |
Administrar servicio nocturno
Configure la cola de llamada para enrutar las llamadas de manera diferente durante las horas en las que la cola no está en servicio. Esto se determina mediante una planificación que define las horas laborales de la cola.
| 1 | Inicie sesión en Control Hub y vaya a . |
| 2 | Seleccione una cola de llamada para editarla de la lista. |
| 3 | En el panel lateral, haga clic en Servicio nocturno. |
| 4 | Habilite la opción Servicio nocturno. |
| 5 | Seleccione una opción de la lista desplegable.
|
| 6 | Marque la casilla de verificación Reproducir anuncio antes de la acción del servicio nocturno para reproducir el anuncio del servicio nocturno. |
| 7 | Elija un Tipo de anuncio con una de las siguientes opciones:
|
| 8 | Seleccione Horario comercial en la lista desplegable. También puede configurar un nuevo horario comercial si una hora comercial específica no aparece en la lista desplegable.
|
| 9 | Habilite el servicio nocturno forzoso independientemente de la planificación del horario comercial para forzar las llamadas sin tener en cuenta el horario comercial. |
| 10 | Elija un Tipo de anuncio con una de las siguientes opciones:
|
| 11 | Haga clic en Guardar para guardar el servicio. |
Administrar el reenvío forzado
Permite poner la cola en modo de emergencia para desviar las llamadas a un lugar diferente durante la emergencia. Configure la cola de llamadas para desviar temporalmente las nuevas llamadas entrantes a una ruta diferente, independiente de la ruta del Servicio nocturno y del Servicio para días festivos.
| 1 | Inicie sesión en Control Hub y vaya a . |
| 2 | Seleccione una cola de llamada para editarla de la lista. |
| 3 | En el panel lateral, haga clic en Reenvío forzado. |
| 4 | Habilite la opción Desvío forzoso. |
| 5 | Introduzca el número telefónico al que desea transferir la llamada. |
| 6 | Marque la casilla de verificación Reproducir anuncio antes de reenviar para reproducir el anuncio de reenvío forzado. |
| 7 | Elija un Tipo de anuncio con una de las siguientes opciones:
|
| 8 | Haga clic en Guardar para guardar el servicio. |
Administrar llamadas en cola en cola
Una llamada en cola sin agentes es procesada por una cola que no tiene agentes en ese momento. Configure la política de enrutamiento de la cola de llamada para las llamadas que están varadas en la cola cuando todos los agentes han cerrado la sesión.
| 1 | Inicie sesión en Control Hub y vaya a . |
| 2 | Seleccione una cola de llamada para editarla de la lista. |
| 3 | En el panel lateral, haga clic en Llamadas en espera. |
| 4 | Seleccione entre las opciones lo que desea hacer con las llamadas en cola sin agentes.
|
| 5 | Haga clic en Guardar. |
Editar la configuración de los anuncios de la cola de llamada
Los anuncios de la cola de llamada son los mensajes y la música que escuchan las personas que llaman mientras esperan en la cola. Puede administrar la configuración de los anuncios de una cola de llamada existente.
| 1 | Inicie sesión en Control Hub y vaya a . |
| 2 | Seleccione una cola de llamada para editarla de la lista. |
| 3 | En el panel lateral, haga clic en Anuncios. |
| 4 | Edite cualquiera de los siguientes servicios de configuración de anuncios: |
Mensaje de bienvenida
Reproduzca un mensaje cuando las personas que llaman llegan por primera vez a la cola.
| 1 | Active el mensaje de bienvenida.
| ||
| 2 | Seleccione El mensaje de bienvenida es obligatorio.
| ||
| 3 | Elija uno de los siguientes tipos de mensajes:
| ||
| 4 | Haga clic en Guardar. |
Mensaje de espera estimado para llamadas en cola
Notifique a la persona que llama su tiempo de espera estimado o su posición en la cola.
| 1 | Active la opción Mensaje de espera estimada para las llamadas en cola. Al habilitar esta opción, se reproduce el mensaje de espera después del mensaje de bienvenida y antes del mensaje de tranquilidad.
|
| 2 | Establezca el Tiempo de gestión predeterminado de 1 a 100 minutos. Este es el tiempo estimado de gestión por llamada (en minutos). El sistema utiliza este tiempo para calcular el tiempo de espera estimado y lo anuncia al usuario si selecciona la opción Anunciar tiempo de espera como tipo de anuncio. Esta opción funciona junto con la opción Tiempo estimado mínimo para la devolución de llamada. Si desea reproducir el mensaje de devolución de llamada a la persona que llama, este valor debe ser igual o superior al valor Tiempo estimado mínimo para la opción de devolución de llamada.
|
| 3 | Habilite la opción Repetir reproducción periódica del mensaje de espera estimado y establezca el tiempo de 10 a 600 segundos. Si activa esta opción, el anuncio del mensaje de tiempo de espera estimado (mensaje de posición de cola o tiempo de espera) se reproduce a un intervalo determinado hasta que el sistema alcance el valor Tiempo estimado mínimo para la opción de devolución de llamada. Si deshabilita esta opción, el mensaje de devolución de llamada se reproduce inmediatamente.
|
| 4 | Elija el tipo de anuncio de mensaje de espera que se reproducirá para las personas que llaman.
|
| 5 | Seleccione Reproducir mensaje de volumen alto para reproducir un anuncio cuando todos los volúmenes sean superiores a la posición de cola máxima definida. Al habilitar esta opción, se reproduce el mensaje de devolución de llamada después de este anuncio.
|
| 6 | Haga clic en Guardar. |
Mensaje de tranquilidad
Reproduzca un mensaje después del mensaje de bienvenida y antes de la música de espera. Normalmente se trata de un anuncio personalizado que reproduce información, como promociones actuales o información sobre productos y servicios.
| 1 | Active el Mensaje de tranquilidad. | ||
| 2 | Establezca el tiempo en segundos para que la persona que llama escuche el mensaje de tranquilidad. | ||
| 3 | Elija uno de los siguientes tipos de mensajes:
| ||
| 4 | Haga clic en Guardar. |
Omisión del mensaje de tranquilidad
Reproduzca un mensaje de tranquilidad más corto en lugar del mensaje de tranquilidad estándar o el anuncio de música en espera para todas las llamadas que deben responderse rápidamente. Esta característica evita que la persona que llama escuche una breve parte del mensaje de tranquilidad estándar que finaliza abruptamente cuando este se conecta con un agente.
| 1 | Active la Omisión del mensaje de tranquilidad. | ||
| 2 | Establezca el tiempo en segundos para que la persona que llama escuche la omisión del mensaje de tranquilidad.
Se anuncia la omisión del mensaje de tranquilidad cuando la cola recibe una nueva llamada entrante y el mayor tiempo de espera de una llamada en la cola es menor o igual a este umbral. | ||
| 3 | Elija uno de los siguientes tipos de mensajes:
| ||
| 4 | Haga clic en Guardar. |
Música de espera
Reproduzca música a las personas que llaman después del mensaje de tranquilidad en un bucle repetitivo.
| 1 | Active la Música de espera. | ||
| 2 | Elija uno de los siguientes tipos de saludo:
| ||
| 3 | Puede seleccionar una fuente alternativa para las llamadas internas. | ||
| 4 | Haga clic en Guardar. |
Mensaje de susurro de llamada
Reproduzca un mensaje para el agente inmediatamente antes de que se conecte la llamada entrante. El mensaje generalmente anuncia la identidad de la cola de llamada de la que procede la llamada.
| 1 | Active el Susurro de llamada.
| ||||
| 2 | Elija uno de los siguientes tipos de mensajes:
| ||||
| 3 | Haga clic en Guardar. |
Editar la configuración de los archivos de anuncios de la cola de llamada
Los anuncios de la cola de llamada son los mensajes y la música que escuchan las personas que llaman mientras esperan en la cola. Puede administrar los archivos de los anuncios de una cola de llamada existente.
| 1 | Inicie sesión en Control Hub y vaya a . |
| 2 | Seleccione una cola de llamada para editarla de la lista. |
| 3 | En el panel lateral, haga clic en Archivos de anuncios. |
| 4 | Cargue un archivo de anuncio o grabe su propio anuncio.
Se mostrará una lista de todos los archivos cargados o grabados. Puede optar por eliminar cualquier archivo que no desee utilizar.
|
Por cada llamada de Webex iniciada, se le proporcionará una identificación de línea de llamada empresarial (CLID). Este CLID empresarial puede ser un número de teléfono de la cola de llamada o el número de teléfono configurado del agente. El agente puede decidir proporcionar esta información para las llamadas salientes a través de una configuración persistente o temporal.
Configurar los ajustes del agente para el usuario
Antes de comenzar
El administrador de Control Hub permite que el número de teléfono se utilice como número de teléfono saliente para los agentes de la cola de llamada/grupo de búsqueda.
Al habilitar el número de teléfono, el administrador puede configurar el número de teléfono saliente de los agentes con el CLID de cola/grupo de búsqueda específico según la configuración persistente.
- Los agentes también pueden establecer una configuración de CLID temporal mediante el código FAC #80 para utilizar el número de teléfono de la cola de llamada/grupo de búsqueda como el CLID que se muestra para la llamada saliente o #81 para el ID de llamada predeterminado saliente como el número de teléfono que se muestra como CLID".
| 1 | Desde la vista del cliente en https://admin.webex.com, vaya a . | ||
| 2 | Seleccione un usuario para el que desea configurar la configuración del agente. | ||
| 3 | Seleccione Llamadas y elija Configuración del agente. | ||
| 4 | Seleccione el Identificador de llamadas del agente. Puede configurar el ID de llamada del agente en el propio ID de llamada del agente o en un grupo de búsqueda/cola específico. | ||
| 5 | Configure el ID de grupo de búsqueda/cola de llamada del agente desde las siguientes opciones:
|
Agregar o editar agentes
| 1 | Inicie sesión en Control Hub y vaya a . | ||
| 2 | Seleccione una cola de llamada para editarla de la lista. | ||
| 3 | En el panel lateral, haga clic en Agentes. | ||
| 4 | (Opcional) Seleccione un valor de nivel de habilidad predeterminado para los agentes si los está agregando en función de sus habilidades de la lista desplegable Nivel de habilidad asignado.
| ||
| 5 | En la lista desplegable Agregar usuario, espacio de trabajo o línea virtual, busque o seleccione los usuarios, espacios de trabajo o líneas virtuales que desea agregar a la cola de llamada. | ||
| 6 | (Opcional) Seleccione la casilla de verificación si desea permitir que los agentes que están en llamadas activas atiendan llamadas adicionales. | ||
| 7 | (Opcional) Seleccione la casilla de verificación si desea permitir que los agentes entren a la cola o la abandonen. | ||
| 8 | (Opcional) Edite el nivel de habilidad y la alternancia Unidos para cada usuario, espacio de trabajo o línea virtual de la cola. | ||
| 9 | (Opcional) Para eliminar un usuario, un espacio de trabajo o una línea virtual, haga clic en | ||
| 10 | (Opcional) Haga clic en Eliminar todo para eliminar todos los usuarios, espacios de trabajo o líneas virtuales de la cola. | ||
| 11 | Haga clic en Guardar.
|
Ver tablero de mandos del agente
| 1 | Inicie sesión en Control Hub y vaya a . | ||||||||||||||||||||
| 2 | Haga clic en la ficha Agentes. | ||||||||||||||||||||
| 3 | Seleccione un agente de la lista predeterminada de agentes que se muestra o busque un nombre de agente o el número principal o la extensión asociados con el agente.
El panel del agente de la vista predeterminada contraída muestra lo siguiente:
| ||||||||||||||||||||
| 4 | Haga clic en > para ampliar los detalles del agente. El panel del agente muestra lo siguiente:
| ||||||||||||||||||||
| 5 | Alterne para entrar o cancelar la entrada de un agente a la cola de llamada específica. | ||||||||||||||||||||
| 6 | (Opcional) Haga clic en Exportar CSV para exportar una hoja de cálculo con los detalles completos del agente. Utilice esta tabla para encontrar los detalles en el archivo CSV exportado.
|
Los agentes de una cola de llamada pueden estar asociados a un supervisor que puede supervisar en silencio, preparar, entremeterse o tomar el control de las llamadas que sus agentes asignados están manejando en ese momento.
Funciones del supervisor de una cola de llamada para Webex Calling
Supervisión silenciosa: supervise la llamada de un agente sin que la persona que llama lo sepa. Utilice esta característica para asegurarse de que la capacitación está funcionando o para identificar las áreas en las que los agentes necesitan mejorar.
Para supervisar silenciosamente una llamada, introduzca #82 más la extensión o el número telefónico del agente.

Preparación: conéctese a la llamada de un agente y comuníquese con él. El agente es el único que puede escucharlo. Utilice esta característica para capacitar a los nuevos empleados.
Para preparar una llamada, introduzca #85 más la extensión o el número telefónico del agente.

Intromisión: entre a la llamada de un agente. Tanto el agente como la persona que llama pueden escucharlo. Esta característica es útil cuando necesita participar en la llamada y ayudar a resolver problemas.
Para entrometerse en una llamada, introduzca *33 más la extensión o el número telefónico del agente.

Toma del control: transfiera una llamada de un agente. Utilice esta característica cuando necesite tomar por completo el control de la llamada de un agente.
Para tomar el control de una llamada, introduzca #86 más la extensión o el número telefónico del agente.

Al invocar las funciones de supervisor, se reproduce un tono de advertencia a un agente mientras éste vigila, entrena o intercede y se reproduce un anuncio para la función de apropiación. |
Agregar o eliminar un supervisor
Puede agregar o eliminar supervisores. Al agregar un supervisor, puede asignarles agentes de varias colas de llamada.
| 1 | Inicie sesión en Control Hub y vaya a . |
| 2 | Haga clic en la ficha Supervisor y, a continuación, en Agregar supervisor. |
| 3 | En la página Aspectos básicos, seleccione un usuario de la lista desplegable para agregarlo como supervisor y haga clic en Siguiente. |
| 4 | En la página Asignar agentes, seleccione un usuario de la lista desplegable para asignar como agentes al supervisor y haga clic en Siguiente. |
| 5 | En la página Revisar, revise el supervisor seleccionado y los agentes asignados. |
| 6 | Haga clic en Agregar supervisor. Una vez agregado el supervisor, puede asignar agentes al supervisor. Para eliminar un supervisor, haga clic en el icono Eliminar supervisor asociado al supervisor.
|
Asignar agentes a un supervisor o anular la selección de los mismos
Asigne agentes a un supervisor para que este pueda realizar las siguientes tareas: supervisión silenciosa, preparación, intromisión y toma de control.
| 1 | Inicie sesión en Control Hub y vaya a . Aparecerá la lista de supervisores creados. | ||
| 2 | Haga clic en la ficha Supervisor. | ||
| 3 | En la columna Acciones, en la lista desplegable de un supervisor respectivo, seleccione un usuario para agregarlo como agente al supervisor. El agente seleccionado se asigna al supervisor.
| ||
| 4 | Para anular la asignación de agentes, expanda la fila del supervisor y haga clic en el icono Anular la asignación de agentes asociado al agente.
Una vez que los agentes están asignados a un supervisor, este puede utilizar los códigos de acceso de las características (FAC) para supervisar, preparar, entrometerse y tomar el control de las llamadas. Para obtener más información, consulte Funciones del supervisor de una cola de llamada para Webex Calling. |
Ver agentes asignados a una cola
Puede ver una lista de todos los agentes asignados a una cola de llamada.
| 1 | Inicie sesión en Control Hub y vaya a . |
| 2 | Seleccione una cola de llamada para editarla de la lista. |
| 3 | En el panel lateral, haga clic en Agentes. |
| 4 | Edite los usuarios, espacios de trabajo o líneas virtuales asignados como agentes a esta cola de llamada. |
| 5 | Haga clic en Guardar. Haga clic en Eliminar todo si desea eliminar todos los usuarios, espacios de trabajo o líneas virtuales de esta cola de llamada. |
Puede utilizar análisis para evaluar el estado de la cola de llamada, el estado del agente de la cola de llamada y el estado de la cola en vivo. Los datos de la cola de llamada se procesan por lotes cada día y se ponen a disposición en un plazo de 24 horas, y las métricas están disponibles a la 1:00 p. m. GMT del día siguiente. La cantidad de datos a los que tiene acceso depende del tipo de cliente que sea. Si es un cliente estándar, tiene acceso a 3 meses de datos. Si eres cliente del Pro Pack, tienes acceso a 13 meses de datos.
Estos datos analíticos son para su uso general y no deben utilizarse con fines de facturación. |
Para ver el análisis de la cola de llamada, vaya a .
Sugerencias del panel
Ajustar el período de tiempo
Puede ver algunos gráficos en una escala de tiempo por hora, diaria, semanal o mensual para poder hacer un seguimiento de la participación a lo largo del tiempo y buscar tendencias de uso. Esto ofrece una visión potente de cómo se manejan las llamadas entrantes en las colas de llamadas.
El selector de fechas no se aplica a los datos de la sección de estadísticas de la cola en vivo. Los datos de la sección de estadísticas de la cola en vivo se recopilan cada 30 segundos. |
Filtros globales
El panel contiene potentes herramientas de filtrado. Haga clic en la barra de filtros para seleccionar los datos que desea ver. Los filtros que seleccione se aplicarán automáticamente a todos los gráficos. Puede filtrar por colas de llamadas, ubicaciones y supervisores específicos.
El filtro Supervisores solo se aplica a las estadísticas del agente de la cola de llamada. |
Exportar datos o gráficos
Puede exportar cualquier gráfico o vista de detalle. Haga clic en el botón Más en la parte superior derecha del gráfico/lista y seleccione el formato de archivo para su descarga (PDF, PNG o CSV, según sea un gráfico o una lista).
Cuando combina la descarga de archivos con los filtros disponibles, puede generar fácilmente informes útiles sobre colas de llamadas en su organización.
KPI
Los KPI están disponibles en la parte superior de la página para mostrarle un estado de alto nivel rápido de las llamadas entrantes en colas de llamadas dentro del intervalo de fechas que seleccionó. Los KPI disponibles son:
- Total de llamadas respondidas: cantidad total de llamadas respondidas por los agentes. El porcentaje muestra el cambio en el valor a lo largo del tiempo al compararlo con los datos pasados del rango de fecha seleccionado.
- Total de llamadas abandonadas: cantidad total de llamadas en las que la persona que llama colgó o dejó un mensaje antes de que un agente estuviera disponible. El porcentaje muestra el cambio en el valor a lo largo del tiempo al compararlo con los datos pasados del rango de fecha seleccionado.
- Porcentaje de llamadas abandonadas: porcentaje de llamadas en las que la persona que llama colgó o dejó un mensaje antes de que un agente estuviera disponible. El porcentaje muestra el cambio en el valor a lo largo del tiempo al compararlo con los datos pasados del rango de fecha seleccionado.
- Tiempo de espera medio: tiempo promedio que las personas que llaman pasaron esperando a que el siguiente agente disponible respondiera la llamada. El porcentaje muestra el cambio en el valor a lo largo del tiempo al compararlo con los datos pasados del rango de fecha seleccionado.
Llamadas entrantes para colas de llamadas y tendencias
Este gráfico muestra un desglose de las estadísticas de la cola de llamada por llamadas entrantes. Puede utilizar este gráfico para ver cómo las colas de llamadas manejan todas las llamadas entrantes a su organización.
Promedio de tiempo de cola de llamada por llamada y tendencia
Este gráfico muestra un desglose entre el promedio de minutos de espera abandonados y el promedio de minutos de espera de llamadas entrantes. Puede utilizar este gráfico para ver cuánto tiempo tuvieron que esperar las personas que llamaron antes de colgar la llamada o de ser transferidas a un agente. El promedio de minutos se calcula como:
- Tiempo medio de abandono: tiempo medio de llamada que las personas que llaman pasaron esperando a un agente antes de colgar o seleccionar la opción para dejar un mensaje.
- Tiempo de espera medio: tiempo promedio que las personas que llaman pasan esperando a que el siguiente agente disponible responda la llamada.
Las 25 colas de llamadas principales por estado de las llamadas
Esta tabla muestra las 25 colas de llamadas principales con más llamadas por estado específico. Los estados de las llamadas disponibles son los siguientes:
- Llamadas respondidas: cantidad de llamadas respondidas por los agentes.
- % de llamadas respondidas: porcentaje de llamadas respondidas por los agentes.
- Llamadas abandonadas: cantidad de llamadas en las que la persona que llama colgó o dejó un mensaje antes de que un agente estuviera disponible.
- % de llamadas abandonadas: porcentaje de llamadas en las que la persona que llama colgó o dejó un mensaje antes de que un agente estuviera disponible.
- Desbordamientos - Ocupados: cantidad de llamadas que se desbordaron a una cola de llamada diferente porque se cumplió el límite de la cola.
- Desbordamientos - Tiempo de espera: cantidad de llamadas que se desbordaron a una cola de llamada diferente porque el tiempo de espera superó el límite máximo configurado.
- Llamadas transferidas: cantidad de llamadas que se transfirieron fuera de la cola.
Las 25 colas de llamadas principales por espera promedio y tiempo abandonado
Esta tabla muestra las 25 colas de llamadas principales con la espera promedio más alta y los tiempos de abandono de las llamadas entrantes. El tiempo medio se calcula como:
- Tiempo medio de abandono: tiempo medio de llamada que las personas que llaman pasaron esperando a un agente antes de colgar o seleccionar la opción para dejar un mensaje.
- Tiempo de espera medio: tiempo promedio de llamada que las personas que llaman pasan esperando a que el siguiente agente disponible responda la llamada.
Estadísticas de la cola de llamada
En esta tabla se muestran los detalles de las colas de llamadas que se han configurado en su organización. Puede utilizar esta tabla para ver la cantidad de llamadas entrantes a colas de llamadas y el estado de esas llamadas. También puede buscar colas de llamadas, ubicaciones, números de teléfono y extensiones específicas mediante la barra de búsqueda de la tabla. Los datos disponibles son:
- Cola de llamada: nombre de la cola de llamada.
- Ubicación: ubicación asignada a la cola de llamada.
- Número de teléfono: número de teléfono asignado a la cola de llamada.
- Extensión: número de extensión asignado a la cola de llamada.
- Tiempo total de espera: tiempo total en que los agentes pusieron las llamadas en espera.
- Tiempo de espera medio: tiempo promedio en que los agentes pusieron las llamadas en espera.
- Tiempo total de conversación: tiempo total que los agentes estuvieron hablando activamente en las llamadas.
- Tiempo medio de conversación: tiempo medio que los agentes estuvieron hablando activamente en las llamadas.
- Tiempo total de gestión: tiempo total que los agentes dedicaron a gestionar llamadas. El tiempo de manejo se calcula como Tiempo total de conversación + Tiempo total de espera = Tiempo total de manejo.
- Tiempo medio de gestión: tiempo medio que los agentes dedicaron a gestionar llamadas.
- Tiempo de espera total: tiempo total que las personas que llaman han dedicado a esperar a que el siguiente agente disponible responda la llamada.
- Tiempo de espera medio: tiempo promedio que las personas que llaman pasaron esperando a que el siguiente agente disponible respondiera la llamada.
- Llamadas respondidas: cantidad de llamadas respondidas por los agentes.
- % de llamadas respondidas: porcentaje de llamadas respondidas por los agentes.
- Llamadas abandonadas: cantidad de llamadas en las que la persona que llama colgó o dejó un mensaje antes de que un agente estuviera disponible.
- % Llamadas abandonadas: porcentaje de llamadas en las que la persona que llama colgó o dejó un mensaje antes de que un agente estuviera disponible.
- Tiempo medio de abandono: tiempo medio en el que las personas que llaman colgaron o dejaron un mensaje antes de que un agente estuviera disponible.
- Hora abandonada: hora en la que las personas que llaman colgaron o dejaron un mensaje antes de que un agente estuviera disponible.
- Total de llamadas: cantidad total de llamadas entrantes.
- Desbordamiento - Ocupado: cantidad de llamadas que se desbordaron porque se cumplió el límite de cola.
- Desbordamiento - Se agotó el tiempo de espera: cantidad de llamadas que se desbordaron porque el tiempo de espera superó el límite máximo.
- Llamadas transferidas: cantidad de llamadas que se transfirieron fuera de la cola.
- N.º medio de agentes asignados: cantidad promedio de agentes asignados a colas de llamadas.
- N.º medio de agentes que gestionan llamadas: cantidad promedio de agentes que gestionaron llamadas activamente.
Las colas de llamadas sin datos no se mostrarán en esta tabla. |
KPI
Los KPI están disponibles en la parte superior de la página para mostrarle detalles sobre las llamadas que los agentes gestionaron dentro del intervalo de fechas seleccionado. Los KPI disponibles son:
- Total de llamadas respondidas: cantidad total de llamadas presentadas que fueron respondidas por los agentes. El porcentaje muestra el cambio en el valor a lo largo del tiempo al compararlo con los datos pasados del rango de fecha seleccionado.
- Total de llamadas rebotadas: cantidad total de llamadas que se presentaron a un agente pero que no se respondieron. El porcentaje muestra el cambio en el valor a lo largo del tiempo al compararlo con los datos pasados del rango de fecha seleccionado.
- Tiempo medio de gestión: tiempo medio que los agentes dedican a gestionar llamadas. El porcentaje muestra el cambio en el valor a lo largo del tiempo al compararlo con los datos pasados del rango de fecha seleccionado.
Promedio de tiempo de llamada del agente por llamada y tendencia
Este gráfico muestra, en promedio, cuánto dura cada llamada según su estado de llamada. Puede utilizar este gráfico para ver si las personas que llaman están recibiendo la ayuda que necesitan de manera oportuna.
Llamadas entrantes a agentes por estado de llamada
Este gráfico muestra un desglose de las llamadas entrantes a los agentes según el estado de la llamada. Este gráfico puede ayudarle a ver si hay más llamadas rebotadas de lo habitual.
Agentes que administran llamadas frente a agentes asignados
Este gráfico muestra una tendencia de la cantidad promedio de agentes que manejan llamadas frente a la cantidad promedio de agentes asignados a colas de llamadas. Puede utilizar este gráfico para ver si hay suficientes agentes para gestionar las llamadas y ajustarlas según sea necesario.
Los 25 agentes principales por llamadas respondidas y rebotadas
Esta tabla muestra los 25 agentes principales con más llamadas respondidas o rebotadas.
Los 25 mejores agentes por medio de conversación y tiempo de espera medio
Esta tabla muestra los 25 agentes principales con el promedio de minutos de conversación o espera más alto.
Agentes en cola de llamada
En esta tabla se muestran los detalles de todos los agentes que se han asignado a las colas de llamadas en su organización. Puede utilizar esta tabla para ver qué agente recibe más llamadas e información sobre sus estadísticas de llamadas. También puede buscar nombres de agentes o espacios de trabajo específicos, colas de llamadas y ubicaciones mediante la barra de búsqueda de la tabla. Los datos disponibles son:
- Nombre del agente: nombre del agente o espacio de trabajo.
- Cola de llamada: nombre de la cola de llamada.
- Ubicación: ubicación asignada a la cola de llamada.
- Total de llamadas respondidas: cantidad de llamadas que se presentaron al agente y que este respondió.
- Llamadas rebotadas: número de llamadas que se presentaron al agente pero sin responder.
- Total de llamadas presentadas: cantidad de llamadas entrantes al agente distribuidas por la cola de llamada.
- Tiempo total de conversación: tiempo total que un agente dedicó a hablar activamente en llamadas.
- Tiempo medio de conversación: tiempo medio que un agente dedica a hablar activamente en llamadas.
- Tiempo total de espera: tiempo total que un agente pone las llamadas en espera.
- Tiempo de espera medio: tiempo promedio que un agente pone llamadas en espera.
- Tiempo total de gestión: tiempo total que un agente dedicó a gestionar llamadas. Los minutos de manejo se calculan como Tiempo total de conversación + Tiempo total de espera = Tiempo total de manejo.
- Tiempo medio de gestión: tiempo medio que un agente dedica a gestionar llamadas.
KPI
Los KPI están disponibles en la parte superior de la página para mostrarle todas las llamadas entrantes actuales y cuáles son sus estados para ayudarlo a supervisar las colas de llamadas en tiempo real. Los KPI disponibles son:
- Llamadas activas: muestra la cantidad de llamadas en las que los agentes están hablando con las personas que llaman.
- Llamadas en espera: muestra la cantidad de llamadas que están esperando a que responda el siguiente agente disponible.
- Llamadas en espera: muestra la cantidad de llamadas que los agentes pusieron en espera.
Estadísticas de la cola de llamada en directo
Esta tabla muestra detalles de todas las colas de llamada que se han configurado en su organización. Puede utilizar esta tabla para ver qué cola de llamada recibe más llamadas y ajustar la cantidad de agentes según sea necesario. También puede buscar colas de llamadas, ubicaciones, números de teléfono y extensiones específicas mediante la barra de búsqueda de la tabla. Los datos disponibles son:
- Cola de llamada: el nombre de la cola de llamada.
- Ubicación: la ubicación asignada a la cola de llamada.
- Número de teléfono: el número de teléfono asignado a la cola de llamada.
- Extensión: la extensión asignada a la cola de llamada.
- Llamadas activas: la cantidad de llamadas en las que los agentes están hablando con las personas que llaman.
- Llamadas en espera: la cantidad de llamadas que los agentes han puesto en espera.
- Llamadas en espera: la cantidad de llamadas que están esperando al siguiente agente disponible.
Para obtener más información, consulte Análisis para su cartera de colaboración en la nube.
Puede ver los informes de la cola de llamada con detalles de todas las llamadas entrantes que llegaron a la cola de llamada y también ver las estadísticas de la cola y los agentes.
Puede acceder a los informes en .
Estadísticas de la cola
Proporciona detalles de las colas de llamadas que se han configurado en su organización. Puede utilizar este informe para ver la cantidad de llamadas entrantes a colas de llamadas y el estado de esas llamadas.
| Nombre de la columna | Descripción |
|---|---|
| Cola de llamada | Nombre de la cola de llamada. |
| Ubicación | Ubicación asignada a la cola de llamada. |
| Número de teléfono | Número de teléfono asignado a la cola de llamada. |
| Extensión | Número de extensión asignado a la cola de llamada. |
| Tiempo de retención total | Tiempo total en que los agentes pusieron las llamadas en espera. |
| Tiempo de retención medio | Tiempo promedio en el que los agentes pusieron las llamadas en espera. |
| Tiempo total de conversación | Tiempo total que los agentes estuvieron hablando activamente en las llamadas. |
| Tiempo de conversación medio | Tiempo promedio que los agentes estuvieron hablando activamente en las llamadas. |
| Tiempo total de gestión | Tiempo total que los agentes dedicaron a gestionar llamadas. El tiempo de manejo se calcula como Tiempo total de conversación + Tiempo total de espera = Tiempo total de manejo. |
| Tiempo operativo promedio | Tiempo promedio que los agentes dedicaron a gestionar llamadas. |
| Tiempo de espera total | Tiempo total que los llamantes pasaron esperando a que el siguiente agente disponible respondiera la llamada. |
| Tiempo de espera promedio | Tiempo promedio que las personas que llaman pasaron esperando a que el siguiente agente disponible responda la llamada. |
| Llamadas respondidas | Cantidad de llamadas respondidas por los agentes. |
| % de llamadas respondidas | Porcentaje de llamadas respondidas por los agentes. |
| Llamadas abandonadas | Cantidad de llamadas en las que la persona que llama colgó o dejó un mensaje antes de que un agente estuviera disponible. |
| % de llamadas abandonadas | Porcentaje de llamadas en las que la persona que llama colgó o dejó un mensaje antes de que un agente estuviera disponible. |
| Tiempo de abandono medio | Tiempo promedio en el que las personas que llaman colgaron o dejaron un mensaje antes de que un agente estuviera disponible. |
| Tiempo total de abandono | Hora en la que las personas que llaman colgaron o dejaron un mensaje antes de que un agente estuviera disponible. |
| Llamadas totales | Cantidad total de llamadas entrantes. |
| Llamadas sobrecargadas | Cantidad de llamadas que se desbordaron porque se cumplió el límite de cola. |
| Se agotó el tiempo de espera de llamadas | Cantidad de llamadas que se agotaron porque el tiempo de espera superó el límite máximo. |
| Llamadas transferidas | Cantidad de llamadas que se transfirieron fuera de la cola. |
| N.º medio de agentes asignados | Cantidad promedio de agentes asignados a colas de llamada. |
| N.º medio de agentes que gestionan llamadas | Cantidad promedio de agentes que gestionaron llamadas activamente. |
Estadísticas del agente de la cola
Proporciona detalles de todos los agentes que se han asignado a las colas de llamadas en su organización. Puede utilizar este informe para ver qué agente recibe más llamadas e información sobre sus estadísticas de llamadas.
| Nombre de la columna | Descripción |
|---|---|
| Nombre del agente | Nombre del agente. |
| Cola de llamada | Nombre de la cola de llamada. |
| Ubicación | Ubicación asignada a la cola de llamada. |
| Total de llamadas respondidas | Cantidad de llamadas que se presentaron al agente y que este respondió. |
| Llamadas rechazadas | Cantidad de llamadas que se presentaron al agente pero que no se respondieron. |
| Total de llamadas presentadas | Cantidad de llamadas entrantes al agente que fueron distribuidas por la cola de llamada. |
| Tiempo total de conversación | Tiempo total que un agente pasó hablando activamente en las llamadas. |
| Tiempo de conversación medio | Tiempo promedio que un agente dedica a hablar activamente en las llamadas. |
| Tiempo de retención total | Tiempo total que un agente pone llamadas en espera. |
| Tiempo de retención medio | Tiempo promedio que un agente pone llamadas en espera. |
| Tiempo total de gestión | Tiempo total que un agente dedicó a gestionar llamadas. Los minutos de manejo se calculan como Tiempo total de conversación + Tiempo total de espera = Tiempo total de manejo. |
| Tiempo operativo promedio | Tiempo promedio que un agente dedica a gestionar llamadas. |
Para obtener más información sobre plantillas de informes de otros servicios, plantillas personalizadas y administración de informes, consulte Informes para su cartera de colaboración en la nube.
Crear y administrar cola de llamada
Las colas de llamada enrutan a las personas que llaman a los agentes que pueden ayudar con un problema o una pregunta en particular. Las llamadas se distribuyen de una en una a los agentes de la cola. Las colas de llamadas retienen llamadas temporalmente cuando todos los agentes asignados para recibir llamadas de la cola no están disponibles. Cuando los agentes están disponibles, las llamadas en cola se enrutan de acuerdo con la configuración de enrutamiento de llamada que haya determinado para la cola de llamada.
Crear una cola de llamada
| 1 | |||||||||||||||||||||||
| 2 |
Vaya a . | ||||||||||||||||||||||
| 3 |
Vaya a la tarjeta Cola de llamada y haga clic en Agregar nueva para crear una nueva cola de llamada. | ||||||||||||||||||||||
| 4 |
En la página de Aspectos básicos, introduzca la siguiente información y, a continuación, haga clic en Siguiente.
| ||||||||||||||||||||||
| 5 |
En la página Enrutamiento de llamada, elija una de las siguientes opciones y haga clic en Siguiente.
En la siguiente tabla, se muestra la cantidad máxima de agentes que puede asignar para cada tipo de enrutamiento de llamada.
De manera predeterminada, las llamadas no se enrutan a los agentes cuando se encuentran en el estado de cierre. | ||||||||||||||||||||||
| 6 |
En la página Configuración de desbordamiento , configure los ajustes de desbordamiento y los tonos de notificación para los agentes y haga clic en Siguiente.
| ||||||||||||||||||||||
| 7 |
En la página Anuncios , determine los mensajes y la música que escuchan las personas que llaman mientras esperan en la cola y haga clic en Siguiente. Puede activar cualquiera de las siguientes opciones:
| ||||||||||||||||||||||
| 8 |
En la página Seleccionar agentes , haga clic en la lista desplegable Agregar usuario, espacio de trabajo o línea virtual y, a continuación, busque o seleccione los usuarios, espacios de trabajo o líneas virtuales que desea agregar a la cola de llamada. Puede asignar un nivel de habilidad (1 es el nivel de habilidad más alto y 20 el nivel de habilidad más bajo) a cada usuario o espacio de trabajo agregado a la cola de llamada.
Puede seleccionar la casilla de verificación Permitir que los agentes en llamadas activas realicen llamadas adicionales si desea permitir que los agentes en llamadas activas realicen llamadas adicionales. Puede seleccionar la casilla de verificación Permitir que los agentes entren o cancelen la cola si desea permitir que los agentes entren o cancelen la cola. Según la opción de enrutamiento de llamada que eligió anteriormente, es posible que deba agregar información adicional, como agregar una ponderación porcentual a usuarios o espacios de trabajo, o para enrutamiento de llamada circular o de arriba abajo, arrastrar y soltar usuarios y espacios de trabajo en el orden de su posición en la cola. | ||||||||||||||||||||||
| 9 |
En la página Revisar, revise la configuración de la cola de llamada para asegurarse de que ha introducido los detalles correctos. | ||||||||||||||||||||||
| 10 |
Haga clic en Crear y Listo para confirmar la configuración de la cola de llamada. Al crear una cola, puede activar o desactivar la cola mediante la alternancia situada junto a Enable Call Queue (Activar cola de llamada) en el panel lateral. Al desactivar la opción Activar cola en el panel lateral, se desactivan todas las llamadas nuevas a la cola y se presenta un estado de ocupado para la persona que llama. Además, restablece la asignación del tipo de enrutamiento de llamada para el siguiente agente; por ejemplo, el enrutamiento circular será predeterminado para el primer agente de la lista. | ||||||||||||||||||||||
Mire esta demostración en vídeo sobre cómo crear una nueva cola de llamada en Control Hub.
Crear colas de llamada en masa
Puede agregar y administrar colas de llamadas en forma masiva mediante un cola de llamada CSV. En este artículo se cubren los campos y valores específicos necesarios para la carga del archivo CSV Webex Calling colas de llamadas.
Antes de comenzar
-
Antes de cargar el archivo CSV de la cola de llamada, asegúrese de leer Aprovisionamiento masivo de elementos de Webex Calling mediante un archivo CSV para comprender las convenciones de los archivos CSV.
-
Puede exportar sus colas de llamadas actuales, lo que le permite agregar, eliminar o modificar su conjunto de datos existente, o puede exportar un conjunto de colas de llamada de muestra. Una vez modificado, el archivo puede cargarse a través de las características masivas.
Exportación de archivo CSV a formato ZIP: Al exportar los datos a un archivo CSV, es posible que se excedan los 1000 registros. En tales casos, se descarga el archivo ZIP, donde el archivo ZIP contiene el conjunto completo de registros en un solo archivo CSV. Una carpeta separada que contiene todos los datos se divide en varios archivos CSV con menos de 1000 registros. Estos archivos se generan para que los administradores puedan importar y cargar rápidamente cualquier actualización.
-
Es importante conocer las columnas obligatorias y opcionales, así como la información que tendrá que proporcionar al rellenar la plantilla CSV. Los campos específicos del archivo CSV de la cola de llamada se encuentran en la tabla de la sección Prepare your CSV (Preparar su archivo CSV).
-
La cantidad máxima de filas es de 1000 (sin incluir el encabezado).
-
Los agentes pueden ser usuarios o espacios de trabajo. En el caso de los usuarios, introduzca la dirección de correo electrónico del usuario. En el caso de los espacios de trabajo, introduzca el nombre del espacio de trabajo.
-
Cada fila puede contener 50 agentes como máximo. Consulte Agregar o editar más de 50 agentes a la vez para obtener más información.
Agregar colas de llamada en masa
Para agregar colas de llamada en masa, solo debe descargar una plantilla CSV en blanco y rellenarla.
La configuración del desvío de llamadas de una cola de llamada no puede modificarse en masa. Para editar el desvío de llamadas de una cola de llamada, consulte Configurar el desvío de llamadas de una cola de llamada.
| 1 | |
| 2 |
Vaya a . |
| 3 |
Vaya a la tarjeta Cola de llamada y haga clic en Administrar. |
| 4 |
Haga clic en . |
| 5 |
Seleccione una ubicación para las colas de llamada que desea agregar. |
| 6 |
Haga clic en Descargar plantilla .csv. |
| 7 |
Rellene la hoja de cálculo. |
| 8 |
Cargue el archivo CSV; para ello, arrastre y suelte o haga clic en Elegir un archivo. |
| 9 |
Haga clic en Cargar. Cuando se haya cargado correctamente, podrá hacer clic en Consultar la página de tareas para obtener detalles y ver el estado de los cambios. |
Editar colas de llamada en masa
Para modificar las colas de llamadas de forma masiva, simplemente descargará los datos actuales del archivo CSV y realizará los cambios necesarios en la hoja de cálculo.
La configuración del desvío de llamadas de una cola de llamada no puede modificarse en masa. Para editar el desvío de llamadas de una cola de llamada, consulte Configurar el desvío de llamadas de una cola de llamada.
| 1 | |
| 2 |
Vaya a . |
| 3 |
Vaya a la tarjeta Cola de llamada y haga clic en Administrar. |
| 4 |
Haga clic en . |
| 5 |
Seleccione una ubicación para las colas de llamada que desea modificar. |
| 6 |
Haga clic en Descargar datos. Si los datos de las colas de llamada que seleccionó superan el máximo (más de 10 000 filas para cada CSV), recibirá un archivo comprimido con varios archivos CSV incluidos. |
| 7 |
Realice los cambios necesarios en la hoja de cálculo. |
| 8 |
Cargue el archivo CSV modificado; para ello, arrastre y suelte o haga clic en Elegir un archivo. |
| 9 |
Haga clic en Cargar. Cuando se haya cargado correctamente, podrá hacer clic en Consultar la página de tareas para obtener detalles y ver el estado de los cambios. |
Preparar su archivo CSV
Utilice esta tabla para ver qué campos son obligatorios u opcionales, y qué debe determinar al agregar o editar colas de llamada en masa.
Las columnas son campos obligatorios u opcionales. Esto varía en función de si está utilizando el archivo CSV para agregar una nueva cola de llamada o para editar una cola de llamada existente.
|
Columna |
Obligatorio u opcional (Agregar una cola de llamada) |
Obligatorio u opcional (Editar una cola de llamada) |
Descripción |
Valores para los que se proporciona soporte |
|---|---|---|---|---|
|
Nombre |
Obligatorio |
Obligatorio |
Introduzca el nombre de la cola de llamada. Los nombres de las colas de llamada dentro de la misma ubicación deben poder identificarse de forma exclusiva. Si las colas de llamada están en diferentes ubicaciones, pueden tener el mismo nombre de cola de llamada. |
Ejemplo: Cola de llamada San José Longitud de caracteres: 1-30 |
|
Número de teléfono |
Obligatorio (si la extensión se deja en blanco) |
Opcional |
Introduzca el número telefónico de la cola de llamada. Debe tener un número telefónico o una extensión. |
Solo se permiten números E.164 para la importación de archivos CSV. Ejemplo: +12815550100 El número telefónico debe estar en la ficha Números en Control Hub. |
|
Extensión |
Obligatorio (si el número de teléfono se deja en blanco) |
Opcional |
Introduzca la extensión de la cola de llamada. Debe tener un número telefónico o una extensión. |
Extensión de dos a diez dígitos. 00-999999 |
|
Ubicación |
Obligatorio |
Obligatorio |
Introduzca la ubicación para asignar esta cola de llamada. |
Ejemplo: San José La ubicación debe estar en la ficha Ubicaciones en Control Hub. |
|
Número de Identificador de llamadas externo |
Opcional |
Opcional |
Introduzca el número de teléfono del identificador de llamadas externo en formato E164. |
Ejemplo: +19095550000. Longitud de caracteres: 1-23 |
|
Nombre del ID de realizador de llamadas |
Opcional |
Opcional |
Introduzca el nombre que se mostrará para el ID de línea de quien llama (CLID) de la cola de llamada. El nombre del identificador de llamadas introducido aquí, junto con el nombre y el número del identificador de llamadas de la persona que llama, muestra cuando los agentes de la cola reciben una llamada entrante de la cola. |
Ejemplo: San Solo se admiten caracteres UTF-8. Longitud de caracteres: 1-30 |
|
Apellido del ID de realizador de llamadas |
Opcional |
Opcional |
Introduzca el apellido que se mostrará para el ID de línea de quien llama (CLID) de la cola de llamada. El nombre del identificador de llamadas introducido aquí, junto con el nombre y el número del identificador de llamadas de la persona que llama, muestra cuando los agentes de la cola reciben una llamada entrante de la cola. |
Ejemplo: José Solo se admiten caracteres UTF-8. Longitud de caracteres: 1-30 |
|
Idioma |
Opcional |
Opcional |
Introduzca el idioma del anuncio de la cola de llamada. |
Ejemplo: en_us |
|
Zona horaria |
Opcional |
Opcional |
Introduzca la clave de la zona horaria de la cola de llamada. Esta zona horaria se aplica a las planificaciones aplicadas a esta cola de llamada. |
Ejemplo: América/Chicago Longitud de caracteres: 1-127 |
|
Activación de la cola de llamada |
Opcional |
Opcional |
Utilice esta columna para activar o desactivar la cola de llamada. |
ACTIVADA, DESACTIVADA, activada, desactivada |
|
Cantidad de llamadas en cola |
Opcional |
Opcional |
Introduzca el límite para la cantidad de llamadas que el sistema mantiene en cola, esperando un agente disponible. |
Rango: 1-250 No establezca la Cantidad de llamadas en cola en 0. Si está configurado en 0, no se permiten las llamadas entrantes. |
|
Tipo de enrutamiento de llamada (Prioridad/Basado en habilidades) |
Opcional |
Opcional Este campo es obligatorio cuando se edita el patrón de enrutamiento de llamada. |
Seleccione el tipo de enrutamiento de llamada para su cola de llamada. |
BASADO EN_PRIORIDADES, BASADO EN_HABILIDADES |
|
Patrón de enrutamiento de llamada |
Obligatorio |
Opcional |
Introduzca el patrón de enrutamiento de la cola de llamada. Elija una de las siguientes políticas para las que se proporciona soporte. |
Cuando el tipo de enrutamiento de llamada está basado en la prioridad, los valores son: CIRCULAR, REGULAR, SIMULTÁNEO, UNIFORME, PONDERADO Cuando el tipo de enrutamiento de llamada está basado en habilidades, los valores son: CIRCULAR, REGULAR, SIMULTÁNEO. |
|
Activación del número telefónico para llamadas salientes |
Opcional |
Opcional |
Introduzca TRUE para habilitar el número telefónico de la cola para llamadas salientes. Ingrese FALSE para deshabilitar el número telefónico de la cola para llamadas salientes. |
VERDADERO, FALSO |
|
Activación para permitir que los agentes entren |
Opcional |
Opcional |
Introduzca TRUE para entrar a los agentes a la cola. Introduzca FALSE para anular la entrada de los agentes de la cola. |
VERDADERO, FALSO |
|
Acción de desbordamiento |
Opcional |
Opcional |
Introduzca la acción de tratamiento de desbordamiento de la cola de llamada. Elija una de las acciones para las que se proporciona soporte. | TRATAR_A_LA_LÍNEA_COMO_SI_ESTUVIERA_OCUPADA, TRANSFERIR_A_UN_NÚMERO_TELEFÓNICO, REPRODUCIR_EL_TIMBRE_HASTA_QUE_LA_PERSONA_QUE_LLAMA_CUELGUE |
|
Activación del desbordamiento |
Opcional |
Opcional |
Introduzca TRUE para habilitar el tratamiento de desbordamiento después de un tiempo determinado. Introduzca FALSE para deshabilitar el tratamiento de desbordamiento después de un tiempo determinado. Si introduce TRUE, introduzca la hora en la columna Overflow After Wait Time (Sobrecarga después del tiempo de espera). |
VERDADERO, FALSO |
|
Reproducir el tono de llamada a las personas que llaman cuando su llamada se envía a un agente disponible |
Opcional |
Opcional |
Si no se define ningún valor en el momento de la creación, el valor se establece en VERDADERO. |
VERDADERO, FALSO |
|
Restablecer las estadísticas de la persona que llama al entrar en la cola |
Opcional |
Opcional |
Si no se define ningún valor en el momento de la creación, el valor se establece en VERDADERO. |
VERDADERO, FALSO |
|
Número de transferencia de desbordamiento |
Opcional |
Opcional |
Introduzca el número al que desea transferir las llamadas de desbordamiento. |
Ejemplo: 1112223333 El número telefónico debe estar en la ficha Números en Control Hub. Longitud de caracteres: 1-23 |
|
Activación de la transferencia de desbordamiento al correo de voz |
Opcional |
Opcional |
Introduzca TRUE para habilitar la transferencia de desbordamiento al correo de voz. Introduzca FALSE para deshabilitar la transferencia de desbordamiento al correo de voz. |
VERDADERO, FALSO |
|
Desbordamiento después del tiempo de espera |
Opcional |
Opcional |
Introduzca el tiempo de espera (en segundos) para que cualquier agente responda antes de desviar la llamada a otro lugar. |
Rango: 1-7200 |
|
Activación del anuncio de desbordamiento |
Opcional |
Opcional |
Introduzca TRUE para reproducir el anuncio antes del procesamiento de la sobrecarga. Introduzca FALSE para no reproducir el anuncio antes del procesamiento de la sobrecarga. |
VERDADERO, FALSO |
|
Activación del mensaje de bienvenida |
Opcional |
Opcional |
Introduzca TRUE para reproducir un mensaje cuando las personas que llaman llegan por primera vez a la cola. Introduzca FALSE para no reproducir un mensaje cuando las personas que llaman llegan por primera vez a la cola. |
VERDADERO, FALSO |
|
Mensaje de bienvenida obligatorio |
Opcional |
Opcional |
Introduzca TRUE si desea que se reproduzca el mensaje de bienvenida para cada persona que llama. Introduzca FALSE to si no desea que se reproduzca el mensaje de bienvenida para cada persona que llama. |
VERDADERO, FALSO |
|
Activación del mensaje de espera |
Opcional |
Opcional |
Introduzca TRUE para notificar a la persona que llama su tiempo de espera estimado o su posición en la cola. Si esta opción está activada, se reproduce después del mensaje de bienvenida y antes del mensaje de tranquilidad. Introduzca FALSE para no notificar a la persona que llama su tiempo de espera estimado o su posición en la cola. Si introduce TRUE, introduzca los detalles en la columna Modo de mensaje de espera. |
VERDADERO, FALSO |
|
Modo del mensaje de espera |
Opcional |
Opcional |
Elija lo que quiere que su mensaje de espera comunique a las personas que llaman. Elija una de las opciones para las que se proporciona soporte. |
TIEMPO, POSICIÓN |
|
Tiempo de administración del mensaje de espera |
Opcional |
Opcional |
Introduzca el número predeterminado de minutos de administración de llamadas. |
Rango: 1-100 |
|
Posición de reproducción del mensaje de espera |
Opcional |
Opcional |
Introduzca el número de posiciones para las que se reproduce la espera estimada. |
Rango: 1-100 |
|
Tiempo de espera del mensaje de espera |
Opcional |
Opcional |
Introduzca el número de minutos para la que se reproduce la espera estimada. |
Rango: 1-100 |
|
Mensaje de volumen alto para el mensaje de espera |
Opcional |
Opcional |
Introduzca TRUE para permitir que el mensaje de espera reproduzca un mensaje que informe a las personas que llaman de que hay un gran volumen de llamadas. Introduzca FALSE para deshabilitar el mensaje de espera. |
VERDADERO, FALSO |
|
Activación del mensaje de tranquilidad |
Opcional |
Opcional |
Introduzca TRUE para reproducir un mensaje después del mensaje de bienvenida y antes de la música de espera. Introduzca FALSE para no reproducir un mensaje después del mensaje de bienvenida y antes de la música de espera. Si introduce TRUE, introduzca el número de segundos en la columna Comfort Message Time (Hora del mensaje de tranquilidad). |
VERDADERO, FALSO |
|
Hora del mensaje de tranquilidad |
Opcional |
Opcional |
Introduzca el intervalo en segundos entre cada repetición del mensaje de tranquilidad reproducido a las personas que llaman en la cola. |
Rango: 1-600 |
|
Activación de la música de espera |
Opcional |
Opcional |
Introduzca TRUE para habilitar la música de espera para las llamadas en cola. Introduzca FALSE para deshabilitar la música de espera para las llamadas en cola. |
VERDADERO, FALSO |
|
Activación de fuente alternativa de la música de espera |
Opcional |
Opcional |
Introduzca TRUE para habilitar un archivo de música en espera no predeterminado. Introduzca FALSE para deshabilitar un archivo de música en espera no predeterminado. |
VERDADERO, FALSO |
|
Activación de la omisión del mensaje de tranquilidad |
Opcional |
Opcional |
Introduzca TRUE para habilitar la omisión del mensaje de tranquilidad para las llamadas en cola. Introduzca FALSE para deshabilitar la omisión del mensaje de tranquilidad para las llamadas en cola. |
VERDADERO, FALSO |
|
Tiempo de espera de la llamada de omisión del mensaje de tranquilidad |
Opcional |
Opcional |
Introduzca el intervalo en segundos para el tiempo de espera de la llamada de omisión del mensaje de tranquilidad para las personas que llaman en la cola. |
Rango: 1-120 |
|
Activación del mensaje de susurro |
Opcional |
Opcional |
Introduzca TRUE para activar el mensaje de susurro para las llamadas en cola. Introduzca FALSE para deshabilitar el mensaje de susurro para las llamadas en cola. |
VERDADERO, FALSO |
|
Permitir llamadas múltiples por agente |
Opcional |
Opcional |
Introduzca TRUE para habilitar la llamada en espera para los agentes. Introduzca FALSE para deshabilitar la llamada en espera para los agentes. |
VERDADERO, FALSO |
|
Activación de llamada rebotada |
Opcional |
Opcional |
Introduzca TRUE para habilitar las llamadas rebotadas para esta cola. Introduzca FALSE para deshabilitar las llamadas rebotadas para esta cola. Si introduce TRUE, introduzca el número de timbres en la columna Número de timbres de la llamada rebotada. |
VERDADERO, FALSO |
|
Número de timbres de la llamada rebotada |
Opcional |
Opcional |
Introduzca el número de timbres que hay que esperar para que el agente actualmente buscado responda antes de buscar al siguiente agente disponible. |
Rango: 1-20 |
|
Llamada rebotada si el agente no está disponible |
Opcional |
Opcional |
Introduzca TRUE para habilitar el rebote de llamadas si el agente no está disponible al enrutar la llamada. Ingrese FALSE para deshabilitar el rebote de llamadas si el agente no está disponible al enrutar la llamada. |
VERDADERO, FALSO |
|
Activación del rebote de llamadas después de un tiempo determinado |
Opcional |
Opcional |
Introduzca TRUE para habilitar el rebote de llamadas después de estar en espera por el agente durante más de <X> segundos. Introduzca FALSE para deshabilitar el rebote de llamadas después de estar en espera por el agente durante más de <X> segundos. Si ingresa TRUE (Verdadero), ingrese el número de segundos en la columna Bounce Call After Set Time (Rebotar llamada después de un tiempo determinado). |
VERDADERO, FALSO |
|
Rebote de llamadas después de un tiempo determinado |
Opcional |
Opcional |
Introduzca el número de segundos después de los cuales debe rebotarse una llamada en espera. Si la columna Bounce Call After Set Time Enable (Rebote de llamada después de tiempo establecido) se establece como verdadera y usted no completa esta fila, se utiliza el valor predeterminado 60. |
Rango: 1-600 |
|
Activación de la alerta al agente si la llamada está en espera |
Opcional |
Opcional |
Introduzca TRUE para activar la alerta al agente si la llamada está en espera durante más de <X> segundos. Introduzca FALSE para deshabilitar la alerta al agente si la llamada está en espera durante más de <X> segundos. Si introduce TRUE, introduzca el número de segundos en la columna Alert Agent If Call In Hold Time (Alerta al agente si la llamada está en espera). |
VERDADERO, FALSO |
|
Alerta al agente si la llamada está en espera |
Opcional |
Opcional |
Introduzca el número de segundos después de los cuales se alertará al agente sobre la llamada en espera. Si la columna Alertar al agente si la llamada en espera está configurada como verdadera y usted no completa esta fila, se utiliza el valor predeterminado 30. |
Rango: 1-600 |
|
Activación del timbre distintivo |
Opcional |
Opcional |
Introduzca TRUE para habilitar el timbre distintivo para las llamadas de la cola. Si esta opción está activada, los agentes escuchan un timbre distintivo cuando reciben llamadas de la cola. Introduzca FALSE para deshabilitar el timbre distintivo para las llamadas de la cola. Si introduce TRUE, introduzca el tipo de patrón de timbre en la columna Patrón de timbre distintivo. |
VERDADERO, FALSO |
|
Patrón de timbre distintivo |
Opcional |
Opcional |
Si la opción de timbre distintivo está activada, elija el patrón de timbre distintivo. Elija una de las opciones para las que se proporciona soporte. |
NORMAL, LARGO_LARGO, CORTO_CORTO_LARGO, CORTO_LARGO_CORTO |
|
Activación del timbre distintivo del número alternativo |
Opcional |
Opcional |
Introduzca TRUE para habilitar un timbre distintivo para los números alternativos. Introduzca FALSE para deshabilitar un timbre distintivo para los números alternativos. Si introduce TRUE, introduzca el patrón de timbre en la columna Patrón de timbre de los números alternativos. |
VERDADERO, FALSO |
|
Acción de números alternativos |
Opcional |
Opcional |
Introduzca AGREGAR para agregar los números alternativos que se enumeran en esta fila. Introduzca ELIMINAR para eliminar los números alternativos que se enumeran en la fila. Introduzca REEMPLAZAR si desea eliminar todos los números alternativos introducidos anteriormente y reemplácela por los números alternativos que está agregando solo a esta fila. |
AGREGAR, SUSTITUIR, ELIMINAR |
|
Acción del agente |
Opcional |
Opcional |
Introduzca AGREGAR para agregar los agentes que se enumeran en esta fila. Introduzca ELIMINAR para eliminar los agentes que aparece en la fila. Introduzca SUSTITUIR si desea eliminar todos los agentes introducidos anteriormente y reemplácela por los agentes que está agregando solo a esta fila. |
AGREGAR, SUSTITUIR, ELIMINAR |
|
Utilizar tono de reproducción empresarial para la configuración del agente habilitada |
Opcional |
Opcional |
Active o desactive esta opción para utilizar la configuración a nivel de organización en todas las colas de llamada. |
VERDADERO, FALSO |
|
Reproducir tono a agente para la intromisión activada |
Opcional |
Opcional |
Active o desactive esta opción para reproducir un tono de notificación al agente cuando un supervisor se entremeta en la llamada del agente. |
VERDADERO, FALSO |
|
Reproducción de Tono A Agente Para La Supervisión Silenciosa Habilitada |
Opcional |
Opcional |
Active o desactive la reproducción de un tono de notificación al agente cuando un supervisor supervisa la llamada del agente. |
VERDADERO, FALSO |
|
Función Reproducir Tono A Agente Para Entrenamiento Del Supervisor Activada |
Opcional |
Opcional |
Active o desactive la reproducción de un tono de notificación al agente cuando un supervisor dirige la llamada de un agente. |
VERDADERO, FALSO |
|
Tipo de anuncio de desbordamiento |
Opcional |
Opcional |
Seleccione el tipo de anuncio predeterminado o personalizado. Si elige Personalizado, introduzca el nombre del anuncio, el tipo de medio y el nivel. |
predeterminado, personalizado |
|
Tipo de anuncio del mensaje de bienvenida |
Opcional |
Opcional |
Seleccione el tipo de anuncio predeterminado o personalizado. Si elige Personalizado, introduzca el nombre del anuncio, el tipo de medio y el nivel. |
predeterminado, personalizado |
|
Tipo de anuncio del mensaje de tranquilidad |
Opcional |
Opcional |
Seleccione el tipo de anuncio predeterminado o personalizado. Si elige Personalizado, introduzca el nombre del anuncio, el tipo de medio y el nivel. |
predeterminado, personalizado |
|
Tipo de anuncio de música de espera |
Opcional |
Opcional |
Seleccione el tipo de anuncio predeterminado o personalizado. Si elige Personalizado, introduzca el nombre del anuncio, el tipo de medio y el nivel. |
predeterminado, personalizado |
|
Tipo de anuncio de origen alternativo de la música de espera |
Opcional |
Opcional |
Seleccione el tipo de anuncio predeterminado o personalizado. Si elige Personalizado, introduzca el nombre del anuncio, el tipo de medio y el nivel. |
predeterminado, personalizado |
|
Tipo de anuncio de omisión del mensaje de tranquilidad |
Opcional |
Opcional |
Seleccione el tipo de anuncio predeterminado o personalizado. Si elige Personalizado, introduzca el nombre del anuncio, el tipo de medio y el nivel. |
predeterminado, personalizado |
|
Tipo de anuncio de mensaje de susurro |
Opcional |
Opcional |
Seleccione el tipo de anuncio predeterminado o personalizado. Si elige Personalizado, introduzca el nombre del anuncio, el tipo de medio y el nivel. |
predeterminado, personalizado |
|
Nombre del anuncio de desbordamiento 1...4 |
Opcional |
Opcional |
Introduzca el nombre del anuncio personalizado de desbordamiento. |
Ejemplo: Sobrecarga |
|
Tipo de medio de anuncio de desbordamiento 1...4 |
Opcional |
Opcional |
Introduzca el tipo de medio de mensaje de desbordamiento personalizado. |
WAV |
|
Nivel de anuncio de desbordamiento 1...4 |
Opcional |
Opcional |
Introduzca el nivel (organización, ubicación o cola/entidad) en el que se define el anuncio de mensaje de desbordamiento personalizado. |
ubicación,organización,entidad |
|
Nombre del anuncio del mensaje de bienvenida 1...4 |
Opcional |
Opcional |
Introduzca el nombre del anuncio del mensaje de bienvenida personalizado. |
Ejemplo: Mensaje de bienvenida |
|
Anuncio de mensaje de bienvenida tipo de medio 1...4 |
Opcional |
Opcional |
Introduzca el tipo de medio de mensaje de bienvenida personalizado. |
WAV |
|
Nivel 1 de anuncio del mensaje de bienvenida...4 |
Opcional |
Opcional |
Introduzca el nivel (organización, ubicación o cola/entidad) en el que está definido el anuncio del mensaje de bienvenida personalizado. |
ubicación,organización,entidad |
|
Nombre del anuncio del mensaje de tranquilidad 1...4 |
Opcional |
Opcional |
Introduzca el nombre del anuncio del mensaje de tranquilidad personalizado. |
Ejemplo: Mensaje de tranquilidad |
|
Tipo de medio 1 de anuncio de mensaje de tranquilidad...4 |
Opcional |
Opcional |
Introduzca el tipo de medio de mensaje de tranquilidad personalizado. |
WAV |
|
Nivel de anuncio del mensaje de tranquilidad 1...4 |
Opcional |
Opcional |
Introduzca el nivel (organización, ubicación o cola/entidad) en el que se define el anuncio del mensaje de tranquilidad personalizado. |
ubicación,organización,entidad |
|
Nombre del anuncio de la música de espera 1...4 |
Opcional |
Opcional |
Introduzca el nombre del anuncio de mensaje de música de espera personalizado. |
Ejemplo: Música de espera |
|
Tipo de medio 1 de anuncio de música de espera...4 |
Opcional |
Opcional |
Introduzca el tipo de medio de mensaje de música de espera personalizado. |
WAV |
|
Nivel de anuncio de música de espera 1...4 |
Opcional |
Opcional |
Introduzca el nivel (organización, ubicación o cola/entidad) en el que se define el anuncio de la música de espera personalizada. |
ubicación,organización,entidad |
|
Nombre del anuncio de origen alternativo de la música de espera 1...4 |
Opcional |
Opcional |
Introduzca el nombre del anuncio de fuente alternativa de la música de espera de forma personalizada. |
Ejemplo: Origen alternativo de la música de espera |
|
Tipo de medio de anuncio de fuente alternativa de música de espera 1...4 |
Opcional |
Opcional |
Introduzca el tipo de medio de anuncio de origen alternativo de la música de espera personalizada. |
WAV |
|
Nivel de anuncio de fuente alternativa de música de espera 1...4 |
Opcional |
Opcional |
Introduzca el nivel (organización, ubicación o cola/entidad) en el que se define el anuncio de fuente alternativa de la música de espera personalizada. |
ubicación,organización,entidad |
|
Nombre del anuncio de omisión del mensaje de tranquilidad 1...4 |
Opcional |
Opcional |
Introduzca el nombre del anuncio de omisión de tranquilidad personalizado. |
Ejemplo: Omisión del mensaje de tranquilidad |
|
Tipo de medio 1 de anuncio de omisión del mensaje de tranquilidad...4 |
Opcional |
Opcional |
Introduzca el tipo de medio de mensaje de omisión de tranquilidad personalizado. |
WAV |
|
Nivel de anuncio de omisión del mensaje de tranquilidad 1...4 |
Opcional |
Opcional |
Introduzca el nivel (organización, ubicación o cola/entidad) en el que se define el anuncio de omisión de tranquilidad personalizado. |
ubicación,organización,entidad |
|
Nombre del anuncio del mensaje de susurro 1...4 |
Opcional |
Opcional |
Introduzca el nombre del anuncio del mensaje de susurro personalizado. | Ejemplo: Mensaje de susurro |
|
Anuncio de mensaje de susurro tipo de medio 1...4 |
Opcional |
Opcional |
Introduzca el tipo de medio de mensaje de susurro personalizado. |
WAV |
|
Nivel de anuncio de mensaje de susurro 1...4 |
Opcional |
Opcional |
Introduzca el nivel (organización, ubicación o cola/entidad) en el que se define el anuncio del mensaje de susurro personalizado. |
ubicación,organización,entidad |
|
Número(s) alternativo(s) |
Opcional |
Opcional |
Introduzca el(los) número(s) alternativo(s) a asignar a la cola de llamada. |
Ejemplo: 1112223333 El número telefónico debe estar en la ficha Números en Control Hub. Longitud de caracteres: 1-23 |
|
Patrón de timbre de los números alternativos |
Opcional |
Opcional |
Si la opción de timbre distintivo está activada para los números alternativos, elija el patrón de timbre distintivo. Elija una de las opciones para las que se proporciona soporte. |
NORMAL, LARGO_LARGO, CORTO_CORTO_LARGO, CORTO_LARGO_CORTO |
|
ID del Agente1, ID del Agente2… ID del Agente50 |
Opcional |
Opcional |
Introduzca los agentes que desea asignar a la cola de llamada. Los agentes pueden ser usuarios o espacios de trabajo. En el caso de los usuarios, introduzca la dirección de correo electrónico del usuario. En el caso de los espacios de trabajo, introduzca el nombre del espacio de trabajo. |
Ejemplo: test@example.com Longitud de caracteres: 1-161 |
|
Ponderación del Agente1, Ponderación del Agente2... Ponderación del Agente50 |
Opcional |
Opcional |
Si la política de enrutamiento de llamada para la cola de llamada es ponderada, introduzca el porcentaje de ponderación del agente. |
Rango: 0-100 |
|
Nivel de habilidad del Agente1, Nivel de habilidad del Agente2... Nivel de habilidad del Agente50 |
Opcional |
Opcional |
Seleccione el nivel de habilidad del agente para los agentes asignados. |
Rango: 1-20 |
Agregar o editar más de 50 agentes a la vez
Cada fila puede contener 50 agentes como máximo y su porcentaje de ponderación de enrutamiento de llamada asociado (si procede). Para agregar o editar más de 50 agentes, utilice el archivo CSV y siga estos pasos.
| 1 |
Introduzca los 50 agentes, y su porcentaje de ponderación de enrutamiento de llamada asociado (si procede), que le gustaría agregar o editar en la primera fila de la cola de llamada que está agregando o editando. |
| 2 |
En la siguiente fila, solo tiene que introducir información en las siguientes columnas para agregar o editar agentes adicionales:
Puede dejar las demás columnas en blanco. |
| 3 |
Continúe haciendo esto hasta que haya agregado todos los agentes que necesite agregar o editar. |
Descripción general
Webex Customer Experience Basic es una oferta disponible como parte del conjunto de aplicaciones de Webex o de la licencia profesional de Webex Calling sin costo adicional. Incluye un conjunto simple y potente de características que se agrupan para ofrecer las funcionalidades del centro de llamadas. Las características como las colas de voz, el enrutamiento basado en habilidades, el monitoreo y análisis de colas de llamadas, la ventana de varias llamadas y más, ayudan a los usuarios a interactuar con los clientes de manera eficiente. Además, con nuestra integración de Webex Calling para Microsoft Teams, los usuarios de Microsoft Teams pueden acceder a las características directamente desde Teams.
Dado que Customer Experience Basic está diseñado como una oferta solo de voz , es más adecuado para los clientes que necesitan capacidades sencillas de centro de llamadas centradas en la voz y no necesitan las características avanzadas del servicio integral del centro de contacto.
Recomendamos Webex Contact Center para los clientes que requieren capacidades sofisticadas de participación de los clientes, enrutamiento omnicanal o implementaciones de gran volumen de llamadas.
Características y beneficios
Customer Experience Basic incluye las siguientes características:
- Colas de voz: ayuda a los administradores a configurar varias características, como enrutamiento basado en habilidades, políticas de colas mejoradas, devolución de llamada del cliente, etc.
- Análisis de colas de llamada: ayuda a los administradores a ver los datos importantes, como las colas de llamada principales, los agentes principales, el estado de las colas de llamada en vivo, etc.
- Informes de cola de llamada: ayuda a los administradores a ver detalles, como el informe de estado de la cola de llamada y el informe de estado del agente.
- Experiencia del agente en la aplicación de Webex: ayuda a los usuarios a comprobar y cambiar el estado de la cola de llamada y entrar/salir de la cola en la aplicación de Webex.
- Ventana de llamada múltiple: ayuda a los usuarios a obtener una vista rápida del estado de la llamada y a acceder fácilmente a algunas características de llamada comunes.
- Integración de Webex Calling en Microsoft Teams: ayuda a los usuarios a acceder a las características directamente desde Microsoft Teams.
Colas de voz
Las colas de voz, que anteriormente se conoce como Administración de llamadas grupales (GCM), es una capacidad avanzada de cola de llamadas que hace que sea fácil y asequible admitir servicios de administración de llamadas de alto volumen y en equipo, como parte fundamental de Webex Calling.
Las colas de voz agregan características clave que proporcionan capacidades de supervisor, mejoran las políticas de cola para determinar el enrutamiento de llamada en función del horario comercial, proporcionan enrutamiento basado en habilidades, proporcionan capacidades de devolución de llamada para clientes e informes y análisis para administradores. Las colas de voz son un conjunto de características listas para usar dentro de Webex Calling y se recomiendan para colas de llamadas de hasta 50 agentes.
Las colas de voz se refieren a una colección de características diseñadas para trabajar en conjunto en apoyo de la administración de equipos de ventas y soporte de alto volumen de llamadas, para llamadas dirigidas a una cola de llamada. Entre las características se incluyen:
-
Para las personas que llaman
-
Saludo de bienvenida
-
Saludo de tranquilidad (lo atenderemos en breve)
-
Solicitud de devolución de llamada (la persona que llama puede designar un número de devolución de llamada, en lugar de esperar en la cola)
-
Políticas de enrutamiento de colas mejoradas (para el servicio nocturno, los días festivos y el desvío forzoso)
-
Funciones adicionales de IVR: mensaje de susurro de llamada y mensaje de omisión de comodidad
-
-
Para agentes
-
Conexión/Desconexión de la cola en un solo paso
-
Administración del estado de preparación personal
-
Operaciones de colas múltiples
-
Opciones intuitivas de experiencia de usuario para el teléfono de escritorio y la aplicación de Webex
-
-
Para supervisores y administradores
-
Supervisión/Preparación/Intromisión/Toma de control de las llamadas activas
-
Administración del estado de los agentes
-
Tablero de mandos de analítica e informes de colas de llamadas
-
Asignación de personal de cola de llamada por cola
-
Asignación de calificaciones de enrutamiento basado en habilidades del personal por cola
-
Kit de lanzamiento de cola de llamada
Antes de configurar la cola de llamada, si desea comprender las formas de equipar las colas de llamada y potenciar a los agentes de la cola de llamada, puede descargar el kit de inicio de la cola de llamada.
Experiencia del agente en la aplicación de Webex
Características del agente
Con la aplicación Webex, los agentes pueden establecer el estado de disponibilidad, entrar/dejar entrar a la cola, realizar una llamada saliente, realizar una llamada de conferencia, etc.
Para obtener más detalles, consulte Cambiar el estado de la cola de llamada.
Ventana de llamadas múltiples
La opción de ventana de llamada muti en la aplicación Webex permite a los agentes obtener una vista rápida del estado de la llamada y acceder fácilmente a algunas características de llamada comunes, como rechazar llamadas, responder llamadas, transferir, poner en espera, etc.
Para obtener más detalles, consulte Administrar todas las llamadas telefónicas en un solo lugar.
Webex Calling para Microsoft Teams
La integración de Webex Calling en Microsoft Teams permite a los agentes acceder a las características de Webex Calling directamente desde Microsoft Teams.
Para obtener más detalles, consulte Webex Calling para Microsoft Teams.
Administrar llamadas en una cola de llamada
Asegúrese de que los clientes estén contactando con los agentes adecuados en el momento adecuado cuando llaman a una cola de llamada. Puede configurar y editar la configuración de llamadas entrantes, como el desvío de llamadas, el patrón de enrutamiento, la configuración de desbordamiento, la configuración de llamadas rebotadas y la configuración de devolución de llamada para una cola de llamada en Control Hub.
Editar cola de llamada configuración
Puede cambiar el idioma, la cantidad de llamadas para la cola y el identificador de llamadas de su cola de llamada.
| 1 | |
| 2 |
Vaya a . |
| 3 |
Vaya a la tarjeta Cola de llamada y haga clic en Administrar. |
| 4 |
Seleccione una cola de llamada para editarla de la lista. |
| 5 |
En el panel lateral, haga clic en Configuración. |
| 6 |
Edite cualquiera de los siguientes campos:
|
| 7 |
Haga clic en Guardar. |
Editar cola de llamada de teléfono
Puede cambiar su cola de llamada de teléfono y agregar hasta 10 números alternativos.
| 1 | |
| 2 |
Vaya a . |
| 3 |
Vaya a la tarjeta Cola de llamada y haga clic en Administrar. |
| 4 |
Seleccione una cola de llamada para editarla de la lista. |
| 5 |
En el panel lateral, haga clic en Número de teléfono. |
| 6 |
Edite el número de teléfono y la extensión. Si dejó el campo de extensión en blanco al crear la cola de llamada, el sistema asigna automáticamente los últimos cuatro dígitos del número de teléfono como extensión para esta cola de llamada. |
| 7 |
Habilite la opción Permitir que los agentes utilicen el número de la cola de llamada como identificador de llamadas para permitir que los agentes utilicen el número de la cola de llamada como identificador de llamadas. Existe una restricción según la cual tanto la ubicación de la cola de llamada como la ubicación del agente deben tener el mismo proveedor de PSTN, país y zona (esto se aplica solo a las ubicaciones de la India). Si es diferente, el identificador de llamadas de la cola de llamada no se mostrará al agente. Esta restricción ayuda a prevenir fallas de llamadas, posibles problemas de facturación y garantiza el cumplimiento de las regulaciones de telecomunicaciones específicas de cada país. Ejemplos de uso de números de varias ubicaciones no válidos:
|
| 8 |
Agregar números alternativos mediante la función de búsqueda. |
| 9 |
Habilite o deshabilite el Timbre alternativo para los números alternativos asignados al cola de llamada al hacer clic en la alternancia. |
| 10 |
En la tabla, seleccione el patrón de timbre para asignarlo a cada número alternativo usando el menú desplegable en la columna Patrón de timbre. |
| 11 |
Haga clic en Guardar. |
Editar la configuración del desvío de llamadas
Puede reenviar todas las llamadas entrantes en función de un conjunto de criterios que defina.
| 1 | |
| 2 |
Vaya a . |
| 3 |
Vaya a la tarjeta Cola de llamada y haga clic en Administrar. |
| 4 |
Seleccione una cola de llamada para editarla de la lista. |
| 5 |
En el panel lateral, haga clic en Reenvío de llamadas. |
| 6 |
Active la característica de Reenvío de llamadas. |
| 7 |
Elija una de las siguientes opciones:
Si selecciona Selectively Forward Calls (Desviar llamadas selectivamente), debe tener al menos una regla de desvío aplicada para que el desvío de llamadas esté activo. |
| 8 |
Asigne el número al que desea reenviar las llamadas. Si ha elegido Reenviar llamadas siempre, haga clic en Guardar. Cuando elija Siempre reenviar o Reenviar en forma selectiva, marque la casilla de verificación Enviar al correo de voz para reenviar todas las llamadas a un correo de voz interno. La casilla de verificación Enviar al correo de voz está deshabilitada cuando se introduce un número externo. |
| 9 |
Si elige Reenviar llamadas en formaselectiva, cree una regla haciendo clic en Agregar cuándo se debe reenviar o Agregar cuando no se debe reenviar. |
| 10 |
Crear un nombre de regla. |
| 11 |
Para Cuándo avanzar o Cuando no se va a reenviar, seleccione una Planificación comercial y un Programa de feriados del menú desplegable. |
| 12 |
Para Reenviar a, seleccione al menos una opción desde Número de teléfono predeterminado o agregue un Número de teléfono diferente. |
| 13 |
Para Llamadas desde, seleccione Cualquier número o Números seleccionados con al menos una opción de las siguientes opciones:
|
| 14 |
En Llamadasa, seleccione un número o un número alternativo del menú desplegable para que las llamadas se reenvan cuando se recibe una llamada a este número en su organización que usted defina. |
| 15 |
Haga clic en Guardar. |
-
Las reglas se ordenan en la tabla por carácter de nombre de regla. Ejemplo: 00_rule, 01_rule, etc.
-
La regla "No reenviar" siempre tiene prioridad sobre la regla "Reenviar".
-
Las reglas se procesan en función del orden en el que figuran en la tabla.
-
Puede crear varias reglas. Sin embargo, si se cumple una regla, el sistema ya no comprueba la regla siguiente. Si desea que la regla específica se compruebe primero, le sugerimos que actualice el nombre de la regla con números. Por ejemplo: Si desea que la regla de días festivos se compruebe antes de la regla de horas de cierre comercial, asígnela como 01-Festivo y 02-Cerrado.
Para obtener más información sobre la funcionalidad básica y los ejemplos de la llamada de desvío selectivo, consulte Configurar el desvío de llamadas selectivo para Webex Calling.
Qué hacer a continuación
Una vez que se crea una regla, puede habilitar o deshabilitar una regla usando la alternancia que se encuentra junto a la regla de la tabla. También puede cambiar o eliminar una regla en cualquier momento haciendo clic en Editar o  .
.
Editar configuración de desbordamiento
La configuración de desbordamiento determina cómo se manejan sus llamadas por desbordamiento cola de llamada carga se completa.
| 1 | |
| 2 |
Vaya a . |
| 3 |
Vaya a la tarjeta Cola de llamada y haga clic en Administrar. |
| 4 |
Seleccione una cola de llamada para editarla de la lista. |
| 5 |
En el panel lateral, haga clic en Configuración de desbordamiento. |
| 6 |
Marque o desmarque las casillas que se encuentra junto a la siguiente configuración para habilitar o deshabilitar:
|
| 7 |
Elija cómo manejar llamadas nuevas cuando la cola esté llena:
|
| 8 |
Marque o desmarque las casillas que se encuentra junto a la siguiente configuración para habilitar o deshabilitar:
|
| 9 |
Haga clic en Guardar. |
Editar tipo de enrutamiento
Puede cambiar el patrón de enrutamiento de llamadas de sus dispositivos cola de llamada.
| 1 | |
| 2 |
Vaya a . |
| 3 |
Vaya a la tarjeta Cola de llamada y haga clic en Administrar. |
| 4 |
Seleccione una cola de llamada para editarla de la lista. |
| 5 |
En el panel lateral, haga clic en Enrutamiento de llamada. |
| 6 |
Edite las siguientes opciones:
|
| 7 |
Haga clic en Guardar. |
Editar configuración de llamadas rebotes
Las llamadas rebotadas son aquellas que se enviaron a un agente disponible, pero el agente no responde. Luego, estas llamadas se colocan de nuevo en la cola, en la parte superior de todas las llamadas en cola. Puede editar la forma en que se manejan las llamadas rebotes.
| 1 | |
| 2 |
Vaya a . |
| 3 |
Vaya a la tarjeta Cola de llamada y haga clic en Administrar. |
| 4 |
Seleccione una cola de llamada para editarla de la lista. |
| 5 |
En el panel lateral, haga clic en Llamadas rebotadas. |
| 6 |
Seleccione el conmutador junto a cualquiera de las siguientes opciones para habilitar o deshabilitar el ajuste:
|
| 7 |
Habilitar o deshabilitar el Timbre ofensivo para llamadas rebotes. Si está habilitado, elija el patrón de timbre en el menú desplegable.
|
| 8 |
Haga clic en Guardar. Si ha configurado una cola de llamada con un patrón de enrutamiento de llamada simultáneo y una configuración de llamada rebotada, puede mejorar la distribución de llamadas sin responder. Para obtener más información, consulte Mejorar la distribución de llamadas simultáneas en cola de llamada para llamadas rebotadas. |
Editar configuración de dedo de llamada
La opción de devolución de llamada permite a las personas que llaman recibir una devolución de llamada al número de teléfono proporcionado cuando llega su posición original en la cola. El número de teléfono se verifica contra la política de llamadas salientes de una ubicación.
Antes de comenzar
| 1 | |
| 2 |
Vaya a . |
| 3 |
Vaya a la tarjeta Cola de llamada y haga clic en Administrar. |
| 4 |
Seleccione una cola de llamada para editarla de la lista. |
| 5 |
En el panel lateral, haga clic en Devolución de llamada. |
| 6 |
Active la opción Devolver llamada. |
| 7 |
Introduzca el tiempo mínimo estimado para la opción de de espera de llamada en minutos. Esto determina el tiempo de espera estimado que la persona que llama recibe el mensaje de devolución de llamada. Esta opción funciona junto con el Mensaje de espera estimado para llamadas en cola. Si este valor es igual o inferior al valor de anuncio Tiempo de gestión de llamadas predeterminado , se reproducirá el mensaje de devolución de llamada. Si este valor es superior al valor de anuncio Tiempo de gestión de llamadas predeterminado , el mensaje de devolución de llamada no se reproduce. |
| 8 |
Marque la casilla de verificación Permitir número de dedo de llamada internacional. Esto permite a los usuarios internacionales que desean realizar una de devolver la llamada introducir su código de país. Los números de de devolver llamadas validan frente a la política de una ubicación en llamadas salientes. |
| 9 |
Haga clic en Guardar.
|
Administrar las políticas de cola de llamada
Con las políticas de cola de llamadas, puede configurar cómo enrutar llamadas durante períodos de vacaciones y fuera del horario laboral, desviar temporalmente las llamadas entrantes nuevas y administrar las llamadas en cola cuando los agentes no están disponibles.
Las políticas de la cola de llamada son importantes para comprender cómo se enrutan las llamadas dentro y fuera de la cola. Los servicios que forman parte de las políticas de cola tienen prioridad en función del orden de prioridad que se indica a continuación.
-
Servicio de feriados
-
Servicio nocturno
-
Desvío forzoso
-
Llamadas en cola sin agentes
Los servicios habilitados en el cola de llamada toman el orden de precedencia e introducen el cola de llamada para determinar cómo es la llamada
- cuando la cola de llamada completa
- rebote cuando el agente no responde las llamadas
- procesados cuando la cola no tiene agentes
Administrar servicio de días festivos
Configure la cola de llamadas para enrutar las llamadas de manera diferente durante los feriados.
| 1 | |
| 2 |
Vaya a . |
| 3 |
Vaya a la tarjeta Cola de llamada y haga clic en Administrar. |
| 4 |
Seleccione una cola de llamada para editarla de la lista. |
| 5 |
En el panel lateral, haga clic en Servicio navideño. |
| 6 |
Habilite el Servicio de días festivos. |
| 7 |
Seleccione una opción de la lista desplegable.
|
| 8 |
Seleccione Programa de feriado desde la lista desplegable. También puede configurar nuevas planificaciones de días festivos si una planificación de días festivos específica no aparece en la lista desplegable.
|
| 9 |
Marque la casilla de verificación de la acción Reproducir anuncio antes del servicio de días festivos para reproducir el anuncio del servicio de días festivos. |
| 10 |
Elija un tipo de anuncio con una de las siguientes opciones:
|
| 11 |
Haga clic en Save (Guardar) para guardar el servicio. |
Administrar servicio nocturno
Configure la cola de llamada para enrutar las llamadas de manera diferente durante las horas en las que la cola no está en servicio. Esto se determina mediante una planificación que define las horas laborales de la cola.
| 1 | |
| 2 |
Vaya a . |
| 3 |
Vaya a la tarjeta Cola de llamada y haga clic en Administrar. |
| 4 |
Seleccione una cola de llamada para editarla de la lista. |
| 5 |
En el panel lateral, haga clic en Servicio nocturno. |
| 6 |
Habilite el servicio nocturno. |
| 7 |
Seleccione una opción de la lista desplegable.
|
| 8 |
Marque la casilla de verificación Reproducir anuncio antes de la acción del servicio nocturno para reproducir el anuncio del servicio nocturno. |
| 9 |
Elija un tipo de anuncio con una de las siguientes opciones:
|
| 10 |
Seleccione Horario comercial en el menú lista desplegable. También puede configurar un nuevo horario comercial si una hora comercial específica no aparece en la lista desplegable.
|
| 11 |
Habilite el servicio nocturno obligado ahora independientemente de la planificación del horario comercial para obligar a las llamadas independientemente del horario comercial. |
| 12 |
Elija un tipo de anuncio con una de las siguientes opciones:
|
| 13 |
Haga clic en Save (Guardar) para guardar el servicio. |
Administrar el reenvío forzado
El desvío forzado permite poner la cola en un modo de emergencia para desviar las llamadas a una ubicación diferente durante la emergencia. Configure la cola de llamadas para desviar temporalmente las nuevas llamadas entrantes a una ruta diferente, independiente de la ruta del Servicio nocturno y del Servicio para días festivos.
| 1 | |
| 2 |
Vaya a . |
| 3 |
Vaya a la tarjeta Cola de llamada y haga clic en Administrar. |
| 4 |
Seleccione una cola de llamada para editarla de la lista. |
| 5 |
En el panel lateral, haga clic en Reenvío forzado. |
| 6 |
Habilite el reenvío forzado. |
| 7 |
Introduzca el número de teléfono al que desea transferir la llamada. |
| 8 |
Marque la casilla de verificación Reproducir anuncio antes de reenviar para reproducir el anuncio de reenvío forzado. |
| 9 |
Elija un tipo de anuncio con una de las siguientes opciones:
|
| 10 |
Haga clic en Save (Guardar) para guardar el servicio. |
Administrar llamadas en cola en cola
Una cola que no cuenta con personal en ese momento procesa una llamada. Configure la política de enrutamiento de la cola de llamada para las llamadas que están varadas en la cola cuando todos los agentes han cerrado la sesión.
| 1 | |
| 2 |
Vaya a . |
| 3 |
Vaya a la tarjeta Cola de llamada y haga clic en Administrar. |
| 4 |
Seleccione una cola de llamada para editarla de la lista. |
| 5 |
En el panel lateral, haga clic en Llamadas en espera. |
| 6 |
Seleccione de las opciones que desee hacer con las llamadas en línea.
|
| 7 |
Haga clic en Guardar. |
Administrar anuncios de cola de llamada
Editar la configuración de los anuncios de la cola de llamada
Los anuncios de la cola de llamada son mensajes y música que las personas que llaman escuchan mientras esperan en la cola. Puede administrar la configuración de los anuncios de una cola de llamada existente.
| 1 | |
| 2 |
Vaya a . |
| 3 |
Vaya a la tarjeta Cola de llamada y haga clic en Administrar. |
| 4 |
Seleccione una cola de llamada para editarla de la lista. |
| 5 |
En el panel lateral, haga clic en Anuncios. |
| 6 |
Edite cualquiera de los siguientes servicios de configuración de anuncios: |
Mensaje de bienvenida
Reproduzca un mensaje cuando las personas que llaman llegan por primera vez a la cola.
| 1 |
Active el mensaje de bienvenida. El mensaje de bienvenida se reproduce para todas las personas que llaman, a menos que haya un agente disponible para atender la llamada. |
| 2 |
Seleccione El mensaje de bienvenida es obligatorio. Al seleccionar esta opción, se reproduce el mensaje a una persona que llama antes de presentarlo a un agente, incluso si un agente está disponible. |
| 3 |
Elija uno de los siguientes tipos de mensajes:
|
| 4 |
Haga clic en Guardar. |
Mensaje de espera estimado para llamadas en cola
Notifique a la persona que llama su tiempo de espera estimado o su posición en la cola.
| 1 |
Active Mensaje de espera estimado para llamadas en cola. Al habilitar esta opción, se reproduce el mensaje de espera después del mensaje de bienvenida y antes del mensaje de tranquilidad.
|
| 2 |
Establezca el Tiempo de gestión predeterminado de 1 a 100 minutos. Este es el tiempo estimado de gestión por llamada (en minutos). El sistema utiliza este tiempo para calcular el tiempo de espera estimado y lo anuncia al usuario si selecciona la opción Anunciar tiempo de espera como tipo de anuncio. Esta opción funciona junto con la opción Tiempo estimado mínimo para la devolución de llamada. Si desea reproducir el mensaje de devolución de llamada a la persona que llama, este valor debe ser igual o superior al valor Tiempo estimado mínimo para la opción de devolución de llamada .
|
| 3 |
Habilite la opción Repetir reproducción periódica del mensaje de espera estimado y establezca el tiempo de 10 a 600 segundos. Si activa esta opción, el anuncio del mensaje de tiempo de espera estimado (mensaje de posición de cola o tiempo de espera) se reproduce a un intervalo determinado hasta que el sistema alcance el valor Tiempo estimado mínimo para la opción de devolución de llamada . Si deshabilita esta opción, el mensaje de devolución de llamada se reproduce inmediatamente.
|
| 4 |
Elija el tipo de anuncio de mensaje de espera que se reproducirá para las personas que llaman.
|
| 5 |
Seleccione Reproducir mensaje de volumen alto para reproducir un anuncio cuando todos los volúmenes sean superiores a la posición de cola máxima definida. Al habilitar esta opción, se reproduce el mensaje de devolución de llamada después de este anuncio.
|
| 6 |
Haga clic en Guardar. |
Mensaje de tranquilidad
Reproduzca un mensaje después del mensaje de bienvenida y antes de la música de espera. Normalmente se trata de un anuncio personalizado que reproduce información, como promociones actuales o información sobre productos y servicios.
| 1 |
Habilite el mensaje de tranquilidad. |
| 2 |
Establezca el tiempo en segundos para que la persona que llama escuche el mensaje de tranquilidad. |
| 3 |
Elija uno de los siguientes tipos de mensajes:
|
| 4 |
Haga clic en Guardar. |
Omisión del mensaje de tranquilidad
Reproduzca un mensaje de tranquilidad más corto en lugar del mensaje de tranquilidad estándar o el anuncio de música en espera para todas las llamadas que deben responderse rápidamente. Esta característica evita que la persona que llama escuche una breve parte del mensaje de tranquilidad estándar que finaliza abruptamente cuando este se conecta con un agente.
| 1 |
Active la opción Omisión del mensaje de tranquilidad. |
| 2 |
Establezca el tiempo en segundos para que la persona que llama escuche la omisión del mensaje de tranquilidad. De manera predeterminada, el tiempo para que una persona que llama escuche el mensaje de omisión de comodidad es de 30 segundos y oscila entre 1 y 120 segundos. Se anuncia la omisión del mensaje de tranquilidad cuando la cola recibe una nueva llamada entrante y el mayor tiempo de espera de una llamada en la cola es menor o igual a este umbral. |
| 3 |
Elija uno de los siguientes Tipos de mensajes:
|
| 4 |
Haga clic en Guardar. |
Música de espera
Reproduzca música a las personas que llaman después del mensaje de tranquilidad en un bucle repetitivo.
| 1 |
Habilite Hold Music (Música en espera). |
| 2 |
Elija uno de los siguientes tipos de saludo:
|
| 3 |
Puede seleccionar una fuente alternativa para las llamadas internas. |
| 4 |
Haga clic en Guardar. |
Mensaje de susurro de llamada
Reproduzca un mensaje para el agente inmediatamente antes de que se conecte la llamada entrante. El mensaje generalmente anuncia la identidad de la cola de llamada de la que procede la llamada.
| 1 |
Habilite el susurro de llamada. El mensaje solo se reproduce a los agentes y es útil si estos pertenecen a dos o más colas. |
| 2 |
Elija uno de los siguientes tipos de mensajes:
|
| 3 |
Haga clic en Guardar. |
Editar la configuración de los archivos de anuncios de la cola de llamada
Los anuncios de la cola de llamada son mensajes y música que las personas que llaman escuchan mientras esperan en la cola. Puede administrar los archivos de los anuncios de una cola de llamada existente.
| 1 | |
| 2 |
Vaya a . |
| 3 |
Vaya a la tarjeta Cola de llamada y haga clic en Administrar. |
| 4 |
Seleccione una cola de llamada para editarla de la lista. |
| 5 |
En el panel lateral, haga clic en Archivos de anuncios. |
| 6 |
Cargue un archivo de anuncio o grabe su propio anuncio.
Se muestra la lista de todos los archivos cargados o grabados. Puede optar por eliminar cualquier archivo que no desee utilizar.
|
Administrar agentes de la cola de llamada
Por cada llamada de Webex iniciada, se le proporcionará una identificación de línea de llamada empresarial (CLID). Este CLID empresarial puede ser un número de teléfono de la cola de llamada o el número de teléfono configurado del agente. El agente puede decidir proporcionar esta información para las llamadas salientes a través de una configuración persistente o temporal.
Configurar los ajustes del agente para el usuario
Antes de comenzar
-
El administrador de Control Hub permite que el número de teléfono se utilice como número de teléfono saliente para los agentes de la cola de llamada/grupo de búsqueda.
-
Al habilitar el número de teléfono, el administrador puede configurar el número de teléfono saliente de los agentes con el CLID de cola/grupo de búsqueda específico según la configuración persistente.
- Los agentes también pueden establecer una configuración de CLID temporal mediante el código FAC #80 para utilizar el número de teléfono de la cola de llamada/grupo de búsqueda como el CLID que aparece para la llamada saliente o #81 para el ID de llamada predeterminado saliente como el número de teléfono que aparece como CLID.
| 1 | |
| 2 |
Vaya a . |
| 3 |
Seleccione un usuario para el que desea configurar la configuración del agente. |
| 4 |
Haga clic en Llamada s y vaya a la sección Configuración del agent e. |
| 5 |
Haga clic en el Identificador de llamadas del agente. Puede configurar el ID de llamada del agente en el propio ID de llamada del agente o en una cola de llamada o un grupo de búsqueda específicos. |
| 6 |
Configure la cola de llamada del agente o el ID del grupo de salto desde las siguientes opciones:
|
Agregar o editar agentes
Si es administrador de ubicación, puede ver todos los agentes asignados a una cola de llamada, incluidos los agentes fuera de su ubicación asignada. Puede eliminar cualquier agente asignado y agregar cualquier usuario a la cola, incluidos los usuarios de otras ubicaciones. Sin embargo, puede permitir que los agentes solo en sus ubicaciones asignadas entren o cancelen la cola. Para obtener más detalles, consulte Delegar la administración de ubicaciones.
| 1 | |
| 2 |
Vaya a . |
| 3 |
Vaya a la tarjeta Cola de llamada y haga clic en Administrar. |
| 4 |
Seleccione una cola de llamada para editarla de la lista. |
| 5 |
En el panel lateral, haga clic en Agentes. |
| 6 |
(Opcional) Seleccione un valor de nivel de habilidad predeterminado para los agentes si los está agregando en función de sus habilidades de la lista desplegable Nivel de habilidad asignado . El enrutamiento de llamada se basa en la habilidad y el nivel de competencia de un agente. El nivel de habilidad más alto es el 1, mientras que el más bajo es el 20. |
| 7 |
En la lista desplegable Agregar usuario, espacio de trabajo o línea virtual , busque o seleccione los usuarios, espacios de trabajo o líneas virtuales que desea agregar a la cola de llamada. |
| 8 |
(Opcional) Seleccione la casilla de verificación si desea permitir que los agentes que están en llamadas activas atiendan llamadas adicionales. |
| 9 |
(Opcional) Seleccione la casilla de verificación si desea permitir que los agentes entren a la cola o la abandonen. |
| 10 |
(Opcional) Edite el nivel de habilidad y la alternancia Unidos para cada usuario, espacio de trabajo o línea virtual de la cola. |
| 11 |
(Opcional) Para eliminar un usuario, espacio de trabajo o línea virtual, haga clic en el icono |
| 12 |
(Opcional) Haga clic en Eliminar todo para eliminar todos los usuarios, espacios de trabajo o líneas virtuales de la cola. |
| 13 |
Haga clic en Guardar.
|
Ver tablero de mandos del agente
| 1 | |||||||||||||||||||||
| 2 |
Vaya a . | ||||||||||||||||||||
| 3 |
Vaya a la tarjeta Cola de llamada y haga clic en Administrar. | ||||||||||||||||||||
| 4 |
Haga clic en la ficha Agentes . | ||||||||||||||||||||
| 5 |
Seleccione un agente de la lista predeterminada de agentes que se muestra o busque un nombre de agente o el número principal o la extensión asociados con el agente. Puede filtrar la lista de agentes en función de las colas de llamada, las ubicaciones de la cola y el estado Entrar/Cancelar la unión. El panel del agente de la vista predeterminada contraída muestra lo siguiente:
| ||||||||||||||||||||
| 6 |
Haga clic en > para ampliar los detalles del agente. El panel del agente muestra lo siguiente:
| ||||||||||||||||||||
| 7 |
Alterne para entrar o cancelar la entrada de un agente a la cola de llamada específica. | ||||||||||||||||||||
| 8 |
(Opcional) Haga clic en Exportar CSV para exportar una hoja de cálculo con los detalles completos del agente. Utilice esta tabla para encontrar los detalles en el archivo CSV exportado.
|
Administrar supervisores de cola de llamada
Los agentes de un cola de llamada pueden estar asociados con un supervisor que puede supervisar, supervisar, supervisar, supervisar o controlar las llamadas que están gestionando los agentes asignados actualmente.
Funciones del supervisor de la cola de llamadas para Webex Calling
Supervisión silenciosa: supervise la llamada de un agente sin que la persona que llama lo sepa. Utilice esta característica para asegurarse de que la capacitación esté funcionando o para identificar dónde deben mejorar los agentes.
Para supervisar una llamada silenciosamente, introduzca #82 más la extensión o el número de teléfono del agente.

Asesoramiento: aplique los parches a la llamada de un agente y comuníquese con el agente. El agente es el único que puede escucharlo. Utilice esta función para formar a nuevos empleados.
Para indescar una llamada, introduzca #85 más la extensión o el número de teléfono del agente.

Intromisión: participe en la llamada de un agente. Tanto el agente como la persona que llama pueden escucharlo. Esta característica es útil cuando necesita participar en la llamada y ayudar a resolver problemas.
Para ingresar a una llamada, introduzca *33 más la extensión o el número de teléfono del agente.

Tomar el control: extracción de una llamada de un agente. Use esta característica cuando necesite tomar por completo la llamada para un agente.
Para tomar una llamada, introduzca #86 más la extensión o el número de teléfono del agente.

Al invocar las funciones de supervisor, se reproduce un tono de advertencia a un agente mientras éste vigila, entrena o intercede y se reproduce un anuncio para la función de apropiación.
Agregar o eliminar un supervisor
Puede agregar o eliminar supervisores. Al agregar un supervisor, puede asignarles agentes de varias colas de llamada.
| 1 | |
| 2 |
Vaya a . |
| 3 |
Vaya a la tarjeta Cola de llamada y haga clic en Administrar. |
| 4 |
Haga clic en la ficha Supervisores y, a continuación, en Agregar supervisor. |
| 5 |
En la página Aspectos básicos , seleccione un usuario de la lista desplegable para agregarlo como supervisor y haga clic en Siguiente. |
| 6 |
En la página Asignar agentes , seleccione un usuario de la lista desplegable para asignar como agentes al supervisor y haga clic en Siguiente. |
| 7 |
En la página Revisar , revise el supervisor seleccionado y los agentes asignados. |
| 8 |
Haga clic en Agregar supervisor. Una vez que se agrega un supervisor, puede asignar agentes al supervisor. Para eliminar un supervisor, haga clic en el icono Eliminar supervisor asociado al supervisor.
|
Asignar o desasignir agentes a un supervisor
Asignar agentes a un supervisor para que el supervisor pueda realizar supervisión silenciosa, entrenamiento, administración y control.
| 1 | |
| 2 |
Vaya a . |
| 3 |
Vaya a la tarjeta Cola de llamada y haga clic en Administrar. |
| 4 |
Haga clic en la ficha Supervisores . Aparecerá la lista de supervisores agregados. |
| 5 |
En la columna Acciones , en la lista desplegable de un supervisor respectivo, seleccione un usuario para agregarlo como agente al supervisor. El agente seleccionado se asigna al supervisor.
|
| 6 |
Para anular la asignación de agentes, expanda la fila del supervisor y haga clic en el icono Anular la asignación de agentes asociado al agente. Cuando desasigne el último agente de un supervisor, el supervisor también se elimina. Una vez que los agentes son asignados a un supervisor, un supervisor puede utilizar códigos de acceso de características (FEATURE Access Codes, FACs) para supervisar, supervisar, realizar una búsqueda y tomar las llamadas. Para obtener más información, consulte Funciones del supervisor de la cola de llamadas para Webex Calling. |
Ver agentes asignados a una cola
Puede ver una lista de todos los agentes asignados a una cola de llamada.
| 1 | |
| 2 |
Vaya a . |
| 3 |
Vaya a la tarjeta Cola de llamada y haga clic en Administrar. |
| 4 |
Seleccione una cola de llamada para editarla de la lista. |
| 5 |
En el panel lateral, haga clic en Agentes. |
| 6 |
Edite los usuarios, espacios de trabajo o líneas virtuales asignados como agentes a esta cola de llamada. |
| 7 |
Haga clic en Guardar. Haga clic en Eliminar todo si desea eliminar todos los usuarios, espacios de trabajo o líneas virtuales de esta cola de llamada. |
Análisis de la cola de llamada
Puede utilizar análisis para evaluar el estado de la cola de llamada, el estado del agente de la cola de llamada y el estado de la cola en vivo. Los datos de la cola de llamada se procesan por lotes cada día y se ponen a disposición en un plazo de 24 horas, y las métricas están disponibles a la 1:00 p. m. GMT del día siguiente. La cantidad de datos a los que tenga acceso depende del tipo de cliente que tenga. Si es un cliente estándar, tiene acceso a 3 meses de datos. Si es cliente del Pro Pack, tiene acceso a 13 meses de datos.
Para ver el análisis de la cola de llamada, vaya a .
Sugerencias para la consola
Ajustar el período de tiempo
Puede ver algunos gráficos en una escala de tiempo por hora, diaria, semanal o mensual para poder hacer un seguimiento de la participación en el tiempo y buscar tendencias de uso. Esto ofrece una poderosa visión de cómo se gestionan las llamadas entrantes en las colas de llamadas.
Filtros globales
El tablero de mandos contiene potentes herramientas de filtrado. Haga clic en la barra de filtros para seleccionar qué datos desea ver. Los filtros que seleccione se aplicarán automáticamente a todos los gráficos. Puede filtrar por colas de llamadas, ubicaciones y supervisores específicos.
El filtro Supervisores solo se aplica a las estadísticas del agente de la cola de llamada.
Exportar datos o gráficos
Puede exportar cualquier vista de gráficos o detalles. Haga clic en el botón Más en la parte superior derecha del gráfico/lista y seleccione el formato de archivo para su descarga (PDF, PNG o CSV, según si se trata de un gráfico o una lista).
Al combinar la descarga de archivos con los filtros disponibles, puede generar informes útiles sobre las colas de llamadas en su organización fácilmente.
Kpi
Los KPI están disponibles en la parte superior de la página para mostrarles un estado rápido de alto nivel de llamadas entrantes en colas de llamadas dentro del rango de fechas que haya seleccionado. Los KPI disponibles son los siguientes:
- Total de llamadas respondidas: cantidad total de llamadas respondidas por los agentes. El porcentaje muestra el cambio de valor con el tiempo al compararlo con datos anteriores en el intervalo de fechas seleccionado.
- Total de llamadas abandonadas: cantidad total de llamadas en las que la persona que llama colgó o dejó un mensaje antes de que un agente estuviera disponible. El porcentaje muestra el cambio de valor con el tiempo al compararlo con datos anteriores en el intervalo de fechas seleccionado.
- Porcentaje de llamadas abandonadas: porcentaje de llamadas en las que la persona que llama colgó o dejó un mensaje antes de que un agente estuviera disponible. El porcentaje muestra el cambio de valor con el tiempo al compararlo con datos anteriores en el intervalo de fechas seleccionado.
- Tiempo de espera medio: tiempo promedio que las personas que llaman pasaron esperando a que el siguiente agente disponible respondiera la llamada. El porcentaje muestra el cambio de valor con el tiempo al compararlo con datos anteriores en el intervalo de fechas seleccionado.
Llamadas entrantes para colas de llamadas y tendencias
En este gráfico se muestra un desglose de cola de llamada por llamadas entrantes. Puede utilizar este gráfico para ver cómo las colas de llamadas gestionan todas las llamadas entrantes a su organización.
Promedio de tiempo de cola de llamada por llamada y tendencia
Este gráfico muestra un desglose entre los minutos promedio de espera abandonados y promedio de las llamadas entrantes. Puede usar este gráfico para ver cuánto tiempo tuvieron que esperar las personas que llaman antes de colgar la llamada o de transferirse a un agente. Los minutos promedio se calculan de la siguiente forma:
- Tiempo medio de abandono: tiempo medio de llamada que las personas que llaman pasaron esperando a un agente antes de colgar o seleccionar la opción para dejar un mensaje.
- Tiempo de espera medio: tiempo promedio que las personas que llaman pasan esperando a que el siguiente agente disponible responda la llamada.
Las 25 colas de llamadas principales por estado de llamadas
En esta tabla se muestran las 25 colas de llamadas con más llamadas por estado específico. Los estados de las llamadas disponibles son los siguientes:
- Llamadas respondidas: cantidad de llamadas respondidas por los agentes.
- % de llamadas respondidas: porcentaje de llamadas respondidas por agentes.
- Llamadas abandonadas: cantidad de llamadas en las que la persona que llama colgó o dejó un mensaje antes de que un agente estuviera disponible.
- % de llamadas abandonadas: porcentaje de llamadas en las que la persona que llama colgó o dejó un mensaje antes de que un agente estuviera disponible.
- Desbordamientos - Ocupados: cantidad de llamadas que se desbordaron a una cola de llamada diferente porque se cumplió el límite de la cola.
- Desbordamientos - Tiempo de espera: cantidad de llamadas que se desbordaron a una cola de llamada diferente porque el tiempo de espera superó el límite máximo configurado.
- Llamadas transferidas: cantidad de llamadas que se transfirieron fuera de la cola.
Las 25 colas de llamadas principales por espera promedio y tiempo abandonado
Esta tabla muestra las 25 colas de llamadas principales con la espera promedio más alta y los tiempos de abandono de las llamadas entrantes. El tiempo medio se calcula como:
- Tiempo medio de abandono: tiempo medio de llamada que las personas que llaman dedicaron a esperar a un agente antes de colgar o seleccionar la opción para dejar un mensaje.
- Tiempo de espera medio: tiempo promedio de llamada que las personas que llaman pasan esperando a que el siguiente agente disponible responda la llamada.
Estadísticas de la cola de llamadas
En esta tabla se muestran detalles de las colas de llamadas que se han configurado en su organización. Puede usar esta tabla para ver la cantidad de llamadas entrantes para las colas de llamadas y el estado de dichas llamadas. También puede buscar colas de llamadas, ubicaciones, números de teléfono e extensiones específicos mediante la barra de búsqueda de la tabla. Los detalles disponibles son los siguientes:
- Cola de llamada: nombre de la cola de llamada.
- Ubicación: ubicación asignada a la cola de llamada.
- Número de teléfono: número de teléfono asignado a la cola de llamada.
- Extensión: número de extensión asignado a la cola de llamada.
- Tiempo de espera total: tiempo total en que los agentes pusieron las llamadas en espera.
- Tiempo de espera medio: tiempo promedio en que los agentes pusieron las llamadas en espera.
- Tiempo total de conversación: tiempo total que los agentes estuvieron hablando activamente en las llamadas.
- Tiempo medio de conversación: tiempo medio que los agentes estuvieron hablando activamente en las llamadas.
- Tiempo total de gestión: tiempo total que los agentes dedicaron a gestionar llamadas. El tiempo de manejo se calcula como Tiempo total de conversación + Tiempo total de espera = Tiempo total de manejo.
- Tiempo medio de gestión: tiempo medio que los agentes dedicaron a gestionar llamadas.
- Tiempo de espera total: tiempo total que las personas que llaman han dedicado a esperar a que el siguiente agente disponible responda la llamada.
- Tiempo de espera medio: tiempo promedio que las personas que llaman pasaron esperando a que el siguiente agente disponible respondiera la llamada.
- Llamadas respondidas: número de llamadas respondidas por los agentes.
- % de llamadas respondidas: porcentaje de llamadas respondidas por los agentes.
- Llamadas abandonadas: cantidad de llamadas en las que la persona que llama colgó o dejó un mensaje antes de que un agente estuviera disponible.
- % de llamadas abandonadas: porcentaje de llamadas en las que la persona que llama colgó o dejó un mensaje antes de que un agente estuviera disponible.
- Tiempo medio de abandono: tiempo medio en el que las personas que llaman colgaron o dejaron un mensaje antes de que un agente estuviera disponible.
- Hora de abandono: hora en la que las personas que llaman colgaron o dejaron un mensaje antes de que un agente estuviera disponible.
- Total de llamadas: cantidad total de llamadas entrantes.
- Desbordamiento - Ocupado: cantidad de llamadas que se desbordaron porque se cumplió el límite de cola.
- Desbordamiento - Se agotó el tiempo de espera: número de llamadas que se desbordaron porque el tiempo de espera superó el límite máximo.
- Llamadas transferidas: cantidad de llamadas que se transfirieron fuera de la cola.
- N.º medio de agentes asignados: cantidad promedio de agentes asignados a colas de llamadas.
- N.º medio de agentes que gestionan llamadas: cantidad promedio de agentes que gestionaron llamadas activamente.
Kpi
Los KPI están disponibles en la parte superior de la página para mostrarle los detalles sobre las llamadas que los agentes gestionaron dentro del intervalo de fechas seleccionado. Los KPI disponibles son los siguientes:
- Total de llamadas respondidas: cantidad total de llamadas presentadas que fueron respondidas por los agentes. El porcentaje muestra el cambio de valor con el tiempo al compararlo con datos anteriores en el intervalo de fechas seleccionado.
- Total de llamadas rebotadas: número total de llamadas que se presentaron a un agente pero que no se respondieron. El porcentaje muestra el cambio de valor con el tiempo al compararlo con datos anteriores en el intervalo de fechas seleccionado.
- Tiempo medio de gestión: tiempo medio que los agentes dedican a gestionar llamadas. El porcentaje muestra el cambio de valor con el tiempo al compararlo con datos anteriores en el intervalo de fechas seleccionado.
Promedio de tiempo de llamada del agente por llamada y tendencia
Este gráfico muestra en promedio cuánto dura cada llamada por su estado de llamadas. Puede utilizar este gráfico para ver si las personas que llaman están obteniendo la ayuda que necesitan de manera oportuna.
Llamadas entrantes a agentes por estado de llamada
En este gráfico se muestra un desglose de llamadas entrantes a agentes en función del estado de las llamadas. Este gráfico le puede ayudar a ver si hay más llamadas recuperadas que las habituales.
Agentes que gestionan las llamadas frente a agentes asignados
Este gráfico muestra una tendencia de la cantidad promedio de agentes que gestionan llamadas con respecto a la cantidad promedio de agentes asignados a las colas de llamadas. Puede utilizar este gráfico para ver si hay suficientes agentes para manejar las llamadas y ajustarse según sea necesario.
25 agentes superiores por llamadas respondidas y rebotes
En esta tabla se muestran los 25 agentes con más llamadas respondidas o rebotes.
Los 25 mejores agentes por medio de conversación y tiempo de espera medio
Esta tabla muestra los 25 agentes más altos con los minutos promedio de conversación u espera más altos.
Agentes de la cola de llamadas
En esta tabla se muestran detalles de todos los agentes asignados a las colas de llamadas de su organización. Puede utilizar esta tabla para ver qué agente obtiene más llamadas e información sobre sus estadísticas de llamadas. También puede buscar nombres específicos de agentes o áreas de trabajo, colas de llamadas y ubicaciones mediante la barra de búsqueda de la tabla. Los detalles disponibles son los siguientes:
- Nombre del agente: nombre del agente o espacio de trabajo.
- Cola de llamada: nombre de la cola de llamada.
- Ubicación: ubicación asignada a la cola de llamada.
- Total de llamadas respondidas: número de llamadas que se presentaron al agente y que este respondió.
- Llamadas rebotadas: número de llamadas que se presentaron al agente pero sin responder.
- Total de llamadas presentadas: cantidad de llamadas entrantes al agente distribuidas por la cola de llamada.
- Tiempo total de conversación: tiempo total que un agente dedicó a hablar activamente en llamadas.
- Tiempo medio de conversación: tiempo medio que un agente dedica a hablar activamente en llamadas.
- Tiempo de espera total: tiempo total que un agente pone llamadas en espera.
- Tiempo de espera medio: tiempo promedio que un agente pone llamadas en espera.
- Tiempo total de gestión: tiempo total que un agente dedicó a gestionar llamadas. Los minutos de manejo se calculan como Tiempo total de conversación + Tiempo total de espera = Tiempo total de manejo.
- Tiempo medio de gestión: tiempo medio que un agente dedica a gestionar llamadas.
Kpi
Los KPI están disponibles en la parte superior de la página para mostrarles todas las llamadas entrantes actuales y sus estados para ayudarlo a controlar las colas de llamadas en tiempo real. Los KPI disponibles son los siguientes:
- Llamadas activas: muestra la cantidad de llamadas en las que los agentes están hablando con las personas que llaman.
- Llamadas en espera: muestra la cantidad de llamadas que están esperando a que responda el siguiente agente disponible.
- Llamadas en espera: muestra la cantidad de llamadas que los agentes pusieron en espera.
Estadísticas de cola de llamada en vivo
En esta tabla se muestran detalles de todas las colas de llamadas configuradas en su organización. Puede usar esta tabla para ver qué cola de llamada más llamadas y ajustar la cantidad de agentes según sea necesario. También puede buscar colas de llamadas, ubicaciones, números de teléfono e extensiones específicos mediante la barra de búsqueda de la tabla. Los detalles disponibles son los siguientes:
- Cola de llamada: el nombre de la cola de llamada.
- Ubicación: la ubicación asignada a la cola de llamada.
- Número de teléfono: el número de teléfono asignado a la cola de llamada.
- Extensión: la extensión asignada a la cola de llamada.
- Llamadas activas: la cantidad de llamadas en las que los agentes están hablando con las personas que llaman.
- Llamadas en espera: la cantidad de llamadas que los agentes han puesto en espera.
- Llamadas en espera: la cantidad de llamadas que están esperando al siguiente agente disponible.
Para obtener más información, consulte Análisis para su cartera de colaboración en la nube.
Informes de cola de llamada
Puede ver los informes de la cola de llamada con detalles de todas las llamadas entrantes que llegaron a la cola de llamada y también ver las estadísticas de la cola y los agentes.
Puede acceder a los informes en .
Estadísticas de la cola
Este informe proporciona detalles de las colas de llamada configuradas en su organización. Puede utilizar este informe para ver la cantidad de llamadas entrantes que están en colas de llamada y el estado de estas llamadas.
| Nombre de la columna | Descripción |
|---|---|
| Cola de llamadas | Nombre de la cola de llamada. |
| Ubicación | Ubicación asignada a la cola de llamada. |
| Número de teléfono | Un número de teléfono asignado a la cola de llamada. |
| Extensión | Número de extensión asignado a la cola de llamada. |
| Tiempo de retención total | Tiempo total que los agentes ponen en espera las llamadas. |
| Tiempo de retención medio | Tiempo promedio que los agentes ponen en espera las llamadas. |
| Tiempo total de conversación | Tiempo total que los agentes hablan activamente en las llamadas. |
| Tiempo de conversación medio | Tiempo promedio que los agentes hablan activamente en las llamadas. |
| Tiempo total de gestión | Tiempo total que los agentes dedicaron a gestionar llamadas. El tiempo de manejo se calcula como Tiempo total de conversación + Tiempo total de espera = Tiempo total de manejo. |
| Tiempo operativo promedio | Tiempo promedio que los agentes dedicaron a gestionar llamadas. |
| Tiempo de espera total | Tiempo total que los llamantes pasaron esperando a que el siguiente agente disponible respondiera la llamada. |
| Tiempo de espera promedio | Tiempo promedio que las personas que llaman pasaron esperando a que el siguiente agente disponible responda la llamada. |
| Llamadas respondidas | Cantidad de llamadas respondidas por los agentes. |
| % de llamadas respondidas | Porcentaje de llamadas respondidas por agentes. |
| Llamadas abandonadas | Cantidad de llamadas en las que la persona que llama colgó o dejó un mensaje antes de que un agente estuviera disponible. |
| % de llamadas abandonadas | Porcentaje de llamadas en las que la persona que llama colgó o dejó un mensaje antes de que un agente estuviera disponible. |
| Tiempo de abandono medio | Tiempo promedio en el que las personas que llaman colgaron o dejaron un mensaje antes de que un agente estuviera disponible. |
| Tiempo total de abandono | Hora en la que las personas que llaman colgaron o dejaron un mensaje antes de que un agente estuviera disponible. |
| Llamadas totales | Cantidad total de llamadas entrantes. |
| Llamadas sobrecargadas | Cantidad de llamadas que se desbordaron porque se cumple el límite de colas. |
| Se agotó el tiempo de espera de llamadas | Cantidad de llamadas que se agotaron porque el tiempo de espera superó el límite máximo. |
| Llamadas transferidas | Cantidad de llamadas que se transfieren fuera de la cola. |
| N.º medio de agentes asignados | Cantidad promedio de agentes asignados a colas de llamada. |
| N.º medio de agentes que gestionan llamadas | Cantidad promedio de agentes que gestionaron llamadas activamente. |
Estadísticas del agente de la cola
Este informe proporciona detalles de todos los agentes asignados a colas de llamada en su organización. Puede utilizar este informe para ver qué agente recibe más llamadas e información sobre sus estadísticas de llamadas.
| Nombre de la columna | Descripción |
|---|---|
| Nombre del agente/Nombre del espacio de trabajo | Nombre del agente o espacio de trabajo. |
| Cola de llamadas | Nombre de la cola de llamada. |
| Ubicación | Ubicación asignada a la cola de llamada. |
| Total de llamadas respondidas | Cantidad de llamadas que se presentan al agente y que este responde. |
| Llamadas rechazadas | Cantidad de llamadas que se presentaron al agente, pero que no fueron respondidas. |
| Total de llamadas presentadas | Cantidad de llamadas entrantes al agente que se distribuyen por la cola de llamada. |
| Tiempo total de conversación | Tiempo total que un agente pasó hablando activamente en las llamadas. |
| Tiempo de conversación medio | Tiempo promedio que un agente dedica a hablar activamente en las llamadas. |
| Tiempo de retención total | Tiempo total que un agente pone llamadas en espera. |
| Tiempo de retención medio | Tiempo promedio que un agente pone llamadas en espera. |
| Tiempo total de gestión | Tiempo total que un agente dedicó a gestionar llamadas. Los minutos de manejo se calculan como Tiempo total de conversación + Tiempo total de espera = Tiempo total de manejo. |
| Tiempo operativo promedio | Tiempo promedio que un agente dedica a gestionar llamadas. |
Para obtener más información sobre plantillas de informes de otros servicios, plantillas personalizadas y administración de informes, consulte Informes para su cartera de colaboración en la nube.
Descripción general
Webex Customer Experience Basic es una oferta disponible como parte del conjunto de aplicaciones de Webex o de la licencia de Webex Calling Professional sin costo adicional. Incluye un conjunto simple y potente de características que se agrupan para ofrecer las funcionalidades del centro de llamadas. Las características como las colas de voz, el enrutamiento basado en habilidades, el monitoreo y análisis de colas de llamadas, la ventana de llamadas múltiples y mucho más ayudan a los usuarios a interactuar con los clientes de manera eficiente. Además, con nuestra integración de Webex Calling para Microsoft Teams, los usuarios de Microsoft Teams pueden acceder a las características directamente desde Teams.
Dado que Customer Experience Basic está diseñado como una oferta de solo voz , es ideal para los clientes que necesitan funcionalidades simples del centro de llamadas centrado en la voz y no necesitan las características avanzadas del servicio integral del centro de contacto.
Recomendamos Webex Contact Center para los clientes que requieren capacidades sofisticadas de participación del cliente, enrutamiento omnicanal o implementaciones a gran escala y de gran volumen de llamadas.
Características y beneficios
Customer Experience Basic incluye las siguientes características:
- Colas de voz: ayuda a los administradores a configurar diversas características, como el enrutamiento basado en habilidades, la mejora de las políticas de cola, la devolución de llamada del cliente, etc.
- Análisis de colas de llamadas: ayuda a los administradores a ver los datos importantes, como las principales colas de llamadas, los principales agentes, el estado de las colas de llamadas en directo, etc.
- Informes de la cola de llamada: ayuda a los administradores a ver los detalles, como el informe de estado de la cola de llamada y el informe de estado del agente.
- Experiencia del agente en la aplicación Webex: ayuda a los usuarios a comprobar y cambiar el estado de su cola de llamada y a entrar o salir de esta en la aplicación Webex.
- Ventana de llamadas múltiples: ayuda a los usuarios a obtener una vista rápida del estado de la llamada y a acceder fácilmente a algunas características comunes de llamadas.
- Integración de Webex Calling en Microsoft Teams: ayuda a los usuarios a acceder a las características directamente desde Microsoft Teams.
Colas de voz
Las colas de voz, anteriormente conocidas como administración de llamadas en grupo (GCM), son una capacidad avanzada de cola de llamadas que hace que sea fácil y asequible admitir servicios de gestión de llamadas en equipo y volumen alto de llamadas, como parte fundamental de Webex Calling.
Las colas de voz agregan características clave que proporcionan capacidades de supervisor, mejoran las políticas de cola para determinar el enrutamiento de llamada en función del horario comercial, proporcionan enrutamiento basado en habilidades, proporcionan capacidades de devolución de llamada para los clientes e informes y análisis para los administradores. Las colas de voz son un conjunto de características listas para usar dentro de Webex Calling y se recomienda para colas de llamada de hasta 50 agentes.
Las colas de voz se refieren a un conjunto de características diseñadas para trabajar juntas en apoyo de la administración de equipos de ventas y soporte con gran volumen de llamadas, para llamadas dirigidas a una cola de llamada. Entre las características se incluyen:
-
Para las personas que llaman
-
Saludo de bienvenida
-
Saludo de tranquilidad (lo atenderemos en breve)
-
Solicitar devolución de llamada (la persona que llama puede designar un número de devolución de llamada, en lugar de esperar en una cola)
-
Políticas de enrutamiento de colas mejoradas (para el servicio nocturno, los días festivos y el desvío forzoso)
-
Funciones adicionales de IVR: mensaje de susurro de llamada y omisión del mensaje de tranquilidad
-
-
Para agentes
-
Conexión/Desconexión de la cola en un solo paso
-
Administración del estado de preparación personal
-
Operaciones multicola
-
Opciones intuitivas de experiencia de usuario para el teléfono de escritorio y la aplicación de Webex
-
-
Para supervisores y administradores
-
Supervisión/Preparación/Intromisión/Toma de control de las llamadas activas
-
Administración del estado de los agentes
-
Tablero de mandos de analítica e informes de colas de llamadas
-
Asignación de personal de cola de llamada por cola
-
Asignar calificaciones de enrutamiento basadas en habilidades del personal por cola
-
Kit de lanzamiento de la cola de llamada
Antes de configurar la cola de llamada, si quiere comprender las formas de equipar las colas de llamada y potenciar a sus agentes de la cola de llamada, puede descargar el kit de inicio de la cola de llamada.
Experiencia del agente en la aplicación de Webex
Características del agente
Mediante la aplicación de Webex, los agentes pueden establecer el estado de disponibilidad, entrar/salir de la cola, realizar llamadas salientes, realizar llamadas de conferencia, etc.
Para obtener más detalles, consulte Cambiar el estado de la cola de llamada.
Ventana de llamadas múltiples
La opción de ventana de llamada muti de la aplicación Webex permite a los agentes obtener una vista rápida del estado de la llamada y acceder fácilmente a algunas características comunes de llamada, como rechazar llamadas, responder llamadas, transferir, poner en espera, etc.
Para obtener más detalles, consulte Administrar todas sus llamadas telefónicas en un solo lugar.
Webex Calling para Microsoft Teams
La integración de Webex Calling dentro de Microsoft Teams permite a los agentes acceder a las características de Webex Calling directamente desde Microsoft Teams.
Para obtener más detalles, consulte Webex Calling para Microsoft Teams.
Crear y administrar cola de llamada
Las colas de llamada enrutan a las personas que llaman a los agentes que pueden ayudar con un problema o una pregunta en particular. Las llamadas se distribuyen de una en una a los agentes de la cola. Las colas de llamadas retienen las llamadas temporalmente cuando todos los agentes asignados para recibir llamadas de la cola no están disponibles. Cuando los agentes están disponibles, las llamadas en cola se enrutan de acuerdo con la configuración de enrutamiento de llamada que haya determinado para la cola de llamada.
Cuando llega una llamada a una cola de llamada y se envía a un agente, la característica de reenvío de llamadas del agente no funciona.
Crear una cola de llamada
| 1 | |||||||||||||||||||||||
| 2 |
Diríjase a . | ||||||||||||||||||||||
| 3 |
Vaya a la tarjeta Cola de llamada y haga clic en Agregar nueva para crear una nueva cola de llamada. | ||||||||||||||||||||||
| 4 |
En la página de Aspectos básicos, introduzca la siguiente información y, a continuación, haga clic en Siguiente.
| ||||||||||||||||||||||
| 5 |
En la página Enrutamiento de llamada, elija una de las siguientes opciones y haga clic en Siguiente.
La siguiente tabla muestra la cantidad máxima de agentes que puede asignar para cada tipo de enrutamiento de llamada.
De forma predeterminada, las llamadas no se enrutan a los agentes cuando se encuentran en el estado de cierre. | ||||||||||||||||||||||
| 6 |
En la página Configuración de desbordamiento , configure los ajustes de desbordamiento y los tonos de notificación para los agentes y haga clic en Siguiente.
| ||||||||||||||||||||||
| 7 |
En la página Anuncios , determine los mensajes y la música que escuchan las personas que llaman mientras esperan en la cola y haga clic en Siguiente. Puede activar cualquiera de las siguientes opciones:
| ||||||||||||||||||||||
| 8 |
En la página Seleccionar agentes , haga clic en el menú desplegable Agregar usuario, espacio de trabajo o línea virtual y, a continuación, busque o seleccione los usuarios, espacios de trabajo o líneas virtuales que desea agregar a la cola de llamada. Puede asignar un nivel de habilidad (1 es el nivel de habilidad más alto y 20 el más bajo) a cada usuario o espacio de trabajo agregado a la cola de llamada.
Puede seleccionar la casilla de verificación Permitir a los agentes en llamadas activas tomar llamadas adicionales si desea permitir a los agentes en llamadas activas tomar llamadas adicionales. Puede seleccionar la casilla de verificación Permitir a los agentes entrar o salir de la cola si desea permitir a los agentes entrar o salir de la cola. Según la opción de enrutamiento de llamada que haya elegido anteriormente, es posible que tenga que agregar información adicional, como agregar un porcentaje de ponderación a los usuarios o espacios de trabajo, o para el enrutamiento de llamada circular o de arriba hacia abajo, arrastrar y soltar los usuarios y espacios de trabajo en el orden de su posición en la cola. | ||||||||||||||||||||||
| 9 |
En la página Revisar, revise la configuración de la cola de llamada para asegurarse de que ha introducido los detalles correctos. | ||||||||||||||||||||||
| 10 |
Haga clic en Crear y Listo para confirmar la configuración de la cola de llamada. Al crear una cola, puede habilitarla o deshabilitarla mediante el botón de alternancia situado junto a Habilitar cola de llamada en el panel lateral. Al desactivar la opción Habilitar cola en el panel lateral, se deshabilitan todas las llamadas nuevas a la cola y se presenta un estado de ocupado a la persona que llama. Además, restablece la asignación del tipo de enrutamiento de llamada para el siguiente agente; por ejemplo, el enrutamiento circular utilizará de forma predeterminada el primer agente de la lista. | ||||||||||||||||||||||
Mire esta demostración en vídeo sobre cómo crear una nueva cola de llamada en Control Hub.
Crear colas de llamada en masa
Puede agregar y administrar colas de llamadas en forma masiva mediante un cola de llamada CSV. En este artículo se cubren los campos y valores específicos necesarios para la carga del archivo CSV Webex Calling colas de llamadas.
Antes de comenzar
-
Antes de cargar el archivo CSV de la cola de llamada, asegúrese de leer Aprovisionamiento masivo de elementos de Webex Calling mediante un archivo CSV para comprender las convenciones de los archivos CSV.
-
Puede exportar sus colas de llamadas actuales, lo que le permite agregar, eliminar o modificar su conjunto de datos existente, o puede exportar un conjunto de colas de llamada de muestra. Una vez modificado, puede cargar el archivo a través de las características masivas.
Exportación de archivo CSV a formato de archivo ZIP: Al exportar los datos a un archivo CSV, es posible que se excedan los 1000 registros. En esos casos, descargue el archivo ZIP, que contiene el conjunto completo de registros en un solo archivo CSV. Una carpeta independiente que contiene todos los datos se divide en varios archivos CSV con menos de 1000 registros. Estos archivos se generan para que los administradores puedan importar y cargar rápidamente cualquier actualización.
-
Es importante conocer las columnas obligatorias y opcionales, así como la información que necesita proporcionar al completar la plantilla CVS. Puede encontrar los campos específicos para el CSV de la cola de llamada en la tabla en la sección Preparar su CSV .
-
La cantidad máxima de filas es de 1000 (sin incluir el encabezado).
-
Los agentes pueden ser usuarios o espacios de trabajo. En el caso de los usuarios, introduzca la dirección de correo electrónico del usuario. En el caso de los espacios de trabajo, introduzca el nombre del espacio de trabajo.
-
Cada fila puede contener 50 agentes como máximo. Consulte Agregar o editar más de 50 agentes a la vez para obtener más información.
Agregar colas de llamada en masa
Para agregar colas de llamada en masa, solo debe descargar una plantilla CSV en blanco y rellenarla.
La configuración del desvío de llamadas de una cola de llamada no puede modificarse en masa. Para editar el desvío de llamadas de una cola de llamada, consulte Configurar el desvío de llamadas de una cola de llamada.
| 1 | |
| 2 |
Diríjase a . |
| 3 |
Vaya a la tarjeta Cola de llamada y haga clic en Administrar. |
| 4 |
Haga clic en . |
| 5 |
Seleccione una ubicación para las colas de llamada que desea agregar. |
| 6 |
Haga clic en Descargar plantilla .csv. |
| 7 |
Rellene la hoja de cálculo. |
| 8 |
Cargue el archivo CSV; para ello, arrastre y suelte o haga clic en Elegir un archivo. |
| 9 |
Haga clic en Cargar. Cuando se haya cargado correctamente, podrá hacer clic en Consultar la página de tareas para obtener detalles y ver el estado de los cambios. |
Editar colas de llamada en masa
Para modificar las colas de llamadas de forma masiva, solo tiene que descargar los datos actuales del archivo CSV y realizar los cambios necesarios en la hoja de cálculo.
La configuración del desvío de llamadas de una cola de llamada no puede modificarse en masa. Para editar el desvío de llamadas de una cola de llamada, consulte Configurar el desvío de llamadas de una cola de llamada.
| 1 | |
| 2 |
Diríjase a . |
| 3 |
Vaya a la tarjeta Cola de llamada y haga clic en Administrar. |
| 4 |
Haga clic en . |
| 5 |
Seleccione una ubicación para las colas de llamada que desea modificar. |
| 6 |
Haga clic en Descargar datos. Si los datos de las colas de llamada que seleccionó superan el máximo (más de 10 000 filas para cada archivo CSV), recibirá un archivo comprimido con varios archivos CSV incluidos. |
| 7 |
Realice los cambios necesarios en la hoja de cálculo. |
| 8 |
Cargue el archivo CSV modificado; para ello, arrastre y suelte o haga clic en Elegir un archivo. |
| 9 |
Haga clic en Cargar. Cuando se haya cargado correctamente, podrá hacer clic en Consultar la página de tareas para obtener detalles y ver el estado de los cambios. |
Preparar su archivo CSV
Utilice esta tabla para ver qué campos son obligatorios u opcionales, y qué debe determinar al agregar o editar colas de llamada en masa.
Las columnas son campos obligatorios u opcionales. Esto varía en función de si está utilizando el archivo CSV para agregar una nueva cola de llamada o para editar una cola de llamada existente.
|
Columna |
Obligatorio u opcional (Agregar una cola de llamada) |
Obligatorio u opcional (Editar una cola de llamada) |
Descripción |
Valores para los que se proporciona soporte |
|---|---|---|---|---|
|
Nombre |
Obligatorio |
Obligatorio |
Introduzca el nombre de la cola de llamada. Los nombres de las colas de llamada dentro de la misma ubicación deben poder identificarse de forma exclusiva. Si las colas de llamada están en diferentes ubicaciones, pueden tener el mismo nombre de cola de llamada. |
Ejemplo: Cola de llamada San José Longitud de caracteres: 1-30 |
|
Número de teléfono |
Obligatorio (si la extensión se deja en blanco) |
Opcional |
Introduzca el número telefónico de la cola de llamada. Debe tener un número telefónico o una extensión. |
Solo se permiten números E.164 para la importación de archivos CSV. Ejemplo: +12815550100 El número telefónico debe estar en la ficha Números en Control Hub. |
|
Extensión |
Obligatorio (si el número telefónico se deja en blanco) |
Opcional |
Introduzca la extensión de la cola de llamada. Debe tener un número telefónico o una extensión. |
Extensión de dos a diez dígitos. 00-999999 |
|
Ubicación |
Obligatorio |
Obligatorio |
Introduzca la ubicación para asignar esta cola de llamada. |
Ejemplo: San José La ubicación debe estar en la ficha Ubicaciones en Control Hub. |
|
Número de Identificador de llamadas externo |
Opcional |
Opcional |
Introduzca el número de teléfono del identificador de llamadas externo en formato E164. |
Ejemplo: +19095550000. Longitud de caracteres: 1-23 |
|
Nombre del ID de realizador de llamadas |
Opcional |
Opcional |
Introduzca el nombre que se mostrará para el ID de línea de quien llama (CLID) de la cola de llamada. El nombre del identificador de llamadas introducido aquí, junto con el nombre y el número del identificador de llamadas de la parte que llama, se muestra cuando los agentes de la cola reciben una llamada entrante de la cola. |
Ejemplo: San Solo se admiten caracteres UTF-8. Longitud de caracteres: 1-30 |
|
Apellido del ID de realizador de llamadas |
Opcional |
Opcional |
Introduzca el apellido que se mostrará para el ID de línea de quien llama (CLID) de la cola de llamada. El nombre del identificador de llamadas introducido aquí, junto con el nombre y el número del identificador de llamadas de la parte que llama, se muestra cuando los agentes de la cola reciben una llamada entrante de la cola. |
Ejemplo: José Solo se admiten caracteres UTF-8. Longitud de caracteres: 1-30 |
|
Idioma |
Opcional |
Opcional |
Introduzca el idioma del anuncio de la cola de llamada. |
Ejemplo: en_us |
|
Zona horaria |
Opcional |
Opcional |
Introduzca la clave de la zona horaria de la cola de llamada. Esta zona horaria se aplica a las planificaciones aplicadas a esta cola de llamada. |
Ejemplo: América/Chicago Longitud de caracteres: 1-127 |
|
Activación de la cola de llamada |
Opcional |
Opcional |
Utilice esta columna para activar o desactivar la cola de llamada. |
ACTIVADA, DESACTIVADA, activada, desactivada |
|
Cantidad de llamadas en cola |
Opcional |
Opcional |
Introduzca el límite del número de llamadas que el sistema mantiene en cola, esperando un agente disponible. |
Rango: 1-250 No defina la Cantidad de llamadas en cola en 0. Si se establece en 0, no se permiten las llamadas entrantes. |
|
Tipo de enrutamiento de llamada (Prioridad/Basado en habilidades) |
Opcional |
Opcional Este campo es obligatorio cuando se edita el patrón de enrutamiento de llamada. |
Seleccione el tipo de enrutamiento de llamada para su cola de llamada. |
BASADO EN_PRIORIDADES, BASADO EN_HABILIDADES |
|
Patrón de enrutamiento de llamada |
Obligatorio |
Opcional |
Introduzca el patrón de enrutamiento de la cola de llamada. Elija una de las siguientes políticas para las que se proporciona soporte. |
Cuando el tipo de enrutamiento de llamada está basado en prioridades, los valores son: CIRCULAR, REGULAR, SIMULTÁNEO, UNIFORME, PONDERADO Cuando el tipo de enrutamiento de llamada está basado en habilidades, los valores son: CIRCULAR, REGULAR, SIMULTÁNEO. |
|
Activación del número telefónico para llamadas salientes |
Opcional |
Opcional |
Introduzca TRUE para habilitar el número telefónico de la cola para llamadas salientes. Ingrese FALSE para deshabilitar el número telefónico de la cola para llamadas salientes. |
VERDADERO, FALSO |
|
Activación para permitir que los agentes entren |
Opcional |
Opcional |
Introduzca TRUE para entrar a los agentes a la cola. Introduzca FALSE para anular la entrada de los agentes de la cola. |
VERDADERO, FALSO |
|
Acción de desbordamiento |
Opcional |
Opcional |
Introduzca la acción de tratamiento de desbordamiento de la cola de llamada. Elija una de las acciones para las que se proporciona soporte. | TRATAR_A_LA_LÍNEA_COMO_SI_ESTUVIERA_OCUPADA, TRANSFERIR_A_UN_NÚMERO_TELEFÓNICO, REPRODUCIR_EL_TIMBRE_HASTA_QUE_LA_PERSONA_QUE_LLAMA_CUELGUE |
|
Activación del desbordamiento |
Opcional |
Opcional |
Introduzca TRUE para habilitar el tratamiento de desbordamiento después de un tiempo determinado. Introduzca FALSE para deshabilitar el tratamiento de desbordamiento después de un tiempo determinado. Si introduce TRUE, introduzca la hora en la columna Overflow After Wait Time (Sobrecarga después del tiempo de espera). |
VERDADERO, FALSO |
|
Reproducir un tono de timbre a las personas cuando se envía su llamada a un agente disponible |
Opcional |
Opcional |
Si no se define ningún valor en el momento de la creación, el valor se establece en TRUE. |
VERDADERO, FALSO |
|
Restablecer las estadísticas de la persona que llama al entrar a la cola |
Opcional |
Opcional |
Si no se define ningún valor en el momento de la creación, el valor se establece en TRUE. |
VERDADERO, FALSO |
|
Número de transferencia de desbordamiento |
Opcional |
Opcional |
Introduzca el número al que desea transferir las llamadas de desbordamiento. |
Ejemplo: 1112223333 El número telefónico debe estar en la ficha Números en Control Hub. Longitud de caracteres: 1-23 |
|
Activación de la transferencia de desbordamiento al correo de voz |
Opcional |
Opcional |
Introduzca TRUE para habilitar la transferencia de desbordamiento al correo de voz. Introduzca FALSE para deshabilitar la transferencia de desbordamiento al correo de voz. |
VERDADERO, FALSO |
|
Desbordamiento después del tiempo de espera |
Opcional |
Opcional |
Introduzca el tiempo de espera (en segundos) para que cualquier agente responda antes de desviar la llamada a otro lugar. |
Rango: 1-7200 |
|
Activación del anuncio de desbordamiento |
Opcional |
Opcional |
Introduzca TRUE para reproducir el anuncio antes del procesamiento de la sobrecarga. Introduzca FALSE para no reproducir el anuncio antes del procesamiento de la sobrecarga. |
VERDADERO, FALSO |
|
Activación del mensaje de bienvenida |
Opcional |
Opcional |
Introduzca TRUE para reproducir un mensaje cuando las personas que llaman llegan por primera vez a la cola. Introduzca FALSE para no reproducir un mensaje cuando las personas que llaman llegan por primera vez a la cola. |
VERDADERO, FALSO |
|
Mensaje de bienvenida obligatorio |
Opcional |
Opcional |
Introduzca TRUE si desea que se reproduzca el mensaje de bienvenida para cada persona que llama. Introduzca FALSE to si no desea que se reproduzca el mensaje de bienvenida para cada persona que llama. |
VERDADERO, FALSO |
|
Activación del mensaje de espera |
Opcional |
Opcional |
Introduzca TRUE para notificar a la persona que llama su tiempo de espera estimado o su posición en la cola. Si esta opción está activada, se reproduce después del mensaje de bienvenida y antes del mensaje de tranquilidad. Introduzca FALSE para no notificar a la persona que llama su tiempo de espera estimado o su posición en la cola. Si introduce TRUE, introduzca los detalles en la columna Modo de mensaje de espera. |
VERDADERO, FALSO |
|
Modo del mensaje de espera |
Opcional |
Opcional |
Elija lo que quiere que su mensaje de espera comunique a las personas que llaman. Elija una de las opciones para las que se proporciona soporte. |
TIEMPO, POSICIÓN |
|
Tiempo de administración del mensaje de espera |
Opcional |
Opcional |
Introduzca el número predeterminado de minutos de administración de llamadas. |
Rango: 1-100 |
|
Posición de reproducción del mensaje de espera |
Opcional |
Opcional |
Introduzca el número de posiciones para las que se reproduce la espera estimada. |
Rango: 1-100 |
|
Tiempo de espera del mensaje de espera |
Opcional |
Opcional |
Introduzca el número de minutos para la que se reproduce la espera estimada. |
Rango: 1-100 |
|
Mensaje de volumen alto para el mensaje de espera |
Opcional |
Opcional |
Introduzca TRUE para permitir que el mensaje de espera reproduzca un mensaje que informe a las personas que llaman de que hay un gran volumen de llamadas. Introduzca FALSE para deshabilitar el mensaje de espera. |
VERDADERO, FALSO |
|
Activación del mensaje de tranquilidad |
Opcional |
Opcional |
Introduzca TRUE para reproducir un mensaje después del mensaje de bienvenida y antes de la música de espera. Introduzca FALSE para no reproducir un mensaje después del mensaje de bienvenida y antes de la música de espera. Si introduce TRUE, introduzca el número de segundos en la columna Comfort Message Time (Hora del mensaje de tranquilidad). |
VERDADERO, FALSO |
|
Hora del mensaje de tranquilidad |
Opcional |
Opcional |
Introduzca el intervalo en segundos entre cada repetición del mensaje de tranquilidad reproducido a las personas que llaman en la cola. |
Rango: 1-600 |
|
Activación de la música de espera |
Opcional |
Opcional |
Introduzca TRUE para habilitar la música de espera para las llamadas en cola. Introduzca FALSE para deshabilitar la música de espera para las llamadas en cola. |
VERDADERO, FALSO |
|
Activación de fuente alternativa de la música de espera |
Opcional |
Opcional |
Introduzca TRUE para habilitar un archivo de música en espera no predeterminado. Introduzca FALSE para deshabilitar un archivo de música en espera no predeterminado. |
VERDADERO, FALSO |
|
Activación de la omisión del mensaje de tranquilidad |
Opcional |
Opcional |
Introduzca TRUE para habilitar la omisión del mensaje de tranquilidad para las llamadas en cola. Introduzca FALSE para deshabilitar la omisión del mensaje de tranquilidad para las llamadas en cola. |
VERDADERO, FALSO |
|
Tiempo de espera de la llamada de omisión del mensaje de tranquilidad |
Opcional |
Opcional |
Introduzca el intervalo en segundos para el tiempo de espera de la llamada de omisión del mensaje de tranquilidad para las personas que llaman en la cola. |
Rango: 1-120 |
|
Activación del mensaje de susurro |
Opcional |
Opcional |
Introduzca TRUE para activar el mensaje de susurro para las llamadas en cola. Introduzca FALSE para deshabilitar el mensaje de susurro para las llamadas en cola. |
VERDADERO, FALSO |
|
Permitir llamadas múltiples por agente |
Opcional |
Opcional |
Introduzca TRUE para habilitar la llamada en espera para los agentes. Introduzca FALSE para deshabilitar la llamada en espera para los agentes. |
VERDADERO, FALSO |
|
Activación de llamada rebotada |
Opcional |
Opcional |
Introduzca TRUE para habilitar las llamadas rebotadas para esta cola. Introduzca FALSE para deshabilitar las llamadas rebotadas para esta cola. Si introduce TRUE, introduzca el número de timbres en la columna Número de timbres de la llamada rebotada. |
VERDADERO, FALSO |
|
Número de timbres de la llamada rebotada |
Opcional |
Opcional |
Introduzca el número de timbres que hay que esperar para que el agente actualmente buscado responda antes de buscar al siguiente agente disponible. |
Rango: 1-20 |
|
Llamada rebotada si el agente no está disponible |
Opcional |
Opcional |
Introduzca TRUE para habilitar el rebote de llamadas si el agente no está disponible al enrutar la llamada. Ingrese FALSE para deshabilitar el rebote de llamadas si el agente no está disponible al enrutar la llamada. |
VERDADERO, FALSO |
|
Activación del rebote de llamadas después de un tiempo determinado |
Opcional |
Opcional |
Introduzca TRUE para habilitar el rebote de llamadas después de estar en espera por el agente durante más de <X> segundos. Introduzca FALSE para deshabilitar el rebote de llamadas después de estar en espera por el agente durante más de <X> segundos. Si ingresa TRUE (Verdadero), ingrese el número de segundos en la columna Bounce Call After Set Time (Rebotar llamada después de un tiempo determinado). |
VERDADERO, FALSO |
|
Rebote de llamadas después de un tiempo determinado |
Opcional |
Opcional |
Introduzca el número de segundos después de los cuales debe rebotarse una llamada en espera. Si la columna Bounce Call After Set Time Enable (Rebote de llamada después de tiempo establecido) se establece como verdadera y usted no completa esta fila, se utiliza el valor predeterminado 60. |
Rango: 1-600 |
|
Activación de la alerta al agente si la llamada está en espera |
Opcional |
Opcional |
Introduzca TRUE para activar la alerta al agente si la llamada está en espera durante más de <X> segundos. Introduzca FALSE para deshabilitar la alerta al agente si la llamada está en espera durante más de <X> segundos. Si introduce TRUE, introduzca el número de segundos en la columna Alert Agent If Call In Hold Time (Alerta al agente si la llamada está en espera). |
VERDADERO, FALSO |
|
Alerta al agente si la llamada está en espera |
Opcional |
Opcional |
Introduzca el número de segundos después de los cuales se alertará al agente sobre la llamada en espera. Si la columna Alertar al agente si la llamada en espera está configurada como verdadera y usted no completa esta fila, se utiliza el valor predeterminado 30. |
Rango: 1-600 |
|
Activación del timbre distintivo |
Opcional |
Opcional |
Introduzca TRUE para habilitar el timbre distintivo para las llamadas de la cola. Si esta opción está activada, los agentes escuchan un timbre distintivo cuando reciben llamadas de la cola. Introduzca FALSE para deshabilitar el timbre distintivo para las llamadas de la cola. Si introduce TRUE, introduzca el tipo de patrón de timbre en la columna Patrón de timbre distintivo. |
VERDADERO, FALSO |
|
Patrón de timbre distintivo |
Opcional |
Opcional |
Si la opción de timbre distintivo está activada, elija el patrón de timbre distintivo. Elija una de las opciones para las que se proporciona soporte. |
NORMAL, LARGO_LARGO, CORTO_CORTO_LARGO, CORTO_LARGO_CORTO |
|
Activación del timbre distintivo del número alternativo |
Opcional |
Opcional |
Introduzca TRUE para habilitar un timbre distintivo para los números alternativos. Introduzca FALSE para deshabilitar un timbre distintivo para los números alternativos. Si introduce TRUE, introduzca el patrón de timbre en la columna Patrón de timbre de los números alternativos. |
VERDADERO, FALSO |
|
Acción de números alternativos |
Opcional |
Opcional |
Introduzca AGREGAR para agregar los números alternativos que se enumeran en esta fila. Introduzca ELIMINAR para eliminar los números alternativos que se enumeran en la fila. Introduzca REEMPLAZAR si desea eliminar todos los números alternativos introducidos anteriormente y reemplácela por los números alternativos que está agregando solo a esta fila. |
AGREGAR, SUSTITUIR, ELIMINAR |
|
Acción del agente |
Opcional |
Opcional |
Introduzca AGREGAR para agregar los agentes que se enumeran en esta fila. Introduzca REMOVE para eliminar los agentes que se enumeran en la fila. Introduzca SUSTITUIR si desea eliminar todos los agentes introducidos anteriormente y reemplácela por los agentes que está agregando solo a esta fila. |
AGREGAR, SUSTITUIR, ELIMINAR |
|
Utilizar tono de reproducción empresarial para la configuración del agente habilitada |
Opcional |
Opcional |
Active o desactive esta opción para utilizar la configuración a nivel de organización en todas las colas de llamada. |
VERDADERO, FALSO |
|
Reproducir tono a agente para la intromisión activada |
Opcional |
Opcional |
Active o desactive esta opción para reproducir un tono de notificación al agente cuando un supervisor se entremeta en la llamada del agente. |
VERDADERO, FALSO |
|
Reproducción de Tono A Agente Para La Supervisión Silenciosa Habilitada |
Opcional |
Opcional |
Active o desactive la reproducción de un tono de notificación al agente cuando un supervisor supervisa la llamada del agente. |
VERDADERO, FALSO |
|
Función Reproducir Tono A Agente Para Entrenamiento Del Supervisor Activada |
Opcional |
Opcional |
Active o desactive la reproducción de un tono de notificación al agente cuando un supervisor dirige la llamada de un agente. |
VERDADERO, FALSO |
|
Tipo de anuncio de desbordamiento |
Opcional |
Opcional |
Seleccione el tipo de anuncio predeterminado o personalizado. Si elige Personalizado, introduzca el nombre del anuncio, el tipo de medio y el nivel. |
predeterminado, personalizado |
|
Tipo de anuncio del mensaje de bienvenida |
Opcional |
Opcional |
Seleccione el tipo de anuncio predeterminado o personalizado. Si elige Personalizado, introduzca el nombre del anuncio, el tipo de medio y el nivel. |
predeterminado, personalizado |
|
Tipo de anuncio del mensaje de tranquilidad |
Opcional |
Opcional |
Seleccione el tipo de anuncio predeterminado o personalizado. Si elige Personalizado, introduzca el nombre del anuncio, el tipo de medio y el nivel. |
predeterminado, personalizado |
|
Tipo de anuncio de música de espera |
Opcional |
Opcional |
Seleccione el tipo de anuncio predeterminado o personalizado. Si elige Personalizado, introduzca el nombre del anuncio, el tipo de medio y el nivel. |
predeterminado, personalizado |
|
Tipo de anuncio de origen alternativo de la música de espera |
Opcional |
Opcional |
Seleccione el tipo de anuncio predeterminado o personalizado. Si elige Personalizado, introduzca el nombre del anuncio, el tipo de medio y el nivel. |
predeterminado, personalizado |
|
Tipo de anuncio de omisión del mensaje de tranquilidad |
Opcional |
Opcional |
Seleccione el tipo de anuncio predeterminado o personalizado. Si elige Personalizado, introduzca el nombre del anuncio, el tipo de medio y el nivel. |
predeterminado, personalizado |
|
Tipo de anuncio de mensaje de susurro |
Opcional |
Opcional |
Seleccione el tipo de anuncio predeterminado o personalizado. Si elige Personalizado, introduzca el nombre del anuncio, el tipo de medio y el nivel. |
predeterminado, personalizado |
|
Nombre del anuncio de desbordamiento 1...4 |
Opcional |
Opcional |
Introduzca el nombre del anuncio personalizado de desbordamiento. |
Ejemplo: Sobrecarga |
|
Tipo de medio de anuncio de desbordamiento 1...4 |
Opcional |
Opcional |
Introduzca el tipo de medio de mensaje de desbordamiento personalizado. |
WAV |
|
Nivel de anuncio de desbordamiento 1...4 |
Opcional |
Opcional |
Introduzca el nivel (organización, ubicación o cola/entidad) en el que se define el anuncio de mensaje de desbordamiento personalizado. |
ubicación,organización,entidad |
|
Nombre del anuncio del mensaje de bienvenida 1...4 |
Opcional |
Opcional |
Introduzca el nombre del anuncio del mensaje de bienvenida personalizado. |
Ejemplo: Mensaje de bienvenida |
|
Anuncio de mensaje de bienvenida tipo de medio 1...4 |
Opcional |
Opcional |
Introduzca el tipo de medio de mensaje de bienvenida personalizado. |
WAV |
|
Nivel 1 de anuncio del mensaje de bienvenida...4 |
Opcional |
Opcional |
Introduzca el nivel (organización, ubicación o cola/entidad) en el que está definido el anuncio del mensaje de bienvenida personalizado. |
ubicación,organización,entidad |
|
Nombre del anuncio del mensaje de tranquilidad 1...4 |
Opcional |
Opcional |
Introduzca el nombre del anuncio del mensaje de tranquilidad personalizado. |
Ejemplo: Mensaje de tranquilidad |
|
Tipo de medio 1 de anuncio de mensaje de tranquilidad...4 |
Opcional |
Opcional |
Introduzca el tipo de medio de mensaje de tranquilidad personalizado. |
WAV |
|
Nivel de anuncio del mensaje de tranquilidad 1...4 |
Opcional |
Opcional |
Introduzca el nivel (organización, ubicación o cola/entidad) en el que se define el anuncio del mensaje de tranquilidad personalizado. |
ubicación,organización,entidad |
|
Nombre del anuncio de la música de espera 1...4 |
Opcional |
Opcional |
Introduzca el nombre del anuncio de mensaje de música de espera personalizado. |
Ejemplo: Música de espera |
|
Tipo de medio 1 de anuncio de música de espera...4 |
Opcional |
Opcional |
Introduzca el tipo de medio de mensaje de música de espera personalizado. |
WAV |
|
Nivel de anuncio de música de espera 1...4 |
Opcional |
Opcional |
Introduzca el nivel (organización, ubicación o cola/entidad) en el que se define el anuncio de la música de espera personalizada. |
ubicación,organización,entidad |
|
Nombre del anuncio de origen alternativo de la música de espera 1...4 |
Opcional |
Opcional |
Introduzca el nombre del anuncio de fuente alternativa de la música de espera de forma personalizada. |
Ejemplo: Origen alternativo de la música de espera |
|
Tipo de medio de anuncio de fuente alternativa de música de espera 1...4 |
Opcional |
Opcional |
Introduzca el tipo de medio de anuncio de origen alternativo de la música de espera personalizada. |
WAV |
|
Nivel de anuncio de fuente alternativa de música de espera 1...4 |
Opcional |
Opcional |
Introduzca el nivel (organización, ubicación o cola/entidad) en el que se define el anuncio de fuente alternativa de la música de espera personalizada. |
ubicación,organización,entidad |
|
Nombre del anuncio de omisión del mensaje de tranquilidad 1...4 |
Opcional |
Opcional |
Introduzca el nombre del anuncio de omisión de tranquilidad personalizado. |
Ejemplo: Omisión del mensaje de tranquilidad |
|
Tipo de medio 1 de anuncio de omisión del mensaje de tranquilidad...4 |
Opcional |
Opcional |
Introduzca el tipo de medio de mensaje de omisión de tranquilidad personalizado. |
WAV |
|
Nivel de anuncio de omisión del mensaje de tranquilidad 1...4 |
Opcional |
Opcional |
Introduzca el nivel (organización, ubicación o cola/entidad) en el que se define el anuncio de omisión de tranquilidad personalizado. |
ubicación,organización,entidad |
|
Nombre del anuncio del mensaje de susurro 1...4 |
Opcional |
Opcional |
Introduzca el nombre del anuncio del mensaje de susurro personalizado. | Ejemplo: Mensaje de susurro |
|
Anuncio de mensaje de susurro tipo de medio 1...4 |
Opcional |
Opcional |
Introduzca el tipo de medio de mensaje de susurro personalizado. |
WAV |
|
Nivel de anuncio de mensaje de susurro 1...4 |
Opcional |
Opcional |
Introduzca el nivel (organización, ubicación o cola/entidad) en el que se define el anuncio del mensaje de susurro personalizado. |
ubicación,organización,entidad |
|
Número(s) alternativo(s) |
Opcional |
Opcional |
Introduzca el(los) número(s) alternativo(s) a asignar a la cola de llamada. |
Ejemplo: 1112223333 El número telefónico debe estar en la ficha Números en Control Hub. Longitud de caracteres: 1-23 |
|
Patrón de timbre de los números alternativos |
Opcional |
Opcional |
Si la opción de timbre distintivo está activada para los números alternativos, elija el patrón de timbre distintivo. Elija una de las opciones para las que se proporciona soporte. |
NORMAL, LARGO_LARGO, CORTO_CORTO_LARGO, CORTO_LARGO_CORTO |
|
ID del Agente1, ID del Agente2… ID del Agente50 |
Opcional |
Opcional |
Introduzca los agentes que desea asignar a la cola de llamada. Los agentes pueden ser usuarios o espacios de trabajo. En el caso de los usuarios, introduzca la dirección de correo electrónico del usuario. En el caso de los espacios de trabajo, introduzca el nombre del espacio de trabajo. |
Ejemplo: test@example.com Longitud de caracteres: 1-161 |
|
Ponderación del Agente1, Ponderación del Agente2... Ponderación del Agente50 |
Opcional |
Opcional |
Si la política de enrutamiento de llamada para la cola de llamada es ponderada, introduzca el porcentaje de ponderación del agente. |
Rango: 0-100 |
|
Nivel de habilidad del Agente1, Nivel de habilidad del Agente2... Nivel de habilidad del Agente50 |
Opcional |
Opcional |
Seleccione el nivel de habilidad del agente para los agentes asignados. |
Rango: 1-20 |
Agregar o editar más de 50 agentes a la vez
Cada fila puede contener 50 agentes como máximo y su porcentaje de ponderación de enrutamiento de llamada asociado (si procede). Para agregar o editar más de 50 agentes, utilice el archivo CSV y siga estos pasos.
| 1 |
Introduzca los 50 agentes, y su porcentaje de ponderación de enrutamiento de llamada asociado (si procede), que le gustaría agregar o editar en la primera fila de la cola de llamada que está agregando o editando. |
| 2 |
En la siguiente fila, solo tiene que introducir información en las siguientes columnas para agregar o editar agentes adicionales:
Puede dejar las demás columnas en blanco. |
| 3 |
Continúe haciendo esto hasta que haya agregado todos los agentes que necesite agregar o editar. |
Administrar llamadas en una cola de llamada
Asegúrese de que los clientes se comuniquen con los agentes adecuados en el momento adecuado cuando llamen a una cola de llamada. Puede configurar y editar los siguientes ajustes de llamadas entrantes para una cola de llamada en Control Hub:
-
Reenvío de llamadas
-
Patrón de enrutamiento
-
Configuración de desbordamiento
-
Configuración de llamadas rebotadas
-
Configuración de devolución de llamada
Editar cola de llamada configuración
Puede cambiar el idioma, la cantidad de llamadas para la cola y el identificador de llamadas de su cola de llamada.
| 1 | |
| 2 |
Diríjase a . |
| 3 |
Vaya a la tarjeta Cola de llamada y haga clic en Administrar. |
| 4 |
Seleccione una cola de llamada de la lista para editarla. |
| 5 |
En el panel lateral, haga clic en Configuración. |
| 6 |
Edite cualquiera de los siguientes campos:
|
| 7 |
Haga clic en Guardar. |
Editar cola de llamada de teléfono
Puede cambiar su cola de llamada de teléfono y agregar hasta 10 números alternativos.
| 1 | |
| 2 |
Diríjase a . |
| 3 |
Vaya a la tarjeta Cola de llamada y haga clic en Administrar. |
| 4 |
Seleccione una cola de llamada de la lista para editarla. |
| 5 |
En el panel lateral, haga clic en Número de teléfono. |
| 6 |
Edite el Número telefónico y la Extensión. Si dejó el campo de extensión en blanco al crear la cola de llamada, el sistema asigna automáticamente los últimos cuatro dígitos del número de teléfono como extensión para esta cola de llamada. |
| 7 |
Active la opción Permitir que los agentes utilicen el número de cola de llamada como identificador de llamada para permitir que los agentes utilicen el número de cola de llamada como identificador de llamada. Existe una restricción de que tanto la ubicación de la cola de llamada como la ubicación del agente deben tener el mismo proveedor de PSTN, país y zona (esto se aplica solo a ubicaciones de la India). Si es diferente, el identificador de llamadas de la cola de llamada no se muestra al agente. Esta restricción ayuda a evitar fallas de llamadas, posibles problemas de facturación y garantiza el cumplimiento de las regulaciones de telecomunicaciones específicas de cada país. Ejemplos de uso no válido de números entre ubicaciones:
|
| 8 |
Agregar números alternativos mediante la función de búsqueda. |
| 9 |
Habilite o deshabilite el Timbre alternativo para los números alternativos asignados al cola de llamada al hacer clic en la alternancia. |
| 10 |
En la tabla, seleccione el patrón de timbre para asignarlo a cada número alternativo usando el menú desplegable en la columna Patrón de timbre. |
| 11 |
Haga clic en Guardar. |
Editar la configuración de reenvío de llamadas
Puede reenviar todas las llamadas entrantes en función de un conjunto de criterios que defina.
| 1 | |
| 2 |
Diríjase a . |
| 3 |
Vaya a la tarjeta Cola de llamada y haga clic en Administrar. |
| 4 |
Seleccione una cola de llamada de la lista para editarla. |
| 5 |
En el panel lateral, haga clic en Reenvío de llamadas. |
| 6 |
Active la característica de Reenvío de llamadas. |
| 7 |
Elija una de las siguientes opciones:
Si elige Desviar llamadas con criterio selectivo, debe tener al menos una regla de desvío aplicada para que el desvío de llamadas esté activo. |
| 8 |
Asigne el número al que desea reenviar las llamadas. Si ha elegido Reenviar llamadas siempre, haga clic en Guardar. Cuando elija Siempre reenviar o Reenviar en forma selectiva, marque la casilla de verificación Enviar al correo de voz para reenviar todas las llamadas a un correo de voz interno. La casilla de verificación Enviar al correo de voz está deshabilitada cuando se introduce un número externo. |
| 9 |
Si elige Reenviar llamadas en formaselectiva, cree una regla haciendo clic en Agregar cuándo se debe reenviar o Agregar cuando no se debe reenviar. |
| 10 |
Crear un nombre de regla. |
| 11 |
Para Cuándo avanzar o Cuando no se va a reenviar, seleccione una Planificación comercial y un Programa de feriados del menú desplegable. |
| 12 |
Para Reenviar a, seleccione al menos una opción desde Número de teléfono predeterminado o agregue un Número de teléfono diferente. |
| 13 |
Para Llamadas desde, seleccione Cualquier número o Números seleccionados con al menos una opción de las siguientes opciones:
|
| 14 |
En Llamadasa, seleccione un número o un número alternativo del menú desplegable para que las llamadas se reenvan cuando se recibe una llamada a este número en su organización que usted defina. |
| 15 |
Haga clic en Guardar. |
-
Las reglas se ordenan en la tabla por carácter de nombre de regla. Ejemplo: 00_rule, 01_rule, y así sucesivamente.
-
La regla "No reenviar" siempre tiene prioridad sobre la regla "Reenviar".
-
Las reglas se procesan en función del orden en que se enumeran en la tabla.
-
Puede crear varias reglas. Sin embargo, si se cumple una regla, el sistema ya no comprueba la siguiente regla. Si desea que la regla específica se compruebe primero, le sugerimos que actualice el nombre de la regla con números. Por ejemplo: Si desea que se compruebe la regla de días festivos antes de la regla del horario laboral, asigne un nombre a la regla 01-Día festivo y 02-Cerrado.
Para obtener más información sobre la funcionalidad básica y los ejemplos de desvío selectivo de llamadas, consulte Configurar el desvío de llamadas selectivo para Webex Calling.
Qué hacer a continuación
Una vez que se crea una regla, puede habilitar o deshabilitar una regla usando la alternancia que se encuentra junto a la regla de la tabla. También puede cambiar o eliminar una regla en cualquier momento haciendo clic en Editar o  .
.
Editar configuración de desbordamiento
La configuración de desbordamiento determina cómo se manejan sus llamadas por desbordamiento cola de llamada carga se completa.
| 1 | |
| 2 |
Diríjase a . |
| 3 |
Vaya a la tarjeta Cola de llamada y haga clic en Administrar. |
| 4 |
Seleccione una cola de llamada de la lista para editarla. |
| 5 |
En el panel lateral, haga clic en Configuración de desbordamiento. |
| 6 |
Marque o desmarque las casillas que se encuentra junto a la siguiente configuración para habilitar o deshabilitar:
|
| 7 |
Elija cómo manejar llamadas nuevas cuando la cola esté llena:
|
| 8 |
Marque o desmarque las casillas que se encuentra junto a la siguiente configuración para habilitar o deshabilitar:
|
| 9 |
Haga clic en Guardar. |
Editar tipo de enrutamiento
Puede cambiar el patrón de enrutamiento de llamadas de sus dispositivos cola de llamada.
| 1 | |
| 2 |
Diríjase a . |
| 3 |
Vaya a la tarjeta Cola de llamada y haga clic en Administrar. |
| 4 |
Seleccione una cola de llamada de la lista para editarla. |
| 5 |
En el panel lateral, haga clic en Tipo de enrutamiento de llamada. |
| 6 |
Edite las siguientes opciones:
|
| 7 |
Haga clic en Guardar. |
Editar configuración de llamadas rebotes
Las llamadas rebotadas son aquellas que se enviaron a un agente disponible, pero este no responde. Luego, estas llamadas se colocan de nuevo en la cola, en la parte superior de todas las llamadas en cola. Puede editar la forma en que se manejan las llamadas rebotes.
| 1 | |
| 2 |
Diríjase a . |
| 3 |
Vaya a la tarjeta Cola de llamada y haga clic en Administrar. |
| 4 |
Seleccione una cola de llamada de la lista para editarla. |
| 5 |
En el panel lateral, haga clic en Llamadas rebotadas. |
| 6 |
Seleccione el conmutador junto a cualquiera de las siguientes opciones para habilitar o deshabilitar el ajuste:
|
| 7 |
Habilitar o deshabilitar el Timbre ofensivo para llamadas rebotes. Si está habilitado, elija el patrón de timbre en el menú desplegable.
|
| 8 |
Haga clic en Guardar. Si ha configurado una cola de llamadas con patrón de enrutamiento de llamadas simultáneas y configuración de llamadas rebotadas, puede mejorar la distribución de llamadas de las llamadas sin responder. Para obtener más información, consulte Mejorar la distribución de llamadas en timbre simultáneo de la cola de llamadas para las llamadas rebotadas. |
Editar configuración de dedo de llamada
La opción de devolución de llamada permite a las personas que llaman recibir una devolución de llamada al número telefónico proporcionado cuando alcanza su posición original en la cola. El número de teléfono se verifica contra la política de llamadas salientes de una ubicación.
Antes de comenzar
| 1 | |
| 2 |
Diríjase a . |
| 3 |
Vaya a la tarjeta Cola de llamada y haga clic en Administrar. |
| 4 |
Seleccione una cola de llamada de la lista para editarla. |
| 5 |
En el panel lateral, haga clic en Devolución de llamada. |
| 6 |
Active la opción Devolver llamada. |
| 7 |
Introduzca el tiempo mínimo estimado para la opción de de espera de llamada en minutos. Esto determina a qué tiempo de espera estimado la persona que llama recibe el mensaje de devolución de llamada. Esta opción funciona junto con el Mensaje de espera estimado para llamadas en cola. Si este valor es igual o inferior al valor del anuncio Tiempo predeterminado de gestión de llamadas , se reproduce el mensaje de devolución de llamada. Si este valor es mayor que el valor del anuncio Tiempo predeterminado de gestión de llamadas , no se reproduce el mensaje de devolución de llamada. |
| 8 |
Marque la casilla de verificación Permitir número de dedo de llamada internacional. Esto permite a los usuarios internacionales que desean realizar una de devolver la llamada introducir su código de país. Los números de de devolver llamadas validan frente a la política de una ubicación en llamadas salientes. |
| 9 |
Haga clic en Guardar.
|
Administrar las políticas de la cola de llamada
Con las políticas de la cola de llamada, puede configurar cómo enrutar las llamadas durante los días festivos y después de horas, desviar temporalmente las nuevas llamadas entrantes y administrar las llamadas en cola cuando los agentes no están disponibles.
Las políticas de la cola de llamada son importantes para comprender cómo las llamadas se envían dentro y fuera de la cola. Los servicios que forman parte de las políticas de cola tienen prioridad en función del siguiente orden de prioridad:
-
Servicio de feriados
-
Servicio nocturno
-
Desvío forzoso
-
Llamadas en cola sin agentes
Los servicios habilitados en la cola de llamada toman el orden de precedencia e ingresan a la cola de llamada para determinar cómo es la llamada.
- Se maneja cuando la cola de llamada se llena
- Se rebota cuando el agente no responde las llamadas
- Se procesa cuando la cola no tiene agentes
Administrar el servicio de feriados
Configure la cola de llamadas para enrutar las llamadas de manera diferente durante los feriados.
| 1 | |
| 2 |
Diríjase a . |
| 3 |
Vaya a la tarjeta Cola de llamada y haga clic en Administrar. |
| 4 |
Seleccione una cola de llamada de la lista para editarla. |
| 5 |
En el panel lateral, haga clic en Servicio de días festivos. |
| 6 |
Habilite el Servicio de días festivos. |
| 7 |
Seleccione una opción de la lista desplegable.
|
| 8 |
Seleccione Programa de feriado desde la lista desplegable. También puede configurar nuevas planificaciones de días festivos si una planificación de días festivos específica no aparece en la lista desplegable.
|
| 9 |
Marque la casilla de verificación Reproducir anuncio antes de la acción del servicio de días festivos para reproducir el anuncio del servicio de días festivos. |
| 10 |
Elija un Audio de anuncio con una de las siguientes opciones:
|
| 11 |
Haga clic en Save (Guardar) para guardar el servicio. |
Administrar el servicio nocturno
Configure la cola de llamadas para enrutar las llamadas de forma diferente durante las horas en las que la cola no está en servicio. Esto se determina mediante una planificación que define las horas laborales de la cola.
| 1 | |
| 2 |
Diríjase a . |
| 3 |
Vaya a la tarjeta Cola de llamada y haga clic en Administrar. |
| 4 |
Seleccione una cola de llamada de la lista para editarla. |
| 5 |
En el panel lateral, haga clic en Servicio nocturno. |
| 6 |
Habilite el Servicio nocturno. |
| 7 |
Seleccione una opción de la lista desplegable.
|
| 8 |
Marque la casilla de verificación Reproducir anuncio antes de la acción del servicio nocturno para reproducir el anuncio del servicio nocturno. |
| 9 |
Elija un Tipo de anuncio con una de las siguientes opciones:
|
| 10 |
Seleccione Horario comercial en el menú lista desplegable. También puede configurar las nuevas horas laborales si una hora laboral específica no aparece en la lista desplegable.
|
| 11 |
Habilite la opción Servicio nocturno forzoso independientemente de la planificación del horario comercial para forzar las llamadas independientemente del horario comercial. |
| 12 |
Elija un Tipo de anuncio con una de las siguientes opciones:
|
| 13 |
Haga clic en Save (Guardar) para guardar el servicio. |
Administrar el desvío forzoso
El desvío forzoso permite poner la cola en modo de emergencia para desviar las llamadas a una ubicación diferente durante la emergencia. Configure la cola de llamadas para desviar temporalmente las nuevas llamadas entrantes a una ruta diferente, independiente de la ruta del Servicio nocturno y del Servicio para días festivos.
| 1 | |
| 2 |
Diríjase a . |
| 3 |
Vaya a la tarjeta Cola de llamada y haga clic en Administrar. |
| 4 |
Seleccione una cola de llamada de la lista para editarla. |
| 5 |
En el panel lateral, haga clic en Desvío forzoso. |
| 6 |
Active la opción Desvío forzoso. |
| 7 |
Introduzca el número de teléfono al que desea transferir la llamada. |
| 8 |
Marque la casilla de verificación Reproducir anuncio antes del desvío para reproducir el anuncio de desvío forzoso. |
| 9 |
Elija un Audio de anuncio con una de las siguientes opciones:
|
| 10 |
Haga clic en Save (Guardar) para guardar el servicio. |
Administrar llamadas en cola sin agentes
Una cola que no cuenta con personal en ese momento procesa una llamada. Configure la política de enrutamiento de la cola de llamada para las llamadas en cola sin agentes cuando todos estos han cerrado la sesión.
| 1 | |
| 2 |
Diríjase a . |
| 3 |
Vaya a la tarjeta Cola de llamada y haga clic en Administrar. |
| 4 |
Seleccione una cola de llamada de la lista para editarla. |
| 5 |
En el panel lateral, haga clic en Llamadas en cola sin agentes. |
| 6 |
Seleccione de las opciones que desee hacer con las llamadas en línea.
|
| 7 |
Haga clic en Guardar. |
Administrar los anuncios de la cola de llamada
Editar la configuración de los anuncios de la cola de llamada
Los anuncios de la cola de llamada son mensajes y música que escuchan las personas que llaman mientras esperan en la cola. Puede administrar la configuración de los anuncios de una cola de llamada existente.
| 1 | |
| 2 |
Diríjase a . |
| 3 |
Vaya a la tarjeta Cola de llamada y haga clic en Administrar. |
| 4 |
Seleccione una cola de llamada de la lista para editarla. |
| 5 |
En el panel lateral, haga clic en Anuncios. |
| 6 |
Edite cualquiera de los siguientes servicios de configuración de anuncios: |
Mensaje de bienvenida
Reproduzca un mensaje cuando las personas que llaman llegan por primera vez a la cola.
| 1 |
Active el Mensaje de bienvenida. El mensaje de bienvenida se reproduce para todas las personas que llaman, a menos que haya un agente disponible para atender la llamada. |
| 2 |
Seleccione El mensaje de bienvenida es obligatorio. Si selecciona esta opción, el mensaje se reproduce a la persona que llama antes de presentarse a un agente, incluso si hay un agente disponible. |
| 3 |
Elija uno de los siguientes tipos de mensajes:
|
| 4 |
Haga clic en Guardar. |
Mensaje de espera estimado para las llamadas en cola
Notifique a la persona que llama su tiempo de espera estimado o su posición en la cola.
| 1 |
Active la opción Mensaje de espera estimado para llamadas en cola. Si activa esta opción, se reproduce el mensaje de espera después del mensaje de bienvenida y antes del mensaje de tranquilidad.
|
| 2 |
Establezca el Tiempo de gestión predeterminado entre 1 y 100 minutos. Este tiempo es el tiempo estimado de gestión por llamada (en minutos). El sistema utiliza este tiempo para calcular el tiempo de espera estimado y lo anuncia al usuario si selecciona la opción Anunciar tiempo de espera como el tipo de anuncio. Esta opción funciona junto con la opción Tiempo estimado mínimo para devolución de llamadas. Si desea reproducir el mensaje de devolución de llamada a la persona que llama, este valor debe ser igual o superior al valor Tiempo estimado mínimo para la opción de devolución de llamada .
|
| 3 |
Habilite la opción Repetir la reproducción periódica del mensaje de espera estimada y establezca el tiempo entre 10 y 600 segundos. Si habilita esta opción, el anuncio del mensaje del tiempo de espera estimado (posición en la cola o mensaje del tiempo de espera) se reproduce a un intervalo determinado hasta que el sistema alcance el valor Tiempo estimado mínimo para la opción de devolución de llamada . Si deshabilita esta opción, el mensaje de devolución de llamada se reproduce inmediatamente.
|
| 4 |
Elija el tipo de anuncio de mensaje de espera que se reproducirá para las personas que llaman.
|
| 5 |
Seleccione Reproducir mensaje de volumen alto para reproducir un anuncio cuando todos los volúmenes sean superiores a la posición de cola máxima definida. Si habilita esta opción, se reproduce el mensaje de devolución de llamada después de este anuncio.
|
| 6 |
Haga clic en Guardar. |
Mensaje de tranquilidad
Reproduzca un mensaje después del mensaje de bienvenida y antes de la música de espera. Suele ser un anuncio personalizado que reproduce información, como promociones actuales o información sobre productos y servicios.
| 1 |
Active el Mensaje de tranquilidad. |
| 2 |
Establezca el tiempo en segundos para que la persona que llama escuche el mensaje de tranquilidad. |
| 3 |
Elija uno de los siguientes tipos de mensajes:
|
| 4 |
Haga clic en Guardar. |
Omisión del mensaje de tranquilidad
Reproduzca un mensaje de tranquilidad más corto en lugar del mensaje de tranquilidad estándar o del anuncio de música en espera para todas las llamadas que deban responderse rápidamente. Esta característica evita que la persona que llama escuche una breve parte del mensaje de tranquilidad estándar que finaliza abruptamente cuando este se conecta con un agente.
| 1 |
Habilite la Omisión del mensaje de tranquilidad. |
| 2 |
Establezca el tiempo en segundos para que la persona que llama escuche la omisión del mensaje de tranquilidad. De forma predeterminada, el tiempo para que la persona que llama escuche la omisión del mensaje de tranquilidad es de 30 segundos y oscila entre 1 y 120 segundos. Se anuncia la omisión del mensaje de tranquilidad cuando la cola recibe una nueva llamada entrante y el mayor tiempo de espera de una llamada en la cola es menor o igual a este umbral. |
| 3 |
Elija uno de los siguientes Tipos de mensajes:
|
| 4 |
Haga clic en Guardar. |
Música de espera
Reproduzca música a las personas que llaman después del mensaje de tranquilidad en un bucle repetitivo.
| 1 |
Habilite Música de espera. |
| 2 |
Elija uno de los siguientes tipos de saludos:
|
| 3 |
Puede seleccionar un origen alternativo para las llamadas internas. |
| 4 |
Haga clic en Guardar. |
Mensaje de susurro de llamada
Reproduzca un mensaje para el agente inmediatamente antes de que se conecte la llamada entrante. El mensaje suele anunciar la identidad de la cola de llamada de la que procede la llamada.
| 1 |
Habilite Susurro de llamada. El mensaje solo se reproduce a los agentes y es útil si estos pertenecen a dos o más colas. |
| 2 |
Elija uno de los siguientes tipos de mensajes:
|
| 3 |
Haga clic en Guardar. |
Editar la configuración de los archivos de anuncio de la cola de llamada
Los anuncios de la cola de llamada son mensajes y música que escuchan las personas que llaman mientras esperan en la cola. Puede administrar los archivos de los anuncios de una cola de llamada existente.
| 1 | |
| 2 |
Diríjase a . |
| 3 |
Vaya a la tarjeta Cola de llamada y haga clic en Administrar. |
| 4 |
Seleccione una cola de llamada de la lista para editarla. |
| 5 |
En el panel lateral, haga clic en Archivos de anuncios. |
| 6 |
Cargue un archivo de anuncio o grabe su propio anuncio.
Se muestra la lista de todos los archivos cargados o grabados. Puede optar por eliminar cualquier archivo que no desee utilizar.
|
Administrar los agentes de la cola de llamada
Por cada llamada de Webex iniciada, se le proporcionará una Identificación de línea de llamada (CLID) empresarial. Este CLID empresarial puede ser un número telefónico de la cola de llamada o el número telefónico configurado del agente. El agente puede decidir proporcionar esta información para llamadas salientes a través de una configuración persistente o una configuración temporal.
Configurar los ajustes del agente para el usuario
Antes de comenzar
-
El administrador de Control Hub permite que el número de teléfono se utilice como número de teléfono saliente para los agentes en la cola de llamada/grupo de salto.
-
Al habilitar el número de teléfono, el administrador puede establecer el número de teléfono saliente de los agentes con el CLID específico de la cola/grupo de búsqueda según la configuración persistente.
- Los agentes también pueden establecer una Configuración de CLID temporal mediante el uso del código FAC n.º 80 para utilizar el número de teléfono de la cola de llamada/grupo de búsqueda como el CLID que se muestra para la llamada saliente o n.º 81 para el identificador de llamadas predeterminado saliente como el número de teléfono que se muestra como CLID.
| 1 | |
| 2 |
Vaya a . |
| 3 |
Seleccione un usuario para el que desee configurar el ajuste del agente. |
| 4 |
Haga clic en Llamadas y vaya a la sección Configuración del agente . |
| 5 |
Haga clic en el ID de llamada del agente. Puede establecer el identificador de llamadas del agente en el identificador de llamadas del propio agente o en una cola de llamada o un grupo de salto específicos. |
| 6 |
Configure el ID de grupo de salto o la cola de llamada del agente desde las siguientes opciones:
|
Agregar o editar agentes
Si es administrador de ubicaciones, puede ver todos los agentes asignados a una cola de llamada, incluidos los agentes fuera de su ubicación asignada. Puede eliminar cualquier agente asignado y agregar cualquier usuario a la cola, incluidos los usuarios de otras ubicaciones. Sin embargo, puede permitir que los agentes solo de las ubicaciones asignadas entren a la cola o la abandonen. Para obtener más detalles, consulte Administración de ubicaciones delegadas.
| 1 | |
| 2 |
Diríjase a . |
| 3 |
Vaya a la tarjeta Cola de llamada y haga clic en Administrar. |
| 4 |
Seleccione una cola de llamada de la lista para editarla. |
| 5 |
En el panel lateral, haga clic en Agentes. |
| 6 |
(Opcional) Seleccione un valor predeterminado de nivel de habilidad para los agentes si los agrega en función de sus habilidades en la lista desplegable Nivel de habilidad asignado . El enrutamiento de llamada se basa en la habilidad y el nivel de competencia de un agente. El nivel de habilidad más alto es el 1, mientras que el más bajo es el 20. |
| 7 |
En el menú desplegable Agregar usuario, espacio de trabajo o línea virtual , busque o seleccione los usuarios, espacios de trabajo o líneas virtuales para agregarlos a la cola de llamada. |
| 8 |
(Opcional) Seleccione la casilla de verificación si desea permitir que los agentes que están en llamadas activas atiendan llamadas adicionales. |
| 9 |
(Opcional) Seleccione la casilla de verificación si desea permitir que los agentes entren a la cola o la abandonen. |
| 10 |
(Opcional) Edite el nivel de habilidad y el conmutador Entró para cada usuario, espacio de trabajo o línea virtual de la cola. |
| 11 |
(Opcional) Para eliminar un usuario, espacio de trabajo o línea virtual, haga clic en el icono |
| 12 |
(Opcional) Haga clic en Eliminar todo para eliminar todos los usuarios, espacios de trabajo o líneas virtuales de la cola. |
| 13 |
Haga clic en Guardar.
|
Ver tablero de mandos del agente
| 1 | |||||||||||||||||||||
| 2 |
Diríjase a . | ||||||||||||||||||||
| 3 |
Vaya a la tarjeta Cola de llamada y haga clic en Administrar. | ||||||||||||||||||||
| 4 |
Haga clic en la ficha Agentes . | ||||||||||||||||||||
| 5 |
Seleccione un agente de la lista predeterminada de agentes que se muestran o busque un nombre de agente o el número principal o la extensión asociados al agente. Puede filtrar la lista de agentes en función de las colas de llamada, las ubicaciones de la cola y el estado de entrada/salida. El tablero de mandos del agente en la vista contraída predeterminada muestra lo siguiente:
| ||||||||||||||||||||
| 6 |
Haga clic en > para expandir los detalles del agente. El tablero de mandos del agente muestra lo siguiente:
| ||||||||||||||||||||
| 7 |
Alterne para entrar o salir de un agente a la cola de llamada específica. | ||||||||||||||||||||
| 8 |
(Opcional) Haga clic en Exportar CSV para exportar una hoja de cálculo con los detalles completos del agente. Utilice esta tabla para encontrar los detalles en el CSV exportado.
|
Administrar los supervisores de la cola de llamada
Los agentes de un cola de llamada pueden estar asociados con un supervisor que puede supervisar, supervisar, supervisar, supervisar o controlar las llamadas que están gestionando los agentes asignados actualmente.
Funciones del supervisor de la cola de llamadas para Webex Calling
Supervisión silenciosa: supervise la llamada de un agente sin que la persona que llama lo sepa. Utilice esta característica para asegurarse de que la capacitación esté funcionando o para identificar dónde deben mejorar los agentes.
Para supervisar una llamada silenciosamente, introduzca #82 más la extensión o el número de teléfono del agente.

Entrenamiento: conéctese a la llamada de un agente y comuníquese con él. El agente es el único que puede escucharlo. Utilice esta función para formar a nuevos empleados.
Para indescar una llamada, introduzca #85 más la extensión o el número de teléfono del agente.

Intromisión: entre en la llamada de un agente. Tanto el agente como la persona que llama pueden escucharlo. Esta característica es útil cuando necesita participar en la llamada y ayudar a resolver problemas.
Para ingresar a una llamada, introduzca *33 más la extensión o el número de teléfono del agente.

Tomar el control: extraiga una llamada de un agente. Use esta característica cuando necesite tomar por completo la llamada para un agente.
Para tomar una llamada, introduzca #86 más la extensión o el número de teléfono del agente.

Al invocar las funciones del supervisor, se reproduce un tono de advertencia a un agente mientras supervisa, asesora o entremeta y se reproduce un anuncio para la función de toma de control.
Agregar o eliminar un supervisor
Puede agregar o eliminar supervisores. Al agregar un supervisor, puede asignarle agentes de varias colas de llamada.
| 1 | |
| 2 |
Diríjase a . |
| 3 |
Vaya a la tarjeta Cola de llamada y haga clic en Administrar. |
| 4 |
Haga clic en la ficha Supervisores y, luego, en Agregar supervisor. |
| 5 |
En la página Aspectos básicos , seleccione un usuario de la lista desplegable para agregarlo como supervisor y haga clic en Siguiente. |
| 6 |
En la página Asignar agentes , seleccione un usuario de la lista desplegable para asignar como agentes al supervisor y haga clic en Siguiente. |
| 7 |
En la página Revisar , revise el supervisor seleccionado y los agentes asignados. |
| 8 |
Haga clic en Agregar supervisor. Una vez que se agrega un supervisor, puede asignar agentes al supervisor. Para eliminar un supervisor, haga clic en el icono Eliminar supervisor asociado con el supervisor.
|
Asignar o desasignir agentes a un supervisor
Asignar agentes a un supervisor para que el supervisor pueda realizar supervisión silenciosa, entrenamiento, administración y control.
| 1 | |
| 2 |
Diríjase a . |
| 3 |
Vaya a la tarjeta Cola de llamada y haga clic en Administrar. |
| 4 |
Haga clic en la ficha Supervisores . Aparecerá la lista de supervisores agregados. |
| 5 |
En la columna Acciones , de la lista desplegable de un supervisor respectivo, seleccione un usuario para agregarlo como agente al supervisor. El agente seleccionado se asigna al supervisor.
|
| 6 |
Para anular la asignación de agentes, expanda la fila del supervisor y haga clic en el icono Anular la asignación de agentes asociado al agente. Cuando desasigne el último agente de un supervisor, el supervisor también se elimina. Una vez que los agentes son asignados a un supervisor, un supervisor puede utilizar códigos de acceso de características (FEATURE Access Codes, FACs) para supervisar, supervisar, realizar una búsqueda y tomar las llamadas. Para obtener más información, consulte la sección Funciones del supervisor de la cola de llamada para Webex Calling. |
Ver los agentes asignados a una cola
Puede ver una lista de todos los agentes asignados a una cola de llamada.
| 1 | |
| 2 |
Diríjase a . |
| 3 |
Vaya a la tarjeta Cola de llamada y haga clic en Administrar. |
| 4 |
Seleccione una cola de llamada de la lista para editarla. |
| 5 |
En el panel lateral, haga clic en Agentes. |
| 6 |
Edite los usuarios, los espacios de trabajo o las líneas virtuales asignados como agentes a esta cola de llamada. |
| 7 |
Haga clic en Guardar. Haga clic en Eliminar todo si desea eliminar todos los usuarios, espacios de trabajo o líneas virtuales de esta cola de llamada. |
Análisis de la cola de llamada
Puede utilizar análisis para evaluar el estado de la cola de llamada, el estado del agente de la cola de llamada y el estado de la cola en directo. Los datos de la cola de llamada se procesan por lotes cada día y están disponibles en un plazo de 24 horas, y las métricas están disponibles a la 1:00 p. m. GMT del día siguiente. La cantidad de datos a los que tenga acceso depende del tipo de cliente que tenga. Si es un cliente estándar, tiene acceso a 3 meses de datos. Si es cliente del Pro Pack, tiene acceso a 13 meses de datos.
Para ver los análisis de la cola de llamada, vaya a .
Sugerencias para la consola
Ajustar el período de tiempo
Puede ver algunos gráficos en una escala de tiempo por hora, diaria, semanal o mensual para poder hacer un seguimiento de la participación en el tiempo y buscar tendencias de uso. Esto ofrece una poderosa visión de cómo se gestionan las llamadas entrantes en las colas de llamadas.
Filtros globales
El tablero de mandos contiene potentes herramientas de filtrado. Haga clic en la barra de filtros para seleccionar qué datos desea ver. Los filtros que seleccione se aplicarán automáticamente a todos los gráficos. Puede filtrar por colas de llamada, ubicaciones y Supervisores específicos.
El filtro Supervisores solo se aplica a las estadísticas del agente de la cola de llamada.
Exportar datos o gráficos
Puede exportar cualquier vista de gráficos o detalles. Haga clic en el botón Más en la parte superior derecha del gráfico/lista y seleccione el formato de archivo para su descarga (PDF, PNG o CSV, según si se trata de un gráfico o una lista).
Al combinar la descarga de archivos con los filtros disponibles, puede generar informes útiles sobre las colas de llamadas en su organización fácilmente.
Kpi
Los KPI están disponibles en la parte superior de la página para mostrarles un estado rápido de alto nivel de llamadas entrantes en colas de llamadas dentro del rango de fechas que haya seleccionado. Los KPI disponibles son los siguientes:
- Total de llamadas respondidas: número total de llamadas que respondieron los agentes. El porcentaje muestra el cambio de valor con el tiempo al compararlo con datos anteriores en el intervalo de fechas seleccionado.
- Total de llamadas abandonadas: número total de llamadas en las que la persona que llama colgó o dejó un mensaje antes de que un agente estuviera disponible. El porcentaje muestra el cambio de valor con el tiempo al compararlo con datos anteriores en el intervalo de fechas seleccionado.
- Porcentaje de llamadas abandonadas: porcentaje de llamadas en las que la persona que llama colgó o dejó un mensaje antes de que un agente estuviera disponible. El porcentaje muestra el cambio de valor con el tiempo al compararlo con datos anteriores en el intervalo de fechas seleccionado.
- Tiempo promedio de espera: tiempo promedio que las personas que llaman pasaron esperando a que el siguiente agente disponible respondiera a la llamada. El porcentaje muestra el cambio de valor con el tiempo al compararlo con datos anteriores en el intervalo de fechas seleccionado.
Llamadas entrantes para colas de llamadas y tendencias
En este gráfico se muestra un desglose de cola de llamada por llamadas entrantes. Puede utilizar este gráfico para ver cómo las colas de llamadas gestionan todas las llamadas entrantes a su organización.
Tiempo promedio en cola de llamada por llamada y tendencia
Este gráfico muestra un desglose entre los minutos promedio de espera abandonados y promedio de las llamadas entrantes. Puede usar este gráfico para ver cuánto tiempo tuvieron que esperar las personas que llaman antes de colgar la llamada o de transferirse a un agente. Los minutos promedio se calculan de la siguiente forma:
- Tiempo promedio de abandono: tiempo promedio de llamada que las personas que llaman pasaron esperando a un agente antes de colgar o seleccionar la opción para dejar un mensaje.
- Tiempo promedio de espera: tiempo promedio que dedican las personas que llaman a esperar a que el siguiente agente disponible responda a la llamada.
Las 25 colas de llamadas principales por estado de llamadas
En esta tabla se muestran las 25 colas de llamadas con más llamadas por estado específico. Los estados de las llamadas disponibles son los siguientes:
- Llamadas respondidas: cantidad de llamadas respondidas por los agentes.
- % de llamadas respondidas: porcentaje de llamadas respondidas por agentes.
- Llamadas abandonadas: cantidad de llamadas en las que la persona que llama colgó o dejó un mensaje antes de que un agente estuviera disponible.
- % de llamadas abandonadas: porcentaje de llamadas en las que la persona que llama colgó o dejó un mensaje antes de que un agente estuviera disponible.
- Desbordamientos: ocupado: cantidad de llamadas que se desbordaron a una cola de llamadas diferente porque se cumplió con el límite de colas.
- Desbordamientos: tiempo de espera agotado: número de llamadas que se desbordaron a una cola de llamadas diferente porque el tiempo de espera superó el límite máximo configurado.
- Llamadas transferidas: cantidad de llamadas que se transfirieron fuera de la cola.
Las 25 principales colas de llamada por tiempo promedio de espera y abandono
En esta tabla se muestran las 25 principales colas de llamada con los mayores tiempos promedio de espera y abandono de llamadas entrantes. El tiempo promedio se calcula de la siguiente manera:
- Tiempo promedio de abandono: tiempo promedio de llamada que las personas que llaman pasaron esperando a un agente antes de colgar o seleccionar la opción para dejar un mensaje.
- Tiempo promedio de espera: tiempo promedio de llamada que dedican las personas que llaman a esperar a que el siguiente agente disponible responda a la llamada.
Estadísticas de la cola de llamadas
En esta tabla se muestran detalles de las colas de llamadas que se han configurado en su organización. Puede usar esta tabla para ver la cantidad de llamadas entrantes para las colas de llamadas y el estado de dichas llamadas. También puede buscar colas de llamadas, ubicaciones, números de teléfono e extensiones específicos mediante la barra de búsqueda de la tabla. Los detalles disponibles son los siguientes:
- Cola de llamada: nombre de la cola de llamada.
- Ubicación: ubicación asignada a la cola de llamada.
- Número de teléfono: número de teléfono asignado a la cola de llamada.
- Extensión: número de extensión asignado a la cola de llamada.
- Tiempo total en espera: tiempo total que los agentes pusieron en espera las llamadas.
- Tiempo promedio en espera: tiempo promedio que los agentes pusieron en espera las llamadas.
- Tiempo total de conversación: tiempo total que los agentes estuvieron hablando activamente en las llamadas.
- Tiempo promedio de conversación: tiempo promedio que los agentes estuvieron hablando activamente en las llamadas.
- Tiempo total de administración: tiempo total que los agentes han dedicado a la administración de llamadas. El tiempo de manejo se calcula como Tiempo total de conversación + Tiempo total de espera = Tiempo total de manejo.
- Tiempo promedio de administración: tiempo promedio que los agentes han dedicado a la administración de llamadas.
- Tiempo total de espera: tiempo total que las personas que llaman pasaron esperando a que el siguiente agente disponible respondiera a la llamada.
- Tiempo promedio de espera: tiempo promedio que las personas que llaman pasaron esperando a que el siguiente agente disponible respondiera a la llamada.
- Llamadas respondidas: cantidad de llamadas respondidas por los agentes.
- % de llamadas respondidas: porcentaje de llamadas respondidas por los agentes.
- Llamadas abandonadas: cantidad de llamadas en las que la persona que llama colgó o dejó un mensaje antes de que un agente estuviera disponible.
- % de llamadas abandonadas: porcentaje de llamadas en las que la persona que llama colgó o dejó un mensaje antes de que un agente estuviera disponible.
- Tiempo promedio de abandono: tiempo promedio en el que las personas que llaman cuelgan o dejan un mensaje antes de que un agente esté disponible.
- Hora de abandono: hora en la que las personas que llaman cuelgan o dejan un mensaje antes de que un agente esté disponible.
- Total de llamadas: cantidad total de llamadas entrantes.
- Sobrecarga: ocupado: cantidad de llamadas que se desbordaron porque se cumplió con el límite de colas.
- Sobrecarga: tiempo de espera agotado: cantidad de llamadas que se desbordaron porque el tiempo de espera superó el límite máximo.
- Llamadas transferidas: cantidad de llamadas que se transfirieron fuera de la cola.
- Número promedio de agentes asignados: número promedio de agentes asignados a colas de llamada.
- Número promedio de agentes que administran llamadas: número promedio de agentes que administran llamadas activamente.
Kpi
Los KPI están disponibles en la parte superior de la página para mostrarle los detalles sobre las llamadas que los agentes gestionaron dentro del intervalo de fechas seleccionado. Los KPI disponibles son los siguientes:
- Total de llamadas respondidas: número total de llamadas presentadas respondidas por los agentes. El porcentaje muestra el cambio de valor con el tiempo al compararlo con datos anteriores en el intervalo de fechas seleccionado.
- Total de llamadas rebotadas: número total de llamadas que se presentaron a un agente, pero que no se respondieron. El porcentaje muestra el cambio de valor con el tiempo al compararlo con datos anteriores en el intervalo de fechas seleccionado.
- Tiempo promedio de administración: tiempo promedio que los agentes dedican a la administración de llamadas. El porcentaje muestra el cambio de valor con el tiempo al compararlo con datos anteriores en el intervalo de fechas seleccionado.
Tiempo promedio de llamada de agente por llamada y tendencia
Este gráfico muestra en promedio cuánto dura cada llamada por su estado de llamadas. Puede utilizar este gráfico para ver si las personas que llaman están obteniendo la ayuda que necesitan de manera oportuna.
Llamadas entrantes a agentes por estado de llamada
En este gráfico se muestra un desglose de llamadas entrantes a agentes en función del estado de las llamadas. Este gráfico le puede ayudar a ver si hay más llamadas recuperadas que las habituales.
Agentes que gestionan las llamadas frente a agentes asignados
Este gráfico muestra una tendencia de la cantidad promedio de agentes que gestionan llamadas con respecto a la cantidad promedio de agentes asignados a las colas de llamadas. Puede utilizar este gráfico para ver si hay suficientes agentes para manejar las llamadas y ajustarse según sea necesario.
25 agentes superiores por llamadas respondidas y rebotes
En esta tabla se muestran los 25 agentes con más llamadas respondidas o rebotes.
Los 25 principales agentes por conversación promedio y tiempo promedio de espera
Esta tabla muestra los 25 agentes más altos con los minutos promedio de conversación u espera más altos.
Agentes de la cola de llamadas
En esta tabla se muestran detalles de todos los agentes asignados a las colas de llamadas de su organización. Puede utilizar esta tabla para ver qué agente obtiene más llamadas e información sobre sus estadísticas de llamadas. También puede buscar nombres específicos de agentes o áreas de trabajo, colas de llamadas y ubicaciones mediante la barra de búsqueda de la tabla. Los detalles disponibles son los siguientes:
- Nombre del agente: nombre del agente o espacio de trabajo.
- Cola de llamada: nombre de la cola de llamada.
- Ubicación: ubicación asignada a la cola de llamada.
- Total de llamadas respondidas: cantidad de llamadas que presentó al agente y que este respondió.
- Llamadas rebotadas: cantidad de llamadas que se presentaron al agente pero que no fueron respondidas.
- Total de llamadas presentadas: cantidad de llamadas entrantes al agente que fueron distribuidas por la cola de llamada.
- Tiempo total de conversación: tiempo total que un agente pasó hablando activamente en las llamadas.
- Tiempo promedio de conversación: tiempo promedio que un agente dedicó a hablar activamente en las llamadas.
- Tiempo total en espera: tiempo total que un agente puso las llamadas en espera.
- Tiempo promedio en espera: tiempo promedio que un agente pone las llamadas en espera.
- Tiempo total de administración: tiempo total que un agente dedicó a la administración de llamadas. Los minutos de manejo se calculan como Tiempo total de conversación + Tiempo total de espera = Tiempo total de manejo.
- Tiempo promedio de administración: tiempo promedio que un agente ha dedicado a la administración de llamadas.
Kpi
Los KPI están disponibles en la parte superior de la página para mostrarles todas las llamadas entrantes actuales y sus estados para ayudarlo a controlar las colas de llamadas en tiempo real. Los KPI disponibles son los siguientes:
- Llamadas activas: muestra la cantidad de llamadas en las que los agentes hablan con las personas que llaman.
- Llamadas en espera: muestra la cantidad de llamadas que están esperando a que responda el siguiente agente disponible.
- Llamadas en espera: muestra la cantidad de llamadas que los agentes han puesto en espera.
Estadísticas de cola de llamada en vivo
En esta tabla se muestran detalles de todas las colas de llamadas configuradas en su organización. Puede usar esta tabla para ver qué cola de llamada más llamadas y ajustar la cantidad de agentes según sea necesario. También puede buscar colas de llamadas, ubicaciones, números de teléfono e extensiones específicos mediante la barra de búsqueda de la tabla. Los detalles disponibles son los siguientes:
- Cola de llamada: el nombre de la cola de llamada.
- Ubicación: la ubicación asignada a la cola de llamada.
- Número de teléfono: el número de teléfono asignado a la cola de llamada.
- Extensión: la extensión asignada a la cola de llamada.
- Llamadas activas: la cantidad de llamadas en las que los agentes hablan con las personas que llaman.
- Llamadas en espera: la cantidad de llamadas que los agentes han puesto en espera.
- Llamadas en espera: la cantidad de llamadas que están esperando al siguiente agente disponible.
Para obtener más detalles, consulte Análisis para su cartera de Cloud Collaboration.
Informes de cola de llamada
Puede ver los informes de la cola de llamada con detalles de todas las llamadas entrantes que llegaron a la cola de llamada y también ver las estadísticas de la cola y del agente.
Puede acceder a los informes en .
Estadísticas de la cola
Este informe proporciona detalles de las colas de llamada configuradas en su organización. Puede utilizar este informe para ver la cantidad de llamadas entrantes que están en colas de llamada y el estado de estas llamadas.
| Nombre de la columna | Descripción |
|---|---|
| Cola de llamadas | Nombre de la cola de llamada. |
| Ubicación | Ubicación asignada a la cola de llamada. |
| N.º de teléfono | Un número de teléfono asignado a la cola de llamada. |
| Extensión | Número de extensión asignado a la cola de llamada. |
| Tiempo total en espera | Tiempo total que los agentes ponen en espera las llamadas. |
| Tiempo promedio en espera | Tiempo promedio que los agentes ponen en espera las llamadas. |
| Tiempo total de conversación | Tiempo total que los agentes hablan activamente en las llamadas. |
| Tiempo promedio de conversación | Tiempo promedio que los agentes hablan activamente en las llamadas. |
| Tiempo operativo total | Tiempo total que un agente pasa en una llamada de una cola, incluido el tiempo de timbre. Esto se graba cuando el agente finaliza o transfiere la llamada. |
| Tiempo operativo promedio | Tiempo promedio que los agentes han dedicado a la administración de llamadas. |
| Tiempo total de espera | Tiempo total que las personas que llaman pasaron esperando a que el siguiente agente disponible respondiera a la llamada. |
| Tiempo de espera promedio | Tiempo promedio que las personas que llaman pasaron esperando a que el siguiente agente disponible respondiera a la llamada. |
| Llamadas respondidas | Cantidad de llamadas respondidas por los agentes. |
| Porcentaje de llamadas respondidas | Porcentaje de llamadas respondidas por agentes. |
| Llamadas abandonadas | Cantidad de llamadas en las que la persona que llama colgó o dejó un mensaje antes de que un agente estuviera disponible. |
| Porcentaje de llamadas abandonadas | Porcentaje de llamadas en las que la persona que llama colgó o dejó un mensaje antes de que un agente estuviera disponible. |
| Tiempo promedio de abandono | Tiempo promedio en el que las personas que llaman cuelgan o dejan un mensaje antes de que un agente esté disponible. |
| Tiempo total de abandono | Hora en la que las personas que llaman cuelgan o dejan un mensaje antes de que un agente esté disponible. |
| Llamadas totales | Cantidad total de llamadas entrantes. |
| Llamadas sobrecargadas | Cantidad de llamadas que se desbordaron porque se cumple el límite de colas. |
| Tiempo de espera de las llamadas agotado | Cantidad de llamadas que se agotaron debido a que el tiempo de espera superó el límite máximo. |
| Llamadas transferidas | Cantidad de llamadas que se transfieren fuera de la cola. |
| Número promedio de agentes asignados | Número promedio de agentes asignados a colas de llamada. |
| Número promedio de agentes que administran llamadas | Número promedio de agentes que administraron llamadas activamente. |
Estadísticas del agente de la cola
Este informe proporciona detalles de todos los agentes asignados a colas de llamada en su organización. Puede utilizar este informe para ver qué agente recibe más llamadas e información sobre las estadísticas de sus llamadas.
| Nombre de la columna | Descripción |
|---|---|
| Nombre de agente/Nombre del espacio de trabajo | Nombre del agente o espacio de trabajo. |
| Cola de llamadas | Nombre de la cola de llamada. |
| Ubicación | Ubicación asignada a la cola de llamada. |
| Total de llamadas respondidas | Cantidad de llamadas que se presentan al agente y que este responde. |
| Llamadas rechazadas | Cantidad de llamadas que se presentaron al agente, pero que no fueron respondidas. |
| Total de llamadas presentadas | Cantidad de llamadas entrantes al agente que se distribuyen por la cola de llamada. |
| Tiempo total de conversación | Tiempo total que un agente dedicó a hablar activamente en las llamadas. |
| Tiempo promedio de conversación | Tiempo promedio que un agente dedicó a hablar activamente en las llamadas. |
| Tiempo total en espera | Tiempo total que un agente puso las llamadas en espera. |
| Tiempo promedio en espera | Tiempo promedio que un agente pone las llamadas en espera. |
| Tiempo operativo total | Tiempo total que un agente pasa en una llamada de una cola, incluido el tiempo de timbre. Esto se graba cuando el agente finaliza o transfiere la llamada. |
| Tiempo operativo promedio | Tiempo promedio que un agente ha dedicado a la administración de llamadas. |
Para obtener más detalles sobre otras plantillas de informes de servicios, plantillas personalizadas e informes de administración, consulte Informes para su cartera de Cloud Collaboration.
Descripción general
Webex Customer Experience Basic es una oferta disponible como parte del conjunto de aplicaciones de Webex o de la licencia de Webex Calling Professional sin costo adicional. Incluye un conjunto simple y potente de características que se agrupan para ofrecer las funcionalidades del centro de llamadas. Las características como las colas de voz, el enrutamiento basado en habilidades, el monitoreo y análisis de colas de llamadas, la ventana de llamadas múltiples y mucho más ayudan a los usuarios a interactuar con los clientes de manera eficiente. Además, con nuestra integración de Webex Calling para Microsoft Teams, los usuarios de Microsoft Teams pueden acceder a las características directamente desde Teams.
Dado que Customer Experience Basic está diseñado como una oferta de solo voz , es ideal para los clientes que necesitan funcionalidades simples del centro de llamadas centrado en la voz y no necesitan las características avanzadas del servicio integral del centro de contacto.
Recomendamos Webex Contact Center para los clientes que requieren capacidades sofisticadas de participación del cliente, enrutamiento omnicanal o implementaciones a gran escala y de gran volumen de llamadas.
Características y beneficios
Customer Experience Basic incluye las siguientes características:
- Colas de voz: ayuda a los administradores a configurar diversas características, como el enrutamiento basado en habilidades, la mejora de las políticas de cola, la devolución de llamada del cliente, etc.
- Análisis de colas de llamadas: ayuda a los administradores a ver los datos importantes, como las principales colas de llamadas, los principales agentes, el estado de las colas de llamadas en directo, etc.
- Informes de la cola de llamada: ayuda a los administradores a ver los detalles, como el informe de estado de la cola de llamada y el informe de estado del agente.
- Experiencia del agente en la aplicación Webex: ayuda a los usuarios a comprobar y cambiar el estado de su cola de llamada y a entrar o salir de esta en la aplicación Webex.
- Ventana de llamadas múltiples: ayuda a los usuarios a obtener una vista rápida del estado de la llamada y a acceder fácilmente a algunas características comunes de llamadas.
- Integración de Webex Calling en Microsoft Teams: ayuda a los usuarios a acceder a las características directamente desde Microsoft Teams.
Colas de voz
Las colas de voz, anteriormente conocidas como administración de llamadas en grupo (GCM), son una capacidad avanzada de cola de llamadas que hace que sea fácil y asequible admitir servicios de gestión de llamadas en equipo y volumen alto de llamadas, como parte fundamental de Webex Calling.
Las colas de voz agregan características clave que proporcionan capacidades de supervisor, mejoran las políticas de cola para determinar el enrutamiento de llamada en función del horario comercial, proporcionan enrutamiento basado en habilidades, proporcionan capacidades de devolución de llamada para los clientes e informes y análisis para los administradores. Las colas de voz son un conjunto de características listas para usar dentro de Webex Calling y se recomienda para colas de llamada de hasta 50 agentes.
Las colas de voz se refieren a un conjunto de características diseñadas para trabajar juntas en apoyo de la administración de equipos de ventas y soporte con gran volumen de llamadas, para llamadas dirigidas a una cola de llamada. Entre las características se incluyen:
-
Para las personas que llaman
-
Saludo de bienvenida
-
Saludo de tranquilidad (lo atenderemos en breve)
-
Solicitar devolución de llamada (la persona que llama puede designar un número de devolución de llamada, en lugar de esperar en una cola)
-
Políticas de enrutamiento de colas mejoradas (para el servicio nocturno, los días festivos y el desvío forzoso)
-
Funciones adicionales de IVR: mensaje de susurro de llamada y omisión del mensaje de tranquilidad
-
-
Para agentes
-
Conexión/Desconexión de la cola en un solo paso
-
Administración del estado de preparación personal
-
Operaciones multicola
-
Opciones intuitivas de experiencia de usuario para el teléfono de escritorio y la aplicación de Webex
-
-
Para supervisores y administradores
-
Supervisión/Preparación/Intromisión/Toma de control de las llamadas activas
-
Administración del estado de los agentes
-
Tablero de mandos de analítica e informes de colas de llamadas
-
Asignación de personal de cola de llamada por cola
-
Asignar calificaciones de enrutamiento basadas en habilidades del personal por cola
-
Kit de lanzamiento de la cola de llamada
Antes de configurar la cola de llamada, si quiere comprender las formas de equipar las colas de llamada y potenciar a sus agentes de la cola de llamada, puede descargar el kit de inicio de la cola de llamada.
Experiencia del agente en la aplicación de Webex
Características del agente
Mediante la aplicación de Webex, los agentes pueden establecer el estado de disponibilidad, entrar/salir de la cola, realizar llamadas salientes, realizar llamadas de conferencia, etc.
Para obtener más detalles, consulte Cambiar el estado de la cola de llamada.
Ventana de llamadas múltiples
La opción de ventana de llamada muti de la aplicación Webex permite a los agentes obtener una vista rápida del estado de la llamada y acceder fácilmente a algunas características comunes de llamada, como rechazar llamadas, responder llamadas, transferir, poner en espera, etc.
Para obtener más detalles, consulte Administrar todas sus llamadas telefónicas en un solo lugar.
Webex Calling para Microsoft Teams
La integración de Webex Calling dentro de Microsoft Teams permite a los agentes acceder a las características de Webex Calling directamente desde Microsoft Teams.
Para obtener más detalles, consulte Webex Calling para Microsoft Teams.
Crear y administrar cola de llamada
Las colas de llamada enrutan a las personas que llaman a los agentes que pueden ayudar con un problema o una pregunta en particular. Las llamadas se distribuyen de una en una a los agentes de la cola. Las colas de llamadas retienen las llamadas temporalmente cuando todos los agentes asignados para recibir llamadas de la cola no están disponibles. Cuando los agentes están disponibles, las llamadas en cola se enrutan de acuerdo con la configuración de enrutamiento de llamada que haya determinado para la cola de llamada.
Cuando llega una llamada a una cola de llamada y se envía a un agente, la característica de reenvío de llamadas del agente no funciona.
Crear una cola de llamada
Puede crear varias colas de llamada para su organización. Utilice estas colas de llamada cuando no pueda responder las llamadas de los clientes para proporcionar una respuesta automatizada, mensajes cómodos o música de espera hasta que alguien responda.
| 1 | |||||||||||||||||||||||
| 2 |
Diríjase a . | ||||||||||||||||||||||
| 3 |
Vaya a la tarjeta Cola de llamada y haga clic en Agregar nueva para crear una nueva cola de llamada. | ||||||||||||||||||||||
| 4 |
En la página de Aspectos básicos, introduzca la siguiente información y, a continuación, haga clic en Siguiente.
| ||||||||||||||||||||||
| 5 |
En la página Enrutamiento de llamada, elija una de las siguientes opciones y haga clic en Siguiente.
La siguiente tabla muestra la cantidad máxima de agentes que puede asignar para cada tipo de enrutamiento de llamada.
De forma predeterminada, las llamadas no se enrutan a los agentes cuando se encuentran en el estado de cierre. | ||||||||||||||||||||||
| 6 |
En la página Configuración de desbordamiento , configure los ajustes de desbordamiento y los tonos de notificación para los agentes y haga clic en Siguiente.
| ||||||||||||||||||||||
| 7 |
En la página Anuncios , determine los mensajes y la música que escuchan las personas que llaman mientras esperan en la cola y haga clic en Siguiente. Puede activar cualquiera de las siguientes opciones:
| ||||||||||||||||||||||
| 8 |
En la página Seleccionar agentes , haga clic en el menú desplegable Agregar usuario, espacio de trabajo o línea virtual y, a continuación, busque o seleccione los usuarios, espacios de trabajo o líneas virtuales que desea agregar a la cola de llamada. Puede asignar un nivel de habilidad (1 es el nivel de habilidad más alto y 20 el más bajo) a cada usuario o espacio de trabajo agregado a la cola de llamada.
Puede seleccionar la casilla de verificación Permitir a los agentes en llamadas activas tomar llamadas adicionales si desea permitir a los agentes en llamadas activas tomar llamadas adicionales. Puede seleccionar la casilla de verificación Permitir a los agentes entrar o salir de la cola si desea permitir a los agentes entrar o salir de la cola. Según la opción de enrutamiento de llamada que haya elegido anteriormente, es posible que tenga que agregar información adicional, como agregar un porcentaje de ponderación a los usuarios o espacios de trabajo, o para el enrutamiento de llamada circular o de arriba hacia abajo, arrastrar y soltar los usuarios y espacios de trabajo en el orden de su posición en la cola. Si a un agente se le asigna solo una extensión, asegúrese de que su ubicación tenga un número principal. Sin un número principal, las llamadas a la cola no se enrutarán a los agentes de solo extensión. | ||||||||||||||||||||||
| 9 |
En la página Revisar, revise la configuración de la cola de llamada para asegurarse de que ha introducido los detalles correctos. | ||||||||||||||||||||||
| 10 |
Haga clic en Crear y Listo para confirmar la configuración de la cola de llamada. Al crear una cola, puede habilitarla o deshabilitarla mediante el botón de alternancia situado junto a Habilitar cola de llamada en el panel lateral. Al desactivar la opción Habilitar cola en el panel lateral, se deshabilitan todas las llamadas nuevas a la cola y se presenta un estado de ocupado a la persona que llama. Además, restablece la asignación del tipo de enrutamiento de llamada para el siguiente agente; por ejemplo, el enrutamiento circular utilizará de forma predeterminada el primer agente de la lista. | ||||||||||||||||||||||
Mire esta demostración en vídeo sobre cómo crear una nueva cola de llamada en Control Hub.
Crear colas de llamada en masa
Puede agregar y administrar colas de llamadas en forma masiva mediante un cola de llamada CSV. En este artículo se cubren los campos y valores específicos necesarios para la carga del archivo CSV Webex Calling colas de llamadas.
Antes de comenzar
-
Antes de cargar el archivo CSV de la cola de llamada, asegúrese de leer Aprovisionamiento masivo de elementos de Webex Calling mediante un archivo CSV para comprender las convenciones de los archivos CSV.
-
Puede exportar sus colas de llamadas actuales, lo que le permite agregar, eliminar o modificar su conjunto de datos existente, o puede exportar un conjunto de colas de llamada de muestra. Una vez modificado, puede cargar el archivo a través de las características masivas.
Exportación de archivo CSV a formato de archivo ZIP: Al exportar los datos a un archivo CSV, es posible que se excedan los 1000 registros. En esos casos, descargue el archivo ZIP, que contiene el conjunto completo de registros en un solo archivo CSV. Una carpeta independiente que contiene todos los datos se divide en varios archivos CSV con menos de 1000 registros. Estos archivos se generan para que los administradores puedan importar y cargar rápidamente cualquier actualización.
-
Es importante conocer las columnas obligatorias y opcionales, así como la información que necesita proporcionar al completar la plantilla CVS. Puede encontrar los campos específicos para el CSV de la cola de llamada en la tabla en la sección Preparar su CSV .
-
La cantidad máxima de filas es de 1000 (sin incluir el encabezado).
-
Los agentes pueden ser usuarios o espacios de trabajo. En el caso de los usuarios, introduzca la dirección de correo electrónico del usuario. En el caso de los espacios de trabajo, introduzca el nombre del espacio de trabajo.
-
Cada fila puede contener 50 agentes como máximo. Consulte Agregar o editar más de 50 agentes a la vez para obtener más información.
Agregar colas de llamada en masa
Para agregar colas de llamada en masa, solo debe descargar una plantilla CSV en blanco y rellenarla.
La configuración del desvío de llamadas de una cola de llamada no puede modificarse en masa. Para editar el desvío de llamadas de una cola de llamada, consulte Configurar el desvío de llamadas de una cola de llamada.
| 1 | |
| 2 |
Diríjase a . |
| 3 |
Vaya a la tarjeta Cola de llamada y haga clic en Administrar. |
| 4 |
Haga clic en . |
| 5 |
Seleccione una ubicación para las colas de llamada que desea agregar. |
| 6 |
Haga clic en Descargar plantilla .csv. |
| 7 |
Rellene la hoja de cálculo. |
| 8 |
Cargue el archivo CSV; para ello, arrastre y suelte o haga clic en Elegir un archivo. |
| 9 |
Haga clic en Cargar. Cuando se haya cargado correctamente, podrá hacer clic en Consultar la página de tareas para obtener detalles y ver el estado de los cambios. |
Editar colas de llamada en masa
Para modificar las colas de llamadas de forma masiva, solo tiene que descargar los datos actuales del archivo CSV y realizar los cambios necesarios en la hoja de cálculo.
La configuración del desvío de llamadas de una cola de llamada no puede modificarse en masa. Para editar el desvío de llamadas de una cola de llamada, consulte Configurar el desvío de llamadas de una cola de llamada.
| 1 | |
| 2 |
Diríjase a . |
| 3 |
Vaya a la tarjeta Cola de llamada y haga clic en Administrar. |
| 4 |
Haga clic en . |
| 5 |
Seleccione una ubicación para las colas de llamada que desea modificar. |
| 6 |
Haga clic en Descargar datos. Si los datos de las colas de llamada que seleccionó superan el máximo (más de 10 000 filas para cada archivo CSV), recibirá un archivo comprimido con varios archivos CSV incluidos. |
| 7 |
Realice los cambios necesarios en la hoja de cálculo. |
| 8 |
Cargue el archivo CSV modificado; para ello, arrastre y suelte o haga clic en Elegir un archivo. |
| 9 |
Haga clic en Cargar. Cuando se haya cargado correctamente, podrá hacer clic en Consultar la página de tareas para obtener detalles y ver el estado de los cambios. |
Preparar su archivo CSV
Utilice esta tabla para ver qué campos son obligatorios u opcionales, y qué debe determinar al agregar o editar colas de llamada en masa.
Las columnas son campos obligatorios u opcionales. Esto varía en función de si está utilizando el archivo CSV para agregar una nueva cola de llamada o para editar una cola de llamada existente.
|
Columna |
Obligatorio u opcional (Agregar una cola de llamada) |
Obligatorio u opcional (Editar una cola de llamada) |
Descripción |
Valores para los que se proporciona soporte |
|---|---|---|---|---|
|
Nombre |
Obligatorio |
Obligatorio |
Introduzca el nombre de la cola de llamada. Los nombres de las colas de llamada dentro de la misma ubicación deben poder identificarse de forma exclusiva. Si las colas de llamada están en diferentes ubicaciones, pueden tener el mismo nombre de cola de llamada. |
Ejemplo: Cola de llamada San José Longitud de caracteres: 1-30 |
|
Número de teléfono |
Obligatorio (si la extensión se deja en blanco) |
Opcional |
Introduzca el número telefónico de la cola de llamada. Debe tener un número telefónico o una extensión. |
Solo se permiten números E.164 para la importación de archivos CSV. Ejemplo: +12815550100 El número telefónico debe estar en la ficha Números en Control Hub. |
|
Extensión |
Obligatorio (si el número telefónico se deja en blanco) |
Opcional |
Introduzca la extensión de la cola de llamada. Debe tener un número telefónico o una extensión. |
Extensión de dos a diez dígitos. 00-999999 |
|
Ubicación |
Obligatorio |
Obligatorio |
Introduzca la ubicación para asignar esta cola de llamada. |
Ejemplo: San José La ubicación debe estar en la ficha Ubicaciones en Control Hub. |
|
Número de Identificador de llamadas externo |
Opcional |
Opcional |
Introduzca el número de teléfono del identificador de llamadas externo en formato E164. |
Ejemplo: +19095550000. Longitud de caracteres: 1-23 |
|
Nombre del ID de realizador de llamadas |
Opcional |
Opcional |
Introduzca el nombre que se mostrará para el ID de línea de quien llama (CLID) de la cola de llamada. El nombre del identificador de llamadas introducido aquí, junto con el nombre y el número del identificador de llamadas de la parte que llama, se muestra cuando los agentes de la cola reciben una llamada entrante de la cola. |
Ejemplo: San Solo se admiten caracteres UTF-8. Longitud de caracteres: 1-30 |
|
Apellido del ID de realizador de llamadas |
Opcional |
Opcional |
Introduzca el apellido que se mostrará para el ID de línea de quien llama (CLID) de la cola de llamada. El nombre del identificador de llamadas introducido aquí, junto con el nombre y el número del identificador de llamadas de la parte que llama, se muestra cuando los agentes de la cola reciben una llamada entrante de la cola. |
Ejemplo: José Solo se admiten caracteres UTF-8. Longitud de caracteres: 1-30 |
|
Idioma |
Opcional |
Opcional |
Introduzca el idioma del anuncio de la cola de llamada. |
Ejemplo: en_us |
|
Zona horaria |
Opcional |
Opcional |
Introduzca la clave de la zona horaria de la cola de llamada. Esta zona horaria se aplica a las planificaciones aplicadas a esta cola de llamada. |
Ejemplo: América/Chicago Longitud de caracteres: 1-127 |
|
Activación de la cola de llamada |
Opcional |
Opcional |
Utilice esta columna para activar o desactivar la cola de llamada. |
ACTIVADA, DESACTIVADA, activada, desactivada |
|
Cantidad de llamadas en cola |
Opcional |
Opcional |
Introduzca el límite del número de llamadas que el sistema mantiene en cola, esperando un agente disponible. |
Rango: 1-250 No defina la Cantidad de llamadas en cola en 0. Si se establece en 0, no se permiten las llamadas entrantes. |
|
Tipo de enrutamiento de llamada (Prioridad/Basado en habilidades) |
Opcional |
Opcional Este campo es obligatorio cuando se edita el patrón de enrutamiento de llamada. |
Seleccione el tipo de enrutamiento de llamada para su cola de llamada. |
BASADO EN_PRIORIDADES, BASADO EN_HABILIDADES |
|
Patrón de enrutamiento de llamada |
Obligatorio |
Opcional |
Introduzca el patrón de enrutamiento de la cola de llamada. Elija una de las siguientes políticas para las que se proporciona soporte. |
Cuando el tipo de enrutamiento de llamada está basado en prioridades, los valores son: CIRCULAR, REGULAR, SIMULTÁNEO, UNIFORME, PONDERADO Cuando el tipo de enrutamiento de llamada está basado en habilidades, los valores son: CIRCULAR, REGULAR, SIMULTÁNEO. |
|
Activación del número telefónico para llamadas salientes |
Opcional |
Opcional |
Introduzca TRUE para habilitar el número telefónico de la cola para llamadas salientes. Ingrese FALSE para deshabilitar el número telefónico de la cola para llamadas salientes. |
VERDADERO, FALSO |
|
Activación para permitir que los agentes entren |
Opcional |
Opcional |
Introduzca TRUE para entrar a los agentes a la cola. Introduzca FALSE para anular la entrada de los agentes de la cola. |
VERDADERO, FALSO |
|
Acción de desbordamiento |
Opcional |
Opcional |
Introduzca la acción de tratamiento de desbordamiento de la cola de llamada. Elija una de las acciones para las que se proporciona soporte. | TRATAR_A_LA_LÍNEA_COMO_SI_ESTUVIERA_OCUPADA, TRANSFERIR_A_UN_NÚMERO_TELEFÓNICO, REPRODUCIR_EL_TIMBRE_HASTA_QUE_LA_PERSONA_QUE_LLAMA_CUELGUE |
|
Activación del desbordamiento |
Opcional |
Opcional |
Introduzca TRUE para habilitar el tratamiento de desbordamiento después de un tiempo determinado. Introduzca FALSE para deshabilitar el tratamiento de desbordamiento después de un tiempo determinado. Si introduce TRUE, introduzca la hora en la columna Overflow After Wait Time (Sobrecarga después del tiempo de espera). |
VERDADERO, FALSO |
|
Reproducir un tono de timbre a las personas cuando se envía su llamada a un agente disponible |
Opcional |
Opcional |
Si no se define ningún valor en el momento de la creación, el valor se establece en TRUE. |
VERDADERO, FALSO |
|
Restablecer las estadísticas de la persona que llama al entrar a la cola |
Opcional |
Opcional |
Si no se define ningún valor en el momento de la creación, el valor se establece en TRUE. |
VERDADERO, FALSO |
|
Número de transferencia de desbordamiento |
Opcional |
Opcional |
Introduzca el número al que desea transferir las llamadas de desbordamiento. |
Ejemplo: 1112223333 El número telefónico debe estar en la ficha Números en Control Hub. Longitud de caracteres: 1-23 |
|
Activación de la transferencia de desbordamiento al correo de voz |
Opcional |
Opcional |
Introduzca TRUE para habilitar la transferencia de desbordamiento al correo de voz. Introduzca FALSE para deshabilitar la transferencia de desbordamiento al correo de voz. |
VERDADERO, FALSO |
|
Desbordamiento después del tiempo de espera |
Opcional |
Opcional |
Introduzca el tiempo de espera (en segundos) para que cualquier agente responda antes de desviar la llamada a otro lugar. |
Rango: 1-7200 |
|
Activación del anuncio de desbordamiento |
Opcional |
Opcional |
Introduzca TRUE para reproducir el anuncio antes del procesamiento de la sobrecarga. Introduzca FALSE para no reproducir el anuncio antes del procesamiento de la sobrecarga. |
VERDADERO, FALSO |
|
Activación del mensaje de bienvenida |
Opcional |
Opcional |
Introduzca TRUE para reproducir un mensaje cuando las personas que llaman llegan por primera vez a la cola. Introduzca FALSE para no reproducir un mensaje cuando las personas que llaman llegan por primera vez a la cola. |
VERDADERO, FALSO |
|
Mensaje de bienvenida obligatorio |
Opcional |
Opcional |
Introduzca TRUE si desea que se reproduzca el mensaje de bienvenida para cada persona que llama. Introduzca FALSE to si no desea que se reproduzca el mensaje de bienvenida para cada persona que llama. |
VERDADERO, FALSO |
|
Activación del mensaje de espera |
Opcional |
Opcional |
Introduzca TRUE para notificar a la persona que llama su tiempo de espera estimado o su posición en la cola. Si esta opción está activada, se reproduce después del mensaje de bienvenida y antes del mensaje de tranquilidad. Introduzca FALSE para no notificar a la persona que llama su tiempo de espera estimado o su posición en la cola. Si introduce TRUE, introduzca los detalles en la columna Modo de mensaje de espera. |
VERDADERO, FALSO |
|
Modo del mensaje de espera |
Opcional |
Opcional |
Elija lo que quiere que su mensaje de espera comunique a las personas que llaman. Elija una de las opciones para las que se proporciona soporte. |
TIEMPO, POSICIÓN |
|
Tiempo de administración del mensaje de espera |
Opcional |
Opcional |
Introduzca el número predeterminado de minutos de administración de llamadas. |
Rango: 1-100 |
|
Posición de reproducción del mensaje de espera |
Opcional |
Opcional |
Introduzca el número de posiciones para las que se reproduce la espera estimada. |
Rango: 1-100 |
|
Tiempo de espera del mensaje de espera |
Opcional |
Opcional |
Introduzca el número de minutos para la que se reproduce la espera estimada. |
Rango: 1-100 |
|
Mensaje de volumen alto para el mensaje de espera |
Opcional |
Opcional |
Introduzca TRUE para permitir que el mensaje de espera reproduzca un mensaje que informe a las personas que llaman de que hay un gran volumen de llamadas. Introduzca FALSE para deshabilitar el mensaje de espera. |
VERDADERO, FALSO |
|
Activación del mensaje de tranquilidad |
Opcional |
Opcional |
Introduzca TRUE para reproducir un mensaje después del mensaje de bienvenida y antes de la música de espera. Introduzca FALSE para no reproducir un mensaje después del mensaje de bienvenida y antes de la música de espera. Si introduce TRUE, introduzca el número de segundos en la columna Comfort Message Time (Hora del mensaje de tranquilidad). |
VERDADERO, FALSO |
|
Hora del mensaje de tranquilidad |
Opcional |
Opcional |
Introduzca el intervalo en segundos entre cada repetición del mensaje de tranquilidad reproducido a las personas que llaman en la cola. |
Rango: 1-600 |
|
Activación de la música de espera |
Opcional |
Opcional |
Introduzca TRUE para habilitar la música de espera para las llamadas en cola. Introduzca FALSE para deshabilitar la música de espera para las llamadas en cola. |
VERDADERO, FALSO |
|
Activación de fuente alternativa de la música de espera |
Opcional |
Opcional |
Introduzca TRUE para habilitar un archivo de música en espera no predeterminado. Introduzca FALSE para deshabilitar un archivo de música en espera no predeterminado. |
VERDADERO, FALSO |
|
Activación de la omisión del mensaje de tranquilidad |
Opcional |
Opcional |
Introduzca TRUE para habilitar la omisión del mensaje de tranquilidad para las llamadas en cola. Introduzca FALSE para deshabilitar la omisión del mensaje de tranquilidad para las llamadas en cola. |
VERDADERO, FALSO |
|
Tiempo de espera de la llamada de omisión del mensaje de tranquilidad |
Opcional |
Opcional |
Introduzca el intervalo en segundos para el tiempo de espera de la llamada de omisión del mensaje de tranquilidad para las personas que llaman en la cola. |
Rango: 1-120 |
|
Activación del mensaje de susurro |
Opcional |
Opcional |
Introduzca TRUE para activar el mensaje de susurro para las llamadas en cola. Introduzca FALSE para deshabilitar el mensaje de susurro para las llamadas en cola. |
VERDADERO, FALSO |
|
Permitir llamadas múltiples por agente |
Opcional |
Opcional |
Introduzca TRUE para habilitar la llamada en espera para los agentes. Introduzca FALSE para deshabilitar la llamada en espera para los agentes. |
VERDADERO, FALSO |
|
Activación de llamada rebotada |
Opcional |
Opcional |
Introduzca TRUE para habilitar las llamadas rebotadas para esta cola. Introduzca FALSE para deshabilitar las llamadas rebotadas para esta cola. Si introduce TRUE, introduzca el número de timbres en la columna Número de timbres de la llamada rebotada. |
VERDADERO, FALSO |
|
Número de timbres de la llamada rebotada |
Opcional |
Opcional |
Introduzca el número de timbres que hay que esperar para que el agente actualmente buscado responda antes de buscar al siguiente agente disponible. |
Rango: 1-20 |
|
Llamada rebotada si el agente no está disponible |
Opcional |
Opcional |
Introduzca TRUE para habilitar el rebote de llamadas si el agente no está disponible al enrutar la llamada. Ingrese FALSE para deshabilitar el rebote de llamadas si el agente no está disponible al enrutar la llamada. |
VERDADERO, FALSO |
|
Activación del rebote de llamadas después de un tiempo determinado |
Opcional |
Opcional |
Introduzca TRUE para habilitar el rebote de llamadas después de estar en espera por el agente durante más de <X> segundos. Introduzca FALSE para deshabilitar el rebote de llamadas después de estar en espera por el agente durante más de <X> segundos. Si ingresa TRUE (Verdadero), ingrese el número de segundos en la columna Bounce Call After Set Time (Rebotar llamada después de un tiempo determinado). |
VERDADERO, FALSO |
|
Rebote de llamadas después de un tiempo determinado |
Opcional |
Opcional |
Introduzca el número de segundos después de los cuales debe rebotarse una llamada en espera. Si la columna Bounce Call After Set Time Enable (Rebote de llamada después de tiempo establecido) se establece como verdadera y usted no completa esta fila, se utiliza el valor predeterminado 60. |
Rango: 1-600 |
|
Activación de la alerta al agente si la llamada está en espera |
Opcional |
Opcional |
Introduzca TRUE para activar la alerta al agente si la llamada está en espera durante más de <X> segundos. Introduzca FALSE para deshabilitar la alerta al agente si la llamada está en espera durante más de <X> segundos. Si introduce TRUE, introduzca el número de segundos en la columna Alert Agent If Call In Hold Time (Alerta al agente si la llamada está en espera). |
VERDADERO, FALSO |
|
Alerta al agente si la llamada está en espera |
Opcional |
Opcional |
Introduzca el número de segundos después de los cuales se alertará al agente sobre la llamada en espera. Si la columna Alertar al agente si la llamada en espera está configurada como verdadera y usted no completa esta fila, se utiliza el valor predeterminado 30. |
Rango: 1-600 |
|
Activación del timbre distintivo |
Opcional |
Opcional |
Introduzca TRUE para habilitar el timbre distintivo para las llamadas de la cola. Si esta opción está activada, los agentes escuchan un timbre distintivo cuando reciben llamadas de la cola. Introduzca FALSE para deshabilitar el timbre distintivo para las llamadas de la cola. Si introduce TRUE, introduzca el tipo de patrón de timbre en la columna Patrón de timbre distintivo. |
VERDADERO, FALSO |
|
Patrón de timbre distintivo |
Opcional |
Opcional |
Si la opción de timbre distintivo está activada, elija el patrón de timbre distintivo. Elija una de las opciones para las que se proporciona soporte. |
NORMAL, LARGO_LARGO, CORTO_CORTO_LARGO, CORTO_LARGO_CORTO |
|
Activación del timbre distintivo del número alternativo |
Opcional |
Opcional |
Introduzca TRUE para habilitar un timbre distintivo para los números alternativos. Introduzca FALSE para deshabilitar un timbre distintivo para los números alternativos. Si introduce TRUE, introduzca el patrón de timbre en la columna Patrón de timbre de los números alternativos. |
VERDADERO, FALSO |
|
Acción de números alternativos |
Opcional |
Opcional |
Introduzca AGREGAR para agregar los números alternativos que se enumeran en esta fila. Introduzca ELIMINAR para eliminar los números alternativos que se enumeran en la fila. Introduzca REEMPLAZAR si desea eliminar todos los números alternativos introducidos anteriormente y reemplácela por los números alternativos que está agregando solo a esta fila. |
AGREGAR, SUSTITUIR, ELIMINAR |
|
Acción del agente |
Opcional |
Opcional |
Introduzca AGREGAR para agregar los agentes que se enumeran en esta fila. Introduzca REMOVE para eliminar los agentes que se enumeran en la fila. Introduzca SUSTITUIR si desea eliminar todos los agentes introducidos anteriormente y reemplácela por los agentes que está agregando solo a esta fila. |
AGREGAR, SUSTITUIR, ELIMINAR |
|
Utilizar tono de reproducción empresarial para la configuración del agente habilitada |
Opcional |
Opcional |
Active o desactive esta opción para utilizar la configuración a nivel de organización en todas las colas de llamada. |
VERDADERO, FALSO |
|
Reproducir tono a agente para la intromisión activada |
Opcional |
Opcional |
Active o desactive esta opción para reproducir un tono de notificación al agente cuando un supervisor se entremeta en la llamada del agente. |
VERDADERO, FALSO |
|
Reproducción de Tono A Agente Para La Supervisión Silenciosa Habilitada |
Opcional |
Opcional |
Active o desactive la reproducción de un tono de notificación al agente cuando un supervisor supervisa la llamada del agente. |
VERDADERO, FALSO |
|
Función Reproducir Tono A Agente Para Entrenamiento Del Supervisor Activada |
Opcional |
Opcional |
Active o desactive la reproducción de un tono de notificación al agente cuando un supervisor dirige la llamada de un agente. |
VERDADERO, FALSO |
|
Tipo de anuncio de desbordamiento |
Opcional |
Opcional |
Seleccione el tipo de anuncio predeterminado o personalizado. Si elige Personalizado, introduzca el nombre del anuncio, el tipo de medio y el nivel. |
predeterminado, personalizado |
|
Tipo de anuncio del mensaje de bienvenida |
Opcional |
Opcional |
Seleccione el tipo de anuncio predeterminado o personalizado. Si elige Personalizado, introduzca el nombre del anuncio, el tipo de medio y el nivel. |
predeterminado, personalizado |
|
Tipo de anuncio del mensaje de tranquilidad |
Opcional |
Opcional |
Seleccione el tipo de anuncio predeterminado o personalizado. Si elige Personalizado, introduzca el nombre del anuncio, el tipo de medio y el nivel. |
predeterminado, personalizado |
|
Tipo de anuncio de música de espera |
Opcional |
Opcional |
Seleccione el tipo de anuncio predeterminado o personalizado. Si elige Personalizado, introduzca el nombre del anuncio, el tipo de medio y el nivel. |
predeterminado, personalizado |
|
Tipo de anuncio de origen alternativo de la música de espera |
Opcional |
Opcional |
Seleccione el tipo de anuncio predeterminado o personalizado. Si elige Personalizado, introduzca el nombre del anuncio, el tipo de medio y el nivel. |
predeterminado, personalizado |
|
Tipo de anuncio de omisión del mensaje de tranquilidad |
Opcional |
Opcional |
Seleccione el tipo de anuncio predeterminado o personalizado. Si elige Personalizado, introduzca el nombre del anuncio, el tipo de medio y el nivel. |
predeterminado, personalizado |
|
Tipo de anuncio de mensaje de susurro |
Opcional |
Opcional |
Seleccione el tipo de anuncio predeterminado o personalizado. Si elige Personalizado, introduzca el nombre del anuncio, el tipo de medio y el nivel. |
predeterminado, personalizado |
|
Nombre del anuncio de desbordamiento 1...4 |
Opcional |
Opcional |
Introduzca el nombre del anuncio personalizado de desbordamiento. |
Ejemplo: Sobrecarga |
|
Tipo de medio de anuncio de desbordamiento 1...4 |
Opcional |
Opcional |
Introduzca el tipo de medio de mensaje de desbordamiento personalizado. |
WAV |
|
Nivel de anuncio de desbordamiento 1...4 |
Opcional |
Opcional |
Introduzca el nivel (organización, ubicación o cola/entidad) en el que se define el anuncio de mensaje de desbordamiento personalizado. |
ubicación,organización,entidad |
|
Nombre del anuncio del mensaje de bienvenida 1...4 |
Opcional |
Opcional |
Introduzca el nombre del anuncio del mensaje de bienvenida personalizado. |
Ejemplo: Mensaje de bienvenida |
|
Anuncio de mensaje de bienvenida tipo de medio 1...4 |
Opcional |
Opcional |
Introduzca el tipo de medio de mensaje de bienvenida personalizado. |
WAV |
|
Nivel 1 de anuncio del mensaje de bienvenida...4 |
Opcional |
Opcional |
Introduzca el nivel (organización, ubicación o cola/entidad) en el que está definido el anuncio del mensaje de bienvenida personalizado. |
ubicación,organización,entidad |
|
Nombre del anuncio del mensaje de tranquilidad 1...4 |
Opcional |
Opcional |
Introduzca el nombre del anuncio del mensaje de tranquilidad personalizado. |
Ejemplo: Mensaje de tranquilidad |
|
Tipo de medio 1 de anuncio de mensaje de tranquilidad...4 |
Opcional |
Opcional |
Introduzca el tipo de medio de mensaje de tranquilidad personalizado. |
WAV |
|
Nivel de anuncio del mensaje de tranquilidad 1...4 |
Opcional |
Opcional |
Introduzca el nivel (organización, ubicación o cola/entidad) en el que se define el anuncio del mensaje de tranquilidad personalizado. |
ubicación,organización,entidad |
|
Nombre del anuncio de la música de espera 1...4 |
Opcional |
Opcional |
Introduzca el nombre del anuncio de mensaje de música de espera personalizado. |
Ejemplo: Música de espera |
|
Tipo de medio 1 de anuncio de música de espera...4 |
Opcional |
Opcional |
Introduzca el tipo de medio de mensaje de música de espera personalizado. |
WAV |
|
Nivel de anuncio de música de espera 1...4 |
Opcional |
Opcional |
Introduzca el nivel (organización, ubicación o cola/entidad) en el que se define el anuncio de la música de espera personalizada. |
ubicación,organización,entidad |
|
Nombre del anuncio de origen alternativo de la música de espera 1...4 |
Opcional |
Opcional |
Introduzca el nombre del anuncio de fuente alternativa de la música de espera de forma personalizada. |
Ejemplo: Origen alternativo de la música de espera |
|
Tipo de medio de anuncio de fuente alternativa de música de espera 1...4 |
Opcional |
Opcional |
Introduzca el tipo de medio de anuncio de origen alternativo de la música de espera personalizada. |
WAV |
|
Nivel de anuncio de fuente alternativa de música de espera 1...4 |
Opcional |
Opcional |
Introduzca el nivel (organización, ubicación o cola/entidad) en el que se define el anuncio de fuente alternativa de la música de espera personalizada. |
ubicación,organización,entidad |
|
Nombre del anuncio de omisión del mensaje de tranquilidad 1...4 |
Opcional |
Opcional |
Introduzca el nombre del anuncio de omisión de tranquilidad personalizado. |
Ejemplo: Omisión del mensaje de tranquilidad |
|
Tipo de medio 1 de anuncio de omisión del mensaje de tranquilidad...4 |
Opcional |
Opcional |
Introduzca el tipo de medio de mensaje de omisión de tranquilidad personalizado. |
WAV |
|
Nivel de anuncio de omisión del mensaje de tranquilidad 1...4 |
Opcional |
Opcional |
Introduzca el nivel (organización, ubicación o cola/entidad) en el que se define el anuncio de omisión de tranquilidad personalizado. |
ubicación,organización,entidad |
|
Nombre del anuncio del mensaje de susurro 1...4 |
Opcional |
Opcional |
Introduzca el nombre del anuncio del mensaje de susurro personalizado. | Ejemplo: Mensaje de susurro |
|
Anuncio de mensaje de susurro tipo de medio 1...4 |
Opcional |
Opcional |
Introduzca el tipo de medio de mensaje de susurro personalizado. |
WAV |
|
Nivel de anuncio de mensaje de susurro 1...4 |
Opcional |
Opcional |
Introduzca el nivel (organización, ubicación o cola/entidad) en el que se define el anuncio del mensaje de susurro personalizado. |
ubicación,organización,entidad |
|
Número(s) alternativo(s) |
Opcional |
Opcional |
Introduzca el(los) número(s) alternativo(s) a asignar a la cola de llamada. |
Ejemplo: 1112223333 El número telefónico debe estar en la ficha Números en Control Hub. Longitud de caracteres: 1-23 |
|
Patrón de timbre de los números alternativos |
Opcional |
Opcional |
Si la opción de timbre distintivo está activada para los números alternativos, elija el patrón de timbre distintivo. Elija una de las opciones para las que se proporciona soporte. |
NORMAL, LARGO_LARGO, CORTO_CORTO_LARGO, CORTO_LARGO_CORTO |
|
ID del Agente1, ID del Agente2… ID del Agente50 |
Opcional |
Opcional |
Introduzca los agentes que desea asignar a la cola de llamada. Los agentes pueden ser usuarios o espacios de trabajo. En el caso de los usuarios, introduzca la dirección de correo electrónico del usuario. En el caso de los espacios de trabajo, introduzca el nombre del espacio de trabajo. |
Ejemplo: test@example.com Longitud de caracteres: 1-161 |
|
Ponderación del Agente1, Ponderación del Agente2... Ponderación del Agente50 |
Opcional |
Opcional |
Si la política de enrutamiento de llamada para la cola de llamada es ponderada, introduzca el porcentaje de ponderación del agente. |
Rango: 0-100 |
|
Nivel de habilidad del Agente1, Nivel de habilidad del Agente2... Nivel de habilidad del Agente50 |
Opcional |
Opcional |
Seleccione el nivel de habilidad del agente para los agentes asignados. |
Rango: 1-20 |
Agregar o editar más de 50 agentes a la vez
Cada fila puede contener 50 agentes como máximo y su porcentaje de ponderación de enrutamiento de llamada asociado (si procede). Para agregar o editar más de 50 agentes, utilice el archivo CSV y siga estos pasos.
| 1 |
Introduzca los 50 agentes, y su porcentaje de ponderación de enrutamiento de llamada asociado (si procede), que le gustaría agregar o editar en la primera fila de la cola de llamada que está agregando o editando. |
| 2 |
En la siguiente fila, solo tiene que introducir información en las siguientes columnas para agregar o editar agentes adicionales:
Puede dejar las demás columnas en blanco. |
| 3 |
Continúe haciendo esto hasta que haya agregado todos los agentes que necesite agregar o editar. |
Administrar llamadas en una cola de llamada
Asegúrese de que los clientes se comuniquen con los agentes adecuados en el momento adecuado cuando llamen a una cola de llamada. Puede configurar y editar los siguientes ajustes de llamadas entrantes para una cola de llamada en Control Hub:
-
Reenvío de llamadas
-
Patrón de enrutamiento
-
Configuración de desbordamiento
-
Configuración de llamadas rebotadas
-
Configuración de devolución de llamada
Editar cola de llamada configuración
Puede cambiar el idioma, la cantidad de llamadas para la cola y el identificador de llamadas de su cola de llamada.
| 1 | |
| 2 |
Diríjase a . |
| 3 |
Vaya a la tarjeta Cola de llamada y haga clic en Administrar. |
| 4 |
Seleccione una cola de llamada de la lista para editarla. |
| 5 |
En el panel lateral, haga clic en Configuración. |
| 6 |
Edite cualquiera de los siguientes campos:
|
| 7 |
Haga clic en Guardar. |
Editar cola de llamada de teléfono
Puede cambiar su cola de llamada de teléfono y agregar hasta 10 números alternativos.
| 1 | |
| 2 |
Diríjase a . |
| 3 |
Vaya a la tarjeta Cola de llamada y haga clic en Administrar. |
| 4 |
Seleccione una cola de llamada de la lista para editarla. |
| 5 |
En el panel lateral, haga clic en Número de teléfono. |
| 6 |
Edite el número de teléfono y la extensión. Si dejó el campo de extensión en blanco al crear la cola de llamada, el sistema asigna automáticamente los últimos cuatro dígitos del número de teléfono como extensión para esta cola de llamada. |
| 7 |
Active la opción Permitir que los agentes utilicen el número de cola de llamada como identificador de llamada para permitir que los agentes utilicen el número de cola de llamada como identificador de llamada. Existe una restricción de que tanto la ubicación de la cola de llamada como la ubicación del agente deben tener el mismo proveedor de PSTN, país y zona (esto se aplica solo a ubicaciones de la India). Si es diferente, el identificador de llamadas de la cola de llamada no se muestra al agente. Esta restricción ayuda a evitar fallas de llamadas, posibles problemas de facturación y garantiza el cumplimiento de las regulaciones de telecomunicaciones específicas de cada país. Ejemplos de uso no válido de números entre ubicaciones:
|
| 8 |
Agregar números alternativos mediante la función de búsqueda. |
| 9 |
Habilite o deshabilite el Timbre alternativo para los números alternativos asignados al cola de llamada al hacer clic en la alternancia. |
| 10 |
En la tabla, seleccione el patrón de timbre para asignarlo a cada número alternativo usando el menú desplegable en la columna Patrón de timbre. |
| 11 |
Haga clic en Guardar. |
Editar la configuración de reenvío de llamadas
Puede reenviar todas las llamadas entrantes en función de un conjunto de criterios que defina.
| 1 | |
| 2 |
Diríjase a . |
| 3 |
Vaya a la tarjeta Cola de llamada y haga clic en Administrar. |
| 4 |
Seleccione una cola de llamada de la lista para editarla. |
| 5 |
En el panel lateral, haga clic en Reenvío de llamadas. |
| 6 |
Active la característica de Reenvío de llamadas. |
| 7 |
Elija una de las siguientes opciones:
Si elige Desviar las llamadas con criterio selectivo, debe tener al menos una regla de desvío aplicada para que el desvío de llamadas esté activo. |
| 8 |
Asigne el número al que desea reenviar las llamadas. Si ha elegido Reenviar llamadas siempre, haga clic en Guardar. Cuando elija Siempre reenviar o Reenviar en forma selectiva, marque la casilla de verificación Enviar al correo de voz para reenviar todas las llamadas a un correo de voz interno. La casilla de verificación Enviar al correo de voz está deshabilitada cuando se introduce un número externo. |
| 9 |
Si elige Reenviar llamadas en formaselectiva, cree una regla haciendo clic en Agregar cuándo se debe reenviar o Agregar cuando no se debe reenviar. |
| 10 |
Crear un nombre de regla. |
| 11 |
Para Cuándo avanzar o Cuando no se va a reenviar, seleccione una Planificación comercial y un Programa de feriados del menú desplegable. |
| 12 |
Para Reenviar a, seleccione al menos una opción desde Número de teléfono predeterminado o agregue un Número de teléfono diferente. |
| 13 |
Para Llamadas desde, seleccione Cualquier número o Números seleccionados con al menos una opción de las siguientes opciones:
|
| 14 |
En Llamadasa, seleccione un número o un número alternativo del menú desplegable para que las llamadas se reenvan cuando se recibe una llamada a este número en su organización que usted defina. |
| 15 |
Haga clic en Guardar. |
-
Las reglas se ordenan en la tabla por carácter de nombre de regla. Ejemplo: 00_rule, 01_rule, y así sucesivamente.
-
La regla "No reenviar" siempre tiene prioridad sobre la regla "Reenviar".
-
Las reglas se procesan en función del orden en que se enumeran en la tabla.
-
Puede crear varias reglas. Sin embargo, si se cumple una regla, el sistema ya no comprueba la siguiente regla. Si desea que la regla específica se compruebe primero, le sugerimos que actualice el nombre de la regla con números. Por ejemplo: Si desea que se compruebe la regla de días festivos antes de la regla del horario laboral, asigne un nombre a la regla 01-Día festivo y 02-Cerrado.
Para obtener más información sobre la funcionalidad básica y los ejemplos de desvío selectivo de llamadas, consulte Configurar el desvío de llamadas selectivo para Webex Calling.
Qué hacer a continuación
Una vez que se crea una regla, puede habilitar o deshabilitar una regla usando la alternancia que se encuentra junto a la regla de la tabla. También puede cambiar o eliminar una regla en cualquier momento haciendo clic en Editar o  .
.
Editar configuración de desbordamiento
La configuración de desbordamiento determina cómo se manejan sus llamadas por desbordamiento cola de llamada carga se completa.
| 1 | |
| 2 |
Diríjase a . |
| 3 |
Vaya a la tarjeta Cola de llamada y haga clic en Administrar. |
| 4 |
Seleccione una cola de llamada de la lista para editarla. |
| 5 |
En el panel lateral, haga clic en Configuración de desbordamiento. |
| 6 |
Marque o desmarque las casillas que se encuentra junto a la siguiente configuración para habilitar o deshabilitar:
|
| 7 |
Elija cómo manejar llamadas nuevas cuando la cola esté llena:
|
| 8 |
Marque o desmarque las casillas que se encuentra junto a la siguiente configuración para habilitar o deshabilitar:
|
| 9 |
Haga clic en Guardar. |
Editar tipo de enrutamiento
Puede cambiar el patrón de enrutamiento de llamadas de sus dispositivos cola de llamada.
| 1 | |
| 2 |
Diríjase a . |
| 3 |
Vaya a la tarjeta Cola de llamada y haga clic en Administrar. |
| 4 |
Seleccione una cola de llamada de la lista para editarla. |
| 5 |
En el panel lateral, haga clic en Tipo de enrutamiento de llamada. |
| 6 |
Edite las siguientes opciones:
|
| 7 |
Haga clic en Guardar. |
Editar configuración de llamadas rebotes
Las llamadas rebotadas son aquellas que se enviaron a un agente disponible, pero este no responde. Luego, estas llamadas se colocan de nuevo en la cola, en la parte superior de todas las llamadas en cola. Puede editar la forma en que se manejan las llamadas rebotes.
| 1 | |
| 2 |
Diríjase a . |
| 3 |
Vaya a la tarjeta Cola de llamada y haga clic en Administrar. |
| 4 |
Seleccione una cola de llamada de la lista para editarla. |
| 5 |
En el panel lateral, haga clic en Llamadas rebotadas. |
| 6 |
Seleccione el conmutador junto a cualquiera de las siguientes opciones para habilitar o deshabilitar el ajuste:
|
| 7 |
Habilitar o deshabilitar el Timbre ofensivo para llamadas rebotes. Si está habilitado, elija el patrón de timbre en el menú desplegable.
|
| 8 |
Haga clic en Guardar. Si ha configurado una cola de llamadas con patrón de enrutamiento de llamadas simultáneas y configuración de llamadas rebotadas, puede mejorar la distribución de llamadas de las llamadas sin responder. Para obtener más información, consulte Mejorar la distribución de llamadas en timbre simultáneo de la cola de llamadas para las llamadas rebotadas. |
Editar configuración de dedo de llamada
La opción de devolución de llamada permite a las personas que llaman recibir una devolución de llamada al número telefónico proporcionado cuando alcanza su posición original en la cola. El número de teléfono se verifica contra la política de llamadas salientes de una ubicación.
Antes de comenzar
| 1 | |
| 2 |
Diríjase a . |
| 3 |
Vaya a la tarjeta Cola de llamada y haga clic en Administrar. |
| 4 |
Seleccione una cola de llamada de la lista para editarla. |
| 5 |
En el panel lateral, haga clic en Devolución de llamada. |
| 6 |
Active la opción Devolver llamada. |
| 7 |
Introduzca el tiempo mínimo estimado para la opción de de espera de llamada en minutos. Esto determina a qué tiempo de espera estimado la persona que llama recibe el mensaje de devolución de llamada. Esta opción funciona junto con el Mensaje de espera estimado para llamadas en cola. Si este valor es igual o inferior al valor del anuncio Tiempo predeterminado de gestión de llamadas , se reproduce el mensaje de devolución de llamada. Si este valor es mayor que el valor del anuncio Tiempo predeterminado de gestión de llamadas , no se reproduce el mensaje de devolución de llamada. |
| 8 |
Marque la casilla de verificación Permitir número de dedo de llamada internacional. Esto permite a los usuarios internacionales que desean realizar una de devolver la llamada introducir su código de país. Los números de de devolver llamadas validan frente a la política de una ubicación en llamadas salientes. |
| 9 |
Haga clic en Guardar.
|
Administrar las políticas de la cola de llamada
Con las políticas de la cola de llamada, puede configurar cómo enrutar las llamadas durante los días festivos y después de horas, desviar temporalmente las nuevas llamadas entrantes y administrar las llamadas en cola cuando los agentes no están disponibles.
Las políticas de la cola de llamada son importantes para comprender cómo las llamadas se envían dentro y fuera de la cola. Los servicios que forman parte de las políticas de cola tienen prioridad en función del siguiente orden de prioridad:
-
Servicio de feriados
-
Servicio nocturno
-
Desvío forzoso
-
Llamadas en cola sin agentes
Los servicios habilitados en la cola de llamada toman el orden de precedencia e ingresan a la cola de llamada para determinar cómo es la llamada.
- Se maneja cuando la cola de llamada se llena
- Se rebota cuando el agente no responde las llamadas
- Se procesa cuando la cola no tiene agentes
Administrar el servicio de feriados
Configure la cola de llamadas para enrutar las llamadas de manera diferente durante los feriados.
| 1 | |
| 2 |
Diríjase a . |
| 3 |
Vaya a la tarjeta Cola de llamada y haga clic en Administrar. |
| 4 |
Seleccione una cola de llamada de la lista para editarla. |
| 5 |
En el panel lateral, haga clic en Servicio de días festivos. |
| 6 |
Habilite el Servicio de días festivos. |
| 7 |
Seleccione una opción de la lista desplegable.
|
| 8 |
Seleccione Programa de feriado desde la lista desplegable. También puede configurar nuevas planificaciones de días festivos si una planificación de días festivos específica no aparece en la lista desplegable.
|
| 9 |
Marque la casilla de verificación Reproducir anuncio antes de la acción del servicio de días festivos para reproducir el anuncio del servicio de días festivos. |
| 10 |
Elija un Audio de anuncio con una de las siguientes opciones:
|
| 11 |
Haga clic en Save (Guardar) para guardar el servicio. |
Administrar el servicio nocturno
Configure la cola de llamadas para enrutar las llamadas de forma diferente durante las horas en las que la cola no está en servicio. Esto se determina mediante una planificación que define las horas laborales de la cola.
| 1 | |
| 2 |
Diríjase a . |
| 3 |
Vaya a la tarjeta Cola de llamada y haga clic en Administrar. |
| 4 |
Seleccione una cola de llamada de la lista para editarla. |
| 5 |
En el panel lateral, haga clic en Servicio nocturno. |
| 6 |
Habilite el Servicio nocturno. |
| 7 |
Seleccione una opción de la lista desplegable.
|
| 8 |
Marque la casilla de verificación Reproducir anuncio antes de la acción del servicio nocturno para reproducir el anuncio del servicio nocturno. |
| 9 |
Elija un Tipo de anuncio con una de las siguientes opciones:
|
| 10 |
Seleccione Horario comercial en el menú lista desplegable. También puede configurar las nuevas horas laborales si una hora laboral específica no aparece en la lista desplegable.
|
| 11 |
Habilite la opción Servicio nocturno forzoso independientemente de la planificación del horario comercial para forzar las llamadas independientemente del horario comercial. |
| 12 |
Elija un Tipo de anuncio con una de las siguientes opciones:
|
| 13 |
Haga clic en Save (Guardar) para guardar el servicio. |
Administrar el desvío forzoso
El desvío forzoso permite poner la cola en modo de emergencia para desviar las llamadas a una ubicación diferente durante la emergencia. Configure la cola de llamadas para desviar temporalmente las nuevas llamadas entrantes a una ruta diferente, independiente de la ruta del Servicio nocturno y del Servicio para días festivos.
| 1 | |
| 2 |
Diríjase a . |
| 3 |
Vaya a la tarjeta Cola de llamada y haga clic en Administrar. |
| 4 |
Seleccione una cola de llamada de la lista para editarla. |
| 5 |
En el panel lateral, haga clic en Desvío forzoso. |
| 6 |
Active la opción Desvío forzoso. |
| 7 |
Introduzca el número de teléfono al que desea transferir la llamada. |
| 8 |
Marque la casilla de verificación Reproducir anuncio antes del desvío para reproducir el anuncio de desvío forzoso. |
| 9 |
Elija un Audio de anuncio con una de las siguientes opciones:
|
| 10 |
Haga clic en Save (Guardar) para guardar el servicio. |
Administrar llamadas en cola sin agentes
Una cola que no cuenta con personal en ese momento procesa una llamada. Configure la política de enrutamiento de la cola de llamada para las llamadas en cola sin agentes cuando todos estos han cerrado la sesión.
| 1 | |
| 2 |
Diríjase a . |
| 3 |
Vaya a la tarjeta Cola de llamada y haga clic en Administrar. |
| 4 |
Seleccione una cola de llamada de la lista para editarla. |
| 5 |
En el panel lateral, haga clic en Llamadas en cola sin agentes. |
| 6 |
Seleccione de las opciones que desee hacer con las llamadas en línea.
|
| 7 |
Haga clic en Guardar. |
Administrar los anuncios de la cola de llamada
Editar la configuración de los anuncios de la cola de llamada
Los anuncios de la cola de llamada son mensajes y música que escuchan las personas que llaman mientras esperan en la cola. Puede administrar la configuración de los anuncios de una cola de llamada existente.
| 1 | |
| 2 |
Diríjase a . |
| 3 |
Vaya a la tarjeta Cola de llamada y haga clic en Administrar. |
| 4 |
Seleccione una cola de llamada de la lista para editarla. |
| 5 |
En el panel lateral, haga clic en Anuncios. |
| 6 |
Edite cualquiera de los siguientes servicios de configuración de anuncios: |
Mensaje de bienvenida
Reproduzca un mensaje cuando las personas que llaman llegan por primera vez a la cola.
| 1 |
Active el Mensaje de bienvenida. El mensaje de bienvenida se reproduce para todas las personas que llaman, a menos que haya un agente disponible para atender la llamada. |
| 2 |
Seleccione El mensaje de bienvenida es obligatorio. Si selecciona esta opción, el mensaje se reproduce a la persona que llama antes de presentarse a un agente, incluso si hay un agente disponible. |
| 3 |
Elija uno de los siguientes tipos de mensajes:
|
| 4 |
Haga clic en Guardar. |
Mensaje de espera estimado para las llamadas en cola
Notifique a la persona que llama su tiempo de espera estimado o su posición en la cola.
| 1 |
Active la opción Mensaje de espera estimado para llamadas en cola. Si activa esta opción, se reproduce el mensaje de espera después del mensaje de bienvenida y antes del mensaje de tranquilidad.
|
| 2 |
Establezca el Tiempo de gestión predeterminado entre 1 y 100 minutos. Este tiempo es el tiempo estimado de gestión por llamada (en minutos). El sistema utiliza este tiempo para calcular el tiempo de espera estimado y lo anuncia al usuario si selecciona la opción Anunciar tiempo de espera como el tipo de anuncio. Esta opción funciona junto con la opción Tiempo estimado mínimo para devolución de llamadas. Si desea reproducir el mensaje de devolución de llamada a la persona que llama, este valor debe ser igual o superior al valor Tiempo estimado mínimo para la opción de devolución de llamada .
|
| 3 |
Habilite la opción Repetir la reproducción periódica del mensaje de espera estimada y establezca el tiempo entre 10 y 600 segundos. Si habilita esta opción, el anuncio del mensaje del tiempo de espera estimado (posición en la cola o mensaje del tiempo de espera) se reproduce a un intervalo determinado hasta que el sistema alcance el valor Tiempo estimado mínimo para la opción de devolución de llamada . Si deshabilita esta opción, el mensaje de devolución de llamada se reproduce inmediatamente.
|
| 4 |
Elija el tipo de anuncio de mensaje de espera que se reproducirá para las personas que llaman.
|
| 5 |
Seleccione Reproducir mensaje de volumen alto para reproducir un anuncio cuando todos los volúmenes sean superiores a la posición de cola máxima definida. Si habilita esta opción, se reproduce el mensaje de devolución de llamada después de este anuncio.
|
| 6 |
Haga clic en Guardar. |
Mensaje de tranquilidad
Reproduzca un mensaje después del mensaje de bienvenida y antes de la música de espera. Suele ser un anuncio personalizado que reproduce información, como promociones actuales o información sobre productos y servicios.
| 1 |
Active el Mensaje de tranquilidad. |
| 2 |
Establezca el tiempo en segundos para que la persona que llama escuche el mensaje de tranquilidad. |
| 3 |
Elija uno de los siguientes tipos de mensajes:
|
| 4 |
Haga clic en Guardar. |
Omisión del mensaje de tranquilidad
Reproduzca un mensaje de tranquilidad más corto en lugar del mensaje de tranquilidad estándar o del anuncio de música en espera para todas las llamadas que deban responderse rápidamente. Esta característica evita que la persona que llama escuche una breve parte del mensaje de tranquilidad estándar que finaliza abruptamente cuando este se conecta con un agente.
| 1 |
Habilite la Omisión del mensaje de tranquilidad. |
| 2 |
Establezca el tiempo en segundos para que la persona que llama escuche la omisión del mensaje de tranquilidad. De forma predeterminada, el tiempo para que la persona que llama escuche la omisión del mensaje de tranquilidad es de 30 segundos y oscila entre 1 y 120 segundos. Se anuncia la omisión del mensaje de tranquilidad cuando la cola recibe una nueva llamada entrante y el mayor tiempo de espera de una llamada en la cola es menor o igual a este umbral. |
| 3 |
Elija uno de los siguientes Tipos de mensajes:
|
| 4 |
Haga clic en Guardar. |
Música de espera
Reproduzca música a las personas que llaman después del mensaje de tranquilidad en un bucle repetitivo.
| 1 |
Habilite Música de espera. |
| 2 |
Elija uno de los siguientes tipos de saludos:
|
| 3 |
Puede seleccionar un origen alternativo para las llamadas internas. |
| 4 |
Haga clic en Guardar. |
Mensaje de susurro de llamada
Reproduzca un mensaje para el agente inmediatamente antes de que se conecte la llamada entrante. El mensaje suele anunciar la identidad de la cola de llamada de la que procede la llamada.
| 1 |
Habilite Susurro de llamada. El mensaje solo se reproduce a los agentes y es útil si estos pertenecen a dos o más colas. |
| 2 |
Elija uno de los siguientes tipos de mensajes:
|
| 3 |
Haga clic en Guardar. |
Editar la configuración de los archivos de anuncio de la cola de llamada
Los anuncios de la cola de llamada son mensajes y música que escuchan las personas que llaman mientras esperan en la cola. Puede administrar los archivos de los anuncios de una cola de llamada existente.
| 1 | |
| 2 |
Diríjase a . |
| 3 |
Vaya a la tarjeta Cola de llamada y haga clic en Administrar. |
| 4 |
Seleccione una cola de llamada de la lista para editarla. |
| 5 |
En el panel lateral, haga clic en Archivos de anuncios. |
| 6 |
Cargue un archivo de anuncio o grabe su propio anuncio.
Se muestra la lista de todos los archivos cargados o grabados. Puede optar por eliminar cualquier archivo que no desee utilizar.
|
Administrar los agentes de la cola de llamada
Por cada llamada de Webex iniciada, se le proporcionará una Identificación de línea de llamada (CLID) empresarial. Este CLID empresarial puede ser un número telefónico de la cola de llamada o el número telefónico configurado del agente. El agente puede decidir proporcionar esta información para llamadas salientes a través de una configuración persistente o una configuración temporal.
Configurar los ajustes del agente para el usuario
Antes de comenzar
-
El administrador de Control Hub permite que el número de teléfono se utilice como número de teléfono saliente para los agentes en la cola de llamada/grupo de salto.
-
Al habilitar el número de teléfono, el administrador puede establecer el número de teléfono saliente de los agentes con el CLID específico de la cola/grupo de búsqueda según la configuración persistente.
- Los agentes también pueden establecer una Configuración de CLID temporal mediante el uso del código FAC n.º 80 para utilizar el número de teléfono de la cola de llamada/grupo de búsqueda como el CLID que se muestra para la llamada saliente o n.º 81 para el identificador de llamadas predeterminado saliente como el número de teléfono que se muestra como CLID.
| 1 | |
| 2 |
Vaya a . |
| 3 |
Seleccione un usuario para el que desee configurar el ajuste del agente. |
| 4 |
Haga clic en Llamadas y vaya a la sección Configuración del agente . |
| 5 |
Haga clic en el ID de llamada del agente. Puede establecer el identificador de llamadas del agente en el identificador de llamadas del propio agente o en una cola de llamada o un grupo de salto específicos. |
| 6 |
Configure el ID de grupo de salto o la cola de llamada del agente desde las siguientes opciones:
|
Agregar o editar agentes
Los usuarios que reciben llamadas de la cola se conocen como agentes. Puede agregar o eliminar usuarios, espacios de trabajo y líneas virtuales de una cola de llamada. Los usuarios, los espacios de trabajo y las líneas virtuales pueden asignarse a varias colas de llamada.
Si es administrador de ubicaciones, puede ver todos los agentes asignados a una cola de llamada, incluidos los agentes fuera de su ubicación asignada. Puede eliminar cualquier agente asignado y agregar cualquier usuario a la cola, incluidos los usuarios de otras ubicaciones. Sin embargo, puede permitir que los agentes solo de las ubicaciones asignadas entren a la cola o la abandonen. Para obtener más detalles, consulte Administración de ubicaciones delegadas.
| 1 | |
| 2 |
Diríjase a . |
| 3 |
Vaya a la tarjeta Cola de llamada y haga clic en Administrar. |
| 4 |
Seleccione una cola de llamada de la lista para editarla. |
| 5 |
En el panel lateral, haga clic en Agentes. |
| 6 |
(Opcional) Seleccione un valor predeterminado de nivel de habilidad para los agentes si los agrega en función de sus habilidades en la lista desplegable Nivel de habilidad asignado . El enrutamiento de llamada se basa en la habilidad y el nivel de competencia de un agente. El nivel de habilidad más alto es el 1, mientras que el más bajo es el 20. |
| 7 |
En el menú desplegable Agregar usuario, espacio de trabajo o línea virtual , busque o seleccione los usuarios, espacios de trabajo o líneas virtuales para agregarlos a la cola de llamada. |
| 8 |
(Opcional) Seleccione la casilla de verificación si desea permitir que los agentes que están en llamadas activas atiendan llamadas adicionales. |
| 9 |
(Opcional) Seleccione la casilla de verificación si desea permitir que los agentes entren a la cola o la abandonen. |
| 10 |
(Opcional) Edite el nivel de habilidad y el conmutador Entró para cada usuario, espacio de trabajo o línea virtual de la cola. |
| 11 |
(Opcional) Para eliminar un usuario, espacio de trabajo o línea virtual, haga clic en el icono |
| 12 |
(Opcional) Haga clic en Eliminar todo para eliminar todos los usuarios, espacios de trabajo o líneas virtuales de la cola. |
| 13 |
Haga clic en Guardar.
Para los teléfonos multiplataforma (MPP) de las series 6800/7800/8800, puede habilitar las teclas programables de distribución automática de llamadas (ACD) desde la configuración del dispositivo en Control Hub. Consulte Configurar y modificar la configuración del dispositivo en Webex Calling para obtener los detalles. Para los teléfonos de escritorio de la serie 9800, las teclas programables de ACD aparecen automáticamente cuando los dispositivos asociados con usuarios, espacios de trabajo o líneas virtuales se agregan a la cola. |
Ver tablero de mandos del agente
| 1 | |||||||||||||||||||||
| 2 |
Diríjase a . | ||||||||||||||||||||
| 3 |
Vaya a la tarjeta Cola de llamada y haga clic en Administrar. | ||||||||||||||||||||
| 4 |
Haga clic en la ficha Agentes . | ||||||||||||||||||||
| 5 |
Seleccione un agente de la lista predeterminada de agentes que se muestran o busque un nombre de agente o el número principal o la extensión asociados al agente. Puede filtrar la lista de agentes en función de las colas de llamada, las ubicaciones de la cola y el estado de entrada/salida. El tablero de mandos del agente en la vista contraída predeterminada muestra lo siguiente:
| ||||||||||||||||||||
| 6 |
Haga clic en > para expandir los detalles del agente. El tablero de mandos del agente muestra lo siguiente:
| ||||||||||||||||||||
| 7 |
Alterne para entrar o salir de un agente a la cola de llamada específica. | ||||||||||||||||||||
| 8 |
(Opcional) Haga clic en Exportar CSV para exportar una hoja de cálculo con los detalles completos del agente. Utilice esta tabla para encontrar los detalles en el CSV exportado.
|
Administrar los supervisores de la cola de llamada
Los agentes de un cola de llamada pueden estar asociados con un supervisor que puede supervisar, supervisar, supervisar, supervisar o controlar las llamadas que están gestionando los agentes asignados actualmente.
Funciones del supervisor de la cola de llamadas para Webex Calling
Supervisión silenciosa: supervise la llamada de un agente sin que la persona que llama lo sepa. Utilice esta característica para asegurarse de que la capacitación esté funcionando o para identificar dónde deben mejorar los agentes.
Para supervisar una llamada silenciosamente, introduzca #82 más la extensión o el número de teléfono del agente.

Entrenamiento: conéctese a la llamada de un agente y comuníquese con él. El agente es el único que puede escucharlo. Utilice esta función para formar a nuevos empleados.
Para indescar una llamada, introduzca #85 más la extensión o el número de teléfono del agente.

Intromisión: entre en la llamada de un agente. Tanto el agente como la persona que llama pueden escucharlo. Esta característica es útil cuando necesita participar en la llamada y ayudar a resolver problemas.
Para ingresar a una llamada, introduzca *33 más la extensión o el número de teléfono del agente.

Tomar el control: extraiga una llamada de un agente. Use esta característica cuando necesite tomar por completo la llamada para un agente.
Para tomar una llamada, introduzca #86 más la extensión o el número de teléfono del agente.

Al invocar las funciones del supervisor, se reproduce un tono de advertencia a un agente mientras supervisa, asesora o entremeta y se reproduce un anuncio para la función de toma de control.
Agregar o eliminar un supervisor
Puede agregar o eliminar supervisores. Al agregar un supervisor, puede asignarle agentes de varias colas de llamada.
| 1 | |
| 2 |
Diríjase a . |
| 3 |
Vaya a la tarjeta Cola de llamada y haga clic en Administrar. |
| 4 |
Haga clic en la ficha Supervisores y, luego, en Agregar supervisor. |
| 5 |
En la página Aspectos básicos , seleccione un usuario de la lista desplegable para agregarlo como supervisor y haga clic en Siguiente. |
| 6 |
En la página Asignar agentes , seleccione un usuario de la lista desplegable para asignar como agentes al supervisor y haga clic en Siguiente. |
| 7 |
En la página Revisar , revise el supervisor seleccionado y los agentes asignados. |
| 8 |
Haga clic en Agregar supervisor. Una vez que se agrega un supervisor, puede asignar agentes al supervisor. Para eliminar un supervisor, haga clic en el icono Eliminar supervisor asociado con el supervisor.
|
Asignar o desasignir agentes a un supervisor
Asignar agentes a un supervisor para que el supervisor pueda realizar supervisión silenciosa, entrenamiento, administración y control.
| 1 | |
| 2 |
Diríjase a . |
| 3 |
Vaya a la tarjeta Cola de llamada y haga clic en Administrar. |
| 4 |
Haga clic en la ficha Supervisores . Aparecerá la lista de supervisores agregados. |
| 5 |
En la columna Acciones , de la lista desplegable de un supervisor respectivo, seleccione un usuario para agregarlo como agente al supervisor. El agente seleccionado se asigna al supervisor.
|
| 6 |
Para anular la asignación de agentes, expanda la fila del supervisor y haga clic en el icono Anular la asignación de agentes asociado al agente. Cuando desasigne el último agente de un supervisor, el supervisor también se elimina. Una vez que los agentes son asignados a un supervisor, un supervisor puede utilizar códigos de acceso de características (FEATURE Access Codes, FACs) para supervisar, supervisar, realizar una búsqueda y tomar las llamadas. Para obtener más información, consulte la sección Funciones del supervisor de la cola de llamada para Webex Calling. |
Ver los agentes asignados a una cola
Puede ver una lista de todos los agentes asignados a una cola de llamada.
| 1 | |
| 2 |
Diríjase a . |
| 3 |
Vaya a la tarjeta Cola de llamada y haga clic en Administrar. |
| 4 |
Seleccione una cola de llamada de la lista para editarla. |
| 5 |
En el panel lateral, haga clic en Agentes. |
| 6 |
Edite los usuarios, los espacios de trabajo o las líneas virtuales asignados como agentes a esta cola de llamada. |
| 7 |
Haga clic en Guardar. Haga clic en Eliminar todo si desea eliminar todos los usuarios, espacios de trabajo o líneas virtuales de esta cola de llamada. |
Análisis de la cola de llamada
Puede utilizar análisis para evaluar el estado de la cola de llamada, el estado del agente de la cola de llamada y el estado de la cola en directo. Los datos de la cola de llamada se procesan por lotes cada día y están disponibles en un plazo de 24 horas, y las métricas están disponibles a la 1:00 p. m. GMT del día siguiente. La cantidad de datos a los que tenga acceso depende del tipo de cliente que tenga. Si es un cliente estándar, tiene acceso a 3 meses de datos. Si es cliente del Pro Pack, tiene acceso a 13 meses de datos.
Para ver los análisis de la cola de llamada, vaya a .
Sugerencias para la consola
Ajustar el período de tiempo
Puede ver algunos gráficos en una escala de tiempo por hora, diaria, semanal o mensual para poder hacer un seguimiento de la participación en el tiempo y buscar tendencias de uso. Esto ofrece una poderosa visión de cómo se gestionan las llamadas entrantes en las colas de llamadas.
Filtros globales
El tablero de mandos contiene potentes herramientas de filtrado. Haga clic en la barra de filtros para seleccionar qué datos desea ver. Los filtros que seleccione se aplicarán automáticamente a todos los gráficos. Puede filtrar por colas de llamada, ubicaciones y Supervisores específicos.
El filtro Supervisores solo se aplica a las estadísticas del agente de la cola de llamada.
Exportar datos o gráficos
Puede exportar cualquier vista de gráficos o detalles. Haga clic en el botón Más en la parte superior derecha del gráfico/lista y seleccione el formato de archivo para su descarga (PDF, PNG o CSV, según si se trata de un gráfico o una lista).
Al combinar la descarga de archivos con los filtros disponibles, puede generar informes útiles sobre las colas de llamadas en su organización fácilmente.
Kpi
Los KPI están disponibles en la parte superior de la página para mostrarles un estado rápido de alto nivel de llamadas entrantes en colas de llamadas dentro del rango de fechas que haya seleccionado. Los KPI disponibles son los siguientes:
- Total de llamadas respondidas: número total de llamadas que respondieron los agentes. El porcentaje muestra el cambio de valor con el tiempo al compararlo con datos anteriores en el intervalo de fechas seleccionado.
- Total de llamadas abandonadas: número total de llamadas en las que la persona que llama colgó o dejó un mensaje antes de que un agente estuviera disponible. El porcentaje muestra el cambio de valor con el tiempo al compararlo con datos anteriores en el intervalo de fechas seleccionado.
- Porcentaje de llamadas abandonadas: porcentaje de llamadas en las que la persona que llama colgó o dejó un mensaje antes de que un agente estuviera disponible. El porcentaje muestra el cambio de valor con el tiempo al compararlo con datos anteriores en el intervalo de fechas seleccionado.
- Tiempo promedio de espera: tiempo promedio que las personas que llaman pasaron esperando a que el siguiente agente disponible respondiera a la llamada. El porcentaje muestra el cambio de valor con el tiempo al compararlo con datos anteriores en el intervalo de fechas seleccionado.
Llamadas entrantes para colas de llamadas y tendencias
En este gráfico se muestra un desglose de cola de llamada por llamadas entrantes. Puede utilizar este gráfico para ver cómo las colas de llamadas gestionan todas las llamadas entrantes a su organización.
Tiempo promedio en cola de llamada por llamada y tendencia
Este gráfico muestra un desglose entre los minutos promedio de espera abandonados y promedio de las llamadas entrantes. Puede usar este gráfico para ver cuánto tiempo tuvieron que esperar las personas que llaman antes de colgar la llamada o de transferirse a un agente. Los minutos promedio se calculan de la siguiente forma:
- Tiempo promedio de abandono: tiempo promedio de llamada que las personas que llaman pasaron esperando a un agente antes de colgar o seleccionar la opción para dejar un mensaje.
- Tiempo promedio de espera: tiempo promedio que dedican las personas que llaman a esperar a que el siguiente agente disponible responda a la llamada.
Las 25 colas de llamadas principales por estado de llamadas
En esta tabla se muestran las 25 colas de llamadas con más llamadas por estado específico. Los estados de las llamadas disponibles son los siguientes:
- Llamadas respondidas: cantidad de llamadas respondidas por los agentes.
- % de llamadas respondidas: porcentaje de llamadas respondidas por agentes.
- Llamadas abandonadas: cantidad de llamadas en las que la persona que llama colgó o dejó un mensaje antes de que un agente estuviera disponible.
- % de llamadas abandonadas: porcentaje de llamadas en las que la persona que llama colgó o dejó un mensaje antes de que un agente estuviera disponible.
- Desbordamientos: ocupado: cantidad de llamadas que se desbordaron a una cola de llamadas diferente porque se cumplió con el límite de colas.
- Desbordamientos: tiempo de espera agotado: número de llamadas que se desbordaron a una cola de llamadas diferente porque el tiempo de espera superó el límite máximo configurado.
- Llamadas transferidas: cantidad de llamadas que se transfirieron fuera de la cola.
Las 25 principales colas de llamada por tiempo promedio de espera y abandono
En esta tabla se muestran las 25 principales colas de llamada con los mayores tiempos promedio de espera y abandono de llamadas entrantes. El tiempo promedio se calcula de la siguiente manera:
- Tiempo promedio de abandono: tiempo promedio de llamada que las personas que llaman pasaron esperando a un agente antes de colgar o seleccionar la opción para dejar un mensaje.
- Tiempo promedio de espera: tiempo promedio de llamada que dedican las personas que llaman a esperar a que el siguiente agente disponible responda a la llamada.
Estadísticas de la cola de llamadas
En esta tabla se muestran detalles de las colas de llamadas que se han configurado en su organización. Puede usar esta tabla para ver la cantidad de llamadas entrantes para las colas de llamadas y el estado de dichas llamadas. También puede buscar colas de llamadas, ubicaciones, números de teléfono e extensiones específicos mediante la barra de búsqueda de la tabla. Los detalles disponibles son los siguientes:
- Cola de llamada: nombre de la cola de llamada.
- Ubicación: ubicación asignada a la cola de llamada.
- Número de teléfono: número de teléfono asignado a la cola de llamada.
- Extensión: número de extensión asignado a la cola de llamada.
- Tiempo total en espera: tiempo total que los agentes pusieron en espera las llamadas.
- Tiempo promedio en espera: tiempo promedio que los agentes pusieron en espera las llamadas.
- Tiempo total de conversación: tiempo total que los agentes estuvieron hablando activamente en las llamadas.
- Tiempo promedio de conversación: tiempo promedio que los agentes estuvieron hablando activamente en las llamadas.
- Tiempo total de administración: tiempo total que los agentes han dedicado a la administración de llamadas. El tiempo de manejo se calcula como Tiempo total de conversación + Tiempo total de espera = Tiempo total de manejo.
- Tiempo promedio de administración: tiempo promedio que los agentes han dedicado a la administración de llamadas.
- Tiempo total de espera: tiempo total que las personas que llaman pasaron esperando a que el siguiente agente disponible respondiera a la llamada.
- Tiempo promedio de espera: tiempo promedio que las personas que llaman pasaron esperando a que el siguiente agente disponible respondiera a la llamada.
- Llamadas respondidas: cantidad de llamadas respondidas por los agentes.
- % de llamadas respondidas: porcentaje de llamadas respondidas por los agentes.
- Llamadas abandonadas: cantidad de llamadas en las que la persona que llama colgó o dejó un mensaje antes de que un agente estuviera disponible.
- % de llamadas abandonadas: porcentaje de llamadas en las que la persona que llama colgó o dejó un mensaje antes de que un agente estuviera disponible.
- Tiempo promedio de abandono: tiempo promedio en el que las personas que llaman cuelgan o dejan un mensaje antes de que un agente esté disponible.
- Hora de abandono: hora en la que las personas que llaman cuelgan o dejan un mensaje antes de que un agente esté disponible.
- Total de llamadas: cantidad total de llamadas entrantes.
- Sobrecarga: ocupado: cantidad de llamadas que se desbordaron porque se cumplió con el límite de colas.
- Sobrecarga: tiempo de espera agotado: cantidad de llamadas que se desbordaron porque el tiempo de espera superó el límite máximo.
- Llamadas transferidas: cantidad de llamadas que se transfirieron fuera de la cola.
- Número promedio de agentes asignados: número promedio de agentes asignados a colas de llamada.
- Número promedio de agentes que administran llamadas: número promedio de agentes que administran llamadas activamente.
Kpi
Los KPI están disponibles en la parte superior de la página para mostrarle los detalles sobre las llamadas que los agentes gestionaron dentro del intervalo de fechas seleccionado. Los KPI disponibles son los siguientes:
- Total de llamadas respondidas: número total de llamadas presentadas respondidas por los agentes. El porcentaje muestra el cambio de valor con el tiempo al compararlo con datos anteriores en el intervalo de fechas seleccionado.
- Total de llamadas rebotadas: número total de llamadas que se presentaron a un agente, pero que no se respondieron. El porcentaje muestra el cambio de valor con el tiempo al compararlo con datos anteriores en el intervalo de fechas seleccionado.
- Tiempo promedio de administración: tiempo promedio que los agentes dedican a la administración de llamadas. El porcentaje muestra el cambio de valor con el tiempo al compararlo con datos anteriores en el intervalo de fechas seleccionado.
Tiempo promedio de llamada de agente por llamada y tendencia
Este gráfico muestra en promedio cuánto dura cada llamada por su estado de llamadas. Puede utilizar este gráfico para ver si las personas que llaman están obteniendo la ayuda que necesitan de manera oportuna.
Llamadas entrantes a agentes por estado de llamada
En este gráfico se muestra un desglose de llamadas entrantes a agentes en función del estado de las llamadas. Este gráfico le puede ayudar a ver si hay más llamadas recuperadas que las habituales.
Agentes que gestionan las llamadas frente a agentes asignados
Este gráfico muestra una tendencia de la cantidad promedio de agentes que gestionan llamadas con respecto a la cantidad promedio de agentes asignados a las colas de llamadas. Puede utilizar este gráfico para ver si hay suficientes agentes para manejar las llamadas y ajustarse según sea necesario.
25 agentes superiores por llamadas respondidas y rebotes
En esta tabla se muestran los 25 agentes con más llamadas respondidas o rebotes.
Los 25 principales agentes por conversación promedio y tiempo promedio de espera
Esta tabla muestra los 25 agentes más altos con los minutos promedio de conversación u espera más altos.
Agentes de la cola de llamadas
En esta tabla se muestran detalles de todos los agentes asignados a las colas de llamadas de su organización. Puede utilizar esta tabla para ver qué agente obtiene más llamadas e información sobre sus estadísticas de llamadas. También puede buscar nombres específicos de agentes o áreas de trabajo, colas de llamadas y ubicaciones mediante la barra de búsqueda de la tabla. Los detalles disponibles son los siguientes:
- Nombre del agente: nombre del agente o espacio de trabajo.
- Cola de llamada: nombre de la cola de llamada.
- Ubicación: ubicación asignada a la cola de llamada.
- Total de llamadas respondidas: cantidad de llamadas que presentó al agente y que este respondió.
- Llamadas rebotadas: cantidad de llamadas que se presentaron al agente pero que no fueron respondidas.
- Total de llamadas presentadas: cantidad de llamadas entrantes al agente que fueron distribuidas por la cola de llamada.
- Tiempo total de conversación: tiempo total que un agente pasó hablando activamente en las llamadas.
- Tiempo promedio de conversación: tiempo promedio que un agente dedicó a hablar activamente en las llamadas.
- Tiempo total en espera: tiempo total que un agente puso las llamadas en espera.
- Tiempo promedio en espera: tiempo promedio que un agente pone las llamadas en espera.
- Tiempo total de administración: tiempo total que un agente dedicó a la administración de llamadas. Los minutos de manejo se calculan como Tiempo total de conversación + Tiempo total de espera = Tiempo total de manejo.
- Tiempo promedio de administración: tiempo promedio que un agente ha dedicado a la administración de llamadas.
Kpi
Los KPI están disponibles en la parte superior de la página para mostrarles todas las llamadas entrantes actuales y sus estados para ayudarlo a controlar las colas de llamadas en tiempo real. Los KPI disponibles son los siguientes:
- Llamadas activas: muestra la cantidad de llamadas en las que los agentes hablan con las personas que llaman.
- Llamadas en espera: muestra la cantidad de llamadas que están esperando a que responda el siguiente agente disponible.
- Llamadas en espera: muestra la cantidad de llamadas que los agentes han puesto en espera.
Estadísticas de cola de llamada en vivo
En esta tabla se muestran detalles de todas las colas de llamadas configuradas en su organización. Puede usar esta tabla para ver qué cola de llamada más llamadas y ajustar la cantidad de agentes según sea necesario. También puede buscar colas de llamadas, ubicaciones, números de teléfono e extensiones específicos mediante la barra de búsqueda de la tabla. Los detalles disponibles son los siguientes:
- Cola de llamada: el nombre de la cola de llamada.
- Ubicación: la ubicación asignada a la cola de llamada.
- Número de teléfono: el número de teléfono asignado a la cola de llamada.
- Extensión: la extensión asignada a la cola de llamada.
- Llamadas activas: la cantidad de llamadas en las que los agentes hablan con las personas que llaman.
- Llamadas en espera: la cantidad de llamadas que los agentes han puesto en espera.
- Llamadas en espera: la cantidad de llamadas que están esperando al siguiente agente disponible.
Para obtener más detalles, consulte Análisis para su cartera de Cloud Collaboration.
Informes de cola de llamada
Puede ver los informes de la cola de llamada con detalles de todas las llamadas entrantes que llegaron a la cola de llamada y también ver las estadísticas de la cola y del agente.
Puede acceder a los informes en .
Estadísticas de la cola
Este informe proporciona detalles de las colas de llamada configuradas en su organización. Puede utilizar este informe para ver la cantidad de llamadas entrantes que están en colas de llamada y el estado de estas llamadas.
| Nombre de la columna | Descripción |
|---|---|
| Cola de llamadas | Nombre de la cola de llamada. |
| Ubicación | Ubicación asignada a la cola de llamada. |
| N.º de teléfono | Un número de teléfono asignado a la cola de llamada. |
| Extensión | Número de extensión asignado a la cola de llamada. |
| Tiempo total en espera | Tiempo total que los agentes ponen en espera las llamadas. |
| Tiempo promedio en espera | Tiempo promedio que los agentes ponen en espera las llamadas. |
| Tiempo total de conversación | Tiempo total que los agentes hablan activamente en las llamadas. |
| Tiempo promedio de conversación | Tiempo promedio que los agentes hablan activamente en las llamadas. |
| Tiempo operativo total | Tiempo total que un agente pasa en una llamada de una cola, incluido el tiempo de timbre. Esto se graba cuando el agente finaliza o transfiere la llamada. |
| Tiempo operativo promedio | Tiempo promedio que los agentes han dedicado a la administración de llamadas. |
| Tiempo total de espera | Tiempo total que las personas que llaman pasaron esperando a que el siguiente agente disponible respondiera a la llamada. |
| Tiempo de espera promedio | Tiempo promedio que las personas que llaman pasaron esperando a que el siguiente agente disponible respondiera a la llamada. |
| Llamadas respondidas | Cantidad de llamadas respondidas por los agentes. |
| Porcentaje de llamadas respondidas | Porcentaje de llamadas respondidas por agentes. |
| Llamadas abandonadas | Cantidad de llamadas en las que la persona que llama colgó o dejó un mensaje antes de que un agente estuviera disponible. |
| Porcentaje de llamadas abandonadas | Porcentaje de llamadas en las que la persona que llama colgó o dejó un mensaje antes de que un agente estuviera disponible. |
| Tiempo promedio de abandono | Tiempo promedio en el que las personas que llaman cuelgan o dejan un mensaje antes de que un agente esté disponible. |
| Tiempo total de abandono | Hora en la que las personas que llaman cuelgan o dejan un mensaje antes de que un agente esté disponible. |
| Llamadas totales | Cantidad total de llamadas entrantes. |
| Llamadas sobrecargadas | Cantidad de llamadas que se desbordaron porque se cumple el límite de colas. |
| Tiempo de espera de las llamadas agotado | Cantidad de llamadas que se agotaron debido a que el tiempo de espera superó el límite máximo. |
| Llamadas transferidas | Cantidad de llamadas que se transfieren fuera de la cola. |
| Número promedio de agentes asignados | Número promedio de agentes asignados a colas de llamada. |
| Número promedio de agentes que administran llamadas | Número promedio de agentes que administraron llamadas activamente. |
Estadísticas del agente de la cola
Este informe proporciona detalles de todos los agentes asignados a colas de llamada en su organización. Puede utilizar este informe para ver qué agente recibe más llamadas e información sobre las estadísticas de sus llamadas.
| Nombre de la columna | Descripción |
|---|---|
| Nombre de agente/Nombre del espacio de trabajo | Nombre del agente o espacio de trabajo. |
| Cola de llamadas | Nombre de la cola de llamada. |
| Ubicación | Ubicación asignada a la cola de llamada. |
| Total de llamadas respondidas | Cantidad de llamadas que se presentan al agente y que este responde. |
| Llamadas rechazadas | Cantidad de llamadas que se presentaron al agente, pero que no fueron respondidas. |
| Total de llamadas presentadas | Cantidad de llamadas entrantes al agente que se distribuyen por la cola de llamada. |
| Tiempo total de conversación | Tiempo total que un agente dedicó a hablar activamente en las llamadas. |
| Tiempo promedio de conversación | Tiempo promedio que un agente dedicó a hablar activamente en las llamadas. |
| Tiempo total en espera | Tiempo total que un agente puso las llamadas en espera. |
| Tiempo promedio en espera | Tiempo promedio que un agente pone las llamadas en espera. |
| Tiempo operativo total | Tiempo total que un agente pasa en una llamada de una cola, incluido el tiempo de timbre. Esto se graba cuando el agente finaliza o transfiere la llamada. |
| Tiempo operativo promedio | Tiempo promedio que un agente ha dedicado a la administración de llamadas. |
Para obtener más detalles sobre otras plantillas de informes de servicios, plantillas personalizadas e informes de administración, consulte Informes para su cartera de Cloud Collaboration.
Descripción general
Webex Customer Experience Basic es una oferta disponible como parte del conjunto de aplicaciones de Webex o de la licencia de Webex Calling Professional sin costo adicional. Incluye un conjunto simple y potente de características que se agrupan para ofrecer las funcionalidades del centro de llamadas. Las características como las colas de voz, el enrutamiento basado en habilidades, el monitoreo y análisis de colas de llamadas, la ventana de llamadas múltiples y mucho más ayudan a los usuarios a interactuar con los clientes de manera eficiente. Además, con nuestra integración de Webex Calling para Microsoft Teams, los usuarios de Microsoft Teams pueden acceder a las características directamente desde Teams.
Dado que Customer Experience Basic está diseñado como una oferta de solo voz , es ideal para los clientes que necesitan funcionalidades simples del centro de llamadas centrado en la voz y no necesitan las características avanzadas del servicio integral del centro de contacto.
Recomendamos Webex Contact Center para los clientes que requieren capacidades sofisticadas de participación del cliente, enrutamiento omnicanal o implementaciones a gran escala y de gran volumen de llamadas.
Características y beneficios
Customer Experience Basic incluye las siguientes características:
- Colas de voz: ayuda a los administradores a configurar diversas características, como el enrutamiento basado en habilidades, la mejora de las políticas de cola, la devolución de llamada del cliente, etc.
- Análisis de colas de llamadas: ayuda a los administradores a ver los datos importantes, como las principales colas de llamadas, los principales agentes, el estado de las colas de llamadas en directo, etc.
- Informes de la cola de llamada: ayuda a los administradores a ver los detalles, como el informe de estado de la cola de llamada y el informe de estado del agente.
- Experiencia del agente en la aplicación Webex: ayuda a los usuarios a comprobar y cambiar el estado de su cola de llamada y a entrar o salir de esta en la aplicación Webex.
- Ventana de llamadas múltiples: ayuda a los usuarios a obtener una vista rápida del estado de la llamada y a acceder fácilmente a algunas características comunes de llamadas.
- Integración de Webex Calling en Microsoft Teams: ayuda a los usuarios a acceder a las características directamente desde Microsoft Teams.
Colas de voz
Las colas de voz, anteriormente conocidas como administración de llamadas en grupo (GCM), son una capacidad avanzada de cola de llamadas que hace que sea fácil y asequible admitir servicios de gestión de llamadas en equipo y volumen alto de llamadas, como parte fundamental de Webex Calling.
Las colas de voz agregan características clave que proporcionan capacidades de supervisor, mejoran las políticas de cola para determinar el enrutamiento de llamada en función del horario comercial, proporcionan enrutamiento basado en habilidades, proporcionan capacidades de devolución de llamada para los clientes e informes y análisis para los administradores. Las colas de voz son un conjunto de características listas para usar dentro de Webex Calling y se recomienda para colas de llamada de hasta 50 agentes.
Las colas de voz se refieren a un conjunto de características diseñadas para trabajar juntas en apoyo de la administración de equipos de ventas y soporte con gran volumen de llamadas, para llamadas dirigidas a una cola de llamada. Entre las características se incluyen:
-
Para las personas que llaman
-
Saludo de bienvenida
-
Saludo de tranquilidad (lo atenderemos en breve)
-
Solicitar devolución de llamada (la persona que llama puede designar un número de devolución de llamada, en lugar de esperar en una cola)
-
Políticas de enrutamiento de colas mejoradas (para el servicio nocturno, los días festivos y el desvío forzoso)
-
Funciones adicionales de IVR: mensaje de susurro de llamada y omisión del mensaje de tranquilidad
-
-
Para agentes
-
Conexión/Desconexión de la cola en un solo paso
-
Administración del estado de preparación personal
-
Operaciones multicola
-
Opciones intuitivas de experiencia de usuario para el teléfono de escritorio y la aplicación de Webex
-
-
Para supervisores y administradores
-
Supervisión/Preparación/Intromisión/Toma de control de las llamadas activas
-
Administración del estado de los agentes
-
Tablero de mandos de analítica e informes de colas de llamadas
-
Asignación de personal de cola de llamada por cola
-
Asignar calificaciones de enrutamiento basadas en habilidades del personal por cola
-
Kit de lanzamiento de la cola de llamada
Antes de configurar la cola de llamada, si quiere comprender las formas de equipar las colas de llamada y potenciar a sus agentes de la cola de llamada, puede descargar el kit de inicio de la cola de llamada.
Experiencia del agente en la aplicación de Webex
Características del agente
Mediante la aplicación de Webex, los agentes pueden establecer el estado de disponibilidad, entrar/salir de la cola, realizar llamadas salientes, realizar llamadas de conferencia, etc.
Para obtener más detalles, consulte Cambiar el estado de la cola de llamada.
Ventana de llamadas múltiples
La opción de ventana de llamada muti de la aplicación Webex permite a los agentes obtener una vista rápida del estado de la llamada y acceder fácilmente a algunas características comunes de llamada, como rechazar llamadas, responder llamadas, transferir, poner en espera, etc.
Para obtener más detalles, consulte Administrar todas sus llamadas telefónicas en un solo lugar.
Llamada de Cisco para Microsoft Teams
La integración de Cisco Call dentro de Microsoft Teams permite a los agentes acceder a las características de Webex Calling directamente desde Microsoft Teams.
Para obtener más detalles, consulte Cisco Call para Microsoft Teams.
Crear y administrar cola de llamada
Las colas de llamada enrutan a las personas que llaman a los agentes que pueden ayudar con un problema o una pregunta en particular. Las llamadas se distribuyen de una en una a los agentes de la cola. Las colas de llamadas retienen las llamadas temporalmente cuando todos los agentes asignados para recibir llamadas de la cola no están disponibles. Cuando los agentes están disponibles, las llamadas en cola se enrutan de acuerdo con la configuración de enrutamiento de llamada que haya determinado para la cola de llamada.
Cuando llega una llamada a una cola de llamada y se envía a un agente, la característica de reenvío de llamadas del agente no funciona.
Crear una cola de llamada
Puede crear varias colas de llamada para su organización. Utilice estas colas de llamada cuando no pueda responder las llamadas de los clientes para proporcionar una respuesta automatizada, mensajes cómodos o música de espera hasta que alguien responda.
| 1 | |||||||||||||||||||||||
| 2 |
Diríjase a . | ||||||||||||||||||||||
| 3 |
Vaya a la tarjeta Cola de llamada y haga clic en Agregar nueva para crear una nueva cola de llamada. | ||||||||||||||||||||||
| 4 |
En la página de Aspectos básicos, introduzca la siguiente información y, a continuación, haga clic en Siguiente.
| ||||||||||||||||||||||
| 5 |
En la página Enrutamiento de llamada, elija una de las siguientes opciones y haga clic en Siguiente.
La siguiente tabla muestra la cantidad máxima de agentes que puede asignar para cada tipo de enrutamiento de llamada.
De forma predeterminada, las llamadas no se enrutan a los agentes cuando se encuentran en el estado de cierre. | ||||||||||||||||||||||
| 6 |
En la página Configuración de desbordamiento , configure los ajustes de desbordamiento y los tonos de notificación para los agentes y haga clic en Siguiente.
| ||||||||||||||||||||||
| 7 |
En la página Anuncios , determine los mensajes y la música que escuchan las personas que llaman mientras esperan en la cola y haga clic en Siguiente. Puede activar cualquiera de las siguientes opciones:
| ||||||||||||||||||||||
| 8 |
En la página Seleccionar agentes , haga clic en el menú desplegable Agregar usuario, espacio de trabajo o línea virtual y, a continuación, busque o seleccione los usuarios, espacios de trabajo o líneas virtuales que desea agregar a la cola de llamada. Puede asignar un nivel de habilidad (1 es el nivel de habilidad más alto y 20 el más bajo) a cada usuario o espacio de trabajo agregado a la cola de llamada.
Puede seleccionar la casilla de verificación Permitir a los agentes en llamadas activas tomar llamadas adicionales si desea permitir a los agentes en llamadas activas tomar llamadas adicionales. Puede seleccionar la casilla de verificación Permitir a los agentes entrar o salir de la cola si desea permitir a los agentes entrar o salir de la cola. Según la opción de enrutamiento de llamada que haya elegido anteriormente, es posible que tenga que agregar información adicional, como agregar un porcentaje de ponderación a los usuarios o espacios de trabajo, o para el enrutamiento de llamada circular o de arriba hacia abajo, arrastrar y soltar los usuarios y espacios de trabajo en el orden de su posición en la cola. Si a un agente se le asigna solo una extensión, asegúrese de que su ubicación tenga un número principal. Sin un número principal, las llamadas a la cola no se enrutarán a los agentes de solo extensión. | ||||||||||||||||||||||
| 9 |
En la página Revisar, revise la configuración de la cola de llamada para asegurarse de que ha introducido los detalles correctos. | ||||||||||||||||||||||
| 10 |
Haga clic en Crear y Listo para confirmar la configuración de la cola de llamada. Al crear una cola, puede habilitarla o deshabilitarla mediante el botón de alternancia situado junto a Habilitar cola de llamada. Al desactivar la opción Habilitar cola se deshabilitan todas las llamadas nuevas a la cola y se presenta un estado de ocupado a la persona que llama. Además, restablece la asignación del tipo de enrutamiento de llamada para el siguiente agente; por ejemplo, el enrutamiento circular utilizará de forma predeterminada el primer agente de la lista. | ||||||||||||||||||||||
Mire esta demostración en vídeo sobre cómo crear una nueva cola de llamada en Control Hub.
Crear colas de llamada en masa
Puede agregar y administrar colas de llamadas en forma masiva mediante un cola de llamada CSV. En este artículo se cubren los campos y valores específicos necesarios para la carga del archivo CSV Webex Calling colas de llamadas.
Antes de comenzar
-
Antes de cargar el archivo CSV de la cola de llamada, asegúrese de leer Aprovisionamiento masivo de elementos de Webex Calling mediante un archivo CSV para comprender las convenciones de los archivos CSV.
-
Puede exportar sus colas de llamadas actuales, lo que le permite agregar, eliminar o modificar su conjunto de datos existente, o puede exportar un conjunto de colas de llamada de muestra. Una vez modificado, puede cargar el archivo a través de las características masivas.
Exportación de archivo CSV a formato de archivo ZIP: Al exportar los datos a un archivo CSV, es posible que se excedan los 1000 registros. En esos casos, descargue el archivo ZIP, que contiene el conjunto completo de registros en un solo archivo CSV. Una carpeta independiente que contiene todos los datos se divide en varios archivos CSV con menos de 1000 registros. Estos archivos se generan para que los administradores puedan importar y cargar rápidamente cualquier actualización.
-
Es importante conocer las columnas obligatorias y opcionales, así como la información que necesita proporcionar al completar la plantilla CVS. Puede encontrar los campos específicos para el CSV de la cola de llamada en la tabla en la sección Preparar su CSV .
-
La cantidad máxima de filas es de 1000 (sin incluir el encabezado).
-
Los agentes pueden ser usuarios o espacios de trabajo. En el caso de los usuarios, introduzca la dirección de correo electrónico del usuario. En el caso de los espacios de trabajo, introduzca el nombre del espacio de trabajo.
-
Cada fila puede contener 50 agentes como máximo. Consulte Agregar o editar más de 50 agentes a la vez para obtener más información.
Agregar colas de llamada en masa
Para agregar colas de llamada en masa, solo debe descargar una plantilla CSV en blanco y rellenarla.
La configuración del desvío de llamadas de una cola de llamada no puede modificarse en masa. Para editar el desvío de llamadas de una cola de llamada, consulte Configurar el desvío de llamadas de una cola de llamada.
| 1 | |
| 2 |
Diríjase a . |
| 3 |
Vaya a la tarjeta Cola de llamada y haga clic en Administrar. |
| 4 |
Haga clic en . |
| 5 |
Seleccione una ubicación para las colas de llamada que desea agregar. |
| 6 |
Haga clic en Descargar plantilla .csv. |
| 7 |
Rellene la hoja de cálculo. |
| 8 |
Cargue el archivo CSV; para ello, arrastre y suelte o haga clic en Elegir un archivo. |
| 9 |
Haga clic en Cargar. Cuando se haya cargado correctamente, podrá hacer clic en Consultar la página de tareas para obtener detalles y ver el estado de los cambios. |
Editar colas de llamada en masa
Para modificar las colas de llamadas de forma masiva, solo tiene que descargar los datos actuales del archivo CSV y realizar los cambios necesarios en la hoja de cálculo.
La configuración del desvío de llamadas de una cola de llamada no puede modificarse en masa. Para editar el desvío de llamadas de una cola de llamada, consulte Configurar el desvío de llamadas de una cola de llamada.
| 1 | |
| 2 |
Diríjase a . |
| 3 |
Vaya a la tarjeta Cola de llamada y haga clic en Administrar. |
| 4 |
Haga clic en . |
| 5 |
Seleccione una ubicación para las colas de llamada que desea modificar. |
| 6 |
Haga clic en Descargar datos. Si los datos de las colas de llamada que seleccionó superan el máximo (más de 10 000 filas para cada archivo CSV), recibirá un archivo comprimido con varios archivos CSV incluidos. |
| 7 |
Realice los cambios necesarios en la hoja de cálculo. |
| 8 |
Cargue el archivo CSV modificado; para ello, arrastre y suelte o haga clic en Elegir un archivo. |
| 9 |
Haga clic en Cargar. Cuando se haya cargado correctamente, podrá hacer clic en Consultar la página de tareas para obtener detalles y ver el estado de los cambios. |
Preparar su archivo CSV
Utilice esta tabla para ver qué campos son obligatorios u opcionales, y qué debe determinar al agregar o editar colas de llamada en masa.
Las columnas son campos obligatorios u opcionales. Esto varía en función de si está utilizando el archivo CSV para agregar una nueva cola de llamada o para editar una cola de llamada existente.
|
Columna |
Obligatorio u opcional (Agregar una cola de llamada) |
Obligatorio u opcional (Editar una cola de llamada) |
Descripción |
Valores para los que se proporciona soporte |
|---|---|---|---|---|
|
Nombre |
Obligatorio |
Obligatorio |
Introduzca el nombre de la cola de llamada. Los nombres de las colas de llamada dentro de la misma ubicación deben poder identificarse de forma exclusiva. Si las colas de llamada están en diferentes ubicaciones, pueden tener el mismo nombre de cola de llamada. |
Ejemplo: Cola de llamada San José Longitud de caracteres: 1-30 |
|
Número de teléfono |
Obligatorio (si la extensión se deja en blanco) |
Opcional |
Introduzca el número telefónico de la cola de llamada. Debe tener un número telefónico o una extensión. |
Solo se permiten números E.164 para la importación de archivos CSV. Ejemplo: +12815550100 El número telefónico debe estar en la ficha Números en Control Hub. |
|
Extensión |
Obligatorio (si el número telefónico se deja en blanco) |
Opcional |
Introduzca la extensión de la cola de llamada. Debe tener un número telefónico o una extensión. |
Extensión de dos a diez dígitos. 00-999999 |
|
Ubicación |
Obligatorio |
Obligatorio |
Introduzca la ubicación para asignar esta cola de llamada. |
Ejemplo: San José La ubicación debe estar en la ficha Ubicaciones en Control Hub. |
|
Número de Identificador de llamadas externo |
Opcional |
Opcional |
Introduzca el número de teléfono del identificador de llamadas externo en formato E164. |
Ejemplo: +19095550000. Longitud de caracteres: 1-23 |
|
Nombre del ID de realizador de llamadas |
Opcional |
Opcional |
Introduzca el nombre que se mostrará para el ID de línea de quien llama (CLID) de la cola de llamada. El nombre del identificador de llamadas introducido aquí, junto con el nombre y el número del identificador de llamadas de la parte que llama, se muestra cuando los agentes de la cola reciben una llamada entrante de la cola. |
Ejemplo: San Solo se admiten caracteres UTF-8. Longitud de caracteres: 1-30 |
|
Apellido del ID de realizador de llamadas |
Opcional |
Opcional |
Introduzca el apellido que se mostrará para el ID de línea de quien llama (CLID) de la cola de llamada. El nombre del identificador de llamadas introducido aquí, junto con el nombre y el número del identificador de llamadas de la parte que llama, se muestra cuando los agentes de la cola reciben una llamada entrante de la cola. |
Ejemplo: José Solo se admiten caracteres UTF-8. Longitud de caracteres: 1-30 |
|
Idioma |
Opcional |
Opcional |
Introduzca el idioma del anuncio de la cola de llamada. |
Ejemplo: en_us |
|
Zona horaria |
Opcional |
Opcional |
Introduzca la clave de la zona horaria de la cola de llamada. Esta zona horaria se aplica a las planificaciones aplicadas a esta cola de llamada. |
Ejemplo: América/Chicago Longitud de caracteres: 1-127 |
|
Activación de la cola de llamada |
Opcional |
Opcional |
Utilice esta columna para activar o desactivar la cola de llamada. |
ACTIVADA, DESACTIVADA, activada, desactivada |
|
Cantidad de llamadas en cola |
Opcional |
Opcional |
Introduzca el límite del número de llamadas que el sistema mantiene en cola, esperando un agente disponible. |
Rango: 1-250 No defina la Cantidad de llamadas en cola en 0. Si se establece en 0, no se permiten las llamadas entrantes. |
|
Tipo de enrutamiento de llamada (Prioridad/Basado en habilidades) |
Opcional |
Opcional Este campo es obligatorio cuando se edita el patrón de enrutamiento de llamada. |
Seleccione el tipo de enrutamiento de llamada para su cola de llamada. |
BASADO EN_PRIORIDADES, BASADO EN_HABILIDADES |
|
Patrón de enrutamiento de llamada |
Obligatorio |
Opcional |
Introduzca el patrón de enrutamiento de la cola de llamada. Elija una de las siguientes políticas para las que se proporciona soporte. |
Cuando el tipo de enrutamiento de llamada está basado en prioridades, los valores son: CIRCULAR, REGULAR, SIMULTÁNEO, UNIFORME, PONDERADO Cuando el tipo de enrutamiento de llamada está basado en habilidades, los valores son: CIRCULAR, REGULAR, SIMULTÁNEO. |
|
Activación del número telefónico para llamadas salientes |
Opcional |
Opcional |
Introduzca TRUE para habilitar el número telefónico de la cola para llamadas salientes. Ingrese FALSE para deshabilitar el número telefónico de la cola para llamadas salientes. |
VERDADERO, FALSO |
|
Activación para permitir que los agentes entren |
Opcional |
Opcional |
Introduzca TRUE para entrar a los agentes a la cola. Introduzca FALSE para anular la entrada de los agentes de la cola. |
VERDADERO, FALSO |
|
Acción de desbordamiento |
Opcional |
Opcional |
Introduzca la acción de tratamiento de desbordamiento de la cola de llamada. Elija una de las acciones para las que se proporciona soporte. | TRATAR_A_LA_LÍNEA_COMO_SI_ESTUVIERA_OCUPADA, TRANSFERIR_A_UN_NÚMERO_TELEFÓNICO, REPRODUCIR_EL_TIMBRE_HASTA_QUE_LA_PERSONA_QUE_LLAMA_CUELGUE |
|
Activación del desbordamiento |
Opcional |
Opcional |
Introduzca TRUE para habilitar el tratamiento de desbordamiento después de un tiempo determinado. Introduzca FALSE para deshabilitar el tratamiento de desbordamiento después de un tiempo determinado. Si introduce TRUE, introduzca la hora en la columna Overflow After Wait Time (Sobrecarga después del tiempo de espera). |
VERDADERO, FALSO |
|
Reproducir un tono de timbre a las personas cuando se envía su llamada a un agente disponible |
Opcional |
Opcional |
Si no se define ningún valor en el momento de la creación, el valor se establece en TRUE. |
VERDADERO, FALSO |
|
Restablecer las estadísticas de la persona que llama al entrar a la cola |
Opcional |
Opcional |
Si no se define ningún valor en el momento de la creación, el valor se establece en TRUE. |
VERDADERO, FALSO |
|
Número de transferencia de desbordamiento |
Opcional |
Opcional |
Introduzca el número al que desea transferir las llamadas de desbordamiento. |
Ejemplo: 1112223333 El número telefónico debe estar en la ficha Números en Control Hub. Longitud de caracteres: 1-23 |
|
Activación de la transferencia de desbordamiento al correo de voz |
Opcional |
Opcional |
Introduzca TRUE para habilitar la transferencia de desbordamiento al correo de voz. Introduzca FALSE para deshabilitar la transferencia de desbordamiento al correo de voz. |
VERDADERO, FALSO |
|
Desbordamiento después del tiempo de espera |
Opcional |
Opcional |
Introduzca el tiempo de espera (en segundos) para que cualquier agente responda antes de desviar la llamada a otro lugar. |
Rango: 1-7200 |
|
Activación del anuncio de desbordamiento |
Opcional |
Opcional |
Introduzca TRUE para reproducir el anuncio antes del procesamiento de la sobrecarga. Introduzca FALSE para no reproducir el anuncio antes del procesamiento de la sobrecarga. |
VERDADERO, FALSO |
|
Activación del mensaje de bienvenida |
Opcional |
Opcional |
Introduzca TRUE para reproducir un mensaje cuando las personas que llaman llegan por primera vez a la cola. Introduzca FALSE para no reproducir un mensaje cuando las personas que llaman llegan por primera vez a la cola. |
VERDADERO, FALSO |
|
Mensaje de bienvenida obligatorio |
Opcional |
Opcional |
Introduzca TRUE si desea que se reproduzca el mensaje de bienvenida para cada persona que llama. Introduzca FALSE to si no desea que se reproduzca el mensaje de bienvenida para cada persona que llama. |
VERDADERO, FALSO |
|
Activación del mensaje de espera |
Opcional |
Opcional |
Introduzca TRUE para notificar a la persona que llama su tiempo de espera estimado o su posición en la cola. Si esta opción está activada, se reproduce después del mensaje de bienvenida y antes del mensaje de tranquilidad. Introduzca FALSE para no notificar a la persona que llama su tiempo de espera estimado o su posición en la cola. Si introduce TRUE, introduzca los detalles en la columna Modo de mensaje de espera. |
VERDADERO, FALSO |
|
Modo del mensaje de espera |
Opcional |
Opcional |
Elija lo que quiere que su mensaje de espera comunique a las personas que llaman. Elija una de las opciones para las que se proporciona soporte. |
TIEMPO, POSICIÓN |
|
Tiempo de administración del mensaje de espera |
Opcional |
Opcional |
Introduzca el número predeterminado de minutos de administración de llamadas. |
Rango: 1-100 |
|
Posición de reproducción del mensaje de espera |
Opcional |
Opcional |
Introduzca el número de posiciones para las que se reproduce la espera estimada. |
Rango: 1-100 |
|
Tiempo de espera del mensaje de espera |
Opcional |
Opcional |
Introduzca el número de minutos para la que se reproduce la espera estimada. |
Rango: 1-100 |
|
Mensaje de volumen alto para el mensaje de espera |
Opcional |
Opcional |
Introduzca TRUE para permitir que el mensaje de espera reproduzca un mensaje que informe a las personas que llaman de que hay un gran volumen de llamadas. Introduzca FALSE para deshabilitar el mensaje de espera. |
VERDADERO, FALSO |
|
Activación del mensaje de tranquilidad |
Opcional |
Opcional |
Introduzca TRUE para reproducir un mensaje después del mensaje de bienvenida y antes de la música de espera. Introduzca FALSE para no reproducir un mensaje después del mensaje de bienvenida y antes de la música de espera. Si introduce TRUE, introduzca el número de segundos en la columna Comfort Message Time (Hora del mensaje de tranquilidad). |
VERDADERO, FALSO |
|
Hora del mensaje de tranquilidad |
Opcional |
Opcional |
Introduzca el intervalo en segundos entre cada repetición del mensaje de tranquilidad reproducido a las personas que llaman en la cola. |
Rango: 1-600 |
|
Activación de la música de espera |
Opcional |
Opcional |
Introduzca TRUE para habilitar la música de espera para las llamadas en cola. Introduzca FALSE para deshabilitar la música de espera para las llamadas en cola. |
VERDADERO, FALSO |
|
Activación de fuente alternativa de la música de espera |
Opcional |
Opcional |
Introduzca TRUE para habilitar un archivo de música en espera no predeterminado. Introduzca FALSE para deshabilitar un archivo de música en espera no predeterminado. |
VERDADERO, FALSO |
|
Activación de la omisión del mensaje de tranquilidad |
Opcional |
Opcional |
Introduzca TRUE para habilitar la omisión del mensaje de tranquilidad para las llamadas en cola. Introduzca FALSE para deshabilitar la omisión del mensaje de tranquilidad para las llamadas en cola. |
VERDADERO, FALSO |
|
Tiempo de espera de la llamada de omisión del mensaje de tranquilidad |
Opcional |
Opcional |
Introduzca el intervalo en segundos para el tiempo de espera de la llamada de omisión del mensaje de tranquilidad para las personas que llaman en la cola. |
Rango: 1-120 |
|
Activación del mensaje de susurro |
Opcional |
Opcional |
Introduzca TRUE para activar el mensaje de susurro para las llamadas en cola. Introduzca FALSE para deshabilitar el mensaje de susurro para las llamadas en cola. |
VERDADERO, FALSO |
|
Permitir llamadas múltiples por agente |
Opcional |
Opcional |
Introduzca TRUE para habilitar la llamada en espera para los agentes. Introduzca FALSE para deshabilitar la llamada en espera para los agentes. |
VERDADERO, FALSO |
|
Activación de llamada rebotada |
Opcional |
Opcional |
Introduzca TRUE para habilitar las llamadas rebotadas para esta cola. Introduzca FALSE para deshabilitar las llamadas rebotadas para esta cola. Si introduce TRUE, introduzca el número de timbres en la columna Número de timbres de la llamada rebotada. |
VERDADERO, FALSO |
|
Número de timbres de la llamada rebotada |
Opcional |
Opcional |
Introduzca el número de timbres que hay que esperar para que el agente actualmente buscado responda antes de buscar al siguiente agente disponible. |
Rango: 1-20 |
|
Llamada rebotada si el agente no está disponible |
Opcional |
Opcional |
Introduzca TRUE para habilitar el rebote de llamadas si el agente no está disponible al enrutar la llamada. Ingrese FALSE para deshabilitar el rebote de llamadas si el agente no está disponible al enrutar la llamada. |
VERDADERO, FALSO |
|
Activación del rebote de llamadas después de un tiempo determinado |
Opcional |
Opcional |
Introduzca TRUE para habilitar el rebote de llamadas después de estar en espera por el agente durante más de <X> segundos. Ingrese FALSE para deshabilitar el rebote de llamadas después de estar en espera por el agente durante más de <X> segundos. Si ingresa TRUE (Verdadero), ingrese el número de segundos en la columna Bounce Call After Set Time (Rebotar llamada después de un tiempo determinado). |
VERDADERO, FALSO |
|
Rebote de llamadas después de un tiempo determinado |
Opcional |
Opcional |
Introduzca el número de segundos después de los cuales debe rebotarse una llamada en espera. Si la columna Bounce Call After Set Time Enable (Rebote de llamada después de tiempo establecido) se establece como verdadera y usted no completa esta fila, se utiliza el valor predeterminado 60. |
Rango: 1-600 |
|
Activación de la alerta al agente si la llamada está en espera |
Opcional |
Opcional |
Introduzca TRUE para habilitar la alerta al agente si la llamada está en espera durante más de <X> segundos. Ingrese FALSE para deshabilitar la alerta al agente si la llamada está en espera durante más de <X> segundos. Si introduce TRUE, introduzca el número de segundos en la columna Alert Agent If Call In Hold Time (Alerta al agente si la llamada está en espera). |
VERDADERO, FALSO |
|
Alerta al agente si la llamada está en espera |
Opcional |
Opcional |
Introduzca el número de segundos después de los cuales se alertará al agente sobre la llamada en espera. Si la columna Alertar al agente si la llamada en espera está configurada como verdadera y usted no completa esta fila, se utiliza el valor predeterminado 30. |
Rango: 1-600 |
|
Activación del timbre distintivo |
Opcional |
Opcional |
Introduzca TRUE para habilitar el timbre distintivo para las llamadas de la cola. Si esta opción está activada, los agentes escuchan un timbre distintivo cuando reciben llamadas de la cola. Introduzca FALSE para deshabilitar el timbre distintivo para las llamadas de la cola. Si introduce TRUE, introduzca el tipo de patrón de timbre en la columna Patrón de timbre distintivo. |
VERDADERO, FALSO |
|
Patrón de timbre distintivo |
Opcional |
Opcional |
Si la opción de timbre distintivo está activada, elija el patrón de timbre distintivo. Elija una de las opciones para las que se proporciona soporte. |
NORMAL, LARGO_LARGO, CORTO_CORTO_LARGO, CORTO_LARGO_CORTO |
|
Activación del timbre distintivo del número alternativo |
Opcional |
Opcional |
Introduzca TRUE para habilitar un timbre distintivo para los números alternativos. Introduzca FALSE para deshabilitar un timbre distintivo para los números alternativos. Si introduce TRUE, introduzca el patrón de timbre en la columna Patrón de timbre de los números alternativos. |
VERDADERO, FALSO |
|
Acción de números alternativos |
Opcional |
Opcional |
Introduzca AGREGAR para agregar los números alternativos que se enumeran en esta fila. Introduzca ELIMINAR para eliminar los números alternativos que se enumeran en la fila. Introduzca REEMPLAZAR si desea eliminar todos los números alternativos introducidos anteriormente y reemplácela por los números alternativos que está agregando solo a esta fila. |
AGREGAR, SUSTITUIR, ELIMINAR |
|
Acción del agente |
Opcional |
Opcional |
Introduzca AGREGAR para agregar los agentes que se enumeran en esta fila. Introduzca REMOVE para eliminar los agentes que se enumeran en la fila. Introduzca SUSTITUIR si desea eliminar todos los agentes introducidos anteriormente y reemplácela por los agentes que está agregando solo a esta fila. |
AGREGAR, SUSTITUIR, ELIMINAR |
|
Utilizar tono de reproducción empresarial para la configuración del agente habilitada |
Opcional |
Opcional |
Active o desactive esta opción para utilizar la configuración a nivel de organización en todas las colas de llamada. |
VERDADERO, FALSO |
|
Reproducir tono a agente para la intromisión activada |
Opcional |
Opcional |
Active o desactive esta opción para reproducir un tono de notificación al agente cuando un supervisor se entremeta en la llamada del agente. |
VERDADERO, FALSO |
|
Reproducción de Tono A Agente Para La Supervisión Silenciosa Habilitada |
Opcional |
Opcional |
Active o desactive la reproducción de un tono de notificación al agente cuando un supervisor supervisa la llamada del agente. |
VERDADERO, FALSO |
|
Función Reproducir Tono A Agente Para Entrenamiento Del Supervisor Activada |
Opcional |
Opcional |
Active o desactive la reproducción de un tono de notificación al agente cuando un supervisor dirige la llamada de un agente. |
VERDADERO, FALSO |
|
Tipo de anuncio de desbordamiento |
Opcional |
Opcional |
Seleccione el tipo de anuncio predeterminado o personalizado. Si elige Personalizado, introduzca el nombre del anuncio, el tipo de medio y el nivel. |
Predeterminado, PERSONALIZADO |
|
Tipo de anuncio del mensaje de bienvenida |
Opcional |
Opcional |
Seleccione el tipo de anuncio predeterminado o personalizado. Si elige Personalizado, introduzca el nombre del anuncio, el tipo de medio y el nivel. |
Predeterminado, PERSONALIZADO |
|
Tipo de anuncio del mensaje de tranquilidad |
Opcional |
Opcional |
Seleccione el tipo de anuncio predeterminado o personalizado. Si elige Personalizado, introduzca el nombre del anuncio, el tipo de medio y el nivel. |
Predeterminado, PERSONALIZADO |
|
Tipo de anuncio de música de espera |
Opcional |
Opcional |
Seleccione el tipo de anuncio predeterminado o personalizado. Si elige Personalizado, introduzca el nombre del anuncio, el tipo de medio y el nivel. |
Predeterminado, PERSONALIZADO |
|
Tipo de anuncio de origen alternativo de la música de espera |
Opcional |
Opcional |
Seleccione el tipo de anuncio predeterminado o personalizado. Si elige Personalizado, introduzca el nombre del anuncio, el tipo de medio y el nivel. |
Predeterminado, PERSONALIZADO |
|
Tipo de anuncio de omisión del mensaje de tranquilidad |
Opcional |
Opcional |
Seleccione el tipo de anuncio predeterminado o personalizado. Si elige Personalizado, introduzca el nombre del anuncio, el tipo de medio y el nivel. |
Predeterminado, PERSONALIZADO |
|
Tipo de anuncio de mensaje de susurro |
Opcional |
Opcional |
Seleccione el tipo de anuncio predeterminado o personalizado. Si elige Personalizado, introduzca el nombre del anuncio, el tipo de medio y el nivel. |
Predeterminado, PERSONALIZADO |
|
Nombre del anuncio de desbordamiento 1...4 |
Opcional |
Opcional |
Introduzca el nombre del anuncio personalizado de desbordamiento. |
Ejemplo: Sobrecarga |
|
Tipo de medio de anuncio de desbordamiento 1...4 |
Opcional |
Opcional |
Introduzca el tipo de medio de mensaje de desbordamiento personalizado. |
WAV |
|
Nivel de anuncio de desbordamiento 1...4 |
Opcional |
Opcional |
Introduzca el nivel (organización, ubicación o cola/entidad) en el que se define el anuncio de mensaje de desbordamiento personalizado. |
UBICACIÓN,ORGANIZACIÓN,ENTIDAD |
|
Nombre del anuncio del mensaje de bienvenida 1...4 |
Opcional |
Opcional |
Introduzca el nombre del anuncio del mensaje de bienvenida personalizado. |
Ejemplo: Mensaje de bienvenida |
|
Anuncio de mensaje de bienvenida tipo de medio 1...4 |
Opcional |
Opcional |
Introduzca el tipo de medio de mensaje de bienvenida personalizado. |
WAV |
|
Nivel 1 de anuncio del mensaje de bienvenida...4 |
Opcional |
Opcional |
Introduzca el nivel (organización, ubicación o cola/entidad) en el que está definido el anuncio del mensaje de bienvenida personalizado. |
UBICACIÓN,ORGANIZACIÓN,ENTIDAD |
|
Nombre del anuncio del mensaje de tranquilidad 1...4 |
Opcional |
Opcional |
Introduzca el nombre del anuncio del mensaje de tranquilidad personalizado. |
Ejemplo: Mensaje de tranquilidad |
|
Tipo de medio 1 de anuncio de mensaje de tranquilidad...4 |
Opcional |
Opcional |
Introduzca el tipo de medio de mensaje de tranquilidad personalizado. |
WAV |
|
Nivel de anuncio del mensaje de tranquilidad 1...4 |
Opcional |
Opcional |
Introduzca el nivel (organización, ubicación o cola/entidad) en el que se define el anuncio del mensaje de tranquilidad personalizado. |
UBICACIÓN,ORGANIZACIÓN,ENTIDAD |
|
Nombre del anuncio de la música de espera 1...4 |
Opcional |
Opcional |
Introduzca el nombre del anuncio de mensaje de música de espera personalizado. |
Ejemplo: Música de espera |
|
Tipo de medio 1 de anuncio de música de espera...4 |
Opcional |
Opcional |
Introduzca el tipo de medio de mensaje de música de espera personalizado. |
WAV |
|
Nivel de anuncio de música de espera 1...4 |
Opcional |
Opcional |
Introduzca el nivel (organización, ubicación o cola/entidad) en el que se define el anuncio de la música de espera personalizada. |
UBICACIÓN,ORGANIZACIÓN,ENTIDAD |
|
Nombre del anuncio de origen alternativo de la música de espera 1...4 |
Opcional |
Opcional |
Introduzca el nombre del anuncio de fuente alternativa de la música de espera de forma personalizada. |
Ejemplo: Origen alternativo de la música de espera |
|
Tipo de medio de anuncio de fuente alternativa de música de espera 1...4 |
Opcional |
Opcional |
Introduzca el tipo de medio de anuncio de origen alternativo de la música de espera personalizada. |
WAV |
|
Nivel de anuncio de fuente alternativa de música de espera 1...4 |
Opcional |
Opcional |
Introduzca el nivel (organización, ubicación o cola/entidad) en el que se define el anuncio de fuente alternativa de la música de espera personalizada. |
UBICACIÓN,ORGANIZACIÓN,ENTIDAD |
|
Nombre del anuncio de omisión del mensaje de tranquilidad 1...4 |
Opcional |
Opcional |
Introduzca el nombre del anuncio de omisión de tranquilidad personalizado. |
Ejemplo: Omisión del mensaje de tranquilidad |
|
Tipo de medio 1 de anuncio de omisión del mensaje de tranquilidad...4 |
Opcional |
Opcional |
Introduzca el tipo de medio de mensaje de omisión de tranquilidad personalizado. |
WAV |
|
Nivel de anuncio de omisión del mensaje de tranquilidad 1...4 |
Opcional |
Opcional |
Introduzca el nivel (organización, ubicación o cola/entidad) en el que se define el anuncio de omisión de tranquilidad personalizado. |
UBICACIÓN,ORGANIZACIÓN,ENTIDAD |
|
Nombre del anuncio del mensaje de susurro 1...4 |
Opcional |
Opcional |
Introduzca el nombre del anuncio del mensaje de susurro personalizado. | Ejemplo: Mensaje de susurro |
|
Anuncio de mensaje de susurro tipo de medio 1...4 |
Opcional |
Opcional |
Introduzca el tipo de medio de mensaje de susurro personalizado. |
WAV |
|
Nivel de anuncio de mensaje de susurro 1...4 |
Opcional |
Opcional |
Introduzca el nivel (organización, ubicación o cola/entidad) en el que se define el anuncio del mensaje de susurro personalizado. |
UBICACIÓN,ORGANIZACIÓN,ENTIDAD |
|
Número(s) alternativo(s) |
Opcional |
Opcional |
Introduzca el(los) número(s) alternativo(s) a asignar a la cola de llamada. |
Ejemplo: 1112223333 El número telefónico debe estar en la ficha Números en Control Hub. Longitud de caracteres: 1-23 |
|
Patrón de timbre de los números alternativos |
Opcional |
Opcional |
Si la opción de timbre distintivo está activada para los números alternativos, elija el patrón de timbre distintivo. Elija una de las opciones para las que se proporciona soporte. |
NORMAL, LARGO_LARGO, CORTO_CORTO_LARGO, CORTO_LARGO_CORTO |
|
ID del Agente1, ID del Agente2… ID del Agente50 |
Opcional |
Opcional |
Introduzca los agentes que desea asignar a la cola de llamada. Los agentes pueden ser usuarios o espacios de trabajo. En el caso de los usuarios, introduzca la dirección de correo electrónico del usuario. En el caso de los espacios de trabajo, introduzca el nombre del espacio de trabajo. |
Ejemplo: test@example.com Longitud de caracteres: 1-161 |
|
Ponderación del Agente1, Ponderación del Agente2... Ponderación del Agente50 |
Opcional |
Opcional |
Si la política de enrutamiento de llamada para la cola de llamada es ponderada, introduzca el porcentaje de ponderación del agente. |
Rango: 0-100 |
|
Nivel de habilidad del Agente1, Nivel de habilidad del Agente2... Nivel de habilidad del Agente50 |
Opcional |
Opcional |
Seleccione el nivel de habilidad del agente para los agentes asignados. |
Rango: 1-20 |
Agregar o editar más de 50 agentes a la vez
Cada fila puede contener 50 agentes como máximo y su porcentaje de ponderación de enrutamiento de llamada asociado (si procede). Para agregar o editar más de 50 agentes, utilice el archivo CSV y siga estos pasos.
| 1 |
Introduzca los 50 agentes, y su porcentaje de ponderación de enrutamiento de llamada asociado (si procede), que le gustaría agregar o editar en la primera fila de la cola de llamada que está agregando o editando. |
| 2 |
En la siguiente fila, solo tiene que introducir información en las siguientes columnas para agregar o editar agentes adicionales:
Puede dejar las demás columnas en blanco. |
| 3 |
Continúe haciendo esto hasta que haya agregado todos los agentes que necesite agregar o editar. |
Administrar llamadas en una cola de llamada
Asegúrese de que los clientes se comuniquen con los agentes adecuados en el momento adecuado cuando llamen a una cola de llamada. Puede configurar y editar los siguientes ajustes de llamadas entrantes para una cola de llamada en Control Hub:
-
Reenvío de llamadas
-
Patrón de enrutamiento
-
Configuración de desbordamiento
-
Configuración de llamadas rebotadas
-
Configuración de devolución de llamada
Editar cola de llamada configuración
Puede cambiar el idioma, la cantidad de llamadas para la cola y el identificador de llamadas de su cola de llamada.
| 1 | |
| 2 |
Diríjase a . |
| 3 |
Vaya a la tarjeta Cola de llamada y haga clic en Administrar. |
| 4 |
Seleccione una cola de llamada de la lista para editarla. |
| 5 |
Vaya a la sección Descripción general y haga clic en Configuración general. |
| 6 |
Edite cualquiera de los siguientes campos:
|
| 7 |
Haga clic en Guardar. |
Editar cola de llamada de teléfono
Puede cambiar su cola de llamada de teléfono y agregar hasta 10 números alternativos.
| 1 | |
| 2 |
Diríjase a . |
| 3 |
Vaya a la tarjeta Cola de llamada y haga clic en Administrar. |
| 4 |
Seleccione una cola de llamada de la lista para editarla. |
| 5 |
Vaya a la sección Descripción general y haga clic en Números de teléfono. |
| 6 |
Edite el Número telefónico y la Extensión. Si dejó el campo de extensión en blanco al crear la cola de llamada, el sistema asigna automáticamente los últimos cuatro dígitos del número de teléfono como extensión para esta cola de llamada. |
| 7 |
Active la opción Permitir que los agentes utilicen el número de cola de llamada como identificador de llamada para permitir que los agentes utilicen el número de cola de llamada como identificador de llamada. Existe una restricción de que tanto la ubicación de la cola de llamada como la ubicación del agente deben tener el mismo proveedor de PSTN, país y zona (esto se aplica solo a ubicaciones de la India). Si es diferente, el identificador de llamadas de la cola de llamada no se muestra al agente. Esta restricción ayuda a evitar fallas de llamadas, posibles problemas de facturación y garantiza el cumplimiento de las regulaciones de telecomunicaciones específicas de cada país. Ejemplos de uso no válido de números entre ubicaciones:
|
| 8 |
Agregar números alternativos mediante la función de búsqueda. |
| 9 |
Habilite o deshabilite el Timbre alternativo para los números alternativos asignados al cola de llamada al hacer clic en la alternancia. |
| 10 |
En la tabla, seleccione el patrón de timbre para asignarlo a cada número alternativo usando el menú desplegable en la columna Patrón de timbre. |
| 11 |
Haga clic en Guardar. |
Editar la configuración de reenvío de llamadas
Puede reenviar todas las llamadas entrantes en función de un conjunto de criterios que defina.
| 1 | |
| 2 |
Diríjase a . |
| 3 |
Vaya a la tarjeta Cola de llamada y haga clic en Administrar. |
| 4 |
Seleccione una cola de llamada de la lista para editarla. |
| 5 |
Vaya a la sección Descripción general y haga clic en Reenvío de llamadas. |
| 6 |
Active la característica de Reenvío de llamadas. |
| 7 |
Elija una de las siguientes opciones:
Si elige Desviar llamadas con criterio selectivo, debe tener al menos una regla de desvío aplicada para que el desvío de llamadas esté activo. |
| 8 |
Asigne el número al que desea reenviar las llamadas. Si ha elegido Reenviar llamadas siempre, haga clic en Guardar. Cuando elija Siempre reenviar o Reenviar en forma selectiva, marque la casilla de verificación Enviar al correo de voz para reenviar todas las llamadas a un correo de voz interno. La casilla de verificación Enviar al correo de voz está deshabilitada cuando se introduce un número externo. |
| 9 |
Si elige Reenviar llamadas en formaselectiva, cree una regla haciendo clic en Agregar cuándo se debe reenviar o Agregar cuando no se debe reenviar. |
| 10 |
Crear un nombre de regla. |
| 11 |
Para Cuándo avanzar o Cuando no se va a reenviar, seleccione una Planificación comercial y un Programa de feriados del menú desplegable. |
| 12 |
Para Reenviar a, seleccione al menos una opción desde Número de teléfono predeterminado o agregue un Número de teléfono diferente. |
| 13 |
Para Llamadas desde, seleccione Cualquier número o Números seleccionados con al menos una opción de las siguientes opciones:
|
| 14 |
En Llamadasa, seleccione un número o un número alternativo del menú desplegable para que las llamadas se reenvan cuando se recibe una llamada a este número en su organización que usted defina. |
| 15 |
Haga clic en Guardar. |
Las reglas creadas para las llamadas desviadas selectivamente se procesan en función de los siguientes criterios:
-
Las reglas se ordenan en la tabla por carácter de nombre de regla. Ejemplo: 00_rule, 01_rule, y así sucesivamente.
-
La regla "No reenviar" siempre tiene prioridad sobre la regla "Reenviar".
-
Las reglas se procesan en función del orden en que se enumeran en la tabla.
-
Puede crear varias reglas. Sin embargo, si se cumple una regla, el sistema ya no comprueba la siguiente regla. Si desea que la regla específica se compruebe primero, le sugerimos que actualice el nombre de la regla con números. Por ejemplo: Si desea que se compruebe la regla de días festivos antes de la regla del horario laboral, asigne un nombre a la regla 01-Día festivo y 02-Cerrado.
Para obtener más información sobre la funcionalidad básica y los ejemplos de desvío selectivo de llamadas, consulte Configurar el desvío de llamadas selectivo para Webex Calling.
Qué hacer a continuación
Una vez que se crea una regla, puede habilitar o deshabilitar una regla usando la alternancia que se encuentra junto a la regla de la tabla. También puede cambiar o eliminar una regla en cualquier momento haciendo clic en Editar o  .
.
Editar configuración de desbordamiento
La configuración de desbordamiento determina cómo se manejan sus llamadas por desbordamiento cola de llamada carga se completa.
| 1 | |
| 2 |
Diríjase a . |
| 3 |
Vaya a la tarjeta Cola de llamada y haga clic en Administrar. |
| 4 |
Seleccione una cola de llamada de la lista para editarla. |
| 5 |
Vaya a la sección Descripción general y haga clic en Configuración de desbordamiento. |
| 6 |
Habilite o deshabilite la siguiente configuración:
|
| 7 |
Elija cómo manejar llamadas nuevas cuando la cola esté llena:
|
| 8 |
Habilite o deshabilite la siguiente configuración:
|
| 9 |
Haga clic en Guardar. |
Editar tipo de enrutamiento
Puede cambiar el patrón de enrutamiento de llamadas de sus dispositivos cola de llamada.
| 1 | |
| 2 |
Diríjase a . |
| 3 |
Vaya a la tarjeta Cola de llamada y haga clic en Administrar. |
| 4 |
Seleccione una cola de llamada de la lista para editarla. |
| 5 |
Vaya a la sección Descripción general y haga clic en Tipo de enrutamiento de llamada. |
| 6 |
Edite las siguientes opciones:
|
| 7 |
Haga clic en Guardar. |
Editar configuración de llamadas rebotes
Las llamadas rebotadas son aquellas que se enviaron a un agente disponible, pero este no responde. Luego, estas llamadas se colocan de nuevo en la cola, en la parte superior de todas las llamadas en cola. Puede editar la forma en que se manejan las llamadas rebotes.
| 1 | |
| 2 |
Diríjase a . |
| 3 |
Vaya a la tarjeta Cola de llamada y haga clic en Administrar. |
| 4 |
Seleccione una cola de llamada de la lista para editarla. |
| 5 |
Vaya a la sección Descripción general y haga clic en Llamadas rebotadas. |
| 6 |
Seleccione el conmutador junto a cualquiera de las siguientes opciones para habilitar o deshabilitar el ajuste:
|
| 7 |
Habilitar o deshabilitar el Timbre ofensivo para llamadas rebotes. Si está habilitado, elija el patrón de timbre en el menú desplegable.
|
| 8 |
Haga clic en Guardar. Si ha configurado una cola de llamadas con patrón de enrutamiento de llamadas simultáneas y configuración de llamadas rebotadas, puede mejorar la distribución de llamadas de las llamadas sin responder. Para obtener más información, consulte Mejorar la distribución de llamadas en timbre simultáneo de la cola de llamadas para las llamadas rebotadas. |
Editar configuración de dedo de llamada
La opción de devolución de llamada permite a las personas que llaman recibir una devolución de llamada al número telefónico proporcionado cuando alcanza su posición original en la cola. El número de teléfono se verifica contra la política de llamadas salientes de una ubicación.
Antes de comenzar
Puede configurar los ajustes de devolución de llamada solo si habilitó la opción Mensaje de espera estimado para llamadas en cola . Para obtener más información, consulte la sección Mensaje de espera estimado para llamadas en cola .
| 1 | |
| 2 |
Diríjase a . |
| 3 |
Vaya a la tarjeta Cola de llamada y haga clic en Administrar. |
| 4 |
Seleccione una cola de llamada de la lista para editarla. |
| 5 |
Vaya a la sección Descripción general y haga clic en Devolución de llamada. |
| 6 |
Active la opción Devolver llamada. |
| 7 |
Introduzca el tiempo mínimo estimado para la opción de de espera de llamada en minutos. Esto determina a qué tiempo de espera estimado la persona que llama recibe el mensaje de devolución de llamada. Esta opción funciona junto con el Mensaje de espera estimado para llamadas en cola. Si este valor es igual o inferior al valor del anuncio Tiempo predeterminado de gestión de llamadas , se reproduce el mensaje de devolución de llamada. Si este valor es mayor que el valor del anuncio Tiempo predeterminado de gestión de llamadas , no se reproduce el mensaje de devolución de llamada. |
| 8 |
Marque la casilla de verificación Permitir número de dedo de llamada internacional. Esto permite a los usuarios internacionales que desean realizar una de devolver la llamada introducir su código de país. Los números de de devolver llamadas validan frente a la política de una ubicación en llamadas salientes. |
| 9 |
Haga clic en Guardar.
|
Administrar las políticas de la cola de llamada
Con las políticas de la cola de llamada, puede configurar cómo enrutar las llamadas durante los días festivos y después de horas, desviar temporalmente las nuevas llamadas entrantes y administrar las llamadas en cola cuando los agentes no están disponibles.
Las políticas de la cola de llamada son importantes para comprender cómo las llamadas se envían dentro y fuera de la cola. Los servicios que forman parte de las políticas de cola tienen prioridad en función del siguiente orden de prioridad:
-
Servicio de feriados
-
Servicio nocturno
-
Desvío forzoso
-
Llamadas en cola sin agentes
Los servicios habilitados en la cola de llamada toman el orden de precedencia e ingresan a la cola de llamada para determinar cómo es la llamada.
- Se maneja cuando la cola de llamada se llena
- Se rebota cuando el agente no responde las llamadas
- Se procesa cuando la cola no tiene agentes
Administrar el servicio de feriados
Configure la cola de llamadas para enrutar las llamadas de manera diferente durante los feriados.
| 1 | |
| 2 |
Diríjase a . |
| 3 |
Vaya a la tarjeta Cola de llamada y haga clic en Administrar. |
| 4 |
Seleccione una cola de llamada de la lista para editarla. |
| 5 |
Vaya a la sección Políticas de cola y haga clic en Servicio de días festivos. |
| 6 |
Habilite el Servicio de días festivos. |
| 7 |
Seleccione una opción de la lista desplegable.
|
| 8 |
Seleccione Programa de feriado desde la lista desplegable. También puede crear una nueva planificación de días festivos si una planificación de días festivos específica no aparece en la lista desplegable. Para obtener detalles, consulte Configurar planificaciones.
|
| 9 |
Seleccione Reproducir anuncio antes de la acción del servicio de días festivos para reproducir el anuncio del servicio de días festivos. |
| 10 |
Elija un Audio de anuncio con una de las siguientes opciones:
|
| 11 |
Haga clic en Save (Guardar) para guardar el servicio. |
Administrar el servicio nocturno
Configure la cola de llamadas para enrutar las llamadas de forma diferente durante las horas en las que la cola no está en servicio. Esto se determina mediante una planificación que define las horas laborales de la cola.
| 1 | |
| 2 |
Diríjase a . |
| 3 |
Vaya a la tarjeta Cola de llamada y haga clic en Administrar. |
| 4 |
Seleccione una cola de llamada de la lista para editarla. |
| 5 |
Vaya a la sección Políticas de cola y haga clic en Servicio nocturno. |
| 6 |
Habilite el Servicio nocturno. |
| 7 |
Seleccione una opción de la lista desplegable.
|
| 8 |
Marque la casilla de verificación Reproducir anuncio antes de la acción del servicio nocturno para reproducir el anuncio del servicio nocturno. |
| 9 |
Elija un Tipo de anuncio con una de las siguientes opciones:
|
| 10 |
Seleccione Horario comercial en el menú lista desplegable. También puede configurar una nueva planificación del horario comercial si un horario comercial específico no aparece en la lista desplegable. Para obtener detalles, consulte Configurar planificaciones.
|
| 11 |
Habilite la opción Servicio nocturno forzoso independientemente de la planificación del horario comercial para forzar las llamadas independientemente del horario comercial. |
| 12 |
Elija un Tipo de anuncio con una de las siguientes opciones:
|
| 13 |
Haga clic en Save (Guardar) para guardar el servicio. |
Administrar el desvío forzoso
El desvío forzoso permite poner la cola en modo de emergencia para desviar las llamadas a una ubicación diferente durante la emergencia. Configure la cola de llamadas para desviar temporalmente las nuevas llamadas entrantes a una ruta diferente, independiente de la ruta del Servicio nocturno y del Servicio para días festivos.
| 1 | |
| 2 |
Diríjase a . |
| 3 |
Vaya a la tarjeta Cola de llamada y haga clic en Administrar. |
| 4 |
Seleccione una cola de llamada de la lista para editarla. |
| 5 |
Vaya a la sección Políticas de cola y haga clic en Desvío forzoso. |
| 6 |
Active la opción Desvío forzoso. |
| 7 |
Introduzca el número de teléfono al que desea transferir la llamada. |
| 8 |
Seleccione Reproducir anuncio antes del desvío para reproducir el anuncio de desvío forzoso. |
| 9 |
Elija un Audio de anuncio con una de las siguientes opciones:
|
| 10 |
Haga clic en Save (Guardar) para guardar el servicio. |
Administrar llamadas en cola sin agentes
Una cola que no cuenta con personal en ese momento procesa una llamada. Configure la política de enrutamiento de la cola de llamada para las llamadas en cola sin agentes cuando todos estos han cerrado la sesión.
| 1 | |
| 2 |
Diríjase a . |
| 3 |
Vaya a la tarjeta Cola de llamada y haga clic en Administrar. |
| 4 |
Seleccione una cola de llamada de la lista para editarla. |
| 5 |
Vaya a la sección Políticas de la cola y haga clic en Llamadas en cola sin agentes. |
| 6 |
Seleccione de las opciones que desee hacer con las llamadas en línea.
|
| 7 |
Haga clic en Guardar. |
Administrar los anuncios de la cola de llamada
Editar la configuración de los anuncios de la cola de llamada
Los anuncios de la cola de llamada son mensajes y música que escuchan las personas que llaman mientras esperan en la cola. Puede administrar la configuración de los anuncios de una cola de llamada existente.
| 1 | |
| 2 |
Diríjase a . |
| 3 |
Vaya a la tarjeta Cola de llamada y haga clic en Administrar. |
| 4 |
Seleccione una cola de llamada de la lista para editarla. |
| 5 |
Vaya a la sección Anuncios y haga clic en Anuncios. |
| 6 |
Edite cualquiera de los siguientes servicios de configuración de anuncios: |
Mensaje de bienvenida
Reproduzca un mensaje cuando las personas que llaman llegan por primera vez a la cola.
| 1 |
Active el Mensaje de bienvenida. El mensaje de bienvenida se reproduce para todas las personas que llaman, a menos que haya un agente disponible para atender la llamada. |
| 2 |
Seleccione El mensaje de bienvenida es obligatorio. Si selecciona esta opción, el mensaje se reproduce a la persona que llama antes de presentarse a un agente, incluso si hay un agente disponible. |
| 3 |
Elija uno de los siguientes tipos de mensajes:
|
| 4 |
Haga clic en Guardar. |
Mensaje de espera estimado para las llamadas en cola
Notifique a la persona que llama su tiempo de espera estimado o su posición en la cola.
| 1 |
Active la opción Mensaje de espera estimado para llamadas en cola. Si activa esta opción, se reproduce el mensaje de espera después del mensaje de bienvenida y antes del mensaje de tranquilidad.
|
| 2 |
Establezca el Tiempo de gestión predeterminado entre 1 y 100 minutos. Este tiempo es el tiempo estimado de gestión por llamada (en minutos). El sistema utiliza este tiempo para calcular el tiempo de espera estimado y lo anuncia al usuario si selecciona la opción Anunciar tiempo de espera como el tipo de anuncio. Esta opción funciona junto con la opción Tiempo estimado mínimo para devolución de llamadas. Si desea reproducir el mensaje de devolución de llamada a la persona que llama, este valor debe ser igual o superior al valor Tiempo estimado mínimo para la opción de devolución de llamada .
|
| 3 |
Habilite la opción Repetir la reproducción periódica del mensaje de espera estimada y establezca el tiempo entre 10 y 600 segundos. Si habilita esta opción, el anuncio del mensaje del tiempo de espera estimado (posición en la cola o mensaje del tiempo de espera) se reproduce a un intervalo determinado hasta que el sistema alcance el valor Tiempo estimado mínimo para la opción de devolución de llamada . Si deshabilita esta opción, el mensaje de devolución de llamada se reproduce inmediatamente.
|
| 4 |
Elija el tipo de anuncio de mensaje de espera que se reproducirá para las personas que llaman.
|
| 5 |
Seleccione Reproducir mensaje de volumen alto para reproducir un anuncio cuando todos los volúmenes sean superiores a la posición de cola máxima definida. Si habilita esta opción, se reproduce el mensaje de devolución de llamada después de este anuncio.
|
| 6 |
Haga clic en Guardar. |
Mensaje de tranquilidad
Reproduzca un mensaje después del mensaje de bienvenida y antes de la música de espera. Suele ser un anuncio personalizado que reproduce información, como promociones actuales o información sobre productos y servicios.
| 1 |
Active el Mensaje de tranquilidad. |
| 2 |
Establezca el tiempo en segundos para que la persona que llama escuche el mensaje de tranquilidad. |
| 3 |
Elija uno de los siguientes tipos de mensajes:
|
| 4 |
Haga clic en Guardar. |
Omisión del mensaje de tranquilidad
Reproduzca un mensaje de tranquilidad más corto en lugar del mensaje de tranquilidad estándar o del anuncio de música en espera para todas las llamadas que deban responderse rápidamente. Esta característica evita que la persona que llama escuche una breve parte del mensaje de tranquilidad estándar que finaliza abruptamente cuando este se conecta con un agente.
| 1 |
Habilite la Omisión del mensaje de tranquilidad. |
| 2 |
Establezca el tiempo en segundos para que la persona que llama escuche la omisión del mensaje de tranquilidad. De forma predeterminada, el tiempo para que la persona que llama escuche la omisión del mensaje de tranquilidad es de 30 segundos y oscila entre 1 y 120 segundos. Se anuncia la omisión del mensaje de tranquilidad cuando la cola recibe una nueva llamada entrante y el mayor tiempo de espera de una llamada en la cola es menor o igual a este umbral. |
| 3 |
Elija uno de los siguientes Tipos de mensajes:
|
| 4 |
Haga clic en Guardar. |
Música de espera
Reproduzca música a las personas que llaman después del mensaje de tranquilidad en un bucle repetitivo.
| 1 |
Habilite Música de espera. |
| 2 |
Elija uno de los siguientes tipos de saludos:
|
| 3 |
Puede seleccionar un origen alternativo para las llamadas internas. |
| 4 |
Haga clic en Guardar. |
Mensaje de susurro de llamada
Reproduzca un mensaje para el agente inmediatamente antes de que se conecte la llamada entrante. El mensaje suele anunciar la identidad de la cola de llamada de la que procede la llamada.
| 1 |
Habilite Susurro de llamada. El mensaje solo se reproduce a los agentes y es útil si estos pertenecen a dos o más colas. |
| 2 |
Elija uno de los siguientes tipos de mensajes:
|
| 3 |
Haga clic en Guardar. |
Editar la configuración de los archivos de anuncio de la cola de llamada
Los anuncios de la cola de llamada son mensajes y música que escuchan las personas que llaman mientras esperan en la cola. Puede administrar los archivos de los anuncios de una cola de llamada existente.
| 1 | |
| 2 |
Diríjase a . |
| 3 |
Vaya a la tarjeta Cola de llamada y haga clic en Administrar. |
| 4 |
Seleccione una cola de llamada de la lista para editarla. |
| 5 |
Vaya a la sección Anuncios y haga clic en Archivos de anuncios. |
| 6 |
Cargue un archivo de anuncio o grabe su propio anuncio.
Se muestra la lista de todos los archivos cargados o grabados. Puede optar por eliminar cualquier archivo que no desee utilizar.
|
Administrar los agentes de la cola de llamada
Por cada llamada de Webex iniciada, se le proporcionará una Identificación de línea de llamada (CLID) empresarial. Este CLID empresarial puede ser un número telefónico de la cola de llamada o el número telefónico configurado del agente. El agente puede decidir proporcionar esta información para llamadas salientes a través de una configuración persistente o una configuración temporal.
Configurar los ajustes del agente para el usuario
Antes de comenzar
-
El administrador de Control Hub permite que el número de teléfono se utilice como número de teléfono saliente para los agentes en la cola de llamada/grupo de salto.
-
Al habilitar el número de teléfono, el administrador puede establecer el número de teléfono saliente de los agentes con el CLID específico de la cola/grupo de búsqueda según la configuración persistente.
- Los agentes también pueden establecer una Configuración de CLID temporal mediante el uso del código FAC n.º 80 para utilizar el número de teléfono de la cola de llamada/grupo de búsqueda como el CLID que se muestra para la llamada saliente o n.º 81 para el identificador de llamadas predeterminado saliente como el número de teléfono que se muestra como CLID.
| 1 | |
| 2 |
Vaya a . |
| 3 |
Seleccione un usuario para el que desee configurar el ajuste del agente. |
| 4 |
Haga clic en Llamadas y vaya a la sección Configuración del agente . |
| 5 |
Haga clic en el ID de llamada del agente. Puede establecer el identificador de llamadas del agente en el identificador de llamadas del propio agente o en una cola de llamada o un grupo de salto específicos. |
| 6 |
Configure el ID de grupo de salto o la cola de llamada del agente desde las siguientes opciones:
|
Agregar o editar agentes
Los usuarios que reciben llamadas de la cola se conocen como agentes. Puede agregar o eliminar usuarios, espacios de trabajo y líneas virtuales de una cola de llamada. Los usuarios, los espacios de trabajo y las líneas virtuales pueden asignarse a varias colas de llamada.
Si es administrador de ubicaciones, puede ver todos los agentes asignados a una cola de llamada, incluidos los agentes fuera de su ubicación asignada. Puede eliminar cualquier agente asignado y agregar cualquier usuario a la cola, incluidos los usuarios de otras ubicaciones. Sin embargo, puede permitir que los agentes solo de las ubicaciones asignadas entren a la cola o la abandonen. Para obtener más detalles, consulte Administración de ubicaciones delegadas.
| 1 | |
| 2 |
Diríjase a . |
| 3 |
Vaya a la tarjeta Cola de llamada y haga clic en Administrar. |
| 4 |
Seleccione una cola de llamada de la lista para editarla. |
| 5 |
Vaya a la sección Descripción general y haga clic en Agentes. |
| 6 |
(Opcional) Seleccione un valor predeterminado de nivel de habilidad para los agentes si los agrega en función de sus habilidades en la lista desplegable Nivel de habilidad asignado . El enrutamiento de llamada se basa en la habilidad y el nivel de competencia de un agente. El nivel de habilidad más alto es el 1, mientras que el más bajo es el 20. |
| 7 |
En el menú desplegable Agregar usuario, espacio de trabajo o línea virtual , busque o seleccione los usuarios, espacios de trabajo o líneas virtuales para agregarlos a la cola de llamada. |
| 8 |
(Opcional) Seleccione Permitir a los agentes que están en llamadas activas tomar llamadas adicionales si desea permitir a los agentes que están en llamadas activas tomar llamadas adicionales. |
| 9 |
(Opcional) Seleccione Permitir a los agentes entrar o salir de la cola si desea permitir a los agentes entrar o salir de la cola. |
| 10 |
(Opcional) Edite el nivel de habilidad y el conmutador Entró para cada usuario, espacio de trabajo o línea virtual de la cola. |
| 11 |
(Opcional) Para eliminar un usuario, espacio de trabajo o línea virtual, haga clic en el icono |
| 12 |
(Opcional) Haga clic en Eliminar todo para eliminar todos los usuarios, espacios de trabajo o líneas virtuales de la cola. |
| 13 |
Haga clic en Guardar.
Para los teléfonos multiplataforma (MPP) de las series 6800/7800/8800, puede habilitar las teclas programables de distribución automática de llamadas (ACD) desde la configuración del dispositivo en Control Hub. Consulte Configurar y modificar la configuración del dispositivo en Webex Calling para obtener los detalles. Para los teléfonos de escritorio de la serie 9800, las teclas programables de ACD aparecen automáticamente cuando los dispositivos asociados con usuarios, espacios de trabajo o líneas virtuales se agregan a la cola. |
Ver tablero de mandos del agente
El tablero de mandos del agente permite que un administrador tenga una vista consolidada de todos los agentes en las colas de llamadas. El tablero de mandos muestra la información de los agentes y su participación en la cola de llamada. Esto permite a un administrador tomar decisiones adecuadas sobre el personal de la cola de llamada y también cambiar fácilmente el estado de entrada de un agente.
| 1 | |||||||||||||||||||||
| 2 |
Diríjase a . | ||||||||||||||||||||
| 3 |
Vaya a la tarjeta Cola de llamada y haga clic en Administrar. | ||||||||||||||||||||
| 4 |
Haga clic en la ficha Agentes . | ||||||||||||||||||||
| 5 |
Seleccione un agente de la lista predeterminada de agentes que se muestran o busque un nombre de agente o el número principal o la extensión asociados al agente. Puede filtrar la lista de agentes en función de las colas de llamada, las ubicaciones de la cola y el estado de entrada/salida. El tablero de mandos del agente en la vista contraída predeterminada muestra lo siguiente:
| ||||||||||||||||||||
| 6 |
Haga clic en > para expandir los detalles del agente. El tablero de mandos del agente muestra lo siguiente:
| ||||||||||||||||||||
| 7 |
Alterne para entrar o salir de un agente a la cola de llamada específica. | ||||||||||||||||||||
| 8 |
(Opcional) Haga clic en Exportar CSV para exportar una hoja de cálculo con los detalles completos del agente. Utilice esta tabla para encontrar los detalles en el CSV exportado.
|
Administrar los supervisores de la cola de llamada
Los agentes de un cola de llamada pueden estar asociados con un supervisor que puede supervisar, supervisar, supervisar, supervisar o controlar las llamadas que están gestionando los agentes asignados actualmente.
Funciones del supervisor de la cola de llamadas para Webex Calling
Supervisión silenciosa: supervise la llamada de un agente sin que la persona que llama lo sepa. Utilice esta característica para asegurarse de que la capacitación esté funcionando o para identificar dónde deben mejorar los agentes.
Para supervisar una llamada silenciosamente, introduzca #82 más la extensión o el número de teléfono del agente.

Entrenamiento: conéctese a la llamada de un agente y comuníquese con él. El agente es el único que puede escucharlo. Utilice esta función para formar a nuevos empleados.
Para indescar una llamada, introduzca #85 más la extensión o el número de teléfono del agente.

Intromisión: entre en la llamada de un agente. Tanto el agente como la persona que llama pueden escucharlo. Esta característica es útil cuando necesita participar en la llamada y ayudar a resolver problemas.
Para ingresar a una llamada, introduzca *33 más la extensión o el número de teléfono del agente.

Tomar el control: extraiga una llamada de un agente. Use esta característica cuando necesite tomar por completo la llamada para un agente.
Para tomar una llamada, introduzca #86 más la extensión o el número de teléfono del agente.

Al invocar las funciones del supervisor, se reproduce un tono de advertencia a un agente mientras supervisa, asesora o entremeta y se reproduce un anuncio para la función de toma de control.
Agregar o eliminar un supervisor
Puede agregar o eliminar supervisores. Al agregar un supervisor, puede asignarle agentes de varias colas de llamada.
Puede asignar hasta 100 agentes a un supervisor.
| 1 | |
| 2 |
Diríjase a . |
| 3 |
Vaya a la tarjeta Cola de llamada y haga clic en Administrar. |
| 4 |
Haga clic en la ficha Supervisores y, luego, en Agregar supervisor. |
| 5 |
En la página Aspectos básicos , seleccione un usuario de la lista desplegable para agregarlo como supervisor y haga clic en Siguiente. |
| 6 |
En la página Asignar agentes , seleccione un usuario de la lista desplegable para asignar como agentes al supervisor y haga clic en Siguiente. |
| 7 |
En la página Revisar , revise el supervisor seleccionado y los agentes asignados. |
| 8 |
Haga clic en Agregar supervisor. Una vez que se agrega un supervisor, puede asignar agentes al supervisor. Para eliminar un supervisor, haga clic en el icono Eliminar supervisor asociado con el supervisor.
|
Asignar o desasignir agentes a un supervisor
Asignar agentes a un supervisor para que el supervisor pueda realizar supervisión silenciosa, entrenamiento, administración y control.
Puede asignar hasta 100 agentes a un supervisor.
| 1 | |
| 2 |
Diríjase a . |
| 3 |
Vaya a la tarjeta Cola de llamada y haga clic en Administrar. |
| 4 |
Haga clic en la ficha Supervisores . Aparecerá la lista de supervisores agregados. |
| 5 |
En la columna Acciones , de la lista desplegable de un supervisor respectivo, seleccione un usuario para agregarlo como agente al supervisor. El agente seleccionado se asigna al supervisor.
|
| 6 |
Para anular la asignación de agentes, expanda la fila del supervisor y haga clic en el icono Anular la asignación de agentes asociado al agente. Cuando desasigne el último agente de un supervisor, el supervisor también se elimina. Una vez que los agentes son asignados a un supervisor, un supervisor puede utilizar códigos de acceso de características (FEATURE Access Codes, FACs) para supervisar, supervisar, realizar una búsqueda y tomar las llamadas. Para obtener más información, consulte la sección Funciones del supervisor de la cola de llamada para Webex Calling. |
Ver los agentes asignados a una cola
Puede ver una lista de todos los agentes asignados a una cola de llamada.
| 1 | |
| 2 |
Diríjase a . |
| 3 |
Vaya a la tarjeta Cola de llamada y haga clic en Administrar. |
| 4 |
Seleccione una cola de llamada de la lista para editarla. |
| 5 |
Vaya a la sección Descripción general y haga clic en Agentes. |
| 6 |
Edite los usuarios, los espacios de trabajo o las líneas virtuales asignados como agentes a esta cola de llamada. |
| 7 |
Haga clic en Guardar. Haga clic en Eliminar todo si desea eliminar todos los usuarios, espacios de trabajo o líneas virtuales de esta cola de llamada. |
Análisis de la cola de llamada
Puede utilizar análisis para evaluar el estado de la cola de llamada, el estado del agente de la cola de llamada y el estado de la cola en directo. Los datos de la cola de llamada se procesan por lotes cada día y están disponibles en un plazo de 24 horas, y las métricas están disponibles a la 1:00 p. m. GMT del día siguiente. La cantidad de datos a los que tenga acceso depende del tipo de cliente que tenga. Si es un cliente estándar, tiene acceso a 3 meses de datos. Si es cliente del Pro Pack, tiene acceso a 13 meses de datos.
Estos datos de análisis son para su uso general y no deben utilizarse con fines de facturación.
Para ver los análisis de la cola de llamada, vaya a Monitoreo > Análisis > Llamadas > Cola de llamada.
Los administradores de ubicaciones no tienen acceso a Análisis.
Sugerencias para la consola
Ajustar el período de tiempo
Puede ver algunos gráficos en una escala de tiempo por hora, diaria, semanal o mensual para poder hacer un seguimiento de la participación en el tiempo y buscar tendencias de uso. Esto ofrece una poderosa visión de cómo se gestionan las llamadas entrantes en las colas de llamadas.
El selector de fechas no se aplica a los datos de la sección de estadísticas de colas en vivo. Los datos de la sección de estadísticas de colas en vivo se recopilan cada 30 segundos.
Filtros globales
El tablero de mandos contiene potentes herramientas de filtrado. Haga clic en la barra de filtros para seleccionar qué datos desea ver. Los filtros que seleccione se aplicarán automáticamente a todos los gráficos. Puede filtrar por colas de llamada, ubicaciones y Supervisores específicos.
El filtro Supervisores solo se aplica a las estadísticas del agente de la cola de llamada.
Exportar datos o gráficos
Puede exportar cualquier vista de gráficos o detalles. Haga clic en el botón Más en la parte superior derecha del gráfico/lista y seleccione el formato de archivo para su descarga (PDF, PNG o CSV, según si se trata de un gráfico o una lista).
Al combinar la descarga de archivos con los filtros disponibles, puede generar informes útiles sobre las colas de llamadas en su organización fácilmente.
Kpi
Los KPI están disponibles en la parte superior de la página para mostrarles un estado rápido de alto nivel de llamadas entrantes en colas de llamadas dentro del rango de fechas que haya seleccionado. Los KPI disponibles son los siguientes:
- Total de llamadas respondidas: número total de llamadas que respondieron los agentes. El porcentaje muestra el cambio de valor con el tiempo al compararlo con datos anteriores en el intervalo de fechas seleccionado.
- Total de llamadas abandonadas: número total de llamadas en las que la persona que llama colgó o dejó un mensaje antes de que un agente estuviera disponible. El porcentaje muestra el cambio de valor con el tiempo al compararlo con datos anteriores en el intervalo de fechas seleccionado.
- Porcentaje de llamadas abandonadas: porcentaje de llamadas en las que la persona que llama colgó o dejó un mensaje antes de que un agente estuviera disponible. El porcentaje muestra el cambio de valor con el tiempo al compararlo con datos anteriores en el intervalo de fechas seleccionado.
- Tiempo promedio de espera: tiempo promedio que las personas que llaman pasaron esperando a que el siguiente agente disponible respondiera a la llamada. El porcentaje muestra el cambio de valor con el tiempo al compararlo con datos anteriores en el intervalo de fechas seleccionado.
Llamadas entrantes para colas de llamadas y tendencias
En este gráfico se muestra un desglose de cola de llamada por llamadas entrantes. Puede utilizar este gráfico para ver cómo las colas de llamadas gestionan todas las llamadas entrantes a su organización.
Tiempo promedio en cola de llamada por llamada y tendencia
Este gráfico muestra un desglose entre los minutos promedio de espera abandonados y promedio de las llamadas entrantes. Puede usar este gráfico para ver cuánto tiempo tuvieron que esperar las personas que llaman antes de colgar la llamada o de transferirse a un agente. Los minutos promedio se calculan de la siguiente forma:
- Tiempo promedio de abandono: tiempo promedio de llamada que las personas que llaman pasaron esperando a un agente antes de colgar o seleccionar la opción para dejar un mensaje.
- Tiempo promedio de espera: tiempo promedio que dedican las personas que llaman a esperar a que el siguiente agente disponible responda a la llamada.
Las 25 colas de llamadas principales por estado de llamadas
En esta tabla se muestran las 25 colas de llamadas con más llamadas por estado específico. Los estados de las llamadas disponibles son los siguientes:
- Llamadas respondidas: cantidad de llamadas respondidas por los agentes.
- % de llamadas respondidas: porcentaje de llamadas respondidas por agentes.
- Llamadas abandonadas: cantidad de llamadas en las que la persona que llama colgó o dejó un mensaje antes de que un agente estuviera disponible.
- % de llamadas abandonadas: porcentaje de llamadas en las que la persona que llama colgó o dejó un mensaje antes de que un agente estuviera disponible.
- Desbordamientos: ocupado: cantidad de llamadas que se desbordaron a una cola de llamadas diferente porque se cumplió con el límite de colas.
- Desbordamientos: tiempo de espera agotado: número de llamadas que se desbordaron a una cola de llamadas diferente porque el tiempo de espera superó el límite máximo configurado.
- Llamadas transferidas: cantidad de llamadas que se transfirieron fuera de la cola.
Las 25 principales colas de llamada por tiempo promedio de espera y abandono
En esta tabla se muestran las 25 principales colas de llamada con los mayores tiempos promedio de espera y abandono de llamadas entrantes. El tiempo promedio se calcula de la siguiente manera:
- Tiempo promedio de abandono: tiempo promedio de llamada que las personas que llaman pasaron esperando a un agente antes de colgar o seleccionar la opción para dejar un mensaje.
- Tiempo promedio de espera: tiempo promedio de llamada que dedican las personas que llaman a esperar a que el siguiente agente disponible responda a la llamada.
Estadísticas de la cola de llamadas
En esta tabla se muestran detalles de las colas de llamadas que se han configurado en su organización. Puede usar esta tabla para ver la cantidad de llamadas entrantes para las colas de llamadas y el estado de dichas llamadas. También puede buscar colas de llamadas, ubicaciones, números de teléfono e extensiones específicos mediante la barra de búsqueda de la tabla. Los detalles disponibles son los siguientes:
- Cola de llamada: nombre de la cola de llamada.
- Ubicación: ubicación asignada a la cola de llamada.
- Número de teléfono: número de teléfono asignado a la cola de llamada.
- Extensión: número de extensión asignado a la cola de llamada.
- Tiempo total en espera: tiempo total que los agentes pusieron en espera las llamadas.
- Tiempo promedio en espera: tiempo promedio que los agentes pusieron en espera las llamadas.
- Tiempo total de conversación: tiempo total que los agentes estuvieron hablando activamente en las llamadas.
- Tiempo promedio de conversación: tiempo promedio que los agentes estuvieron hablando activamente en las llamadas.
- Tiempo total de administración: tiempo total que los agentes han dedicado a la administración de llamadas. El tiempo de manejo se calcula como Tiempo total de conversación + Tiempo total de espera = Tiempo total de manejo.
- Tiempo promedio de administración: tiempo promedio que los agentes han dedicado a la administración de llamadas.
- Tiempo total de espera: tiempo total que las personas que llaman pasaron esperando a que el siguiente agente disponible respondiera a la llamada.
- Tiempo promedio de espera: tiempo promedio que las personas que llaman pasaron esperando a que el siguiente agente disponible respondiera a la llamada.
- Llamadas respondidas: cantidad de llamadas respondidas por los agentes.
- % de llamadas respondidas: porcentaje de llamadas respondidas por los agentes.
- Llamadas abandonadas: cantidad de llamadas en las que la persona que llama colgó o dejó un mensaje antes de que un agente estuviera disponible.
- % de llamadas abandonadas: porcentaje de llamadas en las que la persona que llama colgó o dejó un mensaje antes de que un agente estuviera disponible.
- Tiempo promedio de abandono: tiempo promedio en el que las personas que llaman cuelgan o dejan un mensaje antes de que un agente esté disponible.
- Hora de abandono: hora en la que las personas que llaman cuelgan o dejan un mensaje antes de que un agente esté disponible.
- Total de llamadas: cantidad total de llamadas entrantes.
- Sobrecarga: ocupado: cantidad de llamadas que se desbordaron porque se cumplió con el límite de colas.
- Sobrecarga: tiempo de espera agotado: cantidad de llamadas que se desbordaron porque el tiempo de espera superó el límite máximo.
- Llamadas transferidas: cantidad de llamadas que se transfirieron fuera de la cola.
- Número promedio de agentes asignados: número promedio de agentes asignados a colas de llamada.
- Número promedio de agentes que administran llamadas: número promedio de agentes que administran llamadas activamente.
Las colas de llamadas sin datos no se mostrarán en esta tabla.
Kpi
Los KPI están disponibles en la parte superior de la página para mostrarle los detalles sobre las llamadas que los agentes gestionaron dentro del intervalo de fechas seleccionado. Los KPI disponibles son los siguientes:
- Total de llamadas respondidas: número total de llamadas presentadas respondidas por los agentes. El porcentaje muestra el cambio de valor con el tiempo al compararlo con datos anteriores en el intervalo de fechas seleccionado.
- Total de llamadas rebotadas: número total de llamadas que se presentaron a un agente, pero que no se respondieron. El porcentaje muestra el cambio de valor con el tiempo al compararlo con datos anteriores en el intervalo de fechas seleccionado.
- Tiempo promedio de administración: tiempo promedio que los agentes dedican a la administración de llamadas. El porcentaje muestra el cambio de valor con el tiempo al compararlo con datos anteriores en el intervalo de fechas seleccionado.
Tiempo promedio de llamada de agente por llamada y tendencia
Este gráfico muestra en promedio cuánto dura cada llamada por su estado de llamadas. Puede utilizar este gráfico para ver si las personas que llaman están obteniendo la ayuda que necesitan de manera oportuna.
Llamadas entrantes a agentes por estado de llamada
En este gráfico se muestra un desglose de llamadas entrantes a agentes en función del estado de las llamadas. Este gráfico le puede ayudar a ver si hay más llamadas recuperadas que las habituales.
Agentes que gestionan las llamadas frente a agentes asignados
Este gráfico muestra una tendencia de la cantidad promedio de agentes que gestionan llamadas con respecto a la cantidad promedio de agentes asignados a las colas de llamadas. Puede utilizar este gráfico para ver si hay suficientes agentes para manejar las llamadas y ajustarse según sea necesario.
25 agentes superiores por llamadas respondidas y rebotes
En esta tabla se muestran los 25 agentes con más llamadas respondidas o rebotes.
Los 25 principales agentes por conversación promedio y tiempo promedio de espera
Esta tabla muestra los 25 agentes más altos con los minutos promedio de conversación u espera más altos.
Agentes de la cola de llamadas
En esta tabla se muestran detalles de todos los agentes asignados a las colas de llamadas de su organización. Puede utilizar esta tabla para ver qué agente obtiene más llamadas e información sobre sus estadísticas de llamadas. También puede buscar nombres específicos de agentes o áreas de trabajo, colas de llamadas y ubicaciones mediante la barra de búsqueda de la tabla. Los detalles disponibles son los siguientes:
- Nombre del agente: nombre del agente o espacio de trabajo.
- Cola de llamada: nombre de la cola de llamada.
- Ubicación: ubicación asignada a la cola de llamada.
- Total de llamadas respondidas: cantidad de llamadas que presentó al agente y que este respondió.
- Llamadas rebotadas: cantidad de llamadas que se presentaron al agente pero que no fueron respondidas.
- Total de llamadas presentadas: cantidad de llamadas entrantes al agente que fueron distribuidas por la cola de llamada.
- Tiempo total de conversación: tiempo total que un agente pasó hablando activamente en las llamadas.
- Tiempo promedio de conversación: tiempo promedio que un agente dedicó a hablar activamente en las llamadas.
- Tiempo total en espera: tiempo total que un agente puso las llamadas en espera.
- Tiempo promedio en espera: tiempo promedio que un agente pone las llamadas en espera.
- Tiempo total de administración: tiempo total que un agente dedicó a la administración de llamadas. Los minutos de manejo se calculan como Tiempo total de conversación + Tiempo total de espera = Tiempo total de manejo.
- Tiempo promedio de administración: tiempo promedio que un agente ha dedicado a la administración de llamadas.
Kpi
Los KPI están disponibles en la parte superior de la página para mostrarles todas las llamadas entrantes actuales y sus estados para ayudarlo a controlar las colas de llamadas en tiempo real. Los KPI disponibles son los siguientes:
- Llamadas activas: muestra la cantidad de llamadas en las que los agentes hablan con las personas que llaman.
- Llamadas en espera: muestra la cantidad de llamadas que están esperando a que responda el siguiente agente disponible.
- Llamadas en espera: muestra la cantidad de llamadas que los agentes han puesto en espera.
Estadísticas de cola de llamada en vivo
En esta tabla se muestran detalles de todas las colas de llamadas configuradas en su organización. Puede usar esta tabla para ver qué cola de llamada más llamadas y ajustar la cantidad de agentes según sea necesario. También puede buscar colas de llamadas, ubicaciones, números de teléfono e extensiones específicos mediante la barra de búsqueda de la tabla. Los detalles disponibles son los siguientes:
- Cola de llamada: el nombre de la cola de llamada.
- Ubicación: la ubicación asignada a la cola de llamada.
- Número de teléfono: el número de teléfono asignado a la cola de llamada.
- Extensión: la extensión asignada a la cola de llamada.
- Llamadas activas: la cantidad de llamadas en las que los agentes hablan con las personas que llaman.
- Llamadas en espera: la cantidad de llamadas que los agentes han puesto en espera.
- Llamadas en espera: la cantidad de llamadas que están esperando al siguiente agente disponible.
Para obtener más detalles, consulte Análisis para su cartera de Cloud Collaboration.
Informes de cola de llamada
Puede ver los informes de la cola de llamada con detalles de todas las llamadas entrantes que llegaron a la cola de llamada y también ver las estadísticas de la cola y del agente.
Puede acceder a los informes en Monitoreo > Informes > Plantillas > Llamadas.
Los administradores de ubicaciones no tienen acceso a los informes.
Estadísticas de colas
Este informe proporciona detalles de las colas de llamada configuradas en su organización. Puede utilizar este informe para ver la cantidad de llamadas entrantes que están en colas de llamada y el estado de estas llamadas.
| Nombre de la columna | Descripción |
|---|---|
| Cola de llamadas | Nombre de la cola de llamada. |
| Ubicación | Ubicación asignada a la cola de llamada. |
| N.º de teléfono | Un número de teléfono asignado a la cola de llamada. |
| Extensión | Número de extensión asignado a la cola de llamada. |
| Tiempo total en espera | Tiempo total que los agentes ponen en espera las llamadas. |
| Tiempo promedio en espera | Tiempo promedio que los agentes ponen en espera las llamadas. |
| Tiempo total de conversación | Tiempo total que los agentes hablan activamente en las llamadas. |
| Tiempo promedio de conversación | Tiempo promedio que los agentes hablan activamente en las llamadas. |
| Tiempo operativo total | Tiempo total que un agente pasa en una llamada de una cola, incluido el tiempo de timbre. Esto se graba cuando el agente finaliza o transfiere la llamada. |
| Tiempo operativo promedio | Tiempo promedio que los agentes han dedicado a la administración de llamadas. |
| Tiempo total de espera | Tiempo total que las personas que llaman pasaron esperando a que el siguiente agente disponible respondiera a la llamada. |
| Tiempo de espera promedio | Tiempo promedio que las personas que llaman pasaron esperando a que el siguiente agente disponible respondiera a la llamada. |
| Llamadas respondidas | Cantidad de llamadas respondidas por los agentes. |
| Porcentaje de llamadas respondidas | Porcentaje de llamadas respondidas por agentes. |
| Llamadas abandonadas | Cantidad de llamadas en las que la persona que llama colgó o dejó un mensaje antes de que un agente estuviera disponible. |
| Porcentaje de llamadas abandonadas | Porcentaje de llamadas en las que la persona que llama colgó o dejó un mensaje antes de que un agente estuviera disponible. |
| Tiempo promedio de abandono | Tiempo promedio en el que las personas que llaman cuelgan o dejan un mensaje antes de que un agente esté disponible. |
| Tiempo total de abandono | Hora en la que las personas que llaman cuelgan o dejan un mensaje antes de que un agente esté disponible. |
| Llamadas totales | Cantidad total de llamadas entrantes. |
| Llamadas sobrecargadas | Cantidad de llamadas que se desbordaron porque se cumple el límite de colas. |
| Tiempo de espera de las llamadas agotado | Cantidad de llamadas que se agotaron debido a que el tiempo de espera superó el límite máximo. |
| Llamadas transferidas | Cantidad de llamadas que se transfieren fuera de la cola. |
| Número promedio de agentes asignados | Número promedio de agentes asignados a colas de llamada. |
| Número promedio de agentes que administran llamadas | Número promedio de agentes que administraron llamadas activamente. |
Estadísticas del agente de la cola
Este informe proporciona detalles de todos los agentes asignados a colas de llamada en su organización. Puede utilizar este informe para ver qué agente recibe más llamadas e información sobre las estadísticas de sus llamadas.
| Nombre de la columna | Descripción |
|---|---|
| Nombre de agente/Nombre del espacio de trabajo | Nombre del agente o espacio de trabajo. |
| Cola de llamadas | Nombre de la cola de llamada. |
| Ubicación | Ubicación asignada a la cola de llamada. |
| Total de llamadas respondidas | Cantidad de llamadas que se presentan al agente y que este responde. |
| Llamadas rechazadas | Cantidad de llamadas que se presentaron al agente, pero que no fueron respondidas. |
| Total de llamadas presentadas | Cantidad de llamadas entrantes al agente que se distribuyen por la cola de llamada. |
| Tiempo total de conversación | Tiempo total que un agente dedicó a hablar activamente en las llamadas. |
| Tiempo promedio de conversación | Tiempo promedio que un agente dedicó a hablar activamente en las llamadas. |
| Tiempo total en espera | Tiempo total que un agente puso las llamadas en espera. |
| Tiempo promedio en espera | Tiempo promedio que un agente pone las llamadas en espera. |
| Tiempo operativo total | Tiempo total que un agente pasa en una llamada de una cola, incluido el tiempo de timbre. Esto se graba cuando el agente finaliza o transfiere la llamada. |
| Tiempo operativo promedio | Tiempo promedio que un agente ha dedicado a la administración de llamadas. |
Para obtener más detalles sobre otras plantillas de informes de servicios, plantillas personalizadas e informes de administración, consulte Informes para su cartera de Cloud Collaboration.
Descripción general
Webex Customer Experience Basic es una oferta disponible como parte del conjunto de aplicaciones de Webex o de la licencia de Webex Calling Professional sin costo adicional. Incluye un conjunto simple y potente de características que se agrupan para ofrecer las funcionalidades del centro de llamadas. Las características como las colas de voz, el enrutamiento basado en habilidades, el monitoreo y análisis de colas de llamadas, la ventana de llamadas múltiples y mucho más ayudan a los usuarios a interactuar con los clientes de manera eficiente. Además, con nuestra integración de Webex Calling para Microsoft Teams, los usuarios de Microsoft Teams pueden acceder a las características directamente desde Teams.
Dado que Customer Experience Basic está diseñado como una oferta de solo voz , es ideal para los clientes que necesitan funcionalidades simples del centro de llamadas centrado en la voz y no necesitan las características avanzadas del servicio integral del centro de contacto.
Recomendamos Webex Contact Center para los clientes que requieren capacidades sofisticadas de participación del cliente, enrutamiento omnicanal o implementaciones a gran escala y de gran volumen de llamadas.
Características y beneficios
Customer Experience Basic incluye las siguientes características:
- Colas de voz: ayuda a los administradores a configurar diversas características, como el enrutamiento basado en habilidades, la mejora de las políticas de cola, la devolución de llamada del cliente, etc.
- Análisis de colas de llamadas: ayuda a los administradores a ver los datos importantes, como las principales colas de llamadas, los principales agentes, el estado de las colas de llamadas en directo, etc.
- Informes de la cola de llamada: ayuda a los administradores a ver los detalles, como el informe de estado de la cola de llamada y el informe de estado del agente.
- Experiencia del agente en la aplicación Webex: ayuda a los usuarios a comprobar y cambiar el estado de su cola de llamada y a entrar o salir de esta en la aplicación Webex.
- Ventana de llamadas múltiples: ayuda a los usuarios a obtener una vista rápida del estado de la llamada y a acceder fácilmente a algunas características comunes de llamadas.
- Integración de Webex Calling en Microsoft Teams: ayuda a los usuarios a acceder a las características directamente desde Microsoft Teams.
Colas de voz
Las colas de voz, anteriormente conocidas como administración de llamadas en grupo (GCM), son una capacidad avanzada de cola de llamadas que hace que sea fácil y asequible admitir servicios de gestión de llamadas en equipo y volumen alto de llamadas, como parte fundamental de Webex Calling.
Las colas de voz agregan características clave que proporcionan capacidades de supervisor, mejoran las políticas de cola para determinar el enrutamiento de llamada en función del horario comercial, proporcionan enrutamiento basado en habilidades, proporcionan capacidades de devolución de llamada para los clientes e informes y análisis para los administradores. Las colas de voz son un conjunto de características listas para usar dentro de Webex Calling y se recomienda para colas de llamada de hasta 50 agentes.
Las colas de voz se refieren a un conjunto de características diseñadas para trabajar juntas en apoyo de la administración de equipos de ventas y soporte con gran volumen de llamadas, para llamadas dirigidas a una cola de llamada. Entre las características se incluyen:
-
Para las personas que llaman
-
Saludo de bienvenida
-
Saludo de tranquilidad (lo atenderemos en breve)
-
Solicitar devolución de llamada (la persona que llama puede designar un número de devolución de llamada, en lugar de esperar en una cola)
-
Políticas de enrutamiento de colas mejoradas (para el servicio nocturno, los días festivos y el desvío forzoso)
-
Funciones adicionales de IVR: mensaje de susurro de llamada y omisión del mensaje de tranquilidad
-
-
Para agentes
-
Conexión/Desconexión de la cola en un solo paso
-
Administración del estado de preparación personal
-
Operaciones multicola
-
Opciones intuitivas de experiencia de usuario para el teléfono de escritorio y la aplicación de Webex
-
-
Para supervisores y administradores
-
Supervisión/Preparación/Intromisión/Toma de control de las llamadas activas
-
Administración del estado de los agentes
-
Tablero de mandos de analítica e informes de colas de llamadas
-
Asignación de personal de cola de llamada por cola
-
Asignar calificaciones de enrutamiento basadas en habilidades del personal por cola
-
Kit de lanzamiento de la cola de llamada
Antes de configurar la cola de llamada, si quiere comprender las formas de equipar las colas de llamada y potenciar a sus agentes de la cola de llamada, puede descargar el kit de inicio de la cola de llamada.
Experiencia del agente en la aplicación de Webex
Características del agente
Mediante la aplicación de Webex, los agentes pueden establecer el estado de disponibilidad, entrar/salir de la cola, realizar llamadas salientes, realizar llamadas de conferencia, etc.
Para obtener más detalles, consulte Cambiar el estado de la cola de llamada.
Ventana de llamadas múltiples
La opción de ventana de llamada muti de la aplicación Webex permite a los agentes obtener una vista rápida del estado de la llamada y acceder fácilmente a algunas características comunes de llamada, como rechazar llamadas, responder llamadas, transferir, poner en espera, etc.
Para obtener más detalles, consulte Administrar todas sus llamadas telefónicas en un solo lugar.
Llamada de Cisco para Microsoft Teams
La integración de Cisco Call dentro de Microsoft Teams permite a los agentes acceder a las características de Webex Calling directamente desde Microsoft Teams.
Para obtener más detalles, consulte Cisco Call para Microsoft Teams.
Crear y administrar cola de llamada
Las colas de llamada enrutan a las personas que llaman a los agentes que pueden ayudar con un problema o una pregunta en particular. Las llamadas se distribuyen de una en una a los agentes de la cola. Las colas de llamadas retienen las llamadas temporalmente cuando todos los agentes asignados para recibir llamadas de la cola no están disponibles. Cuando los agentes están disponibles, las llamadas en cola se enrutan de acuerdo con la configuración de enrutamiento de llamada que haya determinado para la cola de llamada.
Cuando llega una llamada a una cola de llamada y se envía a un agente, la característica de reenvío de llamadas del agente no funciona.
Crear una cola de llamada
Puede crear varias colas de llamada para su organización. Utilice estas colas de llamada cuando no pueda responder las llamadas de los clientes para proporcionar una respuesta automatizada, mensajes cómodos o música de espera hasta que alguien responda.
| 1 | |||||||||||||||||||||||
| 2 |
Diríjase a . | ||||||||||||||||||||||
| 3 |
Vaya a la tarjeta Cola de llamada y haga clic en Agregar nueva para crear una nueva cola de llamada. | ||||||||||||||||||||||
| 4 |
En la página de Aspectos básicos, introduzca la siguiente información y, a continuación, haga clic en Siguiente.
| ||||||||||||||||||||||
| 5 |
En la página Enrutamiento de llamada, elija una de las siguientes opciones y haga clic en Siguiente.
La siguiente tabla muestra la cantidad máxima de agentes que puede asignar para cada tipo de enrutamiento de llamada.
De forma predeterminada, las llamadas no se enrutan a los agentes cuando se encuentran en el estado de cierre. | ||||||||||||||||||||||
| 6 |
En la página Configuración de desbordamiento , configure los ajustes de desbordamiento y los tonos de notificación para los agentes y haga clic en Siguiente.
| ||||||||||||||||||||||
| 7 |
En la página Anuncios , determine los mensajes y la música que escuchan las personas que llaman mientras esperan en la cola y haga clic en Siguiente. Puede activar cualquiera de las siguientes opciones:
| ||||||||||||||||||||||
| 8 |
En la página Seleccionar agentes , haga clic en el menú desplegable Agregar usuario, espacio de trabajo o línea virtual y, a continuación, busque o seleccione los usuarios, espacios de trabajo o líneas virtuales que desea agregar a la cola de llamada. Puede asignar un nivel de habilidad (1 es el nivel de habilidad más alto y 20 el más bajo) a cada usuario o espacio de trabajo agregado a la cola de llamada.
Puede seleccionar la casilla de verificación Permitir a los agentes en llamadas activas tomar llamadas adicionales si desea permitir a los agentes en llamadas activas tomar llamadas adicionales. Puede seleccionar la casilla de verificación Permitir a los agentes entrar o salir de la cola si desea permitir a los agentes entrar o salir de la cola. Según la opción de enrutamiento de llamada que haya elegido anteriormente, es posible que tenga que agregar información adicional, como agregar un porcentaje de ponderación a los usuarios o espacios de trabajo, o para el enrutamiento de llamada circular o de arriba hacia abajo, arrastrar y soltar los usuarios y espacios de trabajo en el orden de su posición en la cola. Si a un agente se le asigna solo una extensión, asegúrese de que su ubicación tenga un número principal. Sin un número principal, las llamadas a la cola no se enrutarán a los agentes de solo extensión. | ||||||||||||||||||||||
| 9 |
En la página Revisar, revise la configuración de la cola de llamada para asegurarse de que ha introducido los detalles correctos. | ||||||||||||||||||||||
| 10 |
Haga clic en Crear y Listo para confirmar la configuración de la cola de llamada. Al crear una cola, puede habilitarla o deshabilitarla mediante el botón de alternancia situado junto a Habilitar cola de llamada. Al desactivar la opción Habilitar cola se deshabilitan todas las llamadas nuevas a la cola y se presenta un estado de ocupado a la persona que llama. Además, restablece la asignación del tipo de enrutamiento de llamada para el siguiente agente; por ejemplo, el enrutamiento circular utilizará de forma predeterminada el primer agente de la lista. | ||||||||||||||||||||||
Mire esta demostración en vídeo sobre cómo crear una nueva cola de llamada en Control Hub.
Crear colas de llamada en masa
Puede agregar y administrar colas de llamadas en forma masiva mediante un cola de llamada CSV. En este artículo se cubren los campos y valores específicos necesarios para la carga del archivo CSV Webex Calling colas de llamadas.
Antes de comenzar
-
Antes de cargar el archivo CSV de la cola de llamada, asegúrese de leer Aprovisionamiento masivo de elementos de Webex Calling mediante un archivo CSV para comprender las convenciones de los archivos CSV.
-
Puede exportar sus colas de llamadas actuales, lo que le permite agregar, eliminar o modificar su conjunto de datos existente, o puede exportar un conjunto de colas de llamada de muestra. Una vez modificado, puede cargar el archivo a través de las características masivas.
Exportación de archivo CSV a formato de archivo ZIP: Al exportar los datos a un archivo CSV, es posible que se excedan los 1000 registros. En esos casos, descargue el archivo ZIP, que contiene el conjunto completo de registros en un solo archivo CSV. Una carpeta independiente que contiene todos los datos se divide en varios archivos CSV con menos de 1000 registros. Estos archivos se generan para que los administradores puedan importar y cargar rápidamente cualquier actualización.
-
Es importante conocer las columnas obligatorias y opcionales, así como la información que necesita proporcionar al completar la plantilla CVS. Puede encontrar los campos específicos para el CSV de la cola de llamada en la tabla en la sección Preparar su CSV .
-
La cantidad máxima de filas es de 1000 (sin incluir el encabezado).
-
Los agentes pueden ser usuarios o espacios de trabajo. En el caso de los usuarios, introduzca la dirección de correo electrónico del usuario. En el caso de los espacios de trabajo, introduzca el nombre del espacio de trabajo.
-
Cada fila puede contener 50 agentes como máximo. Consulte Agregar o editar más de 50 agentes a la vez para obtener más información.
Agregar colas de llamada en masa
Para agregar colas de llamada en masa, solo debe descargar una plantilla CSV en blanco y rellenarla.
La configuración del desvío de llamadas de una cola de llamada no puede modificarse en masa. Para editar el desvío de llamadas de una cola de llamada, consulte Configurar el desvío de llamadas de una cola de llamada.
| 1 | |
| 2 |
Diríjase a . |
| 3 |
Vaya a la tarjeta Cola de llamada y haga clic en Administrar. |
| 4 |
Haga clic en . |
| 5 |
Seleccione una ubicación para las colas de llamada que desea agregar. |
| 6 |
Haga clic en Descargar plantilla .csv. |
| 7 |
Rellene la hoja de cálculo. |
| 8 |
Cargue el archivo CSV; para ello, arrastre y suelte o haga clic en Elegir un archivo. |
| 9 |
Haga clic en Cargar. Cuando se haya cargado correctamente, podrá hacer clic en Consultar la página de tareas para obtener detalles y ver el estado de los cambios. |
Editar colas de llamada en masa
Para modificar las colas de llamadas de forma masiva, solo tiene que descargar los datos actuales del archivo CSV y realizar los cambios necesarios en la hoja de cálculo.
La configuración del desvío de llamadas de una cola de llamada no puede modificarse en masa. Para editar el desvío de llamadas de una cola de llamada, consulte Configurar el desvío de llamadas de una cola de llamada.
| 1 | |
| 2 |
Diríjase a . |
| 3 |
Vaya a la tarjeta Cola de llamada y haga clic en Administrar. |
| 4 |
Haga clic en . |
| 5 |
Seleccione una ubicación para las colas de llamada que desea modificar. |
| 6 |
Haga clic en Descargar datos. Si los datos de las colas de llamada que seleccionó superan el máximo (más de 10 000 filas para cada archivo CSV), recibirá un archivo comprimido con varios archivos CSV incluidos. |
| 7 |
Realice los cambios necesarios en la hoja de cálculo. |
| 8 |
Cargue el archivo CSV modificado; para ello, arrastre y suelte o haga clic en Elegir un archivo. |
| 9 |
Haga clic en Cargar. Cuando se haya cargado correctamente, podrá hacer clic en Consultar la página de tareas para obtener detalles y ver el estado de los cambios. |
Preparar su archivo CSV
Utilice esta tabla para ver qué campos son obligatorios u opcionales, y qué debe determinar al agregar o editar colas de llamada en masa.
Las columnas son campos obligatorios u opcionales. Esto varía en función de si está utilizando el archivo CSV para agregar una nueva cola de llamada o para editar una cola de llamada existente.
|
Columna |
Obligatorio u opcional (Agregar una cola de llamada) |
Obligatorio u opcional (Editar una cola de llamada) |
Descripción |
Valores para los que se proporciona soporte |
|---|---|---|---|---|
|
Nombre |
Obligatorio |
Obligatorio |
Introduzca el nombre de la cola de llamada. Los nombres de las colas de llamada dentro de la misma ubicación deben poder identificarse de forma exclusiva. Si las colas de llamada están en diferentes ubicaciones, pueden tener el mismo nombre de cola de llamada. |
Ejemplo: Cola de llamada San José Longitud de caracteres: 1-30 |
|
Número de teléfono |
Obligatorio (si la extensión se deja en blanco) |
Opcional |
Introduzca el número telefónico de la cola de llamada. Debe tener un número telefónico o una extensión. |
Solo se permiten números E.164 para la importación de archivos CSV. Ejemplo: +12815550100 El número telefónico debe estar en la ficha Números en Control Hub. |
|
Extensión |
Obligatorio (si el número telefónico se deja en blanco) |
Opcional |
Introduzca la extensión de la cola de llamada. Debe tener un número telefónico o una extensión. |
Extensión de dos a diez dígitos. 00-999999 |
|
Ubicación |
Obligatorio |
Obligatorio |
Introduzca la ubicación para asignar esta cola de llamada. |
Ejemplo: San José La ubicación debe estar en la ficha Ubicaciones en Control Hub. |
|
Número de Identificador de llamadas externo |
Opcional |
Opcional |
Introduzca el número de teléfono del identificador de llamadas externo en formato E164. |
Ejemplo: +19095550000. Longitud de caracteres: 1-23 |
|
Nombre del ID de realizador de llamadas |
Opcional |
Opcional |
Introduzca el nombre que se mostrará para el ID de línea de quien llama (CLID) de la cola de llamada. El nombre del identificador de llamadas introducido aquí, junto con el nombre y el número del identificador de llamadas de la parte que llama, se muestra cuando los agentes de la cola reciben una llamada entrante de la cola. |
Ejemplo: San Solo se admiten caracteres UTF-8. Longitud de caracteres: 1-30 |
|
Apellido del ID de realizador de llamadas |
Opcional |
Opcional |
Introduzca el apellido que se mostrará para el ID de línea de quien llama (CLID) de la cola de llamada. El nombre del identificador de llamadas introducido aquí, junto con el nombre y el número del identificador de llamadas de la parte que llama, se muestra cuando los agentes de la cola reciben una llamada entrante de la cola. |
Ejemplo: José Solo se admiten caracteres UTF-8. Longitud de caracteres: 1-30 |
|
Idioma |
Opcional |
Opcional |
Introduzca el idioma del anuncio de la cola de llamada. |
Ejemplo: en_us |
|
Zona horaria |
Opcional |
Opcional |
Introduzca la clave de la zona horaria de la cola de llamada. Esta zona horaria se aplica a las planificaciones aplicadas a esta cola de llamada. |
Ejemplo: América/Chicago Longitud de caracteres: 1-127 |
|
Activación de la cola de llamada |
Opcional |
Opcional |
Utilice esta columna para activar o desactivar la cola de llamada. |
ACTIVADA, DESACTIVADA, activada, desactivada |
|
Cantidad de llamadas en cola |
Opcional |
Opcional |
Introduzca el límite del número de llamadas que el sistema mantiene en cola, esperando un agente disponible. |
Rango: 1-250 No defina la Cantidad de llamadas en cola en 0. Si se establece en 0, no se permiten las llamadas entrantes. |
|
Tipo de enrutamiento de llamada (Prioridad/Basado en habilidades) |
Opcional |
Opcional Este campo es obligatorio cuando se edita el patrón de enrutamiento de llamada. |
Seleccione el tipo de enrutamiento de llamada para su cola de llamada. |
BASADO EN_PRIORIDADES, BASADO EN_HABILIDADES |
|
Patrón de enrutamiento de llamada |
Obligatorio |
Opcional |
Introduzca el patrón de enrutamiento de la cola de llamada. Elija una de las siguientes políticas para las que se proporciona soporte. |
Cuando el tipo de enrutamiento de llamada está basado en prioridades, los valores son: CIRCULAR, REGULAR, SIMULTÁNEO, UNIFORME, PONDERADO Cuando el tipo de enrutamiento de llamada está basado en habilidades, los valores son: CIRCULAR, REGULAR, SIMULTÁNEO. |
|
Activación del número telefónico para llamadas salientes |
Opcional |
Opcional |
Introduzca TRUE para habilitar el número telefónico de la cola para llamadas salientes. Ingrese FALSE para deshabilitar el número telefónico de la cola para llamadas salientes. |
VERDADERO, FALSO |
|
Activación para permitir que los agentes entren |
Opcional |
Opcional |
Introduzca TRUE para entrar a los agentes a la cola. Introduzca FALSE para anular la entrada de los agentes de la cola. |
VERDADERO, FALSO |
|
Acción de desbordamiento |
Opcional |
Opcional |
Introduzca la acción de tratamiento de desbordamiento de la cola de llamada. Elija una de las acciones para las que se proporciona soporte. | TRATAR_A_LA_LÍNEA_COMO_SI_ESTUVIERA_OCUPADA, TRANSFERIR_A_UN_NÚMERO_TELEFÓNICO, REPRODUCIR_EL_TIMBRE_HASTA_QUE_LA_PERSONA_QUE_LLAMA_CUELGUE |
|
Activación del desbordamiento |
Opcional |
Opcional |
Introduzca TRUE para habilitar el tratamiento de desbordamiento después de un tiempo determinado. Introduzca FALSE para deshabilitar el tratamiento de desbordamiento después de un tiempo determinado. Si introduce TRUE, introduzca la hora en la columna Overflow After Wait Time (Sobrecarga después del tiempo de espera). |
VERDADERO, FALSO |
|
Reproducir un tono de timbre a las personas cuando se envía su llamada a un agente disponible |
Opcional |
Opcional |
Si no se define ningún valor en el momento de la creación, el valor se establece en TRUE. |
VERDADERO, FALSO |
|
Restablecer las estadísticas de la persona que llama al entrar a la cola |
Opcional |
Opcional |
Si no se define ningún valor en el momento de la creación, el valor se establece en TRUE. |
VERDADERO, FALSO |
|
Número de transferencia de desbordamiento |
Opcional |
Opcional |
Introduzca el número al que desea transferir las llamadas de desbordamiento. |
Ejemplo: 1112223333 El número telefónico debe estar en la ficha Números en Control Hub. Longitud de caracteres: 1-23 |
|
Activación de la transferencia de desbordamiento al correo de voz |
Opcional |
Opcional |
Introduzca TRUE para habilitar la transferencia de desbordamiento al correo de voz. Introduzca FALSE para deshabilitar la transferencia de desbordamiento al correo de voz. |
VERDADERO, FALSO |
|
Desbordamiento después del tiempo de espera |
Opcional |
Opcional |
Introduzca el tiempo de espera (en segundos) para que cualquier agente responda antes de desviar la llamada a otro lugar. |
Rango: 1-7200 |
|
Activación del anuncio de desbordamiento |
Opcional |
Opcional |
Introduzca TRUE para reproducir el anuncio antes del procesamiento de la sobrecarga. Introduzca FALSE para no reproducir el anuncio antes del procesamiento de la sobrecarga. |
VERDADERO, FALSO |
|
Activación del mensaje de bienvenida |
Opcional |
Opcional |
Introduzca TRUE para reproducir un mensaje cuando las personas que llaman llegan por primera vez a la cola. Introduzca FALSE para no reproducir un mensaje cuando las personas que llaman llegan por primera vez a la cola. |
VERDADERO, FALSO |
|
Mensaje de bienvenida obligatorio |
Opcional |
Opcional |
Introduzca TRUE si desea que se reproduzca el mensaje de bienvenida para cada persona que llama. Introduzca FALSE to si no desea que se reproduzca el mensaje de bienvenida para cada persona que llama. |
VERDADERO, FALSO |
|
Activación del mensaje de espera |
Opcional |
Opcional |
Introduzca TRUE para notificar a la persona que llama su tiempo de espera estimado o su posición en la cola. Si esta opción está activada, se reproduce después del mensaje de bienvenida y antes del mensaje de tranquilidad. Introduzca FALSE para no notificar a la persona que llama su tiempo de espera estimado o su posición en la cola. Si introduce TRUE, introduzca los detalles en la columna Modo de mensaje de espera. |
VERDADERO, FALSO |
|
Modo del mensaje de espera |
Opcional |
Opcional |
Elija lo que quiere que su mensaje de espera comunique a las personas que llaman. Elija una de las opciones para las que se proporciona soporte. |
TIEMPO, POSICIÓN |
|
Tiempo de administración del mensaje de espera |
Opcional |
Opcional |
Introduzca el número predeterminado de minutos de administración de llamadas. |
Rango: 1-100 |
|
Posición de reproducción del mensaje de espera |
Opcional |
Opcional |
Introduzca el número de posiciones para las que se reproduce la espera estimada. |
Rango: 1-100 |
|
Tiempo de espera del mensaje de espera |
Opcional |
Opcional |
Introduzca el número de minutos para la que se reproduce la espera estimada. |
Rango: 1-100 |
|
Mensaje de volumen alto para el mensaje de espera |
Opcional |
Opcional |
Introduzca TRUE para permitir que el mensaje de espera reproduzca un mensaje que informe a las personas que llaman de que hay un gran volumen de llamadas. Introduzca FALSE para deshabilitar el mensaje de espera. |
VERDADERO, FALSO |
|
Activación del mensaje de tranquilidad |
Opcional |
Opcional |
Introduzca TRUE para reproducir un mensaje después del mensaje de bienvenida y antes de la música de espera. Introduzca FALSE para no reproducir un mensaje después del mensaje de bienvenida y antes de la música de espera. Si introduce TRUE, introduzca el número de segundos en la columna Comfort Message Time (Hora del mensaje de tranquilidad). |
VERDADERO, FALSO |
|
Hora del mensaje de tranquilidad |
Opcional |
Opcional |
Introduzca el intervalo en segundos entre cada repetición del mensaje de tranquilidad reproducido a las personas que llaman en la cola. |
Rango: 1-600 |
|
Activación de la música de espera |
Opcional |
Opcional |
Introduzca TRUE para habilitar la música de espera para las llamadas en cola. Introduzca FALSE para deshabilitar la música de espera para las llamadas en cola. |
VERDADERO, FALSO |
|
Activación de fuente alternativa de la música de espera |
Opcional |
Opcional |
Introduzca TRUE para habilitar un archivo de música en espera no predeterminado. Introduzca FALSE para deshabilitar un archivo de música en espera no predeterminado. |
VERDADERO, FALSO |
|
Activación de la omisión del mensaje de tranquilidad |
Opcional |
Opcional |
Introduzca TRUE para habilitar la omisión del mensaje de tranquilidad para las llamadas en cola. Introduzca FALSE para deshabilitar la omisión del mensaje de tranquilidad para las llamadas en cola. |
VERDADERO, FALSO |
|
Tiempo de espera de la llamada de omisión del mensaje de tranquilidad |
Opcional |
Opcional |
Introduzca el intervalo en segundos para el tiempo de espera de la llamada de omisión del mensaje de tranquilidad para las personas que llaman en la cola. |
Rango: 1-120 |
|
Activación del mensaje de susurro |
Opcional |
Opcional |
Introduzca TRUE para activar el mensaje de susurro para las llamadas en cola. Introduzca FALSE para deshabilitar el mensaje de susurro para las llamadas en cola. |
VERDADERO, FALSO |
|
Permitir llamadas múltiples por agente |
Opcional |
Opcional |
Introduzca TRUE para habilitar la llamada en espera para los agentes. Introduzca FALSE para deshabilitar la llamada en espera para los agentes. |
VERDADERO, FALSO |
|
Activación de llamada rebotada |
Opcional |
Opcional |
Introduzca TRUE para habilitar las llamadas rebotadas para esta cola. Introduzca FALSE para deshabilitar las llamadas rebotadas para esta cola. Si introduce TRUE, introduzca el número de timbres en la columna Número de timbres de la llamada rebotada. |
VERDADERO, FALSO |
|
Número de timbres de la llamada rebotada |
Opcional |
Opcional |
Introduzca el número de timbres que hay que esperar para que el agente actualmente buscado responda antes de buscar al siguiente agente disponible. |
Rango: 1-20 |
|
Llamada rebotada si el agente no está disponible |
Opcional |
Opcional |
Introduzca TRUE para habilitar el rebote de llamadas si el agente no está disponible al enrutar la llamada. Ingrese FALSE para deshabilitar el rebote de llamadas si el agente no está disponible al enrutar la llamada. |
VERDADERO, FALSO |
|
Activación del rebote de llamadas después de un tiempo determinado |
Opcional |
Opcional |
Introduzca TRUE para habilitar el rebote de llamadas después de estar en espera por el agente durante más de <X> segundos. Ingrese FALSE para deshabilitar el rebote de llamadas después de estar en espera por el agente durante más de <X> segundos. Si ingresa TRUE (Verdadero), ingrese el número de segundos en la columna Bounce Call After Set Time (Rebotar llamada después de un tiempo determinado). |
VERDADERO, FALSO |
|
Rebote de llamadas después de un tiempo determinado |
Opcional |
Opcional |
Introduzca el número de segundos después de los cuales debe rebotarse una llamada en espera. Si la columna Bounce Call After Set Time Enable (Rebote de llamada después de tiempo establecido) se establece como verdadera y usted no completa esta fila, se utiliza el valor predeterminado 60. |
Rango: 1-600 |
|
Activación de la alerta al agente si la llamada está en espera |
Opcional |
Opcional |
Introduzca TRUE para habilitar la alerta al agente si la llamada está en espera durante más de <X> segundos. Ingrese FALSE para deshabilitar la alerta al agente si la llamada está en espera durante más de <X> segundos. Si introduce TRUE, introduzca el número de segundos en la columna Alert Agent If Call In Hold Time (Alerta al agente si la llamada está en espera). |
VERDADERO, FALSO |
|
Alerta al agente si la llamada está en espera |
Opcional |
Opcional |
Introduzca el número de segundos después de los cuales se alertará al agente sobre la llamada en espera. Si la columna Alertar al agente si la llamada en espera está configurada como verdadera y usted no completa esta fila, se utiliza el valor predeterminado 30. |
Rango: 1-600 |
|
Activación del timbre distintivo |
Opcional |
Opcional |
Introduzca TRUE para habilitar el timbre distintivo para las llamadas de la cola. Si esta opción está activada, los agentes escuchan un timbre distintivo cuando reciben llamadas de la cola. Introduzca FALSE para deshabilitar el timbre distintivo para las llamadas de la cola. Si introduce TRUE, introduzca el tipo de patrón de timbre en la columna Patrón de timbre distintivo. |
VERDADERO, FALSO |
|
Patrón de timbre distintivo |
Opcional |
Opcional |
Si la opción de timbre distintivo está activada, elija el patrón de timbre distintivo. Elija una de las opciones para las que se proporciona soporte. |
NORMAL, LARGO_LARGO, CORTO_CORTO_LARGO, CORTO_LARGO_CORTO |
|
Activación del timbre distintivo del número alternativo |
Opcional |
Opcional |
Introduzca TRUE para habilitar un timbre distintivo para los números alternativos. Introduzca FALSE para deshabilitar un timbre distintivo para los números alternativos. Si introduce TRUE, introduzca el patrón de timbre en la columna Patrón de timbre de los números alternativos. |
VERDADERO, FALSO |
|
Acción de números alternativos |
Opcional |
Opcional |
Introduzca AGREGAR para agregar los números alternativos que se enumeran en esta fila. Introduzca ELIMINAR para eliminar los números alternativos que se enumeran en la fila. Introduzca REEMPLAZAR si desea eliminar todos los números alternativos introducidos anteriormente y reemplácela por los números alternativos que está agregando solo a esta fila. |
AGREGAR, SUSTITUIR, ELIMINAR |
|
Acción del agente |
Opcional |
Opcional |
Introduzca AGREGAR para agregar los agentes que se enumeran en esta fila. Introduzca REMOVE para eliminar los agentes que se enumeran en la fila. Introduzca SUSTITUIR si desea eliminar todos los agentes introducidos anteriormente y reemplácela por los agentes que está agregando solo a esta fila. |
AGREGAR, SUSTITUIR, ELIMINAR |
|
Utilizar tono de reproducción empresarial para la configuración del agente habilitada |
Opcional |
Opcional |
Active o desactive esta opción para utilizar la configuración a nivel de organización en todas las colas de llamada. |
VERDADERO, FALSO |
|
Reproducir tono a agente para la intromisión activada |
Opcional |
Opcional |
Active o desactive esta opción para reproducir un tono de notificación al agente cuando un supervisor se entremeta en la llamada del agente. |
VERDADERO, FALSO |
|
Reproducción de Tono A Agente Para La Supervisión Silenciosa Habilitada |
Opcional |
Opcional |
Active o desactive la reproducción de un tono de notificación al agente cuando un supervisor supervisa la llamada del agente. |
VERDADERO, FALSO |
|
Función Reproducir Tono A Agente Para Entrenamiento Del Supervisor Activada |
Opcional |
Opcional |
Active o desactive la reproducción de un tono de notificación al agente cuando un supervisor dirige la llamada de un agente. |
VERDADERO, FALSO |
|
Tipo de anuncio de desbordamiento |
Opcional |
Opcional |
Seleccione el tipo de anuncio predeterminado o personalizado. Si elige Personalizado, introduzca el nombre del anuncio, el tipo de medio y el nivel. |
Predeterminado, PERSONALIZADO |
|
Tipo de anuncio del mensaje de bienvenida |
Opcional |
Opcional |
Seleccione el tipo de anuncio predeterminado o personalizado. Si elige Personalizado, introduzca el nombre del anuncio, el tipo de medio y el nivel. |
Predeterminado, PERSONALIZADO |
|
Tipo de anuncio del mensaje de tranquilidad |
Opcional |
Opcional |
Seleccione el tipo de anuncio predeterminado o personalizado. Si elige Personalizado, introduzca el nombre del anuncio, el tipo de medio y el nivel. |
Predeterminado, PERSONALIZADO |
|
Tipo de anuncio de música de espera |
Opcional |
Opcional |
Seleccione el tipo de anuncio predeterminado o personalizado. Si elige Personalizado, introduzca el nombre del anuncio, el tipo de medio y el nivel. |
Predeterminado, PERSONALIZADO |
|
Tipo de anuncio de origen alternativo de la música de espera |
Opcional |
Opcional |
Seleccione el tipo de anuncio predeterminado o personalizado. Si elige Personalizado, introduzca el nombre del anuncio, el tipo de medio y el nivel. |
Predeterminado, PERSONALIZADO |
|
Tipo de anuncio de omisión del mensaje de tranquilidad |
Opcional |
Opcional |
Seleccione el tipo de anuncio predeterminado o personalizado. Si elige Personalizado, introduzca el nombre del anuncio, el tipo de medio y el nivel. |
Predeterminado, PERSONALIZADO |
|
Tipo de anuncio de mensaje de susurro |
Opcional |
Opcional |
Seleccione el tipo de anuncio predeterminado o personalizado. Si elige Personalizado, introduzca el nombre del anuncio, el tipo de medio y el nivel. |
Predeterminado, PERSONALIZADO |
|
Nombre del anuncio de desbordamiento 1...4 |
Opcional |
Opcional |
Introduzca el nombre del anuncio personalizado de desbordamiento. |
Ejemplo: Sobrecarga |
|
Tipo de medio de anuncio de desbordamiento 1...4 |
Opcional |
Opcional |
Introduzca el tipo de medio de mensaje de desbordamiento personalizado. |
WAV |
|
Nivel de anuncio de desbordamiento 1...4 |
Opcional |
Opcional |
Introduzca el nivel (organización, ubicación o cola/entidad) en el que se define el anuncio de mensaje de desbordamiento personalizado. |
UBICACIÓN,ORGANIZACIÓN,ENTIDAD |
|
Nombre del anuncio del mensaje de bienvenida 1...4 |
Opcional |
Opcional |
Introduzca el nombre del anuncio del mensaje de bienvenida personalizado. |
Ejemplo: Mensaje de bienvenida |
|
Anuncio de mensaje de bienvenida tipo de medio 1...4 |
Opcional |
Opcional |
Introduzca el tipo de medio de mensaje de bienvenida personalizado. |
WAV |
|
Nivel 1 de anuncio del mensaje de bienvenida...4 |
Opcional |
Opcional |
Introduzca el nivel (organización, ubicación o cola/entidad) en el que está definido el anuncio del mensaje de bienvenida personalizado. |
UBICACIÓN,ORGANIZACIÓN,ENTIDAD |
|
Nombre del anuncio del mensaje de tranquilidad 1...4 |
Opcional |
Opcional |
Introduzca el nombre del anuncio del mensaje de tranquilidad personalizado. |
Ejemplo: Mensaje de tranquilidad |
|
Tipo de medio 1 de anuncio de mensaje de tranquilidad...4 |
Opcional |
Opcional |
Introduzca el tipo de medio de mensaje de tranquilidad personalizado. |
WAV |
|
Nivel de anuncio del mensaje de tranquilidad 1...4 |
Opcional |
Opcional |
Introduzca el nivel (organización, ubicación o cola/entidad) en el que se define el anuncio del mensaje de tranquilidad personalizado. |
UBICACIÓN,ORGANIZACIÓN,ENTIDAD |
|
Nombre del anuncio de la música de espera 1...4 |
Opcional |
Opcional |
Introduzca el nombre del anuncio de mensaje de música de espera personalizado. |
Ejemplo: Música de espera |
|
Tipo de medio 1 de anuncio de música de espera...4 |
Opcional |
Opcional |
Introduzca el tipo de medio de mensaje de música de espera personalizado. |
WAV |
|
Nivel de anuncio de música de espera 1...4 |
Opcional |
Opcional |
Introduzca el nivel (organización, ubicación o cola/entidad) en el que se define el anuncio de la música de espera personalizada. |
UBICACIÓN,ORGANIZACIÓN,ENTIDAD |
|
Nombre del anuncio de origen alternativo de la música de espera 1...4 |
Opcional |
Opcional |
Introduzca el nombre del anuncio de fuente alternativa de la música de espera de forma personalizada. |
Ejemplo: Origen alternativo de la música de espera |
|
Tipo de medio de anuncio de fuente alternativa de música de espera 1...4 |
Opcional |
Opcional |
Introduzca el tipo de medio de anuncio de origen alternativo de la música de espera personalizada. |
WAV |
|
Nivel de anuncio de fuente alternativa de música de espera 1...4 |
Opcional |
Opcional |
Introduzca el nivel (organización, ubicación o cola/entidad) en el que se define el anuncio de fuente alternativa de la música de espera personalizada. |
UBICACIÓN,ORGANIZACIÓN,ENTIDAD |
|
Nombre del anuncio de omisión del mensaje de tranquilidad 1...4 |
Opcional |
Opcional |
Introduzca el nombre del anuncio de omisión de tranquilidad personalizado. |
Ejemplo: Omisión del mensaje de tranquilidad |
|
Tipo de medio 1 de anuncio de omisión del mensaje de tranquilidad...4 |
Opcional |
Opcional |
Introduzca el tipo de medio de mensaje de omisión de tranquilidad personalizado. |
WAV |
|
Nivel de anuncio de omisión del mensaje de tranquilidad 1...4 |
Opcional |
Opcional |
Introduzca el nivel (organización, ubicación o cola/entidad) en el que se define el anuncio de omisión de tranquilidad personalizado. |
UBICACIÓN,ORGANIZACIÓN,ENTIDAD |
|
Nombre del anuncio del mensaje de susurro 1...4 |
Opcional |
Opcional |
Introduzca el nombre del anuncio del mensaje de susurro personalizado. | Ejemplo: Mensaje de susurro |
|
Anuncio de mensaje de susurro tipo de medio 1...4 |
Opcional |
Opcional |
Introduzca el tipo de medio de mensaje de susurro personalizado. |
WAV |
|
Nivel de anuncio de mensaje de susurro 1...4 |
Opcional |
Opcional |
Introduzca el nivel (organización, ubicación o cola/entidad) en el que se define el anuncio del mensaje de susurro personalizado. |
UBICACIÓN,ORGANIZACIÓN,ENTIDAD |
|
Número(s) alternativo(s) |
Opcional |
Opcional |
Introduzca el(los) número(s) alternativo(s) a asignar a la cola de llamada. |
Ejemplo: 1112223333 El número telefónico debe estar en la ficha Números en Control Hub. Longitud de caracteres: 1-23 |
|
Patrón de timbre de los números alternativos |
Opcional |
Opcional |
Si la opción de timbre distintivo está activada para los números alternativos, elija el patrón de timbre distintivo. Elija una de las opciones para las que se proporciona soporte. |
NORMAL, LARGO_LARGO, CORTO_CORTO_LARGO, CORTO_LARGO_CORTO |
|
ID del Agente1, ID del Agente2… ID del Agente50 |
Opcional |
Opcional |
Introduzca los agentes que desea asignar a la cola de llamada. Los agentes pueden ser usuarios o espacios de trabajo. En el caso de los usuarios, introduzca la dirección de correo electrónico del usuario. En el caso de los espacios de trabajo, introduzca el nombre del espacio de trabajo. |
Ejemplo: test@example.com Longitud de caracteres: 1-161 |
|
Ponderación del Agente1, Ponderación del Agente2... Ponderación del Agente50 |
Opcional |
Opcional |
Si la política de enrutamiento de llamada para la cola de llamada es ponderada, introduzca el porcentaje de ponderación del agente. |
Rango: 0-100 |
|
Nivel de habilidad del Agente1, Nivel de habilidad del Agente2... Nivel de habilidad del Agente50 |
Opcional |
Opcional |
Seleccione el nivel de habilidad del agente para los agentes asignados. |
Rango: 1-20 |
Agregar o editar más de 50 agentes a la vez
Cada fila puede contener 50 agentes como máximo y su porcentaje de ponderación de enrutamiento de llamada asociado (si procede). Para agregar o editar más de 50 agentes, utilice el archivo CSV y siga estos pasos.
| 1 |
Introduzca los 50 agentes, y su porcentaje de ponderación de enrutamiento de llamada asociado (si procede), que le gustaría agregar o editar en la primera fila de la cola de llamada que está agregando o editando. |
| 2 |
En la siguiente fila, solo tiene que introducir información en las siguientes columnas para agregar o editar agentes adicionales:
Puede dejar las demás columnas en blanco. |
| 3 |
Continúe haciendo esto hasta que haya agregado todos los agentes que necesite agregar o editar. |
Administrar llamadas en una cola de llamada
Asegúrese de que los clientes se comuniquen con los agentes adecuados en el momento adecuado cuando llamen a una cola de llamada. Puede configurar y editar los siguientes ajustes de llamadas entrantes para una cola de llamada en Control Hub:
-
Reenvío de llamadas
-
Patrón de enrutamiento
-
Configuración de desbordamiento
-
Configuración de llamadas rebotadas
-
Configuración de devolución de llamada
Editar cola de llamada configuración
Puede cambiar el idioma, la cantidad de llamadas para la cola y el identificador de llamadas de su cola de llamada.
| 1 | |
| 2 |
Diríjase a . |
| 3 |
Vaya a la tarjeta Cola de llamada y haga clic en Administrar. |
| 4 |
Seleccione una cola de llamada de la lista para editarla. |
| 5 |
Vaya a la sección Descripción general y haga clic en Configuración general. |
| 6 |
Edite cualquiera de los siguientes campos:
|
| 7 |
Haga clic en Guardar. |
Editar cola de llamada de teléfono
Puede cambiar su cola de llamada de teléfono y agregar hasta 10 números alternativos.
| 1 | |
| 2 |
Diríjase a . |
| 3 |
Vaya a la tarjeta Cola de llamada y haga clic en Administrar. |
| 4 |
Seleccione una cola de llamada de la lista para editarla. |
| 5 |
Vaya a la sección Descripción general y haga clic en Números de teléfono. |
| 6 |
Edite el Número telefónico y la Extensión. Si dejó el campo de extensión en blanco al crear la cola de llamada, el sistema asigna automáticamente los últimos cuatro dígitos del número de teléfono como extensión para esta cola de llamada. |
| 7 |
Active la opción Permitir que los agentes utilicen el número de cola de llamada como identificador de llamada para permitir que los agentes utilicen el número de cola de llamada como identificador de llamada. Existe una restricción de que tanto la ubicación de la cola de llamada como la ubicación del agente deben tener el mismo proveedor de PSTN, país y zona (esto se aplica solo a ubicaciones de la India). Si es diferente, el identificador de llamadas de la cola de llamada no se muestra al agente. Esta restricción ayuda a evitar fallas de llamadas, posibles problemas de facturación y garantiza el cumplimiento de las regulaciones de telecomunicaciones específicas de cada país. Ejemplos de uso no válido de números entre ubicaciones:
|
| 8 |
Agregar números alternativos mediante la función de búsqueda. |
| 9 |
Habilite o deshabilite el Timbre alternativo para los números alternativos asignados al cola de llamada al hacer clic en la alternancia. |
| 10 |
En la tabla, seleccione el patrón de timbre para asignarlo a cada número alternativo usando el menú desplegable en la columna Patrón de timbre. |
| 11 |
Haga clic en Guardar. |
Editar la configuración de reenvío de llamadas
Puede reenviar todas las llamadas entrantes en función de un conjunto de criterios que defina.
| 1 | |
| 2 |
Diríjase a . |
| 3 |
Vaya a la tarjeta Cola de llamada y haga clic en Administrar. |
| 4 |
Seleccione una cola de llamada de la lista para editarla. |
| 5 |
Vaya a la sección Descripción general y haga clic en Reenvío de llamadas. |
| 6 |
Active la característica de Reenvío de llamadas. |
| 7 |
Elija una de las siguientes opciones:
Si elige Desviar llamadas con criterio selectivo, debe tener al menos una regla de desvío aplicada para que el desvío de llamadas esté activo. |
| 8 |
Asigne el número al que desea reenviar las llamadas. Si ha elegido Reenviar llamadas siempre, haga clic en Guardar. Cuando elija Siempre reenviar o Reenviar en forma selectiva, marque la casilla de verificación Enviar al correo de voz para reenviar todas las llamadas a un correo de voz interno. La casilla de verificación Enviar al correo de voz está deshabilitada cuando se introduce un número externo. |
| 9 |
Si elige Reenviar llamadas en formaselectiva, cree una regla haciendo clic en Agregar cuándo se debe reenviar o Agregar cuando no se debe reenviar. |
| 10 |
Crear un nombre de regla. |
| 11 |
Para Cuándo avanzar o Cuando no se va a reenviar, seleccione una Planificación comercial y un Programa de feriados del menú desplegable. |
| 12 |
Para Reenviar a, seleccione al menos una opción desde Número de teléfono predeterminado o agregue un Número de teléfono diferente. |
| 13 |
Para Llamadas desde, seleccione Cualquier número o Números seleccionados con al menos una opción de las siguientes opciones:
|
| 14 |
En Llamadasa, seleccione un número o un número alternativo del menú desplegable para que las llamadas se reenvan cuando se recibe una llamada a este número en su organización que usted defina. |
| 15 |
Haga clic en Guardar. |
Las reglas creadas para las llamadas desviadas selectivamente se procesan en función de los siguientes criterios:
-
Las reglas se ordenan en la tabla por carácter de nombre de regla. Ejemplo: 00_rule, 01_rule, y así sucesivamente.
-
La regla "No reenviar" siempre tiene prioridad sobre la regla "Reenviar".
-
Las reglas se procesan en función del orden en que se enumeran en la tabla.
-
Puede crear varias reglas. Sin embargo, si se cumple una regla, el sistema ya no comprueba la siguiente regla. Si desea que la regla específica se compruebe primero, le sugerimos que actualice el nombre de la regla con números. Por ejemplo: Si desea que se compruebe la regla de días festivos antes de la regla del horario laboral, asigne un nombre a la regla 01-Día festivo y 02-Cerrado.
Para obtener más información sobre la funcionalidad básica y los ejemplos de desvío selectivo de llamadas, consulte Configurar el desvío de llamadas selectivo para Webex Calling.
Qué hacer a continuación
Una vez que se crea una regla, puede habilitar o deshabilitar una regla usando la alternancia que se encuentra junto a la regla de la tabla. También puede cambiar o eliminar una regla en cualquier momento haciendo clic en Editar o  .
.
Editar configuración de desbordamiento
La configuración de desbordamiento determina cómo se manejan sus llamadas por desbordamiento cola de llamada carga se completa.
| 1 | |
| 2 |
Diríjase a . |
| 3 |
Vaya a la tarjeta Cola de llamada y haga clic en Administrar. |
| 4 |
Seleccione una cola de llamada de la lista para editarla. |
| 5 |
Vaya a la sección Descripción general y haga clic en Configuración de desbordamiento. |
| 6 |
Habilite o deshabilite la siguiente configuración:
|
| 7 |
Elija cómo manejar llamadas nuevas cuando la cola esté llena:
|
| 8 |
Habilite o deshabilite la siguiente configuración:
|
| 9 |
Haga clic en Guardar. |
Editar tipo de enrutamiento
Puede cambiar el patrón de enrutamiento de llamadas de sus dispositivos cola de llamada.
| 1 | |
| 2 |
Diríjase a . |
| 3 |
Vaya a la tarjeta Cola de llamada y haga clic en Administrar. |
| 4 |
Seleccione una cola de llamada de la lista para editarla. |
| 5 |
Vaya a la sección Descripción general y haga clic en Tipo de enrutamiento de llamada. |
| 6 |
Edite las siguientes opciones:
|
| 7 |
Haga clic en Guardar. |
Editar configuración de llamadas rebotes
Las llamadas rebotadas son aquellas que se enviaron a un agente disponible, pero este no responde. Luego, estas llamadas se colocan de nuevo en la cola, en la parte superior de todas las llamadas en cola. Puede editar la forma en que se manejan las llamadas rebotes.
| 1 | |
| 2 |
Diríjase a . |
| 3 |
Vaya a la tarjeta Cola de llamada y haga clic en Administrar. |
| 4 |
Seleccione una cola de llamada de la lista para editarla. |
| 5 |
Vaya a la sección Descripción general y haga clic en Llamadas rebotadas. |
| 6 |
Seleccione el conmutador junto a cualquiera de las siguientes opciones para habilitar o deshabilitar el ajuste:
|
| 7 |
Habilitar o deshabilitar el Timbre ofensivo para llamadas rebotes. Si está habilitado, elija el patrón de timbre en el menú desplegable.
|
| 8 |
Haga clic en Guardar. Si ha configurado una cola de llamadas con patrón de enrutamiento de llamadas simultáneas y configuración de llamadas rebotadas, puede mejorar la distribución de llamadas de las llamadas sin responder. Para obtener más información, consulte Mejorar la distribución de llamadas en timbre simultáneo de la cola de llamadas para las llamadas rebotadas. |
Editar configuración de dedo de llamada
La opción de devolución de llamada permite a las personas que llaman recibir una devolución de llamada al número telefónico proporcionado cuando alcanza su posición original en la cola. El número de teléfono se verifica contra la política de llamadas salientes de una ubicación.
Antes de comenzar
Puede configurar los ajustes de devolución de llamada solo si habilitó la opción Mensaje de espera estimado para llamadas en cola . Para obtener más información, consulte la sección Mensaje de espera estimado para llamadas en cola .
| 1 | |
| 2 |
Diríjase a . |
| 3 |
Vaya a la tarjeta Cola de llamada y haga clic en Administrar. |
| 4 |
Seleccione una cola de llamada de la lista para editarla. |
| 5 |
Vaya a la sección Descripción general y haga clic en Devolución de llamada. |
| 6 |
Active la opción Devolver llamada. |
| 7 |
Introduzca el tiempo mínimo estimado para la opción de de espera de llamada en minutos. Esto determina a qué tiempo de espera estimado la persona que llama recibe el mensaje de devolución de llamada. Esta opción funciona junto con el Mensaje de espera estimado para llamadas en cola. Si este valor es igual o inferior al valor del anuncio Tiempo predeterminado de gestión de llamadas , se reproduce el mensaje de devolución de llamada. Si este valor es mayor que el valor del anuncio Tiempo predeterminado de gestión de llamadas , no se reproduce el mensaje de devolución de llamada. |
| 8 |
Marque la casilla de verificación Permitir número de dedo de llamada internacional. Esto permite a los usuarios internacionales que desean realizar una de devolver la llamada introducir su código de país. Los números de de devolver llamadas validan frente a la política de una ubicación en llamadas salientes. |
| 9 |
Haga clic en Guardar.
|
Administrar las políticas de la cola de llamada
Con las políticas de la cola de llamada, puede configurar cómo enrutar las llamadas durante los días festivos y después de horas, desviar temporalmente las nuevas llamadas entrantes y administrar las llamadas en cola cuando los agentes no están disponibles.
Las políticas de la cola de llamada son importantes para comprender cómo las llamadas se envían dentro y fuera de la cola. Los servicios que forman parte de las políticas de cola tienen prioridad en función del siguiente orden de prioridad:
-
Servicio de feriados
-
Servicio nocturno
-
Desvío forzoso
-
Llamadas en cola sin agentes
Los servicios habilitados en la cola de llamada toman el orden de precedencia e ingresan a la cola de llamada para determinar cómo es la llamada.
- Se maneja cuando la cola de llamada se llena
- Se rebota cuando el agente no responde las llamadas
- Se procesa cuando la cola no tiene agentes
Administrar el servicio de feriados
Configure la cola de llamadas para enrutar las llamadas de manera diferente durante los feriados.
| 1 | |
| 2 |
Diríjase a . |
| 3 |
Vaya a la tarjeta Cola de llamada y haga clic en Administrar. |
| 4 |
Seleccione una cola de llamada de la lista para editarla. |
| 5 |
Vaya a la sección Políticas de cola y haga clic en Servicio de días festivos. |
| 6 |
Habilite el Servicio de días festivos. |
| 7 |
Seleccione una opción de la lista desplegable.
|
| 8 |
Seleccione Programa de feriado desde la lista desplegable. También puede crear una nueva planificación de días festivos si una planificación de días festivos específica no aparece en la lista desplegable. Para obtener detalles, consulte Configurar planificaciones.
|
| 9 |
Seleccione Reproducir anuncio antes de la acción del servicio de días festivos para reproducir el anuncio del servicio de días festivos. |
| 10 |
Elija un Audio de anuncio con una de las siguientes opciones:
|
| 11 |
Haga clic en Save (Guardar) para guardar el servicio. |
Administrar el servicio nocturno
Configure la cola de llamadas para enrutar las llamadas de forma diferente durante las horas en las que la cola no está en servicio. Esto se determina mediante una planificación que define las horas laborales de la cola.
| 1 | |
| 2 |
Diríjase a . |
| 3 |
Vaya a la tarjeta Cola de llamada y haga clic en Administrar. |
| 4 |
Seleccione una cola de llamada de la lista para editarla. |
| 5 |
Vaya a la sección Políticas de cola y haga clic en Servicio nocturno. |
| 6 |
Habilite el Servicio nocturno. |
| 7 |
Seleccione una opción de la lista desplegable.
|
| 8 |
Marque la casilla de verificación Reproducir anuncio antes de la acción del servicio nocturno para reproducir el anuncio del servicio nocturno. |
| 9 |
Elija un Tipo de anuncio con una de las siguientes opciones:
|
| 10 |
Seleccione Horario comercial en el menú lista desplegable. También puede configurar una nueva planificación del horario comercial si un horario comercial específico no aparece en la lista desplegable. Para obtener detalles, consulte Configurar planificaciones.
|
| 11 |
Habilite la opción Servicio nocturno forzoso independientemente de la planificación del horario comercial para forzar las llamadas independientemente del horario comercial. |
| 12 |
Elija un Tipo de anuncio con una de las siguientes opciones:
|
| 13 |
Haga clic en Save (Guardar) para guardar el servicio. |
Administrar el desvío forzoso
El desvío forzoso permite poner la cola en modo de emergencia para desviar las llamadas a una ubicación diferente durante la emergencia. Configure la cola de llamadas para desviar temporalmente las nuevas llamadas entrantes a una ruta diferente, independiente de la ruta del Servicio nocturno y del Servicio para días festivos.
| 1 | |
| 2 |
Diríjase a . |
| 3 |
Vaya a la tarjeta Cola de llamada y haga clic en Administrar. |
| 4 |
Seleccione una cola de llamada de la lista para editarla. |
| 5 |
Vaya a la sección Políticas de cola y haga clic en Desvío forzoso. |
| 6 |
Active la opción Desvío forzoso. |
| 7 |
Introduzca el número de teléfono al que desea transferir la llamada. |
| 8 |
Seleccione Reproducir anuncio antes del desvío para reproducir el anuncio de desvío forzoso. |
| 9 |
Elija un Audio de anuncio con una de las siguientes opciones:
|
| 10 |
Haga clic en Save (Guardar) para guardar el servicio. |
Administrar llamadas en cola sin agentes
Una cola que no cuenta con personal en ese momento procesa una llamada. Configure la política de enrutamiento de la cola de llamada para las llamadas en cola sin agentes cuando todos estos han cerrado la sesión.
| 1 | |
| 2 |
Diríjase a . |
| 3 |
Vaya a la tarjeta Cola de llamada y haga clic en Administrar. |
| 4 |
Seleccione una cola de llamada de la lista para editarla. |
| 5 |
Vaya a la sección Políticas de la cola y haga clic en Llamadas en cola sin agentes. |
| 6 |
Seleccione de las opciones que desee hacer con las llamadas en línea.
|
| 7 |
Haga clic en Guardar. |
Administrar los anuncios de la cola de llamada
Editar la configuración de los anuncios de la cola de llamada
Los anuncios de la cola de llamada son mensajes y música que escuchan las personas que llaman mientras esperan en la cola. Puede administrar la configuración de los anuncios de una cola de llamada existente.
| 1 | |
| 2 |
Diríjase a . |
| 3 |
Vaya a la tarjeta Cola de llamada y haga clic en Administrar. |
| 4 |
Seleccione una cola de llamada de la lista para editarla. |
| 5 |
Vaya a la sección Anuncios y haga clic en Anuncios. |
| 6 |
Edite cualquiera de los siguientes servicios de configuración de anuncios: |
Mensaje de bienvenida
Reproduzca un mensaje cuando las personas que llaman llegan por primera vez a la cola.
| 1 |
Active el Mensaje de bienvenida. El mensaje de bienvenida se reproduce para todas las personas que llaman, a menos que haya un agente disponible para atender la llamada. |
| 2 |
Seleccione El mensaje de bienvenida es obligatorio. Si selecciona esta opción, el mensaje se reproduce a la persona que llama antes de presentarse a un agente, incluso si hay un agente disponible. |
| 3 |
Elija uno de los siguientes tipos de mensajes:
|
| 4 |
Haga clic en Guardar. |
Mensaje de espera estimado para las llamadas en cola
Notifique a la persona que llama su tiempo de espera estimado o su posición en la cola.
| 1 |
Active la opción Mensaje de espera estimado para llamadas en cola. Si activa esta opción, se reproduce el mensaje de espera después del mensaje de bienvenida y antes del mensaje de tranquilidad.
|
| 2 |
Establezca el Tiempo de gestión predeterminado entre 1 y 100 minutos. Este tiempo es el tiempo estimado de gestión por llamada (en minutos). El sistema utiliza este tiempo para calcular el tiempo de espera estimado y lo anuncia al usuario si selecciona la opción Anunciar tiempo de espera como el tipo de anuncio. Esta opción funciona junto con la opción Tiempo estimado mínimo para devolución de llamadas. Si desea reproducir el mensaje de devolución de llamada a la persona que llama, este valor debe ser igual o superior al valor Tiempo estimado mínimo para la opción de devolución de llamada .
|
| 3 |
Habilite la opción Repetir la reproducción periódica del mensaje de espera estimada y establezca el tiempo entre 10 y 600 segundos. Si habilita esta opción, el anuncio del mensaje del tiempo de espera estimado (posición en la cola o mensaje del tiempo de espera) se reproduce a un intervalo determinado hasta que el sistema alcance el valor Tiempo estimado mínimo para la opción de devolución de llamada . Si deshabilita esta opción, el mensaje de devolución de llamada se reproduce inmediatamente.
|
| 4 |
Elija el tipo de anuncio de mensaje de espera que se reproducirá para las personas que llaman.
|
| 5 |
Seleccione Reproducir mensaje de volumen alto para reproducir un anuncio cuando todos los volúmenes sean superiores a la posición de cola máxima definida. Si habilita esta opción, se reproduce el mensaje de devolución de llamada después de este anuncio.
|
| 6 |
Haga clic en Guardar. |
Mensaje de tranquilidad
Reproduzca un mensaje después del mensaje de bienvenida y antes de la música de espera. Suele ser un anuncio personalizado que reproduce información, como promociones actuales o información sobre productos y servicios.
| 1 |
Active el Mensaje de tranquilidad. |
| 2 |
Establezca el tiempo en segundos para que la persona que llama escuche el mensaje de tranquilidad. |
| 3 |
Elija uno de los siguientes tipos de mensajes:
|
| 4 |
Haga clic en Guardar. |
Omisión del mensaje de tranquilidad
Reproduzca un mensaje de tranquilidad más corto en lugar del mensaje de tranquilidad estándar o del anuncio de música en espera para todas las llamadas que deban responderse rápidamente. Esta característica evita que la persona que llama escuche una breve parte del mensaje de tranquilidad estándar que finaliza abruptamente cuando este se conecta con un agente.
| 1 |
Habilite la Omisión del mensaje de tranquilidad. |
| 2 |
Establezca el tiempo en segundos para que la persona que llama escuche la omisión del mensaje de tranquilidad. De forma predeterminada, el tiempo para que la persona que llama escuche la omisión del mensaje de tranquilidad es de 30 segundos y oscila entre 1 y 120 segundos. Se anuncia la omisión del mensaje de tranquilidad cuando la cola recibe una nueva llamada entrante y el mayor tiempo de espera de una llamada en la cola es menor o igual a este umbral. |
| 3 |
Elija uno de los siguientes Tipos de mensajes:
|
| 4 |
Haga clic en Guardar. |
Música de espera
Reproduzca música a las personas que llaman después del mensaje de tranquilidad en un bucle repetitivo.
| 1 |
Habilite Música de espera. |
| 2 |
Elija uno de los siguientes tipos de saludos:
|
| 3 |
Puede seleccionar un origen alternativo para las llamadas internas. |
| 4 |
Haga clic en Guardar. |
Mensaje de susurro de llamada
Reproduzca un mensaje para el agente inmediatamente antes de que se conecte la llamada entrante. El mensaje suele anunciar la identidad de la cola de llamada de la que procede la llamada.
| 1 |
Habilite Susurro de llamada. El mensaje solo se reproduce a los agentes y es útil si estos pertenecen a dos o más colas. |
| 2 |
Elija uno de los siguientes tipos de mensajes:
|
| 3 |
Haga clic en Guardar. |
Editar la configuración de los archivos de anuncio de la cola de llamada
Los anuncios de la cola de llamada son mensajes y música que escuchan las personas que llaman mientras esperan en la cola. Puede administrar los archivos de los anuncios de una cola de llamada existente.
| 1 | |
| 2 |
Diríjase a . |
| 3 |
Vaya a la tarjeta Cola de llamada y haga clic en Administrar. |
| 4 |
Seleccione una cola de llamada de la lista para editarla. |
| 5 |
Vaya a la sección Anuncios y haga clic en Archivos de anuncios. |
| 6 |
Cargue un archivo de anuncio o grabe su propio anuncio.
Se muestra la lista de todos los archivos cargados o grabados. Puede optar por eliminar cualquier archivo que no desee utilizar.
|
Administrar los agentes de la cola de llamada
Por cada llamada de Webex iniciada, se le proporcionará una Identificación de línea de llamada (CLID) empresarial. Este CLID empresarial puede ser un número telefónico de la cola de llamada o el número telefónico configurado del agente. El agente puede decidir proporcionar esta información para llamadas salientes a través de una configuración persistente o una configuración temporal.
Configurar los ajustes del agente para el usuario
Antes de comenzar
-
El administrador de Control Hub permite que el número de teléfono se utilice como número de teléfono saliente para los agentes en la cola de llamada/grupo de salto.
-
Al habilitar el número de teléfono, el administrador puede establecer el número de teléfono saliente de los agentes con el CLID específico de la cola/grupo de búsqueda según la configuración persistente.
- Los agentes también pueden establecer una Configuración de CLID temporal mediante el uso del código FAC n.º 80 para utilizar el número de teléfono de la cola de llamada/grupo de búsqueda como el CLID que se muestra para la llamada saliente o n.º 81 para el identificador de llamadas predeterminado saliente como el número de teléfono que se muestra como CLID.
| 1 | |
| 2 |
Vaya a . |
| 3 |
Seleccione un usuario para el que desee configurar el ajuste del agente. |
| 4 |
Haga clic en Llamadas y vaya a la sección Configuración del agente . |
| 5 |
Haga clic en el ID de llamada del agente. Puede establecer el identificador de llamadas del agente en el identificador de llamadas del propio agente o en una cola de llamada o un grupo de salto específicos. |
| 6 |
Configure el ID de grupo de salto o la cola de llamada del agente desde las siguientes opciones:
|
Agregar o editar agentes
Los usuarios que reciben llamadas de la cola se conocen como agentes. Puede agregar o eliminar usuarios, espacios de trabajo y líneas virtuales de una cola de llamada. Los usuarios, los espacios de trabajo y las líneas virtuales pueden asignarse a varias colas de llamada.
Si es administrador de ubicaciones, puede ver todos los agentes asignados a una cola de llamada, incluidos los agentes fuera de su ubicación asignada. Puede eliminar cualquier agente asignado y agregar cualquier usuario a la cola, incluidos los usuarios de otras ubicaciones. Sin embargo, puede permitir que los agentes solo de las ubicaciones asignadas entren a la cola o la abandonen. Para obtener más detalles, consulte Administración de ubicaciones delegadas.
| 1 | |
| 2 |
Diríjase a . |
| 3 |
Vaya a la tarjeta Cola de llamada y haga clic en Administrar. |
| 4 |
Seleccione una cola de llamada de la lista para editarla. |
| 5 |
Vaya a la sección Descripción general y haga clic en Agentes. |
| 6 |
(Opcional) Seleccione un valor predeterminado de nivel de habilidad para los agentes si los agrega en función de sus habilidades en la lista desplegable Nivel de habilidad asignado . El enrutamiento de llamada se basa en la habilidad y el nivel de competencia de un agente. El nivel de habilidad más alto es el 1, mientras que el más bajo es el 20. |
| 7 |
En el menú desplegable Agregar usuario, espacio de trabajo o línea virtual , busque o seleccione los usuarios, espacios de trabajo o líneas virtuales para agregarlos a la cola de llamada. |
| 8 |
(Opcional) Seleccione Permitir a los agentes que están en llamadas activas tomar llamadas adicionales si desea permitir a los agentes que están en llamadas activas tomar llamadas adicionales. |
| 9 |
(Opcional) Seleccione Permitir a los agentes entrar o salir de la cola si desea permitir a los agentes entrar o salir de la cola. |
| 10 |
(Opcional) Edite el nivel de habilidad y el conmutador Entró para cada usuario, espacio de trabajo o línea virtual de la cola. |
| 11 |
(Opcional) Para eliminar un usuario, espacio de trabajo o línea virtual, haga clic en el icono |
| 12 |
(Opcional) Haga clic en Eliminar todo para eliminar todos los usuarios, espacios de trabajo o líneas virtuales de la cola. |
| 13 |
Haga clic en Guardar.
Para los teléfonos multiplataforma (MPP) de las series 6800/7800/8800, puede habilitar las teclas programables de distribución automática de llamadas (ACD) desde la configuración del dispositivo en Control Hub. Consulte Configurar y modificar la configuración del dispositivo en Webex Calling para obtener los detalles. Para los teléfonos de escritorio de la serie 9800, las teclas programables de ACD aparecen automáticamente cuando los dispositivos asociados con usuarios, espacios de trabajo o líneas virtuales se agregan a la cola. |
Ver tablero de mandos del agente
El tablero de mandos del agente permite que un administrador tenga una vista consolidada de todos los agentes en las colas de llamadas. El tablero de mandos muestra la información de los agentes y su participación en la cola de llamada. Esto permite a un administrador tomar decisiones adecuadas sobre el personal de la cola de llamada y también cambiar fácilmente el estado de entrada de un agente.
| 1 | |||||||||||||||||||||
| 2 |
Diríjase a . | ||||||||||||||||||||
| 3 |
Vaya a la tarjeta Cola de llamada y haga clic en Administrar. | ||||||||||||||||||||
| 4 |
Haga clic en la ficha Agentes . | ||||||||||||||||||||
| 5 |
Seleccione un agente de la lista predeterminada de agentes que se muestran o busque un nombre de agente o el número principal o la extensión asociados al agente. Puede filtrar la lista de agentes en función de las colas de llamada, las ubicaciones de la cola y el estado de entrada/salida. El tablero de mandos del agente en la vista contraída predeterminada muestra lo siguiente:
| ||||||||||||||||||||
| 6 |
Haga clic en > para expandir los detalles del agente. El tablero de mandos del agente muestra lo siguiente:
| ||||||||||||||||||||
| 7 |
Alterne para entrar o salir de un agente a la cola de llamada específica. | ||||||||||||||||||||
| 8 |
(Opcional) Haga clic en Exportar CSV para exportar una hoja de cálculo con los detalles completos del agente. Utilice esta tabla para encontrar los detalles en el CSV exportado.
|
Administrar los supervisores de la cola de llamada
Los agentes de un cola de llamada pueden estar asociados con un supervisor que puede supervisar, supervisar, supervisar, supervisar o controlar las llamadas que están gestionando los agentes asignados actualmente.
Funciones del supervisor de la cola de llamadas para Webex Calling
Supervisión silenciosa: supervise la llamada de un agente sin que la persona que llama lo sepa. Utilice esta característica para asegurarse de que la capacitación esté funcionando o para identificar dónde deben mejorar los agentes.
Para supervisar una llamada silenciosamente, introduzca #82 más la extensión o el número de teléfono del agente.

Entrenamiento: conéctese a la llamada de un agente y comuníquese con él. El agente es el único que puede escucharlo. Utilice esta función para formar a nuevos empleados.
Para indescar una llamada, introduzca #85 más la extensión o el número de teléfono del agente.

Intromisión: entre en la llamada de un agente. Tanto el agente como la persona que llama pueden escucharlo. Esta característica es útil cuando necesita participar en la llamada y ayudar a resolver problemas.
Para ingresar a una llamada, introduzca *33 más la extensión o el número de teléfono del agente.

Tomar el control: extraiga una llamada de un agente. Use esta característica cuando necesite tomar por completo la llamada para un agente.
Para tomar una llamada, introduzca #86 más la extensión o el número de teléfono del agente.

Al invocar las funciones del supervisor, se reproduce un tono de advertencia a un agente mientras supervisa, asesora o entremeta y se reproduce un anuncio para la función de toma de control.
Agregar o eliminar un supervisor
Puede agregar o eliminar supervisores. Al agregar un supervisor, puede asignarle agentes de varias colas de llamada.
Puede asignar hasta 100 agentes a un supervisor.
| 1 | |
| 2 |
Diríjase a . |
| 3 |
Vaya a la tarjeta Cola de llamada y haga clic en Administrar. |
| 4 |
Haga clic en la ficha Supervisores y, luego, en Agregar supervisor. |
| 5 |
En la página Aspectos básicos , seleccione un usuario de la lista desplegable para agregarlo como supervisor y haga clic en Siguiente. |
| 6 |
En la página Asignar agentes , seleccione un usuario de la lista desplegable para asignar como agentes al supervisor y haga clic en Siguiente. |
| 7 |
En la página Revisar , revise el supervisor seleccionado y los agentes asignados. |
| 8 |
Haga clic en Agregar supervisor. Una vez que se agrega un supervisor, puede asignar agentes al supervisor. Para eliminar un supervisor, haga clic en el icono Eliminar supervisor asociado con el supervisor.
|
Asignar o desasignir agentes a un supervisor
Asignar agentes a un supervisor para que el supervisor pueda realizar supervisión silenciosa, entrenamiento, administración y control.
Puede asignar hasta 100 agentes a un supervisor.
| 1 | |
| 2 |
Diríjase a . |
| 3 |
Vaya a la tarjeta Cola de llamada y haga clic en Administrar. |
| 4 |
Haga clic en la ficha Supervisores . Aparecerá la lista de supervisores agregados. |
| 5 |
En la columna Acciones , de la lista desplegable de un supervisor respectivo, seleccione un usuario para agregarlo como agente al supervisor. El agente seleccionado se asigna al supervisor.
|
| 6 |
Para anular la asignación de agentes, expanda la fila del supervisor y haga clic en el icono Anular la asignación de agentes asociado al agente. Cuando desasigne el último agente de un supervisor, el supervisor también se elimina. Una vez que los agentes son asignados a un supervisor, un supervisor puede utilizar códigos de acceso de características (FEATURE Access Codes, FACs) para supervisar, supervisar, realizar una búsqueda y tomar las llamadas. Para obtener más información, consulte la sección Funciones del supervisor de la cola de llamada para Webex Calling. |
Ver los agentes asignados a una cola
Puede ver una lista de todos los agentes asignados a una cola de llamada.
| 1 | |
| 2 |
Diríjase a . |
| 3 |
Vaya a la tarjeta Cola de llamada y haga clic en Administrar. |
| 4 |
Seleccione una cola de llamada de la lista para editarla. |
| 5 |
Vaya a la sección Descripción general y haga clic en Agentes. |
| 6 |
Edite los usuarios, los espacios de trabajo o las líneas virtuales asignados como agentes a esta cola de llamada. |
| 7 |
Haga clic en Guardar. Haga clic en Eliminar todo si desea eliminar todos los usuarios, espacios de trabajo o líneas virtuales de esta cola de llamada. |
Análisis de la cola de llamada
Puede utilizar análisis para evaluar el estado de la cola de llamada, el estado del agente de la cola de llamada y el estado de la cola en directo. Los datos de la cola de llamada se procesan por lotes cada día y están disponibles en un plazo de 24 horas, y las métricas están disponibles a la 1:00 p. m. GMT del día siguiente. La cantidad de datos a los que tenga acceso depende del tipo de cliente que tenga. Si es un cliente estándar, tiene acceso a 3 meses de datos. Si es cliente del Pro Pack, tiene acceso a 13 meses de datos.
Estos datos de análisis son para su uso general y no deben utilizarse con fines de facturación.
Para ver los análisis de la cola de llamada, vaya a Monitoreo > Análisis > Llamadas > Cola de llamada.
Los administradores de ubicaciones no tienen acceso a Análisis.
Sugerencias para la consola
Ajustar el período de tiempo
Puede ver algunos gráficos en una escala de tiempo por hora, diaria, semanal o mensual para poder hacer un seguimiento de la participación en el tiempo y buscar tendencias de uso. Esto ofrece una poderosa visión de cómo se gestionan las llamadas entrantes en las colas de llamadas.
El selector de fechas no se aplica a los datos de la sección de estadísticas de colas en vivo. Los datos de la sección de estadísticas de colas en vivo se recopilan cada 30 segundos.
Filtros globales
El tablero de mandos contiene potentes herramientas de filtrado. Haga clic en la barra de filtros para seleccionar qué datos desea ver. Los filtros que seleccione se aplicarán automáticamente a todos los gráficos. Puede filtrar por colas de llamada, ubicaciones y Supervisores específicos.
El filtro Supervisores solo se aplica a las estadísticas del agente de la cola de llamada.
Exportar datos o gráficos
Puede exportar cualquier vista de gráficos o detalles. Haga clic en el botón Más en la parte superior derecha del gráfico/lista y seleccione el formato de archivo para su descarga (PDF, PNG o CSV, según si se trata de un gráfico o una lista).
Al combinar la descarga de archivos con los filtros disponibles, puede generar informes útiles sobre las colas de llamadas en su organización fácilmente.
Kpi
Los KPI están disponibles en la parte superior de la página para mostrarles un estado rápido de alto nivel de llamadas entrantes en colas de llamadas dentro del rango de fechas que haya seleccionado. Los KPI disponibles son los siguientes:
- Total de llamadas respondidas: número total de llamadas que respondieron los agentes. El porcentaje muestra el cambio de valor con el tiempo al compararlo con datos anteriores en el intervalo de fechas seleccionado.
- Total de llamadas abandonadas: número total de llamadas en las que la persona que llama colgó o dejó un mensaje antes de que un agente estuviera disponible. El porcentaje muestra el cambio de valor con el tiempo al compararlo con datos anteriores en el intervalo de fechas seleccionado.
- Porcentaje de llamadas abandonadas: porcentaje de llamadas en las que la persona que llama colgó o dejó un mensaje antes de que un agente estuviera disponible. El porcentaje muestra el cambio de valor con el tiempo al compararlo con datos anteriores en el intervalo de fechas seleccionado.
- Tiempo promedio de espera: tiempo promedio que las personas que llaman pasaron esperando a que el siguiente agente disponible respondiera a la llamada. El porcentaje muestra el cambio de valor con el tiempo al compararlo con datos anteriores en el intervalo de fechas seleccionado.
Llamadas entrantes para colas de llamadas y tendencias
En este gráfico se muestra un desglose de cola de llamada por llamadas entrantes. Puede utilizar este gráfico para ver cómo las colas de llamadas gestionan todas las llamadas entrantes a su organización.
Tiempo promedio en cola de llamada por llamada y tendencia
Este gráfico muestra un desglose entre los minutos promedio de espera abandonados y promedio de las llamadas entrantes. Puede usar este gráfico para ver cuánto tiempo tuvieron que esperar las personas que llaman antes de colgar la llamada o de transferirse a un agente. Los minutos promedio se calculan de la siguiente forma:
- Tiempo promedio de abandono: tiempo promedio de llamada que las personas que llaman pasaron esperando a un agente antes de colgar o seleccionar la opción para dejar un mensaje.
- Tiempo promedio de espera: tiempo promedio que dedican las personas que llaman a esperar a que el siguiente agente disponible responda a la llamada.
Las 25 colas de llamadas principales por estado de llamadas
En esta tabla se muestran las 25 colas de llamadas con más llamadas por estado específico. Los estados de las llamadas disponibles son los siguientes:
- Llamadas respondidas: cantidad de llamadas respondidas por los agentes.
- % de llamadas respondidas: porcentaje de llamadas respondidas por agentes.
- Llamadas abandonadas: cantidad de llamadas en las que la persona que llama colgó o dejó un mensaje antes de que un agente estuviera disponible.
- % de llamadas abandonadas: porcentaje de llamadas en las que la persona que llama colgó o dejó un mensaje antes de que un agente estuviera disponible.
- Desbordamientos: ocupado: cantidad de llamadas que se desbordaron a una cola de llamadas diferente porque se cumplió con el límite de colas.
- Desbordamientos: tiempo de espera agotado: número de llamadas que se desbordaron a una cola de llamadas diferente porque el tiempo de espera superó el límite máximo configurado.
- Llamadas transferidas: cantidad de llamadas que se transfirieron fuera de la cola.
Las 25 principales colas de llamada por tiempo promedio de espera y abandono
En esta tabla se muestran las 25 principales colas de llamada con los mayores tiempos promedio de espera y abandono de llamadas entrantes. El tiempo promedio se calcula de la siguiente manera:
- Tiempo promedio de abandono: tiempo promedio de llamada que las personas que llaman pasaron esperando a un agente antes de colgar o seleccionar la opción para dejar un mensaje.
- Tiempo promedio de espera: tiempo promedio de llamada que dedican las personas que llaman a esperar a que el siguiente agente disponible responda a la llamada.
Estadísticas de la cola de llamadas
En esta tabla se muestran detalles de las colas de llamadas que se han configurado en su organización. Puede usar esta tabla para ver la cantidad de llamadas entrantes para las colas de llamadas y el estado de dichas llamadas. También puede buscar colas de llamadas, ubicaciones, números de teléfono e extensiones específicos mediante la barra de búsqueda de la tabla. Los detalles disponibles son los siguientes:
- Cola de llamada: nombre de la cola de llamada.
- Ubicación: ubicación asignada a la cola de llamada.
- Número de teléfono: número de teléfono asignado a la cola de llamada.
- Extensión: número de extensión asignado a la cola de llamada.
- Tiempo total en espera: tiempo total que los agentes pusieron en espera las llamadas.
- Tiempo promedio en espera: tiempo promedio que los agentes pusieron en espera las llamadas.
- Tiempo total de conversación: tiempo total que los agentes estuvieron hablando activamente en las llamadas.
- Tiempo promedio de conversación: tiempo promedio que los agentes estuvieron hablando activamente en las llamadas.
- Tiempo total de administración: tiempo total que los agentes han dedicado a la administración de llamadas. El tiempo de manejo se calcula como Tiempo total de conversación + Tiempo total de espera = Tiempo total de manejo.
- Tiempo promedio de administración: tiempo promedio que los agentes han dedicado a la administración de llamadas.
- Tiempo total de espera: tiempo total que las personas que llaman pasaron esperando a que el siguiente agente disponible respondiera a la llamada.
- Tiempo promedio de espera: tiempo promedio que las personas que llaman pasaron esperando a que el siguiente agente disponible respondiera a la llamada.
- Llamadas respondidas: cantidad de llamadas respondidas por los agentes.
- % de llamadas respondidas: porcentaje de llamadas respondidas por los agentes.
- Llamadas abandonadas: cantidad de llamadas en las que la persona que llama colgó o dejó un mensaje antes de que un agente estuviera disponible.
- % de llamadas abandonadas: porcentaje de llamadas en las que la persona que llama colgó o dejó un mensaje antes de que un agente estuviera disponible.
- Tiempo promedio de abandono: tiempo promedio en el que las personas que llaman cuelgan o dejan un mensaje antes de que un agente esté disponible.
- Hora de abandono: hora en la que las personas que llaman cuelgan o dejan un mensaje antes de que un agente esté disponible.
- Total de llamadas: cantidad total de llamadas entrantes.
- Sobrecarga: ocupado: cantidad de llamadas que se desbordaron porque se cumplió con el límite de colas.
- Sobrecarga: tiempo de espera agotado: cantidad de llamadas que se desbordaron porque el tiempo de espera superó el límite máximo.
- Llamadas transferidas: cantidad de llamadas que se transfirieron fuera de la cola.
- Número promedio de agentes asignados: número promedio de agentes asignados a colas de llamada.
- Número promedio de agentes que administran llamadas: número promedio de agentes que administran llamadas activamente.
Las colas de llamadas sin datos no se mostrarán en esta tabla.
Kpi
Los KPI están disponibles en la parte superior de la página para mostrarle los detalles sobre las llamadas que los agentes gestionaron dentro del intervalo de fechas seleccionado. Los KPI disponibles son los siguientes:
- Total de llamadas respondidas: número total de llamadas presentadas respondidas por los agentes. El porcentaje muestra el cambio de valor con el tiempo al compararlo con datos anteriores en el intervalo de fechas seleccionado.
- Total de llamadas rebotadas: número total de llamadas que se presentaron a un agente, pero que no se respondieron. El porcentaje muestra el cambio de valor con el tiempo al compararlo con datos anteriores en el intervalo de fechas seleccionado.
- Tiempo promedio de administración: tiempo promedio que los agentes dedican a la administración de llamadas. El porcentaje muestra el cambio de valor con el tiempo al compararlo con datos anteriores en el intervalo de fechas seleccionado.
Tiempo promedio de llamada de agente por llamada y tendencia
Este gráfico muestra en promedio cuánto dura cada llamada por su estado de llamadas. Puede utilizar este gráfico para ver si las personas que llaman están obteniendo la ayuda que necesitan de manera oportuna.
Llamadas entrantes a agentes por estado de llamada
En este gráfico se muestra un desglose de llamadas entrantes a agentes en función del estado de las llamadas. Este gráfico le puede ayudar a ver si hay más llamadas recuperadas que las habituales.
Agentes que gestionan las llamadas frente a agentes asignados
Este gráfico muestra una tendencia de la cantidad promedio de agentes que gestionan llamadas con respecto a la cantidad promedio de agentes asignados a las colas de llamadas. Puede utilizar este gráfico para ver si hay suficientes agentes para manejar las llamadas y ajustarse según sea necesario.
25 agentes superiores por llamadas respondidas y rebotes
En esta tabla se muestran los 25 agentes con más llamadas respondidas o rebotes.
Los 25 principales agentes por conversación promedio y tiempo promedio de espera
Esta tabla muestra los 25 agentes más altos con los minutos promedio de conversación u espera más altos.
Agentes de la cola de llamadas
En esta tabla se muestran detalles de todos los agentes asignados a las colas de llamadas de su organización. Puede utilizar esta tabla para ver qué agente obtiene más llamadas e información sobre sus estadísticas de llamadas. También puede buscar nombres específicos de agentes o áreas de trabajo, colas de llamadas y ubicaciones mediante la barra de búsqueda de la tabla. Los detalles disponibles son los siguientes:
- Nombre del agente: nombre del agente o espacio de trabajo.
- Cola de llamada: nombre de la cola de llamada.
- Ubicación: ubicación asignada a la cola de llamada.
- Total de llamadas respondidas: cantidad de llamadas que presentó al agente y que este respondió.
- Llamadas rebotadas: cantidad de llamadas que se presentaron al agente pero que no fueron respondidas.
- Total de llamadas presentadas: cantidad de llamadas entrantes al agente que fueron distribuidas por la cola de llamada.
- Tiempo total de conversación: tiempo total que un agente pasó hablando activamente en las llamadas.
- Tiempo promedio de conversación: tiempo promedio que un agente dedicó a hablar activamente en las llamadas.
- Tiempo total en espera: tiempo total que un agente puso las llamadas en espera.
- Tiempo promedio en espera: tiempo promedio que un agente pone las llamadas en espera.
- Tiempo total de administración: tiempo total que un agente dedicó a la administración de llamadas. Los minutos de manejo se calculan como Tiempo total de conversación + Tiempo total de espera = Tiempo total de manejo.
- Tiempo promedio de administración: tiempo promedio que un agente ha dedicado a la administración de llamadas.
Kpi
Los KPI están disponibles en la parte superior de la página para mostrarles todas las llamadas entrantes actuales y sus estados para ayudarlo a controlar las colas de llamadas en tiempo real. Los KPI disponibles son los siguientes:
- Llamadas activas: muestra la cantidad de llamadas en las que los agentes hablan con las personas que llaman.
- Llamadas en espera: muestra la cantidad de llamadas que están esperando a que responda el siguiente agente disponible.
- Llamadas en espera: muestra la cantidad de llamadas que los agentes han puesto en espera.
Estadísticas de cola de llamada en vivo
En esta tabla se muestran detalles de todas las colas de llamadas configuradas en su organización. Puede usar esta tabla para ver qué cola de llamada más llamadas y ajustar la cantidad de agentes según sea necesario. También puede buscar colas de llamadas, ubicaciones, números de teléfono e extensiones específicos mediante la barra de búsqueda de la tabla. Los detalles disponibles son los siguientes:
- Cola de llamada: el nombre de la cola de llamada.
- Ubicación: la ubicación asignada a la cola de llamada.
- Número de teléfono: el número de teléfono asignado a la cola de llamada.
- Extensión: la extensión asignada a la cola de llamada.
- Llamadas activas: la cantidad de llamadas en las que los agentes hablan con las personas que llaman.
- Llamadas en espera: la cantidad de llamadas que los agentes han puesto en espera.
- Llamadas en espera: la cantidad de llamadas que están esperando al siguiente agente disponible.
Para obtener más detalles, consulte Análisis para su cartera de Cloud Collaboration.
Informes de cola de llamada
Puede ver los informes de la cola de llamada con detalles de todas las llamadas entrantes que llegaron a la cola de llamada y también ver las estadísticas de la cola y del agente.
Puede acceder a los informes en Monitoreo > Informes > Plantillas > Llamadas.
Los administradores de ubicaciones no tienen acceso a los informes.
Estadísticas de colas
Este informe proporciona detalles de las colas de llamada configuradas en su organización. Puede utilizar este informe para ver la cantidad de llamadas entrantes que están en colas de llamada y el estado de estas llamadas.
| Nombre de la columna | Descripción |
|---|---|
| Cola de llamadas | Nombre de la cola de llamada. |
| Ubicación | Ubicación asignada a la cola de llamada. |
| N.º de teléfono | Un número de teléfono asignado a la cola de llamada. |
| Extensión | Número de extensión asignado a la cola de llamada. |
| Tiempo total en espera | Tiempo total que los agentes ponen en espera las llamadas. |
| Tiempo promedio en espera | Tiempo promedio que los agentes ponen en espera las llamadas. |
| Tiempo total de conversación | Tiempo total que los agentes hablan activamente en las llamadas. |
| Tiempo promedio de conversación | Tiempo promedio que los agentes hablan activamente en las llamadas. |
| Tiempo operativo total | Tiempo total que un agente pasa en una llamada de una cola, incluido el tiempo de timbre. Esto se graba cuando el agente finaliza o transfiere la llamada. |
| Tiempo operativo promedio | Tiempo promedio que los agentes han dedicado a la administración de llamadas. |
| Tiempo total de espera | Tiempo total que las personas que llaman pasaron esperando a que el siguiente agente disponible respondiera a la llamada. |
| Tiempo de espera promedio | Tiempo promedio que las personas que llaman pasaron esperando a que el siguiente agente disponible respondiera a la llamada. |
| Llamadas respondidas | Cantidad de llamadas respondidas por los agentes. |
| Porcentaje de llamadas respondidas | Porcentaje de llamadas respondidas por agentes. |
| Llamadas abandonadas | Cantidad de llamadas en las que la persona que llama colgó o dejó un mensaje antes de que un agente estuviera disponible. |
| Porcentaje de llamadas abandonadas | Porcentaje de llamadas en las que la persona que llama colgó o dejó un mensaje antes de que un agente estuviera disponible. |
| Tiempo promedio de abandono | Tiempo promedio en el que las personas que llaman cuelgan o dejan un mensaje antes de que un agente esté disponible. |
| Tiempo total de abandono | Hora en la que las personas que llaman cuelgan o dejan un mensaje antes de que un agente esté disponible. |
| Llamadas totales | Cantidad total de llamadas entrantes. |
| Llamadas sobrecargadas | Cantidad de llamadas que se desbordaron porque se cumple el límite de colas. |
| Tiempo de espera de las llamadas agotado | Cantidad de llamadas que se agotaron debido a que el tiempo de espera superó el límite máximo. |
| Llamadas transferidas | Cantidad de llamadas que se transfieren fuera de la cola. |
| Número promedio de agentes asignados | Número promedio de agentes asignados a colas de llamada. |
| Número promedio de agentes que administran llamadas | Número promedio de agentes que administraron llamadas activamente. |
Estadísticas del agente de la cola
Este informe proporciona detalles de todos los agentes asignados a colas de llamada en su organización. Puede utilizar este informe para ver qué agente recibe más llamadas e información sobre las estadísticas de sus llamadas.
| Nombre de la columna | Descripción |
|---|---|
| Nombre de agente/Nombre del espacio de trabajo | Nombre del agente o espacio de trabajo. |
| Cola de llamadas | Nombre de la cola de llamada. |
| Ubicación | Ubicación asignada a la cola de llamada. |
| Total de llamadas respondidas | Cantidad de llamadas que se presentan al agente y que este responde. |
| Llamadas rechazadas | Cantidad de llamadas que se presentaron al agente, pero que no fueron respondidas. |
| Total de llamadas presentadas | Cantidad de llamadas entrantes al agente que se distribuyen por la cola de llamada. |
| Tiempo total de conversación | Tiempo total que un agente dedicó a hablar activamente en las llamadas. |
| Tiempo promedio de conversación | Tiempo promedio que un agente dedicó a hablar activamente en las llamadas. |
| Tiempo total en espera | Tiempo total que un agente puso las llamadas en espera. |
| Tiempo promedio en espera | Tiempo promedio que un agente pone las llamadas en espera. |
| Tiempo operativo total | Tiempo total que un agente pasa en una llamada de una cola, incluido el tiempo de timbre. Esto se graba cuando el agente finaliza o transfiere la llamada. |
| Tiempo operativo promedio | Tiempo promedio que un agente ha dedicado a la administración de llamadas. |
Para obtener más detalles sobre otras plantillas de informes de servicios, plantillas personalizadas e informes de administración, consulte Informes para su cartera de Cloud Collaboration.
Descripción general
Call Queue es una oferta disponible como parte de la licencia profesional de Webex Calling. Incluye características como colas de voz, enrutamiento basado en habilidades, monitoreo y análisis de colas de llamadas, ventanas de llamadas múltiples y más, que ayudan a los usuarios a interactuar con los clientes de manera eficiente. Además, con nuestra integración de Cisco Call para Microsoft Teams, los usuarios de Microsoft Teams pueden acceder a las funciones directamente desde Teams.
Como Call Queue tiene una oferta de solo voz , es más adecuada para clientes que necesitan capacidades de centro de llamadas simples centradas en la voz y no necesitan las funciones avanzadas de un servicio integral de centro de contacto.
Recomendamos Webex Calling Customer Assist para clientes que requieren capacidades de centro de contacto profesional de gama baja, como experiencia de agente y supervisor en la aplicación Webex, vista de cola en tiempo real, pantalla emergente del agente, etc.
Recomendamos Webex Contact Center para clientes que requieren capacidades sofisticadas de interacción con el cliente, enrutamiento omnicanal o implementaciones a gran escala y con un alto volumen de llamadas.
Características y beneficios
La cola de llamadas incluye las siguientes funciones:
- Colas de voz: ayuda a los administradores a configurar varias funciones, como enrutamiento basado en habilidades, políticas de cola mejoradas, devolución de llamadas de clientes, etc.
- Análisis de colas de llamadas: ayuda a los administradores a ver datos importantes, como las principales colas de llamadas, los principales agentes, el estado de las colas de llamadas en vivo, etc.
- Informes de cola de llamadas: ayuda a los administradores a ver detalles como el informe de estado de la cola de llamadas y el informe de estado del agente.
- Experiencia del agente en la aplicación Webex: ayuda a los usuarios a verificar y cambiar el estado de su cola de llamadas y join/unjoin cola en la aplicación Webex.
- Ventana de llamadas múltiples—Ayuda a los usuarios a obtener una vista rápida del estado de la llamada y acceder fácilmente a algunas funciones de llamadas comunes.
- Integración de Cisco Call dentro de Microsoft Teams—Ayuda a los usuarios a acceder a las funciones directamente desde Microsoft Teams.
Colas de voz
La cola de voz, anteriormente conocida como Gestión de llamadas grupales (GCM), es un conjunto de funciones diseñadas para administrar de manera eficiente un alto volumen de llamadas y servicios de manejo de llamadas en equipo.
La cola de voz agrega características clave que brindan capacidades de supervisión, mejora las políticas de cola para determinar el enrutamiento de llamadas según el horario comercial, proporciona enrutamiento basado en habilidades, brinda capacidades de devolución de llamadas para clientes e informes y análisis para administradores. Las colas de voz son un conjunto de funciones listas para usar dentro de Webex Calling y se recomiendan para colas de llamadas de hasta 50 agentes.
La cola de voz incluye:
-
Para las personas que llaman
-
Saludo de bienvenida
-
Saludo de tranquilidad (lo atenderemos en breve)
-
Solicitar devolución de llamada (la persona que llama puede designar un número de devolución de llamada, en lugar de esperar en una cola)
-
Políticas de enrutamiento de colas mejoradas (para el servicio nocturno, los días festivos y el desvío forzoso)
-
Funciones adicionales de IVR: mensaje de susurro de llamada y mensaje de omisión de comodidad
-
-
Para agentes
-
Conexión/Desconexión de la cola en un solo paso
-
Administración del estado de preparación personal
-
Operaciones multicola
-
Opciones intuitivas de experiencia de usuario para el teléfono de escritorio y la aplicación de Webex
-
-
Para supervisores y administradores
-
Supervisión/Preparación/Intromisión/Toma de control de las llamadas activas
-
Administración del estado de los agentes
-
Tablero de mandos de analítica e informes de colas de llamadas
-
Asignación de personal de cola de llamada por cola
-
Asignar calificaciones de enrutamiento basadas en habilidades del personal por cola
-
Kit de lanzamiento de cola de llamadas
Antes de configurar la cola de llamadas, si desea comprender las formas de equipar las colas de llamadas y empoderar a sus agentes de cola de llamadas, puede descargar el Kit de lanzamiento de cola de llamadas.
Experiencia del agente en la aplicación Webex
Características del agente
Usando la aplicación Webex, los agentes pueden establecer el estado de disponibilidad, join/unjoin hacer cola, hacer llamadas salientes, hacer llamadas en conferencia, etc.
Para obtener más detalles, consulte Cambiar el estado de su cola de llamadas.
Ventana de llamadas múltiples
La opción de ventana de llamadas múltiples en la aplicación Webex permite a los agentes obtener una vista rápida del estado de la llamada y acceder fácilmente a algunas funciones de llamadas comunes, como descartar llamadas, responder llamadas, transferir, poner en espera, etc.
Para obtener más detalles, consulte Administre todas sus llamadas telefónicas en un solo lugar.
Llamada de Cisco para Microsoft Teams
La integración de Cisco Call dentro de Microsoft Teams permite a los agentes acceder a las funciones de Webex Calling directamente desde Microsoft Teams.
Para obtener más detalles, consulte Llamada de Cisco para Microsoft Teams.
Crear y administrar cola de llamada
Las colas de llamada enrutan a las personas que llaman a los agentes que pueden ayudar con un problema o una pregunta en particular. Las llamadas se distribuyen de una en una a los agentes de la cola. Las colas de llamadas retienen llamadas temporalmente cuando todos los agentes asignados para recibir llamadas de la cola no están disponibles. Cuando los agentes estén disponibles, las llamadas en cola se enrutarán de acuerdo con la configuración de enrutamiento de llamadas que haya determinado para la cola de llamadas.
Cuando una llamada llega a una cola de llamadas y se envía a un agente, la función de reenvío de llamadas del agente no funciona.
La siguiente tabla describe las limitaciones para colas, agentes y supervisores.
|
Limitación |
Límite máximo |
|---|---|
|
Número de colas por ubicación |
1,000 |
|
Número de agentes por cola |
1,000 100 si el tipo de enrutamiento de llamadas es Ponderado 50 si el tipo de enrutamiento de llamadas es Simultáneo |
|
Tamaño de la cola: cantidad de llamadas que una cola puede manejar |
250 |
|
Número de agentes que un supervisor puede gestionar |
100 |
Crear una cola de llamada
Puede crear varias colas de llamadas para su organización. Utilice estas colas de llamadas cuando no pueda responder las llamadas de los clientes para proporcionar una respuesta automática, mensajes de consuelo o mantener música hasta que alguien responda.
| 1 | |||||||||||||||||||||||
| 2 |
Ir a . | ||||||||||||||||||||||
| 3 |
Vaya a la tarjeta Cola de llamadas y haga clic en Agregar nuevo para crear una nueva cola de llamadas. | ||||||||||||||||||||||
| 4 |
En la página de Aspectos básicos, introduzca la siguiente información y, a continuación, haga clic en Siguiente.
| ||||||||||||||||||||||
| 5 |
En la página Enrutamiento de llamada, elija una de las siguientes opciones y haga clic en Siguiente.
La siguiente tabla muestra la cantidad máxima de agentes que puede asignar para cada tipo de enrutamiento de llamadas.
De forma predeterminada, las llamadas no se enrutan a los agentes cuando están en el estado de finalización. | ||||||||||||||||||||||
| 6 |
En la página Configuración de desbordamiento, configure los ajustes de desbordamiento y los tonos de notificación para los agentes y haga clic en Siguiente.
| ||||||||||||||||||||||
| 7 |
En la página Anuncios, determine los mensajes y la música que escuchan las personas que llaman mientras esperan en la cola y haga clic en Siguiente. Puede activar cualquiera de las siguientes opciones:
| ||||||||||||||||||||||
| 8 |
En la página Seleccionar agentes, haga clic en el menú desplegable Agregar usuario, espacio de trabajo o línea virtual y, luego, busque o seleccione los usuarios, espacios de trabajo o líneas virtuales que desee agregar a la cola de llamadas. Puede asignar un nivel de habilidad (1 es el nivel de habilidad más alto y 20 es el nivel de habilidad más bajo) a cada usuario o espacio de trabajo agregado a la cola de llamadas.
Puede seleccionar la casilla de verificación Permitir que los agentes en llamadas activas tomen llamadas adicionales si desea permitir que los agentes en llamadas activas tomen llamadas adicionales. Puede seleccionar la casilla de verificación Permitir que los agentes se unan o se desvinculen de la cola si desea permitir que los agentes se unan o se desvinculen de la cola. Dependiendo de la opción de enrutamiento de llamadas que haya elegido anteriormente, es posible que necesite agregar información adicional, como agregar ponderación porcentual a los usuarios o espacios de trabajo, o para el enrutamiento de llamadas circular o de arriba hacia abajo, arrastrar y soltar usuarios y espacios de trabajo en el orden de su posición en la cola. Si a un agente solo se le asigna una extensión, asegúrese de que su ubicación tenga un número principal. Sin un número principal, las llamadas a la cola no se enrutarán a los agentes de solo extensión. | ||||||||||||||||||||||
| 9 |
En la página Revisar, revise la configuración de la cola de llamada para asegurarse de que ha introducido los detalles correctos. | ||||||||||||||||||||||
| 10 |
Haga clic en Crear y Listo para confirmar la configuración de la cola de llamada. Al crear una cola, puede habilitarla o deshabilitarla usando el interruptor junto a Habilitar cola de llamadas. Al desactivar Habilitar cola se deshabilitan todas las llamadas nuevas a la cola y se presenta un estado ocupado al llamante. Además, restablece la asignación del tipo de enrutamiento de llamadas para el siguiente agente, por ejemplo, el enrutamiento circular se establecerá de manera predeterminada en el primer agente de la lista. | ||||||||||||||||||||||
Mire esta demostración en video sobre cómo crear una nueva cola de llamadas en el Centro de control.
Crear colas de llamada en masa
Puede agregar y administrar colas de llamadas en forma masiva mediante un cola de llamada CSV. Esta sección cubre los campos y valores específicos necesarios para la carga de CSV de las colas de llamadas de Webex Calling.
Antes de comenzar
-
Antes de cargar el archivo CSV de la cola de llamada, asegúrese de leer Aprovisionamiento masivo de elementos de Webex Calling mediante un archivo CSV para comprender las convenciones de los archivos CSV.
-
Puede exportar sus colas de llamadas actuales, lo que le permite agregar, eliminar o modificar su conjunto de datos existente, o puede exportar un conjunto de colas de llamada de muestra. Una vez modificado, puedes cargar el archivo a través de las funciones masivas.
Exportar archivo CSV a formato de archivo ZIP: Al exportar los datos a un archivo CSV, es posible que se excedan los 1000 registros. En tales casos, descargue el archivo ZIP, que contiene el conjunto completo de registros en un solo archivo CSV. Una carpeta separada que contiene todos los datos se divide en varios archivos CSV con menos de 1000 registros. Estos archivos se generan para que los administradores puedan importar y cargar rápidamente cualquier actualización.
-
Es importante conocer las columnas obligatorias y opcionales, y la información que debes proporcionar al completar la plantilla CVS. Puede encontrar los campos específicos para el CSV de cola de llamadas en la tabla debajo de la sección Preparar su CSV.
-
La cantidad máxima de filas es de 1000 (sin incluir el encabezado).
-
Los agentes pueden ser usuarios o espacios de trabajo. En el caso de los usuarios, introduzca la dirección de correo electrónico del usuario. En el caso de los espacios de trabajo, introduzca el nombre del espacio de trabajo.
-
Cada fila puede contener 50 agentes como máximo. Consulte Agregar o editar más de 50 agentes a la vez para obtener más información.
Agregar colas de llamada en masa
Para agregar colas de llamada en masa, solo debe descargar una plantilla CSV en blanco y rellenarla.
La configuración del desvío de llamadas de una cola de llamada no puede modificarse en masa. Para editar el desvío de llamadas de una cola de llamada, consulte Configurar el desvío de llamadas de una cola de llamada.
| 1 | |
| 2 |
Ir a . |
| 3 |
Vaya a la tarjeta Cola de llamadas y haga clic en Administrar. |
| 4 |
Haga clic en . |
| 5 |
Seleccione una ubicación para las colas de llamada que desea agregar. |
| 6 |
Haga clic en Descargar plantilla .csv. |
| 7 |
Rellene la hoja de cálculo. |
| 8 |
Cargue el archivo CSV; para ello, arrastre y suelte o haga clic en Elegir un archivo. |
| 9 |
Haga clic en Cargar. Cuando se haya cargado correctamente, podrá hacer clic en Consultar la página de tareas para obtener detalles y ver el estado de los cambios. |
Editar colas de llamada en masa
Para modificar las colas de llamadas de forma masiva, simplemente descargará los datos CSV actuales y realizará los cambios necesarios en la hoja de cálculo.
La configuración del desvío de llamadas de una cola de llamada no puede modificarse en masa. Para editar el desvío de llamadas de una cola de llamada, consulte Configurar el desvío de llamadas de una cola de llamada.
| 1 | |
| 2 |
Ir a . |
| 3 |
Vaya a la tarjeta Cola de llamadas y haga clic en Administrar. |
| 4 |
Haga clic en . |
| 5 |
Seleccione una ubicación para las colas de llamada que desea modificar. |
| 6 |
Haga clic en Descargar datos. Si los datos de las colas de llamadas que ha seleccionado superan el máximo (más de 10 000 filas para cada CSV), recibirá un archivo comprimido con varios archivos CSV incluidos. |
| 7 |
Realice los cambios necesarios en la hoja de cálculo. |
| 8 |
Cargue el archivo CSV modificado; para ello, arrastre y suelte o haga clic en Elegir un archivo. |
| 9 |
Haga clic en Cargar. Cuando se haya cargado correctamente, podrá hacer clic en Consultar la página de tareas para obtener detalles y ver el estado de los cambios. |
Preparar su archivo CSV
Utilice esta tabla para ver qué campos son obligatorios u opcionales y qué debe determinar al agregar o editar colas de llamadas en masa.
Las columnas son campos obligatorios u opcionales. Esto varía dependiendo de si está utilizando el CSV para agregar una nueva cola de llamadas o editar una cola de llamadas existente.
|
Columna |
Obligatorio u opcional (Agregar una cola de llamada) |
Obligatorio u opcional (Editar una cola de llamada) |
Descripción |
Valores para los que se proporciona soporte |
|---|---|---|---|---|
|
Nombre |
Obligatorio |
Obligatorio |
Introduzca el nombre de la cola de llamadas. Los nombres de las colas de llamada dentro de la misma ubicación deben poder identificarse de forma exclusiva. Si las colas de llamadas están en diferentes ubicaciones, pueden tener el mismo nombre de cola de llamadas. |
Ejemplo: Cola de llamada San José Longitud de caracteres: 1-30 |
|
Número de teléfono |
Obligatorio (si la extensión se deja en blanco) |
Opcional |
Introduzca el número telefónico de la cola de llamada. Debe tener un número telefónico o una extensión. |
Solo se permiten números E.164 para la importación de archivos CSV. Ejemplo: +12815550100 El número telefónico debe estar en la ficha Números en Control Hub. |
|
Extensión |
Obligatorio (si el número de teléfono se deja en blanco) |
Opcional |
Introduzca la extensión de la cola de llamada. Debe tener un número telefónico o una extensión. |
Extensión de dos a diez dígitos. 00-999999 |
|
Ubicación |
Obligatorio |
Obligatorio |
Introduzca la ubicación para asignar esta cola de llamada. |
Ejemplo: San José La ubicación debe estar en la ficha Ubicaciones en Control Hub. |
|
Número de Identificador de llamadas externo |
Opcional |
Opcional |
Introduzca el número de teléfono de identificación de llamadas externas en formato E164. |
Ejemplo: +19095550000. Longitud de caracteres: 1-23 |
|
Nombre del ID de realizador de llamadas |
Opcional |
Opcional |
Introduzca el nombre que se mostrará para el ID de línea de quien llama (CLID) de la cola de llamada. El nombre del identificador de llamada ingresado aquí, junto con el nombre y el número del identificador de llamada de la parte que llama, muestran cuándo los agentes de la cola reciben una llamada entrante de la cola. |
Ejemplo: San Sólo se admiten caracteres UTF-8. Longitud de caracteres: 1-30 |
|
Apellido del ID de realizador de llamadas |
Opcional |
Opcional |
Introduzca el apellido que se mostrará para el ID de línea de quien llama (CLID) de la cola de llamada. El nombre del identificador de llamada ingresado aquí, junto con el nombre y el número del identificador de llamada de la parte que llama, muestran cuándo los agentes de la cola reciben una llamada entrante de la cola. |
Ejemplo: José Sólo se admiten caracteres UTF-8. Longitud de caracteres: 1-30 |
|
Idioma |
Opcional |
Opcional |
Introduzca el idioma del anuncio de la cola de llamada. |
Ejemplo: en_us |
|
Zona horaria |
Opcional |
Opcional |
Introduzca la clave de la zona horaria de la cola de llamada. Esta zona horaria se aplica a las planificaciones aplicadas a esta cola de llamada. |
Ejemplo: América/Chicago Longitud de caracteres: 1-127 |
|
Activación de la cola de llamada |
Opcional |
Opcional |
Utilice esta columna para activar o desactivar la cola de llamada. |
ACTIVADA, DESACTIVADA, activada, desactivada |
|
Cantidad de llamadas en cola |
Opcional |
Opcional |
Ingrese el límite para la cantidad de llamadas que el sistema mantiene en cola, esperando un agente disponible. |
Rango: 1-250 No establezca el Número de llamadas en cola en 0. Si se establece en 0, no se permitirán llamadas entrantes. |
|
Tipo de enrutamiento de llamada (Prioridad/Basado en habilidades) |
Opcional |
Opcional Este campo es obligatorio cuando se edita el patrón de enrutamiento de llamada. |
Seleccione el tipo de enrutamiento de llamada para su cola de llamada. |
BASADO EN_PRIORIDADES, BASADO EN_HABILIDADES |
|
Patrón de enrutamiento de llamada |
Obligatorio |
Opcional |
Introduzca el patrón de enrutamiento de la cola de llamada. Elija una de las siguientes políticas para las que se proporciona soporte. |
Cuando el tipo de enrutamiento de llamadas se basa en prioridad, los valores son: CIRCULAR, REGULAR, SIMULTÁNEO, UNIFORME, PONDERADO Cuando el tipo de enrutamiento de llamadas se basa en habilidades, los valores son: CIRCULAR, REGULAR, SIMULTÁNEO. |
|
Activación del número telefónico para llamadas salientes |
Opcional |
Opcional |
Introduzca VERDADERO para habilitar el número de teléfono de cola para llamadas salientes. Introduzca FALSO para deshabilitar el número de teléfono de la cola para llamadas salientes. |
VERDADERO, FALSO |
|
Activación para permitir que los agentes entren |
Opcional |
Opcional |
Ingrese VERDADERO para unir agentes a la cola. Introduzca FALSO para desvincular agentes de la cola. |
VERDADERO, FALSO |
|
Acción de desbordamiento |
Opcional |
Opcional |
Introduzca la acción de tratamiento de desbordamiento de la cola de llamada. Elija una de las acciones para las que se proporciona soporte. | TRATAR_A_LA_LÍNEA_COMO_SI_ESTUVIERA_OCUPADA, TRANSFERIR_A_UN_NÚMERO_TELEFÓNICO, REPRODUCIR_EL_TIMBRE_HASTA_QUE_LA_PERSONA_QUE_LLAMA_CUELGUE |
|
Activación del desbordamiento |
Opcional |
Opcional |
Introduzca VERDADERO para habilitar el tratamiento de desbordamiento después de un período de tiempo determinado. Introduzca FALSO para deshabilitar el tratamiento de desbordamiento después de un período de tiempo determinado. Si ingresa VERDADERO, ingrese el tiempo en la columna Tiempo de espera después del desbordamiento. |
VERDADERO, FALSO |
|
Reproducir tono de llamada para quienes llaman cuando su llamada se envía a un agente disponible |
Opcional |
Opcional |
Si no se define ningún valor en el momento de la creación, el valor se establece en VERDADERO. |
VERDADERO, FALSO |
|
Restablecer las estadísticas de llamadas al entrar en la cola |
Opcional |
Opcional |
Si no se define ningún valor en el momento de la creación, el valor se establece en VERDADERO. |
VERDADERO, FALSO |
|
Número de transferencia de desbordamiento |
Opcional |
Opcional |
Introduzca el número al que desea transferir las llamadas de desbordamiento. |
Ejemplo: 1112223333 El número telefónico debe estar en la ficha Números en Control Hub. Longitud de caracteres: 1-23 |
|
Activación de la transferencia de desbordamiento al correo de voz |
Opcional |
Opcional |
Ingrese VERDADERO para habilitar la transferencia de desbordamiento al correo de voz. Ingrese FALSO para deshabilitar la transferencia de desbordamiento al correo de voz. |
VERDADERO, FALSO |
|
Desbordamiento después del tiempo de espera |
Opcional |
Opcional |
Introduzca el tiempo de espera (en segundos) para que cualquier agente responda antes de desviar la llamada a otro lugar. |
Rango: 1-7200 |
|
Activación del anuncio de desbordamiento |
Opcional |
Opcional |
Ingrese VERDADERO para reproducir el anuncio antes del procesamiento de desbordamiento. Introduzca FALSO para no reproducir el anuncio antes del procesamiento de desbordamiento. |
VERDADERO, FALSO |
|
Activación del mensaje de bienvenida |
Opcional |
Opcional |
Introduzca TRUE para reproducir un mensaje cuando las personas que llaman llegan por primera vez a la cola. Introduzca FALSO para no reproducir un mensaje cuando las personas que llaman llegan por primera vez a la cola. |
VERDADERO, FALSO |
|
Mensaje de bienvenida obligatorio |
Opcional |
Opcional |
Ingrese VERDADERO si desea que el mensaje de bienvenida se reproduzca para cada persona que llame. Ingrese FALSO si no desea que el mensaje de bienvenida se reproduzca para cada persona que llama. |
VERDADERO, FALSO |
|
Activación del mensaje de espera |
Opcional |
Opcional |
Ingrese VERDADERO para notificar a la persona que llama su tiempo de espera estimado o su posición en la cola. Si esta opción está activada, se reproduce después del mensaje de bienvenida y antes del mensaje de tranquilidad. Ingrese FALSO para no notificar a la persona que llama ni su tiempo de espera estimado ni su posición en la cola. Si ingresa VERDADERO, ingrese los detalles en la columna Modo de mensaje de espera. |
VERDADERO, FALSO |
|
Modo del mensaje de espera |
Opcional |
Opcional |
Elija lo que quiere que su mensaje de espera comunique a las personas que llaman. Elija una de las opciones para las que se proporciona soporte. |
TIEMPO, POSICIÓN |
|
Tiempo de administración del mensaje de espera |
Opcional |
Opcional |
Introduzca el número predeterminado de minutos de administración de llamadas. |
Rango: 1-100 |
|
Posición de reproducción del mensaje de espera |
Opcional |
Opcional |
Introduzca el número de posiciones para las que se juega la espera estimada. |
Rango: 1-100 |
|
Tiempo de espera del mensaje de espera |
Opcional |
Opcional |
Introduzca el número de minutos para la que se reproduce la espera estimada. |
Rango: 1-100 |
|
Mensaje de volumen alto para el mensaje de espera |
Opcional |
Opcional |
Ingrese TRUE para habilitar el mensaje de espera para reproducir un mensaje informando a quienes llaman que hay un gran volumen de llamadas. Introduzca FALSO para deshabilitar el mensaje de espera. |
VERDADERO, FALSO |
|
Activación del mensaje de tranquilidad |
Opcional |
Opcional |
Introduzca TRUE para reproducir un mensaje después del mensaje de bienvenida y antes de la música de espera. Introduzca FALSO para no reproducir un mensaje después del mensaje de bienvenida y antes de la música de espera. Si ingresa VERDADERO, ingrese la cantidad de segundos en la columna Tiempo del mensaje de confort. |
VERDADERO, FALSO |
|
Hora del mensaje de tranquilidad |
Opcional |
Opcional |
Introduzca el intervalo en segundos entre cada repetición del mensaje de tranquilidad reproducido a las personas que llaman en la cola. |
Rango: 1-600 |
|
Activación de la música de espera |
Opcional |
Opcional |
Ingrese TRUE para habilitar la música en espera para las llamadas en cola. Ingrese FALSO para deshabilitar la música en espera para las llamadas en cola. |
VERDADERO, FALSO |
|
Activación de fuente alternativa de la música de espera |
Opcional |
Opcional |
Ingrese TRUE para habilitar un archivo de música en espera no predeterminado. Ingrese FALSO para deshabilitar un archivo de música en espera no predeterminado. |
VERDADERO, FALSO |
|
Activación de la omisión del mensaje de tranquilidad |
Opcional |
Opcional |
Ingrese VERDADERO para habilitar la omisión de mensajes de confort para llamadas en cola. Ingrese FALSO para deshabilitar la omisión de mensajes de confort para llamadas en cola. |
VERDADERO, FALSO |
|
Tiempo de espera de la llamada de omisión del mensaje de tranquilidad |
Opcional |
Opcional |
Introduzca el intervalo en segundos para el tiempo de espera de la llamada de omisión del mensaje de tranquilidad para las personas que llaman en la cola. |
Rango: 1-120 |
|
Activación del mensaje de susurro |
Opcional |
Opcional |
Ingrese VERDADERO para habilitar el mensaje susurrante para las llamadas en cola. Introduzca FALSO para deshabilitar el mensaje susurrante para las llamadas en cola. |
VERDADERO, FALSO |
|
Permitir llamadas múltiples por agente |
Opcional |
Opcional |
Introduzca VERDADERO para habilitar la llamada en espera para los agentes. Introduzca FALSO para deshabilitar la llamada en espera para los agentes. |
VERDADERO, FALSO |
|
Activación de llamada rebotada |
Opcional |
Opcional |
Ingrese VERDADERO para habilitar las llamadas rebotadas para esta cola. Ingrese FALSO para deshabilitar las llamadas rebotadas para esta cola. Si ingresa VERDADERO, ingrese el número de timbres en la columna Número de timbres de llamadas rebotadas. |
VERDADERO, FALSO |
|
Número de timbres de la llamada rebotada |
Opcional |
Opcional |
Introduzca el número de timbres que hay que esperar para que el agente actualmente buscado responda antes de buscar al siguiente agente disponible. |
Rango: 1-20 |
|
Llamada rebotada si el agente no está disponible |
Opcional |
Opcional |
Ingrese VERDADERO para habilitar el rebote de llamadas si el agente no está disponible mientras enruta la llamada. Ingrese FALSO para deshabilitar las llamadas de rebote si el agente no está disponible mientras enruta la llamada. |
VERDADERO, FALSO |
|
Activación del rebote de llamadas después de un tiempo determinado |
Opcional |
Opcional |
Ingrese VERDADERO para habilitar el rebote de llamadas después de estar en espera por parte del agente durante más de <X> segundos. Ingrese FALSO para deshabilitar las llamadas rebotadas después de estar en espera por parte del agente durante más de <X> segundos. Si ingresa VERDADERO, ingrese el número de segundos en la columna Rebote de llamada después del tiempo establecido. |
VERDADERO, FALSO |
|
Rebote de llamadas después de un tiempo determinado |
Opcional |
Opcional |
Introduzca el número de segundos después de los cuales debe rebotarse una llamada en espera. Si la columna Habilitar rebote de llamada después del tiempo establecido está establecida como verdadera y no completa esta fila, se utiliza el valor predeterminado 60. |
Rango: 1-600 |
|
Activación de la alerta al agente si la llamada está en espera |
Opcional |
Opcional |
Ingrese VERDADERO para habilitar el agente de alerta si la llamada está en espera durante más de <X> segundos. Introduzca FALSO para deshabilitar el agente de alerta si la llamada está en espera durante más de <X> segundos. Si ingresa VERDADERO, ingrese el número de segundos en la columna Agente de alerta si la llamada está en espera. |
VERDADERO, FALSO |
|
Alerta al agente si la llamada está en espera |
Opcional |
Opcional |
Introduzca el número de segundos después de los cuales se alertará al agente sobre la llamada en espera. Si la columna Habilitar agente de alerta si llamada en espera está establecida como verdadero y no completa esta fila, se utiliza el valor predeterminado 30. |
Rango: 1-600 |
|
Activación del timbre distintivo |
Opcional |
Opcional |
Introduzca TRUE para habilitar el timbre distintivo para las llamadas en cola. Si está habilitado, los agentes escuchan un timbre distintivo cuando reciben llamadas de la cola. Introduzca FALSO para deshabilitar el timbre distintivo para las llamadas en cola. Si ingresa VERDADERO, ingrese el tipo de patrón de timbre en la columna Patrón de timbre distintivo. |
VERDADERO, FALSO |
|
Patrón de timbre distintivo |
Opcional |
Opcional |
Si la opción de timbre distintivo está activada, elija el patrón de timbre distintivo. Elija una de las opciones para las que se proporciona soporte. |
NORMAL, LARGO_LARGO, CORTO_CORTO_LARGO, CORTO_LARGO_CORTO |
|
Activación del timbre distintivo del número alternativo |
Opcional |
Opcional |
Ingrese TRUE para habilitar un timbre distintivo para números alternativos. Introduzca FALSO para deshabilitar un timbre distintivo para números alternativos. Si ingresa VERDADERO, ingrese el patrón de timbre en la columna Patrón de timbre de números alternativos. |
VERDADERO, FALSO |
|
Acción de números alternativos |
Opcional |
Opcional |
Introduzca AGREGAR para agregar los números alternativos que se enumeran en esta fila. Introduzca ELIMINAR para eliminar los números alternativos que se enumeran en la fila. Ingrese REEMPLAZAR si desea eliminar todos los números alternativos ingresados previamente y reemplazarlos con los números alternativos que está agregando en esta fila solamente. |
AGREGAR, SUSTITUIR, ELIMINAR |
|
Acción del agente |
Opcional |
Opcional |
Introduzca AGREGAR para agregar los agentes que se enumeran en esta fila. Ingrese REMOVE para eliminar los agentes que enumera en la fila. Ingrese REEMPLAZAR si desea eliminar todos los agentes ingresados previamente y reemplazarlos con los agentes que está agregando en esta fila únicamente. |
AGREGAR, SUSTITUIR, ELIMINAR |
|
Usar Enterprise Play Tone para la configuración del agente habilitada |
Opcional |
Opcional |
Habilite o deshabilite el uso de la configuración de nivel de organización en todas las colas de llamadas. |
VERDADERO, FALSO |
|
Reproducir tono al agente para irrumpir habilitado |
Opcional |
Opcional |
Habilite o desactive la reproducción de un tono de notificación para el agente cuando un supervisor interrumpe la llamada del agente. |
VERDADERO, FALSO |
|
Reproducir tono al agente para monitoreo silencioso habilitado |
Opcional |
Opcional |
Habilite o desactive la reproducción de un tono de notificación para el agente cuando un supervisor monitorea la llamada del agente. |
VERDADERO, FALSO |
|
Reproducir tono al agente para coaching de supervisor habilitado |
Opcional |
Opcional |
Habilite o desactive la reproducción de un tono de notificación para el agente cuando un supervisor supervisa la llamada de un agente. |
VERDADERO, FALSO |
|
Tipo de anuncio de desbordamiento |
Opcional |
Opcional |
Seleccione el tipo de anuncio predeterminado o personalizado. Si elige Personalizado, ingrese el nombre del anuncio, el tipo de medio y el nivel. |
PREDETERMINADO, PERSONALIZADO |
|
Tipo de anuncio del mensaje de bienvenida |
Opcional |
Opcional |
Seleccione el tipo de anuncio predeterminado o personalizado. Si elige Personalizado, ingrese el nombre del anuncio, el tipo de medio y el nivel. |
PREDETERMINADO, PERSONALIZADO |
|
Tipo de anuncio de mensaje de consuelo |
Opcional |
Opcional |
Seleccione el tipo de anuncio predeterminado o personalizado. Si elige Personalizado, ingrese el nombre del anuncio, el tipo de medio y el nivel. |
PREDETERMINADO, PERSONALIZADO |
|
Tipo de anuncio de música en espera |
Opcional |
Opcional |
Seleccione el tipo de anuncio predeterminado o personalizado. Si elige Personalizado, ingrese el nombre del anuncio, el tipo de medio y el nivel. |
PREDETERMINADO, PERSONALIZADO |
|
Tipo de anuncio de fuente alternativa de música en espera |
Opcional |
Opcional |
Seleccione el tipo de anuncio predeterminado o personalizado. Si elige Personalizado, ingrese el nombre del anuncio, el tipo de medio y el nivel. |
PREDETERMINADO, PERSONALIZADO |
|
Tipo de anuncio de omisión de mensaje de confort |
Opcional |
Opcional |
Seleccione el tipo de anuncio predeterminado o personalizado. Si elige Personalizado, ingrese el nombre del anuncio, el tipo de medio y el nivel. |
PREDETERMINADO, PERSONALIZADO |
|
Tipo de anuncio de mensaje susurrante |
Opcional |
Opcional |
Seleccione el tipo de anuncio predeterminado o personalizado. Si elige Personalizado, ingrese el nombre del anuncio, el tipo de medio y el nivel. |
PREDETERMINADO, PERSONALIZADO |
|
Anuncio de desbordamiento Nombre 1...4 |
Opcional |
Opcional |
Introduzca el nombre del anuncio de desbordamiento personalizado. |
Ejemplo: Rebosar |
|
Anuncio de desbordamiento Tipo de medio 1...4 |
Opcional |
Opcional |
Introduzca el tipo de medio del mensaje de desbordamiento personalizado. |
WAV |
|
Anuncio de desbordamiento de nivel 1...4 |
Opcional |
Opcional |
Ingrese el nivel (organización, ubicación o queue/entity) en el que se define el anuncio del mensaje de desbordamiento personalizado. |
UBICACIÓN,ORGANIZACIÓN,ENTIDAD |
|
Mensaje de bienvenida Anuncio Nombre 1...4 |
Opcional |
Opcional |
Introduzca el nombre del anuncio del mensaje de bienvenida personalizado. |
Ejemplo: Mensaje de bienvenida |
|
Mensaje de bienvenida Anuncio Tipo de medio 1...4 |
Opcional |
Opcional |
Introduzca el tipo de medio del mensaje de bienvenida personalizado. |
WAV |
|
Anuncio de mensaje de bienvenida Nivel 1...4 |
Opcional |
Opcional |
Ingrese el nivel (organización, ubicación o queue/entity) en el que se define el anuncio del mensaje de bienvenida personalizado. |
UBICACIÓN,ORGANIZACIÓN,ENTIDAD |
|
Anuncio de mensaje de consuelo Nombre 1...4 |
Opcional |
Opcional |
Ingrese el nombre del anuncio del mensaje de consuelo personalizado. |
Ejemplo: Mensaje de consuelo |
|
Anuncio de mensaje de consuelo Tipo de medio 1...4 |
Opcional |
Opcional |
Introduzca el tipo de medio del mensaje de consuelo personalizado. |
WAV |
|
Anuncio de mensaje de consuelo Nivel 1...4 |
Opcional |
Opcional |
Ingrese el nivel (organización, ubicación o queue/entity) en el que se define el anuncio del mensaje de confort personalizado. |
UBICACIÓN,ORGANIZACIÓN,ENTIDAD |
|
Anuncio de música en espera Nombre 1...4 |
Opcional |
Opcional |
Introduzca el nombre del anuncio del mensaje de música en espera personalizado. |
Ejemplo: Música de espera |
|
Anuncio de música en espera Tipo de medio 1...4 |
Opcional |
Opcional |
Ingrese el tipo de medio del mensaje de música de espera personalizado. |
WAV |
|
Anuncio musical en espera Nivel 1...4 |
Opcional |
Opcional |
Ingrese el nivel (organización, ubicación o queue/entity) en el que se define el anuncio de música de espera personalizado. |
UBICACIÓN,ORGANIZACIÓN,ENTIDAD |
|
Anuncio de fuente alternativa de música en espera Nombre 1...4 |
Opcional |
Opcional |
Ingrese el nombre del anuncio de fuente alternativa de música de espera personalizada. |
Ejemplo: Mantener la fuente alternativa de música |
|
Música en espera Fuente alternativa Anuncio Tipo de medio 1...4 |
Opcional |
Opcional |
Ingrese el tipo de medio de anuncio de fuente alternativa de música de espera personalizada. |
WAV |
|
Anuncio de fuente alternativa de música en espera Nivel 1...4 |
Opcional |
Opcional |
Ingrese el nivel (organización, ubicación o queue/entity) en el que se define el anuncio de fuente alternativa de música de espera personalizada. |
UBICACIÓN,ORGANIZACIÓN,ENTIDAD |
|
Mensaje de confort Omitir anuncio Nombre 1...4 |
Opcional |
Opcional |
Ingrese el nombre del anuncio de derivación de comodidad personalizado. |
Ejemplo: Omisión de mensajes de confort |
|
Mensaje de confort Omitir anuncio Tipo de medio 1...4 |
Opcional |
Opcional |
Introduzca el tipo de medio del mensaje de omisión de comodidad personalizado. |
WAV |
|
Anuncio de bypass de mensaje de confort Nivel 1...4 |
Opcional |
Opcional |
Ingrese el nivel (organización, ubicación o queue/entity) en el que se define el anuncio de bypass de comodidad personalizado. |
UBICACIÓN,ORGANIZACIÓN,ENTIDAD |
|
Anuncio de mensaje susurrante Nombre 1...4 |
Opcional |
Opcional |
Ingrese el nombre del anuncio del mensaje susurrante personalizado. | Ejemplo: Mensaje susurrado |
|
Anuncio de mensaje susurrante Tipo de medio 1...4 |
Opcional |
Opcional |
Introduzca el tipo de medio del mensaje de susurro personalizado. |
WAV |
|
Anuncio de mensaje susurrante de nivel 1...4 |
Opcional |
Opcional |
Ingrese el nivel (organización, ubicación o queue/entity) en el que se define el anuncio del mensaje susurrante personalizado. |
UBICACIÓN,ORGANIZACIÓN,ENTIDAD |
|
Número(s) alternativo(s) |
Opcional |
Opcional |
Introduzca el(los) número(s) alternativo(s) a asignar a la cola de llamada. |
Ejemplo: 1112223333 El número telefónico debe estar en la ficha Números en Control Hub. Longitud de caracteres: 1-23 |
|
Patrón de timbre de los números alternativos |
Opcional |
Opcional |
Si la opción de timbre distintivo está activada para los números alternativos, elija el patrón de timbre distintivo. Elija una de las opciones para las que se proporciona soporte. |
NORMAL, LARGO_LARGO, CORTO_CORTO_LARGO, CORTO_LARGO_CORTO |
|
ID del Agente1, ID del Agente2… ID del Agente50 |
Opcional |
Opcional |
Introduzca los agentes que desea asignar a la cola de llamada. Los agentes pueden ser usuarios o espacios de trabajo. En el caso de los usuarios, introduzca la dirección de correo electrónico del usuario. En el caso de los espacios de trabajo, introduzca el nombre del espacio de trabajo. |
Ejemplo: test@example.com Longitud de caracteres: 1-161 |
|
Ponderación del Agente1, Ponderación del Agente2... Ponderación del Agente50 |
Opcional |
Opcional |
Si la política de enrutamiento de llamada para la cola de llamada es ponderada, introduzca el porcentaje de ponderación del agente. |
Rango: 0-100 |
|
Nivel de habilidad del Agente1, Nivel de habilidad del Agente2... Nivel de habilidad del Agente50 |
Opcional |
Opcional |
Seleccione el nivel de habilidad del agente para los agentes asignados. |
Rango: 1-20 |
Agregar o editar más de 50 agentes a la vez
Cada fila puede contener 50 agentes como máximo y su porcentaje de ponderación de enrutamiento de llamada asociado (si procede). Para agregar o editar más de 50 agentes, utilice el archivo CSV y siga estos pasos.
| 1 |
Introduzca los 50 agentes, y su porcentaje de ponderación de enrutamiento de llamada asociado (si procede), que le gustaría agregar o editar en la primera fila de la cola de llamada que está agregando o editando. |
| 2 |
En la siguiente fila, solo tiene que introducir información en las siguientes columnas para agregar o editar agentes adicionales:
Puede dejar las demás columnas en blanco. |
| 3 |
Continúe haciendo esto hasta que haya agregado todos los agentes que necesite agregar o editar. |
Administrar llamadas en una cola de llamadas
Asegúrese de que los clientes se comuniquen con los agentes adecuados en el momento adecuado cuando llamen a una cola de llamadas. Puede configurar y editar las siguientes configuraciones de llamadas entrantes para una cola de llamadas en el Centro de control:
-
Reenvío de llamadas
-
Patrón de enrutamiento
-
Configuración de desbordamiento
-
Configuración de llamadas rebotadas
-
Configuración de devolución de llamada
Editar cola de llamada configuración
Puede cambiar el idioma, la cantidad de llamadas para la cola y el identificador de llamadas de su cola de llamada.
| 1 | |
| 2 |
Ir a . |
| 3 |
Vaya a la tarjeta Cola de llamadas y haga clic en Administrar. |
| 4 |
Seleccione una cola de llamadas para editar de la lista. |
| 5 |
Vaya a la sección Descripción general y haga clic en Configuración general. |
| 6 |
Edite cualquiera de los siguientes campos:
|
| 7 |
Haga clic en Guardar. |
Editar cola de llamada de teléfono
Puede cambiar su cola de llamada de teléfono y agregar hasta 10 números alternativos.
| 1 | |
| 2 |
Ir a . |
| 3 |
Vaya a la tarjeta Cola de llamadas y haga clic en Administrar. |
| 4 |
Seleccione una cola de llamadas para editar de la lista. |
| 5 |
Vaya a la sección Descripción general y haga clic en Números de teléfono. |
| 6 |
Edite el Número de teléfono y la Extensión. Si dejó el campo de extensión en blanco al crear la cola de llamadas, el sistema asigna automáticamente los últimos cuatro dígitos del número de teléfono como extensión para esta cola de llamadas. |
| 7 |
Habilite Permitir que los agentes usen el número de cola de llamadas como identificador de llamada para permitir que los agentes usen el número de cola de llamadas como identificador de llamada. Existe una restricción: tanto la ubicación de la cola de llamadas como la ubicación del agente deben tener el mismo proveedor de PSTN, país y zona (esto se aplica solo a ubicaciones en India). Si es diferente, el identificador de llamada de la cola de llamadas no se muestra al agente. Esta restricción ayuda a evitar fallas en las llamadas y posibles problemas de facturación, y garantiza el cumplimiento de las regulaciones de telecomunicaciones específicas de cada país. Ejemplos de uso no válido de números en distintas ubicaciones:
|
| 8 |
Agregar números alternativos mediante la función de búsqueda. |
| 9 |
Habilite o deshabilite el Timbre alternativo para los números alternativos asignados al cola de llamada al hacer clic en la alternancia. |
| 10 |
En la tabla, seleccione el patrón de timbre para asignarlo a cada número alternativo usando el menú desplegable en la columna Patrón de timbre. |
| 11 |
Haga clic en Guardar. |
Editar la configuración de desvío de llamadas
Puede reenviar todas las llamadas entrantes en función de un conjunto de criterios que defina.
| 1 | |
| 2 |
Ir a . |
| 3 |
Vaya a la tarjeta Cola de llamadas y haga clic en Administrar. |
| 4 |
Seleccione una cola de llamadas para editar de la lista. |
| 5 |
Vaya a la sección Descripción general y haga clic en Desvío de llamadas. |
| 6 |
Active la característica de Reenvío de llamadas. |
| 7 |
Elija una de las siguientes opciones:
Si elige Reenviar llamadas selectivamente, debe tener al menos una regla de reenvío aplicada para que el reenvío de llamadas esté activo. |
| 8 |
Asigne el número al que desea reenviar las llamadas. Si ha elegido Reenviar llamadas siempre, haga clic en Guardar. Cuando elija Siempre reenviar o Reenviar en forma selectiva, marque la casilla de verificación Enviar al correo de voz para reenviar todas las llamadas a un correo de voz interno. La casilla de verificación Enviar al correo de voz está deshabilitada cuando se introduce un número externo. |
| 9 |
Si elige Reenviar llamadas en formaselectiva, cree una regla haciendo clic en Agregar cuándo se debe reenviar o Agregar cuando no se debe reenviar. |
| 10 |
Crear un nombre de regla. |
| 11 |
Para Cuándo avanzar o Cuando no se va a reenviar, seleccione una Planificación comercial y un Programa de feriados del menú desplegable. |
| 12 |
Para Reenviar a, seleccione al menos una opción desde Número de teléfono predeterminado o agregue un Número de teléfono diferente. |
| 13 |
Para Llamadas desde, seleccione Cualquier número o Números seleccionados con al menos una opción de las siguientes opciones:
|
| 14 |
En Llamadasa, seleccione un número o un número alternativo del menú desplegable para que las llamadas se reenvan cuando se recibe una llamada a este número en su organización que usted defina. |
| 15 |
Haga clic en Guardar. |
Las reglas creadas para las llamadas reenviadas selectivamente se procesan en función de los siguientes criterios:
-
Las reglas se ordenan en la tabla por carácter del nombre de la regla. Ejemplo: 00_rule, 01_rule, y así sucesivamente.
-
La regla "No reenviar" siempre tiene prioridad sobre la regla "Reenviar".
-
Las reglas se procesan según el orden en que aparecen enumeradas en la tabla.
-
Puedes crear varias reglas. Sin embargo, si se cumple una regla, el sistema ya no comprueba la siguiente regla. Si desea que se verifique primero la regla específica, le sugerimos que actualice el nombre de la regla con números. Por ejemplo: Si desea que la regla de vacaciones se verifique antes que la regla de horario de cierre comercial, nombre la regla como 01-Festivo y 02-Cerrado.
Para conocer más sobre la funcionalidad básica y ejemplos del reenvío selectivo de llamadas, consulte Configurar el reenvío selectivo de llamadas para Webex Calling.
Qué hacer a continuación
Una vez que se crea una regla, puede habilitar o deshabilitar una regla usando la alternancia que se encuentra junto a la regla de la tabla. También puede cambiar o eliminar una regla en cualquier momento haciendo clic en Editar o  .
.
Editar configuración de desbordamiento
La configuración de desbordamiento determina cómo se manejan sus llamadas por desbordamiento cola de llamada carga se completa.
| 1 | |
| 2 |
Ir a . |
| 3 |
Vaya a la tarjeta Cola de llamadas y haga clic en Administrar. |
| 4 |
Seleccione una cola de llamadas para editar de la lista. |
| 5 |
Vaya a la sección Descripción general y haga clic en Configuración de desbordamiento. |
| 6 |
Habilite o deshabilite las siguientes configuraciones:
|
| 7 |
Elija cómo manejar llamadas nuevas cuando la cola esté llena:
|
| 8 |
Habilite o deshabilite las siguientes configuraciones:
|
| 9 |
Haga clic en Guardar. |
Editar el tipo de ruta
Puede cambiar el patrón de enrutamiento de llamadas de sus dispositivos cola de llamada.
| 1 | |
| 2 |
Ir a . |
| 3 |
Vaya a la tarjeta Cola de llamadas y haga clic en Administrar. |
| 4 |
Seleccione una cola de llamadas para editar de la lista. |
| 5 |
Vaya a la sección Descripción general y haga clic en Tipo de enrutamiento de llamadas. |
| 6 |
Edite las siguientes opciones:
|
| 7 |
Haga clic en Guardar. |
Editar configuración de llamadas rebotes
Las llamadas rebotadas son aquellas que se envían a un agente disponible, pero el agente no responde. Luego, estas llamadas se colocan de nuevo en la cola, en la parte superior de todas las llamadas en cola. Puede editar la forma en que se manejan las llamadas rebotes.
| 1 | |
| 2 |
Ir a . |
| 3 |
Vaya a la tarjeta Cola de llamadas y haga clic en Administrar. |
| 4 |
Seleccione una cola de llamadas para editar de la lista. |
| 5 |
Vaya a la sección Descripción general y haga clic en Llamadas rebotadas. |
| 6 |
Seleccione el conmutador junto a cualquiera de las siguientes opciones para habilitar o deshabilitar el ajuste:
|
| 7 |
Habilitar o deshabilitar el Timbre ofensivo para llamadas rebotes. Si está habilitado, elija el patrón de timbre en el menú desplegable.
|
| 8 |
Haga clic en Guardar. Si ha configurado una cola de llamadas con un patrón de enrutamiento de llamadas simultáneo y configuraciones de llamadas rebotadas, puede mejorar la distribución de llamadas no respondidas. Para obtener más información, consulte Mejorar la distribución simultánea de llamadas en cola de llamadas para llamadas rebotadas. |
Editar configuración de dedo de llamada
La opción de devolución de llamada permite que las personas que llaman reciban una devolución de llamada al número de teléfono proporcionado cuando llega a su posición original en la cola. El número de teléfono se verifica contra la política de llamadas salientes de una ubicación.
Antes de comenzar
Puede configurar los ajustes de devolución de llamada solo si ha habilitado la opción Mensaje de espera estimado para llamadas en cola. Para obtener más información, consulte la sección Mensaje de espera estimado para llamadas en cola.
| 1 | |
| 2 |
Ir a . |
| 3 |
Vaya a la tarjeta Cola de llamadas y haga clic en Administrar. |
| 4 |
Seleccione una cola de llamadas para editar de la lista. |
| 5 |
Vaya a la sección Descripción general y haga clic en Devolución de llamada. |
| 6 |
Active la opción Devolver llamada. |
| 7 |
Introduzca el tiempo mínimo estimado para la opción de de espera de llamada en minutos. Esto determina en qué tiempo de espera estimado la persona que llama recibe el mensaje de devolución de llamada. Esta opción funciona junto con el Mensaje de espera estimado para llamadas en cola. Si este valor es igual o menor que el valor del anuncio Tiempo de manejo de llamadas predeterminado, se reproduce el mensaje de devolución de llamada. Si este valor es mayor que el valor del anuncio Tiempo de manejo de llamadas predeterminado, entonces el mensaje de devolución de llamada no se reproduce. |
| 8 |
Marque la casilla de verificación Permitir número de dedo de llamada internacional. Esto permite a los usuarios internacionales que desean realizar una de devolver la llamada introducir su código de país. Los números de de devolver llamadas validan frente a la política de una ubicación en llamadas salientes. |
| 9 |
Haga clic en Guardar.
|
Administrar las políticas de la cola de llamadas
Con las políticas de cola de llamadas, puede configurar cómo enrutar llamadas durante períodos de vacaciones y fuera del horario laboral, desviar temporalmente nuevas llamadas entrantes y administrar las llamadas en cola cuando los agentes no están disponibles.
Las políticas de cola de llamadas son importantes para comprender cómo se enrutan las llamadas dentro y fuera de la cola. Los servicios que forman parte de las políticas de cola tienen prioridad según el siguiente orden de prioridad:
-
Servicio de feriados
-
Servicio nocturno
-
Desvío forzoso
-
Llamadas en cola sin agentes
Los servicios habilitados en la cola de llamadas toman el orden de precedencia e ingresan a la cola de llamadas para determinar cómo es la llamada.
- Se maneja cuando la cola de llamadas se llena
- Rebotó cuando el agente no responde las llamadas
- Procesado cuando la cola no tiene agentes
Gestionar el servicio de vacaciones
Configure la cola de llamadas para enrutar las llamadas de manera diferente durante los feriados.
| 1 | |
| 2 |
Ir a . |
| 3 |
Vaya a la tarjeta Cola de llamadas y haga clic en Administrar. |
| 4 |
Seleccione una cola de llamadas para editar de la lista. |
| 5 |
Vaya a la sección Políticas de cola y haga clic en Servicio de vacaciones. |
| 6 |
Habilitar el Servicio de vacaciones. |
| 7 |
Seleccione una opción de la lista desplegable.
|
| 8 |
Seleccione Programa de feriado desde la lista desplegable. También puede crear un nuevo programa de vacaciones si un programa de vacaciones específico no aparece en la lista desplegable. Para obtener más detalles, consulte configurar programaciones.
|
| 9 |
Seleccione Reproducir anuncio antes de la acción del servicio de vacaciones para reproducir el anuncio del servicio de vacaciones. |
| 10 |
Elija un Audio de anuncio con una de las siguientes opciones:
|
| 11 |
Haga clic en Save (Guardar) para guardar el servicio. |
Gestionar el servicio nocturno
Configure la cola de llamadas para enrutar las llamadas de forma diferente durante las horas en que la cola no está en servicio. Esto se determina mediante una planificación que define las horas laborales de la cola.
| 1 | |
| 2 |
Ir a . |
| 3 |
Vaya a la tarjeta Cola de llamadas y haga clic en Administrar. |
| 4 |
Seleccione una cola de llamadas para editar de la lista. |
| 5 |
Vaya a la sección Políticas de cola y haga clic en Servicio nocturno. |
| 6 |
Habilitar Servicio Nocturno. |
| 7 |
Seleccione una opción de la lista desplegable.
|
| 8 |
Marque la casilla de verificación Reproducir anuncio antes de la acción del servicio nocturno para reproducir el anuncio del servicio nocturno. |
| 9 |
Elija un Tipo de anuncio con uno de los siguientes:
|
| 10 |
Seleccione Horario comercial en el menú lista desplegable. También puede configurar un nuevo cronograma de horario comercial si un horario comercial específico no aparece en la lista desplegable. Para obtener más detalles, consulte configurar programaciones.
|
| 11 |
Habilite el servicio nocturno forzado ahora independientemente del horario comercial. Programe para forzar las llamadas independientemente del horario comercial. |
| 12 |
Elija un Tipo de anuncio con una de las siguientes opciones:
|
| 13 |
Haga clic en Save (Guardar) para guardar el servicio. |
Gestionar el reenvío forzado
El reenvío forzado permite poner la cola en modo de emergencia para reenviar llamadas a una ubicación diferente durante la emergencia. Configure la cola de llamadas para desviar temporalmente las nuevas llamadas entrantes a una ruta diferente, independiente de la ruta del Servicio nocturno y del Servicio para días festivos.
| 1 | |
| 2 |
Ir a . |
| 3 |
Vaya a la tarjeta Cola de llamadas y haga clic en Administrar. |
| 4 |
Seleccione una cola de llamadas para editar de la lista. |
| 5 |
Vaya a la sección Políticas de cola y haga clic en Reenvío forzado. |
| 6 |
Habilitar Reenvío forzado. |
| 7 |
Introduzca el número de teléfono al que desea transferir la llamada. |
| 8 |
Seleccione Reproducir anuncio antes de reenviar para reproducir el anuncio de reenvío forzado. |
| 9 |
Elija un Audio de anuncio con una de las siguientes opciones:
|
| 10 |
Haga clic en Save (Guardar) para guardar el servicio. |
Gestionar llamadas varadas
Una cola que no cuenta con personal en ese momento procesa una llamada. Configure la política de enrutamiento de la cola de llamadas para las llamadas varadas en la cola cuando todos los agentes han cerrado la sesión.
| 1 | |
| 2 |
Ir a . |
| 3 |
Vaya a la tarjeta Cola de llamadas y haga clic en Administrar. |
| 4 |
Seleccione una cola de llamadas para editar de la lista. |
| 5 |
Vaya a la sección Políticas de cola y haga clic en Llamadas varadas. |
| 6 |
Seleccione de las opciones que desee hacer con las llamadas en línea.
|
| 7 |
Haga clic en Guardar. |
Administrar anuncios de la cola de llamadas
Editar la configuración de los anuncios de la cola de llamada
Los anuncios de la cola de llamadas son mensajes y música que las personas que llaman escuchan mientras esperan en la cola. Puede administrar la configuración de los anuncios de una cola de llamada existente.
| 1 | |
| 2 |
Ir a . |
| 3 |
Vaya a la tarjeta Cola de llamadas y haga clic en Administrar. |
| 4 |
Seleccione una cola de llamadas para editar de la lista. |
| 5 |
Vaya a la sección Anuncios y haga clic en Anuncios. |
| 6 |
Edite cualquiera de los siguientes servicios de configuración de anuncios: |
Mensaje de bienvenida
Reproduzca un mensaje cuando las personas que llaman llegan por primera vez a la cola.
| 1 |
Habilitar Mensaje de bienvenida. El mensaje de bienvenida se reproduce para todas las personas que llaman, a menos que haya un agente disponible para atender la llamada. |
| 2 |
Seleccionar El mensaje de bienvenida es obligatorio. Al seleccionar esta opción, el mensaje se reproduce para la persona que llama antes de presentarse a un agente, incluso si hay un agente disponible. |
| 3 |
Elija uno de los siguientes tipos de mensajes:
|
| 4 |
Haga clic en Guardar. |
Mensaje de espera estimado para llamadas en cola
Notifique a la persona que llama su tiempo de espera estimado o su posición en la cola.
| 1 |
Habilitar Mensaje de espera estimado para llamadas en cola. Al habilitar esta opción se reproduce el mensaje de espera después del mensaje de bienvenida y antes del mensaje de comodidad.
|
| 2 |
Establezca el Tiempo de manipulación predeterminado entre 1 y 100 minutos. Este tiempo es el tiempo estimado de manejo por llamada (en minutos). El sistema utiliza este tiempo para calcular el tiempo de espera estimado y lo anuncia al usuario si selecciona la opción Anunciar tiempo de espera como tipo de anuncio. Esta opción funciona junto con la opción Tiempo mínimo estimado para devolución de llamada. Si desea reproducir el mensaje de devolución de llamada a la persona que llama, este valor debe ser igual o mayor que el valor de la opción Tiempo mínimo estimado para devolución de llamada.
|
| 3 |
Habilite la opción Repetir reproducción periódica del mensaje de espera estimado y configure el tiempo entre 10 y 600 segundos. Si habilita esta opción, el mensaje de anuncio de tiempo de espera estimado (posición en la cola o mensaje de tiempo de espera) se reproduce en un intervalo determinado hasta que el sistema alcanza el valor de la opción Tiempo mínimo estimado para devolución de llamada. Si desactiva esta opción, la solicitud de devolución de llamada se reproducirá inmediatamente.
|
| 4 |
Elija el tipo de anuncio de mensaje de espera que se reproducirá para las personas que llaman.
|
| 5 |
Seleccione Reproducir mensaje de volumen alto para reproducir un anuncio cuando todos los volúmenes sean superiores a la posición de cola máxima definida. Al habilitar esta opción, se reproduce el mensaje de devolución de llamada después de este anuncio.
|
| 6 |
Haga clic en Guardar. |
Mensaje de consuelo
Reproduzca un mensaje después del mensaje de bienvenida y antes de la música de espera. Generalmente se trata de un anuncio personalizado que reproduce información, como promociones actuales o información sobre productos y servicios.
| 1 |
Habilitar Mensaje de comodidad. |
| 2 |
Establezca el tiempo en segundos para que la persona que llama escuche el mensaje de tranquilidad. |
| 3 |
Elija uno de los siguientes tipos de mensajes:
|
| 4 |
Haga clic en Guardar. |
Omisión de mensajes de confort
Reproduzca un mensaje de consuelo más corto en lugar del mensaje de consuelo estándar o el anuncio de música en espera para todas las llamadas que deben responderse rápidamente. Esta característica evita que la persona que llama escuche una breve parte del mensaje de tranquilidad estándar que finaliza abruptamente cuando este se conecta con un agente.
| 1 |
Habilitar Omisión de mensajes de confort. |
| 2 |
Establezca el tiempo en segundos para que la persona que llama escuche la omisión del mensaje de tranquilidad. De manera predeterminada, el tiempo que tarda una persona que llama en escuchar el mensaje de omisión de confort es de 30 segundos y varía entre 1 y 120 segundos. Se anuncia la omisión del mensaje de tranquilidad cuando la cola recibe una nueva llamada entrante y el mayor tiempo de espera de una llamada en la cola es menor o igual a este umbral. |
| 3 |
Elija uno de los siguientes Tipos de mensajes:
|
| 4 |
Haga clic en Guardar. |
Música de espera
Reproducir música para las personas que llaman después del mensaje de consuelo en un bucle repetitivo.
| 1 |
Habilitar Retener música. |
| 2 |
Elija uno de los siguientes tipos de saludo:
|
| 3 |
Puede seleccionar una fuente alternativa para llamadas internas. |
| 4 |
Haga clic en Guardar. |
Mensaje susurrante de llamada
Reproduzca un mensaje para el agente inmediatamente antes de que se conecte la llamada entrante. El mensaje normalmente anuncia la identidad de la cola de llamadas de donde proviene la llamada.
| 1 |
Habilitar Llamada susurrante. El mensaje solo se reproduce a los agentes y es útil si estos pertenecen a dos o más colas. |
| 2 |
Elija uno de los siguientes tipos de mensajes:
|
| 3 |
Haga clic en Guardar. |
Editar la configuración de los archivos de anuncios de la cola de llamadas
Los anuncios de la cola de llamadas son mensajes y música que las personas que llaman escuchan mientras esperan en la cola. Puede administrar los archivos de los anuncios de una cola de llamada existente.
| 1 | |
| 2 |
Ir a . |
| 3 |
Vaya a la tarjeta Cola de llamadas y haga clic en Administrar. |
| 4 |
Seleccione una cola de llamadas para editar de la lista. |
| 5 |
Vaya a la sección Anuncios y haga clic en Archivos de anuncios. |
| 6 |
Cargue un archivo de anuncio o grabe su propio anuncio.
Se muestra la lista de todos los archivos cargados o grabados. Puedes elegir eliminar cualquier archivo que no desees utilizar.
|
Administrar agentes de cola de llamadas
Por cada llamada de Webex iniciada, se le proporcionará una identificación de línea de llamada comercial (CLID). Este CLID comercial puede ser un número de teléfono de la cola de llamadas o el número de teléfono configurado del agente. El agente puede decidir proporcionar esta información para las llamadas salientes a través de una configuración persistente o una configuración temporal.
Configurar los ajustes del agente para el usuario
Antes de comenzar
-
El administrador del Control Hub habilita el número de teléfono para usarlo como número de teléfono saliente para los agentes en la llamada queue/hunt grupo.
-
Al habilitar el número de teléfono, el administrador puede configurar el número de teléfono saliente del agente con el número específico queue/hunt grupo CLID según configuración persistente.
- Los agentes también pueden establecer una configuración CLID temporal utilizando el código FAC #80 para usar la llamada queue/hunt número de teléfono del grupo como el CLID que se muestra para la llamada saliente o #81 para la identificación de llamada saliente predeterminada como el número de teléfono que se muestra como CLID.
| 1 | |
| 2 |
Ir a . |
| 3 |
Seleccione un usuario para el cual desea configurar la configuración del agente. |
| 4 |
Haga clic en Llamadas y vaya a la sección Configuración del agente. |
| 5 |
Haga clic en Identificador de llamadas del agente. Puede configurar el identificador de llamadas del agente como el propio identificador de llamadas del agente o como el de una cola de llamadas o un grupo de búsqueda específicos. |
| 6 |
Configure la cola de llamadas del agente o el ID del grupo de búsqueda entre las siguientes opciones:
|
Agregar o editar agentes
Los usuarios que reciben llamadas de la cola se conocen como agentes. Puede agregar o eliminar usuarios, espacios de trabajo y líneas virtuales de una cola de llamadas. Se pueden asignar usuarios, espacios de trabajo y líneas virtuales a múltiples colas de llamadas.
Si es administrador de ubicación, puede ver todos los agentes asignados a una cola de llamadas, incluidos los agentes fuera de su ubicación asignada. Puede eliminar cualquier agente asignado y agregar cualquier usuario a la cola, incluidos los usuarios de otras ubicaciones. Sin embargo, puedes permitir que sólo los agentes en tus ubicaciones asignadas se unan o se retiren de la cola. Para obtener más detalles, consulte Administración de ubicación de delegados.
| 1 | |
| 2 |
Ir a . |
| 3 |
Vaya a la tarjeta Cola de llamadas y haga clic en Administrar. |
| 4 |
Seleccione una cola de llamadas para editar de la lista. |
| 5 |
Vaya a la sección Descripción general y haga clic en Agentes. |
| 6 |
(Opcional) Seleccione un valor de nivel de habilidad predeterminado para los agentes si los está agregando en función de sus habilidades desde la lista desplegable Nivel de habilidad asignado. El enrutamiento de llamada se basa en la habilidad y el nivel de competencia de un agente. El nivel de habilidad más alto es el 1, mientras que el más bajo es el 20. |
| 7 |
Desde el menú desplegable Agregar usuario, espacio de trabajo o línea virtual, busque o seleccione los usuarios, espacios de trabajo o líneas virtuales que desee agregar a la cola de llamadas. |
| 8 |
(Opcional) Seleccione Permitir que los agentes en llamadas activas atiendan llamadas adicionales si desea permitir que los agentes en llamadas activas atiendan llamadas adicionales. |
| 9 |
(Opcional) Seleccione Permitir que los agentes se unan o se retiren de la cola si desea permitir que los agentes se unan o se retiren de la cola. |
| 10 |
(Opcional) Edite el nivel de habilidad y el botón Unido para cada usuario, espacio de trabajo o línea virtual en la cola. |
| 11 |
(Opcional) Para eliminar un usuario, un espacio de trabajo o una línea virtual, haga clic en el ícono |
| 12 |
(Opcional) Haga clic en Eliminar todo para eliminar todos los usuarios, espacios de trabajo o líneas virtuales de la cola. |
| 13 |
Haga clic en Guardar.
Para 6800/7800/8800 Serie Teléfonos Multiplataforma (MPP), puede habilitar las teclas programables de Distribución Automática de Llamadas (ACD) desde la configuración del dispositivo en Control Hub. Consulte Configurar y modificar la configuración del dispositivo en Webex Calling para obtener más detalles. Para los teléfonos de escritorio de la serie 9800, las teclas programables ACD aparecen automáticamente cuando los dispositivos asociados con usuarios, espacios de trabajo o líneas virtuales se agregan a la cola. |
Ver el panel del agente
El panel del agente permite que un administrador tenga una vista consolidada de todos los agentes en las colas de llamadas. El panel de control muestra la información de los agentes y su participación en la cola de llamadas. Esto permite que un administrador tome decisiones apropiadas sobre la dotación de personal de la cola de llamadas y también cambie el estado de unión de un agente fácilmente.
| 1 | |||||||||||||||||||||
| 2 |
Ir a . | ||||||||||||||||||||
| 3 |
Vaya a la tarjeta Cola de llamadas y haga clic en Administrar. | ||||||||||||||||||||
| 4 |
Haga clic en la pestaña Agentes. | ||||||||||||||||||||
| 5 |
Seleccione un agente de la lista predeterminada de agentes que se muestran o busque el nombre de un agente o el número principal o la extensión asociada con el agente. Puede filtrar la lista de agentes según las colas de llamadas, las ubicaciones de las colas y Join/Unjoin estado. El panel del agente en la vista contraída predeterminada muestra:
| ||||||||||||||||||||
| 6 |
Haga clic en > para ampliar los detalles del agente. El panel del agente muestra:
| ||||||||||||||||||||
| 7 |
Alternar para unir o desunir un agente a la cola de llamadas específica. | ||||||||||||||||||||
| 8 |
(Opcional) Haga clic en Exportar CSV para exportar una hoja de cálculo con los detalles completos del agente. Utilice esta tabla para encontrar los detalles en el CSV exportado.
|
Administrar supervisores de colas de llamadas
Los agentes en una cola de llamadas pueden asociarse con un supervisor que puede monitorear silenciosamente, capacitar, interrumpir o hacerse cargo de las llamadas de la cola de llamadas que sus agentes asignados están manejando actualmente.
Los supervisores no pueden monitorear, capacitar, interrumpir ni hacerse cargo de llamadas que no están en cola de llamadas y que los agentes están manejando.
Funciones del supervisor de la cola de llamadas para Webex Calling
Monitoreo silencioso—Monitorea la llamada de un agente sin que la persona que llama lo sepa. Utilice esta característica para asegurarse de que la capacitación esté funcionando o para identificar dónde deben mejorar los agentes.
Para supervisar una llamada silenciosamente, introduzca #82 más la extensión o el número de teléfono del agente.

Coaching—Interactúe con la llamada de un agente y comuníquese con él. El agente es el único que puede escucharlo. Utilice esta función para formar a nuevos empleados.
Para indescar una llamada, introduzca #85 más la extensión o el número de teléfono del agente.

Interrumpir—Interrumpir la llamada de un agente. Tanto el agente como la persona que llama pueden escucharlo. Esta característica es útil cuando necesita participar en la llamada y ayudar a resolver problemas.
Para ingresar a una llamada, introduzca *33 más la extensión o el número de teléfono del agente.

Tomar el control—Retirar una llamada de un agente. Use esta característica cuando necesite tomar por completo la llamada para un agente.
Para tomar una llamada, introduzca #86 más la extensión o el número de teléfono del agente.

Al invocar las funciones de Supervisor, se reproduce un tono de advertencia para un agente mientras supervisa, entrena o interrumpe y se reproduce un anuncio para la función de adquisición.
Agregar o eliminar un supervisor
Puede agregar o eliminar supervisores. Al agregar un supervisor, puede asignarle agentes desde múltiples colas de llamadas.
Puede asignar hasta 100 agentes a un supervisor.
| 1 | |
| 2 |
Ir a . |
| 3 |
Vaya a la tarjeta Cola de llamadas y haga clic en Administrar. |
| 4 |
Haga clic en la pestaña Supervisores y luego haga clic en Agregar supervisor. |
| 5 |
En la página Información básica, seleccione un usuario de la lista desplegable para agregarlo como supervisor y haga clic en Siguiente. |
| 6 |
En la página Asignar agentes, seleccione un usuario de la lista desplegable para asignarlo como agente del supervisor y haga clic en Siguiente. |
| 7 |
En la página Revisar, revise el supervisor seleccionado y los agentes asignados. |
| 8 |
Haga clic en Agregar supervisor. Una vez que se agrega un supervisor, puede asignar agentes al supervisor. Para eliminar un supervisor, haga clic en el ícono Eliminar supervisor asociado con el supervisor.
|
Asignar o desasignir agentes a un supervisor
Asignar agentes a un supervisor para que el supervisor pueda realizar supervisión silenciosa, entrenamiento, administración y control.
Puede asignar hasta 100 agentes a un supervisor.
| 1 | |
| 2 |
Ir a . |
| 3 |
Vaya a la tarjeta Cola de llamadas y haga clic en Administrar. |
| 4 |
Haga clic en la pestaña Supervisores. Aparece la lista de supervisores agregados. |
| 5 |
En la columna Acciones, de la lista desplegable del supervisor respectivo, seleccione un usuario para agregarlo como agente del supervisor. El agente seleccionado se asigna al supervisor.
|
| 6 |
Para desasignar agentes, expanda la fila de supervisor y haga clic en el ícono Desasignar agentes asociado con el agente. Cuando desasigne el último agente de un supervisor, el supervisor también se elimina. Una vez que los agentes son asignados a un supervisor, un supervisor puede utilizar códigos de acceso de características (FEATURE Access Codes, FACs) para supervisar, supervisar, realizar una búsqueda y tomar las llamadas. Para obtener más información, consulte la sección Funciones del supervisor de la cola de llamadas para Webex Calling. |
Ver agentes asignados a una cola
Puede ver una lista de todos los agentes que están asignados a una cola de llamadas.
| 1 | |
| 2 |
Ir a . |
| 3 |
Vaya a la tarjeta Cola de llamadas y haga clic en Administrar. |
| 4 |
Seleccione una cola de llamadas para editar de la lista. |
| 5 |
Vaya a la sección Descripción general y haga clic en Agentes. |
| 6 |
Edite los usuarios, espacios de trabajo o líneas virtuales asignados como agentes a esta cola de llamadas. |
| 7 |
Haga clic en Guardar. Haga clic en Eliminar todo si desea eliminar todos los usuarios, espacios de trabajo o líneas virtuales de esta cola de llamadas. |
Análisis de colas de llamadas
Puede utilizar análisis para evaluar el estado de la cola de llamadas, el estado del agente de la cola de llamadas y el estado de la cola en vivo. Los datos de la cola de llamadas se procesan por lotes cada día y están disponibles en 24 horas, y las métricas están disponibles por 1:00 PM GMT del día siguiente. La cantidad de datos a los que tenga acceso depende del tipo de cliente que tenga. Si es un cliente estándar, tiene acceso a 3 meses de datos. Si es cliente del Pro Pack, tiene acceso a 13 meses de datos.
Estos datos analíticos son para uso general y no deben utilizarse para fines de facturación.
Para ver los análisis de la cola de llamadas, vaya a .
Los administradores de ubicación no tienen acceso a Analytics.
Sugerencias para la consola
Ajustar el período de tiempo
Puede ver algunos gráficos en una escala de tiempo por hora, diaria, semanal o mensual para poder hacer un seguimiento de la participación en el tiempo y buscar tendencias de uso. Esto ofrece una poderosa visión de cómo se gestionan las llamadas entrantes en las colas de llamadas.
El selector de fechas no se aplica a los datos de la sección de estadísticas de colas en vivo. Los datos de la sección de estadísticas de colas en vivo se recopilan cada 30 segundos.
Filtros globales
El tablero de mandos contiene potentes herramientas de filtrado. Haga clic en la barra de filtros para seleccionar qué datos desea ver. Los filtros que seleccione se aplicarán automáticamente a todos los gráficos. Puede filtrar por colas de llamadas específicas, ubicaciones y supervisores.
El filtro Supervisores solo se aplica a las estadísticas del agente de la cola de llamadas.
Exportar datos o gráficos
Puede exportar cualquier vista de gráficos o detalles. Haga clic en el botón Más en la parte superior derecha del gráfico/lista y seleccione el formato de archivo para su descarga (PDF, PNG o CSV, según si se trata de un gráfico o una lista).
Al combinar la descarga de archivos con los filtros disponibles, puede generar informes útiles sobre las colas de llamadas en su organización fácilmente.
Kpi
Los KPI están disponibles en la parte superior de la página para mostrarles un estado rápido de alto nivel de llamadas entrantes en colas de llamadas dentro del rango de fechas que haya seleccionado. Los KPI disponibles son los siguientes:
- Total de llamadas respondidas—Número total de llamadas que los agentes respondieron. El porcentaje muestra el cambio de valor con el tiempo al compararlo con datos anteriores en el intervalo de fechas seleccionado.
- Total de llamadas abandonadas—Número total de llamadas en las que la persona que llamó colgó o dejó un mensaje antes de que un agente estuviera disponible. El porcentaje muestra el cambio de valor con el tiempo al compararlo con datos anteriores en el intervalo de fechas seleccionado.
- Porcentaje de llamadas abandonadas—Porcentaje de llamadas en las que la persona que llamó colgó o dejó un mensaje antes de que un agente estuviera disponible. El porcentaje muestra el cambio de valor con el tiempo al compararlo con datos anteriores en el intervalo de fechas seleccionado.
- Tiempo promedio de espera—Tiempo promedio que las personas que llamaron pasaron esperando a que el próximo agente disponible respondiera la llamada. El porcentaje muestra el cambio de valor con el tiempo al compararlo con datos anteriores en el intervalo de fechas seleccionado.
Llamadas entrantes para colas de llamadas y tendencias
En este gráfico se muestra un desglose de cola de llamada por llamadas entrantes. Puede utilizar este gráfico para ver cómo las colas de llamadas gestionan todas las llamadas entrantes a su organización.
Tiempo promedio en cola de llamadas por llamada y tendencia
Este gráfico muestra un desglose entre los minutos promedio de espera abandonados y promedio de las llamadas entrantes. Puede usar este gráfico para ver cuánto tiempo tuvieron que esperar las personas que llaman antes de colgar la llamada o de transferirse a un agente. Los minutos promedio se calculan de la siguiente forma:
- Tiempo promedio de abandono—Tiempo promedio de llamada que las personas que llamaron pasaron esperando a un agente antes de colgar o seleccionar la opción de dejar un mensaje.
- Tiempo promedio de espera—Tiempo promedio que las personas que llaman pasan esperando que el próximo agente disponible responda la llamada.
Las 25 colas de llamadas principales por estado de llamadas
En esta tabla se muestran las 25 colas de llamadas con más llamadas por estado específico. Los estados de las llamadas disponibles son los siguientes:
- Llamadas contestadas—Número de llamadas contestadas por los agentes.
- % de llamadas atendidas—Porcentaje de llamadas atendidas por los agentes.
- Llamadas abandonadas—Número de llamadas en las que la persona que llamó colgó o dejó un mensaje antes de que un agente estuviera disponible.
- % de llamadas abandonadas—Porcentaje de llamadas en las que la persona que llamó colgó o dejó un mensaje antes de que un agente estuviera disponible.
- Desbordamientos - Ocupado—Número de llamadas que se desbordaron a una cola de llamadas diferente porque se alcanzó el límite de la cola.
- Desbordamientos - Tiempo de espera agotado—Número de llamadas que se desbordaron a una cola de llamadas diferente porque el tiempo de espera excedió el límite máximo configurado.
- Llamadas transferidas—Número de llamadas que se transfirieron fuera de la cola.
Las 25 principales colas de llamadas por tiempo promedio de espera y tiempo de abandono
Esta tabla muestra las 25 principales colas de llamadas con los tiempos de espera y de abandono promedio más altos de llamadas entrantes. El tiempo promedio se calcula como:
- Tiempo promedio de abandono—Tiempo promedio de llamada que las personas que llamaron pasaron esperando a un agente antes de colgar o seleccionar la opción de dejar un mensaje.
- Tiempo promedio de espera—Tiempo promedio que los llamantes pasan esperando que el próximo agente disponible responda la llamada.
Estadísticas de la cola de llamadas
En esta tabla se muestran detalles de las colas de llamadas que se han configurado en su organización. Puede usar esta tabla para ver la cantidad de llamadas entrantes para las colas de llamadas y el estado de dichas llamadas. También puede buscar colas de llamadas, ubicaciones, números de teléfono e extensiones específicos mediante la barra de búsqueda de la tabla. Los detalles disponibles son los siguientes:
- Cola de llamadas—Nombre de la cola de llamadas.
- Ubicación—Ubicación asignada a la cola de llamadas.
- Número de teléfono—Número de teléfono asignado a la cola de llamadas.
- Extensión—Número de extensión asignado a la cola de llamadas.
- Tiempo total en espera—Tiempo total que los agentes pusieron las llamadas en espera.
- Tiempo promedio en espera—Tiempo promedio que los agentes pusieron las llamadas en espera.
- Tiempo total de conversación—Tiempo total que los agentes estuvieron hablando activamente en las llamadas.
- Tiempo promedio de conversación—Tiempo promedio que los agentes estuvieron hablando activamente en las llamadas.
- Tiempo total de manejo—Tiempo total que los agentes dedicaron a manejar llamadas. El tiempo de manejo se calcula como el tiempo total de conversación. + Tiempo total de retención = Tiempo total de manejo.
- Tiempo promedio de manejo—Tiempo promedio que los agentes dedicaron a manejar llamadas.
- Tiempo total de espera—Tiempo total que las personas que llamaron pasaron esperando a que el siguiente agente disponible respondiera la llamada.
- Tiempo promedio de espera—Tiempo promedio que las personas que llamaron pasaron esperando a que el próximo agente disponible respondiera la llamada.
- Llamadas atendidas—Número de llamadas atendidas por los agentes.
- % Llamadas contestadas—Porcentaje de llamadas contestadas por los agentes.
- Llamadas abandonadas—Número de llamadas en las que la persona que llamó colgó o dejó un mensaje antes de que un agente estuviera disponible.
- % Llamadas abandonadas—Porcentaje de llamadas en las que la persona que llamó colgó o dejó un mensaje antes de que un agente estuviera disponible.
- Tiempo promedio de abandono—Tiempo promedio en el que las personas que llamaron colgaron o dejaron un mensaje antes de que un agente estuviera disponible.
- Tiempo de abandono—Tiempo en el que las personas que llamaron colgaron o dejaron un mensaje antes de que un agente estuviera disponible.
- Total de llamadas—Número total de llamadas entrantes.
- Desbordamiento - Ocupado—Número de llamadas que se desbordaron porque se alcanzó el límite de la cola.
- Desbordamiento - Tiempo de espera agotado—Número de llamadas que se desbordaron porque el tiempo de espera excedió el límite máximo.
- Llamadas transferidas—Número de llamadas que se transfirieron fuera de la cola.
- Número promedio de agentes asignados—Número promedio de agentes asignados a las colas de llamadas.
- Número promedio de agentes que manejaron llamadas—Número promedio de agentes que manejaron llamadas activamente.
Las colas de llamadas sin datos no se mostrarán en esta tabla.
Kpi
Los KPI están disponibles en la parte superior de la página para mostrarle los detalles sobre las llamadas que los agentes gestionaron dentro del intervalo de fechas seleccionado. Los KPI disponibles son los siguientes:
- Total de llamadas contestadas—Número total de llamadas presentadas que fueron contestadas por los agentes. El porcentaje muestra el cambio de valor con el tiempo al compararlo con datos anteriores en el intervalo de fechas seleccionado.
- Total de llamadas rebotadas—Número total de llamadas que se presentaron a un agente pero no fueron respondidas. El porcentaje muestra el cambio de valor con el tiempo al compararlo con datos anteriores en el intervalo de fechas seleccionado.
- Tiempo promedio de manejo—Tiempo promedio que los agentes dedican a manejar llamadas. El porcentaje muestra el cambio de valor con el tiempo al compararlo con datos anteriores en el intervalo de fechas seleccionado.
Tiempo promedio de llamada del agente por llamada y tendencia
Este gráfico muestra en promedio cuánto dura cada llamada por su estado de llamadas. Puede utilizar este gráfico para ver si las personas que llaman están obteniendo la ayuda que necesitan de manera oportuna.
Llamadas entrantes a agentes por estado de llamada
En este gráfico se muestra un desglose de llamadas entrantes a agentes en función del estado de las llamadas. Este gráfico le puede ayudar a ver si hay más llamadas recuperadas que las habituales.
Agentes que gestionan las llamadas frente a agentes asignados
Este gráfico muestra una tendencia de la cantidad promedio de agentes que gestionan llamadas con respecto a la cantidad promedio de agentes asignados a las colas de llamadas. Puede utilizar este gráfico para ver si hay suficientes agentes para manejar las llamadas y ajustarse según sea necesario.
25 agentes superiores por llamadas respondidas y rebotes
En esta tabla se muestran los 25 agentes con más llamadas respondidas o rebotes.
Los 25 mejores agentes por tiempo promedio de conversación y tiempo promedio de espera
Esta tabla muestra los 25 agentes más altos con los minutos promedio de conversación u espera más altos.
Agentes de la cola de llamadas
En esta tabla se muestran detalles de todos los agentes asignados a las colas de llamadas de su organización. Puede utilizar esta tabla para ver qué agente obtiene más llamadas e información sobre sus estadísticas de llamadas. También puede buscar nombres específicos de agentes o áreas de trabajo, colas de llamadas y ubicaciones mediante la barra de búsqueda de la tabla. Los detalles disponibles son los siguientes:
- Nombre del agente—Nombre del agente o espacio de trabajo.
- Cola de llamadas—Nombre de la cola de llamadas.
- Ubicación—Ubicación asignada a la cola de llamadas.
- Total de llamadas contestadas—Número de llamadas que fueron presentadas al agente y contestadas por éste.
- Llamadas rebotadas—Número de llamadas que se presentaron al agente pero no fueron respondidas.
- Total de llamadas presentadas—Número de llamadas entrantes al agente que fueron distribuidas por la cola de llamadas.
- Tiempo total de conversación—Tiempo total que un agente pasó hablando activamente en llamadas.
- Tiempo promedio de conversación—Tiempo promedio que un agente pasó hablando activamente en llamadas.
- Tiempo total en espera—Tiempo total que un agente puso llamadas en espera.
- Tiempo promedio en espera—Tiempo promedio que un agente pone llamadas en espera.
- Tiempo total de manejo—Tiempo total que un agente pasó manejando llamadas. Los minutos de manejo se calculan como tiempo total de conversación. + Tiempo total de retención = Tiempo total de manejo.
- Tiempo promedio de manejo—Tiempo promedio que un agente pasó manejando llamadas.
Kpi
Los KPI están disponibles en la parte superior de la página para mostrarles todas las llamadas entrantes actuales y sus estados para ayudarlo a controlar las colas de llamadas en tiempo real. Los KPI disponibles son los siguientes:
- Llamadas activas—Muestra la cantidad de llamadas en las que los agentes están hablando con las personas que llaman.
- Llamadas en espera—Muestra la cantidad de llamadas que están esperando que el próximo agente disponible responda.
- Llamadas en espera—Muestra la cantidad de llamadas que los agentes pusieron en espera.
Estadísticas de cola de llamada en vivo
En esta tabla se muestran detalles de todas las colas de llamadas configuradas en su organización. Puede usar esta tabla para ver qué cola de llamada más llamadas y ajustar la cantidad de agentes según sea necesario. También puede buscar colas de llamadas, ubicaciones, números de teléfono e extensiones específicos mediante la barra de búsqueda de la tabla. Los detalles disponibles son los siguientes:
- Cola de llamadas—El nombre de la cola de llamadas.
- Ubicación—La ubicación asignada a la cola de llamadas.
- Número de teléfono—El número de teléfono asignado a la cola de llamadas.
- Extensión—La extensión asignada a la cola de llamadas.
- Llamadas activas—La cantidad de llamadas en las que los agentes están hablando con las personas que llaman.
- Llamadas en espera—La cantidad de llamadas que los agentes han puesto en espera.
- Llamadas en espera—La cantidad de llamadas que están esperando al próximo agente disponible.
Para obtener más detalles, consulte Análisis para su cartera de colaboración en la nube.
Informes de cola de llamadas
Puede ver informes de la cola de llamadas con detalles de todas las llamadas entrantes que llegaron a la cola de llamadas y también ver las estadísticas de la cola y del agente.
Puede acceder a los informes en .
Los administradores de ubicación no tienen acceso a los informes.
Estadísticas de colas
Este informe proporciona detalles de las colas de llamadas configuradas en su organización. Puede utilizar este informe para ver la cantidad de llamadas entrantes que están en las colas de llamadas y el estado de estas llamadas.
| Nombre de la columna | Descripción |
|---|---|
| Cola de llamadas | Nombre de la cola de llamadas. |
| Ubicación | Ubicación asignada a la cola de llamadas. |
| Teléfono NO. | Un número de teléfono asignado a la cola de llamadas. |
| Extensión | Número de extensión asignado a la cola de llamadas. |
| Tiempo total de retención | Tiempo total que los agentes mantienen las llamadas en espera. |
| Tiempo de retención promedio | Tiempo promedio que los agentes mantienen las llamadas en espera. |
| Tiempo total de conversación | Tiempo total que los agentes están hablando activamente en las llamadas. |
| Tiempo promedio de conversación | Tiempo promedio que los agentes están hablando activamente en las llamadas. |
| Tiempo total de manejo | Tiempo total que un agente pasa en una llamada desde una cola, incluido el tiempo de timbre. Esto se registra cuando el agente finaliza o transfiere la llamada. |
| Tiempo operativo promedio | Tiempo promedio que los agentes dedican a gestionar llamadas. |
| Tiempo total de espera | Tiempo total que las personas que llaman pasaron esperando a que el siguiente agente disponible respondiera la llamada. |
| Tiempo de espera promedio | Tiempo promedio que los usuarios pasaron esperando a que el siguiente agente disponible respondiera la llamada. |
| Llamadas respondidas | Número de llamadas atendidas por los agentes. |
| % Llamadas contestadas | Porcentaje de llamadas respondidas por agentes. |
| Llamadas abandonadas | Número de llamadas en las que la persona que llamó colgó o dejó un mensaje antes de que un agente estuviera disponible. |
| % Llamadas abandonadas | Porcentaje de llamadas en las que la persona que llamó colgó o dejó un mensaje antes de que un agente estuviera disponible. |
| Tiempo promedio de abandono | Tiempo promedio en el que las personas que llamaron colgaron o dejaron un mensaje antes de que un agente estuviera disponible. |
| Tiempo total abandonado | Período en el que las personas que llamaron colgaron o dejaron un mensaje antes de que un agente estuviera disponible. |
| Llamadas totales | Número total de llamadas entrantes. |
| Las llamadas se desbordaron | Número de llamadas que se desbordaron porque se alcanzó el límite de la cola. |
| Llamadas agotadas | Número de llamadas que expiraron porque el tiempo de espera excedió el límite máximo. |
| Llamadas transferidas | Número de llamadas que se transfieren fuera de la cola. |
| Número promedio de agentes asignados | Número promedio de agentes asignados a colas de llamadas. |
| Número promedio de agentes que atienden llamadas | Número promedio de agentes que manejaron llamadas activamente. |
Estadísticas del agente de cola
Este informe proporciona detalles de todos los agentes asignados a las colas de llamadas en su organización. Puede utilizar este informe para ver qué agente recibe más llamadas e información sobre sus estadísticas de llamadas.
| Nombre de la columna | Descripción |
|---|---|
| Agente Name/Workspace Nombre | Nombre del agente o espacio de trabajo. |
| Cola de llamadas | Nombre de la cola de llamadas. |
| Ubicación | Ubicación asignada a la cola de llamadas. |
| Total de llamadas contestadas | Número de llamadas que se presentan al agente y son contestadas por éste. |
| Llamadas rechazadas | Número de llamadas que se presentaron al agente pero no fueron respondidas. |
| Total de llamadas presentadas | Número de llamadas entrantes al agente que se distribuyen por la cola de llamadas. |
| Tiempo total de conversación | Tiempo total que un agente pasó hablando activamente en llamadas. |
| Tiempo promedio de conversación | Tiempo promedio que un agente pasó hablando activamente en llamadas. |
| Tiempo total de retención | Tiempo total que un agente puso llamadas en espera. |
| Tiempo de retención promedio | Tiempo promedio que un agente pone llamadas en espera. |
| Tiempo total de manejo | Tiempo total que un agente pasa en una llamada desde una cola, incluido el tiempo de timbre. Esto se registra cuando el agente finaliza o transfiere la llamada. |
| Tiempo operativo promedio | Tiempo promedio que un agente pasa atendiendo llamadas. |
Para obtener más detalles sobre otras plantillas de informes de servicios, plantillas personalizadas y administración de informes, consulte Informes para su cartera de colaboración en la nube.
Descripción general
Call Queue es una oferta disponible como parte de la licencia profesional de Webex Calling. Incluye características como colas de voz, enrutamiento basado en habilidades, monitoreo y análisis de colas de llamadas, ventanas de llamadas múltiples y más, que ayudan a los usuarios a interactuar con los clientes de manera eficiente. Además, con nuestra integración de Cisco Call para Microsoft Teams, los usuarios de Microsoft Teams pueden acceder a las funciones directamente desde Teams.
Como Call Queue tiene una oferta de solo voz , es más adecuada para clientes que necesitan capacidades de centro de llamadas simples centradas en la voz y no necesitan las funciones avanzadas de un servicio integral de centro de contacto.
Recomendamos Webex Calling Customer Assist para clientes que requieren capacidades de centro de contacto profesional de gama baja, como experiencia de agente y supervisor en la aplicación Webex, vista de cola en tiempo real, pantalla emergente del agente, etc.
Recomendamos Webex Contact Center para clientes que requieren capacidades sofisticadas de interacción con el cliente, enrutamiento omnicanal o implementaciones a gran escala y con un alto volumen de llamadas.
Características y beneficios
La cola de llamadas incluye las siguientes funciones:
- Colas de voz: ayuda a los administradores a configurar varias funciones, como enrutamiento basado en habilidades, políticas de cola mejoradas, devolución de llamadas de clientes, etc.
- Análisis de colas de llamadas: ayuda a los administradores a ver datos importantes, como las principales colas de llamadas, los principales agentes, el estado de las colas de llamadas en vivo, etc.
- Informes de cola de llamadas: ayuda a los administradores a ver detalles como el informe de estado de la cola de llamadas y el informe de estado del agente.
- Experiencia del agente en la aplicación Webex: ayuda a los usuarios a verificar y cambiar el estado de su cola de llamadas y join/unjoin cola en la aplicación Webex.
- Ventana de llamadas múltiples—Ayuda a los usuarios a obtener una vista rápida del estado de la llamada y acceder fácilmente a algunas funciones de llamadas comunes.
- Integración de Cisco Call dentro de Microsoft Teams—Ayuda a los usuarios a acceder a las funciones directamente desde Microsoft Teams.
Colas de voz
La cola de voz, anteriormente conocida como Gestión de llamadas grupales (GCM), es un conjunto de funciones diseñadas para administrar de manera eficiente un alto volumen de llamadas y servicios de manejo de llamadas en equipo.
La cola de voz agrega características clave que brindan capacidades de supervisión, mejora las políticas de cola para determinar el enrutamiento de llamadas según el horario comercial, proporciona enrutamiento basado en habilidades, brinda capacidades de devolución de llamadas para clientes e informes y análisis para administradores. Las colas de voz son un conjunto de funciones listas para usar dentro de Webex Calling y se recomiendan para colas de llamadas de hasta 50 agentes.
La cola de voz incluye:
-
Para las personas que llaman
-
Saludo de bienvenida
-
Saludo de tranquilidad (lo atenderemos en breve)
-
Solicitar devolución de llamada (la persona que llama puede designar un número de devolución de llamada, en lugar de esperar en una cola)
-
Políticas de enrutamiento de colas mejoradas (para el servicio nocturno, los días festivos y el desvío forzoso)
-
Funciones adicionales de IVR: mensaje de susurro de llamada y mensaje de omisión de comodidad
-
-
Para agentes
-
Conexión/Desconexión de la cola en un solo paso
-
Administración del estado de preparación personal
-
Operaciones multicola
-
Opciones intuitivas de experiencia de usuario para el teléfono de escritorio y la aplicación de Webex
-
-
Para supervisores y administradores
-
Supervisión/Preparación/Intromisión/Toma de control de las llamadas activas
-
Administración del estado de los agentes
-
Tablero de mandos de analítica e informes de colas de llamadas
-
Asignación de personal de cola de llamada por cola
-
Asignar calificaciones de enrutamiento basadas en habilidades del personal por cola
-
Kit de lanzamiento de cola de llamadas
Antes de configurar la cola de llamadas, si desea comprender las formas de equipar las colas de llamadas y empoderar a sus agentes de cola de llamadas, puede descargar el Kit de lanzamiento de cola de llamadas.
Experiencia del agente en la aplicación Webex
Características del agente
Usando la aplicación Webex, los agentes pueden establecer el estado de disponibilidad, join/unjoin hacer cola, hacer llamadas salientes, hacer llamadas en conferencia, etc.
Para obtener más detalles, consulte Cambiar el estado de su cola de llamadas.
Ventana de llamadas múltiples
La opción de ventana de llamadas múltiples en la aplicación Webex permite a los agentes obtener una vista rápida del estado de la llamada y acceder fácilmente a algunas funciones de llamadas comunes, como descartar llamadas, responder llamadas, transferir, poner en espera, etc.
Para obtener más detalles, consulte Administre todas sus llamadas telefónicas en un solo lugar.
Llamada de Cisco para Microsoft Teams
La integración de Cisco Call dentro de Microsoft Teams permite a los agentes acceder a las funciones de Webex Calling directamente desde Microsoft Teams.
Para obtener más detalles, consulte Llamada de Cisco para Microsoft Teams.
Crear y administrar cola de llamada
Las colas de llamada enrutan a las personas que llaman a los agentes que pueden ayudar con un problema o una pregunta en particular. Las llamadas se distribuyen de una en una a los agentes de la cola. Las colas de llamadas retienen llamadas temporalmente cuando todos los agentes asignados para recibir llamadas de la cola no están disponibles. Cuando los agentes estén disponibles, las llamadas en cola se enrutarán de acuerdo con la configuración de enrutamiento de llamadas que haya determinado para la cola de llamadas.
Cuando una llamada llega a una cola de llamadas y se envía a un agente, la función de reenvío de llamadas del agente no funciona.
La siguiente tabla describe las limitaciones para colas, agentes y supervisores.
|
Limitación |
Límite máximo |
|---|---|
|
Número de colas por ubicación |
1,000 |
|
Número de agentes por cola |
1,000 100 si el tipo de enrutamiento de llamadas es Ponderado 50 si el tipo de enrutamiento de llamadas es Simultáneo |
|
Tamaño de la cola: cantidad de llamadas que una cola puede manejar |
250 |
|
Número de agentes que un supervisor puede gestionar |
100 |
Crear una cola de llamada
Puede crear varias colas de llamadas para su organización. Utilice estas colas de llamadas cuando no pueda responder las llamadas de los clientes para proporcionar una respuesta automática, mensajes de consuelo o mantener música hasta que alguien responda.
| 1 | |||||||||||||||||||||||
| 2 |
Ir a . | ||||||||||||||||||||||
| 3 |
Vaya a la tarjeta Cola de llamadas y haga clic en Agregar nuevo para crear una nueva cola de llamadas. | ||||||||||||||||||||||
| 4 |
En la página de Aspectos básicos, introduzca la siguiente información y, a continuación, haga clic en Siguiente.
| ||||||||||||||||||||||
| 5 |
En la página Enrutamiento de llamada, elija una de las siguientes opciones y haga clic en Siguiente.
La siguiente tabla muestra la cantidad máxima de agentes que puede asignar para cada tipo de enrutamiento de llamadas.
De forma predeterminada, las llamadas no se enrutan a los agentes cuando están en el estado de finalización. | ||||||||||||||||||||||
| 6 |
En la página Configuración de desbordamiento, configure los ajustes de desbordamiento y los tonos de notificación para los agentes y haga clic en Siguiente.
| ||||||||||||||||||||||
| 7 |
En la página Anuncios, determine los mensajes y la música que escuchan las personas que llaman mientras esperan en la cola y haga clic en Siguiente. Puede activar cualquiera de las siguientes opciones:
| ||||||||||||||||||||||
| 8 |
En la página Seleccionar agentes, haga clic en el menú desplegable Agregar usuario, espacio de trabajo o línea virtual y, luego, busque o seleccione los usuarios, espacios de trabajo o líneas virtuales que desee agregar a la cola de llamadas. Puede asignar un nivel de habilidad (1 es el nivel de habilidad más alto y 20 es el nivel de habilidad más bajo) a cada usuario o espacio de trabajo agregado a la cola de llamadas.
Puede seleccionar la casilla de verificación Permitir que los agentes en llamadas activas tomen llamadas adicionales si desea permitir que los agentes en llamadas activas tomen llamadas adicionales. Puede seleccionar la casilla de verificación Permitir que los agentes se unan o se desvinculen de la cola si desea permitir que los agentes se unan o se desvinculen de la cola. Dependiendo de la opción de enrutamiento de llamadas que haya elegido anteriormente, es posible que necesite agregar información adicional, como agregar ponderación porcentual a los usuarios o espacios de trabajo, o para el enrutamiento de llamadas circular o de arriba hacia abajo, arrastrar y soltar usuarios y espacios de trabajo en el orden de su posición en la cola. Si a un agente solo se le asigna una extensión, asegúrese de que su ubicación tenga un número principal. Sin un número principal, las llamadas a la cola no se enrutarán a los agentes de solo extensión. | ||||||||||||||||||||||
| 9 |
En la página Revisar, revise la configuración de la cola de llamada para asegurarse de que ha introducido los detalles correctos. | ||||||||||||||||||||||
| 10 |
Haga clic en Crear y Listo para confirmar la configuración de la cola de llamada. Al crear una cola, puede habilitarla o deshabilitarla usando el interruptor junto a Habilitar cola de llamadas. Al desactivar Habilitar cola se deshabilitan todas las llamadas nuevas a la cola y se presenta un estado ocupado al llamante. Además, restablece la asignación del tipo de enrutamiento de llamadas para el siguiente agente, por ejemplo, el enrutamiento circular se establecerá de manera predeterminada en el primer agente de la lista. | ||||||||||||||||||||||
Mire esta demostración en video sobre cómo crear una nueva cola de llamadas en el Centro de control.
Crear colas de llamada en masa
Puede agregar y administrar colas de llamadas en forma masiva mediante un cola de llamada CSV. Esta sección cubre los campos y valores específicos necesarios para la carga de CSV de las colas de llamadas de Webex Calling.
Antes de comenzar
-
Antes de cargar el archivo CSV de la cola de llamada, asegúrese de leer Aprovisionamiento masivo de elementos de Webex Calling mediante un archivo CSV para comprender las convenciones de los archivos CSV.
-
Puede exportar sus colas de llamadas actuales, lo que le permite agregar, eliminar o modificar su conjunto de datos existente, o puede exportar un conjunto de colas de llamada de muestra. Una vez modificado, puedes cargar el archivo a través de las funciones masivas.
Exportar archivo CSV a formato de archivo ZIP: Al exportar los datos a un archivo CSV, es posible que se excedan los 1000 registros. En tales casos, descargue el archivo ZIP, que contiene el conjunto completo de registros en un solo archivo CSV. Una carpeta separada que contiene todos los datos se divide en varios archivos CSV con menos de 1000 registros. Estos archivos se generan para que los administradores puedan importar y cargar rápidamente cualquier actualización.
-
Es importante conocer las columnas obligatorias y opcionales, y la información que debes proporcionar al completar la plantilla CVS. Puede encontrar los campos específicos para el CSV de cola de llamadas en la tabla debajo de la sección Preparar su CSV.
-
La cantidad máxima de filas es de 1000 (sin incluir el encabezado).
-
Los agentes pueden ser usuarios o espacios de trabajo. En el caso de los usuarios, introduzca la dirección de correo electrónico del usuario. En el caso de los espacios de trabajo, introduzca el nombre del espacio de trabajo.
-
Cada fila puede contener 50 agentes como máximo. Consulte Agregar o editar más de 50 agentes a la vez para obtener más información.
Agregar colas de llamada en masa
Para agregar colas de llamada en masa, solo debe descargar una plantilla CSV en blanco y rellenarla.
La configuración del desvío de llamadas de una cola de llamada no puede modificarse en masa. Para editar el desvío de llamadas de una cola de llamada, consulte Configurar el desvío de llamadas de una cola de llamada.
| 1 | |
| 2 |
Ir a . |
| 3 |
Vaya a la tarjeta Cola de llamadas y haga clic en Administrar. |
| 4 |
Haga clic en . |
| 5 |
Seleccione una ubicación para las colas de llamada que desea agregar. |
| 6 |
Haga clic en Descargar plantilla .csv. |
| 7 |
Rellene la hoja de cálculo. |
| 8 |
Cargue el archivo CSV; para ello, arrastre y suelte o haga clic en Elegir un archivo. |
| 9 |
Haga clic en Cargar. Cuando se haya cargado correctamente, podrá hacer clic en Consultar la página de tareas para obtener detalles y ver el estado de los cambios. |
Editar colas de llamada en masa
Para modificar las colas de llamadas de forma masiva, simplemente descargará los datos CSV actuales y realizará los cambios necesarios en la hoja de cálculo.
La configuración del desvío de llamadas de una cola de llamada no puede modificarse en masa. Para editar el desvío de llamadas de una cola de llamada, consulte Configurar el desvío de llamadas de una cola de llamada.
| 1 | |
| 2 |
Ir a . |
| 3 |
Vaya a la tarjeta Cola de llamadas y haga clic en Administrar. |
| 4 |
Haga clic en . |
| 5 |
Seleccione una ubicación para las colas de llamada que desea modificar. |
| 6 |
Haga clic en Descargar datos. Si los datos de las colas de llamadas que ha seleccionado superan el máximo (más de 10 000 filas para cada CSV), recibirá un archivo comprimido con varios archivos CSV incluidos. |
| 7 |
Realice los cambios necesarios en la hoja de cálculo. |
| 8 |
Cargue el archivo CSV modificado; para ello, arrastre y suelte o haga clic en Elegir un archivo. |
| 9 |
Haga clic en Cargar. Cuando se haya cargado correctamente, podrá hacer clic en Consultar la página de tareas para obtener detalles y ver el estado de los cambios. |
Preparar su archivo CSV
Utilice esta tabla para ver qué campos son obligatorios u opcionales y qué debe determinar al agregar o editar colas de llamadas en masa.
Las columnas son campos obligatorios u opcionales. Esto varía dependiendo de si está utilizando el CSV para agregar una nueva cola de llamadas o editar una cola de llamadas existente.
|
Columna |
Obligatorio u opcional (Agregar una cola de llamada) |
Obligatorio u opcional (Editar una cola de llamada) |
Descripción |
Valores para los que se proporciona soporte |
|---|---|---|---|---|
|
Nombre |
Obligatorio |
Obligatorio |
Introduzca el nombre de la cola de llamadas. Los nombres de las colas de llamada dentro de la misma ubicación deben poder identificarse de forma exclusiva. Si las colas de llamadas están en diferentes ubicaciones, pueden tener el mismo nombre de cola de llamadas. |
Ejemplo: Cola de llamada San José Longitud de caracteres: 1-30 |
|
Número de teléfono |
Obligatorio (si la extensión se deja en blanco) |
Opcional |
Introduzca el número telefónico de la cola de llamada. Debe tener un número telefónico o una extensión. |
Solo se permiten números E.164 para la importación de archivos CSV. Ejemplo: +12815550100 El número telefónico debe estar en la ficha Números en Control Hub. |
|
Extensión |
Obligatorio (si el número de teléfono se deja en blanco) |
Opcional |
Introduzca la extensión de la cola de llamada. Debe tener un número telefónico o una extensión. |
Extensión de dos a diez dígitos. 00-999999 |
|
Ubicación |
Obligatorio |
Obligatorio |
Introduzca la ubicación para asignar esta cola de llamada. |
Ejemplo: San José La ubicación debe estar en la ficha Ubicaciones en Control Hub. |
|
Número de Identificador de llamadas externo |
Opcional |
Opcional |
Introduzca el número de teléfono de identificación de llamadas externas en formato E164. |
Ejemplo: +19095550000. Longitud de caracteres: 1-23 |
|
Nombre del ID de realizador de llamadas |
Opcional |
Opcional |
Introduzca el nombre que se mostrará para el ID de línea de quien llama (CLID) de la cola de llamada. El nombre del identificador de llamada ingresado aquí, junto con el nombre y el número del identificador de llamada de la parte que llama, muestran cuándo los agentes de la cola reciben una llamada entrante de la cola. |
Ejemplo: San Sólo se admiten caracteres UTF-8. Longitud de caracteres: 1-30 |
|
Apellido del ID de realizador de llamadas |
Opcional |
Opcional |
Introduzca el apellido que se mostrará para el ID de línea de quien llama (CLID) de la cola de llamada. El nombre del identificador de llamada ingresado aquí, junto con el nombre y el número del identificador de llamada de la parte que llama, muestran cuándo los agentes de la cola reciben una llamada entrante de la cola. |
Ejemplo: José Sólo se admiten caracteres UTF-8. Longitud de caracteres: 1-30 |
|
Idioma |
Opcional |
Opcional |
Introduzca el idioma del anuncio de la cola de llamada. |
Ejemplo: en_us |
|
Zona horaria |
Opcional |
Opcional |
Introduzca la clave de la zona horaria de la cola de llamada. Esta zona horaria se aplica a las planificaciones aplicadas a esta cola de llamada. |
Ejemplo: América/Chicago Longitud de caracteres: 1-127 |
|
Activación de la cola de llamada |
Opcional |
Opcional |
Utilice esta columna para activar o desactivar la cola de llamada. |
ACTIVADA, DESACTIVADA, activada, desactivada |
|
Cantidad de llamadas en cola |
Opcional |
Opcional |
Ingrese el límite para la cantidad de llamadas que el sistema mantiene en cola, esperando un agente disponible. |
Rango: 1-250 No establezca el Número de llamadas en cola en 0. Si se establece en 0, no se permitirán llamadas entrantes. |
|
Tipo de enrutamiento de llamada (Prioridad/Basado en habilidades) |
Opcional |
Opcional Este campo es obligatorio cuando se edita el patrón de enrutamiento de llamada. |
Seleccione el tipo de enrutamiento de llamada para su cola de llamada. |
BASADO EN_PRIORIDADES, BASADO EN_HABILIDADES |
|
Patrón de enrutamiento de llamada |
Obligatorio |
Opcional |
Introduzca el patrón de enrutamiento de la cola de llamada. Elija una de las siguientes políticas para las que se proporciona soporte. |
Cuando el tipo de enrutamiento de llamadas se basa en prioridad, los valores son: CIRCULAR, REGULAR, SIMULTÁNEO, UNIFORME, PONDERADO Cuando el tipo de enrutamiento de llamadas se basa en habilidades, los valores son: CIRCULAR, REGULAR, SIMULTÁNEO. |
|
Activación del número telefónico para llamadas salientes |
Opcional |
Opcional |
Introduzca VERDADERO para habilitar el número de teléfono de cola para llamadas salientes. Introduzca FALSO para deshabilitar el número de teléfono de la cola para llamadas salientes. |
VERDADERO, FALSO |
|
Activación para permitir que los agentes entren |
Opcional |
Opcional |
Ingrese VERDADERO para unir agentes a la cola. Introduzca FALSO para desvincular agentes de la cola. |
VERDADERO, FALSO |
|
Acción de desbordamiento |
Opcional |
Opcional |
Introduzca la acción de tratamiento de desbordamiento de la cola de llamada. Elija una de las acciones para las que se proporciona soporte. | TRATAR_A_LA_LÍNEA_COMO_SI_ESTUVIERA_OCUPADA, TRANSFERIR_A_UN_NÚMERO_TELEFÓNICO, REPRODUCIR_EL_TIMBRE_HASTA_QUE_LA_PERSONA_QUE_LLAMA_CUELGUE |
|
Activación del desbordamiento |
Opcional |
Opcional |
Introduzca VERDADERO para habilitar el tratamiento de desbordamiento después de un período de tiempo determinado. Introduzca FALSO para deshabilitar el tratamiento de desbordamiento después de un período de tiempo determinado. Si ingresa VERDADERO, ingrese el tiempo en la columna Tiempo de espera después del desbordamiento. |
VERDADERO, FALSO |
|
Reproducir tono de llamada para quienes llaman cuando su llamada se envía a un agente disponible |
Opcional |
Opcional |
Si no se define ningún valor en el momento de la creación, el valor se establece en VERDADERO. |
VERDADERO, FALSO |
|
Restablecer las estadísticas de llamadas al entrar en la cola |
Opcional |
Opcional |
Si no se define ningún valor en el momento de la creación, el valor se establece en VERDADERO. |
VERDADERO, FALSO |
|
Número de transferencia de desbordamiento |
Opcional |
Opcional |
Introduzca el número al que desea transferir las llamadas de desbordamiento. |
Ejemplo: 1112223333 El número telefónico debe estar en la ficha Números en Control Hub. Longitud de caracteres: 1-23 |
|
Activación de la transferencia de desbordamiento al correo de voz |
Opcional |
Opcional |
Ingrese VERDADERO para habilitar la transferencia de desbordamiento al correo de voz. Ingrese FALSO para deshabilitar la transferencia de desbordamiento al correo de voz. |
VERDADERO, FALSO |
|
Desbordamiento después del tiempo de espera |
Opcional |
Opcional |
Introduzca el tiempo de espera (en segundos) para que cualquier agente responda antes de desviar la llamada a otro lugar. |
Rango: 1-7200 |
|
Activación del anuncio de desbordamiento |
Opcional |
Opcional |
Ingrese VERDADERO para reproducir el anuncio antes del procesamiento de desbordamiento. Introduzca FALSO para no reproducir el anuncio antes del procesamiento de desbordamiento. |
VERDADERO, FALSO |
|
Activación del mensaje de bienvenida |
Opcional |
Opcional |
Introduzca TRUE para reproducir un mensaje cuando las personas que llaman llegan por primera vez a la cola. Introduzca FALSO para no reproducir un mensaje cuando las personas que llaman llegan por primera vez a la cola. |
VERDADERO, FALSO |
|
Mensaje de bienvenida obligatorio |
Opcional |
Opcional |
Ingrese VERDADERO si desea que el mensaje de bienvenida se reproduzca para cada persona que llame. Ingrese FALSO si no desea que el mensaje de bienvenida se reproduzca para cada persona que llama. |
VERDADERO, FALSO |
|
Activación del mensaje de espera |
Opcional |
Opcional |
Ingrese VERDADERO para notificar a la persona que llama su tiempo de espera estimado o su posición en la cola. Si esta opción está activada, se reproduce después del mensaje de bienvenida y antes del mensaje de tranquilidad. Ingrese FALSO para no notificar a la persona que llama ni su tiempo de espera estimado ni su posición en la cola. Si ingresa VERDADERO, ingrese los detalles en la columna Modo de mensaje de espera. |
VERDADERO, FALSO |
|
Modo del mensaje de espera |
Opcional |
Opcional |
Elija lo que quiere que su mensaje de espera comunique a las personas que llaman. Elija una de las opciones para las que se proporciona soporte. |
TIEMPO, POSICIÓN |
|
Tiempo de administración del mensaje de espera |
Opcional |
Opcional |
Introduzca el número predeterminado de minutos de administración de llamadas. |
Rango: 1-100 |
|
Posición de reproducción del mensaje de espera |
Opcional |
Opcional |
Introduzca el número de posiciones para las que se juega la espera estimada. |
Rango: 1-100 |
|
Tiempo de espera del mensaje de espera |
Opcional |
Opcional |
Introduzca el número de minutos para la que se reproduce la espera estimada. |
Rango: 1-100 |
|
Mensaje de volumen alto para el mensaje de espera |
Opcional |
Opcional |
Ingrese TRUE para habilitar el mensaje de espera para reproducir un mensaje informando a quienes llaman que hay un gran volumen de llamadas. Introduzca FALSO para deshabilitar el mensaje de espera. |
VERDADERO, FALSO |
|
Activación del mensaje de tranquilidad |
Opcional |
Opcional |
Introduzca TRUE para reproducir un mensaje después del mensaje de bienvenida y antes de la música de espera. Introduzca FALSO para no reproducir un mensaje después del mensaje de bienvenida y antes de la música de espera. Si ingresa VERDADERO, ingrese la cantidad de segundos en la columna Tiempo del mensaje de confort. |
VERDADERO, FALSO |
|
Hora del mensaje de tranquilidad |
Opcional |
Opcional |
Introduzca el intervalo en segundos entre cada repetición del mensaje de tranquilidad reproducido a las personas que llaman en la cola. |
Rango: 1-600 |
|
Activación de la música de espera |
Opcional |
Opcional |
Ingrese TRUE para habilitar la música en espera para las llamadas en cola. Ingrese FALSO para deshabilitar la música en espera para las llamadas en cola. |
VERDADERO, FALSO |
|
Activación de fuente alternativa de la música de espera |
Opcional |
Opcional |
Ingrese TRUE para habilitar un archivo de música en espera no predeterminado. Ingrese FALSO para deshabilitar un archivo de música en espera no predeterminado. |
VERDADERO, FALSO |
|
Activación de la omisión del mensaje de tranquilidad |
Opcional |
Opcional |
Ingrese VERDADERO para habilitar la omisión de mensajes de confort para llamadas en cola. Ingrese FALSO para deshabilitar la omisión de mensajes de confort para llamadas en cola. |
VERDADERO, FALSO |
|
Tiempo de espera de la llamada de omisión del mensaje de tranquilidad |
Opcional |
Opcional |
Introduzca el intervalo en segundos para el tiempo de espera de la llamada de omisión del mensaje de tranquilidad para las personas que llaman en la cola. |
Rango: 1-120 |
|
Activación del mensaje de susurro |
Opcional |
Opcional |
Ingrese VERDADERO para habilitar el mensaje susurrante para las llamadas en cola. Introduzca FALSO para deshabilitar el mensaje susurrante para las llamadas en cola. |
VERDADERO, FALSO |
|
Permitir llamadas múltiples por agente |
Opcional |
Opcional |
Introduzca VERDADERO para habilitar la llamada en espera para los agentes. Introduzca FALSO para deshabilitar la llamada en espera para los agentes. |
VERDADERO, FALSO |
|
Activación de llamada rebotada |
Opcional |
Opcional |
Ingrese VERDADERO para habilitar las llamadas rebotadas para esta cola. Ingrese FALSO para deshabilitar las llamadas rebotadas para esta cola. Si ingresa VERDADERO, ingrese el número de timbres en la columna Número de timbres de llamadas rebotadas. |
VERDADERO, FALSO |
|
Número de timbres de la llamada rebotada |
Opcional |
Opcional |
Introduzca el número de timbres que hay que esperar para que el agente actualmente buscado responda antes de buscar al siguiente agente disponible. |
Rango: 1-20 |
|
Llamada rebotada si el agente no está disponible |
Opcional |
Opcional |
Ingrese VERDADERO para habilitar el rebote de llamadas si el agente no está disponible mientras enruta la llamada. Ingrese FALSO para deshabilitar las llamadas de rebote si el agente no está disponible mientras enruta la llamada. |
VERDADERO, FALSO |
|
Activación del rebote de llamadas después de un tiempo determinado |
Opcional |
Opcional |
Ingrese VERDADERO para habilitar el rebote de llamadas después de estar en espera por parte del agente durante más de <X> segundos. Ingrese FALSO para deshabilitar las llamadas rebotadas después de estar en espera por parte del agente durante más de <X> segundos. Si ingresa VERDADERO, ingrese el número de segundos en la columna Rebote de llamada después del tiempo establecido. |
VERDADERO, FALSO |
|
Rebote de llamadas después de un tiempo determinado |
Opcional |
Opcional |
Introduzca el número de segundos después de los cuales debe rebotarse una llamada en espera. Si la columna Habilitar rebote de llamada después del tiempo establecido está establecida como verdadera y no completa esta fila, se utiliza el valor predeterminado 60. |
Rango: 1-600 |
|
Activación de la alerta al agente si la llamada está en espera |
Opcional |
Opcional |
Ingrese VERDADERO para habilitar el agente de alerta si la llamada está en espera durante más de <X> segundos. Introduzca FALSO para deshabilitar el agente de alerta si la llamada está en espera durante más de <X> segundos. Si ingresa VERDADERO, ingrese el número de segundos en la columna Agente de alerta si la llamada está en espera. |
VERDADERO, FALSO |
|
Alerta al agente si la llamada está en espera |
Opcional |
Opcional |
Introduzca el número de segundos después de los cuales se alertará al agente sobre la llamada en espera. Si la columna Habilitar agente de alerta si llamada en espera está establecida como verdadero y no completa esta fila, se utiliza el valor predeterminado 30. |
Rango: 1-600 |
|
Activación del timbre distintivo |
Opcional |
Opcional |
Introduzca TRUE para habilitar el timbre distintivo para las llamadas en cola. Si está habilitado, los agentes escuchan un timbre distintivo cuando reciben llamadas de la cola. Introduzca FALSO para deshabilitar el timbre distintivo para las llamadas en cola. Si ingresa VERDADERO, ingrese el tipo de patrón de timbre en la columna Patrón de timbre distintivo. |
VERDADERO, FALSO |
|
Patrón de timbre distintivo |
Opcional |
Opcional |
Si la opción de timbre distintivo está activada, elija el patrón de timbre distintivo. Elija una de las opciones para las que se proporciona soporte. |
NORMAL, LARGO_LARGO, CORTO_CORTO_LARGO, CORTO_LARGO_CORTO |
|
Activación del timbre distintivo del número alternativo |
Opcional |
Opcional |
Ingrese TRUE para habilitar un timbre distintivo para números alternativos. Introduzca FALSO para deshabilitar un timbre distintivo para números alternativos. Si ingresa VERDADERO, ingrese el patrón de timbre en la columna Patrón de timbre de números alternativos. |
VERDADERO, FALSO |
|
Acción de números alternativos |
Opcional |
Opcional |
Introduzca AGREGAR para agregar los números alternativos que se enumeran en esta fila. Introduzca ELIMINAR para eliminar los números alternativos que se enumeran en la fila. Ingrese REEMPLAZAR si desea eliminar todos los números alternativos ingresados previamente y reemplazarlos con los números alternativos que está agregando en esta fila solamente. |
AGREGAR, SUSTITUIR, ELIMINAR |
|
Acción del agente |
Opcional |
Opcional |
Introduzca AGREGAR para agregar los agentes que se enumeran en esta fila. Ingrese REMOVE para eliminar los agentes que enumera en la fila. Ingrese REEMPLAZAR si desea eliminar todos los agentes ingresados previamente y reemplazarlos con los agentes que está agregando en esta fila únicamente. |
AGREGAR, SUSTITUIR, ELIMINAR |
|
Usar Enterprise Play Tone para la configuración del agente habilitada |
Opcional |
Opcional |
Habilite o deshabilite el uso de la configuración de nivel de organización en todas las colas de llamadas. |
VERDADERO, FALSO |
|
Reproducir tono al agente para irrumpir habilitado |
Opcional |
Opcional |
Habilite o desactive la reproducción de un tono de notificación para el agente cuando un supervisor interrumpe la llamada del agente. |
VERDADERO, FALSO |
|
Reproducir tono al agente para monitoreo silencioso habilitado |
Opcional |
Opcional |
Habilite o desactive la reproducción de un tono de notificación para el agente cuando un supervisor monitorea la llamada del agente. |
VERDADERO, FALSO |
|
Reproducir tono al agente para coaching de supervisor habilitado |
Opcional |
Opcional |
Habilite o desactive la reproducción de un tono de notificación para el agente cuando un supervisor supervisa la llamada de un agente. |
VERDADERO, FALSO |
|
Tipo de anuncio de desbordamiento |
Opcional |
Opcional |
Seleccione el tipo de anuncio predeterminado o personalizado. Si elige Personalizado, ingrese el nombre del anuncio, el tipo de medio y el nivel. |
PREDETERMINADO, PERSONALIZADO |
|
Tipo de anuncio del mensaje de bienvenida |
Opcional |
Opcional |
Seleccione el tipo de anuncio predeterminado o personalizado. Si elige Personalizado, ingrese el nombre del anuncio, el tipo de medio y el nivel. |
PREDETERMINADO, PERSONALIZADO |
|
Tipo de anuncio de mensaje de consuelo |
Opcional |
Opcional |
Seleccione el tipo de anuncio predeterminado o personalizado. Si elige Personalizado, ingrese el nombre del anuncio, el tipo de medio y el nivel. |
PREDETERMINADO, PERSONALIZADO |
|
Tipo de anuncio de música en espera |
Opcional |
Opcional |
Seleccione el tipo de anuncio predeterminado o personalizado. Si elige Personalizado, ingrese el nombre del anuncio, el tipo de medio y el nivel. |
PREDETERMINADO, PERSONALIZADO |
|
Tipo de anuncio de fuente alternativa de música en espera |
Opcional |
Opcional |
Seleccione el tipo de anuncio predeterminado o personalizado. Si elige Personalizado, ingrese el nombre del anuncio, el tipo de medio y el nivel. |
PREDETERMINADO, PERSONALIZADO |
|
Tipo de anuncio de omisión de mensaje de confort |
Opcional |
Opcional |
Seleccione el tipo de anuncio predeterminado o personalizado. Si elige Personalizado, ingrese el nombre del anuncio, el tipo de medio y el nivel. |
PREDETERMINADO, PERSONALIZADO |
|
Tipo de anuncio de mensaje susurrante |
Opcional |
Opcional |
Seleccione el tipo de anuncio predeterminado o personalizado. Si elige Personalizado, ingrese el nombre del anuncio, el tipo de medio y el nivel. |
PREDETERMINADO, PERSONALIZADO |
|
Anuncio de desbordamiento Nombre 1...4 |
Opcional |
Opcional |
Introduzca el nombre del anuncio de desbordamiento personalizado. |
Ejemplo: Rebosar |
|
Anuncio de desbordamiento Tipo de medio 1...4 |
Opcional |
Opcional |
Introduzca el tipo de medio del mensaje de desbordamiento personalizado. |
WAV |
|
Anuncio de desbordamiento de nivel 1...4 |
Opcional |
Opcional |
Ingrese el nivel (organización, ubicación o queue/entity) en el que se define el anuncio del mensaje de desbordamiento personalizado. |
UBICACIÓN,ORGANIZACIÓN,ENTIDAD |
|
Mensaje de bienvenida Anuncio Nombre 1...4 |
Opcional |
Opcional |
Introduzca el nombre del anuncio del mensaje de bienvenida personalizado. |
Ejemplo: Mensaje de bienvenida |
|
Mensaje de bienvenida Anuncio Tipo de medio 1...4 |
Opcional |
Opcional |
Introduzca el tipo de medio del mensaje de bienvenida personalizado. |
WAV |
|
Anuncio de mensaje de bienvenida Nivel 1...4 |
Opcional |
Opcional |
Ingrese el nivel (organización, ubicación o queue/entity) en el que se define el anuncio del mensaje de bienvenida personalizado. |
UBICACIÓN,ORGANIZACIÓN,ENTIDAD |
|
Anuncio de mensaje de consuelo Nombre 1...4 |
Opcional |
Opcional |
Ingrese el nombre del anuncio del mensaje de consuelo personalizado. |
Ejemplo: Mensaje de consuelo |
|
Anuncio de mensaje de consuelo Tipo de medio 1...4 |
Opcional |
Opcional |
Introduzca el tipo de medio del mensaje de consuelo personalizado. |
WAV |
|
Anuncio de mensaje de consuelo Nivel 1...4 |
Opcional |
Opcional |
Ingrese el nivel (organización, ubicación o queue/entity) en el que se define el anuncio del mensaje de confort personalizado. |
UBICACIÓN,ORGANIZACIÓN,ENTIDAD |
|
Anuncio de música en espera Nombre 1...4 |
Opcional |
Opcional |
Introduzca el nombre del anuncio del mensaje de música en espera personalizado. |
Ejemplo: Música de espera |
|
Anuncio de música en espera Tipo de medio 1...4 |
Opcional |
Opcional |
Ingrese el tipo de medio del mensaje de música de espera personalizado. |
WAV |
|
Anuncio musical en espera Nivel 1...4 |
Opcional |
Opcional |
Ingrese el nivel (organización, ubicación o queue/entity) en el que se define el anuncio de música de espera personalizado. |
UBICACIÓN,ORGANIZACIÓN,ENTIDAD |
|
Anuncio de fuente alternativa de música en espera Nombre 1...4 |
Opcional |
Opcional |
Ingrese el nombre del anuncio de fuente alternativa de música de espera personalizada. |
Ejemplo: Mantener la fuente alternativa de música |
|
Anuncio de fuente alternativa de música en espera Tipo de medio 1...4 |
Opcional |
Opcional |
Ingrese el tipo de medio de anuncio de fuente alternativa de música de espera personalizada. |
WAV |
|
Anuncio de fuente alternativa de música en espera Nivel 1...4 |
Opcional |
Opcional |
Ingrese el nivel (organización, ubicación o queue/entity) en el que se define el anuncio de fuente alternativa de música de espera personalizada. |
UBICACIÓN,ORGANIZACIÓN,ENTIDAD |
|
Mensaje de confort Omitir anuncio Nombre 1...4 |
Opcional |
Opcional |
Ingrese el nombre del anuncio de derivación de comodidad personalizado. |
Ejemplo: Omisión de mensajes de confort |
|
Mensaje de confort Omitir anuncio Tipo de medio 1...4 |
Opcional |
Opcional |
Introduzca el tipo de medio del mensaje de omisión de comodidad personalizado. |
WAV |
|
Anuncio de bypass de mensaje de confort Nivel 1...4 |
Opcional |
Opcional |
Ingrese el nivel (organización, ubicación o queue/entity) en el que se define el anuncio de bypass de comodidad personalizado. |
UBICACIÓN,ORGANIZACIÓN,ENTIDAD |
|
Anuncio de mensaje susurrante Nombre 1...4 |
Opcional |
Opcional |
Ingrese el nombre del anuncio del mensaje susurrante personalizado. | Ejemplo: Mensaje susurrado |
|
Anuncio de mensaje susurrante Tipo de medio 1...4 |
Opcional |
Opcional |
Introduzca el tipo de medio del mensaje de susurro personalizado. |
WAV |
|
Anuncio de mensaje susurrante de nivel 1...4 |
Opcional |
Opcional |
Ingrese el nivel (organización, ubicación o queue/entity) en el que se define el anuncio del mensaje susurrante personalizado. |
UBICACIÓN,ORGANIZACIÓN,ENTIDAD |
|
Número(s) alternativo(s) |
Opcional |
Opcional |
Introduzca el(los) número(s) alternativo(s) a asignar a la cola de llamada. |
Ejemplo: 1112223333 El número telefónico debe estar en la ficha Números en Control Hub. Longitud de caracteres: 1-23 |
|
Patrón de timbre de los números alternativos |
Opcional |
Opcional |
Si la opción de timbre distintivo está activada para los números alternativos, elija el patrón de timbre distintivo. Elija una de las opciones para las que se proporciona soporte. |
NORMAL, LARGO_LARGO, CORTO_CORTO_LARGO, CORTO_LARGO_CORTO |
|
ID del Agente1, ID del Agente2… ID del Agente50 |
Opcional |
Opcional |
Introduzca los agentes que desea asignar a la cola de llamada. Los agentes pueden ser usuarios o espacios de trabajo. En el caso de los usuarios, introduzca la dirección de correo electrónico del usuario. En el caso de los espacios de trabajo, introduzca el nombre del espacio de trabajo. |
Ejemplo: test@example.com Longitud de caracteres: 1-161 |
|
Ponderación del Agente1, Ponderación del Agente2... Ponderación del Agente50 |
Opcional |
Opcional |
Si la política de enrutamiento de llamada para la cola de llamada es ponderada, introduzca el porcentaje de ponderación del agente. |
Rango: 0-100 |
|
Nivel de habilidad del Agente1, Nivel de habilidad del Agente2... Nivel de habilidad del Agente50 |
Opcional |
Opcional |
Seleccione el nivel de habilidad del agente para los agentes asignados. |
Rango: 1-20 |
Agregar o editar más de 50 agentes a la vez
Cada fila puede contener 50 agentes como máximo y su porcentaje de ponderación de enrutamiento de llamada asociado (si procede). Para agregar o editar más de 50 agentes, utilice el archivo CSV y siga estos pasos.
| 1 |
Introduzca los 50 agentes, y su porcentaje de ponderación de enrutamiento de llamada asociado (si procede), que le gustaría agregar o editar en la primera fila de la cola de llamada que está agregando o editando. |
| 2 |
En la siguiente fila, solo tiene que introducir información en las siguientes columnas para agregar o editar agentes adicionales:
Puede dejar las demás columnas en blanco. |
| 3 |
Continúe haciendo esto hasta que haya agregado todos los agentes que necesite agregar o editar. |
Administrar llamadas en una cola de llamadas
Asegúrese de que los clientes se comuniquen con los agentes adecuados en el momento adecuado cuando llamen a una cola de llamadas. Puede configurar y editar las siguientes configuraciones de llamadas entrantes para una cola de llamadas en el Centro de control:
-
Reenvío de llamadas
-
Patrón de enrutamiento
-
Configuración de desbordamiento
-
Configuración de llamadas rebotadas
-
Configuración de devolución de llamada
Editar cola de llamada configuración
Puede cambiar el idioma, la cantidad de llamadas para la cola y el identificador de llamadas de su cola de llamada.
| 1 | |
| 2 |
Ir a . |
| 3 |
Vaya a la tarjeta Cola de llamadas y haga clic en Administrar. |
| 4 |
Seleccione una cola de llamadas para editar de la lista. |
| 5 |
Vaya a la sección Descripción general y haga clic en Configuración general. |
| 6 |
Edite cualquiera de los siguientes campos:
|
| 7 |
Haga clic en Guardar. |
Editar cola de llamada de teléfono
Puede cambiar su cola de llamada de teléfono y agregar hasta 10 números alternativos.
| 1 | |
| 2 |
Ir a . |
| 3 |
Vaya a la tarjeta Cola de llamadas y haga clic en Administrar. |
| 4 |
Seleccione una cola de llamadas para editar de la lista. |
| 5 |
Vaya a la sección Descripción general y haga clic en Números de teléfono. |
| 6 |
Edite el Número de teléfono y la Extensión. Si dejó el campo de extensión en blanco al crear la cola de llamadas, el sistema asigna automáticamente los últimos cuatro dígitos del número de teléfono como extensión para esta cola de llamadas. |
| 7 |
Habilite Permitir que los agentes usen el número de cola de llamadas como identificador de llamada para permitir que los agentes usen el número de cola de llamadas como identificador de llamada. Existe una restricción: tanto la ubicación de la cola de llamadas como la ubicación del agente deben tener el mismo proveedor de PSTN, país y zona (esto se aplica solo a ubicaciones en India). Si es diferente, el identificador de llamada de la cola de llamadas no se muestra al agente. Esta restricción ayuda a evitar fallas en las llamadas y posibles problemas de facturación, y garantiza el cumplimiento de las regulaciones de telecomunicaciones específicas de cada país. Ejemplos de uso no válido de números en distintas ubicaciones:
|
| 8 |
Agregar números alternativos mediante la función de búsqueda. |
| 9 |
Habilite o deshabilite el Timbre alternativo para los números alternativos asignados al cola de llamada al hacer clic en la alternancia. |
| 10 |
En la tabla, seleccione el patrón de timbre para asignarlo a cada número alternativo usando el menú desplegable en la columna Patrón de timbre. |
| 11 |
Haga clic en Guardar. |
Editar la configuración de desvío de llamadas
Puede reenviar todas las llamadas entrantes en función de un conjunto de criterios que defina.
| 1 | |
| 2 |
Ir a . |
| 3 |
Vaya a la tarjeta Cola de llamadas y haga clic en Administrar. |
| 4 |
Seleccione una cola de llamadas para editar de la lista. |
| 5 |
Vaya a la sección Descripción general y haga clic en Desvío de llamadas. |
| 6 |
Active la característica de Reenvío de llamadas. |
| 7 |
Elija una de las siguientes opciones:
Si elige Reenviar llamadas selectivamente, debe tener al menos una regla de reenvío aplicada para que el reenvío de llamadas esté activo. |
| 8 |
Asigne el número al que desea reenviar las llamadas. Si ha elegido Reenviar llamadas siempre, haga clic en Guardar. Cuando elija Siempre reenviar o Reenviar en forma selectiva, marque la casilla de verificación Enviar al correo de voz para reenviar todas las llamadas a un correo de voz interno. La casilla de verificación Enviar al correo de voz está deshabilitada cuando se introduce un número externo. |
| 9 |
Si elige Reenviar llamadas en formaselectiva, cree una regla haciendo clic en Agregar cuándo se debe reenviar o Agregar cuando no se debe reenviar. |
| 10 |
Crear un nombre de regla. |
| 11 |
Para Cuándo avanzar o Cuando no se va a reenviar, seleccione una Planificación comercial y un Programa de feriados del menú desplegable. |
| 12 |
Para Reenviar a, seleccione al menos una opción desde Número de teléfono predeterminado o agregue un Número de teléfono diferente. |
| 13 |
Para Llamadas desde, seleccione Cualquier número o Números seleccionados con al menos una opción de las siguientes opciones:
|
| 14 |
En Llamadasa, seleccione un número o un número alternativo del menú desplegable para que las llamadas se reenvan cuando se recibe una llamada a este número en su organización que usted defina. |
| 15 |
Haga clic en Guardar. |
Las reglas creadas para las llamadas reenviadas selectivamente se procesan en función de los siguientes criterios:
-
Las reglas se ordenan en la tabla por carácter del nombre de la regla. Ejemplo: 00_rule, 01_rule, y así sucesivamente.
-
La regla "No reenviar" siempre tiene prioridad sobre la regla "Reenviar".
-
Las reglas se procesan según el orden en que aparecen enumeradas en la tabla.
-
Puedes crear varias reglas. Sin embargo, si se cumple una regla, el sistema ya no comprueba la siguiente regla. Si desea que se verifique primero la regla específica, le sugerimos que actualice el nombre de la regla con números. Por ejemplo: Si desea que la regla de vacaciones se verifique antes que la regla de horario de cierre comercial, nombre la regla como 01-Festivo y 02-Cerrado.
Para conocer más sobre la funcionalidad básica y ejemplos del reenvío selectivo de llamadas, consulte Configurar el reenvío selectivo de llamadas para Webex Calling.
Qué hacer a continuación
Una vez que se crea una regla, puede habilitar o deshabilitar una regla usando la alternancia que se encuentra junto a la regla de la tabla. También puede cambiar o eliminar una regla en cualquier momento haciendo clic en Editar o  .
.
Editar configuración de desbordamiento
La configuración de desbordamiento determina cómo se manejan sus llamadas por desbordamiento cola de llamada carga se completa.
| 1 | |
| 2 |
Ir a . |
| 3 |
Vaya a la tarjeta Cola de llamadas y haga clic en Administrar. |
| 4 |
Seleccione una cola de llamadas para editar de la lista. |
| 5 |
Vaya a la sección Descripción general y haga clic en Configuración de desbordamiento. |
| 6 |
Habilite o deshabilite las siguientes configuraciones:
|
| 7 |
Elija cómo manejar llamadas nuevas cuando la cola esté llena:
|
| 8 |
Habilite o deshabilite las siguientes configuraciones:
|
| 9 |
Haga clic en Guardar. |
Editar el tipo de ruta
Puede cambiar el patrón de enrutamiento de llamadas de sus dispositivos cola de llamada.
| 1 | |
| 2 |
Ir a . |
| 3 |
Vaya a la tarjeta Cola de llamadas y haga clic en Administrar. |
| 4 |
Seleccione una cola de llamadas para editar de la lista. |
| 5 |
Vaya a la sección Descripción general y haga clic en Tipo de enrutamiento de llamadas. |
| 6 |
Edite las siguientes opciones:
|
| 7 |
Haga clic en Guardar. |
Editar configuración de llamadas rebotes
Las llamadas rebotadas son aquellas que se envían a un agente disponible, pero el agente no responde. Luego, estas llamadas se colocan de nuevo en la cola, en la parte superior de todas las llamadas en cola. Puede editar la forma en que se manejan las llamadas rebotes.
| 1 | |
| 2 |
Ir a . |
| 3 |
Vaya a la tarjeta Cola de llamadas y haga clic en Administrar. |
| 4 |
Seleccione una cola de llamadas para editar de la lista. |
| 5 |
Vaya a la sección Descripción general y haga clic en Llamadas rebotadas. |
| 6 |
Seleccione el conmutador junto a cualquiera de las siguientes opciones para habilitar o deshabilitar el ajuste:
|
| 7 |
Habilitar o deshabilitar el Timbre ofensivo para llamadas rebotes. Si está habilitado, elija el patrón de timbre en el menú desplegable.
|
| 8 |
Haga clic en Guardar. Si ha configurado una cola de llamadas con un patrón de enrutamiento de llamadas simultáneo y configuraciones de llamadas rebotadas, puede mejorar la distribución de llamadas no respondidas. Para obtener más información, consulte Mejorar la distribución simultánea de llamadas en cola de llamadas para llamadas rebotadas. |
Editar configuración de dedo de llamada
La opción de devolución de llamada permite que las personas que llaman reciban una devolución de llamada al número de teléfono proporcionado cuando llega a su posición original en la cola. El número de teléfono se verifica contra la política de llamadas salientes de una ubicación.
Antes de comenzar
Puede configurar los ajustes de devolución de llamada solo si ha habilitado la opción Mensaje de espera estimado para llamadas en cola. Para obtener más información, consulte la sección Mensaje de espera estimado para llamadas en cola.
| 1 | |
| 2 |
Ir a . |
| 3 |
Vaya a la tarjeta Cola de llamadas y haga clic en Administrar. |
| 4 |
Seleccione una cola de llamadas para editar de la lista. |
| 5 |
Vaya a la sección Descripción general y haga clic en Devolución de llamada. |
| 6 |
Active la opción Devolver llamada. |
| 7 |
Introduzca el tiempo mínimo estimado para la opción de de espera de llamada en minutos. Esto determina en qué tiempo de espera estimado la persona que llama recibe el mensaje de devolución de llamada. Esta opción funciona junto con el Mensaje de espera estimado para llamadas en cola. Si este valor es igual o menor que el valor del anuncio Tiempo de manejo de llamadas predeterminado, se reproduce el mensaje de devolución de llamada. Si este valor es mayor que el valor del anuncio Tiempo de manejo de llamadas predeterminado, entonces el mensaje de devolución de llamada no se reproduce. |
| 8 |
Marque la casilla de verificación Permitir número de dedo de llamada internacional. Esto permite a los usuarios internacionales que desean realizar una de devolver la llamada introducir su código de país. Los números de de devolver llamadas validan frente a la política de una ubicación en llamadas salientes. |
| 9 |
Haga clic en Guardar.
|
Administrar las políticas de la cola de llamadas
Con las políticas de cola de llamadas, puede configurar cómo enrutar llamadas durante períodos de vacaciones y fuera del horario laboral, desviar temporalmente nuevas llamadas entrantes y administrar las llamadas en cola cuando los agentes no están disponibles.
Las políticas de cola de llamadas son importantes para comprender cómo se enrutan las llamadas dentro y fuera de la cola. Los servicios que forman parte de las políticas de cola tienen prioridad según el siguiente orden de prioridad:
-
Servicio de feriados
-
Servicio nocturno
-
Desvío forzoso
-
Llamadas en cola sin agentes
Los servicios habilitados en la cola de llamadas toman el orden de precedencia e ingresan a la cola de llamadas para determinar cómo es la llamada.
- Se maneja cuando la cola de llamadas se llena
- Rebotó cuando el agente no responde las llamadas
- Procesado cuando la cola no tiene agentes
Gestionar el servicio de vacaciones
Configure la cola de llamadas para enrutar las llamadas de manera diferente durante los feriados.
| 1 | |
| 2 |
Ir a . |
| 3 |
Vaya a la tarjeta Cola de llamadas y haga clic en Administrar. |
| 4 |
Seleccione una cola de llamadas para editar de la lista. |
| 5 |
Vaya a la sección Políticas de cola y haga clic en Servicio de vacaciones. |
| 6 |
Habilitar el Servicio de vacaciones. |
| 7 |
Seleccione una opción de la lista desplegable.
|
| 8 |
Seleccione Programa de feriado desde la lista desplegable. También puede crear un nuevo programa de vacaciones si un programa de vacaciones específico no aparece en la lista desplegable. Para obtener más detalles, consulte configurar programaciones.
|
| 9 |
Seleccione Reproducir anuncio antes de la acción del servicio de vacaciones para reproducir el anuncio del servicio de vacaciones. |
| 10 |
Elija un Audio de anuncio con una de las siguientes opciones:
|
| 11 |
Haga clic en Save (Guardar) para guardar el servicio. |
Gestionar el servicio nocturno
Configure la cola de llamadas para enrutar las llamadas de forma diferente durante las horas en que la cola no está en servicio. Esto se determina mediante una planificación que define las horas laborales de la cola.
| 1 | |
| 2 |
Ir a . |
| 3 |
Vaya a la tarjeta Cola de llamadas y haga clic en Administrar. |
| 4 |
Seleccione una cola de llamadas para editar de la lista. |
| 5 |
Vaya a la sección Políticas de cola y haga clic en Servicio nocturno. |
| 6 |
Habilitar Servicio Nocturno. |
| 7 |
Seleccione una opción de la lista desplegable.
|
| 8 |
Marque la casilla de verificación Reproducir anuncio antes de la acción del servicio nocturno para reproducir el anuncio del servicio nocturno. |
| 9 |
Elija un Tipo de anuncio con uno de los siguientes:
|
| 10 |
Seleccione Horario comercial en el menú lista desplegable. También puede configurar un nuevo cronograma de horario comercial si un horario comercial específico no aparece en la lista desplegable. Para obtener más detalles, consulte configurar programaciones.
|
| 11 |
Habilite el servicio nocturno forzado ahora independientemente del horario comercial. Programe para forzar las llamadas independientemente del horario comercial. |
| 12 |
Elija un Tipo de anuncio con una de las siguientes opciones:
|
| 13 |
Haga clic en Save (Guardar) para guardar el servicio. |
Gestionar el reenvío forzado
El reenvío forzado permite poner la cola en modo de emergencia para reenviar llamadas a una ubicación diferente durante la emergencia. Configure la cola de llamadas para desviar temporalmente las nuevas llamadas entrantes a una ruta diferente, independiente de la ruta del Servicio nocturno y del Servicio para días festivos.
| 1 | |
| 2 |
Ir a . |
| 3 |
Vaya a la tarjeta Cola de llamadas y haga clic en Administrar. |
| 4 |
Seleccione una cola de llamadas para editar de la lista. |
| 5 |
Vaya a la sección Políticas de cola y haga clic en Reenvío forzado. |
| 6 |
Habilitar Reenvío forzado. |
| 7 |
Introduzca el número de teléfono al que desea transferir la llamada. |
| 8 |
Seleccione Reproducir anuncio antes de reenviar para reproducir el anuncio de reenvío forzado. |
| 9 |
Elija un Audio de anuncio con una de las siguientes opciones:
|
| 10 |
Haga clic en Save (Guardar) para guardar el servicio. |
Gestionar llamadas varadas
Una cola que no cuenta con personal en ese momento procesa una llamada. Configure la política de enrutamiento de la cola de llamadas para las llamadas varadas en la cola cuando todos los agentes han cerrado la sesión.
| 1 | |
| 2 |
Ir a . |
| 3 |
Vaya a la tarjeta Cola de llamadas y haga clic en Administrar. |
| 4 |
Seleccione una cola de llamadas para editar de la lista. |
| 5 |
Vaya a la sección Políticas de cola y haga clic en Llamadas varadas. |
| 6 |
Activar política cuando todos los agentes no estén disponibles—Habilite esta opción para redirigir sus llamadas a un número externo, incluso si los agentes están conectados pero no están disponibles debido a eventos como cortes de energía o conectividad de red. El manejo de llamadas varadas no se activa si al menos un agente asignado permanece en estado de finalización u ocupado. La opción es efectiva después de que la llamada haya rebotado en todos los agentes disponibles e intentados. El estado de ACD del agente inalcanzable permanece establecido en Disponible. |
| 7 |
Seleccione una de las opciones para llamadas varadas.
|
| 8 |
Haga clic en Guardar. |
Administrar anuncios de la cola de llamadas
Editar la configuración de los anuncios de la cola de llamada
Los anuncios de la cola de llamadas son mensajes y música que las personas que llaman escuchan mientras esperan en la cola. Puede administrar la configuración de los anuncios de una cola de llamada existente.
| 1 | |
| 2 |
Ir a . |
| 3 |
Vaya a la tarjeta Cola de llamadas y haga clic en Administrar. |
| 4 |
Seleccione una cola de llamadas para editar de la lista. |
| 5 |
Vaya a la sección Anuncios y haga clic en Anuncios. |
| 6 |
Edite cualquiera de los siguientes servicios de configuración de anuncios: |
Mensaje de bienvenida
Reproduzca un mensaje cuando las personas que llaman llegan por primera vez a la cola.
| 1 |
Habilitar Mensaje de bienvenida. El mensaje de bienvenida se reproduce para todas las personas que llaman, a menos que haya un agente disponible para atender la llamada. |
| 2 |
Seleccionar El mensaje de bienvenida es obligatorio. Al seleccionar esta opción, el mensaje se reproduce para la persona que llama antes de presentarse a un agente, incluso si hay un agente disponible. |
| 3 |
Elija uno de los siguientes tipos de mensajes:
|
| 4 |
Haga clic en Guardar. |
Mensaje de espera estimado para llamadas en cola
Notifique a la persona que llama su tiempo de espera estimado o su posición en la cola.
| 1 |
Habilitar Mensaje de espera estimado para llamadas en cola. Al habilitar esta opción se reproduce el mensaje de espera después del mensaje de bienvenida y antes del mensaje de comodidad.
|
| 2 |
Establezca el Tiempo de manipulación predeterminado entre 1 y 100 minutos. Este tiempo es el tiempo estimado de manejo por llamada (en minutos). El sistema utiliza este tiempo para calcular el tiempo de espera estimado y lo anuncia al usuario si selecciona la opción Anunciar tiempo de espera como tipo de anuncio. Esta opción funciona junto con la opción Tiempo mínimo estimado para devolución de llamada. Si desea reproducir el mensaje de devolución de llamada a la persona que llama, este valor debe ser igual o mayor que el valor de la opción Tiempo mínimo estimado para devolución de llamada.
|
| 3 |
Habilite la opción Repetir reproducción periódica del mensaje de espera estimado y configure el tiempo entre 10 y 600 segundos. Si habilita esta opción, el mensaje de anuncio de tiempo de espera estimado (posición en la cola o mensaje de tiempo de espera) se reproduce en un intervalo determinado hasta que el sistema alcanza el valor de la opción Tiempo mínimo estimado para devolución de llamada. Si desactiva esta opción, la solicitud de devolución de llamada se reproducirá inmediatamente.
|
| 4 |
Elija el tipo de anuncio de mensaje de espera que se reproducirá para las personas que llaman.
|
| 5 |
Seleccione Reproducir mensaje de volumen alto para reproducir un anuncio cuando todos los volúmenes sean superiores a la posición de cola máxima definida. Al habilitar esta opción, se reproduce el mensaje de devolución de llamada después de este anuncio.
|
| 6 |
Haga clic en Guardar. |
Mensaje de consuelo
Reproduzca un mensaje después del mensaje de bienvenida y antes de la música de espera. Generalmente se trata de un anuncio personalizado que reproduce información, como promociones actuales o información sobre productos y servicios.
| 1 |
Habilitar Mensaje de comodidad. |
| 2 |
Establezca el tiempo en segundos para que la persona que llama escuche el mensaje de tranquilidad. |
| 3 |
Elija uno de los siguientes tipos de mensajes:
|
| 4 |
Haga clic en Guardar. |
Omisión de mensajes de confort
Reproduzca un mensaje de consuelo más corto en lugar del mensaje de consuelo estándar o el anuncio de música en espera para todas las llamadas que deben responderse rápidamente. Esta característica evita que la persona que llama escuche una breve parte del mensaje de tranquilidad estándar que finaliza abruptamente cuando este se conecta con un agente.
| 1 |
Habilitar Omisión de mensajes de confort. |
| 2 |
Establezca el tiempo en segundos para que la persona que llama escuche la omisión del mensaje de tranquilidad. De manera predeterminada, el tiempo que tarda una persona que llama en escuchar el mensaje de omisión de confort es de 30 segundos y varía entre 1 y 120 segundos. Se anuncia la omisión del mensaje de tranquilidad cuando la cola recibe una nueva llamada entrante y el mayor tiempo de espera de una llamada en la cola es menor o igual a este umbral. |
| 3 |
Elija uno de los siguientes Tipos de mensajes:
|
| 4 |
Haga clic en Guardar. |
Música de espera
Reproducir música para las personas que llaman después del mensaje de consuelo en un bucle repetitivo.
| 1 |
Habilitar Retener música. |
| 2 |
Elija uno de los siguientes tipos de saludo:
|
| 3 |
Puede seleccionar una fuente alternativa para llamadas internas. |
| 4 |
Haga clic en Guardar. |
Mensaje susurrante de llamada
Reproduzca un mensaje para el agente inmediatamente antes de que se conecte la llamada entrante. El mensaje normalmente anuncia la identidad de la cola de llamadas de donde proviene la llamada.
| 1 |
Habilitar Llamada susurrante. El mensaje solo se reproduce a los agentes y es útil si estos pertenecen a dos o más colas. |
| 2 |
Elija uno de los siguientes tipos de mensajes:
|
| 3 |
Haga clic en Guardar. |
Editar la configuración de los archivos de anuncios de la cola de llamadas
Los anuncios de la cola de llamadas son mensajes y música que las personas que llaman escuchan mientras esperan en la cola. Puede administrar los archivos de los anuncios de una cola de llamada existente.
| 1 | |
| 2 |
Ir a . |
| 3 |
Vaya a la tarjeta Cola de llamadas y haga clic en Administrar. |
| 4 |
Seleccione una cola de llamadas para editar de la lista. |
| 5 |
Vaya a la sección Anuncios y haga clic en Archivos de anuncios. |
| 6 |
Cargue un archivo de anuncio o grabe su propio anuncio.
Se muestra la lista de todos los archivos cargados o grabados. Puedes elegir eliminar cualquier archivo que no desees utilizar.
|
Administrar agentes de cola de llamadas
Por cada llamada de Webex iniciada, se le proporcionará una identificación de línea de llamada comercial (CLID). Este CLID comercial puede ser un número de teléfono de la cola de llamadas o el número de teléfono configurado del agente. El agente puede decidir proporcionar esta información para las llamadas salientes a través de una configuración persistente o una configuración temporal.
Configurar los ajustes del agente para el usuario
Antes de comenzar
-
El administrador del Control Hub habilita el número de teléfono para usarlo como número de teléfono saliente para los agentes en la llamada queue/hunt grupo.
-
Al habilitar el número de teléfono, el administrador puede configurar el número de teléfono saliente del agente con el número específico queue/hunt grupo CLID según configuración persistente.
- Los agentes también pueden establecer una configuración CLID temporal utilizando el código FAC #80 para usar la llamada queue/hunt número de teléfono del grupo como el CLID que se muestra para la llamada saliente o #81 para la identificación de llamada saliente predeterminada como el número de teléfono que se muestra como CLID.
| 1 | |
| 2 |
Ir a . |
| 3 |
Seleccione un usuario para el cual desea configurar la configuración del agente. |
| 4 |
Haga clic en Llamadas y vaya a la sección Configuración del agente. |
| 5 |
Haga clic en Identificador de llamadas del agente. Puede configurar el identificador de llamadas del agente como el propio identificador de llamadas del agente o como el de una cola de llamadas o un grupo de búsqueda específicos. |
| 6 |
Configure la cola de llamadas del agente o el ID del grupo de búsqueda entre las siguientes opciones:
|
Agregar o editar agentes
Los usuarios que reciben llamadas de la cola se conocen como agentes. Puede agregar o eliminar usuarios, espacios de trabajo y líneas virtuales de una cola de llamadas. Se pueden asignar usuarios, espacios de trabajo y líneas virtuales a múltiples colas de llamadas.
Si es administrador de ubicación, puede ver todos los agentes asignados a una cola de llamadas, incluidos los agentes fuera de su ubicación asignada. Puede eliminar cualquier agente asignado y agregar cualquier usuario a la cola, incluidos los usuarios de otras ubicaciones. Sin embargo, puedes permitir que sólo los agentes en tus ubicaciones asignadas se unan o se retiren de la cola. Para obtener más detalles, consulte Administración de ubicación de delegados.
| 1 | |
| 2 |
Ir a . |
| 3 |
Vaya a la tarjeta Cola de llamadas y haga clic en Administrar. |
| 4 |
Seleccione una cola de llamadas para editar de la lista. |
| 5 |
Vaya a la sección Descripción general y haga clic en Agentes. |
| 6 |
(Opcional) Seleccione un valor de nivel de habilidad predeterminado para los agentes si los está agregando en función de sus habilidades desde la lista desplegable Nivel de habilidad asignado. El enrutamiento de llamada se basa en la habilidad y el nivel de competencia de un agente. El nivel de habilidad más alto es el 1, mientras que el más bajo es el 20. |
| 7 |
Desde el menú desplegable Agregar usuario, espacio de trabajo o línea virtual, busque o seleccione los usuarios, espacios de trabajo o líneas virtuales que desee agregar a la cola de llamadas. |
| 8 |
(Opcional) Seleccione Permitir que los agentes en llamadas activas atiendan llamadas adicionales si desea permitir que los agentes en llamadas activas atiendan llamadas adicionales. |
| 9 |
(Opcional) Seleccione Permitir que los agentes se unan o se retiren de la cola si desea permitir que los agentes se unan o se retiren de la cola. |
| 10 |
(Opcional) Edite el nivel de habilidad y el botón Unido para cada usuario, espacio de trabajo o línea virtual en la cola. |
| 11 |
(Opcional) Para eliminar un usuario, un espacio de trabajo o una línea virtual, haga clic en el ícono |
| 12 |
(Opcional) Haga clic en Eliminar todo para eliminar todos los usuarios, espacios de trabajo o líneas virtuales de la cola. |
| 13 |
Haga clic en Guardar.
Para 6800/7800/8800 Serie Teléfonos Multiplataforma (MPP), puede habilitar las teclas programables de Distribución Automática de Llamadas (ACD) desde la configuración del dispositivo en Control Hub. Consulte Configurar y modificar la configuración del dispositivo en Webex Calling para obtener más detalles. Para los teléfonos de escritorio de la serie 9800, las teclas programables ACD aparecen automáticamente cuando los dispositivos asociados con usuarios, espacios de trabajo o líneas virtuales se agregan a la cola. |
Ver el panel del agente
El panel del agente permite que un administrador tenga una vista consolidada de todos los agentes en las colas de llamadas. El panel de control muestra la información de los agentes y su participación en la cola de llamadas. Esto permite que un administrador tome decisiones apropiadas sobre la dotación de personal de la cola de llamadas y también cambie el estado de unión de un agente fácilmente.
| 1 | |||||||||||||||||||||
| 2 |
Ir a . | ||||||||||||||||||||
| 3 |
Vaya a la tarjeta Cola de llamadas y haga clic en Administrar. | ||||||||||||||||||||
| 4 |
Haga clic en la pestaña Agentes. | ||||||||||||||||||||
| 5 |
Seleccione un agente de la lista predeterminada de agentes que se muestran o busque el nombre de un agente o el número principal o la extensión asociada con el agente. Puede filtrar la lista de agentes según las colas de llamadas, las ubicaciones de las colas y Join/Unjoin estado. El panel del agente en la vista contraída predeterminada muestra:
| ||||||||||||||||||||
| 6 |
Haga clic en > para ampliar los detalles del agente. El panel del agente muestra:
| ||||||||||||||||||||
| 7 |
Alternar para unir o desunir un agente a la cola de llamadas específica. | ||||||||||||||||||||
| 8 |
(Opcional) Haga clic en Exportar CSV para exportar una hoja de cálculo con los detalles completos del agente. Utilice esta tabla para encontrar los detalles en el CSV exportado.
|
Administrar supervisores de colas de llamadas
Los agentes en una cola de llamadas pueden asociarse con un supervisor que puede monitorear silenciosamente, capacitar, interrumpir o hacerse cargo de las llamadas de la cola de llamadas que sus agentes asignados están manejando actualmente.
Los supervisores no pueden monitorear, capacitar, interrumpir ni hacerse cargo de llamadas que no están en cola de llamadas y que los agentes están manejando.
Funciones del supervisor de la cola de llamadas para Webex Calling
Monitoreo silencioso—Monitorea la llamada de un agente sin que la persona que llama lo sepa. Utilice esta característica para asegurarse de que la capacitación esté funcionando o para identificar dónde deben mejorar los agentes.
Para supervisar una llamada silenciosamente, introduzca #82 más la extensión o el número de teléfono del agente.

Coaching—Interactúe con la llamada de un agente y comuníquese con él. El agente es el único que puede escucharlo. Utilice esta función para formar a nuevos empleados.
Para indescar una llamada, introduzca #85 más la extensión o el número de teléfono del agente.

Interrumpir—Interrumpir la llamada de un agente. Tanto el agente como la persona que llama pueden escucharlo. Esta característica es útil cuando necesita participar en la llamada y ayudar a resolver problemas.
Para ingresar a una llamada, introduzca *33 más la extensión o el número de teléfono del agente.

Tomar el control—Retirar una llamada de un agente. Use esta característica cuando necesite tomar por completo la llamada para un agente.
Para tomar una llamada, introduzca #86 más la extensión o el número de teléfono del agente.

Al invocar las funciones de Supervisor, se reproduce un tono de advertencia para un agente mientras supervisa, entrena o interrumpe y se reproduce un anuncio para la función de adquisición.
Agregar o eliminar un supervisor
Puede agregar o eliminar supervisores. Al agregar un supervisor, puede asignarle agentes desde múltiples colas de llamadas.
Puede asignar hasta 100 agentes a un supervisor.
| 1 | |
| 2 |
Ir a . |
| 3 |
Vaya a la tarjeta Cola de llamadas y haga clic en Administrar. |
| 4 |
Haga clic en la pestaña Supervisores y luego haga clic en Agregar supervisor. |
| 5 |
En la página Información básica, seleccione un usuario de la lista desplegable para agregarlo como supervisor y haga clic en Siguiente. |
| 6 |
En la página Asignar agentes, seleccione un usuario de la lista desplegable para asignarlo como agente del supervisor y haga clic en Siguiente. |
| 7 |
En la página Revisar, revise el supervisor seleccionado y los agentes asignados. |
| 8 |
Haga clic en Agregar supervisor. Una vez que se agrega un supervisor, puede asignar agentes al supervisor. Para eliminar un supervisor, haga clic en el ícono Eliminar supervisor asociado con el supervisor.
|
Asignar o desasignir agentes a un supervisor
Asignar agentes a un supervisor para que el supervisor pueda realizar supervisión silenciosa, entrenamiento, administración y control.
Puede asignar hasta 100 agentes a un supervisor.
| 1 | |
| 2 |
Ir a . |
| 3 |
Vaya a la tarjeta Cola de llamadas y haga clic en Administrar. |
| 4 |
Haga clic en la pestaña Supervisores. Aparece la lista de supervisores agregados. |
| 5 |
En la columna Acciones, de la lista desplegable del supervisor respectivo, seleccione un usuario para agregarlo como agente del supervisor. El agente seleccionado se asigna al supervisor.
|
| 6 |
Para desasignar agentes, expanda la fila de supervisor y haga clic en el ícono Desasignar agentes asociado con el agente. Cuando desasigne el último agente de un supervisor, el supervisor también se elimina. Una vez que los agentes son asignados a un supervisor, un supervisor puede utilizar códigos de acceso de características (FEATURE Access Codes, FACs) para supervisar, supervisar, realizar una búsqueda y tomar las llamadas. Para obtener más información, consulte la sección Funciones del supervisor de la cola de llamadas para Webex Calling. |
Ver agentes asignados a una cola
Puede ver una lista de todos los agentes que están asignados a una cola de llamadas.
| 1 | |
| 2 |
Ir a . |
| 3 |
Vaya a la tarjeta Cola de llamadas y haga clic en Administrar. |
| 4 |
Seleccione una cola de llamadas para editar de la lista. |
| 5 |
Vaya a la sección Descripción general y haga clic en Agentes. |
| 6 |
Edite los usuarios, espacios de trabajo o líneas virtuales asignados como agentes a esta cola de llamadas. |
| 7 |
Haga clic en Guardar. Haga clic en Eliminar todo si desea eliminar todos los usuarios, espacios de trabajo o líneas virtuales de esta cola de llamadas. |
Análisis de colas de llamadas
Puede utilizar análisis para evaluar el estado de la cola de llamadas, el estado del agente de la cola de llamadas y el estado de la cola en vivo. Los datos de la cola de llamadas se procesan por lotes cada día y están disponibles en 24 horas, y las métricas están disponibles por 1:00 PM GMT del día siguiente. La cantidad de datos a los que tenga acceso depende del tipo de cliente que tenga. Si es un cliente estándar, tiene acceso a 3 meses de datos. Si es cliente del Pro Pack, tiene acceso a 13 meses de datos.
Estos datos analíticos son para uso general y no deben utilizarse para fines de facturación.
Para ver los análisis de la cola de llamadas, vaya a .
Los administradores de ubicación no tienen acceso a Analytics.
Sugerencias para la consola
Ajustar el período de tiempo
Puede ver algunos gráficos en una escala de tiempo por hora, diaria, semanal o mensual para poder hacer un seguimiento de la participación en el tiempo y buscar tendencias de uso. Esto ofrece una poderosa visión de cómo se gestionan las llamadas entrantes en las colas de llamadas.
El selector de fechas no se aplica a los datos de la sección de estadísticas de colas en vivo. Los datos de la sección de estadísticas de colas en vivo se recopilan cada 30 segundos.
Filtros globales
El tablero de mandos contiene potentes herramientas de filtrado. Haga clic en la barra de filtros para seleccionar qué datos desea ver. Los filtros que seleccione se aplicarán automáticamente a todos los gráficos. Puede filtrar por colas de llamadas específicas, ubicaciones y supervisores.
El filtro Supervisores solo se aplica a las estadísticas del agente de la cola de llamadas.
Exportar datos o gráficos
Puede exportar cualquier vista de gráficos o detalles. Haga clic en el botón Más en la parte superior derecha del gráfico/lista y seleccione el formato de archivo para su descarga (PDF, PNG o CSV, según si se trata de un gráfico o una lista).
Al combinar la descarga de archivos con los filtros disponibles, puede generar informes útiles sobre las colas de llamadas en su organización fácilmente.
Kpi
Los KPI están disponibles en la parte superior de la página para mostrarles un estado rápido de alto nivel de llamadas entrantes en colas de llamadas dentro del rango de fechas que haya seleccionado. Los KPI disponibles son los siguientes:
- Total de llamadas respondidas—Número total de llamadas que los agentes respondieron. El porcentaje muestra el cambio de valor con el tiempo al compararlo con datos anteriores en el intervalo de fechas seleccionado.
- Total de llamadas abandonadas—Número total de llamadas en las que la persona que llamó colgó o dejó un mensaje antes de que un agente estuviera disponible. El porcentaje muestra el cambio de valor con el tiempo al compararlo con datos anteriores en el intervalo de fechas seleccionado.
- Porcentaje de llamadas abandonadas—Porcentaje de llamadas en las que la persona que llamó colgó o dejó un mensaje antes de que un agente estuviera disponible. El porcentaje muestra el cambio de valor con el tiempo al compararlo con datos anteriores en el intervalo de fechas seleccionado.
- Tiempo promedio de espera—Tiempo promedio que las personas que llamaron pasaron esperando a que el próximo agente disponible respondiera la llamada. El porcentaje muestra el cambio de valor con el tiempo al compararlo con datos anteriores en el intervalo de fechas seleccionado.
Llamadas entrantes para colas de llamadas y tendencias
En este gráfico se muestra un desglose de cola de llamada por llamadas entrantes. Puede utilizar este gráfico para ver cómo las colas de llamadas gestionan todas las llamadas entrantes a su organización.
Tiempo promedio en cola de llamadas por llamada y tendencia
Este gráfico muestra un desglose entre los minutos promedio de espera abandonados y promedio de las llamadas entrantes. Puede usar este gráfico para ver cuánto tiempo tuvieron que esperar las personas que llaman antes de colgar la llamada o de transferirse a un agente. Los minutos promedio se calculan de la siguiente forma:
- Tiempo promedio de abandono—Tiempo promedio de llamada que las personas que llamaron pasaron esperando a un agente antes de colgar o seleccionar la opción de dejar un mensaje.
- Tiempo promedio de espera—Tiempo promedio que las personas que llaman pasan esperando que el próximo agente disponible responda la llamada.
Las 25 colas de llamadas principales por estado de llamadas
En esta tabla se muestran las 25 colas de llamadas con más llamadas por estado específico. Los estados de las llamadas disponibles son los siguientes:
- Llamadas contestadas—Número de llamadas contestadas por los agentes.
- % de llamadas atendidas—Porcentaje de llamadas atendidas por los agentes.
- Llamadas abandonadas—Número de llamadas en las que la persona que llamó colgó o dejó un mensaje antes de que un agente estuviera disponible.
- % de llamadas abandonadas—Porcentaje de llamadas en las que la persona que llamó colgó o dejó un mensaje antes de que un agente estuviera disponible.
- Desbordamientos - Ocupado—Número de llamadas que se desbordaron a una cola de llamadas diferente porque se alcanzó el límite de la cola.
- Desbordamientos - Tiempo de espera agotado—Número de llamadas que se desbordaron a una cola de llamadas diferente porque el tiempo de espera excedió el límite máximo configurado.
- Llamadas transferidas—Número de llamadas que se transfirieron fuera de la cola.
Las 25 principales colas de llamadas por tiempo promedio de espera y tiempo de abandono
Esta tabla muestra las 25 principales colas de llamadas con los tiempos de espera y de abandono promedio más altos de llamadas entrantes. El tiempo promedio se calcula como:
- Tiempo promedio de abandono—Tiempo promedio de llamada que las personas que llamaron pasaron esperando a un agente antes de colgar o seleccionar la opción de dejar un mensaje.
- Tiempo promedio de espera—Tiempo promedio que los llamantes pasan esperando que el próximo agente disponible responda la llamada.
Estadísticas de la cola de llamadas
En esta tabla se muestran detalles de las colas de llamadas que se han configurado en su organización. Puede usar esta tabla para ver la cantidad de llamadas entrantes para las colas de llamadas y el estado de dichas llamadas. También puede buscar colas de llamadas, ubicaciones, números de teléfono e extensiones específicos mediante la barra de búsqueda de la tabla. Los detalles disponibles son los siguientes:
- Cola de llamadas—Nombre de la cola de llamadas.
- Ubicación—Ubicación asignada a la cola de llamadas.
- Número de teléfono—Número de teléfono asignado a la cola de llamadas.
- Extensión—Número de extensión asignado a la cola de llamadas.
- Tiempo total en espera—Tiempo total que los agentes pusieron las llamadas en espera.
- Tiempo promedio en espera—Tiempo promedio que los agentes pusieron las llamadas en espera.
- Tiempo total de conversación—Tiempo total que los agentes estuvieron hablando activamente en las llamadas.
- Tiempo promedio de conversación—Tiempo promedio que los agentes estuvieron hablando activamente en las llamadas.
- Tiempo total de manejo—Tiempo total que los agentes dedicaron a manejar llamadas. El tiempo de manejo se calcula como el tiempo total de conversación. + Tiempo total de retención = Tiempo total de manejo.
- Tiempo promedio de manejo—Tiempo promedio que los agentes dedicaron a manejar llamadas.
- Tiempo total de espera—Tiempo total que las personas que llamaron pasaron esperando a que el siguiente agente disponible respondiera la llamada.
- Tiempo promedio de espera—Tiempo promedio que las personas que llamaron pasaron esperando a que el próximo agente disponible respondiera la llamada.
- Llamadas atendidas—Número de llamadas atendidas por los agentes.
- % Llamadas contestadas—Porcentaje de llamadas contestadas por los agentes.
- Llamadas abandonadas—Número de llamadas en las que la persona que llamó colgó o dejó un mensaje antes de que un agente estuviera disponible.
- % Llamadas abandonadas—Porcentaje de llamadas en las que la persona que llamó colgó o dejó un mensaje antes de que un agente estuviera disponible.
- Tiempo promedio de abandono—Tiempo promedio en el que las personas que llamaron colgaron o dejaron un mensaje antes de que un agente estuviera disponible.
- Tiempo de abandono—Tiempo en el que las personas que llamaron colgaron o dejaron un mensaje antes de que un agente estuviera disponible.
- Total de llamadas—Número total de llamadas entrantes.
- Desbordamiento - Ocupado—Número de llamadas que se desbordaron porque se alcanzó el límite de la cola.
- Desbordamiento - Tiempo de espera agotado—Número de llamadas que se desbordaron porque el tiempo de espera excedió el límite máximo.
- Llamadas transferidas—Número de llamadas que se transfirieron fuera de la cola.
- Número promedio de agentes asignados—Número promedio de agentes asignados a las colas de llamadas.
- Número promedio de agentes que manejaron llamadas—Número promedio de agentes que manejaron llamadas activamente.
Las colas de llamadas sin datos no se mostrarán en esta tabla.
Kpi
Los KPI están disponibles en la parte superior de la página para mostrarle los detalles sobre las llamadas que los agentes gestionaron dentro del intervalo de fechas seleccionado. Los KPI disponibles son los siguientes:
- Total de llamadas contestadas—Número total de llamadas presentadas que fueron contestadas por los agentes. El porcentaje muestra el cambio de valor con el tiempo al compararlo con datos anteriores en el intervalo de fechas seleccionado.
- Total de llamadas rebotadas—Número total de llamadas que se presentaron a un agente pero no fueron respondidas. El porcentaje muestra el cambio de valor con el tiempo al compararlo con datos anteriores en el intervalo de fechas seleccionado.
- Tiempo promedio de manejo—Tiempo promedio que los agentes dedican a manejar llamadas. El porcentaje muestra el cambio de valor con el tiempo al compararlo con datos anteriores en el intervalo de fechas seleccionado.
Tiempo promedio de llamada del agente por llamada y tendencia
Este gráfico muestra en promedio cuánto dura cada llamada por su estado de llamadas. Puede utilizar este gráfico para ver si las personas que llaman están obteniendo la ayuda que necesitan de manera oportuna.
Llamadas entrantes a agentes por estado de llamada
En este gráfico se muestra un desglose de llamadas entrantes a agentes en función del estado de las llamadas. Este gráfico le puede ayudar a ver si hay más llamadas recuperadas que las habituales.
Agentes que gestionan las llamadas frente a agentes asignados
Este gráfico muestra una tendencia de la cantidad promedio de agentes que gestionan llamadas con respecto a la cantidad promedio de agentes asignados a las colas de llamadas. Puede utilizar este gráfico para ver si hay suficientes agentes para manejar las llamadas y ajustarse según sea necesario.
25 agentes superiores por llamadas respondidas y rebotes
En esta tabla se muestran los 25 agentes con más llamadas respondidas o rebotes.
Los 25 mejores agentes por tiempo promedio de conversación y tiempo promedio de espera
Esta tabla muestra los 25 agentes más altos con los minutos promedio de conversación u espera más altos.
Agentes de la cola de llamadas
En esta tabla se muestran detalles de todos los agentes asignados a las colas de llamadas de su organización. Puede utilizar esta tabla para ver qué agente obtiene más llamadas e información sobre sus estadísticas de llamadas. También puede buscar nombres específicos de agentes o áreas de trabajo, colas de llamadas y ubicaciones mediante la barra de búsqueda de la tabla. Los detalles disponibles son los siguientes:
- Nombre del agente—Nombre del agente o espacio de trabajo.
- Cola de llamadas—Nombre de la cola de llamadas.
- Ubicación—Ubicación asignada a la cola de llamadas.
- Total de llamadas contestadas—Número de llamadas que fueron presentadas al agente y contestadas por éste.
- Llamadas rebotadas—Número de llamadas que se presentaron al agente pero no fueron respondidas.
- Total de llamadas presentadas—Número de llamadas entrantes al agente que fueron distribuidas por la cola de llamadas.
- Tiempo total de conversación—Tiempo total que un agente pasó hablando activamente en llamadas.
- Tiempo promedio de conversación—Tiempo promedio que un agente pasó hablando activamente en llamadas.
- Tiempo total en espera—Tiempo total que un agente puso llamadas en espera.
- Tiempo promedio en espera—Tiempo promedio que un agente pone llamadas en espera.
- Tiempo total de manejo—Tiempo total que un agente pasó manejando llamadas. Los minutos de manejo se calculan como tiempo total de conversación. + Tiempo total de retención = Tiempo total de manejo.
- Tiempo promedio de manejo—Tiempo promedio que un agente pasó manejando llamadas.
Kpi
Los KPI están disponibles en la parte superior de la página para mostrarles todas las llamadas entrantes actuales y sus estados para ayudarlo a controlar las colas de llamadas en tiempo real. Los KPI disponibles son los siguientes:
- Llamadas activas—Muestra la cantidad de llamadas en las que los agentes están hablando con las personas que llaman.
- Llamadas en espera—Muestra la cantidad de llamadas que están esperando que el próximo agente disponible responda.
- Llamadas en espera—Muestra la cantidad de llamadas que los agentes pusieron en espera.
Estadísticas de cola de llamada en vivo
En esta tabla se muestran detalles de todas las colas de llamadas configuradas en su organización. Puede usar esta tabla para ver qué cola de llamada más llamadas y ajustar la cantidad de agentes según sea necesario. También puede buscar colas de llamadas, ubicaciones, números de teléfono e extensiones específicos mediante la barra de búsqueda de la tabla. Los detalles disponibles son los siguientes:
- Cola de llamadas—El nombre de la cola de llamadas.
- Ubicación—La ubicación asignada a la cola de llamadas.
- Número de teléfono—El número de teléfono asignado a la cola de llamadas.
- Extensión—La extensión asignada a la cola de llamadas.
- Llamadas activas—La cantidad de llamadas en las que los agentes están hablando con las personas que llaman.
- Llamadas en espera—La cantidad de llamadas que los agentes han puesto en espera.
- Llamadas en espera—La cantidad de llamadas que están esperando al próximo agente disponible.
Para obtener más detalles, consulte Análisis para su cartera de colaboración en la nube.
Informes de cola de llamadas
Puede ver informes de la cola de llamadas con detalles de todas las llamadas entrantes que llegaron a la cola de llamadas y también ver las estadísticas de la cola y del agente.
Puede acceder a los informes en .
Los administradores de ubicación no tienen acceso a los informes.
Estadísticas de colas
Este informe proporciona detalles de las colas de llamadas configuradas en su organización. Puede utilizar este informe para ver la cantidad de llamadas entrantes que están en las colas de llamadas y el estado de estas llamadas.
| Nombre de la columna | Descripción |
|---|---|
| Cola de llamadas | Nombre de la cola de llamadas. |
| Ubicación | Ubicación asignada a la cola de llamadas. |
| Teléfono NO. | Un número de teléfono asignado a la cola de llamadas. |
| Extensión | Número de extensión asignado a la cola de llamadas. |
| Tiempo total de retención | Tiempo total que los agentes mantienen las llamadas en espera. |
| Tiempo de retención promedio | Tiempo promedio que los agentes mantienen las llamadas en espera. |
| Tiempo total de conversación | Tiempo total que los agentes están hablando activamente en las llamadas. |
| Tiempo promedio de conversación | Tiempo promedio que los agentes están hablando activamente en las llamadas. |
| Tiempo total de manejo | Tiempo total que un agente pasa en una llamada desde una cola, incluido el tiempo de timbre. Esto se registra cuando el agente finaliza o transfiere la llamada. |
| Tiempo operativo promedio | Tiempo promedio que los agentes dedican a gestionar llamadas. |
| Tiempo total de espera | Tiempo total que las personas que llaman pasaron esperando a que el siguiente agente disponible respondiera la llamada. |
| Tiempo de espera promedio | Tiempo promedio que los usuarios pasaron esperando a que el siguiente agente disponible respondiera la llamada. |
| Llamadas respondidas | Número de llamadas atendidas por los agentes. |
| % Llamadas contestadas | Porcentaje de llamadas respondidas por agentes. |
| Llamadas abandonadas | Número de llamadas en las que la persona que llamó colgó o dejó un mensaje antes de que un agente estuviera disponible. |
| % Llamadas abandonadas | Porcentaje de llamadas en las que la persona que llamó colgó o dejó un mensaje antes de que un agente estuviera disponible. |
| Tiempo promedio de abandono | Tiempo promedio en el que las personas que llamaron colgaron o dejaron un mensaje antes de que un agente estuviera disponible. |
| Tiempo total abandonado | Período en el que las personas que llamaron colgaron o dejaron un mensaje antes de que un agente estuviera disponible. |
| Llamadas totales | Número total de llamadas entrantes. |
| Las llamadas se desbordaron | Número de llamadas que se desbordaron porque se alcanzó el límite de la cola. |
| Llamadas agotadas | Número de llamadas que expiraron porque el tiempo de espera excedió el límite máximo. |
| Llamadas transferidas | Número de llamadas que se transfieren fuera de la cola. |
| Número promedio de agentes asignados | Número promedio de agentes asignados a colas de llamadas. |
| Número promedio de agentes que atienden llamadas | Número promedio de agentes que manejaron llamadas activamente. |
Estadísticas del agente de cola
Este informe proporciona detalles de todos los agentes asignados a las colas de llamadas en su organización. Puede utilizar este informe para ver qué agente recibe más llamadas e información sobre sus estadísticas de llamadas.
| Nombre de la columna | Descripción |
|---|---|
| Agente Name/Workspace Nombre | Nombre del agente o espacio de trabajo. |
| Cola de llamadas | Nombre de la cola de llamadas. |
| Ubicación | Ubicación asignada a la cola de llamadas. |
| Total de llamadas contestadas | Número de llamadas que se presentan al agente y son contestadas por éste. |
| Llamadas rechazadas | Número de llamadas que se presentaron al agente pero no fueron respondidas. |
| Total de llamadas presentadas | Número de llamadas entrantes al agente que se distribuyen por la cola de llamadas. |
| Tiempo total de conversación | Tiempo total que un agente pasó hablando activamente en llamadas. |
| Tiempo promedio de conversación | Tiempo promedio que un agente pasó hablando activamente en llamadas. |
| Tiempo total de retención | Tiempo total que un agente puso llamadas en espera. |
| Tiempo de retención promedio | Tiempo promedio que un agente pone llamadas en espera. |
| Tiempo total de manejo | Tiempo total que un agente pasa en una llamada desde una cola, incluido el tiempo de timbre. Esto se registra cuando el agente finaliza o transfiere la llamada. |
| Tiempo operativo promedio | Tiempo promedio que un agente pasa atendiendo llamadas. |
Para obtener más detalles sobre otras plantillas de informes de servicios, plantillas personalizadas y administración de informes, consulte Informes para su cartera de colaboración en la nube.