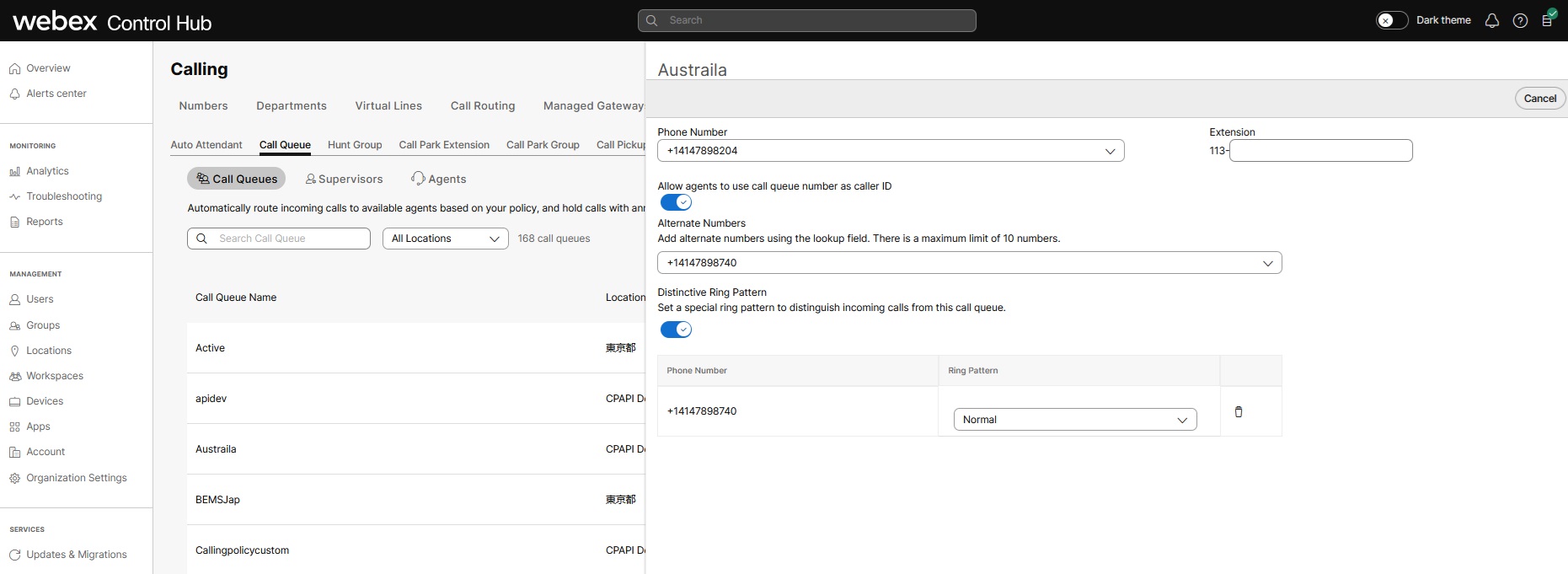- Start
- /
- Artikel









Oproepwachtrij configureren
 In dit artikel
In dit artikel Feedback?
Feedback?Call Queue is een verzameling van kernfuncties voor callcenters, zoals spraakwachtrijen, analyse van oproepwachtrijen, rapporten, enzovoort. Agenten en supervisors kunnen deze functies gebruiken in combinatie met geavanceerde oproepfuncties. functies om klantgesprekken efficiënt af te handelen.
Webex Customer Experience Basic is een aanbod dat zonder extra kosten beschikbaar is als onderdeel van de Webex Calling Professional-licentie. Het bevat een eenvoudige en krachtige set functies die worden gebundeld om de callcenterfuncties te leveren. De functies zoals spraakwachtrijen, op vaardigheden gebaseerde routering, gesprekswachtrijbewaking en -analyse, meerdere gespreksvensters en meer, helpen gebruikers om efficiënt met klanten in contact te komen. Met onze Webex Calling voor Microsoft Teams-integratie hebben Microsoft Teams-gebruikers ook rechtstreeks toegang tot de functies vanuit Teams.
Omdat Customer Experience Basic is ontworpen als een voice-only-aanbod, is het het meest geschikt voor klanten die eenvoudige spraakgerichte callcentermogelijkheden nodig hebben en geen geavanceerde functies van uitgebreide contactcenterservice nodig hebben.
We raden Webex Contact Center aan voor klanten die geavanceerde mogelijkheden voor klantbetrokkenheid, omni-channel routering of grootschalige implementaties met een hoog gespreksvolume nodig hebben.
Kenmerken en voordelen
De Customer Experience Basic omvat de volgende functies:
- Spraakwachtrijen: hiermee kunnen beheerders verschillende functies configureren, zoals op vaardigheden gebaseerde routering, verbeterde wachtrijbeleidsregels, terugbellen door klanten, enzovoort.
- Analyse van gesprekswachtrijen: helpt beheerders om de belangrijke gegevens te bekijken, zoals topgesprekswachtrijen, topagenten, de status van live gesprekswachtrijen enzovoort.
- Rapporten gesprekswachtrij: hiermee kunnen beheerders de details weergeven, zoals het statusrapport van de gesprekswachtrij en het statusrapport van de agent.
- Agentervaring in de Webex-app: hiermee kunnen gebruikers de status van hun gesprekswachtrij controleren en wijzigen en deelnemen/niet deelnemen aan de wachtrij in de Webex-app.
- Multi-gespreksvenster— Helpt gebruikers om een snelle weergave van de gespreksstatus te krijgen en eenvoudig toegang te krijgen tot enkele algemene gespreksfuncties.
- Webex Calling-integratie in Microsoft Teams: helpt gebruikers om rechtstreeks vanuit Microsoft Teams toegang te krijgen tot de functies.
Spraakwachtrijen
Spraakwachtrijen, voorheen bekend als Group Call Management (GCM), is een geavanceerde gesprekswachtrijfunctie waarmee het eenvoudig en betaalbaar is om hoge gespreksvolumes en services voor teamgesprekken te ondersteunen, als een kernonderdeel van Webex Calling.
Spraakwachtrijen voegt belangrijke functies toe die supervisormogelijkheden bieden, verbetert het wachtrijbeleid om gespreksomleiding te bepalen op basis van kantooruren, biedt op vaardigheden gebaseerde routering, biedt terugbelmogelijkheden voor klanten en rapporten en analyses voor beheerders. Spraakwachtrijen is een out-of-box-functie die is ingesteld in Webex Calling en wordt aanbevolen voor gesprekswachtrijen tot 50 agenten.
Spraakwachtrijen verwijst naar een verzameling functies die zijn ontworpen om samen te werken ter ondersteuning van het beheer van verkoop- en ondersteuningsteams met een hoog gespreksvolume, voor gesprekken die zijn doorgeschakeld naar een gesprekswachtrij. De functies omvatten:
Voor bellers
Welkomstboodschap
Begroeting ter geruststelling (u wordt zo snel mogelijk geholpen)
Terugbelverzoek (beller kan een terugbelnummer aanwijzen in plaats van in de wachtrij wachten)
Verbeterd omleidingsbeleid (voor de nachtservice, vakantieservice en gedwongen doorschakelen)
Aanvullende IVR-functies - fluisterbericht en bericht ter geruststelling omzeilen
Voor agenten
Met één stap aanmelden/afmelden bij de wachtrij
Statusbeheer persoonlijke gereedheid
Bewerkingen van meerdere wachtrijen
Intuïtieve UX-opties voor bureautelefoon en Webex-app
Voor supervisors en beheerders
Actieve gesprekken volgen/coachen/inbreken/overnemen
Statusbeheer van agent
Dashboard rapportage en analyse voor gesprekswachtrijen
Medewerkers van gesprekswachtrij per wachtrij toewijzen
Op vaardigheden gebaseerde omleidingsbeoordelingen van personeel toewijzen, per wachtrij
Startkit voor gesprekswachtrijen
Als u wilt weten hoe u gesprekswachtrijen kunt uitrusten en uw gesprekswachtrijagenten meer mogelijkheden kunt geven, kunt u voordat u de gesprekswachtrij configureert de startkit voor gesprekswachtrijen downloaden.
Agentfuncties
Met de Webex-app kunnen de agenten de beschikbaarheidsstatus instellen, deelnemen/niet deelnemen aan de wachtrij, uitgaand gesprek starten, conferentiegesprek voeren enzovoort.
Zie De status van uw gesprekswachtrij wijzigen voor meer informatie.
Venster voor meerdere gesprekken
Met de optie Muti-gespreksvenster in de Webex-app kunnen agenten snel de gespreksstatus bekijken en eenvoudig toegang krijgen tot enkele algemene gespreksfuncties, zoals gesprekken negeren, gesprekken beantwoorden, doorverbinden, in de wacht zetten, enzovoort.
Zie Al uw telefoongesprekken op één plaats beheren voor meer informatie.
Webex Calling voor Microsoft Teams
Met de Webex Calling-integratie in de Microsoft Teams kunnen agenten rechtstreeks vanuit de Microsoft Teams toegang krijgen tot de Webex Calling-functies.
Zie Webex Calling voor Microsoft Teams voor meer informatie.
Gesprekswachtrijen leiden bellers om naar agenten die kunnen helpen met een bepaald probleem of een bepaalde vraag. De gesprekken worden één voor één gedistribueerd naar de agenten in de wachtrij. Gesprekswachtrijen houden gesprekken tijdelijk in de wacht wanneer alle agenten die zijn toegewezen om gesprekken van de wachtrij te ontvangen, niet beschikbaar zijn. Wanneer agenten beschikbaar worden, worden de gesprekken in de wachtrij gerouteerd op basis van de gespreksomleidingsinstellingen die u voor de gesprekswachtrij hebt bepaald.
Wanneer een gesprek binnenkomt in een gesprekswachtrij en wordt verzonden naar een agent, werkt de functie voor het doorschakelen van gesprekken van agenten niet. |
Een gesprekswachtrij maken
| 1 | Ga vanuit de Control Hub naar Services en kies . | ||||||||
| 2 | Klik op Gesprekswachtrij. Klik op . | ||||||||
| 3 | Voer op de pagina Basis de volgende informatie in en klik op Volgende.
| ||||||||
| 4 | Kies op de pagina Gespreksomleiding een van de volgende opties en klik op Volgende.
| ||||||||
| 5 | Bepaal op de pagina Overloopinstellingen hoe overloopgesprekken worden afgehandeld. Kies een van de volgende opties in het vervolgkeuzemenu:
| ||||||||
| 6 | U kunt ook de volgende overloopinstellingen inschakelen:
| ||||||||
| 7 | Klik op Volgende. | ||||||||
| 8 | Op de pagina Aankondigingen kunt u de berichten en muziek bepalen die bellers horen tijdens het wachten in de wachtrij. U kunt een van de volgende opties inschakelen:
| ||||||||
| 9 | Klik op Volgende. | ||||||||
| 10 | Op de Agenten selecteren pagina, klik op Gebruiker of werkruimte of virtuele lijn toevoegen vervolgkeuzelijst en zoek of selecteer vervolgens de gebruikers, werkruimten of virtuele lijnen die u aan de gesprekswachtrij wilt toevoegen. | ||||||||
| 11 | Wijs een vaardigheidsniveau toe (1 is het hoogste vaardigheidsniveau en 20 is het laagste vaardigheidsniveau) aan elke gebruiker of werkplekken die aan de gesprekswachtrij zijn toegevoegd.
| ||||||||
| 12 | (Optioneel) Schakel het selectievakje in als u wilt dat agenten in actieve gesprekken aanvullende gesprekken aannemen. | ||||||||
| 13 | (Optioneel) Schakel het selectievakje in als u agenten wilt toestaan deel te nemen aan de wachtrij of deze te verlaten. | ||||||||
| 14 | Klik op Volgende.
| ||||||||
| 15 | Controleer op de pagina Controleren uw gesprekswachtrij-instellingen om er zeker van te zijn dat u de juiste gegevens hebt ingevoerd. | ||||||||
| 16 | Klik op Maken en Gereed om de instellingen voor uw gesprekswachtrij te bevestigen.
|
Bekijk deze videodemonstratie over het maken van een nieuwe gesprekswachtrij in de Control Hub.
Gesprekswachtrijen in bulk maken
U kunt gesprekswachtrijen in bulk toevoegen en beheren met een CSV-bestand met gesprekswachtrijen. Dit artikel beschrijft de specifieke velden en waarden die nodig zijn voor de CSV-upload van Webex Calling-gesprekswachtrijen.
Voordat u begint
Voordat u uw CSV-bestand met gesprekswachtrijen uploadt, moet u ervoor zorgen dat u Webex Calling-elementen in bulk inrichten met CSV doorneemt om de CSV-conventies te begrijpen.
U kunt uw huidige gesprekswachtrijen exporteren, waarmee u uw bestaande gegevensset kunt toevoegen, verwijderen of wijzigen, of u kunt een voorbeeldset met gesprekswachtrijen exporteren. Als het bestand is gewijzigd, kan het worden geüpload via de bulkfuncties.
CSV-bestand exporteren naar zipbestandsindeling: Bij het exporteren van gegevens naar een CSV-bestand kan het aantal records 1000 overschrijden. In dergelijke gevallen wordt het ZIP-bestand gedownload, waarbij het ZIP-bestand de volledige set record(s) in één CSV-bestand bevat. Een afzonderlijke map met alle gegevens wordt opgesplitst in meerdere CSV-bestanden met minder dan 1000 records. Deze bestanden worden gegenereerd voor de beheerders om snel updates en uploads te importeren.
Het is belangrijk om te weten welke verplichte en optionele kolommen en informatie u moet verstrekken wanneer u de CVS-sjabloon invult. De specifieke velden voor de CSV van de gesprekswachtrij vindt u in de tabel in het gedeelte Uw CSV voorbereiden.
Het maximale aantal rijen is 1000 (exclusief de koptekst).
Agenten kunnen gebruikers of werkplekken zijn. Voor gebruikers voert u het e-mailadres van de gebruiker in. Voor werkplekken voert u de naam van de werkplek in.
Elke rij kan maximaal 50 agenten bevatten. Zie Meer dan 50 agenten tegelijk toevoegen of bewerken voor meer informatie.
Gesprekswachtrijen in bulk toevoegen
Als u gesprekswachtrijen in bulk wilt toevoegen, downloadt u een lege CVS-sjabloon en vult u deze in.
Instellingen voor gesprek doorschakelen voor een gesprekswachtrij kan niet in bulk worden gewijzigd. Zie Gesprek doorschakelen voor een gesprekswachtrij configureren om het doorschakelen van een gesprek voor een gesprekswachtrij te bewerken. |
| 1 | Ga vanuit de klantweergave in https://admin.webex.com naar Services en kies . |
| 2 | Klik op . |
| 3 | Selecteer een locatie voor de gesprekswachtrijen die u wilt toevoegen. |
| 4 | Klik op .csv-sjabloon downloaden. |
| 5 | Vul de spreadsheet in. |
| 6 | Upload het CSV-bestand door het te slepen en neer te zetten of door op Een bestand kiezen te klikken. |
| 7 | Klik op Uploaden. Wanneer het uploaden is voltooid, kunt u klikken op Raadpleeg de pagina Taken voor meer informatie om de status van de wijzigingen te bekijken. |
Gesprekswachtrijen in bulk bewerken
Als u gesprekswachtrijen in bulk wilt wijzigen, downloadt u de huidige .csv-gegevens en brengt u de nodige wijzigingen aan in de spreadsheet.
Instellingen voor gesprek doorschakelen voor een gesprekswachtrij kan niet in bulk worden gewijzigd. Zie Gesprek doorschakelen voor een gesprekswachtrij configureren om het doorschakelen van een gesprek voor een gesprekswachtrij te bewerken. |
| 1 | Ga vanuit de klantweergave in https://admin.webex.com naar Services en kies . | ||
| 2 | Klik op . | ||
| 3 | Selecteer een locatie voor de gesprekswachtrijen die u wilt wijzigen. | ||
| 4 | Klik op Gegevens downloaden.
| ||
| 5 | Breng de nodige wijzigingen aan in de spreadsheet. | ||
| 6 | Upload het gewijzigde CSV-bestand door het te slepen en neer te zetten of door op Een bestand kiezen te klikken. | ||
| 7 | Klik op Uploaden. Wanneer het uploaden is voltooid, kunt u klikken op Raadpleeg de pagina Taken voor meer informatie om de status van de wijzigingen te bekijken. |
Uw CSV-bestand voorbereiden
Gebruik deze tabel om te zien welke velden verplicht of optioneel zijn en wat u moet bepalen wanneer u gesprekswachtrijen in bulk toevoegt of bewerkt.
Kolommen zijn verplichte of optionele velden. Dit varieert afhankelijk van of u het CSV-bestand gebruikt om een nieuwe gesprekswachtrij toe te voegen of een bestaande gesprekswachtrij te bewerken. |
Kolom | Verplicht of optioneel (Een gesprekswachtrij toevoegen) | Verplicht of optioneel (Een gesprekswachtrij bewerken) | Beschrijving | Ondersteunde waarden | ||
|---|---|---|---|---|---|---|
Naam | Verplicht | Verplicht | Voer de naam van de gesprekswachtrij in. Namen van gesprekswachtrijen op dezelfde locatie moeten uniek identificeerbaar zijn. Als de gesprekswachtrijen zich op een andere locatie bevinden, kunnen deze dezelfde gesprekswachtrijnaam krijgen. | Voorbeeld: Gesprekswachtrij San Jose Tekenlengte: 1-30 | ||
Telefoonnummer | Verplicht (als toestel leeg wordt gelaten) | Optioneel | Voer het telefoonnummer in een gesprekswachtrij in. U moet een telefoonnummer of een toestel hebben. | Alleen E.164-nummers zijn toegestaan voor CSV-import. Voorbeeld: +12815550100
| ||
Extensie | Verplicht (als telefoonnummer leeg wordt gelaten) | Optioneel | Voer het toestel in de gesprekswachtrij in. U moet een telefoonnummer of een toestel hebben. | Toestelnummer van twee tot zes cijfers. 00-999999 | ||
Locatie | Verplicht | Verplicht | Voer de locatie in om deze gesprekswachtrij toe te wijzen. | Voorbeeld: San Jose
| ||
Voornaam beller-id | Optioneel | Optioneel | Voer de voornaam in die moet worden weergegeven voor de gesprekslijn-id (CLID) van de gesprekswachtrij. De beller-id wordt gebruikt wanneer doorschakelen is ingeschakeld en gesprekken worden doorgeschakeld. | Voorbeeld: San
Tekenlengte: 1-30 | ||
Achternaam beller-id | Optioneel | Optioneel | Voer de achternaam in die moet worden weergegeven voor de gesprekslijn-id (CLID) van de gesprekswachtrij. De beller-id wordt gebruikt wanneer doorschakelen is ingeschakeld en gesprekken worden doorgeschakeld. | Voorbeeld: Jose
Tekenlengte: 1-30 | ||
Taal | Optioneel | Optioneel | Voer de aankondigingstaal voor uw gesprekswachtrij in. | Voorbeeld: en_us | ||
Tijdzone | Optioneel | Optioneel | Voer de tijdzone voor de gesprekswachtrij in. Deze tijdzone is van toepassing op de planningen voor deze gesprekswachtrij. | Voorbeeld: Amerika/Chicago Tekenlengte: 1-127 | ||
Gesprekswachtrij inschakelen | Optioneel | Optioneel | Gebruik deze kolom om de gesprekswachtrij te activeren of te deactiveren. | INGESCHAKELD, UITGESCHAKELD, ingeschakeld, uitgeschakeld | ||
Aantal gesprekken in wachtrij | Optioneel | Optioneel | Voer de limiet in voor het aantal gesprekken dat het systeem in de wachtrij houdt, terwijl er wordt gewacht tot er een agent beschikbaar is. | Bereik: 1-50 | ||
Type gespreksomleiding (op basis van prioriteit/vaardigheid) | Optioneel | Optioneel
| Selecteer het type gespreksomleiding voor uw gesprekswachtrij. | OP BASIS VAN_PRIORITEIT, OP BASIS VAN_VAARDIGHEID | ||
Gespreksomleidingspatroon | Verplicht | Optioneel | Voer het omleidingspatroon voor de gesprekswachtrij in. Kies een van de volgende ondersteunde beleidsregels. | Als het gespreksomleidingstype Op basis van prioriteit is, zijn de waarden: CIRCULAIR, NORMAAL, TEGELIJKERTIJD, GELIJKMATIG, GEWOGEN Als het gespreksomleidingstype Op basis van vaardigheid is, zijn de waarden: CIRCULAIR, NORMAAL, TEGELIJKERTIJD. | ||
Telefoonnummer voor uitgaande gesprekken inschakelen | Optioneel | Optioneel | Schakel het telefoonnummer in de wachtrij voor uitgaande gesprekken in. | WAAR, ONWAAR | ||
Toestaan dat agent kan deelnemen inschakelen | Optioneel | Optioneel | Selecteer deze optie voor agenten, zodat ze kunnen deelnemen aan de wachtrij of deze kunnen verlaten. | WAAR, ONWAAR | ||
Actie voor overloop | Optioneel | Optioneel | Voer de actie voor de verwerking van de overloop van de gesprekswachtrij in. Kies uit een van de ondersteunde acties. | _BEZET_-BEHANDELING UITVOEREN, DOORVERBINDEN_NAAR_NAAR TELEFOON_NUMMER, BELTOON_WORDT AFGESPEELD_TOTDAT_DE BELLER_OP_HANGT | ||
Overloop inschakelen | Optioneel | Optioneel | Schakel de overloopbehandeling in of uit na een bepaalde hoeveelheid tijd. Indien ingeschakeld, voert u de overloop na wachttijd in de volgende kolom in. | WAAR, ONWAAR | ||
Beltoon afspelen voor bellers wanneer hun gesprek wordt verzonden naar een beschikbare agent | Optioneel | Optioneel | Als er geen waarde is gedefinieerd op het moment van maken, wordt de waarde ingesteld op TRUE. | WAAR, ONWAAR | ||
Statistieken beller opnieuw instellen bij invoer in wachtrij | Optioneel | Optioneel | Als er geen waarde is gedefinieerd op het moment van maken, wordt de waarde ingesteld op TRUE. | WAAR, ONWAAR | ||
Doorverbindnummer overloop | Optioneel | Optioneel | Voer het nummer in waarnaar u overloopgesprekken wilt doorverbinden. | Voorbeeld: 1112223333
Tekenlengte: 1-23 | ||
Overloop doorverbinden naar voicemail inschakelen | Optioneel | Optioneel | Schakel overloop doorverbinden naar voicemail in of uit. | WAAR, ONWAAR | ||
Overloop na wachttijd | Optioneel | Optioneel | Voer de wachttijd (in seconden) in tot een agent een gesprek beantwoordt voordat de beller ergens anders wordt doorgeschakeld. | Bereik: 1-7200 | ||
Aankondiging overloop inschakelen | Optioneel | Optioneel | Schakel Aankondiging afspelen vóór verwerking van overloop in of uit. | WAAR, ONWAAR | ||
Welkomstboodschap inschakelen | Optioneel | Optioneel | Schakel dit in of uit om een bericht af te spelen wanneer bellers voor het eerst aan de wachtrij worden toegevoegd. | WAAR, ONWAAR | ||
Welkomstboodschap verplicht | Optioneel | Optioneel | Schakel dit in of uit als u wilt dat de welkomstboodschap wordt afgespeeld voor elke beller. | WAAR, ONWAAR | ||
Wachtbericht inschakelen | Optioneel | Optioneel | Schakel dit in of uit om de beller te laten weten wat zijn/haar geschatte wachttijd of positie in de wachtrij is. Als deze optie is ingeschakeld, wordt het bericht afgespeeld na de welkomstboodschap en vóór het bericht ter geruststelling. Als dit is ingeschakeld, voert u in de volgende kolom de Wachtberichtmodus in. | WAAR, ONWAAR | ||
Wachtberichtmodus | Optioneel | Optioneel | Kies wat u wilt dat uw wachtbericht aan bellers communiceert. Kies uit een van de ondersteunde opties. | TIJD, POSITIE | ||
Verwerkingstijd wachtbericht | Optioneel | Optioneel | Geef het standaard aantal minuten voor gespreksafhandeling op. | Bereik: 1-100 | ||
Positie voor afspelen wachtbericht | Optioneel | Optioneel | Voer het aantal posities in waarvoor het bericht met de geschatte wachttijd wordt afgespeeld. | Bereik: 1-100 | ||
Wachttijd wachtbericht | Optioneel | Optioneel | Voer het aantal minuten in waarvoor het bericht met de geschatte wachttijd wordt afgespeeld. | Bereik: 1-100 | ||
Wachtbericht groot aantal gesprekken | Optioneel | Optioneel | Schakel het wachtbericht in of uit om een bericht af te spelen waarin bellers worden geïnformeerd dat er een groot aantal gesprekken is. | WAAR, ONWAAR | ||
Bericht ter geruststelling inschakelen | Optioneel | Optioneel | Schakel dit in of uit om een bericht af te spelen na de welkomstboodschap en vóór de wachrijtmuziek. Indien dit is ingeschakeld, moet u het aantal seconden in de kolom Tijd bericht ter geruststelling invoeren. | WAAR, ONWAAR | ||
Tijd bericht ter geruststelling | Optioneel | Optioneel | Geef het interval in seconden op tussen elke herhaling van het bericht ter geruststelling dat wordt afgespeeld voor de bellers in de wachtrij. | Bereik: 1-600 | ||
Wachtrijmuziek inschakelen | Optioneel | Optioneel | Schakel wachtrijmuziek voor gesprekken in de wachtrij in of uit. | WAAR, ONWAAR | ||
Alternatieve bron voor wachtrijmuziek inschakelen | Optioneel | Optioneel | Schakel een niet-standaard wachtrijmuziekbestand in of uit. Selecteer het bestand met een alternatieve bron in Control Hub. | WAAR, ONWAAR | ||
Bericht ter geruststelling omzeilen inschakelen | Optioneel | Optioneel | Schakel Bericht ter geruststelling omzeilen in of uit voor gesprekken in de wachtrij. | WAAR, ONWAAR | ||
Wachttijd voor het omzeilen van het bericht ter geruststelling voor een gesprek | Optioneel | Optioneel | Voer het interval in seconden in voor het omzeilen van het bericht ter geruststelling om de wachttijd voor gesprekken voor bellers in de wachtrij. | Bereik: 1-120 | ||
Fluisterbericht inschakelen | Optioneel | Optioneel | Schakel het fluisterbericht in of uit voor gesprekken in de wachtrij. | WAAR, ONWAAR | ||
Meerdere gesprekken per agent toestaan | Optioneel | Optioneel | Schakel gesprek in de wacht voor agenten in of uit. | WAAR, ONWAAR | ||
Niet-beantwoorde gesprekken inschakelen | Optioneel | Optioneel | Schakel niet-beantwoorde gesprekken in of uit voor gesprekswachtrij. Gebouncete gesprekken zijn gesprekken die zijn verzonden naar een beschikbare agent, maar de agent heeft het gesprek niet beantwoord. Indien dit is ingeschakeld, moet u het aantal keren overgaan in de kolom Aantal keren overgaan niet-beantwoord gesprek invoeren. | WAAR, ONWAAR | ||
Aantal keren overgaan niet-beantwoord gesprek | Optioneel | Optioneel | Voer het aantal keren overgaan in waarop de huidige Hunt-agent moet wachten om een gesprek te beantwoorden voordat het wordt omgeleid naar de volgende beschikbare agent. | Bereik: 1-20 | ||
Niet-beantwoord gesprek als agent niet beschikbaar is | Optioneel | Optioneel | Schakel Niet-beantwoorde gesprekken in of uit als de agent niet beschikbaar is tijdens het omleiden van het gesprek. | WAAR, ONWAAR | ||
Gesprek bouncen na een bepaalde tijd inschakelen | Optioneel | Optioneel | Schakel Gesprekken bouncen in of uit na langer dan <X> seconden in de wacht te zijn gezet door een agent. Indien ingeschakeld, voert u het aantal seconden in waarna een gesprek in de wacht moet worden gebouncet. | WAAR, ONWAAR | ||
Gesprek bouncen na een bepaalde tijd | Optioneel | Optioneel | Voer het aantal seconden in waarna een gesprek in de wacht moet worden gebouncet. Als de kolom hierboven is ingesteld op Waar, is deze standaard 60. | Bereik: 1-600 | ||
Agent waarschuwen als gesprek in de wacht is ingeschakeld | Optioneel | Optioneel | Schakel Agent waarschuwen in of uit als het gesprek langer dan <X> seconden in de wacht is gezet. Indien ingeschakeld, voert u het aantal seconden in waarna de agent wordt gewaarschuwd over het gesprek in de wacht. | WAAR, ONWAAR | ||
Tijd agent waarschuwen als gesprek in de wacht is | Optioneel | Optioneel | Voer het aantal seconden in waarna de agent wordt gewaarschuwd over het gesprek in de wacht. Als de kolom hierboven is ingesteld op Waar, is deze standaard 30. | Bereik: 1-600 | ||
Afwijkende beltoon inschakelen | Optioneel | Optioneel | Schakel Afwijkende beltoon in of uit voor gesprekken in de gesprekswachtrij. Indien ingeschakeld, horen agenten een afwijkende beltoon wanneer ze gesprekken ontvangen uit de gesprekswachtrij. Indien ingeschakeld, voert u in de volgende kolom het type belpatroon in dat u wilt toewijzen. | WAAR, ONWAAR | ||
Afwijkende beltoon | Optioneel | Optioneel | Als Afwijkende beltoon is ingeschakeld, kiest u het rinkelpatroon Afwijkende beltoon. Kies uit een van de ondersteunde opties. | NORMAAL, LANG_LANG, KORT_KORT_LANG, KORT_LANG_KORT | ||
Afwijkende beltoon voor alternatief nummer bellen inschakelen | Optioneel | Optioneel | Schakel een afwijkende beltoon voor alternatieve nummers in of uit. Indien ingeschakeld, voert u het rinkelpatroon in de kolom Rinkelpatroon voor alternatieve nummers in. | WAAR, ONWAAR | ||
Actie alternatieve nummers | Optioneel | Optioneel | Voer TOEVOEGEN in om de lijst met alternatieve nummers in deze rij toe te voegen. Voer VERWIJDEREN in om de alternatieve nummers in de rij te verwijderen. Als u VERVANGEN invoert, verwijdert u alle eerder ingevoerde alternatieve nummers en vervangt u deze door de alternatieve nummers die u alleen in deze rij toevoegt. | TOEVOEGEN, VERVANGEN, VERWIJDEREN | ||
Agentactie | Optioneel | Optioneel | Voer TOEVOEGEN in om de lijst met agenten in deze rij toe te voegen. Voer VERWIJDEREN in om de agenten in de rij te verwijderen. Als u VERVANGEN invoert, verwijdert u alle eerder ingevoerde agenten en vervangt u deze door de agenten die u alleen in deze rij toevoegt. | TOEVOEGEN, VERVANGEN, VERWIJDEREN | ||
Een of meer alternatieve nummers | Optioneel | Optioneel | Voer een of meer alternatieve nummers in die u aan de gesprekswachtrij wilt toewijzen. | Voorbeeld: 1112223333
Tekenlengte: 1-23 | ||
Rinkelpatroon voor alternatieve nummers | Optioneel | Optioneel | Als Afwijkende beltoon is ingeschakeld voor alternatieve nummers, kiest u het rinkelpatroon Afwijkende beltoon. Kies uit een van de ondersteunde opties. | NORMAAL, LANG_LANG, KORT_KORT_LANG, KORT_LANG_KORT | ||
Id agent1, Id agent2… Id agent50 | Optioneel | Optioneel | Voer de agenten in die u aan de gesprekswachtrij wilt toewijzen. Agenten kunnen gebruikers of werkplekken zijn. Voor gebruikers voert u het e-mailadres van de gebruiker in. Voor werkplekken voert u de naam van de werkplek in. | Voorbeeld: test@voorbeeld.com Tekenlengte: 1-161 | ||
Gewicht agent1, Gewicht agent2... Gewicht agent50 | Optioneel | Optioneel | Als het beleid voor gespreksomleiding voor de gesprekswachtrij gewogen is, voert u het wegingspercentage van de agent in. | Bereik: 0-100 | ||
Vaardigheidsniveau agent1, Vaardigheidsniveau agent2... Vaardigheidsniveau agent50 | Optioneel | Optioneel | Selecteer het vaardigheidsniveau van de agent voor de toegewezen agenten. | Bereik: 1-20 |
Meer dan 50 agenten tegelijk toevoegen of bewerken
Elke rij kan maximaal 50 agenten bevatten en het bijbehorende wegingspercentage voor gespreksomleiding (indien van toepassing). Als u meer dan 50 agenten wilt toevoegen of bewerken met het CSV-bestand, volgt u deze stappen.
| 1 | Voer de 50 agenten en het bijbehorende wegingspercentage voor gespreksomleiding (indien van toepassing) in die u wilt toevoegen of bewerken voor de eerste rij voor de gesprekswachtrij die u toevoegt of bewerkt. | ||
| 2 | In de volgende rij hoeft u alleen maar informatie in te voeren in de volgende kolommen om extra agenten toe te voegen of te bewerken:
U kunt alle andere kolommen leeg laten. | ||
| 3 | Ga hiermee door totdat u alle agenten hebt toegevoegd die u moet toevoegen of bewerken. |
Zorg ervoor dat klanten de juiste agenten op het juiste moment bereiken wanneer ze in een gesprekswachtrij bellen. U kunt instellingen voor binnenkomende gesprekken configureren en bewerken, zoals gesprekken doorschakelen, routeringspatroon, overloopinstellingen, niet-beantwoorde gespreksinstellingen en terugbelinstellingen voor een gesprekswachtrij in Control Hub.
Gesprekswachtrij-instellingen bewerken
U kunt de taal, het aantal gesprekken voor de wachtrij en de beller-id voor uw gesprekswachtrij wijzigen.
| 1 | Ga vanuit de klantweergave in https://admin.webex.com naar Services en kies . |
| 2 | Klik op Gesprekswachtrij en selecteer de gesprekswachtrij die u wilt bewerken in de lijst. |
| 3 | Klik in het deelvenster naast Instellingen op Beheren. |
| 4 | Bewerk een van de volgende velden:
|
| 5 | Klik op Opslaan. |
Telefoonnummers in een gesprekswachtrij bewerken
U kunt uw telefoonnummer in de gesprekswachtrij wijzigen en maximaal 10 alternatieve nummers toevoegen.
| 1 | Ga vanuit de klantweergave in https://admin.webex.com naar Services en kies . |
| 2 | Klik op Gesprekswachtrij en selecteer de gesprekswachtrij die u wilt bewerken in de lijst. |
| 3 | Klik in het deelvenster naast Telefoonnummer op het toegewezen nummer. |
| 4 | Bewerk het telefoonnummer en/of het toestel. |
| 5 | Schakel de optie Agenten toestaan het nummer van de gesprekswachtrij te gebruiken als beller-id in om agenten toe te staan het nummer van de gesprekswachtrij te gebruiken als beller-id. |
| 6 | Voeg alternatieve nummers toe met behulp van de zoekfunctie. |
| 7 | Schakel Afwijkende beltoon in of uit voor de alternatieve nummers die aan de gesprekswachtrij zijn toegewezen door op de schakelaar te klikken. |
| 8 | Selecteer in de tabel het belpatroon dat u aan elk alternatief nummer wilt toewijzen via het vervolgkeuzemenu in de kolom Belpatroon. |
| 9 | Klik op Opslaan. |
Instellingen voor gesprekken doorschakelen bewerken
U kunt alle binnenkomende gesprekken doorschakelen afhankelijk van een reeks criteria die u definieert.
| 1 | Ga vanuit de klantweergave in https://admin.webex.com naar Services en kies . | ||
| 2 | Klik op Gesprekswachtrij en selecteer de gesprekswachtrij die u wilt bewerken in de lijst. | ||
| 3 | Klik in het deelvenster op Gesprek doorschakelen. | ||
| 4 | Schakel de functie Gesprek doorschakelen in. | ||
| 5 | Kies uit een van de volgende opties:
| ||
| 6 | Wijs het nummer toe waarnaar u gesprekken wilt doorschakelen. Als u Gesprekken altijd doorschakelen hebt gekozen, klikt u op Opslaan.
| ||
| 7 | Als u Gesprekken selectief doorschakelen kiest, maakt u een regel door te klikken op Wanneer doorschakelen toevoegen of Wanneer niet doorschakelen toevoegen. | ||
| 8 | Maak een regelnaam. | ||
| 9 | Voor Wanneer doorschakelen of Wanneer niet doorschakelen selecteert u een Bedrijfsplanning en Vakantieplanning in het vervolgkeuzemenu. | ||
| 10 | Selecteer voor Doorschakelen naar minimaal één optie uit Standaardtelefoonnummer of voeg een ander telefoonnummer toe. | ||
| 11 | Selecteer voor Gesprekken van de optie Elk nummer of Geselecteerde nummers met ten minste één optie uit het volgende:
| ||
| 12 | Selecteer voor Gesprekken naar een nummer of alternatief nummer in het vervolgkeuzemenu, zodat gesprekken worden doorgeschakeld wanneer een gesprek naar dit nummer in uw organisatie dat u definieert wordt ontvangen. | ||
| 13 | Klik op Opslaan. |
De regels worden in de tabel gesorteerd op regelnaamteken. Voorbeeld: 00_rule, 01_rule, enzovoort.
De regel 'Niet doorsturen' heeft altijd voorrang op de regel 'Doorsturen'.
De regels worden verwerkt op basis van de volgorde in de tabel.
U kunt meerdere regels maken. Als een regel echter voldoet, controleert het systeem de volgende regel niet meer. Als u eerst de specifieke regel wilt controleren, raden we u aan de naam van de regel bij te werken met nummers. Bijvoorbeeld: Als u wilt dat de vakantieregel wordt gecontroleerd voor de regel voor gesloten kantooruren, noemt u de regel 01-Holiday en 02-Closed.
Zie Gesprekken selectief doorschakelen configureren voor Webex Calling voor meer informatie over de basisfunctionaliteit en voorbeelden van het selectief doorschakelen van gesprekken.
De volgende stappen
Nadat een regel is gemaakt, kunt u een regel in- of uitschakelen met behulp van de schakelaar naast de regel in de tabel. U kunt een regel ook op elk moment wijzigen of verwijderen door op Bewerken of  te klikken.
te klikken.
Overloopinstellingen bewerken
De overloopinstellingen bepalen hoe uw overloopgesprekken worden afgehandeld wanneer de gesprekswachtrij vol raakt.
| 1 | Ga vanuit de klantweergave in https://admin.webex.com naar Services en kies . |
| 2 | Klik op Gesprekswachtrij en selecteer de gesprekswachtrij die u wilt bewerken in de lijst. |
| 3 | Klik in het deelvenster naast Overloopinstellingen op Beheren. |
| 4 | Schakel de selectievakjes naast de volgende instellingen in of uit om deze in of uit te schakelen:
|
| 5 | Kies hoe u nieuwe gesprekken wilt afhandelen wanneer de wachtrij vol is:
|
| 6 | Schakel de selectievakjes naast de volgende instellingen in of uit om deze in of uit te schakelen:
 |
| 7 | Klik op Opslaan. |
Routeringstype bewerken
U kunt het gespreksomleidingspatroon van uw bestaande gesprekswachtrij wijzigen.
| 1 | Ga vanuit de klantweergave in https://admin.webex.com naar Services en kies . | ||
| 2 | Klik op Gesprekswachtrij en selecteer de gesprekswachtrij die u wilt bewerken in de lijst. | ||
| 3 | Klik in het deelvenster naast Gespreksomleiding op het toegewezen gespreksomleidingspatroon. | ||
| 4 | Bewerk de volgende opties:
| ||
| 5 | Klik op Opslaan. |
Instellingen voor niet-beantwoorde gesprekken bewerken
Gebouncete gesprekken zijn gesprekken die zijn verzonden naar een beschikbare agent, maar de agent heeft het gesprek niet beantwoord. Deze gesprekken worden vervolgens weer in de wachtrij geplaatst bovenaan alle gesprekken in de wachtrij. U kunt bewerken hoe niet-beantwoorde gesprekken worden afgehandeld.
| 1 | Ga vanuit de klantweergave in https://admin.webex.com naar Services en kies . |
| 2 | Klik op Gesprekswachtrij en selecteer de gesprekswachtrij die u wilt bewerken in de lijst. |
| 3 | Klik in het deelvenster naast Niet-beantwoorde gesprekken op Beheren. |
| 4 | Selecteer de schakelaar naast een van de volgende opties om de instelling in of uit te schakelen:
|
| 5 | Schakel Afwijkende beltoon in of uit voor niet-beantwoorde gesprekken. Indien ingeschakeld, kiest u het belpatroon in het vervolgkeuzemenu.
|
| 6 | Klik op Opslaan. |
Instellingen voor terugbellen bewerken
Met de terugbeloptie kunnen bellers worden teruggebeld op het opgegeven telefoonnummer wanneer hun oorspronkelijke positie in de wachtrij wordt bereikt. Het telefoonnummer wordt geverifieerd met het beleid van een locatie voor uitgaande gesprekken.
Voordat u begint
| 1 | Ga vanuit de klantweergave in https://admin.webex.com naar Services en klik op . |
| 2 | Klik op Gesprekswachtrij en selecteer de gesprekswachtrij die u wilt bewerken in de lijst. |
| 3 | Klik in het deelvenster naast Terugbellen op Beheren. |
| 4 | Schakel de optie Terugbellen in. |
| 5 | Voer de Geschatte minimumtijd voor terugbeloptie in minuten in. Dit bepaalt op welke geschatte wachttijd de beller de terugbelprompt ontvangt. |
| 6 | Schakel het selectievakje Prompt met internationaal terugbelnummer toestaan in. Hierdoor kunnen internationale gebruikers die willen worden teruggebeld hun landcode invoeren. De terugbelnummers worden gevalideerd met het beleid van een locatie voor uitgaande gesprekken. |
| 7 | Klik op Opslaan.
|
Met beleid voor gesprekswachtrijen kunt u configureren hoe u gesprekken tijdens feestdagen en perioden na een uur omleidt, nieuwe binnenkomende gesprekken tijdelijk omleidt en de gesprekken in de wachtrij beheert wanneer de agenten niet beschikbaar zijn.
Het beleid voor gesprekswachtrijen is belangrijk om te begrijpen hoe gesprekken in en uit de wachtrij worden gerouteerd. De services die deel uitmaken van het beleid voor wachtrijen hebben voorrang op basis van de volgorde van prioriteit die hieronder wordt vermeld.
Vakantieservice
Nachtservice
Gedwongen doorschakelen
Gestrande oproepen
De services die in de gesprekswachtrij zijn ingeschakeld, hebben voorrang en komen in de gesprekswachtrij om te bepalen hoe het gesprek wordt
- afgehandeld wanneer de gesprekswachtrij vol raakt
- doorgeschakeld wanneer de agent de gesprekken niet beantwoordt
- verwerkt wanneer de wachtrij geen agenten heeft
Vakantiedienst beheren
Configureer de gesprekswachtrij om gesprekken tijdens de vakantie op een andere manier om te leiden
| 1 | Ga vanuit de klantweergave in https://admin.webex.com naar Services en klik op . |
| 2 | Klik op Gesprekswachtrij en selecteer de gesprekswachtrij die u wilt bewerken in de lijst. |
| 3 | Klik in het deelvenster naast Vakantieservice op Beheren. |
| 4 | Schakel Vakantieservice in. |
| 5 | Selecteer een optie in de vervolgkeuzelijst.
|
| 6 | Selecteer Vakantieplanning in de vervolgkeuzelijst. U kunt ook nieuwe vakantieplanningen configureren als een specifieke vakantieplanning niet wordt weergegeven in de vervolgkeuzelijst.
|
| 7 | Schakel het selectievakje Aankondiging afspelen vóór vakantieservice in om de aankondiging van de vakantieservice af te spelen. |
| 8 | Kies een Aankondigingstype met een van de volgende opties:
|
| 9 | Klik op Opslaan om de service op te slaan. |
Nachtservice beheren
Configureer de gesprekswachtrij om gesprekken op een andere manier om te leiden tijdens de uren dat de wachtrij niet in gebruik is. Dit wordt bepaald door een planning die de kantooruren van de wachtrij definieert.
| 1 | Ga vanuit de klantweergave in https://admin.webex.com naar Services en klik op . |
| 2 | Klik op Gesprekswachtrij en selecteer de gesprekswachtrij die u wilt bewerken in de lijst. |
| 3 | Klik in het deelvenster naast Nachtservice op Beheren. |
| 4 | Schakel Nachtservice in. |
| 5 | Selecteer een optie in de vervolgkeuzelijst.
|
| 6 | Schakel het selectievakje Aankondiging afspelen vóór nachtservice in om de aankondiging van de nachtservice af te spelen. |
| 7 | Kies een Aankondigingstype met een van de volgende opties:
|
| 8 | Selecteer Kantooruren in de vervolgkeuzelijst. U kunt ook nieuwe kantooruren configureren als een bepaald kantooruur niet wordt weergegeven in de vervolgkeuzelijst.
|
| 9 | Schakel Nachtservice nu afdwingen ongeacht de planning van kantooruren in om gesprekken af te dwingen ongeacht de kantooruren. |
| 10 | Kies een Aankondigingstype met een van de volgende opties:
|
| 11 | Klik op Opslaan om de service op te slaan. |
Gedwongen doorschakelen beheren
Hiermee kan de wachtrij in een noodmodus worden gezet om gesprekken tijdens een noodgeval door te schakelen naar een andere locatie. Configureer de gesprekswachtrij om nieuwe binnenkomende gesprekken tijdelijk om te leiden naar een andere route, onafhankelijk van de routes Nachtservice en Vakantieservice.
| 1 | Ga vanuit de klantweergave in https://admin.webex.com naar Services en klik op . |
| 2 | Klik op Gesprekswachtrij en selecteer de gesprekswachtrij die u wilt bewerken in de lijst. |
| 3 | Klik in het deelvenster naast Gedwongen doorschakelen op Beheren. |
| 4 | Schakel Gedwongen doorschakelen in. |
| 5 | Voer het telefoonnummer in waarnaar u het gesprek wilt doorverbinden. |
| 6 | Schakel het selectievakje Aankondiging afspelen vóór doorschakelen in om de afgedwongen doorgestuurde aankondiging af te spelen. |
| 7 | Kies een Aankondigingstype met een van de volgende opties:
|
| 8 | Klik op Opslaan om de service op te slaan. |
Gestrande gesprekken beheren
Een gestrand gesprek wordt verwerkt door een wachtrij die geen agenten heeft. Configureer het omleidingsbeleid voor gesprekken die in de wachtrij blijven staan wanneer alle agenten zijn afgemeld.
| 1 | Ga vanuit de klantweergave in https://admin.webex.com naar Services en klik op . |
| 2 | Klik op Gesprekswachtrij en selecteer de gesprekswachtrij die u wilt bewerken in de lijst. |
| 3 | Klik in het deelvenster naast Gestrande gesprekken op Beheren. |
| 4 | Selecteer uit de opties wat u wilt doen met de gestrande gesprekken.
|
| 5 | Klik op Opslaan om de service op te slaan. |
Instellingen voor de aankondiging voor een gesprekswachtrij bewerken
Aankondigingen voor gesprekswachtrijen zijn berichten en muziek die bellers horen tijdens het wachten in de wachtrij. U kunt uw instellingen voor de aankondiging voor een bestaande gesprekswachtrij beheren.
| 1 | Ga vanuit de klantweergave in https://admin.webex.com naar Services en klik op . |
| 2 | Klik op Gesprekswachtrij en selecteer de gesprekswachtrij die u wilt bewerken in de lijst. |
| 3 | Klik in het deelvenster naast Aankondigingen op Beheren. |
| 4 | Bewerk een van de volgende aankondigingsservices: |
Welkomstboodschap
Speel een bericht af wanneer bellers voor het eerst aan de wachtrij worden toegevoegd.
| 1 | Schakel Welkomstboodschap in.
| ||
| 2 | Schakel het selectievakje Welkomstboodschap is verplicht in.
| ||
| 3 | Kies een Berichttype met een van de volgende opties:
| ||
| 4 | Klik op Opslaan. |
Bericht geschatte wachttijd voor gesprekken in wachtrij
Laat de beller weten wat zijn/haar geschatte wachttijd of positie in de wachtrij is.
| 1 | Schakel Bericht geschatte wachttijd voor gesprekken in wachtrij in. Als u deze optie inschakelt, wordt het wachtbericht afgespeeld na het welkomstbericht en vóór het bericht ter geruststelling.
|
| 2 | Stel de standaardverwerkingstijd in op 1-100 minuten. |
| 3 | Schakel de optie Periodiek afspelen van bericht geschatte wachttijd herhalen in en stel de tijd in van 10-600 seconden. |
| 4 | Kies het type wachtberichtaankondiging dat moet worden afgespeeld voor de bellers.
|
| 5 | Selecteer Bericht groot volume afspelen om een aankondiging af te spelen wanneer alle volumes hoger zijn dan de maximaal gedefinieerde wachtrijpositie. |
| 6 | Klik op Opslaan. |
Bericht ter geruststelling
Speel een bericht af na de welkomstboodschap en vóór de wachrijtmuziek. Het is meestal een aangepaste aankondiging die informatie afspeelt, zoals actuele promoties of informatie over producten en diensten.
| 1 | Schakel het Bericht ter geruststelling in. | ||
| 2 | Stel de tijd in seconden in dat een beller het bericht ter geruststelling hoort. | ||
| 3 | Kies uit een van de volgende berichttypen:
| ||
| 4 | Klik op Opslaan. |
Bericht ter geruststelling omzeilen
Speel een korter bericht ter geruststelling af in plaats van het standaard bericht ter geruststelling of de aankondiging voor muziek tijdens de wachtstand voor alle gesprekken die snel moeten worden beantwoord. Deze functie voorkomt dat een beller een kort gedeelte van het standaardbericht ter geruststelling hoort dat abrupt wordt beëindigd wanneer hij/zij met een agent verbonden is.
| 1 | Schakel Bericht ter geruststelling omzeilen in. | ||
| 2 | Stel de tijd in seconden in dat een beller Bericht ter geruststelling omzeilen hoort.
Bericht ter geruststelling omzeilen wordt aangekondigd wanneer een nieuw binnenkomend gesprek wordt toegevoegd aan de wachtrij en de langste wachttijd voor een gesprek in de wachtrij minder is dan of gelijk is aan deze drempel. | ||
| 3 | Kies uit een van de volgende berichttypen:
| ||
| 4 | Klik op Opslaan. |
Wachtrijmuziek
Speel herhalend muziek af na het bericht ter geruststelling.
| 1 | Schakel Wachtrijmuziek in.
| ||
| 2 | Selecteer een alternatieve muziekbron voor interne gesprekken. | ||
| 3 | Kies uit een van de volgende berichttypen:
| ||
| 4 | Klik op Opslaan. |
Fluisterbericht voor gesprek
Speel een bericht af voor de agent direct voordat het binnenkomende gesprek wordt verbonden. Het bericht kondigt doorgaans de identiteit aan van de gesprekswachtrij van waaruit het gesprek komt.
| 1 | Schakel Gesprek fluisteren in.
| ||
| 2 | Kies een Berichttype met een van de volgende opties:
| ||
| 3 | Klik op Opslaan. |
Instellingen voor aankondigingsbestanden voor gesprekswachtrij bewerken
Aankondigingen voor gesprekswachtrijen zijn berichten en muziek die bellers horen tijdens het wachten in de wachtrij. U kunt uw aankondigingsbestanden voor een bestaande gesprekswachtrij beheren.
| 1 | Ga vanuit de klantweergave in https://admin.webex.com naar Services en klik op . |
| 2 | Klik op Gesprekswachtrij en selecteer de gesprekswachtrij die u wilt bewerken in de lijst. |
| 3 | Klik in het deelvenster naast Aankondigingsbestanden op Beheren. |
| 4 | Upload een aankondigingsbestand of neem uw eigen aankondiging op.
Er wordt een lijst met alle geüploade of opgenomen bestanden weergegeven. U kunt elk bestand verwijderen dat u niet wilt gebruiken.
|
Voor elk Webex-gesprek dat wordt gestart, krijgt u een CLID (Business Calling Line Identification). Deze zakelijke CLID kan een telefoonnummer in de gesprekswachtrij of het geconfigureerde telefoonnummer van de agent zijn. De agent kan beslissen om deze informatie voor uitgaande gesprekken op te geven via een permanente configuratie of een tijdelijke configuratie.
Agentinstellingen voor gebruiker configureren
Voordat u begint
De Control Hub-beheerder schakelt het telefoonnummer in om te gebruiken als het uitgaande telefoonnummer voor de agenten in de gesprekswachtrij/Hunt-groep.
Bij het inschakelen van het telefoonnummer kan de beheerder het uitgaande telefoonnummer van de agent instellen met de specifieke CLID van de wachtrij-/Hunt-groep op basis van de permanente configuratie.
- De agenten kunnen ook een tijdelijke CLID-configuratie instellen met de FAC-code #80 om het telefoonnummer van de gesprekswachtrij/Hunt-groep te gebruiken als de CLID die wordt weergegeven voor het uitgaande gesprek of #81 voor de uitgaande standaard beller-id als het telefoonnummer dat wordt weergegeven als CLID.
| 1 | Ga vanuit de klantweergave in https://admin.webex.com naar . | ||
| 2 | Selecteer een gebruiker voor wie u de agentinstelling wilt configureren. | ||
| 3 | Selecteer Bellen en kies Agentinstellingen. | ||
| 4 | Selecteer de beller-id van de agent. U kunt de beller-id van de agent instellen op de eigen beller-id van de agent of op een specifieke wachtrij/hunt-groep. | ||
| 5 | Configureer de gesprekswachtrij/Hunt-groep-id van de agent vanuit de volgende opties:
|
Agenten toevoegen of bewerken
| 1 | Ga vanuit de klantweergave in https://admin.webex.com naar Services en kies . | ||
| 2 | Klik op Gesprekswachtrij en selecteer de gesprekswachtrij die u wilt bewerken in de lijst. | ||
| 3 | Klik in het deelvenster naast Agenten op Beheren. | ||
| 4 | (Optioneel) Selecteer een standaardwaarde voor het vaardigheidsniveau voor de agenten als u ze toevoegt op basis van hun vaardigheden in de vervolgkeuzelijst Toegewezen vaardigheidsniveau.
| ||
| 5 | Van de Gebruiker of werkruimte of virtuele lijn toevoegen vervolgkeuzelijst, zoek of selecteer de gebruikers, werkruimten of virtuele lijnen die u aan de gesprekswachtrij wilt toevoegen. | ||
| 6 | (Optioneel) Schakel het selectievakje in als u wilt dat agenten in actieve gesprekken aanvullende gesprekken aannemen. | ||
| 7 | (Optioneel) Schakel het selectievakje in als u agenten wilt toestaan deel te nemen aan de wachtrij of deze te verlaten. | ||
| 8 | (Optioneel) Bewerk de vaardigheidsniveau en de Deelgenomen aan schakelen voor elke gebruiker, werkruimte of virtuele lijn in de wachtrij. | ||
| 9 | (Optioneel) Als u een gebruiker, werkruimte of virtuele lijn wilt verwijderen, klikt u op de | ||
| 10 | (Optioneel) Klik op Alles verwijderen om alle gebruikers, werkruimten of virtuele lijnen uit de wachtrij te verwijderen. | ||
| 11 | Klik op Opslaan.
|
Agentdashboard weergeven
| 1 | Ga vanuit de klantweergave in https://admin.webex.com naar Services en kies . | ||||||||||||||||||||
| 2 | Klik op Gesprekswachtrij. | ||||||||||||||||||||
| 3 | Selecteer de Agenten tabblad. | ||||||||||||||||||||
| 4 | Selecteer een agent in de standaardlijst met weergegeven agenten of zoek naar een naam agent of het primaire nummer of toestelnummer dat aan de agent is gekoppeld.
Het agentdashboard in de standaard samengevouwen weergave wordt weergegeven:
| ||||||||||||||||||||
| 5 | Klik op > om de agentdetails uit te breiden. Op het agentdashboard wordt het volgende weergegeven:
| ||||||||||||||||||||
| 6 | Schakelen naar deelnemen of afmelden een agent naar de specifieke gesprekswachtrij. | ||||||||||||||||||||
| 7 | (Optioneel) Klik op CSV exporteren om een spreadsheet met uitgebreide agentdetails te exporteren. Gebruik deze tabel om de details in de geëxporteerde CSV te zoeken.
|
Agenten in een gesprekswachtrij kunnen worden gekoppeld aan een supervisor. De supervisor kan vervolgens de gesprekken die de toegewezen agenten momenteel afhandelen, stil controleren, coachen, inbreken of overnemen.
Functies voor supervisor van een gesprekswachtrij voor Webex Calling
Stille bewaking: volg het gesprek van een agent zonder dat de agent of de beller het weet. Gebruik deze functie om ervoor te zorgen dat de training werkt of om te bepalen waar agenten moeten worden verbeterd.
Als u een gesprek stil wilt volgen, voert u #82 plus het toestelnummer of het telefoonnummer van de agent in.

Coaching: luister mee met een agent en communiceer met hem of haar. De agent is de enige persoon die u kan horen. Gebruik deze functie voor het trainen van nieuwe medewerkers.
Voer #85 en het toestelnummer of telefoonnummer van de agent in om een gesprek te coachen.

Inbreken: breek in in het gesprek van een agent. Zowel de agent als de beller kunnen u horen. Deze functie is handig als u moet deelnemen aan het gesprek en problemen moet oplossen.
Voer *33 en het toestelnummer of telefoonnummer van de agent in om in een gesprek in te breken.

Overnemen: neem een gesprek van een agent over. Gebruik deze functie als u het gesprek volledig wilt overnemen voor een agent.
Voer #86 en het toestelnummer of telefoonnummer van de agent in om een gesprek over te nemen.

Tijdens het inroepen van de Supervisor-functies wordt er een waarschuwingstoon afgespeeld voor een agent terwijl hij toeziet, coacht of inbreekt en er een aankondiging wordt afgespeeld voor de overnamefunctie. |
Een supervisor toevoegen of verwijderen
U kunt supervisors toevoegen of verwijderen. Wanneer u een supervisor toevoegt, kunt u agenten aan deze personen toewijzen vanuit meerdere gesprekswachtrijen.
| 1 | Ga vanuit de klantweergave in https://admin.webex.com naar Services en kies . |
| 2 | Klik op Gesprekswachtrij. |
| 3 | Selecteer het tabblad Supervisor. |
| 4 | Klik op Supervisor toevoegen. |
| 5 | Selecteer een gebruiker in de vervolgkeuzelijst om als supervisor toe te voegen. |
| 6 | Klik op Volgende om agenten aan de supervisor toe te wijzen. |
| 7 | Selecteer agenten in de vervolgkeuzelijst die u aan de supervisor wilt toewijzen. |
| 8 | Klik op Volgende om de supervisor en de toegewezen agenten te controleren. |
| 9 | Klik op Supervisor toevoegen om de supervisor en de agenten toe te voegen. Nadat er een supervisor is toegevoegd, kunt u agenten aan een supervisor toewijzen. |
| 10 | Als u een supervisor wilt verwijderen, klikt u op het pictogram voor Supervisor verwijderen. |
Agenten toewijzen aan een supervisor of de toewijzing van agenten aan een supervisor ongedaan maken
Wijs agenten aan een supervisor toe zodat de supervisor stil een gesprek kan volgen, een gesprek kan coachen, in een gesprek kan inbreken en een gesprek kan overnemen.
| 1 | Ga vanuit de klantweergave in https://admin.webex.com naar Services en kies . | ||
| 2 | Klik op Gesprekswachtrij. | ||
| 3 | Selecteer het tabblad Supervisor. | ||
| 4 | Selecteer een gebruiker in de vervolgkeuzelijst om als supervisor toe te voegen. | ||
| 5 | Klik op Volgende om agenten aan de supervisor toe te wijzen. | ||
| 6 | Selecteer agenten in de vervolgkeuzelijst die u aan de supervisor wilt toewijzen. | ||
| 7 | Klik op Volgende om de supervisor en de toegewezen agenten te controleren. | ||
| 8 | Klik op Supervisor toevoegen om de supervisor en de agenten toe te voegen. Nadat er een supervisor is toegevoegd, kunt u agenten aan een supervisor toewijzen. Nadat agenten zijn toegewezen aan een supervisor, kan een supervisor functietoegangscodes (FAC's) gebruiken om gesprekken te volgen, gesprekken te coachen, in gesprekken in te breken en gesprekken over te nemen. Zie Functies voor supervisor van een gesprekswachtrij voor Webex Calling voor meer informatie. | ||
| 9 | Om de toewijzing van agenten ongedaan te maken, vouwt u de supervisor uit aan wie de agent is gekoppeld en klikt u op het pictogram voor Toewijzing van agenten ongedaan maken.
|
Agenten weergeven die aan een wachtrij zijn toegewezen
U ziet een lijst met alle agenten die zijn toegewezen aan een gesprekswachtrij.
| 1 | Ga vanuit de klantweergave in https://admin.webex.com naar Services en kies . |
| 2 | Klik op Gesprekswachtrij en selecteer de gesprekswachtrij die u wilt bewerken in de lijst. |
| 3 | Klik in het deelvenster naast Agenten op Beheren. |
| 4 | Bewerk de gebruikers, werkruimten of virtuele lijnen die als agenten aan deze gesprekswachtrij zijn toegewezen. |
| 5 | Klik op Opslaan. Klik op Alles verwijderen als u alle gebruikers, werkruimten of virtuele lijnen uit deze gesprekswachtrij wilt verwijderen. |
U kunt analyses gebruiken om de status van de gesprekswachtrij, de agentstatus van de gesprekswachtrij en de status van de live wachtrij te evalueren. De gegevens van de gesprekswachtrij worden elke dag in een batch verwerkt en binnen 24 uur beschikbaar gesteld. De statistieken zijn de volgende dag tegen 13:00 PM GMT beschikbaar. De hoeveelheid gegevens waartoe u toegang hebt, is afhankelijk van het type klant dat u bent. Als u een standaardklant bent, hebt u toegang tot gegevens van drie maanden. Als u een Pro Pack-klant bent, hebt u toegang tot gegevens van 13 maanden.
Deze analysegegevens zijn bedoeld voor algemeen gebruik en mogen niet worden gebruikt voor factureringsdoeleinden. |
Als u analyses van gesprekswachtrijen wilt weergeven, gaat u naar .
Dashboardtips
tijdsperiode aanpassen
U kunt sommige grafieken weergeven in een tijdschaal per uur, dagelijks, wekelijks of maandelijks, zodat u de betrokkenheid in de loop van de tijd kunt volgen en kunt zoeken naar gebruikstrends. Dit biedt krachtig inzicht in hoe inkomende gesprekken worden afgehandeld in gesprekswachtrijen.
De datumkiezer is niet van toepassing op gegevens in het gedeelte Live-wachtrijstatistieken. Gegevens voor het gedeelte met live wachtrijstatistieken worden elke 30 seconden verzameld. |
Algemene filters
Het dashboard bevat krachtige filterhulpmiddelen. Klik op op de balk Filters om te selecteren welke gegevens u wilt zien. De filters die u selecteert, worden automatisch toegepast op alle diagrammen. U kunt filteren op specifieke gesprekswachtrijen, locaties en supervisors.
Het filter Supervisors is alleen van toepassing op Agentstatistieken gesprekswachtrij. |
Gegevens of diagrammen exporteren
U kunt elke grafiek of detailweergave exporteren. Klik op de knop Meer in de rechterbovenhoek van het diagram/de lijst en selecteer de bestandsindeling voor uw download (PDF, PNG of CSV, afhankelijk van of het een grafiek of lijst is).
Wanneer u het downloaden van bestanden combineert met de beschikbare filters, kunt u eenvoudig handige rapporten genereren over gesprekswachtrijen in uw organisatie.
KPI's
Boven aan de pagina zijn KPI's beschikbaar om u een snelle status op hoog niveau weer te geven van inkomende gesprekken in gesprekswachtrijen binnen het datumbereik dat u hebt geselecteerd. De beschikbare KPI's zijn:
- Totaal aantal beantwoorde gesprekken —Het totale aantal gesprekken dat agenten hebben beantwoord. Het percentage geeft de waardewijziging in de tijd aan door deze waarde te vergelijken met de gegevens uit het verleden van het geselecteerde datumbereik.
- Totaal aantal verlaten gesprekken —Het totale aantal gesprekken waarbij de beller heeft opgehangen of een bericht heeft achtergelaten voordat een agent beschikbaar kwam. Het percentage geeft de waardewijziging in de tijd aan door deze waarde te vergelijken met de gegevens uit het verleden van het geselecteerde datumbereik.
- Percentage afgebroken gesprekken —Percentage gesprekken waarbij de beller heeft opgehangen of een bericht heeft achtergelaten voordat een agent beschikbaar kwam. Het percentage geeft de waardewijziging in de tijd aan door deze waarde te vergelijken met de gegevens uit het verleden van het geselecteerde datumbereik.
- Gemiddelde wachttijd: de gemiddelde tijd die bellers hebben besteed aan het wachten op de volgende beschikbare agent om het gesprek te beantwoorden. Het percentage geeft de waardewijziging in de tijd aan door deze waarde te vergelijken met de gegevens uit het verleden van het geselecteerde datumbereik.

Inkomende gesprekken voor gesprekswachtrijen en trend
Dit diagram toont een uitsplitsing van de statistieken van de gesprekswachtrij op basis van inkomende gesprekken. U kunt dit diagram gebruiken om te zien hoe gesprekswachtrijen alle inkomende gesprekken naar uw organisatie verwerken.

Gemiddelde gesprekswachtrijtijd per gesprek en trend
In deze grafiek wordt een uitsplitsing weergegeven tussen de gemiddelde verlaten en de gemiddelde wachttijd van inkomende gesprekken. U kunt dit diagram gebruiken om te zien hoe lang bellers moesten wachten voordat het gesprek werd afgebroken of werd doorverbonden met een agent. Het gemiddelde aantal minuten wordt als volgt berekend:
- Gem. verlaten tijd: gemiddelde beltijd die bellers hebben besteed aan het wachten op een agent voordat ze ophangen of de optie selecteren om een bericht achter te laten.
- Gem. wachttijd: gemiddelde tijd die bellers besteden aan het wachten tot de volgende beschikbare agent het gesprek beantwoordt.

Top 25 gesprekswachtrijen op status van gesprekken
Deze tabel toont de top 25 gesprekswachtrijen met de meeste gesprekken op basis van een specifieke status. De statussen van beschikbare gesprekken zijn:
- Beantwoorde gesprekken —Aantal gesprekken dat door agenten is beantwoord.
- % van beantwoorde gesprekken —Percentage gesprekken dat door agenten is beantwoord.
- Verbroken gesprekken —Aantal gesprekken waarbij de beller heeft opgehangen of een bericht heeft achtergelaten voordat een agent beschikbaar kwam.
- % van afgebroken gesprekken —Percentage gesprekken waarbij de beller heeft opgehangen of een bericht heeft achtergelaten voordat een agent beschikbaar kwam.
- Overlopen - Bezet —Aantal gesprekken dat is overgelopen naar een andere gesprekswachtrij omdat aan de wachtrijlimiet is voldaan.
- Overlopen - time-out —Aantal gesprekken dat is overgelopen naar een andere gesprekswachtrij omdat de wachttijd de maximaal geconfigureerde limiet heeft overschreden.
- Gesprekken doorgeschakeld —Aantal gesprekken dat uit de wachtrij is doorgeschakeld.

Top 25 gesprekswachtrijen volgens gemiddelde wachttijd en verlaten tijd
Deze tabel toont de top 25 gesprekswachtrijen met de hoogste gemiddelde wacht- en verlaten tijden van inkomende gesprekken. De gemiddelde tijd wordt berekend als:
- Gemiddelde verlaten tijd: gemiddelde beltijd die bellers hebben besteed aan het wachten op een agent voordat ze opliepen of aan het selecteren van de optie om een bericht achter te laten.
- Gemiddelde wachttijd: de gemiddelde gesprekstijd die bellers doorbrengen in de wacht tot de volgende beschikbare agent het gesprek beantwoordt.

Statistieken gesprekswachtrij
Deze tabel bevat details van gesprekswachtrijen die zijn ingesteld in uw organisatie. U kunt deze tabel gebruiken om het aantal inkomende gesprekken naar wachtrijen en de status van die gesprekken te zien. U kunt ook zoeken naar specifieke wachtrijen, locaties, telefoonnummers en toestelnummers met behulp van de zoekbalk in de tabel. De beschikbare gegevens zijn:
- Gesprekswachtrij: de naam van de gesprekswachtrij.
- Locatie —Locatie toegewezen aan de gesprekswachtrij.
- Telefoonnr. —Telefoonnummer toegewezen aan de gesprekswachtrij.
- Toestel — Toestelnummer dat is toegewezen aan de gesprekswachtrij.
- Totale bewaartijd: de totale tijd dat gesprekken in de wacht zijn gezet door agenten.
- Gemiddelde bewaartijd: de gemiddelde tijd dat gesprekken in de wacht werden geplaatst door agenten.
- Totale gesprekstijd: de totale tijd dat agenten actief praatten tijdens gesprekken.
- Gemiddelde gesprekstijd: de gemiddelde tijd dat agenten actief praatten tijdens gesprekken.
- Totale verwerkingstijd: de totale tijd die agenten hebben besteed aan het afhandelen van gesprekken. Verwerkingstijd wordt berekend als Totale gesprekstijd + Totale bewaartijd = Totale verwerkingstijd.
- Gemiddelde afhandelingstijd: de gemiddelde tijd die agenten hebben besteed aan het afhandelen van gesprekken.
- Totale wachttijd: de totale tijd die bellers hebben besteed aan het wachten tot de volgende beschikbare agent het gesprek heeft beantwoord.
- Gemiddelde wachttijd: de gemiddelde tijd die bellers hebben besteed aan het wachten op de volgende beschikbare agent om het gesprek te beantwoorden.
- Beantwoorde gesprekken: het aantal gesprekken dat door agenten is beantwoord.
- % beantwoorde gesprekken—Percentage gesprekken dat is beantwoord door agenten.
- Gesprekken afgebroken —Aantal gesprekken waarbij de beller heeft opgehangen of een bericht heeft achtergelaten voordat een agent beschikbaar kwam.
- % Verbroken gesprekken —Percentage gesprekken waarbij de beller heeft opgehangen of een bericht heeft achtergelaten voordat een agent beschikbaar kwam.
- Gemiddelde tijd verlaten: de gemiddelde tijd waarin bellers een bericht hebben opgehangen of achtergelaten voordat een agent beschikbaar kwam.
- Verlaten tijd: de tijd waarin bellers een bericht hebben opgehangen of achtergelaten voordat een agent beschikbaar kwam.
- Totaal aantal gesprekken: totaal aantal binnenkomende gesprekken.
- Overloop - Bezet —Aantal gesprekken dat is overgelopen omdat aan de wachtrijlimiet is voldaan.
- Overloop - time-out —Aantal gesprekken dat is overgelopen omdat de wachttijd de maximale limiet heeft overschreden.
- Gesprekken doorgeschakeld —Aantal gesprekken dat uit de wachtrij is doorgeschakeld.
- Gemiddeld aantal toegewezen agenten: gemiddeld aantal agenten dat is toegewezen aan gesprekswachtrijen.
- Gemiddeld aantal agenten dat gesprekken afhandelt: gemiddeld aantal agenten dat gesprekken actief afhandelt.
Gesprekswachtrijen zonder gegevens worden niet weergegeven in deze tabel. |

KPI's
Boven aan de pagina zijn KPI's beschikbaar om u details weer te geven over de gesprekken die agenten hebben afgehandeld binnen het datumbereik dat u hebt geselecteerd. De beschikbare KPI's zijn:
- Totaal aantal beantwoorde gesprekken —Het totale aantal gepresenteerde gesprekken dat door agenten is beantwoord. Het percentage geeft de waardewijziging in de tijd aan door deze waarde te vergelijken met de gegevens uit het verleden van het geselecteerde datumbereik.
- Totaal aantal teruggestuurde gesprekken —Het totale aantal gesprekken dat aan een agent is gepresenteerd, maar niet is beantwoord. Het percentage geeft de waardewijziging in de tijd aan door deze waarde te vergelijken met de gegevens uit het verleden van het geselecteerde datumbereik.
- Gem. afhandelingstijd: gemiddelde tijd die agenten besteden aan het afhandelen van gesprekken. Het percentage geeft de waardewijziging in de tijd aan door deze waarde te vergelijken met de gegevens uit het verleden van het geselecteerde datumbereik.

Gem. gesprekstijd agent per gesprek en trend
In dit diagram wordt de gemiddelde duur van elk gesprek weergegeven op basis van de gespreksstatus. U kunt dit diagram gebruiken om te zien of bellers tijdig de hulp krijgen die ze nodig hebben.

Inkomende gesprekken naar agenten op gespreksstatus
Dit diagram toont een uitsplitsing van inkomende gesprekken naar agenten op basis van de gespreksstatus. In dit diagram kunt u zien of er meer teruggestuurde gesprekken zijn dan normaal.

Trending van actieve agenten
Dit diagram toont een trend van actieve agenten tijdens bepaalde datumbereiken. U kunt het aantal agenten in deze grafiek vergelijken met een andere grafiek, bijvoorbeeld met Inkomende gesprekken naar agenten per gespreksstatus, om te zien of er genoeg agenten zijn om het aantal gesprekken af te handelen.

Top 25 agenten op basis van beantwoorde en teruggestuurde gesprekken
In deze tabel ziet u de top 25 van agenten met de meest beantwoorde of teruggestuurde gesprekken.

Top 25 agenten op basis van gemiddelde gespreksduur en gemiddelde bewaartijd
In deze tabel ziet u de top 25 van agenten met de hoogste gemiddelde gespreks- of wachtminuten.

Agenten in gesprekswachtrij
Deze tabel bevat details van alle agenten die zijn toegewezen aan gesprekswachtrijen in uw organisatie. U kunt deze tabel gebruiken om te zien welke agent de meeste gesprekken ontvangt en om informatie over hun gespreksstatistieken te bekijken. U kunt ook zoeken naar specifieke namen van agenten of werkruimten, gesprekswachtrijen en locaties met behulp van de zoekbalk in de tabel. De beschikbare gegevens zijn:
- Naam agent: de naam van de agent of werkplek.
- Gesprekswachtrij: de naam van de gesprekswachtrij.
- Locatie —Locatie toegewezen aan de gesprekswachtrij.
- Totaal aantal beantwoorde gesprekken: het aantal gesprekken dat aan de agent is gepresenteerd en door hem is beantwoord.
- Niet-beantwoorde gesprekken: het aantal gesprekken dat is aangeboden aan de agent maar niet is beantwoord.
- Totaal aantal weergegeven gesprekken: het aantal inkomende gesprekken naar de agent dat door de gesprekswachtrij is gedistribueerd.
- Totale gesprekstijd: de totale tijd die een agent actief heeft besteed aan gesprekken.
- Gem. spreektijd: de gemiddelde tijd die een agent actief aan gesprekken heeft besteed.
- Totale bewaartijd: de totale tijd dat een agent gesprekken in de wacht zet.
- Gem. wachttijd: de gemiddelde tijd dat een agent gesprekken in de wacht zet.
- Totale verwerkingstijd: de totale tijd die een agent heeft besteed aan het afhandelen van gesprekken. Handwerkminuten worden berekend als Totale gesprekstijd + Totale bewaartijd = Totale handwerktijd.
- Gem. afhandelingstijd: gemiddelde tijd die een agent heeft besteed aan het afhandelen van gesprekken.

KPI's
Boven aan de pagina zijn KPI's beschikbaar om u alle huidige inkomende gesprekken en hun status te laten zien, zodat u gesprekswachtrijen in real-time kunt controleren. De beschikbare KPI's zijn:
- Actieve gesprekken —Geeft het aantal gesprekken weer waarbij agenten met bellers praten.
- Gesprekken in wacht —Geeft het aantal gesprekken weer dat wacht op het beantwoorden van de volgende beschikbare agent.
- Gesprekken in de wacht: geeft het aantal gesprekken weer dat agenten in de wacht hebben gezet.

Statistieken live gesprekswachtrij
Deze tabel bevat details van alle gesprekswachtrijen die in uw organisatie zijn ingesteld. U kunt deze tabel gebruiken om te zien welke gesprekswachtrij de meeste gesprekken ontvangt en om het aantal agenten aan te passen als dat nodig is. U kunt ook zoeken naar specifieke wachtrijen, locaties, telefoonnummers en toestelnummers met behulp van de zoekbalk in de tabel. De beschikbare gegevens zijn:
- Gesprekswachtrij: de naam van de gesprekswachtrij.
- Locatie —De locatie die aan de gesprekswachtrij is toegewezen.
- Telefoonnummer: het telefoonnummer dat aan de gesprekswachtrij is toegewezen.
- Toestel —Het toestelnummer dat is toegewezen aan de gesprekswachtrij.
- Actieve gesprekken: het aantal gesprekken waarin agenten met bellers praten.
- Gesprekken in de wacht: het aantal gesprekken dat agenten in de wacht hebben gezet.
- Wachtende gesprekken: het aantal gesprekken dat wacht op de volgende beschikbare agent.
Zie Analyses voor uw Cloud Collaboration-portfolio voor meer informatie.
U kunt rapporten van gesprekswachtrijen weergeven met details over alle inkomende gesprekken die de gesprekswachtrij hebben bereikt en ook wachtrij- en agentstatistieken weergeven.
U hebt toegang tot rapporten onder in de linkernavigatiebalk van Control Hub.
Rapport Statistieken gesprekswachtrij
Dit rapport bevat details van gesprekswachtrijen die in uw organisatie zijn ingesteld. U kunt dit rapport gebruiken om het aantal inkomende gesprekken naar wachtrijen en de status van die gesprekken te bekijken.
| Kolomnaam | Beschrijving |
|---|---|
| Gesprekswachtrij | Naam van de gesprekswachtrij. |
| Locatie | Locatie toegewezen aan de gesprekswachtrij. |
| Telefoonnr. | Telefoonnummer toegewezen aan de gesprekswachtrij. |
| Extensie | Toestelnummer toegewezen aan de gesprekswachtrij. |
| Totaal aantal wachtminuten | Het totale aantal minuten dat gesprekken door agenten in de wacht zijn geplaatst. |
| Gem. wachtminuten | Gemiddeld aantal minuten dat gesprekken door agenten in de wacht zijn geplaatst. |
| Totaal aantal minuten gesprek | Het totale aantal minuten dat agenten actief in gesprek waren. |
| Gem. gespreksminuten | Gemiddeld aantal minuten dat agenten actief in gesprek waren. |
| Totaal aantal afhandelingsminuten | Het totale aantal minuten dat agenten hebben besteed aan het afhandelen van gesprekken. De afhandelingsminuten worden berekend als het totale aantal gespreksminuten + het totale aantal minuten in de wacht = het totale aantal afhandelingsminuten. |
| Gem. verwerkingsminuten | Het gemiddelde aantal minuten dat agenten hebben besteed aan het afhandelen van gesprekken. |
| Totaal aantal minuten wachten | Het totale aantal minuten dat bellers hebben gewacht tot de volgende beschikbare agent het gesprek beantwoordt. |
| Gem. minuten wachten | Het gemiddelde aantal minuten dat bellers hebben gewacht tot de volgende beschikbare agent het gesprek beantwoordt. |
| Gesprekken beantwoord | Aantal gesprekken dat door agenten is beantwoord. |
| % beantwoorde gesprekken | Percentage gesprekken dat door agenten is beantwoord. |
| Gesprekken afgebroken | Het aantal gesprekken waarbij de beller heeft opgehangen of een bericht heeft achtergelaten voordat een agent beschikbaar kwam. |
| % Verbroken gesprekken | Percentage gesprekken waarbij de beller heeft opgehangen of een bericht heeft achtergelaten voordat een agent beschikbaar kwam. |
| Gem. verlaten minuten | Het gemiddelde aantal minuten dat bellers hebben opgehangen of een bericht hebben achtergelaten voordat een agent beschikbaar kwam. |
| Verlaten minuten | Het aantal minuten dat bellers hebben opgehangen of een bericht hebben achtergelaten voordat een agent beschikbaar kwam. |
| Totaal aantal gesprekken | Totaal aantal inkomende gesprekken. |
| Overloop - Bezet | Het aantal gesprekken dat is overgelopen omdat de wachtrijlimiet is bereikt. |
| Overloop - time-out | Het aantal gesprekken dat is overgelopen omdat de wachttijd de maximale limiet heeft overschreden. |
| Gesprekken doorgeschakeld | Het aantal gesprekken dat uit de wachtrij is doorgeschakeld. |
| Gem. aantal agenten toegewezen | Gemiddeld aantal agenten dat is toegewezen aan gesprekswachtrijen. |
| Gem. aantal agenten dat gesprekken afhandelt | Het gemiddelde aantal agenten dat gesprekken actief heeft afgehandeld. |
Rapport Statistieken agent in gesprekswachtrij
Dit rapport bevat details van alle agenten die zijn toegewezen aan gesprekswachtrijen in uw organisatie. U kunt dit rapport gebruiken om te zien welke agent de meeste gesprekken ontvangt en om informatie over hun gespreksstatistieken te bekijken.
| Kolomnaam | Beschrijving |
|---|---|
| Naam agent/werkruimte | Naam van de agent of werkruimte. |
| Gesprekswachtrij | Naam van de gesprekswachtrij. |
| Locatie | Locatie toegewezen aan de gesprekswachtrij. |
| Totaal aantal beantwoorde gesprekken | Het aantal gesprekken dat aan de agent is gepresenteerd en door deze is beantwoord. |
| Niet-beantwoorde oproepen | Het aantal gesprekken dat aan de agent is gepresenteerd, maar niet is beantwoord. |
| Totaal aantal weergegeven gesprekken | Het aantal inkomende gesprekken naar de agent dat is gedistribueerd door de gesprekswachtrij. |
| Totaal aantal minuten gesprek | Het totale aantal minuten dat de agent actief aan gesprekken heeft besteed. |
| Gem. gespreksminuten | Het gemiddelde aantal minuten dat de agent actief aan gesprekken heeft besteed. |
| Totaal aantal wachtminuten | Het totale aantal minuten dat de agent gesprekken in de wacht. |
| Gem. wachtminuten | Gemiddeld aantal minuten dat de agent gesprekken in de wacht. |
| Totaal aantal afhandelingsminuten | Het totale aantal minuten dat een agent heeft besteed aan het afhandelen van gesprekken. De afhandelingsminuten worden berekend als het totale aantal gespreksminuten + het totale aantal minuten in de wacht = het totale aantal afhandelingsminuten. |
| Gem. verwerkingsminuten | Het gemiddelde aantal minuten dat agenten hebben besteed aan het afhandelen van gesprekken. |
Zie Rapporten voor uw Cloud Collaboration-portfolio voor meer informatie over rapportsjablonen voor andere services, aangepaste sjablonen en het beheren van rapporten.
Webex Customer Experience Basic is een aanbod dat zonder extra kosten beschikbaar is als onderdeel van de Webex Calling Professional-licentie. Het bevat een eenvoudige en krachtige set functies die worden gebundeld om de callcenterfuncties te leveren. De functies zoals spraakwachtrijen, op vaardigheden gebaseerde routering, gesprekswachtrijbewaking en -analyse, meerdere gespreksvensters en meer, helpen gebruikers om efficiënt met klanten in contact te komen. Met onze Webex Calling voor Microsoft Teams-integratie hebben Microsoft Teams-gebruikers ook rechtstreeks toegang tot de functies vanuit Teams.
Omdat Customer Experience Basic is ontworpen als een voice-only-aanbod, is het het meest geschikt voor klanten die eenvoudige spraakgerichte callcentermogelijkheden nodig hebben en geen geavanceerde functies van uitgebreide contactcenterservice nodig hebben.
We raden Webex Contact Center aan voor klanten die geavanceerde mogelijkheden voor klantbetrokkenheid, omni-channel routering of grootschalige implementaties met een hoog gespreksvolume nodig hebben.
Kenmerken en voordelen
De Customer Experience Basic omvat de volgende functies:
- Spraakwachtrijen: hiermee kunnen beheerders verschillende functies configureren, zoals op vaardigheden gebaseerde routering, verbeterde wachtrijbeleidsregels, terugbellen door klanten, enzovoort.
- Analyse van gesprekswachtrijen: helpt beheerders om de belangrijke gegevens te bekijken, zoals topgesprekswachtrijen, topagenten, de status van live gesprekswachtrijen enzovoort.
- Rapporten gesprekswachtrij: hiermee kunnen beheerders de details weergeven, zoals het statusrapport van de gesprekswachtrij en het statusrapport van de agent.
- Agentervaring in de Webex-app: hiermee kunnen gebruikers de status van hun gesprekswachtrij controleren en wijzigen en deelnemen/niet deelnemen aan de wachtrij in de Webex-app.
- Multi-gespreksvenster— Helpt gebruikers om een snelle weergave van de gespreksstatus te krijgen en eenvoudig toegang te krijgen tot enkele algemene gespreksfuncties.
- Webex Calling-integratie in Microsoft Teams: helpt gebruikers om rechtstreeks vanuit Microsoft Teams toegang te krijgen tot de functies.
Spraakwachtrijen
Spraakwachtrijen, voorheen bekend als Group Call Management (GCM), is een geavanceerde gesprekswachtrijfunctie waarmee het eenvoudig en betaalbaar is om hoge gespreksvolumes en services voor teamgesprekken te ondersteunen, als een kernonderdeel van Webex Calling.
Spraakwachtrijen voegt belangrijke functies toe die supervisormogelijkheden bieden, verbetert het wachtrijbeleid om gespreksomleiding te bepalen op basis van kantooruren, biedt op vaardigheden gebaseerde routering, biedt terugbelmogelijkheden voor klanten en rapporten en analyses voor beheerders. Spraakwachtrijen is een out-of-box-functie die is ingesteld in Webex Calling en wordt aanbevolen voor gesprekswachtrijen tot 50 agenten.
Spraakwachtrijen verwijst naar een verzameling functies die zijn ontworpen om samen te werken ter ondersteuning van het beheer van verkoop- en ondersteuningsteams met een hoog gespreksvolume, voor gesprekken die zijn doorgeschakeld naar een gesprekswachtrij. De functies omvatten:
Voor bellers
Welkomstboodschap
Begroeting ter geruststelling (u wordt zo snel mogelijk geholpen)
Terugbelverzoek (beller kan een terugbelnummer aanwijzen in plaats van in de wachtrij wachten)
Verbeterd omleidingsbeleid (voor de nachtservice, vakantieservice en gedwongen doorschakelen)
Aanvullende IVR-functies - fluisterbericht en bericht ter geruststelling omzeilen
Voor agenten
Met één stap aanmelden/afmelden bij de wachtrij
Statusbeheer persoonlijke gereedheid
Bewerkingen van meerdere wachtrijen
Intuïtieve UX-opties voor bureautelefoon en Webex-app
Voor supervisors en beheerders
Actieve gesprekken volgen/coachen/inbreken/overnemen
Statusbeheer van agent
Dashboard rapportage en analyse voor gesprekswachtrijen
Medewerkers van gesprekswachtrij per wachtrij toewijzen
Op vaardigheden gebaseerde omleidingsbeoordelingen van personeel toewijzen, per wachtrij
Startkit voor gesprekswachtrijen
Als u wilt weten hoe u gesprekswachtrijen kunt uitrusten en uw gesprekswachtrijagenten meer mogelijkheden kunt geven, kunt u voordat u de gesprekswachtrij configureert de startkit voor gesprekswachtrijen downloaden.
Agentfuncties
Met de Webex-app kunnen de agenten de beschikbaarheidsstatus instellen, deelnemen/niet deelnemen aan de wachtrij, uitgaand gesprek starten, conferentiegesprek voeren enzovoort.
Zie De status van uw gesprekswachtrij wijzigen voor meer informatie.
Venster voor meerdere gesprekken
Met de optie Muti-gespreksvenster in de Webex-app kunnen agenten snel de gespreksstatus bekijken en eenvoudig toegang krijgen tot enkele algemene gespreksfuncties, zoals gesprekken negeren, gesprekken beantwoorden, doorverbinden, in de wacht zetten, enzovoort.
Zie Al uw telefoongesprekken op één plaats beheren voor meer informatie.
Webex Calling voor Microsoft Teams
Met de Webex Calling-integratie in de Microsoft Teams kunnen agenten rechtstreeks vanuit de Microsoft Teams toegang krijgen tot de Webex Calling-functies.
Zie Webex Calling voor Microsoft Teams voor meer informatie.
Gesprekswachtrijen leiden bellers om naar agenten die kunnen helpen met een bepaald probleem of een bepaalde vraag. De gesprekken worden één voor één gedistribueerd naar de agenten in de wachtrij. Gesprekswachtrijen houden gesprekken tijdelijk in de wacht wanneer alle agenten die zijn toegewezen om gesprekken van de wachtrij te ontvangen, niet beschikbaar zijn. Wanneer agenten beschikbaar worden, worden de gesprekken in de wachtrij gerouteerd op basis van de gespreksomleidingsinstellingen die u voor de gesprekswachtrij hebt bepaald.
Wanneer een gesprek binnenkomt in een gesprekswachtrij en wordt verzonden naar een agent, werkt de functie voor het doorschakelen van gesprekken van agenten niet. |
Een gesprekswachtrij maken
| 1 | Ga vanuit de Control Hub naar Services en kies . | ||||||||
| 2 | Klik op Gesprekswachtrij. Klik op . | ||||||||
| 3 | Voer op de pagina Basis de volgende informatie in en klik op Volgende.
| ||||||||
| 4 | Kies op de pagina Gespreksomleiding een van de volgende opties en klik op Volgende.
| ||||||||
| 5 | Bepaal op de pagina Overloopinstellingen hoe overloopgesprekken worden afgehandeld. Kies een van de volgende opties in het vervolgkeuzemenu:
| ||||||||
| 6 | U kunt ook de volgende overloopinstellingen inschakelen:
| ||||||||
| 7 | Klik op Volgende. | ||||||||
| 8 | Op de pagina Aankondigingen kunt u de berichten en muziek bepalen die bellers horen tijdens het wachten in de wachtrij. U kunt een van de volgende opties inschakelen:
| ||||||||
| 9 | Klik op Volgende. | ||||||||
| 10 | Op de Agenten selecteren pagina, klik op Gebruiker of werkruimte of virtuele lijn toevoegen vervolgkeuzelijst en zoek of selecteer vervolgens de gebruikers, werkruimten of virtuele lijnen die u aan de gesprekswachtrij wilt toevoegen. | ||||||||
| 11 | Wijs een vaardigheidsniveau toe (1 is het hoogste vaardigheidsniveau en 20 is het laagste vaardigheidsniveau) aan elke gebruiker of werkplekken die aan de gesprekswachtrij zijn toegevoegd.
| ||||||||
| 12 | (Optioneel) Schakel het selectievakje in als u wilt dat agenten in actieve gesprekken aanvullende gesprekken aannemen. | ||||||||
| 13 | (Optioneel) Schakel het selectievakje in als u agenten wilt toestaan deel te nemen aan de wachtrij of deze te verlaten. | ||||||||
| 14 | Klik op Volgende.
| ||||||||
| 15 | Controleer op de pagina Controleren uw gesprekswachtrij-instellingen om er zeker van te zijn dat u de juiste gegevens hebt ingevoerd. | ||||||||
| 16 | Klik op Maken en Gereed om de instellingen voor uw gesprekswachtrij te bevestigen.
|
Bekijk deze videodemonstratie over het maken van een nieuwe gesprekswachtrij in de Control Hub.
Gesprekswachtrijen in bulk maken
U kunt gesprekswachtrijen in bulk toevoegen en beheren met een CSV-bestand met gesprekswachtrijen. Dit artikel beschrijft de specifieke velden en waarden die nodig zijn voor de CSV-upload van Webex Calling-gesprekswachtrijen.
Voordat u begint
Voordat u uw CSV-bestand met gesprekswachtrijen uploadt, moet u ervoor zorgen dat u Webex Calling-elementen in bulk inrichten met CSV doorneemt om de CSV-conventies te begrijpen.
U kunt uw huidige gesprekswachtrijen exporteren, waarmee u uw bestaande gegevensset kunt toevoegen, verwijderen of wijzigen, of u kunt een voorbeeldset met gesprekswachtrijen exporteren. Als het bestand is gewijzigd, kan het worden geüpload via de bulkfuncties.
CSV-bestand exporteren naar zipbestandsindeling: Bij het exporteren van gegevens naar een CSV-bestand kan het aantal records 1000 overschrijden. In dergelijke gevallen wordt het ZIP-bestand gedownload, waarbij het ZIP-bestand de volledige set record(s) in één CSV-bestand bevat. Een afzonderlijke map met alle gegevens wordt opgesplitst in meerdere CSV-bestanden met minder dan 1000 records. Deze bestanden worden gegenereerd voor de beheerders om snel updates en uploads te importeren.
Het is belangrijk om te weten welke verplichte en optionele kolommen en informatie u moet verstrekken wanneer u de CVS-sjabloon invult. De specifieke velden voor de CSV van de gesprekswachtrij vindt u in de tabel in het gedeelte Uw CSV voorbereiden.
Het maximale aantal rijen is 1000 (exclusief de koptekst).
Agenten kunnen gebruikers of werkplekken zijn. Voor gebruikers voert u het e-mailadres van de gebruiker in. Voor werkplekken voert u de naam van de werkplek in.
Elke rij kan maximaal 50 agenten bevatten. Zie Meer dan 50 agenten tegelijk toevoegen of bewerken voor meer informatie.
Gesprekswachtrijen in bulk toevoegen
Als u gesprekswachtrijen in bulk wilt toevoegen, downloadt u een lege CVS-sjabloon en vult u deze in.
Instellingen voor gesprek doorschakelen voor een gesprekswachtrij kan niet in bulk worden gewijzigd. Zie Gesprek doorschakelen voor een gesprekswachtrij configureren om het doorschakelen van een gesprek voor een gesprekswachtrij te bewerken. |
| 1 | Ga vanuit de klantweergave in https://admin.webex.com naar Services en kies . |
| 2 | Klik op . |
| 3 | Selecteer een locatie voor de gesprekswachtrijen die u wilt toevoegen. |
| 4 | Klik op .csv-sjabloon downloaden. |
| 5 | Vul de spreadsheet in. |
| 6 | Upload het CSV-bestand door het te slepen en neer te zetten of door op Een bestand kiezen te klikken. |
| 7 | Klik op Uploaden. Wanneer het uploaden is voltooid, kunt u klikken op Raadpleeg de pagina Taken voor meer informatie om de status van de wijzigingen te bekijken. |
Gesprekswachtrijen in bulk bewerken
Als u gesprekswachtrijen in bulk wilt wijzigen, downloadt u de huidige .csv-gegevens en brengt u de nodige wijzigingen aan in de spreadsheet.
Instellingen voor gesprek doorschakelen voor een gesprekswachtrij kan niet in bulk worden gewijzigd. Zie Gesprek doorschakelen voor een gesprekswachtrij configureren om het doorschakelen van een gesprek voor een gesprekswachtrij te bewerken. |
| 1 | Ga vanuit de klantweergave in https://admin.webex.com naar Services en kies . | ||
| 2 | Klik op . | ||
| 3 | Selecteer een locatie voor de gesprekswachtrijen die u wilt wijzigen. | ||
| 4 | Klik op Gegevens downloaden.
| ||
| 5 | Breng de nodige wijzigingen aan in de spreadsheet. | ||
| 6 | Upload het gewijzigde CSV-bestand door het te slepen en neer te zetten of door op Een bestand kiezen te klikken. | ||
| 7 | Klik op Uploaden. Wanneer het uploaden is voltooid, kunt u klikken op Raadpleeg de pagina Taken voor meer informatie om de status van de wijzigingen te bekijken. |
Uw CSV-bestand voorbereiden
Gebruik deze tabel om te zien welke velden verplicht of optioneel zijn en wat u moet bepalen wanneer u gesprekswachtrijen in bulk toevoegt of bewerkt.
Kolommen zijn verplichte of optionele velden. Dit varieert afhankelijk van of u het CSV-bestand gebruikt om een nieuwe gesprekswachtrij toe te voegen of een bestaande gesprekswachtrij te bewerken. |
Kolom | Verplicht of optioneel (Een gesprekswachtrij toevoegen) | Verplicht of optioneel (Een gesprekswachtrij bewerken) | Beschrijving | Ondersteunde waarden | ||
|---|---|---|---|---|---|---|
Naam | Verplicht | Verplicht | Voer de naam van de gesprekswachtrij in. Namen van gesprekswachtrijen op dezelfde locatie moeten uniek identificeerbaar zijn. Als de gesprekswachtrijen zich op een andere locatie bevinden, kunnen deze dezelfde gesprekswachtrijnaam krijgen. | Voorbeeld: Gesprekswachtrij San Jose Tekenlengte: 1-30 | ||
Telefoonnummer | Verplicht (als toestel leeg wordt gelaten) | Optioneel | Voer het telefoonnummer in een gesprekswachtrij in. U moet een telefoonnummer of een toestel hebben. | Alleen E.164-nummers zijn toegestaan voor CSV-import. Voorbeeld: +12815550100
| ||
Extensie | Verplicht (als telefoonnummer leeg wordt gelaten) | Optioneel | Voer het toestel in de gesprekswachtrij in. U moet een telefoonnummer of een toestel hebben. | Toestelnummer van twee tot zes cijfers. 00-999999 | ||
Locatie | Verplicht | Verplicht | Voer de locatie in om deze gesprekswachtrij toe te wijzen. | Voorbeeld: San Jose
| ||
Voornaam beller-id | Optioneel | Optioneel | Voer de voornaam in die moet worden weergegeven voor de gesprekslijn-id (CLID) van de gesprekswachtrij. De beller-id wordt gebruikt wanneer doorschakelen is ingeschakeld en gesprekken worden doorgeschakeld. | Voorbeeld: San
Tekenlengte: 1-30 | ||
Achternaam beller-id | Optioneel | Optioneel | Voer de achternaam in die moet worden weergegeven voor de gesprekslijn-id (CLID) van de gesprekswachtrij. De beller-id wordt gebruikt wanneer doorschakelen is ingeschakeld en gesprekken worden doorgeschakeld. | Voorbeeld: Jose
Tekenlengte: 1-30 | ||
Taal | Optioneel | Optioneel | Voer de aankondigingstaal voor uw gesprekswachtrij in. | Voorbeeld: en_us | ||
Tijdzone | Optioneel | Optioneel | Voer de tijdzone voor de gesprekswachtrij in. Deze tijdzone is van toepassing op de planningen voor deze gesprekswachtrij. | Voorbeeld: Amerika/Chicago Tekenlengte: 1-127 | ||
Gesprekswachtrij inschakelen | Optioneel | Optioneel | Gebruik deze kolom om de gesprekswachtrij te activeren of te deactiveren. | INGESCHAKELD, UITGESCHAKELD, ingeschakeld, uitgeschakeld | ||
Aantal gesprekken in wachtrij | Optioneel | Optioneel | Voer de limiet in voor het aantal gesprekken dat het systeem in de wachtrij houdt, terwijl er wordt gewacht tot er een agent beschikbaar is. | Bereik: 1-50 | ||
Type gespreksomleiding (op basis van prioriteit/vaardigheid) | Optioneel | Optioneel
| Selecteer het type gespreksomleiding voor uw gesprekswachtrij. | OP BASIS VAN_PRIORITEIT, OP BASIS VAN_VAARDIGHEID | ||
Gespreksomleidingspatroon | Verplicht | Optioneel | Voer het omleidingspatroon voor de gesprekswachtrij in. Kies een van de volgende ondersteunde beleidsregels. | Als het gespreksomleidingstype Op basis van prioriteit is, zijn de waarden: CIRCULAIR, NORMAAL, TEGELIJKERTIJD, GELIJKMATIG, GEWOGEN Als het gespreksomleidingstype Op basis van vaardigheid is, zijn de waarden: CIRCULAIR, NORMAAL, TEGELIJKERTIJD. | ||
Telefoonnummer voor uitgaande gesprekken inschakelen | Optioneel | Optioneel | Schakel het telefoonnummer in de wachtrij voor uitgaande gesprekken in. | WAAR, ONWAAR | ||
Toestaan dat agent kan deelnemen inschakelen | Optioneel | Optioneel | Selecteer deze optie voor agenten, zodat ze kunnen deelnemen aan de wachtrij of deze kunnen verlaten. | WAAR, ONWAAR | ||
Actie voor overloop | Optioneel | Optioneel | Voer de actie voor de verwerking van de overloop van de gesprekswachtrij in. Kies uit een van de ondersteunde acties. | _BEZET_-BEHANDELING UITVOEREN, DOORVERBINDEN_NAAR_NAAR TELEFOON_NUMMER, BELTOON_WORDT AFGESPEELD_TOTDAT_DE BELLER_OP_HANGT | ||
Overloop inschakelen | Optioneel | Optioneel | Schakel de overloopbehandeling in of uit na een bepaalde hoeveelheid tijd. Indien ingeschakeld, voert u de overloop na wachttijd in de volgende kolom in. | WAAR, ONWAAR | ||
Beltoon afspelen voor bellers wanneer hun gesprek wordt verzonden naar een beschikbare agent | Optioneel | Optioneel | Als er geen waarde is gedefinieerd op het moment van maken, wordt de waarde ingesteld op TRUE. | WAAR, ONWAAR | ||
Statistieken beller opnieuw instellen bij invoer in wachtrij | Optioneel | Optioneel | Als er geen waarde is gedefinieerd op het moment van maken, wordt de waarde ingesteld op TRUE. | WAAR, ONWAAR | ||
Doorverbindnummer overloop | Optioneel | Optioneel | Voer het nummer in waarnaar u overloopgesprekken wilt doorverbinden. | Voorbeeld: 1112223333
Tekenlengte: 1-23 | ||
Overloop doorverbinden naar voicemail inschakelen | Optioneel | Optioneel | Schakel overloop doorverbinden naar voicemail in of uit. | WAAR, ONWAAR | ||
Overloop na wachttijd | Optioneel | Optioneel | Voer de wachttijd (in seconden) in tot een agent een gesprek beantwoordt voordat de beller ergens anders wordt doorgeschakeld. | Bereik: 1-7200 | ||
Aankondiging overloop inschakelen | Optioneel | Optioneel | Schakel Aankondiging afspelen vóór verwerking van overloop in of uit. | WAAR, ONWAAR | ||
Welkomstboodschap inschakelen | Optioneel | Optioneel | Schakel dit in of uit om een bericht af te spelen wanneer bellers voor het eerst aan de wachtrij worden toegevoegd. | WAAR, ONWAAR | ||
Welkomstboodschap verplicht | Optioneel | Optioneel | Schakel dit in of uit als u wilt dat de welkomstboodschap wordt afgespeeld voor elke beller. | WAAR, ONWAAR | ||
Wachtbericht inschakelen | Optioneel | Optioneel | Schakel dit in of uit om de beller te laten weten wat zijn/haar geschatte wachttijd of positie in de wachtrij is. Als deze optie is ingeschakeld, wordt het bericht afgespeeld na de welkomstboodschap en vóór het bericht ter geruststelling. Als dit is ingeschakeld, voert u in de volgende kolom de Wachtberichtmodus in. | WAAR, ONWAAR | ||
Wachtberichtmodus | Optioneel | Optioneel | Kies wat u wilt dat uw wachtbericht aan bellers communiceert. Kies uit een van de ondersteunde opties. | TIJD, POSITIE | ||
Verwerkingstijd wachtbericht | Optioneel | Optioneel | Geef het standaard aantal minuten voor gespreksafhandeling op. | Bereik: 1-100 | ||
Positie voor afspelen wachtbericht | Optioneel | Optioneel | Voer het aantal posities in waarvoor het bericht met de geschatte wachttijd wordt afgespeeld. | Bereik: 1-100 | ||
Wachttijd wachtbericht | Optioneel | Optioneel | Voer het aantal minuten in waarvoor het bericht met de geschatte wachttijd wordt afgespeeld. | Bereik: 1-100 | ||
Wachtbericht groot aantal gesprekken | Optioneel | Optioneel | Schakel het wachtbericht in of uit om een bericht af te spelen waarin bellers worden geïnformeerd dat er een groot aantal gesprekken is. | WAAR, ONWAAR | ||
Bericht ter geruststelling inschakelen | Optioneel | Optioneel | Schakel dit in of uit om een bericht af te spelen na de welkomstboodschap en vóór de wachrijtmuziek. Indien dit is ingeschakeld, moet u het aantal seconden in de kolom Tijd bericht ter geruststelling invoeren. | WAAR, ONWAAR | ||
Tijd bericht ter geruststelling | Optioneel | Optioneel | Geef het interval in seconden op tussen elke herhaling van het bericht ter geruststelling dat wordt afgespeeld voor de bellers in de wachtrij. | Bereik: 1-600 | ||
Wachtrijmuziek inschakelen | Optioneel | Optioneel | Schakel wachtrijmuziek voor gesprekken in de wachtrij in of uit. | WAAR, ONWAAR | ||
Alternatieve bron voor wachtrijmuziek inschakelen | Optioneel | Optioneel | Schakel een niet-standaard wachtrijmuziekbestand in of uit. Selecteer het bestand met een alternatieve bron in Control Hub. | WAAR, ONWAAR | ||
Bericht ter geruststelling omzeilen inschakelen | Optioneel | Optioneel | Schakel Bericht ter geruststelling omzeilen in of uit voor gesprekken in de wachtrij. | WAAR, ONWAAR | ||
Wachttijd voor het omzeilen van het bericht ter geruststelling voor een gesprek | Optioneel | Optioneel | Voer het interval in seconden in voor het omzeilen van het bericht ter geruststelling om de wachttijd voor gesprekken voor bellers in de wachtrij. | Bereik: 1-120 | ||
Fluisterbericht inschakelen | Optioneel | Optioneel | Schakel het fluisterbericht in of uit voor gesprekken in de wachtrij. | WAAR, ONWAAR | ||
Meerdere gesprekken per agent toestaan | Optioneel | Optioneel | Schakel gesprek in de wacht voor agenten in of uit. | WAAR, ONWAAR | ||
Niet-beantwoorde gesprekken inschakelen | Optioneel | Optioneel | Schakel niet-beantwoorde gesprekken in of uit voor gesprekswachtrij. Gebouncete gesprekken zijn gesprekken die zijn verzonden naar een beschikbare agent, maar de agent heeft het gesprek niet beantwoord. Indien dit is ingeschakeld, moet u het aantal keren overgaan in de kolom Aantal keren overgaan niet-beantwoord gesprek invoeren. | WAAR, ONWAAR | ||
Aantal keren overgaan niet-beantwoord gesprek | Optioneel | Optioneel | Voer het aantal keren overgaan in waarop de huidige Hunt-agent moet wachten om een gesprek te beantwoorden voordat het wordt omgeleid naar de volgende beschikbare agent. | Bereik: 1-20 | ||
Niet-beantwoord gesprek als agent niet beschikbaar is | Optioneel | Optioneel | Schakel Niet-beantwoorde gesprekken in of uit als de agent niet beschikbaar is tijdens het omleiden van het gesprek. | WAAR, ONWAAR | ||
Gesprek bouncen na een bepaalde tijd inschakelen | Optioneel | Optioneel | Schakel Gesprekken bouncen in of uit na langer dan <X> seconden in de wacht te zijn gezet door een agent. Indien ingeschakeld, voert u het aantal seconden in waarna een gesprek in de wacht moet worden gebouncet. | WAAR, ONWAAR | ||
Gesprek bouncen na een bepaalde tijd | Optioneel | Optioneel | Voer het aantal seconden in waarna een gesprek in de wacht moet worden gebouncet. Als de kolom hierboven is ingesteld op Waar, is deze standaard 60. | Bereik: 1-600 | ||
Agent waarschuwen als gesprek in de wacht is ingeschakeld | Optioneel | Optioneel | Schakel Agent waarschuwen in of uit als het gesprek langer dan <X> seconden in de wacht is gezet. Indien ingeschakeld, voert u het aantal seconden in waarna de agent wordt gewaarschuwd over het gesprek in de wacht. | WAAR, ONWAAR | ||
Tijd agent waarschuwen als gesprek in de wacht is | Optioneel | Optioneel | Voer het aantal seconden in waarna de agent wordt gewaarschuwd over het gesprek in de wacht. Als de kolom hierboven is ingesteld op Waar, is deze standaard 30. | Bereik: 1-600 | ||
Afwijkende beltoon inschakelen | Optioneel | Optioneel | Schakel Afwijkende beltoon in of uit voor gesprekken in de gesprekswachtrij. Indien ingeschakeld, horen agenten een afwijkende beltoon wanneer ze gesprekken ontvangen uit de gesprekswachtrij. Indien ingeschakeld, voert u in de volgende kolom het type belpatroon in dat u wilt toewijzen. | WAAR, ONWAAR | ||
Afwijkende beltoon | Optioneel | Optioneel | Als Afwijkende beltoon is ingeschakeld, kiest u het rinkelpatroon Afwijkende beltoon. Kies uit een van de ondersteunde opties. | NORMAAL, LANG_LANG, KORT_KORT_LANG, KORT_LANG_KORT | ||
Afwijkende beltoon voor alternatief nummer bellen inschakelen | Optioneel | Optioneel | Schakel een afwijkende beltoon voor alternatieve nummers in of uit. Indien ingeschakeld, voert u het rinkelpatroon in de kolom Rinkelpatroon voor alternatieve nummers in. | WAAR, ONWAAR | ||
Actie alternatieve nummers | Optioneel | Optioneel | Voer TOEVOEGEN in om de lijst met alternatieve nummers in deze rij toe te voegen. Voer VERWIJDEREN in om de alternatieve nummers in de rij te verwijderen. Als u VERVANGEN invoert, verwijdert u alle eerder ingevoerde alternatieve nummers en vervangt u deze door de alternatieve nummers die u alleen in deze rij toevoegt. | TOEVOEGEN, VERVANGEN, VERWIJDEREN | ||
Agentactie | Optioneel | Optioneel | Voer TOEVOEGEN in om de lijst met agenten in deze rij toe te voegen. Voer VERWIJDEREN in om de agenten in de rij te verwijderen. Als u VERVANGEN invoert, verwijdert u alle eerder ingevoerde agenten en vervangt u deze door de agenten die u alleen in deze rij toevoegt. | TOEVOEGEN, VERVANGEN, VERWIJDEREN | ||
Een of meer alternatieve nummers | Optioneel | Optioneel | Voer een of meer alternatieve nummers in die u aan de gesprekswachtrij wilt toewijzen. | Voorbeeld: 1112223333
Tekenlengte: 1-23 | ||
Rinkelpatroon voor alternatieve nummers | Optioneel | Optioneel | Als Afwijkende beltoon is ingeschakeld voor alternatieve nummers, kiest u het rinkelpatroon Afwijkende beltoon. Kies uit een van de ondersteunde opties. | NORMAAL, LANG_LANG, KORT_KORT_LANG, KORT_LANG_KORT | ||
Id agent1, Id agent2… Id agent50 | Optioneel | Optioneel | Voer de agenten in die u aan de gesprekswachtrij wilt toewijzen. Agenten kunnen gebruikers of werkplekken zijn. Voor gebruikers voert u het e-mailadres van de gebruiker in. Voor werkplekken voert u de naam van de werkplek in. | Voorbeeld: test@voorbeeld.com Tekenlengte: 1-161 | ||
Gewicht agent1, Gewicht agent2... Gewicht agent50 | Optioneel | Optioneel | Als het beleid voor gespreksomleiding voor de gesprekswachtrij gewogen is, voert u het wegingspercentage van de agent in. | Bereik: 0-100 | ||
Vaardigheidsniveau agent1, Vaardigheidsniveau agent2... Vaardigheidsniveau agent50 | Optioneel | Optioneel | Selecteer het vaardigheidsniveau van de agent voor de toegewezen agenten. | Bereik: 1-20 |
Meer dan 50 agenten tegelijk toevoegen of bewerken
Elke rij kan maximaal 50 agenten bevatten en het bijbehorende wegingspercentage voor gespreksomleiding (indien van toepassing). Als u meer dan 50 agenten wilt toevoegen of bewerken met het CSV-bestand, volgt u deze stappen.
| 1 | Voer de 50 agenten en het bijbehorende wegingspercentage voor gespreksomleiding (indien van toepassing) in die u wilt toevoegen of bewerken voor de eerste rij voor de gesprekswachtrij die u toevoegt of bewerkt. | ||
| 2 | In de volgende rij hoeft u alleen maar informatie in te voeren in de volgende kolommen om extra agenten toe te voegen of te bewerken:
U kunt alle andere kolommen leeg laten. | ||
| 3 | Ga hiermee door totdat u alle agenten hebt toegevoegd die u moet toevoegen of bewerken. |
Zorg ervoor dat klanten de juiste agenten op het juiste moment bereiken wanneer ze in een gesprekswachtrij bellen. U kunt instellingen voor binnenkomende gesprekken configureren en bewerken, zoals gesprekken doorschakelen, routeringspatroon, overloopinstellingen, niet-beantwoorde gespreksinstellingen en terugbelinstellingen voor een gesprekswachtrij in Control Hub.
Gesprekswachtrij-instellingen bewerken
U kunt de taal, het aantal gesprekken voor de wachtrij en de beller-id voor uw gesprekswachtrij wijzigen.
| 1 | Ga vanuit de klantweergave in https://admin.webex.com naar Services en kies . |
| 2 | Klik op Gesprekswachtrij en selecteer de gesprekswachtrij die u wilt bewerken in de lijst. |
| 3 | Klik in het deelvenster naast Instellingen op Beheren. |
| 4 | Bewerk een van de volgende velden:
|
| 5 | Klik op Opslaan. |
Telefoonnummers in een gesprekswachtrij bewerken
U kunt uw telefoonnummer in de gesprekswachtrij wijzigen en maximaal 10 alternatieve nummers toevoegen.
| 1 | Ga vanuit de klantweergave in https://admin.webex.com naar Services en kies . |
| 2 | Klik op Gesprekswachtrij en selecteer de gesprekswachtrij die u wilt bewerken in de lijst. |
| 3 | Klik in het deelvenster naast Telefoonnummer op het toegewezen nummer. |
| 4 | Bewerk het telefoonnummer en/of het toestel. |
| 5 | Schakel de optie Agenten toestaan het nummer van de gesprekswachtrij te gebruiken als beller-id in om agenten toe te staan het nummer van de gesprekswachtrij te gebruiken als beller-id. |
| 6 | Voeg alternatieve nummers toe met behulp van de zoekfunctie. |
| 7 | Schakel Afwijkende beltoon in of uit voor de alternatieve nummers die aan de gesprekswachtrij zijn toegewezen door op de schakelaar te klikken. |
| 8 | Selecteer in de tabel het belpatroon dat u aan elk alternatief nummer wilt toewijzen via het vervolgkeuzemenu in de kolom Belpatroon. |
| 9 | Klik op Opslaan. |
Instellingen voor gesprekken doorschakelen bewerken
U kunt alle binnenkomende gesprekken doorschakelen afhankelijk van een reeks criteria die u definieert.
| 1 | Ga vanuit de klantweergave in https://admin.webex.com naar Services en kies . | ||
| 2 | Klik op Gesprekswachtrij en selecteer de gesprekswachtrij die u wilt bewerken in de lijst. | ||
| 3 | Klik in het deelvenster op Gesprek doorschakelen. | ||
| 4 | Schakel de functie Gesprek doorschakelen in. | ||
| 5 | Kies uit een van de volgende opties:
| ||
| 6 | Wijs het nummer toe waarnaar u gesprekken wilt doorschakelen. Als u Gesprekken altijd doorschakelen hebt gekozen, klikt u op Opslaan.
| ||
| 7 | Als u Gesprekken selectief doorschakelen kiest, maakt u een regel door te klikken op Wanneer doorschakelen toevoegen of Wanneer niet doorschakelen toevoegen. | ||
| 8 | Maak een regelnaam. | ||
| 9 | Voor Wanneer doorschakelen of Wanneer niet doorschakelen selecteert u een Bedrijfsplanning en Vakantieplanning in het vervolgkeuzemenu. | ||
| 10 | Selecteer voor Doorschakelen naar minimaal één optie uit Standaardtelefoonnummer of voeg een ander telefoonnummer toe. | ||
| 11 | Selecteer voor Gesprekken van de optie Elk nummer of Geselecteerde nummers met ten minste één optie uit het volgende:
| ||
| 12 | Selecteer voor Gesprekken naar een nummer of alternatief nummer in het vervolgkeuzemenu, zodat gesprekken worden doorgeschakeld wanneer een gesprek naar dit nummer in uw organisatie dat u definieert wordt ontvangen. | ||
| 13 | Klik op Opslaan. |
De regels worden in de tabel gesorteerd op regelnaamteken. Voorbeeld: 00_rule, 01_rule, enzovoort.
De regel 'Niet doorsturen' heeft altijd voorrang op de regel 'Doorsturen'.
De regels worden verwerkt op basis van de volgorde in de tabel.
U kunt meerdere regels maken. Als een regel echter voldoet, controleert het systeem de volgende regel niet meer. Als u eerst de specifieke regel wilt controleren, raden we u aan de naam van de regel bij te werken met nummers. Bijvoorbeeld: Als u wilt dat de vakantieregel wordt gecontroleerd voor de regel voor gesloten kantooruren, noemt u de regel 01-Holiday en 02-Closed.
Zie Gesprekken selectief doorschakelen configureren voor Webex Calling voor meer informatie over de basisfunctionaliteit en voorbeelden van het selectief doorschakelen van gesprekken.
De volgende stappen
Nadat een regel is gemaakt, kunt u een regel in- of uitschakelen met behulp van de schakelaar naast de regel in de tabel. U kunt een regel ook op elk moment wijzigen of verwijderen door op Bewerken of  te klikken.
te klikken.
Overloopinstellingen bewerken
De overloopinstellingen bepalen hoe uw overloopgesprekken worden afgehandeld wanneer de gesprekswachtrij vol raakt.
| 1 | Ga vanuit de klantweergave in https://admin.webex.com naar Services en kies . |
| 2 | Klik op Gesprekswachtrij en selecteer de gesprekswachtrij die u wilt bewerken in de lijst. |
| 3 | Klik in het deelvenster naast Overloopinstellingen op Beheren. |
| 4 | Schakel de selectievakjes naast de volgende instellingen in of uit om deze in of uit te schakelen:
|
| 5 | Kies hoe u nieuwe gesprekken wilt afhandelen wanneer de wachtrij vol is:
|
| 6 | Schakel de selectievakjes naast de volgende instellingen in of uit om deze in of uit te schakelen:
 |
| 7 | Klik op Opslaan. |
Routeringstype bewerken
U kunt het gespreksomleidingspatroon van uw bestaande gesprekswachtrij wijzigen.
| 1 | Ga vanuit de klantweergave in https://admin.webex.com naar Services en kies . | ||
| 2 | Klik op Gesprekswachtrij en selecteer de gesprekswachtrij die u wilt bewerken in de lijst. | ||
| 3 | Klik in het deelvenster naast Gespreksomleiding op het toegewezen gespreksomleidingspatroon. | ||
| 4 | Bewerk de volgende opties:
| ||
| 5 | Klik op Opslaan. |
Instellingen voor niet-beantwoorde gesprekken bewerken
Gebouncete gesprekken zijn gesprekken die zijn verzonden naar een beschikbare agent, maar de agent heeft het gesprek niet beantwoord. Deze gesprekken worden vervolgens weer in de wachtrij geplaatst bovenaan alle gesprekken in de wachtrij. U kunt bewerken hoe niet-beantwoorde gesprekken worden afgehandeld.
| 1 | Ga vanuit de klantweergave in https://admin.webex.com naar Services en kies . |
| 2 | Klik op Gesprekswachtrij en selecteer de gesprekswachtrij die u wilt bewerken in de lijst. |
| 3 | Klik in het deelvenster naast Niet-beantwoorde gesprekken op Beheren. |
| 4 | Selecteer de schakelaar naast een van de volgende opties om de instelling in of uit te schakelen:
|
| 5 | Schakel Afwijkende beltoon in of uit voor niet-beantwoorde gesprekken. Indien ingeschakeld, kiest u het belpatroon in het vervolgkeuzemenu.
|
| 6 | Klik op Opslaan. |
Instellingen voor terugbellen bewerken
Met de terugbeloptie kunnen bellers worden teruggebeld op het opgegeven telefoonnummer wanneer hun oorspronkelijke positie in de wachtrij wordt bereikt. Het telefoonnummer wordt geverifieerd met het beleid van een locatie voor uitgaande gesprekken.
Voordat u begint
| 1 | Ga vanuit de klantweergave in https://admin.webex.com naar Services en klik op . |
| 2 | Klik op Gesprekswachtrij en selecteer de gesprekswachtrij die u wilt bewerken in de lijst. |
| 3 | Klik in het deelvenster naast Terugbellen op Beheren. |
| 4 | Schakel de optie Terugbellen in. |
| 5 | Voer de Geschatte minimumtijd voor terugbeloptie in minuten in. Dit bepaalt op welke geschatte wachttijd de beller de terugbelprompt ontvangt. |
| 6 | Schakel het selectievakje Prompt met internationaal terugbelnummer toestaan in. Hierdoor kunnen internationale gebruikers die willen worden teruggebeld hun landcode invoeren. De terugbelnummers worden gevalideerd met het beleid van een locatie voor uitgaande gesprekken. |
| 7 | Klik op Opslaan.
|
Met beleid voor gesprekswachtrijen kunt u configureren hoe u gesprekken tijdens feestdagen en perioden na een uur omleidt, nieuwe binnenkomende gesprekken tijdelijk omleidt en de gesprekken in de wachtrij beheert wanneer de agenten niet beschikbaar zijn.
Het beleid voor gesprekswachtrijen is belangrijk om te begrijpen hoe gesprekken in en uit de wachtrij worden gerouteerd. De services die deel uitmaken van het beleid voor wachtrijen hebben voorrang op basis van de volgorde van prioriteit die hieronder wordt vermeld.
Vakantieservice
Nachtservice
Gedwongen doorschakelen
Gestrande oproepen
De services die in de gesprekswachtrij zijn ingeschakeld, hebben voorrang en komen in de gesprekswachtrij om te bepalen hoe het gesprek wordt
- afgehandeld wanneer de gesprekswachtrij vol raakt
- doorgeschakeld wanneer de agent de gesprekken niet beantwoordt
- verwerkt wanneer de wachtrij geen agenten heeft
Vakantiedienst beheren
Configureer de gesprekswachtrij om gesprekken tijdens de vakantie op een andere manier om te leiden
| 1 | Ga vanuit de klantweergave in https://admin.webex.com naar Services en klik op . |
| 2 | Klik op Gesprekswachtrij en selecteer de gesprekswachtrij die u wilt bewerken in de lijst. |
| 3 | Klik in het deelvenster naast Vakantieservice op Beheren. |
| 4 | Schakel Vakantieservice in. |
| 5 | Selecteer een optie in de vervolgkeuzelijst.
|
| 6 | Selecteer Vakantieplanning in de vervolgkeuzelijst. U kunt ook nieuwe vakantieplanningen configureren als een specifieke vakantieplanning niet wordt weergegeven in de vervolgkeuzelijst.
|
| 7 | Schakel het selectievakje Aankondiging afspelen vóór vakantieservice in om de aankondiging van de vakantieservice af te spelen. |
| 8 | Kies een Aankondigingstype met een van de volgende opties:
|
| 9 | Klik op Opslaan om de service op te slaan. |
Nachtservice beheren
Configureer de gesprekswachtrij om gesprekken op een andere manier om te leiden tijdens de uren dat de wachtrij niet in gebruik is. Dit wordt bepaald door een planning die de kantooruren van de wachtrij definieert.
| 1 | Ga vanuit de klantweergave in https://admin.webex.com naar Services en klik op . |
| 2 | Klik op Gesprekswachtrij en selecteer de gesprekswachtrij die u wilt bewerken in de lijst. |
| 3 | Klik in het deelvenster naast Nachtservice op Beheren. |
| 4 | Schakel Nachtservice in. |
| 5 | Selecteer een optie in de vervolgkeuzelijst.
|
| 6 | Schakel het selectievakje Aankondiging afspelen vóór nachtservice in om de aankondiging van de nachtservice af te spelen. |
| 7 | Kies een Aankondigingstype met een van de volgende opties:
|
| 8 | Selecteer Kantooruren in de vervolgkeuzelijst. U kunt ook nieuwe kantooruren configureren als een bepaald kantooruur niet wordt weergegeven in de vervolgkeuzelijst.
|
| 9 | Schakel Nachtservice nu afdwingen ongeacht de planning van kantooruren in om gesprekken af te dwingen ongeacht de kantooruren. |
| 10 | Kies een Aankondigingstype met een van de volgende opties:
|
| 11 | Klik op Opslaan om de service op te slaan. |
Gedwongen doorschakelen beheren
Hiermee kan de wachtrij in een noodmodus worden gezet om gesprekken tijdens een noodgeval door te schakelen naar een andere locatie. Configureer de gesprekswachtrij om nieuwe binnenkomende gesprekken tijdelijk om te leiden naar een andere route, onafhankelijk van de routes Nachtservice en Vakantieservice.
| 1 | Ga vanuit de klantweergave in https://admin.webex.com naar Services en klik op . |
| 2 | Klik op Gesprekswachtrij en selecteer de gesprekswachtrij die u wilt bewerken in de lijst. |
| 3 | Klik in het deelvenster naast Gedwongen doorschakelen op Beheren. |
| 4 | Schakel Gedwongen doorschakelen in. |
| 5 | Voer het telefoonnummer in waarnaar u het gesprek wilt doorverbinden. |
| 6 | Schakel het selectievakje Aankondiging afspelen vóór doorschakelen in om de afgedwongen doorgestuurde aankondiging af te spelen. |
| 7 | Kies een Aankondigingstype met een van de volgende opties:
|
| 8 | Klik op Opslaan om de service op te slaan. |
Gestrande gesprekken beheren
Een gestrand gesprek wordt verwerkt door een wachtrij die geen agenten heeft. Configureer het omleidingsbeleid voor gesprekken die in de wachtrij blijven staan wanneer alle agenten zijn afgemeld.
| 1 | Ga vanuit de klantweergave in https://admin.webex.com naar Services en klik op . |
| 2 | Klik op Gesprekswachtrij en selecteer de gesprekswachtrij die u wilt bewerken in de lijst. |
| 3 | Klik in het deelvenster naast Gestrande gesprekken op Beheren. |
| 4 | Selecteer uit de opties wat u wilt doen met de gestrande gesprekken.
|
| 5 | Klik op Opslaan om de service op te slaan. |
Instellingen voor de aankondiging voor een gesprekswachtrij bewerken
Aankondigingen voor gesprekswachtrijen zijn berichten en muziek die bellers horen tijdens het wachten in de wachtrij. U kunt uw instellingen voor de aankondiging voor een bestaande gesprekswachtrij beheren.
| 1 | Ga vanuit de klantweergave in https://admin.webex.com naar Services en klik op . |
| 2 | Klik op Gesprekswachtrij en selecteer de gesprekswachtrij die u wilt bewerken in de lijst. |
| 3 | Klik in het deelvenster naast Aankondigingen op Beheren. |
| 4 | Bewerk een van de volgende aankondigingsservices: |
Welkomstboodschap
Speel een bericht af wanneer bellers voor het eerst aan de wachtrij worden toegevoegd.
| 1 | Schakel Welkomstboodschap in.
| ||
| 2 | Schakel het selectievakje Welkomstboodschap is verplicht in.
| ||
| 3 | Kies een Berichttype met een van de volgende opties:
| ||
| 4 | Klik op Opslaan. |
Bericht geschatte wachttijd voor gesprekken in wachtrij
Laat de beller weten wat zijn/haar geschatte wachttijd of positie in de wachtrij is.
| 1 | Schakel Bericht geschatte wachttijd voor gesprekken in wachtrij in. Als u deze optie inschakelt, wordt het wachtbericht afgespeeld na het welkomstbericht en vóór het bericht ter geruststelling.
|
| 2 | Stel de standaardverwerkingstijd in op 1-100 minuten. |
| 3 | Schakel de optie Periodiek afspelen van bericht geschatte wachttijd herhalen in en stel de tijd in van 10-600 seconden. |
| 4 | Kies het type wachtberichtaankondiging dat moet worden afgespeeld voor de bellers.
|
| 5 | Selecteer Bericht groot volume afspelen om een aankondiging af te spelen wanneer alle volumes hoger zijn dan de maximaal gedefinieerde wachtrijpositie. |
| 6 | Klik op Opslaan. |
Bericht ter geruststelling
Speel een bericht af na de welkomstboodschap en vóór de wachrijtmuziek. Het is meestal een aangepaste aankondiging die informatie afspeelt, zoals actuele promoties of informatie over producten en diensten.
| 1 | Schakel het Bericht ter geruststelling in. | ||
| 2 | Stel de tijd in seconden in dat een beller het bericht ter geruststelling hoort. | ||
| 3 | Kies uit een van de volgende berichttypen:
| ||
| 4 | Klik op Opslaan. |
Bericht ter geruststelling omzeilen
Speel een korter bericht ter geruststelling af in plaats van het standaard bericht ter geruststelling of de aankondiging voor muziek tijdens de wachtstand voor alle gesprekken die snel moeten worden beantwoord. Deze functie voorkomt dat een beller een kort gedeelte van het standaardbericht ter geruststelling hoort dat abrupt wordt beëindigd wanneer hij/zij met een agent verbonden is.
| 1 | Schakel Bericht ter geruststelling omzeilen in. | ||
| 2 | Stel de tijd in seconden in dat een beller Bericht ter geruststelling omzeilen hoort.
Bericht ter geruststelling omzeilen wordt aangekondigd wanneer een nieuw binnenkomend gesprek wordt toegevoegd aan de wachtrij en de langste wachttijd voor een gesprek in de wachtrij minder is dan of gelijk is aan deze drempel. | ||
| 3 | Kies uit een van de volgende berichttypen:
| ||
| 4 | Klik op Opslaan. |
Wachtrijmuziek
Speel herhalend muziek af na het bericht ter geruststelling.
| 1 | Schakel Wachtrijmuziek in.
| ||
| 2 | Selecteer een alternatieve muziekbron voor interne gesprekken. | ||
| 3 | Kies uit een van de volgende berichttypen:
| ||
| 4 | Klik op Opslaan. |
Fluisterbericht voor gesprek
Speel een bericht af voor de agent direct voordat het binnenkomende gesprek wordt verbonden. Het bericht kondigt doorgaans de identiteit aan van de gesprekswachtrij van waaruit het gesprek komt.
| 1 | Schakel Gesprek fluisteren in.
| ||
| 2 | Kies een Berichttype met een van de volgende opties:
| ||
| 3 | Klik op Opslaan. |
Instellingen voor aankondigingsbestanden voor gesprekswachtrij bewerken
Aankondigingen voor gesprekswachtrijen zijn berichten en muziek die bellers horen tijdens het wachten in de wachtrij. U kunt uw aankondigingsbestanden voor een bestaande gesprekswachtrij beheren.
| 1 | Ga vanuit de klantweergave in https://admin.webex.com naar Services en klik op . |
| 2 | Klik op Gesprekswachtrij en selecteer de gesprekswachtrij die u wilt bewerken in de lijst. |
| 3 | Klik in het deelvenster naast Aankondigingsbestanden op Beheren. |
| 4 | Upload een aankondigingsbestand of neem uw eigen aankondiging op.
Er wordt een lijst met alle geüploade of opgenomen bestanden weergegeven. U kunt elk bestand verwijderen dat u niet wilt gebruiken.
|
Voor elk Webex-gesprek dat wordt gestart, krijgt u een CLID (Business Calling Line Identification). Deze zakelijke CLID kan een telefoonnummer in de gesprekswachtrij zijn of het geconfigureerde telefoonnummer van de agent. De agent kan beslissen om deze informatie voor uitgaande gesprekken op te geven via een permanente configuratie of een tijdelijke configuratie.
Agentinstellingen voor gebruiker configureren
Voordat u begint
De Control Hub-beheerder schakelt het telefoonnummer in om te gebruiken als het uitgaande telefoonnummer voor de agenten in de gesprekswachtrij/Hunt-groep.
Bij het inschakelen van het telefoonnummer kan de beheerder het uitgaande telefoonnummer van de agent instellen met de specifieke CLID van de wachtrij-/Hunt-groep op basis van de permanente configuratie.
- De agenten kunnen ook een tijdelijke CLID-configuratie instellen met de FAC-code #80 om het telefoonnummer van de gesprekswachtrij/Hunt-groep te gebruiken als de CLID die wordt weergegeven voor het uitgaande gesprek of #81 voor de uitgaande standaard beller-id als het telefoonnummer dat wordt weergegeven als CLID.
| 1 | Ga vanuit de klantweergave in https://admin.webex.com naar . | ||
| 2 | Selecteer een gebruiker voor wie u de agentinstelling wilt configureren. | ||
| 3 | Selecteer Bellen en kies Agentinstellingen. | ||
| 4 | Selecteer de beller-id van de agent. U kunt de beller-id van de agent instellen op de eigen beller-id van de agent of op een specifieke wachtrij/hunt-groep. | ||
| 5 | Configureer de gesprekswachtrij/Hunt-groep-id van de agent vanuit de volgende opties:
|
Agenten toevoegen of bewerken
| 1 | Ga vanuit de klantweergave in https://admin.webex.com naar Services en kies . | ||
| 2 | Klik op Gesprekswachtrij en selecteer de gesprekswachtrij die u wilt bewerken in de lijst. | ||
| 3 | Klik in het deelvenster naast Agenten op Beheren. | ||
| 4 | (Optioneel) Selecteer een standaardwaarde voor het vaardigheidsniveau voor de agenten als u ze toevoegt op basis van hun vaardigheden in de vervolgkeuzelijst Toegewezen vaardigheidsniveau.
| ||
| 5 | Van de Gebruiker of werkruimte of virtuele lijn toevoegen vervolgkeuzelijst, zoek of selecteer de gebruikers, werkruimten of virtuele lijnen die u aan de gesprekswachtrij wilt toevoegen. | ||
| 6 | (Optioneel) Schakel het selectievakje in als u wilt dat agenten in actieve gesprekken aanvullende gesprekken aannemen. | ||
| 7 | (Optioneel) Schakel het selectievakje in als u agenten wilt toestaan deel te nemen aan de wachtrij of deze te verlaten. | ||
| 8 | (Optioneel) Bewerk de vaardigheidsniveau en de Deelgenomen aan schakelen voor elke gebruiker, werkruimte of virtuele lijn in de wachtrij. | ||
| 9 | (Optioneel) Als u een gebruiker, werkruimte of virtuele lijn wilt verwijderen, klikt u op de | ||
| 10 | (Optioneel) Klik op Alles verwijderen om alle gebruikers, werkruimten of virtuele lijnen uit de wachtrij te verwijderen. | ||
| 11 | Klik op Opslaan.
|
Agentdashboard weergeven
| 1 | Ga vanuit de klantweergave in https://admin.webex.com naar Services en kies . | ||||||||||||||||||||
| 2 | Klik op Gesprekswachtrij. | ||||||||||||||||||||
| 3 | Selecteer de Agenten tabblad. | ||||||||||||||||||||
| 4 | Selecteer een agent in de standaardlijst met weergegeven agenten of zoek naar een naam agent of het primaire nummer of toestelnummer dat aan de agent is gekoppeld.
Het agentdashboard in de standaard samengevouwen weergave wordt weergegeven:
| ||||||||||||||||||||
| 5 | Klik op > om de agentdetails uit te breiden. Op het agentdashboard wordt het volgende weergegeven:
| ||||||||||||||||||||
| 6 | Schakelen naar deelnemen of afmelden een agent naar de specifieke gesprekswachtrij. | ||||||||||||||||||||
| 7 | (Optioneel) Klik op CSV exporteren om een spreadsheet met uitgebreide agentdetails te exporteren. Gebruik deze tabel om de details in de geëxporteerde CSV te zoeken.
|
Agenten in een gesprekswachtrij kunnen worden gekoppeld aan een supervisor. De supervisor kan vervolgens de gesprekken die de toegewezen agenten momenteel afhandelen, stil controleren, coachen, inbreken of overnemen.
Functies voor supervisor van een gesprekswachtrij voor Webex Calling
Stille bewaking: volg het gesprek van een agent zonder dat de agent of de beller het weet. Gebruik deze functie om ervoor te zorgen dat de training werkt of om te bepalen waar agenten moeten worden verbeterd.
Als u een gesprek stil wilt volgen, voert u #82 plus het toestelnummer of het telefoonnummer van de agent in.

Coaching: luister mee met een agent en communiceer met hem of haar. De agent is de enige persoon die u kan horen. Gebruik deze functie voor het trainen van nieuwe medewerkers.
Voer #85 en het toestelnummer of telefoonnummer van de agent in om een gesprek te coachen.

Inbreken: breek in in het gesprek van een agent. Zowel de agent als de beller kunnen u horen. Deze functie is handig als u moet deelnemen aan het gesprek en problemen moet oplossen.
Voer *33 en het toestelnummer of telefoonnummer van de agent in om in een gesprek in te breken.

Overnemen: neem een gesprek van een agent over. Gebruik deze functie als u het gesprek volledig wilt overnemen voor een agent.
Voer #86 en het toestelnummer of telefoonnummer van de agent in om een gesprek over te nemen.

Tijdens het inroepen van de Supervisor-functies wordt er een waarschuwingstoon afgespeeld voor een agent terwijl hij toeziet, coacht of inbreekt en er een aankondiging wordt afgespeeld voor de overnamefunctie. |
Een supervisor toevoegen of verwijderen
U kunt supervisors toevoegen of verwijderen. Wanneer u een supervisor toevoegt, kunt u agenten aan deze personen toewijzen vanuit meerdere gesprekswachtrijen.
| 1 | Ga vanuit de klantweergave in https://admin.webex.com naar Services en kies . |
| 2 | Klik op Gesprekswachtrij. |
| 3 | Selecteer het tabblad Supervisor. |
| 4 | Klik op Supervisor toevoegen. |
| 5 | Selecteer een gebruiker in de vervolgkeuzelijst om als supervisor toe te voegen. |
| 6 | Klik op Volgende om agenten aan de supervisor toe te wijzen. |
| 7 | Selecteer agenten in de vervolgkeuzelijst die u aan de supervisor wilt toewijzen. |
| 8 | Klik op Volgende om de supervisor en de toegewezen agenten te controleren. |
| 9 | Klik op Supervisor toevoegen om de supervisor en de agenten toe te voegen. Nadat er een supervisor is toegevoegd, kunt u agenten aan een supervisor toewijzen. |
| 10 | Als u een supervisor wilt verwijderen, klikt u op het pictogram voor Supervisor verwijderen. |
Agenten toewijzen aan een supervisor of de toewijzing van agenten aan een supervisor ongedaan maken
Wijs agenten aan een supervisor toe zodat de supervisor stil een gesprek kan volgen, een gesprek kan coachen, in een gesprek kan inbreken en een gesprek kan overnemen.
| 1 | Ga vanuit de klantweergave in https://admin.webex.com naar Services en kies . | ||
| 2 | Klik op Gesprekswachtrij. | ||
| 3 | Selecteer het tabblad Supervisor. | ||
| 4 | Selecteer een gebruiker in de vervolgkeuzelijst om als supervisor toe te voegen. | ||
| 5 | Klik op Volgende om agenten aan de supervisor toe te wijzen. | ||
| 6 | Selecteer agenten in de vervolgkeuzelijst die u aan de supervisor wilt toewijzen. | ||
| 7 | Klik op Volgende om de supervisor en de toegewezen agenten te controleren. | ||
| 8 | Klik op Supervisor toevoegen om de supervisor en de agenten toe te voegen. Nadat er een supervisor is toegevoegd, kunt u agenten aan een supervisor toewijzen. Nadat agenten zijn toegewezen aan een supervisor, kan een supervisor functietoegangscodes (FAC's) gebruiken om gesprekken te volgen, gesprekken te coachen, in gesprekken in te breken en gesprekken over te nemen. Zie Functies voor supervisor van een gesprekswachtrij voor Webex Calling voor meer informatie. | ||
| 9 | Om de toewijzing van agenten ongedaan te maken, vouwt u de supervisor uit aan wie de agent is gekoppeld en klikt u op het pictogram voor Toewijzing van agenten ongedaan maken.
|
Agenten weergeven die aan een wachtrij zijn toegewezen
U ziet een lijst met alle agenten die zijn toegewezen aan een gesprekswachtrij.
| 1 | Ga vanuit de klantweergave in https://admin.webex.com naar Services en kies . |
| 2 | Klik op Gesprekswachtrij en selecteer de gesprekswachtrij die u wilt bewerken in de lijst. |
| 3 | Klik in het deelvenster naast Agenten op Beheren. |
| 4 | Bewerk de gebruikers, werkruimten of virtuele lijnen die als agenten aan deze gesprekswachtrij zijn toegewezen. |
| 5 | Klik op Opslaan. Klik op Alles verwijderen als u alle gebruikers, werkruimten of virtuele lijnen uit deze gesprekswachtrij wilt verwijderen. |
U kunt analyses gebruiken om de status van de gesprekswachtrij, de agentstatus van de gesprekswachtrij en de status van de live wachtrij te evalueren. De gegevens van de gesprekswachtrij worden elke dag in een batch verwerkt en binnen 24 uur beschikbaar gesteld. De statistieken zijn de volgende dag tegen 13:00 PM GMT beschikbaar. De hoeveelheid gegevens waartoe u toegang hebt, is afhankelijk van het type klant dat u bent. Als u een standaardklant bent, hebt u toegang tot gegevens van drie maanden. Als u een Pro Pack-klant bent, hebt u toegang tot gegevens van 13 maanden.
Deze analysegegevens zijn bedoeld voor algemeen gebruik en mogen niet worden gebruikt voor factureringsdoeleinden. |
Als u analyses van gesprekswachtrijen wilt weergeven, gaat u naar .
Dashboardtips
tijdsperiode aanpassen
U kunt sommige grafieken weergeven in een tijdschaal per uur, dagelijks, wekelijks of maandelijks, zodat u de betrokkenheid in de loop van de tijd kunt volgen en kunt zoeken naar gebruikstrends. Dit biedt krachtig inzicht in hoe inkomende gesprekken worden afgehandeld in gesprekswachtrijen.
De datumkiezer is niet van toepassing op gegevens in het gedeelte Live-wachtrijstatistieken. Gegevens voor het gedeelte met live wachtrijstatistieken worden elke 30 seconden verzameld. |
Algemene filters
Het dashboard bevat krachtige filterhulpmiddelen. Klik op op de balk Filters om te selecteren welke gegevens u wilt zien. De filters die u selecteert, worden automatisch toegepast op alle diagrammen. U kunt filteren op specifieke gesprekswachtrijen, locaties en supervisors.
Het filter Supervisors is alleen van toepassing op Agentstatistieken gesprekswachtrij. |
Gegevens of diagrammen exporteren
U kunt elke grafiek of detailweergave exporteren. Klik op de knop Meer in de rechterbovenhoek van het diagram/de lijst en selecteer de bestandsindeling voor uw download (PDF, PNG of CSV, afhankelijk van of het een grafiek of lijst is).
Wanneer u het downloaden van bestanden combineert met de beschikbare filters, kunt u eenvoudig handige rapporten genereren over gesprekswachtrijen in uw organisatie.
KPI's
Boven aan de pagina zijn KPI's beschikbaar om u een snelle status op hoog niveau weer te geven van inkomende gesprekken in gesprekswachtrijen binnen het datumbereik dat u hebt geselecteerd. De beschikbare KPI's zijn:
- Totaal aantal beantwoorde gesprekken —Het totale aantal gesprekken dat agenten hebben beantwoord. Het percentage geeft de waardewijziging in de tijd aan door deze waarde te vergelijken met de gegevens uit het verleden van het geselecteerde datumbereik.
- Totaal aantal verlaten gesprekken —Het totale aantal gesprekken waarbij de beller heeft opgehangen of een bericht heeft achtergelaten voordat een agent beschikbaar kwam. Het percentage geeft de waardewijziging in de tijd aan door deze waarde te vergelijken met de gegevens uit het verleden van het geselecteerde datumbereik.
- Percentage afgebroken gesprekken —Percentage gesprekken waarbij de beller heeft opgehangen of een bericht heeft achtergelaten voordat een agent beschikbaar kwam. Het percentage geeft de waardewijziging in de tijd aan door deze waarde te vergelijken met de gegevens uit het verleden van het geselecteerde datumbereik.
- Gemiddelde wachttijd: de gemiddelde tijd die bellers hebben besteed aan het wachten op de volgende beschikbare agent om het gesprek te beantwoorden. Het percentage geeft de waardewijziging in de tijd aan door deze waarde te vergelijken met de gegevens uit het verleden van het geselecteerde datumbereik.

Inkomende gesprekken voor gesprekswachtrijen en trend
Dit diagram toont een uitsplitsing van de statistieken van de gesprekswachtrij op basis van inkomende gesprekken. U kunt dit diagram gebruiken om te zien hoe gesprekswachtrijen alle inkomende gesprekken naar uw organisatie verwerken.

Gemiddelde gesprekswachtrijtijd per gesprek en trend
In deze grafiek wordt een uitsplitsing weergegeven tussen de gemiddelde verlaten en de gemiddelde wachttijd van inkomende gesprekken. U kunt dit diagram gebruiken om te zien hoe lang bellers moesten wachten voordat het gesprek werd afgebroken of werd doorverbonden met een agent. Het gemiddelde aantal minuten wordt als volgt berekend:
- Gem. verlaten tijd: gemiddelde beltijd die bellers hebben besteed aan het wachten op een agent voordat ze ophangen of de optie selecteren om een bericht achter te laten.
- Gem. wachttijd: gemiddelde tijd die bellers besteden aan het wachten tot de volgende beschikbare agent het gesprek beantwoordt.

Top 25 gesprekswachtrijen op status van gesprekken
Deze tabel toont de top 25 gesprekswachtrijen met de meeste gesprekken op basis van een specifieke status. De statussen van beschikbare gesprekken zijn:
- Beantwoorde gesprekken —Aantal gesprekken dat door agenten is beantwoord.
- % van beantwoorde gesprekken —Percentage gesprekken dat door agenten is beantwoord.
- Verbroken gesprekken —Aantal gesprekken waarbij de beller heeft opgehangen of een bericht heeft achtergelaten voordat een agent beschikbaar kwam.
- % van afgebroken gesprekken —Percentage gesprekken waarbij de beller heeft opgehangen of een bericht heeft achtergelaten voordat een agent beschikbaar kwam.
- Overlopen - Bezet —Aantal gesprekken dat is overgelopen naar een andere gesprekswachtrij omdat aan de wachtrijlimiet is voldaan.
- Overlopen - time-out —Aantal gesprekken dat is overgelopen naar een andere gesprekswachtrij omdat de wachttijd de maximaal geconfigureerde limiet heeft overschreden.
- Gesprekken doorgeschakeld —Aantal gesprekken dat uit de wachtrij is doorgeschakeld.

Top 25 gesprekswachtrijen volgens gemiddelde wachttijd en verlaten tijd
Deze tabel toont de top 25 gesprekswachtrijen met de hoogste gemiddelde wacht- en verlaten tijden van inkomende gesprekken. De gemiddelde tijd wordt berekend als:
- Gemiddelde verlaten tijd: gemiddelde beltijd die bellers hebben besteed aan het wachten op een agent voordat ze opliepen of aan het selecteren van de optie om een bericht achter te laten.
- Gemiddelde wachttijd: de gemiddelde gesprekstijd die bellers doorbrengen in de wacht tot de volgende beschikbare agent het gesprek beantwoordt.

Statistieken gesprekswachtrij
Deze tabel bevat details van gesprekswachtrijen die zijn ingesteld in uw organisatie. U kunt deze tabel gebruiken om het aantal inkomende gesprekken naar wachtrijen en de status van die gesprekken te zien. U kunt ook zoeken naar specifieke wachtrijen, locaties, telefoonnummers en toestelnummers met behulp van de zoekbalk in de tabel. De beschikbare gegevens zijn:
- Gesprekswachtrij: de naam van de gesprekswachtrij.
- Locatie —Locatie toegewezen aan de gesprekswachtrij.
- Telefoonnr. —Telefoonnummer toegewezen aan de gesprekswachtrij.
- Toestel — Toestelnummer dat is toegewezen aan de gesprekswachtrij.
- Totale bewaartijd: de totale tijd dat gesprekken in de wacht zijn gezet door agenten.
- Gemiddelde bewaartijd: de gemiddelde tijd dat gesprekken in de wacht werden geplaatst door agenten.
- Totale gesprekstijd: de totale tijd dat agenten actief praatten tijdens gesprekken.
- Gemiddelde gesprekstijd: de gemiddelde tijd dat agenten actief praatten tijdens gesprekken.
- Totale verwerkingstijd: de totale tijd die agenten hebben besteed aan het afhandelen van gesprekken. Verwerkingstijd wordt berekend als Totale gesprekstijd + Totale bewaartijd = Totale verwerkingstijd.
- Gemiddelde afhandelingstijd: gemiddelde tijd die agenten hebben besteed aan het afhandelen van gesprekken.
- Totale wachttijd: de totale tijd die bellers hebben besteed aan het wachten tot de volgende beschikbare agent het gesprek heeft beantwoord.
- Gemiddelde wachttijd: de gemiddelde tijd die bellers hebben besteed aan het wachten op de volgende beschikbare agent om het gesprek te beantwoorden.
- Beantwoorde gesprekken: het aantal gesprekken dat door agenten is beantwoord.
- % beantwoorde gesprekken—Percentage gesprekken dat is beantwoord door agenten.
- Gesprekken afgebroken —Aantal gesprekken waarbij de beller heeft opgehangen of een bericht heeft achtergelaten voordat een agent beschikbaar kwam.
- % Verbroken gesprekken —Percentage gesprekken waarbij de beller heeft opgehangen of een bericht heeft achtergelaten voordat een agent beschikbaar kwam.
- Gemiddelde tijd verlaten: de gemiddelde tijd waarin bellers een bericht hebben opgehangen of achtergelaten voordat een agent beschikbaar kwam.
- Verlaten tijd: de tijd waarin bellers een bericht hebben opgehangen of achtergelaten voordat een agent beschikbaar kwam.
- Totaal aantal gesprekken: totaal aantal binnenkomende gesprekken.
- Overloop - Bezet —Aantal gesprekken dat is overgelopen omdat aan de wachtrijlimiet is voldaan.
- Overloop - time-out —Aantal gesprekken dat is overgelopen omdat de wachttijd de maximale limiet heeft overschreden.
- Gesprekken doorgeschakeld —Aantal gesprekken dat uit de wachtrij is doorgeschakeld.
- Gemiddeld aantal toegewezen agenten: gemiddeld aantal agenten dat is toegewezen aan gesprekswachtrijen.
- Gemiddeld aantal agenten dat gesprekken afhandelt: gemiddeld aantal agenten dat gesprekken actief afhandelt.
Gesprekswachtrijen zonder gegevens worden niet weergegeven in deze tabel. |

KPI's
Boven aan de pagina zijn KPI's beschikbaar om u details weer te geven over de gesprekken die agenten hebben afgehandeld binnen het datumbereik dat u hebt geselecteerd. De beschikbare KPI's zijn:
- Totaal aantal beantwoorde gesprekken —Het totale aantal gepresenteerde gesprekken dat door agenten is beantwoord. Het percentage geeft de waardewijziging in de tijd aan door deze waarde te vergelijken met de gegevens uit het verleden van het geselecteerde datumbereik.
- Totaal aantal teruggestuurde gesprekken —Het totale aantal gesprekken dat aan een agent is gepresenteerd, maar niet is beantwoord. Het percentage geeft de waardewijziging in de tijd aan door deze waarde te vergelijken met de gegevens uit het verleden van het geselecteerde datumbereik.
- Gem. afhandelingstijd: gemiddelde tijd die agenten besteden aan het afhandelen van gesprekken. Het percentage geeft de waardewijziging in de tijd aan door deze waarde te vergelijken met de gegevens uit het verleden van het geselecteerde datumbereik.

Gem. gesprekstijd agent per gesprek en trend
In dit diagram wordt de gemiddelde duur van elk gesprek weergegeven op basis van de gespreksstatus. U kunt dit diagram gebruiken om te zien of bellers tijdig de hulp krijgen die ze nodig hebben.

Inkomende gesprekken naar agenten op gespreksstatus
Dit diagram toont een uitsplitsing van inkomende gesprekken naar agenten op basis van de gespreksstatus. In dit diagram kunt u zien of er meer teruggestuurde gesprekken zijn dan normaal.

Trending van actieve agenten
Dit diagram toont een trend van actieve agenten tijdens bepaalde datumbereiken. U kunt het aantal agenten in deze grafiek vergelijken met een andere grafiek, bijvoorbeeld met Inkomende gesprekken naar agenten per gespreksstatus, om te zien of er genoeg agenten zijn om het aantal gesprekken af te handelen.

Top 25 agenten op basis van beantwoorde en teruggestuurde gesprekken
In deze tabel ziet u de top 25 van agenten met de meest beantwoorde of teruggestuurde gesprekken.

Top 25 agenten op basis van gemiddelde gespreksduur en gemiddelde bewaartijd
In deze tabel ziet u de top 25 van agenten met de hoogste gemiddelde gespreks- of wachtminuten.

Agenten in gesprekswachtrij
Deze tabel bevat details van alle agenten die zijn toegewezen aan gesprekswachtrijen in uw organisatie. U kunt deze tabel gebruiken om te zien welke agent de meeste gesprekken ontvangt en om informatie over hun gespreksstatistieken te bekijken. U kunt ook zoeken naar specifieke namen van agenten of werkruimten, gesprekswachtrijen en locaties met behulp van de zoekbalk in de tabel. De beschikbare gegevens zijn:
- Naam agent: de naam van de agent of werkplek.
- Gesprekswachtrij: de naam van de gesprekswachtrij.
- Locatie —Locatie toegewezen aan de gesprekswachtrij.
- Totaal aantal beantwoorde gesprekken: het aantal gesprekken dat aan de agent is gepresenteerd en door hem is beantwoord.
- Niet-beantwoorde gesprekken: het aantal gesprekken dat is aangeboden aan de agent maar niet is beantwoord.
- Totaal aantal weergegeven gesprekken: het aantal inkomende gesprekken naar de agent dat door de gesprekswachtrij is gedistribueerd.
- Totale gesprekstijd: de totale tijd die een agent actief heeft besteed aan gesprekken.
- Gem. spreektijd: de gemiddelde tijd die een agent actief aan gesprekken heeft besteed.
- Totale bewaartijd: de totale tijd dat een agent gesprekken in de wacht zet.
- Gem. wachttijd: de gemiddelde tijd dat een agent gesprekken in de wacht zet.
- Totale verwerkingstijd: de totale tijd die een agent heeft besteed aan het afhandelen van gesprekken. Handwerkminuten worden berekend als Totale gesprekstijd + Totale bewaartijd = Totale handwerktijd.
- Gem. afhandelingstijd: gemiddelde tijd die een agent heeft besteed aan het afhandelen van gesprekken.

KPI's
Boven aan de pagina zijn KPI's beschikbaar om u alle huidige inkomende gesprekken en hun status te laten zien, zodat u gesprekswachtrijen in real-time kunt controleren. De beschikbare KPI's zijn:
- Actieve gesprekken —Geeft het aantal gesprekken weer waarbij agenten met bellers praten.
- Gesprekken in wacht —Geeft het aantal gesprekken weer dat wacht op het beantwoorden van de volgende beschikbare agent.
- Gesprekken in de wacht: geeft het aantal gesprekken weer dat agenten in de wacht hebben gezet.

Statistieken live gesprekswachtrij
Deze tabel bevat details van alle gesprekswachtrijen die in uw organisatie zijn ingesteld. U kunt deze tabel gebruiken om te zien welke gesprekswachtrij de meeste gesprekken ontvangt en om het aantal agenten aan te passen als dat nodig is. U kunt ook zoeken naar specifieke wachtrijen, locaties, telefoonnummers en toestelnummers met behulp van de zoekbalk in de tabel. De beschikbare gegevens zijn:
- Gesprekswachtrij: de naam van de gesprekswachtrij.
- Locatie —De locatie die aan de gesprekswachtrij is toegewezen.
- Telefoonnummer: het telefoonnummer dat aan de gesprekswachtrij is toegewezen.
- Toestel —Het toestelnummer dat is toegewezen aan de gesprekswachtrij.
- Actieve gesprekken: het aantal gesprekken waarin agenten met bellers praten.
- Gesprekken in de wacht: het aantal gesprekken dat agenten in de wacht hebben gezet.
- Wachtende gesprekken: het aantal gesprekken dat wacht op de volgende beschikbare agent.
Zie Analyses voor uw Cloud Collaboration-portfolio voor meer informatie.
U kunt rapporten van gesprekswachtrijen weergeven met details over alle inkomende gesprekken die de gesprekswachtrij hebben bereikt en ook wachtrij- en agentstatistieken weergeven.
U hebt toegang tot rapporten onder in de linkernavigatiebalk van Control Hub.
Rapport Statistieken gesprekswachtrij
Dit rapport bevat details van gesprekswachtrijen die in uw organisatie zijn ingesteld. U kunt dit rapport gebruiken om het aantal inkomende gesprekken naar wachtrijen en de status van die gesprekken te bekijken.
| Kolomnaam | Beschrijving |
|---|---|
| Gesprekswachtrij | Naam van de gesprekswachtrij. |
| Locatie | Locatie toegewezen aan de gesprekswachtrij. |
| Telefoonnr. | Telefoonnummer toegewezen aan de gesprekswachtrij. |
| Extensie | Toestelnummer toegewezen aan de gesprekswachtrij. |
| Totaal aantal wachtminuten | Het totale aantal minuten dat gesprekken door agenten in de wacht zijn geplaatst. |
| Gem. wachtminuten | Gemiddeld aantal minuten dat gesprekken door agenten in de wacht zijn geplaatst. |
| Totaal aantal minuten gesprek | Het totale aantal minuten dat agenten actief in gesprek waren. |
| Gem. gespreksminuten | Gemiddeld aantal minuten dat agenten actief in gesprek waren. |
| Totaal aantal afhandelingsminuten | Het totale aantal minuten dat agenten hebben besteed aan het afhandelen van gesprekken. De afhandelingsminuten worden berekend als het totale aantal gespreksminuten + het totale aantal minuten in de wacht = het totale aantal afhandelingsminuten. |
| Gem. verwerkingsminuten | Het gemiddelde aantal minuten dat agenten hebben besteed aan het afhandelen van gesprekken. |
| Totaal aantal minuten wachten | Het totale aantal minuten dat bellers hebben gewacht tot de volgende beschikbare agent het gesprek beantwoordt. |
| Gem. minuten wachten | Het gemiddelde aantal minuten dat bellers hebben gewacht tot de volgende beschikbare agent het gesprek beantwoordt. |
| Gesprekken beantwoord | Aantal gesprekken dat door agenten is beantwoord. |
| % beantwoorde gesprekken | Percentage gesprekken dat door agenten is beantwoord. |
| Gesprekken afgebroken | Het aantal gesprekken waarbij de beller heeft opgehangen of een bericht heeft achtergelaten voordat een agent beschikbaar kwam. |
| % Verbroken gesprekken | Percentage gesprekken waarbij de beller heeft opgehangen of een bericht heeft achtergelaten voordat een agent beschikbaar kwam. |
| Gem. verlaten minuten | Het gemiddelde aantal minuten dat bellers hebben opgehangen of een bericht hebben achtergelaten voordat een agent beschikbaar kwam. |
| Verlaten minuten | Het aantal minuten dat bellers hebben opgehangen of een bericht hebben achtergelaten voordat een agent beschikbaar kwam. |
| Totaal aantal gesprekken | Totaal aantal inkomende gesprekken. |
| Overloop - Bezet | Het aantal gesprekken dat is overgelopen omdat de wachtrijlimiet is bereikt. |
| Overloop - time-out | Het aantal gesprekken dat is overgelopen omdat de wachttijd de maximale limiet heeft overschreden. |
| Gesprekken doorgeschakeld | Het aantal gesprekken dat uit de wachtrij is doorgeschakeld. |
| Gem. aantal agenten toegewezen | Gemiddeld aantal agenten dat is toegewezen aan gesprekswachtrijen. |
| Gem. aantal agenten dat gesprekken afhandelt | Het gemiddelde aantal agenten dat gesprekken actief heeft afgehandeld. |
Rapport Statistieken agent in gesprekswachtrij
Dit rapport bevat details van alle agenten die zijn toegewezen aan gesprekswachtrijen in uw organisatie. U kunt dit rapport gebruiken om te zien welke agent de meeste gesprekken ontvangt en om informatie over hun gespreksstatistieken te bekijken.
| Kolomnaam | Beschrijving |
|---|---|
| Naam agent/werkruimte | Naam van de agent of werkruimte. |
| Gesprekswachtrij | Naam van de gesprekswachtrij. |
| Locatie | Locatie toegewezen aan de gesprekswachtrij. |
| Totaal aantal beantwoorde gesprekken | Het aantal gesprekken dat aan de agent is gepresenteerd en door deze is beantwoord. |
| Niet-beantwoorde oproepen | Het aantal gesprekken dat aan de agent is gepresenteerd, maar niet is beantwoord. |
| Totaal aantal weergegeven gesprekken | Het aantal inkomende gesprekken naar de agent dat is gedistribueerd door de gesprekswachtrij. |
| Totaal aantal minuten gesprek | Het totale aantal minuten dat de agent actief aan gesprekken heeft besteed. |
| Gem. gespreksminuten | Het gemiddelde aantal minuten dat de agent actief aan gesprekken heeft besteed. |
| Totaal aantal wachtminuten | Het totale aantal minuten dat de agent gesprekken in de wacht. |
| Gem. wachtminuten | Gemiddeld aantal minuten dat de agent gesprekken in de wacht. |
| Totaal aantal afhandelingsminuten | Het totale aantal minuten dat een agent heeft besteed aan het afhandelen van gesprekken. De afhandelingsminuten worden berekend als het totale aantal gespreksminuten + het totale aantal minuten in de wacht = het totale aantal afhandelingsminuten. |
| Gem. verwerkingsminuten | Het gemiddelde aantal minuten dat agenten hebben besteed aan het afhandelen van gesprekken. |
Zie Rapporten voor uw Cloud Collaboration-portfolio voor meer informatie over rapportsjablonen voor andere services, aangepaste sjablonen en het beheren van rapporten.
Webex Customer Experience Basic is een aanbod dat zonder extra kosten beschikbaar is als onderdeel van de Webex Calling Professional-licentie. Het bevat een eenvoudige en krachtige set functies die worden gebundeld om de callcenterfuncties te leveren. De functies zoals spraakwachtrijen, op vaardigheden gebaseerde routering, gesprekswachtrijbewaking en -analyse, meerdere gespreksvensters en meer, helpen gebruikers om efficiënt met klanten in contact te komen. Met onze Webex Calling voor Microsoft Teams-integratie hebben Microsoft Teams-gebruikers ook rechtstreeks toegang tot de functies vanuit Teams.
Omdat Customer Experience Basic is ontworpen als een voice-only-aanbod, is het het meest geschikt voor klanten die eenvoudige spraakgerichte callcentermogelijkheden nodig hebben en geen geavanceerde functies van uitgebreide contactcenterservice nodig hebben.
We raden Webex Contact Center aan voor klanten die geavanceerde mogelijkheden voor klantbetrokkenheid, omni-channel routering of grootschalige implementaties met een hoog gespreksvolume nodig hebben.
Kenmerken en voordelen
De Customer Experience Basic omvat de volgende functies:
- Spraakwachtrijen: hiermee kunnen beheerders verschillende functies configureren, zoals op vaardigheden gebaseerde routering, verbeterde wachtrijbeleidsregels, terugbellen door klanten, enzovoort.
- Analyse van gesprekswachtrijen: helpt beheerders om de belangrijke gegevens te bekijken, zoals topgesprekswachtrijen, topagenten, de status van live gesprekswachtrijen enzovoort.
- Rapporten gesprekswachtrij: hiermee kunnen beheerders de details weergeven, zoals het statusrapport van de gesprekswachtrij en het statusrapport van de agent.
- Agentervaring in de Webex-app: hiermee kunnen gebruikers de status van hun gesprekswachtrij controleren en wijzigen en deelnemen/niet deelnemen aan de wachtrij in de Webex-app.
- Multi-gespreksvenster— Helpt gebruikers om een snelle weergave van de gespreksstatus te krijgen en eenvoudig toegang te krijgen tot enkele algemene gespreksfuncties.
- Webex Calling-integratie in Microsoft Teams: helpt gebruikers om rechtstreeks vanuit Microsoft Teams toegang te krijgen tot de functies.
Spraakwachtrijen
Spraakwachtrijen, voorheen bekend als Group Call Management (GCM), is een geavanceerde gesprekswachtrijfunctie waarmee het eenvoudig en betaalbaar is om hoge gespreksvolumes en services voor teamgesprekken te ondersteunen, als een kernonderdeel van Webex Calling.
Spraakwachtrijen voegt belangrijke functies toe die supervisormogelijkheden bieden, verbetert het wachtrijbeleid om gespreksomleiding te bepalen op basis van kantooruren, biedt op vaardigheden gebaseerde routering, biedt terugbelmogelijkheden voor klanten en rapporten en analyses voor beheerders. Spraakwachtrijen is een out-of-box-functie die is ingesteld in Webex Calling en wordt aanbevolen voor gesprekswachtrijen tot 50 agenten.
Spraakwachtrijen verwijst naar een verzameling functies die zijn ontworpen om samen te werken ter ondersteuning van het beheer van verkoop- en ondersteuningsteams met een hoog gespreksvolume, voor gesprekken die zijn doorgeschakeld naar een gesprekswachtrij. De functies omvatten:
Voor bellers
Welkomstboodschap
Begroeting ter geruststelling (u wordt zo snel mogelijk geholpen)
Terugbelverzoek (beller kan een terugbelnummer aanwijzen in plaats van in de wachtrij wachten)
Verbeterd omleidingsbeleid (voor de nachtservice, vakantieservice en gedwongen doorschakelen)
Aanvullende IVR-functies - fluisterbericht en bericht ter geruststelling omzeilen
Voor agenten
Met één stap aanmelden/afmelden bij de wachtrij
Statusbeheer persoonlijke gereedheid
Bewerkingen van meerdere wachtrijen
Intuïtieve UX-opties voor bureautelefoon en Webex-app
Voor supervisors en beheerders
Actieve gesprekken volgen/coachen/inbreken/overnemen
Statusbeheer van agent
Dashboard rapportage en analyse voor gesprekswachtrijen
Medewerkers van gesprekswachtrij per wachtrij toewijzen
Op vaardigheden gebaseerde omleidingsbeoordelingen van personeel toewijzen, per wachtrij
Startkit voor gesprekswachtrijen
Als u wilt weten hoe u gesprekswachtrijen kunt uitrusten en uw gesprekswachtrijagenten meer mogelijkheden kunt geven, kunt u voordat u de gesprekswachtrij configureert de startkit voor gesprekswachtrijen downloaden.
Agentfuncties
Met de Webex-app kunnen de agenten de beschikbaarheidsstatus instellen, deelnemen/niet deelnemen aan de wachtrij, uitgaand gesprek starten, conferentiegesprek voeren enzovoort.
Zie De status van uw gesprekswachtrij wijzigen voor meer informatie.
Venster voor meerdere gesprekken
Met de optie Muti-gespreksvenster in de Webex-app kunnen agenten snel de gespreksstatus bekijken en eenvoudig toegang krijgen tot enkele algemene gespreksfuncties, zoals gesprekken negeren, gesprekken beantwoorden, doorverbinden, in de wacht zetten, enzovoort.
Zie Al uw telefoongesprekken op één plaats beheren voor meer informatie.
Webex Calling voor Microsoft Teams
Met de Webex Calling-integratie in de Microsoft Teams kunnen agenten rechtstreeks vanuit de Microsoft Teams toegang krijgen tot de Webex Calling-functies.
Zie Webex Calling voor Microsoft Teams voor meer informatie.
Gesprekswachtrijen leiden bellers om naar agenten die kunnen helpen met een bepaald probleem of een bepaalde vraag. De gesprekken worden één voor één gedistribueerd naar de agenten in de wachtrij. Gesprekswachtrijen houden gesprekken tijdelijk in de wacht wanneer alle agenten die zijn toegewezen om gesprekken van de wachtrij te ontvangen, niet beschikbaar zijn. Wanneer agenten beschikbaar worden, worden de gesprekken in de wachtrij gerouteerd op basis van de gespreksomleidingsinstellingen die u voor de gesprekswachtrij hebt bepaald.
Wanneer een gesprek binnenkomt in een gesprekswachtrij en wordt verzonden naar een agent, werkt de functie voor het doorschakelen van gesprekken van agenten niet. |
Een gesprekswachtrij maken
| 1 | Meld u aan bij Control Hub en ga naar . | ||||||||||
| 2 | Klik op . | ||||||||||
| 3 | Voer op de pagina Basis de volgende informatie in en klik op Volgende.
| ||||||||||
| 4 | Kies op de pagina Gespreksomleiding een van de volgende opties en klik op Volgende.
| ||||||||||
| 5 | Kies op de pagina Overloopinstellingen een van de volgende opties om de overloopgesprekken af te handelen en klik op Volgende.
U kunt ook de volgende overloopinstellingen inschakelen:
| ||||||||||
| 6 | Bepaal op de pagina Aankondigingen de berichten en muziek die bellers horen tijdens het wachten in de wachtrij en klik op Volgende. U kunt een van de volgende opties inschakelen:
| ||||||||||
| 7 | Op de Agenten selecteren pagina, klik op Gebruiker of werkruimte of virtuele lijn toevoegen vervolgkeuzelijst en zoek of selecteer vervolgens de gebruikers, werkruimten of virtuele lijnen die u aan de gesprekswachtrij wilt toevoegen.
U kunt het selectievakje Agenten in actieve gesprekken toestaan extra gesprekken aan te nemen selecteren als u agenten in actieve gesprekken wilt toestaan extra gesprekken aan te nemen. U kunt het selectievakje Agenten toestaan deel te nemen aan of af te melden bij de wachtrij selecteren als u agenten wilt toestaan deel te nemen aan of af te melden bij de wachtrij.
| ||||||||||
| 8 | Controleer op de pagina Controleren uw gesprekswachtrij-instellingen om er zeker van te zijn dat u de juiste gegevens hebt ingevoerd. | ||||||||||
| 9 | Klik op Maken en Gereed om de instellingen voor uw gesprekswachtrij te bevestigen.
|
Bekijk deze videodemonstratie over het maken van een nieuwe gesprekswachtrij in de Control Hub.
Gesprekswachtrijen in bulk maken
U kunt gesprekswachtrijen in bulk toevoegen en beheren met een CSV-bestand met gesprekswachtrijen. Dit artikel beschrijft de specifieke velden en waarden die nodig zijn voor de CSV-upload van Webex Calling-gesprekswachtrijen.
Voordat u begint
Voordat u uw CSV-bestand met gesprekswachtrijen uploadt, moet u ervoor zorgen dat u Webex Calling-elementen in bulk inrichten met CSV doorneemt om de CSV-conventies te begrijpen.
U kunt uw huidige gesprekswachtrijen exporteren, waarmee u uw bestaande gegevensset kunt toevoegen, verwijderen of wijzigen, of u kunt een voorbeeldset met gesprekswachtrijen exporteren. Als het bestand is gewijzigd, kan het worden geüpload via de bulkfuncties.
CSV-bestand exporteren naar zipbestandsindeling: Bij het exporteren van gegevens naar een CSV-bestand kan het aantal records 1000 overschrijden. In dergelijke gevallen wordt het ZIP-bestand gedownload, waarbij het ZIP-bestand de volledige set record(s) in één CSV-bestand bevat. Een afzonderlijke map met alle gegevens wordt opgesplitst in meerdere CSV-bestanden met minder dan 1000 records. Deze bestanden worden gegenereerd voor de beheerders om snel updates en uploads te importeren.
Het is belangrijk om te weten welke verplichte en optionele kolommen en informatie u moet verstrekken wanneer u de CVS-sjabloon invult. De specifieke velden voor de CSV van de gesprekswachtrij vindt u in de tabel in het gedeelte Uw CSV voorbereiden.
Het maximale aantal rijen is 1000 (exclusief de koptekst).
Agenten kunnen gebruikers of werkplekken zijn. Voor gebruikers voert u het e-mailadres van de gebruiker in. Voor werkplekken voert u de naam van de werkplek in.
Elke rij kan maximaal 50 agenten bevatten. Zie Meer dan 50 agenten tegelijk toevoegen of bewerken voor meer informatie.
Gesprekswachtrijen in bulk toevoegen
Als u gesprekswachtrijen in bulk wilt toevoegen, downloadt u een lege CVS-sjabloon en vult u deze in.
Instellingen voor gesprek doorschakelen voor een gesprekswachtrij kan niet in bulk worden gewijzigd. Zie Gesprek doorschakelen voor een gesprekswachtrij configureren om het doorschakelen van een gesprek voor een gesprekswachtrij te bewerken. |
| 1 | Meld u aan bij Control Hub en ga naar . |
| 2 | Klik op . |
| 3 | Selecteer een locatie voor de gesprekswachtrijen die u wilt toevoegen. |
| 4 | Klik op .csv-sjabloon downloaden. |
| 5 | Vul de spreadsheet in. |
| 6 | Upload het CSV-bestand door het te slepen en neer te zetten of door op Een bestand kiezen te klikken. |
| 7 | Klik op Uploaden. Wanneer het uploaden is voltooid, kunt u klikken op Raadpleeg de pagina Taken voor meer informatie om de status van de wijzigingen te bekijken. |
Gesprekswachtrijen in bulk bewerken
Als u gesprekswachtrijen in bulk wilt wijzigen, downloadt u gewoon de huidige CSV-gegevens en brengt u de nodige wijzigingen aan in de spreadsheet.
Instellingen voor gesprek doorschakelen voor een gesprekswachtrij kan niet in bulk worden gewijzigd. Zie Gesprek doorschakelen voor een gesprekswachtrij configureren om het doorschakelen van een gesprek voor een gesprekswachtrij te bewerken. |
| 1 | Meld u aan bij Control Hub en ga naar . | ||
| 2 | Klik op . | ||
| 3 | Selecteer een locatie voor de gesprekswachtrijen die u wilt wijzigen. | ||
| 4 | Klik op Gegevens downloaden.
| ||
| 5 | Breng de nodige wijzigingen aan in de spreadsheet. | ||
| 6 | Upload het gewijzigde CSV-bestand door het te slepen en neer te zetten of door op Een bestand kiezen te klikken. | ||
| 7 | Klik op Uploaden. Wanneer het uploaden is voltooid, kunt u klikken op Raadpleeg de pagina Taken voor meer informatie om de status van de wijzigingen te bekijken. |
Uw CSV-bestand voorbereiden
Gebruik deze tabel om te zien welke velden verplicht of optioneel zijn en wat u moet bepalen wanneer u gesprekswachtrijen in bulk toevoegt of bewerkt.
Kolommen zijn verplichte of optionele velden. Dit varieert afhankelijk van of u het CSV-bestand gebruikt om een nieuwe gesprekswachtrij toe te voegen of een bestaande gesprekswachtrij te bewerken. |
Kolom | Verplicht of optioneel (Een gesprekswachtrij toevoegen) | Verplicht of optioneel (Een gesprekswachtrij bewerken) | Beschrijving | Ondersteunde waarden | ||
|---|---|---|---|---|---|---|
Naam | Verplicht | Verplicht | Voer de naam van de gesprekswachtrij in. Namen van gesprekswachtrijen op dezelfde locatie moeten uniek identificeerbaar zijn. Als de gesprekswachtrijen zich op een andere locatie bevinden, kunnen deze dezelfde gesprekswachtrijnaam krijgen. | Voorbeeld: Gesprekswachtrij San Jose Tekenlengte: 1-30 | ||
Telefoonnummer | Verplicht (als toestel leeg wordt gelaten) | Optioneel | Voer het telefoonnummer in een gesprekswachtrij in. U moet een telefoonnummer of een toestel hebben. | Alleen E.164-nummers zijn toegestaan voor CSV-import. Voorbeeld: +12815550100
| ||
Extensie | Verplicht (als telefoonnummer leeg wordt gelaten) | Optioneel | Voer het toestel in de gesprekswachtrij in. U moet een telefoonnummer of een toestel hebben. | Toestelnummer van twee tot zes cijfers. 00-999999 | ||
Locatie | Verplicht | Verplicht | Voer de locatie in om deze gesprekswachtrij toe te wijzen. | Voorbeeld: San Jose
| ||
Voornaam beller-id | Optioneel | Optioneel | Voer de voornaam in die moet worden weergegeven voor de gesprekslijn-id (CLID) van de gesprekswachtrij. De beller-id wordt gebruikt wanneer doorschakelen is ingeschakeld en gesprekken worden doorgeschakeld. | Voorbeeld: San
Tekenlengte: 1-30 | ||
Achternaam beller-id | Optioneel | Optioneel | Voer de achternaam in die moet worden weergegeven voor de gesprekslijn-id (CLID) van de gesprekswachtrij. De beller-id wordt gebruikt wanneer doorschakelen is ingeschakeld en gesprekken worden doorgeschakeld. | Voorbeeld: Jose
Tekenlengte: 1-30 | ||
Taal | Optioneel | Optioneel | Voer de aankondigingstaal voor uw gesprekswachtrij in. | Voorbeeld: en_us | ||
Tijdzone | Optioneel | Optioneel | Voer de tijdzone voor de gesprekswachtrij in. Deze tijdzone is van toepassing op de planningen voor deze gesprekswachtrij. | Voorbeeld: Amerika/Chicago Tekenlengte: 1-127 | ||
Gesprekswachtrij inschakelen | Optioneel | Optioneel | Gebruik deze kolom om de gesprekswachtrij te activeren of te deactiveren. | INGESCHAKELD, UITGESCHAKELD, ingeschakeld, uitgeschakeld | ||
Aantal gesprekken in wachtrij | Optioneel | Optioneel | Voer de limiet in voor het aantal gesprekken dat het systeem in de wachtrij houdt, terwijl er wordt gewacht tot er een agent beschikbaar is. | Bereik: 1-50 | ||
Type gespreksomleiding (op basis van prioriteit/vaardigheid) | Optioneel | Optioneel
| Selecteer het type gespreksomleiding voor uw gesprekswachtrij. | OP BASIS VAN_PRIORITEIT, OP BASIS VAN_VAARDIGHEID | ||
Gespreksomleidingspatroon | Verplicht | Optioneel | Voer het omleidingspatroon voor de gesprekswachtrij in. Kies een van de volgende ondersteunde beleidsregels. | Als het gespreksomleidingstype Op basis van prioriteit is, zijn de waarden: CIRCULAIR, NORMAAL, TEGELIJKERTIJD, GELIJKMATIG, GEWOGEN Als het gespreksomleidingstype Op basis van vaardigheid is, zijn de waarden: CIRCULAIR, NORMAAL, TEGELIJKERTIJD. | ||
Telefoonnummer voor uitgaande gesprekken inschakelen | Optioneel | Optioneel | Schakel het telefoonnummer in de wachtrij voor uitgaande gesprekken in. | WAAR, ONWAAR | ||
Toestaan dat agent kan deelnemen inschakelen | Optioneel | Optioneel | Selecteer deze optie voor agenten, zodat ze kunnen deelnemen aan de wachtrij of deze kunnen verlaten. | WAAR, ONWAAR | ||
Actie voor overloop | Optioneel | Optioneel | Voer de actie voor de verwerking van de overloop van de gesprekswachtrij in. Kies uit een van de ondersteunde acties. | _BEZET_-BEHANDELING UITVOEREN, DOORVERBINDEN_NAAR_NAAR TELEFOON_NUMMER, BELTOON_WORDT AFGESPEELD_TOTDAT_DE BELLER_OP_HANGT | ||
Overloop inschakelen | Optioneel | Optioneel | Schakel de overloopbehandeling in of uit na een bepaalde hoeveelheid tijd. Indien ingeschakeld, voert u de overloop na wachttijd in de volgende kolom in. | WAAR, ONWAAR | ||
Beltoon afspelen voor bellers wanneer hun gesprek wordt verzonden naar een beschikbare agent | Optioneel | Optioneel | Als er geen waarde is gedefinieerd op het moment van maken, wordt de waarde ingesteld op TRUE. | WAAR, ONWAAR | ||
Statistieken beller opnieuw instellen bij invoer in wachtrij | Optioneel | Optioneel | Als er geen waarde is gedefinieerd op het moment van maken, wordt de waarde ingesteld op TRUE. | WAAR, ONWAAR | ||
Doorverbindnummer overloop | Optioneel | Optioneel | Voer het nummer in waarnaar u overloopgesprekken wilt doorverbinden. | Voorbeeld: 1112223333
Tekenlengte: 1-23 | ||
Overloop doorverbinden naar voicemail inschakelen | Optioneel | Optioneel | Schakel overloop doorverbinden naar voicemail in of uit. | WAAR, ONWAAR | ||
Overloop na wachttijd | Optioneel | Optioneel | Voer de wachttijd (in seconden) in tot een agent een gesprek beantwoordt voordat de beller ergens anders wordt doorgeschakeld. | Bereik: 1-7200 | ||
Aankondiging overloop inschakelen | Optioneel | Optioneel | Schakel Aankondiging afspelen vóór verwerking van overloop in of uit. | WAAR, ONWAAR | ||
Welkomstboodschap inschakelen | Optioneel | Optioneel | Schakel dit in of uit om een bericht af te spelen wanneer bellers voor het eerst aan de wachtrij worden toegevoegd. | WAAR, ONWAAR | ||
Welkomstboodschap verplicht | Optioneel | Optioneel | Schakel dit in of uit als u wilt dat de welkomstboodschap wordt afgespeeld voor elke beller. | WAAR, ONWAAR | ||
Wachtbericht inschakelen | Optioneel | Optioneel | Schakel dit in of uit om de beller te laten weten wat zijn/haar geschatte wachttijd of positie in de wachtrij is. Als deze optie is ingeschakeld, wordt het bericht afgespeeld na de welkomstboodschap en vóór het bericht ter geruststelling. Als dit is ingeschakeld, voert u in de volgende kolom de Wachtberichtmodus in. | WAAR, ONWAAR | ||
Wachtberichtmodus | Optioneel | Optioneel | Kies wat u wilt dat uw wachtbericht aan bellers communiceert. Kies uit een van de ondersteunde opties. | TIJD, POSITIE | ||
Verwerkingstijd wachtbericht | Optioneel | Optioneel | Geef het standaard aantal minuten voor gespreksafhandeling op. | Bereik: 1-100 | ||
Positie voor afspelen wachtbericht | Optioneel | Optioneel | Voer het aantal posities in waarvoor het bericht met de geschatte wachttijd wordt afgespeeld. | Bereik: 1-100 | ||
Wachttijd wachtbericht | Optioneel | Optioneel | Voer het aantal minuten in waarvoor het bericht met de geschatte wachttijd wordt afgespeeld. | Bereik: 1-100 | ||
Wachtbericht groot aantal gesprekken | Optioneel | Optioneel | Schakel het wachtbericht in of uit om een bericht af te spelen waarin bellers worden geïnformeerd dat er een groot aantal gesprekken is. | WAAR, ONWAAR | ||
Bericht ter geruststelling inschakelen | Optioneel | Optioneel | Schakel dit in of uit om een bericht af te spelen na de welkomstboodschap en vóór de wachrijtmuziek. Indien dit is ingeschakeld, moet u het aantal seconden in de kolom Tijd bericht ter geruststelling invoeren. | WAAR, ONWAAR | ||
Tijd bericht ter geruststelling | Optioneel | Optioneel | Geef het interval in seconden op tussen elke herhaling van het bericht ter geruststelling dat wordt afgespeeld voor de bellers in de wachtrij. | Bereik: 1-600 | ||
Wachtrijmuziek inschakelen | Optioneel | Optioneel | Schakel wachtrijmuziek voor gesprekken in de wachtrij in of uit. | WAAR, ONWAAR | ||
Alternatieve bron voor wachtrijmuziek inschakelen | Optioneel | Optioneel | Schakel een niet-standaard wachtrijmuziekbestand in of uit. Selecteer het bestand met een alternatieve bron in Control Hub. | WAAR, ONWAAR | ||
Bericht ter geruststelling omzeilen inschakelen | Optioneel | Optioneel | Schakel Bericht ter geruststelling omzeilen in of uit voor gesprekken in de wachtrij. | WAAR, ONWAAR | ||
Wachttijd voor het omzeilen van het bericht ter geruststelling voor een gesprek | Optioneel | Optioneel | Voer het interval in seconden in voor het omzeilen van het bericht ter geruststelling om de wachttijd voor gesprekken voor bellers in de wachtrij. | Bereik: 1-120 | ||
Fluisterbericht inschakelen | Optioneel | Optioneel | Schakel het fluisterbericht in of uit voor gesprekken in de wachtrij. | WAAR, ONWAAR | ||
Meerdere gesprekken per agent toestaan | Optioneel | Optioneel | Schakel gesprek in de wacht voor agenten in of uit. | WAAR, ONWAAR | ||
Niet-beantwoorde gesprekken inschakelen | Optioneel | Optioneel | Schakel niet-beantwoorde gesprekken in of uit voor gesprekswachtrij. Gebouncete gesprekken zijn gesprekken die zijn verzonden naar een beschikbare agent, maar de agent heeft het gesprek niet beantwoord. Indien dit is ingeschakeld, moet u het aantal keren overgaan in de kolom Aantal keren overgaan niet-beantwoord gesprek invoeren. | WAAR, ONWAAR | ||
Aantal keren overgaan niet-beantwoord gesprek | Optioneel | Optioneel | Voer het aantal keren overgaan in waarop de huidige Hunt-agent moet wachten om een gesprek te beantwoorden voordat het wordt omgeleid naar de volgende beschikbare agent. | Bereik: 1-20 | ||
Niet-beantwoord gesprek als agent niet beschikbaar is | Optioneel | Optioneel | Schakel Niet-beantwoorde gesprekken in of uit als de agent niet beschikbaar is tijdens het omleiden van het gesprek. | WAAR, ONWAAR | ||
Gesprek bouncen na een bepaalde tijd inschakelen | Optioneel | Optioneel | Schakel Gesprekken bouncen in of uit na langer dan <X> seconden in de wacht te zijn gezet door een agent. Indien ingeschakeld, voert u het aantal seconden in waarna een gesprek in de wacht moet worden gebouncet. | WAAR, ONWAAR | ||
Gesprek bouncen na een bepaalde tijd | Optioneel | Optioneel | Voer het aantal seconden in waarna een gesprek in de wacht moet worden gebouncet. Als de kolom hierboven is ingesteld op Waar, is deze standaard 60. | Bereik: 1-600 | ||
Agent waarschuwen als gesprek in de wacht is ingeschakeld | Optioneel | Optioneel | Schakel Agent waarschuwen in of uit als het gesprek langer dan <X> seconden in de wacht is gezet. Indien ingeschakeld, voert u het aantal seconden in waarna de agent wordt gewaarschuwd over het gesprek in de wacht. | WAAR, ONWAAR | ||
Tijd agent waarschuwen als gesprek in de wacht is | Optioneel | Optioneel | Voer het aantal seconden in waarna de agent wordt gewaarschuwd over het gesprek in de wacht. Als de kolom hierboven is ingesteld op Waar, is deze standaard 30. | Bereik: 1-600 | ||
Afwijkende beltoon inschakelen | Optioneel | Optioneel | Schakel Afwijkende beltoon in of uit voor gesprekken in de gesprekswachtrij. Indien ingeschakeld, horen agenten een afwijkende beltoon wanneer ze gesprekken ontvangen uit de gesprekswachtrij. Indien ingeschakeld, voert u in de volgende kolom het type belpatroon in dat u wilt toewijzen. | WAAR, ONWAAR | ||
Afwijkende beltoon | Optioneel | Optioneel | Als Afwijkende beltoon is ingeschakeld, kiest u het rinkelpatroon Afwijkende beltoon. Kies uit een van de ondersteunde opties. | NORMAAL, LANG_LANG, KORT_KORT_LANG, KORT_LANG_KORT | ||
Afwijkende beltoon voor alternatief nummer bellen inschakelen | Optioneel | Optioneel | Schakel een afwijkende beltoon voor alternatieve nummers in of uit. Indien ingeschakeld, voert u het rinkelpatroon in de kolom Rinkelpatroon voor alternatieve nummers in. | WAAR, ONWAAR | ||
Actie alternatieve nummers | Optioneel | Optioneel | Voer TOEVOEGEN in om de lijst met alternatieve nummers in deze rij toe te voegen. Voer VERWIJDEREN in om de alternatieve nummers in de rij te verwijderen. Als u VERVANGEN invoert, verwijdert u alle eerder ingevoerde alternatieve nummers en vervangt u deze door de alternatieve nummers die u alleen in deze rij toevoegt. | TOEVOEGEN, VERVANGEN, VERWIJDEREN | ||
Agentactie | Optioneel | Optioneel | Voer TOEVOEGEN in om de lijst met agenten in deze rij toe te voegen. Voer VERWIJDEREN in om de agenten in de rij te verwijderen. Als u VERVANGEN invoert, verwijdert u alle eerder ingevoerde agenten en vervangt u deze door de agenten die u alleen in deze rij toevoegt. | TOEVOEGEN, VERVANGEN, VERWIJDEREN | ||
Een of meer alternatieve nummers | Optioneel | Optioneel | Voer een of meer alternatieve nummers in die u aan de gesprekswachtrij wilt toewijzen. | Voorbeeld: 1112223333
Tekenlengte: 1-23 | ||
Rinkelpatroon voor alternatieve nummers | Optioneel | Optioneel | Als Afwijkende beltoon is ingeschakeld voor alternatieve nummers, kiest u het rinkelpatroon Afwijkende beltoon. Kies uit een van de ondersteunde opties. | NORMAAL, LANG_LANG, KORT_KORT_LANG, KORT_LANG_KORT | ||
Id agent1, Id agent2… Id agent50 | Optioneel | Optioneel | Voer de agenten in die u aan de gesprekswachtrij wilt toewijzen. Agenten kunnen gebruikers of werkplekken zijn. Voor gebruikers voert u het e-mailadres van de gebruiker in. Voor werkplekken voert u de naam van de werkplek in. | Voorbeeld: test@voorbeeld.com Tekenlengte: 1-161 | ||
Gewicht agent1, Gewicht agent2... Gewicht agent50 | Optioneel | Optioneel | Als het beleid voor gespreksomleiding voor de gesprekswachtrij gewogen is, voert u het wegingspercentage van de agent in. | Bereik: 0-100 | ||
Vaardigheidsniveau agent1, Vaardigheidsniveau agent2... Vaardigheidsniveau agent50 | Optioneel | Optioneel | Selecteer het vaardigheidsniveau van de agent voor de toegewezen agenten. | Bereik: 1-20 |
Meer dan 50 agenten tegelijk toevoegen of bewerken
Elke rij kan maximaal 50 agenten bevatten en het bijbehorende wegingspercentage voor gespreksomleiding (indien van toepassing). Als u meer dan 50 agenten wilt toevoegen of bewerken met het CSV-bestand, volgt u deze stappen.
| 1 | Voer de 50 agenten en het bijbehorende wegingspercentage voor gespreksomleiding (indien van toepassing) in die u wilt toevoegen of bewerken voor de eerste rij voor de gesprekswachtrij die u toevoegt of bewerkt. | ||
| 2 | In de volgende rij hoeft u alleen maar informatie in te voeren in de volgende kolommen om extra agenten toe te voegen of te bewerken:
U kunt alle andere kolommen leeg laten. | ||
| 3 | Ga hiermee door totdat u alle agenten hebt toegevoegd die u moet toevoegen of bewerken. |
Zorg ervoor dat klanten de juiste agenten op het juiste moment bereiken wanneer ze in een gesprekswachtrij bellen. U kunt instellingen voor binnenkomende gesprekken configureren en bewerken, zoals gesprekken doorschakelen, routeringspatroon, overloopinstellingen, niet-beantwoorde gespreksinstellingen en terugbelinstellingen voor een gesprekswachtrij in Control Hub.
Gesprekswachtrij-instellingen bewerken
U kunt de taal, het aantal gesprekken voor de wachtrij en de beller-id voor uw gesprekswachtrij wijzigen.
| 1 | Meld u aan bij Control Hub en ga naar . |
| 2 | Selecteer een gesprekswachtrij die u wilt bewerken in de lijst. |
| 3 | Klik in het zijpaneel op Instellingen. |
| 4 | Bewerk een van de volgende velden:
|
| 5 | Klik op Opslaan. |
Telefoonnummers in een gesprekswachtrij bewerken
U kunt uw telefoonnummer in de gesprekswachtrij wijzigen en maximaal 10 alternatieve nummers toevoegen.
| 1 | Meld u aan bij Control Hub en ga naar . |
| 2 | Selecteer een gesprekswachtrij die u wilt bewerken in de lijst. |
| 3 | Klik in het zijpaneel op Telefoonnummer. |
| 4 | Bewerk het telefoonnummer en het toestel. Als u het veld Toestel leeg hebt gelaten bij het maken van de gesprekswachtrij, wijst het systeem automatisch de laatste vier cijfers van het telefoonnummer toe als toestel voor deze gesprekswachtrij. |
| 5 | Schakel de optie Agenten toestaan het nummer van de gesprekswachtrij te gebruiken als beller-id in om agenten toe te staan het nummer van de gesprekswachtrij te gebruiken als beller-id. |
| 6 | Voeg alternatieve nummers toe met behulp van de zoekfunctie. |
| 7 | Schakel Afwijkende beltoon in of uit voor de alternatieve nummers die aan de gesprekswachtrij zijn toegewezen door op de schakelaar te klikken. |
| 8 | Selecteer in de tabel het belpatroon dat u aan elk alternatief nummer wilt toewijzen via het vervolgkeuzemenu in de kolom Belpatroon. |
| 9 | Klik op Opslaan. |
Instellingen voor gesprekken doorschakelen bewerken
U kunt alle binnenkomende gesprekken doorschakelen afhankelijk van een reeks criteria die u definieert.
| 1 | Meld u aan bij Control Hub en ga naar . | ||
| 2 | Selecteer een gesprekswachtrij die u wilt bewerken in de lijst. | ||
| 3 | Klik in het deelvenster op Gesprek doorschakelen. | ||
| 4 | Schakel de functie Gesprek doorschakelen in. | ||
| 5 | Kies uit een van de volgende opties:
| ||
| 6 | Wijs het nummer toe waarnaar u gesprekken wilt doorschakelen. Als u Gesprekken altijd doorschakelen hebt gekozen, klikt u op Opslaan.
| ||
| 7 | Als u Gesprekken selectief doorschakelen kiest, maakt u een regel door te klikken op Wanneer doorschakelen toevoegen of Wanneer niet doorschakelen toevoegen. | ||
| 8 | Maak een regelnaam. | ||
| 9 | Voor Wanneer doorschakelen of Wanneer niet doorschakelen selecteert u een Bedrijfsplanning en Vakantieplanning in het vervolgkeuzemenu. | ||
| 10 | Selecteer voor Doorschakelen naar minimaal één optie uit Standaardtelefoonnummer of voeg een ander telefoonnummer toe. | ||
| 11 | Selecteer voor Gesprekken van de optie Elk nummer of Geselecteerde nummers met ten minste één optie uit het volgende:
| ||
| 12 | Selecteer voor Gesprekken naar een nummer of alternatief nummer in het vervolgkeuzemenu, zodat gesprekken worden doorgeschakeld wanneer een gesprek naar dit nummer in uw organisatie dat u definieert wordt ontvangen. | ||
| 13 | Klik op Opslaan. |
De regels worden in de tabel gesorteerd op regelnaamteken. Voorbeeld: 00_rule, 01_rule, enzovoort.
De regel 'Niet doorsturen' heeft altijd voorrang op de regel 'Doorsturen'.
De regels worden verwerkt op basis van de volgorde in de tabel.
U kunt meerdere regels maken. Als een regel echter voldoet, controleert het systeem de volgende regel niet meer. Als u eerst de specifieke regel wilt controleren, raden we u aan de naam van de regel bij te werken met nummers. Bijvoorbeeld: Als u wilt dat de vakantieregel wordt gecontroleerd voor de regel voor gesloten kantooruren, noemt u de regel 01-Holiday en 02-Closed.
Zie Gesprekken selectief doorschakelen configureren voor Webex Calling voor meer informatie over de basisfunctionaliteit en voorbeelden van het selectief doorschakelen van gesprekken.
De volgende stappen
Nadat een regel is gemaakt, kunt u een regel in- of uitschakelen met behulp van de schakelaar naast de regel in de tabel. U kunt een regel ook op elk moment wijzigen of verwijderen door op Bewerken of  te klikken.
te klikken.
Overloopinstellingen bewerken
De overloopinstellingen bepalen hoe uw overloopgesprekken worden afgehandeld wanneer de gesprekswachtrij vol raakt.
| 1 | Meld u aan bij Control Hub en ga naar . |
| 2 | Selecteer een gesprekswachtrij die u wilt bewerken in de lijst. |
| 3 | Klik in het zijpaneel op Overflow Settings. |
| 4 | Schakel de selectievakjes naast de volgende instellingen in of uit om deze in of uit te schakelen:
|
| 5 | Kies hoe u nieuwe gesprekken wilt afhandelen wanneer de wachtrij vol is:
|
| 6 | Schakel de selectievakjes naast de volgende instellingen in of uit om deze in of uit te schakelen:
|
| 7 | Klik op Opslaan. |
Routeringstype bewerken
U kunt het gespreksomleidingspatroon van uw bestaande gesprekswachtrij wijzigen.
| 1 | Meld u aan bij Control Hub en ga naar . | ||
| 2 | Selecteer een gesprekswachtrij die u wilt bewerken in de lijst. | ||
| 3 | Klik in het zijpaneel op Gespreksomleiding. | ||
| 4 | Bewerk de volgende opties:
| ||
| 5 | Klik op Opslaan. |
Instellingen voor niet-beantwoorde gesprekken bewerken
Niet-beantwoorde gesprekken zijn gesprekken die zijn verzonden naar een beschikbare agent, maar de agent beantwoordt deze niet. Deze gesprekken worden vervolgens weer in de wachtrij geplaatst bovenaan alle gesprekken in de wachtrij. U kunt bewerken hoe niet-beantwoorde gesprekken worden afgehandeld.
| 1 | Meld u aan bij Control Hub en ga naar . |
| 2 | Selecteer een gesprekswachtrij die u wilt bewerken in de lijst. |
| 3 | Klik in het zijpaneel op Niet-beantwoorde gesprekken. |
| 4 | Selecteer de schakelaar naast een van de volgende opties om de instelling in of uit te schakelen:
|
| 5 | Schakel Afwijkende beltoon in of uit voor niet-beantwoorde gesprekken. Indien ingeschakeld, kiest u het belpatroon in het vervolgkeuzemenu.
|
| 6 | Klik op Opslaan. |
Instellingen voor terugbellen bewerken
Met de terugbeloptie kunnen bellers worden teruggebeld op het opgegeven telefoonnummer wanneer hun oorspronkelijke positie in de wachtrij wordt bereikt. Het telefoonnummer wordt geverifieerd met het beleid van een locatie voor uitgaande gesprekken.
Voordat u begint
| 1 | Meld u aan bij Control Hub en ga naar . |
| 2 | Selecteer een gesprekswachtrij die u wilt bewerken in de lijst. |
| 3 | Klik in het zijpaneel op Terugbellen. |
| 4 | Schakel de optie Terugbellen in. |
| 5 | Voer de Geschatte minimumtijd voor terugbeloptie in minuten in. Dit bepaalt op welke geschatte wachttijd de beller de terugbelprompt ontvangt. |
| 6 | Schakel het selectievakje Prompt met internationaal terugbelnummer toestaan in. Hierdoor kunnen internationale gebruikers die willen worden teruggebeld hun landcode invoeren. De terugbelnummers worden gevalideerd met het beleid van een locatie voor uitgaande gesprekken. |
| 7 | Klik op Opslaan.
|
Met beleid voor gesprekswachtrijen kunt u configureren hoe u gesprekken tijdens feestdagen en perioden na een uur omleidt, nieuwe binnenkomende gesprekken tijdelijk omleidt en de gesprekken in de wachtrij beheert wanneer de agenten niet beschikbaar zijn.
Het beleid voor gesprekswachtrijen is belangrijk om te begrijpen hoe gesprekken in en uit de wachtrij worden gerouteerd. De services die deel uitmaken van het beleid voor wachtrijen hebben voorrang op basis van de volgorde van prioriteit die hieronder wordt vermeld.
Vakantieservice
Nachtservice
Gedwongen doorschakelen
Gestrande oproepen
De services die in de gesprekswachtrij zijn ingeschakeld, hebben voorrang en komen in de gesprekswachtrij om te bepalen hoe het gesprek wordt
- afgehandeld wanneer de gesprekswachtrij vol raakt
- doorgeschakeld wanneer de agent de gesprekken niet beantwoordt
- verwerkt wanneer de wachtrij geen agenten heeft
Vakantiedienst beheren
Configureer de gesprekswachtrij om gesprekken tijdens de vakantie op een andere manier om te leiden.
| 1 | Meld u aan bij Control Hub en ga naar . |
| 2 | Selecteer een gesprekswachtrij die u wilt bewerken in de lijst. |
| 3 | Klik in het zijpaneel op Holiday Service. |
| 4 | Schakel de vakantieservice in. |
| 5 | Selecteer een optie in de vervolgkeuzelijst.
|
| 6 | Selecteer Vakantieplanning in de vervolgkeuzelijst. U kunt ook nieuwe vakantieplanningen configureren als er geen specifieke vakantieplanning wordt weergegeven in de vervolgkeuzelijst.
|
| 7 | Schakel het selectievakje Aankondiging afspelen vóór vakantieservice in om de aankondiging van de vakantieservice af te spelen. |
| 8 | Kies een Aankondigingstype met een van de volgende opties:
|
| 9 | Klik op Opslaan om de service op te slaan. |
Nachtservice beheren
Configureer de gesprekswachtrij om gesprekken anders om te leiden tijdens de uren dat de wachtrij niet in gebruik is. Dit wordt bepaald door een planning die de kantooruren van de wachtrij definieert.
| 1 | Meld u aan bij Control Hub en ga naar . |
| 2 | Selecteer een gesprekswachtrij die u wilt bewerken in de lijst. |
| 3 | Klik in het zijpaneel op Nachtservice. |
| 4 | Schakel Nachtservice in. |
| 5 | Selecteer een optie in de vervolgkeuzelijst.
|
| 6 | Schakel het selectievakje Aankondiging afspelen vóór actie nachtservice in om de aankondiging van de nachtservice af te spelen. |
| 7 | Kies een Aankondigingstype met een van de volgende opties:
|
| 8 | Selecteer Kantooruren in de vervolgkeuzelijst. U kunt ook nieuwe kantooruren configureren als er geen specifieke kantooruren worden weergegeven in de vervolgkeuzelijst.
|
| 9 | Schakel Nachtservice nu afdwingen ongeacht de planning van kantooruren in om gesprekken af te dwingen ongeacht de kantooruren. |
| 10 | Kies een Aankondigingstype met een van de volgende opties:
|
| 11 | Klik op Opslaan om de service op te slaan. |
Gedwongen doorschakelen beheren
Hiermee kan de wachtrij in een noodmodus worden gezet om gesprekken tijdens een noodgeval door te schakelen naar een andere locatie. Configureer de gesprekswachtrij om nieuwe binnenkomende gesprekken tijdelijk om te leiden naar een andere route, onafhankelijk van de routes Nachtservice en Vakantieservice.
| 1 | Meld u aan bij Control Hub en ga naar . |
| 2 | Selecteer een gesprekswachtrij die u wilt bewerken in de lijst. |
| 3 | Klik in het zijpaneel op Gedwongen doorschakelen. |
| 4 | Schakel Gedwongen doorschakelen in. |
| 5 | Voer het telefoonnummer in waarnaar u het gesprek wilt doorverbinden. |
| 6 | Schakel het selectievakje Aankondiging afspelen vóór doorsturen in om de aankondiging geforceerd doorschakelen af te spelen. |
| 7 | Kies een Aankondigingstype met een van de volgende opties:
|
| 8 | Klik op Opslaan om de service op te slaan. |
Gestrande gesprekken beheren
Een gestrand gesprek wordt verwerkt door een wachtrij die geen agenten heeft. Configureer het omleidingsbeleid voor gesprekken die in de wachtrij zijn gestrand wanneer alle agenten zijn afgemeld.
| 1 | Meld u aan bij Control Hub en ga naar . |
| 2 | Selecteer een gesprekswachtrij die u wilt bewerken in de lijst. |
| 3 | Klik in het zijpaneel op Gestrande gesprekken. |
| 4 | Selecteer uit de opties wat u wilt doen met de gestrande gesprekken.
|
| 5 | Klik op Opslaan. |
Instellingen voor de aankondiging voor een gesprekswachtrij bewerken
Aankondigingen voor gesprekswachtrijen zijn berichten en muziek die bellers horen tijdens het wachten in de wachtrij. U kunt uw instellingen voor de aankondiging voor een bestaande gesprekswachtrij beheren.
| 1 | Meld u aan bij Control Hub en ga naar . |
| 2 | Selecteer een gesprekswachtrij die u wilt bewerken in de lijst. |
| 3 | Klik in het zijpaneel op Aankondigingen. |
| 4 | Bewerk een van de volgende aankondigingsservices: |
Welkomstboodschap
Speel een bericht af wanneer bellers voor het eerst aan de wachtrij worden toegevoegd.
| 1 | Schakel Welkomstboodschap in.
| ||
| 2 | Schakel het selectievakje Welkomstboodschap is verplicht in.
| ||
| 3 | Kies een Berichttype met een van de volgende opties:
| ||
| 4 | Klik op Opslaan. |
Bericht geschatte wachttijd voor gesprekken in wachtrij
Laat de beller weten wat zijn/haar geschatte wachttijd of positie in de wachtrij is.
| 1 | Schakel Bericht geschatte wachttijd voor gesprekken in wachtrij in. Als u deze optie inschakelt, wordt het wachtbericht afgespeeld na het welkomstbericht en vóór het bericht ter geruststelling.
|
| 2 | Stel de standaardverwerkingstijd in op 1-100 minuten. |
| 3 | Schakel de optie Periodiek afspelen van bericht geschatte wachttijd herhalen in en stel de tijd in van 10-600 seconden. |
| 4 | Kies het type wachtberichtaankondiging dat moet worden afgespeeld voor de bellers.
|
| 5 | Selecteer Bericht groot volume afspelen om een aankondiging af te spelen wanneer alle volumes hoger zijn dan de maximaal gedefinieerde wachtrijpositie. |
| 6 | Klik op Opslaan. |
Bericht ter geruststelling
Speel een bericht af na de welkomstboodschap en vóór de wachrijtmuziek. Het is meestal een aangepaste aankondiging die informatie afspeelt, zoals actuele promoties of informatie over producten en diensten.
| 1 | Schakel het Bericht ter geruststelling in. | ||
| 2 | Stel de tijd in seconden in dat een beller het bericht ter geruststelling hoort. | ||
| 3 | Kies uit een van de volgende berichttypen:
| ||
| 4 | Klik op Opslaan. |
Bericht ter geruststelling omzeilen
Speel een korter bericht ter geruststelling af in plaats van het standaard bericht ter geruststelling of de aankondiging voor muziek tijdens de wachtstand voor alle gesprekken die snel moeten worden beantwoord. Deze functie voorkomt dat een beller een kort gedeelte van het standaardbericht ter geruststelling hoort dat abrupt wordt beëindigd wanneer hij/zij met een agent verbonden is.
| 1 | Schakel Bericht ter geruststelling omzeilen in. | ||
| 2 | Stel de tijd in seconden in dat een beller Bericht ter geruststelling omzeilen hoort.
Bericht ter geruststelling omzeilen wordt aangekondigd wanneer een nieuw binnenkomend gesprek wordt toegevoegd aan de wachtrij en de langste wachttijd voor een gesprek in de wachtrij minder is dan of gelijk is aan deze drempel. | ||
| 3 | Kies uit een van de volgende berichttypen:
| ||
| 4 | Klik op Opslaan. |
Wachtrijmuziek
Speel herhalend muziek af na het bericht ter geruststelling.
| 1 | Schakel Wachtrijmuziek in.
| ||
| 2 | Selecteer een alternatieve muziekbron voor interne gesprekken. | ||
| 3 | Kies uit een van de volgende berichttypen:
| ||
| 4 | Klik op Opslaan. |
Fluisterbericht voor gesprek
Speel een bericht af voor de agent direct voordat het binnenkomende gesprek wordt verbonden. Het bericht kondigt doorgaans de identiteit aan van de gesprekswachtrij van waaruit het gesprek komt.
| 1 | Schakel Gesprek fluisteren in.
| ||
| 2 | Kies een Berichttype met een van de volgende opties:
| ||
| 3 | Klik op Opslaan. |
Instellingen voor aankondigingsbestanden voor gesprekswachtrij bewerken
Aankondigingen voor gesprekswachtrijen zijn berichten en muziek die bellers horen tijdens het wachten in de wachtrij. U kunt uw aankondigingsbestanden voor een bestaande gesprekswachtrij beheren.
| 1 | Meld u aan bij Control Hub en ga naar . |
| 2 | Selecteer een gesprekswachtrij die u wilt bewerken in de lijst. |
| 3 | Klik in het zijpaneel op Aankondigingsbestanden. |
| 4 | Upload een aankondigingsbestand of neem uw eigen aankondiging op.
Er wordt een lijst met alle geüploade of opgenomen bestanden weergegeven. U kunt elk bestand verwijderen dat u niet wilt gebruiken.
|
Voor elk Webex-gesprek dat wordt gestart, krijgt u een CLID (Business Calling Line Identification). Deze zakelijke CLID kan een telefoonnummer in de gesprekswachtrij of het geconfigureerde telefoonnummer van de agent zijn. De agent kan beslissen om deze informatie voor uitgaande gesprekken op te geven via een permanente configuratie of een tijdelijke configuratie.
Agentinstellingen voor gebruiker configureren
Voordat u begint
De Control Hub-beheerder schakelt het telefoonnummer in om te gebruiken als het uitgaande telefoonnummer voor de agenten in de gesprekswachtrij/Hunt-groep.
Bij het inschakelen van het telefoonnummer kan de beheerder het uitgaande telefoonnummer van de agent instellen met de specifieke CLID van de wachtrij-/Hunt-groep op basis van de permanente configuratie.
- De agenten kunnen ook een tijdelijke CLID-configuratie instellen met de FAC-code #80 om het telefoonnummer van de gesprekswachtrij/Hunt-groep te gebruiken als de CLID die wordt weergegeven voor het uitgaande gesprek of #81 voor de uitgaande standaard beller-id als het telefoonnummer dat wordt weergegeven als CLID.
| 1 | Ga vanuit de klantweergave in https://admin.webex.com naar . | ||
| 2 | Selecteer een gebruiker voor wie u de agentinstelling wilt configureren. | ||
| 3 | Selecteer Bellen en kies Agentinstellingen. | ||
| 4 | Selecteer de beller-id van de agent. U kunt de beller-id van de agent instellen op de eigen beller-id van de agent of op een specifieke wachtrij/hunt-groep. | ||
| 5 | Configureer de gesprekswachtrij/Hunt-groep-id van de agent vanuit de volgende opties:
|
Agenten toevoegen of bewerken
| 1 | Meld u aan bij Control Hub en ga naar . | ||
| 2 | Selecteer een gesprekswachtrij die u wilt bewerken in de lijst. | ||
| 3 | Klik in het zijpaneel op Agenten. | ||
| 4 | (Optioneel) Selecteer een standaardwaarde voor het vaardigheidsniveau voor de agenten als u ze toevoegt op basis van hun vaardigheden in de vervolgkeuzelijst Toegewezen vaardigheidsniveau.
| ||
| 5 | Van de Gebruiker of werkruimte of virtuele lijn toevoegen vervolgkeuzelijst, zoek of selecteer de gebruikers, werkruimten of virtuele lijnen die u aan de gesprekswachtrij wilt toevoegen. | ||
| 6 | (Optioneel) Schakel het selectievakje in als u wilt dat agenten in actieve gesprekken aanvullende gesprekken aannemen. | ||
| 7 | (Optioneel) Schakel het selectievakje in als u agenten wilt toestaan deel te nemen aan de wachtrij of deze te verlaten. | ||
| 8 | (Optioneel) Bewerk het vaardigheidsniveau en de schakelaar Deelgenomen voor elke gebruiker, werkplek of virtuele lijn in de wachtrij. | ||
| 9 | (Optioneel) Als u een gebruiker, werkplek of virtuele lijn wilt verwijderen, klikt u op de | ||
| 10 | (Optioneel) Klik op Alles verwijderen om alle gebruikers, werkplekken of virtuele lijnen uit de wachtrij te verwijderen. | ||
| 11 | Klik op Opslaan.
|
Agentdashboard weergeven
| 1 | Meld u aan bij Control Hub en ga naar . | ||||||||||||||||||||
| 2 | Klik op het tabblad Agenten. | ||||||||||||||||||||
| 3 | Selecteer een agent in de standaardlijst met weergegeven agenten of zoek naar een naam agent of het primaire nummer of toestelnummer dat aan de agent is gekoppeld.
Het agentdashboard in de standaard samengevouwen weergave wordt weergegeven:
| ||||||||||||||||||||
| 4 | Klik op > om de agentdetails uit te breiden. Op het agentdashboard wordt het volgende weergegeven:
| ||||||||||||||||||||
| 5 | Schakel deze optie in om een agent aan de specifieke gesprekswachtrij deel te nemen of te ontkoppelen . | ||||||||||||||||||||
| 6 | (Optioneel) Klik op CSV exporteren om een spreadsheet met de uitgebreide agentgegevens te exporteren. Gebruik deze tabel om de details in de geëxporteerde CSV te zoeken.
|
Agenten in een gesprekswachtrij kunnen worden gekoppeld aan een supervisor. De supervisor kan vervolgens de gesprekken die de toegewezen agenten momenteel afhandelen, stil controleren, coachen, inbreken of overnemen.
Functies voor supervisor van een gesprekswachtrij voor Webex Calling
Stille bewaking: volg het gesprek van een agent zonder dat de agent of de beller het weet. Gebruik deze functie om ervoor te zorgen dat de training werkt of om te bepalen waar agenten moeten worden verbeterd.
Als u een gesprek stil wilt volgen, voert u #82 plus het toestelnummer of het telefoonnummer van de agent in.

Coaching: luister mee met een agent en communiceer met hem of haar. De agent is de enige persoon die u kan horen. Gebruik deze functie voor het trainen van nieuwe medewerkers.
Voer #85 en het toestelnummer of telefoonnummer van de agent in om een gesprek te coachen.

Inbreken: breek in in het gesprek van een agent. Zowel de agent als de beller kunnen u horen. Deze functie is handig als u moet deelnemen aan het gesprek en problemen moet oplossen.
Voer *33 en het toestelnummer of telefoonnummer van de agent in om in een gesprek in te breken.

Overnemen: neem een gesprek van een agent over. Gebruik deze functie als u het gesprek volledig wilt overnemen voor een agent.
Voer #86 en het toestelnummer of telefoonnummer van de agent in om een gesprek over te nemen.

Tijdens het inroepen van de Supervisor-functies wordt er een waarschuwingstoon afgespeeld voor een agent terwijl hij toeziet, coacht of inbreekt en er een aankondiging wordt afgespeeld voor de overnamefunctie. |
Een supervisor toevoegen of verwijderen
U kunt supervisors toevoegen of verwijderen. Wanneer u een supervisor toevoegt, kunt u agenten aan deze personen toewijzen vanuit meerdere gesprekswachtrijen.
| 1 | Meld u aan bij Control Hub en ga naar . |
| 2 | Klik op het tabblad Supervisor en klik vervolgens op Supervisor toevoegen. |
| 3 | Selecteer op de pagina Basics een gebruiker in de vervolgkeuzelijst om toe te voegen als supervisor en klik op Next. |
| 4 | Selecteer op de pagina Agenten toewijzen een gebruiker in de vervolgkeuzelijst om agenten toe te wijzen aan de supervisor en klik op Volgende. |
| 5 | Controleer op de pagina Controleren de geselecteerde supervisor en de toegewezen agenten. |
| 6 | Klik op Supervisor toevoegen. Nadat er een supervisor is toegevoegd, kunt u agenten aan een supervisor toewijzen. Als u een supervisor wilt verwijderen, klikt u op het pictogram Supervisor verwijderen dat aan de supervisor is gekoppeld.
|
Agenten toewijzen aan een supervisor of de toewijzing van agenten aan een supervisor ongedaan maken
Wijs agenten aan een supervisor toe zodat de supervisor stil een gesprek kan volgen, een gesprek kan coachen, in een gesprek kan inbreken en een gesprek kan overnemen.
| 1 | Meld u aan bij Control Hub en ga naar . De lijst met aangemaakte supervisors wordt weergegeven. | ||
| 2 | Klik op het tabblad Supervisor. | ||
| 3 | Selecteer onder de kolom Acties in de vervolgkeuzelijst van een respectieve supervisor een gebruiker die als agent aan de supervisor moet worden toegevoegd. De geselecteerde agent wordt toegewezen aan de supervisor.
| ||
| 4 | Als u de toewijzing van agenten ongedaan wilt maken, vouwt u de supervisorrij uit en klikt u op het pictogram Toewijzing van agenten ongedaan maken dat aan de agent is gekoppeld.
Nadat agenten zijn toegewezen aan een supervisor, kan een supervisor functietoegangscodes (FAC's) gebruiken om gesprekken te volgen, gesprekken te coachen, in gesprekken in te breken en gesprekken over te nemen. Zie Functies voor supervisor van een gesprekswachtrij voor Webex Calling voor meer informatie. |
Agenten weergeven die aan een wachtrij zijn toegewezen
U ziet een lijst met alle agenten die zijn toegewezen aan een gesprekswachtrij.
| 1 | Meld u aan bij Control Hub en ga naar . |
| 2 | Selecteer een gesprekswachtrij die u wilt bewerken in de lijst. |
| 3 | Klik in het zijpaneel op Agenten. |
| 4 | Bewerk de gebruikers, werkruimten of virtuele lijnen die als agenten aan deze gesprekswachtrij zijn toegewezen. |
| 5 | Klik op Opslaan. Klik op Alles verwijderen als u alle gebruikers, werkruimten of virtuele lijnen uit deze gesprekswachtrij wilt verwijderen. |
U kunt analyses gebruiken om de status van de gesprekswachtrij, de agentstatus van de gesprekswachtrij en de status van de live wachtrij te evalueren. De gegevens van de gesprekswachtrij worden elke dag in een batch verwerkt en binnen 24 uur beschikbaar gesteld. De statistieken zijn de volgende dag tegen 13:00 PM GMT beschikbaar. De hoeveelheid gegevens waartoe u toegang hebt, is afhankelijk van het type klant dat u bent. Als u een standaardklant bent, hebt u toegang tot gegevens van drie maanden. Als u een Pro Pack-klant bent, hebt u toegang tot gegevens van 13 maanden.
Deze analysegegevens zijn bedoeld voor algemeen gebruik en mogen niet worden gebruikt voor factureringsdoeleinden. |
Als u analyses van gesprekswachtrijen wilt weergeven, gaat u naar .
Dashboardtips
tijdsperiode aanpassen
U kunt sommige grafieken weergeven in een tijdschaal per uur, dagelijks, wekelijks of maandelijks, zodat u de betrokkenheid in de loop van de tijd kunt volgen en kunt zoeken naar gebruikstrends. Dit biedt krachtig inzicht in hoe inkomende gesprekken worden afgehandeld in gesprekswachtrijen.
De datumkiezer is niet van toepassing op gegevens in het gedeelte Live-wachtrijstatistieken. Gegevens voor het gedeelte met live wachtrijstatistieken worden elke 30 seconden verzameld. |
Algemene filters
Het dashboard bevat krachtige filterhulpmiddelen. Klik op op de balk Filters om te selecteren welke gegevens u wilt zien. De filters die u selecteert, worden automatisch toegepast op alle diagrammen. U kunt filteren op specifieke gesprekswachtrijen, locaties en supervisors.
Het filter Supervisors is alleen van toepassing op Agentstatistieken gesprekswachtrij. |
Gegevens of diagrammen exporteren
U kunt elke grafiek of detailweergave exporteren. Klik op de knop Meer in de rechterbovenhoek van het diagram/de lijst en selecteer de bestandsindeling voor uw download (PDF, PNG of CSV, afhankelijk van of het een grafiek of lijst is).
Wanneer u het downloaden van bestanden combineert met de beschikbare filters, kunt u eenvoudig handige rapporten genereren over gesprekswachtrijen in uw organisatie.
KPI's
Boven aan de pagina zijn KPI's beschikbaar om u een snelle status op hoog niveau weer te geven van inkomende gesprekken in gesprekswachtrijen binnen het datumbereik dat u hebt geselecteerd. De beschikbare KPI's zijn:
- Totaal aantal beantwoorde gesprekken —Het totale aantal gesprekken dat agenten hebben beantwoord. Het percentage geeft de waardewijziging in de tijd aan door deze waarde te vergelijken met de gegevens uit het verleden van het geselecteerde datumbereik.
- Totaal aantal verlaten gesprekken —Het totale aantal gesprekken waarbij de beller heeft opgehangen of een bericht heeft achtergelaten voordat een agent beschikbaar kwam. Het percentage geeft de waardewijziging in de tijd aan door deze waarde te vergelijken met de gegevens uit het verleden van het geselecteerde datumbereik.
- Percentage afgebroken gesprekken —Percentage gesprekken waarbij de beller heeft opgehangen of een bericht heeft achtergelaten voordat een agent beschikbaar kwam. Het percentage geeft de waardewijziging in de tijd aan door deze waarde te vergelijken met de gegevens uit het verleden van het geselecteerde datumbereik.
- Gemiddelde wachttijd: de gemiddelde tijd die bellers hebben besteed aan het wachten op de volgende beschikbare agent om het gesprek te beantwoorden. Het percentage geeft de waardewijziging in de tijd aan door deze waarde te vergelijken met de gegevens uit het verleden van het geselecteerde datumbereik.
Inkomende gesprekken voor gesprekswachtrijen en trend
Dit diagram toont een uitsplitsing van de statistieken van de gesprekswachtrij op basis van inkomende gesprekken. U kunt dit diagram gebruiken om te zien hoe gesprekswachtrijen alle inkomende gesprekken naar uw organisatie verwerken.
Gemiddelde gesprekswachtrijtijd per gesprek en trend
In deze grafiek wordt een uitsplitsing weergegeven tussen de gemiddelde verlaten en de gemiddelde wachttijd van inkomende gesprekken. U kunt dit diagram gebruiken om te zien hoe lang bellers moesten wachten voordat het gesprek werd afgebroken of werd doorverbonden met een agent. Het gemiddelde aantal minuten wordt als volgt berekend:
- Gem. verlaten tijd: gemiddelde beltijd die bellers hebben besteed aan het wachten op een agent voordat ze ophangen of de optie selecteren om een bericht achter te laten.
- Gem. wachttijd: gemiddelde tijd die bellers besteden aan het wachten tot de volgende beschikbare agent het gesprek beantwoordt.
Top 25 gesprekswachtrijen op status van gesprekken
Deze tabel toont de top 25 gesprekswachtrijen met de meeste gesprekken op basis van een specifieke status. De statussen van beschikbare gesprekken zijn:
- Beantwoorde gesprekken —Aantal gesprekken dat door agenten is beantwoord.
- % van beantwoorde gesprekken —Percentage gesprekken dat door agenten is beantwoord.
- Verbroken gesprekken —Aantal gesprekken waarbij de beller heeft opgehangen of een bericht heeft achtergelaten voordat een agent beschikbaar kwam.
- % van afgebroken gesprekken —Percentage gesprekken waarbij de beller heeft opgehangen of een bericht heeft achtergelaten voordat een agent beschikbaar kwam.
- Overlopen - Bezet —Aantal gesprekken dat is overgelopen naar een andere gesprekswachtrij omdat aan de wachtrijlimiet is voldaan.
- Overlopen - time-out —Aantal gesprekken dat is overgelopen naar een andere gesprekswachtrij omdat de wachttijd de maximaal geconfigureerde limiet heeft overschreden.
- Gesprekken doorgeschakeld —Aantal gesprekken dat uit de wachtrij is doorgeschakeld.
Top 25 gesprekswachtrijen volgens gemiddelde wachttijd en verlaten tijd
Deze tabel toont de top 25 gesprekswachtrijen met de hoogste gemiddelde wacht- en verlaten tijden van inkomende gesprekken. De gemiddelde tijd wordt berekend als:
- Gemiddelde verlaten tijd: gemiddelde beltijd die bellers hebben besteed aan het wachten op een agent voordat ze opliepen of aan het selecteren van de optie om een bericht achter te laten.
- Gemiddelde wachttijd: de gemiddelde gesprekstijd die bellers doorbrengen in de wacht tot de volgende beschikbare agent het gesprek beantwoordt.
Statistieken gesprekswachtrij
Deze tabel bevat details van gesprekswachtrijen die zijn ingesteld in uw organisatie. U kunt deze tabel gebruiken om het aantal inkomende gesprekken naar wachtrijen en de status van die gesprekken te zien. U kunt ook zoeken naar specifieke wachtrijen, locaties, telefoonnummers en toestelnummers met behulp van de zoekbalk in de tabel. De beschikbare gegevens zijn:
- Gesprekswachtrij: de naam van de gesprekswachtrij.
- Locatie —Locatie toegewezen aan de gesprekswachtrij.
- Telefoonnr. —Telefoonnummer toegewezen aan de gesprekswachtrij.
- Toestel — Toestelnummer dat is toegewezen aan de gesprekswachtrij.
- Totale bewaartijd: de totale tijd dat gesprekken in de wacht zijn gezet door agenten.
- Gemiddelde bewaartijd: de gemiddelde tijd dat gesprekken in de wacht werden geplaatst door agenten.
- Totale gesprekstijd: de totale tijd dat agenten actief praatten tijdens gesprekken.
- Gemiddelde gesprekstijd: de gemiddelde tijd dat agenten actief praatten tijdens gesprekken.
- Totale verwerkingstijd: de totale tijd die agenten hebben besteed aan het afhandelen van gesprekken. Verwerkingstijd wordt berekend als Totale gesprekstijd + Totale bewaartijd = Totale verwerkingstijd.
- Gemiddelde afhandelingstijd: de gemiddelde tijd die agenten hebben besteed aan het afhandelen van gesprekken.
- Totale wachttijd: de totale tijd die bellers hebben besteed aan het wachten tot de volgende beschikbare agent het gesprek heeft beantwoord.
- Gemiddelde wachttijd: de gemiddelde tijd die bellers hebben besteed aan het wachten op de volgende beschikbare agent om het gesprek te beantwoorden.
- Beantwoorde gesprekken: het aantal gesprekken dat door agenten is beantwoord.
- % beantwoorde gesprekken—Percentage gesprekken dat is beantwoord door agenten.
- Gesprekken afgebroken —Aantal gesprekken waarbij de beller heeft opgehangen of een bericht heeft achtergelaten voordat een agent beschikbaar kwam.
- % Verbroken gesprekken —Percentage gesprekken waarbij de beller heeft opgehangen of een bericht heeft achtergelaten voordat een agent beschikbaar kwam.
- Gemiddelde tijd verlaten: de gemiddelde tijd waarin bellers een bericht hebben opgehangen of achtergelaten voordat een agent beschikbaar kwam.
- Verlaten tijd: de tijd waarin bellers een bericht hebben opgehangen of achtergelaten voordat een agent beschikbaar kwam.
- Totaal aantal gesprekken: totaal aantal binnenkomende gesprekken.
- Overloop - Bezet —Aantal gesprekken dat is overgelopen omdat aan de wachtrijlimiet is voldaan.
- Overloop - time-out —Aantal gesprekken dat is overgelopen omdat de wachttijd de maximale limiet heeft overschreden.
- Gesprekken doorgeschakeld —Aantal gesprekken dat uit de wachtrij is doorgeschakeld.
- Gemiddeld aantal toegewezen agenten: gemiddeld aantal agenten dat is toegewezen aan gesprekswachtrijen.
- Gemiddeld aantal agenten dat gesprekken afhandelt: gemiddeld aantal agenten dat gesprekken actief afhandelt.
Gesprekswachtrijen zonder gegevens worden niet weergegeven in deze tabel. |
KPI's
Boven aan de pagina zijn KPI's beschikbaar om u details weer te geven over de gesprekken die agenten hebben afgehandeld binnen het datumbereik dat u hebt geselecteerd. De beschikbare KPI's zijn:
- Totaal aantal beantwoorde gesprekken —Het totale aantal gepresenteerde gesprekken dat door agenten is beantwoord. Het percentage geeft de waardewijziging in de tijd aan door deze waarde te vergelijken met de gegevens uit het verleden van het geselecteerde datumbereik.
- Totaal aantal teruggestuurde gesprekken —Het totale aantal gesprekken dat aan een agent is gepresenteerd, maar niet is beantwoord. Het percentage geeft de waardewijziging in de tijd aan door deze waarde te vergelijken met de gegevens uit het verleden van het geselecteerde datumbereik.
- Gem. afhandelingstijd: gemiddelde tijd die agenten besteden aan het afhandelen van gesprekken. Het percentage geeft de waardewijziging in de tijd aan door deze waarde te vergelijken met de gegevens uit het verleden van het geselecteerde datumbereik.
Gem. gesprekstijd agent per gesprek en trend
In dit diagram wordt de gemiddelde duur van elk gesprek weergegeven op basis van de gespreksstatus. U kunt dit diagram gebruiken om te zien of bellers tijdig de hulp krijgen die ze nodig hebben.
Inkomende gesprekken naar agenten op gespreksstatus
Dit diagram toont een uitsplitsing van inkomende gesprekken naar agenten op basis van de gespreksstatus. In dit diagram kunt u zien of er meer teruggestuurde gesprekken zijn dan normaal.
Trending van actieve agenten
Dit diagram toont een trend van actieve agenten tijdens bepaalde datumbereiken. U kunt het aantal agenten in deze grafiek vergelijken met een andere grafiek, bijvoorbeeld met Inkomende gesprekken naar agenten per gespreksstatus, om te zien of er genoeg agenten zijn om het aantal gesprekken af te handelen.
Top 25 agenten op basis van beantwoorde en teruggestuurde gesprekken
In deze tabel ziet u de top 25 van agenten met de meest beantwoorde of teruggestuurde gesprekken.
Top 25 agenten op basis van gemiddelde gespreksduur en gemiddelde bewaartijd
In deze tabel ziet u de top 25 van agenten met de hoogste gemiddelde gespreks- of wachtminuten.
Agenten in gesprekswachtrij
Deze tabel bevat details van alle agenten die zijn toegewezen aan gesprekswachtrijen in uw organisatie. U kunt deze tabel gebruiken om te zien welke agent de meeste gesprekken ontvangt en om informatie over hun gespreksstatistieken te bekijken. U kunt ook zoeken naar specifieke namen van agenten of werkruimten, gesprekswachtrijen en locaties met behulp van de zoekbalk in de tabel. De beschikbare gegevens zijn:
- Naam agent: de naam van de agent of werkplek.
- Gesprekswachtrij: de naam van de gesprekswachtrij.
- Locatie —Locatie toegewezen aan de gesprekswachtrij.
- Totaal aantal beantwoorde gesprekken: het aantal gesprekken dat aan de agent is gepresenteerd en door hem is beantwoord.
- Niet-beantwoorde gesprekken: het aantal gesprekken dat is aangeboden aan de agent maar niet is beantwoord.
- Totaal aantal weergegeven gesprekken: het aantal inkomende gesprekken naar de agent dat door de gesprekswachtrij is gedistribueerd.
- Totale gesprekstijd: de totale tijd die een agent actief heeft besteed aan gesprekken.
- Gem. spreektijd: de gemiddelde tijd die een agent actief aan gesprekken heeft besteed.
- Totale bewaartijd: de totale tijd dat een agent gesprekken in de wacht zet.
- Gem. wachttijd: de gemiddelde tijd dat een agent gesprekken in de wacht zet.
- Totale verwerkingstijd: de totale tijd die een agent heeft besteed aan het afhandelen van gesprekken. Handwerkminuten worden berekend als Totale gesprekstijd + Totale bewaartijd = Totale handwerktijd.
- Gem. afhandelingstijd: gemiddelde tijd die een agent heeft besteed aan het afhandelen van gesprekken.
KPI's
Boven aan de pagina zijn KPI's beschikbaar om u alle huidige inkomende gesprekken en hun status te laten zien, zodat u gesprekswachtrijen in real-time kunt controleren. De beschikbare KPI's zijn:
- Actieve gesprekken —Geeft het aantal gesprekken weer waarbij agenten met bellers praten.
- Gesprekken in wacht —Geeft het aantal gesprekken weer dat wacht op het beantwoorden van de volgende beschikbare agent.
- Gesprekken in de wacht: geeft het aantal gesprekken weer dat agenten in de wacht hebben gezet.
Statistieken live gesprekswachtrij
Deze tabel bevat details van alle gesprekswachtrijen die in uw organisatie zijn ingesteld. U kunt deze tabel gebruiken om te zien welke gesprekswachtrij de meeste gesprekken ontvangt en om het aantal agenten aan te passen als dat nodig is. U kunt ook zoeken naar specifieke wachtrijen, locaties, telefoonnummers en toestelnummers met behulp van de zoekbalk in de tabel. De beschikbare gegevens zijn:
- Gesprekswachtrij: de naam van de gesprekswachtrij.
- Locatie —De locatie die aan de gesprekswachtrij is toegewezen.
- Telefoonnummer: het telefoonnummer dat aan de gesprekswachtrij is toegewezen.
- Toestel —Het toestelnummer dat is toegewezen aan de gesprekswachtrij.
- Actieve gesprekken: het aantal gesprekken waarin agenten met bellers praten.
- Gesprekken in de wacht: het aantal gesprekken dat agenten in de wacht hebben gezet.
- Wachtende gesprekken: het aantal gesprekken dat wacht op de volgende beschikbare agent.
Zie Analyses voor uw Cloud Collaboration-portfolio voor meer informatie.
U kunt rapporten van gesprekswachtrijen weergeven met details over alle inkomende gesprekken die de gesprekswachtrij hebben bereikt en ook wachtrij- en agentstatistieken weergeven.
U hebt toegang tot rapporten onder in de linkernavigatiebalk van Control Hub.
Rapport Statistieken gesprekswachtrij
Dit rapport bevat details van gesprekswachtrijen die in uw organisatie zijn ingesteld. U kunt dit rapport gebruiken om het aantal inkomende gesprekken naar wachtrijen en de status van die gesprekken te bekijken.
| Kolomnaam | Beschrijving |
|---|---|
| Gesprekswachtrij | Naam van de gesprekswachtrij. |
| Locatie | Locatie toegewezen aan de gesprekswachtrij. |
| Telefoonnr. | Telefoonnummer toegewezen aan de gesprekswachtrij. |
| Extensie | Toestelnummer toegewezen aan de gesprekswachtrij. |
| Totaal aantal wachtminuten | Het totale aantal minuten dat gesprekken door agenten in de wacht zijn geplaatst. |
| Gem. wachtminuten | Gemiddeld aantal minuten dat gesprekken door agenten in de wacht zijn geplaatst. |
| Totaal aantal minuten gesprek | Het totale aantal minuten dat agenten actief in gesprek waren. |
| Gem. gespreksminuten | Gemiddeld aantal minuten dat agenten actief in gesprek waren. |
| Totaal aantal afhandelingsminuten | Het totale aantal minuten dat agenten hebben besteed aan het afhandelen van gesprekken. De afhandelingsminuten worden berekend als het totale aantal gespreksminuten + het totale aantal minuten in de wacht = het totale aantal afhandelingsminuten. |
| Gem. verwerkingsminuten | Het gemiddelde aantal minuten dat agenten hebben besteed aan het afhandelen van gesprekken. |
| Totaal aantal minuten wachten | Het totale aantal minuten dat bellers hebben gewacht tot de volgende beschikbare agent het gesprek beantwoordt. |
| Gem. minuten wachten | Het gemiddelde aantal minuten dat bellers hebben gewacht tot de volgende beschikbare agent het gesprek beantwoordt. |
| Gesprekken beantwoord | Aantal gesprekken dat door agenten is beantwoord. |
| % beantwoorde gesprekken | Percentage gesprekken dat door agenten is beantwoord. |
| Gesprekken afgebroken | Het aantal gesprekken waarbij de beller heeft opgehangen of een bericht heeft achtergelaten voordat een agent beschikbaar kwam. |
| % Verbroken gesprekken | Percentage gesprekken waarbij de beller heeft opgehangen of een bericht heeft achtergelaten voordat een agent beschikbaar kwam. |
| Gem. verlaten minuten | Het gemiddelde aantal minuten dat bellers hebben opgehangen of een bericht hebben achtergelaten voordat een agent beschikbaar kwam. |
| Verlaten minuten | Het aantal minuten dat bellers hebben opgehangen of een bericht hebben achtergelaten voordat een agent beschikbaar kwam. |
| Totaal aantal gesprekken | Totaal aantal inkomende gesprekken. |
| Overloop - Bezet | Het aantal gesprekken dat is overgelopen omdat de wachtrijlimiet is bereikt. |
| Overloop - time-out | Het aantal gesprekken dat is overgelopen omdat de wachttijd de maximale limiet heeft overschreden. |
| Gesprekken doorgeschakeld | Het aantal gesprekken dat uit de wachtrij is doorgeschakeld. |
| Gem. aantal agenten toegewezen | Gemiddeld aantal agenten dat is toegewezen aan gesprekswachtrijen. |
| Gem. aantal agenten dat gesprekken afhandelt | Het gemiddelde aantal agenten dat gesprekken actief heeft afgehandeld. |
Rapport Statistieken agent in gesprekswachtrij
Dit rapport bevat details van alle agenten die zijn toegewezen aan gesprekswachtrijen in uw organisatie. U kunt dit rapport gebruiken om te zien welke agent de meeste gesprekken ontvangt en om informatie over hun gespreksstatistieken te bekijken.
| Kolomnaam | Beschrijving |
|---|---|
| Naam agent/werkruimte | Naam van de agent of werkruimte. |
| Gesprekswachtrij | Naam van de gesprekswachtrij. |
| Locatie | Locatie toegewezen aan de gesprekswachtrij. |
| Totaal aantal beantwoorde gesprekken | Het aantal gesprekken dat aan de agent is gepresenteerd en door deze is beantwoord. |
| Niet-beantwoorde oproepen | Het aantal gesprekken dat aan de agent is gepresenteerd, maar niet is beantwoord. |
| Totaal aantal weergegeven gesprekken | Het aantal inkomende gesprekken naar de agent dat is gedistribueerd door de gesprekswachtrij. |
| Totaal aantal minuten gesprek | Het totale aantal minuten dat de agent actief aan gesprekken heeft besteed. |
| Gem. gespreksminuten | Het gemiddelde aantal minuten dat de agent actief aan gesprekken heeft besteed. |
| Totaal aantal wachtminuten | Het totale aantal minuten dat de agent gesprekken in de wacht. |
| Gem. wachtminuten | Gemiddeld aantal minuten dat de agent gesprekken in de wacht. |
| Totaal aantal afhandelingsminuten | Het totale aantal minuten dat een agent heeft besteed aan het afhandelen van gesprekken. De afhandelingsminuten worden berekend als het totale aantal gespreksminuten + het totale aantal minuten in de wacht = het totale aantal afhandelingsminuten. |
| Gem. verwerkingsminuten | Het gemiddelde aantal minuten dat agenten hebben besteed aan het afhandelen van gesprekken. |
Zie Rapporten voor uw Cloud Collaboration-portfolio voor meer informatie over rapportsjablonen voor andere services, aangepaste sjablonen en het beheren van rapporten.
Webex Customer Experience Basic is een aanbod dat zonder extra kosten beschikbaar is als onderdeel van de Webex Suite- of Webex Calling Professional-licentie. Het bevat een eenvoudige en krachtige set functies die worden gebundeld om de callcenterfuncties te leveren. De functies zoals spraakwachtrijen, op vaardigheden gebaseerde routering, gesprekswachtrijbewaking en -analyse, meerdere gespreksvensters en meer, helpen gebruikers om efficiënt met klanten in contact te komen. Met onze Webex Calling voor Microsoft Teams-integratie hebben de Microsoft Teams-gebruikers ook rechtstreeks toegang tot de functies vanuit Teams.
Omdat Customer Experience Basic is ontworpen als een voice-only-aanbod, is het het meest geschikt voor klanten die eenvoudige spraakgerichte callcentermogelijkheden nodig hebben en geen geavanceerde functies van uitgebreide contactcenterservice nodig hebben.
We raden Webex Contact Center aan voor klanten die geavanceerde mogelijkheden voor klantbetrokkenheid, omni-channel routering of grootschalige implementaties met een hoog gespreksvolume nodig hebben.
Kenmerken en voordelen
De Customer Experience Basic omvat de volgende functies:
- Spraakwachtrijen: hiermee kunnen beheerders verschillende functies configureren, zoals op vaardigheden gebaseerde routering, verbeterde wachtrijbeleidsregels, terugbellen door klanten, enzovoort.
- Analyse van gesprekswachtrijen: helpt beheerders om de belangrijke gegevens te bekijken, zoals topgesprekswachtrijen, topagenten, de status van live gesprekswachtrijen enzovoort.
- Rapporten gesprekswachtrij: hiermee kunnen beheerders de details weergeven, zoals het statusrapport van de gesprekswachtrij en het statusrapport van de agent.
- Agentervaring in de Webex-app: hiermee kunnen gebruikers de status van hun gesprekswachtrij controleren en wijzigen en deelnemen/niet deelnemen aan de wachtrij in de Webex-app.
- Multi-gespreksvenster— Helpt gebruikers om een snelle weergave van de gespreksstatus te krijgen en eenvoudig toegang te krijgen tot enkele algemene gespreksfuncties.
- Webex Calling-integratie in Microsoft Teams: helpt gebruikers om rechtstreeks vanuit Microsoft Teams toegang te krijgen tot de functies.
Spraakwachtrijen
Spraakwachtrijen, voorheen bekend als Group Call Management (GCM), is een geavanceerde gesprekswachtrijfunctie waarmee het eenvoudig en betaalbaar is om hoge gespreksvolumes en services voor teamgesprekken te ondersteunen, als een kernonderdeel van Webex Calling.
Spraakwachtrijen voegt belangrijke functies toe die supervisormogelijkheden bieden, verbetert het wachtrijbeleid om gespreksomleiding te bepalen op basis van kantooruren, biedt op vaardigheden gebaseerde routering, biedt terugbelmogelijkheden voor klanten en rapporten en analyses voor beheerders. Spraakwachtrijen is een out-of-box-functie die is ingesteld in Webex Calling en wordt aanbevolen voor gesprekswachtrijen tot 50 agenten.
Spraakwachtrijen verwijst naar een verzameling functies die zijn ontworpen om samen te werken ter ondersteuning van het beheer van verkoop- en ondersteuningsteams met een hoog gespreksvolume, voor gesprekken die zijn doorgeschakeld naar een gesprekswachtrij. De functies omvatten:
Voor bellers
Welkomstboodschap
Begroeting ter geruststelling (u wordt zo snel mogelijk geholpen)
Terugbelverzoek (beller kan een terugbelnummer aanwijzen in plaats van in de wachtrij wachten)
Verbeterd omleidingsbeleid (voor de nachtservice, vakantieservice en gedwongen doorschakelen)
Aanvullende IVR-functies - fluisterbericht en bericht ter geruststelling omzeilen
Voor agenten
Met één stap aanmelden/afmelden bij de wachtrij
Statusbeheer persoonlijke gereedheid
Bewerkingen van meerdere wachtrijen
Intuïtieve UX-opties voor bureautelefoon en Webex-app
Voor supervisors en beheerders
Actieve gesprekken volgen/coachen/inbreken/overnemen
Statusbeheer van agent
Dashboard rapportage en analyse voor gesprekswachtrijen
Medewerkers van gesprekswachtrij per wachtrij toewijzen
Op vaardigheden gebaseerde omleidingsbeoordelingen van personeel toewijzen, per wachtrij
Startkit voor gesprekswachtrijen
Als u wilt weten hoe u gesprekswachtrijen kunt uitrusten en uw gesprekswachtrijagenten meer mogelijkheden kunt geven, kunt u voordat u de gesprekswachtrij configureert de startkit voor gesprekswachtrijen downloaden.
Agentfuncties
Met de Webex-app kunnen de agenten de beschikbaarheidsstatus instellen, deelnemen/niet deelnemen aan de wachtrij, uitgaand gesprek starten, conferentiegesprek voeren enzovoort.
Zie De status van uw gesprekswachtrij wijzigen voor meer informatie.
Venster voor meerdere gesprekken
Met de optie Muti-gespreksvenster in de Webex-app kunnen agenten snel de gespreksstatus bekijken en eenvoudig toegang krijgen tot enkele algemene gespreksfuncties, zoals gesprekken negeren, gesprekken beantwoorden, doorverbinden, in de wacht zetten, enzovoort.
Zie Al uw telefoongesprekken op één plaats beheren voor meer informatie.
Webex Calling voor Microsoft Teams
Met de Webex Calling-integratie in de Microsoft Teams kunnen agenten rechtstreeks vanuit de Microsoft Teams toegang krijgen tot de Webex Calling-functies.
Zie Webex Calling voor Microsoft Teams voor meer informatie.
Gesprekswachtrijen leiden bellers om naar agenten die kunnen helpen met een bepaald probleem of een bepaalde vraag. De gesprekken worden één voor één gedistribueerd naar de agenten in de wachtrij. Gesprekswachtrijen houden gesprekken tijdelijk in de wacht wanneer alle agenten die zijn toegewezen om gesprekken van de wachtrij te ontvangen, niet beschikbaar zijn. Wanneer agenten beschikbaar worden, worden de gesprekken in de wachtrij gerouteerd op basis van de gespreksomleidingsinstellingen die u voor de gesprekswachtrij hebt bepaald.
Wanneer een gesprek binnenkomt in een gesprekswachtrij en wordt verzonden naar een agent, werkt de functie voor het doorschakelen van gesprekken van agenten niet. |
Een gesprekswachtrij maken
| 1 | Meld u aan bij Control Hub en ga naar . | ||||||||||||||||||||||||||
| 2 | Klik op . | ||||||||||||||||||||||||||
| 3 | Voer op de pagina Basis de volgende informatie in en klik op Volgende.
| ||||||||||||||||||||||||||
| 4 | Kies op de pagina Gespreksomleiding een van de volgende opties en klik op Volgende.
In de volgende tabel wordt het maximumaantal agenten weergegeven dat u kunt toewijzen voor elk gespreksomleidingstype.
| ||||||||||||||||||||||||||
| 5 | Kies op de pagina Overloopinstellingen een van de volgende opties om de overloopgesprekken af te handelen en klik op Volgende.
U kunt ook de volgende overloopinstellingen inschakelen:
| ||||||||||||||||||||||||||
| 6 | Bepaal op de pagina Aankondigingen de berichten en muziek die bellers horen tijdens het wachten in de wachtrij en klik op Volgende. U kunt een van de volgende opties inschakelen:
| ||||||||||||||||||||||||||
| 7 | Op de Agenten selecteren pagina, klik op Gebruiker of werkruimte of virtuele lijn toevoegen vervolgkeuzelijst en zoek of selecteer vervolgens de gebruikers, werkruimten of virtuele lijnen die u aan de gesprekswachtrij wilt toevoegen.
U kunt het selectievakje Agenten in actieve gesprekken toestaan extra gesprekken aan te nemen selecteren als u agenten in actieve gesprekken wilt toestaan extra gesprekken aan te nemen. U kunt het selectievakje Agenten toestaan deel te nemen aan of af te melden bij de wachtrij selecteren als u agenten wilt toestaan deel te nemen aan of af te melden bij de wachtrij.
| ||||||||||||||||||||||||||
| 8 | Controleer op de pagina Controleren uw gesprekswachtrij-instellingen om er zeker van te zijn dat u de juiste gegevens hebt ingevoerd. | ||||||||||||||||||||||||||
| 9 | Klik op Maken en Gereed om de instellingen voor uw gesprekswachtrij te bevestigen.
| ||||||||||||||||||||||||||
Bekijk deze videodemonstratie over het maken van een nieuwe gesprekswachtrij in de Control Hub.
Gesprekswachtrijen in bulk maken
U kunt gesprekswachtrijen in bulk toevoegen en beheren met een CSV-bestand met gesprekswachtrijen. Dit artikel beschrijft de specifieke velden en waarden die nodig zijn voor de CSV-upload van Webex Calling-gesprekswachtrijen.
Voordat u begint
Voordat u uw CSV-bestand met gesprekswachtrijen uploadt, moet u ervoor zorgen dat u Webex Calling-elementen in bulk inrichten met CSV doorneemt om de CSV-conventies te begrijpen.
U kunt uw huidige gesprekswachtrijen exporteren, waarmee u uw bestaande gegevensset kunt toevoegen, verwijderen of wijzigen, of u kunt een voorbeeldset met gesprekswachtrijen exporteren. Als het bestand is gewijzigd, kan het worden geüpload via de bulkfuncties.
CSV-bestand exporteren naar zipbestandsindeling: Bij het exporteren van gegevens naar een CSV-bestand kan het aantal records 1000 overschrijden. In dergelijke gevallen wordt het ZIP-bestand gedownload, waarbij het ZIP-bestand de volledige set record(s) in één CSV-bestand bevat. Een afzonderlijke map met alle gegevens wordt opgesplitst in meerdere CSV-bestanden met minder dan 1000 records. Deze bestanden worden gegenereerd voor de beheerders om snel updates en uploads te importeren.
Het is belangrijk om te weten welke verplichte en optionele kolommen en informatie u moet verstrekken wanneer u de CVS-sjabloon invult. De specifieke velden voor de CSV van de gesprekswachtrij vindt u in de tabel in het gedeelte Uw CSV voorbereiden.
Het maximale aantal rijen is 1000 (exclusief de koptekst).
Agenten kunnen gebruikers of werkplekken zijn. Voor gebruikers voert u het e-mailadres van de gebruiker in. Voor werkplekken voert u de naam van de werkplek in.
Elke rij kan maximaal 50 agenten bevatten. Zie Meer dan 50 agenten tegelijk toevoegen of bewerken voor meer informatie.
Gesprekswachtrijen in bulk toevoegen
Als u gesprekswachtrijen in bulk wilt toevoegen, downloadt u een lege CVS-sjabloon en vult u deze in.
Instellingen voor gesprek doorschakelen voor een gesprekswachtrij kan niet in bulk worden gewijzigd. Zie Gesprek doorschakelen voor een gesprekswachtrij configureren om het doorschakelen van een gesprek voor een gesprekswachtrij te bewerken. |
| 1 | Meld u aan bij Control Hub en ga naar . |
| 2 | Klik op . |
| 3 | Selecteer een locatie voor de gesprekswachtrijen die u wilt toevoegen. |
| 4 | Klik op .csv-sjabloon downloaden. |
| 5 | Vul de spreadsheet in. |
| 6 | Upload het CSV-bestand door het te slepen en neer te zetten of door op Een bestand kiezen te klikken. |
| 7 | Klik op Uploaden. Wanneer het uploaden is voltooid, kunt u klikken op Raadpleeg de pagina Taken voor meer informatie om de status van de wijzigingen te bekijken. |
Gesprekswachtrijen in bulk bewerken
Als u gesprekswachtrijen in bulk wilt wijzigen, downloadt u gewoon de huidige CSV-gegevens en brengt u de nodige wijzigingen aan in de spreadsheet.
Instellingen voor gesprek doorschakelen voor een gesprekswachtrij kan niet in bulk worden gewijzigd. Zie Gesprek doorschakelen voor een gesprekswachtrij configureren om het doorschakelen van een gesprek voor een gesprekswachtrij te bewerken. |
| 1 | Meld u aan bij Control Hub en ga naar . | ||
| 2 | Klik op . | ||
| 3 | Selecteer een locatie voor de gesprekswachtrijen die u wilt wijzigen. | ||
| 4 | Klik op Gegevens downloaden.
| ||
| 5 | Breng de nodige wijzigingen aan in de spreadsheet. | ||
| 6 | Upload het gewijzigde CSV-bestand door het te slepen en neer te zetten of door op Een bestand kiezen te klikken. | ||
| 7 | Klik op Uploaden. Wanneer het uploaden is voltooid, kunt u klikken op Raadpleeg de pagina Taken voor meer informatie om de status van de wijzigingen te bekijken. |
Uw CSV-bestand voorbereiden
Gebruik deze tabel om te zien welke velden verplicht of optioneel zijn en wat u moet bepalen wanneer u gesprekswachtrijen in bulk toevoegt of bewerkt.
Kolommen zijn verplichte of optionele velden. Dit varieert afhankelijk van of u het CSV-bestand gebruikt om een nieuwe gesprekswachtrij toe te voegen of een bestaande gesprekswachtrij te bewerken. |
Kolom | Verplicht of optioneel (Een gesprekswachtrij toevoegen) | Verplicht of optioneel (Een gesprekswachtrij bewerken) | Beschrijving | Ondersteunde waarden | ||
|---|---|---|---|---|---|---|
Naam | Verplicht | Verplicht | Voer de naam van de gesprekswachtrij in. Namen van gesprekswachtrijen op dezelfde locatie moeten uniek identificeerbaar zijn. Als de gesprekswachtrijen zich op een andere locatie bevinden, kunnen deze dezelfde gesprekswachtrijnaam krijgen. | Voorbeeld: Gesprekswachtrij San Jose Tekenlengte: 1-30 | ||
Telefoonnummer | Verplicht (als toestel leeg wordt gelaten) | Optioneel | Voer het telefoonnummer in een gesprekswachtrij in. U moet een telefoonnummer of een toestel hebben. | Alleen E.164-nummers zijn toegestaan voor CSV-import. Voorbeeld: +12815550100
| ||
Extensie | Verplicht (als telefoonnummer leeg wordt gelaten) | Optioneel | Voer het toestel in de gesprekswachtrij in. U moet een telefoonnummer of een toestel hebben. | Toestelnummer van twee tot zes cijfers. 00-999999 | ||
Locatie | Verplicht | Verplicht | Voer de locatie in om deze gesprekswachtrij toe te wijzen. | Voorbeeld: San Jose
| ||
Voornaam beller-id | Optioneel | Optioneel | Voer de voornaam in die moet worden weergegeven voor de gesprekslijn-id (CLID) van de gesprekswachtrij. De naam van de beller-id die hier is ingevoerd, wordt samen met de naam en het nummer van de beller-id van de bellende partij weergegeven wanneer agenten in de wachtrij een inkomende oproep uit de wachtrij ontvangen. | Voorbeeld: San
Tekenlengte: 1-30 | ||
Achternaam beller-id | Optioneel | Optioneel | Voer de achternaam in die moet worden weergegeven voor de gesprekslijn-id (CLID) van de gesprekswachtrij. De naam van de beller-id die hier is ingevoerd, wordt samen met de naam en het nummer van de beller-id van de bellende partij weergegeven wanneer agenten in de wachtrij een inkomende oproep uit de wachtrij ontvangen. | Voorbeeld: Jose
Tekenlengte: 1-30 | ||
Taal | Optioneel | Optioneel | Voer de aankondigingstaal voor uw gesprekswachtrij in. | Voorbeeld: en_us | ||
Tijdzone | Optioneel | Optioneel | Voer de tijdzone voor de gesprekswachtrij in. Deze tijdzone is van toepassing op de planningen voor deze gesprekswachtrij. | Voorbeeld: Amerika/Chicago Tekenlengte: 1-127 | ||
Gesprekswachtrij inschakelen | Optioneel | Optioneel | Gebruik deze kolom om de gesprekswachtrij te activeren of te deactiveren. | INGESCHAKELD, UITGESCHAKELD, ingeschakeld, uitgeschakeld | ||
Aantal gesprekken in wachtrij | Optioneel | Optioneel | Voer de limiet in voor het aantal gesprekken dat het systeem in de wachtrij houdt, terwijl er wordt gewacht tot er een agent beschikbaar is. | Bereik: 1-250
| ||
Type gespreksomleiding (op basis van prioriteit/vaardigheid) | Optioneel | Optioneel
| Selecteer het type gespreksomleiding voor uw gesprekswachtrij. | OP BASIS VAN_PRIORITEIT, OP BASIS VAN_VAARDIGHEID | ||
Gespreksomleidingspatroon | Verplicht | Optioneel | Voer het omleidingspatroon voor de gesprekswachtrij in. Kies een van de volgende ondersteunde beleidsregels. | Als het gespreksomleidingstype Op basis van prioriteit is, zijn de waarden: CIRCULAIR, NORMAAL, TEGELIJKERTIJD, GELIJKMATIG, GEWOGEN Als het gespreksomleidingstype Op basis van vaardigheid is, zijn de waarden: CIRCULAIR, NORMAAL, TEGELIJKERTIJD. | ||
Telefoonnummer voor uitgaande gesprekken inschakelen | Optioneel | Optioneel | Schakel het telefoonnummer in de wachtrij voor uitgaande gesprekken in. | WAAR, ONWAAR | ||
Toestaan dat agent kan deelnemen inschakelen | Optioneel | Optioneel | Selecteer deze optie voor agenten, zodat ze kunnen deelnemen aan de wachtrij of deze kunnen verlaten. | WAAR, ONWAAR | ||
Actie voor overloop | Optioneel | Optioneel | Voer de actie voor de verwerking van de overloop van de gesprekswachtrij in. Kies uit een van de ondersteunde acties. | _BEZET_-BEHANDELING UITVOEREN, DOORVERBINDEN_NAAR_NAAR TELEFOON_NUMMER, BELTOON_WORDT AFGESPEELD_TOTDAT_DE BELLER_OP_HANGT | ||
Overloop inschakelen | Optioneel | Optioneel | Schakel de overloopbehandeling in of uit na een bepaalde hoeveelheid tijd. Indien ingeschakeld, voert u de overloop na wachttijd in de volgende kolom in. | WAAR, ONWAAR | ||
Beltoon afspelen voor bellers wanneer hun gesprek wordt verzonden naar een beschikbare agent | Optioneel | Optioneel | Als er geen waarde is gedefinieerd op het moment van maken, wordt de waarde ingesteld op TRUE. | WAAR, ONWAAR | ||
Statistieken beller opnieuw instellen bij invoer in wachtrij | Optioneel | Optioneel | Als er geen waarde is gedefinieerd op het moment van maken, wordt de waarde ingesteld op TRUE. | WAAR, ONWAAR | ||
Doorverbindnummer overloop | Optioneel | Optioneel | Voer het nummer in waarnaar u overloopgesprekken wilt doorverbinden. | Voorbeeld: 1112223333
Tekenlengte: 1-23 | ||
Overloop doorverbinden naar voicemail inschakelen | Optioneel | Optioneel | Schakel overloop doorverbinden naar voicemail in of uit. | WAAR, ONWAAR | ||
Overloop na wachttijd | Optioneel | Optioneel | Voer de wachttijd (in seconden) in tot een agent een gesprek beantwoordt voordat de beller ergens anders wordt doorgeschakeld. | Bereik: 1-7200 | ||
Aankondiging overloop inschakelen | Optioneel | Optioneel | Schakel Aankondiging afspelen vóór verwerking van overloop in of uit. | WAAR, ONWAAR | ||
Welkomstboodschap inschakelen | Optioneel | Optioneel | Schakel dit in of uit om een bericht af te spelen wanneer bellers voor het eerst aan de wachtrij worden toegevoegd. | WAAR, ONWAAR | ||
Welkomstboodschap verplicht | Optioneel | Optioneel | Schakel dit in of uit als u wilt dat de welkomstboodschap wordt afgespeeld voor elke beller. | WAAR, ONWAAR | ||
Wachtbericht inschakelen | Optioneel | Optioneel | Schakel dit in of uit om de beller te laten weten wat zijn/haar geschatte wachttijd of positie in de wachtrij is. Als deze optie is ingeschakeld, wordt het bericht afgespeeld na de welkomstboodschap en vóór het bericht ter geruststelling. Als dit is ingeschakeld, voert u in de volgende kolom de Wachtberichtmodus in. | WAAR, ONWAAR | ||
Wachtberichtmodus | Optioneel | Optioneel | Kies wat u wilt dat uw wachtbericht aan bellers communiceert. Kies uit een van de ondersteunde opties. | TIJD, POSITIE | ||
Verwerkingstijd wachtbericht | Optioneel | Optioneel | Geef het standaard aantal minuten voor gespreksafhandeling op. | Bereik: 1-100 | ||
Positie voor afspelen wachtbericht | Optioneel | Optioneel | Voer het aantal posities in waarvoor het bericht met de geschatte wachttijd wordt afgespeeld. | Bereik: 1-100 | ||
Wachttijd wachtbericht | Optioneel | Optioneel | Voer het aantal minuten in waarvoor het bericht met de geschatte wachttijd wordt afgespeeld. | Bereik: 1-100 | ||
Wachtbericht groot aantal gesprekken | Optioneel | Optioneel | Schakel het wachtbericht in of uit om een bericht af te spelen waarin bellers worden geïnformeerd dat er een groot aantal gesprekken is. | WAAR, ONWAAR | ||
Bericht ter geruststelling inschakelen | Optioneel | Optioneel | Schakel dit in of uit om een bericht af te spelen na de welkomstboodschap en vóór de wachrijtmuziek. Indien dit is ingeschakeld, moet u het aantal seconden in de kolom Tijd bericht ter geruststelling invoeren. | WAAR, ONWAAR | ||
Tijd bericht ter geruststelling | Optioneel | Optioneel | Geef het interval in seconden op tussen elke herhaling van het bericht ter geruststelling dat wordt afgespeeld voor de bellers in de wachtrij. | Bereik: 1-600 | ||
Wachtrijmuziek inschakelen | Optioneel | Optioneel | Schakel wachtrijmuziek voor gesprekken in de wachtrij in of uit. | WAAR, ONWAAR | ||
Alternatieve bron voor wachtrijmuziek inschakelen | Optioneel | Optioneel | Schakel een niet-standaard wachtrijmuziekbestand in of uit. Selecteer het bestand met een alternatieve bron in Control Hub. | WAAR, ONWAAR | ||
Bericht ter geruststelling omzeilen inschakelen | Optioneel | Optioneel | Schakel Bericht ter geruststelling omzeilen in of uit voor gesprekken in de wachtrij. | WAAR, ONWAAR | ||
Wachttijd voor het omzeilen van het bericht ter geruststelling voor een gesprek | Optioneel | Optioneel | Voer het interval in seconden in voor het omzeilen van het bericht ter geruststelling om de wachttijd voor gesprekken voor bellers in de wachtrij. | Bereik: 1-120 | ||
Fluisterbericht inschakelen | Optioneel | Optioneel | Schakel het fluisterbericht in of uit voor gesprekken in de wachtrij. | WAAR, ONWAAR | ||
Meerdere gesprekken per agent toestaan | Optioneel | Optioneel | Schakel gesprek in de wacht voor agenten in of uit. | WAAR, ONWAAR | ||
Niet-beantwoorde gesprekken inschakelen | Optioneel | Optioneel | Schakel niet-beantwoorde gesprekken in of uit voor gesprekswachtrij. Gebouncete gesprekken zijn gesprekken die zijn verzonden naar een beschikbare agent, maar de agent heeft het gesprek niet beantwoord. Indien dit is ingeschakeld, moet u het aantal keren overgaan in de kolom Aantal keren overgaan niet-beantwoord gesprek invoeren. | WAAR, ONWAAR | ||
Aantal keren overgaan niet-beantwoord gesprek | Optioneel | Optioneel | Voer het aantal keren overgaan in waarop de huidige Hunt-agent moet wachten om een gesprek te beantwoorden voordat het wordt omgeleid naar de volgende beschikbare agent. | Bereik: 1-20 | ||
Niet-beantwoord gesprek als agent niet beschikbaar is | Optioneel | Optioneel | Schakel Niet-beantwoorde gesprekken in of uit als de agent niet beschikbaar is tijdens het omleiden van het gesprek. | WAAR, ONWAAR | ||
Gesprek bouncen na een bepaalde tijd inschakelen | Optioneel | Optioneel | Schakel Gesprekken bouncen in of uit na langer dan <X> seconden in de wacht te zijn gezet door een agent. Indien ingeschakeld, voert u het aantal seconden in waarna een gesprek in de wacht moet worden gebouncet. | WAAR, ONWAAR | ||
Gesprek bouncen na een bepaalde tijd | Optioneel | Optioneel | Voer het aantal seconden in waarna een gesprek in de wacht moet worden gebouncet. Als de kolom hierboven is ingesteld op Waar, is deze standaard 60. | Bereik: 1-600 | ||
Agent waarschuwen als gesprek in de wacht is ingeschakeld | Optioneel | Optioneel | Schakel Agent waarschuwen in of uit als het gesprek langer dan <X> seconden in de wacht is gezet. Indien ingeschakeld, voert u het aantal seconden in waarna de agent wordt gewaarschuwd over het gesprek in de wacht. | WAAR, ONWAAR | ||
Tijd agent waarschuwen als gesprek in de wacht is | Optioneel | Optioneel | Voer het aantal seconden in waarna de agent wordt gewaarschuwd over het gesprek in de wacht. Als de kolom hierboven is ingesteld op Waar, is deze standaard 30. | Bereik: 1-600 | ||
Afwijkende beltoon inschakelen | Optioneel | Optioneel | Schakel Afwijkende beltoon in of uit voor gesprekken in de gesprekswachtrij. Indien ingeschakeld, horen agenten een afwijkende beltoon wanneer ze gesprekken ontvangen uit de gesprekswachtrij. Indien ingeschakeld, voert u in de volgende kolom het type belpatroon in dat u wilt toewijzen. | WAAR, ONWAAR | ||
Afwijkende beltoon | Optioneel | Optioneel | Als Afwijkende beltoon is ingeschakeld, kiest u het rinkelpatroon Afwijkende beltoon. Kies uit een van de ondersteunde opties. | NORMAAL, LANG_LANG, KORT_KORT_LANG, KORT_LANG_KORT | ||
Afwijkende beltoon voor alternatief nummer bellen inschakelen | Optioneel | Optioneel | Schakel een afwijkende beltoon voor alternatieve nummers in of uit. Indien ingeschakeld, voert u het rinkelpatroon in de kolom Rinkelpatroon voor alternatieve nummers in. | WAAR, ONWAAR | ||
Actie alternatieve nummers | Optioneel | Optioneel | Voer TOEVOEGEN in om de lijst met alternatieve nummers in deze rij toe te voegen. Voer VERWIJDEREN in om de alternatieve nummers in de rij te verwijderen. Als u VERVANGEN invoert, verwijdert u alle eerder ingevoerde alternatieve nummers en vervangt u deze door de alternatieve nummers die u alleen in deze rij toevoegt. | TOEVOEGEN, VERVANGEN, VERWIJDEREN | ||
Agentactie | Optioneel | Optioneel | Voer TOEVOEGEN in om de lijst met agenten in deze rij toe te voegen. Voer VERWIJDEREN in om de agenten in de rij te verwijderen. Als u VERVANGEN invoert, verwijdert u alle eerder ingevoerde agenten en vervangt u deze door de agenten die u alleen in deze rij toevoegt. | TOEVOEGEN, VERVANGEN, VERWIJDEREN | ||
Een of meer alternatieve nummers | Optioneel | Optioneel | Voer een of meer alternatieve nummers in die u aan de gesprekswachtrij wilt toewijzen. | Voorbeeld: 1112223333
Tekenlengte: 1-23 | ||
Rinkelpatroon voor alternatieve nummers | Optioneel | Optioneel | Als Afwijkende beltoon is ingeschakeld voor alternatieve nummers, kiest u het rinkelpatroon Afwijkende beltoon. Kies uit een van de ondersteunde opties. | NORMAAL, LANG_LANG, KORT_KORT_LANG, KORT_LANG_KORT | ||
Id agent1, Id agent2… Id agent50 | Optioneel | Optioneel | Voer de agenten in die u aan de gesprekswachtrij wilt toewijzen. Agenten kunnen gebruikers of werkplekken zijn. Voor gebruikers voert u het e-mailadres van de gebruiker in. Voor werkplekken voert u de naam van de werkplek in. | Voorbeeld: test@voorbeeld.com Tekenlengte: 1-161 | ||
Gewicht agent1, Gewicht agent2... Gewicht agent50 | Optioneel | Optioneel | Als het beleid voor gespreksomleiding voor de gesprekswachtrij gewogen is, voert u het wegingspercentage van de agent in. | Bereik: 0-100 | ||
Vaardigheidsniveau agent1, Vaardigheidsniveau agent2... Vaardigheidsniveau agent50 | Optioneel | Optioneel | Selecteer het vaardigheidsniveau van de agent voor de toegewezen agenten. | Bereik: 1-20 |
Meer dan 50 agenten tegelijk toevoegen of bewerken
Elke rij kan maximaal 50 agenten bevatten en het bijbehorende wegingspercentage voor gespreksomleiding (indien van toepassing). Als u meer dan 50 agenten wilt toevoegen of bewerken met het CSV-bestand, volgt u deze stappen.
| 1 | Voer de 50 agenten en het bijbehorende wegingspercentage voor gespreksomleiding (indien van toepassing) in die u wilt toevoegen of bewerken voor de eerste rij voor de gesprekswachtrij die u toevoegt of bewerkt. | ||
| 2 | In de volgende rij hoeft u alleen maar informatie in te voeren in de volgende kolommen om extra agenten toe te voegen of te bewerken:
U kunt alle andere kolommen leeg laten. | ||
| 3 | Ga hiermee door totdat u alle agenten hebt toegevoegd die u moet toevoegen of bewerken. |
Zorg ervoor dat klanten de juiste agenten op het juiste moment bereiken wanneer ze in een gesprekswachtrij bellen. U kunt instellingen voor binnenkomende gesprekken configureren en bewerken, zoals gesprekken doorschakelen, routeringspatroon, overloopinstellingen, niet-beantwoorde gespreksinstellingen en terugbelinstellingen voor een gesprekswachtrij in Control Hub.
Gesprekswachtrij-instellingen bewerken
U kunt de taal, het aantal gesprekken voor de wachtrij en de beller-id voor uw gesprekswachtrij wijzigen.
| 1 | Meld u aan bij Control Hub en ga naar . | ||||
| 2 | Selecteer een gesprekswachtrij die u wilt bewerken in de lijst. | ||||
| 3 | Klik in het zijpaneel op Instellingen. | ||||
| 4 | Bewerk een van de volgende velden:
| ||||
| 5 | Klik op Opslaan. |
Telefoonnummers in een gesprekswachtrij bewerken
U kunt uw telefoonnummer in de gesprekswachtrij wijzigen en maximaal 10 alternatieve nummers toevoegen.
| 1 | Meld u aan bij Control Hub en ga naar . |
| 2 | Selecteer een gesprekswachtrij die u wilt bewerken in de lijst. |
| 3 | Klik in het zijpaneel op Telefoonnummer. |
| 4 | Bewerk het telefoonnummer en het toestel. Als u het veld Toestel leeg hebt gelaten bij het maken van de gesprekswachtrij, wijst het systeem automatisch de laatste vier cijfers van het telefoonnummer toe als toestel voor deze gesprekswachtrij. |
| 5 | Schakel de optie Agenten toestaan het nummer van de gesprekswachtrij te gebruiken als beller-id in om agenten toe te staan het nummer van de gesprekswachtrij te gebruiken als beller-id. |
| 6 | Voeg alternatieve nummers toe met behulp van de zoekfunctie. |
| 7 | Schakel Afwijkende beltoon in of uit voor de alternatieve nummers die aan de gesprekswachtrij zijn toegewezen door op de schakelaar te klikken. |
| 8 | Selecteer in de tabel het belpatroon dat u aan elk alternatief nummer wilt toewijzen via het vervolgkeuzemenu in de kolom Belpatroon. |
| 9 | Klik op Opslaan. |
Instellingen voor gesprekken doorschakelen bewerken
U kunt alle binnenkomende gesprekken doorschakelen afhankelijk van een reeks criteria die u definieert.
| 1 | Meld u aan bij Control Hub en ga naar . | ||
| 2 | Selecteer een gesprekswachtrij die u wilt bewerken in de lijst. | ||
| 3 | Klik in het deelvenster op Gesprek doorschakelen. | ||
| 4 | Schakel de functie Gesprek doorschakelen in. | ||
| 5 | Kies uit een van de volgende opties:
| ||
| 6 | Wijs het nummer toe waarnaar u gesprekken wilt doorschakelen. Als u Gesprekken altijd doorschakelen hebt gekozen, klikt u op Opslaan.
| ||
| 7 | Als u Gesprekken selectief doorschakelen kiest, maakt u een regel door te klikken op Wanneer doorschakelen toevoegen of Wanneer niet doorschakelen toevoegen. | ||
| 8 | Maak een regelnaam. | ||
| 9 | Voor Wanneer doorschakelen of Wanneer niet doorschakelen selecteert u een Bedrijfsplanning en Vakantieplanning in het vervolgkeuzemenu. | ||
| 10 | Selecteer voor Doorschakelen naar minimaal één optie uit Standaardtelefoonnummer of voeg een ander telefoonnummer toe. | ||
| 11 | Selecteer voor Gesprekken van de optie Elk nummer of Geselecteerde nummers met ten minste één optie uit het volgende:
| ||
| 12 | Selecteer voor Gesprekken naar een nummer of alternatief nummer in het vervolgkeuzemenu, zodat gesprekken worden doorgeschakeld wanneer een gesprek naar dit nummer in uw organisatie dat u definieert wordt ontvangen. | ||
| 13 | Klik op Opslaan. |
De regels worden in de tabel gesorteerd op regelnaamteken. Voorbeeld: 00_rule, 01_rule, enzovoort.
De regel 'Niet doorsturen' heeft altijd voorrang op de regel 'Doorsturen'.
De regels worden verwerkt op basis van de volgorde in de tabel.
U kunt meerdere regels maken. Als een regel echter voldoet, controleert het systeem de volgende regel niet meer. Als u eerst de specifieke regel wilt controleren, raden we u aan de naam van de regel bij te werken met nummers. Bijvoorbeeld: Als u wilt dat de vakantieregel wordt gecontroleerd voor de regel voor gesloten kantooruren, noemt u de regel 01-Holiday en 02-Closed.
Zie Gesprekken selectief doorschakelen configureren voor Webex Calling voor meer informatie over de basisfunctionaliteit en voorbeelden van het selectief doorschakelen van gesprekken.
De volgende stappen
Nadat een regel is gemaakt, kunt u een regel in- of uitschakelen met behulp van de schakelaar naast de regel in de tabel. U kunt een regel ook op elk moment wijzigen of verwijderen door op Bewerken of  te klikken.
te klikken.
Overloopinstellingen bewerken
De overloopinstellingen bepalen hoe uw overloopgesprekken worden afgehandeld wanneer de gesprekswachtrij vol raakt.
| 1 | Meld u aan bij Control Hub en ga naar . |
| 2 | Selecteer een gesprekswachtrij die u wilt bewerken in de lijst. |
| 3 | Klik in het zijpaneel op Overflow Settings. |
| 4 | Schakel de selectievakjes naast de volgende instellingen in of uit om deze in of uit te schakelen:
|
| 5 | Kies hoe u nieuwe gesprekken wilt afhandelen wanneer de wachtrij vol is:
|
| 6 | Schakel de selectievakjes naast de volgende instellingen in of uit om deze in of uit te schakelen:
|
| 7 | Klik op Opslaan. |
Routeringstype bewerken
U kunt het gespreksomleidingspatroon van uw bestaande gesprekswachtrij wijzigen.
| 1 | Meld u aan bij Control Hub en ga naar . | ||
| 2 | Selecteer een gesprekswachtrij die u wilt bewerken in de lijst. | ||
| 3 | Klik in het zijpaneel op Gespreksomleiding. | ||
| 4 | Bewerk de volgende opties:
| ||
| 5 | Klik op Opslaan. |
Instellingen voor niet-beantwoorde gesprekken bewerken
Niet-beantwoorde gesprekken zijn gesprekken die zijn verzonden naar een beschikbare agent, maar de agent beantwoordt deze niet. Deze gesprekken worden vervolgens weer in de wachtrij geplaatst bovenaan alle gesprekken in de wachtrij. U kunt bewerken hoe niet-beantwoorde gesprekken worden afgehandeld.
| 1 | Meld u aan bij Control Hub en ga naar . | ||
| 2 | Selecteer een gesprekswachtrij die u wilt bewerken in de lijst. | ||
| 3 | Klik in het zijpaneel op Niet-beantwoorde gesprekken. | ||
| 4 | Selecteer de schakelaar naast een van de volgende opties om de instelling in of uit te schakelen:
| ||
| 5 | Schakel Afwijkende beltoon in of uit voor niet-beantwoorde gesprekken. Indien ingeschakeld, kiest u het belpatroon in het vervolgkeuzemenu.
| ||
| 6 | Klik op Opslaan.
|
Instellingen voor terugbellen bewerken
Met de terugbeloptie kunnen bellers worden teruggebeld op het opgegeven telefoonnummer wanneer hun oorspronkelijke positie in de wachtrij wordt bereikt. Het telefoonnummer wordt geverifieerd met het beleid van een locatie voor uitgaande gesprekken.
Voordat u begint
| 1 | Meld u aan bij Control Hub en ga naar . |
| 2 | Selecteer een gesprekswachtrij die u wilt bewerken in de lijst. |
| 3 | Klik in het zijpaneel op Terugbellen. |
| 4 | Schakel de optie Terugbellen in. |
| 5 | Voer de Geschatte minimumtijd voor terugbeloptie in minuten in. Dit bepaalt op welke geschatte wachttijd de beller de terugbelprompt ontvangt. Deze optie werkt samen met het Bericht geschatte wachttijd voor gesprekken in wachtrij. Als deze waarde gelijk is aan of lager is dan de aankondigingswaarde Standaard gespreksafhandelingstijd, wordt de terugbelprompt afgespeeld. Als deze waarde hoger is dan de aankondigingswaarde Standaard afhandelingstijd gesprek, wordt de terugbelprompt niet afgespeeld. |
| 6 | Schakel het selectievakje Prompt met internationaal terugbelnummer toestaan in. Hierdoor kunnen internationale gebruikers die willen worden teruggebeld hun landcode invoeren. De terugbelnummers worden gevalideerd met het beleid van een locatie voor uitgaande gesprekken. |
| 7 | Klik op Opslaan.
|
Met beleid voor gesprekswachtrijen kunt u configureren hoe u gesprekken tijdens feestdagen en perioden na een uur omleidt, nieuwe binnenkomende gesprekken tijdelijk omleidt en de gesprekken in de wachtrij beheert wanneer de agenten niet beschikbaar zijn.
Het beleid voor gesprekswachtrijen is belangrijk om te begrijpen hoe gesprekken in en uit de wachtrij worden gerouteerd. De services die deel uitmaken van het beleid voor wachtrijen hebben voorrang op basis van de volgorde van prioriteit die hieronder wordt vermeld.
Vakantieservice
Nachtservice
Gedwongen doorschakelen
Gestrande oproepen
De services die in de gesprekswachtrij zijn ingeschakeld, hebben voorrang en komen in de gesprekswachtrij om te bepalen hoe het gesprek wordt
- afgehandeld wanneer de gesprekswachtrij vol raakt
- doorgeschakeld wanneer de agent de gesprekken niet beantwoordt
- verwerkt wanneer de wachtrij geen agenten heeft
Vakantiedienst beheren
Configureer de gesprekswachtrij om gesprekken tijdens de vakantie op een andere manier om te leiden.
| 1 | Meld u aan bij Control Hub en ga naar . |
| 2 | Selecteer een gesprekswachtrij die u wilt bewerken in de lijst. |
| 3 | Klik in het zijpaneel op Holiday Service. |
| 4 | Schakel de vakantieservice in. |
| 5 | Selecteer een optie in de vervolgkeuzelijst.
|
| 6 | Selecteer Vakantieplanning in de vervolgkeuzelijst. U kunt ook nieuwe vakantieplanningen configureren als er geen specifieke vakantieplanning wordt weergegeven in de vervolgkeuzelijst.
|
| 7 | Schakel het selectievakje Aankondiging afspelen vóór vakantieservice in om de aankondiging van de vakantieservice af te spelen. |
| 8 | Kies een Aankondigingstype met een van de volgende opties:
|
| 9 | Klik op Opslaan om de service op te slaan. |
Nachtservice beheren
Configureer de gesprekswachtrij om gesprekken anders om te leiden tijdens de uren dat de wachtrij niet in gebruik is. Dit wordt bepaald door een planning die de kantooruren van de wachtrij definieert.
| 1 | Meld u aan bij Control Hub en ga naar . |
| 2 | Selecteer een gesprekswachtrij die u wilt bewerken in de lijst. |
| 3 | Klik in het zijpaneel op Nachtservice. |
| 4 | Schakel Nachtservice in. |
| 5 | Selecteer een optie in de vervolgkeuzelijst.
|
| 6 | Schakel het selectievakje Aankondiging afspelen vóór actie nachtservice in om de aankondiging van de nachtservice af te spelen. |
| 7 | Kies een Aankondigingstype met een van de volgende opties:
|
| 8 | Selecteer Kantooruren in de vervolgkeuzelijst. U kunt ook nieuwe kantooruren configureren als er geen specifieke kantooruren worden weergegeven in de vervolgkeuzelijst.
|
| 9 | Schakel Nachtservice nu afdwingen ongeacht de planning van kantooruren in om gesprekken af te dwingen ongeacht de kantooruren. |
| 10 | Kies een Aankondigingstype met een van de volgende opties:
|
| 11 | Klik op Opslaan om de service op te slaan. |
Gedwongen doorschakelen beheren
Hiermee kan de wachtrij in een noodmodus worden gezet om gesprekken tijdens een noodgeval door te schakelen naar een andere locatie. Configureer de gesprekswachtrij om nieuwe binnenkomende gesprekken tijdelijk om te leiden naar een andere route, onafhankelijk van de routes Nachtservice en Vakantieservice.
| 1 | Meld u aan bij Control Hub en ga naar . |
| 2 | Selecteer een gesprekswachtrij die u wilt bewerken in de lijst. |
| 3 | Klik in het zijpaneel op Gedwongen doorschakelen. |
| 4 | Schakel Gedwongen doorschakelen in. |
| 5 | Voer het telefoonnummer in waarnaar u het gesprek wilt doorverbinden. |
| 6 | Schakel het selectievakje Aankondiging afspelen vóór doorsturen in om de aankondiging geforceerd doorschakelen af te spelen. |
| 7 | Kies een Aankondigingstype met een van de volgende opties:
|
| 8 | Klik op Opslaan om de service op te slaan. |
Gestrande gesprekken beheren
Een gestrand gesprek wordt verwerkt door een wachtrij die geen agenten heeft. Configureer het omleidingsbeleid voor gesprekken die in de wachtrij zijn gestrand wanneer alle agenten zijn afgemeld.
| 1 | Meld u aan bij Control Hub en ga naar . |
| 2 | Selecteer een gesprekswachtrij die u wilt bewerken in de lijst. |
| 3 | Klik in het zijpaneel op Gestrande gesprekken. |
| 4 | Selecteer uit de opties wat u wilt doen met de gestrande gesprekken.
|
| 5 | Klik op Opslaan. |
Instellingen voor de aankondiging voor een gesprekswachtrij bewerken
Aankondigingen voor gesprekswachtrijen zijn berichten en muziek die bellers horen tijdens het wachten in de wachtrij. U kunt uw instellingen voor de aankondiging voor een bestaande gesprekswachtrij beheren.
| 1 | Meld u aan bij Control Hub en ga naar . |
| 2 | Selecteer een gesprekswachtrij die u wilt bewerken in de lijst. |
| 3 | Klik in het zijpaneel op Aankondigingen. |
| 4 | Bewerk een van de volgende aankondigingsservices: |
Welkomstboodschap
Speel een bericht af wanneer bellers voor het eerst aan de wachtrij worden toegevoegd.
| 1 | Schakel Welkomstboodschap in.
| ||
| 2 | Selecteer Welkomstbericht is verplicht.
| ||
| 3 | Kies een van de volgende berichttypen:
| ||
| 4 | Klik op Opslaan. |
Bericht geschatte wachttijd voor gesprekken in wachtrij
Laat de beller weten wat zijn/haar geschatte wachttijd of positie in de wachtrij is.
| 1 | Schakel Bericht geschatte wachttijd voor gesprekken in wachtrij in. Als u deze optie inschakelt, wordt het wachtbericht afgespeeld na het welkomstbericht en vóór het bericht ter geruststelling.
|
| 2 | Stel de standaardverwerkingstijd in op 1-100 minuten. Deze tijd is de geschatte afhandelingstijd per gesprek (in minuten). Het systeem gebruikt deze tijd om de geschatte wachttijd te berekenen en kondigt deze aan de gebruiker aan als u de optie Wachttijd aankondigen selecteert als aankondigingstype. Deze optie werkt samen met de Minimale geschatte tijd voor terugbeloptie. Als u de terugbelprompt wilt afspelen naar de beller, moet deze waarde gelijk zijn aan of hoger zijn dan de waarde Minimale geschatte tijd voor terugbeloptie.
|
| 3 | Schakel de optie Periodiek afspelen van bericht geschatte wachttijd herhalen in en stel de tijd in van 10-600 seconden. Als u deze optie inschakelt, wordt de melding van de geschatte wachttijd (wachtrijpositie of wachttijdbericht) afgespeeld met een bepaald interval totdat het systeem de waarde Minimale geschatte tijd voor terugbeloptie heeft bereikt. Als u deze optie uitschakelt, wordt de prompt voor terugbellen onmiddellijk afgespeeld.
|
| 4 | Kies het type wachtberichtaankondiging dat moet worden afgespeeld voor de bellers.
|
| 5 | Selecteer Bericht groot volume afspelen om een aankondiging af te spelen wanneer alle volumes hoger zijn dan de maximaal gedefinieerde wachtrijpositie. Als u deze optie inschakelt, wordt de terugbelprompt na deze aankondiging afgespeeld.
|
| 6 | Klik op Opslaan. |
Bericht ter geruststelling
Speel een bericht af na de welkomstboodschap en vóór de wachrijtmuziek. Het is meestal een aangepaste aankondiging die informatie afspeelt, zoals actuele promoties of informatie over producten en diensten.
| 1 | Schakel het Bericht ter geruststelling in. | ||
| 2 | Stel de tijd in seconden in dat een beller het bericht ter geruststelling hoort. | ||
| 3 | Kies een van de volgende berichttypen:
| ||
| 4 | Klik op Opslaan. |
Bericht ter geruststelling omzeilen
Speel een korter bericht ter geruststelling af in plaats van het standaard bericht ter geruststelling of de aankondiging voor muziek tijdens de wachtstand voor alle gesprekken die snel moeten worden beantwoord. Deze functie voorkomt dat een beller een kort gedeelte van het standaardbericht ter geruststelling hoort dat abrupt wordt beëindigd wanneer hij/zij met een agent verbonden is.
| 1 | Schakel Bericht ter geruststelling omzeilen in. | ||
| 2 | Stel de tijd in seconden in dat een beller Bericht ter geruststelling omzeilen hoort.
Bericht ter geruststelling omzeilen wordt aangekondigd wanneer een nieuw binnenkomend gesprek wordt toegevoegd aan de wachtrij en de langste wachttijd voor een gesprek in de wachtrij minder is dan of gelijk is aan deze drempel. | ||
| 3 | Kies uit een van de volgende berichttypen:
| ||
| 4 | Klik op Opslaan. |
Wachtrijmuziek
Speel muziek af voor de bellers na het bericht ter geruststelling in een herhalende lus.
| 1 | Schakel Wachtrijmuziek in. | ||
| 2 | Kies een van de volgende begroetingstypen:
| ||
| 3 | U kunt een alternatieve bron selecteren voor interne gesprekken. | ||
| 4 | Klik op Opslaan. |
Fluisterbericht voor gesprek
Speel een bericht af voor de agent direct voordat het binnenkomende gesprek wordt verbonden. Het bericht kondigt doorgaans de identiteit aan van de gesprekswachtrij van waaruit het gesprek komt.
| 1 | Schakel Gesprek fluisteren in.
| ||||
| 2 | Kies een van de volgende berichttypen:
| ||||
| 3 | Klik op Opslaan. |
Instellingen voor aankondigingsbestanden voor gesprekswachtrij bewerken
Aankondigingen voor gesprekswachtrijen zijn berichten en muziek die bellers horen tijdens het wachten in de wachtrij. U kunt uw aankondigingsbestanden voor een bestaande gesprekswachtrij beheren.
| 1 | Meld u aan bij Control Hub en ga naar . |
| 2 | Selecteer een gesprekswachtrij die u wilt bewerken in de lijst. |
| 3 | Klik in het zijpaneel op Aankondigingsbestanden. |
| 4 | Upload een aankondigingsbestand of neem uw eigen aankondiging op.
Er wordt een lijst met alle geüploade of opgenomen bestanden weergegeven. U kunt elk bestand verwijderen dat u niet wilt gebruiken.
|
Voor elk Webex-gesprek dat wordt gestart, krijgt u een CLID (Business Calling Line Identification). Deze zakelijke CLID kan een telefoonnummer in de gesprekswachtrij of het geconfigureerde telefoonnummer van de agent zijn. De agent kan beslissen om deze informatie voor uitgaande gesprekken op te geven via een permanente configuratie of een tijdelijke configuratie.
Agentinstellingen voor gebruiker configureren
Voordat u begint
De Control Hub-beheerder schakelt het telefoonnummer in om te gebruiken als het uitgaande telefoonnummer voor de agenten in de gesprekswachtrij/Hunt-groep.
Bij het inschakelen van het telefoonnummer kan de beheerder het uitgaande telefoonnummer van de agent instellen met de specifieke CLID van de wachtrij-/Hunt-groep op basis van de permanente configuratie.
- De agenten kunnen ook een tijdelijke CLID-configuratie instellen met de FAC-code #80 om het telefoonnummer van de gesprekswachtrij/Hunt-groep te gebruiken als de CLID die wordt weergegeven voor het uitgaande gesprek of #81 voor de uitgaande standaard beller-id als het telefoonnummer dat wordt weergegeven als CLID.
| 1 | Ga vanuit de klantweergave in https://admin.webex.com naar . | ||
| 2 | Selecteer een gebruiker voor wie u de agentinstelling wilt configureren. | ||
| 3 | Selecteer Bellen en kies Agentinstellingen. | ||
| 4 | Selecteer de beller-id van de agent. U kunt de beller-id van de agent instellen op de eigen beller-id van de agent of op een specifieke wachtrij/hunt-groep. | ||
| 5 | Configureer de gesprekswachtrij/Hunt-groep-id van de agent vanuit de volgende opties:
|
Agenten toevoegen of bewerken
| 1 | Meld u aan bij Control Hub en ga naar . | ||
| 2 | Selecteer een gesprekswachtrij die u wilt bewerken in de lijst. | ||
| 3 | Klik in het zijpaneel op Agenten. | ||
| 4 | (Optioneel) Selecteer een standaardwaarde voor het vaardigheidsniveau voor de agenten als u ze toevoegt op basis van hun vaardigheden in de vervolgkeuzelijst Toegewezen vaardigheidsniveau.
| ||
| 5 | Van de Gebruiker of werkruimte of virtuele lijn toevoegen vervolgkeuzelijst, zoek of selecteer de gebruikers, werkruimten of virtuele lijnen die u aan de gesprekswachtrij wilt toevoegen. | ||
| 6 | (Optioneel) Schakel het selectievakje in als u wilt dat agenten in actieve gesprekken aanvullende gesprekken aannemen. | ||
| 7 | (Optioneel) Schakel het selectievakje in als u agenten wilt toestaan deel te nemen aan de wachtrij of deze te verlaten. | ||
| 8 | (Optioneel) Bewerk het vaardigheidsniveau en de schakelaar Deelgenomen voor elke gebruiker, werkplek of virtuele lijn in de wachtrij. | ||
| 9 | (Optioneel) Als u een gebruiker, werkplek of virtuele lijn wilt verwijderen, klikt u op de | ||
| 10 | (Optioneel) Klik op Alles verwijderen om alle gebruikers, werkplekken of virtuele lijnen uit de wachtrij te verwijderen. | ||
| 11 | Klik op Opslaan.
|
Agentdashboard weergeven
| 1 | Meld u aan bij Control Hub en ga naar . | ||||||||||||||||||||
| 2 | Klik op het tabblad Agenten. | ||||||||||||||||||||
| 3 | Selecteer een agent in de standaardlijst met weergegeven agenten of zoek naar een naam agent of het primaire nummer of toestelnummer dat aan de agent is gekoppeld.
Het agentdashboard in de standaard samengevouwen weergave wordt weergegeven:
| ||||||||||||||||||||
| 4 | Klik op > om de agentdetails uit te breiden. Op het agentdashboard wordt het volgende weergegeven:
| ||||||||||||||||||||
| 5 | Schakel deze optie in om een agent aan de specifieke gesprekswachtrij deel te nemen of te ontkoppelen . | ||||||||||||||||||||
| 6 | (Optioneel) Klik op CSV exporteren om een spreadsheet met de uitgebreide agentgegevens te exporteren. Gebruik deze tabel om de details in de geëxporteerde CSV te zoeken.
|
Agenten in een gesprekswachtrij kunnen worden gekoppeld aan een supervisor. De supervisor kan vervolgens de gesprekken die de toegewezen agenten momenteel afhandelen, stil controleren, coachen, inbreken of overnemen.
Functies voor supervisor van een gesprekswachtrij voor Webex Calling
Stil volgen: volg het gesprek van een agent zonder dat de beller dit weet. Gebruik deze functie om ervoor te zorgen dat de training werkt of om te bepalen waar agenten moeten worden verbeterd.
Als u een gesprek stil wilt volgen, voert u #82 plus het toestelnummer of het telefoonnummer van de agent in.

Coaching: luister mee met een agent en communiceer met hem of haar. De agent is de enige persoon die u kan horen. Gebruik deze functie voor het trainen van nieuwe medewerkers.
Voer #85 en het toestelnummer of telefoonnummer van de agent in om een gesprek te coachen.

Inbreken: breek in in het gesprek van een agent. Zowel de agent als de beller kunnen u horen. Deze functie is handig als u moet deelnemen aan het gesprek en problemen moet oplossen.
Voer *33 en het toestelnummer of telefoonnummer van de agent in om in een gesprek in te breken.

Overnemen: neem een gesprek van een agent over. Gebruik deze functie als u het gesprek volledig wilt overnemen voor een agent.
Voer #86 en het toestelnummer of telefoonnummer van de agent in om een gesprek over te nemen.

Tijdens het inroepen van de Supervisor-functies wordt er een waarschuwingstoon afgespeeld voor een agent terwijl hij toeziet, coacht of inbreekt en er een aankondiging wordt afgespeeld voor de overnamefunctie. |
Een supervisor toevoegen of verwijderen
U kunt supervisors toevoegen of verwijderen. Wanneer u een supervisor toevoegt, kunt u agenten aan deze personen toewijzen vanuit meerdere gesprekswachtrijen.
| 1 | Meld u aan bij Control Hub en ga naar . |
| 2 | Klik op het tabblad Supervisor en klik vervolgens op Supervisor toevoegen. |
| 3 | Selecteer op de pagina Basics een gebruiker in de vervolgkeuzelijst om toe te voegen als supervisor en klik op Next. |
| 4 | Selecteer op de pagina Agenten toewijzen een gebruiker in de vervolgkeuzelijst om agenten toe te wijzen aan de supervisor en klik op Volgende. |
| 5 | Controleer op de pagina Controleren de geselecteerde supervisor en de toegewezen agenten. |
| 6 | Klik op Supervisor toevoegen. Nadat er een supervisor is toegevoegd, kunt u agenten aan een supervisor toewijzen. Als u een supervisor wilt verwijderen, klikt u op het pictogram Supervisor verwijderen dat aan de supervisor is gekoppeld.
|
Agenten toewijzen aan een supervisor of de toewijzing van agenten aan een supervisor ongedaan maken
Wijs agenten aan een supervisor toe zodat de supervisor stil een gesprek kan volgen, een gesprek kan coachen, in een gesprek kan inbreken en een gesprek kan overnemen.
| 1 | Meld u aan bij Control Hub en ga naar . De lijst met aangemaakte supervisors wordt weergegeven. | ||
| 2 | Klik op het tabblad Supervisor. | ||
| 3 | Selecteer onder de kolom Acties in de vervolgkeuzelijst van een respectieve supervisor een gebruiker die als agent aan de supervisor moet worden toegevoegd. De geselecteerde agent wordt toegewezen aan de supervisor.
| ||
| 4 | Als u de toewijzing van agenten ongedaan wilt maken, vouwt u de supervisorrij uit en klikt u op het pictogram Toewijzing van agenten ongedaan maken dat aan de agent is gekoppeld.
Nadat agenten zijn toegewezen aan een supervisor, kan een supervisor functietoegangscodes (FAC's) gebruiken om gesprekken te volgen, gesprekken te coachen, in gesprekken in te breken en gesprekken over te nemen. Zie Functies voor supervisor van een gesprekswachtrij voor Webex Calling voor meer informatie. |
Agenten weergeven die aan een wachtrij zijn toegewezen
U ziet een lijst met alle agenten die zijn toegewezen aan een gesprekswachtrij.
| 1 | Meld u aan bij Control Hub en ga naar . |
| 2 | Selecteer een gesprekswachtrij die u wilt bewerken in de lijst. |
| 3 | Klik in het zijpaneel op Agenten. |
| 4 | Bewerk de gebruikers, werkruimten of virtuele lijnen die als agenten aan deze gesprekswachtrij zijn toegewezen. |
| 5 | Klik op Opslaan. Klik op Alles verwijderen als u alle gebruikers, werkruimten of virtuele lijnen uit deze gesprekswachtrij wilt verwijderen. |
U kunt analyses gebruiken om de status van de gesprekswachtrij, de agentstatus van de gesprekswachtrij en de status van de live wachtrij te evalueren. De gegevens van de gesprekswachtrij worden elke dag in een batch verwerkt en binnen 24 uur beschikbaar gesteld. De statistieken zijn de volgende dag tegen 13:00 PM GMT beschikbaar. De hoeveelheid gegevens waartoe u toegang hebt, is afhankelijk van het type klant dat u bent. Als u een standaardklant bent, hebt u toegang tot gegevens van drie maanden. Als u een Pro Pack-klant bent, hebt u toegang tot gegevens van 13 maanden.
Deze analysegegevens zijn bedoeld voor algemeen gebruik en mogen niet worden gebruikt voor factureringsdoeleinden. |
Als u analyses van gesprekswachtrijen wilt weergeven, gaat u naar .
Dashboardtips
tijdsperiode aanpassen
U kunt sommige grafieken weergeven in een tijdschaal per uur, dagelijks, wekelijks of maandelijks, zodat u de betrokkenheid in de loop van de tijd kunt volgen en kunt zoeken naar gebruikstrends. Dit biedt krachtig inzicht in hoe inkomende gesprekken worden afgehandeld in gesprekswachtrijen.
De datumkiezer is niet van toepassing op gegevens in het gedeelte Live-wachtrijstatistieken. Gegevens voor het gedeelte met live wachtrijstatistieken worden elke 30 seconden verzameld. |
Algemene filters
Het dashboard bevat krachtige filterhulpmiddelen. Klik op op de balk Filters om te selecteren welke gegevens u wilt zien. De filters die u selecteert, worden automatisch toegepast op alle diagrammen. U kunt filteren op specifieke gesprekswachtrijen, locaties en supervisors.
Het filter Supervisors is alleen van toepassing op Agentstatistieken gesprekswachtrij. |
Gegevens of diagrammen exporteren
U kunt elke grafiek of detailweergave exporteren. Klik op de knop Meer in de rechterbovenhoek van het diagram/de lijst en selecteer de bestandsindeling voor uw download (PDF, PNG of CSV, afhankelijk van of het een grafiek of lijst is).
Wanneer u het downloaden van bestanden combineert met de beschikbare filters, kunt u eenvoudig handige rapporten genereren over gesprekswachtrijen in uw organisatie.
KPI's
Boven aan de pagina zijn KPI's beschikbaar om u een snelle status op hoog niveau weer te geven van inkomende gesprekken in gesprekswachtrijen binnen het datumbereik dat u hebt geselecteerd. De beschikbare KPI's zijn:
- Totaal aantal beantwoorde gesprekken —Het totale aantal gesprekken dat agenten hebben beantwoord. Het percentage geeft de waardewijziging in de tijd aan door deze waarde te vergelijken met de gegevens uit het verleden van het geselecteerde datumbereik.
- Totaal aantal verlaten gesprekken —Het totale aantal gesprekken waarbij de beller heeft opgehangen of een bericht heeft achtergelaten voordat een agent beschikbaar kwam. Het percentage geeft de waardewijziging in de tijd aan door deze waarde te vergelijken met de gegevens uit het verleden van het geselecteerde datumbereik.
- Percentage afgebroken gesprekken —Percentage gesprekken waarbij de beller heeft opgehangen of een bericht heeft achtergelaten voordat een agent beschikbaar kwam. Het percentage geeft de waardewijziging in de tijd aan door deze waarde te vergelijken met de gegevens uit het verleden van het geselecteerde datumbereik.
- Gemiddelde wachttijd: de gemiddelde tijd die bellers hebben besteed aan het wachten op de volgende beschikbare agent om het gesprek te beantwoorden. Het percentage geeft de waardewijziging in de tijd aan door deze waarde te vergelijken met de gegevens uit het verleden van het geselecteerde datumbereik.
Inkomende gesprekken voor gesprekswachtrijen en trend
Dit diagram toont een uitsplitsing van de statistieken van de gesprekswachtrij op basis van inkomende gesprekken. U kunt dit diagram gebruiken om te zien hoe gesprekswachtrijen alle inkomende gesprekken naar uw organisatie verwerken.
Gemiddelde gesprekswachtrijtijd per gesprek en trend
In deze grafiek wordt een uitsplitsing weergegeven tussen de gemiddelde verlaten en de gemiddelde wachttijd van inkomende gesprekken. U kunt dit diagram gebruiken om te zien hoe lang bellers moesten wachten voordat het gesprek werd afgebroken of werd doorverbonden met een agent. Het gemiddelde aantal minuten wordt als volgt berekend:
- Gem. verlaten tijd: gemiddelde beltijd die bellers hebben besteed aan het wachten op een agent voordat ze ophangen of de optie selecteren om een bericht achter te laten.
- Gem. wachttijd: gemiddelde tijd die bellers besteden aan het wachten tot de volgende beschikbare agent het gesprek beantwoordt.
Top 25 gesprekswachtrijen op status van gesprekken
Deze tabel toont de top 25 gesprekswachtrijen met de meeste gesprekken op basis van een specifieke status. De statussen van beschikbare gesprekken zijn:
- Beantwoorde gesprekken —Aantal gesprekken dat door agenten is beantwoord.
- % van beantwoorde gesprekken —Percentage gesprekken dat door agenten is beantwoord.
- Verbroken gesprekken —Aantal gesprekken waarbij de beller heeft opgehangen of een bericht heeft achtergelaten voordat een agent beschikbaar kwam.
- % van afgebroken gesprekken —Percentage gesprekken waarbij de beller heeft opgehangen of een bericht heeft achtergelaten voordat een agent beschikbaar kwam.
- Overlopen - Bezet —Aantal gesprekken dat is overgelopen naar een andere gesprekswachtrij omdat aan de wachtrijlimiet is voldaan.
- Overlopen - time-out —Aantal gesprekken dat is overgelopen naar een andere gesprekswachtrij omdat de wachttijd de maximaal geconfigureerde limiet heeft overschreden.
- Gesprekken doorgeschakeld —Aantal gesprekken dat uit de wachtrij is doorgeschakeld.
Top 25 gesprekswachtrijen volgens gemiddelde wachttijd en verlaten tijd
Deze tabel toont de top 25 gesprekswachtrijen met de hoogste gemiddelde wacht- en verlaten tijden van inkomende gesprekken. De gemiddelde tijd wordt berekend als:
- Gemiddelde verlaten tijd: gemiddelde beltijd die bellers hebben besteed aan het wachten op een agent voordat ze opliepen of aan het selecteren van de optie om een bericht achter te laten.
- Gemiddelde wachttijd: de gemiddelde gesprekstijd die bellers doorbrengen in de wacht tot de volgende beschikbare agent het gesprek beantwoordt.
Statistieken gesprekswachtrij
Deze tabel bevat details van gesprekswachtrijen die zijn ingesteld in uw organisatie. U kunt deze tabel gebruiken om het aantal inkomende gesprekken naar wachtrijen en de status van die gesprekken te zien. U kunt ook zoeken naar specifieke wachtrijen, locaties, telefoonnummers en toestelnummers met behulp van de zoekbalk in de tabel. De beschikbare gegevens zijn:
- Gesprekswachtrij: de naam van de gesprekswachtrij.
- Locatie —Locatie toegewezen aan de gesprekswachtrij.
- Telefoonnr. —Telefoonnummer toegewezen aan de gesprekswachtrij.
- Toestel — Toestelnummer dat is toegewezen aan de gesprekswachtrij.
- Totale bewaartijd: de totale tijd dat gesprekken in de wacht zijn gezet door agenten.
- Gemiddelde bewaartijd: de gemiddelde tijd dat gesprekken in de wacht werden geplaatst door agenten.
- Totale gesprekstijd: de totale tijd dat agenten actief praatten tijdens gesprekken.
- Gemiddelde gesprekstijd: de gemiddelde tijd dat agenten actief praatten tijdens gesprekken.
- Totale verwerkingstijd: de totale tijd die agenten hebben besteed aan het afhandelen van gesprekken. Verwerkingstijd wordt berekend als Totale gesprekstijd + Totale bewaartijd = Totale verwerkingstijd.
- Gemiddelde afhandelingstijd: de gemiddelde tijd die agenten hebben besteed aan het afhandelen van gesprekken.
- Totale wachttijd: de totale tijd die bellers hebben besteed aan het wachten tot de volgende beschikbare agent het gesprek heeft beantwoord.
- Gemiddelde wachttijd: de gemiddelde tijd die bellers hebben besteed aan het wachten op de volgende beschikbare agent om het gesprek te beantwoorden.
- Beantwoorde gesprekken: het aantal gesprekken dat door agenten is beantwoord.
- % beantwoorde gesprekken—Percentage gesprekken dat is beantwoord door agenten.
- Gesprekken afgebroken —Aantal gesprekken waarbij de beller heeft opgehangen of een bericht heeft achtergelaten voordat een agent beschikbaar kwam.
- % Verbroken gesprekken —Percentage gesprekken waarbij de beller heeft opgehangen of een bericht heeft achtergelaten voordat een agent beschikbaar kwam.
- Gemiddelde tijd verlaten: de gemiddelde tijd waarin bellers een bericht hebben opgehangen of achtergelaten voordat een agent beschikbaar kwam.
- Verlaten tijd: de tijd waarin bellers een bericht hebben opgehangen of achtergelaten voordat een agent beschikbaar kwam.
- Totaal aantal gesprekken: totaal aantal binnenkomende gesprekken.
- Overloop - Bezet —Aantal gesprekken dat is overgelopen omdat aan de wachtrijlimiet is voldaan.
- Overloop - time-out —Aantal gesprekken dat is overgelopen omdat de wachttijd de maximale limiet heeft overschreden.
- Gesprekken doorgeschakeld —Aantal gesprekken dat uit de wachtrij is doorgeschakeld.
- Gemiddeld aantal toegewezen agenten: gemiddeld aantal agenten dat is toegewezen aan gesprekswachtrijen.
- Gemiddeld aantal agenten dat gesprekken afhandelt: gemiddeld aantal agenten dat gesprekken actief afhandelt.
Gesprekswachtrijen zonder gegevens worden niet weergegeven in deze tabel. |
KPI's
Boven aan de pagina zijn KPI's beschikbaar om u details weer te geven over de gesprekken die agenten hebben afgehandeld binnen het datumbereik dat u hebt geselecteerd. De beschikbare KPI's zijn:
- Totaal aantal beantwoorde gesprekken —Het totale aantal gepresenteerde gesprekken dat door agenten is beantwoord. Het percentage geeft de waardewijziging in de tijd aan door deze waarde te vergelijken met de gegevens uit het verleden van het geselecteerde datumbereik.
- Totaal aantal teruggestuurde gesprekken —Het totale aantal gesprekken dat aan een agent is gepresenteerd, maar niet is beantwoord. Het percentage geeft de waardewijziging in de tijd aan door deze waarde te vergelijken met de gegevens uit het verleden van het geselecteerde datumbereik.
- Gem. afhandelingstijd: gemiddelde tijd die agenten besteden aan het afhandelen van gesprekken. Het percentage geeft de waardewijziging in de tijd aan door deze waarde te vergelijken met de gegevens uit het verleden van het geselecteerde datumbereik.
Gem. gesprekstijd agent per gesprek en trend
In dit diagram wordt de gemiddelde duur van elk gesprek weergegeven op basis van de gespreksstatus. U kunt dit diagram gebruiken om te zien of bellers tijdig de hulp krijgen die ze nodig hebben.
Inkomende gesprekken naar agenten op gespreksstatus
Dit diagram toont een uitsplitsing van inkomende gesprekken naar agenten op basis van de gespreksstatus. In dit diagram kunt u zien of er meer teruggestuurde gesprekken zijn dan normaal.
Agenten die gesprekken afhandelen versus toegewezen agenten
Dit diagram toont een trend van het gemiddelde aantal agenten dat gesprekken afhandelt ten opzichte van het gemiddelde aantal toegewezen agenten aan gesprekswachtrijen. U kunt deze grafiek gebruiken om te zien of er voldoende agenten zijn om gesprekken af te handelen en deze indien nodig aan te passen.
Top 25 agenten op basis van beantwoorde en teruggestuurde gesprekken
In deze tabel ziet u de top 25 van agenten met de meest beantwoorde of teruggestuurde gesprekken.
Top 25 agenten op basis van gemiddelde gespreksduur en gemiddelde bewaartijd
In deze tabel ziet u de top 25 van agenten met de hoogste gemiddelde gespreks- of wachtminuten.
Agenten in gesprekswachtrij
Deze tabel bevat details van alle agenten die zijn toegewezen aan gesprekswachtrijen in uw organisatie. U kunt deze tabel gebruiken om te zien welke agent de meeste gesprekken ontvangt en om informatie over hun gespreksstatistieken te bekijken. U kunt ook zoeken naar specifieke namen van agenten of werkruimten, gesprekswachtrijen en locaties met behulp van de zoekbalk in de tabel. De beschikbare gegevens zijn:
- Naam agent: de naam van de agent of werkplek.
- Gesprekswachtrij: de naam van de gesprekswachtrij.
- Locatie —Locatie toegewezen aan de gesprekswachtrij.
- Totaal aantal beantwoorde gesprekken: het aantal gesprekken dat aan de agent is gepresenteerd en door hem is beantwoord.
- Niet-beantwoorde gesprekken: het aantal gesprekken dat is aangeboden aan de agent maar niet is beantwoord.
- Totaal aantal weergegeven gesprekken: het aantal inkomende gesprekken naar de agent dat door de gesprekswachtrij is gedistribueerd.
- Totale gesprekstijd: de totale tijd die een agent actief heeft besteed aan gesprekken.
- Gem. spreektijd: de gemiddelde tijd die een agent actief aan gesprekken heeft besteed.
- Totale bewaartijd: de totale tijd dat een agent gesprekken in de wacht zet.
- Gem. wachttijd: de gemiddelde tijd dat een agent gesprekken in de wacht zet.
- Totale verwerkingstijd: de totale tijd die een agent heeft besteed aan het afhandelen van gesprekken. Handwerkminuten worden berekend als Totale gesprekstijd + Totale bewaartijd = Totale handwerktijd.
- Gem. afhandelingstijd: gemiddelde tijd die een agent heeft besteed aan het afhandelen van gesprekken.
KPI's
Boven aan de pagina zijn KPI's beschikbaar om u alle huidige inkomende gesprekken en hun status te laten zien, zodat u gesprekswachtrijen in real-time kunt controleren. De beschikbare KPI's zijn:
- Actieve gesprekken —Geeft het aantal gesprekken weer waarbij agenten met bellers praten.
- Gesprekken in wacht —Geeft het aantal gesprekken weer dat wacht op het beantwoorden van de volgende beschikbare agent.
- Gesprekken in de wacht: geeft het aantal gesprekken weer dat agenten in de wacht hebben gezet.
Statistieken live gesprekswachtrij
Deze tabel bevat details van alle gesprekswachtrijen die in uw organisatie zijn ingesteld. U kunt deze tabel gebruiken om te zien welke gesprekswachtrij de meeste gesprekken ontvangt en om het aantal agenten aan te passen als dat nodig is. U kunt ook zoeken naar specifieke wachtrijen, locaties, telefoonnummers en toestelnummers met behulp van de zoekbalk in de tabel. De beschikbare gegevens zijn:
- Gesprekswachtrij: de naam van de gesprekswachtrij.
- Locatie —De locatie die aan de gesprekswachtrij is toegewezen.
- Telefoonnummer: het telefoonnummer dat aan de gesprekswachtrij is toegewezen.
- Toestel —Het toestelnummer dat is toegewezen aan de gesprekswachtrij.
- Actieve gesprekken: het aantal gesprekken waarin agenten met bellers praten.
- Gesprekken in de wacht: het aantal gesprekken dat agenten in de wacht hebben gezet.
- Wachtende gesprekken: het aantal gesprekken dat wacht op de volgende beschikbare agent.
Zie Analyses voor uw Cloud Collaboration-portfolio voor meer informatie.
U kunt rapporten van gesprekswachtrijen weergeven met details over alle inkomende gesprekken die de gesprekswachtrij hebben bereikt en ook wachtrij- en agentstatistieken weergeven.
U hebt toegang tot rapporten onder .
Wachtrijstatistieken
Bevat details van gesprekswachtrijen die zijn ingesteld in uw organisatie. U kunt dit rapport gebruiken om het aantal inkomende gesprekken naar wachtrijen en de status van die gesprekken te bekijken.
| Kolomnaam | Beschrijving |
|---|---|
| Gesprekswachtrij | Naam van de gesprekswachtrij. |
| Locatie | Locatie toegewezen aan de gesprekswachtrij. |
| Telefoonnr. | Telefoonnummer toegewezen aan de gesprekswachtrij. |
| Extensie | Toestelnummer toegewezen aan de gesprekswachtrij. |
| Totale wachttijd | Totale tijd dat gesprekken in de wacht zijn gezet door agenten. |
| Gem. wachttijd | Gemiddelde tijd dat gesprekken in de wacht werden gezet door agenten. |
| Totale spreektijd | Totale tijd dat agenten actief gesprekken voerden. |
| Gem. spreektijd | Gemiddelde tijd dat agenten actief praatten tijdens gesprekken. |
| Totale verwerkingstijd | Totale tijd die agenten hebben besteed aan het afhandelen van gesprekken. Verwerkingstijd wordt berekend als Totale gesprekstijd + Totale bewaartijd = Totale verwerkingstijd. |
| Gemiddelde afhandeltijd | Gemiddelde tijd die agenten hebben besteed aan het afhandelen van gesprekken. |
| Totale wachttijd | Totale tijd die bellers hebben besteed aan het wachten tot de volgende beschikbare agent het gesprek heeft beantwoord. |
| Gemiddelde wachttijd | Gemiddelde tijd die bellers hebben besteed aan het wachten op de volgende beschikbare agent om het gesprek te beantwoorden. |
| Beantwoorde gesprekken | Aantal gesprekken dat door agenten is beantwoord. |
| % beantwoorde gesprekken | Percentage gesprekken dat door agenten is beantwoord. |
| Geannuleerde gesprekken | Het aantal gesprekken waarbij de beller heeft opgehangen of een bericht heeft achtergelaten voordat een agent beschikbaar kwam. |
| % Verbroken gesprekken | Percentage gesprekken waarbij de beller heeft opgehangen of een bericht heeft achtergelaten voordat een agent beschikbaar kwam. |
| Gem. tijd verlaten | Gemiddelde tijd waarin bellers een bericht hebben opgehangen of achtergelaten voordat een agent beschikbaar kwam. |
| Totale verlaten tijd | Tijd waarop bellers een bericht hebben opgehangen of achtergelaten voordat een agent beschikbaar kwam. |
| Totaal aantal gesprekken | Totaal aantal inkomende gesprekken. |
| Gesprekken doorgestroomd | Het aantal gesprekken dat is overgelopen omdat de wachtrijlimiet is bereikt. |
| Time-out voor gesprekken | Er is een time-out opgetreden voor het aantal gesprekken omdat de wachttijd de maximumlimiet overschreed. |
| Gesprekken doorgeschakeld | Het aantal gesprekken dat uit de wachtrij is doorgeschakeld. |
| Gem. aantal agenten toegewezen | Gemiddeld aantal agenten dat is toegewezen aan gesprekswachtrijen. |
| Gem. aantal agenten dat gesprekken afhandelt | Het gemiddelde aantal agenten dat gesprekken actief heeft afgehandeld. |
Agentstatistieken in wachtrij
Bevat details van alle agenten die zijn toegewezen aan gesprekswachtrijen in uw organisatie. U kunt dit rapport gebruiken om te zien welke agent de meeste gesprekken ontvangt en om informatie over hun gespreksstatistieken te bekijken.
| Kolomnaam | Beschrijving |
|---|---|
| Agentnaam | Naam van de agent. |
| Gesprekswachtrij | Naam van de gesprekswachtrij. |
| Locatie | Locatie toegewezen aan de gesprekswachtrij. |
| Totaal aantal beantwoorde gesprekken | Het aantal gesprekken dat aan de agent is gepresenteerd en door deze is beantwoord. |
| Niet-beantwoorde oproepen | Het aantal gesprekken dat aan de agent is gepresenteerd, maar niet is beantwoord. |
| Totaal aantal weergegeven gesprekken | Het aantal inkomende gesprekken naar de agent dat is gedistribueerd door de gesprekswachtrij. |
| Totale spreektijd | Totale tijd die een agent actief heeft besteed aan gesprekken. |
| Gem. spreektijd | Gemiddelde tijd die een agent actief heeft besteed aan gesprekken. |
| Totale wachttijd | Totale tijd dat een agent gesprekken in de wacht zet. |
| Gem. wachttijd | Gemiddelde tijd dat een agent gesprekken in de wacht zet. |
| Totale verwerkingstijd | Totale tijd die een agent heeft besteed aan het afhandelen van gesprekken. Handwerkminuten worden berekend als Totale gesprekstijd + Totale bewaartijd = Totale handwerktijd. |
| Gemiddelde afhandeltijd | Gemiddelde tijd die een agent heeft besteed aan het afhandelen van gesprekken. |
Zie Rapporten voor uw Cloud Collaboration-portfolio voor meer informatie over rapportsjablonen voor andere services, aangepaste sjablonen en het beheren van rapporten.
Webex Customer Experience Basic is een aanbod dat zonder extra kosten beschikbaar is als onderdeel van de Webex Suite- of Webex Calling Professional-licentie. Het bevat een eenvoudige en krachtige set functies die worden gebundeld om de callcenterfuncties te leveren. De functies zoals spraakwachtrijen, op vaardigheden gebaseerde routering, gesprekswachtrijbewaking en -analyse, meerdere gespreksvensters en meer, helpen gebruikers om efficiënt met klanten in contact te komen. Met onze Webex Calling voor Microsoft Teams-integratie hebben de Microsoft Teams-gebruikers ook rechtstreeks toegang tot de functies vanuit Teams.
Omdat Customer Experience Basic is ontworpen als een voice-only-aanbod, is het het meest geschikt voor klanten die eenvoudige spraakgerichte callcentermogelijkheden nodig hebben en geen geavanceerde functies van uitgebreide contactcenterservice nodig hebben.
We raden Webex Contact Center aan voor klanten die geavanceerde mogelijkheden voor klantbetrokkenheid, omni-channel routering of grootschalige implementaties met een hoog gespreksvolume nodig hebben.
Kenmerken en voordelen
De Customer Experience Basic omvat de volgende functies:
- Spraakwachtrijen: hiermee kunnen beheerders verschillende functies configureren, zoals op vaardigheden gebaseerde routering, verbeterde wachtrijbeleidsregels, terugbellen door klanten, enzovoort.
- Analyse van gesprekswachtrijen: helpt beheerders om de belangrijke gegevens te bekijken, zoals topgesprekswachtrijen, topagenten, de status van live gesprekswachtrijen enzovoort.
- Rapporten gesprekswachtrij: hiermee kunnen beheerders de details weergeven, zoals het statusrapport van de gesprekswachtrij en het statusrapport van de agent.
- Agentervaring in de Webex-app: hiermee kunnen gebruikers de status van hun gesprekswachtrij controleren en wijzigen en deelnemen/niet deelnemen aan de wachtrij in de Webex-app.
- Multi-gespreksvenster— Helpt gebruikers om een snelle weergave van de gespreksstatus te krijgen en eenvoudig toegang te krijgen tot enkele algemene gespreksfuncties.
- Webex Calling-integratie in Microsoft Teams: helpt gebruikers om rechtstreeks vanuit Microsoft Teams toegang te krijgen tot de functies.
Spraakwachtrijen
Spraakwachtrijen, voorheen bekend als Group Call Management (GCM), is een geavanceerde gesprekswachtrijfunctie waarmee het eenvoudig en betaalbaar is om hoge gespreksvolumes en services voor teamgesprekken te ondersteunen, als een kernonderdeel van Webex Calling.
Spraakwachtrijen voegt belangrijke functies toe die supervisormogelijkheden bieden, verbetert het wachtrijbeleid om gespreksomleiding te bepalen op basis van kantooruren, biedt op vaardigheden gebaseerde routering, biedt terugbelmogelijkheden voor klanten en rapporten en analyses voor beheerders. Spraakwachtrijen is een out-of-box-functie die is ingesteld in Webex Calling en wordt aanbevolen voor gesprekswachtrijen tot 50 agenten.
Spraakwachtrijen verwijst naar een verzameling functies die zijn ontworpen om samen te werken ter ondersteuning van het beheer van verkoop- en ondersteuningsteams met een hoog gespreksvolume, voor gesprekken die zijn doorgeschakeld naar een gesprekswachtrij. De functies omvatten:
Voor bellers
Welkomstboodschap
Begroeting ter geruststelling (u wordt zo snel mogelijk geholpen)
Terugbelverzoek (beller kan een terugbelnummer aanwijzen in plaats van in de wachtrij wachten)
Verbeterd omleidingsbeleid (voor de nachtservice, vakantieservice en gedwongen doorschakelen)
Aanvullende IVR-functies - fluisterbericht en bericht ter geruststelling omzeilen
Voor agenten
Met één stap aanmelden/afmelden bij de wachtrij
Statusbeheer persoonlijke gereedheid
Bewerkingen van meerdere wachtrijen
Intuïtieve UX-opties voor bureautelefoon en Webex-app
Voor supervisors en beheerders
Actieve gesprekken volgen/coachen/inbreken/overnemen
Statusbeheer van agent
Dashboard rapportage en analyse voor gesprekswachtrijen
Medewerkers van gesprekswachtrij per wachtrij toewijzen
Op vaardigheden gebaseerde omleidingsbeoordelingen van personeel toewijzen, per wachtrij
Startkit voor gesprekswachtrijen
Als u wilt weten hoe u gesprekswachtrijen kunt uitrusten en uw gesprekswachtrijagenten meer mogelijkheden kunt geven, kunt u voordat u de gesprekswachtrij configureert de startkit voor gesprekswachtrijen downloaden.
Agentfuncties
Met de Webex-app kunnen de agenten de beschikbaarheidsstatus instellen, deelnemen/niet deelnemen aan de wachtrij, uitgaand gesprek starten, conferentiegesprek voeren enzovoort.
Zie De status van uw gesprekswachtrij wijzigen voor meer informatie.
Venster voor meerdere gesprekken
Met de optie Muti-gespreksvenster in de Webex-app kunnen agenten snel de gespreksstatus bekijken en eenvoudig toegang krijgen tot enkele algemene gespreksfuncties, zoals gesprekken negeren, gesprekken beantwoorden, doorverbinden, in de wacht zetten, enzovoort.
Zie Al uw telefoongesprekken op één plaats beheren voor meer informatie.
Webex Calling voor Microsoft Teams
Met de Webex Calling-integratie in de Microsoft Teams kunnen agenten rechtstreeks vanuit de Microsoft Teams toegang krijgen tot de Webex Calling-functies.
Zie Webex Calling voor Microsoft Teams voor meer informatie.
Gesprekswachtrijen leiden bellers om naar agenten die kunnen helpen met een bepaald probleem of een bepaalde vraag. De gesprekken worden één voor één gedistribueerd naar de agenten in de wachtrij. Gesprekswachtrijen houden gesprekken tijdelijk in de wacht wanneer alle agenten die zijn toegewezen om gesprekken van de wachtrij te ontvangen, niet beschikbaar zijn. Wanneer agenten beschikbaar worden, worden de gesprekken in de wachtrij gerouteerd op basis van de gespreksomleidingsinstellingen die u voor de gesprekswachtrij hebt bepaald.
Wanneer een gesprek binnenkomt in een gesprekswachtrij en wordt verzonden naar een agent, werkt de functie voor het doorschakelen van gesprekken van agenten niet. |
Een gesprekswachtrij maken
| 1 | Meld u aan bij Control Hub en ga naar . | ||||||||||||||||||||||||||||
| 2 | Klik op . | ||||||||||||||||||||||||||||
| 3 | Voer op de pagina Basis de volgende informatie in en klik op Volgende.
| ||||||||||||||||||||||||||||
| 4 | Kies op de pagina Gespreksomleiding een van de volgende opties en klik op Volgende.
In de volgende tabel wordt het maximumaantal agenten weergegeven dat u kunt toewijzen voor elk gespreksomleidingstype.
| ||||||||||||||||||||||||||||
| 5 | Kies op de pagina Overloopinstellingen een van de volgende opties om de overloopgesprekken af te handelen en klik op Volgende.
U kunt ook de volgende overloopinstellingen inschakelen:
| ||||||||||||||||||||||||||||
| 6 | Bepaal op de pagina Aankondigingen de berichten en muziek die bellers horen tijdens het wachten in de wachtrij en klik op Volgende. U kunt een van de volgende opties inschakelen:
| ||||||||||||||||||||||||||||
| 7 | Op de Agenten selecteren pagina, klik op Gebruiker of werkruimte of virtuele lijn toevoegen vervolgkeuzelijst en zoek of selecteer vervolgens de gebruikers, werkruimten of virtuele lijnen die u aan de gesprekswachtrij wilt toevoegen.
U kunt het selectievakje Agenten in actieve gesprekken toestaan extra gesprekken aan te nemen selecteren als u agenten in actieve gesprekken wilt toestaan extra gesprekken aan te nemen. U kunt het selectievakje Agenten toestaan deel te nemen aan of af te melden bij de wachtrij selecteren als u agenten wilt toestaan deel te nemen aan of af te melden bij de wachtrij.
| ||||||||||||||||||||||||||||
| 8 | Controleer op de pagina Controleren uw gesprekswachtrij-instellingen om er zeker van te zijn dat u de juiste gegevens hebt ingevoerd. | ||||||||||||||||||||||||||||
| 9 | Klik op Maken en Gereed om de instellingen voor uw gesprekswachtrij te bevestigen.
| ||||||||||||||||||||||||||||
Bekijk deze videodemonstratie over het maken van een nieuwe gesprekswachtrij in de Control Hub.
Gesprekswachtrijen in bulk maken
U kunt gesprekswachtrijen in bulk toevoegen en beheren met een CSV-bestand met gesprekswachtrijen. Dit artikel beschrijft de specifieke velden en waarden die nodig zijn voor de CSV-upload van Webex Calling-gesprekswachtrijen.
Voordat u begint
Voordat u uw CSV-bestand met gesprekswachtrijen uploadt, moet u ervoor zorgen dat u Webex Calling-elementen in bulk inrichten met CSV doorneemt om de CSV-conventies te begrijpen.
U kunt uw huidige gesprekswachtrijen exporteren, waarmee u uw bestaande gegevensset kunt toevoegen, verwijderen of wijzigen, of u kunt een voorbeeldset met gesprekswachtrijen exporteren. Als het bestand is gewijzigd, kan het worden geüpload via de bulkfuncties.
CSV-bestand exporteren naar zipbestandsindeling: Bij het exporteren van gegevens naar een CSV-bestand kan het aantal records 1000 overschrijden. In dergelijke gevallen wordt het ZIP-bestand gedownload, waarbij het ZIP-bestand de volledige set record(s) in één CSV-bestand bevat. Een afzonderlijke map met alle gegevens wordt opgesplitst in meerdere CSV-bestanden met minder dan 1000 records. Deze bestanden worden gegenereerd voor de beheerders om snel updates en uploads te importeren.
Het is belangrijk om te weten welke verplichte en optionele kolommen en informatie u moet verstrekken wanneer u de CVS-sjabloon invult. De specifieke velden voor de CSV van de gesprekswachtrij vindt u in de tabel in het gedeelte Uw CSV voorbereiden.
Het maximale aantal rijen is 1000 (exclusief de koptekst).
Agenten kunnen gebruikers of werkplekken zijn. Voor gebruikers voert u het e-mailadres van de gebruiker in. Voor werkplekken voert u de naam van de werkplek in.
Elke rij kan maximaal 50 agenten bevatten. Zie Meer dan 50 agenten tegelijk toevoegen of bewerken voor meer informatie.
Gesprekswachtrijen in bulk toevoegen
Als u gesprekswachtrijen in bulk wilt toevoegen, downloadt u een lege CVS-sjabloon en vult u deze in.
Instellingen voor gesprek doorschakelen voor een gesprekswachtrij kan niet in bulk worden gewijzigd. Zie Gesprek doorschakelen voor een gesprekswachtrij configureren om het doorschakelen van een gesprek voor een gesprekswachtrij te bewerken. |
| 1 | Meld u aan bij Control Hub en ga naar . |
| 2 | Klik op . |
| 3 | Selecteer een locatie voor de gesprekswachtrijen die u wilt toevoegen. |
| 4 | Klik op .csv-sjabloon downloaden. |
| 5 | Vul de spreadsheet in. |
| 6 | Upload het CSV-bestand door het te slepen en neer te zetten of door op Een bestand kiezen te klikken. |
| 7 | Klik op Uploaden. Wanneer het uploaden is voltooid, kunt u klikken op Raadpleeg de pagina Taken voor meer informatie om de status van de wijzigingen te bekijken. |
Gesprekswachtrijen in bulk bewerken
Als u gesprekswachtrijen in bulk wilt wijzigen, downloadt u gewoon de huidige CSV-gegevens en brengt u de nodige wijzigingen aan in de spreadsheet.
Instellingen voor gesprek doorschakelen voor een gesprekswachtrij kan niet in bulk worden gewijzigd. Zie Gesprek doorschakelen voor een gesprekswachtrij configureren om het doorschakelen van een gesprek voor een gesprekswachtrij te bewerken. |
| 1 | Meld u aan bij Control Hub en ga naar . | ||
| 2 | Klik op . | ||
| 3 | Selecteer een locatie voor de gesprekswachtrijen die u wilt wijzigen. | ||
| 4 | Klik op Gegevens downloaden.
| ||
| 5 | Breng de nodige wijzigingen aan in de spreadsheet. | ||
| 6 | Upload het gewijzigde CSV-bestand door het te slepen en neer te zetten of door op Een bestand kiezen te klikken. | ||
| 7 | Klik op Uploaden. Wanneer het uploaden is voltooid, kunt u klikken op Raadpleeg de pagina Taken voor meer informatie om de status van de wijzigingen te bekijken. |
Uw CSV-bestand voorbereiden
Gebruik deze tabel om te zien welke velden verplicht of optioneel zijn en wat u moet bepalen wanneer u gesprekswachtrijen in bulk toevoegt of bewerkt.
Kolommen zijn verplichte of optionele velden. Dit varieert afhankelijk van of u het CSV-bestand gebruikt om een nieuwe gesprekswachtrij toe te voegen of een bestaande gesprekswachtrij te bewerken. |
Kolom | Verplicht of optioneel (Een gesprekswachtrij toevoegen) | Verplicht of optioneel (Een gesprekswachtrij bewerken) | Beschrijving | Ondersteunde waarden | ||
|---|---|---|---|---|---|---|
Naam | Verplicht | Verplicht | Voer de naam van de gesprekswachtrij in. Namen van gesprekswachtrijen op dezelfde locatie moeten uniek identificeerbaar zijn. Als de gesprekswachtrijen zich op een andere locatie bevinden, kunnen deze dezelfde gesprekswachtrijnaam krijgen. | Voorbeeld: Gesprekswachtrij San Jose Tekenlengte: 1-30 | ||
Telefoonnummer | Verplicht (als toestel leeg wordt gelaten) | Optioneel | Voer het telefoonnummer in een gesprekswachtrij in. U moet een telefoonnummer of een toestel hebben. | Alleen E.164-nummers zijn toegestaan voor CSV-import. Voorbeeld: +12815550100
| ||
Extensie | Verplicht (als telefoonnummer leeg wordt gelaten) | Optioneel | Voer het toestel in de gesprekswachtrij in. U moet een telefoonnummer of een toestel hebben. | Extensie van twee tot tien cijfers. 00-999999 | ||
Locatie | Verplicht | Verplicht | Voer de locatie in om deze gesprekswachtrij toe te wijzen. | Voorbeeld: San Jose
| ||
Voornaam beller-id | Optioneel | Optioneel | Voer de voornaam in die moet worden weergegeven voor de gesprekslijn-id (CLID) van de gesprekswachtrij. De naam van de beller-id die hier is ingevoerd, wordt samen met de naam en het nummer van de beller-id van de bellende partij weergegeven wanneer agenten in de wachtrij een inkomende oproep uit de wachtrij ontvangen. | Voorbeeld: San
Tekenlengte: 1-30 | ||
Achternaam beller-id | Optioneel | Optioneel | Voer de achternaam in die moet worden weergegeven voor de gesprekslijn-id (CLID) van de gesprekswachtrij. De naam van de beller-id die hier is ingevoerd, wordt samen met de naam en het nummer van de beller-id van de bellende partij weergegeven wanneer agenten in de wachtrij een inkomende oproep uit de wachtrij ontvangen. | Voorbeeld: Jose
Tekenlengte: 1-30 | ||
Taal | Optioneel | Optioneel | Voer de aankondigingstaal voor uw gesprekswachtrij in. | Voorbeeld: en_us | ||
Tijdzone | Optioneel | Optioneel | Voer de tijdzone voor de gesprekswachtrij in. Deze tijdzone is van toepassing op de planningen voor deze gesprekswachtrij. | Voorbeeld: Amerika/Chicago Tekenlengte: 1-127 | ||
Gesprekswachtrij inschakelen | Optioneel | Optioneel | Gebruik deze kolom om de gesprekswachtrij te activeren of te deactiveren. | INGESCHAKELD, UITGESCHAKELD, ingeschakeld, uitgeschakeld | ||
Aantal gesprekken in wachtrij | Optioneel | Optioneel | Voer de limiet in voor het aantal gesprekken dat het systeem in de wachtrij houdt, terwijl er wordt gewacht tot er een agent beschikbaar is. | Bereik: 1-250
| ||
Type gespreksomleiding (op basis van prioriteit/vaardigheid) | Optioneel | Optioneel
| Selecteer het type gespreksomleiding voor uw gesprekswachtrij. | OP BASIS VAN_PRIORITEIT, OP BASIS VAN_VAARDIGHEID | ||
Gespreksomleidingspatroon | Verplicht | Optioneel | Voer het omleidingspatroon voor de gesprekswachtrij in. Kies een van de volgende ondersteunde beleidsregels. | Als het gespreksomleidingstype Op basis van prioriteit is, zijn de waarden: CIRCULAIR, NORMAAL, TEGELIJKERTIJD, GELIJKMATIG, GEWOGEN Als het gespreksomleidingstype Op basis van vaardigheid is, zijn de waarden: CIRCULAIR, NORMAAL, TEGELIJKERTIJD. | ||
Telefoonnummer voor uitgaande gesprekken inschakelen | Optioneel | Optioneel | Schakel het telefoonnummer in de wachtrij voor uitgaande gesprekken in. | WAAR, ONWAAR | ||
Toestaan dat agent kan deelnemen inschakelen | Optioneel | Optioneel | Selecteer deze optie voor agenten, zodat ze kunnen deelnemen aan de wachtrij of deze kunnen verlaten. | WAAR, ONWAAR | ||
Actie voor overloop | Optioneel | Optioneel | Voer de actie voor de verwerking van de overloop van de gesprekswachtrij in. Kies uit een van de ondersteunde acties. | _BEZET_-BEHANDELING UITVOEREN, DOORVERBINDEN_NAAR_NAAR TELEFOON_NUMMER, BELTOON_WORDT AFGESPEELD_TOTDAT_DE BELLER_OP_HANGT | ||
Overloop inschakelen | Optioneel | Optioneel | Schakel de overloopbehandeling in of uit na een bepaalde hoeveelheid tijd. Indien ingeschakeld, voert u de overloop na wachttijd in de volgende kolom in. | WAAR, ONWAAR | ||
Beltoon afspelen voor bellers wanneer hun gesprek wordt verzonden naar een beschikbare agent | Optioneel | Optioneel | Als er geen waarde is gedefinieerd op het moment van maken, wordt de waarde ingesteld op TRUE. | WAAR, ONWAAR | ||
Statistieken beller opnieuw instellen bij invoer in wachtrij | Optioneel | Optioneel | Als er geen waarde is gedefinieerd op het moment van maken, wordt de waarde ingesteld op TRUE. | WAAR, ONWAAR | ||
Doorverbindnummer overloop | Optioneel | Optioneel | Voer het nummer in waarnaar u overloopgesprekken wilt doorverbinden. | Voorbeeld: 1112223333
Tekenlengte: 1-23 | ||
Overloop doorverbinden naar voicemail inschakelen | Optioneel | Optioneel | Schakel overloop doorverbinden naar voicemail in of uit. | WAAR, ONWAAR | ||
Overloop na wachttijd | Optioneel | Optioneel | Voer de wachttijd (in seconden) in tot een agent een gesprek beantwoordt voordat de beller ergens anders wordt doorgeschakeld. | Bereik: 1-7200 | ||
Aankondiging overloop inschakelen | Optioneel | Optioneel | Schakel Aankondiging afspelen vóór verwerking van overloop in of uit. | WAAR, ONWAAR | ||
Welkomstboodschap inschakelen | Optioneel | Optioneel | Schakel dit in of uit om een bericht af te spelen wanneer bellers voor het eerst aan de wachtrij worden toegevoegd. | WAAR, ONWAAR | ||
Welkomstboodschap verplicht | Optioneel | Optioneel | Schakel dit in of uit als u wilt dat de welkomstboodschap wordt afgespeeld voor elke beller. | WAAR, ONWAAR | ||
Wachtbericht inschakelen | Optioneel | Optioneel | Schakel dit in of uit om de beller te laten weten wat zijn/haar geschatte wachttijd of positie in de wachtrij is. Als deze optie is ingeschakeld, wordt het bericht afgespeeld na de welkomstboodschap en vóór het bericht ter geruststelling. Als dit is ingeschakeld, voert u in de volgende kolom de Wachtberichtmodus in. | WAAR, ONWAAR | ||
Wachtberichtmodus | Optioneel | Optioneel | Kies wat u wilt dat uw wachtbericht aan bellers communiceert. Kies uit een van de ondersteunde opties. | TIJD, POSITIE | ||
Verwerkingstijd wachtbericht | Optioneel | Optioneel | Geef het standaard aantal minuten voor gespreksafhandeling op. | Bereik: 1-100 | ||
Positie voor afspelen wachtbericht | Optioneel | Optioneel | Voer het aantal posities in waarvoor het bericht met de geschatte wachttijd wordt afgespeeld. | Bereik: 1-100 | ||
Wachttijd wachtbericht | Optioneel | Optioneel | Voer het aantal minuten in waarvoor het bericht met de geschatte wachttijd wordt afgespeeld. | Bereik: 1-100 | ||
Wachtbericht groot aantal gesprekken | Optioneel | Optioneel | Schakel het wachtbericht in of uit om een bericht af te spelen waarin bellers worden geïnformeerd dat er een groot aantal gesprekken is. | WAAR, ONWAAR | ||
Bericht ter geruststelling inschakelen | Optioneel | Optioneel | Schakel dit in of uit om een bericht af te spelen na de welkomstboodschap en vóór de wachrijtmuziek. Indien dit is ingeschakeld, moet u het aantal seconden in de kolom Tijd bericht ter geruststelling invoeren. | WAAR, ONWAAR | ||
Tijd bericht ter geruststelling | Optioneel | Optioneel | Geef het interval in seconden op tussen elke herhaling van het bericht ter geruststelling dat wordt afgespeeld voor de bellers in de wachtrij. | Bereik: 1-600 | ||
Wachtrijmuziek inschakelen | Optioneel | Optioneel | Schakel wachtrijmuziek voor gesprekken in de wachtrij in of uit. | WAAR, ONWAAR | ||
Alternatieve bron voor wachtrijmuziek inschakelen | Optioneel | Optioneel | Schakel een niet-standaard wachtrijmuziekbestand in of uit. Selecteer het bestand met een alternatieve bron in Control Hub. | WAAR, ONWAAR | ||
Bericht ter geruststelling omzeilen inschakelen | Optioneel | Optioneel | Schakel Bericht ter geruststelling omzeilen in of uit voor gesprekken in de wachtrij. | WAAR, ONWAAR | ||
Wachttijd voor het omzeilen van het bericht ter geruststelling voor een gesprek | Optioneel | Optioneel | Voer het interval in seconden in voor het omzeilen van het bericht ter geruststelling om de wachttijd voor gesprekken voor bellers in de wachtrij. | Bereik: 1-120 | ||
Fluisterbericht inschakelen | Optioneel | Optioneel | Schakel het fluisterbericht in of uit voor gesprekken in de wachtrij. | WAAR, ONWAAR | ||
Meerdere gesprekken per agent toestaan | Optioneel | Optioneel | Schakel gesprek in de wacht voor agenten in of uit. | WAAR, ONWAAR | ||
Niet-beantwoorde gesprekken inschakelen | Optioneel | Optioneel | Schakel niet-beantwoorde gesprekken in of uit voor gesprekswachtrij. Gebouncete gesprekken zijn gesprekken die zijn verzonden naar een beschikbare agent, maar de agent heeft het gesprek niet beantwoord. Indien dit is ingeschakeld, moet u het aantal keren overgaan in de kolom Aantal keren overgaan niet-beantwoord gesprek invoeren. | WAAR, ONWAAR | ||
Aantal keren overgaan niet-beantwoord gesprek | Optioneel | Optioneel | Voer het aantal keren overgaan in waarop de huidige Hunt-agent moet wachten om een gesprek te beantwoorden voordat het wordt omgeleid naar de volgende beschikbare agent. | Bereik: 1-20 | ||
Niet-beantwoord gesprek als agent niet beschikbaar is | Optioneel | Optioneel | Schakel Niet-beantwoorde gesprekken in of uit als de agent niet beschikbaar is tijdens het omleiden van het gesprek. | WAAR, ONWAAR | ||
Gesprek bouncen na een bepaalde tijd inschakelen | Optioneel | Optioneel | Schakel Gesprekken bouncen in of uit na langer dan <X> seconden in de wacht te zijn gezet door een agent. Indien ingeschakeld, voert u het aantal seconden in waarna een gesprek in de wacht moet worden gebouncet. | WAAR, ONWAAR | ||
Gesprek bouncen na een bepaalde tijd | Optioneel | Optioneel | Voer het aantal seconden in waarna een gesprek in de wacht moet worden gebouncet. Als de kolom hierboven is ingesteld op Waar, is deze standaard 60. | Bereik: 1-600 | ||
Agent waarschuwen als gesprek in de wacht is ingeschakeld | Optioneel | Optioneel | Schakel Agent waarschuwen in of uit als het gesprek langer dan <X> seconden in de wacht is gezet. Indien ingeschakeld, voert u het aantal seconden in waarna de agent wordt gewaarschuwd over het gesprek in de wacht. | WAAR, ONWAAR | ||
Tijd agent waarschuwen als gesprek in de wacht is | Optioneel | Optioneel | Voer het aantal seconden in waarna de agent wordt gewaarschuwd over het gesprek in de wacht. Als de kolom hierboven is ingesteld op Waar, is deze standaard 30. | Bereik: 1-600 | ||
Afwijkende beltoon inschakelen | Optioneel | Optioneel | Schakel Afwijkende beltoon in of uit voor gesprekken in de gesprekswachtrij. Indien ingeschakeld, horen agenten een afwijkende beltoon wanneer ze gesprekken ontvangen uit de gesprekswachtrij. Indien ingeschakeld, voert u in de volgende kolom het type belpatroon in dat u wilt toewijzen. | WAAR, ONWAAR | ||
Afwijkende beltoon | Optioneel | Optioneel | Als Afwijkende beltoon is ingeschakeld, kiest u het rinkelpatroon Afwijkende beltoon. Kies uit een van de ondersteunde opties. | NORMAAL, LANG_LANG, KORT_KORT_LANG, KORT_LANG_KORT | ||
Afwijkende beltoon voor alternatief nummer bellen inschakelen | Optioneel | Optioneel | Schakel een afwijkende beltoon voor alternatieve nummers in of uit. Indien ingeschakeld, voert u het rinkelpatroon in de kolom Rinkelpatroon voor alternatieve nummers in. | WAAR, ONWAAR | ||
Actie alternatieve nummers | Optioneel | Optioneel | Voer TOEVOEGEN in om de lijst met alternatieve nummers in deze rij toe te voegen. Voer VERWIJDEREN in om de alternatieve nummers in de rij te verwijderen. Als u VERVANGEN invoert, verwijdert u alle eerder ingevoerde alternatieve nummers en vervangt u deze door de alternatieve nummers die u alleen in deze rij toevoegt. | TOEVOEGEN, VERVANGEN, VERWIJDEREN | ||
Agentactie | Optioneel | Optioneel | Voer TOEVOEGEN in om de lijst met agenten in deze rij toe te voegen. Voer VERWIJDEREN in om de agenten in de rij te verwijderen. Als u VERVANGEN invoert, verwijdert u alle eerder ingevoerde agenten en vervangt u deze door de agenten die u alleen in deze rij toevoegt. | TOEVOEGEN, VERVANGEN, VERWIJDEREN | ||
Een of meer alternatieve nummers | Optioneel | Optioneel | Voer een of meer alternatieve nummers in die u aan de gesprekswachtrij wilt toewijzen. | Voorbeeld: 1112223333
Tekenlengte: 1-23 | ||
Rinkelpatroon voor alternatieve nummers | Optioneel | Optioneel | Als Afwijkende beltoon is ingeschakeld voor alternatieve nummers, kiest u het rinkelpatroon Afwijkende beltoon. Kies uit een van de ondersteunde opties. | NORMAAL, LANG_LANG, KORT_KORT_LANG, KORT_LANG_KORT | ||
Id agent1, Id agent2… Id agent50 | Optioneel | Optioneel | Voer de agenten in die u aan de gesprekswachtrij wilt toewijzen. Agenten kunnen gebruikers of werkplekken zijn. Voor gebruikers voert u het e-mailadres van de gebruiker in. Voor werkplekken voert u de naam van de werkplek in. | Voorbeeld: test@voorbeeld.com Tekenlengte: 1-161 | ||
Gewicht agent1, Gewicht agent2... Gewicht agent50 | Optioneel | Optioneel | Als het beleid voor gespreksomleiding voor de gesprekswachtrij gewogen is, voert u het wegingspercentage van de agent in. | Bereik: 0-100 | ||
Vaardigheidsniveau agent1, Vaardigheidsniveau agent2... Vaardigheidsniveau agent50 | Optioneel | Optioneel | Selecteer het vaardigheidsniveau van de agent voor de toegewezen agenten. | Bereik: 1-20 |
Meer dan 50 agenten tegelijk toevoegen of bewerken
Elke rij kan maximaal 50 agenten bevatten en het bijbehorende wegingspercentage voor gespreksomleiding (indien van toepassing). Als u meer dan 50 agenten wilt toevoegen of bewerken met het CSV-bestand, volgt u deze stappen.
| 1 | Voer de 50 agenten en het bijbehorende wegingspercentage voor gespreksomleiding (indien van toepassing) in die u wilt toevoegen of bewerken voor de eerste rij voor de gesprekswachtrij die u toevoegt of bewerkt. | ||
| 2 | In de volgende rij hoeft u alleen maar informatie in te voeren in de volgende kolommen om extra agenten toe te voegen of te bewerken:
U kunt alle andere kolommen leeg laten. | ||
| 3 | Ga hiermee door totdat u alle agenten hebt toegevoegd die u moet toevoegen of bewerken. |
Zorg ervoor dat klanten de juiste agenten op het juiste moment bereiken wanneer ze in een gesprekswachtrij bellen. U kunt instellingen voor binnenkomende gesprekken configureren en bewerken, zoals gesprekken doorschakelen, routeringspatroon, overloopinstellingen, niet-beantwoorde gespreksinstellingen en terugbelinstellingen voor een gesprekswachtrij in Control Hub.
Gesprekswachtrij-instellingen bewerken
U kunt de taal, het aantal gesprekken voor de wachtrij en de beller-id voor uw gesprekswachtrij wijzigen.
| 1 | Meld u aan bij Control Hub en ga naar . | ||||
| 2 | Selecteer een gesprekswachtrij die u wilt bewerken in de lijst. | ||||
| 3 | Klik in het zijpaneel op Instellingen. | ||||
| 4 | Bewerk een van de volgende velden:
| ||||
| 5 | Klik op Opslaan. |
Telefoonnummers in een gesprekswachtrij bewerken
U kunt uw telefoonnummer in de gesprekswachtrij wijzigen en maximaal 10 alternatieve nummers toevoegen.
| 1 | Meld u aan bij Control Hub en ga naar . |
| 2 | Selecteer een gesprekswachtrij die u wilt bewerken in de lijst. |
| 3 | Klik in het zijpaneel op Telefoonnummer. |
| 4 | Bewerk het telefoonnummer en het toestel. Als u het veld Toestel leeg hebt gelaten bij het maken van de gesprekswachtrij, wijst het systeem automatisch de laatste vier cijfers van het telefoonnummer toe als toestel voor deze gesprekswachtrij. |
| 5 | Schakel de optie Agenten toestaan het nummer van de gesprekswachtrij te gebruiken als beller-id in om agenten toe te staan het nummer van de gesprekswachtrij te gebruiken als beller-id. |
| 6 | Voeg alternatieve nummers toe met behulp van de zoekfunctie. |
| 7 | Schakel Afwijkende beltoon in of uit voor de alternatieve nummers die aan de gesprekswachtrij zijn toegewezen door op de schakelaar te klikken. |
| 8 | Selecteer in de tabel het belpatroon dat u aan elk alternatief nummer wilt toewijzen via het vervolgkeuzemenu in de kolom Belpatroon. |
| 9 | Klik op Opslaan. |
Instellingen voor gesprekken doorschakelen bewerken
U kunt alle binnenkomende gesprekken doorschakelen afhankelijk van een reeks criteria die u definieert.
| 1 | Meld u aan bij Control Hub en ga naar . | ||
| 2 | Selecteer een gesprekswachtrij die u wilt bewerken in de lijst. | ||
| 3 | Klik in het deelvenster op Gesprek doorschakelen. | ||
| 4 | Schakel de functie Gesprek doorschakelen in. | ||
| 5 | Kies uit een van de volgende opties:
| ||
| 6 | Wijs het nummer toe waarnaar u gesprekken wilt doorschakelen. Als u Gesprekken altijd doorschakelen hebt gekozen, klikt u op Opslaan.
| ||
| 7 | Als u Gesprekken selectief doorschakelen kiest, maakt u een regel door te klikken op Wanneer doorschakelen toevoegen of Wanneer niet doorschakelen toevoegen. | ||
| 8 | Maak een regelnaam. | ||
| 9 | Voor Wanneer doorschakelen of Wanneer niet doorschakelen selecteert u een Bedrijfsplanning en Vakantieplanning in het vervolgkeuzemenu. | ||
| 10 | Selecteer voor Doorschakelen naar minimaal één optie uit Standaardtelefoonnummer of voeg een ander telefoonnummer toe. | ||
| 11 | Selecteer voor Gesprekken van de optie Elk nummer of Geselecteerde nummers met ten minste één optie uit het volgende:
| ||
| 12 | Selecteer voor Gesprekken naar een nummer of alternatief nummer in het vervolgkeuzemenu, zodat gesprekken worden doorgeschakeld wanneer een gesprek naar dit nummer in uw organisatie dat u definieert wordt ontvangen. | ||
| 13 | Klik op Opslaan. |
De regels worden in de tabel gesorteerd op regelnaamteken. Voorbeeld: 00_rule, 01_rule, enzovoort.
De regel 'Niet doorsturen' heeft altijd voorrang op de regel 'Doorsturen'.
De regels worden verwerkt op basis van de volgorde in de tabel.
U kunt meerdere regels maken. Als een regel echter voldoet, controleert het systeem de volgende regel niet meer. Als u eerst de specifieke regel wilt controleren, raden we u aan de naam van de regel bij te werken met nummers. Bijvoorbeeld: Als u wilt dat de vakantieregel wordt gecontroleerd voor de regel voor gesloten kantooruren, noemt u de regel 01-Holiday en 02-Closed.
Zie Gesprekken selectief doorschakelen configureren voor Webex Calling voor meer informatie over de basisfunctionaliteit en voorbeelden van het selectief doorschakelen van gesprekken.
De volgende stappen
Nadat een regel is gemaakt, kunt u een regel in- of uitschakelen met behulp van de schakelaar naast de regel in de tabel. U kunt een regel ook op elk moment wijzigen of verwijderen door op Bewerken of  te klikken.
te klikken.
Overloopinstellingen bewerken
De overloopinstellingen bepalen hoe uw overloopgesprekken worden afgehandeld wanneer de gesprekswachtrij vol raakt.
| 1 | Meld u aan bij Control Hub en ga naar . |
| 2 | Selecteer een gesprekswachtrij die u wilt bewerken in de lijst. |
| 3 | Klik in het zijpaneel op Overflow Settings. |
| 4 | Schakel de selectievakjes naast de volgende instellingen in of uit om deze in of uit te schakelen:
|
| 5 | Kies hoe u nieuwe gesprekken wilt afhandelen wanneer de wachtrij vol is:
|
| 6 | Schakel de selectievakjes naast de volgende instellingen in of uit om deze in of uit te schakelen:
|
| 7 | Klik op Opslaan. |
Routeringstype bewerken
U kunt het gespreksomleidingspatroon van uw bestaande gesprekswachtrij wijzigen.
| 1 | Meld u aan bij Control Hub en ga naar . | ||
| 2 | Selecteer een gesprekswachtrij die u wilt bewerken in de lijst. | ||
| 3 | Klik in het zijpaneel op Gespreksomleiding. | ||
| 4 | Bewerk de volgende opties:
| ||
| 5 | Klik op Opslaan. |
Instellingen voor niet-beantwoorde gesprekken bewerken
Niet-beantwoorde gesprekken zijn gesprekken die zijn verzonden naar een beschikbare agent, maar de agent beantwoordt deze niet. Deze gesprekken worden vervolgens weer in de wachtrij geplaatst bovenaan alle gesprekken in de wachtrij. U kunt bewerken hoe niet-beantwoorde gesprekken worden afgehandeld.
| 1 | Meld u aan bij Control Hub en ga naar . | ||
| 2 | Selecteer een gesprekswachtrij die u wilt bewerken in de lijst. | ||
| 3 | Klik in het zijpaneel op Niet-beantwoorde gesprekken. | ||
| 4 | Selecteer de schakelaar naast een van de volgende opties om de instelling in of uit te schakelen:
| ||
| 5 | Schakel Afwijkende beltoon in of uit voor niet-beantwoorde gesprekken. Indien ingeschakeld, kiest u het belpatroon in het vervolgkeuzemenu.
| ||
| 6 | Klik op Opslaan.
|
Instellingen voor terugbellen bewerken
Met de terugbeloptie kunnen bellers worden teruggebeld op het opgegeven telefoonnummer wanneer hun oorspronkelijke positie in de wachtrij wordt bereikt. Het telefoonnummer wordt geverifieerd met het beleid van een locatie voor uitgaande gesprekken.
Voordat u begint
| 1 | Meld u aan bij Control Hub en ga naar . |
| 2 | Selecteer een gesprekswachtrij die u wilt bewerken in de lijst. |
| 3 | Klik in het zijpaneel op Terugbellen. |
| 4 | Schakel de optie Terugbellen in. |
| 5 | Voer de Geschatte minimumtijd voor terugbeloptie in minuten in. Dit bepaalt op welke geschatte wachttijd de beller de terugbelprompt ontvangt. Deze optie werkt samen met het Bericht geschatte wachttijd voor gesprekken in wachtrij. Als deze waarde gelijk is aan of lager is dan de aankondigingswaarde Standaard gespreksafhandelingstijd, wordt de terugbelprompt afgespeeld. Als deze waarde hoger is dan de aankondigingswaarde Standaard afhandelingstijd gesprek, wordt de terugbelprompt niet afgespeeld. |
| 6 | Schakel het selectievakje Prompt met internationaal terugbelnummer toestaan in. Hierdoor kunnen internationale gebruikers die willen worden teruggebeld hun landcode invoeren. De terugbelnummers worden gevalideerd met het beleid van een locatie voor uitgaande gesprekken. |
| 7 | Klik op Opslaan.
|
Met beleid voor gesprekswachtrijen kunt u configureren hoe u gesprekken tijdens feestdagen en perioden na een uur omleidt, nieuwe binnenkomende gesprekken tijdelijk omleidt en de gesprekken in de wachtrij beheert wanneer de agenten niet beschikbaar zijn.
Het beleid voor gesprekswachtrijen is belangrijk om te begrijpen hoe gesprekken in en uit de wachtrij worden gerouteerd. De services die deel uitmaken van het beleid voor wachtrijen hebben voorrang op basis van de volgorde van prioriteit die hieronder wordt vermeld.
Vakantieservice
Nachtservice
Gedwongen doorschakelen
Gestrande oproepen
De services die in de gesprekswachtrij zijn ingeschakeld, hebben voorrang en komen in de gesprekswachtrij om te bepalen hoe het gesprek wordt
- afgehandeld wanneer de gesprekswachtrij vol raakt
- doorgeschakeld wanneer de agent de gesprekken niet beantwoordt
- verwerkt wanneer de wachtrij geen agenten heeft
Vakantiedienst beheren
Configureer de gesprekswachtrij om gesprekken tijdens de vakantie op een andere manier om te leiden.
| 1 | Meld u aan bij Control Hub en ga naar . |
| 2 | Selecteer een gesprekswachtrij die u wilt bewerken in de lijst. |
| 3 | Klik in het zijpaneel op Holiday Service. |
| 4 | Schakel de vakantieservice in. |
| 5 | Selecteer een optie in de vervolgkeuzelijst.
|
| 6 | Selecteer Vakantieplanning in de vervolgkeuzelijst. U kunt ook nieuwe vakantieplanningen configureren als er geen specifieke vakantieplanning wordt weergegeven in de vervolgkeuzelijst.
|
| 7 | Schakel het selectievakje Aankondiging afspelen vóór vakantieservice in om de aankondiging van de vakantieservice af te spelen. |
| 8 | Kies een Aankondigingstype met een van de volgende opties:
|
| 9 | Klik op Opslaan om de service op te slaan. |
Nachtservice beheren
Configureer de gesprekswachtrij om gesprekken anders om te leiden tijdens de uren dat de wachtrij niet in gebruik is. Dit wordt bepaald door een planning die de kantooruren van de wachtrij definieert.
| 1 | Meld u aan bij Control Hub en ga naar . |
| 2 | Selecteer een gesprekswachtrij die u wilt bewerken in de lijst. |
| 3 | Klik in het zijpaneel op Nachtservice. |
| 4 | Schakel Nachtservice in. |
| 5 | Selecteer een optie in de vervolgkeuzelijst.
|
| 6 | Schakel het selectievakje Aankondiging afspelen vóór actie nachtservice in om de aankondiging van de nachtservice af te spelen. |
| 7 | Kies een Aankondigingstype met een van de volgende opties:
|
| 8 | Selecteer Kantooruren in de vervolgkeuzelijst. U kunt ook nieuwe kantooruren configureren als er geen specifieke kantooruren worden weergegeven in de vervolgkeuzelijst.
|
| 9 | Schakel Nachtservice nu afdwingen ongeacht de planning van kantooruren in om gesprekken af te dwingen ongeacht de kantooruren. |
| 10 | Kies een Aankondigingstype met een van de volgende opties:
|
| 11 | Klik op Opslaan om de service op te slaan. |
Gedwongen doorschakelen beheren
Hiermee kan de wachtrij in een noodmodus worden gezet om gesprekken tijdens een noodgeval door te schakelen naar een andere locatie. Configureer de gesprekswachtrij om nieuwe binnenkomende gesprekken tijdelijk om te leiden naar een andere route, onafhankelijk van de routes Nachtservice en Vakantieservice.
| 1 | Meld u aan bij Control Hub en ga naar . |
| 2 | Selecteer een gesprekswachtrij die u wilt bewerken in de lijst. |
| 3 | Klik in het zijpaneel op Gedwongen doorschakelen. |
| 4 | Schakel Gedwongen doorschakelen in. |
| 5 | Voer het telefoonnummer in waarnaar u het gesprek wilt doorverbinden. |
| 6 | Schakel het selectievakje Aankondiging afspelen vóór doorsturen in om de aankondiging geforceerd doorschakelen af te spelen. |
| 7 | Kies een Aankondigingstype met een van de volgende opties:
|
| 8 | Klik op Opslaan om de service op te slaan. |
Gestrande gesprekken beheren
Een gestrand gesprek wordt verwerkt door een wachtrij die geen agenten heeft. Configureer het omleidingsbeleid voor gesprekken die in de wachtrij zijn gestrand wanneer alle agenten zijn afgemeld.
| 1 | Meld u aan bij Control Hub en ga naar . |
| 2 | Selecteer een gesprekswachtrij die u wilt bewerken in de lijst. |
| 3 | Klik in het zijpaneel op Gestrande gesprekken. |
| 4 | Selecteer uit de opties wat u wilt doen met de gestrande gesprekken.
|
| 5 | Klik op Opslaan. |
Instellingen voor de aankondiging voor een gesprekswachtrij bewerken
Aankondigingen voor gesprekswachtrijen zijn berichten en muziek die bellers horen tijdens het wachten in de wachtrij. U kunt uw instellingen voor de aankondiging voor een bestaande gesprekswachtrij beheren.
| 1 | Meld u aan bij Control Hub en ga naar . |
| 2 | Selecteer een gesprekswachtrij die u wilt bewerken in de lijst. |
| 3 | Klik in het zijpaneel op Aankondigingen. |
| 4 | Bewerk een van de volgende aankondigingsservices: |
Welkomstboodschap
Speel een bericht af wanneer bellers voor het eerst aan de wachtrij worden toegevoegd.
| 1 | Schakel Welkomstboodschap in.
| ||
| 2 | Selecteer Welkomstbericht is verplicht.
| ||
| 3 | Kies een van de volgende berichttypen:
| ||
| 4 | Klik op Opslaan. |
Bericht geschatte wachttijd voor gesprekken in wachtrij
Laat de beller weten wat zijn/haar geschatte wachttijd of positie in de wachtrij is.
| 1 | Schakel Bericht geschatte wachttijd voor gesprekken in wachtrij in. Als u deze optie inschakelt, wordt het wachtbericht afgespeeld na het welkomstbericht en vóór het bericht ter geruststelling.
|
| 2 | Stel de standaardverwerkingstijd in op 1-100 minuten. Deze tijd is de geschatte afhandelingstijd per gesprek (in minuten). Het systeem gebruikt deze tijd om de geschatte wachttijd te berekenen en kondigt deze aan de gebruiker aan als u de optie Wachttijd aankondigen selecteert als aankondigingstype. Deze optie werkt samen met de Minimale geschatte tijd voor terugbeloptie. Als u de terugbelprompt wilt afspelen naar de beller, moet deze waarde gelijk zijn aan of hoger zijn dan de waarde Minimale geschatte tijd voor terugbeloptie.
|
| 3 | Schakel de optie Periodiek afspelen van bericht geschatte wachttijd herhalen in en stel de tijd in van 10-600 seconden. Als u deze optie inschakelt, wordt de melding van de geschatte wachttijd (wachtrijpositie of wachttijdbericht) afgespeeld met een bepaald interval totdat het systeem de waarde Minimale geschatte tijd voor terugbeloptie heeft bereikt. Als u deze optie uitschakelt, wordt de prompt voor terugbellen onmiddellijk afgespeeld.
|
| 4 | Kies het type wachtberichtaankondiging dat moet worden afgespeeld voor de bellers.
|
| 5 | Selecteer Bericht groot volume afspelen om een aankondiging af te spelen wanneer alle volumes hoger zijn dan de maximaal gedefinieerde wachtrijpositie. Als u deze optie inschakelt, wordt de terugbelprompt na deze aankondiging afgespeeld.
|
| 6 | Klik op Opslaan. |
Bericht ter geruststelling
Speel een bericht af na de welkomstboodschap en vóór de wachrijtmuziek. Het is meestal een aangepaste aankondiging die informatie afspeelt, zoals actuele promoties of informatie over producten en diensten.
| 1 | Schakel het Bericht ter geruststelling in. | ||
| 2 | Stel de tijd in seconden in dat een beller het bericht ter geruststelling hoort. | ||
| 3 | Kies een van de volgende berichttypen:
| ||
| 4 | Klik op Opslaan. |
Bericht ter geruststelling omzeilen
Speel een korter bericht ter geruststelling af in plaats van het standaard bericht ter geruststelling of de aankondiging voor muziek tijdens de wachtstand voor alle gesprekken die snel moeten worden beantwoord. Deze functie voorkomt dat een beller een kort gedeelte van het standaardbericht ter geruststelling hoort dat abrupt wordt beëindigd wanneer hij/zij met een agent verbonden is.
| 1 | Schakel Bericht ter geruststelling omzeilen in. | ||
| 2 | Stel de tijd in seconden in dat een beller Bericht ter geruststelling omzeilen hoort.
Bericht ter geruststelling omzeilen wordt aangekondigd wanneer een nieuw binnenkomend gesprek wordt toegevoegd aan de wachtrij en de langste wachttijd voor een gesprek in de wachtrij minder is dan of gelijk is aan deze drempel. | ||
| 3 | Kies uit een van de volgende berichttypen:
| ||
| 4 | Klik op Opslaan. |
Wachtrijmuziek
Speel muziek af voor de bellers na het bericht ter geruststelling in een herhalende lus.
| 1 | Schakel Wachtrijmuziek in. | ||
| 2 | Kies een van de volgende begroetingstypen:
| ||
| 3 | U kunt een alternatieve bron selecteren voor interne gesprekken. | ||
| 4 | Klik op Opslaan. |
Fluisterbericht voor gesprek
Speel een bericht af voor de agent direct voordat het binnenkomende gesprek wordt verbonden. Het bericht kondigt doorgaans de identiteit aan van de gesprekswachtrij van waaruit het gesprek komt.
| 1 | Schakel Gesprek fluisteren in.
| ||||
| 2 | Kies een van de volgende berichttypen:
| ||||
| 3 | Klik op Opslaan. |
Instellingen voor aankondigingsbestanden voor gesprekswachtrij bewerken
Aankondigingen voor gesprekswachtrijen zijn berichten en muziek die bellers horen tijdens het wachten in de wachtrij. U kunt uw aankondigingsbestanden voor een bestaande gesprekswachtrij beheren.
| 1 | Meld u aan bij Control Hub en ga naar . |
| 2 | Selecteer een gesprekswachtrij die u wilt bewerken in de lijst. |
| 3 | Klik in het zijpaneel op Aankondigingsbestanden. |
| 4 | Upload een aankondigingsbestand of neem uw eigen aankondiging op.
Er wordt een lijst met alle geüploade of opgenomen bestanden weergegeven. U kunt elk bestand verwijderen dat u niet wilt gebruiken.
|
Voor elk Webex-gesprek dat wordt gestart, krijgt u een CLID (Business Calling Line Identification). Deze zakelijke CLID kan een telefoonnummer in de gesprekswachtrij of het geconfigureerde telefoonnummer van de agent zijn. De agent kan beslissen om deze informatie voor uitgaande gesprekken op te geven via een permanente configuratie of een tijdelijke configuratie.
Agentinstellingen voor gebruiker configureren
Voordat u begint
De Control Hub-beheerder schakelt het telefoonnummer in om te gebruiken als het uitgaande telefoonnummer voor de agenten in de gesprekswachtrij/Hunt-groep.
Bij het inschakelen van het telefoonnummer kan de beheerder het uitgaande telefoonnummer van de agent instellen met de specifieke CLID van de wachtrij-/Hunt-groep op basis van de permanente configuratie.
- De agenten kunnen ook een tijdelijke CLID-configuratie instellen met de FAC-code #80 om het telefoonnummer van de gesprekswachtrij/Hunt-groep te gebruiken als de CLID die wordt weergegeven voor het uitgaande gesprek of #81 voor de uitgaande standaard beller-id als het telefoonnummer dat wordt weergegeven als CLID.
| 1 | Ga vanuit de klantweergave in https://admin.webex.com naar . | ||
| 2 | Selecteer een gebruiker voor wie u de agentinstelling wilt configureren. | ||
| 3 | Selecteer Bellen en kies Agentinstellingen. | ||
| 4 | Selecteer de beller-id van de agent. U kunt de beller-id van de agent instellen op de eigen beller-id van de agent of op een specifieke wachtrij/hunt-groep. | ||
| 5 | Configureer de gesprekswachtrij/Hunt-groep-id van de agent vanuit de volgende opties:
|
Agenten toevoegen of bewerken
| 1 | Meld u aan bij Control Hub en ga naar . | ||
| 2 | Selecteer een gesprekswachtrij die u wilt bewerken in de lijst. | ||
| 3 | Klik in het zijpaneel op Agenten. | ||
| 4 | (Optioneel) Selecteer een standaardwaarde voor het vaardigheidsniveau voor de agenten als u ze toevoegt op basis van hun vaardigheden in de vervolgkeuzelijst Toegewezen vaardigheidsniveau.
| ||
| 5 | Van de Gebruiker of werkruimte of virtuele lijn toevoegen vervolgkeuzelijst, zoek of selecteer de gebruikers, werkruimten of virtuele lijnen die u aan de gesprekswachtrij wilt toevoegen. | ||
| 6 | (Optioneel) Schakel het selectievakje in als u wilt dat agenten in actieve gesprekken aanvullende gesprekken aannemen. | ||
| 7 | (Optioneel) Schakel het selectievakje in als u agenten wilt toestaan deel te nemen aan de wachtrij of deze te verlaten. | ||
| 8 | (Optioneel) Bewerk het vaardigheidsniveau en de schakelaar Deelgenomen voor elke gebruiker, werkplek of virtuele lijn in de wachtrij. | ||
| 9 | (Optioneel) Als u een gebruiker, werkplek of virtuele lijn wilt verwijderen, klikt u op de | ||
| 10 | (Optioneel) Klik op Alles verwijderen om alle gebruikers, werkplekken of virtuele lijnen uit de wachtrij te verwijderen. | ||
| 11 | Klik op Opslaan.
|
Agentdashboard weergeven
| 1 | Meld u aan bij Control Hub en ga naar . | ||||||||||||||||||||
| 2 | Klik op het tabblad Agenten. | ||||||||||||||||||||
| 3 | Selecteer een agent in de standaardlijst met weergegeven agenten of zoek naar een naam agent of het primaire nummer of toestelnummer dat aan de agent is gekoppeld.
Het agentdashboard in de standaard samengevouwen weergave wordt weergegeven:
| ||||||||||||||||||||
| 4 | Klik op > om de agentdetails uit te breiden. Op het agentdashboard wordt het volgende weergegeven:
| ||||||||||||||||||||
| 5 | Schakel deze optie in om een agent aan de specifieke gesprekswachtrij deel te nemen of te ontkoppelen . | ||||||||||||||||||||
| 6 | (Optioneel) Klik op CSV exporteren om een spreadsheet met de uitgebreide agentgegevens te exporteren. Gebruik deze tabel om de details in de geëxporteerde CSV te zoeken.
|
Agenten in een gesprekswachtrij kunnen worden gekoppeld aan een supervisor. De supervisor kan vervolgens de gesprekken die de toegewezen agenten momenteel afhandelen, stil controleren, coachen, inbreken of overnemen.
Functies voor supervisor van een gesprekswachtrij voor Webex Calling
Stil volgen: volg het gesprek van een agent zonder dat de beller dit weet. Gebruik deze functie om ervoor te zorgen dat de training werkt of om te bepalen waar agenten moeten worden verbeterd.
Als u een gesprek stil wilt volgen, voert u #82 plus het toestelnummer of het telefoonnummer van de agent in.

Coaching: luister mee met een agent en communiceer met hem of haar. De agent is de enige persoon die u kan horen. Gebruik deze functie voor het trainen van nieuwe medewerkers.
Voer #85 en het toestelnummer of telefoonnummer van de agent in om een gesprek te coachen.

Inbreken: breek in in het gesprek van een agent. Zowel de agent als de beller kunnen u horen. Deze functie is handig als u moet deelnemen aan het gesprek en problemen moet oplossen.
Voer *33 en het toestelnummer of telefoonnummer van de agent in om in een gesprek in te breken.

Overnemen: neem een gesprek van een agent over. Gebruik deze functie als u het gesprek volledig wilt overnemen voor een agent.
Voer #86 en het toestelnummer of telefoonnummer van de agent in om een gesprek over te nemen.

Tijdens het inroepen van de Supervisor-functies wordt er een waarschuwingstoon afgespeeld voor een agent terwijl hij toeziet, coacht of inbreekt en er een aankondiging wordt afgespeeld voor de overnamefunctie. |
Een supervisor toevoegen of verwijderen
U kunt supervisors toevoegen of verwijderen. Wanneer u een supervisor toevoegt, kunt u agenten aan deze personen toewijzen vanuit meerdere gesprekswachtrijen.
| 1 | Meld u aan bij Control Hub en ga naar . |
| 2 | Klik op het tabblad Supervisor en klik vervolgens op Supervisor toevoegen. |
| 3 | Selecteer op de pagina Basics een gebruiker in de vervolgkeuzelijst om toe te voegen als supervisor en klik op Next. |
| 4 | Selecteer op de pagina Agenten toewijzen een gebruiker in de vervolgkeuzelijst om agenten toe te wijzen aan de supervisor en klik op Volgende. |
| 5 | Controleer op de pagina Controleren de geselecteerde supervisor en de toegewezen agenten. |
| 6 | Klik op Supervisor toevoegen. Nadat er een supervisor is toegevoegd, kunt u agenten aan een supervisor toewijzen. Als u een supervisor wilt verwijderen, klikt u op het pictogram Supervisor verwijderen dat aan de supervisor is gekoppeld.
|
Agenten toewijzen aan een supervisor of de toewijzing van agenten aan een supervisor ongedaan maken
Wijs agenten aan een supervisor toe zodat de supervisor stil een gesprek kan volgen, een gesprek kan coachen, in een gesprek kan inbreken en een gesprek kan overnemen.
| 1 | Meld u aan bij Control Hub en ga naar . De lijst met aangemaakte supervisors wordt weergegeven. | ||
| 2 | Klik op het tabblad Supervisor. | ||
| 3 | Selecteer onder de kolom Acties in de vervolgkeuzelijst van een respectieve supervisor een gebruiker die als agent aan de supervisor moet worden toegevoegd. De geselecteerde agent wordt toegewezen aan de supervisor.
| ||
| 4 | Als u de toewijzing van agenten ongedaan wilt maken, vouwt u de supervisorrij uit en klikt u op het pictogram Toewijzing van agenten ongedaan maken dat aan de agent is gekoppeld.
Nadat agenten zijn toegewezen aan een supervisor, kan een supervisor functietoegangscodes (FAC's) gebruiken om gesprekken te volgen, gesprekken te coachen, in gesprekken in te breken en gesprekken over te nemen. Zie Functies voor supervisor van een gesprekswachtrij voor Webex Calling voor meer informatie. |
Agenten weergeven die aan een wachtrij zijn toegewezen
U ziet een lijst met alle agenten die zijn toegewezen aan een gesprekswachtrij.
| 1 | Meld u aan bij Control Hub en ga naar . |
| 2 | Selecteer een gesprekswachtrij die u wilt bewerken in de lijst. |
| 3 | Klik in het zijpaneel op Agenten. |
| 4 | Bewerk de gebruikers, werkruimten of virtuele lijnen die als agenten aan deze gesprekswachtrij zijn toegewezen. |
| 5 | Klik op Opslaan. Klik op Alles verwijderen als u alle gebruikers, werkruimten of virtuele lijnen uit deze gesprekswachtrij wilt verwijderen. |
U kunt analyses gebruiken om de status van de gesprekswachtrij, de agentstatus van de gesprekswachtrij en de status van de live wachtrij te evalueren. De gegevens van de gesprekswachtrij worden elke dag in een batch verwerkt en binnen 24 uur beschikbaar gesteld. De statistieken zijn de volgende dag tegen 13:00 PM GMT beschikbaar. De hoeveelheid gegevens waartoe u toegang hebt, is afhankelijk van het type klant dat u bent. Als u een standaardklant bent, hebt u toegang tot gegevens van drie maanden. Als u een Pro Pack-klant bent, hebt u toegang tot gegevens van 13 maanden.
Deze analysegegevens zijn bedoeld voor algemeen gebruik en mogen niet worden gebruikt voor factureringsdoeleinden. |
Als u analyses van gesprekswachtrijen wilt weergeven, gaat u naar .
Dashboardtips
tijdsperiode aanpassen
U kunt sommige grafieken weergeven in een tijdschaal per uur, dagelijks, wekelijks of maandelijks, zodat u de betrokkenheid in de loop van de tijd kunt volgen en kunt zoeken naar gebruikstrends. Dit biedt krachtig inzicht in hoe inkomende gesprekken worden afgehandeld in gesprekswachtrijen.
De datumkiezer is niet van toepassing op gegevens in het gedeelte Live-wachtrijstatistieken. Gegevens voor het gedeelte met live wachtrijstatistieken worden elke 30 seconden verzameld. |
Algemene filters
Het dashboard bevat krachtige filterhulpmiddelen. Klik op op de balk Filters om te selecteren welke gegevens u wilt zien. De filters die u selecteert, worden automatisch toegepast op alle diagrammen. U kunt filteren op specifieke gesprekswachtrijen, locaties en supervisors.
Het filter Supervisors is alleen van toepassing op Agentstatistieken gesprekswachtrij. |
Gegevens of diagrammen exporteren
U kunt elke grafiek of detailweergave exporteren. Klik op de knop Meer in de rechterbovenhoek van het diagram/de lijst en selecteer de bestandsindeling voor uw download (PDF, PNG of CSV, afhankelijk van of het een grafiek of lijst is).
Wanneer u het downloaden van bestanden combineert met de beschikbare filters, kunt u eenvoudig handige rapporten genereren over gesprekswachtrijen in uw organisatie.
KPI's
Boven aan de pagina zijn KPI's beschikbaar om u een snelle status op hoog niveau weer te geven van inkomende gesprekken in gesprekswachtrijen binnen het datumbereik dat u hebt geselecteerd. De beschikbare KPI's zijn:
- Totaal aantal beantwoorde gesprekken —Het totale aantal gesprekken dat agenten hebben beantwoord. Het percentage geeft de waardewijziging in de tijd aan door deze waarde te vergelijken met de gegevens uit het verleden van het geselecteerde datumbereik.
- Totaal aantal verlaten gesprekken —Het totale aantal gesprekken waarbij de beller heeft opgehangen of een bericht heeft achtergelaten voordat een agent beschikbaar kwam. Het percentage geeft de waardewijziging in de tijd aan door deze waarde te vergelijken met de gegevens uit het verleden van het geselecteerde datumbereik.
- Percentage afgebroken gesprekken —Percentage gesprekken waarbij de beller heeft opgehangen of een bericht heeft achtergelaten voordat een agent beschikbaar kwam. Het percentage geeft de waardewijziging in de tijd aan door deze waarde te vergelijken met de gegevens uit het verleden van het geselecteerde datumbereik.
- Gemiddelde wachttijd: de gemiddelde tijd die bellers hebben besteed aan het wachten op de volgende beschikbare agent om het gesprek te beantwoorden. Het percentage geeft de waardewijziging in de tijd aan door deze waarde te vergelijken met de gegevens uit het verleden van het geselecteerde datumbereik.
Inkomende gesprekken voor gesprekswachtrijen en trend
Dit diagram toont een uitsplitsing van de statistieken van de gesprekswachtrij op basis van inkomende gesprekken. U kunt dit diagram gebruiken om te zien hoe gesprekswachtrijen alle inkomende gesprekken naar uw organisatie verwerken.
Gemiddelde gesprekswachtrijtijd per gesprek en trend
In deze grafiek wordt een uitsplitsing weergegeven tussen de gemiddelde verlaten en de gemiddelde wachttijd van inkomende gesprekken. U kunt dit diagram gebruiken om te zien hoe lang bellers moesten wachten voordat het gesprek werd afgebroken of werd doorverbonden met een agent. Het gemiddelde aantal minuten wordt als volgt berekend:
- Gem. verlaten tijd: gemiddelde beltijd die bellers hebben besteed aan het wachten op een agent voordat ze ophangen of de optie selecteren om een bericht achter te laten.
- Gem. wachttijd: gemiddelde tijd die bellers besteden aan het wachten tot de volgende beschikbare agent het gesprek beantwoordt.
Top 25 gesprekswachtrijen op status van gesprekken
Deze tabel toont de top 25 gesprekswachtrijen met de meeste gesprekken op basis van een specifieke status. De statussen van beschikbare gesprekken zijn:
- Beantwoorde gesprekken —Aantal gesprekken dat door agenten is beantwoord.
- % van beantwoorde gesprekken —Percentage gesprekken dat door agenten is beantwoord.
- Verbroken gesprekken —Aantal gesprekken waarbij de beller heeft opgehangen of een bericht heeft achtergelaten voordat een agent beschikbaar kwam.
- % van afgebroken gesprekken —Percentage gesprekken waarbij de beller heeft opgehangen of een bericht heeft achtergelaten voordat een agent beschikbaar kwam.
- Overlopen - Bezet —Aantal gesprekken dat is overgelopen naar een andere gesprekswachtrij omdat aan de wachtrijlimiet is voldaan.
- Overlopen - time-out —Aantal gesprekken dat is overgelopen naar een andere gesprekswachtrij omdat de wachttijd de maximaal geconfigureerde limiet heeft overschreden.
- Gesprekken doorgeschakeld —Aantal gesprekken dat uit de wachtrij is doorgeschakeld.
Top 25 gesprekswachtrijen volgens gemiddelde wachttijd en verlaten tijd
Deze tabel toont de top 25 gesprekswachtrijen met de hoogste gemiddelde wacht- en verlaten tijden van inkomende gesprekken. De gemiddelde tijd wordt berekend als:
- Gemiddelde verlaten tijd: gemiddelde beltijd die bellers hebben besteed aan het wachten op een agent voordat ze opliepen of aan het selecteren van de optie om een bericht achter te laten.
- Gemiddelde wachttijd: de gemiddelde gesprekstijd die bellers doorbrengen in de wacht tot de volgende beschikbare agent het gesprek beantwoordt.
Statistieken gesprekswachtrij
Deze tabel bevat details van gesprekswachtrijen die zijn ingesteld in uw organisatie. U kunt deze tabel gebruiken om het aantal inkomende gesprekken naar wachtrijen en de status van die gesprekken te zien. U kunt ook zoeken naar specifieke wachtrijen, locaties, telefoonnummers en toestelnummers met behulp van de zoekbalk in de tabel. De beschikbare gegevens zijn:
- Gesprekswachtrij: de naam van de gesprekswachtrij.
- Locatie —Locatie toegewezen aan de gesprekswachtrij.
- Telefoonnr. —Telefoonnummer toegewezen aan de gesprekswachtrij.
- Toestel — Toestelnummer dat is toegewezen aan de gesprekswachtrij.
- Totale bewaartijd: de totale tijd dat gesprekken in de wacht zijn gezet door agenten.
- Gemiddelde bewaartijd: de gemiddelde tijd dat gesprekken in de wacht werden geplaatst door agenten.
- Totale gesprekstijd: de totale tijd dat agenten actief praatten tijdens gesprekken.
- Gemiddelde gesprekstijd: de gemiddelde tijd dat agenten actief praatten tijdens gesprekken.
- Totale verwerkingstijd: de totale tijd die agenten hebben besteed aan het afhandelen van gesprekken. Verwerkingstijd wordt berekend als Totale gesprekstijd + Totale bewaartijd = Totale verwerkingstijd.
- Gemiddelde afhandelingstijd: de gemiddelde tijd die agenten hebben besteed aan het afhandelen van gesprekken.
- Totale wachttijd: de totale tijd die bellers hebben besteed aan het wachten tot de volgende beschikbare agent het gesprek heeft beantwoord.
- Gemiddelde wachttijd: de gemiddelde tijd die bellers hebben besteed aan het wachten op de volgende beschikbare agent om het gesprek te beantwoorden.
- Beantwoorde gesprekken: het aantal gesprekken dat door agenten is beantwoord.
- % beantwoorde gesprekken—Percentage gesprekken dat is beantwoord door agenten.
- Gesprekken afgebroken —Aantal gesprekken waarbij de beller heeft opgehangen of een bericht heeft achtergelaten voordat een agent beschikbaar kwam.
- % Verbroken gesprekken —Percentage gesprekken waarbij de beller heeft opgehangen of een bericht heeft achtergelaten voordat een agent beschikbaar kwam.
- Gemiddelde tijd verlaten: de gemiddelde tijd waarin bellers een bericht hebben opgehangen of achtergelaten voordat een agent beschikbaar kwam.
- Verlaten tijd: de tijd waarin bellers een bericht hebben opgehangen of achtergelaten voordat een agent beschikbaar kwam.
- Totaal aantal gesprekken: totaal aantal binnenkomende gesprekken.
- Overloop - Bezet —Aantal gesprekken dat is overgelopen omdat aan de wachtrijlimiet is voldaan.
- Overloop - time-out —Aantal gesprekken dat is overgelopen omdat de wachttijd de maximale limiet heeft overschreden.
- Gesprekken doorgeschakeld —Aantal gesprekken dat uit de wachtrij is doorgeschakeld.
- Gemiddeld aantal toegewezen agenten: gemiddeld aantal agenten dat is toegewezen aan gesprekswachtrijen.
- Gemiddeld aantal agenten dat gesprekken afhandelt: gemiddeld aantal agenten dat gesprekken actief afhandelt.
Gesprekswachtrijen zonder gegevens worden niet weergegeven in deze tabel. |
KPI's
Boven aan de pagina zijn KPI's beschikbaar om u details weer te geven over de gesprekken die agenten hebben afgehandeld binnen het datumbereik dat u hebt geselecteerd. De beschikbare KPI's zijn:
- Totaal aantal beantwoorde gesprekken —Het totale aantal gepresenteerde gesprekken dat door agenten is beantwoord. Het percentage geeft de waardewijziging in de tijd aan door deze waarde te vergelijken met de gegevens uit het verleden van het geselecteerde datumbereik.
- Totaal aantal teruggestuurde gesprekken —Het totale aantal gesprekken dat aan een agent is gepresenteerd, maar niet is beantwoord. Het percentage geeft de waardewijziging in de tijd aan door deze waarde te vergelijken met de gegevens uit het verleden van het geselecteerde datumbereik.
- Gem. afhandelingstijd: gemiddelde tijd die agenten besteden aan het afhandelen van gesprekken. Het percentage geeft de waardewijziging in de tijd aan door deze waarde te vergelijken met de gegevens uit het verleden van het geselecteerde datumbereik.
Gem. gesprekstijd agent per gesprek en trend
In dit diagram wordt de gemiddelde duur van elk gesprek weergegeven op basis van de gespreksstatus. U kunt dit diagram gebruiken om te zien of bellers tijdig de hulp krijgen die ze nodig hebben.
Inkomende gesprekken naar agenten op gespreksstatus
Dit diagram toont een uitsplitsing van inkomende gesprekken naar agenten op basis van de gespreksstatus. In dit diagram kunt u zien of er meer teruggestuurde gesprekken zijn dan normaal.
Agenten die gesprekken afhandelen versus toegewezen agenten
Dit diagram toont een trend van het gemiddelde aantal agenten dat gesprekken afhandelt ten opzichte van het gemiddelde aantal toegewezen agenten aan gesprekswachtrijen. U kunt deze grafiek gebruiken om te zien of er voldoende agenten zijn om gesprekken af te handelen en deze indien nodig aan te passen.
Top 25 agenten op basis van beantwoorde en teruggestuurde gesprekken
In deze tabel ziet u de top 25 van agenten met de meest beantwoorde of teruggestuurde gesprekken.
Top 25 agenten op basis van gemiddelde gespreksduur en gemiddelde bewaartijd
In deze tabel ziet u de top 25 van agenten met de hoogste gemiddelde gespreks- of wachtminuten.
Agenten in gesprekswachtrij
Deze tabel bevat details van alle agenten die zijn toegewezen aan gesprekswachtrijen in uw organisatie. U kunt deze tabel gebruiken om te zien welke agent de meeste gesprekken ontvangt en om informatie over hun gespreksstatistieken te bekijken. U kunt ook zoeken naar specifieke namen van agenten of werkruimten, gesprekswachtrijen en locaties met behulp van de zoekbalk in de tabel. De beschikbare gegevens zijn:
- Naam agent: de naam van de agent of werkplek.
- Gesprekswachtrij: de naam van de gesprekswachtrij.
- Locatie —Locatie toegewezen aan de gesprekswachtrij.
- Totaal aantal beantwoorde gesprekken: het aantal gesprekken dat aan de agent is gepresenteerd en door hem is beantwoord.
- Niet-beantwoorde gesprekken: het aantal gesprekken dat is aangeboden aan de agent maar niet is beantwoord.
- Totaal aantal weergegeven gesprekken: het aantal inkomende gesprekken naar de agent dat door de gesprekswachtrij is gedistribueerd.
- Totale gesprekstijd: de totale tijd die een agent actief heeft besteed aan gesprekken.
- Gem. spreektijd: de gemiddelde tijd die een agent actief aan gesprekken heeft besteed.
- Totale bewaartijd: de totale tijd dat een agent gesprekken in de wacht zet.
- Gem. wachttijd: de gemiddelde tijd dat een agent gesprekken in de wacht zet.
- Totale verwerkingstijd: de totale tijd die een agent heeft besteed aan het afhandelen van gesprekken. Handwerkminuten worden berekend als Totale gesprekstijd + Totale bewaartijd = Totale handwerktijd.
- Gem. afhandelingstijd: gemiddelde tijd die een agent heeft besteed aan het afhandelen van gesprekken.
KPI's
Boven aan de pagina zijn KPI's beschikbaar om u alle huidige inkomende gesprekken en hun status te laten zien, zodat u gesprekswachtrijen in real-time kunt controleren. De beschikbare KPI's zijn:
- Actieve gesprekken —Geeft het aantal gesprekken weer waarbij agenten met bellers praten.
- Gesprekken in wacht —Geeft het aantal gesprekken weer dat wacht op het beantwoorden van de volgende beschikbare agent.
- Gesprekken in de wacht: geeft het aantal gesprekken weer dat agenten in de wacht hebben gezet.
Statistieken live gesprekswachtrij
Deze tabel bevat details van alle gesprekswachtrijen die in uw organisatie zijn ingesteld. U kunt deze tabel gebruiken om te zien welke gesprekswachtrij de meeste gesprekken ontvangt en om het aantal agenten aan te passen als dat nodig is. U kunt ook zoeken naar specifieke wachtrijen, locaties, telefoonnummers en toestelnummers met behulp van de zoekbalk in de tabel. De beschikbare gegevens zijn:
- Gesprekswachtrij: de naam van de gesprekswachtrij.
- Locatie —De locatie die aan de gesprekswachtrij is toegewezen.
- Telefoonnummer: het telefoonnummer dat aan de gesprekswachtrij is toegewezen.
- Toestel —Het toestelnummer dat is toegewezen aan de gesprekswachtrij.
- Actieve gesprekken: het aantal gesprekken waarin agenten met bellers praten.
- Gesprekken in de wacht: het aantal gesprekken dat agenten in de wacht hebben gezet.
- Wachtende gesprekken: het aantal gesprekken dat wacht op de volgende beschikbare agent.
Zie Analyses voor uw Cloud Collaboration-portfolio voor meer informatie.
U kunt rapporten van gesprekswachtrijen weergeven met details over alle inkomende gesprekken die de gesprekswachtrij hebben bereikt en ook wachtrij- en agentstatistieken weergeven.
U hebt toegang tot rapporten onder .
Wachtrijstatistieken
Bevat details van gesprekswachtrijen die zijn ingesteld in uw organisatie. U kunt dit rapport gebruiken om het aantal inkomende gesprekken naar wachtrijen en de status van die gesprekken te bekijken.
| Kolomnaam | Beschrijving |
|---|---|
| Gesprekswachtrij | Naam van de gesprekswachtrij. |
| Locatie | Locatie toegewezen aan de gesprekswachtrij. |
| Telefoonnr. | Telefoonnummer toegewezen aan de gesprekswachtrij. |
| Extensie | Toestelnummer toegewezen aan de gesprekswachtrij. |
| Totale wachttijd | Totale tijd dat gesprekken in de wacht zijn gezet door agenten. |
| Gem. wachttijd | Gemiddelde tijd dat gesprekken in de wacht werden gezet door agenten. |
| Totale spreektijd | Totale tijd dat agenten actief gesprekken voerden. |
| Gem. spreektijd | Gemiddelde tijd dat agenten actief praatten tijdens gesprekken. |
| Totale verwerkingstijd | Totale tijd die agenten hebben besteed aan het afhandelen van gesprekken. Verwerkingstijd wordt berekend als Totale gesprekstijd + Totale bewaartijd = Totale verwerkingstijd. |
| Gemiddelde afhandeltijd | Gemiddelde tijd die agenten hebben besteed aan het afhandelen van gesprekken. |
| Totale wachttijd | Totale tijd die bellers hebben besteed aan het wachten tot de volgende beschikbare agent het gesprek heeft beantwoord. |
| Gemiddelde wachttijd | Gemiddelde tijd die bellers hebben besteed aan het wachten op de volgende beschikbare agent om het gesprek te beantwoorden. |
| Beantwoorde gesprekken | Aantal gesprekken dat door agenten is beantwoord. |
| % beantwoorde gesprekken | Percentage gesprekken dat door agenten is beantwoord. |
| Geannuleerde gesprekken | Het aantal gesprekken waarbij de beller heeft opgehangen of een bericht heeft achtergelaten voordat een agent beschikbaar kwam. |
| % Verbroken gesprekken | Percentage gesprekken waarbij de beller heeft opgehangen of een bericht heeft achtergelaten voordat een agent beschikbaar kwam. |
| Gem. tijd verlaten | Gemiddelde tijd waarin bellers een bericht hebben opgehangen of achtergelaten voordat een agent beschikbaar kwam. |
| Totale verlaten tijd | Tijd waarop bellers een bericht hebben opgehangen of achtergelaten voordat een agent beschikbaar kwam. |
| Totaal aantal gesprekken | Totaal aantal inkomende gesprekken. |
| Gesprekken doorgestroomd | Het aantal gesprekken dat is overgelopen omdat de wachtrijlimiet is bereikt. |
| Time-out voor gesprekken | Er is een time-out opgetreden voor het aantal gesprekken omdat de wachttijd de maximumlimiet overschreed. |
| Gesprekken doorgeschakeld | Het aantal gesprekken dat uit de wachtrij is doorgeschakeld. |
| Gem. aantal agenten toegewezen | Gemiddeld aantal agenten dat is toegewezen aan gesprekswachtrijen. |
| Gem. aantal agenten dat gesprekken afhandelt | Het gemiddelde aantal agenten dat gesprekken actief heeft afgehandeld. |
Agentstatistieken in wachtrij
Bevat details van alle agenten die zijn toegewezen aan gesprekswachtrijen in uw organisatie. U kunt dit rapport gebruiken om te zien welke agent de meeste gesprekken ontvangt en om informatie over hun gespreksstatistieken te bekijken.
| Kolomnaam | Beschrijving |
|---|---|
| Agentnaam | Naam van de agent. |
| Gesprekswachtrij | Naam van de gesprekswachtrij. |
| Locatie | Locatie toegewezen aan de gesprekswachtrij. |
| Totaal aantal beantwoorde gesprekken | Het aantal gesprekken dat aan de agent is gepresenteerd en door deze is beantwoord. |
| Niet-beantwoorde oproepen | Het aantal gesprekken dat aan de agent is gepresenteerd, maar niet is beantwoord. |
| Totaal aantal weergegeven gesprekken | Het aantal inkomende gesprekken naar de agent dat is gedistribueerd door de gesprekswachtrij. |
| Totale spreektijd | Totale tijd die een agent actief heeft besteed aan gesprekken. |
| Gem. spreektijd | Gemiddelde tijd die een agent actief heeft besteed aan gesprekken. |
| Totale wachttijd | Totale tijd dat een agent gesprekken in de wacht zet. |
| Gem. wachttijd | Gemiddelde tijd dat een agent gesprekken in de wacht zet. |
| Totale verwerkingstijd | Totale tijd die een agent heeft besteed aan het afhandelen van gesprekken. Handwerkminuten worden berekend als Totale gesprekstijd + Totale bewaartijd = Totale handwerktijd. |
| Gemiddelde afhandeltijd | Gemiddelde tijd die een agent heeft besteed aan het afhandelen van gesprekken. |
Zie Rapporten voor uw Cloud Collaboration-portfolio voor meer informatie over rapportsjablonen voor andere services, aangepaste sjablonen en het beheren van rapporten.
Webex Customer Experience Basic is een aanbod dat zonder extra kosten beschikbaar is als onderdeel van de Webex Suite- of Webex Calling Professional-licentie. Het bevat een eenvoudige en krachtige set functies die worden gebundeld om de callcenterfuncties te leveren. De functies zoals spraakwachtrijen, op vaardigheden gebaseerde routering, gesprekswachtrijbewaking en -analyse, meerdere gespreksvensters en meer, helpen gebruikers om efficiënt met klanten in contact te komen. Met onze Webex Calling voor Microsoft Teams-integratie hebben de Microsoft Teams-gebruikers ook rechtstreeks toegang tot de functies vanuit Teams.
Omdat Customer Experience Basic is ontworpen als een voice-only-aanbod, is het het meest geschikt voor klanten die eenvoudige spraakgerichte callcentermogelijkheden nodig hebben en geen geavanceerde functies van uitgebreide contactcenterservice nodig hebben.
We raden Webex Contact Center aan voor klanten die geavanceerde mogelijkheden voor klantbetrokkenheid, omni-channel routering of grootschalige implementaties met een hoog gespreksvolume nodig hebben.
Kenmerken en voordelen
De Customer Experience Basic omvat de volgende functies:
- Spraakwachtrijen: hiermee kunnen beheerders verschillende functies configureren, zoals op vaardigheden gebaseerde routering, verbeterde wachtrijbeleidsregels, terugbellen door klanten, enzovoort.
- Analyse van gesprekswachtrijen: helpt beheerders om de belangrijke gegevens te bekijken, zoals topgesprekswachtrijen, topagenten, de status van live gesprekswachtrijen enzovoort.
- Rapporten gesprekswachtrij: hiermee kunnen beheerders de details weergeven, zoals het statusrapport van de gesprekswachtrij en het statusrapport van de agent.
- Agentervaring in de Webex-app: hiermee kunnen gebruikers de status van hun gesprekswachtrij controleren en wijzigen en deelnemen/niet deelnemen aan de wachtrij in de Webex-app.
- Multi-gespreksvenster— Helpt gebruikers om een snelle weergave van de gespreksstatus te krijgen en eenvoudig toegang te krijgen tot enkele algemene gespreksfuncties.
- Webex Calling-integratie in Microsoft Teams: helpt gebruikers om rechtstreeks vanuit Microsoft Teams toegang te krijgen tot de functies.
Spraakwachtrijen
Spraakwachtrijen, voorheen bekend als Group Call Management (GCM), is een geavanceerde gesprekswachtrijfunctie waarmee het eenvoudig en betaalbaar is om hoge gespreksvolumes en services voor teamgesprekken te ondersteunen, als een kernonderdeel van Webex Calling.
Spraakwachtrijen voegt belangrijke functies toe die supervisormogelijkheden bieden, verbetert het wachtrijbeleid om gespreksomleiding te bepalen op basis van kantooruren, biedt op vaardigheden gebaseerde routering, biedt terugbelmogelijkheden voor klanten en rapporten en analyses voor beheerders. Spraakwachtrijen is een out-of-box-functie die is ingesteld in Webex Calling en wordt aanbevolen voor gesprekswachtrijen tot 50 agenten.
Spraakwachtrijen verwijst naar een verzameling functies die zijn ontworpen om samen te werken ter ondersteuning van het beheer van verkoop- en ondersteuningsteams met een hoog gespreksvolume, voor gesprekken die zijn doorgeschakeld naar een gesprekswachtrij. De functies omvatten:
Voor bellers
Welkomstboodschap
Begroeting ter geruststelling (u wordt zo snel mogelijk geholpen)
Terugbelverzoek (beller kan een terugbelnummer aanwijzen in plaats van in de wachtrij wachten)
Verbeterd omleidingsbeleid (voor de nachtservice, vakantieservice en gedwongen doorschakelen)
Aanvullende IVR-functies - fluisterbericht en bericht ter geruststelling omzeilen
Voor agenten
Met één stap aanmelden/afmelden bij de wachtrij
Statusbeheer persoonlijke gereedheid
Bewerkingen van meerdere wachtrijen
Intuïtieve UX-opties voor bureautelefoon en Webex-app
Voor supervisors en beheerders
Actieve gesprekken volgen/coachen/inbreken/overnemen
Statusbeheer van agent
Dashboard rapportage en analyse voor gesprekswachtrijen
Medewerkers van gesprekswachtrij per wachtrij toewijzen
Op vaardigheden gebaseerde omleidingsbeoordelingen van personeel toewijzen, per wachtrij
Startkit voor gesprekswachtrijen
Als u wilt weten hoe u gesprekswachtrijen kunt uitrusten en uw gesprekswachtrijagenten meer mogelijkheden kunt geven, kunt u voordat u de gesprekswachtrij configureert de startkit voor gesprekswachtrijen downloaden.
Agentfuncties
Met de Webex-app kunnen de agenten de beschikbaarheidsstatus instellen, deelnemen/niet deelnemen aan de wachtrij, uitgaand gesprek starten, conferentiegesprek voeren enzovoort.
Zie De status van uw gesprekswachtrij wijzigen voor meer informatie.
Venster voor meerdere gesprekken
Met de optie Muti-gespreksvenster in de Webex-app kunnen agenten snel de gespreksstatus bekijken en eenvoudig toegang krijgen tot enkele algemene gespreksfuncties, zoals gesprekken negeren, gesprekken beantwoorden, doorverbinden, in de wacht zetten, enzovoort.
Zie Al uw telefoongesprekken op één plaats beheren voor meer informatie.
Webex Calling voor Microsoft Teams
Met de Webex Calling-integratie in de Microsoft Teams kunnen agenten rechtstreeks vanuit de Microsoft Teams toegang krijgen tot de Webex Calling-functies.
Zie Webex Calling voor Microsoft Teams voor meer informatie.
Gesprekswachtrijen leiden bellers om naar agenten die kunnen helpen met een bepaald probleem of een bepaalde vraag. De gesprekken worden één voor één gedistribueerd naar de agenten in de wachtrij. Gesprekswachtrijen houden gesprekken tijdelijk in de wacht wanneer alle agenten die zijn toegewezen om gesprekken van de wachtrij te ontvangen, niet beschikbaar zijn. Wanneer agenten beschikbaar worden, worden de gesprekken in de wachtrij gerouteerd op basis van de gespreksomleidingsinstellingen die u voor de gesprekswachtrij hebt bepaald.
Wanneer een gesprek binnenkomt in een gesprekswachtrij en wordt verzonden naar een agent, werkt de functie voor het doorschakelen van gesprekken van agenten niet. |
Een gesprekswachtrij maken
| 1 | Meld u aan bij Control Hub en ga naar . | ||||||||||||||||||||||||||||
| 2 | Klik op . | ||||||||||||||||||||||||||||
| 3 | Voer op de pagina Basis de volgende informatie in en klik op Volgende.
| ||||||||||||||||||||||||||||
| 4 | Kies op de pagina Gespreksomleiding een van de volgende opties en klik op Volgende.
In de volgende tabel wordt het maximumaantal agenten weergegeven dat u kunt toewijzen voor elk gespreksomleidingstype.
| ||||||||||||||||||||||||||||
| 5 | Kies op de pagina Overloopinstellingen een van de volgende opties om de overloopgesprekken af te handelen en klik op Volgende.
U kunt ook de volgende overloopinstellingen inschakelen:
| ||||||||||||||||||||||||||||
| 6 | Bepaal op de pagina Aankondigingen de berichten en muziek die bellers horen tijdens het wachten in de wachtrij en klik op Volgende. U kunt een van de volgende opties inschakelen:
| ||||||||||||||||||||||||||||
| 7 | Op de Agenten selecteren pagina, klik op Gebruiker of werkruimte of virtuele lijn toevoegen vervolgkeuzelijst en zoek of selecteer vervolgens de gebruikers, werkruimten of virtuele lijnen die u aan de gesprekswachtrij wilt toevoegen.
U kunt het selectievakje Agenten in actieve gesprekken toestaan extra gesprekken aan te nemen selecteren als u agenten in actieve gesprekken wilt toestaan extra gesprekken aan te nemen. U kunt het selectievakje Agenten toestaan deel te nemen aan of af te melden bij de wachtrij selecteren als u agenten wilt toestaan deel te nemen aan of af te melden bij de wachtrij.
| ||||||||||||||||||||||||||||
| 8 | Controleer op de pagina Controleren uw gesprekswachtrij-instellingen om er zeker van te zijn dat u de juiste gegevens hebt ingevoerd. | ||||||||||||||||||||||||||||
| 9 | Klik op Maken en Gereed om de instellingen voor uw gesprekswachtrij te bevestigen.
| ||||||||||||||||||||||||||||
Bekijk deze videodemonstratie over het maken van een nieuwe gesprekswachtrij in de Control Hub.
Gesprekswachtrijen in bulk maken
U kunt gesprekswachtrijen in bulk toevoegen en beheren met een CSV-bestand met gesprekswachtrijen. Dit artikel beschrijft de specifieke velden en waarden die nodig zijn voor de CSV-upload van Webex Calling-gesprekswachtrijen.
Voordat u begint
Voordat u uw CSV-bestand met gesprekswachtrijen uploadt, moet u ervoor zorgen dat u Webex Calling-elementen in bulk inrichten met CSV doorneemt om de CSV-conventies te begrijpen.
U kunt uw huidige gesprekswachtrijen exporteren, waarmee u uw bestaande gegevensset kunt toevoegen, verwijderen of wijzigen, of u kunt een voorbeeldset met gesprekswachtrijen exporteren. Als het bestand is gewijzigd, kan het worden geüpload via de bulkfuncties.
CSV-bestand exporteren naar zipbestandsindeling: Bij het exporteren van gegevens naar een CSV-bestand kan het aantal records 1000 overschrijden. In dergelijke gevallen wordt het ZIP-bestand gedownload, waarbij het ZIP-bestand de volledige set record(s) in één CSV-bestand bevat. Een afzonderlijke map met alle gegevens wordt opgesplitst in meerdere CSV-bestanden met minder dan 1000 records. Deze bestanden worden gegenereerd voor de beheerders om snel updates en uploads te importeren.
Het is belangrijk om te weten welke verplichte en optionele kolommen en informatie u moet verstrekken wanneer u de CVS-sjabloon invult. De specifieke velden voor de CSV van de gesprekswachtrij vindt u in de tabel in het gedeelte Uw CSV voorbereiden.
Het maximale aantal rijen is 1000 (exclusief de koptekst).
Agenten kunnen gebruikers of werkplekken zijn. Voor gebruikers voert u het e-mailadres van de gebruiker in. Voor werkplekken voert u de naam van de werkplek in.
Elke rij kan maximaal 50 agenten bevatten. Zie Meer dan 50 agenten tegelijk toevoegen of bewerken voor meer informatie.
Gesprekswachtrijen in bulk toevoegen
Als u gesprekswachtrijen in bulk wilt toevoegen, downloadt u een lege CVS-sjabloon en vult u deze in.
Instellingen voor gesprek doorschakelen voor een gesprekswachtrij kan niet in bulk worden gewijzigd. Zie Gesprek doorschakelen voor een gesprekswachtrij configureren om het doorschakelen van een gesprek voor een gesprekswachtrij te bewerken. |
| 1 | Meld u aan bij Control Hub en ga naar . |
| 2 | Klik op . |
| 3 | Selecteer een locatie voor de gesprekswachtrijen die u wilt toevoegen. |
| 4 | Klik op .csv-sjabloon downloaden. |
| 5 | Vul de spreadsheet in. |
| 6 | Upload het CSV-bestand door het te slepen en neer te zetten of door op Een bestand kiezen te klikken. |
| 7 | Klik op Uploaden. Wanneer het uploaden is voltooid, kunt u klikken op Raadpleeg de pagina Taken voor meer informatie om de status van de wijzigingen te bekijken. |
Gesprekswachtrijen in bulk bewerken
Als u gesprekswachtrijen in bulk wilt wijzigen, downloadt u gewoon de huidige CSV-gegevens en brengt u de nodige wijzigingen aan in de spreadsheet.
Instellingen voor gesprek doorschakelen voor een gesprekswachtrij kan niet in bulk worden gewijzigd. Zie Gesprek doorschakelen voor een gesprekswachtrij configureren om het doorschakelen van een gesprek voor een gesprekswachtrij te bewerken. |
| 1 | Meld u aan bij Control Hub en ga naar . | ||
| 2 | Klik op . | ||
| 3 | Selecteer een locatie voor de gesprekswachtrijen die u wilt wijzigen. | ||
| 4 | Klik op Gegevens downloaden.
| ||
| 5 | Breng de nodige wijzigingen aan in de spreadsheet. | ||
| 6 | Upload het gewijzigde CSV-bestand door het te slepen en neer te zetten of door op Een bestand kiezen te klikken. | ||
| 7 | Klik op Uploaden. Wanneer het uploaden is voltooid, kunt u klikken op Raadpleeg de pagina Taken voor meer informatie om de status van de wijzigingen te bekijken. |
Uw CSV-bestand voorbereiden
Gebruik deze tabel om te zien welke velden verplicht of optioneel zijn en wat u moet bepalen wanneer u gesprekswachtrijen in bulk toevoegt of bewerkt.
Kolommen zijn verplichte of optionele velden. Dit varieert afhankelijk van of u het CSV-bestand gebruikt om een nieuwe gesprekswachtrij toe te voegen of een bestaande gesprekswachtrij te bewerken. |
Kolom | Verplicht of optioneel (Een gesprekswachtrij toevoegen) | Verplicht of optioneel (Een gesprekswachtrij bewerken) | Beschrijving | Ondersteunde waarden | ||
|---|---|---|---|---|---|---|
Naam | Verplicht | Verplicht | Voer de naam van de gesprekswachtrij in. Namen van gesprekswachtrijen op dezelfde locatie moeten uniek identificeerbaar zijn. Als de gesprekswachtrijen zich op een andere locatie bevinden, kunnen deze dezelfde gesprekswachtrijnaam krijgen. | Voorbeeld: Gesprekswachtrij San Jose Tekenlengte: 1-30 | ||
Telefoonnummer | Verplicht (als toestel leeg wordt gelaten) | Optioneel | Voer het telefoonnummer in een gesprekswachtrij in. U moet een telefoonnummer of een toestel hebben. | Alleen E.164-nummers zijn toegestaan voor CSV-import. Voorbeeld: +12815550100
| ||
Extensie | Verplicht (als telefoonnummer leeg wordt gelaten) | Optioneel | Voer het toestel in de gesprekswachtrij in. U moet een telefoonnummer of een toestel hebben. | Toestelnummer van twee tot zes cijfers. 00-999999 | ||
Locatie | Verplicht | Verplicht | Voer de locatie in om deze gesprekswachtrij toe te wijzen. | Voorbeeld: San Jose
| ||
Voornaam beller-id | Optioneel | Optioneel | Voer de voornaam in die moet worden weergegeven voor de gesprekslijn-id (CLID) van de gesprekswachtrij. De naam van de beller-id die hier is ingevoerd, wordt samen met de naam en het nummer van de beller-id van de bellende partij weergegeven wanneer agenten in de wachtrij een inkomende oproep uit de wachtrij ontvangen. | Voorbeeld: San
Tekenlengte: 1-30 | ||
Achternaam beller-id | Optioneel | Optioneel | Voer de achternaam in die moet worden weergegeven voor de gesprekslijn-id (CLID) van de gesprekswachtrij. De naam van de beller-id die hier is ingevoerd, wordt samen met de naam en het nummer van de beller-id van de bellende partij weergegeven wanneer agenten in de wachtrij een inkomende oproep uit de wachtrij ontvangen. | Voorbeeld: Jose
Tekenlengte: 1-30 | ||
Taal | Optioneel | Optioneel | Voer de aankondigingstaal voor uw gesprekswachtrij in. | Voorbeeld: en_us | ||
Tijdzone | Optioneel | Optioneel | Voer de tijdzone voor de gesprekswachtrij in. Deze tijdzone is van toepassing op de planningen voor deze gesprekswachtrij. | Voorbeeld: Amerika/Chicago Tekenlengte: 1-127 | ||
Gesprekswachtrij inschakelen | Optioneel | Optioneel | Gebruik deze kolom om de gesprekswachtrij te activeren of te deactiveren. | INGESCHAKELD, UITGESCHAKELD, ingeschakeld, uitgeschakeld | ||
Aantal gesprekken in wachtrij | Optioneel | Optioneel | Voer de limiet in voor het aantal gesprekken dat het systeem in de wachtrij houdt, terwijl er wordt gewacht tot er een agent beschikbaar is. | Bereik: 1-250
| ||
Type gespreksomleiding (op basis van prioriteit/vaardigheid) | Optioneel | Optioneel
| Selecteer het type gespreksomleiding voor uw gesprekswachtrij. | OP BASIS VAN_PRIORITEIT, OP BASIS VAN_VAARDIGHEID | ||
Gespreksomleidingspatroon | Verplicht | Optioneel | Voer het omleidingspatroon voor de gesprekswachtrij in. Kies een van de volgende ondersteunde beleidsregels. | Als het gespreksomleidingstype Op basis van prioriteit is, zijn de waarden: CIRCULAIR, NORMAAL, TEGELIJKERTIJD, GELIJKMATIG, GEWOGEN Als het gespreksomleidingstype Op basis van vaardigheid is, zijn de waarden: CIRCULAIR, NORMAAL, TEGELIJKERTIJD. | ||
Telefoonnummer voor uitgaande gesprekken inschakelen | Optioneel | Optioneel | Schakel het telefoonnummer in de wachtrij voor uitgaande gesprekken in. | WAAR, ONWAAR | ||
Toestaan dat agent kan deelnemen inschakelen | Optioneel | Optioneel | Selecteer deze optie voor agenten, zodat ze kunnen deelnemen aan de wachtrij of deze kunnen verlaten. | WAAR, ONWAAR | ||
Actie voor overloop | Optioneel | Optioneel | Voer de actie voor de verwerking van de overloop van de gesprekswachtrij in. Kies uit een van de ondersteunde acties. | _BEZET_-BEHANDELING UITVOEREN, DOORVERBINDEN_NAAR_NAAR TELEFOON_NUMMER, BELTOON_WORDT AFGESPEELD_TOTDAT_DE BELLER_OP_HANGT | ||
Overloop inschakelen | Optioneel | Optioneel | Schakel de overloopbehandeling in of uit na een bepaalde hoeveelheid tijd. Indien ingeschakeld, voert u de overloop na wachttijd in de volgende kolom in. | WAAR, ONWAAR | ||
Beltoon afspelen voor bellers wanneer hun gesprek wordt verzonden naar een beschikbare agent | Optioneel | Optioneel | Als er geen waarde is gedefinieerd op het moment van maken, wordt de waarde ingesteld op TRUE. | WAAR, ONWAAR | ||
Statistieken beller opnieuw instellen bij invoer in wachtrij | Optioneel | Optioneel | Als er geen waarde is gedefinieerd op het moment van maken, wordt de waarde ingesteld op TRUE. | WAAR, ONWAAR | ||
Doorverbindnummer overloop | Optioneel | Optioneel | Voer het nummer in waarnaar u overloopgesprekken wilt doorverbinden. | Voorbeeld: 1112223333
Tekenlengte: 1-23 | ||
Overloop doorverbinden naar voicemail inschakelen | Optioneel | Optioneel | Schakel overloop doorverbinden naar voicemail in of uit. | WAAR, ONWAAR | ||
Overloop na wachttijd | Optioneel | Optioneel | Voer de wachttijd (in seconden) in tot een agent een gesprek beantwoordt voordat de beller ergens anders wordt doorgeschakeld. | Bereik: 1-7200 | ||
Aankondiging overloop inschakelen | Optioneel | Optioneel | Schakel Aankondiging afspelen vóór verwerking van overloop in of uit. | WAAR, ONWAAR | ||
Welkomstboodschap inschakelen | Optioneel | Optioneel | Schakel dit in of uit om een bericht af te spelen wanneer bellers voor het eerst aan de wachtrij worden toegevoegd. | WAAR, ONWAAR | ||
Welkomstboodschap verplicht | Optioneel | Optioneel | Schakel dit in of uit als u wilt dat de welkomstboodschap wordt afgespeeld voor elke beller. | WAAR, ONWAAR | ||
Wachtbericht inschakelen | Optioneel | Optioneel | Schakel dit in of uit om de beller te laten weten wat zijn/haar geschatte wachttijd of positie in de wachtrij is. Als deze optie is ingeschakeld, wordt het bericht afgespeeld na de welkomstboodschap en vóór het bericht ter geruststelling. Als dit is ingeschakeld, voert u in de volgende kolom de Wachtberichtmodus in. | WAAR, ONWAAR | ||
Wachtberichtmodus | Optioneel | Optioneel | Kies wat u wilt dat uw wachtbericht aan bellers communiceert. Kies uit een van de ondersteunde opties. | TIJD, POSITIE | ||
Verwerkingstijd wachtbericht | Optioneel | Optioneel | Geef het standaard aantal minuten voor gespreksafhandeling op. | Bereik: 1-100 | ||
Positie voor afspelen wachtbericht | Optioneel | Optioneel | Voer het aantal posities in waarvoor het bericht met de geschatte wachttijd wordt afgespeeld. | Bereik: 1-100 | ||
Wachttijd wachtbericht | Optioneel | Optioneel | Voer het aantal minuten in waarvoor het bericht met de geschatte wachttijd wordt afgespeeld. | Bereik: 1-100 | ||
Wachtbericht groot aantal gesprekken | Optioneel | Optioneel | Schakel het wachtbericht in of uit om een bericht af te spelen waarin bellers worden geïnformeerd dat er een groot aantal gesprekken is. | WAAR, ONWAAR | ||
Bericht ter geruststelling inschakelen | Optioneel | Optioneel | Schakel dit in of uit om een bericht af te spelen na de welkomstboodschap en vóór de wachrijtmuziek. Indien dit is ingeschakeld, moet u het aantal seconden in de kolom Tijd bericht ter geruststelling invoeren. | WAAR, ONWAAR | ||
Tijd bericht ter geruststelling | Optioneel | Optioneel | Geef het interval in seconden op tussen elke herhaling van het bericht ter geruststelling dat wordt afgespeeld voor de bellers in de wachtrij. | Bereik: 1-600 | ||
Wachtrijmuziek inschakelen | Optioneel | Optioneel | Schakel wachtrijmuziek voor gesprekken in de wachtrij in of uit. | WAAR, ONWAAR | ||
Alternatieve bron voor wachtrijmuziek inschakelen | Optioneel | Optioneel | Schakel een niet-standaard wachtrijmuziekbestand in of uit. Selecteer het bestand met een alternatieve bron in Control Hub. | WAAR, ONWAAR | ||
Bericht ter geruststelling omzeilen inschakelen | Optioneel | Optioneel | Schakel Bericht ter geruststelling omzeilen in of uit voor gesprekken in de wachtrij. | WAAR, ONWAAR | ||
Wachttijd voor het omzeilen van het bericht ter geruststelling voor een gesprek | Optioneel | Optioneel | Voer het interval in seconden in voor het omzeilen van het bericht ter geruststelling om de wachttijd voor gesprekken voor bellers in de wachtrij. | Bereik: 1-120 | ||
Fluisterbericht inschakelen | Optioneel | Optioneel | Schakel het fluisterbericht in of uit voor gesprekken in de wachtrij. | WAAR, ONWAAR | ||
Meerdere gesprekken per agent toestaan | Optioneel | Optioneel | Schakel gesprek in de wacht voor agenten in of uit. | WAAR, ONWAAR | ||
Niet-beantwoorde gesprekken inschakelen | Optioneel | Optioneel | Schakel niet-beantwoorde gesprekken in of uit voor gesprekswachtrij. Gebouncete gesprekken zijn gesprekken die zijn verzonden naar een beschikbare agent, maar de agent heeft het gesprek niet beantwoord. Indien dit is ingeschakeld, moet u het aantal keren overgaan in de kolom Aantal keren overgaan niet-beantwoord gesprek invoeren. | WAAR, ONWAAR | ||
Aantal keren overgaan niet-beantwoord gesprek | Optioneel | Optioneel | Voer het aantal keren overgaan in waarop de huidige Hunt-agent moet wachten om een gesprek te beantwoorden voordat het wordt omgeleid naar de volgende beschikbare agent. | Bereik: 1-20 | ||
Niet-beantwoord gesprek als agent niet beschikbaar is | Optioneel | Optioneel | Schakel Niet-beantwoorde gesprekken in of uit als de agent niet beschikbaar is tijdens het omleiden van het gesprek. | WAAR, ONWAAR | ||
Gesprek bouncen na een bepaalde tijd inschakelen | Optioneel | Optioneel | Schakel Gesprekken bouncen in of uit na langer dan <X> seconden in de wacht te zijn gezet door een agent. Indien ingeschakeld, voert u het aantal seconden in waarna een gesprek in de wacht moet worden gebouncet. | WAAR, ONWAAR | ||
Gesprek bouncen na een bepaalde tijd | Optioneel | Optioneel | Voer het aantal seconden in waarna een gesprek in de wacht moet worden gebouncet. Als de kolom hierboven is ingesteld op Waar, is deze standaard 60. | Bereik: 1-600 | ||
Agent waarschuwen als gesprek in de wacht is ingeschakeld | Optioneel | Optioneel | Schakel Agent waarschuwen in of uit als het gesprek langer dan <X> seconden in de wacht is gezet. Indien ingeschakeld, voert u het aantal seconden in waarna de agent wordt gewaarschuwd over het gesprek in de wacht. | WAAR, ONWAAR | ||
Tijd agent waarschuwen als gesprek in de wacht is | Optioneel | Optioneel | Voer het aantal seconden in waarna de agent wordt gewaarschuwd over het gesprek in de wacht. Als de kolom hierboven is ingesteld op Waar, is deze standaard 30. | Bereik: 1-600 | ||
Afwijkende beltoon inschakelen | Optioneel | Optioneel | Schakel Afwijkende beltoon in of uit voor gesprekken in de gesprekswachtrij. Indien ingeschakeld, horen agenten een afwijkende beltoon wanneer ze gesprekken ontvangen uit de gesprekswachtrij. Indien ingeschakeld, voert u in de volgende kolom het type belpatroon in dat u wilt toewijzen. | WAAR, ONWAAR | ||
Afwijkende beltoon | Optioneel | Optioneel | Als Afwijkende beltoon is ingeschakeld, kiest u het rinkelpatroon Afwijkende beltoon. Kies uit een van de ondersteunde opties. | NORMAAL, LANG_LANG, KORT_KORT_LANG, KORT_LANG_KORT | ||
Afwijkende beltoon voor alternatief nummer bellen inschakelen | Optioneel | Optioneel | Schakel een afwijkende beltoon voor alternatieve nummers in of uit. Indien ingeschakeld, voert u het rinkelpatroon in de kolom Rinkelpatroon voor alternatieve nummers in. | WAAR, ONWAAR | ||
Actie alternatieve nummers | Optioneel | Optioneel | Voer TOEVOEGEN in om de lijst met alternatieve nummers in deze rij toe te voegen. Voer VERWIJDEREN in om de alternatieve nummers in de rij te verwijderen. Als u VERVANGEN invoert, verwijdert u alle eerder ingevoerde alternatieve nummers en vervangt u deze door de alternatieve nummers die u alleen in deze rij toevoegt. | TOEVOEGEN, VERVANGEN, VERWIJDEREN | ||
Agentactie | Optioneel | Optioneel | Voer TOEVOEGEN in om de lijst met agenten in deze rij toe te voegen. Voer VERWIJDEREN in om de agenten in de rij te verwijderen. Als u VERVANGEN invoert, verwijdert u alle eerder ingevoerde agenten en vervangt u deze door de agenten die u alleen in deze rij toevoegt. | TOEVOEGEN, VERVANGEN, VERWIJDEREN | ||
Een of meer alternatieve nummers | Optioneel | Optioneel | Voer een of meer alternatieve nummers in die u aan de gesprekswachtrij wilt toewijzen. | Voorbeeld: 1112223333
Tekenlengte: 1-23 | ||
Rinkelpatroon voor alternatieve nummers | Optioneel | Optioneel | Als Afwijkende beltoon is ingeschakeld voor alternatieve nummers, kiest u het rinkelpatroon Afwijkende beltoon. Kies uit een van de ondersteunde opties. | NORMAAL, LANG_LANG, KORT_KORT_LANG, KORT_LANG_KORT | ||
Id agent1, Id agent2… Id agent50 | Optioneel | Optioneel | Voer de agenten in die u aan de gesprekswachtrij wilt toewijzen. Agenten kunnen gebruikers of werkplekken zijn. Voor gebruikers voert u het e-mailadres van de gebruiker in. Voor werkplekken voert u de naam van de werkplek in. | Voorbeeld: test@voorbeeld.com Tekenlengte: 1-161 | ||
Gewicht agent1, Gewicht agent2... Gewicht agent50 | Optioneel | Optioneel | Als het beleid voor gespreksomleiding voor de gesprekswachtrij gewogen is, voert u het wegingspercentage van de agent in. | Bereik: 0-100 | ||
Vaardigheidsniveau agent1, Vaardigheidsniveau agent2... Vaardigheidsniveau agent50 | Optioneel | Optioneel | Selecteer het vaardigheidsniveau van de agent voor de toegewezen agenten. | Bereik: 1-20 |
Meer dan 50 agenten tegelijk toevoegen of bewerken
Elke rij kan maximaal 50 agenten bevatten en het bijbehorende wegingspercentage voor gespreksomleiding (indien van toepassing). Als u meer dan 50 agenten wilt toevoegen of bewerken met het CSV-bestand, volgt u deze stappen.
| 1 | Voer de 50 agenten en het bijbehorende wegingspercentage voor gespreksomleiding (indien van toepassing) in die u wilt toevoegen of bewerken voor de eerste rij voor de gesprekswachtrij die u toevoegt of bewerkt. | ||
| 2 | In de volgende rij hoeft u alleen maar informatie in te voeren in de volgende kolommen om extra agenten toe te voegen of te bewerken:
U kunt alle andere kolommen leeg laten. | ||
| 3 | Ga hiermee door totdat u alle agenten hebt toegevoegd die u moet toevoegen of bewerken. |
Zorg ervoor dat klanten de juiste agenten op het juiste moment bereiken wanneer ze in een gesprekswachtrij bellen. U kunt instellingen voor binnenkomende gesprekken configureren en bewerken, zoals gesprekken doorschakelen, routeringspatroon, overloopinstellingen, niet-beantwoorde gespreksinstellingen en terugbelinstellingen voor een gesprekswachtrij in Control Hub.
Gesprekswachtrij-instellingen bewerken
U kunt de taal, het aantal gesprekken voor de wachtrij en de beller-id voor uw gesprekswachtrij wijzigen.
| 1 | Meld u aan bij Control Hub en ga naar . | ||||
| 2 | Selecteer een gesprekswachtrij die u wilt bewerken in de lijst. | ||||
| 3 | Klik in het zijpaneel op Instellingen. | ||||
| 4 | Bewerk een van de volgende velden:
| ||||
| 5 | Klik op Opslaan. |
Telefoonnummers in een gesprekswachtrij bewerken
U kunt uw telefoonnummer in de gesprekswachtrij wijzigen en maximaal 10 alternatieve nummers toevoegen.
| 1 | Meld u aan bij Control Hub en ga naar . |
| 2 | Selecteer een gesprekswachtrij die u wilt bewerken in de lijst. |
| 3 | Klik in het zijpaneel op Telefoonnummer. |
| 4 | Bewerk het telefoonnummer en het toestel. Als u het veld Toestel leeg hebt gelaten bij het maken van de gesprekswachtrij, wijst het systeem automatisch de laatste vier cijfers van het telefoonnummer toe als toestel voor deze gesprekswachtrij. |
| 5 | Schakel de optie Agenten toestaan het nummer van de gesprekswachtrij te gebruiken als beller-id in om agenten toe te staan het nummer van de gesprekswachtrij te gebruiken als beller-id. |
| 6 | Voeg alternatieve nummers toe met behulp van de zoekfunctie. |
| 7 | Schakel Afwijkende beltoon in of uit voor de alternatieve nummers die aan de gesprekswachtrij zijn toegewezen door op de schakelaar te klikken. |
| 8 | Selecteer in de tabel het belpatroon dat u aan elk alternatief nummer wilt toewijzen via het vervolgkeuzemenu in de kolom Belpatroon. |
| 9 | Klik op Opslaan. |
Instellingen voor gesprekken doorschakelen bewerken
U kunt alle binnenkomende gesprekken doorschakelen afhankelijk van een reeks criteria die u definieert.
| 1 | Meld u aan bij Control Hub en ga naar . | ||
| 2 | Selecteer een gesprekswachtrij die u wilt bewerken in de lijst. | ||
| 3 | Klik in het deelvenster op Gesprek doorschakelen. | ||
| 4 | Schakel de functie Gesprek doorschakelen in. | ||
| 5 | Kies uit een van de volgende opties:
| ||
| 6 | Wijs het nummer toe waarnaar u gesprekken wilt doorschakelen. Als u Gesprekken altijd doorschakelen hebt gekozen, klikt u op Opslaan.
| ||
| 7 | Als u Gesprekken selectief doorschakelen kiest, maakt u een regel door te klikken op Wanneer doorschakelen toevoegen of Wanneer niet doorschakelen toevoegen. | ||
| 8 | Maak een regelnaam. | ||
| 9 | Voor Wanneer doorschakelen of Wanneer niet doorschakelen selecteert u een Bedrijfsplanning en Vakantieplanning in het vervolgkeuzemenu. | ||
| 10 | Selecteer voor Doorschakelen naar minimaal één optie uit Standaardtelefoonnummer of voeg een ander telefoonnummer toe. | ||
| 11 | Selecteer voor Gesprekken van de optie Elk nummer of Geselecteerde nummers met ten minste één optie uit het volgende:
| ||
| 12 | Selecteer voor Gesprekken naar een nummer of alternatief nummer in het vervolgkeuzemenu, zodat gesprekken worden doorgeschakeld wanneer een gesprek naar dit nummer in uw organisatie dat u definieert wordt ontvangen. | ||
| 13 | Klik op Opslaan. |
De regels worden in de tabel gesorteerd op regelnaamteken. Voorbeeld: 00_rule, 01_rule, enzovoort.
De regel 'Niet doorsturen' heeft altijd voorrang op de regel 'Doorsturen'.
De regels worden verwerkt op basis van de volgorde in de tabel.
U kunt meerdere regels maken. Als een regel echter voldoet, controleert het systeem de volgende regel niet meer. Als u eerst de specifieke regel wilt controleren, raden we u aan de naam van de regel bij te werken met nummers. Bijvoorbeeld: Als u wilt dat de vakantieregel wordt gecontroleerd voor de regel voor gesloten kantooruren, noemt u de regel 01-Holiday en 02-Closed.
Zie Gesprekken selectief doorschakelen configureren voor Webex Calling voor meer informatie over de basisfunctionaliteit en voorbeelden van het selectief doorschakelen van gesprekken.
De volgende stappen
Nadat een regel is gemaakt, kunt u een regel in- of uitschakelen met behulp van de schakelaar naast de regel in de tabel. U kunt een regel ook op elk moment wijzigen of verwijderen door op Bewerken of  te klikken.
te klikken.
Overloopinstellingen bewerken
De overloopinstellingen bepalen hoe uw overloopgesprekken worden afgehandeld wanneer de gesprekswachtrij vol raakt.
| 1 | Meld u aan bij Control Hub en ga naar . |
| 2 | Selecteer een gesprekswachtrij die u wilt bewerken in de lijst. |
| 3 | Klik in het zijpaneel op Overflow Settings. |
| 4 | Schakel de selectievakjes naast de volgende instellingen in of uit om deze in of uit te schakelen:
|
| 5 | Kies hoe u nieuwe gesprekken wilt afhandelen wanneer de wachtrij vol is:
|
| 6 | Schakel de selectievakjes naast de volgende instellingen in of uit om deze in of uit te schakelen:
|
| 7 | Klik op Opslaan. |
Routeringstype bewerken
U kunt het gespreksomleidingspatroon van uw bestaande gesprekswachtrij wijzigen.
| 1 | Meld u aan bij Control Hub en ga naar . | ||
| 2 | Selecteer een gesprekswachtrij die u wilt bewerken in de lijst. | ||
| 3 | Klik in het zijpaneel op Gespreksomleiding. | ||
| 4 | Bewerk de volgende opties:
| ||
| 5 | Klik op Opslaan. |
Instellingen voor niet-beantwoorde gesprekken bewerken
Niet-beantwoorde gesprekken zijn gesprekken die zijn verzonden naar een beschikbare agent, maar de agent beantwoordt deze niet. Deze gesprekken worden vervolgens weer in de wachtrij geplaatst bovenaan alle gesprekken in de wachtrij. U kunt bewerken hoe niet-beantwoorde gesprekken worden afgehandeld.
| 1 | Meld u aan bij Control Hub en ga naar . | ||
| 2 | Selecteer een gesprekswachtrij die u wilt bewerken in de lijst. | ||
| 3 | Klik in het zijpaneel op Niet-beantwoorde gesprekken. | ||
| 4 | Selecteer de schakelaar naast een van de volgende opties om de instelling in of uit te schakelen:
| ||
| 5 | Schakel Afwijkende beltoon in of uit voor niet-beantwoorde gesprekken. Indien ingeschakeld, kiest u het belpatroon in het vervolgkeuzemenu.
| ||
| 6 | Klik op Opslaan.
|
Instellingen voor terugbellen bewerken
Met de terugbeloptie kunnen bellers worden teruggebeld op het opgegeven telefoonnummer wanneer hun oorspronkelijke positie in de wachtrij wordt bereikt. Het telefoonnummer wordt geverifieerd met het beleid van een locatie voor uitgaande gesprekken.
Voordat u begint
| 1 | Meld u aan bij Control Hub en ga naar . |
| 2 | Selecteer een gesprekswachtrij die u wilt bewerken in de lijst. |
| 3 | Klik in het zijpaneel op Terugbellen. |
| 4 | Schakel de optie Terugbellen in. |
| 5 | Voer de Geschatte minimumtijd voor terugbeloptie in minuten in. Dit bepaalt op welke geschatte wachttijd de beller de terugbelprompt ontvangt. Deze optie werkt samen met het Bericht geschatte wachttijd voor gesprekken in wachtrij. Als deze waarde gelijk is aan of lager is dan de aankondigingswaarde Standaard gespreksafhandelingstijd, wordt de terugbelprompt afgespeeld. Als deze waarde hoger is dan de aankondigingswaarde Standaard afhandelingstijd gesprek, wordt de terugbelprompt niet afgespeeld. |
| 6 | Schakel het selectievakje Prompt met internationaal terugbelnummer toestaan in. Hierdoor kunnen internationale gebruikers die willen worden teruggebeld hun landcode invoeren. De terugbelnummers worden gevalideerd met het beleid van een locatie voor uitgaande gesprekken. |
| 7 | Klik op Opslaan.
|
Met beleid voor gesprekswachtrijen kunt u configureren hoe u gesprekken tijdens feestdagen en perioden na een uur omleidt, nieuwe binnenkomende gesprekken tijdelijk omleidt en de gesprekken in de wachtrij beheert wanneer de agenten niet beschikbaar zijn.
Het beleid voor gesprekswachtrijen is belangrijk om te begrijpen hoe gesprekken in en uit de wachtrij worden gerouteerd. De services die deel uitmaken van het beleid voor wachtrijen hebben voorrang op basis van de volgorde van prioriteit die hieronder wordt vermeld.
Vakantieservice
Nachtservice
Gedwongen doorschakelen
Gestrande oproepen
De services die in de gesprekswachtrij zijn ingeschakeld, hebben voorrang en komen in de gesprekswachtrij om te bepalen hoe het gesprek wordt
- afgehandeld wanneer de gesprekswachtrij vol raakt
- doorgeschakeld wanneer de agent de gesprekken niet beantwoordt
- verwerkt wanneer de wachtrij geen agenten heeft
Vakantiedienst beheren
Configureer de gesprekswachtrij om gesprekken tijdens de vakantie op een andere manier om te leiden.
| 1 | Meld u aan bij Control Hub en ga naar . |
| 2 | Selecteer een gesprekswachtrij die u wilt bewerken in de lijst. |
| 3 | Klik in het zijpaneel op Holiday Service. |
| 4 | Schakel de vakantieservice in. |
| 5 | Selecteer een optie in de vervolgkeuzelijst.
|
| 6 | Selecteer Vakantieplanning in de vervolgkeuzelijst. U kunt ook nieuwe vakantieplanningen configureren als er geen specifieke vakantieplanning wordt weergegeven in de vervolgkeuzelijst.
|
| 7 | Schakel het selectievakje Aankondiging afspelen vóór vakantieservice in om de aankondiging van de vakantieservice af te spelen. |
| 8 | Kies een Aankondigingstype met een van de volgende opties:
|
| 9 | Klik op Opslaan om de service op te slaan. |
Nachtservice beheren
Configureer de gesprekswachtrij om gesprekken anders om te leiden tijdens de uren dat de wachtrij niet in gebruik is. Dit wordt bepaald door een planning die de kantooruren van de wachtrij definieert.
| 1 | Meld u aan bij Control Hub en ga naar . |
| 2 | Selecteer een gesprekswachtrij die u wilt bewerken in de lijst. |
| 3 | Klik in het zijpaneel op Nachtservice. |
| 4 | Schakel Nachtservice in. |
| 5 | Selecteer een optie in de vervolgkeuzelijst.
|
| 6 | Schakel het selectievakje Aankondiging afspelen vóór actie nachtservice in om de aankondiging van de nachtservice af te spelen. |
| 7 | Kies een Aankondigingstype met een van de volgende opties:
|
| 8 | Selecteer Kantooruren in de vervolgkeuzelijst. U kunt ook nieuwe kantooruren configureren als er geen specifieke kantooruren worden weergegeven in de vervolgkeuzelijst.
|
| 9 | Schakel Nachtservice nu afdwingen ongeacht de planning van kantooruren in om gesprekken af te dwingen ongeacht de kantooruren. |
| 10 | Kies een Aankondigingstype met een van de volgende opties:
|
| 11 | Klik op Opslaan om de service op te slaan. |
Gedwongen doorschakelen beheren
Hiermee kan de wachtrij in een noodmodus worden gezet om gesprekken tijdens een noodgeval door te schakelen naar een andere locatie. Configureer de gesprekswachtrij om nieuwe binnenkomende gesprekken tijdelijk om te leiden naar een andere route, onafhankelijk van de routes Nachtservice en Vakantieservice.
| 1 | Meld u aan bij Control Hub en ga naar . |
| 2 | Selecteer een gesprekswachtrij die u wilt bewerken in de lijst. |
| 3 | Klik in het zijpaneel op Gedwongen doorschakelen. |
| 4 | Schakel Gedwongen doorschakelen in. |
| 5 | Voer het telefoonnummer in waarnaar u het gesprek wilt doorverbinden. |
| 6 | Schakel het selectievakje Aankondiging afspelen vóór doorsturen in om de aankondiging geforceerd doorschakelen af te spelen. |
| 7 | Kies een Aankondigingstype met een van de volgende opties:
|
| 8 | Klik op Opslaan om de service op te slaan. |
Gestrande gesprekken beheren
Een gestrand gesprek wordt verwerkt door een wachtrij die geen agenten heeft. Configureer het omleidingsbeleid voor gesprekken die in de wachtrij zijn gestrand wanneer alle agenten zijn afgemeld.
| 1 | Meld u aan bij Control Hub en ga naar . |
| 2 | Selecteer een gesprekswachtrij die u wilt bewerken in de lijst. |
| 3 | Klik in het zijpaneel op Gestrande gesprekken. |
| 4 | Selecteer uit de opties wat u wilt doen met de gestrande gesprekken.
|
| 5 | Klik op Opslaan. |
Instellingen voor de aankondiging voor een gesprekswachtrij bewerken
Aankondigingen voor gesprekswachtrijen zijn berichten en muziek die bellers horen tijdens het wachten in de wachtrij. U kunt uw instellingen voor de aankondiging voor een bestaande gesprekswachtrij beheren.
| 1 | Meld u aan bij Control Hub en ga naar . |
| 2 | Selecteer een gesprekswachtrij die u wilt bewerken in de lijst. |
| 3 | Klik in het zijpaneel op Aankondigingen. |
| 4 | Bewerk een van de volgende aankondigingsservices: |
Welkomstboodschap
Speel een bericht af wanneer bellers voor het eerst aan de wachtrij worden toegevoegd.
| 1 | Schakel Welkomstboodschap in.
| ||
| 2 | Selecteer Welkomstbericht is verplicht.
| ||
| 3 | Kies een van de volgende berichttypen:
| ||
| 4 | Klik op Opslaan. |
Bericht geschatte wachttijd voor gesprekken in wachtrij
Laat de beller weten wat zijn/haar geschatte wachttijd of positie in de wachtrij is.
| 1 | Schakel Bericht geschatte wachttijd voor gesprekken in wachtrij in. Als u deze optie inschakelt, wordt het wachtbericht afgespeeld na het welkomstbericht en vóór het bericht ter geruststelling.
|
| 2 | Stel de standaardverwerkingstijd in op 1-100 minuten. Deze tijd is de geschatte afhandelingstijd per gesprek (in minuten). Het systeem gebruikt deze tijd om de geschatte wachttijd te berekenen en kondigt deze aan de gebruiker aan als u de optie Wachttijd aankondigen selecteert als aankondigingstype. Deze optie werkt samen met de Minimale geschatte tijd voor terugbeloptie. Als u de terugbelprompt wilt afspelen naar de beller, moet deze waarde gelijk zijn aan of hoger zijn dan de waarde Minimale geschatte tijd voor terugbeloptie.
|
| 3 | Schakel de optie Periodiek afspelen van bericht geschatte wachttijd herhalen in en stel de tijd in van 10-600 seconden. Als u deze optie inschakelt, wordt de melding van de geschatte wachttijd (wachtrijpositie of wachttijdbericht) afgespeeld met een bepaald interval totdat het systeem de waarde Minimale geschatte tijd voor terugbeloptie heeft bereikt. Als u deze optie uitschakelt, wordt de prompt voor terugbellen onmiddellijk afgespeeld.
|
| 4 | Kies het type wachtberichtaankondiging dat moet worden afgespeeld voor de bellers.
|
| 5 | Selecteer Bericht groot volume afspelen om een aankondiging af te spelen wanneer alle volumes hoger zijn dan de maximaal gedefinieerde wachtrijpositie. Als u deze optie inschakelt, wordt de terugbelprompt na deze aankondiging afgespeeld.
|
| 6 | Klik op Opslaan. |
Bericht ter geruststelling
Speel een bericht af na de welkomstboodschap en vóór de wachrijtmuziek. Het is meestal een aangepaste aankondiging die informatie afspeelt, zoals actuele promoties of informatie over producten en diensten.
| 1 | Schakel het Bericht ter geruststelling in. | ||
| 2 | Stel de tijd in seconden in dat een beller het bericht ter geruststelling hoort. | ||
| 3 | Kies een van de volgende berichttypen:
| ||
| 4 | Klik op Opslaan. |
Bericht ter geruststelling omzeilen
Speel een korter bericht ter geruststelling af in plaats van het standaard bericht ter geruststelling of de aankondiging voor muziek tijdens de wachtstand voor alle gesprekken die snel moeten worden beantwoord. Deze functie voorkomt dat een beller een kort gedeelte van het standaardbericht ter geruststelling hoort dat abrupt wordt beëindigd wanneer hij/zij met een agent verbonden is.
| 1 | Schakel Bericht ter geruststelling omzeilen in. | ||
| 2 | Stel de tijd in seconden in dat een beller Bericht ter geruststelling omzeilen hoort.
Bericht ter geruststelling omzeilen wordt aangekondigd wanneer een nieuw binnenkomend gesprek wordt toegevoegd aan de wachtrij en de langste wachttijd voor een gesprek in de wachtrij minder is dan of gelijk is aan deze drempel. | ||
| 3 | Kies uit een van de volgende berichttypen:
| ||
| 4 | Klik op Opslaan. |
Wachtrijmuziek
Speel muziek af voor de bellers na het bericht ter geruststelling in een herhalende lus.
| 1 | Schakel Wachtrijmuziek in. | ||
| 2 | Kies een van de volgende begroetingstypen:
| ||
| 3 | U kunt een alternatieve bron selecteren voor interne gesprekken. | ||
| 4 | Klik op Opslaan. |
Fluisterbericht voor gesprek
Speel een bericht af voor de agent direct voordat het binnenkomende gesprek wordt verbonden. Het bericht kondigt doorgaans de identiteit aan van de gesprekswachtrij van waaruit het gesprek komt.
| 1 | Schakel Gesprek fluisteren in.
| ||||
| 2 | Kies een van de volgende berichttypen:
| ||||
| 3 | Klik op Opslaan. |
Instellingen voor aankondigingsbestanden voor gesprekswachtrij bewerken
Aankondigingen voor gesprekswachtrijen zijn berichten en muziek die bellers horen tijdens het wachten in de wachtrij. U kunt uw aankondigingsbestanden voor een bestaande gesprekswachtrij beheren.
| 1 | Meld u aan bij Control Hub en ga naar . |
| 2 | Selecteer een gesprekswachtrij die u wilt bewerken in de lijst. |
| 3 | Klik in het zijpaneel op Aankondigingsbestanden. |
| 4 | Upload een aankondigingsbestand of neem uw eigen aankondiging op.
Er wordt een lijst met alle geüploade of opgenomen bestanden weergegeven. U kunt elk bestand verwijderen dat u niet wilt gebruiken.
|
Voor elk Webex-gesprek dat wordt gestart, krijgt u een CLID (Business Calling Line Identification). Deze zakelijke CLID kan een telefoonnummer in de gesprekswachtrij of het geconfigureerde telefoonnummer van de agent zijn. De agent kan beslissen om deze informatie voor uitgaande gesprekken op te geven via een permanente configuratie of een tijdelijke configuratie.
Agentinstellingen voor gebruiker configureren
Voordat u begint
De Control Hub-beheerder schakelt het telefoonnummer in om te gebruiken als het uitgaande telefoonnummer voor de agenten in de gesprekswachtrij/Hunt-groep.
Bij het inschakelen van het telefoonnummer kan de beheerder het uitgaande telefoonnummer van de agent instellen met de specifieke CLID van de wachtrij-/Hunt-groep op basis van de permanente configuratie.
- De agenten kunnen ook een tijdelijke CLID-configuratie instellen met de FAC-code #80 om het telefoonnummer van de gesprekswachtrij/Hunt-groep te gebruiken als de CLID die wordt weergegeven voor het uitgaande gesprek of #81 voor de uitgaande standaard beller-id als het telefoonnummer dat wordt weergegeven als CLID.
| 1 | Ga vanuit de klantweergave in https://admin.webex.com naar . | ||
| 2 | Selecteer een gebruiker voor wie u de agentinstelling wilt configureren. | ||
| 3 | Selecteer Bellen en kies Agentinstellingen. | ||
| 4 | Selecteer de beller-id van de agent. U kunt de beller-id van de agent instellen op de eigen beller-id van de agent of op een specifieke wachtrij/hunt-groep. | ||
| 5 | Configureer de gesprekswachtrij/Hunt-groep-id van de agent vanuit de volgende opties:
|
Agenten toevoegen of bewerken
| 1 | Meld u aan bij Control Hub en ga naar . | ||
| 2 | Selecteer een gesprekswachtrij die u wilt bewerken in de lijst. | ||
| 3 | Klik in het zijpaneel op Agenten. | ||
| 4 | (Optioneel) Selecteer een standaardwaarde voor het vaardigheidsniveau voor de agenten als u ze toevoegt op basis van hun vaardigheden in de vervolgkeuzelijst Toegewezen vaardigheidsniveau.
| ||
| 5 | Van de Gebruiker of werkruimte of virtuele lijn toevoegen vervolgkeuzelijst, zoek of selecteer de gebruikers, werkruimten of virtuele lijnen die u aan de gesprekswachtrij wilt toevoegen. | ||
| 6 | (Optioneel) Schakel het selectievakje in als u wilt dat agenten in actieve gesprekken aanvullende gesprekken aannemen. | ||
| 7 | (Optioneel) Schakel het selectievakje in als u agenten wilt toestaan deel te nemen aan de wachtrij of deze te verlaten. | ||
| 8 | (Optioneel) Bewerk het vaardigheidsniveau en de schakelaar Deelgenomen voor elke gebruiker, werkplek of virtuele lijn in de wachtrij. | ||
| 9 | (Optioneel) Als u een gebruiker, werkplek of virtuele lijn wilt verwijderen, klikt u op de | ||
| 10 | (Optioneel) Klik op Alles verwijderen om alle gebruikers, werkplekken of virtuele lijnen uit de wachtrij te verwijderen. | ||
| 11 | Klik op Opslaan.
|
Agentdashboard weergeven
| 1 | Meld u aan bij Control Hub en ga naar . | ||||||||||||||||||||
| 2 | Klik op het tabblad Agenten. | ||||||||||||||||||||
| 3 | Selecteer een agent in de standaardlijst met weergegeven agenten of zoek naar een naam agent of het primaire nummer of toestelnummer dat aan de agent is gekoppeld.
Het agentdashboard in de standaard samengevouwen weergave wordt weergegeven:
| ||||||||||||||||||||
| 4 | Klik op > om de agentdetails uit te breiden. Op het agentdashboard wordt het volgende weergegeven:
| ||||||||||||||||||||
| 5 | Schakel deze optie in om een agent aan de specifieke gesprekswachtrij deel te nemen of te ontkoppelen . | ||||||||||||||||||||
| 6 | (Optioneel) Klik op CSV exporteren om een spreadsheet met de uitgebreide agentgegevens te exporteren. Gebruik deze tabel om de details in de geëxporteerde CSV te zoeken.
|
Agenten in een gesprekswachtrij kunnen worden gekoppeld aan een supervisor. De supervisor kan vervolgens de gesprekken die de toegewezen agenten momenteel afhandelen, stil controleren, coachen, inbreken of overnemen.
Functies voor supervisor van een gesprekswachtrij voor Webex Calling
Stil volgen: volg het gesprek van een agent zonder dat de beller dit weet. Gebruik deze functie om ervoor te zorgen dat de training werkt of om te bepalen waar agenten moeten worden verbeterd.
Als u een gesprek stil wilt volgen, voert u #82 plus het toestelnummer of het telefoonnummer van de agent in.

Coaching: luister mee met een agent en communiceer met hem of haar. De agent is de enige persoon die u kan horen. Gebruik deze functie voor het trainen van nieuwe medewerkers.
Voer #85 en het toestelnummer of telefoonnummer van de agent in om een gesprek te coachen.

Inbreken: breek in in het gesprek van een agent. Zowel de agent als de beller kunnen u horen. Deze functie is handig als u moet deelnemen aan het gesprek en problemen moet oplossen.
Voer *33 en het toestelnummer of telefoonnummer van de agent in om in een gesprek in te breken.

Overnemen: neem een gesprek van een agent over. Gebruik deze functie als u het gesprek volledig wilt overnemen voor een agent.
Voer #86 en het toestelnummer of telefoonnummer van de agent in om een gesprek over te nemen.

Tijdens het inroepen van de Supervisor-functies wordt er een waarschuwingstoon afgespeeld voor een agent terwijl hij toeziet, coacht of inbreekt en er een aankondiging wordt afgespeeld voor de overnamefunctie. |
Een supervisor toevoegen of verwijderen
U kunt supervisors toevoegen of verwijderen. Wanneer u een supervisor toevoegt, kunt u agenten aan deze personen toewijzen vanuit meerdere gesprekswachtrijen.
| 1 | Meld u aan bij Control Hub en ga naar . |
| 2 | Klik op het tabblad Supervisor en klik vervolgens op Supervisor toevoegen. |
| 3 | Selecteer op de pagina Basics een gebruiker in de vervolgkeuzelijst om toe te voegen als supervisor en klik op Next. |
| 4 | Selecteer op de pagina Agenten toewijzen een gebruiker in de vervolgkeuzelijst om agenten toe te wijzen aan de supervisor en klik op Volgende. |
| 5 | Controleer op de pagina Controleren de geselecteerde supervisor en de toegewezen agenten. |
| 6 | Klik op Supervisor toevoegen. Nadat er een supervisor is toegevoegd, kunt u agenten aan een supervisor toewijzen. Als u een supervisor wilt verwijderen, klikt u op het pictogram Supervisor verwijderen dat aan de supervisor is gekoppeld.
|
Agenten toewijzen aan een supervisor of de toewijzing van agenten aan een supervisor ongedaan maken
Wijs agenten aan een supervisor toe zodat de supervisor stil een gesprek kan volgen, een gesprek kan coachen, in een gesprek kan inbreken en een gesprek kan overnemen.
| 1 | Meld u aan bij Control Hub en ga naar . De lijst met aangemaakte supervisors wordt weergegeven. | ||
| 2 | Klik op het tabblad Supervisor. | ||
| 3 | Selecteer onder de kolom Acties in de vervolgkeuzelijst van een respectieve supervisor een gebruiker die als agent aan de supervisor moet worden toegevoegd. De geselecteerde agent wordt toegewezen aan de supervisor.
| ||
| 4 | Als u de toewijzing van agenten ongedaan wilt maken, vouwt u de supervisorrij uit en klikt u op het pictogram Toewijzing van agenten ongedaan maken dat aan de agent is gekoppeld.
Nadat agenten zijn toegewezen aan een supervisor, kan een supervisor functietoegangscodes (FAC's) gebruiken om gesprekken te volgen, gesprekken te coachen, in gesprekken in te breken en gesprekken over te nemen. Zie Functies voor supervisor van een gesprekswachtrij voor Webex Calling voor meer informatie. |
Agenten weergeven die aan een wachtrij zijn toegewezen
U ziet een lijst met alle agenten die zijn toegewezen aan een gesprekswachtrij.
| 1 | Meld u aan bij Control Hub en ga naar . |
| 2 | Selecteer een gesprekswachtrij die u wilt bewerken in de lijst. |
| 3 | Klik in het zijpaneel op Agenten. |
| 4 | Bewerk de gebruikers, werkruimten of virtuele lijnen die als agenten aan deze gesprekswachtrij zijn toegewezen. |
| 5 | Klik op Opslaan. Klik op Alles verwijderen als u alle gebruikers, werkruimten of virtuele lijnen uit deze gesprekswachtrij wilt verwijderen. |
U kunt analyses gebruiken om de status van de gesprekswachtrij, de agentstatus van de gesprekswachtrij en de status van de live wachtrij te evalueren. De gegevens van de gesprekswachtrij worden elke dag in een batch verwerkt en binnen 24 uur beschikbaar gesteld. De statistieken zijn de volgende dag tegen 13:00 PM GMT beschikbaar. De hoeveelheid gegevens waartoe u toegang hebt, is afhankelijk van het type klant dat u bent. Als u een standaardklant bent, hebt u toegang tot gegevens van drie maanden. Als u een Pro Pack-klant bent, hebt u toegang tot gegevens van 13 maanden.
Deze analysegegevens zijn bedoeld voor algemeen gebruik en mogen niet worden gebruikt voor factureringsdoeleinden. |
Als u analyses van gesprekswachtrijen wilt weergeven, gaat u naar .
Dashboardtips
tijdsperiode aanpassen
U kunt sommige grafieken weergeven in een tijdschaal per uur, dagelijks, wekelijks of maandelijks, zodat u de betrokkenheid in de loop van de tijd kunt volgen en kunt zoeken naar gebruikstrends. Dit biedt krachtig inzicht in hoe inkomende gesprekken worden afgehandeld in gesprekswachtrijen.
De datumkiezer is niet van toepassing op gegevens in het gedeelte Live-wachtrijstatistieken. Gegevens voor het gedeelte met live wachtrijstatistieken worden elke 30 seconden verzameld. |
Algemene filters
Het dashboard bevat krachtige filterhulpmiddelen. Klik op op de balk Filters om te selecteren welke gegevens u wilt zien. De filters die u selecteert, worden automatisch toegepast op alle diagrammen. U kunt filteren op specifieke gesprekswachtrijen, locaties en supervisors.
Het filter Supervisors is alleen van toepassing op Agentstatistieken gesprekswachtrij. |
Gegevens of diagrammen exporteren
U kunt elke grafiek of detailweergave exporteren. Klik op de knop Meer in de rechterbovenhoek van het diagram/de lijst en selecteer de bestandsindeling voor uw download (PDF, PNG of CSV, afhankelijk van of het een grafiek of lijst is).
Wanneer u het downloaden van bestanden combineert met de beschikbare filters, kunt u eenvoudig handige rapporten genereren over gesprekswachtrijen in uw organisatie.
KPI's
Boven aan de pagina zijn KPI's beschikbaar om u een snelle status op hoog niveau weer te geven van inkomende gesprekken in gesprekswachtrijen binnen het datumbereik dat u hebt geselecteerd. De beschikbare KPI's zijn:
- Totaal aantal beantwoorde gesprekken —Het totale aantal gesprekken dat agenten hebben beantwoord. Het percentage geeft de waardewijziging in de tijd aan door deze waarde te vergelijken met de gegevens uit het verleden van het geselecteerde datumbereik.
- Totaal aantal verlaten gesprekken —Het totale aantal gesprekken waarbij de beller heeft opgehangen of een bericht heeft achtergelaten voordat een agent beschikbaar kwam. Het percentage geeft de waardewijziging in de tijd aan door deze waarde te vergelijken met de gegevens uit het verleden van het geselecteerde datumbereik.
- Percentage afgebroken gesprekken —Percentage gesprekken waarbij de beller heeft opgehangen of een bericht heeft achtergelaten voordat een agent beschikbaar kwam. Het percentage geeft de waardewijziging in de tijd aan door deze waarde te vergelijken met de gegevens uit het verleden van het geselecteerde datumbereik.
- Gemiddelde wachttijd: de gemiddelde tijd die bellers hebben besteed aan het wachten op de volgende beschikbare agent om het gesprek te beantwoorden. Het percentage geeft de waardewijziging in de tijd aan door deze waarde te vergelijken met de gegevens uit het verleden van het geselecteerde datumbereik.
Inkomende gesprekken voor gesprekswachtrijen en trend
Dit diagram toont een uitsplitsing van de statistieken van de gesprekswachtrij op basis van inkomende gesprekken. U kunt dit diagram gebruiken om te zien hoe gesprekswachtrijen alle inkomende gesprekken naar uw organisatie verwerken.
Gemiddelde gesprekswachtrijtijd per gesprek en trend
In deze grafiek wordt een uitsplitsing weergegeven tussen de gemiddelde verlaten en de gemiddelde wachttijd van inkomende gesprekken. U kunt dit diagram gebruiken om te zien hoe lang bellers moesten wachten voordat het gesprek werd afgebroken of werd doorverbonden met een agent. Het gemiddelde aantal minuten wordt als volgt berekend:
- Gem. verlaten tijd: gemiddelde beltijd die bellers hebben besteed aan het wachten op een agent voordat ze ophangen of de optie selecteren om een bericht achter te laten.
- Gem. wachttijd: gemiddelde tijd die bellers besteden aan het wachten tot de volgende beschikbare agent het gesprek beantwoordt.
Top 25 gesprekswachtrijen op status van gesprekken
Deze tabel toont de top 25 gesprekswachtrijen met de meeste gesprekken op basis van een specifieke status. De statussen van beschikbare gesprekken zijn:
- Beantwoorde gesprekken —Aantal gesprekken dat door agenten is beantwoord.
- % van beantwoorde gesprekken —Percentage gesprekken dat door agenten is beantwoord.
- Verbroken gesprekken —Aantal gesprekken waarbij de beller heeft opgehangen of een bericht heeft achtergelaten voordat een agent beschikbaar kwam.
- % van afgebroken gesprekken —Percentage gesprekken waarbij de beller heeft opgehangen of een bericht heeft achtergelaten voordat een agent beschikbaar kwam.
- Overlopen - Bezet —Aantal gesprekken dat is overgelopen naar een andere gesprekswachtrij omdat aan de wachtrijlimiet is voldaan.
- Overlopen - time-out —Aantal gesprekken dat is overgelopen naar een andere gesprekswachtrij omdat de wachttijd de maximaal geconfigureerde limiet heeft overschreden.
- Gesprekken doorgeschakeld —Aantal gesprekken dat uit de wachtrij is doorgeschakeld.
Top 25 gesprekswachtrijen volgens gemiddelde wachttijd en verlaten tijd
Deze tabel toont de top 25 gesprekswachtrijen met de hoogste gemiddelde wacht- en verlaten tijden van inkomende gesprekken. De gemiddelde tijd wordt berekend als:
- Gemiddelde verlaten tijd: gemiddelde beltijd die bellers hebben besteed aan het wachten op een agent voordat ze opliepen of aan het selecteren van de optie om een bericht achter te laten.
- Gemiddelde wachttijd: de gemiddelde gesprekstijd die bellers doorbrengen in de wacht tot de volgende beschikbare agent het gesprek beantwoordt.
Statistieken gesprekswachtrij
Deze tabel bevat details van gesprekswachtrijen die zijn ingesteld in uw organisatie. U kunt deze tabel gebruiken om het aantal inkomende gesprekken naar wachtrijen en de status van die gesprekken te zien. U kunt ook zoeken naar specifieke wachtrijen, locaties, telefoonnummers en toestelnummers met behulp van de zoekbalk in de tabel. De beschikbare gegevens zijn:
- Gesprekswachtrij: de naam van de gesprekswachtrij.
- Locatie —Locatie toegewezen aan de gesprekswachtrij.
- Telefoonnr. —Telefoonnummer toegewezen aan de gesprekswachtrij.
- Toestel — Toestelnummer dat is toegewezen aan de gesprekswachtrij.
- Totale bewaartijd: de totale tijd dat gesprekken in de wacht zijn gezet door agenten.
- Gemiddelde bewaartijd: de gemiddelde tijd dat gesprekken in de wacht werden geplaatst door agenten.
- Totale gesprekstijd: de totale tijd dat agenten actief praatten tijdens gesprekken.
- Gemiddelde gesprekstijd: de gemiddelde tijd dat agenten actief praatten tijdens gesprekken.
- Totale verwerkingstijd: de totale tijd die agenten hebben besteed aan het afhandelen van gesprekken. Verwerkingstijd wordt berekend als Totale gesprekstijd + Totale bewaartijd = Totale verwerkingstijd.
- Gemiddelde afhandelingstijd: de gemiddelde tijd die agenten hebben besteed aan het afhandelen van gesprekken.
- Totale wachttijd: de totale tijd die bellers hebben besteed aan het wachten tot de volgende beschikbare agent het gesprek heeft beantwoord.
- Gemiddelde wachttijd: de gemiddelde tijd die bellers hebben besteed aan het wachten op de volgende beschikbare agent om het gesprek te beantwoorden.
- Beantwoorde gesprekken: het aantal gesprekken dat door agenten is beantwoord.
- % beantwoorde gesprekken—Percentage gesprekken dat is beantwoord door agenten.
- Gesprekken afgebroken —Aantal gesprekken waarbij de beller heeft opgehangen of een bericht heeft achtergelaten voordat een agent beschikbaar kwam.
- % Verbroken gesprekken —Percentage gesprekken waarbij de beller heeft opgehangen of een bericht heeft achtergelaten voordat een agent beschikbaar kwam.
- Gemiddelde tijd verlaten: de gemiddelde tijd waarin bellers een bericht hebben opgehangen of achtergelaten voordat een agent beschikbaar kwam.
- Verlaten tijd: de tijd waarin bellers een bericht hebben opgehangen of achtergelaten voordat een agent beschikbaar kwam.
- Totaal aantal gesprekken: totaal aantal binnenkomende gesprekken.
- Overloop - Bezet —Aantal gesprekken dat is overgelopen omdat aan de wachtrijlimiet is voldaan.
- Overloop - time-out —Aantal gesprekken dat is overgelopen omdat de wachttijd de maximale limiet heeft overschreden.
- Gesprekken doorgeschakeld —Aantal gesprekken dat uit de wachtrij is doorgeschakeld.
- Gemiddeld aantal toegewezen agenten: gemiddeld aantal agenten dat is toegewezen aan gesprekswachtrijen.
- Gemiddeld aantal agenten dat gesprekken afhandelt: gemiddeld aantal agenten dat gesprekken actief afhandelt.
Gesprekswachtrijen zonder gegevens worden niet weergegeven in deze tabel. |
KPI's
Boven aan de pagina zijn KPI's beschikbaar om u details weer te geven over de gesprekken die agenten hebben afgehandeld binnen het datumbereik dat u hebt geselecteerd. De beschikbare KPI's zijn:
- Totaal aantal beantwoorde gesprekken —Het totale aantal gepresenteerde gesprekken dat door agenten is beantwoord. Het percentage geeft de waardewijziging in de tijd aan door deze waarde te vergelijken met de gegevens uit het verleden van het geselecteerde datumbereik.
- Totaal aantal teruggestuurde gesprekken —Het totale aantal gesprekken dat aan een agent is gepresenteerd, maar niet is beantwoord. Het percentage geeft de waardewijziging in de tijd aan door deze waarde te vergelijken met de gegevens uit het verleden van het geselecteerde datumbereik.
- Gem. afhandelingstijd: gemiddelde tijd die agenten besteden aan het afhandelen van gesprekken. Het percentage geeft de waardewijziging in de tijd aan door deze waarde te vergelijken met de gegevens uit het verleden van het geselecteerde datumbereik.
Gem. gesprekstijd agent per gesprek en trend
In dit diagram wordt de gemiddelde duur van elk gesprek weergegeven op basis van de gespreksstatus. U kunt dit diagram gebruiken om te zien of bellers tijdig de hulp krijgen die ze nodig hebben.
Inkomende gesprekken naar agenten op gespreksstatus
Dit diagram toont een uitsplitsing van inkomende gesprekken naar agenten op basis van de gespreksstatus. In dit diagram kunt u zien of er meer teruggestuurde gesprekken zijn dan normaal.
Agenten die gesprekken afhandelen versus toegewezen agenten
Dit diagram toont een trend van het gemiddelde aantal agenten dat gesprekken afhandelt ten opzichte van het gemiddelde aantal toegewezen agenten aan gesprekswachtrijen. U kunt deze grafiek gebruiken om te zien of er voldoende agenten zijn om gesprekken af te handelen en deze indien nodig aan te passen.
Top 25 agenten op basis van beantwoorde en teruggestuurde gesprekken
In deze tabel ziet u de top 25 van agenten met de meest beantwoorde of teruggestuurde gesprekken.
Top 25 agenten op basis van gemiddelde gespreksduur en gemiddelde bewaartijd
In deze tabel ziet u de top 25 van agenten met de hoogste gemiddelde gespreks- of wachtminuten.
Agenten in gesprekswachtrij
Deze tabel bevat details van alle agenten die zijn toegewezen aan gesprekswachtrijen in uw organisatie. U kunt deze tabel gebruiken om te zien welke agent de meeste gesprekken ontvangt en om informatie over hun gespreksstatistieken te bekijken. U kunt ook zoeken naar specifieke namen van agenten of werkruimten, gesprekswachtrijen en locaties met behulp van de zoekbalk in de tabel. De beschikbare gegevens zijn:
- Naam agent: de naam van de agent of werkplek.
- Gesprekswachtrij: de naam van de gesprekswachtrij.
- Locatie —Locatie toegewezen aan de gesprekswachtrij.
- Totaal aantal beantwoorde gesprekken: het aantal gesprekken dat aan de agent is gepresenteerd en door hem is beantwoord.
- Niet-beantwoorde gesprekken: het aantal gesprekken dat is aangeboden aan de agent maar niet is beantwoord.
- Totaal aantal weergegeven gesprekken: het aantal inkomende gesprekken naar de agent dat door de gesprekswachtrij is gedistribueerd.
- Totale gesprekstijd: de totale tijd die een agent actief heeft besteed aan gesprekken.
- Gem. spreektijd: de gemiddelde tijd die een agent actief aan gesprekken heeft besteed.
- Totale bewaartijd: de totale tijd dat een agent gesprekken in de wacht zet.
- Gem. wachttijd: de gemiddelde tijd dat een agent gesprekken in de wacht zet.
- Totale verwerkingstijd: de totale tijd die een agent heeft besteed aan het afhandelen van gesprekken. Handwerkminuten worden berekend als Totale gesprekstijd + Totale bewaartijd = Totale handwerktijd.
- Gem. afhandelingstijd: gemiddelde tijd die een agent heeft besteed aan het afhandelen van gesprekken.
KPI's
Boven aan de pagina zijn KPI's beschikbaar om u alle huidige inkomende gesprekken en hun status te laten zien, zodat u gesprekswachtrijen in real-time kunt controleren. De beschikbare KPI's zijn:
- Actieve gesprekken —Geeft het aantal gesprekken weer waarbij agenten met bellers praten.
- Gesprekken in wacht —Geeft het aantal gesprekken weer dat wacht op het beantwoorden van de volgende beschikbare agent.
- Gesprekken in de wacht: geeft het aantal gesprekken weer dat agenten in de wacht hebben gezet.
Statistieken live gesprekswachtrij
Deze tabel bevat details van alle gesprekswachtrijen die in uw organisatie zijn ingesteld. U kunt deze tabel gebruiken om te zien welke gesprekswachtrij de meeste gesprekken ontvangt en om het aantal agenten aan te passen als dat nodig is. U kunt ook zoeken naar specifieke wachtrijen, locaties, telefoonnummers en toestelnummers met behulp van de zoekbalk in de tabel. De beschikbare gegevens zijn:
- Gesprekswachtrij: de naam van de gesprekswachtrij.
- Locatie —De locatie die aan de gesprekswachtrij is toegewezen.
- Telefoonnummer: het telefoonnummer dat aan de gesprekswachtrij is toegewezen.
- Toestel —Het toestelnummer dat is toegewezen aan de gesprekswachtrij.
- Actieve gesprekken: het aantal gesprekken waarin agenten met bellers praten.
- Gesprekken in de wacht: het aantal gesprekken dat agenten in de wacht hebben gezet.
- Wachtende gesprekken: het aantal gesprekken dat wacht op de volgende beschikbare agent.
Zie Analyses voor uw Cloud Collaboration-portfolio voor meer informatie.
U kunt rapporten van gesprekswachtrijen weergeven met details over alle inkomende gesprekken die de gesprekswachtrij hebben bereikt en ook wachtrij- en agentstatistieken weergeven.
U hebt toegang tot rapporten onder .
Wachtrijstatistieken
Bevat details van gesprekswachtrijen die zijn ingesteld in uw organisatie. U kunt dit rapport gebruiken om het aantal inkomende gesprekken naar wachtrijen en de status van die gesprekken te bekijken.
| Kolomnaam | Beschrijving |
|---|---|
| Gesprekswachtrij | Naam van de gesprekswachtrij. |
| Locatie | Locatie toegewezen aan de gesprekswachtrij. |
| Telefoonnr. | Telefoonnummer toegewezen aan de gesprekswachtrij. |
| Extensie | Toestelnummer toegewezen aan de gesprekswachtrij. |
| Totale wachttijd | Totale tijd dat gesprekken in de wacht zijn gezet door agenten. |
| Gem. wachttijd | Gemiddelde tijd dat gesprekken in de wacht werden gezet door agenten. |
| Totale spreektijd | Totale tijd dat agenten actief gesprekken voerden. |
| Gem. spreektijd | Gemiddelde tijd dat agenten actief praatten tijdens gesprekken. |
| Totale verwerkingstijd | Totale tijd die agenten hebben besteed aan het afhandelen van gesprekken. Verwerkingstijd wordt berekend als Totale gesprekstijd + Totale bewaartijd = Totale verwerkingstijd. |
| Gemiddelde afhandeltijd | Gemiddelde tijd die agenten hebben besteed aan het afhandelen van gesprekken. |
| Totale wachttijd | Totale tijd die bellers hebben besteed aan het wachten tot de volgende beschikbare agent het gesprek heeft beantwoord. |
| Gemiddelde wachttijd | Gemiddelde tijd die bellers hebben besteed aan het wachten op de volgende beschikbare agent om het gesprek te beantwoorden. |
| Beantwoorde gesprekken | Aantal gesprekken dat door agenten is beantwoord. |
| % beantwoorde gesprekken | Percentage gesprekken dat door agenten is beantwoord. |
| Geannuleerde gesprekken | Het aantal gesprekken waarbij de beller heeft opgehangen of een bericht heeft achtergelaten voordat een agent beschikbaar kwam. |
| % Verbroken gesprekken | Percentage gesprekken waarbij de beller heeft opgehangen of een bericht heeft achtergelaten voordat een agent beschikbaar kwam. |
| Gem. tijd verlaten | Gemiddelde tijd waarin bellers een bericht hebben opgehangen of achtergelaten voordat een agent beschikbaar kwam. |
| Totale verlaten tijd | Tijd waarop bellers een bericht hebben opgehangen of achtergelaten voordat een agent beschikbaar kwam. |
| Totaal aantal gesprekken | Totaal aantal inkomende gesprekken. |
| Gesprekken doorgestroomd | Het aantal gesprekken dat is overgelopen omdat de wachtrijlimiet is bereikt. |
| Time-out voor gesprekken | Er is een time-out opgetreden voor het aantal gesprekken omdat de wachttijd de maximumlimiet overschreed. |
| Gesprekken doorgeschakeld | Het aantal gesprekken dat uit de wachtrij is doorgeschakeld. |
| Gem. aantal agenten toegewezen | Gemiddeld aantal agenten dat is toegewezen aan gesprekswachtrijen. |
| Gem. aantal agenten dat gesprekken afhandelt | Het gemiddelde aantal agenten dat gesprekken actief heeft afgehandeld. |
Agentstatistieken in wachtrij
Bevat details van alle agenten die zijn toegewezen aan gesprekswachtrijen in uw organisatie. U kunt dit rapport gebruiken om te zien welke agent de meeste gesprekken ontvangt en om informatie over hun gespreksstatistieken te bekijken.
| Kolomnaam | Beschrijving |
|---|---|
| Agentnaam | Naam van de agent. |
| Gesprekswachtrij | Naam van de gesprekswachtrij. |
| Locatie | Locatie toegewezen aan de gesprekswachtrij. |
| Totaal aantal beantwoorde gesprekken | Het aantal gesprekken dat aan de agent is gepresenteerd en door deze is beantwoord. |
| Niet-beantwoorde oproepen | Het aantal gesprekken dat aan de agent is gepresenteerd, maar niet is beantwoord. |
| Totaal aantal weergegeven gesprekken | Het aantal inkomende gesprekken naar de agent dat is gedistribueerd door de gesprekswachtrij. |
| Totale spreektijd | Totale tijd die een agent actief heeft besteed aan gesprekken. |
| Gem. spreektijd | Gemiddelde tijd die een agent actief heeft besteed aan gesprekken. |
| Totale wachttijd | Totale tijd dat een agent gesprekken in de wacht zet. |
| Gem. wachttijd | Gemiddelde tijd dat een agent gesprekken in de wacht zet. |
| Totale verwerkingstijd | Totale tijd die een agent heeft besteed aan het afhandelen van gesprekken. Handwerkminuten worden berekend als Totale gesprekstijd + Totale bewaartijd = Totale handwerktijd. |
| Gemiddelde afhandeltijd | Gemiddelde tijd die een agent heeft besteed aan het afhandelen van gesprekken. |
Zie Rapporten voor uw Cloud Collaboration-portfolio voor meer informatie over rapportsjablonen voor andere services, aangepaste sjablonen en het beheren van rapporten.
Webex Customer Experience Basic is een aanbod dat zonder extra kosten beschikbaar is als onderdeel van de Webex Suite- of Webex Calling Professional-licentie. Het bevat een eenvoudige en krachtige set functies die worden gebundeld om de callcenterfuncties te leveren. De functies zoals spraakwachtrijen, op vaardigheden gebaseerde routering, gesprekswachtrijbewaking en -analyse, meerdere gespreksvensters en meer, helpen gebruikers om efficiënt met klanten in contact te komen. Met onze Webex Calling voor Microsoft Teams-integratie hebben de Microsoft Teams-gebruikers ook rechtstreeks toegang tot de functies vanuit Teams.
Omdat Customer Experience Basic is ontworpen als een voice-only-aanbod, is het het meest geschikt voor klanten die eenvoudige spraakgerichte callcentermogelijkheden nodig hebben en geen geavanceerde functies van uitgebreide contactcenterservice nodig hebben.
We raden Webex Contact Center aan voor klanten die geavanceerde mogelijkheden voor klantbetrokkenheid, omni-channel routering of grootschalige implementaties met een hoog gespreksvolume nodig hebben.
Kenmerken en voordelen
De Customer Experience Basic omvat de volgende functies:
- Spraakwachtrijen: hiermee kunnen beheerders verschillende functies configureren, zoals op vaardigheden gebaseerde routering, verbeterde wachtrijbeleidsregels, terugbellen door klanten, enzovoort.
- Analyse van gesprekswachtrijen: helpt beheerders om de belangrijke gegevens te bekijken, zoals topgesprekswachtrijen, topagenten, de status van live gesprekswachtrijen enzovoort.
- Rapporten gesprekswachtrij: hiermee kunnen beheerders de details weergeven, zoals het statusrapport van de gesprekswachtrij en het statusrapport van de agent.
- Agentervaring in de Webex-app: hiermee kunnen gebruikers de status van hun gesprekswachtrij controleren en wijzigen en deelnemen/niet deelnemen aan de wachtrij in de Webex-app.
- Multi-gespreksvenster— Helpt gebruikers om een snelle weergave van de gespreksstatus te krijgen en eenvoudig toegang te krijgen tot enkele algemene gespreksfuncties.
- Webex Calling-integratie in Microsoft Teams: helpt gebruikers om rechtstreeks vanuit Microsoft Teams toegang te krijgen tot de functies.
Spraakwachtrijen
Spraakwachtrijen, voorheen bekend als Group Call Management (GCM), is een geavanceerde gesprekswachtrijfunctie waarmee het eenvoudig en betaalbaar is om hoge gespreksvolumes en services voor teamgesprekken te ondersteunen, als een kernonderdeel van Webex Calling.
Spraakwachtrijen voegt belangrijke functies toe die supervisormogelijkheden bieden, verbetert het wachtrijbeleid om gespreksomleiding te bepalen op basis van kantooruren, biedt op vaardigheden gebaseerde routering, biedt terugbelmogelijkheden voor klanten en rapporten en analyses voor beheerders. Spraakwachtrijen is een out-of-box-functie die is ingesteld in Webex Calling en wordt aanbevolen voor gesprekswachtrijen tot 50 agenten.
Spraakwachtrijen verwijst naar een verzameling functies die zijn ontworpen om samen te werken ter ondersteuning van het beheer van verkoop- en ondersteuningsteams met een hoog gespreksvolume, voor gesprekken die zijn doorgeschakeld naar een gesprekswachtrij. De functies omvatten:
Voor bellers
Welkomstboodschap
Begroeting ter geruststelling (u wordt zo snel mogelijk geholpen)
Terugbelverzoek (beller kan een terugbelnummer aanwijzen in plaats van in de wachtrij wachten)
Verbeterd omleidingsbeleid (voor de nachtservice, vakantieservice en gedwongen doorschakelen)
Aanvullende IVR-functies - fluisterbericht en bericht ter geruststelling omzeilen
Voor agenten
Met één stap aanmelden/afmelden bij de wachtrij
Statusbeheer persoonlijke gereedheid
Bewerkingen van meerdere wachtrijen
Intuïtieve UX-opties voor bureautelefoon en Webex-app
Voor supervisors en beheerders
Actieve gesprekken volgen/coachen/inbreken/overnemen
Statusbeheer van agent
Dashboard rapportage en analyse voor gesprekswachtrijen
Medewerkers van gesprekswachtrij per wachtrij toewijzen
Op vaardigheden gebaseerde omleidingsbeoordelingen van personeel toewijzen, per wachtrij
Startkit voor gesprekswachtrijen
Als u wilt weten hoe u gesprekswachtrijen kunt uitrusten en uw gesprekswachtrijagenten meer mogelijkheden kunt geven, kunt u voordat u de gesprekswachtrij configureert de startkit voor gesprekswachtrijen downloaden.
Agentfuncties
Met de Webex-app kunnen de agenten de beschikbaarheidsstatus instellen, deelnemen/niet deelnemen aan de wachtrij, uitgaand gesprek starten, conferentiegesprek voeren enzovoort.
Zie De status van uw gesprekswachtrij wijzigen voor meer informatie.
Venster voor meerdere gesprekken
Met de optie Muti-gespreksvenster in de Webex-app kunnen agenten snel de gespreksstatus bekijken en eenvoudig toegang krijgen tot enkele algemene gespreksfuncties, zoals gesprekken negeren, gesprekken beantwoorden, doorverbinden, in de wacht zetten, enzovoort.
Zie Al uw telefoongesprekken op één plaats beheren voor meer informatie.
Webex Calling voor Microsoft Teams
Met de Webex Calling-integratie in de Microsoft Teams kunnen agenten rechtstreeks vanuit de Microsoft Teams toegang krijgen tot de Webex Calling-functies.
Zie Webex Calling voor Microsoft Teams voor meer informatie.
Gesprekswachtrijen leiden bellers om naar agenten die kunnen helpen met een bepaald probleem of een bepaalde vraag. De gesprekken worden één voor één gedistribueerd naar de agenten in de wachtrij. Gesprekswachtrijen houden gesprekken tijdelijk in de wacht wanneer alle agenten die zijn toegewezen om gesprekken van de wachtrij te ontvangen, niet beschikbaar zijn. Wanneer agenten beschikbaar worden, worden de gesprekken in de wachtrij gerouteerd op basis van de gespreksomleidingsinstellingen die u voor de gesprekswachtrij hebt bepaald.
Wanneer een gesprek binnenkomt in een gesprekswachtrij en wordt verzonden naar een agent, werkt de functie voor het doorschakelen van gesprekken van agenten niet. |
Een gesprekswachtrij maken
| 1 | Meld u aan bij Control Hub en ga naar . | ||||||||||||||||||||||||||||
| 2 | Klik op . | ||||||||||||||||||||||||||||
| 3 | Voer op de pagina Basis de volgende informatie in en klik op Volgende.
| ||||||||||||||||||||||||||||
| 4 | Kies op de pagina Gespreksomleiding een van de volgende opties en klik op Volgende.
In de volgende tabel wordt het maximumaantal agenten weergegeven dat u kunt toewijzen voor elk gespreksomleidingstype.
| ||||||||||||||||||||||||||||
| 5 | Kies op de pagina Overloopinstellingen een van de volgende opties om de overloopgesprekken af te handelen en klik op Volgende.
U kunt ook de volgende overloopinstellingen inschakelen:
| ||||||||||||||||||||||||||||
| 6 | Bepaal op de pagina Aankondigingen de berichten en muziek die bellers horen tijdens het wachten in de wachtrij en klik op Volgende. U kunt een van de volgende opties inschakelen:
| ||||||||||||||||||||||||||||
| 7 | Op de Agenten selecteren pagina, klik op Gebruiker of werkruimte of virtuele lijn toevoegen vervolgkeuzelijst en zoek of selecteer vervolgens de gebruikers, werkruimten of virtuele lijnen die u aan de gesprekswachtrij wilt toevoegen.
U kunt het selectievakje Agenten in actieve gesprekken toestaan extra gesprekken aan te nemen selecteren als u agenten in actieve gesprekken wilt toestaan extra gesprekken aan te nemen. U kunt het selectievakje Agenten toestaan deel te nemen aan of af te melden bij de wachtrij selecteren als u agenten wilt toestaan deel te nemen aan of af te melden bij de wachtrij.
| ||||||||||||||||||||||||||||
| 8 | Controleer op de pagina Controleren uw gesprekswachtrij-instellingen om er zeker van te zijn dat u de juiste gegevens hebt ingevoerd. | ||||||||||||||||||||||||||||
| 9 | Klik op Maken en Gereed om de instellingen voor uw gesprekswachtrij te bevestigen.
| ||||||||||||||||||||||||||||
Bekijk deze videodemonstratie over het maken van een nieuwe gesprekswachtrij in de Control Hub.
Gesprekswachtrijen in bulk maken
U kunt gesprekswachtrijen in bulk toevoegen en beheren met een CSV-bestand met gesprekswachtrijen. Dit artikel beschrijft de specifieke velden en waarden die nodig zijn voor de CSV-upload van Webex Calling-gesprekswachtrijen.
Voordat u begint
Voordat u uw CSV-bestand met gesprekswachtrijen uploadt, moet u ervoor zorgen dat u Webex Calling-elementen in bulk inrichten met CSV doorneemt om de CSV-conventies te begrijpen.
U kunt uw huidige gesprekswachtrijen exporteren, waarmee u uw bestaande gegevensset kunt toevoegen, verwijderen of wijzigen, of u kunt een voorbeeldset met gesprekswachtrijen exporteren. Als het bestand is gewijzigd, kan het worden geüpload via de bulkfuncties.
CSV-bestand exporteren naar zipbestandsindeling: Bij het exporteren van gegevens naar een CSV-bestand kan het aantal records 1000 overschrijden. In dergelijke gevallen wordt het ZIP-bestand gedownload, waarbij het ZIP-bestand de volledige set record(s) in één CSV-bestand bevat. Een afzonderlijke map met alle gegevens wordt opgesplitst in meerdere CSV-bestanden met minder dan 1000 records. Deze bestanden worden gegenereerd voor de beheerders om snel updates en uploads te importeren.
Het is belangrijk om te weten welke verplichte en optionele kolommen en informatie u moet verstrekken wanneer u de CVS-sjabloon invult. De specifieke velden voor de CSV van de gesprekswachtrij vindt u in de tabel in het gedeelte Uw CSV voorbereiden.
Het maximale aantal rijen is 1000 (exclusief de koptekst).
Agenten kunnen gebruikers of werkplekken zijn. Voor gebruikers voert u het e-mailadres van de gebruiker in. Voor werkplekken voert u de naam van de werkplek in.
Elke rij kan maximaal 50 agenten bevatten. Zie Meer dan 50 agenten tegelijk toevoegen of bewerken voor meer informatie.
Gesprekswachtrijen in bulk toevoegen
Als u gesprekswachtrijen in bulk wilt toevoegen, downloadt u een lege CVS-sjabloon en vult u deze in.
Instellingen voor gesprek doorschakelen voor een gesprekswachtrij kan niet in bulk worden gewijzigd. Zie Gesprek doorschakelen voor een gesprekswachtrij configureren om het doorschakelen van een gesprek voor een gesprekswachtrij te bewerken. |
| 1 | Meld u aan bij Control Hub en ga naar . |
| 2 | Klik op . |
| 3 | Selecteer een locatie voor de gesprekswachtrijen die u wilt toevoegen. |
| 4 | Klik op .csv-sjabloon downloaden. |
| 5 | Vul de spreadsheet in. |
| 6 | Upload het CSV-bestand door het te slepen en neer te zetten of door op Een bestand kiezen te klikken. |
| 7 | Klik op Uploaden. Wanneer het uploaden is voltooid, kunt u klikken op Raadpleeg de pagina Taken voor meer informatie om de status van de wijzigingen te bekijken. |
Gesprekswachtrijen in bulk bewerken
Als u gesprekswachtrijen in bulk wilt wijzigen, downloadt u gewoon de huidige CSV-gegevens en brengt u de nodige wijzigingen aan in de spreadsheet.
Instellingen voor gesprek doorschakelen voor een gesprekswachtrij kan niet in bulk worden gewijzigd. Zie Gesprek doorschakelen voor een gesprekswachtrij configureren om het doorschakelen van een gesprek voor een gesprekswachtrij te bewerken. |
| 1 | Meld u aan bij Control Hub en ga naar . | ||
| 2 | Klik op . | ||
| 3 | Selecteer een locatie voor de gesprekswachtrijen die u wilt wijzigen. | ||
| 4 | Klik op Gegevens downloaden.
| ||
| 5 | Breng de nodige wijzigingen aan in de spreadsheet. | ||
| 6 | Upload het gewijzigde CSV-bestand door het te slepen en neer te zetten of door op Een bestand kiezen te klikken. | ||
| 7 | Klik op Uploaden. Wanneer het uploaden is voltooid, kunt u klikken op Raadpleeg de pagina Taken voor meer informatie om de status van de wijzigingen te bekijken. |
Uw CSV-bestand voorbereiden
Gebruik deze tabel om te zien welke velden verplicht of optioneel zijn en wat u moet bepalen wanneer u gesprekswachtrijen in bulk toevoegt of bewerkt.
Kolommen zijn verplichte of optionele velden. Dit varieert afhankelijk van of u het CSV-bestand gebruikt om een nieuwe gesprekswachtrij toe te voegen of een bestaande gesprekswachtrij te bewerken. |
Kolom | Verplicht of optioneel (Een gesprekswachtrij toevoegen) | Verplicht of optioneel (Een gesprekswachtrij bewerken) | Beschrijving | Ondersteunde waarden | ||
|---|---|---|---|---|---|---|
Naam | Verplicht | Verplicht | Voer de naam van de gesprekswachtrij in. Namen van gesprekswachtrijen op dezelfde locatie moeten uniek identificeerbaar zijn. Als de gesprekswachtrijen zich op een andere locatie bevinden, kunnen deze dezelfde gesprekswachtrijnaam krijgen. | Voorbeeld: Gesprekswachtrij San Jose Tekenlengte: 1-30 | ||
Telefoonnummer | Verplicht (als toestel leeg wordt gelaten) | Optioneel | Voer het telefoonnummer in een gesprekswachtrij in. U moet een telefoonnummer of een toestel hebben. | Alleen E.164-nummers zijn toegestaan voor CSV-import. Voorbeeld: +12815550100
| ||
Extensie | Verplicht (als telefoonnummer leeg wordt gelaten) | Optioneel | Voer het toestel in de gesprekswachtrij in. U moet een telefoonnummer of een toestel hebben. | Extensie van twee tot tien cijfers. 00-999999 | ||
Locatie | Verplicht | Verplicht | Voer de locatie in om deze gesprekswachtrij toe te wijzen. | Voorbeeld: San Jose
| ||
Voornaam beller-id | Optioneel | Optioneel | Voer de voornaam in die moet worden weergegeven voor de gesprekslijn-id (CLID) van de gesprekswachtrij. De naam van de beller-id die hier is ingevoerd, wordt samen met de naam en het nummer van de beller-id van de bellende partij weergegeven wanneer agenten in de wachtrij een inkomende oproep uit de wachtrij ontvangen. | Voorbeeld: San
Tekenlengte: 1-30 | ||
Achternaam beller-id | Optioneel | Optioneel | Voer de achternaam in die moet worden weergegeven voor de gesprekslijn-id (CLID) van de gesprekswachtrij. De naam van de beller-id die hier is ingevoerd, wordt samen met de naam en het nummer van de beller-id van de bellende partij weergegeven wanneer agenten in de wachtrij een inkomende oproep uit de wachtrij ontvangen. | Voorbeeld: Jose
Tekenlengte: 1-30 | ||
Taal | Optioneel | Optioneel | Voer de aankondigingstaal voor uw gesprekswachtrij in. | Voorbeeld: en_us | ||
Tijdzone | Optioneel | Optioneel | Voer de tijdzone voor de gesprekswachtrij in. Deze tijdzone is van toepassing op de planningen voor deze gesprekswachtrij. | Voorbeeld: Amerika/Chicago Tekenlengte: 1-127 | ||
Gesprekswachtrij inschakelen | Optioneel | Optioneel | Gebruik deze kolom om de gesprekswachtrij te activeren of te deactiveren. | INGESCHAKELD, UITGESCHAKELD, ingeschakeld, uitgeschakeld | ||
Aantal gesprekken in wachtrij | Optioneel | Optioneel | Voer de limiet in voor het aantal gesprekken dat het systeem in de wachtrij houdt, terwijl er wordt gewacht tot er een agent beschikbaar is. | Bereik: 1-250
| ||
Type gespreksomleiding (op basis van prioriteit/vaardigheid) | Optioneel | Optioneel
| Selecteer het type gespreksomleiding voor uw gesprekswachtrij. | OP BASIS VAN_PRIORITEIT, OP BASIS VAN_VAARDIGHEID | ||
Gespreksomleidingspatroon | Verplicht | Optioneel | Voer het omleidingspatroon voor de gesprekswachtrij in. Kies een van de volgende ondersteunde beleidsregels. | Als het gespreksomleidingstype Op basis van prioriteit is, zijn de waarden: CIRCULAIR, NORMAAL, TEGELIJKERTIJD, GELIJKMATIG, GEWOGEN Als het gespreksomleidingstype Op basis van vaardigheid is, zijn de waarden: CIRCULAIR, NORMAAL, TEGELIJKERTIJD. | ||
Telefoonnummer voor uitgaande gesprekken inschakelen | Optioneel | Optioneel | Schakel het telefoonnummer in de wachtrij voor uitgaande gesprekken in. | WAAR, ONWAAR | ||
Toestaan dat agent kan deelnemen inschakelen | Optioneel | Optioneel | Selecteer deze optie voor agenten, zodat ze kunnen deelnemen aan de wachtrij of deze kunnen verlaten. | WAAR, ONWAAR | ||
Actie voor overloop | Optioneel | Optioneel | Voer de actie voor de verwerking van de overloop van de gesprekswachtrij in. Kies uit een van de ondersteunde acties. | _BEZET_-BEHANDELING UITVOEREN, DOORVERBINDEN_NAAR_NAAR TELEFOON_NUMMER, BELTOON_WORDT AFGESPEELD_TOTDAT_DE BELLER_OP_HANGT | ||
Overloop inschakelen | Optioneel | Optioneel | Schakel de overloopbehandeling in of uit na een bepaalde hoeveelheid tijd. Indien ingeschakeld, voert u de overloop na wachttijd in de volgende kolom in. | WAAR, ONWAAR | ||
Beltoon afspelen voor bellers wanneer hun gesprek wordt verzonden naar een beschikbare agent | Optioneel | Optioneel | Als er geen waarde is gedefinieerd op het moment van maken, wordt de waarde ingesteld op TRUE. | WAAR, ONWAAR | ||
Statistieken beller opnieuw instellen bij invoer in wachtrij | Optioneel | Optioneel | Als er geen waarde is gedefinieerd op het moment van maken, wordt de waarde ingesteld op TRUE. | WAAR, ONWAAR | ||
Doorverbindnummer overloop | Optioneel | Optioneel | Voer het nummer in waarnaar u overloopgesprekken wilt doorverbinden. | Voorbeeld: 1112223333
Tekenlengte: 1-23 | ||
Overloop doorverbinden naar voicemail inschakelen | Optioneel | Optioneel | Schakel overloop doorverbinden naar voicemail in of uit. | WAAR, ONWAAR | ||
Overloop na wachttijd | Optioneel | Optioneel | Voer de wachttijd (in seconden) in tot een agent een gesprek beantwoordt voordat de beller ergens anders wordt doorgeschakeld. | Bereik: 1-7200 | ||
Aankondiging overloop inschakelen | Optioneel | Optioneel | Schakel Aankondiging afspelen vóór verwerking van overloop in of uit. | WAAR, ONWAAR | ||
Welkomstboodschap inschakelen | Optioneel | Optioneel | Schakel dit in of uit om een bericht af te spelen wanneer bellers voor het eerst aan de wachtrij worden toegevoegd. | WAAR, ONWAAR | ||
Welkomstboodschap verplicht | Optioneel | Optioneel | Schakel dit in of uit als u wilt dat de welkomstboodschap wordt afgespeeld voor elke beller. | WAAR, ONWAAR | ||
Wachtbericht inschakelen | Optioneel | Optioneel | Schakel dit in of uit om de beller te laten weten wat zijn/haar geschatte wachttijd of positie in de wachtrij is. Als deze optie is ingeschakeld, wordt het bericht afgespeeld na de welkomstboodschap en vóór het bericht ter geruststelling. Als dit is ingeschakeld, voert u in de volgende kolom de Wachtberichtmodus in. | WAAR, ONWAAR | ||
Wachtberichtmodus | Optioneel | Optioneel | Kies wat u wilt dat uw wachtbericht aan bellers communiceert. Kies uit een van de ondersteunde opties. | TIJD, POSITIE | ||
Verwerkingstijd wachtbericht | Optioneel | Optioneel | Geef het standaard aantal minuten voor gespreksafhandeling op. | Bereik: 1-100 | ||
Positie voor afspelen wachtbericht | Optioneel | Optioneel | Voer het aantal posities in waarvoor het bericht met de geschatte wachttijd wordt afgespeeld. | Bereik: 1-100 | ||
Wachttijd wachtbericht | Optioneel | Optioneel | Voer het aantal minuten in waarvoor het bericht met de geschatte wachttijd wordt afgespeeld. | Bereik: 1-100 | ||
Wachtbericht groot aantal gesprekken | Optioneel | Optioneel | Schakel het wachtbericht in of uit om een bericht af te spelen waarin bellers worden geïnformeerd dat er een groot aantal gesprekken is. | WAAR, ONWAAR | ||
Bericht ter geruststelling inschakelen | Optioneel | Optioneel | Schakel dit in of uit om een bericht af te spelen na de welkomstboodschap en vóór de wachrijtmuziek. Indien dit is ingeschakeld, moet u het aantal seconden in de kolom Tijd bericht ter geruststelling invoeren. | WAAR, ONWAAR | ||
Tijd bericht ter geruststelling | Optioneel | Optioneel | Geef het interval in seconden op tussen elke herhaling van het bericht ter geruststelling dat wordt afgespeeld voor de bellers in de wachtrij. | Bereik: 1-600 | ||
Wachtrijmuziek inschakelen | Optioneel | Optioneel | Schakel wachtrijmuziek voor gesprekken in de wachtrij in of uit. | WAAR, ONWAAR | ||
Alternatieve bron voor wachtrijmuziek inschakelen | Optioneel | Optioneel | Schakel een niet-standaard wachtrijmuziekbestand in of uit. Selecteer het bestand met een alternatieve bron in Control Hub. | WAAR, ONWAAR | ||
Bericht ter geruststelling omzeilen inschakelen | Optioneel | Optioneel | Schakel Bericht ter geruststelling omzeilen in of uit voor gesprekken in de wachtrij. | WAAR, ONWAAR | ||
Wachttijd voor het omzeilen van het bericht ter geruststelling voor een gesprek | Optioneel | Optioneel | Voer het interval in seconden in voor het omzeilen van het bericht ter geruststelling om de wachttijd voor gesprekken voor bellers in de wachtrij. | Bereik: 1-120 | ||
Fluisterbericht inschakelen | Optioneel | Optioneel | Schakel het fluisterbericht in of uit voor gesprekken in de wachtrij. | WAAR, ONWAAR | ||
Meerdere gesprekken per agent toestaan | Optioneel | Optioneel | Schakel gesprek in de wacht voor agenten in of uit. | WAAR, ONWAAR | ||
Niet-beantwoorde gesprekken inschakelen | Optioneel | Optioneel | Schakel niet-beantwoorde gesprekken in of uit voor gesprekswachtrij. Gebouncete gesprekken zijn gesprekken die zijn verzonden naar een beschikbare agent, maar de agent heeft het gesprek niet beantwoord. Indien dit is ingeschakeld, moet u het aantal keren overgaan in de kolom Aantal keren overgaan niet-beantwoord gesprek invoeren. | WAAR, ONWAAR | ||
Aantal keren overgaan niet-beantwoord gesprek | Optioneel | Optioneel | Voer het aantal keren overgaan in waarop de huidige Hunt-agent moet wachten om een gesprek te beantwoorden voordat het wordt omgeleid naar de volgende beschikbare agent. | Bereik: 1-20 | ||
Niet-beantwoord gesprek als agent niet beschikbaar is | Optioneel | Optioneel | Schakel Niet-beantwoorde gesprekken in of uit als de agent niet beschikbaar is tijdens het omleiden van het gesprek. | WAAR, ONWAAR | ||
Gesprek bouncen na een bepaalde tijd inschakelen | Optioneel | Optioneel | Schakel Gesprekken bouncen in of uit na langer dan <X> seconden in de wacht te zijn gezet door een agent. Indien ingeschakeld, voert u het aantal seconden in waarna een gesprek in de wacht moet worden gebouncet. | WAAR, ONWAAR | ||
Gesprek bouncen na een bepaalde tijd | Optioneel | Optioneel | Voer het aantal seconden in waarna een gesprek in de wacht moet worden gebouncet. Als de kolom hierboven is ingesteld op Waar, is deze standaard 60. | Bereik: 1-600 | ||
Agent waarschuwen als gesprek in de wacht is ingeschakeld | Optioneel | Optioneel | Schakel Agent waarschuwen in of uit als het gesprek langer dan <X> seconden in de wacht is gezet. Indien ingeschakeld, voert u het aantal seconden in waarna de agent wordt gewaarschuwd over het gesprek in de wacht. | WAAR, ONWAAR | ||
Tijd agent waarschuwen als gesprek in de wacht is | Optioneel | Optioneel | Voer het aantal seconden in waarna de agent wordt gewaarschuwd over het gesprek in de wacht. Als de kolom hierboven is ingesteld op Waar, is deze standaard 30. | Bereik: 1-600 | ||
Afwijkende beltoon inschakelen | Optioneel | Optioneel | Schakel Afwijkende beltoon in of uit voor gesprekken in de gesprekswachtrij. Indien ingeschakeld, horen agenten een afwijkende beltoon wanneer ze gesprekken ontvangen uit de gesprekswachtrij. Indien ingeschakeld, voert u in de volgende kolom het type belpatroon in dat u wilt toewijzen. | WAAR, ONWAAR | ||
Afwijkende beltoon | Optioneel | Optioneel | Als Afwijkende beltoon is ingeschakeld, kiest u het rinkelpatroon Afwijkende beltoon. Kies uit een van de ondersteunde opties. | NORMAAL, LANG_LANG, KORT_KORT_LANG, KORT_LANG_KORT | ||
Afwijkende beltoon voor alternatief nummer bellen inschakelen | Optioneel | Optioneel | Schakel een afwijkende beltoon voor alternatieve nummers in of uit. Indien ingeschakeld, voert u het rinkelpatroon in de kolom Rinkelpatroon voor alternatieve nummers in. | WAAR, ONWAAR | ||
Actie alternatieve nummers | Optioneel | Optioneel | Voer TOEVOEGEN in om de lijst met alternatieve nummers in deze rij toe te voegen. Voer VERWIJDEREN in om de alternatieve nummers in de rij te verwijderen. Als u VERVANGEN invoert, verwijdert u alle eerder ingevoerde alternatieve nummers en vervangt u deze door de alternatieve nummers die u alleen in deze rij toevoegt. | TOEVOEGEN, VERVANGEN, VERWIJDEREN | ||
Agentactie | Optioneel | Optioneel | Voer TOEVOEGEN in om de lijst met agenten in deze rij toe te voegen. Voer VERWIJDEREN in om de agenten in de rij te verwijderen. Als u VERVANGEN invoert, verwijdert u alle eerder ingevoerde agenten en vervangt u deze door de agenten die u alleen in deze rij toevoegt. | TOEVOEGEN, VERVANGEN, VERWIJDEREN | ||
Een of meer alternatieve nummers | Optioneel | Optioneel | Voer een of meer alternatieve nummers in die u aan de gesprekswachtrij wilt toewijzen. | Voorbeeld: 1112223333
Tekenlengte: 1-23 | ||
Rinkelpatroon voor alternatieve nummers | Optioneel | Optioneel | Als Afwijkende beltoon is ingeschakeld voor alternatieve nummers, kiest u het rinkelpatroon Afwijkende beltoon. Kies uit een van de ondersteunde opties. | NORMAAL, LANG_LANG, KORT_KORT_LANG, KORT_LANG_KORT | ||
Id agent1, Id agent2… Id agent50 | Optioneel | Optioneel | Voer de agenten in die u aan de gesprekswachtrij wilt toewijzen. Agenten kunnen gebruikers of werkplekken zijn. Voor gebruikers voert u het e-mailadres van de gebruiker in. Voor werkplekken voert u de naam van de werkplek in. | Voorbeeld: test@voorbeeld.com Tekenlengte: 1-161 | ||
Gewicht agent1, Gewicht agent2... Gewicht agent50 | Optioneel | Optioneel | Als het beleid voor gespreksomleiding voor de gesprekswachtrij gewogen is, voert u het wegingspercentage van de agent in. | Bereik: 0-100 | ||
Vaardigheidsniveau agent1, Vaardigheidsniveau agent2... Vaardigheidsniveau agent50 | Optioneel | Optioneel | Selecteer het vaardigheidsniveau van de agent voor de toegewezen agenten. | Bereik: 1-20 |
Meer dan 50 agenten tegelijk toevoegen of bewerken
Elke rij kan maximaal 50 agenten bevatten en het bijbehorende wegingspercentage voor gespreksomleiding (indien van toepassing). Als u meer dan 50 agenten wilt toevoegen of bewerken met het CSV-bestand, volgt u deze stappen.
| 1 | Voer de 50 agenten en het bijbehorende wegingspercentage voor gespreksomleiding (indien van toepassing) in die u wilt toevoegen of bewerken voor de eerste rij voor de gesprekswachtrij die u toevoegt of bewerkt. | ||
| 2 | In de volgende rij hoeft u alleen maar informatie in te voeren in de volgende kolommen om extra agenten toe te voegen of te bewerken:
U kunt alle andere kolommen leeg laten. | ||
| 3 | Ga hiermee door totdat u alle agenten hebt toegevoegd die u moet toevoegen of bewerken. |
Zorg ervoor dat klanten de juiste agenten op het juiste moment bereiken wanneer ze in een gesprekswachtrij bellen. U kunt instellingen voor binnenkomende gesprekken configureren en bewerken, zoals gesprekken doorschakelen, routeringspatroon, overloopinstellingen, niet-beantwoorde gespreksinstellingen en terugbelinstellingen voor een gesprekswachtrij in Control Hub.
Gesprekswachtrij-instellingen bewerken
U kunt de taal, het aantal gesprekken voor de wachtrij en de beller-id voor uw gesprekswachtrij wijzigen.
| 1 | Meld u aan bij Control Hub en ga naar . | ||||
| 2 | Selecteer een gesprekswachtrij die u wilt bewerken in de lijst. | ||||
| 3 | Klik in het zijpaneel op Instellingen. | ||||
| 4 | Bewerk een van de volgende velden:
| ||||
| 5 | Klik op Opslaan. |
Telefoonnummers in een gesprekswachtrij bewerken
U kunt uw telefoonnummer in de gesprekswachtrij wijzigen en maximaal 10 alternatieve nummers toevoegen.
| 1 | Meld u aan bij Control Hub en ga naar . |
| 2 | Selecteer een gesprekswachtrij die u wilt bewerken in de lijst. |
| 3 | Klik in het zijpaneel op Telefoonnummer. |
| 4 | Bewerk het telefoonnummer en het toestel. Als u het veld Toestel leeg hebt gelaten bij het maken van de gesprekswachtrij, wijst het systeem automatisch de laatste vier cijfers van het telefoonnummer toe als toestel voor deze gesprekswachtrij. |
| 5 | Schakel de optie Agenten toestaan het nummer van de gesprekswachtrij te gebruiken als beller-id in om agenten toe te staan het nummer van de gesprekswachtrij te gebruiken als beller-id. |
| 6 | Voeg alternatieve nummers toe met behulp van de zoekfunctie. |
| 7 | Schakel Afwijkende beltoon in of uit voor de alternatieve nummers die aan de gesprekswachtrij zijn toegewezen door op de schakelaar te klikken. |
| 8 | Selecteer in de tabel het belpatroon dat u aan elk alternatief nummer wilt toewijzen via het vervolgkeuzemenu in de kolom Belpatroon. |
| 9 | Klik op Opslaan. |
Instellingen voor gesprekken doorschakelen bewerken
U kunt alle binnenkomende gesprekken doorschakelen afhankelijk van een reeks criteria die u definieert.
| 1 | Meld u aan bij Control Hub en ga naar . | ||
| 2 | Selecteer een gesprekswachtrij die u wilt bewerken in de lijst. | ||
| 3 | Klik in het deelvenster op Gesprek doorschakelen. | ||
| 4 | Schakel de functie Gesprek doorschakelen in. | ||
| 5 | Kies uit een van de volgende opties:
| ||
| 6 | Wijs het nummer toe waarnaar u gesprekken wilt doorschakelen. Als u Gesprekken altijd doorschakelen hebt gekozen, klikt u op Opslaan.
| ||
| 7 | Als u Gesprekken selectief doorschakelen kiest, maakt u een regel door te klikken op Wanneer doorschakelen toevoegen of Wanneer niet doorschakelen toevoegen. | ||
| 8 | Maak een regelnaam. | ||
| 9 | Voor Wanneer doorschakelen of Wanneer niet doorschakelen selecteert u een Bedrijfsplanning en Vakantieplanning in het vervolgkeuzemenu. | ||
| 10 | Selecteer voor Doorschakelen naar minimaal één optie uit Standaardtelefoonnummer of voeg een ander telefoonnummer toe. | ||
| 11 | Selecteer voor Gesprekken van de optie Elk nummer of Geselecteerde nummers met ten minste één optie uit het volgende:
| ||
| 12 | Selecteer voor Gesprekken naar een nummer of alternatief nummer in het vervolgkeuzemenu, zodat gesprekken worden doorgeschakeld wanneer een gesprek naar dit nummer in uw organisatie dat u definieert wordt ontvangen. | ||
| 13 | Klik op Opslaan. |
De regels worden in de tabel gesorteerd op regelnaamteken. Voorbeeld: 00_rule, 01_rule, enzovoort.
De regel 'Niet doorsturen' heeft altijd voorrang op de regel 'Doorsturen'.
De regels worden verwerkt op basis van de volgorde in de tabel.
U kunt meerdere regels maken. Als een regel echter voldoet, controleert het systeem de volgende regel niet meer. Als u eerst de specifieke regel wilt controleren, raden we u aan de naam van de regel bij te werken met nummers. Bijvoorbeeld: Als u wilt dat de vakantieregel wordt gecontroleerd voor de regel voor gesloten kantooruren, noemt u de regel 01-Holiday en 02-Closed.
Zie Gesprekken selectief doorschakelen configureren voor Webex Calling voor meer informatie over de basisfunctionaliteit en voorbeelden van het selectief doorschakelen van gesprekken.
De volgende stappen
Nadat een regel is gemaakt, kunt u een regel in- of uitschakelen met behulp van de schakelaar naast de regel in de tabel. U kunt een regel ook op elk moment wijzigen of verwijderen door op Bewerken of  te klikken.
te klikken.
Overloopinstellingen bewerken
De overloopinstellingen bepalen hoe uw overloopgesprekken worden afgehandeld wanneer de gesprekswachtrij vol raakt.
| 1 | Meld u aan bij Control Hub en ga naar . |
| 2 | Selecteer een gesprekswachtrij die u wilt bewerken in de lijst. |
| 3 | Klik in het zijpaneel op Overflow Settings. |
| 4 | Schakel de selectievakjes naast de volgende instellingen in of uit om deze in of uit te schakelen:
|
| 5 | Kies hoe u nieuwe gesprekken wilt afhandelen wanneer de wachtrij vol is:
|
| 6 | Schakel de selectievakjes naast de volgende instellingen in of uit om deze in of uit te schakelen:
|
| 7 | Klik op Opslaan. |
Routeringstype bewerken
U kunt het gespreksomleidingspatroon van uw bestaande gesprekswachtrij wijzigen.
| 1 | Meld u aan bij Control Hub en ga naar . | ||
| 2 | Selecteer een gesprekswachtrij die u wilt bewerken in de lijst. | ||
| 3 | Klik in het zijpaneel op Gespreksomleiding. | ||
| 4 | Bewerk de volgende opties:
| ||
| 5 | Klik op Opslaan. |
Instellingen voor niet-beantwoorde gesprekken bewerken
Niet-beantwoorde gesprekken zijn gesprekken die zijn verzonden naar een beschikbare agent, maar de agent beantwoordt deze niet. Deze gesprekken worden vervolgens weer in de wachtrij geplaatst bovenaan alle gesprekken in de wachtrij. U kunt bewerken hoe niet-beantwoorde gesprekken worden afgehandeld.
| 1 | Meld u aan bij Control Hub en ga naar . | ||
| 2 | Selecteer een gesprekswachtrij die u wilt bewerken in de lijst. | ||
| 3 | Klik in het zijpaneel op Niet-beantwoorde gesprekken. | ||
| 4 | Selecteer de schakelaar naast een van de volgende opties om de instelling in of uit te schakelen:
| ||
| 5 | Schakel Afwijkende beltoon in of uit voor niet-beantwoorde gesprekken. Indien ingeschakeld, kiest u het belpatroon in het vervolgkeuzemenu.
| ||
| 6 | Klik op Opslaan.
|
Instellingen voor terugbellen bewerken
Met de terugbeloptie kunnen bellers worden teruggebeld op het opgegeven telefoonnummer wanneer hun oorspronkelijke positie in de wachtrij wordt bereikt. Het telefoonnummer wordt geverifieerd met het beleid van een locatie voor uitgaande gesprekken.
Voordat u begint
| 1 | Meld u aan bij Control Hub en ga naar . |
| 2 | Selecteer een gesprekswachtrij die u wilt bewerken in de lijst. |
| 3 | Klik in het zijpaneel op Terugbellen. |
| 4 | Schakel de optie Terugbellen in. |
| 5 | Voer de Geschatte minimumtijd voor terugbeloptie in minuten in. Dit bepaalt op welke geschatte wachttijd de beller de terugbelprompt ontvangt. Deze optie werkt samen met het Bericht geschatte wachttijd voor gesprekken in wachtrij. Als deze waarde gelijk is aan of lager is dan de aankondigingswaarde Standaard gespreksafhandelingstijd, wordt de terugbelprompt afgespeeld. Als deze waarde hoger is dan de aankondigingswaarde Standaard afhandelingstijd gesprek, wordt de terugbelprompt niet afgespeeld. |
| 6 | Schakel het selectievakje Prompt met internationaal terugbelnummer toestaan in. Hierdoor kunnen internationale gebruikers die willen worden teruggebeld hun landcode invoeren. De terugbelnummers worden gevalideerd met het beleid van een locatie voor uitgaande gesprekken. |
| 7 | Klik op Opslaan.
|
Met beleid voor gesprekswachtrijen kunt u configureren hoe u gesprekken tijdens feestdagen en perioden na een uur omleidt, nieuwe binnenkomende gesprekken tijdelijk omleidt en de gesprekken in de wachtrij beheert wanneer de agenten niet beschikbaar zijn.
Het beleid voor gesprekswachtrijen is belangrijk om te begrijpen hoe gesprekken in en uit de wachtrij worden gerouteerd. De services die deel uitmaken van het beleid voor wachtrijen hebben voorrang op basis van de volgorde van prioriteit die hieronder wordt vermeld.
Vakantieservice
Nachtservice
Gedwongen doorschakelen
Gestrande oproepen
De services die in de gesprekswachtrij zijn ingeschakeld, hebben voorrang en komen in de gesprekswachtrij om te bepalen hoe het gesprek wordt
- afgehandeld wanneer de gesprekswachtrij vol raakt
- doorgeschakeld wanneer de agent de gesprekken niet beantwoordt
- verwerkt wanneer de wachtrij geen agenten heeft
Vakantiedienst beheren
Configureer de gesprekswachtrij om gesprekken tijdens de vakantie op een andere manier om te leiden.
| 1 | Meld u aan bij Control Hub en ga naar . |
| 2 | Selecteer een gesprekswachtrij die u wilt bewerken in de lijst. |
| 3 | Klik in het zijpaneel op Holiday Service. |
| 4 | Schakel de vakantieservice in. |
| 5 | Selecteer een optie in de vervolgkeuzelijst.
|
| 6 | Selecteer Vakantieplanning in de vervolgkeuzelijst. U kunt ook nieuwe vakantieplanningen configureren als er geen specifieke vakantieplanning wordt weergegeven in de vervolgkeuzelijst.
|
| 7 | Schakel het selectievakje Aankondiging afspelen vóór vakantieservice in om de aankondiging van de vakantieservice af te spelen. |
| 8 | Kies een Aankondigingstype met een van de volgende opties:
|
| 9 | Klik op Opslaan om de service op te slaan. |
Nachtservice beheren
Configureer de gesprekswachtrij om gesprekken anders om te leiden tijdens de uren dat de wachtrij niet in gebruik is. Dit wordt bepaald door een planning die de kantooruren van de wachtrij definieert.
| 1 | Meld u aan bij Control Hub en ga naar . |
| 2 | Selecteer een gesprekswachtrij die u wilt bewerken in de lijst. |
| 3 | Klik in het zijpaneel op Nachtservice. |
| 4 | Schakel Nachtservice in. |
| 5 | Selecteer een optie in de vervolgkeuzelijst.
|
| 6 | Schakel het selectievakje Aankondiging afspelen vóór actie nachtservice in om de aankondiging van de nachtservice af te spelen. |
| 7 | Kies een Aankondigingstype met een van de volgende opties:
|
| 8 | Selecteer Kantooruren in de vervolgkeuzelijst. U kunt ook nieuwe kantooruren configureren als er geen specifieke kantooruren worden weergegeven in de vervolgkeuzelijst.
|
| 9 | Schakel Nachtservice nu afdwingen ongeacht de planning van kantooruren in om gesprekken af te dwingen ongeacht de kantooruren. |
| 10 | Kies een Aankondigingstype met een van de volgende opties:
|
| 11 | Klik op Opslaan om de service op te slaan. |
Gedwongen doorschakelen beheren
Hiermee kan de wachtrij in een noodmodus worden gezet om gesprekken tijdens een noodgeval door te schakelen naar een andere locatie. Configureer de gesprekswachtrij om nieuwe binnenkomende gesprekken tijdelijk om te leiden naar een andere route, onafhankelijk van de routes Nachtservice en Vakantieservice.
| 1 | Meld u aan bij Control Hub en ga naar . |
| 2 | Selecteer een gesprekswachtrij die u wilt bewerken in de lijst. |
| 3 | Klik in het zijpaneel op Gedwongen doorschakelen. |
| 4 | Schakel Gedwongen doorschakelen in. |
| 5 | Voer het telefoonnummer in waarnaar u het gesprek wilt doorverbinden. |
| 6 | Schakel het selectievakje Aankondiging afspelen vóór doorsturen in om de aankondiging geforceerd doorschakelen af te spelen. |
| 7 | Kies een Aankondigingstype met een van de volgende opties:
|
| 8 | Klik op Opslaan om de service op te slaan. |
Gestrande gesprekken beheren
Een gestrand gesprek wordt verwerkt door een wachtrij die geen agenten heeft. Configureer het omleidingsbeleid voor gesprekken die in de wachtrij zijn gestrand wanneer alle agenten zijn afgemeld.
| 1 | Meld u aan bij Control Hub en ga naar . |
| 2 | Selecteer een gesprekswachtrij die u wilt bewerken in de lijst. |
| 3 | Klik in het zijpaneel op Gestrande gesprekken. |
| 4 | Selecteer uit de opties wat u wilt doen met de gestrande gesprekken.
|
| 5 | Klik op Opslaan. |
Instellingen voor de aankondiging voor een gesprekswachtrij bewerken
Aankondigingen voor gesprekswachtrijen zijn berichten en muziek die bellers horen tijdens het wachten in de wachtrij. U kunt uw instellingen voor de aankondiging voor een bestaande gesprekswachtrij beheren.
| 1 | Meld u aan bij Control Hub en ga naar . |
| 2 | Selecteer een gesprekswachtrij die u wilt bewerken in de lijst. |
| 3 | Klik in het zijpaneel op Aankondigingen. |
| 4 | Bewerk een van de volgende aankondigingsservices: |
Welkomstboodschap
Speel een bericht af wanneer bellers voor het eerst aan de wachtrij worden toegevoegd.
| 1 | Schakel Welkomstboodschap in.
| ||
| 2 | Selecteer Welkomstbericht is verplicht.
| ||
| 3 | Kies een van de volgende berichttypen:
| ||
| 4 | Klik op Opslaan. |
Bericht geschatte wachttijd voor gesprekken in wachtrij
Laat de beller weten wat zijn/haar geschatte wachttijd of positie in de wachtrij is.
| 1 | Schakel Bericht geschatte wachttijd voor gesprekken in wachtrij in. Als u deze optie inschakelt, wordt het wachtbericht afgespeeld na het welkomstbericht en vóór het bericht ter geruststelling.
|
| 2 | Stel de standaardverwerkingstijd in op 1-100 minuten. Deze tijd is de geschatte afhandelingstijd per gesprek (in minuten). Het systeem gebruikt deze tijd om de geschatte wachttijd te berekenen en kondigt deze aan de gebruiker aan als u de optie Wachttijd aankondigen selecteert als aankondigingstype. Deze optie werkt samen met de Minimale geschatte tijd voor terugbeloptie. Als u de terugbelprompt wilt afspelen naar de beller, moet deze waarde gelijk zijn aan of hoger zijn dan de waarde Minimale geschatte tijd voor terugbeloptie.
|
| 3 | Schakel de optie Periodiek afspelen van bericht geschatte wachttijd herhalen in en stel de tijd in van 10-600 seconden. Als u deze optie inschakelt, wordt de melding van de geschatte wachttijd (wachtrijpositie of wachttijdbericht) afgespeeld met een bepaald interval totdat het systeem de waarde Minimale geschatte tijd voor terugbeloptie heeft bereikt. Als u deze optie uitschakelt, wordt de prompt voor terugbellen onmiddellijk afgespeeld.
|
| 4 | Kies het type wachtberichtaankondiging dat moet worden afgespeeld voor de bellers.
|
| 5 | Selecteer Bericht groot volume afspelen om een aankondiging af te spelen wanneer alle volumes hoger zijn dan de maximaal gedefinieerde wachtrijpositie. Als u deze optie inschakelt, wordt de terugbelprompt na deze aankondiging afgespeeld.
|
| 6 | Klik op Opslaan. |
Bericht ter geruststelling
Speel een bericht af na de welkomstboodschap en vóór de wachrijtmuziek. Het is meestal een aangepaste aankondiging die informatie afspeelt, zoals actuele promoties of informatie over producten en diensten.
| 1 | Schakel het Bericht ter geruststelling in. | ||
| 2 | Stel de tijd in seconden in dat een beller het bericht ter geruststelling hoort. | ||
| 3 | Kies een van de volgende berichttypen:
| ||
| 4 | Klik op Opslaan. |
Bericht ter geruststelling omzeilen
Speel een korter bericht ter geruststelling af in plaats van het standaard bericht ter geruststelling of de aankondiging voor muziek tijdens de wachtstand voor alle gesprekken die snel moeten worden beantwoord. Deze functie voorkomt dat een beller een kort gedeelte van het standaardbericht ter geruststelling hoort dat abrupt wordt beëindigd wanneer hij/zij met een agent verbonden is.
| 1 | Schakel Bericht ter geruststelling omzeilen in. | ||
| 2 | Stel de tijd in seconden in dat een beller Bericht ter geruststelling omzeilen hoort.
Bericht ter geruststelling omzeilen wordt aangekondigd wanneer een nieuw binnenkomend gesprek wordt toegevoegd aan de wachtrij en de langste wachttijd voor een gesprek in de wachtrij minder is dan of gelijk is aan deze drempel. | ||
| 3 | Kies uit een van de volgende berichttypen:
| ||
| 4 | Klik op Opslaan. |
Wachtrijmuziek
Speel muziek af voor de bellers na het bericht ter geruststelling in een herhalende lus.
| 1 | Schakel Wachtrijmuziek in. | ||
| 2 | Kies een van de volgende begroetingstypen:
| ||
| 3 | U kunt een alternatieve bron selecteren voor interne gesprekken. | ||
| 4 | Klik op Opslaan. |
Fluisterbericht voor gesprek
Speel een bericht af voor de agent direct voordat het binnenkomende gesprek wordt verbonden. Het bericht kondigt doorgaans de identiteit aan van de gesprekswachtrij van waaruit het gesprek komt.
| 1 | Schakel Gesprek fluisteren in.
| ||||
| 2 | Kies een van de volgende berichttypen:
| ||||
| 3 | Klik op Opslaan. |
Instellingen voor aankondigingsbestanden voor gesprekswachtrij bewerken
Aankondigingen voor gesprekswachtrijen zijn berichten en muziek die bellers horen tijdens het wachten in de wachtrij. U kunt uw aankondigingsbestanden voor een bestaande gesprekswachtrij beheren.
| 1 | Meld u aan bij Control Hub en ga naar . |
| 2 | Selecteer een gesprekswachtrij die u wilt bewerken in de lijst. |
| 3 | Klik in het zijpaneel op Aankondigingsbestanden. |
| 4 | Upload een aankondigingsbestand of neem uw eigen aankondiging op.
Er wordt een lijst met alle geüploade of opgenomen bestanden weergegeven. U kunt elk bestand verwijderen dat u niet wilt gebruiken.
|
Voor elk Webex-gesprek dat wordt gestart, krijgt u een CLID (Business Calling Line Identification). Deze zakelijke CLID kan een telefoonnummer in de gesprekswachtrij of het geconfigureerde telefoonnummer van de agent zijn. De agent kan beslissen om deze informatie voor uitgaande gesprekken op te geven via een permanente configuratie of een tijdelijke configuratie.
Agentinstellingen voor gebruiker configureren
Voordat u begint
De Control Hub-beheerder schakelt het telefoonnummer in om te gebruiken als het uitgaande telefoonnummer voor de agenten in de gesprekswachtrij/Hunt-groep.
Bij het inschakelen van het telefoonnummer kan de beheerder het uitgaande telefoonnummer van de agent instellen met de specifieke CLID van de wachtrij-/Hunt-groep op basis van de permanente configuratie.
- De agenten kunnen ook een tijdelijke CLID-configuratie instellen met de FAC-code #80 om het telefoonnummer van de gesprekswachtrij/Hunt-groep te gebruiken als de CLID die wordt weergegeven voor het uitgaande gesprek of #81 voor de uitgaande standaard beller-id als het telefoonnummer dat wordt weergegeven als CLID.
| 1 | Ga vanuit de klantweergave in https://admin.webex.com naar . | ||
| 2 | Selecteer een gebruiker voor wie u de agentinstelling wilt configureren. | ||
| 3 | Selecteer Bellen en kies Agentinstellingen. | ||
| 4 | Selecteer de beller-id van de agent. U kunt de beller-id van de agent instellen op de eigen beller-id van de agent of op een specifieke wachtrij/hunt-groep. | ||
| 5 | Configureer de gesprekswachtrij/Hunt-groep-id van de agent vanuit de volgende opties:
|
Agenten toevoegen of bewerken
| 1 | Meld u aan bij Control Hub en ga naar . | ||
| 2 | Selecteer een gesprekswachtrij die u wilt bewerken in de lijst. | ||
| 3 | Klik in het zijpaneel op Agenten. | ||
| 4 | (Optioneel) Selecteer een standaardwaarde voor het vaardigheidsniveau voor de agenten als u ze toevoegt op basis van hun vaardigheden in de vervolgkeuzelijst Toegewezen vaardigheidsniveau.
| ||
| 5 | Van de Gebruiker of werkruimte of virtuele lijn toevoegen vervolgkeuzelijst, zoek of selecteer de gebruikers, werkruimten of virtuele lijnen die u aan de gesprekswachtrij wilt toevoegen. | ||
| 6 | (Optioneel) Schakel het selectievakje in als u wilt dat agenten in actieve gesprekken aanvullende gesprekken aannemen. | ||
| 7 | (Optioneel) Schakel het selectievakje in als u agenten wilt toestaan deel te nemen aan de wachtrij of deze te verlaten. | ||
| 8 | (Optioneel) Bewerk het vaardigheidsniveau en de schakelaar Deelgenomen voor elke gebruiker, werkplek of virtuele lijn in de wachtrij. | ||
| 9 | (Optioneel) Als u een gebruiker, werkplek of virtuele lijn wilt verwijderen, klikt u op de | ||
| 10 | (Optioneel) Klik op Alles verwijderen om alle gebruikers, werkplekken of virtuele lijnen uit de wachtrij te verwijderen. | ||
| 11 | Klik op Opslaan.
|
Agentdashboard weergeven
| 1 | Meld u aan bij Control Hub en ga naar . | ||||||||||||||||||||
| 2 | Klik op het tabblad Agenten. | ||||||||||||||||||||
| 3 | Selecteer een agent in de standaardlijst met weergegeven agenten of zoek naar een naam agent of het primaire nummer of toestelnummer dat aan de agent is gekoppeld.
Het agentdashboard in de standaard samengevouwen weergave wordt weergegeven:
| ||||||||||||||||||||
| 4 | Klik op > om de agentdetails uit te breiden. Op het agentdashboard wordt het volgende weergegeven:
| ||||||||||||||||||||
| 5 | Schakel deze optie in om een agent aan de specifieke gesprekswachtrij deel te nemen of te ontkoppelen . | ||||||||||||||||||||
| 6 | (Optioneel) Klik op CSV exporteren om een spreadsheet met de uitgebreide agentgegevens te exporteren. Gebruik deze tabel om de details in de geëxporteerde CSV te zoeken.
|
Agenten in een gesprekswachtrij kunnen worden gekoppeld aan een supervisor. De supervisor kan vervolgens de gesprekken die de toegewezen agenten momenteel afhandelen, stil controleren, coachen, inbreken of overnemen.
Functies voor supervisor van een gesprekswachtrij voor Webex Calling
Stil volgen: volg het gesprek van een agent zonder dat de beller dit weet. Gebruik deze functie om ervoor te zorgen dat de training werkt of om te bepalen waar agenten moeten worden verbeterd.
Als u een gesprek stil wilt volgen, voert u #82 plus het toestelnummer of het telefoonnummer van de agent in.

Coaching: luister mee met een agent en communiceer met hem of haar. De agent is de enige persoon die u kan horen. Gebruik deze functie voor het trainen van nieuwe medewerkers.
Voer #85 en het toestelnummer of telefoonnummer van de agent in om een gesprek te coachen.

Inbreken: breek in in het gesprek van een agent. Zowel de agent als de beller kunnen u horen. Deze functie is handig als u moet deelnemen aan het gesprek en problemen moet oplossen.
Voer *33 en het toestelnummer of telefoonnummer van de agent in om in een gesprek in te breken.

Overnemen: neem een gesprek van een agent over. Gebruik deze functie als u het gesprek volledig wilt overnemen voor een agent.
Voer #86 en het toestelnummer of telefoonnummer van de agent in om een gesprek over te nemen.

Tijdens het inroepen van de Supervisor-functies wordt er een waarschuwingstoon afgespeeld voor een agent terwijl hij toeziet, coacht of inbreekt en er een aankondiging wordt afgespeeld voor de overnamefunctie. |
Een supervisor toevoegen of verwijderen
U kunt supervisors toevoegen of verwijderen. Wanneer u een supervisor toevoegt, kunt u agenten aan deze personen toewijzen vanuit meerdere gesprekswachtrijen.
| 1 | Meld u aan bij Control Hub en ga naar . |
| 2 | Klik op het tabblad Supervisor en klik vervolgens op Supervisor toevoegen. |
| 3 | Selecteer op de pagina Basics een gebruiker in de vervolgkeuzelijst om toe te voegen als supervisor en klik op Next. |
| 4 | Selecteer op de pagina Agenten toewijzen een gebruiker in de vervolgkeuzelijst om agenten toe te wijzen aan de supervisor en klik op Volgende. |
| 5 | Controleer op de pagina Controleren de geselecteerde supervisor en de toegewezen agenten. |
| 6 | Klik op Supervisor toevoegen. Nadat er een supervisor is toegevoegd, kunt u agenten aan een supervisor toewijzen. Als u een supervisor wilt verwijderen, klikt u op het pictogram Supervisor verwijderen dat aan de supervisor is gekoppeld.
|
Agenten toewijzen aan een supervisor of de toewijzing van agenten aan een supervisor ongedaan maken
Wijs agenten aan een supervisor toe zodat de supervisor stil een gesprek kan volgen, een gesprek kan coachen, in een gesprek kan inbreken en een gesprek kan overnemen.
| 1 | Meld u aan bij Control Hub en ga naar . De lijst met aangemaakte supervisors wordt weergegeven. | ||
| 2 | Klik op het tabblad Supervisor. | ||
| 3 | Selecteer onder de kolom Acties in de vervolgkeuzelijst van een respectieve supervisor een gebruiker die als agent aan de supervisor moet worden toegevoegd. De geselecteerde agent wordt toegewezen aan de supervisor.
| ||
| 4 | Als u de toewijzing van agenten ongedaan wilt maken, vouwt u de supervisorrij uit en klikt u op het pictogram Toewijzing van agenten ongedaan maken dat aan de agent is gekoppeld.
Nadat agenten zijn toegewezen aan een supervisor, kan een supervisor functietoegangscodes (FAC's) gebruiken om gesprekken te volgen, gesprekken te coachen, in gesprekken in te breken en gesprekken over te nemen. Zie Functies voor supervisor van een gesprekswachtrij voor Webex Calling voor meer informatie. |
Agenten weergeven die aan een wachtrij zijn toegewezen
U ziet een lijst met alle agenten die zijn toegewezen aan een gesprekswachtrij.
| 1 | Meld u aan bij Control Hub en ga naar . |
| 2 | Selecteer een gesprekswachtrij die u wilt bewerken in de lijst. |
| 3 | Klik in het zijpaneel op Agenten. |
| 4 | Bewerk de gebruikers, werkruimten of virtuele lijnen die als agenten aan deze gesprekswachtrij zijn toegewezen. |
| 5 | Klik op Opslaan. Klik op Alles verwijderen als u alle gebruikers, werkruimten of virtuele lijnen uit deze gesprekswachtrij wilt verwijderen. |
U kunt analyses gebruiken om de status van de gesprekswachtrij, de agentstatus van de gesprekswachtrij en de status van de live wachtrij te evalueren. De gegevens van de gesprekswachtrij worden elke dag in een batch verwerkt en binnen 24 uur beschikbaar gesteld. De statistieken zijn de volgende dag tegen 13:00 PM GMT beschikbaar. De hoeveelheid gegevens waartoe u toegang hebt, is afhankelijk van het type klant dat u bent. Als u een standaardklant bent, hebt u toegang tot gegevens van drie maanden. Als u een Pro Pack-klant bent, hebt u toegang tot gegevens van 13 maanden.
Deze analysegegevens zijn bedoeld voor algemeen gebruik en mogen niet worden gebruikt voor factureringsdoeleinden. |
Als u analyses van gesprekswachtrijen wilt weergeven, gaat u naar .
Dashboardtips
tijdsperiode aanpassen
U kunt sommige grafieken weergeven in een tijdschaal per uur, dagelijks, wekelijks of maandelijks, zodat u de betrokkenheid in de loop van de tijd kunt volgen en kunt zoeken naar gebruikstrends. Dit biedt krachtig inzicht in hoe inkomende gesprekken worden afgehandeld in gesprekswachtrijen.
De datumkiezer is niet van toepassing op gegevens in het gedeelte Live-wachtrijstatistieken. Gegevens voor het gedeelte met live wachtrijstatistieken worden elke 30 seconden verzameld. |
Algemene filters
Het dashboard bevat krachtige filterhulpmiddelen. Klik op op de balk Filters om te selecteren welke gegevens u wilt zien. De filters die u selecteert, worden automatisch toegepast op alle diagrammen. U kunt filteren op specifieke gesprekswachtrijen, locaties en supervisors.
Het filter Supervisors is alleen van toepassing op Agentstatistieken gesprekswachtrij. |
Gegevens of diagrammen exporteren
U kunt elke grafiek of detailweergave exporteren. Klik op de knop Meer in de rechterbovenhoek van het diagram/de lijst en selecteer de bestandsindeling voor uw download (PDF, PNG of CSV, afhankelijk van of het een grafiek of lijst is).
Wanneer u het downloaden van bestanden combineert met de beschikbare filters, kunt u eenvoudig handige rapporten genereren over gesprekswachtrijen in uw organisatie.
KPI's
Boven aan de pagina zijn KPI's beschikbaar om u een snelle status op hoog niveau weer te geven van inkomende gesprekken in gesprekswachtrijen binnen het datumbereik dat u hebt geselecteerd. De beschikbare KPI's zijn:
- Totaal aantal beantwoorde gesprekken —Het totale aantal gesprekken dat agenten hebben beantwoord. Het percentage geeft de waardewijziging in de tijd aan door deze waarde te vergelijken met de gegevens uit het verleden van het geselecteerde datumbereik.
- Totaal aantal verlaten gesprekken —Het totale aantal gesprekken waarbij de beller heeft opgehangen of een bericht heeft achtergelaten voordat een agent beschikbaar kwam. Het percentage geeft de waardewijziging in de tijd aan door deze waarde te vergelijken met de gegevens uit het verleden van het geselecteerde datumbereik.
- Percentage afgebroken gesprekken —Percentage gesprekken waarbij de beller heeft opgehangen of een bericht heeft achtergelaten voordat een agent beschikbaar kwam. Het percentage geeft de waardewijziging in de tijd aan door deze waarde te vergelijken met de gegevens uit het verleden van het geselecteerde datumbereik.
- Gemiddelde wachttijd: de gemiddelde tijd die bellers hebben besteed aan het wachten op de volgende beschikbare agent om het gesprek te beantwoorden. Het percentage geeft de waardewijziging in de tijd aan door deze waarde te vergelijken met de gegevens uit het verleden van het geselecteerde datumbereik.
Inkomende gesprekken voor gesprekswachtrijen en trend
Dit diagram toont een uitsplitsing van de statistieken van de gesprekswachtrij op basis van inkomende gesprekken. U kunt dit diagram gebruiken om te zien hoe gesprekswachtrijen alle inkomende gesprekken naar uw organisatie verwerken.
Gemiddelde gesprekswachtrijtijd per gesprek en trend
In deze grafiek wordt een uitsplitsing weergegeven tussen de gemiddelde verlaten en de gemiddelde wachttijd van inkomende gesprekken. U kunt dit diagram gebruiken om te zien hoe lang bellers moesten wachten voordat het gesprek werd afgebroken of werd doorverbonden met een agent. Het gemiddelde aantal minuten wordt als volgt berekend:
- Gem. verlaten tijd: gemiddelde beltijd die bellers hebben besteed aan het wachten op een agent voordat ze ophangen of de optie selecteren om een bericht achter te laten.
- Gem. wachttijd: gemiddelde tijd die bellers besteden aan het wachten tot de volgende beschikbare agent het gesprek beantwoordt.
Top 25 gesprekswachtrijen op status van gesprekken
Deze tabel toont de top 25 gesprekswachtrijen met de meeste gesprekken op basis van een specifieke status. De statussen van beschikbare gesprekken zijn:
- Beantwoorde gesprekken —Aantal gesprekken dat door agenten is beantwoord.
- % van beantwoorde gesprekken —Percentage gesprekken dat door agenten is beantwoord.
- Verbroken gesprekken —Aantal gesprekken waarbij de beller heeft opgehangen of een bericht heeft achtergelaten voordat een agent beschikbaar kwam.
- % van afgebroken gesprekken —Percentage gesprekken waarbij de beller heeft opgehangen of een bericht heeft achtergelaten voordat een agent beschikbaar kwam.
- Overlopen - Bezet —Aantal gesprekken dat is overgelopen naar een andere gesprekswachtrij omdat aan de wachtrijlimiet is voldaan.
- Overlopen - time-out —Aantal gesprekken dat is overgelopen naar een andere gesprekswachtrij omdat de wachttijd de maximaal geconfigureerde limiet heeft overschreden.
- Gesprekken doorgeschakeld —Aantal gesprekken dat uit de wachtrij is doorgeschakeld.
Top 25 gesprekswachtrijen volgens gemiddelde wachttijd en verlaten tijd
Deze tabel toont de top 25 gesprekswachtrijen met de hoogste gemiddelde wacht- en verlaten tijden van inkomende gesprekken. De gemiddelde tijd wordt berekend als:
- Gemiddelde verlaten tijd: gemiddelde beltijd die bellers hebben besteed aan het wachten op een agent voordat ze opliepen of aan het selecteren van de optie om een bericht achter te laten.
- Gemiddelde wachttijd: de gemiddelde gesprekstijd die bellers doorbrengen in de wacht tot de volgende beschikbare agent het gesprek beantwoordt.
Statistieken gesprekswachtrij
Deze tabel bevat details van gesprekswachtrijen die zijn ingesteld in uw organisatie. U kunt deze tabel gebruiken om het aantal inkomende gesprekken naar wachtrijen en de status van die gesprekken te zien. U kunt ook zoeken naar specifieke wachtrijen, locaties, telefoonnummers en toestelnummers met behulp van de zoekbalk in de tabel. De beschikbare gegevens zijn:
- Gesprekswachtrij: de naam van de gesprekswachtrij.
- Locatie —Locatie toegewezen aan de gesprekswachtrij.
- Telefoonnr. —Telefoonnummer toegewezen aan de gesprekswachtrij.
- Toestel — Toestelnummer dat is toegewezen aan de gesprekswachtrij.
- Totale bewaartijd: de totale tijd dat gesprekken in de wacht zijn gezet door agenten.
- Gemiddelde bewaartijd: de gemiddelde tijd dat gesprekken in de wacht werden geplaatst door agenten.
- Totale gesprekstijd: de totale tijd dat agenten actief praatten tijdens gesprekken.
- Gemiddelde gesprekstijd: de gemiddelde tijd dat agenten actief praatten tijdens gesprekken.
- Totale verwerkingstijd: de totale tijd die agenten hebben besteed aan het afhandelen van gesprekken. Verwerkingstijd wordt berekend als Totale gesprekstijd + Totale bewaartijd = Totale verwerkingstijd.
- Gemiddelde afhandelingstijd: de gemiddelde tijd die agenten hebben besteed aan het afhandelen van gesprekken.
- Totale wachttijd: de totale tijd die bellers hebben besteed aan het wachten tot de volgende beschikbare agent het gesprek heeft beantwoord.
- Gemiddelde wachttijd: de gemiddelde tijd die bellers hebben besteed aan het wachten op de volgende beschikbare agent om het gesprek te beantwoorden.
- Beantwoorde gesprekken: het aantal gesprekken dat door agenten is beantwoord.
- % beantwoorde gesprekken—Percentage gesprekken dat is beantwoord door agenten.
- Gesprekken afgebroken —Aantal gesprekken waarbij de beller heeft opgehangen of een bericht heeft achtergelaten voordat een agent beschikbaar kwam.
- % Verbroken gesprekken —Percentage gesprekken waarbij de beller heeft opgehangen of een bericht heeft achtergelaten voordat een agent beschikbaar kwam.
- Gemiddelde tijd verlaten: de gemiddelde tijd waarin bellers een bericht hebben opgehangen of achtergelaten voordat een agent beschikbaar kwam.
- Verlaten tijd: de tijd waarin bellers een bericht hebben opgehangen of achtergelaten voordat een agent beschikbaar kwam.
- Totaal aantal gesprekken: totaal aantal binnenkomende gesprekken.
- Overloop - Bezet —Aantal gesprekken dat is overgelopen omdat aan de wachtrijlimiet is voldaan.
- Overloop - time-out —Aantal gesprekken dat is overgelopen omdat de wachttijd de maximale limiet heeft overschreden.
- Gesprekken doorgeschakeld —Aantal gesprekken dat uit de wachtrij is doorgeschakeld.
- Gemiddeld aantal toegewezen agenten: gemiddeld aantal agenten dat is toegewezen aan gesprekswachtrijen.
- Gemiddeld aantal agenten dat gesprekken afhandelt: gemiddeld aantal agenten dat gesprekken actief afhandelt.
Gesprekswachtrijen zonder gegevens worden niet weergegeven in deze tabel. |
KPI's
Boven aan de pagina zijn KPI's beschikbaar om u details weer te geven over de gesprekken die agenten hebben afgehandeld binnen het datumbereik dat u hebt geselecteerd. De beschikbare KPI's zijn:
- Totaal aantal beantwoorde gesprekken —Het totale aantal gepresenteerde gesprekken dat door agenten is beantwoord. Het percentage geeft de waardewijziging in de tijd aan door deze waarde te vergelijken met de gegevens uit het verleden van het geselecteerde datumbereik.
- Totaal aantal teruggestuurde gesprekken —Het totale aantal gesprekken dat aan een agent is gepresenteerd, maar niet is beantwoord. Het percentage geeft de waardewijziging in de tijd aan door deze waarde te vergelijken met de gegevens uit het verleden van het geselecteerde datumbereik.
- Gem. afhandelingstijd: gemiddelde tijd die agenten besteden aan het afhandelen van gesprekken. Het percentage geeft de waardewijziging in de tijd aan door deze waarde te vergelijken met de gegevens uit het verleden van het geselecteerde datumbereik.
Gem. gesprekstijd agent per gesprek en trend
In dit diagram wordt de gemiddelde duur van elk gesprek weergegeven op basis van de gespreksstatus. U kunt dit diagram gebruiken om te zien of bellers tijdig de hulp krijgen die ze nodig hebben.
Inkomende gesprekken naar agenten op gespreksstatus
Dit diagram toont een uitsplitsing van inkomende gesprekken naar agenten op basis van de gespreksstatus. In dit diagram kunt u zien of er meer teruggestuurde gesprekken zijn dan normaal.
Agenten die gesprekken afhandelen versus toegewezen agenten
Dit diagram toont een trend van het gemiddelde aantal agenten dat gesprekken afhandelt ten opzichte van het gemiddelde aantal toegewezen agenten aan gesprekswachtrijen. U kunt deze grafiek gebruiken om te zien of er voldoende agenten zijn om gesprekken af te handelen en deze indien nodig aan te passen.
Top 25 agenten op basis van beantwoorde en teruggestuurde gesprekken
In deze tabel ziet u de top 25 van agenten met de meest beantwoorde of teruggestuurde gesprekken.
Top 25 agenten op basis van gemiddelde gespreksduur en gemiddelde bewaartijd
In deze tabel ziet u de top 25 van agenten met de hoogste gemiddelde gespreks- of wachtminuten.
Agenten in gesprekswachtrij
Deze tabel bevat details van alle agenten die zijn toegewezen aan gesprekswachtrijen in uw organisatie. U kunt deze tabel gebruiken om te zien welke agent de meeste gesprekken ontvangt en om informatie over hun gespreksstatistieken te bekijken. U kunt ook zoeken naar specifieke namen van agenten of werkruimten, gesprekswachtrijen en locaties met behulp van de zoekbalk in de tabel. De beschikbare gegevens zijn:
- Naam agent: de naam van de agent of werkplek.
- Gesprekswachtrij: de naam van de gesprekswachtrij.
- Locatie —Locatie toegewezen aan de gesprekswachtrij.
- Totaal aantal beantwoorde gesprekken: het aantal gesprekken dat aan de agent is gepresenteerd en door hem is beantwoord.
- Niet-beantwoorde gesprekken: het aantal gesprekken dat is aangeboden aan de agent maar niet is beantwoord.
- Totaal aantal weergegeven gesprekken: het aantal inkomende gesprekken naar de agent dat door de gesprekswachtrij is gedistribueerd.
- Totale gesprekstijd: de totale tijd die een agent actief heeft besteed aan gesprekken.
- Gem. spreektijd: de gemiddelde tijd die een agent actief aan gesprekken heeft besteed.
- Totale bewaartijd: de totale tijd dat een agent gesprekken in de wacht zet.
- Gem. wachttijd: de gemiddelde tijd dat een agent gesprekken in de wacht zet.
- Totale verwerkingstijd: de totale tijd die een agent heeft besteed aan het afhandelen van gesprekken. Handwerkminuten worden berekend als Totale gesprekstijd + Totale bewaartijd = Totale handwerktijd.
- Gem. afhandelingstijd: gemiddelde tijd die een agent heeft besteed aan het afhandelen van gesprekken.
KPI's
Boven aan de pagina zijn KPI's beschikbaar om u alle huidige inkomende gesprekken en hun status te laten zien, zodat u gesprekswachtrijen in real-time kunt controleren. De beschikbare KPI's zijn:
- Actieve gesprekken —Geeft het aantal gesprekken weer waarbij agenten met bellers praten.
- Gesprekken in wacht —Geeft het aantal gesprekken weer dat wacht op het beantwoorden van de volgende beschikbare agent.
- Gesprekken in de wacht: geeft het aantal gesprekken weer dat agenten in de wacht hebben gezet.
Statistieken live gesprekswachtrij
Deze tabel bevat details van alle gesprekswachtrijen die in uw organisatie zijn ingesteld. U kunt deze tabel gebruiken om te zien welke gesprekswachtrij de meeste gesprekken ontvangt en om het aantal agenten aan te passen als dat nodig is. U kunt ook zoeken naar specifieke wachtrijen, locaties, telefoonnummers en toestelnummers met behulp van de zoekbalk in de tabel. De beschikbare gegevens zijn:
- Gesprekswachtrij: de naam van de gesprekswachtrij.
- Locatie —De locatie die aan de gesprekswachtrij is toegewezen.
- Telefoonnummer: het telefoonnummer dat aan de gesprekswachtrij is toegewezen.
- Toestel —Het toestelnummer dat is toegewezen aan de gesprekswachtrij.
- Actieve gesprekken: het aantal gesprekken waarin agenten met bellers praten.
- Gesprekken in de wacht: het aantal gesprekken dat agenten in de wacht hebben gezet.
- Wachtende gesprekken: het aantal gesprekken dat wacht op de volgende beschikbare agent.
Zie Analyses voor uw Cloud Collaboration-portfolio voor meer informatie.
U kunt rapporten van gesprekswachtrijen weergeven met details over alle inkomende gesprekken die de gesprekswachtrij hebben bereikt en ook wachtrij- en agentstatistieken weergeven.
U hebt toegang tot rapporten onder .
Wachtrijstatistieken
Bevat details van gesprekswachtrijen die zijn ingesteld in uw organisatie. U kunt dit rapport gebruiken om het aantal inkomende gesprekken naar wachtrijen en de status van die gesprekken te bekijken.
| Kolomnaam | Beschrijving |
|---|---|
| Gesprekswachtrij | Naam van de gesprekswachtrij. |
| Locatie | Locatie toegewezen aan de gesprekswachtrij. |
| Telefoonnr. | Telefoonnummer toegewezen aan de gesprekswachtrij. |
| Extensie | Toestelnummer toegewezen aan de gesprekswachtrij. |
| Totale wachttijd | Totale tijd dat gesprekken in de wacht zijn gezet door agenten. |
| Gem. wachttijd | Gemiddelde tijd dat gesprekken in de wacht werden gezet door agenten. |
| Totale spreektijd | Totale tijd dat agenten actief gesprekken voerden. |
| Gem. spreektijd | Gemiddelde tijd dat agenten actief praatten tijdens gesprekken. |
| Totale verwerkingstijd | Totale tijd die agenten hebben besteed aan het afhandelen van gesprekken. Verwerkingstijd wordt berekend als Totale gesprekstijd + Totale bewaartijd = Totale verwerkingstijd. |
| Gemiddelde afhandeltijd | Gemiddelde tijd die agenten hebben besteed aan het afhandelen van gesprekken. |
| Totale wachttijd | Totale tijd die bellers hebben besteed aan het wachten tot de volgende beschikbare agent het gesprek heeft beantwoord. |
| Gemiddelde wachttijd | Gemiddelde tijd die bellers hebben besteed aan het wachten op de volgende beschikbare agent om het gesprek te beantwoorden. |
| Beantwoorde gesprekken | Aantal gesprekken dat door agenten is beantwoord. |
| % beantwoorde gesprekken | Percentage gesprekken dat door agenten is beantwoord. |
| Geannuleerde gesprekken | Het aantal gesprekken waarbij de beller heeft opgehangen of een bericht heeft achtergelaten voordat een agent beschikbaar kwam. |
| % Verbroken gesprekken | Percentage gesprekken waarbij de beller heeft opgehangen of een bericht heeft achtergelaten voordat een agent beschikbaar kwam. |
| Gem. tijd verlaten | Gemiddelde tijd waarin bellers een bericht hebben opgehangen of achtergelaten voordat een agent beschikbaar kwam. |
| Totale verlaten tijd | Tijd waarop bellers een bericht hebben opgehangen of achtergelaten voordat een agent beschikbaar kwam. |
| Totaal aantal gesprekken | Totaal aantal inkomende gesprekken. |
| Gesprekken doorgestroomd | Het aantal gesprekken dat is overgelopen omdat de wachtrijlimiet is bereikt. |
| Time-out voor gesprekken | Er is een time-out opgetreden voor het aantal gesprekken omdat de wachttijd de maximumlimiet overschreed. |
| Gesprekken doorgeschakeld | Het aantal gesprekken dat uit de wachtrij is doorgeschakeld. |
| Gem. aantal agenten toegewezen | Gemiddeld aantal agenten dat is toegewezen aan gesprekswachtrijen. |
| Gem. aantal agenten dat gesprekken afhandelt | Het gemiddelde aantal agenten dat gesprekken actief heeft afgehandeld. |
Agentstatistieken in wachtrij
Bevat details van alle agenten die zijn toegewezen aan gesprekswachtrijen in uw organisatie. U kunt dit rapport gebruiken om te zien welke agent de meeste gesprekken ontvangt en om informatie over hun gespreksstatistieken te bekijken.
| Kolomnaam | Beschrijving |
|---|---|
| Agentnaam | Naam van de agent. |
| Gesprekswachtrij | Naam van de gesprekswachtrij. |
| Locatie | Locatie toegewezen aan de gesprekswachtrij. |
| Totaal aantal beantwoorde gesprekken | Het aantal gesprekken dat aan de agent is gepresenteerd en door deze is beantwoord. |
| Niet-beantwoorde oproepen | Het aantal gesprekken dat aan de agent is gepresenteerd, maar niet is beantwoord. |
| Totaal aantal weergegeven gesprekken | Het aantal inkomende gesprekken naar de agent dat is gedistribueerd door de gesprekswachtrij. |
| Totale spreektijd | Totale tijd die een agent actief heeft besteed aan gesprekken. |
| Gem. spreektijd | Gemiddelde tijd die een agent actief heeft besteed aan gesprekken. |
| Totale wachttijd | Totale tijd dat een agent gesprekken in de wacht zet. |
| Gem. wachttijd | Gemiddelde tijd dat een agent gesprekken in de wacht zet. |
| Totale verwerkingstijd | Totale tijd die een agent heeft besteed aan het afhandelen van gesprekken. Handwerkminuten worden berekend als Totale gesprekstijd + Totale bewaartijd = Totale handwerktijd. |
| Gemiddelde afhandeltijd | Gemiddelde tijd die een agent heeft besteed aan het afhandelen van gesprekken. |
Zie Rapporten voor uw Cloud Collaboration-portfolio voor meer informatie over rapportsjablonen voor andere services, aangepaste sjablonen en het beheren van rapporten.
Webex Customer Experience Basic is een aanbod dat zonder extra kosten beschikbaar is als onderdeel van de Webex Suite- of Webex Calling Professional-licentie. Het bevat een eenvoudige en krachtige set functies die worden gebundeld om de callcenterfuncties te leveren. De functies zoals spraakwachtrijen, op vaardigheden gebaseerde routering, gesprekswachtrijbewaking en -analyse, meerdere gespreksvensters en meer, helpen gebruikers om efficiënt met klanten in contact te komen. Met onze Webex Calling voor Microsoft Teams-integratie hebben de Microsoft Teams-gebruikers ook rechtstreeks toegang tot de functies vanuit Teams.
Omdat Customer Experience Basic is ontworpen als een voice-only-aanbod, is het het meest geschikt voor klanten die eenvoudige spraakgerichte callcentermogelijkheden nodig hebben en geen geavanceerde functies van uitgebreide contactcenterservice nodig hebben.
We raden Webex Contact Center aan voor klanten die geavanceerde mogelijkheden voor klantbetrokkenheid, omni-channel routering of grootschalige implementaties met een hoog gespreksvolume nodig hebben.
Kenmerken en voordelen
De Customer Experience Basic omvat de volgende functies:
- Spraakwachtrijen: hiermee kunnen beheerders verschillende functies configureren, zoals op vaardigheden gebaseerde routering, verbeterde wachtrijbeleidsregels, terugbellen door klanten, enzovoort.
- Analyse van gesprekswachtrijen: helpt beheerders om de belangrijke gegevens te bekijken, zoals topgesprekswachtrijen, topagenten, de status van live gesprekswachtrijen enzovoort.
- Rapporten gesprekswachtrij: hiermee kunnen beheerders de details weergeven, zoals het statusrapport van de gesprekswachtrij en het statusrapport van de agent.
- Agentervaring in de Webex-app: hiermee kunnen gebruikers de status van hun gesprekswachtrij controleren en wijzigen en deelnemen/niet deelnemen aan de wachtrij in de Webex-app.
- Multi-gespreksvenster— Helpt gebruikers om een snelle weergave van de gespreksstatus te krijgen en eenvoudig toegang te krijgen tot enkele algemene gespreksfuncties.
- Webex Calling-integratie in Microsoft Teams: helpt gebruikers om rechtstreeks vanuit Microsoft Teams toegang te krijgen tot de functies.
Spraakwachtrijen
Spraakwachtrijen, voorheen bekend als Group Call Management (GCM), is een geavanceerde gesprekswachtrijfunctie waarmee het eenvoudig en betaalbaar is om hoge gespreksvolumes en services voor teamgesprekken te ondersteunen, als een kernonderdeel van Webex Calling.
Spraakwachtrijen voegt belangrijke functies toe die supervisormogelijkheden bieden, verbetert het wachtrijbeleid om gespreksomleiding te bepalen op basis van kantooruren, biedt op vaardigheden gebaseerde routering, biedt terugbelmogelijkheden voor klanten en rapporten en analyses voor beheerders. Spraakwachtrijen is een out-of-box-functie die is ingesteld in Webex Calling en wordt aanbevolen voor gesprekswachtrijen tot 50 agenten.
Spraakwachtrijen verwijst naar een verzameling functies die zijn ontworpen om samen te werken ter ondersteuning van het beheer van verkoop- en ondersteuningsteams met een hoog gespreksvolume, voor gesprekken die zijn doorgeschakeld naar een gesprekswachtrij. De functies omvatten:
Voor bellers
Welkomstboodschap
Begroeting ter geruststelling (u wordt zo snel mogelijk geholpen)
Terugbelverzoek (beller kan een terugbelnummer aanwijzen in plaats van in de wachtrij wachten)
Verbeterd omleidingsbeleid (voor de nachtservice, vakantieservice en gedwongen doorschakelen)
Aanvullende IVR-functies - fluisterbericht en bericht ter geruststelling omzeilen
Voor agenten
Met één stap aanmelden/afmelden bij de wachtrij
Statusbeheer persoonlijke gereedheid
Bewerkingen van meerdere wachtrijen
Intuïtieve UX-opties voor bureautelefoon en Webex-app
Voor supervisors en beheerders
Actieve gesprekken volgen/coachen/inbreken/overnemen
Statusbeheer van agent
Dashboard rapportage en analyse voor gesprekswachtrijen
Medewerkers van gesprekswachtrij per wachtrij toewijzen
Op vaardigheden gebaseerde omleidingsbeoordelingen van personeel toewijzen, per wachtrij
Startkit voor gesprekswachtrijen
Als u wilt weten hoe u gesprekswachtrijen kunt uitrusten en uw gesprekswachtrijagenten meer mogelijkheden kunt geven, kunt u voordat u de gesprekswachtrij configureert de startkit voor gesprekswachtrijen downloaden.
Agentfuncties
Met de Webex-app kunnen de agenten de beschikbaarheidsstatus instellen, deelnemen/niet deelnemen aan de wachtrij, uitgaand gesprek starten, conferentiegesprek voeren enzovoort.
Zie De status van uw gesprekswachtrij wijzigen voor meer informatie.
Venster voor meerdere gesprekken
Met de optie Muti-gespreksvenster in de Webex-app kunnen agenten snel de gespreksstatus bekijken en eenvoudig toegang krijgen tot enkele algemene gespreksfuncties, zoals gesprekken negeren, gesprekken beantwoorden, doorverbinden, in de wacht zetten, enzovoort.
Zie Al uw telefoongesprekken op één plaats beheren voor meer informatie.
Webex Calling voor Microsoft Teams
Met de Webex Calling-integratie in de Microsoft Teams kunnen agenten rechtstreeks vanuit de Microsoft Teams toegang krijgen tot de Webex Calling-functies.
Zie Webex Calling voor Microsoft Teams voor meer informatie.
Gesprekswachtrijen leiden bellers om naar agenten die kunnen helpen met een bepaald probleem of een bepaalde vraag. De gesprekken worden één voor één gedistribueerd naar de agenten in de wachtrij. Gesprekswachtrijen houden gesprekken tijdelijk in de wacht wanneer alle agenten die zijn toegewezen om gesprekken van de wachtrij te ontvangen, niet beschikbaar zijn. Wanneer agenten beschikbaar worden, worden de gesprekken in de wachtrij gerouteerd op basis van de gespreksomleidingsinstellingen die u voor de gesprekswachtrij hebt bepaald.
Wanneer een gesprek binnenkomt in een gesprekswachtrij en wordt verzonden naar een agent, werkt de functie voor het doorschakelen van gesprekken van agenten niet. |
Een gesprekswachtrij maken
| 1 | Meld u aan bij Control Hub en ga naar . | ||||||||||||||||||||||||||||
| 2 | Klik op . | ||||||||||||||||||||||||||||
| 3 | Voer op de pagina Basis de volgende informatie in en klik op Volgende.
| ||||||||||||||||||||||||||||
| 4 | Kies op de pagina Gespreksomleiding een van de volgende opties en klik op Volgende.
In de volgende tabel wordt het maximumaantal agenten weergegeven dat u kunt toewijzen voor elk gespreksomleidingstype.
| ||||||||||||||||||||||||||||
| 5 | Kies op de pagina Overloopinstellingen een van de volgende opties om de overloopgesprekken af te handelen en klik op Volgende.
U kunt ook de volgende overloopinstellingen inschakelen:
| ||||||||||||||||||||||||||||
| 6 | Bepaal op de pagina Aankondigingen de berichten en muziek die bellers horen tijdens het wachten in de wachtrij en klik op Volgende. U kunt een van de volgende opties inschakelen:
| ||||||||||||||||||||||||||||
| 7 | Op de Agenten selecteren pagina, klik op Gebruiker of werkruimte of virtuele lijn toevoegen vervolgkeuzelijst en zoek of selecteer vervolgens de gebruikers, werkruimten of virtuele lijnen die u aan de gesprekswachtrij wilt toevoegen.
U kunt het selectievakje Agenten in actieve gesprekken toestaan extra gesprekken aan te nemen selecteren als u agenten in actieve gesprekken wilt toestaan extra gesprekken aan te nemen. U kunt het selectievakje Agenten toestaan deel te nemen aan of af te melden bij de wachtrij selecteren als u agenten wilt toestaan deel te nemen aan of af te melden bij de wachtrij.
| ||||||||||||||||||||||||||||
| 8 | Controleer op de pagina Controleren uw gesprekswachtrij-instellingen om er zeker van te zijn dat u de juiste gegevens hebt ingevoerd. | ||||||||||||||||||||||||||||
| 9 | Klik op Maken en Gereed om de instellingen voor uw gesprekswachtrij te bevestigen.
| ||||||||||||||||||||||||||||
Bekijk deze videodemonstratie over het maken van een nieuwe gesprekswachtrij in de Control Hub.
Gesprekswachtrijen in bulk maken
U kunt gesprekswachtrijen in bulk toevoegen en beheren met een CSV-bestand met gesprekswachtrijen. Dit artikel beschrijft de specifieke velden en waarden die nodig zijn voor de CSV-upload van Webex Calling-gesprekswachtrijen.
Voordat u begint
Voordat u uw CSV-bestand met gesprekswachtrijen uploadt, moet u ervoor zorgen dat u Webex Calling-elementen in bulk inrichten met CSV doorneemt om de CSV-conventies te begrijpen.
U kunt uw huidige gesprekswachtrijen exporteren, waarmee u uw bestaande gegevensset kunt toevoegen, verwijderen of wijzigen, of u kunt een voorbeeldset met gesprekswachtrijen exporteren. Als het bestand is gewijzigd, kan het worden geüpload via de bulkfuncties.
CSV-bestand exporteren naar zipbestandsindeling: Bij het exporteren van gegevens naar een CSV-bestand kan het aantal records 1000 overschrijden. In dergelijke gevallen wordt het ZIP-bestand gedownload, waarbij het ZIP-bestand de volledige set record(s) in één CSV-bestand bevat. Een afzonderlijke map met alle gegevens wordt opgesplitst in meerdere CSV-bestanden met minder dan 1000 records. Deze bestanden worden gegenereerd voor de beheerders om snel updates en uploads te importeren.
Het is belangrijk om te weten welke verplichte en optionele kolommen en informatie u moet verstrekken wanneer u de CVS-sjabloon invult. De specifieke velden voor de CSV van de gesprekswachtrij vindt u in de tabel in het gedeelte Uw CSV voorbereiden.
Het maximale aantal rijen is 1000 (exclusief de koptekst).
Agenten kunnen gebruikers of werkplekken zijn. Voor gebruikers voert u het e-mailadres van de gebruiker in. Voor werkplekken voert u de naam van de werkplek in.
Elke rij kan maximaal 50 agenten bevatten. Zie Meer dan 50 agenten tegelijk toevoegen of bewerken voor meer informatie.
Gesprekswachtrijen in bulk toevoegen
Als u gesprekswachtrijen in bulk wilt toevoegen, downloadt u een lege CVS-sjabloon en vult u deze in.
Instellingen voor gesprek doorschakelen voor een gesprekswachtrij kan niet in bulk worden gewijzigd. Zie Gesprek doorschakelen voor een gesprekswachtrij configureren om het doorschakelen van een gesprek voor een gesprekswachtrij te bewerken. |
| 1 | Meld u aan bij Control Hub en ga naar . |
| 2 | Klik op . |
| 3 | Selecteer een locatie voor de gesprekswachtrijen die u wilt toevoegen. |
| 4 | Klik op .csv-sjabloon downloaden. |
| 5 | Vul de spreadsheet in. |
| 6 | Upload het CSV-bestand door het te slepen en neer te zetten of door op Een bestand kiezen te klikken. |
| 7 | Klik op Uploaden. Wanneer het uploaden is voltooid, kunt u klikken op Raadpleeg de pagina Taken voor meer informatie om de status van de wijzigingen te bekijken. |
Gesprekswachtrijen in bulk bewerken
Als u gesprekswachtrijen in bulk wilt wijzigen, downloadt u gewoon de huidige CSV-gegevens en brengt u de nodige wijzigingen aan in de spreadsheet.
Instellingen voor gesprek doorschakelen voor een gesprekswachtrij kan niet in bulk worden gewijzigd. Zie Gesprek doorschakelen voor een gesprekswachtrij configureren om het doorschakelen van een gesprek voor een gesprekswachtrij te bewerken. |
| 1 | Meld u aan bij Control Hub en ga naar . | ||
| 2 | Klik op . | ||
| 3 | Selecteer een locatie voor de gesprekswachtrijen die u wilt wijzigen. | ||
| 4 | Klik op Gegevens downloaden.
| ||
| 5 | Breng de nodige wijzigingen aan in de spreadsheet. | ||
| 6 | Upload het gewijzigde CSV-bestand door het te slepen en neer te zetten of door op Een bestand kiezen te klikken. | ||
| 7 | Klik op Uploaden. Wanneer het uploaden is voltooid, kunt u klikken op Raadpleeg de pagina Taken voor meer informatie om de status van de wijzigingen te bekijken. |
Uw CSV-bestand voorbereiden
Gebruik deze tabel om te zien welke velden verplicht of optioneel zijn en wat u moet bepalen wanneer u gesprekswachtrijen in bulk toevoegt of bewerkt.
Kolommen zijn verplichte of optionele velden. Dit varieert afhankelijk van of u het CSV-bestand gebruikt om een nieuwe gesprekswachtrij toe te voegen of een bestaande gesprekswachtrij te bewerken. |
Kolom | Verplicht of optioneel (Een gesprekswachtrij toevoegen) | Verplicht of optioneel (Een gesprekswachtrij bewerken) | Beschrijving | Ondersteunde waarden | ||
|---|---|---|---|---|---|---|
Naam | Verplicht | Verplicht | Voer de naam van de gesprekswachtrij in. Namen van gesprekswachtrijen op dezelfde locatie moeten uniek identificeerbaar zijn. Als de gesprekswachtrijen zich op een andere locatie bevinden, kunnen deze dezelfde gesprekswachtrijnaam krijgen. | Voorbeeld: Gesprekswachtrij San Jose Tekenlengte: 1-30 | ||
Telefoonnummer | Verplicht (als toestel leeg wordt gelaten) | Optioneel | Voer het telefoonnummer in een gesprekswachtrij in. U moet een telefoonnummer of een toestel hebben. | Alleen E.164-nummers zijn toegestaan voor CSV-import. Voorbeeld: +12815550100
| ||
Extensie | Verplicht (als telefoonnummer leeg wordt gelaten) | Optioneel | Voer het toestel in de gesprekswachtrij in. U moet een telefoonnummer of een toestel hebben. | Extensie van twee tot tien cijfers. 00-999999 | ||
Locatie | Verplicht | Verplicht | Voer de locatie in om deze gesprekswachtrij toe te wijzen. | Voorbeeld: San Jose
| ||
Voornaam beller-id | Optioneel | Optioneel | Voer de voornaam in die moet worden weergegeven voor de gesprekslijn-id (CLID) van de gesprekswachtrij. De naam van de beller-id die hier is ingevoerd, wordt samen met de naam en het nummer van de beller-id van de bellende partij weergegeven wanneer agenten in de wachtrij een inkomende oproep uit de wachtrij ontvangen. | Voorbeeld: San
Tekenlengte: 1-30 | ||
Achternaam beller-id | Optioneel | Optioneel | Voer de achternaam in die moet worden weergegeven voor de gesprekslijn-id (CLID) van de gesprekswachtrij. De naam van de beller-id die hier is ingevoerd, wordt samen met de naam en het nummer van de beller-id van de bellende partij weergegeven wanneer agenten in de wachtrij een inkomende oproep uit de wachtrij ontvangen. | Voorbeeld: Jose
Tekenlengte: 1-30 | ||
Taal | Optioneel | Optioneel | Voer de aankondigingstaal voor uw gesprekswachtrij in. | Voorbeeld: en_us | ||
Tijdzone | Optioneel | Optioneel | Voer de tijdzone voor de gesprekswachtrij in. Deze tijdzone is van toepassing op de planningen voor deze gesprekswachtrij. | Voorbeeld: Amerika/Chicago Tekenlengte: 1-127 | ||
Gesprekswachtrij inschakelen | Optioneel | Optioneel | Gebruik deze kolom om de gesprekswachtrij te activeren of te deactiveren. | INGESCHAKELD, UITGESCHAKELD, ingeschakeld, uitgeschakeld | ||
Aantal gesprekken in wachtrij | Optioneel | Optioneel | Voer de limiet in voor het aantal gesprekken dat het systeem in de wachtrij houdt, terwijl er wordt gewacht tot er een agent beschikbaar is. | Bereik: 1-250
| ||
Type gespreksomleiding (op basis van prioriteit/vaardigheid) | Optioneel | Optioneel
| Selecteer het type gespreksomleiding voor uw gesprekswachtrij. | OP BASIS VAN_PRIORITEIT, OP BASIS VAN_VAARDIGHEID | ||
Gespreksomleidingspatroon | Verplicht | Optioneel | Voer het omleidingspatroon voor de gesprekswachtrij in. Kies een van de volgende ondersteunde beleidsregels. | Als het gespreksomleidingstype Op basis van prioriteit is, zijn de waarden: CIRCULAIR, NORMAAL, TEGELIJKERTIJD, GELIJKMATIG, GEWOGEN Als het gespreksomleidingstype Op basis van vaardigheid is, zijn de waarden: CIRCULAIR, NORMAAL, TEGELIJKERTIJD. | ||
Telefoonnummer voor uitgaande gesprekken inschakelen | Optioneel | Optioneel | Schakel het telefoonnummer in de wachtrij voor uitgaande gesprekken in. | WAAR, ONWAAR | ||
Toestaan dat agent kan deelnemen inschakelen | Optioneel | Optioneel | Selecteer deze optie voor agenten, zodat ze kunnen deelnemen aan de wachtrij of deze kunnen verlaten. | WAAR, ONWAAR | ||
Actie voor overloop | Optioneel | Optioneel | Voer de actie voor de verwerking van de overloop van de gesprekswachtrij in. Kies uit een van de ondersteunde acties. | _BEZET_-BEHANDELING UITVOEREN, DOORVERBINDEN_NAAR_NAAR TELEFOON_NUMMER, BELTOON_WORDT AFGESPEELD_TOTDAT_DE BELLER_OP_HANGT | ||
Overloop inschakelen | Optioneel | Optioneel | Schakel de overloopbehandeling in of uit na een bepaalde hoeveelheid tijd. Indien ingeschakeld, voert u de overloop na wachttijd in de volgende kolom in. | WAAR, ONWAAR | ||
Beltoon afspelen voor bellers wanneer hun gesprek wordt verzonden naar een beschikbare agent | Optioneel | Optioneel | Als er geen waarde is gedefinieerd op het moment van maken, wordt de waarde ingesteld op TRUE. | WAAR, ONWAAR | ||
Statistieken beller opnieuw instellen bij invoer in wachtrij | Optioneel | Optioneel | Als er geen waarde is gedefinieerd op het moment van maken, wordt de waarde ingesteld op TRUE. | WAAR, ONWAAR | ||
Doorverbindnummer overloop | Optioneel | Optioneel | Voer het nummer in waarnaar u overloopgesprekken wilt doorverbinden. | Voorbeeld: 1112223333
Tekenlengte: 1-23 | ||
Overloop doorverbinden naar voicemail inschakelen | Optioneel | Optioneel | Schakel overloop doorverbinden naar voicemail in of uit. | WAAR, ONWAAR | ||
Overloop na wachttijd | Optioneel | Optioneel | Voer de wachttijd (in seconden) in tot een agent een gesprek beantwoordt voordat de beller ergens anders wordt doorgeschakeld. | Bereik: 1-7200 | ||
Aankondiging overloop inschakelen | Optioneel | Optioneel | Schakel Aankondiging afspelen vóór verwerking van overloop in of uit. | WAAR, ONWAAR | ||
Welkomstboodschap inschakelen | Optioneel | Optioneel | Schakel dit in of uit om een bericht af te spelen wanneer bellers voor het eerst aan de wachtrij worden toegevoegd. | WAAR, ONWAAR | ||
Welkomstboodschap verplicht | Optioneel | Optioneel | Schakel dit in of uit als u wilt dat de welkomstboodschap wordt afgespeeld voor elke beller. | WAAR, ONWAAR | ||
Wachtbericht inschakelen | Optioneel | Optioneel | Schakel dit in of uit om de beller te laten weten wat zijn/haar geschatte wachttijd of positie in de wachtrij is. Als deze optie is ingeschakeld, wordt het bericht afgespeeld na de welkomstboodschap en vóór het bericht ter geruststelling. Als dit is ingeschakeld, voert u in de volgende kolom de Wachtberichtmodus in. | WAAR, ONWAAR | ||
Wachtberichtmodus | Optioneel | Optioneel | Kies wat u wilt dat uw wachtbericht aan bellers communiceert. Kies uit een van de ondersteunde opties. | TIJD, POSITIE | ||
Verwerkingstijd wachtbericht | Optioneel | Optioneel | Geef het standaard aantal minuten voor gespreksafhandeling op. | Bereik: 1-100 | ||
Positie voor afspelen wachtbericht | Optioneel | Optioneel | Voer het aantal posities in waarvoor het bericht met de geschatte wachttijd wordt afgespeeld. | Bereik: 1-100 | ||
Wachttijd wachtbericht | Optioneel | Optioneel | Voer het aantal minuten in waarvoor het bericht met de geschatte wachttijd wordt afgespeeld. | Bereik: 1-100 | ||
Wachtbericht groot aantal gesprekken | Optioneel | Optioneel | Schakel het wachtbericht in of uit om een bericht af te spelen waarin bellers worden geïnformeerd dat er een groot aantal gesprekken is. | WAAR, ONWAAR | ||
Bericht ter geruststelling inschakelen | Optioneel | Optioneel | Schakel dit in of uit om een bericht af te spelen na de welkomstboodschap en vóór de wachrijtmuziek. Indien dit is ingeschakeld, moet u het aantal seconden in de kolom Tijd bericht ter geruststelling invoeren. | WAAR, ONWAAR | ||
Tijd bericht ter geruststelling | Optioneel | Optioneel | Geef het interval in seconden op tussen elke herhaling van het bericht ter geruststelling dat wordt afgespeeld voor de bellers in de wachtrij. | Bereik: 1-600 | ||
Wachtrijmuziek inschakelen | Optioneel | Optioneel | Schakel wachtrijmuziek voor gesprekken in de wachtrij in of uit. | WAAR, ONWAAR | ||
Alternatieve bron voor wachtrijmuziek inschakelen | Optioneel | Optioneel | Schakel een niet-standaard wachtrijmuziekbestand in of uit. Selecteer het bestand met een alternatieve bron in Control Hub. | WAAR, ONWAAR | ||
Bericht ter geruststelling omzeilen inschakelen | Optioneel | Optioneel | Schakel Bericht ter geruststelling omzeilen in of uit voor gesprekken in de wachtrij. | WAAR, ONWAAR | ||
Wachttijd voor het omzeilen van het bericht ter geruststelling voor een gesprek | Optioneel | Optioneel | Voer het interval in seconden in voor het omzeilen van het bericht ter geruststelling om de wachttijd voor gesprekken voor bellers in de wachtrij. | Bereik: 1-120 | ||
Fluisterbericht inschakelen | Optioneel | Optioneel | Schakel het fluisterbericht in of uit voor gesprekken in de wachtrij. | WAAR, ONWAAR | ||
Meerdere gesprekken per agent toestaan | Optioneel | Optioneel | Schakel gesprek in de wacht voor agenten in of uit. | WAAR, ONWAAR | ||
Niet-beantwoorde gesprekken inschakelen | Optioneel | Optioneel | Schakel niet-beantwoorde gesprekken in of uit voor gesprekswachtrij. Gebouncete gesprekken zijn gesprekken die zijn verzonden naar een beschikbare agent, maar de agent heeft het gesprek niet beantwoord. Indien dit is ingeschakeld, moet u het aantal keren overgaan in de kolom Aantal keren overgaan niet-beantwoord gesprek invoeren. | WAAR, ONWAAR | ||
Aantal keren overgaan niet-beantwoord gesprek | Optioneel | Optioneel | Voer het aantal keren overgaan in waarop de huidige Hunt-agent moet wachten om een gesprek te beantwoorden voordat het wordt omgeleid naar de volgende beschikbare agent. | Bereik: 1-20 | ||
Niet-beantwoord gesprek als agent niet beschikbaar is | Optioneel | Optioneel | Schakel Niet-beantwoorde gesprekken in of uit als de agent niet beschikbaar is tijdens het omleiden van het gesprek. | WAAR, ONWAAR | ||
Gesprek bouncen na een bepaalde tijd inschakelen | Optioneel | Optioneel | Schakel Gesprekken bouncen in of uit na langer dan <X> seconden in de wacht te zijn gezet door een agent. Indien ingeschakeld, voert u het aantal seconden in waarna een gesprek in de wacht moet worden gebouncet. | WAAR, ONWAAR | ||
Gesprek bouncen na een bepaalde tijd | Optioneel | Optioneel | Voer het aantal seconden in waarna een gesprek in de wacht moet worden gebouncet. Als de kolom hierboven is ingesteld op Waar, is deze standaard 60. | Bereik: 1-600 | ||
Agent waarschuwen als gesprek in de wacht is ingeschakeld | Optioneel | Optioneel | Schakel Agent waarschuwen in of uit als het gesprek langer dan <X> seconden in de wacht is gezet. Indien ingeschakeld, voert u het aantal seconden in waarna de agent wordt gewaarschuwd over het gesprek in de wacht. | WAAR, ONWAAR | ||
Tijd agent waarschuwen als gesprek in de wacht is | Optioneel | Optioneel | Voer het aantal seconden in waarna de agent wordt gewaarschuwd over het gesprek in de wacht. Als de kolom hierboven is ingesteld op Waar, is deze standaard 30. | Bereik: 1-600 | ||
Afwijkende beltoon inschakelen | Optioneel | Optioneel | Schakel Afwijkende beltoon in of uit voor gesprekken in de gesprekswachtrij. Indien ingeschakeld, horen agenten een afwijkende beltoon wanneer ze gesprekken ontvangen uit de gesprekswachtrij. Indien ingeschakeld, voert u in de volgende kolom het type belpatroon in dat u wilt toewijzen. | WAAR, ONWAAR | ||
Afwijkende beltoon | Optioneel | Optioneel | Als Afwijkende beltoon is ingeschakeld, kiest u het rinkelpatroon Afwijkende beltoon. Kies uit een van de ondersteunde opties. | NORMAAL, LANG_LANG, KORT_KORT_LANG, KORT_LANG_KORT | ||
Afwijkende beltoon voor alternatief nummer bellen inschakelen | Optioneel | Optioneel | Schakel een afwijkende beltoon voor alternatieve nummers in of uit. Indien ingeschakeld, voert u het rinkelpatroon in de kolom Rinkelpatroon voor alternatieve nummers in. | WAAR, ONWAAR | ||
Actie alternatieve nummers | Optioneel | Optioneel | Voer TOEVOEGEN in om de lijst met alternatieve nummers in deze rij toe te voegen. Voer VERWIJDEREN in om de alternatieve nummers in de rij te verwijderen. Als u VERVANGEN invoert, verwijdert u alle eerder ingevoerde alternatieve nummers en vervangt u deze door de alternatieve nummers die u alleen in deze rij toevoegt. | TOEVOEGEN, VERVANGEN, VERWIJDEREN | ||
Agentactie | Optioneel | Optioneel | Voer TOEVOEGEN in om de lijst met agenten in deze rij toe te voegen. Voer VERWIJDEREN in om de agenten in de rij te verwijderen. Als u VERVANGEN invoert, verwijdert u alle eerder ingevoerde agenten en vervangt u deze door de agenten die u alleen in deze rij toevoegt. | TOEVOEGEN, VERVANGEN, VERWIJDEREN | ||
Een of meer alternatieve nummers | Optioneel | Optioneel | Voer een of meer alternatieve nummers in die u aan de gesprekswachtrij wilt toewijzen. | Voorbeeld: 1112223333
Tekenlengte: 1-23 | ||
Rinkelpatroon voor alternatieve nummers | Optioneel | Optioneel | Als Afwijkende beltoon is ingeschakeld voor alternatieve nummers, kiest u het rinkelpatroon Afwijkende beltoon. Kies uit een van de ondersteunde opties. | NORMAAL, LANG_LANG, KORT_KORT_LANG, KORT_LANG_KORT | ||
Id agent1, Id agent2… Id agent50 | Optioneel | Optioneel | Voer de agenten in die u aan de gesprekswachtrij wilt toewijzen. Agenten kunnen gebruikers of werkplekken zijn. Voor gebruikers voert u het e-mailadres van de gebruiker in. Voor werkplekken voert u de naam van de werkplek in. | Voorbeeld: test@voorbeeld.com Tekenlengte: 1-161 | ||
Gewicht agent1, Gewicht agent2... Gewicht agent50 | Optioneel | Optioneel | Als het beleid voor gespreksomleiding voor de gesprekswachtrij gewogen is, voert u het wegingspercentage van de agent in. | Bereik: 0-100 | ||
Vaardigheidsniveau agent1, Vaardigheidsniveau agent2... Vaardigheidsniveau agent50 | Optioneel | Optioneel | Selecteer het vaardigheidsniveau van de agent voor de toegewezen agenten. | Bereik: 1-20 |
Meer dan 50 agenten tegelijk toevoegen of bewerken
Elke rij kan maximaal 50 agenten bevatten en het bijbehorende wegingspercentage voor gespreksomleiding (indien van toepassing). Als u meer dan 50 agenten wilt toevoegen of bewerken met het CSV-bestand, volgt u deze stappen.
| 1 | Voer de 50 agenten en het bijbehorende wegingspercentage voor gespreksomleiding (indien van toepassing) in die u wilt toevoegen of bewerken voor de eerste rij voor de gesprekswachtrij die u toevoegt of bewerkt. | ||
| 2 | In de volgende rij hoeft u alleen maar informatie in te voeren in de volgende kolommen om extra agenten toe te voegen of te bewerken:
U kunt alle andere kolommen leeg laten. | ||
| 3 | Ga hiermee door totdat u alle agenten hebt toegevoegd die u moet toevoegen of bewerken. |
Zorg ervoor dat klanten de juiste agenten op het juiste moment bereiken wanneer ze in een gesprekswachtrij bellen. U kunt instellingen voor binnenkomende gesprekken configureren en bewerken, zoals gesprekken doorschakelen, routeringspatroon, overloopinstellingen, niet-beantwoorde gespreksinstellingen en terugbelinstellingen voor een gesprekswachtrij in Control Hub.
Gesprekswachtrij-instellingen bewerken
U kunt de taal, het aantal gesprekken voor de wachtrij en de beller-id voor uw gesprekswachtrij wijzigen.
| 1 | Meld u aan bij Control Hub en ga naar . | ||||
| 2 | Selecteer een gesprekswachtrij die u wilt bewerken in de lijst. | ||||
| 3 | Klik in het zijpaneel op Instellingen. | ||||
| 4 | Bewerk een van de volgende velden:
| ||||
| 5 | Klik op Opslaan. |
Telefoonnummers in een gesprekswachtrij bewerken
U kunt uw telefoonnummer in de gesprekswachtrij wijzigen en maximaal 10 alternatieve nummers toevoegen.
| 1 | Meld u aan bij Control Hub en ga naar . |
| 2 | Selecteer een gesprekswachtrij die u wilt bewerken in de lijst. |
| 3 | Klik in het zijpaneel op Telefoonnummer. |
| 4 | Bewerk het telefoonnummer en het toestel. Als u het veld Toestel leeg hebt gelaten bij het maken van de gesprekswachtrij, wijst het systeem automatisch de laatste vier cijfers van het telefoonnummer toe als toestel voor deze gesprekswachtrij. |
| 5 | Schakel de optie Agenten toestaan het nummer van de gesprekswachtrij te gebruiken als beller-id in om agenten toe te staan het nummer van de gesprekswachtrij te gebruiken als beller-id. |
| 6 | Voeg alternatieve nummers toe met behulp van de zoekfunctie. |
| 7 | Schakel Afwijkende beltoon in of uit voor de alternatieve nummers die aan de gesprekswachtrij zijn toegewezen door op de schakelaar te klikken. |
| 8 | Selecteer in de tabel het belpatroon dat u aan elk alternatief nummer wilt toewijzen via het vervolgkeuzemenu in de kolom Belpatroon. |
| 9 | Klik op Opslaan. |
Instellingen voor gesprekken doorschakelen bewerken
U kunt alle binnenkomende gesprekken doorschakelen afhankelijk van een reeks criteria die u definieert.
| 1 | Meld u aan bij Control Hub en ga naar . | ||
| 2 | Selecteer een gesprekswachtrij die u wilt bewerken in de lijst. | ||
| 3 | Klik in het deelvenster op Gesprek doorschakelen. | ||
| 4 | Schakel de functie Gesprek doorschakelen in. | ||
| 5 | Kies uit een van de volgende opties:
| ||
| 6 | Wijs het nummer toe waarnaar u gesprekken wilt doorschakelen. Als u Gesprekken altijd doorschakelen hebt gekozen, klikt u op Opslaan.
| ||
| 7 | Als u Gesprekken selectief doorschakelen kiest, maakt u een regel door te klikken op Wanneer doorschakelen toevoegen of Wanneer niet doorschakelen toevoegen. | ||
| 8 | Maak een regelnaam. | ||
| 9 | Voor Wanneer doorschakelen of Wanneer niet doorschakelen selecteert u een Bedrijfsplanning en Vakantieplanning in het vervolgkeuzemenu. | ||
| 10 | Selecteer voor Doorschakelen naar minimaal één optie uit Standaardtelefoonnummer of voeg een ander telefoonnummer toe. | ||
| 11 | Selecteer voor Gesprekken van de optie Elk nummer of Geselecteerde nummers met ten minste één optie uit het volgende:
| ||
| 12 | Selecteer voor Gesprekken naar een nummer of alternatief nummer in het vervolgkeuzemenu, zodat gesprekken worden doorgeschakeld wanneer een gesprek naar dit nummer in uw organisatie dat u definieert wordt ontvangen. | ||
| 13 | Klik op Opslaan. |
De regels worden in de tabel gesorteerd op regelnaamteken. Voorbeeld: 00_rule, 01_rule, enzovoort.
De regel 'Niet doorsturen' heeft altijd voorrang op de regel 'Doorsturen'.
De regels worden verwerkt op basis van de volgorde in de tabel.
U kunt meerdere regels maken. Als een regel echter voldoet, controleert het systeem de volgende regel niet meer. Als u eerst de specifieke regel wilt controleren, raden we u aan de naam van de regel bij te werken met nummers. Bijvoorbeeld: Als u wilt dat de vakantieregel wordt gecontroleerd voor de regel voor gesloten kantooruren, noemt u de regel 01-Holiday en 02-Closed.
Zie Gesprekken selectief doorschakelen configureren voor Webex Calling voor meer informatie over de basisfunctionaliteit en voorbeelden van het selectief doorschakelen van gesprekken.
De volgende stappen
Nadat een regel is gemaakt, kunt u een regel in- of uitschakelen met behulp van de schakelaar naast de regel in de tabel. U kunt een regel ook op elk moment wijzigen of verwijderen door op Bewerken of  te klikken.
te klikken.
Overloopinstellingen bewerken
De overloopinstellingen bepalen hoe uw overloopgesprekken worden afgehandeld wanneer de gesprekswachtrij vol raakt.
| 1 | Meld u aan bij Control Hub en ga naar . |
| 2 | Selecteer een gesprekswachtrij die u wilt bewerken in de lijst. |
| 3 | Klik in het zijpaneel op Overflow Settings. |
| 4 | Schakel de selectievakjes naast de volgende instellingen in of uit om deze in of uit te schakelen:
|
| 5 | Kies hoe u nieuwe gesprekken wilt afhandelen wanneer de wachtrij vol is:
|
| 6 | Schakel de selectievakjes naast de volgende instellingen in of uit om deze in of uit te schakelen:
|
| 7 | Klik op Opslaan. |
Routeringstype bewerken
U kunt het gespreksomleidingspatroon van uw bestaande gesprekswachtrij wijzigen.
| 1 | Meld u aan bij Control Hub en ga naar . | ||
| 2 | Selecteer een gesprekswachtrij die u wilt bewerken in de lijst. | ||
| 3 | Klik in het zijpaneel op Gespreksomleiding. | ||
| 4 | Bewerk de volgende opties:
| ||
| 5 | Klik op Opslaan. |
Instellingen voor niet-beantwoorde gesprekken bewerken
Niet-beantwoorde gesprekken zijn gesprekken die zijn verzonden naar een beschikbare agent, maar de agent beantwoordt deze niet. Deze gesprekken worden vervolgens weer in de wachtrij geplaatst bovenaan alle gesprekken in de wachtrij. U kunt bewerken hoe niet-beantwoorde gesprekken worden afgehandeld.
| 1 | Meld u aan bij Control Hub en ga naar . | ||
| 2 | Selecteer een gesprekswachtrij die u wilt bewerken in de lijst. | ||
| 3 | Klik in het zijpaneel op Niet-beantwoorde gesprekken. | ||
| 4 | Selecteer de schakelaar naast een van de volgende opties om de instelling in of uit te schakelen:
| ||
| 5 | Schakel Afwijkende beltoon in of uit voor niet-beantwoorde gesprekken. Indien ingeschakeld, kiest u het belpatroon in het vervolgkeuzemenu.
| ||
| 6 | Klik op Opslaan.
|
Instellingen voor terugbellen bewerken
Met de terugbeloptie kunnen bellers worden teruggebeld op het opgegeven telefoonnummer wanneer hun oorspronkelijke positie in de wachtrij wordt bereikt. Het telefoonnummer wordt geverifieerd met het beleid van een locatie voor uitgaande gesprekken.
Voordat u begint
| 1 | Meld u aan bij Control Hub en ga naar . |
| 2 | Selecteer een gesprekswachtrij die u wilt bewerken in de lijst. |
| 3 | Klik in het zijpaneel op Terugbellen. |
| 4 | Schakel de optie Terugbellen in. |
| 5 | Voer de Geschatte minimumtijd voor terugbeloptie in minuten in. Dit bepaalt op welke geschatte wachttijd de beller de terugbelprompt ontvangt. Deze optie werkt samen met het Bericht geschatte wachttijd voor gesprekken in wachtrij. Als deze waarde gelijk is aan of lager is dan de aankondigingswaarde Standaard gespreksafhandelingstijd, wordt de terugbelprompt afgespeeld. Als deze waarde hoger is dan de aankondigingswaarde Standaard afhandelingstijd gesprek, wordt de terugbelprompt niet afgespeeld. |
| 6 | Schakel het selectievakje Prompt met internationaal terugbelnummer toestaan in. Hierdoor kunnen internationale gebruikers die willen worden teruggebeld hun landcode invoeren. De terugbelnummers worden gevalideerd met het beleid van een locatie voor uitgaande gesprekken. |
| 7 | Klik op Opslaan.
|
Met beleid voor gesprekswachtrijen kunt u configureren hoe u gesprekken tijdens feestdagen en perioden na een uur omleidt, nieuwe binnenkomende gesprekken tijdelijk omleidt en de gesprekken in de wachtrij beheert wanneer de agenten niet beschikbaar zijn.
Het beleid voor gesprekswachtrijen is belangrijk om te begrijpen hoe gesprekken in en uit de wachtrij worden gerouteerd. De services die deel uitmaken van het beleid voor wachtrijen hebben voorrang op basis van de volgorde van prioriteit die hieronder wordt vermeld.
Vakantieservice
Nachtservice
Gedwongen doorschakelen
Gestrande oproepen
De services die in de gesprekswachtrij zijn ingeschakeld, hebben voorrang en komen in de gesprekswachtrij om te bepalen hoe het gesprek wordt
- afgehandeld wanneer de gesprekswachtrij vol raakt
- doorgeschakeld wanneer de agent de gesprekken niet beantwoordt
- verwerkt wanneer de wachtrij geen agenten heeft
Vakantiedienst beheren
Configureer de gesprekswachtrij om gesprekken tijdens de vakantie op een andere manier om te leiden.
| 1 | Meld u aan bij Control Hub en ga naar . |
| 2 | Selecteer een gesprekswachtrij die u wilt bewerken in de lijst. |
| 3 | Klik in het zijpaneel op Holiday Service. |
| 4 | Schakel de vakantieservice in. |
| 5 | Selecteer een optie in de vervolgkeuzelijst.
|
| 6 | Selecteer Vakantieplanning in de vervolgkeuzelijst. U kunt ook nieuwe vakantieplanningen configureren als er geen specifieke vakantieplanning wordt weergegeven in de vervolgkeuzelijst.
|
| 7 | Schakel het selectievakje Aankondiging afspelen vóór vakantieservice in om de aankondiging van de vakantieservice af te spelen. |
| 8 | Kies een Aankondigingstype met een van de volgende opties:
|
| 9 | Klik op Opslaan om de service op te slaan. |
Nachtservice beheren
Configureer de gesprekswachtrij om gesprekken anders om te leiden tijdens de uren dat de wachtrij niet in gebruik is. Dit wordt bepaald door een planning die de kantooruren van de wachtrij definieert.
| 1 | Meld u aan bij Control Hub en ga naar . |
| 2 | Selecteer een gesprekswachtrij die u wilt bewerken in de lijst. |
| 3 | Klik in het zijpaneel op Nachtservice. |
| 4 | Schakel Nachtservice in. |
| 5 | Selecteer een optie in de vervolgkeuzelijst.
|
| 6 | Schakel het selectievakje Aankondiging afspelen vóór actie nachtservice in om de aankondiging van de nachtservice af te spelen. |
| 7 | Kies een Aankondigingstype met een van de volgende opties:
|
| 8 | Selecteer Kantooruren in de vervolgkeuzelijst. U kunt ook nieuwe kantooruren configureren als er geen specifieke kantooruren worden weergegeven in de vervolgkeuzelijst.
|
| 9 | Schakel Nachtservice nu afdwingen ongeacht de planning van kantooruren in om gesprekken af te dwingen ongeacht de kantooruren. |
| 10 | Kies een Aankondigingstype met een van de volgende opties:
|
| 11 | Klik op Opslaan om de service op te slaan. |
Gedwongen doorschakelen beheren
Hiermee kan de wachtrij in een noodmodus worden gezet om gesprekken tijdens een noodgeval door te schakelen naar een andere locatie. Configureer de gesprekswachtrij om nieuwe binnenkomende gesprekken tijdelijk om te leiden naar een andere route, onafhankelijk van de routes Nachtservice en Vakantieservice.
| 1 | Meld u aan bij Control Hub en ga naar . |
| 2 | Selecteer een gesprekswachtrij die u wilt bewerken in de lijst. |
| 3 | Klik in het zijpaneel op Gedwongen doorschakelen. |
| 4 | Schakel Gedwongen doorschakelen in. |
| 5 | Voer het telefoonnummer in waarnaar u het gesprek wilt doorverbinden. |
| 6 | Schakel het selectievakje Aankondiging afspelen vóór doorsturen in om de aankondiging geforceerd doorschakelen af te spelen. |
| 7 | Kies een Aankondigingstype met een van de volgende opties:
|
| 8 | Klik op Opslaan om de service op te slaan. |
Gestrande gesprekken beheren
Een gestrand gesprek wordt verwerkt door een wachtrij die geen agenten heeft. Configureer het omleidingsbeleid voor gesprekken die in de wachtrij zijn gestrand wanneer alle agenten zijn afgemeld.
| 1 | Meld u aan bij Control Hub en ga naar . |
| 2 | Selecteer een gesprekswachtrij die u wilt bewerken in de lijst. |
| 3 | Klik in het zijpaneel op Gestrande gesprekken. |
| 4 | Selecteer uit de opties wat u wilt doen met de gestrande gesprekken.
|
| 5 | Klik op Opslaan. |
Instellingen voor de aankondiging voor een gesprekswachtrij bewerken
Aankondigingen voor gesprekswachtrijen zijn berichten en muziek die bellers horen tijdens het wachten in de wachtrij. U kunt uw instellingen voor de aankondiging voor een bestaande gesprekswachtrij beheren.
| 1 | Meld u aan bij Control Hub en ga naar . |
| 2 | Selecteer een gesprekswachtrij die u wilt bewerken in de lijst. |
| 3 | Klik in het zijpaneel op Aankondigingen. |
| 4 | Bewerk een van de volgende aankondigingsservices: |
Welkomstboodschap
Speel een bericht af wanneer bellers voor het eerst aan de wachtrij worden toegevoegd.
| 1 | Schakel Welkomstboodschap in.
| ||
| 2 | Selecteer Welkomstbericht is verplicht.
| ||
| 3 | Kies een van de volgende berichttypen:
| ||
| 4 | Klik op Opslaan. |
Bericht geschatte wachttijd voor gesprekken in wachtrij
Laat de beller weten wat zijn/haar geschatte wachttijd of positie in de wachtrij is.
| 1 | Schakel Bericht geschatte wachttijd voor gesprekken in wachtrij in. Als u deze optie inschakelt, wordt het wachtbericht afgespeeld na het welkomstbericht en vóór het bericht ter geruststelling.
|
| 2 | Stel de standaardverwerkingstijd in op 1-100 minuten. Deze tijd is de geschatte afhandelingstijd per gesprek (in minuten). Het systeem gebruikt deze tijd om de geschatte wachttijd te berekenen en kondigt deze aan de gebruiker aan als u de optie Wachttijd aankondigen selecteert als aankondigingstype. Deze optie werkt samen met de Minimale geschatte tijd voor terugbeloptie. Als u de terugbelprompt wilt afspelen naar de beller, moet deze waarde gelijk zijn aan of hoger zijn dan de waarde Minimale geschatte tijd voor terugbeloptie.
|
| 3 | Schakel de optie Periodiek afspelen van bericht geschatte wachttijd herhalen in en stel de tijd in van 10-600 seconden. Als u deze optie inschakelt, wordt de melding van de geschatte wachttijd (wachtrijpositie of wachttijdbericht) afgespeeld met een bepaald interval totdat het systeem de waarde Minimale geschatte tijd voor terugbeloptie heeft bereikt. Als u deze optie uitschakelt, wordt de prompt voor terugbellen onmiddellijk afgespeeld.
|
| 4 | Kies het type wachtberichtaankondiging dat moet worden afgespeeld voor de bellers.
|
| 5 | Selecteer Bericht groot volume afspelen om een aankondiging af te spelen wanneer alle volumes hoger zijn dan de maximaal gedefinieerde wachtrijpositie. Als u deze optie inschakelt, wordt de terugbelprompt na deze aankondiging afgespeeld.
|
| 6 | Klik op Opslaan. |
Bericht ter geruststelling
Speel een bericht af na de welkomstboodschap en vóór de wachrijtmuziek. Het is meestal een aangepaste aankondiging die informatie afspeelt, zoals actuele promoties of informatie over producten en diensten.
| 1 | Schakel het Bericht ter geruststelling in. | ||
| 2 | Stel de tijd in seconden in dat een beller het bericht ter geruststelling hoort. | ||
| 3 | Kies een van de volgende berichttypen:
| ||
| 4 | Klik op Opslaan. |
Bericht ter geruststelling omzeilen
Speel een korter bericht ter geruststelling af in plaats van het standaard bericht ter geruststelling of de aankondiging voor muziek tijdens de wachtstand voor alle gesprekken die snel moeten worden beantwoord. Deze functie voorkomt dat een beller een kort gedeelte van het standaardbericht ter geruststelling hoort dat abrupt wordt beëindigd wanneer hij/zij met een agent verbonden is.
| 1 | Schakel Bericht ter geruststelling omzeilen in. | ||
| 2 | Stel de tijd in seconden in dat een beller Bericht ter geruststelling omzeilen hoort.
Bericht ter geruststelling omzeilen wordt aangekondigd wanneer een nieuw binnenkomend gesprek wordt toegevoegd aan de wachtrij en de langste wachttijd voor een gesprek in de wachtrij minder is dan of gelijk is aan deze drempel. | ||
| 3 | Kies uit een van de volgende berichttypen:
| ||
| 4 | Klik op Opslaan. |
Wachtrijmuziek
Speel muziek af voor de bellers na het bericht ter geruststelling in een herhalende lus.
| 1 | Schakel Wachtrijmuziek in. | ||
| 2 | Kies een van de volgende begroetingstypen:
| ||
| 3 | U kunt een alternatieve bron selecteren voor interne gesprekken. | ||
| 4 | Klik op Opslaan. |
Fluisterbericht voor gesprek
Speel een bericht af voor de agent direct voordat het binnenkomende gesprek wordt verbonden. Het bericht kondigt doorgaans de identiteit aan van de gesprekswachtrij van waaruit het gesprek komt.
| 1 | Schakel Gesprek fluisteren in.
| ||||
| 2 | Kies een van de volgende berichttypen:
| ||||
| 3 | Klik op Opslaan. |
Instellingen voor aankondigingsbestanden voor gesprekswachtrij bewerken
Aankondigingen voor gesprekswachtrijen zijn berichten en muziek die bellers horen tijdens het wachten in de wachtrij. U kunt uw aankondigingsbestanden voor een bestaande gesprekswachtrij beheren.
| 1 | Meld u aan bij Control Hub en ga naar . |
| 2 | Selecteer een gesprekswachtrij die u wilt bewerken in de lijst. |
| 3 | Klik in het zijpaneel op Aankondigingsbestanden. |
| 4 | Upload een aankondigingsbestand of neem uw eigen aankondiging op.
Er wordt een lijst met alle geüploade of opgenomen bestanden weergegeven. U kunt elk bestand verwijderen dat u niet wilt gebruiken.
|
Voor elk Webex-gesprek dat wordt gestart, krijgt u een CLID (Business Calling Line Identification). Deze zakelijke CLID kan een telefoonnummer in de gesprekswachtrij of het geconfigureerde telefoonnummer van de agent zijn. De agent kan beslissen om deze informatie voor uitgaande gesprekken op te geven via een permanente configuratie of een tijdelijke configuratie.
Agentinstellingen voor gebruiker configureren
Voordat u begint
De Control Hub-beheerder schakelt het telefoonnummer in om te gebruiken als het uitgaande telefoonnummer voor de agenten in de gesprekswachtrij/Hunt-groep.
Bij het inschakelen van het telefoonnummer kan de beheerder het uitgaande telefoonnummer van de agent instellen met de specifieke CLID van de wachtrij-/Hunt-groep op basis van de permanente configuratie.
- De agenten kunnen ook een tijdelijke CLID-configuratie instellen met de FAC-code #80 om het telefoonnummer van de gesprekswachtrij/Hunt-groep te gebruiken als de CLID die wordt weergegeven voor het uitgaande gesprek of #81 voor de uitgaande standaard beller-id als het telefoonnummer dat wordt weergegeven als CLID.
| 1 | Ga vanuit de klantweergave in https://admin.webex.com naar . | ||
| 2 | Selecteer een gebruiker voor wie u de agentinstelling wilt configureren. | ||
| 3 | Selecteer Bellen en kies Agentinstellingen. | ||
| 4 | Selecteer de beller-id van de agent. U kunt de beller-id van de agent instellen op de eigen beller-id van de agent of op een specifieke wachtrij/hunt-groep. | ||
| 5 | Configureer de gesprekswachtrij/Hunt-groep-id van de agent vanuit de volgende opties:
|
Agenten toevoegen of bewerken
| 1 | Meld u aan bij Control Hub en ga naar . | ||
| 2 | Selecteer een gesprekswachtrij die u wilt bewerken in de lijst. | ||
| 3 | Klik in het zijpaneel op Agenten. | ||
| 4 | (Optioneel) Selecteer een standaardwaarde voor het vaardigheidsniveau voor de agenten als u ze toevoegt op basis van hun vaardigheden in de vervolgkeuzelijst Toegewezen vaardigheidsniveau.
| ||
| 5 | Van de Gebruiker of werkruimte of virtuele lijn toevoegen vervolgkeuzelijst, zoek of selecteer de gebruikers, werkruimten of virtuele lijnen die u aan de gesprekswachtrij wilt toevoegen. | ||
| 6 | (Optioneel) Schakel het selectievakje in als u wilt dat agenten in actieve gesprekken aanvullende gesprekken aannemen. | ||
| 7 | (Optioneel) Schakel het selectievakje in als u agenten wilt toestaan deel te nemen aan de wachtrij of deze te verlaten. | ||
| 8 | (Optioneel) Bewerk het vaardigheidsniveau en de schakelaar Deelgenomen voor elke gebruiker, werkplek of virtuele lijn in de wachtrij. | ||
| 9 | (Optioneel) Als u een gebruiker, werkplek of virtuele lijn wilt verwijderen, klikt u op de | ||
| 10 | (Optioneel) Klik op Alles verwijderen om alle gebruikers, werkplekken of virtuele lijnen uit de wachtrij te verwijderen. | ||
| 11 | Klik op Opslaan.
|
Agentdashboard weergeven
| 1 | Meld u aan bij Control Hub en ga naar . | ||||||||||||||||||||
| 2 | Klik op het tabblad Agenten. | ||||||||||||||||||||
| 3 | Selecteer een agent in de standaardlijst met weergegeven agenten of zoek naar een naam agent of het primaire nummer of toestelnummer dat aan de agent is gekoppeld.
Het agentdashboard in de standaard samengevouwen weergave wordt weergegeven:
| ||||||||||||||||||||
| 4 | Klik op > om de agentdetails uit te breiden. Op het agentdashboard wordt het volgende weergegeven:
| ||||||||||||||||||||
| 5 | Schakel deze optie in om een agent aan de specifieke gesprekswachtrij deel te nemen of te ontkoppelen . | ||||||||||||||||||||
| 6 | (Optioneel) Klik op CSV exporteren om een spreadsheet met de uitgebreide agentgegevens te exporteren. Gebruik deze tabel om de details in de geëxporteerde CSV te zoeken.
|
Agenten in een gesprekswachtrij kunnen worden gekoppeld aan een supervisor. De supervisor kan vervolgens de gesprekken die de toegewezen agenten momenteel afhandelen, stil controleren, coachen, inbreken of overnemen.
Functies voor supervisor van een gesprekswachtrij voor Webex Calling
Stil volgen: volg het gesprek van een agent zonder dat de beller dit weet. Gebruik deze functie om ervoor te zorgen dat de training werkt of om te bepalen waar agenten moeten worden verbeterd.
Als u een gesprek stil wilt volgen, voert u #82 plus het toestelnummer of het telefoonnummer van de agent in.

Coaching: luister mee met een agent en communiceer met hem of haar. De agent is de enige persoon die u kan horen. Gebruik deze functie voor het trainen van nieuwe medewerkers.
Voer #85 en het toestelnummer of telefoonnummer van de agent in om een gesprek te coachen.

Inbreken: breek in in het gesprek van een agent. Zowel de agent als de beller kunnen u horen. Deze functie is handig als u moet deelnemen aan het gesprek en problemen moet oplossen.
Voer *33 en het toestelnummer of telefoonnummer van de agent in om in een gesprek in te breken.

Overnemen: neem een gesprek van een agent over. Gebruik deze functie als u het gesprek volledig wilt overnemen voor een agent.
Voer #86 en het toestelnummer of telefoonnummer van de agent in om een gesprek over te nemen.

Tijdens het inroepen van de Supervisor-functies wordt er een waarschuwingstoon afgespeeld voor een agent terwijl hij toeziet, coacht of inbreekt en er een aankondiging wordt afgespeeld voor de overnamefunctie. |
Een supervisor toevoegen of verwijderen
U kunt supervisors toevoegen of verwijderen. Wanneer u een supervisor toevoegt, kunt u agenten aan deze personen toewijzen vanuit meerdere gesprekswachtrijen.
| 1 | Meld u aan bij Control Hub en ga naar . |
| 2 | Klik op het tabblad Supervisor en klik vervolgens op Supervisor toevoegen. |
| 3 | Selecteer op de pagina Basics een gebruiker in de vervolgkeuzelijst om toe te voegen als supervisor en klik op Next. |
| 4 | Selecteer op de pagina Agenten toewijzen een gebruiker in de vervolgkeuzelijst om agenten toe te wijzen aan de supervisor en klik op Volgende. |
| 5 | Controleer op de pagina Controleren de geselecteerde supervisor en de toegewezen agenten. |
| 6 | Klik op Supervisor toevoegen. Nadat er een supervisor is toegevoegd, kunt u agenten aan een supervisor toewijzen. Als u een supervisor wilt verwijderen, klikt u op het pictogram Supervisor verwijderen dat aan de supervisor is gekoppeld.
|
Agenten toewijzen aan een supervisor of de toewijzing van agenten aan een supervisor ongedaan maken
Wijs agenten aan een supervisor toe zodat de supervisor stil een gesprek kan volgen, een gesprek kan coachen, in een gesprek kan inbreken en een gesprek kan overnemen.
| 1 | Meld u aan bij Control Hub en ga naar . De lijst met aangemaakte supervisors wordt weergegeven. | ||
| 2 | Klik op het tabblad Supervisor. | ||
| 3 | Selecteer onder de kolom Acties in de vervolgkeuzelijst van een respectieve supervisor een gebruiker die als agent aan de supervisor moet worden toegevoegd. De geselecteerde agent wordt toegewezen aan de supervisor.
| ||
| 4 | Als u de toewijzing van agenten ongedaan wilt maken, vouwt u de supervisorrij uit en klikt u op het pictogram Toewijzing van agenten ongedaan maken dat aan de agent is gekoppeld.
Nadat agenten zijn toegewezen aan een supervisor, kan een supervisor functietoegangscodes (FAC's) gebruiken om gesprekken te volgen, gesprekken te coachen, in gesprekken in te breken en gesprekken over te nemen. Zie Functies voor supervisor van een gesprekswachtrij voor Webex Calling voor meer informatie. |
Agenten weergeven die aan een wachtrij zijn toegewezen
U ziet een lijst met alle agenten die zijn toegewezen aan een gesprekswachtrij.
| 1 | Meld u aan bij Control Hub en ga naar . |
| 2 | Selecteer een gesprekswachtrij die u wilt bewerken in de lijst. |
| 3 | Klik in het zijpaneel op Agenten. |
| 4 | Bewerk de gebruikers, werkruimten of virtuele lijnen die als agenten aan deze gesprekswachtrij zijn toegewezen. |
| 5 | Klik op Opslaan. Klik op Alles verwijderen als u alle gebruikers, werkruimten of virtuele lijnen uit deze gesprekswachtrij wilt verwijderen. |
U kunt analyses gebruiken om de status van de gesprekswachtrij, de agentstatus van de gesprekswachtrij en de status van de live wachtrij te evalueren. De gegevens van de gesprekswachtrij worden elke dag in een batch verwerkt en binnen 24 uur beschikbaar gesteld. De statistieken zijn de volgende dag tegen 13:00 PM GMT beschikbaar. De hoeveelheid gegevens waartoe u toegang hebt, is afhankelijk van het type klant dat u bent. Als u een standaardklant bent, hebt u toegang tot gegevens van drie maanden. Als u een Pro Pack-klant bent, hebt u toegang tot gegevens van 13 maanden.
Deze analysegegevens zijn bedoeld voor algemeen gebruik en mogen niet worden gebruikt voor factureringsdoeleinden. |
Als u analyses van gesprekswachtrijen wilt weergeven, gaat u naar .
Dashboardtips
tijdsperiode aanpassen
U kunt sommige grafieken weergeven in een tijdschaal per uur, dagelijks, wekelijks of maandelijks, zodat u de betrokkenheid in de loop van de tijd kunt volgen en kunt zoeken naar gebruikstrends. Dit biedt krachtig inzicht in hoe inkomende gesprekken worden afgehandeld in gesprekswachtrijen.
De datumkiezer is niet van toepassing op gegevens in het gedeelte Live-wachtrijstatistieken. Gegevens voor het gedeelte met live wachtrijstatistieken worden elke 30 seconden verzameld. |
Algemene filters
Het dashboard bevat krachtige filterhulpmiddelen. Klik op op de balk Filters om te selecteren welke gegevens u wilt zien. De filters die u selecteert, worden automatisch toegepast op alle diagrammen. U kunt filteren op specifieke gesprekswachtrijen, locaties en supervisors.
Het filter Supervisors is alleen van toepassing op Agentstatistieken gesprekswachtrij. |
Gegevens of diagrammen exporteren
U kunt elke grafiek of detailweergave exporteren. Klik op de knop Meer in de rechterbovenhoek van het diagram/de lijst en selecteer de bestandsindeling voor uw download (PDF, PNG of CSV, afhankelijk van of het een grafiek of lijst is).
Wanneer u het downloaden van bestanden combineert met de beschikbare filters, kunt u eenvoudig handige rapporten genereren over gesprekswachtrijen in uw organisatie.
KPI's
Boven aan de pagina zijn KPI's beschikbaar om u een snelle status op hoog niveau weer te geven van inkomende gesprekken in gesprekswachtrijen binnen het datumbereik dat u hebt geselecteerd. De beschikbare KPI's zijn:
- Totaal aantal beantwoorde gesprekken —Het totale aantal gesprekken dat agenten hebben beantwoord. Het percentage geeft de waardewijziging in de tijd aan door deze waarde te vergelijken met de gegevens uit het verleden van het geselecteerde datumbereik.
- Totaal aantal verlaten gesprekken —Het totale aantal gesprekken waarbij de beller heeft opgehangen of een bericht heeft achtergelaten voordat een agent beschikbaar kwam. Het percentage geeft de waardewijziging in de tijd aan door deze waarde te vergelijken met de gegevens uit het verleden van het geselecteerde datumbereik.
- Percentage afgebroken gesprekken —Percentage gesprekken waarbij de beller heeft opgehangen of een bericht heeft achtergelaten voordat een agent beschikbaar kwam. Het percentage geeft de waardewijziging in de tijd aan door deze waarde te vergelijken met de gegevens uit het verleden van het geselecteerde datumbereik.
- Gemiddelde wachttijd: de gemiddelde tijd die bellers hebben besteed aan het wachten op de volgende beschikbare agent om het gesprek te beantwoorden. Het percentage geeft de waardewijziging in de tijd aan door deze waarde te vergelijken met de gegevens uit het verleden van het geselecteerde datumbereik.
Inkomende gesprekken voor gesprekswachtrijen en trend
Dit diagram toont een uitsplitsing van de statistieken van de gesprekswachtrij op basis van inkomende gesprekken. U kunt dit diagram gebruiken om te zien hoe gesprekswachtrijen alle inkomende gesprekken naar uw organisatie verwerken.
Gemiddelde gesprekswachtrijtijd per gesprek en trend
In deze grafiek wordt een uitsplitsing weergegeven tussen de gemiddelde verlaten en de gemiddelde wachttijd van inkomende gesprekken. U kunt dit diagram gebruiken om te zien hoe lang bellers moesten wachten voordat het gesprek werd afgebroken of werd doorverbonden met een agent. Het gemiddelde aantal minuten wordt als volgt berekend:
- Gem. verlaten tijd: gemiddelde beltijd die bellers hebben besteed aan het wachten op een agent voordat ze ophangen of de optie selecteren om een bericht achter te laten.
- Gem. wachttijd: gemiddelde tijd die bellers besteden aan het wachten tot de volgende beschikbare agent het gesprek beantwoordt.
Top 25 gesprekswachtrijen op status van gesprekken
Deze tabel toont de top 25 gesprekswachtrijen met de meeste gesprekken op basis van een specifieke status. De statussen van beschikbare gesprekken zijn:
- Beantwoorde gesprekken —Aantal gesprekken dat door agenten is beantwoord.
- % van beantwoorde gesprekken —Percentage gesprekken dat door agenten is beantwoord.
- Verbroken gesprekken —Aantal gesprekken waarbij de beller heeft opgehangen of een bericht heeft achtergelaten voordat een agent beschikbaar kwam.
- % van afgebroken gesprekken —Percentage gesprekken waarbij de beller heeft opgehangen of een bericht heeft achtergelaten voordat een agent beschikbaar kwam.
- Overlopen - Bezet —Aantal gesprekken dat is overgelopen naar een andere gesprekswachtrij omdat aan de wachtrijlimiet is voldaan.
- Overlopen - time-out —Aantal gesprekken dat is overgelopen naar een andere gesprekswachtrij omdat de wachttijd de maximaal geconfigureerde limiet heeft overschreden.
- Gesprekken doorgeschakeld —Aantal gesprekken dat uit de wachtrij is doorgeschakeld.
Top 25 gesprekswachtrijen volgens gemiddelde wachttijd en verlaten tijd
Deze tabel toont de top 25 gesprekswachtrijen met de hoogste gemiddelde wacht- en verlaten tijden van inkomende gesprekken. De gemiddelde tijd wordt berekend als:
- Gemiddelde verlaten tijd: gemiddelde beltijd die bellers hebben besteed aan het wachten op een agent voordat ze opliepen of aan het selecteren van de optie om een bericht achter te laten.
- Gemiddelde wachttijd: de gemiddelde gesprekstijd die bellers doorbrengen in de wacht tot de volgende beschikbare agent het gesprek beantwoordt.
Statistieken van gesprekswachtrijen
Deze tabel bevat details van gesprekswachtrijen die zijn ingesteld in uw organisatie. U kunt deze tabel gebruiken om het aantal inkomende gesprekken naar wachtrijen en de status van die gesprekken te zien. U kunt ook zoeken naar specifieke wachtrijen, locaties, telefoonnummers en toestelnummers met behulp van de zoekbalk in de tabel. De beschikbare gegevens zijn:
- Gesprekswachtrij: de naam van de gesprekswachtrij.
- Locatie —Locatie toegewezen aan de gesprekswachtrij.
- Telefoonnr. —Telefoonnummer toegewezen aan de gesprekswachtrij.
- Toestel — Toestelnummer dat is toegewezen aan de gesprekswachtrij.
- Totale bewaartijd: de totale tijd dat gesprekken in de wacht zijn gezet door agenten.
- Gemiddelde bewaartijd: de gemiddelde tijd dat gesprekken in de wacht werden geplaatst door agenten.
- Totale gesprekstijd: de totale tijd dat agenten actief praatten tijdens gesprekken.
- Gemiddelde gesprekstijd: de gemiddelde tijd dat agenten actief praatten tijdens gesprekken.
- Totale verwerkingstijd: de totale tijd die agenten hebben besteed aan het afhandelen van gesprekken. Verwerkingstijd wordt berekend als Totale gesprekstijd + Totale bewaartijd = Totale verwerkingstijd.
- Gemiddelde afhandelingstijd: de gemiddelde tijd die agenten hebben besteed aan het afhandelen van gesprekken.
- Totale wachttijd: de totale tijd die bellers hebben besteed aan het wachten tot de volgende beschikbare agent het gesprek heeft beantwoord.
- Gemiddelde wachttijd: de gemiddelde tijd die bellers hebben besteed aan het wachten op de volgende beschikbare agent om het gesprek te beantwoorden.
- Beantwoorde gesprekken: het aantal gesprekken dat door agenten is beantwoord.
- % beantwoorde gesprekken—Percentage gesprekken dat is beantwoord door agenten.
- Gesprekken afgebroken —Aantal gesprekken waarbij de beller heeft opgehangen of een bericht heeft achtergelaten voordat een agent beschikbaar kwam.
- % Verbroken gesprekken —Percentage gesprekken waarbij de beller heeft opgehangen of een bericht heeft achtergelaten voordat een agent beschikbaar kwam.
- Gemiddelde tijd verlaten: de gemiddelde tijd waarin bellers een bericht hebben opgehangen of achtergelaten voordat een agent beschikbaar kwam.
- Verlaten tijd: de tijd waarin bellers een bericht hebben opgehangen of achtergelaten voordat een agent beschikbaar kwam.
- Totaal aantal gesprekken: totaal aantal binnenkomende gesprekken.
- Overloop - Bezet —Aantal gesprekken dat is overgelopen omdat aan de wachtrijlimiet is voldaan.
- Overloop - time-out —Aantal gesprekken dat is overgelopen omdat de wachttijd de maximale limiet heeft overschreden.
- Gesprekken doorgeschakeld —Aantal gesprekken dat uit de wachtrij is doorgeschakeld.
- Gemiddeld aantal toegewezen agenten: gemiddeld aantal agenten dat is toegewezen aan gesprekswachtrijen.
- Gemiddeld aantal agenten dat gesprekken afhandelt: gemiddeld aantal agenten dat gesprekken actief afhandelt.
Gesprekswachtrijen zonder gegevens worden niet weergegeven in deze tabel. |
KPI's
Boven aan de pagina zijn KPI's beschikbaar om u details weer te geven over de gesprekken die agenten hebben afgehandeld binnen het datumbereik dat u hebt geselecteerd. De beschikbare KPI's zijn:
- Totaal aantal beantwoorde gesprekken —Het totale aantal gepresenteerde gesprekken dat door agenten is beantwoord. Het percentage geeft de waardewijziging in de tijd aan door deze waarde te vergelijken met de gegevens uit het verleden van het geselecteerde datumbereik.
- Totaal aantal teruggestuurde gesprekken —Het totale aantal gesprekken dat aan een agent is gepresenteerd, maar niet is beantwoord. Het percentage geeft de waardewijziging in de tijd aan door deze waarde te vergelijken met de gegevens uit het verleden van het geselecteerde datumbereik.
- Gem. afhandelingstijd: gemiddelde tijd die agenten besteden aan het afhandelen van gesprekken. Het percentage geeft de waardewijziging in de tijd aan door deze waarde te vergelijken met de gegevens uit het verleden van het geselecteerde datumbereik.
Gem. gesprekstijd agent per gesprek en trend
In dit diagram wordt de gemiddelde duur van elk gesprek weergegeven op basis van de gespreksstatus. U kunt dit diagram gebruiken om te zien of bellers tijdig de hulp krijgen die ze nodig hebben.
Binnenkomende gesprekken naar agenten per gespreksstatus
Dit diagram toont een uitsplitsing van inkomende gesprekken naar agenten op basis van de gespreksstatus. In dit diagram kunt u zien of er meer teruggestuurde gesprekken zijn dan normaal.
Agenten die gesprekken afhandelen vs. toegewezen agenten
Dit diagram toont een trend van het gemiddelde aantal agenten dat gesprekken afhandelt ten opzichte van het gemiddelde aantal toegewezen agenten aan gesprekswachtrijen. U kunt deze grafiek gebruiken om te zien of er voldoende agenten zijn om gesprekken af te handelen en deze indien nodig aan te passen.
Top 25 agenten op basis van beantwoorde en teruggestuurde gesprekken
In deze tabel ziet u de top 25 van agenten met de meest beantwoorde of teruggestuurde gesprekken.
Top 25 agenten op basis van gemiddelde gespreksduur en gemiddelde bewaartijd
In deze tabel ziet u de top 25 van agenten met de hoogste gemiddelde gespreks- of wachtminuten.
Agenten voor gesprekswachtrijen
Deze tabel bevat details van alle agenten die zijn toegewezen aan gesprekswachtrijen in uw organisatie. U kunt deze tabel gebruiken om te zien welke agent de meeste gesprekken ontvangt en om informatie over hun gespreksstatistieken te bekijken. U kunt ook zoeken naar specifieke namen van agenten of werkruimten, gesprekswachtrijen en locaties met behulp van de zoekbalk in de tabel. De beschikbare gegevens zijn:
- Naam agent: de naam van de agent of werkplek.
- Gesprekswachtrij: de naam van de gesprekswachtrij.
- Locatie —Locatie toegewezen aan de gesprekswachtrij.
- Totaal aantal beantwoorde gesprekken: het aantal gesprekken dat aan de agent is gepresenteerd en door hem is beantwoord.
- Niet-beantwoorde gesprekken: het aantal gesprekken dat is aangeboden aan de agent maar niet is beantwoord.
- Totaal aantal weergegeven gesprekken: het aantal inkomende gesprekken naar de agent dat door de gesprekswachtrij is gedistribueerd.
- Totale gesprekstijd: de totale tijd die een agent actief heeft besteed aan gesprekken.
- Gem. spreektijd: de gemiddelde tijd die een agent actief aan gesprekken heeft besteed.
- Totale bewaartijd: de totale tijd dat een agent gesprekken in de wacht zet.
- Gem. wachttijd: de gemiddelde tijd dat een agent gesprekken in de wacht zet.
- Totale verwerkingstijd: de totale tijd die een agent heeft besteed aan het afhandelen van gesprekken. Handwerkminuten worden berekend als Totale gesprekstijd + Totale bewaartijd = Totale handwerktijd.
- Gem. afhandelingstijd: gemiddelde tijd die een agent heeft besteed aan het afhandelen van gesprekken.
KPI's
Boven aan de pagina zijn KPI's beschikbaar om u alle huidige inkomende gesprekken en hun status te laten zien, zodat u gesprekswachtrijen in real-time kunt controleren. De beschikbare KPI's zijn:
- Actieve gesprekken —Geeft het aantal gesprekken weer waarbij agenten met bellers praten.
- Gesprekken in wacht —Geeft het aantal gesprekken weer dat wacht op het beantwoorden van de volgende beschikbare agent.
- Gesprekken in de wacht: geeft het aantal gesprekken weer dat agenten in de wacht hebben gezet.
Live statistieken voor gesprekswachtrijen
Deze tabel bevat details van alle gesprekswachtrijen die in uw organisatie zijn ingesteld. U kunt deze tabel gebruiken om te zien welke gesprekswachtrij de meeste gesprekken ontvangt en om het aantal agenten aan te passen als dat nodig is. U kunt ook zoeken naar specifieke wachtrijen, locaties, telefoonnummers en toestelnummers met behulp van de zoekbalk in de tabel. De beschikbare gegevens zijn:
- Gesprekswachtrij: de naam van de gesprekswachtrij.
- Locatie —De locatie die aan de gesprekswachtrij is toegewezen.
- Telefoonnummer: het telefoonnummer dat aan de gesprekswachtrij is toegewezen.
- Toestel —Het toestelnummer dat is toegewezen aan de gesprekswachtrij.
- Actieve gesprekken: het aantal gesprekken waarin agenten met bellers praten.
- Gesprekken in de wacht: het aantal gesprekken dat agenten in de wacht hebben gezet.
- Wachtende gesprekken: het aantal gesprekken dat wacht op de volgende beschikbare agent.
Zie Analyses voor uw Cloud Collaboration-portfolio voor meer informatie.
U kunt rapporten van gesprekswachtrijen weergeven met details over alle inkomende gesprekken die de gesprekswachtrij hebben bereikt en ook wachtrij- en agentstatistieken weergeven.
U hebt toegang tot rapporten onder .
Wachtrijstatistieken
Bevat details van gesprekswachtrijen die zijn ingesteld in uw organisatie. U kunt dit rapport gebruiken om het aantal inkomende gesprekken naar wachtrijen en de status van die gesprekken te bekijken.
| Kolomnaam | Beschrijving |
|---|---|
| Gesprekswachtrij | Naam van de gesprekswachtrij. |
| Locatie | Locatie toegewezen aan de gesprekswachtrij. |
| Telefoonnr. | Telefoonnummer toegewezen aan de gesprekswachtrij. |
| Extensie | Toestelnummer toegewezen aan de gesprekswachtrij. |
| Totale wachttijd | Totale tijd dat gesprekken in de wacht zijn gezet door agenten. |
| Gem. wachttijd | Gemiddelde tijd dat gesprekken in de wacht werden gezet door agenten. |
| Totale spreektijd | Totale tijd dat agenten actief gesprekken voerden. |
| Gem. spreektijd | Gemiddelde tijd dat agenten actief praatten tijdens gesprekken. |
| Totale verwerkingstijd | Totale tijd die agenten hebben besteed aan het afhandelen van gesprekken. Verwerkingstijd wordt berekend als Totale gesprekstijd + Totale bewaartijd = Totale verwerkingstijd. |
| Gemiddelde afhandeltijd | Gemiddelde tijd die agenten hebben besteed aan het afhandelen van gesprekken. |
| Totale wachttijd | Totale tijd die bellers hebben besteed aan het wachten tot de volgende beschikbare agent het gesprek heeft beantwoord. |
| Gemiddelde wachttijd | Gemiddelde tijd die bellers hebben besteed aan het wachten op de volgende beschikbare agent om het gesprek te beantwoorden. |
| Beantwoorde gesprekken | Aantal gesprekken dat door agenten is beantwoord. |
| % beantwoorde gesprekken | Percentage gesprekken dat door agenten is beantwoord. |
| Geannuleerde gesprekken | Het aantal gesprekken waarbij de beller heeft opgehangen of een bericht heeft achtergelaten voordat een agent beschikbaar kwam. |
| % Verbroken gesprekken | Percentage gesprekken waarbij de beller heeft opgehangen of een bericht heeft achtergelaten voordat een agent beschikbaar kwam. |
| Gem. tijd verlaten | Gemiddelde tijd waarin bellers een bericht hebben opgehangen of achtergelaten voordat een agent beschikbaar kwam. |
| Totale verlaten tijd | Tijd waarop bellers een bericht hebben opgehangen of achtergelaten voordat een agent beschikbaar kwam. |
| Totaal aantal gesprekken | Totaal aantal inkomende gesprekken. |
| Gesprekken doorgestroomd | Het aantal gesprekken dat is overgelopen omdat de wachtrijlimiet is bereikt. |
| Time-out voor gesprekken | Er is een time-out opgetreden voor het aantal gesprekken omdat de wachttijd de maximumlimiet overschreed. |
| Gesprekken doorgeschakeld | Het aantal gesprekken dat uit de wachtrij is doorgeschakeld. |
| Gem. aantal agenten toegewezen | Gemiddeld aantal agenten dat is toegewezen aan gesprekswachtrijen. |
| Gem. aantal agenten dat gesprekken afhandelt | Het gemiddelde aantal agenten dat gesprekken actief heeft afgehandeld. |
Agentstatistieken in wachtrij
Bevat details van alle agenten die zijn toegewezen aan gesprekswachtrijen in uw organisatie. U kunt dit rapport gebruiken om te zien welke agent de meeste gesprekken ontvangt en om informatie over hun gespreksstatistieken te bekijken.
| Kolomnaam | Beschrijving |
|---|---|
| Agentnaam | Naam van de agent. |
| Gesprekswachtrij | Naam van de gesprekswachtrij. |
| Locatie | Locatie toegewezen aan de gesprekswachtrij. |
| Totaal aantal beantwoorde gesprekken | Het aantal gesprekken dat aan de agent is gepresenteerd en door deze is beantwoord. |
| Niet-beantwoorde oproepen | Het aantal gesprekken dat aan de agent is gepresenteerd, maar niet is beantwoord. |
| Totaal aantal weergegeven gesprekken | Het aantal inkomende gesprekken naar de agent dat is gedistribueerd door de gesprekswachtrij. |
| Totale spreektijd | Totale tijd die een agent actief heeft besteed aan gesprekken. |
| Gem. spreektijd | Gemiddelde tijd die een agent actief heeft besteed aan gesprekken. |
| Totale wachttijd | Totale tijd dat een agent gesprekken in de wacht zet. |
| Gem. wachttijd | Gemiddelde tijd dat een agent gesprekken in de wacht zet. |
| Totale verwerkingstijd | Totale tijd die een agent heeft besteed aan het afhandelen van gesprekken. Handwerkminuten worden berekend als Totale gesprekstijd + Totale bewaartijd = Totale handwerktijd. |
| Gemiddelde afhandeltijd | Gemiddelde tijd die een agent heeft besteed aan het afhandelen van gesprekken. |
Zie Rapporten voor uw Cloud Collaboration-portfolio voor meer informatie over rapportsjablonen voor andere services, aangepaste sjablonen en het beheren van rapporten.
Webex Customer Experience Basic is een aanbod dat zonder extra kosten beschikbaar is als onderdeel van de Webex Suite- of Webex Calling Professional-licentie. Het omvat een eenvoudige en krachtige set functies die worden gebundeld om de callcenterfuncties te leveren. De functies zoals spraakwachtrijen, op vaardigheden gebaseerde routering, gesprekswachtrijbewaking en -analyse, meerdere gespreksvensters en meer, helpen gebruikers om efficiënt met klanten in contact te komen. Met onze Webex Calling voor Microsoft Teams-integratie hebben de Microsoft Teams-gebruikers ook rechtstreeks toegang tot de functies vanuit Teams.
Omdat Customer Experience Basic is ontworpen als een voice-only -aanbod, is het het meest geschikt voor klanten die eenvoudige spraakgerichte callcentermogelijkheden nodig hebben en geen geavanceerde functies van uitgebreide contactcenterservice nodig hebben.
We raden Webex Contact Center aan voor klanten die geavanceerde mogelijkheden voor klantbetrokkenheid, omni-channel routering of grootschalige implementaties met een hoog gespreksvolume nodig hebben.
Kenmerken en voordelen
De Customer Experience Basic omvat de volgende functies:
- Spraakwachtrijen: hiermee kunnen beheerders verschillende functies configureren, zoals op vaardigheden gebaseerde routering, verbeterde wachtrijbeleidsregels, terugbellen door klanten, enzovoort.
- Analyse van gesprekswachtrijen: helpt beheerders om de belangrijke gegevens te bekijken, zoals topgesprekswachtrijen, topagenten, de status van live gesprekswachtrijen enzovoort.
- Rapporten gesprekswachtrij: hiermee kunnen beheerders de details weergeven, zoals het statusrapport van de gesprekswachtrij en het statusrapport van de agent.
- Agentervaring in de Webex-app: hiermee kunnen gebruikers de status van hun gesprekswachtrij controleren en wijzigen en deelnemen/niet deelnemen aan de wachtrij in de Webex-app.
- Multi-gespreksvenster— Helpt gebruikers de gespreksstatus snel te bekijken en eenvoudig toegang te krijgen tot enkele veelgebruikte gespreksfuncties.
- Webex Calling-integratie binnen Microsoft Teams: helpt gebruikers om rechtstreeks vanuit Microsoft Teams toegang te krijgen tot de functies.
Spraakwachtrijen
Spraakwachtrijen, voorheen bekend als Group Call Management (GCM), is een geavanceerde gesprekswachtrijfunctie waarmee het eenvoudig en betaalbaar is om hoge gespreksvolumes en services voor teamgesprekken te ondersteunen, als een kernonderdeel van Webex Calling.
Spraakwachtrijen voegt belangrijke functies toe die supervisormogelijkheden bieden, verbetert het wachtrijbeleid om gespreksomleiding te bepalen op basis van kantooruren, biedt op vaardigheden gebaseerde routering, biedt terugbelmogelijkheden voor klanten en rapporten en analyses voor beheerders. Spraakwachtrijen is een out-of-box-functie die is ingesteld in Webex Calling en wordt aanbevolen voor gesprekswachtrijen tot 50 agenten.
Spraakwachtrijen verwijst naar een verzameling functies die zijn ontworpen om samen te werken ter ondersteuning van het beheer van verkoop- en ondersteuningsteams met een hoog gespreksvolume, voor gesprekken die zijn doorgeschakeld naar een gesprekswachtrij. De functies omvatten:
-
Voor bellers
-
Welkomstboodschap
-
Begroeting ter geruststelling (u wordt zo snel mogelijk geholpen)
-
Terugbelverzoek (beller kan een terugbelnummer aanwijzen in plaats van in de wachtrij wachten)
-
Verbeterd omleidingsbeleid (voor de nachtservice, vakantieservice en gedwongen doorschakelen)
-
Aanvullende IVR-functies - fluisterbericht en bericht ter geruststelling omzeilen
-
-
Voor agenten
-
Met één stap aanmelden/afmelden bij de wachtrij
-
Statusbeheer persoonlijke gereedheid
-
Bewerkingen van meerdere wachtrijen
-
Intuïtieve UX-opties voor bureautelefoon en Webex-app
-
-
Voor supervisors en beheerders
-
Actieve gesprekken volgen/coachen/inbreken/overnemen
-
Statusbeheer van agent
-
Dashboard rapportage en analyse voor gesprekswachtrijen
-
Medewerkers van gesprekswachtrij per wachtrij toewijzen
-
Op vaardigheden gebaseerde omleidingsbeoordelingen van personeel toewijzen, per wachtrij
-
Startkit voor gesprekswachtrijen
Als u wilt weten hoe u gesprekswachtrijen kunt uitrusten en uw gesprekswachtrijagenten meer mogelijkheden kunt geven, kunt u voordat u de gesprekswachtrij configureert de startkit voor gesprekswachtrijen downloaden.
Agentfuncties
Met de Webex-app kunnen de agenten de beschikbaarheidsstatus instellen, deelnemen/niet deelnemen aan de wachtrij, uitgaand gesprek starten, conferentiegesprek voeren enzovoort.
Zie De status van uw gesprekswachtrij wijzigen voor meer informatie.
Venster voor meerdere gesprekken
Met de optie Muti-gespreksvenster in de Webex-app kunnen agenten de gespreksstatus snel bekijken en eenvoudig toegang krijgen tot enkele algemene gespreksfuncties, zoals gesprekken negeren, gesprekken beantwoorden, doorverbinden, in de wacht zetten, enzovoort.
Zie Al uw telefoongesprekken op één plaats beheren voor meer informatie.
Webex Calling voor Microsoft Teams
Met de Webex Calling-integratie in de Microsoft Teams kunnen agenten rechtstreeks vanuit de Microsoft Teams toegang krijgen tot de Webex Calling-functies.
Zie Webex Calling voor Microsoft Teams voor meer informatie.
Gesprekswachtrijen leiden bellers om naar agenten die kunnen helpen met een bepaald probleem of een bepaalde vraag. De gesprekken worden één voor één gedistribueerd naar de agenten in de wachtrij. Gesprekswachtrijen houden gesprekken tijdelijk in de wacht wanneer alle agenten die zijn toegewezen om gesprekken van de wachtrij te ontvangen, niet beschikbaar zijn. Wanneer agenten beschikbaar worden, worden de gesprekken in de wachtrij gerouteerd op basis van de gespreksomleidingsinstellingen die u voor de gesprekswachtrij hebt bepaald.
Wanneer een gesprek binnenkomt in een gesprekswachtrij en wordt verzonden naar een agent, werkt de functie voor het doorschakelen van gesprekken van agenten niet. |
Een gesprekswachtrij maken
| 1 |
Meld u aan bij Control Hub en ga naar . | ||||||||||||||||||||||||||||
| 2 |
Klik . | ||||||||||||||||||||||||||||
| 3 |
Voer op de pagina Basis de volgende informatie in en klik op Volgende.
| ||||||||||||||||||||||||||||
| 4 |
Kies op de pagina Gespreksomleiding een van de volgende opties en klik op Volgende.
In de volgende tabel wordt het maximumaantal agenten weergegeven dat u kunt toewijzen voor elk gespreksomleidingstype.
| ||||||||||||||||||||||||||||
| 5 |
Configureer op de pagina Overloopinstellingen overloopinstellingen en meldingstonen voor de agent en klik op Volgende.
| ||||||||||||||||||||||||||||
| 6 |
Bepaal op de pagina Aankondigingen de berichten en muziek die bellers horen tijdens het wachten in de wachtrij en klik op Volgende. U kunt een van de volgende opties inschakelen:
| ||||||||||||||||||||||||||||
| 7 |
Klik op de pagina Agenten selecteren op de vervolgkeuzelijst Gebruiker of werkplek of virtuele lijn toevoegen en zoek of selecteer vervolgens de gebruikers, werkplekken of virtuele lijnen die u aan de gesprekswachtrij wilt toevoegen.
U kunt het selectievakje Agenten in actieve gesprekken toestaan extra gesprekken aan te nemen selecteren als u agenten in actieve gesprekken wilt toestaan extra gesprekken aan te nemen. U kunt het selectievakje Agenten toestaan deel te nemen aan of af te melden bij de wachtrij selecteren als u agenten wilt toestaan deel te nemen aan of af te melden bij de wachtrij.
| ||||||||||||||||||||||||||||
| 8 |
Controleer op de pagina Controleren uw gesprekswachtrij-instellingen om er zeker van te zijn dat u de juiste gegevens hebt ingevoerd. | ||||||||||||||||||||||||||||
| 9 |
Klik op Maken en Gereed om de instellingen voor uw gesprekswachtrij te bevestigen.
| ||||||||||||||||||||||||||||
Bekijk deze videodemonstratie over het maken van een nieuwe gesprekswachtrij in de Control Hub.
Gesprekswachtrijen in bulk maken
U kunt gesprekswachtrijen in bulk toevoegen en beheren met gesprekswachtrij CSV-bestand. Dit artikel gaat over de specifieke velden en waarden die nodig zijn voor het uploaden van csv Webex Calling gesprekswachtrijen.
Voordat u begint
-
Voordat u uw CSV-bestand met gesprekswachtrijen uploadt, moet u ervoor zorgen dat u Webex Calling-elementen in bulk inrichten met CSV doorneemt om de CSV-conventies te begrijpen.
-
U kunt uw huidige gesprekswachtrijen exporteren, waarmee u uw bestaande gegevensset kunt toevoegen, verwijderen of wijzigen, of u kunt een voorbeeldset met gesprekswachtrijen exporteren. Als het bestand is gewijzigd, kan het worden geüpload via de bulkfuncties.
CSV-bestand exporteren naar ZIP-bestandsindeling: Bij het exporteren van gegevens naar een CSV-bestand kan het aantal records 1000 overschrijden. In dergelijke gevallen wordt het ZIP-bestand gedownload, waarbij het ZIP-bestand de volledige set record(s) in één CSV-bestand bevat. Een afzonderlijke map met alle gegevens wordt opgesplitst in meerdere CSV-bestanden met minder dan 1000 records. Deze bestanden worden gegenereerd voor de beheerders om snel updates en uploads te importeren.
-
Het is belangrijk om te weten welke verplichte en optionele kolommen en informatie u moet verstrekken wanneer u de CVS-sjabloon invult. De specifieke velden voor de CSV van de gesprekswachtrij vindt u in de tabel in het gedeelte Uw CSV voorbereiden .
-
Het maximale aantal rijen is 1000 (exclusief de koptekst).
-
Agenten kunnen gebruikers of werkplekken zijn. Voor gebruikers voert u het e-mailadres van de gebruiker in. Voor werkplekken voert u de naam van de werkplek in.
-
Elke rij kan maximaal 50 agenten bevatten. Zie Meer dan 50 agenten tegelijk toevoegen of bewerken voor meer informatie.
Gesprekswachtrijen in bulk toevoegen
Als u gesprekswachtrijen in bulk wilt toevoegen, downloadt u een lege CVS-sjabloon en vult u deze in.
Instellingen voor gesprek doorschakelen voor een gesprekswachtrij kan niet in bulk worden gewijzigd. Zie Gesprek doorschakelen voor een gesprekswachtrij configureren om het doorschakelen van een gesprek voor een gesprekswachtrij te bewerken. |
| 1 |
Meld u aan bij Control Hub en ga naar . |
| 2 |
Klik op . |
| 3 |
Selecteer een locatie voor de gesprekswachtrijen die u wilt toevoegen. |
| 4 |
Klik op .csv-sjabloon downloaden. |
| 5 |
Vul de spreadsheet in. |
| 6 |
Upload het CSV-bestand door het te slepen en neer te zetten of door op Een bestand kiezen te klikken. |
| 7 |
Klik op Uploaden. Wanneer het uploaden is voltooid, kunt u klikken op Raadpleeg de pagina Taken voor meer informatie om de status van de wijzigingen te bekijken. |
Gesprekswachtrijen in bulk bewerken
Als u gesprekswachtrijen in bulk wilt wijzigen, downloadt u gewoon de huidige CSV-gegevens en brengt u de nodige wijzigingen aan in de spreadsheet.
Instellingen voor gesprek doorschakelen voor een gesprekswachtrij kan niet in bulk worden gewijzigd. Zie Gesprek doorschakelen voor een gesprekswachtrij configureren om het doorschakelen van een gesprek voor een gesprekswachtrij te bewerken. |
| 1 |
Meld u aan bij Control Hub en ga naar . | ||
| 2 |
Klik op . | ||
| 3 |
Selecteer een locatie voor de gesprekswachtrijen die u wilt wijzigen. | ||
| 4 |
Klik op Gegevens downloaden.
| ||
| 5 |
Breng de nodige wijzigingen aan in de spreadsheet. | ||
| 6 |
Upload het gewijzigde CSV-bestand door het te slepen en neer te zetten of door op Een bestand kiezen te klikken. | ||
| 7 |
Klik op Uploaden. Wanneer het uploaden is voltooid, kunt u klikken op Raadpleeg de pagina Taken voor meer informatie om de status van de wijzigingen te bekijken. |
Uw CSV-bestand voorbereiden
Gebruik deze tabel om te zien welke velden verplicht of optioneel zijn en wat u moet bepalen wanneer u gesprekswachtrijen in bulk toevoegt of bewerkt.
Kolommen zijn verplichte of optionele velden. Dit varieert afhankelijk van of u het CSV-bestand gebruikt om een nieuwe gesprekswachtrij toe te voegen of een bestaande gesprekswachtrij te bewerken. |
|
Kolom |
Verplicht of optioneel (Een gesprekswachtrij toevoegen) |
Verplicht of optioneel (Een gesprekswachtrij bewerken) |
Beschrijving |
Ondersteunde waarden | ||
|---|---|---|---|---|---|---|
|
Naam |
Verplicht |
Verplicht |
Voer de naam van de gesprekswachtrij in. Namen van gesprekswachtrijen op dezelfde locatie moeten uniek identificeerbaar zijn. Als de gesprekswachtrijen zich op een andere locatie bevinden, kunnen deze dezelfde gesprekswachtrijnaam krijgen. |
Voorbeeld: Gesprekswachtrij San Jose Tekenlengte: 1-30 | ||
|
Telefoonnummer |
Verplicht (als toestel leeg wordt gelaten) |
Optioneel |
Voer het telefoonnummer in een gesprekswachtrij in. U moet een telefoonnummer of een toestel hebben. |
Alleen E.164-nummers zijn toegestaan voor CSV-import. Voorbeeld: +12815550100
| ||
|
Extensie |
Verplicht (als telefoonnummer leeg wordt gelaten) |
Optioneel |
Voer het toestel in de gesprekswachtrij in. U moet een telefoonnummer of een toestel hebben. |
Extensie van twee tot tien cijfers. 00-999999 | ||
|
Locatie |
Verplicht |
Verplicht |
Voer de locatie in om deze gesprekswachtrij toe te wijzen. |
Voorbeeld: San Jose
| ||
|
Voornaam beller-id |
Optioneel. |
Optioneel. |
Voer de voornaam in die moet worden weergegeven voor de gesprekslijn-id (CLID) van de gesprekswachtrij. De naam van de beller-id die hier is ingevoerd, wordt samen met de naam en het nummer van de beller-id van de bellende partij weergegeven wanneer agenten in de wachtrij een inkomende oproep uit de wachtrij ontvangen. |
Voorbeeld: San
Tekenlengte: 1-30 | ||
|
Achternaam beller-id |
Optioneel. |
Optioneel. |
Voer de achternaam in die moet worden weergegeven voor de gesprekslijn-id (CLID) van de gesprekswachtrij. De naam van de beller-id die hier is ingevoerd, wordt samen met de naam en het nummer van de beller-id van de bellende partij weergegeven wanneer agenten in de wachtrij een inkomende oproep uit de wachtrij ontvangen. |
Voorbeeld: Jose
Tekenlengte: 1-30 | ||
|
Taal |
Optioneel. |
Optioneel. |
Voer de aankondigingstaal voor uw gesprekswachtrij in. |
Voorbeeld: en_us | ||
|
Tijdzone |
Optioneel. |
Optioneel. |
Voer de tijdzone voor de gesprekswachtrij in. Deze tijdzone is van toepassing op de planningen voor deze gesprekswachtrij. |
Voorbeeld: Amerika/Chicago Tekenlengte: 1-127 | ||
|
Gesprekswachtrij inschakelen |
Optioneel. |
Optioneel. |
Gebruik deze kolom om de gesprekswachtrij te activeren of te deactiveren. |
INGESCHAKELD, UITGESCHAKELD, ingeschakeld, uitgeschakeld | ||
|
Aantal gesprekken in wachtrij |
Optioneel. |
Optioneel. |
Voer de limiet in voor het aantal gesprekken dat het systeem in de wachtrij houdt, terwijl er wordt gewacht tot er een agent beschikbaar is. |
Bereik: 1-250
| ||
|
Type gespreksomleiding (op basis van prioriteit/vaardigheid) |
Optioneel. |
Optioneel.
|
Selecteer het type gespreksomleiding voor uw gesprekswachtrij. |
OP BASIS VAN_PRIORITEIT, OP BASIS VAN_VAARDIGHEID | ||
|
Gespreksomleidingspatroon |
Verplicht |
Optioneel |
Voer het omleidingspatroon voor de gesprekswachtrij in. Kies een van de volgende ondersteunde beleidsregels. |
Als het gespreksomleidingstype Op basis van prioriteit is, zijn de waarden: CIRCULAIR, NORMAAL, TEGELIJKERTIJD, GELIJKMATIG, GEWOGEN Als het gespreksomleidingstype Op basis van vaardigheid is, zijn de waarden: CIRCULAIR, NORMAAL, TEGELIJKERTIJD. | ||
|
Telefoonnummer voor uitgaande gesprekken inschakelen |
Optioneel. |
Optioneel. |
Schakel het telefoonnummer in de wachtrij voor uitgaande gesprekken in. |
WAAR, ONWAAR | ||
|
Toestaan dat agent kan deelnemen inschakelen |
Optioneel. |
Optioneel. |
Selecteer deze optie voor agenten, zodat ze kunnen deelnemen aan de wachtrij of deze kunnen verlaten. |
WAAR, ONWAAR | ||
|
Actie voor overloop |
Optioneel. |
Optioneel. |
Voer de actie voor de verwerking van de overloop van de gesprekswachtrij in. Kies uit een van de ondersteunde acties. | _BEZET_-BEHANDELING UITVOEREN, DOORVERBINDEN_NAAR_NAAR TELEFOON_NUMMER, BELTOON_WORDT AFGESPEELD_TOTDAT_DE BELLER_OP_HANGT | ||
|
Overloop inschakelen |
Optioneel. |
Optioneel. |
Schakel de overloopbehandeling in of uit na een bepaalde hoeveelheid tijd. Indien ingeschakeld, voert u de overloop na wachttijd in de volgende kolom in. |
WAAR, ONWAAR | ||
|
Beltoon afspelen voor bellers wanneer hun gesprek wordt verzonden naar een beschikbare agent |
Optioneel. |
Optioneel. |
Als er geen waarde is gedefinieerd op het moment van creatie, wordt de waarde ingesteld op TRUE. |
WAAR, ONWAAR | ||
|
Bellerstatistieken resetten bij wachtrijinvoer |
Optioneel. |
Optioneel. |
Als er geen waarde is gedefinieerd op het moment van creatie, wordt de waarde ingesteld op TRUE. |
WAAR, ONWAAR | ||
|
Doorverbindnummer overloop |
Optioneel. |
Optioneel. |
Voer het nummer in waarnaar u overloopgesprekken wilt doorverbinden. |
Voorbeeld: 1112223333
Tekenlengte: 1-23 | ||
|
Overloop doorverbinden naar voicemail inschakelen |
Optioneel. |
Optioneel. |
Schakel overloop doorverbinden naar voicemail in of uit. |
WAAR, ONWAAR | ||
|
Overloop na wachttijd |
Optioneel. |
Optioneel. |
Voer de wachttijd (in seconden) in tot een agent een gesprek beantwoordt voordat de beller ergens anders wordt doorgeschakeld. |
Bereik: 1-7200 | ||
|
Aankondiging overloop inschakelen |
Optioneel. |
Optioneel. |
Schakel Aankondiging afspelen vóór verwerking van overloop in of uit. |
WAAR, ONWAAR | ||
|
Welkomstboodschap inschakelen |
Optioneel. |
Optioneel. |
Schakel dit in of uit om een bericht af te spelen wanneer bellers voor het eerst aan de wachtrij worden toegevoegd. |
WAAR, ONWAAR | ||
|
Welkomstboodschap verplicht |
Optioneel. |
Optioneel. |
Schakel dit in of uit als u wilt dat de welkomstboodschap wordt afgespeeld voor elke beller. |
WAAR, ONWAAR | ||
|
Wachtbericht inschakelen |
Optioneel. |
Optioneel. |
Schakel dit in of uit om de beller te laten weten wat zijn/haar geschatte wachttijd of positie in de wachtrij is. Als deze optie is ingeschakeld, wordt het bericht afgespeeld na de welkomstboodschap en vóór het bericht ter geruststelling. Als dit is ingeschakeld, voert u in de volgende kolom de Wachtberichtmodus in. |
WAAR, ONWAAR | ||
|
Wachtberichtmodus |
Optioneel. |
Optioneel. |
Kies wat u wilt dat uw wachtbericht aan bellers communiceert. Kies uit een van de ondersteunde opties. |
TIJD, POSITIE | ||
|
Verwerkingstijd wachtbericht |
Optioneel. |
Optioneel. |
Geef het standaard aantal minuten voor gespreksafhandeling op. |
Bereik: 1-100 | ||
|
Positie voor afspelen wachtbericht |
Optioneel. |
Optioneel. |
Voer het aantal posities in waarvoor het bericht met de geschatte wachttijd wordt afgespeeld. |
Bereik: 1-100 | ||
|
Wachttijd wachtbericht |
Optioneel. |
Optioneel. |
Voer het aantal minuten in waarvoor het bericht met de geschatte wachttijd wordt afgespeeld. |
Bereik: 1-100 | ||
|
Wachtbericht groot aantal gesprekken |
Optioneel. |
Optioneel. |
Schakel het wachtbericht in of uit om een bericht af te spelen waarin bellers worden geïnformeerd dat er een groot aantal gesprekken is. |
WAAR, ONWAAR | ||
|
Bericht ter geruststelling inschakelen |
Optioneel. |
Optioneel. |
Schakel dit in of uit om een bericht af te spelen na de welkomstboodschap en vóór de wachrijtmuziek. Indien dit is ingeschakeld, moet u het aantal seconden in de kolom Tijd bericht ter geruststelling invoeren. |
WAAR, ONWAAR | ||
|
Tijd bericht ter geruststelling |
Optioneel. |
Optioneel. |
Geef het interval in seconden op tussen elke herhaling van het bericht ter geruststelling dat wordt afgespeeld voor de bellers in de wachtrij. |
Bereik: 1-600 | ||
|
Wachtrijmuziek inschakelen |
Optioneel. |
Optioneel. |
Schakel wachtrijmuziek voor gesprekken in de wachtrij in of uit. |
WAAR, ONWAAR | ||
|
Alternatieve bron voor wachtrijmuziek inschakelen |
Optioneel. |
Optioneel. |
Schakel een niet-standaard wachtrijmuziekbestand in of uit. Selecteer het bestand met een alternatieve bron in Control Hub. |
WAAR, ONWAAR | ||
|
Bericht ter geruststelling omzeilen inschakelen |
Optioneel. |
Optioneel. |
Schakel Bericht ter geruststelling omzeilen in of uit voor gesprekken in de wachtrij. |
WAAR, ONWAAR | ||
|
Wachttijd voor het omzeilen van het bericht ter geruststelling voor een gesprek |
Optioneel. |
Optioneel. |
Voer het interval in seconden in voor het omzeilen van het bericht ter geruststelling om de wachttijd voor gesprekken voor bellers in de wachtrij. |
Bereik: 1-120 | ||
|
Fluisterbericht inschakelen |
Optioneel. |
Optioneel. |
Schakel het fluisterbericht in of uit voor gesprekken in de wachtrij. |
WAAR, ONWAAR | ||
|
Meerdere gesprekken per agent toestaan |
Optioneel. |
Optioneel. |
Schakel gesprek in de wacht voor agenten in of uit. |
WAAR, ONWAAR | ||
|
Niet-beantwoorde gesprekken inschakelen |
Optioneel. |
Optioneel. |
Schakel niet-beantwoorde gesprekken in of uit voor gesprekswachtrij. Gebouncete gesprekken zijn gesprekken die zijn verzonden naar een beschikbare agent, maar de agent heeft het gesprek niet beantwoord. Indien dit is ingeschakeld, moet u het aantal keren overgaan in de kolom Aantal keren overgaan niet-beantwoord gesprek invoeren. |
WAAR, ONWAAR | ||
|
Aantal keren overgaan niet-beantwoord gesprek |
Optioneel. |
Optioneel. |
Voer het aantal keren overgaan in waarop de huidige Hunt-agent moet wachten om een gesprek te beantwoorden voordat het wordt omgeleid naar de volgende beschikbare agent. |
Bereik: 1-20 | ||
|
Niet-beantwoord gesprek als agent niet beschikbaar is |
Optioneel. |
Optioneel. |
Schakel Niet-beantwoorde gesprekken in of uit als de agent niet beschikbaar is tijdens het omleiden van het gesprek. |
WAAR, ONWAAR | ||
|
Gesprek bouncen na een bepaalde tijd inschakelen |
Optioneel. |
Optioneel. |
Schakel Bounce-gesprekken in of uit nadat ze langer dan seconden in de wacht zijn gezet door de agent. Indien ingeschakeld, voert u het aantal seconden in waarna een gesprek in de wacht moet worden gebouncet. |
WAAR, ONWAAR | ||
|
Gesprek bouncen na een bepaalde tijd |
Optioneel. |
Optioneel. |
Voer het aantal seconden in waarna een gesprek in de wacht moet worden gebouncet. Als de kolom hierboven is ingesteld op Waar, is deze standaard 60. |
Bereik: 1-600 | ||
|
Agent waarschuwen als gesprek in de wacht is ingeschakeld |
Optioneel. |
Optioneel. |
Schakel de Agent waarschuwen in of uit als het gesprek langer dan seconden in de wacht staat. Indien ingeschakeld, voert u het aantal seconden in waarna de agent wordt gewaarschuwd over het gesprek in de wacht. |
WAAR, ONWAAR | ||
|
Tijd agent waarschuwen als gesprek in de wacht is |
Optioneel. |
Optioneel. |
Voer het aantal seconden in waarna de agent wordt gewaarschuwd over het gesprek in de wacht. Als de kolom hierboven is ingesteld op Waar, is deze standaard 30. |
Bereik: 1-600 | ||
|
Afwijkende beltoon inschakelen |
Optioneel. |
Optioneel. |
Schakel Afwijkende beltoon in of uit voor gesprekken in de gesprekswachtrij. Indien ingeschakeld, horen agenten een afwijkende beltoon wanneer ze gesprekken ontvangen uit de gesprekswachtrij. Indien ingeschakeld, voert u in de volgende kolom het type belpatroon in dat u wilt toewijzen. |
WAAR, ONWAAR | ||
|
Afwijkende beltoon |
Optioneel. |
Optioneel. |
Als Afwijkende beltoon is ingeschakeld, kiest u het rinkelpatroon Afwijkende beltoon. Kies uit een van de ondersteunde opties. |
NORMAAL, LANG_LANG, KORT_KORT_LANG, KORT_LANG_KORT | ||
|
Afwijkende beltoon voor alternatief nummer bellen inschakelen |
Optioneel. |
Optioneel. |
Schakel een afwijkende beltoon voor alternatieve nummers in of uit. Indien ingeschakeld, voert u het rinkelpatroon in de kolom Rinkelpatroon voor alternatieve nummers in. |
WAAR, ONWAAR | ||
|
Actie alternatieve nummers |
Optioneel. |
Optioneel. |
Voer TOEVOEGEN in om de lijst met alternatieve nummers in deze rij toe te voegen. Voer VERWIJDEREN in om de alternatieve nummers in de rij te verwijderen. Als u VERVANGEN invoert, verwijdert u alle eerder ingevoerde alternatieve nummers en vervangt u deze door de alternatieve nummers die u alleen in deze rij toevoegt. |
TOEVOEGEN, VERVANGEN, VERWIJDEREN | ||
|
Agentactie |
Optioneel. |
Optioneel. |
Voer TOEVOEGEN in om de lijst met agenten in deze rij toe te voegen. Voer VERWIJDEREN in om de agenten in de rij te verwijderen. Als u VERVANGEN invoert, verwijdert u alle eerder ingevoerde agenten en vervangt u deze door de agenten die u alleen in deze rij toevoegt. |
TOEVOEGEN, VERVANGEN, VERWIJDEREN | ||
|
Een of meer alternatieve nummers |
Optioneel. |
Optioneel. |
Voer een of meer alternatieve nummers in die u aan de gesprekswachtrij wilt toewijzen. |
Voorbeeld: 1112223333
Tekenlengte: 1-23 | ||
|
Rinkelpatroon voor alternatieve nummers |
Optioneel. |
Optioneel. |
Als Afwijkende beltoon is ingeschakeld voor alternatieve nummers, kiest u het rinkelpatroon Afwijkende beltoon. Kies uit een van de ondersteunde opties. |
NORMAAL, LANG_LANG, KORT_KORT_LANG, KORT_LANG_KORT | ||
|
Id agent1, Id agent2… Id agent50 |
Optioneel. |
Optioneel. |
Voer de agenten in die u aan de gesprekswachtrij wilt toewijzen. Agenten kunnen gebruikers of werkplekken zijn. Voor gebruikers voert u het e-mailadres van de gebruiker in. Voor werkplekken voert u de naam van de werkplek in. |
Voorbeeld: test@example.com Tekenlengte: 1-161 | ||
|
Gewicht agent1, Gewicht agent2... Gewicht agent50 |
Optioneel. |
Optioneel. |
Als het beleid voor gespreksomleiding voor de gesprekswachtrij gewogen is, voert u het wegingspercentage van de agent in. |
Bereik: 0-100 | ||
|
Vaardigheidsniveau agent1, Vaardigheidsniveau agent2... Vaardigheidsniveau agent50 |
Optioneel. |
Optioneel. |
Selecteer het vaardigheidsniveau van de agent voor de toegewezen agenten. |
Bereik: 1-20 |
Meer dan 50 agenten tegelijk toevoegen of bewerken
Elke rij kan maximaal 50 agenten bevatten en het bijbehorende wegingspercentage voor gespreksomleiding (indien van toepassing). Als u meer dan 50 agenten wilt toevoegen of bewerken met het CSV-bestand, volgt u deze stappen.
| 1 |
Voer de 50 agenten en het bijbehorende wegingspercentage voor gespreksomleiding (indien van toepassing) in die u wilt toevoegen of bewerken voor de eerste rij voor de gesprekswachtrij die u toevoegt of bewerkt. | ||
| 2 |
In de volgende rij hoeft u alleen maar informatie in te voeren in de volgende kolommen om extra agenten toe te voegen of te bewerken:
U kunt alle andere kolommen leeg laten. | ||
| 3 |
Ga hiermee door totdat u alle agenten hebt toegevoegd die u moet toevoegen of bewerken. |
Make sure customers are reaching the right agents at the right time when they call into a call queue. You can configure and edit incoming call settings like call forwarding, routing pattern, overflow settings, bounced call settings, and call back settings for a call queue in Control Hub.
Instellingen gesprekswachtrij bewerken
U kunt de taal, het aantal gesprekken voor de wachtrij en de beller-id voor uw gesprekswachtrij.
| 1 |
Sign in to Control Hub, and go to . | ||||
| 2 |
Select a call queue to edit from the list. | ||||
| 3 |
In the side panel, click Settings. | ||||
| 4 |
Bewerk een van de volgende velden:
| ||||
| 5 |
Klik op Opslaan. |
Alle gesprekswachtrij bewerken
U kunt uw telefoonnummer gesprekswachtrij wijzigen en maximaal tien alternatieve nummers toevoegen.
| 1 |
Sign in to Control Hub, and go to . |
| 2 |
Select a call queue to edit from the list. |
| 3 |
In the side panel, click Phone Number. |
| 4 |
Edit the Phone Number and Extension. If you've left the extension field blank when creating the call queue, the system automatically assigns the last four digits of the phone number as an extension for this call queue. |
| 5 |
Enable the Allow agents to use call queue number as caller ID to allow the agents to use the call queue number as the caller ID. |
| 6 |
Voeg alternatieve nummers toe met behulp van de zoekfunctie. |
| 7 |
Schakel Bellen binnen of uit voor de alternatieve nummers die aan de gesprekswachtrij zijn toegewezen door op de schakelaar te klikken. |
| 8 |
Selecteer in de tabel het belpatroon dat u aan elk alternatief nummer wilt toewijzen via het vervolgkeuzemenu in de kolom Belpatroon . |
| 9 |
Klik op Opslaan. |
Edit call forwarding settings
U kunt alle inkomende gesprekken doorsturen afhankelijk van een set criteria die u definieert.
| 1 |
Sign in to Control Hub, and go to . | ||
| 2 |
Select a call queue to edit from the list. | ||
| 3 |
Klik in het zijpaneel op Gesprek doorsturen. | ||
| 4 |
Schakel de functie Gesprek doorver forwarden in. | ||
| 5 |
U kunt kiezen uit een van de volgende opties:
| ||
| 6 |
Wijs het nummer toe waar u gesprekken naar wilt doorsturen. Als u Gesprekken altijd doorsturen hebt gekozen, klikt u op Opslaan.
| ||
| 7 |
Als u Selectief gesprekken doorsturen kiest, maakt u een regel door te klikken op Toevoegen wanneer u wilt doorsturen of Toevoegen als u niet wilt doorsturen. | ||
| 8 |
Maak een regelnaam. | ||
| 9 |
Voor Wanneer u wilt doorsturen of Wanneer niet te doorsturen, selecteert u een Zakelijke planning en Feestdagenplanning in de vervolgkeuzelijst. | ||
| 10 |
Selecteer voor Doorsturennaar minimaal één optie uit Standaardtelefoonnummer of voeg een ander telefoonnummer toe. | ||
| 11 |
Selecteer voor Gesprekkenvan een nummer of geselecteerde nummers met ten minste één optie uit het volgende:
| ||
| 12 |
Selecteer bij Gesprekken naareen nummer of alternatief nummer in het vervolgkeuzemenu, zodat gesprekken worden doorgestuurd wanneer een oproep wordt ontvangen naar dit nummer in uw organisatie dat u definieert. | ||
| 13 |
Klik op Opslaan. |
-
The rules are sorted in the table by rule name character. Voorbeeld: 00_rule, 01_rule, and so on.
-
The "Not to Forward" rule always takes precedence over the "Forward" rule.
-
The rules are processed based on the order they are listed in the table.
-
You can create multiple rules. However, if a rule is satisfied, the system no longer checks the next rule. If you want the specific rule to check first, we suggest that you update the rule name with numbers. Bijvoorbeeld: If you want the holiday rule to check before the business closed hours rule, then name the rule as 01-Holiday and 02-Closed.
To know more about the basic functionality and examples of the selectively forward call, see Configure Call Forwarding Selective for Webex Calling.
De volgende stappen
Zodra een regel is gemaakt, kunt u een regel in- of uitschakelen met behulp van de schakelaar naast de regel in de tabel. U kunt een regel ook op elk moment wijzigen of verwijderen door op Bewerken of te klikken  .
.
Instellingen voor doorstromen bewerken
De doorloopinstellingen bepalen hoe uw doorstroomgesprekken worden verwerkt wanneer de gesprekswachtrij vol raakt.
| 1 |
Sign in to Control Hub, and go to . |
| 2 |
Select a call queue to edit from the list. |
| 3 |
In the side panel, click Overflow Settings. |
| 4 |
Schakel de selectievakjes naast de volgende instellingen in of uit om de selectievakjes in of uit te schakelen:
|
| 5 |
Kies hoe u nieuwe gesprekken wilt afhandelen wanneer de wachtrij vol is:
|
| 6 |
Schakel de selectievakjes naast de volgende instellingen in of uit om de selectievakjes in of uit te schakelen:
|
| 7 |
Klik op Opslaan. |
Edit routing type
U kunt het oproeprouteringspatroon van uw bestaande gesprekswachtrij.
| 1 |
Sign in to Control Hub, and go to . | ||
| 2 |
Select a call queue to edit from the list. | ||
| 3 |
In the side panel, click Call Routing. | ||
| 4 |
Bewerk de volgende opties:
| ||
| 5 |
Klik op Opslaan. |
Instellingen voor bounced gesprekken bewerken
Bounced calls are those that were sent to an available agent, but the agent doesn’t answer. Deze oproepen worden vervolgens weer in de wachtrij geplaatst boven aan alle wachtrijgesprekken. U kunt bewerken hoe bounced gesprekken worden verwerkt.
| 1 |
Sign in to Control Hub, and go to . | ||
| 2 |
Select a call queue to edit from the list. | ||
| 3 |
In the side panel, click Bounced Calls. | ||
| 4 |
Selecteer de schakelaar naast een van de volgende opties om de instelling in of uit te schakelen:
| ||
| 5 |
Schakel Bellen binnen of uit voor bounced gesprekken. Indien ingeschakeld, kiest u het belpatroon in het vervolgkeuzemenu.
| ||
| 6 |
Klik op Opslaan.
|
Instellingen voor terug bellen bewerken
The call back option allows callers to receive a call-back to the phone number provided when their original position in the queue reaches. Het telefoonnummer is geverifieerd tegen het uitgaande gesprekkenbeleid van een locatie.
Voordat u begint
| 1 |
Sign in to Control Hub, and go to . |
| 2 |
Select a call queue to edit from the list. |
| 3 |
In the side panel, click Call Back. |
| 4 |
Schakel de optie Terugbelen in. |
| 5 |
Voer de geschatte minimumtijd voor de optie voor terug bellen in minuten in. This determines at what estimated wait time the caller receives the call back prompt. This option works along with the Estimated wait message for Queued Calls. If this value is equal to or lower than the Default Call Handling Time announcement value, then the call back prompt plays. If this value is higher than the Default Call Handling Time announcement value, then the call back prompt doesn't play. |
| 6 |
Vink het selectievakje Prompt voor internationaal terugroepen toestaan aan. Hierdoor kunnen internationale gebruikers die willen terugge bellen hun landcode invoeren. De terugbellende nummers valideren tegen het beleid van een locatie op uitgaande gesprekken. |
| 7 |
Klik op Opslaan.
|
Met beleid voor gesprekswachtrijen kunt u configureren hoe u gesprekken tijdens feestdagen en perioden na een uur omleidt, nieuwe binnenkomende gesprekken tijdelijk omleidt en de gesprekken in de wachtrij beheert wanneer de agenten niet beschikbaar zijn.
Het beleid voor gesprekswachtrijen is belangrijk om te begrijpen hoe gesprekken in en uit de wachtrij worden gerouteerd. De services die deel uitmaken van het beleid voor wachtrijen hebben voorrang op basis van de volgorde van prioriteit die hieronder wordt vermeld.
-
Vakantieservice
-
Nachtservice
-
Gedwongen doorschakelen
-
Gestrande oproepen
De services die zijn ingeschakeld in de gesprekswachtrij nemen de volgorde van prioriteit en voeren de service-gesprekswachtrij in om te bepalen hoe de oproep
- afgehandeld als de gesprekswachtrij vol raakt
- bounced als de agent de gesprekken niet aan beantwoordt
- worden verwerkt wanneer de wachtrij geen agenten heeft
Vakantiedienst beheren
Configureer de gesprekswachtrij om gesprekken tijdens de feestdagen op een andere manier om te leiden.
| 1 |
Meld u aan bij Control Hub en ga naar . |
| 2 |
Selecteer een gesprekswachtrij die u wilt bewerken in de lijst. |
| 3 |
Klik in het zijpaneel op Holiday Service. |
| 4 |
Schakel de vakantieservice in. |
| 5 |
Selecteer een optie in het vervolgkeuzelijst.
|
| 6 |
Selecteer Feestdagenplanning in de vervolgkeuzelijst. U kunt ook nieuwe vakantieplanningen configureren als er geen specifieke vakantieplanning wordt weergegeven in de vervolgkeuzelijst.
|
| 7 |
Schakel het selectievakje Aankondiging afspelen vóór vakantieservice in om de aankondiging van de vakantieservice af te spelen. |
| 8 |
Kies een Aankondigingstype met een van de volgende opties:
|
| 9 |
Klik op Opslaan om de service op te slaan. |
Nachtservice beheren
Configureer de gesprekswachtrij om gesprekken anders om te leiden tijdens de uren dat de wachtrij niet in gebruik is. Dit wordt bepaald door een planning die de kantooruren van de wachtrij definieert.
| 1 |
Meld u aan bij Control Hub en ga naar . |
| 2 |
Selecteer een gesprekswachtrij die u wilt bewerken in de lijst. |
| 3 |
Klik in het zijpaneel op Nachtservice. |
| 4 |
Schakel nachtservice in. |
| 5 |
Selecteer een optie in het vervolgkeuzelijst.
|
| 6 |
Schakel het selectievakje Aankondiging afspelen vóór actie nachtservice in om de aankondiging van de nachtservice af te spelen. |
| 7 |
Kies een Aankondigingstype met een van de volgende opties:
|
| 8 |
Selecteer Werkdagen in de vervolgkeuzelijst. U kunt ook nieuwe kantooruren configureren als er geen specifieke kantooruren worden weergegeven in de vervolgkeuzelijst.
|
| 9 |
Schakel Gedwongen nachtservice nu in, ongeacht de planning op werktijden, om gesprekken te forceeren ongeacht hun werkdag. |
| 10 |
Kies een Aankondigingstype met een van de volgende opties:
|
| 11 |
Klik op Opslaan om de service op te slaan. |
Gedwongen doorschakelen beheren
Hiermee kan de wachtrij in een noodmodus worden geplaatst om gesprekken tijdens de noodoproepen naar een andere locatie door te schakelen. Configureer de gesprekswachtrij om nieuwe binnenkomende gesprekken tijdelijk om te leiden naar een andere route, onafhankelijk van de routes Nachtservice en Vakantieservice.
| 1 |
Meld u aan bij Control Hub en ga naar . |
| 2 |
Selecteer een gesprekswachtrij die u wilt bewerken in de lijst. |
| 3 |
Klik in het zijpaneel op Gedwongen doorschakelen. |
| 4 |
Schakel Gedwongen doorschakelen in. |
| 5 |
Voer het telefoonnummer in waar u het gesprek naar wilt door overdragen. |
| 6 |
Schakel het selectievakje Aankondiging afspelen vóór doorsturen in om de aankondiging geforceerd doorschakelen af te spelen. |
| 7 |
Kies een Aankondigingstype met een van de volgende opties:
|
| 8 |
Klik op Opslaan om de service op te slaan. |
Gestrande gesprekken beheren
Een gee-gewerkte oproep wordt verwerkt door een wachtrij waar momenteel geen agenten in werken. Configureer het omleidingsbeleid voor gesprekken die in de wachtrij zijn gestrand wanneer alle agenten zijn afgemeld.
| 1 |
Meld u aan bij Control Hub en ga naar . |
| 2 |
Selecteer een gesprekswachtrij die u wilt bewerken in de lijst. |
| 3 |
Klik in het zijpaneel op Gestrande gesprekken. |
| 4 |
Selecteer uit de opties die u wilt doen met het ge geseede gesprekken.
|
| 5 |
Klik op Opslaan. |
Instellingen voor de aankondiging voor een gesprekswachtrij bewerken
Aankondigingen voor gesprekswachtrijen zijn berichten en muziek die bellers horen tijdens het wachten in de wachtrij. U kunt uw instellingen voor de aankondiging voor een bestaande gesprekswachtrij beheren.
| 1 |
Meld u aan bij Control Hub en ga naar . |
| 2 |
Selecteer een gesprekswachtrij die u wilt bewerken in de lijst. |
| 3 |
Klik in het zijpaneel op Aankondigingen. |
| 4 |
Bewerk een van de volgende aankondigingsservices: |
Welkomstboodschap
Speel een bericht af wanneer bellers voor het eerst aan de wachtrij worden toegevoegd.
| 1 |
Schakel Welkomstbericht in.
| ||
| 2 |
Selecteer Welkomstbericht is verplicht.
| ||
| 3 |
Kies een van de volgende berichttypen:
| ||
| 4 |
Klik op Opslaan. |
Bericht geschatte wachttijd voor gesprekken in wachtrij
Laat de beller weten wat zijn/haar geschatte wachttijd of positie in de wachtrij is.
| 1 |
Schakel Bericht geschatte wachttijd voor gesprekken in de wachtrij in. Als u deze optie inschakelt, wordt het wachtbericht afgespeeld na het welkomstbericht en vóór het bericht ter geruststelling.
|
| 2 |
Stel de standaardverwerkingstijd in op 1-100 minuten. Deze tijd is de geschatte afhandelingstijd per gesprek (in minuten). Het systeem gebruikt deze tijd om de geschatte wachttijd te berekenen en kondigt deze aan de gebruiker aan als u de optie Wachttijd aankondigen selecteert als aankondigingstype. Deze optie werkt samen met de Minimale geschatte tijd voor terugbeloptie. Als u de terugbelprompt wilt afspelen naar de beller, moet deze waarde gelijk zijn aan of hoger zijn dan de waarde Minimale geschatte tijd voor terugbeloptie .
|
| 3 |
Schakel de optie Periodiek afspelen van bericht geschatte wachttijd herhalen in en stel de tijd in van 10-600 seconden. Als u deze optie inschakelt, wordt de melding van de geschatte wachttijd (wachtrijpositie of wachttijdbericht) afgespeeld met een bepaald interval totdat het systeem de waarde Minimale geschatte tijd voor terugbeloptie heeft bereikt. Als u deze optie uitschakelt, wordt de prompt voor terugbellen onmiddellijk afgespeeld.
|
| 4 |
Kies het type wachtberichtaankondiging dat moet worden afgespeeld voor de bellers.
|
| 5 |
Selecteer Bericht groot volume afspelen om een aankondiging af te spelen wanneer alle volumes hoger zijn dan de maximaal gedefinieerde wachtrijpositie. Als u deze optie inschakelt, wordt de terugbelprompt na deze aankondiging afgespeeld.
|
| 6 |
Klik op Opslaan. |
Bericht ter geruststelling
Speel een bericht af na de welkomstboodschap en vóór de wachrijtmuziek. Het is meestal een aangepaste aankondiging die informatie afspeelt, zoals actuele promoties of informatie over producten en diensten.
| 1 |
Bericht ter geruststelling inschakelen. | ||
| 2 |
Stel de tijd in seconden in dat een beller het bericht ter geruststelling hoort. | ||
| 3 |
Kies een van de volgende berichttypen:
| ||
| 4 |
Klik op Opslaan. |
Bericht ter geruststelling omzeilen
Speel een korter bericht ter geruststelling af in plaats van de standaard aankondiging Bericht ter geruststelling of Muziek tijdens de wachtstand voor alle gesprekken die snel moeten worden beantwoord. Deze functie voorkomt dat een beller een kort gedeelte van het standaardbericht ter geruststelling hoort dat abrupt wordt beëindigd wanneer hij/zij met een agent verbonden is.
| 1 |
Schakel Bericht ter geruststelling omzeilen in. | ||
| 2 |
Stel de tijd in seconden in dat een beller Bericht ter geruststelling omzeilen hoort.
Bericht ter geruststelling omzeilen wordt aangekondigd wanneer een nieuw binnenkomend gesprek wordt toegevoegd aan de wachtrij en de langste wachttijd voor een gesprek in de wachtrij minder is dan of gelijk is aan deze drempel. | ||
| 3 |
Kies uit een van de volgende berichttypen:
| ||
| 4 |
Klik op Opslaan. |
Wachtrijmuziek
Speel muziek af voor de bellers na het bericht ter geruststelling in een herhalende lus.
| 1 |
Schakel Wachtrijmuziek in. | ||
| 2 |
Kies een van de volgende begroetingstypen:
| ||
| 3 |
U kunt een alternatieve bron selecteren voor interne gesprekken. | ||
| 4 |
Klik op Opslaan. |
Fluisterbericht voor gesprek
Speel een bericht af voor de agent direct voordat het binnenkomende gesprek wordt verbonden. Het bericht kondigt doorgaans de identiteit aan van de gesprekswachtrij van waaruit het gesprek komt.
| 1 |
Schakel Gesprek fluisteren in.
| ||||
| 2 |
Kies een van de volgende berichttypen:
| ||||
| 3 |
Klik op Opslaan. |
Instellingen voor aankondigingsbestanden voor gesprekswachtrijen bewerken
Aankondigingen voor gesprekswachtrijen zijn berichten en muziek die bellers horen tijdens het wachten in de wachtrij. U kunt uw aankondigingsbestanden voor een bestaande gesprekswachtrij beheren.
| 1 |
Meld u aan bij Control Hub en ga naar . |
| 2 |
Selecteer een gesprekswachtrij die u wilt bewerken in de lijst. |
| 3 |
Klik in het zijpaneel op Aankondigingsbestanden. |
| 4 |
Upload een aankondigingsbestand of neem uw eigen aankondiging op.
Er wordt een lijst met alle geüploade of opgenomen bestanden weergegeven. U kunt elk bestand verwijderen dat u niet wilt gebruiken.
|
Voor elk Webex-gesprek dat wordt gestart, krijgt u een CLID (Business Calling Line Identification). Deze zakelijke CLID kan een telefoonnummer in de gesprekswachtrij zijn of het geconfigureerde telefoonnummer van de agent. De agent kan beslissen om deze informatie voor uitgaande gesprekken op te geven via een permanente configuratie of een tijdelijke configuratie.
Agentinstellingen voor gebruiker configureren
Voordat u begint
-
De Control Hub-beheerder schakelt het telefoonnummer in om te gebruiken als het uitgaande telefoonnummer voor de agenten in de gesprekswachtrij/Hunt-groep.
-
Bij het inschakelen van het telefoonnummer kan de beheerder het uitgaande telefoonnummer van de agent instellen met de specifieke CLID van de wachtrij-/Hunt-groep op basis van de permanente configuratie.
- De agenten kunnen ook een tijdelijke CLID-configuratie instellen met de FAC-code #80 om het telefoonnummer van de gesprekswachtrij/Hunt-groep te gebruiken als de CLID die wordt weergegeven voor het uitgaande gesprek of #81 voor de uitgaande standaard beller-id als het telefoonnummer dat wordt weergegeven als CLID.
| 1 |
Ga vanuit de klantweergave in https://admin.webex.com naar . | ||
| 2 |
Selecteer een gebruiker voor wie u de agentinstelling wilt configureren. | ||
| 3 |
Selecteer Bellen en kies Agentinstellingen. | ||
| 4 |
Selecteer de beller-id van de agent. U kunt de beller-id van de agent instellen op de eigen beller-id van de agent of op een specifieke wachtrij/hunt-groep. | ||
| 5 |
Configureer de gesprekswachtrij/Hunt-groep-id van de agent vanuit de volgende opties:
|
Agenten toevoegen of bewerken
| 1 |
Meld u aan bij Control Hub en ga naar . | ||
| 2 |
Selecteer een gesprekswachtrij die u wilt bewerken in de lijst. | ||
| 3 |
Klik in het zijpaneel op Agenten. | ||
| 4 |
(Optioneel) Selecteer een standaardwaarde voor het vaardigheidsniveau voor de agenten als u ze toevoegt op basis van hun vaardigheden in de vervolgkeuzelijst Toegewezen vaardigheidsniveau .
| ||
| 5 |
Zoek of selecteer in de vervolgkeuzelijst Gebruiker of werkplek of virtuele lijn toevoegen de gebruikers, werkplekken of virtuele lijnen die u aan de gesprekswachtrij wilt toevoegen. | ||
| 6 |
(Optioneel) Schakel het selectievakje in als u wilt dat agenten in actieve gesprekken aanvullende gesprekken aannemen. | ||
| 7 |
(Optioneel) Schakel het selectievakje in als u agenten wilt toestaan deel te nemen aan de wachtrij of deze te verlaten. | ||
| 8 |
(Optioneel) Bewerk het vaardigheidsniveau en de schakelaar Deelgenomen voor elke gebruiker, werkplek of virtuele lijn in de wachtrij. | ||
| 9 |
(Optioneel) Als u een gebruiker, werkplek of virtuele lijn wilt verwijderen, klikt u op het pictogram | ||
| 10 |
(Optioneel) Klik op Alles verwijderen om alle gebruikers, werkplekken of virtuele lijnen uit de wachtrij te verwijderen. | ||
| 11 |
Klik op Opslaan.
|
Agentdashboard weergeven
| 1 |
Meld u aan bij Control Hub en ga naar . | ||||||||||||||||||||
| 2 |
Klik op het tabblad Agenten . | ||||||||||||||||||||
| 3 |
Selecteer een agent in de standaardlijst met agenten die wordt weergegeven of zoek naar een agentnaam of het primaire nummer of toestel dat aan de agent is gekoppeld.
Het agentdashboard in de standaard samengevouwen weergave wordt weergegeven:
| ||||||||||||||||||||
| 4 |
Klik op > om de agentgegevens uit te vouwen. Het agentdashboard geeft het volgende weer:
| ||||||||||||||||||||
| 5 |
Schakel in om een agent deel te nemen aan of af te melden bij de specifieke gesprekswachtrij. | ||||||||||||||||||||
| 6 |
(Optioneel) Klik op CSV exporteren om een spreadsheet met de uitgebreide agentgegevens te exporteren. Gebruik deze tabel om de details in het geëxporteerde CSV-bestand te vinden.
|
Agenten in een gesprekswachtrij kunnen worden gekoppeld aan een supervisor die gesprekken die momenteel worden afhandeld door de toegewezen agenten, stil kan controleren, controleren, controleren, controleren of overnemen.
Functies voor gesprekswachtrij supervisor voor Webex Calling
Stil volgen: volg het gesprek van een agent zonder dat de beller dit weet. Gebruik deze functie om ervoor te zorgen dat training werkt of om te bepalen waar agenten moeten worden verbeterd.
Als u een gesprek stil wilt monitoren, voert u #82 plus de toestelnummer of het telefoonnummer van de agent in.

Coaching: neem deel aan het gesprek van een agent en communiceer met de agent. De agent is de enige die u kan horen. Gebruik deze functie om nieuwe medewerkers op te trainingen.
Voer #85 plus het toestelnummer of telefoonnummer van de agent in om een gesprek te coachen.

Inbreken: schakel het gesprek van een agent in. Zowel de agent als de beller kunnen u horen. Deze functie is handig als u moet deelnemen aan het gesprek en problemen moet oplossen.
Voer *33 plus het toestelnummer van de agent of het telefoonnummer in om deel te nemen aan een gesprek.

Overnemen: een gesprek van een agent aannemen. Gebruik deze functie als u het gesprek voor een agent volledig wilt overnemen.
Als u een gesprek wilt overnemen, voert u #86 plus de toestelnummer of het telefoonnummer van de agent in.

Tijdens het inroepen van de Supervisor-functies wordt er een waarschuwingstoon afgespeeld voor een agent terwijl hij toeziet, coacht of inbreekt en er een aankondiging wordt afgespeeld voor de overnamefunctie. |
Een supervisor toevoegen of verwijderen
U kunt supervisors toevoegen of verwijderen. Wanneer u een supervisor toevoegt, kunt u agenten aan deze personen toewijzen vanuit meerdere gesprekswachtrijen.
| 1 |
Meld u aan bij Control Hub en ga naar . |
| 2 |
Klik op het tabblad Supervisor en klik vervolgens op Supervisor toevoegen. |
| 3 |
Selecteer op de pagina Basics een gebruiker in de vervolgkeuzelijst om toe te voegen als supervisor en klik op Next. |
| 4 |
Selecteer op de pagina Agenten toewijzen een gebruiker in de vervolgkeuzelijst om agenten toe te wijzen aan de supervisor en klik op Volgende. |
| 5 |
Controleer op de pagina Controleren de geselecteerde supervisor en de toegewezen agenten. |
| 6 |
Klik op Supervisor toevoegen. Zodra er een supervisor is toegevoegd, kunt u agenten aan een supervisor toewijzen. Als u een supervisor wilt verwijderen, klikt u op het pictogram Supervisor verwijderen dat aan de supervisor is gekoppeld.
|
Agenten toewijzen aan of de toewijzing van agenten aan een supervisor
Agenten aan een supervisor toewijzen zodat de supervisor stille bewaking, coaching, controle en controle kan uitvoeren.
| 1 |
Meld u aan bij Control Hub en ga naar . De lijst met aangemaakte supervisors wordt weergegeven. | ||
| 2 |
Klik op het tabblad Supervisor . | ||
| 3 |
Selecteer onder de kolom Acties in de vervolgkeuzelijst van een respectieve supervisor een gebruiker die als agent aan de supervisor moet worden toegevoegd. De geselecteerde agent wordt toegewezen aan de supervisor.
| ||
| 4 |
Als u de toewijzing van agenten ongedaan wilt maken, vouwt u de supervisorrij uit en klikt u op het pictogram Toewijzing van agenten ongedaan maken dat aan de agent is gekoppeld.
Zodra agenten zijn toegewezen aan een supervisor, kan een supervisor functietoegangscodes (PC's) gebruiken om gesprekken te monitoren, te coachen, te ontvangen en over te nemen. Zie Functies voor supervisorfuncties voor gesprekswachtrijen voor meer Webex Calling. |
Agenten weergeven die aan een wachtrij zijn toegewezen
U ziet een lijst met alle agenten die zijn toegewezen aan een gesprekswachtrij.
| 1 |
Meld u aan bij Control Hub en ga naar . |
| 2 |
Selecteer een gesprekswachtrij die u wilt bewerken in de lijst. |
| 3 |
Klik in het zijpaneel op Agenten. |
| 4 |
Bewerk de gebruikers, werkplekken of virtuele lijnen die als agenten aan deze gesprekswachtrij zijn toegewezen. |
| 5 |
Klik op Opslaan. Klik op Alles verwijderen als u alle gebruikers, werkplekken of virtuele lijnen uit deze gesprekswachtrij wilt verwijderen. |
U kunt analyses gebruiken om de status van de gesprekswachtrij, de agentstatus van de gesprekswachtrij en de status van de live wachtrij te evalueren. De gegevens van de gesprekswachtrij worden elke dag in een batch verwerkt en binnen 24 uur beschikbaar gesteld. De statistieken zijn de volgende dag tegen 13:00 PM GMT beschikbaar. De hoeveelheid gegevens waar u toegang toe hebt, is afhankelijk van het type klant dat u bent. Als u een standaardklant bent, hebt u toegang tot 3 maanden aan gegevens. Als u een Pro-pakketklant bent, hebt u toegang tot 13 maanden aan gegevens.
Deze analysegegevens zijn voor uw algemeen gebruik en mogen niet worden gebruikt voor factureringsdoeleinden. |
Als u analyse van gesprekswachtrijen wilt weergeven, gaat u naar .
Dashboardtips
Tijdsperiode aanpassen
U kunt sommige grafieken in een uur- en dagelijks, wekelijks of maandelijks tijdsbestek weergeven, zodat u betrokkenheid in de tijd kunt bijhouden en op zoek kunt gaan naar gebruikstrends. Dit biedt krachtig inzicht in de manier waarop inkomende gesprekken worden verwerkt in gesprekswachtrijen.
De datum kiezen is niet van toepassing op gegevens in het gedeelte statistieken van de live wachtrij. Gegevens voor het gedeelte Live wachtrijstatistieken worden elke 30 seconden verzameld. |
Algemene filters
Het dashboard bevat krachtige filtertools. Klik op de balk Filters om te selecteren welke gegevens u wilt zien. De filters die u selecteert, worden automatisch op alle grafieken toegepast. U kunt filteren op specifieke gesprekswachtrijen, locaties en supervisors.
Het filter Supervisors is alleen van toepassing op agentstatistieken van gesprekswachtrijen. |
Gegevens of grafieken exporteren
U kunt elke grafiek of detailweergave exporteren. Klik op de Meer knop rechtsboven in de grafiek/lijst en selecteer de bestandsindeling voor uw download (PDF, PNG of CSV, afhankelijk van of het een grafiek of lijst is).
Wanneer u bestand downloaden combineert met de filters die beschikbaar zijn, kunt u eenvoudig nuttige rapporten genereren over gesprekswachtrijen in uw organisatie.
KPI's
KPI's zijn bovenaan de pagina beschikbaar om u een snelle status van inkomende oproepen in gesprekswachtrijen te geven binnen het door u geselecteerde datumbereik. De beschikbare KPI's zijn:
- Totaal aantal beantwoorde gesprekken: het totale aantal gesprekken dat agenten hebben beantwoord. Het percentage geeft de waardewijziging in de tijd aan door deze waarde te vergelijken met de gegevens uit het verleden van het geselecteerde datumbereik.
- Totaal aantal geannuleerde gesprekken: het totale aantal gesprekken waarbij de beller heeft opgehangen of een bericht heeft achtergelaten voordat een agent beschikbaar kwam. Het percentage geeft de waardewijziging in de tijd aan door deze waarde te vergelijken met de gegevens uit het verleden van het geselecteerde datumbereik.
- Percentage geannuleerde gesprekken: het percentage gesprekken waarbij de beller een bericht heeft opgehangen of achtergelaten voordat een agent beschikbaar kwam. Het percentage geeft de waardewijziging in de tijd aan door deze waarde te vergelijken met de gegevens uit het verleden van het geselecteerde datumbereik.
- Gemiddelde wachttijd: de gemiddelde tijd die bellers hebben besteed aan het wachten tot de volgende beschikbare agent het gesprek beantwoordde. Het percentage geeft de waardewijziging in de tijd aan door deze waarde te vergelijken met de gegevens uit het verleden van het geselecteerde datumbereik.
Binnenkomende oproepen voor gesprekswachtrijen en trend
In dit diagram ziet u een overzicht van de gesprekswachtrij van binnenkomende gesprekken. U kunt deze grafiek gebruiken om te zien hoe gesprekswachtrijen alle inkomende gesprekken naar uw organisatie verwerken.
Gemiddelde gesprekswachtrijtijd per gesprek en trend
In dit diagram ziet u een overzicht van de gemiddelde opgegeven en gemiddelde wachtminuten van inkomende gesprekken. In deze grafiek kunt u zien hoe lang agenten moeten wachten voordat ze de oproep kunnen ophangen of moeten worden doorgeboekt naar een agent. Gemiddelde minuten worden berekend als:
- Gem. verlaten tijd: gemiddelde beltijd die bellers hebben besteed aan het wachten op een agent voordat ze ophangen of de optie selecteren om een bericht achter te laten.
- Gem. wachttijd: gemiddelde tijd die bellers besteden aan het wachten tot de volgende beschikbare agent het gesprek beantwoordt.
Top-25 gesprekswachtrijen per status van gesprekken
In deze tabel staan de 25 vaakst gebelde wachtrijen met de meeste gesprekken met een specifieke status. De statussen van de beschikbare gesprekken zijn:
- Beantwoorde gesprekken: het aantal gesprekken dat door agenten is beantwoord.
- % van de beantwoorde gesprekken—Percentage gesprekken dat door agenten is beantwoord.
- Geannuleerde gesprekken: het aantal gesprekken waarbij de beller heeft opgehangen of een bericht heeft achtergelaten voordat een agent beschikbaar kwam.
- % van geannuleerde gesprekken: het percentage gesprekken waarbij de beller een bericht heeft opgehangen of achtergelaten voordat een agent beschikbaar kwam.
- Overloop - Bezet: het aantal gesprekken dat is doorgestroomd naar een andere gesprekswachtrij omdat aan de wachtrijlimiet is voldaan.
- Overloop: time-out: het aantal gesprekken dat is overgelopen naar een andere gesprekswachtrij omdat de wachttijd de maximaal geconfigureerde limiet heeft overschreden.
- Gesprekken doorgeschakeld: het aantal gesprekken dat uit de wachtrij is doorgeschakeld.
Top 25 gesprekswachtrijen volgens gemiddelde wachttijd en verlaten tijd
Deze tabel toont de top 25 gesprekswachtrijen met de hoogste gemiddelde wacht- en verlaten tijden van inkomende gesprekken. De gemiddelde tijd wordt berekend als:
- Gemiddelde verlaten tijd: de gemiddelde beltijd die bellers hebben besteed aan het wachten op een agent voordat ze ophangen of de optie selecteren om een bericht achter te laten.
- Gemiddelde wachttijd: de gemiddelde gesprekstijd die bellers doorbrengen in de wacht tot de volgende beschikbare agent het gesprek beantwoordt.
Statistieken van gesprekswachtrij
In deze tabel staan de details van gesprekswachtrijen die zijn ingesteld in uw organisatie. U kunt deze tabel gebruiken om het aantal inkomende gesprekken naar gesprekswachtrijen en de status van deze gesprekken te bekijken. U kunt ook specifieke gesprekswachtrijen, locaties, telefoonnummers en toestelnummers zoeken met behulp van de zoekbalk in de tabel. De beschikbare details zijn:
- Gesprekswachtrij: de naam van de gesprekswachtrij.
- Locatie: locatie die aan de gesprekswachtrij is toegewezen.
- Telefoonnummer: het telefoonnummer dat aan de gesprekswachtrij is toegewezen.
- Toestelnummer: het toestelnummer dat aan de gesprekswachtrij is toegewezen.
- Totale wachttijd: de totale tijd dat gesprekken in de wacht werden geplaatst door agenten.
- Gemiddelde wachttijd: de gemiddelde tijd dat gesprekken in de wacht werden geplaatst door agenten.
- Totale spreektijd: de totale tijd dat agenten actief praatten tijdens gesprekken.
- Gemiddelde gesprekstijd: de gemiddelde tijd dat agenten actief praatten tijdens gesprekken.
- Totale afhandelingstijd: de totale tijd die agenten hebben besteed aan het afhandelen van gesprekken. Verwerkingstijd wordt berekend als Totale gesprekstijd + Totale bewaartijd = Totale verwerkingstijd.
- Gemiddelde afhandelingstijd: de gemiddelde tijd die agenten hebben besteed aan het afhandelen van gesprekken.
- Totale wachttijd: de totale tijd die bellers hebben besteed aan het wachten tot de volgende beschikbare agent het gesprek heeft beantwoord.
- Gemiddelde wachttijd: de gemiddelde tijd die bellers hebben besteed aan het wachten tot de volgende beschikbare agent het gesprek beantwoordde.
- Beantwoorde gesprekken: aantal gesprekken dat door agenten is beantwoord.
- % beantwoorde gesprekken: het percentage gesprekken dat door agenten is beantwoord.
- Geannuleerde gesprekken: het aantal gesprekken waarbij de beller heeft opgehangen of een bericht heeft achtergelaten voordat een agent beschikbaar werd.
- % geannuleerde gesprekken: het percentage gesprekken waarbij de beller een bericht heeft opgehangen of achtergelaten voordat een agent beschikbaar kwam.
- Gemiddelde tijd verlaten: de gemiddelde tijd waarin bellers een bericht hebben opgehangen of achtergelaten voordat een agent beschikbaar kwam.
- Verlaten tijd: de tijd waarin bellers een bericht hebben opgehangen of achtergelaten voordat een agent beschikbaar kwam.
- Totaal aantal gesprekken: het totale aantal binnenkomende gesprekken.
- Overloop - Bezet: het aantal gesprekken dat is overgelopen omdat aan de wachtrijlimiet is voldaan.
- Overloop: time-out: het aantal gesprekken dat is overgelopen omdat de wachttijd de maximumlimiet heeft overschreden.
- Gesprekken doorgeschakeld: het aantal gesprekken dat uit de wachtrij is doorgeschakeld.
- Gemiddeld aantal toegewezen agenten: gemiddeld aantal agenten dat is toegewezen aan gesprekswachtrijen.
- Gemiddeld aantal agenten dat gesprekken afhandelt: gemiddeld aantal agenten dat gesprekken actief afhandelt.
Gesprekswachtrijen zonder gegevens worden niet in deze tabel weer geven. |
KPI's
KPI's zijn beschikbaar boven aan de pagina om details weer te geven over de gesprekken die agenten hebben afgehandeld binnen het door u geselecteerde datumbereik. De beschikbare KPI's zijn:
- Totaal aantal beantwoorde gesprekken: het totale aantal gepresenteerde gesprekken dat door agenten is beantwoord. Het percentage geeft de waardewijziging in de tijd aan door deze waarde te vergelijken met de gegevens uit het verleden van het geselecteerde datumbereik.
- Totaal aantal niet-beantwoorde gesprekken: het totale aantal gesprekken dat is aangeboden aan een agent maar niet is beantwoord. Het percentage geeft de waardewijziging in de tijd aan door deze waarde te vergelijken met de gegevens uit het verleden van het geselecteerde datumbereik.
- Gem. afhandelingstijd: gemiddelde tijd die agenten besteden aan het afhandelen van gesprekken. Het percentage geeft de waardewijziging in de tijd aan door deze waarde te vergelijken met de gegevens uit het verleden van het geselecteerde datumbereik.
Gem. gesprekstijd agent per gesprek en trend
In dit diagram ziet u gemiddeld hoe lang elk gesprek duurt met de gespreksstatus. U kunt deze grafiek gebruiken om te zien of oproepers op tijd de hulp krijgen die ze nodig hebben.
Binnenkomende oproepen naar agenten via gespreksstatus
In dit diagram ziet u een overzicht van inkomende gesprekken naar agenten op basis van de gespreksstatus. Deze grafiek kan u helpen zien of er meer stuitte gesprekken zijn dan normaal.
Agenten die gesprekken afhandelen of toegewezen agenten
In dit diagram ziet u de trend van het gemiddelde aantal agenten dat gesprekken afhandelt tegen het gemiddelde aantal toegewezen agenten aan gesprekswachtrijen. U kunt deze grafiek gebruiken om te zien of er voldoende agenten zijn om gesprekken af te handelen en indien nodig aan te passen.
Top 25 agenten door beantwoorde en stuiterde gesprekken
In deze tabel staan de 25 meest beantwoorde of stuiterde gesprekken van de 25 agenten.
Top 25 agenten op basis van gemiddelde gespreksduur en gemiddelde bewaartijd
In deze tabel staan de 25 agenten met de hoogste gemiddelde spreek- of wachtminuten.
Agenten in gesprekswachtrij
Deze tabel bevat gegevens van alle agenten die zijn toegewezen aan gesprekswachtrijen in uw organisatie. U kunt deze tabel gebruiken om te zien welke agent de meeste gesprekken en informatie over hun belstatistieken krijgt. U kunt ook specifieke namen van agenten of werkruimten, gesprekswachtrijen en locaties zoeken met behulp van de zoekbalk in de tabel. De beschikbare details zijn:
- Naam agent: de naam van de agent of werkplek.
- Gesprekswachtrij: de naam van de gesprekswachtrij.
- Locatie: locatie die aan de gesprekswachtrij is toegewezen.
- Totaal aantal beantwoorde gesprekken: het aantal gesprekken dat aan de agent is gepresenteerd en door hem is beantwoord.
- Niet-beantwoorde gesprekken: het aantal gesprekken dat is aangeboden aan de agent maar niet is beantwoord.
- Totaal aantal weergegeven gesprekken: het aantal inkomende gesprekken naar de agent dat door de gesprekswachtrij is gedistribueerd.
- Totale spreektijd: de totale tijd die een agent actief heeft besteed aan gesprekken.
- Gem. gesprekstijd: gemiddelde tijd die een agent actief heeft besteed aan gesprekken.
- Totale wachttijd: de totale tijd dat een agent gesprekken in de wacht zet.
- Gem. wachttijd: de gemiddelde tijd dat een agent gesprekken in de wacht zet.
- Totale afhandelingstijd: de totale tijd die een agent heeft besteed aan het afhandelen van gesprekken. Handwerkminuten worden berekend als Totale gesprekstijd + Totale bewaartijd = Totale handwerktijd.
- Gem. afhandelingstijd: gemiddelde tijd die een agent heeft besteed aan het afhandelen van gesprekken.
KPI's
KPI's zijn beschikbaar bovenaan de pagina om u alle huidige inkomende oproepen te laten zien en wat hun statussen zijn om u te helpen gesprekswachtrijen in het systeem realtime. De beschikbare KPI's zijn:
- Actieve gesprekken: geeft het aantal gesprekken weer waarin agenten met bellers praten.
- Wachtende gesprekken: geeft het aantal gesprekken weer dat wacht tot de volgende beschikbare agent opneemt.
- Gesprekken in de wacht: geeft het aantal gesprekken weer dat agenten in de wacht hebben gezet.
Live gesprekswachtrij statistieken
In deze tabel staan de details van alle gesprekswachtrijen die in uw organisatie zijn ingesteld. U kunt in deze tabel bekijken welke agenten gesprekswachtrij het meest gebeld worden en zo nodig het aantal agenten aanpassen. U kunt ook specifieke gesprekswachtrijen, locaties, telefoonnummers en toestelnummers zoeken met behulp van de zoekbalk in de tabel. De beschikbare details zijn:
- Gesprekswachtrij: de naam van de gesprekswachtrij.
- Locatie: de locatie die aan de gesprekswachtrij is toegewezen.
- Telefoonnummer: het telefoonnummer dat aan de gesprekswachtrij is toegewezen.
- Toestel: het toestel dat aan de gesprekswachtrij is toegewezen.
- Actieve gesprekken: het aantal gesprekken waarbij agenten met bellers praten.
- Gesprekken in de wacht: het aantal gesprekken dat agenten in de wacht hebben gezet.
- Wachtende gesprekken: het aantal gesprekken dat wacht op de volgende beschikbare agent.
Zie Analyses voor uw Cloud Collaboration-portfolio voor meer informatie.
U kunt rapporten van gesprekswachtrijen weergeven met details over alle inkomende gesprekken die de gesprekswachtrij hebben bereikt en ook wachtrij- en agentstatistieken weergeven.
U kunt rapporten openen onder .
Wachtrijstatistieken
Bevat details van gesprekswachtrijen die zijn ingesteld in uw organisatie. U kunt dit rapport gebruiken om het aantal inkomende gesprekken in gesprekswachtrijen en de status van deze gesprekken weer te geven.
| Kolomnaam | Beschrijving |
|---|---|
| Gesprekswachtrij | Naam van de gesprekswachtrij. |
| Locatie | Locatie die is toegewezen aan de gesprekswachtrij. |
| Telefoonnr. | Telefoonnummer dat is toegewezen aan de gesprekswachtrij. |
| Extensie | Toestelnummer dat aan de gesprekswachtrij is toegewezen. |
| Totale wachttijd | Totale tijd dat gesprekken in de wacht zijn gezet door agenten. |
| Gem. wachttijd | Gemiddelde tijd dat gesprekken in de wacht werden gezet door agenten. |
| Totale spreektijd | Totale tijd dat agenten actief gesprekken voerden. |
| Gem. spreektijd | Gemiddelde tijd dat agenten actief praatten tijdens gesprekken. |
| Totale verwerkingstijd | Totale tijd die agenten hebben besteed aan het afhandelen van gesprekken. Verwerkingstijd wordt berekend als Totale gesprekstijd + Totale bewaartijd = Totale verwerkingstijd. |
| Gemiddelde afhandelingstijd | Gemiddelde tijd die agenten hebben besteed aan het afhandelen van gesprekken. |
| Totale wachttijd | Totale tijd die bellers hebben besteed aan het wachten tot de volgende beschikbare agent het gesprek heeft beantwoord. |
| Gem. wachttijd | Gemiddelde tijd die bellers hebben besteed aan het wachten op de volgende beschikbare agent om het gesprek te beantwoorden. |
| Beantwoorde gesprekken | Aantal gesprekken dat is beantwoord door agenten. |
| % beantwoorde gesprekken | Het percentage gesprekken dat door agenten wordt beantwoord. |
| Geannuleerde gesprekken | Het aantal gesprekken waarbij de beller een bericht heeft opgehangen of achtergelaten voordat een agent beschikbaar kwam. |
| % geannuleerde gesprekken | Percentage gesprekken waarbij de beller een bericht heeft opgehangen of achtergelaten voordat een agent beschikbaar kwam. |
| Gem. tijd verlaten | Gemiddelde tijd waarin bellers een bericht hebben opgehangen of achtergelaten voordat een agent beschikbaar kwam. |
| Totale verlaten tijd | Tijd waarop bellers een bericht hebben opgehangen of achtergelaten voordat een agent beschikbaar kwam. |
| Totaal aantal gesprekken | Totaal aantal binnenkomende gesprekken. |
| Gesprekken doorgestroomd | Het aantal gesprekken dat is overgestroomd omdat aan de wachtrijlimiet is voldaan. |
| Time-out voor gesprekken | Er is een time-out opgetreden voor het aantal gesprekken omdat de wachttijd de maximumlimiet overschreed. |
| Gesprekken doorgeschakeld | Aantal gesprekken dat uit de wachtrij is doorgeschakeld. |
| Gemiddeld aantal toegewezen agenten | Gemiddeld aantal agenten dat is toegewezen aan gesprekswachtrijen. |
| Gemiddeld aantal agenten dat gesprekken afhandelt | Gemiddeld aantal agenten dat gesprekken actief heeft afgehandeld. |
Agentstatistieken in wachtrij
Bevat details van alle agenten die zijn toegewezen aan gesprekswachtrijen in uw organisatie. U kunt dit rapport gebruiken om te zien welke agent de meeste gesprekken krijgt en informatie over de gespreksstatistieken.
| Kolomnaam | Beschrijving |
|---|---|
| Naam agent | Naam van de agent. |
| Gesprekswachtrij | Naam van de gesprekswachtrij. |
| Locatie | Locatie die is toegewezen aan de gesprekswachtrij. |
| Totaal aantal beantwoorde gesprekken | Aantal gesprekken dat aan de agent is aangeboden en door hem is beantwoord. |
| Gebouncete oproepen | Aantal gesprekken dat is aangeboden aan de agent, maar niet is beantwoord. |
| Totaal aantal gepresenteerde gesprekken | Het aantal inkomende gesprekken naar de agent dat door de gesprekswachtrij is gedistribueerd. |
| Totale spreektijd | Totale tijd die een agent actief heeft besteed aan gesprekken. |
| Gem. spreektijd | Gemiddelde tijd die een agent actief heeft besteed aan gesprekken. |
| Totale wachttijd | Totale tijd dat een agent gesprekken in de wacht zet. |
| Gem. wachttijd | Gemiddelde tijd dat een agent gesprekken in de wacht zet. |
| Totale verwerkingstijd | Totale tijd die een agent heeft besteed aan het afhandelen van gesprekken. Handwerkminuten worden berekend als Totale gesprekstijd + Totale bewaartijd = Totale handwerktijd. |
| Gemiddelde afhandelingstijd | Gemiddelde tijd die een agent heeft besteed aan het afhandelen van gesprekken. |
Zie Rapporten voor uw Cloud Collaboration-portfolio voor meer informatie over rapportsjablonen voor andere services, aangepaste sjablonen en het beheren van rapporten.
Webex Customer Experience Basic is een aanbod dat zonder extra kosten beschikbaar is als onderdeel van de Webex Suite- of Webex Calling Professional-licentie. Het omvat een eenvoudige en krachtige set functies die worden gebundeld om de callcenterfuncties te leveren. De functies zoals spraakwachtrijen, op vaardigheden gebaseerde routering, gesprekswachtrijbewaking en -analyse, meerdere gespreksvensters en meer, helpen gebruikers om efficiënt met klanten in contact te komen. Met onze Webex Calling voor Microsoft Teams-integratie hebben de Microsoft Teams-gebruikers ook rechtstreeks toegang tot de functies vanuit Teams.
Omdat Customer Experience Basic is ontworpen als een voice-only aanbod, is het het meest geschikt voor klanten die eenvoudige spraakgerichte callcentermogelijkheden nodig hebben en geen geavanceerde functies van uitgebreide contactcenterservice nodig hebben.
We raden Webex Contact Center aan voor klanten die geavanceerde mogelijkheden voor klantbetrokkenheid, omni-channel routering of grootschalige implementaties met een hoog gespreksvolume nodig hebben.
Kenmerken en voordelen
De Customer Experience Basic omvat de volgende functies:
- Spraakwachtrijen: hiermee kunnen beheerders verschillende functies configureren, zoals op vaardigheden gebaseerde routering, verbeterde wachtrijbeleidsregels, terugbellen door klanten, enzovoort.
- Analyse van gesprekswachtrijen: helpt beheerders om de belangrijke gegevens te bekijken, zoals topgesprekswachtrijen, topagenten, de status van live gesprekswachtrijen enzovoort.
- Rapporten gesprekswachtrij: hiermee kunnen beheerders de details weergeven, zoals het statusrapport van de gesprekswachtrij en het statusrapport van de agent.
- Agentervaring in de Webex-app: hiermee kunnen gebruikers de status van hun gesprekswachtrij controleren en wijzigen en deelnemen/niet deelnemen aan de wachtrij in de Webex-app.
- Multi-gespreksvenster— Helpt gebruikers de gespreksstatus snel te bekijken en eenvoudig toegang te krijgen tot enkele veelgebruikte gespreksfuncties.
- Webex Calling-integratie binnen Microsoft Teams: helpt gebruikers om rechtstreeks vanuit Microsoft Teams toegang te krijgen tot de functies.
Spraakwachtrijen
Spraakwachtrijen, voorheen bekend als Group Call Management (GCM), is een geavanceerde gesprekswachtrijfunctie waarmee het eenvoudig en betaalbaar is om hoge gespreksvolumes en services voor teamgesprekken te ondersteunen, als een kernonderdeel van Webex Calling.
Spraakwachtrijen voegt belangrijke functies toe die supervisormogelijkheden bieden, verbetert het wachtrijbeleid om gespreksomleiding te bepalen op basis van kantooruren, biedt op vaardigheden gebaseerde routering, biedt terugbelmogelijkheden voor klanten en rapporten en analyses voor beheerders. Spraakwachtrijen is een out-of-box-functie die is ingesteld in Webex Calling en wordt aanbevolen voor gesprekswachtrijen tot 50 agenten.
Spraakwachtrijen verwijst naar een verzameling functies die zijn ontworpen om samen te werken ter ondersteuning van het beheer van verkoop- en ondersteuningsteams met een hoog gespreksvolume, voor gesprekken die zijn doorgeschakeld naar een gesprekswachtrij. De functies omvatten:
-
Voor bellers
-
Welkomstboodschap
-
Begroeting ter geruststelling (u wordt zo snel mogelijk geholpen)
-
Terugbelverzoek (beller kan een terugbelnummer aanwijzen in plaats van in de wachtrij wachten)
-
Verbeterd omleidingsbeleid (voor de nachtservice, vakantieservice en gedwongen doorschakelen)
-
Aanvullende IVR-functies - fluisterbericht en bericht ter geruststelling omzeilen
-
-
Voor agenten
-
Met één stap aanmelden/afmelden bij de wachtrij
-
Statusbeheer persoonlijke gereedheid
-
Bewerkingen van meerdere wachtrijen
-
Intuïtieve UX-opties voor bureautelefoon en Webex-app
-
-
Voor supervisors en beheerders
-
Actieve gesprekken volgen/coachen/inbreken/overnemen
-
Statusbeheer van agent
-
Dashboard rapportage en analyse voor gesprekswachtrijen
-
Medewerkers van gesprekswachtrij per wachtrij toewijzen
-
Op vaardigheden gebaseerde omleidingsbeoordelingen van personeel toewijzen, per wachtrij
-
Startkit voor gesprekswachtrijen
Als u wilt weten hoe u gesprekswachtrijen kunt uitrusten en uw gesprekswachtrijagenten meer mogelijkheden kunt geven, kunt u voordat u de gesprekswachtrij configureert de startkit voor gesprekswachtrijen downloaden.
Agentfuncties
Met de Webex-app kunnen de agenten de beschikbaarheidsstatus instellen, deelnemen/niet deelnemen aan de wachtrij, uitgaand gesprek starten, conferentiegesprek voeren enzovoort.
Zie De status van uw gesprekswachtrij wijzigen voor meer informatie.
Venster voor meerdere gesprekken
Met de optie Muti-gespreksvenster in de Webex-app kunnen agenten snel de gespreksstatus bekijken en eenvoudig toegang krijgen tot enkele algemene gespreksfuncties, zoals gesprekken negeren, gesprekken beantwoorden, doorverbinden, in de wacht zetten, enzovoort.
Zie Al uw telefoongesprekken op één plaats beheren voor meer informatie.
Webex Calling voor Microsoft Teams
Met de Webex Calling-integratie in de Microsoft Teams kunnen agenten rechtstreeks vanuit de Microsoft Teams toegang krijgen tot de Webex Calling-functies.
Zie Webex Calling voor Microsoft Teams voor meer informatie.
Gesprekswachtrijen leiden bellers om naar agenten die kunnen helpen met een bepaald probleem of een bepaalde vraag. De gesprekken worden één voor één gedistribueerd naar de agenten in de wachtrij. Gesprekswachtrijen houden gesprekken tijdelijk in de wacht wanneer alle agenten die zijn toegewezen om gesprekken van de wachtrij te ontvangen, niet beschikbaar zijn. Wanneer agenten beschikbaar worden, worden de gesprekken in de wachtrij gerouteerd op basis van de gespreksomleidingsinstellingen die u voor de gesprekswachtrij hebt bepaald.
Wanneer een gesprek binnenkomt in een gesprekswachtrij en wordt verzonden naar een agent, werkt de functie voor het doorschakelen van gesprekken van agenten niet. |
Een gesprekswachtrij maken
| 1 |
Meld u aan bij Control Hub en ga naar . | ||||||||||||||||||||||||||||
| 2 |
Klik . | ||||||||||||||||||||||||||||
| 3 |
Voer op de pagina Basis de volgende informatie in en klik op Volgende.
| ||||||||||||||||||||||||||||
| 4 |
Kies op de pagina Gespreksomleiding een van de volgende opties en klik op Volgende.
In de volgende tabel wordt het maximumaantal agenten weergegeven dat u kunt toewijzen voor elk gespreksomleidingstype.
| ||||||||||||||||||||||||||||
| 5 |
Configureer op de pagina Overloopinstellingen overloopinstellingen en meldingstonen voor de agent en klik op Volgende.
| ||||||||||||||||||||||||||||
| 6 |
Bepaal op de pagina Aankondigingen de berichten en muziek die bellers horen tijdens het wachten in de wachtrij en klik op Volgende. U kunt een van de volgende opties inschakelen:
| ||||||||||||||||||||||||||||
| 7 |
Klik op de pagina Agenten selecteren op de vervolgkeuzelijst Gebruiker of werkplek of virtuele lijn toevoegen en zoek of selecteer vervolgens de gebruikers, werkplekken of virtuele lijnen die u aan de gesprekswachtrij wilt toevoegen.
U kunt het selectievakje Agenten in actieve gesprekken toestaan extra gesprekken aan te nemen selecteren als u agenten in actieve gesprekken wilt toestaan extra gesprekken aan te nemen. U kunt het selectievakje Agenten toestaan deel te nemen aan of af te melden bij de wachtrij selecteren als u agenten wilt toestaan deel te nemen aan of af te melden bij de wachtrij.
| ||||||||||||||||||||||||||||
| 8 |
Controleer op de pagina Controleren uw gesprekswachtrij-instellingen om er zeker van te zijn dat u de juiste gegevens hebt ingevoerd. | ||||||||||||||||||||||||||||
| 9 |
Klik op Maken en Gereed om de instellingen voor uw gesprekswachtrij te bevestigen.
| ||||||||||||||||||||||||||||
Bekijk deze videodemonstratie over het maken van een nieuwe gesprekswachtrij in de Control Hub.
Gesprekswachtrijen in bulk maken
U kunt gesprekswachtrijen in bulk toevoegen en beheren met gesprekswachtrij CSV-bestand. Dit artikel gaat over de specifieke velden en waarden die nodig zijn voor het uploaden van csv Webex Calling gesprekswachtrijen.
Voordat u begint
-
Voordat u uw CSV-bestand met gesprekswachtrijen uploadt, moet u ervoor zorgen dat u Webex Calling-elementen in bulk inrichten met CSV doorneemt om de CSV-conventies te begrijpen.
-
U kunt uw huidige gesprekswachtrijen exporteren, waarmee u uw bestaande gegevensset kunt toevoegen, verwijderen of wijzigen, of u kunt een voorbeeldset met gesprekswachtrijen exporteren. Als het bestand is gewijzigd, kan het worden geüpload via de bulkfuncties.
CSV-bestand exporteren naar ZIP-bestandsindeling: Bij het exporteren van gegevens naar een CSV-bestand kan het aantal records 1000 overschrijden. In dergelijke gevallen wordt het ZIP-bestand gedownload, waarbij het ZIP-bestand de volledige set record(s) in één CSV-bestand bevat. Een afzonderlijke map met alle gegevens wordt opgesplitst in meerdere CSV-bestanden met minder dan 1000 records. Deze bestanden worden gegenereerd voor de beheerders om snel updates en uploads te importeren.
-
Het is belangrijk om te weten welke verplichte en optionele kolommen en informatie u moet verstrekken wanneer u de CVS-sjabloon invult. De specifieke velden voor de CSV van de gesprekswachtrij vindt u in de tabel in het gedeelte Uw CSV voorbereiden .
-
Het maximale aantal rijen is 1000 (exclusief de koptekst).
-
Agenten kunnen gebruikers of werkplekken zijn. Voor gebruikers voert u het e-mailadres van de gebruiker in. Voor werkplekken voert u de naam van de werkplek in.
-
Elke rij kan maximaal 50 agenten bevatten. Zie Meer dan 50 agenten tegelijk toevoegen of bewerken voor meer informatie.
Gesprekswachtrijen in bulk toevoegen
Als u gesprekswachtrijen in bulk wilt toevoegen, downloadt u een lege CVS-sjabloon en vult u deze in.
Instellingen voor gesprek doorschakelen voor een gesprekswachtrij kan niet in bulk worden gewijzigd. Zie Gesprek doorschakelen voor een gesprekswachtrij configureren om het doorschakelen van een gesprek voor een gesprekswachtrij te bewerken. |
| 1 |
Meld u aan bij Control Hub en ga naar . |
| 2 |
Klik op . |
| 3 |
Selecteer een locatie voor de gesprekswachtrijen die u wilt toevoegen. |
| 4 |
Klik op .csv-sjabloon downloaden. |
| 5 |
Vul de spreadsheet in. |
| 6 |
Upload het CSV-bestand door het te slepen en neer te zetten of door op Een bestand kiezen te klikken. |
| 7 |
Klik op Uploaden. Wanneer het uploaden is voltooid, kunt u klikken op Raadpleeg de pagina Taken voor meer informatie om de status van de wijzigingen te bekijken. |
Gesprekswachtrijen in bulk bewerken
Als u gesprekswachtrijen in bulk wilt wijzigen, downloadt u gewoon de huidige CSV-gegevens en brengt u de nodige wijzigingen aan in de spreadsheet.
Instellingen voor gesprek doorschakelen voor een gesprekswachtrij kan niet in bulk worden gewijzigd. Zie Gesprek doorschakelen voor een gesprekswachtrij configureren om het doorschakelen van een gesprek voor een gesprekswachtrij te bewerken. |
| 1 |
Meld u aan bij Control Hub en ga naar . | ||
| 2 |
Klik op . | ||
| 3 |
Selecteer een locatie voor de gesprekswachtrijen die u wilt wijzigen. | ||
| 4 |
Klik op Gegevens downloaden.
| ||
| 5 |
Breng de nodige wijzigingen aan in de spreadsheet. | ||
| 6 |
Upload het gewijzigde CSV-bestand door het te slepen en neer te zetten of door op Een bestand kiezen te klikken. | ||
| 7 |
Klik op Uploaden. Wanneer het uploaden is voltooid, kunt u klikken op Raadpleeg de pagina Taken voor meer informatie om de status van de wijzigingen te bekijken. |
Uw CSV-bestand voorbereiden
Gebruik deze tabel om te zien welke velden verplicht of optioneel zijn en wat u moet bepalen wanneer u gesprekswachtrijen in bulk toevoegt of bewerkt.
Kolommen zijn verplichte of optionele velden. Dit varieert afhankelijk van of u het CSV-bestand gebruikt om een nieuwe gesprekswachtrij toe te voegen of een bestaande gesprekswachtrij te bewerken. |
|
Kolom |
Verplicht of optioneel (Een gesprekswachtrij toevoegen) |
Verplicht of optioneel (Een gesprekswachtrij bewerken) |
Beschrijving |
Ondersteunde waarden | ||
|---|---|---|---|---|---|---|
|
Naam |
Verplicht |
Verplicht |
Voer de naam van de gesprekswachtrij in. Namen van gesprekswachtrijen op dezelfde locatie moeten uniek identificeerbaar zijn. Als de gesprekswachtrijen zich op een andere locatie bevinden, kunnen deze dezelfde gesprekswachtrijnaam krijgen. |
Voorbeeld: Gesprekswachtrij San Jose Tekenlengte: 1-30 | ||
|
Telefoonnummer |
Verplicht (als toestel leeg wordt gelaten) |
Optioneel |
Voer het telefoonnummer in een gesprekswachtrij in. U moet een telefoonnummer of een toestel hebben. |
Alleen E.164-nummers zijn toegestaan voor CSV-import. Voorbeeld: +12815550100
| ||
|
Extensie |
Verplicht (als telefoonnummer leeg wordt gelaten) |
Optioneel |
Voer het toestel in de gesprekswachtrij in. U moet een telefoonnummer of een toestel hebben. |
Extensie van twee tot tien cijfers. 00-999999 | ||
|
Locatie |
Verplicht |
Verplicht |
Voer de locatie in om deze gesprekswachtrij toe te wijzen. |
Voorbeeld: San Jose
| ||
|
Voornaam beller-id |
Optioneel. |
Optioneel. |
Voer de voornaam in die moet worden weergegeven voor de gesprekslijn-id (CLID) van de gesprekswachtrij. De naam van de beller-id die hier is ingevoerd, wordt samen met de naam en het nummer van de beller-id van de bellende partij weergegeven wanneer agenten in de wachtrij een inkomende oproep uit de wachtrij ontvangen. |
Voorbeeld: San
Tekenlengte: 1-30 | ||
|
Achternaam beller-id |
Optioneel. |
Optioneel. |
Voer de achternaam in die moet worden weergegeven voor de gesprekslijn-id (CLID) van de gesprekswachtrij. De naam van de beller-id die hier is ingevoerd, wordt samen met de naam en het nummer van de beller-id van de bellende partij weergegeven wanneer agenten in de wachtrij een inkomende oproep uit de wachtrij ontvangen. |
Voorbeeld: Jose
Tekenlengte: 1-30 | ||
|
Taal |
Optioneel. |
Optioneel. |
Voer de aankondigingstaal voor uw gesprekswachtrij in. |
Voorbeeld: en_us | ||
|
Tijdzone |
Optioneel. |
Optioneel. |
Voer de tijdzone voor de gesprekswachtrij in. Deze tijdzone is van toepassing op de planningen voor deze gesprekswachtrij. |
Voorbeeld: Amerika/Chicago Tekenlengte: 1-127 | ||
|
Gesprekswachtrij inschakelen |
Optioneel. |
Optioneel. |
Gebruik deze kolom om de gesprekswachtrij te activeren of te deactiveren. |
INGESCHAKELD, UITGESCHAKELD, ingeschakeld, uitgeschakeld | ||
|
Aantal gesprekken in wachtrij |
Optioneel. |
Optioneel. |
Voer de limiet in voor het aantal gesprekken dat het systeem in de wachtrij houdt, terwijl er wordt gewacht tot er een agent beschikbaar is. |
Bereik: 1-250
| ||
|
Type gespreksomleiding (op basis van prioriteit/vaardigheid) |
Optioneel. |
Optioneel.
|
Selecteer het type gespreksomleiding voor uw gesprekswachtrij. |
OP BASIS VAN_PRIORITEIT, OP BASIS VAN_VAARDIGHEID | ||
|
Gespreksomleidingspatroon |
Verplicht |
Optioneel |
Voer het omleidingspatroon voor de gesprekswachtrij in. Kies een van de volgende ondersteunde beleidsregels. |
Als het gespreksomleidingstype Op basis van prioriteit is, zijn de waarden: CIRCULAIR, NORMAAL, TEGELIJKERTIJD, GELIJKMATIG, GEWOGEN Als het gespreksomleidingstype Op basis van vaardigheid is, zijn de waarden: CIRCULAIR, NORMAAL, TEGELIJKERTIJD. | ||
|
Telefoonnummer voor uitgaande gesprekken inschakelen |
Optioneel. |
Optioneel. |
Schakel het telefoonnummer in de wachtrij voor uitgaande gesprekken in. |
WAAR, ONWAAR | ||
|
Toestaan dat agent kan deelnemen inschakelen |
Optioneel. |
Optioneel. |
Selecteer deze optie voor agenten, zodat ze kunnen deelnemen aan de wachtrij of deze kunnen verlaten. |
WAAR, ONWAAR | ||
|
Actie voor overloop |
Optioneel. |
Optioneel. |
Voer de actie voor de verwerking van de overloop van de gesprekswachtrij in. Kies uit een van de ondersteunde acties. | _BEZET_-BEHANDELING UITVOEREN, DOORVERBINDEN_NAAR_NAAR TELEFOON_NUMMER, BELTOON_WORDT AFGESPEELD_TOTDAT_DE BELLER_OP_HANGT | ||
|
Overloop inschakelen |
Optioneel. |
Optioneel. |
Schakel de overloopbehandeling in of uit na een bepaalde hoeveelheid tijd. Indien ingeschakeld, voert u de overloop na wachttijd in de volgende kolom in. |
WAAR, ONWAAR | ||
|
Beltoon afspelen voor bellers wanneer hun gesprek wordt verzonden naar een beschikbare agent |
Optioneel. |
Optioneel. |
Als er geen waarde is gedefinieerd op het moment van creatie, wordt de waarde ingesteld op TRUE. |
WAAR, ONWAAR | ||
|
Bellerstatistieken resetten bij wachtrijinvoer |
Optioneel. |
Optioneel. |
Als er geen waarde is gedefinieerd op het moment van creatie, wordt de waarde ingesteld op TRUE. |
WAAR, ONWAAR | ||
|
Doorverbindnummer overloop |
Optioneel. |
Optioneel. |
Voer het nummer in waarnaar u overloopgesprekken wilt doorverbinden. |
Voorbeeld: 1112223333
Tekenlengte: 1-23 | ||
|
Overloop doorverbinden naar voicemail inschakelen |
Optioneel. |
Optioneel. |
Schakel overloop doorverbinden naar voicemail in of uit. |
WAAR, ONWAAR | ||
|
Overloop na wachttijd |
Optioneel. |
Optioneel. |
Voer de wachttijd (in seconden) in tot een agent een gesprek beantwoordt voordat de beller ergens anders wordt doorgeschakeld. |
Bereik: 1-7200 | ||
|
Aankondiging overloop inschakelen |
Optioneel. |
Optioneel. |
Schakel Aankondiging afspelen vóór verwerking van overloop in of uit. |
WAAR, ONWAAR | ||
|
Welkomstboodschap inschakelen |
Optioneel. |
Optioneel. |
Schakel dit in of uit om een bericht af te spelen wanneer bellers voor het eerst aan de wachtrij worden toegevoegd. |
WAAR, ONWAAR | ||
|
Welkomstboodschap verplicht |
Optioneel. |
Optioneel. |
Schakel dit in of uit als u wilt dat de welkomstboodschap wordt afgespeeld voor elke beller. |
WAAR, ONWAAR | ||
|
Wachtbericht inschakelen |
Optioneel. |
Optioneel. |
Schakel dit in of uit om de beller te laten weten wat zijn/haar geschatte wachttijd of positie in de wachtrij is. Als deze optie is ingeschakeld, wordt het bericht afgespeeld na de welkomstboodschap en vóór het bericht ter geruststelling. Als dit is ingeschakeld, voert u in de volgende kolom de Wachtberichtmodus in. |
WAAR, ONWAAR | ||
|
Wachtberichtmodus |
Optioneel. |
Optioneel. |
Kies wat u wilt dat uw wachtbericht aan bellers communiceert. Kies uit een van de ondersteunde opties. |
TIJD, POSITIE | ||
|
Verwerkingstijd wachtbericht |
Optioneel. |
Optioneel. |
Geef het standaard aantal minuten voor gespreksafhandeling op. |
Bereik: 1-100 | ||
|
Positie voor afspelen wachtbericht |
Optioneel. |
Optioneel. |
Voer het aantal posities in waarvoor het bericht met de geschatte wachttijd wordt afgespeeld. |
Bereik: 1-100 | ||
|
Wachttijd wachtbericht |
Optioneel. |
Optioneel. |
Voer het aantal minuten in waarvoor het bericht met de geschatte wachttijd wordt afgespeeld. |
Bereik: 1-100 | ||
|
Wachtbericht groot aantal gesprekken |
Optioneel. |
Optioneel. |
Schakel het wachtbericht in of uit om een bericht af te spelen waarin bellers worden geïnformeerd dat er een groot aantal gesprekken is. |
WAAR, ONWAAR | ||
|
Bericht ter geruststelling inschakelen |
Optioneel. |
Optioneel. |
Schakel dit in of uit om een bericht af te spelen na de welkomstboodschap en vóór de wachrijtmuziek. Indien dit is ingeschakeld, moet u het aantal seconden in de kolom Tijd bericht ter geruststelling invoeren. |
WAAR, ONWAAR | ||
|
Tijd bericht ter geruststelling |
Optioneel. |
Optioneel. |
Geef het interval in seconden op tussen elke herhaling van het bericht ter geruststelling dat wordt afgespeeld voor de bellers in de wachtrij. |
Bereik: 1-600 | ||
|
Wachtrijmuziek inschakelen |
Optioneel. |
Optioneel. |
Schakel wachtrijmuziek voor gesprekken in de wachtrij in of uit. |
WAAR, ONWAAR | ||
|
Alternatieve bron voor wachtrijmuziek inschakelen |
Optioneel. |
Optioneel. |
Schakel een niet-standaard wachtrijmuziekbestand in of uit. Selecteer het bestand met een alternatieve bron in Control Hub. |
WAAR, ONWAAR | ||
|
Bericht ter geruststelling omzeilen inschakelen |
Optioneel. |
Optioneel. |
Schakel Bericht ter geruststelling omzeilen in of uit voor gesprekken in de wachtrij. |
WAAR, ONWAAR | ||
|
Wachttijd voor het omzeilen van het bericht ter geruststelling voor een gesprek |
Optioneel. |
Optioneel. |
Voer het interval in seconden in voor het omzeilen van het bericht ter geruststelling om de wachttijd voor gesprekken voor bellers in de wachtrij. |
Bereik: 1-120 | ||
|
Fluisterbericht inschakelen |
Optioneel. |
Optioneel. |
Schakel het fluisterbericht in of uit voor gesprekken in de wachtrij. |
WAAR, ONWAAR | ||
|
Meerdere gesprekken per agent toestaan |
Optioneel. |
Optioneel. |
Schakel gesprek in de wacht voor agenten in of uit. |
WAAR, ONWAAR | ||
|
Niet-beantwoorde gesprekken inschakelen |
Optioneel. |
Optioneel. |
Schakel niet-beantwoorde gesprekken in of uit voor gesprekswachtrij. Gebouncete gesprekken zijn gesprekken die zijn verzonden naar een beschikbare agent, maar de agent heeft het gesprek niet beantwoord. Indien dit is ingeschakeld, moet u het aantal keren overgaan in de kolom Aantal keren overgaan niet-beantwoord gesprek invoeren. |
WAAR, ONWAAR | ||
|
Aantal keren overgaan niet-beantwoord gesprek |
Optioneel. |
Optioneel. |
Voer het aantal keren overgaan in waarop de huidige Hunt-agent moet wachten om een gesprek te beantwoorden voordat het wordt omgeleid naar de volgende beschikbare agent. |
Bereik: 1-20 | ||
|
Niet-beantwoord gesprek als agent niet beschikbaar is |
Optioneel. |
Optioneel. |
Schakel Niet-beantwoorde gesprekken in of uit als de agent niet beschikbaar is tijdens het omleiden van het gesprek. |
WAAR, ONWAAR | ||
|
Gesprek bouncen na een bepaalde tijd inschakelen |
Optioneel. |
Optioneel. |
Schakel Bounce-gesprekken in of uit nadat ze langer dan seconden in de wacht zijn gezet door de agent. Indien ingeschakeld, voert u het aantal seconden in waarna een gesprek in de wacht moet worden gebouncet. |
WAAR, ONWAAR | ||
|
Gesprek bouncen na een bepaalde tijd |
Optioneel. |
Optioneel. |
Voer het aantal seconden in waarna een gesprek in de wacht moet worden gebouncet. Als de kolom hierboven is ingesteld op Waar, is deze standaard 60. |
Bereik: 1-600 | ||
|
Agent waarschuwen als gesprek in de wacht is ingeschakeld |
Optioneel. |
Optioneel. |
Schakel de Agent waarschuwen in of uit als het gesprek langer dan seconden in de wacht staat. Indien ingeschakeld, voert u het aantal seconden in waarna de agent wordt gewaarschuwd over het gesprek in de wacht. |
WAAR, ONWAAR | ||
|
Tijd agent waarschuwen als gesprek in de wacht is |
Optioneel. |
Optioneel. |
Voer het aantal seconden in waarna de agent wordt gewaarschuwd over het gesprek in de wacht. Als de kolom hierboven is ingesteld op Waar, is deze standaard 30. |
Bereik: 1-600 | ||
|
Afwijkende beltoon inschakelen |
Optioneel. |
Optioneel. |
Schakel Afwijkende beltoon in of uit voor gesprekken in de gesprekswachtrij. Indien ingeschakeld, horen agenten een afwijkende beltoon wanneer ze gesprekken ontvangen uit de gesprekswachtrij. Indien ingeschakeld, voert u in de volgende kolom het type belpatroon in dat u wilt toewijzen. |
WAAR, ONWAAR | ||
|
Afwijkende beltoon |
Optioneel. |
Optioneel. |
Als Afwijkende beltoon is ingeschakeld, kiest u het rinkelpatroon Afwijkende beltoon. Kies uit een van de ondersteunde opties. |
NORMAAL, LANG_LANG, KORT_KORT_LANG, KORT_LANG_KORT | ||
|
Afwijkende beltoon voor alternatief nummer bellen inschakelen |
Optioneel. |
Optioneel. |
Schakel een afwijkende beltoon voor alternatieve nummers in of uit. Indien ingeschakeld, voert u het rinkelpatroon in de kolom Rinkelpatroon voor alternatieve nummers in. |
WAAR, ONWAAR | ||
|
Actie alternatieve nummers |
Optioneel. |
Optioneel. |
Voer TOEVOEGEN in om de lijst met alternatieve nummers in deze rij toe te voegen. Voer VERWIJDEREN in om de alternatieve nummers in de rij te verwijderen. Als u VERVANGEN invoert, verwijdert u alle eerder ingevoerde alternatieve nummers en vervangt u deze door de alternatieve nummers die u alleen in deze rij toevoegt. |
TOEVOEGEN, VERVANGEN, VERWIJDEREN | ||
|
Agentactie |
Optioneel. |
Optioneel. |
Voer TOEVOEGEN in om de lijst met agenten in deze rij toe te voegen. Voer VERWIJDEREN in om de agenten in de rij te verwijderen. Als u VERVANGEN invoert, verwijdert u alle eerder ingevoerde agenten en vervangt u deze door de agenten die u alleen in deze rij toevoegt. |
TOEVOEGEN, VERVANGEN, VERWIJDEREN | ||
|
Een of meer alternatieve nummers |
Optioneel. |
Optioneel. |
Voer een of meer alternatieve nummers in die u aan de gesprekswachtrij wilt toewijzen. |
Voorbeeld: 1112223333
Tekenlengte: 1-23 | ||
|
Rinkelpatroon voor alternatieve nummers |
Optioneel. |
Optioneel. |
Als Afwijkende beltoon is ingeschakeld voor alternatieve nummers, kiest u het rinkelpatroon Afwijkende beltoon. Kies uit een van de ondersteunde opties. |
NORMAAL, LANG_LANG, KORT_KORT_LANG, KORT_LANG_KORT | ||
|
Id agent1, Id agent2… Id agent50 |
Optioneel. |
Optioneel. |
Voer de agenten in die u aan de gesprekswachtrij wilt toewijzen. Agenten kunnen gebruikers of werkplekken zijn. Voor gebruikers voert u het e-mailadres van de gebruiker in. Voor werkplekken voert u de naam van de werkplek in. |
Voorbeeld: test@example.com Tekenlengte: 1-161 | ||
|
Gewicht agent1, Gewicht agent2... Gewicht agent50 |
Optioneel. |
Optioneel. |
Als het beleid voor gespreksomleiding voor de gesprekswachtrij gewogen is, voert u het wegingspercentage van de agent in. |
Bereik: 0-100 | ||
|
Vaardigheidsniveau agent1, Vaardigheidsniveau agent2... Vaardigheidsniveau agent50 |
Optioneel. |
Optioneel. |
Selecteer het vaardigheidsniveau van de agent voor de toegewezen agenten. |
Bereik: 1-20 |
Meer dan 50 agenten tegelijk toevoegen of bewerken
Elke rij kan maximaal 50 agenten bevatten en het bijbehorende wegingspercentage voor gespreksomleiding (indien van toepassing). Als u meer dan 50 agenten wilt toevoegen of bewerken met het CSV-bestand, volgt u deze stappen.
| 1 |
Voer de 50 agenten en het bijbehorende wegingspercentage voor gespreksomleiding (indien van toepassing) in die u wilt toevoegen of bewerken voor de eerste rij voor de gesprekswachtrij die u toevoegt of bewerkt. | ||
| 2 |
In de volgende rij hoeft u alleen maar informatie in te voeren in de volgende kolommen om extra agenten toe te voegen of te bewerken:
U kunt alle andere kolommen leeg laten. | ||
| 3 |
Ga hiermee door totdat u alle agenten hebt toegevoegd die u moet toevoegen of bewerken. |
Zorg ervoor dat klanten de juiste agenten op het juiste moment bereiken wanneer ze in een gesprekswachtrij bellen. U kunt instellingen voor binnenkomende gesprekken configureren en bewerken, zoals gesprekken doorschakelen, routeringspatroon, overloopinstellingen, niet-beantwoorde gespreksinstellingen en terugbelinstellingen voor een gesprekswachtrij in Control Hub.
Instellingen gesprekswachtrij bewerken
U kunt de taal, het aantal gesprekken voor de wachtrij en de beller-id voor uw gesprekswachtrij.
| 1 |
Meld u aan bij Control Hub en ga naar . | ||||
| 2 |
Selecteer een gesprekswachtrij die u wilt bewerken in de lijst. | ||||
| 3 |
Klik in het zijpaneel op Instellingen. | ||||
| 4 |
Bewerk een van de volgende velden:
| ||||
| 5 |
Klik op Opslaan. |
Alle gesprekswachtrij bewerken
U kunt uw telefoonnummer gesprekswachtrij wijzigen en maximaal tien alternatieve nummers toevoegen.
| 1 |
Meld u aan bij Control Hub en ga naar . |
| 2 |
Selecteer een gesprekswachtrij die u wilt bewerken in de lijst. |
| 3 |
Klik in het zijpaneel op Telefoonnummer. |
| 4 |
Bewerk het telefoonnummer en het toestel. Als u het veld Toestel leeg hebt gelaten bij het maken van de gesprekswachtrij, wijst het systeem automatisch de laatste vier cijfers van het telefoonnummer toe als toestel voor deze gesprekswachtrij. |
| 5 |
Schakel de optie Agenten toestaan het nummer van de gesprekswachtrij te gebruiken als beller-id in om agenten toe te staan het nummer van de gesprekswachtrij te gebruiken als beller-id. |
| 6 |
Voeg alternatieve nummers toe met behulp van de zoekfunctie. |
| 7 |
Schakel Bellen binnen of uit voor de alternatieve nummers die aan de gesprekswachtrij zijn toegewezen door op de schakelaar te klikken. |
| 8 |
Selecteer in de tabel het belpatroon dat u aan elk alternatief nummer wilt toewijzen via het vervolgkeuzemenu in de kolom Belpatroon . |
| 9 |
Klik op Opslaan. |
Instellingen voor gesprekken doorschakelen bewerken
U kunt alle inkomende gesprekken doorsturen afhankelijk van een set criteria die u definieert.
| 1 |
Meld u aan bij Control Hub en ga naar . | ||
| 2 |
Selecteer een gesprekswachtrij die u wilt bewerken in de lijst. | ||
| 3 |
Klik in het zijpaneel op Gesprek doorsturen. | ||
| 4 |
Schakel de functie Gesprek doorver forwarden in. | ||
| 5 |
U kunt kiezen uit een van de volgende opties:
| ||
| 6 |
Wijs het nummer toe waar u gesprekken naar wilt doorsturen. Als u Gesprekken altijd doorsturen hebt gekozen, klikt u op Opslaan.
| ||
| 7 |
Als u Selectief gesprekken doorsturen kiest, maakt u een regel door te klikken op Toevoegen wanneer u wilt doorsturen of Toevoegen als u niet wilt doorsturen. | ||
| 8 |
Maak een regelnaam. | ||
| 9 |
Voor Wanneer u wilt doorsturen of Wanneer niet te doorsturen, selecteert u een Zakelijke planning en Feestdagenplanning in de vervolgkeuzelijst. | ||
| 10 |
Selecteer voor Doorsturennaar minimaal één optie uit Standaardtelefoonnummer of voeg een ander telefoonnummer toe. | ||
| 11 |
Selecteer voor Gesprekkenvan een nummer of geselecteerde nummers met ten minste één optie uit het volgende:
| ||
| 12 |
Selecteer bij Gesprekken naareen nummer of alternatief nummer in het vervolgkeuzemenu, zodat gesprekken worden doorgestuurd wanneer een oproep wordt ontvangen naar dit nummer in uw organisatie dat u definieert. | ||
| 13 |
Klik op Opslaan. |
-
De regels worden in de tabel gesorteerd op regelnaamteken. Voorbeeld: 00_rule, 01_rule, enzovoort.
-
De regel 'Niet doorsturen' heeft altijd voorrang op de regel 'Doorsturen'.
-
De regels worden verwerkt op basis van de volgorde die ze in de tabel staan.
-
U kunt meerdere regels maken. Als een regel echter voldoet, controleert het systeem de volgende regel niet meer. Als u eerst de specifieke regel wilt controleren, raden we u aan de naam van de regel bij te werken met nummers. Bijvoorbeeld: Als u wilt dat de vakantieregel wordt gecontroleerd voor de regel voor gesloten kantooruren, noemt u de regel 01-Holiday en 02-Closed.
Zie Gesprekken selectief doorschakelen configureren voor Webex Calling voor meer informatie over de basisfuncties en voorbeelden van het selectief doorschakelen van gesprekken.
De volgende stappen
Zodra een regel is gemaakt, kunt u een regel in- of uitschakelen met behulp van de schakelaar naast de regel in de tabel. U kunt een regel ook op elk moment wijzigen of verwijderen door op Bewerken of te klikken  .
.
Instellingen voor doorstromen bewerken
De doorloopinstellingen bepalen hoe uw doorstroomgesprekken worden verwerkt wanneer de gesprekswachtrij vol raakt.
| 1 |
Meld u aan bij Control Hub en ga naar . |
| 2 |
Selecteer een gesprekswachtrij die u wilt bewerken in de lijst. |
| 3 |
Klik in het zijpaneel op Overflow Settings. |
| 4 |
Schakel de selectievakjes naast de volgende instellingen in of uit om de selectievakjes in of uit te schakelen:
|
| 5 |
Kies hoe u nieuwe gesprekken wilt afhandelen wanneer de wachtrij vol is:
|
| 6 |
Schakel de selectievakjes naast de volgende instellingen in of uit om de selectievakjes in of uit te schakelen:
|
| 7 |
Klik op Opslaan. |
Routeringstype bewerken
U kunt het oproeprouteringspatroon van uw bestaande gesprekswachtrij.
| 1 |
Meld u aan bij Control Hub en ga naar . | ||
| 2 |
Selecteer een gesprekswachtrij die u wilt bewerken in de lijst. | ||
| 3 |
Klik in het zijpaneel op Gespreksomleiding. | ||
| 4 |
Bewerk de volgende opties:
| ||
| 5 |
Klik op Opslaan. |
Instellingen voor bounced gesprekken bewerken
Niet-beantwoorde gesprekken zijn gesprekken die zijn verzonden naar een beschikbare agent, maar de agent beantwoordt deze niet. Deze oproepen worden vervolgens weer in de wachtrij geplaatst boven aan alle wachtrijgesprekken. U kunt bewerken hoe bounced gesprekken worden verwerkt.
| 1 |
Meld u aan bij Control Hub en ga naar . | ||
| 2 |
Selecteer een gesprekswachtrij die u wilt bewerken in de lijst. | ||
| 3 |
Klik in het zijpaneel op Niet-beantwoorde gesprekken. | ||
| 4 |
Selecteer de schakelaar naast een van de volgende opties om de instelling in of uit te schakelen:
| ||
| 5 |
Schakel Bellen binnen of uit voor bounced gesprekken. Indien ingeschakeld, kiest u het belpatroon in het vervolgkeuzemenu.
| ||
| 6 |
Klik op Opslaan.
|
Instellingen voor terug bellen bewerken
Met de terugbeloptie kunnen bellers worden teruggebeld op het opgegeven telefoonnummer wanneer hun oorspronkelijke positie in de wachtrij wordt bereikt. Het telefoonnummer is geverifieerd tegen het uitgaande gesprekkenbeleid van een locatie.
Voordat u begint
| 1 |
Meld u aan bij Control Hub en ga naar . |
| 2 |
Selecteer een gesprekswachtrij die u wilt bewerken in de lijst. |
| 3 |
Klik in het zijpaneel op Terugbellen. |
| 4 |
Schakel de optie Terugbelen in. |
| 5 |
Voer de geschatte minimumtijd voor de optie voor terug bellen in minuten in. Dit bepaalt op welke geschatte wachttijd de beller de terugbelprompt ontvangt. Deze optie werkt samen met het Bericht geschatte wachttijd voor gesprekken in wachtrij. Als deze waarde gelijk is aan of lager is dan de aankondigingswaarde Standaardgespreksafhandelingstijd , wordt de terugbelprompt afgespeeld. Als deze waarde hoger is dan de aankondigingswaarde van de standaardafhandelingstijd voor gesprekken , wordt de terugbelprompt niet afgespeeld. |
| 6 |
Vink het selectievakje Prompt voor internationaal terugroepen toestaan aan. Hierdoor kunnen internationale gebruikers die willen terugge bellen hun landcode invoeren. De terugbellende nummers valideren tegen het beleid van een locatie op uitgaande gesprekken. |
| 7 |
Klik op Opslaan.
|
Met beleid voor gesprekswachtrijen kunt u configureren hoe u gesprekken tijdens feestdagen en perioden na een uur omleidt, nieuwe binnenkomende gesprekken tijdelijk omleidt en de gesprekken in de wachtrij beheert wanneer de agenten niet beschikbaar zijn.
Het beleid voor gesprekswachtrijen is belangrijk om te begrijpen hoe gesprekken in en uit de wachtrij worden gerouteerd. De services die deel uitmaken van het beleid voor wachtrijen hebben voorrang op basis van de volgorde van prioriteit die hieronder wordt vermeld.
-
Vakantieservice
-
Nachtservice
-
Gedwongen doorschakelen
-
Gestrande oproepen
De services die zijn ingeschakeld in de gesprekswachtrij nemen de volgorde van prioriteit en voeren de service-gesprekswachtrij in om te bepalen hoe de oproep
- afgehandeld als de gesprekswachtrij vol raakt
- bounced als de agent de gesprekken niet aan beantwoordt
- worden verwerkt wanneer de wachtrij geen agenten heeft
Vakantiedienst beheren
Configureer de gesprekswachtrij om gesprekken tijdens de feestdagen op een andere manier om te leiden.
| 1 |
Meld u aan bij Control Hub en ga naar . |
| 2 |
Selecteer een gesprekswachtrij die u wilt bewerken in de lijst. |
| 3 |
Klik in het zijpaneel op Holiday Service. |
| 4 |
Schakel de vakantieservice in. |
| 5 |
Selecteer een optie in het vervolgkeuzelijst.
|
| 6 |
Selecteer Feestdagenplanning in de vervolgkeuzelijst. U kunt ook nieuwe vakantieplanningen configureren als er geen specifieke vakantieplanning wordt weergegeven in de vervolgkeuzelijst.
|
| 7 |
Schakel het selectievakje Aankondiging afspelen vóór vakantieservice in om de aankondiging van de vakantieservice af te spelen. |
| 8 |
Kies een Aankondigingstype met een van de volgende opties:
|
| 9 |
Klik op Opslaan om de service op te slaan. |
Nachtservice beheren
Configureer de gesprekswachtrij om gesprekken anders om te leiden tijdens de uren dat de wachtrij niet in gebruik is. Dit wordt bepaald door een planning die de kantooruren van de wachtrij definieert.
| 1 |
Meld u aan bij Control Hub en ga naar . |
| 2 |
Selecteer een gesprekswachtrij die u wilt bewerken in de lijst. |
| 3 |
Klik in het zijpaneel op Nachtservice. |
| 4 |
Schakel nachtservice in. |
| 5 |
Selecteer een optie in het vervolgkeuzelijst.
|
| 6 |
Schakel het selectievakje Aankondiging afspelen vóór actie nachtservice in om de aankondiging van de nachtservice af te spelen. |
| 7 |
Kies een Aankondigingstype met een van de volgende opties:
|
| 8 |
Selecteer Werkdagen in de vervolgkeuzelijst. U kunt ook nieuwe kantooruren configureren als er geen specifieke kantooruren worden weergegeven in de vervolgkeuzelijst.
|
| 9 |
Schakel Gedwongen nachtservice nu in, ongeacht de planning op werktijden, om gesprekken te forceeren ongeacht hun werkdag. |
| 10 |
Kies een Aankondigingstype met een van de volgende opties:
|
| 11 |
Klik op Opslaan om de service op te slaan. |
Gedwongen doorschakelen beheren
Hiermee kan de wachtrij in een noodmodus worden geplaatst om gesprekken tijdens de noodoproepen naar een andere locatie door te schakelen. Configureer de gesprekswachtrij om nieuwe binnenkomende gesprekken tijdelijk om te leiden naar een andere route, onafhankelijk van de routes Nachtservice en Vakantieservice.
| 1 |
Meld u aan bij Control Hub en ga naar . |
| 2 |
Selecteer een gesprekswachtrij die u wilt bewerken in de lijst. |
| 3 |
Klik in het zijpaneel op Gedwongen doorschakelen. |
| 4 |
Schakel Gedwongen doorschakelen in. |
| 5 |
Voer het telefoonnummer in waar u het gesprek naar wilt door overdragen. |
| 6 |
Schakel het selectievakje Aankondiging afspelen vóór doorsturen in om de aankondiging geforceerd doorschakelen af te spelen. |
| 7 |
Kies een Aankondigingstype met een van de volgende opties:
|
| 8 |
Klik op Opslaan om de service op te slaan. |
Gestrande gesprekken beheren
Een gee-gewerkte oproep wordt verwerkt door een wachtrij waar momenteel geen agenten in werken. Configureer het omleidingsbeleid voor gesprekken die in de wachtrij zijn gestrand wanneer alle agenten zijn afgemeld.
| 1 |
Meld u aan bij Control Hub en ga naar . |
| 2 |
Selecteer een gesprekswachtrij die u wilt bewerken in de lijst. |
| 3 |
Klik in het zijpaneel op Gestrande gesprekken. |
| 4 |
Selecteer uit de opties die u wilt doen met het ge geseede gesprekken.
|
| 5 |
Klik op Opslaan. |
Instellingen voor de aankondiging voor een gesprekswachtrij bewerken
Aankondigingen voor gesprekswachtrijen zijn berichten en muziek die bellers horen tijdens het wachten in de wachtrij. U kunt uw instellingen voor de aankondiging voor een bestaande gesprekswachtrij beheren.
| 1 |
Meld u aan bij Control Hub en ga naar . |
| 2 |
Selecteer een gesprekswachtrij die u wilt bewerken in de lijst. |
| 3 |
Klik in het zijpaneel op Aankondigingen. |
| 4 |
Bewerk een van de volgende aankondigingsservices: |
Welkomstboodschap
Speel een bericht af wanneer bellers voor het eerst aan de wachtrij worden toegevoegd.
| 1 |
Schakel Welkomstbericht in.
| ||
| 2 |
Selecteer Welkomstbericht is verplicht.
| ||
| 3 |
Kies een van de volgende berichttypen:
| ||
| 4 |
Klik op Opslaan. |
Bericht geschatte wachttijd voor gesprekken in wachtrij
Laat de beller weten wat zijn/haar geschatte wachttijd of positie in de wachtrij is.
| 1 |
Schakel Bericht geschatte wachttijd voor gesprekken in de wachtrij in. Als u deze optie inschakelt, wordt het wachtbericht afgespeeld na het welkomstbericht en vóór het bericht ter geruststelling.
|
| 2 |
Stel de standaardverwerkingstijd in op 1-100 minuten. Deze tijd is de geschatte afhandelingstijd per gesprek (in minuten). Het systeem gebruikt deze tijd om de geschatte wachttijd te berekenen en kondigt deze aan de gebruiker aan als u de optie Wachttijd aankondigen selecteert als aankondigingstype. Deze optie werkt samen met de Minimale geschatte tijd voor terugbeloptie. Als u de terugbelprompt wilt afspelen naar de beller, moet deze waarde gelijk zijn aan of hoger zijn dan de waarde Minimale geschatte tijd voor terugbeloptie .
|
| 3 |
Schakel de optie Periodiek afspelen van bericht geschatte wachttijd herhalen in en stel de tijd in van 10-600 seconden. Als u deze optie inschakelt, wordt de melding van de geschatte wachttijd (wachtrijpositie of wachttijdbericht) afgespeeld met een bepaald interval totdat het systeem de waarde Minimale geschatte tijd voor terugbeloptie heeft bereikt. Als u deze optie uitschakelt, wordt de prompt voor terugbellen onmiddellijk afgespeeld.
|
| 4 |
Kies het type wachtberichtaankondiging dat moet worden afgespeeld voor de bellers.
|
| 5 |
Selecteer Bericht groot volume afspelen om een aankondiging af te spelen wanneer alle volumes hoger zijn dan de maximaal gedefinieerde wachtrijpositie. Als u deze optie inschakelt, wordt de terugbelprompt na deze aankondiging afgespeeld.
|
| 6 |
Klik op Opslaan. |
Bericht ter geruststelling
Speel een bericht af na de welkomstboodschap en vóór de wachrijtmuziek. Het is meestal een aangepaste aankondiging die informatie afspeelt, zoals actuele promoties of informatie over producten en diensten.
| 1 |
Bericht ter geruststelling inschakelen. | ||
| 2 |
Stel de tijd in seconden in dat een beller het bericht ter geruststelling hoort. | ||
| 3 |
Kies een van de volgende berichttypen:
| ||
| 4 |
Klik op Opslaan. |
Bericht ter geruststelling omzeilen
Speel een korter bericht ter geruststelling af in plaats van de standaard aankondiging Bericht ter geruststelling of Muziek tijdens de wachtstand voor alle gesprekken die snel moeten worden beantwoord. Deze functie voorkomt dat een beller een kort gedeelte van het standaardbericht ter geruststelling hoort dat abrupt wordt beëindigd wanneer hij/zij met een agent verbonden is.
| 1 |
Schakel Bericht ter geruststelling omzeilen in. | ||
| 2 |
Stel de tijd in seconden in dat een beller Bericht ter geruststelling omzeilen hoort.
Bericht ter geruststelling omzeilen wordt aangekondigd wanneer een nieuw binnenkomend gesprek wordt toegevoegd aan de wachtrij en de langste wachttijd voor een gesprek in de wachtrij minder is dan of gelijk is aan deze drempel. | ||
| 3 |
Kies uit een van de volgende berichttypen:
| ||
| 4 |
Klik op Opslaan. |
Wachtrijmuziek
Speel muziek af voor de bellers na het bericht ter geruststelling in een herhalende lus.
| 1 |
Schakel Wachtrijmuziek in. | ||
| 2 |
Kies een van de volgende begroetingstypen:
| ||
| 3 |
U kunt een alternatieve bron selecteren voor interne gesprekken. | ||
| 4 |
Klik op Opslaan. |
Fluisterbericht voor gesprek
Speel een bericht af voor de agent direct voordat het binnenkomende gesprek wordt verbonden. Het bericht kondigt doorgaans de identiteit aan van de gesprekswachtrij van waaruit het gesprek komt.
| 1 |
Schakel Gesprek fluisteren in.
| ||||
| 2 |
Kies een van de volgende berichttypen:
| ||||
| 3 |
Klik op Opslaan. |
Instellingen voor aankondigingsbestanden voor gesprekswachtrijen bewerken
Aankondigingen voor gesprekswachtrijen zijn berichten en muziek die bellers horen tijdens het wachten in de wachtrij. U kunt uw aankondigingsbestanden voor een bestaande gesprekswachtrij beheren.
| 1 |
Meld u aan bij Control Hub en ga naar . |
| 2 |
Selecteer een gesprekswachtrij die u wilt bewerken in de lijst. |
| 3 |
Klik in het zijpaneel op Aankondigingsbestanden. |
| 4 |
Upload een aankondigingsbestand of neem uw eigen aankondiging op.
Er wordt een lijst met alle geüploade of opgenomen bestanden weergegeven. U kunt elk bestand verwijderen dat u niet wilt gebruiken.
|
Voor elk Webex-gesprek dat wordt gestart, krijgt u een CLID (Business Calling Line Identification). Deze zakelijke CLID kan een telefoonnummer in de gesprekswachtrij of het geconfigureerde telefoonnummer van de agent zijn. De agent kan beslissen om deze informatie voor uitgaande gesprekken op te geven via een permanente configuratie of een tijdelijke configuratie.
Agentinstellingen voor gebruiker configureren
Voordat u begint
-
De Control Hub-beheerder schakelt het telefoonnummer in om te gebruiken als het uitgaande telefoonnummer voor de agenten in de gesprekswachtrij/Hunt-groep.
-
Bij het inschakelen van het telefoonnummer kan de beheerder het uitgaande telefoonnummer van de agent instellen met de specifieke CLID van de wachtrij-/Hunt-groep op basis van de permanente configuratie.
- De agenten kunnen ook een tijdelijke CLID-configuratie instellen met de FAC-code #80 om het telefoonnummer van de gesprekswachtrij/Hunt-groep te gebruiken als de CLID die wordt weergegeven voor het uitgaande gesprek of #81 voor de uitgaande standaard beller-id als het telefoonnummer dat wordt weergegeven als CLID.
| 1 |
Ga vanuit de klantweergave in https://admin.webex.com naar . | ||
| 2 |
Selecteer een gebruiker voor wie u de agentinstelling wilt configureren. | ||
| 3 |
Selecteer Bellen en kies Agentinstellingen. | ||
| 4 |
Selecteer de beller-id van de agent. U kunt de beller-id van de agent instellen op de eigen beller-id van de agent of op een specifieke wachtrij/hunt-groep. | ||
| 5 |
Configureer de gesprekswachtrij/Hunt-groep-id van de agent vanuit de volgende opties:
|
Agenten toevoegen of bewerken
Als u een locatiebeheerder bent, kunt u alle agenten weergeven die aan een gesprekswachtrij zijn toegewezen, inclusief de agenten buiten uw toegewezen locatie. U kunt alle toegewezen agenten verwijderen en gebruikers aan de wachtrij toevoegen, inclusief de gebruikers van andere locaties. U kunt echter alleen agenten op uw toegewezen locaties toestaan om aan de wachtrij deel te nemen of deze te verlaten. Zie Locatiebeheer delegeren voor meer informatie. |
| 1 |
Meld u aan bij Control Hub en ga naar . | ||
| 2 |
Selecteer een gesprekswachtrij die u wilt bewerken in de lijst. | ||
| 3 |
Klik in het zijpaneel op Agenten. | ||
| 4 |
(Optioneel) Selecteer een standaardwaarde voor het vaardigheidsniveau voor de agenten als u ze toevoegt op basis van hun vaardigheden in de vervolgkeuzelijst Toegewezen vaardigheidsniveau .
| ||
| 5 |
Zoek of selecteer in de vervolgkeuzelijst Gebruiker of werkplek of virtuele lijn toevoegen de gebruikers, werkplekken of virtuele lijnen die u aan de gesprekswachtrij wilt toevoegen. | ||
| 6 |
(Optioneel) Schakel het selectievakje in als u wilt dat agenten in actieve gesprekken aanvullende gesprekken aannemen. | ||
| 7 |
(Optioneel) Schakel het selectievakje in als u agenten wilt toestaan deel te nemen aan de wachtrij of deze te verlaten. | ||
| 8 |
(Optioneel) Bewerk het vaardigheidsniveau en de schakelaar Deelgenomen voor elke gebruiker, werkplek of virtuele lijn in de wachtrij. | ||
| 9 |
(Optioneel) Als u een gebruiker, werkplek of virtuele lijn wilt verwijderen, klikt u op het pictogram | ||
| 10 |
(Optioneel) Klik op Alles verwijderen om alle gebruikers, werkplekken of virtuele lijnen uit de wachtrij te verwijderen. | ||
| 11 |
Klik op Opslaan.
|
Agentdashboard weergeven
| 1 |
Meld u aan bij Control Hub en ga naar . | ||||||||||||||||||||
| 2 |
Klik op het tabblad Agenten . | ||||||||||||||||||||
| 3 |
Selecteer een agent in de standaardlijst met agenten die wordt weergegeven of zoek naar een agentnaam of het primaire nummer of toestel dat aan de agent is gekoppeld.
Het agentdashboard in de standaard samengevouwen weergave wordt weergegeven:
| ||||||||||||||||||||
| 4 |
Klik op > om de agentgegevens uit te vouwen. Het agentdashboard geeft het volgende weer:
| ||||||||||||||||||||
| 5 |
Schakel in om een agent deel te nemen aan of af te melden bij de specifieke gesprekswachtrij. | ||||||||||||||||||||
| 6 |
(Optioneel) Klik op CSV exporteren om een spreadsheet met de uitgebreide agentgegevens te exporteren. Gebruik deze tabel om de details in het geëxporteerde CSV-bestand te vinden.
|
Agenten in een gesprekswachtrij kunnen worden gekoppeld aan een supervisor die gesprekken die momenteel worden afhandeld door de toegewezen agenten, stil kan controleren, controleren, controleren, controleren of overnemen.
Functies voor gesprekswachtrij supervisor voor Webex Calling
Stil volgen: volg het gesprek van een agent zonder dat de beller dit weet. Gebruik deze functie om ervoor te zorgen dat training werkt of om te bepalen waar agenten moeten worden verbeterd.
Als u een gesprek stil wilt monitoren, voert u #82 plus de toestelnummer of het telefoonnummer van de agent in.

Coaching: neem deel aan het gesprek van een agent en communiceer met de agent. De agent is de enige die u kan horen. Gebruik deze functie om nieuwe medewerkers op te trainingen.
Voer #85 plus het toestelnummer of telefoonnummer van de agent in om een gesprek te coachen.

Inbreken: schakel het gesprek van een agent in. Zowel de agent als de beller kunnen u horen. Deze functie is handig als u moet deelnemen aan het gesprek en problemen moet oplossen.
Voer *33 plus het toestelnummer van de agent of het telefoonnummer in om deel te nemen aan een gesprek.

Overnemen: een gesprek van een agent aannemen. Gebruik deze functie als u het gesprek voor een agent volledig wilt overnemen.
Als u een gesprek wilt overnemen, voert u #86 plus de toestelnummer of het telefoonnummer van de agent in.

Tijdens het inroepen van de Supervisor-functies wordt er een waarschuwingstoon afgespeeld voor een agent terwijl hij toeziet, coacht of inbreekt en er een aankondiging wordt afgespeeld voor de overnamefunctie. |
Een supervisor toevoegen of verwijderen
U kunt supervisors toevoegen of verwijderen. Wanneer u een supervisor toevoegt, kunt u agenten aan deze personen toewijzen vanuit meerdere gesprekswachtrijen.
| 1 |
Meld u aan bij Control Hub en ga naar . |
| 2 |
Klik op het tabblad Supervisor en klik vervolgens op Supervisor toevoegen. |
| 3 |
Selecteer op de pagina Basics een gebruiker in de vervolgkeuzelijst om toe te voegen als supervisor en klik op Next. |
| 4 |
Selecteer op de pagina Agenten toewijzen een gebruiker in de vervolgkeuzelijst om agenten toe te wijzen aan de supervisor en klik op Volgende. |
| 5 |
Controleer op de pagina Controleren de geselecteerde supervisor en de toegewezen agenten. |
| 6 |
Klik op Supervisor toevoegen. Zodra er een supervisor is toegevoegd, kunt u agenten aan een supervisor toewijzen. Als u een supervisor wilt verwijderen, klikt u op het pictogram Supervisor verwijderen dat aan de supervisor is gekoppeld.
|
Agenten toewijzen aan of de toewijzing van agenten aan een supervisor
Agenten aan een supervisor toewijzen zodat de supervisor stille bewaking, coaching, controle en controle kan uitvoeren.
| 1 |
Meld u aan bij Control Hub en ga naar . De lijst met aangemaakte supervisors wordt weergegeven. | ||
| 2 |
Klik op het tabblad Supervisor . | ||
| 3 |
Selecteer onder de kolom Acties in de vervolgkeuzelijst van een respectieve supervisor een gebruiker die als agent aan de supervisor moet worden toegevoegd. De geselecteerde agent wordt toegewezen aan de supervisor.
| ||
| 4 |
Als u de toewijzing van agenten ongedaan wilt maken, vouwt u de supervisorrij uit en klikt u op het pictogram Toewijzing van agenten ongedaan maken dat aan de agent is gekoppeld.
Zodra agenten zijn toegewezen aan een supervisor, kan een supervisor functietoegangscodes (PC's) gebruiken om gesprekken te monitoren, te coachen, te ontvangen en over te nemen. Zie Functies voor supervisorfuncties voor gesprekswachtrijen voor meer Webex Calling. |
Agenten weergeven die aan een wachtrij zijn toegewezen
U ziet een lijst met alle agenten die zijn toegewezen aan een gesprekswachtrij.
| 1 |
Meld u aan bij Control Hub en ga naar . |
| 2 |
Selecteer een gesprekswachtrij die u wilt bewerken in de lijst. |
| 3 |
Klik in het zijpaneel op Agenten. |
| 4 |
Bewerk de gebruikers, werkplekken of virtuele lijnen die als agenten aan deze gesprekswachtrij zijn toegewezen. |
| 5 |
Klik op Opslaan. Klik op Alles verwijderen als u alle gebruikers, werkplekken of virtuele lijnen uit deze gesprekswachtrij wilt verwijderen. |
U kunt analyses gebruiken om de status van de gesprekswachtrij, de agentstatus van de gesprekswachtrij en de status van de live wachtrij te evalueren. De gegevens van de gesprekswachtrij worden elke dag in een batch verwerkt en binnen 24 uur beschikbaar gesteld. De statistieken zijn de volgende dag tegen 13:00 PM GMT beschikbaar. De hoeveelheid gegevens waar u toegang toe hebt, is afhankelijk van het type klant dat u bent. Als u een standaardklant bent, hebt u toegang tot 3 maanden aan gegevens. Als u een Pro-pakketklant bent, hebt u toegang tot 13 maanden aan gegevens.
Deze analysegegevens zijn voor uw algemeen gebruik en mogen niet worden gebruikt voor factureringsdoeleinden. |
Als u analyse van gesprekswachtrijen wilt weergeven, gaat u naar .
Locatiebeheerders hebben geen toegang tot analyses. |
Dashboardtips
Tijdsperiode aanpassen
U kunt sommige grafieken in een uur- en dagelijks, wekelijks of maandelijks tijdsbestek weergeven, zodat u betrokkenheid in de tijd kunt bijhouden en op zoek kunt gaan naar gebruikstrends. Dit biedt krachtig inzicht in de manier waarop inkomende gesprekken worden verwerkt in gesprekswachtrijen.
De datum kiezen is niet van toepassing op gegevens in het gedeelte statistieken van de live wachtrij. Gegevens voor het gedeelte Live wachtrijstatistieken worden elke 30 seconden verzameld. |
Algemene filters
Het dashboard bevat krachtige filtertools. Klik op de balk Filters om te selecteren welke gegevens u wilt zien. De filters die u selecteert, worden automatisch op alle grafieken toegepast. U kunt filteren op specifieke gesprekswachtrijen, locaties en supervisors.
Het filter Supervisors is alleen van toepassing op agentstatistieken van gesprekswachtrijen. |
Gegevens of grafieken exporteren
U kunt elke grafiek of detailweergave exporteren. Klik op de Meer knop rechtsboven in de grafiek/lijst en selecteer de bestandsindeling voor uw download (PDF, PNG of CSV, afhankelijk van of het een grafiek of lijst is).
Wanneer u bestand downloaden combineert met de filters die beschikbaar zijn, kunt u eenvoudig nuttige rapporten genereren over gesprekswachtrijen in uw organisatie.
KPI's
KPI's zijn bovenaan de pagina beschikbaar om u een snelle status van inkomende oproepen in gesprekswachtrijen te geven binnen het door u geselecteerde datumbereik. De beschikbare KPI's zijn:
- Totaal aantal beantwoorde gesprekken: het totale aantal gesprekken dat agenten hebben beantwoord. Het percentage geeft de waardewijziging in de tijd aan door deze waarde te vergelijken met de gegevens uit het verleden van het geselecteerde datumbereik.
- Totaal aantal geannuleerde gesprekken: het totale aantal gesprekken waarbij de beller een bericht heeft opgehangen of achtergelaten voordat een agent beschikbaar kwam. Het percentage geeft de waardewijziging in de tijd aan door deze waarde te vergelijken met de gegevens uit het verleden van het geselecteerde datumbereik.
- Percentage geannuleerde gesprekken: het percentage gesprekken waarbij de beller een bericht heeft opgehangen of achtergelaten voordat een agent beschikbaar kwam. Het percentage geeft de waardewijziging in de tijd aan door deze waarde te vergelijken met de gegevens uit het verleden van het geselecteerde datumbereik.
- Gemiddelde wachttijd: de gemiddelde tijd die bellers hebben besteed aan het wachten tot de volgende beschikbare agent het gesprek beantwoordde. Het percentage geeft de waardewijziging in de tijd aan door deze waarde te vergelijken met de gegevens uit het verleden van het geselecteerde datumbereik.
Binnenkomende oproepen voor gesprekswachtrijen en trend
In dit diagram ziet u een overzicht van de gesprekswachtrij van binnenkomende gesprekken. U kunt deze grafiek gebruiken om te zien hoe gesprekswachtrijen alle inkomende gesprekken naar uw organisatie verwerken.
Gemiddelde gesprekswachtrijtijd per gesprek en trend
In dit diagram ziet u een overzicht van de gemiddelde opgegeven en gemiddelde wachtminuten van inkomende gesprekken. In deze grafiek kunt u zien hoe lang agenten moeten wachten voordat ze de oproep kunnen ophangen of moeten worden doorgeboekt naar een agent. Gemiddelde minuten worden berekend als:
- Gem. verlaten tijd: gemiddelde beltijd die bellers hebben besteed aan het wachten op een agent voordat ze ophangen of de optie selecteren om een bericht achter te laten.
- Gem. wachttijd: gemiddelde tijd die bellers besteden aan het wachten tot de volgende beschikbare agent het gesprek beantwoordt.
Top-25 gesprekswachtrijen per status van gesprekken
In deze tabel staan de 25 vaakst gebelde wachtrijen met de meeste gesprekken met een specifieke status. De statussen van de beschikbare gesprekken zijn:
- Beantwoorde gesprekken: het aantal gesprekken dat door agenten is beantwoord.
- % van de beantwoorde gesprekken—Percentage gesprekken dat door agenten is beantwoord.
- Geannuleerde gesprekken: het aantal gesprekken waarbij de beller heeft opgehangen of een bericht heeft achtergelaten voordat een agent beschikbaar kwam.
- % van geannuleerde gesprekken: percentage gesprekken waarbij de beller een bericht heeft opgehangen of achtergelaten voordat een agent beschikbaar kwam.
- Overloop - Bezet: het aantal gesprekken dat is doorgestroomd naar een andere gesprekswachtrij omdat aan de wachtrijlimiet is voldaan.
- Overloop: time-out: het aantal gesprekken dat is overgelopen naar een andere gesprekswachtrij omdat de wachttijd de maximaal geconfigureerde limiet heeft overschreden.
- Gesprekken doorgeschakeld: het aantal gesprekken dat uit de wachtrij is doorgeschakeld.
Top 25 gesprekswachtrijen volgens gemiddelde wachttijd en verlaten tijd
Deze tabel toont de top 25 gesprekswachtrijen met de hoogste gemiddelde wacht- en verlaten tijden van inkomende gesprekken. De gemiddelde tijd wordt berekend als:
- Gemiddelde verlaten tijd: de gemiddelde beltijd die bellers hebben besteed aan het wachten op een agent voordat ze ophangen of de optie selecteren om een bericht achter te laten.
- Gemiddelde wachttijd: de gemiddelde gesprekstijd die bellers doorbrengen in de wacht tot de volgende beschikbare agent het gesprek beantwoordt.
Statistieken van gesprekswachtrij
In deze tabel staan de details van gesprekswachtrijen die zijn ingesteld in uw organisatie. U kunt deze tabel gebruiken om het aantal inkomende gesprekken naar gesprekswachtrijen en de status van deze gesprekken te bekijken. U kunt ook specifieke gesprekswachtrijen, locaties, telefoonnummers en toestelnummers zoeken met behulp van de zoekbalk in de tabel. De beschikbare details zijn:
- Gesprekswachtrij: de naam van de gesprekswachtrij.
- Locatie: locatie die aan de gesprekswachtrij is toegewezen.
- Telefoonnummer: het telefoonnummer dat aan de gesprekswachtrij is toegewezen.
- Toestelnummer: het toestelnummer dat aan de gesprekswachtrij is toegewezen.
- Totale wachttijd: de totale tijd dat gesprekken in de wacht werden geplaatst door agenten.
- Gemiddelde wachttijd: de gemiddelde tijd dat gesprekken in de wacht werden geplaatst door agenten.
- Totale spreektijd: de totale tijd dat agenten actief praatten tijdens gesprekken.
- Gemiddelde gesprekstijd: de gemiddelde tijd dat agenten actief praatten tijdens gesprekken.
- Totale afhandelingstijd: de totale tijd die agenten hebben besteed aan het afhandelen van gesprekken. Verwerkingstijd wordt berekend als Totale gesprekstijd + Totale bewaartijd = Totale verwerkingstijd.
- Gemiddelde afhandelingstijd: de gemiddelde tijd die agenten hebben besteed aan het afhandelen van gesprekken.
- Totale wachttijd: de totale tijd die bellers hebben besteed aan het wachten tot de volgende beschikbare agent het gesprek heeft beantwoord.
- Gemiddelde wachttijd: de gemiddelde tijd die bellers hebben besteed aan het wachten tot de volgende beschikbare agent het gesprek beantwoordde.
- Beantwoorde gesprekken: aantal gesprekken dat door agenten is beantwoord.
- % beantwoorde gesprekken: het percentage gesprekken dat door agenten is beantwoord.
- Geannuleerde gesprekken: het aantal gesprekken waarbij de beller heeft opgehangen of een bericht heeft achtergelaten voordat een agent beschikbaar werd.
- % geannuleerde gesprekken: het percentage gesprekken waarbij de beller een bericht heeft opgehangen of achtergelaten voordat een agent beschikbaar kwam.
- Gemiddelde tijd verlaten: de gemiddelde tijd waarin bellers een bericht hebben opgehangen of achtergelaten voordat een agent beschikbaar kwam.
- Verlaten tijd: de tijd waarin bellers een bericht hebben opgehangen of achtergelaten voordat een agent beschikbaar kwam.
- Totaal aantal gesprekken: het totale aantal binnenkomende gesprekken.
- Overloop - Bezet: het aantal gesprekken dat is overgelopen omdat aan de wachtrijlimiet is voldaan.
- Overloop: time-out: het aantal gesprekken dat is overgelopen omdat de wachttijd de maximumlimiet heeft overschreden.
- Gesprekken doorgeschakeld: het aantal gesprekken dat uit de wachtrij is doorgeschakeld.
- Gemiddeld aantal toegewezen agenten: gemiddeld aantal agenten dat is toegewezen aan gesprekswachtrijen.
- Gemiddeld aantal agenten dat gesprekken afhandelt: gemiddeld aantal agenten dat gesprekken actief afhandelt.
Gesprekswachtrijen zonder gegevens worden niet in deze tabel weer geven. |
KPI's
KPI's zijn beschikbaar boven aan de pagina om details weer te geven over de gesprekken die agenten hebben afgehandeld binnen het door u geselecteerde datumbereik. De beschikbare KPI's zijn:
- Totaal aantal beantwoorde gesprekken: het totale aantal gepresenteerde gesprekken dat door agenten is beantwoord. Het percentage geeft de waardewijziging in de tijd aan door deze waarde te vergelijken met de gegevens uit het verleden van het geselecteerde datumbereik.
- Totaal aantal niet-beantwoorde gesprekken: het totale aantal gesprekken dat is aangeboden aan een agent maar niet is beantwoord. Het percentage geeft de waardewijziging in de tijd aan door deze waarde te vergelijken met de gegevens uit het verleden van het geselecteerde datumbereik.
- Gem. afhandelingstijd: gemiddelde tijd die agenten besteden aan het afhandelen van gesprekken. Het percentage geeft de waardewijziging in de tijd aan door deze waarde te vergelijken met de gegevens uit het verleden van het geselecteerde datumbereik.
Gem. gesprekstijd agent per gesprek en trend
In dit diagram ziet u gemiddeld hoe lang elk gesprek duurt met de gespreksstatus. U kunt deze grafiek gebruiken om te zien of oproepers op tijd de hulp krijgen die ze nodig hebben.
Binnenkomende oproepen naar agenten via gespreksstatus
In dit diagram ziet u een overzicht van inkomende gesprekken naar agenten op basis van de gespreksstatus. Deze grafiek kan u helpen zien of er meer stuitte gesprekken zijn dan normaal.
Agenten die gesprekken afhandelen of toegewezen agenten
In dit diagram ziet u de trend van het gemiddelde aantal agenten dat gesprekken afhandelt tegen het gemiddelde aantal toegewezen agenten aan gesprekswachtrijen. U kunt deze grafiek gebruiken om te zien of er voldoende agenten zijn om gesprekken af te handelen en indien nodig aan te passen.
Top 25 agenten door beantwoorde en stuiterde gesprekken
In deze tabel staan de 25 meest beantwoorde of stuiterde gesprekken van de 25 agenten.
Top 25 agenten op basis van gemiddelde gespreksduur en gemiddelde bewaartijd
In deze tabel staan de 25 agenten met de hoogste gemiddelde spreek- of wachtminuten.
Agenten in gesprekswachtrij
Deze tabel bevat gegevens van alle agenten die zijn toegewezen aan gesprekswachtrijen in uw organisatie. U kunt deze tabel gebruiken om te zien welke agent de meeste gesprekken en informatie over hun belstatistieken krijgt. U kunt ook specifieke namen van agenten of werkruimten, gesprekswachtrijen en locaties zoeken met behulp van de zoekbalk in de tabel. De beschikbare details zijn:
- Naam agent: de naam van de agent of werkplek.
- Gesprekswachtrij: de naam van de gesprekswachtrij.
- Locatie: locatie die aan de gesprekswachtrij is toegewezen.
- Totaal aantal beantwoorde gesprekken: het aantal gesprekken dat aan de agent is gepresenteerd en door hem is beantwoord.
- Niet-beantwoorde gesprekken: het aantal gesprekken dat aan de agent is aangeboden maar niet is beantwoord.
- Totaal aantal weergegeven gesprekken: het aantal inkomende gesprekken naar de agent dat door de gesprekswachtrij is gedistribueerd.
- Totale spreektijd: de totale tijd die een agent actief heeft besteed aan gesprekken.
- Gem. gesprekstijd: gemiddelde tijd die een agent actief heeft besteed aan gesprekken.
- Totale wachttijd: de totale tijd dat een agent gesprekken in de wacht zet.
- Gem. wachttijd: de gemiddelde tijd dat een agent gesprekken in de wacht zet.
- Totale afhandelingstijd: de totale tijd die een agent heeft besteed aan het afhandelen van gesprekken. Handwerkminuten worden berekend als Totale gesprekstijd + Totale bewaartijd = Totale handwerktijd.
- Gem. afhandelingstijd: gemiddelde tijd die een agent heeft besteed aan het afhandelen van gesprekken.
KPI's
KPI's zijn beschikbaar bovenaan de pagina om u alle huidige inkomende oproepen te laten zien en wat hun statussen zijn om u te helpen gesprekswachtrijen in het systeem realtime. De beschikbare KPI's zijn:
- Actieve gesprekken: geeft het aantal gesprekken weer waarin agenten met bellers praten.
- Wachtende gesprekken: geeft het aantal gesprekken weer dat wacht tot de volgende beschikbare agent opneemt.
- Gesprekken in de wacht: geeft het aantal gesprekken weer dat agenten in de wacht hebben gezet.
Live gesprekswachtrij statistieken
In deze tabel staan de details van alle gesprekswachtrijen die in uw organisatie zijn ingesteld. U kunt in deze tabel bekijken welke agenten gesprekswachtrij het meest gebeld worden en zo nodig het aantal agenten aanpassen. U kunt ook specifieke gesprekswachtrijen, locaties, telefoonnummers en toestelnummers zoeken met behulp van de zoekbalk in de tabel. De beschikbare details zijn:
- Gesprekswachtrij: de naam van de gesprekswachtrij.
- Locatie: de locatie die aan de gesprekswachtrij is toegewezen.
- Telefoonnummer: het telefoonnummer dat aan de gesprekswachtrij is toegewezen.
- Toestel: het toestel dat aan de gesprekswachtrij is toegewezen.
- Actieve gesprekken: het aantal gesprekken waarbij agenten met bellers praten.
- Gesprekken in de wacht: het aantal gesprekken dat agenten in de wacht hebben gezet.
- Wachtende gesprekken: het aantal gesprekken dat wacht op de volgende beschikbare agent.
Zie Analyses voor uw Cloud Collaboration-portfolio voor meer informatie.
U kunt rapporten van gesprekswachtrijen weergeven met details over alle inkomende gesprekken die de gesprekswachtrij hebben bereikt en ook wachtrij- en agentstatistieken weergeven.
U kunt rapporten openen onder .
Locatiebeheerders hebben geen toegang tot rapporten. |
Wachtrijstatistieken
Bevat details van gesprekswachtrijen die zijn ingesteld in uw organisatie. U kunt dit rapport gebruiken om het aantal inkomende gesprekken in gesprekswachtrijen en de status van deze gesprekken weer te geven.
| Kolomnaam | Beschrijving |
|---|---|
| Gesprekswachtrij | Naam van de gesprekswachtrij. |
| Locatie | Locatie die is toegewezen aan de gesprekswachtrij. |
| Telefoonnr. | Telefoonnummer dat is toegewezen aan de gesprekswachtrij. |
| Extensie | Toestelnummer dat aan de gesprekswachtrij is toegewezen. |
| Totale wachttijd | Totale tijd dat gesprekken in de wacht zijn gezet door agenten. |
| Gem. wachttijd | Gemiddelde tijd dat gesprekken in de wacht werden gezet door agenten. |
| Totale spreektijd | Totale tijd dat agenten actief gesprekken voerden. |
| Gem. spreektijd | Gemiddelde tijd dat agenten actief praatten tijdens gesprekken. |
| Totale verwerkingstijd | Totale tijd die agenten hebben besteed aan het afhandelen van gesprekken. Verwerkingstijd wordt berekend als Totale gesprekstijd + Totale bewaartijd = Totale verwerkingstijd. |
| Gemiddelde afhandelingstijd | Gemiddelde tijd die agenten hebben besteed aan het afhandelen van gesprekken. |
| Totale wachttijd | Totale tijd die bellers hebben besteed aan het wachten tot de volgende beschikbare agent het gesprek heeft beantwoord. |
| Gem. wachttijd | Gemiddelde tijd die bellers hebben besteed aan het wachten op de volgende beschikbare agent om het gesprek te beantwoorden. |
| Beantwoorde gesprekken | Aantal gesprekken dat is beantwoord door agenten. |
| % beantwoorde gesprekken | Het percentage gesprekken dat door agenten wordt beantwoord. |
| Geannuleerde gesprekken | Het aantal gesprekken waarbij de beller een bericht heeft opgehangen of achtergelaten voordat een agent beschikbaar kwam. |
| % geannuleerde gesprekken | Percentage gesprekken waarbij de beller een bericht heeft opgehangen of achtergelaten voordat een agent beschikbaar kwam. |
| Gem. tijd verlaten | Gemiddelde tijd waarin bellers een bericht hebben opgehangen of achtergelaten voordat een agent beschikbaar kwam. |
| Totale verlaten tijd | Tijd waarop bellers een bericht hebben opgehangen of achtergelaten voordat een agent beschikbaar kwam. |
| Totaal aantal gesprekken | Totaal aantal binnenkomende gesprekken. |
| Gesprekken doorgestroomd | Het aantal gesprekken dat is overgestroomd omdat aan de wachtrijlimiet is voldaan. |
| Time-out voor gesprekken | Er is een time-out opgetreden voor het aantal gesprekken omdat de wachttijd de maximumlimiet heeft overschreden. |
| Gesprekken doorgeschakeld | Het aantal gesprekken dat uit de wachtrij is doorgeschakeld. |
| Gemiddeld aantal toegewezen agenten | Gemiddeld aantal agenten dat is toegewezen aan gesprekswachtrijen. |
| Gemiddeld aantal agenten dat gesprekken afhandelt | Gemiddeld aantal agenten dat gesprekken actief heeft afgehandeld. |
Agentstatistieken in wachtrij
Bevat details van alle agenten die zijn toegewezen aan gesprekswachtrijen in uw organisatie. U kunt dit rapport gebruiken om te zien welke agent de meeste gesprekken krijgt en informatie over de gespreksstatistieken.
| Kolomnaam | Beschrijving |
|---|---|
| Naam agent/werkpleknaam | Naam van de agent of werkplek. |
| Gesprekswachtrij | Naam van de gesprekswachtrij. |
| Locatie | Locatie die is toegewezen aan de gesprekswachtrij. |
| Totaal aantal beantwoorde gesprekken | Aantal gesprekken dat aan de agent is aangeboden en door hem is beantwoord. |
| Gebouncete oproepen | Aantal gesprekken dat is aangeboden aan de agent, maar niet is beantwoord. |
| Totaal aantal gepresenteerde gesprekken | Het aantal inkomende gesprekken naar de agent dat door de gesprekswachtrij is gedistribueerd. |
| Totale spreektijd | Totale tijd die een agent actief heeft besteed aan gesprekken. |
| Gem. spreektijd | Gemiddelde tijd die een agent actief heeft besteed aan gesprekken. |
| Totale wachttijd | Totale tijd dat een agent gesprekken in de wacht zet. |
| Gem. wachttijd | Gemiddelde tijd dat een agent gesprekken in de wacht zet. |
| Totale verwerkingstijd | Totale tijd die een agent heeft besteed aan het afhandelen van gesprekken. Handwerkminuten worden berekend als Totale gesprekstijd + Totale bewaartijd = Totale handwerktijd. |
| Gemiddelde afhandelingstijd | Gemiddelde tijd die een agent heeft besteed aan het afhandelen van gesprekken. |
Zie Rapporten voor uw Cloud Collaboration-portfolio voor meer informatie over rapportsjablonen voor andere services, aangepaste sjablonen en het beheren van rapporten.
Overzicht
Webex Customer Experience Basic is een aanbod dat zonder extra kosten beschikbaar is als onderdeel van de Webex Suite- of Webex Calling Professional-licentie. Het omvat een eenvoudige en krachtige set functies die worden gebundeld om de callcenterfuncties te leveren. De functies zoals spraakwachtrijen, op vaardigheden gebaseerde routering, gesprekswachtrijbewaking en -analyse, meerdere gespreksvensters en meer, helpen gebruikers om efficiënt met klanten in contact te komen. Met onze Webex Calling voor Microsoft Teams-integratie hebben de Microsoft Teams-gebruikers ook rechtstreeks toegang tot de functies vanuit Teams.
Omdat Customer Experience Basic is ontworpen als een voice-only aanbod, is het het meest geschikt voor klanten die eenvoudige spraakgerichte callcentermogelijkheden nodig hebben en geen geavanceerde functies van uitgebreide contactcenterservice nodig hebben.
We raden Webex Contact Center aan voor klanten die geavanceerde mogelijkheden voor klantbetrokkenheid, omni-channel routering of grootschalige implementaties met een hoog gespreksvolume nodig hebben.
Kenmerken en voordelen
De Customer Experience Basic omvat de volgende functies:
- Spraakwachtrijen: hiermee kunnen beheerders verschillende functies configureren, zoals op vaardigheden gebaseerde routering, verbeterde wachtrijbeleidsregels, terugbellen door klanten, enzovoort.
- Analyse van gesprekswachtrijen: helpt beheerders om de belangrijke gegevens te bekijken, zoals topgesprekswachtrijen, topagenten, de status van live gesprekswachtrijen enzovoort.
- Rapporten gesprekswachtrij: hiermee kunnen beheerders de details weergeven, zoals het statusrapport van de gesprekswachtrij en het statusrapport van de agent.
- Agentervaring in de Webex-app: hiermee kunnen gebruikers de status van hun gesprekswachtrij controleren en wijzigen en deelnemen/niet deelnemen aan de wachtrij in de Webex-app.
- Multi-gespreksvenster— Helpt gebruikers de gespreksstatus snel te bekijken en eenvoudig toegang te krijgen tot enkele veelgebruikte gespreksfuncties.
- Webex Calling-integratie binnen Microsoft Teams: helpt gebruikers om de functies rechtstreeks vanuit Microsoft Teams te gebruiken.
Spraakwachtrijen
Spraakwachtrijen, voorheen bekend als Group Call Management (GCM), is een geavanceerde gesprekswachtrijfunctie waarmee het eenvoudig en betaalbaar is om hoge gespreksvolumes en services voor teamgesprekken te ondersteunen, als een kernonderdeel van Webex Calling.
Spraakwachtrijen voegt belangrijke functies toe die supervisormogelijkheden bieden, verbetert het wachtrijbeleid om gespreksomleiding te bepalen op basis van kantooruren, biedt op vaardigheden gebaseerde routering, biedt terugbelmogelijkheden voor klanten en rapporten en analyses voor beheerders. Spraakwachtrijen is een out-of-box-functie die is ingesteld in Webex Calling en wordt aanbevolen voor gesprekswachtrijen tot 50 agenten.
Spraakwachtrijen verwijst naar een verzameling functies die zijn ontworpen om samen te werken ter ondersteuning van het beheer van verkoop- en ondersteuningsteams met een hoog gespreksvolume, voor gesprekken die zijn doorgeschakeld naar een gesprekswachtrij. De functies omvatten:
-
Voor bellers
-
Welkomstboodschap
-
Begroeting ter geruststelling (u wordt zo snel mogelijk geholpen)
-
Terugbelverzoek (beller kan een terugbelnummer aanwijzen in plaats van in de wachtrij wachten)
-
Verbeterd omleidingsbeleid (voor de nachtservice, vakantieservice en gedwongen doorschakelen)
-
Aanvullende IVR-functies - fluisterbericht en bericht ter geruststelling omzeilen
-
-
Voor agenten
-
Met één stap aanmelden/afmelden bij de wachtrij
-
Statusbeheer persoonlijke gereedheid
-
Bewerkingen van meerdere wachtrijen
-
Intuïtieve UX-opties voor bureautelefoon en Webex-app
-
-
Voor supervisors en beheerders
-
Actieve gesprekken volgen/coachen/inbreken/overnemen
-
Statusbeheer van agent
-
Dashboard rapportage en analyse voor gesprekswachtrijen
-
Medewerkers van gesprekswachtrij per wachtrij toewijzen
-
Op vaardigheden gebaseerde omleidingsbeoordelingen van personeel toewijzen, per wachtrij
-
Startkit voor gesprekswachtrijen
Als u wilt weten op welke manieren u gesprekswachtrijen kunt uitrusten en agenten in uw gesprekswachtrij kunt inschakelen voordat u de gesprekswachtrij configureert, kunt u de startkit voor gesprekswachtrijen downloaden.
Agentervaring in de Webex-app
Agentfuncties
Met de Webex-app kunnen de agenten de beschikbaarheidsstatus instellen, deelnemen/niet deelnemen aan de wachtrij, uitgaand gesprek starten, conferentiegesprek voeren enzovoort.
Zie De status van uw gesprekswachtrij wijzigen voor meer informatie.
Venster voor meerdere gesprekken
Met de optie Muti-gespreksvenster in de Webex-app kunnen agenten de gespreksstatus snel bekijken en eenvoudig toegang krijgen tot enkele algemene gespreksfuncties, zoals gesprekken negeren, gesprekken beantwoorden, doorverbinden, in de wacht zetten, enzovoort.
Zie Al uw telefoongesprekken op één plaats beheren voor meer informatie.
Webex Calling voor Microsoft Teams
Met de Webex Calling-integratie in de Microsoft Teams kunnen agenten rechtstreeks vanuit de Microsoft Teams toegang krijgen tot de Webex Calling-functies.
Zie Webex Calling voor Microsoft Teams voor meer informatie.
Maak en beheer gesprekswachtrij
Gesprekswachtrijen leiden bellers om naar agenten die kunnen helpen met een bepaald probleem of een bepaalde vraag. De gesprekken worden één voor één gedistribueerd naar de agenten in de wachtrij. Call queues temporarily hold calls when all agents assigned to receive calls from the queue are unavailable. When agents become available, the queued calls are routed according to the call routing settings you’ve determined for the call queue.
Een gesprekswachtrij maken
| 1 |
Sign in to Control Hub, and go to . | ||||||||||||||||||||||
| 2 |
Klik . | ||||||||||||||||||||||
| 3 |
Voer op de pagina Basis de volgende informatie in en klik op Volgende.
| ||||||||||||||||||||||
| 4 |
Kies op de pagina Gespreksomleiding een van de volgende opties en klik op Volgende.
The following table shows the maximum number of agents that you can allocate for each call routing type.
By default, the calls aren’t routed to agents when they are in Wrapping Up state. | ||||||||||||||||||||||
| 5 |
On the Overflow Settings page, configure overflow settings and notification tones for agent, and click Next.
| ||||||||||||||||||||||
| 6 |
On the Announcements page, determine the messages and music that callers hear while waiting in the queue and click Next. U kunt een van de volgende opties inschakelen:
| ||||||||||||||||||||||
| 7 |
On the Select Agents page, click Add User or Workspace or Virtual Line drop-down, then search or select the users, workspaces, or virtual lines to add to the call queue. You can assign a skill level (1 being the highest skill level and 20 being the lowest skill level) to each user or workspaces added to the call queue.
You can select the Allow agents on active calls to take additional calls check box if you want to allow agents on active calls to take additional calls. You can select the Allow agents to join or unjoin the queue check box if you want to allow agents to join or unjoin the queue. Depending on the call routing option you chose previously, you may need to add extra information such as adding percentage weighting to users or workspaces, or for circular or top-down call routing, drag and drop users and workspaces in the order of their queue position. | ||||||||||||||||||||||
| 8 |
Controleer op de pagina Controleren uw gesprekswachtrij-instellingen om er zeker van te zijn dat u de juiste gegevens hebt ingevoerd. | ||||||||||||||||||||||
| 9 |
Klik op Maken en Gereed om de instellingen voor uw gesprekswachtrij te bevestigen. On creating a queue, you can enable or disable the queue using the toggle beside Enable Call Queue in the side panel. Toggling off the Enable Queue in the side panel disables all new calls to the queue and presents a busy status to the caller. Also, it resets the call routing type allocation for the next agent, for example, circular routing will default to the first agent in the list. | ||||||||||||||||||||||
Watch this video demonstration on how to create a new call queue in the Control Hub.
Gesprekswachtrijen in bulk maken
U kunt gesprekswachtrijen in bulk toevoegen en beheren met gesprekswachtrij CSV-bestand. Dit artikel gaat over de specifieke velden en waarden die nodig zijn voor het uploaden van csv Webex Calling gesprekswachtrijen.
Voordat u begint
-
Voordat u uw CSV-bestand met gesprekswachtrijen uploadt, moet u ervoor zorgen dat u Webex Calling-elementen in bulk inrichten met CSV doorneemt om de CSV-conventies te begrijpen.
-
U kunt uw huidige gesprekswachtrijen exporteren, waarmee u uw bestaande gegevensset kunt toevoegen, verwijderen of wijzigen, of u kunt een voorbeeldset met gesprekswachtrijen exporteren. Als het bestand is gewijzigd, kan het worden geüpload via de bulkfuncties.
Exporting CSV file into ZIP file format: Bij het exporteren van gegevens naar een CSV-bestand kan het aantal records 1000 overschrijden. In such cases, the ZIP file is downloaded, where the ZIP file contains the full set of record(s) in a single CSV file. A separate folder containing all the data is broken down into multiple CSV files with less than 1000 records. Deze bestanden worden gegenereerd voor de beheerders om snel updates en uploads te importeren.
-
Het is belangrijk om te weten welke verplichte en optionele kolommen en informatie u moet verstrekken wanneer u de CVS-sjabloon invult. The specific fields for the call queue CSV are found in the table in the Prepare your CSV section.
-
Het maximale aantal rijen is 1000 (exclusief de koptekst).
-
Agenten kunnen gebruikers of werkplekken zijn. Voor gebruikers voert u het e-mailadres van de gebruiker in. Voor werkplekken voert u de naam van de werkplek in.
-
Elke rij kan maximaal 50 agenten bevatten. Zie Meer dan 50 agenten tegelijk toevoegen of bewerken voor meer informatie.
Gesprekswachtrijen in bulk toevoegen
Als u gesprekswachtrijen in bulk wilt toevoegen, downloadt u een lege CVS-sjabloon en vult u deze in.
Instellingen voor gesprek doorschakelen voor een gesprekswachtrij kan niet in bulk worden gewijzigd. Zie Gesprek doorschakelen voor een gesprekswachtrij configureren om het doorschakelen van een gesprek voor een gesprekswachtrij te bewerken.
| 1 |
Sign in to Control Hub, and go to . |
| 2 |
Click . |
| 3 |
Selecteer een locatie voor de gesprekswachtrijen die u wilt toevoegen. |
| 4 |
Klik op .csv-sjabloon downloaden. |
| 5 |
Vul de spreadsheet in. |
| 6 |
Upload het CSV-bestand door het te slepen en neer te zetten of door op Een bestand kiezen te klikken. |
| 7 |
Klik op Uploaden. Wanneer het uploaden is voltooid, kunt u klikken op Raadpleeg de pagina Taken voor meer informatie om de status van de wijzigingen te bekijken. |
Gesprekswachtrijen in bulk bewerken
To modify call queues in bulk, you’ll simply download the current CSV data and make the necessary changes to the spreadsheet.
Instellingen voor gesprek doorschakelen voor een gesprekswachtrij kan niet in bulk worden gewijzigd. Zie Gesprek doorschakelen voor een gesprekswachtrij configureren om het doorschakelen van een gesprek voor een gesprekswachtrij te bewerken.
| 1 |
Sign in to Control Hub, and go to . |
| 2 |
Click . |
| 3 |
Selecteer een locatie voor de gesprekswachtrijen die u wilt wijzigen. |
| 4 |
Klik op Gegevens downloaden. If the data for the call queues you’ve selected exceeds the maximum (more than 10,000 rows for each CSV), you receive a zipped file with multiple CSV files included. |
| 5 |
Breng de nodige wijzigingen aan in de spreadsheet. |
| 6 |
Upload het gewijzigde CSV-bestand door het te slepen en neer te zetten of door op Een bestand kiezen te klikken. |
| 7 |
Klik op Uploaden. Wanneer het uploaden is voltooid, kunt u klikken op Raadpleeg de pagina Taken voor meer informatie om de status van de wijzigingen te bekijken. |
Uw CSV-bestand voorbereiden
Gebruik deze tabel om te zien welke velden verplicht of optioneel zijn en wat u moet bepalen wanneer u gesprekswachtrijen in bulk toevoegt of bewerkt.
Kolommen zijn verplichte of optionele velden. Dit varieert afhankelijk van of u het CSV-bestand gebruikt om een nieuwe gesprekswachtrij toe te voegen of een bestaande gesprekswachtrij te bewerken.
|
Kolom |
Verplicht of optioneel (Een gesprekswachtrij toevoegen) |
Verplicht of optioneel (Een gesprekswachtrij bewerken) |
Beschrijving |
Ondersteunde waarden |
|---|---|---|---|---|
|
Naam |
Verplicht |
Verplicht |
Voer de naam van de gesprekswachtrij in. Namen van gesprekswachtrijen op dezelfde locatie moeten uniek identificeerbaar zijn. Als de gesprekswachtrijen zich op een andere locatie bevinden, kunnen deze dezelfde gesprekswachtrijnaam krijgen. |
Voorbeeld: Gesprekswachtrij San Jose Tekenlengte: 1-30 |
|
Telefoonnummer |
Verplicht (als toestel leeg wordt gelaten) |
Optioneel |
Voer het telefoonnummer in een gesprekswachtrij in. U moet een telefoonnummer of een toestel hebben. |
Alleen E.164-nummers zijn toegestaan voor CSV-import. Example: +12815550100 Het telefoonnummer moet zich op het tabblad Nummers in Control Hub bevinden. |
|
Extensie |
Verplicht (als telefoonnummer leeg wordt gelaten) |
Optioneel |
Voer het toestel in de gesprekswachtrij in. U moet een telefoonnummer of een toestel hebben. |
Two to ten digit extension. 00-999999 |
|
Locatie |
Verplicht |
Verplicht |
Voer de locatie in om deze gesprekswachtrij toe te wijzen. |
Voorbeeld: San Jose De locatie moet zich op het tabblad Locaties in Control Hub bevinden. |
|
Voornaam beller-id |
Optioneel. |
Optioneel. |
Voer de voornaam in die moet worden weergegeven voor de gesprekslijn-id (CLID) van de gesprekswachtrij. The caller ID name entered here, along with the calling party caller ID name and number, shows when the queue agents are receiving an incoming call from the queue. |
Voorbeeld: San Alleen UTF-8-tekens worden ondersteund. Tekenlengte: 1-30 |
|
Achternaam beller-id |
Optioneel. |
Optioneel. |
Voer de achternaam in die moet worden weergegeven voor de gesprekslijn-id (CLID) van de gesprekswachtrij. The caller ID name entered here, along with the calling party caller ID name and number, shows when the queue agents are receiving an incoming call from the queue. |
Voorbeeld: Jose Alleen UTF-8-tekens worden ondersteund. Tekenlengte: 1-30 |
|
Taal |
Optioneel. |
Optioneel. |
Voer de aankondigingstaal voor uw gesprekswachtrij in. |
Voorbeeld: en_us |
|
Tijdzone |
Optioneel. |
Optioneel. |
Voer de tijdzone voor de gesprekswachtrij in. Deze tijdzone is van toepassing op de planningen voor deze gesprekswachtrij. |
Voorbeeld: Amerika/Chicago Tekenlengte: 1-127 |
|
Gesprekswachtrij inschakelen |
Optioneel. |
Optioneel. |
Gebruik deze kolom om de gesprekswachtrij te activeren of te deactiveren. |
INGESCHAKELD, UITGESCHAKELD, ingeschakeld, uitgeschakeld |
|
Aantal gesprekken in wachtrij |
Optioneel. |
Optioneel. |
Voer de limiet in voor het aantal gesprekken dat het systeem in de wachtrij houdt, terwijl er wordt gewacht tot er een agent beschikbaar is. |
Bereik: 1-250 Don’t set the Number of Calls in Queue to 0. If it's set to 0, then incoming calls aren’t allowed. |
|
Type gespreksomleiding (op basis van prioriteit/vaardigheid) |
Optioneel. |
Optioneel. Dit veld is verplicht wanneer u het gespreksomleidingsspatroon bewerkt. |
Selecteer het type gespreksomleiding voor uw gesprekswachtrij. |
OP BASIS VAN_PRIORITEIT, OP BASIS VAN_VAARDIGHEID |
|
Gespreksomleidingspatroon |
Verplicht |
Optioneel |
Voer het omleidingspatroon voor de gesprekswachtrij in. Kies een van de volgende ondersteunde beleidsregels. |
Als het gespreksomleidingstype Op basis van prioriteit is, zijn de waarden: CIRCULAIR, NORMAAL, TEGELIJKERTIJD, GELIJKMATIG, GEWOGEN Als het gespreksomleidingstype Op basis van vaardigheid is, zijn de waarden: CIRCULAIR, NORMAAL, TEGELIJKERTIJD. |
|
Telefoonnummer voor uitgaande gesprekken inschakelen |
Optioneel. |
Optioneel. |
Schakel het telefoonnummer in de wachtrij voor uitgaande gesprekken in. |
WAAR, ONWAAR |
|
Toestaan dat agent kan deelnemen inschakelen |
Optioneel. |
Optioneel. |
Selecteer deze optie voor agenten, zodat ze kunnen deelnemen aan de wachtrij of deze kunnen verlaten. |
WAAR, ONWAAR |
|
Actie voor overloop |
Optioneel. |
Optioneel. |
Voer de actie voor de verwerking van de overloop van de gesprekswachtrij in. Kies uit een van de ondersteunde acties. | _BEZET_-BEHANDELING UITVOEREN, DOORVERBINDEN_NAAR_NAAR TELEFOON_NUMMER, BELTOON_WORDT AFGESPEELD_TOTDAT_DE BELLER_OP_HANGT |
|
Overloop inschakelen |
Optioneel. |
Optioneel. |
Schakel de overloopbehandeling in of uit na een bepaalde hoeveelheid tijd. Indien ingeschakeld, voert u de overloop na wachttijd in de volgende kolom in. |
WAAR, ONWAAR |
|
Play Ringing Tone To Callers When Their Call Is Sent To An Available Agent |
Optioneel. |
Optioneel. |
If no value is defined at the time of creation, the value is set to TRUE. |
WAAR, ONWAAR |
|
Reset Caller Statistics Upon Queue Entry |
Optioneel. |
Optioneel. |
If no value is defined at the time of creation, the value is set to TRUE. |
WAAR, ONWAAR |
|
Doorverbindnummer overloop |
Optioneel. |
Optioneel. |
Voer het nummer in waarnaar u overloopgesprekken wilt doorverbinden. |
Voorbeeld: 1112223333 Het telefoonnummer moet zich op het tabblad Nummers in Control Hub bevinden. Tekenlengte: 1-23 |
|
Overloop doorverbinden naar voicemail inschakelen |
Optioneel. |
Optioneel. |
Schakel overloop doorverbinden naar voicemail in of uit. |
WAAR, ONWAAR |
|
Overloop na wachttijd |
Optioneel. |
Optioneel. |
Voer de wachttijd (in seconden) in tot een agent een gesprek beantwoordt voordat de beller ergens anders wordt doorgeschakeld. |
Bereik: 1-7200 |
|
Aankondiging overloop inschakelen |
Optioneel. |
Optioneel. |
Schakel Aankondiging afspelen vóór verwerking van overloop in of uit. |
WAAR, ONWAAR |
|
Welkomstboodschap inschakelen |
Optioneel. |
Optioneel. |
Schakel dit in of uit om een bericht af te spelen wanneer bellers voor het eerst aan de wachtrij worden toegevoegd. |
WAAR, ONWAAR |
|
Welkomstboodschap verplicht |
Optioneel. |
Optioneel. |
Schakel dit in of uit als u wilt dat de welkomstboodschap wordt afgespeeld voor elke beller. |
WAAR, ONWAAR |
|
Wachtbericht inschakelen |
Optioneel. |
Optioneel. |
Schakel dit in of uit om de beller te laten weten wat zijn/haar geschatte wachttijd of positie in de wachtrij is. Als deze optie is ingeschakeld, wordt het bericht afgespeeld na de welkomstboodschap en vóór het bericht ter geruststelling. Als dit is ingeschakeld, voert u in de volgende kolom de Wachtberichtmodus in. |
WAAR, ONWAAR |
|
Wachtberichtmodus |
Optioneel. |
Optioneel. |
Kies wat u wilt dat uw wachtbericht aan bellers communiceert. Kies uit een van de ondersteunde opties. |
TIJD, POSITIE |
|
Verwerkingstijd wachtbericht |
Optioneel. |
Optioneel. |
Geef het standaard aantal minuten voor gespreksafhandeling op. |
Bereik: 1-100 |
|
Positie voor afspelen wachtbericht |
Optioneel. |
Optioneel. |
Voer het aantal posities in waarvoor het bericht met de geschatte wachttijd wordt afgespeeld. |
Bereik: 1-100 |
|
Wachttijd wachtbericht |
Optioneel. |
Optioneel. |
Voer het aantal minuten in waarvoor het bericht met de geschatte wachttijd wordt afgespeeld. |
Bereik: 1-100 |
|
Wachtbericht groot aantal gesprekken |
Optioneel. |
Optioneel. |
Schakel het wachtbericht in of uit om een bericht af te spelen waarin bellers worden geïnformeerd dat er een groot aantal gesprekken is. |
WAAR, ONWAAR |
|
Bericht ter geruststelling inschakelen |
Optioneel. |
Optioneel. |
Schakel dit in of uit om een bericht af te spelen na de welkomstboodschap en vóór de wachrijtmuziek. Indien dit is ingeschakeld, moet u het aantal seconden in de kolom Tijd bericht ter geruststelling invoeren. |
WAAR, ONWAAR |
|
Tijd bericht ter geruststelling |
Optioneel. |
Optioneel. |
Geef het interval in seconden op tussen elke herhaling van het bericht ter geruststelling dat wordt afgespeeld voor de bellers in de wachtrij. |
Bereik: 1-600 |
|
Wachtrijmuziek inschakelen |
Optioneel. |
Optioneel. |
Schakel wachtrijmuziek voor gesprekken in de wachtrij in of uit. |
WAAR, ONWAAR |
|
Alternatieve bron voor wachtrijmuziek inschakelen |
Optioneel. |
Optioneel. |
Schakel een niet-standaard wachtrijmuziekbestand in of uit. Selecteer het bestand met een alternatieve bron in Control Hub. |
WAAR, ONWAAR |
|
Bericht ter geruststelling omzeilen inschakelen |
Optioneel. |
Optioneel. |
Schakel Bericht ter geruststelling omzeilen in of uit voor gesprekken in de wachtrij. |
WAAR, ONWAAR |
|
Wachttijd voor het omzeilen van het bericht ter geruststelling voor een gesprek |
Optioneel. |
Optioneel. |
Voer het interval in seconden in voor het omzeilen van het bericht ter geruststelling om de wachttijd voor gesprekken voor bellers in de wachtrij. |
Bereik: 1-120 |
|
Fluisterbericht inschakelen |
Optioneel. |
Optioneel. |
Schakel het fluisterbericht in of uit voor gesprekken in de wachtrij. |
WAAR, ONWAAR |
|
Meerdere gesprekken per agent toestaan |
Optioneel. |
Optioneel. |
Schakel gesprek in de wacht voor agenten in of uit. |
WAAR, ONWAAR |
|
Niet-beantwoorde gesprekken inschakelen |
Optioneel. |
Optioneel. |
Schakel niet-beantwoorde gesprekken in of uit voor gesprekswachtrij. Gebouncete gesprekken zijn gesprekken die zijn verzonden naar een beschikbare agent, maar de agent heeft het gesprek niet beantwoord. Indien dit is ingeschakeld, moet u het aantal keren overgaan in de kolom Aantal keren overgaan niet-beantwoord gesprek invoeren. |
WAAR, ONWAAR |
|
Aantal keren overgaan niet-beantwoord gesprek |
Optioneel. |
Optioneel. |
Voer het aantal keren overgaan in waarop de huidige Hunt-agent moet wachten om een gesprek te beantwoorden voordat het wordt omgeleid naar de volgende beschikbare agent. |
Bereik: 1-20 |
|
Niet-beantwoord gesprek als agent niet beschikbaar is |
Optioneel. |
Optioneel. |
Schakel Niet-beantwoorde gesprekken in of uit als de agent niet beschikbaar is tijdens het omleiden van het gesprek. |
WAAR, ONWAAR |
|
Gesprek bouncen na een bepaalde tijd inschakelen |
Optioneel. |
Optioneel. |
Enable or disable Bounce calls after being on hold by agent for longer than <X> seconds. Indien ingeschakeld, voert u het aantal seconden in waarna een gesprek in de wacht moet worden gebouncet. |
WAAR, ONWAAR |
|
Gesprek bouncen na een bepaalde tijd |
Optioneel. |
Optioneel. |
Voer het aantal seconden in waarna een gesprek in de wacht moet worden gebouncet. Als de kolom hierboven is ingesteld op Waar, is deze standaard 60. |
Bereik: 1-600 |
|
Agent waarschuwen als gesprek in de wacht is ingeschakeld |
Optioneel. |
Optioneel. |
Enable or disable the Alert agent if call is on hold for longer than <X> seconds. Indien ingeschakeld, voert u het aantal seconden in waarna de agent wordt gewaarschuwd over het gesprek in de wacht. |
WAAR, ONWAAR |
|
Tijd agent waarschuwen als gesprek in de wacht is |
Optioneel. |
Optioneel. |
Voer het aantal seconden in waarna de agent wordt gewaarschuwd over het gesprek in de wacht. Als de kolom hierboven is ingesteld op Waar, is deze standaard 30. |
Bereik: 1-600 |
|
Afwijkende beltoon inschakelen |
Optioneel. |
Optioneel. |
Schakel Afwijkende beltoon in of uit voor gesprekken in de gesprekswachtrij. Indien ingeschakeld, horen agenten een afwijkende beltoon wanneer ze gesprekken ontvangen uit de gesprekswachtrij. Indien ingeschakeld, voert u in de volgende kolom het type belpatroon in dat u wilt toewijzen. |
WAAR, ONWAAR |
|
Afwijkende beltoon |
Optioneel. |
Optioneel. |
Als Afwijkende beltoon is ingeschakeld, kiest u het rinkelpatroon Afwijkende beltoon. Kies uit een van de ondersteunde opties. |
NORMAAL, LANG_LANG, KORT_KORT_LANG, KORT_LANG_KORT |
|
Afwijkende beltoon voor alternatief nummer bellen inschakelen |
Optioneel. |
Optioneel. |
Schakel een afwijkende beltoon voor alternatieve nummers in of uit. Indien ingeschakeld, voert u het rinkelpatroon in de kolom Rinkelpatroon voor alternatieve nummers in. |
WAAR, ONWAAR |
|
Actie alternatieve nummers |
Optioneel. |
Optioneel. |
Voer TOEVOEGEN in om de lijst met alternatieve nummers in deze rij toe te voegen. Voer VERWIJDEREN in om de alternatieve nummers in de rij te verwijderen. Als u VERVANGEN invoert, verwijdert u alle eerder ingevoerde alternatieve nummers en vervangt u deze door de alternatieve nummers die u alleen in deze rij toevoegt. |
TOEVOEGEN, VERVANGEN, VERWIJDEREN |
|
Agentactie |
Optioneel. |
Optioneel. |
Voer TOEVOEGEN in om de lijst met agenten in deze rij toe te voegen. Voer VERWIJDEREN in om de agenten in de rij te verwijderen. Als u VERVANGEN invoert, verwijdert u alle eerder ingevoerde agenten en vervangt u deze door de agenten die u alleen in deze rij toevoegt. |
TOEVOEGEN, VERVANGEN, VERWIJDEREN |
|
Een of meer alternatieve nummers |
Optioneel. |
Optioneel. |
Voer een of meer alternatieve nummers in die u aan de gesprekswachtrij wilt toewijzen. |
Voorbeeld: 1112223333 Het telefoonnummer moet zich op het tabblad Nummers in Control Hub bevinden. Tekenlengte: 1-23 |
|
Rinkelpatroon voor alternatieve nummers |
Optioneel. |
Optioneel. |
Als Afwijkende beltoon is ingeschakeld voor alternatieve nummers, kiest u het rinkelpatroon Afwijkende beltoon. Kies uit een van de ondersteunde opties. |
NORMAAL, LANG_LANG, KORT_KORT_LANG, KORT_LANG_KORT |
|
Id agent1, Id agent2… Id agent50 |
Optioneel. |
Optioneel. |
Voer de agenten in die u aan de gesprekswachtrij wilt toewijzen. Agenten kunnen gebruikers of werkplekken zijn. Voor gebruikers voert u het e-mailadres van de gebruiker in. Voor werkplekken voert u de naam van de werkplek in. |
Voorbeeld: test@example.com Tekenlengte: 1-161 |
|
Gewicht agent1, Gewicht agent2... Gewicht agent50 |
Optioneel. |
Optioneel. |
Als het beleid voor gespreksomleiding voor de gesprekswachtrij gewogen is, voert u het wegingspercentage van de agent in. |
Bereik: 0-100 |
|
Vaardigheidsniveau agent1, Vaardigheidsniveau agent2... Vaardigheidsniveau agent50 |
Optioneel. |
Optioneel. |
Selecteer het vaardigheidsniveau van de agent voor de toegewezen agenten. |
Bereik: 1-20 |
Meer dan 50 agenten tegelijk toevoegen of bewerken
Elke rij kan maximaal 50 agenten bevatten en het bijbehorende wegingspercentage voor gespreksomleiding (indien van toepassing). Als u meer dan 50 agenten wilt toevoegen of bewerken met het CSV-bestand, volgt u deze stappen.
| 1 |
Voer de 50 agenten en het bijbehorende wegingspercentage voor gespreksomleiding (indien van toepassing) in die u wilt toevoegen of bewerken voor de eerste rij voor de gesprekswachtrij die u toevoegt of bewerkt. |
| 2 |
In de volgende rij hoeft u alleen maar informatie in te voeren in de volgende kolommen om extra agenten toe te voegen of te bewerken:
U kunt alle andere kolommen leeg laten. |
| 3 |
Ga hiermee door totdat u alle agenten hebt toegevoegd die u moet toevoegen of bewerken. |
Gesprekken in een gesprekswachtrij beheren
Make sure customers are reaching the right agents at the right time when they call into a call queue. You can configure and edit incoming call settings like call forwarding, routing pattern, overflow settings, bounced call settings, and call back settings for a call queue in Control Hub.
Instellingen gesprekswachtrij bewerken
U kunt de taal, het aantal gesprekken voor de wachtrij en de beller-id voor uw gesprekswachtrij.
| 1 |
Sign in to Control Hub, and go to . |
| 2 |
Select a call queue to edit from the list. |
| 3 |
In the side panel, click Settings. |
| 4 |
Bewerk een van de volgende velden:
|
| 5 |
Klik op Opslaan. |
Alle gesprekswachtrij bewerken
U kunt uw telefoonnummer gesprekswachtrij wijzigen en maximaal tien alternatieve nummers toevoegen.
| 1 |
Sign in to Control Hub, and go to . |
| 2 |
Select a call queue to edit from the list. |
| 3 |
In the side panel, click Phone Number. |
| 4 |
Edit the Phone Number and Extension. If you've left the extension field blank when creating the call queue, the system automatically assigns the last four digits of the phone number as an extension for this call queue. |
| 5 |
Enable the Allow agents to use call queue number as caller ID to allow the agents to use the call queue number as the caller ID. |
| 6 |
Voeg alternatieve nummers toe met behulp van de zoekfunctie. |
| 7 |
Schakel Bellen binnen of uit voor de alternatieve nummers die aan de gesprekswachtrij zijn toegewezen door op de schakelaar te klikken. |
| 8 |
Selecteer in de tabel het belpatroon dat u aan elk alternatief nummer wilt toewijzen via het vervolgkeuzemenu in de kolom Belpatroon . |
| 9 |
Klik op Opslaan. |
Edit call forwarding settings
U kunt alle inkomende gesprekken doorsturen afhankelijk van een set criteria die u definieert.
| 1 |
Sign in to Control Hub, and go to . |
| 2 |
Select a call queue to edit from the list. |
| 3 |
Klik in het zijpaneel op Gesprek doorsturen. |
| 4 |
Schakel de functie Gesprek doorver forwarden in. |
| 5 |
U kunt kiezen uit een van de volgende opties:
If you choose Selectively Forward Calls, you need to have at least one rule for forwarding applied for call forwarding to be active. |
| 6 |
Wijs het nummer toe waar u gesprekken naar wilt doorsturen. Als u Gesprekken altijd doorsturen hebt gekozen, klikt u op Opslaan. Als u Altijd doorsturen of Selectief doorsturenkiest, vink dan het selectievakje Verzenden naar voicemail aan om alle gesprekken door te sturen naar een interne voicemail. Het selectievakje Verzenden naar voicemail wordt uitgeschakeld wanneer een extern nummer wordt ingevoerd. |
| 7 |
Als u Selectief gesprekken doorsturen kiest, maakt u een regel door te klikken op Toevoegen wanneer u wilt doorsturen of Toevoegen als u niet wilt doorsturen. |
| 8 |
Maak een regelnaam. |
| 9 |
Voor Wanneer u wilt doorsturen of Wanneer niet te doorsturen, selecteert u een Zakelijke planning en Feestdagenplanning in de vervolgkeuzelijst. |
| 10 |
Selecteer voor Doorsturennaar minimaal één optie uit Standaardtelefoonnummer of voeg een ander telefoonnummer toe. |
| 11 |
Selecteer voor Gesprekkenvan een nummer of geselecteerde nummers met ten minste één optie uit het volgende:
|
| 12 |
Selecteer bij Gesprekken naareen nummer of alternatief nummer in het vervolgkeuzemenu, zodat gesprekken worden doorgestuurd wanneer een oproep wordt ontvangen naar dit nummer in uw organisatie dat u definieert. |
| 13 |
Klik op Opslaan. |
-
The rules are sorted in the table by rule name character. Voorbeeld: 00_rule, 01_rule, and so on.
-
The "Not to Forward" rule always takes precedence over the "Forward" rule.
-
The rules are processed based on the order they are listed in the table.
-
You can create multiple rules. However, if a rule is satisfied, the system no longer checks the next rule. If you want the specific rule to check first, we suggest that you update the rule name with numbers. Bijvoorbeeld: If you want the holiday rule to check before the business closed hours rule, then name the rule as 01-Holiday and 02-Closed.
To know more about the basic functionality and examples of the selectively forward call, see Configure Call Forwarding Selective for Webex Calling.
De volgende stappen
Zodra een regel is gemaakt, kunt u een regel in- of uitschakelen met behulp van de schakelaar naast de regel in de tabel. U kunt een regel ook op elk moment wijzigen of verwijderen door op Bewerken of te klikken  .
.
Instellingen voor doorstromen bewerken
De doorloopinstellingen bepalen hoe uw doorstroomgesprekken worden verwerkt wanneer de gesprekswachtrij vol raakt.
| 1 |
Sign in to Control Hub, and go to . |
| 2 |
Select a call queue to edit from the list. |
| 3 |
In the side panel, click Overflow Settings. |
| 4 |
Schakel de selectievakjes naast de volgende instellingen in of uit om de selectievakjes in of uit te schakelen:
|
| 5 |
Kies hoe u nieuwe gesprekken wilt afhandelen wanneer de wachtrij vol is:
|
| 6 |
Schakel de selectievakjes naast de volgende instellingen in of uit om de selectievakjes in of uit te schakelen:
|
| 7 |
Klik op Opslaan. |
Edit routing type
U kunt het oproeprouteringspatroon van uw bestaande gesprekswachtrij.
| 1 |
Sign in to Control Hub, and go to . |
| 2 |
Select a call queue to edit from the list. |
| 3 |
In the side panel, click Call Routing. |
| 4 |
Bewerk de volgende opties:
|
| 5 |
Klik op Opslaan. |
Instellingen voor bounced gesprekken bewerken
Bounced calls are those that were sent to an available agent, but the agent doesn’t answer. Deze oproepen worden vervolgens weer in de wachtrij geplaatst boven aan alle wachtrijgesprekken. U kunt bewerken hoe bounced gesprekken worden verwerkt.
| 1 |
Sign in to Control Hub, and go to . |
| 2 |
Select a call queue to edit from the list. |
| 3 |
In the side panel, click Bounced Calls. |
| 4 |
Selecteer de schakelaar naast een van de volgende opties om de instelling in of uit te schakelen:
|
| 5 |
Schakel Bellen binnen of uit voor bounced gesprekken. Indien ingeschakeld, kiest u het belpatroon in het vervolgkeuzemenu.
|
| 6 |
Klik op Opslaan. If you’ve set up a call queue with simultaneous call routing pattern and bounced call settings, you can enhance the call distribution of unanswered calls. For more information, see Enhance call queue simultaneous ring call distribution for bounced calls. |
Instellingen voor terug bellen bewerken
The call back option allows callers to receive a call-back to the phone number provided when their original position in the queue reaches. Het telefoonnummer is geverifieerd tegen het uitgaande gesprekkenbeleid van een locatie.
Voordat u begint
| 1 |
Sign in to Control Hub, and go to . |
| 2 |
Select a call queue to edit from the list. |
| 3 |
In the side panel, click Call Back. |
| 4 |
Schakel de optie Terugbelen in. |
| 5 |
Voer de geschatte minimumtijd voor de optie voor terug bellen in minuten in. This determines at what estimated wait time the caller receives the call back prompt. This option works along with the Estimated wait message for Queued Calls. If this value is equal to or lower than the Default Call Handling Time announcement value, then the call back prompt plays. If this value is higher than the Default Call Handling Time announcement value, then the call back prompt doesn't play. |
| 6 |
Vink het selectievakje Prompt voor internationaal terugroepen toestaan aan. Hierdoor kunnen internationale gebruikers die willen terugge bellen hun landcode invoeren. De terugbellende nummers valideren tegen het beleid van een locatie op uitgaande gesprekken. |
| 7 |
Klik op Opslaan.
|
Beleid voor gesprekswachtrijen beheren
Met beleid voor gesprekswachtrijen kunt u configureren hoe u gesprekken tijdens feestdagen en perioden na een uur omleidt, nieuwe binnenkomende gesprekken tijdelijk omleidt en de gesprekken in de wachtrij beheert wanneer de agenten niet beschikbaar zijn.
Het beleid voor gesprekswachtrijen is belangrijk om te begrijpen hoe gesprekken in en uit de wachtrij worden gerouteerd. De services die deel uitmaken van het beleid voor wachtrijen hebben voorrang op basis van de volgorde van prioriteit die hieronder wordt vermeld.
-
Vakantieservice
-
Nachtservice
-
Gedwongen doorschakelen
-
Gestrande oproepen
De services die zijn ingeschakeld in de gesprekswachtrij nemen de volgorde van prioriteit en voeren de service-gesprekswachtrij in om te bepalen hoe de oproep
- afgehandeld als de gesprekswachtrij vol raakt
- bounced als de agent de gesprekken niet aan beantwoordt
- worden verwerkt wanneer de wachtrij geen agenten heeft
Vakantiedienst beheren
Configureer de gesprekswachtrij om gesprekken tijdens de feestdagen op een andere manier om te leiden.
| 1 |
Meld u aan bij Control Hub en ga naar . |
| 2 |
Selecteer een gesprekswachtrij die u wilt bewerken in de lijst. |
| 3 |
Klik in het zijpaneel op Holiday Service. |
| 4 |
Schakel de vakantieservice in. |
| 5 |
Selecteer een optie in het vervolgkeuzelijst.
|
| 6 |
Selecteer Feestdagenplanning in de vervolgkeuzelijst. U kunt ook nieuwe vakantieplanningen configureren als er geen specifieke vakantieplanning wordt weergegeven in de vervolgkeuzelijst.
|
| 7 |
Schakel het selectievakje Aankondiging afspelen vóór vakantieservice in om de aankondiging van de vakantieservice af te spelen. |
| 8 |
Kies een Aankondigingstype met een van de volgende opties:
|
| 9 |
Klik op Opslaan om de service op te slaan. |
Nachtservice beheren
Configureer de gesprekswachtrij om gesprekken anders om te leiden tijdens de uren dat de wachtrij niet in gebruik is. Dit wordt bepaald door een planning die de kantooruren van de wachtrij definieert.
| 1 |
Meld u aan bij Control Hub en ga naar . |
| 2 |
Selecteer een gesprekswachtrij die u wilt bewerken in de lijst. |
| 3 |
Klik in het zijpaneel op Nachtservice. |
| 4 |
Schakel nachtservice in. |
| 5 |
Selecteer een optie in het vervolgkeuzelijst.
|
| 6 |
Schakel het selectievakje Aankondiging afspelen vóór actie nachtservice in om de aankondiging van de nachtservice af te spelen. |
| 7 |
Kies een Aankondigingstype met een van de volgende opties:
|
| 8 |
Selecteer Werkdagen in de vervolgkeuzelijst. U kunt ook nieuwe kantooruren configureren als er geen specifieke kantooruren worden weergegeven in de vervolgkeuzelijst.
|
| 9 |
Schakel Gedwongen nachtservice nu in, ongeacht de planning op werktijden, om gesprekken te forceeren ongeacht hun werkdag. |
| 10 |
Kies een Aankondigingstype met een van de volgende opties:
|
| 11 |
Klik op Opslaan om de service op te slaan. |
Gedwongen doorschakelen beheren
Hiermee kan de wachtrij in een noodmodus worden geplaatst om gesprekken tijdens de noodoproepen naar een andere locatie door te schakelen. Configureer de gesprekswachtrij om nieuwe binnenkomende gesprekken tijdelijk om te leiden naar een andere route, onafhankelijk van de routes Nachtservice en Vakantieservice.
| 1 |
Meld u aan bij Control Hub en ga naar . |
| 2 |
Selecteer een gesprekswachtrij die u wilt bewerken in de lijst. |
| 3 |
Klik in het zijpaneel op Gedwongen doorschakelen. |
| 4 |
Schakel Gedwongen doorschakelen in. |
| 5 |
Voer het telefoonnummer in waar u het gesprek naar wilt door overdragen. |
| 6 |
Schakel het selectievakje Aankondiging afspelen vóór doorsturen in om de aankondiging geforceerd doorschakelen af te spelen. |
| 7 |
Kies een Aankondigingstype met een van de volgende opties:
|
| 8 |
Klik op Opslaan om de service op te slaan. |
Gestrande gesprekken beheren
Een gee-gewerkte oproep wordt verwerkt door een wachtrij waar momenteel geen agenten in werken. Configureer het omleidingsbeleid voor gesprekken die in de wachtrij zijn gestrand wanneer alle agenten zijn afgemeld.
| 1 |
Meld u aan bij Control Hub en ga naar . |
| 2 |
Selecteer een gesprekswachtrij die u wilt bewerken in de lijst. |
| 3 |
Klik in het zijpaneel op Gestrande gesprekken. |
| 4 |
Selecteer uit de opties die u wilt doen met het ge geseede gesprekken.
|
| 5 |
Klik op Opslaan. |
Aankondigingen voor gesprekswachtrijen beheren
Instellingen voor de aankondiging voor een gesprekswachtrij bewerken
Aankondigingen voor gesprekswachtrijen zijn berichten en muziek die bellers horen tijdens het wachten in de wachtrij. U kunt uw instellingen voor de aankondiging voor een bestaande gesprekswachtrij beheren.
| 1 |
Meld u aan bij Control Hub en ga naar . |
| 2 |
Selecteer een gesprekswachtrij die u wilt bewerken in de lijst. |
| 3 |
Klik in het zijpaneel op Aankondigingen. |
| 4 |
Bewerk een van de volgende aankondigingsservices: |
Welkomstboodschap
Speel een bericht af wanneer bellers voor het eerst aan de wachtrij worden toegevoegd.
| 1 |
Schakel Welkomstbericht in. De welkomstboodschap wordt afgespeeld voor elke beller, tenzij een agent beschikbaar is om het gesprek te beantwoorden. |
| 2 |
Selecteer Welkomstbericht is verplicht. Als u deze optie selecteert, wordt het bericht afgespeeld voor een beller voordat het aan een agent wordt gepresenteerd, zelfs als er een agent beschikbaar is. |
| 3 |
Kies een van de volgende berichttypen:
|
| 4 |
Klik op Opslaan. |
Bericht geschatte wachttijd voor gesprekken in wachtrij
Laat de beller weten wat zijn/haar geschatte wachttijd of positie in de wachtrij is.
| 1 |
Schakel Bericht geschatte wachttijd voor gesprekken in de wachtrij in. Als u deze optie inschakelt, wordt het wachtbericht afgespeeld na het welkomstbericht en vóór het bericht ter geruststelling.
|
| 2 |
Stel de standaardverwerkingstijd in op 1-100 minuten. Deze tijd is de geschatte afhandelingstijd per gesprek (in minuten). Het systeem gebruikt deze tijd om de geschatte wachttijd te berekenen en kondigt deze aan de gebruiker aan als u de optie Wachttijd aankondigen selecteert als aankondigingstype. Deze optie werkt samen met de Minimale geschatte tijd voor terugbeloptie. Als u de terugbelprompt wilt afspelen naar de beller, moet deze waarde gelijk zijn aan of hoger zijn dan de waarde Minimale geschatte tijd voor terugbeloptie .
|
| 3 |
Schakel de optie Periodiek afspelen van bericht geschatte wachttijd herhalen in en stel de tijd in van 10-600 seconden. Als u deze optie inschakelt, wordt de melding van de geschatte wachttijd (wachtrijpositie of wachttijdbericht) afgespeeld met een bepaald interval totdat het systeem de waarde Minimale geschatte tijd voor terugbeloptie heeft bereikt. Als u deze optie uitschakelt, wordt de prompt voor terugbellen onmiddellijk afgespeeld.
|
| 4 |
Kies het type wachtberichtaankondiging dat moet worden afgespeeld voor de bellers.
|
| 5 |
Selecteer Bericht groot volume afspelen om een aankondiging af te spelen wanneer alle volumes hoger zijn dan de maximaal gedefinieerde wachtrijpositie. Als u deze optie inschakelt, wordt de terugbelprompt na deze aankondiging afgespeeld.
|
| 6 |
Klik op Opslaan. |
Bericht ter geruststelling
Speel een bericht af na de welkomstboodschap en vóór de wachrijtmuziek. Het is meestal een aangepaste aankondiging die informatie afspeelt, zoals actuele promoties of informatie over producten en diensten.
| 1 |
Bericht ter geruststelling inschakelen. |
| 2 |
Stel de tijd in seconden in dat een beller het bericht ter geruststelling hoort. |
| 3 |
Kies een van de volgende berichttypen:
|
| 4 |
Klik op Opslaan. |
Bericht ter geruststelling omzeilen
Speel een korter bericht ter geruststelling af in plaats van de standaard aankondiging Bericht ter geruststelling of Muziek tijdens de wachtstand voor alle gesprekken die snel moeten worden beantwoord. Deze functie voorkomt dat een beller een kort gedeelte van het standaardbericht ter geruststelling hoort dat abrupt wordt beëindigd wanneer hij/zij met een agent verbonden is.
| 1 |
Schakel Bericht ter geruststelling omzeilen in. |
| 2 |
Stel de tijd in seconden in dat een beller Bericht ter geruststelling omzeilen hoort. Standaard is de tijd voor een beller om het bericht ter geruststelling omzeilen te horen 30 seconden en varieert deze tussen 1 en 120 seconden. Bericht ter geruststelling omzeilen wordt aangekondigd wanneer een nieuw binnenkomend gesprek wordt toegevoegd aan de wachtrij en de langste wachttijd voor een gesprek in de wachtrij minder is dan of gelijk is aan deze drempel. |
| 3 |
Kies uit een van de volgende berichttypen:
|
| 4 |
Klik op Opslaan. |
Wachtrijmuziek
Speel muziek af voor de bellers na het bericht ter geruststelling in een herhalende lus.
| 1 |
Schakel Wachtrijmuziek in. |
| 2 |
Kies een van de volgende begroetingstypen:
|
| 3 |
U kunt een alternatieve bron selecteren voor interne gesprekken. |
| 4 |
Klik op Opslaan. |
Fluisterbericht voor gesprek
Speel een bericht af voor de agent direct voordat het binnenkomende gesprek wordt verbonden. Het bericht kondigt doorgaans de identiteit aan van de gesprekswachtrij van waaruit het gesprek komt.
| 1 |
Schakel Gesprek fluisteren in. Het bericht wordt alleen afgespeeld voor de agenten en is nuttig als ze tot twee of meer wachtrijen behoren. |
| 2 |
Kies een van de volgende berichttypen:
|
| 3 |
Klik op Opslaan. |
Instellingen voor aankondigingsbestanden voor gesprekswachtrijen bewerken
Aankondigingen voor gesprekswachtrijen zijn berichten en muziek die bellers horen tijdens het wachten in de wachtrij. U kunt uw aankondigingsbestanden voor een bestaande gesprekswachtrij beheren.
| 1 |
Meld u aan bij Control Hub en ga naar . |
| 2 |
Selecteer een gesprekswachtrij die u wilt bewerken in de lijst. |
| 3 |
Klik in het zijpaneel op Aankondigingsbestanden. |
| 4 |
Upload een aankondigingsbestand of neem uw eigen aankondiging op.
Er wordt een lijst met alle geüploade of opgenomen bestanden weergegeven. U kunt elk bestand verwijderen dat u niet wilt gebruiken.
|
Agenten in de gesprekswachtrij beheren
Voor elk Webex-gesprek dat wordt gestart, krijgt u een CLID (Business Calling Line Identification). Deze zakelijke CLID kan een telefoonnummer in de gesprekswachtrij of het geconfigureerde telefoonnummer van de agent zijn. De agent kan beslissen om deze informatie voor uitgaande gesprekken op te geven via een permanente configuratie of een tijdelijke configuratie.
Agentinstellingen voor gebruiker configureren
Voordat u begint
-
De Control Hub-beheerder schakelt het telefoonnummer in om te gebruiken als het uitgaande telefoonnummer voor de agenten in de gesprekswachtrij/Hunt-groep.
-
Bij het inschakelen van het telefoonnummer kan de beheerder het uitgaande telefoonnummer van de agent instellen met de specifieke CLID van de wachtrij-/Hunt-groep op basis van de permanente configuratie.
- De agenten kunnen ook een tijdelijke CLID-configuratie instellen met de FAC-code #80 om het telefoonnummer van de gesprekswachtrij/Hunt-groep te gebruiken als de CLID die wordt weergegeven voor het uitgaande gesprek of #81 voor de uitgaande standaard beller-id als het telefoonnummer dat wordt weergegeven als CLID.
| 1 |
Ga vanuit de klantweergave in https://admin.webex.com naar . |
| 2 |
Selecteer een gebruiker voor wie u de agentinstelling wilt configureren. |
| 3 |
Selecteer Bellen en kies Agentinstellingen. |
| 4 |
Selecteer de beller-id van de agent. U kunt de beller-id van de agent instellen op de eigen beller-id van de agent of op een specifieke wachtrij/hunt-groep. |
| 5 |
Configureer de gesprekswachtrij/Hunt-groep-id van de agent vanuit de volgende opties:
|
Agenten toevoegen of bewerken
Als u een locatiebeheerder bent, kunt u alle agenten weergeven die aan een gesprekswachtrij zijn toegewezen, inclusief de agenten buiten uw toegewezen locatie. U kunt alle toegewezen agenten verwijderen en gebruikers aan de wachtrij toevoegen, inclusief de gebruikers van andere locaties. U kunt echter alleen agenten op uw toegewezen locaties toestaan om aan de wachtrij deel te nemen of deze te verlaten. Zie Locatiebeheer delegeren voor meer informatie.
| 1 |
Meld u aan bij Control Hub en ga naar . |
| 2 |
Selecteer een gesprekswachtrij die u wilt bewerken in de lijst. |
| 3 |
Klik in het zijpaneel op Agenten. |
| 4 |
(Optioneel) Selecteer een standaardwaarde voor het vaardigheidsniveau voor de agenten als u ze toevoegt op basis van hun vaardigheden in de vervolgkeuzelijst Toegewezen vaardigheidsniveau . Gespreksomleiding is gebaseerd op het vaardigheids- en competentieniveau van een agent. Het hoogste niveau is '1' en het laagste niveau is '20'. |
| 5 |
Zoek of selecteer in de vervolgkeuzelijst Gebruiker of werkplek of virtuele lijn toevoegen de gebruikers, werkplekken of virtuele lijnen die u aan de gesprekswachtrij wilt toevoegen. |
| 6 |
(Optioneel) Schakel het selectievakje in als u wilt dat agenten in actieve gesprekken aanvullende gesprekken aannemen. |
| 7 |
(Optioneel) Schakel het selectievakje in als u agenten wilt toestaan deel te nemen aan de wachtrij of deze te verlaten. |
| 8 |
(Optioneel) Bewerk het vaardigheidsniveau en de schakelaar Deelgenomen voor elke gebruiker, werkplek of virtuele lijn in de wachtrij. |
| 9 |
(Optioneel) Als u een gebruiker, werkplek of virtuele lijn wilt verwijderen, klikt u op het pictogram |
| 10 |
(Optioneel) Klik op Alles verwijderen om alle gebruikers, werkplekken of virtuele lijnen uit de wachtrij te verwijderen. |
| 11 |
Klik op Opslaan.
|
Agentdashboard weergeven
| 1 |
Meld u aan bij Control Hub en ga naar . | ||||||||||||||||||||
| 2 |
Klik op het tabblad Agenten . | ||||||||||||||||||||
| 3 |
Selecteer een agent in de standaardlijst met agenten die wordt weergegeven of zoek naar een agentnaam of het primaire nummer of toestel dat aan de agent is gekoppeld. U kunt de lijst met agenten filteren op basis van gesprekswachtrijen, wachtrijlocaties en de status Deelnemen/Niet deelnemen. Het agentdashboard in de standaard samengevouwen weergave wordt weergegeven:
| ||||||||||||||||||||
| 4 |
Klik op > om de agentgegevens uit te vouwen. Het agentdashboard geeft het volgende weer:
| ||||||||||||||||||||
| 5 |
Schakel in om een agent deel te nemen aan of af te melden bij de specifieke gesprekswachtrij. | ||||||||||||||||||||
| 6 |
(Optioneel) Klik op CSV exporteren om een spreadsheet met de uitgebreide agentgegevens te exporteren. Gebruik deze tabel om de details in het geëxporteerde CSV-bestand te vinden.
|
Supervisors voor gesprekswachtrijen beheren
Agenten in een gesprekswachtrij kunnen worden gekoppeld aan een supervisor die gesprekken die momenteel worden afhandeld door de toegewezen agenten, stil kan controleren, controleren, controleren, controleren of overnemen.
Functies voor gesprekswachtrij supervisor voor Webex Calling
Silent monitoring—Monitor an agent’s call without the caller knowing. Gebruik deze functie om ervoor te zorgen dat training werkt of om te bepalen waar agenten moeten worden verbeterd.
Als u een gesprek stil wilt monitoren, voert u #82 plus de toestelnummer of het telefoonnummer van de agent in.

Coaching—Patch into an agent’s call and communicate with the agent. De agent is de enige die u kan horen. Gebruik deze functie om nieuwe medewerkers op te trainingen.
Voer #85 plus het toestelnummer of telefoonnummer van de agent in om een gesprek te coachen.

Barge-in—Drop in on an agent’s call. Zowel de agent als de beller kunnen u horen. Deze functie is handig als u moet deelnemen aan het gesprek en problemen moet oplossen.
Voer *33 plus het toestelnummer van de agent of het telefoonnummer in om deel te nemen aan een gesprek.

Take Over—Pull a call from an agent. Gebruik deze functie als u het gesprek voor een agent volledig wilt overnemen.
Als u een gesprek wilt overnemen, voert u #86 plus de toestelnummer of het telefoonnummer van de agent in.

While invoking Supervisor functions, a warning tone is played to an agent while he monitors, coaches or barges in and an announcement is played for the takeover function.
Een supervisor toevoegen of verwijderen
U kunt supervisors toevoegen of verwijderen. When adding a supervisor, you can assign agents to them from multiple call queues.
| 1 |
Sign in to Control Hub, and go to . |
| 2 |
Click the Supervisor tab and then click Add Supervisor. |
| 3 |
On the Basics page, select a user from the drop-down list to add as a supervisor and click Next. |
| 4 |
On the Assign agents page, select a user from the drop-down list to assign as agents to the supervisor and click Next. |
| 5 |
On the Review page, review the supervisor selected and the agents assigned. |
| 6 |
Klik op Supervisor toevoegen. Zodra er een supervisor is toegevoegd, kunt u agenten aan een supervisor toewijzen. To remove a supervisor, click the Remove Supervisor icon associated with the supervisor.
|
Agenten toewijzen aan of de toewijzing van agenten aan een supervisor
Agenten aan een supervisor toewijzen zodat de supervisor stille bewaking, coaching, controle en controle kan uitvoeren.
| 1 |
Sign in to Control Hub, and go to . The list of supervisors created appear. |
| 2 |
Click the Supervisor tab. |
| 3 |
Under the Actions column, from the drop-down list of a respective supervisor, select a user to add as agent to the supervisor. The selected agent gets assigned to the supervisor.
|
| 4 |
To unassign agents, expand the supervisor row and click the Unassign Agents icon associated with the agent. Als u de laatste agent van een supervisor af weet, wordt de supervisor ook verwijderd. Zodra agenten zijn toegewezen aan een supervisor, kan een supervisor functietoegangscodes (PC's) gebruiken om gesprekken te monitoren, te coachen, te ontvangen en over te nemen. Zie Functies voor supervisorfuncties voor gesprekswachtrijen voor meer Webex Calling. |
View agents assigned to a queue
You can see a list of all the agents who are assigned to a call queue.
| 1 |
Sign in to Control Hub, and go to . |
| 2 |
Select a call queue to edit from the list. |
| 3 |
In the side panel, click Agents. |
| 4 |
Edit the users, workspaces, or virtual lines assigned as agents to this call queue. |
| 5 |
Klik op Opslaan. Click Remove All if you want to remove all users, workspaces, or virtual lines from this call queue. |
Analyse van gesprekswachtrijen
U kunt analyses gebruiken om de status van de gesprekswachtrij, de agentstatus van de gesprekswachtrij en de status van de live wachtrij te evalueren. De gegevens van de gesprekswachtrij worden elke dag in een batch verwerkt en binnen 24 uur beschikbaar gesteld. De statistieken zijn de volgende dag tegen 13:00 PM GMT beschikbaar. De hoeveelheid gegevens waar u toegang toe hebt, is afhankelijk van het type klant dat u bent. Als u een standaardklant bent, hebt u toegang tot 3 maanden aan gegevens. Als u een Pro-pakketklant bent, hebt u toegang tot 13 maanden aan gegevens.
Als u analyse van gesprekswachtrijen wilt weergeven, gaat u naar .
Dashboardtips
Tijdsperiode aanpassen
U kunt sommige grafieken in een uur- en dagelijks, wekelijks of maandelijks tijdsbestek weergeven, zodat u betrokkenheid in de tijd kunt bijhouden en op zoek kunt gaan naar gebruikstrends. Dit biedt krachtig inzicht in de manier waarop inkomende gesprekken worden verwerkt in gesprekswachtrijen.
Algemene filters
Het dashboard bevat krachtige filtertools. Klik op de balk Filters om te selecteren welke gegevens u wilt zien. De filters die u selecteert, worden automatisch op alle grafieken toegepast. U kunt filteren op specifieke gesprekswachtrijen, locaties en supervisors.
Het filter Supervisors is alleen van toepassing op agentstatistieken van gesprekswachtrijen.
Gegevens of grafieken exporteren
U kunt elke grafiek of detailweergave exporteren. Klik op de Meer knop rechtsboven in de grafiek/lijst en selecteer de bestandsindeling voor uw download (PDF, PNG of CSV, afhankelijk van of het een grafiek of lijst is).
Wanneer u bestand downloaden combineert met de filters die beschikbaar zijn, kunt u eenvoudig nuttige rapporten genereren over gesprekswachtrijen in uw organisatie.
KPI's
KPI's zijn bovenaan de pagina beschikbaar om u een snelle status van inkomende oproepen in gesprekswachtrijen te geven binnen het door u geselecteerde datumbereik. De beschikbare KPI's zijn:
- Totaal aantal beantwoorde gesprekken: het totale aantal gesprekken dat agenten hebben beantwoord. Het percentage geeft de waardewijziging in de tijd aan door deze waarde te vergelijken met de gegevens uit het verleden van het geselecteerde datumbereik.
- Totaal aantal geannuleerde gesprekken: het totale aantal gesprekken waarbij de beller heeft opgehangen of een bericht heeft achtergelaten voordat een agent beschikbaar kwam. Het percentage geeft de waardewijziging in de tijd aan door deze waarde te vergelijken met de gegevens uit het verleden van het geselecteerde datumbereik.
- Percentage geannuleerde gesprekken: het percentage gesprekken waarbij de beller een bericht heeft opgehangen of achtergelaten voordat een agent beschikbaar kwam. Het percentage geeft de waardewijziging in de tijd aan door deze waarde te vergelijken met de gegevens uit het verleden van het geselecteerde datumbereik.
- Gemiddelde wachttijd: de gemiddelde tijd die bellers hebben besteed aan het wachten tot de volgende beschikbare agent het gesprek beantwoordde. Het percentage geeft de waardewijziging in de tijd aan door deze waarde te vergelijken met de gegevens uit het verleden van het geselecteerde datumbereik.
Binnenkomende oproepen voor gesprekswachtrijen en trend
In dit diagram ziet u een overzicht van de gesprekswachtrij van binnenkomende gesprekken. U kunt deze grafiek gebruiken om te zien hoe gesprekswachtrijen alle inkomende gesprekken naar uw organisatie verwerken.
Gemiddelde gesprekswachtrijtijd per gesprek en trend
In dit diagram ziet u een overzicht van de gemiddelde opgegeven en gemiddelde wachtminuten van inkomende gesprekken. In deze grafiek kunt u zien hoe lang agenten moeten wachten voordat ze de oproep kunnen ophangen of moeten worden doorgeboekt naar een agent. Gemiddelde minuten worden berekend als:
- Gem. verlaten tijd: gemiddelde beltijd die bellers hebben besteed aan het wachten op een agent voordat ze ophangen of de optie selecteren om een bericht achter te laten.
- Gem. wachttijd: gemiddelde tijd die bellers besteden aan het wachten tot de volgende beschikbare agent het gesprek beantwoordt.
Top-25 gesprekswachtrijen per status van gesprekken
In deze tabel staan de 25 vaakst gebelde wachtrijen met de meeste gesprekken met een specifieke status. De statussen van de beschikbare gesprekken zijn:
- Beantwoorde gesprekken: het aantal gesprekken dat door agenten is beantwoord.
- % van de beantwoorde gesprekken—Percentage gesprekken dat door agenten is beantwoord.
- Geannuleerde gesprekken: het aantal gesprekken waarbij de beller heeft opgehangen of een bericht heeft achtergelaten voordat een agent beschikbaar kwam.
- % van geannuleerde gesprekken: het percentage gesprekken waarbij de beller een bericht heeft opgehangen of achtergelaten voordat een agent beschikbaar kwam.
- Overloop - Bezet: het aantal gesprekken dat is doorgestroomd naar een andere gesprekswachtrij omdat aan de wachtrijlimiet is voldaan.
- Overloop: time-out: het aantal gesprekken dat is overgelopen naar een andere gesprekswachtrij omdat de wachttijd de maximaal geconfigureerde limiet heeft overschreden.
- Gesprekken doorgeschakeld: het aantal gesprekken dat uit de wachtrij is doorgeschakeld.
Top 25 gesprekswachtrijen volgens gemiddelde wachttijd en verlaten tijd
Deze tabel toont de top 25 gesprekswachtrijen met de hoogste gemiddelde wacht- en verlaten tijden van inkomende gesprekken. De gemiddelde tijd wordt berekend als:
- Gemiddelde verlaten tijd: de gemiddelde beltijd die bellers hebben besteed aan het wachten op een agent voordat ze ophangen of de optie selecteren om een bericht achter te laten.
- Gemiddelde wachttijd: de gemiddelde gesprekstijd die bellers doorbrengen in de wacht tot de volgende beschikbare agent het gesprek beantwoordt.
Statistieken van gesprekswachtrij
In deze tabel staan de details van gesprekswachtrijen die zijn ingesteld in uw organisatie. U kunt deze tabel gebruiken om het aantal inkomende gesprekken naar gesprekswachtrijen en de status van deze gesprekken te bekijken. U kunt ook specifieke gesprekswachtrijen, locaties, telefoonnummers en toestelnummers zoeken met behulp van de zoekbalk in de tabel. De beschikbare details zijn:
- Gesprekswachtrij: de naam van de gesprekswachtrij.
- Locatie: locatie die aan de gesprekswachtrij is toegewezen.
- Telefoonnummer: het telefoonnummer dat aan de gesprekswachtrij is toegewezen.
- Toestelnummer: het toestelnummer dat aan de gesprekswachtrij is toegewezen.
- Totale wachttijd: de totale tijd dat gesprekken in de wacht werden geplaatst door agenten.
- Gemiddelde wachttijd: de gemiddelde tijd dat gesprekken in de wacht werden geplaatst door agenten.
- Totale spreektijd: de totale tijd dat agenten actief praatten tijdens gesprekken.
- Gemiddelde gesprekstijd: de gemiddelde tijd dat agenten actief praatten tijdens gesprekken.
- Totale afhandelingstijd: de totale tijd die agenten hebben besteed aan het afhandelen van gesprekken. Verwerkingstijd wordt berekend als Totale gesprekstijd + Totale bewaartijd = Totale verwerkingstijd.
- Gemiddelde afhandelingstijd: de gemiddelde tijd die agenten hebben besteed aan het afhandelen van gesprekken.
- Totale wachttijd: de totale tijd die bellers hebben besteed aan het wachten tot de volgende beschikbare agent het gesprek heeft beantwoord.
- Gemiddelde wachttijd: de gemiddelde tijd die bellers hebben besteed aan het wachten tot de volgende beschikbare agent het gesprek beantwoordde.
- Beantwoorde gesprekken: aantal gesprekken dat door agenten is beantwoord.
- % beantwoorde gesprekken: het percentage gesprekken dat door agenten is beantwoord.
- Geannuleerde gesprekken: het aantal gesprekken waarbij de beller heeft opgehangen of een bericht heeft achtergelaten voordat een agent beschikbaar werd.
- % geannuleerde gesprekken: het percentage gesprekken waarbij de beller een bericht heeft opgehangen of achtergelaten voordat een agent beschikbaar kwam.
- Gemiddelde tijd verlaten: de gemiddelde tijd waarin bellers een bericht hebben opgehangen of achtergelaten voordat een agent beschikbaar kwam.
- Verlaten tijd: de tijd waarin bellers een bericht hebben opgehangen of achtergelaten voordat een agent beschikbaar kwam.
- Totaal aantal gesprekken: het totale aantal binnenkomende gesprekken.
- Overloop - Bezet: het aantal gesprekken dat is overgelopen omdat aan de wachtrijlimiet is voldaan.
- Overloop: time-out: het aantal gesprekken dat is overgelopen omdat de wachttijd de maximumlimiet heeft overschreden.
- Gesprekken doorgeschakeld: het aantal gesprekken dat uit de wachtrij is doorgeschakeld.
- Gemiddeld aantal toegewezen agenten: gemiddeld aantal agenten dat is toegewezen aan gesprekswachtrijen.
- Gemiddeld aantal agenten dat gesprekken afhandelt: gemiddeld aantal agenten dat gesprekken actief afhandelt.
KPI's
KPI's zijn beschikbaar boven aan de pagina om details weer te geven over de gesprekken die agenten hebben afgehandeld binnen het door u geselecteerde datumbereik. De beschikbare KPI's zijn:
- Totaal aantal beantwoorde gesprekken: het totale aantal gepresenteerde gesprekken dat door agenten is beantwoord. Het percentage geeft de waardewijziging in de tijd aan door deze waarde te vergelijken met de gegevens uit het verleden van het geselecteerde datumbereik.
- Totaal aantal niet-beantwoorde gesprekken: het totale aantal gesprekken dat is aangeboden aan een agent maar niet is beantwoord. Het percentage geeft de waardewijziging in de tijd aan door deze waarde te vergelijken met de gegevens uit het verleden van het geselecteerde datumbereik.
- Gem. afhandelingstijd: gemiddelde tijd die agenten besteden aan het afhandelen van gesprekken. Het percentage geeft de waardewijziging in de tijd aan door deze waarde te vergelijken met de gegevens uit het verleden van het geselecteerde datumbereik.
Gem. gesprekstijd agent per gesprek en trend
In dit diagram ziet u gemiddeld hoe lang elk gesprek duurt met de gespreksstatus. U kunt deze grafiek gebruiken om te zien of oproepers op tijd de hulp krijgen die ze nodig hebben.
Binnenkomende oproepen naar agenten via gespreksstatus
In dit diagram ziet u een overzicht van inkomende gesprekken naar agenten op basis van de gespreksstatus. Deze grafiek kan u helpen zien of er meer stuitte gesprekken zijn dan normaal.
Agenten die gesprekken afhandelen of toegewezen agenten
In dit diagram ziet u de trend van het gemiddelde aantal agenten dat gesprekken afhandelt tegen het gemiddelde aantal toegewezen agenten aan gesprekswachtrijen. U kunt deze grafiek gebruiken om te zien of er voldoende agenten zijn om gesprekken af te handelen en indien nodig aan te passen.
Top 25 agenten door beantwoorde en stuiterde gesprekken
In deze tabel staan de 25 meest beantwoorde of stuiterde gesprekken van de 25 agenten.
Top 25 agenten op basis van gemiddelde gespreksduur en gemiddelde bewaartijd
In deze tabel staan de 25 agenten met de hoogste gemiddelde spreek- of wachtminuten.
Agenten in gesprekswachtrij
Deze tabel bevat gegevens van alle agenten die zijn toegewezen aan gesprekswachtrijen in uw organisatie. U kunt deze tabel gebruiken om te zien welke agent de meeste gesprekken en informatie over hun belstatistieken krijgt. U kunt ook specifieke namen van agenten of werkruimten, gesprekswachtrijen en locaties zoeken met behulp van de zoekbalk in de tabel. De beschikbare details zijn:
- Naam agent: de naam van de agent of werkplek.
- Gesprekswachtrij: de naam van de gesprekswachtrij.
- Locatie: locatie die aan de gesprekswachtrij is toegewezen.
- Totaal aantal beantwoorde gesprekken: het aantal gesprekken dat aan de agent is gepresenteerd en door hem is beantwoord.
- Niet-beantwoorde gesprekken: het aantal gesprekken dat is aangeboden aan de agent maar niet is beantwoord.
- Totaal aantal weergegeven gesprekken: het aantal inkomende gesprekken naar de agent dat door de gesprekswachtrij is gedistribueerd.
- Totale gesprekstijd: de totale tijd die een agent actief heeft besteed aan gesprekken.
- Gem. gesprekstijd: gemiddelde tijd die een agent actief heeft besteed aan gesprekken.
- Totale wachttijd: de totale tijd dat een agent gesprekken in de wacht zet.
- Gem. wachttijd: de gemiddelde tijd dat een agent gesprekken in de wacht zet.
- Totale afhandelingstijd: de totale tijd die een agent heeft besteed aan het afhandelen van gesprekken. Handwerkminuten worden berekend als Totale gesprekstijd + Totale bewaartijd = Totale handwerktijd.
- Gem. afhandelingstijd: gemiddelde tijd die een agent heeft besteed aan het afhandelen van gesprekken.
KPI's
KPI's zijn beschikbaar bovenaan de pagina om u alle huidige inkomende oproepen te laten zien en wat hun statussen zijn om u te helpen gesprekswachtrijen in het systeem realtime. De beschikbare KPI's zijn:
- Actieve gesprekken: geeft het aantal gesprekken weer waarin agenten met bellers praten.
- Wachtende gesprekken: geeft het aantal gesprekken weer dat wacht tot de volgende beschikbare agent opneemt.
- Gesprekken in de wacht: geeft het aantal gesprekken weer dat agenten in de wacht hebben gezet.
Live gesprekswachtrij statistieken
In deze tabel staan de details van alle gesprekswachtrijen die in uw organisatie zijn ingesteld. U kunt in deze tabel bekijken welke agenten gesprekswachtrij het meest gebeld worden en zo nodig het aantal agenten aanpassen. U kunt ook specifieke gesprekswachtrijen, locaties, telefoonnummers en toestelnummers zoeken met behulp van de zoekbalk in de tabel. De beschikbare details zijn:
- Gesprekswachtrij: de naam van de gesprekswachtrij.
- Locatie: de locatie die aan de gesprekswachtrij is toegewezen.
- Telefoonnummer: het telefoonnummer dat aan de gesprekswachtrij is toegewezen.
- Toestel: het toestel dat aan de gesprekswachtrij is toegewezen.
- Actieve gesprekken: het aantal gesprekken waarbij agenten met bellers praten.
- Gesprekken in de wacht: het aantal gesprekken dat agenten in de wacht hebben gezet.
- Wachtende gesprekken: het aantal gesprekken dat wacht op de volgende beschikbare agent.
Zie Analyses voor uw Cloud Collaboration-portfolio voor meer informatie.
Rapporten van gesprekswachtrijen
U kunt rapporten van gesprekswachtrijen weergeven met details over alle inkomende gesprekken die de gesprekswachtrij hebben bereikt en ook wachtrij- en agentstatistieken weergeven.
U kunt rapporten openen onder .
Wachtrijstatistieken
Bevat details van gesprekswachtrijen die zijn ingesteld in uw organisatie. U kunt dit rapport gebruiken om het aantal inkomende gesprekken in gesprekswachtrijen en de status van deze gesprekken weer te geven.
| Kolomnaam | Beschrijving |
|---|---|
| Gesprekswachtrij | Naam van de gesprekswachtrij. |
| Locatie | Locatie die is toegewezen aan de gesprekswachtrij. |
| Telefoonnr. | Telefoonnummer dat is toegewezen aan de gesprekswachtrij. |
| Extensie | Toestelnummer dat aan de gesprekswachtrij is toegewezen. |
| Totale wachttijd | Totale tijd dat gesprekken in de wacht zijn gezet door agenten. |
| Gem. wachttijd | Gemiddelde tijd dat gesprekken in de wacht werden gezet door agenten. |
| Totale spreektijd | Totale tijd dat agenten actief gesprekken voerden. |
| Gem. spreektijd | Gemiddelde tijd dat agenten actief praatten tijdens gesprekken. |
| Totale verwerkingstijd | Totale tijd die agenten hebben besteed aan het afhandelen van gesprekken. Verwerkingstijd wordt berekend als Totale gesprekstijd + Totale bewaartijd = Totale verwerkingstijd. |
| Gemiddelde afhandelingstijd | Gemiddelde tijd die agenten hebben besteed aan het afhandelen van gesprekken. |
| Totale wachttijd | Totale tijd die bellers hebben besteed aan het wachten tot de volgende beschikbare agent het gesprek heeft beantwoord. |
| Gem. wachttijd | Gemiddelde tijd die bellers hebben besteed aan het wachten op de volgende beschikbare agent om het gesprek te beantwoorden. |
| Beantwoorde gesprekken | Aantal gesprekken dat is beantwoord door agenten. |
| % beantwoorde gesprekken | Het percentage gesprekken dat door agenten wordt beantwoord. |
| Geannuleerde gesprekken | Het aantal gesprekken waarbij de beller een bericht heeft opgehangen of achtergelaten voordat een agent beschikbaar kwam. |
| % geannuleerde gesprekken | Percentage gesprekken waarbij de beller een bericht heeft opgehangen of achtergelaten voordat een agent beschikbaar kwam. |
| Gem. tijd verlaten | Gemiddelde tijd waarin bellers een bericht hebben opgehangen of achtergelaten voordat een agent beschikbaar kwam. |
| Totale tijd verlaten | Tijd waarop bellers een bericht hebben opgehangen of achtergelaten voordat een agent beschikbaar kwam. |
| Totaal aantal gesprekken | Totaal aantal binnenkomende gesprekken. |
| Gesprekken doorgestroomd | Het aantal gesprekken dat is overgestroomd omdat aan de wachtrijlimiet is voldaan. |
| Time-out voor gesprekken | Er is een time-out opgetreden voor het aantal gesprekken omdat de wachttijd de maximumlimiet overschreed. |
| Gesprekken doorgeschakeld | Aantal gesprekken dat uit de wachtrij is doorgeschakeld. |
| Gemiddeld aantal toegewezen agenten | Gemiddeld aantal agenten dat is toegewezen aan gesprekswachtrijen. |
| Gemiddeld aantal agenten dat gesprekken afhandelt | Gemiddeld aantal agenten dat gesprekken actief heeft afgehandeld. |
Agentstatistieken in wachtrij
Bevat details van alle agenten die zijn toegewezen aan gesprekswachtrijen in uw organisatie. U kunt dit rapport gebruiken om te zien welke agent de meeste gesprekken krijgt en informatie over de gespreksstatistieken.
| Kolomnaam | Beschrijving |
|---|---|
| Naam agent/werkpleknaam | Naam van de agent of werkplek. |
| Gesprekswachtrij | Naam van de gesprekswachtrij. |
| Locatie | Locatie die is toegewezen aan de gesprekswachtrij. |
| Totaal aantal beantwoorde gesprekken | Aantal gesprekken dat aan de agent is aangeboden en door hem is beantwoord. |
| Gebouncete oproepen | Aantal gesprekken dat is aangeboden aan de agent, maar niet is beantwoord. |
| Totaal aantal gepresenteerde gesprekken | Het aantal inkomende gesprekken naar de agent dat door de gesprekswachtrij is gedistribueerd. |
| Totale spreektijd | Totale tijd die een agent actief heeft besteed aan gesprekken. |
| Gem. spreektijd | Gemiddelde tijd die een agent actief heeft besteed aan gesprekken. |
| Totale wachttijd | Totale tijd dat een agent gesprekken in de wacht zet. |
| Gem. wachttijd | Gemiddelde tijd dat een agent gesprekken in de wacht zet. |
| Totale verwerkingstijd | Totale tijd die een agent heeft besteed aan het afhandelen van gesprekken. Handwerkminuten worden berekend als Totale gesprekstijd + Totale bewaartijd = Totale handwerktijd. |
| Gemiddelde afhandelingstijd | Gemiddelde tijd die een agent heeft besteed aan het afhandelen van gesprekken. |
Zie Rapporten voor uw Cloud Collaboration-portfolio voor meer informatie over rapportsjablonen voor andere services, aangepaste sjablonen en het beheren van rapporten.
Webex Customer Experience Basic is een aanbod dat zonder extra kosten beschikbaar is als onderdeel van de Webex Suite- of Webex Calling Professional-licentie. Het bevat een eenvoudige en krachtige set functies die worden gebundeld om de callcenterfuncties te leveren. De functies zoals spraakwachtrijen, op vaardigheden gebaseerde routering, gesprekswachtrijbewaking en -analyse, meerdere gespreksvensters en meer, helpen gebruikers om efficiënt met klanten in contact te komen. Met onze Webex Calling voor Microsoft Teams-integratie hebben de Microsoft Teams-gebruikers ook rechtstreeks toegang tot de functies vanuit Teams.
Omdat Customer Experience Basic is ontworpen als een voice-only-aanbod, is het het meest geschikt voor klanten die eenvoudige spraakgerichte callcentermogelijkheden nodig hebben en geen geavanceerde functies van uitgebreide contactcenterservice nodig hebben.
We raden Webex Contact Center aan voor klanten die geavanceerde mogelijkheden voor klantbetrokkenheid, omni-channel routering of grootschalige implementaties met een hoog gespreksvolume nodig hebben.
Kenmerken en voordelen
De Customer Experience Basic omvat de volgende functies:
- Spraakwachtrijen: hiermee kunnen beheerders verschillende functies configureren, zoals op vaardigheden gebaseerde routering, verbeterde wachtrijbeleidsregels, terugbellen door klanten, enzovoort.
- Analyse van gesprekswachtrijen: helpt beheerders om de belangrijke gegevens te bekijken, zoals topgesprekswachtrijen, topagenten, de status van live gesprekswachtrijen enzovoort.
- Rapporten gesprekswachtrij: hiermee kunnen beheerders de details weergeven, zoals het statusrapport van de gesprekswachtrij en het statusrapport van de agent.
- Agentervaring in de Webex-app: hiermee kunnen gebruikers de status van hun gesprekswachtrij controleren en wijzigen en deelnemen/niet deelnemen aan de wachtrij in de Webex-app.
- Multi-gespreksvenster— Helpt gebruikers om een snelle weergave van de gespreksstatus te krijgen en eenvoudig toegang te krijgen tot enkele algemene gespreksfuncties.
- Webex Calling-integratie in Microsoft Teams: helpt gebruikers om rechtstreeks vanuit Microsoft Teams toegang te krijgen tot de functies.
Spraakwachtrijen
Spraakwachtrijen, voorheen bekend als Group Call Management (GCM), is een geavanceerde gesprekswachtrijfunctie waarmee het eenvoudig en betaalbaar is om hoge gespreksvolumes en services voor teamgesprekken te ondersteunen, als een kernonderdeel van Webex Calling.
Spraakwachtrijen voegt belangrijke functies toe die supervisormogelijkheden bieden, verbetert het wachtrijbeleid om gespreksomleiding te bepalen op basis van kantooruren, biedt op vaardigheden gebaseerde routering, biedt terugbelmogelijkheden voor klanten en rapporten en analyses voor beheerders. Spraakwachtrijen is een out-of-box-functie die is ingesteld in Webex Calling en wordt aanbevolen voor gesprekswachtrijen tot 50 agenten.
Spraakwachtrijen verwijst naar een verzameling functies die zijn ontworpen om samen te werken ter ondersteuning van het beheer van verkoop- en ondersteuningsteams met een hoog gespreksvolume, voor gesprekken die zijn doorgeschakeld naar een gesprekswachtrij. De functies omvatten:
Voor bellers
Welkomstboodschap
Begroeting ter geruststelling (u wordt zo snel mogelijk geholpen)
Terugbelverzoek (beller kan een terugbelnummer aanwijzen in plaats van in de wachtrij wachten)
Verbeterd omleidingsbeleid (voor de nachtservice, vakantieservice en gedwongen doorschakelen)
Aanvullende IVR-functies - fluisterbericht en bericht ter geruststelling omzeilen
Voor agenten
Met één stap aanmelden/afmelden bij de wachtrij
Statusbeheer persoonlijke gereedheid
Bewerkingen van meerdere wachtrijen
Intuïtieve UX-opties voor bureautelefoon en Webex-app
Voor supervisors en beheerders
Actieve gesprekken volgen/coachen/inbreken/overnemen
Statusbeheer van agent
Dashboard rapportage en analyse voor gesprekswachtrijen
Medewerkers van gesprekswachtrij per wachtrij toewijzen
Op vaardigheden gebaseerde omleidingsbeoordelingen van personeel toewijzen, per wachtrij
Startkit voor gesprekswachtrijen
Als u wilt weten hoe u gesprekswachtrijen kunt uitrusten en uw gesprekswachtrijagenten meer mogelijkheden kunt geven, kunt u voordat u de gesprekswachtrij configureert de startkit voor gesprekswachtrijen downloaden.
Agentfuncties
Met de Webex-app kunnen de agenten de beschikbaarheidsstatus instellen, deelnemen/niet deelnemen aan de wachtrij, uitgaand gesprek starten, conferentiegesprek voeren enzovoort.
Zie De status van uw gesprekswachtrij wijzigen voor meer informatie.
Venster voor meerdere gesprekken
Met de optie Muti-gespreksvenster in de Webex-app kunnen agenten snel de gespreksstatus bekijken en eenvoudig toegang krijgen tot enkele algemene gespreksfuncties, zoals gesprekken negeren, gesprekken beantwoorden, doorverbinden, in de wacht zetten, enzovoort.
Zie Al uw telefoongesprekken op één plaats beheren voor meer informatie.
Webex Calling voor Microsoft Teams
Met de Webex Calling-integratie in de Microsoft Teams kunnen agenten rechtstreeks vanuit de Microsoft Teams toegang krijgen tot de Webex Calling-functies.
Zie Webex Calling voor Microsoft Teams voor meer informatie.
Gesprekswachtrijen leiden bellers om naar agenten die kunnen helpen met een bepaald probleem of een bepaalde vraag. De gesprekken worden één voor één gedistribueerd naar de agenten in de wachtrij. Gesprekswachtrijen houden gesprekken tijdelijk in de wacht wanneer alle agenten die zijn toegewezen om gesprekken van de wachtrij te ontvangen, niet beschikbaar zijn. Wanneer agenten beschikbaar worden, worden de gesprekken in de wachtrij gerouteerd op basis van de gespreksomleidingsinstellingen die u voor de gesprekswachtrij hebt bepaald.
Wanneer een gesprek binnenkomt in een gesprekswachtrij en wordt verzonden naar een agent, werkt de functie voor het doorschakelen van gesprekken van agenten niet. |
Een gesprekswachtrij maken
| 1 | Meld u aan bij Control Hub en ga naar . | ||||||||||||||||||||||||||||
| 2 | Klik op . | ||||||||||||||||||||||||||||
| 3 | Voer op de pagina Basis de volgende informatie in en klik op Volgende.
| ||||||||||||||||||||||||||||
| 4 | Kies op de pagina Gespreksomleiding een van de volgende opties en klik op Volgende.
In de volgende tabel wordt het maximumaantal agenten weergegeven dat u kunt toewijzen voor elk gespreksomleidingstype.
| ||||||||||||||||||||||||||||
| 5 | Configureer op de pagina Overloopinstellingen overloopinstellingen en meldingstonen voor de agent en klik op Volgende.
| ||||||||||||||||||||||||||||
| 6 | Bepaal op de pagina Aankondigingen de berichten en muziek die bellers horen tijdens het wachten in de wachtrij en klik op Volgende. U kunt een van de volgende opties inschakelen:
| ||||||||||||||||||||||||||||
| 7 | Klik op de pagina Agenten selecteren op de vervolgkeuzelijst Gebruiker of werkplek of virtuele lijn toevoegen en zoek of selecteer vervolgens de gebruikers, werkplekken of virtuele lijnen die u aan de gesprekswachtrij wilt toevoegen.
U kunt het selectievakje Agenten in actieve gesprekken toestaan extra gesprekken aan te nemen selecteren als u agenten in actieve gesprekken wilt toestaan extra gesprekken aan te nemen. U kunt het selectievakje Agenten toestaan deel te nemen aan of af te melden bij de wachtrij selecteren als u agenten wilt toestaan deel te nemen aan of af te melden bij de wachtrij.
| ||||||||||||||||||||||||||||
| 8 | Controleer op de pagina Controleren uw gesprekswachtrij-instellingen om er zeker van te zijn dat u de juiste gegevens hebt ingevoerd. | ||||||||||||||||||||||||||||
| 9 | Klik op Maken en Gereed om de instellingen voor uw gesprekswachtrij te bevestigen.
| ||||||||||||||||||||||||||||
Bekijk deze videodemonstratie over het maken van een nieuwe gesprekswachtrij in de Control Hub.
Gesprekswachtrijen in bulk maken
U kunt gesprekswachtrijen in bulk toevoegen en beheren met een CSV-bestand met gesprekswachtrijen. Dit artikel beschrijft de specifieke velden en waarden die nodig zijn voor de CSV-upload van Webex Calling-gesprekswachtrijen.
Voordat u begint
Voordat u uw CSV-bestand met gesprekswachtrijen uploadt, moet u ervoor zorgen dat u Webex Calling-elementen in bulk inrichten met CSV doorneemt om de CSV-conventies te begrijpen.
U kunt uw huidige gesprekswachtrijen exporteren, waarmee u uw bestaande gegevensset kunt toevoegen, verwijderen of wijzigen, of u kunt een voorbeeldset met gesprekswachtrijen exporteren. Als het bestand is gewijzigd, kan het worden geüpload via de bulkfuncties.
CSV-bestand exporteren naar zipbestandsindeling: Bij het exporteren van gegevens naar een CSV-bestand kan het aantal records 1000 overschrijden. In dergelijke gevallen wordt het ZIP-bestand gedownload, waarbij het ZIP-bestand de volledige set record(s) in één CSV-bestand bevat. Een afzonderlijke map met alle gegevens wordt opgesplitst in meerdere CSV-bestanden met minder dan 1000 records. Deze bestanden worden gegenereerd voor de beheerders om snel updates en uploads te importeren.
Het is belangrijk om te weten welke verplichte en optionele kolommen en informatie u moet verstrekken wanneer u de CVS-sjabloon invult. De specifieke velden voor de CSV van de gesprekswachtrij vindt u in de tabel in het gedeelte Uw CSV voorbereiden.
Het maximale aantal rijen is 1000 (exclusief de koptekst).
Agenten kunnen gebruikers of werkplekken zijn. Voor gebruikers voert u het e-mailadres van de gebruiker in. Voor werkplekken voert u de naam van de werkplek in.
Elke rij kan maximaal 50 agenten bevatten. Zie Meer dan 50 agenten tegelijk toevoegen of bewerken voor meer informatie.
Gesprekswachtrijen in bulk toevoegen
Als u gesprekswachtrijen in bulk wilt toevoegen, downloadt u een lege CVS-sjabloon en vult u deze in.
Instellingen voor gesprek doorschakelen voor een gesprekswachtrij kan niet in bulk worden gewijzigd. Zie Gesprek doorschakelen voor een gesprekswachtrij configureren om het doorschakelen van een gesprek voor een gesprekswachtrij te bewerken. |
| 1 | Meld u aan bij Control Hub en ga naar . |
| 2 | Klik op . |
| 3 | Selecteer een locatie voor de gesprekswachtrijen die u wilt toevoegen. |
| 4 | Klik op .csv-sjabloon downloaden. |
| 5 | Vul de spreadsheet in. |
| 6 | Upload het CSV-bestand door het te slepen en neer te zetten of door op Een bestand kiezen te klikken. |
| 7 | Klik op Uploaden. Wanneer het uploaden is voltooid, kunt u klikken op Raadpleeg de pagina Taken voor meer informatie om de status van de wijzigingen te bekijken. |
Gesprekswachtrijen in bulk bewerken
Als u gesprekswachtrijen in bulk wilt wijzigen, downloadt u gewoon de huidige CSV-gegevens en brengt u de nodige wijzigingen aan in de spreadsheet.
Instellingen voor gesprek doorschakelen voor een gesprekswachtrij kan niet in bulk worden gewijzigd. Zie Gesprek doorschakelen voor een gesprekswachtrij configureren om het doorschakelen van een gesprek voor een gesprekswachtrij te bewerken. |
| 1 | Meld u aan bij Control Hub en ga naar . | ||
| 2 | Klik op . | ||
| 3 | Selecteer een locatie voor de gesprekswachtrijen die u wilt wijzigen. | ||
| 4 | Klik op Gegevens downloaden.
| ||
| 5 | Breng de nodige wijzigingen aan in de spreadsheet. | ||
| 6 | Upload het gewijzigde CSV-bestand door het te slepen en neer te zetten of door op Een bestand kiezen te klikken. | ||
| 7 | Klik op Uploaden. Wanneer het uploaden is voltooid, kunt u klikken op Raadpleeg de pagina Taken voor meer informatie om de status van de wijzigingen te bekijken. |
Uw CSV-bestand voorbereiden
Gebruik deze tabel om te zien welke velden verplicht of optioneel zijn en wat u moet bepalen wanneer u gesprekswachtrijen in bulk toevoegt of bewerkt.
Kolommen zijn verplichte of optionele velden. Dit varieert afhankelijk van of u het CSV-bestand gebruikt om een nieuwe gesprekswachtrij toe te voegen of een bestaande gesprekswachtrij te bewerken. |
Kolom | Verplicht of optioneel (Een gesprekswachtrij toevoegen) | Verplicht of optioneel (Een gesprekswachtrij bewerken) | Beschrijving | Ondersteunde waarden | ||
|---|---|---|---|---|---|---|
Naam | Verplicht | Verplicht | Voer de naam van de gesprekswachtrij in. Namen van gesprekswachtrijen op dezelfde locatie moeten uniek identificeerbaar zijn. Als de gesprekswachtrijen zich op een andere locatie bevinden, kunnen deze dezelfde gesprekswachtrijnaam krijgen. | Voorbeeld: Gesprekswachtrij San Jose Tekenlengte: 1-30 | ||
Telefoonnummer | Verplicht (als toestel leeg wordt gelaten) | Optioneel | Voer het telefoonnummer in een gesprekswachtrij in. U moet een telefoonnummer of een toestel hebben. | Alleen E.164-nummers zijn toegestaan voor CSV-import. Voorbeeld: +12815550100
| ||
Extensie | Verplicht (als telefoonnummer leeg wordt gelaten) | Optioneel | Voer het toestel in de gesprekswachtrij in. U moet een telefoonnummer of een toestel hebben. | Extensie van twee tot tien cijfers. 00-999999 | ||
Locatie | Verplicht | Verplicht | Voer de locatie in om deze gesprekswachtrij toe te wijzen. | Voorbeeld: San Jose
| ||
Voornaam beller-id | Optioneel | Optioneel | Voer de voornaam in die moet worden weergegeven voor de gesprekslijn-id (CLID) van de gesprekswachtrij. De naam van de beller-id die hier is ingevoerd, wordt samen met de naam en het nummer van de beller-id van de bellende partij weergegeven wanneer agenten in de wachtrij een inkomende oproep uit de wachtrij ontvangen. | Voorbeeld: San
Tekenlengte: 1-30 | ||
Achternaam beller-id | Optioneel | Optioneel | Voer de achternaam in die moet worden weergegeven voor de gesprekslijn-id (CLID) van de gesprekswachtrij. De naam van de beller-id die hier is ingevoerd, wordt samen met de naam en het nummer van de beller-id van de bellende partij weergegeven wanneer agenten in de wachtrij een inkomende oproep uit de wachtrij ontvangen. | Voorbeeld: Jose
Tekenlengte: 1-30 | ||
Taal | Optioneel | Optioneel | Voer de aankondigingstaal voor uw gesprekswachtrij in. | Voorbeeld: en_us | ||
Tijdzone | Optioneel | Optioneel | Voer de tijdzone voor de gesprekswachtrij in. Deze tijdzone is van toepassing op de planningen voor deze gesprekswachtrij. | Voorbeeld: Amerika/Chicago Tekenlengte: 1-127 | ||
Gesprekswachtrij inschakelen | Optioneel | Optioneel | Gebruik deze kolom om de gesprekswachtrij te activeren of te deactiveren. | INGESCHAKELD, UITGESCHAKELD, ingeschakeld, uitgeschakeld | ||
Aantal gesprekken in wachtrij | Optioneel | Optioneel | Voer de limiet in voor het aantal gesprekken dat het systeem in de wachtrij houdt, terwijl er wordt gewacht tot er een agent beschikbaar is. | Bereik: 1-250
| ||
Type gespreksomleiding (op basis van prioriteit/vaardigheid) | Optioneel | Optioneel
| Selecteer het type gespreksomleiding voor uw gesprekswachtrij. | OP BASIS VAN_PRIORITEIT, OP BASIS VAN_VAARDIGHEID | ||
Gespreksomleidingspatroon | Verplicht | Optioneel | Voer het omleidingspatroon voor de gesprekswachtrij in. Kies een van de volgende ondersteunde beleidsregels. | Als het gespreksomleidingstype Op basis van prioriteit is, zijn de waarden: CIRCULAIR, NORMAAL, TEGELIJKERTIJD, GELIJKMATIG, GEWOGEN Als het gespreksomleidingstype Op basis van vaardigheid is, zijn de waarden: CIRCULAIR, NORMAAL, TEGELIJKERTIJD. | ||
Telefoonnummer voor uitgaande gesprekken inschakelen | Optioneel | Optioneel | Schakel het telefoonnummer in de wachtrij voor uitgaande gesprekken in. | WAAR, ONWAAR | ||
Toestaan dat agent kan deelnemen inschakelen | Optioneel | Optioneel | Selecteer deze optie voor agenten, zodat ze kunnen deelnemen aan de wachtrij of deze kunnen verlaten. | WAAR, ONWAAR | ||
Actie voor overloop | Optioneel | Optioneel | Voer de actie voor de verwerking van de overloop van de gesprekswachtrij in. Kies uit een van de ondersteunde acties. | _BEZET_-BEHANDELING UITVOEREN, DOORVERBINDEN_NAAR_NAAR TELEFOON_NUMMER, BELTOON_WORDT AFGESPEELD_TOTDAT_DE BELLER_OP_HANGT | ||
Overloop inschakelen | Optioneel | Optioneel | Schakel de overloopbehandeling in of uit na een bepaalde hoeveelheid tijd. Indien ingeschakeld, voert u de overloop na wachttijd in de volgende kolom in. | WAAR, ONWAAR | ||
Beltoon afspelen voor bellers wanneer hun gesprek wordt verzonden naar een beschikbare agent | Optioneel | Optioneel | Als er geen waarde is gedefinieerd op het moment van creatie, wordt de waarde ingesteld op TRUE. | WAAR, ONWAAR | ||
Bellerstatistieken resetten bij wachtrijinvoer | Optioneel | Optioneel | Als er geen waarde is gedefinieerd op het moment van creatie, wordt de waarde ingesteld op TRUE. | WAAR, ONWAAR | ||
Doorverbindnummer overloop | Optioneel | Optioneel | Voer het nummer in waarnaar u overloopgesprekken wilt doorverbinden. | Voorbeeld: 1112223333
Tekenlengte: 1-23 | ||
Overloop doorverbinden naar voicemail inschakelen | Optioneel | Optioneel | Schakel overloop doorverbinden naar voicemail in of uit. | WAAR, ONWAAR | ||
Overloop na wachttijd | Optioneel | Optioneel | Voer de wachttijd (in seconden) in tot een agent een gesprek beantwoordt voordat de beller ergens anders wordt doorgeschakeld. | Bereik: 1-7200 | ||
Aankondiging overloop inschakelen | Optioneel | Optioneel | Schakel Aankondiging afspelen vóór verwerking van overloop in of uit. | WAAR, ONWAAR | ||
Welkomstboodschap inschakelen | Optioneel | Optioneel | Schakel dit in of uit om een bericht af te spelen wanneer bellers voor het eerst aan de wachtrij worden toegevoegd. | WAAR, ONWAAR | ||
Welkomstboodschap verplicht | Optioneel | Optioneel | Schakel dit in of uit als u wilt dat de welkomstboodschap wordt afgespeeld voor elke beller. | WAAR, ONWAAR | ||
Wachtbericht inschakelen | Optioneel | Optioneel | Schakel dit in of uit om de beller te laten weten wat zijn/haar geschatte wachttijd of positie in de wachtrij is. Als deze optie is ingeschakeld, wordt het bericht afgespeeld na de welkomstboodschap en vóór het bericht ter geruststelling. Als dit is ingeschakeld, voert u in de volgende kolom de Wachtberichtmodus in. | WAAR, ONWAAR | ||
Wachtberichtmodus | Optioneel | Optioneel | Kies wat u wilt dat uw wachtbericht aan bellers communiceert. Kies uit een van de ondersteunde opties. | TIJD, POSITIE | ||
Verwerkingstijd wachtbericht | Optioneel | Optioneel | Geef het standaard aantal minuten voor gespreksafhandeling op. | Bereik: 1-100 | ||
Positie voor afspelen wachtbericht | Optioneel | Optioneel | Voer het aantal posities in waarvoor het bericht met de geschatte wachttijd wordt afgespeeld. | Bereik: 1-100 | ||
Wachttijd wachtbericht | Optioneel | Optioneel | Voer het aantal minuten in waarvoor het bericht met de geschatte wachttijd wordt afgespeeld. | Bereik: 1-100 | ||
Wachtbericht groot aantal gesprekken | Optioneel | Optioneel | Schakel het wachtbericht in of uit om een bericht af te spelen waarin bellers worden geïnformeerd dat er een groot aantal gesprekken is. | WAAR, ONWAAR | ||
Bericht ter geruststelling inschakelen | Optioneel | Optioneel | Schakel dit in of uit om een bericht af te spelen na de welkomstboodschap en vóór de wachrijtmuziek. Indien dit is ingeschakeld, moet u het aantal seconden in de kolom Tijd bericht ter geruststelling invoeren. | WAAR, ONWAAR | ||
Tijd bericht ter geruststelling | Optioneel | Optioneel | Geef het interval in seconden op tussen elke herhaling van het bericht ter geruststelling dat wordt afgespeeld voor de bellers in de wachtrij. | Bereik: 1-600 | ||
Wachtrijmuziek inschakelen | Optioneel | Optioneel | Schakel wachtrijmuziek voor gesprekken in de wachtrij in of uit. | WAAR, ONWAAR | ||
Alternatieve bron voor wachtrijmuziek inschakelen | Optioneel | Optioneel | Schakel een niet-standaard wachtrijmuziekbestand in of uit. Selecteer het bestand met een alternatieve bron in Control Hub. | WAAR, ONWAAR | ||
Bericht ter geruststelling omzeilen inschakelen | Optioneel | Optioneel | Schakel Bericht ter geruststelling omzeilen in of uit voor gesprekken in de wachtrij. | WAAR, ONWAAR | ||
Wachttijd voor het omzeilen van het bericht ter geruststelling voor een gesprek | Optioneel | Optioneel | Voer het interval in seconden in voor het omzeilen van het bericht ter geruststelling om de wachttijd voor gesprekken voor bellers in de wachtrij. | Bereik: 1-120 | ||
Fluisterbericht inschakelen | Optioneel | Optioneel | Schakel het fluisterbericht in of uit voor gesprekken in de wachtrij. | WAAR, ONWAAR | ||
Meerdere gesprekken per agent toestaan | Optioneel | Optioneel | Schakel gesprek in de wacht voor agenten in of uit. | WAAR, ONWAAR | ||
Niet-beantwoorde gesprekken inschakelen | Optioneel | Optioneel | Schakel niet-beantwoorde gesprekken in of uit voor gesprekswachtrij. Gebouncete gesprekken zijn gesprekken die zijn verzonden naar een beschikbare agent, maar de agent heeft het gesprek niet beantwoord. Indien dit is ingeschakeld, moet u het aantal keren overgaan in de kolom Aantal keren overgaan niet-beantwoord gesprek invoeren. | WAAR, ONWAAR | ||
Aantal keren overgaan niet-beantwoord gesprek | Optioneel | Optioneel | Voer het aantal keren overgaan in waarop de huidige Hunt-agent moet wachten om een gesprek te beantwoorden voordat het wordt omgeleid naar de volgende beschikbare agent. | Bereik: 1-20 | ||
Niet-beantwoord gesprek als agent niet beschikbaar is | Optioneel | Optioneel | Schakel Niet-beantwoorde gesprekken in of uit als de agent niet beschikbaar is tijdens het omleiden van het gesprek. | WAAR, ONWAAR | ||
Gesprek bouncen na een bepaalde tijd inschakelen | Optioneel | Optioneel | Schakel Gesprekken bouncen in of uit na langer dan <X> seconden in de wacht te zijn gezet door een agent. Indien ingeschakeld, voert u het aantal seconden in waarna een gesprek in de wacht moet worden gebouncet. | WAAR, ONWAAR | ||
Gesprek bouncen na een bepaalde tijd | Optioneel | Optioneel | Voer het aantal seconden in waarna een gesprek in de wacht moet worden gebouncet. Als de kolom hierboven is ingesteld op Waar, is deze standaard 60. | Bereik: 1-600 | ||
Agent waarschuwen als gesprek in de wacht is ingeschakeld | Optioneel | Optioneel | Schakel Agent waarschuwen in of uit als het gesprek langer dan <X> seconden in de wacht is gezet. Indien ingeschakeld, voert u het aantal seconden in waarna de agent wordt gewaarschuwd over het gesprek in de wacht. | WAAR, ONWAAR | ||
Tijd agent waarschuwen als gesprek in de wacht is | Optioneel | Optioneel | Voer het aantal seconden in waarna de agent wordt gewaarschuwd over het gesprek in de wacht. Als de kolom hierboven is ingesteld op Waar, is deze standaard 30. | Bereik: 1-600 | ||
Afwijkende beltoon inschakelen | Optioneel | Optioneel | Schakel Afwijkende beltoon in of uit voor gesprekken in de gesprekswachtrij. Indien ingeschakeld, horen agenten een afwijkende beltoon wanneer ze gesprekken ontvangen uit de gesprekswachtrij. Indien ingeschakeld, voert u in de volgende kolom het type belpatroon in dat u wilt toewijzen. | WAAR, ONWAAR | ||
Afwijkende beltoon | Optioneel | Optioneel | Als Afwijkende beltoon is ingeschakeld, kiest u het rinkelpatroon Afwijkende beltoon. Kies uit een van de ondersteunde opties. | NORMAAL, LANG_LANG, KORT_KORT_LANG, KORT_LANG_KORT | ||
Afwijkende beltoon voor alternatief nummer bellen inschakelen | Optioneel | Optioneel | Schakel een afwijkende beltoon voor alternatieve nummers in of uit. Indien ingeschakeld, voert u het rinkelpatroon in de kolom Rinkelpatroon voor alternatieve nummers in. | WAAR, ONWAAR | ||
Actie alternatieve nummers | Optioneel | Optioneel | Voer TOEVOEGEN in om de lijst met alternatieve nummers in deze rij toe te voegen. Voer VERWIJDEREN in om de alternatieve nummers in de rij te verwijderen. Als u VERVANGEN invoert, verwijdert u alle eerder ingevoerde alternatieve nummers en vervangt u deze door de alternatieve nummers die u alleen in deze rij toevoegt. | TOEVOEGEN, VERVANGEN, VERWIJDEREN | ||
Agentactie | Optioneel | Optioneel | Voer TOEVOEGEN in om de lijst met agenten in deze rij toe te voegen. Voer VERWIJDEREN in om de agenten in de rij te verwijderen. Als u VERVANGEN invoert, verwijdert u alle eerder ingevoerde agenten en vervangt u deze door de agenten die u alleen in deze rij toevoegt. | TOEVOEGEN, VERVANGEN, VERWIJDEREN | ||
Een of meer alternatieve nummers | Optioneel | Optioneel | Voer een of meer alternatieve nummers in die u aan de gesprekswachtrij wilt toewijzen. | Voorbeeld: 1112223333
Tekenlengte: 1-23 | ||
Rinkelpatroon voor alternatieve nummers | Optioneel | Optioneel | Als Afwijkende beltoon is ingeschakeld voor alternatieve nummers, kiest u het rinkelpatroon Afwijkende beltoon. Kies uit een van de ondersteunde opties. | NORMAAL, LANG_LANG, KORT_KORT_LANG, KORT_LANG_KORT | ||
Id agent1, Id agent2… Id agent50 | Optioneel | Optioneel | Voer de agenten in die u aan de gesprekswachtrij wilt toewijzen. Agenten kunnen gebruikers of werkplekken zijn. Voor gebruikers voert u het e-mailadres van de gebruiker in. Voor werkplekken voert u de naam van de werkplek in. | Voorbeeld: test@voorbeeld.com Tekenlengte: 1-161 | ||
Gewicht agent1, Gewicht agent2... Gewicht agent50 | Optioneel | Optioneel | Als het beleid voor gespreksomleiding voor de gesprekswachtrij gewogen is, voert u het wegingspercentage van de agent in. | Bereik: 0-100 | ||
Vaardigheidsniveau agent1, Vaardigheidsniveau agent2... Vaardigheidsniveau agent50 | Optioneel | Optioneel | Selecteer het vaardigheidsniveau van de agent voor de toegewezen agenten. | Bereik: 1-20 |
Meer dan 50 agenten tegelijk toevoegen of bewerken
Elke rij kan maximaal 50 agenten bevatten en het bijbehorende wegingspercentage voor gespreksomleiding (indien van toepassing). Als u meer dan 50 agenten wilt toevoegen of bewerken met het CSV-bestand, volgt u deze stappen.
| 1 | Voer de 50 agenten en het bijbehorende wegingspercentage voor gespreksomleiding (indien van toepassing) in die u wilt toevoegen of bewerken voor de eerste rij voor de gesprekswachtrij die u toevoegt of bewerkt. | ||
| 2 | In de volgende rij hoeft u alleen maar informatie in te voeren in de volgende kolommen om extra agenten toe te voegen of te bewerken:
U kunt alle andere kolommen leeg laten. | ||
| 3 | Ga hiermee door totdat u alle agenten hebt toegevoegd die u moet toevoegen of bewerken. |
Zorg ervoor dat klanten de juiste agenten op het juiste moment bereiken wanneer ze in een gesprekswachtrij bellen. U kunt instellingen voor binnenkomende gesprekken configureren en bewerken, zoals gesprekken doorschakelen, routeringspatroon, overloopinstellingen, niet-beantwoorde gespreksinstellingen en terugbelinstellingen voor een gesprekswachtrij in Control Hub.
Gesprekswachtrij-instellingen bewerken
U kunt de taal, het aantal gesprekken voor de wachtrij en de beller-id voor uw gesprekswachtrij wijzigen.
| 1 | Meld u aan bij Control Hub en ga naar . | ||||
| 2 | Selecteer een gesprekswachtrij die u wilt bewerken in de lijst. | ||||
| 3 | Klik in het zijpaneel op Instellingen. | ||||
| 4 | Bewerk een van de volgende velden:
| ||||
| 5 | Klik op Opslaan. |
Telefoonnummers in een gesprekswachtrij bewerken
U kunt uw telefoonnummer in de gesprekswachtrij wijzigen en maximaal 10 alternatieve nummers toevoegen.
| 1 | Meld u aan bij Control Hub en ga naar . |
| 2 | Selecteer een gesprekswachtrij die u wilt bewerken in de lijst. |
| 3 | Klik in het zijpaneel op Telefoonnummer. |
| 4 | Bewerk het telefoonnummer en het toestel. Als u het veld Toestel leeg hebt gelaten bij het maken van de gesprekswachtrij, wijst het systeem automatisch de laatste vier cijfers van het telefoonnummer toe als toestel voor deze gesprekswachtrij. |
| 5 | Schakel de optie Agenten toestaan het nummer van de gesprekswachtrij te gebruiken als beller-id in om agenten toe te staan het nummer van de gesprekswachtrij te gebruiken als beller-id. |
| 6 | Voeg alternatieve nummers toe met behulp van de zoekfunctie. |
| 7 | Schakel Afwijkende beltoon in of uit voor de alternatieve nummers die aan de gesprekswachtrij zijn toegewezen door op de schakelaar te klikken. |
| 8 | Selecteer in de tabel het belpatroon dat u aan elk alternatief nummer wilt toewijzen via het vervolgkeuzemenu in de kolom Belpatroon. |
| 9 | Klik op Opslaan. |
Instellingen voor gesprekken doorschakelen bewerken
U kunt alle binnenkomende gesprekken doorschakelen afhankelijk van een reeks criteria die u definieert.
| 1 | Meld u aan bij Control Hub en ga naar . | ||
| 2 | Selecteer een gesprekswachtrij die u wilt bewerken in de lijst. | ||
| 3 | Klik in het deelvenster op Gesprek doorschakelen. | ||
| 4 | Schakel de functie Gesprek doorschakelen in. | ||
| 5 | Kies uit een van de volgende opties:
| ||
| 6 | Wijs het nummer toe waarnaar u gesprekken wilt doorschakelen. Als u Gesprekken altijd doorschakelen hebt gekozen, klikt u op Opslaan.
| ||
| 7 | Als u Gesprekken selectief doorschakelen kiest, maakt u een regel door te klikken op Wanneer doorschakelen toevoegen of Wanneer niet doorschakelen toevoegen. | ||
| 8 | Maak een regelnaam. | ||
| 9 | Voor Wanneer doorschakelen of Wanneer niet doorschakelen selecteert u een Bedrijfsplanning en Vakantieplanning in het vervolgkeuzemenu. | ||
| 10 | Selecteer voor Doorschakelen naar minimaal één optie uit Standaardtelefoonnummer of voeg een ander telefoonnummer toe. | ||
| 11 | Selecteer voor Gesprekken van de optie Elk nummer of Geselecteerde nummers met ten minste één optie uit het volgende:
| ||
| 12 | Selecteer voor Gesprekken naar een nummer of alternatief nummer in het vervolgkeuzemenu, zodat gesprekken worden doorgeschakeld wanneer een gesprek naar dit nummer in uw organisatie dat u definieert wordt ontvangen. | ||
| 13 | Klik op Opslaan. |
De regels worden in de tabel gesorteerd op regelnaamteken. Voorbeeld: 00_rule, 01_rule, enzovoort.
De regel 'Niet doorsturen' heeft altijd voorrang op de regel 'Doorsturen'.
De regels worden verwerkt op basis van de volgorde in de tabel.
U kunt meerdere regels maken. Als een regel echter voldoet, controleert het systeem de volgende regel niet meer. Als u eerst de specifieke regel wilt controleren, raden we u aan de naam van de regel bij te werken met nummers. Bijvoorbeeld: Als u wilt dat de vakantieregel wordt gecontroleerd voor de regel voor gesloten kantooruren, noemt u de regel 01-Holiday en 02-Closed.
Zie Gesprekken selectief doorschakelen configureren voor Webex Calling voor meer informatie over de basisfuncties en voorbeelden van het selectief doorschakelen van gesprekken.
De volgende stappen
Nadat een regel is gemaakt, kunt u een regel in- of uitschakelen met behulp van de schakelaar naast de regel in de tabel. U kunt een regel ook op elk moment wijzigen of verwijderen door op Bewerken of  te klikken.
te klikken.
Overloopinstellingen bewerken
De overloopinstellingen bepalen hoe uw overloopgesprekken worden afgehandeld wanneer de gesprekswachtrij vol raakt.
| 1 | Meld u aan bij Control Hub en ga naar . |
| 2 | Selecteer een gesprekswachtrij die u wilt bewerken in de lijst. |
| 3 | Klik in het zijpaneel op Overflow Settings. |
| 4 | Schakel de selectievakjes naast de volgende instellingen in of uit om deze in of uit te schakelen:
|
| 5 | Kies hoe u nieuwe gesprekken wilt afhandelen wanneer de wachtrij vol is:
|
| 6 | Schakel de selectievakjes naast de volgende instellingen in of uit om deze in of uit te schakelen:
|
| 7 | Klik op Opslaan. |
Routeringstype bewerken
U kunt het gespreksomleidingspatroon van uw bestaande gesprekswachtrij wijzigen.
| 1 | Meld u aan bij Control Hub en ga naar . | ||
| 2 | Selecteer een gesprekswachtrij die u wilt bewerken in de lijst. | ||
| 3 | Klik in het zijpaneel op Gespreksomleiding. | ||
| 4 | Bewerk de volgende opties:
| ||
| 5 | Klik op Opslaan. |
Instellingen voor niet-beantwoorde gesprekken bewerken
Niet-beantwoorde gesprekken zijn gesprekken die zijn verzonden naar een beschikbare agent, maar de agent beantwoordt deze niet. Deze gesprekken worden vervolgens weer in de wachtrij geplaatst bovenaan alle gesprekken in de wachtrij. U kunt bewerken hoe niet-beantwoorde gesprekken worden afgehandeld.
| 1 | Meld u aan bij Control Hub en ga naar . | ||
| 2 | Selecteer een gesprekswachtrij die u wilt bewerken in de lijst. | ||
| 3 | Klik in het zijpaneel op Niet-beantwoorde gesprekken. | ||
| 4 | Selecteer de schakelaar naast een van de volgende opties om de instelling in of uit te schakelen:
| ||
| 5 | Schakel Afwijkende beltoon in of uit voor niet-beantwoorde gesprekken. Indien ingeschakeld, kiest u het belpatroon in het vervolgkeuzemenu.
| ||
| 6 | Klik op Opslaan.
|
Instellingen voor terugbellen bewerken
Met de terugbeloptie kunnen bellers worden teruggebeld op het opgegeven telefoonnummer wanneer hun oorspronkelijke positie in de wachtrij wordt bereikt. Het telefoonnummer wordt geverifieerd met het beleid van een locatie voor uitgaande gesprekken.
Voordat u begint
| 1 | Meld u aan bij Control Hub en ga naar . |
| 2 | Selecteer een gesprekswachtrij die u wilt bewerken in de lijst. |
| 3 | Klik in het zijpaneel op Terugbellen. |
| 4 | Schakel de optie Terugbellen in. |
| 5 | Voer de Geschatte minimumtijd voor terugbeloptie in minuten in. Dit bepaalt op welke geschatte wachttijd de beller de terugbelprompt ontvangt. Deze optie werkt samen met het Bericht geschatte wachttijd voor gesprekken in wachtrij. Als deze waarde gelijk is aan of lager is dan de aankondigingswaarde Standaard gespreksafhandelingstijd, wordt de terugbelprompt afgespeeld. Als deze waarde hoger is dan de aankondigingswaarde Standaard afhandelingstijd gesprek, wordt de terugbelprompt niet afgespeeld. |
| 6 | Schakel het selectievakje Prompt met internationaal terugbelnummer toestaan in. Hierdoor kunnen internationale gebruikers die willen worden teruggebeld hun landcode invoeren. De terugbelnummers worden gevalideerd met het beleid van een locatie voor uitgaande gesprekken. |
| 7 | Klik op Opslaan.
|
Met beleid voor gesprekswachtrijen kunt u configureren hoe u gesprekken tijdens feestdagen en perioden na een uur omleidt, nieuwe binnenkomende gesprekken tijdelijk omleidt en de gesprekken in de wachtrij beheert wanneer de agenten niet beschikbaar zijn.
Het beleid voor gesprekswachtrijen is belangrijk om te begrijpen hoe gesprekken in en uit de wachtrij worden gerouteerd. De services die deel uitmaken van het beleid voor wachtrijen hebben voorrang op basis van de volgorde van prioriteit die hieronder wordt vermeld.
Vakantieservice
Nachtservice
Gedwongen doorschakelen
Gestrande oproepen
De services die in de gesprekswachtrij zijn ingeschakeld, hebben voorrang en komen in de gesprekswachtrij om te bepalen hoe het gesprek wordt
- afgehandeld wanneer de gesprekswachtrij vol raakt
- doorgeschakeld wanneer de agent de gesprekken niet beantwoordt
- verwerkt wanneer de wachtrij geen agenten heeft
Vakantiedienst beheren
Configureer de gesprekswachtrij om gesprekken tijdens de vakantie op een andere manier om te leiden.
| 1 | Meld u aan bij Control Hub en ga naar . |
| 2 | Selecteer een gesprekswachtrij die u wilt bewerken in de lijst. |
| 3 | Klik in het zijpaneel op Holiday Service. |
| 4 | Schakel de vakantieservice in. |
| 5 | Selecteer een optie in de vervolgkeuzelijst.
|
| 6 | Selecteer Vakantieplanning in de vervolgkeuzelijst. U kunt ook nieuwe vakantieplanningen configureren als er geen specifieke vakantieplanning wordt weergegeven in de vervolgkeuzelijst.
|
| 7 | Schakel het selectievakje Aankondiging afspelen vóór vakantieservice in om de aankondiging van de vakantieservice af te spelen. |
| 8 | Kies een Aankondigingstype met een van de volgende opties:
|
| 9 | Klik op Opslaan om de service op te slaan. |
Nachtservice beheren
Configureer de gesprekswachtrij om gesprekken anders om te leiden tijdens de uren dat de wachtrij niet in gebruik is. Dit wordt bepaald door een planning die de kantooruren van de wachtrij definieert.
| 1 | Meld u aan bij Control Hub en ga naar . |
| 2 | Selecteer een gesprekswachtrij die u wilt bewerken in de lijst. |
| 3 | Klik in het zijpaneel op Nachtservice. |
| 4 | Schakel Nachtservice in. |
| 5 | Selecteer een optie in de vervolgkeuzelijst.
|
| 6 | Schakel het selectievakje Aankondiging afspelen vóór actie nachtservice in om de aankondiging van de nachtservice af te spelen. |
| 7 | Kies een Aankondigingstype met een van de volgende opties:
|
| 8 | Selecteer Kantooruren in de vervolgkeuzelijst. U kunt ook nieuwe kantooruren configureren als er geen specifieke kantooruren worden weergegeven in de vervolgkeuzelijst.
|
| 9 | Schakel Nachtservice nu afdwingen ongeacht de planning van kantooruren in om gesprekken af te dwingen ongeacht de kantooruren. |
| 10 | Kies een Aankondigingstype met een van de volgende opties:
|
| 11 | Klik op Opslaan om de service op te slaan. |
Gedwongen doorschakelen beheren
Hiermee kan de wachtrij in een noodmodus worden gezet om gesprekken tijdens een noodgeval door te schakelen naar een andere locatie. Configureer de gesprekswachtrij om nieuwe binnenkomende gesprekken tijdelijk om te leiden naar een andere route, onafhankelijk van de routes Nachtservice en Vakantieservice.
| 1 | Meld u aan bij Control Hub en ga naar . |
| 2 | Selecteer een gesprekswachtrij die u wilt bewerken in de lijst. |
| 3 | Klik in het zijpaneel op Gedwongen doorschakelen. |
| 4 | Schakel Gedwongen doorschakelen in. |
| 5 | Voer het telefoonnummer in waarnaar u het gesprek wilt doorverbinden. |
| 6 | Schakel het selectievakje Aankondiging afspelen vóór doorsturen in om de aankondiging geforceerd doorschakelen af te spelen. |
| 7 | Kies een Aankondigingstype met een van de volgende opties:
|
| 8 | Klik op Opslaan om de service op te slaan. |
Gestrande gesprekken beheren
Een gestrand gesprek wordt verwerkt door een wachtrij die geen agenten heeft. Configureer het omleidingsbeleid voor gesprekken die in de wachtrij zijn gestrand wanneer alle agenten zijn afgemeld.
| 1 | Meld u aan bij Control Hub en ga naar . |
| 2 | Selecteer een gesprekswachtrij die u wilt bewerken in de lijst. |
| 3 | Klik in het zijpaneel op Gestrande gesprekken. |
| 4 | Selecteer uit de opties wat u wilt doen met de gestrande gesprekken.
|
| 5 | Klik op Opslaan. |
Instellingen voor de aankondiging voor een gesprekswachtrij bewerken
Aankondigingen voor gesprekswachtrijen zijn berichten en muziek die bellers horen tijdens het wachten in de wachtrij. U kunt uw instellingen voor de aankondiging voor een bestaande gesprekswachtrij beheren.
| 1 | Meld u aan bij Control Hub en ga naar . |
| 2 | Selecteer een gesprekswachtrij die u wilt bewerken in de lijst. |
| 3 | Klik in het zijpaneel op Aankondigingen. |
| 4 | Bewerk een van de volgende aankondigingsservices: |
Welkomstboodschap
Speel een bericht af wanneer bellers voor het eerst aan de wachtrij worden toegevoegd.
| 1 | Schakel Welkomstboodschap in.
| ||
| 2 | Selecteer Welkomstbericht is verplicht.
| ||
| 3 | Kies een van de volgende berichttypen:
| ||
| 4 | Klik op Opslaan. |
Bericht geschatte wachttijd voor gesprekken in wachtrij
Laat de beller weten wat zijn/haar geschatte wachttijd of positie in de wachtrij is.
| 1 | Schakel Bericht geschatte wachttijd voor gesprekken in wachtrij in. Als u deze optie inschakelt, wordt het wachtbericht afgespeeld na het welkomstbericht en vóór het bericht ter geruststelling.
|
| 2 | Stel de standaardverwerkingstijd in op 1-100 minuten. Deze tijd is de geschatte afhandelingstijd per gesprek (in minuten). Het systeem gebruikt deze tijd om de geschatte wachttijd te berekenen en kondigt deze aan de gebruiker aan als u de optie Wachttijd aankondigen selecteert als aankondigingstype. Deze optie werkt samen met de Minimale geschatte tijd voor terugbeloptie. Als u de terugbelprompt wilt afspelen naar de beller, moet deze waarde gelijk zijn aan of hoger zijn dan de waarde Minimale geschatte tijd voor terugbeloptie.
|
| 3 | Schakel de optie Periodiek afspelen van bericht geschatte wachttijd herhalen in en stel de tijd in van 10-600 seconden. Als u deze optie inschakelt, wordt de melding van de geschatte wachttijd (wachtrijpositie of wachttijdbericht) afgespeeld met een bepaald interval totdat het systeem de waarde Minimale geschatte tijd voor terugbeloptie heeft bereikt. Als u deze optie uitschakelt, wordt de prompt voor terugbellen onmiddellijk afgespeeld.
|
| 4 | Kies het type wachtberichtaankondiging dat moet worden afgespeeld voor de bellers.
|
| 5 | Selecteer Bericht groot volume afspelen om een aankondiging af te spelen wanneer alle volumes hoger zijn dan de maximaal gedefinieerde wachtrijpositie. Als u deze optie inschakelt, wordt de terugbelprompt na deze aankondiging afgespeeld.
|
| 6 | Klik op Opslaan. |
Bericht ter geruststelling
Speel een bericht af na de welkomstboodschap en vóór de wachrijtmuziek. Het is meestal een aangepaste aankondiging die informatie afspeelt, zoals actuele promoties of informatie over producten en diensten.
| 1 | Schakel het Bericht ter geruststelling in. | ||
| 2 | Stel de tijd in seconden in dat een beller het bericht ter geruststelling hoort. | ||
| 3 | Kies een van de volgende berichttypen:
| ||
| 4 | Klik op Opslaan. |
Bericht ter geruststelling omzeilen
Speel een korter bericht ter geruststelling af in plaats van het standaard bericht ter geruststelling of de aankondiging voor muziek tijdens de wachtstand voor alle gesprekken die snel moeten worden beantwoord. Deze functie voorkomt dat een beller een kort gedeelte van het standaardbericht ter geruststelling hoort dat abrupt wordt beëindigd wanneer hij/zij met een agent verbonden is.
| 1 | Schakel Bericht ter geruststelling omzeilen in. | ||
| 2 | Stel de tijd in seconden in dat een beller Bericht ter geruststelling omzeilen hoort.
Bericht ter geruststelling omzeilen wordt aangekondigd wanneer een nieuw binnenkomend gesprek wordt toegevoegd aan de wachtrij en de langste wachttijd voor een gesprek in de wachtrij minder is dan of gelijk is aan deze drempel. | ||
| 3 | Kies uit een van de volgende berichttypen:
| ||
| 4 | Klik op Opslaan. |
Wachtrijmuziek
Speel muziek af voor de bellers na het bericht ter geruststelling in een herhalende lus.
| 1 | Schakel Wachtrijmuziek in. | ||
| 2 | Kies een van de volgende begroetingstypen:
| ||
| 3 | U kunt een alternatieve bron selecteren voor interne gesprekken. | ||
| 4 | Klik op Opslaan. |
Fluisterbericht voor gesprek
Speel een bericht af voor de agent direct voordat het binnenkomende gesprek wordt verbonden. Het bericht kondigt doorgaans de identiteit aan van de gesprekswachtrij van waaruit het gesprek komt.
| 1 | Schakel Gesprek fluisteren in.
| ||||
| 2 | Kies een van de volgende berichttypen:
| ||||
| 3 | Klik op Opslaan. |
Instellingen voor aankondigingsbestanden voor gesprekswachtrijen bewerken
Aankondigingen voor gesprekswachtrijen zijn berichten en muziek die bellers horen tijdens het wachten in de wachtrij. U kunt uw aankondigingsbestanden voor een bestaande gesprekswachtrij beheren.
| 1 | Meld u aan bij Control Hub en ga naar . |
| 2 | Selecteer een gesprekswachtrij die u wilt bewerken in de lijst. |
| 3 | Klik in het zijpaneel op Aankondigingsbestanden. |
| 4 | Upload een aankondigingsbestand of neem uw eigen aankondiging op.
Er wordt een lijst met alle geüploade of opgenomen bestanden weergegeven. U kunt elk bestand verwijderen dat u niet wilt gebruiken.
|
Voor elk Webex-gesprek dat wordt gestart, krijgt u een CLID (Business Calling Line Identification). Deze zakelijke CLID kan een telefoonnummer in de gesprekswachtrij zijn of het geconfigureerde telefoonnummer van de agent. De agent kan beslissen om deze informatie voor uitgaande gesprekken op te geven via een permanente configuratie of een tijdelijke configuratie.
Agentinstellingen voor gebruiker configureren
Voordat u begint
De Control Hub-beheerder schakelt het telefoonnummer in om te gebruiken als het uitgaande telefoonnummer voor de agenten in de gesprekswachtrij/Hunt-groep.
Bij het inschakelen van het telefoonnummer kan de beheerder het uitgaande telefoonnummer van de agent instellen met de specifieke CLID van de wachtrij-/Hunt-groep op basis van de permanente configuratie.
- De agenten kunnen ook een tijdelijke CLID-configuratie instellen met de FAC-code #80 om het telefoonnummer van de gesprekswachtrij/Hunt-groep te gebruiken als de CLID die wordt weergegeven voor het uitgaande gesprek of #81 voor de uitgaande standaard beller-id als het telefoonnummer dat wordt weergegeven als CLID.
| 1 | Ga vanuit de klantweergave in https://admin.webex.com naar . | ||
| 2 | Selecteer een gebruiker voor wie u de agentinstelling wilt configureren. | ||
| 3 | Selecteer Bellen en kies Agentinstellingen. | ||
| 4 | Selecteer de beller-id van de agent. U kunt de beller-id van de agent instellen op de eigen beller-id van de agent of op een specifieke wachtrij/hunt-groep. | ||
| 5 | Configureer de gesprekswachtrij/Hunt-groep-id van de agent vanuit de volgende opties:
|
Agenten toevoegen of bewerken
| 1 | Meld u aan bij Control Hub en ga naar . | ||
| 2 | Selecteer een gesprekswachtrij die u wilt bewerken in de lijst. | ||
| 3 | Klik in het zijpaneel op Agenten. | ||
| 4 | (Optioneel) Selecteer een standaardwaarde voor het vaardigheidsniveau voor de agenten als u ze toevoegt op basis van hun vaardigheden in de vervolgkeuzelijst Toegewezen vaardigheidsniveau.
| ||
| 5 | Zoek of selecteer in de vervolgkeuzelijst Gebruiker of werkplek of virtuele lijn toevoegen de gebruikers, werkplekken of virtuele lijnen die u aan de gesprekswachtrij wilt toevoegen. | ||
| 6 | (Optioneel) Schakel het selectievakje in als u wilt dat agenten in actieve gesprekken aanvullende gesprekken aannemen. | ||
| 7 | (Optioneel) Schakel het selectievakje in als u agenten wilt toestaan deel te nemen aan de wachtrij of deze te verlaten. | ||
| 8 | (Optioneel) Bewerk het vaardigheidsniveau en de schakelaar Deelgenomen voor elke gebruiker, werkplek of virtuele lijn in de wachtrij. | ||
| 9 | (Optioneel) Als u een gebruiker, werkplek of virtuele lijn wilt verwijderen, klikt u op de | ||
| 10 | (Optioneel) Klik op Alles verwijderen om alle gebruikers, werkplekken of virtuele lijnen uit de wachtrij te verwijderen. | ||
| 11 | Klik op Opslaan.
|
Agentdashboard weergeven
| 1 | Meld u aan bij Control Hub en ga naar . | ||||||||||||||||||||
| 2 | Klik op het tabblad Agenten. | ||||||||||||||||||||
| 3 | Selecteer een agent in de standaardlijst met agenten die wordt weergegeven of zoek naar een agentnaam of het primaire nummer of toestel dat aan de agent is gekoppeld.
Het agentdashboard in de standaard samengevouwen weergave wordt weergegeven:
| ||||||||||||||||||||
| 4 | Klik op > om de agentgegevens uit te vouwen. Het agentdashboard geeft het volgende weer:
| ||||||||||||||||||||
| 5 | Schakel deze optie in om een agent aan de specifieke gesprekswachtrij deel te nemen of te ontkoppelen . | ||||||||||||||||||||
| 6 | (Optioneel) Klik op CSV exporteren om een spreadsheet met de uitgebreide agentgegevens te exporteren. Gebruik deze tabel om de details in het geëxporteerde CSV-bestand te vinden.
|
Agenten in een gesprekswachtrij kunnen worden gekoppeld aan een supervisor. De supervisor kan vervolgens de gesprekken die de toegewezen agenten momenteel afhandelen, stil controleren, coachen, inbreken of overnemen.
Functies voor supervisor van een gesprekswachtrij voor Webex Calling
Stil volgen: volg het gesprek van een agent zonder dat de beller dit weet. Gebruik deze functie om ervoor te zorgen dat de training werkt of om te bepalen waar agenten moeten worden verbeterd.
Als u een gesprek stil wilt volgen, voert u #82 plus het toestelnummer of het telefoonnummer van de agent in.

Coaching: luister mee met een agent en communiceer met hem of haar. De agent is de enige persoon die u kan horen. Gebruik deze functie voor het trainen van nieuwe medewerkers.
Voer #85 en het toestelnummer of telefoonnummer van de agent in om een gesprek te coachen.

Inbreken: breek in in het gesprek van een agent. Zowel de agent als de beller kunnen u horen. Deze functie is handig als u moet deelnemen aan het gesprek en problemen moet oplossen.
Voer *33 en het toestelnummer of telefoonnummer van de agent in om in een gesprek in te breken.

Overnemen: neem een gesprek van een agent over. Gebruik deze functie als u het gesprek volledig wilt overnemen voor een agent.
Voer #86 en het toestelnummer of telefoonnummer van de agent in om een gesprek over te nemen.

Tijdens het inroepen van de Supervisor-functies wordt er een waarschuwingstoon afgespeeld voor een agent terwijl hij toeziet, coacht of inbreekt en er een aankondiging wordt afgespeeld voor de overnamefunctie. |
Een supervisor toevoegen of verwijderen
U kunt supervisors toevoegen of verwijderen. Wanneer u een supervisor toevoegt, kunt u agenten aan deze personen toewijzen vanuit meerdere gesprekswachtrijen.
| 1 | Meld u aan bij Control Hub en ga naar . |
| 2 | Klik op het tabblad Supervisor en klik vervolgens op Supervisor toevoegen. |
| 3 | Selecteer op de pagina Basics een gebruiker in de vervolgkeuzelijst om toe te voegen als supervisor en klik op Next. |
| 4 | Selecteer op de pagina Agenten toewijzen een gebruiker in de vervolgkeuzelijst om agenten toe te wijzen aan de supervisor en klik op Volgende. |
| 5 | Controleer op de pagina Controleren de geselecteerde supervisor en de toegewezen agenten. |
| 6 | Klik op Supervisor toevoegen. Nadat er een supervisor is toegevoegd, kunt u agenten aan een supervisor toewijzen. Als u een supervisor wilt verwijderen, klikt u op het pictogram Supervisor verwijderen dat aan de supervisor is gekoppeld.
|
Agenten toewijzen aan een supervisor of de toewijzing van agenten aan een supervisor ongedaan maken
Wijs agenten aan een supervisor toe zodat de supervisor stil een gesprek kan volgen, een gesprek kan coachen, in een gesprek kan inbreken en een gesprek kan overnemen.
| 1 | Meld u aan bij Control Hub en ga naar . De lijst met aangemaakte supervisors wordt weergegeven. | ||
| 2 | Klik op het tabblad Supervisor. | ||
| 3 | Selecteer onder de kolom Acties in de vervolgkeuzelijst van een respectieve supervisor een gebruiker die als agent aan de supervisor moet worden toegevoegd. De geselecteerde agent wordt toegewezen aan de supervisor.
| ||
| 4 | Als u de toewijzing van agenten ongedaan wilt maken, vouwt u de supervisorrij uit en klikt u op het pictogram Toewijzing van agenten ongedaan maken dat aan de agent is gekoppeld.
Nadat agenten zijn toegewezen aan een supervisor, kan een supervisor functietoegangscodes (FAC's) gebruiken om gesprekken te volgen, gesprekken te coachen, in gesprekken in te breken en gesprekken over te nemen. Zie Functies voor supervisor van een gesprekswachtrij voor Webex Calling voor meer informatie. |
Agenten weergeven die aan een wachtrij zijn toegewezen
U ziet een lijst met alle agenten die zijn toegewezen aan een gesprekswachtrij.
| 1 | Meld u aan bij Control Hub en ga naar . |
| 2 | Selecteer een gesprekswachtrij die u wilt bewerken in de lijst. |
| 3 | Klik in het zijpaneel op Agenten. |
| 4 | Bewerk de gebruikers, werkplekken of virtuele lijnen die als agenten aan deze gesprekswachtrij zijn toegewezen. |
| 5 | Klik op Opslaan. Klik op Alles verwijderen als u alle gebruikers, werkplekken of virtuele lijnen uit deze gesprekswachtrij wilt verwijderen. |
U kunt analyses gebruiken om de status van de gesprekswachtrij, de agentstatus van de gesprekswachtrij en de status van de live wachtrij te evalueren. De gegevens van de gesprekswachtrij worden elke dag in een batch verwerkt en binnen 24 uur beschikbaar gesteld. De statistieken zijn de volgende dag tegen 13:00 PM GMT beschikbaar. De hoeveelheid gegevens waartoe u toegang hebt, hangt af van het type klant dat u bent. Als u een standaardklant bent, hebt u toegang tot gegevens van 3 maanden. Als u een Pro-pakketklant bent, hebt u toegang tot 13 maanden aan gegevens.
Deze analysegegevens zijn voor uw algemeen gebruik en mogen niet worden gebruikt voor factureringsdoeleinden. |
Als u analyses van gesprekswachtrijen wilt weergeven, gaat u naar .
Tips voor het dashboard
Tijdsperiode aanpassen
U kunt enkele grafieken weergeven in een uur-, dagelijks-, wekelijks of maandelijks tijdsbestek, zodat u de betrokkenheid in de loop van de tijd kunt volgen en kunt kijken naar gebruikstrends. Dit biedt krachtig inzicht in hoe binnenkomende gesprekken worden afgehandeld in gesprekswachtrijen.
De datumkiezer is niet van toepassing op gegevens in het gedeelte Statistieken voor live wachtrijen. Gegevens voor het gedeelte met statistieken van de live wachtrij worden om de 30 seconden verzameld. |
Globale filters
Het dashboard bevat krachtige filtertools. Klik op de filterbalk om te selecteren welke gegevens u wilt zien. De filters die u selecteert, worden automatisch op alle grafieken toegepast. U kunt filteren op specifieke gesprekswachtrijen, locaties en supervisors.
Het filter Supervisors is alleen van toepassing op agentstatistieken van gesprekswachtrijen. |
Gegevens of grafieken exporteren
U kunt elke grafiek of detailweergave exporteren. Klik op de knop Meer in de rechterbovenhoek van de grafiek/lijst en selecteer de bestandsindeling voor uw download (PDF, PNG of CSV, afhankelijk van of het een grafiek of lijst is).
Wanneer u het downloaden van bestanden combineert met de beschikbare filters, kunt u eenvoudig nuttige rapporten over gesprekswachtrijen in uw organisatie genereren.
KPI's
KPI's zijn boven aan de pagina beschikbaar om u een snelle status op hoog niveau van inkomende gesprekken in gesprekswachtrijen weer te geven binnen het door u geselecteerde datumbereik. De beschikbare KPI’s zijn:
- Totaal aantal beantwoorde gesprekken: het totale aantal gesprekken dat agenten hebben beantwoord. Het percentage geeft de waardewijziging in de tijd aan door deze waarde te vergelijken met de gegevens uit het verleden van het geselecteerde datumbereik.
- Totaal aantal geannuleerde gesprekken: het totale aantal gesprekken waarbij de beller heeft opgehangen of een bericht heeft achtergelaten voordat een agent beschikbaar kwam. Het percentage geeft de waardewijziging in de tijd aan door deze waarde te vergelijken met de gegevens uit het verleden van het geselecteerde datumbereik.
- Percentage geannuleerde gesprekken: het percentage gesprekken waarbij de beller een bericht heeft opgehangen of achtergelaten voordat een agent beschikbaar kwam. Het percentage geeft de waardewijziging in de tijd aan door deze waarde te vergelijken met de gegevens uit het verleden van het geselecteerde datumbereik.
- Gemiddelde wachttijd: de gemiddelde tijd die bellers hebben besteed aan het wachten op de volgende beschikbare agent om het gesprek te beantwoorden. Het percentage geeft de waardewijziging in de tijd aan door deze waarde te vergelijken met de gegevens uit het verleden van het geselecteerde datumbereik.
Binnenkomende gesprekken voor gesprekswachtrijen en trend
Dit diagram toont een overzicht van gesprekswachtrijstatistieken per inkomende gesprekken. U kunt deze grafiek gebruiken om te zien hoe gesprekswachtrijen alle binnenkomende gesprekken naar uw organisatie afhandelen.
Gemiddelde gesprekswachtrijtijd per gesprek en trend
In dit diagram ziet u een uitsplitsing tussen het gemiddelde aantal geannuleerde en het gemiddelde aantal wachtminuten van inkomende gesprekken. U kunt deze grafiek gebruiken om te zien hoelang bellers moesten wachten voordat ze het gesprek ophangen of werden doorverbonden met een agent. De gemiddelde minuten worden berekend als:
- Gem. verlaten tijd: gemiddelde beltijd die bellers hebben besteed aan het wachten op een agent voordat ze ophangen of de optie selecteren om een bericht achter te laten.
- Gem. wachttijd: gemiddelde tijd die bellers besteden aan het wachten tot de volgende beschikbare agent het gesprek beantwoordt.
Top 25 gesprekswachtrijen op status van gesprekken
In deze tabel worden de top 25 gesprekswachtrijen met de meeste gesprekken met een specifieke status weergegeven. De statussen van beschikbare gesprekken zijn:
- Beantwoorde gesprekken: het aantal gesprekken dat door agenten is beantwoord.
- % beantwoorde gesprekken—Percentage gesprekken dat door agenten is beantwoord.
- Geannuleerde gesprekken: het aantal gesprekken waarbij de beller heeft opgehangen of een bericht heeft achtergelaten voordat een agent beschikbaar kwam.
- % geannuleerde gesprekken—Percentage gesprekken waarbij de beller een bericht heeft opgehangen of achtergelaten voordat een agent beschikbaar kwam.
- Overloop - Bezet: het aantal gesprekken dat is overgelopen naar een andere gesprekswachtrij omdat aan de wachtrijlimiet is voldaan.
- Overloop: time-out: het aantal gesprekken dat is overgelopen naar een andere gesprekswachtrij omdat de wachttijd de maximaal geconfigureerde limiet heeft overschreden.
- Gesprekken doorgeschakeld: het aantal gesprekken dat uit de wachtrij is doorgeschakeld.
Top 25 gesprekswachtrijen volgens gemiddelde wachttijd en verlaten tijd
Deze tabel toont de top 25 gesprekswachtrijen met de hoogste gemiddelde wacht- en verlaten tijden van inkomende gesprekken. De gemiddelde tijd wordt berekend als:
- Gemiddelde verlaten tijd: gemiddelde beltijd die bellers hebben besteed aan het wachten op een agent voordat ze opliepen of aan het selecteren van de optie om een bericht achter te laten.
- Gemiddelde wachttijd: de gemiddelde gesprekstijd die bellers doorbrengen in de wacht tot de volgende beschikbare agent het gesprek beantwoordt.
Statistieken van gesprekswachtrijen
Deze tabel toont details van gesprekswachtrijen die zijn ingesteld in uw organisatie. U kunt deze tabel gebruiken om het aantal inkomende gesprekken in gesprekswachtrijen en de status van deze gesprekken weer te geven. U kunt ook zoeken naar specifieke gesprekswachtrijen, locaties, telefoonnummers en toestellen met behulp van de zoekbalk in de tabel. De beschikbare gegevens zijn:
- Gesprekswachtrij: de naam van de gesprekswachtrij.
- Locatie: locatie die aan de gesprekswachtrij is toegewezen.
- Telefoonnummer: het telefoonnummer dat aan de gesprekswachtrij is toegewezen.
- Toestelnummer: het toestelnummer dat aan de gesprekswachtrij is toegewezen.
- Totale bewaartijd: de totale tijd dat gesprekken in de wacht zijn gezet door agenten.
- Gemiddelde bewaartijd: de gemiddelde tijd dat gesprekken in de wacht werden geplaatst door agenten.
- Totale gesprekstijd: de totale tijd dat agenten actief praatten tijdens gesprekken.
- Gemiddelde gesprekstijd: de gemiddelde tijd dat agenten actief praatten tijdens gesprekken.
- Totale verwerkingstijd: de totale tijd die agenten hebben besteed aan het afhandelen van gesprekken. Verwerkingstijd wordt berekend als Totale gesprekstijd + Totale bewaartijd = Totale verwerkingstijd.
- Gemiddelde afhandelingstijd: de gemiddelde tijd die agenten hebben besteed aan het afhandelen van gesprekken.
- Totale wachttijd: de totale tijd die bellers hebben besteed aan het wachten tot de volgende beschikbare agent het gesprek heeft beantwoord.
- Gemiddelde wachttijd: de gemiddelde tijd die bellers hebben besteed aan het wachten op de volgende beschikbare agent om het gesprek te beantwoorden.
- Beantwoorde gesprekken: het aantal gesprekken dat door agenten is beantwoord.
- % beantwoorde gesprekken—Percentage gesprekken dat is beantwoord door agenten.
- Geannuleerde gesprekken: het aantal gesprekken waarbij de beller heeft opgehangen of een bericht heeft achtergelaten voordat een agent beschikbaar werd.
- % geannuleerde gesprekken: het percentage gesprekken waarbij de beller een bericht heeft opgehangen of achtergelaten voordat een agent beschikbaar kwam.
- Gemiddelde tijd verlaten: de gemiddelde tijd waarin bellers een bericht hebben opgehangen of achtergelaten voordat een agent beschikbaar kwam.
- Verlaten tijd: de tijd waarin bellers een bericht hebben opgehangen of achtergelaten voordat een agent beschikbaar kwam.
- Totaal aantal gesprekken: totaal aantal binnenkomende gesprekken.
- Overloop - Bezet: het aantal gesprekken dat is overgelopen omdat aan de wachtrijlimiet is voldaan.
- Overloop: time-out: het aantal gesprekken dat is overgelopen omdat de wachttijd de maximumlimiet heeft overschreden.
- Gesprekken doorgeschakeld: het aantal gesprekken dat uit de wachtrij is doorgeschakeld.
- Gemiddeld aantal toegewezen agenten: gemiddeld aantal agenten dat is toegewezen aan gesprekswachtrijen.
- Gemiddeld aantal agenten dat gesprekken afhandelt: gemiddeld aantal agenten dat gesprekken actief afhandelt.
Gesprekswachtrijen zonder gegevens worden niet weergegeven in deze tabel. |
KPI's
KPI's zijn boven aan de pagina beschikbaar om u details weer te geven over de gesprekken die agenten hebben afgehandeld binnen het door u geselecteerde datumbereik. De beschikbare KPI’s zijn:
- Totaal aantal beantwoorde gesprekken: het totale aantal gepresenteerde gesprekken dat door agenten is beantwoord. Het percentage geeft de waardewijziging in de tijd aan door deze waarde te vergelijken met de gegevens uit het verleden van het geselecteerde datumbereik.
- Totaal aantal niet-beantwoorde gesprekken: het totale aantal gesprekken dat aan een agent is aangeboden maar niet is beantwoord. Het percentage geeft de waardewijziging in de tijd aan door deze waarde te vergelijken met de gegevens uit het verleden van het geselecteerde datumbereik.
- Gem. afhandelingstijd: gemiddelde tijd die agenten besteden aan het afhandelen van gesprekken. Het percentage geeft de waardewijziging in de tijd aan door deze waarde te vergelijken met de gegevens uit het verleden van het geselecteerde datumbereik.
Gem. gesprekstijd agent per gesprek en trend
In dit diagram wordt gemiddeld weergegeven hoe lang elk gesprek duurt op basis van de gespreksstatus. U kunt deze grafiek gebruiken om te zien of bellers tijdig de hulp krijgen die ze nodig hebben.
Binnenkomende gesprekken naar agenten per gespreksstatus
Dit diagram toont een overzicht van inkomende gesprekken naar agenten op basis van de gespreksstatus. Met deze grafiek kunt u zien of er meer niet-beantwoorde gesprekken zijn dan normaal.
Agenten die gesprekken afhandelen vs. toegewezen agenten
Dit diagram toont een trend van het gemiddelde aantal agenten dat gesprekken afhandelt ten opzichte van het gemiddelde aantal toegewezen agenten aan gesprekswachtrijen. U kunt deze grafiek gebruiken om te zien of er genoeg agenten zijn om gesprekken af te handelen en indien nodig aan te passen.
Top 25 agenten door beantwoorde en niet-beantwoorde gesprekken
In deze tabel worden de top 25 agenten weergegeven met de meest beantwoorde of niet-beantwoorde gesprekken.
Top 25 agenten op basis van gemiddelde gespreksduur en gemiddelde bewaartijd
Deze tabel toont de top 25 van agenten met de hoogste gemiddelde gespreks- of wachtminuten.
Agenten voor gesprekswachtrijen
Deze tabel bevat details van alle agenten die zijn toegewezen aan gesprekswachtrijen in uw organisatie. U kunt deze tabel gebruiken om te zien welke agent de meeste gesprekken krijgt en informatie over de gespreksstatistieken. U kunt ook zoeken naar specifieke namen van agenten of werkplekken, gesprekswachtrijen en locaties met behulp van de zoekbalk in de tabel. De beschikbare gegevens zijn:
- Naam agent: de naam van de agent of werkplek.
- Gesprekswachtrij: de naam van de gesprekswachtrij.
- Locatie: locatie die aan de gesprekswachtrij is toegewezen.
- Totaal aantal beantwoorde gesprekken: het aantal gesprekken dat aan de agent is gepresenteerd en door hem is beantwoord.
- Niet-beantwoorde gesprekken: het aantal gesprekken dat is aangeboden aan de agent maar niet is beantwoord.
- Totaal aantal weergegeven gesprekken: het aantal inkomende gesprekken naar de agent dat door de gesprekswachtrij is gedistribueerd.
- Totale gesprekstijd: de totale tijd die een agent actief heeft besteed aan gesprekken.
- Gem. spreektijd: de gemiddelde tijd die een agent actief aan gesprekken heeft besteed.
- Totale bewaartijd: de totale tijd dat een agent gesprekken in de wacht zet.
- Gem. wachttijd: de gemiddelde tijd dat een agent gesprekken in de wacht zet.
- Totale verwerkingstijd: de totale tijd die een agent heeft besteed aan het afhandelen van gesprekken. Handwerkminuten worden berekend als Totale gesprekstijd + Totale bewaartijd = Totale handwerktijd.
- Gem. afhandelingstijd: gemiddelde tijd die een agent heeft besteed aan het afhandelen van gesprekken.
KPI's
KPI's zijn boven aan de pagina beschikbaar om u alle huidige inkomende gesprekken te laten zien en de statussen ervan om u te helpen gesprekswachtrijen in real-time te bewaken. De beschikbare KPI’s zijn:
- Actieve gesprekken: geeft het aantal gesprekken weer waarin agenten met bellers praten.
- Wachtende gesprekken: geeft het aantal gesprekken weer dat wacht tot de volgende beschikbare agent opneemt.
- Gesprekken in de wacht: geeft het aantal gesprekken weer dat agenten in de wacht hebben gezet.
Live statistieken voor gesprekswachtrijen
In deze tabel worden de details weergegeven van alle gesprekswachtrijen die in uw organisatie zijn ingesteld. U kunt deze tabel gebruiken om te zien welke gesprekswachtrij de meeste gesprekken ontvangt en indien nodig het aantal agenten aan te passen. U kunt ook zoeken naar specifieke gesprekswachtrijen, locaties, telefoonnummers en toestellen met behulp van de zoekbalk in de tabel. De beschikbare gegevens zijn:
- Gesprekswachtrij: de naam van de gesprekswachtrij.
- Locatie: de locatie die aan de gesprekswachtrij is toegewezen.
- Telefoonnummer: het telefoonnummer dat aan de gesprekswachtrij is toegewezen.
- Toestel: het toestel dat aan de gesprekswachtrij is toegewezen.
- Actieve gesprekken: het aantal gesprekken waarin agenten met bellers praten.
- Gesprekken in de wacht: het aantal gesprekken dat agenten in de wacht hebben gezet.
- Wachtende gesprekken: het aantal gesprekken dat wacht op de volgende beschikbare agent.
Zie Analyses voor uw Cloud Collaboration-portfolio voor meer informatie.
U kunt rapporten van gesprekswachtrijen weergeven met details over alle inkomende gesprekken die de gesprekswachtrij hebben bereikt en ook wachtrij- en agentstatistieken weergeven.
U hebt toegang tot rapporten onder .
Wachtrijstatistieken
Bevat details van gesprekswachtrijen die zijn ingesteld in uw organisatie. U kunt dit rapport gebruiken om het aantal binnenkomende gesprekken in gesprekswachtrijen en de status van deze gesprekken weer te geven.
| Kolomnaam | Beschrijving |
|---|---|
| Gesprekswachtrij | Naam van de gesprekswachtrij. |
| Locatie | Locatie die is toegewezen aan de gesprekswachtrij. |
| Telefoonnr. | Telefoonnummer dat is toegewezen aan de gesprekswachtrij. |
| Extensie | Toestelnummer dat aan de gesprekswachtrij is toegewezen. |
| Totale wachttijd | Totale tijd dat gesprekken in de wacht zijn gezet door agenten. |
| Gem. wachttijd | Gemiddelde tijd dat gesprekken in de wacht werden gezet door agenten. |
| Totale spreektijd | Totale tijd dat agenten actief gesprekken voerden. |
| Gem. spreektijd | Gemiddelde tijd dat agenten actief praatten tijdens gesprekken. |
| Totale verwerkingstijd | Totale tijd die agenten hebben besteed aan het afhandelen van gesprekken. Verwerkingstijd wordt berekend als Totale gesprekstijd + Totale bewaartijd = Totale verwerkingstijd. |
| Gemiddelde afhandeltijd | Gemiddelde tijd die agenten hebben besteed aan het afhandelen van gesprekken. |
| Totale wachttijd | Totale tijd die bellers hebben besteed aan het wachten tot de volgende beschikbare agent het gesprek heeft beantwoord. |
| Gemiddelde wachttijd | Gemiddelde tijd die bellers hebben besteed aan het wachten op de volgende beschikbare agent om het gesprek te beantwoorden. |
| Beantwoorde gesprekken | Aantal gesprekken dat is beantwoord door agenten. |
| % beantwoorde gesprekken | Percentage gesprekken dat is beantwoord door agenten. |
| Geannuleerde gesprekken | Het aantal gesprekken waarbij de beller een bericht heeft opgehangen of achtergelaten voordat een agent beschikbaar kwam. |
| % geannuleerde gesprekken | Percentage gesprekken waarbij de beller een bericht heeft opgehangen of achtergelaten voordat een agent beschikbaar kwam. |
| Gem. tijd verlaten | Gemiddelde tijd waarin bellers een bericht hebben opgehangen of achtergelaten voordat een agent beschikbaar kwam. |
| Totale verlaten tijd | Tijd waarop bellers een bericht hebben opgehangen of achtergelaten voordat een agent beschikbaar kwam. |
| Totaal aantal gesprekken | Totaal aantal binnenkomende gesprekken. |
| Gesprekken doorgestroomd | Aantal gesprekken dat is overgestroomd omdat aan de wachtrijlimiet is voldaan. |
| Time-out voor gesprekken | Er is een time-out opgetreden voor het aantal gesprekken omdat de wachttijd de maximumlimiet overschreed. |
| Gesprekken doorgeschakeld | Aantal gesprekken dat uit de wachtrij is doorgeschakeld. |
| Gemiddeld aantal toegewezen agenten | Gemiddeld aantal agenten dat is toegewezen aan gesprekswachtrijen. |
| Gemiddeld aantal agenten dat gesprekken afhandelt | Gemiddeld aantal agenten dat gesprekken actief heeft afgehandeld. |
Agentstatistieken in wachtrij
Bevat details van alle agenten die zijn toegewezen aan gesprekswachtrijen in uw organisatie. U kunt dit rapport gebruiken om te zien welke agent de meeste gesprekken krijgt en informatie over de gespreksstatistieken.
| Kolomnaam | Beschrijving |
|---|---|
| Agentnaam | Naam van de agent. |
| Gesprekswachtrij | Naam van de gesprekswachtrij. |
| Locatie | Locatie die is toegewezen aan de gesprekswachtrij. |
| Totaal aantal beantwoorde gesprekken | Aantal gesprekken dat aan de agent is aangeboden en door hem is beantwoord. |
| Niet-beantwoorde oproepen | Aantal gesprekken dat is aangeboden aan de agent, maar niet is beantwoord. |
| Totaal aantal gepresenteerde gesprekken | Het aantal inkomende gesprekken naar de agent dat door de gesprekswachtrij is gedistribueerd. |
| Totale spreektijd | Totale tijd die een agent actief heeft besteed aan gesprekken. |
| Gem. spreektijd | Gemiddelde tijd die een agent actief heeft besteed aan gesprekken. |
| Totale wachttijd | Totale tijd dat een agent gesprekken in de wacht zet. |
| Gem. wachttijd | Gemiddelde tijd dat een agent gesprekken in de wacht zet. |
| Totale verwerkingstijd | Totale tijd die een agent heeft besteed aan het afhandelen van gesprekken. Handwerkminuten worden berekend als Totale gesprekstijd + Totale bewaartijd = Totale handwerktijd. |
| Gemiddelde afhandeltijd | Gemiddelde tijd die een agent heeft besteed aan het afhandelen van gesprekken. |
Zie Rapporten voor uw Cloud Collaboration-portfolio voor meer informatie over rapportsjablonen voor andere services, aangepaste sjablonen en het beheren van rapporten.
Overzicht
Webex Customer Experience Basic is een aanbod dat zonder extra kosten beschikbaar is als onderdeel van de Webex Suite- of Webex Calling Professional-licentie. Het bevat een eenvoudige en krachtige set functies die worden gebundeld om de callcenterfuncties te leveren. De functies zoals spraakwachtrijen, op vaardigheden gebaseerde routering, gesprekswachtrijbewaking en -analyse, meerdere gespreksvensters en meer, helpen gebruikers om efficiënt met klanten in contact te komen. Met onze Webex Calling voor Microsoft Teams-integratie hebben de Microsoft Teams-gebruikers ook rechtstreeks toegang tot de functies vanuit Teams.
Omdat Customer Experience Basic is ontworpen als een voice-only -aanbod, is het het meest geschikt voor klanten die eenvoudige spraakgerichte callcentermogelijkheden nodig hebben en geen geavanceerde functies van uitgebreide contactcenterservice nodig hebben.
We raden Webex Contact Center aan voor klanten die geavanceerde mogelijkheden voor klantbetrokkenheid, omni-channel routering of grootschalige implementaties met een hoog gespreksvolume nodig hebben.
Kenmerken en voordelen
De Customer Experience Basic omvat de volgende functies:
- Spraakwachtrijen: hiermee kunnen beheerders verschillende functies configureren, zoals op vaardigheden gebaseerde routering, verbeterde wachtrijbeleidsregels, terugbellen door klanten, enzovoort.
- Analyse van gesprekswachtrijen: helpt beheerders om de belangrijke gegevens te bekijken, zoals topgesprekswachtrijen, topagenten, de status van live gesprekswachtrijen enzovoort.
- Rapporten gesprekswachtrij: hiermee kunnen beheerders de details weergeven, zoals het statusrapport van de gesprekswachtrij en het statusrapport van de agent.
- Agentervaring in de Webex-app: hiermee kunnen gebruikers de status van hun gesprekswachtrij controleren en wijzigen en deelnemen/niet deelnemen aan de wachtrij in de Webex-app.
- Multi-gespreksvenster— Helpt gebruikers de gespreksstatus snel te bekijken en eenvoudig toegang te krijgen tot enkele veelgebruikte gespreksfuncties.
- Webex Calling-integratie binnen Microsoft Teams: helpt gebruikers om rechtstreeks vanuit Microsoft Teams toegang te krijgen tot de functies.
Spraakwachtrijen
Spraakwachtrijen, voorheen bekend als Group Call Management (GCM), is een geavanceerde gesprekswachtrijfunctie waarmee het eenvoudig en betaalbaar is om hoge gespreksvolumes en services voor teamgesprekken te ondersteunen, als een kernonderdeel van Webex Calling.
Spraakwachtrijen voegt belangrijke functies toe die supervisormogelijkheden bieden, verbetert het wachtrijbeleid om gespreksomleiding te bepalen op basis van kantooruren, biedt op vaardigheden gebaseerde routering, biedt terugbelmogelijkheden voor klanten en rapporten en analyses voor beheerders. Spraakwachtrijen is een out-of-box-functie die is ingesteld in Webex Calling en wordt aanbevolen voor gesprekswachtrijen tot 50 agenten.
Spraakwachtrijen verwijst naar een verzameling functies die zijn ontworpen om samen te werken ter ondersteuning van het beheer van verkoop- en ondersteuningsteams met een hoog gespreksvolume, voor gesprekken die zijn doorgeschakeld naar een gesprekswachtrij. De functies omvatten:
-
Voor bellers
-
Welkomstboodschap
-
Begroeting ter geruststelling (u wordt zo snel mogelijk geholpen)
-
Terugbelverzoek (beller kan een terugbelnummer aanwijzen in plaats van in de wachtrij wachten)
-
Verbeterd omleidingsbeleid (voor de nachtservice, vakantieservice en gedwongen doorschakelen)
-
Aanvullende IVR-functies - fluisterbericht en bericht ter geruststelling omzeilen
-
-
Voor agenten
-
Met één stap aanmelden/afmelden bij de wachtrij
-
Statusbeheer persoonlijke gereedheid
-
Bewerkingen van meerdere wachtrijen
-
Intuïtieve UX-opties voor bureautelefoon en Webex-app
-
-
Voor supervisors en beheerders
-
Actieve gesprekken volgen/coachen/inbreken/overnemen
-
Statusbeheer van agent
-
Dashboard rapportage en analyse voor gesprekswachtrijen
-
Medewerkers van gesprekswachtrij per wachtrij toewijzen
-
Op vaardigheden gebaseerde omleidingsbeoordelingen van personeel toewijzen, per wachtrij
-
Startkit voor gesprekswachtrijen
Als u wilt weten hoe u gesprekswachtrijen kunt uitrusten en uw gesprekswachtrijagenten meer mogelijkheden kunt geven, kunt u voordat u de gesprekswachtrij configureert de startkit voor gesprekswachtrijen downloaden.
Agentervaring in de Webex-app
Agentfuncties
Met de Webex-app kunnen de agenten de beschikbaarheidsstatus instellen, deelnemen/niet deelnemen aan de wachtrij, uitgaand gesprek starten, conferentiegesprek voeren enzovoort.
Zie De status van uw gesprekswachtrij wijzigen voor meer informatie.
Venster voor meerdere gesprekken
Met de optie Muti-gespreksvenster in de Webex-app kunnen agenten snel de gespreksstatus bekijken en eenvoudig toegang krijgen tot enkele algemene gespreksfuncties, zoals gesprekken negeren, gesprekken beantwoorden, doorverbinden, in de wacht zetten, enzovoort.
Zie Al uw telefoongesprekken op één plaats beheren voor meer informatie.
Webex Calling voor Microsoft Teams
Met de Webex Calling-integratie in de Microsoft Teams kunnen agenten rechtstreeks vanuit de Microsoft Teams toegang krijgen tot de Webex Calling-functies.
Zie Webex Calling voor Microsoft Teams voor meer informatie.
Maak en beheer gesprekswachtrij
Gesprekswachtrijen leiden bellers om naar agenten die kunnen helpen met een bepaald probleem of een bepaalde vraag. De gesprekken worden één voor één gedistribueerd naar de agenten in de wachtrij. Gesprekswachtrijen houden gesprekken tijdelijk in de wacht wanneer alle agenten die zijn toegewezen om gesprekken van de wachtrij te ontvangen, niet beschikbaar zijn. Wanneer agenten beschikbaar worden, worden de gesprekken in de wachtrij gerouteerd op basis van de gespreksomleidingsinstellingen die u voor de gesprekswachtrij hebt bepaald.
Een gesprekswachtrij maken
| 1 | |||||||||||||||||||||||
| 2 |
Ga naar . | ||||||||||||||||||||||
| 3 |
Ga naar de kaart Gesprekswachtrij en klik op Nieuwe toevoegen om een nieuwe gesprekswachtrij te maken. | ||||||||||||||||||||||
| 4 |
Voer op de pagina Basis de volgende informatie in en klik op Volgende.
| ||||||||||||||||||||||
| 5 |
Kies op de pagina Gespreksomleiding een van de volgende opties en klik op Volgende.
In de volgende tabel wordt het maximumaantal agenten weergegeven dat u kunt toewijzen voor elk gespreksomleidingstype.
De gesprekken worden standaard niet naar agenten gerouteerd wanneer ze de status Afronden hebben. | ||||||||||||||||||||||
| 6 |
Configureer op de pagina Overloopinstellingen overloopinstellingen en meldingstonen voor agenten en klik op Volgende.
| ||||||||||||||||||||||
| 7 |
Bepaal op de pagina Aankondigingen de berichten en muziek die bellers horen tijdens het wachten in de wachtrij en klik op Volgende. U kunt een van de volgende opties inschakelen:
| ||||||||||||||||||||||
| 8 |
Klik op de pagina Agenten selecteren op de vervolgkeuzelijst Gebruiker of werkplek of virtuele lijn toevoegen en zoek of selecteer vervolgens de gebruikers, werkplekken of virtuele lijnen die u aan de gesprekswachtrij wilt toevoegen. U kunt een vaardigheidsniveau (1 is het hoogste vaardigheidsniveau en 20 is het laagste vaardigheidsniveau) toewijzen aan elke gebruiker of werkruimte die aan de gesprekswachtrij is toegevoegd.
U kunt het selectievakje Agenten in actieve gesprekken toestaan extra gesprekken aan te nemen selecteren als u agenten in actieve gesprekken wilt toestaan extra gesprekken aan te nemen. U kunt het selectievakje Agenten toestaan deel te nemen aan of af te melden bij de wachtrij selecteren als u agenten wilt toestaan deel te nemen aan of af te melden bij de wachtrij. Afhankelijk van de optie voor gespreksomleiding die u eerder hebt gekozen, moet u mogelijk extra informatie toevoegen, zoals het toevoegen van het wegingspercentage aan gebruikers of werkplekken, of voor circulaire of top-down gespreksomleiding, gebruikers en werkplekken slepen en neerzetten in de volgorde van hun wachtrijpositie. | ||||||||||||||||||||||
| 9 |
Controleer op de pagina Controleren uw gesprekswachtrij-instellingen om er zeker van te zijn dat u de juiste gegevens hebt ingevoerd. | ||||||||||||||||||||||
| 10 |
Klik op Maken en Gereed om de instellingen voor uw gesprekswachtrij te bevestigen. Bij het maken van een wachtrij kunt u de wachtrij in- of uitschakelen met de schakelaar naast Gesprekswachtrij inschakelen in het zijpaneel. Als u Wachtrij inschakelen in het zijpaneel uitschakelt, worden alle nieuwe gesprekken naar de wachtrij uitgeschakeld en wordt er een bezetstatus voor de beller weergegeven. Ook wordt de toewijzing van het gespreksomleidingstype voor de volgende agent gereset. Circulaire routering wordt bijvoorbeeld standaard ingesteld op de eerste agent in de lijst. | ||||||||||||||||||||||
Bekijk deze videodemonstratie over het maken van een nieuwe gesprekswachtrij in de Control Hub.
Gesprekswachtrijen in bulk maken
U kunt gesprekswachtrijen in bulk toevoegen en beheren met gesprekswachtrij CSV-bestand. Dit artikel gaat over de specifieke velden en waarden die nodig zijn voor het uploaden van csv Webex Calling gesprekswachtrijen.
Voordat u begint
-
Voordat u uw CSV-bestand met gesprekswachtrijen uploadt, moet u ervoor zorgen dat u Webex Calling-elementen in bulk inrichten met CSV doorneemt om de CSV-conventies te begrijpen.
-
U kunt uw huidige gesprekswachtrijen exporteren, waarmee u uw bestaande gegevensset kunt toevoegen, verwijderen of wijzigen, of u kunt een voorbeeldset met gesprekswachtrijen exporteren. Als het bestand is gewijzigd, kan het worden geüpload via de bulkfuncties.
CSV-bestand exporteren naar ZIP-bestandsindeling: Bij het exporteren van gegevens naar een CSV-bestand kan het aantal records 1000 overschrijden. In dergelijke gevallen wordt het ZIP-bestand gedownload, waarbij het ZIP-bestand de volledige set record(s) in één CSV-bestand bevat. Een afzonderlijke map met alle gegevens wordt opgesplitst in meerdere CSV-bestanden met minder dan 1000 records. Deze bestanden worden gegenereerd voor de beheerders om snel updates en uploads te importeren.
-
Het is belangrijk om te weten welke verplichte en optionele kolommen en informatie u moet verstrekken wanneer u de CVS-sjabloon invult. De specifieke velden voor de CSV van de gesprekswachtrij vindt u in de tabel in het gedeelte Uw CSV voorbereiden .
-
Het maximale aantal rijen is 1000 (exclusief de koptekst).
-
Agenten kunnen gebruikers of werkplekken zijn. Voor gebruikers voert u het e-mailadres van de gebruiker in. Voor werkplekken voert u de naam van de werkplek in.
-
Elke rij kan maximaal 50 agenten bevatten. Zie Meer dan 50 agenten tegelijk toevoegen of bewerken voor meer informatie.
Gesprekswachtrijen in bulk toevoegen
Als u gesprekswachtrijen in bulk wilt toevoegen, downloadt u een lege CVS-sjabloon en vult u deze in.
Instellingen voor gesprek doorschakelen voor een gesprekswachtrij kan niet in bulk worden gewijzigd. Zie Gesprek doorschakelen voor een gesprekswachtrij configureren om het doorschakelen van een gesprek voor een gesprekswachtrij te bewerken.
| 1 | |
| 2 |
Ga naar . |
| 3 |
Ga naar de kaart Gesprekswachtrij en klik op Beheren. |
| 4 |
Klik op . |
| 5 |
Selecteer een locatie voor de gesprekswachtrijen die u wilt toevoegen. |
| 6 |
Klik op .csv-sjabloon downloaden. |
| 7 |
Vul de spreadsheet in. |
| 8 |
Upload het CSV-bestand door het te slepen en neer te zetten of door op Een bestand kiezen te klikken. |
| 9 |
Klik op Uploaden. Wanneer het uploaden is voltooid, kunt u klikken op Raadpleeg de pagina Taken voor meer informatie om de status van de wijzigingen te bekijken. |
Gesprekswachtrijen in bulk bewerken
Als u gesprekswachtrijen in bulk wilt wijzigen, downloadt u gewoon de huidige CSV-gegevens en brengt u de nodige wijzigingen aan in de spreadsheet.
Instellingen voor gesprek doorschakelen voor een gesprekswachtrij kan niet in bulk worden gewijzigd. Zie Gesprek doorschakelen voor een gesprekswachtrij configureren om het doorschakelen van een gesprek voor een gesprekswachtrij te bewerken.
| 1 | |
| 2 |
Ga naar . |
| 3 |
Ga naar de kaart Gesprekswachtrij en klik op Beheren. |
| 4 |
Klik op . |
| 5 |
Selecteer een locatie voor de gesprekswachtrijen die u wilt wijzigen. |
| 6 |
Klik op Gegevens downloaden. Als de gegevens voor de gesprekswachtrijen die u hebt geselecteerd het maximum overschrijden (meer dan 10.000 rijen voor elke CSV), ontvangt u een gecomprimeerd bestand met meerdere CSV-bestanden. |
| 7 |
Breng de nodige wijzigingen aan in de spreadsheet. |
| 8 |
Upload het gewijzigde CSV-bestand door het te slepen en neer te zetten of door op Een bestand kiezen te klikken. |
| 9 |
Klik op Uploaden. Wanneer het uploaden is voltooid, kunt u klikken op Raadpleeg de pagina Taken voor meer informatie om de status van de wijzigingen te bekijken. |
Uw CSV-bestand voorbereiden
Gebruik deze tabel om te zien welke velden verplicht of optioneel zijn en wat u moet bepalen wanneer u gesprekswachtrijen in bulk toevoegt of bewerkt.
Kolommen zijn verplichte of optionele velden. Dit varieert afhankelijk van of u het CSV-bestand gebruikt om een nieuwe gesprekswachtrij toe te voegen of een bestaande gesprekswachtrij te bewerken.
|
Kolom |
Verplicht of optioneel (Een gesprekswachtrij toevoegen) |
Verplicht of optioneel (Een gesprekswachtrij bewerken) |
Beschrijving |
Ondersteunde waarden |
|---|---|---|---|---|
|
Naam |
Verplicht |
Verplicht |
Voer de naam van de gesprekswachtrij in. Namen van gesprekswachtrijen op dezelfde locatie moeten uniek identificeerbaar zijn. Als de gesprekswachtrijen zich op verschillende locaties bevinden, kunnen deze dezelfde naam voor de gesprekswachtrij hebben. |
Voorbeeld: Gesprekswachtrij San Jose Tekenlengte: 1-30 |
|
Telefoonnummer |
Verplicht (als toestel leeg wordt gelaten) |
Optioneel |
Voer het telefoonnummer in een gesprekswachtrij in. U moet een telefoonnummer of een toestel hebben. |
Alleen E.164-nummers zijn toegestaan voor CSV-import. Voorbeeld: +12815550100 Het telefoonnummer moet zich op het tabblad Nummers in Control Hub bevinden. |
|
Extensie |
Verplicht (als het telefoonnummer leeg wordt gelaten) |
Optioneel |
Voer het toestel in de gesprekswachtrij in. U moet een telefoonnummer of een toestel hebben. |
Extensie van twee tot tien cijfers. 00-999999 |
|
Locatie |
Verplicht |
Verplicht |
Voer de locatie in om deze gesprekswachtrij toe te wijzen. |
Voorbeeld: San Jose De locatie moet zich op het tabblad Locaties in Control Hub bevinden. |
|
Extern beller-id nummer |
Optioneel. |
Optioneel. |
Voer het telefoonnummer van de externe beller-id in E164-indeling in. |
Voorbeeld: +19095550000. Tekenlengte: 1-23 |
|
Voornaam beller-id |
Optioneel. |
Optioneel. |
Voer de voornaam in die moet worden weergegeven voor de gesprekslijn-id (CLID) van de gesprekswachtrij. De naam van de beller-id die hier is ingevoerd, wordt samen met de naam en het nummer van de beller-id van de bellende partij weergegeven wanneer agenten in de wachtrij een inkomende oproep uit de wachtrij ontvangen. |
Voorbeeld: San Alleen UTF-8-tekens worden ondersteund. Tekenlengte: 1-30 |
|
Achternaam beller-id |
Optioneel. |
Optioneel. |
Voer de achternaam in die moet worden weergegeven voor de gesprekslijn-id (CLID) van de gesprekswachtrij. De naam van de beller-id die hier is ingevoerd, wordt samen met de naam en het nummer van de beller-id van de bellende partij weergegeven wanneer agenten in de wachtrij een inkomende oproep uit de wachtrij ontvangen. |
Voorbeeld: Jose Alleen UTF-8-tekens worden ondersteund. Tekenlengte: 1-30 |
|
Taal |
Optioneel. |
Optioneel. |
Voer de aankondigingstaal voor uw gesprekswachtrij in. |
Voorbeeld: en_us |
|
Tijdzone |
Optioneel. |
Optioneel. |
Voer de tijdzone voor de gesprekswachtrij in. Deze tijdzone is van toepassing op de planningen voor deze gesprekswachtrij. |
Voorbeeld: Amerika/Chicago Tekenlengte: 1-127 |
|
Gesprekswachtrij inschakelen |
Optioneel. |
Optioneel. |
Gebruik deze kolom om de gesprekswachtrij te activeren of te deactiveren. |
INGESCHAKELD, UITGESCHAKELD, ingeschakeld, uitgeschakeld |
|
Aantal gesprekken in wachtrij |
Optioneel. |
Optioneel. |
Voer de limiet in voor het aantal gesprekken dat het systeem in de wachtrij houdt, wachtend op een beschikbare agent. |
Bereik: 1-250 Stel het aantal gesprekken in de wachtrij niet in op 0. Als deze is ingesteld op 0, zijn binnenkomende gesprekken niet toegestaan. |
|
Type gespreksomleiding (op basis van prioriteit/vaardigheid) |
Optioneel. |
Optioneel. Dit veld is verplicht wanneer u het gespreksomleidingsspatroon bewerkt. |
Selecteer het type gespreksomleiding voor uw gesprekswachtrij. |
OP BASIS VAN_PRIORITEIT, OP BASIS VAN_VAARDIGHEID |
|
Gespreksomleidingspatroon |
Verplicht |
Optioneel |
Voer het omleidingspatroon voor de gesprekswachtrij in. Kies een van de volgende ondersteunde beleidsregels. |
Wanneer het gespreksomleidingstype op basis van prioriteit is, zijn de waarden: CIRCULAIR, NORMAAL, TEGELIJKERTIJD, GELIJKMATIG, GEWOGEN Wanneer het gespreksomleidingstype op basis van vaardigheid is, zijn de waarden: CIRCULAIR, NORMAAL, TEGELIJKERTIJD. |
|
Telefoonnummer voor uitgaande gesprekken inschakelen |
Optioneel. |
Optioneel. |
Voer TRUE in om het telefoonnummer in de wachtrij voor uitgaande gesprekken in te schakelen. Voer ONWAAR in om het telefoonnummer in de wachtrij voor uitgaande gesprekken uit te schakelen. |
WAAR, ONWAAR |
|
Toestaan dat agent kan deelnemen inschakelen |
Optioneel. |
Optioneel. |
Voer TRUE in om agenten aan de wachtrij toe te voegen. Voer ONWAAR in om agenten uit de wachtrij te verwijderen. |
WAAR, ONWAAR |
|
Actie voor overloop |
Optioneel. |
Optioneel. |
Voer de actie voor de verwerking van de overloop van de gesprekswachtrij in. Kies uit een van de ondersteunde acties. | _BEZET_-BEHANDELING UITVOEREN, DOORVERBINDEN_NAAR_NAAR TELEFOON_NUMMER, BELTOON_WORDT AFGESPEELD_TOTDAT_DE BELLER_OP_HANGT |
|
Overloop inschakelen |
Optioneel. |
Optioneel. |
Voer TRUE in om overloopbehandeling na een bepaalde tijd in te schakelen. Voer FALSE in om de overloopbehandeling na een bepaalde tijd uit te schakelen. Als u TRUE invoert, voert u de tijd in de kolom Overloop na wachttijd in. |
WAAR, ONWAAR |
|
Beltoon afspelen voor bellers wanneer hun gesprek wordt verzonden naar een beschikbare agent |
Optioneel. |
Optioneel. |
Als er geen waarde is gedefinieerd op het moment van creatie, wordt de waarde ingesteld op TRUE. |
WAAR, ONWAAR |
|
Bellerstatistieken resetten bij wachtrijinvoer |
Optioneel. |
Optioneel. |
Als er geen waarde is gedefinieerd op het moment van creatie, wordt de waarde ingesteld op TRUE. |
WAAR, ONWAAR |
|
Doorverbindnummer overloop |
Optioneel. |
Optioneel. |
Voer het nummer in waarnaar u overloopgesprekken wilt doorverbinden. |
Voorbeeld: 1112223333 Het telefoonnummer moet zich op het tabblad Nummers in Control Hub bevinden. Tekenlengte: 1-23 |
|
Overloop doorverbinden naar voicemail inschakelen |
Optioneel. |
Optioneel. |
Voer TRUE in om overloop naar voicemail in te schakelen. Voer ONWAAR in om overloopoverdracht naar voicemail uit te schakelen. |
WAAR, ONWAAR |
|
Overloop na wachttijd |
Optioneel. |
Optioneel. |
Voer de wachttijd (in seconden) in tot een agent een gesprek beantwoordt voordat de beller ergens anders wordt doorgeschakeld. |
Bereik: 1-7200 |
|
Aankondiging overloop inschakelen |
Optioneel. |
Optioneel. |
Voer TRUE in om de aankondiging af te spelen voordat de overloopverwerking wordt uitgevoerd. Voer FALSE in om de aankondiging niet af te spelen voordat de overloopverwerking wordt uitgevoerd. |
WAAR, ONWAAR |
|
Welkomstboodschap inschakelen |
Optioneel. |
Optioneel. |
Voer TRUE in om een bericht af te spelen wanneer bellers voor het eerst de wachtrij bereiken. Voer ONWAAR in om een bericht niet af te spelen wanneer bellers voor het eerst de wachtrij bereiken. |
WAAR, ONWAAR |
|
Welkomstboodschap verplicht |
Optioneel. |
Optioneel. |
Voer TRUE in als u wilt dat het welkomstbericht voor elke beller wordt afgespeeld. Voer FALSE in als u niet wilt dat het welkomstbericht voor elke beller wordt afgespeeld. |
WAAR, ONWAAR |
|
Wachtbericht inschakelen |
Optioneel. |
Optioneel. |
Voer TRUE in om de beller te informeren over de geschatte wachttijd of de positie in de wachtrij. Als deze optie is ingeschakeld, wordt het bericht afgespeeld na de welkomstboodschap en vóór het bericht ter geruststelling. Voer FALSE in om de beller niet te informeren over de geschatte wachttijd of positie in de wachtrij. Als u TRUE invoert, voert u de gegevens in de kolom Wachtberichtmodus in. |
WAAR, ONWAAR |
|
Wachtberichtmodus |
Optioneel. |
Optioneel. |
Kies wat u wilt dat uw wachtbericht aan bellers communiceert. Kies uit een van de ondersteunde opties. |
TIJD, POSITIE |
|
Verwerkingstijd wachtbericht |
Optioneel. |
Optioneel. |
Geef het standaard aantal minuten voor gespreksafhandeling op. |
Bereik: 1-100 |
|
Positie voor afspelen wachtbericht |
Optioneel. |
Optioneel. |
Voer het aantal posities in waarvoor de geschatte wachttijd wordt afgespeeld. |
Bereik: 1-100 |
|
Wachttijd wachtbericht |
Optioneel. |
Optioneel. |
Voer het aantal minuten in waarvoor het bericht met de geschatte wachttijd wordt afgespeeld. |
Bereik: 1-100 |
|
Wachtbericht groot aantal gesprekken |
Optioneel. |
Optioneel. |
Voer TRUE in om het wachtbericht in te schakelen zodat een bericht wordt afgespeeld waarin bellers worden geïnformeerd dat er een groot aantal gesprekken is. Voer ONWAAR in om het wachtbericht uit te schakelen. |
WAAR, ONWAAR |
|
Bericht ter geruststelling inschakelen |
Optioneel. |
Optioneel. |
Voer TRUE in om een bericht af te spelen na het welkomstbericht en vóór de wachtrijmuziek. Voer ONWAAR in om een bericht niet af te spelen na het welkomstbericht en vóór de wachtrijmuziek. Als u TRUE invoert, voert u het aantal seconden in de kolom Tijd bericht ter geruststelling in. |
WAAR, ONWAAR |
|
Tijd bericht ter geruststelling |
Optioneel. |
Optioneel. |
Geef het interval in seconden op tussen elke herhaling van het bericht ter geruststelling dat wordt afgespeeld voor de bellers in de wachtrij. |
Bereik: 1-600 |
|
Wachtrijmuziek inschakelen |
Optioneel. |
Optioneel. |
Voer TRUE in om wachtrijmuziek in te schakelen voor gesprekken in de wachtrij. Voer ONWAAR in om wachtrijmuziek uit te schakelen voor gesprekken in de wachtrij. |
WAAR, ONWAAR |
|
Alternatieve bron voor wachtrijmuziek inschakelen |
Optioneel. |
Optioneel. |
Voer WAAR in om een niet-standaard wachtrijmuziek in te schakelen. Voer FALSE in om een niet-standaard wachtrijbestand uit te schakelen. |
WAAR, ONWAAR |
|
Bericht ter geruststelling omzeilen inschakelen |
Optioneel. |
Optioneel. |
Voer TRUE in om Bericht ter geruststelling omzeilen in te schakelen voor gesprekken in de wachtrij. Voer ONWAAR in om omzeilen van bericht ter geruststelling uit te schakelen voor gesprekken in de wachtrij. |
WAAR, ONWAAR |
|
Wachttijd voor het omzeilen van het bericht ter geruststelling voor een gesprek |
Optioneel. |
Optioneel. |
Voer het interval in seconden in voor het omzeilen van het bericht ter geruststelling om de wachttijd voor gesprekken voor bellers in de wachtrij. |
Bereik: 1-120 |
|
Fluisterbericht inschakelen |
Optioneel. |
Optioneel. |
Voer WAAR in om het fluisterbericht in te schakelen voor gesprekken in de wachtrij. Voer ONWAAR in om het fluisterbericht voor gesprekken in de wachtrij uit te schakelen. |
WAAR, ONWAAR |
|
Meerdere gesprekken per agent toestaan |
Optioneel. |
Optioneel. |
Voer TRUE in om wachtend gesprek voor agenten in te schakelen. Voer ONWAAR in om het wachtende gesprek voor agenten uit te schakelen. |
WAAR, ONWAAR |
|
Niet-beantwoorde gesprekken inschakelen |
Optioneel. |
Optioneel. |
Voer TRUE in om niet-beantwoorde gesprekken voor deze wachtrij in te schakelen. Voer ONWAAR in om niet-beantwoorde gesprekken uit te schakelen voor deze wachtrij. Als u TRUE invoert, voert u het aantal keren overgaan in de kolom Aantal keren overgaan niet-beantwoord gesprek in. |
WAAR, ONWAAR |
|
Aantal keren overgaan niet-beantwoord gesprek |
Optioneel. |
Optioneel. |
Voer het aantal keren overgaan in waarop de huidige Hunt-agent moet wachten om een gesprek te beantwoorden voordat het wordt omgeleid naar de volgende beschikbare agent. |
Bereik: 1-20 |
|
Niet-beantwoord gesprek als agent niet beschikbaar is |
Optioneel. |
Optioneel. |
Voer TRUE in om Bounce-gesprekken in te schakelen als de agent niet beschikbaar is tijdens het omleiden van het gesprek. Voer ONWAAR in om Bouncegesprekken uit te schakelen als de agent niet beschikbaar is tijdens het omleiden van het gesprek. |
WAAR, ONWAAR |
|
Gesprek bouncen na een bepaalde tijd inschakelen |
Optioneel. |
Optioneel. |
Voer TRUE in om bouncegesprekken in te schakelen nadat ze langer dan <X> seconden in de wacht zijn gezet door de agent. Voer ONWAAR in om bouncegesprekken uit te schakelen nadat de agent langer dan <X> seconden in de wacht heeft gestaan. Als u TRUE invoert, voert u het aantal seconden in de kolom Bouncegesprek na ingestelde tijd in. |
WAAR, ONWAAR |
|
Gesprek bouncen na een bepaalde tijd |
Optioneel. |
Optioneel. |
Voer het aantal seconden in waarna een gesprek in de wacht moet worden gebouncet. Als de kolom Gesprek bouncen na ingestelde tijd inschakelen is ingesteld op Waar en u deze rij niet vult, wordt de standaardwaarde 60 gebruikt. |
Bereik: 1-600 |
|
Agent waarschuwen als gesprek in de wacht is ingeschakeld |
Optioneel. |
Optioneel. |
Voer TRUE in om de agent te waarschuwen als het gesprek langer dan <X> seconden in de wacht staat. Voer ONWAAR in om de Agent waarschuwen uit te schakelen als het gesprek langer dan <X> seconden in de wacht staat. Als u WAAR invoert, geeft u het aantal seconden op in de kolom Agent waarschuwen als gesprek in de wachtrij is geplaatst. |
WAAR, ONWAAR |
|
Tijd agent waarschuwen als gesprek in de wacht is |
Optioneel. |
Optioneel. |
Voer het aantal seconden in waarna de agent wordt gewaarschuwd over het gesprek in de wacht. Als de kolom Agent waarschuwen als Gesprek in de wacht inschakelen is ingesteld op Waar en u deze rij niet invult, wordt standaardwaarde 30 gebruikt. |
Bereik: 1-600 |
|
Afwijkende beltoon inschakelen |
Optioneel. |
Optioneel. |
Voer TRUE in om de afwijkende beltoon voor de wachtrijgesprekken in te schakelen. Als deze optie is ingeschakeld, horen agenten een afwijkende beltoon wanneer ze gesprekken uit de wachtrij ontvangen. Voer ONWAAR in om de afwijkende beltoon voor de wachtrijgesprekken uit te schakelen. Als u TRUE invoert, voert u het type belpatroon in de kolom Kenmerkend belpatroon in. |
WAAR, ONWAAR |
|
Afwijkende beltoon |
Optioneel. |
Optioneel. |
Als Afwijkende beltoon is ingeschakeld, kiest u het rinkelpatroon Afwijkende beltoon. Kies uit een van de ondersteunde opties. |
NORMAAL, LANG_LANG, KORT_KORT_LANG, KORT_LANG_KORT |
|
Afwijkende beltoon voor alternatief nummer bellen inschakelen |
Optioneel. |
Optioneel. |
Voer TRUE in om een afwijkende beltoon voor alternatieve nummers in te schakelen. Voer ONWAAR in om een afwijkende beltoon voor alternatieve nummers uit te schakelen. Als u WAAR invoert, voert u het belpatroon in de kolom Belpatroon voor alternatieve nummers in. |
WAAR, ONWAAR |
|
Actie alternatieve nummers |
Optioneel. |
Optioneel. |
Voer TOEVOEGEN in om de lijst met alternatieve nummers in deze rij toe te voegen. Voer VERWIJDEREN in om de alternatieve nummers in de rij te verwijderen. Voer VERVANGEN in als u alle eerder ingevoerde alternatieve nummers wilt verwijderen en deze wilt vervangen door de alternatieve nummers die u alleen in deze rij toevoegt. |
TOEVOEGEN, VERVANGEN, VERWIJDEREN |
|
Agentactie |
Optioneel. |
Optioneel. |
Voer TOEVOEGEN in om de lijst met agenten in deze rij toe te voegen. Voer REMOVE in om de agenten in de rij te verwijderen. Voer VERVANGEN in als u alle eerder ingevoerde agenten wilt verwijderen en deze wilt vervangen door de agenten die u alleen in deze rij toevoegt. |
TOEVOEGEN, VERVANGEN, VERWIJDEREN |
|
Enterprise Play-toon gebruiken Voor Ingeschakelde Agentinstellingen |
Optioneel. |
Optioneel. |
Schakel de instellingen op organisatieniveau in of uit voor alle gesprekswachtrijen. |
WAAR, ONWAAR |
|
Toon afspelen voor agent voor inbreken ingeschakeld |
Optioneel. |
Optioneel. |
Schakel een meldingstoon voor de agent in of uit wanneer een supervisor inbreekt in het gesprek van de agent. |
WAAR, ONWAAR |
|
Toon Afspelen Voor Agent Voor Stille Bewaking Ingeschakeld |
Optioneel. |
Optioneel. |
Schakel dit in of uit om een meldingstoon af te spelen voor de agent wanneer een supervisor het gesprek van de agent bewaakt. |
WAAR, ONWAAR |
|
Toon Afspelen Voor Agent Voor Coaching Door Supervisor ingeschakeld |
Optioneel. |
Optioneel. |
Schakel dit in of uit om een meldingstoon af te spelen voor de agent wanneer een supervisor het gesprek van een agent coacht. |
WAAR, ONWAAR |
|
Aankondigingstype overloop |
Optioneel. |
Optioneel. |
Selecteer Standaard of Aangepast aankondigingstype. Als u Aangepast kiest, voert u de aankondigingsnaam, het mediatype en het niveau in. |
STANDAARD, AANGEPAST |
|
Aankondigingstype welkomstbericht |
Optioneel. |
Optioneel. |
Selecteer Standaard of Aangepast aankondigingstype. Als u Aangepast kiest, voert u de aankondigingsnaam, het mediatype en het niveau in. |
STANDAARD, AANGEPAST |
|
Aankondigingstype bericht ter geruststelling |
Optioneel. |
Optioneel. |
Selecteer Standaard of Aangepast aankondigingstype. Als u Aangepast kiest, voert u de aankondigingsnaam, het mediatype en het niveau in. |
STANDAARD, AANGEPAST |
|
Aankondigingstype Wachtrijmuziek |
Optioneel. |
Optioneel. |
Selecteer Standaard of Aangepast aankondigingstype. Als u Aangepast kiest, voert u de aankondigingsnaam, het mediatype en het niveau in. |
STANDAARD, AANGEPAST |
|
Aankondigingstype alternatieve bron voor wachtrijmuziek |
Optioneel. |
Optioneel. |
Selecteer Standaard of Aangepast aankondigingstype. Als u Aangepast kiest, voert u de aankondigingsnaam, het mediatype en het niveau in. |
STANDAARD, AANGEPAST |
|
Aankondigingstype bericht ter geruststelling omzeilen |
Optioneel. |
Optioneel. |
Selecteer Standaard of Aangepast aankondigingstype. Als u Aangepast kiest, voert u de aankondigingsnaam, het mediatype en het niveau in. |
STANDAARD, AANGEPAST |
|
Aankondigingstype fluisterbericht |
Optioneel. |
Optioneel. |
Selecteer Standaard of Aangepast aankondigingstype. Als u Aangepast kiest, voert u de aankondigingsnaam, het mediatype en het niveau in. |
STANDAARD, AANGEPAST |
|
Naam overloopaankondiging 1...4 |
Optioneel. |
Optioneel. |
Voer de naam van de aankondiging voor aangepaste overloop in. |
Voorbeeld: Overloop |
|
Mediatype 1 voor overloopaankondiging...4 |
Optioneel. |
Optioneel. |
Voer het aangepaste mediatype voor overloopberichten in. |
WAV |
|
Aankondigingsniveau overloop 1...4 |
Optioneel. |
Optioneel. |
Voer het niveau in (organisatie, locatie of wachtrij/entiteit) waarop de aankondiging van het aangepaste overloopbericht is gedefinieerd. |
LOCATIE,ORGANISATIE,ENTITEIT |
|
Naam welkomstbericht 1...4 |
Optioneel. |
Optioneel. |
Voer de naam van de aangepaste welkomstboodschap in. |
Voorbeeld: Welkomstboodschap |
|
Mediatype 1 voor welkomstbericht ...4 |
Optioneel. |
Optioneel. |
Voer het aangepaste mediatype voor welkomstberichten in. |
WAV |
|
Aankondiging welkomstbericht niveau 1...4 |
Optioneel. |
Optioneel. |
Voer het niveau in (organisatie, locatie of wachtrij/entiteit) waarop de aangepaste welkomstboodschap is gedefinieerd. |
LOCATIE,ORGANISATIE,ENTITEIT |
|
Naam bericht ter geruststelling 1...4 |
Optioneel. |
Optioneel. |
Voer de naam voor de aankondiging van een aangepast bericht ter geruststelling in. |
Voorbeeld: Bericht ter geruststelling |
|
Comfort berichtaankondiging Mediatype 1...4 |
Optioneel. |
Optioneel. |
Voer het aangepaste mediatype voor comfortberichten in. |
WAV |
|
Bericht ter geruststelling niveau 1...4 |
Optioneel. |
Optioneel. |
Voer het niveau in (organisatie, locatie of wachtrij/entiteit) waarop de aankondiging van het aangepaste bericht ter geruststelling is gedefinieerd. |
LOCATIE,ORGANISATIE,ENTITEIT |
|
Naam aankondiging wachtrijmuziek 1...4 |
Optioneel. |
Optioneel. |
Voer de naam voor de aankondiging van het aangepaste bericht voor wachtrijmuziek in. |
Voorbeeld: Wachtmuziek |
|
Aankondiging voor wachtrijmuziek mediatype 1...4 |
Optioneel. |
Optioneel. |
Voer het aangepaste mediatype voor wachtrijmuziek in. |
WAV |
|
Aankondiging wachtrijmuziek niveau 1...4 |
Optioneel. |
Optioneel. |
Voer het niveau in (organisatie, locatie of wachtrij/entiteit) waarop de aankondiging voor aangepaste wachtrijmuziek is gedefinieerd. |
LOCATIE,ORGANISATIE,ENTITEIT |
|
Naam aankondiging alternatieve bron voor wachtrijmuziek 1...4 |
Optioneel. |
Optioneel. |
Voer de naam voor de aankondiging van de alternatieve bron voor de aangepaste wachtrijmuziek in. |
Voorbeeld: Alternatieve bron voor wachtrijmuziek |
|
Houd muziek alternatieve bron aankondiging media type 1...4 |
Optioneel. |
Optioneel. |
Voer het aangepaste mediatype voor aankondiging van de alternatieve bron voor wachtrijmuziek in. |
WAV |
|
Aankondiging alternatieve bron wachtrijmuziek niveau 1...4 |
Optioneel. |
Optioneel. |
Voer het niveau in (organisatie, locatie of wachtrij/entiteit) waarop de aankondiging van de alternatieve bron voor aangepaste wachtrijmuziek is gedefinieerd. |
LOCATIE,ORGANISATIE,ENTITEIT |
|
Naam aankondiging bericht ter geruststelling omzeilen 1...4 |
Optioneel. |
Optioneel. |
Voer de naam van de aankondiging voor het omzeilen van aangepast comfort in. |
Voorbeeld: Bericht ter geruststelling omzeilen |
|
Bericht ter geruststelling omzeilen aankondiging mediatype 1...4 |
Optioneel. |
Optioneel. |
Voer het aangepaste mediatype voor het omzeilen van berichten in. |
WAV |
|
Aankondiging bericht ter geruststelling omzeilen niveau 1...4 |
Optioneel. |
Optioneel. |
Voer het niveau in (organisatie, locatie of wachtrij/entiteit) waarop de aangepaste aankondiging voor het omzeilen van comfort is gedefinieerd. |
LOCATIE,ORGANISATIE,ENTITEIT |
|
Naam van aankondiging fluisterbericht 1...4 |
Optioneel. |
Optioneel. |
Voer de naam voor de aankondiging van het aangepaste fluisterbericht in. | Voorbeeld: Fluisterbericht |
|
Fluisterberichtaankondiging Mediatype 1...4 |
Optioneel. |
Optioneel. |
Voer het mediatype voor aangepast fluisterbericht in. |
WAV |
|
Berichtaankondiging fluisteren niveau 1...4 |
Optioneel. |
Optioneel. |
Voer het niveau in (organisatie, locatie of wachtrij/entiteit) waarop de aankondiging van het aangepaste fluisterbericht is gedefinieerd. |
LOCATIE,ORGANISATIE,ENTITEIT |
|
Een of meer alternatieve nummers |
Optioneel. |
Optioneel. |
Voer een of meer alternatieve nummers in die u aan de gesprekswachtrij wilt toewijzen. |
Voorbeeld: 1112223333 Het telefoonnummer moet zich op het tabblad Nummers in Control Hub bevinden. Tekenlengte: 1-23 |
|
Rinkelpatroon voor alternatieve nummers |
Optioneel. |
Optioneel. |
Als Afwijkende beltoon is ingeschakeld voor alternatieve nummers, kiest u het rinkelpatroon Afwijkende beltoon. Kies uit een van de ondersteunde opties. |
NORMAAL, LANG_LANG, KORT_KORT_LANG, KORT_LANG_KORT |
|
Id agent1, Id agent2… Id agent50 |
Optioneel. |
Optioneel. |
Voer de agenten in die u aan de gesprekswachtrij wilt toewijzen. Agenten kunnen gebruikers of werkplekken zijn. Voor gebruikers voert u het e-mailadres van de gebruiker in. Voor werkplekken voert u de naam van de werkplek in. |
Voorbeeld: test@example.com Tekenlengte: 1-161 |
|
Gewicht agent1, Gewicht agent2... Gewicht agent50 |
Optioneel. |
Optioneel. |
Als het beleid voor gespreksomleiding voor de gesprekswachtrij gewogen is, voert u het wegingspercentage van de agent in. |
Bereik: 0-100 |
|
Vaardigheidsniveau agent1, Vaardigheidsniveau agent2... Vaardigheidsniveau agent50 |
Optioneel. |
Optioneel. |
Selecteer het vaardigheidsniveau van de agent voor de toegewezen agenten. |
Bereik: 1-20 |
Meer dan 50 agenten tegelijk toevoegen of bewerken
Elke rij kan maximaal 50 agenten bevatten en het bijbehorende wegingspercentage voor gespreksomleiding (indien van toepassing). Als u meer dan 50 agenten wilt toevoegen of bewerken met het CSV-bestand, volgt u deze stappen.
| 1 |
Voer de 50 agenten en het bijbehorende wegingspercentage voor gespreksomleiding (indien van toepassing) in die u wilt toevoegen of bewerken voor de eerste rij voor de gesprekswachtrij die u toevoegt of bewerkt. |
| 2 |
In de volgende rij hoeft u alleen maar informatie in te voeren in de volgende kolommen om extra agenten toe te voegen of te bewerken:
U kunt alle andere kolommen leeg laten. |
| 3 |
Ga hiermee door totdat u alle agenten hebt toegevoegd die u moet toevoegen of bewerken. |
Gesprekken in een gesprekswachtrij beheren
Zorg ervoor dat klanten de juiste agenten op het juiste moment bereiken wanneer ze in een gesprekswachtrij bellen. U kunt instellingen voor binnenkomende gesprekken configureren en bewerken, zoals gesprekken doorschakelen, routeringspatroon, overloopinstellingen, niet-beantwoorde gespreksinstellingen en terugbelinstellingen voor een gesprekswachtrij in Control Hub.
Instellingen gesprekswachtrij bewerken
U kunt de taal, het aantal gesprekken voor de wachtrij en de beller-id voor uw gesprekswachtrij.
| 1 | |
| 2 |
Ga naar . |
| 3 |
Ga naar de kaart Gesprekswachtrij en klik op Beheren. |
| 4 |
Selecteer een gesprekswachtrij die u wilt bewerken in de lijst. |
| 5 |
Klik in het zijpaneel op Instellingen. |
| 6 |
Bewerk een van de volgende velden:
|
| 7 |
Klik op Opslaan. |
Alle gesprekswachtrij bewerken
U kunt uw telefoonnummer gesprekswachtrij wijzigen en maximaal tien alternatieve nummers toevoegen.
| 1 | |
| 2 |
Ga naar . |
| 3 |
Ga naar de kaart Gesprekswachtrij en klik op Beheren. |
| 4 |
Selecteer een gesprekswachtrij die u wilt bewerken in de lijst. |
| 5 |
Klik in het zijpaneel op Telefoonnummer. |
| 6 |
Bewerk het telefoonnummer en toestel. Als u het veld Toestel leeg hebt gelaten bij het maken van de gesprekswachtrij, wijst het systeem automatisch de laatste vier cijfers van het telefoonnummer toe als toestel voor deze gesprekswachtrij. |
| 7 |
Schakel de optie Agenten toestaan het nummer van de gesprekswachtrij te gebruiken als beller-id in om agenten toe te staan het nummer van de gesprekswachtrij te gebruiken als beller-id. Er is een beperking dat zowel de locatie van de gesprekswachtrij als de locatie van de agent dezelfde PSTN-provider, hetzelfde land en dezelfde zone moeten hebben (dit geldt alleen voor locaties in India). Als dit anders is, wordt de beller-id van de gesprekswachtrij niet weergegeven voor de agent. Deze beperking helpt gespreksfouten en mogelijke factureringsproblemen te voorkomen en zorgt ervoor dat landspecifieke telecomvoorschriften worden nageleefd. Voorbeelden van ongeldig gebruik van nummers tussen locaties:
|
| 8 |
Voeg alternatieve nummers toe met behulp van de zoekfunctie. |
| 9 |
Schakel Bellen binnen of uit voor de alternatieve nummers die aan de gesprekswachtrij zijn toegewezen door op de schakelaar te klikken. |
| 10 |
Selecteer in de tabel het belpatroon dat u aan elk alternatief nummer wilt toewijzen via het vervolgkeuzemenu in de kolom Belpatroon . |
| 11 |
Klik op Opslaan. |
Instellingen voor gesprekken doorschakelen bewerken
U kunt alle inkomende gesprekken doorsturen afhankelijk van een set criteria die u definieert.
| 1 | |
| 2 |
Ga naar . |
| 3 |
Ga naar de kaart Gesprekswachtrij en klik op Beheren. |
| 4 |
Selecteer een gesprekswachtrij die u wilt bewerken in de lijst. |
| 5 |
Klik in het zijpaneel op Gesprek doorsturen. |
| 6 |
Schakel de functie Gesprek doorver forwarden in. |
| 7 |
U kunt kiezen uit een van de volgende opties:
Als u Gesprekken selectief doorschakelen kiest, moet u ten minste één regel voor doorschakelen hebben toegepast om gesprekken door te schakelen. |
| 8 |
Wijs het nummer toe waar u gesprekken naar wilt doorsturen. Als u Gesprekken altijd doorsturen hebt gekozen, klikt u op Opslaan. Als u Altijd doorsturen of Selectief doorsturenkiest, vink dan het selectievakje Verzenden naar voicemail aan om alle gesprekken door te sturen naar een interne voicemail. Het selectievakje Verzenden naar voicemail wordt uitgeschakeld wanneer een extern nummer wordt ingevoerd. |
| 9 |
Als u Selectief gesprekken doorsturen kiest, maakt u een regel door te klikken op Toevoegen wanneer u wilt doorsturen of Toevoegen als u niet wilt doorsturen. |
| 10 |
Maak een regelnaam. |
| 11 |
Voor Wanneer u wilt doorsturen of Wanneer niet te doorsturen, selecteert u een Zakelijke planning en Feestdagenplanning in de vervolgkeuzelijst. |
| 12 |
Selecteer voor Doorsturennaar minimaal één optie uit Standaardtelefoonnummer of voeg een ander telefoonnummer toe. |
| 13 |
Selecteer voor Gesprekkenvan een nummer of geselecteerde nummers met ten minste één optie uit het volgende:
|
| 14 |
Selecteer bij Gesprekken naareen nummer of alternatief nummer in het vervolgkeuzemenu, zodat gesprekken worden doorgestuurd wanneer een oproep wordt ontvangen naar dit nummer in uw organisatie dat u definieert. |
| 15 |
Klik op Opslaan. |
-
De regels worden in de tabel gesorteerd op regelnaamteken. Voorbeeld: 00_rule, 01_rule, enzovoort.
-
De regel 'Niet doorsturen' heeft altijd voorrang op de regel 'Doorsturen'.
-
De regels worden verwerkt op basis van de volgorde in de tabel.
-
U kunt meerdere regels maken. Als een regel echter voldoet, controleert het systeem de volgende regel niet meer. Als u eerst de specifieke regel wilt controleren, raden we u aan de naam van de regel bij te werken met nummers. Bijvoorbeeld: Als u wilt dat de vakantieregel wordt gecontroleerd voor de regel voor gesloten kantooruren, noemt u de regel 01-Holiday en 02-Closed.
Zie Gesprekken selectief doorschakelen configureren voor Webex Calling voor meer informatie over de basisfuncties en voorbeelden van het selectief doorschakelen van gesprekken.
De volgende stappen
Zodra een regel is gemaakt, kunt u een regel in- of uitschakelen met behulp van de schakelaar naast de regel in de tabel. U kunt een regel ook op elk moment wijzigen of verwijderen door op Bewerken of te klikken  .
.
Instellingen voor doorstromen bewerken
De doorloopinstellingen bepalen hoe uw doorstroomgesprekken worden verwerkt wanneer de gesprekswachtrij vol raakt.
| 1 | |
| 2 |
Ga naar . |
| 3 |
Ga naar de kaart Gesprekswachtrij en klik op Beheren. |
| 4 |
Selecteer een gesprekswachtrij die u wilt bewerken in de lijst. |
| 5 |
Klik in het zijpaneel op Overflow Settings. |
| 6 |
Schakel de selectievakjes naast de volgende instellingen in of uit om de selectievakjes in of uit te schakelen:
|
| 7 |
Kies hoe u nieuwe gesprekken wilt afhandelen wanneer de wachtrij vol is:
|
| 8 |
Schakel de selectievakjes naast de volgende instellingen in of uit om de selectievakjes in of uit te schakelen:
|
| 9 |
Klik op Opslaan. |
Routeringstype bewerken
U kunt het oproeprouteringspatroon van uw bestaande gesprekswachtrij.
| 1 | |
| 2 |
Ga naar . |
| 3 |
Ga naar de kaart Gesprekswachtrij en klik op Beheren. |
| 4 |
Selecteer een gesprekswachtrij die u wilt bewerken in de lijst. |
| 5 |
Klik in het zijpaneel op Gespreksomleiding. |
| 6 |
Bewerk de volgende opties:
|
| 7 |
Klik op Opslaan. |
Instellingen voor bounced gesprekken bewerken
Niet-beantwoorde gesprekken zijn gesprekken die zijn verzonden naar een beschikbare agent, maar de agent beantwoordt deze niet. Deze oproepen worden vervolgens weer in de wachtrij geplaatst boven aan alle wachtrijgesprekken. U kunt bewerken hoe bounced gesprekken worden verwerkt.
| 1 | |
| 2 |
Ga naar . |
| 3 |
Ga naar de kaart Gesprekswachtrij en klik op Beheren. |
| 4 |
Selecteer een gesprekswachtrij die u wilt bewerken in de lijst. |
| 5 |
Klik in het zijpaneel op Niet-beantwoorde gesprekken. |
| 6 |
Selecteer de schakelaar naast een van de volgende opties om de instelling in of uit te schakelen:
|
| 7 |
Schakel Bellen binnen of uit voor bounced gesprekken. Indien ingeschakeld, kiest u het belpatroon in het vervolgkeuzemenu.
|
| 8 |
Klik op Opslaan. Als u een gesprekswachtrij hebt ingesteld met gelijktijdig gespreksomleidingspatroon en niet-beantwoorde gespreksinstellingen, kunt u de gespreksdistributie van onbeantwoorde gesprekken verbeteren. Zie voor meer informatie Verbeterde gesprekswachtrij voor gelijktijdige gespreksdistributie voor niet-beantwoorde gesprekken. |
Instellingen voor terug bellen bewerken
Met de terugbeloptie kunnen bellers worden teruggebeld op het opgegeven telefoonnummer wanneer hun oorspronkelijke positie in de wachtrij wordt bereikt. Het telefoonnummer is geverifieerd tegen het uitgaande gesprekkenbeleid van een locatie.
Voordat u begint
| 1 | |
| 2 |
Ga naar . |
| 3 |
Ga naar de kaart Gesprekswachtrij en klik op Beheren. |
| 4 |
Selecteer een gesprekswachtrij die u wilt bewerken in de lijst. |
| 5 |
Klik in het zijpaneel op Terugbellen. |
| 6 |
Schakel de optie Terugbelen in. |
| 7 |
Voer de geschatte minimumtijd voor de optie voor terug bellen in minuten in. Dit bepaalt op welke geschatte wachttijd de beller de terugbelprompt ontvangt. Deze optie werkt samen met het Bericht geschatte wachttijd voor gesprekken in wachtrij. Als deze waarde gelijk is aan of lager is dan de aankondigingswaarde Standaard gespreksafhandelingstijd , wordt de terugbelprompt afgespeeld. Als deze waarde hoger is dan de aankondigingswaarde van de standaardafhandelingstijd voor gesprekken , wordt de terugbelprompt niet afgespeeld. |
| 8 |
Vink het selectievakje Prompt voor internationaal terugroepen toestaan aan. Hierdoor kunnen internationale gebruikers die willen terugge bellen hun landcode invoeren. De terugbellende nummers valideren tegen het beleid van een locatie op uitgaande gesprekken. |
| 9 |
Klik op Opslaan.
|
Beleid voor gesprekswachtrijen beheren
Met beleid voor gesprekswachtrijen kunt u configureren hoe u gesprekken tijdens feestdagen en perioden na een uur omleidt, nieuwe binnenkomende gesprekken tijdelijk omleidt en de gesprekken in de wachtrij beheert wanneer de agenten niet beschikbaar zijn.
Het beleid voor gesprekswachtrijen is belangrijk om te begrijpen hoe gesprekken in en uit de wachtrij worden gerouteerd. De services die deel uitmaken van het beleid voor wachtrijen hebben voorrang op basis van de volgorde van prioriteit die hieronder wordt vermeld.
-
Vakantieservice
-
Nachtservice
-
Gedwongen doorschakelen
-
Gestrande oproepen
De services die zijn ingeschakeld in de gesprekswachtrij nemen de volgorde van prioriteit en voeren de service-gesprekswachtrij in om te bepalen hoe de oproep
- afgehandeld als de gesprekswachtrij vol raakt
- bounced als de agent de gesprekken niet aan beantwoordt
- worden verwerkt wanneer de wachtrij geen agenten heeft
Vakantiedienst beheren
Configureer de gesprekswachtrij om gesprekken tijdens de vakantie op een andere manier om te leiden.
| 1 | |
| 2 |
Ga naar . |
| 3 |
Ga naar de kaart Gesprekswachtrij en klik op Beheren. |
| 4 |
Selecteer een gesprekswachtrij die u wilt bewerken in de lijst. |
| 5 |
Klik in het zijpaneel op Holiday Service. |
| 6 |
Schakel de vakantieservice in. |
| 7 |
Selecteer een optie in het vervolgkeuzelijst.
|
| 8 |
Selecteer Feestdagenplanning in de vervolgkeuzelijst. U kunt ook nieuwe vakantieplanningen configureren als er geen specifieke vakantieplanning wordt weergegeven in de vervolgkeuzelijst.
|
| 9 |
Schakel het selectievakje Aankondiging afspelen vóór vakantieservice in om de aankondiging van de vakantieservice af te spelen. |
| 10 |
Kies een Aankondigingstype met een van de volgende opties:
|
| 11 |
Klik op Opslaan om de service op te slaan. |
Nachtservice beheren
Configureer de gesprekswachtrij om gesprekken anders om te leiden tijdens de uren dat de wachtrij niet in gebruik is. Dit wordt bepaald door een planning die de kantooruren van de wachtrij definieert.
| 1 | |
| 2 |
Ga naar . |
| 3 |
Ga naar de kaart Gesprekswachtrij en klik op Beheren. |
| 4 |
Selecteer een gesprekswachtrij die u wilt bewerken in de lijst. |
| 5 |
Klik in het zijpaneel op Nachtservice. |
| 6 |
Schakel nachtservice in. |
| 7 |
Selecteer een optie in het vervolgkeuzelijst.
|
| 8 |
Schakel het selectievakje Aankondiging afspelen vóór actie nachtservice in om de aankondiging van de nachtservice af te spelen. |
| 9 |
Kies een Aankondigingstype met een van de volgende opties:
|
| 10 |
Selecteer Werkdagen in de vervolgkeuzelijst. U kunt ook nieuwe kantooruren configureren als er geen specifieke kantooruren worden weergegeven in de vervolgkeuzelijst.
|
| 11 |
Schakel Gedwongen nachtservice nu in, ongeacht de planning op werktijden, om gesprekken te forceeren ongeacht hun werkdag. |
| 12 |
Kies een Aankondigingstype met een van de volgende opties:
|
| 13 |
Klik op Opslaan om de service op te slaan. |
Gedwongen doorschakelen beheren
Met Gedwongen doorschakelen kan de wachtrij in een noodmodus worden gezet om gesprekken door te schakelen naar een andere locatie tijdens het noodgeval. Configureer de gesprekswachtrij om nieuwe binnenkomende gesprekken tijdelijk om te leiden naar een andere route, onafhankelijk van de routes Nachtservice en Vakantieservice.
| 1 | |
| 2 |
Ga naar . |
| 3 |
Ga naar de kaart Gesprekswachtrij en klik op Beheren. |
| 4 |
Selecteer een gesprekswachtrij die u wilt bewerken in de lijst. |
| 5 |
Klik in het zijpaneel op Gedwongen doorschakelen. |
| 6 |
Schakel Gedwongen doorschakelen in. |
| 7 |
Voer het telefoonnummer in waar u het gesprek naar wilt door overdragen. |
| 8 |
Schakel het selectievakje Aankondiging afspelen vóór doorsturen in om de aankondiging geforceerd doorschakelen af te spelen. |
| 9 |
Kies een Aankondigingstype met een van de volgende opties:
|
| 10 |
Klik op Opslaan om de service op te slaan. |
Gestrande gesprekken beheren
Een gee-gewerkte oproep wordt verwerkt door een wachtrij waar momenteel geen agenten in werken. Configureer het omleidingsbeleid voor gesprekken die in de wachtrij zijn gestrand wanneer alle agenten zijn afgemeld.
| 1 | |
| 2 |
Ga naar . |
| 3 |
Ga naar de kaart Gesprekswachtrij en klik op Beheren. |
| 4 |
Selecteer een gesprekswachtrij die u wilt bewerken in de lijst. |
| 5 |
Klik in het zijpaneel op Gestrande gesprekken. |
| 6 |
Selecteer uit de opties die u wilt doen met het ge geseede gesprekken.
|
| 7 |
Klik op Opslaan. |
Aankondigingen voor gesprekswachtrijen beheren
Instellingen voor de aankondiging voor een gesprekswachtrij bewerken
Aankondigingen voor gesprekswachtrijen zijn berichten en muziek die bellers horen tijdens het wachten in de wachtrij. U kunt uw instellingen voor de aankondiging voor een bestaande gesprekswachtrij beheren.
| 1 | |
| 2 |
Ga naar . |
| 3 |
Ga naar de kaart Gesprekswachtrij en klik op Beheren. |
| 4 |
Selecteer een gesprekswachtrij die u wilt bewerken in de lijst. |
| 5 |
Klik in het zijpaneel op Aankondigingen. |
| 6 |
Bewerk een van de volgende aankondigingsservices: |
Welkomstboodschap
Speel een bericht af wanneer bellers voor het eerst aan de wachtrij worden toegevoegd.
| 1 |
Schakel Welkomstbericht in. De welkomstboodschap wordt afgespeeld voor elke beller, tenzij een agent beschikbaar is om het gesprek te beantwoorden. |
| 2 |
Selecteer Welkomstbericht is verplicht. Als u deze optie selecteert, wordt het bericht afgespeeld voor een beller voordat het aan een agent wordt gepresenteerd, zelfs als er een agent beschikbaar is. |
| 3 |
Kies een van de volgende berichttypen:
|
| 4 |
Klik op Opslaan. |
Bericht geschatte wachttijd voor gesprekken in wachtrij
Laat de beller weten wat zijn/haar geschatte wachttijd of positie in de wachtrij is.
| 1 |
Schakel Bericht geschatte wachttijd voor gesprekken in de wachtrij in. Als u deze optie inschakelt, wordt het wachtbericht afgespeeld na het welkomstbericht en vóór het bericht ter geruststelling.
|
| 2 |
Stel de standaardverwerkingstijd in op 1-100 minuten. Deze tijd is de geschatte afhandelingstijd per gesprek (in minuten). Het systeem gebruikt deze tijd om de geschatte wachttijd te berekenen en kondigt deze aan de gebruiker aan als u de optie Wachttijd aankondigen selecteert als aankondigingstype. Deze optie werkt samen met de Minimale geschatte tijd voor terugbeloptie. Als u de terugbelprompt wilt afspelen naar de beller, moet deze waarde gelijk zijn aan of hoger zijn dan de waarde Minimale geschatte tijd voor terugbeloptie .
|
| 3 |
Schakel de optie Periodiek afspelen van bericht geschatte wachttijd herhalen in en stel de tijd in van 10-600 seconden. Als u deze optie inschakelt, wordt de melding van de geschatte wachttijd (wachtrijpositie of wachttijdbericht) afgespeeld met een bepaald interval totdat het systeem de waarde Minimale geschatte tijd voor terugbeloptie heeft bereikt. Als u deze optie uitschakelt, wordt de prompt voor terugbellen onmiddellijk afgespeeld.
|
| 4 |
Kies het type wachtberichtaankondiging dat moet worden afgespeeld voor de bellers.
|
| 5 |
Selecteer Bericht groot volume afspelen om een aankondiging af te spelen wanneer alle volumes hoger zijn dan de maximaal gedefinieerde wachtrijpositie. Als u deze optie inschakelt, wordt de terugbelprompt na deze aankondiging afgespeeld.
|
| 6 |
Klik op Opslaan. |
Bericht ter geruststelling
Speel een bericht af na de welkomstboodschap en vóór de wachrijtmuziek. Het is meestal een aangepaste aankondiging die informatie afspeelt, zoals actuele promoties of informatie over producten en diensten.
| 1 |
Bericht ter geruststelling inschakelen. |
| 2 |
Stel de tijd in seconden in dat een beller het bericht ter geruststelling hoort. |
| 3 |
Kies een van de volgende berichttypen:
|
| 4 |
Klik op Opslaan. |
Bericht ter geruststelling omzeilen
Speel een korter bericht ter geruststelling af in plaats van het standaard bericht ter geruststelling of de aankondiging voor muziek tijdens de wachtstand voor alle gesprekken die snel moeten worden beantwoord. Deze functie voorkomt dat een beller een kort gedeelte van het standaardbericht ter geruststelling hoort dat abrupt wordt beëindigd wanneer hij/zij met een agent verbonden is.
| 1 |
Schakel Bericht ter geruststelling omzeilen in. |
| 2 |
Stel de tijd in seconden in dat een beller Bericht ter geruststelling omzeilen hoort. Standaard is de tijd voor een beller om het bericht Bericht ter geruststelling omzeilen te horen 30 seconden en dit varieert tussen 1 en 120 seconden. Bericht ter geruststelling omzeilen wordt aangekondigd wanneer een nieuw binnenkomend gesprek wordt toegevoegd aan de wachtrij en de langste wachttijd voor een gesprek in de wachtrij minder is dan of gelijk is aan deze drempel. |
| 3 |
Kies uit een van de volgende berichttypen:
|
| 4 |
Klik op Opslaan. |
Wachtmuziek
Speel muziek af voor de bellers na het bericht ter geruststelling in een herhalende lus.
| 1 |
Schakel Wachtrijmuziek in. |
| 2 |
Kies een van de volgende begroetingstypen:
|
| 3 |
U kunt een alternatieve bron selecteren voor interne gesprekken. |
| 4 |
Klik op Opslaan. |
Fluisterbericht voor gesprek
Speel een bericht af voor de agent direct voordat het binnenkomende gesprek wordt verbonden. Het bericht kondigt doorgaans de identiteit aan van de gesprekswachtrij van waaruit het gesprek komt.
| 1 |
Schakel Gesprek fluisteren in. Het bericht wordt alleen afgespeeld voor de agenten en is nuttig als ze tot twee of meer wachtrijen behoren. |
| 2 |
Kies een van de volgende berichttypen:
|
| 3 |
Klik op Opslaan. |
Instellingen voor aankondigingsbestanden voor gesprekswachtrijen bewerken
Aankondigingen voor gesprekswachtrijen zijn berichten en muziek die bellers horen tijdens het wachten in de wachtrij. U kunt uw aankondigingsbestanden voor een bestaande gesprekswachtrij beheren.
| 1 | |
| 2 |
Ga naar . |
| 3 |
Ga naar de kaart Gesprekswachtrij en klik op Beheren. |
| 4 |
Selecteer een gesprekswachtrij die u wilt bewerken in de lijst. |
| 5 |
Klik in het zijpaneel op Aankondigingsbestanden. |
| 6 |
Upload een aankondigingsbestand of neem uw eigen aankondiging op.
De lijst met alle geüploade of opgenomen bestanden wordt weergegeven. U kunt elk bestand verwijderen dat u niet wilt gebruiken.
|
Agenten in de gesprekswachtrij beheren
Voor elk Webex-gesprek dat wordt gestart, krijgt u een CLID (Business Calling Line Identification). Deze zakelijke CLID kan een telefoonnummer in de gesprekswachtrij zijn of het geconfigureerde telefoonnummer van de agent. De agent kan beslissen om deze informatie voor uitgaande gesprekken op te geven via een permanente configuratie of een tijdelijke configuratie.
Agentinstellingen voor gebruiker configureren
Voordat u begint
-
De Control Hub-beheerder schakelt het telefoonnummer in om te gebruiken als het uitgaande telefoonnummer voor de agenten in de gesprekswachtrij/Hunt-groep.
-
Bij het inschakelen van het telefoonnummer kan de beheerder het uitgaande telefoonnummer van de agent instellen met de specifieke CLID van de wachtrij-/Hunt-groep op basis van de permanente configuratie.
- De agenten kunnen ook een tijdelijke CLID-configuratie instellen met de FAC-code #80 om het telefoonnummer van de gesprekswachtrij/Hunt-groep te gebruiken als de CLID die wordt weergegeven voor het uitgaande gesprek of #81 voor de uitgaande standaard beller-id als het telefoonnummer dat wordt weergegeven als CLID.
| 1 | |
| 2 |
Ga naar . |
| 3 |
Selecteer een gebruiker voor wie u de agentinstelling wilt configureren. |
| 4 |
Klik op Belle n en ga naar het gedeelte Agentinstellinge n. |
| 5 |
Klik op de beller-id van de agent. U kunt de beller-id van de agent instellen op de eigen beller-id van de agent of op een specifieke gesprekswachtrij of Hunt-groep. |
| 6 |
Configureer de gesprekswachtrij of de Hunt-groeps-id van de agent vanuit de volgende opties:
|
Agenten toevoegen of bewerken
Als u een locatiebeheerder bent, kunt u alle agenten weergeven die aan een gesprekswachtrij zijn toegewezen, inclusief de agenten buiten uw toegewezen locatie. U kunt alle toegewezen agenten verwijderen en gebruikers aan de wachtrij toevoegen, inclusief de gebruikers van andere locaties. U kunt echter alleen agenten op uw toegewezen locaties toestaan om aan de wachtrij deel te nemen of deze te verlaten. Zie Locatiebeheer delegeren voor meer informatie.
| 1 | |
| 2 |
Ga naar . |
| 3 |
Ga naar de kaart Gesprekswachtrij en klik op Beheren. |
| 4 |
Selecteer een gesprekswachtrij die u wilt bewerken in de lijst. |
| 5 |
Klik in het zijpaneel op Agenten. |
| 6 |
(Optioneel) Selecteer een standaardwaarde voor het vaardigheidsniveau voor de agenten als u ze toevoegt op basis van hun vaardigheden in de vervolgkeuzelijst Toegewezen vaardigheidsniveau . Gespreksomleiding is gebaseerd op het vaardigheids- en competentieniveau van een agent. Het hoogste niveau is '1' en het laagste niveau is '20'. |
| 7 |
Zoek of selecteer in de vervolgkeuzelijst Gebruiker of werkplek of virtuele lijn toevoegen de gebruikers, werkplekken of virtuele lijnen die u aan de gesprekswachtrij wilt toevoegen. |
| 8 |
(Optioneel) Schakel het selectievakje in als u wilt dat agenten in actieve gesprekken aanvullende gesprekken aannemen. |
| 9 |
(Optioneel) Schakel het selectievakje in als u agenten wilt toestaan deel te nemen aan de wachtrij of deze te verlaten. |
| 10 |
(Optioneel) Bewerk het vaardigheidsniveau en de schakelaar Deelgenomen voor elke gebruiker, werkplek of virtuele lijn in de wachtrij. |
| 11 |
(Optioneel) Als u een gebruiker, werkplek of virtuele lijn wilt verwijderen, klikt u op het pictogram |
| 12 |
(Optioneel) Klik op Alles verwijderen om alle gebruikers, werkplekken of virtuele lijnen uit de wachtrij te verwijderen. |
| 13 |
Klik op Opslaan.
|
Agentdashboard weergeven
| 1 | |||||||||||||||||||||
| 2 |
Ga naar . | ||||||||||||||||||||
| 3 |
Ga naar de kaart Gesprekswachtrij en klik op Beheren. | ||||||||||||||||||||
| 4 |
Klik op het tabblad Agenten . | ||||||||||||||||||||
| 5 |
Selecteer een agent in de standaardlijst met agenten die wordt weergegeven of zoek naar een agentnaam of het primaire nummer of toestel dat aan de agent is gekoppeld. U kunt de lijst met agenten filteren op basis van gesprekswachtrijen, wachtrijlocaties en de status Deelnemen/Niet deelnemen. Het agentdashboard in de standaard samengevouwen weergave wordt weergegeven:
| ||||||||||||||||||||
| 6 |
Klik op > om de agentgegevens uit te vouwen. Het agentdashboard geeft het volgende weer:
| ||||||||||||||||||||
| 7 |
Schakel in om een agent deel te nemen aan of af te melden bij de specifieke gesprekswachtrij. | ||||||||||||||||||||
| 8 |
(Optioneel) Klik op CSV exporteren om een spreadsheet met de uitgebreide agentgegevens te exporteren. Gebruik deze tabel om de details in het geëxporteerde CSV-bestand te vinden.
|
Supervisors voor gesprekswachtrijen beheren
Agenten in een gesprekswachtrij kunnen worden gekoppeld aan een supervisor die gesprekken die momenteel worden afhandeld door de toegewezen agenten, stil kan controleren, controleren, controleren, controleren of overnemen.
Functies voor gesprekswachtrij supervisor voor Webex Calling
Stil volgen: volg het gesprek van een agent zonder dat de beller dit weet. Gebruik deze functie om ervoor te zorgen dat training werkt of om te bepalen waar agenten moeten worden verbeterd.
Als u een gesprek stil wilt monitoren, voert u #82 plus de toestelnummer of het telefoonnummer van de agent in.

Coaching: neem deel aan het gesprek van een agent en communiceer met de agent. De agent is de enige die u kan horen. Gebruik deze functie om nieuwe medewerkers op te trainingen.
Voer #85 plus het toestelnummer of telefoonnummer van de agent in om een gesprek te coachen.

Inbreken: schakel het gesprek van een agent in. Zowel de agent als de beller kunnen u horen. Deze functie is handig als u moet deelnemen aan het gesprek en problemen moet oplossen.
Voer *33 plus het toestelnummer van de agent of het telefoonnummer in om deel te nemen aan een gesprek.

Overnemen: een gesprek van een agent aannemen. Gebruik deze functie als u het gesprek voor een agent volledig wilt overnemen.
Als u een gesprek wilt overnemen, voert u #86 plus de toestelnummer of het telefoonnummer van de agent in.

Tijdens het inroepen van de Supervisor-functies wordt er een waarschuwingstoon afgespeeld voor een agent terwijl hij toeziet, coacht of inbreekt en er een aankondiging wordt afgespeeld voor de overnamefunctie.
Een supervisor toevoegen of verwijderen
U kunt supervisors toevoegen of verwijderen. Wanneer u een supervisor toevoegt, kunt u agenten aan deze personen toewijzen vanuit meerdere gesprekswachtrijen.
| 1 | |
| 2 |
Ga naar . |
| 3 |
Ga naar de kaart Gesprekswachtrij en klik op Beheren. |
| 4 |
Klik op het tabblad Supervisors en klik vervolgens op Supervisor toevoegen. |
| 5 |
Selecteer op de pagina Basics een gebruiker in de vervolgkeuzelijst om toe te voegen als supervisor en klik op Next. |
| 6 |
Selecteer op de pagina Agenten toewijzen een gebruiker in de vervolgkeuzelijst om agenten toe te wijzen aan de supervisor en klik op Volgende. |
| 7 |
Controleer op de pagina Controleren de geselecteerde supervisor en de toegewezen agenten. |
| 8 |
Klik op Supervisor toevoegen. Zodra er een supervisor is toegevoegd, kunt u agenten aan een supervisor toewijzen. Als u een supervisor wilt verwijderen, klikt u op het pictogram Supervisor verwijderen dat aan de supervisor is gekoppeld.
|
Agenten toewijzen aan of de toewijzing van agenten aan een supervisor
Agenten aan een supervisor toewijzen zodat de supervisor stille bewaking, coaching, controle en controle kan uitvoeren.
| 1 | |
| 2 |
Ga naar . |
| 3 |
Ga naar de kaart Gesprekswachtrij en klik op Beheren. |
| 4 |
Klik op het tabblad Supervisors . De lijst met toegevoegde supervisors wordt weergegeven. |
| 5 |
Selecteer onder de kolom Acties in de vervolgkeuzelijst van een respectieve supervisor een gebruiker die als agent aan de supervisor moet worden toegevoegd. De geselecteerde agent wordt toegewezen aan de supervisor.
|
| 6 |
Als u de toewijzing van agenten ongedaan wilt maken, vouwt u de supervisorrij uit en klikt u op het pictogram Toewijzing van agenten ongedaan maken dat aan de agent is gekoppeld. Als u de laatste agent van een supervisor af weet, wordt de supervisor ook verwijderd. Zodra agenten zijn toegewezen aan een supervisor, kan een supervisor functietoegangscodes (PC's) gebruiken om gesprekken te monitoren, te coachen, te ontvangen en over te nemen. Zie Functies voor supervisorfuncties voor gesprekswachtrijen voor meer Webex Calling. |
Agenten weergeven die aan een wachtrij zijn toegewezen
U ziet een lijst met alle agenten die zijn toegewezen aan een gesprekswachtrij.
| 1 | |
| 2 |
Ga naar . |
| 3 |
Ga naar de kaart Gesprekswachtrij en klik op Beheren. |
| 4 |
Selecteer een gesprekswachtrij die u wilt bewerken in de lijst. |
| 5 |
Klik in het zijpaneel op Agenten. |
| 6 |
Bewerk de gebruikers, werkplekken of virtuele lijnen die als agenten aan deze gesprekswachtrij zijn toegewezen. |
| 7 |
Klik op Opslaan. Klik op Alles verwijderen als u alle gebruikers, werkplekken of virtuele lijnen uit deze gesprekswachtrij wilt verwijderen. |
Analyse van gesprekswachtrijen
U kunt analyses gebruiken om de status van de gesprekswachtrij, de agentstatus van de gesprekswachtrij en de status van de live wachtrij te evalueren. De gegevens van de gesprekswachtrij worden elke dag in een batch verwerkt en binnen 24 uur beschikbaar gesteld. De statistieken zijn de volgende dag tegen 13:00 PM GMT beschikbaar. De hoeveelheid gegevens waar u toegang toe hebt, is afhankelijk van het type klant dat u bent. Als u een standaardklant bent, hebt u toegang tot 3 maanden aan gegevens. Als u een Pro-pakketklant bent, hebt u toegang tot 13 maanden aan gegevens.
Als u analyse van gesprekswachtrijen wilt weergeven, gaat u naar .
Dashboardtips
Tijdsperiode aanpassen
U kunt sommige grafieken in een uur- en dagelijks, wekelijks of maandelijks tijdsbestek weergeven, zodat u betrokkenheid in de tijd kunt bijhouden en op zoek kunt gaan naar gebruikstrends. Dit biedt krachtig inzicht in de manier waarop inkomende gesprekken worden verwerkt in gesprekswachtrijen.
Algemene filters
Het dashboard bevat krachtige filtertools. Klik op de balk Filters om te selecteren welke gegevens u wilt zien. De filters die u selecteert, worden automatisch op alle grafieken toegepast. U kunt filteren op specifieke gesprekswachtrijen, locaties en supervisors.
Het filter Supervisors is alleen van toepassing op agentstatistieken van gesprekswachtrijen.
Gegevens of grafieken exporteren
U kunt elke grafiek of detailweergave exporteren. Klik op de Meer knop rechtsboven in de grafiek/lijst en selecteer de bestandsindeling voor uw download (PDF, PNG of CSV, afhankelijk van of het een grafiek of lijst is).
Wanneer u bestand downloaden combineert met de filters die beschikbaar zijn, kunt u eenvoudig nuttige rapporten genereren over gesprekswachtrijen in uw organisatie.
KPI's
KPI's zijn bovenaan de pagina beschikbaar om u een snelle status van inkomende oproepen in gesprekswachtrijen te geven binnen het door u geselecteerde datumbereik. De beschikbare KPI's zijn:
- Totaal aantal beantwoorde gesprekken: het totale aantal gesprekken dat agenten hebben beantwoord. Het percentage geeft de waardewijziging in de tijd aan door deze waarde te vergelijken met de gegevens uit het verleden van het geselecteerde datumbereik.
- Totaal aantal geannuleerde gesprekken: het totale aantal gesprekken waarbij de beller een bericht heeft opgehangen of achtergelaten voordat een agent beschikbaar kwam. Het percentage geeft de waardewijziging in de tijd aan door deze waarde te vergelijken met de gegevens uit het verleden van het geselecteerde datumbereik.
- Percentage geannuleerde gesprekken: het percentage gesprekken waarbij de beller een bericht heeft opgehangen of achtergelaten voordat een agent beschikbaar kwam. Het percentage geeft de waardewijziging in de tijd aan door deze waarde te vergelijken met de gegevens uit het verleden van het geselecteerde datumbereik.
- Gemiddelde wachttijd: de gemiddelde tijd die bellers hebben besteed aan het wachten tot de volgende beschikbare agent het gesprek beantwoordde. Het percentage geeft de waardewijziging in de tijd aan door deze waarde te vergelijken met de gegevens uit het verleden van het geselecteerde datumbereik.
Binnenkomende oproepen voor gesprekswachtrijen en trend
In dit diagram ziet u een overzicht van de gesprekswachtrij van binnenkomende gesprekken. U kunt deze grafiek gebruiken om te zien hoe gesprekswachtrijen alle inkomende gesprekken naar uw organisatie verwerken.
Gemiddelde gesprekswachtrijtijd per gesprek en trend
In dit diagram ziet u een overzicht van de gemiddelde opgegeven en gemiddelde wachtminuten van inkomende gesprekken. In deze grafiek kunt u zien hoe lang agenten moeten wachten voordat ze de oproep kunnen ophangen of moeten worden doorgeboekt naar een agent. Gemiddelde minuten worden berekend als:
- Gem. verlaten tijd: gemiddelde beltijd die bellers hebben besteed aan het wachten op een agent voordat ze ophangen of de optie selecteren om een bericht achter te laten.
- Gem. wachttijd: gemiddelde tijd die bellers besteden aan het wachten tot de volgende beschikbare agent het gesprek beantwoordt.
Top-25 gesprekswachtrijen per status van gesprekken
In deze tabel staan de 25 vaakst gebelde wachtrijen met de meeste gesprekken met een specifieke status. De statussen van de beschikbare gesprekken zijn:
- Beantwoorde gesprekken: het aantal gesprekken dat door agenten is beantwoord.
- % van de beantwoorde gesprekken—Percentage gesprekken dat door agenten is beantwoord.
- Geannuleerde gesprekken: het aantal gesprekken waarbij de beller heeft opgehangen of een bericht heeft achtergelaten voordat een agent beschikbaar kwam.
- % van geannuleerde gesprekken: het percentage gesprekken waarbij de beller een bericht heeft opgehangen of achtergelaten voordat een agent beschikbaar kwam.
- Overloop - Bezet: het aantal gesprekken dat is doorgestroomd naar een andere gesprekswachtrij omdat aan de wachtrijlimiet is voldaan.
- Overloop: time-out: het aantal gesprekken dat is overgelopen naar een andere gesprekswachtrij omdat de wachttijd de maximaal geconfigureerde limiet heeft overschreden.
- Gesprekken doorgeschakeld: het aantal gesprekken dat uit de wachtrij is doorgeschakeld.
Top 25 gesprekswachtrijen volgens gemiddelde wachttijd en verlaten tijd
Deze tabel toont de top 25 gesprekswachtrijen met de hoogste gemiddelde wacht- en verlaten tijden van inkomende gesprekken. De gemiddelde tijd wordt berekend als:
- Gem. verlaten tijd: gemiddelde beltijd die bellers hebben besteed aan het wachten op een agent voordat ze ophangen of de optie selecteren om een bericht achter te laten.
- Gemiddelde wachttijd: de gemiddelde gesprekstijd die bellers doorbrengen in de wacht tot de volgende beschikbare agent het gesprek beantwoordt.
Statistieken van gesprekswachtrij
In deze tabel staan de details van gesprekswachtrijen die zijn ingesteld in uw organisatie. U kunt deze tabel gebruiken om het aantal inkomende gesprekken naar gesprekswachtrijen en de status van deze gesprekken te bekijken. U kunt ook specifieke gesprekswachtrijen, locaties, telefoonnummers en toestelnummers zoeken met behulp van de zoekbalk in de tabel. De beschikbare details zijn:
- Gesprekswachtrij: de naam van de gesprekswachtrij.
- Locatie: locatie die aan de gesprekswachtrij is toegewezen.
- Telefoonnummer: het telefoonnummer dat aan de gesprekswachtrij is toegewezen.
- Toestelnummer: het toestelnummer dat aan de gesprekswachtrij is toegewezen.
- Totale wachttijd: de totale tijd dat gesprekken in de wacht werden geplaatst door agenten.
- Gemiddelde wachttijd: de gemiddelde tijd dat gesprekken in de wacht werden geplaatst door agenten.
- Totale spreektijd: de totale tijd dat agenten actief praatten tijdens gesprekken.
- Gemiddelde gesprekstijd: de gemiddelde tijd dat agenten actief praatten tijdens gesprekken.
- Totale afhandelingstijd: de totale tijd die agenten hebben besteed aan het afhandelen van gesprekken. Verwerkingstijd wordt berekend als Totale gesprekstijd + Totale bewaartijd = Totale verwerkingstijd.
- Gemiddelde afhandelingstijd: de gemiddelde tijd die agenten hebben besteed aan het afhandelen van gesprekken.
- Totale wachttijd: de totale tijd die bellers hebben besteed aan het wachten tot de volgende beschikbare agent het gesprek heeft beantwoord.
- Gemiddelde wachttijd: de gemiddelde tijd die bellers hebben besteed aan het wachten tot de volgende beschikbare agent het gesprek beantwoordde.
- Beantwoorde gesprekken: aantal gesprekken dat door agenten is beantwoord.
- % beantwoorde gesprekken: het percentage gesprekken dat door agenten is beantwoord.
- Geannuleerde gesprekken: het aantal gesprekken waarbij de beller heeft opgehangen of een bericht heeft achtergelaten voordat een agent beschikbaar werd.
- % geannuleerde gesprekken: het percentage gesprekken waarbij de beller een bericht heeft opgehangen of achtergelaten voordat een agent beschikbaar kwam.
- Gemiddelde tijd verlaten: de gemiddelde tijd waarin bellers een bericht hebben opgehangen of achtergelaten voordat een agent beschikbaar kwam.
- Verlaten tijd: de tijd waarin bellers een bericht hebben opgehangen of achtergelaten voordat een agent beschikbaar kwam.
- Totaal aantal gesprekken: totaal aantal binnenkomende gesprekken.
- Overloop - Bezet: het aantal gesprekken dat is overgelopen omdat aan de wachtrijlimiet is voldaan.
- Overloop: time-out: het aantal gesprekken dat is overgelopen omdat de wachttijd de maximumlimiet heeft overschreden.
- Gesprekken doorgeschakeld: het aantal gesprekken dat uit de wachtrij is doorgeschakeld.
- Gemiddeld aantal toegewezen agenten: gemiddeld aantal agenten dat is toegewezen aan gesprekswachtrijen.
- Gemiddeld aantal agenten dat gesprekken afhandelt: gemiddeld aantal agenten dat gesprekken actief afhandelt.
KPI's
KPI's zijn beschikbaar boven aan de pagina om details weer te geven over de gesprekken die agenten hebben afgehandeld binnen het door u geselecteerde datumbereik. De beschikbare KPI's zijn:
- Totaal aantal beantwoorde gesprekken: het totale aantal gepresenteerde gesprekken dat door agenten is beantwoord. Het percentage geeft de waardewijziging in de tijd aan door deze waarde te vergelijken met de gegevens uit het verleden van het geselecteerde datumbereik.
- Totaal aantal niet-beantwoorde gesprekken: het totale aantal gesprekken dat is aangeboden aan een agent maar niet is beantwoord. Het percentage geeft de waardewijziging in de tijd aan door deze waarde te vergelijken met de gegevens uit het verleden van het geselecteerde datumbereik.
- Gem. afhandelingstijd: gemiddelde tijd die agenten besteden aan het afhandelen van gesprekken. Het percentage geeft de waardewijziging in de tijd aan door deze waarde te vergelijken met de gegevens uit het verleden van het geselecteerde datumbereik.
Gem. gesprekstijd agent per gesprek en trend
In dit diagram ziet u gemiddeld hoe lang elk gesprek duurt met de gespreksstatus. U kunt deze grafiek gebruiken om te zien of oproepers op tijd de hulp krijgen die ze nodig hebben.
Binnenkomende oproepen naar agenten via gespreksstatus
In dit diagram ziet u een overzicht van inkomende gesprekken naar agenten op basis van de gespreksstatus. Deze grafiek kan u helpen zien of er meer stuitte gesprekken zijn dan normaal.
Agenten die gesprekken afhandelen of toegewezen agenten
In dit diagram ziet u de trend van het gemiddelde aantal agenten dat gesprekken afhandelt tegen het gemiddelde aantal toegewezen agenten aan gesprekswachtrijen. U kunt deze grafiek gebruiken om te zien of er voldoende agenten zijn om gesprekken af te handelen en indien nodig aan te passen.
Top 25 agenten door beantwoorde en stuiterde gesprekken
In deze tabel staan de 25 meest beantwoorde of stuiterde gesprekken van de 25 agenten.
Top 25 agenten op basis van gemiddelde gespreksduur en gemiddelde bewaartijd
In deze tabel staan de 25 agenten met de hoogste gemiddelde spreek- of wachtminuten.
Agenten in gesprekswachtrij
Deze tabel bevat gegevens van alle agenten die zijn toegewezen aan gesprekswachtrijen in uw organisatie. U kunt deze tabel gebruiken om te zien welke agent de meeste gesprekken en informatie over hun belstatistieken krijgt. U kunt ook specifieke namen van agenten of werkruimten, gesprekswachtrijen en locaties zoeken met behulp van de zoekbalk in de tabel. De beschikbare details zijn:
- Naam agent: de naam van de agent of werkplek.
- Gesprekswachtrij: de naam van de gesprekswachtrij.
- Locatie: locatie die aan de gesprekswachtrij is toegewezen.
- Totaal aantal beantwoorde gesprekken: het aantal gesprekken dat aan de agent is gepresenteerd en door hem is beantwoord.
- Niet-beantwoorde gesprekken: het aantal gesprekken dat is aangeboden aan de agent maar niet is beantwoord.
- Totaal aantal weergegeven gesprekken: het aantal inkomende gesprekken naar de agent dat door de gesprekswachtrij is gedistribueerd.
- Totale gesprekstijd: de totale tijd die een agent actief heeft besteed aan gesprekken.
- Gem. gesprekstijd: gemiddelde tijd die een agent actief heeft besteed aan gesprekken.
- Totale wachttijd: de totale tijd dat een agent gesprekken in de wacht zet.
- Gem. wachttijd: de gemiddelde tijd dat een agent gesprekken in de wacht zet.
- Totale verwerkingstijd: de totale tijd die een agent heeft besteed aan het afhandelen van gesprekken. Handwerkminuten worden berekend als Totale gesprekstijd + Totale bewaartijd = Totale handwerktijd.
- Gem. afhandelingstijd: gemiddelde tijd die een agent heeft besteed aan het afhandelen van gesprekken.
KPI's
KPI's zijn beschikbaar bovenaan de pagina om u alle huidige inkomende oproepen te laten zien en wat hun statussen zijn om u te helpen gesprekswachtrijen in het systeem realtime. De beschikbare KPI's zijn:
- Actieve gesprekken: geeft het aantal gesprekken weer waarin agenten met bellers praten.
- Wachtende gesprekken: geeft het aantal gesprekken weer dat wacht tot de volgende beschikbare agent opneemt.
- Gesprekken in de wacht: geeft het aantal gesprekken weer dat agenten in de wacht hebben gezet.
Live gesprekswachtrij statistieken
In deze tabel staan de details van alle gesprekswachtrijen die in uw organisatie zijn ingesteld. U kunt in deze tabel bekijken welke agenten gesprekswachtrij het meest gebeld worden en zo nodig het aantal agenten aanpassen. U kunt ook specifieke gesprekswachtrijen, locaties, telefoonnummers en toestelnummers zoeken met behulp van de zoekbalk in de tabel. De beschikbare details zijn:
- Gesprekswachtrij: de naam van de gesprekswachtrij.
- Locatie: de locatie die aan de gesprekswachtrij is toegewezen.
- Telefoonnummer: het telefoonnummer dat aan de gesprekswachtrij is toegewezen.
- Toestel: het toestel dat aan de gesprekswachtrij is toegewezen.
- Actieve gesprekken: het aantal gesprekken waarbij agenten met bellers praten.
- Gesprekken in de wacht: het aantal gesprekken dat agenten in de wacht hebben gezet.
- Wachtende gesprekken: het aantal gesprekken dat wacht op de volgende beschikbare agent.
Zie Analyses voor uw Cloud Collaboration-portfolio voor meer informatie.
Rapporten van gesprekswachtrijen
U kunt rapporten van gesprekswachtrijen weergeven met details over alle inkomende gesprekken die de gesprekswachtrij hebben bereikt en ook wachtrij- en agentstatistieken weergeven.
U kunt rapporten openen onder .
Wachtrijstatistieken
Dit rapport bevat details van gesprekswachtrijen die zijn ingesteld in uw organisatie. U kunt dit rapport gebruiken om het aantal binnenkomende gesprekken in gesprekswachtrijen en de status van deze gesprekken weer te geven.
| Kolomnaam | Beschrijving |
|---|---|
| Gesprekswachtrij | Naam van de gesprekswachtrij. |
| Locatie | Locatie die is toegewezen aan de gesprekswachtrij. |
| Telefoonnr. | Een telefoonnummer dat is toegewezen aan de gesprekswachtrij. |
| Extensie | Toestelnummer dat aan de gesprekswachtrij is toegewezen. |
| Totale wachttijd | Totale tijd dat gesprekken in de wacht worden gezet door agenten. |
| Gem. wachttijd | Gemiddelde tijd dat gesprekken in de wacht worden geplaatst door agenten. |
| Totale spreektijd | Totale tijd dat agenten actief gesprekken voeren. |
| Gem. spreektijd | Gemiddelde tijd dat agenten actief gesprekken voeren. |
| Totale verwerkingstijd | Totale tijd die agenten hebben besteed aan het afhandelen van gesprekken. Verwerkingstijd wordt berekend als Totale gesprekstijd + Totale bewaartijd = Totale verwerkingstijd. |
| Gemiddelde afhandeltijd | Gemiddelde tijd die agenten hebben besteed aan het afhandelen van gesprekken. |
| Totale wachttijd | Totale tijd die bellers hebben besteed aan het wachten tot de volgende beschikbare agent het gesprek heeft beantwoord. |
| Gemiddelde wachttijd | Gemiddelde tijd die bellers hebben besteed aan het wachten op de volgende beschikbare agent om het gesprek te beantwoorden. |
| Beantwoorde gesprekken | Aantal gesprekken dat is beantwoord door agenten. |
| % beantwoorde gesprekken | Het percentage gesprekken dat door agenten wordt beantwoord. |
| Geannuleerde gesprekken | Het aantal gesprekken waarbij de beller een bericht heeft opgehangen of achtergelaten voordat een agent beschikbaar kwam. |
| % geannuleerde gesprekken | Percentage gesprekken waarbij de beller een bericht heeft opgehangen of achtergelaten voordat een agent beschikbaar kwam. |
| Gem. tijd verlaten | Gemiddelde tijd waarin bellers een bericht hebben opgehangen of achtergelaten voordat een agent beschikbaar kwam. |
| Totale verlaten tijd | Tijd waarop bellers een bericht hebben opgehangen of achtergelaten voordat een agent beschikbaar kwam. |
| Totaal aantal gesprekken | Totaal aantal binnenkomende gesprekken. |
| Gesprekken doorgestroomd | Het aantal gesprekken dat is doorgestroomd omdat aan de wachtrijlimiet is voldaan. |
| Time-out voor gesprekken | Er is een time-out opgetreden voor het aantal gesprekken omdat de wachttijd de maximumlimiet overschreed. |
| Gesprekken doorgeschakeld | Het aantal gesprekken dat uit de wachtrij wordt doorgeschakeld. |
| Gemiddeld aantal toegewezen agenten | Gemiddeld aantal agenten dat is toegewezen aan gesprekswachtrijen. |
| Gemiddeld aantal agenten dat gesprekken afhandelt | Gemiddeld aantal agenten dat gesprekken actief heeft afgehandeld. |
Agentstatistieken in wachtrij
Dit rapport bevat details van alle agenten die zijn toegewezen aan gesprekswachtrijen in uw organisatie. U kunt dit rapport gebruiken om te zien welke agent de meeste gesprekken krijgt en informatie over de gespreksstatistieken.
| Kolomnaam | Beschrijving |
|---|---|
| Naam agent/werkpleknaam | Naam van de agent of werkplek. |
| Gesprekswachtrij | Naam van de gesprekswachtrij. |
| Locatie | Locatie die is toegewezen aan de gesprekswachtrij. |
| Totaal aantal beantwoorde gesprekken | Het aantal gesprekken dat aan de agent wordt gepresenteerd en door hem/haar wordt beantwoord. |
| Niet-beantwoorde oproepen | Het aantal gesprekken dat wordt aangeboden aan de agent, maar niet is beantwoord. |
| Totaal aantal gepresenteerde gesprekken | Het aantal inkomende gesprekken naar de agent dat door de gesprekswachtrij wordt gedistribueerd. |
| Totale spreektijd | Totale tijd die een agent actief heeft besteed aan gesprekken. |
| Gem. spreektijd | Gemiddelde tijd die een agent actief heeft besteed aan gesprekken. |
| Totale wachttijd | Totale tijd dat een agent gesprekken in de wacht zet. |
| Gem. wachttijd | Gemiddelde tijd dat een agent gesprekken in de wacht zet. |
| Totale verwerkingstijd | Totale tijd die een agent heeft besteed aan het afhandelen van gesprekken. Handwerkminuten worden berekend als Totale gesprekstijd + Totale bewaartijd = Totale handwerktijd. |
| Gemiddelde afhandeltijd | Gemiddelde tijd die een agent heeft besteed aan het afhandelen van gesprekken. |
Zie Rapporten voor uw Cloud Collaboration-portfolio voor meer informatie over rapportsjablonen voor andere services, aangepaste sjablonen en het beheren van rapporten.
Overzicht
Webex Customer Experience Basic is een aanbieding die beschikbaar is als onderdeel van de Webex Suite- of zakelijke Webex Calling-licentie zonder extra kosten. Het bevat een eenvoudige en krachtige set functies die worden gebundeld om de callcenterfuncties te bieden. Met de functies zoals spraakwachtrijen, routering op basis van vaardigheid, bewaking en analyse van gesprekswachtrijen, meerdere gespreksvensters en meer kunnen gebruikers efficiënt met klanten communiceren. Met onze Webex Calling-integratie voor Microsoft Teams hebben de Microsoft Teams-gebruikers ook rechtstreeks vanuit Teams toegang tot de functies.
Aangezien Customer Experience Basic is ontworpen als een alleen spraak -aanbieding, is deze het meest geschikt voor klanten die eenvoudige, spraakgerichte callcentermogelijkheden nodig hebben en niet de geavanceerde functies van de uitgebreide Contact Center-service nodig hebben.
We raden Webex Contact Center aan voor klanten die geavanceerde mogelijkheden voor klantbetrokkenheid, omnichannel-routering of grootschalige implementaties met grote gespreksvolumes nodig hebben.
Functies en voordelen
Customer Experience Basic bevat de volgende functies:
- Spraakwachtrijen: helpt beheerders bij het configureren van verschillende functies, zoals routering op basis van vaardigheden, verbeterd wachtrijbeleid, terugbellen van klanten, enzovoort.
- Analyse van gesprekswachtrijen: helpt beheerders om belangrijke gegevens te bekijken, zoals belangrijkste gesprekswachtrijen, topagenten, status van live gesprekswachtrijen, enzovoort.
- Rapporten over gesprekswachtrijen: helpt beheerders om de details te bekijken, zoals het statusrapport van de gesprekswachtrij en het statusrapport van de agent.
- Agentervaring in de Webex-app: helpt gebruikers de status van hun gesprekswachtrij te controleren en te wijzigen en deel te nemen aan of de wachtrij te verlaten in de Webex-app.
- Venster met meerdere gesprekken: helpt gebruikers een snelle weergave van de gespreksstatus te krijgen en eenvoudig toegang te krijgen tot enkele algemene belfuncties.
- Webex Calling-integratie binnen Microsoft Teams: hiermee kunnen gebruikers rechtstreeks vanuit Microsoft Teams toegang krijgen tot de functies.
Spraakwachtrijen
Spraakwachtrijen, voorheen bekend als Group Call Management (GCM), is een geavanceerde functie voor gesprekswachtrijen die het eenvoudig en betaalbaar maakt om hoge gespreksvolumes en teamgespreksafhandelingsservices te ondersteunen, als kernonderdeel van Webex Calling.
Spraakwachtrijen voegt belangrijke functies toe die supervisormogelijkheden bieden, verbetert het wachtrijbeleid om gespreksomleiding te bepalen op basis van kantooruren, routering op basis van vaardigheid, terugbelmogelijkheden voor klanten en rapporten en analyses voor beheerders. Spraakwachtrijen is een gebruiksklare functie die is ingesteld binnen Webex Calling en wordt aanbevolen voor gesprekswachtrijen met maximaal 50 agenten.
Spraakwachtrijen verwijst naar een verzameling functies die zijn ontworpen om samen te werken ter ondersteuning van het beheer van verkoop- en ondersteuningsteams met een hoog gespreksvolume, voor gesprekken die naar een gesprekswachtrij worden omgeleid. De functies omvatten:
-
Voor bellers
-
Welkomstboodschap
-
Begroeting ter geruststelling (u wordt zo snel mogelijk geholpen)
-
Terugbelverzoek (een beller kan een terugbelnummer aanwijzen in plaats van in een wachtrij wachten)
-
Verbeterd omleidingsbeleid (voor de nachtservice, vakantieservice en gedwongen doorschakelen)
-
Aanvullende IVR-functies: gesprek fluisteren en bericht ter geruststelling omzeilen
-
-
Voor agenten
-
Met één stap aanmelden/afmelden bij de wachtrij
-
Statusbeheer persoonlijke gereedheid
-
Bewerkingen voor meerdere wachtrijen
-
Intuïtieve UX-opties voor bureautelefoon en Webex-app
-
-
Voor supervisors en beheerders
-
Actieve gesprekken volgen/coachen/inbreken/overnemen
-
Statusbeheer van agent
-
Dashboard rapportage en analyse voor gesprekswachtrijen
-
Medewerkers van gesprekswachtrij per wachtrij toewijzen
-
Op vaardigheden gebaseerde routeringsbeoordelingen van personeel per wachtrij toewijzen
-
Startkit voor gesprekswachtrijen
Als u voordat u de gesprekswachtrij configureert inzicht wilt krijgen in de manieren om gesprekswachtrijen uit te rusten en de agenten van uw gesprekswachtrijen meer mogelijkheden te geven, kunt u de startkit voor de gesprekswachtrij downloaden.
Agentervaring in de Webex-app
Agentfuncties
Met de Webex-app kunnen de agenten een beschikbaarheidsstatus instellen, aan de wachtrij deelnemen of deze verlaten, een uitgaand gesprek starten, een conferentiegesprek starten, enzovoort.
Zie De status van uw gesprekswachtrij wijzigen voor meer informatie.
Venster Meerdere gesprekken
Met de optie voor het gespreksvenster in de Webex-app kunnen agenten snel de gespreksstatus bekijken en eenvoudig toegang krijgen tot algemene belfuncties, zoals gesprekken negeren, gesprekken beantwoorden, doorverbinden, in de wacht zetten, enzovoort.
Zie Al uw telefoongesprekken op één plek beheren voor meer informatie.
Webex Calling voor Microsoft Teams
Met de Webex Calling-integratie binnen Microsoft Teams hebben agenten rechtstreeks vanuit Microsoft Teams toegang tot de Webex Calling-functies.
Zie Webex Calling voor Microsoft Teams voor meer informatie.
Maak en beheer gesprekswachtrij
Gesprekswachtrijen leiden bellers om naar agenten die kunnen helpen met een bepaald probleem of een bepaalde vraag. De gesprekken worden één voor één gedistribueerd naar de agenten in de wachtrij. Gesprekswachtrijen zetten gesprekken tijdelijk in de wacht wanneer alle agenten die zijn toegewezen om gesprekken te ontvangen uit de wachtrij, niet beschikbaar zijn. Wanneer agenten beschikbaar zijn, worden de gesprekken in de wachtrij omgeleid volgens de instellingen voor gespreksomleiding die u hebt bepaald voor de gesprekswachtrij.
Wanneer een gesprek in een gesprekswachtrij binnenkomt en naar een agent wordt verzonden, werkt de functie voor het doorschakelen van gesprekken voor agenten niet.
Een gesprekswachtrij maken
| 1 | |||||||||||||||||||||||
| 2 |
Ga naar . | ||||||||||||||||||||||
| 3 |
Ga naar de kaart Gesprekswachtrij en klik op Nieuwe toevoegen om een nieuwe gesprekswachtrij te maken. | ||||||||||||||||||||||
| 4 |
Voer op de pagina Basis de volgende informatie in en klik op Volgende.
| ||||||||||||||||||||||
| 5 |
Kies op de pagina Gespreksomleiding een van de volgende opties en klik op Volgende.
In de volgende tabel ziet u het maximumaantal agenten dat u kunt toewijzen aan elk type gespreksomleiding.
De gesprekken worden standaard niet naar agenten gerouteerd wanneer deze de status Afronden hebben. | ||||||||||||||||||||||
| 6 |
Configureer op de pagina Overloopinstellingen overloopinstellingen en meldingstonen voor agenten en klik op Volgende.
| ||||||||||||||||||||||
| 7 |
Bepaal op de pagina Aankondigingen de berichten en muziek die bellers horen tijdens het wachten in de wachtrij en klik op Volgende. U kunt een van de volgende opties inschakelen:
| ||||||||||||||||||||||
| 8 |
Klik op de pagina Agenten selecteren op het vervolgkeuzemenu Gebruiker of werkplek of virtuele lijn toevoegen en zoek of selecteer vervolgens de gebruikers, werkplekken of virtuele lijnen die u aan de gesprekswachtrij wilt toevoegen. U kunt een vaardigheidsniveau toewijzen (1 is het hoogste vaardigheidsniveau en 20 is het laagste vaardigheidsniveau) aan elke gebruiker of werkplekken die aan de gesprekswachtrij zijn toegevoegd.
U kunt het selectievakje Agenten in actieve gesprekken toestaan aanvullende gesprekken aan te nemen inschakelen als u agenten in actieve gesprekken wilt toestaan aanvullende gesprekken aan te nemen. U kunt het selectievakje Agenten toestaan deel te nemen aan de wachtrij of deze te verlaten selecteren als u agenten wilt toestaan deel te nemen aan de wachtrij of deze te verlaten. Afhankelijk van de optie voor gespreksomleiding die u eerder hebt gekozen, moet u mogelijk extra informatie toevoegen, zoals het toevoegen van het wegingspercentage aan gebruikers of werkplekken, of voor circulaire of top-down gespreksomleiding kunt u gebruikers en werkplekken slepen en neerzetten in de volgorde van hun wachtrijpositie. | ||||||||||||||||||||||
| 9 |
Controleer op de pagina Controleren uw gesprekswachtrij-instellingen om er zeker van te zijn dat u de juiste gegevens hebt ingevoerd. | ||||||||||||||||||||||
| 10 |
Klik op Maken en Gereed om de instellingen voor uw gesprekswachtrij te bevestigen. Wanneer u een wachtrij maakt, kunt u de wachtrij in- of uitschakelen met behulp van de schakelaar naast Gesprekswachtrij inschakelen in het zijpaneel. Als u Wachtrij inschakelen uitschakelt in het zijpaneel, worden alle nieuwe gesprekken in de wachtrij uitgeschakeld en wordt een bezetstatus voor de beller weergegeven. Ook wordt de toewijzing van type gespreksomleiding hersteld voor de volgende agent. Circulaire routering wordt bijvoorbeeld standaard ingesteld op de eerste agent in de lijst. | ||||||||||||||||||||||
Bekijk deze videodemonstratie over het maken van een nieuwe gesprekswachtrij in Control Hub.
Gesprekswachtrijen in bulk maken
U kunt gesprekswachtrijen in bulk toevoegen en beheren met gesprekswachtrij CSV-bestand. Dit artikel gaat over de specifieke velden en waarden die nodig zijn voor het uploaden van csv Webex Calling gesprekswachtrijen.
Voordat u begint
-
Voordat u uw CSV-bestand met gesprekswachtrijen uploadt, moet u ervoor zorgen dat u Webex Calling-elementen in bulk inrichten met CSV doorneemt om de CSV-conventies te begrijpen.
-
U kunt uw huidige gesprekswachtrijen exporteren, waarmee u uw bestaande gegevensset kunt toevoegen, verwijderen of wijzigen, of u kunt een voorbeeldset met gesprekswachtrijen exporteren. Als het bestand is gewijzigd, kunt u het bestand uploaden via de bulkfuncties.
CSV-bestand exporteren naar ZIP-bestandsindeling: Bij het exporteren van gegevens naar een CSV-bestand kan het aantal records 1000 overschrijden. In dergelijke gevallen downloadt u het ZIP-bestand, dat de volledige set records bevat in één CSV-bestand. Een afzonderlijke map met alle gegevens wordt opgesplitst in meerdere CSV-bestanden met minder dan 1000 records. Deze bestanden worden gegenereerd voor de beheerders om snel updates en uploads te importeren.
-
Het is belangrijk om te weten welke verplichte en optionele kolommen en informatie u moet verstrekken wanneer u de CVS-sjabloon invult. U kunt de specifieke velden voor het CSV-bestand met gesprekswachtrijen vinden in de tabel onder het gedeelte Uw CSV-bestand voorbereiden .
-
Het maximale aantal rijen is 1000 (exclusief de koptekst).
-
Agenten kunnen gebruikers of werkplekken zijn. Voor gebruikers voert u het e-mailadres van de gebruiker in. Voor werkplekken voert u de naam van de werkplek in.
-
Elke rij kan maximaal 50 agenten bevatten. Zie Meer dan 50 agenten tegelijk toevoegen of bewerken voor meer informatie.
Gesprekswachtrijen in bulk toevoegen
Als u gesprekswachtrijen in bulk wilt toevoegen, downloadt u een lege CVS-sjabloon en vult u deze in.
Instellingen voor gesprek doorschakelen voor een gesprekswachtrij kan niet in bulk worden gewijzigd. Zie Gesprek doorschakelen voor een gesprekswachtrij configureren om het doorschakelen van een gesprek voor een gesprekswachtrij te bewerken.
| 1 | |
| 2 |
Ga naar . |
| 3 |
Ga naar de kaart Gesprekswachtrij en klik op Beheren. |
| 4 |
Klik op . |
| 5 |
Selecteer een locatie voor de gesprekswachtrijen die u wilt toevoegen. |
| 6 |
Klik op .csv-sjabloon downloaden. |
| 7 |
Vul de spreadsheet in. |
| 8 |
Upload het CSV-bestand door het te slepen en neer te zetten of door op Een bestand kiezen te klikken. |
| 9 |
Klik op Uploaden. Wanneer het uploaden is voltooid, kunt u klikken op Raadpleeg de pagina Taken voor meer informatie om de status van de wijzigingen te bekijken. |
Gesprekswachtrijen in bulk bewerken
Als u gesprekswachtrijen in bulk wilt wijzigen, downloadt u de huidige CSV-gegevens en brengt u de nodige wijzigingen aan in de spreadsheet.
Instellingen voor gesprek doorschakelen voor een gesprekswachtrij kan niet in bulk worden gewijzigd. Zie Gesprek doorschakelen voor een gesprekswachtrij configureren om het doorschakelen van een gesprek voor een gesprekswachtrij te bewerken.
| 1 | |
| 2 |
Ga naar . |
| 3 |
Ga naar de kaart Gesprekswachtrij en klik op Beheren. |
| 4 |
Klik op . |
| 5 |
Selecteer een locatie voor de gesprekswachtrijen die u wilt wijzigen. |
| 6 |
Klik op Gegevens downloaden. Als de gegevens voor de gesprekswachtrijen die u hebt geselecteerd het maximum overschrijden (meer dan 10.000 rijen voor elke CSV), ontvangt u een gecomprimeerd bestand met meerdere CSV-bestanden. |
| 7 |
Breng de nodige wijzigingen aan in de spreadsheet. |
| 8 |
Upload het gewijzigde CSV-bestand door het te slepen en neer te zetten of door op Een bestand kiezen te klikken. |
| 9 |
Klik op Uploaden. Wanneer het uploaden is voltooid, kunt u klikken op Raadpleeg de pagina Taken voor meer informatie om de status van de wijzigingen te bekijken. |
Uw CSV-bestand voorbereiden
Gebruik deze tabel om te zien welke velden verplicht of optioneel zijn en wat u moet bepalen wanneer u gesprekswachtrijen in bulk toevoegt of bewerkt.
Kolommen zijn verplichte of optionele velden. Dit varieert afhankelijk van of u het CSV-bestand gebruikt om een nieuwe gesprekswachtrij toe te voegen of een bestaande gesprekswachtrij te bewerken.
|
Kolom |
Verplicht of optioneel (Een gesprekswachtrij toevoegen) |
Verplicht of optioneel (Een gesprekswachtrij bewerken) |
Beschrijving |
Ondersteunde waarden |
|---|---|---|---|---|
|
Naam |
Verplicht |
Verplicht |
Voer de naam van de gesprekswachtrij in. Namen van gesprekswachtrijen op dezelfde locatie moeten uniek identificeerbaar zijn. Als de gesprekswachtrijen zich op verschillende locaties bevinden, kunnen deze dezelfde naam voor de gesprekswachtrij hebben. |
Voorbeeld: Gesprekswachtrij San Jose Tekenlengte: 1-30 |
|
Telefoonnummer |
Verplicht (als toestel leeg wordt gelaten) |
Optioneel |
Voer het telefoonnummer in een gesprekswachtrij in. U moet een telefoonnummer of een toestel hebben. |
Alleen E.164-nummers zijn toegestaan voor CSV-import. Voorbeeld: +12815550100 Het telefoonnummer moet zich op het tabblad Nummers in Control Hub bevinden. |
|
Extensie |
Verplicht (als het telefoonnummer leeg wordt gelaten) |
Optioneel |
Voer het toestel in de gesprekswachtrij in. U moet een telefoonnummer of een toestel hebben. |
Extensie van twee tot tien cijfers. 00-999999 |
|
Locatie |
Verplicht |
Verplicht |
Voer de locatie in om deze gesprekswachtrij toe te wijzen. |
Voorbeeld: San Jose De locatie moet zich op het tabblad Locaties in Control Hub bevinden. |
|
Extern beller-id nummer |
Optioneel. |
Optioneel. |
Voer het telefoonnummer van de externe beller-id in E164-indeling in. |
Voorbeeld: +19095550000. Tekenlengte: 1-23 |
|
Voornaam beller-id |
Optioneel. |
Optioneel. |
Voer de voornaam in die moet worden weergegeven voor de gesprekslijn-id (CLID) van de gesprekswachtrij. De naam van de beller-id die hier is ingevoerd, samen met de naam en het nummer van de beller-id, geeft aan wanneer de wachtrijagenten een binnenkomend gesprek uit de wachtrij ontvangen. |
Voorbeeld: San Alleen UTF-8-tekens worden ondersteund. Tekenlengte: 1-30 |
|
Achternaam beller-id |
Optioneel. |
Optioneel. |
Voer de achternaam in die moet worden weergegeven voor de gesprekslijn-id (CLID) van de gesprekswachtrij. De naam van de beller-id die hier is ingevoerd, samen met de naam en het nummer van de beller-id, geeft aan wanneer de wachtrijagenten een binnenkomend gesprek uit de wachtrij ontvangen. |
Voorbeeld: Jose Alleen UTF-8-tekens worden ondersteund. Tekenlengte: 1-30 |
|
Taal |
Optioneel. |
Optioneel. |
Voer de aankondigingstaal voor uw gesprekswachtrij in. |
Voorbeeld: en_us |
|
Tijdzone |
Optioneel. |
Optioneel. |
Voer de tijdzone voor de gesprekswachtrij in. Deze tijdzone is van toepassing op de planningen voor deze gesprekswachtrij. |
Voorbeeld: Amerika/Chicago Tekenlengte: 1-127 |
|
Gesprekswachtrij inschakelen |
Optioneel. |
Optioneel. |
Gebruik deze kolom om de gesprekswachtrij te activeren of te deactiveren. |
INGESCHAKELD, UITGESCHAKELD, ingeschakeld, uitgeschakeld |
|
Aantal gesprekken in wachtrij |
Optioneel. |
Optioneel. |
Voer de limiet in voor het aantal gesprekken dat het systeem in de wachtrij houdt, terwijl er wordt gewacht tot er een agent beschikbaar is. |
Bereik: 1-250 Stel het aantal gesprekken in de wachtrij niet in op 0. Als deze is ingesteld op 0, zijn binnenkomende gesprekken niet toegestaan. |
|
Type gespreksomleiding (op basis van prioriteit/vaardigheid) |
Optioneel. |
Optioneel. Dit veld is verplicht wanneer u het gespreksomleidingsspatroon bewerkt. |
Selecteer het type gespreksomleiding voor uw gesprekswachtrij. |
OP BASIS VAN_PRIORITEIT, OP BASIS VAN_VAARDIGHEID |
|
Gespreksomleidingspatroon |
Verplicht |
Optioneel |
Voer het omleidingspatroon voor de gesprekswachtrij in. Kies een van de volgende ondersteunde beleidsregels. |
Als het gespreksomleidingstype Op basis van prioriteit is, zijn de waarden: CIRCULAIR, NORMAAL, TEGELIJKERTIJD, GELIJKMATIG, GEWOGEN Als het gespreksomleidingstype Op basis van vaardigheid is, zijn de waarden: CIRCULAIR, NORMAAL, TEGELIJKERTIJD. |
|
Telefoonnummer voor uitgaande gesprekken inschakelen |
Optioneel. |
Optioneel. |
Voer WAAR in om het telefoonnummer in de wachtrij voor uitgaande gesprekken in te schakelen. Voer ONWAAR in om het telefoonnummer in de wachtrij uit te schakelen voor uitgaande gesprekken. |
WAAR, ONWAAR |
|
Toestaan dat agent kan deelnemen inschakelen |
Optioneel. |
Optioneel. |
Voer WAAR in om agenten aan de wachtrij te voegen. Voer ONWAAR in om agenten uit de wachtrij te verwijderen. |
WAAR, ONWAAR |
|
Actie voor overloop |
Optioneel. |
Optioneel. |
Voer de actie voor de verwerking van de overloop van de gesprekswachtrij in. Kies uit een van de ondersteunde acties. | _BEZET_-BEHANDELING UITVOEREN, DOORVERBINDEN_NAAR_NAAR TELEFOON_NUMMER, BELTOON_WORDT AFGESPEELD_TOTDAT_DE BELLER_OP_HANGT |
|
Overloop inschakelen |
Optioneel. |
Optioneel. |
Voer WAAR in om een overloopbehandeling in te schakelen na een bepaalde tijd. Voer ONWAAR in om de overloopbehandeling na een bepaalde tijd uit te schakelen. Als u WAAR invoert, geeft u de tijd op in de kolom Overloop na wachttijd. |
WAAR, ONWAAR |
|
Beltoon afspelen voor bellers wanneer het gesprek naar een beschikbare agent wordt verzonden |
Optioneel. |
Optioneel. |
Als er geen waarde is gedefinieerd op het moment van aanmaken, wordt de waarde ingesteld op TRUE. |
WAAR, ONWAAR |
|
Bellerstatistieken opnieuw instellen bij plaatsing in wachtrij |
Optioneel. |
Optioneel. |
Als er geen waarde is gedefinieerd op het moment van aanmaken, wordt de waarde ingesteld op TRUE. |
WAAR, ONWAAR |
|
Doorverbindnummer overloop |
Optioneel. |
Optioneel. |
Voer het nummer in waarnaar u overloopgesprekken wilt doorverbinden. |
Voorbeeld: 1112223333 Het telefoonnummer moet zich op het tabblad Nummers in Control Hub bevinden. Tekenlengte: 1-23 |
|
Overloop doorverbinden naar voicemail inschakelen |
Optioneel. |
Optioneel. |
Voer WAAR in om overloop doorverbinden naar voicemail in te schakelen. Voer ONWAAR in om overloop doorverbinden naar voicemail uit te schakelen. |
WAAR, ONWAAR |
|
Overloop na wachttijd |
Optioneel. |
Optioneel. |
Voer de wachttijd (in seconden) in tot een agent een gesprek beantwoordt voordat de beller ergens anders wordt doorgeschakeld. |
Bereik: 1-7200 |
|
Aankondiging overloop inschakelen |
Optioneel. |
Optioneel. |
Voer WAAR in om de aankondiging af te spelen vóór verwerking van overloop. Voer ONWAAR in om de aankondiging niet af te spelen vóór verwerking van overloop. |
WAAR, ONWAAR |
|
Welkomstboodschap inschakelen |
Optioneel. |
Optioneel. |
Voer WAAR in om een bericht af te spelen wanneer bellers voor het eerst aan de wachtrij worden toegevoegd. Voer ONWAAR in om een bericht niet af te spelen wanneer bellers voor het eerst aan de wachtrij worden toegevoegd. |
WAAR, ONWAAR |
|
Welkomstboodschap verplicht |
Optioneel. |
Optioneel. |
Voer WAAR in als u wilt dat de welkomstboodschap wordt afgespeeld voor elke beller. Voer ONWAAR in als u niet wilt dat de welkomstboodschap wordt afgespeeld voor elke beller. |
WAAR, ONWAAR |
|
Wachtbericht inschakelen |
Optioneel. |
Optioneel. |
Voer WAAR in om de beller te laten weten wat zijn/haar geschatte wachttijd of positie in de wachtrij is. Als deze optie is ingeschakeld, wordt het bericht afgespeeld na de welkomstboodschap en vóór het bericht ter geruststelling. Voer ONWAAR in om de beller niet te laten weten wat zijn/haar geschatte wachttijd of positie in de wachtrij is. Als u WAAR invoert, voert u de gegevens in de kolom Wachtberichtmodus in. |
WAAR, ONWAAR |
|
Wachtberichtmodus |
Optioneel. |
Optioneel. |
Kies wat u wilt dat uw wachtbericht aan bellers communiceert. Kies uit een van de ondersteunde opties. |
TIJD, POSITIE |
|
Verwerkingstijd wachtbericht |
Optioneel. |
Optioneel. |
Geef het standaard aantal minuten voor gespreksafhandeling op. |
Bereik: 1-100 |
|
Positie voor afspelen wachtbericht |
Optioneel. |
Optioneel. |
Voer het aantal posities in waarvoor de geschatte wachttijd wordt afgespeeld. |
Bereik: 1-100 |
|
Wachttijd wachtbericht |
Optioneel. |
Optioneel. |
Voer het aantal minuten in waarvoor het bericht met de geschatte wachttijd wordt afgespeeld. |
Bereik: 1-100 |
|
Wachtbericht groot aantal gesprekken |
Optioneel. |
Optioneel. |
Voer WAAR in om het wachtbericht in te schakelen om een bericht af te spelen waarin bellers worden geïnformeerd dat er een groot aantal gesprekken is. Voer ONWAAR in om het wachtbericht uit te schakelen. |
WAAR, ONWAAR |
|
Bericht ter geruststelling inschakelen |
Optioneel. |
Optioneel. |
Voer WAAR in om een bericht af te spelen na de welkomstboodschap en vóór de wachtrijmuziek. Voer ONWAAR in om een bericht niet af te spelen na de welkomstboodschap en vóór de wachtrijmuziek. Als u WAAR invoert, geeft u het aantal seconden op in de kolom Tijd bericht ter geruststelling. |
WAAR, ONWAAR |
|
Tijd bericht ter geruststelling |
Optioneel. |
Optioneel. |
Geef het interval in seconden op tussen elke herhaling van het bericht ter geruststelling dat wordt afgespeeld voor de bellers in de wachtrij. |
Bereik: 1-600 |
|
Wachtrijmuziek inschakelen |
Optioneel. |
Optioneel. |
Voer WAAR in om wachtrijmuziek in te schakelen voor gesprekken in de wachtrij. Voer ONWAAR in om wachtrijmuziek voor gesprekken in de wachtrij uit te schakelen. |
WAAR, ONWAAR |
|
Alternatieve bron voor wachtrijmuziek inschakelen |
Optioneel. |
Optioneel. |
Voer WAAR in om een niet-standaard wachtrijmuziek in te schakelen. Voer ONWAAR in om een niet-standaard wachtrijmuziek uit te schakelen. |
WAAR, ONWAAR |
|
Bericht ter geruststelling omzeilen inschakelen |
Optioneel. |
Optioneel. |
Voer WAAR in om Bericht ter geruststelling omzeilen in te schakelen voor gesprekken in de wachtrij. Voer ONWAAR in om het omzeilen van berichten ter geruststelling uit te schakelen voor gesprekken in de wachtrij. |
WAAR, ONWAAR |
|
Wachttijd voor het omzeilen van het bericht ter geruststelling voor een gesprek |
Optioneel. |
Optioneel. |
Voer het interval in seconden in voor het omzeilen van het bericht ter geruststelling om de wachttijd voor gesprekken voor bellers in de wachtrij. |
Bereik: 1-120 |
|
Fluisterbericht inschakelen |
Optioneel. |
Optioneel. |
Voer WAAR in om het fluisterbericht in te schakelen voor gesprekken in de wachtrij. Voer ONWAAR in om het fluisterbericht uit te schakelen voor gesprekken in de wachtrij. |
WAAR, ONWAAR |
|
Meerdere gesprekken per agent toestaan |
Optioneel. |
Optioneel. |
Voer WAAR in om wachtend gesprek voor agenten in te schakelen. Voer ONWAAR in om gesprek in de wacht voor agenten uit te schakelen. |
WAAR, ONWAAR |
|
Niet-beantwoorde gesprekken inschakelen |
Optioneel. |
Optioneel. |
Voer WAAR in om niet-beantwoorde gesprekken voor deze wachtrij in te schakelen. Voer ONWAAR in om niet-beantwoorde gesprekken voor deze wachtrij uit te schakelen. Als u WAAR invoert, geeft u het aantal keren overgaan op in de kolom Aantal keren overgaan niet-beantwoord gesprek. |
WAAR, ONWAAR |
|
Aantal keren overgaan niet-beantwoord gesprek |
Optioneel. |
Optioneel. |
Voer het aantal keren overgaan in waarop de huidige Hunt-agent moet wachten om een gesprek te beantwoorden voordat het wordt omgeleid naar de volgende beschikbare agent. |
Bereik: 1-20 |
|
Niet-beantwoord gesprek als agent niet beschikbaar is |
Optioneel. |
Optioneel. |
Voer WAAR in om Niet-beantwoorde gesprekken in te schakelen als de agent niet beschikbaar is tijdens het omleiden van het gesprek. Voer ONWAAR in om Niet-beantwoorde gesprekken uit te schakelen als de agent niet beschikbaar is tijdens het omleiden van het gesprek. |
WAAR, ONWAAR |
|
Gesprek bouncen na een bepaalde tijd inschakelen |
Optioneel. |
Optioneel. |
Voer WAAR in om niet-beantwoorde gesprekken in te schakelen nadat de agent langer dan <X> seconden in de wacht heeft gestaan. Voer ONWAAR in om niet-beantwoorde gesprekken uit te schakelen nadat de agent langer dan <X> seconden in de wacht heeft gestaan. Als u TRUE invoert, geeft u het aantal seconden op in de kolom Gesprek bouncen na de ingestelde tijd. |
WAAR, ONWAAR |
|
Gesprek bouncen na een bepaalde tijd |
Optioneel. |
Optioneel. |
Voer het aantal seconden in waarna een gesprek in de wacht moet worden gebouncet. Als de kolom Gesprek bouncen na ingestelde tijd inschakelen is ingesteld op True en u deze rij niet invult, wordt de standaardwaarde 60 gebruikt. |
Bereik: 1-600 |
|
Agent waarschuwen als gesprek in de wacht is ingeschakeld |
Optioneel. |
Optioneel. |
Voer WAAR in om de agent te waarschuwen in te schakelen als het gesprek langer dan <X> seconden in de wacht staat. Voer ONWAAR in om de agent Waarschuwen uit te schakelen als het gesprek langer dan <X> seconden in de wacht staat. Als u WAAR invoert, geeft u het aantal seconden op in de kolom Agent waarschuwen als gesprek in de wachtrij is geplaatst. |
WAAR, ONWAAR |
|
Tijd agent waarschuwen als gesprek in de wacht is |
Optioneel. |
Optioneel. |
Voer het aantal seconden in waarna de agent wordt gewaarschuwd over het gesprek in de wacht. Als de kolom Agent waarschuwen als gesprek in de wachtrij inschakelen is ingesteld op Waar en u deze rij niet invult, wordt de standaardwaarde 30 gebruikt. |
Bereik: 1-600 |
|
Afwijkende beltoon inschakelen |
Optioneel. |
Optioneel. |
Voer WAAR in om de afwijkende beltoon voor gesprekken in de wachtrij in te schakelen. Als deze optie is ingeschakeld, horen agenten een afwijkende beltoon wanneer ze gesprekken uit de wachtrij ontvangen. Voer ONWAAR in om de afwijkende beltoon voor gesprekken in de wachtrij uit te schakelen. Als u WAAR invoert, geeft u het type belpatroon op in de kolom Kenmerkend belpatroon. |
WAAR, ONWAAR |
|
Afwijkende beltoon |
Optioneel. |
Optioneel. |
Als Afwijkende beltoon is ingeschakeld, kiest u het rinkelpatroon Afwijkende beltoon. Kies uit een van de ondersteunde opties. |
NORMAAL, LANG_LANG, KORT_KORT_LANG, KORT_LANG_KORT |
|
Afwijkende beltoon voor alternatief nummer bellen inschakelen |
Optioneel. |
Optioneel. |
Voer TRUE in om een afwijkende beltoon in te schakelen voor alternatieve nummers. Voer ONWAAR in om een afwijkende beltoon uit te schakelen voor alternatieve nummers. Als u WAAR invoert, geeft u het rinkelpatroon op in de kolom Rinkelpatroon voor alternatieve nummers. |
WAAR, ONWAAR |
|
Actie alternatieve nummers |
Optioneel. |
Optioneel. |
Voer TOEVOEGEN in om de lijst met alternatieve nummers in deze rij toe te voegen. Voer VERWIJDEREN in om de alternatieve nummers in de rij te verwijderen. Voer VERVANGEN in als u alle eerder ingevoerde alternatieve nummers wilt verwijderen en deze wilt vervangen door de alternatieve nummers die u alleen in deze rij toevoegt. |
TOEVOEGEN, VERVANGEN, VERWIJDEREN |
|
Agentactie |
Optioneel. |
Optioneel. |
Voer TOEVOEGEN in om de lijst met agenten in deze rij toe te voegen. Voer VERWIJDEREN in om de agenten in de rij te verwijderen. Voer VERVANGEN in als u alle eerder ingevoerde agenten wilt verwijderen en deze wilt vervangen door de agenten die u alleen in deze rij toevoegt. |
TOEVOEGEN, VERVANGEN, VERWIJDEREN |
|
Zakelijke Afspeeltoon Voor agentinstellingen Gebruiken Ingeschakeld |
Optioneel. |
Optioneel. |
Schakel dit in of uit om de instellingen op organisatieniveau voor alle gesprekswachtrijen te gebruiken. |
WAAR, ONWAAR |
|
Toon afspelen Voor Agent Voor Inbreken Ingeschakeld |
Optioneel. |
Optioneel. |
Schakel dit in of uit om een meldingstoon af te spelen voor de agent wanneer een supervisor inbreekt in het gesprek van de agent. |
WAAR, ONWAAR |
|
Toon afspelen Voor Agent Voor Stil Meeluisteren Ingeschakeld |
Optioneel. |
Optioneel. |
Schakel dit in of uit om een meldingstoon af te spelen voor de agent wanneer een supervisor het gesprek van de agent controleert. |
WAAR, ONWAAR |
|
Toon afspelen Voor Agent Voor Supervisorcoaching Ingeschakeld |
Optioneel. |
Optioneel. |
Schakel dit in of uit om een meldingstoon af te spelen voor de agent wanneer een supervisor het gesprek van een agent coacht. |
WAAR, ONWAAR |
|
Aankondigingstype overloop |
Optioneel. |
Optioneel. |
Selecteer Standaard of Aangepast aankondigingstype. Als u Aangepast kiest, voert u de aankondigingsnaam, het mediatype en het niveau in. |
standaard, aangepast |
|
Aankondigingstype welkomstbericht |
Optioneel. |
Optioneel. |
Selecteer Standaard of Aangepast aankondigingstype. Als u Aangepast kiest, voert u de aankondigingsnaam, het mediatype en het niveau in. |
standaard, aangepast |
|
Aankondigingstype bericht ter geruststelling |
Optioneel. |
Optioneel. |
Selecteer Standaard of Aangepast aankondigingstype. Als u Aangepast kiest, voert u de aankondigingsnaam, het mediatype en het niveau in. |
standaard, aangepast |
|
Aankondigingstype wachtrijmuziek |
Optioneel. |
Optioneel. |
Selecteer Standaard of Aangepast aankondigingstype. Als u Aangepast kiest, voert u de aankondigingsnaam, het mediatype en het niveau in. |
standaard, aangepast |
|
Aankondigingstype alternatieve bron wachtmuziek |
Optioneel. |
Optioneel. |
Selecteer Standaard of Aangepast aankondigingstype. Als u Aangepast kiest, voert u de aankondigingsnaam, het mediatype en het niveau in. |
standaard, aangepast |
|
Aankondigingstype bericht ter geruststelling omzeilen |
Optioneel. |
Optioneel. |
Selecteer Standaard of Aangepast aankondigingstype. Als u Aangepast kiest, voert u de aankondigingsnaam, het mediatype en het niveau in. |
standaard, aangepast |
|
Aankondigingstype fluisterbericht |
Optioneel. |
Optioneel. |
Selecteer Standaard of Aangepast aankondigingstype. Als u Aangepast kiest, voert u de aankondigingsnaam, het mediatype en het niveau in. |
standaard, aangepast |
|
Naam aankondiging overloop 1...4 |
Optioneel. |
Optioneel. |
Voer de naam van de aangepaste aankondiging voor de overloop in. |
Voorbeeld: Overloop |
|
Mediatype aankondiging overloop 1...4 |
Optioneel. |
Optioneel. |
Voer het mediatype van het aangepaste overloopbericht in. |
WAV |
|
Aankondigingsniveau 1 overloop...4 |
Optioneel. |
Optioneel. |
Voer het niveau (organisatie, locatie of wachtrij/entiteit) in waarop de aankondiging van het aangepaste overloopbericht is gedefinieerd. |
locatie,organisatie,entiteit |
|
Naam aankondiging welkomstbericht 1...4 |
Optioneel. |
Optioneel. |
Voer de naam in van de aangepaste aankondiging van het welkomstbericht. |
Voorbeeld: Welkomstboodschap |
|
Media type aankondiging welkomstbericht 1...4 |
Optioneel. |
Optioneel. |
Voer het aangepaste mediatype welkomstbericht in. |
WAV |
|
Aankondigingsniveau 1 van welkomstbericht...4 |
Optioneel. |
Optioneel. |
Voer het niveau (organisatie, locatie of wachtrij/entiteit) in waarop de aangepaste welkomstboodschap is gedefinieerd. |
locatie,organisatie,entiteit |
|
Naam aankondiging bericht ter geruststelling 1...4 |
Optioneel. |
Optioneel. |
Voer de aangepaste naam voor de aankondiging voor een bericht ter geruststelling in. |
Voorbeeld: Bericht ter geruststelling |
|
Mediatype aankondiging bericht ter geruststelling 1...4 |
Optioneel. |
Optioneel. |
Voer het aangepaste mediatype welkomstbericht in. |
WAV |
|
Niveau 1 van aankondiging van bericht ter geruststelling...4 |
Optioneel. |
Optioneel. |
Voer het niveau (organisatie, locatie of wachtrij/entiteit) in waarop de aangepaste aankondiging van een bericht ter geruststelling is gedefinieerd. |
locatie,organisatie,entiteit |
|
Aankondigingsnaam wachtrijmuziek 1...4 |
Optioneel. |
Optioneel. |
Voer de naam in van het aangepaste aankondigingsbericht voor wachtrijmuziek. |
Voorbeeld: Wachtmuziek |
|
Aankondiging van wachtrijmuziek Mediatype 1...4 |
Optioneel. |
Optioneel. |
Voer het aangepaste mediatype voor wachtrijmuziek in. |
WAV |
|
Aankondigingsniveau 1 voor wachtrijmuziek...4 |
Optioneel. |
Optioneel. |
Voer het niveau (organisatie, locatie of wachtrij/entiteit) in waarop de aangepaste aankondiging van wachtrijmuziek is gedefinieerd. |
locatie,organisatie,entiteit |
|
Aankondigingsnaam alternatieve bron wachtmuziek 1...4 |
Optioneel. |
Optioneel. |
Voer de aangepaste aankondigingsnaam voor alternatieve bron voor wachtrijmuziek in. |
Voorbeeld: Alternatieve bron voor wachtrijmuziek |
|
Wachtrijmuziek Alternatieve bron aankondiging media type 1...4 |
Optioneel. |
Optioneel. |
Voer het aangepaste mediatype voor aankondiging alternatieve bron in voor wachtrijmuziek. |
WAV |
|
Aankondigingsniveau 1 voor alternatieve bron voor wachtrijmuziek...4 |
Optioneel. |
Optioneel. |
Voer het niveau (organisatie, locatie of wachtrij/entiteit) in waarop de alternatieve bronaankondiging voor aangepaste wachtrijmuziek is gedefinieerd. |
locatie,organisatie,entiteit |
|
Aankondigingsnaam bericht ter geruststelling omzeilen 1...4 |
Optioneel. |
Optioneel. |
Voer de naam van de aangepaste aankondiging voor het omzeilen van berichten ter geruststelling in. |
Voorbeeld: Bericht ter geruststelling omzeilen |
|
Mediatype aankondiging ter geruststelling omzeilen 1...4 |
Optioneel. |
Optioneel. |
Voer het aangepaste mediatype bericht ter geruststelling omzeilen in. |
WAV |
|
Aankondigingsniveau 1 omzeilen van bericht ter geruststelling...4 |
Optioneel. |
Optioneel. |
Voer het niveau (organisatie, locatie of wachtrij/entiteit) in waarop de aangepaste aankondiging voor het omzeilen van berichten ter geruststelling is gedefinieerd. |
locatie,organisatie,entiteit |
|
Naam van fluisterbericht aankondiging 1...4 |
Optioneel. |
Optioneel. |
Voer de naam in van de aangepaste aankondiging van het fluisterbericht. | Voorbeeld: Fluisterbericht |
|
Mediatype fluisterbericht 1...4 |
Optioneel. |
Optioneel. |
Voer het aangepaste mediatype voor fluisterberichten in. |
WAV |
|
Aankondigingsniveau 1 fluisterbericht...4 |
Optioneel. |
Optioneel. |
Voer het niveau (organisatie, locatie of wachtrij/entiteit) in waarop de aangepaste fluisterberichtaankondiging is gedefinieerd. |
locatie,organisatie,entiteit |
|
Een of meer alternatieve nummers |
Optioneel. |
Optioneel. |
Voer een of meer alternatieve nummers in die u aan de gesprekswachtrij wilt toewijzen. |
Voorbeeld: 1112223333 Het telefoonnummer moet zich op het tabblad Nummers in Control Hub bevinden. Tekenlengte: 1-23 |
|
Rinkelpatroon voor alternatieve nummers |
Optioneel. |
Optioneel. |
Als Afwijkende beltoon is ingeschakeld voor alternatieve nummers, kiest u het rinkelpatroon Afwijkende beltoon. Kies uit een van de ondersteunde opties. |
NORMAAL, LANG_LANG, KORT_KORT_LANG, KORT_LANG_KORT |
|
Id agent1, Id agent2… Id agent50 |
Optioneel. |
Optioneel. |
Voer de agenten in die u aan de gesprekswachtrij wilt toewijzen. Agenten kunnen gebruikers of werkplekken zijn. Voor gebruikers voert u het e-mailadres van de gebruiker in. Voor werkplekken voert u de naam van de werkplek in. |
Voorbeeld: test@example.com Tekenlengte: 1-161 |
|
Gewicht agent1, Gewicht agent2... Gewicht agent50 |
Optioneel. |
Optioneel. |
Als het beleid voor gespreksomleiding voor de gesprekswachtrij gewogen is, voert u het wegingspercentage van de agent in. |
Bereik: 0-100 |
|
Vaardigheidsniveau agent1, Vaardigheidsniveau agent2... Vaardigheidsniveau agent50 |
Optioneel. |
Optioneel. |
Selecteer het vaardigheidsniveau van de agent voor de toegewezen agenten. |
Bereik: 1-20 |
Meer dan 50 agenten tegelijk toevoegen of bewerken
Elke rij kan maximaal 50 agenten bevatten en het bijbehorende wegingspercentage voor gespreksomleiding (indien van toepassing). Als u meer dan 50 agenten wilt toevoegen of bewerken met het CSV-bestand, volgt u deze stappen.
| 1 |
Voer de 50 agenten en het bijbehorende wegingspercentage voor gespreksomleiding (indien van toepassing) in die u wilt toevoegen of bewerken voor de eerste rij voor de gesprekswachtrij die u toevoegt of bewerkt. |
| 2 |
In de volgende rij hoeft u alleen maar informatie in te voeren in de volgende kolommen om extra agenten toe te voegen of te bewerken:
U kunt alle andere kolommen leeg laten. |
| 3 |
Ga hiermee door totdat u alle agenten hebt toegevoegd die u moet toevoegen of bewerken. |
Gesprekken in een gesprekswachtrij beheren
Zorg ervoor dat klanten op het juiste moment de juiste agenten bereiken wanneer ze inbellen in een gesprekswachtrij. U kunt de volgende instellingen voor inkomende gesprekken configureren en bewerken voor een gesprekswachtrij in de Control Hub:
-
Gesprekken doorschakelen
-
Routeringspatroon
-
Overloopinstellingen
-
Instellingen voor gebouncete gesprekken
-
Terugbelinstellingen
Instellingen gesprekswachtrij bewerken
U kunt de taal, het aantal gesprekken voor de wachtrij en de beller-id voor uw gesprekswachtrij.
| 1 | |
| 2 |
Ga naar . |
| 3 |
Ga naar de kaart Gesprekswachtrij en klik op Beheren. |
| 4 |
Selecteer een gesprekswachtrij die u in de lijst wilt bewerken. |
| 5 |
Klik in het deelvenster op Instellingen. |
| 6 |
Bewerk een van de volgende velden:
|
| 7 |
Klik op Opslaan. |
Alle gesprekswachtrij bewerken
U kunt uw telefoonnummer gesprekswachtrij wijzigen en maximaal tien alternatieve nummers toevoegen.
| 1 | |
| 2 |
Ga naar . |
| 3 |
Ga naar de kaart Gesprekswachtrij en klik op Beheren. |
| 4 |
Selecteer een gesprekswachtrij die u in de lijst wilt bewerken. |
| 5 |
Klik in het deelvenster op Telefoonnummer. |
| 6 |
Bewerk het telefoonnummer en het toestel. Als u het toestelveld leeg hebt gelaten bij het maken van de gesprekswachtrij, wijst het systeem automatisch de laatste vier cijfers van het telefoonnummer toe als toestelnummer voor deze gesprekswachtrij. |
| 7 |
Schakel Agenten toestaan om het gesprekswachtrijnummer als beller-id te gebruiken in om agenten toe te staan het gesprekswachtrijnummer als beller-id te gebruiken. Er geldt een beperking dat zowel de locatie van de gesprekswachtrij als de locatie van de agent dezelfde PSTN-provider, het land en de zone moeten hebben (dit is alleen van toepassing op locaties in India). Als dit anders is, wordt de beller-id van de gesprekswachtrij niet weergegeven voor de agent. Deze beperking helpt mislukkingen van gesprekken en mogelijke factureringsproblemen te voorkomen en zorgt ervoor dat wordt voldaan aan landspecifieke telecomvoorschriften. Voorbeelden van ongeldig nummergebruik tussen locaties:
|
| 8 |
Voeg alternatieve nummers toe met behulp van de zoekfunctie. |
| 9 |
Schakel Bellen binnen of uit voor de alternatieve nummers die aan de gesprekswachtrij zijn toegewezen door op de schakelaar te klikken. |
| 10 |
Selecteer in de tabel het belpatroon dat u aan elk alternatief nummer wilt toewijzen via het vervolgkeuzemenu in de kolom Belpatroon . |
| 11 |
Klik op Opslaan. |
Instellingen voor gesprekken doorschakelen bewerken
U kunt alle inkomende gesprekken doorsturen afhankelijk van een set criteria die u definieert.
| 1 | |
| 2 |
Ga naar . |
| 3 |
Ga naar de kaart Gesprekswachtrij en klik op Beheren. |
| 4 |
Selecteer een gesprekswachtrij die u in de lijst wilt bewerken. |
| 5 |
Klik in het zijpaneel op Gesprek doorsturen. |
| 6 |
Schakel de functie Gesprek doorver forwarden in. |
| 7 |
U kunt kiezen uit een van de volgende opties:
Als u Gesprekken selectief doorschakelen kiest, moet u ten minste één regel voor doorschakelen hebben toegepast om doorschakelen te activeren. |
| 8 |
Wijs het nummer toe waar u gesprekken naar wilt doorsturen. Als u Gesprekken altijd doorsturen hebt gekozen, klikt u op Opslaan. Als u Altijd doorsturen of Selectief doorsturenkiest, vink dan het selectievakje Verzenden naar voicemail aan om alle gesprekken door te sturen naar een interne voicemail. Het selectievakje Verzenden naar voicemail wordt uitgeschakeld wanneer een extern nummer wordt ingevoerd. |
| 9 |
Als u Selectief gesprekken doorsturen kiest, maakt u een regel door te klikken op Toevoegen wanneer u wilt doorsturen of Toevoegen als u niet wilt doorsturen. |
| 10 |
Maak een regelnaam. |
| 11 |
Voor Wanneer u wilt doorsturen of Wanneer niet te doorsturen, selecteert u een Zakelijke planning en Feestdagenplanning in de vervolgkeuzelijst. |
| 12 |
Selecteer voor Doorsturennaar minimaal één optie uit Standaardtelefoonnummer of voeg een ander telefoonnummer toe. |
| 13 |
Selecteer voor Gesprekkenvan een nummer of geselecteerde nummers met ten minste één optie uit het volgende:
|
| 14 |
Selecteer bij Gesprekken naareen nummer of alternatief nummer in het vervolgkeuzemenu, zodat gesprekken worden doorgestuurd wanneer een oproep wordt ontvangen naar dit nummer in uw organisatie dat u definieert. |
| 15 |
Klik op Opslaan. |
-
De regels worden in de tabel gesorteerd op regelnaamteken. Voorbeeld: 00_rule, 01_rule enzovoort.
-
De regel 'Niet doorschakelen' heeft altijd voorrang op de regel 'Doorschakelen'.
-
De regels worden verwerkt op basis van de volgorde waarin ze in de tabel staan vermeld.
-
U kunt meerdere regels maken. Als echter aan een regel wordt voldaan, controleert het systeem de volgende regel niet meer. Als u eerst de specifieke regel wilt controleren, raden we u aan de regelnaam bij te werken met nummers. Bijvoorbeeld: Als u wilt dat de vakantieregel wordt gecontroleerd vóór de regel van de gesloten kantooruren, geeft u de regel een naam als 01-Holiday en 02-Closed.
Zie Selectief gesprekken doorschakelen configureren voor Webex Calling voor meer informatie over de basisfunctionaliteit en voorbeelden van gesprekken selectief doorschakelen.
De volgende stappen
Zodra een regel is gemaakt, kunt u een regel in- of uitschakelen met behulp van de schakelaar naast de regel in de tabel. U kunt een regel ook op elk moment wijzigen of verwijderen door op Bewerken of te klikken  .
.
Instellingen voor doorstromen bewerken
De doorloopinstellingen bepalen hoe uw doorstroomgesprekken worden verwerkt wanneer de gesprekswachtrij vol raakt.
| 1 | |
| 2 |
Ga naar . |
| 3 |
Ga naar de kaart Gesprekswachtrij en klik op Beheren. |
| 4 |
Selecteer een gesprekswachtrij die u in de lijst wilt bewerken. |
| 5 |
Klik in het deelvenster op Overloopinstellingen. |
| 6 |
Schakel de selectievakjes naast de volgende instellingen in of uit om de selectievakjes in of uit te schakelen:
|
| 7 |
Kies hoe u nieuwe gesprekken wilt afhandelen wanneer de wachtrij vol is:
|
| 8 |
Schakel de selectievakjes naast de volgende instellingen in of uit om de selectievakjes in of uit te schakelen:
|
| 9 |
Klik op Opslaan. |
Routeringstype bewerken
U kunt het oproeprouteringspatroon van uw bestaande gesprekswachtrij.
| 1 | |
| 2 |
Ga naar . |
| 3 |
Ga naar de kaart Gesprekswachtrij en klik op Beheren. |
| 4 |
Selecteer een gesprekswachtrij die u in de lijst wilt bewerken. |
| 5 |
Klik in het deelvenster op Type gespreksomleiding. |
| 6 |
Bewerk de volgende opties:
|
| 7 |
Klik op Opslaan. |
Instellingen voor bounced gesprekken bewerken
Gebouncete gesprekken zijn gesprekken die zijn verzonden naar een beschikbare agent, maar de agent neemt niet op. Deze oproepen worden vervolgens weer in de wachtrij geplaatst boven aan alle wachtrijgesprekken. U kunt bewerken hoe bounced gesprekken worden verwerkt.
| 1 | |
| 2 |
Ga naar . |
| 3 |
Ga naar de kaart Gesprekswachtrij en klik op Beheren. |
| 4 |
Selecteer een gesprekswachtrij die u in de lijst wilt bewerken. |
| 5 |
Klik in het deelvenster op Niet-beantwoorde gesprekken. |
| 6 |
Selecteer de schakelaar naast een van de volgende opties om de instelling in of uit te schakelen:
|
| 7 |
Schakel Bellen binnen of uit voor bounced gesprekken. Indien ingeschakeld, kiest u het belpatroon in het vervolgkeuzemenu.
|
| 8 |
Klik op Opslaan. Als u een gesprekswachtrij hebt ingesteld met gelijktijdig gespreksomleidingspatroon en gebouncete gespreksinstellingen, kunt u de gespreksdistributie van onbeantwoorde gesprekken verbeteren. Zie Gesprekswachtrij voor gelijktijdige gespreksdistributie voor gebouncete gesprekken verbeteren voor meer informatie. |
Instellingen voor terug bellen bewerken
Met de terugbeloptie kunnen bellers worden teruggebeld op het opgegeven telefoonnummer wanneer hun oorspronkelijke positie in de wachtrij wordt bereikt. Het telefoonnummer is geverifieerd tegen het uitgaande gesprekkenbeleid van een locatie.
Voordat u begint
| 1 | |
| 2 |
Ga naar . |
| 3 |
Ga naar de kaart Gesprekswachtrij en klik op Beheren. |
| 4 |
Selecteer een gesprekswachtrij die u in de lijst wilt bewerken. |
| 5 |
Klik in het deelvenster op Terugbellen. |
| 6 |
Schakel de optie Terugbelen in. |
| 7 |
Voer de geschatte minimumtijd voor de optie voor terug bellen in minuten in. Dit bepaalt bij welke geschatte wachttijd de beller de prompt voor terugbellen ontvangt. Deze optie werkt samen met het Bericht geschatte wachttijd voor gesprekken in wachtrij. Als deze waarde gelijk is aan of lager is dan de aankondigingswaarde Standaardtijd gespreksafhandeling , wordt de terugbelprompt afgespeeld. Als deze waarde hoger is dan de aankondigingswaarde Standaardtijd gespreksafhandeling , wordt de terugbelprompt niet afgespeeld. |
| 8 |
Vink het selectievakje Prompt voor internationaal terugroepen toestaan aan. Hierdoor kunnen internationale gebruikers die willen terugge bellen hun landcode invoeren. De terugbellende nummers valideren tegen het beleid van een locatie op uitgaande gesprekken. |
| 9 |
Klik op Opslaan.
|
Beleid voor gesprekswachtrijen beheren
Met het beleid voor gesprekswachtrijen kunt u configureren hoe gesprekken tijdens perioden buiten werktijd worden omgeleid, nieuwe binnenkomende gesprekken tijdelijk worden omgeleid en de gesprekken in de wachtrij worden beheerd wanneer de agenten niet beschikbaar zijn.
Beleid voor gesprekswachtrijen is belangrijk voor het begrijpen hoe gesprekken in en uit de wachtrij worden gerouteerd. De services die deel uitmaken van wachtrijbeleid hebben voorrang op basis van de volgende prioriteitsvolgorde:
-
Vakantieservice
-
Nachtservice
-
Gedwongen doorschakelen
-
Gestrande oproepen
De services die in de gesprekswachtrij zijn ingeschakeld, hebben voorrang en komen in de gesprekswachtrij om te bepalen hoe het gesprek is.
- Afgehandeld wanneer de gesprekswachtrij vol raakt
- Gebouncet wanneer de agent de gesprekken niet beantwoordt
- Verwerkt wanneer de wachtrij geen agenten heeft
Vakantieservice beheren
Configureer de gesprekswachtrij om gesprekken tijdens de vakantie op een andere manier om te leiden.
| 1 | |
| 2 |
Ga naar . |
| 3 |
Ga naar de kaart Gesprekswachtrij en klik op Beheren. |
| 4 |
Selecteer een gesprekswachtrij die u in de lijst wilt bewerken. |
| 5 |
Klik in het deelvenster op Vakantieservice. |
| 6 |
Schakel de Vakantieservice in. |
| 7 |
Selecteer een optie in het vervolgkeuzelijst.
|
| 8 |
Selecteer Feestdagenplanning in de vervolgkeuzelijst. U kunt ook nieuwe vakantieplanningen configureren als een specifieke vakantieplanning niet wordt weergegeven in de vervolgkeuzelijst.
|
| 9 |
Schakel het selectievakje Aankondiging afspelen vóór actie vakantieservice in om de aankondiging van de vakantieservice af te spelen. |
| 10 |
Kies een audio-aankondiging met een van de volgende opties:
|
| 11 |
Klik op Opslaan om de service op te slaan. |
Nachtservice beheren
Configureer de gesprekswachtrij om gesprekken op een andere manier om te leiden in de uren dat de wachtrij niet in gebruik is. Dit wordt bepaald door een planning die de kantooruren van de wachtrij definieert.
| 1 | |
| 2 |
Ga naar . |
| 3 |
Ga naar de kaart Gesprekswachtrij en klik op Beheren. |
| 4 |
Selecteer een gesprekswachtrij die u in de lijst wilt bewerken. |
| 5 |
Klik in het deelvenster op Nachtservice. |
| 6 |
Schakel Nachtservice in. |
| 7 |
Selecteer een optie in het vervolgkeuzelijst.
|
| 8 |
Schakel het selectievakje Aankondiging afspelen vóór nachtservice in om de aankondiging van de nachtservice af te spelen. |
| 9 |
Kies een aankondigingstype met een van de volgende opties:
|
| 10 |
Selecteer Werkdagen in de vervolgkeuzelijst. U kunt ook nieuwe kantooruren configureren als een bepaald kantooruur niet wordt weergegeven in de vervolgkeuzelijst.
|
| 11 |
Schakel Nachtservice nu afdwingen ongeacht de planning van kantooruren in om gesprekken af te dwingen ongeacht de kantooruren. |
| 12 |
Kies een Aankondigingstype met een van de volgende opties:
|
| 13 |
Klik op Opslaan om de service op te slaan. |
Gedwongen doorschakelen beheren
Met gedwongen doorschakelen kan de wachtrij in een noodmodus worden geplaatst om gesprekken tijdens een noodgeval door te schakelen naar een andere locatie. Configureer de gesprekswachtrij om nieuwe binnenkomende gesprekken tijdelijk om te leiden naar een andere route, onafhankelijk van de routes Nachtservice en Vakantieservice.
| 1 | |
| 2 |
Ga naar . |
| 3 |
Ga naar de kaart Gesprekswachtrij en klik op Beheren. |
| 4 |
Selecteer een gesprekswachtrij die u in de lijst wilt bewerken. |
| 5 |
Klik in het deelvenster op Gedwongen doorschakelen. |
| 6 |
Schakel Gedwongen doorschakelen in. |
| 7 |
Voer het telefoonnummer in waar u het gesprek naar wilt door overdragen. |
| 8 |
Schakel het selectievakje Aankondiging afspelen vóór doorschakelen in om de afgedwongen doorgestuurde aankondiging af te spelen. |
| 9 |
Kies een audio-aankondiging met een van de volgende opties:
|
| 10 |
Klik op Opslaan om de service op te slaan. |
Gestrande gesprekken beheren
Een gee-gewerkte oproep wordt verwerkt door een wachtrij waar momenteel geen agenten in werken. Configureer het omleidingsbeleid voor gesprekken die in de wachtrij blijven staan wanneer alle agenten zijn afgemeld.
| 1 | |
| 2 |
Ga naar . |
| 3 |
Ga naar de kaart Gesprekswachtrij en klik op Beheren. |
| 4 |
Selecteer een gesprekswachtrij die u in de lijst wilt bewerken. |
| 5 |
Klik in het deelvenster op Gestrande gesprekken. |
| 6 |
Selecteer uit de opties die u wilt doen met het ge geseede gesprekken.
|
| 7 |
Klik op Opslaan. |
Aankondigingen voor gesprekswachtrijen beheren
Instellingen voor de aankondiging voor een gesprekswachtrij bewerken
Aankondigingen voor gesprekswachtrijen zijn berichten en muziek die bellers horen tijdens het wachten in de wachtrij. U kunt uw instellingen voor de aankondiging voor een bestaande gesprekswachtrij beheren.
| 1 | |
| 2 |
Ga naar . |
| 3 |
Ga naar de kaart Gesprekswachtrij en klik op Beheren. |
| 4 |
Selecteer een gesprekswachtrij die u in de lijst wilt bewerken. |
| 5 |
Klik in het deelvenster op Aankondigingen. |
| 6 |
Bewerk een van de volgende aankondigingsservices: |
Welkomstboodschap
Speel een bericht af wanneer bellers voor het eerst aan de wachtrij worden toegevoegd.
| 1 |
Schakel Welkomstbericht in. De welkomstboodschap wordt afgespeeld voor elke beller, tenzij een agent beschikbaar is om het gesprek te beantwoorden. |
| 2 |
Selecteer Welkomstboodschap is verplicht. Als u deze optie selecteert, wordt het bericht voor een beller afgespeeld voordat deze aan een agent wordt gepresenteerd, ook als er een agent beschikbaar is. |
| 3 |
Kies een van de volgende berichttypen:
|
| 4 |
Klik op Opslaan. |
Bericht geschatte wachttijd voor gesprekken in wachtrij
Laat de beller weten wat zijn/haar geschatte wachttijd of positie in de wachtrij is.
| 1 |
Schakel Bericht geschatte wachttijd voor gesprekken in wachtrij in. Als u deze optie inschakelt, wordt het wachtbericht afgespeeld na de welkomstboodschap en vóór het welkomstbericht.
|
| 2 |
Stel de Standaard verwerkingstijd in tussen 1 en 100 minuten. Deze tijd is de geschatte verwerkingstijd per gesprek (in minuten). Het systeem gebruikt deze tijd om de geschatte wachttijd te berekenen en kondigt deze aan de gebruiker aan als u de optie Wachttijd aankondigen selecteert als aankondigingstype. Deze optie werkt samen met de Geschatte minimumtijd voor terugbeloptie. Als u de prompt voor terugbellen wilt afspelen voor de beller, moet deze waarde gelijk zijn aan of hoger zijn dan de waarde Geschatte minimumtijd voor terugbeloptie .
|
| 3 |
Schakel de optie Periodiek afspelen van bericht geschatte wachttijd herhalen in en stel de tijd in 10-600 seconden. Als u deze optie inschakelt, wordt de aankondiging van het bericht met de geschatte wachttijd (wachtrijpositie of wachttijd) afgespeeld met een bepaald interval totdat het systeem de waarde Geschatte minimumtijd voor terugbeloptie bereikt. Als u deze optie uitschakelt, wordt de terugbelprompt direct afgespeeld.
|
| 4 |
Kies het type wachtberichtaankondiging dat voor de bellers moet worden afgespeeld.
|
| 5 |
Selecteer Bericht groot volume afspelen om een aankondiging af te spelen wanneer alle volumes hoger zijn dan de maximaal gedefinieerde wachtrijpositie. Als u deze optie inschakelt, wordt de terugbelprompt na deze aankondiging afgespeeld.
|
| 6 |
Klik op Opslaan. |
Bericht ter geruststelling
Speel een bericht af na de welkomstboodschap en vóór de wachrijtmuziek. Dit is meestal een aangepaste aankondiging waarin informatie wordt afgespeeld, zoals actuele acties of informatie over producten en services.
| 1 |
Schakel Bericht ter geruststelling in. |
| 2 |
Stel de tijd in seconden in dat een beller het bericht ter geruststelling hoort. |
| 3 |
Kies een van de volgende berichttypen:
|
| 4 |
Klik op Opslaan. |
Bericht ter geruststelling omzeilen
Speel een korter bericht ter geruststelling af in plaats van de standaardaankondiging Bericht ter geruststelling of Muziek tijdens de wachtstand voor alle gesprekken die snel moeten worden beantwoord. Deze functie voorkomt dat een beller een kort gedeelte van het standaardbericht ter geruststelling hoort dat abrupt wordt beëindigd wanneer hij/zij met een agent verbonden is.
| 1 |
Schakel Bericht ter geruststelling omzeilen in. |
| 2 |
Stel de tijd in seconden in dat een beller Bericht ter geruststelling omzeilen hoort. Standaard is de tijd dat een beller Bericht ter geruststelling omzeilen hoort 30 seconden en varieert dit tussen 1 en 120 seconden. Bericht ter geruststelling omzeilen wordt aangekondigd wanneer een nieuw binnenkomend gesprek wordt toegevoegd aan de wachtrij en de langste wachttijd voor een gesprek in de wachtrij minder is dan of gelijk is aan deze drempel. |
| 3 |
Kies uit een van de volgende Berichttypen:
|
| 4 |
Klik op Opslaan. |
Wachtmuziek
Speel herhalend muziek af voor de bellers na het bericht ter geruststelling.
| 1 |
Schakel Wachtrijmuziek in. |
| 2 |
Kies een van de volgende begroetingstypen:
|
| 3 |
U kunt een alternatieve bron voor interne gesprekken selecteren. |
| 4 |
Klik op Opslaan. |
Bericht Gesprek fluisteren
Speel een bericht af voor de agent direct voordat het binnenkomende gesprek wordt verbonden. Normaal gesproken wordt in het bericht de identiteit aangekondigd van de gesprekswachtrij waaruit het gesprek afkomstig is.
| 1 |
Schakel Gesprek fluisteren in. Het bericht wordt alleen afgespeeld voor de agenten en is nuttig als ze tot twee of meer wachtrijen behoren. |
| 2 |
Kies een van de volgende berichttypen:
|
| 3 |
Klik op Opslaan. |
Instellingen voor aankondigingsbestanden voor gesprekswachtrijen bewerken
Aankondigingen voor gesprekswachtrijen zijn berichten en muziek die bellers horen tijdens het wachten in de wachtrij. U kunt uw aankondigingsbestanden voor een bestaande gesprekswachtrij beheren.
| 1 | |
| 2 |
Ga naar . |
| 3 |
Ga naar de kaart Gesprekswachtrij en klik op Beheren. |
| 4 |
Selecteer een gesprekswachtrij die u in de lijst wilt bewerken. |
| 5 |
Klik in het deelvenster op Aankondigingsbestanden. |
| 6 |
Upload een aankondigingsbestand of neem uw eigen aankondiging op.
De lijst met alle geüploade of opgenomen bestanden wordt weergegeven. U kunt elk bestand dat u niet wilt gebruiken, verwijderen.
|
Agenten voor gesprekswachtrijen beheren
Voor elk Webex-gesprek dat wordt gestart, krijgt u een zakelijke CLID (Calling Line Identification). Deze zakelijke CLID kan een telefoonnummer in de gesprekswachtrij zijn of het geconfigureerde telefoonnummer van de agent. De agent kan besluiten deze informatie te verstrekken voor uitgaande gesprekken via een permanente configuratie of een tijdelijke configuratie.
Agentinstellingen configureren voor gebruiker
Voordat u begint
-
De Control Hub-beheerder kan het telefoonnummer gebruiken als het uitgaande telefoonnummer voor de agenten in de gesprekswachtrij/Hunt-groep.
-
Wanneer u het telefoonnummer inschakelt, kan de beheerder het uitgaande telefoonnummer van de agent instellen met de specifieke wachtrij-/zoekgroep-CLID op basis van de permanente configuratie.
- De agenten kunnen ook een tijdelijke CLID-configuratie instellen met behulp van de FAC-code #80 om het telefoonnummer van de gesprekswachtrij/Hunt-groep te gebruiken als het CLID dat wordt weergegeven voor het uitgaande gesprek of #81 voor standaard uitgaande beller-id als het telefoonnummer dat wordt weergegeven als CLID.
| 1 | |
| 2 |
Ga naar . |
| 3 |
Selecteer een gebruiker voor wie u de agentinstelling wilt configureren. |
| 4 |
Klik op Bellen en ga naar het gedeelte Agentinstellingen . |
| 5 |
Klik op de beller-id van de agent. U kunt de beller-id van de agent instellen op de eigen beller-id van de agent of op een specifieke gesprekswachtrij of zoekgroep. |
| 6 |
Configureer de gesprekswachtrij of de id van de Hunt-groep van de agent uit de volgende opties:
|
Agenten toevoegen of bewerken
Als u een locatiebeheerder bent, kunt u alle agenten weergeven die zijn toegewezen aan een gesprekswachtrij, inclusief de agenten buiten de aan u toegewezen locatie. U kunt alle toegewezen agenten verwijderen en gebruikers aan de wachtrij toevoegen, inclusief de gebruikers van andere locaties. U kunt agenten echter alleen op uw toegewezen locaties toestaan deel te nemen aan de wachtrij of deze te verlaten. Zie Beheer locatie delegeren voor meer informatie.
| 1 | |
| 2 |
Ga naar . |
| 3 |
Ga naar de kaart Gesprekswachtrij en klik op Beheren. |
| 4 |
Selecteer een gesprekswachtrij die u in de lijst wilt bewerken. |
| 5 |
Klik in het deelvenster op Agenten. |
| 6 |
(Optioneel) Selecteer een standaardwaarde voor het vaardigheidsniveau voor de agenten als u ze toevoegt op basis van hun vaardigheden in de vervolgkeuzelijst Toegewezen vaardigheidsniveau . Gespreksomleiding is gebaseerd op het vaardigheids- en competentieniveau van een agent. Het hoogste niveau is '1' en het laagste niveau is '20'. |
| 7 |
Zoek of selecteer in het vervolgkeuzemenu Gebruiker of werkplek of virtuele lijn toevoegen de gebruikers, werkplekken of virtuele lijnen die u aan de gesprekswachtrij wilt toevoegen. |
| 8 |
(Optioneel) Schakel het selectievakje in als u wilt dat agenten in actieve gesprekken aanvullende gesprekken aannemen. |
| 9 |
(Optioneel) Schakel het selectievakje in als u agenten wilt toestaan deel te nemen aan de wachtrij of deze te verlaten. |
| 10 |
(Optioneel) Bewerk het vaardigheidsniveau en de schakelaar Neemt deel voor elke gebruiker, werkplek of virtuele lijn in de wachtrij. |
| 11 |
(Optioneel) Als u een gebruiker, werkplek of virtuele lijn wilt verwijderen, klikt u op het pictogram |
| 12 |
(Optioneel) Klik op Alles verwijderen om alle gebruikers, werkplekken of virtuele lijnen uit de wachtrij te verwijderen. |
| 13 |
Klik op Opslaan.
|
Agentdashboard weergeven
| 1 | |||||||||||||||||||||
| 2 |
Ga naar . | ||||||||||||||||||||
| 3 |
Ga naar de kaart Gesprekswachtrij en klik op Beheren. | ||||||||||||||||||||
| 4 |
Klik op het tabblad Agenten . | ||||||||||||||||||||
| 5 |
Selecteer een agent in de weergegeven standaardlijst met agenten of zoek een agentnaam of het primaire nummer of toestel dat aan de agent is gekoppeld. U kunt de lijst met agenten filteren op basis van gesprekswachtrijen, wachtrijlocaties en de status Deelnemen/Verlaten. Het agentdashboard in de standaard samengevouwen weergave geeft het volgende weer:
| ||||||||||||||||||||
| 6 |
Klik op > om de agentdetails uit te vouwen. Op het agentdashboard wordt het volgende weergegeven:
| ||||||||||||||||||||
| 7 |
Schakel om deel te nemen aan de specifieke gesprekswachtrij of deze te verlaten . | ||||||||||||||||||||
| 8 |
(Optioneel) Klik op CSV exporteren om een spreadsheet met de uitgebreide agentdetails te exporteren. Gebruik deze tabel om de details te vinden in het geëxporteerde CSV-bestand.
|
Supervisors voor gesprekswachtrijen beheren
Agenten in een gesprekswachtrij kunnen worden gekoppeld aan een supervisor die gesprekken die momenteel worden afhandeld door de toegewezen agenten, stil kan controleren, controleren, controleren, controleren of overnemen.
Functies voor gesprekswachtrij supervisor voor Webex Calling
Stil meeluisteren: controleer het gesprek van een agent zonder dat de beller het weet. Gebruik deze functie om ervoor te zorgen dat training werkt of om te bepalen waar agenten moeten worden verbeterd.
Als u een gesprek stil wilt monitoren, voert u #82 plus de toestelnummer of het telefoonnummer van de agent in.

Coaching: patch in het gesprek van een agent en communiceer met de agent. De agent is de enige die u kan horen. Gebruik deze functie om nieuwe medewerkers op te trainingen.
Voer #85 plus het toestelnummer of telefoonnummer van de agent in om een gesprek te coachen.

Inbreken: bel in het gesprek van een agent. Zowel de agent als de beller kunnen u horen. Deze functie is handig als u moet deelnemen aan het gesprek en problemen moet oplossen.
Voer *33 plus het toestelnummer van de agent of het telefoonnummer in om deel te nemen aan een gesprek.

Overnemen: haal een gesprek van een agent op. Gebruik deze functie als u het gesprek voor een agent volledig wilt overnemen.
Als u een gesprek wilt overnemen, voert u #86 plus de toestelnummer of het telefoonnummer van de agent in.

Bij het aanroepen van supervisorfuncties wordt een waarschuwingstoon afgespeeld terwijl een agent controleert, coacht of inbreekt en wordt er een aankondiging afgespeeld voor de overnamefunctie.
Een supervisor toevoegen of verwijderen
U kunt supervisors toevoegen of verwijderen. Wanneer u een supervisor toevoegt, kunt u agenten aan hen toewijzen vanuit meerdere gesprekswachtrijen.
| 1 | |
| 2 |
Ga naar . |
| 3 |
Ga naar de kaart Gesprekswachtrij en klik op Beheren. |
| 4 |
Klik op het tabblad Supervisors en klik vervolgens op Supervisor toevoegen. |
| 5 |
Selecteer op de pagina Basis een gebruiker in de vervolgkeuzelijst die u als supervisor wilt toevoegen en klik op Volgende. |
| 6 |
Selecteer op de pagina Agenten toewijzen een gebruiker in de vervolgkeuzelijst die u als agenten wilt toewijzen aan de supervisor en klik op Volgende. |
| 7 |
Controleer de geselecteerde supervisor en de toegewezen agenten op de pagina Controleren . |
| 8 |
Klik op Supervisor toevoegen. Zodra er een supervisor is toegevoegd, kunt u agenten aan een supervisor toewijzen. Als u een supervisor wilt verwijderen, klikt u op het pictogram Supervisor verwijderen dat aan de supervisor is gekoppeld.
|
Agenten toewijzen aan of de toewijzing van agenten aan een supervisor
Agenten aan een supervisor toewijzen zodat de supervisor stille bewaking, coaching, controle en controle kan uitvoeren.
| 1 | |
| 2 |
Ga naar . |
| 3 |
Ga naar de kaart Gesprekswachtrij en klik op Beheren. |
| 4 |
Klik op het tabblad Supervisors . De lijst met toegevoegde supervisors wordt weergegeven. |
| 5 |
Selecteer in de kolom Acties in de vervolgkeuzelijst van een respectieve supervisor een gebruiker die u als agent aan de supervisor wilt toevoegen. De geselecteerde agent wordt toegewezen aan de supervisor.
|
| 6 |
Als u de toewijzing van agenten wilt opheffen, vouwt u de rij supervisor uit en klikt u op het pictogram Toewijzing van agenten ongedaan maken dat aan de agent is gekoppeld. Als u de laatste agent van een supervisor af weet, wordt de supervisor ook verwijderd. Zodra agenten zijn toegewezen aan een supervisor, kan een supervisor functietoegangscodes (PC's) gebruiken om gesprekken te monitoren, te coachen, te ontvangen en over te nemen. Zie het gedeelte Functies voor supervisor van een gesprekswachtrij voor Webex Calling voor meer informatie. |
Agenten weergeven die zijn toegewezen aan een wachtrij
U kunt een lijst zien met alle agenten die zijn toegewezen aan een gesprekswachtrij.
| 1 | |
| 2 |
Ga naar . |
| 3 |
Ga naar de kaart Gesprekswachtrij en klik op Beheren. |
| 4 |
Selecteer een gesprekswachtrij die u in de lijst wilt bewerken. |
| 5 |
Klik in het deelvenster op Agenten. |
| 6 |
Bewerk de gebruikers, werkplekken of virtuele lijnen die als agenten aan deze gesprekswachtrij zijn toegewezen. |
| 7 |
Klik op Opslaan. Klik op Alles verwijderen als u alle gebruikers, werkplekken of virtuele lijnen uit deze gesprekswachtrij wilt verwijderen. |
Analyse van gesprekswachtrijen
U kunt analyses gebruiken om de status van de gesprekswachtrij, de agentstatus van de gesprekswachtrij en de status van de live wachtrij te evalueren. De gegevens over de gesprekswachtrij worden elke dag met een batchproces verwerkt en worden binnen 24 uur beschikbaar gemaakt. De statistieken zijn de volgende dag beschikbaar om 1:00 uur GMT. De hoeveelheid gegevens waar u toegang toe hebt, is afhankelijk van het type klant dat u bent. Als u een standaardklant bent, hebt u toegang tot 3 maanden aan gegevens. Als u een Pro-pakketklant bent, hebt u toegang tot 13 maanden aan gegevens.
Als u analyses van gesprekswachtrijen wilt weergeven, gaat u naar .
Dashboardtips
Tijdsperiode aanpassen
U kunt sommige grafieken in een uur- en dagelijks, wekelijks of maandelijks tijdsbestek weergeven, zodat u betrokkenheid in de tijd kunt bijhouden en op zoek kunt gaan naar gebruikstrends. Dit biedt krachtig inzicht in de manier waarop inkomende gesprekken worden verwerkt in gesprekswachtrijen.
Algemene filters
Het dashboard bevat krachtige filtertools. Klik op de balk Filters om te selecteren welke gegevens u wilt zien. De filters die u selecteert, worden automatisch op alle grafieken toegepast. U kunt filteren op specifieke gesprekswachtrijen, locaties en supervisors.
Het filter Supervisors is alleen van toepassing op Agentstatistieken voor gesprekswachtrijen.
Gegevens of grafieken exporteren
U kunt elke grafiek of detailweergave exporteren. Klik op de Meer knop rechtsboven in de grafiek/lijst en selecteer de bestandsindeling voor uw download (PDF, PNG of CSV, afhankelijk van of het een grafiek of lijst is).
Wanneer u bestand downloaden combineert met de filters die beschikbaar zijn, kunt u eenvoudig nuttige rapporten genereren over gesprekswachtrijen in uw organisatie.
KPI's
KPI's zijn bovenaan de pagina beschikbaar om u een snelle status van inkomende oproepen in gesprekswachtrijen te geven binnen het door u geselecteerde datumbereik. De beschikbare KPI's zijn:
- Totaal aantal beantwoorde gesprekken: het totale aantal gesprekken dat door agenten is beantwoord. Het percentage geeft de waardewijziging in de tijd aan door deze waarde te vergelijken met de gegevens uit het verleden van het geselecteerde datumbereik.
- Totaal aantal afgebroken gesprekken: het totale aantal gesprekken waarbij de beller ophing of een bericht achterliet voordat een agent beschikbaar was. Het percentage geeft de waardewijziging in de tijd aan door deze waarde te vergelijken met de gegevens uit het verleden van het geselecteerde datumbereik.
- Percentage afgebroken gesprekken: het percentage gesprekken waarbij de beller ophing of een bericht achterliet voordat een agent beschikbaar werd. Het percentage geeft de waardewijziging in de tijd aan door deze waarde te vergelijken met de gegevens uit het verleden van het geselecteerde datumbereik.
- Gemiddelde wachttijd: de gemiddelde tijd die bellers besteedden aan het wachten tot de volgende beschikbare agent het gesprek beantwoordde. Het percentage geeft de waardewijziging in de tijd aan door deze waarde te vergelijken met de gegevens uit het verleden van het geselecteerde datumbereik.
Binnenkomende oproepen voor gesprekswachtrijen en trend
In dit diagram ziet u een overzicht van de gesprekswachtrij van binnenkomende gesprekken. U kunt deze grafiek gebruiken om te zien hoe gesprekswachtrijen alle inkomende gesprekken naar uw organisatie verwerken.
Gemiddelde tijd in gesprekswachtrij per gesprek en trend
In dit diagram ziet u een overzicht van de gemiddelde opgegeven en gemiddelde wachtminuten van inkomende gesprekken. In deze grafiek kunt u zien hoe lang agenten moeten wachten voordat ze de oproep kunnen ophangen of moeten worden doorgeboekt naar een agent. Gemiddelde minuten worden berekend als:
- Gem. verlaten tijd: de gemiddelde gesprekstijd die de bellers besteedden aan het wachten op een agent voordat ze ophingen of de optie selecteerden om een bericht achter te laten.
- Gemiddelde wachttijd: de gemiddelde tijd die bellers besteden aan het wachten tot de volgende beschikbare agent het gesprek beantwoordt.
Top-25 gesprekswachtrijen per status van gesprekken
In deze tabel staan de 25 vaakst gebelde wachtrijen met de meeste gesprekken met een specifieke status. De statussen van de beschikbare gesprekken zijn:
- Beantwoorde gesprekken: het aantal gesprekken dat door agenten wordt beantwoord.
- % van de beantwoorde gesprekken: het percentage gesprekken dat is beantwoord door agenten.
- Geannuleerde gesprekken: het aantal gesprekken waarbij de beller ophing of een bericht achterliet voordat een agent beschikbaar werd.
- % van afgebroken gesprekken: het percentage gesprekken waarbij de beller ophing of een bericht achterliet voordat een agent beschikbaar werd.
- Overloop - Bezet: het aantal gesprekken dat is doorgestroomd naar een andere gesprekswachtrij omdat aan de wachtrijlimiet is voldaan.
- Overloop - Time-out: het aantal gesprekken dat is doorgestroomd naar een andere gesprekswachtrij omdat de wachttijd de geconfigureerde limiet heeft overschreden.
- Doorverbonden gesprekken: het aantal gesprekken dat uit de wachtrij is doorverbonden.
Top 25 gesprekswachtrijen op basis van gemiddelde wacht- en afbreektijd
Deze tabel toont de top 25 gesprekswachtrijen met de langste gemiddelde wachttijd en afbreektijd voor binnenkomende gesprekken. De gemiddelde tijd wordt als volgt berekend:
- Gemiddelde verlaten tijd: de gemiddelde gesprekstijd die de bellers besteedden aan het wachten op een agent voordat ze ophingen of de optie selecteerden om een bericht achter te laten.
- Gemiddelde wachttijd: de gemiddelde gesprekstijd die bellers besteden aan het wachten tot de volgende beschikbare agent het gesprek beantwoordt.
Statistieken van gesprekswachtrij
In deze tabel staan de details van gesprekswachtrijen die zijn ingesteld in uw organisatie. U kunt deze tabel gebruiken om het aantal inkomende gesprekken naar gesprekswachtrijen en de status van deze gesprekken te bekijken. U kunt ook specifieke gesprekswachtrijen, locaties, telefoonnummers en toestelnummers zoeken met behulp van de zoekbalk in de tabel. De beschikbare details zijn:
- Gesprekswachtrij: naam van de gesprekswachtrij.
- Locatie: de locatie die is toegewezen aan de gesprekswachtrij.
- Telefoonnr: het telefoonnummer dat aan de gesprekswachtrij is toegewezen.
- Toestel: toestelnummer dat aan de gesprekswachtrij is toegewezen.
- Totale wachttijd: de totale tijd dat gesprekken in de wacht zijn gezet door agenten.
- Gemiddelde wachttijd: gemiddelde tijd dat gesprekken in de wacht zijn gezet door agenten.
- Totale gesprekstijd: de totale tijd dat agenten actief in gesprek waren.
- Gemiddelde gesprekstijd: de gemiddelde tijd dat agenten actief in gesprek waren.
- Totale afhandelingstijd: de totale tijd die agenten besteedden aan het afhandelen van gesprekken. Verwerkingstijd wordt berekend als Totale spreektijd + Totale wachttijd = Totale verwerkingstijd.
- Gemiddelde afhandelingstijd: de gemiddelde tijd die agenten besteedden aan het afhandelen van gesprekken.
- Totale wachttijd: de totale tijd die bellers besteedden aan het wachten tot de volgende beschikbare agent het gesprek beantwoordde.
- Gemiddelde wachttijd: de gemiddelde tijd die bellers besteedden aan het wachten tot de volgende beschikbare agent het gesprek beantwoordde.
- Beantwoorde gesprekken: het aantal gesprekken dat door agenten is beantwoord.
- % beantwoorde gesprekken: het percentage gesprekken dat is beantwoord door agenten.
- Geannuleerde gesprekken: het aantal gesprekken waarbij de beller ophing of een bericht achterliet voordat een agent beschikbaar werd.
- % afgebroken gesprekken: het percentage gesprekken waarbij de beller ophing of een bericht achterliet voordat een agent beschikbaar werd.
- Gemiddelde verlaten tijd: de gemiddelde tijd waarin bellers ophing of een bericht achterlieten voordat een agent beschikbaar werd.
- Verlaten tijd: de tijd waarop bellers ophielden of een bericht achterlieten voordat een agent beschikbaar werd.
- Totaal aantal gesprekken: het totale aantal binnenkomende gesprekken.
- Overloop - Bezet: het aantal gesprekken dat is doorgestroomd omdat aan de wachtrijlimiet is voldaan.
- Overloop - Time-out: het aantal gesprekken dat is doorgestroomd omdat de wachttijd de maximumlimiet heeft overschreden.
- Doorverbonden gesprekken: het aantal gesprekken dat uit de wachtrij is doorverbonden.
- Gemiddeld aantal toegewezen agenten: het gemiddelde aantal agenten dat is toegewezen aan gesprekswachtrijen.
- Gemiddeld aantal agenten dat gesprekken afhandelt: het gemiddelde aantal agenten dat actief gesprekken afhandelt.
KPI's
KPI's zijn beschikbaar boven aan de pagina om details weer te geven over de gesprekken die agenten hebben afgehandeld binnen het door u geselecteerde datumbereik. De beschikbare KPI's zijn:
- Totaal aantal beantwoorde gesprekken: het totale aantal gepresenteerde gesprekken dat door agenten is beantwoord. Het percentage geeft de waardewijziging in de tijd aan door deze waarde te vergelijken met de gegevens uit het verleden van het geselecteerde datumbereik.
- Totaal aantal gebouncete gesprekken: het totale aantal gesprekken dat aan een agent is aangeboden maar niet is beantwoord. Het percentage geeft de waardewijziging in de tijd aan door deze waarde te vergelijken met de gegevens uit het verleden van het geselecteerde datumbereik.
- Gemiddelde afhandelingstijd: de gemiddelde tijd die agenten besteden aan het afhandelen van gesprekken. Het percentage geeft de waardewijziging in de tijd aan door deze waarde te vergelijken met de gegevens uit het verleden van het geselecteerde datumbereik.
Gemiddelde gesprekstijd van agent per gesprek en trend
In dit diagram ziet u gemiddeld hoe lang elk gesprek duurt met de gespreksstatus. U kunt deze grafiek gebruiken om te zien of oproepers op tijd de hulp krijgen die ze nodig hebben.
Binnenkomende oproepen naar agenten via gespreksstatus
In dit diagram ziet u een overzicht van inkomende gesprekken naar agenten op basis van de gespreksstatus. Deze grafiek kan u helpen zien of er meer stuitte gesprekken zijn dan normaal.
Agenten die gesprekken afhandelen of toegewezen agenten
In dit diagram ziet u de trend van het gemiddelde aantal agenten dat gesprekken afhandelt tegen het gemiddelde aantal toegewezen agenten aan gesprekswachtrijen. U kunt deze grafiek gebruiken om te zien of er voldoende agenten zijn om gesprekken af te handelen en indien nodig aan te passen.
Top 25 agenten door beantwoorde en stuiterde gesprekken
In deze tabel staan de 25 meest beantwoorde of stuiterde gesprekken van de 25 agenten.
Top 25 agenten op basis van gemiddelde talk en gemiddelde tijd in de wachtstand
In deze tabel staan de 25 agenten met de hoogste gemiddelde spreek- of wachtminuten.
Agenten in gesprekswachtrij
Deze tabel bevat gegevens van alle agenten die zijn toegewezen aan gesprekswachtrijen in uw organisatie. U kunt deze tabel gebruiken om te zien welke agent de meeste gesprekken en informatie over hun belstatistieken krijgt. U kunt ook specifieke namen van agenten of werkruimten, gesprekswachtrijen en locaties zoeken met behulp van de zoekbalk in de tabel. De beschikbare details zijn:
- Agentnaam: de naam van de agent of werkplek.
- Gesprekswachtrij: naam van de gesprekswachtrij.
- Locatie: de locatie die is toegewezen aan de gesprekswachtrij.
- Totaal aantal beantwoorde gesprekken: het aantal gesprekken dat aan de agent is gepresenteerd en door de agent is beantwoord.
- Gebouncete gesprekken: het aantal gesprekken dat aan de agent is aangeboden maar niet is beantwoord.
- Totaal aantal gepresenteerde gesprekken: het aantal binnenkomende gesprekken naar de agent dat door de gesprekswachtrij is gedistribueerd.
- Totale gesprekstijd: de totale tijd die een agent heeft besteed aan actief praten tijdens gesprekken.
- Gemiddelde gesprekstijd: de gemiddelde tijd die een agent besteed aan actief praten tijdens gesprekken.
- Totale wachttijd: de totale tijd dat een agent gesprekken in de wacht heeft gezet.
- Gem. wachttijd: de gemiddelde tijd dat een agent gesprekken in de wacht heeft gezet.
- Totale afhandelingstijd: de totale tijd die een agent heeft besteed aan het afhandelen van gesprekken. Afhandelminuten worden berekend als Totale spreektijd + Totale wachttijd = Totale afhandeltijd.
- Gemiddelde afhandelingstijd: de gemiddelde tijd die een agent heeft besteed aan het afhandelen van gesprekken.
KPI's
KPI's zijn beschikbaar bovenaan de pagina om u alle huidige inkomende oproepen te laten zien en wat hun statussen zijn om u te helpen gesprekswachtrijen in het systeem realtime. De beschikbare KPI's zijn:
- Actieve gesprekken: toont het aantal gesprekken waarbij agenten praten met bellers.
- Gesprekken in de wacht: geeft het aantal gesprekken weer dat in de wacht staat tot de volgende agent beschikbaar is om te antwoorden.
- Gesprekken in de wacht: geeft het aantal gesprekken weer dat door agenten in de wacht is gezet.
Live gesprekswachtrij statistieken
In deze tabel staan de details van alle gesprekswachtrijen die in uw organisatie zijn ingesteld. U kunt in deze tabel bekijken welke agenten gesprekswachtrij het meest gebeld worden en zo nodig het aantal agenten aanpassen. U kunt ook specifieke gesprekswachtrijen, locaties, telefoonnummers en toestelnummers zoeken met behulp van de zoekbalk in de tabel. De beschikbare details zijn:
- Gesprekswachtrij: de naam van de gesprekswachtrij.
- Locatie: de locatie die aan de gesprekswachtrij is toegewezen.
- Telefoonnr: het telefoonnummer dat aan de gesprekswachtrij is toegewezen.
- Toestel: het toestel dat aan de gesprekswachtrij is toegewezen.
- Actieve gesprekken: het aantal gesprekken waarbij agenten praten met bellers.
- Gesprekken in de wacht: het aantal gesprekken dat agenten in de wacht hebben gezet.
- Wachtende gesprekken: het aantal gesprekken dat in de wacht staat op de volgende beschikbare agent.
Zie Analyses voor uw Cloud Collaboration-portfolio voor meer informatie.
Rapporten over gesprekswachtrijen
U kunt rapporten over gesprekswachtrijen weergeven met details over alle inkomende gesprekken die aan de gesprekswachtrij zijn toegevoegd en ook de wachtrij- en agentstatistieken weergeven.
U kunt rapporten openen onder .
Wachtrijstatistieken
Dit rapport bevat details van gesprekswachtrijen die zijn ingesteld in uw organisatie. U kunt dit rapport gebruiken om het aantal binnenkomende gesprekken in gesprekswachtrijen en de status van deze gesprekken weer te geven.
| Kolomnaam | Beschrijving |
|---|---|
| Gesprekswachtrij | Naam van de gesprekswachtrij. |
| Locatie | Locatie die is toegewezen aan de gesprekswachtrij. |
| Telefoonnr. | Een telefoonnummer dat aan de gesprekswachtrij is toegewezen. |
| Extensie | Toestelnummer dat aan de gesprekswachtrij is toegewezen. |
| Totale wachttijd | Totale tijd dat gesprekken in de wacht worden gezet door agenten. |
| Gemiddelde wachttijd | Gemiddelde tijd dat gesprekken in de wacht worden gezet door agenten. |
| Totale gesprekstijd | Totale tijd dat agenten actief in gesprek zijn in gesprekken. |
| Gemiddelde gesprekstijd | Gemiddelde tijd dat agenten actief in gesprek zijn in gesprekken. |
| Totale verwerkingstijd | De totale tijd die een agent aan een gesprek uit een wachtrij besteedt, inclusief de beltijd. Dit wordt opgenomen wanneer de agent het gesprek beëindigt of doorverbindt. |
| Gemiddelde afhandeltijd | De gemiddelde tijd die agenten besteedden aan het afhandelen van gesprekken. |
| Totale wachttijd | De totale tijd die bellers besteedden aan het wachten tot de volgende beschikbare agent het gesprek beantwoordde. |
| Gemiddelde wachttijd | De gemiddelde tijd die bellers besteedden aan het wachten tot de volgende beschikbare agent het gesprek beantwoordde. |
| Beantwoorde gesprekken | Aantal gesprekken dat wordt beantwoord door agenten. |
| Percentage beantwoorde gesprekken | Het percentage gesprekken dat door agenten wordt beantwoord. |
| Geannuleerde gesprekken | Het aantal gesprekken waarbij de beller ophing of een bericht achterliet voordat er een agent beschikbaar was. |
| Percentage afgebroken gesprekken | Het percentage gesprekken waarbij de beller ophing of een bericht achterliet voordat er een agent beschikbaar was. |
| Gemiddelde afbreektijd | De gemiddelde tijd waarin bellers ophing of een bericht achterlieten voordat er een agent beschikbaar was. |
| Totale verlaten tijd | De tijd waarop bellers ophielden of een bericht achterlieten voordat een agent beschikbaar werd. |
| Totaal aantal gesprekken | Totaal aantal binnenkomende gesprekken. |
| Gesprekken doorgestroomd | Het aantal gesprekken dat is doorgestroomd omdat aan de wachtrijlimiet is voldaan. |
| Time-out voor gesprekken | Het aantal gesprekken is verlopen omdat de wachttijd de maximumlimiet heeft overschreden. |
| Gesprekken doorverbonden | Het aantal gesprekken dat uit de wachtrij is doorverbonden. |
| Gemiddeld aantal toegewezen agenten | Gemiddeld aantal agenten dat is toegewezen aan gesprekswachtrijen. |
| Gemiddeld aantal agenten dat gesprekken afhandelt | Het gemiddelde aantal agenten dat actief gesprekken heeft afgehandeld. |
Statistieken van wachtrijagent
Dit rapport bevat details van alle agenten die zijn toegewezen aan gesprekswachtrijen in uw organisatie. U kunt dit rapport gebruiken om te zien welke agent de meeste gesprekken krijgt en om informatie over hun gespreksstatistieken.
| Kolomnaam | Beschrijving |
|---|---|
| Naam agent/werkplek | Naam van de agent of werkplek. |
| Gesprekswachtrij | Naam van de gesprekswachtrij. |
| Locatie | Locatie die is toegewezen aan de gesprekswachtrij. |
| Totaal aantal beantwoorde gesprekken | Het aantal gesprekken dat aan de agent wordt aangeboden en door de agent wordt beantwoord. |
| Niet-beantwoorde oproepen | Het aantal gesprekken dat aan de agent is aangeboden maar niet is beantwoord. |
| Totaal aantal gepresenteerde gesprekken | Het aantal binnenkomende gesprekken naar de agent dat door de gesprekswachtrij wordt gedistribueerd. |
| Totale gesprekstijd | De totale tijd die een agent heeft besteed aan actief praten tijdens gesprekken. |
| Gemiddelde gesprekstijd | De gemiddelde tijd die een agent besteed aan actief praten tijdens gesprekken. |
| Totale wachttijd | Totale tijd dat een agent gesprekken in de wacht heeft gezet. |
| Gemiddelde wachttijd | Gemiddelde tijd dat een agent gesprekken in de wacht heeft gezet. |
| Totale verwerkingstijd | De totale tijd die een agent aan een gesprek uit een wachtrij besteedt, inclusief de beltijd. Dit wordt opgenomen wanneer de agent het gesprek beëindigt of doorverbindt. |
| Gemiddelde afhandeltijd | De gemiddelde tijd die een agent besteedde aan het afhandelen van gesprekken. |
Zie Rapporten voor uw Cloud Collaboration-portfolio voor meer informatie over rapportsjablonen voor andere services, aangepaste sjablonen en het beheren van rapporten.
Overzicht
Webex Customer Experience Basic is een aanbieding die beschikbaar is als onderdeel van de Webex Suite- of zakelijke Webex Calling-licentie zonder extra kosten. Het bevat een eenvoudige en krachtige set functies die worden gebundeld om de callcenterfuncties te bieden. Met de functies zoals spraakwachtrijen, routering op basis van vaardigheid, bewaking en analyse van gesprekswachtrijen, meerdere gespreksvensters en meer kunnen gebruikers efficiënt met klanten communiceren. Met onze Webex Calling-integratie voor Microsoft Teams hebben de Microsoft Teams-gebruikers ook rechtstreeks vanuit Teams toegang tot de functies.
Aangezien Customer Experience Basic is ontworpen als een alleen spraak -aanbieding, is deze het meest geschikt voor klanten die eenvoudige, spraakgerichte callcentermogelijkheden nodig hebben en niet de geavanceerde functies van de uitgebreide Contact Center-service nodig hebben.
We raden Webex Contact Center aan voor klanten die geavanceerde mogelijkheden voor klantbetrokkenheid, omnichannel-routering of grootschalige implementaties met grote gespreksvolumes nodig hebben.
Functies en voordelen
Customer Experience Basic bevat de volgende functies:
- Spraakwachtrijen: helpt beheerders bij het configureren van verschillende functies, zoals routering op basis van vaardigheden, verbeterd wachtrijbeleid, terugbellen van klanten, enzovoort.
- Analyse van gesprekswachtrijen: helpt beheerders om belangrijke gegevens te bekijken, zoals belangrijkste gesprekswachtrijen, topagenten, status van live gesprekswachtrijen, enzovoort.
- Rapporten over gesprekswachtrijen: helpt beheerders om de details te bekijken, zoals het statusrapport van de gesprekswachtrij en het statusrapport van de agent.
- Agentervaring in de Webex-app: helpt gebruikers de status van hun gesprekswachtrij te controleren en te wijzigen en deel te nemen aan of de wachtrij te verlaten in de Webex-app.
- Venster met meerdere gesprekken: helpt gebruikers een snelle weergave van de gespreksstatus te krijgen en eenvoudig toegang te krijgen tot enkele algemene belfuncties.
- Webex Calling-integratie binnen Microsoft Teams: hiermee kunnen gebruikers rechtstreeks vanuit Microsoft Teams toegang krijgen tot de functies.
Spraakwachtrijen
Spraakwachtrijen, voorheen bekend als Group Call Management (GCM), is een geavanceerde functie voor gesprekswachtrijen die het eenvoudig en betaalbaar maakt om hoge gespreksvolumes en teamgespreksafhandelingsservices te ondersteunen, als kernonderdeel van Webex Calling.
Spraakwachtrijen voegt belangrijke functies toe die supervisormogelijkheden bieden, verbetert het wachtrijbeleid om gespreksomleiding te bepalen op basis van kantooruren, routering op basis van vaardigheid, terugbelmogelijkheden voor klanten en rapporten en analyses voor beheerders. Spraakwachtrijen is een gebruiksklare functie die is ingesteld binnen Webex Calling en wordt aanbevolen voor gesprekswachtrijen met maximaal 50 agenten.
Spraakwachtrijen verwijst naar een verzameling functies die zijn ontworpen om samen te werken ter ondersteuning van het beheer van verkoop- en ondersteuningsteams met een hoog gespreksvolume, voor gesprekken die naar een gesprekswachtrij worden omgeleid. De functies omvatten:
-
Voor bellers
-
Welkomstboodschap
-
Begroeting ter geruststelling (u wordt zo snel mogelijk geholpen)
-
Terugbelverzoek (een beller kan een terugbelnummer aanwijzen in plaats van in een wachtrij wachten)
-
Verbeterd omleidingsbeleid (voor de nachtservice, vakantieservice en gedwongen doorschakelen)
-
Aanvullende IVR-functies: gesprek fluisteren en bericht ter geruststelling omzeilen
-
-
Voor agenten
-
Met één stap aanmelden/afmelden bij de wachtrij
-
Statusbeheer persoonlijke gereedheid
-
Bewerkingen voor meerdere wachtrijen
-
Intuïtieve UX-opties voor bureautelefoon en Webex-app
-
-
Voor supervisors en beheerders
-
Actieve gesprekken volgen/coachen/inbreken/overnemen
-
Statusbeheer van agent
-
Dashboard rapportage en analyse voor gesprekswachtrijen
-
Medewerkers van gesprekswachtrij per wachtrij toewijzen
-
Op vaardigheden gebaseerde routeringsbeoordelingen van personeel per wachtrij toewijzen
-
Startkit voor gesprekswachtrijen
Als u voordat u de gesprekswachtrij configureert inzicht wilt krijgen in de manieren om gesprekswachtrijen uit te rusten en de agenten van uw gesprekswachtrijen meer mogelijkheden te geven, kunt u de startkit voor de gesprekswachtrij downloaden.
Agentervaring in de Webex-app
Agentfuncties
Met de Webex-app kunnen de agenten een beschikbaarheidsstatus instellen, aan de wachtrij deelnemen of deze verlaten, een uitgaand gesprek starten, een conferentiegesprek starten, enzovoort.
Zie De status van uw gesprekswachtrij wijzigen voor meer informatie.
Venster Meerdere gesprekken
Met de optie voor het gespreksvenster in de Webex-app kunnen agenten snel de gespreksstatus bekijken en eenvoudig toegang krijgen tot algemene belfuncties, zoals gesprekken negeren, gesprekken beantwoorden, doorverbinden, in de wacht zetten, enzovoort.
Zie Al uw telefoongesprekken op één plek beheren voor meer informatie.
Webex Calling voor Microsoft Teams
Met de Webex Calling-integratie binnen Microsoft Teams hebben agenten rechtstreeks vanuit Microsoft Teams toegang tot de Webex Calling-functies.
Zie Webex Calling voor Microsoft Teams voor meer informatie.
Maak en beheer gesprekswachtrij
Gesprekswachtrijen leiden bellers om naar agenten die kunnen helpen met een bepaald probleem of een bepaalde vraag. De gesprekken worden één voor één gedistribueerd naar de agenten in de wachtrij. Gesprekswachtrijen zetten gesprekken tijdelijk in de wacht wanneer alle agenten die zijn toegewezen om gesprekken te ontvangen uit de wachtrij, niet beschikbaar zijn. Wanneer agenten beschikbaar zijn, worden de gesprekken in de wachtrij omgeleid volgens de instellingen voor gespreksomleiding die u hebt bepaald voor de gesprekswachtrij.
Wanneer een gesprek in een gesprekswachtrij binnenkomt en naar een agent wordt verzonden, werkt de functie voor het doorschakelen van gesprekken voor agenten niet.
Een gesprekswachtrij maken
U kunt meerdere gesprekswachtrijen voor uw organisatie maken. Gebruik deze gesprekswachtrijen wanneer u gesprekken van klanten niet kunt beantwoorden om een geautomatiseerd antwoord, berichten ter geruststelling of wachtrijmuziek te bieden totdat iemand antwoordt.
| 1 | |||||||||||||||||||||||
| 2 |
Ga naar . | ||||||||||||||||||||||
| 3 |
Ga naar de kaart Gesprekswachtrij en klik op Nieuwe toevoegen om een nieuwe gesprekswachtrij te maken. | ||||||||||||||||||||||
| 4 |
Voer op de pagina Basis de volgende informatie in en klik op Volgende.
| ||||||||||||||||||||||
| 5 |
Kies op de pagina Gespreksomleiding een van de volgende opties en klik op Volgende.
In de volgende tabel ziet u het maximumaantal agenten dat u kunt toewijzen aan elk type gespreksomleiding.
De gesprekken worden standaard niet naar agenten gerouteerd wanneer deze de status Afronden hebben. | ||||||||||||||||||||||
| 6 |
Configureer op de pagina Overloopinstellingen overloopinstellingen en meldingstonen voor agenten en klik op Volgende.
| ||||||||||||||||||||||
| 7 |
Bepaal op de pagina Aankondigingen de berichten en muziek die bellers horen tijdens het wachten in de wachtrij en klik op Volgende. U kunt een van de volgende opties inschakelen:
| ||||||||||||||||||||||
| 8 |
Klik op de pagina Agenten selecteren op het vervolgkeuzemenu Gebruiker of werkplek of virtuele lijn toevoegen en zoek of selecteer vervolgens de gebruikers, werkplekken of virtuele lijnen die u aan de gesprekswachtrij wilt toevoegen. U kunt een vaardigheidsniveau toewijzen (1 is het hoogste vaardigheidsniveau en 20 is het laagste vaardigheidsniveau) aan elke gebruiker of werkplekken die aan de gesprekswachtrij zijn toegevoegd.
U kunt het selectievakje Agenten in actieve gesprekken toestaan aanvullende gesprekken aan te nemen inschakelen als u agenten in actieve gesprekken wilt toestaan aanvullende gesprekken aan te nemen. U kunt het selectievakje Agenten toestaan deel te nemen aan de wachtrij of deze te verlaten selecteren als u agenten wilt toestaan deel te nemen aan de wachtrij of deze te verlaten. Afhankelijk van de optie voor gespreksomleiding die u eerder hebt gekozen, moet u mogelijk extra informatie toevoegen, zoals het toevoegen van het wegingspercentage aan gebruikers of werkplekken, of voor circulaire of top-down gespreksomleiding kunt u gebruikers en werkplekken slepen en neerzetten in de volgorde van hun wachtrijpositie. Als aan een agent alleen een toestel is toegewezen, moet u ervoor zorgen dat zijn of haar locatie een hoofdnummer heeft. Zonder een hoofdnummer worden gesprekken naar de wachtrij niet gerouteerd naar agenten met alleen toestelnummers. | ||||||||||||||||||||||
| 9 |
Controleer op de pagina Controleren uw gesprekswachtrij-instellingen om er zeker van te zijn dat u de juiste gegevens hebt ingevoerd. | ||||||||||||||||||||||
| 10 |
Klik op Maken en Gereed om de instellingen voor uw gesprekswachtrij te bevestigen. Wanneer u een wachtrij maakt, kunt u de wachtrij in- of uitschakelen met behulp van de schakelaar naast Gesprekswachtrij inschakelen in het zijpaneel. Als u Wachtrij inschakelen uitschakelt in het zijpaneel, worden alle nieuwe gesprekken in de wachtrij uitgeschakeld en wordt een bezetstatus voor de beller weergegeven. Ook wordt de toewijzing van type gespreksomleiding hersteld voor de volgende agent. Circulaire routering wordt bijvoorbeeld standaard ingesteld op de eerste agent in de lijst. | ||||||||||||||||||||||
Bekijk deze videodemonstratie over het maken van een nieuwe gesprekswachtrij in Control Hub.
Gesprekswachtrijen in bulk maken
U kunt gesprekswachtrijen in bulk toevoegen en beheren met gesprekswachtrij CSV-bestand. Dit artikel gaat over de specifieke velden en waarden die nodig zijn voor het uploaden van csv Webex Calling gesprekswachtrijen.
Voordat u begint
-
Voordat u uw CSV-bestand met gesprekswachtrijen uploadt, moet u ervoor zorgen dat u Webex Calling-elementen in bulk inrichten met CSV doorneemt om de CSV-conventies te begrijpen.
-
U kunt uw huidige gesprekswachtrijen exporteren, waarmee u uw bestaande gegevensset kunt toevoegen, verwijderen of wijzigen, of u kunt een voorbeeldset met gesprekswachtrijen exporteren. Als het bestand is gewijzigd, kunt u het bestand uploaden via de bulkfuncties.
CSV-bestand exporteren naar ZIP-bestandsindeling: Bij het exporteren van gegevens naar een CSV-bestand kan het aantal records 1000 overschrijden. In dergelijke gevallen downloadt u het ZIP-bestand, dat de volledige set records bevat in één CSV-bestand. Een afzonderlijke map met alle gegevens wordt opgesplitst in meerdere CSV-bestanden met minder dan 1000 records. Deze bestanden worden gegenereerd voor de beheerders om snel updates en uploads te importeren.
-
Het is belangrijk om te weten welke verplichte en optionele kolommen en informatie u moet verstrekken wanneer u de CVS-sjabloon invult. U kunt de specifieke velden voor het CSV-bestand met gesprekswachtrijen vinden in de tabel onder het gedeelte Uw CSV-bestand voorbereiden .
-
Het maximale aantal rijen is 1000 (exclusief de koptekst).
-
Agenten kunnen gebruikers of werkplekken zijn. Voor gebruikers voert u het e-mailadres van de gebruiker in. Voor werkplekken voert u de naam van de werkplek in.
-
Elke rij kan maximaal 50 agenten bevatten. Zie Meer dan 50 agenten tegelijk toevoegen of bewerken voor meer informatie.
Gesprekswachtrijen in bulk toevoegen
Als u gesprekswachtrijen in bulk wilt toevoegen, downloadt u een lege CVS-sjabloon en vult u deze in.
Instellingen voor gesprek doorschakelen voor een gesprekswachtrij kan niet in bulk worden gewijzigd. Zie Gesprek doorschakelen voor een gesprekswachtrij configureren om het doorschakelen van een gesprek voor een gesprekswachtrij te bewerken.
| 1 | |
| 2 |
Ga naar . |
| 3 |
Ga naar de kaart Gesprekswachtrij en klik op Beheren. |
| 4 |
Klik op . |
| 5 |
Selecteer een locatie voor de gesprekswachtrijen die u wilt toevoegen. |
| 6 |
Klik op .csv-sjabloon downloaden. |
| 7 |
Vul de spreadsheet in. |
| 8 |
Upload het CSV-bestand door het te slepen en neer te zetten of door op Een bestand kiezen te klikken. |
| 9 |
Klik op Uploaden. Wanneer het uploaden is voltooid, kunt u klikken op Raadpleeg de pagina Taken voor meer informatie om de status van de wijzigingen te bekijken. |
Gesprekswachtrijen in bulk bewerken
Als u gesprekswachtrijen in bulk wilt wijzigen, downloadt u de huidige CSV-gegevens en brengt u de nodige wijzigingen aan in de spreadsheet.
Instellingen voor gesprek doorschakelen voor een gesprekswachtrij kan niet in bulk worden gewijzigd. Zie Gesprek doorschakelen voor een gesprekswachtrij configureren om het doorschakelen van een gesprek voor een gesprekswachtrij te bewerken.
| 1 | |
| 2 |
Ga naar . |
| 3 |
Ga naar de kaart Gesprekswachtrij en klik op Beheren. |
| 4 |
Klik op . |
| 5 |
Selecteer een locatie voor de gesprekswachtrijen die u wilt wijzigen. |
| 6 |
Klik op Gegevens downloaden. Als de gegevens voor de gesprekswachtrijen die u hebt geselecteerd het maximum overschrijden (meer dan 10.000 rijen voor elke CSV), ontvangt u een gecomprimeerd bestand met meerdere CSV-bestanden. |
| 7 |
Breng de nodige wijzigingen aan in de spreadsheet. |
| 8 |
Upload het gewijzigde CSV-bestand door het te slepen en neer te zetten of door op Een bestand kiezen te klikken. |
| 9 |
Klik op Uploaden. Wanneer het uploaden is voltooid, kunt u klikken op Raadpleeg de pagina Taken voor meer informatie om de status van de wijzigingen te bekijken. |
Uw CSV-bestand voorbereiden
Gebruik deze tabel om te zien welke velden verplicht of optioneel zijn en wat u moet bepalen wanneer u gesprekswachtrijen in bulk toevoegt of bewerkt.
Kolommen zijn verplichte of optionele velden. Dit varieert afhankelijk van of u het CSV-bestand gebruikt om een nieuwe gesprekswachtrij toe te voegen of een bestaande gesprekswachtrij te bewerken.
|
Kolom |
Verplicht of optioneel (Een gesprekswachtrij toevoegen) |
Verplicht of optioneel (Een gesprekswachtrij bewerken) |
Beschrijving |
Ondersteunde waarden |
|---|---|---|---|---|
|
Naam |
Verplicht |
Verplicht |
Voer de naam van de gesprekswachtrij in. Namen van gesprekswachtrijen op dezelfde locatie moeten uniek identificeerbaar zijn. Als de gesprekswachtrijen zich op verschillende locaties bevinden, kunnen deze dezelfde naam voor de gesprekswachtrij hebben. |
Voorbeeld: Gesprekswachtrij San Jose Tekenlengte: 1-30 |
|
Telefoonnummer |
Verplicht (als toestel leeg wordt gelaten) |
Optioneel |
Voer het telefoonnummer in een gesprekswachtrij in. U moet een telefoonnummer of een toestel hebben. |
Alleen E.164-nummers zijn toegestaan voor CSV-import. Voorbeeld: +12815550100 Het telefoonnummer moet zich op het tabblad Nummers in Control Hub bevinden. |
|
Extensie |
Verplicht (als het telefoonnummer leeg wordt gelaten) |
Optioneel |
Voer het toestel in de gesprekswachtrij in. U moet een telefoonnummer of een toestel hebben. |
Extensie van twee tot tien cijfers. 00-999999 |
|
Locatie |
Verplicht |
Verplicht |
Voer de locatie in om deze gesprekswachtrij toe te wijzen. |
Voorbeeld: San Jose De locatie moet zich op het tabblad Locaties in Control Hub bevinden. |
|
Extern beller-id nummer |
Optioneel. |
Optioneel. |
Voer het telefoonnummer van de externe beller-id in E164-indeling in. |
Voorbeeld: +19095550000. Tekenlengte: 1-23 |
|
Voornaam beller-id |
Optioneel. |
Optioneel. |
Voer de voornaam in die moet worden weergegeven voor de gesprekslijn-id (CLID) van de gesprekswachtrij. De naam van de beller-id die hier is ingevoerd, samen met de naam en het nummer van de beller-id, geeft aan wanneer de wachtrijagenten een binnenkomend gesprek uit de wachtrij ontvangen. |
Voorbeeld: San Alleen UTF-8-tekens worden ondersteund. Tekenlengte: 1-30 |
|
Achternaam beller-id |
Optioneel. |
Optioneel. |
Voer de achternaam in die moet worden weergegeven voor de gesprekslijn-id (CLID) van de gesprekswachtrij. De naam van de beller-id die hier is ingevoerd, samen met de naam en het nummer van de beller-id, geeft aan wanneer de wachtrijagenten een binnenkomend gesprek uit de wachtrij ontvangen. |
Voorbeeld: Jose Alleen UTF-8-tekens worden ondersteund. Tekenlengte: 1-30 |
|
Taal |
Optioneel. |
Optioneel. |
Voer de aankondigingstaal voor uw gesprekswachtrij in. |
Voorbeeld: en_us |
|
Tijdzone |
Optioneel. |
Optioneel. |
Voer de tijdzone voor de gesprekswachtrij in. Deze tijdzone is van toepassing op de planningen voor deze gesprekswachtrij. |
Voorbeeld: Amerika/Chicago Tekenlengte: 1-127 |
|
Gesprekswachtrij inschakelen |
Optioneel. |
Optioneel. |
Gebruik deze kolom om de gesprekswachtrij te activeren of te deactiveren. |
INGESCHAKELD, UITGESCHAKELD, ingeschakeld, uitgeschakeld |
|
Aantal gesprekken in wachtrij |
Optioneel. |
Optioneel. |
Voer de limiet in voor het aantal gesprekken dat het systeem in de wachtrij houdt, terwijl er wordt gewacht tot er een agent beschikbaar is. |
Bereik: 1-250 Stel het aantal gesprekken in de wachtrij niet in op 0. Als deze is ingesteld op 0, zijn binnenkomende gesprekken niet toegestaan. |
|
Type gespreksomleiding (op basis van prioriteit/vaardigheid) |
Optioneel. |
Optioneel. Dit veld is verplicht wanneer u het gespreksomleidingsspatroon bewerkt. |
Selecteer het type gespreksomleiding voor uw gesprekswachtrij. |
OP BASIS VAN_PRIORITEIT, OP BASIS VAN_VAARDIGHEID |
|
Gespreksomleidingspatroon |
Verplicht |
Optioneel |
Voer het omleidingspatroon voor de gesprekswachtrij in. Kies een van de volgende ondersteunde beleidsregels. |
Als het gespreksomleidingstype Op basis van prioriteit is, zijn de waarden: CIRCULAIR, NORMAAL, TEGELIJKERTIJD, GELIJKMATIG, GEWOGEN Als het gespreksomleidingstype Op basis van vaardigheid is, zijn de waarden: CIRCULAIR, NORMAAL, TEGELIJKERTIJD. |
|
Telefoonnummer voor uitgaande gesprekken inschakelen |
Optioneel. |
Optioneel. |
Voer WAAR in om het telefoonnummer in de wachtrij voor uitgaande gesprekken in te schakelen. Voer ONWAAR in om het telefoonnummer in de wachtrij uit te schakelen voor uitgaande gesprekken. |
WAAR, ONWAAR |
|
Toestaan dat agent kan deelnemen inschakelen |
Optioneel. |
Optioneel. |
Voer WAAR in om agenten aan de wachtrij te voegen. Voer ONWAAR in om agenten uit de wachtrij te verwijderen. |
WAAR, ONWAAR |
|
Actie voor overloop |
Optioneel. |
Optioneel. |
Voer de actie voor de verwerking van de overloop van de gesprekswachtrij in. Kies uit een van de ondersteunde acties. | _BEZET_-BEHANDELING UITVOEREN, DOORVERBINDEN_NAAR_NAAR TELEFOON_NUMMER, BELTOON_WORDT AFGESPEELD_TOTDAT_DE BELLER_OP_HANGT |
|
Overloop inschakelen |
Optioneel. |
Optioneel. |
Voer WAAR in om een overloopbehandeling in te schakelen na een bepaalde tijd. Voer ONWAAR in om de overloopbehandeling na een bepaalde tijd uit te schakelen. Als u WAAR invoert, geeft u de tijd op in de kolom Overloop na wachttijd. |
WAAR, ONWAAR |
|
Beltoon afspelen voor bellers wanneer het gesprek naar een beschikbare agent wordt verzonden |
Optioneel. |
Optioneel. |
Als er geen waarde is gedefinieerd op het moment van aanmaken, wordt de waarde ingesteld op TRUE. |
WAAR, ONWAAR |
|
Bellerstatistieken opnieuw instellen bij plaatsing in wachtrij |
Optioneel. |
Optioneel. |
Als er geen waarde is gedefinieerd op het moment van aanmaken, wordt de waarde ingesteld op TRUE. |
WAAR, ONWAAR |
|
Doorverbindnummer overloop |
Optioneel. |
Optioneel. |
Voer het nummer in waarnaar u overloopgesprekken wilt doorverbinden. |
Voorbeeld: 1112223333 Het telefoonnummer moet zich op het tabblad Nummers in Control Hub bevinden. Tekenlengte: 1-23 |
|
Overloop doorverbinden naar voicemail inschakelen |
Optioneel. |
Optioneel. |
Voer WAAR in om overloop doorverbinden naar voicemail in te schakelen. Voer ONWAAR in om overloop doorverbinden naar voicemail uit te schakelen. |
WAAR, ONWAAR |
|
Overloop na wachttijd |
Optioneel. |
Optioneel. |
Voer de wachttijd (in seconden) in tot een agent een gesprek beantwoordt voordat de beller ergens anders wordt doorgeschakeld. |
Bereik: 1-7200 |
|
Aankondiging overloop inschakelen |
Optioneel. |
Optioneel. |
Voer WAAR in om de aankondiging af te spelen vóór verwerking van overloop. Voer ONWAAR in om de aankondiging niet af te spelen vóór verwerking van overloop. |
WAAR, ONWAAR |
|
Welkomstboodschap inschakelen |
Optioneel. |
Optioneel. |
Voer WAAR in om een bericht af te spelen wanneer bellers voor het eerst aan de wachtrij worden toegevoegd. Voer ONWAAR in om een bericht niet af te spelen wanneer bellers voor het eerst aan de wachtrij worden toegevoegd. |
WAAR, ONWAAR |
|
Welkomstboodschap verplicht |
Optioneel. |
Optioneel. |
Voer WAAR in als u wilt dat de welkomstboodschap wordt afgespeeld voor elke beller. Voer ONWAAR in als u niet wilt dat de welkomstboodschap wordt afgespeeld voor elke beller. |
WAAR, ONWAAR |
|
Wachtbericht inschakelen |
Optioneel. |
Optioneel. |
Voer WAAR in om de beller te laten weten wat zijn/haar geschatte wachttijd of positie in de wachtrij is. Als deze optie is ingeschakeld, wordt het bericht afgespeeld na de welkomstboodschap en vóór het bericht ter geruststelling. Voer ONWAAR in om de beller niet te laten weten wat zijn/haar geschatte wachttijd of positie in de wachtrij is. Als u WAAR invoert, voert u de gegevens in de kolom Wachtberichtmodus in. |
WAAR, ONWAAR |
|
Wachtberichtmodus |
Optioneel. |
Optioneel. |
Kies wat u wilt dat uw wachtbericht aan bellers communiceert. Kies uit een van de ondersteunde opties. |
TIJD, POSITIE |
|
Verwerkingstijd wachtbericht |
Optioneel. |
Optioneel. |
Geef het standaard aantal minuten voor gespreksafhandeling op. |
Bereik: 1-100 |
|
Positie voor afspelen wachtbericht |
Optioneel. |
Optioneel. |
Voer het aantal posities in waarvoor de geschatte wachttijd wordt afgespeeld. |
Bereik: 1-100 |
|
Wachttijd wachtbericht |
Optioneel. |
Optioneel. |
Voer het aantal minuten in waarvoor het bericht met de geschatte wachttijd wordt afgespeeld. |
Bereik: 1-100 |
|
Wachtbericht groot aantal gesprekken |
Optioneel. |
Optioneel. |
Voer WAAR in om het wachtbericht in te schakelen om een bericht af te spelen waarin bellers worden geïnformeerd dat er een groot aantal gesprekken is. Voer ONWAAR in om het wachtbericht uit te schakelen. |
WAAR, ONWAAR |
|
Bericht ter geruststelling inschakelen |
Optioneel. |
Optioneel. |
Voer WAAR in om een bericht af te spelen na de welkomstboodschap en vóór de wachtrijmuziek. Voer ONWAAR in om een bericht niet af te spelen na de welkomstboodschap en vóór de wachtrijmuziek. Als u WAAR invoert, geeft u het aantal seconden op in de kolom Tijd bericht ter geruststelling. |
WAAR, ONWAAR |
|
Tijd bericht ter geruststelling |
Optioneel. |
Optioneel. |
Geef het interval in seconden op tussen elke herhaling van het bericht ter geruststelling dat wordt afgespeeld voor de bellers in de wachtrij. |
Bereik: 1-600 |
|
Wachtrijmuziek inschakelen |
Optioneel. |
Optioneel. |
Voer WAAR in om wachtrijmuziek in te schakelen voor gesprekken in de wachtrij. Voer ONWAAR in om wachtrijmuziek voor gesprekken in de wachtrij uit te schakelen. |
WAAR, ONWAAR |
|
Alternatieve bron voor wachtrijmuziek inschakelen |
Optioneel. |
Optioneel. |
Voer TRUE in om een niet-standaard wachtrijmuziek in te schakelen. Voer ONWAAR in om een niet-standaard wachtrijmuziek uit te schakelen. |
WAAR, ONWAAR |
|
Bericht ter geruststelling omzeilen inschakelen |
Optioneel. |
Optioneel. |
Voer WAAR in om Bericht ter geruststelling omzeilen in te schakelen voor gesprekken in de wachtrij. Voer ONWAAR in om het omzeilen van berichten ter geruststelling uit te schakelen voor gesprekken in de wachtrij. |
WAAR, ONWAAR |
|
Wachttijd voor het omzeilen van het bericht ter geruststelling voor een gesprek |
Optioneel. |
Optioneel. |
Voer het interval in seconden in voor het omzeilen van het bericht ter geruststelling om de wachttijd voor gesprekken voor bellers in de wachtrij. |
Bereik: 1-120 |
|
Fluisterbericht inschakelen |
Optioneel. |
Optioneel. |
Voer WAAR in om het fluisterbericht in te schakelen voor gesprekken in de wachtrij. Voer ONWAAR in om het fluisterbericht uit te schakelen voor gesprekken in de wachtrij. |
WAAR, ONWAAR |
|
Meerdere gesprekken per agent toestaan |
Optioneel. |
Optioneel. |
Voer WAAR in om wachtend gesprek voor agenten in te schakelen. Voer ONWAAR in om gesprek in de wacht voor agenten uit te schakelen. |
WAAR, ONWAAR |
|
Niet-beantwoorde gesprekken inschakelen |
Optioneel. |
Optioneel. |
Voer WAAR in om niet-beantwoorde gesprekken voor deze wachtrij in te schakelen. Voer ONWAAR in om niet-beantwoorde gesprekken voor deze wachtrij uit te schakelen. Als u WAAR invoert, geeft u het aantal keren overgaan op in de kolom Aantal keren overgaan niet-beantwoord gesprek. |
WAAR, ONWAAR |
|
Aantal keren overgaan niet-beantwoord gesprek |
Optioneel. |
Optioneel. |
Voer het aantal keren overgaan in waarop de huidige Hunt-agent moet wachten om een gesprek te beantwoorden voordat het wordt omgeleid naar de volgende beschikbare agent. |
Bereik: 1-20 |
|
Niet-beantwoord gesprek als agent niet beschikbaar is |
Optioneel. |
Optioneel. |
Voer WAAR in om Niet-beantwoorde gesprekken in te schakelen als de agent niet beschikbaar is tijdens het omleiden van het gesprek. Voer ONWAAR in om Niet-beantwoorde gesprekken uit te schakelen als de agent niet beschikbaar is tijdens het omleiden van het gesprek. |
WAAR, ONWAAR |
|
Gesprek bouncen na een bepaalde tijd inschakelen |
Optioneel. |
Optioneel. |
Voer WAAR in om niet-beantwoorde gesprekken in te schakelen nadat de agent langer dan <X> seconden in de wacht heeft gestaan. Voer ONWAAR in om niet-beantwoorde gesprekken uit te schakelen nadat de agent langer dan <X> seconden in de wacht heeft gestaan. Als u TRUE invoert, geeft u het aantal seconden op in de kolom Gesprek bouncen na de ingestelde tijd. |
WAAR, ONWAAR |
|
Gesprek bouncen na een bepaalde tijd |
Optioneel. |
Optioneel. |
Voer het aantal seconden in waarna een gesprek in de wacht moet worden gebouncet. Als de kolom Gesprek bouncen na ingestelde tijd inschakelen is ingesteld op True en u deze rij niet invult, wordt de standaardwaarde 60 gebruikt. |
Bereik: 1-600 |
|
Agent waarschuwen als gesprek in de wacht is ingeschakeld |
Optioneel. |
Optioneel. |
Voer WAAR in om de agent te waarschuwen in te schakelen als het gesprek langer dan <X> seconden in de wacht staat. Voer ONWAAR in om de agent Waarschuwen uit te schakelen als het gesprek langer dan <X> seconden in de wacht staat. Als u WAAR invoert, geeft u het aantal seconden op in de kolom Agent waarschuwen als gesprek in de wachtrij is geplaatst. |
WAAR, ONWAAR |
|
Tijd agent waarschuwen als gesprek in de wacht is |
Optioneel. |
Optioneel. |
Voer het aantal seconden in waarna de agent wordt gewaarschuwd over het gesprek in de wacht. Als de kolom Agent waarschuwen als gesprek in de wachtrij inschakelen is ingesteld op Waar en u deze rij niet invult, wordt de standaardwaarde 30 gebruikt. |
Bereik: 1-600 |
|
Afwijkende beltoon inschakelen |
Optioneel. |
Optioneel. |
Voer WAAR in om de afwijkende beltoon voor gesprekken in de wachtrij in te schakelen. Als deze optie is ingeschakeld, horen agenten een afwijkende beltoon wanneer ze gesprekken uit de wachtrij ontvangen. Voer ONWAAR in om de afwijkende beltoon voor gesprekken in de wachtrij uit te schakelen. Als u WAAR invoert, geeft u het type belpatroon op in de kolom Kenmerkend belpatroon. |
WAAR, ONWAAR |
|
Afwijkende beltoon |
Optioneel. |
Optioneel. |
Als Afwijkende beltoon is ingeschakeld, kiest u het rinkelpatroon Afwijkende beltoon. Kies uit een van de ondersteunde opties. |
NORMAAL, LANG_LANG, KORT_KORT_LANG, KORT_LANG_KORT |
|
Afwijkende beltoon voor alternatief nummer bellen inschakelen |
Optioneel. |
Optioneel. |
Voer TRUE in om een afwijkende beltoon in te schakelen voor alternatieve nummers. Voer ONWAAR in om een afwijkende beltoon uit te schakelen voor alternatieve nummers. Als u WAAR invoert, geeft u het rinkelpatroon op in de kolom Rinkelpatroon voor alternatieve nummers. |
WAAR, ONWAAR |
|
Actie alternatieve nummers |
Optioneel. |
Optioneel. |
Voer TOEVOEGEN in om de lijst met alternatieve nummers in deze rij toe te voegen. Voer VERWIJDEREN in om de alternatieve nummers in de rij te verwijderen. Voer VERVANGEN in als u alle eerder ingevoerde alternatieve nummers wilt verwijderen en deze wilt vervangen door de alternatieve nummers die u alleen in deze rij toevoegt. |
TOEVOEGEN, VERVANGEN, VERWIJDEREN |
|
Agentactie |
Optioneel. |
Optioneel. |
Voer TOEVOEGEN in om de lijst met agenten in deze rij toe te voegen. Voer VERWIJDEREN in om de agenten in de rij te verwijderen. Voer VERVANGEN in als u alle eerder ingevoerde agenten wilt verwijderen en deze wilt vervangen door de agenten die u alleen in deze rij toevoegt. |
TOEVOEGEN, VERVANGEN, VERWIJDEREN |
|
Zakelijke Afspeeltoon Voor agentinstellingen Gebruiken Ingeschakeld |
Optioneel. |
Optioneel. |
Schakel dit in of uit om de instellingen op organisatieniveau voor alle gesprekswachtrijen te gebruiken. |
WAAR, ONWAAR |
|
Toon afspelen Voor Agent Voor Inbreken Ingeschakeld |
Optioneel. |
Optioneel. |
Schakel dit in of uit om een meldingstoon af te spelen voor de agent wanneer een supervisor inbreekt in het gesprek van de agent. |
WAAR, ONWAAR |
|
Toon afspelen Voor Agent Voor Stil Meeluisteren Ingeschakeld |
Optioneel. |
Optioneel. |
Schakel dit in of uit om een meldingstoon af te spelen voor de agent wanneer een supervisor het gesprek van de agent controleert. |
WAAR, ONWAAR |
|
Toon afspelen Voor Agent Voor Supervisorcoaching Ingeschakeld |
Optioneel. |
Optioneel. |
Schakel dit in of uit om een meldingstoon af te spelen voor de agent wanneer een supervisor het gesprek van een agent coacht. |
WAAR, ONWAAR |
|
Aankondigingstype overloop |
Optioneel. |
Optioneel. |
Selecteer Standaard of Aangepast aankondigingstype. Als u Aangepast kiest, voert u de aankondigingsnaam, het mediatype en het niveau in. |
standaard, aangepast |
|
Aankondigingstype welkomstbericht |
Optioneel. |
Optioneel. |
Selecteer Standaard of Aangepast aankondigingstype. Als u Aangepast kiest, voert u de aankondigingsnaam, het mediatype en het niveau in. |
standaard, aangepast |
|
Aankondigingstype bericht ter geruststelling |
Optioneel. |
Optioneel. |
Selecteer Standaard of Aangepast aankondigingstype. Als u Aangepast kiest, voert u de aankondigingsnaam, het mediatype en het niveau in. |
standaard, aangepast |
|
Aankondigingstype wachtrijmuziek |
Optioneel. |
Optioneel. |
Selecteer Standaard of Aangepast aankondigingstype. Als u Aangepast kiest, voert u de aankondigingsnaam, het mediatype en het niveau in. |
standaard, aangepast |
|
Aankondigingstype alternatieve bron wachtmuziek |
Optioneel. |
Optioneel. |
Selecteer Standaard of Aangepast aankondigingstype. Als u Aangepast kiest, voert u de aankondigingsnaam, het mediatype en het niveau in. |
standaard, aangepast |
|
Aankondigingstype bericht ter geruststelling omzeilen |
Optioneel. |
Optioneel. |
Selecteer Standaard of Aangepast aankondigingstype. Als u Aangepast kiest, voert u de aankondigingsnaam, het mediatype en het niveau in. |
standaard, aangepast |
|
Aankondigingstype fluisterbericht |
Optioneel. |
Optioneel. |
Selecteer Standaard of Aangepast aankondigingstype. Als u Aangepast kiest, voert u de aankondigingsnaam, het mediatype en het niveau in. |
standaard, aangepast |
|
Naam aankondiging overloop 1...4 |
Optioneel. |
Optioneel. |
Voer de naam van de aangepaste aankondiging voor de overloop in. |
Voorbeeld: Overloop |
|
Mediatype aankondiging overloop 1...4 |
Optioneel. |
Optioneel. |
Voer het mediatype van het aangepaste overloopbericht in. |
WAV |
|
Aankondigingsniveau 1 overloop...4 |
Optioneel. |
Optioneel. |
Voer het niveau (organisatie, locatie of wachtrij/entiteit) in waarop de aankondiging van het aangepaste overloopbericht is gedefinieerd. |
locatie,organisatie,entiteit |
|
Naam aankondiging welkomstbericht 1...4 |
Optioneel. |
Optioneel. |
Voer de naam in van de aangepaste aankondiging van het welkomstbericht. |
Voorbeeld: Welkomstboodschap |
|
Media type aankondiging welkomstbericht 1...4 |
Optioneel. |
Optioneel. |
Voer het aangepaste mediatype welkomstbericht in. |
WAV |
|
Aankondigingsniveau 1 van welkomstbericht...4 |
Optioneel. |
Optioneel. |
Voer het niveau (organisatie, locatie of wachtrij/entiteit) in waarop de aangepaste welkomstboodschap is gedefinieerd. |
locatie,organisatie,entiteit |
|
Naam aankondiging bericht ter geruststelling 1...4 |
Optioneel. |
Optioneel. |
Voer de aangepaste naam voor de aankondiging voor een bericht ter geruststelling in. |
Voorbeeld: Bericht ter geruststelling |
|
Mediatype aankondiging bericht ter geruststelling 1...4 |
Optioneel. |
Optioneel. |
Voer het aangepaste mediatype welkomstbericht in. |
WAV |
|
Niveau 1 van aankondiging van bericht ter geruststelling...4 |
Optioneel. |
Optioneel. |
Voer het niveau (organisatie, locatie of wachtrij/entiteit) in waarop de aangepaste aankondiging van een bericht ter geruststelling is gedefinieerd. |
locatie,organisatie,entiteit |
|
Aankondigingsnaam wachtrijmuziek 1...4 |
Optioneel. |
Optioneel. |
Voer de naam in van het aangepaste aankondigingsbericht voor wachtrijmuziek. |
Voorbeeld: Wachtmuziek |
|
Aankondiging van wachtrijmuziek Mediatype 1...4 |
Optioneel. |
Optioneel. |
Voer het aangepaste mediatype voor wachtrijmuziek in. |
WAV |
|
Aankondigingsniveau 1 voor wachtrijmuziek...4 |
Optioneel. |
Optioneel. |
Voer het niveau (organisatie, locatie of wachtrij/entiteit) in waarop de aangepaste aankondiging van wachtrijmuziek is gedefinieerd. |
locatie,organisatie,entiteit |
|
Aankondigingsnaam alternatieve bron wachtmuziek 1...4 |
Optioneel. |
Optioneel. |
Voer de aangepaste aankondigingsnaam voor alternatieve bron voor wachtrijmuziek in. |
Voorbeeld: Alternatieve bron voor wachtrijmuziek |
|
Wachtrijmuziek Alternatieve bron aankondiging media type 1...4 |
Optioneel. |
Optioneel. |
Voer het aangepaste mediatype voor aankondiging alternatieve bron in voor wachtrijmuziek. |
WAV |
|
Aankondigingsniveau 1 voor alternatieve bron voor wachtrijmuziek...4 |
Optioneel. |
Optioneel. |
Voer het niveau (organisatie, locatie of wachtrij/entiteit) in waarop de alternatieve bronaankondiging voor aangepaste wachtrijmuziek is gedefinieerd. |
locatie,organisatie,entiteit |
|
Aankondigingsnaam bericht ter geruststelling omzeilen 1...4 |
Optioneel. |
Optioneel. |
Voer de naam van de aangepaste aankondiging voor het omzeilen van berichten ter geruststelling in. |
Voorbeeld: Bericht ter geruststelling omzeilen |
|
Mediatype aankondiging ter geruststelling omzeilen 1...4 |
Optioneel. |
Optioneel. |
Voer het aangepaste mediatype bericht ter geruststelling omzeilen in. |
WAV |
|
Aankondigingsniveau 1 omzeilen van bericht ter geruststelling...4 |
Optioneel. |
Optioneel. |
Voer het niveau (organisatie, locatie of wachtrij/entiteit) in waarop de aangepaste aankondiging voor het omzeilen van berichten ter geruststelling is gedefinieerd. |
locatie,organisatie,entiteit |
|
Naam van fluisterbericht aankondiging 1...4 |
Optioneel. |
Optioneel. |
Voer de naam in van de aangepaste aankondiging van het fluisterbericht. | Voorbeeld: Fluisterbericht |
|
Mediatype fluisterbericht 1...4 |
Optioneel. |
Optioneel. |
Voer het aangepaste mediatype voor fluisterberichten in. |
WAV |
|
Aankondigingsniveau 1 fluisterbericht...4 |
Optioneel. |
Optioneel. |
Voer het niveau (organisatie, locatie of wachtrij/entiteit) in waarop de aangepaste fluisterberichtaankondiging is gedefinieerd. |
locatie,organisatie,entiteit |
|
Een of meer alternatieve nummers |
Optioneel. |
Optioneel. |
Voer een of meer alternatieve nummers in die u aan de gesprekswachtrij wilt toewijzen. |
Voorbeeld: 1112223333 Het telefoonnummer moet zich op het tabblad Nummers in Control Hub bevinden. Tekenlengte: 1-23 |
|
Rinkelpatroon voor alternatieve nummers |
Optioneel. |
Optioneel. |
Als Afwijkende beltoon is ingeschakeld voor alternatieve nummers, kiest u het rinkelpatroon Afwijkende beltoon. Kies uit een van de ondersteunde opties. |
NORMAAL, LANG_LANG, KORT_KORT_LANG, KORT_LANG_KORT |
|
Id agent1, Id agent2… Id agent50 |
Optioneel. |
Optioneel. |
Voer de agenten in die u aan de gesprekswachtrij wilt toewijzen. Agenten kunnen gebruikers of werkplekken zijn. Voor gebruikers voert u het e-mailadres van de gebruiker in. Voor werkplekken voert u de naam van de werkplek in. |
Voorbeeld: test@example.com Tekenlengte: 1-161 |
|
Gewicht agent1, Gewicht agent2... Gewicht agent50 |
Optioneel. |
Optioneel. |
Als het beleid voor gespreksomleiding voor de gesprekswachtrij gewogen is, voert u het wegingspercentage van de agent in. |
Bereik: 0-100 |
|
Vaardigheidsniveau agent1, Vaardigheidsniveau agent2... Vaardigheidsniveau agent50 |
Optioneel. |
Optioneel. |
Selecteer het vaardigheidsniveau van de agent voor de toegewezen agenten. |
Bereik: 1-20 |
Meer dan 50 agenten tegelijk toevoegen of bewerken
Elke rij kan maximaal 50 agenten bevatten en het bijbehorende wegingspercentage voor gespreksomleiding (indien van toepassing). Als u meer dan 50 agenten wilt toevoegen of bewerken met het CSV-bestand, volgt u deze stappen.
| 1 |
Voer de 50 agenten en het bijbehorende wegingspercentage voor gespreksomleiding (indien van toepassing) in die u wilt toevoegen of bewerken voor de eerste rij voor de gesprekswachtrij die u toevoegt of bewerkt. |
| 2 |
In de volgende rij hoeft u alleen maar informatie in te voeren in de volgende kolommen om extra agenten toe te voegen of te bewerken:
U kunt alle andere kolommen leeg laten. |
| 3 |
Ga hiermee door totdat u alle agenten hebt toegevoegd die u moet toevoegen of bewerken. |
Gesprekken in een gesprekswachtrij beheren
Zorg ervoor dat klanten op het juiste moment de juiste agenten bereiken wanneer ze inbellen in een gesprekswachtrij. U kunt de volgende instellingen voor inkomende gesprekken configureren en bewerken voor een gesprekswachtrij in de Control Hub:
-
Gesprekken doorschakelen
-
Routeringspatroon
-
Overloopinstellingen
-
Instellingen voor gebouncete gesprekken
-
Terugbelinstellingen
Instellingen gesprekswachtrij bewerken
U kunt de taal, het aantal gesprekken voor de wachtrij en de beller-id voor uw gesprekswachtrij.
| 1 | |
| 2 |
Ga naar . |
| 3 |
Ga naar de kaart Gesprekswachtrij en klik op Beheren. |
| 4 |
Selecteer een gesprekswachtrij die u in de lijst wilt bewerken. |
| 5 |
Klik in het deelvenster op Instellingen. |
| 6 |
Bewerk een van de volgende velden:
|
| 7 |
Klik op Opslaan. |
Alle gesprekswachtrij bewerken
U kunt uw telefoonnummer gesprekswachtrij wijzigen en maximaal tien alternatieve nummers toevoegen.
| 1 | |
| 2 |
Ga naar . |
| 3 |
Ga naar de kaart Gesprekswachtrij en klik op Beheren. |
| 4 |
Selecteer een gesprekswachtrij die u in de lijst wilt bewerken. |
| 5 |
Klik in het deelvenster op Telefoonnummer. |
| 6 |
Het telefoonnummer en het toestel bewerken. Als u het toestelveld leeg hebt gelaten bij het maken van de gesprekswachtrij, wijst het systeem automatisch de laatste vier cijfers van het telefoonnummer toe als toestelnummer voor deze gesprekswachtrij. |
| 7 |
Schakel Agenten toestaan om het gesprekswachtrijnummer als beller-id te gebruiken in om agenten toe te staan het gesprekswachtrijnummer als beller-id te gebruiken. Er geldt een beperking dat zowel de locatie van de gesprekswachtrij als de locatie van de agent dezelfde PSTN-provider, het land en de zone moeten hebben (dit is alleen van toepassing op locaties in India). Als dit anders is, wordt de beller-id van de gesprekswachtrij niet weergegeven voor de agent. Deze beperking helpt mislukkingen van gesprekken en mogelijke factureringsproblemen te voorkomen en zorgt ervoor dat wordt voldaan aan landspecifieke telecomvoorschriften. Voorbeelden van ongeldig nummergebruik tussen locaties:
|
| 8 |
Voeg alternatieve nummers toe met behulp van de zoekfunctie. |
| 9 |
Schakel Bellen binnen of uit voor de alternatieve nummers die aan de gesprekswachtrij zijn toegewezen door op de schakelaar te klikken. |
| 10 |
Selecteer in de tabel het belpatroon dat u aan elk alternatief nummer wilt toewijzen via het vervolgkeuzemenu in de kolom Belpatroon . |
| 11 |
Klik op Opslaan. |
Instellingen voor gesprekken doorschakelen bewerken
U kunt alle inkomende gesprekken doorsturen afhankelijk van een set criteria die u definieert.
| 1 | |
| 2 |
Ga naar . |
| 3 |
Ga naar de kaart Gesprekswachtrij en klik op Beheren. |
| 4 |
Selecteer een gesprekswachtrij die u in de lijst wilt bewerken. |
| 5 |
Klik in het zijpaneel op Gesprek doorsturen. |
| 6 |
Schakel de functie Gesprek doorver forwarden in. |
| 7 |
U kunt kiezen uit een van de volgende opties:
Als u Gesprekken selectief doorschakelen kiest, moet u ten minste één regel voor doorschakelen hebben toegepast om doorschakelen te activeren. |
| 8 |
Wijs het nummer toe waar u gesprekken naar wilt doorsturen. Als u Gesprekken altijd doorsturen hebt gekozen, klikt u op Opslaan. Als u Altijd doorsturen of Selectief doorsturenkiest, vink dan het selectievakje Verzenden naar voicemail aan om alle gesprekken door te sturen naar een interne voicemail. Het selectievakje Verzenden naar voicemail wordt uitgeschakeld wanneer een extern nummer wordt ingevoerd. |
| 9 |
Als u Selectief gesprekken doorsturen kiest, maakt u een regel door te klikken op Toevoegen wanneer u wilt doorsturen of Toevoegen als u niet wilt doorsturen. |
| 10 |
Maak een regelnaam. |
| 11 |
Voor Wanneer u wilt doorsturen of Wanneer niet te doorsturen, selecteert u een Zakelijke planning en Feestdagenplanning in de vervolgkeuzelijst. |
| 12 |
Selecteer voor Doorsturennaar minimaal één optie uit Standaardtelefoonnummer of voeg een ander telefoonnummer toe. |
| 13 |
Selecteer voor Gesprekkenvan een nummer of geselecteerde nummers met ten minste één optie uit het volgende:
|
| 14 |
Selecteer bij Gesprekken naareen nummer of alternatief nummer in het vervolgkeuzemenu, zodat gesprekken worden doorgestuurd wanneer een oproep wordt ontvangen naar dit nummer in uw organisatie dat u definieert. |
| 15 |
Klik op Opslaan. |
-
De regels worden in de tabel gesorteerd op regelnaamteken. Voorbeeld: 00_rule, 01_rule enzovoort.
-
De regel 'Niet doorschakelen' heeft altijd voorrang op de regel 'Doorschakelen'.
-
De regels worden verwerkt op basis van de volgorde waarin ze in de tabel staan vermeld.
-
U kunt meerdere regels maken. Als echter aan een regel wordt voldaan, controleert het systeem de volgende regel niet meer. Als u eerst de specifieke regel wilt controleren, raden we u aan de regelnaam bij te werken met nummers. Bijvoorbeeld: Als u wilt dat de vakantieregel wordt gecontroleerd vóór de regel van de gesloten kantooruren, geeft u de regel een naam als 01-Holiday en 02-Closed.
Zie Selectief gesprekken doorschakelen configureren voor Webex Calling voor meer informatie over de basisfunctionaliteit en voorbeelden van gesprekken selectief doorschakelen.
De volgende stappen
Zodra een regel is gemaakt, kunt u een regel in- of uitschakelen met behulp van de schakelaar naast de regel in de tabel. U kunt een regel ook op elk moment wijzigen of verwijderen door op Bewerken of te klikken  .
.
Instellingen voor doorstromen bewerken
De doorloopinstellingen bepalen hoe uw doorstroomgesprekken worden verwerkt wanneer de gesprekswachtrij vol raakt.
| 1 | |
| 2 |
Ga naar . |
| 3 |
Ga naar de kaart Gesprekswachtrij en klik op Beheren. |
| 4 |
Selecteer een gesprekswachtrij die u in de lijst wilt bewerken. |
| 5 |
Klik in het deelvenster op Overloopinstellingen. |
| 6 |
Schakel de selectievakjes naast de volgende instellingen in of uit om de selectievakjes in of uit te schakelen:
|
| 7 |
Kies hoe u nieuwe gesprekken wilt afhandelen wanneer de wachtrij vol is:
|
| 8 |
Schakel de selectievakjes naast de volgende instellingen in of uit om de selectievakjes in of uit te schakelen:
|
| 9 |
Klik op Opslaan. |
Routeringstype bewerken
U kunt het oproeprouteringspatroon van uw bestaande gesprekswachtrij.
| 1 | |
| 2 |
Ga naar . |
| 3 |
Ga naar de kaart Gesprekswachtrij en klik op Beheren. |
| 4 |
Selecteer een gesprekswachtrij die u in de lijst wilt bewerken. |
| 5 |
Klik in het deelvenster op Type gespreksomleiding. |
| 6 |
Bewerk de volgende opties:
|
| 7 |
Klik op Opslaan. |
Instellingen voor bounced gesprekken bewerken
Gebouncete gesprekken zijn gesprekken die zijn verzonden naar een beschikbare agent, maar de agent neemt niet op. Deze oproepen worden vervolgens weer in de wachtrij geplaatst boven aan alle wachtrijgesprekken. U kunt bewerken hoe bounced gesprekken worden verwerkt.
| 1 | |
| 2 |
Ga naar . |
| 3 |
Ga naar de kaart Gesprekswachtrij en klik op Beheren. |
| 4 |
Selecteer een gesprekswachtrij die u in de lijst wilt bewerken. |
| 5 |
Klik in het deelvenster op Niet-beantwoorde gesprekken. |
| 6 |
Selecteer de schakelaar naast een van de volgende opties om de instelling in of uit te schakelen:
|
| 7 |
Schakel Bellen binnen of uit voor bounced gesprekken. Indien ingeschakeld, kiest u het belpatroon in het vervolgkeuzemenu.
|
| 8 |
Klik op Opslaan. Als u een gesprekswachtrij hebt ingesteld met gelijktijdig gespreksomleidingspatroon en gebouncete gespreksinstellingen, kunt u de gespreksdistributie van onbeantwoorde gesprekken verbeteren. Zie Gesprekswachtrij voor gelijktijdige gespreksdistributie voor gebouncete gesprekken verbeteren voor meer informatie. |
Instellingen voor terug bellen bewerken
Met de terugbeloptie kunnen bellers worden teruggebeld op het opgegeven telefoonnummer wanneer hun oorspronkelijke positie in de wachtrij wordt bereikt. Het telefoonnummer is geverifieerd tegen het uitgaande gesprekkenbeleid van een locatie.
Voordat u begint
| 1 | |
| 2 |
Ga naar . |
| 3 |
Ga naar de kaart Gesprekswachtrij en klik op Beheren. |
| 4 |
Selecteer een gesprekswachtrij die u in de lijst wilt bewerken. |
| 5 |
Klik in het deelvenster op Terugbellen. |
| 6 |
Schakel de optie Terugbelen in. |
| 7 |
Voer de geschatte minimumtijd voor de optie voor terug bellen in minuten in. Dit bepaalt bij welke geschatte wachttijd de beller de prompt voor terugbellen ontvangt. Deze optie werkt samen met het Bericht geschatte wachttijd voor gesprekken in wachtrij. Als deze waarde gelijk is aan of lager is dan de aankondigingswaarde Standaardtijd gespreksafhandeling , wordt de terugbelprompt afgespeeld. Als deze waarde hoger is dan de aankondigingswaarde Standaardtijd gespreksafhandeling , wordt de terugbelprompt niet afgespeeld. |
| 8 |
Vink het selectievakje Prompt voor internationaal terugroepen toestaan aan. Hierdoor kunnen internationale gebruikers die willen terugge bellen hun landcode invoeren. De terugbellende nummers valideren tegen het beleid van een locatie op uitgaande gesprekken. |
| 9 |
Klik op Opslaan.
|
Beleid voor gesprekswachtrijen beheren
Met het beleid voor gesprekswachtrijen kunt u configureren hoe gesprekken tijdens perioden buiten werktijd worden omgeleid, nieuwe binnenkomende gesprekken tijdelijk worden omgeleid en de gesprekken in de wachtrij worden beheerd wanneer de agenten niet beschikbaar zijn.
Beleid voor gesprekswachtrijen is belangrijk voor het begrijpen hoe gesprekken in en uit de wachtrij worden gerouteerd. De services die deel uitmaken van wachtrijbeleid hebben voorrang op basis van de volgende prioriteitsvolgorde:
-
Vakantieservice
-
Nachtservice
-
Gedwongen doorschakelen
-
Gestrande oproepen
De services die in de gesprekswachtrij zijn ingeschakeld, hebben voorrang en komen in de gesprekswachtrij om te bepalen hoe het gesprek is.
- Afgehandeld wanneer de gesprekswachtrij vol raakt
- Gebouncet wanneer de agent de gesprekken niet beantwoordt
- Verwerkt wanneer de wachtrij geen agenten heeft
Vakantieservice beheren
Configureer de gesprekswachtrij om gesprekken tijdens de vakantie op een andere manier om te leiden.
| 1 | |
| 2 |
Ga naar . |
| 3 |
Ga naar de kaart Gesprekswachtrij en klik op Beheren. |
| 4 |
Selecteer een gesprekswachtrij die u in de lijst wilt bewerken. |
| 5 |
Klik in het deelvenster op Vakantieservice. |
| 6 |
Schakel de Vakantieservice in. |
| 7 |
Selecteer een optie in het vervolgkeuzelijst.
|
| 8 |
Selecteer Feestdagenplanning in de vervolgkeuzelijst. U kunt ook nieuwe vakantieplanningen configureren als een specifieke vakantieplanning niet wordt weergegeven in de vervolgkeuzelijst.
|
| 9 |
Schakel het selectievakje Aankondiging afspelen vóór actie vakantieservice in om de aankondiging van de vakantieservice af te spelen. |
| 10 |
Kies een audio-aankondiging met een van de volgende opties:
|
| 11 |
Klik op Opslaan om de service op te slaan. |
Nachtservice beheren
Configureer de gesprekswachtrij om gesprekken op een andere manier om te leiden in de uren dat de wachtrij niet in gebruik is. Dit wordt bepaald door een planning die de kantooruren van de wachtrij definieert.
| 1 | |
| 2 |
Ga naar . |
| 3 |
Ga naar de kaart Gesprekswachtrij en klik op Beheren. |
| 4 |
Selecteer een gesprekswachtrij die u in de lijst wilt bewerken. |
| 5 |
Klik in het deelvenster op Nachtservice. |
| 6 |
Schakel Nachtservice in. |
| 7 |
Selecteer een optie in het vervolgkeuzelijst.
|
| 8 |
Schakel het selectievakje Aankondiging afspelen vóór nachtservice in om de aankondiging van de nachtservice af te spelen. |
| 9 |
Kies een aankondigingstype met een van de volgende opties:
|
| 10 |
Selecteer Werkdagen in de vervolgkeuzelijst. U kunt ook nieuwe kantooruren configureren als een bepaald kantooruur niet wordt weergegeven in de vervolgkeuzelijst.
|
| 11 |
Schakel Nachtservice nu afdwingen ongeacht de planning van kantooruren in om gesprekken af te dwingen ongeacht de kantooruren. |
| 12 |
Kies een Aankondigingstype met een van de volgende opties:
|
| 13 |
Klik op Opslaan om de service op te slaan. |
Gedwongen doorschakelen beheren
Met gedwongen doorschakelen kan de wachtrij in een noodmodus worden geplaatst om gesprekken tijdens een noodgeval door te schakelen naar een andere locatie. Configureer de gesprekswachtrij om nieuwe binnenkomende gesprekken tijdelijk om te leiden naar een andere route, onafhankelijk van de routes Nachtservice en Vakantieservice.
| 1 | |
| 2 |
Ga naar . |
| 3 |
Ga naar de kaart Gesprekswachtrij en klik op Beheren. |
| 4 |
Selecteer een gesprekswachtrij die u in de lijst wilt bewerken. |
| 5 |
Klik in het deelvenster op Gedwongen doorschakelen. |
| 6 |
Schakel Gedwongen doorschakelen in. |
| 7 |
Voer het telefoonnummer in waar u het gesprek naar wilt door overdragen. |
| 8 |
Schakel het selectievakje Aankondiging afspelen vóór doorschakelen in om de afgedwongen doorgestuurde aankondiging af te spelen. |
| 9 |
Kies een audio-aankondiging met een van de volgende opties:
|
| 10 |
Klik op Opslaan om de service op te slaan. |
Gestrande gesprekken beheren
Een gee-gewerkte oproep wordt verwerkt door een wachtrij waar momenteel geen agenten in werken. Configureer het omleidingsbeleid voor gesprekken die in de wachtrij blijven staan wanneer alle agenten zijn afgemeld.
| 1 | |
| 2 |
Ga naar . |
| 3 |
Ga naar de kaart Gesprekswachtrij en klik op Beheren. |
| 4 |
Selecteer een gesprekswachtrij die u in de lijst wilt bewerken. |
| 5 |
Klik in het deelvenster op Gestrande gesprekken. |
| 6 |
Selecteer uit de opties die u wilt doen met het ge geseede gesprekken.
|
| 7 |
Klik op Opslaan. |
Aankondigingen voor gesprekswachtrijen beheren
Instellingen voor de aankondiging voor een gesprekswachtrij bewerken
Aankondigingen voor gesprekswachtrijen zijn berichten en muziek die bellers horen tijdens het wachten in de wachtrij. U kunt uw instellingen voor de aankondiging voor een bestaande gesprekswachtrij beheren.
| 1 | |
| 2 |
Ga naar . |
| 3 |
Ga naar de kaart Gesprekswachtrij en klik op Beheren. |
| 4 |
Selecteer een gesprekswachtrij die u in de lijst wilt bewerken. |
| 5 |
Klik in het deelvenster op Aankondigingen. |
| 6 |
Bewerk een van de volgende aankondigingsservices: |
Welkomstboodschap
Speel een bericht af wanneer bellers voor het eerst aan de wachtrij worden toegevoegd.
| 1 |
Schakel Welkomstbericht in. De welkomstboodschap wordt afgespeeld voor elke beller, tenzij een agent beschikbaar is om het gesprek te beantwoorden. |
| 2 |
Selecteer Welkomstboodschap is verplicht. Als u deze optie selecteert, wordt het bericht voor een beller afgespeeld voordat deze aan een agent wordt gepresenteerd, ook als er een agent beschikbaar is. |
| 3 |
Kies een van de volgende berichttypen:
|
| 4 |
Klik op Opslaan. |
Bericht geschatte wachttijd voor gesprekken in wachtrij
Laat de beller weten wat zijn/haar geschatte wachttijd of positie in de wachtrij is.
| 1 |
Schakel Bericht geschatte wachttijd voor gesprekken in wachtrij in. Als u deze optie inschakelt, wordt het wachtbericht afgespeeld na de welkomstboodschap en vóór het welkomstbericht.
|
| 2 |
Stel de Standaard verwerkingstijd in tussen 1 en 100 minuten. Deze tijd is de geschatte verwerkingstijd per gesprek (in minuten). Het systeem gebruikt deze tijd om de geschatte wachttijd te berekenen en kondigt deze aan de gebruiker aan als u de optie Wachttijd aankondigen selecteert als aankondigingstype. Deze optie werkt samen met de Geschatte minimumtijd voor terugbeloptie. Als u de prompt voor terugbellen wilt afspelen voor de beller, moet deze waarde gelijk zijn aan of hoger zijn dan de waarde Geschatte minimumtijd voor terugbeloptie .
|
| 3 |
Schakel de optie Periodiek afspelen van bericht geschatte wachttijd herhalen in en stel de tijd in 10-600 seconden. Als u deze optie inschakelt, wordt de aankondiging van het bericht met de geschatte wachttijd (wachtrijpositie of wachttijd) afgespeeld met een bepaald interval totdat het systeem de waarde Geschatte minimumtijd voor terugbeloptie bereikt. Als u deze optie uitschakelt, wordt de terugbelprompt direct afgespeeld.
|
| 4 |
Kies het type wachtberichtaankondiging dat voor de bellers moet worden afgespeeld.
|
| 5 |
Selecteer Bericht groot volume afspelen om een aankondiging af te spelen wanneer alle volumes hoger zijn dan de maximaal gedefinieerde wachtrijpositie. Als u deze optie inschakelt, wordt de terugbelprompt na deze aankondiging afgespeeld.
|
| 6 |
Klik op Opslaan. |
Bericht ter geruststelling
Speel een bericht af na de welkomstboodschap en vóór de wachrijtmuziek. Dit is meestal een aangepaste aankondiging waarin informatie wordt afgespeeld, zoals actuele acties of informatie over producten en services.
| 1 |
Schakel Bericht ter geruststelling in. |
| 2 |
Stel de tijd in seconden in dat een beller het bericht ter geruststelling hoort. |
| 3 |
Kies een van de volgende berichttypen:
|
| 4 |
Klik op Opslaan. |
Bericht ter geruststelling omzeilen
Speel een korter bericht ter geruststelling af in plaats van de standaardaankondiging Bericht ter geruststelling of Muziek tijdens de wachtstand voor alle gesprekken die snel moeten worden beantwoord. Deze functie voorkomt dat een beller een kort gedeelte van het standaardbericht ter geruststelling hoort dat abrupt wordt beëindigd wanneer hij/zij met een agent verbonden is.
| 1 |
Schakel Bericht ter geruststelling omzeilen in. |
| 2 |
Stel de tijd in seconden in dat een beller Bericht ter geruststelling omzeilen hoort. Standaard is de tijd dat een beller Bericht ter geruststelling omzeilen hoort 30 seconden en varieert dit tussen 1 en 120 seconden. Bericht ter geruststelling omzeilen wordt aangekondigd wanneer een nieuw binnenkomend gesprek wordt toegevoegd aan de wachtrij en de langste wachttijd voor een gesprek in de wachtrij minder is dan of gelijk is aan deze drempel. |
| 3 |
Kies uit een van de volgende Berichttypen:
|
| 4 |
Klik op Opslaan. |
Wachtmuziek
Speel herhalend muziek af voor de bellers na het bericht ter geruststelling.
| 1 |
Schakel Wachtrijmuziek in. |
| 2 |
Kies een van de volgende begroetingstypen:
|
| 3 |
U kunt een alternatieve bron voor interne gesprekken selecteren. |
| 4 |
Klik op Opslaan. |
Bericht Gesprek fluisteren
Speel een bericht af voor de agent direct voordat het binnenkomende gesprek wordt verbonden. Normaal gesproken wordt in het bericht de identiteit aangekondigd van de gesprekswachtrij waaruit het gesprek afkomstig is.
| 1 |
Schakel Gesprek fluisteren in. Het bericht wordt alleen afgespeeld voor de agenten en is nuttig als ze tot twee of meer wachtrijen behoren. |
| 2 |
Kies een van de volgende berichttypen:
|
| 3 |
Klik op Opslaan. |
Instellingen voor aankondigingsbestanden voor gesprekswachtrijen bewerken
Aankondigingen voor gesprekswachtrijen zijn berichten en muziek die bellers horen tijdens het wachten in de wachtrij. U kunt uw aankondigingsbestanden voor een bestaande gesprekswachtrij beheren.
| 1 | |
| 2 |
Ga naar . |
| 3 |
Ga naar de kaart Gesprekswachtrij en klik op Beheren. |
| 4 |
Selecteer een gesprekswachtrij die u in de lijst wilt bewerken. |
| 5 |
Klik in het deelvenster op Aankondigingsbestanden. |
| 6 |
Upload een aankondigingsbestand of neem uw eigen aankondiging op.
De lijst met alle geüploade of opgenomen bestanden wordt weergegeven. U kunt elk bestand dat u niet wilt gebruiken, verwijderen.
|
Agenten voor gesprekswachtrijen beheren
Voor elk Webex-gesprek dat wordt gestart, krijgt u een zakelijke CLID (Calling Line Identification). Deze zakelijke CLID kan een telefoonnummer in de gesprekswachtrij zijn of het geconfigureerde telefoonnummer van de agent. De agent kan besluiten deze informatie te verstrekken voor uitgaande gesprekken via een permanente configuratie of een tijdelijke configuratie.
Agentinstellingen configureren voor gebruiker
Voordat u begint
-
De Control Hub-beheerder kan het telefoonnummer gebruiken als het uitgaande telefoonnummer voor de agenten in de gesprekswachtrij/Hunt-groep.
-
Wanneer u het telefoonnummer inschakelt, kan de beheerder het uitgaande telefoonnummer van de agent instellen met de specifieke wachtrij-/zoekgroep-CLID op basis van de permanente configuratie.
- De agenten kunnen ook een tijdelijke CLID-configuratie instellen met behulp van de FAC-code #80 om het telefoonnummer van de gesprekswachtrij/Hunt-groep te gebruiken als het CLID dat wordt weergegeven voor het uitgaande gesprek of #81 voor standaard uitgaande beller-id als het telefoonnummer dat wordt weergegeven als CLID.
| 1 | |
| 2 |
Ga naar . |
| 3 |
Selecteer een gebruiker voor wie u de agentinstelling wilt configureren. |
| 4 |
Klik op Bellen en ga naar het gedeelte Agentinstellingen . |
| 5 |
Klik op de beller-id van de agent. U kunt de beller-id van de agent instellen op de eigen beller-id van de agent of op een specifieke gesprekswachtrij of zoekgroep. |
| 6 |
Configureer de gesprekswachtrij of de id van de Hunt-groep van de agent uit de volgende opties:
|
Agenten toevoegen of bewerken
Gebruikers die gesprekken uit de wachtrij ontvangen, worden ook wel agenten genoemd. U kunt gebruikers, werkplekken en virtuele lijnen toevoegen aan of verwijderen uit een gesprekswachtrij. Gebruikers, werkplekken en virtuele lijnen kunnen aan meerdere gesprekswachtrijen worden toegewezen.
Als u een locatiebeheerder bent, kunt u alle agenten weergeven die zijn toegewezen aan een gesprekswachtrij, inclusief de agenten buiten de aan u toegewezen locatie. U kunt alle toegewezen agenten verwijderen en gebruikers aan de wachtrij toevoegen, inclusief de gebruikers van andere locaties. U kunt agenten echter alleen op uw toegewezen locaties toestaan deel te nemen aan de wachtrij of deze te verlaten. Zie Beheer locatie delegeren voor meer informatie.
| 1 | |
| 2 |
Ga naar . |
| 3 |
Ga naar de kaart Gesprekswachtrij en klik op Beheren. |
| 4 |
Selecteer een gesprekswachtrij die u in de lijst wilt bewerken. |
| 5 |
Klik in het deelvenster op Agenten. |
| 6 |
(Optioneel) Selecteer een standaardwaarde voor het vaardigheidsniveau voor de agenten als u ze toevoegt op basis van hun vaardigheden in de vervolgkeuzelijst Toegewezen vaardigheidsniveau . Gespreksomleiding is gebaseerd op het vaardigheids- en competentieniveau van een agent. Het hoogste niveau is '1' en het laagste niveau is '20'. |
| 7 |
Zoek of selecteer in het vervolgkeuzemenu Gebruiker of werkplek of virtuele lijn toevoegen de gebruikers, werkplekken of virtuele lijnen die u aan de gesprekswachtrij wilt toevoegen. |
| 8 |
(Optioneel) Schakel het selectievakje in als u wilt dat agenten in actieve gesprekken aanvullende gesprekken aannemen. |
| 9 |
(Optioneel) Schakel het selectievakje in als u agenten wilt toestaan deel te nemen aan de wachtrij of deze te verlaten. |
| 10 |
(Optioneel) Bewerk het vaardigheidsniveau en de schakelaar Neemt deel voor elke gebruiker, werkplek of virtuele lijn in de wachtrij. |
| 11 |
(Optioneel) Als u een gebruiker, werkplek of virtuele lijn wilt verwijderen, klikt u op het pictogram |
| 12 |
(Optioneel) Klik op Alles verwijderen om alle gebruikers, werkplekken of virtuele lijnen uit de wachtrij te verwijderen. |
| 13 |
Klik op Opslaan.
Voor MPP-telefoons uit de 6800/7800/8800-serie kunt u ACD-schermtoetsen (Automatic Call Distribution) inschakelen via de apparaatinstellingen in Control Hub. Zie Apparaatinstellingen configureren en wijzigen in Webex Calling voor meer informatie. Voor bureautelefoons uit de 9800-serie worden de ACD-schermtoetsen automatisch weergegeven wanneer de apparaten die zijn gekoppeld aan gebruikers, werkplekken of virtuele lijnen aan de wachtrij worden toegevoegd. |
Agentdashboard weergeven
| 1 | |||||||||||||||||||||
| 2 |
Ga naar . | ||||||||||||||||||||
| 3 |
Ga naar de kaart Gesprekswachtrij en klik op Beheren. | ||||||||||||||||||||
| 4 |
Klik op het tabblad Agenten . | ||||||||||||||||||||
| 5 |
Selecteer een agent in de weergegeven standaardlijst met agenten of zoek een agentnaam of het primaire nummer of toestel dat aan de agent is gekoppeld. U kunt de lijst met agenten filteren op basis van gesprekswachtrijen, wachtrijlocaties en de status Deelnemen/Verlaten. Het agentdashboard in de standaard samengevouwen weergave geeft het volgende weer:
| ||||||||||||||||||||
| 6 |
Klik op > om de agentdetails uit te vouwen. Op het agentdashboard wordt het volgende weergegeven:
| ||||||||||||||||||||
| 7 |
Schakel om deel te nemen aan de specifieke gesprekswachtrij of deze te verlaten . | ||||||||||||||||||||
| 8 |
(Optioneel) Klik op CSV exporteren om een spreadsheet met de uitgebreide agentdetails te exporteren. Gebruik deze tabel om de details te vinden in het geëxporteerde CSV-bestand.
|
Supervisors voor gesprekswachtrijen beheren
Agenten in een gesprekswachtrij kunnen worden gekoppeld aan een supervisor die gesprekken die momenteel worden afhandeld door de toegewezen agenten, stil kan controleren, controleren, controleren, controleren of overnemen.
Functies voor gesprekswachtrij supervisor voor Webex Calling
Stil meeluisteren: controleer het gesprek van een agent zonder dat de beller het weet. Gebruik deze functie om ervoor te zorgen dat training werkt of om te bepalen waar agenten moeten worden verbeterd.
Als u een gesprek stil wilt monitoren, voert u #82 plus de toestelnummer of het telefoonnummer van de agent in.

Coaching: patch in het gesprek van een agent en communiceer met de agent. De agent is de enige die u kan horen. Gebruik deze functie om nieuwe medewerkers op te trainingen.
Voer #85 plus het toestelnummer of telefoonnummer van de agent in om een gesprek te coachen.

Inbreken: bel in het gesprek van een agent. Zowel de agent als de beller kunnen u horen. Deze functie is handig als u moet deelnemen aan het gesprek en problemen moet oplossen.
Voer *33 plus het toestelnummer van de agent of het telefoonnummer in om deel te nemen aan een gesprek.

Overnemen: haal een gesprek van een agent op. Gebruik deze functie als u het gesprek voor een agent volledig wilt overnemen.
Als u een gesprek wilt overnemen, voert u #86 plus de toestelnummer of het telefoonnummer van de agent in.

Bij het aanroepen van supervisorfuncties wordt een waarschuwingstoon afgespeeld terwijl een agent controleert, coacht of inbreekt en wordt er een aankondiging afgespeeld voor de overnamefunctie.
Een supervisor toevoegen of verwijderen
U kunt supervisors toevoegen of verwijderen. Wanneer u een supervisor toevoegt, kunt u agenten aan hen toewijzen vanuit meerdere gesprekswachtrijen.
| 1 | |
| 2 |
Ga naar . |
| 3 |
Ga naar de kaart Gesprekswachtrij en klik op Beheren. |
| 4 |
Klik op het tabblad Supervisors en klik vervolgens op Supervisor toevoegen. |
| 5 |
Selecteer op de pagina Basis een gebruiker in de vervolgkeuzelijst die u als supervisor wilt toevoegen en klik op Volgende. |
| 6 |
Selecteer op de pagina Agenten toewijzen een gebruiker in de vervolgkeuzelijst die u als agenten wilt toewijzen aan de supervisor en klik op Volgende. |
| 7 |
Controleer de geselecteerde supervisor en de toegewezen agenten op de pagina Controleren . |
| 8 |
Klik op Supervisor toevoegen. Zodra er een supervisor is toegevoegd, kunt u agenten aan een supervisor toewijzen. Als u een supervisor wilt verwijderen, klikt u op het pictogram Supervisor verwijderen dat aan de supervisor is gekoppeld.
|
Agenten toewijzen aan of de toewijzing van agenten aan een supervisor
Agenten aan een supervisor toewijzen zodat de supervisor stille bewaking, coaching, controle en controle kan uitvoeren.
| 1 | |
| 2 |
Ga naar . |
| 3 |
Ga naar de kaart Gesprekswachtrij en klik op Beheren. |
| 4 |
Klik op het tabblad Supervisors . De lijst met toegevoegde supervisors wordt weergegeven. |
| 5 |
Selecteer in de kolom Acties in de vervolgkeuzelijst van een respectieve supervisor een gebruiker die u als agent aan de supervisor wilt toevoegen. De geselecteerde agent wordt toegewezen aan de supervisor.
|
| 6 |
Als u de toewijzing van agenten wilt opheffen, vouwt u de rij supervisor uit en klikt u op het pictogram Toewijzing van agenten ongedaan maken dat aan de agent is gekoppeld. Als u de laatste agent van een supervisor af weet, wordt de supervisor ook verwijderd. Zodra agenten zijn toegewezen aan een supervisor, kan een supervisor functietoegangscodes (PC's) gebruiken om gesprekken te monitoren, te coachen, te ontvangen en over te nemen. Zie het gedeelte Functies voor supervisor van een gesprekswachtrij voor Webex Calling voor meer informatie. |
Agenten weergeven die zijn toegewezen aan een wachtrij
U kunt een lijst zien met alle agenten die zijn toegewezen aan een gesprekswachtrij.
| 1 | |
| 2 |
Ga naar . |
| 3 |
Ga naar de kaart Gesprekswachtrij en klik op Beheren. |
| 4 |
Selecteer een gesprekswachtrij die u in de lijst wilt bewerken. |
| 5 |
Klik in het deelvenster op Agenten. |
| 6 |
Bewerk de gebruikers, werkplekken of virtuele lijnen die als agenten aan deze gesprekswachtrij zijn toegewezen. |
| 7 |
Klik op Opslaan. Klik op Alles verwijderen als u alle gebruikers, werkplekken of virtuele lijnen uit deze gesprekswachtrij wilt verwijderen. |
Analyse van gesprekswachtrijen
U kunt analyses gebruiken om de status van de gesprekswachtrij, de agentstatus van de gesprekswachtrij en de status van de live wachtrij te evalueren. De gegevens over de gesprekswachtrij worden elke dag met een batchproces verwerkt en worden binnen 24 uur beschikbaar gemaakt. De statistieken zijn de volgende dag beschikbaar om 1:00 uur GMT. De hoeveelheid gegevens waar u toegang toe hebt, is afhankelijk van het type klant dat u bent. Als u een standaardklant bent, hebt u toegang tot 3 maanden aan gegevens. Als u een Pro-pakketklant bent, hebt u toegang tot 13 maanden aan gegevens.
Als u analyses van gesprekswachtrijen wilt weergeven, gaat u naar .
Dashboardtips
Tijdsperiode aanpassen
U kunt sommige grafieken in een uur- en dagelijks, wekelijks of maandelijks tijdsbestek weergeven, zodat u betrokkenheid in de tijd kunt bijhouden en op zoek kunt gaan naar gebruikstrends. Dit biedt krachtig inzicht in de manier waarop inkomende gesprekken worden verwerkt in gesprekswachtrijen.
Algemene filters
Het dashboard bevat krachtige filtertools. Klik op de balk Filters om te selecteren welke gegevens u wilt zien. De filters die u selecteert, worden automatisch op alle grafieken toegepast. U kunt filteren op specifieke gesprekswachtrijen, locaties en supervisors.
Het filter Supervisors is alleen van toepassing op Agentstatistieken voor gesprekswachtrijen.
Gegevens of grafieken exporteren
U kunt elke grafiek of detailweergave exporteren. Klik op de Meer knop rechtsboven in de grafiek/lijst en selecteer de bestandsindeling voor uw download (PDF, PNG of CSV, afhankelijk van of het een grafiek of lijst is).
Wanneer u bestand downloaden combineert met de filters die beschikbaar zijn, kunt u eenvoudig nuttige rapporten genereren over gesprekswachtrijen in uw organisatie.
KPI's
KPI's zijn bovenaan de pagina beschikbaar om u een snelle status van inkomende oproepen in gesprekswachtrijen te geven binnen het door u geselecteerde datumbereik. De beschikbare KPI's zijn:
- Totaal aantal beantwoorde gesprekken: het totale aantal gesprekken dat door agenten is beantwoord. Het percentage geeft de waardewijziging in de tijd aan door deze waarde te vergelijken met de gegevens uit het verleden van het geselecteerde datumbereik.
- Totaal aantal afgebroken gesprekken: het totale aantal gesprekken waarbij de beller ophing of een bericht achterliet voordat een agent beschikbaar was. Het percentage geeft de waardewijziging in de tijd aan door deze waarde te vergelijken met de gegevens uit het verleden van het geselecteerde datumbereik.
- Percentage afgebroken gesprekken: het percentage gesprekken waarbij de beller ophing of een bericht achterliet voordat een agent beschikbaar werd. Het percentage geeft de waardewijziging in de tijd aan door deze waarde te vergelijken met de gegevens uit het verleden van het geselecteerde datumbereik.
- Gemiddelde wachttijd: de gemiddelde tijd die bellers besteedden aan het wachten tot de volgende beschikbare agent het gesprek beantwoordde. Het percentage geeft de waardewijziging in de tijd aan door deze waarde te vergelijken met de gegevens uit het verleden van het geselecteerde datumbereik.
Binnenkomende oproepen voor gesprekswachtrijen en trend
In dit diagram ziet u een overzicht van de gesprekswachtrij van binnenkomende gesprekken. U kunt deze grafiek gebruiken om te zien hoe gesprekswachtrijen alle inkomende gesprekken naar uw organisatie verwerken.
Gemiddelde tijd in gesprekswachtrij per gesprek en trend
In dit diagram ziet u een overzicht van de gemiddelde opgegeven en gemiddelde wachtminuten van inkomende gesprekken. In deze grafiek kunt u zien hoe lang agenten moeten wachten voordat ze de oproep kunnen ophangen of moeten worden doorgeboekt naar een agent. Gemiddelde minuten worden berekend als:
- Gem. verlaten tijd: de gemiddelde gesprekstijd die de bellers besteedden aan het wachten op een agent voordat ze ophingen of de optie selecteerden om een bericht achter te laten.
- Gemiddelde wachttijd: de gemiddelde tijd die bellers besteden aan het wachten tot de volgende beschikbare agent het gesprek beantwoordt.
Top-25 gesprekswachtrijen per status van gesprekken
In deze tabel staan de 25 vaakst gebelde wachtrijen met de meeste gesprekken met een specifieke status. De statussen van de beschikbare gesprekken zijn:
- Beantwoorde gesprekken: het aantal gesprekken dat door agenten wordt beantwoord.
- % van de beantwoorde gesprekken: het percentage gesprekken dat is beantwoord door agenten.
- Geannuleerde gesprekken: het aantal gesprekken waarbij de beller ophing of een bericht achterliet voordat een agent beschikbaar werd.
- % van afgebroken gesprekken: het percentage gesprekken waarbij de beller ophing of een bericht achterliet voordat een agent beschikbaar werd.
- Overloop - Bezet: het aantal gesprekken dat is doorgestroomd naar een andere gesprekswachtrij omdat aan de wachtrijlimiet is voldaan.
- Overloop - Time-out: het aantal gesprekken dat is doorgestroomd naar een andere gesprekswachtrij omdat de wachttijd de geconfigureerde limiet heeft overschreden.
- Doorverbonden gesprekken: het aantal gesprekken dat uit de wachtrij is doorverbonden.
Top 25 gesprekswachtrijen op basis van gemiddelde wacht- en afbreektijd
Deze tabel toont de top 25 gesprekswachtrijen met de langste gemiddelde wachttijd en afbreektijd voor binnenkomende gesprekken. De gemiddelde tijd wordt als volgt berekend:
- Gemiddelde verlaten tijd: de gemiddelde gesprekstijd die de bellers besteedden aan het wachten op een agent voordat ze ophingen of de optie selecteerden om een bericht achter te laten.
- Gemiddelde wachttijd: de gemiddelde gesprekstijd die bellers besteden aan het wachten tot de volgende beschikbare agent het gesprek beantwoordt.
Statistieken van gesprekswachtrij
In deze tabel staan de details van gesprekswachtrijen die zijn ingesteld in uw organisatie. U kunt deze tabel gebruiken om het aantal inkomende gesprekken naar gesprekswachtrijen en de status van deze gesprekken te bekijken. U kunt ook specifieke gesprekswachtrijen, locaties, telefoonnummers en toestelnummers zoeken met behulp van de zoekbalk in de tabel. De beschikbare details zijn:
- Gesprekswachtrij: naam van de gesprekswachtrij.
- Locatie: de locatie die is toegewezen aan de gesprekswachtrij.
- Telefoonnr: het telefoonnummer dat aan de gesprekswachtrij is toegewezen.
- Toestel: toestelnummer dat aan de gesprekswachtrij is toegewezen.
- Totale wachttijd: de totale tijd dat gesprekken in de wacht zijn gezet door agenten.
- Gemiddelde wachttijd: gemiddelde tijd dat gesprekken in de wacht zijn gezet door agenten.
- Totale gesprekstijd: de totale tijd dat agenten actief in gesprek waren.
- Gemiddelde gesprekstijd: de gemiddelde tijd dat agenten actief in gesprek waren.
- Totale afhandelingstijd: de totale tijd die agenten besteedden aan het afhandelen van gesprekken. Verwerkingstijd wordt berekend als Totale spreektijd + Totale wachttijd = Totale verwerkingstijd.
- Gemiddelde afhandelingstijd: de gemiddelde tijd die agenten besteedden aan het afhandelen van gesprekken.
- Totale wachttijd: de totale tijd die bellers besteedden aan het wachten tot de volgende beschikbare agent het gesprek beantwoordde.
- Gemiddelde wachttijd: de gemiddelde tijd die bellers besteedden aan het wachten tot de volgende beschikbare agent het gesprek beantwoordde.
- Beantwoorde gesprekken: het aantal gesprekken dat door agenten is beantwoord.
- % beantwoorde gesprekken: het percentage gesprekken dat is beantwoord door agenten.
- Afgebroken gesprekken: het aantal gesprekken waarbij de beller ophing of een bericht achterliet voordat een agent beschikbaar werd.
- % afgebroken gesprekken: het percentage gesprekken waarbij de beller ophing of een bericht achterliet voordat een agent beschikbaar werd.
- Gemiddelde verlaten tijd: de gemiddelde tijd waarin bellers ophing of een bericht achterlieten voordat een agent beschikbaar werd.
- Verlaten tijd: de tijd waarop bellers ophielden of een bericht achterlieten voordat een agent beschikbaar werd.
- Totaal aantal gesprekken: het totale aantal binnenkomende gesprekken.
- Overloop - Bezet: het aantal gesprekken dat is doorgestroomd omdat aan de wachtrijlimiet is voldaan.
- Overloop - Time-out: het aantal gesprekken dat is doorgestroomd omdat de wachttijd de maximumlimiet heeft overschreden.
- Doorverbonden gesprekken: het aantal gesprekken dat uit de wachtrij is doorverbonden.
- Gemiddeld aantal toegewezen agenten: het gemiddelde aantal agenten dat is toegewezen aan gesprekswachtrijen.
- Gemiddeld aantal agenten dat gesprekken afhandelt: het gemiddelde aantal agenten dat actief gesprekken afhandelt.
KPI's
KPI's zijn beschikbaar boven aan de pagina om details weer te geven over de gesprekken die agenten hebben afgehandeld binnen het door u geselecteerde datumbereik. De beschikbare KPI's zijn:
- Totaal aantal beantwoorde gesprekken: het totale aantal gepresenteerde gesprekken dat door agenten is beantwoord. Het percentage geeft de waardewijziging in de tijd aan door deze waarde te vergelijken met de gegevens uit het verleden van het geselecteerde datumbereik.
- Totaal aantal gebouncete gesprekken: het totale aantal gesprekken dat aan een agent is aangeboden maar niet is beantwoord. Het percentage geeft de waardewijziging in de tijd aan door deze waarde te vergelijken met de gegevens uit het verleden van het geselecteerde datumbereik.
- Gemiddelde afhandelingstijd: de gemiddelde tijd die agenten besteden aan het afhandelen van gesprekken. Het percentage geeft de waardewijziging in de tijd aan door deze waarde te vergelijken met de gegevens uit het verleden van het geselecteerde datumbereik.
Gemiddelde gesprekstijd van agent per gesprek en trend
In dit diagram ziet u gemiddeld hoe lang elk gesprek duurt met de gespreksstatus. U kunt deze grafiek gebruiken om te zien of oproepers op tijd de hulp krijgen die ze nodig hebben.
Binnenkomende oproepen naar agenten via gespreksstatus
In dit diagram ziet u een overzicht van inkomende gesprekken naar agenten op basis van de gespreksstatus. Deze grafiek kan u helpen zien of er meer stuitte gesprekken zijn dan normaal.
Agenten die gesprekken afhandelen of toegewezen agenten
In dit diagram ziet u de trend van het gemiddelde aantal agenten dat gesprekken afhandelt tegen het gemiddelde aantal toegewezen agenten aan gesprekswachtrijen. U kunt deze grafiek gebruiken om te zien of er voldoende agenten zijn om gesprekken af te handelen en indien nodig aan te passen.
Top 25 agenten door beantwoorde en stuiterde gesprekken
In deze tabel staan de 25 meest beantwoorde of stuiterde gesprekken van de 25 agenten.
Top 25 agenten op basis van gemiddelde talk en gemiddelde tijd in de wachtstand
In deze tabel staan de 25 agenten met de hoogste gemiddelde spreek- of wachtminuten.
Agenten in gesprekswachtrij
Deze tabel bevat gegevens van alle agenten die zijn toegewezen aan gesprekswachtrijen in uw organisatie. U kunt deze tabel gebruiken om te zien welke agent de meeste gesprekken en informatie over hun belstatistieken krijgt. U kunt ook specifieke namen van agenten of werkruimten, gesprekswachtrijen en locaties zoeken met behulp van de zoekbalk in de tabel. De beschikbare details zijn:
- Agentnaam: de naam van de agent of werkplek.
- Gesprekswachtrij: naam van de gesprekswachtrij.
- Locatie: de locatie die is toegewezen aan de gesprekswachtrij.
- Totaal aantal beantwoorde gesprekken: het aantal gesprekken dat aan de agent is gepresenteerd en door de agent is beantwoord.
- Gebouncete gesprekken: het aantal gesprekken dat aan de agent is aangeboden maar niet is beantwoord.
- Totaal aantal gepresenteerde gesprekken: het aantal binnenkomende gesprekken naar de agent dat door de gesprekswachtrij is gedistribueerd.
- Totale gesprekstijd: de totale tijd die een agent heeft besteed aan actief praten tijdens gesprekken.
- Gemiddelde gesprekstijd: de gemiddelde tijd die een agent besteed aan actief praten tijdens gesprekken.
- Totale wachttijd: de totale tijd dat een agent gesprekken in de wacht heeft gezet.
- Gem. wachttijd: de gemiddelde tijd dat een agent gesprekken in de wacht heeft gezet.
- Totale afhandelingstijd: de totale tijd die een agent heeft besteed aan het afhandelen van gesprekken. Afhandelminuten worden berekend als Totale spreektijd + Totale wachttijd = Totale afhandeltijd.
- Gemiddelde afhandelingstijd: de gemiddelde tijd die een agent heeft besteed aan het afhandelen van gesprekken.
KPI's
KPI's zijn beschikbaar bovenaan de pagina om u alle huidige inkomende oproepen te laten zien en wat hun statussen zijn om u te helpen gesprekswachtrijen in het systeem realtime. De beschikbare KPI's zijn:
- Actieve gesprekken: toont het aantal gesprekken waarbij agenten praten met bellers.
- Gesprekken in de wacht: geeft het aantal gesprekken weer dat in de wacht staat tot de volgende agent beschikbaar is om te antwoorden.
- Gesprekken in de wacht: geeft het aantal gesprekken weer dat door agenten in de wacht is gezet.
Live gesprekswachtrij statistieken
In deze tabel staan de details van alle gesprekswachtrijen die in uw organisatie zijn ingesteld. U kunt in deze tabel bekijken welke agenten gesprekswachtrij het meest gebeld worden en zo nodig het aantal agenten aanpassen. U kunt ook specifieke gesprekswachtrijen, locaties, telefoonnummers en toestelnummers zoeken met behulp van de zoekbalk in de tabel. De beschikbare details zijn:
- Gesprekswachtrij: de naam van de gesprekswachtrij.
- Locatie: de locatie die aan de gesprekswachtrij is toegewezen.
- Telefoonnr: het telefoonnummer dat aan de gesprekswachtrij is toegewezen.
- Toestel: het toestel dat aan de gesprekswachtrij is toegewezen.
- Actieve gesprekken: het aantal gesprekken waarbij agenten praten met bellers.
- Gesprekken in de wacht: het aantal gesprekken dat agenten in de wacht hebben gezet.
- Wachtende gesprekken: het aantal gesprekken dat in de wacht staat op de volgende beschikbare agent.
Zie Analyses voor uw Cloud Collaboration-portfolio voor meer informatie.
Rapporten over gesprekswachtrijen
U kunt rapporten over gesprekswachtrijen weergeven met details over alle inkomende gesprekken die aan de gesprekswachtrij zijn toegevoegd en ook de wachtrij- en agentstatistieken weergeven.
U kunt rapporten openen onder .
Wachtrijstatistieken
Dit rapport bevat details van gesprekswachtrijen die zijn ingesteld in uw organisatie. U kunt dit rapport gebruiken om het aantal binnenkomende gesprekken in gesprekswachtrijen en de status van deze gesprekken weer te geven.
| Kolomnaam | Beschrijving |
|---|---|
| Gesprekswachtrij | Naam van de gesprekswachtrij. |
| Locatie | Locatie die is toegewezen aan de gesprekswachtrij. |
| Telefoonnr. | Een telefoonnummer dat aan de gesprekswachtrij is toegewezen. |
| Toestel | Toestelnummer dat aan de gesprekswachtrij is toegewezen. |
| Totale wachttijd | Totale tijd dat gesprekken in de wacht worden gezet door agenten. |
| Gemiddelde wachttijd | Gemiddelde tijd dat gesprekken in de wacht worden gezet door agenten. |
| Totale gesprekstijd | Totale tijd dat agenten actief in gesprek zijn in gesprekken. |
| Gemiddelde gesprekstijd | Gemiddelde tijd dat agenten actief in gesprek zijn in gesprekken. |
| Totale verwerkingstijd | De totale tijd die een agent aan een gesprek uit een wachtrij besteedt, inclusief de beltijd. Dit wordt opgenomen wanneer de agent het gesprek beëindigt of doorverbindt. |
| Gemiddelde afhandeltijd | De gemiddelde tijd die agenten besteedden aan het afhandelen van gesprekken. |
| Totale wachttijd | De totale tijd die bellers besteedden aan het wachten tot de volgende beschikbare agent het gesprek beantwoordde. |
| Gemiddelde wachttijd | De gemiddelde tijd die bellers besteedden aan het wachten tot de volgende beschikbare agent het gesprek beantwoordde. |
| Beantwoorde gesprekken | Aantal gesprekken dat wordt beantwoord door agenten. |
| Percentage beantwoorde gesprekken | Het percentage gesprekken dat door agenten wordt beantwoord. |
| Geannuleerde gesprekken | Het aantal gesprekken waarbij de beller ophing of een bericht achterliet voordat er een agent beschikbaar was. |
| Percentage afgebroken gesprekken | Het percentage gesprekken waarbij de beller ophing of een bericht achterliet voordat er een agent beschikbaar was. |
| Gemiddelde afbreektijd | De gemiddelde tijd waarin bellers ophing of een bericht achterlieten voordat er een agent beschikbaar was. |
| Totale verlaten tijd | De tijd waarop bellers ophielden of een bericht achterlieten voordat een agent beschikbaar werd. |
| Totaal aantal gesprekken | Totaal aantal binnenkomende gesprekken. |
| Gesprekken doorgestroomd | Het aantal gesprekken dat is doorgestroomd omdat aan de wachtrijlimiet is voldaan. |
| Time-out voor gesprekken | Het aantal gesprekken is verlopen omdat de wachttijd de maximumlimiet heeft overschreden. |
| Gesprekken doorverbonden | Het aantal gesprekken dat uit de wachtrij is doorverbonden. |
| Gemiddeld aantal toegewezen agenten | Gemiddeld aantal agenten dat is toegewezen aan gesprekswachtrijen. |
| Gemiddeld aantal agenten dat gesprekken afhandelt | Het gemiddelde aantal agenten dat actief gesprekken heeft afgehandeld. |
Statistieken van wachtrijagent
Dit rapport bevat details van alle agenten die zijn toegewezen aan gesprekswachtrijen in uw organisatie. U kunt dit rapport gebruiken om te zien welke agent de meeste gesprekken krijgt en om informatie over hun gespreksstatistieken.
| Kolomnaam | Beschrijving |
|---|---|
| Naam agent/werkplek | Naam van de agent of werkplek. |
| Gesprekswachtrij | Naam van de gesprekswachtrij. |
| Locatie | Locatie die is toegewezen aan de gesprekswachtrij. |
| Totaal aantal beantwoorde gesprekken | Het aantal gesprekken dat aan de agent wordt aangeboden en door de agent wordt beantwoord. |
| Niet-beantwoorde oproepen | Het aantal gesprekken dat aan de agent is aangeboden maar niet is beantwoord. |
| Totaal aantal gepresenteerde gesprekken | Het aantal binnenkomende gesprekken naar de agent dat door de gesprekswachtrij wordt gedistribueerd. |
| Totale gesprekstijd | De totale tijd die een agent heeft besteed aan actief praten tijdens gesprekken. |
| Gemiddelde gesprekstijd | De gemiddelde tijd die een agent besteed aan actief praten tijdens gesprekken. |
| Totale wachttijd | Totale tijd dat een agent gesprekken in de wacht heeft gezet. |
| Gemiddelde wachttijd | Gemiddelde tijd dat een agent gesprekken in de wacht heeft gezet. |
| Totale verwerkingstijd | De totale tijd die een agent aan een gesprek uit een wachtrij besteedt, inclusief de beltijd. Dit wordt opgenomen wanneer de agent het gesprek beëindigt of doorverbindt. |
| Gemiddelde afhandeltijd | De gemiddelde tijd die een agent besteedde aan het afhandelen van gesprekken. |
Zie Rapporten voor uw Cloud Collaboration-portfolio voor meer informatie over rapportsjablonen voor andere services, aangepaste sjablonen en het beheren van rapporten.
Overzicht
Webex Customer Experience Basic is een aanbieding die beschikbaar is als onderdeel van de Webex Suite- of zakelijke Webex Calling-licentie zonder extra kosten. Het bevat een eenvoudige en krachtige set functies die worden gebundeld om de callcenterfuncties te bieden. Met de functies zoals spraakwachtrijen, routering op basis van vaardigheid, bewaking en analyse van gesprekswachtrijen, meerdere gespreksvensters en meer kunnen gebruikers efficiënt met klanten communiceren. Met onze Webex Calling-integratie voor Microsoft Teams hebben de Microsoft Teams-gebruikers ook rechtstreeks vanuit Teams toegang tot de functies.
Aangezien Customer Experience Basic is ontworpen als een alleen spraak -aanbieding, is deze het meest geschikt voor klanten die eenvoudige, spraakgerichte callcentermogelijkheden nodig hebben en niet de geavanceerde functies van de uitgebreide Contact Center-service nodig hebben.
We raden Webex Contact Center aan voor klanten die geavanceerde mogelijkheden voor klantbetrokkenheid, omnichannel-routering of grootschalige implementaties met grote gespreksvolumes nodig hebben.
Functies en voordelen
Customer Experience Basic bevat de volgende functies:
- Spraakwachtrijen: helpt beheerders bij het configureren van verschillende functies, zoals routering op basis van vaardigheden, verbeterd wachtrijbeleid, terugbellen van klanten, enzovoort.
- Analyse van gesprekswachtrijen: helpt beheerders om belangrijke gegevens te bekijken, zoals belangrijkste gesprekswachtrijen, topagenten, status van live gesprekswachtrijen, enzovoort.
- Rapporten over gesprekswachtrijen: helpt beheerders om de details te bekijken, zoals het statusrapport van de gesprekswachtrij en het statusrapport van de agent.
- Agentervaring in de Webex-app: helpt gebruikers de status van hun gesprekswachtrij te controleren en te wijzigen en deel te nemen aan of de wachtrij te verlaten in de Webex-app.
- Venster met meerdere gesprekken: helpt gebruikers een snelle weergave van de gespreksstatus te krijgen en eenvoudig toegang te krijgen tot enkele algemene belfuncties.
- Webex Calling-integratie binnen Microsoft Teams: hiermee kunnen gebruikers rechtstreeks vanuit Microsoft Teams toegang krijgen tot de functies.
Spraakwachtrijen
Spraakwachtrijen, voorheen bekend als Group Call Management (GCM), is een geavanceerde functie voor gesprekswachtrijen die het eenvoudig en betaalbaar maakt om hoge gespreksvolumes en teamgespreksafhandelingsservices te ondersteunen, als kernonderdeel van Webex Calling.
Spraakwachtrijen voegt belangrijke functies toe die supervisormogelijkheden bieden, verbetert het wachtrijbeleid om gespreksomleiding te bepalen op basis van kantooruren, routering op basis van vaardigheid, terugbelmogelijkheden voor klanten en rapporten en analyses voor beheerders. Spraakwachtrijen is een gebruiksklare functie die is ingesteld binnen Webex Calling en wordt aanbevolen voor gesprekswachtrijen met maximaal 50 agenten.
Spraakwachtrijen verwijst naar een verzameling functies die zijn ontworpen om samen te werken ter ondersteuning van het beheer van verkoop- en ondersteuningsteams met een hoog gespreksvolume, voor gesprekken die naar een gesprekswachtrij worden omgeleid. De functies omvatten:
-
Voor bellers
-
Welkomstboodschap
-
Begroeting ter geruststelling (u wordt zo snel mogelijk geholpen)
-
Terugbelverzoek (een beller kan een terugbelnummer aanwijzen in plaats van in een wachtrij wachten)
-
Verbeterd omleidingsbeleid (voor de nachtservice, vakantieservice en gedwongen doorschakelen)
-
Aanvullende IVR-functies: gesprek fluisteren en bericht ter geruststelling omzeilen
-
-
Voor agenten
-
Met één stap aanmelden/afmelden bij de wachtrij
-
Statusbeheer persoonlijke gereedheid
-
Bewerkingen voor meerdere wachtrijen
-
Intuïtieve UX-opties voor bureautelefoon en Webex-app
-
-
Voor supervisors en beheerders
-
Actieve gesprekken volgen/coachen/inbreken/overnemen
-
Statusbeheer van agent
-
Dashboard rapportage en analyse voor gesprekswachtrijen
-
Medewerkers van gesprekswachtrij per wachtrij toewijzen
-
Op vaardigheden gebaseerde routeringsbeoordelingen van personeel per wachtrij toewijzen
-
Startkit voor gesprekswachtrijen
Als u voordat u de gesprekswachtrij configureert inzicht wilt krijgen in de manieren om gesprekswachtrijen uit te rusten en de agenten van uw gesprekswachtrijen meer mogelijkheden te geven, kunt u de startkit voor de gesprekswachtrij downloaden.
Agentervaring in de Webex-app
Agentfuncties
Met de Webex-app kunnen de agenten een beschikbaarheidsstatus instellen, aan de wachtrij deelnemen of deze verlaten, een uitgaand gesprek starten, een conferentiegesprek starten, enzovoort.
Zie De status van uw gesprekswachtrij wijzigen voor meer informatie.
Venster Meerdere gesprekken
Met de optie voor het gespreksvenster in de Webex-app kunnen agenten snel de gespreksstatus bekijken en eenvoudig toegang krijgen tot algemene belfuncties, zoals gesprekken negeren, gesprekken beantwoorden, doorverbinden, in de wacht zetten, enzovoort.
Zie Al uw telefoongesprekken op één plek beheren voor meer informatie.
Cisco-gesprek voor Microsoft Teams
Met de Cisco Call-integratie binnen Microsoft Teams hebben agenten rechtstreeks vanuit Microsoft Teams toegang tot de Webex Calling-functies.
Zie Cisco-gesprek voor Microsoft Teams voor meer informatie.
Maak en beheer gesprekswachtrij
Gesprekswachtrijen leiden bellers om naar agenten die kunnen helpen met een bepaald probleem of een bepaalde vraag. De gesprekken worden één voor één gedistribueerd naar de agenten in de wachtrij. Gesprekswachtrijen zetten gesprekken tijdelijk in de wacht wanneer alle agenten die zijn toegewezen om gesprekken te ontvangen uit de wachtrij, niet beschikbaar zijn. Wanneer agenten beschikbaar zijn, worden de gesprekken in de wachtrij omgeleid volgens de instellingen voor gespreksomleiding die u hebt bepaald voor de gesprekswachtrij.
Wanneer een gesprek in een gesprekswachtrij binnenkomt en naar een agent wordt verzonden, werkt de functie voor het doorschakelen van gesprekken voor agenten niet.
Een gesprekswachtrij maken
U kunt meerdere gesprekswachtrijen voor uw organisatie maken. Gebruik deze gesprekswachtrijen wanneer u gesprekken van klanten niet kunt beantwoorden om een geautomatiseerd antwoord, berichten ter geruststelling of wachtrijmuziek te bieden totdat iemand antwoordt.
| 1 | |||||||||||||||||||||||
| 2 |
Ga naar . | ||||||||||||||||||||||
| 3 |
Ga naar de kaart Gesprekswachtrij en klik op Nieuwe toevoegen om een nieuwe gesprekswachtrij te maken. | ||||||||||||||||||||||
| 4 |
Voer op de pagina Basis de volgende informatie in en klik op Volgende.
| ||||||||||||||||||||||
| 5 |
Kies op de pagina Gespreksomleiding een van de volgende opties en klik op Volgende.
In de volgende tabel ziet u het maximumaantal agenten dat u kunt toewijzen aan elk type gespreksomleiding.
De gesprekken worden standaard niet naar agenten gerouteerd wanneer deze de status Afronden hebben. | ||||||||||||||||||||||
| 6 |
Configureer op de pagina Overloopinstellingen overloopinstellingen en meldingstonen voor agenten en klik op Volgende.
| ||||||||||||||||||||||
| 7 |
Bepaal op de pagina Aankondigingen de berichten en muziek die bellers horen tijdens het wachten in de wachtrij en klik op Volgende. U kunt een van de volgende opties inschakelen:
| ||||||||||||||||||||||
| 8 |
Klik op de pagina Agenten selecteren op het vervolgkeuzemenu Gebruiker of werkplek of virtuele lijn toevoegen en zoek of selecteer vervolgens de gebruikers, werkplekken of virtuele lijnen die u aan de gesprekswachtrij wilt toevoegen. U kunt een vaardigheidsniveau toewijzen (1 is het hoogste vaardigheidsniveau en 20 is het laagste vaardigheidsniveau) aan elke gebruiker of werkplekken die aan de gesprekswachtrij zijn toegevoegd.
U kunt het selectievakje Agenten in actieve gesprekken toestaan aanvullende gesprekken aan te nemen inschakelen als u agenten in actieve gesprekken wilt toestaan aanvullende gesprekken aan te nemen. U kunt het selectievakje Agenten toestaan deel te nemen aan de wachtrij of deze te verlaten selecteren als u agenten wilt toestaan deel te nemen aan de wachtrij of deze te verlaten. Afhankelijk van de optie voor gespreksomleiding die u eerder hebt gekozen, moet u mogelijk extra informatie toevoegen, zoals het toevoegen van het wegingspercentage aan gebruikers of werkplekken, of voor circulaire of top-down gespreksomleiding kunt u gebruikers en werkplekken slepen en neerzetten in de volgorde van hun wachtrijpositie. Als aan een agent alleen een toestel is toegewezen, moet u ervoor zorgen dat zijn of haar locatie een hoofdnummer heeft. Zonder een hoofdnummer worden gesprekken naar de wachtrij niet gerouteerd naar agenten met alleen toestelnummers. | ||||||||||||||||||||||
| 9 |
Controleer op de pagina Controleren uw gesprekswachtrij-instellingen om er zeker van te zijn dat u de juiste gegevens hebt ingevoerd. | ||||||||||||||||||||||
| 10 |
Klik op Maken en Gereed om de instellingen voor uw gesprekswachtrij te bevestigen. Wanneer u een wachtrij maakt, kunt u de wachtrij in- of uitschakelen met de schakelaar naast Gesprekswachtrij inschakelen. Als u Wachtrij inschakelen uitschakelt, worden alle nieuwe gesprekken in de wachtrij uitgeschakeld en wordt een bezetstatus voor de beller weergegeven. Ook wordt de toewijzing van type gespreksomleiding hersteld voor de volgende agent. Circulaire routering wordt bijvoorbeeld standaard ingesteld op de eerste agent in de lijst. | ||||||||||||||||||||||
Bekijk deze videodemonstratie over het maken van een nieuwe gesprekswachtrij in Control Hub.
Gesprekswachtrijen in bulk maken
U kunt gesprekswachtrijen in bulk toevoegen en beheren met gesprekswachtrij CSV-bestand. Dit artikel gaat over de specifieke velden en waarden die nodig zijn voor het uploaden van csv Webex Calling gesprekswachtrijen.
Voordat u begint
-
Voordat u uw CSV-bestand met gesprekswachtrijen uploadt, moet u ervoor zorgen dat u Webex Calling-elementen in bulk inrichten met CSV doorneemt om de CSV-conventies te begrijpen.
-
U kunt uw huidige gesprekswachtrijen exporteren, waarmee u uw bestaande gegevensset kunt toevoegen, verwijderen of wijzigen, of u kunt een voorbeeldset met gesprekswachtrijen exporteren. Als het bestand is gewijzigd, kunt u het bestand uploaden via de bulkfuncties.
CSV-bestand exporteren naar ZIP-bestandsindeling: Bij het exporteren van gegevens naar een CSV-bestand kan het aantal records 1000 overschrijden. In dergelijke gevallen downloadt u het ZIP-bestand, dat de volledige set records bevat in één CSV-bestand. Een afzonderlijke map met alle gegevens wordt opgesplitst in meerdere CSV-bestanden met minder dan 1000 records. Deze bestanden worden gegenereerd voor de beheerders om snel updates en uploads te importeren.
-
Het is belangrijk om te weten welke verplichte en optionele kolommen en informatie u moet verstrekken wanneer u de CVS-sjabloon invult. U kunt de specifieke velden voor het CSV-bestand met gesprekswachtrijen vinden in de tabel onder het gedeelte Uw CSV-bestand voorbereiden .
-
Het maximale aantal rijen is 1000 (exclusief de koptekst).
-
Agenten kunnen gebruikers of werkplekken zijn. Voor gebruikers voert u het e-mailadres van de gebruiker in. Voor werkplekken voert u de naam van de werkplek in.
-
Elke rij kan maximaal 50 agenten bevatten. Zie Meer dan 50 agenten tegelijk toevoegen of bewerken voor meer informatie.
Gesprekswachtrijen in bulk toevoegen
Als u gesprekswachtrijen in bulk wilt toevoegen, downloadt u een lege CVS-sjabloon en vult u deze in.
Instellingen voor gesprek doorschakelen voor een gesprekswachtrij kan niet in bulk worden gewijzigd. Zie Gesprek doorschakelen voor een gesprekswachtrij configureren om het doorschakelen van een gesprek voor een gesprekswachtrij te bewerken.
| 1 | |
| 2 |
Ga naar . |
| 3 |
Ga naar de kaart Gesprekswachtrij en klik op Beheren. |
| 4 |
Klik op . |
| 5 |
Selecteer een locatie voor de gesprekswachtrijen die u wilt toevoegen. |
| 6 |
Klik op .csv-sjabloon downloaden. |
| 7 |
Vul de spreadsheet in. |
| 8 |
Upload het CSV-bestand door het te slepen en neer te zetten of door op Een bestand kiezen te klikken. |
| 9 |
Klik op Uploaden. Wanneer het uploaden is voltooid, kunt u klikken op Raadpleeg de pagina Taken voor meer informatie om de status van de wijzigingen te bekijken. |
Gesprekswachtrijen in bulk bewerken
Als u gesprekswachtrijen in bulk wilt wijzigen, downloadt u de huidige CSV-gegevens en brengt u de nodige wijzigingen aan in de spreadsheet.
Instellingen voor gesprek doorschakelen voor een gesprekswachtrij kan niet in bulk worden gewijzigd. Zie Gesprek doorschakelen voor een gesprekswachtrij configureren om het doorschakelen van een gesprek voor een gesprekswachtrij te bewerken.
| 1 | |
| 2 |
Ga naar . |
| 3 |
Ga naar de kaart Gesprekswachtrij en klik op Beheren. |
| 4 |
Klik op . |
| 5 |
Selecteer een locatie voor de gesprekswachtrijen die u wilt wijzigen. |
| 6 |
Klik op Gegevens downloaden. Als de gegevens voor de gesprekswachtrijen die u hebt geselecteerd het maximum overschrijden (meer dan 10.000 rijen voor elke CSV), ontvangt u een gecomprimeerd bestand met meerdere CSV-bestanden. |
| 7 |
Breng de nodige wijzigingen aan in de spreadsheet. |
| 8 |
Upload het gewijzigde CSV-bestand door het te slepen en neer te zetten of door op Een bestand kiezen te klikken. |
| 9 |
Klik op Uploaden. Wanneer het uploaden is voltooid, kunt u klikken op Raadpleeg de pagina Taken voor meer informatie om de status van de wijzigingen te bekijken. |
Uw CSV-bestand voorbereiden
Gebruik deze tabel om te zien welke velden verplicht of optioneel zijn en wat u moet bepalen wanneer u gesprekswachtrijen in bulk toevoegt of bewerkt.
Kolommen zijn verplichte of optionele velden. Dit varieert afhankelijk van of u het CSV-bestand gebruikt om een nieuwe gesprekswachtrij toe te voegen of een bestaande gesprekswachtrij te bewerken.
|
Kolom |
Verplicht of optioneel (Een gesprekswachtrij toevoegen) |
Verplicht of optioneel (Een gesprekswachtrij bewerken) |
Beschrijving |
Ondersteunde waarden |
|---|---|---|---|---|
|
Naam |
Verplicht |
Verplicht |
Voer de naam van de gesprekswachtrij in. Namen van gesprekswachtrijen op dezelfde locatie moeten uniek identificeerbaar zijn. Als de gesprekswachtrijen zich op verschillende locaties bevinden, kunnen deze dezelfde naam voor de gesprekswachtrij hebben. |
Voorbeeld: Gesprekswachtrij San Jose Tekenlengte: 1-30 |
|
Telefoonnummer |
Verplicht (als toestel leeg wordt gelaten) |
Optioneel |
Voer het telefoonnummer in een gesprekswachtrij in. U moet een telefoonnummer of een toestel hebben. |
Alleen E.164-nummers zijn toegestaan voor CSV-import. Voorbeeld: +12815550100 Het telefoonnummer moet zich op het tabblad Nummers in Control Hub bevinden. |
|
Extensie |
Verplicht (als het telefoonnummer leeg wordt gelaten) |
Optioneel |
Voer het toestel in de gesprekswachtrij in. U moet een telefoonnummer of een toestel hebben. |
Extensie van twee tot tien cijfers. 00-999999 |
|
Locatie |
Verplicht |
Verplicht |
Voer de locatie in om deze gesprekswachtrij toe te wijzen. |
Voorbeeld: San Jose De locatie moet zich op het tabblad Locaties in Control Hub bevinden. |
|
Extern beller-id nummer |
Optioneel. |
Optioneel. |
Voer het telefoonnummer van de externe beller-id in E164-indeling in. |
Voorbeeld: +19095550000. Tekenlengte: 1-23 |
|
Voornaam beller-id |
Optioneel. |
Optioneel. |
Voer de voornaam in die moet worden weergegeven voor de gesprekslijn-id (CLID) van de gesprekswachtrij. De naam van de beller-id die hier is ingevoerd, samen met de naam en het nummer van de beller-id, geeft aan wanneer de wachtrijagenten een binnenkomend gesprek uit de wachtrij ontvangen. |
Voorbeeld: San Alleen UTF-8-tekens worden ondersteund. Tekenlengte: 1-30 |
|
Achternaam beller-id |
Optioneel. |
Optioneel. |
Voer de achternaam in die moet worden weergegeven voor de gesprekslijn-id (CLID) van de gesprekswachtrij. De naam van de beller-id die hier is ingevoerd, samen met de naam en het nummer van de beller-id, geeft aan wanneer de wachtrijagenten een binnenkomend gesprek uit de wachtrij ontvangen. |
Voorbeeld: Jose Alleen UTF-8-tekens worden ondersteund. Tekenlengte: 1-30 |
|
Taal |
Optioneel. |
Optioneel. |
Voer de aankondigingstaal voor uw gesprekswachtrij in. |
Voorbeeld: en_us |
|
Tijdzone |
Optioneel. |
Optioneel. |
Voer de tijdzone voor de gesprekswachtrij in. Deze tijdzone is van toepassing op de planningen voor deze gesprekswachtrij. |
Voorbeeld: Amerika/Chicago Tekenlengte: 1-127 |
|
Gesprekswachtrij inschakelen |
Optioneel. |
Optioneel. |
Gebruik deze kolom om de gesprekswachtrij te activeren of te deactiveren. |
INGESCHAKELD, UITGESCHAKELD, ingeschakeld, uitgeschakeld |
|
Aantal gesprekken in wachtrij |
Optioneel. |
Optioneel. |
Voer de limiet in voor het aantal gesprekken dat het systeem in de wachtrij houdt, terwijl er wordt gewacht tot er een agent beschikbaar is. |
Bereik: 1-250 Stel het aantal gesprekken in de wachtrij niet in op 0. Als deze is ingesteld op 0, zijn binnenkomende gesprekken niet toegestaan. |
|
Type gespreksomleiding (op basis van prioriteit/vaardigheid) |
Optioneel. |
Optioneel. Dit veld is verplicht wanneer u het gespreksomleidingsspatroon bewerkt. |
Selecteer het type gespreksomleiding voor uw gesprekswachtrij. |
OP BASIS VAN_PRIORITEIT, OP BASIS VAN_VAARDIGHEID |
|
Gespreksomleidingspatroon |
Verplicht |
Optioneel |
Voer het omleidingspatroon voor de gesprekswachtrij in. Kies een van de volgende ondersteunde beleidsregels. |
Als het gespreksomleidingstype Op basis van prioriteit is, zijn de waarden: CIRCULAIR, NORMAAL, TEGELIJKERTIJD, GELIJKMATIG, GEWOGEN Als het gespreksomleidingstype Op basis van vaardigheid is, zijn de waarden: CIRCULAIR, NORMAAL, TEGELIJKERTIJD. |
|
Telefoonnummer voor uitgaande gesprekken inschakelen |
Optioneel. |
Optioneel. |
Voer WAAR in om het telefoonnummer in de wachtrij voor uitgaande gesprekken in te schakelen. Voer ONWAAR in om het telefoonnummer in de wachtrij uit te schakelen voor uitgaande gesprekken. |
WAAR, ONWAAR |
|
Toestaan dat agent kan deelnemen inschakelen |
Optioneel. |
Optioneel. |
Voer WAAR in om agenten aan de wachtrij te voegen. Voer ONWAAR in om agenten uit de wachtrij te verwijderen. |
WAAR, ONWAAR |
|
Actie voor overloop |
Optioneel. |
Optioneel. |
Voer de actie voor de verwerking van de overloop van de gesprekswachtrij in. Kies uit een van de ondersteunde acties. | _BEZET_-BEHANDELING UITVOEREN, DOORVERBINDEN_NAAR_NAAR TELEFOON_NUMMER, BELTOON_WORDT AFGESPEELD_TOTDAT_DE BELLER_OP_HANGT |
|
Overloop inschakelen |
Optioneel. |
Optioneel. |
Voer WAAR in om een overloopbehandeling in te schakelen na een bepaalde tijd. Voer ONWAAR in om de overloopbehandeling na een bepaalde tijd uit te schakelen. Als u WAAR invoert, geeft u de tijd op in de kolom Overloop na wachttijd. |
WAAR, ONWAAR |
|
Beltoon afspelen voor bellers wanneer het gesprek naar een beschikbare agent wordt verzonden |
Optioneel. |
Optioneel. |
Als er geen waarde is gedefinieerd op het moment van aanmaken, wordt de waarde ingesteld op TRUE. |
WAAR, ONWAAR |
|
Bellerstatistieken opnieuw instellen bij plaatsing in wachtrij |
Optioneel. |
Optioneel. |
Als er geen waarde is gedefinieerd op het moment van aanmaken, wordt de waarde ingesteld op TRUE. |
WAAR, ONWAAR |
|
Doorverbindnummer overloop |
Optioneel. |
Optioneel. |
Voer het nummer in waarnaar u overloopgesprekken wilt doorverbinden. |
Voorbeeld: 1112223333 Het telefoonnummer moet zich op het tabblad Nummers in Control Hub bevinden. Tekenlengte: 1-23 |
|
Overloop doorverbinden naar voicemail inschakelen |
Optioneel. |
Optioneel. |
Voer WAAR in om overloop doorverbinden naar voicemail in te schakelen. Voer ONWAAR in om overloop doorverbinden naar voicemail uit te schakelen. |
WAAR, ONWAAR |
|
Overloop na wachttijd |
Optioneel. |
Optioneel. |
Voer de wachttijd (in seconden) in tot een agent een gesprek beantwoordt voordat de beller ergens anders wordt doorgeschakeld. |
Bereik: 1-7200 |
|
Aankondiging overloop inschakelen |
Optioneel. |
Optioneel. |
Voer WAAR in om de aankondiging af te spelen vóór verwerking van overloop. Voer ONWAAR in om de aankondiging niet af te spelen vóór verwerking van overloop. |
WAAR, ONWAAR |
|
Welkomstboodschap inschakelen |
Optioneel. |
Optioneel. |
Voer WAAR in om een bericht af te spelen wanneer bellers voor het eerst aan de wachtrij worden toegevoegd. Voer ONWAAR in om een bericht niet af te spelen wanneer bellers voor het eerst aan de wachtrij worden toegevoegd. |
WAAR, ONWAAR |
|
Welkomstboodschap verplicht |
Optioneel. |
Optioneel. |
Voer WAAR in als u wilt dat de welkomstboodschap wordt afgespeeld voor elke beller. Voer ONWAAR in als u niet wilt dat de welkomstboodschap wordt afgespeeld voor elke beller. |
WAAR, ONWAAR |
|
Wachtbericht inschakelen |
Optioneel. |
Optioneel. |
Voer WAAR in om de beller te laten weten wat zijn/haar geschatte wachttijd of positie in de wachtrij is. Als deze optie is ingeschakeld, wordt het bericht afgespeeld na de welkomstboodschap en vóór het bericht ter geruststelling. Voer ONWAAR in om de beller niet te laten weten wat zijn/haar geschatte wachttijd of positie in de wachtrij is. Als u WAAR invoert, voert u de gegevens in de kolom Wachtberichtmodus in. |
WAAR, ONWAAR |
|
Wachtberichtmodus |
Optioneel. |
Optioneel. |
Kies wat u wilt dat uw wachtbericht aan bellers communiceert. Kies uit een van de ondersteunde opties. |
TIJD, POSITIE |
|
Verwerkingstijd wachtbericht |
Optioneel. |
Optioneel. |
Geef het standaard aantal minuten voor gespreksafhandeling op. |
Bereik: 1-100 |
|
Positie voor afspelen wachtbericht |
Optioneel. |
Optioneel. |
Voer het aantal posities in waarvoor de geschatte wachttijd wordt afgespeeld. |
Bereik: 1-100 |
|
Wachttijd wachtbericht |
Optioneel. |
Optioneel. |
Voer het aantal minuten in waarvoor het bericht met de geschatte wachttijd wordt afgespeeld. |
Bereik: 1-100 |
|
Wachtbericht groot aantal gesprekken |
Optioneel. |
Optioneel. |
Voer WAAR in om het wachtbericht in te schakelen om een bericht af te spelen waarin bellers worden geïnformeerd dat er een groot aantal gesprekken is. Voer ONWAAR in om het wachtbericht uit te schakelen. |
WAAR, ONWAAR |
|
Bericht ter geruststelling inschakelen |
Optioneel. |
Optioneel. |
Voer WAAR in om een bericht af te spelen na de welkomstboodschap en vóór de wachtrijmuziek. Voer ONWAAR in om een bericht niet af te spelen na de welkomstboodschap en vóór de wachtrijmuziek. Als u WAAR invoert, geeft u het aantal seconden op in de kolom Tijd bericht ter geruststelling. |
WAAR, ONWAAR |
|
Tijd bericht ter geruststelling |
Optioneel. |
Optioneel. |
Geef het interval in seconden op tussen elke herhaling van het bericht ter geruststelling dat wordt afgespeeld voor de bellers in de wachtrij. |
Bereik: 1-600 |
|
Wachtrijmuziek inschakelen |
Optioneel. |
Optioneel. |
Voer WAAR in om wachtrijmuziek in te schakelen voor gesprekken in de wachtrij. Voer ONWAAR in om wachtrijmuziek voor gesprekken in de wachtrij uit te schakelen. |
WAAR, ONWAAR |
|
Alternatieve bron voor wachtrijmuziek inschakelen |
Optioneel. |
Optioneel. |
Voer TRUE in om een niet-standaard wachtrijmuziek in te schakelen. Voer ONWAAR in om een niet-standaard wachtrijmuziek uit te schakelen. |
WAAR, ONWAAR |
|
Bericht ter geruststelling omzeilen inschakelen |
Optioneel. |
Optioneel. |
Voer WAAR in om Bericht ter geruststelling omzeilen in te schakelen voor gesprekken in de wachtrij. Voer ONWAAR in om het omzeilen van berichten ter geruststelling uit te schakelen voor gesprekken in de wachtrij. |
WAAR, ONWAAR |
|
Wachttijd voor het omzeilen van het bericht ter geruststelling voor een gesprek |
Optioneel. |
Optioneel. |
Voer het interval in seconden in voor het omzeilen van het bericht ter geruststelling om de wachttijd voor gesprekken voor bellers in de wachtrij. |
Bereik: 1-120 |
|
Fluisterbericht inschakelen |
Optioneel. |
Optioneel. |
Voer WAAR in om het fluisterbericht in te schakelen voor gesprekken in de wachtrij. Voer ONWAAR in om het fluisterbericht uit te schakelen voor gesprekken in de wachtrij. |
WAAR, ONWAAR |
|
Meerdere gesprekken per agent toestaan |
Optioneel. |
Optioneel. |
Voer WAAR in om wachtend gesprek voor agenten in te schakelen. Voer ONWAAR in om gesprek in de wacht voor agenten uit te schakelen. |
WAAR, ONWAAR |
|
Niet-beantwoorde gesprekken inschakelen |
Optioneel. |
Optioneel. |
Voer WAAR in om niet-beantwoorde gesprekken voor deze wachtrij in te schakelen. Voer ONWAAR in om niet-beantwoorde gesprekken voor deze wachtrij uit te schakelen. Als u WAAR invoert, geeft u het aantal keren overgaan op in de kolom Aantal keren overgaan niet-beantwoord gesprek. |
WAAR, ONWAAR |
|
Aantal keren overgaan niet-beantwoord gesprek |
Optioneel. |
Optioneel. |
Voer het aantal keren overgaan in waarop de huidige Hunt-agent moet wachten om een gesprek te beantwoorden voordat het wordt omgeleid naar de volgende beschikbare agent. |
Bereik: 1-20 |
|
Niet-beantwoord gesprek als agent niet beschikbaar is |
Optioneel. |
Optioneel. |
Voer WAAR in om Niet-beantwoorde gesprekken in te schakelen als de agent niet beschikbaar is tijdens het omleiden van het gesprek. Voer ONWAAR in om Niet-beantwoorde gesprekken uit te schakelen als de agent niet beschikbaar is tijdens het omleiden van het gesprek. |
WAAR, ONWAAR |
|
Gesprek bouncen na een bepaalde tijd inschakelen |
Optioneel. |
Optioneel. |
Voer WAAR in om niet-beantwoorde gesprekken in te schakelen nadat de agent langer dan <X> seconden in de wacht heeft gestaan. Voer ONWAAR in om niet-beantwoorde gesprekken uit te schakelen nadat de agent langer dan <X> seconden in de wacht heeft gestaan. Als u TRUE invoert, geeft u het aantal seconden op in de kolom Gesprek bouncen na de ingestelde tijd. |
WAAR, ONWAAR |
|
Gesprek bouncen na een bepaalde tijd |
Optioneel. |
Optioneel. |
Voer het aantal seconden in waarna een gesprek in de wacht moet worden gebouncet. Als de kolom Gesprek bouncen na ingestelde tijd inschakelen is ingesteld op True en u deze rij niet invult, wordt de standaardwaarde 60 gebruikt. |
Bereik: 1-600 |
|
Agent waarschuwen als gesprek in de wacht is ingeschakeld |
Optioneel. |
Optioneel. |
Voer WAAR in om de agent te waarschuwen in te schakelen als het gesprek langer dan <X> seconden in de wacht staat. Voer ONWAAR in om de agent Waarschuwen uit te schakelen als het gesprek langer dan <X> seconden in de wacht staat. Als u WAAR invoert, geeft u het aantal seconden op in de kolom Agent waarschuwen als gesprek in de wachtrij is geplaatst. |
WAAR, ONWAAR |
|
Tijd agent waarschuwen als gesprek in de wacht is |
Optioneel. |
Optioneel. |
Voer het aantal seconden in waarna de agent wordt gewaarschuwd over het gesprek in de wacht. Als de kolom Agent waarschuwen als gesprek in de wachtrij inschakelen is ingesteld op Waar en u deze rij niet invult, wordt de standaardwaarde 30 gebruikt. |
Bereik: 1-600 |
|
Afwijkende beltoon inschakelen |
Optioneel. |
Optioneel. |
Voer WAAR in om de afwijkende beltoon voor gesprekken in de wachtrij in te schakelen. Als deze optie is ingeschakeld, horen agenten een afwijkende beltoon wanneer ze gesprekken uit de wachtrij ontvangen. Voer ONWAAR in om de afwijkende beltoon voor gesprekken in de wachtrij uit te schakelen. Als u WAAR invoert, geeft u het type belpatroon op in de kolom Kenmerkend belpatroon. |
WAAR, ONWAAR |
|
Afwijkende beltoon |
Optioneel. |
Optioneel. |
Als Afwijkende beltoon is ingeschakeld, kiest u het rinkelpatroon Afwijkende beltoon. Kies uit een van de ondersteunde opties. |
NORMAAL, LANG_LANG, KORT_KORT_LANG, KORT_LANG_KORT |
|
Afwijkende beltoon voor alternatief nummer bellen inschakelen |
Optioneel. |
Optioneel. |
Voer TRUE in om een afwijkende beltoon in te schakelen voor alternatieve nummers. Voer ONWAAR in om een afwijkende beltoon uit te schakelen voor alternatieve nummers. Als u WAAR invoert, geeft u het rinkelpatroon op in de kolom Rinkelpatroon voor alternatieve nummers. |
WAAR, ONWAAR |
|
Actie alternatieve nummers |
Optioneel. |
Optioneel. |
Voer TOEVOEGEN in om de lijst met alternatieve nummers in deze rij toe te voegen. Voer VERWIJDEREN in om de alternatieve nummers in de rij te verwijderen. Voer VERVANGEN in als u alle eerder ingevoerde alternatieve nummers wilt verwijderen en deze wilt vervangen door de alternatieve nummers die u alleen in deze rij toevoegt. |
TOEVOEGEN, VERVANGEN, VERWIJDEREN |
|
Agentactie |
Optioneel. |
Optioneel. |
Voer TOEVOEGEN in om de lijst met agenten in deze rij toe te voegen. Voer VERWIJDEREN in om de agenten in de rij te verwijderen. Voer VERVANGEN in als u alle eerder ingevoerde agenten wilt verwijderen en deze wilt vervangen door de agenten die u alleen in deze rij toevoegt. |
TOEVOEGEN, VERVANGEN, VERWIJDEREN |
|
Zakelijke Afspeeltoon Voor agentinstellingen Gebruiken Ingeschakeld |
Optioneel. |
Optioneel. |
Schakel dit in of uit om de instellingen op organisatieniveau voor alle gesprekswachtrijen te gebruiken. |
WAAR, ONWAAR |
|
Toon afspelen Voor Agent Voor Inbreken Ingeschakeld |
Optioneel. |
Optioneel. |
Schakel dit in of uit om een meldingstoon af te spelen voor de agent wanneer een supervisor inbreekt in het gesprek van de agent. |
WAAR, ONWAAR |
|
Toon afspelen Voor Agent Voor Stil Meeluisteren Ingeschakeld |
Optioneel. |
Optioneel. |
Schakel dit in of uit om een meldingstoon af te spelen voor de agent wanneer een supervisor het gesprek van de agent controleert. |
WAAR, ONWAAR |
|
Toon afspelen Voor Agent Voor Supervisorcoaching Ingeschakeld |
Optioneel. |
Optioneel. |
Schakel dit in of uit om een meldingstoon af te spelen voor de agent wanneer een supervisor het gesprek van een agent coacht. |
WAAR, ONWAAR |
|
Aankondigingstype overloop |
Optioneel. |
Optioneel. |
Selecteer Standaard of Aangepast aankondigingstype. Als u Aangepast kiest, voert u de aankondigingsnaam, het mediatype en het niveau in. |
Standaard, AANGEPAST |
|
Aankondigingstype welkomstbericht |
Optioneel. |
Optioneel. |
Selecteer Standaard of Aangepast aankondigingstype. Als u Aangepast kiest, voert u de aankondigingsnaam, het mediatype en het niveau in. |
Standaard, AANGEPAST |
|
Aankondigingstype bericht ter geruststelling |
Optioneel. |
Optioneel. |
Selecteer Standaard of Aangepast aankondigingstype. Als u Aangepast kiest, voert u de aankondigingsnaam, het mediatype en het niveau in. |
Standaard, AANGEPAST |
|
Aankondigingstype wachtrijmuziek |
Optioneel. |
Optioneel. |
Selecteer Standaard of Aangepast aankondigingstype. Als u Aangepast kiest, voert u de aankondigingsnaam, het mediatype en het niveau in. |
Standaard, AANGEPAST |
|
Aankondigingstype alternatieve bron wachtmuziek |
Optioneel. |
Optioneel. |
Selecteer Standaard of Aangepast aankondigingstype. Als u Aangepast kiest, voert u de aankondigingsnaam, het mediatype en het niveau in. |
Standaard, AANGEPAST |
|
Aankondigingstype bericht ter geruststelling omzeilen |
Optioneel. |
Optioneel. |
Selecteer Standaard of Aangepast aankondigingstype. Als u Aangepast kiest, voert u de aankondigingsnaam, het mediatype en het niveau in. |
Standaard, AANGEPAST |
|
Aankondigingstype fluisterbericht |
Optioneel. |
Optioneel. |
Selecteer Standaard of Aangepast aankondigingstype. Als u Aangepast kiest, voert u de aankondigingsnaam, het mediatype en het niveau in. |
Standaard, AANGEPAST |
|
Naam aankondiging overloop 1...4 |
Optioneel. |
Optioneel. |
Voer de naam van de aangepaste aankondiging voor de overloop in. |
Voorbeeld: Overloop |
|
Mediatype aankondiging overloop 1...4 |
Optioneel. |
Optioneel. |
Voer het mediatype van het aangepaste overloopbericht in. |
WAV |
|
Aankondigingsniveau 1 overloop...4 |
Optioneel. |
Optioneel. |
Voer het niveau (organisatie, locatie of wachtrij/entiteit) in waarop de aankondiging van het aangepaste overloopbericht is gedefinieerd. |
Locatie, ORGANISATIE, ENTITEIT |
|
Naam aankondiging welkomstbericht 1...4 |
Optioneel. |
Optioneel. |
Voer de naam in van de aangepaste aankondiging van het welkomstbericht. |
Voorbeeld: Welkomstboodschap |
|
Media type aankondiging welkomstbericht 1...4 |
Optioneel. |
Optioneel. |
Voer het aangepaste mediatype welkomstbericht in. |
WAV |
|
Aankondigingsniveau 1 van welkomstbericht...4 |
Optioneel. |
Optioneel. |
Voer het niveau (organisatie, locatie of wachtrij/entiteit) in waarop de aangepaste welkomstboodschap is gedefinieerd. |
Locatie, ORGANISATIE, ENTITEIT |
|
Naam aankondiging bericht ter geruststelling 1...4 |
Optioneel. |
Optioneel. |
Voer de aangepaste naam voor de aankondiging voor een bericht ter geruststelling in. |
Voorbeeld: Bericht ter geruststelling |
|
Mediatype aankondiging bericht ter geruststelling 1...4 |
Optioneel. |
Optioneel. |
Voer het aangepaste mediatype welkomstbericht in. |
WAV |
|
Niveau 1 van aankondiging van bericht ter geruststelling...4 |
Optioneel. |
Optioneel. |
Voer het niveau (organisatie, locatie of wachtrij/entiteit) in waarop de aangepaste aankondiging van een bericht ter geruststelling is gedefinieerd. |
Locatie, ORGANISATIE, ENTITEIT |
|
Aankondigingsnaam wachtrijmuziek 1...4 |
Optioneel. |
Optioneel. |
Voer de naam in van het aangepaste aankondigingsbericht voor wachtrijmuziek. |
Voorbeeld: Wachtmuziek |
|
Aankondiging van wachtrijmuziek Mediatype 1...4 |
Optioneel. |
Optioneel. |
Voer het aangepaste mediatype voor wachtrijmuziek in. |
WAV |
|
Aankondigingsniveau 1 voor wachtrijmuziek...4 |
Optioneel. |
Optioneel. |
Voer het niveau (organisatie, locatie of wachtrij/entiteit) in waarop de aangepaste aankondiging van wachtrijmuziek is gedefinieerd. |
Locatie, ORGANISATIE, ENTITEIT |
|
Aankondigingsnaam alternatieve bron wachtmuziek 1...4 |
Optioneel. |
Optioneel. |
Voer de aangepaste aankondigingsnaam voor alternatieve bron voor wachtrijmuziek in. |
Voorbeeld: Alternatieve bron voor wachtrijmuziek |
|
Wachtrijmuziek Alternatieve bron aankondiging media type 1...4 |
Optioneel. |
Optioneel. |
Voer het aangepaste mediatype voor aankondiging alternatieve bron in voor wachtrijmuziek. |
WAV |
|
Aankondigingsniveau 1 voor alternatieve bron voor wachtrijmuziek...4 |
Optioneel. |
Optioneel. |
Voer het niveau (organisatie, locatie of wachtrij/entiteit) in waarop de alternatieve bronaankondiging voor aangepaste wachtrijmuziek is gedefinieerd. |
Locatie, ORGANISATIE, ENTITEIT |
|
Aankondigingsnaam bericht ter geruststelling omzeilen 1...4 |
Optioneel. |
Optioneel. |
Voer de naam van de aangepaste aankondiging voor het omzeilen van berichten ter geruststelling in. |
Voorbeeld: Bericht ter geruststelling omzeilen |
|
Mediatype aankondiging ter geruststelling omzeilen 1...4 |
Optioneel. |
Optioneel. |
Voer het aangepaste mediatype bericht ter geruststelling omzeilen in. |
WAV |
|
Aankondigingsniveau 1 omzeilen van bericht ter geruststelling...4 |
Optioneel. |
Optioneel. |
Voer het niveau (organisatie, locatie of wachtrij/entiteit) in waarop de aangepaste aankondiging voor het omzeilen van berichten ter geruststelling is gedefinieerd. |
Locatie, ORGANISATIE, ENTITEIT |
|
Naam van fluisterbericht aankondiging 1...4 |
Optioneel. |
Optioneel. |
Voer de naam in van de aangepaste aankondiging van het fluisterbericht. | Voorbeeld: Fluisterbericht |
|
Mediatype fluisterbericht 1...4 |
Optioneel. |
Optioneel. |
Voer het aangepaste mediatype voor fluisterberichten in. |
WAV |
|
Aankondigingsniveau 1 fluisterbericht...4 |
Optioneel. |
Optioneel. |
Voer het niveau (organisatie, locatie of wachtrij/entiteit) in waarop de aangepaste fluisterberichtaankondiging is gedefinieerd. |
Locatie, ORGANISATIE, ENTITEIT |
|
Een of meer alternatieve nummers |
Optioneel. |
Optioneel. |
Voer een of meer alternatieve nummers in die u aan de gesprekswachtrij wilt toewijzen. |
Voorbeeld: 1112223333 Het telefoonnummer moet zich op het tabblad Nummers in Control Hub bevinden. Tekenlengte: 1-23 |
|
Rinkelpatroon voor alternatieve nummers |
Optioneel. |
Optioneel. |
Als Afwijkende beltoon is ingeschakeld voor alternatieve nummers, kiest u het rinkelpatroon Afwijkende beltoon. Kies uit een van de ondersteunde opties. |
NORMAAL, LANG_LANG, KORT_KORT_LANG, KORT_LANG_KORT |
|
Id agent1, Id agent2… Id agent50 |
Optioneel. |
Optioneel. |
Voer de agenten in die u aan de gesprekswachtrij wilt toewijzen. Agenten kunnen gebruikers of werkplekken zijn. Voor gebruikers voert u het e-mailadres van de gebruiker in. Voor werkplekken voert u de naam van de werkplek in. |
Voorbeeld: test@example.com Tekenlengte: 1-161 |
|
Gewicht agent1, Gewicht agent2... Gewicht agent50 |
Optioneel. |
Optioneel. |
Als het beleid voor gespreksomleiding voor de gesprekswachtrij gewogen is, voert u het wegingspercentage van de agent in. |
Bereik: 0-100 |
|
Vaardigheidsniveau agent1, Vaardigheidsniveau agent2... Vaardigheidsniveau agent50 |
Optioneel. |
Optioneel. |
Selecteer het vaardigheidsniveau van de agent voor de toegewezen agenten. |
Bereik: 1-20 |
Meer dan 50 agenten tegelijk toevoegen of bewerken
Elke rij kan maximaal 50 agenten bevatten en het bijbehorende wegingspercentage voor gespreksomleiding (indien van toepassing). Als u meer dan 50 agenten wilt toevoegen of bewerken met het CSV-bestand, volgt u deze stappen.
| 1 |
Voer de 50 agenten en het bijbehorende wegingspercentage voor gespreksomleiding (indien van toepassing) in die u wilt toevoegen of bewerken voor de eerste rij voor de gesprekswachtrij die u toevoegt of bewerkt. |
| 2 |
In de volgende rij hoeft u alleen maar informatie in te voeren in de volgende kolommen om extra agenten toe te voegen of te bewerken:
U kunt alle andere kolommen leeg laten. |
| 3 |
Ga hiermee door totdat u alle agenten hebt toegevoegd die u moet toevoegen of bewerken. |
Gesprekken in een gesprekswachtrij beheren
Zorg ervoor dat klanten op het juiste moment de juiste agenten bereiken wanneer ze inbellen in een gesprekswachtrij. U kunt de volgende instellingen voor inkomende gesprekken configureren en bewerken voor een gesprekswachtrij in de Control Hub:
-
Gesprekken doorschakelen
-
Routeringspatroon
-
Overloopinstellingen
-
Instellingen voor gebouncete gesprekken
-
Terugbelinstellingen
Instellingen gesprekswachtrij bewerken
U kunt de taal, het aantal gesprekken voor de wachtrij en de beller-id voor uw gesprekswachtrij.
| 1 | |
| 2 |
Ga naar . |
| 3 |
Ga naar de kaart Gesprekswachtrij en klik op Beheren. |
| 4 |
Selecteer een gesprekswachtrij die u in de lijst wilt bewerken. |
| 5 |
Ga naar het gedeelte Overzicht en klik op Algemene instellingen. |
| 6 |
Bewerk een van de volgende velden:
|
| 7 |
Klik op Opslaan. |
Alle gesprekswachtrij bewerken
U kunt uw telefoonnummer gesprekswachtrij wijzigen en maximaal tien alternatieve nummers toevoegen.
| 1 | |
| 2 |
Ga naar . |
| 3 |
Ga naar de kaart Gesprekswachtrij en klik op Beheren. |
| 4 |
Selecteer een gesprekswachtrij die u in de lijst wilt bewerken. |
| 5 |
Ga naar het gedeelte Overzicht en klik op Telefoonnummers. |
| 6 |
Bewerk het telefoonnummer en het toestel. Als u het toestelveld leeg hebt gelaten bij het maken van de gesprekswachtrij, wijst het systeem automatisch de laatste vier cijfers van het telefoonnummer toe als toestelnummer voor deze gesprekswachtrij. |
| 7 |
Schakel Agenten toestaan om het gesprekswachtrijnummer als beller-id te gebruiken in om agenten toe te staan het gesprekswachtrijnummer als beller-id te gebruiken. Er geldt een beperking dat zowel de locatie van de gesprekswachtrij als de locatie van de agent dezelfde PSTN-provider, het land en de zone moeten hebben (dit is alleen van toepassing op locaties in India). Als dit anders is, wordt de beller-id van de gesprekswachtrij niet weergegeven voor de agent. Deze beperking helpt mislukkingen van gesprekken en mogelijke factureringsproblemen te voorkomen en zorgt ervoor dat wordt voldaan aan landspecifieke telecomvoorschriften. Voorbeelden van ongeldig nummergebruik tussen locaties:
|
| 8 |
Voeg alternatieve nummers toe met behulp van de zoekfunctie. |
| 9 |
Schakel Bellen binnen of uit voor de alternatieve nummers die aan de gesprekswachtrij zijn toegewezen door op de schakelaar te klikken. |
| 10 |
Selecteer in de tabel het belpatroon dat u aan elk alternatief nummer wilt toewijzen via het vervolgkeuzemenu in de kolom Belpatroon . |
| 11 |
Klik op Opslaan. |
Instellingen voor gesprekken doorschakelen bewerken
U kunt alle inkomende gesprekken doorsturen afhankelijk van een set criteria die u definieert.
| 1 | |
| 2 |
Ga naar . |
| 3 |
Ga naar de kaart Gesprekswachtrij en klik op Beheren. |
| 4 |
Selecteer een gesprekswachtrij die u in de lijst wilt bewerken. |
| 5 |
Ga naar het gedeelte Overzicht en klik op Gesprek doorschakelen. |
| 6 |
Schakel de functie Gesprek doorver forwarden in. |
| 7 |
U kunt kiezen uit een van de volgende opties:
Als u Gesprekken selectief doorschakelen kiest, moet u ten minste één regel voor doorschakelen hebben toegepast om doorschakelen te activeren. |
| 8 |
Wijs het nummer toe waar u gesprekken naar wilt doorsturen. Als u Gesprekken altijd doorsturen hebt gekozen, klikt u op Opslaan. Als u Altijd doorsturen of Selectief doorsturenkiest, vink dan het selectievakje Verzenden naar voicemail aan om alle gesprekken door te sturen naar een interne voicemail. Het selectievakje Verzenden naar voicemail wordt uitgeschakeld wanneer een extern nummer wordt ingevoerd. |
| 9 |
Als u Selectief gesprekken doorsturen kiest, maakt u een regel door te klikken op Toevoegen wanneer u wilt doorsturen of Toevoegen als u niet wilt doorsturen. |
| 10 |
Maak een regelnaam. |
| 11 |
Voor Wanneer u wilt doorsturen of Wanneer niet te doorsturen, selecteert u een Zakelijke planning en Feestdagenplanning in de vervolgkeuzelijst. |
| 12 |
Selecteer voor Doorsturennaar minimaal één optie uit Standaardtelefoonnummer of voeg een ander telefoonnummer toe. |
| 13 |
Selecteer voor Gesprekkenvan een nummer of geselecteerde nummers met ten minste één optie uit het volgende:
|
| 14 |
Selecteer bij Gesprekken naareen nummer of alternatief nummer in het vervolgkeuzemenu, zodat gesprekken worden doorgestuurd wanneer een oproep wordt ontvangen naar dit nummer in uw organisatie dat u definieert. |
| 15 |
Klik op Opslaan. |
De regels die zijn gemaakt voor de gesprekken selectief doorschakelen worden verwerkt op basis van de volgende criteria:
-
De regels worden in de tabel gesorteerd op regelnaamteken. Voorbeeld: 00_rule, 01_rule enzovoort.
-
De regel 'Niet doorschakelen' heeft altijd voorrang op de regel 'Doorschakelen'.
-
De regels worden verwerkt op basis van de volgorde waarin ze in de tabel staan vermeld.
-
U kunt meerdere regels maken. Als echter aan een regel wordt voldaan, controleert het systeem de volgende regel niet meer. Als u eerst de specifieke regel wilt controleren, raden we u aan de regelnaam bij te werken met nummers. Bijvoorbeeld: Als u wilt dat de vakantieregel wordt gecontroleerd vóór de regel van de gesloten kantooruren, geeft u de regel een naam als 01-Holiday en 02-Closed.
Zie Selectief gesprekken doorschakelen configureren voor Webex Calling voor meer informatie over de basisfunctionaliteit en voorbeelden van gesprekken selectief doorschakelen.
De volgende stappen
Zodra een regel is gemaakt, kunt u een regel in- of uitschakelen met behulp van de schakelaar naast de regel in de tabel. U kunt een regel ook op elk moment wijzigen of verwijderen door op Bewerken of te klikken  .
.
Instellingen voor doorstromen bewerken
De doorloopinstellingen bepalen hoe uw doorstroomgesprekken worden verwerkt wanneer de gesprekswachtrij vol raakt.
| 1 | |
| 2 |
Ga naar . |
| 3 |
Ga naar de kaart Gesprekswachtrij en klik op Beheren. |
| 4 |
Selecteer een gesprekswachtrij die u in de lijst wilt bewerken. |
| 5 |
Ga naar het gedeelte Overzicht en klik op Overloopinstellingen. |
| 6 |
Schakel de volgende instellingen in of uit:
|
| 7 |
Kies hoe u nieuwe gesprekken wilt afhandelen wanneer de wachtrij vol is:
|
| 8 |
Schakel de volgende instellingen in of uit:
|
| 9 |
Klik op Opslaan. |
Routeringstype bewerken
U kunt het oproeprouteringspatroon van uw bestaande gesprekswachtrij.
| 1 | |
| 2 |
Ga naar . |
| 3 |
Ga naar de kaart Gesprekswachtrij en klik op Beheren. |
| 4 |
Selecteer een gesprekswachtrij die u in de lijst wilt bewerken. |
| 5 |
Ga naar het gedeelte Overzicht en klik op Type gespreksomleiding. |
| 6 |
Bewerk de volgende opties:
|
| 7 |
Klik op Opslaan. |
Instellingen voor bounced gesprekken bewerken
Gebouncete gesprekken zijn gesprekken die zijn verzonden naar een beschikbare agent, maar de agent neemt niet op. Deze oproepen worden vervolgens weer in de wachtrij geplaatst boven aan alle wachtrijgesprekken. U kunt bewerken hoe bounced gesprekken worden verwerkt.
| 1 | |
| 2 |
Ga naar . |
| 3 |
Ga naar de kaart Gesprekswachtrij en klik op Beheren. |
| 4 |
Selecteer een gesprekswachtrij die u in de lijst wilt bewerken. |
| 5 |
Ga naar het gedeelte Overzicht en klik op Niet-beantwoorde gesprekken. |
| 6 |
Selecteer de schakelaar naast een van de volgende opties om de instelling in of uit te schakelen:
|
| 7 |
Schakel Bellen binnen of uit voor bounced gesprekken. Indien ingeschakeld, kiest u het belpatroon in het vervolgkeuzemenu.
|
| 8 |
Klik op Opslaan. Als u een gesprekswachtrij hebt ingesteld met gelijktijdig gespreksomleidingspatroon en gebouncete gespreksinstellingen, kunt u de gespreksdistributie van onbeantwoorde gesprekken verbeteren. Zie Gesprekswachtrij voor gelijktijdige gespreksdistributie voor gebouncete gesprekken verbeteren voor meer informatie. |
Instellingen voor terug bellen bewerken
Met de terugbeloptie kunnen bellers worden teruggebeld op het opgegeven telefoonnummer wanneer hun oorspronkelijke positie in de wachtrij wordt bereikt. Het telefoonnummer is geverifieerd tegen het uitgaande gesprekkenbeleid van een locatie.
Voordat u begint
U kunt de terugbelinstellingen alleen configureren als u de optie Bericht geschatte wachttijd voor gesprekken in wachtrij hebt ingeschakeld. Zie het gedeelte Bericht geschatte wachttijd voor gesprekken in wachtrij voor meer informatie.
| 1 | |
| 2 |
Ga naar . |
| 3 |
Ga naar de kaart Gesprekswachtrij en klik op Beheren. |
| 4 |
Selecteer een gesprekswachtrij die u in de lijst wilt bewerken. |
| 5 |
Ga naar het gedeelte Overzicht en klik op Terugbellen. |
| 6 |
Schakel de optie Terugbelen in. |
| 7 |
Voer de geschatte minimumtijd voor de optie voor terug bellen in minuten in. Dit bepaalt bij welke geschatte wachttijd de beller de prompt voor terugbellen ontvangt. Deze optie werkt samen met het Bericht geschatte wachttijd voor gesprekken in wachtrij. Als deze waarde gelijk is aan of lager is dan de aankondigingswaarde Standaardtijd gespreksafhandeling , wordt de terugbelprompt afgespeeld. Als deze waarde hoger is dan de aankondigingswaarde Standaardtijd gespreksafhandeling , wordt de terugbelprompt niet afgespeeld. |
| 8 |
Vink het selectievakje Prompt voor internationaal terugroepen toestaan aan. Hierdoor kunnen internationale gebruikers die willen terugge bellen hun landcode invoeren. De terugbellende nummers valideren tegen het beleid van een locatie op uitgaande gesprekken. |
| 9 |
Klik op Opslaan.
|
Beleid voor gesprekswachtrijen beheren
Met het beleid voor gesprekswachtrijen kunt u configureren hoe gesprekken tijdens perioden buiten werktijd worden omgeleid, nieuwe binnenkomende gesprekken tijdelijk worden omgeleid en de gesprekken in de wachtrij worden beheerd wanneer de agenten niet beschikbaar zijn.
Beleid voor gesprekswachtrijen is belangrijk voor het begrijpen hoe gesprekken in en uit de wachtrij worden gerouteerd. De services die deel uitmaken van wachtrijbeleid hebben voorrang op basis van de volgende prioriteitsvolgorde:
-
Vakantieservice
-
Nachtservice
-
Gedwongen doorschakelen
-
Gestrande oproepen
De services die in de gesprekswachtrij zijn ingeschakeld, hebben voorrang en komen in de gesprekswachtrij om te bepalen hoe het gesprek is.
- Afgehandeld wanneer de gesprekswachtrij vol raakt
- Gebouncet wanneer de agent de gesprekken niet beantwoordt
- Verwerkt wanneer de wachtrij geen agenten heeft
Vakantieservice beheren
Configureer de gesprekswachtrij om gesprekken tijdens de vakantie op een andere manier om te leiden.
| 1 | |
| 2 |
Ga naar . |
| 3 |
Ga naar de kaart Gesprekswachtrij en klik op Beheren. |
| 4 |
Selecteer een gesprekswachtrij die u in de lijst wilt bewerken. |
| 5 |
Ga naar het gedeelte Wachtrijbeleid en klik op Vakantieservice. |
| 6 |
Schakel de Vakantieservice in. |
| 7 |
Selecteer een optie in het vervolgkeuzelijst.
|
| 8 |
Selecteer Feestdagenplanning in de vervolgkeuzelijst. U kunt ook een nieuwe vakantieplanning maken als een specifieke vakantieplanning niet wordt weergegeven in de vervolgkeuzelijst. Zie planningen configureren voor meer informatie.
|
| 9 |
Selecteer Aankondiging afspelen vóór actie vakantieservice om de aankondiging van de vakantieservice af te spelen. |
| 10 |
Kies een audio-aankondiging met een van de volgende opties:
|
| 11 |
Klik op Opslaan om de service op te slaan. |
Nachtservice beheren
Configureer de gesprekswachtrij om gesprekken op een andere manier om te leiden in de uren dat de wachtrij niet in gebruik is. Dit wordt bepaald door een planning die de kantooruren van de wachtrij definieert.
| 1 | |
| 2 |
Ga naar . |
| 3 |
Ga naar de kaart Gesprekswachtrij en klik op Beheren. |
| 4 |
Selecteer een gesprekswachtrij die u in de lijst wilt bewerken. |
| 5 |
Ga naar het gedeelte Wachtrijbeleid en klik op Nachtservice. |
| 6 |
Schakel Nachtservice in. |
| 7 |
Selecteer een optie in het vervolgkeuzelijst.
|
| 8 |
Schakel het selectievakje Aankondiging afspelen vóór nachtservice in om de aankondiging van de nachtservice af te spelen. |
| 9 |
Kies een aankondigingstype met een van de volgende opties:
|
| 10 |
Selecteer Werkdagen in de vervolgkeuzelijst. U kunt ook een nieuwe planning met kantooruren configureren als een bepaald kantooruur niet wordt weergegeven in de vervolgkeuzelijst. Zie planningen configureren voor meer informatie.
|
| 11 |
Schakel Nachtservice nu afdwingen ongeacht de planning van kantooruren in om gesprekken af te dwingen ongeacht de kantooruren. |
| 12 |
Kies een Aankondigingstype met een van de volgende opties:
|
| 13 |
Klik op Opslaan om de service op te slaan. |
Gedwongen doorschakelen beheren
Met gedwongen doorschakelen kan de wachtrij in een noodmodus worden geplaatst om gesprekken tijdens een noodgeval door te schakelen naar een andere locatie. Configureer de gesprekswachtrij om nieuwe binnenkomende gesprekken tijdelijk om te leiden naar een andere route, onafhankelijk van de routes Nachtservice en Vakantieservice.
| 1 | |
| 2 |
Ga naar . |
| 3 |
Ga naar de kaart Gesprekswachtrij en klik op Beheren. |
| 4 |
Selecteer een gesprekswachtrij die u in de lijst wilt bewerken. |
| 5 |
Ga naar het gedeelte Wachtrijbeleid en klik op Gedwongen doorschakelen. |
| 6 |
Schakel Gedwongen doorschakelen in. |
| 7 |
Voer het telefoonnummer in waar u het gesprek naar wilt door overdragen. |
| 8 |
Selecteer Aankondiging afspelen vóór doorschakelen om de afgedwongen doorgestuurde aankondiging af te spelen. |
| 9 |
Kies een audio-aankondiging met een van de volgende opties:
|
| 10 |
Klik op Opslaan om de service op te slaan. |
Gestrande gesprekken beheren
Een gee-gewerkte oproep wordt verwerkt door een wachtrij waar momenteel geen agenten in werken. Configureer het omleidingsbeleid voor gesprekken die in de wachtrij blijven staan wanneer alle agenten zijn afgemeld.
| 1 | |
| 2 |
Ga naar . |
| 3 |
Ga naar de kaart Gesprekswachtrij en klik op Beheren. |
| 4 |
Selecteer een gesprekswachtrij die u in de lijst wilt bewerken. |
| 5 |
Ga naar het gedeelte Wachtrijbeleid en klik op Gestrande gesprekken. |
| 6 |
Selecteer uit de opties die u wilt doen met het ge geseede gesprekken.
|
| 7 |
Klik op Opslaan. |
Aankondigingen voor gesprekswachtrijen beheren
Instellingen voor de aankondiging voor een gesprekswachtrij bewerken
Aankondigingen voor gesprekswachtrijen zijn berichten en muziek die bellers horen tijdens het wachten in de wachtrij. U kunt uw instellingen voor de aankondiging voor een bestaande gesprekswachtrij beheren.
| 1 | |
| 2 |
Ga naar . |
| 3 |
Ga naar de kaart Gesprekswachtrij en klik op Beheren. |
| 4 |
Selecteer een gesprekswachtrij die u in de lijst wilt bewerken. |
| 5 |
Ga naar het gedeelte Aankondigingen en klik op Aankondigingen. |
| 6 |
Bewerk een van de volgende aankondigingsservices: |
Welkomstboodschap
Speel een bericht af wanneer bellers voor het eerst aan de wachtrij worden toegevoegd.
| 1 |
Schakel Welkomstbericht in. De welkomstboodschap wordt afgespeeld voor elke beller, tenzij een agent beschikbaar is om het gesprek te beantwoorden. |
| 2 |
Selecteer Welkomstboodschap is verplicht. Als u deze optie selecteert, wordt het bericht voor een beller afgespeeld voordat deze aan een agent wordt gepresenteerd, ook als er een agent beschikbaar is. |
| 3 |
Kies een van de volgende berichttypen:
|
| 4 |
Klik op Opslaan. |
Bericht geschatte wachttijd voor gesprekken in wachtrij
Laat de beller weten wat zijn/haar geschatte wachttijd of positie in de wachtrij is.
| 1 |
Schakel Bericht geschatte wachttijd voor gesprekken in wachtrij in. Als u deze optie inschakelt, wordt het wachtbericht afgespeeld na de welkomstboodschap en vóór het welkomstbericht.
|
| 2 |
Stel de Standaard verwerkingstijd in tussen 1 en 100 minuten. Deze tijd is de geschatte verwerkingstijd per gesprek (in minuten). Het systeem gebruikt deze tijd om de geschatte wachttijd te berekenen en kondigt deze aan de gebruiker aan als u de optie Wachttijd aankondigen selecteert als aankondigingstype. Deze optie werkt samen met de Geschatte minimumtijd voor terugbeloptie. Als u de prompt voor terugbellen wilt afspelen voor de beller, moet deze waarde gelijk zijn aan of hoger zijn dan de waarde Geschatte minimumtijd voor terugbeloptie .
|
| 3 |
Schakel de optie Periodiek afspelen van bericht geschatte wachttijd herhalen in en stel de tijd in 10-600 seconden. Als u deze optie inschakelt, wordt de aankondiging van het bericht met de geschatte wachttijd (wachtrijpositie of wachttijd) afgespeeld met een bepaald interval totdat het systeem de waarde Geschatte minimumtijd voor terugbeloptie bereikt. Als u deze optie uitschakelt, wordt de terugbelprompt direct afgespeeld.
|
| 4 |
Kies het type wachtberichtaankondiging dat voor de bellers moet worden afgespeeld.
|
| 5 |
Selecteer Bericht groot volume afspelen om een aankondiging af te spelen wanneer alle volumes hoger zijn dan de maximaal gedefinieerde wachtrijpositie. Als u deze optie inschakelt, wordt de terugbelprompt na deze aankondiging afgespeeld.
|
| 6 |
Klik op Opslaan. |
Bericht ter geruststelling
Speel een bericht af na de welkomstboodschap en vóór de wachrijtmuziek. Dit is meestal een aangepaste aankondiging waarin informatie wordt afgespeeld, zoals actuele acties of informatie over producten en services.
| 1 |
Schakel Bericht ter geruststelling in. |
| 2 |
Stel de tijd in seconden in dat een beller het bericht ter geruststelling hoort. |
| 3 |
Kies een van de volgende berichttypen:
|
| 4 |
Klik op Opslaan. |
Bericht ter geruststelling omzeilen
Speel een korter bericht ter geruststelling af in plaats van de standaardaankondiging Bericht ter geruststelling of Muziek tijdens de wachtstand voor alle gesprekken die snel moeten worden beantwoord. Deze functie voorkomt dat een beller een kort gedeelte van het standaardbericht ter geruststelling hoort dat abrupt wordt beëindigd wanneer hij/zij met een agent verbonden is.
| 1 |
Schakel Bericht ter geruststelling omzeilen in. |
| 2 |
Stel de tijd in seconden in dat een beller Bericht ter geruststelling omzeilen hoort. Standaard is de tijd dat een beller Bericht ter geruststelling omzeilen hoort 30 seconden en varieert dit tussen 1 en 120 seconden. Bericht ter geruststelling omzeilen wordt aangekondigd wanneer een nieuw binnenkomend gesprek wordt toegevoegd aan de wachtrij en de langste wachttijd voor een gesprek in de wachtrij minder is dan of gelijk is aan deze drempel. |
| 3 |
Kies uit een van de volgende Berichttypen:
|
| 4 |
Klik op Opslaan. |
Wachtmuziek
Speel herhalend muziek af voor de bellers na het bericht ter geruststelling.
| 1 |
Schakel Wachtrijmuziek in. |
| 2 |
Kies een van de volgende begroetingstypen:
|
| 3 |
U kunt een alternatieve bron voor interne gesprekken selecteren. |
| 4 |
Klik op Opslaan. |
Bericht Gesprek fluisteren
Speel een bericht af voor de agent direct voordat het binnenkomende gesprek wordt verbonden. Normaal gesproken wordt in het bericht de identiteit aangekondigd van de gesprekswachtrij waaruit het gesprek afkomstig is.
| 1 |
Schakel Gesprek fluisteren in. Het bericht wordt alleen afgespeeld voor de agenten en is nuttig als ze tot twee of meer wachtrijen behoren. |
| 2 |
Kies een van de volgende berichttypen:
|
| 3 |
Klik op Opslaan. |
Instellingen voor aankondigingsbestanden voor gesprekswachtrijen bewerken
Aankondigingen voor gesprekswachtrijen zijn berichten en muziek die bellers horen tijdens het wachten in de wachtrij. U kunt uw aankondigingsbestanden voor een bestaande gesprekswachtrij beheren.
| 1 | |
| 2 |
Ga naar . |
| 3 |
Ga naar de kaart Gesprekswachtrij en klik op Beheren. |
| 4 |
Selecteer een gesprekswachtrij die u in de lijst wilt bewerken. |
| 5 |
Ga naar Aankondigingen gedeelte en klik op Aankondigingsbestanden. |
| 6 |
Upload een aankondigingsbestand of neem uw eigen aankondiging op.
De lijst met alle geüploade of opgenomen bestanden wordt weergegeven. U kunt elk bestand dat u niet wilt gebruiken, verwijderen.
|
Agenten voor gesprekswachtrijen beheren
Voor elk Webex-gesprek dat wordt gestart, krijgt u een zakelijke CLID (Calling Line Identification). Deze zakelijke CLID kan een telefoonnummer in de gesprekswachtrij zijn of het geconfigureerde telefoonnummer van de agent. De agent kan besluiten deze informatie te verstrekken voor uitgaande gesprekken via een permanente configuratie of een tijdelijke configuratie.
Agentinstellingen configureren voor gebruiker
Voordat u begint
-
De Control Hub-beheerder kan het telefoonnummer gebruiken als het uitgaande telefoonnummer voor de agenten in de gesprekswachtrij/Hunt-groep.
-
Wanneer u het telefoonnummer inschakelt, kan de beheerder het uitgaande telefoonnummer van de agent instellen met de specifieke wachtrij-/zoekgroep-CLID op basis van de permanente configuratie.
- De agenten kunnen ook een tijdelijke CLID-configuratie instellen met behulp van de FAC-code #80 om het telefoonnummer van de gesprekswachtrij/Hunt-groep te gebruiken als het CLID dat wordt weergegeven voor het uitgaande gesprek of #81 voor standaard uitgaande beller-id als het telefoonnummer dat wordt weergegeven als CLID.
| 1 | |
| 2 |
Ga naar . |
| 3 |
Selecteer een gebruiker voor wie u de agentinstelling wilt configureren. |
| 4 |
Klik op Bellen en ga naar het gedeelte Agentinstellingen . |
| 5 |
Klik op de beller-id van de agent. U kunt de beller-id van de agent instellen op de eigen beller-id van de agent of op een specifieke gesprekswachtrij of zoekgroep. |
| 6 |
Configureer de gesprekswachtrij of de id van de Hunt-groep van de agent uit de volgende opties:
|
Agenten toevoegen of bewerken
Gebruikers die gesprekken uit de wachtrij ontvangen, worden ook wel agenten genoemd. U kunt gebruikers, werkplekken en virtuele lijnen toevoegen aan of verwijderen uit een gesprekswachtrij. Gebruikers, werkplekken en virtuele lijnen kunnen aan meerdere gesprekswachtrijen worden toegewezen.
Als u een locatiebeheerder bent, kunt u alle agenten weergeven die zijn toegewezen aan een gesprekswachtrij, inclusief de agenten buiten de aan u toegewezen locatie. U kunt alle toegewezen agenten verwijderen en gebruikers aan de wachtrij toevoegen, inclusief de gebruikers van andere locaties. U kunt agenten echter alleen op uw toegewezen locaties toestaan deel te nemen aan de wachtrij of deze te verlaten. Zie Beheer locatie delegeren voor meer informatie.
| 1 | |
| 2 |
Ga naar . |
| 3 |
Ga naar de kaart Gesprekswachtrij en klik op Beheren. |
| 4 |
Selecteer een gesprekswachtrij die u in de lijst wilt bewerken. |
| 5 |
Ga naar het gedeelte Overzicht en klik op Agenten. |
| 6 |
(Optioneel) Selecteer een standaardwaarde voor het vaardigheidsniveau voor de agenten als u ze toevoegt op basis van hun vaardigheden in de vervolgkeuzelijst Toegewezen vaardigheidsniveau . Gespreksomleiding is gebaseerd op het vaardigheids- en competentieniveau van een agent. Het hoogste niveau is '1' en het laagste niveau is '20'. |
| 7 |
Zoek of selecteer in het vervolgkeuzemenu Gebruiker of werkplek of virtuele lijn toevoegen de gebruikers, werkplekken of virtuele lijnen die u aan de gesprekswachtrij wilt toevoegen. |
| 8 |
(Optioneel) Selecteer Agenten in actieve gesprekken toestaan extra gesprekken aan te nemen als u agenten in actieve gesprekken wilt toestaan extra gesprekken aan te nemen. |
| 9 |
(Optioneel) Selecteer Agenten toestaan deel te nemen aan de wachtrij of deze te verlaten als u agenten wilt toestaan deel te nemen aan de wachtrij of deze te verlaten. |
| 10 |
(Optioneel) Bewerk het vaardigheidsniveau en de schakelaar Neemt deel voor elke gebruiker, werkplek of virtuele lijn in de wachtrij. |
| 11 |
(Optioneel) Als u een gebruiker, werkplek of virtuele lijn wilt verwijderen, klikt u op het pictogram |
| 12 |
(Optioneel) Klik op Alles verwijderen om alle gebruikers, werkplekken of virtuele lijnen uit de wachtrij te verwijderen. |
| 13 |
Klik op Opslaan.
Voor MPP-telefoons uit de 6800/7800/8800-serie kunt u ACD-schermtoetsen (Automatic Call Distribution) inschakelen via de apparaatinstellingen in Control Hub. Zie Apparaatinstellingen configureren en wijzigen in Webex Calling voor meer informatie. Voor bureautelefoons uit de 9800-serie worden de ACD-schermtoetsen automatisch weergegeven wanneer de apparaten die zijn gekoppeld aan gebruikers, werkplekken of virtuele lijnen aan de wachtrij worden toegevoegd. |
Agentdashboard weergeven
Met het agentdashboard kan een beheerder een geconsolideerde weergave hebben van alle agenten in gesprekswachtrijen. Op het dashboard worden de gegevens van de agenten en hun deelname aan de gesprekswachtrij weergegeven. Op deze manier kan een beheerder de juiste beslissingen nemen over het personeel in de gesprekswachtrij en ook eenvoudig de deelnamestatus van een agent wijzigen.
| 1 | |||||||||||||||||||||
| 2 |
Ga naar . | ||||||||||||||||||||
| 3 |
Ga naar de kaart Gesprekswachtrij en klik op Beheren. | ||||||||||||||||||||
| 4 |
Klik op het tabblad Agenten . | ||||||||||||||||||||
| 5 |
Selecteer een agent in de weergegeven standaardlijst met agenten of zoek een agentnaam of het primaire nummer of toestel dat aan de agent is gekoppeld. U kunt de lijst met agenten filteren op basis van gesprekswachtrijen, wachtrijlocaties en de status Deelnemen/Verlaten. Het agentdashboard in de standaard samengevouwen weergave geeft het volgende weer:
| ||||||||||||||||||||
| 6 |
Klik op > om de agentdetails uit te vouwen. Op het agentdashboard wordt het volgende weergegeven:
| ||||||||||||||||||||
| 7 |
Schakel om deel te nemen aan de specifieke gesprekswachtrij of deze te verlaten . | ||||||||||||||||||||
| 8 |
(Optioneel) Klik op CSV exporteren om een spreadsheet met de uitgebreide agentdetails te exporteren. Gebruik deze tabel om de details te vinden in het geëxporteerde CSV-bestand.
|
Supervisors voor gesprekswachtrijen beheren
Agenten in een gesprekswachtrij kunnen worden gekoppeld aan een supervisor die gesprekken die momenteel worden afhandeld door de toegewezen agenten, stil kan controleren, controleren, controleren, controleren of overnemen.
Functies voor gesprekswachtrij supervisor voor Webex Calling
Stil meeluisteren: controleer het gesprek van een agent zonder dat de beller het weet. Gebruik deze functie om ervoor te zorgen dat training werkt of om te bepalen waar agenten moeten worden verbeterd.
Als u een gesprek stil wilt monitoren, voert u #82 plus de toestelnummer of het telefoonnummer van de agent in.

Coaching: patch in het gesprek van een agent en communiceer met de agent. De agent is de enige die u kan horen. Gebruik deze functie om nieuwe medewerkers op te trainingen.
Voer #85 plus het toestelnummer of telefoonnummer van de agent in om een gesprek te coachen.

Inbreken: bel in het gesprek van een agent. Zowel de agent als de beller kunnen u horen. Deze functie is handig als u moet deelnemen aan het gesprek en problemen moet oplossen.
Voer *33 plus het toestelnummer van de agent of het telefoonnummer in om deel te nemen aan een gesprek.

Overnemen: haal een gesprek van een agent op. Gebruik deze functie als u het gesprek voor een agent volledig wilt overnemen.
Als u een gesprek wilt overnemen, voert u #86 plus de toestelnummer of het telefoonnummer van de agent in.

Bij het aanroepen van supervisorfuncties wordt een waarschuwingstoon afgespeeld terwijl een agent controleert, coacht of inbreekt en wordt er een aankondiging afgespeeld voor de overnamefunctie.
Een supervisor toevoegen of verwijderen
U kunt supervisors toevoegen of verwijderen. Wanneer u een supervisor toevoegt, kunt u agenten aan hen toewijzen vanuit meerdere gesprekswachtrijen.
U kunt maximaal 100 agenten aan een supervisor toewijzen.
| 1 | |
| 2 |
Ga naar . |
| 3 |
Ga naar de kaart Gesprekswachtrij en klik op Beheren. |
| 4 |
Klik op het tabblad Supervisors en klik vervolgens op Supervisor toevoegen. |
| 5 |
Selecteer op de pagina Basis een gebruiker in de vervolgkeuzelijst die u als supervisor wilt toevoegen en klik op Volgende. |
| 6 |
Selecteer op de pagina Agenten toewijzen een gebruiker in de vervolgkeuzelijst die u als agenten wilt toewijzen aan de supervisor en klik op Volgende. |
| 7 |
Controleer de geselecteerde supervisor en de toegewezen agenten op de pagina Controleren . |
| 8 |
Klik op Supervisor toevoegen. Zodra er een supervisor is toegevoegd, kunt u agenten aan een supervisor toewijzen. Als u een supervisor wilt verwijderen, klikt u op het pictogram Supervisor verwijderen dat aan de supervisor is gekoppeld.
|
Agenten toewijzen aan of de toewijzing van agenten aan een supervisor
Agenten aan een supervisor toewijzen zodat de supervisor stille bewaking, coaching, controle en controle kan uitvoeren.
U kunt maximaal 100 agenten aan een supervisor toewijzen.
| 1 | |
| 2 |
Ga naar . |
| 3 |
Ga naar de kaart Gesprekswachtrij en klik op Beheren. |
| 4 |
Klik op het tabblad Supervisors . De lijst met toegevoegde supervisors wordt weergegeven. |
| 5 |
Selecteer in de kolom Acties in de vervolgkeuzelijst van een respectieve supervisor een gebruiker die u als agent aan de supervisor wilt toevoegen. De geselecteerde agent wordt toegewezen aan de supervisor.
|
| 6 |
Als u de toewijzing van agenten wilt opheffen, vouwt u de rij supervisor uit en klikt u op het pictogram Toewijzing van agenten ongedaan maken dat aan de agent is gekoppeld. Als u de laatste agent van een supervisor af weet, wordt de supervisor ook verwijderd. Zodra agenten zijn toegewezen aan een supervisor, kan een supervisor functietoegangscodes (PC's) gebruiken om gesprekken te monitoren, te coachen, te ontvangen en over te nemen. Zie het gedeelte Functies voor supervisor van een gesprekswachtrij voor Webex Calling voor meer informatie. |
Agenten weergeven die zijn toegewezen aan een wachtrij
U kunt een lijst zien met alle agenten die zijn toegewezen aan een gesprekswachtrij.
| 1 | |
| 2 |
Ga naar . |
| 3 |
Ga naar de kaart Gesprekswachtrij en klik op Beheren. |
| 4 |
Selecteer een gesprekswachtrij die u in de lijst wilt bewerken. |
| 5 |
Ga naar het gedeelte Overzicht en klik op Agenten. |
| 6 |
Bewerk de gebruikers, werkplekken of virtuele lijnen die als agenten aan deze gesprekswachtrij zijn toegewezen. |
| 7 |
Klik op Opslaan. Klik op Alles verwijderen als u alle gebruikers, werkplekken of virtuele lijnen uit deze gesprekswachtrij wilt verwijderen. |
Analyse van gesprekswachtrijen
U kunt analyses gebruiken om de status van de gesprekswachtrij, de agentstatus van de gesprekswachtrij en de status van de live wachtrij te evalueren. De gegevens over de gesprekswachtrij worden elke dag met een batchproces verwerkt en worden binnen 24 uur beschikbaar gemaakt. De statistieken zijn de volgende dag beschikbaar om 1:00 uur GMT. De hoeveelheid gegevens waar u toegang toe hebt, is afhankelijk van het type klant dat u bent. Als u een standaardklant bent, hebt u toegang tot 3 maanden aan gegevens. Als u een Pro-pakketklant bent, hebt u toegang tot 13 maanden aan gegevens.
Deze analysegegevens zijn voor uw algemeen gebruik en mogen niet worden gebruikt voor factureringsdoeleinden.
Als u analyses van gesprekswachtrijen wilt weergeven, gaat u naar Bewaking > Analyse > Bellen > Gesprekswachtrij.
Locatiebeheerders hebben geen toegang tot Analytics.
Dashboardtips
Tijdsperiode aanpassen
U kunt sommige grafieken in een uur- en dagelijks, wekelijks of maandelijks tijdsbestek weergeven, zodat u betrokkenheid in de tijd kunt bijhouden en op zoek kunt gaan naar gebruikstrends. Dit biedt krachtig inzicht in de manier waarop inkomende gesprekken worden verwerkt in gesprekswachtrijen.
De datum kiezen is niet van toepassing op gegevens in het gedeelte statistieken van de live wachtrij. Gegevens voor het gedeelte Live wachtrijstatistieken worden elke 30 seconden verzameld.
Algemene filters
Het dashboard bevat krachtige filtertools. Klik op de balk Filters om te selecteren welke gegevens u wilt zien. De filters die u selecteert, worden automatisch op alle grafieken toegepast. U kunt filteren op specifieke gesprekswachtrijen, locaties en supervisors.
Het filter Supervisors is alleen van toepassing op Agentstatistieken voor gesprekswachtrijen.
Gegevens of grafieken exporteren
U kunt elke grafiek of detailweergave exporteren. Klik op de Meer knop rechtsboven in de grafiek/lijst en selecteer de bestandsindeling voor uw download (PDF, PNG of CSV, afhankelijk van of het een grafiek of lijst is).
Wanneer u bestand downloaden combineert met de filters die beschikbaar zijn, kunt u eenvoudig nuttige rapporten genereren over gesprekswachtrijen in uw organisatie.
KPI's
KPI's zijn bovenaan de pagina beschikbaar om u een snelle status van inkomende oproepen in gesprekswachtrijen te geven binnen het door u geselecteerde datumbereik. De beschikbare KPI's zijn:
- Totaal aantal beantwoorde gesprekken: het totale aantal gesprekken dat door agenten is beantwoord. Het percentage geeft de waardewijziging in de tijd aan door deze waarde te vergelijken met de gegevens uit het verleden van het geselecteerde datumbereik.
- Totaal aantal afgebroken gesprekken: het totale aantal gesprekken waarbij de beller ophing of een bericht achterliet voordat een agent beschikbaar was. Het percentage geeft de waardewijziging in de tijd aan door deze waarde te vergelijken met de gegevens uit het verleden van het geselecteerde datumbereik.
- Percentage afgebroken gesprekken: het percentage gesprekken waarbij de beller ophing of een bericht achterliet voordat een agent beschikbaar werd. Het percentage geeft de waardewijziging in de tijd aan door deze waarde te vergelijken met de gegevens uit het verleden van het geselecteerde datumbereik.
- Gemiddelde wachttijd: de gemiddelde tijd die bellers besteedden aan het wachten tot de volgende beschikbare agent het gesprek beantwoordde. Het percentage geeft de waardewijziging in de tijd aan door deze waarde te vergelijken met de gegevens uit het verleden van het geselecteerde datumbereik.
Binnenkomende oproepen voor gesprekswachtrijen en trend
In dit diagram ziet u een overzicht van de gesprekswachtrij van binnenkomende gesprekken. U kunt deze grafiek gebruiken om te zien hoe gesprekswachtrijen alle inkomende gesprekken naar uw organisatie verwerken.
Gemiddelde tijd in gesprekswachtrij per gesprek en trend
In dit diagram ziet u een overzicht van de gemiddelde opgegeven en gemiddelde wachtminuten van inkomende gesprekken. In deze grafiek kunt u zien hoe lang agenten moeten wachten voordat ze de oproep kunnen ophangen of moeten worden doorgeboekt naar een agent. Gemiddelde minuten worden berekend als:
- Gem. verlaten tijd: de gemiddelde gesprekstijd die de bellers besteedden aan het wachten op een agent voordat ze ophingen of de optie selecteerden om een bericht achter te laten.
- Gemiddelde wachttijd: de gemiddelde tijd die bellers besteden aan het wachten tot de volgende beschikbare agent het gesprek beantwoordt.
Top-25 gesprekswachtrijen per status van gesprekken
In deze tabel staan de 25 vaakst gebelde wachtrijen met de meeste gesprekken met een specifieke status. De statussen van de beschikbare gesprekken zijn:
- Beantwoorde gesprekken: het aantal gesprekken dat door agenten wordt beantwoord.
- % van de beantwoorde gesprekken: het percentage gesprekken dat is beantwoord door agenten.
- Geannuleerde gesprekken: het aantal gesprekken waarbij de beller ophing of een bericht achterliet voordat een agent beschikbaar werd.
- % van afgebroken gesprekken: het percentage gesprekken waarbij de beller ophing of een bericht achterliet voordat een agent beschikbaar werd.
- Overloop - Bezet: het aantal gesprekken dat is doorgestroomd naar een andere gesprekswachtrij omdat aan de wachtrijlimiet is voldaan.
- Overloop - Time-out: het aantal gesprekken dat is doorgestroomd naar een andere gesprekswachtrij omdat de wachttijd de geconfigureerde limiet heeft overschreden.
- Doorverbonden gesprekken: het aantal gesprekken dat uit de wachtrij is doorverbonden.
Top 25 gesprekswachtrijen op basis van gemiddelde wacht- en afbreektijd
Deze tabel toont de top 25 gesprekswachtrijen met de langste gemiddelde wachttijd en afbreektijd voor binnenkomende gesprekken. De gemiddelde tijd wordt als volgt berekend:
- Gemiddelde verlaten tijd: de gemiddelde gesprekstijd die de bellers besteedden aan het wachten op een agent voordat ze ophingen of de optie selecteerden om een bericht achter te laten.
- Gemiddelde wachttijd: de gemiddelde gesprekstijd die bellers besteden aan het wachten tot de volgende beschikbare agent het gesprek beantwoordt.
Statistieken van gesprekswachtrij
In deze tabel staan de details van gesprekswachtrijen die zijn ingesteld in uw organisatie. U kunt deze tabel gebruiken om het aantal inkomende gesprekken naar gesprekswachtrijen en de status van deze gesprekken te bekijken. U kunt ook specifieke gesprekswachtrijen, locaties, telefoonnummers en toestelnummers zoeken met behulp van de zoekbalk in de tabel. De beschikbare details zijn:
- Gesprekswachtrij: naam van de gesprekswachtrij.
- Locatie: de locatie die is toegewezen aan de gesprekswachtrij.
- Telefoonnr: het telefoonnummer dat aan de gesprekswachtrij is toegewezen.
- Toestel: toestelnummer dat aan de gesprekswachtrij is toegewezen.
- Totale wachttijd: de totale tijd dat gesprekken in de wacht zijn gezet door agenten.
- Gemiddelde wachttijd: gemiddelde tijd dat gesprekken in de wacht zijn gezet door agenten.
- Totale gesprekstijd: de totale tijd dat agenten actief in gesprek waren.
- Gemiddelde gesprekstijd: de gemiddelde tijd dat agenten actief in gesprek waren.
- Totale afhandelingstijd: de totale tijd die agenten besteedden aan het afhandelen van gesprekken. Verwerkingstijd wordt berekend als Totale spreektijd + Totale wachttijd = Totale verwerkingstijd.
- Gemiddelde afhandelingstijd: de gemiddelde tijd die agenten besteedden aan het afhandelen van gesprekken.
- Totale wachttijd: de totale tijd die bellers besteedden aan het wachten tot de volgende beschikbare agent het gesprek beantwoordde.
- Gemiddelde wachttijd: de gemiddelde tijd die bellers besteedden aan het wachten tot de volgende beschikbare agent het gesprek beantwoordde.
- Beantwoorde gesprekken: het aantal gesprekken dat door agenten is beantwoord.
- % beantwoorde gesprekken: het percentage gesprekken dat is beantwoord door agenten.
- Afgebroken gesprekken: het aantal gesprekken waarbij de beller ophing of een bericht achterliet voordat een agent beschikbaar werd.
- % afgebroken gesprekken: het percentage gesprekken waarbij de beller ophing of een bericht achterliet voordat een agent beschikbaar werd.
- Gemiddelde verlaten tijd: de gemiddelde tijd waarin bellers ophing of een bericht achterlieten voordat een agent beschikbaar werd.
- Verlaten tijd: de tijd waarop bellers ophielden of een bericht achterlieten voordat een agent beschikbaar werd.
- Totaal aantal gesprekken: het totale aantal binnenkomende gesprekken.
- Overloop - Bezet: het aantal gesprekken dat is doorgestroomd omdat aan de wachtrijlimiet is voldaan.
- Overloop - Time-out: het aantal gesprekken dat is doorgestroomd omdat de wachttijd de maximumlimiet heeft overschreden.
- Doorverbonden gesprekken: het aantal gesprekken dat uit de wachtrij is doorverbonden.
- Gemiddeld aantal toegewezen agenten: het gemiddelde aantal agenten dat is toegewezen aan gesprekswachtrijen.
- Gemiddeld aantal agenten dat gesprekken afhandelt: het gemiddelde aantal agenten dat actief gesprekken afhandelt.
Gesprekswachtrijen zonder gegevens worden niet in deze tabel weer geven.
KPI's
KPI's zijn beschikbaar boven aan de pagina om details weer te geven over de gesprekken die agenten hebben afgehandeld binnen het door u geselecteerde datumbereik. De beschikbare KPI's zijn:
- Totaal aantal beantwoorde gesprekken: het totale aantal gepresenteerde gesprekken dat door agenten is beantwoord. Het percentage geeft de waardewijziging in de tijd aan door deze waarde te vergelijken met de gegevens uit het verleden van het geselecteerde datumbereik.
- Totaal aantal gebouncete gesprekken: het totale aantal gesprekken dat aan een agent is aangeboden maar niet is beantwoord. Het percentage geeft de waardewijziging in de tijd aan door deze waarde te vergelijken met de gegevens uit het verleden van het geselecteerde datumbereik.
- Gemiddelde afhandelingstijd: de gemiddelde tijd die agenten besteden aan het afhandelen van gesprekken. Het percentage geeft de waardewijziging in de tijd aan door deze waarde te vergelijken met de gegevens uit het verleden van het geselecteerde datumbereik.
Gemiddelde gesprekstijd van agent per gesprek en trend
In dit diagram ziet u gemiddeld hoe lang elk gesprek duurt met de gespreksstatus. U kunt deze grafiek gebruiken om te zien of oproepers op tijd de hulp krijgen die ze nodig hebben.
Binnenkomende oproepen naar agenten via gespreksstatus
In dit diagram ziet u een overzicht van inkomende gesprekken naar agenten op basis van de gespreksstatus. Deze grafiek kan u helpen zien of er meer stuitte gesprekken zijn dan normaal.
Agenten die gesprekken afhandelen of toegewezen agenten
In dit diagram ziet u de trend van het gemiddelde aantal agenten dat gesprekken afhandelt tegen het gemiddelde aantal toegewezen agenten aan gesprekswachtrijen. U kunt deze grafiek gebruiken om te zien of er voldoende agenten zijn om gesprekken af te handelen en indien nodig aan te passen.
Top 25 agenten door beantwoorde en stuiterde gesprekken
In deze tabel staan de 25 meest beantwoorde of stuiterde gesprekken van de 25 agenten.
Top 25 agenten op basis van gemiddelde talk en gemiddelde tijd in de wachtstand
In deze tabel staan de 25 agenten met de hoogste gemiddelde spreek- of wachtminuten.
Agenten in gesprekswachtrij
Deze tabel bevat gegevens van alle agenten die zijn toegewezen aan gesprekswachtrijen in uw organisatie. U kunt deze tabel gebruiken om te zien welke agent de meeste gesprekken en informatie over hun belstatistieken krijgt. U kunt ook specifieke namen van agenten of werkruimten, gesprekswachtrijen en locaties zoeken met behulp van de zoekbalk in de tabel. De beschikbare details zijn:
- Agentnaam: de naam van de agent of werkplek.
- Gesprekswachtrij: naam van de gesprekswachtrij.
- Locatie: de locatie die is toegewezen aan de gesprekswachtrij.
- Totaal aantal beantwoorde gesprekken: het aantal gesprekken dat aan de agent is gepresenteerd en door de agent is beantwoord.
- Gebouncete gesprekken: het aantal gesprekken dat aan de agent is aangeboden maar niet is beantwoord.
- Totaal aantal gepresenteerde gesprekken: het aantal binnenkomende gesprekken naar de agent dat door de gesprekswachtrij is gedistribueerd.
- Totale gesprekstijd: de totale tijd die een agent heeft besteed aan actief praten tijdens gesprekken.
- Gemiddelde gesprekstijd: de gemiddelde tijd die een agent besteed aan actief praten tijdens gesprekken.
- Totale wachttijd: de totale tijd dat een agent gesprekken in de wacht heeft gezet.
- Gem. wachttijd: de gemiddelde tijd dat een agent gesprekken in de wacht heeft gezet.
- Totale afhandelingstijd: de totale tijd die een agent heeft besteed aan het afhandelen van gesprekken. Afhandelminuten worden berekend als Totale spreektijd + Totale wachttijd = Totale afhandeltijd.
- Gemiddelde afhandelingstijd: de gemiddelde tijd die een agent heeft besteed aan het afhandelen van gesprekken.
KPI's
KPI's zijn beschikbaar bovenaan de pagina om u alle huidige inkomende oproepen te laten zien en wat hun statussen zijn om u te helpen gesprekswachtrijen in het systeem realtime. De beschikbare KPI's zijn:
- Actieve gesprekken: toont het aantal gesprekken waarbij agenten praten met bellers.
- Gesprekken in de wacht: geeft het aantal gesprekken weer dat in de wacht staat tot de volgende agent beschikbaar is om te antwoorden.
- Gesprekken in de wacht: geeft het aantal gesprekken weer dat door agenten in de wacht is gezet.
Live gesprekswachtrij statistieken
In deze tabel staan de details van alle gesprekswachtrijen die in uw organisatie zijn ingesteld. U kunt in deze tabel bekijken welke agenten gesprekswachtrij het meest gebeld worden en zo nodig het aantal agenten aanpassen. U kunt ook specifieke gesprekswachtrijen, locaties, telefoonnummers en toestelnummers zoeken met behulp van de zoekbalk in de tabel. De beschikbare details zijn:
- Gesprekswachtrij: de naam van de gesprekswachtrij.
- Locatie: de locatie die aan de gesprekswachtrij is toegewezen.
- Telefoonnr: het telefoonnummer dat aan de gesprekswachtrij is toegewezen.
- Toestel: het toestel dat aan de gesprekswachtrij is toegewezen.
- Actieve gesprekken: het aantal gesprekken waarbij agenten praten met bellers.
- Gesprekken in de wacht: het aantal gesprekken dat agenten in de wacht hebben gezet.
- Wachtende gesprekken: het aantal gesprekken dat in de wacht staat op de volgende beschikbare agent.
Zie Analyses voor uw Cloud Collaboration-portfolio voor meer informatie.
Rapporten over gesprekswachtrijen
U kunt rapporten over gesprekswachtrijen weergeven met details over alle inkomende gesprekken die aan de gesprekswachtrij zijn toegevoegd en ook de wachtrij- en agentstatistieken weergeven.
U kunt rapporten openen onder Bewaking > Rapporten > Sjablonen > Bellen.
Locatiebeheerders hebben geen toegang tot rapporten.
Statistieken van wachtrij
Dit rapport bevat details van gesprekswachtrijen die zijn ingesteld in uw organisatie. U kunt dit rapport gebruiken om het aantal binnenkomende gesprekken in gesprekswachtrijen en de status van deze gesprekken weer te geven.
| Kolomnaam | Beschrijving |
|---|---|
| Gesprekswachtrij | Naam van de gesprekswachtrij. |
| Locatie | Locatie die is toegewezen aan de gesprekswachtrij. |
| Telefoonnr. | Een telefoonnummer dat aan de gesprekswachtrij is toegewezen. |
| Toestel | Toestelnummer dat aan de gesprekswachtrij is toegewezen. |
| Totale wachttijd | Totale tijd dat gesprekken in de wacht worden gezet door agenten. |
| Gemiddelde wachttijd | Gemiddelde tijd dat gesprekken in de wacht worden gezet door agenten. |
| Totale gesprekstijd | Totale tijd dat agenten actief in gesprek zijn in gesprekken. |
| Gemiddelde gesprekstijd | Gemiddelde tijd dat agenten actief in gesprek zijn in gesprekken. |
| Totale verwerkingstijd | De totale tijd die een agent aan een gesprek uit een wachtrij besteedt, inclusief de beltijd. Dit wordt opgenomen wanneer de agent het gesprek beëindigt of doorverbindt. |
| Gemiddelde afhandeltijd | De gemiddelde tijd die agenten besteedden aan het afhandelen van gesprekken. |
| Totale wachttijd | De totale tijd die bellers besteedden aan het wachten tot de volgende beschikbare agent het gesprek beantwoordde. |
| Gemiddelde wachttijd | De gemiddelde tijd die bellers besteedden aan het wachten tot de volgende beschikbare agent het gesprek beantwoordde. |
| Beantwoorde gesprekken | Aantal gesprekken dat wordt beantwoord door agenten. |
| Percentage beantwoorde gesprekken | Het percentage gesprekken dat door agenten wordt beantwoord. |
| Geannuleerde gesprekken | Het aantal gesprekken waarbij de beller ophing of een bericht achterliet voordat er een agent beschikbaar was. |
| Percentage afgebroken gesprekken | Het percentage gesprekken waarbij de beller ophing of een bericht achterliet voordat er een agent beschikbaar was. |
| Gemiddelde afbreektijd | De gemiddelde tijd waarin bellers ophing of een bericht achterlieten voordat er een agent beschikbaar was. |
| Totale verlaten tijd | De tijd waarop bellers ophielden of een bericht achterlieten voordat een agent beschikbaar werd. |
| Totaal aantal gesprekken | Totaal aantal binnenkomende gesprekken. |
| Gesprekken doorgestroomd | Het aantal gesprekken dat is doorgestroomd omdat aan de wachtrijlimiet is voldaan. |
| Time-out voor gesprekken | Het aantal gesprekken is verlopen omdat de wachttijd de maximumlimiet heeft overschreden. |
| Gesprekken doorverbonden | Het aantal gesprekken dat uit de wachtrij is doorverbonden. |
| Gemiddeld aantal toegewezen agenten | Gemiddeld aantal agenten dat is toegewezen aan gesprekswachtrijen. |
| Gemiddeld aantal agenten dat gesprekken afhandelt | Het gemiddelde aantal agenten dat actief gesprekken heeft afgehandeld. |
Statistieken van wachtrijagent
Dit rapport bevat details van alle agenten die zijn toegewezen aan gesprekswachtrijen in uw organisatie. U kunt dit rapport gebruiken om te zien welke agent de meeste gesprekken krijgt en om informatie over hun gespreksstatistieken.
| Kolomnaam | Beschrijving |
|---|---|
| Naam agent/werkplek | Naam van de agent of werkplek. |
| Gesprekswachtrij | Naam van de gesprekswachtrij. |
| Locatie | Locatie die is toegewezen aan de gesprekswachtrij. |
| Totaal aantal beantwoorde gesprekken | Het aantal gesprekken dat aan de agent wordt aangeboden en door de agent wordt beantwoord. |
| Niet-beantwoorde oproepen | Het aantal gesprekken dat aan de agent is aangeboden maar niet is beantwoord. |
| Totaal aantal gepresenteerde gesprekken | Het aantal binnenkomende gesprekken naar de agent dat door de gesprekswachtrij wordt gedistribueerd. |
| Totale gesprekstijd | De totale tijd die een agent heeft besteed aan actief praten tijdens gesprekken. |
| Gemiddelde gesprekstijd | De gemiddelde tijd die een agent besteed aan actief praten tijdens gesprekken. |
| Totale wachttijd | Totale tijd dat een agent gesprekken in de wacht heeft gezet. |
| Gemiddelde wachttijd | Gemiddelde tijd dat een agent gesprekken in de wacht heeft gezet. |
| Totale verwerkingstijd | De totale tijd die een agent aan een gesprek uit een wachtrij besteedt, inclusief de beltijd. Dit wordt opgenomen wanneer de agent het gesprek beëindigt of doorverbindt. |
| Gemiddelde afhandeltijd | De gemiddelde tijd die een agent besteedde aan het afhandelen van gesprekken. |
Zie Rapporten voor uw Cloud Collaboration-portfolio voor meer informatie over rapportsjablonen voor andere services, aangepaste sjablonen en het beheren van rapporten.
Overzicht
Webex Customer Experience Basic is een aanbieding die beschikbaar is als onderdeel van de Webex Suite- of zakelijke Webex Calling-licentie zonder extra kosten. Het bevat een eenvoudige en krachtige set functies die worden gebundeld om de callcenterfuncties te bieden. Met de functies zoals spraakwachtrijen, routering op basis van vaardigheid, bewaking en analyse van gesprekswachtrijen, meerdere gespreksvensters en meer kunnen gebruikers efficiënt met klanten communiceren. Met onze Webex Calling-integratie voor Microsoft Teams hebben de Microsoft Teams-gebruikers ook rechtstreeks vanuit Teams toegang tot de functies.
Aangezien Customer Experience Basic is ontworpen als een alleen spraak -aanbieding, is deze het meest geschikt voor klanten die eenvoudige, spraakgerichte callcentermogelijkheden nodig hebben en niet de geavanceerde functies van de uitgebreide Contact Center-service nodig hebben.
We raden Webex Contact Center aan voor klanten die geavanceerde mogelijkheden voor klantbetrokkenheid, omnichannel-routering of grootschalige implementaties met grote gespreksvolumes nodig hebben.
Functies en voordelen
Customer Experience Basic bevat de volgende functies:
- Spraakwachtrijen: helpt beheerders bij het configureren van verschillende functies, zoals routering op basis van vaardigheden, verbeterd wachtrijbeleid, terugbellen van klanten, enzovoort.
- Analyse van gesprekswachtrijen: helpt beheerders om belangrijke gegevens te bekijken, zoals belangrijkste gesprekswachtrijen, topagenten, status van live gesprekswachtrijen, enzovoort.
- Rapporten over gesprekswachtrijen: helpt beheerders om de details te bekijken, zoals het statusrapport van de gesprekswachtrij en het statusrapport van de agent.
- Agentervaring in de Webex-app: helpt gebruikers de status van hun gesprekswachtrij te controleren en te wijzigen en deel te nemen aan of de wachtrij te verlaten in de Webex-app.
- Venster met meerdere gesprekken: helpt gebruikers een snelle weergave van de gespreksstatus te krijgen en eenvoudig toegang te krijgen tot enkele algemene belfuncties.
- Webex Calling-integratie binnen Microsoft Teams: hiermee kunnen gebruikers rechtstreeks vanuit Microsoft Teams toegang krijgen tot de functies.
Spraakwachtrijen
Spraakwachtrijen, voorheen bekend als Group Call Management (GCM), is een geavanceerde functie voor gesprekswachtrijen die het eenvoudig en betaalbaar maakt om hoge gespreksvolumes en teamgespreksafhandelingsservices te ondersteunen, als kernonderdeel van Webex Calling.
Spraakwachtrijen voegt belangrijke functies toe die supervisormogelijkheden bieden, verbetert het wachtrijbeleid om gespreksomleiding te bepalen op basis van kantooruren, routering op basis van vaardigheid, terugbelmogelijkheden voor klanten en rapporten en analyses voor beheerders. Spraakwachtrijen is een gebruiksklare functie die is ingesteld binnen Webex Calling en wordt aanbevolen voor gesprekswachtrijen met maximaal 50 agenten.
Spraakwachtrijen verwijst naar een verzameling functies die zijn ontworpen om samen te werken ter ondersteuning van het beheer van verkoop- en ondersteuningsteams met een hoog gespreksvolume, voor gesprekken die naar een gesprekswachtrij worden omgeleid. De functies omvatten:
-
Voor bellers
-
Welkomstboodschap
-
Begroeting ter geruststelling (u wordt zo snel mogelijk geholpen)
-
Terugbelverzoek (een beller kan een terugbelnummer aanwijzen in plaats van in een wachtrij wachten)
-
Verbeterd omleidingsbeleid (voor de nachtservice, vakantieservice en gedwongen doorschakelen)
-
Aanvullende IVR-functies: gesprek fluisteren en bericht ter geruststelling omzeilen
-
-
Voor agenten
-
Met één stap aanmelden/afmelden bij de wachtrij
-
Statusbeheer persoonlijke gereedheid
-
Bewerkingen voor meerdere wachtrijen
-
Intuïtieve UX-opties voor bureautelefoon en Webex-app
-
-
Voor supervisors en beheerders
-
Actieve gesprekken volgen/coachen/inbreken/overnemen
-
Statusbeheer van agent
-
Dashboard rapportage en analyse voor gesprekswachtrijen
-
Medewerkers van gesprekswachtrij per wachtrij toewijzen
-
Op vaardigheden gebaseerde routeringsbeoordelingen van personeel per wachtrij toewijzen
-
Startkit voor gesprekswachtrijen
Als u voordat u de gesprekswachtrij configureert inzicht wilt krijgen in de manieren om gesprekswachtrijen uit te rusten en de agenten van uw gesprekswachtrijen meer mogelijkheden te geven, kunt u de startkit voor de gesprekswachtrij downloaden.
Agentervaring in de Webex-app
Agentfuncties
Met de Webex-app kunnen de agenten een beschikbaarheidsstatus instellen, aan de wachtrij deelnemen of deze verlaten, een uitgaand gesprek starten, een conferentiegesprek starten, enzovoort.
Zie De status van uw gesprekswachtrij wijzigen voor meer informatie.
Venster Meerdere gesprekken
Met de optie voor het gespreksvenster in de Webex-app kunnen agenten snel de gespreksstatus bekijken en eenvoudig toegang krijgen tot algemene belfuncties, zoals gesprekken negeren, gesprekken beantwoorden, doorverbinden, in de wacht zetten, enzovoort.
Zie Al uw telefoongesprekken op één plek beheren voor meer informatie.
Cisco-gesprek voor Microsoft Teams
Met de Cisco Call-integratie binnen Microsoft Teams hebben agenten rechtstreeks vanuit Microsoft Teams toegang tot de Webex Calling-functies.
Zie Cisco-gesprek voor Microsoft Teams voor meer informatie.
Maak en beheer gesprekswachtrij
Gesprekswachtrijen leiden bellers om naar agenten die kunnen helpen met een bepaald probleem of een bepaalde vraag. De gesprekken worden één voor één gedistribueerd naar de agenten in de wachtrij. Gesprekswachtrijen zetten gesprekken tijdelijk in de wacht wanneer alle agenten die zijn toegewezen om gesprekken te ontvangen uit de wachtrij, niet beschikbaar zijn. Wanneer agenten beschikbaar zijn, worden de gesprekken in de wachtrij omgeleid volgens de instellingen voor gespreksomleiding die u hebt bepaald voor de gesprekswachtrij.
Wanneer een gesprek in een gesprekswachtrij binnenkomt en naar een agent wordt verzonden, werkt de functie voor het doorschakelen van gesprekken voor agenten niet.
Een gesprekswachtrij maken
U kunt meerdere gesprekswachtrijen voor uw organisatie maken. Gebruik deze gesprekswachtrijen wanneer u gesprekken van klanten niet kunt beantwoorden om een geautomatiseerd antwoord, berichten ter geruststelling of wachtrijmuziek te bieden totdat iemand antwoordt.
| 1 | |||||||||||||||||||||||
| 2 |
Ga naar . | ||||||||||||||||||||||
| 3 |
Ga naar de kaart Gesprekswachtrij en klik op Nieuwe toevoegen om een nieuwe gesprekswachtrij te maken. | ||||||||||||||||||||||
| 4 |
Voer op de pagina Basis de volgende informatie in en klik op Volgende.
| ||||||||||||||||||||||
| 5 |
Kies op de pagina Gespreksomleiding een van de volgende opties en klik op Volgende.
In de volgende tabel ziet u het maximumaantal agenten dat u kunt toewijzen aan elk type gespreksomleiding.
De gesprekken worden standaard niet naar agenten gerouteerd wanneer deze de status Afronden hebben. | ||||||||||||||||||||||
| 6 |
Configureer op de pagina Overloopinstellingen overloopinstellingen en meldingstonen voor agenten en klik op Volgende.
| ||||||||||||||||||||||
| 7 |
Bepaal op de pagina Aankondigingen de berichten en muziek die bellers horen tijdens het wachten in de wachtrij en klik op Volgende. U kunt een van de volgende opties inschakelen:
| ||||||||||||||||||||||
| 8 |
Klik op de pagina Agenten selecteren op het vervolgkeuzemenu Gebruiker of werkplek of virtuele lijn toevoegen en zoek of selecteer vervolgens de gebruikers, werkplekken of virtuele lijnen die u aan de gesprekswachtrij wilt toevoegen. U kunt een vaardigheidsniveau toewijzen (1 is het hoogste vaardigheidsniveau en 20 is het laagste vaardigheidsniveau) aan elke gebruiker of werkplekken die aan de gesprekswachtrij zijn toegevoegd.
U kunt het selectievakje Agenten in actieve gesprekken toestaan aanvullende gesprekken aan te nemen inschakelen als u agenten in actieve gesprekken wilt toestaan aanvullende gesprekken aan te nemen. U kunt het selectievakje Agenten toestaan deel te nemen aan de wachtrij of deze te verlaten selecteren als u agenten wilt toestaan deel te nemen aan de wachtrij of deze te verlaten. Afhankelijk van de optie voor gespreksomleiding die u eerder hebt gekozen, moet u mogelijk extra informatie toevoegen, zoals het toevoegen van het wegingspercentage aan gebruikers of werkplekken, of voor circulaire of top-down gespreksomleiding kunt u gebruikers en werkplekken slepen en neerzetten in de volgorde van hun wachtrijpositie. Als aan een agent alleen een toestel is toegewezen, moet u ervoor zorgen dat zijn of haar locatie een hoofdnummer heeft. Zonder een hoofdnummer worden gesprekken naar de wachtrij niet gerouteerd naar agenten met alleen toestelnummers. | ||||||||||||||||||||||
| 9 |
Controleer op de pagina Controleren uw gesprekswachtrij-instellingen om er zeker van te zijn dat u de juiste gegevens hebt ingevoerd. | ||||||||||||||||||||||
| 10 |
Klik op Maken en Gereed om de instellingen voor uw gesprekswachtrij te bevestigen. Wanneer u een wachtrij maakt, kunt u de wachtrij in- of uitschakelen met de schakelaar naast Gesprekswachtrij inschakelen. Als u Wachtrij inschakelen uitschakelt, worden alle nieuwe gesprekken in de wachtrij uitgeschakeld en wordt een bezetstatus voor de beller weergegeven. Ook wordt de toewijzing van type gespreksomleiding hersteld voor de volgende agent. Circulaire routering wordt bijvoorbeeld standaard ingesteld op de eerste agent in de lijst. | ||||||||||||||||||||||
Bekijk deze videodemonstratie over het maken van een nieuwe gesprekswachtrij in Control Hub.
Gesprekswachtrijen in bulk maken
U kunt gesprekswachtrijen in bulk toevoegen en beheren met gesprekswachtrij CSV-bestand. Dit artikel gaat over de specifieke velden en waarden die nodig zijn voor het uploaden van csv Webex Calling gesprekswachtrijen.
Voordat u begint
-
Voordat u uw CSV-bestand met gesprekswachtrijen uploadt, moet u ervoor zorgen dat u Webex Calling-elementen in bulk inrichten met CSV doorneemt om de CSV-conventies te begrijpen.
-
U kunt uw huidige gesprekswachtrijen exporteren, waarmee u uw bestaande gegevensset kunt toevoegen, verwijderen of wijzigen, of u kunt een voorbeeldset met gesprekswachtrijen exporteren. Als het bestand is gewijzigd, kunt u het bestand uploaden via de bulkfuncties.
CSV-bestand exporteren naar ZIP-bestandsindeling: Bij het exporteren van gegevens naar een CSV-bestand kan het aantal records 1000 overschrijden. In dergelijke gevallen downloadt u het ZIP-bestand, dat de volledige set records bevat in één CSV-bestand. Een afzonderlijke map met alle gegevens wordt opgesplitst in meerdere CSV-bestanden met minder dan 1000 records. Deze bestanden worden gegenereerd voor de beheerders om snel updates en uploads te importeren.
-
Het is belangrijk om te weten welke verplichte en optionele kolommen en informatie u moet verstrekken wanneer u de CVS-sjabloon invult. U kunt de specifieke velden voor het CSV-bestand met gesprekswachtrijen vinden in de tabel onder het gedeelte Uw CSV-bestand voorbereiden .
-
Het maximale aantal rijen is 1000 (exclusief de koptekst).
-
Agenten kunnen gebruikers of werkplekken zijn. Voor gebruikers voert u het e-mailadres van de gebruiker in. Voor werkplekken voert u de naam van de werkplek in.
-
Elke rij kan maximaal 50 agenten bevatten. Zie Meer dan 50 agenten tegelijk toevoegen of bewerken voor meer informatie.
Gesprekswachtrijen in bulk toevoegen
Als u gesprekswachtrijen in bulk wilt toevoegen, downloadt u een lege CVS-sjabloon en vult u deze in.
Instellingen voor gesprek doorschakelen voor een gesprekswachtrij kan niet in bulk worden gewijzigd. Zie Gesprek doorschakelen voor een gesprekswachtrij configureren om het doorschakelen van een gesprek voor een gesprekswachtrij te bewerken.
| 1 | |
| 2 |
Ga naar . |
| 3 |
Ga naar de kaart Gesprekswachtrij en klik op Beheren. |
| 4 |
Klik op . |
| 5 |
Selecteer een locatie voor de gesprekswachtrijen die u wilt toevoegen. |
| 6 |
Klik op .csv-sjabloon downloaden. |
| 7 |
Vul de spreadsheet in. |
| 8 |
Upload het CSV-bestand door het te slepen en neer te zetten of door op Een bestand kiezen te klikken. |
| 9 |
Klik op Uploaden. Wanneer het uploaden is voltooid, kunt u klikken op Raadpleeg de pagina Taken voor meer informatie om de status van de wijzigingen te bekijken. |
Gesprekswachtrijen in bulk bewerken
Als u gesprekswachtrijen in bulk wilt wijzigen, downloadt u de huidige CSV-gegevens en brengt u de nodige wijzigingen aan in de spreadsheet.
Instellingen voor gesprek doorschakelen voor een gesprekswachtrij kan niet in bulk worden gewijzigd. Zie Gesprek doorschakelen voor een gesprekswachtrij configureren om het doorschakelen van een gesprek voor een gesprekswachtrij te bewerken.
| 1 | |
| 2 |
Ga naar . |
| 3 |
Ga naar de kaart Gesprekswachtrij en klik op Beheren. |
| 4 |
Klik op . |
| 5 |
Selecteer een locatie voor de gesprekswachtrijen die u wilt wijzigen. |
| 6 |
Klik op Gegevens downloaden. Als de gegevens voor de gesprekswachtrijen die u hebt geselecteerd het maximum overschrijden (meer dan 10.000 rijen voor elke CSV), ontvangt u een gecomprimeerd bestand met meerdere CSV-bestanden. |
| 7 |
Breng de nodige wijzigingen aan in de spreadsheet. |
| 8 |
Upload het gewijzigde CSV-bestand door het te slepen en neer te zetten of door op Een bestand kiezen te klikken. |
| 9 |
Klik op Uploaden. Wanneer het uploaden is voltooid, kunt u klikken op Raadpleeg de pagina Taken voor meer informatie om de status van de wijzigingen te bekijken. |
Uw CSV-bestand voorbereiden
Gebruik deze tabel om te zien welke velden verplicht of optioneel zijn en wat u moet bepalen wanneer u gesprekswachtrijen in bulk toevoegt of bewerkt.
Kolommen zijn verplichte of optionele velden. Dit varieert afhankelijk van of u het CSV-bestand gebruikt om een nieuwe gesprekswachtrij toe te voegen of een bestaande gesprekswachtrij te bewerken.
|
Kolom |
Verplicht of optioneel (Een gesprekswachtrij toevoegen) |
Verplicht of optioneel (Een gesprekswachtrij bewerken) |
Beschrijving |
Ondersteunde waarden |
|---|---|---|---|---|
|
Naam |
Verplicht |
Verplicht |
Voer de naam van de gesprekswachtrij in. Namen van gesprekswachtrijen op dezelfde locatie moeten uniek identificeerbaar zijn. Als de gesprekswachtrijen zich op verschillende locaties bevinden, kunnen deze dezelfde naam voor de gesprekswachtrij hebben. |
Voorbeeld: Gesprekswachtrij San Jose Tekenlengte: 1-30 |
|
Telefoonnummer |
Verplicht (als toestel leeg wordt gelaten) |
Optioneel |
Voer het telefoonnummer in een gesprekswachtrij in. U moet een telefoonnummer of een toestel hebben. |
Alleen E.164-nummers zijn toegestaan voor CSV-import. Voorbeeld: +12815550100 Het telefoonnummer moet zich op het tabblad Nummers in Control Hub bevinden. |
|
Extensie |
Verplicht (als het telefoonnummer leeg wordt gelaten) |
Optioneel |
Voer het toestel in de gesprekswachtrij in. U moet een telefoonnummer of een toestel hebben. |
Extensie van twee tot tien cijfers. 00-999999 |
|
Locatie |
Verplicht |
Verplicht |
Voer de locatie in om deze gesprekswachtrij toe te wijzen. |
Voorbeeld: San Jose De locatie moet zich op het tabblad Locaties in Control Hub bevinden. |
|
Extern beller-id nummer |
Optioneel. |
Optioneel. |
Voer het telefoonnummer van de externe beller-id in E164-indeling in. |
Voorbeeld: +19095550000. Tekenlengte: 1-23 |
|
Voornaam beller-id |
Optioneel. |
Optioneel. |
Voer de voornaam in die moet worden weergegeven voor de gesprekslijn-id (CLID) van de gesprekswachtrij. De naam van de beller-id die hier is ingevoerd, samen met de naam en het nummer van de beller-id, geeft aan wanneer de wachtrijagenten een binnenkomend gesprek uit de wachtrij ontvangen. |
Voorbeeld: San Alleen UTF-8-tekens worden ondersteund. Tekenlengte: 1-30 |
|
Achternaam beller-id |
Optioneel. |
Optioneel. |
Voer de achternaam in die moet worden weergegeven voor de gesprekslijn-id (CLID) van de gesprekswachtrij. De naam van de beller-id die hier is ingevoerd, samen met de naam en het nummer van de beller-id, geeft aan wanneer de wachtrijagenten een binnenkomend gesprek uit de wachtrij ontvangen. |
Voorbeeld: Jose Alleen UTF-8-tekens worden ondersteund. Tekenlengte: 1-30 |
|
Taal |
Optioneel. |
Optioneel. |
Voer de aankondigingstaal voor uw gesprekswachtrij in. |
Voorbeeld: en_us |
|
Tijdzone |
Optioneel. |
Optioneel. |
Voer de tijdzone voor de gesprekswachtrij in. Deze tijdzone is van toepassing op de planningen voor deze gesprekswachtrij. |
Voorbeeld: Amerika/Chicago Tekenlengte: 1-127 |
|
Gesprekswachtrij inschakelen |
Optioneel. |
Optioneel. |
Gebruik deze kolom om de gesprekswachtrij te activeren of te deactiveren. |
INGESCHAKELD, UITGESCHAKELD, ingeschakeld, uitgeschakeld |
|
Aantal gesprekken in wachtrij |
Optioneel. |
Optioneel. |
Voer de limiet in voor het aantal gesprekken dat het systeem in de wachtrij houdt, terwijl er wordt gewacht tot er een agent beschikbaar is. |
Bereik: 1-250 Stel het aantal gesprekken in de wachtrij niet in op 0. Als deze is ingesteld op 0, zijn binnenkomende gesprekken niet toegestaan. |
|
Type gespreksomleiding (op basis van prioriteit/vaardigheid) |
Optioneel. |
Optioneel. Dit veld is verplicht wanneer u het gespreksomleidingsspatroon bewerkt. |
Selecteer het type gespreksomleiding voor uw gesprekswachtrij. |
OP BASIS VAN_PRIORITEIT, OP BASIS VAN_VAARDIGHEID |
|
Gespreksomleidingspatroon |
Verplicht |
Optioneel |
Voer het omleidingspatroon voor de gesprekswachtrij in. Kies een van de volgende ondersteunde beleidsregels. |
Als het gespreksomleidingstype Op basis van prioriteit is, zijn de waarden: CIRCULAIR, NORMAAL, TEGELIJKERTIJD, GELIJKMATIG, GEWOGEN Als het gespreksomleidingstype Op basis van vaardigheid is, zijn de waarden: CIRCULAIR, NORMAAL, TEGELIJKERTIJD. |
|
Telefoonnummer voor uitgaande gesprekken inschakelen |
Optioneel. |
Optioneel. |
Voer WAAR in om het telefoonnummer in de wachtrij voor uitgaande gesprekken in te schakelen. Voer ONWAAR in om het telefoonnummer in de wachtrij uit te schakelen voor uitgaande gesprekken. |
WAAR, ONWAAR |
|
Toestaan dat agent kan deelnemen inschakelen |
Optioneel. |
Optioneel. |
Voer WAAR in om agenten aan de wachtrij te voegen. Voer ONWAAR in om agenten uit de wachtrij te verwijderen. |
WAAR, ONWAAR |
|
Actie voor overloop |
Optioneel. |
Optioneel. |
Voer de actie voor de verwerking van de overloop van de gesprekswachtrij in. Kies uit een van de ondersteunde acties. | _BEZET_-BEHANDELING UITVOEREN, DOORVERBINDEN_NAAR_NAAR TELEFOON_NUMMER, BELTOON_WORDT AFGESPEELD_TOTDAT_DE BELLER_OP_HANGT |
|
Overloop inschakelen |
Optioneel. |
Optioneel. |
Voer WAAR in om een overloopbehandeling in te schakelen na een bepaalde tijd. Voer ONWAAR in om de overloopbehandeling na een bepaalde tijd uit te schakelen. Als u WAAR invoert, geeft u de tijd op in de kolom Overloop na wachttijd. |
WAAR, ONWAAR |
|
Beltoon afspelen voor bellers wanneer het gesprek naar een beschikbare agent wordt verzonden |
Optioneel. |
Optioneel. |
Als er geen waarde is gedefinieerd op het moment van aanmaken, wordt de waarde ingesteld op TRUE. |
WAAR, ONWAAR |
|
Bellerstatistieken opnieuw instellen bij plaatsing in wachtrij |
Optioneel. |
Optioneel. |
Als er geen waarde is gedefinieerd op het moment van aanmaken, wordt de waarde ingesteld op TRUE. |
WAAR, ONWAAR |
|
Doorverbindnummer overloop |
Optioneel. |
Optioneel. |
Voer het nummer in waarnaar u overloopgesprekken wilt doorverbinden. |
Voorbeeld: 1112223333 Het telefoonnummer moet zich op het tabblad Nummers in Control Hub bevinden. Tekenlengte: 1-23 |
|
Overloop doorverbinden naar voicemail inschakelen |
Optioneel. |
Optioneel. |
Voer WAAR in om overloop doorverbinden naar voicemail in te schakelen. Voer ONWAAR in om overloop doorverbinden naar voicemail uit te schakelen. |
WAAR, ONWAAR |
|
Overloop na wachttijd |
Optioneel. |
Optioneel. |
Voer de wachttijd (in seconden) in tot een agent een gesprek beantwoordt voordat de beller ergens anders wordt doorgeschakeld. |
Bereik: 1-7200 |
|
Aankondiging overloop inschakelen |
Optioneel. |
Optioneel. |
Voer WAAR in om de aankondiging af te spelen vóór verwerking van overloop. Voer ONWAAR in om de aankondiging niet af te spelen vóór verwerking van overloop. |
WAAR, ONWAAR |
|
Welkomstboodschap inschakelen |
Optioneel. |
Optioneel. |
Voer WAAR in om een bericht af te spelen wanneer bellers voor het eerst aan de wachtrij worden toegevoegd. Voer ONWAAR in om een bericht niet af te spelen wanneer bellers voor het eerst aan de wachtrij worden toegevoegd. |
WAAR, ONWAAR |
|
Welkomstboodschap verplicht |
Optioneel. |
Optioneel. |
Voer WAAR in als u wilt dat de welkomstboodschap wordt afgespeeld voor elke beller. Voer ONWAAR in als u niet wilt dat de welkomstboodschap wordt afgespeeld voor elke beller. |
WAAR, ONWAAR |
|
Wachtbericht inschakelen |
Optioneel. |
Optioneel. |
Voer WAAR in om de beller te laten weten wat zijn/haar geschatte wachttijd of positie in de wachtrij is. Als deze optie is ingeschakeld, wordt het bericht afgespeeld na de welkomstboodschap en vóór het bericht ter geruststelling. Voer ONWAAR in om de beller niet te laten weten wat zijn/haar geschatte wachttijd of positie in de wachtrij is. Als u WAAR invoert, voert u de gegevens in de kolom Wachtberichtmodus in. |
WAAR, ONWAAR |
|
Wachtberichtmodus |
Optioneel. |
Optioneel. |
Kies wat u wilt dat uw wachtbericht aan bellers communiceert. Kies uit een van de ondersteunde opties. |
TIJD, POSITIE |
|
Verwerkingstijd wachtbericht |
Optioneel. |
Optioneel. |
Geef het standaard aantal minuten voor gespreksafhandeling op. |
Bereik: 1-100 |
|
Positie voor afspelen wachtbericht |
Optioneel. |
Optioneel. |
Voer het aantal posities in waarvoor de geschatte wachttijd wordt afgespeeld. |
Bereik: 1-100 |
|
Wachttijd wachtbericht |
Optioneel. |
Optioneel. |
Voer het aantal minuten in waarvoor het bericht met de geschatte wachttijd wordt afgespeeld. |
Bereik: 1-100 |
|
Wachtbericht groot aantal gesprekken |
Optioneel. |
Optioneel. |
Voer WAAR in om het wachtbericht in te schakelen om een bericht af te spelen waarin bellers worden geïnformeerd dat er een groot aantal gesprekken is. Voer ONWAAR in om het wachtbericht uit te schakelen. |
WAAR, ONWAAR |
|
Bericht ter geruststelling inschakelen |
Optioneel. |
Optioneel. |
Voer WAAR in om een bericht af te spelen na de welkomstboodschap en vóór de wachtrijmuziek. Voer ONWAAR in om een bericht niet af te spelen na de welkomstboodschap en vóór de wachtrijmuziek. Als u WAAR invoert, geeft u het aantal seconden op in de kolom Tijd bericht ter geruststelling. |
WAAR, ONWAAR |
|
Tijd bericht ter geruststelling |
Optioneel. |
Optioneel. |
Geef het interval in seconden op tussen elke herhaling van het bericht ter geruststelling dat wordt afgespeeld voor de bellers in de wachtrij. |
Bereik: 1-600 |
|
Wachtrijmuziek inschakelen |
Optioneel. |
Optioneel. |
Voer WAAR in om wachtrijmuziek in te schakelen voor gesprekken in de wachtrij. Voer ONWAAR in om wachtrijmuziek voor gesprekken in de wachtrij uit te schakelen. |
WAAR, ONWAAR |
|
Alternatieve bron voor wachtrijmuziek inschakelen |
Optioneel. |
Optioneel. |
Voer TRUE in om een niet-standaard wachtrijmuziek in te schakelen. Voer ONWAAR in om een niet-standaard wachtrijmuziek uit te schakelen. |
WAAR, ONWAAR |
|
Bericht ter geruststelling omzeilen inschakelen |
Optioneel. |
Optioneel. |
Voer WAAR in om Bericht ter geruststelling omzeilen in te schakelen voor gesprekken in de wachtrij. Voer ONWAAR in om het omzeilen van berichten ter geruststelling uit te schakelen voor gesprekken in de wachtrij. |
WAAR, ONWAAR |
|
Wachttijd voor het omzeilen van het bericht ter geruststelling voor een gesprek |
Optioneel. |
Optioneel. |
Voer het interval in seconden in voor het omzeilen van het bericht ter geruststelling om de wachttijd voor gesprekken voor bellers in de wachtrij. |
Bereik: 1-120 |
|
Fluisterbericht inschakelen |
Optioneel. |
Optioneel. |
Voer WAAR in om het fluisterbericht in te schakelen voor gesprekken in de wachtrij. Voer ONWAAR in om het fluisterbericht uit te schakelen voor gesprekken in de wachtrij. |
WAAR, ONWAAR |
|
Meerdere gesprekken per agent toestaan |
Optioneel. |
Optioneel. |
Voer WAAR in om wachtend gesprek voor agenten in te schakelen. Voer ONWAAR in om gesprek in de wacht voor agenten uit te schakelen. |
WAAR, ONWAAR |
|
Niet-beantwoorde gesprekken inschakelen |
Optioneel. |
Optioneel. |
Voer WAAR in om niet-beantwoorde gesprekken voor deze wachtrij in te schakelen. Voer ONWAAR in om niet-beantwoorde gesprekken voor deze wachtrij uit te schakelen. Als u WAAR invoert, geeft u het aantal keren overgaan op in de kolom Aantal keren overgaan niet-beantwoord gesprek. |
WAAR, ONWAAR |
|
Aantal keren overgaan niet-beantwoord gesprek |
Optioneel. |
Optioneel. |
Voer het aantal keren overgaan in waarop de huidige Hunt-agent moet wachten om een gesprek te beantwoorden voordat het wordt omgeleid naar de volgende beschikbare agent. |
Bereik: 1-20 |
|
Niet-beantwoord gesprek als agent niet beschikbaar is |
Optioneel. |
Optioneel. |
Voer WAAR in om Niet-beantwoorde gesprekken in te schakelen als de agent niet beschikbaar is tijdens het omleiden van het gesprek. Voer ONWAAR in om Niet-beantwoorde gesprekken uit te schakelen als de agent niet beschikbaar is tijdens het omleiden van het gesprek. |
WAAR, ONWAAR |
|
Gesprek bouncen na een bepaalde tijd inschakelen |
Optioneel. |
Optioneel. |
Voer WAAR in om niet-beantwoorde gesprekken in te schakelen nadat de agent langer dan <X> seconden in de wacht heeft gestaan. Voer ONWAAR in om niet-beantwoorde gesprekken uit te schakelen nadat de agent langer dan <X> seconden in de wacht heeft gestaan. Als u TRUE invoert, geeft u het aantal seconden op in de kolom Gesprek bouncen na de ingestelde tijd. |
WAAR, ONWAAR |
|
Gesprek bouncen na een bepaalde tijd |
Optioneel. |
Optioneel. |
Voer het aantal seconden in waarna een gesprek in de wacht moet worden gebouncet. Als de kolom Gesprek bouncen na ingestelde tijd inschakelen is ingesteld op True en u deze rij niet invult, wordt de standaardwaarde 60 gebruikt. |
Bereik: 1-600 |
|
Agent waarschuwen als gesprek in de wacht is ingeschakeld |
Optioneel. |
Optioneel. |
Voer WAAR in om de agent te waarschuwen in te schakelen als het gesprek langer dan <X> seconden in de wacht staat. Voer ONWAAR in om de agent Waarschuwen uit te schakelen als het gesprek langer dan <X> seconden in de wacht staat. Als u WAAR invoert, geeft u het aantal seconden op in de kolom Agent waarschuwen als gesprek in de wachtrij is geplaatst. |
WAAR, ONWAAR |
|
Tijd agent waarschuwen als gesprek in de wacht is |
Optioneel. |
Optioneel. |
Voer het aantal seconden in waarna de agent wordt gewaarschuwd over het gesprek in de wacht. Als de kolom Agent waarschuwen als gesprek in de wachtrij inschakelen is ingesteld op Waar en u deze rij niet invult, wordt de standaardwaarde 30 gebruikt. |
Bereik: 1-600 |
|
Afwijkende beltoon inschakelen |
Optioneel. |
Optioneel. |
Voer WAAR in om de afwijkende beltoon voor gesprekken in de wachtrij in te schakelen. Als deze optie is ingeschakeld, horen agenten een afwijkende beltoon wanneer ze gesprekken uit de wachtrij ontvangen. Voer ONWAAR in om de afwijkende beltoon voor gesprekken in de wachtrij uit te schakelen. Als u WAAR invoert, geeft u het type belpatroon op in de kolom Kenmerkend belpatroon. |
WAAR, ONWAAR |
|
Afwijkende beltoon |
Optioneel. |
Optioneel. |
Als Afwijkende beltoon is ingeschakeld, kiest u het rinkelpatroon Afwijkende beltoon. Kies uit een van de ondersteunde opties. |
NORMAAL, LANG_LANG, KORT_KORT_LANG, KORT_LANG_KORT |
|
Afwijkende beltoon voor alternatief nummer bellen inschakelen |
Optioneel. |
Optioneel. |
Voer TRUE in om een afwijkende beltoon in te schakelen voor alternatieve nummers. Voer ONWAAR in om een afwijkende beltoon uit te schakelen voor alternatieve nummers. Als u WAAR invoert, geeft u het rinkelpatroon op in de kolom Rinkelpatroon voor alternatieve nummers. |
WAAR, ONWAAR |
|
Actie alternatieve nummers |
Optioneel. |
Optioneel. |
Voer TOEVOEGEN in om de lijst met alternatieve nummers in deze rij toe te voegen. Voer VERWIJDEREN in om de alternatieve nummers in de rij te verwijderen. Voer VERVANGEN in als u alle eerder ingevoerde alternatieve nummers wilt verwijderen en deze wilt vervangen door de alternatieve nummers die u alleen in deze rij toevoegt. |
TOEVOEGEN, VERVANGEN, VERWIJDEREN |
|
Agentactie |
Optioneel. |
Optioneel. |
Voer TOEVOEGEN in om de lijst met agenten in deze rij toe te voegen. Voer VERWIJDEREN in om de agenten in de rij te verwijderen. Voer VERVANGEN in als u alle eerder ingevoerde agenten wilt verwijderen en deze wilt vervangen door de agenten die u alleen in deze rij toevoegt. |
TOEVOEGEN, VERVANGEN, VERWIJDEREN |
|
Zakelijke Afspeeltoon Voor agentinstellingen Gebruiken Ingeschakeld |
Optioneel. |
Optioneel. |
Schakel dit in of uit om de instellingen op organisatieniveau voor alle gesprekswachtrijen te gebruiken. |
WAAR, ONWAAR |
|
Toon afspelen Voor Agent Voor Inbreken Ingeschakeld |
Optioneel. |
Optioneel. |
Schakel dit in of uit om een meldingstoon af te spelen voor de agent wanneer een supervisor inbreekt in het gesprek van de agent. |
WAAR, ONWAAR |
|
Toon afspelen Voor Agent Voor Stil Meeluisteren Ingeschakeld |
Optioneel. |
Optioneel. |
Schakel dit in of uit om een meldingstoon af te spelen voor de agent wanneer een supervisor het gesprek van de agent controleert. |
WAAR, ONWAAR |
|
Toon afspelen Voor Agent Voor Supervisorcoaching Ingeschakeld |
Optioneel. |
Optioneel. |
Schakel dit in of uit om een meldingstoon af te spelen voor de agent wanneer een supervisor het gesprek van een agent coacht. |
WAAR, ONWAAR |
|
Aankondigingstype overloop |
Optioneel. |
Optioneel. |
Selecteer Standaard of Aangepast aankondigingstype. Als u Aangepast kiest, voert u de aankondigingsnaam, het mediatype en het niveau in. |
Standaard, AANGEPAST |
|
Aankondigingstype welkomstbericht |
Optioneel. |
Optioneel. |
Selecteer Standaard of Aangepast aankondigingstype. Als u Aangepast kiest, voert u de aankondigingsnaam, het mediatype en het niveau in. |
Standaard, AANGEPAST |
|
Aankondigingstype bericht ter geruststelling |
Optioneel. |
Optioneel. |
Selecteer Standaard of Aangepast aankondigingstype. Als u Aangepast kiest, voert u de aankondigingsnaam, het mediatype en het niveau in. |
Standaard, AANGEPAST |
|
Aankondigingstype wachtrijmuziek |
Optioneel. |
Optioneel. |
Selecteer Standaard of Aangepast aankondigingstype. Als u Aangepast kiest, voert u de aankondigingsnaam, het mediatype en het niveau in. |
Standaard, AANGEPAST |
|
Aankondigingstype alternatieve bron wachtmuziek |
Optioneel. |
Optioneel. |
Selecteer Standaard of Aangepast aankondigingstype. Als u Aangepast kiest, voert u de aankondigingsnaam, het mediatype en het niveau in. |
Standaard, AANGEPAST |
|
Aankondigingstype bericht ter geruststelling omzeilen |
Optioneel. |
Optioneel. |
Selecteer Standaard of Aangepast aankondigingstype. Als u Aangepast kiest, voert u de aankondigingsnaam, het mediatype en het niveau in. |
Standaard, AANGEPAST |
|
Aankondigingstype fluisterbericht |
Optioneel. |
Optioneel. |
Selecteer Standaard of Aangepast aankondigingstype. Als u Aangepast kiest, voert u de aankondigingsnaam, het mediatype en het niveau in. |
Standaard, AANGEPAST |
|
Naam aankondiging overloop 1...4 |
Optioneel. |
Optioneel. |
Voer de naam van de aangepaste aankondiging voor de overloop in. |
Voorbeeld: Overloop |
|
Mediatype aankondiging overloop 1...4 |
Optioneel. |
Optioneel. |
Voer het mediatype van het aangepaste overloopbericht in. |
WAV |
|
Aankondigingsniveau 1 overloop...4 |
Optioneel. |
Optioneel. |
Voer het niveau (organisatie, locatie of wachtrij/entiteit) in waarop de aankondiging van het aangepaste overloopbericht is gedefinieerd. |
Locatie, ORGANISATIE, ENTITEIT |
|
Naam aankondiging welkomstbericht 1...4 |
Optioneel. |
Optioneel. |
Voer de naam in van de aangepaste aankondiging van het welkomstbericht. |
Voorbeeld: Welkomstboodschap |
|
Media type aankondiging welkomstbericht 1...4 |
Optioneel. |
Optioneel. |
Voer het aangepaste mediatype welkomstbericht in. |
WAV |
|
Aankondigingsniveau 1 van welkomstbericht...4 |
Optioneel. |
Optioneel. |
Voer het niveau (organisatie, locatie of wachtrij/entiteit) in waarop de aangepaste welkomstboodschap is gedefinieerd. |
Locatie, ORGANISATIE, ENTITEIT |
|
Naam aankondiging bericht ter geruststelling 1...4 |
Optioneel. |
Optioneel. |
Voer de aangepaste naam voor de aankondiging voor een bericht ter geruststelling in. |
Voorbeeld: Bericht ter geruststelling |
|
Mediatype aankondiging bericht ter geruststelling 1...4 |
Optioneel. |
Optioneel. |
Voer het aangepaste mediatype welkomstbericht in. |
WAV |
|
Niveau 1 van aankondiging van bericht ter geruststelling...4 |
Optioneel. |
Optioneel. |
Voer het niveau (organisatie, locatie of wachtrij/entiteit) in waarop de aangepaste aankondiging van een bericht ter geruststelling is gedefinieerd. |
Locatie, ORGANISATIE, ENTITEIT |
|
Aankondigingsnaam wachtrijmuziek 1...4 |
Optioneel. |
Optioneel. |
Voer de naam in van het aangepaste aankondigingsbericht voor wachtrijmuziek. |
Voorbeeld: Wachtmuziek |
|
Aankondiging van wachtrijmuziek Mediatype 1...4 |
Optioneel. |
Optioneel. |
Voer het aangepaste mediatype voor wachtrijmuziek in. |
WAV |
|
Aankondigingsniveau 1 voor wachtrijmuziek...4 |
Optioneel. |
Optioneel. |
Voer het niveau (organisatie, locatie of wachtrij/entiteit) in waarop de aangepaste aankondiging van wachtrijmuziek is gedefinieerd. |
Locatie, ORGANISATIE, ENTITEIT |
|
Aankondigingsnaam alternatieve bron wachtmuziek 1...4 |
Optioneel. |
Optioneel. |
Voer de aangepaste aankondigingsnaam voor alternatieve bron voor wachtrijmuziek in. |
Voorbeeld: Alternatieve bron voor wachtrijmuziek |
|
Wachtrijmuziek Alternatieve bron aankondiging media type 1...4 |
Optioneel. |
Optioneel. |
Voer het aangepaste mediatype voor aankondiging alternatieve bron in voor wachtrijmuziek. |
WAV |
|
Aankondigingsniveau 1 voor alternatieve bron voor wachtrijmuziek...4 |
Optioneel. |
Optioneel. |
Voer het niveau (organisatie, locatie of wachtrij/entiteit) in waarop de alternatieve bronaankondiging voor aangepaste wachtrijmuziek is gedefinieerd. |
Locatie, ORGANISATIE, ENTITEIT |
|
Aankondigingsnaam bericht ter geruststelling omzeilen 1...4 |
Optioneel. |
Optioneel. |
Voer de naam van de aangepaste aankondiging voor het omzeilen van berichten ter geruststelling in. |
Voorbeeld: Bericht ter geruststelling omzeilen |
|
Mediatype aankondiging ter geruststelling omzeilen 1...4 |
Optioneel. |
Optioneel. |
Voer het aangepaste mediatype bericht ter geruststelling omzeilen in. |
WAV |
|
Aankondigingsniveau 1 omzeilen van bericht ter geruststelling...4 |
Optioneel. |
Optioneel. |
Voer het niveau (organisatie, locatie of wachtrij/entiteit) in waarop de aangepaste aankondiging voor het omzeilen van berichten ter geruststelling is gedefinieerd. |
Locatie, ORGANISATIE, ENTITEIT |
|
Naam van fluisterbericht aankondiging 1...4 |
Optioneel. |
Optioneel. |
Voer de naam in van de aangepaste aankondiging van het fluisterbericht. | Voorbeeld: Fluisterbericht |
|
Mediatype fluisterbericht 1...4 |
Optioneel. |
Optioneel. |
Voer het aangepaste mediatype voor fluisterberichten in. |
WAV |
|
Aankondigingsniveau 1 fluisterbericht...4 |
Optioneel. |
Optioneel. |
Voer het niveau (organisatie, locatie of wachtrij/entiteit) in waarop de aangepaste fluisterberichtaankondiging is gedefinieerd. |
Locatie, ORGANISATIE, ENTITEIT |
|
Een of meer alternatieve nummers |
Optioneel. |
Optioneel. |
Voer een of meer alternatieve nummers in die u aan de gesprekswachtrij wilt toewijzen. |
Voorbeeld: 1112223333 Het telefoonnummer moet zich op het tabblad Nummers in Control Hub bevinden. Tekenlengte: 1-23 |
|
Rinkelpatroon voor alternatieve nummers |
Optioneel. |
Optioneel. |
Als Afwijkende beltoon is ingeschakeld voor alternatieve nummers, kiest u het rinkelpatroon Afwijkende beltoon. Kies uit een van de ondersteunde opties. |
NORMAAL, LANG_LANG, KORT_KORT_LANG, KORT_LANG_KORT |
|
Id agent1, Id agent2… Id agent50 |
Optioneel. |
Optioneel. |
Voer de agenten in die u aan de gesprekswachtrij wilt toewijzen. Agenten kunnen gebruikers of werkplekken zijn. Voor gebruikers voert u het e-mailadres van de gebruiker in. Voor werkplekken voert u de naam van de werkplek in. |
Voorbeeld: test@example.com Tekenlengte: 1-161 |
|
Gewicht agent1, Gewicht agent2... Gewicht agent50 |
Optioneel. |
Optioneel. |
Als het beleid voor gespreksomleiding voor de gesprekswachtrij gewogen is, voert u het wegingspercentage van de agent in. |
Bereik: 0-100 |
|
Vaardigheidsniveau agent1, Vaardigheidsniveau agent2... Vaardigheidsniveau agent50 |
Optioneel. |
Optioneel. |
Selecteer het vaardigheidsniveau van de agent voor de toegewezen agenten. |
Bereik: 1-20 |
Meer dan 50 agenten tegelijk toevoegen of bewerken
Elke rij kan maximaal 50 agenten bevatten en het bijbehorende wegingspercentage voor gespreksomleiding (indien van toepassing). Als u meer dan 50 agenten wilt toevoegen of bewerken met het CSV-bestand, volgt u deze stappen.
| 1 |
Voer de 50 agenten en het bijbehorende wegingspercentage voor gespreksomleiding (indien van toepassing) in die u wilt toevoegen of bewerken voor de eerste rij voor de gesprekswachtrij die u toevoegt of bewerkt. |
| 2 |
In de volgende rij hoeft u alleen maar informatie in te voeren in de volgende kolommen om extra agenten toe te voegen of te bewerken:
U kunt alle andere kolommen leeg laten. |
| 3 |
Ga hiermee door totdat u alle agenten hebt toegevoegd die u moet toevoegen of bewerken. |
Gesprekken in een gesprekswachtrij beheren
Zorg ervoor dat klanten op het juiste moment de juiste agenten bereiken wanneer ze inbellen in een gesprekswachtrij. U kunt de volgende instellingen voor inkomende gesprekken configureren en bewerken voor een gesprekswachtrij in de Control Hub:
-
Gesprekken doorschakelen
-
Routeringspatroon
-
Overloopinstellingen
-
Instellingen voor gebouncete gesprekken
-
Terugbelinstellingen
Instellingen gesprekswachtrij bewerken
U kunt de taal, het aantal gesprekken voor de wachtrij en de beller-id voor uw gesprekswachtrij.
| 1 | |
| 2 |
Ga naar . |
| 3 |
Ga naar de kaart Gesprekswachtrij en klik op Beheren. |
| 4 |
Selecteer een gesprekswachtrij die u in de lijst wilt bewerken. |
| 5 |
Ga naar het gedeelte Overzicht en klik op Algemene instellingen. |
| 6 |
Bewerk een van de volgende velden:
|
| 7 |
Klik op Opslaan. |
Alle gesprekswachtrij bewerken
U kunt uw telefoonnummer gesprekswachtrij wijzigen en maximaal tien alternatieve nummers toevoegen.
| 1 | |
| 2 |
Ga naar . |
| 3 |
Ga naar de kaart Gesprekswachtrij en klik op Beheren. |
| 4 |
Selecteer een gesprekswachtrij die u in de lijst wilt bewerken. |
| 5 |
Ga naar het gedeelte Overzicht en klik op Telefoonnummers. |
| 6 |
Bewerk het telefoonnummer en het toestel. Als u het toestelveld leeg hebt gelaten bij het maken van de gesprekswachtrij, wijst het systeem automatisch de laatste vier cijfers van het telefoonnummer toe als toestelnummer voor deze gesprekswachtrij. |
| 7 |
Schakel Agenten toestaan om het gesprekswachtrijnummer als beller-id te gebruiken in om agenten toe te staan het gesprekswachtrijnummer als beller-id te gebruiken. Er geldt een beperking dat zowel de locatie van de gesprekswachtrij als de locatie van de agent dezelfde PSTN-provider, het land en de zone moeten hebben (dit is alleen van toepassing op locaties in India). Als dit anders is, wordt de beller-id van de gesprekswachtrij niet weergegeven voor de agent. Deze beperking helpt mislukkingen van gesprekken en mogelijke factureringsproblemen te voorkomen en zorgt ervoor dat wordt voldaan aan landspecifieke telecomvoorschriften. Voorbeelden van ongeldig nummergebruik tussen locaties:
|
| 8 |
Voeg alternatieve nummers toe met behulp van de zoekfunctie. |
| 9 |
Schakel Bellen binnen of uit voor de alternatieve nummers die aan de gesprekswachtrij zijn toegewezen door op de schakelaar te klikken. |
| 10 |
Selecteer in de tabel het belpatroon dat u aan elk alternatief nummer wilt toewijzen via het vervolgkeuzemenu in de kolom Belpatroon . |
| 11 |
Klik op Opslaan. |
Instellingen voor gesprekken doorschakelen bewerken
U kunt alle inkomende gesprekken doorsturen afhankelijk van een set criteria die u definieert.
| 1 | |
| 2 |
Ga naar . |
| 3 |
Ga naar de kaart Gesprekswachtrij en klik op Beheren. |
| 4 |
Selecteer een gesprekswachtrij die u in de lijst wilt bewerken. |
| 5 |
Ga naar het gedeelte Overzicht en klik op Gesprek doorschakelen. |
| 6 |
Schakel de functie Gesprek doorver forwarden in. |
| 7 |
U kunt kiezen uit een van de volgende opties:
Als u Gesprekken selectief doorschakelen kiest, moet u ten minste één regel voor doorschakelen hebben toegepast om doorschakelen te activeren. |
| 8 |
Wijs het nummer toe waar u gesprekken naar wilt doorsturen. Als u Gesprekken altijd doorsturen hebt gekozen, klikt u op Opslaan. Als u Altijd doorsturen of Selectief doorsturenkiest, vink dan het selectievakje Verzenden naar voicemail aan om alle gesprekken door te sturen naar een interne voicemail. Het selectievakje Verzenden naar voicemail wordt uitgeschakeld wanneer een extern nummer wordt ingevoerd. |
| 9 |
Als u Selectief gesprekken doorsturen kiest, maakt u een regel door te klikken op Toevoegen wanneer u wilt doorsturen of Toevoegen als u niet wilt doorsturen. |
| 10 |
Maak een regelnaam. |
| 11 |
Voor Wanneer u wilt doorsturen of Wanneer niet te doorsturen, selecteert u een Zakelijke planning en Feestdagenplanning in de vervolgkeuzelijst. |
| 12 |
Selecteer voor Doorsturennaar minimaal één optie uit Standaardtelefoonnummer of voeg een ander telefoonnummer toe. |
| 13 |
Selecteer voor Gesprekkenvan een nummer of geselecteerde nummers met ten minste één optie uit het volgende:
|
| 14 |
Selecteer bij Gesprekken naareen nummer of alternatief nummer in het vervolgkeuzemenu, zodat gesprekken worden doorgestuurd wanneer een oproep wordt ontvangen naar dit nummer in uw organisatie dat u definieert. |
| 15 |
Klik op Opslaan. |
De regels die zijn gemaakt voor de gesprekken selectief doorschakelen worden verwerkt op basis van de volgende criteria:
-
De regels worden in de tabel gesorteerd op regelnaamteken. Voorbeeld: 00_rule, 01_rule enzovoort.
-
De regel 'Niet doorschakelen' heeft altijd voorrang op de regel 'Doorschakelen'.
-
De regels worden verwerkt op basis van de volgorde waarin ze in de tabel staan vermeld.
-
U kunt meerdere regels maken. Als echter aan een regel wordt voldaan, controleert het systeem de volgende regel niet meer. Als u eerst de specifieke regel wilt controleren, raden we u aan de regelnaam bij te werken met nummers. Bijvoorbeeld: Als u wilt dat de vakantieregel wordt gecontroleerd vóór de regel van de gesloten kantooruren, geeft u de regel een naam als 01-Holiday en 02-Closed.
Zie Selectief gesprekken doorschakelen configureren voor Webex Calling voor meer informatie over de basisfunctionaliteit en voorbeelden van gesprekken selectief doorschakelen.
De volgende stappen
Zodra een regel is gemaakt, kunt u een regel in- of uitschakelen met behulp van de schakelaar naast de regel in de tabel. U kunt een regel ook op elk moment wijzigen of verwijderen door op Bewerken of te klikken  .
.
Instellingen voor doorstromen bewerken
De doorloopinstellingen bepalen hoe uw doorstroomgesprekken worden verwerkt wanneer de gesprekswachtrij vol raakt.
| 1 | |
| 2 |
Ga naar . |
| 3 |
Ga naar de kaart Gesprekswachtrij en klik op Beheren. |
| 4 |
Selecteer een gesprekswachtrij die u in de lijst wilt bewerken. |
| 5 |
Ga naar het gedeelte Overzicht en klik op Overloopinstellingen. |
| 6 |
Schakel de volgende instellingen in of uit:
|
| 7 |
Kies hoe u nieuwe gesprekken wilt afhandelen wanneer de wachtrij vol is:
|
| 8 |
Schakel de volgende instellingen in of uit:
|
| 9 |
Klik op Opslaan. |
Routeringstype bewerken
U kunt het oproeprouteringspatroon van uw bestaande gesprekswachtrij.
| 1 | |
| 2 |
Ga naar . |
| 3 |
Ga naar de kaart Gesprekswachtrij en klik op Beheren. |
| 4 |
Selecteer een gesprekswachtrij die u in de lijst wilt bewerken. |
| 5 |
Ga naar het gedeelte Overzicht en klik op Type gespreksomleiding. |
| 6 |
Bewerk de volgende opties:
|
| 7 |
Klik op Opslaan. |
Instellingen voor bounced gesprekken bewerken
Gebouncete gesprekken zijn gesprekken die zijn verzonden naar een beschikbare agent, maar de agent neemt niet op. Deze oproepen worden vervolgens weer in de wachtrij geplaatst boven aan alle wachtrijgesprekken. U kunt bewerken hoe bounced gesprekken worden verwerkt.
| 1 | |
| 2 |
Ga naar . |
| 3 |
Ga naar de kaart Gesprekswachtrij en klik op Beheren. |
| 4 |
Selecteer een gesprekswachtrij die u in de lijst wilt bewerken. |
| 5 |
Ga naar het gedeelte Overzicht en klik op Niet-beantwoorde gesprekken. |
| 6 |
Selecteer de schakelaar naast een van de volgende opties om de instelling in of uit te schakelen:
|
| 7 |
Schakel Bellen binnen of uit voor bounced gesprekken. Indien ingeschakeld, kiest u het belpatroon in het vervolgkeuzemenu.
|
| 8 |
Klik op Opslaan. Als u een gesprekswachtrij hebt ingesteld met gelijktijdig gespreksomleidingspatroon en gebouncete gespreksinstellingen, kunt u de gespreksdistributie van onbeantwoorde gesprekken verbeteren. Zie Gesprekswachtrij voor gelijktijdige gespreksdistributie voor gebouncete gesprekken verbeteren voor meer informatie. |
Instellingen voor terug bellen bewerken
Met de terugbeloptie kunnen bellers worden teruggebeld op het opgegeven telefoonnummer wanneer hun oorspronkelijke positie in de wachtrij wordt bereikt. Het telefoonnummer is geverifieerd tegen het uitgaande gesprekkenbeleid van een locatie.
Voordat u begint
U kunt de terugbelinstellingen alleen configureren als u de optie Bericht geschatte wachttijd voor gesprekken in wachtrij hebt ingeschakeld. Zie het gedeelte Bericht geschatte wachttijd voor gesprekken in wachtrij voor meer informatie.
| 1 | |
| 2 |
Ga naar . |
| 3 |
Ga naar de kaart Gesprekswachtrij en klik op Beheren. |
| 4 |
Selecteer een gesprekswachtrij die u in de lijst wilt bewerken. |
| 5 |
Ga naar het gedeelte Overzicht en klik op Terugbellen. |
| 6 |
Schakel de optie Terugbelen in. |
| 7 |
Voer de geschatte minimumtijd voor de optie voor terug bellen in minuten in. Dit bepaalt bij welke geschatte wachttijd de beller de prompt voor terugbellen ontvangt. Deze optie werkt samen met het Bericht geschatte wachttijd voor gesprekken in wachtrij. Als deze waarde gelijk is aan of lager is dan de aankondigingswaarde Standaardtijd gespreksafhandeling , wordt de terugbelprompt afgespeeld. Als deze waarde hoger is dan de aankondigingswaarde Standaardtijd gespreksafhandeling , wordt de terugbelprompt niet afgespeeld. |
| 8 |
Vink het selectievakje Prompt voor internationaal terugroepen toestaan aan. Hierdoor kunnen internationale gebruikers die willen terugge bellen hun landcode invoeren. De terugbellende nummers valideren tegen het beleid van een locatie op uitgaande gesprekken. |
| 9 |
Klik op Opslaan.
|
Beleid voor gesprekswachtrijen beheren
Met het beleid voor gesprekswachtrijen kunt u configureren hoe gesprekken tijdens perioden buiten werktijd worden omgeleid, nieuwe binnenkomende gesprekken tijdelijk worden omgeleid en de gesprekken in de wachtrij worden beheerd wanneer de agenten niet beschikbaar zijn.
Beleid voor gesprekswachtrijen is belangrijk voor het begrijpen hoe gesprekken in en uit de wachtrij worden gerouteerd. De services die deel uitmaken van wachtrijbeleid hebben voorrang op basis van de volgende prioriteitsvolgorde:
-
Vakantieservice
-
Nachtservice
-
Gedwongen doorschakelen
-
Gestrande oproepen
De services die in de gesprekswachtrij zijn ingeschakeld, hebben voorrang en komen in de gesprekswachtrij om te bepalen hoe het gesprek is.
- Afgehandeld wanneer de gesprekswachtrij vol raakt
- Gebouncet wanneer de agent de gesprekken niet beantwoordt
- Verwerkt wanneer de wachtrij geen agenten heeft
Vakantieservice beheren
Configureer de gesprekswachtrij om gesprekken tijdens de vakantie op een andere manier om te leiden.
| 1 | |
| 2 |
Ga naar . |
| 3 |
Ga naar de kaart Gesprekswachtrij en klik op Beheren. |
| 4 |
Selecteer een gesprekswachtrij die u in de lijst wilt bewerken. |
| 5 |
Ga naar het gedeelte Wachtrijbeleid en klik op Vakantieservice. |
| 6 |
Schakel de Vakantieservice in. |
| 7 |
Selecteer een optie in het vervolgkeuzelijst.
|
| 8 |
Selecteer Feestdagenplanning in de vervolgkeuzelijst. U kunt ook een nieuwe vakantieplanning maken als een specifieke vakantieplanning niet wordt weergegeven in de vervolgkeuzelijst. Zie planningen configureren voor meer informatie.
|
| 9 |
Selecteer Aankondiging afspelen vóór actie vakantieservice om de aankondiging van de vakantieservice af te spelen. |
| 10 |
Kies een audio-aankondiging met een van de volgende opties:
|
| 11 |
Klik op Opslaan om de service op te slaan. |
Nachtservice beheren
Configureer de gesprekswachtrij om gesprekken op een andere manier om te leiden in de uren dat de wachtrij niet in gebruik is. Dit wordt bepaald door een planning die de kantooruren van de wachtrij definieert.
| 1 | |
| 2 |
Ga naar . |
| 3 |
Ga naar de kaart Gesprekswachtrij en klik op Beheren. |
| 4 |
Selecteer een gesprekswachtrij die u in de lijst wilt bewerken. |
| 5 |
Ga naar het gedeelte Wachtrijbeleid en klik op Nachtservice. |
| 6 |
Schakel Nachtservice in. |
| 7 |
Selecteer een optie in het vervolgkeuzelijst.
|
| 8 |
Schakel het selectievakje Aankondiging afspelen vóór nachtservice in om de aankondiging van de nachtservice af te spelen. |
| 9 |
Kies een aankondigingstype met een van de volgende opties:
|
| 10 |
Selecteer Werkdagen in de vervolgkeuzelijst. U kunt ook een nieuwe planning met kantooruren configureren als een bepaald kantooruur niet wordt weergegeven in de vervolgkeuzelijst. Zie planningen configureren voor meer informatie.
|
| 11 |
Schakel Nachtservice nu afdwingen ongeacht de planning van kantooruren in om gesprekken af te dwingen ongeacht de kantooruren. |
| 12 |
Kies een Aankondigingstype met een van de volgende opties:
|
| 13 |
Klik op Opslaan om de service op te slaan. |
Gedwongen doorschakelen beheren
Met gedwongen doorschakelen kan de wachtrij in een noodmodus worden geplaatst om gesprekken tijdens een noodgeval door te schakelen naar een andere locatie. Configureer de gesprekswachtrij om nieuwe binnenkomende gesprekken tijdelijk om te leiden naar een andere route, onafhankelijk van de routes Nachtservice en Vakantieservice.
| 1 | |
| 2 |
Ga naar . |
| 3 |
Ga naar de kaart Gesprekswachtrij en klik op Beheren. |
| 4 |
Selecteer een gesprekswachtrij die u in de lijst wilt bewerken. |
| 5 |
Ga naar het gedeelte Wachtrijbeleid en klik op Gedwongen doorschakelen. |
| 6 |
Schakel Gedwongen doorschakelen in. |
| 7 |
Voer het telefoonnummer in waar u het gesprek naar wilt door overdragen. |
| 8 |
Selecteer Aankondiging afspelen vóór doorschakelen om de afgedwongen doorgestuurde aankondiging af te spelen. |
| 9 |
Kies een audio-aankondiging met een van de volgende opties:
|
| 10 |
Klik op Opslaan om de service op te slaan. |
Gestrande gesprekken beheren
Een gee-gewerkte oproep wordt verwerkt door een wachtrij waar momenteel geen agenten in werken. Configureer het omleidingsbeleid voor gesprekken die in de wachtrij blijven staan wanneer alle agenten zijn afgemeld.
| 1 | |
| 2 |
Ga naar . |
| 3 |
Ga naar de kaart Gesprekswachtrij en klik op Beheren. |
| 4 |
Selecteer een gesprekswachtrij die u in de lijst wilt bewerken. |
| 5 |
Ga naar het gedeelte Wachtrijbeleid en klik op Gestrande gesprekken. |
| 6 |
Selecteer uit de opties die u wilt doen met het ge geseede gesprekken.
|
| 7 |
Klik op Opslaan. |
Aankondigingen voor gesprekswachtrijen beheren
Instellingen voor de aankondiging voor een gesprekswachtrij bewerken
Aankondigingen voor gesprekswachtrijen zijn berichten en muziek die bellers horen tijdens het wachten in de wachtrij. U kunt uw instellingen voor de aankondiging voor een bestaande gesprekswachtrij beheren.
| 1 | |
| 2 |
Ga naar . |
| 3 |
Ga naar de kaart Gesprekswachtrij en klik op Beheren. |
| 4 |
Selecteer een gesprekswachtrij die u in de lijst wilt bewerken. |
| 5 |
Ga naar het gedeelte Aankondigingen en klik op Aankondigingen. |
| 6 |
Bewerk een van de volgende aankondigingsservices: |
Welkomstboodschap
Speel een bericht af wanneer bellers voor het eerst aan de wachtrij worden toegevoegd.
| 1 |
Schakel Welkomstbericht in. De welkomstboodschap wordt afgespeeld voor elke beller, tenzij een agent beschikbaar is om het gesprek te beantwoorden. |
| 2 |
Selecteer Welkomstboodschap is verplicht. Als u deze optie selecteert, wordt het bericht voor een beller afgespeeld voordat deze aan een agent wordt gepresenteerd, ook als er een agent beschikbaar is. |
| 3 |
Kies een van de volgende berichttypen:
|
| 4 |
Klik op Opslaan. |
Bericht geschatte wachttijd voor gesprekken in wachtrij
Laat de beller weten wat zijn/haar geschatte wachttijd of positie in de wachtrij is.
| 1 |
Schakel Bericht geschatte wachttijd voor gesprekken in wachtrij in. Als u deze optie inschakelt, wordt het wachtbericht afgespeeld na de welkomstboodschap en vóór het welkomstbericht.
|
| 2 |
Stel de Standaard verwerkingstijd in tussen 1 en 100 minuten. Deze tijd is de geschatte verwerkingstijd per gesprek (in minuten). Het systeem gebruikt deze tijd om de geschatte wachttijd te berekenen en kondigt deze aan de gebruiker aan als u de optie Wachttijd aankondigen selecteert als aankondigingstype. Deze optie werkt samen met de Geschatte minimumtijd voor terugbeloptie. Als u de prompt voor terugbellen wilt afspelen voor de beller, moet deze waarde gelijk zijn aan of hoger zijn dan de waarde Geschatte minimumtijd voor terugbeloptie .
|
| 3 |
Schakel de optie Periodiek afspelen van bericht geschatte wachttijd herhalen in en stel de tijd in 10-600 seconden. Als u deze optie inschakelt, wordt de aankondiging van het bericht met de geschatte wachttijd (wachtrijpositie of wachttijd) afgespeeld met een bepaald interval totdat het systeem de waarde Geschatte minimumtijd voor terugbeloptie bereikt. Als u deze optie uitschakelt, wordt de terugbelprompt direct afgespeeld.
|
| 4 |
Kies het type wachtberichtaankondiging dat voor de bellers moet worden afgespeeld.
|
| 5 |
Selecteer Bericht groot volume afspelen om een aankondiging af te spelen wanneer alle volumes hoger zijn dan de maximaal gedefinieerde wachtrijpositie. Als u deze optie inschakelt, wordt de terugbelprompt na deze aankondiging afgespeeld.
|
| 6 |
Klik op Opslaan. |
Bericht ter geruststelling
Speel een bericht af na de welkomstboodschap en vóór de wachrijtmuziek. Dit is meestal een aangepaste aankondiging waarin informatie wordt afgespeeld, zoals actuele acties of informatie over producten en services.
| 1 |
Schakel Bericht ter geruststelling in. |
| 2 |
Stel de tijd in seconden in dat een beller het bericht ter geruststelling hoort. |
| 3 |
Kies een van de volgende berichttypen:
|
| 4 |
Klik op Opslaan. |
Bericht ter geruststelling omzeilen
Speel een korter bericht ter geruststelling af in plaats van de standaardaankondiging Bericht ter geruststelling of Muziek tijdens de wachtstand voor alle gesprekken die snel moeten worden beantwoord. Deze functie voorkomt dat een beller een kort gedeelte van het standaardbericht ter geruststelling hoort dat abrupt wordt beëindigd wanneer hij/zij met een agent verbonden is.
| 1 |
Schakel Bericht ter geruststelling omzeilen in. |
| 2 |
Stel de tijd in seconden in dat een beller Bericht ter geruststelling omzeilen hoort. Standaard is de tijd dat een beller Bericht ter geruststelling omzeilen hoort 30 seconden en varieert dit tussen 1 en 120 seconden. Bericht ter geruststelling omzeilen wordt aangekondigd wanneer een nieuw binnenkomend gesprek wordt toegevoegd aan de wachtrij en de langste wachttijd voor een gesprek in de wachtrij minder is dan of gelijk is aan deze drempel. |
| 3 |
Kies uit een van de volgende Berichttypen:
|
| 4 |
Klik op Opslaan. |
Wachtmuziek
Speel herhalend muziek af voor de bellers na het bericht ter geruststelling.
| 1 |
Schakel Wachtrijmuziek in. |
| 2 |
Kies een van de volgende begroetingstypen:
|
| 3 |
U kunt een alternatieve bron voor interne gesprekken selecteren. |
| 4 |
Klik op Opslaan. |
Bericht Gesprek fluisteren
Speel een bericht af voor de agent direct voordat het binnenkomende gesprek wordt verbonden. Normaal gesproken wordt in het bericht de identiteit aangekondigd van de gesprekswachtrij waaruit het gesprek afkomstig is.
| 1 |
Schakel Gesprek fluisteren in. Het bericht wordt alleen afgespeeld voor de agenten en is nuttig als ze tot twee of meer wachtrijen behoren. |
| 2 |
Kies een van de volgende berichttypen:
|
| 3 |
Klik op Opslaan. |
Instellingen voor aankondigingsbestanden voor gesprekswachtrijen bewerken
Aankondigingen voor gesprekswachtrijen zijn berichten en muziek die bellers horen tijdens het wachten in de wachtrij. U kunt uw aankondigingsbestanden voor een bestaande gesprekswachtrij beheren.
| 1 | |
| 2 |
Ga naar . |
| 3 |
Ga naar de kaart Gesprekswachtrij en klik op Beheren. |
| 4 |
Selecteer een gesprekswachtrij die u in de lijst wilt bewerken. |
| 5 |
Ga naar Aankondigingen gedeelte en klik op Aankondigingsbestanden. |
| 6 |
Upload een aankondigingsbestand of neem uw eigen aankondiging op.
De lijst met alle geüploade of opgenomen bestanden wordt weergegeven. U kunt elk bestand dat u niet wilt gebruiken, verwijderen.
|
Agenten voor gesprekswachtrijen beheren
Voor elk Webex-gesprek dat wordt gestart, krijgt u een zakelijke CLID (Calling Line Identification). Deze zakelijke CLID kan een telefoonnummer in de gesprekswachtrij zijn of het geconfigureerde telefoonnummer van de agent. De agent kan besluiten deze informatie te verstrekken voor uitgaande gesprekken via een permanente configuratie of een tijdelijke configuratie.
Agentinstellingen configureren voor gebruiker
Voordat u begint
-
De Control Hub-beheerder kan het telefoonnummer gebruiken als het uitgaande telefoonnummer voor de agenten in de gesprekswachtrij/Hunt-groep.
-
Wanneer u het telefoonnummer inschakelt, kan de beheerder het uitgaande telefoonnummer van de agent instellen met de specifieke wachtrij-/zoekgroep-CLID op basis van de permanente configuratie.
- De agenten kunnen ook een tijdelijke CLID-configuratie instellen met behulp van de FAC-code #80 om het telefoonnummer van de gesprekswachtrij/Hunt-groep te gebruiken als het CLID dat wordt weergegeven voor het uitgaande gesprek of #81 voor standaard uitgaande beller-id als het telefoonnummer dat wordt weergegeven als CLID.
| 1 | |
| 2 |
Ga naar . |
| 3 |
Selecteer een gebruiker voor wie u de agentinstelling wilt configureren. |
| 4 |
Klik op Bellen en ga naar het gedeelte Agentinstellingen . |
| 5 |
Klik op de beller-id van de agent. U kunt de beller-id van de agent instellen op de eigen beller-id van de agent of op een specifieke gesprekswachtrij of zoekgroep. |
| 6 |
Configureer de gesprekswachtrij of de id van de Hunt-groep van de agent uit de volgende opties:
|
Agenten toevoegen of bewerken
Gebruikers die gesprekken uit de wachtrij ontvangen, worden ook wel agenten genoemd. U kunt gebruikers, werkplekken en virtuele lijnen toevoegen aan of verwijderen uit een gesprekswachtrij. Gebruikers, werkplekken en virtuele lijnen kunnen aan meerdere gesprekswachtrijen worden toegewezen.
Als u een locatiebeheerder bent, kunt u alle agenten weergeven die zijn toegewezen aan een gesprekswachtrij, inclusief de agenten buiten de aan u toegewezen locatie. U kunt alle toegewezen agenten verwijderen en gebruikers aan de wachtrij toevoegen, inclusief de gebruikers van andere locaties. U kunt agenten echter alleen op uw toegewezen locaties toestaan deel te nemen aan de wachtrij of deze te verlaten. Zie Beheer locatie delegeren voor meer informatie.
| 1 | |
| 2 |
Ga naar . |
| 3 |
Ga naar de kaart Gesprekswachtrij en klik op Beheren. |
| 4 |
Selecteer een gesprekswachtrij die u in de lijst wilt bewerken. |
| 5 |
Ga naar het gedeelte Overzicht en klik op Agenten. |
| 6 |
(Optioneel) Selecteer een standaardwaarde voor het vaardigheidsniveau voor de agenten als u ze toevoegt op basis van hun vaardigheden in de vervolgkeuzelijst Toegewezen vaardigheidsniveau . Gespreksomleiding is gebaseerd op het vaardigheids- en competentieniveau van een agent. Het hoogste niveau is '1' en het laagste niveau is '20'. |
| 7 |
Zoek of selecteer in het vervolgkeuzemenu Gebruiker of werkplek of virtuele lijn toevoegen de gebruikers, werkplekken of virtuele lijnen die u aan de gesprekswachtrij wilt toevoegen. |
| 8 |
(Optioneel) Selecteer Agenten in actieve gesprekken toestaan extra gesprekken aan te nemen als u agenten in actieve gesprekken wilt toestaan extra gesprekken aan te nemen. |
| 9 |
(Optioneel) Selecteer Agenten toestaan deel te nemen aan de wachtrij of deze te verlaten als u agenten wilt toestaan deel te nemen aan de wachtrij of deze te verlaten. |
| 10 |
(Optioneel) Bewerk het vaardigheidsniveau en de schakelaar Neemt deel voor elke gebruiker, werkplek of virtuele lijn in de wachtrij. |
| 11 |
(Optioneel) Als u een gebruiker, werkplek of virtuele lijn wilt verwijderen, klikt u op het pictogram |
| 12 |
(Optioneel) Klik op Alles verwijderen om alle gebruikers, werkplekken of virtuele lijnen uit de wachtrij te verwijderen. |
| 13 |
Klik op Opslaan.
Voor MPP-telefoons uit de 6800/7800/8800-serie kunt u ACD-schermtoetsen (Automatic Call Distribution) inschakelen via de apparaatinstellingen in Control Hub. Zie Apparaatinstellingen configureren en wijzigen in Webex Calling voor meer informatie. Voor bureautelefoons uit de 9800-serie worden de ACD-schermtoetsen automatisch weergegeven wanneer de apparaten die zijn gekoppeld aan gebruikers, werkplekken of virtuele lijnen aan de wachtrij worden toegevoegd. |
Agentdashboard weergeven
Met het agentdashboard kan een beheerder een geconsolideerde weergave hebben van alle agenten in gesprekswachtrijen. Op het dashboard worden de gegevens van de agenten en hun deelname aan de gesprekswachtrij weergegeven. Op deze manier kan een beheerder de juiste beslissingen nemen over het personeel in de gesprekswachtrij en ook eenvoudig de deelnamestatus van een agent wijzigen.
| 1 | |||||||||||||||||||||
| 2 |
Ga naar . | ||||||||||||||||||||
| 3 |
Ga naar de kaart Gesprekswachtrij en klik op Beheren. | ||||||||||||||||||||
| 4 |
Klik op het tabblad Agenten . | ||||||||||||||||||||
| 5 |
Selecteer een agent in de weergegeven standaardlijst met agenten of zoek een agentnaam of het primaire nummer of toestel dat aan de agent is gekoppeld. U kunt de lijst met agenten filteren op basis van gesprekswachtrijen, wachtrijlocaties en de status Deelnemen/Verlaten. Het agentdashboard in de standaard samengevouwen weergave geeft het volgende weer:
| ||||||||||||||||||||
| 6 |
Klik op > om de agentdetails uit te vouwen. Op het agentdashboard wordt het volgende weergegeven:
| ||||||||||||||||||||
| 7 |
Schakel om deel te nemen aan de specifieke gesprekswachtrij of deze te verlaten . | ||||||||||||||||||||
| 8 |
(Optioneel) Klik op CSV exporteren om een spreadsheet met de uitgebreide agentdetails te exporteren. Gebruik deze tabel om de details te vinden in het geëxporteerde CSV-bestand.
|
Supervisors voor gesprekswachtrijen beheren
Agenten in een gesprekswachtrij kunnen worden gekoppeld aan een supervisor die gesprekken die momenteel worden afhandeld door de toegewezen agenten, stil kan controleren, controleren, controleren, controleren of overnemen.
Functies voor gesprekswachtrij supervisor voor Webex Calling
Stil meeluisteren: controleer het gesprek van een agent zonder dat de beller het weet. Gebruik deze functie om ervoor te zorgen dat training werkt of om te bepalen waar agenten moeten worden verbeterd.
Als u een gesprek stil wilt monitoren, voert u #82 plus de toestelnummer of het telefoonnummer van de agent in.

Coaching: patch in het gesprek van een agent en communiceer met de agent. De agent is de enige die u kan horen. Gebruik deze functie om nieuwe medewerkers op te trainingen.
Voer #85 plus het toestelnummer of telefoonnummer van de agent in om een gesprek te coachen.

Inbreken: bel in het gesprek van een agent. Zowel de agent als de beller kunnen u horen. Deze functie is handig als u moet deelnemen aan het gesprek en problemen moet oplossen.
Voer *33 plus het toestelnummer van de agent of het telefoonnummer in om deel te nemen aan een gesprek.

Overnemen: haal een gesprek van een agent op. Gebruik deze functie als u het gesprek voor een agent volledig wilt overnemen.
Als u een gesprek wilt overnemen, voert u #86 plus de toestelnummer of het telefoonnummer van de agent in.

Bij het aanroepen van supervisorfuncties wordt een waarschuwingstoon afgespeeld terwijl een agent controleert, coacht of inbreekt en wordt er een aankondiging afgespeeld voor de overnamefunctie.
Een supervisor toevoegen of verwijderen
U kunt supervisors toevoegen of verwijderen. Wanneer u een supervisor toevoegt, kunt u agenten aan hen toewijzen vanuit meerdere gesprekswachtrijen.
U kunt maximaal 100 agenten aan een supervisor toewijzen.
| 1 | |
| 2 |
Ga naar . |
| 3 |
Ga naar de kaart Gesprekswachtrij en klik op Beheren. |
| 4 |
Klik op het tabblad Supervisors en klik vervolgens op Supervisor toevoegen. |
| 5 |
Selecteer op de pagina Basis een gebruiker in de vervolgkeuzelijst die u als supervisor wilt toevoegen en klik op Volgende. |
| 6 |
Selecteer op de pagina Agenten toewijzen een gebruiker in de vervolgkeuzelijst die u als agenten wilt toewijzen aan de supervisor en klik op Volgende. |
| 7 |
Controleer de geselecteerde supervisor en de toegewezen agenten op de pagina Controleren . |
| 8 |
Klik op Supervisor toevoegen. Zodra er een supervisor is toegevoegd, kunt u agenten aan een supervisor toewijzen. Als u een supervisor wilt verwijderen, klikt u op het pictogram Supervisor verwijderen dat aan de supervisor is gekoppeld.
|
Agenten toewijzen aan of de toewijzing van agenten aan een supervisor
Agenten aan een supervisor toewijzen zodat de supervisor stille bewaking, coaching, controle en controle kan uitvoeren.
U kunt maximaal 100 agenten aan een supervisor toewijzen.
| 1 | |
| 2 |
Ga naar . |
| 3 |
Ga naar de kaart Gesprekswachtrij en klik op Beheren. |
| 4 |
Klik op het tabblad Supervisors . De lijst met toegevoegde supervisors wordt weergegeven. |
| 5 |
Selecteer in de kolom Acties in de vervolgkeuzelijst van een respectieve supervisor een gebruiker die u als agent aan de supervisor wilt toevoegen. De geselecteerde agent wordt toegewezen aan de supervisor.
|
| 6 |
Als u de toewijzing van agenten wilt opheffen, vouwt u de rij supervisor uit en klikt u op het pictogram Toewijzing van agenten ongedaan maken dat aan de agent is gekoppeld. Als u de laatste agent van een supervisor af weet, wordt de supervisor ook verwijderd. Zodra agenten zijn toegewezen aan een supervisor, kan een supervisor functietoegangscodes (PC's) gebruiken om gesprekken te monitoren, te coachen, te ontvangen en over te nemen. Zie het gedeelte Functies voor supervisor van een gesprekswachtrij voor Webex Calling voor meer informatie. |
Agenten weergeven die zijn toegewezen aan een wachtrij
U kunt een lijst zien met alle agenten die zijn toegewezen aan een gesprekswachtrij.
| 1 | |
| 2 |
Ga naar . |
| 3 |
Ga naar de kaart Gesprekswachtrij en klik op Beheren. |
| 4 |
Selecteer een gesprekswachtrij die u in de lijst wilt bewerken. |
| 5 |
Ga naar het gedeelte Overzicht en klik op Agenten. |
| 6 |
Bewerk de gebruikers, werkplekken of virtuele lijnen die als agenten aan deze gesprekswachtrij zijn toegewezen. |
| 7 |
Klik op Opslaan. Klik op Alles verwijderen als u alle gebruikers, werkplekken of virtuele lijnen uit deze gesprekswachtrij wilt verwijderen. |
Analyse van gesprekswachtrijen
U kunt analyses gebruiken om de status van de gesprekswachtrij, de agentstatus van de gesprekswachtrij en de status van de live wachtrij te evalueren. De gegevens over de gesprekswachtrij worden elke dag met een batchproces verwerkt en worden binnen 24 uur beschikbaar gemaakt. De statistieken zijn de volgende dag beschikbaar om 1:00 uur GMT. De hoeveelheid gegevens waar u toegang toe hebt, is afhankelijk van het type klant dat u bent. Als u een standaardklant bent, hebt u toegang tot 3 maanden aan gegevens. Als u een Pro-pakketklant bent, hebt u toegang tot 13 maanden aan gegevens.
Deze analysegegevens zijn voor uw algemeen gebruik en mogen niet worden gebruikt voor factureringsdoeleinden.
Als u analyses van gesprekswachtrijen wilt weergeven, gaat u naar Bewaking > Analyse > Bellen > Gesprekswachtrij.
Locatiebeheerders hebben geen toegang tot Analytics.
Dashboardtips
Tijdsperiode aanpassen
U kunt sommige grafieken in een uur- en dagelijks, wekelijks of maandelijks tijdsbestek weergeven, zodat u betrokkenheid in de tijd kunt bijhouden en op zoek kunt gaan naar gebruikstrends. Dit biedt krachtig inzicht in de manier waarop inkomende gesprekken worden verwerkt in gesprekswachtrijen.
De datum kiezen is niet van toepassing op gegevens in het gedeelte statistieken van de live wachtrij. Gegevens voor het gedeelte Live wachtrijstatistieken worden elke 30 seconden verzameld.
Algemene filters
Het dashboard bevat krachtige filtertools. Klik op de balk Filters om te selecteren welke gegevens u wilt zien. De filters die u selecteert, worden automatisch op alle grafieken toegepast. U kunt filteren op specifieke gesprekswachtrijen, locaties en supervisors.
Het filter Supervisors is alleen van toepassing op Agentstatistieken voor gesprekswachtrijen.
Gegevens of grafieken exporteren
U kunt elke grafiek of detailweergave exporteren. Klik op de Meer knop rechtsboven in de grafiek/lijst en selecteer de bestandsindeling voor uw download (PDF, PNG of CSV, afhankelijk van of het een grafiek of lijst is).
Wanneer u bestand downloaden combineert met de filters die beschikbaar zijn, kunt u eenvoudig nuttige rapporten genereren over gesprekswachtrijen in uw organisatie.
KPI's
KPI's zijn bovenaan de pagina beschikbaar om u een snelle status van inkomende oproepen in gesprekswachtrijen te geven binnen het door u geselecteerde datumbereik. De beschikbare KPI's zijn:
- Totaal aantal beantwoorde gesprekken: het totale aantal gesprekken dat door agenten is beantwoord. Het percentage geeft de waardewijziging in de tijd aan door deze waarde te vergelijken met de gegevens uit het verleden van het geselecteerde datumbereik.
- Totaal aantal afgebroken gesprekken: het totale aantal gesprekken waarbij de beller ophing of een bericht achterliet voordat een agent beschikbaar was. Het percentage geeft de waardewijziging in de tijd aan door deze waarde te vergelijken met de gegevens uit het verleden van het geselecteerde datumbereik.
- Percentage afgebroken gesprekken: het percentage gesprekken waarbij de beller ophing of een bericht achterliet voordat een agent beschikbaar werd. Het percentage geeft de waardewijziging in de tijd aan door deze waarde te vergelijken met de gegevens uit het verleden van het geselecteerde datumbereik.
- Gemiddelde wachttijd: de gemiddelde tijd die bellers besteedden aan het wachten tot de volgende beschikbare agent het gesprek beantwoordde. Het percentage geeft de waardewijziging in de tijd aan door deze waarde te vergelijken met de gegevens uit het verleden van het geselecteerde datumbereik.
Binnenkomende oproepen voor gesprekswachtrijen en trend
In dit diagram ziet u een overzicht van de gesprekswachtrij van binnenkomende gesprekken. U kunt deze grafiek gebruiken om te zien hoe gesprekswachtrijen alle inkomende gesprekken naar uw organisatie verwerken.
Gemiddelde tijd in gesprekswachtrij per gesprek en trend
In dit diagram ziet u een overzicht van de gemiddelde opgegeven en gemiddelde wachtminuten van inkomende gesprekken. In deze grafiek kunt u zien hoe lang agenten moeten wachten voordat ze de oproep kunnen ophangen of moeten worden doorgeboekt naar een agent. Gemiddelde minuten worden berekend als:
- Gem. verlaten tijd: de gemiddelde gesprekstijd die de bellers besteedden aan het wachten op een agent voordat ze ophingen of de optie selecteerden om een bericht achter te laten.
- Gemiddelde wachttijd: de gemiddelde tijd die bellers besteden aan het wachten tot de volgende beschikbare agent het gesprek beantwoordt.
Top-25 gesprekswachtrijen per status van gesprekken
In deze tabel staan de 25 vaakst gebelde wachtrijen met de meeste gesprekken met een specifieke status. De statussen van de beschikbare gesprekken zijn:
- Beantwoorde gesprekken: het aantal gesprekken dat door agenten wordt beantwoord.
- % van de beantwoorde gesprekken: het percentage gesprekken dat is beantwoord door agenten.
- Geannuleerde gesprekken: het aantal gesprekken waarbij de beller ophing of een bericht achterliet voordat een agent beschikbaar werd.
- % van afgebroken gesprekken: het percentage gesprekken waarbij de beller ophing of een bericht achterliet voordat een agent beschikbaar werd.
- Overloop - Bezet: het aantal gesprekken dat is doorgestroomd naar een andere gesprekswachtrij omdat aan de wachtrijlimiet is voldaan.
- Overloop - Time-out: het aantal gesprekken dat is doorgestroomd naar een andere gesprekswachtrij omdat de wachttijd de geconfigureerde limiet heeft overschreden.
- Doorverbonden gesprekken: het aantal gesprekken dat uit de wachtrij is doorverbonden.
Top 25 gesprekswachtrijen op basis van gemiddelde wacht- en afbreektijd
Deze tabel toont de top 25 gesprekswachtrijen met de langste gemiddelde wachttijd en afbreektijd voor binnenkomende gesprekken. De gemiddelde tijd wordt als volgt berekend:
- Gemiddelde verlaten tijd: de gemiddelde gesprekstijd die de bellers besteedden aan het wachten op een agent voordat ze ophingen of de optie selecteerden om een bericht achter te laten.
- Gemiddelde wachttijd: de gemiddelde gesprekstijd die bellers besteden aan het wachten tot de volgende beschikbare agent het gesprek beantwoordt.
Statistieken van gesprekswachtrij
In deze tabel staan de details van gesprekswachtrijen die zijn ingesteld in uw organisatie. U kunt deze tabel gebruiken om het aantal inkomende gesprekken naar gesprekswachtrijen en de status van deze gesprekken te bekijken. U kunt ook specifieke gesprekswachtrijen, locaties, telefoonnummers en toestelnummers zoeken met behulp van de zoekbalk in de tabel. De beschikbare details zijn:
- Gesprekswachtrij: naam van de gesprekswachtrij.
- Locatie: de locatie die is toegewezen aan de gesprekswachtrij.
- Telefoonnr: het telefoonnummer dat aan de gesprekswachtrij is toegewezen.
- Toestel: toestelnummer dat aan de gesprekswachtrij is toegewezen.
- Totale wachttijd: de totale tijd dat gesprekken in de wacht zijn gezet door agenten.
- Gemiddelde wachttijd: gemiddelde tijd dat gesprekken in de wacht zijn gezet door agenten.
- Totale gesprekstijd: de totale tijd dat agenten actief in gesprek waren.
- Gemiddelde gesprekstijd: de gemiddelde tijd dat agenten actief in gesprek waren.
- Totale afhandelingstijd: de totale tijd die agenten besteedden aan het afhandelen van gesprekken. Verwerkingstijd wordt berekend als Totale spreektijd + Totale wachttijd = Totale verwerkingstijd.
- Gemiddelde afhandelingstijd: de gemiddelde tijd die agenten besteedden aan het afhandelen van gesprekken.
- Totale wachttijd: de totale tijd die bellers besteedden aan het wachten tot de volgende beschikbare agent het gesprek beantwoordde.
- Gemiddelde wachttijd: de gemiddelde tijd die bellers besteedden aan het wachten tot de volgende beschikbare agent het gesprek beantwoordde.
- Beantwoorde gesprekken: het aantal gesprekken dat door agenten is beantwoord.
- % beantwoorde gesprekken: het percentage gesprekken dat is beantwoord door agenten.
- Afgebroken gesprekken: het aantal gesprekken waarbij de beller ophing of een bericht achterliet voordat een agent beschikbaar werd.
- % afgebroken gesprekken: het percentage gesprekken waarbij de beller ophing of een bericht achterliet voordat een agent beschikbaar werd.
- Gemiddelde verlaten tijd: de gemiddelde tijd waarin bellers ophing of een bericht achterlieten voordat een agent beschikbaar werd.
- Verlaten tijd: de tijd waarop bellers ophielden of een bericht achterlieten voordat een agent beschikbaar werd.
- Totaal aantal gesprekken: het totale aantal binnenkomende gesprekken.
- Overloop - Bezet: het aantal gesprekken dat is doorgestroomd omdat aan de wachtrijlimiet is voldaan.
- Overloop - Time-out: het aantal gesprekken dat is doorgestroomd omdat de wachttijd de maximumlimiet heeft overschreden.
- Doorverbonden gesprekken: het aantal gesprekken dat uit de wachtrij is doorverbonden.
- Gemiddeld aantal toegewezen agenten: het gemiddelde aantal agenten dat is toegewezen aan gesprekswachtrijen.
- Gemiddeld aantal agenten dat gesprekken afhandelt: het gemiddelde aantal agenten dat actief gesprekken afhandelt.
Gesprekswachtrijen zonder gegevens worden niet in deze tabel weer geven.
KPI's
KPI's zijn beschikbaar boven aan de pagina om details weer te geven over de gesprekken die agenten hebben afgehandeld binnen het door u geselecteerde datumbereik. De beschikbare KPI's zijn:
- Totaal aantal beantwoorde gesprekken: het totale aantal gepresenteerde gesprekken dat door agenten is beantwoord. Het percentage geeft de waardewijziging in de tijd aan door deze waarde te vergelijken met de gegevens uit het verleden van het geselecteerde datumbereik.
- Totaal aantal gebouncete gesprekken: het totale aantal gesprekken dat aan een agent is aangeboden maar niet is beantwoord. Het percentage geeft de waardewijziging in de tijd aan door deze waarde te vergelijken met de gegevens uit het verleden van het geselecteerde datumbereik.
- Gemiddelde afhandelingstijd: de gemiddelde tijd die agenten besteden aan het afhandelen van gesprekken. Het percentage geeft de waardewijziging in de tijd aan door deze waarde te vergelijken met de gegevens uit het verleden van het geselecteerde datumbereik.
Gemiddelde gesprekstijd van agent per gesprek en trend
In dit diagram ziet u gemiddeld hoe lang elk gesprek duurt met de gespreksstatus. U kunt deze grafiek gebruiken om te zien of oproepers op tijd de hulp krijgen die ze nodig hebben.
Binnenkomende oproepen naar agenten via gespreksstatus
In dit diagram ziet u een overzicht van inkomende gesprekken naar agenten op basis van de gespreksstatus. Deze grafiek kan u helpen zien of er meer stuitte gesprekken zijn dan normaal.
Agenten die gesprekken afhandelen of toegewezen agenten
In dit diagram ziet u de trend van het gemiddelde aantal agenten dat gesprekken afhandelt tegen het gemiddelde aantal toegewezen agenten aan gesprekswachtrijen. U kunt deze grafiek gebruiken om te zien of er voldoende agenten zijn om gesprekken af te handelen en indien nodig aan te passen.
Top 25 agenten door beantwoorde en stuiterde gesprekken
In deze tabel staan de 25 meest beantwoorde of stuiterde gesprekken van de 25 agenten.
Top 25 agenten op basis van gemiddelde talk en gemiddelde tijd in de wachtstand
In deze tabel staan de 25 agenten met de hoogste gemiddelde spreek- of wachtminuten.
Agenten in gesprekswachtrij
Deze tabel bevat gegevens van alle agenten die zijn toegewezen aan gesprekswachtrijen in uw organisatie. U kunt deze tabel gebruiken om te zien welke agent de meeste gesprekken en informatie over hun belstatistieken krijgt. U kunt ook specifieke namen van agenten of werkruimten, gesprekswachtrijen en locaties zoeken met behulp van de zoekbalk in de tabel. De beschikbare details zijn:
- Agentnaam: de naam van de agent of werkplek.
- Gesprekswachtrij: naam van de gesprekswachtrij.
- Locatie: de locatie die is toegewezen aan de gesprekswachtrij.
- Totaal aantal beantwoorde gesprekken: het aantal gesprekken dat aan de agent is gepresenteerd en door de agent is beantwoord.
- Gebouncete gesprekken: het aantal gesprekken dat aan de agent is aangeboden maar niet is beantwoord.
- Totaal aantal gepresenteerde gesprekken: het aantal binnenkomende gesprekken naar de agent dat door de gesprekswachtrij is gedistribueerd.
- Totale gesprekstijd: de totale tijd die een agent heeft besteed aan actief praten tijdens gesprekken.
- Gemiddelde gesprekstijd: de gemiddelde tijd die een agent besteed aan actief praten tijdens gesprekken.
- Totale wachttijd: de totale tijd dat een agent gesprekken in de wacht heeft gezet.
- Gem. wachttijd: de gemiddelde tijd dat een agent gesprekken in de wacht heeft gezet.
- Totale afhandelingstijd: de totale tijd die een agent heeft besteed aan het afhandelen van gesprekken. Afhandelminuten worden berekend als Totale spreektijd + Totale wachttijd = Totale afhandeltijd.
- Gemiddelde afhandelingstijd: de gemiddelde tijd die een agent heeft besteed aan het afhandelen van gesprekken.
KPI's
KPI's zijn beschikbaar bovenaan de pagina om u alle huidige inkomende oproepen te laten zien en wat hun statussen zijn om u te helpen gesprekswachtrijen in het systeem realtime. De beschikbare KPI's zijn:
- Actieve gesprekken: toont het aantal gesprekken waarbij agenten praten met bellers.
- Gesprekken in de wacht: geeft het aantal gesprekken weer dat in de wacht staat tot de volgende agent beschikbaar is om te antwoorden.
- Gesprekken in de wacht: geeft het aantal gesprekken weer dat door agenten in de wacht is gezet.
Live gesprekswachtrij statistieken
In deze tabel staan de details van alle gesprekswachtrijen die in uw organisatie zijn ingesteld. U kunt in deze tabel bekijken welke agenten gesprekswachtrij het meest gebeld worden en zo nodig het aantal agenten aanpassen. U kunt ook specifieke gesprekswachtrijen, locaties, telefoonnummers en toestelnummers zoeken met behulp van de zoekbalk in de tabel. De beschikbare details zijn:
- Gesprekswachtrij: de naam van de gesprekswachtrij.
- Locatie: de locatie die aan de gesprekswachtrij is toegewezen.
- Telefoonnr: het telefoonnummer dat aan de gesprekswachtrij is toegewezen.
- Toestel: het toestel dat aan de gesprekswachtrij is toegewezen.
- Actieve gesprekken: het aantal gesprekken waarbij agenten praten met bellers.
- Gesprekken in de wacht: het aantal gesprekken dat agenten in de wacht hebben gezet.
- Wachtende gesprekken: het aantal gesprekken dat in de wacht staat op de volgende beschikbare agent.
Zie Analyses voor uw Cloud Collaboration-portfolio voor meer informatie.
Rapporten over gesprekswachtrijen
U kunt rapporten over gesprekswachtrijen weergeven met details over alle inkomende gesprekken die aan de gesprekswachtrij zijn toegevoegd en ook de wachtrij- en agentstatistieken weergeven.
U kunt rapporten openen onder Bewaking > Rapporten > Sjablonen > Bellen.
Locatiebeheerders hebben geen toegang tot rapporten.
Statistieken van wachtrij
Dit rapport bevat details van gesprekswachtrijen die zijn ingesteld in uw organisatie. U kunt dit rapport gebruiken om het aantal binnenkomende gesprekken in gesprekswachtrijen en de status van deze gesprekken weer te geven.
| Kolomnaam | Beschrijving |
|---|---|
| Gesprekswachtrij | Naam van de gesprekswachtrij. |
| Locatie | Locatie die is toegewezen aan de gesprekswachtrij. |
| Telefoonnr. | Een telefoonnummer dat aan de gesprekswachtrij is toegewezen. |
| Toestel | Toestelnummer dat aan de gesprekswachtrij is toegewezen. |
| Totale wachttijd | Totale tijd dat gesprekken in de wacht worden gezet door agenten. |
| Gemiddelde wachttijd | Gemiddelde tijd dat gesprekken in de wacht worden gezet door agenten. |
| Totale gesprekstijd | Totale tijd dat agenten actief in gesprek zijn in gesprekken. |
| Gemiddelde gesprekstijd | Gemiddelde tijd dat agenten actief in gesprek zijn in gesprekken. |
| Totale verwerkingstijd | De totale tijd die een agent aan een gesprek uit een wachtrij besteedt, inclusief de beltijd. Dit wordt opgenomen wanneer de agent het gesprek beëindigt of doorverbindt. |
| Gemiddelde afhandeltijd | De gemiddelde tijd die agenten besteedden aan het afhandelen van gesprekken. |
| Totale wachttijd | De totale tijd die bellers besteedden aan het wachten tot de volgende beschikbare agent het gesprek beantwoordde. |
| Gemiddelde wachttijd | De gemiddelde tijd die bellers besteedden aan het wachten tot de volgende beschikbare agent het gesprek beantwoordde. |
| Beantwoorde gesprekken | Aantal gesprekken dat wordt beantwoord door agenten. |
| Percentage beantwoorde gesprekken | Het percentage gesprekken dat door agenten wordt beantwoord. |
| Geannuleerde gesprekken | Het aantal gesprekken waarbij de beller ophing of een bericht achterliet voordat er een agent beschikbaar was. |
| Percentage afgebroken gesprekken | Het percentage gesprekken waarbij de beller ophing of een bericht achterliet voordat er een agent beschikbaar was. |
| Gemiddelde afbreektijd | De gemiddelde tijd waarin bellers ophing of een bericht achterlieten voordat er een agent beschikbaar was. |
| Totale verlaten tijd | De tijd waarop bellers ophielden of een bericht achterlieten voordat een agent beschikbaar werd. |
| Totaal aantal gesprekken | Totaal aantal binnenkomende gesprekken. |
| Gesprekken doorgestroomd | Het aantal gesprekken dat is doorgestroomd omdat aan de wachtrijlimiet is voldaan. |
| Time-out voor gesprekken | Het aantal gesprekken is verlopen omdat de wachttijd de maximumlimiet heeft overschreden. |
| Gesprekken doorverbonden | Het aantal gesprekken dat uit de wachtrij is doorverbonden. |
| Gemiddeld aantal toegewezen agenten | Gemiddeld aantal agenten dat is toegewezen aan gesprekswachtrijen. |
| Gemiddeld aantal agenten dat gesprekken afhandelt | Het gemiddelde aantal agenten dat actief gesprekken heeft afgehandeld. |
Statistieken van wachtrijagent
Dit rapport bevat details van alle agenten die zijn toegewezen aan gesprekswachtrijen in uw organisatie. U kunt dit rapport gebruiken om te zien welke agent de meeste gesprekken krijgt en om informatie over hun gespreksstatistieken.
| Kolomnaam | Beschrijving |
|---|---|
| Naam agent/werkplek | Naam van de agent of werkplek. |
| Gesprekswachtrij | Naam van de gesprekswachtrij. |
| Locatie | Locatie die is toegewezen aan de gesprekswachtrij. |
| Totaal aantal beantwoorde gesprekken | Het aantal gesprekken dat aan de agent wordt aangeboden en door de agent wordt beantwoord. |
| Niet-beantwoorde oproepen | Het aantal gesprekken dat aan de agent is aangeboden maar niet is beantwoord. |
| Totaal aantal gepresenteerde gesprekken | Het aantal binnenkomende gesprekken naar de agent dat door de gesprekswachtrij wordt gedistribueerd. |
| Totale gesprekstijd | De totale tijd die een agent heeft besteed aan actief praten tijdens gesprekken. |
| Gemiddelde gesprekstijd | De gemiddelde tijd die een agent besteed aan actief praten tijdens gesprekken. |
| Totale wachttijd | Totale tijd dat een agent gesprekken in de wacht heeft gezet. |
| Gemiddelde wachttijd | Gemiddelde tijd dat een agent gesprekken in de wacht heeft gezet. |
| Totale verwerkingstijd | De totale tijd die een agent aan een gesprek uit een wachtrij besteedt, inclusief de beltijd. Dit wordt opgenomen wanneer de agent het gesprek beëindigt of doorverbindt. |
| Gemiddelde afhandeltijd | De gemiddelde tijd die een agent besteedde aan het afhandelen van gesprekken. |
Zie Rapporten voor uw Cloud Collaboration-portfolio voor meer informatie over rapportsjablonen voor andere services, aangepaste sjablonen en het beheren van rapporten.
Overzicht
Call Queue is een aanbod dat beschikbaar is als onderdeel van de professionele licentie van Webex Calling. Het omvat functies zoals spraakwachtrijen, routering op basis van vaardigheden, bewaking en analyse van oproepwachtrijen, meerdere oproepvensters en meer, waarmee gebruikers op efficiënte wijze met klanten kunnen communiceren. Bovendien hebben Microsoft Teams-gebruikers dankzij onze Cisco Call voor Microsoft Teams-integratie rechtstreeks vanuit Teams toegang tot de functies.
Omdat Call Queue alleen een spraakfunctie heeft, is het vooral geschikt voor klanten die eenvoudige spraakgerichte callcenterfuncties nodig hebben en niet de geavanceerde functies van een uitgebreide Contact Center-service nodig hebben.
Wij raden Webex Calling Customer Assist aan voor klanten die op zoek zijn naar eenvoudige professionele Contact Center-mogelijkheden, zoals agent- en supervisorervaring in de Webex-app, realtime wachtrijweergave, pop-upvenster voor agenten, enzovoort.
Wij raden Webex Contact Center aan voor klanten die geavanceerde mogelijkheden voor klantbetrokkenheid, omni-channel routering of grootschalige implementaties met een hoog gespreksvolume nodig hebben.
Kenmerken en voordelen
Call Queue bevat de volgende functies:
- Voice Queues: helpt beheerders bij het configureren van diverse functies, zoals routering op basis van vaardigheden, uitgebreid wachtrijbeleid, terugbellen van klanten, enzovoort.
- Analyse van oproepwachtrijen: hiermee kunnen beheerders belangrijke gegevens bekijken, zoals de belangrijkste oproepwachtrijen, de beste agenten, de status van de live oproepwachtrijen, enzovoort.
- Rapporten over oproepwachtrijen: hiermee kunnen beheerders details bekijken, zoals rapporten over de oproepwachtrijstatus en de agentstatus.
- Agentervaring in de Webex-app: helpt gebruikers hun wachtrijstatus te controleren en te wijzigen en join/unjoin wachtrij in de Webex-app.
- Multi-gespreksvenster— Hiermee kunnen gebruikers snel de gespreksstatus bekijken en eenvoudig toegang krijgen tot enkele algemene gespreksfuncties.
- Cisco Call-integratie binnen Microsoft Teams—Helpt gebruikers om rechtstreeks vanuit Microsoft Teams toegang te krijgen tot de functies.
Spraakwachtrijen
Voice Queue, voorheen bekend als Group Call Management (GCM), is een reeks functies die zijn ontworpen om efficiënt een groot aantal oproepen te beheren en teamgesprekken af te handelen.
Voice Queue biedt belangrijke functies die supervisormogelijkheden bieden, verbetert wachtrijbeleid voor het bepalen van oproeproutering op basis van openingstijden, biedt routering op basis van vaardigheden, biedt terugbelmogelijkheden voor klanten en rapporten en analyses voor beheerders. Spraakwachtrijen zijn een kant-en-klare functieset binnen Webex Calling en worden aanbevolen voor gesprekswachtrijen met maximaal 50 agenten.
De spraakwachtrij omvat:
-
Voor bellers
-
Welkomstboodschap
-
Begroeting ter geruststelling (u wordt zo snel mogelijk geholpen)
-
Terugbelverzoek (een beller kan een terugbelnummer opgeven in plaats van in de wachtrij te wachten)
-
Verbeterd omleidingsbeleid (voor de nachtservice, vakantieservice en gedwongen doorschakelen)
-
Extra IVR-functies: oproepfluisterbericht en comfortbypassbericht
-
-
Voor agenten
-
Met één stap aanmelden/afmelden bij de wachtrij
-
Statusbeheer persoonlijke gereedheid
-
Multiwachtrijbewerkingen
-
Intuïtieve UX-opties voor bureautelefoon en Webex-app
-
-
Voor supervisors en beheerders
-
Actieve gesprekken volgen/coachen/inbreken/overnemen
-
Statusbeheer van agent
-
Dashboard rapportage en analyse voor gesprekswachtrijen
-
Medewerkers van gesprekswachtrij per wachtrij toewijzen
-
Wijs vaardighedengebaseerde routeringsbeoordelingen toe aan personeel per wachtrij
-
Call Queue-lanceerkit
Voordat u de oproepwachtrij configureert, kunt u de Call Queue launch kitdownloaden om te zien hoe u oproepwachtrijen kunt uitrusten en uw oproepwachtrijagenten meer mogelijkheden kunt bieden.
Agentervaring in de Webex-app
Agentfuncties
Met behulp van de Webex-app kunnen de agenten de beschikbaarheidsstatus instellen, join/unjoin in de wachtrij plaatsen, een uitgaande oproep doen, een conferentiegesprek voeren, enzovoort.
Voor meer informatie, zie Uw wachtrijstatus wijzigen.
Multi-oproepvenster
Met de optie voor meerdere gesprekken in de Webex-app kunnen agenten snel de gespreksstatus bekijken en eenvoudig toegang krijgen tot een aantal veelgebruikte belfuncties, zoals gesprekken negeren, gesprekken beantwoorden, doorverbinden, in de wacht zetten, enzovoort.
Voor meer informatie, zie Beheer al uw telefoongesprekken op één plek.
Cisco Call voor Microsoft Teams
Dankzij de Cisco Call-integratie binnen Microsoft Teams kunnen agenten rechtstreeks vanuit Microsoft Teams toegang krijgen tot de Webex Calling-functies.
Voor meer informatie, zie Cisco Call voor Microsoft Teams.
Maak en beheer gesprekswachtrij
Gesprekswachtrijen leiden bellers om naar agenten die kunnen helpen met een bepaald probleem of een bepaalde vraag. De gesprekken worden één voor één gedistribueerd naar de agenten in de wachtrij. Oproepwachtrijen houden oproepen tijdelijk in de wacht wanneer alle agenten die zijn toegewezen om oproepen uit de wachtrij te ontvangen, niet beschikbaar zijn. Zodra er agenten beschikbaar zijn, worden de gesprekken in de wachtrij gerouteerd volgens de oproeprouteringsinstellingen die u voor de wachtrij hebt bepaald.
Wanneer een oproep in een wachtrij terechtkomt en naar een agent wordt doorgestuurd, werkt de functie voor het doorsturen van oproepen niet.
In de volgende tabel worden de beperkingen voor wachtrijen, agenten en supervisors weergegeven.
|
Beperkingen |
Maximumlimiet |
|---|---|
|
Aantal wachtrijen per locatie |
1,000 |
|
Aantal agenten per wachtrij |
1,000 100 als het oproeprouteringstype Gewogen is 50 als het oproeprouteringstype Simultaan is |
|
Wachtrijgrootte: het aantal oproepen dat een wachtrij kan verwerken |
250 |
|
Aantal agenten dat een supervisor kan beheren |
100 |
Een gesprekswachtrij maken
U kunt meerdere oproepwachtrijen voor uw organisatie maken. Gebruik deze wachtrijen wanneer u de oproepen van klanten niet kunt beantwoorden. U kunt dan automatisch een antwoord geven, een bericht terugsturen of muziek afspelen totdat iemand opneemt.
| 1 | |||||||||||||||||||||||
| 2 |
Ga naar . | ||||||||||||||||||||||
| 3 |
Ga naar de kaart Oproepwachtrij en klik op Nieuwe toevoegen om een nieuwe oproepwachtrij te maken. | ||||||||||||||||||||||
| 4 |
Voer op de pagina Basis de volgende informatie in en klik op Volgende.
| ||||||||||||||||||||||
| 5 |
Kies op de pagina Gespreksomleiding een van de volgende opties en klik op Volgende.
In de onderstaande tabel ziet u het maximale aantal agenten dat u voor elk type oproeproutering kunt toewijzen.
Standaard worden oproepen niet doorgestuurd naar agenten wanneer deze zich in de status Afwikkelen bevinden. | ||||||||||||||||||||||
| 6 |
Configureer op de pagina Overloopinstellingen de overloopinstellingen en meldingstonen voor agenten en klik op Volgende.
| ||||||||||||||||||||||
| 7 |
Op de pagina Aankondigingen bepaalt u welke berichten en muziek bellers horen terwijl ze in de wachtrij wachten en klikt u op Volgende. U kunt een van de volgende opties inschakelen:
| ||||||||||||||||||||||
| 8 |
Klik op de pagina Agenten selecteren ] op de vervolgkeuzelijst Gebruiker, werkruimte of virtuele lijn toevoegen en zoek of selecteer vervolgens de gebruikers, werkruimten of virtuele lijnen die u aan de wachtrij wilt toevoegen. U kunt een vaardigheidsniveau (waarbij 1 het hoogste vaardigheidsniveau is en 20 het laagste) toewijzen aan elke gebruiker of werkruimte die aan de wachtrij wordt toegevoegd.
U kunt het selectievakje Agenten bij actieve gesprekken toestaan extra gesprekken aan te nemen selecteren als u wilt dat agenten bij actieve gesprekken extra gesprekken mogen aannemen. U kunt het selectievakje Agenten toestaan de wachtrij te betreden of te verlaten selecteren als u wilt dat agenten de wachtrij mogen betreden of verlaten. Afhankelijk van de optie voor oproeproutering die u eerder hebt gekozen, moet u mogelijk extra informatie toevoegen, zoals het toevoegen van een percentageweging aan gebruikers of werkruimten. Voor circulaire of top-down oproeproutering kunt u gebruikers en werkruimten slepen en neerzetten in de volgorde van hun wachtrijpositie. Als een agent alleen een toestelnummer toegewezen krijgt, zorg er dan voor dat zijn of haar locatie een hoofdnummer heeft. Zonder hoofdnummer worden oproepen naar de wachtrij niet doorgestuurd naar de agenten met alleen een toestelnummer. | ||||||||||||||||||||||
| 9 |
Controleer op de pagina Controleren uw gesprekswachtrij-instellingen om er zeker van te zijn dat u de juiste gegevens hebt ingevoerd. | ||||||||||||||||||||||
| 10 |
Klik op Maken en Gereed om de instellingen voor uw gesprekswachtrij te bevestigen. Bij het aanmaken van een wachtrij kunt u de wachtrij in- of uitschakelen met de schakelaar naast Oproepwachtrij inschakelen. Wanneer u Wachtrij inschakelen uitschakelt, worden alle nieuwe oproepen naar de wachtrij uitgeschakeld en wordt de beller een bezetstatus getoond. Bovendien wordt hiermee de toewijzing van het oproeprouteringstype voor de volgende agent opnieuw ingesteld. Bij circulaire routering wordt bijvoorbeeld standaard de eerste agent in de lijst gebruikt. | ||||||||||||||||||||||
Bekijk deze videodemonstratie over het maken van een nieuwe oproepwachtrij in de Control Hub.
Gesprekswachtrijen in bulk maken
U kunt gesprekswachtrijen in bulk toevoegen en beheren met gesprekswachtrij CSV-bestand. In dit gedeelte worden de specifieke velden en waarden besproken die nodig zijn voor het CSV-uploaden van Webex Calling-gesprekswachtrijen.
Voordat u begint
-
Voordat u uw CSV-bestand met gesprekswachtrijen uploadt, moet u ervoor zorgen dat u Webex Calling-elementen in bulk inrichten met CSV doorneemt om de CSV-conventies te begrijpen.
-
U kunt uw huidige gesprekswachtrijen exporteren, waarmee u uw bestaande gegevensset kunt toevoegen, verwijderen of wijzigen, of u kunt een voorbeeldset met gesprekswachtrijen exporteren. Nadat u het bestand heeft gewijzigd, kunt u het uploaden via de bulkfuncties.
CSV-bestand exporteren naar ZIP-bestandsformaat: Bij het exporteren van gegevens naar een CSV-bestand kan het aantal records 1000 overschrijden. In dergelijke gevallen downloadt u het ZIP-bestand. Dit bestand bevat de volledige set records in één CSV-bestand. Een aparte map met alle gegevens is verdeeld in meerdere CSV-bestanden met minder dan 1000 records. Deze bestanden worden gegenereerd voor de beheerders om snel updates en uploads te importeren.
-
Het is belangrijk dat u weet welke kolommen verplicht en optioneel zijn, en welke informatie u moet verstrekken wanneer u de CVS-sjabloon invult. De specifieke velden voor de CSV-oproepwachtrij vindt u in de tabel onder het gedeelte Uw CSV voorbereiden.
-
Het maximale aantal rijen is 1000 (exclusief de koptekst).
-
Agenten kunnen gebruikers of werkplekken zijn. Voor gebruikers voert u het e-mailadres van de gebruiker in. Voor werkplekken voert u de naam van de werkplek in.
-
Elke rij kan maximaal 50 agenten bevatten. Zie Meer dan 50 agenten tegelijk toevoegen of bewerken voor meer informatie.
Gesprekswachtrijen in bulk toevoegen
Als u gesprekswachtrijen in bulk wilt toevoegen, downloadt u een lege CVS-sjabloon en vult u deze in.
Instellingen voor gesprek doorschakelen voor een gesprekswachtrij kan niet in bulk worden gewijzigd. Zie Gesprek doorschakelen voor een gesprekswachtrij configureren om het doorschakelen van een gesprek voor een gesprekswachtrij te bewerken.
| 1 | |
| 2 |
Ga naar . |
| 3 |
Ga naar de kaart Oproepwachtrij en klik op Beheren. |
| 4 |
Klik . |
| 5 |
Selecteer een locatie voor de gesprekswachtrijen die u wilt toevoegen. |
| 6 |
Klik op .csv-sjabloon downloaden. |
| 7 |
Vul de spreadsheet in. |
| 8 |
Upload het CSV-bestand door het te slepen en neer te zetten of door op Een bestand kiezen te klikken. |
| 9 |
Klik op Uploaden. Wanneer het uploaden is voltooid, kunt u klikken op Raadpleeg de pagina Taken voor meer informatie om de status van de wijzigingen te bekijken. |
Gesprekswachtrijen in bulk bewerken
Als u meerdere oproepwachtrijen tegelijk wilt wijzigen, downloadt u eenvoudigweg de huidige CSV-gegevens en brengt u de gewenste wijzigingen aan in het spreadsheet.
Instellingen voor gesprek doorschakelen voor een gesprekswachtrij kan niet in bulk worden gewijzigd. Zie Gesprek doorschakelen voor een gesprekswachtrij configureren om het doorschakelen van een gesprek voor een gesprekswachtrij te bewerken.
| 1 | |
| 2 |
Ga naar . |
| 3 |
Ga naar de kaart Oproepwachtrij en klik op Beheren. |
| 4 |
Klik . |
| 5 |
Selecteer een locatie voor de gesprekswachtrijen die u wilt wijzigen. |
| 6 |
Klik op Gegevens downloaden. Als de gegevens voor de door u geselecteerde oproepwachtrijen het maximum overschrijden (meer dan 10.000 rijen per CSV-bestand), ontvangt u een zipbestand met meerdere CSV-bestanden. |
| 7 |
Breng de nodige wijzigingen aan in de spreadsheet. |
| 8 |
Upload het gewijzigde CSV-bestand door het te slepen en neer te zetten of door op Een bestand kiezen te klikken. |
| 9 |
Klik op Uploaden. Wanneer het uploaden is voltooid, kunt u klikken op Raadpleeg de pagina Taken voor meer informatie om de status van de wijzigingen te bekijken. |
Uw CSV-bestand voorbereiden
Gebruik deze tabel om te zien welke velden verplicht of optioneel zijn, en wat u moet bepalen wanneer u in bulk oproepwachtrijen toevoegt of bewerkt.
Kolommen zijn verplichte of optionele velden. Dit varieert afhankelijk van of u het CSV-bestand gebruikt om een nieuwe oproepwachtrij toe te voegen of een bestaande oproepwachtrij te bewerken.
|
Kolom |
Verplicht of optioneel (Een gesprekswachtrij toevoegen) |
Verplicht of optioneel (Een gesprekswachtrij bewerken) |
Beschrijving |
Ondersteunde waarden |
|---|---|---|---|---|
|
Naam |
Verplicht |
Verplicht |
Voer de naam van de oproepwachtrij in. Namen van gesprekswachtrijen op dezelfde locatie moeten uniek identificeerbaar zijn. Als de wachtrijen zich op verschillende locaties bevinden, kunnen ze dezelfde wachtrijnaam hebben. |
Voorbeeld: Gesprekswachtrij San Jose Tekenlengte: 1-30 |
|
Telefoonnummer |
Verplicht (als toestel leeg wordt gelaten) |
Optioneel |
Voer het telefoonnummer in een gesprekswachtrij in. U moet een telefoonnummer of een toestel hebben. |
Alleen E.164-nummers zijn toegestaan voor CSV-import. Voorbeeld: +12815550100 Het telefoonnummer moet zich op het tabblad Nummers in Control Hub bevinden. |
|
Extensie |
Verplicht (indien het telefoonnummer leeg wordt gelaten) |
Optioneel |
Voer het toestel in de gesprekswachtrij in. U moet een telefoonnummer of een toestel hebben. |
Toestelnummer van twee tot tien cijfers. 00-999999 |
|
Locatie |
Verplicht |
Verplicht |
Voer de locatie in om deze gesprekswachtrij toe te wijzen. |
Voorbeeld: San Jose De locatie moet zich op het tabblad Locaties in Control Hub bevinden. |
|
Extern beller-id nummer |
Optioneel. |
Optioneel. |
Voer het externe beller-ID-telefoonnummer in E164-formaat in. |
Voorbeeld: +19095550000. Tekenlengte: 1-23 |
|
Voornaam beller-id |
Optioneel. |
Optioneel. |
Voer de voornaam in die moet worden weergegeven voor de gesprekslijn-id (CLID) van de gesprekswachtrij. De naam van de beller die u hier invoert, samen met de naam en het nummer van de beller, worden weergegeven wanneer de wachtrijagenten een inkomende oproep van de wachtrij ontvangen. |
Voorbeeld: San Alleen UTF-8-tekens worden ondersteund. Tekenlengte: 1-30 |
|
Achternaam beller-id |
Optioneel. |
Optioneel. |
Voer de achternaam in die moet worden weergegeven voor de gesprekslijn-id (CLID) van de gesprekswachtrij. De naam van de beller die u hier invoert, samen met de naam en het nummer van de beller, worden weergegeven wanneer de wachtrijagenten een inkomende oproep van de wachtrij ontvangen. |
Voorbeeld: Jose Alleen UTF-8-tekens worden ondersteund. Tekenlengte: 1-30 |
|
Taal |
Optioneel. |
Optioneel. |
Voer de aankondigingstaal voor uw gesprekswachtrij in. |
Voorbeeld: en_us |
|
Tijdzone |
Optioneel. |
Optioneel. |
Voer de tijdzone voor de gesprekswachtrij in. Deze tijdzone is van toepassing op de planningen voor deze gesprekswachtrij. |
Voorbeeld: Amerika/Chicago Tekenlengte: 1-127 |
|
Gesprekswachtrij inschakelen |
Optioneel. |
Optioneel. |
Gebruik deze kolom om de gesprekswachtrij te activeren of te deactiveren. |
INGESCHAKELD, UITGESCHAKELD, ingeschakeld, uitgeschakeld |
|
Aantal gesprekken in wachtrij |
Optioneel. |
Optioneel. |
Voer de limiet in voor het aantal gesprekken dat het systeem in de wachtrij plaatst, in afwachting van een beschikbare agent. |
Bereik: 1-250 Stel het Aantal oproepen in wachtrij niet in op 0. Als deze op 0 staat, zijn inkomende oproepen niet toegestaan. |
|
Type gespreksomleiding (op basis van prioriteit/vaardigheid) |
Optioneel. |
Optioneel. Dit veld is verplicht wanneer u het gespreksomleidingsspatroon bewerkt. |
Selecteer het type gespreksomleiding voor uw gesprekswachtrij. |
OP BASIS VAN_PRIORITEIT, OP BASIS VAN_VAARDIGHEID |
|
Gespreksomleidingspatroon |
Verplicht |
Optioneel |
Voer het omleidingspatroon voor de gesprekswachtrij in. Kies een van de volgende ondersteunde beleidsregels. |
Wanneer het oproeprouteringstype op prioriteit is gebaseerd, zijn de waarden: CIRCULAIR, NORMAAL, TEGELIJKERTIJD, GELIJKMATIG, GEWOGEN Wanneer het oproeprouteringstype op vaardigheden is gebaseerd, zijn de waarden: CIRCULAIR, NORMAAL, TEGELIJKERTIJD. |
|
Telefoonnummer voor uitgaande gesprekken inschakelen |
Optioneel. |
Optioneel. |
Voer TRUE in om het wachtrijtelefoonnummer voor uitgaande gesprekken in te schakelen. Voer FALSE in om het wachtrijtelefoonnummer voor uitgaande gesprekken uit te schakelen. |
WAAR, ONWAAR |
|
Toestaan dat agent kan deelnemen inschakelen |
Optioneel. |
Optioneel. |
Voer TRUE in om agenten aan de wachtrij toe te voegen. Voer FALSE in om agenten uit de wachtrij te verwijderen. |
WAAR, ONWAAR |
|
Actie voor overloop |
Optioneel. |
Optioneel. |
Voer de actie voor de verwerking van de overloop van de gesprekswachtrij in. Kies uit een van de ondersteunde acties. | _BEZET_-BEHANDELING UITVOEREN, DOORVERBINDEN_NAAR_NAAR TELEFOON_NUMMER, BELTOON_WORDT AFGESPEELD_TOTDAT_DE BELLER_OP_HANGT |
|
Overloop inschakelen |
Optioneel. |
Optioneel. |
Voer TRUE in om overloopbehandeling na een ingestelde tijd in te schakelen. Voer FALSE in om overloopbehandeling na een ingestelde tijd uit te schakelen. Als u TRUE invoert, moet u de tijd in de kolom Overloop na wachttijd invoeren. |
WAAR, ONWAAR |
|
Speel een beltoon af voor bellers wanneer hun oproep naar een beschikbare agent wordt verzonden |
Optioneel. |
Optioneel. |
Als er bij het aanmaken geen waarde is gedefinieerd, wordt de waarde op TRUE gezet. |
WAAR, ONWAAR |
|
Bellerstatistieken resetten bij wachtrijtoegang |
Optioneel. |
Optioneel. |
Als er bij het aanmaken geen waarde is gedefinieerd, wordt de waarde op TRUE gezet. |
WAAR, ONWAAR |
|
Doorverbindnummer overloop |
Optioneel. |
Optioneel. |
Voer het nummer in waarnaar u overloopgesprekken wilt doorverbinden. |
Voorbeeld: 1112223333 Het telefoonnummer moet zich op het tabblad Nummers in Control Hub bevinden. Tekenlengte: 1-23 |
|
Overloop doorverbinden naar voicemail inschakelen |
Optioneel. |
Optioneel. |
Voer TRUE in om overloopdoorschakeling naar voicemail in te schakelen. Voer FALSE in om overloopdoorschakeling naar voicemail uit te schakelen. |
WAAR, ONWAAR |
|
Overloop na wachttijd |
Optioneel. |
Optioneel. |
Voer de wachttijd (in seconden) in tot een agent een gesprek beantwoordt voordat de beller ergens anders wordt doorgeschakeld. |
Bereik: 1-7200 |
|
Aankondiging overloop inschakelen |
Optioneel. |
Optioneel. |
Voer TRUE in om de aankondiging af te spelen vóór de overloopverwerking. Voer FALSE in om de aankondiging niet af te spelen voordat de overflow is verwerkt. |
WAAR, ONWAAR |
|
Welkomstboodschap inschakelen |
Optioneel. |
Optioneel. |
Voer TRUE in om een bericht af te spelen wanneer bellers voor het eerst in de wachtrij terechtkomen. Voer FALSE in om geen bericht af te spelen wanneer bellers voor het eerst in de wachtrij komen. |
WAAR, ONWAAR |
|
Welkomstboodschap verplicht |
Optioneel. |
Optioneel. |
Voer TRUE in als u wilt dat het welkomstbericht voor iedere beller wordt afgespeeld. Voer FALSE in als u niet wilt dat het welkomstbericht aan iedere beller wordt afgespeeld. |
WAAR, ONWAAR |
|
Wachtbericht inschakelen |
Optioneel. |
Optioneel. |
Voer TRUE in om de beller te informeren over de geschatte wachttijd of positie in de wachtrij. Als deze optie is ingeschakeld, wordt het bericht afgespeeld na de welkomstboodschap en vóór het bericht ter geruststelling. Voer FALSE in om de beller niet op de hoogte te stellen van de geschatte wachttijd of positie in de wachtrij. Als u TRUE invoert, voert u de details in de kolom Wachtberichtmodus in. |
WAAR, ONWAAR |
|
Wachtberichtmodus |
Optioneel. |
Optioneel. |
Kies wat u wilt dat uw wachtbericht aan bellers communiceert. Kies uit een van de ondersteunde opties. |
TIJD, POSITIE |
|
Verwerkingstijd wachtbericht |
Optioneel. |
Optioneel. |
Geef het standaard aantal minuten voor gespreksafhandeling op. |
Bereik: 1-100 |
|
Positie voor afspelen wachtbericht |
Optioneel. |
Optioneel. |
Voer het aantal posities in waarvoor de geschatte wachttijd wordt gespeeld. |
Bereik: 1-100 |
|
Wachttijd wachtbericht |
Optioneel. |
Optioneel. |
Voer het aantal minuten in waarvoor het bericht met de geschatte wachttijd wordt afgespeeld. |
Bereik: 1-100 |
|
Wachtbericht groot aantal gesprekken |
Optioneel. |
Optioneel. |
Voer TRUE in om het wachtbericht in te schakelen. Dit bericht informeert bellers dat er een groot aantal oproepen is. Voer FALSE in om het wachtbericht uit te schakelen. |
WAAR, ONWAAR |
|
Bericht ter geruststelling inschakelen |
Optioneel. |
Optioneel. |
Voer TRUE in om een bericht af te spelen na het welkomstbericht en vóór de wachtmuziek. Voer FALSE in om geen bericht af te spelen na het welkomstbericht en vóór de wachtmuziek. Als u TRUE invoert, moet u het aantal seconden in de kolom Comfortberichttijd invoeren. |
WAAR, ONWAAR |
|
Tijd bericht ter geruststelling |
Optioneel. |
Optioneel. |
Geef het interval in seconden op tussen elke herhaling van het bericht ter geruststelling dat wordt afgespeeld voor de bellers in de wachtrij. |
Bereik: 1-600 |
|
Wachtrijmuziek inschakelen |
Optioneel. |
Optioneel. |
Voer TRUE in om wachtmuziek in te schakelen voor gesprekken in de wachtrij. Voer FALSE in om wachtmuziek voor gesprekken in de wachtrij uit te schakelen. |
WAAR, ONWAAR |
|
Alternatieve bron voor wachtrijmuziek inschakelen |
Optioneel. |
Optioneel. |
Voer TRUE in om een ander bestand met wachtmuziek dan de standaardinstelling in te schakelen. Voer FALSE in om een niet-standaardbestand voor wachtmuziek uit te schakelen. |
WAAR, ONWAAR |
|
Bericht ter geruststelling omzeilen inschakelen |
Optioneel. |
Optioneel. |
Voer TRUE in om het omzeilen van comfortberichten voor wachtrijgesprekken in te schakelen. Voer FALSE in om het omzeilen van comfortberichten voor wachtrijgesprekken uit te schakelen. |
WAAR, ONWAAR |
|
Wachttijd voor het omzeilen van het bericht ter geruststelling voor een gesprek |
Optioneel. |
Optioneel. |
Voer het interval in seconden in voor het omzeilen van het bericht ter geruststelling om de wachttijd voor gesprekken voor bellers in de wachtrij. |
Bereik: 1-120 |
|
Fluisterbericht inschakelen |
Optioneel. |
Optioneel. |
Voer TRUE in om het fluisterbericht voor wachtrijgesprekken in te schakelen. Voer FALSE in om het fluisterbericht voor wachtrijgesprekken uit te schakelen. |
WAAR, ONWAAR |
|
Meerdere gesprekken per agent toestaan |
Optioneel. |
Optioneel. |
Voer TRUE in om oproepen in de wacht te zetten voor agenten. Voer FALSE in om de wachtstand voor agenten uit te schakelen. |
WAAR, ONWAAR |
|
Niet-beantwoorde gesprekken inschakelen |
Optioneel. |
Optioneel. |
Voer TRUE in om geweigerde oproepen voor deze wachtrij in te schakelen. Voer FALSE in om geweigerde oproepen voor deze wachtrij uit te schakelen. Als u TRUE invoert, moet u het aantal keren overgaan in de kolom Aantal keren overgaan dat de telefoon is teruggebeld, invoeren. |
WAAR, ONWAAR |
|
Aantal keren overgaan niet-beantwoord gesprek |
Optioneel. |
Optioneel. |
Voer het aantal keren overgaan in waarop de huidige Hunt-agent moet wachten om een gesprek te beantwoorden voordat het wordt omgeleid naar de volgende beschikbare agent. |
Bereik: 1-20 |
|
Niet-beantwoord gesprek als agent niet beschikbaar is |
Optioneel. |
Optioneel. |
Voer TRUE in om Gesprekken terugsturen in te schakelen als de agent niet beschikbaar is tijdens het doorsturen van het gesprek. Voer FALSE in om 'Oproepen terugsturen' uit te schakelen als de agent niet beschikbaar is tijdens het doorsturen van het gesprek. |
WAAR, ONWAAR |
|
Gesprek bouncen na een bepaalde tijd inschakelen |
Optioneel. |
Optioneel. |
Voer TRUE in om oproepen te kunnen terugsturen nadat u langer dan <X> seconden in de wacht bent gezet door de agent. Voer FALSE in om het bouncen van oproepen uit te schakelen nadat u langer dan <X> seconden in de wacht bent gezet door de agent. Als u TRUE invoert, moet u het aantal seconden in de kolom Bounce Call After Set Time invoeren. |
WAAR, ONWAAR |
|
Gesprek bouncen na een bepaalde tijd |
Optioneel. |
Optioneel. |
Voer het aantal seconden in waarna een gesprek in de wacht moet worden gebouncet. Als de kolom Bounce Call After Set Time Enable is ingesteld op true en u deze rij niet invult, wordt de standaardwaarde 60 gebruikt. |
Bereik: 1-600 |
|
Agent waarschuwen als gesprek in de wacht is ingeschakeld |
Optioneel. |
Optioneel. |
Voer TRUE in om de Alert-agent in te schakelen als het gesprek langer dan <X> seconden in de wacht staat. Voer FALSE in om de Alert-agent uit te schakelen als het gesprek langer dan <X> seconden in de wacht staat. Als u TRUE invoert, moet u het aantal seconden in de kolom Alert Agent If Call On Hold Time invoeren. |
WAAR, ONWAAR |
|
Tijd agent waarschuwen als gesprek in de wacht is |
Optioneel. |
Optioneel. |
Voer het aantal seconden in waarna de agent wordt gewaarschuwd over het gesprek in de wacht. Als de kolom Alert Agent If Call On Hold Enable is ingesteld op true en u deze rij niet invult, wordt de standaardwaarde 30 gebruikt. |
Bereik: 1-600 |
|
Afwijkende beltoon inschakelen |
Optioneel. |
Optioneel. |
Voer TRUE in om de onderscheidende beltoon voor wachtrijoproepen in te schakelen. Als deze optie is ingeschakeld, horen agenten een specifiek geluidssignaal wanneer ze oproepen uit de wachtrij ontvangen. Voer FALSE in om de specifieke beltoon voor wachtrijoproepen uit te schakelen. Als u TRUE invoert, moet u in de kolom Onderscheidend ringpatroon het type ringpatroon invoeren. |
WAAR, ONWAAR |
|
Afwijkende beltoon |
Optioneel. |
Optioneel. |
Als Afwijkende beltoon is ingeschakeld, kiest u het rinkelpatroon Afwijkende beltoon. Kies uit een van de ondersteunde opties. |
NORMAAL, LANG_LANG, KORT_KORT_LANG, KORT_LANG_KORT |
|
Afwijkende beltoon voor alternatief nummer bellen inschakelen |
Optioneel. |
Optioneel. |
Voer TRUE in om een onderscheidend belsignaal voor afwisselende nummers in te schakelen. Voer FALSE in om een specifiek belsignaal voor alternatieve nummers uit te schakelen. Als u TRUE invoert, moet u het ringpatroon in de kolom Ringpatroon alternatieve nummers invoeren. |
WAAR, ONWAAR |
|
Actie alternatieve nummers |
Optioneel. |
Optioneel. |
Voer TOEVOEGEN in om de lijst met alternatieve nummers in deze rij toe te voegen. Voer VERWIJDEREN in om de alternatieve nummers in de rij te verwijderen. Voer VERVANGEN in als u alle eerder ingevoerde alternatieve nummers wilt verwijderen en wilt vervangen door de alternatieve nummers die u alleen in deze rij toevoegt. |
TOEVOEGEN, VERVANGEN, VERWIJDEREN |
|
Agentactie |
Optioneel. |
Optioneel. |
Voer TOEVOEGEN in om de lijst met agenten in deze rij toe te voegen. Klik op REMOVE om de agenten die u in de rij vermeldt, te verwijderen. Voer VERVANGEN in als u alle eerder ingevoerde agents wilt verwijderen en wilt vervangen door de agents die u alleen in deze rij toevoegt. |
TOEVOEGEN, VERVANGEN, VERWIJDEREN |
|
Gebruik Enterprise Play Tone om agentinstellingen in te schakelen |
Optioneel. |
Optioneel. |
Schakel het gebruik van de instellingen op organisatieniveau voor alle oproepwachtrijen in of uit. |
WAAR, ONWAAR |
|
Speel toon af voor agent voor inbreken ingeschakeld |
Optioneel. |
Optioneel. |
Hiermee kunt u instellen of u een meldingstoon voor de agent wilt afspelen wanneer een supervisor zich bemoeit met het gesprek van de agent. |
WAAR, ONWAAR |
|
Speel toon af voor agent voor stille bewaking ingeschakeld |
Optioneel. |
Optioneel. |
Hiermee kunt u het afspelen van een meldingstoon voor de agent in- of uitschakelen wanneer een supervisor het gesprek van de agent controleert. |
WAAR, ONWAAR |
|
Speel toon af voor agent voor supervisorcoaching ingeschakeld |
Optioneel. |
Optioneel. |
Schakel het afspelen van een meldingstoon voor de agent in of uit wanneer een supervisor een gesprek van een agent begeleidt. |
WAAR, ONWAAR |
|
Overloopaankondigingstype |
Optioneel. |
Optioneel. |
Selecteer het standaard- of aangepaste aankondigingstype. Als u Aangepast kiest, voer dan de naam van de aankondiging, het mediatype en het niveau in. |
STANDAARD, AANGEPAST |
|
Welkomstbericht Aankondigingstype |
Optioneel. |
Optioneel. |
Selecteer het standaard- of aangepaste aankondigingstype. Als u Aangepast kiest, voer dan de naam van de aankondiging, het mediatype en het niveau in. |
STANDAARD, AANGEPAST |
|
Comfortbericht aankondigingstype |
Optioneel. |
Optioneel. |
Selecteer het standaard- of aangepaste aankondigingstype. Als u Aangepast kiest, voer dan de naam van de aankondiging, het mediatype en het niveau in. |
STANDAARD, AANGEPAST |
|
Wachtmuziek aankondigingstype |
Optioneel. |
Optioneel. |
Selecteer het standaard- of aangepaste aankondigingstype. Als u Aangepast kiest, voer dan de naam van de aankondiging, het mediatype en het niveau in. |
STANDAARD, AANGEPAST |
|
Wachtmuziek Alternatief bronaankondigingstype |
Optioneel. |
Optioneel. |
Selecteer het standaard- of aangepaste aankondigingstype. Als u Aangepast kiest, voer dan de naam van de aankondiging, het mediatype en het niveau in. |
STANDAARD, AANGEPAST |
|
Comfortbericht Bypass-aankondigingstype |
Optioneel. |
Optioneel. |
Selecteer het standaard- of aangepaste aankondigingstype. Als u Aangepast kiest, voer dan de naam van de aankondiging, het mediatype en het niveau in. |
STANDAARD, AANGEPAST |
|
Fluisterbericht aankondigingstype |
Optioneel. |
Optioneel. |
Selecteer het standaard- of aangepaste aankondigingstype. Als u Aangepast kiest, voer dan de naam van de aankondiging, het mediatype en het niveau in. |
STANDAARD, AANGEPAST |
|
Overloopaankondiging Naam 1...4 |
Optioneel. |
Optioneel. |
Voer de naam voor de aangepaste overloopaankondiging in. |
Voorbeeld: Overloop |
|
Overloopaankondiging Mediatype 1...4 |
Optioneel. |
Optioneel. |
Voer het mediatype voor de aangepaste overloopberichten in. |
WAV |
|
Overloopaankondiging Niveau 1...4 |
Optioneel. |
Optioneel. |
Voer het niveau in (organisatie, locatie of queue/entity) waarbij de aankondiging van het aangepaste overloopbericht is gedefinieerd. |
LOCATIE,ORGANISATIE,ENTITEIT |
|
Welkomstbericht Aankondiging Naam 1...4 |
Optioneel. |
Optioneel. |
Voer een aangepaste naam in voor het welkomstbericht. |
Voorbeeld: Welkomstboodschap |
|
Welkomstbericht Aankondiging Media Type 1...4 |
Optioneel. |
Optioneel. |
Voer het mediatype voor het aangepaste welkomstbericht in. |
WAV |
|
Welkomstbericht aankondiging niveau 1...4 |
Optioneel. |
Optioneel. |
Voer het niveau in (organisatie, locatie of queue/entity) waarbij de aankondiging van het aangepaste welkomstbericht wordt gedefinieerd. |
LOCATIE,ORGANISATIE,ENTITEIT |
|
Comfortbericht Aankondiging Naam 1...4 |
Optioneel. |
Optioneel. |
Voer een naam in voor het aangepaste comfortbericht. |
Voorbeeld: Troostbericht |
|
Comfortbericht aankondiging mediatype 1...4 |
Optioneel. |
Optioneel. |
Voer het mediatype voor het aangepaste comfortbericht in. |
WAV |
|
Comfortbericht Aankondiging Niveau 1...4 |
Optioneel. |
Optioneel. |
Voer het niveau in (organisatie, locatie of queue/entity) waarbij de aankondiging van het aangepaste comfortbericht wordt gedefinieerd. |
LOCATIE,ORGANISATIE,ENTITEIT |
|
Wachtmuziek aankondiging naam 1...4 |
Optioneel. |
Optioneel. |
Voer een aangepaste naam in voor het aankondigingsbericht voor de wachtmuziek. |
Voorbeeld: Wachtmuziek |
|
Wachtmuziek aankondiging mediatype 1...4 |
Optioneel. |
Optioneel. |
Voer het mediatype voor het aangepaste wachtmuziekbericht in. |
WAV |
|
Houd muziekaankondiging niveau 1...4 |
Optioneel. |
Optioneel. |
Voer het niveau in (organisatie, locatie of queue/entity) waarbij de aangepaste wachtmuziekaankondiging wordt gedefinieerd. |
LOCATIE,ORGANISATIE,ENTITEIT |
|
Wachtmuziek Alternatieve bron Aankondiging Naam 1...4 |
Optioneel. |
Optioneel. |
Voer de aangepaste naam voor de alternatieve bron van de wachtmuziek in. |
Voorbeeld: Houd muziek alternatieve bron |
|
Wachtmuziek Alternatieve bron Aankondiging Mediatype 1...4 |
Optioneel. |
Optioneel. |
Voer het alternatieve bronmediatype voor aangepaste wachtmuziek in. |
WAV |
|
Houd muziek vast Alternatieve bronaankondiging Niveau 1...4 |
Optioneel. |
Optioneel. |
Voer het niveau in (organisatie, locatie of queue/entity) waarbij de aangepaste wachtmuziek-alternatieve bronaankondiging is gedefinieerd. |
LOCATIE,ORGANISATIE,ENTITEIT |
|
Comfortbericht omzeilen aankondigingsnaam 1...4 |
Optioneel. |
Optioneel. |
Voer een naam in voor de aangepaste comfort-bypass-aankondiging. |
Voorbeeld: Comfortbericht omzeilen |
|
Comfortbericht Bypass-aankondigingsmediatype 1...4 |
Optioneel. |
Optioneel. |
Voer het mediatype voor het aangepaste comfort-bypassbericht in. |
WAV |
|
Comfortbericht omzeilen aankondigingsniveau 1...4 |
Optioneel. |
Optioneel. |
Voer het niveau in (organisatie, locatie of queue/entity) waarbij de aangepaste comfort-bypass-aankondiging wordt gedefinieerd. |
LOCATIE,ORGANISATIE,ENTITEIT |
|
Fluisterbericht aankondiging Naam 1...4 |
Optioneel. |
Optioneel. |
Voer een naam in voor het aangepaste fluisterbericht. | Voorbeeld: Fluisterbericht |
|
Fluisterbericht aankondiging mediatype 1...4 |
Optioneel. |
Optioneel. |
Voer het mediatype voor het aangepaste fluisterbericht in. |
WAV |
|
Fluisterbericht aankondigingsniveau 1...4 |
Optioneel. |
Optioneel. |
Voer het niveau in (organisatie, locatie of queue/entity) waarbij de aangepaste fluisterberichtaankondiging wordt gedefinieerd. |
LOCATIE,ORGANISATIE,ENTITEIT |
|
Een of meer alternatieve nummers |
Optioneel. |
Optioneel. |
Voer een of meer alternatieve nummers in die u aan de gesprekswachtrij wilt toewijzen. |
Voorbeeld: 1112223333 Het telefoonnummer moet zich op het tabblad Nummers in Control Hub bevinden. Tekenlengte: 1-23 |
|
Rinkelpatroon voor alternatieve nummers |
Optioneel. |
Optioneel. |
Als Afwijkende beltoon is ingeschakeld voor alternatieve nummers, kiest u het rinkelpatroon Afwijkende beltoon. Kies uit een van de ondersteunde opties. |
NORMAAL, LANG_LANG, KORT_KORT_LANG, KORT_LANG_KORT |
|
Id agent1, Id agent2… Id agent50 |
Optioneel. |
Optioneel. |
Voer de agenten in die u aan de gesprekswachtrij wilt toewijzen. Agenten kunnen gebruikers of werkplekken zijn. Voor gebruikers voert u het e-mailadres van de gebruiker in. Voor werkplekken voert u de naam van de werkplek in. |
Voorbeeld: test@example.com Tekenlengte: 1-161 |
|
Gewicht agent1, Gewicht agent2... Gewicht agent50 |
Optioneel. |
Optioneel. |
Als het beleid voor gespreksomleiding voor de gesprekswachtrij gewogen is, voert u het wegingspercentage van de agent in. |
Bereik: 0-100 |
|
Vaardigheidsniveau agent1, Vaardigheidsniveau agent2... Vaardigheidsniveau agent50 |
Optioneel. |
Optioneel. |
Selecteer het vaardigheidsniveau van de agent voor de toegewezen agenten. |
Bereik: 1-20 |
Meer dan 50 agenten tegelijk toevoegen of bewerken
Elke rij kan maximaal 50 agenten bevatten en het bijbehorende wegingspercentage voor gespreksomleiding (indien van toepassing). Als u meer dan 50 agenten wilt toevoegen of bewerken met het CSV-bestand, volgt u deze stappen.
| 1 |
Voer de 50 agenten en het bijbehorende wegingspercentage voor gespreksomleiding (indien van toepassing) in die u wilt toevoegen of bewerken voor de eerste rij voor de gesprekswachtrij die u toevoegt of bewerkt. |
| 2 |
In de volgende rij hoeft u alleen maar informatie in te voeren in de volgende kolommen om extra agenten toe te voegen of te bewerken:
U kunt alle andere kolommen leeg laten. |
| 3 |
Ga hiermee door totdat u alle agenten hebt toegevoegd die u moet toevoegen of bewerken. |
Gesprekken in een wachtrij beheren
Zorg ervoor dat klanten de juiste medewerkers op het juiste moment te spreken krijgen als ze in een wachtrij terechtkomen. U kunt de volgende instellingen voor inkomende oproepen voor een oproepwachtrij configureren en bewerken in de Control Hub:
-
Gesprekken doorschakelen
-
Routeringspatroon
-
Overloopinstellingen
-
Instellingen voor teruggestuurde oproepen
-
Terugbelinstellingen
Instellingen gesprekswachtrij bewerken
U kunt de taal, het aantal gesprekken voor de wachtrij en de beller-id voor uw gesprekswachtrij.
| 1 | |
| 2 |
Ga naar . |
| 3 |
Ga naar de kaart Oproepwachtrij en klik op Beheren. |
| 4 |
Selecteer de oproepwachtrij die u wilt bewerken uit de lijst. |
| 5 |
Ga naar het gedeelte Overzicht en klik op Algemene instellingen. |
| 6 |
Bewerk een van de volgende velden:
|
| 7 |
Klik op Opslaan. |
Alle gesprekswachtrij bewerken
U kunt uw telefoonnummer gesprekswachtrij wijzigen en maximaal tien alternatieve nummers toevoegen.
| 1 | |
| 2 |
Ga naar . |
| 3 |
Ga naar de kaart Oproepwachtrij en klik op Beheren. |
| 4 |
Selecteer de oproepwachtrij die u wilt bewerken uit de lijst. |
| 5 |
Ga naar het gedeelte Overzicht en klik op Telefoonnummers. |
| 6 |
Bewerk het telefoonnummer en toestelnummer. Als u het toestelnummerveld leeg laat bij het maken van de wachtrij, wijst het systeem automatisch de laatste vier cijfers van het telefoonnummer toe als toestelnummer voor deze wachtrij. |
| 7 |
Schakel Agenten toestaan het oproepwachtrijnummer als beller-ID te gebruiken in om agenten toe te staan het oproepwachtrijnummer als beller-ID te gebruiken. Er geldt een beperking: zowel de locatie van de wachtrij als de locatie van de agent moeten dezelfde PSTN-provider, hetzelfde land en dezelfde zone hebben (dit geldt alleen voor locaties in India). Als dit niet het geval is, wordt de beller-ID van de oproepwachtrij niet aan de agent weergegeven. Met deze beperking worden mislukte telefoongesprekken en mogelijke factureringsproblemen voorkomen. Bovendien zorgt u ervoor dat de landspecifieke telecomregelgeving wordt nageleefd. Voorbeelden van ongeldig gebruik van een kruislocatienummer:
|
| 8 |
Voeg alternatieve nummers toe met behulp van de zoekfunctie. |
| 9 |
Schakel Bellen binnen of uit voor de alternatieve nummers die aan de gesprekswachtrij zijn toegewezen door op de schakelaar te klikken. |
| 10 |
Selecteer in de tabel het belpatroon dat u aan elk alternatief nummer wilt toewijzen via het vervolgkeuzemenu in de kolom Belpatroon . |
| 11 |
Klik op Opslaan. |
Instellingen voor doorschakelen bewerken
U kunt alle inkomende gesprekken doorsturen afhankelijk van een set criteria die u definieert.
| 1 | |
| 2 |
Ga naar . |
| 3 |
Ga naar de kaart Oproepwachtrij en klik op Beheren. |
| 4 |
Selecteer de oproepwachtrij die u wilt bewerken uit de lijst. |
| 5 |
Ga naar het gedeelte Overzicht en klik op Doorschakelen. |
| 6 |
Schakel de functie Gesprek doorver forwarden in. |
| 7 |
U kunt kiezen uit een van de volgende opties:
Als u Gesprekken selectief doorsturenkiest, moet er minimaal één regel voor doorsturen zijn toegepast om de gespreksdoorschakeling actief te maken. |
| 8 |
Wijs het nummer toe waar u gesprekken naar wilt doorsturen. Als u Gesprekken altijd doorsturen hebt gekozen, klikt u op Opslaan. Als u Altijd doorsturen of Selectief doorsturenkiest, vink dan het selectievakje Verzenden naar voicemail aan om alle gesprekken door te sturen naar een interne voicemail. Het selectievakje Verzenden naar voicemail wordt uitgeschakeld wanneer een extern nummer wordt ingevoerd. |
| 9 |
Als u Selectief gesprekken doorsturen kiest, maakt u een regel door te klikken op Toevoegen wanneer u wilt doorsturen of Toevoegen als u niet wilt doorsturen. |
| 10 |
Maak een regelnaam. |
| 11 |
Voor Wanneer u wilt doorsturen of Wanneer niet te doorsturen, selecteert u een Zakelijke planning en Feestdagenplanning in de vervolgkeuzelijst. |
| 12 |
Selecteer voor Doorsturennaar minimaal één optie uit Standaardtelefoonnummer of voeg een ander telefoonnummer toe. |
| 13 |
Selecteer voor Gesprekkenvan een nummer of geselecteerde nummers met ten minste één optie uit het volgende:
|
| 14 |
Selecteer bij Gesprekken naareen nummer of alternatief nummer in het vervolgkeuzemenu, zodat gesprekken worden doorgestuurd wanneer een oproep wordt ontvangen naar dit nummer in uw organisatie dat u definieert. |
| 15 |
Klik op Opslaan. |
De regels die voor de selectief doorgestuurde oproepen zijn gemaakt, worden verwerkt op basis van de volgende criteria:
-
De regels zijn in de tabel gesorteerd op regelnaamteken. Voorbeeld: 00_rule, 01_rule, enzovoort.
-
De regel 'Niet doorsturen' heeft altijd voorrang op de regel 'Doorsturen'.
-
De regels worden verwerkt op basis van de volgorde waarin ze in de tabel staan.
-
U kunt meerdere regels maken. Als een regel echter wordt nageleefd, controleert het systeem niet meer de volgende regel. Als u wilt dat een specifieke regel eerst wordt gecontroleerd, raden wij u aan de naam van de regel bij te werken met cijfers. Bijvoorbeeld: Als u wilt dat de feestdagregel vóór de regel voor gesloten uren wordt gecontroleerd, noemt u de regel 01-Feestdag en 02-Gesloten.
Voor meer informatie over de basisfunctionaliteit en voorbeelden van het selectief doorsturen van gesprekken, zie Selectief doorsturen van gesprekken configureren voor Webex Calling.
De volgende stappen
Zodra een regel is gemaakt, kunt u een regel in- of uitschakelen met behulp van de schakelaar naast de regel in de tabel. U kunt een regel ook op elk moment wijzigen of verwijderen door op Bewerken of te klikken  .
.
Instellingen voor doorstromen bewerken
De doorloopinstellingen bepalen hoe uw doorstroomgesprekken worden verwerkt wanneer de gesprekswachtrij vol raakt.
| 1 | |
| 2 |
Ga naar . |
| 3 |
Ga naar de kaart Oproepwachtrij en klik op Beheren. |
| 4 |
Selecteer de oproepwachtrij die u wilt bewerken uit de lijst. |
| 5 |
Ga naar het gedeelte Overzicht en klik op Overloopinstellingen. |
| 6 |
Schakel de volgende instellingen in of uit:
|
| 7 |
Kies hoe u nieuwe gesprekken wilt afhandelen wanneer de wachtrij vol is:
|
| 8 |
Schakel de volgende instellingen in of uit:
|
| 9 |
Klik op Opslaan. |
Routingtype bewerken
U kunt het oproeprouteringspatroon van uw bestaande gesprekswachtrij.
| 1 | |
| 2 |
Ga naar . |
| 3 |
Ga naar de kaart Oproepwachtrij en klik op Beheren. |
| 4 |
Selecteer de oproepwachtrij die u wilt bewerken uit de lijst. |
| 5 |
Ga naar het gedeelte Overzicht en klik op Oproeprouteringstype. |
| 6 |
Bewerk de volgende opties:
|
| 7 |
Klik op Opslaan. |
Instellingen voor bounced gesprekken bewerken
Teruggestuurde oproepen zijn oproepen die naar een beschikbare agent zijn verzonden, maar die agent niet antwoordt. Deze oproepen worden vervolgens weer in de wachtrij geplaatst boven aan alle wachtrijgesprekken. U kunt bewerken hoe bounced gesprekken worden verwerkt.
| 1 | |
| 2 |
Ga naar . |
| 3 |
Ga naar de kaart Oproepwachtrij en klik op Beheren. |
| 4 |
Selecteer de oproepwachtrij die u wilt bewerken uit de lijst. |
| 5 |
Ga naar het gedeelte Overzicht en klik op Teruggestuurde oproepen. |
| 6 |
Selecteer de schakelaar naast een van de volgende opties om de instelling in of uit te schakelen:
|
| 7 |
Schakel Bellen binnen of uit voor bounced gesprekken. Indien ingeschakeld, kiest u het belpatroon in het vervolgkeuzemenu.
|
| 8 |
Klik op Opslaan. Als u een wachtrij voor oproepen hebt ingesteld met een patroon voor gelijktijdige oproeproutering en instellingen voor geweigerde oproepen, kunt u de verdeling van onbeantwoorde oproepen verbeteren. Zie Verbeter de distributie van gelijktijdige belsignalen in de wachtrij voor geweigerde oproepenvoor meer informatie. |
Instellingen voor terug bellen bewerken
Met de optie terugbellen kunnen bellers worden teruggebeld op het opgegeven telefoonnummer wanneer hun oorspronkelijke positie in de wachtrij bereikt is. Het telefoonnummer is geverifieerd tegen het uitgaande gesprekkenbeleid van een locatie.
Voordat u begint
U kunt de instellingen voor terugbellen alleen configureren als u de optie Geschatte wachttijd voor wachtrijgesprekken hebt ingeschakeld. Voor meer informatie, zie de sectie Geschatte wachttijd voor wachtrijgesprekken.
| 1 | |
| 2 |
Ga naar . |
| 3 |
Ga naar de kaart Oproepwachtrij en klik op Beheren. |
| 4 |
Selecteer de oproepwachtrij die u wilt bewerken uit de lijst. |
| 5 |
Ga naar het gedeelte Overzicht en klik op Terugbellen. |
| 6 |
Schakel de optie Terugbelen in. |
| 7 |
Voer de geschatte minimumtijd voor de optie voor terug bellen in minuten in. Hiermee wordt bepaald na welke geschatte wachttijd de beller de melding krijgt dat hij/zij teruggebeld moet worden. Deze optie werkt samen met het Geschatte wachttijdbericht voor wachtrijgesprekken. Als deze waarde gelijk is aan of lager is dan de aankondigingswaarde Standaardgespreksafhandelingstijd, wordt de terugbelprompt afgespeeld. Als deze waarde hoger is dan de aankondigingswaarde Standaard gespreksafhandelingstijd, wordt de terugbelprompt niet afgespeeld. |
| 8 |
Vink het selectievakje Prompt voor internationaal terugroepen toestaan aan. Hierdoor kunnen internationale gebruikers die willen terugge bellen hun landcode invoeren. De terugbellende nummers valideren tegen het beleid van een locatie op uitgaande gesprekken. |
| 9 |
Klik op Opslaan.
|
Beheer wachtrijbeleid voor oproepen
Met wachtrijbeleid kunt u configureren hoe oproepen worden doorgeschakeld tijdens feestdagen en buiten kantooruren, hoe nieuwe inkomende oproepen tijdelijk worden doorgeschakeld en hoe de oproepen in de wachtrij worden beheerd wanneer de agenten niet beschikbaar zijn.
Het is belangrijk dat u het beleid voor de oproepwachtrij kent om te begrijpen hoe oproepen in en uit de wachtrij worden geleid. De services die deel uitmaken van wachtrijbeleid hebben voorrang op basis van de volgende prioriteitsvolgorde:
-
Vakantieservice
-
Nachtservice
-
Gedwongen doorschakelen
-
Gestrande oproepen
De services die in de wachtrij zijn ingeschakeld, krijgen de prioriteit en worden in de wachtrij geplaatst om te bepalen hoe het gesprek verloopt.
- Wordt afgehandeld wanneer de wachtrij vol raakt
- Teruggestuurd wanneer de agent de oproepen niet beantwoordt
- Verwerkt wanneer de wachtrij geen agenten heeft
Vakantiedienst beheren
Configureer de gesprekswachtrij om gesprekken tijdens de vakantie op een andere manier om te leiden.
| 1 | |
| 2 |
Ga naar . |
| 3 |
Ga naar de kaart Oproepwachtrij en klik op Beheren. |
| 4 |
Selecteer de oproepwachtrij die u wilt bewerken uit de lijst. |
| 5 |
Ga naar het gedeelte Wachtrijbeleid en klik op Vakantieservice. |
| 6 |
Schakel de Vakantieservicein. |
| 7 |
Selecteer een optie in het vervolgkeuzelijst.
|
| 8 |
Selecteer Feestdagenplanning in de vervolgkeuzelijst. U kunt ook een nieuw vakantierooster maken als een specifiek vakantierooster niet in de vervolgkeuzelijst staat. Zie schema's configurerenvoor meer informatie.
|
| 9 |
Selecteer Aankondiging afspelen vóór actie voor feestdagendienst om de aankondiging voor de feestdagendienst af te spelen. |
| 10 |
Kies een Aankondigingsaudio met een van de volgende opties:
|
| 11 |
Klik op Opslaan om de service op te slaan. |
Nachtdienst beheren
Configureer de oproepwachtrij om oproepen anders door te sturen tijdens de uren dat de wachtrij niet in gebruik is. Dit wordt bepaald door een planning die de kantooruren van de wachtrij definieert.
| 1 | |
| 2 |
Ga naar . |
| 3 |
Ga naar de kaart Oproepwachtrij en klik op Beheren. |
| 4 |
Selecteer de oproepwachtrij die u wilt bewerken uit de lijst. |
| 5 |
Ga naar het gedeelte Wachtrijbeleid en klik op Nachtdienst. |
| 6 |
Schakel Nachtdienstin. |
| 7 |
Selecteer een optie in het vervolgkeuzelijst.
|
| 8 |
Vink het vakje Aankondiging afspelen vóór nachtdienstactie aan om de aankondiging voor de nachtdienst af te spelen. |
| 9 |
Kies een aankondigingstype met een van de volgende opties:
|
| 10 |
Selecteer Werkdagen in de vervolgkeuzelijst. U kunt ook een nieuw openingstijdenschema configureren als een specifiek openingstijden niet in de vervolgkeuzelijst staat. Zie schema's configurerenvoor meer informatie.
|
| 11 |
Schakel Gedwongen nachtdienst nu in, ongeacht de openingstijden om oproepen te forceren, ongeacht de openingstijden. |
| 12 |
Kies een aankondigingstype met een van de volgende opties:
|
| 13 |
Klik op Opslaan om de service op te slaan. |
Geforceerd doorsturen beheren
Met gedwongen doorschakelen kan de wachtrij in een noodmodus worden gezet, zodat gesprekken tijdens de noodsituatie naar een andere locatie worden doorgeschakeld. Configureer de gesprekswachtrij om nieuwe binnenkomende gesprekken tijdelijk om te leiden naar een andere route, onafhankelijk van de routes Nachtservice en Vakantieservice.
| 1 | |
| 2 |
Ga naar . |
| 3 |
Ga naar de kaart Oproepwachtrij en klik op Beheren. |
| 4 |
Selecteer de oproepwachtrij die u wilt bewerken uit de lijst. |
| 5 |
Ga naar het gedeelte Wachtrijbeleid en klik op Geforceerd doorsturen. |
| 6 |
Geforceerd doorsturen inschakelen. |
| 7 |
Voer het telefoonnummer in waar u het gesprek naar wilt door overdragen. |
| 8 |
Selecteer Aankondiging afspelen vóór doorsturen om de aankondiging geforceerd door te sturen. |
| 9 |
Kies een Aankondigingsaudio met een van de volgende opties:
|
| 10 |
Klik op Opslaan om de service op te slaan. |
Beheer gestrande oproepen
Een gee-gewerkte oproep wordt verwerkt door een wachtrij waar momenteel geen agenten in werken. Configureer het routeringsbeleid voor oproepen in de wachtrij voor oproepen die in de wachtrij blijven staan wanneer alle agenten zijn afgemeld.
| 1 | |
| 2 |
Ga naar . |
| 3 |
Ga naar de kaart Oproepwachtrij en klik op Beheren. |
| 4 |
Selecteer de oproepwachtrij die u wilt bewerken uit de lijst. |
| 5 |
Ga naar het gedeelte Wachtrijbeleid en klik op Gestrande oproepen. |
| 6 |
Selecteer uit de opties die u wilt doen met het ge geseede gesprekken.
|
| 7 |
Klik op Opslaan. |
Beheer aankondigingen in de oproepwachtrij
Instellingen voor de aankondiging voor een gesprekswachtrij bewerken
Omroepberichten in de wachtrij zijn berichten en muziek die bellers horen terwijl ze in de wachtrij staan. U kunt uw instellingen voor de aankondiging voor een bestaande gesprekswachtrij beheren.
| 1 | |
| 2 |
Ga naar . |
| 3 |
Ga naar de kaart Oproepwachtrij en klik op Beheren. |
| 4 |
Selecteer de oproepwachtrij die u wilt bewerken uit de lijst. |
| 5 |
Ga naar het gedeelte Aankondigingen en klik op Aankondigingen. |
| 6 |
Bewerk een van de volgende aankondigingsservices: |
Welkomstboodschap
Speel een bericht af wanneer bellers voor het eerst aan de wachtrij worden toegevoegd.
| 1 |
Welkomstbericht inschakelen. De welkomstboodschap wordt afgespeeld voor elke beller, tenzij een agent beschikbaar is om het gesprek te beantwoorden. |
| 2 |
Selecteer Welkomstbericht is verplicht. Als u deze optie selecteert, wordt het bericht eerst aan de beller afgespeeld voordat het aan een agent wordt doorgegeven, ook als er een agent beschikbaar is. |
| 3 |
Kies een van de volgende berichttypen:
|
| 4 |
Klik op Opslaan. |
Geschatte wachttijd voor wachtrijgesprekken
Laat de beller weten wat zijn/haar geschatte wachttijd of positie in de wachtrij is.
| 1 |
Schakel Geschatte wachtbericht voor wachtrijgesprekkenin. Als u deze optie inschakelt, wordt het wachtbericht afgespeeld na het welkomstbericht en vóór het comfortbericht.
|
| 2 |
Stel de standaardverwerkingstijdin op 1–100 minuten. Deze tijd is de geschatte verwerkingstijd per oproep (in minuten). Het systeem gebruikt deze tijd om de geschatte wachttijd te berekenen en meldt dit aan de gebruiker als u de optie Wachttijd melden selecteert als het type melding. Deze optie werkt samen met de optie Minimale geschatte tijd voor terugbellen. Als u de terugbelprompt wilt afspelen voor de beller, moet deze waarde gelijk zijn aan of hoger zijn dan de waarde van de optie Minimale geschatte tijd voor terugbelactie.
|
| 3 |
Schakel de optie Herhaal periodiek afspelen van Geschatte wachttijdbericht in en stel de tijd in op 10-600 seconden. Als u deze optie inschakelt, wordt de aankondiging van het geschatte wachttijdbericht (wachtrijpositie of wachttijdbericht) afgespeeld met een bepaald interval totdat het systeem de waarde van de optie Minimale geschatte tijd voor terugbellen bereikt. Als u deze optie uitschakelt, wordt de terugbelprompt onmiddellijk afgespeeld.
|
| 4 |
Kies het type wachtbericht dat u aan de bellers wilt laten horen.
|
| 5 |
Selecteer Bericht groot volume afspelen om een aankondiging af te spelen wanneer alle volumes hoger zijn dan de maximaal gedefinieerde wachtrijpositie. Als u deze optie inschakelt, wordt de terugbelprompt afgespeeld na deze aankondiging.
|
| 6 |
Klik op Opslaan. |
Troostbericht
Speel een bericht af na de welkomstboodschap en vóór de wachrijtmuziek. Meestal is dit een aangepaste aankondiging waarin informatie wordt gepresenteerd, zoals actuele aanbiedingen of informatie over producten en diensten.
| 1 |
Comfortberichtinschakelen . |
| 2 |
Stel de tijd in seconden in dat een beller het bericht ter geruststelling hoort. |
| 3 |
Kies een van de volgende berichttypen:
|
| 4 |
Klik op Opslaan. |
Comfortbericht omzeilen
Speel een korter troostbericht af in plaats van het standaard troostbericht of de muziek in de wacht voor alle oproepen die snel beantwoord moeten worden. Deze functie voorkomt dat een beller een kort gedeelte van het standaardbericht ter geruststelling hoort dat abrupt wordt beëindigd wanneer hij/zij met een agent verbonden is.
| 1 |
Comfortbericht-bypass inschakelen. |
| 2 |
Stel de tijd in seconden in dat een beller Bericht ter geruststelling omzeilen hoort. Standaard duurt het 30 seconden voordat een beller het comfort bypass-bericht hoort. Dit kan variëren van 1 tot 120 seconden. Bericht ter geruststelling omzeilen wordt aangekondigd wanneer een nieuw binnenkomend gesprek wordt toegevoegd aan de wachtrij en de langste wachttijd voor een gesprek in de wachtrij minder is dan of gelijk is aan deze drempel. |
| 3 |
Kies uit een van de volgende Berichttypen:
|
| 4 |
Klik op Opslaan. |
Wachtmuziek
Speel na het troostbericht muziek af voor de bellers, in een herhalende lus.
| 1 |
Schakel Wachtmuziekin. |
| 2 |
Kies een van de volgende begroetingstypen:
|
| 3 |
U kunt een alternatieve bron voor interne oproepen selecteren. |
| 4 |
Klik op Opslaan. |
Fluisterbericht bellen
Speel een bericht af voor de agent direct voordat het binnenkomende gesprek wordt verbonden. Het bericht kondigt doorgaans de identiteit aan van de wachtrij waaruit het gesprek afkomstig is.
| 1 |
Schakel Gespreksfluisterin . Het bericht wordt alleen afgespeeld voor de agenten en is nuttig als ze tot twee of meer wachtrijen behoren. |
| 2 |
Kies een van de volgende berichttypen:
|
| 3 |
Klik op Opslaan. |
Instellingen voor aankondigingsbestanden voor oproepwachtrijen bewerken
Omroepberichten in de wachtrij zijn berichten en muziek die bellers horen terwijl ze in de wachtrij staan. U kunt uw aankondigingsbestanden voor een bestaande gesprekswachtrij beheren.
| 1 | |
| 2 |
Ga naar . |
| 3 |
Ga naar de kaart Oproepwachtrij en klik op Beheren. |
| 4 |
Selecteer de oproepwachtrij die u wilt bewerken uit de lijst. |
| 5 |
Ga naar het gedeelte Aankondigingen en klik op Aankondigingsbestanden. |
| 6 |
Upload een aankondigingsbestand of neem uw eigen aankondiging op.
Er wordt een lijst weergegeven met alle geüploade of opgenomen bestanden. U kunt een bestand dat u niet wilt gebruiken, verwijderen.
|
Beheer oproepwachtrijagenten
Voor elk gestart Webex-gesprek ontvangt u een zakelijke Calling Line Identification (CLID). Deze zakelijke CLID kan een telefoonnummer van een wachtrij zijn of het geconfigureerde telefoonnummer van de agent. De agent kan ervoor kiezen om deze informatie voor uitgaande gesprekken te verstrekken via een permanente configuratie of een tijdelijke configuratie.
Agentinstellingen voor gebruiker configureren
Voordat u begint
-
De beheerder van de Control Hub zorgt ervoor dat het telefoonnummer wordt gebruikt als uitgaand telefoonnummer voor de agenten in het gesprek queue/hunt groep.
-
Door het telefoonnummer in te schakelen, kan de beheerder het uitgaande telefoonnummer van de agent instellen met de specifieke queue/hunt Groeps-CLID volgens de persistente configuratie.
- De agenten kunnen ook een tijdelijke CLID-configuratie instellen met behulp van de FAC-code #80 de oproep gebruiken queue/hunt groepstelefoonnummer als de CLID die wordt weergegeven voor het uitgaande gesprek of #81 voor uitgaande standaard beller-ID als het telefoonnummer weergegeven als CLID.
| 1 | |
| 2 |
Ga naar . |
| 3 |
Selecteer een gebruiker waarvoor u de agentinstelling wilt configureren. |
| 4 |
Klik op Bellen en ga naar het gedeelte Agentinstellingen. |
| 5 |
Klik op Agent Beller-ID. U kunt de beller-ID van de agent instellen op de beller-ID van de agent zelf, op een specifieke wachtrij of op een zoekgroep. |
| 6 |
Configureer de agent-oproepwachtrij of jachtgroep-ID via de volgende opties:
|
Agenten toevoegen of bewerken
Gebruikers die gesprekken uit de wachtrij ontvangen, worden ook wel agenten genoemd. U kunt gebruikers, werkruimten en virtuele lijnen aan een oproepwachtrij toevoegen of eruit verwijderen. Gebruikers, werkruimten en virtuele lijnen kunnen aan meerdere oproepwachtrijen worden toegewezen.
Als u een locatiebeheerder bent, kunt u alle agenten bekijken die aan een oproepwachtrij zijn toegewezen, inclusief de agenten buiten uw toegewezen locatie. U kunt toegewezen agenten verwijderen en gebruikers aan de wachtrij toevoegen, inclusief gebruikers van andere locaties. U kunt echter alleen toestaan dat agenten op de door u toegewezen locaties aan de wachtrij kunnen deelnemen of zich daaruit kunnen terugtrekken. Zie Locatiebeheer delegerenvoor meer informatie.
| 1 | |
| 2 |
Ga naar . |
| 3 |
Ga naar de kaart Oproepwachtrij en klik op Beheren. |
| 4 |
Selecteer de oproepwachtrij die u wilt bewerken uit de lijst. |
| 5 |
Ga naar het gedeelte Overzicht en klik op Agenten. |
| 6 |
(Optioneel) Selecteer een standaardvaardigheidsniveau voor de agenten als u ze toevoegt op basis van hun vaardigheden uit de vervolgkeuzelijst Toegewezen vaardigheidsniveau. Gespreksomleiding is gebaseerd op het vaardigheids- en competentieniveau van een agent. Het hoogste niveau is '1' en het laagste niveau is '20'. |
| 7 |
Zoek of selecteer in de vervolgkeuzelijst Gebruiker, werkruimte of virtuele lijn toevoegen de gebruikers, werkruimten of virtuele lijnen die u aan de wachtrij wilt toevoegen. |
| 8 |
(Optioneel) Selecteer Agenten bij actieve gesprekken toestaan extra gesprekken aan te nemen als u wilt dat agenten bij actieve gesprekken extra gesprekken mogen aannemen. |
| 9 |
(Optioneel) Selecteer Agenten toestaan de wachtrij te betreden of te verlaten als u wilt dat agenten de wachtrij mogen betreden of verlaten. |
| 10 |
(Optioneel) Bewerk de vaardigheidsniveau en de Deelgenomen schakelaar voor elke gebruiker, werkruimte of virtuele lijn in de wachtrij. |
| 11 |
(Optioneel) Om een gebruiker, werkruimte of virtuele lijn te verwijderen, klikt u op het pictogram |
| 12 |
(Optioneel) Klik op Alles verwijderen om alle gebruikers, werkruimten of virtuele lijnen uit de wachtrij te verwijderen. |
| 13 |
Klik op Opslaan.
Voor 6800/7800/8800 Voor Multiplatform Phones (MPP) uit de serie kunt u de softkeys Automatic Call Distribution (ACD) inschakelen via de apparaatinstellingen in Control Hub. Zie Apparaatinstellingen configureren en wijzigen in Webex Calling voor meer informatie. Voor bureautelefoons uit de 9800-serie verschijnen de ACD-softkeys automatisch wanneer de apparaten die zijn gekoppeld aan gebruikers, werkruimten of virtuele lijnen, aan de wachtrij worden toegevoegd. |
Bekijk het agentendashboard
Via het agentendashboard kan een beheerder een geconsolideerd overzicht krijgen van alle agenten in alle wachtrijen. Op het dashboard worden de informatie van de agenten en hun deelname aan de wachtrij weergegeven. Hierdoor kan een beheerder de juiste bezetting van de wachtrij bepalen en ook eenvoudig de deelnamestatus van een agent wijzigen.
| 1 | |||||||||||||||||||||
| 2 |
Ga naar . | ||||||||||||||||||||
| 3 |
Ga naar de kaart Oproepwachtrij en klik op Beheren. | ||||||||||||||||||||
| 4 |
Klik op het tabblad Agenten. | ||||||||||||||||||||
| 5 |
Selecteer een agent uit de standaardlijst met weergegeven agenten. U kunt ook zoeken op de naam van een agent of op het primaire nummer of toestelnummer dat aan de agent is gekoppeld. U kunt de agentenlijst filteren op basis van oproepwachtrijen, wachtrijlocaties en Join/Unjoin toestand. Het agentendashboard in de standaard samengevouwen weergave geeft het volgende weer:
| ||||||||||||||||||||
| 6 |
Klik > om meer informatie over de agent te geven. Het agentendashboard geeft het volgende weer:
| ||||||||||||||||||||
| 7 |
Schakel over naar het toevoegen of afmelden van een agent aan de specifieke wachtrij. | ||||||||||||||||||||
| 8 |
(Optioneel) Klik op CSV exporteren om een spreadsheet met de uitgebreide agentgegevens te exporteren. Gebruik deze tabel om de details in de geëxporteerde CSV te vinden.
|
Beheer wachtrijsupervisors
Agenten in een wachtrij kunnen worden gekoppeld aan een supervisor. Deze supervisor kan op stille wijze toezicht houden, coachen, binnenvallen of gesprekken in de wachtrij overnemen die op dat moment door de aan hem toegewezen agent worden afgehandeld.
Supervisors kunnen geen toezicht houden op gesprekken die niet in de wachtrij staan en die door agenten worden afgehandeld, en kunnen hen ook niet coachen, binnenvallen of overnemen.
Functies voor gesprekswachtrij supervisor voor Webex Calling
Stille bewaking— Houd toezicht op het gesprek van een agent zonder dat de beller het weet. Gebruik deze functie om ervoor te zorgen dat training werkt of om te bepalen waar agenten moeten worden verbeterd.
Als u een gesprek stil wilt monitoren, voert u #82 plus de toestelnummer of het telefoonnummer van de agent in.

Coaching— Maak verbinding met het gesprek van een agent en communiceer met de agent. De agent is de enige die u kan horen. Gebruik deze functie om nieuwe medewerkers op te trainingen.
Voer #85 plus het toestelnummer of telefoonnummer van de agent in om een gesprek te coachen.

Barge-in— Kom langs bij een gesprek met een agent. Zowel de agent als de beller kunnen u horen. Deze functie is handig als u moet deelnemen aan het gesprek en problemen moet oplossen.
Voer *33 plus het toestelnummer van de agent of het telefoonnummer in om deel te nemen aan een gesprek.

Overnemen—Een oproep van een agent halen. Gebruik deze functie als u het gesprek voor een agent volledig wilt overnemen.
Als u een gesprek wilt overnemen, voert u #86 plus de toestelnummer of het telefoonnummer van de agent in.

Wanneer de Supervisor-functie wordt aangeroepen, wordt er een waarschuwingstoon afgespeeld voor een agent terwijl hij toezicht houdt, coacht of binnenvalt en wordt er een aankondiging afgespeeld voor de overnamefunctie.
Een supervisor toevoegen of verwijderen
U kunt supervisors toevoegen of verwijderen. Wanneer u een supervisor toevoegt, kunt u aan hem of haar agenten toewijzen vanuit meerdere oproepwachtrijen.
U kunt maximaal 100 agenten aan een supervisor toewijzen.
| 1 | |
| 2 |
Ga naar . |
| 3 |
Ga naar de kaart Oproepwachtrij en klik op Beheren. |
| 4 |
Klik op het tabblad Supervisors en klik vervolgens op Supervisor toevoegen. |
| 5 |
Selecteer op de pagina Basis een gebruiker uit de vervolgkeuzelijst die u wilt toevoegen als supervisor en klik op Volgende. |
| 6 |
Selecteer op de pagina Agenten toewijzen een gebruiker uit de vervolgkeuzelijst die u als agent aan de supervisor wilt toewijzen en klik op Volgende. |
| 7 |
Op de pagina Controleren kunt u de geselecteerde supervisor en de toegewezen agenten beoordelen. |
| 8 |
Klik op Supervisor toevoegen. Zodra er een supervisor is toegevoegd, kunt u agenten aan een supervisor toewijzen. Om een supervisor te verwijderen, klikt u op het pictogram Supervisor verwijderen dat aan de supervisor is gekoppeld.
|
Agenten toewijzen aan of de toewijzing van agenten aan een supervisor
Agenten aan een supervisor toewijzen zodat de supervisor stille bewaking, coaching, controle en controle kan uitvoeren.
U kunt maximaal 100 agenten aan een supervisor toewijzen.
| 1 | |
| 2 |
Ga naar . |
| 3 |
Ga naar de kaart Oproepwachtrij en klik op Beheren. |
| 4 |
Klik op het tabblad Supervisors. Er wordt een lijst weergegeven met toegevoegde supervisors. |
| 5 |
Selecteer onder de kolom Acties in de vervolgkeuzelijst van de betreffende supervisor een gebruiker die u als agent aan de supervisor wilt toevoegen. De geselecteerde agent wordt toegewezen aan de supervisor.
|
| 6 |
Om agenten te ontkoppelen, vouwt u de supervisorrij uit en klikt u op het pictogram Agenten ontkoppelen dat aan de agent is gekoppeld. Als u de laatste agent van een supervisor af weet, wordt de supervisor ook verwijderd. Zodra agenten zijn toegewezen aan een supervisor, kan een supervisor functietoegangscodes (PC's) gebruiken om gesprekken te monitoren, te coachen, te ontvangen en over te nemen. Zie het gedeelte Functies voor oproepwachtrijsupervisor voor Webex Callingvoor meer informatie. |
Bekijk agenten die aan een wachtrij zijn toegewezen
U ziet een lijst met alle agenten die aan een wachtrij zijn toegewezen.
| 1 | |
| 2 |
Ga naar . |
| 3 |
Ga naar de kaart Oproepwachtrij en klik op Beheren. |
| 4 |
Selecteer de oproepwachtrij die u wilt bewerken uit de lijst. |
| 5 |
Ga naar het gedeelte Overzicht en klik op Agenten. |
| 6 |
Bewerk de gebruikers, werkruimten of virtuele lijnen die als agenten aan deze oproepwachtrij zijn toegewezen. |
| 7 |
Klik op Opslaan. Klik op Alles verwijderen als u alle gebruikers, werkruimten of virtuele lijnen uit deze wachtrij wilt verwijderen. |
Analyse van oproepwachtrijen
U kunt analyses gebruiken om de status van de oproepwachtrij, de status van de oproepwachtrijagent en de status van de actieve wachtrij te evalueren. De gegevens van de oproepwachtrij worden elke dag batchgewijs verwerkt en binnen 24 uur beschikbaar gesteld. De statistieken zijn beschikbaar per 1:00 PM GMT de volgende dag. De hoeveelheid gegevens waar u toegang toe hebt, is afhankelijk van het type klant dat u bent. Als u een standaardklant bent, hebt u toegang tot 3 maanden aan gegevens. Als u een Pro-pakketklant bent, hebt u toegang tot 13 maanden aan gegevens.
Deze analysegegevens zijn bedoeld voor algemeen gebruik en mogen niet worden gebruikt voor factureringsdoeleinden.
Ga naar .
Locatiebeheerders hebben geen toegang tot Analytics.
Dashboardtips
Tijdsperiode aanpassen
U kunt sommige grafieken in een uur- en dagelijks, wekelijks of maandelijks tijdsbestek weergeven, zodat u betrokkenheid in de tijd kunt bijhouden en op zoek kunt gaan naar gebruikstrends. Dit biedt krachtig inzicht in de manier waarop inkomende gesprekken worden verwerkt in gesprekswachtrijen.
De datum kiezen is niet van toepassing op gegevens in het gedeelte statistieken van de live wachtrij. Gegevens voor het gedeelte Live wachtrijstatistieken worden elke 30 seconden verzameld.
Algemene filters
Het dashboard bevat krachtige filtertools. Klik op de balk Filters om te selecteren welke gegevens u wilt zien. De filters die u selecteert, worden automatisch op alle grafieken toegepast. U kunt filteren op specifieke oproepwachtrijen, locaties en supervisors.
Het filter Supervisors is alleen van toepassing op statistieken van oproepwachtrijagenten.
Gegevens of grafieken exporteren
U kunt elke grafiek of detailweergave exporteren. Klik op de Meer knop rechtsboven in de grafiek/lijst en selecteer de bestandsindeling voor uw download (PDF, PNG of CSV, afhankelijk van of het een grafiek of lijst is).
Wanneer u bestand downloaden combineert met de filters die beschikbaar zijn, kunt u eenvoudig nuttige rapporten genereren over gesprekswachtrijen in uw organisatie.
KPI's
KPI's zijn bovenaan de pagina beschikbaar om u een snelle status van inkomende oproepen in gesprekswachtrijen te geven binnen het door u geselecteerde datumbereik. De beschikbare KPI's zijn:
- Totaal aantal beantwoorde oproepen—Totaal aantal oproepen dat agenten hebben beantwoord. Het percentage geeft de waardewijziging in de tijd aan door deze waarde te vergelijken met de gegevens uit het verleden van het geselecteerde datumbereik.
- Totaal aantal verlaten oproepen— Totaal aantal oproepen waarbij de beller ophing of een bericht achterliet voordat een agent beschikbaar kwam. Het percentage geeft de waardewijziging in de tijd aan door deze waarde te vergelijken met de gegevens uit het verleden van het geselecteerde datumbereik.
- Percentage verlaten oproepen— Percentage oproepen waarbij de beller ophing of een bericht achterliet voordat een agent beschikbaar kwam. Het percentage geeft de waardewijziging in de tijd aan door deze waarde te vergelijken met de gegevens uit het verleden van het geselecteerde datumbereik.
- Gemiddelde wachttijd— Gemiddelde tijd die bellers doorbrengen met wachten tot de volgende beschikbare agent de oproep beantwoordt. Het percentage geeft de waardewijziging in de tijd aan door deze waarde te vergelijken met de gegevens uit het verleden van het geselecteerde datumbereik.
Binnenkomende oproepen voor gesprekswachtrijen en trend
In dit diagram ziet u een overzicht van de gesprekswachtrij van binnenkomende gesprekken. U kunt deze grafiek gebruiken om te zien hoe gesprekswachtrijen alle inkomende gesprekken naar uw organisatie verwerken.
Gemiddelde wachtrijtijd per oproep en trend
In dit diagram ziet u een overzicht van de gemiddelde opgegeven en gemiddelde wachtminuten van inkomende gesprekken. In deze grafiek kunt u zien hoe lang agenten moeten wachten voordat ze de oproep kunnen ophangen of moeten worden doorgeboekt naar een agent. Gemiddelde minuten worden berekend als:
- Gemiddelde wachttijd— Gemiddelde gesprekstijd die bellers doorbrengen in afwachting van een agent voordat ze ophangen of de optie selecteren om een bericht achter te laten.
- Gemiddelde wachttijd— Gemiddelde tijd die bellers besteden aan het wachten totdat de volgende beschikbare agent de oproep beantwoordt.
Top-25 gesprekswachtrijen per status van gesprekken
In deze tabel staan de 25 vaakst gebelde wachtrijen met de meeste gesprekken met een specifieke status. De statussen van de beschikbare gesprekken zijn:
- Beantwoorde oproepen— Aantal oproepen dat door agenten is beantwoord.
- % van beantwoorde oproepen—Percentage oproepen dat door agenten is beantwoord.
- Verlaten oproepen— Aantal oproepen waarbij de beller ophing of een bericht achterliet voordat een agent beschikbaar kwam.
- % van verlaten oproepen— Percentage oproepen waarbij de beller ophing of een bericht achterliet voordat een agent beschikbaar kwam.
- Overlopen - Bezet— Aantal gesprekken dat is overgelopen naar een andere wachtrij omdat de wachtrijlimiet is bereikt.
- Overlopen - Time-out— Aantal gesprekken dat is overgelopen naar een andere wachtrij omdat de wachttijd de geconfigureerde maximumlimiet overschreed.
- Doorverbonden oproepen— Aantal oproepen dat uit de wachtrij is doorverbonden.
Top 25 wachtrijen voor oproepen op basis van gemiddelde wachttijd en verlaten tijd
In deze tabel worden de 25 grootste wachtrijen met de hoogste gemiddelde wachttijden en verbrekingen van inkomende gesprekken weergegeven. De gemiddelde tijd wordt als volgt berekend:
- Gemiddelde verlaten tijd— Gemiddelde gesprekstijd die bellers doorbrengen in afwachting van een agent voordat ze ophangen of de optie selecteren om een bericht achter te laten.
- Gemiddelde wachttijd— Gemiddelde gesprekstijd die bellers doorbrengen met wachten tot de volgende beschikbare agent de oproep beantwoordt.
Statistieken van gesprekswachtrij
In deze tabel staan de details van gesprekswachtrijen die zijn ingesteld in uw organisatie. U kunt deze tabel gebruiken om het aantal inkomende gesprekken naar gesprekswachtrijen en de status van deze gesprekken te bekijken. U kunt ook specifieke gesprekswachtrijen, locaties, telefoonnummers en toestelnummers zoeken met behulp van de zoekbalk in de tabel. De beschikbare details zijn:
- Oproepwachtrij— Naam van de oproepwachtrij.
- Locatie—Locatie toegewezen aan de oproepwachtrij.
- Telefoonnr.—Telefoonnummer toegewezen aan de oproepwachtrij.
- Toestel—Toestelnummer toegewezen aan de wachtrij.
- Totale wachttijd—Totale tijd dat gesprekken door agenten in de wacht zijn gezet.
- Gemiddelde wachttijd—Gemiddelde tijd dat gesprekken door agenten in de wacht werden gezet.
- Totale gesprekstijd— Totale tijd dat agenten actief in gesprek waren.
- Gemiddelde gesprekstijd— Gemiddelde tijd dat agenten actief in gesprek waren.
- Totale afhandelingstijd— Totale tijd die agenten besteden aan het afhandelen van gesprekken. De afhandelingstijd wordt berekend als totale gesprekstijd + Totale wachttijd = Totale verwerkingstijd.
- Gemiddelde afhandelingstijd— Gemiddelde tijd die agenten besteden aan het afhandelen van gesprekken.
- Totale wachttijd— Totale tijd die bellers doorbrengen met wachten tot de volgende beschikbare agent de oproep beantwoordt.
- Gemiddelde wachttijd— Gemiddelde tijd die bellers doorbrengen met wachten tot de volgende beschikbare agent de oproep beantwoordt.
- Beantwoorde oproepen— Aantal oproepen dat door agenten is beantwoord.
- % Beantwoorde oproepen— Percentage oproepen dat door agenten is beantwoord.
- Gesprekken verlaten— Aantal gesprekken waarbij de beller heeft opgehangen of een bericht heeft achtergelaten voordat een agent beschikbaar was.
- % Verlaten oproepen— Percentage oproepen waarbij de beller ophing of een bericht achterliet voordat een agent beschikbaar kwam.
- Gemiddelde verbreektijd— Gemiddelde tijd waarin bellers ophangen of een bericht achterlaten voordat een agent beschikbaar is.
- Verlaten tijd— Tijdstip waarop bellers ophingen of een bericht achterlieten voordat een agent beschikbaar kwam.
- Totaal aantal oproepen—Totaal aantal inkomende oproepen.
- Overloop - Bezet— Aantal gesprekken dat is overgelopen omdat de wachtrijlimiet is bereikt.
- Overloop - Time-out— Aantal gesprekken dat is overgelopen omdat de wachttijd de maximumlimiet overschreed.
- Doorverbonden oproepen— Aantal oproepen dat uit de wachtrij is doorverbonden.
- Gemiddeld aantal toegewezen agenten— Gemiddeld aantal agenten dat is toegewezen aan wachtrijen.
- Gemiddeld aantal agenten dat gesprekken afhandelt— Gemiddeld aantal agenten dat actief gesprekken afhandelt.
Gesprekswachtrijen zonder gegevens worden niet in deze tabel weer geven.
KPI's
KPI's zijn beschikbaar boven aan de pagina om details weer te geven over de gesprekken die agenten hebben afgehandeld binnen het door u geselecteerde datumbereik. De beschikbare KPI's zijn:
- Totaal aantal beantwoorde oproepen—Totaal aantal gepresenteerde oproepen die door agenten zijn beantwoord. Het percentage geeft de waardewijziging in de tijd aan door deze waarde te vergelijken met de gegevens uit het verleden van het geselecteerde datumbereik.
- Totaal aantal teruggestuurde oproepen—Totaal aantal oproepen dat aan een agent werd gepresenteerd, maar niet werd beantwoord. Het percentage geeft de waardewijziging in de tijd aan door deze waarde te vergelijken met de gegevens uit het verleden van het geselecteerde datumbereik.
- Gemiddelde afhandelingstijd— Gemiddelde tijd die agenten besteden aan het afhandelen van gesprekken. Het percentage geeft de waardewijziging in de tijd aan door deze waarde te vergelijken met de gegevens uit het verleden van het geselecteerde datumbereik.
Gemiddelde agentgesprekstijd per gesprek en trend
In dit diagram ziet u gemiddeld hoe lang elk gesprek duurt met de gespreksstatus. U kunt deze grafiek gebruiken om te zien of oproepers op tijd de hulp krijgen die ze nodig hebben.
Binnenkomende oproepen naar agenten via gespreksstatus
In dit diagram ziet u een overzicht van inkomende gesprekken naar agenten op basis van de gespreksstatus. Deze grafiek kan u helpen zien of er meer stuitte gesprekken zijn dan normaal.
Agenten die gesprekken afhandelen of toegewezen agenten
In dit diagram ziet u de trend van het gemiddelde aantal agenten dat gesprekken afhandelt tegen het gemiddelde aantal toegewezen agenten aan gesprekswachtrijen. U kunt deze grafiek gebruiken om te zien of er voldoende agenten zijn om gesprekken af te handelen en indien nodig aan te passen.
Top 25 agenten door beantwoorde en stuiterde gesprekken
In deze tabel staan de 25 meest beantwoorde of stuiterde gesprekken van de 25 agenten.
Top 25 agenten op basis van gemiddelde gesprekstijd en gemiddelde bezettijd
In deze tabel staan de 25 agenten met de hoogste gemiddelde spreek- of wachtminuten.
Agenten in gesprekswachtrij
Deze tabel bevat gegevens van alle agenten die zijn toegewezen aan gesprekswachtrijen in uw organisatie. U kunt deze tabel gebruiken om te zien welke agent de meeste gesprekken en informatie over hun belstatistieken krijgt. U kunt ook specifieke namen van agenten of werkruimten, gesprekswachtrijen en locaties zoeken met behulp van de zoekbalk in de tabel. De beschikbare details zijn:
- Agentnaam—Naam van de agent of werkruimte.
- Oproepwachtrij— Naam van de oproepwachtrij.
- Locatie—Locatie toegewezen aan de oproepwachtrij.
- Totaal aantal beantwoorde oproepen— Aantal oproepen dat aan de agent werd gepresenteerd en door hem werd beantwoord.
- Teruggestuurde oproepen— Aantal oproepen dat aan de agent werd gepresenteerd, maar niet werd beantwoord.
- Totaal gepresenteerde oproepen— Aantal inkomende oproepen naar de agent die door de wachtrij zijn verdeeld.
- Totale gesprekstijd— Totale tijd die een agent actief aan gesprekken besteedt.
- Gemiddelde gesprekstijd— Gemiddelde tijd die een agent actief besteedt aan gesprekken.
- Totale wachttijd—Totale tijd dat een agent gesprekken in de wacht heeft gezet.
- Gemiddelde wachttijd—Gemiddelde tijd dat een agent gesprekken in de wacht zet.
- Totale afhandelingstijd— Totale tijd die een agent besteedt aan het afhandelen van oproepen. De gespreksminuten worden berekend als totale gesprekstijd + Totale wachttijd = Totale verwerkingstijd.
- Gemiddelde afhandelingstijd— Gemiddelde tijd die een agent besteedt aan het afhandelen van gesprekken.
KPI's
KPI's zijn beschikbaar bovenaan de pagina om u alle huidige inkomende oproepen te laten zien en wat hun statussen zijn om u te helpen gesprekswachtrijen in het systeem realtime. De beschikbare KPI's zijn:
- Actieve gesprekken— Geeft het aantal gesprekken weer waarbij agenten met bellers praten.
- Wachtende oproepen— Geeft het aantal oproepen weer dat wacht totdat de volgende beschikbare agent antwoordt.
- Gesprekken in de wacht— Geeft het aantal gesprekken weer dat agenten in de wacht hebben gezet.
Live gesprekswachtrij statistieken
In deze tabel staan de details van alle gesprekswachtrijen die in uw organisatie zijn ingesteld. U kunt in deze tabel bekijken welke agenten gesprekswachtrij het meest gebeld worden en zo nodig het aantal agenten aanpassen. U kunt ook specifieke gesprekswachtrijen, locaties, telefoonnummers en toestelnummers zoeken met behulp van de zoekbalk in de tabel. De beschikbare details zijn:
- Oproepwachtrij—De naam van de oproepwachtrij.
- Locatie—De locatie die is toegewezen aan de oproepwachtrij.
- Telefoonnr.—Het telefoonnummer dat is toegewezen aan de wachtrij.
- Toestel—Het toestel dat is toegewezen aan de wachtrij.
- Actieve gesprekken— Het aantal gesprekken waarbij agenten met bellers praten.
- In de wacht geplaatste gesprekken— Het aantal gesprekken dat agenten in de wacht hebben gezet.
- Wachtende oproepen— Het aantal oproepen dat wacht op de volgende beschikbare agent.
Voor meer informatie, zie Analytics voor uw cloud-samenwerkingsportfolio.
Rapporten over oproepwachtrijen
U kunt wachtrijrapporten bekijken met details over alle inkomende gesprekken die in de wachtrij zijn aangekomen. Ook kunt u wachtrij- en agentstatistieken bekijken.
U kunt rapporten openen onder .
Locatiebeheerders hebben geen toegang tot Rapporten.
Statistieken van wachtrij
Dit rapport bevat details over de oproepwachtrijen die in uw organisatie zijn ingesteld. Met dit rapport kunt u het aantal inkomende oproepen in de wachtrij bekijken en de status van deze oproepen bekijken.
| Kolomnaam | Beschrijving |
|---|---|
| Gesprekswachtrij | Naam van de oproepwachtrij. |
| Locatie | Locatie toegewezen aan de oproepwachtrij. |
| Telefoonnr. | Een telefoonnummer dat is toegewezen aan de wachtrij. |
| Extensie | Toestelnummer dat aan de wachtrij is toegewezen. |
| Totale houdtijd | Totale tijd dat gesprekken door agenten in de wacht worden gezet. |
| Gemiddelde wachttijd | Gemiddelde tijd dat gesprekken in de wacht worden gezet door agenten. |
| Totale gesprekstijd | Totale tijd dat agenten actief in gesprek zijn. |
| Gemiddelde gesprekstijd | Gemiddelde tijd dat agenten actief in gesprek zijn. |
| Totale verwerkingstijd | De totale tijd die een agent aan een gesprek vanuit een wachtrij besteedt, inclusief de tijd dat de telefoon overgaat. Dit wordt vastgelegd wanneer de agent het gesprek beëindigt of doorverbindt. |
| Gemiddelde afhandeltijd | Gemiddelde tijd die agenten besteden aan het afhandelen van gesprekken. |
| Totale wachttijd | Totale tijd die bellers doorbrengen met wachten tot de volgende beschikbare agent de oproep beantwoordt. |
| Gemiddelde wachttijd | Gemiddelde tijd die bellers doorbrengen met wachten tot de volgende beschikbare agent hun oproep beantwoordt. |
| Beantwoorde gesprekken | Aantal door agenten beantwoorde oproepen. |
| % Beantwoorde oproepen | Het percentage gesprekken dat door agenten wordt beantwoord. |
| Verlaten oproepen | Aantal gesprekken waarbij de beller ophing of een bericht achterliet voordat een agent beschikbaar was. |
| % Verlaten oproepen | Percentage gesprekken waarbij de beller ophing of een bericht achterliet voordat een agent beschikbaar was. |
| Gemiddelde verlaten tijd | Gemiddelde tijd waarin bellers ophangen of een bericht achterlaten voordat een medewerker beschikbaar is. |
| Totale verlaten tijd | Tijdstip waarop bellers ophingen of een bericht achterlieten voordat een medewerker beschikbaar kwam. |
| Totaal aantal gesprekken | Totaal aantal inkomende oproepen. |
| Overvolle oproepen | Aantal gesprekken dat is overgelopen omdat de wachtrijlimiet is bereikt. |
| Oproepen verlopen | Aantal gesprekken waarbij de wachttijd is verlopen omdat de maximumlimiet is overschreden. |
| Doorverbonden oproepen | Aantal gesprekken dat uit de wachtrij wordt doorverbonden. |
| Gemiddeld aantal toegewezen agenten | Gemiddeld aantal agenten toegewezen aan wachtrijen. |
| Gemiddeld aantal agenten dat oproepen afhandelt | Gemiddeld aantal agenten dat actief gesprekken afhandelt. |
Wachtrijagentstatistieken
Dit rapport bevat details over alle agenten die zijn toegewezen aan oproepwachtrijen in uw organisatie. Met dit rapport kunt u zien welke agent de meeste oproepen ontvangt en krijgt u informatie over zijn of haar belstatistieken.
| Kolomnaam | Beschrijving |
|---|---|
| Tussenpersoon Name/Workspace Naam | Naam van de agent of werkruimte. |
| Gesprekswachtrij | Naam van de oproepwachtrij. |
| Locatie | Locatie toegewezen aan de oproepwachtrij. |
| Totaal aantal beantwoorde oproepen | Aantal gesprekken dat aan de agent wordt gepresenteerd en door hem/haar wordt beantwoord. |
| Niet-beantwoorde oproepen | Aantal oproepen dat aan de agent werd doorgegeven, maar niet werd beantwoord. |
| Totaal gepresenteerde oproepen | Aantal inkomende oproepen naar de agent die door de wachtrij worden verdeeld. |
| Totale gesprekstijd | Totale tijd die een agent actief besteedt aan gesprekken. |
| Gemiddelde gesprekstijd | Gemiddelde tijd die een agent actief aan gesprekken besteedt. |
| Totale houdtijd | Totale tijd dat een agent gesprekken in de wacht heeft gezet. |
| Gemiddelde wachttijd | Gemiddelde tijd dat een agent gesprekken in de wacht zet. |
| Totale verwerkingstijd | De totale tijd die een agent aan een gesprek vanuit een wachtrij besteedt, inclusief de tijd dat de telefoon overgaat. Dit wordt vastgelegd wanneer de agent het gesprek beëindigt of doorverbindt. |
| Gemiddelde afhandeltijd | Gemiddelde tijd die een agent besteedt aan het afhandelen van gesprekken. |
Voor meer informatie over andere servicerapportsjablonen, aangepaste sjablonen en het beheren van rapporten, zie Rapporten voor uw Cloud Collaboration Portfolio.
Overzicht
Call Queue is een aanbod dat beschikbaar is als onderdeel van de professionele licentie van Webex Calling. Het omvat functies zoals spraakwachtrijen, routering op basis van vaardigheden, bewaking en analyse van oproepwachtrijen, meerdere oproepvensters en meer, waarmee gebruikers op efficiënte wijze met klanten kunnen communiceren. Bovendien hebben Microsoft Teams-gebruikers dankzij onze Cisco Call voor Microsoft Teams-integratie rechtstreeks vanuit Teams toegang tot de functies.
Omdat Call Queue alleen een spraakfunctie heeft, is het vooral geschikt voor klanten die eenvoudige spraakgerichte callcenterfuncties nodig hebben en niet de geavanceerde functies van een uitgebreide Contact Center-service nodig hebben.
Wij raden Webex Calling Customer Assist aan voor klanten die op zoek zijn naar eenvoudige professionele Contact Center-mogelijkheden, zoals agent- en supervisorervaring in de Webex-app, realtime wachtrijweergave, pop-upvenster voor agenten, enzovoort.
Wij raden Webex Contact Center aan voor klanten die geavanceerde mogelijkheden voor klantbetrokkenheid, omni-channel routering of grootschalige implementaties met een hoog gespreksvolume nodig hebben.
Kenmerken en voordelen
Call Queue bevat de volgende functies:
- Voice Queues: helpt beheerders bij het configureren van diverse functies, zoals routering op basis van vaardigheden, uitgebreid wachtrijbeleid, terugbellen van klanten, enzovoort.
- Analyse van oproepwachtrijen: hiermee kunnen beheerders belangrijke gegevens bekijken, zoals de belangrijkste oproepwachtrijen, de beste agenten, de status van de live oproepwachtrijen, enzovoort.
- Rapporten over oproepwachtrijen: hiermee kunnen beheerders details bekijken, zoals rapporten over de oproepwachtrijstatus en de agentstatus.
- Agentervaring in de Webex-app: helpt gebruikers hun wachtrijstatus te controleren en te wijzigen en join/unjoin wachtrij in de Webex-app.
- Multi-gespreksvenster— Hiermee kunnen gebruikers snel de gespreksstatus bekijken en eenvoudig toegang krijgen tot enkele algemene gespreksfuncties.
- Cisco Call-integratie binnen Microsoft Teams—Helpt gebruikers om rechtstreeks vanuit Microsoft Teams toegang te krijgen tot de functies.
Spraakwachtrijen
Voice Queue, voorheen bekend als Group Call Management (GCM), is een reeks functies die zijn ontworpen om efficiënt een groot aantal oproepen te beheren en teamgesprekken af te handelen.
Voice Queue biedt belangrijke functies die supervisormogelijkheden bieden, verbetert wachtrijbeleid voor het bepalen van oproeproutering op basis van openingstijden, biedt routering op basis van vaardigheden, biedt terugbelmogelijkheden voor klanten en rapporten en analyses voor beheerders. Spraakwachtrijen zijn een kant-en-klare functieset binnen Webex Calling en worden aanbevolen voor gesprekswachtrijen met maximaal 50 agenten.
De spraakwachtrij omvat:
-
Voor bellers
-
Welkomstboodschap
-
Begroeting ter geruststelling (u wordt zo snel mogelijk geholpen)
-
Terugbelverzoek (een beller kan een terugbelnummer opgeven in plaats van in de wachtrij te wachten)
-
Verbeterd omleidingsbeleid (voor de nachtservice, vakantieservice en gedwongen doorschakelen)
-
Extra IVR-functies: oproepfluisterbericht en comfortbypassbericht
-
-
Voor agenten
-
Met één stap aanmelden/afmelden bij de wachtrij
-
Statusbeheer persoonlijke gereedheid
-
Multiwachtrijbewerkingen
-
Intuïtieve UX-opties voor bureautelefoon en Webex-app
-
-
Voor supervisors en beheerders
-
Actieve gesprekken volgen/coachen/inbreken/overnemen
-
Statusbeheer van agent
-
Dashboard rapportage en analyse voor gesprekswachtrijen
-
Medewerkers van gesprekswachtrij per wachtrij toewijzen
-
Wijs vaardighedengebaseerde routeringsbeoordelingen toe aan personeel per wachtrij
-
Call Queue-lanceerkit
Voordat u de oproepwachtrij configureert, kunt u de Call Queue launch kitdownloaden om te zien hoe u oproepwachtrijen kunt uitrusten en uw oproepwachtrijagenten meer mogelijkheden kunt bieden.
Agentervaring in de Webex-app
Agentfuncties
Met behulp van de Webex-app kunnen de agenten de beschikbaarheidsstatus instellen, join/unjoin in de wachtrij plaatsen, een uitgaande oproep doen, een conferentiegesprek voeren, enzovoort.
Voor meer informatie, zie Uw wachtrijstatus wijzigen.
Multi-oproepvenster
Met de optie voor meerdere gesprekken in de Webex-app kunnen agenten snel de gespreksstatus bekijken en eenvoudig toegang krijgen tot een aantal veelgebruikte belfuncties, zoals gesprekken negeren, gesprekken beantwoorden, doorverbinden, in de wacht zetten, enzovoort.
Voor meer informatie, zie Beheer al uw telefoongesprekken op één plek.
Cisco Call voor Microsoft Teams
Dankzij de Cisco Call-integratie binnen Microsoft Teams kunnen agenten rechtstreeks vanuit Microsoft Teams toegang krijgen tot de Webex Calling-functies.
Voor meer informatie, zie Cisco Call voor Microsoft Teams.
Maak en beheer gesprekswachtrij
Gesprekswachtrijen leiden bellers om naar agenten die kunnen helpen met een bepaald probleem of een bepaalde vraag. De gesprekken worden één voor één gedistribueerd naar de agenten in de wachtrij. Oproepwachtrijen houden oproepen tijdelijk in de wacht wanneer alle agenten die zijn toegewezen om oproepen uit de wachtrij te ontvangen, niet beschikbaar zijn. Zodra er agenten beschikbaar zijn, worden de gesprekken in de wachtrij gerouteerd volgens de oproeprouteringsinstellingen die u voor de wachtrij hebt bepaald.
Wanneer een oproep in een wachtrij terechtkomt en naar een agent wordt doorgestuurd, werkt de functie voor het doorsturen van oproepen niet.
In de volgende tabel worden de beperkingen voor wachtrijen, agenten en supervisors weergegeven.
|
Beperkingen |
Maximumlimiet |
|---|---|
|
Aantal wachtrijen per locatie |
1,000 |
|
Aantal agenten per wachtrij |
1,000 100 als het oproeprouteringstype Gewogen is 50 als het oproeprouteringstype Simultaan is |
|
Wachtrijgrootte: het aantal oproepen dat een wachtrij kan verwerken |
250 |
|
Aantal agenten dat een supervisor kan beheren |
100 |
Een gesprekswachtrij maken
U kunt meerdere oproepwachtrijen voor uw organisatie maken. Gebruik deze wachtrijen wanneer u de oproepen van klanten niet kunt beantwoorden. U kunt dan automatisch een antwoord geven, een bericht terugsturen of muziek afspelen totdat iemand opneemt.
| 1 | |||||||||||||||||||||||
| 2 |
Ga naar . | ||||||||||||||||||||||
| 3 |
Ga naar de kaart Oproepwachtrij en klik op Nieuwe toevoegen om een nieuwe oproepwachtrij te maken. | ||||||||||||||||||||||
| 4 |
Voer op de pagina Basis de volgende informatie in en klik op Volgende.
| ||||||||||||||||||||||
| 5 |
Kies op de pagina Gespreksomleiding een van de volgende opties en klik op Volgende.
In de onderstaande tabel ziet u het maximale aantal agenten dat u voor elk type oproeproutering kunt toewijzen.
Standaard worden oproepen niet doorgestuurd naar agenten wanneer deze zich in de status Afwikkelen bevinden. | ||||||||||||||||||||||
| 6 |
Configureer op de pagina Overloopinstellingen de overloopinstellingen en meldingstonen voor agenten en klik op Volgende.
| ||||||||||||||||||||||
| 7 |
Op de pagina Aankondigingen bepaalt u welke berichten en muziek bellers horen terwijl ze in de wachtrij wachten en klikt u op Volgende. U kunt een van de volgende opties inschakelen:
| ||||||||||||||||||||||
| 8 |
Klik op de pagina Agenten selecteren ] op de vervolgkeuzelijst Gebruiker, werkruimte of virtuele lijn toevoegen en zoek of selecteer vervolgens de gebruikers, werkruimten of virtuele lijnen die u aan de wachtrij wilt toevoegen. U kunt een vaardigheidsniveau (waarbij 1 het hoogste vaardigheidsniveau is en 20 het laagste) toewijzen aan elke gebruiker of werkruimte die aan de wachtrij wordt toegevoegd.
U kunt het selectievakje Agenten bij actieve gesprekken toestaan extra gesprekken aan te nemen selecteren als u wilt dat agenten bij actieve gesprekken extra gesprekken mogen aannemen. U kunt het selectievakje Agenten toestaan de wachtrij te betreden of te verlaten selecteren als u wilt dat agenten de wachtrij mogen betreden of verlaten. Afhankelijk van de optie voor oproeproutering die u eerder hebt gekozen, moet u mogelijk extra informatie toevoegen, zoals het toevoegen van een percentageweging aan gebruikers of werkruimten. Voor circulaire of top-down oproeproutering kunt u gebruikers en werkruimten slepen en neerzetten in de volgorde van hun wachtrijpositie. Als een agent alleen een toestelnummer toegewezen krijgt, zorg er dan voor dat zijn of haar locatie een hoofdnummer heeft. Zonder hoofdnummer worden oproepen naar de wachtrij niet doorgestuurd naar de agenten met alleen een toestelnummer. | ||||||||||||||||||||||
| 9 |
Controleer op de pagina Controleren uw gesprekswachtrij-instellingen om er zeker van te zijn dat u de juiste gegevens hebt ingevoerd. | ||||||||||||||||||||||
| 10 |
Klik op Maken en Gereed om de instellingen voor uw gesprekswachtrij te bevestigen. Bij het aanmaken van een wachtrij kunt u de wachtrij in- of uitschakelen met de schakelaar naast Oproepwachtrij inschakelen. Wanneer u Wachtrij inschakelen uitschakelt, worden alle nieuwe oproepen naar de wachtrij uitgeschakeld en wordt de beller een bezetstatus getoond. Bovendien wordt hiermee de toewijzing van het oproeprouteringstype voor de volgende agent opnieuw ingesteld. Bij circulaire routering wordt bijvoorbeeld standaard de eerste agent in de lijst gebruikt. | ||||||||||||||||||||||
Bekijk deze videodemonstratie over het maken van een nieuwe oproepwachtrij in de Control Hub.
Gesprekswachtrijen in bulk maken
U kunt gesprekswachtrijen in bulk toevoegen en beheren met gesprekswachtrij CSV-bestand. In dit gedeelte worden de specifieke velden en waarden besproken die nodig zijn voor het CSV-uploaden van Webex Calling-gesprekswachtrijen.
Voordat u begint
-
Voordat u uw CSV-bestand met gesprekswachtrijen uploadt, moet u ervoor zorgen dat u Webex Calling-elementen in bulk inrichten met CSV doorneemt om de CSV-conventies te begrijpen.
-
U kunt uw huidige gesprekswachtrijen exporteren, waarmee u uw bestaande gegevensset kunt toevoegen, verwijderen of wijzigen, of u kunt een voorbeeldset met gesprekswachtrijen exporteren. Nadat u het bestand heeft gewijzigd, kunt u het uploaden via de bulkfuncties.
CSV-bestand exporteren naar ZIP-bestandsformaat: Bij het exporteren van gegevens naar een CSV-bestand kan het aantal records 1000 overschrijden. In dergelijke gevallen downloadt u het ZIP-bestand. Dit bestand bevat de volledige set records in één CSV-bestand. Een aparte map met alle gegevens is verdeeld in meerdere CSV-bestanden met minder dan 1000 records. Deze bestanden worden gegenereerd voor de beheerders om snel updates en uploads te importeren.
-
Het is belangrijk dat u weet welke kolommen verplicht en optioneel zijn, en welke informatie u moet verstrekken wanneer u de CVS-sjabloon invult. De specifieke velden voor de CSV-oproepwachtrij vindt u in de tabel onder het gedeelte Uw CSV voorbereiden.
-
Het maximale aantal rijen is 1000 (exclusief de koptekst).
-
Agenten kunnen gebruikers of werkplekken zijn. Voor gebruikers voert u het e-mailadres van de gebruiker in. Voor werkplekken voert u de naam van de werkplek in.
-
Elke rij kan maximaal 50 agenten bevatten. Zie Meer dan 50 agenten tegelijk toevoegen of bewerken voor meer informatie.
Gesprekswachtrijen in bulk toevoegen
Als u gesprekswachtrijen in bulk wilt toevoegen, downloadt u een lege CVS-sjabloon en vult u deze in.
Instellingen voor gesprek doorschakelen voor een gesprekswachtrij kan niet in bulk worden gewijzigd. Zie Gesprek doorschakelen voor een gesprekswachtrij configureren om het doorschakelen van een gesprek voor een gesprekswachtrij te bewerken.
| 1 | |
| 2 |
Ga naar . |
| 3 |
Ga naar de kaart Oproepwachtrij en klik op Beheren. |
| 4 |
Klik . |
| 5 |
Selecteer een locatie voor de gesprekswachtrijen die u wilt toevoegen. |
| 6 |
Klik op .csv-sjabloon downloaden. |
| 7 |
Vul de spreadsheet in. |
| 8 |
Upload het CSV-bestand door het te slepen en neer te zetten of door op Een bestand kiezen te klikken. |
| 9 |
Klik op Uploaden. Wanneer het uploaden is voltooid, kunt u klikken op Raadpleeg de pagina Taken voor meer informatie om de status van de wijzigingen te bekijken. |
Gesprekswachtrijen in bulk bewerken
Als u meerdere oproepwachtrijen tegelijk wilt wijzigen, downloadt u eenvoudigweg de huidige CSV-gegevens en brengt u de gewenste wijzigingen aan in het spreadsheet.
Instellingen voor gesprek doorschakelen voor een gesprekswachtrij kan niet in bulk worden gewijzigd. Zie Gesprek doorschakelen voor een gesprekswachtrij configureren om het doorschakelen van een gesprek voor een gesprekswachtrij te bewerken.
| 1 | |
| 2 |
Ga naar . |
| 3 |
Ga naar de kaart Oproepwachtrij en klik op Beheren. |
| 4 |
Klik . |
| 5 |
Selecteer een locatie voor de gesprekswachtrijen die u wilt wijzigen. |
| 6 |
Klik op Gegevens downloaden. Als de gegevens voor de door u geselecteerde oproepwachtrijen het maximum overschrijden (meer dan 10.000 rijen per CSV-bestand), ontvangt u een zipbestand met meerdere CSV-bestanden. |
| 7 |
Breng de nodige wijzigingen aan in de spreadsheet. |
| 8 |
Upload het gewijzigde CSV-bestand door het te slepen en neer te zetten of door op Een bestand kiezen te klikken. |
| 9 |
Klik op Uploaden. Wanneer het uploaden is voltooid, kunt u klikken op Raadpleeg de pagina Taken voor meer informatie om de status van de wijzigingen te bekijken. |
Uw CSV-bestand voorbereiden
Gebruik deze tabel om te zien welke velden verplicht of optioneel zijn, en wat u moet bepalen wanneer u in bulk oproepwachtrijen toevoegt of bewerkt.
Kolommen zijn verplichte of optionele velden. Dit varieert afhankelijk van of u het CSV-bestand gebruikt om een nieuwe oproepwachtrij toe te voegen of een bestaande oproepwachtrij te bewerken.
|
Kolom |
Verplicht of optioneel (Een gesprekswachtrij toevoegen) |
Verplicht of optioneel (Een gesprekswachtrij bewerken) |
Beschrijving |
Ondersteunde waarden |
|---|---|---|---|---|
|
Naam |
Verplicht |
Verplicht |
Voer de naam van de oproepwachtrij in. Namen van gesprekswachtrijen op dezelfde locatie moeten uniek identificeerbaar zijn. Als de wachtrijen zich op verschillende locaties bevinden, kunnen ze dezelfde wachtrijnaam hebben. |
Voorbeeld: Gesprekswachtrij San Jose Tekenlengte: 1-30 |
|
Telefoonnummer |
Verplicht (als toestel leeg wordt gelaten) |
Optioneel |
Voer het telefoonnummer in een gesprekswachtrij in. U moet een telefoonnummer of een toestel hebben. |
Alleen E.164-nummers zijn toegestaan voor CSV-import. Voorbeeld: +12815550100 Het telefoonnummer moet zich op het tabblad Nummers in Control Hub bevinden. |
|
Extensie |
Verplicht (indien het telefoonnummer leeg wordt gelaten) |
Optioneel |
Voer het toestel in de gesprekswachtrij in. U moet een telefoonnummer of een toestel hebben. |
Toestelnummer van twee tot tien cijfers. 00-999999 |
|
Locatie |
Verplicht |
Verplicht |
Voer de locatie in om deze gesprekswachtrij toe te wijzen. |
Voorbeeld: San Jose De locatie moet zich op het tabblad Locaties in Control Hub bevinden. |
|
Extern beller-id nummer |
Optioneel. |
Optioneel. |
Voer het externe beller-ID-telefoonnummer in E164-formaat in. |
Voorbeeld: +19095550000. Tekenlengte: 1-23 |
|
Voornaam beller-id |
Optioneel. |
Optioneel. |
Voer de voornaam in die moet worden weergegeven voor de gesprekslijn-id (CLID) van de gesprekswachtrij. De naam van de beller die u hier invoert, samen met de naam en het nummer van de beller, worden weergegeven wanneer de wachtrijagenten een inkomende oproep van de wachtrij ontvangen. |
Voorbeeld: San Alleen UTF-8-tekens worden ondersteund. Tekenlengte: 1-30 |
|
Achternaam beller-id |
Optioneel. |
Optioneel. |
Voer de achternaam in die moet worden weergegeven voor de gesprekslijn-id (CLID) van de gesprekswachtrij. De naam van de beller die u hier invoert, samen met de naam en het nummer van de beller, worden weergegeven wanneer de wachtrijagenten een inkomende oproep van de wachtrij ontvangen. |
Voorbeeld: Jose Alleen UTF-8-tekens worden ondersteund. Tekenlengte: 1-30 |
|
Taal |
Optioneel. |
Optioneel. |
Voer de aankondigingstaal voor uw gesprekswachtrij in. |
Voorbeeld: en_us |
|
Tijdzone |
Optioneel. |
Optioneel. |
Voer de tijdzone voor de gesprekswachtrij in. Deze tijdzone is van toepassing op de planningen voor deze gesprekswachtrij. |
Voorbeeld: Amerika/Chicago Tekenlengte: 1-127 |
|
Gesprekswachtrij inschakelen |
Optioneel. |
Optioneel. |
Gebruik deze kolom om de gesprekswachtrij te activeren of te deactiveren. |
INGESCHAKELD, UITGESCHAKELD, ingeschakeld, uitgeschakeld |
|
Aantal gesprekken in wachtrij |
Optioneel. |
Optioneel. |
Voer de limiet in voor het aantal gesprekken dat het systeem in de wachtrij plaatst, in afwachting van een beschikbare agent. |
Bereik: 1-250 Stel het Aantal oproepen in wachtrij niet in op 0. Als deze op 0 staat, zijn inkomende oproepen niet toegestaan. |
|
Type gespreksomleiding (op basis van prioriteit/vaardigheid) |
Optioneel. |
Optioneel. Dit veld is verplicht wanneer u het gespreksomleidingsspatroon bewerkt. |
Selecteer het type gespreksomleiding voor uw gesprekswachtrij. |
OP BASIS VAN_PRIORITEIT, OP BASIS VAN_VAARDIGHEID |
|
Gespreksomleidingspatroon |
Verplicht |
Optioneel |
Voer het omleidingspatroon voor de gesprekswachtrij in. Kies een van de volgende ondersteunde beleidsregels. |
Wanneer het oproeprouteringstype op prioriteit is gebaseerd, zijn de waarden: CIRCULAIR, NORMAAL, TEGELIJKERTIJD, GELIJKMATIG, GEWOGEN Wanneer het oproeprouteringstype op vaardigheden is gebaseerd, zijn de waarden: CIRCULAIR, NORMAAL, TEGELIJKERTIJD. |
|
Telefoonnummer voor uitgaande gesprekken inschakelen |
Optioneel. |
Optioneel. |
Voer TRUE in om het wachtrijtelefoonnummer voor uitgaande gesprekken in te schakelen. Voer FALSE in om het wachtrijtelefoonnummer voor uitgaande gesprekken uit te schakelen. |
WAAR, ONWAAR |
|
Toestaan dat agent kan deelnemen inschakelen |
Optioneel. |
Optioneel. |
Voer TRUE in om agenten aan de wachtrij toe te voegen. Voer FALSE in om agenten uit de wachtrij te verwijderen. |
WAAR, ONWAAR |
|
Actie voor overloop |
Optioneel. |
Optioneel. |
Voer de actie voor de verwerking van de overloop van de gesprekswachtrij in. Kies uit een van de ondersteunde acties. | _BEZET_-BEHANDELING UITVOEREN, DOORVERBINDEN_NAAR_NAAR TELEFOON_NUMMER, BELTOON_WORDT AFGESPEELD_TOTDAT_DE BELLER_OP_HANGT |
|
Overloop inschakelen |
Optioneel. |
Optioneel. |
Voer TRUE in om overloopbehandeling na een ingestelde tijd in te schakelen. Voer FALSE in om overloopbehandeling na een ingestelde tijd uit te schakelen. Als u TRUE invoert, moet u de tijd in de kolom Overloop na wachttijd invoeren. |
WAAR, ONWAAR |
|
Speel een beltoon af voor bellers wanneer hun oproep naar een beschikbare agent wordt verzonden |
Optioneel. |
Optioneel. |
Als er bij het aanmaken geen waarde is gedefinieerd, wordt de waarde op TRUE gezet. |
WAAR, ONWAAR |
|
Bellerstatistieken resetten bij wachtrijtoegang |
Optioneel. |
Optioneel. |
Als er bij het aanmaken geen waarde is gedefinieerd, wordt de waarde op TRUE gezet. |
WAAR, ONWAAR |
|
Doorverbindnummer overloop |
Optioneel. |
Optioneel. |
Voer het nummer in waarnaar u overloopgesprekken wilt doorverbinden. |
Voorbeeld: 1112223333 Het telefoonnummer moet zich op het tabblad Nummers in Control Hub bevinden. Tekenlengte: 1-23 |
|
Overloop doorverbinden naar voicemail inschakelen |
Optioneel. |
Optioneel. |
Voer TRUE in om overloopdoorschakeling naar voicemail in te schakelen. Voer FALSE in om overloopdoorschakeling naar voicemail uit te schakelen. |
WAAR, ONWAAR |
|
Overloop na wachttijd |
Optioneel. |
Optioneel. |
Voer de wachttijd (in seconden) in tot een agent een gesprek beantwoordt voordat de beller ergens anders wordt doorgeschakeld. |
Bereik: 1-7200 |
|
Aankondiging overloop inschakelen |
Optioneel. |
Optioneel. |
Voer TRUE in om de aankondiging af te spelen vóór de overloopverwerking. Voer FALSE in om de aankondiging niet af te spelen voordat de overflow is verwerkt. |
WAAR, ONWAAR |
|
Welkomstboodschap inschakelen |
Optioneel. |
Optioneel. |
Voer TRUE in om een bericht af te spelen wanneer bellers voor het eerst in de wachtrij terechtkomen. Voer FALSE in om geen bericht af te spelen wanneer bellers voor het eerst in de wachtrij komen. |
WAAR, ONWAAR |
|
Welkomstboodschap verplicht |
Optioneel. |
Optioneel. |
Voer TRUE in als u wilt dat het welkomstbericht voor iedere beller wordt afgespeeld. Voer FALSE in als u niet wilt dat het welkomstbericht aan iedere beller wordt afgespeeld. |
WAAR, ONWAAR |
|
Wachtbericht inschakelen |
Optioneel. |
Optioneel. |
Voer TRUE in om de beller te informeren over de geschatte wachttijd of positie in de wachtrij. Als deze optie is ingeschakeld, wordt het bericht afgespeeld na de welkomstboodschap en vóór het bericht ter geruststelling. Voer FALSE in om de beller niet op de hoogte te stellen van de geschatte wachttijd of positie in de wachtrij. Als u TRUE invoert, voert u de details in de kolom Wachtberichtmodus in. |
WAAR, ONWAAR |
|
Wachtberichtmodus |
Optioneel. |
Optioneel. |
Kies wat u wilt dat uw wachtbericht aan bellers communiceert. Kies uit een van de ondersteunde opties. |
TIJD, POSITIE |
|
Verwerkingstijd wachtbericht |
Optioneel. |
Optioneel. |
Geef het standaard aantal minuten voor gespreksafhandeling op. |
Bereik: 1-100 |
|
Positie voor afspelen wachtbericht |
Optioneel. |
Optioneel. |
Voer het aantal posities in waarvoor de geschatte wachttijd wordt gespeeld. |
Bereik: 1-100 |
|
Wachttijd wachtbericht |
Optioneel. |
Optioneel. |
Voer het aantal minuten in waarvoor het bericht met de geschatte wachttijd wordt afgespeeld. |
Bereik: 1-100 |
|
Wachtbericht groot aantal gesprekken |
Optioneel. |
Optioneel. |
Voer TRUE in om het wachtbericht in te schakelen. Dit bericht informeert bellers dat er een groot aantal oproepen is. Voer FALSE in om het wachtbericht uit te schakelen. |
WAAR, ONWAAR |
|
Bericht ter geruststelling inschakelen |
Optioneel. |
Optioneel. |
Voer TRUE in om een bericht af te spelen na het welkomstbericht en vóór de wachtmuziek. Voer FALSE in om geen bericht af te spelen na het welkomstbericht en vóór de wachtmuziek. Als u TRUE invoert, moet u het aantal seconden in de kolom Comfortberichttijd invoeren. |
WAAR, ONWAAR |
|
Tijd bericht ter geruststelling |
Optioneel. |
Optioneel. |
Geef het interval in seconden op tussen elke herhaling van het bericht ter geruststelling dat wordt afgespeeld voor de bellers in de wachtrij. |
Bereik: 1-600 |
|
Wachtrijmuziek inschakelen |
Optioneel. |
Optioneel. |
Voer TRUE in om wachtmuziek in te schakelen voor gesprekken in de wachtrij. Voer FALSE in om wachtmuziek voor gesprekken in de wachtrij uit te schakelen. |
WAAR, ONWAAR |
|
Alternatieve bron voor wachtrijmuziek inschakelen |
Optioneel. |
Optioneel. |
Voer TRUE in om een ander muziekbestand dan de standaardwachtmuziek in te schakelen. Voer FALSE in om een niet-standaardbestand voor wachtmuziek uit te schakelen. |
WAAR, ONWAAR |
|
Bericht ter geruststelling omzeilen inschakelen |
Optioneel. |
Optioneel. |
Voer TRUE in om het omzeilen van comfortberichten voor wachtrijgesprekken in te schakelen. Voer FALSE in om het omzeilen van comfortberichten voor wachtrijgesprekken uit te schakelen. |
WAAR, ONWAAR |
|
Wachttijd voor het omzeilen van het bericht ter geruststelling voor een gesprek |
Optioneel. |
Optioneel. |
Voer het interval in seconden in voor het omzeilen van het bericht ter geruststelling om de wachttijd voor gesprekken voor bellers in de wachtrij. |
Bereik: 1-120 |
|
Fluisterbericht inschakelen |
Optioneel. |
Optioneel. |
Voer TRUE in om het fluisterbericht voor wachtrijgesprekken in te schakelen. Voer FALSE in om het fluisterbericht voor wachtrijgesprekken uit te schakelen. |
WAAR, ONWAAR |
|
Meerdere gesprekken per agent toestaan |
Optioneel. |
Optioneel. |
Voer TRUE in om oproepen in de wacht te zetten voor agenten. Voer FALSE in om de wachtstand voor agenten uit te schakelen. |
WAAR, ONWAAR |
|
Niet-beantwoorde gesprekken inschakelen |
Optioneel. |
Optioneel. |
Voer TRUE in om geweigerde oproepen voor deze wachtrij in te schakelen. Voer FALSE in om geweigerde oproepen voor deze wachtrij uit te schakelen. Als u TRUE invoert, moet u het aantal keren overgaan in de kolom Aantal keren overgaan dat de telefoon is teruggebeld, invoeren. |
WAAR, ONWAAR |
|
Aantal keren overgaan niet-beantwoord gesprek |
Optioneel. |
Optioneel. |
Voer het aantal keren overgaan in waarop de huidige Hunt-agent moet wachten om een gesprek te beantwoorden voordat het wordt omgeleid naar de volgende beschikbare agent. |
Bereik: 1-20 |
|
Niet-beantwoord gesprek als agent niet beschikbaar is |
Optioneel. |
Optioneel. |
Voer TRUE in om Gesprekken terugsturen in te schakelen als de agent niet beschikbaar is tijdens het doorsturen van het gesprek. Voer FALSE in om 'Bounce calls' uit te schakelen als de agent niet beschikbaar is tijdens het doorsturen van het gesprek. |
WAAR, ONWAAR |
|
Gesprek bouncen na een bepaalde tijd inschakelen |
Optioneel. |
Optioneel. |
Voer TRUE in om oproepen te kunnen terugsturen nadat u langer dan <X> seconden in de wacht bent gezet door de agent. Voer FALSE in om het bouncen van oproepen uit te schakelen nadat u langer dan <X> seconden in de wacht bent gezet door de agent. Als u TRUE invoert, moet u het aantal seconden in de kolom Bounce Call After Set Time invoeren. |
WAAR, ONWAAR |
|
Gesprek bouncen na een bepaalde tijd |
Optioneel. |
Optioneel. |
Voer het aantal seconden in waarna een gesprek in de wacht moet worden gebouncet. Als de kolom Bounce Call After Set Time Enable is ingesteld op true en u deze rij niet invult, wordt de standaardwaarde 60 gebruikt. |
Bereik: 1-600 |
|
Agent waarschuwen als gesprek in de wacht is ingeschakeld |
Optioneel. |
Optioneel. |
Voer TRUE in om de Alert-agent in te schakelen als het gesprek langer dan <X> seconden in de wacht staat. Voer FALSE in om de Alert-agent uit te schakelen als het gesprek langer dan <X> seconden in de wacht staat. Als u TRUE invoert, moet u het aantal seconden in de kolom Alert Agent If Call On Hold Time invoeren. |
WAAR, ONWAAR |
|
Tijd agent waarschuwen als gesprek in de wacht is |
Optioneel. |
Optioneel. |
Voer het aantal seconden in waarna de agent wordt gewaarschuwd over het gesprek in de wacht. Als de kolom Alert Agent If Call On Hold Enable is ingesteld op true en u deze rij niet invult, wordt de standaardwaarde 30 gebruikt. |
Bereik: 1-600 |
|
Afwijkende beltoon inschakelen |
Optioneel. |
Optioneel. |
Voer TRUE in om de onderscheidende beltoon voor wachtrijoproepen in te schakelen. Als deze optie is ingeschakeld, horen agenten een specifiek geluidssignaal wanneer ze oproepen uit de wachtrij ontvangen. Voer FALSE in om de specifieke beltoon voor wachtrijoproepen uit te schakelen. Als u TRUE invoert, moet u in de kolom Onderscheidend ringpatroon het type ringpatroon invoeren. |
WAAR, ONWAAR |
|
Afwijkende beltoon |
Optioneel. |
Optioneel. |
Als Afwijkende beltoon is ingeschakeld, kiest u het rinkelpatroon Afwijkende beltoon. Kies uit een van de ondersteunde opties. |
NORMAAL, LANG_LANG, KORT_KORT_LANG, KORT_LANG_KORT |
|
Afwijkende beltoon voor alternatief nummer bellen inschakelen |
Optioneel. |
Optioneel. |
Voer TRUE in om een onderscheidend belsignaal voor afwisselende nummers in te schakelen. Voer FALSE in om een specifiek belsignaal voor alternatieve nummers uit te schakelen. Als u TRUE invoert, moet u het ringpatroon in de kolom Ringpatroon alternatieve nummers invoeren. |
WAAR, ONWAAR |
|
Actie alternatieve nummers |
Optioneel. |
Optioneel. |
Voer TOEVOEGEN in om de lijst met alternatieve nummers in deze rij toe te voegen. Voer VERWIJDEREN in om de alternatieve nummers in de rij te verwijderen. Voer VERVANGEN in als u alle eerder ingevoerde alternatieve nummers wilt verwijderen en wilt vervangen door de alternatieve nummers die u alleen in deze rij toevoegt. |
TOEVOEGEN, VERVANGEN, VERWIJDEREN |
|
Agentactie |
Optioneel. |
Optioneel. |
Voer TOEVOEGEN in om de lijst met agenten in deze rij toe te voegen. Klik op REMOVE om de agenten die u in de rij vermeldt, te verwijderen. Voer VERVANGEN in als u alle eerder ingevoerde agents wilt verwijderen en wilt vervangen door de agents die u alleen in deze rij toevoegt. |
TOEVOEGEN, VERVANGEN, VERWIJDEREN |
|
Gebruik Enterprise Play Tone om agentinstellingen in te schakelen |
Optioneel. |
Optioneel. |
Schakel het gebruik van de instellingen op organisatieniveau voor alle oproepwachtrijen in of uit. |
WAAR, ONWAAR |
|
Speel toon af voor agent voor inbreken ingeschakeld |
Optioneel. |
Optioneel. |
Hiermee kunt u instellen of u een meldingstoon voor de agent wilt afspelen wanneer een supervisor zich bemoeit met het gesprek van de agent. |
WAAR, ONWAAR |
|
Speel toon af voor agent voor stille bewaking ingeschakeld |
Optioneel. |
Optioneel. |
Hiermee kunt u het afspelen van een meldingstoon voor de agent in- of uitschakelen wanneer een supervisor het gesprek van de agent controleert. |
WAAR, ONWAAR |
|
Speel toon af voor agent voor supervisorcoaching ingeschakeld |
Optioneel. |
Optioneel. |
Schakel het afspelen van een meldingstoon voor de agent in of uit wanneer een supervisor een gesprek van een agent begeleidt. |
WAAR, ONWAAR |
|
Overloopaankondigingstype |
Optioneel. |
Optioneel. |
Selecteer het standaard- of aangepaste aankondigingstype. Als u Aangepast kiest, voer dan de naam van de aankondiging, het mediatype en het niveau in. |
STANDAARD, AANGEPAST |
|
Welkomstbericht Aankondigingstype |
Optioneel. |
Optioneel. |
Selecteer het standaard- of aangepaste aankondigingstype. Als u Aangepast kiest, voer dan de naam van de aankondiging, het mediatype en het niveau in. |
STANDAARD, AANGEPAST |
|
Comfortbericht aankondigingstype |
Optioneel. |
Optioneel. |
Selecteer het standaard- of aangepaste aankondigingstype. Als u Aangepast kiest, voer dan de naam van de aankondiging, het mediatype en het niveau in. |
STANDAARD, AANGEPAST |
|
Wachtmuziek aankondigingstype |
Optioneel. |
Optioneel. |
Selecteer het standaard- of aangepaste aankondigingstype. Als u Aangepast kiest, voer dan de naam van de aankondiging, het mediatype en het niveau in. |
STANDAARD, AANGEPAST |
|
Wachtmuziek Alternatief bronaankondigingstype |
Optioneel. |
Optioneel. |
Selecteer het standaard- of aangepaste aankondigingstype. Als u Aangepast kiest, voer dan de naam van de aankondiging, het mediatype en het niveau in. |
STANDAARD, AANGEPAST |
|
Comfortbericht Bypass-aankondigingstype |
Optioneel. |
Optioneel. |
Selecteer het standaard- of aangepaste aankondigingstype. Als u Aangepast kiest, voer dan de naam van de aankondiging, het mediatype en het niveau in. |
STANDAARD, AANGEPAST |
|
Fluisterbericht aankondigingstype |
Optioneel. |
Optioneel. |
Selecteer het standaard- of aangepaste aankondigingstype. Als u Aangepast kiest, voer dan de naam van de aankondiging, het mediatype en het niveau in. |
STANDAARD, AANGEPAST |
|
Overloopaankondiging Naam 1...4 |
Optioneel. |
Optioneel. |
Voer de naam voor de aangepaste overloopaankondiging in. |
Voorbeeld: Overloop |
|
Overloopaankondiging Mediatype 1...4 |
Optioneel. |
Optioneel. |
Voer het mediatype voor de aangepaste overloopberichten in. |
WAV |
|
Overloopaankondiging Niveau 1...4 |
Optioneel. |
Optioneel. |
Voer het niveau in (organisatie, locatie of queue/entity) waarbij de aankondiging van het aangepaste overloopbericht is gedefinieerd. |
LOCATIE,ORGANISATIE,ENTITEIT |
|
Welkomstbericht Aankondiging Naam 1...4 |
Optioneel. |
Optioneel. |
Voer een aangepaste naam in voor het welkomstbericht. |
Voorbeeld: Welkomstboodschap |
|
Welkomstbericht Aankondiging Media Type 1...4 |
Optioneel. |
Optioneel. |
Voer het mediatype voor het aangepaste welkomstbericht in. |
WAV |
|
Welkomstbericht aankondiging niveau 1...4 |
Optioneel. |
Optioneel. |
Voer het niveau in (organisatie, locatie of queue/entity) waarbij de aankondiging van het aangepaste welkomstbericht wordt gedefinieerd. |
LOCATIE,ORGANISATIE,ENTITEIT |
|
Comfortbericht Aankondiging Naam 1...4 |
Optioneel. |
Optioneel. |
Voer een naam in voor het aangepaste comfortbericht. |
Voorbeeld: Troostbericht |
|
Comfortbericht aankondiging mediatype 1...4 |
Optioneel. |
Optioneel. |
Voer het mediatype voor het aangepaste comfortbericht in. |
WAV |
|
Comfortbericht Aankondiging Niveau 1...4 |
Optioneel. |
Optioneel. |
Voer het niveau in (organisatie, locatie of queue/entity) waarbij de aankondiging van het aangepaste comfortbericht wordt gedefinieerd. |
LOCATIE,ORGANISATIE,ENTITEIT |
|
Wachtmuziek aankondiging naam 1...4 |
Optioneel. |
Optioneel. |
Voer een aangepaste naam in voor het aankondigingsbericht voor de wachtmuziek. |
Voorbeeld: Wachtmuziek |
|
Wachtmuziek aankondiging mediatype 1...4 |
Optioneel. |
Optioneel. |
Voer het mediatype voor het aangepaste wachtmuziekbericht in. |
WAV |
|
Houd muziekaankondiging niveau 1...4 |
Optioneel. |
Optioneel. |
Voer het niveau in (organisatie, locatie of queue/entity) waarbij de aangepaste wachtmuziekaankondiging wordt gedefinieerd. |
LOCATIE,ORGANISATIE,ENTITEIT |
|
Wachtmuziek Alternatieve bron Aankondiging Naam 1...4 |
Optioneel. |
Optioneel. |
Voer de aangepaste naam voor de alternatieve bron van de wachtmuziek in. |
Voorbeeld: Houd muziek alternatieve bron |
|
Wachtmuziek Alternatieve bron Aankondiging Mediatype 1...4 |
Optioneel. |
Optioneel. |
Voer het alternatieve bronmediatype voor aangepaste wachtmuziek in. |
WAV |
|
Houd muziek vast Alternatieve bronaankondiging Niveau 1...4 |
Optioneel. |
Optioneel. |
Voer het niveau in (organisatie, locatie of queue/entity) waarbij de aangepaste wachtmuziek-alternatieve bronaankondiging is gedefinieerd. |
LOCATIE,ORGANISATIE,ENTITEIT |
|
Comfortbericht omzeilen aankondigingsnaam 1...4 |
Optioneel. |
Optioneel. |
Voer een naam in voor de aangepaste comfort-bypass-aankondiging. |
Voorbeeld: Comfortbericht omzeilen |
|
Comfortbericht Bypass-aankondigingsmediatype 1...4 |
Optioneel. |
Optioneel. |
Voer het mediatype voor het aangepaste comfort-bypassbericht in. |
WAV |
|
Comfortbericht omzeilen aankondigingsniveau 1...4 |
Optioneel. |
Optioneel. |
Voer het niveau in (organisatie, locatie of queue/entity) waarbij de aangepaste comfort-bypass-aankondiging wordt gedefinieerd. |
LOCATIE,ORGANISATIE,ENTITEIT |
|
Fluisterbericht aankondiging Naam 1...4 |
Optioneel. |
Optioneel. |
Voer een naam in voor het aangepaste fluisterbericht. | Voorbeeld: Fluisterbericht |
|
Fluisterbericht aankondiging mediatype 1...4 |
Optioneel. |
Optioneel. |
Voer het mediatype voor het aangepaste fluisterbericht in. |
WAV |
|
Fluisterbericht aankondigingsniveau 1...4 |
Optioneel. |
Optioneel. |
Voer het niveau in (organisatie, locatie of queue/entity) waarbij de aangepaste fluisterberichtaankondiging wordt gedefinieerd. |
LOCATIE,ORGANISATIE,ENTITEIT |
|
Een of meer alternatieve nummers |
Optioneel. |
Optioneel. |
Voer een of meer alternatieve nummers in die u aan de gesprekswachtrij wilt toewijzen. |
Voorbeeld: 1112223333 Het telefoonnummer moet zich op het tabblad Nummers in Control Hub bevinden. Tekenlengte: 1-23 |
|
Rinkelpatroon voor alternatieve nummers |
Optioneel. |
Optioneel. |
Als Afwijkende beltoon is ingeschakeld voor alternatieve nummers, kiest u het rinkelpatroon Afwijkende beltoon. Kies uit een van de ondersteunde opties. |
NORMAAL, LANG_LANG, KORT_KORT_LANG, KORT_LANG_KORT |
|
Id agent1, Id agent2… Id agent50 |
Optioneel. |
Optioneel. |
Voer de agenten in die u aan de gesprekswachtrij wilt toewijzen. Agenten kunnen gebruikers of werkplekken zijn. Voor gebruikers voert u het e-mailadres van de gebruiker in. Voor werkplekken voert u de naam van de werkplek in. |
Voorbeeld: test@example.com Tekenlengte: 1-161 |
|
Gewicht agent1, Gewicht agent2... Gewicht agent50 |
Optioneel. |
Optioneel. |
Als het beleid voor gespreksomleiding voor de gesprekswachtrij gewogen is, voert u het wegingspercentage van de agent in. |
Bereik: 0-100 |
|
Vaardigheidsniveau agent1, Vaardigheidsniveau agent2... Vaardigheidsniveau agent50 |
Optioneel. |
Optioneel. |
Selecteer het vaardigheidsniveau van de agent voor de toegewezen agenten. |
Bereik: 1-20 |
Meer dan 50 agenten tegelijk toevoegen of bewerken
Elke rij kan maximaal 50 agenten bevatten en het bijbehorende wegingspercentage voor gespreksomleiding (indien van toepassing). Als u meer dan 50 agenten wilt toevoegen of bewerken met het CSV-bestand, volgt u deze stappen.
| 1 |
Voer de 50 agenten en het bijbehorende wegingspercentage voor gespreksomleiding (indien van toepassing) in die u wilt toevoegen of bewerken voor de eerste rij voor de gesprekswachtrij die u toevoegt of bewerkt. |
| 2 |
In de volgende rij hoeft u alleen maar informatie in te voeren in de volgende kolommen om extra agenten toe te voegen of te bewerken:
U kunt alle andere kolommen leeg laten. |
| 3 |
Ga hiermee door totdat u alle agenten hebt toegevoegd die u moet toevoegen of bewerken. |
Gesprekken in een wachtrij beheren
Zorg ervoor dat klanten de juiste medewerkers op het juiste moment te spreken krijgen als ze in een wachtrij terechtkomen. U kunt de volgende instellingen voor inkomende oproepen voor een oproepwachtrij configureren en bewerken in de Control Hub:
-
Gesprekken doorschakelen
-
Routeringspatroon
-
Overloopinstellingen
-
Instellingen voor teruggestuurde oproepen
-
Terugbelinstellingen
Instellingen gesprekswachtrij bewerken
U kunt de taal, het aantal gesprekken voor de wachtrij en de beller-id voor uw gesprekswachtrij.
| 1 | |
| 2 |
Ga naar . |
| 3 |
Ga naar de kaart Oproepwachtrij en klik op Beheren. |
| 4 |
Selecteer de oproepwachtrij die u wilt bewerken uit de lijst. |
| 5 |
Ga naar het gedeelte Overzicht en klik op Algemene instellingen. |
| 6 |
Bewerk een van de volgende velden:
|
| 7 |
Klik op Opslaan. |
Alle gesprekswachtrij bewerken
U kunt uw telefoonnummer gesprekswachtrij wijzigen en maximaal tien alternatieve nummers toevoegen.
| 1 | |
| 2 |
Ga naar . |
| 3 |
Ga naar de kaart Oproepwachtrij en klik op Beheren. |
| 4 |
Selecteer de oproepwachtrij die u wilt bewerken uit de lijst. |
| 5 |
Ga naar het gedeelte Overzicht en klik op Telefoonnummers. |
| 6 |
Bewerk het telefoonnummer en toestelnummer. Als u het toestelnummerveld leeg laat bij het maken van de wachtrij, wijst het systeem automatisch de laatste vier cijfers van het telefoonnummer toe als toestelnummer voor deze wachtrij. |
| 7 |
Schakel Agenten toestaan het oproepwachtrijnummer als beller-ID te gebruiken in om agenten toe te staan het oproepwachtrijnummer als beller-ID te gebruiken. Er geldt een beperking: zowel de locatie van de wachtrij als de locatie van de agent moeten dezelfde PSTN-provider, hetzelfde land en dezelfde zone hebben (dit geldt alleen voor locaties in India). Als dit niet het geval is, wordt de beller-ID van de oproepwachtrij niet aan de agent weergegeven. Met deze beperking worden mislukte telefoongesprekken en mogelijke factureringsproblemen voorkomen. Bovendien zorgt u ervoor dat de landspecifieke telecomregelgeving wordt nageleefd. Voorbeelden van ongeldig gebruik van een kruislocatienummer:
|
| 8 |
Voeg alternatieve nummers toe met behulp van de zoekfunctie. |
| 9 |
Schakel Bellen binnen of uit voor de alternatieve nummers die aan de gesprekswachtrij zijn toegewezen door op de schakelaar te klikken. |
| 10 |
Selecteer in de tabel het belpatroon dat u aan elk alternatief nummer wilt toewijzen via het vervolgkeuzemenu in de kolom Belpatroon . |
| 11 |
Klik op Opslaan. |
Instellingen voor doorschakelen bewerken
U kunt alle inkomende gesprekken doorsturen afhankelijk van een set criteria die u definieert.
| 1 | |
| 2 |
Ga naar . |
| 3 |
Ga naar de kaart Oproepwachtrij en klik op Beheren. |
| 4 |
Selecteer de oproepwachtrij die u wilt bewerken uit de lijst. |
| 5 |
Ga naar het gedeelte Overzicht en klik op Doorschakelen. |
| 6 |
Schakel de functie Gesprek doorver forwarden in. |
| 7 |
U kunt kiezen uit een van de volgende opties:
Als u Gesprekken selectief doorsturenkiest, moet er minimaal één regel voor doorsturen zijn toegepast om de gespreksdoorschakeling actief te maken. |
| 8 |
Wijs het nummer toe waar u gesprekken naar wilt doorsturen. Als u Gesprekken altijd doorsturen hebt gekozen, klikt u op Opslaan. Als u Altijd doorsturen of Selectief doorsturenkiest, vink dan het selectievakje Verzenden naar voicemail aan om alle gesprekken door te sturen naar een interne voicemail. Het selectievakje Verzenden naar voicemail wordt uitgeschakeld wanneer een extern nummer wordt ingevoerd. |
| 9 |
Als u Selectief gesprekken doorsturen kiest, maakt u een regel door te klikken op Toevoegen wanneer u wilt doorsturen of Toevoegen als u niet wilt doorsturen. |
| 10 |
Maak een regelnaam. |
| 11 |
Voor Wanneer u wilt doorsturen of Wanneer niet te doorsturen, selecteert u een Zakelijke planning en Feestdagenplanning in de vervolgkeuzelijst. |
| 12 |
Selecteer voor Doorsturennaar minimaal één optie uit Standaardtelefoonnummer of voeg een ander telefoonnummer toe. |
| 13 |
Selecteer voor Gesprekkenvan een nummer of geselecteerde nummers met ten minste één optie uit het volgende:
|
| 14 |
Selecteer bij Gesprekken naareen nummer of alternatief nummer in het vervolgkeuzemenu, zodat gesprekken worden doorgestuurd wanneer een oproep wordt ontvangen naar dit nummer in uw organisatie dat u definieert. |
| 15 |
Klik op Opslaan. |
De regels die voor de selectief doorgestuurde oproepen zijn gemaakt, worden verwerkt op basis van de volgende criteria:
-
De regels zijn in de tabel gesorteerd op regelnaamteken. Voorbeeld: 00_rule, 01_rule, enzovoort.
-
De regel 'Niet doorsturen' heeft altijd voorrang op de regel 'Doorsturen'.
-
De regels worden verwerkt op basis van de volgorde waarin ze in de tabel staan.
-
U kunt meerdere regels maken. Als een regel echter wordt nageleefd, controleert het systeem niet meer de volgende regel. Als u wilt dat een specifieke regel eerst wordt gecontroleerd, raden wij u aan de naam van de regel bij te werken met cijfers. Bijvoorbeeld: Als u wilt dat de feestdagregel vóór de regel voor gesloten uren wordt gecontroleerd, noemt u de regel 01-Feestdag en 02-Gesloten.
Voor meer informatie over de basisfunctionaliteit en voorbeelden van het selectief doorsturen van gesprekken, zie Selectief doorsturen van gesprekken configureren voor Webex Calling.
De volgende stappen
Zodra een regel is gemaakt, kunt u een regel in- of uitschakelen met behulp van de schakelaar naast de regel in de tabel. U kunt een regel ook op elk moment wijzigen of verwijderen door op Bewerken of te klikken  .
.
Instellingen voor doorstromen bewerken
De doorloopinstellingen bepalen hoe uw doorstroomgesprekken worden verwerkt wanneer de gesprekswachtrij vol raakt.
| 1 | |
| 2 |
Ga naar . |
| 3 |
Ga naar de kaart Oproepwachtrij en klik op Beheren. |
| 4 |
Selecteer de oproepwachtrij die u wilt bewerken uit de lijst. |
| 5 |
Ga naar het gedeelte Overzicht en klik op Overloopinstellingen. |
| 6 |
Schakel de volgende instellingen in of uit:
|
| 7 |
Kies hoe u nieuwe gesprekken wilt afhandelen wanneer de wachtrij vol is:
|
| 8 |
Schakel de volgende instellingen in of uit:
|
| 9 |
Klik op Opslaan. |
Routingtype bewerken
U kunt het oproeprouteringspatroon van uw bestaande gesprekswachtrij.
| 1 | |
| 2 |
Ga naar . |
| 3 |
Ga naar de kaart Oproepwachtrij en klik op Beheren. |
| 4 |
Selecteer de oproepwachtrij die u wilt bewerken uit de lijst. |
| 5 |
Ga naar het gedeelte Overzicht en klik op Oproeprouteringstype. |
| 6 |
Bewerk de volgende opties:
|
| 7 |
Klik op Opslaan. |
Instellingen voor bounced gesprekken bewerken
Teruggestuurde oproepen zijn oproepen die naar een beschikbare agent zijn verzonden, maar die agent niet antwoordt. Deze oproepen worden vervolgens weer in de wachtrij geplaatst boven aan alle wachtrijgesprekken. U kunt bewerken hoe bounced gesprekken worden verwerkt.
| 1 | |
| 2 |
Ga naar . |
| 3 |
Ga naar de kaart Oproepwachtrij en klik op Beheren. |
| 4 |
Selecteer de oproepwachtrij die u wilt bewerken uit de lijst. |
| 5 |
Ga naar het gedeelte Overzicht en klik op Teruggestuurde oproepen. |
| 6 |
Selecteer de schakelaar naast een van de volgende opties om de instelling in of uit te schakelen:
|
| 7 |
Schakel Bellen binnen of uit voor bounced gesprekken. Indien ingeschakeld, kiest u het belpatroon in het vervolgkeuzemenu.
|
| 8 |
Klik op Opslaan. Als u een wachtrij voor oproepen hebt ingesteld met een patroon voor gelijktijdige oproeproutering en instellingen voor geweigerde oproepen, kunt u de verdeling van onbeantwoorde oproepen verbeteren. Zie Verbeter de distributie van gelijktijdige belsignalen in de wachtrij voor geweigerde oproepenvoor meer informatie. |
Instellingen voor terug bellen bewerken
Met de optie terugbellen kunnen bellers worden teruggebeld op het opgegeven telefoonnummer wanneer hun oorspronkelijke positie in de wachtrij bereikt is. Het telefoonnummer is geverifieerd tegen het uitgaande gesprekkenbeleid van een locatie.
Voordat u begint
U kunt de instellingen voor terugbellen alleen configureren als u de optie Geschatte wachttijd voor wachtrijgesprekken hebt ingeschakeld. Voor meer informatie, zie de sectie Geschatte wachttijd voor wachtrijgesprekken.
| 1 | |
| 2 |
Ga naar . |
| 3 |
Ga naar de kaart Oproepwachtrij en klik op Beheren. |
| 4 |
Selecteer de oproepwachtrij die u wilt bewerken uit de lijst. |
| 5 |
Ga naar het gedeelte Overzicht en klik op Terugbellen. |
| 6 |
Schakel de optie Terugbelen in. |
| 7 |
Voer de geschatte minimumtijd voor de optie voor terug bellen in minuten in. Hiermee wordt bepaald na welke geschatte wachttijd de beller de melding krijgt dat hij/zij teruggebeld moet worden. Deze optie werkt samen met het Geschatte wachttijdbericht voor wachtrijgesprekken. Als deze waarde gelijk is aan of lager is dan de aankondigingswaarde Standaardgespreksafhandelingstijd, wordt de terugbelprompt afgespeeld. Als deze waarde hoger is dan de aankondigingswaarde Standaard gespreksafhandelingstijd, wordt de terugbelprompt niet afgespeeld. |
| 8 |
Vink het selectievakje Prompt voor internationaal terugroepen toestaan aan. Hierdoor kunnen internationale gebruikers die willen terugge bellen hun landcode invoeren. De terugbellende nummers valideren tegen het beleid van een locatie op uitgaande gesprekken. |
| 9 |
Klik op Opslaan.
|
Beheer wachtrijbeleid voor oproepen
Met wachtrijbeleid kunt u configureren hoe oproepen worden doorgeschakeld tijdens feestdagen en buiten kantooruren, hoe nieuwe inkomende oproepen tijdelijk worden doorgeschakeld en hoe de oproepen in de wachtrij worden beheerd wanneer de agenten niet beschikbaar zijn.
Het is belangrijk dat u het beleid voor de oproepwachtrij kent om te begrijpen hoe oproepen in en uit de wachtrij worden geleid. De services die deel uitmaken van wachtrijbeleid hebben voorrang op basis van de volgende prioriteitsvolgorde:
-
Vakantieservice
-
Nachtservice
-
Gedwongen doorschakelen
-
Gestrande oproepen
De services die in de wachtrij zijn ingeschakeld, krijgen de prioriteit en worden in de wachtrij geplaatst om te bepalen hoe het gesprek verloopt.
- Wordt afgehandeld wanneer de wachtrij vol raakt
- Teruggestuurd wanneer de agent de oproepen niet beantwoordt
- Verwerkt wanneer de wachtrij geen agenten heeft
Vakantiedienst beheren
Configureer de gesprekswachtrij om gesprekken tijdens de vakantie op een andere manier om te leiden.
| 1 | |
| 2 |
Ga naar . |
| 3 |
Ga naar de kaart Oproepwachtrij en klik op Beheren. |
| 4 |
Selecteer de oproepwachtrij die u wilt bewerken uit de lijst. |
| 5 |
Ga naar het gedeelte Wachtrijbeleid en klik op Vakantieservice. |
| 6 |
Schakel de Vakantieservicein. |
| 7 |
Selecteer een optie in het vervolgkeuzelijst.
|
| 8 |
Selecteer Feestdagenplanning in de vervolgkeuzelijst. U kunt ook een nieuw vakantierooster maken als een specifiek vakantierooster niet in de vervolgkeuzelijst staat. Zie schema's configurerenvoor meer informatie.
|
| 9 |
Selecteer Aankondiging afspelen vóór actie voor feestdagendienst om de aankondiging voor de feestdagendienst af te spelen. |
| 10 |
Kies een Aankondigingsaudio met een van de volgende opties:
|
| 11 |
Klik op Opslaan om de service op te slaan. |
Nachtdienst beheren
Configureer de oproepwachtrij om oproepen anders door te sturen tijdens de uren dat de wachtrij niet in gebruik is. Dit wordt bepaald door een planning die de kantooruren van de wachtrij definieert.
| 1 | |
| 2 |
Ga naar . |
| 3 |
Ga naar de kaart Oproepwachtrij en klik op Beheren. |
| 4 |
Selecteer de oproepwachtrij die u wilt bewerken uit de lijst. |
| 5 |
Ga naar het gedeelte Wachtrijbeleid en klik op Nachtdienst. |
| 6 |
Schakel Nachtdienstin. |
| 7 |
Selecteer een optie in het vervolgkeuzelijst.
|
| 8 |
Vink het vakje Aankondiging afspelen vóór nachtdienstactie aan om de aankondiging voor de nachtdienst af te spelen. |
| 9 |
Kies een aankondigingstype met een van de volgende opties:
|
| 10 |
Selecteer Werkdagen in de vervolgkeuzelijst. U kunt ook een nieuw openingstijdenschema configureren als een specifiek openingstijden niet in de vervolgkeuzelijst staat. Zie schema's configurerenvoor meer informatie.
|
| 11 |
Schakel Gedwongen nachtdienst nu in, ongeacht de openingstijden om oproepen te forceren, ongeacht de openingstijden. |
| 12 |
Kies een aankondigingstype met een van de volgende opties:
|
| 13 |
Klik op Opslaan om de service op te slaan. |
Geforceerd doorsturen beheren
Met gedwongen doorschakelen kan de wachtrij in een noodmodus worden gezet, zodat gesprekken tijdens de noodsituatie naar een andere locatie worden doorgeschakeld. Configureer de gesprekswachtrij om nieuwe binnenkomende gesprekken tijdelijk om te leiden naar een andere route, onafhankelijk van de routes Nachtservice en Vakantieservice.
| 1 | |
| 2 |
Ga naar . |
| 3 |
Ga naar de kaart Oproepwachtrij en klik op Beheren. |
| 4 |
Selecteer de oproepwachtrij die u wilt bewerken uit de lijst. |
| 5 |
Ga naar het gedeelte Wachtrijbeleid en klik op Geforceerd doorsturen. |
| 6 |
Geforceerd doorsturen inschakelen. |
| 7 |
Voer het telefoonnummer in waar u het gesprek naar wilt door overdragen. |
| 8 |
Selecteer Aankondiging afspelen vóór doorsturen om de aankondiging geforceerd door te sturen. |
| 9 |
Kies een Aankondigingsaudio met een van de volgende opties:
|
| 10 |
Klik op Opslaan om de service op te slaan. |
Beheer gestrande oproepen
Een gee-gewerkte oproep wordt verwerkt door een wachtrij waar momenteel geen agenten in werken. Configureer het routeringsbeleid voor oproepen in de wachtrij voor oproepen die in de wachtrij blijven staan wanneer alle agenten zijn afgemeld.
| 1 | |
| 2 |
Ga naar . |
| 3 |
Ga naar de kaart Oproepwachtrij en klik op Beheren. |
| 4 |
Selecteer de oproepwachtrij die u wilt bewerken uit de lijst. |
| 5 |
Ga naar het gedeelte Wachtrijbeleid en klik op Gestrande oproepen. |
| 6 |
Beleid activeren wanneer alle agenten onbereikbaar zijn— Schakel deze optie in om uw oproepen door te sturen naar een extern nummer, zelfs als agenten zijn aangemeld maar niet bereikbaar zijn vanwege gebeurtenissen zoals stroomuitval of netwerkconnectiviteit. Het afhandelen van gestrande gesprekken wordt niet geactiveerd als er ten minste één agent in dienst is die nog in de afrondings- of bezetstatus verkeert. De optie wordt van kracht nadat het gesprek is teruggestuurd naar alle beschikbare en geprobeerde agenten. De ACD-status van de onbereikbare agent blijft ingesteld op Beschikbaar. |
| 7 |
Selecteer uit de opties voor gestrande oproepen.
|
| 8 |
Klik op Opslaan. |
Beheer aankondigingen in de oproepwachtrij
Instellingen voor de aankondiging voor een gesprekswachtrij bewerken
Omroepberichten in de wachtrij zijn berichten en muziek die bellers horen terwijl ze in de wachtrij staan. U kunt uw instellingen voor de aankondiging voor een bestaande gesprekswachtrij beheren.
| 1 | |
| 2 |
Ga naar . |
| 3 |
Ga naar de kaart Oproepwachtrij en klik op Beheren. |
| 4 |
Selecteer de oproepwachtrij die u wilt bewerken uit de lijst. |
| 5 |
Ga naar het gedeelte Aankondigingen en klik op Aankondigingen. |
| 6 |
Bewerk een van de volgende aankondigingsservices: |
Welkomstboodschap
Speel een bericht af wanneer bellers voor het eerst aan de wachtrij worden toegevoegd.
| 1 |
Welkomstbericht inschakelen. De welkomstboodschap wordt afgespeeld voor elke beller, tenzij een agent beschikbaar is om het gesprek te beantwoorden. |
| 2 |
Selecteer Welkomstbericht is verplicht. Als u deze optie selecteert, wordt het bericht eerst aan de beller afgespeeld voordat het aan een agent wordt doorgegeven, ook als er een agent beschikbaar is. |
| 3 |
Kies een van de volgende berichttypen:
|
| 4 |
Klik op Opslaan. |
Geschatte wachttijd voor wachtrijgesprekken
Laat de beller weten wat zijn/haar geschatte wachttijd of positie in de wachtrij is.
| 1 |
Schakel Geschatte wachtbericht voor wachtrijgesprekkenin. Als u deze optie inschakelt, wordt het wachtbericht afgespeeld na het welkomstbericht en vóór het comfortbericht.
|
| 2 |
Stel de standaardverwerkingstijdin op 1–100 minuten. Deze tijd is de geschatte verwerkingstijd per oproep (in minuten). Het systeem gebruikt deze tijd om de geschatte wachttijd te berekenen en meldt dit aan de gebruiker als u de optie Wachttijd melden selecteert als het type melding. Deze optie werkt samen met de optie Minimale geschatte tijd voor terugbellen. Als u de terugbelprompt wilt afspelen voor de beller, moet deze waarde gelijk zijn aan of hoger zijn dan de waarde van de optie Minimale geschatte tijd voor terugbelactie.
|
| 3 |
Schakel de optie Herhaal periodiek afspelen van Geschatte wachttijdbericht in en stel de tijd in op 10-600 seconden. Als u deze optie inschakelt, wordt de aankondiging van het geschatte wachttijdbericht (wachtrijpositie of wachttijdbericht) afgespeeld met een bepaald interval totdat het systeem de waarde van de optie Minimale geschatte tijd voor terugbellen bereikt. Als u deze optie uitschakelt, wordt de terugbelprompt onmiddellijk afgespeeld.
|
| 4 |
Kies het type wachtbericht dat u aan de bellers wilt laten horen.
|
| 5 |
Selecteer Bericht groot volume afspelen om een aankondiging af te spelen wanneer alle volumes hoger zijn dan de maximaal gedefinieerde wachtrijpositie. Als u deze optie inschakelt, wordt de terugbelprompt afgespeeld na deze aankondiging.
|
| 6 |
Klik op Opslaan. |
Troostbericht
Speel een bericht af na de welkomstboodschap en vóór de wachrijtmuziek. Meestal is dit een aangepaste aankondiging waarin informatie wordt gepresenteerd, zoals actuele aanbiedingen of informatie over producten en diensten.
| 1 |
Comfortberichtinschakelen . |
| 2 |
Stel de tijd in seconden in dat een beller het bericht ter geruststelling hoort. |
| 3 |
Kies een van de volgende berichttypen:
|
| 4 |
Klik op Opslaan. |
Comfortbericht omzeilen
Speel een korter troostbericht af in plaats van het standaard troostbericht of de muziek in de wacht voor alle oproepen die snel beantwoord moeten worden. Deze functie voorkomt dat een beller een kort gedeelte van het standaardbericht ter geruststelling hoort dat abrupt wordt beëindigd wanneer hij/zij met een agent verbonden is.
| 1 |
Comfortbericht-bypass inschakelen. |
| 2 |
Stel de tijd in seconden in dat een beller Bericht ter geruststelling omzeilen hoort. Standaard duurt het 30 seconden voordat een beller het comfort bypass-bericht hoort. Dit kan variëren van 1 tot 120 seconden. Bericht ter geruststelling omzeilen wordt aangekondigd wanneer een nieuw binnenkomend gesprek wordt toegevoegd aan de wachtrij en de langste wachttijd voor een gesprek in de wachtrij minder is dan of gelijk is aan deze drempel. |
| 3 |
Kies uit een van de volgende Berichttypen:
|
| 4 |
Klik op Opslaan. |
Wachtmuziek
Speel na het troostbericht muziek af voor de bellers, in een herhalende lus.
| 1 |
Schakel Wachtmuziekin. |
| 2 |
Kies een van de volgende begroetingstypen:
|
| 3 |
U kunt een alternatieve bron voor interne oproepen selecteren. |
| 4 |
Klik op Opslaan. |
Fluisterbericht bellen
Speel een bericht af voor de agent direct voordat het binnenkomende gesprek wordt verbonden. Het bericht kondigt doorgaans de identiteit aan van de wachtrij waaruit het gesprek afkomstig is.
| 1 |
Schakel Gespreksfluisterin . Het bericht wordt alleen afgespeeld voor de agenten en is nuttig als ze tot twee of meer wachtrijen behoren. |
| 2 |
Kies een van de volgende berichttypen:
|
| 3 |
Klik op Opslaan. |
Instellingen voor aankondigingsbestanden voor oproepwachtrijen bewerken
Omroepberichten in de wachtrij zijn berichten en muziek die bellers horen terwijl ze in de wachtrij staan. U kunt uw aankondigingsbestanden voor een bestaande gesprekswachtrij beheren.
| 1 | |
| 2 |
Ga naar . |
| 3 |
Ga naar de kaart Oproepwachtrij en klik op Beheren. |
| 4 |
Selecteer de oproepwachtrij die u wilt bewerken uit de lijst. |
| 5 |
Ga naar het gedeelte Aankondigingen en klik op Aankondigingsbestanden. |
| 6 |
Upload een aankondigingsbestand of neem uw eigen aankondiging op.
Er wordt een lijst weergegeven met alle geüploade of opgenomen bestanden. U kunt een bestand dat u niet wilt gebruiken, verwijderen.
|
Beheer oproepwachtrijagenten
Voor elk gestart Webex-gesprek ontvangt u een zakelijke Calling Line Identification (CLID). Deze zakelijke CLID kan een telefoonnummer van een wachtrij zijn of het geconfigureerde telefoonnummer van de agent. De agent kan ervoor kiezen om deze informatie voor uitgaande gesprekken te verstrekken via een permanente configuratie of een tijdelijke configuratie.
Agentinstellingen voor gebruiker configureren
Voordat u begint
-
De beheerder van de Control Hub zorgt ervoor dat het telefoonnummer wordt gebruikt als uitgaand telefoonnummer voor de agenten in het gesprek queue/hunt groep.
-
Door het telefoonnummer in te schakelen, kan de beheerder het uitgaande telefoonnummer van de agent instellen met de specifieke queue/hunt Groeps-CLID volgens de persistente configuratie.
- De agenten kunnen ook een tijdelijke CLID-configuratie instellen met behulp van de FAC-code #80 de oproep gebruiken queue/hunt groepstelefoonnummer als de CLID die wordt weergegeven voor het uitgaande gesprek of #81 voor uitgaande standaard beller-ID als het telefoonnummer weergegeven als CLID.
| 1 | |
| 2 |
Ga naar . |
| 3 |
Selecteer een gebruiker waarvoor u de agentinstelling wilt configureren. |
| 4 |
Klik op Bellen en ga naar het gedeelte Agentinstellingen. |
| 5 |
Klik op Agent Beller-ID. U kunt de beller-ID van de agent instellen op de eigen beller-ID van de agent of op een specifieke wachtrij of jachtgroep. |
| 6 |
Configureer de agent-oproepwachtrij of jachtgroep-ID via de volgende opties:
|
Agenten toevoegen of bewerken
Gebruikers die gesprekken uit de wachtrij ontvangen, worden ook wel agenten genoemd. U kunt gebruikers, werkruimten en virtuele lijnen aan een oproepwachtrij toevoegen of eruit verwijderen. Gebruikers, werkruimten en virtuele lijnen kunnen aan meerdere oproepwachtrijen worden toegewezen.
Als u een locatiebeheerder bent, kunt u alle agenten bekijken die aan een oproepwachtrij zijn toegewezen, inclusief de agenten buiten uw toegewezen locatie. U kunt toegewezen agenten verwijderen en gebruikers aan de wachtrij toevoegen, inclusief gebruikers van andere locaties. U kunt echter alleen toestaan dat agenten op de door u toegewezen locaties aan de wachtrij kunnen deelnemen of zich daaruit kunnen terugtrekken. Zie Locatiebeheer delegerenvoor meer informatie.
| 1 | |
| 2 |
Ga naar . |
| 3 |
Ga naar de kaart Oproepwachtrij en klik op Beheren. |
| 4 |
Selecteer de oproepwachtrij die u wilt bewerken uit de lijst. |
| 5 |
Ga naar het gedeelte Overzicht en klik op Agenten. |
| 6 |
(Optioneel) Selecteer een standaardvaardigheidsniveau voor de agenten als u ze toevoegt op basis van hun vaardigheden uit de vervolgkeuzelijst Toegewezen vaardigheidsniveau. Gespreksomleiding is gebaseerd op het vaardigheids- en competentieniveau van een agent. Het hoogste niveau is '1' en het laagste niveau is '20'. |
| 7 |
Zoek of selecteer in de vervolgkeuzelijst Gebruiker, werkruimte of virtuele lijn toevoegen de gebruikers, werkruimten of virtuele lijnen die u aan de wachtrij wilt toevoegen. |
| 8 |
(Optioneel) Selecteer Agenten bij actieve gesprekken toestaan extra gesprekken aan te nemen als u wilt dat agenten bij actieve gesprekken extra gesprekken mogen aannemen. |
| 9 |
(Optioneel) Selecteer Agenten toestaan de wachtrij te betreden of te verlaten als u wilt dat agenten de wachtrij mogen betreden of verlaten. |
| 10 |
(Optioneel) Bewerk de vaardigheidsniveau en de Deelgenomen schakelaar voor elke gebruiker, werkruimte of virtuele lijn in de wachtrij. |
| 11 |
(Optioneel) Om een gebruiker, werkruimte of virtuele lijn te verwijderen, klikt u op het pictogram |
| 12 |
(Optioneel) Klik op Alles verwijderen om alle gebruikers, werkruimten of virtuele lijnen uit de wachtrij te verwijderen. |
| 13 |
Klik op Opslaan.
Voor 6800/7800/8800 Voor Multiplatform Phones (MPP) uit de serie kunt u de softkeys Automatic Call Distribution (ACD) inschakelen via de apparaatinstellingen in Control Hub. Zie Apparaatinstellingen configureren en wijzigen in Webex Calling voor meer informatie. Voor bureautelefoons uit de 9800-serie verschijnen de ACD-softkeys automatisch wanneer de apparaten die zijn gekoppeld aan gebruikers, werkruimten of virtuele lijnen, aan de wachtrij worden toegevoegd. |
Bekijk het agentendashboard
Via het agentendashboard kan een beheerder een geconsolideerd overzicht krijgen van alle agenten in alle wachtrijen. Op het dashboard worden de informatie van de agenten en hun deelname aan de wachtrij weergegeven. Hierdoor kan een beheerder de juiste bezetting van de wachtrij bepalen en ook eenvoudig de deelnamestatus van een agent wijzigen.
| 1 | |||||||||||||||||||||
| 2 |
Ga naar . | ||||||||||||||||||||
| 3 |
Ga naar de kaart Oproepwachtrij en klik op Beheren. | ||||||||||||||||||||
| 4 |
Klik op het tabblad Agenten. | ||||||||||||||||||||
| 5 |
Selecteer een agent uit de standaardlijst met weergegeven agenten. U kunt ook zoeken op de naam van een agent of op het primaire nummer of toestelnummer dat aan de agent is gekoppeld. U kunt de agentenlijst filteren op basis van oproepwachtrijen, wachtrijlocaties en Join/Unjoin toestand. Het agentendashboard in de standaard samengevouwen weergave geeft het volgende weer:
| ||||||||||||||||||||
| 6 |
Klik > om meer informatie over de agent te geven. Het agentendashboard geeft het volgende weer:
| ||||||||||||||||||||
| 7 |
Schakel over naar het toevoegen of afmelden van een agent aan de specifieke wachtrij. | ||||||||||||||||||||
| 8 |
(Optioneel) Klik op CSV exporteren om een spreadsheet met de uitgebreide agentgegevens te exporteren. Gebruik deze tabel om de details in de geëxporteerde CSV te vinden.
|
Beheer wachtrijsupervisors
Agenten in een wachtrij kunnen worden gekoppeld aan een supervisor. Deze supervisor kan op stille wijze toezicht houden, coachen, binnenvallen of gesprekken in de wachtrij overnemen die op dat moment door de aan hem toegewezen agent worden afgehandeld.
Supervisors kunnen geen toezicht houden op gesprekken die niet in de wachtrij staan en die door agenten worden afgehandeld, en kunnen hen niet coachen, binnenvallen of overnemen.
Functies voor gesprekswachtrij supervisor voor Webex Calling
Stille bewaking— Houd toezicht op het gesprek van een agent zonder dat de beller het weet. Gebruik deze functie om ervoor te zorgen dat training werkt of om te bepalen waar agenten moeten worden verbeterd.
Als u een gesprek stil wilt monitoren, voert u #82 plus de toestelnummer of het telefoonnummer van de agent in.

Coaching— Maak verbinding met het gesprek van een agent en communiceer met de agent. De agent is de enige die u kan horen. Gebruik deze functie om nieuwe medewerkers op te trainingen.
Voer #85 plus het toestelnummer of telefoonnummer van de agent in om een gesprek te coachen.

Barge-in— Kom langs bij een gesprek met een agent. Zowel de agent als de beller kunnen u horen. Deze functie is handig als u moet deelnemen aan het gesprek en problemen moet oplossen.
Voer *33 plus het toestelnummer van de agent of het telefoonnummer in om deel te nemen aan een gesprek.

Overnemen—Een oproep van een agent halen. Gebruik deze functie als u het gesprek voor een agent volledig wilt overnemen.
Als u een gesprek wilt overnemen, voert u #86 plus de toestelnummer of het telefoonnummer van de agent in.

Wanneer de Supervisor-functie wordt aangeroepen, wordt er een waarschuwingstoon afgespeeld voor een agent terwijl hij toezicht houdt, coacht of binnenvalt en wordt er een aankondiging afgespeeld voor de overnamefunctie.
Een supervisor toevoegen of verwijderen
U kunt supervisors toevoegen of verwijderen. Wanneer u een supervisor toevoegt, kunt u aan hem of haar agenten toewijzen vanuit meerdere oproepwachtrijen.
U kunt maximaal 100 agenten aan een supervisor toewijzen.
| 1 | |
| 2 |
Ga naar . |
| 3 |
Ga naar de kaart Oproepwachtrij en klik op Beheren. |
| 4 |
Klik op het tabblad Supervisors en klik vervolgens op Supervisor toevoegen. |
| 5 |
Selecteer op de pagina Basis een gebruiker uit de vervolgkeuzelijst die u wilt toevoegen als supervisor en klik op Volgende. |
| 6 |
Selecteer op de pagina Agenten toewijzen een gebruiker uit de vervolgkeuzelijst die u als agent aan de supervisor wilt toewijzen en klik op Volgende. |
| 7 |
Op de pagina Controleren kunt u de geselecteerde supervisor en de toegewezen agenten beoordelen. |
| 8 |
Klik op Supervisor toevoegen. Zodra er een supervisor is toegevoegd, kunt u agenten aan een supervisor toewijzen. Om een supervisor te verwijderen, klikt u op het pictogram Supervisor verwijderen dat aan de supervisor is gekoppeld.
|
Agenten toewijzen aan of de toewijzing van agenten aan een supervisor
Agenten aan een supervisor toewijzen zodat de supervisor stille bewaking, coaching, controle en controle kan uitvoeren.
U kunt maximaal 100 agenten aan een supervisor toewijzen.
| 1 | |
| 2 |
Ga naar . |
| 3 |
Ga naar de kaart Oproepwachtrij en klik op Beheren. |
| 4 |
Klik op het tabblad Supervisors. Er wordt een lijst weergegeven met toegevoegde supervisors. |
| 5 |
Selecteer onder de kolom Acties in de vervolgkeuzelijst van de betreffende supervisor een gebruiker die u als agent aan de supervisor wilt toevoegen. De geselecteerde agent wordt toegewezen aan de supervisor.
|
| 6 |
Om agenten te ontkoppelen, vouwt u de supervisorrij uit en klikt u op het pictogram Agenten ontkoppelen dat aan de agent is gekoppeld. Als u de laatste agent van een supervisor af weet, wordt de supervisor ook verwijderd. Zodra agenten zijn toegewezen aan een supervisor, kan een supervisor functietoegangscodes (PC's) gebruiken om gesprekken te monitoren, te coachen, te ontvangen en over te nemen. Zie het gedeelte Functies voor wachtrijsupervisor voor Webex Callingvoor meer informatie. |
Bekijk agenten die aan een wachtrij zijn toegewezen
U ziet een lijst met alle agenten die aan een wachtrij zijn toegewezen.
| 1 | |
| 2 |
Ga naar . |
| 3 |
Ga naar de kaart Oproepwachtrij en klik op Beheren. |
| 4 |
Selecteer de oproepwachtrij die u wilt bewerken uit de lijst. |
| 5 |
Ga naar het gedeelte Overzicht en klik op Agenten. |
| 6 |
Bewerk de gebruikers, werkruimten of virtuele lijnen die als agenten aan deze oproepwachtrij zijn toegewezen. |
| 7 |
Klik op Opslaan. Klik op Alles verwijderen als u alle gebruikers, werkruimten of virtuele lijnen uit deze wachtrij wilt verwijderen. |
Analyse van oproepwachtrijen
U kunt analyses gebruiken om de status van de oproepwachtrij, de status van de oproepwachtrijagent en de status van de actieve wachtrij te evalueren. De gegevens van de oproepwachtrij worden elke dag batchgewijs verwerkt en binnen 24 uur beschikbaar gesteld. De statistieken zijn beschikbaar per 1:00 PM GMT de volgende dag. De hoeveelheid gegevens waar u toegang toe hebt, is afhankelijk van het type klant dat u bent. Als u een standaardklant bent, hebt u toegang tot 3 maanden aan gegevens. Als u een Pro-pakketklant bent, hebt u toegang tot 13 maanden aan gegevens.
Deze analysegegevens zijn bedoeld voor algemeen gebruik en mogen niet worden gebruikt voor factureringsdoeleinden.
Ga naar .
Locatiebeheerders hebben geen toegang tot Analytics.
Dashboardtips
Tijdsperiode aanpassen
U kunt sommige grafieken in een uur- en dagelijks, wekelijks of maandelijks tijdsbestek weergeven, zodat u betrokkenheid in de tijd kunt bijhouden en op zoek kunt gaan naar gebruikstrends. Dit biedt krachtig inzicht in de manier waarop inkomende gesprekken worden verwerkt in gesprekswachtrijen.
De datum kiezen is niet van toepassing op gegevens in het gedeelte statistieken van de live wachtrij. Gegevens voor het gedeelte Live wachtrijstatistieken worden elke 30 seconden verzameld.
Algemene filters
Het dashboard bevat krachtige filtertools. Klik op de balk Filters om te selecteren welke gegevens u wilt zien. De filters die u selecteert, worden automatisch op alle grafieken toegepast. U kunt filteren op specifieke oproepwachtrijen, locaties en supervisors.
Het filter Supervisors is alleen van toepassing op statistieken van oproepwachtrijagenten.
Gegevens of grafieken exporteren
U kunt elke grafiek of detailweergave exporteren. Klik op de Meer knop rechtsboven in de grafiek/lijst en selecteer de bestandsindeling voor uw download (PDF, PNG of CSV, afhankelijk van of het een grafiek of lijst is).
Wanneer u bestand downloaden combineert met de filters die beschikbaar zijn, kunt u eenvoudig nuttige rapporten genereren over gesprekswachtrijen in uw organisatie.
KPI's
KPI's zijn bovenaan de pagina beschikbaar om u een snelle status van inkomende oproepen in gesprekswachtrijen te geven binnen het door u geselecteerde datumbereik. De beschikbare KPI's zijn:
- Totaal aantal beantwoorde oproepen—Totaal aantal oproepen dat agenten hebben beantwoord. Het percentage geeft de waardewijziging in de tijd aan door deze waarde te vergelijken met de gegevens uit het verleden van het geselecteerde datumbereik.
- Totaal aantal verlaten oproepen— Totaal aantal oproepen waarbij de beller ophing of een bericht achterliet voordat een agent beschikbaar kwam. Het percentage geeft de waardewijziging in de tijd aan door deze waarde te vergelijken met de gegevens uit het verleden van het geselecteerde datumbereik.
- Percentage verlaten oproepen— Percentage oproepen waarbij de beller ophing of een bericht achterliet voordat een agent beschikbaar kwam. Het percentage geeft de waardewijziging in de tijd aan door deze waarde te vergelijken met de gegevens uit het verleden van het geselecteerde datumbereik.
- Gemiddelde wachttijd— Gemiddelde tijd die bellers doorbrengen met wachten tot de volgende beschikbare agent de oproep beantwoordt. Het percentage geeft de waardewijziging in de tijd aan door deze waarde te vergelijken met de gegevens uit het verleden van het geselecteerde datumbereik.
Binnenkomende oproepen voor gesprekswachtrijen en trend
In dit diagram ziet u een overzicht van de gesprekswachtrij van binnenkomende gesprekken. U kunt deze grafiek gebruiken om te zien hoe gesprekswachtrijen alle inkomende gesprekken naar uw organisatie verwerken.
Gemiddelde wachtrijtijd per oproep en trend
In dit diagram ziet u een overzicht van de gemiddelde opgegeven en gemiddelde wachtminuten van inkomende gesprekken. In deze grafiek kunt u zien hoe lang agenten moeten wachten voordat ze de oproep kunnen ophangen of moeten worden doorgeboekt naar een agent. Gemiddelde minuten worden berekend als:
- Gemiddelde wachttijd— Gemiddelde gesprekstijd die bellers doorbrengen in afwachting van een agent voordat ze ophangen of de optie selecteren om een bericht achter te laten.
- Gemiddelde wachttijd— Gemiddelde tijd die bellers besteden aan het wachten totdat de volgende beschikbare agent de oproep beantwoordt.
Top-25 gesprekswachtrijen per status van gesprekken
In deze tabel staan de 25 vaakst gebelde wachtrijen met de meeste gesprekken met een specifieke status. De statussen van de beschikbare gesprekken zijn:
- Beantwoorde oproepen— Aantal oproepen dat door agenten is beantwoord.
- % van beantwoorde oproepen—Percentage oproepen dat door agenten is beantwoord.
- Verlaten oproepen— Aantal oproepen waarbij de beller ophing of een bericht achterliet voordat een agent beschikbaar kwam.
- % van verlaten oproepen— Percentage oproepen waarbij de beller ophing of een bericht achterliet voordat een agent beschikbaar kwam.
- Overlopen - Bezet— Aantal gesprekken dat is overgelopen naar een andere wachtrij omdat de wachtrijlimiet is bereikt.
- Overlopen - Time-out— Aantal gesprekken dat is overgelopen naar een andere wachtrij omdat de wachttijd de geconfigureerde maximumlimiet overschreed.
- Doorverbonden oproepen— Aantal oproepen dat uit de wachtrij is doorverbonden.
Top 25 wachtrijen voor oproepen op basis van gemiddelde wachttijd en verlaten tijd
In deze tabel worden de 25 grootste wachtrijen met de hoogste gemiddelde wachttijden en verbrekingen van inkomende gesprekken weergegeven. De gemiddelde tijd wordt als volgt berekend:
- Gemiddelde verlaten tijd— Gemiddelde gesprekstijd die bellers doorbrengen in afwachting van een agent voordat ze ophangen of de optie selecteren om een bericht achter te laten.
- Gemiddelde wachttijd— Gemiddelde gesprekstijd die bellers doorbrengen met wachten tot de volgende beschikbare agent de oproep beantwoordt.
Statistieken van gesprekswachtrij
In deze tabel staan de details van gesprekswachtrijen die zijn ingesteld in uw organisatie. U kunt deze tabel gebruiken om het aantal inkomende gesprekken naar gesprekswachtrijen en de status van deze gesprekken te bekijken. U kunt ook specifieke gesprekswachtrijen, locaties, telefoonnummers en toestelnummers zoeken met behulp van de zoekbalk in de tabel. De beschikbare details zijn:
- Oproepwachtrij— Naam van de oproepwachtrij.
- Locatie—Locatie toegewezen aan de oproepwachtrij.
- Telefoonnr.—Telefoonnummer toegewezen aan de oproepwachtrij.
- Toestel—Toestelnummer toegewezen aan de wachtrij.
- Totale wachttijd—Totale tijd dat gesprekken door agenten in de wacht zijn gezet.
- Gemiddelde wachttijd—Gemiddelde tijd dat gesprekken door agenten in de wacht werden gezet.
- Totale gesprekstijd— Totale tijd dat agenten actief in gesprek waren.
- Gemiddelde gesprekstijd— Gemiddelde tijd dat agenten actief in gesprek waren.
- Totale afhandelingstijd— Totale tijd die agenten besteden aan het afhandelen van gesprekken. De afhandelingstijd wordt berekend als totale gesprekstijd + Totale wachttijd = Totale verwerkingstijd.
- Gemiddelde afhandelingstijd— Gemiddelde tijd die agenten besteden aan het afhandelen van gesprekken.
- Totale wachttijd— Totale tijd die bellers doorbrengen met wachten tot de volgende beschikbare agent de oproep beantwoordt.
- Gemiddelde wachttijd— Gemiddelde tijd die bellers doorbrengen met wachten tot de volgende beschikbare agent de oproep beantwoordt.
- Beantwoorde oproepen— Aantal oproepen dat door agenten is beantwoord.
- % Beantwoorde oproepen— Percentage oproepen dat door agenten is beantwoord.
- Gesprekken verlaten— Aantal gesprekken waarbij de beller heeft opgehangen of een bericht heeft achtergelaten voordat een agent beschikbaar was.
- % Verlaten oproepen— Percentage oproepen waarbij de beller ophing of een bericht achterliet voordat een agent beschikbaar kwam.
- Gemiddelde verbreektijd— Gemiddelde tijd waarin bellers ophangen of een bericht achterlaten voordat een agent beschikbaar is.
- Verlaten tijd— Tijdstip waarop bellers ophingen of een bericht achterlieten voordat een agent beschikbaar kwam.
- Totaal aantal oproepen—Totaal aantal inkomende oproepen.
- Overloop - Bezet— Aantal gesprekken dat is overgelopen omdat de wachtrijlimiet is bereikt.
- Overloop - Time-out— Aantal gesprekken dat is overgelopen omdat de wachttijd de maximumlimiet overschreed.
- Doorverbonden oproepen— Aantal oproepen dat uit de wachtrij is doorverbonden.
- Gemiddeld aantal toegewezen agenten— Gemiddeld aantal agenten dat is toegewezen aan wachtrijen.
- Gemiddeld aantal agenten dat gesprekken afhandelt— Gemiddeld aantal agenten dat actief gesprekken afhandelt.
Gesprekswachtrijen zonder gegevens worden niet in deze tabel weer geven.
KPI's
KPI's zijn beschikbaar boven aan de pagina om details weer te geven over de gesprekken die agenten hebben afgehandeld binnen het door u geselecteerde datumbereik. De beschikbare KPI's zijn:
- Totaal aantal beantwoorde oproepen—Totaal aantal gepresenteerde oproepen die door agenten zijn beantwoord. Het percentage geeft de waardewijziging in de tijd aan door deze waarde te vergelijken met de gegevens uit het verleden van het geselecteerde datumbereik.
- Totaal aantal teruggestuurde oproepen—Totaal aantal oproepen dat aan een agent werd gepresenteerd, maar niet werd beantwoord. Het percentage geeft de waardewijziging in de tijd aan door deze waarde te vergelijken met de gegevens uit het verleden van het geselecteerde datumbereik.
- Gemiddelde afhandelingstijd— Gemiddelde tijd die agenten besteden aan het afhandelen van gesprekken. Het percentage geeft de waardewijziging in de tijd aan door deze waarde te vergelijken met de gegevens uit het verleden van het geselecteerde datumbereik.
Gemiddelde agentgesprekstijd per gesprek en trend
In dit diagram ziet u gemiddeld hoe lang elk gesprek duurt met de gespreksstatus. U kunt deze grafiek gebruiken om te zien of oproepers op tijd de hulp krijgen die ze nodig hebben.
Binnenkomende oproepen naar agenten via gespreksstatus
In dit diagram ziet u een overzicht van inkomende gesprekken naar agenten op basis van de gespreksstatus. Deze grafiek kan u helpen zien of er meer stuitte gesprekken zijn dan normaal.
Agenten die gesprekken afhandelen of toegewezen agenten
In dit diagram ziet u de trend van het gemiddelde aantal agenten dat gesprekken afhandelt tegen het gemiddelde aantal toegewezen agenten aan gesprekswachtrijen. U kunt deze grafiek gebruiken om te zien of er voldoende agenten zijn om gesprekken af te handelen en indien nodig aan te passen.
Top 25 agenten door beantwoorde en stuiterde gesprekken
In deze tabel staan de 25 meest beantwoorde of stuiterde gesprekken van de 25 agenten.
Top 25 agenten op basis van gemiddelde gesprekstijd en gemiddelde bezettijd
In deze tabel staan de 25 agenten met de hoogste gemiddelde spreek- of wachtminuten.
Agenten in gesprekswachtrij
Deze tabel bevat gegevens van alle agenten die zijn toegewezen aan gesprekswachtrijen in uw organisatie. U kunt deze tabel gebruiken om te zien welke agent de meeste gesprekken en informatie over hun belstatistieken krijgt. U kunt ook specifieke namen van agenten of werkruimten, gesprekswachtrijen en locaties zoeken met behulp van de zoekbalk in de tabel. De beschikbare details zijn:
- Agentnaam—Naam van de agent of werkruimte.
- Oproepwachtrij— Naam van de oproepwachtrij.
- Locatie—Locatie toegewezen aan de oproepwachtrij.
- Totaal aantal beantwoorde oproepen— Aantal oproepen dat aan de agent werd gepresenteerd en door hem werd beantwoord.
- Teruggestuurde oproepen— Aantal oproepen dat aan de agent werd gepresenteerd, maar niet werd beantwoord.
- Totaal gepresenteerde oproepen— Aantal inkomende oproepen naar de agent die door de wachtrij zijn verdeeld.
- Totale gesprekstijd— Totale tijd die een agent actief aan gesprekken besteedt.
- Gemiddelde gesprekstijd— Gemiddelde tijd die een agent actief besteedt aan gesprekken.
- Totale wachttijd—Totale tijd dat een agent gesprekken in de wacht heeft gezet.
- Gemiddelde wachttijd—Gemiddelde tijd dat een agent gesprekken in de wacht zet.
- Totale afhandelingstijd— Totale tijd die een agent besteedt aan het afhandelen van oproepen. De gespreksminuten worden berekend als totale gesprekstijd + Totale wachttijd = Totale verwerkingstijd.
- Gemiddelde afhandelingstijd— Gemiddelde tijd die een agent besteedt aan het afhandelen van gesprekken.
KPI's
KPI's zijn beschikbaar bovenaan de pagina om u alle huidige inkomende oproepen te laten zien en wat hun statussen zijn om u te helpen gesprekswachtrijen in het systeem realtime. De beschikbare KPI's zijn:
- Actieve gesprekken— Geeft het aantal gesprekken weer waarbij agenten met bellers praten.
- Wachtende oproepen— Geeft het aantal oproepen weer dat wacht totdat de volgende beschikbare agent antwoordt.
- Gesprekken in de wacht— Geeft het aantal gesprekken weer dat agenten in de wacht hebben gezet.
Live gesprekswachtrij statistieken
In deze tabel staan de details van alle gesprekswachtrijen die in uw organisatie zijn ingesteld. U kunt in deze tabel bekijken welke agenten gesprekswachtrij het meest gebeld worden en zo nodig het aantal agenten aanpassen. U kunt ook specifieke gesprekswachtrijen, locaties, telefoonnummers en toestelnummers zoeken met behulp van de zoekbalk in de tabel. De beschikbare details zijn:
- Oproepwachtrij—De naam van de oproepwachtrij.
- Locatie—De locatie die is toegewezen aan de oproepwachtrij.
- Telefoonnr.—Het telefoonnummer dat is toegewezen aan de wachtrij.
- Toestel—Het toestel dat is toegewezen aan de wachtrij.
- Actieve gesprekken— Het aantal gesprekken waarbij agenten met bellers praten.
- In de wacht geplaatste gesprekken— Het aantal gesprekken dat agenten in de wacht hebben gezet.
- Wachtende oproepen— Het aantal oproepen dat wacht op de volgende beschikbare agent.
Voor meer informatie, zie Analytics voor uw cloud-samenwerkingsportfolio.
Rapporten over oproepwachtrijen
U kunt wachtrijrapporten bekijken met details over alle inkomende gesprekken die in de wachtrij zijn aangekomen. Ook kunt u wachtrij- en agentstatistieken bekijken.
U kunt rapporten openen onder .
Locatiebeheerders hebben geen toegang tot Rapporten.
Statistieken van wachtrij
Dit rapport bevat details over de oproepwachtrijen die in uw organisatie zijn ingesteld. Met dit rapport kunt u het aantal inkomende oproepen in de wachtrij bekijken en de status van deze oproepen bekijken.
| Kolomnaam | Beschrijving |
|---|---|
| Gesprekswachtrij | Naam van de oproepwachtrij. |
| Locatie | Locatie toegewezen aan de oproepwachtrij. |
| Telefoonnr. | Een telefoonnummer dat is toegewezen aan de wachtrij. |
| Extensie | Toestelnummer dat aan de wachtrij is toegewezen. |
| Totale houdtijd | Totale tijd dat gesprekken door agenten in de wacht worden gezet. |
| Gemiddelde wachttijd | Gemiddelde tijd dat gesprekken in de wacht worden gezet door agenten. |
| Totale gesprekstijd | Totale tijd dat agenten actief in gesprek zijn. |
| Gemiddelde gesprekstijd | Gemiddelde tijd dat agenten actief in gesprek zijn. |
| Totale verwerkingstijd | De totale tijd die een agent aan een gesprek vanuit een wachtrij besteedt, inclusief de tijd dat de telefoon overgaat. Dit wordt vastgelegd wanneer de agent het gesprek beëindigt of doorverbindt. |
| Gemiddelde afhandeltijd | Gemiddelde tijd die agenten besteden aan het afhandelen van gesprekken. |
| Totale wachttijd | Totale tijd die bellers doorbrengen met wachten tot de volgende beschikbare agent de oproep beantwoordt. |
| Gemiddelde wachttijd | Gemiddelde tijd die bellers doorbrengen met wachten tot de volgende beschikbare agent hun oproep beantwoordt. |
| Beantwoorde gesprekken | Aantal door agenten beantwoorde oproepen. |
| % Beantwoorde oproepen | Het percentage gesprekken dat door agenten wordt beantwoord. |
| Verlaten oproepen | Aantal gesprekken waarbij de beller ophing of een bericht achterliet voordat een agent beschikbaar was. |
| % Verlaten oproepen | Percentage gesprekken waarbij de beller ophing of een bericht achterliet voordat een agent beschikbaar was. |
| Gemiddelde verlaten tijd | Gemiddelde tijd waarin bellers ophangen of een bericht achterlaten voordat een medewerker beschikbaar is. |
| Totale verlaten tijd | Tijdstip waarop bellers ophingen of een bericht achterlieten voordat een medewerker beschikbaar kwam. |
| Totaal aantal gesprekken | Totaal aantal inkomende oproepen. |
| Overvolle oproepen | Aantal gesprekken dat is overgelopen omdat de wachtrijlimiet is bereikt. |
| Oproepen verlopen | Aantal gesprekken waarbij de wachttijd is verlopen omdat de maximumlimiet is overschreden. |
| Doorverbonden oproepen | Aantal gesprekken dat uit de wachtrij wordt doorverbonden. |
| Gemiddeld aantal toegewezen agenten | Gemiddeld aantal agenten toegewezen aan wachtrijen. |
| Gemiddeld aantal agenten dat oproepen afhandelt | Gemiddeld aantal agenten dat actief gesprekken afhandelt. |
Wachtrijagentstatistieken
Dit rapport bevat details over alle agenten die zijn toegewezen aan oproepwachtrijen in uw organisatie. Met dit rapport kunt u zien welke agent de meeste oproepen ontvangt en krijgt u informatie over zijn of haar belstatistieken.
| Kolomnaam | Beschrijving |
|---|---|
| Tussenpersoon Name/Workspace Naam | Naam van de agent of werkruimte. |
| Gesprekswachtrij | Naam van de oproepwachtrij. |
| Locatie | Locatie toegewezen aan de oproepwachtrij. |
| Totaal aantal beantwoorde oproepen | Aantal gesprekken dat aan de agent wordt gepresenteerd en door hem/haar wordt beantwoord. |
| Niet-beantwoorde oproepen | Aantal oproepen dat aan de agent werd doorgegeven, maar niet werd beantwoord. |
| Totaal gepresenteerde oproepen | Aantal inkomende oproepen naar de agent die door de wachtrij worden verdeeld. |
| Totale gesprekstijd | Totale tijd die een agent actief besteedt aan gesprekken. |
| Gemiddelde gesprekstijd | Gemiddelde tijd die een agent actief aan gesprekken besteedt. |
| Totale houdtijd | Totale tijd dat een agent gesprekken in de wacht heeft gezet. |
| Gemiddelde wachttijd | Gemiddelde tijd dat een agent gesprekken in de wacht zet. |
| Totale verwerkingstijd | De totale tijd die een agent aan een gesprek vanuit een wachtrij besteedt, inclusief de tijd dat de telefoon overgaat. Dit wordt vastgelegd wanneer de agent het gesprek beëindigt of doorverbindt. |
| Gemiddelde afhandeltijd | Gemiddelde tijd die een agent besteedt aan het afhandelen van gesprekken. |
Voor meer informatie over andere servicerapportsjablonen, aangepaste sjablonen en het beheren van rapporten, zie Rapporten voor uw Cloud Collaboration Portfolio.