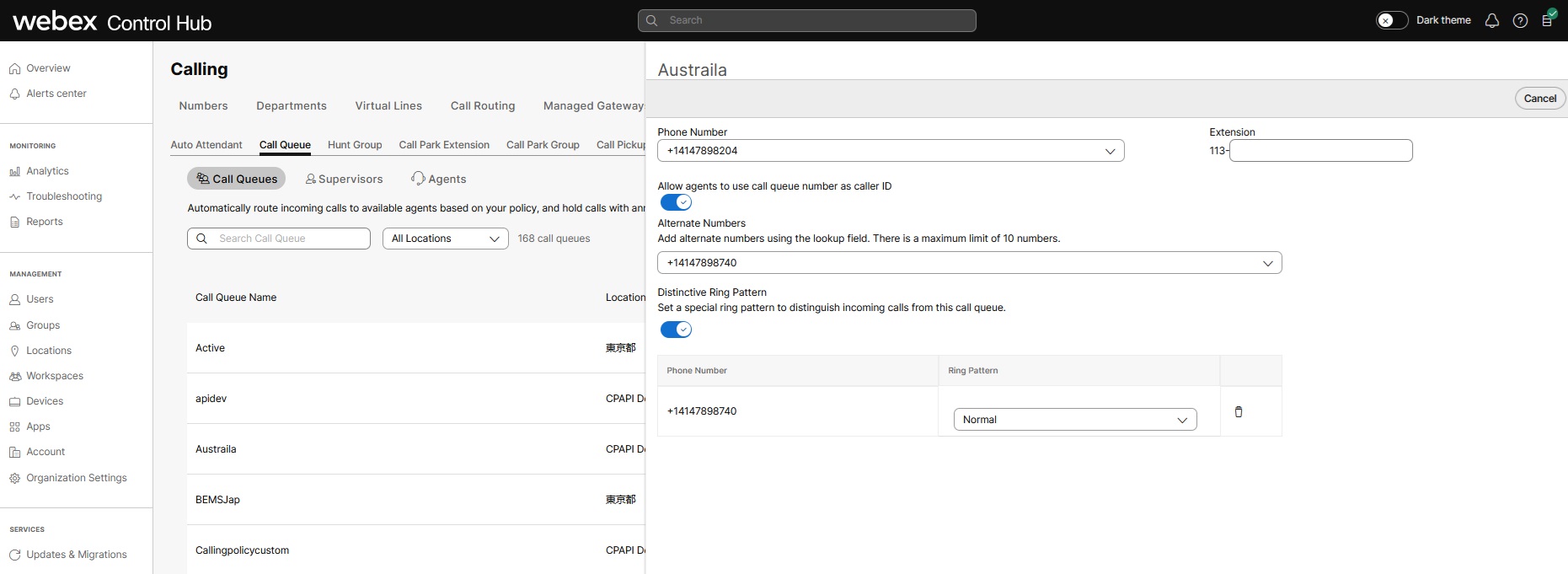- Accueil
- /
- Article









Configurer la file d'attente des appels
 Dans cet article
Dans cet article Un commentaire ?
Un commentaire ?Call Queue est un ensemble de fonctionnalités de base du centre d'appels telles que les files d'attente vocales, les analyses des files d'attente d'appels, rapports, etc. Les agents et les superviseurs peuvent utiliser ces fonctionnalités avec les appels avancés fonctionnalités pour gérer efficacement les appels des clients.
Webex Customer Experience Basic est une offre disponible dans le cadre de la licence Webex Calling Professional sans frais supplémentaires. Il comprend un ensemble simple et puissant de fonctionnalités qui sont regroupées pour fournir les fonctionnalités du centre d’appel. Les fonctionnalités telles que les files d’attente vocales, le routage basé sur les compétences, la surveillance et l’analyse des files d’attente d’appels, les fenêtres d’appels multiples, etc., aident les utilisateurs à interagir efficacement avec les clients. De plus, grâce à notre intégration à Webex Calling pour Microsoft Teams, les utilisateurs de Microsoft Teams peuvent accéder aux fonctionnalités directement à partir de Teams.
L’expérience client de base étant conçue comme une offre vocale uniquement, elle est mieux adaptée aux clients qui ont besoin de capacités simples de centre d’appel centrées sur la voix et qui n’ont pas besoin des fonctionnalités avancées d’un service complet de centre de contact.
Nous recommandons Webex Contact Center pour les clients qui ont besoin de capacités d’engagement client sophistiquées, d’un routage omnicanal ou de déploiements à grande échelle et à volume d’appels élevé.
Caractéristiques et avantages
L’expérience client Basic comprend les fonctionnalités suivantes :
- Files d'attente vocales—Aide les administrateurs à configurer diverses fonctionnalités telles que le routage basé sur les compétences, les politiques de file d'attente améliorées, le rappel client, etc.
- Analyse des files d’attente d’appels : aide les administrateurs à afficher les données importantes telles que les principales files d’attente d’appels, les principaux agents, l’état des files d’attente d’appels en direct, etc.
- Rapports sur la file d’attente des appels : aide les administrateurs à afficher les détails tels que le rapport d’état de la file d’attente des appels et le rapport d’état de l’agent.
- Expérience de l’agent dans l’application Webex–Aide les utilisateurs à vérifier et à modifier l’état de leur file d’attente d’appels et à rejoindre/quitter la file d’attente dans l’application Webex.
- Fenêtre d’appel multiple— Aide les utilisateurs à obtenir une vue rapide de l’état de l’appel et à accéder facilement à certaines fonctions d’appel courantes.
- Intégration de Webex Calling dans Microsoft Teams – Aide les utilisateurs à accéder aux fonctionnalités directement à partir de Microsoft Teams.
Files d'attente vocales
Les files d’attente vocales, anciennement connues sous le nom de gestion des appels de groupe (GCM), sont une fonctionnalité avancée de file d’attente d’appels qui permet de prendre en charge un volume d’appels élevé et des services de traitement des appels d’équipe, en tant qu’élément central de Webex Calling.
Les files d'attente vocales ajoutent des fonctionnalités clés qui fournissent des capacités de superviseur, améliorent les politiques de file d'attente pour déterminer le routage des appels en fonction des heures ouvrables, fournissent un routage basé sur les compétences, fournissent des capacités de rappel pour les clients et des rapports et des analyses pour les administrateurs. Les files d’attente vocales est une fonctionnalité prête à l’emploi dans Webex Calling et est recommandée pour les files d’attente d’appels jusqu’à 50 agents.
Les files d’attente vocales font référence à un ensemble de fonctionnalités conçues pour fonctionner ensemble afin de prendre en charge la gestion des équipes de vente et d’assistance en volume élevé d’appels, pour les appels dirigés vers une file d’attente d’appels. Ces fonctions comprennent :
Pour les appelants
Message de bienvenue
Message informatif (nous vous répondrons sous peu)
Demande de rappel (l’appelant peut désigner un numéro de rappel, plutôt que d’attendre dans la file d’attente)
Politiques de routage d’appel de la file d’attente améliorées (pour le service de nuit, les jours de congé et le renvoi forcé)
Fonctions IVR supplémentaires - message de chuchotement d'appel et message de contournement de confort
Pour les agents
Connexion et déconnexion de la file d’attente en une seule étape
Gestion du statut de préparation personnelle
Opérations multi-file d’attente
Options d’interface intuitive pour le téléphone de bureau et l’application Webex
Pour les superviseurs et les administrateurs
Surveiller/coacher/intervenir/prendre en charge les appels en cours
Gestion du statut des agents
Tableau de bord de rapports et d’analyses sur les listes des appels en attente
Affectation du personnel par liste des appels en attente
Attribuer des notes de routage d’appel basées sur les compétences du personnel, par liste des appels en attente
Kit de lancement de la file d’attente des appels
Avant de configurer la file d’attente des appels, si vous souhaitez comprendre comment équiper les files d’attente des appels et autonomiser vos agents de la file d’attente des appels, vous pouvez télécharger le kit de lancement de la file d’attente des appels.
Fonctionnalités d’agent
À l’aide de l’application Webex, les agents peuvent définir l’état de disponibilité, rejoindre/quitter la file d’attente, passer des appels sortants, effectuer des conférences téléphoniques, etc.
Pour plus d’informations, voir Modifier l’état de votre file d’attente d’appels.
Fenêtre d’appel multiple
L’option de fenêtre d’appel muti dans l’application Webex permet aux agents d’obtenir une vue rapide de l’état de l’appel et d’accéder facilement à certaines fonctions d’appel courantes telles que rejeter les appels, répondre aux appels, transférer, mettre en attente, etc.
Pour plus de détails, voir Gérer tous vos appels téléphoniques en un seul emplacement.
Webex Calling pour Microsoft Teams
L’intégration de Webex Calling dans Microsoft Teams permet aux agents d’accéder aux fonctionnalités de Webex Calling directement à partir de Microsoft Teams.
Pour plus d’informations, voir Webex Calling pour Microsoft Teams.
Les listes des appels en attente dirigent les appelants vers les agents qui peuvent les aider à résoudre un problème ou une question particulière. Les appels sont distribués un par un aux agents de la liste des appels en attente. Les files d’attente d’appels mettent temporairement les appels en attente lorsque tous les agents affectés à la réception des appels de la file d’attente sont indisponibles. Lorsque les agents deviennent disponibles, les appels en file d’attente sont acheminés en fonction des paramètres de routage des appels que vous avez déterminés pour la file d’attente des appels.
Lorsqu’un appel arrive dans une file d’attente d’appels et est envoyé à un agent, la fonctionnalité de transfert d’appel de l’agent ne fonctionne pas. |
Créer une liste des appels en attente
| 1 | À partir du Control Hub, accédez à Services, puis choisissez . | ||||||||
| 2 | Cliquez sur Liste des appels en attente. Cliquez sur . | ||||||||
| 3 | Sur la page Bases, saisissez les informations suivantes, puis cliquez sur Suivant.
| ||||||||
| 4 | Sur la page routage d’appel, choisissez l’une des options suivantes et cliquez sur Suivant.
| ||||||||
| 5 | Sur la page Paramètres de surnombre, configurez la manière dont les appels en surnombre sont traités. Choisissez l’une des options suivantes dans le menu déroulant :
| ||||||||
| 6 | Vous pouvez également activer les paramètres de surnombre suivants :
| ||||||||
| 7 | Cliquez sur Suivant. | ||||||||
| 8 | Sur la page Annonces, vous pouvez déterminer les messages et la musique que les appelants entendent lorsqu’ils attendent dans la liste des appels en attente. Vous pouvez activer l’une des options suivantes :
| ||||||||
| 9 | Cliquez sur Suivant. | ||||||||
| 10 | Sur le Sélectionner des agents page, cliquez sur Ajouter un utilisateur ou un espace de travail ou une ligne virtuelle liste déroulante, puis recherchez ou sélectionnez les utilisateurs, les espaces de travail ou les lignes virtuelles à ajouter à la file d'attente des appels. | ||||||||
| 11 | Attribuez un niveau de compétence (1 étant le niveau de compétence le plus élevé et 20 le niveau de compétence le plus bas) à chaque utilisateur ou espace de travail ajouté à la liste des appels en attente.
| ||||||||
| 12 | (Facultatif) Cochez la case si vous souhaitez autoriser les agents en communication à prendre des appels supplémentaires. | ||||||||
| 13 | (Facultatif) Cochez la case si vous souhaitez autoriser les agents à rejoindre ou à quitter la liste des appels en attente. | ||||||||
| 14 | Cliquez sur Suivant.
| ||||||||
| 15 | Sur la page Révision, vérifiez les paramètres de votre liste des appels en attente pour vous assurer que vous avez configuré les bonnes informations. | ||||||||
| 16 | Cliquez sur Créer et Terminé pour confirmer les paramètres de votre liste des appels en attente.
|
Regardez cette démonstration vidéo sur la façon de créer une nouvelle file d’attente d’appels dans le Control Hub.
Créer des listes des appels en attente en lot
Vous pouvez ajouter et gérer des listes des appels en attente en lot en utilisant un fichier CSV de liste des appels en attente. Cet article décrit les champs et valeurs spécifiques nécessaires pour charger le fichier CSV des listes des appels en attente de Webex Calling.
Avant de commencer
Avant de charger votre fichier CSV de la liste des appels en attente, assurez-vous de lire Mise à disposition en lot des éléments Webex Calling à l’aide du fichier CSV pour comprendre les conventions CSV.
Vous pouvez soit exporter vos listes des appels en cours actuelles, ce qui vous permet d’ajouter, de supprimer ou de modifier votre jeu de données existant, soit exporter un ensemble de modèles de listes des appels en attente. Une fois modifié, le fichier peut être chargé par les fonctionnalités en lot.
Exportation d’un fichier CSV au format de fichier ZIP : Lors de l’exportation de données vers un fichier CSV, le nombre d’enregistrements peut être supérieur à 1 000. Dans ce cas, le fichier ZIP est téléchargé, où le fichier ZIP contient l'ensemble complet des enregistrements dans un seul fichier CSV. Un dossier séparé contenant toutes les données est divisé en plusieurs fichiers CSV contenant moins de 1 000 enregistrements. Ces fichiers sont générés pour que les administrateurs puissent rapidement importer des mises à jour et les charger.
Il est important de connaître les colonnes obligatoires et facultatives, ainsi que les informations que vous devrez fournir lorsque vous remplirez le modèle CVS. Les champs spécifiques au fichier CSV de la liste des appels en attente se trouvent dans le tableau de la section Préparer votre fichier CSV.
Le nombre maximum de lignes est de 1 000 (sans compter l’en-tête).
Les agents peuvent être des utilisateurs ou des espaces de travail. Pour les utilisateurs, saisissez l’adresse électronique de l’utilisateur. Pour les espaces de travail, saisissez le nom de l’espace de travail.
Chaque ligne peut contenir un maximum de 50 agents. Voir Ajouter ou modifier plus de 50 agents à la fois pour plus d’informations.
Ajouter des listes des appels en attente en lot
Pour ajouter des listes des appels en attente en lot, il vous suffit de télécharger et de remplir un modèle de fichier CSV vierge.
Les paramètres de renvoi d’appels d’une liste des appels en attente ne peuvent pas être modifiés en lot. Pour modifier le renvoi d’appels pour une liste des appels en attente, voir Configurer le renvoi d’appel pour une liste des appels en attente. |
| 1 | Dans l’affichage du client dans https://admin.webex.com, allez dans Services, et choisissez . |
| 2 | Cliquez sur . |
| 3 | Sélectionnez un emplacement pour les listes des appels en attente que vous souhaitez ajouter. |
| 4 | Cliquez sur Télécharger le modèle .csv. |
| 5 | Remplissez la feuille de calcul. |
| 6 | Chargez le fichier CSV en le faisant glisser ou en cliquant sur Choisir un fichier. |
| 7 | Cliquez sur Charger. Une fois le fichier chargé, vous pouvez cliquer sur Afficher page des tâches pour plus d’informations pour visualiser le statut des modifications. |
Modification en lot des listes des appels en attente
Pour modifier une liste des appels en attente en lot, il vous suffit de télécharger les données CSV actuelles et d’apporter les modifications nécessaires à la feuille de calcul.
Les paramètres de renvoi d’appels d’une liste des appels en attente ne peuvent pas être modifiés en lot. Pour modifier le renvoi d’appels pour une liste des appels en attente, voir Configurer le renvoi d’appel pour une liste des appels en attente. |
| 1 | Dans l’affichage du client dans https://admin.webex.com, allez dans Services, et choisissez . | ||
| 2 | Cliquez sur . | ||
| 3 | Sélectionnez un emplacement pour les listes des appels en attente que vous souhaitez modifier. | ||
| 4 | Cliquez sur Télécharger les données.
| ||
| 5 | Apportez les modifications nécessaires à la feuille de calcul. | ||
| 6 | Chargez le fichier CSV modifié en le faisant glisser ou en cliquant sur Choisir un fichier. | ||
| 7 | Cliquez sur Charger. Une fois le fichier chargé, vous pouvez cliquer sur Afficher page des tâches pour plus d’informations pour visualiser le statut des modifications. |
Préparez votre fichier CSV
Utilisez ce tableau pour savoir quels champs sont obligatoires ou facultatifs, et ce que vous devrez déterminer lorsque vous ajouterez ou modifierez des listes des appels en attente en lot.
Les colonnes sont soit des champs obligatoires, soit des champs facultatifs. Elles varient dans la mesure où vous utilisez ou non le fichier CSV pour ajouter une nouvelle liste des appels en attente ou pour modifier une liste des appels en attente existante. |
Colonne | Obligatoire ou facultative (Ajouter une liste des appels en attente) | Obligatoire ou facultative (Modifier une liste des appels en attente) | Description | Valeurs prises en charge | ||
|---|---|---|---|---|---|---|
Nom | Obligatoire | Obligatoire | Saisissez le nom de la liste des appels en attente. Les noms des listes des appels en attente au sein d’un même emplacement doivent être identifiables de manière unique. Si les listes des appels en attente se trouvent dans des emplacements différents, elles peuvent avoir le même nom de liste des appels en attente. | Exemple : Liste des appels en attente San Jose Longueur de caractères : 1 à 30 | ||
Numéro de téléphone | Obligatoire (si le numéro de poste est vide) | Facultatif | Saisissez le numéro de téléphone de la liste des appels en attente. Vous devez avoir un numéro de téléphone ou un numéro de poste. | Seuls les numéros E.164 sont autorisés pour l’importation d’un fichier CSV. Exemple : +12815550100
| ||
Numéro de poste | Obligatoire (si le numéro de téléphone est vide) | Facultatif | Saisissez le numéro de poste de la liste des appels en attente. Vous devez avoir un numéro de téléphone ou un numéro de poste. | Numéro de poste de deux à six chiffres. 00-999999 | ||
Emplacement | Obligatoire | Obligatoire | Saisissez l’emplacement à attribuer à cette liste des appels en attente. | Exemple : San Jose
| ||
Prénom de l’ID d’appelant | Facultatif | Facultatif | Saisissez le premier nom à afficher pour l’ID de ligne d’appel (CLID) de la listées appels en attente. L’ID de ligne d’appel est utilisé lorsque le renvoi d’appels est activé et que les appels sont renvoyés. | Exemple : San
Longueur de caractères : 1 à 30 | ||
Nom de l’ID d’appelant | Facultatif | Facultatif | Saisissez le nom de famille à afficher pour l’identification de la ligne appelante (CLID) de la liste des appels en attente. L’ID de ligne d’appel est utilisé lorsque le renvoi d’appels est activé et que les appels sont renvoyés. | Exemple : Jose
Longueur de caractères : 1 à 30 | ||
LANGUE | Facultatif | Facultatif | Saisissez la langue d’annonce de votre liste des appels en attente. | Exemple : en_us | ||
Fuseau horaire | Facultatif | Facultatif | Saisissez la clé du fuseau horaire de la liste des appels en attente. Ce fuseau horaire s’applique aux horaires appliqués à cette liste des appels en attente. | Exemple : Amérique/Chicago Longueur de caractères : 1-127 | ||
Liste des appels en attente Activer | Facultatif | Facultatif | Utilisez cette colonne pour activer ou désactiver la liste des appels en attente. | ACTIVÉE, DÉSACTIVÉE, activée, désactivée | ||
Nombre d’appels en file d’attente | Facultatif | Facultatif | Saisissez la limite du nombre d’appels que le système gardera en file d’attente, en attendant un agent disponible. | Plage : 1 à 50 | ||
Type de routage d’appel (Priorité/Basé sur les compétences) | Facultatif | Facultatif
| Sélectionnez le type de routage d’appel pour votre liste des appels en attente. | BASÉ SUR LA_PRIORITÉ, BASÉ SUR LES_COMPÉTENCES | ||
Modèle de routage d’appel | Obligatoire | Facultatif | Saisissez le modèle de routage d’appel de la liste des appels en attente. Choisissez l’une des politiques prises en charge suivantes. | Lorsque le type de routage d’appel est basé sur la priorité, les valeurs sont les suivantes : CIRCULAIRE, RÉGULIER, SIMULTANÉ, UNIFORME, PONDÉRÉ Lorsque le type de routage d’appel est basé sur les compétences, les valeurs sont les suivantes : CIRCULAIRE, RÉGULIER, SIMULTANÉ. | ||
Activation du numéro de téléphone pour les appels sortants | Facultatif | Facultatif | Activer le numéro de téléphone de la file d’attente pour les appels sortants. | VRAI, FAUX | ||
Autoriser Agent Rejoindre Activer | Facultatif | Facultatif | Sélectionnez cette option pour que les agents rejoignent la file d’attente. | VRAI, FAUX | ||
Action en cas de surnombre | Facultatif | Facultatif | Saisissez l’action de traitement du surnombre d’appels dans la file d’attente. Choisissez l’une des actions prises en charge. | TRAITER EN TANT QUE_LIGNE_OCCUPÉE, TRANSFÉRER_VERS_UN_NUMÉRO DE TÉLÉPHONE, DIFFUSER_UNE SONNERIE_JUSQU’À_ CE QUE_L’APPELANT_RACCROCHE | ||
Surnombre Activer | Facultatif | Facultatif | Activez ou désactivez le traitement du surnombre d’appels après une durée configurée. Si cette option est activée, saisissez le paramètre de surnombre après le temps d’attente dans la colonne suivante. | VRAI, FAUX | ||
Diffuser la sonnerie aux appelants lorsque leur appel est envoyé à un agent disponible | Facultatif | Facultatif | Si aucune valeur n'est définie au moment de la création, la valeur est définie sur TRUE. | VRAI, FAUX | ||
Réinitialiser les statistiques de l'appelant lors de l'entrée dans la file d'attente | Facultatif | Facultatif | Si aucune valeur n'est définie au moment de la création, la valeur est définie sur TRUE. | VRAI, FAUX | ||
Numéro de transfert en cas de surnombre d’appels | Facultatif | Facultatif | Saisissez le numéro sur lequel vous souhaitez transférer les appels en surnombre. | Exemple : 1112223333
Longueur de caractères : 1 à 23 | ||
Surnombre Transfert vers la messagerie vocale Activé | Facultatif | Facultatif | Activez ou désactivez le transfert des appels en surnombre vers la messagerie vocale. | VRAI, FAUX | ||
Surnombre après le temps d’attente | Facultatif | Facultatif | Saisissez le temps d’attente (en secondes) pour qu’un agent réponde avant de renvoyer l’appelant vers un autre numéro. | Plage : 1 à 7200 | ||
Activer l’annonce de surnombre d’appels | Facultatif | Facultatif | Activez ou désactivez la lecture de l’annonce avant le traitement du surnombre d’appels. | VRAI, FAUX | ||
Activation du message de bienvenue | Facultatif | Facultatif | Activez ou désactivez la lecture d’un message lorsque les appelants arrivent pour la première fois dans la file d’attente. | VRAI, FAUX | ||
Message de bienvenue obligatoire | Facultatif | Facultatif | Activez ou désactivez si vous souhaitez que le message de bienvenue soit diffusé pour chaque appelant. | VRAI, FAUX | ||
Activation du message d’attente | Facultatif | Facultatif | Activez ou désactivez la notification à l’appelant de son temps d’attente estimé ou de sa position dans la file d’attente. Si cette option est activée, il est diffusé après le message de bienvenue et avant le message informatif. Si elle est activée, assurez-vous de saisir le Mode de message d’attente dans la colonne suivante. | VRAI, FAUX | ||
Mode de message d’attente | Facultatif | Facultatif | Choisissez ce que vous voulez que votre message d’attente communique aux appelants. Choisissez l’une des options prises en charge. | TEMPS, POSITION | ||
Temps de traitement du message d’attente | Facultatif | Facultatif | Saisissez le nombre de minutes de traitement des appels par défaut. | Plage : 1 à 100 | ||
Position de lecture du message d’attente | Facultatif | Facultatif | Saisissez le nombre de positions pour lesquelles l’attente estimée est diffusée. | Plage : 1 à 100 | ||
Message d’attente Temps d’attente | Facultatif | Facultatif | Saisissez le nombre de minutes pendant lesquelles l’attente estimée est diffusée. | Plage : 1 à 100 | ||
Message d’attente Message de volume élevé d’appels | Facultatif | Facultatif | Activez ou désactivez le message d’attente pour diffuser un message informant les appelants que le volume d’appels est élevé. | VRAI, FAUX | ||
Activation des messages informatifs | Facultatif | Facultatif | Activez ou désactivez la diffusion d’un message après le message de bienvenue et avant la musique d’attente. Si cette option est activée, veillez à saisir le nombre de secondes dans la colonne Durée du message informatif. | VRAI, FAUX | ||
Durée du message informatif | Facultatif | Facultatif | Saisissez l’intervalle en secondes entre chaque répétition du message informatif diffusé aux appelants dans la file d’attente. | Plage : 1 à 600 | ||
Activation de la musique d’attente | Facultatif | Facultatif | Active ou désactive la musique d’attente pour les appels en file d’attente. | VRAI, FAUX | ||
Activation d’une autre source de musique d’attente | Facultatif | Facultatif | Activez ou désactivez un fichier de musique d’attente autre que celui par défaut. Sélectionnez le fichier source alternatif dans le Control Hub. | VRAI, FAUX | ||
Activer le contournement des messages informatifs | Facultatif | Facultatif | Activer ou désactiver le contournement des messages informatifs pour les appels en file d’attente. | VRAI, FAUX | ||
Temps d’attente de l’appel pour le contournement du message de confort | Facultatif | Facultatif | Saisissez l’intervalle en secondes pour le temps d’attente du contournement des messages informatifs pour les appelants dans la file d’attente. | Plage : 1 à 120 | ||
Activation du message de chuchotement d’appel | Facultatif | Facultatif | Active ou désactive le message de chuchotement pour les appels en file d’attente. | VRAI, FAUX | ||
Autoriser plusieurs appels par agent | Facultatif | Facultatif | Activer ou désactiver l’attente d’appels pour les agents. | VRAI, FAUX | ||
Activer les appels refusés | Facultatif | Facultatif | Activez ou désactivez les appels refusés pour cette file d’attente. Les appels refusés sont ceux qui ont été envoyés à un agent disponible, mais qui ne répond pas. Si cette option est activée, veillez à saisir le nombre de sonneries dans la colonne Nombre de sonneries des appels refusés . | VRAI, FAUX | ||
Nombre de sonneries de l’appel refusé | Facultatif | Facultatif | Saisissez le nombre de sonneries pendant lequel vous devez attendre que l’agent actuellement recherché réponde avant de rechercher le prochain agent disponible. | Plage : 1 à 20 | ||
Appel refusé si l’agent n’est pas disponible | Facultatif | Facultatif | Active ou désactive le refus des appels si l’agent devient indisponible pendant le routage d’appel de l’appel. | VRAI, FAUX | ||
Activer le refus des appels après un délai configuré | Facultatif | Facultatif | Active ou désactive le refus des appels après une mise en attente par l’agent pendant plus de <X> secondes. Si cette option est activée, veillez à saisir le nombre de secondes après lequel un appel en attente doit être renvoyé. | VRAI, FAUX | ||
Refuser l’appel après un temps configuré | Facultatif | Facultatif | Saisissez le nombre de secondes après lequel un appel en attente doit être renvoyé. Si la colonne ci-dessus est configurée sur vrai, la valeur par défaut est 60. | Plage : 1 à 600 | ||
Alerter l’agent si un appel est en attente Activer | Facultatif | Facultatif | Activez ou désactivez l’alerte de l’agent si l’appel est en attente pendant plus de <X> secondes. Si cette option est activée, veillez à saisir le nombre de secondes au bout duquel l’agent doit être averti de l’appel en attente. | VRAI, FAUX | ||
Alerter l’agent si l’appel est en attente | Facultatif | Facultatif | Saisissez le nombre de secondes après lequel l’agent sera averti de l’appel en attente. Si la colonne ci-dessus est configurée sur vrai, la valeur par défaut est 30. | Plage : 1 à 600 | ||
Sonnerie distincte Activer | Facultatif | Facultatif | Active ou désactive la sonnerie distincte pour les appels de la file d’attente. Si cette option est activée, les agents entendront une sonnerie distincte lorsqu’ils recevront des appels de la liste des appels en attente. Si l’option est activée, saisissez le modèle de sonnerie distincte que vous souhaitez attribuer dans la colonne suivante. | VRAI, FAUX | ||
Modèle de sonnerie distincte | Facultatif | Facultatif | Si la sonnerie distincte est activée, choisissez le modèle de sonnerie distincte. Choisissez l’une des options prises en charge. | NORMAL, LONG_LONG, COURT_COURT_LONG, COURT_LONG_COURT | ||
Numéro alternatif Sonnerie distincte Activer | Facultatif | Facultatif | Activez ou désactivez une sonnerie distincte pour les numéros alternatifs. Si cette option est activée, saisissez le modèle de sonnerie dans la colonne Modèle de sonnerie des numéros alternatifs. | VRAI, FAUX | ||
Action relative aux numéros alternatifs | Facultatif | Facultatif | Saisissez AJOUTER pour ajouter les numéros alternatifs que vous avez listés dans cette ligne. Saisissez SUPPRIMER pour supprimer les numéros alternatifs que vous avez listés sur cette ligne. Si vous saisissez REMPLACER, vous supprimez tous les numéros alternatifs alternatifs précédemment saisis et les remplacez par les numéros alternatifs que vous ajoutez sur cette ligne uniquement. | AJOUTER, REMPLACER, SUPPRIMER | ||
Action de l’agent | Facultatif | Facultatif | Saisissez AJOUTER pour ajouter les agents que vous listez dans cette ligne. Saisissez SUPPRIMER pour supprimer les agents que vous avez listés dans cette ligne. Si vous saisissez REMPLACER, vous supprimerez tous les agents précédemment saisis et les remplacerez par les agents que vous ajoutez dans cette ligne uniquement. | AJOUTER, REMPLACER, SUPPRIMER | ||
Autre(s) numéro(s) | Facultatif | Facultatif | Saisissez le ou les numéros alternatifs à attribuer à la liste des appels en attente. | Exemple : 1112223333
Longueur de caractères : 1 à 23 | ||
Modèle de sonnerie des numéros alternatifs | Facultatif | Facultatif | Si la sonnerie distincte est activée pour les numéros alternatifs, choisissez le modèle de sonnerie distincte. Choisissez l’une des options prises en charge. | NORMAL, LONG_LONG, COURT_COURT_LONG, COURT_LONG_COURT | ||
ID Agent1, ID Agent2… ID Agent50 | Facultatif | Facultatif | Saisissez les agents que vous souhaitez affecter à la liste des appels en attente. Les agents peuvent être des utilisateurs ou des espaces de travail. Pour les utilisateurs, saisissez l’adresse électronique de l’utilisateur. Pour les espaces de travail, saisissez le nom de l’espace de travail. | Exemple : test@example.com Longueur de caractères : 1 à 161 | ||
Pourcentage Agent1, Pourcentage Agent2… Pourcentage Agent50 | Facultatif | Facultatif | Si la politique de routage d’appel pour la liste des appels en attente est pondérée, saisissez le pourcentage de pondération de l’agent. | Plage : 0 à 100 | ||
Niveau de compétence de l’agent1, Niveau de compétence de l’agent 2… Niveau de compétence de l’agent 50 | Facultatif | Facultatif | Sélectionnez le niveau de compétence des agents affectés. | Plage : 1 à 20 |
Ajouter ou modifier plus de 50 agents à la fois
Chaque ligne peut contenir un maximum de 50 agents et le pourcentage de pondération du routage d’appel qui leur est associé (le cas échéant). Pour ajouter ou modifier plus de 50 agents à l’aide du fichier CSV, procédez comme suit.
| 1 | Saisissez les 50 agents, ainsi que le pourcentage de pondération du routage d’appel qui leur est associé (le cas échéant), que vous souhaitez ajouter ou modifier sur la première ligne de la liste des appels en attente que vous ajoutez ou modifiez. | ||
| 2 | Sur la ligne suivante, il vous suffit de saisir les informations dans les colonnes suivantes pour ajouter ou modifier des agents supplémentaires :
Vous pouvez laisser toutes les autres colonnes vides. | ||
| 3 | Continuez à procéder ainsi jusqu’à ce que vous ayez ajouté tous les agents que vous devez ajouter ou modifier. |
Assurez-vous que les clients atteignent les bons agents au bon moment lorsqu’ils appellent une file d’attente d’appels. Vous pouvez configurer et modifier les paramètres d’appel entrant tels que le renvoi d’appel, le modèle de routage, les paramètres de débordement, les paramètres d’appel rejeté et les paramètres de rappel pour une file d’attente d’appels dans le Control Hub.
Modifier les paramètres de la liste des appels en attente
Vous pouvez modifier la langue, le nombre d’appels pour la file d’attente et l’identification de l’appelant pour votre liste des appels en attente.
| 1 | Dans l’affichage du client dans https://admin.webex.com, allez dans Services, et choisissez . |
| 2 | Cliquez sur Liste des appels en attente, puis sélectionnez la liste des appels en attente à modifier dans la liste. |
| 3 | Dans le panneau latéral, à côté de Paramètres, cliquez sur Gérer. |
| 4 | Modifiez l’un des champs suivants :
|
| 5 | Cliquez sur Enregistrer. |
Modifier les numéros de téléphone de la liste des appels en attente
Vous pouvez modifier le numéro de téléphone de votre liste des appels en attente et ajouter jusqu’à 10 numéros alternatifs.
| 1 | Dans l’affichage du client dans https://admin.webex.com, allez dans Services, et choisissez . |
| 2 | Cliquez sur Liste des appels en attente, puis sélectionnez la liste des appels en attente à modifier dans la liste. |
| 3 | Dans le panneau latéral, à côté de Numéro de téléphone, cliquez sur le numéro attribué. |
| 4 | Modifiez le Numéro de téléphone et/ou le Numéro de poste. |
| 5 | Activez l’option Autoriser les agents à utiliser le numéro de la file d’attente des appels comme ID de l’appelant pour permettre aux agents d’utiliser le numéro de la file d’attente des appels comme ID de l’appelant. |
| 6 | Ajoutez des Numéros alternatifs en utilisant la fonction de recherche. |
| 7 | Activez ou désactivez Sonnerie distincte pour les numéros alternatifs attribués à la liste des appels en attente en cliquant sur la le bouton d’activation/désactivation. |
| 8 | Dans le tableau, sélectionnez le modèle de sonnerie à attribuer à chaque autre numéro à l’aide du menu déroulant de la colonne Modèle de sonnerie. |
| 9 | Cliquez sur Enregistrer. |
Modifier les paramètres de transfert d’appel
Vous pouvez renvoyer tous les appels entrants en fonction d’un ensemble de critères que vous configurez.
| 1 | Dans l’affichage du client dans https://admin.webex.com, allez dans Services, et choisissez . | ||
| 2 | Cliquez sur Liste des appels en attente, puis sélectionnez la liste des appels en attente à modifier dans la liste. | ||
| 3 | Dans le panneau latéral, cliquez sur Renvoi d’appels. | ||
| 4 | Activez la fonction Renvoi d’appels. | ||
| 5 | Choisissez l’une des options suivantes :
| ||
| 6 | Attribuez le numéro vers lequel vous souhaitez renvoyer les appels. Si vous avez choisi Toujours renvoyer les appels, cliquez sur Enregistrer.
| ||
| 7 | Si vous choisissez Renvoyer les appels de manière sélective, créez une règle en cliquant sur Ajouter quand renvoyer ou Ajouter quand ne pas renvoyer. | ||
| 8 | Créez un Nom de règle. | ||
| 9 | Pour Quand renvoyer ou Quand ne pas renvoyer, sélectionnez un Horaire de bureau et Horaire de congés dans le menu déroulant. | ||
| 10 | Pour Renvoyer vers, sélectionnez au moins une option dans Numéro de téléphone par défaut ou ajoutez un numéro de téléphone différent. | ||
| 11 | Pour Appels de, sélectionnez Tous les numéros ou Numéros sélectionnés avec au moins une option parmi les suivantes :
| ||
| 12 | Pour Appels vers, sélectionnez un numéro ou un numéro subsidiaire dans le menu déroulant, afin que les appels soient renvoyés lorsqu’un appel est reçu à ce numéro que vous définissez dans votre organisation. | ||
| 13 | Cliquez sur Enregistrer. |
Les règles sont triées dans le tableau par caractère de nom de règle. Exemple : 00_rule, 01_rule, etc.
La règle « Ne pas transférer » a toujours la priorité sur la règle « Transférer ».
Les règles sont traitées selon l'ordre dans lequel elles sont répertoriées dans le tableau.
Vous pouvez créer plusieurs règles. Cependant, si une règle est satisfaite, le système ne vérifie plus la règle suivante. Si vous souhaitez que la règle spécifique vérifie d'abord, nous vous suggérons de mettre à jour le nom de la règle avec des chiffres. Par exemple : Si vous souhaitez que la règle des congés soit vérifiée avant la règle des heures de fermeture des bureaux, nommez la règle 01-Congés et 02-Fermés.
Pour en savoir plus sur les fonctionnalités de base et des exemples de renvoi d’appel sélectif, voir Configurer le renvoi d’appel sélectif pour Webex Calling.
Que faire ensuite
Une fois qu’une règle est créée, vous pouvez l’activer ou la désactiver à l’aide du bouton à à cliquer situé à côté de la règle dans le tableau. Vous pouvez également modifier ou supprimer une règle à tout moment en cliquant sur Modifier ou  .
.
Configurer les paramètres de surnombre
Les paramètres de surnombre déterminent la manière dont vos appels en surnombre sont traités lorsque la liste des appels en attente est pleine.
| 1 | Dans l’affichage du client dans https://admin.webex.com, allez dans Services, et choisissez . |
| 2 | Cliquez sur Liste des appels en attente, puis sélectionnez la liste des appels en attente à modifier dans la liste. |
| 3 | Dans le panneau latéral, à côté de Paramètres de surnombre, cliquez sur Gérer. |
| 4 | Cochez ou décochez les cases en regard des paramètres suivants pour les activer ou les désactiver :
|
| 5 | Choisissez comment traiter les nouveaux appels lorsque la file d’attente est pleine :
|
| 6 | Cochez ou décochez les cases en regard des paramètres suivants pour les activer ou les désactiver :
 |
| 7 | Cliquez sur Enregistrer. |
Modifier le type de routage
Vous pouvez modifier le modèle de routage d’appel de votre liste des appels en attente existante.
| 1 | Dans l’affichage du client dans https://admin.webex.com, allez dans Services, et choisissez . | ||
| 2 | Cliquez sur Liste des appels en attente, puis sélectionnez la liste des appels en attente à modifier dans la liste. | ||
| 3 | Dans le panneau latéral, à côté de routage d’appel, cliquez sur le modèle de routage d’appel attribué. | ||
| 4 | Modifiez les options suivantes :
| ||
| 5 | Cliquez sur Enregistrer. |
Modifier les paramètres des appels refusés
Les appels refusés sont ceux qui ont été envoyés à un agent disponible, mais qui ne répond pas. Ces appels sont alors replacés dans la file d’attente en tête de tous les appels en attente. Vous pouvez modifier la façon dont les appels refusés sont traités.
| 1 | Dans l’affichage du client dans https://admin.webex.com, allez dans Services, et choisissez . |
| 2 | Cliquez sur Liste des appels en attente, puis sélectionnez la liste des appels en attente à modifier dans la liste. |
| 3 | Dans le panneau latéral, à côté de Appels annoncés, cliquez sur Gérer. |
| 4 | Sélectionnez le bouton à cliquer en regard de l’une des options suivantes pour activer ou désactiver le paramètre :
|
| 5 | Activer ou désactiver la sonnerie distincte pour les appels refusés. Si cette option est activée, choisissez le modèle de sonnerie dans le menu déroulant.
|
| 6 | Cliquez sur Enregistrer. |
Modifier les paramètres de rappel
L'option de rappel permet aux appelants de recevoir un rappel au numéro de téléphone fourni lorsque leur position initiale dans la file d'attente atteint. Le numéro de téléphone est vérifié par rapport à la politique d’appels sortants d’un emplacement.
Avant de commencer
| 1 | À partir de l’affichage du client dans https://admin.webex.com, allez dans Services, et cliquez sur . |
| 2 | Cliquez sur Liste des appels en atente, puis sélectionnez la liste des appels en attente à modifier dans la liste. |
| 3 | Dans le panneau latéral, à côté de Rappeler, cliquez sur Gérer. |
| 4 | Activez l’option Rappeler. |
| 5 | Saisissez la durée minimale estimée pour l’option de rappel en minutes. Ceci détermine à quel temps d'attente estimé l'appelant reçoit l'invite de rappel. |
| 6 | Cochez la case Autoriser l’invite d’un numéro de rappel international. Cette option permet aux utilisateurs internationaux souhaitant être rappelés de saisir l’indicatif de leur pays. Les numéros de rappel sont validés par rapport à la politique du site en matière d’appels sortants. |
| 7 | Cliquez sur Enregistrer.
|
Grâce aux politiques de mise en file d’attente des appels, vous pouvez configurer comment acheminer les appels pendant les périodes de congés et après l’heure, rediriger temporairement les nouveaux appels entrants et gérer les appels en file d’attente lorsque les agents ne sont pas disponibles.
Les politiques de la file d’attente d’appels sont importantes pour comprendre comment les appels sont acheminés dans et hors de la file d’attente. Les services qui font partie des politiques de file d'attente ont la priorité en fonction de l'ordre de priorité indiqué ci-dessous.
Service de vacances
Service de nuit
Renvoi forcé
Appels en attente
Les services activés dans la liste des appels en attente prennent l’ordre de préséance et entrent dans la liste des appels en attente pour déterminer la façon dont l’appel est
- traité lorsque la liste des appels en attente est pleine
- refusé lorsque l’agent ne répond pas aux appels
- refusé lorsque la file d’attente n’a aucun agent
Gérer le service de vacances
Configurez la liste des appels en attente afin de diriger les appels différemment en période de congés
| 1 | À partir de l’affichage du client dans https://admin.webex.com, allez dans Services, et cliquez sur . |
| 2 | Cliquez sur Liste des appels en attente, puis sélectionnez la liste des appels en attente à modifier dans la liste. |
| 3 | Dans le panneau latéral, à côté de Service en période de vacances, cliquez sur Gérer. |
| 4 | Activez Service en période de vacances. |
| 5 | Sélectionnez une option dans la liste déroulante.
|
| 6 | Sélectionnez Calendrier des vacances dans la liste déroulante. Vous pouvez également configurer de nouveaux programmes de vacances si un programme de vacances spécifique ne figure pas dans la liste déroulante.
|
| 7 | Cochez la case Lire l’annonce avant le service de vacances pour lire l’annonce du service de vacances. |
| 8 | Choisissez un Type d’annonce avec l’une des options suivantes :
|
| 9 | Cliquez sur Enregistrer pour enregistrer le service. |
Gérer le service de nuit
Configure la liste des appels en attente pour les acheminer différemment lorsque la file d’attente n’est pas en service. Ceci est déterminé par un calendrier qui définit les heures ouvrables de la file d’attente.
| 1 | À partir de l’affichage du client dans https://admin.webex.com, allez dans Services, et cliquez sur . |
| 2 | Cliquez sur Liste des appels en attente, puis sélectionnez la liste des appels en attente à modifier dans la liste. |
| 3 | Dans le panneau latéral, à côté de Service de nuit, cliquez sur Gérer. |
| 4 | Activez le Service de nuit. |
| 5 | Sélectionnez une option dans la liste déroulante.
|
| 6 | Cochez la case Lire l’annonce avant l’action de service de nuit pour lire l’annonce de service de nuit. |
| 7 | Choisissez un Type d’annonce parmi les suivants :
|
| 8 | Sélectionnez Heures ouvrables dans la liste déroulante. Vous pouvez également configurer de nouvelles heures ouvrables si une heure ouvrables spécifique ne figure pas dans la liste déroulante.
|
| 9 | Activez le service de nuit forcé maintenant sans tenir compte des heures ouvrables pour forcer les appels sans tenir compte des heures d’ouverture. |
| 10 | Choisissez un Type d’annonce avec l’une des options suivantes :
|
| 11 | Cliquez sur Enregistrer pour enregistrer le service. |
Gérer le renvoi forcé
Permet de mettre la file d’attente en mode d’urgence pour faire suivre les appels vers un autre emplacement pendant l’urgence. Configurer la file d’attente des appels pour qu’elle renvoie temporairement les nouveaux appels entrants vers un itinéraire différent, indépendant de celui du service de nuit et du service de jours de congé.
| 1 | À partir de l’affichage du client dans https://admin.webex.com, allez dans Services, et cliquez sur . |
| 2 | Cliquez sur Liste des appels en attente, puis sélectionnez la liste des appels en attente à modifier dans la liste. |
| 3 | Dans le panneau latéral, à côté de Renvoi forcé, cliquez sur Gérer. |
| 4 | Activez Renvoi forcé. |
| 5 | Saisissez le numéro de téléphone vers lequel vous souhaitez transférer l’appel. |
| 6 | Cochez la case Lire l’annonce avant le renvoi pour lire l’annonce de renvoi forcé. |
| 7 | Choisissez un Type d’annonce avec l’une des options suivantes :
|
| 8 | Cliquez sur Enregistrer pour enregistrer le service. |
Gérer les appels en attente
Un appel en instance est traité par une file d’attente qui n’a pas d’agents en poste. Configurez la politique de routage d’appel de la file d’attente pour les appels en instance dans la file d’attente lorsque tous les agents sont déconnectés.
| 1 | À partir de l’affichage du client dans https://admin.webex.com, allez dans Services, et cliquez sur . |
| 2 | Cliquez sur Liste des appels en attente, puis sélectionnez la liste des appels en attente à modifier dans la liste. |
| 3 | Dans le panneau latéral, à côté de Appels en suspens, cliquez sur Gérer. |
| 4 | Sélectionnez dans les options votre choix d’action pour les appels en suspens.
|
| 5 | Cliquez sur Enregistrer pour enregistrer le service. |
Modifier les paramètres des annonces de la liste des appels en attente
Les annonces de la liste des appels en attente sont des messages et de la musique que les appelants entendent lorsqu’ils attendent dans la file d’attente. Vous pouvez gérer vos paramètres d’annonce pour une liste des appels en attente existante.
| 1 | À partir de l’affichage du client dans https://admin.webex.com, allez dans Services, et cliquez sur . |
| 2 | Cliquez sur Liste des appels en attente, puis sélectionnez la liste des appels en attente à modifier dans la liste. |
| 3 | Dans le panneau latéral, à côté de Annonces, cliquez sur Gérer. |
| 4 | Modifiez l’un des services de configuration d’annonces suivants : |
Message de bienvenue
Diffusez un message lorsque les appelants arrivent pour la première fois dans la liste des appels en attente.
| 1 | Activez le message de bienvenue .
| ||
| 2 | Cochez la case Message de bienvenue obligatoire.
| ||
| 3 | Choisissez un type de message contenant l’un des éléments suivants :
| ||
| 4 | Cliquez sur Enregistrer. |
Message d'attente estimée pour les appels en file d'attente
Informez l’appelant de son temps d’attente estimé ou de sa position dans la file d’attente.
| 1 | Activez Message d’attente estimée pour les appels en file d’attente. L’activation de cette option diffuse le message d’attente après le message de bienvenue et avant le message informatif.
|
| 2 | Définissez le temps de traitement par défaut de 1 à 100 minutes. |
| 3 | Activez l'option Répéter la lecture périodique du message d'attente estimée et définissez le temps de 10 à 600 secondes. |
| 4 | Choisissez le type d’annonce de message d’attente à diffuser pour les appelants.
|
| 5 | Sélectionnez Diffuser un message de volume d’appels élevé pour diffuser une annonce lorsque tous les volumes sont supérieurs à la position de file d’attente maximale définie. |
| 6 | Cliquez sur Enregistrer. |
Message informatif
Diffuser un message après le message de bienvenue et avant la musique d’attente. Il s’agit généralement d’une annonce personnalisée qui diffuse des informations, telles que les promotions en cours ou des informations sur les produits et services.
| 1 | Activez Message d’accueil. | ||
| 2 | Configurez la durée en secondes pendant laquelle l’appelant entend le message informatif. | ||
| 3 | Choisissez l’un des types de messages suivants :
| ||
| 4 | Cliquez sur Enregistrer. |
Contournement des messages informatifs
Diffuser un message informatif plus court au lieu du message informatif standard ou de l'annonce de musique d'attente pour tous les appels qui doivent recevoir une réponse rapide. Cette fonction empêche l’appelant d’entendre une courte partie du message informatif standard qui se termine brusquement lorsqu’il est connecté à un agent.
| 1 | Activez le contournement des messages informatifs . | ||
| 2 | Configurez le temps en secondes pendant lequel un appelant entendra le message de contournement informatif.
Un message de contournement informatif est annoncé lorsqu’un nouvel appel entrant est reçu par la liste des appels en attente et que le temps d’attente le plus long pour un appel dans la liste est inférieur ou égal à ce seuil. | ||
| 3 | Choisissez l’un des types de messages suivants :
| ||
| 4 | Cliquez sur Enregistrer. |
Musique d’attente
Diffuser de la musique après le message informatif en boucle.
| 1 | Activez la musique d’attente .
| ||
| 2 | Sélectionnez une autre source de musique pour les appels internes. | ||
| 3 | Choisissez l’un des types de messages suivants :
| ||
| 4 | Cliquez sur Enregistrer. |
Message de chuchotement d'appel
Diffusez un message à l’agent immédiatement avant que l’appel entrant ne soit connecté. Le message annonce généralement l’identité de la liste des appels en attente d’où provient l’appel.
| 1 | Activez le chuchotement d’appel.
| ||
| 2 | Choisissez un type de message contenant l’un des éléments suivants :
| ||
| 3 | Cliquez sur Enregistrer. |
Modifier les paramètres des fichiers d'annonce de la file d'attente d'appels
Les annonces de la liste des appels en attente sont des messages et de la musique que les appelants entendent lorsqu’ils attendent dans la file d’attente. Vous pouvez gérer vos fichiers d’annonces pour une liste des appels en attente existante.
| 1 | À partir de l’affichage du client dans https://admin.webex.com, allez dans Services, et cliquez sur . |
| 2 | Cliquez sur Liste des appels en attente, puis sélectionnez la liste des appels en attente à modifier dans la liste. |
| 3 | Dans le panneau latéral, à côté de Fichiers d’annonces, cliquez sur Gérer. |
| 4 | Chargez un fichier d’annonce ou enregistrez votre propre annonce.
Une liste de tous les fichiers chargés ou enregistrés s’affiche. Vous pouvez choisir de supprimer tous les fichiers que vous ne souhaitez pas utiliser.
|
Pour chaque appel Webex initié, vous recevrez une identification de ligne d’appel professionnelle (CLID). Ce CLID professionnel peut être soit un numéro de téléphone de la liste des appels en attente, soit le numéro de téléphone configuré de l’agent. L'agent peut décider de fournir ces informations pour les appels sortants par le biais d'une configuration permanente ou temporaire.
Configurer les paramètres de l’agent pour l’utilisateur
Avant de commencer
L’administrateur du Control Hub active le numéro de téléphone à utiliser comme numéro de téléphone sortant pour les agents de la file d’attente/du groupe de recherche d’appels.
Lors de l'activation du numéro de téléphone, l'administrateur peut définir le numéro de téléphone sortant des agents avec le CLID de la file d'attente/groupe de recherche spécifique conformément à la configuration permanente.
- Les agents peuvent également définir une configuration CLID temporaire en utilisant le code FAC #80 pour utiliser le numéro de téléphone de la file d’attente/du groupe de recherche d’appels comme CLID affiché pour l’appel sortant ou #81 pour l’ID de l’appelant sortant par défaut comme numéro de téléphone affiché comme CLID ».
| 1 | À partir de la vue client de https://admin.webex.com, allez à . | ||
| 2 | Sélectionnez un utilisateur pour lequel vous souhaitez configurer le paramètre de l'agent. | ||
| 3 | Sélectionnez Appel et choisissez Paramètres de l’agent. | ||
| 4 | Sélectionnez l'ID appelant de l'agent. Vous pouvez définir l'ID de l'appelant de l'agent sur l'ID de l'appelant de l'agent ou sur un groupe de file d'attente/de recherche spécifique. | ||
| 5 | Configurez l’ID de la file d’attente/du groupe de recherche des appels de l’agent à partir des options suivantes :
|
Ajouter ou modifier des agents
| 1 | Dans l’affichage du client dans https://admin.webex.com, allez dans Services, et choisissez . | ||
| 2 | Cliquez sur Liste des appels en attente, puis sélectionnez la liste des appels en attente à modifier dans la liste. | ||
| 3 | Dans le panneau latéral, à côté de Agents, cliquez sur Gérer. | ||
| 4 | (Facultatif) Sélectionnez une valeur de niveau de compétence par défaut pour les agents si vous les ajoutez en fonction de leurs compétences dans la liste déroulante Niveau de compétence attribué.
| ||
| 5 | De la Ajouter un utilisateur ou un espace de travail ou une ligne virtuelle dans la liste déroulante, recherchez ou sélectionnez les utilisateurs, les espaces de travail ou les lignes virtuelles à ajouter à la file d'attente des appels. | ||
| 6 | (Facultatif) Cochez la case si vous souhaitez autoriser les agents en communication à prendre des appels supplémentaires. | ||
| 7 | (Facultatif) Cochez la case si vous souhaitez autoriser les agents à rejoindre ou à quitter la liste des appels en attente. | ||
| 8 | (Facultatif) Modifier le niveau de compétence et le Rejoint pour chaque utilisateur, espace de travail ou ligne virtuelle dans la file d'attente. | ||
| 9 | (Facultatif) Pour supprimer un utilisateur, un espace de travail ou une ligne virtuelle, cliquez sur le bouton | ||
| 10 | (Facultatif) Cliquez sur Tout supprimer pour supprimer tous les utilisateurs, espaces de travail ou lignes virtuelles de la file d'attente. | ||
| 11 | Cliquez sur Enregistrer.
|
Afficher le tableau de bord de l'agent
| 1 | Dans l’affichage du client dans https://admin.webex.com, allez dans Services, et choisissez . | ||||||||||||||||||||
| 2 | Cliquez sur Liste des appels en attente. | ||||||||||||||||||||
| 3 | Sélectionnez le Agents onglet. | ||||||||||||||||||||
| 4 | Sélectionnez un agent dans la liste par défaut des agents affichée ou recherchez un nom d'agent ou le numéro principal ou le poste associé à l'agent.
Le tableau de bord de l'agent dans la vue réduite par défaut s'affiche :
| ||||||||||||||||||||
| 5 | Cliquez sur > pour développer les détails de l’agent. Le tableau de bord de l'agent affiche :
| ||||||||||||||||||||
| 6 | Basculer vers rejoindre ou se désinscrire un agent à la file d'attente d'appels spécifique. | ||||||||||||||||||||
| 7 | (Facultatif) Cliquez sur Exporter le fichier CSV pour exporter une feuille de calcul avec les détails complets de l'agent. Utilisez ce tableau pour trouver les détails dans le fichier CSV exporté.
|
Les agents d’une liste des appels en attente peuvent être associés à un superviseur qui peut surveiller, coacher, intervenir ou prendre en charge les appels que les agents qui lui sont affectés sont en train de traiter.
Fonctions du superviseur de la liste des appels en attente pour Webex Calling
Écoute discrète–Surveillez l’appel d’un agent sans que l’agent ou l’appelant ne le sache. Utilisez cette fonctionnalité pour vous assurer que la formation est efficace ou pour identifier les points que les agents doivent améliorer.
Pour surveiller un appel en silence, saisissez #82 plus le numéro de poste ou de téléphone de l’agent.

Coaching–Participez à l’appel d’un agent et communiquez avec lui. L’agent est le seul à pouvoir vous entendre. Utilisez cette fonctionnalité pour former les nouveaux employés.
Pour coacher un appel, saisissez #85 plus le numéro de poste ou de téléphone de l’agent.

Intervenir–S’immiscer dans l’appel d’un agent. L’agent et l’appelant peuvent tous deux vous entendre. Cette fonctionnalité est utile lorsque vous devez participer à l’appel et contribuer à la résolution des problèmes.
Pour intervenir au cours d’un appel, saisissez *33 et le numéro de poste ou de téléphone de l’agent.

Prendre le relais–Prendre l’appel d’un agent. Utilisez cette fonctionnalité lorsque vous devez prendre complètement le relais d’un agent.
Pour prendre le relais d’un appel, saisissez #86 plus le numéro de poste ou de téléphone de l’agent.

Lors de l'appel des fonctions de superviseur, une tonalité d'avertissement est émise à un agent pendant qu'il surveille, coache ou pénètre et une annonce est diffusée pour la fonction de prise en charge. |
Ajouter ou supprimer un superviseur
Vous pouvez ajouter ou supprimer des superviseurs. Lorsque vous ajoutez un superviseur, vous pouvez lui affecter des agents à partir de plusieurs files d’attente d’appels.
| 1 | Dans l’affichage du client dans https://admin.webex.com, allez dans Services, et choisissez . |
| 2 | Cliquez sur Liste des appels en attente. |
| 3 | Sélectionnez l’onglet Superviseur. |
| 4 | Cliquez sur Ajouter un superviseur. |
| 5 | Sélectionnez un utilisateur dans la liste déroulante pour l’ajouter à titre de superviseur. |
| 6 | Cliquez sur Suivant pour affecter des agents au superviseur. |
| 7 | Sélectionner les agents dans la liste déroulante pour les affecter au superviseur. |
| 8 | Cliquez sur Suivant pour revoir le superviseur sélectionné et les agents affectés. |
| 9 | Cliquez sur Ajouter un superviseur pour ajouter le superviseur et les agents. Une fois le superviseur ajouté, vous pouvez lui affecter des agents. |
| 10 | Pour supprimer un superviseur, cliquez sur l’icône Supprimer le superviseur associée au superviseur. |
Affecter ou désaffecter des agents à un superviseur
Affectez des agents à un superviseur afin que celui-ci puisse effectuer une écoute disciète, un coaching, une intrusion et prendre le relais.
| 1 | Dans l’affichage du client dans https://admin.webex.com, allez dans Services, et choisissez . | ||
| 2 | Cliquez sur Liste des appels en attente. | ||
| 3 | Sélectionnez l’onglet Superviseur. | ||
| 4 | Sélectionnez un utilisateur dans la liste déroulante pour l’ajouter à titre de superviseur. | ||
| 5 | Cliquez sur Suivant pour affecter des agents au superviseur. | ||
| 6 | Sélectionner les agents dans la liste déroulante pour les affecter au superviseur. | ||
| 7 | Cliquez sur Suivant pour revoir le superviseur sélectionné et les agents affectés. | ||
| 8 | Cliquez sur Ajouter un superviseur pour ajouter le superviseur et les agents. Une fois le superviseur ajouté, vous pouvez lui affecter des agents. Une fois que les agents sont affectés à un superviseur, ce dernier peut utiliser les codes d’accès aux fonctionnalités (FAC) pour surveiller, coacher, intervenir et prendre le relais des appels. Pour plus d’informations, voir Fonctions du superviseur de la liste des appels en attente pour Webex Calling. | ||
| 9 | Pour désaffecter des agents, développez le superviseur auquel l’agent est associé et cliquez sur l’icône Désaffecter des agents associée à l’agent.
|
Afficher les agents affectés à une file d'attente
Vous pouvez afficher une liste de tous les agents qui sont affectés à une file d’attente d’appels.
| 1 | Dans l’affichage du client dans https://admin.webex.com, allez dans Services, et choisissez . |
| 2 | Cliquez sur Liste des appels en attente, puis sélectionnez la liste des appels en attente à modifier dans la liste. |
| 3 | Dans le panneau latéral, à côté de Agents, cliquez sur Gérer. |
| 4 | Modifiez les utilisateurs, les espaces de travail ou les lignes virtuelles affectés en tant qu'agents à cette file d'attente d'appels. |
| 5 | Cliquez sur Enregistrer. Cliquez sur Tout supprimer si vous souhaitez supprimer tous les utilisateurs, espaces de travail ou lignes virtuelles de cette file d'attente d'appels. |
Vous pouvez utiliser les analyses pour évaluer l’état de la file d’attente des appels, l’état de l’agent de la file d’attente des appels et l’état de la file d’attente en direct. Les données de la file d’attente d’appels sont traitées par lots chaque jour et sont disponibles dans les 24 heures, et les mesures sont disponibles à 13h00 GMT le jour suivant. La quantité de données auxquelles vous avez accès dépend du type de client que vous êtes. Si vous êtes un client standard, vous avez accès à 3 mois de données. Si vous êtes un client du Pack Pro, vous avez accès à 13 mois de données.
Ces données analytiques sont destinées à votre usage général et ne doivent pas être utilisées à des fins de facturation. |
Pour afficher les analyses de la file d’attente des appels, allez à .
Conseils pour le tableau de bord
Ajuster la période de temps
Vous pouvez afficher certains graphiques sur une échelle de temps horaire, quotidienne, hebdomadaire ou mensuelle afin de pouvoir suivre l’engagement au fil du temps et rechercher les tendances d’utilisation. Cela offre un aperçu puissant de la façon dont les appels entrants sont traités dans les files d'attente d'appels.
Le sélecteur de date ne s'applique pas aux données de la section des statistiques de la file d'attente en direct. Les données de la section des statistiques de la file d'attente en direct sont collectées toutes les 30 secondes. |
Filtres globaux
Le tableau de bord contient de puissants outils de filtrage. Cliquez sur la barre Filtres pour sélectionner les données que vous souhaitez voir. Les filtres que vous sélectionnez s'appliqueront automatiquement à tous les graphiques. Vous pouvez filtrer par files d'attente d'appels, emplacements et superviseurs spécifiques.
Le filtre Superviseurs s'applique uniquement aux statistiques des agents de file d'attente d'appels. |
Exporter des données ou des graphiques
Vous pouvez exporter n’importe quel graphique ou vue détaillée. Cliquez sur le bouton Plus en haut à droite du graphique/de la liste et sélectionnez le format de fichier à télécharger (PDF, PNG ou CSV, selon qu'il s'agit d'un graphique ou d'une liste).
Lorsque vous combinez le téléchargement de fichiers avec les filtres disponibles, vous pouvez facilement générer des rapports utiles sur les files d'attente d'appels dans votre organisation.
KPI
Les indicateurs de performance clés sont disponibles en haut de la page pour vous montrer un état de haut niveau rapide des appels entrants dans les files d'attente d'appels dans la plage de dates que vous avez sélectionnée. Les KPI disponibles sont :
- Nombre total d'appels reçus : nombre total d'appels auxquels les agents ont répondu. Le pourcentage montre l’évolution de la valeur dans le temps en la comparant aux données passées de la plage de dates sélectionnée.
- Total des appels abandonnés : nombre total d'appels pour lesquels l'appelant a raccroché ou laissé un message avant qu'un agent ne soit disponible. Le pourcentage montre l’évolution de la valeur dans le temps en la comparant aux données passées de la plage de dates sélectionnée.
- Pourcentage d'appels abandonnés : pourcentage d'appels pour lesquels l'appelant a raccroché ou laissé un message avant qu'un agent ne soit disponible. Le pourcentage montre l’évolution de la valeur dans le temps en la comparant aux données passées de la plage de dates sélectionnée.
- Temps d'attente moyen—Temps moyen passé par les appelants à attendre que le prochain agent disponible réponde à l'appel. Le pourcentage montre l’évolution de la valeur dans le temps en la comparant aux données passées de la plage de dates sélectionnée.

Appels entrants pour les files d'attente et tendance
Ce graphique présente une répartition des statistiques de file d'attente d'appels par appels entrants. Vous pouvez utiliser ce graphique pour voir comment les files d'attente d'appels traitent tous les appels entrants dans votre organisation.

Temps moyen en file d’attente d’appels par appel et tendance
Ce graphique montre une répartition entre le nombre moyen de minutes d'attente abandonnées et le nombre moyen de minutes d'attente des appels entrants. Vous pouvez utiliser ce tableau pour voir combien de temps les appelants ont dû attendre avant de raccrocher l'appel ou d'être transférés à un agent. Les minutes moyennes sont calculées comme suit :
- Temps d'abandon moyen—Temps d'appel moyen passé par les appelants à attendre un agent avant de raccrocher ou de sélectionner l'option pour laisser un message.
- Temps d'attente moyen—Temps moyen passé par les appelants à attendre que le prochain agent disponible réponde à l'appel.

25 principales files d'attente par état des appels
Ce tableau présente les 25 premières files d'attente d'appels avec le plus grand nombre d'appels par état spécifique. Les statuts des appels disponibles sont :
- Appels reçus : nombre d'appels auxquels les agents ont répondu.
- % d'appels répondus : pourcentage d'appels auxquels les agents ont répondu.
- Appels abandonnés : nombre d'appels au cours desquels l'appelant a raccroché ou laissé un message avant qu'un agent ne soit disponible.
- % d'appels abandonnés : pourcentage d'appels pour lesquels l'appelant a raccroché ou laissé un message avant qu'un agent ne soit disponible.
- Débordements - Occupé : nombre d'appels qui ont débordé vers une autre file d'attente car la limite de la file d'attente a été atteinte.
- Débordements - Expiration du délai : nombre d'appels qui ont débordé vers une autre file d'attente car le temps d'attente a dépassé la limite maximale configurée.
- Appels transférés : nombre d'appels qui ont été transférés hors de la file d'attente.

Les 25 principales files d’attente d’appels en fonction du temps d’attente moyen et du temps d’abandon
Ce tableau présente les 25 premières files d’attente d’appels présentant les temps d’attente et d’abandon moyens les plus élevés pour les appels entrants. Le temps moyen est calculé comme suit :
- Temps d'abandon moyen—Temps d'appel moyen passé par les appelants à attendre un agent avant de raccrocher ou de sélectionner l'option pour laisser un message.
- Temps d'attente moyen—Temps d'appel moyen passé par les appelants à attendre que l'agent disponible suivant réponde à l'appel.

Statistiques de la file d'attente d'appels
Ce tableau présente les détails des files d'attente d'appels qui ont été configurées dans votre organisation. Vous pouvez utiliser ce tableau pour voir le nombre d'appels entrants dans les files d'attente et l'état de ces appels. Vous pouvez également rechercher des files d'attente d'appels, des emplacements, des numéros de téléphone et des extensions spécifiques en utilisant la barre de recherche dans le tableau. Les détails disponibles sont :
- Liste des appels en attente—Nom de la liste des appels en attente.
- Emplacement : emplacement attribué à la file d'attente des appels.
- Numéro de téléphone : numéro de téléphone attribué à la file d'attente des appels.
- Poste : numéro de poste attribué à la file d'attente des appels.
- Temps total d'attente—Temps total pendant lequel les appels ont été mis en attente par les agents.
- Temps moyen d'attente—Temps moyen pendant lequel les appels ont été mis en attente par les agents.
- Temps total de conversation—Temps total pendant lequel les agents étaient en conversation active sur les appels.
- Temps moyen de conversation—Temps moyen pendant lequel les agents étaient en conversation active sur les appels.
- Temps total de traitement—Temps total passé par les agents à traiter les appels. Le temps de traitement est calculé comme étant Temps de conversation total + Temps d'attente total = Temps de traitement total.
- Temps de traitement moyen—Temps moyen passé par les agents à traiter les appels.
- Temps d'attente total—Temps total passé par les appelants à attendre que le prochain agent disponible réponde à l'appel.
- Temps d'attente moyen—Temps moyen passé par les appelants à attendre que le prochain agent disponible réponde à l'appel.
- Appels ayant obtenu une réponse—Nombre d'appels ayant obtenu une réponse par les agents.
- % d'appels ayant obtenu une réponse—Pourcentage d'appels ayant obtenu une réponse par les agents.
- Appels abandonnés : nombre d'appels au cours desquels l'appelant a raccroché ou laissé un message avant qu'un agent ne soit disponible.
- % d'appels abandonnés : pourcentage d'appels pour lesquels l'appelant a raccroché ou laissé un message avant qu'un agent ne soit disponible.
- Temps d'abandon moyen—Temps moyen pendant lequel les appelants raccrochent ou laissent un message avant qu'un agent ne soit disponible.
- Temps d'abandon—Heure à laquelle les appelants ont raccroché ou laissé un message avant qu'un agent ne soit disponible.
- Total des appels—Nombre total d'appels entrants.
- Débordement - Occupé : nombre d'appels qui ont débordé parce que la limite de la file d'attente a été atteinte.
- Débordement - Expiration du délai : nombre d'appels qui ont débordé parce que le temps d'attente a dépassé la limite maximale.
- Appels transférés : nombre d'appels qui ont été transférés hors de la file d'attente.
- Nombre moyen d’agents affectés—Nombre moyen d’agents affectés aux files d’attente d’appels.
- Nombre moyen d'agents traitant les appels—Nombre moyen d'agents qui ont activement traité les appels.
Les files d'attente d'appels sans données ne s'afficheront pas dans ce tableau. |

KPI
Les KPI sont disponibles en haut de la page pour vous montrer les détails des appels que les agents ont traités dans la plage de dates que vous avez sélectionnée. Les KPI disponibles sont :
- Nombre total d'appels reçus : nombre total d'appels présentés auxquels les agents ont répondu. Le pourcentage montre l’évolution de la valeur dans le temps en la comparant aux données passées de la plage de dates sélectionnée.
- Nombre total d'appels rejetés : nombre total d'appels qui ont été présentés à un agent mais qui n'ont pas reçu de réponse. Le pourcentage montre l’évolution de la valeur dans le temps en la comparant aux données passées de la plage de dates sélectionnée.
- Temps de traitement moyen—Temps moyen passé par les agents à traiter les appels. Le pourcentage montre l’évolution de la valeur dans le temps en la comparant aux données passées de la plage de dates sélectionnée.

Temps d'appel moyen de l'agent par appel et tendance
Ce graphique montre la durée moyenne de chaque appel en fonction de leur statut d'appel. Vous pouvez utiliser ce tableau pour voir si les appelants obtiennent l’aide dont ils ont besoin en temps opportun.

Appels entrants aux agents par statut d'appel
Ce graphique présente une répartition des appels entrants aux agents en fonction de l'état de l'appel. Ce graphique peut vous aider à voir s’il y a plus d’appels rejetés que d’habitude.

Tendance des agents actifs
Ce graphique montre une tendance des agents actifs pendant certaines plages de dates. Vous pouvez comparer le nombre d'agents dans ce graphique avec un autre graphique, par exemple avec Appels entrants aux agents par statut d'appel, pour voir s'il y a suffisamment d'agents pour traiter le nombre d'appels.

Top 25 des agents pour les appels reçus et les appels rejetés
Ce tableau montre les 25 premiers agents avec le plus grand nombre d'appels répondus ou rejetés.

Les 25 principaux agents par temps moyen de conversation et temps moyen d'attente
Ce tableau montre les 25 premiers agents avec le nombre moyen de minutes de conversation ou d'attente le plus élevé.

Agents de file d'attente d'appels
Ce tableau affiche les détails de tous les agents qui ont été affectés à des files d'attente d'appels dans votre organisation. Vous pouvez utiliser ce tableau pour voir quel agent reçoit le plus d'appels et des informations sur leurs statistiques d'appels. Vous pouvez également rechercher des noms d'agent ou d'espace de travail spécifiques, des files d'attente d'appels et des emplacements en utilisant la barre de recherche dans le tableau. Les détails disponibles sont :
- Nom de l'agent—Nom de l'agent ou de l'espace de travail.
- Liste des appels en attente—Nom de la liste des appels en attente.
- Emplacement : emplacement attribué à la file d'attente des appels.
- Total des appels ayant obtenu une réponse—Nombre d'appels qui ont été présentés à l'agent et auxquels il a répondu.
- Appels refusés—Nombre d'appels qui ont été présentés à l'agent mais sont restés sans réponse.
- Total des appels présentés—Nombre d'appels entrants vers l'agent qui ont été distribués par la file d'attente des appels.
- Temps total de conversation—Temps total passé par un agent en conversation active sur des appels.
- Temps de conversation moyen—Temps moyen qu'un agent a passé activement en conversation sur des appels.
- Temps total d'attente—Temps total pendant lequel un agent a mis les appels en attente.
- Temps d'attente moyen—Temps moyen pendant lequel un agent a mis les appels en attente.
- Temps total de traitement—Temps total passé par un agent à traiter des appels. Les minutes de traitement sont calculées comme Temps de conversation total + Temps d'attente total = Temps de traitement total.
- Temps de traitement moyen—Temps moyen passé par un agent à traiter les appels.

KPI
Les indicateurs de performance clés sont disponibles en haut de la page pour vous montrer tous les appels entrants en cours et leur statut pour vous aider à surveiller les files d'attente d'appels en temps réel. Les KPI disponibles sont :
- Appels actifs : affiche le nombre d'appels au cours desquels les agents parlent aux appelants.
- Appels en attente : affiche le nombre d'appels en attente de la réponse du prochain agent disponible.
- Appels en attente—Affiche le nombre d'appels que les agents ont mis en attente.

Statistiques de la file d'attente des appels en direct
Ce tableau présente les détails de toutes les files d'attente d'appels qui ont été configurées dans votre organisation. Vous pouvez utiliser ce tableau pour voir quelle file d'attente reçoit le plus d'appels et ajuster le nombre d'agents si nécessaire. Vous pouvez également rechercher des files d'attente d'appels, des emplacements, des numéros de téléphone et des extensions spécifiques en utilisant la barre de recherche dans le tableau. Les détails disponibles sont :
- Liste des appels en attente—Le nom de la liste des appels en attente.
- Emplacement : l'emplacement attribué à la file d'attente des appels.
- N° de téléphone : le numéro de téléphone attribué à la liste des appels en attente.
- Poste : le numéro de poste affecté à la file d'attente des appels.
- Appels actifs—Le nombre d'appels où les agents parlent à des appelants.
- Appels en attente—Le nombre d'appels que les agents ont mis en attente.
- Appels en attente—Le nombre d'appels en attente pour le prochain agent disponible.
Pour plus de détails, voir Analyses pour votre portefeuille de collaboration sur le Cloud.
Vous pouvez afficher les rapports de la file d’attente des appels avec des détails sur tous les appels entrants qui ont atteint la file d’attente des appels et également afficher les statistiques de la file d’attente et des agents.
Vous pouvez accéder aux rapports sous dans la barre de navigation gauche du Control Hub.
Rapport sur les statistiques de la file d'attente d'appels
Ce rapport affiche les détails des files d'attente d'appels qui ont été configurées dans votre organisation. Vous pouvez utiliser ce rapport pour voir le nombre d'appels entrants dans les files d'attente et l'état de ces appels.
| Nom de la colonne | Description |
|---|---|
| File d’attente d’appel | Nom de la file d'attente des appels. |
| Emplacement | Emplacement attribué à la file d'attente des appels. |
| Numéro de téléphone | Numéro de téléphone attribué à la file d'attente des appels. |
| Numéro de poste | Numéro de poste attribué à la file d'attente des appels. |
| Minutes totales de mise en attente | Nombre total de minutes pendant lesquelles les appels ont été mis en attente par les agents. |
| Moy. min. d'attente | Nombre moyen de minutes pendant lesquelles les appels ont été mis en attente par les agents. |
| Minutes totales de conversation | Nombre total de minutes pendant lesquelles les agents ont été en conversation active sur les appels. |
| Minutes de conversation moy. | Nombre moyen de minutes pendant lesquelles les agents ont parlé activement lors des appels. |
| Nombre total de minutes de traitement | Nombre total de minutes que les agents ont passé à traiter les appels. Les minutes de traitement sont calculées comme suit : Total des minutes de conversation + Total des minutes de mise en attente = Total des minutes de traitement. |
| Moy. de poignées min. | Nombre moyen de minutes que les agents ont passé à traiter les appels. |
| Nombre total de minutes d'attente | Nombre total de minutes que les appelants ont passé à attendre que le prochain agent disponible réponde à l'appel. |
| Minutes d'attente moy. | Nombre moyen de minutes que les appelants ont passé à attendre que le prochain agent disponible réponde à l'appel. |
| Appels répondus | Nombre d'appels auxquels les agents ont répondu. |
| % d'appels reçus | Pourcentage d'appels auxquels les agents ont répondu. |
| Appels abandonnés | Nombre d'appels au cours desquels l'appelant a raccroché ou laissé un message avant qu'un agent ne soit disponible. |
| % d'appels abandonnés | Pourcentage d'appels au cours desquels l'appelant a raccroché ou laissé un message avant qu'un agent ne soit disponible. |
| Moy. minutes abandonnées | Nombre moyen de minutes pendant lesquelles les appelants ont raccroché ou laissé un message avant qu'un agent ne soit disponible. |
| Minutes abandonnées | Nombre de minutes pendant lesquelles les appelants ont raccroché ou laissé un message avant qu'un agent ne soit disponible. |
| Total des appels | Nombre total d'appels entrants. |
| Débordement - Occupé | Nombre d'appels qui ont débordé car la limite de file d'attente a été atteinte. |
| Débordement - Expiration du délai | Nombre d'appels qui ont débordé parce que le temps d'attente a dépassé la limite maximale. |
| Appels transférés | Nombre d'appels qui ont été transférés hors de la file d'attente. |
| Nombre moyen d'agents affectés | Nombre moyen d'agents affectés aux files d'attente d'appels. |
| Nombre moyen d'agents traitant les appels | Nombre moyen d'agents qui ont activement traité les appels. |
Rapport des statistiques des agents de file d'attente d'appels
Ce rapport affiche les détails de tous les agents qui ont été affectés à des files d'attente d'appels dans votre organisation. Vous pouvez utiliser ce rapport pour voir quel agent reçoit le plus d’appels et des informations sur ses statistiques d’appels.
| Nom de la colonne | Description |
|---|---|
| Nom de l'agent/de l'espace de travail | Nom de l'agent ou de l'espace de travail. |
| File d’attente d’appel | Nom de la file d'attente des appels. |
| Emplacement | Emplacement attribué à la file d'attente des appels. |
| Nombre total d'appels reçus | Nombre d'appels qui ont été présentés à l'agent et auxquels celui-ci a répondu. |
| Appels rejetés | Nombre d'appels qui ont été présentés à l'agent mais qui sont restés sans réponse. |
| Total des appels présentés | Nombre d' appels entrants vers l'agent qui ont été distribués par la file d'attente des appels. |
| Minutes totales de conversation | Nombre total de minutes que l'agent a passées à parler activement lors d'appels. |
| Minutes de conversation moy. | Nombre moyen de minutes que l'agent a passées à parler activement lors d'appels. |
| Minutes totales de mise en attente | Nombre total de minutes pendant lesquelles l'agent a mis les appels en attente. |
| Moy. min. d'attente | Nombre moyen de minutes pendant lesquelles l'agent a mis les appels en attente. |
| Nombre total de minutes de traitement | Nombre total de minutes qu'un agent a passées à traiter les appels. Les minutes de traitement sont calculées comme suit : Total des minutes de conversation + Total des minutes de mise en attente = Total des minutes de traitement. |
| Moy. de poignées min. | Nombre moyen de minutes que les agents ont passé à traiter les appels. |
Pour plus de détails sur les autres modèles de rapports de services, les modèles personnalisés et la gestion des rapports, voir Rapports pour votre portefeuille de collaboration sur le Cloud.
Webex Customer Experience Basic est une offre disponible dans le cadre de la licence Webex Calling Professional sans frais supplémentaires. Il comprend un ensemble simple et puissant de fonctionnalités qui sont regroupées pour fournir les fonctionnalités du centre d’appel. Les fonctionnalités telles que les files d’attente vocales, le routage basé sur les compétences, la surveillance et l’analyse des files d’attente d’appels, les fenêtres d’appels multiples, etc., aident les utilisateurs à interagir efficacement avec les clients. De plus, grâce à notre intégration à Webex Calling pour Microsoft Teams, les utilisateurs de Microsoft Teams peuvent accéder aux fonctionnalités directement à partir de Teams.
L’expérience client de base étant conçue comme une offre vocale uniquement, elle est mieux adaptée aux clients qui ont besoin de capacités simples de centre d’appel centrées sur la voix et qui n’ont pas besoin des fonctionnalités avancées d’un service complet de centre de contact.
Nous recommandons Webex Contact Center pour les clients qui ont besoin de capacités d’engagement client sophistiquées, d’un routage omnicanal ou de déploiements à grande échelle et à volume d’appels élevé.
Caractéristiques et avantages
L’expérience client Basic comprend les fonctionnalités suivantes :
- Files d'attente vocales—Aide les administrateurs à configurer diverses fonctionnalités telles que le routage basé sur les compétences, les politiques de file d'attente améliorées, le rappel client, etc.
- Analyse des files d’attente d’appels : aide les administrateurs à afficher les données importantes telles que les principales files d’attente d’appels, les principaux agents, l’état des files d’attente d’appels en direct, etc.
- Rapports sur la file d’attente des appels : aide les administrateurs à afficher les détails tels que le rapport d’état de la file d’attente des appels et le rapport d’état de l’agent.
- Expérience de l’agent dans l’application Webex–Aide les utilisateurs à vérifier et à modifier l’état de leur file d’attente d’appels et à rejoindre/quitter la file d’attente dans l’application Webex.
- Fenêtre d’appel multiple— Aide les utilisateurs à obtenir une vue rapide de l’état de l’appel et à accéder facilement à certaines fonctions d’appel courantes.
- Intégration de Webex Calling dans Microsoft Teams – Aide les utilisateurs à accéder aux fonctionnalités directement à partir de Microsoft Teams.
Files d'attente vocales
Les files d’attente vocales, anciennement connues sous le nom de gestion des appels de groupe (GCM), sont une fonctionnalité avancée de file d’attente d’appels qui permet de prendre en charge un volume d’appels élevé et des services de traitement des appels d’équipe, en tant qu’élément central de Webex Calling.
Les files d'attente vocales ajoutent des fonctionnalités clés qui fournissent des capacités de superviseur, améliorent les politiques de file d'attente pour déterminer le routage des appels en fonction des heures ouvrables, fournissent un routage basé sur les compétences, fournissent des capacités de rappel pour les clients et des rapports et des analyses pour les administrateurs. Les files d’attente vocales est une fonctionnalité prête à l’emploi dans Webex Calling et est recommandée pour les files d’attente d’appels jusqu’à 50 agents.
Les files d’attente vocales font référence à un ensemble de fonctionnalités conçues pour fonctionner ensemble afin de prendre en charge la gestion des équipes de vente et d’assistance en volume élevé d’appels, pour les appels dirigés vers une file d’attente d’appels. Ces fonctions comprennent :
Pour les appelants
Message de bienvenue
Message informatif (nous vous répondrons sous peu)
Demande de rappel (l’appelant peut désigner un numéro de rappel, plutôt que d’attendre dans la file d’attente)
Politiques de routage d’appel de la file d’attente améliorées (pour le service de nuit, les jours de congé et le renvoi forcé)
Fonctions IVR supplémentaires - message de chuchotement d'appel et message de contournement de confort
Pour les agents
Connexion et déconnexion de la file d’attente en une seule étape
Gestion du statut de préparation personnelle
Opérations multi-file d’attente
Options d’interface intuitive pour le téléphone de bureau et l’application Webex
Pour les superviseurs et les administrateurs
Surveiller/coacher/intervenir/prendre en charge les appels en cours
Gestion du statut des agents
Tableau de bord de rapports et d’analyses sur les listes des appels en attente
Affectation du personnel par liste des appels en attente
Attribuer des notes de routage d’appel basées sur les compétences du personnel, par liste des appels en attente
Kit de lancement de la file d’attente des appels
Avant de configurer la file d’attente des appels, si vous souhaitez comprendre comment équiper les files d’attente des appels et autonomiser vos agents de la file d’attente des appels, vous pouvez télécharger le kit de lancement de la file d’attente des appels.
Fonctionnalités d’agent
À l’aide de l’application Webex, les agents peuvent définir l’état de disponibilité, rejoindre/quitter la file d’attente, passer des appels sortants, effectuer des conférences téléphoniques, etc.
Pour plus d’informations, voir Modifier l’état de votre file d’attente d’appels.
Fenêtre d’appel multiple
L’option de fenêtre d’appel muti dans l’application Webex permet aux agents d’obtenir une vue rapide de l’état de l’appel et d’accéder facilement à certaines fonctions d’appel courantes telles que rejeter les appels, répondre aux appels, transférer, mettre en attente, etc.
Pour plus de détails, voir Gérer tous vos appels téléphoniques en un seul emplacement.
Webex Calling pour Microsoft Teams
L’intégration de Webex Calling dans Microsoft Teams permet aux agents d’accéder aux fonctionnalités de Webex Calling directement à partir de Microsoft Teams.
Pour plus d’informations, voir Webex Calling pour Microsoft Teams.
Les listes des appels en attente dirigent les appelants vers les agents qui peuvent les aider à résoudre un problème ou une question particulière. Les appels sont distribués un par un aux agents de la liste des appels en attente. Les files d’attente d’appels mettent temporairement les appels en attente lorsque tous les agents affectés à la réception des appels de la file d’attente sont indisponibles. Lorsque les agents deviennent disponibles, les appels en file d’attente sont acheminés en fonction des paramètres de routage des appels que vous avez déterminés pour la file d’attente des appels.
Lorsqu’un appel arrive dans une file d’attente d’appels et est envoyé à un agent, la fonctionnalité de transfert d’appel de l’agent ne fonctionne pas. |
Créer une liste des appels en attente
| 1 | À partir du Control Hub, accédez à Services, puis choisissez . | ||||||||
| 2 | Cliquez sur Liste des appels en attente. Cliquez sur . | ||||||||
| 3 | Sur la page Bases, saisissez les informations suivantes, puis cliquez sur Suivant.
| ||||||||
| 4 | Sur la page routage d’appel, choisissez l’une des options suivantes et cliquez sur Suivant.
| ||||||||
| 5 | Sur la page Paramètres de surnombre, configurez la manière dont les appels en surnombre sont traités. Choisissez l’une des options suivantes dans le menu déroulant :
| ||||||||
| 6 | Vous pouvez également activer les paramètres de surnombre suivants :
| ||||||||
| 7 | Cliquez sur Suivant. | ||||||||
| 8 | Sur la page Annonces, vous pouvez déterminer les messages et la musique que les appelants entendent lorsqu’ils attendent dans la liste des appels en attente. Vous pouvez activer l’une des options suivantes :
| ||||||||
| 9 | Cliquez sur Suivant. | ||||||||
| 10 | Sur le Sélectionner des agents page, cliquez sur Ajouter un utilisateur ou un espace de travail ou une ligne virtuelle liste déroulante, puis recherchez ou sélectionnez les utilisateurs, les espaces de travail ou les lignes virtuelles à ajouter à la file d'attente des appels. | ||||||||
| 11 | Attribuez un niveau de compétence (1 étant le niveau de compétence le plus élevé et 20 le niveau de compétence le plus bas) à chaque utilisateur ou espace de travail ajouté à la liste des appels en attente.
| ||||||||
| 12 | (Facultatif) Cochez la case si vous souhaitez autoriser les agents en communication à prendre des appels supplémentaires. | ||||||||
| 13 | (Facultatif) Cochez la case si vous souhaitez autoriser les agents à rejoindre ou à quitter la liste des appels en attente. | ||||||||
| 14 | Cliquez sur Suivant.
| ||||||||
| 15 | Sur la page Révision, vérifiez les paramètres de votre liste des appels en attente pour vous assurer que vous avez configuré les bonnes informations. | ||||||||
| 16 | Cliquez sur Créer et Terminé pour confirmer les paramètres de votre liste des appels en attente.
|
Regardez cette démonstration vidéo sur la façon de créer une nouvelle file d’attente d’appels dans le Control Hub.
Créer des listes des appels en attente en lot
Vous pouvez ajouter et gérer des listes des appels en attente en lot en utilisant un fichier CSV de liste des appels en attente. Cet article décrit les champs et valeurs spécifiques nécessaires pour charger le fichier CSV des listes des appels en attente de Webex Calling.
Avant de commencer
Avant de charger votre fichier CSV de la liste des appels en attente, assurez-vous de lire Mise à disposition en lot des éléments Webex Calling à l’aide du fichier CSV pour comprendre les conventions CSV.
Vous pouvez soit exporter vos listes des appels en cours actuelles, ce qui vous permet d’ajouter, de supprimer ou de modifier votre jeu de données existant, soit exporter un ensemble de modèles de listes des appels en attente. Une fois modifié, le fichier peut être chargé par les fonctionnalités en lot.
Exportation d’un fichier CSV au format de fichier ZIP : Lors de l’exportation de données vers un fichier CSV, le nombre d’enregistrements peut être supérieur à 1 000. Dans ce cas, le fichier ZIP est téléchargé, où le fichier ZIP contient l'ensemble complet des enregistrements dans un seul fichier CSV. Un dossier séparé contenant toutes les données est divisé en plusieurs fichiers CSV contenant moins de 1 000 enregistrements. Ces fichiers sont générés pour que les administrateurs puissent rapidement importer des mises à jour et les charger.
Il est important de connaître les colonnes obligatoires et facultatives, ainsi que les informations que vous devrez fournir lorsque vous remplirez le modèle CVS. Les champs spécifiques au fichier CSV de la liste des appels en attente se trouvent dans le tableau de la section Préparer votre fichier CSV.
Le nombre maximum de lignes est de 1 000 (sans compter l’en-tête).
Les agents peuvent être des utilisateurs ou des espaces de travail. Pour les utilisateurs, saisissez l’adresse électronique de l’utilisateur. Pour les espaces de travail, saisissez le nom de l’espace de travail.
Chaque ligne peut contenir un maximum de 50 agents. Voir Ajouter ou modifier plus de 50 agents à la fois pour plus d’informations.
Ajouter des listes des appels en attente en lot
Pour ajouter des listes des appels en attente en lot, il vous suffit de télécharger et de remplir un modèle de fichier CSV vierge.
Les paramètres de renvoi d’appels d’une liste des appels en attente ne peuvent pas être modifiés en lot. Pour modifier le renvoi d’appels pour une liste des appels en attente, voir Configurer le renvoi d’appel pour une liste des appels en attente. |
| 1 | Dans l’affichage du client dans https://admin.webex.com, allez dans Services, et choisissez . |
| 2 | Cliquez sur . |
| 3 | Sélectionnez un emplacement pour les listes des appels en attente que vous souhaitez ajouter. |
| 4 | Cliquez sur Télécharger le modèle .csv. |
| 5 | Remplissez la feuille de calcul. |
| 6 | Chargez le fichier CSV en le faisant glisser ou en cliquant sur Choisir un fichier. |
| 7 | Cliquez sur Charger. Une fois le fichier chargé, vous pouvez cliquer sur Afficher page des tâches pour plus d’informations pour visualiser le statut des modifications. |
Modification en lot des listes des appels en attente
Pour modifier une liste des appels en attente en lot, il vous suffit de télécharger les données CSV actuelles et d’apporter les modifications nécessaires à la feuille de calcul.
Les paramètres de renvoi d’appels d’une liste des appels en attente ne peuvent pas être modifiés en lot. Pour modifier le renvoi d’appels pour une liste des appels en attente, voir Configurer le renvoi d’appel pour une liste des appels en attente. |
| 1 | Dans l’affichage du client dans https://admin.webex.com, allez dans Services, et choisissez . | ||
| 2 | Cliquez sur . | ||
| 3 | Sélectionnez un emplacement pour les listes des appels en attente que vous souhaitez modifier. | ||
| 4 | Cliquez sur Télécharger les données.
| ||
| 5 | Apportez les modifications nécessaires à la feuille de calcul. | ||
| 6 | Chargez le fichier CSV modifié en le faisant glisser ou en cliquant sur Choisir un fichier. | ||
| 7 | Cliquez sur Charger. Une fois le fichier chargé, vous pouvez cliquer sur Afficher page des tâches pour plus d’informations pour visualiser le statut des modifications. |
Préparez votre fichier CSV
Utilisez ce tableau pour savoir quels champs sont obligatoires ou facultatifs, et ce que vous devrez déterminer lorsque vous ajouterez ou modifierez des listes des appels en attente en lot.
Les colonnes sont soit des champs obligatoires, soit des champs facultatifs. Elles varient dans la mesure où vous utilisez ou non le fichier CSV pour ajouter une nouvelle liste des appels en attente ou pour modifier une liste des appels en attente existante. |
Colonne | Obligatoire ou facultative (Ajouter une liste des appels en attente) | Obligatoire ou facultative (Modifier une liste des appels en attente) | Description | Valeurs prises en charge | ||
|---|---|---|---|---|---|---|
Nom | Obligatoire | Obligatoire | Saisissez le nom de la liste des appels en attente. Les noms des listes des appels en attente au sein d’un même emplacement doivent être identifiables de manière unique. Si les listes des appels en attente se trouvent dans des emplacements différents, elles peuvent avoir le même nom de liste des appels en attente. | Exemple : Liste des appels en attente San Jose Longueur de caractères : 1 à 30 | ||
Numéro de téléphone | Obligatoire (si le numéro de poste est vide) | Facultatif | Saisissez le numéro de téléphone de la liste des appels en attente. Vous devez avoir un numéro de téléphone ou un numéro de poste. | Seuls les numéros E.164 sont autorisés pour l’importation d’un fichier CSV. Exemple : +12815550100
| ||
Numéro de poste | Obligatoire (si le numéro de téléphone est vide) | Facultatif | Saisissez le numéro de poste de la liste des appels en attente. Vous devez avoir un numéro de téléphone ou un numéro de poste. | Numéro de poste de deux à six chiffres. 00-999999 | ||
Emplacement | Obligatoire | Obligatoire | Saisissez l’emplacement à attribuer à cette liste des appels en attente. | Exemple : San Jose
| ||
Prénom de l’ID d’appelant | Facultatif | Facultatif | Saisissez le premier nom à afficher pour l’ID de ligne d’appel (CLID) de la listées appels en attente. L’ID de ligne d’appel est utilisé lorsque le renvoi d’appels est activé et que les appels sont renvoyés. | Exemple : San
Longueur de caractères : 1 à 30 | ||
Nom de l’ID d’appelant | Facultatif | Facultatif | Saisissez le nom de famille à afficher pour l’identification de la ligne appelante (CLID) de la liste des appels en attente. L’ID de ligne d’appel est utilisé lorsque le renvoi d’appels est activé et que les appels sont renvoyés. | Exemple : Jose
Longueur de caractères : 1 à 30 | ||
LANGUE | Facultatif | Facultatif | Saisissez la langue d’annonce de votre liste des appels en attente. | Exemple : en_us | ||
Fuseau horaire | Facultatif | Facultatif | Saisissez la clé du fuseau horaire de la liste des appels en attente. Ce fuseau horaire s’applique aux horaires appliqués à cette liste des appels en attente. | Exemple : Amérique/Chicago Longueur de caractères : 1-127 | ||
Liste des appels en attente Activer | Facultatif | Facultatif | Utilisez cette colonne pour activer ou désactiver la liste des appels en attente. | ACTIVÉE, DÉSACTIVÉE, activée, désactivée | ||
Nombre d’appels en file d’attente | Facultatif | Facultatif | Saisissez la limite du nombre d’appels que le système gardera en file d’attente, en attendant un agent disponible. | Plage : 1 à 50 | ||
Type de routage d’appel (Priorité/Basé sur les compétences) | Facultatif | Facultatif
| Sélectionnez le type de routage d’appel pour votre liste des appels en attente. | BASÉ SUR LA_PRIORITÉ, BASÉ SUR LES_COMPÉTENCES | ||
Modèle de routage d’appel | Obligatoire | Facultatif | Saisissez le modèle de routage d’appel de la liste des appels en attente. Choisissez l’une des politiques prises en charge suivantes. | Lorsque le type de routage d’appel est basé sur la priorité, les valeurs sont les suivantes : CIRCULAIRE, RÉGULIER, SIMULTANÉ, UNIFORME, PONDÉRÉ Lorsque le type de routage d’appel est basé sur les compétences, les valeurs sont les suivantes : CIRCULAIRE, RÉGULIER, SIMULTANÉ. | ||
Activation du numéro de téléphone pour les appels sortants | Facultatif | Facultatif | Activer le numéro de téléphone de la file d’attente pour les appels sortants. | VRAI, FAUX | ||
Autoriser Agent Rejoindre Activer | Facultatif | Facultatif | Sélectionnez cette option pour que les agents rejoignent la file d’attente. | VRAI, FAUX | ||
Action en cas de surnombre | Facultatif | Facultatif | Saisissez l’action de traitement du surnombre d’appels dans la file d’attente. Choisissez l’une des actions prises en charge. | TRAITER EN TANT QUE_LIGNE_OCCUPÉE, TRANSFÉRER_VERS_UN_NUMÉRO DE TÉLÉPHONE, DIFFUSER_UNE SONNERIE_JUSQU’À_ CE QUE_L’APPELANT_RACCROCHE | ||
Surnombre Activer | Facultatif | Facultatif | Activez ou désactivez le traitement du surnombre d’appels après une durée configurée. Si cette option est activée, saisissez le paramètre de surnombre après le temps d’attente dans la colonne suivante. | VRAI, FAUX | ||
Diffuser la sonnerie aux appelants lorsque leur appel est envoyé à un agent disponible | Facultatif | Facultatif | Si aucune valeur n'est définie au moment de la création, la valeur est définie sur TRUE. | VRAI, FAUX | ||
Réinitialiser les statistiques de l'appelant lors de l'entrée dans la file d'attente | Facultatif | Facultatif | Si aucune valeur n'est définie au moment de la création, la valeur est définie sur TRUE. | VRAI, FAUX | ||
Numéro de transfert en cas de surnombre d’appels | Facultatif | Facultatif | Saisissez le numéro sur lequel vous souhaitez transférer les appels en surnombre. | Exemple : 1112223333
Longueur de caractères : 1 à 23 | ||
Surnombre Transfert vers la messagerie vocale Activé | Facultatif | Facultatif | Activez ou désactivez le transfert des appels en surnombre vers la messagerie vocale. | VRAI, FAUX | ||
Surnombre après le temps d’attente | Facultatif | Facultatif | Saisissez le temps d’attente (en secondes) pour qu’un agent réponde avant de renvoyer l’appelant vers un autre numéro. | Plage : 1 à 7200 | ||
Activer l’annonce de surnombre d’appels | Facultatif | Facultatif | Activez ou désactivez la lecture de l’annonce avant le traitement du surnombre d’appels. | VRAI, FAUX | ||
Activation du message de bienvenue | Facultatif | Facultatif | Activez ou désactivez la lecture d’un message lorsque les appelants arrivent pour la première fois dans la file d’attente. | VRAI, FAUX | ||
Message de bienvenue obligatoire | Facultatif | Facultatif | Activez ou désactivez si vous souhaitez que le message de bienvenue soit diffusé pour chaque appelant. | VRAI, FAUX | ||
Activation du message d’attente | Facultatif | Facultatif | Activez ou désactivez la notification à l’appelant de son temps d’attente estimé ou de sa position dans la file d’attente. Si cette option est activée, il est diffusé après le message de bienvenue et avant le message informatif. Si elle est activée, assurez-vous de saisir le Mode de message d’attente dans la colonne suivante. | VRAI, FAUX | ||
Mode de message d’attente | Facultatif | Facultatif | Choisissez ce que vous voulez que votre message d’attente communique aux appelants. Choisissez l’une des options prises en charge. | TEMPS, POSITION | ||
Temps de traitement du message d’attente | Facultatif | Facultatif | Saisissez le nombre de minutes de traitement des appels par défaut. | Plage : 1 à 100 | ||
Position de lecture du message d’attente | Facultatif | Facultatif | Saisissez le nombre de positions pour lesquelles l’attente estimée est diffusée. | Plage : 1 à 100 | ||
Message d’attente Temps d’attente | Facultatif | Facultatif | Saisissez le nombre de minutes pendant lesquelles l’attente estimée est diffusée. | Plage : 1 à 100 | ||
Message d’attente Message de volume élevé d’appels | Facultatif | Facultatif | Activez ou désactivez le message d’attente pour diffuser un message informant les appelants que le volume d’appels est élevé. | VRAI, FAUX | ||
Activation des messages informatifs | Facultatif | Facultatif | Activez ou désactivez la diffusion d’un message après le message de bienvenue et avant la musique d’attente. Si cette option est activée, veillez à saisir le nombre de secondes dans la colonne Durée du message informatif. | VRAI, FAUX | ||
Durée du message informatif | Facultatif | Facultatif | Saisissez l’intervalle en secondes entre chaque répétition du message informatif diffusé aux appelants dans la file d’attente. | Plage : 1 à 600 | ||
Activation de la musique d’attente | Facultatif | Facultatif | Active ou désactive la musique d’attente pour les appels en file d’attente. | VRAI, FAUX | ||
Activation d’une autre source de musique d’attente | Facultatif | Facultatif | Activez ou désactivez un fichier de musique d’attente autre que celui par défaut. Sélectionnez le fichier source alternatif dans le Control Hub. | VRAI, FAUX | ||
Activer le contournement des messages informatifs | Facultatif | Facultatif | Activer ou désactiver le contournement des messages informatifs pour les appels en file d’attente. | VRAI, FAUX | ||
Temps d’attente de l’appel pour le contournement du message de confort | Facultatif | Facultatif | Saisissez l’intervalle en secondes pour le temps d’attente du contournement des messages informatifs pour les appelants dans la file d’attente. | Plage : 1 à 120 | ||
Activation du message de chuchotement d’appel | Facultatif | Facultatif | Active ou désactive le message de chuchotement pour les appels en file d’attente. | VRAI, FAUX | ||
Autoriser plusieurs appels par agent | Facultatif | Facultatif | Activer ou désactiver l’attente d’appels pour les agents. | VRAI, FAUX | ||
Activer les appels refusés | Facultatif | Facultatif | Activez ou désactivez les appels refusés pour cette file d’attente. Les appels refusés sont ceux qui ont été envoyés à un agent disponible, mais qui ne répond pas. Si cette option est activée, veillez à saisir le nombre de sonneries dans la colonne Nombre de sonneries des appels refusés . | VRAI, FAUX | ||
Nombre de sonneries de l’appel refusé | Facultatif | Facultatif | Saisissez le nombre de sonneries pendant lequel vous devez attendre que l’agent actuellement recherché réponde avant de rechercher le prochain agent disponible. | Plage : 1 à 20 | ||
Appel refusé si l’agent n’est pas disponible | Facultatif | Facultatif | Active ou désactive le refus des appels si l’agent devient indisponible pendant le routage d’appel de l’appel. | VRAI, FAUX | ||
Activer le refus des appels après un délai configuré | Facultatif | Facultatif | Active ou désactive le refus des appels après une mise en attente par l’agent pendant plus de <X> secondes. Si cette option est activée, veillez à saisir le nombre de secondes après lequel un appel en attente doit être renvoyé. | VRAI, FAUX | ||
Refuser l’appel après un temps configuré | Facultatif | Facultatif | Saisissez le nombre de secondes après lequel un appel en attente doit être renvoyé. Si la colonne ci-dessus est configurée sur vrai, la valeur par défaut est 60. | Plage : 1 à 600 | ||
Alerter l’agent si un appel est en attente Activer | Facultatif | Facultatif | Activez ou désactivez l’alerte de l’agent si l’appel est en attente pendant plus de <X> secondes. Si cette option est activée, veillez à saisir le nombre de secondes au bout duquel l’agent doit être averti de l’appel en attente. | VRAI, FAUX | ||
Alerter l’agent si l’appel est en attente | Facultatif | Facultatif | Saisissez le nombre de secondes après lequel l’agent sera averti de l’appel en attente. Si la colonne ci-dessus est configurée sur vrai, la valeur par défaut est 30. | Plage : 1 à 600 | ||
Sonnerie distincte Activer | Facultatif | Facultatif | Active ou désactive la sonnerie distincte pour les appels de la file d’attente. Si cette option est activée, les agents entendront une sonnerie distincte lorsqu’ils recevront des appels de la liste des appels en attente. Si l’option est activée, saisissez le modèle de sonnerie distincte que vous souhaitez attribuer dans la colonne suivante. | VRAI, FAUX | ||
Modèle de sonnerie distincte | Facultatif | Facultatif | Si la sonnerie distincte est activée, choisissez le modèle de sonnerie distincte. Choisissez l’une des options prises en charge. | NORMAL, LONG_LONG, COURT_COURT_LONG, COURT_LONG_COURT | ||
Numéro alternatif Sonnerie distincte Activer | Facultatif | Facultatif | Activez ou désactivez une sonnerie distincte pour les numéros alternatifs. Si cette option est activée, saisissez le modèle de sonnerie dans la colonne Modèle de sonnerie des numéros alternatifs. | VRAI, FAUX | ||
Action relative aux numéros alternatifs | Facultatif | Facultatif | Saisissez AJOUTER pour ajouter les numéros alternatifs que vous avez listés dans cette ligne. Saisissez SUPPRIMER pour supprimer les numéros alternatifs que vous avez listés sur cette ligne. Si vous saisissez REMPLACER, vous supprimez tous les numéros alternatifs alternatifs précédemment saisis et les remplacez par les numéros alternatifs que vous ajoutez sur cette ligne uniquement. | AJOUTER, REMPLACER, SUPPRIMER | ||
Action de l’agent | Facultatif | Facultatif | Saisissez AJOUTER pour ajouter les agents que vous listez dans cette ligne. Saisissez SUPPRIMER pour supprimer les agents que vous avez listés dans cette ligne. Si vous saisissez REMPLACER, vous supprimerez tous les agents précédemment saisis et les remplacerez par les agents que vous ajoutez dans cette ligne uniquement. | AJOUTER, REMPLACER, SUPPRIMER | ||
Autre(s) numéro(s) | Facultatif | Facultatif | Saisissez le ou les numéros alternatifs à attribuer à la liste des appels en attente. | Exemple : 1112223333
Longueur de caractères : 1 à 23 | ||
Modèle de sonnerie des numéros alternatifs | Facultatif | Facultatif | Si la sonnerie distincte est activée pour les numéros alternatifs, choisissez le modèle de sonnerie distincte. Choisissez l’une des options prises en charge. | NORMAL, LONG_LONG, COURT_COURT_LONG, COURT_LONG_COURT | ||
ID Agent1, ID Agent2… ID Agent50 | Facultatif | Facultatif | Saisissez les agents que vous souhaitez affecter à la liste des appels en attente. Les agents peuvent être des utilisateurs ou des espaces de travail. Pour les utilisateurs, saisissez l’adresse électronique de l’utilisateur. Pour les espaces de travail, saisissez le nom de l’espace de travail. | Exemple : test@example.com Longueur de caractères : 1 à 161 | ||
Pourcentage Agent1, Pourcentage Agent2… Pourcentage Agent50 | Facultatif | Facultatif | Si la politique de routage d’appel pour la liste des appels en attente est pondérée, saisissez le pourcentage de pondération de l’agent. | Plage : 0 à 100 | ||
Niveau de compétence de l’agent1, Niveau de compétence de l’agent 2… Niveau de compétence de l’agent 50 | Facultatif | Facultatif | Sélectionnez le niveau de compétence des agents affectés. | Plage : 1 à 20 |
Ajouter ou modifier plus de 50 agents à la fois
Chaque ligne peut contenir un maximum de 50 agents et le pourcentage de pondération du routage d’appel qui leur est associé (le cas échéant). Pour ajouter ou modifier plus de 50 agents à l’aide du fichier CSV, procédez comme suit.
| 1 | Saisissez les 50 agents, ainsi que le pourcentage de pondération du routage d’appel qui leur est associé (le cas échéant), que vous souhaitez ajouter ou modifier sur la première ligne de la liste des appels en attente que vous ajoutez ou modifiez. | ||
| 2 | Sur la ligne suivante, il vous suffit de saisir les informations dans les colonnes suivantes pour ajouter ou modifier des agents supplémentaires :
Vous pouvez laisser toutes les autres colonnes vides. | ||
| 3 | Continuez à procéder ainsi jusqu’à ce que vous ayez ajouté tous les agents que vous devez ajouter ou modifier. |
Assurez-vous que les clients atteignent les bons agents au bon moment lorsqu’ils appellent une file d’attente d’appels. Vous pouvez configurer et modifier les paramètres d’appel entrant tels que le renvoi d’appel, le modèle de routage, les paramètres de débordement, les paramètres d’appel rejeté et les paramètres de rappel pour une file d’attente d’appels dans le Control Hub.
Modifier les paramètres de la liste des appels en attente
Vous pouvez modifier la langue, le nombre d’appels pour la file d’attente et l’identification de l’appelant pour votre liste des appels en attente.
| 1 | Dans l’affichage du client dans https://admin.webex.com, allez dans Services, et choisissez . |
| 2 | Cliquez sur Liste des appels en attente, puis sélectionnez la liste des appels en attente à modifier dans la liste. |
| 3 | Dans le panneau latéral, à côté de Paramètres, cliquez sur Gérer. |
| 4 | Modifiez l’un des champs suivants :
|
| 5 | Cliquez sur Enregistrer. |
Modifier les numéros de téléphone de la liste des appels en attente
Vous pouvez modifier le numéro de téléphone de votre liste des appels en attente et ajouter jusqu’à 10 numéros alternatifs.
| 1 | Dans l’affichage du client dans https://admin.webex.com, allez dans Services, et choisissez . |
| 2 | Cliquez sur Liste des appels en attente, puis sélectionnez la liste des appels en attente à modifier dans la liste. |
| 3 | Dans le panneau latéral, à côté de Numéro de téléphone, cliquez sur le numéro attribué. |
| 4 | Modifiez le Numéro de téléphone et/ou le Numéro de poste. |
| 5 | Activez l’option Autoriser les agents à utiliser le numéro de la file d’attente des appels comme ID de l’appelant pour permettre aux agents d’utiliser le numéro de la file d’attente des appels comme ID de l’appelant. |
| 6 | Ajoutez des Numéros alternatifs en utilisant la fonction de recherche. |
| 7 | Activez ou désactivez Sonnerie distincte pour les numéros alternatifs attribués à la liste des appels en attente en cliquant sur la le bouton d’activation/désactivation. |
| 8 | Dans le tableau, sélectionnez le modèle de sonnerie à attribuer à chaque autre numéro à l’aide du menu déroulant de la colonne Modèle de sonnerie. |
| 9 | Cliquez sur Enregistrer. |
Modifier les paramètres de transfert d’appel
Vous pouvez renvoyer tous les appels entrants en fonction d’un ensemble de critères que vous configurez.
| 1 | Dans l’affichage du client dans https://admin.webex.com, allez dans Services, et choisissez . | ||
| 2 | Cliquez sur Liste des appels en attente, puis sélectionnez la liste des appels en attente à modifier dans la liste. | ||
| 3 | Dans le panneau latéral, cliquez sur Renvoi d’appels. | ||
| 4 | Activez la fonction Renvoi d’appels. | ||
| 5 | Choisissez l’une des options suivantes :
| ||
| 6 | Attribuez le numéro vers lequel vous souhaitez renvoyer les appels. Si vous avez choisi Toujours renvoyer les appels, cliquez sur Enregistrer.
| ||
| 7 | Si vous choisissez Renvoyer les appels de manière sélective, créez une règle en cliquant sur Ajouter quand renvoyer ou Ajouter quand ne pas renvoyer. | ||
| 8 | Créez un Nom de règle. | ||
| 9 | Pour Quand renvoyer ou Quand ne pas renvoyer, sélectionnez un Horaire de bureau et Horaire de congés dans le menu déroulant. | ||
| 10 | Pour Renvoyer vers, sélectionnez au moins une option dans Numéro de téléphone par défaut ou ajoutez un numéro de téléphone différent. | ||
| 11 | Pour Appels de, sélectionnez Tous les numéros ou Numéros sélectionnés avec au moins une option parmi les suivantes :
| ||
| 12 | Pour Appels vers, sélectionnez un numéro ou un numéro subsidiaire dans le menu déroulant, afin que les appels soient renvoyés lorsqu’un appel est reçu à ce numéro que vous définissez dans votre organisation. | ||
| 13 | Cliquez sur Enregistrer. |
Les règles sont triées dans le tableau par caractère de nom de règle. Exemple : 00_rule, 01_rule, etc.
La règle « Ne pas transférer » a toujours la priorité sur la règle « Transférer ».
Les règles sont traitées selon l'ordre dans lequel elles sont répertoriées dans le tableau.
Vous pouvez créer plusieurs règles. Cependant, si une règle est satisfaite, le système ne vérifie plus la règle suivante. Si vous souhaitez que la règle spécifique vérifie d'abord, nous vous suggérons de mettre à jour le nom de la règle avec des chiffres. Par exemple : Si vous souhaitez que la règle des congés soit vérifiée avant la règle des heures de fermeture des bureaux, nommez la règle 01-Congés et 02-Fermés.
Pour en savoir plus sur les fonctionnalités de base et des exemples de renvoi d’appel sélectif, voir Configurer le renvoi d’appel sélectif pour Webex Calling.
Que faire ensuite
Une fois qu’une règle est créée, vous pouvez l’activer ou la désactiver à l’aide du bouton à à cliquer situé à côté de la règle dans le tableau. Vous pouvez également modifier ou supprimer une règle à tout moment en cliquant sur Modifier ou  .
.
Configurer les paramètres de surnombre
Les paramètres de surnombre déterminent la manière dont vos appels en surnombre sont traités lorsque la liste des appels en attente est pleine.
| 1 | Dans l’affichage du client dans https://admin.webex.com, allez dans Services, et choisissez . |
| 2 | Cliquez sur Liste des appels en attente, puis sélectionnez la liste des appels en attente à modifier dans la liste. |
| 3 | Dans le panneau latéral, à côté de Paramètres de surnombre, cliquez sur Gérer. |
| 4 | Cochez ou décochez les cases en regard des paramètres suivants pour les activer ou les désactiver :
|
| 5 | Choisissez comment traiter les nouveaux appels lorsque la file d’attente est pleine :
|
| 6 | Cochez ou décochez les cases en regard des paramètres suivants pour les activer ou les désactiver :
 |
| 7 | Cliquez sur Enregistrer. |
Modifier le type de routage
Vous pouvez modifier le modèle de routage d’appel de votre liste des appels en attente existante.
| 1 | Dans l’affichage du client dans https://admin.webex.com, allez dans Services, et choisissez . | ||
| 2 | Cliquez sur Liste des appels en attente, puis sélectionnez la liste des appels en attente à modifier dans la liste. | ||
| 3 | Dans le panneau latéral, à côté de routage d’appel, cliquez sur le modèle de routage d’appel attribué. | ||
| 4 | Modifiez les options suivantes :
| ||
| 5 | Cliquez sur Enregistrer. |
Modifier les paramètres des appels refusés
Les appels refusés sont ceux qui ont été envoyés à un agent disponible, mais qui ne répond pas. Ces appels sont alors replacés dans la file d’attente en tête de tous les appels en attente. Vous pouvez modifier la façon dont les appels refusés sont traités.
| 1 | Dans l’affichage du client dans https://admin.webex.com, allez dans Services, et choisissez . |
| 2 | Cliquez sur Liste des appels en attente, puis sélectionnez la liste des appels en attente à modifier dans la liste. |
| 3 | Dans le panneau latéral, à côté de Appels annoncés, cliquez sur Gérer. |
| 4 | Sélectionnez le bouton à cliquer en regard de l’une des options suivantes pour activer ou désactiver le paramètre :
|
| 5 | Activer ou désactiver la sonnerie distincte pour les appels refusés. Si cette option est activée, choisissez le modèle de sonnerie dans le menu déroulant.
|
| 6 | Cliquez sur Enregistrer. |
Modifier les paramètres de rappel
L'option de rappel permet aux appelants de recevoir un rappel au numéro de téléphone fourni lorsque leur position initiale dans la file d'attente atteint. Le numéro de téléphone est vérifié par rapport à la politique d’appels sortants d’un emplacement.
Avant de commencer
| 1 | À partir de l’affichage du client dans https://admin.webex.com, allez dans Services, et cliquez sur . |
| 2 | Cliquez sur Liste des appels en atente, puis sélectionnez la liste des appels en attente à modifier dans la liste. |
| 3 | Dans le panneau latéral, à côté de Rappeler, cliquez sur Gérer. |
| 4 | Activez l’option Rappeler. |
| 5 | Saisissez la durée minimale estimée pour l’option de rappel en minutes. Ceci détermine à quel temps d'attente estimé l'appelant reçoit l'invite de rappel. |
| 6 | Cochez la case Autoriser l’invite d’un numéro de rappel international. Cette option permet aux utilisateurs internationaux souhaitant être rappelés de saisir l’indicatif de leur pays. Les numéros de rappel sont validés par rapport à la politique du site en matière d’appels sortants. |
| 7 | Cliquez sur Enregistrer.
|
Grâce aux politiques de mise en file d’attente des appels, vous pouvez configurer comment acheminer les appels pendant les périodes de congés et après l’heure, rediriger temporairement les nouveaux appels entrants et gérer les appels en file d’attente lorsque les agents ne sont pas disponibles.
Les politiques de la file d’attente d’appels sont importantes pour comprendre comment les appels sont acheminés dans et hors de la file d’attente. Les services qui font partie des politiques de file d'attente ont la priorité en fonction de l'ordre de priorité indiqué ci-dessous.
Service de vacances
Service de nuit
Renvoi forcé
Appels en attente
Les services activés dans la liste des appels en attente prennent l’ordre de préséance et entrent dans la liste des appels en attente pour déterminer la façon dont l’appel est
- traité lorsque la liste des appels en attente est pleine
- refusé lorsque l’agent ne répond pas aux appels
- refusé lorsque la file d’attente n’a aucun agent
Gérer le service de vacances
Configurez la liste des appels en attente afin de diriger les appels différemment en période de congés
| 1 | À partir de l’affichage du client dans https://admin.webex.com, allez dans Services, et cliquez sur . |
| 2 | Cliquez sur Liste des appels en attente, puis sélectionnez la liste des appels en attente à modifier dans la liste. |
| 3 | Dans le panneau latéral, à côté de Service en période de vacances, cliquez sur Gérer. |
| 4 | Activez Service en période de vacances. |
| 5 | Sélectionnez une option dans la liste déroulante.
|
| 6 | Sélectionnez Calendrier des vacances dans la liste déroulante. Vous pouvez également configurer de nouveaux programmes de vacances si un programme de vacances spécifique ne figure pas dans la liste déroulante.
|
| 7 | Cochez la case Lire l’annonce avant le service de vacances pour lire l’annonce du service de vacances. |
| 8 | Choisissez un Type d’annonce avec l’une des options suivantes :
|
| 9 | Cliquez sur Enregistrer pour enregistrer le service. |
Gérer le service de nuit
Configure la liste des appels en attente pour les acheminer différemment lorsque la file d’attente n’est pas en service. Ceci est déterminé par un calendrier qui définit les heures ouvrables de la file d’attente.
| 1 | À partir de l’affichage du client dans https://admin.webex.com, allez dans Services, et cliquez sur . |
| 2 | Cliquez sur Liste des appels en attente, puis sélectionnez la liste des appels en attente à modifier dans la liste. |
| 3 | Dans le panneau latéral, à côté de Service de nuit, cliquez sur Gérer. |
| 4 | Activez le Service de nuit. |
| 5 | Sélectionnez une option dans la liste déroulante.
|
| 6 | Cochez la case Lire l’annonce avant l’action de service de nuit pour lire l’annonce de service de nuit. |
| 7 | Choisissez un Type d’annonce parmi les suivants :
|
| 8 | Sélectionnez Heures ouvrables dans la liste déroulante. Vous pouvez également configurer de nouvelles heures ouvrables si une heure ouvrables spécifique ne figure pas dans la liste déroulante.
|
| 9 | Activez le service de nuit forcé maintenant sans tenir compte des heures ouvrables pour forcer les appels sans tenir compte des heures d’ouverture. |
| 10 | Choisissez un Type d’annonce avec l’une des options suivantes :
|
| 11 | Cliquez sur Enregistrer pour enregistrer le service. |
Gérer le renvoi forcé
Permet de mettre la file d’attente en mode d’urgence pour faire suivre les appels vers un autre emplacement pendant l’urgence. Configurer la file d’attente des appels pour qu’elle renvoie temporairement les nouveaux appels entrants vers un itinéraire différent, indépendant de celui du service de nuit et du service de jours de congé.
| 1 | À partir de l’affichage du client dans https://admin.webex.com, allez dans Services, et cliquez sur . |
| 2 | Cliquez sur Liste des appels en attente, puis sélectionnez la liste des appels en attente à modifier dans la liste. |
| 3 | Dans le panneau latéral, à côté de Renvoi forcé, cliquez sur Gérer. |
| 4 | Activez Renvoi forcé. |
| 5 | Saisissez le numéro de téléphone vers lequel vous souhaitez transférer l’appel. |
| 6 | Cochez la case Lire l’annonce avant le renvoi pour lire l’annonce de renvoi forcé. |
| 7 | Choisissez un Type d’annonce avec l’une des options suivantes :
|
| 8 | Cliquez sur Enregistrer pour enregistrer le service. |
Gérer les appels en attente
Un appel en instance est traité par une file d’attente qui n’a pas d’agents en poste. Configurez la politique de routage d’appel de la file d’attente pour les appels en instance dans la file d’attente lorsque tous les agents sont déconnectés.
| 1 | À partir de l’affichage du client dans https://admin.webex.com, allez dans Services, et cliquez sur . |
| 2 | Cliquez sur Liste des appels en attente, puis sélectionnez la liste des appels en attente à modifier dans la liste. |
| 3 | Dans le panneau latéral, à côté de Appels en suspens, cliquez sur Gérer. |
| 4 | Sélectionnez dans les options votre choix d’action pour les appels en suspens.
|
| 5 | Cliquez sur Enregistrer pour enregistrer le service. |
Modifier les paramètres des annonces de la liste des appels en attente
Les annonces de la liste des appels en attente sont des messages et de la musique que les appelants entendent lorsqu’ils attendent dans la file d’attente. Vous pouvez gérer vos paramètres d’annonce pour une liste des appels en attente existante.
| 1 | À partir de l’affichage du client dans https://admin.webex.com, allez dans Services, et cliquez sur . |
| 2 | Cliquez sur Liste des appels en attente, puis sélectionnez la liste des appels en attente à modifier dans la liste. |
| 3 | Dans le panneau latéral, à côté de Annonces, cliquez sur Gérer. |
| 4 | Modifiez l’un des services de configuration d’annonces suivants : |
Message de bienvenue
Diffusez un message lorsque les appelants arrivent pour la première fois dans la liste des appels en attente.
| 1 | Activez le message de bienvenue .
| ||
| 2 | Cochez la case Message de bienvenue obligatoire.
| ||
| 3 | Choisissez un type de message contenant l’un des éléments suivants :
| ||
| 4 | Cliquez sur Enregistrer. |
Message d'attente estimée pour les appels en file d'attente
Informez l’appelant de son temps d’attente estimé ou de sa position dans la file d’attente.
| 1 | Activez Message d’attente estimée pour les appels en file d’attente. L’activation de cette option diffuse le message d’attente après le message de bienvenue et avant le message informatif.
|
| 2 | Définissez le temps de traitement par défaut de 1 à 100 minutes. |
| 3 | Activez l'option Répéter la lecture périodique du message d'attente estimée et définissez le temps de 10 à 600 secondes. |
| 4 | Choisissez le type d’annonce de message d’attente à diffuser pour les appelants.
|
| 5 | Sélectionnez Diffuser un message de volume d’appels élevé pour diffuser une annonce lorsque tous les volumes sont supérieurs à la position de file d’attente maximale définie. |
| 6 | Cliquez sur Enregistrer. |
Message informatif
Diffuser un message après le message de bienvenue et avant la musique d’attente. Il s’agit généralement d’une annonce personnalisée qui diffuse des informations, telles que les promotions en cours ou des informations sur les produits et services.
| 1 | Activez Message d’accueil. | ||
| 2 | Configurez la durée en secondes pendant laquelle l’appelant entend le message informatif. | ||
| 3 | Choisissez l’un des types de messages suivants :
| ||
| 4 | Cliquez sur Enregistrer. |
Contournement des messages informatifs
Diffuser un message informatif plus court au lieu du message informatif standard ou de l'annonce de musique d'attente pour tous les appels qui doivent recevoir une réponse rapide. Cette fonction empêche l’appelant d’entendre une courte partie du message informatif standard qui se termine brusquement lorsqu’il est connecté à un agent.
| 1 | Activez le contournement des messages informatifs . | ||
| 2 | Configurez le temps en secondes pendant lequel un appelant entendra le message de contournement informatif.
Un message de contournement informatif est annoncé lorsqu’un nouvel appel entrant est reçu par la liste des appels en attente et que le temps d’attente le plus long pour un appel dans la liste est inférieur ou égal à ce seuil. | ||
| 3 | Choisissez l’un des types de messages suivants :
| ||
| 4 | Cliquez sur Enregistrer. |
Musique d’attente
Diffuser de la musique après le message informatif en boucle.
| 1 | Activez la musique d’attente .
| ||
| 2 | Sélectionnez une autre source de musique pour les appels internes. | ||
| 3 | Choisissez l’un des types de messages suivants :
| ||
| 4 | Cliquez sur Enregistrer. |
Message de chuchotement d'appel
Diffusez un message à l’agent immédiatement avant que l’appel entrant ne soit connecté. Le message annonce généralement l’identité de la liste des appels en attente d’où provient l’appel.
| 1 | Activez le chuchotement d’appel.
| ||
| 2 | Choisissez un type de message contenant l’un des éléments suivants :
| ||
| 3 | Cliquez sur Enregistrer. |
Modifier les paramètres des fichiers d'annonce de la file d'attente d'appels
Les annonces de la liste des appels en attente sont des messages et de la musique que les appelants entendent lorsqu’ils attendent dans la file d’attente. Vous pouvez gérer vos fichiers d’annonces pour une liste des appels en attente existante.
| 1 | À partir de l’affichage du client dans https://admin.webex.com, allez dans Services, et cliquez sur . |
| 2 | Cliquez sur Liste des appels en attente, puis sélectionnez la liste des appels en attente à modifier dans la liste. |
| 3 | Dans le panneau latéral, à côté de Fichiers d’annonces, cliquez sur Gérer. |
| 4 | Chargez un fichier d’annonce ou enregistrez votre propre annonce.
Une liste de tous les fichiers chargés ou enregistrés s’affiche. Vous pouvez choisir de supprimer tous les fichiers que vous ne souhaitez pas utiliser.
|
Pour chaque appel Webex initié, vous recevrez une identification de ligne d’appel professionnelle (CLID). Ce CLID professionnel peut être soit un numéro de téléphone de la liste des appels en attente, soit le numéro de téléphone configuré de l’agent. L'agent peut décider de fournir ces informations pour les appels sortants par le biais d'une configuration permanente ou temporaire.
Configurer les paramètres de l’agent pour l’utilisateur
Avant de commencer
L’administrateur du Control Hub active le numéro de téléphone à utiliser comme numéro de téléphone sortant pour les agents de la file d’attente/du groupe de recherche d’appels.
Lors de l'activation du numéro de téléphone, l'administrateur peut définir le numéro de téléphone sortant des agents avec le CLID de la file d'attente/groupe de recherche spécifique conformément à la configuration permanente.
- Les agents peuvent également définir une configuration CLID temporaire en utilisant le code FAC #80 pour utiliser le numéro de téléphone de la file d’attente/du groupe de recherche d’appels comme CLID affiché pour l’appel sortant ou #81 pour l’ID de l’appelant sortant par défaut comme numéro de téléphone affiché comme CLID ».
| 1 | À partir de la vue client de https://admin.webex.com, allez à . | ||
| 2 | Sélectionnez un utilisateur pour lequel vous souhaitez configurer le paramètre de l'agent. | ||
| 3 | Sélectionnez Appel et choisissez Paramètres de l’agent. | ||
| 4 | Sélectionnez l'ID appelant de l'agent. Vous pouvez définir l'ID de l'appelant de l'agent sur l'ID de l'appelant de l'agent ou sur un groupe de file d'attente/de recherche spécifique. | ||
| 5 | Configurez l’ID de la file d’attente/du groupe de recherche des appels de l’agent à partir des options suivantes :
|
Ajouter ou modifier des agents
| 1 | Dans l’affichage du client dans https://admin.webex.com, allez dans Services, et choisissez . | ||
| 2 | Cliquez sur Liste des appels en attente, puis sélectionnez la liste des appels en attente à modifier dans la liste. | ||
| 3 | Dans le panneau latéral, à côté de Agents, cliquez sur Gérer. | ||
| 4 | (Facultatif) Sélectionnez une valeur de niveau de compétence par défaut pour les agents si vous les ajoutez en fonction de leurs compétences dans la liste déroulante Niveau de compétence attribué.
| ||
| 5 | De la Ajouter un utilisateur ou un espace de travail ou une ligne virtuelle dans la liste déroulante, recherchez ou sélectionnez les utilisateurs, les espaces de travail ou les lignes virtuelles à ajouter à la file d'attente des appels. | ||
| 6 | (Facultatif) Cochez la case si vous souhaitez autoriser les agents en communication à prendre des appels supplémentaires. | ||
| 7 | (Facultatif) Cochez la case si vous souhaitez autoriser les agents à rejoindre ou à quitter la liste des appels en attente. | ||
| 8 | (Facultatif) Modifier le niveau de compétence et le Rejoint pour chaque utilisateur, espace de travail ou ligne virtuelle dans la file d'attente. | ||
| 9 | (Facultatif) Pour supprimer un utilisateur, un espace de travail ou une ligne virtuelle, cliquez sur le bouton | ||
| 10 | (Facultatif) Cliquez sur Tout supprimer pour supprimer tous les utilisateurs, espaces de travail ou lignes virtuelles de la file d'attente. | ||
| 11 | Cliquez sur Enregistrer.
|
Afficher le tableau de bord de l'agent
| 1 | Dans l’affichage du client dans https://admin.webex.com, allez dans Services, et choisissez . | ||||||||||||||||||||
| 2 | Cliquez sur Liste des appels en attente. | ||||||||||||||||||||
| 3 | Sélectionnez le Agents onglet. | ||||||||||||||||||||
| 4 | Sélectionnez un agent dans la liste par défaut des agents affichée ou recherchez un nom d'agent ou le numéro principal ou le poste associé à l'agent.
Le tableau de bord de l'agent dans la vue réduite par défaut s'affiche :
| ||||||||||||||||||||
| 5 | Cliquez sur > pour développer les détails de l’agent. Le tableau de bord de l'agent affiche :
| ||||||||||||||||||||
| 6 | Basculer vers rejoindre ou se désinscrire un agent à la file d'attente d'appels spécifique. | ||||||||||||||||||||
| 7 | (Facultatif) Cliquez sur Exporter le fichier CSV pour exporter une feuille de calcul avec les détails complets de l'agent. Utilisez ce tableau pour trouver les détails dans le fichier CSV exporté.
|
Les agents d’une liste des appels en attente peuvent être associés à un superviseur qui peut surveiller, coacher, intervenir ou prendre en charge les appels que les agents qui lui sont affectés sont en train de traiter.
Fonctions du superviseur de la liste des appels en attente pour Webex Calling
Écoute discrète–Surveillez l’appel d’un agent sans que l’agent ou l’appelant ne le sache. Utilisez cette fonctionnalité pour vous assurer que la formation est efficace ou pour identifier les points que les agents doivent améliorer.
Pour surveiller un appel en silence, saisissez #82 plus le numéro de poste ou de téléphone de l’agent.

Coaching–Participez à l’appel d’un agent et communiquez avec lui. L’agent est le seul à pouvoir vous entendre. Utilisez cette fonctionnalité pour former les nouveaux employés.
Pour coacher un appel, saisissez #85 plus le numéro de poste ou de téléphone de l’agent.

Intervenir–S’immiscer dans l’appel d’un agent. L’agent et l’appelant peuvent tous deux vous entendre. Cette fonctionnalité est utile lorsque vous devez participer à l’appel et contribuer à la résolution des problèmes.
Pour intervenir au cours d’un appel, saisissez *33 et le numéro de poste ou de téléphone de l’agent.

Prendre le relais–Prendre l’appel d’un agent. Utilisez cette fonctionnalité lorsque vous devez prendre complètement le relais d’un agent.
Pour prendre le relais d’un appel, saisissez #86 plus le numéro de poste ou de téléphone de l’agent.

Lors de l'appel des fonctions de superviseur, une tonalité d'avertissement est émise à un agent pendant qu'il surveille, coache ou pénètre et une annonce est diffusée pour la fonction de prise en charge. |
Ajouter ou supprimer un superviseur
Vous pouvez ajouter ou supprimer des superviseurs. Lorsque vous ajoutez un superviseur, vous pouvez lui affecter des agents à partir de plusieurs files d’attente d’appels.
| 1 | Dans l’affichage du client dans https://admin.webex.com, allez dans Services, et choisissez . |
| 2 | Cliquez sur Liste des appels en attente. |
| 3 | Sélectionnez l’onglet Superviseur. |
| 4 | Cliquez sur Ajouter un superviseur. |
| 5 | Sélectionnez un utilisateur dans la liste déroulante pour l’ajouter à titre de superviseur. |
| 6 | Cliquez sur Suivant pour affecter des agents au superviseur. |
| 7 | Sélectionner les agents dans la liste déroulante pour les affecter au superviseur. |
| 8 | Cliquez sur Suivant pour revoir le superviseur sélectionné et les agents affectés. |
| 9 | Cliquez sur Ajouter un superviseur pour ajouter le superviseur et les agents. Une fois le superviseur ajouté, vous pouvez lui affecter des agents. |
| 10 | Pour supprimer un superviseur, cliquez sur l’icône Supprimer le superviseur associée au superviseur. |
Affecter ou désaffecter des agents à un superviseur
Affectez des agents à un superviseur afin que celui-ci puisse effectuer une écoute disciète, un coaching, une intrusion et prendre le relais.
| 1 | Dans l’affichage du client dans https://admin.webex.com, allez dans Services, et choisissez . | ||
| 2 | Cliquez sur Liste des appels en attente. | ||
| 3 | Sélectionnez l’onglet Superviseur. | ||
| 4 | Sélectionnez un utilisateur dans la liste déroulante pour l’ajouter à titre de superviseur. | ||
| 5 | Cliquez sur Suivant pour affecter des agents au superviseur. | ||
| 6 | Sélectionner les agents dans la liste déroulante pour les affecter au superviseur. | ||
| 7 | Cliquez sur Suivant pour revoir le superviseur sélectionné et les agents affectés. | ||
| 8 | Cliquez sur Ajouter un superviseur pour ajouter le superviseur et les agents. Une fois le superviseur ajouté, vous pouvez lui affecter des agents. Une fois que les agents sont affectés à un superviseur, ce dernier peut utiliser les codes d’accès aux fonctionnalités (FAC) pour surveiller, coacher, intervenir et prendre le relais des appels. Pour plus d’informations, voir Fonctions du superviseur de la liste des appels en attente pour Webex Calling. | ||
| 9 | Pour désaffecter des agents, développez le superviseur auquel l’agent est associé et cliquez sur l’icône Désaffecter des agents associée à l’agent.
|
Afficher les agents affectés à une file d'attente
Vous pouvez afficher une liste de tous les agents qui sont affectés à une file d’attente d’appels.
| 1 | Dans l’affichage du client dans https://admin.webex.com, allez dans Services, et choisissez . |
| 2 | Cliquez sur Liste des appels en attente, puis sélectionnez la liste des appels en attente à modifier dans la liste. |
| 3 | Dans le panneau latéral, à côté de Agents, cliquez sur Gérer. |
| 4 | Modifiez les utilisateurs, les espaces de travail ou les lignes virtuelles affectés en tant qu'agents à cette file d'attente d'appels. |
| 5 | Cliquez sur Enregistrer. Cliquez sur Tout supprimer si vous souhaitez supprimer tous les utilisateurs, espaces de travail ou lignes virtuelles de cette file d'attente d'appels. |
Vous pouvez utiliser les analyses pour évaluer l’état de la file d’attente des appels, l’état de l’agent de la file d’attente des appels et l’état de la file d’attente en direct. Les données de la file d’attente d’appels sont traitées par lots chaque jour et sont disponibles dans les 24 heures, et les mesures sont disponibles à 13h00 GMT le jour suivant. La quantité de données auxquelles vous avez accès dépend du type de client que vous êtes. Si vous êtes un client standard, vous avez accès à 3 mois de données. Si vous êtes un client du Pack Pro, vous avez accès à 13 mois de données.
Ces données analytiques sont destinées à votre usage général et ne doivent pas être utilisées à des fins de facturation. |
Pour afficher les analyses de la file d’attente des appels, allez à .
Conseils pour le tableau de bord
Ajuster la période de temps
Vous pouvez afficher certains graphiques sur une échelle de temps horaire, quotidienne, hebdomadaire ou mensuelle afin de pouvoir suivre l’engagement au fil du temps et rechercher les tendances d’utilisation. Cela offre un aperçu puissant de la façon dont les appels entrants sont traités dans les files d'attente d'appels.
Le sélecteur de date ne s'applique pas aux données de la section des statistiques de la file d'attente en direct. Les données de la section des statistiques de la file d'attente en direct sont collectées toutes les 30 secondes. |
Filtres globaux
Le tableau de bord contient de puissants outils de filtrage. Cliquez sur la barre Filtres pour sélectionner les données que vous souhaitez voir. Les filtres que vous sélectionnez s'appliqueront automatiquement à tous les graphiques. Vous pouvez filtrer par files d'attente d'appels, emplacements et superviseurs spécifiques.
Le filtre Superviseurs s'applique uniquement aux statistiques des agents de file d'attente d'appels. |
Exporter des données ou des graphiques
Vous pouvez exporter n’importe quel graphique ou vue détaillée. Cliquez sur le bouton Plus en haut à droite du graphique/de la liste et sélectionnez le format de fichier à télécharger (PDF, PNG ou CSV, selon qu'il s'agit d'un graphique ou d'une liste).
Lorsque vous combinez le téléchargement de fichiers avec les filtres disponibles, vous pouvez facilement générer des rapports utiles sur les files d'attente d'appels dans votre organisation.
KPI
Les indicateurs de performance clés sont disponibles en haut de la page pour vous montrer un état de haut niveau rapide des appels entrants dans les files d'attente d'appels dans la plage de dates que vous avez sélectionnée. Les KPI disponibles sont :
- Nombre total d'appels reçus : nombre total d'appels auxquels les agents ont répondu. Le pourcentage montre l’évolution de la valeur dans le temps en la comparant aux données passées de la plage de dates sélectionnée.
- Total des appels abandonnés : nombre total d'appels pour lesquels l'appelant a raccroché ou laissé un message avant qu'un agent ne soit disponible. Le pourcentage montre l’évolution de la valeur dans le temps en la comparant aux données passées de la plage de dates sélectionnée.
- Pourcentage d'appels abandonnés : pourcentage d'appels pour lesquels l'appelant a raccroché ou laissé un message avant qu'un agent ne soit disponible. Le pourcentage montre l’évolution de la valeur dans le temps en la comparant aux données passées de la plage de dates sélectionnée.
- Temps d'attente moyen—Temps moyen passé par les appelants à attendre que le prochain agent disponible réponde à l'appel. Le pourcentage montre l’évolution de la valeur dans le temps en la comparant aux données passées de la plage de dates sélectionnée.

Appels entrants pour les files d'attente et tendance
Ce graphique présente une répartition des statistiques de file d'attente d'appels par appels entrants. Vous pouvez utiliser ce graphique pour voir comment les files d'attente d'appels traitent tous les appels entrants dans votre organisation.

Temps moyen en file d’attente d’appels par appel et tendance
Ce graphique montre une répartition entre le nombre moyen de minutes d'attente abandonnées et le nombre moyen de minutes d'attente des appels entrants. Vous pouvez utiliser ce tableau pour voir combien de temps les appelants ont dû attendre avant de raccrocher l'appel ou d'être transférés à un agent. Les minutes moyennes sont calculées comme suit :
- Temps d'abandon moyen—Temps d'appel moyen passé par les appelants à attendre un agent avant de raccrocher ou de sélectionner l'option pour laisser un message.
- Temps d'attente moyen—Temps moyen passé par les appelants à attendre que le prochain agent disponible réponde à l'appel.

25 principales files d'attente par état des appels
Ce tableau présente les 25 premières files d'attente d'appels avec le plus grand nombre d'appels par état spécifique. Les statuts des appels disponibles sont :
- Appels reçus : nombre d'appels auxquels les agents ont répondu.
- % d'appels répondus : pourcentage d'appels auxquels les agents ont répondu.
- Appels abandonnés : nombre d'appels au cours desquels l'appelant a raccroché ou laissé un message avant qu'un agent ne soit disponible.
- % d'appels abandonnés : pourcentage d'appels pour lesquels l'appelant a raccroché ou laissé un message avant qu'un agent ne soit disponible.
- Débordements - Occupé : nombre d'appels qui ont débordé vers une autre file d'attente car la limite de la file d'attente a été atteinte.
- Débordements - Expiration du délai : nombre d'appels qui ont débordé vers une autre file d'attente car le temps d'attente a dépassé la limite maximale configurée.
- Appels transférés : nombre d'appels qui ont été transférés hors de la file d'attente.

Les 25 principales files d’attente d’appels en fonction du temps d’attente moyen et du temps d’abandon
Ce tableau présente les 25 premières files d’attente d’appels présentant les temps d’attente et d’abandon moyens les plus élevés pour les appels entrants. Le temps moyen est calculé comme suit :
- Temps d'abandon moyen—Temps d'appel moyen passé par les appelants à attendre un agent avant de raccrocher ou de sélectionner l'option pour laisser un message.
- Temps d'attente moyen—Temps d'appel moyen passé par les appelants à attendre que l'agent disponible suivant réponde à l'appel.

Statistiques de la file d'attente d'appels
Ce tableau présente les détails des files d'attente d'appels qui ont été configurées dans votre organisation. Vous pouvez utiliser ce tableau pour voir le nombre d'appels entrants dans les files d'attente et l'état de ces appels. Vous pouvez également rechercher des files d'attente d'appels, des emplacements, des numéros de téléphone et des extensions spécifiques en utilisant la barre de recherche dans le tableau. Les détails disponibles sont :
- Liste des appels en attente—Nom de la liste des appels en attente.
- Emplacement : emplacement attribué à la file d'attente des appels.
- Numéro de téléphone : numéro de téléphone attribué à la file d'attente des appels.
- Poste : numéro de poste attribué à la file d'attente des appels.
- Temps total d'attente—Temps total pendant lequel les appels ont été mis en attente par les agents.
- Temps moyen d'attente—Temps moyen pendant lequel les appels ont été mis en attente par les agents.
- Temps total de conversation—Temps total pendant lequel les agents étaient en conversation active sur les appels.
- Temps moyen de conversation—Temps moyen pendant lequel les agents étaient en conversation active sur les appels.
- Temps total de traitement—Temps total passé par les agents à traiter les appels. Le temps de traitement est calculé comme étant Temps de conversation total + Temps d'attente total = Temps de traitement total.
- Temps de traitement moyen—Temps moyen passé par les agents à traiter les appels.
- Temps d'attente total—Temps total passé par les appelants à attendre que le prochain agent disponible réponde à l'appel.
- Temps d'attente moyen—Temps moyen passé par les appelants à attendre que le prochain agent disponible réponde à l'appel.
- Appels ayant obtenu une réponse—Nombre d'appels ayant obtenu une réponse par les agents.
- % d'appels ayant obtenu une réponse—Pourcentage d'appels ayant obtenu une réponse par les agents.
- Appels abandonnés : nombre d'appels au cours desquels l'appelant a raccroché ou laissé un message avant qu'un agent ne soit disponible.
- % d'appels abandonnés : pourcentage d'appels pour lesquels l'appelant a raccroché ou laissé un message avant qu'un agent ne soit disponible.
- Temps d'abandon moyen—Temps moyen pendant lequel les appelants raccrochent ou laissent un message avant qu'un agent ne soit disponible.
- Temps d'abandon—Heure à laquelle les appelants ont raccroché ou laissé un message avant qu'un agent ne soit disponible.
- Total des appels—Nombre total d'appels entrants.
- Débordement - Occupé : nombre d'appels qui ont débordé parce que la limite de la file d'attente a été atteinte.
- Débordement - Expiration du délai : nombre d'appels qui ont débordé parce que le temps d'attente a dépassé la limite maximale.
- Appels transférés : nombre d'appels qui ont été transférés hors de la file d'attente.
- Nombre moyen d’agents affectés—Nombre moyen d’agents affectés aux files d’attente d’appels.
- Nombre moyen d'agents traitant les appels—Nombre moyen d'agents qui ont activement traité les appels.
Les files d'attente d'appels sans données ne s'afficheront pas dans ce tableau. |

KPI
Les KPI sont disponibles en haut de la page pour vous montrer les détails des appels que les agents ont traités dans la plage de dates que vous avez sélectionnée. Les KPI disponibles sont :
- Nombre total d'appels reçus : nombre total d'appels présentés auxquels les agents ont répondu. Le pourcentage montre l’évolution de la valeur dans le temps en la comparant aux données passées de la plage de dates sélectionnée.
- Nombre total d'appels rejetés : nombre total d'appels qui ont été présentés à un agent mais qui n'ont pas reçu de réponse. Le pourcentage montre l’évolution de la valeur dans le temps en la comparant aux données passées de la plage de dates sélectionnée.
- Temps de traitement moyen—Temps moyen passé par les agents à traiter les appels. Le pourcentage montre l’évolution de la valeur dans le temps en la comparant aux données passées de la plage de dates sélectionnée.

Temps d'appel moyen de l'agent par appel et tendance
Ce graphique montre la durée moyenne de chaque appel en fonction de leur statut d'appel. Vous pouvez utiliser ce tableau pour voir si les appelants obtiennent l’aide dont ils ont besoin en temps opportun.

Appels entrants aux agents par statut d'appel
Ce graphique présente une répartition des appels entrants aux agents en fonction de l'état de l'appel. Ce graphique peut vous aider à voir s’il y a plus d’appels rejetés que d’habitude.

Tendance des agents actifs
Ce graphique montre une tendance des agents actifs pendant certaines plages de dates. Vous pouvez comparer le nombre d'agents dans ce graphique avec un autre graphique, par exemple avec Appels entrants aux agents par statut d'appel, pour voir s'il y a suffisamment d'agents pour traiter le nombre d'appels.

Top 25 des agents pour les appels reçus et les appels rejetés
Ce tableau montre les 25 premiers agents avec le plus grand nombre d'appels répondus ou rejetés.

Les 25 principaux agents par temps moyen de conversation et temps moyen d'attente
Ce tableau montre les 25 premiers agents avec le nombre moyen de minutes de conversation ou d'attente le plus élevé.

Agents de file d'attente d'appels
Ce tableau affiche les détails de tous les agents qui ont été affectés à des files d'attente d'appels dans votre organisation. Vous pouvez utiliser ce tableau pour voir quel agent reçoit le plus d'appels et des informations sur leurs statistiques d'appels. Vous pouvez également rechercher des noms d'agent ou d'espace de travail spécifiques, des files d'attente d'appels et des emplacements en utilisant la barre de recherche dans le tableau. Les détails disponibles sont :
- Nom de l'agent—Nom de l'agent ou de l'espace de travail.
- Liste des appels en attente—Nom de la liste des appels en attente.
- Emplacement : emplacement attribué à la file d'attente des appels.
- Total des appels ayant obtenu une réponse—Nombre d'appels qui ont été présentés à l'agent et auxquels il a répondu.
- Appels refusés—Nombre d'appels qui ont été présentés à l'agent mais sont restés sans réponse.
- Total des appels présentés—Nombre d'appels entrants vers l'agent qui ont été distribués par la file d'attente des appels.
- Temps total de conversation—Temps total passé par un agent en conversation active sur des appels.
- Temps de conversation moyen—Temps moyen qu'un agent a passé activement en conversation sur des appels.
- Temps total d'attente—Temps total pendant lequel un agent a mis les appels en attente.
- Temps d'attente moyen—Temps moyen pendant lequel un agent a mis les appels en attente.
- Temps total de traitement—Temps total passé par un agent à traiter des appels. Les minutes de traitement sont calculées comme Temps de conversation total + Temps d'attente total = Temps de traitement total.
- Temps de traitement moyen—Temps moyen passé par un agent à traiter les appels.

KPI
Les indicateurs de performance clés sont disponibles en haut de la page pour vous montrer tous les appels entrants en cours et leur statut pour vous aider à surveiller les files d'attente d'appels en temps réel. Les KPI disponibles sont :
- Appels actifs : affiche le nombre d'appels au cours desquels les agents parlent aux appelants.
- Appels en attente : affiche le nombre d'appels en attente de la réponse du prochain agent disponible.
- Appels en attente—Affiche le nombre d'appels que les agents ont mis en attente.

Statistiques de la file d'attente des appels en direct
Ce tableau présente les détails de toutes les files d'attente d'appels qui ont été configurées dans votre organisation. Vous pouvez utiliser ce tableau pour voir quelle file d'attente reçoit le plus d'appels et ajuster le nombre d'agents si nécessaire. Vous pouvez également rechercher des files d'attente d'appels, des emplacements, des numéros de téléphone et des extensions spécifiques en utilisant la barre de recherche dans le tableau. Les détails disponibles sont :
- Liste des appels en attente—Le nom de la liste des appels en attente.
- Emplacement : l'emplacement attribué à la file d'attente des appels.
- N° de téléphone : le numéro de téléphone attribué à la liste des appels en attente.
- Poste : le numéro de poste affecté à la file d'attente des appels.
- Appels actifs—Le nombre d'appels où les agents parlent à des appelants.
- Appels en attente—Le nombre d'appels que les agents ont mis en attente.
- Appels en attente—Le nombre d'appels en attente pour le prochain agent disponible.
Pour plus de détails, voir Analyses pour votre portefeuille de collaboration sur le Cloud.
Vous pouvez afficher les rapports de la file d’attente des appels avec des détails sur tous les appels entrants qui ont atteint la file d’attente des appels et également afficher les statistiques de la file d’attente et des agents.
Vous pouvez accéder aux rapports sous dans la barre de navigation gauche du Control Hub.
Rapport sur les statistiques de la file d'attente d'appels
Ce rapport affiche les détails des files d'attente d'appels qui ont été configurées dans votre organisation. Vous pouvez utiliser ce rapport pour voir le nombre d'appels entrants dans les files d'attente et l'état de ces appels.
| Nom de la colonne | Description |
|---|---|
| File d’attente d’appel | Nom de la file d'attente des appels. |
| Emplacement | Emplacement attribué à la file d'attente des appels. |
| Numéro de téléphone | Numéro de téléphone attribué à la file d'attente des appels. |
| Numéro de poste | Numéro de poste attribué à la file d'attente des appels. |
| Minutes totales de mise en attente | Nombre total de minutes pendant lesquelles les appels ont été mis en attente par les agents. |
| Moy. min. d'attente | Nombre moyen de minutes pendant lesquelles les appels ont été mis en attente par les agents. |
| Minutes totales de conversation | Nombre total de minutes pendant lesquelles les agents ont été en conversation active sur les appels. |
| Minutes de conversation moy. | Nombre moyen de minutes pendant lesquelles les agents ont parlé activement lors des appels. |
| Nombre total de minutes de traitement | Nombre total de minutes que les agents ont passé à traiter les appels. Les minutes de traitement sont calculées comme suit : Total des minutes de conversation + Total des minutes de mise en attente = Total des minutes de traitement. |
| Moy. de poignées min. | Nombre moyen de minutes que les agents ont passé à traiter les appels. |
| Nombre total de minutes d'attente | Nombre total de minutes que les appelants ont passé à attendre que le prochain agent disponible réponde à l'appel. |
| Minutes d'attente moy. | Nombre moyen de minutes que les appelants ont passé à attendre que le prochain agent disponible réponde à l'appel. |
| Appels répondus | Nombre d'appels auxquels les agents ont répondu. |
| % d'appels reçus | Pourcentage d'appels auxquels les agents ont répondu. |
| Appels abandonnés | Nombre d'appels au cours desquels l'appelant a raccroché ou laissé un message avant qu'un agent ne soit disponible. |
| % d'appels abandonnés | Pourcentage d'appels au cours desquels l'appelant a raccroché ou laissé un message avant qu'un agent ne soit disponible. |
| Moy. minutes abandonnées | Nombre moyen de minutes pendant lesquelles les appelants ont raccroché ou laissé un message avant qu'un agent ne soit disponible. |
| Minutes abandonnées | Nombre de minutes pendant lesquelles les appelants ont raccroché ou laissé un message avant qu'un agent ne soit disponible. |
| Total des appels | Nombre total d'appels entrants. |
| Débordement - Occupé | Nombre d'appels qui ont débordé car la limite de file d'attente a été atteinte. |
| Débordement - Expiration du délai | Nombre d'appels qui ont débordé parce que le temps d'attente a dépassé la limite maximale. |
| Appels transférés | Nombre d'appels qui ont été transférés hors de la file d'attente. |
| Nombre moyen d'agents affectés | Nombre moyen d'agents affectés aux files d'attente d'appels. |
| Nombre moyen d'agents traitant les appels | Nombre moyen d'agents qui ont activement traité les appels. |
Rapport des statistiques des agents de file d'attente d'appels
Ce rapport affiche les détails de tous les agents qui ont été affectés à des files d'attente d'appels dans votre organisation. Vous pouvez utiliser ce rapport pour voir quel agent reçoit le plus d’appels et des informations sur ses statistiques d’appels.
| Nom de la colonne | Description |
|---|---|
| Nom de l'agent/de l'espace de travail | Nom de l'agent ou de l'espace de travail. |
| File d’attente d’appel | Nom de la file d'attente des appels. |
| Emplacement | Emplacement attribué à la file d'attente des appels. |
| Nombre total d'appels reçus | Nombre d'appels qui ont été présentés à l'agent et auxquels celui-ci a répondu. |
| Appels rejetés | Nombre d'appels qui ont été présentés à l'agent mais qui sont restés sans réponse. |
| Total des appels présentés | Nombre d' appels entrants vers l'agent qui ont été distribués par la file d'attente des appels. |
| Minutes totales de conversation | Nombre total de minutes que l'agent a passées à parler activement lors d'appels. |
| Minutes de conversation moy. | Nombre moyen de minutes que l'agent a passées à parler activement lors d'appels. |
| Minutes totales de mise en attente | Nombre total de minutes pendant lesquelles l'agent a mis les appels en attente. |
| Moy. min. d'attente | Nombre moyen de minutes pendant lesquelles l'agent a mis les appels en attente. |
| Nombre total de minutes de traitement | Nombre total de minutes qu'un agent a passées à traiter les appels. Les minutes de traitement sont calculées comme suit : Total des minutes de conversation + Total des minutes de mise en attente = Total des minutes de traitement. |
| Moy. de poignées min. | Nombre moyen de minutes que les agents ont passé à traiter les appels. |
Pour plus de détails sur les autres modèles de rapports de services, les modèles personnalisés et la gestion des rapports, voir Rapports pour votre portefeuille de collaboration sur le Cloud.
Webex Customer Experience Basic est une offre disponible dans le cadre de la licence Webex Calling Professional sans frais supplémentaires. Il comprend un ensemble simple et puissant de fonctionnalités qui sont regroupées pour fournir les fonctionnalités du centre d’appel. Les fonctionnalités telles que les files d’attente vocales, le routage basé sur les compétences, la surveillance et l’analyse des files d’attente d’appels, les fenêtres d’appels multiples, etc., aident les utilisateurs à interagir efficacement avec les clients. De plus, grâce à notre intégration à Webex Calling pour Microsoft Teams, les utilisateurs de Microsoft Teams peuvent accéder aux fonctionnalités directement à partir de Teams.
L’expérience client de base étant conçue comme une offre vocale uniquement, elle est mieux adaptée aux clients qui ont besoin de capacités simples de centre d’appel centrées sur la voix et qui n’ont pas besoin des fonctionnalités avancées d’un service complet de centre de contact.
Nous recommandons Webex Contact Center pour les clients qui ont besoin de capacités d’engagement client sophistiquées, d’un routage omnicanal ou de déploiements à grande échelle et à volume d’appels élevé.
Caractéristiques et avantages
L’expérience client Basic comprend les fonctionnalités suivantes :
- Files d'attente vocales—Aide les administrateurs à configurer diverses fonctionnalités telles que le routage basé sur les compétences, les politiques de file d'attente améliorées, le rappel client, etc.
- Analyse des files d’attente d’appels : aide les administrateurs à afficher les données importantes telles que les principales files d’attente d’appels, les principaux agents, l’état des files d’attente d’appels en direct, etc.
- Rapports sur la file d’attente des appels : aide les administrateurs à afficher les détails tels que le rapport d’état de la file d’attente des appels et le rapport d’état de l’agent.
- Expérience de l’agent dans l’application Webex–Aide les utilisateurs à vérifier et à modifier l’état de leur file d’attente d’appels et à rejoindre/quitter la file d’attente dans l’application Webex.
- Fenêtre d’appel multiple— Aide les utilisateurs à obtenir une vue rapide de l’état de l’appel et à accéder facilement à certaines fonctions d’appel courantes.
- Intégration de Webex Calling dans Microsoft Teams – Aide les utilisateurs à accéder aux fonctionnalités directement à partir de Microsoft Teams.
Files d'attente vocales
Les files d’attente vocales, anciennement connues sous le nom de gestion des appels de groupe (GCM), sont une fonctionnalité avancée de file d’attente d’appels qui permet de prendre en charge un volume d’appels élevé et des services de traitement des appels d’équipe, en tant qu’élément central de Webex Calling.
Les files d'attente vocales ajoutent des fonctionnalités clés qui fournissent des capacités de superviseur, améliorent les politiques de file d'attente pour déterminer le routage des appels en fonction des heures ouvrables, fournissent un routage basé sur les compétences, fournissent des capacités de rappel pour les clients et des rapports et des analyses pour les administrateurs. Les files d’attente vocales est une fonctionnalité prête à l’emploi dans Webex Calling et est recommandée pour les files d’attente d’appels jusqu’à 50 agents.
Les files d’attente vocales font référence à un ensemble de fonctionnalités conçues pour fonctionner ensemble afin de prendre en charge la gestion des équipes de vente et d’assistance en volume élevé d’appels, pour les appels dirigés vers une file d’attente d’appels. Ces fonctions comprennent :
Pour les appelants
Message de bienvenue
Message informatif (nous vous répondrons sous peu)
Demande de rappel (l’appelant peut désigner un numéro de rappel, plutôt que d’attendre dans la file d’attente)
Politiques de routage d’appel de la file d’attente améliorées (pour le service de nuit, les jours de congé et le renvoi forcé)
Fonctions IVR supplémentaires - message de chuchotement d'appel et message de contournement de confort
Pour les agents
Connexion et déconnexion de la file d’attente en une seule étape
Gestion du statut de préparation personnelle
Opérations multi-file d’attente
Options d’interface intuitive pour le téléphone de bureau et l’application Webex
Pour les superviseurs et les administrateurs
Surveiller/coacher/intervenir/prendre en charge les appels en cours
Gestion du statut des agents
Tableau de bord de rapports et d’analyses sur les listes des appels en attente
Affectation du personnel par liste des appels en attente
Attribuer des notes de routage d’appel basées sur les compétences du personnel, par liste des appels en attente
Kit de lancement de la file d’attente des appels
Avant de configurer la file d’attente des appels, si vous souhaitez comprendre comment équiper les files d’attente des appels et autonomiser vos agents de la file d’attente des appels, vous pouvez télécharger le kit de lancement de la file d’attente des appels.
Fonctionnalités d’agent
À l’aide de l’application Webex, les agents peuvent définir l’état de disponibilité, rejoindre/quitter la file d’attente, passer des appels sortants, effectuer des conférences téléphoniques, etc.
Pour plus d’informations, voir Modifier l’état de votre file d’attente d’appels.
Fenêtre d’appel multiple
L’option de fenêtre d’appel muti dans l’application Webex permet aux agents d’obtenir une vue rapide de l’état de l’appel et d’accéder facilement à certaines fonctions d’appel courantes telles que rejeter les appels, répondre aux appels, transférer, mettre en attente, etc.
Pour plus de détails, voir Gérer tous vos appels téléphoniques en un seul emplacement.
Webex Calling pour Microsoft Teams
L’intégration de Webex Calling dans Microsoft Teams permet aux agents d’accéder aux fonctionnalités de Webex Calling directement à partir de Microsoft Teams.
Pour plus d’informations, voir Webex Calling pour Microsoft Teams.
Les listes des appels en attente dirigent les appelants vers les agents qui peuvent les aider à résoudre un problème ou une question particulière. Les appels sont distribués un par un aux agents de la liste des appels en attente. Les files d’attente d’appels mettent temporairement les appels en attente lorsque tous les agents affectés à la réception des appels de la file d’attente sont indisponibles. Lorsque les agents deviennent disponibles, les appels en file d’attente sont acheminés en fonction des paramètres de routage des appels que vous avez déterminés pour la file d’attente des appels.
Lorsqu’un appel arrive dans une file d’attente d’appels et est envoyé à un agent, la fonctionnalité de transfert d’appel de l’agent ne fonctionne pas. |
Créer une liste des appels en attente
| 1 | Connectez-vous à Control Hub, puis allez à . | ||||||||||
| 2 | Cliquez sur . | ||||||||||
| 3 | Sur la page Bases, saisissez les informations suivantes, puis cliquez sur Suivant.
| ||||||||||
| 4 | Sur la page routage d’appel, choisissez l’une des options suivantes et cliquez sur Suivant.
| ||||||||||
| 5 | Sur la page Paramètres de débordement, choisissez l'une des options suivantes pour gérer les appels de débordement et cliquez sur Suivant.
Vous pouvez également activer les paramètres de surnombre suivants :
| ||||||||||
| 6 | Sur la page Annonces, déterminez les messages et la musique que les appelants entendent lorsqu'ils attendent dans la file d'attente et cliquez sur Suivant. Vous pouvez activer l’une des options suivantes :
| ||||||||||
| 7 | Sur le Sélectionner des agents page, cliquez sur Ajouter un utilisateur ou un espace de travail ou une ligne virtuelle liste déroulante, puis recherchez ou sélectionnez les utilisateurs, les espaces de travail ou les lignes virtuelles à ajouter à la file d'attente des appels.
Vous pouvez cocher la case Autoriser les agents sur des appels actifs à prendre des appels supplémentaires si vous souhaitez autoriser les agents sur des appels actifs à prendre des appels supplémentaires. Vous pouvez cocher la case Autoriser les agents à rejoindre ou à quitter la file d'attente si vous souhaitez autoriser les agents à rejoindre ou à quitter la file d'attente.
| ||||||||||
| 8 | Sur la page Révision, vérifiez les paramètres de votre liste des appels en attente pour vous assurer que vous avez configuré les bonnes informations. | ||||||||||
| 9 | Cliquez sur Créer et Terminé pour confirmer les paramètres de votre liste des appels en attente.
|
Regardez cette démonstration vidéo sur la façon de créer une nouvelle file d’attente d’appels dans le Control Hub.
Créer des listes des appels en attente en lot
Vous pouvez ajouter et gérer des listes des appels en attente en lot en utilisant un fichier CSV de liste des appels en attente. Cet article décrit les champs et valeurs spécifiques nécessaires pour charger le fichier CSV des listes des appels en attente de Webex Calling.
Avant de commencer
Avant de charger votre fichier CSV de la liste des appels en attente, assurez-vous de lire Mise à disposition en lot des éléments Webex Calling à l’aide du fichier CSV pour comprendre les conventions CSV.
Vous pouvez soit exporter vos listes des appels en cours actuelles, ce qui vous permet d’ajouter, de supprimer ou de modifier votre jeu de données existant, soit exporter un ensemble de modèles de listes des appels en attente. Une fois modifié, le fichier peut être chargé par les fonctionnalités en lot.
Exportation d’un fichier CSV au format de fichier ZIP : Lors de l’exportation de données vers un fichier CSV, le nombre d’enregistrements peut être supérieur à 1 000. Dans ce cas, le fichier ZIP est téléchargé, où le fichier ZIP contient l'ensemble complet des enregistrements dans un seul fichier CSV. Un dossier séparé contenant toutes les données est divisé en plusieurs fichiers CSV contenant moins de 1 000 enregistrements. Ces fichiers sont générés pour que les administrateurs puissent rapidement importer des mises à jour et les charger.
Il est important de connaître les colonnes obligatoires et facultatives, ainsi que les informations que vous devrez fournir lorsque vous remplirez le modèle CVS. Les champs spécifiques au fichier CSV de la liste des appels en attente se trouvent dans le tableau de la section Préparer votre fichier CSV.
Le nombre maximum de lignes est de 1 000 (sans compter l’en-tête).
Les agents peuvent être des utilisateurs ou des espaces de travail. Pour les utilisateurs, saisissez l’adresse électronique de l’utilisateur. Pour les espaces de travail, saisissez le nom de l’espace de travail.
Chaque ligne peut contenir un maximum de 50 agents. Voir Ajouter ou modifier plus de 50 agents à la fois pour plus d’informations.
Ajouter des listes des appels en attente en lot
Pour ajouter des listes des appels en attente en lot, il vous suffit de télécharger et de remplir un modèle de fichier CSV vierge.
Les paramètres de renvoi d’appels d’une liste des appels en attente ne peuvent pas être modifiés en lot. Pour modifier le renvoi d’appels pour une liste des appels en attente, voir Configurer le renvoi d’appel pour une liste des appels en attente. |
| 1 | Connectez-vous à Control Hub, puis allez à . |
| 2 | Cliquez sur . |
| 3 | Sélectionnez un emplacement pour les listes des appels en attente que vous souhaitez ajouter. |
| 4 | Cliquez sur Télécharger le modèle .csv. |
| 5 | Remplissez la feuille de calcul. |
| 6 | Chargez le fichier CSV en le faisant glisser ou en cliquant sur Choisir un fichier. |
| 7 | Cliquez sur Charger. Une fois le fichier chargé, vous pouvez cliquer sur Afficher page des tâches pour plus d’informations pour visualiser le statut des modifications. |
Modification en lot des listes des appels en attente
Pour modifier les files d’attente d’appels en lot, il vous suffit de télécharger les données CSV actuelles et d’apporter les modifications nécessaires à la feuille de calcul.
Les paramètres de renvoi d’appels d’une liste des appels en attente ne peuvent pas être modifiés en lot. Pour modifier le renvoi d’appels pour une liste des appels en attente, voir Configurer le renvoi d’appel pour une liste des appels en attente. |
| 1 | Connectez-vous à Control Hub, puis allez à . | ||
| 2 | Cliquez sur . | ||
| 3 | Sélectionnez un emplacement pour les listes des appels en attente que vous souhaitez modifier. | ||
| 4 | Cliquez sur Télécharger les données.
| ||
| 5 | Apportez les modifications nécessaires à la feuille de calcul. | ||
| 6 | Chargez le fichier CSV modifié en le faisant glisser ou en cliquant sur Choisir un fichier. | ||
| 7 | Cliquez sur Charger. Une fois le fichier chargé, vous pouvez cliquer sur Afficher page des tâches pour plus d’informations pour visualiser le statut des modifications. |
Préparez votre fichier CSV
Utilisez ce tableau pour savoir quels champs sont obligatoires ou facultatifs, et ce que vous devrez déterminer lorsque vous ajouterez ou modifierez des listes des appels en attente en lot.
Les colonnes sont soit des champs obligatoires, soit des champs facultatifs. Elles varient dans la mesure où vous utilisez ou non le fichier CSV pour ajouter une nouvelle liste des appels en attente ou pour modifier une liste des appels en attente existante. |
Colonne | Obligatoire ou facultative (Ajouter une liste des appels en attente) | Obligatoire ou facultative (Modifier une liste des appels en attente) | Description | Valeurs prises en charge | ||
|---|---|---|---|---|---|---|
Nom | Obligatoire | Obligatoire | Saisissez le nom de la liste des appels en attente. Les noms des listes des appels en attente au sein d’un même emplacement doivent être identifiables de manière unique. Si les listes des appels en attente se trouvent dans des emplacements différents, elles peuvent avoir le même nom de liste des appels en attente. | Exemple : Liste des appels en attente San Jose Longueur de caractères : 1 à 30 | ||
Numéro de téléphone | Obligatoire (si le numéro de poste est vide) | Facultatif | Saisissez le numéro de téléphone de la liste des appels en attente. Vous devez avoir un numéro de téléphone ou un numéro de poste. | Seuls les numéros E.164 sont autorisés pour l’importation d’un fichier CSV. Exemple : +12815550100
| ||
Numéro de poste | Obligatoire (si le numéro de téléphone est vide) | Facultatif | Saisissez le numéro de poste de la liste des appels en attente. Vous devez avoir un numéro de téléphone ou un numéro de poste. | Numéro de poste de deux à six chiffres. 00-999999 | ||
Emplacement | Obligatoire | Obligatoire | Saisissez l’emplacement à attribuer à cette liste des appels en attente. | Exemple : San Jose
| ||
Prénom de l’ID d’appelant | Facultatif | Facultatif | Saisissez le premier nom à afficher pour l’ID de ligne d’appel (CLID) de la listées appels en attente. L’ID de ligne d’appel est utilisé lorsque le renvoi d’appels est activé et que les appels sont renvoyés. | Exemple : San
Longueur de caractères : 1 à 30 | ||
Nom de l’ID d’appelant | Facultatif | Facultatif | Saisissez le nom de famille à afficher pour l’identification de la ligne appelante (CLID) de la liste des appels en attente. L’ID de ligne d’appel est utilisé lorsque le renvoi d’appels est activé et que les appels sont renvoyés. | Exemple : Jose
Longueur de caractères : 1 à 30 | ||
LANGUE | Facultatif | Facultatif | Saisissez la langue d’annonce de votre liste des appels en attente. | Exemple : en_us | ||
Fuseau horaire | Facultatif | Facultatif | Saisissez la clé du fuseau horaire de la liste des appels en attente. Ce fuseau horaire s’applique aux horaires appliqués à cette liste des appels en attente. | Exemple : Amérique/Chicago Longueur de caractères : 1-127 | ||
Liste des appels en attente Activer | Facultatif | Facultatif | Utilisez cette colonne pour activer ou désactiver la liste des appels en attente. | ACTIVÉE, DÉSACTIVÉE, activée, désactivée | ||
Nombre d’appels en file d’attente | Facultatif | Facultatif | Saisissez la limite du nombre d’appels que le système gardera en file d’attente, en attendant un agent disponible. | Plage : 1 à 50 | ||
Type de routage d’appel (Priorité/Basé sur les compétences) | Facultatif | Facultatif
| Sélectionnez le type de routage d’appel pour votre liste des appels en attente. | BASÉ SUR LA_PRIORITÉ, BASÉ SUR LES_COMPÉTENCES | ||
Modèle de routage d’appel | Obligatoire | Facultatif | Saisissez le modèle de routage d’appel de la liste des appels en attente. Choisissez l’une des politiques prises en charge suivantes. | Lorsque le type de routage d’appel est basé sur la priorité, les valeurs sont les suivantes : CIRCULAIRE, RÉGULIER, SIMULTANÉ, UNIFORME, PONDÉRÉ Lorsque le type de routage d’appel est basé sur les compétences, les valeurs sont les suivantes : CIRCULAIRE, RÉGULIER, SIMULTANÉ. | ||
Activation du numéro de téléphone pour les appels sortants | Facultatif | Facultatif | Activer le numéro de téléphone de la file d’attente pour les appels sortants. | VRAI, FAUX | ||
Autoriser Agent Rejoindre Activer | Facultatif | Facultatif | Sélectionnez cette option pour que les agents rejoignent la file d’attente. | VRAI, FAUX | ||
Action en cas de surnombre | Facultatif | Facultatif | Saisissez l’action de traitement du surnombre d’appels dans la file d’attente. Choisissez l’une des actions prises en charge. | TRAITER EN TANT QUE_LIGNE_OCCUPÉE, TRANSFÉRER_VERS_UN_NUMÉRO DE TÉLÉPHONE, DIFFUSER_UNE SONNERIE_JUSQU’À_ CE QUE_L’APPELANT_RACCROCHE | ||
Surnombre Activer | Facultatif | Facultatif | Activez ou désactivez le traitement du surnombre d’appels après une durée configurée. Si cette option est activée, saisissez le paramètre de surnombre après le temps d’attente dans la colonne suivante. | VRAI, FAUX | ||
Diffuser la sonnerie aux appelants lorsque leur appel est envoyé à un agent disponible | Facultatif | Facultatif | Si aucune valeur n'est définie au moment de la création, la valeur est définie sur TRUE. | VRAI, FAUX | ||
Réinitialiser les statistiques de l'appelant lors de l'entrée dans la file d'attente | Facultatif | Facultatif | Si aucune valeur n'est définie au moment de la création, la valeur est définie sur TRUE. | VRAI, FAUX | ||
Numéro de transfert en cas de surnombre d’appels | Facultatif | Facultatif | Saisissez le numéro sur lequel vous souhaitez transférer les appels en surnombre. | Exemple : 1112223333
Longueur de caractères : 1 à 23 | ||
Surnombre Transfert vers la messagerie vocale Activé | Facultatif | Facultatif | Activez ou désactivez le transfert des appels en surnombre vers la messagerie vocale. | VRAI, FAUX | ||
Surnombre après le temps d’attente | Facultatif | Facultatif | Saisissez le temps d’attente (en secondes) pour qu’un agent réponde avant de renvoyer l’appelant vers un autre numéro. | Plage : 1 à 7200 | ||
Activer l’annonce de surnombre d’appels | Facultatif | Facultatif | Activez ou désactivez la lecture de l’annonce avant le traitement du surnombre d’appels. | VRAI, FAUX | ||
Activation du message de bienvenue | Facultatif | Facultatif | Activez ou désactivez la lecture d’un message lorsque les appelants arrivent pour la première fois dans la file d’attente. | VRAI, FAUX | ||
Message de bienvenue obligatoire | Facultatif | Facultatif | Activez ou désactivez si vous souhaitez que le message de bienvenue soit diffusé pour chaque appelant. | VRAI, FAUX | ||
Activation du message d’attente | Facultatif | Facultatif | Activez ou désactivez la notification à l’appelant de son temps d’attente estimé ou de sa position dans la file d’attente. Si cette option est activée, il est diffusé après le message de bienvenue et avant le message informatif. Si elle est activée, assurez-vous de saisir le Mode de message d’attente dans la colonne suivante. | VRAI, FAUX | ||
Mode de message d’attente | Facultatif | Facultatif | Choisissez ce que vous voulez que votre message d’attente communique aux appelants. Choisissez l’une des options prises en charge. | TEMPS, POSITION | ||
Temps de traitement du message d’attente | Facultatif | Facultatif | Saisissez le nombre de minutes de traitement des appels par défaut. | Plage : 1 à 100 | ||
Position de lecture du message d’attente | Facultatif | Facultatif | Saisissez le nombre de positions pour lesquelles l’attente estimée est diffusée. | Plage : 1 à 100 | ||
Message d’attente Temps d’attente | Facultatif | Facultatif | Saisissez le nombre de minutes pendant lesquelles l’attente estimée est diffusée. | Plage : 1 à 100 | ||
Message d’attente Message de volume élevé d’appels | Facultatif | Facultatif | Activez ou désactivez le message d’attente pour diffuser un message informant les appelants que le volume d’appels est élevé. | VRAI, FAUX | ||
Activation des messages informatifs | Facultatif | Facultatif | Activez ou désactivez la diffusion d’un message après le message de bienvenue et avant la musique d’attente. Si cette option est activée, veillez à saisir le nombre de secondes dans la colonne Durée du message informatif. | VRAI, FAUX | ||
Durée du message informatif | Facultatif | Facultatif | Saisissez l’intervalle en secondes entre chaque répétition du message informatif diffusé aux appelants dans la file d’attente. | Plage : 1 à 600 | ||
Activation de la musique d’attente | Facultatif | Facultatif | Active ou désactive la musique d’attente pour les appels en file d’attente. | VRAI, FAUX | ||
Activation d’une autre source de musique d’attente | Facultatif | Facultatif | Activez ou désactivez un fichier de musique d’attente autre que celui par défaut. Sélectionnez le fichier source alternatif dans le Control Hub. | VRAI, FAUX | ||
Activer le contournement des messages informatifs | Facultatif | Facultatif | Activer ou désactiver le contournement des messages informatifs pour les appels en file d’attente. | VRAI, FAUX | ||
Temps d’attente de l’appel pour le contournement du message de confort | Facultatif | Facultatif | Saisissez l’intervalle en secondes pour le temps d’attente du contournement des messages informatifs pour les appelants dans la file d’attente. | Plage : 1 à 120 | ||
Activation du message de chuchotement d’appel | Facultatif | Facultatif | Active ou désactive le message de chuchotement pour les appels en file d’attente. | VRAI, FAUX | ||
Autoriser plusieurs appels par agent | Facultatif | Facultatif | Activer ou désactiver l’attente d’appels pour les agents. | VRAI, FAUX | ||
Activer les appels refusés | Facultatif | Facultatif | Activez ou désactivez les appels refusés pour cette file d’attente. Les appels refusés sont ceux qui ont été envoyés à un agent disponible, mais qui ne répond pas. Si cette option est activée, veillez à saisir le nombre de sonneries dans la colonne Nombre de sonneries des appels refusés . | VRAI, FAUX | ||
Nombre de sonneries de l’appel refusé | Facultatif | Facultatif | Saisissez le nombre de sonneries pendant lequel vous devez attendre que l’agent actuellement recherché réponde avant de rechercher le prochain agent disponible. | Plage : 1 à 20 | ||
Appel refusé si l’agent n’est pas disponible | Facultatif | Facultatif | Active ou désactive le refus des appels si l’agent devient indisponible pendant le routage d’appel de l’appel. | VRAI, FAUX | ||
Activer le refus des appels après un délai configuré | Facultatif | Facultatif | Active ou désactive le refus des appels après une mise en attente par l’agent pendant plus de <X> secondes. Si cette option est activée, veillez à saisir le nombre de secondes après lequel un appel en attente doit être renvoyé. | VRAI, FAUX | ||
Refuser l’appel après un temps configuré | Facultatif | Facultatif | Saisissez le nombre de secondes après lequel un appel en attente doit être renvoyé. Si la colonne ci-dessus est configurée sur vrai, la valeur par défaut est 60. | Plage : 1 à 600 | ||
Alerter l’agent si un appel est en attente Activer | Facultatif | Facultatif | Activez ou désactivez l’alerte de l’agent si l’appel est en attente pendant plus de <X> secondes. Si cette option est activée, veillez à saisir le nombre de secondes au bout duquel l’agent doit être averti de l’appel en attente. | VRAI, FAUX | ||
Alerter l’agent si l’appel est en attente | Facultatif | Facultatif | Saisissez le nombre de secondes après lequel l’agent sera averti de l’appel en attente. Si la colonne ci-dessus est configurée sur vrai, la valeur par défaut est 30. | Plage : 1 à 600 | ||
Sonnerie distincte Activer | Facultatif | Facultatif | Active ou désactive la sonnerie distincte pour les appels de la file d’attente. Si cette option est activée, les agents entendront une sonnerie distincte lorsqu’ils recevront des appels de la liste des appels en attente. Si l’option est activée, saisissez le modèle de sonnerie distincte que vous souhaitez attribuer dans la colonne suivante. | VRAI, FAUX | ||
Modèle de sonnerie distincte | Facultatif | Facultatif | Si la sonnerie distincte est activée, choisissez le modèle de sonnerie distincte. Choisissez l’une des options prises en charge. | NORMAL, LONG_LONG, COURT_COURT_LONG, COURT_LONG_COURT | ||
Numéro alternatif Sonnerie distincte Activer | Facultatif | Facultatif | Activez ou désactivez une sonnerie distincte pour les numéros alternatifs. Si cette option est activée, saisissez le modèle de sonnerie dans la colonne Modèle de sonnerie des numéros alternatifs. | VRAI, FAUX | ||
Action relative aux numéros alternatifs | Facultatif | Facultatif | Saisissez AJOUTER pour ajouter les numéros alternatifs que vous avez listés dans cette ligne. Saisissez SUPPRIMER pour supprimer les numéros alternatifs que vous avez listés sur cette ligne. Si vous saisissez REMPLACER, vous supprimez tous les numéros alternatifs alternatifs précédemment saisis et les remplacez par les numéros alternatifs que vous ajoutez sur cette ligne uniquement. | AJOUTER, REMPLACER, SUPPRIMER | ||
Action de l’agent | Facultatif | Facultatif | Saisissez AJOUTER pour ajouter les agents que vous listez dans cette ligne. Saisissez SUPPRIMER pour supprimer les agents que vous avez listés dans cette ligne. Si vous saisissez REMPLACER, vous supprimerez tous les agents précédemment saisis et les remplacerez par les agents que vous ajoutez dans cette ligne uniquement. | AJOUTER, REMPLACER, SUPPRIMER | ||
Autre(s) numéro(s) | Facultatif | Facultatif | Saisissez le ou les numéros alternatifs à attribuer à la liste des appels en attente. | Exemple : 1112223333
Longueur de caractères : 1 à 23 | ||
Modèle de sonnerie des numéros alternatifs | Facultatif | Facultatif | Si la sonnerie distincte est activée pour les numéros alternatifs, choisissez le modèle de sonnerie distincte. Choisissez l’une des options prises en charge. | NORMAL, LONG_LONG, COURT_COURT_LONG, COURT_LONG_COURT | ||
ID Agent1, ID Agent2… ID Agent50 | Facultatif | Facultatif | Saisissez les agents que vous souhaitez affecter à la liste des appels en attente. Les agents peuvent être des utilisateurs ou des espaces de travail. Pour les utilisateurs, saisissez l’adresse électronique de l’utilisateur. Pour les espaces de travail, saisissez le nom de l’espace de travail. | Exemple : test@example.com Longueur de caractères : 1 à 161 | ||
Pourcentage Agent1, Pourcentage Agent2… Pourcentage Agent50 | Facultatif | Facultatif | Si la politique de routage d’appel pour la liste des appels en attente est pondérée, saisissez le pourcentage de pondération de l’agent. | Plage : 0 à 100 | ||
Niveau de compétence de l’agent1, Niveau de compétence de l’agent 2… Niveau de compétence de l’agent 50 | Facultatif | Facultatif | Sélectionnez le niveau de compétence des agents affectés. | Plage : 1 à 20 |
Ajouter ou modifier plus de 50 agents à la fois
Chaque ligne peut contenir un maximum de 50 agents et le pourcentage de pondération du routage d’appel qui leur est associé (le cas échéant). Pour ajouter ou modifier plus de 50 agents à l’aide du fichier CSV, procédez comme suit.
| 1 | Saisissez les 50 agents, ainsi que le pourcentage de pondération du routage d’appel qui leur est associé (le cas échéant), que vous souhaitez ajouter ou modifier sur la première ligne de la liste des appels en attente que vous ajoutez ou modifiez. | ||
| 2 | Sur la ligne suivante, il vous suffit de saisir les informations dans les colonnes suivantes pour ajouter ou modifier des agents supplémentaires :
Vous pouvez laisser toutes les autres colonnes vides. | ||
| 3 | Continuez à procéder ainsi jusqu’à ce que vous ayez ajouté tous les agents que vous devez ajouter ou modifier. |
Assurez-vous que les clients atteignent les bons agents au bon moment lorsqu’ils appellent une file d’attente d’appels. Vous pouvez configurer et modifier les paramètres d’appel entrant tels que le renvoi d’appel, le modèle de routage, les paramètres de débordement, les paramètres d’appel rejeté et les paramètres de rappel pour une file d’attente d’appels dans le Control Hub.
Modifier les paramètres de la liste des appels en attente
Vous pouvez modifier la langue, le nombre d’appels pour la file d’attente et l’identification de l’appelant pour votre liste des appels en attente.
| 1 | Connectez-vous à Control Hub, puis allez à . |
| 2 | Sélectionnez une file d’attente d’appels à modifier dans la liste. |
| 3 | Dans le panneau latéral, cliquez sur Paramètres. |
| 4 | Modifiez l’un des champs suivants :
|
| 5 | Cliquez sur Enregistrer. |
Modifier les numéros de téléphone de la liste des appels en attente
Vous pouvez modifier le numéro de téléphone de votre liste des appels en attente et ajouter jusqu’à 10 numéros alternatifs.
| 1 | Connectez-vous à Control Hub, puis allez à . |
| 2 | Sélectionnez une file d’attente d’appels à modifier dans la liste. |
| 3 | Dans le panneau latéral, cliquez sur Numéro de téléphone. |
| 4 | Modifiez le numéro de téléphone et le numéro de poste. Si vous avez laissé le champ du numéro de poste vide lors de la création de la liste des appels en attente, le système affecte automatiquement les quatre derniers chiffres du numéro de téléphone en tant que numéro de poste pour cette liste des appels en attente. |
| 5 | Activez l’option Autoriser les agents à utiliser le numéro de la file d’attente des appels comme ID de l’appelant pour permettre aux agents d’utiliser le numéro de la file d’attente des appels comme ID de l’appelant. |
| 6 | Ajoutez des Numéros alternatifs en utilisant la fonction de recherche. |
| 7 | Activez ou désactivez Sonnerie distincte pour les numéros alternatifs attribués à la liste des appels en attente en cliquant sur la le bouton d’activation/désactivation. |
| 8 | Dans le tableau, sélectionnez le modèle de sonnerie à attribuer à chaque autre numéro à l’aide du menu déroulant de la colonne Modèle de sonnerie. |
| 9 | Cliquez sur Enregistrer. |
Modifier les paramètres de transfert d’appel
Vous pouvez renvoyer tous les appels entrants en fonction d’un ensemble de critères que vous configurez.
| 1 | Connectez-vous à Control Hub, puis allez à . | ||
| 2 | Sélectionnez une file d’attente d’appels à modifier dans la liste. | ||
| 3 | Dans le panneau latéral, cliquez sur Renvoi d’appels. | ||
| 4 | Activez la fonction Renvoi d’appels. | ||
| 5 | Choisissez l’une des options suivantes :
| ||
| 6 | Attribuez le numéro vers lequel vous souhaitez renvoyer les appels. Si vous avez choisi Toujours renvoyer les appels, cliquez sur Enregistrer.
| ||
| 7 | Si vous choisissez Renvoyer les appels de manière sélective, créez une règle en cliquant sur Ajouter quand renvoyer ou Ajouter quand ne pas renvoyer. | ||
| 8 | Créez un Nom de règle. | ||
| 9 | Pour Quand renvoyer ou Quand ne pas renvoyer, sélectionnez un Horaire de bureau et Horaire de congés dans le menu déroulant. | ||
| 10 | Pour Renvoyer vers, sélectionnez au moins une option dans Numéro de téléphone par défaut ou ajoutez un numéro de téléphone différent. | ||
| 11 | Pour Appels de, sélectionnez Tous les numéros ou Numéros sélectionnés avec au moins une option parmi les suivantes :
| ||
| 12 | Pour Appels vers, sélectionnez un numéro ou un numéro subsidiaire dans le menu déroulant, afin que les appels soient renvoyés lorsqu’un appel est reçu à ce numéro que vous définissez dans votre organisation. | ||
| 13 | Cliquez sur Enregistrer. |
Les règles sont triées dans le tableau par caractère de nom de règle. Exemple : 00_rule, 01_rule, etc.
La règle « Ne pas transférer » a toujours la priorité sur la règle « Transférer ».
Les règles sont traitées selon l'ordre dans lequel elles sont répertoriées dans le tableau.
Vous pouvez créer plusieurs règles. Cependant, si une règle est satisfaite, le système ne vérifie plus la règle suivante. Si vous souhaitez que la règle spécifique vérifie d'abord, nous vous suggérons de mettre à jour le nom de la règle avec des chiffres. Par exemple : Si vous souhaitez que la règle des congés soit vérifiée avant la règle des heures de fermeture des bureaux, nommez la règle 01-Congés et 02-Fermés.
Pour en savoir plus sur les fonctionnalités de base et des exemples de renvoi d’appel sélectif, voir Configurer le renvoi d’appel sélectif pour Webex Calling.
Que faire ensuite
Une fois qu’une règle est créée, vous pouvez l’activer ou la désactiver à l’aide du bouton à à cliquer situé à côté de la règle dans le tableau. Vous pouvez également modifier ou supprimer une règle à tout moment en cliquant sur Modifier ou  .
.
Configurer les paramètres de surnombre
Les paramètres de surnombre déterminent la manière dont vos appels en surnombre sont traités lorsque la liste des appels en attente est pleine.
| 1 | Connectez-vous à Control Hub, puis allez à . |
| 2 | Sélectionnez une file d’attente d’appels à modifier dans la liste. |
| 3 | Dans le panneau latéral, cliquez sur Paramètres de débordement. |
| 4 | Cochez ou décochez les cases en regard des paramètres suivants pour les activer ou les désactiver :
|
| 5 | Choisissez comment traiter les nouveaux appels lorsque la file d’attente est pleine :
|
| 6 | Cochez ou décochez les cases en regard des paramètres suivants pour les activer ou les désactiver :
|
| 7 | Cliquez sur Enregistrer. |
Modifier le type de routage
Vous pouvez modifier le modèle de routage d’appel de votre liste des appels en attente existante.
| 1 | Connectez-vous à Control Hub, puis allez à . | ||
| 2 | Sélectionnez une file d’attente d’appels à modifier dans la liste. | ||
| 3 | Dans le panneau latéral, cliquez sur Routage des appels. | ||
| 4 | Modifiez les options suivantes :
| ||
| 5 | Cliquez sur Enregistrer. |
Modifier les paramètres des appels refusés
Les appels refusés sont ceux qui ont été envoyés à un agent disponible, mais l'agent ne répond pas. Ces appels sont alors replacés dans la file d’attente en tête de tous les appels en attente. Vous pouvez modifier la façon dont les appels refusés sont traités.
| 1 | Connectez-vous à Control Hub, puis allez à . |
| 2 | Sélectionnez une file d’attente d’appels à modifier dans la liste. |
| 3 | Dans le panneau latéral, cliquez sur Appels refusés. |
| 4 | Sélectionnez le bouton à cliquer en regard de l’une des options suivantes pour activer ou désactiver le paramètre :
|
| 5 | Activer ou désactiver la sonnerie distincte pour les appels refusés. Si cette option est activée, choisissez le modèle de sonnerie dans le menu déroulant.
|
| 6 | Cliquez sur Enregistrer. |
Modifier les paramètres de rappel
L'option de rappel permet aux appelants de recevoir un rappel au numéro de téléphone fourni lorsque leur position initiale dans la file d'attente atteint. Le numéro de téléphone est vérifié par rapport à la politique d’appels sortants d’un emplacement.
Avant de commencer
| 1 | Connectez-vous à Control Hub, puis allez à . |
| 2 | Sélectionnez une file d’attente d’appels à modifier dans la liste. |
| 3 | Dans le panneau latéral, cliquez sur Rappel. |
| 4 | Activez l’option Rappeler. |
| 5 | Saisissez la durée minimale estimée pour l’option de rappel en minutes. Ceci détermine à quel temps d'attente estimé l'appelant reçoit l'invite de rappel. |
| 6 | Cochez la case Autoriser l’invite d’un numéro de rappel international. Cette option permet aux utilisateurs internationaux souhaitant être rappelés de saisir l’indicatif de leur pays. Les numéros de rappel sont validés par rapport à la politique du site en matière d’appels sortants. |
| 7 | Cliquez sur Enregistrer.
|
Grâce aux politiques de mise en file d’attente des appels, vous pouvez configurer comment acheminer les appels pendant les périodes de congés et après l’heure, rediriger temporairement les nouveaux appels entrants et gérer les appels en file d’attente lorsque les agents ne sont pas disponibles.
Les politiques de la file d’attente d’appels sont importantes pour comprendre comment les appels sont acheminés dans et hors de la file d’attente. Les services qui font partie des politiques de file d'attente ont la priorité en fonction de l'ordre de priorité indiqué ci-dessous.
Service de vacances
Service de nuit
Renvoi forcé
Appels en attente
Les services activés dans la liste des appels en attente prennent l’ordre de préséance et entrent dans la liste des appels en attente pour déterminer la façon dont l’appel est
- traité lorsque la liste des appels en attente est pleine
- refusé lorsque l’agent ne répond pas aux appels
- refusé lorsque la file d’attente n’a aucun agent
Gérer le service de vacances
Configure la file d’attente des appels pour les acheminer différemment pendant les vacances.
| 1 | Connectez-vous à Control Hub, puis allez à . |
| 2 | Sélectionnez une file d’attente d’appels à modifier dans la liste. |
| 3 | Dans le panneau latéral, cliquez sur Service de vacances. |
| 4 | Activez le Service de vacances. |
| 5 | Sélectionnez une option dans la liste déroulante.
|
| 6 | Sélectionnez Calendrier des vacances dans la liste déroulante. Vous pouvez également configurer de nouveaux horaires de vacances si un horaire de vacances spécifique ne figure pas dans la liste déroulante.
|
| 7 | Cochez la case d'action Lire l'annonce avant le service de vacances pour lire l'annonce du service de vacances. |
| 8 | Choisissez un Type d’annonce avec l’une des options suivantes :
|
| 9 | Cliquez sur Enregistrer pour enregistrer le service. |
Gérer le service de nuit
Configurez la file d’attente des appels pour acheminer les appels différemment pendant les heures où la file d’attente n’est pas en service. Ceci est déterminé par un calendrier qui définit les heures ouvrables de la file d’attente.
| 1 | Connectez-vous à Control Hub, puis allez à . |
| 2 | Sélectionnez une file d’attente d’appels à modifier dans la liste. |
| 3 | Dans le panneau latéral, cliquez sur Night Service. |
| 4 | Activez le Service de nuit. |
| 5 | Sélectionnez une option dans la liste déroulante.
|
| 6 | Cochez la case Lire l'annonce avant l'action de service de nuit pour lire l'annonce de service de nuit. |
| 7 | Choisissez un Type d’annonce parmi les suivants :
|
| 8 | Sélectionnez Heures ouvrables dans la liste déroulante. Vous pouvez également configurer de nouvelles heures ouvrables si une heure ouvrable spécifique ne figure pas dans la liste déroulante.
|
| 9 | Activez le service de nuit forcé maintenant sans tenir compte des heures ouvrables pour forcer les appels sans tenir compte des heures d’ouverture. |
| 10 | Choisissez un Type d’annonce avec l’une des options suivantes :
|
| 11 | Cliquez sur Enregistrer pour enregistrer le service. |
Gérer le renvoi forcé
Permet de mettre la file d’attente en mode d’urgence pour faire suivre les appels vers un autre emplacement pendant l’urgence. Configurer la file d’attente des appels pour qu’elle renvoie temporairement les nouveaux appels entrants vers un itinéraire différent, indépendant de celui du service de nuit et du service de jours de congé.
| 1 | Connectez-vous à Control Hub, puis allez à . |
| 2 | Sélectionnez une file d’attente d’appels à modifier dans la liste. |
| 3 | Dans le panneau latéral, cliquez sur Renvoi forcé. |
| 4 | Activez Renvoi forcé. |
| 5 | Saisissez le numéro de téléphone vers lequel vous souhaitez transférer l’appel. |
| 6 | Cochez la case Lire l’annonce avant le transfert pour lire l’annonce du transfert forcé. |
| 7 | Choisissez un Type d’annonce avec l’une des options suivantes :
|
| 8 | Cliquez sur Enregistrer pour enregistrer le service. |
Gérer les appels en attente
Un appel en instance est traité par une file d’attente qui n’a pas d’agents en poste. Configurez la politique de routage de la file d’attente des appels pour les appels échoués dans la file d’attente lorsque tous les agents sont déconnectés.
| 1 | Connectez-vous à Control Hub, puis allez à . |
| 2 | Sélectionnez une file d’attente d’appels à modifier dans la liste. |
| 3 | Dans le panneau latéral, cliquez sur Appels en attente. |
| 4 | Sélectionnez dans les options votre choix d’action pour les appels en suspens.
|
| 5 | Cliquez sur Enregistrer. |
Modifier les paramètres des annonces de la liste des appels en attente
Les annonces de la liste des appels en attente sont des messages et de la musique que les appelants entendent lorsqu’ils attendent dans la file d’attente. Vous pouvez gérer vos paramètres d’annonce pour une liste des appels en attente existante.
| 1 | Connectez-vous à Control Hub, puis allez à . |
| 2 | Sélectionnez une file d’attente d’appels à modifier dans la liste. |
| 3 | Dans le panneau latéral, cliquez sur Annonces. |
| 4 | Modifiez l’un des services de configuration d’annonces suivants : |
Message de bienvenue
Diffusez un message lorsque les appelants arrivent pour la première fois dans la liste des appels en attente.
| 1 | Activez le message de bienvenue .
| ||
| 2 | Cochez la case Message de bienvenue obligatoire.
| ||
| 3 | Choisissez un type de message contenant l’un des éléments suivants :
| ||
| 4 | Cliquez sur Enregistrer. |
Message d'attente estimée pour les appels en file d'attente
Informez l’appelant de son temps d’attente estimé ou de sa position dans la file d’attente.
| 1 | Activez Message d’attente estimée pour les appels en file d’attente. L’activation de cette option diffuse le message d’attente après le message de bienvenue et avant le message informatif.
|
| 2 | Définissez le temps de traitement par défaut de 1 à 100 minutes. |
| 3 | Activez l'option Répéter la lecture périodique du message d'attente estimée et définissez le temps de 10 à 600 secondes. |
| 4 | Choisissez le type d’annonce de message d’attente à diffuser pour les appelants.
|
| 5 | Sélectionnez Diffuser un message de volume d’appels élevé pour diffuser une annonce lorsque tous les volumes sont supérieurs à la position de file d’attente maximale définie. |
| 6 | Cliquez sur Enregistrer. |
Message informatif
Diffuser un message après le message de bienvenue et avant la musique d’attente. Il s’agit généralement d’une annonce personnalisée qui diffuse des informations, telles que les promotions en cours ou des informations sur les produits et services.
| 1 | Activez Message d’accueil. | ||
| 2 | Configurez la durée en secondes pendant laquelle l’appelant entend le message informatif. | ||
| 3 | Choisissez l’un des types de messages suivants :
| ||
| 4 | Cliquez sur Enregistrer. |
Contournement des messages informatifs
Diffuser un message informatif plus court au lieu du message informatif standard ou de l'annonce de musique d'attente pour tous les appels qui doivent recevoir une réponse rapide. Cette fonction empêche l’appelant d’entendre une courte partie du message informatif standard qui se termine brusquement lorsqu’il est connecté à un agent.
| 1 | Activez le contournement des messages informatifs . | ||
| 2 | Configurez le temps en secondes pendant lequel un appelant entendra le message de contournement informatif.
Un message de contournement informatif est annoncé lorsqu’un nouvel appel entrant est reçu par la liste des appels en attente et que le temps d’attente le plus long pour un appel dans la liste est inférieur ou égal à ce seuil. | ||
| 3 | Choisissez l’un des types de messages suivants :
| ||
| 4 | Cliquez sur Enregistrer. |
Musique d’attente
Diffuser de la musique après le message informatif en boucle.
| 1 | Activez la musique d’attente .
| ||
| 2 | Sélectionnez une autre source de musique pour les appels internes. | ||
| 3 | Choisissez l’un des types de messages suivants :
| ||
| 4 | Cliquez sur Enregistrer. |
Message de chuchotement d'appel
Diffusez un message à l’agent immédiatement avant que l’appel entrant ne soit connecté. Le message annonce généralement l’identité de la liste des appels en attente d’où provient l’appel.
| 1 | Activez le chuchotement d’appel.
| ||
| 2 | Choisissez un type de message contenant l’un des éléments suivants :
| ||
| 3 | Cliquez sur Enregistrer. |
Modifier les paramètres des fichiers d'annonce de la file d'attente d'appels
Les annonces de la liste des appels en attente sont des messages et de la musique que les appelants entendent lorsqu’ils attendent dans la file d’attente. Vous pouvez gérer vos fichiers d’annonces pour une liste des appels en attente existante.
| 1 | Connectez-vous à Control Hub, puis allez à . |
| 2 | Sélectionnez une file d’attente d’appels à modifier dans la liste. |
| 3 | Dans le panneau latéral, cliquez sur Announcement Files. |
| 4 | Chargez un fichier d’annonce ou enregistrez votre propre annonce.
Une liste de tous les fichiers chargés ou enregistrés s’affiche. Vous pouvez choisir de supprimer tous les fichiers que vous ne souhaitez pas utiliser.
|
Pour chaque appel Webex initié, vous recevrez une identification de ligne d’appel professionnelle (CLID). Ce CLID professionnel peut être soit un numéro de téléphone de la liste des appels en attente, soit le numéro de téléphone configuré de l’agent. L'agent peut décider de fournir ces informations pour les appels sortants par le biais d'une configuration permanente ou temporaire.
Configurer les paramètres de l’agent pour l’utilisateur
Avant de commencer
L’administrateur du Control Hub active le numéro de téléphone à utiliser comme numéro de téléphone sortant pour les agents de la file d’attente/du groupe de recherche d’appels.
Lors de l'activation du numéro de téléphone, l'administrateur peut définir le numéro de téléphone sortant des agents avec le CLID de la file d'attente/groupe de recherche spécifique conformément à la configuration permanente.
- Les agents peuvent également définir une configuration CLID temporaire en utilisant le code FAC #80 pour utiliser le numéro de téléphone de la file d’attente/du groupe de recherche d’appels comme CLID affiché pour l’appel sortant ou #81 pour l’ID de l’appelant sortant par défaut comme numéro de téléphone affiché comme CLID ».
| 1 | À partir de la vue client de https://admin.webex.com, allez à . | ||
| 2 | Sélectionnez un utilisateur pour lequel vous souhaitez configurer le paramètre de l'agent. | ||
| 3 | Sélectionnez Appel et choisissez Paramètres de l’agent. | ||
| 4 | Sélectionnez l'ID appelant de l'agent. Vous pouvez définir l'ID de l'appelant de l'agent sur l'ID de l'appelant de l'agent ou sur un groupe de file d'attente/de recherche spécifique. | ||
| 5 | Configurez l’ID de la file d’attente/du groupe de recherche des appels de l’agent à partir des options suivantes :
|
Ajouter ou modifier des agents
| 1 | Connectez-vous à Control Hub, puis allez à . | ||
| 2 | Sélectionnez une file d’attente d’appels à modifier dans la liste. | ||
| 3 | Dans le panneau latéral, cliquez sur Agents. | ||
| 4 | (Facultatif) Sélectionnez une valeur de niveau de compétence par défaut pour les agents si vous les ajoutez en fonction de leurs compétences dans la liste déroulante Niveau de compétence affecté.
| ||
| 5 | De la Ajouter un utilisateur ou un espace de travail ou une ligne virtuelle dans la liste déroulante, recherchez ou sélectionnez les utilisateurs, les espaces de travail ou les lignes virtuelles à ajouter à la file d'attente des appels. | ||
| 6 | (Facultatif) Cochez la case si vous souhaitez autoriser les agents en communication à prendre des appels supplémentaires. | ||
| 7 | (Facultatif) Cochez la case si vous souhaitez autoriser les agents à rejoindre ou à quitter la liste des appels en attente. | ||
| 8 | (Facultatif) Modifiez le niveau de compétence et le bouton à bascule Rejoindre pour chaque utilisateur, espace de travail ou ligne virtuelle de la file d'attente. | ||
| 9 | (Facultatif) Pour supprimer un utilisateur, un espace de travail ou une ligne virtuelle, cliquez sur | ||
| 10 | (Facultatif) Cliquez sur Supprimer tout pour supprimer tous les utilisateurs, espaces de travail ou lignes virtuelles de la file d’attente. | ||
| 11 | Cliquez sur Enregistrer.
|
Afficher le tableau de bord de l'agent
| 1 | Connectez-vous à Control Hub, puis allez à . | ||||||||||||||||||||
| 2 | Cliquez sur l'onglet Agents. | ||||||||||||||||||||
| 3 | Sélectionnez un agent dans la liste par défaut des agents affichée ou recherchez un nom d'agent ou le numéro principal ou le poste associé à l'agent.
Le tableau de bord de l'agent dans la vue réduite par défaut s'affiche :
| ||||||||||||||||||||
| 4 | Cliquez sur > pour développer les détails de l’agent. Le tableau de bord de l'agent affiche :
| ||||||||||||||||||||
| 5 | Activez cette option pour rejoindre ou quitter un agent de la file d’attente d’appels spécifique. | ||||||||||||||||||||
| 6 | (Facultatif) Cliquez sur Exporter un fichier CSV pour exporter une feuille de calcul contenant les détails complets de l'agent. Utilisez ce tableau pour trouver les détails dans le fichier CSV exporté.
|
Les agents d’une liste des appels en attente peuvent être associés à un superviseur qui peut surveiller, coacher, intervenir ou prendre en charge les appels que les agents qui lui sont affectés sont en train de traiter.
Fonctions du superviseur de la liste des appels en attente pour Webex Calling
Écoute discrète–Surveillez l’appel d’un agent sans que l’agent ou l’appelant ne le sache. Utilisez cette fonctionnalité pour vous assurer que la formation est efficace ou pour identifier les points que les agents doivent améliorer.
Pour surveiller un appel en silence, saisissez #82 plus le numéro de poste ou de téléphone de l’agent.

Coaching–Participez à l’appel d’un agent et communiquez avec lui. L’agent est le seul à pouvoir vous entendre. Utilisez cette fonctionnalité pour former les nouveaux employés.
Pour coacher un appel, saisissez #85 plus le numéro de poste ou de téléphone de l’agent.

Intervenir–S’immiscer dans l’appel d’un agent. L’agent et l’appelant peuvent tous deux vous entendre. Cette fonctionnalité est utile lorsque vous devez participer à l’appel et contribuer à la résolution des problèmes.
Pour intervenir au cours d’un appel, saisissez *33 et le numéro de poste ou de téléphone de l’agent.

Prendre le relais–Prendre l’appel d’un agent. Utilisez cette fonctionnalité lorsque vous devez prendre complètement le relais d’un agent.
Pour prendre le relais d’un appel, saisissez #86 plus le numéro de poste ou de téléphone de l’agent.

Lors de l'appel des fonctions de superviseur, une tonalité d'avertissement est émise à un agent pendant qu'il surveille, coache ou pénètre et une annonce est diffusée pour la fonction de prise en charge. |
Ajouter ou supprimer un superviseur
Vous pouvez ajouter ou supprimer des superviseurs. Lorsque vous ajoutez un superviseur, vous pouvez lui affecter des agents à partir de plusieurs files d’attente d’appels.
| 1 | Connectez-vous à Control Hub, puis allez à . |
| 2 | Cliquez sur l'onglet Superviseur, puis sur Ajouter un superviseur. |
| 3 | Sur la page Basiques, sélectionnez un utilisateur dans la liste déroulante à ajouter en tant que superviseur et cliquez sur Suivant. |
| 4 | Sur la page Affecter des agents, sélectionnez un utilisateur dans la liste déroulante à affecter comme agents au superviseur et cliquez sur Suivant. |
| 5 | Sur la page Review, passez en revue le superviseur sélectionné et les agents affectés. |
| 6 | Cliquez sur Ajouter un superviseur. Une fois le superviseur ajouté, vous pouvez lui affecter des agents. Pour supprimer un superviseur, cliquez sur l'icône Supprimer un superviseur associée au superviseur.
|
Affecter ou désaffecter des agents à un superviseur
Affectez des agents à un superviseur afin que celui-ci puisse effectuer une écoute disciète, un coaching, une intrusion et prendre le relais.
| 1 | Connectez-vous à Control Hub, puis allez à . La liste des superviseurs créés s'affiche. | ||
| 2 | Cliquez sur l'onglet Superviseur. | ||
| 3 | Sous la colonne Actions, dans la liste déroulante d'un superviseur respectif, sélectionnez un utilisateur à ajouter en tant qu'agent au superviseur. L'agent sélectionné est affecté au superviseur.
| ||
| 4 | Pour désaffecter des agents, développez la ligne du superviseur et cliquez sur l'icône Désaffecter des agents associée à l'agent.
Une fois que les agents sont affectés à un superviseur, ce dernier peut utiliser les codes d’accès aux fonctionnalités (FAC) pour surveiller, coacher, intervenir et prendre le relais des appels. Pour plus d’informations, voir Fonctions du superviseur de la liste des appels en attente pour Webex Calling. |
Afficher les agents affectés à une file d'attente
Vous pouvez afficher une liste de tous les agents qui sont affectés à une file d’attente d’appels.
| 1 | Connectez-vous à Control Hub, puis allez à . |
| 2 | Sélectionnez une file d’attente d’appels à modifier dans la liste. |
| 3 | Dans le panneau latéral, cliquez sur Agents. |
| 4 | Modifiez les utilisateurs, les espaces de travail ou les lignes virtuelles affectés en tant qu'agents à cette file d'attente d'appels. |
| 5 | Cliquez sur Enregistrer. Cliquez sur Tout supprimer si vous souhaitez supprimer tous les utilisateurs, espaces de travail ou lignes virtuelles de cette file d'attente d'appels. |
Vous pouvez utiliser les analyses pour évaluer l’état de la file d’attente des appels, l’état de l’agent de la file d’attente des appels et l’état de la file d’attente en direct. Les données de la file d’attente d’appels sont traitées par lots chaque jour et sont disponibles dans les 24 heures, et les mesures sont disponibles à 13h00 GMT le jour suivant. La quantité de données auxquelles vous avez accès dépend du type de client que vous êtes. Si vous êtes un client standard, vous avez accès à 3 mois de données. Si vous êtes un client du Pack Pro, vous avez accès à 13 mois de données.
Ces données analytiques sont destinées à votre usage général et ne doivent pas être utilisées à des fins de facturation. |
Pour afficher les analyses de la file d’attente des appels, allez à .
Conseils pour le tableau de bord
Ajuster la période de temps
Vous pouvez afficher certains graphiques sur une échelle de temps horaire, quotidienne, hebdomadaire ou mensuelle afin de pouvoir suivre l’engagement au fil du temps et rechercher les tendances d’utilisation. Cela offre un aperçu puissant de la façon dont les appels entrants sont traités dans les files d'attente d'appels.
Le sélecteur de date ne s'applique pas aux données de la section des statistiques de la file d'attente en direct. Les données de la section des statistiques de la file d'attente en direct sont collectées toutes les 30 secondes. |
Filtres globaux
Le tableau de bord contient de puissants outils de filtrage. Cliquez sur la barre Filtres pour sélectionner les données que vous souhaitez voir. Les filtres que vous sélectionnez s'appliqueront automatiquement à tous les graphiques. Vous pouvez filtrer par files d'attente d'appels, emplacements et superviseurs spécifiques.
Le filtre Superviseurs s'applique uniquement aux statistiques des agents de file d'attente d'appels. |
Exporter des données ou des graphiques
Vous pouvez exporter n’importe quel graphique ou vue détaillée. Cliquez sur le bouton Plus en haut à droite du graphique/de la liste et sélectionnez le format de fichier à télécharger (PDF, PNG ou CSV, selon qu'il s'agit d'un graphique ou d'une liste).
Lorsque vous combinez le téléchargement de fichiers avec les filtres disponibles, vous pouvez facilement générer des rapports utiles sur les files d'attente d'appels dans votre organisation.
KPI
Les indicateurs de performance clés sont disponibles en haut de la page pour vous montrer un état de haut niveau rapide des appels entrants dans les files d'attente d'appels dans la plage de dates que vous avez sélectionnée. Les KPI disponibles sont :
- Nombre total d'appels reçus : nombre total d'appels auxquels les agents ont répondu. Le pourcentage montre l’évolution de la valeur dans le temps en la comparant aux données passées de la plage de dates sélectionnée.
- Total des appels abandonnés : nombre total d'appels pour lesquels l'appelant a raccroché ou laissé un message avant qu'un agent ne soit disponible. Le pourcentage montre l’évolution de la valeur dans le temps en la comparant aux données passées de la plage de dates sélectionnée.
- Pourcentage d'appels abandonnés : pourcentage d'appels pour lesquels l'appelant a raccroché ou laissé un message avant qu'un agent ne soit disponible. Le pourcentage montre l’évolution de la valeur dans le temps en la comparant aux données passées de la plage de dates sélectionnée.
- Temps d'attente moyen—Temps moyen passé par les appelants à attendre que le prochain agent disponible réponde à l'appel. Le pourcentage montre l’évolution de la valeur dans le temps en la comparant aux données passées de la plage de dates sélectionnée.
Appels entrants pour les files d'attente et tendance
Ce graphique présente une répartition des statistiques de file d'attente d'appels par appels entrants. Vous pouvez utiliser ce graphique pour voir comment les files d'attente d'appels traitent tous les appels entrants dans votre organisation.
Temps moyen en file d’attente d’appels par appel et tendance
Ce graphique montre une répartition entre le nombre moyen de minutes d'attente abandonnées et le nombre moyen de minutes d'attente des appels entrants. Vous pouvez utiliser ce tableau pour voir combien de temps les appelants ont dû attendre avant de raccrocher l'appel ou d'être transférés à un agent. Les minutes moyennes sont calculées comme suit :
- Temps d'abandon moyen—Temps d'appel moyen passé par les appelants à attendre un agent avant de raccrocher ou de sélectionner l'option pour laisser un message.
- Temps d'attente moyen—Temps moyen passé par les appelants à attendre que le prochain agent disponible réponde à l'appel.
25 principales files d'attente par état des appels
Ce tableau présente les 25 premières files d'attente d'appels avec le plus grand nombre d'appels par état spécifique. Les statuts des appels disponibles sont :
- Appels reçus : nombre d'appels auxquels les agents ont répondu.
- % d'appels répondus : pourcentage d'appels auxquels les agents ont répondu.
- Appels abandonnés : nombre d'appels au cours desquels l'appelant a raccroché ou laissé un message avant qu'un agent ne soit disponible.
- % d'appels abandonnés : pourcentage d'appels pour lesquels l'appelant a raccroché ou laissé un message avant qu'un agent ne soit disponible.
- Débordements - Occupé : nombre d'appels qui ont débordé vers une autre file d'attente car la limite de la file d'attente a été atteinte.
- Débordements - Expiration du délai : nombre d'appels qui ont débordé vers une autre file d'attente car le temps d'attente a dépassé la limite maximale configurée.
- Appels transférés : nombre d'appels qui ont été transférés hors de la file d'attente.
Les 25 principales files d’attente d’appels en fonction du temps d’attente moyen et du temps d’abandon
Ce tableau présente les 25 premières files d’attente d’appels présentant les temps d’attente et d’abandon moyens les plus élevés pour les appels entrants. Le temps moyen est calculé comme suit :
- Temps d'abandon moyen—Temps d'appel moyen passé par les appelants à attendre un agent avant de raccrocher ou de sélectionner l'option pour laisser un message.
- Temps d'attente moyen—Temps d'appel moyen passé par les appelants à attendre que l'agent disponible suivant réponde à l'appel.
Statistiques de la file d'attente d'appels
Ce tableau présente les détails des files d'attente d'appels qui ont été configurées dans votre organisation. Vous pouvez utiliser ce tableau pour voir le nombre d'appels entrants dans les files d'attente et l'état de ces appels. Vous pouvez également rechercher des files d'attente d'appels, des emplacements, des numéros de téléphone et des extensions spécifiques en utilisant la barre de recherche dans le tableau. Les détails disponibles sont :
- Liste des appels en attente—Nom de la liste des appels en attente.
- Emplacement : emplacement attribué à la file d'attente des appels.
- Numéro de téléphone : numéro de téléphone attribué à la file d'attente des appels.
- Poste : numéro de poste attribué à la file d'attente des appels.
- Temps total d'attente—Temps total pendant lequel les appels ont été mis en attente par les agents.
- Temps moyen d'attente—Temps moyen pendant lequel les appels ont été mis en attente par les agents.
- Temps total de conversation—Temps total pendant lequel les agents étaient en conversation active sur les appels.
- Temps moyen de conversation—Temps moyen pendant lequel les agents étaient en conversation active sur les appels.
- Temps total de traitement—Temps total passé par les agents à traiter les appels. Le temps de traitement est calculé comme étant Temps de conversation total + Temps d'attente total = Temps de traitement total.
- Temps de traitement moyen—Temps moyen passé par les agents à traiter les appels.
- Temps d'attente total—Temps total passé par les appelants à attendre que le prochain agent disponible réponde à l'appel.
- Temps d'attente moyen—Temps moyen passé par les appelants à attendre que le prochain agent disponible réponde à l'appel.
- Appels ayant obtenu une réponse—Nombre d'appels ayant obtenu une réponse par les agents.
- % d'appels ayant obtenu une réponse—Pourcentage d'appels ayant obtenu une réponse par les agents.
- Appels abandonnés : nombre d'appels au cours desquels l'appelant a raccroché ou laissé un message avant qu'un agent ne soit disponible.
- % d'appels abandonnés : pourcentage d'appels pour lesquels l'appelant a raccroché ou laissé un message avant qu'un agent ne soit disponible.
- Temps d'abandon moyen—Temps moyen pendant lequel les appelants raccrochent ou laissent un message avant qu'un agent ne soit disponible.
- Temps d'abandon—Heure à laquelle les appelants ont raccroché ou laissé un message avant qu'un agent ne soit disponible.
- Total des appels—Nombre total d'appels entrants.
- Débordement - Occupé : nombre d'appels qui ont débordé parce que la limite de la file d'attente a été atteinte.
- Débordement - Expiration du délai : nombre d'appels qui ont débordé parce que le temps d'attente a dépassé la limite maximale.
- Appels transférés : nombre d'appels qui ont été transférés hors de la file d'attente.
- Nombre moyen d’agents affectés—Nombre moyen d’agents affectés aux files d’attente d’appels.
- Nombre moyen d'agents traitant les appels—Nombre moyen d'agents qui ont activement traité les appels.
Les files d'attente d'appels sans données ne s'afficheront pas dans ce tableau. |
KPI
Les KPI sont disponibles en haut de la page pour vous montrer les détails des appels que les agents ont traités dans la plage de dates que vous avez sélectionnée. Les KPI disponibles sont :
- Nombre total d'appels reçus : nombre total d'appels présentés auxquels les agents ont répondu. Le pourcentage montre l’évolution de la valeur dans le temps en la comparant aux données passées de la plage de dates sélectionnée.
- Nombre total d'appels rejetés : nombre total d'appels qui ont été présentés à un agent mais qui n'ont pas reçu de réponse. Le pourcentage montre l’évolution de la valeur dans le temps en la comparant aux données passées de la plage de dates sélectionnée.
- Temps de traitement moyen—Temps moyen passé par les agents à traiter les appels. Le pourcentage montre l’évolution de la valeur dans le temps en la comparant aux données passées de la plage de dates sélectionnée.
Temps d'appel moyen de l'agent par appel et tendance
Ce graphique montre la durée moyenne de chaque appel en fonction de leur statut d'appel. Vous pouvez utiliser ce tableau pour voir si les appelants obtiennent l’aide dont ils ont besoin en temps opportun.
Appels entrants aux agents par statut d'appel
Ce graphique présente une répartition des appels entrants aux agents en fonction de l'état de l'appel. Ce graphique peut vous aider à voir s’il y a plus d’appels rejetés que d’habitude.
Tendance des agents actifs
Ce graphique montre une tendance des agents actifs pendant certaines plages de dates. Vous pouvez comparer le nombre d'agents dans ce graphique avec un autre graphique, par exemple avec Appels entrants aux agents par statut d'appel, pour voir s'il y a suffisamment d'agents pour traiter le nombre d'appels.
Top 25 des agents pour les appels reçus et les appels rejetés
Ce tableau montre les 25 premiers agents avec le plus grand nombre d'appels répondus ou rejetés.
Les 25 principaux agents par temps moyen de conversation et temps moyen d'attente
Ce tableau montre les 25 premiers agents avec le nombre moyen de minutes de conversation ou d'attente le plus élevé.
Agents de file d'attente d'appels
Ce tableau affiche les détails de tous les agents qui ont été affectés à des files d'attente d'appels dans votre organisation. Vous pouvez utiliser ce tableau pour voir quel agent reçoit le plus d'appels et des informations sur leurs statistiques d'appels. Vous pouvez également rechercher des noms d'agent ou d'espace de travail spécifiques, des files d'attente d'appels et des emplacements en utilisant la barre de recherche dans le tableau. Les détails disponibles sont :
- Nom de l'agent—Nom de l'agent ou de l'espace de travail.
- Liste des appels en attente—Nom de la liste des appels en attente.
- Emplacement : emplacement attribué à la file d'attente des appels.
- Total des appels ayant obtenu une réponse—Nombre d'appels qui ont été présentés à l'agent et auxquels il a répondu.
- Appels refusés—Nombre d'appels qui ont été présentés à l'agent mais sont restés sans réponse.
- Total des appels présentés—Nombre d'appels entrants vers l'agent qui ont été distribués par la file d'attente des appels.
- Temps total de conversation—Temps total passé par un agent en conversation active sur des appels.
- Temps de conversation moyen—Temps moyen qu'un agent a passé activement en conversation sur des appels.
- Temps total d'attente—Temps total pendant lequel un agent a mis les appels en attente.
- Temps d'attente moyen—Temps moyen pendant lequel un agent a mis les appels en attente.
- Temps total de traitement—Temps total passé par un agent à traiter des appels. Les minutes de traitement sont calculées comme Temps de conversation total + Temps d'attente total = Temps de traitement total.
- Temps de traitement moyen—Temps moyen passé par un agent à traiter les appels.
KPI
Les indicateurs de performance clés sont disponibles en haut de la page pour vous montrer tous les appels entrants en cours et leur statut pour vous aider à surveiller les files d'attente d'appels en temps réel. Les KPI disponibles sont :
- Appels actifs : affiche le nombre d'appels au cours desquels les agents parlent aux appelants.
- Appels en attente : affiche le nombre d'appels en attente de la réponse du prochain agent disponible.
- Appels en attente—Affiche le nombre d'appels que les agents ont mis en attente.
Statistiques de la file d'attente des appels en direct
Ce tableau présente les détails de toutes les files d'attente d'appels qui ont été configurées dans votre organisation. Vous pouvez utiliser ce tableau pour voir quelle file d'attente reçoit le plus d'appels et ajuster le nombre d'agents si nécessaire. Vous pouvez également rechercher des files d'attente d'appels, des emplacements, des numéros de téléphone et des extensions spécifiques en utilisant la barre de recherche dans le tableau. Les détails disponibles sont :
- Liste des appels en attente—Le nom de la liste des appels en attente.
- Emplacement : l'emplacement attribué à la file d'attente des appels.
- N° de téléphone : le numéro de téléphone attribué à la liste des appels en attente.
- Poste : le numéro de poste affecté à la file d'attente des appels.
- Appels actifs—Le nombre d'appels où les agents parlent à des appelants.
- Appels en attente—Le nombre d'appels que les agents ont mis en attente.
- Appels en attente—Le nombre d'appels en attente pour le prochain agent disponible.
Pour plus de détails, voir Analyses pour votre portefeuille de collaboration sur le Cloud.
Vous pouvez afficher les rapports de la file d’attente des appels avec des détails sur tous les appels entrants qui ont atteint la file d’attente des appels et également afficher les statistiques de la file d’attente et des agents.
Vous pouvez accéder aux rapports sous dans la barre de navigation gauche du Control Hub.
Rapport sur les statistiques de la file d'attente d'appels
Ce rapport affiche les détails des files d'attente d'appels qui ont été configurées dans votre organisation. Vous pouvez utiliser ce rapport pour voir le nombre d'appels entrants dans les files d'attente et l'état de ces appels.
| Nom de la colonne | Description |
|---|---|
| File d’attente d’appel | Nom de la file d'attente des appels. |
| Emplacement | Emplacement attribué à la file d'attente des appels. |
| Numéro de téléphone | Numéro de téléphone attribué à la file d'attente des appels. |
| Numéro de poste | Numéro de poste attribué à la file d'attente des appels. |
| Minutes totales de mise en attente | Nombre total de minutes pendant lesquelles les appels ont été mis en attente par les agents. |
| Moy. min. d'attente | Nombre moyen de minutes pendant lesquelles les appels ont été mis en attente par les agents. |
| Minutes totales de conversation | Nombre total de minutes pendant lesquelles les agents ont été en conversation active sur les appels. |
| Minutes de conversation moy. | Nombre moyen de minutes pendant lesquelles les agents ont parlé activement lors des appels. |
| Nombre total de minutes de traitement | Nombre total de minutes que les agents ont passé à traiter les appels. Les minutes de traitement sont calculées comme suit : Total des minutes de conversation + Total des minutes de mise en attente = Total des minutes de traitement. |
| Moy. de poignées min. | Nombre moyen de minutes que les agents ont passé à traiter les appels. |
| Nombre total de minutes d'attente | Nombre total de minutes que les appelants ont passé à attendre que le prochain agent disponible réponde à l'appel. |
| Minutes d'attente moy. | Nombre moyen de minutes que les appelants ont passé à attendre que le prochain agent disponible réponde à l'appel. |
| Appels répondus | Nombre d'appels auxquels les agents ont répondu. |
| % d'appels reçus | Pourcentage d'appels auxquels les agents ont répondu. |
| Appels abandonnés | Nombre d'appels au cours desquels l'appelant a raccroché ou laissé un message avant qu'un agent ne soit disponible. |
| % d'appels abandonnés | Pourcentage d'appels au cours desquels l'appelant a raccroché ou laissé un message avant qu'un agent ne soit disponible. |
| Moy. minutes abandonnées | Nombre moyen de minutes pendant lesquelles les appelants ont raccroché ou laissé un message avant qu'un agent ne soit disponible. |
| Minutes abandonnées | Nombre de minutes pendant lesquelles les appelants ont raccroché ou laissé un message avant qu'un agent ne soit disponible. |
| Total des appels | Nombre total d'appels entrants. |
| Débordement - Occupé | Nombre d'appels qui ont débordé car la limite de file d'attente a été atteinte. |
| Débordement - Expiration du délai | Nombre d'appels qui ont débordé parce que le temps d'attente a dépassé la limite maximale. |
| Appels transférés | Nombre d'appels qui ont été transférés hors de la file d'attente. |
| Nombre moyen d'agents affectés | Nombre moyen d'agents affectés aux files d'attente d'appels. |
| Nombre moyen d'agents traitant les appels | Nombre moyen d'agents qui ont activement traité les appels. |
Rapport des statistiques des agents de file d'attente d'appels
Ce rapport affiche les détails de tous les agents qui ont été affectés à des files d'attente d'appels dans votre organisation. Vous pouvez utiliser ce rapport pour voir quel agent reçoit le plus d’appels et des informations sur ses statistiques d’appels.
| Nom de la colonne | Description |
|---|---|
| Nom de l'agent/de l'espace de travail | Nom de l'agent ou de l'espace de travail. |
| File d’attente d’appel | Nom de la file d'attente des appels. |
| Emplacement | Emplacement attribué à la file d'attente des appels. |
| Nombre total d'appels reçus | Nombre d'appels qui ont été présentés à l'agent et auxquels celui-ci a répondu. |
| Appels rejetés | Nombre d'appels qui ont été présentés à l'agent mais qui sont restés sans réponse. |
| Total des appels présentés | Nombre d' appels entrants vers l'agent qui ont été distribués par la file d'attente des appels. |
| Minutes totales de conversation | Nombre total de minutes que l'agent a passées à parler activement lors d'appels. |
| Minutes de conversation moy. | Nombre moyen de minutes que l'agent a passées à parler activement lors d'appels. |
| Minutes totales de mise en attente | Nombre total de minutes pendant lesquelles l'agent a mis les appels en attente. |
| Moy. min. d'attente | Nombre moyen de minutes pendant lesquelles l'agent a mis les appels en attente. |
| Nombre total de minutes de traitement | Nombre total de minutes qu'un agent a passées à traiter les appels. Les minutes de traitement sont calculées comme suit : Total des minutes de conversation + Total des minutes de mise en attente = Total des minutes de traitement. |
| Moy. de poignées min. | Nombre moyen de minutes que les agents ont passé à traiter les appels. |
Pour plus de détails sur les autres modèles de rapports de services, les modèles personnalisés et la gestion des rapports, voir Rapports pour votre portefeuille de collaboration sur le Cloud.
Webex Customer Experience Basic est une offre disponible dans le cadre de la licence Suite Webex ou Webex Calling Professional sans frais supplémentaires. Il comprend un ensemble simple et puissant de fonctionnalités qui sont regroupées pour fournir les fonctionnalités du centre d’appel. Les fonctionnalités telles que les files d’attente vocales, le routage basé sur les compétences, la surveillance et l’analyse des files d’attente d’appels, les fenêtres d’appels multiples, etc., aident les utilisateurs à interagir efficacement avec les clients. De plus, grâce à notre intégration à Webex Calling pour Microsoft Teams, les utilisateurs de Microsoft Teams peuvent accéder aux fonctionnalités directement à partir de Teams.
L’expérience client de base étant conçue comme une offre vocale uniquement, elle est mieux adaptée aux clients qui ont besoin de capacités simples de centre d’appel centrées sur la voix et qui n’ont pas besoin des fonctionnalités avancées d’un service complet de centre de contact.
Nous recommandons Webex Contact Center pour les clients qui ont besoin de capacités d’engagement client sophistiquées, d’un routage omnicanal ou de déploiements à grande échelle et à volume d’appels élevé.
Caractéristiques et avantages
L’expérience client Basic comprend les fonctionnalités suivantes :
- Files d'attente vocales—Aide les administrateurs à configurer diverses fonctionnalités telles que le routage basé sur les compétences, les politiques de file d'attente améliorées, le rappel client, etc.
- Analyse des files d’attente d’appels : aide les administrateurs à afficher les données importantes telles que les principales files d’attente d’appels, les principaux agents, l’état des files d’attente d’appels en direct, etc.
- Rapports sur la file d’attente des appels : aide les administrateurs à afficher les détails tels que le rapport d’état de la file d’attente des appels et le rapport d’état de l’agent.
- Expérience de l’agent dans l’application Webex–Aide les utilisateurs à vérifier et à modifier l’état de leur file d’attente d’appels et à rejoindre/quitter la file d’attente dans l’application Webex.
- Fenêtre d’appel multiple— Aide les utilisateurs à obtenir une vue rapide de l’état de l’appel et à accéder facilement à certaines fonctions d’appel courantes.
- Intégration de Webex Calling dans Microsoft Teams – Aide les utilisateurs à accéder aux fonctionnalités directement à partir de Microsoft Teams.
Files d'attente vocales
Les files d’attente vocales, anciennement connues sous le nom de gestion des appels de groupe (GCM), sont une fonctionnalité avancée de file d’attente d’appels qui permet de prendre en charge un volume d’appels élevé et des services de traitement des appels d’équipe, en tant qu’élément central de Webex Calling.
Les files d'attente vocales ajoutent des fonctionnalités clés qui fournissent des capacités de superviseur, améliorent les politiques de file d'attente pour déterminer le routage des appels en fonction des heures ouvrables, fournissent un routage basé sur les compétences, fournissent des capacités de rappel pour les clients et des rapports et des analyses pour les administrateurs. Les files d’attente vocales est une fonctionnalité prête à l’emploi dans Webex Calling et est recommandée pour les files d’attente d’appels jusqu’à 50 agents.
Les files d’attente vocales font référence à un ensemble de fonctionnalités conçues pour fonctionner ensemble afin de prendre en charge la gestion des équipes de vente et d’assistance en volume élevé d’appels, pour les appels dirigés vers une file d’attente d’appels. Ces fonctions comprennent :
Pour les appelants
Message de bienvenue
Message informatif (nous vous répondrons sous peu)
Demande de rappel (l’appelant peut désigner un numéro de rappel, plutôt que d’attendre dans la file d’attente)
Politiques de routage d’appel de la file d’attente améliorées (pour le service de nuit, les jours de congé et le renvoi forcé)
Fonctions IVR supplémentaires - message de chuchotement d'appel et message de contournement de confort
Pour les agents
Connexion et déconnexion de la file d’attente en une seule étape
Gestion du statut de préparation personnelle
Opérations multi-file d’attente
Options d’interface intuitive pour le téléphone de bureau et l’application Webex
Pour les superviseurs et les administrateurs
Surveiller/coacher/intervenir/prendre en charge les appels en cours
Gestion du statut des agents
Tableau de bord de rapports et d’analyses sur les listes des appels en attente
Affectation du personnel par liste des appels en attente
Attribuer des notes de routage d’appel basées sur les compétences du personnel, par liste des appels en attente
Kit de lancement de la file d’attente des appels
Avant de configurer la file d’attente des appels, si vous souhaitez comprendre comment équiper les files d’attente des appels et autonomiser vos agents de la file d’attente des appels, vous pouvez télécharger le kit de lancement de la file d’attente des appels.
Fonctionnalités d’agent
À l’aide de l’application Webex, les agents peuvent définir l’état de disponibilité, rejoindre/quitter la file d’attente, passer des appels sortants, effectuer des conférences téléphoniques, etc.
Pour plus d’informations, voir Modifier l’état de votre file d’attente d’appels.
Fenêtre d’appel multiple
L’option de fenêtre d’appel muti dans l’application Webex permet aux agents d’obtenir une vue rapide de l’état de l’appel et d’accéder facilement à certaines fonctions d’appel courantes telles que rejeter les appels, répondre aux appels, transférer, mettre en attente, etc.
Pour plus de détails, voir Gérer tous vos appels téléphoniques en un seul emplacement.
Webex Calling pour Microsoft Teams
L’intégration de Webex Calling dans Microsoft Teams permet aux agents d’accéder aux fonctionnalités de Webex Calling directement à partir de Microsoft Teams.
Pour plus d’informations, voir Webex Calling pour Microsoft Teams.
Les listes des appels en attente dirigent les appelants vers les agents qui peuvent les aider à résoudre un problème ou une question particulière. Les appels sont distribués un par un aux agents de la liste des appels en attente. Les files d’attente d’appels mettent temporairement les appels en attente lorsque tous les agents affectés à la réception des appels de la file d’attente sont indisponibles. Lorsque les agents deviennent disponibles, les appels en file d’attente sont acheminés en fonction des paramètres de routage des appels que vous avez déterminés pour la file d’attente des appels.
Lorsqu’un appel arrive dans une file d’attente d’appels et est envoyé à un agent, la fonctionnalité de transfert d’appel de l’agent ne fonctionne pas. |
Créer une liste des appels en attente
| 1 | Connectez-vous à Control Hub, puis allez à . | ||||||||||||||||||||||||||
| 2 | Cliquez sur . | ||||||||||||||||||||||||||
| 3 | Sur la page Bases, saisissez les informations suivantes, puis cliquez sur Suivant.
| ||||||||||||||||||||||||||
| 4 | Sur la page routage d’appel, choisissez l’une des options suivantes et cliquez sur Suivant.
Le tableau suivant indique le nombre maximum d'agents que vous pouvez affecter pour chaque type de routage d'appel.
| ||||||||||||||||||||||||||
| 5 | Sur la page Paramètres de débordement, choisissez l'une des options suivantes pour gérer les appels de débordement et cliquez sur Suivant.
Vous pouvez également activer les paramètres de surnombre suivants :
| ||||||||||||||||||||||||||
| 6 | Sur la page Annonces, déterminez les messages et la musique que les appelants entendent lorsqu'ils attendent dans la file d'attente et cliquez sur Suivant. Vous pouvez activer l’une des options suivantes :
| ||||||||||||||||||||||||||
| 7 | Sur le Sélectionner des agents page, cliquez sur Ajouter un utilisateur ou un espace de travail ou une ligne virtuelle liste déroulante, puis recherchez ou sélectionnez les utilisateurs, les espaces de travail ou les lignes virtuelles à ajouter à la file d'attente des appels.
Vous pouvez cocher la case Autoriser les agents sur des appels actifs à prendre des appels supplémentaires si vous souhaitez autoriser les agents sur des appels actifs à prendre des appels supplémentaires. Vous pouvez cocher la case Autoriser les agents à rejoindre ou à quitter la file d'attente si vous souhaitez autoriser les agents à rejoindre ou à quitter la file d'attente.
| ||||||||||||||||||||||||||
| 8 | Sur la page Révision, vérifiez les paramètres de votre liste des appels en attente pour vous assurer que vous avez configuré les bonnes informations. | ||||||||||||||||||||||||||
| 9 | Cliquez sur Créer et Terminé pour confirmer les paramètres de votre liste des appels en attente.
| ||||||||||||||||||||||||||
Regardez cette démonstration vidéo sur la façon de créer une nouvelle file d’attente d’appels dans le Control Hub.
Créer des listes des appels en attente en lot
Vous pouvez ajouter et gérer des listes des appels en attente en lot en utilisant un fichier CSV de liste des appels en attente. Cet article décrit les champs et valeurs spécifiques nécessaires pour charger le fichier CSV des listes des appels en attente de Webex Calling.
Avant de commencer
Avant de charger votre fichier CSV de la liste des appels en attente, assurez-vous de lire Mise à disposition en lot des éléments Webex Calling à l’aide du fichier CSV pour comprendre les conventions CSV.
Vous pouvez soit exporter vos listes des appels en cours actuelles, ce qui vous permet d’ajouter, de supprimer ou de modifier votre jeu de données existant, soit exporter un ensemble de modèles de listes des appels en attente. Une fois modifié, le fichier peut être chargé par les fonctionnalités en lot.
Exportation d’un fichier CSV au format de fichier ZIP : Lors de l’exportation de données vers un fichier CSV, le nombre d’enregistrements peut être supérieur à 1 000. Dans ce cas, le fichier ZIP est téléchargé, où le fichier ZIP contient l'ensemble complet des enregistrements dans un seul fichier CSV. Un dossier séparé contenant toutes les données est divisé en plusieurs fichiers CSV contenant moins de 1 000 enregistrements. Ces fichiers sont générés pour que les administrateurs puissent rapidement importer des mises à jour et les charger.
Il est important de connaître les colonnes obligatoires et facultatives, ainsi que les informations que vous devrez fournir lorsque vous remplirez le modèle CVS. Les champs spécifiques au fichier CSV de la liste des appels en attente se trouvent dans le tableau de la section Préparer votre fichier CSV.
Le nombre maximum de lignes est de 1 000 (sans compter l’en-tête).
Les agents peuvent être des utilisateurs ou des espaces de travail. Pour les utilisateurs, saisissez l’adresse électronique de l’utilisateur. Pour les espaces de travail, saisissez le nom de l’espace de travail.
Chaque ligne peut contenir un maximum de 50 agents. Voir Ajouter ou modifier plus de 50 agents à la fois pour plus d’informations.
Ajouter des listes des appels en attente en lot
Pour ajouter des listes des appels en attente en lot, il vous suffit de télécharger et de remplir un modèle de fichier CSV vierge.
Les paramètres de renvoi d’appels d’une liste des appels en attente ne peuvent pas être modifiés en lot. Pour modifier le renvoi d’appels pour une liste des appels en attente, voir Configurer le renvoi d’appel pour une liste des appels en attente. |
| 1 | Connectez-vous à Control Hub, puis allez à . |
| 2 | Cliquez sur . |
| 3 | Sélectionnez un emplacement pour les listes des appels en attente que vous souhaitez ajouter. |
| 4 | Cliquez sur Télécharger le modèle .csv. |
| 5 | Remplissez la feuille de calcul. |
| 6 | Chargez le fichier CSV en le faisant glisser ou en cliquant sur Choisir un fichier. |
| 7 | Cliquez sur Charger. Une fois le fichier chargé, vous pouvez cliquer sur Afficher page des tâches pour plus d’informations pour visualiser le statut des modifications. |
Modification en lot des listes des appels en attente
Pour modifier les files d’attente d’appels en lot, il vous suffit de télécharger les données CSV actuelles et d’apporter les modifications nécessaires à la feuille de calcul.
Les paramètres de renvoi d’appels d’une liste des appels en attente ne peuvent pas être modifiés en lot. Pour modifier le renvoi d’appels pour une liste des appels en attente, voir Configurer le renvoi d’appel pour une liste des appels en attente. |
| 1 | Connectez-vous à Control Hub, puis allez à . | ||
| 2 | Cliquez sur . | ||
| 3 | Sélectionnez un emplacement pour les listes des appels en attente que vous souhaitez modifier. | ||
| 4 | Cliquez sur Télécharger les données.
| ||
| 5 | Apportez les modifications nécessaires à la feuille de calcul. | ||
| 6 | Chargez le fichier CSV modifié en le faisant glisser ou en cliquant sur Choisir un fichier. | ||
| 7 | Cliquez sur Charger. Une fois le fichier chargé, vous pouvez cliquer sur Afficher page des tâches pour plus d’informations pour visualiser le statut des modifications. |
Préparez votre fichier CSV
Utilisez ce tableau pour savoir quels champs sont obligatoires ou facultatifs, et ce que vous devrez déterminer lorsque vous ajouterez ou modifierez des listes des appels en attente en lot.
Les colonnes sont soit des champs obligatoires, soit des champs facultatifs. Elles varient dans la mesure où vous utilisez ou non le fichier CSV pour ajouter une nouvelle liste des appels en attente ou pour modifier une liste des appels en attente existante. |
Colonne | Obligatoire ou facultative (Ajouter une liste des appels en attente) | Obligatoire ou facultative (Modifier une liste des appels en attente) | Description | Valeurs prises en charge | ||
|---|---|---|---|---|---|---|
Nom | Obligatoire | Obligatoire | Saisissez le nom de la liste des appels en attente. Les noms des listes des appels en attente au sein d’un même emplacement doivent être identifiables de manière unique. Si les listes des appels en attente se trouvent dans des emplacements différents, elles peuvent avoir le même nom de liste des appels en attente. | Exemple : Liste des appels en attente San Jose Longueur de caractères : 1 à 30 | ||
Numéro de téléphone | Obligatoire (si le numéro de poste est vide) | Facultatif | Saisissez le numéro de téléphone de la liste des appels en attente. Vous devez avoir un numéro de téléphone ou un numéro de poste. | Seuls les numéros E.164 sont autorisés pour l’importation d’un fichier CSV. Exemple : +12815550100
| ||
Numéro de poste | Obligatoire (si le numéro de téléphone est vide) | Facultatif | Saisissez le numéro de poste de la liste des appels en attente. Vous devez avoir un numéro de téléphone ou un numéro de poste. | Numéro de poste de deux à six chiffres. 00-999999 | ||
Emplacement | Obligatoire | Obligatoire | Saisissez l’emplacement à attribuer à cette liste des appels en attente. | Exemple : San Jose
| ||
Prénom de l’ID d’appelant | Facultatif | Facultatif | Saisissez le premier nom à afficher pour l’ID de ligne d’appel (CLID) de la listées appels en attente. Le nom de l'appelant saisi ici, ainsi que le nom et le numéro de l'ID de l'appelant, s'affiche lorsque les agents de la file d'attente reçoivent un appel entrant de la file d'attente. | Exemple : San
Longueur de caractères : 1 à 30 | ||
Nom de l’ID d’appelant | Facultatif | Facultatif | Saisissez le nom de famille à afficher pour l’identification de la ligne appelante (CLID) de la liste des appels en attente. Le nom de l'appelant saisi ici, ainsi que le nom et le numéro de l'ID de l'appelant, s'affiche lorsque les agents de la file d'attente reçoivent un appel entrant de la file d'attente. | Exemple : Jose
Longueur de caractères : 1 à 30 | ||
LANGUE | Facultatif | Facultatif | Saisissez la langue d’annonce de votre liste des appels en attente. | Exemple : en_us | ||
Fuseau horaire | Facultatif | Facultatif | Saisissez la clé du fuseau horaire de la liste des appels en attente. Ce fuseau horaire s’applique aux horaires appliqués à cette liste des appels en attente. | Exemple : Amérique/Chicago Longueur de caractères : 1-127 | ||
Liste des appels en attente Activer | Facultatif | Facultatif | Utilisez cette colonne pour activer ou désactiver la liste des appels en attente. | ACTIVÉE, DÉSACTIVÉE, activée, désactivée | ||
Nombre d’appels en file d’attente | Facultatif | Facultatif | Saisissez la limite du nombre d’appels que le système gardera en file d’attente, en attendant un agent disponible. | Plage : 1 à 250
| ||
Type de routage d’appel (Priorité/Basé sur les compétences) | Facultatif | Facultatif
| Sélectionnez le type de routage d’appel pour votre liste des appels en attente. | BASÉ SUR LA_PRIORITÉ, BASÉ SUR LES_COMPÉTENCES | ||
Modèle de routage d’appel | Obligatoire | Facultatif | Saisissez le modèle de routage d’appel de la liste des appels en attente. Choisissez l’une des politiques prises en charge suivantes. | Lorsque le type de routage d’appel est basé sur la priorité, les valeurs sont les suivantes : CIRCULAIRE, RÉGULIER, SIMULTANÉ, UNIFORME, PONDÉRÉ Lorsque le type de routage d’appel est basé sur les compétences, les valeurs sont les suivantes : CIRCULAIRE, RÉGULIER, SIMULTANÉ. | ||
Activation du numéro de téléphone pour les appels sortants | Facultatif | Facultatif | Activer le numéro de téléphone de la file d’attente pour les appels sortants. | VRAI, FAUX | ||
Autoriser Agent Rejoindre Activer | Facultatif | Facultatif | Sélectionnez cette option pour que les agents rejoignent la file d’attente. | VRAI, FAUX | ||
Action en cas de surnombre | Facultatif | Facultatif | Saisissez l’action de traitement du surnombre d’appels dans la file d’attente. Choisissez l’une des actions prises en charge. | TRAITER EN TANT QUE_LIGNE_OCCUPÉE, TRANSFÉRER_VERS_UN_NUMÉRO DE TÉLÉPHONE, DIFFUSER_UNE SONNERIE_JUSQU’À_ CE QUE_L’APPELANT_RACCROCHE | ||
Surnombre Activer | Facultatif | Facultatif | Activez ou désactivez le traitement du surnombre d’appels après une durée configurée. Si cette option est activée, saisissez le paramètre de surnombre après le temps d’attente dans la colonne suivante. | VRAI, FAUX | ||
Diffuser la sonnerie aux appelants lorsque leur appel est envoyé à un agent disponible | Facultatif | Facultatif | Si aucune valeur n'est définie au moment de la création, la valeur est définie sur TRUE. | VRAI, FAUX | ||
Réinitialiser les statistiques de l'appelant lors de l'entrée dans la file d'attente | Facultatif | Facultatif | Si aucune valeur n'est définie au moment de la création, la valeur est définie sur TRUE. | VRAI, FAUX | ||
Numéro de transfert en cas de surnombre d’appels | Facultatif | Facultatif | Saisissez le numéro sur lequel vous souhaitez transférer les appels en surnombre. | Exemple : 1112223333
Longueur de caractères : 1 à 23 | ||
Surnombre Transfert vers la messagerie vocale Activé | Facultatif | Facultatif | Activez ou désactivez le transfert des appels en surnombre vers la messagerie vocale. | VRAI, FAUX | ||
Surnombre après le temps d’attente | Facultatif | Facultatif | Saisissez le temps d’attente (en secondes) pour qu’un agent réponde avant de renvoyer l’appelant vers un autre numéro. | Plage : 1 à 7200 | ||
Activer l’annonce de surnombre d’appels | Facultatif | Facultatif | Activez ou désactivez la lecture de l’annonce avant le traitement du surnombre d’appels. | VRAI, FAUX | ||
Activation du message de bienvenue | Facultatif | Facultatif | Activez ou désactivez la lecture d’un message lorsque les appelants arrivent pour la première fois dans la file d’attente. | VRAI, FAUX | ||
Message de bienvenue obligatoire | Facultatif | Facultatif | Activez ou désactivez si vous souhaitez que le message de bienvenue soit diffusé pour chaque appelant. | VRAI, FAUX | ||
Activation du message d’attente | Facultatif | Facultatif | Activez ou désactivez la notification à l’appelant de son temps d’attente estimé ou de sa position dans la file d’attente. Si cette option est activée, il est diffusé après le message de bienvenue et avant le message informatif. Si elle est activée, assurez-vous de saisir le Mode de message d’attente dans la colonne suivante. | VRAI, FAUX | ||
Mode de message d’attente | Facultatif | Facultatif | Choisissez ce que vous voulez que votre message d’attente communique aux appelants. Choisissez l’une des options prises en charge. | TEMPS, POSITION | ||
Temps de traitement du message d’attente | Facultatif | Facultatif | Saisissez le nombre de minutes de traitement des appels par défaut. | Plage : 1 à 100 | ||
Position de lecture du message d’attente | Facultatif | Facultatif | Saisissez le nombre de positions pour lesquelles l’attente estimée est diffusée. | Plage : 1 à 100 | ||
Message d’attente Temps d’attente | Facultatif | Facultatif | Saisissez le nombre de minutes pendant lesquelles l’attente estimée est diffusée. | Plage : 1 à 100 | ||
Message d’attente Message de volume élevé d’appels | Facultatif | Facultatif | Activez ou désactivez le message d’attente pour diffuser un message informant les appelants que le volume d’appels est élevé. | VRAI, FAUX | ||
Activation des messages informatifs | Facultatif | Facultatif | Activez ou désactivez la diffusion d’un message après le message de bienvenue et avant la musique d’attente. Si cette option est activée, veillez à saisir le nombre de secondes dans la colonne Durée du message informatif. | VRAI, FAUX | ||
Durée du message informatif | Facultatif | Facultatif | Saisissez l’intervalle en secondes entre chaque répétition du message informatif diffusé aux appelants dans la file d’attente. | Plage : 1 à 600 | ||
Activation de la musique d’attente | Facultatif | Facultatif | Active ou désactive la musique d’attente pour les appels en file d’attente. | VRAI, FAUX | ||
Activation d’une autre source de musique d’attente | Facultatif | Facultatif | Activez ou désactivez un fichier de musique d’attente autre que celui par défaut. Sélectionnez le fichier source alternatif dans le Control Hub. | VRAI, FAUX | ||
Activer le contournement des messages informatifs | Facultatif | Facultatif | Activer ou désactiver le contournement des messages informatifs pour les appels en file d’attente. | VRAI, FAUX | ||
Temps d’attente de l’appel pour le contournement du message de confort | Facultatif | Facultatif | Saisissez l’intervalle en secondes pour le temps d’attente du contournement des messages informatifs pour les appelants dans la file d’attente. | Plage : 1 à 120 | ||
Activation du message de chuchotement d’appel | Facultatif | Facultatif | Active ou désactive le message de chuchotement pour les appels en file d’attente. | VRAI, FAUX | ||
Autoriser plusieurs appels par agent | Facultatif | Facultatif | Activer ou désactiver l’attente d’appels pour les agents. | VRAI, FAUX | ||
Activer les appels refusés | Facultatif | Facultatif | Activez ou désactivez les appels refusés pour cette file d’attente. Les appels refusés sont ceux qui ont été envoyés à un agent disponible, mais qui ne répond pas. Si cette option est activée, veillez à saisir le nombre de sonneries dans la colonne Nombre de sonneries des appels refusés . | VRAI, FAUX | ||
Nombre de sonneries de l’appel refusé | Facultatif | Facultatif | Saisissez le nombre de sonneries pendant lequel vous devez attendre que l’agent actuellement recherché réponde avant de rechercher le prochain agent disponible. | Plage : 1 à 20 | ||
Appel refusé si l’agent n’est pas disponible | Facultatif | Facultatif | Active ou désactive le refus des appels si l’agent devient indisponible pendant le routage d’appel de l’appel. | VRAI, FAUX | ||
Activer le refus des appels après un délai configuré | Facultatif | Facultatif | Active ou désactive le refus des appels après une mise en attente par l’agent pendant plus de <X> secondes. Si cette option est activée, veillez à saisir le nombre de secondes après lequel un appel en attente doit être renvoyé. | VRAI, FAUX | ||
Refuser l’appel après un temps configuré | Facultatif | Facultatif | Saisissez le nombre de secondes après lequel un appel en attente doit être renvoyé. Si la colonne ci-dessus est configurée sur vrai, la valeur par défaut est 60. | Plage : 1 à 600 | ||
Alerter l’agent si un appel est en attente Activer | Facultatif | Facultatif | Activez ou désactivez l’alerte de l’agent si l’appel est en attente pendant plus de <X> secondes. Si cette option est activée, veillez à saisir le nombre de secondes au bout duquel l’agent doit être averti de l’appel en attente. | VRAI, FAUX | ||
Alerter l’agent si l’appel est en attente | Facultatif | Facultatif | Saisissez le nombre de secondes après lequel l’agent sera averti de l’appel en attente. Si la colonne ci-dessus est configurée sur vrai, la valeur par défaut est 30. | Plage : 1 à 600 | ||
Sonnerie distincte Activer | Facultatif | Facultatif | Active ou désactive la sonnerie distincte pour les appels de la file d’attente. Si cette option est activée, les agents entendront une sonnerie distincte lorsqu’ils recevront des appels de la liste des appels en attente. Si l’option est activée, saisissez le modèle de sonnerie distincte que vous souhaitez attribuer dans la colonne suivante. | VRAI, FAUX | ||
Modèle de sonnerie distincte | Facultatif | Facultatif | Si la sonnerie distincte est activée, choisissez le modèle de sonnerie distincte. Choisissez l’une des options prises en charge. | NORMAL, LONG_LONG, COURT_COURT_LONG, COURT_LONG_COURT | ||
Numéro alternatif Sonnerie distincte Activer | Facultatif | Facultatif | Activez ou désactivez une sonnerie distincte pour les numéros alternatifs. Si cette option est activée, saisissez le modèle de sonnerie dans la colonne Modèle de sonnerie des numéros alternatifs. | VRAI, FAUX | ||
Action relative aux numéros alternatifs | Facultatif | Facultatif | Saisissez AJOUTER pour ajouter les numéros alternatifs que vous avez listés dans cette ligne. Saisissez SUPPRIMER pour supprimer les numéros alternatifs que vous avez listés sur cette ligne. Si vous saisissez REMPLACER, vous supprimez tous les numéros alternatifs alternatifs précédemment saisis et les remplacez par les numéros alternatifs que vous ajoutez sur cette ligne uniquement. | AJOUTER, REMPLACER, SUPPRIMER | ||
Action de l’agent | Facultatif | Facultatif | Saisissez AJOUTER pour ajouter les agents que vous listez dans cette ligne. Saisissez SUPPRIMER pour supprimer les agents que vous avez listés dans cette ligne. Si vous saisissez REMPLACER, vous supprimerez tous les agents précédemment saisis et les remplacerez par les agents que vous ajoutez dans cette ligne uniquement. | AJOUTER, REMPLACER, SUPPRIMER | ||
Autre(s) numéro(s) | Facultatif | Facultatif | Saisissez le ou les numéros alternatifs à attribuer à la liste des appels en attente. | Exemple : 1112223333
Longueur de caractères : 1 à 23 | ||
Modèle de sonnerie des numéros alternatifs | Facultatif | Facultatif | Si la sonnerie distincte est activée pour les numéros alternatifs, choisissez le modèle de sonnerie distincte. Choisissez l’une des options prises en charge. | NORMAL, LONG_LONG, COURT_COURT_LONG, COURT_LONG_COURT | ||
ID Agent1, ID Agent2… ID Agent50 | Facultatif | Facultatif | Saisissez les agents que vous souhaitez affecter à la liste des appels en attente. Les agents peuvent être des utilisateurs ou des espaces de travail. Pour les utilisateurs, saisissez l’adresse électronique de l’utilisateur. Pour les espaces de travail, saisissez le nom de l’espace de travail. | Exemple : test@example.com Longueur de caractères : 1 à 161 | ||
Pourcentage Agent1, Pourcentage Agent2… Pourcentage Agent50 | Facultatif | Facultatif | Si la politique de routage d’appel pour la liste des appels en attente est pondérée, saisissez le pourcentage de pondération de l’agent. | Plage : 0 à 100 | ||
Niveau de compétence de l’agent1, Niveau de compétence de l’agent 2… Niveau de compétence de l’agent 50 | Facultatif | Facultatif | Sélectionnez le niveau de compétence des agents affectés. | Plage : 1 à 20 |
Ajouter ou modifier plus de 50 agents à la fois
Chaque ligne peut contenir un maximum de 50 agents et le pourcentage de pondération du routage d’appel qui leur est associé (le cas échéant). Pour ajouter ou modifier plus de 50 agents à l’aide du fichier CSV, procédez comme suit.
| 1 | Saisissez les 50 agents, ainsi que le pourcentage de pondération du routage d’appel qui leur est associé (le cas échéant), que vous souhaitez ajouter ou modifier sur la première ligne de la liste des appels en attente que vous ajoutez ou modifiez. | ||
| 2 | Sur la ligne suivante, il vous suffit de saisir les informations dans les colonnes suivantes pour ajouter ou modifier des agents supplémentaires :
Vous pouvez laisser toutes les autres colonnes vides. | ||
| 3 | Continuez à procéder ainsi jusqu’à ce que vous ayez ajouté tous les agents que vous devez ajouter ou modifier. |
Assurez-vous que les clients atteignent les bons agents au bon moment lorsqu’ils appellent une file d’attente d’appels. Vous pouvez configurer et modifier les paramètres d’appel entrant tels que le renvoi d’appel, le modèle de routage, les paramètres de débordement, les paramètres d’appel rejeté et les paramètres de rappel pour une file d’attente d’appels dans le Control Hub.
Modifier les paramètres de la liste des appels en attente
Vous pouvez modifier la langue, le nombre d’appels pour la file d’attente et l’identification de l’appelant pour votre liste des appels en attente.
| 1 | Connectez-vous à Control Hub, puis allez à . | ||||
| 2 | Sélectionnez une file d’attente d’appels à modifier dans la liste. | ||||
| 3 | Dans le panneau latéral, cliquez sur Paramètres. | ||||
| 4 | Modifiez l’un des champs suivants :
| ||||
| 5 | Cliquez sur Enregistrer. |
Modifier les numéros de téléphone de la liste des appels en attente
Vous pouvez modifier le numéro de téléphone de votre liste des appels en attente et ajouter jusqu’à 10 numéros alternatifs.
| 1 | Connectez-vous à Control Hub, puis allez à . |
| 2 | Sélectionnez une file d’attente d’appels à modifier dans la liste. |
| 3 | Dans le panneau latéral, cliquez sur Numéro de téléphone. |
| 4 | Modifiez le numéro de téléphone et le numéro de poste. Si vous avez laissé le champ du numéro de poste vide lors de la création de la liste des appels en attente, le système affecte automatiquement les quatre derniers chiffres du numéro de téléphone en tant que numéro de poste pour cette liste des appels en attente. |
| 5 | Activez l’option Autoriser les agents à utiliser le numéro de la file d’attente des appels comme ID de l’appelant pour permettre aux agents d’utiliser le numéro de la file d’attente des appels comme ID de l’appelant. |
| 6 | Ajoutez des Numéros alternatifs en utilisant la fonction de recherche. |
| 7 | Activez ou désactivez Sonnerie distincte pour les numéros alternatifs attribués à la liste des appels en attente en cliquant sur la le bouton d’activation/désactivation. |
| 8 | Dans le tableau, sélectionnez le modèle de sonnerie à attribuer à chaque autre numéro à l’aide du menu déroulant de la colonne Modèle de sonnerie. |
| 9 | Cliquez sur Enregistrer. |
Modifier les paramètres de transfert d’appel
Vous pouvez renvoyer tous les appels entrants en fonction d’un ensemble de critères que vous configurez.
| 1 | Connectez-vous à Control Hub, puis allez à . | ||
| 2 | Sélectionnez une file d’attente d’appels à modifier dans la liste. | ||
| 3 | Dans le panneau latéral, cliquez sur Renvoi d’appels. | ||
| 4 | Activez la fonction Renvoi d’appels. | ||
| 5 | Choisissez l’une des options suivantes :
| ||
| 6 | Attribuez le numéro vers lequel vous souhaitez renvoyer les appels. Si vous avez choisi Toujours renvoyer les appels, cliquez sur Enregistrer.
| ||
| 7 | Si vous choisissez Renvoyer les appels de manière sélective, créez une règle en cliquant sur Ajouter quand renvoyer ou Ajouter quand ne pas renvoyer. | ||
| 8 | Créez un Nom de règle. | ||
| 9 | Pour Quand renvoyer ou Quand ne pas renvoyer, sélectionnez un Horaire de bureau et Horaire de congés dans le menu déroulant. | ||
| 10 | Pour Renvoyer vers, sélectionnez au moins une option dans Numéro de téléphone par défaut ou ajoutez un numéro de téléphone différent. | ||
| 11 | Pour Appels de, sélectionnez Tous les numéros ou Numéros sélectionnés avec au moins une option parmi les suivantes :
| ||
| 12 | Pour Appels vers, sélectionnez un numéro ou un numéro subsidiaire dans le menu déroulant, afin que les appels soient renvoyés lorsqu’un appel est reçu à ce numéro que vous définissez dans votre organisation. | ||
| 13 | Cliquez sur Enregistrer. |
Les règles sont triées dans le tableau par caractère de nom de règle. Exemple : 00_rule, 01_rule, etc.
La règle « Ne pas transférer » a toujours la priorité sur la règle « Transférer ».
Les règles sont traitées selon l'ordre dans lequel elles sont répertoriées dans le tableau.
Vous pouvez créer plusieurs règles. Cependant, si une règle est satisfaite, le système ne vérifie plus la règle suivante. Si vous souhaitez que la règle spécifique vérifie d'abord, nous vous suggérons de mettre à jour le nom de la règle avec des chiffres. Par exemple : Si vous souhaitez que la règle des congés soit vérifiée avant la règle des heures de fermeture des bureaux, nommez la règle 01-Congés et 02-Fermés.
Pour en savoir plus sur les fonctionnalités de base et des exemples de renvoi d’appel sélectif, voir Configurer le renvoi d’appel sélectif pour Webex Calling.
Que faire ensuite
Une fois qu’une règle est créée, vous pouvez l’activer ou la désactiver à l’aide du bouton à à cliquer situé à côté de la règle dans le tableau. Vous pouvez également modifier ou supprimer une règle à tout moment en cliquant sur Modifier ou  .
.
Configurer les paramètres de surnombre
Les paramètres de surnombre déterminent la manière dont vos appels en surnombre sont traités lorsque la liste des appels en attente est pleine.
| 1 | Connectez-vous à Control Hub, puis allez à . |
| 2 | Sélectionnez une file d’attente d’appels à modifier dans la liste. |
| 3 | Dans le panneau latéral, cliquez sur Paramètres de débordement. |
| 4 | Cochez ou décochez les cases en regard des paramètres suivants pour les activer ou les désactiver :
|
| 5 | Choisissez comment traiter les nouveaux appels lorsque la file d’attente est pleine :
|
| 6 | Cochez ou décochez les cases en regard des paramètres suivants pour les activer ou les désactiver :
|
| 7 | Cliquez sur Enregistrer. |
Modifier le type de routage
Vous pouvez modifier le modèle de routage d’appel de votre liste des appels en attente existante.
| 1 | Connectez-vous à Control Hub, puis allez à . | ||
| 2 | Sélectionnez une file d’attente d’appels à modifier dans la liste. | ||
| 3 | Dans le panneau latéral, cliquez sur Routage des appels. | ||
| 4 | Modifiez les options suivantes :
| ||
| 5 | Cliquez sur Enregistrer. |
Modifier les paramètres des appels refusés
Les appels refusés sont ceux qui ont été envoyés à un agent disponible, mais l'agent ne répond pas. Ces appels sont alors replacés dans la file d’attente en tête de tous les appels en attente. Vous pouvez modifier la façon dont les appels refusés sont traités.
| 1 | Connectez-vous à Control Hub, puis allez à . | ||
| 2 | Sélectionnez une file d’attente d’appels à modifier dans la liste. | ||
| 3 | Dans le panneau latéral, cliquez sur Appels refusés. | ||
| 4 | Sélectionnez le bouton à cliquer en regard de l’une des options suivantes pour activer ou désactiver le paramètre :
| ||
| 5 | Activer ou désactiver la sonnerie distincte pour les appels refusés. Si cette option est activée, choisissez le modèle de sonnerie dans le menu déroulant.
| ||
| 6 | Cliquez sur Enregistrer.
|
Modifier les paramètres de rappel
L'option de rappel permet aux appelants de recevoir un rappel au numéro de téléphone fourni lorsque leur position initiale dans la file d'attente atteint. Le numéro de téléphone est vérifié par rapport à la politique d’appels sortants d’un emplacement.
Avant de commencer
| 1 | Connectez-vous à Control Hub, puis allez à . |
| 2 | Sélectionnez une file d’attente d’appels à modifier dans la liste. |
| 3 | Dans le panneau latéral, cliquez sur Rappel. |
| 4 | Activez l’option Rappeler. |
| 5 | Saisissez la durée minimale estimée pour l’option de rappel en minutes. Ceci détermine à quel temps d'attente estimé l'appelant reçoit l'invite de rappel. Cette option fonctionne avec le message d'attente estimée pour les appels en file d'attente. Si cette valeur est égale ou inférieure à la valeur d'annonce Durée de traitement des appels par défaut, alors l'invite de rappel est diffusée. Si cette valeur est supérieure à la valeur d'annonce Durée de traitement des appels par défaut, l'invite de rappel ne sera pas lue. |
| 6 | Cochez la case Autoriser l’invite d’un numéro de rappel international. Cette option permet aux utilisateurs internationaux souhaitant être rappelés de saisir l’indicatif de leur pays. Les numéros de rappel sont validés par rapport à la politique du site en matière d’appels sortants. |
| 7 | Cliquez sur Enregistrer.
|
Grâce aux politiques de mise en file d’attente des appels, vous pouvez configurer comment acheminer les appels pendant les périodes de congés et après l’heure, rediriger temporairement les nouveaux appels entrants et gérer les appels en file d’attente lorsque les agents ne sont pas disponibles.
Les politiques de la file d’attente d’appels sont importantes pour comprendre comment les appels sont acheminés dans et hors de la file d’attente. Les services qui font partie des politiques de file d'attente ont la priorité en fonction de l'ordre de priorité indiqué ci-dessous.
Service de vacances
Service de nuit
Renvoi forcé
Appels en attente
Les services activés dans la liste des appels en attente prennent l’ordre de préséance et entrent dans la liste des appels en attente pour déterminer la façon dont l’appel est
- traité lorsque la liste des appels en attente est pleine
- refusé lorsque l’agent ne répond pas aux appels
- refusé lorsque la file d’attente n’a aucun agent
Gérer le service de vacances
Configure la file d’attente des appels pour les acheminer différemment pendant les vacances.
| 1 | Connectez-vous à Control Hub, puis allez à . |
| 2 | Sélectionnez une file d’attente d’appels à modifier dans la liste. |
| 3 | Dans le panneau latéral, cliquez sur Service de vacances. |
| 4 | Activez le Service de vacances. |
| 5 | Sélectionnez une option dans la liste déroulante.
|
| 6 | Sélectionnez Calendrier des vacances dans la liste déroulante. Vous pouvez également configurer de nouveaux horaires de vacances si un horaire de vacances spécifique ne figure pas dans la liste déroulante.
|
| 7 | Cochez la case d'action Lire l'annonce avant le service de vacances pour lire l'annonce du service de vacances. |
| 8 | Choisissez un Type d’annonce avec l’une des options suivantes :
|
| 9 | Cliquez sur Enregistrer pour enregistrer le service. |
Gérer le service de nuit
Configurez la file d’attente des appels pour acheminer les appels différemment pendant les heures où la file d’attente n’est pas en service. Ceci est déterminé par un calendrier qui définit les heures ouvrables de la file d’attente.
| 1 | Connectez-vous à Control Hub, puis allez à . |
| 2 | Sélectionnez une file d’attente d’appels à modifier dans la liste. |
| 3 | Dans le panneau latéral, cliquez sur Night Service. |
| 4 | Activez le Service de nuit. |
| 5 | Sélectionnez une option dans la liste déroulante.
|
| 6 | Cochez la case Lire l'annonce avant l'action de service de nuit pour lire l'annonce de service de nuit. |
| 7 | Choisissez un Type d’annonce parmi les suivants :
|
| 8 | Sélectionnez Heures ouvrables dans la liste déroulante. Vous pouvez également configurer de nouvelles heures ouvrables si une heure ouvrable spécifique ne figure pas dans la liste déroulante.
|
| 9 | Activez le service de nuit forcé maintenant sans tenir compte des heures ouvrables pour forcer les appels sans tenir compte des heures d’ouverture. |
| 10 | Choisissez un Type d’annonce avec l’une des options suivantes :
|
| 11 | Cliquez sur Enregistrer pour enregistrer le service. |
Gérer le renvoi forcé
Permet de mettre la file d’attente en mode d’urgence pour faire suivre les appels vers un autre emplacement pendant l’urgence. Configurer la file d’attente des appels pour qu’elle renvoie temporairement les nouveaux appels entrants vers un itinéraire différent, indépendant de celui du service de nuit et du service de jours de congé.
| 1 | Connectez-vous à Control Hub, puis allez à . |
| 2 | Sélectionnez une file d’attente d’appels à modifier dans la liste. |
| 3 | Dans le panneau latéral, cliquez sur Renvoi forcé. |
| 4 | Activez Renvoi forcé. |
| 5 | Saisissez le numéro de téléphone vers lequel vous souhaitez transférer l’appel. |
| 6 | Cochez la case Lire l’annonce avant le transfert pour lire l’annonce du transfert forcé. |
| 7 | Choisissez un Type d’annonce avec l’une des options suivantes :
|
| 8 | Cliquez sur Enregistrer pour enregistrer le service. |
Gérer les appels en attente
Un appel en instance est traité par une file d’attente qui n’a pas d’agents en poste. Configurez la politique de routage de la file d’attente des appels pour les appels échoués dans la file d’attente lorsque tous les agents sont déconnectés.
| 1 | Connectez-vous à Control Hub, puis allez à . |
| 2 | Sélectionnez une file d’attente d’appels à modifier dans la liste. |
| 3 | Dans le panneau latéral, cliquez sur Appels en attente. |
| 4 | Sélectionnez dans les options votre choix d’action pour les appels en suspens.
|
| 5 | Cliquez sur Enregistrer. |
Modifier les paramètres des annonces de la liste des appels en attente
Les annonces de la liste des appels en attente sont des messages et de la musique que les appelants entendent lorsqu’ils attendent dans la file d’attente. Vous pouvez gérer vos paramètres d’annonce pour une liste des appels en attente existante.
| 1 | Connectez-vous à Control Hub, puis allez à . |
| 2 | Sélectionnez une file d’attente d’appels à modifier dans la liste. |
| 3 | Dans le panneau latéral, cliquez sur Annonces. |
| 4 | Modifiez l’un des services de configuration d’annonces suivants : |
Message de bienvenue
Diffusez un message lorsque les appelants arrivent pour la première fois dans la liste des appels en attente.
| 1 | Activez le message de bienvenue .
| ||
| 2 | Sélectionnez Message de bienvenue obligatoire.
| ||
| 3 | Choisissez l'un des types de messages suivants :
| ||
| 4 | Cliquez sur Enregistrer. |
Message d'attente estimée pour les appels en file d'attente
Informez l’appelant de son temps d’attente estimé ou de sa position dans la file d’attente.
| 1 | Activez Message d’attente estimée pour les appels en file d’attente. L’activation de cette option diffuse le message d’attente après le message de bienvenue et avant le message informatif.
|
| 2 | Définissez le temps de traitement par défaut de 1 à 100 minutes. Ce temps est le temps de traitement estimé par appel (en minutes). Le système utilise ce temps pour calculer le temps d'attente estimé et l'annonce à l'utilisateur si vous sélectionnez l'option Annoncer le temps d'attente comme type d'annonce. Cette option fonctionne avec la Durée minimale estimée pour l'option de rappel. Si vous souhaitez diffuser l'invite de rappel à l'appelant, cette valeur doit être égale ou supérieure à la valeur Durée minimale estimée de l'option de rappel.
|
| 3 | Activez l'option Répéter la lecture périodique du message d'attente estimée et définissez le temps de 10 à 600 secondes. Si vous activez cette option, l'annonce du message de temps d'attente estimé (position de la file d'attente ou message de temps d'attente) est diffusée à un intervalle déterminé jusqu'à ce que le système atteigne la valeur Temps minimum estimé pour l'option de rappel. Si vous désactivez cette option, l'invite de rappel est diffusée immédiatement.
|
| 4 | Choisissez le type d’annonce de message d’attente à diffuser pour les appelants.
|
| 5 | Sélectionnez Diffuser un message de volume d’appels élevé pour diffuser une annonce lorsque tous les volumes sont supérieurs à la position de file d’attente maximale définie. L’activation de cette option diffuse l’invite de rappel après cette annonce.
|
| 6 | Cliquez sur Enregistrer. |
Message informatif
Diffuser un message après le message de bienvenue et avant la musique d’attente. Il s’agit généralement d’une annonce personnalisée qui diffuse des informations, telles que les promotions en cours ou des informations sur les produits et services.
| 1 | Activez Message d’accueil. | ||
| 2 | Configurez la durée en secondes pendant laquelle l’appelant entend le message informatif. | ||
| 3 | Choisissez l'un des types de messages suivants :
| ||
| 4 | Cliquez sur Enregistrer. |
Contournement des messages informatifs
Diffuser un message informatif plus court au lieu du message informatif standard ou de l'annonce de musique d'attente pour tous les appels qui doivent recevoir une réponse rapide. Cette fonction empêche l’appelant d’entendre une courte partie du message informatif standard qui se termine brusquement lorsqu’il est connecté à un agent.
| 1 | Activez le contournement des messages informatifs . | ||
| 2 | Configurez le temps en secondes pendant lequel un appelant entendra le message de contournement informatif.
Un message de contournement informatif est annoncé lorsqu’un nouvel appel entrant est reçu par la liste des appels en attente et que le temps d’attente le plus long pour un appel dans la liste est inférieur ou égal à ce seuil. | ||
| 3 | Choisissez l’un des types de messages suivants :
| ||
| 4 | Cliquez sur Enregistrer. |
Musique d’attente
Diffusez de la musique aux appelants après le message informatif dans une boucle répétitive.
| 1 | Activez la musique d’attente . | ||
| 2 | Choisissez l'un des types de message d'accueil suivants :
| ||
| 3 | Vous pouvez sélectionner une autre source pour les appels internes. | ||
| 4 | Cliquez sur Enregistrer. |
Message de chuchotement d'appel
Diffusez un message à l’agent immédiatement avant que l’appel entrant ne soit connecté. Le message annonce généralement l’identité de la liste des appels en attente d’où provient l’appel.
| 1 | Activez le chuchotement d’appel.
| ||||
| 2 | Choisissez l'un des types de messages suivants :
| ||||
| 3 | Cliquez sur Enregistrer. |
Modifier les paramètres des fichiers d'annonce de la file d'attente d'appels
Les annonces de la liste des appels en attente sont des messages et de la musique que les appelants entendent lorsqu’ils attendent dans la file d’attente. Vous pouvez gérer vos fichiers d’annonces pour une liste des appels en attente existante.
| 1 | Connectez-vous à Control Hub, puis allez à . |
| 2 | Sélectionnez une file d’attente d’appels à modifier dans la liste. |
| 3 | Dans le panneau latéral, cliquez sur Announcement Files. |
| 4 | Chargez un fichier d’annonce ou enregistrez votre propre annonce.
Une liste de tous les fichiers chargés ou enregistrés s’affiche. Vous pouvez choisir de supprimer tous les fichiers que vous ne souhaitez pas utiliser.
|
Pour chaque appel Webex initié, vous recevrez une identification de ligne d’appel professionnelle (CLID). Ce CLID professionnel peut être soit un numéro de téléphone de la liste des appels en attente, soit le numéro de téléphone configuré de l’agent. L'agent peut décider de fournir ces informations pour les appels sortants par le biais d'une configuration permanente ou temporaire.
Configurer les paramètres de l’agent pour l’utilisateur
Avant de commencer
L’administrateur du Control Hub active le numéro de téléphone à utiliser comme numéro de téléphone sortant pour les agents de la file d’attente/du groupe de recherche d’appels.
Lors de l'activation du numéro de téléphone, l'administrateur peut définir le numéro de téléphone sortant des agents avec le CLID de la file d'attente/groupe de recherche spécifique conformément à la configuration permanente.
- Les agents peuvent également définir une configuration CLID temporaire en utilisant le code FAC #80 pour utiliser le numéro de téléphone de la file d’attente/du groupe de recherche d’appels comme CLID affiché pour l’appel sortant ou #81 pour l’ID de l’appelant sortant par défaut comme numéro de téléphone affiché comme CLID ».
| 1 | À partir de la vue client de https://admin.webex.com, allez à . | ||
| 2 | Sélectionnez un utilisateur pour lequel vous souhaitez configurer le paramètre de l'agent. | ||
| 3 | Sélectionnez Appel et choisissez Paramètres de l’agent. | ||
| 4 | Sélectionnez l'ID appelant de l'agent. Vous pouvez définir l'ID de l'appelant de l'agent sur l'ID de l'appelant de l'agent ou sur un groupe de file d'attente/de recherche spécifique. | ||
| 5 | Configurez l’ID de la file d’attente/du groupe de recherche des appels de l’agent à partir des options suivantes :
|
Ajouter ou modifier des agents
| 1 | Connectez-vous à Control Hub, puis allez à . | ||
| 2 | Sélectionnez une file d’attente d’appels à modifier dans la liste. | ||
| 3 | Dans le panneau latéral, cliquez sur Agents. | ||
| 4 | (Facultatif) Sélectionnez une valeur de niveau de compétence par défaut pour les agents si vous les ajoutez en fonction de leurs compétences dans la liste déroulante Niveau de compétence affecté.
| ||
| 5 | De la Ajouter un utilisateur ou un espace de travail ou une ligne virtuelle dans la liste déroulante, recherchez ou sélectionnez les utilisateurs, les espaces de travail ou les lignes virtuelles à ajouter à la file d'attente des appels. | ||
| 6 | (Facultatif) Cochez la case si vous souhaitez autoriser les agents en communication à prendre des appels supplémentaires. | ||
| 7 | (Facultatif) Cochez la case si vous souhaitez autoriser les agents à rejoindre ou à quitter la liste des appels en attente. | ||
| 8 | (Facultatif) Modifiez le niveau de compétence et le bouton à bascule Rejoindre pour chaque utilisateur, espace de travail ou ligne virtuelle de la file d'attente. | ||
| 9 | (Facultatif) Pour supprimer un utilisateur, un espace de travail ou une ligne virtuelle, cliquez sur | ||
| 10 | (Facultatif) Cliquez sur Supprimer tout pour supprimer tous les utilisateurs, espaces de travail ou lignes virtuelles de la file d’attente. | ||
| 11 | Cliquez sur Enregistrer.
|
Afficher le tableau de bord de l'agent
| 1 | Connectez-vous à Control Hub, puis allez à . | ||||||||||||||||||||
| 2 | Cliquez sur l'onglet Agents. | ||||||||||||||||||||
| 3 | Sélectionnez un agent dans la liste par défaut des agents affichée ou recherchez un nom d'agent ou le numéro principal ou le poste associé à l'agent.
Le tableau de bord de l'agent dans la vue réduite par défaut s'affiche :
| ||||||||||||||||||||
| 4 | Cliquez sur > pour développer les détails de l’agent. Le tableau de bord de l'agent affiche :
| ||||||||||||||||||||
| 5 | Activez cette option pour rejoindre ou quitter un agent de la file d’attente d’appels spécifique. | ||||||||||||||||||||
| 6 | (Facultatif) Cliquez sur Exporter un fichier CSV pour exporter une feuille de calcul contenant les détails complets de l'agent. Utilisez ce tableau pour trouver les détails dans le fichier CSV exporté.
|
Les agents d’une liste des appels en attente peuvent être associés à un superviseur qui peut surveiller, coacher, intervenir ou prendre en charge les appels que les agents qui lui sont affectés sont en train de traiter.
Fonctions du superviseur de la liste des appels en attente pour Webex Calling
Surveillance silencieuse – Surveillez l’appel d’un agent sans que l’appelant le sache. Utilisez cette fonctionnalité pour vous assurer que la formation est efficace ou pour identifier les points que les agents doivent améliorer.
Pour surveiller un appel en silence, saisissez #82 plus le numéro de poste ou de téléphone de l’agent.

Coaching–Participez à l’appel d’un agent et communiquez avec lui. L’agent est le seul à pouvoir vous entendre. Utilisez cette fonctionnalité pour former les nouveaux employés.
Pour coacher un appel, saisissez #85 plus le numéro de poste ou de téléphone de l’agent.

Intervenir–S’immiscer dans l’appel d’un agent. L’agent et l’appelant peuvent tous deux vous entendre. Cette fonctionnalité est utile lorsque vous devez participer à l’appel et contribuer à la résolution des problèmes.
Pour intervenir au cours d’un appel, saisissez *33 et le numéro de poste ou de téléphone de l’agent.

Prendre le relais–Prendre l’appel d’un agent. Utilisez cette fonctionnalité lorsque vous devez prendre complètement le relais d’un agent.
Pour prendre le relais d’un appel, saisissez #86 plus le numéro de poste ou de téléphone de l’agent.

Lors de l'appel des fonctions de superviseur, une tonalité d'avertissement est émise à un agent pendant qu'il surveille, coache ou pénètre et une annonce est diffusée pour la fonction de prise en charge. |
Ajouter ou supprimer un superviseur
Vous pouvez ajouter ou supprimer des superviseurs. Lorsque vous ajoutez un superviseur, vous pouvez lui affecter des agents à partir de plusieurs files d’attente d’appels.
| 1 | Connectez-vous à Control Hub, puis allez à . |
| 2 | Cliquez sur l'onglet Superviseur, puis sur Ajouter un superviseur. |
| 3 | Sur la page Basiques, sélectionnez un utilisateur dans la liste déroulante à ajouter en tant que superviseur et cliquez sur Suivant. |
| 4 | Sur la page Affecter des agents, sélectionnez un utilisateur dans la liste déroulante à affecter comme agents au superviseur et cliquez sur Suivant. |
| 5 | Sur la page Review, passez en revue le superviseur sélectionné et les agents affectés. |
| 6 | Cliquez sur Ajouter un superviseur. Une fois le superviseur ajouté, vous pouvez lui affecter des agents. Pour supprimer un superviseur, cliquez sur l'icône Supprimer un superviseur associée au superviseur.
|
Affecter ou désaffecter des agents à un superviseur
Affectez des agents à un superviseur afin que celui-ci puisse effectuer une écoute disciète, un coaching, une intrusion et prendre le relais.
| 1 | Connectez-vous à Control Hub, puis allez à . La liste des superviseurs créés s'affiche. | ||
| 2 | Cliquez sur l'onglet Superviseur. | ||
| 3 | Sous la colonne Actions, dans la liste déroulante d'un superviseur respectif, sélectionnez un utilisateur à ajouter en tant qu'agent au superviseur. L'agent sélectionné est affecté au superviseur.
| ||
| 4 | Pour désaffecter des agents, développez la ligne du superviseur et cliquez sur l'icône Désaffecter des agents associée à l'agent.
Une fois que les agents sont affectés à un superviseur, ce dernier peut utiliser les codes d’accès aux fonctionnalités (FAC) pour surveiller, coacher, intervenir et prendre le relais des appels. Pour plus d’informations, voir Fonctions du superviseur de la liste des appels en attente pour Webex Calling. |
Afficher les agents affectés à une file d'attente
Vous pouvez afficher une liste de tous les agents qui sont affectés à une file d’attente d’appels.
| 1 | Connectez-vous à Control Hub, puis allez à . |
| 2 | Sélectionnez une file d’attente d’appels à modifier dans la liste. |
| 3 | Dans le panneau latéral, cliquez sur Agents. |
| 4 | Modifiez les utilisateurs, les espaces de travail ou les lignes virtuelles affectés en tant qu'agents à cette file d'attente d'appels. |
| 5 | Cliquez sur Enregistrer. Cliquez sur Tout supprimer si vous souhaitez supprimer tous les utilisateurs, espaces de travail ou lignes virtuelles de cette file d'attente d'appels. |
Vous pouvez utiliser les analyses pour évaluer l’état de la file d’attente des appels, l’état de l’agent de la file d’attente des appels et l’état de la file d’attente en direct. Les données de la file d’attente d’appels sont traitées par lots chaque jour et sont disponibles dans les 24 heures, et les mesures sont disponibles à 13h00 GMT le jour suivant. La quantité de données auxquelles vous avez accès dépend du type de client que vous êtes. Si vous êtes un client standard, vous avez accès à 3 mois de données. Si vous êtes un client du Pack Pro, vous avez accès à 13 mois de données.
Ces données analytiques sont destinées à votre usage général et ne doivent pas être utilisées à des fins de facturation. |
Pour afficher les analyses de la file d’attente des appels, allez à .
Conseils pour le tableau de bord
Ajuster la période de temps
Vous pouvez afficher certains graphiques sur une échelle de temps horaire, quotidienne, hebdomadaire ou mensuelle afin de pouvoir suivre l’engagement au fil du temps et rechercher les tendances d’utilisation. Cela offre un aperçu puissant de la façon dont les appels entrants sont traités dans les files d'attente d'appels.
Le sélecteur de date ne s'applique pas aux données de la section des statistiques de la file d'attente en direct. Les données de la section des statistiques de la file d'attente en direct sont collectées toutes les 30 secondes. |
Filtres globaux
Le tableau de bord contient de puissants outils de filtrage. Cliquez sur la barre Filtres pour sélectionner les données que vous souhaitez voir. Les filtres que vous sélectionnez s'appliqueront automatiquement à tous les graphiques. Vous pouvez filtrer par files d'attente d'appels, emplacements et superviseurs spécifiques.
Le filtre Superviseurs s'applique uniquement aux statistiques des agents de file d'attente d'appels. |
Exporter des données ou des graphiques
Vous pouvez exporter n’importe quel graphique ou vue détaillée. Cliquez sur le bouton Plus en haut à droite du graphique/de la liste et sélectionnez le format de fichier à télécharger (PDF, PNG ou CSV, selon qu'il s'agit d'un graphique ou d'une liste).
Lorsque vous combinez le téléchargement de fichiers avec les filtres disponibles, vous pouvez facilement générer des rapports utiles sur les files d'attente d'appels dans votre organisation.
KPI
Les indicateurs de performance clés sont disponibles en haut de la page pour vous montrer un état de haut niveau rapide des appels entrants dans les files d'attente d'appels dans la plage de dates que vous avez sélectionnée. Les KPI disponibles sont :
- Nombre total d'appels reçus : nombre total d'appels auxquels les agents ont répondu. Le pourcentage montre l’évolution de la valeur dans le temps en la comparant aux données passées de la plage de dates sélectionnée.
- Total des appels abandonnés : nombre total d'appels pour lesquels l'appelant a raccroché ou laissé un message avant qu'un agent ne soit disponible. Le pourcentage montre l’évolution de la valeur dans le temps en la comparant aux données passées de la plage de dates sélectionnée.
- Pourcentage d'appels abandonnés : pourcentage d'appels pour lesquels l'appelant a raccroché ou laissé un message avant qu'un agent ne soit disponible. Le pourcentage montre l’évolution de la valeur dans le temps en la comparant aux données passées de la plage de dates sélectionnée.
- Temps d'attente moyen—Temps moyen passé par les appelants à attendre que le prochain agent disponible réponde à l'appel. Le pourcentage montre l’évolution de la valeur dans le temps en la comparant aux données passées de la plage de dates sélectionnée.
Appels entrants pour les files d'attente et tendance
Ce graphique présente une répartition des statistiques de file d'attente d'appels par appels entrants. Vous pouvez utiliser ce graphique pour voir comment les files d'attente d'appels traitent tous les appels entrants dans votre organisation.
Temps moyen en file d’attente d’appels par appel et tendance
Ce graphique montre une répartition entre le nombre moyen de minutes d'attente abandonnées et le nombre moyen de minutes d'attente des appels entrants. Vous pouvez utiliser ce tableau pour voir combien de temps les appelants ont dû attendre avant de raccrocher l'appel ou d'être transférés à un agent. Les minutes moyennes sont calculées comme suit :
- Temps d'abandon moyen—Temps d'appel moyen passé par les appelants à attendre un agent avant de raccrocher ou de sélectionner l'option pour laisser un message.
- Temps d'attente moyen—Temps moyen passé par les appelants à attendre que le prochain agent disponible réponde à l'appel.
25 principales files d'attente par état des appels
Ce tableau présente les 25 premières files d'attente d'appels avec le plus grand nombre d'appels par état spécifique. Les statuts des appels disponibles sont :
- Appels reçus : nombre d'appels auxquels les agents ont répondu.
- % d'appels répondus : pourcentage d'appels auxquels les agents ont répondu.
- Appels abandonnés : nombre d'appels au cours desquels l'appelant a raccroché ou laissé un message avant qu'un agent ne soit disponible.
- % d'appels abandonnés : pourcentage d'appels pour lesquels l'appelant a raccroché ou laissé un message avant qu'un agent ne soit disponible.
- Débordements - Occupé : nombre d'appels qui ont débordé vers une autre file d'attente car la limite de la file d'attente a été atteinte.
- Débordements - Expiration du délai : nombre d'appels qui ont débordé vers une autre file d'attente car le temps d'attente a dépassé la limite maximale configurée.
- Appels transférés : nombre d'appels qui ont été transférés hors de la file d'attente.
Les 25 principales files d’attente d’appels en fonction du temps d’attente moyen et du temps d’abandon
Ce tableau présente les 25 premières files d’attente d’appels présentant les temps d’attente et d’abandon moyens les plus élevés pour les appels entrants. Le temps moyen est calculé comme suit :
- Temps d'abandon moyen—Temps d'appel moyen passé par les appelants à attendre un agent avant de raccrocher ou de sélectionner l'option pour laisser un message.
- Temps d'attente moyen—Temps d'appel moyen passé par les appelants à attendre que l'agent disponible suivant réponde à l'appel.
Statistiques de la file d'attente d'appels
Ce tableau présente les détails des files d'attente d'appels qui ont été configurées dans votre organisation. Vous pouvez utiliser ce tableau pour voir le nombre d'appels entrants dans les files d'attente et l'état de ces appels. Vous pouvez également rechercher des files d'attente d'appels, des emplacements, des numéros de téléphone et des extensions spécifiques en utilisant la barre de recherche dans le tableau. Les détails disponibles sont :
- Liste des appels en attente—Nom de la liste des appels en attente.
- Emplacement : emplacement attribué à la file d'attente des appels.
- Numéro de téléphone : numéro de téléphone attribué à la file d'attente des appels.
- Poste : numéro de poste attribué à la file d'attente des appels.
- Temps total d'attente—Temps total pendant lequel les appels ont été mis en attente par les agents.
- Temps moyen d'attente—Temps moyen pendant lequel les appels ont été mis en attente par les agents.
- Temps total de conversation—Temps total pendant lequel les agents étaient en conversation active sur les appels.
- Temps moyen de conversation—Temps moyen pendant lequel les agents étaient en conversation active sur les appels.
- Temps total de traitement—Temps total passé par les agents à traiter les appels. Le temps de traitement est calculé comme étant Temps de conversation total + Temps d'attente total = Temps de traitement total.
- Temps de traitement moyen—Temps moyen passé par les agents à traiter les appels.
- Temps d'attente total—Temps total passé par les appelants à attendre que le prochain agent disponible réponde à l'appel.
- Temps d'attente moyen—Temps moyen passé par les appelants à attendre que le prochain agent disponible réponde à l'appel.
- Appels ayant obtenu une réponse—Nombre d'appels ayant obtenu une réponse par les agents.
- % d'appels ayant obtenu une réponse—Pourcentage d'appels ayant obtenu une réponse par les agents.
- Appels abandonnés : nombre d'appels au cours desquels l'appelant a raccroché ou laissé un message avant qu'un agent ne soit disponible.
- % d'appels abandonnés : pourcentage d'appels pour lesquels l'appelant a raccroché ou laissé un message avant qu'un agent ne soit disponible.
- Temps d'abandon moyen—Temps moyen pendant lequel les appelants raccrochent ou laissent un message avant qu'un agent ne soit disponible.
- Temps d'abandon—Heure à laquelle les appelants ont raccroché ou laissé un message avant qu'un agent ne soit disponible.
- Total des appels—Nombre total d'appels entrants.
- Débordement - Occupé : nombre d'appels qui ont débordé parce que la limite de la file d'attente a été atteinte.
- Débordement - Expiration du délai : nombre d'appels qui ont débordé parce que le temps d'attente a dépassé la limite maximale.
- Appels transférés : nombre d'appels qui ont été transférés hors de la file d'attente.
- Nombre moyen d’agents affectés—Nombre moyen d’agents affectés aux files d’attente d’appels.
- Nombre moyen d'agents traitant les appels—Nombre moyen d'agents qui ont activement traité les appels.
Les files d'attente d'appels sans données ne s'afficheront pas dans ce tableau. |
KPI
Les KPI sont disponibles en haut de la page pour vous montrer les détails des appels que les agents ont traités dans la plage de dates que vous avez sélectionnée. Les KPI disponibles sont :
- Nombre total d'appels reçus : nombre total d'appels présentés auxquels les agents ont répondu. Le pourcentage montre l’évolution de la valeur dans le temps en la comparant aux données passées de la plage de dates sélectionnée.
- Nombre total d'appels rejetés : nombre total d'appels qui ont été présentés à un agent mais qui n'ont pas reçu de réponse. Le pourcentage montre l’évolution de la valeur dans le temps en la comparant aux données passées de la plage de dates sélectionnée.
- Temps de traitement moyen—Temps moyen passé par les agents à traiter les appels. Le pourcentage montre l’évolution de la valeur dans le temps en la comparant aux données passées de la plage de dates sélectionnée.
Temps d'appel moyen de l'agent par appel et tendance
Ce graphique montre la durée moyenne de chaque appel en fonction de leur statut d'appel. Vous pouvez utiliser ce tableau pour voir si les appelants obtiennent l’aide dont ils ont besoin en temps opportun.
Appels entrants aux agents par statut d'appel
Ce graphique présente une répartition des appels entrants aux agents en fonction de l'état de l'appel. Ce graphique peut vous aider à voir s’il y a plus d’appels rejetés que d’habitude.
Agents traitant les appels par rapport aux agents affectés
Ce graphique montre une tendance du nombre moyen d'agents traitant des appels par rapport au nombre moyen d'agents affectés aux files d'attente d'appels. Vous pouvez utiliser ce tableau pour voir s’il y a suffisamment d’agents pour traiter les appels et effectuer les ajustements nécessaires.
Top 25 des agents pour les appels reçus et les appels rejetés
Ce tableau montre les 25 premiers agents avec le plus grand nombre d'appels répondus ou rejetés.
Les 25 principaux agents par temps moyen de conversation et temps moyen d'attente
Ce tableau montre les 25 premiers agents avec le nombre moyen de minutes de conversation ou d'attente le plus élevé.
Agents de file d'attente d'appels
Ce tableau affiche les détails de tous les agents qui ont été affectés à des files d'attente d'appels dans votre organisation. Vous pouvez utiliser ce tableau pour voir quel agent reçoit le plus d'appels et des informations sur leurs statistiques d'appels. Vous pouvez également rechercher des noms d'agent ou d'espace de travail spécifiques, des files d'attente d'appels et des emplacements en utilisant la barre de recherche dans le tableau. Les détails disponibles sont :
- Nom de l'agent—Nom de l'agent ou de l'espace de travail.
- Liste des appels en attente—Nom de la liste des appels en attente.
- Emplacement : emplacement attribué à la file d'attente des appels.
- Total des appels ayant obtenu une réponse—Nombre d'appels qui ont été présentés à l'agent et auxquels il a répondu.
- Appels refusés—Nombre d'appels qui ont été présentés à l'agent mais sont restés sans réponse.
- Total des appels présentés—Nombre d'appels entrants vers l'agent qui ont été distribués par la file d'attente des appels.
- Temps total de conversation—Temps total passé par un agent en conversation active sur des appels.
- Temps de conversation moyen—Temps moyen qu'un agent a passé activement en conversation sur des appels.
- Temps total d'attente—Temps total pendant lequel un agent a mis les appels en attente.
- Temps d'attente moyen—Temps moyen pendant lequel un agent a mis les appels en attente.
- Temps total de traitement—Temps total passé par un agent à traiter des appels. Les minutes de traitement sont calculées comme Temps de conversation total + Temps d'attente total = Temps de traitement total.
- Temps de traitement moyen—Temps moyen passé par un agent à traiter les appels.
KPI
Les indicateurs de performance clés sont disponibles en haut de la page pour vous montrer tous les appels entrants en cours et leur statut pour vous aider à surveiller les files d'attente d'appels en temps réel. Les KPI disponibles sont :
- Appels actifs : affiche le nombre d'appels au cours desquels les agents parlent aux appelants.
- Appels en attente : affiche le nombre d'appels en attente de la réponse du prochain agent disponible.
- Appels en attente—Affiche le nombre d'appels que les agents ont mis en attente.
Statistiques de la file d'attente des appels en direct
Ce tableau présente les détails de toutes les files d'attente d'appels qui ont été configurées dans votre organisation. Vous pouvez utiliser ce tableau pour voir quelle file d'attente reçoit le plus d'appels et ajuster le nombre d'agents si nécessaire. Vous pouvez également rechercher des files d'attente d'appels, des emplacements, des numéros de téléphone et des extensions spécifiques en utilisant la barre de recherche dans le tableau. Les détails disponibles sont :
- Liste des appels en attente—Le nom de la liste des appels en attente.
- Emplacement : l'emplacement attribué à la file d'attente des appels.
- N° de téléphone : le numéro de téléphone attribué à la liste des appels en attente.
- Poste : le numéro de poste affecté à la file d'attente des appels.
- Appels actifs—Le nombre d'appels où les agents parlent à des appelants.
- Appels en attente—Le nombre d'appels que les agents ont mis en attente.
- Appels en attente—Le nombre d'appels en attente pour le prochain agent disponible.
Pour plus de détails, voir Analyses pour votre portefeuille de collaboration sur le Cloud.
Vous pouvez afficher les rapports de la file d’attente des appels avec des détails sur tous les appels entrants qui ont atteint la file d’attente des appels et également afficher les statistiques de la file d’attente et des agents.
Vous pouvez accéder aux rapports sous .
Statistiques de file d'attente
Fournit des détails sur les files d’attente d’appels qui ont été configurées dans votre organisation. Vous pouvez utiliser ce rapport pour voir le nombre d'appels entrants dans les files d'attente et l'état de ces appels.
| Nom de la colonne | Description |
|---|---|
| File d’attente d’appel | Nom de la file d'attente des appels. |
| Emplacement | Emplacement attribué à la file d'attente des appels. |
| N° de téléphone | Numéro de téléphone attribué à la file d'attente des appels. |
| Numéro de poste | Numéro de poste attribué à la file d'attente des appels. |
| Temps d'attente total | Durée totale pendant laquelle les appels ont été mis en attente par les agents. |
| Temps d'attente moyen | Durée moyenne pendant laquelle les appels ont été mis en attente par les agents. |
| Durée totale de conversation | Temps total pendant lequel les agents étaient en conversation active sur les appels. |
| Temps de conversation moyen | Temps moyen pendant lequel les agents parlaient activement lors des appels. |
| Durée totale de traitement | Temps total passé par les agents à traiter les appels. Le temps de traitement est calculé comme étant Temps de conversation total + Temps d'attente total = Temps de traitement total. |
| Durée moyenne de traitement | Temps moyen passé par les agents à traiter les appels. |
| Temps d'attente total | Temps total passé par les appelants à attendre que l'agent disponible suivant réponde à l'appel. |
| Temps moyen d’attente | Temps moyen passé par les appelants à attendre que l'agent disponible suivant réponde à l'appel. |
| Appels avec réponse | Nombre d'appels auxquels les agents ont répondu. |
| % d'appels reçus | Pourcentage d'appels auxquels les agents ont répondu. |
| Appels abandonnés | Nombre d'appels au cours desquels l'appelant a raccroché ou laissé un message avant qu'un agent ne soit disponible. |
| % d'appels abandonnés | Pourcentage d'appels au cours desquels l'appelant a raccroché ou laissé un message avant qu'un agent ne soit disponible. |
| Temps d'abandon moyen | Temps moyen pendant lequel les appelants raccrochent ou laissent un message avant qu'un agent ne soit disponible. |
| Durée totale d'abandon | Heure à laquelle les appelants ont raccroché ou laissé un message avant qu'un agent ne soit disponible. |
| Total des appels | Nombre total d'appels entrants. |
| Appels débordés | Nombre d'appels qui ont débordé car la limite de file d'attente a été atteinte. |
| Les appels ont expiré | Nombre d'appels qui ont expiré car le temps d'attente a dépassé la limite maximale. |
| Appels transférés | Nombre d'appels qui ont été transférés hors de la file d'attente. |
| Nombre moyen d'agents affectés | Nombre moyen d'agents affectés aux files d'attente d'appels. |
| Nombre moyen d'agents traitant les appels | Nombre moyen d'agents qui ont activement traité les appels. |
Statistiques de l'agent de file d'attente
Fournit des détails sur tous les agents qui ont été affectés aux files d’attente d’appels de votre organisation. Vous pouvez utiliser ce rapport pour voir quel agent reçoit le plus d’appels et des informations sur ses statistiques d’appels.
| Nom de la colonne | Description |
|---|---|
| Nom de l’agent | Nom de l'agent. |
| File d’attente d’appel | Nom de la file d'attente des appels. |
| Emplacement | Emplacement attribué à la file d'attente des appels. |
| Nombre total d'appels reçus | Nombre d'appels qui ont été présentés à l'agent et auxquels celui-ci a répondu. |
| Appels rejetés | Nombre d'appels qui ont été présentés à l'agent mais qui sont restés sans réponse. |
| Total des appels présentés | Nombre d' appels entrants vers l'agent qui ont été distribués par la file d'attente des appels. |
| Durée totale de conversation | Temps total passé par un agent en conversation active sur des appels. |
| Temps de conversation moyen | Temps moyen passé par un agent en conversation active lors d'appels. |
| Temps d'attente total | Durée totale pendant laquelle un agent a mis les appels en attente. |
| Temps d'attente moyen | Temps moyen pendant lequel un agent a mis les appels en attente. |
| Durée totale de traitement | Temps total passé par un agent à traiter les appels. Les minutes de traitement sont calculées comme Temps de conversation total + Temps d'attente total = Temps de traitement total. |
| Durée moyenne de traitement | Temps moyen passé par un agent à traiter les appels. |
Pour plus de détails sur les autres modèles de rapports de services, les modèles personnalisés et la gestion des rapports, voir Rapports pour votre portefeuille de collaboration sur le Cloud.
Webex Customer Experience Basic est une offre disponible dans le cadre de la licence Suite Webex ou Webex Calling Professional sans frais supplémentaires. Il comprend un ensemble simple et puissant de fonctionnalités qui sont regroupées pour fournir les fonctionnalités du centre d’appel. Les fonctionnalités telles que les files d’attente vocales, le routage basé sur les compétences, la surveillance et l’analyse des files d’attente d’appels, les fenêtres d’appels multiples, etc., aident les utilisateurs à interagir efficacement avec les clients. De plus, grâce à notre intégration à Webex Calling pour Microsoft Teams, les utilisateurs de Microsoft Teams peuvent accéder aux fonctionnalités directement à partir de Teams.
L’expérience client de base étant conçue comme une offre vocale uniquement, elle est mieux adaptée aux clients qui ont besoin de capacités simples de centre d’appel centrées sur la voix et qui n’ont pas besoin des fonctionnalités avancées d’un service complet de centre de contact.
Nous recommandons Webex Contact Center pour les clients qui ont besoin de capacités d’engagement client sophistiquées, d’un routage omnicanal ou de déploiements à grande échelle et à volume d’appels élevé.
Caractéristiques et avantages
L’expérience client Basic comprend les fonctionnalités suivantes :
- Files d'attente vocales—Aide les administrateurs à configurer diverses fonctionnalités telles que le routage basé sur les compétences, les politiques de file d'attente améliorées, le rappel client, etc.
- Analyse des files d’attente d’appels : aide les administrateurs à afficher les données importantes telles que les principales files d’attente d’appels, les principaux agents, l’état des files d’attente d’appels en direct, etc.
- Rapports sur la file d’attente des appels : aide les administrateurs à afficher les détails tels que le rapport d’état de la file d’attente des appels et le rapport d’état de l’agent.
- Expérience de l’agent dans l’application Webex–Aide les utilisateurs à vérifier et à modifier l’état de leur file d’attente d’appels et à rejoindre/quitter la file d’attente dans l’application Webex.
- Fenêtre d’appel multiple— Aide les utilisateurs à obtenir une vue rapide de l’état de l’appel et à accéder facilement à certaines fonctions d’appel courantes.
- Intégration de Webex Calling dans Microsoft Teams – Aide les utilisateurs à accéder aux fonctionnalités directement à partir de Microsoft Teams.
Files d'attente vocales
Les files d’attente vocales, anciennement connues sous le nom de gestion des appels de groupe (GCM), sont une fonctionnalité avancée de file d’attente d’appels qui permet de prendre en charge un volume d’appels élevé et des services de traitement des appels d’équipe, en tant qu’élément central de Webex Calling.
Les files d'attente vocales ajoutent des fonctionnalités clés qui fournissent des capacités de superviseur, améliorent les politiques de file d'attente pour déterminer le routage des appels en fonction des heures ouvrables, fournissent un routage basé sur les compétences, fournissent des capacités de rappel pour les clients et des rapports et des analyses pour les administrateurs. Les files d’attente vocales est une fonctionnalité prête à l’emploi dans Webex Calling et est recommandée pour les files d’attente d’appels jusqu’à 50 agents.
Les files d’attente vocales font référence à un ensemble de fonctionnalités conçues pour fonctionner ensemble afin de prendre en charge la gestion des équipes de vente et d’assistance en volume élevé d’appels, pour les appels dirigés vers une file d’attente d’appels. Ces fonctions comprennent :
Pour les appelants
Message de bienvenue
Message informatif (nous vous répondrons sous peu)
Demande de rappel (l’appelant peut désigner un numéro de rappel, plutôt que d’attendre dans la file d’attente)
Politiques de routage d’appel de la file d’attente améliorées (pour le service de nuit, les jours de congé et le renvoi forcé)
Fonctions IVR supplémentaires - message de chuchotement d'appel et message de contournement de confort
Pour les agents
Connexion et déconnexion de la file d’attente en une seule étape
Gestion du statut de préparation personnelle
Opérations multi-file d’attente
Options d’interface intuitive pour le téléphone de bureau et l’application Webex
Pour les superviseurs et les administrateurs
Surveiller/coacher/intervenir/prendre en charge les appels en cours
Gestion du statut des agents
Tableau de bord de rapports et d’analyses sur les listes des appels en attente
Affectation du personnel par liste des appels en attente
Attribuer des notes de routage d’appel basées sur les compétences du personnel, par liste des appels en attente
Kit de lancement de la file d’attente des appels
Avant de configurer la file d’attente des appels, si vous souhaitez comprendre comment équiper les files d’attente des appels et autonomiser vos agents de la file d’attente des appels, vous pouvez télécharger le kit de lancement de la file d’attente des appels.
Fonctionnalités d’agent
À l’aide de l’application Webex, les agents peuvent définir l’état de disponibilité, rejoindre/quitter la file d’attente, passer des appels sortants, effectuer des conférences téléphoniques, etc.
Pour plus d’informations, voir Modifier l’état de votre file d’attente d’appels.
Fenêtre d’appel multiple
L’option de fenêtre d’appel muti dans l’application Webex permet aux agents d’obtenir une vue rapide de l’état de l’appel et d’accéder facilement à certaines fonctions d’appel courantes telles que rejeter les appels, répondre aux appels, transférer, mettre en attente, etc.
Pour plus de détails, voir Gérer tous vos appels téléphoniques en un seul emplacement.
Webex Calling pour Microsoft Teams
L’intégration de Webex Calling dans Microsoft Teams permet aux agents d’accéder aux fonctionnalités de Webex Calling directement à partir de Microsoft Teams.
Pour plus d’informations, voir Webex Calling pour Microsoft Teams.
Les listes des appels en attente dirigent les appelants vers les agents qui peuvent les aider à résoudre un problème ou une question particulière. Les appels sont distribués un par un aux agents de la liste des appels en attente. Les files d’attente d’appels mettent temporairement les appels en attente lorsque tous les agents affectés à la réception des appels de la file d’attente sont indisponibles. Lorsque les agents deviennent disponibles, les appels en file d’attente sont acheminés en fonction des paramètres de routage des appels que vous avez déterminés pour la file d’attente des appels.
Lorsqu’un appel arrive dans une file d’attente d’appels et est envoyé à un agent, la fonctionnalité de transfert d’appel de l’agent ne fonctionne pas. |
Créer une liste des appels en attente
| 1 | Connectez-vous à Control Hub, puis allez à . | ||||||||||||||||||||||||||||
| 2 | Cliquez sur . | ||||||||||||||||||||||||||||
| 3 | Sur la page Bases, saisissez les informations suivantes, puis cliquez sur Suivant.
| ||||||||||||||||||||||||||||
| 4 | Sur la page routage d’appel, choisissez l’une des options suivantes et cliquez sur Suivant.
Le tableau suivant indique le nombre maximum d'agents que vous pouvez affecter pour chaque type de routage d'appel.
| ||||||||||||||||||||||||||||
| 5 | Sur la page Paramètres de débordement, choisissez l'une des options suivantes pour gérer les appels de débordement et cliquez sur Suivant.
Vous pouvez également activer les paramètres de surnombre suivants :
| ||||||||||||||||||||||||||||
| 6 | Sur la page Annonces, déterminez les messages et la musique que les appelants entendent lorsqu'ils attendent dans la file d'attente et cliquez sur Suivant. Vous pouvez activer l’une des options suivantes :
| ||||||||||||||||||||||||||||
| 7 | Sur le Sélectionner des agents page, cliquez sur Ajouter un utilisateur ou un espace de travail ou une ligne virtuelle liste déroulante, puis recherchez ou sélectionnez les utilisateurs, les espaces de travail ou les lignes virtuelles à ajouter à la file d'attente des appels.
Vous pouvez cocher la case Autoriser les agents sur des appels actifs à prendre des appels supplémentaires si vous souhaitez autoriser les agents sur des appels actifs à prendre des appels supplémentaires. Vous pouvez cocher la case Autoriser les agents à rejoindre ou à quitter la file d'attente si vous souhaitez autoriser les agents à rejoindre ou à quitter la file d'attente.
| ||||||||||||||||||||||||||||
| 8 | Sur la page Révision, vérifiez les paramètres de votre liste des appels en attente pour vous assurer que vous avez configuré les bonnes informations. | ||||||||||||||||||||||||||||
| 9 | Cliquez sur Créer et Terminé pour confirmer les paramètres de votre liste des appels en attente.
| ||||||||||||||||||||||||||||
Regardez cette démonstration vidéo sur la façon de créer une nouvelle file d’attente d’appels dans le Control Hub.
Créer des listes des appels en attente en lot
Vous pouvez ajouter et gérer des listes des appels en attente en lot en utilisant un fichier CSV de liste des appels en attente. Cet article décrit les champs et valeurs spécifiques nécessaires pour charger le fichier CSV des listes des appels en attente de Webex Calling.
Avant de commencer
Avant de charger votre fichier CSV de la liste des appels en attente, assurez-vous de lire Mise à disposition en lot des éléments Webex Calling à l’aide du fichier CSV pour comprendre les conventions CSV.
Vous pouvez soit exporter vos listes des appels en cours actuelles, ce qui vous permet d’ajouter, de supprimer ou de modifier votre jeu de données existant, soit exporter un ensemble de modèles de listes des appels en attente. Une fois modifié, le fichier peut être chargé par les fonctionnalités en lot.
Exportation d’un fichier CSV au format de fichier ZIP : Lors de l’exportation de données vers un fichier CSV, le nombre d’enregistrements peut être supérieur à 1 000. Dans ce cas, le fichier ZIP est téléchargé, où le fichier ZIP contient l'ensemble complet des enregistrements dans un seul fichier CSV. Un dossier séparé contenant toutes les données est divisé en plusieurs fichiers CSV contenant moins de 1 000 enregistrements. Ces fichiers sont générés pour que les administrateurs puissent rapidement importer des mises à jour et les charger.
Il est important de connaître les colonnes obligatoires et facultatives, ainsi que les informations que vous devrez fournir lorsque vous remplirez le modèle CVS. Les champs spécifiques au fichier CSV de la liste des appels en attente se trouvent dans le tableau de la section Préparer votre fichier CSV.
Le nombre maximum de lignes est de 1 000 (sans compter l’en-tête).
Les agents peuvent être des utilisateurs ou des espaces de travail. Pour les utilisateurs, saisissez l’adresse électronique de l’utilisateur. Pour les espaces de travail, saisissez le nom de l’espace de travail.
Chaque ligne peut contenir un maximum de 50 agents. Voir Ajouter ou modifier plus de 50 agents à la fois pour plus d’informations.
Ajouter des listes des appels en attente en lot
Pour ajouter des listes des appels en attente en lot, il vous suffit de télécharger et de remplir un modèle de fichier CSV vierge.
Les paramètres de renvoi d’appels d’une liste des appels en attente ne peuvent pas être modifiés en lot. Pour modifier le renvoi d’appels pour une liste des appels en attente, voir Configurer le renvoi d’appel pour une liste des appels en attente. |
| 1 | Connectez-vous à Control Hub, puis allez à . |
| 2 | Cliquez sur . |
| 3 | Sélectionnez un emplacement pour les listes des appels en attente que vous souhaitez ajouter. |
| 4 | Cliquez sur Télécharger le modèle .csv. |
| 5 | Remplissez la feuille de calcul. |
| 6 | Chargez le fichier CSV en le faisant glisser ou en cliquant sur Choisir un fichier. |
| 7 | Cliquez sur Charger. Une fois le fichier chargé, vous pouvez cliquer sur Afficher page des tâches pour plus d’informations pour visualiser le statut des modifications. |
Modification en lot des listes des appels en attente
Pour modifier les files d’attente d’appels en lot, il vous suffit de télécharger les données CSV actuelles et d’apporter les modifications nécessaires à la feuille de calcul.
Les paramètres de renvoi d’appels d’une liste des appels en attente ne peuvent pas être modifiés en lot. Pour modifier le renvoi d’appels pour une liste des appels en attente, voir Configurer le renvoi d’appel pour une liste des appels en attente. |
| 1 | Connectez-vous à Control Hub, puis allez à . | ||
| 2 | Cliquez sur . | ||
| 3 | Sélectionnez un emplacement pour les listes des appels en attente que vous souhaitez modifier. | ||
| 4 | Cliquez sur Télécharger les données.
| ||
| 5 | Apportez les modifications nécessaires à la feuille de calcul. | ||
| 6 | Chargez le fichier CSV modifié en le faisant glisser ou en cliquant sur Choisir un fichier. | ||
| 7 | Cliquez sur Charger. Une fois le fichier chargé, vous pouvez cliquer sur Afficher page des tâches pour plus d’informations pour visualiser le statut des modifications. |
Préparez votre fichier CSV
Utilisez ce tableau pour savoir quels champs sont obligatoires ou facultatifs, et ce que vous devrez déterminer lorsque vous ajouterez ou modifierez des listes des appels en attente en lot.
Les colonnes sont soit des champs obligatoires, soit des champs facultatifs. Elles varient dans la mesure où vous utilisez ou non le fichier CSV pour ajouter une nouvelle liste des appels en attente ou pour modifier une liste des appels en attente existante. |
Colonne | Obligatoire ou facultative (Ajouter une liste des appels en attente) | Obligatoire ou facultative (Modifier une liste des appels en attente) | Description | Valeurs prises en charge | ||
|---|---|---|---|---|---|---|
Nom | Obligatoire | Obligatoire | Saisissez le nom de la liste des appels en attente. Les noms des listes des appels en attente au sein d’un même emplacement doivent être identifiables de manière unique. Si les listes des appels en attente se trouvent dans des emplacements différents, elles peuvent avoir le même nom de liste des appels en attente. | Exemple : Liste des appels en attente San Jose Longueur de caractères : 1 à 30 | ||
Numéro de téléphone | Obligatoire (si le numéro de poste est vide) | Facultatif | Saisissez le numéro de téléphone de la liste des appels en attente. Vous devez avoir un numéro de téléphone ou un numéro de poste. | Seuls les numéros E.164 sont autorisés pour l’importation d’un fichier CSV. Exemple : +12815550100
| ||
Numéro de poste | Obligatoire (si le numéro de téléphone est vide) | Facultatif | Saisissez le numéro de poste de la liste des appels en attente. Vous devez avoir un numéro de téléphone ou un numéro de poste. | Numéro de poste de deux à dix chiffres. 00-999999 | ||
Emplacement | Obligatoire | Obligatoire | Saisissez l’emplacement à attribuer à cette liste des appels en attente. | Exemple : San Jose
| ||
Prénom de l’ID d’appelant | Facultatif | Facultatif | Saisissez le premier nom à afficher pour l’ID de ligne d’appel (CLID) de la listées appels en attente. Le nom de l'appelant saisi ici, ainsi que le nom et le numéro de l'ID de l'appelant, s'affiche lorsque les agents de la file d'attente reçoivent un appel entrant de la file d'attente. | Exemple : San
Longueur de caractères : 1 à 30 | ||
Nom de l’ID d’appelant | Facultatif | Facultatif | Saisissez le nom de famille à afficher pour l’identification de la ligne appelante (CLID) de la liste des appels en attente. Le nom de l'appelant saisi ici, ainsi que le nom et le numéro de l'ID de l'appelant, s'affiche lorsque les agents de la file d'attente reçoivent un appel entrant de la file d'attente. | Exemple : Jose
Longueur de caractères : 1 à 30 | ||
LANGUE | Facultatif | Facultatif | Saisissez la langue d’annonce de votre liste des appels en attente. | Exemple : en_us | ||
Fuseau horaire | Facultatif | Facultatif | Saisissez la clé du fuseau horaire de la liste des appels en attente. Ce fuseau horaire s’applique aux horaires appliqués à cette liste des appels en attente. | Exemple : Amérique/Chicago Longueur de caractères : 1-127 | ||
Liste des appels en attente Activer | Facultatif | Facultatif | Utilisez cette colonne pour activer ou désactiver la liste des appels en attente. | ACTIVÉE, DÉSACTIVÉE, activée, désactivée | ||
Nombre d’appels en file d’attente | Facultatif | Facultatif | Saisissez la limite du nombre d’appels que le système gardera en file d’attente, en attendant un agent disponible. | Plage : 1 à 250
| ||
Type de routage d’appel (Priorité/Basé sur les compétences) | Facultatif | Facultatif
| Sélectionnez le type de routage d’appel pour votre liste des appels en attente. | BASÉ SUR LA_PRIORITÉ, BASÉ SUR LES_COMPÉTENCES | ||
Modèle de routage d’appel | Obligatoire | Facultatif | Saisissez le modèle de routage d’appel de la liste des appels en attente. Choisissez l’une des politiques prises en charge suivantes. | Lorsque le type de routage d’appel est basé sur la priorité, les valeurs sont les suivantes : CIRCULAIRE, RÉGULIER, SIMULTANÉ, UNIFORME, PONDÉRÉ Lorsque le type de routage d’appel est basé sur les compétences, les valeurs sont les suivantes : CIRCULAIRE, RÉGULIER, SIMULTANÉ. | ||
Activation du numéro de téléphone pour les appels sortants | Facultatif | Facultatif | Activer le numéro de téléphone de la file d’attente pour les appels sortants. | VRAI, FAUX | ||
Autoriser Agent Rejoindre Activer | Facultatif | Facultatif | Sélectionnez cette option pour que les agents rejoignent la file d’attente. | VRAI, FAUX | ||
Action en cas de surnombre | Facultatif | Facultatif | Saisissez l’action de traitement du surnombre d’appels dans la file d’attente. Choisissez l’une des actions prises en charge. | TRAITER EN TANT QUE_LIGNE_OCCUPÉE, TRANSFÉRER_VERS_UN_NUMÉRO DE TÉLÉPHONE, DIFFUSER_UNE SONNERIE_JUSQU’À_ CE QUE_L’APPELANT_RACCROCHE | ||
Surnombre Activer | Facultatif | Facultatif | Activez ou désactivez le traitement du surnombre d’appels après une durée configurée. Si cette option est activée, saisissez le paramètre de surnombre après le temps d’attente dans la colonne suivante. | VRAI, FAUX | ||
Diffuser la sonnerie aux appelants lorsque leur appel est envoyé à un agent disponible | Facultatif | Facultatif | Si aucune valeur n'est définie au moment de la création, la valeur est définie sur TRUE. | VRAI, FAUX | ||
Réinitialiser les statistiques de l'appelant lors de l'entrée dans la file d'attente | Facultatif | Facultatif | Si aucune valeur n'est définie au moment de la création, la valeur est définie sur TRUE. | VRAI, FAUX | ||
Numéro de transfert en cas de surnombre d’appels | Facultatif | Facultatif | Saisissez le numéro sur lequel vous souhaitez transférer les appels en surnombre. | Exemple : 1112223333
Longueur de caractères : 1 à 23 | ||
Surnombre Transfert vers la messagerie vocale Activé | Facultatif | Facultatif | Activez ou désactivez le transfert des appels en surnombre vers la messagerie vocale. | VRAI, FAUX | ||
Surnombre après le temps d’attente | Facultatif | Facultatif | Saisissez le temps d’attente (en secondes) pour qu’un agent réponde avant de renvoyer l’appelant vers un autre numéro. | Plage : 1 à 7200 | ||
Activer l’annonce de surnombre d’appels | Facultatif | Facultatif | Activez ou désactivez la lecture de l’annonce avant le traitement du surnombre d’appels. | VRAI, FAUX | ||
Activation du message de bienvenue | Facultatif | Facultatif | Activez ou désactivez la lecture d’un message lorsque les appelants arrivent pour la première fois dans la file d’attente. | VRAI, FAUX | ||
Message de bienvenue obligatoire | Facultatif | Facultatif | Activez ou désactivez si vous souhaitez que le message de bienvenue soit diffusé pour chaque appelant. | VRAI, FAUX | ||
Activation du message d’attente | Facultatif | Facultatif | Activez ou désactivez la notification à l’appelant de son temps d’attente estimé ou de sa position dans la file d’attente. Si cette option est activée, il est diffusé après le message de bienvenue et avant le message informatif. Si elle est activée, assurez-vous de saisir le Mode de message d’attente dans la colonne suivante. | VRAI, FAUX | ||
Mode de message d’attente | Facultatif | Facultatif | Choisissez ce que vous voulez que votre message d’attente communique aux appelants. Choisissez l’une des options prises en charge. | TEMPS, POSITION | ||
Temps de traitement du message d’attente | Facultatif | Facultatif | Saisissez le nombre de minutes de traitement des appels par défaut. | Plage : 1 à 100 | ||
Position de lecture du message d’attente | Facultatif | Facultatif | Saisissez le nombre de positions pour lesquelles l’attente estimée est diffusée. | Plage : 1 à 100 | ||
Message d’attente Temps d’attente | Facultatif | Facultatif | Saisissez le nombre de minutes pendant lesquelles l’attente estimée est diffusée. | Plage : 1 à 100 | ||
Message d’attente Message de volume élevé d’appels | Facultatif | Facultatif | Activez ou désactivez le message d’attente pour diffuser un message informant les appelants que le volume d’appels est élevé. | VRAI, FAUX | ||
Activation des messages informatifs | Facultatif | Facultatif | Activez ou désactivez la diffusion d’un message après le message de bienvenue et avant la musique d’attente. Si cette option est activée, veillez à saisir le nombre de secondes dans la colonne Durée du message informatif. | VRAI, FAUX | ||
Durée du message informatif | Facultatif | Facultatif | Saisissez l’intervalle en secondes entre chaque répétition du message informatif diffusé aux appelants dans la file d’attente. | Plage : 1 à 600 | ||
Activation de la musique d’attente | Facultatif | Facultatif | Active ou désactive la musique d’attente pour les appels en file d’attente. | VRAI, FAUX | ||
Activation d’une autre source de musique d’attente | Facultatif | Facultatif | Activez ou désactivez un fichier de musique d’attente autre que celui par défaut. Sélectionnez le fichier source alternatif dans le Control Hub. | VRAI, FAUX | ||
Activer le contournement des messages informatifs | Facultatif | Facultatif | Activer ou désactiver le contournement des messages informatifs pour les appels en file d’attente. | VRAI, FAUX | ||
Temps d’attente de l’appel pour le contournement du message de confort | Facultatif | Facultatif | Saisissez l’intervalle en secondes pour le temps d’attente du contournement des messages informatifs pour les appelants dans la file d’attente. | Plage : 1 à 120 | ||
Activation du message de chuchotement d’appel | Facultatif | Facultatif | Active ou désactive le message de chuchotement pour les appels en file d’attente. | VRAI, FAUX | ||
Autoriser plusieurs appels par agent | Facultatif | Facultatif | Activer ou désactiver l’attente d’appels pour les agents. | VRAI, FAUX | ||
Activer les appels refusés | Facultatif | Facultatif | Activez ou désactivez les appels refusés pour cette file d’attente. Les appels refusés sont ceux qui ont été envoyés à un agent disponible, mais qui ne répond pas. Si cette option est activée, veillez à saisir le nombre de sonneries dans la colonne Nombre de sonneries des appels refusés . | VRAI, FAUX | ||
Nombre de sonneries de l’appel refusé | Facultatif | Facultatif | Saisissez le nombre de sonneries pendant lequel vous devez attendre que l’agent actuellement recherché réponde avant de rechercher le prochain agent disponible. | Plage : 1 à 20 | ||
Appel refusé si l’agent n’est pas disponible | Facultatif | Facultatif | Active ou désactive le refus des appels si l’agent devient indisponible pendant le routage d’appel de l’appel. | VRAI, FAUX | ||
Activer le refus des appels après un délai configuré | Facultatif | Facultatif | Active ou désactive le refus des appels après une mise en attente par l’agent pendant plus de <X> secondes. Si cette option est activée, veillez à saisir le nombre de secondes après lequel un appel en attente doit être renvoyé. | VRAI, FAUX | ||
Refuser l’appel après un temps configuré | Facultatif | Facultatif | Saisissez le nombre de secondes après lequel un appel en attente doit être renvoyé. Si la colonne ci-dessus est configurée sur vrai, la valeur par défaut est 60. | Plage : 1 à 600 | ||
Alerter l’agent si un appel est en attente Activer | Facultatif | Facultatif | Activez ou désactivez l’alerte de l’agent si l’appel est en attente pendant plus de <X> secondes. Si cette option est activée, veillez à saisir le nombre de secondes au bout duquel l’agent doit être averti de l’appel en attente. | VRAI, FAUX | ||
Alerter l’agent si l’appel est en attente | Facultatif | Facultatif | Saisissez le nombre de secondes après lequel l’agent sera averti de l’appel en attente. Si la colonne ci-dessus est configurée sur vrai, la valeur par défaut est 30. | Plage : 1 à 600 | ||
Sonnerie distincte Activer | Facultatif | Facultatif | Active ou désactive la sonnerie distincte pour les appels de la file d’attente. Si cette option est activée, les agents entendront une sonnerie distincte lorsqu’ils recevront des appels de la liste des appels en attente. Si l’option est activée, saisissez le modèle de sonnerie distincte que vous souhaitez attribuer dans la colonne suivante. | VRAI, FAUX | ||
Modèle de sonnerie distincte | Facultatif | Facultatif | Si la sonnerie distincte est activée, choisissez le modèle de sonnerie distincte. Choisissez l’une des options prises en charge. | NORMAL, LONG_LONG, COURT_COURT_LONG, COURT_LONG_COURT | ||
Numéro alternatif Sonnerie distincte Activer | Facultatif | Facultatif | Activez ou désactivez une sonnerie distincte pour les numéros alternatifs. Si cette option est activée, saisissez le modèle de sonnerie dans la colonne Modèle de sonnerie des numéros alternatifs. | VRAI, FAUX | ||
Action relative aux numéros alternatifs | Facultatif | Facultatif | Saisissez AJOUTER pour ajouter les numéros alternatifs que vous avez listés dans cette ligne. Saisissez SUPPRIMER pour supprimer les numéros alternatifs que vous avez listés sur cette ligne. Si vous saisissez REMPLACER, vous supprimez tous les numéros alternatifs alternatifs précédemment saisis et les remplacez par les numéros alternatifs que vous ajoutez sur cette ligne uniquement. | AJOUTER, REMPLACER, SUPPRIMER | ||
Action de l’agent | Facultatif | Facultatif | Saisissez AJOUTER pour ajouter les agents que vous listez dans cette ligne. Saisissez SUPPRIMER pour supprimer les agents que vous avez listés dans cette ligne. Si vous saisissez REMPLACER, vous supprimerez tous les agents précédemment saisis et les remplacerez par les agents que vous ajoutez dans cette ligne uniquement. | AJOUTER, REMPLACER, SUPPRIMER | ||
Autre(s) numéro(s) | Facultatif | Facultatif | Saisissez le ou les numéros alternatifs à attribuer à la liste des appels en attente. | Exemple : 1112223333
Longueur de caractères : 1 à 23 | ||
Modèle de sonnerie des numéros alternatifs | Facultatif | Facultatif | Si la sonnerie distincte est activée pour les numéros alternatifs, choisissez le modèle de sonnerie distincte. Choisissez l’une des options prises en charge. | NORMAL, LONG_LONG, COURT_COURT_LONG, COURT_LONG_COURT | ||
ID Agent1, ID Agent2… ID Agent50 | Facultatif | Facultatif | Saisissez les agents que vous souhaitez affecter à la liste des appels en attente. Les agents peuvent être des utilisateurs ou des espaces de travail. Pour les utilisateurs, saisissez l’adresse électronique de l’utilisateur. Pour les espaces de travail, saisissez le nom de l’espace de travail. | Exemple : test@example.com Longueur de caractères : 1 à 161 | ||
Pourcentage Agent1, Pourcentage Agent2… Pourcentage Agent50 | Facultatif | Facultatif | Si la politique de routage d’appel pour la liste des appels en attente est pondérée, saisissez le pourcentage de pondération de l’agent. | Plage : 0 à 100 | ||
Niveau de compétence de l’agent1, Niveau de compétence de l’agent 2… Niveau de compétence de l’agent 50 | Facultatif | Facultatif | Sélectionnez le niveau de compétence des agents affectés. | Plage : 1 à 20 |
Ajouter ou modifier plus de 50 agents à la fois
Chaque ligne peut contenir un maximum de 50 agents et le pourcentage de pondération du routage d’appel qui leur est associé (le cas échéant). Pour ajouter ou modifier plus de 50 agents à l’aide du fichier CSV, procédez comme suit.
| 1 | Saisissez les 50 agents, ainsi que le pourcentage de pondération du routage d’appel qui leur est associé (le cas échéant), que vous souhaitez ajouter ou modifier sur la première ligne de la liste des appels en attente que vous ajoutez ou modifiez. | ||
| 2 | Sur la ligne suivante, il vous suffit de saisir les informations dans les colonnes suivantes pour ajouter ou modifier des agents supplémentaires :
Vous pouvez laisser toutes les autres colonnes vides. | ||
| 3 | Continuez à procéder ainsi jusqu’à ce que vous ayez ajouté tous les agents que vous devez ajouter ou modifier. |
Assurez-vous que les clients atteignent les bons agents au bon moment lorsqu’ils appellent une file d’attente d’appels. Vous pouvez configurer et modifier les paramètres d’appel entrant tels que le renvoi d’appel, le modèle de routage, les paramètres de débordement, les paramètres d’appel rejeté et les paramètres de rappel pour une file d’attente d’appels dans le Control Hub.
Modifier les paramètres de la liste des appels en attente
Vous pouvez modifier la langue, le nombre d’appels pour la file d’attente et l’identification de l’appelant pour votre liste des appels en attente.
| 1 | Connectez-vous à Control Hub, puis allez à . | ||||
| 2 | Sélectionnez une file d’attente d’appels à modifier dans la liste. | ||||
| 3 | Dans le panneau latéral, cliquez sur Paramètres. | ||||
| 4 | Modifiez l’un des champs suivants :
| ||||
| 5 | Cliquez sur Enregistrer. |
Modifier les numéros de téléphone de la liste des appels en attente
Vous pouvez modifier le numéro de téléphone de votre liste des appels en attente et ajouter jusqu’à 10 numéros alternatifs.
| 1 | Connectez-vous à Control Hub, puis allez à . |
| 2 | Sélectionnez une file d’attente d’appels à modifier dans la liste. |
| 3 | Dans le panneau latéral, cliquez sur Numéro de téléphone. |
| 4 | Modifiez le numéro de téléphone et le numéro de poste. Si vous avez laissé le champ du numéro de poste vide lors de la création de la liste des appels en attente, le système affecte automatiquement les quatre derniers chiffres du numéro de téléphone en tant que numéro de poste pour cette liste des appels en attente. |
| 5 | Activez l’option Autoriser les agents à utiliser le numéro de la file d’attente des appels comme ID de l’appelant pour permettre aux agents d’utiliser le numéro de la file d’attente des appels comme ID de l’appelant. |
| 6 | Ajoutez des Numéros alternatifs en utilisant la fonction de recherche. |
| 7 | Activez ou désactivez Sonnerie distincte pour les numéros alternatifs attribués à la liste des appels en attente en cliquant sur la le bouton d’activation/désactivation. |
| 8 | Dans le tableau, sélectionnez le modèle de sonnerie à attribuer à chaque autre numéro à l’aide du menu déroulant de la colonne Modèle de sonnerie. |
| 9 | Cliquez sur Enregistrer. |
Modifier les paramètres de transfert d’appel
Vous pouvez renvoyer tous les appels entrants en fonction d’un ensemble de critères que vous configurez.
| 1 | Connectez-vous à Control Hub, puis allez à . | ||
| 2 | Sélectionnez une file d’attente d’appels à modifier dans la liste. | ||
| 3 | Dans le panneau latéral, cliquez sur Renvoi d’appels. | ||
| 4 | Activez la fonction Renvoi d’appels. | ||
| 5 | Choisissez l’une des options suivantes :
| ||
| 6 | Attribuez le numéro vers lequel vous souhaitez renvoyer les appels. Si vous avez choisi Toujours renvoyer les appels, cliquez sur Enregistrer.
| ||
| 7 | Si vous choisissez Renvoyer les appels de manière sélective, créez une règle en cliquant sur Ajouter quand renvoyer ou Ajouter quand ne pas renvoyer. | ||
| 8 | Créez un Nom de règle. | ||
| 9 | Pour Quand renvoyer ou Quand ne pas renvoyer, sélectionnez un Horaire de bureau et Horaire de congés dans le menu déroulant. | ||
| 10 | Pour Renvoyer vers, sélectionnez au moins une option dans Numéro de téléphone par défaut ou ajoutez un numéro de téléphone différent. | ||
| 11 | Pour Appels de, sélectionnez Tous les numéros ou Numéros sélectionnés avec au moins une option parmi les suivantes :
| ||
| 12 | Pour Appels vers, sélectionnez un numéro ou un numéro subsidiaire dans le menu déroulant, afin que les appels soient renvoyés lorsqu’un appel est reçu à ce numéro que vous définissez dans votre organisation. | ||
| 13 | Cliquez sur Enregistrer. |
Les règles sont triées dans le tableau par caractère de nom de règle. Exemple : 00_rule, 01_rule, etc.
La règle « Ne pas transférer » a toujours la priorité sur la règle « Transférer ».
Les règles sont traitées selon l'ordre dans lequel elles sont répertoriées dans le tableau.
Vous pouvez créer plusieurs règles. Cependant, si une règle est satisfaite, le système ne vérifie plus la règle suivante. Si vous souhaitez que la règle spécifique vérifie d'abord, nous vous suggérons de mettre à jour le nom de la règle avec des chiffres. Par exemple : Si vous souhaitez que la règle des congés soit vérifiée avant la règle des heures de fermeture des bureaux, nommez la règle 01-Congés et 02-Fermés.
Pour en savoir plus sur les fonctionnalités de base et des exemples de renvoi d’appel sélectif, voir Configurer le renvoi d’appel sélectif pour Webex Calling.
Que faire ensuite
Une fois qu’une règle est créée, vous pouvez l’activer ou la désactiver à l’aide du bouton à à cliquer situé à côté de la règle dans le tableau. Vous pouvez également modifier ou supprimer une règle à tout moment en cliquant sur Modifier ou  .
.
Configurer les paramètres de surnombre
Les paramètres de surnombre déterminent la manière dont vos appels en surnombre sont traités lorsque la liste des appels en attente est pleine.
| 1 | Connectez-vous à Control Hub, puis allez à . |
| 2 | Sélectionnez une file d’attente d’appels à modifier dans la liste. |
| 3 | Dans le panneau latéral, cliquez sur Paramètres de débordement. |
| 4 | Cochez ou décochez les cases en regard des paramètres suivants pour les activer ou les désactiver :
|
| 5 | Choisissez comment traiter les nouveaux appels lorsque la file d’attente est pleine :
|
| 6 | Cochez ou décochez les cases en regard des paramètres suivants pour les activer ou les désactiver :
|
| 7 | Cliquez sur Enregistrer. |
Modifier le type de routage
Vous pouvez modifier le modèle de routage d’appel de votre liste des appels en attente existante.
| 1 | Connectez-vous à Control Hub, puis allez à . | ||
| 2 | Sélectionnez une file d’attente d’appels à modifier dans la liste. | ||
| 3 | Dans le panneau latéral, cliquez sur Routage des appels. | ||
| 4 | Modifiez les options suivantes :
| ||
| 5 | Cliquez sur Enregistrer. |
Modifier les paramètres des appels refusés
Les appels refusés sont ceux qui ont été envoyés à un agent disponible, mais l'agent ne répond pas. Ces appels sont alors replacés dans la file d’attente en tête de tous les appels en attente. Vous pouvez modifier la façon dont les appels refusés sont traités.
| 1 | Connectez-vous à Control Hub, puis allez à . | ||
| 2 | Sélectionnez une file d’attente d’appels à modifier dans la liste. | ||
| 3 | Dans le panneau latéral, cliquez sur Appels refusés. | ||
| 4 | Sélectionnez le bouton à cliquer en regard de l’une des options suivantes pour activer ou désactiver le paramètre :
| ||
| 5 | Activer ou désactiver la sonnerie distincte pour les appels refusés. Si cette option est activée, choisissez le modèle de sonnerie dans le menu déroulant.
| ||
| 6 | Cliquez sur Enregistrer.
|
Modifier les paramètres de rappel
L'option de rappel permet aux appelants de recevoir un rappel au numéro de téléphone fourni lorsque leur position initiale dans la file d'attente atteint. Le numéro de téléphone est vérifié par rapport à la politique d’appels sortants d’un emplacement.
Avant de commencer
| 1 | Connectez-vous à Control Hub, puis allez à . |
| 2 | Sélectionnez une file d’attente d’appels à modifier dans la liste. |
| 3 | Dans le panneau latéral, cliquez sur Rappel. |
| 4 | Activez l’option Rappeler. |
| 5 | Saisissez la durée minimale estimée pour l’option de rappel en minutes. Ceci détermine à quel temps d'attente estimé l'appelant reçoit l'invite de rappel. Cette option fonctionne avec le message d'attente estimée pour les appels en file d'attente. Si cette valeur est égale ou inférieure à la valeur d'annonce Durée de traitement des appels par défaut, alors l'invite de rappel est diffusée. Si cette valeur est supérieure à la valeur d'annonce Durée de traitement des appels par défaut, l'invite de rappel ne sera pas lue. |
| 6 | Cochez la case Autoriser l’invite d’un numéro de rappel international. Cette option permet aux utilisateurs internationaux souhaitant être rappelés de saisir l’indicatif de leur pays. Les numéros de rappel sont validés par rapport à la politique du site en matière d’appels sortants. |
| 7 | Cliquez sur Enregistrer.
|
Grâce aux politiques de mise en file d’attente des appels, vous pouvez configurer comment acheminer les appels pendant les périodes de congés et après l’heure, rediriger temporairement les nouveaux appels entrants et gérer les appels en file d’attente lorsque les agents ne sont pas disponibles.
Les politiques de la file d’attente d’appels sont importantes pour comprendre comment les appels sont acheminés dans et hors de la file d’attente. Les services qui font partie des politiques de file d'attente ont la priorité en fonction de l'ordre de priorité indiqué ci-dessous.
Service de vacances
Service de nuit
Renvoi forcé
Appels en attente
Les services activés dans la liste des appels en attente prennent l’ordre de préséance et entrent dans la liste des appels en attente pour déterminer la façon dont l’appel est
- traité lorsque la liste des appels en attente est pleine
- refusé lorsque l’agent ne répond pas aux appels
- refusé lorsque la file d’attente n’a aucun agent
Gérer le service de vacances
Configure la file d’attente des appels pour les acheminer différemment pendant les vacances.
| 1 | Connectez-vous à Control Hub, puis allez à . |
| 2 | Sélectionnez une file d’attente d’appels à modifier dans la liste. |
| 3 | Dans le panneau latéral, cliquez sur Service de vacances. |
| 4 | Activez le Service de vacances. |
| 5 | Sélectionnez une option dans la liste déroulante.
|
| 6 | Sélectionnez Calendrier des vacances dans la liste déroulante. Vous pouvez également configurer de nouveaux horaires de vacances si un horaire de vacances spécifique ne figure pas dans la liste déroulante.
|
| 7 | Cochez la case d'action Lire l'annonce avant le service de vacances pour lire l'annonce du service de vacances. |
| 8 | Choisissez un Type d’annonce avec l’une des options suivantes :
|
| 9 | Cliquez sur Enregistrer pour enregistrer le service. |
Gérer le service de nuit
Configurez la file d’attente des appels pour acheminer les appels différemment pendant les heures où la file d’attente n’est pas en service. Ceci est déterminé par un calendrier qui définit les heures ouvrables de la file d’attente.
| 1 | Connectez-vous à Control Hub, puis allez à . |
| 2 | Sélectionnez une file d’attente d’appels à modifier dans la liste. |
| 3 | Dans le panneau latéral, cliquez sur Night Service. |
| 4 | Activez le Service de nuit. |
| 5 | Sélectionnez une option dans la liste déroulante.
|
| 6 | Cochez la case Lire l'annonce avant l'action de service de nuit pour lire l'annonce de service de nuit. |
| 7 | Choisissez un Type d’annonce parmi les suivants :
|
| 8 | Sélectionnez Heures ouvrables dans la liste déroulante. Vous pouvez également configurer de nouvelles heures ouvrables si une heure ouvrable spécifique ne figure pas dans la liste déroulante.
|
| 9 | Activez le service de nuit forcé maintenant sans tenir compte des heures ouvrables pour forcer les appels sans tenir compte des heures d’ouverture. |
| 10 | Choisissez un Type d’annonce avec l’une des options suivantes :
|
| 11 | Cliquez sur Enregistrer pour enregistrer le service. |
Gérer le renvoi forcé
Permet de mettre la file d’attente en mode d’urgence pour faire suivre les appels vers un autre emplacement pendant l’urgence. Configurer la file d’attente des appels pour qu’elle renvoie temporairement les nouveaux appels entrants vers un itinéraire différent, indépendant de celui du service de nuit et du service de jours de congé.
| 1 | Connectez-vous à Control Hub, puis allez à . |
| 2 | Sélectionnez une file d’attente d’appels à modifier dans la liste. |
| 3 | Dans le panneau latéral, cliquez sur Renvoi forcé. |
| 4 | Activez Renvoi forcé. |
| 5 | Saisissez le numéro de téléphone vers lequel vous souhaitez transférer l’appel. |
| 6 | Cochez la case Lire l’annonce avant le transfert pour lire l’annonce du transfert forcé. |
| 7 | Choisissez un Type d’annonce avec l’une des options suivantes :
|
| 8 | Cliquez sur Enregistrer pour enregistrer le service. |
Gérer les appels en attente
Un appel en instance est traité par une file d’attente qui n’a pas d’agents en poste. Configurez la politique de routage de la file d’attente des appels pour les appels échoués dans la file d’attente lorsque tous les agents sont déconnectés.
| 1 | Connectez-vous à Control Hub, puis allez à . |
| 2 | Sélectionnez une file d’attente d’appels à modifier dans la liste. |
| 3 | Dans le panneau latéral, cliquez sur Appels en attente. |
| 4 | Sélectionnez dans les options votre choix d’action pour les appels en suspens.
|
| 5 | Cliquez sur Enregistrer. |
Modifier les paramètres des annonces de la liste des appels en attente
Les annonces de la liste des appels en attente sont des messages et de la musique que les appelants entendent lorsqu’ils attendent dans la file d’attente. Vous pouvez gérer vos paramètres d’annonce pour une liste des appels en attente existante.
| 1 | Connectez-vous à Control Hub, puis allez à . |
| 2 | Sélectionnez une file d’attente d’appels à modifier dans la liste. |
| 3 | Dans le panneau latéral, cliquez sur Annonces. |
| 4 | Modifiez l’un des services de configuration d’annonces suivants : |
Message de bienvenue
Diffusez un message lorsque les appelants arrivent pour la première fois dans la liste des appels en attente.
| 1 | Activez le message de bienvenue .
| ||
| 2 | Sélectionnez Message de bienvenue obligatoire.
| ||
| 3 | Choisissez l'un des types de messages suivants :
| ||
| 4 | Cliquez sur Enregistrer. |
Message d'attente estimée pour les appels en file d'attente
Informez l’appelant de son temps d’attente estimé ou de sa position dans la file d’attente.
| 1 | Activez Message d’attente estimée pour les appels en file d’attente. L’activation de cette option diffuse le message d’attente après le message de bienvenue et avant le message informatif.
|
| 2 | Définissez le temps de traitement par défaut de 1 à 100 minutes. Ce temps est le temps de traitement estimé par appel (en minutes). Le système utilise ce temps pour calculer le temps d'attente estimé et l'annonce à l'utilisateur si vous sélectionnez l'option Annoncer le temps d'attente comme type d'annonce. Cette option fonctionne avec la Durée minimale estimée pour l'option de rappel. Si vous souhaitez diffuser l'invite de rappel à l'appelant, cette valeur doit être égale ou supérieure à la valeur Durée minimale estimée de l'option de rappel.
|
| 3 | Activez l'option Répéter la lecture périodique du message d'attente estimée et définissez le temps de 10 à 600 secondes. Si vous activez cette option, l'annonce du message de temps d'attente estimé (position de la file d'attente ou message de temps d'attente) est diffusée à un intervalle déterminé jusqu'à ce que le système atteigne la valeur Temps minimum estimé pour l'option de rappel. Si vous désactivez cette option, l'invite de rappel est diffusée immédiatement.
|
| 4 | Choisissez le type d’annonce de message d’attente à diffuser pour les appelants.
|
| 5 | Sélectionnez Diffuser un message de volume d’appels élevé pour diffuser une annonce lorsque tous les volumes sont supérieurs à la position de file d’attente maximale définie. L’activation de cette option diffuse l’invite de rappel après cette annonce.
|
| 6 | Cliquez sur Enregistrer. |
Message informatif
Diffuser un message après le message de bienvenue et avant la musique d’attente. Il s’agit généralement d’une annonce personnalisée qui diffuse des informations, telles que les promotions en cours ou des informations sur les produits et services.
| 1 | Activez Message d’accueil. | ||
| 2 | Configurez la durée en secondes pendant laquelle l’appelant entend le message informatif. | ||
| 3 | Choisissez l'un des types de messages suivants :
| ||
| 4 | Cliquez sur Enregistrer. |
Contournement des messages informatifs
Diffuser un message informatif plus court au lieu du message informatif standard ou de l'annonce de musique d'attente pour tous les appels qui doivent recevoir une réponse rapide. Cette fonction empêche l’appelant d’entendre une courte partie du message informatif standard qui se termine brusquement lorsqu’il est connecté à un agent.
| 1 | Activez le contournement des messages informatifs . | ||
| 2 | Configurez le temps en secondes pendant lequel un appelant entendra le message de contournement informatif.
Un message de contournement informatif est annoncé lorsqu’un nouvel appel entrant est reçu par la liste des appels en attente et que le temps d’attente le plus long pour un appel dans la liste est inférieur ou égal à ce seuil. | ||
| 3 | Choisissez l’un des types de messages suivants :
| ||
| 4 | Cliquez sur Enregistrer. |
Musique d’attente
Diffusez de la musique aux appelants après le message informatif dans une boucle répétitive.
| 1 | Activez la musique d’attente . | ||
| 2 | Choisissez l'un des types de message d'accueil suivants :
| ||
| 3 | Vous pouvez sélectionner une autre source pour les appels internes. | ||
| 4 | Cliquez sur Enregistrer. |
Message de chuchotement d'appel
Diffusez un message à l’agent immédiatement avant que l’appel entrant ne soit connecté. Le message annonce généralement l’identité de la liste des appels en attente d’où provient l’appel.
| 1 | Activez le chuchotement d’appel.
| ||||
| 2 | Choisissez l'un des types de messages suivants :
| ||||
| 3 | Cliquez sur Enregistrer. |
Modifier les paramètres des fichiers d'annonce de la file d'attente d'appels
Les annonces de la liste des appels en attente sont des messages et de la musique que les appelants entendent lorsqu’ils attendent dans la file d’attente. Vous pouvez gérer vos fichiers d’annonces pour une liste des appels en attente existante.
| 1 | Connectez-vous à Control Hub, puis allez à . |
| 2 | Sélectionnez une file d’attente d’appels à modifier dans la liste. |
| 3 | Dans le panneau latéral, cliquez sur Announcement Files. |
| 4 | Chargez un fichier d’annonce ou enregistrez votre propre annonce.
Une liste de tous les fichiers chargés ou enregistrés s’affiche. Vous pouvez choisir de supprimer tous les fichiers que vous ne souhaitez pas utiliser.
|
Pour chaque appel Webex initié, vous recevrez une identification de ligne d’appel professionnelle (CLID). Ce CLID professionnel peut être soit un numéro de téléphone de la liste des appels en attente, soit le numéro de téléphone configuré de l’agent. L'agent peut décider de fournir ces informations pour les appels sortants par le biais d'une configuration permanente ou temporaire.
Configurer les paramètres de l’agent pour l’utilisateur
Avant de commencer
L’administrateur du Control Hub active le numéro de téléphone à utiliser comme numéro de téléphone sortant pour les agents de la file d’attente/du groupe de recherche d’appels.
Lors de l'activation du numéro de téléphone, l'administrateur peut définir le numéro de téléphone sortant des agents avec le CLID de la file d'attente/groupe de recherche spécifique conformément à la configuration permanente.
- Les agents peuvent également définir une configuration CLID temporaire en utilisant le code FAC #80 pour utiliser le numéro de téléphone de la file d’attente/du groupe de recherche d’appels comme CLID affiché pour l’appel sortant ou #81 pour l’ID de l’appelant sortant par défaut comme numéro de téléphone affiché comme CLID ».
| 1 | À partir de la vue client de https://admin.webex.com, allez à . | ||
| 2 | Sélectionnez un utilisateur pour lequel vous souhaitez configurer le paramètre de l'agent. | ||
| 3 | Sélectionnez Appel et choisissez Paramètres de l’agent. | ||
| 4 | Sélectionnez l'ID appelant de l'agent. Vous pouvez définir l'ID de l'appelant de l'agent sur l'ID de l'appelant de l'agent ou sur un groupe de file d'attente/de recherche spécifique. | ||
| 5 | Configurez l’ID de la file d’attente/du groupe de recherche des appels de l’agent à partir des options suivantes :
|
Ajouter ou modifier des agents
| 1 | Connectez-vous à Control Hub, puis allez à . | ||
| 2 | Sélectionnez une file d’attente d’appels à modifier dans la liste. | ||
| 3 | Dans le panneau latéral, cliquez sur Agents. | ||
| 4 | (Facultatif) Sélectionnez une valeur de niveau de compétence par défaut pour les agents si vous les ajoutez en fonction de leurs compétences dans la liste déroulante Niveau de compétence affecté.
| ||
| 5 | De la Ajouter un utilisateur ou un espace de travail ou une ligne virtuelle dans la liste déroulante, recherchez ou sélectionnez les utilisateurs, les espaces de travail ou les lignes virtuelles à ajouter à la file d'attente des appels. | ||
| 6 | (Facultatif) Cochez la case si vous souhaitez autoriser les agents en communication à prendre des appels supplémentaires. | ||
| 7 | (Facultatif) Cochez la case si vous souhaitez autoriser les agents à rejoindre ou à quitter la liste des appels en attente. | ||
| 8 | (Facultatif) Modifiez le niveau de compétence et le bouton à bascule Rejoindre pour chaque utilisateur, espace de travail ou ligne virtuelle de la file d'attente. | ||
| 9 | (Facultatif) Pour supprimer un utilisateur, un espace de travail ou une ligne virtuelle, cliquez sur | ||
| 10 | (Facultatif) Cliquez sur Supprimer tout pour supprimer tous les utilisateurs, espaces de travail ou lignes virtuelles de la file d’attente. | ||
| 11 | Cliquez sur Enregistrer.
|
Afficher le tableau de bord de l'agent
| 1 | Connectez-vous à Control Hub, puis allez à . | ||||||||||||||||||||
| 2 | Cliquez sur l'onglet Agents. | ||||||||||||||||||||
| 3 | Sélectionnez un agent dans la liste par défaut des agents affichée ou recherchez un nom d'agent ou le numéro principal ou le poste associé à l'agent.
Le tableau de bord de l'agent dans la vue réduite par défaut s'affiche :
| ||||||||||||||||||||
| 4 | Cliquez sur > pour développer les détails de l’agent. Le tableau de bord de l'agent affiche :
| ||||||||||||||||||||
| 5 | Activez cette option pour rejoindre ou quitter un agent de la file d’attente d’appels spécifique. | ||||||||||||||||||||
| 6 | (Facultatif) Cliquez sur Exporter un fichier CSV pour exporter une feuille de calcul contenant les détails complets de l'agent. Utilisez ce tableau pour trouver les détails dans le fichier CSV exporté.
|
Les agents d’une liste des appels en attente peuvent être associés à un superviseur qui peut surveiller, coacher, intervenir ou prendre en charge les appels que les agents qui lui sont affectés sont en train de traiter.
Fonctions du superviseur de la liste des appels en attente pour Webex Calling
Surveillance silencieuse – Surveillez l’appel d’un agent sans que l’appelant le sache. Utilisez cette fonctionnalité pour vous assurer que la formation est efficace ou pour identifier les points que les agents doivent améliorer.
Pour surveiller un appel en silence, saisissez #82 plus le numéro de poste ou de téléphone de l’agent.

Coaching–Participez à l’appel d’un agent et communiquez avec lui. L’agent est le seul à pouvoir vous entendre. Utilisez cette fonctionnalité pour former les nouveaux employés.
Pour coacher un appel, saisissez #85 plus le numéro de poste ou de téléphone de l’agent.

Intervenir–S’immiscer dans l’appel d’un agent. L’agent et l’appelant peuvent tous deux vous entendre. Cette fonctionnalité est utile lorsque vous devez participer à l’appel et contribuer à la résolution des problèmes.
Pour intervenir au cours d’un appel, saisissez *33 et le numéro de poste ou de téléphone de l’agent.

Prendre le relais–Prendre l’appel d’un agent. Utilisez cette fonctionnalité lorsque vous devez prendre complètement le relais d’un agent.
Pour prendre le relais d’un appel, saisissez #86 plus le numéro de poste ou de téléphone de l’agent.

Lors de l'appel des fonctions de superviseur, une tonalité d'avertissement est émise à un agent pendant qu'il surveille, coache ou pénètre et une annonce est diffusée pour la fonction de prise en charge. |
Ajouter ou supprimer un superviseur
Vous pouvez ajouter ou supprimer des superviseurs. Lorsque vous ajoutez un superviseur, vous pouvez lui affecter des agents à partir de plusieurs files d’attente d’appels.
| 1 | Connectez-vous à Control Hub, puis allez à . |
| 2 | Cliquez sur l'onglet Superviseur, puis sur Ajouter un superviseur. |
| 3 | Sur la page Basiques, sélectionnez un utilisateur dans la liste déroulante à ajouter en tant que superviseur et cliquez sur Suivant. |
| 4 | Sur la page Affecter des agents, sélectionnez un utilisateur dans la liste déroulante à affecter comme agents au superviseur et cliquez sur Suivant. |
| 5 | Sur la page Review, passez en revue le superviseur sélectionné et les agents affectés. |
| 6 | Cliquez sur Ajouter un superviseur. Une fois le superviseur ajouté, vous pouvez lui affecter des agents. Pour supprimer un superviseur, cliquez sur l'icône Supprimer un superviseur associée au superviseur.
|
Affecter ou désaffecter des agents à un superviseur
Affectez des agents à un superviseur afin que celui-ci puisse effectuer une écoute disciète, un coaching, une intrusion et prendre le relais.
| 1 | Connectez-vous à Control Hub, puis allez à . La liste des superviseurs créés s'affiche. | ||
| 2 | Cliquez sur l'onglet Superviseur. | ||
| 3 | Sous la colonne Actions, dans la liste déroulante d'un superviseur respectif, sélectionnez un utilisateur à ajouter en tant qu'agent au superviseur. L'agent sélectionné est affecté au superviseur.
| ||
| 4 | Pour désaffecter des agents, développez la ligne du superviseur et cliquez sur l'icône Désaffecter des agents associée à l'agent.
Une fois que les agents sont affectés à un superviseur, ce dernier peut utiliser les codes d’accès aux fonctionnalités (FAC) pour surveiller, coacher, intervenir et prendre le relais des appels. Pour plus d’informations, voir Fonctions du superviseur de la liste des appels en attente pour Webex Calling. |
Afficher les agents affectés à une file d'attente
Vous pouvez afficher une liste de tous les agents qui sont affectés à une file d’attente d’appels.
| 1 | Connectez-vous à Control Hub, puis allez à . |
| 2 | Sélectionnez une file d’attente d’appels à modifier dans la liste. |
| 3 | Dans le panneau latéral, cliquez sur Agents. |
| 4 | Modifiez les utilisateurs, les espaces de travail ou les lignes virtuelles affectés en tant qu'agents à cette file d'attente d'appels. |
| 5 | Cliquez sur Enregistrer. Cliquez sur Tout supprimer si vous souhaitez supprimer tous les utilisateurs, espaces de travail ou lignes virtuelles de cette file d'attente d'appels. |
Vous pouvez utiliser les analyses pour évaluer l’état de la file d’attente des appels, l’état de l’agent de la file d’attente des appels et l’état de la file d’attente en direct. Les données de la file d’attente d’appels sont traitées par lots chaque jour et sont disponibles dans les 24 heures, et les mesures sont disponibles à 13h00 GMT le jour suivant. La quantité de données auxquelles vous avez accès dépend du type de client que vous êtes. Si vous êtes un client standard, vous avez accès à 3 mois de données. Si vous êtes un client du Pack Pro, vous avez accès à 13 mois de données.
Ces données analytiques sont destinées à votre usage général et ne doivent pas être utilisées à des fins de facturation. |
Pour afficher les analyses de la file d’attente des appels, allez à .
Conseils pour le tableau de bord
Ajuster la période de temps
Vous pouvez afficher certains graphiques sur une échelle de temps horaire, quotidienne, hebdomadaire ou mensuelle afin de pouvoir suivre l’engagement au fil du temps et rechercher les tendances d’utilisation. Cela offre un aperçu puissant de la façon dont les appels entrants sont traités dans les files d'attente d'appels.
Le sélecteur de date ne s'applique pas aux données de la section des statistiques de la file d'attente en direct. Les données de la section des statistiques de la file d'attente en direct sont collectées toutes les 30 secondes. |
Filtres globaux
Le tableau de bord contient de puissants outils de filtrage. Cliquez sur la barre Filtres pour sélectionner les données que vous souhaitez voir. Les filtres que vous sélectionnez s'appliqueront automatiquement à tous les graphiques. Vous pouvez filtrer par files d'attente d'appels, emplacements et superviseurs spécifiques.
Le filtre Superviseurs s'applique uniquement aux statistiques des agents de file d'attente d'appels. |
Exporter des données ou des graphiques
Vous pouvez exporter n’importe quel graphique ou vue détaillée. Cliquez sur le bouton Plus en haut à droite du graphique/de la liste et sélectionnez le format de fichier à télécharger (PDF, PNG ou CSV, selon qu'il s'agit d'un graphique ou d'une liste).
Lorsque vous combinez le téléchargement de fichiers avec les filtres disponibles, vous pouvez facilement générer des rapports utiles sur les files d'attente d'appels dans votre organisation.
KPI
Les indicateurs de performance clés sont disponibles en haut de la page pour vous montrer un état de haut niveau rapide des appels entrants dans les files d'attente d'appels dans la plage de dates que vous avez sélectionnée. Les KPI disponibles sont :
- Nombre total d'appels reçus : nombre total d'appels auxquels les agents ont répondu. Le pourcentage montre l’évolution de la valeur dans le temps en la comparant aux données passées de la plage de dates sélectionnée.
- Total des appels abandonnés : nombre total d'appels pour lesquels l'appelant a raccroché ou laissé un message avant qu'un agent ne soit disponible. Le pourcentage montre l’évolution de la valeur dans le temps en la comparant aux données passées de la plage de dates sélectionnée.
- Pourcentage d'appels abandonnés : pourcentage d'appels pour lesquels l'appelant a raccroché ou laissé un message avant qu'un agent ne soit disponible. Le pourcentage montre l’évolution de la valeur dans le temps en la comparant aux données passées de la plage de dates sélectionnée.
- Temps d'attente moyen—Temps moyen passé par les appelants à attendre que le prochain agent disponible réponde à l'appel. Le pourcentage montre l’évolution de la valeur dans le temps en la comparant aux données passées de la plage de dates sélectionnée.
Appels entrants pour les files d'attente et tendance
Ce graphique présente une répartition des statistiques de file d'attente d'appels par appels entrants. Vous pouvez utiliser ce graphique pour voir comment les files d'attente d'appels traitent tous les appels entrants dans votre organisation.
Temps moyen en file d’attente d’appels par appel et tendance
Ce graphique montre une répartition entre le nombre moyen de minutes d'attente abandonnées et le nombre moyen de minutes d'attente des appels entrants. Vous pouvez utiliser ce tableau pour voir combien de temps les appelants ont dû attendre avant de raccrocher l'appel ou d'être transférés à un agent. Les minutes moyennes sont calculées comme suit :
- Temps d'abandon moyen—Temps d'appel moyen passé par les appelants à attendre un agent avant de raccrocher ou de sélectionner l'option pour laisser un message.
- Temps d'attente moyen—Temps moyen passé par les appelants à attendre que le prochain agent disponible réponde à l'appel.
25 principales files d'attente par état des appels
Ce tableau présente les 25 premières files d'attente d'appels avec le plus grand nombre d'appels par état spécifique. Les statuts des appels disponibles sont :
- Appels reçus : nombre d'appels auxquels les agents ont répondu.
- % d'appels répondus : pourcentage d'appels auxquels les agents ont répondu.
- Appels abandonnés : nombre d'appels au cours desquels l'appelant a raccroché ou laissé un message avant qu'un agent ne soit disponible.
- % d'appels abandonnés : pourcentage d'appels pour lesquels l'appelant a raccroché ou laissé un message avant qu'un agent ne soit disponible.
- Débordements - Occupé : nombre d'appels qui ont débordé vers une autre file d'attente car la limite de la file d'attente a été atteinte.
- Débordements - Expiration du délai : nombre d'appels qui ont débordé vers une autre file d'attente car le temps d'attente a dépassé la limite maximale configurée.
- Appels transférés : nombre d'appels qui ont été transférés hors de la file d'attente.
Les 25 principales files d’attente d’appels en fonction du temps d’attente moyen et du temps d’abandon
Ce tableau présente les 25 premières files d’attente d’appels présentant les temps d’attente et d’abandon moyens les plus élevés pour les appels entrants. Le temps moyen est calculé comme suit :
- Temps d'abandon moyen—Temps d'appel moyen passé par les appelants à attendre un agent avant de raccrocher ou de sélectionner l'option pour laisser un message.
- Temps d'attente moyen—Temps d'appel moyen passé par les appelants à attendre que l'agent disponible suivant réponde à l'appel.
Statistiques de la file d'attente d'appels
Ce tableau présente les détails des files d'attente d'appels qui ont été configurées dans votre organisation. Vous pouvez utiliser ce tableau pour voir le nombre d'appels entrants dans les files d'attente et l'état de ces appels. Vous pouvez également rechercher des files d'attente d'appels, des emplacements, des numéros de téléphone et des extensions spécifiques en utilisant la barre de recherche dans le tableau. Les détails disponibles sont :
- Liste des appels en attente—Nom de la liste des appels en attente.
- Emplacement : emplacement attribué à la file d'attente des appels.
- Numéro de téléphone : numéro de téléphone attribué à la file d'attente des appels.
- Poste : numéro de poste attribué à la file d'attente des appels.
- Temps total d'attente—Temps total pendant lequel les appels ont été mis en attente par les agents.
- Temps moyen d'attente—Temps moyen pendant lequel les appels ont été mis en attente par les agents.
- Temps total de conversation—Temps total pendant lequel les agents étaient en conversation active sur les appels.
- Temps moyen de conversation—Temps moyen pendant lequel les agents étaient en conversation active sur les appels.
- Temps total de traitement—Temps total passé par les agents à traiter les appels. Le temps de traitement est calculé comme étant Temps de conversation total + Temps d'attente total = Temps de traitement total.
- Temps de traitement moyen—Temps moyen passé par les agents à traiter les appels.
- Temps d'attente total—Temps total passé par les appelants à attendre que le prochain agent disponible réponde à l'appel.
- Temps d'attente moyen—Temps moyen passé par les appelants à attendre que le prochain agent disponible réponde à l'appel.
- Appels ayant obtenu une réponse—Nombre d'appels ayant obtenu une réponse par les agents.
- % d'appels ayant obtenu une réponse—Pourcentage d'appels ayant obtenu une réponse par les agents.
- Appels abandonnés : nombre d'appels au cours desquels l'appelant a raccroché ou laissé un message avant qu'un agent ne soit disponible.
- % d'appels abandonnés : pourcentage d'appels pour lesquels l'appelant a raccroché ou laissé un message avant qu'un agent ne soit disponible.
- Temps d'abandon moyen—Temps moyen pendant lequel les appelants raccrochent ou laissent un message avant qu'un agent ne soit disponible.
- Temps d'abandon—Heure à laquelle les appelants ont raccroché ou laissé un message avant qu'un agent ne soit disponible.
- Total des appels—Nombre total d'appels entrants.
- Débordement - Occupé : nombre d'appels qui ont débordé parce que la limite de la file d'attente a été atteinte.
- Débordement - Expiration du délai : nombre d'appels qui ont débordé parce que le temps d'attente a dépassé la limite maximale.
- Appels transférés : nombre d'appels qui ont été transférés hors de la file d'attente.
- Nombre moyen d’agents affectés—Nombre moyen d’agents affectés aux files d’attente d’appels.
- Nombre moyen d'agents traitant les appels—Nombre moyen d'agents qui ont activement traité les appels.
Les files d'attente d'appels sans données ne s'afficheront pas dans ce tableau. |
KPI
Les KPI sont disponibles en haut de la page pour vous montrer les détails des appels que les agents ont traités dans la plage de dates que vous avez sélectionnée. Les KPI disponibles sont :
- Nombre total d'appels reçus : nombre total d'appels présentés auxquels les agents ont répondu. Le pourcentage montre l’évolution de la valeur dans le temps en la comparant aux données passées de la plage de dates sélectionnée.
- Nombre total d'appels rejetés : nombre total d'appels qui ont été présentés à un agent mais qui n'ont pas reçu de réponse. Le pourcentage montre l’évolution de la valeur dans le temps en la comparant aux données passées de la plage de dates sélectionnée.
- Temps de traitement moyen—Temps moyen passé par les agents à traiter les appels. Le pourcentage montre l’évolution de la valeur dans le temps en la comparant aux données passées de la plage de dates sélectionnée.
Temps d'appel moyen de l'agent par appel et tendance
Ce graphique montre la durée moyenne de chaque appel en fonction de leur statut d'appel. Vous pouvez utiliser ce tableau pour voir si les appelants obtiennent l’aide dont ils ont besoin en temps opportun.
Appels entrants aux agents par statut d'appel
Ce graphique présente une répartition des appels entrants aux agents en fonction de l'état de l'appel. Ce graphique peut vous aider à voir s’il y a plus d’appels rejetés que d’habitude.
Agents traitant les appels par rapport aux agents affectés
Ce graphique montre une tendance du nombre moyen d'agents traitant des appels par rapport au nombre moyen d'agents affectés aux files d'attente d'appels. Vous pouvez utiliser ce tableau pour voir s’il y a suffisamment d’agents pour traiter les appels et effectuer les ajustements nécessaires.
Top 25 des agents pour les appels reçus et les appels rejetés
Ce tableau montre les 25 premiers agents avec le plus grand nombre d'appels répondus ou rejetés.
Les 25 principaux agents par temps moyen de conversation et temps moyen d'attente
Ce tableau montre les 25 premiers agents avec le nombre moyen de minutes de conversation ou d'attente le plus élevé.
Agents de file d'attente d'appels
Ce tableau affiche les détails de tous les agents qui ont été affectés à des files d'attente d'appels dans votre organisation. Vous pouvez utiliser ce tableau pour voir quel agent reçoit le plus d'appels et des informations sur leurs statistiques d'appels. Vous pouvez également rechercher des noms d'agent ou d'espace de travail spécifiques, des files d'attente d'appels et des emplacements en utilisant la barre de recherche dans le tableau. Les détails disponibles sont :
- Nom de l'agent—Nom de l'agent ou de l'espace de travail.
- Liste des appels en attente—Nom de la liste des appels en attente.
- Emplacement : emplacement attribué à la file d'attente des appels.
- Total des appels ayant obtenu une réponse—Nombre d'appels qui ont été présentés à l'agent et auxquels il a répondu.
- Appels refusés—Nombre d'appels qui ont été présentés à l'agent mais sont restés sans réponse.
- Total des appels présentés—Nombre d'appels entrants vers l'agent qui ont été distribués par la file d'attente des appels.
- Temps total de conversation—Temps total passé par un agent en conversation active sur des appels.
- Temps de conversation moyen—Temps moyen qu'un agent a passé activement en conversation sur des appels.
- Temps total d'attente—Temps total pendant lequel un agent a mis les appels en attente.
- Temps d'attente moyen—Temps moyen pendant lequel un agent a mis les appels en attente.
- Temps total de traitement—Temps total passé par un agent à traiter des appels. Les minutes de traitement sont calculées comme Temps de conversation total + Temps d'attente total = Temps de traitement total.
- Temps de traitement moyen—Temps moyen passé par un agent à traiter les appels.
KPI
Les indicateurs de performance clés sont disponibles en haut de la page pour vous montrer tous les appels entrants en cours et leur statut pour vous aider à surveiller les files d'attente d'appels en temps réel. Les KPI disponibles sont :
- Appels actifs : affiche le nombre d'appels au cours desquels les agents parlent aux appelants.
- Appels en attente : affiche le nombre d'appels en attente de la réponse du prochain agent disponible.
- Appels en attente—Affiche le nombre d'appels que les agents ont mis en attente.
Statistiques de la file d'attente des appels en direct
Ce tableau présente les détails de toutes les files d'attente d'appels qui ont été configurées dans votre organisation. Vous pouvez utiliser ce tableau pour voir quelle file d'attente reçoit le plus d'appels et ajuster le nombre d'agents si nécessaire. Vous pouvez également rechercher des files d'attente d'appels, des emplacements, des numéros de téléphone et des extensions spécifiques en utilisant la barre de recherche dans le tableau. Les détails disponibles sont :
- Liste des appels en attente—Le nom de la liste des appels en attente.
- Emplacement : l'emplacement attribué à la file d'attente des appels.
- N° de téléphone : le numéro de téléphone attribué à la liste des appels en attente.
- Poste : le numéro de poste affecté à la file d'attente des appels.
- Appels actifs—Le nombre d'appels où les agents parlent à des appelants.
- Appels en attente—Le nombre d'appels que les agents ont mis en attente.
- Appels en attente—Le nombre d'appels en attente pour le prochain agent disponible.
Pour plus de détails, voir Analyses pour votre portefeuille de collaboration sur le Cloud.
Vous pouvez afficher les rapports de la file d’attente des appels avec des détails sur tous les appels entrants qui ont atteint la file d’attente des appels et également afficher les statistiques de la file d’attente et des agents.
Vous pouvez accéder aux rapports sous .
Statistiques de file d'attente
Fournit des détails sur les files d’attente d’appels qui ont été configurées dans votre organisation. Vous pouvez utiliser ce rapport pour voir le nombre d'appels entrants dans les files d'attente et l'état de ces appels.
| Nom de la colonne | Description |
|---|---|
| File d’attente d’appel | Nom de la file d'attente des appels. |
| Emplacement | Emplacement attribué à la file d'attente des appels. |
| N° de téléphone | Numéro de téléphone attribué à la file d'attente des appels. |
| Numéro de poste | Numéro de poste attribué à la file d'attente des appels. |
| Temps d'attente total | Durée totale pendant laquelle les appels ont été mis en attente par les agents. |
| Temps d'attente moyen | Durée moyenne pendant laquelle les appels ont été mis en attente par les agents. |
| Durée totale de conversation | Temps total pendant lequel les agents étaient en conversation active sur les appels. |
| Temps de conversation moyen | Temps moyen pendant lequel les agents parlaient activement lors des appels. |
| Durée totale de traitement | Temps total passé par les agents à traiter les appels. Le temps de traitement est calculé comme étant Temps de conversation total + Temps d'attente total = Temps de traitement total. |
| Durée moyenne de traitement | Temps moyen passé par les agents à traiter les appels. |
| Temps d'attente total | Temps total passé par les appelants à attendre que l'agent disponible suivant réponde à l'appel. |
| Temps moyen d’attente | Temps moyen passé par les appelants à attendre que l'agent disponible suivant réponde à l'appel. |
| Appels avec réponse | Nombre d'appels auxquels les agents ont répondu. |
| % d'appels reçus | Pourcentage d'appels auxquels les agents ont répondu. |
| Appels abandonnés | Nombre d'appels au cours desquels l'appelant a raccroché ou laissé un message avant qu'un agent ne soit disponible. |
| % d'appels abandonnés | Pourcentage d'appels au cours desquels l'appelant a raccroché ou laissé un message avant qu'un agent ne soit disponible. |
| Temps d'abandon moyen | Temps moyen pendant lequel les appelants raccrochent ou laissent un message avant qu'un agent ne soit disponible. |
| Durée totale d'abandon | Heure à laquelle les appelants ont raccroché ou laissé un message avant qu'un agent ne soit disponible. |
| Total des appels | Nombre total d'appels entrants. |
| Appels débordés | Nombre d'appels qui ont débordé car la limite de file d'attente a été atteinte. |
| Les appels ont expiré | Nombre d'appels qui ont expiré car le temps d'attente a dépassé la limite maximale. |
| Appels transférés | Nombre d'appels qui ont été transférés hors de la file d'attente. |
| Nombre moyen d'agents affectés | Nombre moyen d'agents affectés aux files d'attente d'appels. |
| Nombre moyen d'agents traitant les appels | Nombre moyen d'agents qui ont activement traité les appels. |
Statistiques de l'agent de file d'attente
Fournit des détails sur tous les agents qui ont été affectés aux files d’attente d’appels de votre organisation. Vous pouvez utiliser ce rapport pour voir quel agent reçoit le plus d’appels et des informations sur ses statistiques d’appels.
| Nom de la colonne | Description |
|---|---|
| Nom de l’agent | Nom de l'agent. |
| File d’attente d’appel | Nom de la file d'attente des appels. |
| Emplacement | Emplacement attribué à la file d'attente des appels. |
| Nombre total d'appels reçus | Nombre d'appels qui ont été présentés à l'agent et auxquels celui-ci a répondu. |
| Appels rejetés | Nombre d'appels qui ont été présentés à l'agent mais qui sont restés sans réponse. |
| Total des appels présentés | Nombre d' appels entrants vers l'agent qui ont été distribués par la file d'attente des appels. |
| Durée totale de conversation | Temps total passé par un agent en conversation active sur des appels. |
| Temps de conversation moyen | Temps moyen passé par un agent en conversation active lors d'appels. |
| Temps d'attente total | Durée totale pendant laquelle un agent a mis les appels en attente. |
| Temps d'attente moyen | Temps moyen pendant lequel un agent a mis les appels en attente. |
| Durée totale de traitement | Temps total passé par un agent à traiter les appels. Les minutes de traitement sont calculées comme Temps de conversation total + Temps d'attente total = Temps de traitement total. |
| Durée moyenne de traitement | Temps moyen passé par un agent à traiter les appels. |
Pour plus de détails sur les autres modèles de rapports de services, les modèles personnalisés et la gestion des rapports, voir Rapports pour votre portefeuille de collaboration sur le Cloud.
Webex Customer Experience Basic est une offre disponible dans le cadre de la licence Suite Webex ou Webex Calling Professional sans frais supplémentaires. Il comprend un ensemble simple et puissant de fonctionnalités qui sont regroupées pour fournir les fonctionnalités du centre d’appel. Les fonctionnalités telles que les files d’attente vocales, le routage basé sur les compétences, la surveillance et l’analyse des files d’attente d’appels, les fenêtres d’appels multiples, etc., aident les utilisateurs à interagir efficacement avec les clients. De plus, grâce à notre intégration à Webex Calling pour Microsoft Teams, les utilisateurs de Microsoft Teams peuvent accéder aux fonctionnalités directement à partir de Teams.
L’expérience client de base étant conçue comme une offre vocale uniquement, elle est mieux adaptée aux clients qui ont besoin de capacités simples de centre d’appel centrées sur la voix et qui n’ont pas besoin des fonctionnalités avancées d’un service complet de centre de contact.
Nous recommandons Webex Contact Center pour les clients qui ont besoin de capacités d’engagement client sophistiquées, d’un routage omnicanal ou de déploiements à grande échelle et à volume d’appels élevé.
Caractéristiques et avantages
L’expérience client Basic comprend les fonctionnalités suivantes :
- Files d'attente vocales—Aide les administrateurs à configurer diverses fonctionnalités telles que le routage basé sur les compétences, les politiques de file d'attente améliorées, le rappel client, etc.
- Analyse des files d’attente d’appels : aide les administrateurs à afficher les données importantes telles que les principales files d’attente d’appels, les principaux agents, l’état des files d’attente d’appels en direct, etc.
- Rapports sur la file d’attente des appels : aide les administrateurs à afficher les détails tels que le rapport d’état de la file d’attente des appels et le rapport d’état de l’agent.
- Expérience de l’agent dans l’application Webex–Aide les utilisateurs à vérifier et à modifier l’état de leur file d’attente d’appels et à rejoindre/quitter la file d’attente dans l’application Webex.
- Fenêtre d’appel multiple— Aide les utilisateurs à obtenir une vue rapide de l’état de l’appel et à accéder facilement à certaines fonctions d’appel courantes.
- Intégration de Webex Calling dans Microsoft Teams – Aide les utilisateurs à accéder aux fonctionnalités directement à partir de Microsoft Teams.
Files d'attente vocales
Les files d’attente vocales, anciennement connues sous le nom de gestion des appels de groupe (GCM), sont une fonctionnalité avancée de file d’attente d’appels qui permet de prendre en charge un volume d’appels élevé et des services de traitement des appels d’équipe, en tant qu’élément central de Webex Calling.
Les files d'attente vocales ajoutent des fonctionnalités clés qui fournissent des capacités de superviseur, améliorent les politiques de file d'attente pour déterminer le routage des appels en fonction des heures ouvrables, fournissent un routage basé sur les compétences, fournissent des capacités de rappel pour les clients et des rapports et des analyses pour les administrateurs. Les files d’attente vocales est une fonctionnalité prête à l’emploi dans Webex Calling et est recommandée pour les files d’attente d’appels jusqu’à 50 agents.
Les files d’attente vocales font référence à un ensemble de fonctionnalités conçues pour fonctionner ensemble afin de prendre en charge la gestion des équipes de vente et d’assistance en volume élevé d’appels, pour les appels dirigés vers une file d’attente d’appels. Ces fonctions comprennent :
Pour les appelants
Message de bienvenue
Message informatif (nous vous répondrons sous peu)
Demande de rappel (l’appelant peut désigner un numéro de rappel, plutôt que d’attendre dans la file d’attente)
Politiques de routage d’appel de la file d’attente améliorées (pour le service de nuit, les jours de congé et le renvoi forcé)
Fonctions IVR supplémentaires - message de chuchotement d'appel et message de contournement de confort
Pour les agents
Connexion et déconnexion de la file d’attente en une seule étape
Gestion du statut de préparation personnelle
Opérations multi-file d’attente
Options d’interface intuitive pour le téléphone de bureau et l’application Webex
Pour les superviseurs et les administrateurs
Surveiller/coacher/intervenir/prendre en charge les appels en cours
Gestion du statut des agents
Tableau de bord de rapports et d’analyses sur les listes des appels en attente
Affectation du personnel par liste des appels en attente
Attribuer des notes de routage d’appel basées sur les compétences du personnel, par liste des appels en attente
Kit de lancement de la file d’attente des appels
Avant de configurer la file d’attente des appels, si vous souhaitez comprendre comment équiper les files d’attente des appels et autonomiser vos agents de la file d’attente des appels, vous pouvez télécharger le kit de lancement de la file d’attente des appels.
Fonctionnalités d’agent
À l’aide de l’application Webex, les agents peuvent définir l’état de disponibilité, rejoindre/quitter la file d’attente, passer des appels sortants, effectuer des conférences téléphoniques, etc.
Pour plus d’informations, voir Modifier l’état de votre file d’attente d’appels.
Fenêtre d’appel multiple
L’option de fenêtre d’appel muti dans l’application Webex permet aux agents d’obtenir une vue rapide de l’état de l’appel et d’accéder facilement à certaines fonctions d’appel courantes telles que rejeter les appels, répondre aux appels, transférer, mettre en attente, etc.
Pour plus de détails, voir Gérer tous vos appels téléphoniques en un seul emplacement.
Webex Calling pour Microsoft Teams
L’intégration de Webex Calling dans Microsoft Teams permet aux agents d’accéder aux fonctionnalités de Webex Calling directement à partir de Microsoft Teams.
Pour plus d’informations, voir Webex Calling pour Microsoft Teams.
Les listes des appels en attente dirigent les appelants vers les agents qui peuvent les aider à résoudre un problème ou une question particulière. Les appels sont distribués un par un aux agents de la liste des appels en attente. Les files d’attente d’appels mettent temporairement les appels en attente lorsque tous les agents affectés à la réception des appels de la file d’attente sont indisponibles. Lorsque les agents deviennent disponibles, les appels en file d’attente sont acheminés en fonction des paramètres de routage des appels que vous avez déterminés pour la file d’attente des appels.
Lorsqu’un appel arrive dans une file d’attente d’appels et est envoyé à un agent, la fonctionnalité de transfert d’appel de l’agent ne fonctionne pas. |
Créer une liste des appels en attente
| 1 | Connectez-vous à Control Hub, puis allez à . | ||||||||||||||||||||||||||||
| 2 | Cliquez sur . | ||||||||||||||||||||||||||||
| 3 | Sur la page Bases, saisissez les informations suivantes, puis cliquez sur Suivant.
| ||||||||||||||||||||||||||||
| 4 | Sur la page routage d’appel, choisissez l’une des options suivantes et cliquez sur Suivant.
Le tableau suivant indique le nombre maximum d'agents que vous pouvez affecter pour chaque type de routage d'appel.
| ||||||||||||||||||||||||||||
| 5 | Sur la page Paramètres de débordement, choisissez l'une des options suivantes pour gérer les appels de débordement et cliquez sur Suivant.
Vous pouvez également activer les paramètres de surnombre suivants :
| ||||||||||||||||||||||||||||
| 6 | Sur la page Annonces, déterminez les messages et la musique que les appelants entendent lorsqu'ils attendent dans la file d'attente et cliquez sur Suivant. Vous pouvez activer l’une des options suivantes :
| ||||||||||||||||||||||||||||
| 7 | Sur le Sélectionner des agents page, cliquez sur Ajouter un utilisateur ou un espace de travail ou une ligne virtuelle liste déroulante, puis recherchez ou sélectionnez les utilisateurs, les espaces de travail ou les lignes virtuelles à ajouter à la file d'attente des appels.
Vous pouvez cocher la case Autoriser les agents sur des appels actifs à prendre des appels supplémentaires si vous souhaitez autoriser les agents sur des appels actifs à prendre des appels supplémentaires. Vous pouvez cocher la case Autoriser les agents à rejoindre ou à quitter la file d'attente si vous souhaitez autoriser les agents à rejoindre ou à quitter la file d'attente.
| ||||||||||||||||||||||||||||
| 8 | Sur la page Révision, vérifiez les paramètres de votre liste des appels en attente pour vous assurer que vous avez configuré les bonnes informations. | ||||||||||||||||||||||||||||
| 9 | Cliquez sur Créer et Terminé pour confirmer les paramètres de votre liste des appels en attente.
| ||||||||||||||||||||||||||||
Regardez cette démonstration vidéo sur la façon de créer une nouvelle file d’attente d’appels dans le Control Hub.
Créer des listes des appels en attente en lot
Vous pouvez ajouter et gérer des listes des appels en attente en lot en utilisant un fichier CSV de liste des appels en attente. Cet article décrit les champs et valeurs spécifiques nécessaires pour charger le fichier CSV des listes des appels en attente de Webex Calling.
Avant de commencer
Avant de charger votre fichier CSV de la liste des appels en attente, assurez-vous de lire Mise à disposition en lot des éléments Webex Calling à l’aide du fichier CSV pour comprendre les conventions CSV.
Vous pouvez soit exporter vos listes des appels en cours actuelles, ce qui vous permet d’ajouter, de supprimer ou de modifier votre jeu de données existant, soit exporter un ensemble de modèles de listes des appels en attente. Une fois modifié, le fichier peut être chargé par les fonctionnalités en lot.
Exportation d’un fichier CSV au format de fichier ZIP : Lors de l’exportation de données vers un fichier CSV, le nombre d’enregistrements peut être supérieur à 1 000. Dans ce cas, le fichier ZIP est téléchargé, où le fichier ZIP contient l'ensemble complet des enregistrements dans un seul fichier CSV. Un dossier séparé contenant toutes les données est divisé en plusieurs fichiers CSV contenant moins de 1 000 enregistrements. Ces fichiers sont générés pour que les administrateurs puissent rapidement importer des mises à jour et les charger.
Il est important de connaître les colonnes obligatoires et facultatives, ainsi que les informations que vous devrez fournir lorsque vous remplirez le modèle CVS. Les champs spécifiques au fichier CSV de la liste des appels en attente se trouvent dans le tableau de la section Préparer votre fichier CSV.
Le nombre maximum de lignes est de 1 000 (sans compter l’en-tête).
Les agents peuvent être des utilisateurs ou des espaces de travail. Pour les utilisateurs, saisissez l’adresse électronique de l’utilisateur. Pour les espaces de travail, saisissez le nom de l’espace de travail.
Chaque ligne peut contenir un maximum de 50 agents. Voir Ajouter ou modifier plus de 50 agents à la fois pour plus d’informations.
Ajouter des listes des appels en attente en lot
Pour ajouter des listes des appels en attente en lot, il vous suffit de télécharger et de remplir un modèle de fichier CSV vierge.
Les paramètres de renvoi d’appels d’une liste des appels en attente ne peuvent pas être modifiés en lot. Pour modifier le renvoi d’appels pour une liste des appels en attente, voir Configurer le renvoi d’appel pour une liste des appels en attente. |
| 1 | Connectez-vous à Control Hub, puis allez à . |
| 2 | Cliquez sur . |
| 3 | Sélectionnez un emplacement pour les listes des appels en attente que vous souhaitez ajouter. |
| 4 | Cliquez sur Télécharger le modèle .csv. |
| 5 | Remplissez la feuille de calcul. |
| 6 | Chargez le fichier CSV en le faisant glisser ou en cliquant sur Choisir un fichier. |
| 7 | Cliquez sur Charger. Une fois le fichier chargé, vous pouvez cliquer sur Afficher page des tâches pour plus d’informations pour visualiser le statut des modifications. |
Modification en lot des listes des appels en attente
Pour modifier les files d’attente d’appels en lot, il vous suffit de télécharger les données CSV actuelles et d’apporter les modifications nécessaires à la feuille de calcul.
Les paramètres de renvoi d’appels d’une liste des appels en attente ne peuvent pas être modifiés en lot. Pour modifier le renvoi d’appels pour une liste des appels en attente, voir Configurer le renvoi d’appel pour une liste des appels en attente. |
| 1 | Connectez-vous à Control Hub, puis allez à . | ||
| 2 | Cliquez sur . | ||
| 3 | Sélectionnez un emplacement pour les listes des appels en attente que vous souhaitez modifier. | ||
| 4 | Cliquez sur Télécharger les données.
| ||
| 5 | Apportez les modifications nécessaires à la feuille de calcul. | ||
| 6 | Chargez le fichier CSV modifié en le faisant glisser ou en cliquant sur Choisir un fichier. | ||
| 7 | Cliquez sur Charger. Une fois le fichier chargé, vous pouvez cliquer sur Afficher page des tâches pour plus d’informations pour visualiser le statut des modifications. |
Préparez votre fichier CSV
Utilisez ce tableau pour savoir quels champs sont obligatoires ou facultatifs, et ce que vous devrez déterminer lorsque vous ajouterez ou modifierez des listes des appels en attente en lot.
Les colonnes sont soit des champs obligatoires, soit des champs facultatifs. Elles varient dans la mesure où vous utilisez ou non le fichier CSV pour ajouter une nouvelle liste des appels en attente ou pour modifier une liste des appels en attente existante. |
Colonne | Obligatoire ou facultative (Ajouter une liste des appels en attente) | Obligatoire ou facultative (Modifier une liste des appels en attente) | Description | Valeurs prises en charge | ||
|---|---|---|---|---|---|---|
Nom | Obligatoire | Obligatoire | Saisissez le nom de la liste des appels en attente. Les noms des listes des appels en attente au sein d’un même emplacement doivent être identifiables de manière unique. Si les listes des appels en attente se trouvent dans des emplacements différents, elles peuvent avoir le même nom de liste des appels en attente. | Exemple : Liste des appels en attente San Jose Longueur de caractères : 1 à 30 | ||
Numéro de téléphone | Obligatoire (si le numéro de poste est vide) | Facultatif | Saisissez le numéro de téléphone de la liste des appels en attente. Vous devez avoir un numéro de téléphone ou un numéro de poste. | Seuls les numéros E.164 sont autorisés pour l’importation d’un fichier CSV. Exemple : +12815550100
| ||
Numéro de poste | Obligatoire (si le numéro de téléphone est vide) | Facultatif | Saisissez le numéro de poste de la liste des appels en attente. Vous devez avoir un numéro de téléphone ou un numéro de poste. | Numéro de poste de deux à six chiffres. 00-999999 | ||
Emplacement | Obligatoire | Obligatoire | Saisissez l’emplacement à attribuer à cette liste des appels en attente. | Exemple : San Jose
| ||
Prénom de l’ID d’appelant | Facultatif | Facultatif | Saisissez le premier nom à afficher pour l’ID de ligne d’appel (CLID) de la listées appels en attente. Le nom de l'appelant saisi ici, ainsi que le nom et le numéro de l'ID de l'appelant, s'affiche lorsque les agents de la file d'attente reçoivent un appel entrant de la file d'attente. | Exemple : San
Longueur de caractères : 1 à 30 | ||
Nom de l’ID d’appelant | Facultatif | Facultatif | Saisissez le nom de famille à afficher pour l’identification de la ligne appelante (CLID) de la liste des appels en attente. Le nom de l'appelant saisi ici, ainsi que le nom et le numéro de l'ID de l'appelant, s'affiche lorsque les agents de la file d'attente reçoivent un appel entrant de la file d'attente. | Exemple : Jose
Longueur de caractères : 1 à 30 | ||
LANGUE | Facultatif | Facultatif | Saisissez la langue d’annonce de votre liste des appels en attente. | Exemple : en_us | ||
Fuseau horaire | Facultatif | Facultatif | Saisissez la clé du fuseau horaire de la liste des appels en attente. Ce fuseau horaire s’applique aux horaires appliqués à cette liste des appels en attente. | Exemple : Amérique/Chicago Longueur de caractères : 1-127 | ||
Liste des appels en attente Activer | Facultatif | Facultatif | Utilisez cette colonne pour activer ou désactiver la liste des appels en attente. | ACTIVÉE, DÉSACTIVÉE, activée, désactivée | ||
Nombre d’appels en file d’attente | Facultatif | Facultatif | Saisissez la limite du nombre d’appels que le système gardera en file d’attente, en attendant un agent disponible. | Plage : 1 à 250
| ||
Type de routage d’appel (Priorité/Basé sur les compétences) | Facultatif | Facultatif
| Sélectionnez le type de routage d’appel pour votre liste des appels en attente. | BASÉ SUR LA_PRIORITÉ, BASÉ SUR LES_COMPÉTENCES | ||
Modèle de routage d’appel | Obligatoire | Facultatif | Saisissez le modèle de routage d’appel de la liste des appels en attente. Choisissez l’une des politiques prises en charge suivantes. | Lorsque le type de routage d’appel est basé sur la priorité, les valeurs sont les suivantes : CIRCULAIRE, RÉGULIER, SIMULTANÉ, UNIFORME, PONDÉRÉ Lorsque le type de routage d’appel est basé sur les compétences, les valeurs sont les suivantes : CIRCULAIRE, RÉGULIER, SIMULTANÉ. | ||
Activation du numéro de téléphone pour les appels sortants | Facultatif | Facultatif | Activer le numéro de téléphone de la file d’attente pour les appels sortants. | VRAI, FAUX | ||
Autoriser Agent Rejoindre Activer | Facultatif | Facultatif | Sélectionnez cette option pour que les agents rejoignent la file d’attente. | VRAI, FAUX | ||
Action en cas de surnombre | Facultatif | Facultatif | Saisissez l’action de traitement du surnombre d’appels dans la file d’attente. Choisissez l’une des actions prises en charge. | TRAITER EN TANT QUE_LIGNE_OCCUPÉE, TRANSFÉRER_VERS_UN_NUMÉRO DE TÉLÉPHONE, DIFFUSER_UNE SONNERIE_JUSQU’À_ CE QUE_L’APPELANT_RACCROCHE | ||
Surnombre Activer | Facultatif | Facultatif | Activez ou désactivez le traitement du surnombre d’appels après une durée configurée. Si cette option est activée, saisissez le paramètre de surnombre après le temps d’attente dans la colonne suivante. | VRAI, FAUX | ||
Diffuser la sonnerie aux appelants lorsque leur appel est envoyé à un agent disponible | Facultatif | Facultatif | Si aucune valeur n'est définie au moment de la création, la valeur est définie sur TRUE. | VRAI, FAUX | ||
Réinitialiser les statistiques de l'appelant lors de l'entrée dans la file d'attente | Facultatif | Facultatif | Si aucune valeur n'est définie au moment de la création, la valeur est définie sur TRUE. | VRAI, FAUX | ||
Numéro de transfert en cas de surnombre d’appels | Facultatif | Facultatif | Saisissez le numéro sur lequel vous souhaitez transférer les appels en surnombre. | Exemple : 1112223333
Longueur de caractères : 1 à 23 | ||
Surnombre Transfert vers la messagerie vocale Activé | Facultatif | Facultatif | Activez ou désactivez le transfert des appels en surnombre vers la messagerie vocale. | VRAI, FAUX | ||
Surnombre après le temps d’attente | Facultatif | Facultatif | Saisissez le temps d’attente (en secondes) pour qu’un agent réponde avant de renvoyer l’appelant vers un autre numéro. | Plage : 1 à 7200 | ||
Activer l’annonce de surnombre d’appels | Facultatif | Facultatif | Activez ou désactivez la lecture de l’annonce avant le traitement du surnombre d’appels. | VRAI, FAUX | ||
Activation du message de bienvenue | Facultatif | Facultatif | Activez ou désactivez la lecture d’un message lorsque les appelants arrivent pour la première fois dans la file d’attente. | VRAI, FAUX | ||
Message de bienvenue obligatoire | Facultatif | Facultatif | Activez ou désactivez si vous souhaitez que le message de bienvenue soit diffusé pour chaque appelant. | VRAI, FAUX | ||
Activation du message d’attente | Facultatif | Facultatif | Activez ou désactivez la notification à l’appelant de son temps d’attente estimé ou de sa position dans la file d’attente. Si cette option est activée, il est diffusé après le message de bienvenue et avant le message informatif. Si elle est activée, assurez-vous de saisir le Mode de message d’attente dans la colonne suivante. | VRAI, FAUX | ||
Mode de message d’attente | Facultatif | Facultatif | Choisissez ce que vous voulez que votre message d’attente communique aux appelants. Choisissez l’une des options prises en charge. | TEMPS, POSITION | ||
Temps de traitement du message d’attente | Facultatif | Facultatif | Saisissez le nombre de minutes de traitement des appels par défaut. | Plage : 1 à 100 | ||
Position de lecture du message d’attente | Facultatif | Facultatif | Saisissez le nombre de positions pour lesquelles l’attente estimée est diffusée. | Plage : 1 à 100 | ||
Message d’attente Temps d’attente | Facultatif | Facultatif | Saisissez le nombre de minutes pendant lesquelles l’attente estimée est diffusée. | Plage : 1 à 100 | ||
Message d’attente Message de volume élevé d’appels | Facultatif | Facultatif | Activez ou désactivez le message d’attente pour diffuser un message informant les appelants que le volume d’appels est élevé. | VRAI, FAUX | ||
Activation des messages informatifs | Facultatif | Facultatif | Activez ou désactivez la diffusion d’un message après le message de bienvenue et avant la musique d’attente. Si cette option est activée, veillez à saisir le nombre de secondes dans la colonne Durée du message informatif. | VRAI, FAUX | ||
Durée du message informatif | Facultatif | Facultatif | Saisissez l’intervalle en secondes entre chaque répétition du message informatif diffusé aux appelants dans la file d’attente. | Plage : 1 à 600 | ||
Activation de la musique d’attente | Facultatif | Facultatif | Active ou désactive la musique d’attente pour les appels en file d’attente. | VRAI, FAUX | ||
Activation d’une autre source de musique d’attente | Facultatif | Facultatif | Activez ou désactivez un fichier de musique d’attente autre que celui par défaut. Sélectionnez le fichier source alternatif dans le Control Hub. | VRAI, FAUX | ||
Activer le contournement des messages informatifs | Facultatif | Facultatif | Activer ou désactiver le contournement des messages informatifs pour les appels en file d’attente. | VRAI, FAUX | ||
Temps d’attente de l’appel pour le contournement du message de confort | Facultatif | Facultatif | Saisissez l’intervalle en secondes pour le temps d’attente du contournement des messages informatifs pour les appelants dans la file d’attente. | Plage : 1 à 120 | ||
Activation du message de chuchotement d’appel | Facultatif | Facultatif | Active ou désactive le message de chuchotement pour les appels en file d’attente. | VRAI, FAUX | ||
Autoriser plusieurs appels par agent | Facultatif | Facultatif | Activer ou désactiver l’attente d’appels pour les agents. | VRAI, FAUX | ||
Activer les appels refusés | Facultatif | Facultatif | Activez ou désactivez les appels refusés pour cette file d’attente. Les appels refusés sont ceux qui ont été envoyés à un agent disponible, mais qui ne répond pas. Si cette option est activée, veillez à saisir le nombre de sonneries dans la colonne Nombre de sonneries des appels refusés . | VRAI, FAUX | ||
Nombre de sonneries de l’appel refusé | Facultatif | Facultatif | Saisissez le nombre de sonneries pendant lequel vous devez attendre que l’agent actuellement recherché réponde avant de rechercher le prochain agent disponible. | Plage : 1 à 20 | ||
Appel refusé si l’agent n’est pas disponible | Facultatif | Facultatif | Active ou désactive le refus des appels si l’agent devient indisponible pendant le routage d’appel de l’appel. | VRAI, FAUX | ||
Activer le refus des appels après un délai configuré | Facultatif | Facultatif | Active ou désactive le refus des appels après une mise en attente par l’agent pendant plus de <X> secondes. Si cette option est activée, veillez à saisir le nombre de secondes après lequel un appel en attente doit être renvoyé. | VRAI, FAUX | ||
Refuser l’appel après un temps configuré | Facultatif | Facultatif | Saisissez le nombre de secondes après lequel un appel en attente doit être renvoyé. Si la colonne ci-dessus est configurée sur vrai, la valeur par défaut est 60. | Plage : 1 à 600 | ||
Alerter l’agent si un appel est en attente Activer | Facultatif | Facultatif | Activez ou désactivez l’alerte de l’agent si l’appel est en attente pendant plus de <X> secondes. Si cette option est activée, veillez à saisir le nombre de secondes au bout duquel l’agent doit être averti de l’appel en attente. | VRAI, FAUX | ||
Alerter l’agent si l’appel est en attente | Facultatif | Facultatif | Saisissez le nombre de secondes après lequel l’agent sera averti de l’appel en attente. Si la colonne ci-dessus est configurée sur vrai, la valeur par défaut est 30. | Plage : 1 à 600 | ||
Sonnerie distincte Activer | Facultatif | Facultatif | Active ou désactive la sonnerie distincte pour les appels de la file d’attente. Si cette option est activée, les agents entendront une sonnerie distincte lorsqu’ils recevront des appels de la liste des appels en attente. Si l’option est activée, saisissez le modèle de sonnerie distincte que vous souhaitez attribuer dans la colonne suivante. | VRAI, FAUX | ||
Modèle de sonnerie distincte | Facultatif | Facultatif | Si la sonnerie distincte est activée, choisissez le modèle de sonnerie distincte. Choisissez l’une des options prises en charge. | NORMAL, LONG_LONG, COURT_COURT_LONG, COURT_LONG_COURT | ||
Numéro alternatif Sonnerie distincte Activer | Facultatif | Facultatif | Activez ou désactivez une sonnerie distincte pour les numéros alternatifs. Si cette option est activée, saisissez le modèle de sonnerie dans la colonne Modèle de sonnerie des numéros alternatifs. | VRAI, FAUX | ||
Action relative aux numéros alternatifs | Facultatif | Facultatif | Saisissez AJOUTER pour ajouter les numéros alternatifs que vous avez listés dans cette ligne. Saisissez SUPPRIMER pour supprimer les numéros alternatifs que vous avez listés sur cette ligne. Si vous saisissez REMPLACER, vous supprimez tous les numéros alternatifs alternatifs précédemment saisis et les remplacez par les numéros alternatifs que vous ajoutez sur cette ligne uniquement. | AJOUTER, REMPLACER, SUPPRIMER | ||
Action de l’agent | Facultatif | Facultatif | Saisissez AJOUTER pour ajouter les agents que vous listez dans cette ligne. Saisissez SUPPRIMER pour supprimer les agents que vous avez listés dans cette ligne. Si vous saisissez REMPLACER, vous supprimerez tous les agents précédemment saisis et les remplacerez par les agents que vous ajoutez dans cette ligne uniquement. | AJOUTER, REMPLACER, SUPPRIMER | ||
Autre(s) numéro(s) | Facultatif | Facultatif | Saisissez le ou les numéros alternatifs à attribuer à la liste des appels en attente. | Exemple : 1112223333
Longueur de caractères : 1 à 23 | ||
Modèle de sonnerie des numéros alternatifs | Facultatif | Facultatif | Si la sonnerie distincte est activée pour les numéros alternatifs, choisissez le modèle de sonnerie distincte. Choisissez l’une des options prises en charge. | NORMAL, LONG_LONG, COURT_COURT_LONG, COURT_LONG_COURT | ||
ID Agent1, ID Agent2… ID Agent50 | Facultatif | Facultatif | Saisissez les agents que vous souhaitez affecter à la liste des appels en attente. Les agents peuvent être des utilisateurs ou des espaces de travail. Pour les utilisateurs, saisissez l’adresse électronique de l’utilisateur. Pour les espaces de travail, saisissez le nom de l’espace de travail. | Exemple : test@example.com Longueur de caractères : 1 à 161 | ||
Pourcentage Agent1, Pourcentage Agent2… Pourcentage Agent50 | Facultatif | Facultatif | Si la politique de routage d’appel pour la liste des appels en attente est pondérée, saisissez le pourcentage de pondération de l’agent. | Plage : 0 à 100 | ||
Niveau de compétence de l’agent1, Niveau de compétence de l’agent 2… Niveau de compétence de l’agent 50 | Facultatif | Facultatif | Sélectionnez le niveau de compétence des agents affectés. | Plage : 1 à 20 |
Ajouter ou modifier plus de 50 agents à la fois
Chaque ligne peut contenir un maximum de 50 agents et le pourcentage de pondération du routage d’appel qui leur est associé (le cas échéant). Pour ajouter ou modifier plus de 50 agents à l’aide du fichier CSV, procédez comme suit.
| 1 | Saisissez les 50 agents, ainsi que le pourcentage de pondération du routage d’appel qui leur est associé (le cas échéant), que vous souhaitez ajouter ou modifier sur la première ligne de la liste des appels en attente que vous ajoutez ou modifiez. | ||
| 2 | Sur la ligne suivante, il vous suffit de saisir les informations dans les colonnes suivantes pour ajouter ou modifier des agents supplémentaires :
Vous pouvez laisser toutes les autres colonnes vides. | ||
| 3 | Continuez à procéder ainsi jusqu’à ce que vous ayez ajouté tous les agents que vous devez ajouter ou modifier. |
Assurez-vous que les clients atteignent les bons agents au bon moment lorsqu’ils appellent une file d’attente d’appels. Vous pouvez configurer et modifier les paramètres d’appel entrant tels que le renvoi d’appel, le modèle de routage, les paramètres de débordement, les paramètres d’appel rejeté et les paramètres de rappel pour une file d’attente d’appels dans le Control Hub.
Modifier les paramètres de la liste des appels en attente
Vous pouvez modifier la langue, le nombre d’appels pour la file d’attente et l’identification de l’appelant pour votre liste des appels en attente.
| 1 | Connectez-vous à Control Hub, puis allez à . | ||||
| 2 | Sélectionnez une file d’attente d’appels à modifier dans la liste. | ||||
| 3 | Dans le panneau latéral, cliquez sur Paramètres. | ||||
| 4 | Modifiez l’un des champs suivants :
| ||||
| 5 | Cliquez sur Enregistrer. |
Modifier les numéros de téléphone de la liste des appels en attente
Vous pouvez modifier le numéro de téléphone de votre liste des appels en attente et ajouter jusqu’à 10 numéros alternatifs.
| 1 | Connectez-vous à Control Hub, puis allez à . |
| 2 | Sélectionnez une file d’attente d’appels à modifier dans la liste. |
| 3 | Dans le panneau latéral, cliquez sur Numéro de téléphone. |
| 4 | Modifiez le numéro de téléphone et le numéro de poste. Si vous avez laissé le champ du numéro de poste vide lors de la création de la liste des appels en attente, le système affecte automatiquement les quatre derniers chiffres du numéro de téléphone en tant que numéro de poste pour cette liste des appels en attente. |
| 5 | Activez l’option Autoriser les agents à utiliser le numéro de la file d’attente des appels comme ID de l’appelant pour permettre aux agents d’utiliser le numéro de la file d’attente des appels comme ID de l’appelant. |
| 6 | Ajoutez des Numéros alternatifs en utilisant la fonction de recherche. |
| 7 | Activez ou désactivez Sonnerie distincte pour les numéros alternatifs attribués à la liste des appels en attente en cliquant sur la le bouton d’activation/désactivation. |
| 8 | Dans le tableau, sélectionnez le modèle de sonnerie à attribuer à chaque autre numéro à l’aide du menu déroulant de la colonne Modèle de sonnerie. |
| 9 | Cliquez sur Enregistrer. |
Modifier les paramètres de transfert d’appel
Vous pouvez renvoyer tous les appels entrants en fonction d’un ensemble de critères que vous configurez.
| 1 | Connectez-vous à Control Hub, puis allez à . | ||
| 2 | Sélectionnez une file d’attente d’appels à modifier dans la liste. | ||
| 3 | Dans le panneau latéral, cliquez sur Renvoi d’appels. | ||
| 4 | Activez la fonction Renvoi d’appels. | ||
| 5 | Choisissez l’une des options suivantes :
| ||
| 6 | Attribuez le numéro vers lequel vous souhaitez renvoyer les appels. Si vous avez choisi Toujours renvoyer les appels, cliquez sur Enregistrer.
| ||
| 7 | Si vous choisissez Renvoyer les appels de manière sélective, créez une règle en cliquant sur Ajouter quand renvoyer ou Ajouter quand ne pas renvoyer. | ||
| 8 | Créez un Nom de règle. | ||
| 9 | Pour Quand renvoyer ou Quand ne pas renvoyer, sélectionnez un Horaire de bureau et Horaire de congés dans le menu déroulant. | ||
| 10 | Pour Renvoyer vers, sélectionnez au moins une option dans Numéro de téléphone par défaut ou ajoutez un numéro de téléphone différent. | ||
| 11 | Pour Appels de, sélectionnez Tous les numéros ou Numéros sélectionnés avec au moins une option parmi les suivantes :
| ||
| 12 | Pour Appels vers, sélectionnez un numéro ou un numéro subsidiaire dans le menu déroulant, afin que les appels soient renvoyés lorsqu’un appel est reçu à ce numéro que vous définissez dans votre organisation. | ||
| 13 | Cliquez sur Enregistrer. |
Les règles sont triées dans le tableau par caractère de nom de règle. Exemple : 00_rule, 01_rule, etc.
La règle « Ne pas transférer » a toujours la priorité sur la règle « Transférer ».
Les règles sont traitées selon l'ordre dans lequel elles sont répertoriées dans le tableau.
Vous pouvez créer plusieurs règles. Cependant, si une règle est satisfaite, le système ne vérifie plus la règle suivante. Si vous souhaitez que la règle spécifique vérifie d'abord, nous vous suggérons de mettre à jour le nom de la règle avec des chiffres. Par exemple : Si vous souhaitez que la règle des congés soit vérifiée avant la règle des heures de fermeture des bureaux, nommez la règle 01-Congés et 02-Fermés.
Pour en savoir plus sur les fonctionnalités de base et des exemples de renvoi d’appel sélectif, voir Configurer le renvoi d’appel sélectif pour Webex Calling.
Que faire ensuite
Une fois qu’une règle est créée, vous pouvez l’activer ou la désactiver à l’aide du bouton à à cliquer situé à côté de la règle dans le tableau. Vous pouvez également modifier ou supprimer une règle à tout moment en cliquant sur Modifier ou  .
.
Configurer les paramètres de surnombre
Les paramètres de surnombre déterminent la manière dont vos appels en surnombre sont traités lorsque la liste des appels en attente est pleine.
| 1 | Connectez-vous à Control Hub, puis allez à . |
| 2 | Sélectionnez une file d’attente d’appels à modifier dans la liste. |
| 3 | Dans le panneau latéral, cliquez sur Paramètres de débordement. |
| 4 | Cochez ou décochez les cases en regard des paramètres suivants pour les activer ou les désactiver :
|
| 5 | Choisissez comment traiter les nouveaux appels lorsque la file d’attente est pleine :
|
| 6 | Cochez ou décochez les cases en regard des paramètres suivants pour les activer ou les désactiver :
|
| 7 | Cliquez sur Enregistrer. |
Modifier le type de routage
Vous pouvez modifier le modèle de routage d’appel de votre liste des appels en attente existante.
| 1 | Connectez-vous à Control Hub, puis allez à . | ||
| 2 | Sélectionnez une file d’attente d’appels à modifier dans la liste. | ||
| 3 | Dans le panneau latéral, cliquez sur Routage des appels. | ||
| 4 | Modifiez les options suivantes :
| ||
| 5 | Cliquez sur Enregistrer. |
Modifier les paramètres des appels refusés
Les appels refusés sont ceux qui ont été envoyés à un agent disponible, mais l'agent ne répond pas. Ces appels sont alors replacés dans la file d’attente en tête de tous les appels en attente. Vous pouvez modifier la façon dont les appels refusés sont traités.
| 1 | Connectez-vous à Control Hub, puis allez à . | ||
| 2 | Sélectionnez une file d’attente d’appels à modifier dans la liste. | ||
| 3 | Dans le panneau latéral, cliquez sur Appels refusés. | ||
| 4 | Sélectionnez le bouton à cliquer en regard de l’une des options suivantes pour activer ou désactiver le paramètre :
| ||
| 5 | Activer ou désactiver la sonnerie distincte pour les appels refusés. Si cette option est activée, choisissez le modèle de sonnerie dans le menu déroulant.
| ||
| 6 | Cliquez sur Enregistrer.
|
Modifier les paramètres de rappel
L'option de rappel permet aux appelants de recevoir un rappel au numéro de téléphone fourni lorsque leur position initiale dans la file d'attente atteint. Le numéro de téléphone est vérifié par rapport à la politique d’appels sortants d’un emplacement.
Avant de commencer
| 1 | Connectez-vous à Control Hub, puis allez à . |
| 2 | Sélectionnez une file d’attente d’appels à modifier dans la liste. |
| 3 | Dans le panneau latéral, cliquez sur Rappel. |
| 4 | Activez l’option Rappeler. |
| 5 | Saisissez la durée minimale estimée pour l’option de rappel en minutes. Ceci détermine à quel temps d'attente estimé l'appelant reçoit l'invite de rappel. Cette option fonctionne avec le message d'attente estimée pour les appels en file d'attente. Si cette valeur est égale ou inférieure à la valeur d'annonce Durée de traitement des appels par défaut, alors l'invite de rappel est diffusée. Si cette valeur est supérieure à la valeur d'annonce Durée de traitement des appels par défaut, l'invite de rappel ne sera pas lue. |
| 6 | Cochez la case Autoriser l’invite d’un numéro de rappel international. Cette option permet aux utilisateurs internationaux souhaitant être rappelés de saisir l’indicatif de leur pays. Les numéros de rappel sont validés par rapport à la politique du site en matière d’appels sortants. |
| 7 | Cliquez sur Enregistrer.
|
Grâce aux politiques de mise en file d’attente des appels, vous pouvez configurer comment acheminer les appels pendant les périodes de congés et après l’heure, rediriger temporairement les nouveaux appels entrants et gérer les appels en file d’attente lorsque les agents ne sont pas disponibles.
Les politiques de la file d’attente d’appels sont importantes pour comprendre comment les appels sont acheminés dans et hors de la file d’attente. Les services qui font partie des politiques de file d'attente ont la priorité en fonction de l'ordre de priorité indiqué ci-dessous.
Service de vacances
Service de nuit
Renvoi forcé
Appels en attente
Les services activés dans la liste des appels en attente prennent l’ordre de préséance et entrent dans la liste des appels en attente pour déterminer la façon dont l’appel est
- traité lorsque la liste des appels en attente est pleine
- refusé lorsque l’agent ne répond pas aux appels
- refusé lorsque la file d’attente n’a aucun agent
Gérer le service de vacances
Configure la file d’attente des appels pour les acheminer différemment pendant les vacances.
| 1 | Connectez-vous à Control Hub, puis allez à . |
| 2 | Sélectionnez une file d’attente d’appels à modifier dans la liste. |
| 3 | Dans le panneau latéral, cliquez sur Service de vacances. |
| 4 | Activez le Service de vacances. |
| 5 | Sélectionnez une option dans la liste déroulante.
|
| 6 | Sélectionnez Calendrier des vacances dans la liste déroulante. Vous pouvez également configurer de nouveaux horaires de vacances si un horaire de vacances spécifique ne figure pas dans la liste déroulante.
|
| 7 | Cochez la case d'action Lire l'annonce avant le service de vacances pour lire l'annonce du service de vacances. |
| 8 | Choisissez un Type d’annonce avec l’une des options suivantes :
|
| 9 | Cliquez sur Enregistrer pour enregistrer le service. |
Gérer le service de nuit
Configurez la file d’attente des appels pour acheminer les appels différemment pendant les heures où la file d’attente n’est pas en service. Ceci est déterminé par un calendrier qui définit les heures ouvrables de la file d’attente.
| 1 | Connectez-vous à Control Hub, puis allez à . |
| 2 | Sélectionnez une file d’attente d’appels à modifier dans la liste. |
| 3 | Dans le panneau latéral, cliquez sur Night Service. |
| 4 | Activez le Service de nuit. |
| 5 | Sélectionnez une option dans la liste déroulante.
|
| 6 | Cochez la case Lire l'annonce avant l'action de service de nuit pour lire l'annonce de service de nuit. |
| 7 | Choisissez un Type d’annonce parmi les suivants :
|
| 8 | Sélectionnez Heures ouvrables dans la liste déroulante. Vous pouvez également configurer de nouvelles heures ouvrables si une heure ouvrable spécifique ne figure pas dans la liste déroulante.
|
| 9 | Activez le service de nuit forcé maintenant sans tenir compte des heures ouvrables pour forcer les appels sans tenir compte des heures d’ouverture. |
| 10 | Choisissez un Type d’annonce avec l’une des options suivantes :
|
| 11 | Cliquez sur Enregistrer pour enregistrer le service. |
Gérer le renvoi forcé
Permet de mettre la file d’attente en mode d’urgence pour faire suivre les appels vers un autre emplacement pendant l’urgence. Configurer la file d’attente des appels pour qu’elle renvoie temporairement les nouveaux appels entrants vers un itinéraire différent, indépendant de celui du service de nuit et du service de jours de congé.
| 1 | Connectez-vous à Control Hub, puis allez à . |
| 2 | Sélectionnez une file d’attente d’appels à modifier dans la liste. |
| 3 | Dans le panneau latéral, cliquez sur Renvoi forcé. |
| 4 | Activez Renvoi forcé. |
| 5 | Saisissez le numéro de téléphone vers lequel vous souhaitez transférer l’appel. |
| 6 | Cochez la case Lire l’annonce avant le transfert pour lire l’annonce du transfert forcé. |
| 7 | Choisissez un Type d’annonce avec l’une des options suivantes :
|
| 8 | Cliquez sur Enregistrer pour enregistrer le service. |
Gérer les appels en attente
Un appel en instance est traité par une file d’attente qui n’a pas d’agents en poste. Configurez la politique de routage de la file d’attente des appels pour les appels échoués dans la file d’attente lorsque tous les agents sont déconnectés.
| 1 | Connectez-vous à Control Hub, puis allez à . |
| 2 | Sélectionnez une file d’attente d’appels à modifier dans la liste. |
| 3 | Dans le panneau latéral, cliquez sur Appels en attente. |
| 4 | Sélectionnez dans les options votre choix d’action pour les appels en suspens.
|
| 5 | Cliquez sur Enregistrer. |
Modifier les paramètres des annonces de la liste des appels en attente
Les annonces de la liste des appels en attente sont des messages et de la musique que les appelants entendent lorsqu’ils attendent dans la file d’attente. Vous pouvez gérer vos paramètres d’annonce pour une liste des appels en attente existante.
| 1 | Connectez-vous à Control Hub, puis allez à . |
| 2 | Sélectionnez une file d’attente d’appels à modifier dans la liste. |
| 3 | Dans le panneau latéral, cliquez sur Annonces. |
| 4 | Modifiez l’un des services de configuration d’annonces suivants : |
Message de bienvenue
Diffusez un message lorsque les appelants arrivent pour la première fois dans la liste des appels en attente.
| 1 | Activez le message de bienvenue .
| ||
| 2 | Sélectionnez Message de bienvenue obligatoire.
| ||
| 3 | Choisissez l'un des types de messages suivants :
| ||
| 4 | Cliquez sur Enregistrer. |
Message d'attente estimée pour les appels en file d'attente
Informez l’appelant de son temps d’attente estimé ou de sa position dans la file d’attente.
| 1 | Activez Message d’attente estimée pour les appels en file d’attente. L’activation de cette option diffuse le message d’attente après le message de bienvenue et avant le message informatif.
|
| 2 | Définissez le temps de traitement par défaut de 1 à 100 minutes. Ce temps est le temps de traitement estimé par appel (en minutes). Le système utilise ce temps pour calculer le temps d'attente estimé et l'annonce à l'utilisateur si vous sélectionnez l'option Annoncer le temps d'attente comme type d'annonce. Cette option fonctionne avec la Durée minimale estimée pour l'option de rappel. Si vous souhaitez diffuser l'invite de rappel à l'appelant, cette valeur doit être égale ou supérieure à la valeur Durée minimale estimée de l'option de rappel.
|
| 3 | Activez l'option Répéter la lecture périodique du message d'attente estimée et définissez le temps de 10 à 600 secondes. Si vous activez cette option, l'annonce du message de temps d'attente estimé (position de la file d'attente ou message de temps d'attente) est diffusée à un intervalle déterminé jusqu'à ce que le système atteigne la valeur Temps minimum estimé pour l'option de rappel. Si vous désactivez cette option, l'invite de rappel est diffusée immédiatement.
|
| 4 | Choisissez le type d’annonce de message d’attente à diffuser pour les appelants.
|
| 5 | Sélectionnez Diffuser un message de volume d’appels élevé pour diffuser une annonce lorsque tous les volumes sont supérieurs à la position de file d’attente maximale définie. L’activation de cette option diffuse l’invite de rappel après cette annonce.
|
| 6 | Cliquez sur Enregistrer. |
Message informatif
Diffuser un message après le message de bienvenue et avant la musique d’attente. Il s’agit généralement d’une annonce personnalisée qui diffuse des informations, telles que les promotions en cours ou des informations sur les produits et services.
| 1 | Activez Message d’accueil. | ||
| 2 | Configurez la durée en secondes pendant laquelle l’appelant entend le message informatif. | ||
| 3 | Choisissez l'un des types de messages suivants :
| ||
| 4 | Cliquez sur Enregistrer. |
Contournement des messages informatifs
Diffuser un message informatif plus court au lieu du message informatif standard ou de l'annonce de musique d'attente pour tous les appels qui doivent recevoir une réponse rapide. Cette fonction empêche l’appelant d’entendre une courte partie du message informatif standard qui se termine brusquement lorsqu’il est connecté à un agent.
| 1 | Activez le contournement des messages informatifs . | ||
| 2 | Configurez le temps en secondes pendant lequel un appelant entendra le message de contournement informatif.
Un message de contournement informatif est annoncé lorsqu’un nouvel appel entrant est reçu par la liste des appels en attente et que le temps d’attente le plus long pour un appel dans la liste est inférieur ou égal à ce seuil. | ||
| 3 | Choisissez l’un des types de messages suivants :
| ||
| 4 | Cliquez sur Enregistrer. |
Musique d’attente
Diffusez de la musique aux appelants après le message informatif dans une boucle répétitive.
| 1 | Activez la musique d’attente . | ||
| 2 | Choisissez l'un des types de message d'accueil suivants :
| ||
| 3 | Vous pouvez sélectionner une autre source pour les appels internes. | ||
| 4 | Cliquez sur Enregistrer. |
Message de chuchotement d'appel
Diffusez un message à l’agent immédiatement avant que l’appel entrant ne soit connecté. Le message annonce généralement l’identité de la liste des appels en attente d’où provient l’appel.
| 1 | Activez le chuchotement d’appel.
| ||||
| 2 | Choisissez l'un des types de messages suivants :
| ||||
| 3 | Cliquez sur Enregistrer. |
Modifier les paramètres des fichiers d'annonce de la file d'attente d'appels
Les annonces de la liste des appels en attente sont des messages et de la musique que les appelants entendent lorsqu’ils attendent dans la file d’attente. Vous pouvez gérer vos fichiers d’annonces pour une liste des appels en attente existante.
| 1 | Connectez-vous à Control Hub, puis allez à . |
| 2 | Sélectionnez une file d’attente d’appels à modifier dans la liste. |
| 3 | Dans le panneau latéral, cliquez sur Announcement Files. |
| 4 | Chargez un fichier d’annonce ou enregistrez votre propre annonce.
Une liste de tous les fichiers chargés ou enregistrés s’affiche. Vous pouvez choisir de supprimer tous les fichiers que vous ne souhaitez pas utiliser.
|
Pour chaque appel Webex initié, vous recevrez une identification de ligne d’appel professionnelle (CLID). Ce CLID professionnel peut être soit un numéro de téléphone de la liste des appels en attente, soit le numéro de téléphone configuré de l’agent. L'agent peut décider de fournir ces informations pour les appels sortants par le biais d'une configuration permanente ou temporaire.
Configurer les paramètres de l’agent pour l’utilisateur
Avant de commencer
L’administrateur du Control Hub active le numéro de téléphone à utiliser comme numéro de téléphone sortant pour les agents de la file d’attente/du groupe de recherche d’appels.
Lors de l'activation du numéro de téléphone, l'administrateur peut définir le numéro de téléphone sortant des agents avec le CLID de la file d'attente/groupe de recherche spécifique conformément à la configuration permanente.
- Les agents peuvent également définir une configuration CLID temporaire en utilisant le code FAC #80 pour utiliser le numéro de téléphone de la file d’attente/du groupe de recherche d’appels comme CLID affiché pour l’appel sortant ou #81 pour l’ID de l’appelant sortant par défaut comme numéro de téléphone affiché comme CLID ».
| 1 | À partir de la vue client de https://admin.webex.com, allez à . | ||
| 2 | Sélectionnez un utilisateur pour lequel vous souhaitez configurer le paramètre de l'agent. | ||
| 3 | Sélectionnez Appel et choisissez Paramètres de l’agent. | ||
| 4 | Sélectionnez l'ID appelant de l'agent. Vous pouvez définir l'ID de l'appelant de l'agent sur l'ID de l'appelant de l'agent ou sur un groupe de file d'attente/de recherche spécifique. | ||
| 5 | Configurez l’ID de la file d’attente/du groupe de recherche des appels de l’agent à partir des options suivantes :
|
Ajouter ou modifier des agents
| 1 | Connectez-vous à Control Hub, puis allez à . | ||
| 2 | Sélectionnez une file d’attente d’appels à modifier dans la liste. | ||
| 3 | Dans le panneau latéral, cliquez sur Agents. | ||
| 4 | (Facultatif) Sélectionnez une valeur de niveau de compétence par défaut pour les agents si vous les ajoutez en fonction de leurs compétences dans la liste déroulante Niveau de compétence affecté.
| ||
| 5 | De la Ajouter un utilisateur ou un espace de travail ou une ligne virtuelle dans la liste déroulante, recherchez ou sélectionnez les utilisateurs, les espaces de travail ou les lignes virtuelles à ajouter à la file d'attente des appels. | ||
| 6 | (Facultatif) Cochez la case si vous souhaitez autoriser les agents en communication à prendre des appels supplémentaires. | ||
| 7 | (Facultatif) Cochez la case si vous souhaitez autoriser les agents à rejoindre ou à quitter la liste des appels en attente. | ||
| 8 | (Facultatif) Modifiez le niveau de compétence et le bouton à bascule Rejoindre pour chaque utilisateur, espace de travail ou ligne virtuelle de la file d'attente. | ||
| 9 | (Facultatif) Pour supprimer un utilisateur, un espace de travail ou une ligne virtuelle, cliquez sur | ||
| 10 | (Facultatif) Cliquez sur Supprimer tout pour supprimer tous les utilisateurs, espaces de travail ou lignes virtuelles de la file d’attente. | ||
| 11 | Cliquez sur Enregistrer.
|
Afficher le tableau de bord de l'agent
| 1 | Connectez-vous à Control Hub, puis allez à . | ||||||||||||||||||||
| 2 | Cliquez sur l'onglet Agents. | ||||||||||||||||||||
| 3 | Sélectionnez un agent dans la liste par défaut des agents affichée ou recherchez un nom d'agent ou le numéro principal ou le poste associé à l'agent.
Le tableau de bord de l'agent dans la vue réduite par défaut s'affiche :
| ||||||||||||||||||||
| 4 | Cliquez sur > pour développer les détails de l’agent. Le tableau de bord de l'agent affiche :
| ||||||||||||||||||||
| 5 | Activez cette option pour rejoindre ou quitter un agent de la file d’attente d’appels spécifique. | ||||||||||||||||||||
| 6 | (Facultatif) Cliquez sur Exporter un fichier CSV pour exporter une feuille de calcul contenant les détails complets de l'agent. Utilisez ce tableau pour trouver les détails dans le fichier CSV exporté.
|
Les agents d’une liste des appels en attente peuvent être associés à un superviseur qui peut surveiller, coacher, intervenir ou prendre en charge les appels que les agents qui lui sont affectés sont en train de traiter.
Fonctions du superviseur de la liste des appels en attente pour Webex Calling
Surveillance silencieuse – Surveillez l’appel d’un agent sans que l’appelant le sache. Utilisez cette fonctionnalité pour vous assurer que la formation est efficace ou pour identifier les points que les agents doivent améliorer.
Pour surveiller un appel en silence, saisissez #82 plus le numéro de poste ou de téléphone de l’agent.

Coaching–Participez à l’appel d’un agent et communiquez avec lui. L’agent est le seul à pouvoir vous entendre. Utilisez cette fonctionnalité pour former les nouveaux employés.
Pour coacher un appel, saisissez #85 plus le numéro de poste ou de téléphone de l’agent.

Intervenir–S’immiscer dans l’appel d’un agent. L’agent et l’appelant peuvent tous deux vous entendre. Cette fonctionnalité est utile lorsque vous devez participer à l’appel et contribuer à la résolution des problèmes.
Pour intervenir au cours d’un appel, saisissez *33 et le numéro de poste ou de téléphone de l’agent.

Prendre le relais–Prendre l’appel d’un agent. Utilisez cette fonctionnalité lorsque vous devez prendre complètement le relais d’un agent.
Pour prendre le relais d’un appel, saisissez #86 plus le numéro de poste ou de téléphone de l’agent.

Lors de l'appel des fonctions de superviseur, une tonalité d'avertissement est émise à un agent pendant qu'il surveille, coache ou pénètre et une annonce est diffusée pour la fonction de prise en charge. |
Ajouter ou supprimer un superviseur
Vous pouvez ajouter ou supprimer des superviseurs. Lorsque vous ajoutez un superviseur, vous pouvez lui affecter des agents à partir de plusieurs files d’attente d’appels.
| 1 | Connectez-vous à Control Hub, puis allez à . |
| 2 | Cliquez sur l'onglet Superviseur, puis sur Ajouter un superviseur. |
| 3 | Sur la page Basiques, sélectionnez un utilisateur dans la liste déroulante à ajouter en tant que superviseur et cliquez sur Suivant. |
| 4 | Sur la page Affecter des agents, sélectionnez un utilisateur dans la liste déroulante à affecter comme agents au superviseur et cliquez sur Suivant. |
| 5 | Sur la page Review, passez en revue le superviseur sélectionné et les agents affectés. |
| 6 | Cliquez sur Ajouter un superviseur. Une fois le superviseur ajouté, vous pouvez lui affecter des agents. Pour supprimer un superviseur, cliquez sur l'icône Supprimer un superviseur associée au superviseur.
|
Affecter ou désaffecter des agents à un superviseur
Affectez des agents à un superviseur afin que celui-ci puisse effectuer une écoute disciète, un coaching, une intrusion et prendre le relais.
| 1 | Connectez-vous à Control Hub, puis allez à . La liste des superviseurs créés s'affiche. | ||
| 2 | Cliquez sur l'onglet Superviseur. | ||
| 3 | Sous la colonne Actions, dans la liste déroulante d'un superviseur respectif, sélectionnez un utilisateur à ajouter en tant qu'agent au superviseur. L'agent sélectionné est affecté au superviseur.
| ||
| 4 | Pour désaffecter des agents, développez la ligne du superviseur et cliquez sur l'icône Désaffecter des agents associée à l'agent.
Une fois que les agents sont affectés à un superviseur, ce dernier peut utiliser les codes d’accès aux fonctionnalités (FAC) pour surveiller, coacher, intervenir et prendre le relais des appels. Pour plus d’informations, voir Fonctions du superviseur de la liste des appels en attente pour Webex Calling. |
Afficher les agents affectés à une file d'attente
Vous pouvez afficher une liste de tous les agents qui sont affectés à une file d’attente d’appels.
| 1 | Connectez-vous à Control Hub, puis allez à . |
| 2 | Sélectionnez une file d’attente d’appels à modifier dans la liste. |
| 3 | Dans le panneau latéral, cliquez sur Agents. |
| 4 | Modifiez les utilisateurs, les espaces de travail ou les lignes virtuelles affectés en tant qu'agents à cette file d'attente d'appels. |
| 5 | Cliquez sur Enregistrer. Cliquez sur Tout supprimer si vous souhaitez supprimer tous les utilisateurs, espaces de travail ou lignes virtuelles de cette file d'attente d'appels. |
Vous pouvez utiliser les analyses pour évaluer l’état de la file d’attente des appels, l’état de l’agent de la file d’attente des appels et l’état de la file d’attente en direct. Les données de la file d’attente d’appels sont traitées par lots chaque jour et sont disponibles dans les 24 heures, et les mesures sont disponibles à 13h00 GMT le jour suivant. La quantité de données auxquelles vous avez accès dépend du type de client que vous êtes. Si vous êtes un client standard, vous avez accès à 3 mois de données. Si vous êtes un client du Pack Pro, vous avez accès à 13 mois de données.
Ces données analytiques sont destinées à votre usage général et ne doivent pas être utilisées à des fins de facturation. |
Pour afficher les analyses de la file d’attente des appels, allez à .
Conseils pour le tableau de bord
Ajuster la période de temps
Vous pouvez afficher certains graphiques sur une échelle de temps horaire, quotidienne, hebdomadaire ou mensuelle afin de pouvoir suivre l’engagement au fil du temps et rechercher les tendances d’utilisation. Cela offre un aperçu puissant de la façon dont les appels entrants sont traités dans les files d'attente d'appels.
Le sélecteur de date ne s'applique pas aux données de la section des statistiques de la file d'attente en direct. Les données de la section des statistiques de la file d'attente en direct sont collectées toutes les 30 secondes. |
Filtres globaux
Le tableau de bord contient de puissants outils de filtrage. Cliquez sur la barre Filtres pour sélectionner les données que vous souhaitez voir. Les filtres que vous sélectionnez s'appliqueront automatiquement à tous les graphiques. Vous pouvez filtrer par files d'attente d'appels, emplacements et superviseurs spécifiques.
Le filtre Superviseurs s'applique uniquement aux statistiques des agents de file d'attente d'appels. |
Exporter des données ou des graphiques
Vous pouvez exporter n’importe quel graphique ou vue détaillée. Cliquez sur le bouton Plus en haut à droite du graphique/de la liste et sélectionnez le format de fichier à télécharger (PDF, PNG ou CSV, selon qu'il s'agit d'un graphique ou d'une liste).
Lorsque vous combinez le téléchargement de fichiers avec les filtres disponibles, vous pouvez facilement générer des rapports utiles sur les files d'attente d'appels dans votre organisation.
KPI
Les indicateurs de performance clés sont disponibles en haut de la page pour vous montrer un état de haut niveau rapide des appels entrants dans les files d'attente d'appels dans la plage de dates que vous avez sélectionnée. Les KPI disponibles sont :
- Nombre total d'appels reçus : nombre total d'appels auxquels les agents ont répondu. Le pourcentage montre l’évolution de la valeur dans le temps en la comparant aux données passées de la plage de dates sélectionnée.
- Total des appels abandonnés : nombre total d'appels pour lesquels l'appelant a raccroché ou laissé un message avant qu'un agent ne soit disponible. Le pourcentage montre l’évolution de la valeur dans le temps en la comparant aux données passées de la plage de dates sélectionnée.
- Pourcentage d'appels abandonnés : pourcentage d'appels pour lesquels l'appelant a raccroché ou laissé un message avant qu'un agent ne soit disponible. Le pourcentage montre l’évolution de la valeur dans le temps en la comparant aux données passées de la plage de dates sélectionnée.
- Temps d'attente moyen—Temps moyen passé par les appelants à attendre que le prochain agent disponible réponde à l'appel. Le pourcentage montre l’évolution de la valeur dans le temps en la comparant aux données passées de la plage de dates sélectionnée.
Appels entrants pour les files d'attente et tendance
Ce graphique présente une répartition des statistiques de file d'attente d'appels par appels entrants. Vous pouvez utiliser ce graphique pour voir comment les files d'attente d'appels traitent tous les appels entrants dans votre organisation.
Temps moyen en file d’attente d’appels par appel et tendance
Ce graphique montre une répartition entre le nombre moyen de minutes d'attente abandonnées et le nombre moyen de minutes d'attente des appels entrants. Vous pouvez utiliser ce tableau pour voir combien de temps les appelants ont dû attendre avant de raccrocher l'appel ou d'être transférés à un agent. Les minutes moyennes sont calculées comme suit :
- Temps d'abandon moyen—Temps d'appel moyen passé par les appelants à attendre un agent avant de raccrocher ou de sélectionner l'option pour laisser un message.
- Temps d'attente moyen—Temps moyen passé par les appelants à attendre que le prochain agent disponible réponde à l'appel.
25 principales files d'attente par état des appels
Ce tableau présente les 25 premières files d'attente d'appels avec le plus grand nombre d'appels par état spécifique. Les statuts des appels disponibles sont :
- Appels reçus : nombre d'appels auxquels les agents ont répondu.
- % d'appels répondus : pourcentage d'appels auxquels les agents ont répondu.
- Appels abandonnés : nombre d'appels au cours desquels l'appelant a raccroché ou laissé un message avant qu'un agent ne soit disponible.
- % d'appels abandonnés : pourcentage d'appels pour lesquels l'appelant a raccroché ou laissé un message avant qu'un agent ne soit disponible.
- Débordements - Occupé : nombre d'appels qui ont débordé vers une autre file d'attente car la limite de la file d'attente a été atteinte.
- Débordements - Expiration du délai : nombre d'appels qui ont débordé vers une autre file d'attente car le temps d'attente a dépassé la limite maximale configurée.
- Appels transférés : nombre d'appels qui ont été transférés hors de la file d'attente.
Les 25 principales files d’attente d’appels en fonction du temps d’attente moyen et du temps d’abandon
Ce tableau présente les 25 premières files d’attente d’appels présentant les temps d’attente et d’abandon moyens les plus élevés pour les appels entrants. Le temps moyen est calculé comme suit :
- Temps d'abandon moyen—Temps d'appel moyen passé par les appelants à attendre un agent avant de raccrocher ou de sélectionner l'option pour laisser un message.
- Temps d'attente moyen—Temps d'appel moyen passé par les appelants à attendre que l'agent disponible suivant réponde à l'appel.
Statistiques de la file d'attente d'appels
Ce tableau présente les détails des files d'attente d'appels qui ont été configurées dans votre organisation. Vous pouvez utiliser ce tableau pour voir le nombre d'appels entrants dans les files d'attente et l'état de ces appels. Vous pouvez également rechercher des files d'attente d'appels, des emplacements, des numéros de téléphone et des extensions spécifiques en utilisant la barre de recherche dans le tableau. Les détails disponibles sont :
- Liste des appels en attente—Nom de la liste des appels en attente.
- Emplacement : emplacement attribué à la file d'attente des appels.
- Numéro de téléphone : numéro de téléphone attribué à la file d'attente des appels.
- Poste : numéro de poste attribué à la file d'attente des appels.
- Temps total d'attente—Temps total pendant lequel les appels ont été mis en attente par les agents.
- Temps moyen d'attente—Temps moyen pendant lequel les appels ont été mis en attente par les agents.
- Temps total de conversation—Temps total pendant lequel les agents étaient en conversation active sur les appels.
- Temps moyen de conversation—Temps moyen pendant lequel les agents étaient en conversation active sur les appels.
- Temps total de traitement—Temps total passé par les agents à traiter les appels. Le temps de traitement est calculé comme étant Temps de conversation total + Temps d'attente total = Temps de traitement total.
- Temps de traitement moyen—Temps moyen passé par les agents à traiter les appels.
- Temps d'attente total—Temps total passé par les appelants à attendre que le prochain agent disponible réponde à l'appel.
- Temps d'attente moyen—Temps moyen passé par les appelants à attendre que le prochain agent disponible réponde à l'appel.
- Appels ayant obtenu une réponse—Nombre d'appels ayant obtenu une réponse par les agents.
- % d'appels ayant obtenu une réponse—Pourcentage d'appels ayant obtenu une réponse par les agents.
- Appels abandonnés : nombre d'appels au cours desquels l'appelant a raccroché ou laissé un message avant qu'un agent ne soit disponible.
- % d'appels abandonnés : pourcentage d'appels pour lesquels l'appelant a raccroché ou laissé un message avant qu'un agent ne soit disponible.
- Temps d'abandon moyen—Temps moyen pendant lequel les appelants raccrochent ou laissent un message avant qu'un agent ne soit disponible.
- Temps d'abandon—Heure à laquelle les appelants ont raccroché ou laissé un message avant qu'un agent ne soit disponible.
- Total des appels—Nombre total d'appels entrants.
- Débordement - Occupé : nombre d'appels qui ont débordé parce que la limite de la file d'attente a été atteinte.
- Débordement - Expiration du délai : nombre d'appels qui ont débordé parce que le temps d'attente a dépassé la limite maximale.
- Appels transférés : nombre d'appels qui ont été transférés hors de la file d'attente.
- Nombre moyen d’agents affectés—Nombre moyen d’agents affectés aux files d’attente d’appels.
- Nombre moyen d'agents traitant les appels—Nombre moyen d'agents qui ont activement traité les appels.
Les files d'attente d'appels sans données ne s'afficheront pas dans ce tableau. |
KPI
Les KPI sont disponibles en haut de la page pour vous montrer les détails des appels que les agents ont traités dans la plage de dates que vous avez sélectionnée. Les KPI disponibles sont :
- Nombre total d'appels reçus : nombre total d'appels présentés auxquels les agents ont répondu. Le pourcentage montre l’évolution de la valeur dans le temps en la comparant aux données passées de la plage de dates sélectionnée.
- Nombre total d'appels rejetés : nombre total d'appels qui ont été présentés à un agent mais qui n'ont pas reçu de réponse. Le pourcentage montre l’évolution de la valeur dans le temps en la comparant aux données passées de la plage de dates sélectionnée.
- Temps de traitement moyen—Temps moyen passé par les agents à traiter les appels. Le pourcentage montre l’évolution de la valeur dans le temps en la comparant aux données passées de la plage de dates sélectionnée.
Temps d'appel moyen de l'agent par appel et tendance
Ce graphique montre la durée moyenne de chaque appel en fonction de leur statut d'appel. Vous pouvez utiliser ce tableau pour voir si les appelants obtiennent l’aide dont ils ont besoin en temps opportun.
Appels entrants aux agents par statut d'appel
Ce graphique présente une répartition des appels entrants aux agents en fonction de l'état de l'appel. Ce graphique peut vous aider à voir s’il y a plus d’appels rejetés que d’habitude.
Agents traitant les appels par rapport aux agents affectés
Ce graphique montre une tendance du nombre moyen d'agents traitant des appels par rapport au nombre moyen d'agents affectés aux files d'attente d'appels. Vous pouvez utiliser ce tableau pour voir s’il y a suffisamment d’agents pour traiter les appels et effectuer les ajustements nécessaires.
Top 25 des agents pour les appels reçus et les appels rejetés
Ce tableau montre les 25 premiers agents avec le plus grand nombre d'appels répondus ou rejetés.
Les 25 principaux agents par temps moyen de conversation et temps moyen d'attente
Ce tableau montre les 25 premiers agents avec le nombre moyen de minutes de conversation ou d'attente le plus élevé.
Agents de file d'attente d'appels
Ce tableau affiche les détails de tous les agents qui ont été affectés à des files d'attente d'appels dans votre organisation. Vous pouvez utiliser ce tableau pour voir quel agent reçoit le plus d'appels et des informations sur leurs statistiques d'appels. Vous pouvez également rechercher des noms d'agent ou d'espace de travail spécifiques, des files d'attente d'appels et des emplacements en utilisant la barre de recherche dans le tableau. Les détails disponibles sont :
- Nom de l'agent—Nom de l'agent ou de l'espace de travail.
- Liste des appels en attente—Nom de la liste des appels en attente.
- Emplacement : emplacement attribué à la file d'attente des appels.
- Total des appels ayant obtenu une réponse—Nombre d'appels qui ont été présentés à l'agent et auxquels il a répondu.
- Appels refusés—Nombre d'appels qui ont été présentés à l'agent mais sont restés sans réponse.
- Total des appels présentés—Nombre d'appels entrants vers l'agent qui ont été distribués par la file d'attente des appels.
- Temps total de conversation—Temps total passé par un agent en conversation active sur des appels.
- Temps de conversation moyen—Temps moyen qu'un agent a passé activement en conversation sur des appels.
- Temps total d'attente—Temps total pendant lequel un agent a mis les appels en attente.
- Temps d'attente moyen—Temps moyen pendant lequel un agent a mis les appels en attente.
- Temps total de traitement—Temps total passé par un agent à traiter des appels. Les minutes de traitement sont calculées comme Temps de conversation total + Temps d'attente total = Temps de traitement total.
- Temps de traitement moyen—Temps moyen passé par un agent à traiter les appels.
KPI
Les indicateurs de performance clés sont disponibles en haut de la page pour vous montrer tous les appels entrants en cours et leur statut pour vous aider à surveiller les files d'attente d'appels en temps réel. Les KPI disponibles sont :
- Appels actifs : affiche le nombre d'appels au cours desquels les agents parlent aux appelants.
- Appels en attente : affiche le nombre d'appels en attente de la réponse du prochain agent disponible.
- Appels en attente—Affiche le nombre d'appels que les agents ont mis en attente.
Statistiques de la file d'attente des appels en direct
Ce tableau présente les détails de toutes les files d'attente d'appels qui ont été configurées dans votre organisation. Vous pouvez utiliser ce tableau pour voir quelle file d'attente reçoit le plus d'appels et ajuster le nombre d'agents si nécessaire. Vous pouvez également rechercher des files d'attente d'appels, des emplacements, des numéros de téléphone et des extensions spécifiques en utilisant la barre de recherche dans le tableau. Les détails disponibles sont :
- Liste des appels en attente—Le nom de la liste des appels en attente.
- Emplacement : l'emplacement attribué à la file d'attente des appels.
- N° de téléphone : le numéro de téléphone attribué à la liste des appels en attente.
- Poste : le numéro de poste affecté à la file d'attente des appels.
- Appels actifs—Le nombre d'appels où les agents parlent à des appelants.
- Appels en attente—Le nombre d'appels que les agents ont mis en attente.
- Appels en attente—Le nombre d'appels en attente pour le prochain agent disponible.
Pour plus de détails, voir Analyses pour votre portefeuille de collaboration sur le Cloud.
Vous pouvez afficher les rapports de la file d’attente des appels avec des détails sur tous les appels entrants qui ont atteint la file d’attente des appels et également afficher les statistiques de la file d’attente et des agents.
Vous pouvez accéder aux rapports sous .
Statistiques de file d'attente
Fournit des détails sur les files d’attente d’appels qui ont été configurées dans votre organisation. Vous pouvez utiliser ce rapport pour voir le nombre d'appels entrants dans les files d'attente et l'état de ces appels.
| Nom de la colonne | Description |
|---|---|
| File d’attente d’appel | Nom de la file d'attente des appels. |
| Emplacement | Emplacement attribué à la file d'attente des appels. |
| N° de téléphone | Numéro de téléphone attribué à la file d'attente des appels. |
| Numéro de poste | Numéro de poste attribué à la file d'attente des appels. |
| Temps d'attente total | Durée totale pendant laquelle les appels ont été mis en attente par les agents. |
| Temps d'attente moyen | Durée moyenne pendant laquelle les appels ont été mis en attente par les agents. |
| Durée totale de conversation | Temps total pendant lequel les agents étaient en conversation active sur les appels. |
| Temps de conversation moyen | Temps moyen pendant lequel les agents parlaient activement lors des appels. |
| Durée totale de traitement | Temps total passé par les agents à traiter les appels. Le temps de traitement est calculé comme étant Temps de conversation total + Temps d'attente total = Temps de traitement total. |
| Durée moyenne de traitement | Temps moyen passé par les agents à traiter les appels. |
| Temps d'attente total | Temps total passé par les appelants à attendre que l'agent disponible suivant réponde à l'appel. |
| Temps moyen d’attente | Temps moyen passé par les appelants à attendre que l'agent disponible suivant réponde à l'appel. |
| Appels avec réponse | Nombre d'appels auxquels les agents ont répondu. |
| % d'appels reçus | Pourcentage d'appels auxquels les agents ont répondu. |
| Appels abandonnés | Nombre d'appels au cours desquels l'appelant a raccroché ou laissé un message avant qu'un agent ne soit disponible. |
| % d'appels abandonnés | Pourcentage d'appels au cours desquels l'appelant a raccroché ou laissé un message avant qu'un agent ne soit disponible. |
| Temps d'abandon moyen | Temps moyen pendant lequel les appelants raccrochent ou laissent un message avant qu'un agent ne soit disponible. |
| Durée totale d'abandon | Heure à laquelle les appelants ont raccroché ou laissé un message avant qu'un agent ne soit disponible. |
| Total des appels | Nombre total d'appels entrants. |
| Appels débordés | Nombre d'appels qui ont débordé car la limite de file d'attente a été atteinte. |
| Les appels ont expiré | Nombre d'appels qui ont expiré car le temps d'attente a dépassé la limite maximale. |
| Appels transférés | Nombre d'appels qui ont été transférés hors de la file d'attente. |
| Nombre moyen d'agents affectés | Nombre moyen d'agents affectés aux files d'attente d'appels. |
| Nombre moyen d'agents traitant les appels | Nombre moyen d'agents qui ont activement traité les appels. |
Statistiques de l'agent de file d'attente
Fournit des détails sur tous les agents qui ont été affectés aux files d’attente d’appels de votre organisation. Vous pouvez utiliser ce rapport pour voir quel agent reçoit le plus d’appels et des informations sur ses statistiques d’appels.
| Nom de la colonne | Description |
|---|---|
| Nom de l’agent | Nom de l'agent. |
| File d’attente d’appel | Nom de la file d'attente des appels. |
| Emplacement | Emplacement attribué à la file d'attente des appels. |
| Nombre total d'appels reçus | Nombre d'appels qui ont été présentés à l'agent et auxquels celui-ci a répondu. |
| Appels rejetés | Nombre d'appels qui ont été présentés à l'agent mais qui sont restés sans réponse. |
| Total des appels présentés | Nombre d' appels entrants vers l'agent qui ont été distribués par la file d'attente des appels. |
| Durée totale de conversation | Temps total passé par un agent en conversation active sur des appels. |
| Temps de conversation moyen | Temps moyen passé par un agent en conversation active lors d'appels. |
| Temps d'attente total | Durée totale pendant laquelle un agent a mis les appels en attente. |
| Temps d'attente moyen | Temps moyen pendant lequel un agent a mis les appels en attente. |
| Durée totale de traitement | Temps total passé par un agent à traiter les appels. Les minutes de traitement sont calculées comme Temps de conversation total + Temps d'attente total = Temps de traitement total. |
| Durée moyenne de traitement | Temps moyen passé par un agent à traiter les appels. |
Pour plus de détails sur les autres modèles de rapports de services, les modèles personnalisés et la gestion des rapports, voir Rapports pour votre portefeuille de collaboration sur le Cloud.
Webex Customer Experience Basic est une offre disponible dans le cadre de la licence Suite Webex ou Webex Calling Professional sans frais supplémentaires. Il comprend un ensemble simple et puissant de fonctionnalités qui sont regroupées pour fournir les fonctionnalités du centre d’appel. Les fonctionnalités telles que les files d’attente vocales, le routage basé sur les compétences, la surveillance et l’analyse des files d’attente d’appels, les fenêtres d’appels multiples, etc., aident les utilisateurs à interagir efficacement avec les clients. De plus, grâce à notre intégration à Webex Calling pour Microsoft Teams, les utilisateurs de Microsoft Teams peuvent accéder aux fonctionnalités directement à partir de Teams.
L’expérience client de base étant conçue comme une offre vocale uniquement, elle est mieux adaptée aux clients qui ont besoin de capacités simples de centre d’appel centrées sur la voix et qui n’ont pas besoin des fonctionnalités avancées d’un service complet de centre de contact.
Nous recommandons Webex Contact Center pour les clients qui ont besoin de capacités d’engagement client sophistiquées, d’un routage omnicanal ou de déploiements à grande échelle et à volume d’appels élevé.
Caractéristiques et avantages
L’expérience client Basic comprend les fonctionnalités suivantes :
- Files d'attente vocales—Aide les administrateurs à configurer diverses fonctionnalités telles que le routage basé sur les compétences, les politiques de file d'attente améliorées, le rappel client, etc.
- Analyse des files d’attente d’appels : aide les administrateurs à afficher les données importantes telles que les principales files d’attente d’appels, les principaux agents, l’état des files d’attente d’appels en direct, etc.
- Rapports sur la file d’attente des appels : aide les administrateurs à afficher les détails tels que le rapport d’état de la file d’attente des appels et le rapport d’état de l’agent.
- Expérience de l’agent dans l’application Webex–Aide les utilisateurs à vérifier et à modifier l’état de leur file d’attente d’appels et à rejoindre/quitter la file d’attente dans l’application Webex.
- Fenêtre d’appel multiple— Aide les utilisateurs à obtenir une vue rapide de l’état de l’appel et à accéder facilement à certaines fonctions d’appel courantes.
- Intégration de Webex Calling dans Microsoft Teams – Aide les utilisateurs à accéder aux fonctionnalités directement à partir de Microsoft Teams.
Files d'attente vocales
Les files d’attente vocales, anciennement connues sous le nom de gestion des appels de groupe (GCM), sont une fonctionnalité avancée de file d’attente d’appels qui permet de prendre en charge un volume d’appels élevé et des services de traitement des appels d’équipe, en tant qu’élément central de Webex Calling.
Les files d'attente vocales ajoutent des fonctionnalités clés qui fournissent des capacités de superviseur, améliorent les politiques de file d'attente pour déterminer le routage des appels en fonction des heures ouvrables, fournissent un routage basé sur les compétences, fournissent des capacités de rappel pour les clients et des rapports et des analyses pour les administrateurs. Les files d’attente vocales est une fonctionnalité prête à l’emploi dans Webex Calling et est recommandée pour les files d’attente d’appels jusqu’à 50 agents.
Les files d’attente vocales font référence à un ensemble de fonctionnalités conçues pour fonctionner ensemble afin de prendre en charge la gestion des équipes de vente et d’assistance en volume élevé d’appels, pour les appels dirigés vers une file d’attente d’appels. Ces fonctions comprennent :
Pour les appelants
Message de bienvenue
Message informatif (nous vous répondrons sous peu)
Demande de rappel (l’appelant peut désigner un numéro de rappel, plutôt que d’attendre dans la file d’attente)
Politiques de routage d’appel de la file d’attente améliorées (pour le service de nuit, les jours de congé et le renvoi forcé)
Fonctions IVR supplémentaires - message de chuchotement d'appel et message de contournement de confort
Pour les agents
Connexion et déconnexion de la file d’attente en une seule étape
Gestion du statut de préparation personnelle
Opérations multi-file d’attente
Options d’interface intuitive pour le téléphone de bureau et l’application Webex
Pour les superviseurs et les administrateurs
Surveiller/coacher/intervenir/prendre en charge les appels en cours
Gestion du statut des agents
Tableau de bord de rapports et d’analyses sur les listes des appels en attente
Affectation du personnel par liste des appels en attente
Attribuer des notes de routage d’appel basées sur les compétences du personnel, par liste des appels en attente
Kit de lancement de la file d’attente des appels
Avant de configurer la file d’attente des appels, si vous souhaitez comprendre comment équiper les files d’attente des appels et autonomiser vos agents de la file d’attente des appels, vous pouvez télécharger le kit de lancement de la file d’attente des appels.
Fonctionnalités d’agent
À l’aide de l’application Webex, les agents peuvent définir l’état de disponibilité, rejoindre/quitter la file d’attente, passer des appels sortants, effectuer des conférences téléphoniques, etc.
Pour plus d’informations, voir Modifier l’état de votre file d’attente d’appels.
Fenêtre d’appel multiple
L’option de fenêtre d’appel muti dans l’application Webex permet aux agents d’obtenir une vue rapide de l’état de l’appel et d’accéder facilement à certaines fonctions d’appel courantes telles que rejeter les appels, répondre aux appels, transférer, mettre en attente, etc.
Pour plus de détails, voir Gérer tous vos appels téléphoniques en un seul emplacement.
Webex Calling pour Microsoft Teams
L’intégration de Webex Calling dans Microsoft Teams permet aux agents d’accéder aux fonctionnalités de Webex Calling directement à partir de Microsoft Teams.
Pour plus d’informations, voir Webex Calling pour Microsoft Teams.
Les listes des appels en attente dirigent les appelants vers les agents qui peuvent les aider à résoudre un problème ou une question particulière. Les appels sont distribués un par un aux agents de la liste des appels en attente. Les files d’attente d’appels mettent temporairement les appels en attente lorsque tous les agents affectés à la réception des appels de la file d’attente sont indisponibles. Lorsque les agents deviennent disponibles, les appels en file d’attente sont acheminés en fonction des paramètres de routage des appels que vous avez déterminés pour la file d’attente des appels.
Lorsqu’un appel arrive dans une file d’attente d’appels et est envoyé à un agent, la fonctionnalité de transfert d’appel de l’agent ne fonctionne pas. |
Créer une liste des appels en attente
| 1 | Connectez-vous à Control Hub, puis allez à . | ||||||||||||||||||||||||||||
| 2 | Cliquez sur . | ||||||||||||||||||||||||||||
| 3 | Sur la page Bases, saisissez les informations suivantes, puis cliquez sur Suivant.
| ||||||||||||||||||||||||||||
| 4 | Sur la page routage d’appel, choisissez l’une des options suivantes et cliquez sur Suivant.
Le tableau suivant indique le nombre maximum d'agents que vous pouvez affecter pour chaque type de routage d'appel.
| ||||||||||||||||||||||||||||
| 5 | Sur la page Paramètres de débordement, choisissez l'une des options suivantes pour gérer les appels de débordement et cliquez sur Suivant.
Vous pouvez également activer les paramètres de surnombre suivants :
| ||||||||||||||||||||||||||||
| 6 | Sur la page Annonces, déterminez les messages et la musique que les appelants entendent lorsqu'ils attendent dans la file d'attente et cliquez sur Suivant. Vous pouvez activer l’une des options suivantes :
| ||||||||||||||||||||||||||||
| 7 | Sur le Sélectionner des agents page, cliquez sur Ajouter un utilisateur ou un espace de travail ou une ligne virtuelle liste déroulante, puis recherchez ou sélectionnez les utilisateurs, les espaces de travail ou les lignes virtuelles à ajouter à la file d'attente des appels.
Vous pouvez cocher la case Autoriser les agents sur des appels actifs à prendre des appels supplémentaires si vous souhaitez autoriser les agents sur des appels actifs à prendre des appels supplémentaires. Vous pouvez cocher la case Autoriser les agents à rejoindre ou à quitter la file d'attente si vous souhaitez autoriser les agents à rejoindre ou à quitter la file d'attente.
| ||||||||||||||||||||||||||||
| 8 | Sur la page Révision, vérifiez les paramètres de votre liste des appels en attente pour vous assurer que vous avez configuré les bonnes informations. | ||||||||||||||||||||||||||||
| 9 | Cliquez sur Créer et Terminé pour confirmer les paramètres de votre liste des appels en attente.
| ||||||||||||||||||||||||||||
Regardez cette démonstration vidéo sur la façon de créer une nouvelle file d’attente d’appels dans le Control Hub.
Créer des listes des appels en attente en lot
Vous pouvez ajouter et gérer des listes des appels en attente en lot en utilisant un fichier CSV de liste des appels en attente. Cet article décrit les champs et valeurs spécifiques nécessaires pour charger le fichier CSV des listes des appels en attente de Webex Calling.
Avant de commencer
Avant de charger votre fichier CSV de la liste des appels en attente, assurez-vous de lire Mise à disposition en lot des éléments Webex Calling à l’aide du fichier CSV pour comprendre les conventions CSV.
Vous pouvez soit exporter vos listes des appels en cours actuelles, ce qui vous permet d’ajouter, de supprimer ou de modifier votre jeu de données existant, soit exporter un ensemble de modèles de listes des appels en attente. Une fois modifié, le fichier peut être chargé par les fonctionnalités en lot.
Exportation d’un fichier CSV au format de fichier ZIP : Lors de l’exportation de données vers un fichier CSV, le nombre d’enregistrements peut être supérieur à 1 000. Dans ce cas, le fichier ZIP est téléchargé, où le fichier ZIP contient l'ensemble complet des enregistrements dans un seul fichier CSV. Un dossier séparé contenant toutes les données est divisé en plusieurs fichiers CSV contenant moins de 1 000 enregistrements. Ces fichiers sont générés pour que les administrateurs puissent rapidement importer des mises à jour et les charger.
Il est important de connaître les colonnes obligatoires et facultatives, ainsi que les informations que vous devrez fournir lorsque vous remplirez le modèle CVS. Les champs spécifiques au fichier CSV de la liste des appels en attente se trouvent dans le tableau de la section Préparer votre fichier CSV.
Le nombre maximum de lignes est de 1 000 (sans compter l’en-tête).
Les agents peuvent être des utilisateurs ou des espaces de travail. Pour les utilisateurs, saisissez l’adresse électronique de l’utilisateur. Pour les espaces de travail, saisissez le nom de l’espace de travail.
Chaque ligne peut contenir un maximum de 50 agents. Voir Ajouter ou modifier plus de 50 agents à la fois pour plus d’informations.
Ajouter des listes des appels en attente en lot
Pour ajouter des listes des appels en attente en lot, il vous suffit de télécharger et de remplir un modèle de fichier CSV vierge.
Les paramètres de renvoi d’appels d’une liste des appels en attente ne peuvent pas être modifiés en lot. Pour modifier le renvoi d’appels pour une liste des appels en attente, voir Configurer le renvoi d’appel pour une liste des appels en attente. |
| 1 | Connectez-vous à Control Hub, puis allez à . |
| 2 | Cliquez sur . |
| 3 | Sélectionnez un emplacement pour les listes des appels en attente que vous souhaitez ajouter. |
| 4 | Cliquez sur Télécharger le modèle .csv. |
| 5 | Remplissez la feuille de calcul. |
| 6 | Chargez le fichier CSV en le faisant glisser ou en cliquant sur Choisir un fichier. |
| 7 | Cliquez sur Charger. Une fois le fichier chargé, vous pouvez cliquer sur Afficher page des tâches pour plus d’informations pour visualiser le statut des modifications. |
Modification en lot des listes des appels en attente
Pour modifier les files d’attente d’appels en lot, il vous suffit de télécharger les données CSV actuelles et d’apporter les modifications nécessaires à la feuille de calcul.
Les paramètres de renvoi d’appels d’une liste des appels en attente ne peuvent pas être modifiés en lot. Pour modifier le renvoi d’appels pour une liste des appels en attente, voir Configurer le renvoi d’appel pour une liste des appels en attente. |
| 1 | Connectez-vous à Control Hub, puis allez à . | ||
| 2 | Cliquez sur . | ||
| 3 | Sélectionnez un emplacement pour les listes des appels en attente que vous souhaitez modifier. | ||
| 4 | Cliquez sur Télécharger les données.
| ||
| 5 | Apportez les modifications nécessaires à la feuille de calcul. | ||
| 6 | Chargez le fichier CSV modifié en le faisant glisser ou en cliquant sur Choisir un fichier. | ||
| 7 | Cliquez sur Charger. Une fois le fichier chargé, vous pouvez cliquer sur Afficher page des tâches pour plus d’informations pour visualiser le statut des modifications. |
Préparez votre fichier CSV
Utilisez ce tableau pour savoir quels champs sont obligatoires ou facultatifs, et ce que vous devrez déterminer lorsque vous ajouterez ou modifierez des listes des appels en attente en lot.
Les colonnes sont soit des champs obligatoires, soit des champs facultatifs. Elles varient dans la mesure où vous utilisez ou non le fichier CSV pour ajouter une nouvelle liste des appels en attente ou pour modifier une liste des appels en attente existante. |
Colonne | Obligatoire ou facultative (Ajouter une liste des appels en attente) | Obligatoire ou facultative (Modifier une liste des appels en attente) | Description | Valeurs prises en charge | ||
|---|---|---|---|---|---|---|
Nom | Obligatoire | Obligatoire | Saisissez le nom de la liste des appels en attente. Les noms des listes des appels en attente au sein d’un même emplacement doivent être identifiables de manière unique. Si les listes des appels en attente se trouvent dans des emplacements différents, elles peuvent avoir le même nom de liste des appels en attente. | Exemple : Liste des appels en attente San Jose Longueur de caractères : 1 à 30 | ||
Numéro de téléphone | Obligatoire (si le numéro de poste est vide) | Facultatif | Saisissez le numéro de téléphone de la liste des appels en attente. Vous devez avoir un numéro de téléphone ou un numéro de poste. | Seuls les numéros E.164 sont autorisés pour l’importation d’un fichier CSV. Exemple : +12815550100
| ||
Numéro de poste | Obligatoire (si le numéro de téléphone est vide) | Facultatif | Saisissez le numéro de poste de la liste des appels en attente. Vous devez avoir un numéro de téléphone ou un numéro de poste. | Numéro de poste de deux à dix chiffres. 00-999999 | ||
Emplacement | Obligatoire | Obligatoire | Saisissez l’emplacement à attribuer à cette liste des appels en attente. | Exemple : San Jose
| ||
Prénom de l’ID d’appelant | Facultatif | Facultatif | Saisissez le premier nom à afficher pour l’ID de ligne d’appel (CLID) de la listées appels en attente. Le nom de l'appelant saisi ici, ainsi que le nom et le numéro de l'ID de l'appelant, s'affiche lorsque les agents de la file d'attente reçoivent un appel entrant de la file d'attente. | Exemple : San
Longueur de caractères : 1 à 30 | ||
Nom de l’ID d’appelant | Facultatif | Facultatif | Saisissez le nom de famille à afficher pour l’identification de la ligne appelante (CLID) de la liste des appels en attente. Le nom de l'appelant saisi ici, ainsi que le nom et le numéro de l'ID de l'appelant, s'affiche lorsque les agents de la file d'attente reçoivent un appel entrant de la file d'attente. | Exemple : Jose
Longueur de caractères : 1 à 30 | ||
LANGUE | Facultatif | Facultatif | Saisissez la langue d’annonce de votre liste des appels en attente. | Exemple : en_us | ||
Fuseau horaire | Facultatif | Facultatif | Saisissez la clé du fuseau horaire de la liste des appels en attente. Ce fuseau horaire s’applique aux horaires appliqués à cette liste des appels en attente. | Exemple : Amérique/Chicago Longueur de caractères : 1-127 | ||
Liste des appels en attente Activer | Facultatif | Facultatif | Utilisez cette colonne pour activer ou désactiver la liste des appels en attente. | ACTIVÉE, DÉSACTIVÉE, activée, désactivée | ||
Nombre d’appels en file d’attente | Facultatif | Facultatif | Saisissez la limite du nombre d’appels que le système gardera en file d’attente, en attendant un agent disponible. | Plage : 1 à 250
| ||
Type de routage d’appel (Priorité/Basé sur les compétences) | Facultatif | Facultatif
| Sélectionnez le type de routage d’appel pour votre liste des appels en attente. | BASÉ SUR LA_PRIORITÉ, BASÉ SUR LES_COMPÉTENCES | ||
Modèle de routage d’appel | Obligatoire | Facultatif | Saisissez le modèle de routage d’appel de la liste des appels en attente. Choisissez l’une des politiques prises en charge suivantes. | Lorsque le type de routage d’appel est basé sur la priorité, les valeurs sont les suivantes : CIRCULAIRE, RÉGULIER, SIMULTANÉ, UNIFORME, PONDÉRÉ Lorsque le type de routage d’appel est basé sur les compétences, les valeurs sont les suivantes : CIRCULAIRE, RÉGULIER, SIMULTANÉ. | ||
Activation du numéro de téléphone pour les appels sortants | Facultatif | Facultatif | Activer le numéro de téléphone de la file d’attente pour les appels sortants. | VRAI, FAUX | ||
Autoriser Agent Rejoindre Activer | Facultatif | Facultatif | Sélectionnez cette option pour que les agents rejoignent la file d’attente. | VRAI, FAUX | ||
Action en cas de surnombre | Facultatif | Facultatif | Saisissez l’action de traitement du surnombre d’appels dans la file d’attente. Choisissez l’une des actions prises en charge. | TRAITER EN TANT QUE_LIGNE_OCCUPÉE, TRANSFÉRER_VERS_UN_NUMÉRO DE TÉLÉPHONE, DIFFUSER_UNE SONNERIE_JUSQU’À_ CE QUE_L’APPELANT_RACCROCHE | ||
Surnombre Activer | Facultatif | Facultatif | Activez ou désactivez le traitement du surnombre d’appels après une durée configurée. Si cette option est activée, saisissez le paramètre de surnombre après le temps d’attente dans la colonne suivante. | VRAI, FAUX | ||
Diffuser la sonnerie aux appelants lorsque leur appel est envoyé à un agent disponible | Facultatif | Facultatif | Si aucune valeur n'est définie au moment de la création, la valeur est définie sur TRUE. | VRAI, FAUX | ||
Réinitialiser les statistiques de l'appelant lors de l'entrée dans la file d'attente | Facultatif | Facultatif | Si aucune valeur n'est définie au moment de la création, la valeur est définie sur TRUE. | VRAI, FAUX | ||
Numéro de transfert en cas de surnombre d’appels | Facultatif | Facultatif | Saisissez le numéro sur lequel vous souhaitez transférer les appels en surnombre. | Exemple : 1112223333
Longueur de caractères : 1 à 23 | ||
Surnombre Transfert vers la messagerie vocale Activé | Facultatif | Facultatif | Activez ou désactivez le transfert des appels en surnombre vers la messagerie vocale. | VRAI, FAUX | ||
Surnombre après le temps d’attente | Facultatif | Facultatif | Saisissez le temps d’attente (en secondes) pour qu’un agent réponde avant de renvoyer l’appelant vers un autre numéro. | Plage : 1 à 7200 | ||
Activer l’annonce de surnombre d’appels | Facultatif | Facultatif | Activez ou désactivez la lecture de l’annonce avant le traitement du surnombre d’appels. | VRAI, FAUX | ||
Activation du message de bienvenue | Facultatif | Facultatif | Activez ou désactivez la lecture d’un message lorsque les appelants arrivent pour la première fois dans la file d’attente. | VRAI, FAUX | ||
Message de bienvenue obligatoire | Facultatif | Facultatif | Activez ou désactivez si vous souhaitez que le message de bienvenue soit diffusé pour chaque appelant. | VRAI, FAUX | ||
Activation du message d’attente | Facultatif | Facultatif | Activez ou désactivez la notification à l’appelant de son temps d’attente estimé ou de sa position dans la file d’attente. Si cette option est activée, il est diffusé après le message de bienvenue et avant le message informatif. Si elle est activée, assurez-vous de saisir le Mode de message d’attente dans la colonne suivante. | VRAI, FAUX | ||
Mode de message d’attente | Facultatif | Facultatif | Choisissez ce que vous voulez que votre message d’attente communique aux appelants. Choisissez l’une des options prises en charge. | TEMPS, POSITION | ||
Temps de traitement du message d’attente | Facultatif | Facultatif | Saisissez le nombre de minutes de traitement des appels par défaut. | Plage : 1 à 100 | ||
Position de lecture du message d’attente | Facultatif | Facultatif | Saisissez le nombre de positions pour lesquelles l’attente estimée est diffusée. | Plage : 1 à 100 | ||
Message d’attente Temps d’attente | Facultatif | Facultatif | Saisissez le nombre de minutes pendant lesquelles l’attente estimée est diffusée. | Plage : 1 à 100 | ||
Message d’attente Message de volume élevé d’appels | Facultatif | Facultatif | Activez ou désactivez le message d’attente pour diffuser un message informant les appelants que le volume d’appels est élevé. | VRAI, FAUX | ||
Activation des messages informatifs | Facultatif | Facultatif | Activez ou désactivez la diffusion d’un message après le message de bienvenue et avant la musique d’attente. Si cette option est activée, veillez à saisir le nombre de secondes dans la colonne Durée du message informatif. | VRAI, FAUX | ||
Durée du message informatif | Facultatif | Facultatif | Saisissez l’intervalle en secondes entre chaque répétition du message informatif diffusé aux appelants dans la file d’attente. | Plage : 1 à 600 | ||
Activation de la musique d’attente | Facultatif | Facultatif | Active ou désactive la musique d’attente pour les appels en file d’attente. | VRAI, FAUX | ||
Activation d’une autre source de musique d’attente | Facultatif | Facultatif | Activez ou désactivez un fichier de musique d’attente autre que celui par défaut. Sélectionnez le fichier source alternatif dans le Control Hub. | VRAI, FAUX | ||
Activer le contournement des messages informatifs | Facultatif | Facultatif | Activer ou désactiver le contournement des messages informatifs pour les appels en file d’attente. | VRAI, FAUX | ||
Temps d’attente de l’appel pour le contournement du message de confort | Facultatif | Facultatif | Saisissez l’intervalle en secondes pour le temps d’attente du contournement des messages informatifs pour les appelants dans la file d’attente. | Plage : 1 à 120 | ||
Activation du message de chuchotement d’appel | Facultatif | Facultatif | Active ou désactive le message de chuchotement pour les appels en file d’attente. | VRAI, FAUX | ||
Autoriser plusieurs appels par agent | Facultatif | Facultatif | Activer ou désactiver l’attente d’appels pour les agents. | VRAI, FAUX | ||
Activer les appels refusés | Facultatif | Facultatif | Activez ou désactivez les appels refusés pour cette file d’attente. Les appels refusés sont ceux qui ont été envoyés à un agent disponible, mais qui ne répond pas. Si cette option est activée, veillez à saisir le nombre de sonneries dans la colonne Nombre de sonneries des appels refusés . | VRAI, FAUX | ||
Nombre de sonneries de l’appel refusé | Facultatif | Facultatif | Saisissez le nombre de sonneries pendant lequel vous devez attendre que l’agent actuellement recherché réponde avant de rechercher le prochain agent disponible. | Plage : 1 à 20 | ||
Appel refusé si l’agent n’est pas disponible | Facultatif | Facultatif | Active ou désactive le refus des appels si l’agent devient indisponible pendant le routage d’appel de l’appel. | VRAI, FAUX | ||
Activer le refus des appels après un délai configuré | Facultatif | Facultatif | Active ou désactive le refus des appels après une mise en attente par l’agent pendant plus de <X> secondes. Si cette option est activée, veillez à saisir le nombre de secondes après lequel un appel en attente doit être renvoyé. | VRAI, FAUX | ||
Refuser l’appel après un temps configuré | Facultatif | Facultatif | Saisissez le nombre de secondes après lequel un appel en attente doit être renvoyé. Si la colonne ci-dessus est configurée sur vrai, la valeur par défaut est 60. | Plage : 1 à 600 | ||
Alerter l’agent si un appel est en attente Activer | Facultatif | Facultatif | Activez ou désactivez l’alerte de l’agent si l’appel est en attente pendant plus de <X> secondes. Si cette option est activée, veillez à saisir le nombre de secondes au bout duquel l’agent doit être averti de l’appel en attente. | VRAI, FAUX | ||
Alerter l’agent si l’appel est en attente | Facultatif | Facultatif | Saisissez le nombre de secondes après lequel l’agent sera averti de l’appel en attente. Si la colonne ci-dessus est configurée sur vrai, la valeur par défaut est 30. | Plage : 1 à 600 | ||
Sonnerie distincte Activer | Facultatif | Facultatif | Active ou désactive la sonnerie distincte pour les appels de la file d’attente. Si cette option est activée, les agents entendront une sonnerie distincte lorsqu’ils recevront des appels de la liste des appels en attente. Si l’option est activée, saisissez le modèle de sonnerie distincte que vous souhaitez attribuer dans la colonne suivante. | VRAI, FAUX | ||
Modèle de sonnerie distincte | Facultatif | Facultatif | Si la sonnerie distincte est activée, choisissez le modèle de sonnerie distincte. Choisissez l’une des options prises en charge. | NORMAL, LONG_LONG, COURT_COURT_LONG, COURT_LONG_COURT | ||
Numéro alternatif Sonnerie distincte Activer | Facultatif | Facultatif | Activez ou désactivez une sonnerie distincte pour les numéros alternatifs. Si cette option est activée, saisissez le modèle de sonnerie dans la colonne Modèle de sonnerie des numéros alternatifs. | VRAI, FAUX | ||
Action relative aux numéros alternatifs | Facultatif | Facultatif | Saisissez AJOUTER pour ajouter les numéros alternatifs que vous avez listés dans cette ligne. Saisissez SUPPRIMER pour supprimer les numéros alternatifs que vous avez listés sur cette ligne. Si vous saisissez REMPLACER, vous supprimez tous les numéros alternatifs alternatifs précédemment saisis et les remplacez par les numéros alternatifs que vous ajoutez sur cette ligne uniquement. | AJOUTER, REMPLACER, SUPPRIMER | ||
Action de l’agent | Facultatif | Facultatif | Saisissez AJOUTER pour ajouter les agents que vous listez dans cette ligne. Saisissez SUPPRIMER pour supprimer les agents que vous avez listés dans cette ligne. Si vous saisissez REMPLACER, vous supprimerez tous les agents précédemment saisis et les remplacerez par les agents que vous ajoutez dans cette ligne uniquement. | AJOUTER, REMPLACER, SUPPRIMER | ||
Autre(s) numéro(s) | Facultatif | Facultatif | Saisissez le ou les numéros alternatifs à attribuer à la liste des appels en attente. | Exemple : 1112223333
Longueur de caractères : 1 à 23 | ||
Modèle de sonnerie des numéros alternatifs | Facultatif | Facultatif | Si la sonnerie distincte est activée pour les numéros alternatifs, choisissez le modèle de sonnerie distincte. Choisissez l’une des options prises en charge. | NORMAL, LONG_LONG, COURT_COURT_LONG, COURT_LONG_COURT | ||
ID Agent1, ID Agent2… ID Agent50 | Facultatif | Facultatif | Saisissez les agents que vous souhaitez affecter à la liste des appels en attente. Les agents peuvent être des utilisateurs ou des espaces de travail. Pour les utilisateurs, saisissez l’adresse électronique de l’utilisateur. Pour les espaces de travail, saisissez le nom de l’espace de travail. | Exemple : test@example.com Longueur de caractères : 1 à 161 | ||
Pourcentage Agent1, Pourcentage Agent2… Pourcentage Agent50 | Facultatif | Facultatif | Si la politique de routage d’appel pour la liste des appels en attente est pondérée, saisissez le pourcentage de pondération de l’agent. | Plage : 0 à 100 | ||
Niveau de compétence de l’agent1, Niveau de compétence de l’agent 2… Niveau de compétence de l’agent 50 | Facultatif | Facultatif | Sélectionnez le niveau de compétence des agents affectés. | Plage : 1 à 20 |
Ajouter ou modifier plus de 50 agents à la fois
Chaque ligne peut contenir un maximum de 50 agents et le pourcentage de pondération du routage d’appel qui leur est associé (le cas échéant). Pour ajouter ou modifier plus de 50 agents à l’aide du fichier CSV, procédez comme suit.
| 1 | Saisissez les 50 agents, ainsi que le pourcentage de pondération du routage d’appel qui leur est associé (le cas échéant), que vous souhaitez ajouter ou modifier sur la première ligne de la liste des appels en attente que vous ajoutez ou modifiez. | ||
| 2 | Sur la ligne suivante, il vous suffit de saisir les informations dans les colonnes suivantes pour ajouter ou modifier des agents supplémentaires :
Vous pouvez laisser toutes les autres colonnes vides. | ||
| 3 | Continuez à procéder ainsi jusqu’à ce que vous ayez ajouté tous les agents que vous devez ajouter ou modifier. |
Assurez-vous que les clients atteignent les bons agents au bon moment lorsqu’ils appellent une file d’attente d’appels. Vous pouvez configurer et modifier les paramètres d’appel entrant tels que le renvoi d’appel, le modèle de routage, les paramètres de débordement, les paramètres d’appel rejeté et les paramètres de rappel pour une file d’attente d’appels dans le Control Hub.
Modifier les paramètres de la liste des appels en attente
Vous pouvez modifier la langue, le nombre d’appels pour la file d’attente et l’identification de l’appelant pour votre liste des appels en attente.
| 1 | Connectez-vous à Control Hub, puis allez à . | ||||
| 2 | Sélectionnez une file d’attente d’appels à modifier dans la liste. | ||||
| 3 | Dans le panneau latéral, cliquez sur Paramètres. | ||||
| 4 | Modifiez l’un des champs suivants :
| ||||
| 5 | Cliquez sur Enregistrer. |
Modifier les numéros de téléphone de la liste des appels en attente
Vous pouvez modifier le numéro de téléphone de votre liste des appels en attente et ajouter jusqu’à 10 numéros alternatifs.
| 1 | Connectez-vous à Control Hub, puis allez à . |
| 2 | Sélectionnez une file d’attente d’appels à modifier dans la liste. |
| 3 | Dans le panneau latéral, cliquez sur Numéro de téléphone. |
| 4 | Modifiez le numéro de téléphone et le numéro de poste. Si vous avez laissé le champ du numéro de poste vide lors de la création de la liste des appels en attente, le système affecte automatiquement les quatre derniers chiffres du numéro de téléphone en tant que numéro de poste pour cette liste des appels en attente. |
| 5 | Activez l’option Autoriser les agents à utiliser le numéro de la file d’attente des appels comme ID de l’appelant pour permettre aux agents d’utiliser le numéro de la file d’attente des appels comme ID de l’appelant. |
| 6 | Ajoutez des Numéros alternatifs en utilisant la fonction de recherche. |
| 7 | Activez ou désactivez Sonnerie distincte pour les numéros alternatifs attribués à la liste des appels en attente en cliquant sur la le bouton d’activation/désactivation. |
| 8 | Dans le tableau, sélectionnez le modèle de sonnerie à attribuer à chaque autre numéro à l’aide du menu déroulant de la colonne Modèle de sonnerie. |
| 9 | Cliquez sur Enregistrer. |
Modifier les paramètres de transfert d’appel
Vous pouvez renvoyer tous les appels entrants en fonction d’un ensemble de critères que vous configurez.
| 1 | Connectez-vous à Control Hub, puis allez à . | ||
| 2 | Sélectionnez une file d’attente d’appels à modifier dans la liste. | ||
| 3 | Dans le panneau latéral, cliquez sur Renvoi d’appels. | ||
| 4 | Activez la fonction Renvoi d’appels. | ||
| 5 | Choisissez l’une des options suivantes :
| ||
| 6 | Attribuez le numéro vers lequel vous souhaitez renvoyer les appels. Si vous avez choisi Toujours renvoyer les appels, cliquez sur Enregistrer.
| ||
| 7 | Si vous choisissez Renvoyer les appels de manière sélective, créez une règle en cliquant sur Ajouter quand renvoyer ou Ajouter quand ne pas renvoyer. | ||
| 8 | Créez un Nom de règle. | ||
| 9 | Pour Quand renvoyer ou Quand ne pas renvoyer, sélectionnez un Horaire de bureau et Horaire de congés dans le menu déroulant. | ||
| 10 | Pour Renvoyer vers, sélectionnez au moins une option dans Numéro de téléphone par défaut ou ajoutez un numéro de téléphone différent. | ||
| 11 | Pour Appels de, sélectionnez Tous les numéros ou Numéros sélectionnés avec au moins une option parmi les suivantes :
| ||
| 12 | Pour Appels vers, sélectionnez un numéro ou un numéro subsidiaire dans le menu déroulant, afin que les appels soient renvoyés lorsqu’un appel est reçu à ce numéro que vous définissez dans votre organisation. | ||
| 13 | Cliquez sur Enregistrer. |
Les règles sont triées dans le tableau par caractère de nom de règle. Exemple : 00_rule, 01_rule, etc.
La règle « Ne pas transférer » a toujours la priorité sur la règle « Transférer ».
Les règles sont traitées selon l'ordre dans lequel elles sont répertoriées dans le tableau.
Vous pouvez créer plusieurs règles. Cependant, si une règle est satisfaite, le système ne vérifie plus la règle suivante. Si vous souhaitez que la règle spécifique vérifie d'abord, nous vous suggérons de mettre à jour le nom de la règle avec des chiffres. Par exemple : Si vous souhaitez que la règle des congés soit vérifiée avant la règle des heures de fermeture des bureaux, nommez la règle 01-Congés et 02-Fermés.
Pour en savoir plus sur les fonctionnalités de base et des exemples de renvoi d’appel sélectif, voir Configurer le renvoi d’appel sélectif pour Webex Calling.
Que faire ensuite
Une fois qu’une règle est créée, vous pouvez l’activer ou la désactiver à l’aide du bouton à à cliquer situé à côté de la règle dans le tableau. Vous pouvez également modifier ou supprimer une règle à tout moment en cliquant sur Modifier ou  .
.
Configurer les paramètres de surnombre
Les paramètres de surnombre déterminent la manière dont vos appels en surnombre sont traités lorsque la liste des appels en attente est pleine.
| 1 | Connectez-vous à Control Hub, puis allez à . |
| 2 | Sélectionnez une file d’attente d’appels à modifier dans la liste. |
| 3 | Dans le panneau latéral, cliquez sur Paramètres de débordement. |
| 4 | Cochez ou décochez les cases en regard des paramètres suivants pour les activer ou les désactiver :
|
| 5 | Choisissez comment traiter les nouveaux appels lorsque la file d’attente est pleine :
|
| 6 | Cochez ou décochez les cases en regard des paramètres suivants pour les activer ou les désactiver :
|
| 7 | Cliquez sur Enregistrer. |
Modifier le type de routage
Vous pouvez modifier le modèle de routage d’appel de votre liste des appels en attente existante.
| 1 | Connectez-vous à Control Hub, puis allez à . | ||
| 2 | Sélectionnez une file d’attente d’appels à modifier dans la liste. | ||
| 3 | Dans le panneau latéral, cliquez sur Routage des appels. | ||
| 4 | Modifiez les options suivantes :
| ||
| 5 | Cliquez sur Enregistrer. |
Modifier les paramètres des appels refusés
Les appels refusés sont ceux qui ont été envoyés à un agent disponible, mais l'agent ne répond pas. Ces appels sont alors replacés dans la file d’attente en tête de tous les appels en attente. Vous pouvez modifier la façon dont les appels refusés sont traités.
| 1 | Connectez-vous à Control Hub, puis allez à . | ||
| 2 | Sélectionnez une file d’attente d’appels à modifier dans la liste. | ||
| 3 | Dans le panneau latéral, cliquez sur Appels refusés. | ||
| 4 | Sélectionnez le bouton à cliquer en regard de l’une des options suivantes pour activer ou désactiver le paramètre :
| ||
| 5 | Activer ou désactiver la sonnerie distincte pour les appels refusés. Si cette option est activée, choisissez le modèle de sonnerie dans le menu déroulant.
| ||
| 6 | Cliquez sur Enregistrer.
|
Modifier les paramètres de rappel
L'option de rappel permet aux appelants de recevoir un rappel au numéro de téléphone fourni lorsque leur position initiale dans la file d'attente atteint. Le numéro de téléphone est vérifié par rapport à la politique d’appels sortants d’un emplacement.
Avant de commencer
| 1 | Connectez-vous à Control Hub, puis allez à . |
| 2 | Sélectionnez une file d’attente d’appels à modifier dans la liste. |
| 3 | Dans le panneau latéral, cliquez sur Rappel. |
| 4 | Activez l’option Rappeler. |
| 5 | Saisissez la durée minimale estimée pour l’option de rappel en minutes. Ceci détermine à quel temps d'attente estimé l'appelant reçoit l'invite de rappel. Cette option fonctionne avec le message d'attente estimée pour les appels en file d'attente. Si cette valeur est égale ou inférieure à la valeur d'annonce Durée de traitement des appels par défaut, alors l'invite de rappel est diffusée. Si cette valeur est supérieure à la valeur d'annonce Durée de traitement des appels par défaut, l'invite de rappel ne sera pas lue. |
| 6 | Cochez la case Autoriser l’invite d’un numéro de rappel international. Cette option permet aux utilisateurs internationaux souhaitant être rappelés de saisir l’indicatif de leur pays. Les numéros de rappel sont validés par rapport à la politique du site en matière d’appels sortants. |
| 7 | Cliquez sur Enregistrer.
|
Grâce aux politiques de mise en file d’attente des appels, vous pouvez configurer comment acheminer les appels pendant les périodes de congés et après l’heure, rediriger temporairement les nouveaux appels entrants et gérer les appels en file d’attente lorsque les agents ne sont pas disponibles.
Les politiques de la file d’attente d’appels sont importantes pour comprendre comment les appels sont acheminés dans et hors de la file d’attente. Les services qui font partie des politiques de file d'attente ont la priorité en fonction de l'ordre de priorité indiqué ci-dessous.
Service de vacances
Service de nuit
Renvoi forcé
Appels en attente
Les services activés dans la liste des appels en attente prennent l’ordre de préséance et entrent dans la liste des appels en attente pour déterminer la façon dont l’appel est
- traité lorsque la liste des appels en attente est pleine
- refusé lorsque l’agent ne répond pas aux appels
- refusé lorsque la file d’attente n’a aucun agent
Gérer le service de vacances
Configure la file d’attente des appels pour les acheminer différemment pendant les vacances.
| 1 | Connectez-vous à Control Hub, puis allez à . |
| 2 | Sélectionnez une file d’attente d’appels à modifier dans la liste. |
| 3 | Dans le panneau latéral, cliquez sur Service de vacances. |
| 4 | Activez le Service de vacances. |
| 5 | Sélectionnez une option dans la liste déroulante.
|
| 6 | Sélectionnez Calendrier des vacances dans la liste déroulante. Vous pouvez également configurer de nouveaux horaires de vacances si un horaire de vacances spécifique ne figure pas dans la liste déroulante.
|
| 7 | Cochez la case d'action Lire l'annonce avant le service de vacances pour lire l'annonce du service de vacances. |
| 8 | Choisissez un Type d’annonce avec l’une des options suivantes :
|
| 9 | Cliquez sur Enregistrer pour enregistrer le service. |
Gérer le service de nuit
Configurez la file d’attente des appels pour acheminer les appels différemment pendant les heures où la file d’attente n’est pas en service. Ceci est déterminé par un calendrier qui définit les heures ouvrables de la file d’attente.
| 1 | Connectez-vous à Control Hub, puis allez à . |
| 2 | Sélectionnez une file d’attente d’appels à modifier dans la liste. |
| 3 | Dans le panneau latéral, cliquez sur Night Service. |
| 4 | Activez le Service de nuit. |
| 5 | Sélectionnez une option dans la liste déroulante.
|
| 6 | Cochez la case Lire l'annonce avant l'action de service de nuit pour lire l'annonce de service de nuit. |
| 7 | Choisissez un Type d’annonce parmi les suivants :
|
| 8 | Sélectionnez Heures ouvrables dans la liste déroulante. Vous pouvez également configurer de nouvelles heures ouvrables si une heure ouvrable spécifique ne figure pas dans la liste déroulante.
|
| 9 | Activez le service de nuit forcé maintenant sans tenir compte des heures ouvrables pour forcer les appels sans tenir compte des heures d’ouverture. |
| 10 | Choisissez un Type d’annonce avec l’une des options suivantes :
|
| 11 | Cliquez sur Enregistrer pour enregistrer le service. |
Gérer le renvoi forcé
Permet de mettre la file d’attente en mode d’urgence pour faire suivre les appels vers un autre emplacement pendant l’urgence. Configurer la file d’attente des appels pour qu’elle renvoie temporairement les nouveaux appels entrants vers un itinéraire différent, indépendant de celui du service de nuit et du service de jours de congé.
| 1 | Connectez-vous à Control Hub, puis allez à . |
| 2 | Sélectionnez une file d’attente d’appels à modifier dans la liste. |
| 3 | Dans le panneau latéral, cliquez sur Renvoi forcé. |
| 4 | Activez Renvoi forcé. |
| 5 | Saisissez le numéro de téléphone vers lequel vous souhaitez transférer l’appel. |
| 6 | Cochez la case Lire l’annonce avant le transfert pour lire l’annonce du transfert forcé. |
| 7 | Choisissez un Type d’annonce avec l’une des options suivantes :
|
| 8 | Cliquez sur Enregistrer pour enregistrer le service. |
Gérer les appels en attente
Un appel en instance est traité par une file d’attente qui n’a pas d’agents en poste. Configurez la politique de routage de la file d’attente des appels pour les appels échoués dans la file d’attente lorsque tous les agents sont déconnectés.
| 1 | Connectez-vous à Control Hub, puis allez à . |
| 2 | Sélectionnez une file d’attente d’appels à modifier dans la liste. |
| 3 | Dans le panneau latéral, cliquez sur Appels en attente. |
| 4 | Sélectionnez dans les options votre choix d’action pour les appels en suspens.
|
| 5 | Cliquez sur Enregistrer. |
Modifier les paramètres des annonces de la liste des appels en attente
Les annonces de la liste des appels en attente sont des messages et de la musique que les appelants entendent lorsqu’ils attendent dans la file d’attente. Vous pouvez gérer vos paramètres d’annonce pour une liste des appels en attente existante.
| 1 | Connectez-vous à Control Hub, puis allez à . |
| 2 | Sélectionnez une file d’attente d’appels à modifier dans la liste. |
| 3 | Dans le panneau latéral, cliquez sur Annonces. |
| 4 | Modifiez l’un des services de configuration d’annonces suivants : |
Message de bienvenue
Diffusez un message lorsque les appelants arrivent pour la première fois dans la liste des appels en attente.
| 1 | Activez le message de bienvenue .
| ||
| 2 | Sélectionnez Message de bienvenue obligatoire.
| ||
| 3 | Choisissez l'un des types de messages suivants :
| ||
| 4 | Cliquez sur Enregistrer. |
Message d'attente estimée pour les appels en file d'attente
Informez l’appelant de son temps d’attente estimé ou de sa position dans la file d’attente.
| 1 | Activez Message d’attente estimée pour les appels en file d’attente. L’activation de cette option diffuse le message d’attente après le message de bienvenue et avant le message informatif.
|
| 2 | Définissez le temps de traitement par défaut de 1 à 100 minutes. Ce temps est le temps de traitement estimé par appel (en minutes). Le système utilise ce temps pour calculer le temps d'attente estimé et l'annonce à l'utilisateur si vous sélectionnez l'option Annoncer le temps d'attente comme type d'annonce. Cette option fonctionne avec la Durée minimale estimée pour l'option de rappel. Si vous souhaitez diffuser l'invite de rappel à l'appelant, cette valeur doit être égale ou supérieure à la valeur Durée minimale estimée de l'option de rappel.
|
| 3 | Activez l'option Répéter la lecture périodique du message d'attente estimée et définissez le temps de 10 à 600 secondes. Si vous activez cette option, l'annonce du message de temps d'attente estimé (position de la file d'attente ou message de temps d'attente) est diffusée à un intervalle déterminé jusqu'à ce que le système atteigne la valeur Temps minimum estimé pour l'option de rappel. Si vous désactivez cette option, l'invite de rappel est diffusée immédiatement.
|
| 4 | Choisissez le type d’annonce de message d’attente à diffuser pour les appelants.
|
| 5 | Sélectionnez Diffuser un message de volume d’appels élevé pour diffuser une annonce lorsque tous les volumes sont supérieurs à la position de file d’attente maximale définie. L’activation de cette option diffuse l’invite de rappel après cette annonce.
|
| 6 | Cliquez sur Enregistrer. |
Message informatif
Diffuser un message après le message de bienvenue et avant la musique d’attente. Il s’agit généralement d’une annonce personnalisée qui diffuse des informations, telles que les promotions en cours ou des informations sur les produits et services.
| 1 | Activez Message d’accueil. | ||
| 2 | Configurez la durée en secondes pendant laquelle l’appelant entend le message informatif. | ||
| 3 | Choisissez l'un des types de messages suivants :
| ||
| 4 | Cliquez sur Enregistrer. |
Contournement des messages informatifs
Diffuser un message informatif plus court au lieu du message informatif standard ou de l'annonce de musique d'attente pour tous les appels qui doivent recevoir une réponse rapide. Cette fonction empêche l’appelant d’entendre une courte partie du message informatif standard qui se termine brusquement lorsqu’il est connecté à un agent.
| 1 | Activez le contournement des messages informatifs . | ||
| 2 | Configurez le temps en secondes pendant lequel un appelant entendra le message de contournement informatif.
Un message de contournement informatif est annoncé lorsqu’un nouvel appel entrant est reçu par la liste des appels en attente et que le temps d’attente le plus long pour un appel dans la liste est inférieur ou égal à ce seuil. | ||
| 3 | Choisissez l’un des types de messages suivants :
| ||
| 4 | Cliquez sur Enregistrer. |
Musique d’attente
Diffusez de la musique aux appelants après le message informatif dans une boucle répétitive.
| 1 | Activez la musique d’attente . | ||
| 2 | Choisissez l'un des types de message d'accueil suivants :
| ||
| 3 | Vous pouvez sélectionner une autre source pour les appels internes. | ||
| 4 | Cliquez sur Enregistrer. |
Message de chuchotement d'appel
Diffusez un message à l’agent immédiatement avant que l’appel entrant ne soit connecté. Le message annonce généralement l’identité de la liste des appels en attente d’où provient l’appel.
| 1 | Activez le chuchotement d’appel.
| ||||
| 2 | Choisissez l'un des types de messages suivants :
| ||||
| 3 | Cliquez sur Enregistrer. |
Modifier les paramètres des fichiers d'annonce de la file d'attente d'appels
Les annonces de la liste des appels en attente sont des messages et de la musique que les appelants entendent lorsqu’ils attendent dans la file d’attente. Vous pouvez gérer vos fichiers d’annonces pour une liste des appels en attente existante.
| 1 | Connectez-vous à Control Hub, puis allez à . |
| 2 | Sélectionnez une file d’attente d’appels à modifier dans la liste. |
| 3 | Dans le panneau latéral, cliquez sur Announcement Files. |
| 4 | Chargez un fichier d’annonce ou enregistrez votre propre annonce.
Une liste de tous les fichiers chargés ou enregistrés s’affiche. Vous pouvez choisir de supprimer tous les fichiers que vous ne souhaitez pas utiliser.
|
Pour chaque appel Webex initié, vous recevrez une identification de ligne d’appel professionnelle (CLID). Ce CLID professionnel peut être soit un numéro de téléphone de la liste des appels en attente, soit le numéro de téléphone configuré de l’agent. L'agent peut décider de fournir ces informations pour les appels sortants par le biais d'une configuration permanente ou temporaire.
Configurer les paramètres de l’agent pour l’utilisateur
Avant de commencer
L’administrateur du Control Hub active le numéro de téléphone à utiliser comme numéro de téléphone sortant pour les agents de la file d’attente/du groupe de recherche d’appels.
Lors de l'activation du numéro de téléphone, l'administrateur peut définir le numéro de téléphone sortant des agents avec le CLID de la file d'attente/groupe de recherche spécifique conformément à la configuration permanente.
- Les agents peuvent également définir une configuration CLID temporaire en utilisant le code FAC #80 pour utiliser le numéro de téléphone de la file d’attente/du groupe de recherche d’appels comme CLID affiché pour l’appel sortant ou #81 pour l’ID de l’appelant sortant par défaut comme numéro de téléphone affiché comme CLID ».
| 1 | À partir de la vue client de https://admin.webex.com, allez à . | ||
| 2 | Sélectionnez un utilisateur pour lequel vous souhaitez configurer le paramètre de l'agent. | ||
| 3 | Sélectionnez Appel et choisissez Paramètres de l’agent. | ||
| 4 | Sélectionnez l'ID appelant de l'agent. Vous pouvez définir l'ID de l'appelant de l'agent sur l'ID de l'appelant de l'agent ou sur un groupe de file d'attente/de recherche spécifique. | ||
| 5 | Configurez l’ID de la file d’attente/du groupe de recherche des appels de l’agent à partir des options suivantes :
|
Ajouter ou modifier des agents
| 1 | Connectez-vous à Control Hub, puis allez à . | ||
| 2 | Sélectionnez une file d’attente d’appels à modifier dans la liste. | ||
| 3 | Dans le panneau latéral, cliquez sur Agents. | ||
| 4 | (Facultatif) Sélectionnez une valeur de niveau de compétence par défaut pour les agents si vous les ajoutez en fonction de leurs compétences dans la liste déroulante Niveau de compétence affecté.
| ||
| 5 | De la Ajouter un utilisateur ou un espace de travail ou une ligne virtuelle dans la liste déroulante, recherchez ou sélectionnez les utilisateurs, les espaces de travail ou les lignes virtuelles à ajouter à la file d'attente des appels. | ||
| 6 | (Facultatif) Cochez la case si vous souhaitez autoriser les agents en communication à prendre des appels supplémentaires. | ||
| 7 | (Facultatif) Cochez la case si vous souhaitez autoriser les agents à rejoindre ou à quitter la liste des appels en attente. | ||
| 8 | (Facultatif) Modifiez le niveau de compétence et le bouton à bascule Rejoindre pour chaque utilisateur, espace de travail ou ligne virtuelle de la file d'attente. | ||
| 9 | (Facultatif) Pour supprimer un utilisateur, un espace de travail ou une ligne virtuelle, cliquez sur | ||
| 10 | (Facultatif) Cliquez sur Supprimer tout pour supprimer tous les utilisateurs, espaces de travail ou lignes virtuelles de la file d’attente. | ||
| 11 | Cliquez sur Enregistrer.
|
Afficher le tableau de bord de l'agent
| 1 | Connectez-vous à Control Hub, puis allez à . | ||||||||||||||||||||
| 2 | Cliquez sur l'onglet Agents. | ||||||||||||||||||||
| 3 | Sélectionnez un agent dans la liste par défaut des agents affichée ou recherchez un nom d'agent ou le numéro principal ou le poste associé à l'agent.
Le tableau de bord de l'agent dans la vue réduite par défaut s'affiche :
| ||||||||||||||||||||
| 4 | Cliquez sur > pour développer les détails de l’agent. Le tableau de bord de l'agent affiche :
| ||||||||||||||||||||
| 5 | Activez cette option pour rejoindre ou quitter un agent de la file d’attente d’appels spécifique. | ||||||||||||||||||||
| 6 | (Facultatif) Cliquez sur Exporter un fichier CSV pour exporter une feuille de calcul contenant les détails complets de l'agent. Utilisez ce tableau pour trouver les détails dans le fichier CSV exporté.
|
Les agents d’une liste des appels en attente peuvent être associés à un superviseur qui peut surveiller, coacher, intervenir ou prendre en charge les appels que les agents qui lui sont affectés sont en train de traiter.
Fonctions du superviseur de la liste des appels en attente pour Webex Calling
Surveillance silencieuse – Surveillez l’appel d’un agent sans que l’appelant le sache. Utilisez cette fonctionnalité pour vous assurer que la formation est efficace ou pour identifier les points que les agents doivent améliorer.
Pour surveiller un appel en silence, saisissez #82 plus le numéro de poste ou de téléphone de l’agent.

Coaching–Participez à l’appel d’un agent et communiquez avec lui. L’agent est le seul à pouvoir vous entendre. Utilisez cette fonctionnalité pour former les nouveaux employés.
Pour coacher un appel, saisissez #85 plus le numéro de poste ou de téléphone de l’agent.

Intervenir–S’immiscer dans l’appel d’un agent. L’agent et l’appelant peuvent tous deux vous entendre. Cette fonctionnalité est utile lorsque vous devez participer à l’appel et contribuer à la résolution des problèmes.
Pour intervenir au cours d’un appel, saisissez *33 et le numéro de poste ou de téléphone de l’agent.

Prendre le relais–Prendre l’appel d’un agent. Utilisez cette fonctionnalité lorsque vous devez prendre complètement le relais d’un agent.
Pour prendre le relais d’un appel, saisissez #86 plus le numéro de poste ou de téléphone de l’agent.

Lors de l'appel des fonctions de superviseur, une tonalité d'avertissement est émise à un agent pendant qu'il surveille, coache ou pénètre et une annonce est diffusée pour la fonction de prise en charge. |
Ajouter ou supprimer un superviseur
Vous pouvez ajouter ou supprimer des superviseurs. Lorsque vous ajoutez un superviseur, vous pouvez lui affecter des agents à partir de plusieurs files d’attente d’appels.
| 1 | Connectez-vous à Control Hub, puis allez à . |
| 2 | Cliquez sur l'onglet Superviseur, puis sur Ajouter un superviseur. |
| 3 | Sur la page Basiques, sélectionnez un utilisateur dans la liste déroulante à ajouter en tant que superviseur et cliquez sur Suivant. |
| 4 | Sur la page Affecter des agents, sélectionnez un utilisateur dans la liste déroulante à affecter comme agents au superviseur et cliquez sur Suivant. |
| 5 | Sur la page Review, passez en revue le superviseur sélectionné et les agents affectés. |
| 6 | Cliquez sur Ajouter un superviseur. Une fois le superviseur ajouté, vous pouvez lui affecter des agents. Pour supprimer un superviseur, cliquez sur l'icône Supprimer un superviseur associée au superviseur.
|
Affecter ou désaffecter des agents à un superviseur
Affectez des agents à un superviseur afin que celui-ci puisse effectuer une écoute disciète, un coaching, une intrusion et prendre le relais.
| 1 | Connectez-vous à Control Hub, puis allez à . La liste des superviseurs créés s'affiche. | ||
| 2 | Cliquez sur l'onglet Superviseur. | ||
| 3 | Sous la colonne Actions, dans la liste déroulante d'un superviseur respectif, sélectionnez un utilisateur à ajouter en tant qu'agent au superviseur. L'agent sélectionné est affecté au superviseur.
| ||
| 4 | Pour désaffecter des agents, développez la ligne du superviseur et cliquez sur l'icône Désaffecter des agents associée à l'agent.
Une fois que les agents sont affectés à un superviseur, ce dernier peut utiliser les codes d’accès aux fonctionnalités (FAC) pour surveiller, coacher, intervenir et prendre le relais des appels. Pour plus d’informations, voir Fonctions du superviseur de la liste des appels en attente pour Webex Calling. |
Afficher les agents affectés à une file d'attente
Vous pouvez afficher une liste de tous les agents qui sont affectés à une file d’attente d’appels.
| 1 | Connectez-vous à Control Hub, puis allez à . |
| 2 | Sélectionnez une file d’attente d’appels à modifier dans la liste. |
| 3 | Dans le panneau latéral, cliquez sur Agents. |
| 4 | Modifiez les utilisateurs, les espaces de travail ou les lignes virtuelles affectés en tant qu'agents à cette file d'attente d'appels. |
| 5 | Cliquez sur Enregistrer. Cliquez sur Tout supprimer si vous souhaitez supprimer tous les utilisateurs, espaces de travail ou lignes virtuelles de cette file d'attente d'appels. |
Vous pouvez utiliser les analyses pour évaluer l’état de la file d’attente des appels, l’état de l’agent de la file d’attente des appels et l’état de la file d’attente en direct. Les données de la file d’attente d’appels sont traitées par lots chaque jour et sont disponibles dans les 24 heures, et les mesures sont disponibles à 13h00 GMT le jour suivant. La quantité de données auxquelles vous avez accès dépend du type de client que vous êtes. Si vous êtes un client standard, vous avez accès à 3 mois de données. Si vous êtes un client du Pack Pro, vous avez accès à 13 mois de données.
Ces données analytiques sont destinées à votre usage général et ne doivent pas être utilisées à des fins de facturation. |
Pour afficher les analyses de la file d’attente des appels, allez à .
Conseils pour le tableau de bord
Ajuster la période de temps
Vous pouvez afficher certains graphiques sur une échelle de temps horaire, quotidienne, hebdomadaire ou mensuelle afin de pouvoir suivre l’engagement au fil du temps et rechercher les tendances d’utilisation. Cela offre un aperçu puissant de la façon dont les appels entrants sont traités dans les files d'attente d'appels.
Le sélecteur de date ne s'applique pas aux données de la section des statistiques de la file d'attente en direct. Les données de la section des statistiques de la file d'attente en direct sont collectées toutes les 30 secondes. |
Filtres globaux
Le tableau de bord contient de puissants outils de filtrage. Cliquez sur la barre Filtres pour sélectionner les données que vous souhaitez voir. Les filtres que vous sélectionnez s'appliqueront automatiquement à tous les graphiques. Vous pouvez filtrer par files d'attente d'appels, emplacements et superviseurs spécifiques.
Le filtre Superviseurs s'applique uniquement aux statistiques des agents de file d'attente d'appels. |
Exporter des données ou des graphiques
Vous pouvez exporter n’importe quel graphique ou vue détaillée. Cliquez sur le bouton Plus en haut à droite du graphique/de la liste et sélectionnez le format de fichier à télécharger (PDF, PNG ou CSV, selon qu'il s'agit d'un graphique ou d'une liste).
Lorsque vous combinez le téléchargement de fichiers avec les filtres disponibles, vous pouvez facilement générer des rapports utiles sur les files d'attente d'appels dans votre organisation.
KPI
Les indicateurs de performance clés sont disponibles en haut de la page pour vous montrer un état de haut niveau rapide des appels entrants dans les files d'attente d'appels dans la plage de dates que vous avez sélectionnée. Les KPI disponibles sont :
- Nombre total d'appels reçus : nombre total d'appels auxquels les agents ont répondu. Le pourcentage montre l’évolution de la valeur dans le temps en la comparant aux données passées de la plage de dates sélectionnée.
- Total des appels abandonnés : nombre total d'appels pour lesquels l'appelant a raccroché ou laissé un message avant qu'un agent ne soit disponible. Le pourcentage montre l’évolution de la valeur dans le temps en la comparant aux données passées de la plage de dates sélectionnée.
- Pourcentage d'appels abandonnés : pourcentage d'appels pour lesquels l'appelant a raccroché ou laissé un message avant qu'un agent ne soit disponible. Le pourcentage montre l’évolution de la valeur dans le temps en la comparant aux données passées de la plage de dates sélectionnée.
- Temps d'attente moyen—Temps moyen passé par les appelants à attendre que le prochain agent disponible réponde à l'appel. Le pourcentage montre l’évolution de la valeur dans le temps en la comparant aux données passées de la plage de dates sélectionnée.
Appels entrants pour les files d'attente et tendance
Ce graphique présente une répartition des statistiques de file d'attente d'appels par appels entrants. Vous pouvez utiliser ce graphique pour voir comment les files d'attente d'appels traitent tous les appels entrants dans votre organisation.
Temps moyen en file d’attente d’appels par appel et tendance
Ce graphique montre une répartition entre le nombre moyen de minutes d'attente abandonnées et le nombre moyen de minutes d'attente des appels entrants. Vous pouvez utiliser ce tableau pour voir combien de temps les appelants ont dû attendre avant de raccrocher l'appel ou d'être transférés à un agent. Les minutes moyennes sont calculées comme suit :
- Temps d'abandon moyen—Temps d'appel moyen passé par les appelants à attendre un agent avant de raccrocher ou de sélectionner l'option pour laisser un message.
- Temps d'attente moyen—Temps moyen passé par les appelants à attendre que le prochain agent disponible réponde à l'appel.
25 principales files d'attente par état des appels
Ce tableau présente les 25 premières files d'attente d'appels avec le plus grand nombre d'appels par état spécifique. Les statuts des appels disponibles sont :
- Appels reçus : nombre d'appels auxquels les agents ont répondu.
- % d'appels répondus : pourcentage d'appels auxquels les agents ont répondu.
- Appels abandonnés : nombre d'appels au cours desquels l'appelant a raccroché ou laissé un message avant qu'un agent ne soit disponible.
- % d'appels abandonnés : pourcentage d'appels pour lesquels l'appelant a raccroché ou laissé un message avant qu'un agent ne soit disponible.
- Débordements - Occupé : nombre d'appels qui ont débordé vers une autre file d'attente car la limite de la file d'attente a été atteinte.
- Débordements - Expiration du délai : nombre d'appels qui ont débordé vers une autre file d'attente car le temps d'attente a dépassé la limite maximale configurée.
- Appels transférés : nombre d'appels qui ont été transférés hors de la file d'attente.
Les 25 principales files d’attente d’appels en fonction du temps d’attente moyen et du temps d’abandon
Ce tableau présente les 25 premières files d’attente d’appels présentant les temps d’attente et d’abandon moyens les plus élevés pour les appels entrants. Le temps moyen est calculé comme suit :
- Temps d'abandon moyen—Temps d'appel moyen passé par les appelants à attendre un agent avant de raccrocher ou de sélectionner l'option pour laisser un message.
- Temps d'attente moyen—Temps d'appel moyen passé par les appelants à attendre que l'agent disponible suivant réponde à l'appel.
Statistiques de la file d'attente d'appels
Ce tableau présente les détails des files d'attente d'appels qui ont été configurées dans votre organisation. Vous pouvez utiliser ce tableau pour voir le nombre d'appels entrants dans les files d'attente et l'état de ces appels. Vous pouvez également rechercher des files d'attente d'appels, des emplacements, des numéros de téléphone et des extensions spécifiques en utilisant la barre de recherche dans le tableau. Les détails disponibles sont :
- Liste des appels en attente—Nom de la liste des appels en attente.
- Emplacement : emplacement attribué à la file d'attente des appels.
- Numéro de téléphone : numéro de téléphone attribué à la file d'attente des appels.
- Poste : numéro de poste attribué à la file d'attente des appels.
- Temps total d'attente—Temps total pendant lequel les appels ont été mis en attente par les agents.
- Temps moyen d'attente—Temps moyen pendant lequel les appels ont été mis en attente par les agents.
- Temps total de conversation—Temps total pendant lequel les agents étaient en conversation active sur les appels.
- Temps moyen de conversation—Temps moyen pendant lequel les agents étaient en conversation active sur les appels.
- Temps total de traitement—Temps total passé par les agents à traiter les appels. Le temps de traitement est calculé comme étant Temps de conversation total + Temps d'attente total = Temps de traitement total.
- Temps de traitement moyen—Temps moyen passé par les agents à traiter les appels.
- Temps d'attente total—Temps total passé par les appelants à attendre que le prochain agent disponible réponde à l'appel.
- Temps d'attente moyen—Temps moyen passé par les appelants à attendre que le prochain agent disponible réponde à l'appel.
- Appels ayant obtenu une réponse—Nombre d'appels ayant obtenu une réponse par les agents.
- % d'appels ayant obtenu une réponse—Pourcentage d'appels ayant obtenu une réponse par les agents.
- Appels abandonnés : nombre d'appels au cours desquels l'appelant a raccroché ou laissé un message avant qu'un agent ne soit disponible.
- % d'appels abandonnés : pourcentage d'appels pour lesquels l'appelant a raccroché ou laissé un message avant qu'un agent ne soit disponible.
- Temps d'abandon moyen—Temps moyen pendant lequel les appelants raccrochent ou laissent un message avant qu'un agent ne soit disponible.
- Temps d'abandon—Heure à laquelle les appelants ont raccroché ou laissé un message avant qu'un agent ne soit disponible.
- Total des appels—Nombre total d'appels entrants.
- Débordement - Occupé : nombre d'appels qui ont débordé parce que la limite de la file d'attente a été atteinte.
- Débordement - Expiration du délai : nombre d'appels qui ont débordé parce que le temps d'attente a dépassé la limite maximale.
- Appels transférés : nombre d'appels qui ont été transférés hors de la file d'attente.
- Nombre moyen d’agents affectés—Nombre moyen d’agents affectés aux files d’attente d’appels.
- Nombre moyen d'agents traitant les appels—Nombre moyen d'agents qui ont activement traité les appels.
Les files d'attente d'appels sans données ne s'afficheront pas dans ce tableau. |
KPI
Les KPI sont disponibles en haut de la page pour vous montrer les détails des appels que les agents ont traités dans la plage de dates que vous avez sélectionnée. Les KPI disponibles sont :
- Nombre total d'appels reçus : nombre total d'appels présentés auxquels les agents ont répondu. Le pourcentage montre l’évolution de la valeur dans le temps en la comparant aux données passées de la plage de dates sélectionnée.
- Nombre total d'appels rejetés : nombre total d'appels qui ont été présentés à un agent mais qui n'ont pas reçu de réponse. Le pourcentage montre l’évolution de la valeur dans le temps en la comparant aux données passées de la plage de dates sélectionnée.
- Temps de traitement moyen—Temps moyen passé par les agents à traiter les appels. Le pourcentage montre l’évolution de la valeur dans le temps en la comparant aux données passées de la plage de dates sélectionnée.
Temps d'appel moyen de l'agent par appel et tendance
Ce graphique montre la durée moyenne de chaque appel en fonction de leur statut d'appel. Vous pouvez utiliser ce tableau pour voir si les appelants obtiennent l’aide dont ils ont besoin en temps opportun.
Appels entrants aux agents par statut d'appel
Ce graphique présente une répartition des appels entrants aux agents en fonction de l'état de l'appel. Ce graphique peut vous aider à voir s’il y a plus d’appels rejetés que d’habitude.
Agents traitant les appels par rapport aux agents affectés
Ce graphique montre une tendance du nombre moyen d'agents traitant des appels par rapport au nombre moyen d'agents affectés aux files d'attente d'appels. Vous pouvez utiliser ce tableau pour voir s’il y a suffisamment d’agents pour traiter les appels et effectuer les ajustements nécessaires.
Top 25 des agents pour les appels reçus et les appels rejetés
Ce tableau montre les 25 premiers agents avec le plus grand nombre d'appels répondus ou rejetés.
Les 25 principaux agents par temps moyen de conversation et temps moyen d'attente
Ce tableau montre les 25 premiers agents avec le nombre moyen de minutes de conversation ou d'attente le plus élevé.
Agents de file d'attente d'appels
Ce tableau affiche les détails de tous les agents qui ont été affectés à des files d'attente d'appels dans votre organisation. Vous pouvez utiliser ce tableau pour voir quel agent reçoit le plus d'appels et des informations sur leurs statistiques d'appels. Vous pouvez également rechercher des noms d'agent ou d'espace de travail spécifiques, des files d'attente d'appels et des emplacements en utilisant la barre de recherche dans le tableau. Les détails disponibles sont :
- Nom de l'agent—Nom de l'agent ou de l'espace de travail.
- Liste des appels en attente—Nom de la liste des appels en attente.
- Emplacement : emplacement attribué à la file d'attente des appels.
- Total des appels ayant obtenu une réponse—Nombre d'appels qui ont été présentés à l'agent et auxquels il a répondu.
- Appels refusés—Nombre d'appels qui ont été présentés à l'agent mais sont restés sans réponse.
- Total des appels présentés—Nombre d'appels entrants vers l'agent qui ont été distribués par la file d'attente des appels.
- Temps total de conversation—Temps total passé par un agent en conversation active sur des appels.
- Temps de conversation moyen—Temps moyen qu'un agent a passé activement en conversation sur des appels.
- Temps total d'attente—Temps total pendant lequel un agent a mis les appels en attente.
- Temps d'attente moyen—Temps moyen pendant lequel un agent a mis les appels en attente.
- Temps total de traitement—Temps total passé par un agent à traiter des appels. Les minutes de traitement sont calculées comme Temps de conversation total + Temps d'attente total = Temps de traitement total.
- Temps de traitement moyen—Temps moyen passé par un agent à traiter les appels.
KPI
Les indicateurs de performance clés sont disponibles en haut de la page pour vous montrer tous les appels entrants en cours et leur statut pour vous aider à surveiller les files d'attente d'appels en temps réel. Les KPI disponibles sont :
- Appels actifs : affiche le nombre d'appels au cours desquels les agents parlent aux appelants.
- Appels en attente : affiche le nombre d'appels en attente de la réponse du prochain agent disponible.
- Appels en attente—Affiche le nombre d'appels que les agents ont mis en attente.
Statistiques de la file d'attente des appels en direct
Ce tableau présente les détails de toutes les files d'attente d'appels qui ont été configurées dans votre organisation. Vous pouvez utiliser ce tableau pour voir quelle file d'attente reçoit le plus d'appels et ajuster le nombre d'agents si nécessaire. Vous pouvez également rechercher des files d'attente d'appels, des emplacements, des numéros de téléphone et des extensions spécifiques en utilisant la barre de recherche dans le tableau. Les détails disponibles sont :
- Liste des appels en attente—Le nom de la liste des appels en attente.
- Emplacement : l'emplacement attribué à la file d'attente des appels.
- N° de téléphone : le numéro de téléphone attribué à la liste des appels en attente.
- Poste : le numéro de poste affecté à la file d'attente des appels.
- Appels actifs—Le nombre d'appels où les agents parlent à des appelants.
- Appels en attente—Le nombre d'appels que les agents ont mis en attente.
- Appels en attente—Le nombre d'appels en attente pour le prochain agent disponible.
Pour plus de détails, voir Analyses pour votre portefeuille de collaboration sur le Cloud.
Vous pouvez afficher les rapports de la file d’attente des appels avec des détails sur tous les appels entrants qui ont atteint la file d’attente des appels et également afficher les statistiques de la file d’attente et des agents.
Vous pouvez accéder aux rapports sous .
Statistiques de file d'attente
Fournit des détails sur les files d’attente d’appels qui ont été configurées dans votre organisation. Vous pouvez utiliser ce rapport pour voir le nombre d'appels entrants dans les files d'attente et l'état de ces appels.
| Nom de la colonne | Description |
|---|---|
| File d’attente d’appel | Nom de la file d'attente des appels. |
| Emplacement | Emplacement attribué à la file d'attente des appels. |
| N° de téléphone | Numéro de téléphone attribué à la file d'attente des appels. |
| Numéro de poste | Numéro de poste attribué à la file d'attente des appels. |
| Temps d'attente total | Durée totale pendant laquelle les appels ont été mis en attente par les agents. |
| Temps d'attente moyen | Durée moyenne pendant laquelle les appels ont été mis en attente par les agents. |
| Durée totale de conversation | Temps total pendant lequel les agents étaient en conversation active sur les appels. |
| Temps de conversation moyen | Temps moyen pendant lequel les agents parlaient activement lors des appels. |
| Durée totale de traitement | Temps total passé par les agents à traiter les appels. Le temps de traitement est calculé comme étant Temps de conversation total + Temps d'attente total = Temps de traitement total. |
| Durée moyenne de traitement | Temps moyen passé par les agents à traiter les appels. |
| Temps d'attente total | Temps total passé par les appelants à attendre que l'agent disponible suivant réponde à l'appel. |
| Temps moyen d’attente | Temps moyen passé par les appelants à attendre que l'agent disponible suivant réponde à l'appel. |
| Appels avec réponse | Nombre d'appels auxquels les agents ont répondu. |
| % d'appels reçus | Pourcentage d'appels auxquels les agents ont répondu. |
| Appels abandonnés | Nombre d'appels au cours desquels l'appelant a raccroché ou laissé un message avant qu'un agent ne soit disponible. |
| % d'appels abandonnés | Pourcentage d'appels au cours desquels l'appelant a raccroché ou laissé un message avant qu'un agent ne soit disponible. |
| Temps d'abandon moyen | Temps moyen pendant lequel les appelants raccrochent ou laissent un message avant qu'un agent ne soit disponible. |
| Durée totale d'abandon | Heure à laquelle les appelants ont raccroché ou laissé un message avant qu'un agent ne soit disponible. |
| Total des appels | Nombre total d'appels entrants. |
| Appels débordés | Nombre d'appels qui ont débordé car la limite de file d'attente a été atteinte. |
| Les appels ont expiré | Nombre d'appels qui ont expiré car le temps d'attente a dépassé la limite maximale. |
| Appels transférés | Nombre d'appels qui ont été transférés hors de la file d'attente. |
| Nombre moyen d'agents affectés | Nombre moyen d'agents affectés aux files d'attente d'appels. |
| Nombre moyen d'agents traitant les appels | Nombre moyen d'agents qui ont activement traité les appels. |
Statistiques de l'agent de file d'attente
Fournit des détails sur tous les agents qui ont été affectés aux files d’attente d’appels de votre organisation. Vous pouvez utiliser ce rapport pour voir quel agent reçoit le plus d’appels et des informations sur ses statistiques d’appels.
| Nom de la colonne | Description |
|---|---|
| Nom de l’agent | Nom de l'agent. |
| File d’attente d’appel | Nom de la file d'attente des appels. |
| Emplacement | Emplacement attribué à la file d'attente des appels. |
| Nombre total d'appels reçus | Nombre d'appels qui ont été présentés à l'agent et auxquels celui-ci a répondu. |
| Appels rejetés | Nombre d'appels qui ont été présentés à l'agent mais qui sont restés sans réponse. |
| Total des appels présentés | Nombre d' appels entrants vers l'agent qui ont été distribués par la file d'attente des appels. |
| Durée totale de conversation | Temps total passé par un agent en conversation active sur des appels. |
| Temps de conversation moyen | Temps moyen passé par un agent en conversation active lors d'appels. |
| Temps d'attente total | Durée totale pendant laquelle un agent a mis les appels en attente. |
| Temps d'attente moyen | Temps moyen pendant lequel un agent a mis les appels en attente. |
| Durée totale de traitement | Temps total passé par un agent à traiter les appels. Les minutes de traitement sont calculées comme Temps de conversation total + Temps d'attente total = Temps de traitement total. |
| Durée moyenne de traitement | Temps moyen passé par un agent à traiter les appels. |
Pour plus de détails sur les autres modèles de rapports de services, les modèles personnalisés et la gestion des rapports, voir Rapports pour votre portefeuille de collaboration sur le Cloud.
Webex Customer Experience Basic est une offre disponible dans le cadre de la licence Suite Webex ou Webex Calling Professional sans frais supplémentaires. Il comprend un ensemble simple et puissant de fonctionnalités qui sont regroupées pour fournir les fonctionnalités du centre d’appel. Les fonctionnalités telles que les files d’attente vocales, le routage basé sur les compétences, la surveillance et l’analyse des files d’attente d’appels, les fenêtres d’appels multiples, etc., aident les utilisateurs à interagir efficacement avec les clients. De plus, grâce à notre intégration à Webex Calling pour Microsoft Teams, les utilisateurs de Microsoft Teams peuvent accéder aux fonctionnalités directement à partir de Teams.
L’expérience client de base étant conçue comme une offre vocale uniquement, elle est mieux adaptée aux clients qui ont besoin de capacités simples de centre d’appel centrées sur la voix et qui n’ont pas besoin des fonctionnalités avancées d’un service complet de centre de contact.
Nous recommandons Webex Contact Center pour les clients qui ont besoin de capacités d’engagement client sophistiquées, d’un routage omnicanal ou de déploiements à grande échelle et à volume d’appels élevé.
Caractéristiques et avantages
L’expérience client Basic comprend les fonctionnalités suivantes :
- Files d'attente vocales—Aide les administrateurs à configurer diverses fonctionnalités telles que le routage basé sur les compétences, les politiques de file d'attente améliorées, le rappel client, etc.
- Analyse des files d’attente d’appels : aide les administrateurs à afficher les données importantes telles que les principales files d’attente d’appels, les principaux agents, l’état des files d’attente d’appels en direct, etc.
- Rapports sur la file d’attente des appels : aide les administrateurs à afficher les détails tels que le rapport d’état de la file d’attente des appels et le rapport d’état de l’agent.
- Expérience de l’agent dans l’application Webex–Aide les utilisateurs à vérifier et à modifier l’état de leur file d’attente d’appels et à rejoindre/quitter la file d’attente dans l’application Webex.
- Fenêtre d’appel multiple— Aide les utilisateurs à obtenir une vue rapide de l’état de l’appel et à accéder facilement à certaines fonctions d’appel courantes.
- Intégration de Webex Calling dans Microsoft Teams – Aide les utilisateurs à accéder aux fonctionnalités directement à partir de Microsoft Teams.
Files d'attente vocales
Les files d’attente vocales, anciennement connues sous le nom de gestion des appels de groupe (GCM), sont une fonctionnalité avancée de file d’attente d’appels qui permet de prendre en charge un volume d’appels élevé et des services de traitement des appels d’équipe, en tant qu’élément central de Webex Calling.
Les files d'attente vocales ajoutent des fonctionnalités clés qui fournissent des capacités de superviseur, améliorent les politiques de file d'attente pour déterminer le routage des appels en fonction des heures ouvrables, fournissent un routage basé sur les compétences, fournissent des capacités de rappel pour les clients et des rapports et des analyses pour les administrateurs. Les files d’attente vocales est une fonctionnalité prête à l’emploi dans Webex Calling et est recommandée pour les files d’attente d’appels jusqu’à 50 agents.
Les files d’attente vocales font référence à un ensemble de fonctionnalités conçues pour fonctionner ensemble afin de prendre en charge la gestion des équipes de vente et d’assistance en volume élevé d’appels, pour les appels dirigés vers une file d’attente d’appels. Ces fonctions comprennent :
Pour les appelants
Message de bienvenue
Message informatif (nous vous répondrons sous peu)
Demande de rappel (l’appelant peut désigner un numéro de rappel, plutôt que d’attendre dans la file d’attente)
Politiques de routage d’appel de la file d’attente améliorées (pour le service de nuit, les jours de congé et le renvoi forcé)
Fonctions IVR supplémentaires - message de chuchotement d'appel et message de contournement de confort
Pour les agents
Connexion et déconnexion de la file d’attente en une seule étape
Gestion du statut de préparation personnelle
Opérations multi-file d’attente
Options d’interface intuitive pour le téléphone de bureau et l’application Webex
Pour les superviseurs et les administrateurs
Surveiller/coacher/intervenir/prendre en charge les appels en cours
Gestion du statut des agents
Tableau de bord de rapports et d’analyses sur les listes des appels en attente
Affectation du personnel par liste des appels en attente
Attribuer des notes de routage d’appel basées sur les compétences du personnel, par liste des appels en attente
Kit de lancement de la file d’attente des appels
Avant de configurer la file d’attente des appels, si vous souhaitez comprendre comment équiper les files d’attente des appels et autonomiser vos agents de la file d’attente des appels, vous pouvez télécharger le kit de lancement de la file d’attente des appels.
Fonctionnalités d’agent
À l’aide de l’application Webex, les agents peuvent définir l’état de disponibilité, rejoindre/quitter la file d’attente, passer des appels sortants, effectuer des conférences téléphoniques, etc.
Pour plus d’informations, voir Modifier l’état de votre file d’attente d’appels.
Fenêtre d’appel multiple
L’option de fenêtre d’appel muti dans l’application Webex permet aux agents d’obtenir une vue rapide de l’état de l’appel et d’accéder facilement à certaines fonctions d’appel courantes telles que rejeter les appels, répondre aux appels, transférer, mettre en attente, etc.
Pour plus de détails, voir Gérer tous vos appels téléphoniques en un seul emplacement.
Webex Calling pour Microsoft Teams
L’intégration de Webex Calling dans Microsoft Teams permet aux agents d’accéder aux fonctionnalités de Webex Calling directement à partir de Microsoft Teams.
Pour plus d’informations, voir Webex Calling pour Microsoft Teams.
Les listes des appels en attente dirigent les appelants vers les agents qui peuvent les aider à résoudre un problème ou une question particulière. Les appels sont distribués un par un aux agents de la liste des appels en attente. Les files d’attente d’appels mettent temporairement les appels en attente lorsque tous les agents affectés à la réception des appels de la file d’attente sont indisponibles. Lorsque les agents deviennent disponibles, les appels en file d’attente sont acheminés en fonction des paramètres de routage des appels que vous avez déterminés pour la file d’attente des appels.
Lorsqu’un appel arrive dans une file d’attente d’appels et est envoyé à un agent, la fonctionnalité de transfert d’appel de l’agent ne fonctionne pas. |
Créer une liste des appels en attente
| 1 | Connectez-vous à Control Hub, puis allez à . | ||||||||||||||||||||||||||||
| 2 | Cliquez sur . | ||||||||||||||||||||||||||||
| 3 | Sur la page Bases, saisissez les informations suivantes, puis cliquez sur Suivant.
| ||||||||||||||||||||||||||||
| 4 | Sur la page routage d’appel, choisissez l’une des options suivantes et cliquez sur Suivant.
Le tableau suivant indique le nombre maximum d'agents que vous pouvez affecter pour chaque type de routage d'appel.
| ||||||||||||||||||||||||||||
| 5 | Sur la page Paramètres de débordement, choisissez l'une des options suivantes pour gérer les appels de débordement et cliquez sur Suivant.
Vous pouvez également activer les paramètres de surnombre suivants :
| ||||||||||||||||||||||||||||
| 6 | Sur la page Annonces, déterminez les messages et la musique que les appelants entendent lorsqu'ils attendent dans la file d'attente et cliquez sur Suivant. Vous pouvez activer l’une des options suivantes :
| ||||||||||||||||||||||||||||
| 7 | Sur le Sélectionner des agents page, cliquez sur Ajouter un utilisateur ou un espace de travail ou une ligne virtuelle liste déroulante, puis recherchez ou sélectionnez les utilisateurs, les espaces de travail ou les lignes virtuelles à ajouter à la file d'attente des appels.
Vous pouvez cocher la case Autoriser les agents sur des appels actifs à prendre des appels supplémentaires si vous souhaitez autoriser les agents sur des appels actifs à prendre des appels supplémentaires. Vous pouvez cocher la case Autoriser les agents à rejoindre ou à quitter la file d'attente si vous souhaitez autoriser les agents à rejoindre ou à quitter la file d'attente.
| ||||||||||||||||||||||||||||
| 8 | Sur la page Révision, vérifiez les paramètres de votre liste des appels en attente pour vous assurer que vous avez configuré les bonnes informations. | ||||||||||||||||||||||||||||
| 9 | Cliquez sur Créer et Terminé pour confirmer les paramètres de votre liste des appels en attente.
| ||||||||||||||||||||||||||||
Regardez cette démonstration vidéo sur la façon de créer une nouvelle file d’attente d’appels dans le Control Hub.
Créer des listes des appels en attente en lot
Vous pouvez ajouter et gérer des listes des appels en attente en lot en utilisant un fichier CSV de liste des appels en attente. Cet article décrit les champs et valeurs spécifiques nécessaires pour charger le fichier CSV des listes des appels en attente de Webex Calling.
Avant de commencer
Avant de charger votre fichier CSV de la liste des appels en attente, assurez-vous de lire Mise à disposition en lot des éléments Webex Calling à l’aide du fichier CSV pour comprendre les conventions CSV.
Vous pouvez soit exporter vos listes des appels en cours actuelles, ce qui vous permet d’ajouter, de supprimer ou de modifier votre jeu de données existant, soit exporter un ensemble de modèles de listes des appels en attente. Une fois modifié, le fichier peut être chargé par les fonctionnalités en lot.
Exportation d’un fichier CSV au format de fichier ZIP : Lors de l’exportation de données vers un fichier CSV, le nombre d’enregistrements peut être supérieur à 1 000. Dans ce cas, le fichier ZIP est téléchargé, où le fichier ZIP contient l'ensemble complet des enregistrements dans un seul fichier CSV. Un dossier séparé contenant toutes les données est divisé en plusieurs fichiers CSV contenant moins de 1 000 enregistrements. Ces fichiers sont générés pour que les administrateurs puissent rapidement importer des mises à jour et les charger.
Il est important de connaître les colonnes obligatoires et facultatives, ainsi que les informations que vous devrez fournir lorsque vous remplirez le modèle CVS. Les champs spécifiques au fichier CSV de la liste des appels en attente se trouvent dans le tableau de la section Préparer votre fichier CSV.
Le nombre maximum de lignes est de 1 000 (sans compter l’en-tête).
Les agents peuvent être des utilisateurs ou des espaces de travail. Pour les utilisateurs, saisissez l’adresse électronique de l’utilisateur. Pour les espaces de travail, saisissez le nom de l’espace de travail.
Chaque ligne peut contenir un maximum de 50 agents. Voir Ajouter ou modifier plus de 50 agents à la fois pour plus d’informations.
Ajouter des listes des appels en attente en lot
Pour ajouter des listes des appels en attente en lot, il vous suffit de télécharger et de remplir un modèle de fichier CSV vierge.
Les paramètres de renvoi d’appels d’une liste des appels en attente ne peuvent pas être modifiés en lot. Pour modifier le renvoi d’appels pour une liste des appels en attente, voir Configurer le renvoi d’appel pour une liste des appels en attente. |
| 1 | Connectez-vous à Control Hub, puis allez à . |
| 2 | Cliquez sur . |
| 3 | Sélectionnez un emplacement pour les listes des appels en attente que vous souhaitez ajouter. |
| 4 | Cliquez sur Télécharger le modèle .csv. |
| 5 | Remplissez la feuille de calcul. |
| 6 | Chargez le fichier CSV en le faisant glisser ou en cliquant sur Choisir un fichier. |
| 7 | Cliquez sur Charger. Une fois le fichier chargé, vous pouvez cliquer sur Afficher page des tâches pour plus d’informations pour visualiser le statut des modifications. |
Modification en lot des listes des appels en attente
Pour modifier les files d’attente d’appels en lot, il vous suffit de télécharger les données CSV actuelles et d’apporter les modifications nécessaires à la feuille de calcul.
Les paramètres de renvoi d’appels d’une liste des appels en attente ne peuvent pas être modifiés en lot. Pour modifier le renvoi d’appels pour une liste des appels en attente, voir Configurer le renvoi d’appel pour une liste des appels en attente. |
| 1 | Connectez-vous à Control Hub, puis allez à . | ||
| 2 | Cliquez sur . | ||
| 3 | Sélectionnez un emplacement pour les listes des appels en attente que vous souhaitez modifier. | ||
| 4 | Cliquez sur Télécharger les données.
| ||
| 5 | Apportez les modifications nécessaires à la feuille de calcul. | ||
| 6 | Chargez le fichier CSV modifié en le faisant glisser ou en cliquant sur Choisir un fichier. | ||
| 7 | Cliquez sur Charger. Une fois le fichier chargé, vous pouvez cliquer sur Afficher page des tâches pour plus d’informations pour visualiser le statut des modifications. |
Préparez votre fichier CSV
Utilisez ce tableau pour savoir quels champs sont obligatoires ou facultatifs, et ce que vous devrez déterminer lorsque vous ajouterez ou modifierez des listes des appels en attente en lot.
Les colonnes sont soit des champs obligatoires, soit des champs facultatifs. Elles varient dans la mesure où vous utilisez ou non le fichier CSV pour ajouter une nouvelle liste des appels en attente ou pour modifier une liste des appels en attente existante. |
Colonne | Obligatoire ou facultative (Ajouter une liste des appels en attente) | Obligatoire ou facultative (Modifier une liste des appels en attente) | Description | Valeurs prises en charge | ||
|---|---|---|---|---|---|---|
Nom | Obligatoire | Obligatoire | Saisissez le nom de la liste des appels en attente. Les noms des listes des appels en attente au sein d’un même emplacement doivent être identifiables de manière unique. Si les listes des appels en attente se trouvent dans des emplacements différents, elles peuvent avoir le même nom de liste des appels en attente. | Exemple : Liste des appels en attente San Jose Longueur de caractères : 1 à 30 | ||
Numéro de téléphone | Obligatoire (si le numéro de poste est vide) | Facultatif | Saisissez le numéro de téléphone de la liste des appels en attente. Vous devez avoir un numéro de téléphone ou un numéro de poste. | Seuls les numéros E.164 sont autorisés pour l’importation d’un fichier CSV. Exemple : +12815550100
| ||
Numéro de poste | Obligatoire (si le numéro de téléphone est vide) | Facultatif | Saisissez le numéro de poste de la liste des appels en attente. Vous devez avoir un numéro de téléphone ou un numéro de poste. | Numéro de poste de deux à dix chiffres. 00-999999 | ||
Emplacement | Obligatoire | Obligatoire | Saisissez l’emplacement à attribuer à cette liste des appels en attente. | Exemple : San Jose
| ||
Prénom de l’ID d’appelant | Facultatif | Facultatif | Saisissez le premier nom à afficher pour l’ID de ligne d’appel (CLID) de la listées appels en attente. Le nom de l'appelant saisi ici, ainsi que le nom et le numéro de l'ID de l'appelant, s'affiche lorsque les agents de la file d'attente reçoivent un appel entrant de la file d'attente. | Exemple : San
Longueur de caractères : 1 à 30 | ||
Nom de l’ID d’appelant | Facultatif | Facultatif | Saisissez le nom de famille à afficher pour l’identification de la ligne appelante (CLID) de la liste des appels en attente. Le nom de l'appelant saisi ici, ainsi que le nom et le numéro de l'ID de l'appelant, s'affiche lorsque les agents de la file d'attente reçoivent un appel entrant de la file d'attente. | Exemple : Jose
Longueur de caractères : 1 à 30 | ||
LANGUE | Facultatif | Facultatif | Saisissez la langue d’annonce de votre liste des appels en attente. | Exemple : en_us | ||
Fuseau horaire | Facultatif | Facultatif | Saisissez la clé du fuseau horaire de la liste des appels en attente. Ce fuseau horaire s’applique aux horaires appliqués à cette liste des appels en attente. | Exemple : Amérique/Chicago Longueur de caractères : 1-127 | ||
Liste des appels en attente Activer | Facultatif | Facultatif | Utilisez cette colonne pour activer ou désactiver la liste des appels en attente. | ACTIVÉE, DÉSACTIVÉE, activée, désactivée | ||
Nombre d’appels en file d’attente | Facultatif | Facultatif | Saisissez la limite du nombre d’appels que le système gardera en file d’attente, en attendant un agent disponible. | Plage : 1 à 250
| ||
Type de routage d’appel (Priorité/Basé sur les compétences) | Facultatif | Facultatif
| Sélectionnez le type de routage d’appel pour votre liste des appels en attente. | BASÉ SUR LA_PRIORITÉ, BASÉ SUR LES_COMPÉTENCES | ||
Modèle de routage d’appel | Obligatoire | Facultatif | Saisissez le modèle de routage d’appel de la liste des appels en attente. Choisissez l’une des politiques prises en charge suivantes. | Lorsque le type de routage d’appel est basé sur la priorité, les valeurs sont les suivantes : CIRCULAIRE, RÉGULIER, SIMULTANÉ, UNIFORME, PONDÉRÉ Lorsque le type de routage d’appel est basé sur les compétences, les valeurs sont les suivantes : CIRCULAIRE, RÉGULIER, SIMULTANÉ. | ||
Activation du numéro de téléphone pour les appels sortants | Facultatif | Facultatif | Activer le numéro de téléphone de la file d’attente pour les appels sortants. | VRAI, FAUX | ||
Autoriser Agent Rejoindre Activer | Facultatif | Facultatif | Sélectionnez cette option pour que les agents rejoignent la file d’attente. | VRAI, FAUX | ||
Action en cas de surnombre | Facultatif | Facultatif | Saisissez l’action de traitement du surnombre d’appels dans la file d’attente. Choisissez l’une des actions prises en charge. | TRAITER EN TANT QUE_LIGNE_OCCUPÉE, TRANSFÉRER_VERS_UN_NUMÉRO DE TÉLÉPHONE, DIFFUSER_UNE SONNERIE_JUSQU’À_ CE QUE_L’APPELANT_RACCROCHE | ||
Surnombre Activer | Facultatif | Facultatif | Activez ou désactivez le traitement du surnombre d’appels après une durée configurée. Si cette option est activée, saisissez le paramètre de surnombre après le temps d’attente dans la colonne suivante. | VRAI, FAUX | ||
Diffuser la sonnerie aux appelants lorsque leur appel est envoyé à un agent disponible | Facultatif | Facultatif | Si aucune valeur n'est définie au moment de la création, la valeur est définie sur TRUE. | VRAI, FAUX | ||
Réinitialiser les statistiques de l'appelant lors de l'entrée dans la file d'attente | Facultatif | Facultatif | Si aucune valeur n'est définie au moment de la création, la valeur est définie sur TRUE. | VRAI, FAUX | ||
Numéro de transfert en cas de surnombre d’appels | Facultatif | Facultatif | Saisissez le numéro sur lequel vous souhaitez transférer les appels en surnombre. | Exemple : 1112223333
Longueur de caractères : 1 à 23 | ||
Surnombre Transfert vers la messagerie vocale Activé | Facultatif | Facultatif | Activez ou désactivez le transfert des appels en surnombre vers la messagerie vocale. | VRAI, FAUX | ||
Surnombre après le temps d’attente | Facultatif | Facultatif | Saisissez le temps d’attente (en secondes) pour qu’un agent réponde avant de renvoyer l’appelant vers un autre numéro. | Plage : 1 à 7200 | ||
Activer l’annonce de surnombre d’appels | Facultatif | Facultatif | Activez ou désactivez la lecture de l’annonce avant le traitement du surnombre d’appels. | VRAI, FAUX | ||
Activation du message de bienvenue | Facultatif | Facultatif | Activez ou désactivez la lecture d’un message lorsque les appelants arrivent pour la première fois dans la file d’attente. | VRAI, FAUX | ||
Message de bienvenue obligatoire | Facultatif | Facultatif | Activez ou désactivez si vous souhaitez que le message de bienvenue soit diffusé pour chaque appelant. | VRAI, FAUX | ||
Activation du message d’attente | Facultatif | Facultatif | Activez ou désactivez la notification à l’appelant de son temps d’attente estimé ou de sa position dans la file d’attente. Si cette option est activée, il est diffusé après le message de bienvenue et avant le message informatif. Si elle est activée, assurez-vous de saisir le Mode de message d’attente dans la colonne suivante. | VRAI, FAUX | ||
Mode de message d’attente | Facultatif | Facultatif | Choisissez ce que vous voulez que votre message d’attente communique aux appelants. Choisissez l’une des options prises en charge. | TEMPS, POSITION | ||
Temps de traitement du message d’attente | Facultatif | Facultatif | Saisissez le nombre de minutes de traitement des appels par défaut. | Plage : 1 à 100 | ||
Position de lecture du message d’attente | Facultatif | Facultatif | Saisissez le nombre de positions pour lesquelles l’attente estimée est diffusée. | Plage : 1 à 100 | ||
Message d’attente Temps d’attente | Facultatif | Facultatif | Saisissez le nombre de minutes pendant lesquelles l’attente estimée est diffusée. | Plage : 1 à 100 | ||
Message d’attente Message de volume élevé d’appels | Facultatif | Facultatif | Activez ou désactivez le message d’attente pour diffuser un message informant les appelants que le volume d’appels est élevé. | VRAI, FAUX | ||
Activation des messages informatifs | Facultatif | Facultatif | Activez ou désactivez la diffusion d’un message après le message de bienvenue et avant la musique d’attente. Si cette option est activée, veillez à saisir le nombre de secondes dans la colonne Durée du message informatif. | VRAI, FAUX | ||
Durée du message informatif | Facultatif | Facultatif | Saisissez l’intervalle en secondes entre chaque répétition du message informatif diffusé aux appelants dans la file d’attente. | Plage : 1 à 600 | ||
Activation de la musique d’attente | Facultatif | Facultatif | Active ou désactive la musique d’attente pour les appels en file d’attente. | VRAI, FAUX | ||
Activation d’une autre source de musique d’attente | Facultatif | Facultatif | Activez ou désactivez un fichier de musique d’attente autre que celui par défaut. Sélectionnez le fichier source alternatif dans le Control Hub. | VRAI, FAUX | ||
Activer le contournement des messages informatifs | Facultatif | Facultatif | Activer ou désactiver le contournement des messages informatifs pour les appels en file d’attente. | VRAI, FAUX | ||
Temps d’attente de l’appel pour le contournement du message de confort | Facultatif | Facultatif | Saisissez l’intervalle en secondes pour le temps d’attente du contournement des messages informatifs pour les appelants dans la file d’attente. | Plage : 1 à 120 | ||
Activation du message de chuchotement d’appel | Facultatif | Facultatif | Active ou désactive le message de chuchotement pour les appels en file d’attente. | VRAI, FAUX | ||
Autoriser plusieurs appels par agent | Facultatif | Facultatif | Activer ou désactiver l’attente d’appels pour les agents. | VRAI, FAUX | ||
Activer les appels refusés | Facultatif | Facultatif | Activez ou désactivez les appels refusés pour cette file d’attente. Les appels refusés sont ceux qui ont été envoyés à un agent disponible, mais qui ne répond pas. Si cette option est activée, veillez à saisir le nombre de sonneries dans la colonne Nombre de sonneries des appels refusés . | VRAI, FAUX | ||
Nombre de sonneries de l’appel refusé | Facultatif | Facultatif | Saisissez le nombre de sonneries pendant lequel vous devez attendre que l’agent actuellement recherché réponde avant de rechercher le prochain agent disponible. | Plage : 1 à 20 | ||
Appel refusé si l’agent n’est pas disponible | Facultatif | Facultatif | Active ou désactive le refus des appels si l’agent devient indisponible pendant le routage d’appel de l’appel. | VRAI, FAUX | ||
Activer le refus des appels après un délai configuré | Facultatif | Facultatif | Active ou désactive le refus des appels après une mise en attente par l’agent pendant plus de <X> secondes. Si cette option est activée, veillez à saisir le nombre de secondes après lequel un appel en attente doit être renvoyé. | VRAI, FAUX | ||
Refuser l’appel après un temps configuré | Facultatif | Facultatif | Saisissez le nombre de secondes après lequel un appel en attente doit être renvoyé. Si la colonne ci-dessus est configurée sur vrai, la valeur par défaut est 60. | Plage : 1 à 600 | ||
Alerter l’agent si un appel est en attente Activer | Facultatif | Facultatif | Activez ou désactivez l’alerte de l’agent si l’appel est en attente pendant plus de <X> secondes. Si cette option est activée, veillez à saisir le nombre de secondes au bout duquel l’agent doit être averti de l’appel en attente. | VRAI, FAUX | ||
Alerter l’agent si l’appel est en attente | Facultatif | Facultatif | Saisissez le nombre de secondes après lequel l’agent sera averti de l’appel en attente. Si la colonne ci-dessus est configurée sur vrai, la valeur par défaut est 30. | Plage : 1 à 600 | ||
Sonnerie distincte Activer | Facultatif | Facultatif | Active ou désactive la sonnerie distincte pour les appels de la file d’attente. Si cette option est activée, les agents entendront une sonnerie distincte lorsqu’ils recevront des appels de la liste des appels en attente. Si l’option est activée, saisissez le modèle de sonnerie distincte que vous souhaitez attribuer dans la colonne suivante. | VRAI, FAUX | ||
Modèle de sonnerie distincte | Facultatif | Facultatif | Si la sonnerie distincte est activée, choisissez le modèle de sonnerie distincte. Choisissez l’une des options prises en charge. | NORMAL, LONG_LONG, COURT_COURT_LONG, COURT_LONG_COURT | ||
Numéro alternatif Sonnerie distincte Activer | Facultatif | Facultatif | Activez ou désactivez une sonnerie distincte pour les numéros alternatifs. Si cette option est activée, saisissez le modèle de sonnerie dans la colonne Modèle de sonnerie des numéros alternatifs. | VRAI, FAUX | ||
Action relative aux numéros alternatifs | Facultatif | Facultatif | Saisissez AJOUTER pour ajouter les numéros alternatifs que vous avez listés dans cette ligne. Saisissez SUPPRIMER pour supprimer les numéros alternatifs que vous avez listés sur cette ligne. Si vous saisissez REMPLACER, vous supprimez tous les numéros alternatifs alternatifs précédemment saisis et les remplacez par les numéros alternatifs que vous ajoutez sur cette ligne uniquement. | AJOUTER, REMPLACER, SUPPRIMER | ||
Action de l’agent | Facultatif | Facultatif | Saisissez AJOUTER pour ajouter les agents que vous listez dans cette ligne. Saisissez SUPPRIMER pour supprimer les agents que vous avez listés dans cette ligne. Si vous saisissez REMPLACER, vous supprimerez tous les agents précédemment saisis et les remplacerez par les agents que vous ajoutez dans cette ligne uniquement. | AJOUTER, REMPLACER, SUPPRIMER | ||
Autre(s) numéro(s) | Facultatif | Facultatif | Saisissez le ou les numéros alternatifs à attribuer à la liste des appels en attente. | Exemple : 1112223333
Longueur de caractères : 1 à 23 | ||
Modèle de sonnerie des numéros alternatifs | Facultatif | Facultatif | Si la sonnerie distincte est activée pour les numéros alternatifs, choisissez le modèle de sonnerie distincte. Choisissez l’une des options prises en charge. | NORMAL, LONG_LONG, COURT_COURT_LONG, COURT_LONG_COURT | ||
ID Agent1, ID Agent2… ID Agent50 | Facultatif | Facultatif | Saisissez les agents que vous souhaitez affecter à la liste des appels en attente. Les agents peuvent être des utilisateurs ou des espaces de travail. Pour les utilisateurs, saisissez l’adresse électronique de l’utilisateur. Pour les espaces de travail, saisissez le nom de l’espace de travail. | Exemple : test@example.com Longueur de caractères : 1 à 161 | ||
Pourcentage Agent1, Pourcentage Agent2… Pourcentage Agent50 | Facultatif | Facultatif | Si la politique de routage d’appel pour la liste des appels en attente est pondérée, saisissez le pourcentage de pondération de l’agent. | Plage : 0 à 100 | ||
Niveau de compétence de l’agent1, Niveau de compétence de l’agent 2… Niveau de compétence de l’agent 50 | Facultatif | Facultatif | Sélectionnez le niveau de compétence des agents affectés. | Plage : 1 à 20 |
Ajouter ou modifier plus de 50 agents à la fois
Chaque ligne peut contenir un maximum de 50 agents et le pourcentage de pondération du routage d’appel qui leur est associé (le cas échéant). Pour ajouter ou modifier plus de 50 agents à l’aide du fichier CSV, procédez comme suit.
| 1 | Saisissez les 50 agents, ainsi que le pourcentage de pondération du routage d’appel qui leur est associé (le cas échéant), que vous souhaitez ajouter ou modifier sur la première ligne de la liste des appels en attente que vous ajoutez ou modifiez. | ||
| 2 | Sur la ligne suivante, il vous suffit de saisir les informations dans les colonnes suivantes pour ajouter ou modifier des agents supplémentaires :
Vous pouvez laisser toutes les autres colonnes vides. | ||
| 3 | Continuez à procéder ainsi jusqu’à ce que vous ayez ajouté tous les agents que vous devez ajouter ou modifier. |
Assurez-vous que les clients atteignent les bons agents au bon moment lorsqu’ils appellent une file d’attente d’appels. Vous pouvez configurer et modifier les paramètres d’appel entrant tels que le renvoi d’appel, le modèle de routage, les paramètres de débordement, les paramètres d’appel rejeté et les paramètres de rappel pour une file d’attente d’appels dans le Control Hub.
Modifier les paramètres de la liste des appels en attente
Vous pouvez modifier la langue, le nombre d’appels pour la file d’attente et l’identification de l’appelant pour votre liste des appels en attente.
| 1 | Connectez-vous à Control Hub, puis allez à . | ||||
| 2 | Sélectionnez une file d’attente d’appels à modifier dans la liste. | ||||
| 3 | Dans le panneau latéral, cliquez sur Paramètres. | ||||
| 4 | Modifiez l’un des champs suivants :
| ||||
| 5 | Cliquez sur Enregistrer. |
Modifier les numéros de téléphone de la liste des appels en attente
Vous pouvez modifier le numéro de téléphone de votre liste des appels en attente et ajouter jusqu’à 10 numéros alternatifs.
| 1 | Connectez-vous à Control Hub, puis allez à . |
| 2 | Sélectionnez une file d’attente d’appels à modifier dans la liste. |
| 3 | Dans le panneau latéral, cliquez sur Numéro de téléphone. |
| 4 | Modifiez le numéro de téléphone et le numéro de poste. Si vous avez laissé le champ du numéro de poste vide lors de la création de la liste des appels en attente, le système affecte automatiquement les quatre derniers chiffres du numéro de téléphone en tant que numéro de poste pour cette liste des appels en attente. |
| 5 | Activez l’option Autoriser les agents à utiliser le numéro de la file d’attente des appels comme ID de l’appelant pour permettre aux agents d’utiliser le numéro de la file d’attente des appels comme ID de l’appelant. |
| 6 | Ajoutez des Numéros alternatifs en utilisant la fonction de recherche. |
| 7 | Activez ou désactivez Sonnerie distincte pour les numéros alternatifs attribués à la liste des appels en attente en cliquant sur la le bouton d’activation/désactivation. |
| 8 | Dans le tableau, sélectionnez le modèle de sonnerie à attribuer à chaque autre numéro à l’aide du menu déroulant de la colonne Modèle de sonnerie. |
| 9 | Cliquez sur Enregistrer. |
Modifier les paramètres de transfert d’appel
Vous pouvez renvoyer tous les appels entrants en fonction d’un ensemble de critères que vous configurez.
| 1 | Connectez-vous à Control Hub, puis allez à . | ||
| 2 | Sélectionnez une file d’attente d’appels à modifier dans la liste. | ||
| 3 | Dans le panneau latéral, cliquez sur Renvoi d’appels. | ||
| 4 | Activez la fonction Renvoi d’appels. | ||
| 5 | Choisissez l’une des options suivantes :
| ||
| 6 | Attribuez le numéro vers lequel vous souhaitez renvoyer les appels. Si vous avez choisi Toujours renvoyer les appels, cliquez sur Enregistrer.
| ||
| 7 | Si vous choisissez Renvoyer les appels de manière sélective, créez une règle en cliquant sur Ajouter quand renvoyer ou Ajouter quand ne pas renvoyer. | ||
| 8 | Créez un Nom de règle. | ||
| 9 | Pour Quand renvoyer ou Quand ne pas renvoyer, sélectionnez un Horaire de bureau et Horaire de congés dans le menu déroulant. | ||
| 10 | Pour Renvoyer vers, sélectionnez au moins une option dans Numéro de téléphone par défaut ou ajoutez un numéro de téléphone différent. | ||
| 11 | Pour Appels de, sélectionnez Tous les numéros ou Numéros sélectionnés avec au moins une option parmi les suivantes :
| ||
| 12 | Pour Appels vers, sélectionnez un numéro ou un numéro subsidiaire dans le menu déroulant, afin que les appels soient renvoyés lorsqu’un appel est reçu à ce numéro que vous définissez dans votre organisation. | ||
| 13 | Cliquez sur Enregistrer. |
Les règles sont triées dans le tableau par caractère de nom de règle. Exemple : 00_rule, 01_rule, etc.
La règle « Ne pas transférer » a toujours la priorité sur la règle « Transférer ».
Les règles sont traitées selon l'ordre dans lequel elles sont répertoriées dans le tableau.
Vous pouvez créer plusieurs règles. Cependant, si une règle est satisfaite, le système ne vérifie plus la règle suivante. Si vous souhaitez que la règle spécifique vérifie d'abord, nous vous suggérons de mettre à jour le nom de la règle avec des chiffres. Par exemple : Si vous souhaitez que la règle des congés soit vérifiée avant la règle des heures de fermeture des bureaux, nommez la règle 01-Congés et 02-Fermés.
Pour en savoir plus sur les fonctionnalités de base et des exemples de renvoi d’appel sélectif, voir Configurer le renvoi d’appel sélectif pour Webex Calling.
Que faire ensuite
Une fois qu’une règle est créée, vous pouvez l’activer ou la désactiver à l’aide du bouton à à cliquer situé à côté de la règle dans le tableau. Vous pouvez également modifier ou supprimer une règle à tout moment en cliquant sur Modifier ou  .
.
Configurer les paramètres de surnombre
Les paramètres de surnombre déterminent la manière dont vos appels en surnombre sont traités lorsque la liste des appels en attente est pleine.
| 1 | Connectez-vous à Control Hub, puis allez à . |
| 2 | Sélectionnez une file d’attente d’appels à modifier dans la liste. |
| 3 | Dans le panneau latéral, cliquez sur Paramètres de débordement. |
| 4 | Cochez ou décochez les cases en regard des paramètres suivants pour les activer ou les désactiver :
|
| 5 | Choisissez comment traiter les nouveaux appels lorsque la file d’attente est pleine :
|
| 6 | Cochez ou décochez les cases en regard des paramètres suivants pour les activer ou les désactiver :
|
| 7 | Cliquez sur Enregistrer. |
Modifier le type de routage
Vous pouvez modifier le modèle de routage d’appel de votre liste des appels en attente existante.
| 1 | Connectez-vous à Control Hub, puis allez à . | ||
| 2 | Sélectionnez une file d’attente d’appels à modifier dans la liste. | ||
| 3 | Dans le panneau latéral, cliquez sur Routage des appels. | ||
| 4 | Modifiez les options suivantes :
| ||
| 5 | Cliquez sur Enregistrer. |
Modifier les paramètres des appels refusés
Les appels refusés sont ceux qui ont été envoyés à un agent disponible, mais l'agent ne répond pas. Ces appels sont alors replacés dans la file d’attente en tête de tous les appels en attente. Vous pouvez modifier la façon dont les appels refusés sont traités.
| 1 | Connectez-vous à Control Hub, puis allez à . | ||
| 2 | Sélectionnez une file d’attente d’appels à modifier dans la liste. | ||
| 3 | Dans le panneau latéral, cliquez sur Appels refusés. | ||
| 4 | Sélectionnez le bouton à cliquer en regard de l’une des options suivantes pour activer ou désactiver le paramètre :
| ||
| 5 | Activer ou désactiver la sonnerie distincte pour les appels refusés. Si cette option est activée, choisissez le modèle de sonnerie dans le menu déroulant.
| ||
| 6 | Cliquez sur Enregistrer.
|
Modifier les paramètres de rappel
L'option de rappel permet aux appelants de recevoir un rappel au numéro de téléphone fourni lorsque leur position initiale dans la file d'attente atteint. Le numéro de téléphone est vérifié par rapport à la politique d’appels sortants d’un emplacement.
Avant de commencer
| 1 | Connectez-vous à Control Hub, puis allez à . |
| 2 | Sélectionnez une file d’attente d’appels à modifier dans la liste. |
| 3 | Dans le panneau latéral, cliquez sur Rappel. |
| 4 | Activez l’option Rappeler. |
| 5 | Saisissez la durée minimale estimée pour l’option de rappel en minutes. Ceci détermine à quel temps d'attente estimé l'appelant reçoit l'invite de rappel. Cette option fonctionne avec le message d'attente estimée pour les appels en file d'attente. Si cette valeur est égale ou inférieure à la valeur d'annonce Durée de traitement des appels par défaut, alors l'invite de rappel est diffusée. Si cette valeur est supérieure à la valeur d'annonce Durée de traitement des appels par défaut, l'invite de rappel ne sera pas lue. |
| 6 | Cochez la case Autoriser l’invite d’un numéro de rappel international. Cette option permet aux utilisateurs internationaux souhaitant être rappelés de saisir l’indicatif de leur pays. Les numéros de rappel sont validés par rapport à la politique du site en matière d’appels sortants. |
| 7 | Cliquez sur Enregistrer.
|
Grâce aux politiques de mise en file d’attente des appels, vous pouvez configurer comment acheminer les appels pendant les périodes de congés et après l’heure, rediriger temporairement les nouveaux appels entrants et gérer les appels en file d’attente lorsque les agents ne sont pas disponibles.
Les politiques de la file d’attente d’appels sont importantes pour comprendre comment les appels sont acheminés dans et hors de la file d’attente. Les services qui font partie des politiques de file d'attente ont la priorité en fonction de l'ordre de priorité indiqué ci-dessous.
Service de vacances
Service de nuit
Renvoi forcé
Appels en attente
Les services activés dans la liste des appels en attente prennent l’ordre de préséance et entrent dans la liste des appels en attente pour déterminer la façon dont l’appel est
- traité lorsque la liste des appels en attente est pleine
- refusé lorsque l’agent ne répond pas aux appels
- refusé lorsque la file d’attente n’a aucun agent
Gérer le service de vacances
Configure la file d’attente des appels pour les acheminer différemment pendant les vacances.
| 1 | Connectez-vous à Control Hub, puis allez à . |
| 2 | Sélectionnez une file d’attente d’appels à modifier dans la liste. |
| 3 | Dans le panneau latéral, cliquez sur Service de vacances. |
| 4 | Activez le Service de vacances. |
| 5 | Sélectionnez une option dans la liste déroulante.
|
| 6 | Sélectionnez Calendrier des vacances dans la liste déroulante. Vous pouvez également configurer de nouveaux horaires de vacances si un horaire de vacances spécifique ne figure pas dans la liste déroulante.
|
| 7 | Cochez la case d'action Lire l'annonce avant le service de vacances pour lire l'annonce du service de vacances. |
| 8 | Choisissez un Type d’annonce avec l’une des options suivantes :
|
| 9 | Cliquez sur Enregistrer pour enregistrer le service. |
Gérer le service de nuit
Configurez la file d’attente des appels pour acheminer les appels différemment pendant les heures où la file d’attente n’est pas en service. Ceci est déterminé par un calendrier qui définit les heures ouvrables de la file d’attente.
| 1 | Connectez-vous à Control Hub, puis allez à . |
| 2 | Sélectionnez une file d’attente d’appels à modifier dans la liste. |
| 3 | Dans le panneau latéral, cliquez sur Night Service. |
| 4 | Activez le Service de nuit. |
| 5 | Sélectionnez une option dans la liste déroulante.
|
| 6 | Cochez la case Lire l'annonce avant l'action de service de nuit pour lire l'annonce de service de nuit. |
| 7 | Choisissez un Type d’annonce parmi les suivants :
|
| 8 | Sélectionnez Heures ouvrables dans la liste déroulante. Vous pouvez également configurer de nouvelles heures ouvrables si une heure ouvrable spécifique ne figure pas dans la liste déroulante.
|
| 9 | Activez le service de nuit forcé maintenant sans tenir compte des heures ouvrables pour forcer les appels sans tenir compte des heures d’ouverture. |
| 10 | Choisissez un Type d’annonce avec l’une des options suivantes :
|
| 11 | Cliquez sur Enregistrer pour enregistrer le service. |
Gérer le renvoi forcé
Permet de mettre la file d’attente en mode d’urgence pour faire suivre les appels vers un autre emplacement pendant l’urgence. Configurer la file d’attente des appels pour qu’elle renvoie temporairement les nouveaux appels entrants vers un itinéraire différent, indépendant de celui du service de nuit et du service de jours de congé.
| 1 | Connectez-vous à Control Hub, puis allez à . |
| 2 | Sélectionnez une file d’attente d’appels à modifier dans la liste. |
| 3 | Dans le panneau latéral, cliquez sur Renvoi forcé. |
| 4 | Activez Renvoi forcé. |
| 5 | Saisissez le numéro de téléphone vers lequel vous souhaitez transférer l’appel. |
| 6 | Cochez la case Lire l’annonce avant le transfert pour lire l’annonce du transfert forcé. |
| 7 | Choisissez un Type d’annonce avec l’une des options suivantes :
|
| 8 | Cliquez sur Enregistrer pour enregistrer le service. |
Gérer les appels en attente
Un appel en instance est traité par une file d’attente qui n’a pas d’agents en poste. Configurez la politique de routage de la file d’attente des appels pour les appels échoués dans la file d’attente lorsque tous les agents sont déconnectés.
| 1 | Connectez-vous à Control Hub, puis allez à . |
| 2 | Sélectionnez une file d’attente d’appels à modifier dans la liste. |
| 3 | Dans le panneau latéral, cliquez sur Appels en attente. |
| 4 | Sélectionnez dans les options votre choix d’action pour les appels en suspens.
|
| 5 | Cliquez sur Enregistrer. |
Modifier les paramètres des annonces de la liste des appels en attente
Les annonces de la liste des appels en attente sont des messages et de la musique que les appelants entendent lorsqu’ils attendent dans la file d’attente. Vous pouvez gérer vos paramètres d’annonce pour une liste des appels en attente existante.
| 1 | Connectez-vous à Control Hub, puis allez à . |
| 2 | Sélectionnez une file d’attente d’appels à modifier dans la liste. |
| 3 | Dans le panneau latéral, cliquez sur Annonces. |
| 4 | Modifiez l’un des services de configuration d’annonces suivants : |
Message de bienvenue
Diffusez un message lorsque les appelants arrivent pour la première fois dans la liste des appels en attente.
| 1 | Activez le message de bienvenue .
| ||
| 2 | Sélectionnez Message de bienvenue obligatoire.
| ||
| 3 | Choisissez l'un des types de messages suivants :
| ||
| 4 | Cliquez sur Enregistrer. |
Message d'attente estimée pour les appels en file d'attente
Informez l’appelant de son temps d’attente estimé ou de sa position dans la file d’attente.
| 1 | Activez Message d’attente estimée pour les appels en file d’attente. L’activation de cette option diffuse le message d’attente après le message de bienvenue et avant le message informatif.
|
| 2 | Définissez le temps de traitement par défaut de 1 à 100 minutes. Ce temps est le temps de traitement estimé par appel (en minutes). Le système utilise ce temps pour calculer le temps d'attente estimé et l'annonce à l'utilisateur si vous sélectionnez l'option Annoncer le temps d'attente comme type d'annonce. Cette option fonctionne avec la Durée minimale estimée pour l'option de rappel. Si vous souhaitez diffuser l'invite de rappel à l'appelant, cette valeur doit être égale ou supérieure à la valeur Durée minimale estimée de l'option de rappel.
|
| 3 | Activez l'option Répéter la lecture périodique du message d'attente estimée et définissez le temps de 10 à 600 secondes. Si vous activez cette option, l'annonce du message de temps d'attente estimé (position de la file d'attente ou message de temps d'attente) est diffusée à un intervalle déterminé jusqu'à ce que le système atteigne la valeur Temps minimum estimé pour l'option de rappel. Si vous désactivez cette option, l'invite de rappel est diffusée immédiatement.
|
| 4 | Choisissez le type d’annonce de message d’attente à diffuser pour les appelants.
|
| 5 | Sélectionnez Diffuser un message de volume d’appels élevé pour diffuser une annonce lorsque tous les volumes sont supérieurs à la position de file d’attente maximale définie. L’activation de cette option diffuse l’invite de rappel après cette annonce.
|
| 6 | Cliquez sur Enregistrer. |
Message informatif
Diffuser un message après le message de bienvenue et avant la musique d’attente. Il s’agit généralement d’une annonce personnalisée qui diffuse des informations, telles que les promotions en cours ou des informations sur les produits et services.
| 1 | Activez Message d’accueil. | ||
| 2 | Configurez la durée en secondes pendant laquelle l’appelant entend le message informatif. | ||
| 3 | Choisissez l'un des types de messages suivants :
| ||
| 4 | Cliquez sur Enregistrer. |
Contournement des messages informatifs
Diffuser un message informatif plus court au lieu du message informatif standard ou de l'annonce de musique d'attente pour tous les appels qui doivent recevoir une réponse rapide. Cette fonction empêche l’appelant d’entendre une courte partie du message informatif standard qui se termine brusquement lorsqu’il est connecté à un agent.
| 1 | Activez le contournement des messages informatifs . | ||
| 2 | Configurez le temps en secondes pendant lequel un appelant entendra le message de contournement informatif.
Un message de contournement informatif est annoncé lorsqu’un nouvel appel entrant est reçu par la liste des appels en attente et que le temps d’attente le plus long pour un appel dans la liste est inférieur ou égal à ce seuil. | ||
| 3 | Choisissez l’un des types de messages suivants :
| ||
| 4 | Cliquez sur Enregistrer. |
Musique d’attente
Diffusez de la musique aux appelants après le message informatif dans une boucle répétitive.
| 1 | Activez la musique d’attente . | ||
| 2 | Choisissez l'un des types de message d'accueil suivants :
| ||
| 3 | Vous pouvez sélectionner une autre source pour les appels internes. | ||
| 4 | Cliquez sur Enregistrer. |
Message de chuchotement d'appel
Diffusez un message à l’agent immédiatement avant que l’appel entrant ne soit connecté. Le message annonce généralement l’identité de la liste des appels en attente d’où provient l’appel.
| 1 | Activez le chuchotement d’appel.
| ||||
| 2 | Choisissez l'un des types de messages suivants :
| ||||
| 3 | Cliquez sur Enregistrer. |
Modifier les paramètres des fichiers d'annonce de la file d'attente d'appels
Les annonces de la liste des appels en attente sont des messages et de la musique que les appelants entendent lorsqu’ils attendent dans la file d’attente. Vous pouvez gérer vos fichiers d’annonces pour une liste des appels en attente existante.
| 1 | Connectez-vous à Control Hub, puis allez à . |
| 2 | Sélectionnez une file d’attente d’appels à modifier dans la liste. |
| 3 | Dans le panneau latéral, cliquez sur Announcement Files. |
| 4 | Chargez un fichier d’annonce ou enregistrez votre propre annonce.
Une liste de tous les fichiers chargés ou enregistrés s’affiche. Vous pouvez choisir de supprimer tous les fichiers que vous ne souhaitez pas utiliser.
|
Pour chaque appel Webex initié, vous recevrez une identification de ligne d’appel professionnelle (CLID). Ce CLID professionnel peut être soit un numéro de téléphone de la liste des appels en attente, soit le numéro de téléphone configuré de l’agent. L'agent peut décider de fournir ces informations pour les appels sortants par le biais d'une configuration permanente ou temporaire.
Configurer les paramètres de l’agent pour l’utilisateur
Avant de commencer
L’administrateur du Control Hub active le numéro de téléphone à utiliser comme numéro de téléphone sortant pour les agents de la file d’attente/du groupe de recherche d’appels.
Lors de l'activation du numéro de téléphone, l'administrateur peut définir le numéro de téléphone sortant des agents avec le CLID de la file d'attente/groupe de recherche spécifique conformément à la configuration permanente.
- Les agents peuvent également définir une configuration CLID temporaire en utilisant le code FAC #80 pour utiliser le numéro de téléphone de la file d’attente/du groupe de recherche d’appels comme CLID affiché pour l’appel sortant ou #81 pour l’ID de l’appelant sortant par défaut comme numéro de téléphone affiché comme CLID ».
| 1 | À partir de la vue client de https://admin.webex.com, allez à . | ||
| 2 | Sélectionnez un utilisateur pour lequel vous souhaitez configurer le paramètre de l'agent. | ||
| 3 | Sélectionnez Appel et choisissez Paramètres de l’agent. | ||
| 4 | Sélectionnez l'ID appelant de l'agent. Vous pouvez définir l'ID de l'appelant de l'agent sur l'ID de l'appelant de l'agent ou sur un groupe de file d'attente/de recherche spécifique. | ||
| 5 | Configurez l’ID de la file d’attente/du groupe de recherche des appels de l’agent à partir des options suivantes :
|
Ajouter ou modifier des agents
| 1 | Connectez-vous à Control Hub, puis allez à . | ||
| 2 | Sélectionnez une file d’attente d’appels à modifier dans la liste. | ||
| 3 | Dans le panneau latéral, cliquez sur Agents. | ||
| 4 | (Facultatif) Sélectionnez une valeur de niveau de compétence par défaut pour les agents si vous les ajoutez en fonction de leurs compétences dans la liste déroulante Niveau de compétence affecté.
| ||
| 5 | De la Ajouter un utilisateur ou un espace de travail ou une ligne virtuelle dans la liste déroulante, recherchez ou sélectionnez les utilisateurs, les espaces de travail ou les lignes virtuelles à ajouter à la file d'attente des appels. | ||
| 6 | (Facultatif) Cochez la case si vous souhaitez autoriser les agents en communication à prendre des appels supplémentaires. | ||
| 7 | (Facultatif) Cochez la case si vous souhaitez autoriser les agents à rejoindre ou à quitter la liste des appels en attente. | ||
| 8 | (Facultatif) Modifiez le niveau de compétence et le bouton à bascule Rejoindre pour chaque utilisateur, espace de travail ou ligne virtuelle de la file d'attente. | ||
| 9 | (Facultatif) Pour supprimer un utilisateur, un espace de travail ou une ligne virtuelle, cliquez sur | ||
| 10 | (Facultatif) Cliquez sur Supprimer tout pour supprimer tous les utilisateurs, espaces de travail ou lignes virtuelles de la file d’attente. | ||
| 11 | Cliquez sur Enregistrer.
|
Afficher le tableau de bord de l'agent
| 1 | Connectez-vous à Control Hub, puis allez à . | ||||||||||||||||||||
| 2 | Cliquez sur l'onglet Agents. | ||||||||||||||||||||
| 3 | Sélectionnez un agent dans la liste par défaut des agents affichée ou recherchez un nom d'agent ou le numéro principal ou le poste associé à l'agent.
Le tableau de bord de l'agent dans la vue réduite par défaut s'affiche :
| ||||||||||||||||||||
| 4 | Cliquez sur > pour développer les détails de l’agent. Le tableau de bord de l'agent affiche :
| ||||||||||||||||||||
| 5 | Activez cette option pour rejoindre ou quitter un agent de la file d’attente d’appels spécifique. | ||||||||||||||||||||
| 6 | (Facultatif) Cliquez sur Exporter un fichier CSV pour exporter une feuille de calcul contenant les détails complets de l'agent. Utilisez ce tableau pour trouver les détails dans le fichier CSV exporté.
|
Les agents d’une liste des appels en attente peuvent être associés à un superviseur qui peut surveiller, coacher, intervenir ou prendre en charge les appels que les agents qui lui sont affectés sont en train de traiter.
Fonctions du superviseur de la liste des appels en attente pour Webex Calling
Surveillance silencieuse – Surveillez l’appel d’un agent sans que l’appelant le sache. Utilisez cette fonctionnalité pour vous assurer que la formation est efficace ou pour identifier les points que les agents doivent améliorer.
Pour surveiller un appel en silence, saisissez #82 plus le numéro de poste ou de téléphone de l’agent.

Coaching–Participez à l’appel d’un agent et communiquez avec lui. L’agent est le seul à pouvoir vous entendre. Utilisez cette fonctionnalité pour former les nouveaux employés.
Pour coacher un appel, saisissez #85 plus le numéro de poste ou de téléphone de l’agent.

Intervenir–S’immiscer dans l’appel d’un agent. L’agent et l’appelant peuvent tous deux vous entendre. Cette fonctionnalité est utile lorsque vous devez participer à l’appel et contribuer à la résolution des problèmes.
Pour intervenir au cours d’un appel, saisissez *33 et le numéro de poste ou de téléphone de l’agent.

Prendre le relais–Prendre l’appel d’un agent. Utilisez cette fonctionnalité lorsque vous devez prendre complètement le relais d’un agent.
Pour prendre le relais d’un appel, saisissez #86 plus le numéro de poste ou de téléphone de l’agent.

Lors de l'appel des fonctions de superviseur, une tonalité d'avertissement est émise à un agent pendant qu'il surveille, coache ou pénètre et une annonce est diffusée pour la fonction de prise en charge. |
Ajouter ou supprimer un superviseur
Vous pouvez ajouter ou supprimer des superviseurs. Lorsque vous ajoutez un superviseur, vous pouvez lui affecter des agents à partir de plusieurs files d’attente d’appels.
| 1 | Connectez-vous à Control Hub, puis allez à . |
| 2 | Cliquez sur l'onglet Superviseur, puis sur Ajouter un superviseur. |
| 3 | Sur la page Basiques, sélectionnez un utilisateur dans la liste déroulante à ajouter en tant que superviseur et cliquez sur Suivant. |
| 4 | Sur la page Affecter des agents, sélectionnez un utilisateur dans la liste déroulante à affecter comme agents au superviseur et cliquez sur Suivant. |
| 5 | Sur la page Review, passez en revue le superviseur sélectionné et les agents affectés. |
| 6 | Cliquez sur Ajouter un superviseur. Une fois le superviseur ajouté, vous pouvez lui affecter des agents. Pour supprimer un superviseur, cliquez sur l'icône Supprimer un superviseur associée au superviseur.
|
Affecter ou désaffecter des agents à un superviseur
Affectez des agents à un superviseur afin que celui-ci puisse effectuer une écoute disciète, un coaching, une intrusion et prendre le relais.
| 1 | Connectez-vous à Control Hub, puis allez à . La liste des superviseurs créés s'affiche. | ||
| 2 | Cliquez sur l'onglet Superviseur. | ||
| 3 | Sous la colonne Actions, dans la liste déroulante d'un superviseur respectif, sélectionnez un utilisateur à ajouter en tant qu'agent au superviseur. L'agent sélectionné est affecté au superviseur.
| ||
| 4 | Pour désaffecter des agents, développez la ligne du superviseur et cliquez sur l'icône Désaffecter des agents associée à l'agent.
Une fois que les agents sont affectés à un superviseur, ce dernier peut utiliser les codes d’accès aux fonctionnalités (FAC) pour surveiller, coacher, intervenir et prendre le relais des appels. Pour plus d’informations, voir Fonctions du superviseur de la liste des appels en attente pour Webex Calling. |
Afficher les agents affectés à une file d'attente
Vous pouvez afficher une liste de tous les agents qui sont affectés à une file d’attente d’appels.
| 1 | Connectez-vous à Control Hub, puis allez à . |
| 2 | Sélectionnez une file d’attente d’appels à modifier dans la liste. |
| 3 | Dans le panneau latéral, cliquez sur Agents. |
| 4 | Modifiez les utilisateurs, les espaces de travail ou les lignes virtuelles affectés en tant qu'agents à cette file d'attente d'appels. |
| 5 | Cliquez sur Enregistrer. Cliquez sur Tout supprimer si vous souhaitez supprimer tous les utilisateurs, espaces de travail ou lignes virtuelles de cette file d'attente d'appels. |
Vous pouvez utiliser les analyses pour évaluer l’état de la file d’attente des appels, l’état de l’agent de la file d’attente des appels et l’état de la file d’attente en direct. Les données de la file d’attente d’appels sont traitées par lots chaque jour et sont disponibles dans les 24 heures, et les mesures sont disponibles à 13h00 GMT le jour suivant. La quantité de données auxquelles vous avez accès dépend du type de client que vous êtes. Si vous êtes un client standard, vous avez accès à 3 mois de données. Si vous êtes un client du Pack Pro, vous avez accès à 13 mois de données.
Ces données analytiques sont destinées à votre usage général et ne doivent pas être utilisées à des fins de facturation. |
Pour afficher les analyses de la file d’attente des appels, allez à .
Conseils pour le tableau de bord
Ajuster la période de temps
Vous pouvez afficher certains graphiques sur une échelle de temps horaire, quotidienne, hebdomadaire ou mensuelle afin de pouvoir suivre l’engagement au fil du temps et rechercher les tendances d’utilisation. Cela offre un aperçu puissant de la façon dont les appels entrants sont traités dans les files d'attente d'appels.
Le sélecteur de date ne s'applique pas aux données de la section des statistiques de la file d'attente en direct. Les données de la section des statistiques de la file d'attente en direct sont collectées toutes les 30 secondes. |
Filtres globaux
Le tableau de bord contient de puissants outils de filtrage. Cliquez sur la barre Filtres pour sélectionner les données que vous souhaitez voir. Les filtres que vous sélectionnez s'appliqueront automatiquement à tous les graphiques. Vous pouvez filtrer par files d'attente d'appels, emplacements et superviseurs spécifiques.
Le filtre Superviseurs s'applique uniquement aux statistiques des agents de file d'attente d'appels. |
Exporter des données ou des graphiques
Vous pouvez exporter n’importe quel graphique ou vue détaillée. Cliquez sur le bouton Plus en haut à droite du graphique/de la liste et sélectionnez le format de fichier à télécharger (PDF, PNG ou CSV, selon qu'il s'agit d'un graphique ou d'une liste).
Lorsque vous combinez le téléchargement de fichiers avec les filtres disponibles, vous pouvez facilement générer des rapports utiles sur les files d'attente d'appels dans votre organisation.
KPI
Les indicateurs de performance clés sont disponibles en haut de la page pour vous montrer un état de haut niveau rapide des appels entrants dans les files d'attente d'appels dans la plage de dates que vous avez sélectionnée. Les KPI disponibles sont :
- Nombre total d'appels reçus : nombre total d'appels auxquels les agents ont répondu. Le pourcentage montre l’évolution de la valeur dans le temps en la comparant aux données passées de la plage de dates sélectionnée.
- Total des appels abandonnés : nombre total d'appels pour lesquels l'appelant a raccroché ou laissé un message avant qu'un agent ne soit disponible. Le pourcentage montre l’évolution de la valeur dans le temps en la comparant aux données passées de la plage de dates sélectionnée.
- Pourcentage d'appels abandonnés : pourcentage d'appels pour lesquels l'appelant a raccroché ou laissé un message avant qu'un agent ne soit disponible. Le pourcentage montre l’évolution de la valeur dans le temps en la comparant aux données passées de la plage de dates sélectionnée.
- Temps d'attente moyen—Temps moyen passé par les appelants à attendre que le prochain agent disponible réponde à l'appel. Le pourcentage montre l’évolution de la valeur dans le temps en la comparant aux données passées de la plage de dates sélectionnée.
Appels entrants pour les files d'attente et tendance
Ce graphique présente une répartition des statistiques de file d'attente d'appels par appels entrants. Vous pouvez utiliser ce graphique pour voir comment les files d'attente d'appels traitent tous les appels entrants dans votre organisation.
Temps moyen en file d’attente d’appels par appel et tendance
Ce graphique montre une répartition entre le nombre moyen de minutes d'attente abandonnées et le nombre moyen de minutes d'attente des appels entrants. Vous pouvez utiliser ce tableau pour voir combien de temps les appelants ont dû attendre avant de raccrocher l'appel ou d'être transférés à un agent. Les minutes moyennes sont calculées comme suit :
- Temps d'abandon moyen—Temps d'appel moyen passé par les appelants à attendre un agent avant de raccrocher ou de sélectionner l'option pour laisser un message.
- Temps d'attente moyen—Temps moyen passé par les appelants à attendre que le prochain agent disponible réponde à l'appel.
25 principales files d'attente par état des appels
Ce tableau présente les 25 premières files d'attente d'appels avec le plus grand nombre d'appels par état spécifique. Les statuts des appels disponibles sont :
- Appels reçus : nombre d'appels auxquels les agents ont répondu.
- % d'appels répondus : pourcentage d'appels auxquels les agents ont répondu.
- Appels abandonnés : nombre d'appels au cours desquels l'appelant a raccroché ou laissé un message avant qu'un agent ne soit disponible.
- % d'appels abandonnés : pourcentage d'appels pour lesquels l'appelant a raccroché ou laissé un message avant qu'un agent ne soit disponible.
- Débordements - Occupé : nombre d'appels qui ont débordé vers une autre file d'attente car la limite de la file d'attente a été atteinte.
- Débordements - Expiration du délai : nombre d'appels qui ont débordé vers une autre file d'attente car le temps d'attente a dépassé la limite maximale configurée.
- Appels transférés : nombre d'appels qui ont été transférés hors de la file d'attente.
Les 25 principales files d’attente d’appels en fonction du temps d’attente moyen et du temps d’abandon
Ce tableau présente les 25 premières files d’attente d’appels présentant les temps d’attente et d’abandon moyens les plus élevés pour les appels entrants. Le temps moyen est calculé comme suit :
- Temps d'abandon moyen—Temps d'appel moyen passé par les appelants à attendre un agent avant de raccrocher ou de sélectionner l'option pour laisser un message.
- Temps d'attente moyen—Temps d'appel moyen passé par les appelants à attendre que l'agent disponible suivant réponde à l'appel.
Statistiques de la liste des appels en attente
Ce tableau présente les détails des files d'attente d'appels qui ont été configurées dans votre organisation. Vous pouvez utiliser ce tableau pour voir le nombre d'appels entrants dans les files d'attente et l'état de ces appels. Vous pouvez également rechercher des files d'attente d'appels, des emplacements, des numéros de téléphone et des extensions spécifiques en utilisant la barre de recherche dans le tableau. Les détails disponibles sont :
- Liste des appels en attente—Nom de la liste des appels en attente.
- Emplacement : emplacement attribué à la file d'attente des appels.
- Numéro de téléphone : numéro de téléphone attribué à la file d'attente des appels.
- Poste : numéro de poste attribué à la file d'attente des appels.
- Temps total d'attente—Temps total pendant lequel les appels ont été mis en attente par les agents.
- Temps moyen d'attente—Temps moyen pendant lequel les appels ont été mis en attente par les agents.
- Temps total de conversation—Temps total pendant lequel les agents étaient en conversation active sur les appels.
- Temps moyen de conversation—Temps moyen pendant lequel les agents étaient en conversation active sur les appels.
- Temps total de traitement—Temps total passé par les agents à traiter les appels. Le temps de traitement est calculé comme étant Temps de conversation total + Temps d'attente total = Temps de traitement total.
- Temps de traitement moyen—Temps moyen passé par les agents à traiter les appels.
- Temps d'attente total—Temps total passé par les appelants à attendre que le prochain agent disponible réponde à l'appel.
- Temps d'attente moyen—Temps moyen passé par les appelants à attendre que le prochain agent disponible réponde à l'appel.
- Appels ayant obtenu une réponse—Nombre d'appels ayant obtenu une réponse par les agents.
- % d'appels ayant obtenu une réponse—Pourcentage d'appels ayant obtenu une réponse par les agents.
- Appels abandonnés : nombre d'appels au cours desquels l'appelant a raccroché ou laissé un message avant qu'un agent ne soit disponible.
- % d'appels abandonnés : pourcentage d'appels pour lesquels l'appelant a raccroché ou laissé un message avant qu'un agent ne soit disponible.
- Temps d'abandon moyen—Temps moyen pendant lequel les appelants raccrochent ou laissent un message avant qu'un agent ne soit disponible.
- Temps d'abandon—Heure à laquelle les appelants ont raccroché ou laissé un message avant qu'un agent ne soit disponible.
- Total des appels—Nombre total d'appels entrants.
- Débordement - Occupé : nombre d'appels qui ont débordé parce que la limite de la file d'attente a été atteinte.
- Débordement - Expiration du délai : nombre d'appels qui ont débordé parce que le temps d'attente a dépassé la limite maximale.
- Appels transférés : nombre d'appels qui ont été transférés hors de la file d'attente.
- Nombre moyen d’agents affectés—Nombre moyen d’agents affectés aux files d’attente d’appels.
- Nombre moyen d'agents traitant les appels—Nombre moyen d'agents qui ont activement traité les appels.
Les files d'attente d'appels sans données ne s'afficheront pas dans ce tableau. |
KPI
Les KPI sont disponibles en haut de la page pour vous montrer les détails des appels que les agents ont traités dans la plage de dates que vous avez sélectionnée. Les KPI disponibles sont :
- Nombre total d'appels reçus : nombre total d'appels présentés auxquels les agents ont répondu. Le pourcentage montre l’évolution de la valeur dans le temps en la comparant aux données passées de la plage de dates sélectionnée.
- Nombre total d'appels rejetés : nombre total d'appels qui ont été présentés à un agent mais qui n'ont pas reçu de réponse. Le pourcentage montre l’évolution de la valeur dans le temps en la comparant aux données passées de la plage de dates sélectionnée.
- Temps de traitement moyen—Temps moyen passé par les agents à traiter les appels. Le pourcentage montre l’évolution de la valeur dans le temps en la comparant aux données passées de la plage de dates sélectionnée.
Temps d'appel moyen de l'agent par appel et tendance
Ce graphique montre la durée moyenne de chaque appel en fonction de leur statut d'appel. Vous pouvez utiliser ce tableau pour voir si les appelants obtiennent l’aide dont ils ont besoin en temps opportun.
Appels entrants vers les agents par statut d’appel
Ce graphique présente une répartition des appels entrants aux agents en fonction de l'état de l'appel. Ce graphique peut vous aider à voir s’il y a plus d’appels rejetés que d’habitude.
Agents traitant les appels vs les agents affectés
Ce graphique montre une tendance du nombre moyen d'agents traitant des appels par rapport au nombre moyen d'agents affectés aux files d'attente d'appels. Vous pouvez utiliser ce tableau pour voir s’il y a suffisamment d’agents pour traiter les appels et effectuer les ajustements nécessaires.
Top 25 des agents pour les appels reçus et les appels rejetés
Ce tableau montre les 25 premiers agents avec le plus grand nombre d'appels répondus ou rejetés.
Les 25 principaux agents par temps moyen de conversation et temps moyen d'attente
Ce tableau montre les 25 premiers agents avec le nombre moyen de minutes de conversation ou d'attente le plus élevé.
Agents des listes des appels en attente
Ce tableau affiche les détails de tous les agents qui ont été affectés à des files d'attente d'appels dans votre organisation. Vous pouvez utiliser ce tableau pour voir quel agent reçoit le plus d'appels et des informations sur leurs statistiques d'appels. Vous pouvez également rechercher des noms d'agent ou d'espace de travail spécifiques, des files d'attente d'appels et des emplacements en utilisant la barre de recherche dans le tableau. Les détails disponibles sont :
- Nom de l'agent—Nom de l'agent ou de l'espace de travail.
- Liste des appels en attente—Nom de la liste des appels en attente.
- Emplacement : emplacement attribué à la file d'attente des appels.
- Total des appels ayant obtenu une réponse—Nombre d'appels qui ont été présentés à l'agent et auxquels il a répondu.
- Appels refusés—Nombre d'appels qui ont été présentés à l'agent mais sont restés sans réponse.
- Total des appels présentés—Nombre d'appels entrants vers l'agent qui ont été distribués par la file d'attente des appels.
- Temps total de conversation—Temps total passé par un agent en conversation active sur des appels.
- Temps de conversation moyen—Temps moyen qu'un agent a passé activement en conversation sur des appels.
- Temps total d'attente—Temps total pendant lequel un agent a mis les appels en attente.
- Temps d'attente moyen—Temps moyen pendant lequel un agent a mis les appels en attente.
- Temps total de traitement—Temps total passé par un agent à traiter des appels. Les minutes de traitement sont calculées comme Temps de conversation total + Temps d'attente total = Temps de traitement total.
- Temps de traitement moyen—Temps moyen passé par un agent à traiter les appels.
KPI
Les indicateurs de performance clés sont disponibles en haut de la page pour vous montrer tous les appels entrants en cours et leur statut pour vous aider à surveiller les files d'attente d'appels en temps réel. Les KPI disponibles sont :
- Appels actifs : affiche le nombre d'appels au cours desquels les agents parlent aux appelants.
- Appels en attente : affiche le nombre d'appels en attente de la réponse du prochain agent disponible.
- Appels en attente—Affiche le nombre d'appels que les agents ont mis en attente.
Statistiques de la liste des appels en attente en direct
Ce tableau présente les détails de toutes les files d'attente d'appels qui ont été configurées dans votre organisation. Vous pouvez utiliser ce tableau pour voir quelle file d'attente reçoit le plus d'appels et ajuster le nombre d'agents si nécessaire. Vous pouvez également rechercher des files d'attente d'appels, des emplacements, des numéros de téléphone et des extensions spécifiques en utilisant la barre de recherche dans le tableau. Les détails disponibles sont :
- Liste des appels en attente—Le nom de la liste des appels en attente.
- Emplacement : l'emplacement attribué à la file d'attente des appels.
- N° de téléphone : le numéro de téléphone attribué à la liste des appels en attente.
- Poste : le numéro de poste affecté à la file d'attente des appels.
- Appels actifs—Le nombre d'appels où les agents parlent à des appelants.
- Appels en attente—Le nombre d'appels que les agents ont mis en attente.
- Appels en attente—Le nombre d'appels en attente pour le prochain agent disponible.
Pour plus de détails, voir Analyses pour votre portefeuille de collaboration sur le Cloud.
Vous pouvez afficher les rapports de la file d’attente des appels avec des détails sur tous les appels entrants qui ont atteint la file d’attente des appels et également afficher les statistiques de la file d’attente et des agents.
Vous pouvez accéder aux rapports sous .
Statistiques de file d'attente
Fournit des détails sur les files d’attente d’appels qui ont été configurées dans votre organisation. Vous pouvez utiliser ce rapport pour voir le nombre d'appels entrants dans les files d'attente et l'état de ces appels.
| Nom de la colonne | Description |
|---|---|
| File d’attente d’appel | Nom de la file d'attente des appels. |
| Emplacement | Emplacement attribué à la file d'attente des appels. |
| N° de téléphone | Numéro de téléphone attribué à la file d'attente des appels. |
| Numéro de poste | Numéro de poste attribué à la file d'attente des appels. |
| Temps d'attente total | Durée totale pendant laquelle les appels ont été mis en attente par les agents. |
| Temps d'attente moyen | Durée moyenne pendant laquelle les appels ont été mis en attente par les agents. |
| Durée totale de conversation | Temps total pendant lequel les agents étaient en conversation active sur les appels. |
| Temps de conversation moyen | Temps moyen pendant lequel les agents parlaient activement lors des appels. |
| Durée totale de traitement | Temps total passé par les agents à traiter les appels. Le temps de traitement est calculé comme étant Temps de conversation total + Temps d'attente total = Temps de traitement total. |
| Durée moyenne de traitement | Temps moyen passé par les agents à traiter les appels. |
| Temps d'attente total | Temps total passé par les appelants à attendre que l'agent disponible suivant réponde à l'appel. |
| Temps moyen d’attente | Temps moyen passé par les appelants à attendre que l'agent disponible suivant réponde à l'appel. |
| Appels avec réponse | Nombre d'appels auxquels les agents ont répondu. |
| % d'appels reçus | Pourcentage d'appels auxquels les agents ont répondu. |
| Appels abandonnés | Nombre d'appels au cours desquels l'appelant a raccroché ou laissé un message avant qu'un agent ne soit disponible. |
| % d'appels abandonnés | Pourcentage d'appels au cours desquels l'appelant a raccroché ou laissé un message avant qu'un agent ne soit disponible. |
| Temps d'abandon moyen | Temps moyen pendant lequel les appelants raccrochent ou laissent un message avant qu'un agent ne soit disponible. |
| Durée totale d'abandon | Heure à laquelle les appelants ont raccroché ou laissé un message avant qu'un agent ne soit disponible. |
| Total des appels | Nombre total d'appels entrants. |
| Appels débordés | Nombre d'appels qui ont débordé car la limite de file d'attente a été atteinte. |
| Les appels ont expiré | Nombre d'appels qui ont expiré car le temps d'attente a dépassé la limite maximale. |
| Appels transférés | Nombre d'appels qui ont été transférés hors de la file d'attente. |
| Nombre moyen d'agents affectés | Nombre moyen d'agents affectés aux files d'attente d'appels. |
| Nombre moyen d'agents traitant les appels | Nombre moyen d'agents qui ont activement traité les appels. |
Statistiques de l'agent de file d'attente
Fournit des détails sur tous les agents qui ont été affectés aux files d’attente d’appels de votre organisation. Vous pouvez utiliser ce rapport pour voir quel agent reçoit le plus d’appels et des informations sur ses statistiques d’appels.
| Nom de la colonne | Description |
|---|---|
| Nom de l’agent | Nom de l'agent. |
| File d’attente d’appel | Nom de la file d'attente des appels. |
| Emplacement | Emplacement attribué à la file d'attente des appels. |
| Nombre total d'appels reçus | Nombre d'appels qui ont été présentés à l'agent et auxquels celui-ci a répondu. |
| Appels rejetés | Nombre d'appels qui ont été présentés à l'agent mais qui sont restés sans réponse. |
| Total des appels présentés | Nombre d' appels entrants vers l'agent qui ont été distribués par la file d'attente des appels. |
| Durée totale de conversation | Temps total passé par un agent en conversation active sur des appels. |
| Temps de conversation moyen | Temps moyen passé par un agent en conversation active lors d'appels. |
| Temps d'attente total | Durée totale pendant laquelle un agent a mis les appels en attente. |
| Temps d'attente moyen | Temps moyen pendant lequel un agent a mis les appels en attente. |
| Durée totale de traitement | Temps total passé par un agent à traiter les appels. Les minutes de traitement sont calculées comme Temps de conversation total + Temps d'attente total = Temps de traitement total. |
| Durée moyenne de traitement | Temps moyen passé par un agent à traiter les appels. |
Pour plus de détails sur les autres modèles de rapports de services, les modèles personnalisés et la gestion des rapports, voir Rapports pour votre portefeuille de collaboration sur le Cloud.
Webex Customer Experience Basic est une offre disponible dans le cadre de la licence Suite Webex ou Webex Calling Professional sans frais supplémentaires. Il comprend un ensemble simple et puissant de fonctionnalités qui sont regroupées pour fournir les fonctionnalités du centre d’appel. Les fonctionnalités telles que les files d’attente vocales, le routage basé sur les compétences, la surveillance et l’analyse des files d’attente d’appels, les fenêtres d’appels multiples, etc., aident les utilisateurs à interagir efficacement avec les clients. De plus, grâce à notre intégration à Webex Calling pour Microsoft Teams, les utilisateurs de Microsoft Teams peuvent accéder aux fonctionnalités directement à partir de Teams.
L’expérience client de base étant conçue comme une offre vocale uniquement , elle est mieux adaptée aux clients qui ont besoin de capacités simples de centre d’appel centrées sur la voix et qui n’ont pas besoin des fonctionnalités avancées d’un service complet de centre de contact.
Nous recommandons Webex Contact Center pour les clients qui ont besoin de capacités d’engagement client sophistiquées, d’un routage omnicanal ou de déploiements à grande échelle et à volume d’appels élevé.
Caractéristiques et avantages
L’expérience client Basic comprend les fonctionnalités suivantes :
- Files d'attente vocales—Aide les administrateurs à configurer diverses fonctionnalités telles que le routage basé sur les compétences, les politiques de file d'attente améliorées, le rappel client, etc.
- Analyse des files d’attente d’appels : aide les administrateurs à afficher les données importantes telles que les principales files d’attente d’appels, les principaux agents, l’état des files d’attente d’appels en direct, etc.
- Rapports sur la file d’attente des appels : aide les administrateurs à afficher les détails tels que le rapport d’état de la file d’attente des appels et le rapport d’état de l’agent.
- Expérience de l’agent dans l’application Webex–Aide les utilisateurs à vérifier et à modifier l’état de leur file d’attente d’appels et à rejoindre/quitter la file d’attente dans l’application Webex.
- Fenêtre d’appel multiple— Aide les utilisateurs à obtenir une vue rapide de l’état de l’appel et à accéder facilement à certaines fonctions d’appel courantes.
- Intégration de Webex Calling dans Microsoft Teams—Aide les utilisateurs à accéder aux fonctionnalités directement à partir de Microsoft Teams.
Files d'attente vocales
Les files d’attente vocales, anciennement connues sous le nom de gestion des appels de groupe (GCM), sont une fonctionnalité avancée de file d’attente d’appels qui permet de prendre en charge un volume d’appels élevé et des services de traitement des appels d’équipe, en tant qu’élément central de Webex Calling.
Les files d'attente vocales ajoutent des fonctionnalités clés qui fournissent des capacités de superviseur, améliorent les politiques de file d'attente pour déterminer le routage des appels en fonction des heures ouvrables, fournissent un routage basé sur les compétences, fournissent des capacités de rappel pour les clients et des rapports et des analyses pour les administrateurs. Les files d’attente vocales est une fonctionnalité prête à l’emploi dans Webex Calling et est recommandée pour les files d’attente d’appels jusqu’à 50 agents.
Les files d’attente vocales font référence à un ensemble de fonctionnalités conçues pour fonctionner ensemble afin de prendre en charge la gestion des équipes de vente et d’assistance en volume élevé d’appels, pour les appels dirigés vers une file d’attente d’appels. Ces fonctions comprennent :
-
Pour les appelants
-
Message de bienvenue
-
Message informatif (nous vous répondrons sous peu)
-
Demande de rappel (l’appelant peut désigner un numéro de rappel, plutôt que d’attendre dans la file d’attente)
-
Politiques de routage d’appel de la file d’attente améliorées (pour le service de nuit, les jours de congé et le renvoi forcé)
-
Fonctions IVR supplémentaires - message de chuchotement d'appel et message de contournement de confort
-
-
Pour les agents
-
Connexion et déconnexion de la file d’attente en une seule étape
-
Gestion du statut de préparation personnelle
-
Opérations multi-file d’attente
-
Options d’interface intuitive pour le téléphone de bureau et l’application Webex
-
-
Pour les superviseurs et les administrateurs
-
Surveiller/coacher/intervenir/prendre en charge les appels en cours
-
Gestion du statut des agents
-
Tableau de bord de rapports et d’analyses sur les listes des appels en attente
-
Affectation du personnel par liste des appels en attente
-
Attribuer des notes de routage d’appel basées sur les compétences du personnel, par liste des appels en attente
-
Kit de lancement de la file d’attente des appels
Avant de configurer la file d’attente des appels, si vous souhaitez comprendre comment équiper les files d’attente des appels et autonomiser vos agents de la file d’attente des appels, vous pouvez télécharger le kit de lancement de la file d’attente des appels.
Fonctionnalités de l'agent
À l’aide de l’application Webex, les agents peuvent définir l’état de disponibilité, rejoindre/quitter la file d’attente, passer des appels sortants, effectuer des conférences téléphoniques, etc.
Pour plus d’informations, voir Modifier l’état de votre file d’attente d’appels.
Fenêtre d’appel multiple
L’option de fenêtre d’appel muti dans l’application Webex permet aux agents d’obtenir une vue rapide de l’état de l’appel et d’accéder facilement à certaines fonctions d’appel courantes telles que rejeter les appels, répondre aux appels, transférer, mettre en attente, etc.
Pour plus de détails, voir Gérer tous vos appels téléphoniques en un seul emplacement.
Webex Calling pour Microsoft Teams
L’intégration de Webex Calling dans Microsoft Teams permet aux agents d’accéder aux fonctionnalités de Webex Calling directement à partir de Microsoft Teams.
Pour plus d’informations, voir Webex Calling pour Microsoft Teams.
Les listes des appels en attente dirigent les appelants vers les agents qui peuvent les aider à résoudre un problème ou une question particulière. Les appels sont distribués un par un aux agents de la liste des appels en attente. Les files d’attente d’appels mettent temporairement les appels en attente lorsque tous les agents affectés à la réception des appels de la file d’attente sont indisponibles. Lorsque les agents deviennent disponibles, les appels en file d’attente sont acheminés en fonction des paramètres de routage des appels que vous avez déterminés pour la file d’attente des appels.
Lorsqu’un appel arrive dans une file d’attente d’appels et est envoyé à un agent, la fonctionnalité de transfert d’appel de l’agent ne fonctionne pas. |
Créer une liste des appels en attente
| 1 |
Connectez-vous au Control Hub, puis allez dans . | ||||||||||||||||||||||||||||
| 2 |
Cliquez sur | ||||||||||||||||||||||||||||
| 3 |
Sur la page Bases, saisissez les informations suivantes, puis cliquez sur Suivant.
| ||||||||||||||||||||||||||||
| 4 |
Sur la page routage d’appel, choisissez l’une des options suivantes et cliquez sur Suivant.
Le tableau suivant indique le nombre maximum d'agents que vous pouvez affecter pour chaque type de routage d'appel.
| ||||||||||||||||||||||||||||
| 5 |
Sur la page Paramètres de débordement , configurez les paramètres de débordement et les tonalités de notification pour l'agent, puis cliquez sur Suivant.
| ||||||||||||||||||||||||||||
| 6 |
Sur la page Annonces , déterminez les messages et la musique que les appelants entendent lorsqu'ils attendent dans la file d'attente et cliquez sur Suivant. Vous pouvez activer l’une des options suivantes :
| ||||||||||||||||||||||||||||
| 7 |
Sur la page Sélectionner les agents , cliquez sur la liste déroulante Ajouter un utilisateur, un espace de travail ou une ligne virtuelle , puis recherchez ou sélectionnez les utilisateurs, les espaces de travail ou les lignes virtuelles à ajouter à la liste des appels en attente.
Vous pouvez cocher la case Autoriser les agents sur des appels actifs à prendre des appels supplémentaires si vous souhaitez autoriser les agents sur des appels actifs à prendre des appels supplémentaires. Vous pouvez cocher la case Autoriser les agents à rejoindre ou à quitter la file d'attente si vous souhaitez autoriser les agents à rejoindre ou à quitter la file d'attente.
| ||||||||||||||||||||||||||||
| 8 |
Sur la page Révision, vérifiez les paramètres de votre liste des appels en attente pour vous assurer que vous avez configuré les bonnes informations. | ||||||||||||||||||||||||||||
| 9 |
Cliquez sur Créer et Terminé pour confirmer les paramètres de votre liste des appels en attente.
| ||||||||||||||||||||||||||||
Regardez cette démonstration vidéo sur la façon de créer une nouvelle file d’attente d’appels dans le Control Hub.
Créer des listes des appels en attente en lot
Vous pouvez ajouter et gérer les files d’attente d’appels en bloc en file d'attente des appels CSV. Cet article couvre les champs et les valeurs spécifiques nécessaires pour le chargement du CSV des files Webex Calling files d’attente d’appels.
Avant de commencer
-
Avant de charger votre fichier CSV de la liste des appels en attente, assurez-vous de lire Mise à disposition en lot des éléments Webex Calling à l’aide du fichier CSV pour comprendre les conventions CSV.
-
Vous pouvez soit exporter vos listes des appels en cours actuelles, ce qui vous permet d’ajouter, de supprimer ou de modifier votre jeu de données existant, soit exporter un ensemble de modèles de listes des appels en attente. Une fois modifié, le fichier peut être chargé par les fonctionnalités en lot.
Exportation du fichier CSV au format de fichier ZIP : Lors de l’exportation de données vers un fichier CSV, le nombre d’enregistrements peut être supérieur à 1 000. Dans ce cas, le fichier ZIP est téléchargé, où le fichier ZIP contient l'ensemble complet des enregistrements dans un seul fichier CSV. Un dossier séparé contenant toutes les données est divisé en plusieurs fichiers CSV contenant moins de 1 000 enregistrements. Ces fichiers sont générés pour que les administrateurs puissent rapidement importer des mises à jour et les charger.
-
Il est important de connaître les colonnes obligatoires et facultatives, ainsi que les informations que vous devrez fournir lorsque vous remplirez le modèle CVS. Les champs spécifiques au fichier CSV de la liste des appels en attente se trouvent dans le tableau de la section Préparer votre fichier CSV .
-
Le nombre maximum de lignes est de 1 000 (sans compter l’en-tête).
-
Les agents peuvent être des utilisateurs ou des espaces de travail. Pour les utilisateurs, saisissez l’adresse électronique de l’utilisateur. Pour les espaces de travail, saisissez le nom de l’espace de travail.
-
Chaque ligne peut contenir un maximum de 50 agents. Voir Ajouter ou modifier plus de 50 agents à la fois pour plus d’informations.
Ajouter des listes des appels en attente en lot
Pour ajouter des listes des appels en attente en lot, il vous suffit de télécharger et de remplir un modèle de fichier CSV vierge.
Les paramètres de renvoi d’appels d’une liste des appels en attente ne peuvent pas être modifiés en lot. Pour modifier le renvoi d’appels pour une liste des appels en attente, voir Configurer le renvoi d’appel pour une liste des appels en attente. |
| 1 |
Connectez-vous au Control Hub, puis allez dans . |
| 2 |
Cliquez sur . |
| 3 |
Sélectionnez un emplacement pour les listes des appels en attente que vous souhaitez ajouter. |
| 4 |
Cliquez sur Télécharger le modèle .csv. |
| 5 |
Remplissez la feuille de calcul. |
| 6 |
Chargez le fichier CSV en le faisant glisser ou en cliquant sur Choisir un fichier. |
| 7 |
Cliquez sur Charger. Une fois le fichier chargé, vous pouvez cliquer sur Afficher page des tâches pour plus d’informations pour visualiser le statut des modifications. |
Modification en lot des listes des appels en attente
Pour modifier les files d’attente d’appels en lot, il vous suffit de télécharger les données CSV actuelles et d’apporter les modifications nécessaires à la feuille de calcul.
Les paramètres de renvoi d’appels d’une liste des appels en attente ne peuvent pas être modifiés en lot. Pour modifier le renvoi d’appels pour une liste des appels en attente, voir Configurer le renvoi d’appel pour une liste des appels en attente. |
| 1 |
Connectez-vous au Control Hub, puis allez dans . | ||
| 2 |
Cliquez sur . | ||
| 3 |
Sélectionnez un emplacement pour les listes des appels en attente que vous souhaitez modifier. | ||
| 4 |
Cliquez sur Télécharger les données.
| ||
| 5 |
Apportez les modifications nécessaires à la feuille de calcul. | ||
| 6 |
Chargez le fichier CSV modifié en le faisant glisser ou en cliquant sur Choisir un fichier. | ||
| 7 |
Cliquez sur Charger. Une fois le fichier chargé, vous pouvez cliquer sur Afficher page des tâches pour plus d’informations pour visualiser le statut des modifications. |
Préparez votre fichier CSV
Utilisez ce tableau pour savoir quels champs sont obligatoires ou facultatifs, et ce que vous devrez déterminer lorsque vous ajouterez ou modifierez des listes des appels en attente en lot.
Les colonnes sont soit des champs obligatoires, soit des champs facultatifs. Elles varient dans la mesure où vous utilisez ou non le fichier CSV pour ajouter une nouvelle liste des appels en attente ou pour modifier une liste des appels en attente existante. |
|
Colonne |
Obligatoire ou facultative (Ajouter une liste des appels en attente) |
Obligatoire ou facultative (Modifier une liste des appels en attente) |
Description |
Valeurs prises en charge | ||
|---|---|---|---|---|---|---|
|
Nom |
Obligatoire |
Obligatoire |
Saisissez le nom de la liste des appels en attente. Les noms des listes des appels en attente au sein d’un même emplacement doivent être identifiables de manière unique. Si les listes des appels en attente se trouvent dans des emplacements différents, elles peuvent avoir le même nom de liste des appels en attente. |
Exemple : Liste des appels en attente San Jose Longueur de caractères : 1-30 | ||
|
Numéro de téléphone |
Obligatoire (si le numéro de poste est vide) |
Facultatif |
Saisissez le numéro de téléphone de la liste des appels en attente. Vous devez avoir un numéro de téléphone ou un numéro de poste. |
Seuls les numéros E.164 sont autorisés pour l’importation d’un fichier CSV. Exemple : +12815550100
| ||
|
Numéro de poste |
Obligatoire (si le numéro de téléphone est vide) |
Facultatif |
Saisissez le numéro de poste de la liste des appels en attente. Vous devez avoir un numéro de téléphone ou un numéro de poste. |
Numéro de poste de deux à dix chiffres. 00-999999 | ||
|
Emplacement |
Obligatoire |
Obligatoire |
Saisissez l’emplacement à attribuer à cette liste des appels en attente. |
Exemple : San Jose
| ||
|
Prénom de l’ID d’appelant |
Facultatif. |
Facultatif. |
Saisissez le premier nom à afficher pour l’ID de ligne d’appel (CLID) de la listées appels en attente. Le nom de l'appelant saisi ici, ainsi que le nom et le numéro de l'ID de l'appelant, s'affiche lorsque les agents de la file d'attente reçoivent un appel entrant de la file d'attente. |
Exemple : San
Longueur de caractères : 1-30 | ||
|
Nom de l’ID d’appelant |
Facultatif. |
Facultatif. |
Saisissez le nom de famille à afficher pour l’identification de la ligne appelante (CLID) de la liste des appels en attente. Le nom de l'appelant saisi ici, ainsi que le nom et le numéro de l'ID de l'appelant, s'affiche lorsque les agents de la file d'attente reçoivent un appel entrant de la file d'attente. |
Exemple : Jose
Longueur de caractères : 1-30 | ||
|
LANGUE |
Facultatif. |
Facultatif. |
Saisissez la langue d’annonce de votre liste des appels en attente. |
Exemple : en_us | ||
|
Fuseau horaire |
Facultatif. |
Facultatif. |
Saisissez la clé du fuseau horaire de la liste des appels en attente. Ce fuseau horaire s’applique aux horaires appliqués à cette liste des appels en attente. |
Exemple : Amérique/Chicago Longueur de caractères : 1-127 | ||
|
Liste des appels en attente Activer |
Facultatif. |
Facultatif. |
Utilisez cette colonne pour activer ou désactiver la liste des appels en attente. |
ACTIVÉE, DÉSACTIVÉE, activée, désactivée | ||
|
Nombre d’appels en file d’attente |
Facultatif. |
Facultatif. |
Saisissez la limite du nombre d’appels que le système gardera en file d’attente, en attendant un agent disponible. |
Plage : 1-250
| ||
|
Type de routage d’appel (Priorité/Basé sur les compétences) |
Facultatif. |
Facultatif.
|
Sélectionnez le type de routage d’appel pour votre liste des appels en attente. |
BASÉ SUR LA_PRIORITÉ, BASÉ SUR LES_COMPÉTENCES | ||
|
Modèle de routage d’appel |
Obligatoire |
Facultatif |
Saisissez le modèle de routage d’appel de la liste des appels en attente. Choisissez l’une des politiques prises en charge suivantes. |
Lorsque le type de routage d’appel est basé sur la priorité, les valeurs sont les suivantes : CIRCULAIRE, RÉGULIER, SIMULTANÉ, UNIFORME, PONDÉRÉ Lorsque le type de routage d’appel est basé sur les compétences, les valeurs sont les suivantes : CIRCULAIRE, RÉGULIER, SIMULTANÉ. | ||
|
Activation du numéro de téléphone pour les appels sortants |
Facultatif. |
Facultatif. |
Activer le numéro de téléphone de la file d’attente pour les appels sortants. |
VRAI, FAUX | ||
|
Autoriser Agent Rejoindre Activer |
Facultatif. |
Facultatif. |
Sélectionnez cette option pour que les agents rejoignent la file d’attente. |
VRAI, FAUX | ||
|
Action en cas de surnombre |
Facultatif. |
Facultatif. |
Saisissez l’action de traitement du surnombre d’appels dans la file d’attente. Choisissez l’une des actions prises en charge. | TRAITER EN TANT QUE_LIGNE_OCCUPÉE, TRANSFÉRER_VERS_UN_NUMÉRO DE TÉLÉPHONE, DIFFUSER_UNE SONNERIE_JUSQU’À_ CE QUE_L’APPELANT_RACCROCHE | ||
|
Surnombre Activer |
Facultatif. |
Facultatif. |
Activez ou désactivez le traitement du surnombre d’appels après une durée configurée. Si cette option est activée, saisissez le paramètre de surnombre après le temps d’attente dans la colonne suivante. |
VRAI, FAUX | ||
|
Diffuser la tonalité de sonnerie aux appelants lorsque leur appel est envoyé à un agent disponible |
Facultatif. |
Facultatif. |
Si aucune valeur n'est définie au moment de la création, la valeur est définie sur VRAI. |
VRAI, FAUX | ||
|
Réinitialiser les statistiques de l'appelant lors de l'entrée dans la file d'attente |
Facultatif. |
Facultatif. |
Si aucune valeur n'est définie au moment de la création, la valeur est définie sur VRAI. |
VRAI, FAUX | ||
|
Numéro de transfert en cas de surnombre d’appels |
Facultatif. |
Facultatif. |
Saisissez le numéro sur lequel vous souhaitez transférer les appels en surnombre. |
Exemple : 1112223333
Longueur de caractères : 1-23 | ||
|
Surnombre Transfert vers la messagerie vocale Activé |
Facultatif. |
Facultatif. |
Activez ou désactivez le transfert des appels en surnombre vers la messagerie vocale. |
VRAI, FAUX | ||
|
Surnombre après le temps d’attente |
Facultatif. |
Facultatif. |
Saisissez le temps d’attente (en secondes) pour qu’un agent réponde avant de renvoyer l’appelant vers un autre numéro. |
Plage : 1-7200 | ||
|
Activer l’annonce de surnombre d’appels |
Facultatif. |
Facultatif. |
Activez ou désactivez la lecture de l’annonce avant le traitement du surnombre d’appels. |
VRAI, FAUX | ||
|
Activation du message de bienvenue |
Facultatif. |
Facultatif. |
Activez ou désactivez la lecture d’un message lorsque les appelants arrivent pour la première fois dans la file d’attente. |
VRAI, FAUX | ||
|
Message de bienvenue obligatoire |
Facultatif. |
Facultatif. |
Activez ou désactivez si vous souhaitez que le message de bienvenue soit diffusé pour chaque appelant. |
VRAI, FAUX | ||
|
Activation du message d’attente |
Facultatif. |
Facultatif. |
Activez ou désactivez la notification à l’appelant de son temps d’attente estimé ou de sa position dans la file d’attente. Si cette option est activée, il est diffusé après le message de bienvenue et avant le message informatif. Si elle est activée, assurez-vous de saisir le Mode de message d’attente dans la colonne suivante. |
VRAI, FAUX | ||
|
Mode de message d’attente |
Facultatif. |
Facultatif. |
Choisissez ce que vous voulez que votre message d’attente communique aux appelants. Choisissez l’une des options prises en charge. |
TEMPS, POSITION | ||
|
Temps de traitement du message d’attente |
Facultatif. |
Facultatif. |
Saisissez le nombre de minutes de traitement des appels par défaut. |
Plage : 1-100 | ||
|
Position de lecture du message d’attente |
Facultatif. |
Facultatif. |
Saisissez le nombre de positions pour lesquelles l’attente estimée est diffusée. |
Plage : 1-100 | ||
|
Message d’attente Temps d’attente |
Facultatif. |
Facultatif. |
Saisissez le nombre de minutes pendant lesquelles l’attente estimée est diffusée. |
Plage : 1-100 | ||
|
Message d’attente Message de volume élevé d’appels |
Facultatif. |
Facultatif. |
Activez ou désactivez le message d’attente pour diffuser un message informant les appelants que le volume d’appels est élevé. |
VRAI, FAUX | ||
|
Activation des messages informatifs |
Facultatif. |
Facultatif. |
Activez ou désactivez la diffusion d’un message après le message de bienvenue et avant la musique d’attente. Si cette option est activée, veillez à saisir le nombre de secondes dans la colonne Durée du message informatif. |
VRAI, FAUX | ||
|
Durée du message informatif |
Facultatif. |
Facultatif. |
Saisissez l’intervalle en secondes entre chaque répétition du message informatif diffusé aux appelants dans la file d’attente. |
Plage : 1-600 | ||
|
Activation de la musique d’attente |
Facultatif. |
Facultatif. |
Active ou désactive la musique d’attente pour les appels en file d’attente. |
VRAI, FAUX | ||
|
Activation d’une autre source de musique d’attente |
Facultatif. |
Facultatif. |
Activez ou désactivez un fichier de musique d’attente autre que celui par défaut. Sélectionnez le fichier source alternatif dans le Control Hub. |
VRAI, FAUX | ||
|
Activer le contournement des messages informatifs |
Facultatif. |
Facultatif. |
Activer ou désactiver le contournement des messages informatifs pour les appels en file d’attente. |
VRAI, FAUX | ||
|
Temps d’attente de l’appel pour le contournement du message de confort |
Facultatif. |
Facultatif. |
Saisissez l’intervalle en secondes pour le temps d’attente du contournement des messages informatifs pour les appelants dans la file d’attente. |
Plage : 1-120 | ||
|
Activation du message de chuchotement d’appel |
Facultatif. |
Facultatif. |
Active ou désactive le message de chuchotement pour les appels en file d’attente. |
VRAI, FAUX | ||
|
Autoriser plusieurs appels par agent |
Facultatif. |
Facultatif. |
Activer ou désactiver l’attente d’appels pour les agents. |
VRAI, FAUX | ||
|
Activer les appels refusés |
Facultatif. |
Facultatif. |
Activez ou désactivez les appels refusés pour cette file d’attente. Les appels refusés sont ceux qui ont été envoyés à un agent disponible, mais qui ne répond pas. Si cette option est activée, veillez à saisir le nombre de sonneries dans la colonne Nombre de sonneries des appels refusés . |
VRAI, FAUX | ||
|
Nombre de sonneries de l’appel refusé |
Facultatif. |
Facultatif. |
Saisissez le nombre de sonneries pendant lequel vous devez attendre que l’agent actuellement recherché réponde avant de rechercher le prochain agent disponible. |
Plage : 1-20 | ||
|
Appel refusé si l’agent n’est pas disponible |
Facultatif. |
Facultatif. |
Active ou désactive le refus des appels si l’agent devient indisponible pendant le routage d’appel de l’appel. |
VRAI, FAUX | ||
|
Activer le refus des appels après un délai configuré |
Facultatif. |
Facultatif. |
Activez ou désactivez le renvoi des appels après avoir été mis en attente par l’agent pendant plus de secondes. Si cette option est activée, veillez à saisir le nombre de secondes après lequel un appel en attente doit être renvoyé. |
VRAI, FAUX | ||
|
Refuser l’appel après un temps configuré |
Facultatif. |
Facultatif. |
Saisissez le nombre de secondes après lequel un appel en attente doit être renvoyé. Si la colonne ci-dessus est configurée sur vrai, la valeur par défaut est 60. |
Plage : 1-600 | ||
|
Alerter l’agent si un appel est en attente Activer |
Facultatif. |
Facultatif. |
Activez ou désactivez l'agent d'alerte si l'appel est en attente pendant plus de secondes. Si cette option est activée, veillez à saisir le nombre de secondes au bout duquel l’agent doit être averti de l’appel en attente. |
VRAI, FAUX | ||
|
Alerter l’agent si l’appel est en attente |
Facultatif. |
Facultatif. |
Saisissez le nombre de secondes après lequel l’agent sera averti de l’appel en attente. Si la colonne ci-dessus est configurée sur vrai, la valeur par défaut est 30. |
Plage : 1-600 | ||
|
Sonnerie distincte Activer |
Facultatif. |
Facultatif. |
Active ou désactive la sonnerie distincte pour les appels de la file d’attente. Si cette option est activée, les agents entendront une sonnerie distincte lorsqu’ils recevront des appels de la liste des appels en attente. Si l’option est activée, saisissez le modèle de sonnerie distincte que vous souhaitez attribuer dans la colonne suivante. |
VRAI, FAUX | ||
|
Modèle de sonnerie distincte |
Facultatif. |
Facultatif. |
Si la sonnerie distincte est activée, choisissez le modèle de sonnerie distincte. Choisissez l’une des options prises en charge. |
NORMAL, LONG_LONG, COURT_COURT_LONG, COURT_LONG_COURT | ||
|
Numéro alternatif Sonnerie distincte Activer |
Facultatif. |
Facultatif. |
Activez ou désactivez une sonnerie distincte pour les numéros alternatifs. Si cette option est activée, saisissez le modèle de sonnerie dans la colonne Modèle de sonnerie des numéros alternatifs. |
VRAI, FAUX | ||
|
Action relative aux numéros alternatifs |
Facultatif. |
Facultatif. |
Saisissez AJOUTER pour ajouter les numéros alternatifs que vous avez listés dans cette ligne. Saisissez SUPPRIMER pour supprimer les numéros alternatifs que vous avez listés sur cette ligne. Si vous saisissez REMPLACER, vous supprimez tous les numéros alternatifs alternatifs précédemment saisis et les remplacez par les numéros alternatifs que vous ajoutez sur cette ligne uniquement. |
AJOUTER, REMPLACER, SUPPRIMER | ||
|
Action de l’agent |
Facultatif. |
Facultatif. |
Saisissez AJOUTER pour ajouter les agents que vous listez dans cette ligne. Saisissez SUPPRIMER pour supprimer les agents que vous avez listés dans cette ligne. Si vous saisissez REMPLACER, vous supprimerez tous les agents précédemment saisis et les remplacerez par les agents que vous ajoutez dans cette ligne uniquement. |
AJOUTER, REMPLACER, SUPPRIMER | ||
|
Autre(s) numéro(s) |
Facultatif. |
Facultatif. |
Saisissez le ou les numéros alternatifs à attribuer à la liste des appels en attente. |
Exemple : 1112223333
Longueur de caractères : 1-23 | ||
|
Modèle de sonnerie des numéros alternatifs |
Facultatif. |
Facultatif. |
Si la sonnerie distincte est activée pour les numéros alternatifs, choisissez le modèle de sonnerie distincte. Choisissez l’une des options prises en charge. |
NORMAL, LONG_LONG, COURT_COURT_LONG, COURT_LONG_COURT | ||
|
ID Agent1, ID Agent2… ID Agent50 |
Facultatif. |
Facultatif. |
Saisissez les agents que vous souhaitez affecter à la liste des appels en attente. Les agents peuvent être des utilisateurs ou des espaces de travail. Pour les utilisateurs, saisissez l’adresse électronique de l’utilisateur. Pour les espaces de travail, saisissez le nom de l’espace de travail. |
Exemple : test@example.com Longueur de caractères : 1-161 | ||
|
Pourcentage Agent1, Pourcentage Agent2… Pourcentage Agent50 |
Facultatif. |
Facultatif. |
Si la politique de routage d’appel pour la liste des appels en attente est pondérée, saisissez le pourcentage de pondération de l’agent. |
Plage : 0-100 | ||
|
Niveau de compétence de l’agent1, Niveau de compétence de l’agent 2… Niveau de compétence de l’agent 50 |
Facultatif. |
Facultatif. |
Sélectionnez le niveau de compétence des agents affectés. |
Plage : 1-20 |
Ajouter ou modifier plus de 50 agents à la fois
Chaque ligne peut contenir un maximum de 50 agents et le pourcentage de pondération du routage d’appel qui leur est associé (le cas échéant). Pour ajouter ou modifier plus de 50 agents à l’aide du fichier CSV, procédez comme suit.
| 1 |
Saisissez les 50 agents, ainsi que le pourcentage de pondération du routage d’appel qui leur est associé (le cas échéant), que vous souhaitez ajouter ou modifier sur la première ligne de la liste des appels en attente que vous ajoutez ou modifiez. | ||
| 2 |
Sur la ligne suivante, il vous suffit de saisir les informations dans les colonnes suivantes pour ajouter ou modifier des agents supplémentaires :
Vous pouvez laisser toutes les autres colonnes vides. | ||
| 3 |
Continuez à procéder ainsi jusqu’à ce que vous ayez ajouté tous les agents que vous devez ajouter ou modifier. |
Assurez-vous que les clients atteignent les bons agents au bon moment lorsqu’ils appellent une file d’attente d’appels. Vous pouvez configurer et modifier les paramètres d’appel entrant tels que le renvoi d’appel, le modèle de routage, les paramètres de débordement, les paramètres d’appel rejeté et les paramètres de rappel pour une file d’attente d’appels dans le Control Hub.
Modifier file d'attente des appels paramètres
Vous pouvez changer la langue, le nombre d’appels de la file d’attente et l’ID de l’appelant pour votre file d'attente des appels.
| 1 |
Connectez-vous à Control Hub, puis allez dans . | ||||
| 2 |
Sélectionnez une file d’attente d’appels à modifier dans la liste. | ||||
| 3 |
Dans le panneau latéral, cliquez sur Paramètres. | ||||
| 4 |
Modifiez l’un des champs suivants :
| ||||
| 5 |
Cliquez sur Enregistrer. |
Modifier les file d'attente des appels de téléphone
Vous pouvez changer votre numéro file d'attente des appels et ajouter jusqu’à 10 autres numéros.
| 1 |
Connectez-vous à Control Hub, puis allez dans . |
| 2 |
Sélectionnez une file d’attente d’appels à modifier dans la liste. |
| 3 |
Dans le panneau latéral, cliquez sur Numéro de téléphone. |
| 4 |
Modifiez le numéro de téléphone et le numéro de poste. Si vous avez laissé le champ du numéro de poste vide lors de la création de la liste des appels en attente, le système affecte automatiquement les quatre derniers chiffres du numéro de téléphone en tant que numéro de poste pour cette liste des appels en attente. |
| 5 |
Activez l’option Autoriser les agents à utiliser le numéro de la file d’attente des appels comme ID de l’appelant pour permettre aux agents d’utiliser le numéro de la file d’attente des appels comme ID de l’appelant. |
| 6 |
Ajouter des numéros de remplacement en utilisant la fonction de recherche. |
| 7 |
Activez ou désactivez la sonnerie Ringing pour les autres numéros attribués au file d'attente des appels en cliquant sur le bouton de bascule. |
| 8 |
Dans le tableau, sélectionnez le schéma de la sonnerie à attribuer à chaque autre numéro en utilisant le menu déroulant dans la colonne Schéma de sonnerie. |
| 9 |
Cliquez sur Enregistrer. |
Modifier les paramètres de transfert d’appel
Vous pouvez faire suivre tous les appels entrants en fonction d’un ensemble de critères que vous définissez.
| 1 |
Connectez-vous à Control Hub, puis allez dans . | ||
| 2 |
Sélectionnez une file d’attente d’appels à modifier dans la liste. | ||
| 3 |
Dans le panneau latéral, cliquez sur Faire suivre les appels. | ||
| 4 |
Bascule la fonctionnalité de forwarding d’appel . | ||
| 5 |
Choisissez l’une des options suivantes :
| ||
| 6 |
Attribuez le numéro à qui vous souhaitez faire suivre les appels. Si vous avez choisi Toujours faire suivre les appels, cliquez sur Enregistrer.
| ||
| 7 |
Si vous choisissez Avancez les appels de façonsélective, créez une règle en cliquant sur Ajouter quand faire suivre ou Ajouter quand ne pas faire suivre. | ||
| 8 |
Créer un nom de règle. | ||
| 9 |
Pour Quand faire suivre ou Ne pas faire suivre, sélectionnez un programme d’entreprise et un programme d’congés à partir du menu déroulant. | ||
| 10 |
Pour Faire suivre à, sélectionnez au moins une option à partir du Numéro de téléphone par défaut ou ajoutez un autre numéro de téléphone. | ||
| 11 |
Pour les appels à partirde, sélectionnez Tous les numéros ou Numéros sélectionnés avec au moins une option parmi les options suivantes :
| ||
| 12 |
Pour Appels vers, sélectionnez un numéro ou un autre numéro à partir du menu déroulant, afin que les appels soient transmis lorsqu’un appel est reçu à ce numéro dans votre organisation que vous définissez. | ||
| 13 |
Cliquez sur Enregistrer. |
-
Les règles sont triées dans le tableau par caractère de nom de règle. Exemple: 00_rule, 01_rule, etc.
-
La règle « Ne pas transférer » a toujours la priorité sur la règle « Transférer ».
-
Les règles sont traitées selon l'ordre dans lequel elles sont répertoriées dans le tableau.
-
Vous pouvez créer plusieurs règles. Cependant, si une règle est satisfaite, le système ne vérifie plus la règle suivante. Si vous souhaitez que la règle spécifique vérifie d'abord, nous vous suggérons de mettre à jour le nom de la règle avec des chiffres. Par exemple : Si vous souhaitez que la règle des congés soit vérifiée avant la règle des heures de fermeture des bureaux, nommez la règle 01-Congés et 02-Fermés.
Pour en savoir plus sur les fonctionnalités de base et des exemples de renvoi d’appel sélectif, voir Configurer le renvoi d’appel sélectif pour Webex Calling.
Que faire ensuite ?
Lorsqu’une règle est créée, vous pouvez activer ou désactiver une règle en utilisant le basculement à côté de la règle dans le tableau. Vous pouvez également changer ou supprimer une règle à tout moment en cliquant sur Modifier ou  .
.
Modifier les paramètres de dépassement
Les paramètres de dépassement déterminent comment vos appels qui débordent sont gérés lorsque la file d'attente des appels devient complète.
| 1 |
Connectez-vous à Control Hub, puis allez dans . |
| 2 |
Sélectionnez une file d’attente d’appels à modifier dans la liste. |
| 3 |
Dans le panneau latéral, cliquez sur Paramètres de débordement. |
| 4 |
Cochez ou décochez les cases à côté des paramètres suivants pour activer ou désactiver :
|
| 5 |
Choisissez comment gérer les nouveaux appels lorsque la file d’attente est pleine :
|
| 6 |
Cochez ou décochez les cases à côté des paramètres suivants pour activer ou désactiver :
|
| 7 |
Cliquez sur Enregistrer. |
Modifier le type de routage
Vous pouvez modifier le schéma de routage des appels de vos file d'attente des appels.
| 1 |
Connectez-vous à Control Hub, puis allez dans . | ||
| 2 |
Sélectionnez une file d’attente d’appels à modifier dans la liste. | ||
| 3 |
Dans le panneau latéral, cliquez sur Routage des appels. | ||
| 4 |
Modifier les options suivantes :
| ||
| 5 |
Cliquez sur Enregistrer. |
Modifier les paramètres des appels qui ont été non marqués
Les appels refusés sont ceux qui ont été envoyés à un agent disponible, mais l'agent ne répond pas. Ces appels sont ensuite placés en file d’attente en haut de tous les appels en attente. Vous pouvez modifier la façon dont les appels qui ont été traités sont traités.
| 1 |
Connectez-vous à Control Hub, puis allez dans . | ||
| 2 |
Sélectionnez une file d’attente d’appels à modifier dans la liste. | ||
| 3 |
Dans le panneau latéral, cliquez sur Appels refusés. | ||
| 4 |
Sélectionnez le activer à côté de l’une des options suivantes pour activer ou désactiver le paramètre :
| ||
| 5 |
Activer ou désactiver la sonnerie Ringing pour les appels qui n’ont pas été activés. Si elle est activée, choisissez le schéma de la sonnerie à partir du menu déroulant.
| ||
| 6 |
Cliquez sur Enregistrer.
|
Modifier les paramètres de retour d’appel
L'option de rappel permet aux appelants de recevoir un rappel au numéro de téléphone fourni lorsque leur position initiale dans la file d'attente atteint. Le numéro de téléphone est vérifié par rapport à la politique d’appels sortants d’un emplacement.
Avant de commencer
| 1 |
Connectez-vous à Control Hub, puis allez dans . |
| 2 |
Sélectionnez une file d’attente d’appels à modifier dans la liste. |
| 3 |
Dans le panneau latéral, cliquez sur Rappel. |
| 4 |
Pour faire appel à l’option de retour d’appel. |
| 5 |
Entrez le temps minimum estimé de l’option de retour d’appel en minutes. Ceci détermine à quel temps d'attente estimé l'appelant reçoit l'invite de rappel. Cette option fonctionne avec le message d'attente estimée pour les appels en file d'attente. Si cette valeur est égale ou inférieure à la valeur d'annonce Durée de traitement des appels par défaut , alors l'invite de rappel est diffusée. Si cette valeur est supérieure à la valeur d'annonce Durée de traitement des appels par défaut , l'invite de rappel ne sera pas lue. |
| 6 |
Cochez la case Autoriser le numéro de rappeler international . Ceci permet aux utilisateurs internationaux désireux d’un appel en retour d’entrer l’code de leur pays. Les numéros de retour sont validés par rapport à la politique d’un emplacement sur les appels sortants. |
| 7 |
Cliquez sur Enregistrer.
|
Grâce aux politiques de mise en file d’attente d’appels, vous pouvez configurer l’acheminement des appels pendant les périodes de congés et après l’heure, le renvoi temporaire des nouveaux appels entrants et la gestion des appels en file d’attente lorsque les agents ne sont pas disponibles.
Les politiques de la file d’attente d’appels sont importantes pour comprendre comment les appels sont acheminés dans et hors de la file d’attente. Les services qui font partie des politiques de file d'attente ont la priorité en fonction de l'ordre de priorité indiqué ci-dessous.
-
Service de vacances
-
Service de nuit
-
Renvoi forcé
-
Appels en attente
Les services activés dans le file d'attente des appels prendre l’ordre de précédence et saisir les file d'attente des appels pour déterminer comment est l’appel
- traitée lorsque l’file d'attente des appels devient complète
- est rebondir lorsque l’agent ne répond pas aux appels
- traitées lorsque la file d’attente n’a aucun agent
Gérer le service de vacances
Configurez la file d’attente des appels pour acheminer les appels différemment pendant les vacances.
| 1 |
Connectez-vous à Control Hub, puis allez dans . |
| 2 |
Sélectionnez une file d’attente d’appels à modifier dans la liste. |
| 3 |
Dans le panneau latéral, cliquez sur Service de vacances. |
| 4 |
Activez le Service de vacances. |
| 5 |
Sélectionnez une option dans la Liste déroulante.
|
| 6 |
Sélectionnez Programme des vacances à partir de la Liste déroulante. Vous pouvez également configurer de nouveaux horaires de vacances si un horaire de vacances spécifique ne figure pas dans la liste déroulante.
|
| 7 |
Cochez la case d'action Lire l'annonce avant le service de vacances pour lire l'annonce du service de vacances. |
| 8 |
Choisissez un type d’annonce avec l’une des options suivantes :
|
| 9 |
Cliquez sur Enregistrer pour enregistrer le service. |
Gérer le service de nuit
Configurez la file d’attente des appels pour acheminer les appels différemment pendant les heures où la file d’attente n’est pas en service. Ceci est déterminé par un calendrier qui définit les heures d’activité de la file d’attente.
| 1 |
Connectez-vous à Control Hub, puis allez dans . |
| 2 |
Sélectionnez une file d’attente d’appels à modifier dans la liste. |
| 3 |
Dans le panneau latéral, cliquez sur Night Service. |
| 4 |
Activez Service de nuit. |
| 5 |
Sélectionnez une option dans la Liste déroulante.
|
| 6 |
Cochez la case Lire l'annonce avant l'action de service de nuit pour lire l'annonce de service de nuit. |
| 7 |
Choisissez un type d’annonce avec l’un des choix suivants :
|
| 8 |
Sélectionnez Heures d’ouverture dans la Liste déroulante. Vous pouvez également configurer de nouvelles heures ouvrables si une heure ouvrable spécifique ne figure pas dans la liste déroulante.
|
| 9 |
Activez le service Nuit forcée maintenant quelles que soient les heures de bureau programmées pour forcer les appels quelles que soient les heures d’ouverture. |
| 10 |
Choisissez un type d’annonce avec l’une des options suivantes :
|
| 11 |
Cliquez sur Enregistrer pour enregistrer le service. |
Gérer le renvoi forcé
Permet à la file d’attente d’être placé en mode d’urgence pour faire suivre les appels à un emplacement différent pendant l’urgence. Configurer la file d’attente des appels pour qu’elle renvoie temporairement les nouveaux appels entrants vers un itinéraire différent, indépendant de celui du service de nuit et du service de jours de congé.
| 1 |
Connectez-vous à Control Hub, puis allez dans . |
| 2 |
Sélectionnez une file d’attente d’appels à modifier dans la liste. |
| 3 |
Dans le panneau latéral, cliquez sur Renvoi forcé. |
| 4 |
Activez Renvoi forcé. |
| 5 |
Entrez le numéro de téléphone vers qui vous souhaitez transférer l’appel. |
| 6 |
Cochez la case Lire l’annonce avant le transfert pour lire l’annonce du transfert forcé. |
| 7 |
Choisissez un type d’annonce avec l’une des options suivantes :
|
| 8 |
Cliquez sur Enregistrer pour enregistrer le service. |
Gérer les appels en attente
Un appel nouveau est traitée par une file d’attente qui n’a actuellement aucun agent employé. Configurez la politique de routage de la file d’attente des appels pour les appels échoués dans la file d’attente lorsque tous les agents sont déconnectés.
| 1 |
Connectez-vous à Control Hub, puis allez dans . |
| 2 |
Sélectionnez une file d’attente d’appels à modifier dans la liste. |
| 3 |
Dans le panneau latéral, cliquez sur Appels en attente. |
| 4 |
Sélectionnez parmi les options ce que vous souhaitez faire avec les appels en cours.
|
| 5 |
Cliquez sur Enregistrer. |
Modifier les paramètres des annonces de la liste des appels en attente
Les annonces de la liste des appels en attente sont des messages et de la musique que les appelants entendent lorsqu’ils attendent dans la file d’attente. Vous pouvez gérer vos paramètres d’annonce pour une liste des appels en attente existante.
| 1 |
Connectez-vous au Control Hub, puis allez dans . |
| 2 |
Sélectionnez une file d’attente d’appels à modifier dans la liste. |
| 3 |
Dans le panneau latéral, cliquez sur Annonces. |
| 4 |
Modifiez l’un des services de configuration d’annonces suivants : |
Message de bienvenue
Diffusez un message lorsque les appelants arrivent pour la première fois dans la liste des appels en attente.
| 1 |
Activez Message de bienvenue.
| ||
| 2 |
Sélectionnez Message de bienvenue obligatoire.
| ||
| 3 |
Choisissez l'un des types de messages suivants :
| ||
| 4 |
Cliquez sur Enregistrer. |
Message d'attente estimée pour les appels en file d'attente
Informez l’appelant de son temps d’attente estimé ou de sa position dans la file d’attente.
| 1 |
Activez Message d’attente estimée pour les appels en file d’attente. L’activation de cette option diffuse le message d’attente après le message de bienvenue et avant le message informatif.
|
| 2 |
Définissez le temps de traitement par défaut de 1 à 100 minutes. Ce temps est le temps de traitement estimé par appel (en minutes). Le système utilise ce temps pour calculer le temps d'attente estimé et l'annonce à l'utilisateur si vous sélectionnez l'option Annoncer le temps d'attente comme type d'annonce. Cette option fonctionne avec la Durée minimale estimée pour l'option de rappel. Si vous souhaitez diffuser l'invite de rappel à l'appelant, cette valeur doit être égale ou supérieure à la valeur Durée minimale estimée de l'option de rappel .
|
| 3 |
Activez l'option Répéter la lecture périodique du message d'attente estimée et définissez le temps de 10 à 600 secondes. Si vous activez cette option, l'annonce du message de temps d'attente estimé (position de la file d'attente ou message de temps d'attente) est diffusée à un intervalle déterminé jusqu'à ce que le système atteigne la valeur Temps minimum estimé pour l'option de rappel . Si vous désactivez cette option, l'invite de rappel est diffusée immédiatement.
|
| 4 |
Choisissez le type d’annonce de message d’attente à diffuser pour les appelants.
|
| 5 |
Sélectionnez Diffuser un message de volume d’appels élevé pour diffuser une annonce lorsque tous les volumes sont supérieurs à la position de file d’attente maximale définie. L’activation de cette option diffuse l’invite de rappel après cette annonce.
|
| 6 |
Cliquez sur Enregistrer. |
Message informatif
Diffuser un message après le message de bienvenue et avant la musique d’attente. Il s’agit généralement d’une annonce personnalisée qui diffuse des informations, telles que les promotions en cours ou des informations sur les produits et services.
| 1 |
Activez Message informatif. | ||
| 2 |
Configurez la durée en secondes pendant laquelle l’appelant entend le message informatif. | ||
| 3 |
Choisissez l'un des types de messages suivants :
| ||
| 4 |
Cliquez sur Enregistrer. |
Contournement des messages informatifs
Diffuser un message informatif plus court au lieu du message informatif standard ou de l'annonce de musique d'attente pour tous les appels qui doivent recevoir une réponse rapide. Cette fonction empêche l’appelant d’entendre une courte partie du message informatif standard qui se termine brusquement lorsqu’il est connecté à un agent.
| 1 |
Activez le contournement des messages informatifs. | ||
| 2 |
Configurez le temps en secondes pendant lequel un appelant entendra le message de contournement informatif.
Un message de contournement informatif est annoncé lorsqu’un nouvel appel entrant est reçu par la liste des appels en attente et que le temps d’attente le plus long pour un appel dans la liste est inférieur ou égal à ce seuil. | ||
| 3 |
Choisissez l'un des types de messages suivants :
| ||
| 4 |
Cliquez sur Enregistrer. |
Musique d’attente
Diffusez de la musique aux appelants après le message informatif en boucle répétitive.
| 1 |
Activez la musique d’attente. | ||
| 2 |
Choisissez l'un des types de message d'accueil suivants :
| ||
| 3 |
Vous pouvez sélectionner une autre source pour les appels internes. | ||
| 4 |
Cliquez sur Enregistrer. |
Message de chuchotement d'appel
Diffusez un message à l’agent immédiatement avant que l’appel entrant ne soit connecté. Le message annonce généralement l’identité de la liste des appels en attente d’où provient l’appel.
| 1 |
Activez le chuchotement d'appel.
| ||||
| 2 |
Choisissez l'un des types de messages suivants :
| ||||
| 3 |
Cliquez sur Enregistrer. |
Modifier les paramètres des fichiers d’annonce de la liste des appels en attente
Les annonces de la liste des appels en attente sont des messages et de la musique que les appelants entendent lorsqu’ils attendent dans la file d’attente. Vous pouvez gérer vos fichiers d’annonces pour une liste des appels en attente existante.
| 1 |
Connectez-vous au Control Hub, puis allez dans . |
| 2 |
Sélectionnez une file d’attente d’appels à modifier dans la liste. |
| 3 |
Dans le panneau latéral, cliquez sur Announcement Files. |
| 4 |
Chargez un fichier d’annonce ou enregistrez votre propre annonce.
Une liste de tous les fichiers chargés ou enregistrés s’affiche. Vous pouvez choisir de supprimer tous les fichiers que vous ne souhaitez pas utiliser.
|
Pour chaque appel Webex initié, vous recevrez une identification de ligne d’appel professionnelle (CLID). Ce CLID professionnel peut être soit un numéro de téléphone de la liste des appels en attente, soit le numéro de téléphone configuré de l’agent. L'agent peut décider de fournir ces informations pour les appels sortants par le biais d'une configuration permanente ou temporaire.
Configurer les paramètres de l’agent pour l’utilisateur
Avant de commencer
-
L’administrateur du Control Hub active le numéro de téléphone à utiliser comme numéro de téléphone sortant pour les agents de la file d’attente/du groupe de recherche d’appels.
-
Lors de l'activation du numéro de téléphone, l'administrateur peut définir le numéro de téléphone sortant des agents avec le CLID de la file d'attente/groupe de recherche spécifique conformément à la configuration permanente.
- Les agents peuvent également définir une configuration CLID temporaire en utilisant le code FAC #80 pour utiliser le numéro de téléphone de la file d’attente/du groupe de recherche d’appels comme CLID affiché pour l’appel sortant ou #81 pour l’ID de l’appelant sortant par défaut comme numéro de téléphone affiché comme CLID ».
| 1 |
À partir de l’affichage du client https://admin.webex.com dans , allez . | ||
| 2 |
Sélectionnez un utilisateur pour lequel vous souhaitez configurer le paramètre de l'agent. | ||
| 3 |
Sélectionnez Appel et choisissez Paramètres de l’agent. | ||
| 4 |
Sélectionnez l'ID appelant de l'agent. Vous pouvez définir l'ID de l'appelant de l'agent sur l'ID de l'appelant de l'agent ou sur un groupe de file d'attente/de recherche spécifique. | ||
| 5 |
Configurez l’ID de la file d’attente/du groupe de recherche des appels de l’agent à partir des options suivantes :
|
Ajouter ou modifier des agents
| 1 |
Connectez-vous au Control Hub, puis allez dans . | ||
| 2 |
Sélectionnez une file d’attente d’appels à modifier dans la liste. | ||
| 3 |
Dans le panneau latéral, cliquez sur Agents. | ||
| 4 |
(Facultatif) Sélectionnez une valeur de niveau de compétence par défaut pour les agents si vous les ajoutez en fonction de leurs compétences dans la liste déroulante Niveau de compétence affecté .
| ||
| 5 |
Dans la liste déroulante Ajouter un utilisateur, un espace de travail ou une ligne virtuelle , recherchez ou sélectionnez les utilisateurs, les espaces de travail ou les lignes virtuelles à ajouter à la liste des appels en attente. | ||
| 6 |
(Facultatif) Cochez la case si vous souhaitez autoriser les agents en communication à prendre des appels supplémentaires. | ||
| 7 |
(Facultatif) Cochez la case si vous souhaitez autoriser les agents à rejoindre ou à quitter la liste des appels en attente. | ||
| 8 |
(Facultatif) Modifiez le niveau de compétence et le bouton à bascule Rejoindre pour chaque utilisateur, espace de travail ou ligne virtuelle de la file d'attente. | ||
| 9 |
(Facultatif) Pour supprimer un utilisateur, un espace de travail ou une ligne virtuelle, cliquez sur l’icône | ||
| 10 |
(Facultatif) Cliquez sur Supprimer tout pour supprimer tous les utilisateurs, espaces de travail ou lignes virtuelles de la file d’attente. | ||
| 11 |
Cliquez sur Enregistrer.
|
Afficher le tableau de bord de l'agent
| 1 |
Connectez-vous au Control Hub, puis allez dans . | ||||||||||||||||||||
| 2 |
Cliquez sur l'onglet Agents . | ||||||||||||||||||||
| 3 |
Sélectionnez un agent dans la liste par défaut des agents affichée ou recherchez un nom d'agent, le numéro principal ou le numéro de poste associé à l'agent.
Le tableau de bord de l'agent dans la vue réduite par défaut affiche :
| ||||||||||||||||||||
| 4 |
Cliquez sur > pour développer les détails de l'agent. Le tableau de bord de l'agent affiche :
| ||||||||||||||||||||
| 5 |
Activez cette option pour rejoindre ou quitter un agent de la liste des appels en attente spécifique. | ||||||||||||||||||||
| 6 |
(Facultatif) Cliquez sur Exporter un fichier CSV pour exporter une feuille de calcul contenant les détails complets de l'agent. Utilisez ce tableau pour trouver les détails dans le fichier CSV exporté.
|
Les agents d’un file d'attente des appels peuvent être associés à un superviseur qui peut surveiller, coacher, insérez ou de prendre en charge les appels que leurs agents sont en train de gérer.
Fonctions de superviseur de la file d’attente d’appels pour Webex Calling
Surveillance silencieuse—Surveillez l'appel d'un agent sans que l'appelant ne le sache. Utilisez cette fonctionnalité pour vous assurer que la formation fonctionne ou pour identifier où les agents doivent être améliorés.
Pour contrôler un appel en silence, saisissez #82 plus l’extension ou le numéro de téléphone de l’agent.

Coaching—Intégrez l'appel d'un agent et communiquez avec lui. L’agent est le seul qui peut vous entendre. Utilisez cette fonction pour former les nouveaux employés.
Pour coacher un appel, saisissez la numéro 85 plus l’extension ou le numéro de téléphone de l’agent.

Intervention—Intervenir sur l'appel d'un agent. L’agent et l’appelant peuvent tous deux vous entendre. Cette fonctionnalité est particulièrement utile lorsque vous devez participer à l’appel et aider à résoudre les problèmes.
Pour appeler, saisissez *33 plus le numéro de poste ou le numéro de téléphone de l’agent.

Reprendre—Prendre un appel à partir d'un agent. Utilisez cette fonctionnalité lorsque vous avez besoin de prendre complètement l’appel d’un agent.
Pour reprendre un appel, saisissez #86 plus l’extension ou le numéro de téléphone de l’agent.

Lors de l'appel des fonctions de superviseur, une tonalité d'avertissement est émise à un agent pendant qu'il surveille, coache ou pénètre et une annonce est diffusée pour la fonction de prise en charge. |
Ajouter ou supprimer un superviseur
Vous pouvez ajouter ou supprimer des superviseurs. Lorsque vous ajoutez un superviseur, vous pouvez lui affecter des agents à partir de plusieurs files d’attente d’appels.
| 1 |
Connectez-vous au Control Hub, puis allez dans . |
| 2 |
Cliquez sur l'onglet Superviseur , puis sur Ajouter un superviseur. |
| 3 |
Sur la page Basiques , sélectionnez un utilisateur dans la liste déroulante à ajouter en tant que superviseur et cliquez sur Suivant. |
| 4 |
Sur la page Affecter des agents , sélectionnez un utilisateur dans la liste déroulante à affecter comme agents au superviseur et cliquez sur Suivant. |
| 5 |
Sur la page Review , passez en revue le superviseur sélectionné et les agents affectés. |
| 6 |
Cliquez sur Ajouter un superviseur. Une fois qu’un superviseur a été ajouté, vous pouvez attribuer des agents au superviseur. Pour supprimer un superviseur, cliquez sur l'icône Supprimer un superviseur associée au superviseur.
|
Attribuer ou désattribuer des agents à un superviseur
Attribuez des agents à un superviseur afin que le superviseur puisse effectuer la supervision silencieuse, l’accompagnement, l’accompagnement et prendre le contrôle.
| 1 |
Connectez-vous au Control Hub, puis allez dans . La liste des superviseurs créés s'affiche. | ||
| 2 |
Cliquez sur l'onglet Superviseur . | ||
| 3 |
Sous la colonne Actions , dans la liste déroulante d'un superviseur respectif, sélectionnez un utilisateur à ajouter en tant qu'agent au superviseur. L'agent sélectionné est affecté au superviseur.
| ||
| 4 |
Pour désaffecter des agents, développez la ligne du superviseur et cliquez sur l'icône Désaffecter des agents associée à l'agent.
Une fois que les agents sont affectés à un superviseur, un superviseur peut utiliser les Codes d’accès des fonctionnalités (FACs) pour contrôler, coach, appeler et prendre le contrôle des appels. Pour plus d’informations, voir Fonctions du superviseur de la file d’attente d’Webex Calling. |
Afficher les agents affectés à une file d'attente
Vous pouvez afficher une liste de tous les agents qui sont affectés à une file d’attente d’appels.
| 1 |
Connectez-vous au Control Hub, puis allez dans . |
| 2 |
Sélectionnez une file d’attente d’appels à modifier dans la liste. |
| 3 |
Dans le panneau latéral, cliquez sur Agents. |
| 4 |
Modifiez les utilisateurs, les espaces de travail ou les lignes virtuelles affectés en tant qu’agents à cette liste des appels en attente. |
| 5 |
Cliquez sur Enregistrer. Cliquez sur Supprimer tout si vous souhaitez supprimer tous les utilisateurs, espaces de travail ou lignes virtuelles de cette liste des appels en attente. |
Vous pouvez utiliser les analyses pour évaluer l’état de la file d’attente des appels, l’état de l’agent de la file d’attente des appels et l’état de la file d’attente en direct. Les données de la file d’attente d’appels sont traitées par lots chaque jour et sont disponibles dans les 24 heures, et les mesures sont disponibles à 13h00 GMT le jour suivant. La quantité de données à qui vous avez accès dépend du type de client que vous êtes. Si vous êtes un client standard, vous avez accès à 3 mois de données. Si vous êtes un client Pro Pack, vous avez accès à 13 mois de données.
Ces données analytiques sont destinées à votre usage général et ne doivent pas être utilisées à des fins de facturation. |
Pour afficher les analyses de la file d’attente des appels, allez dans .
Conseils sur le tableau de bord
Régler la période de temps
Vous pouvez afficher certains graphiques sur le calendrier horaire par heure, jour, semaine ou mois, pour suivre la participation au fil du temps et rechercher des tendances d’utilisation. Ceci offre un aperçu puissant de la façon dont les appels entrants sont traités dans les files d’attente d’appels.
Le s sélectionneur de date ne s’applique pas aux données dans la section des stats des files d’attente en direct. Les données de la section des stats de la file d’attente en direct sont collectées toutes les 30 secondes. |
Filtres globaux
Le tableau de bord contient de puissants outils de filtrage. Cliquez sur la barre Filtres pour sélectionner les données que vous souhaitez voir. Les filtres que vous sélectionnez s’appliqueront automatiquement à tous les graphiques. Vous pouvez filtrer par files d’attente d’appels, emplacements et superviseurs spécifiques.
Le filtre des superviseurs n’est applicable qu’aux statistiques des agents de file d’attente d’appels. |
Exporter des données ou des graphiques
Vous pouvez exporter n’importe quel graphe ou affichage détaillé. Cliquez sur le bouton Plus en haut à droite du tableau/liste et sélectionnez le format de fichier pour votre téléchargement (PDF, PNG, ou CSV, selon qu’il s’agit d’un graphe ou d’une liste).
Lorsque vous associez le téléchargement de fichiers aux filtres disponibles, vous pouvez facilement générer des rapports utiles sur les files d’attente d’appels dans votre organisation.
Kpi
Les KPA sont disponibles en haut de la page pour vous montrer un statut rapide de haut niveau des appels entrants dans les files d’attente d’appels dans la plage de date que vous avez sélectionnée. Les KPA disponibles sont :
- Total des appels ayant obtenu une réponse—Nombre total d'appels auxquels les agents ont répondu. Le pourcentage montre l’évolution de la valeur dans le temps en la comparant aux données passées de la plage de dates sélectionnée.
- Total des appels abandonnés—Nombre total d'appels pour lesquels l'appelant a raccroché ou laissé un message avant qu'un agent ne soit disponible. Le pourcentage montre l’évolution de la valeur dans le temps en la comparant aux données passées de la plage de dates sélectionnée.
- Pourcentage d'appels abandonnés—Pourcentage d'appels où l'appelant a raccroché ou laissé un message avant qu'un agent ne soit disponible. Le pourcentage montre l’évolution de la valeur dans le temps en la comparant aux données passées de la plage de dates sélectionnée.
- Temps d'attente moyen—Temps moyen passé par les appelants à attendre que l'agent disponible suivant réponde à l'appel. Le pourcentage montre l’évolution de la valeur dans le temps en la comparant aux données passées de la plage de dates sélectionnée.
Appels entrants pour les files d’attente et les tendances d’appels
Ce tableau montre une répartition des statistiques file d'attente des appels par les appels entrants. Vous pouvez utiliser ce tableau pour voir comment les files d’attente d’appels gèrent tous les appels entrants vers votre organisation.
Temps moyen en file d’attente d’appels par appel et tendance
Ce tableau montre une répartition entre la moyenne des minutes d’attente abandonnées et moyennes des appels entrants. Vous pouvez utiliser ce tableau pour voir combien de temps les appelants ont dû attendre avant de raccrocher l’appel ou d’être transférés à un agent. La moyenne des minutes est calculée ainsi :
- Temps d'abandon moyen—Temps d'appel moyen que les appelants ont passé à attendre un agent avant de raccrocher ou de sélectionner l'option pour laisser un message.
- Temps d'attente moyen—Temps moyen passé par les appelants à attendre que le prochain agent disponible réponde à l'appel.
25 files d’attente d’appels les plus importantes par statut des appels
Ce tableau montre les 25 principales files d’attente d’appels avec le plus d’appels par un statut spécifique. Les statuts des appels disponibles sont :
- Appels ayant obtenu une réponse : nombre d'appels ayant obtenu une réponse par les agents.
- % des appels ayant obtenu une réponse—Pourcentage des appels ayant obtenu une réponse par les agents.
- Appels abandonnés—Nombre d'appels où l'appelant a raccroché ou laissé un message avant qu'un agent ne soit disponible.
- % des appels abandonnés — Pourcentage des appels où l'appelant a raccroché ou laissé un message avant qu'un agent ne soit disponible.
- Débordements - Occupé—Nombre d'appels qui ont débordé vers une autre file d'attente d'appels car la limite de file d'attente a été respectée.
- Débordements - Expiration—Nombre d'appels qui ont débordé vers une autre file d'attente d'appels car le temps d'attente a dépassé la limite maximale configurée.
- Appels transférés—Nombre d'appels qui ont été transférés hors de la file d'attente.
Les 25 principales files d’attente d’appels en fonction du temps d’attente moyen et du temps d’abandon
Ce tableau présente les 25 premières files d’attente d’appels présentant les temps d’attente et d’abandon moyens les plus élevés pour les appels entrants. Le temps moyen est calculé comme suit :
- Temps d'abandon moyen—Temps d'appel moyen passé par les appelants à attendre un agent avant de raccrocher ou de sélectionner l'option pour laisser un message.
- Temps d'attente moyen—Temps d'appel moyen passé par les appelants à attendre que l'agent disponible suivant réponde à l'appel.
Stats de la file d’attente d’appels
Ce tableau affiche les détails des files d’attente d’appels qui ont été définies dans votre organisation. Vous pouvez utiliser ce tableau pour voir le nombre d’appels entrants vers les files d’attente et le statut de ces appels. Vous pouvez également rechercher des files d’attente, des emplacements, des numéros de téléphone et des extensions spécifiques en utilisant la barre de recherche dans le tableau. Les détails disponibles sont :
- Liste des appels en attente—Nom de la liste des appels en attente.
- Emplacement : emplacement affecté à la file d’attente des appels.
- N° de téléphone : numéro de téléphone attribué à la liste des appels en attente.
- Numéro de poste : numéro de poste attribué à la file d’attente des appels.
- Temps total d'attente—Temps total pendant lequel les appels ont été mis en attente par les agents.
- Temps moyen d'attente—Temps moyen pendant lequel les appels ont été mis en attente par les agents.
- Temps total de conversation—Temps total pendant lequel les agents étaient activement en conversation sur les appels.
- Temps moyen de conversation—Temps moyen pendant lequel les agents étaient en conversation active sur les appels.
- Temps total de traitement—Temps total passé par les agents à traiter les appels. Le temps de traitement est calculé comme étant Temps de conversation total + Temps d'attente total = Temps de traitement total.
- Temps moyen de traitement—Temps moyen passé par les agents à traiter les appels.
- Temps d'attente total—Temps total passé par les appelants à attendre que l'agent disponible suivant réponde à l'appel.
- Temps d'attente moyen—Temps moyen passé par les appelants à attendre que l'agent disponible suivant réponde à l'appel.
- Appels ayant obtenu une réponse : nombre d'appels ayant obtenu une réponse par les agents.
- % d'appels ayant obtenu une réponse—Pourcentage d'appels ayant obtenu une réponse par les agents.
- Appels abandonnés—Nombre d'appels où l'appelant a raccroché ou laissé un message avant qu'un agent ne soit disponible.
- % d'appels abandonnés—Pourcentage d'appels où l'appelant a raccroché ou laissé un message avant qu'un agent ne soit disponible.
- Temps d'abandon moyen—Temps moyen pendant lequel les appelants raccrochent ou laissent un message avant qu'un agent ne soit disponible.
- Temps d'abandon—Heure à laquelle les appelants ont raccroché ou laissé un message avant qu'un agent ne soit disponible.
- Total des appels—Nombre total d'appels entrants.
- Débordement - Occupé—Nombre d'appels qui ont débordé parce que la limite de file d'attente a été respectée.
- Débordement - Expiration—Nombre d'appels qui ont débordé parce que le temps d'attente a dépassé la limite maximale.
- Appels transférés—Nombre d'appels qui ont été transférés hors de la file d'attente.
- Nombre moyen d’agents affectés—Nombre moyen d’agents affectés aux files d’attente d’appels.
- Nombre moyen d'agents traitant les appels—Nombre moyen d'agents qui ont activement traité les appels.
Les files d’attente d’appels sans données ne s’affiche pas dans ce tableau. |
Kpi
Les KPIs sont disponibles en haut de la page pour vous montrer les détails sur les appels que les agents ont traités dans la plage de date que vous avez sélectionnée. Les KPA disponibles sont :
- Total des appels ayant obtenu une réponse—Nombre total d'appels présentés ayant obtenu une réponse par les agents. Le pourcentage montre l’évolution de la valeur dans le temps en la comparant aux données passées de la plage de dates sélectionnée.
- Total des appels refusés—Nombre total d'appels qui ont été présentés à un agent mais n'ont pas obtenu de réponse. Le pourcentage montre l’évolution de la valeur dans le temps en la comparant aux données passées de la plage de dates sélectionnée.
- Temps moyen de traitement—Temps moyen passé par les agents à traiter les appels. Le pourcentage montre l’évolution de la valeur dans le temps en la comparant aux données passées de la plage de dates sélectionnée.
Temps d'appel moyen de l'agent par appel et tendance
Ce tableau montre en moyenne combien de temps dure chaque appel en fonction de leur statut d’appel. Vous pouvez utiliser ce tableau pour voir si les appelants ont reçu l’aide dont ils ont besoin en temps voulu.
Appels entrants vers les agents par le statut d’appel
Ce tableau montre une répartition des appels entrants aux agents en fonction du statut d’appel. Ce tableau peut vous aider à voir s’il y a plus d’appels qui n’ont pas lieu comme d’habitude.
Agents gèrent les appels et les agents affectés
Ce tableau montre une tendance du nombre moyen d’agents qui gèrent les appels par rapport au nombre moyen d’agents assignés aux files d’attente d’appels. Vous pouvez utiliser ce tableau pour voir s’il y a assez d’agents pour gérer les appels et les régler si nécessaire.
25 agents les plus actifs par réponse aux appels qui ont été répondus et par non-réponse
Ce tableau montre les 25 agents les plus actifs ayant le plus de réponses ou de non-réponse aux appels.
Les 25 principaux agents par temps moyen de conversation et temps moyen d'attente
Ce tableau montre les 25 agents les plus récents ayant la moyenne de minutes de conversation ou d’attente les plus élevées.
Appeler les agents de la file d’attente
Ce tableau affiche les détails de tous les agents qui ont été affectés aux files d’attente d’appels de votre organisation. Vous pouvez utiliser ce tableau pour voir quel agent obtient le plus d’appels et les informations sur leurs stats d’appel. Vous pouvez également rechercher des noms d’agents ou d’espaces de travail spécifiques, des files d’attente d’appels et des emplacements en utilisant la barre de recherche dans le tableau. Les détails disponibles sont :
- Nom de l'agent—Nom de l'agent ou de l'espace de travail.
- Liste des appels en attente—Nom de la liste des appels en attente.
- Emplacement : emplacement affecté à la file d’attente des appels.
- Total des appels ayant obtenu une réponse—Nombre d'appels qui ont été présentés à l'agent et auxquels il a répondu.
- Appels refusés—Nombre d'appels qui ont été présentés à l'agent mais sont restés sans réponse.
- Total des appels présentés—Nombre d'appels entrants vers l'agent qui ont été distribués par la file d'attente des appels.
- Temps total de conversation—Temps total passé par un agent en conversation active sur des appels.
- Temps moyen de conversation—Temps moyen qu'un agent a passé activement en conversation sur des appels.
- Temps total d'attente—Temps total pendant lequel un agent a mis les appels en attente.
- Temps moyen d'attente—Temps moyen pendant lequel un agent a mis les appels en attente.
- Temps total de traitement—Temps total passé par un agent à traiter des appels. Les minutes de traitement sont calculées comme Temps de conversation total + Temps d'attente total = Temps de traitement total.
- Temps de traitement moyen—Temps moyen passé par un agent à traiter les appels.
Kpi
Les ordinateurs de vente sont disponibles en haut de la page pour vous montrer tous les appels entrants actuels et quels sont leurs états pour vous aider à surveiller les files d’attente d’appels temps réel. Les KPA disponibles sont :
- Appels actifs—Affiche le nombre d'appels où les agents parlent à des appelants.
- Appels en attente—Affiche le nombre d'appels en attente de réponse du prochain agent disponible.
- Appels en attente—Affiche le nombre d'appels que les agents ont mis en attente.
Stats file d'attente des appels en direct
Ce tableau affiche les détails de toutes les files d’attente d’appels qui ont été configurer dans votre organisation. Vous pouvez utiliser ce tableau pour voir quels sont les file d'attente des appels le plus d’appels et régler le nombre d’agents si nécessaire. Vous pouvez également rechercher des files d’attente, des emplacements, des numéros de téléphone et des extensions spécifiques en utilisant la barre de recherche dans le tableau. Les détails disponibles sont :
- Liste des appels en attente—Le nom de la liste des appels en attente.
- Emplacement—L'emplacement affecté à la file d'attente des appels.
- N° de téléphone : le numéro de téléphone attribué à la liste des appels en attente.
- Poste—Le poste affecté à la file d'attente des appels.
- Appels actifs—Nombre d'appels où les agents parlent à des appelants.
- Appels en attente—Le nombre d'appels que les agents ont mis en attente.
- Appels en attente—Nombre d'appels en attente pour le prochain agent disponible.
Pour plus de détails, voir Analyses pour votre portefeuille de collaboration sur le Cloud.
Vous pouvez afficher les rapports de la file d’attente des appels avec des détails sur tous les appels entrants qui ont atteint la file d’attente des appels et également afficher les statistiques de la file d’attente et des agents.
Vous pouvez accéder aux rapports sous .
Statistiques de file d'attente
Fournit des détails sur les files d’attente d’appels qui ont été configurées dans votre organisation. Vous pouvez utiliser ce rapport pour afficher le nombre d’appels entrants vers les files d’attente d’appels et l’état de ces appels.
| Nom de la colonne | Description |
|---|---|
| File d’attente d’appel | Nom de la file d’attente des appels. |
| Emplacement | Emplacement affecté à la file d’attente des appels. |
| N° de téléphone | Numéro de téléphone attribué à la liste des appels en attente. |
| Extension | Numéro de poste attribué à la file d’attente des appels. |
| Temps d'attente total | Durée totale pendant laquelle les appels ont été mis en attente par les agents. |
| Temps d'attente moyen | Durée moyenne pendant laquelle les appels ont été mis en attente par les agents. |
| Durée totale de conversation | Temps total pendant lequel les agents étaient activement en conversation lors des appels. |
| Temps de conversation moyen | Temps moyen pendant lequel les agents parlaient activement lors des appels. |
| Durée totale de traitement | Temps total passé par les agents à traiter les appels. Le temps de traitement est calculé comme étant Temps de conversation total + Temps d'attente total = Temps de traitement total. |
| Temps de traitement moyen | Temps moyen passé par les agents à traiter les appels. |
| Temps d'attente total | Temps total passé par les appelants à attendre que le prochain agent disponible réponde à l'appel. |
| Temps d'attente moyen | Temps moyen passé par les appelants à attendre que l'agent disponible suivant réponde à l'appel. |
| Appels pris en charge | Nombre d'appels traités par les agents. |
| % d'appels ayant obtenu une réponse | Pourcentage des appels répondus par les agents. |
| Appels abandonnés | Nombre d'appels pour lesquels l'appelant a raccroché ou laissé un message avant qu'un agent ne soit disponible. |
| % d'appels abandonnés | Pourcentage d'appels pour lesquels l'appelant a raccroché ou laissé un message avant qu'un agent ne soit disponible. |
| Temps d'abandon moyen | Temps moyen pendant lequel les appelants raccrochent ou laissent un message avant qu'un agent ne soit disponible. |
| Durée totale d'abandon | Heure à laquelle les appelants ont raccroché ou laissé un message avant qu'un agent ne soit disponible. |
| Total des appels | Nombre total d'appels entrants. |
| Appels débordés | Nombre d'appels qui ont débordé car la limite de file d'attente a été atteinte. |
| Les appels ont expiré | Nombre d'appels qui ont expiré car le temps d'attente a dépassé la limite maximale. |
| Appels transférés | Nombre d'appels qui ont été transférés hors de la file d'attente. |
| Nombre moyen d'agents affectés | Nombre moyen d’agents affectés aux files d’attente d’appels. |
| Nombre moyen d'agents traitant les appels | Nombre moyen d'agents qui ont activement traité les appels. |
Statistiques de l'agent de file d'attente
Fournit des détails sur tous les agents qui ont été affectés aux files d’attente d’appels de votre organisation. Vous pouvez utiliser ce rapport pour voir quel agent reçoit le plus d'appels et des informations sur ses statistiques d'appel.
| Nom de la colonne | Description |
|---|---|
| Nom de l'agent | Nom de l'agent. |
| File d’attente d’appel | Nom de la file d’attente des appels. |
| Emplacement | Emplacement affecté à la file d’attente des appels. |
| Total des appels ayant obtenu une réponse | Nombre d'appels qui ont été présentés à l'agent et auxquels il a répondu. |
| Appels rebondis | Nombre d'appels qui ont été présentés à l'agent mais sont restés sans réponse. |
| Total des appels présentés | Nombre d’appels entrants vers l’agent qui ont été distribués par la file d’attente d’appels. |
| Durée totale de conversation | Temps total passé par un agent en conversation active sur des appels. |
| Temps de conversation moyen | Temps moyen passé par un agent en conversation active lors d'appels. |
| Temps d'attente total | Durée totale pendant laquelle un agent a mis les appels en attente. |
| Temps d'attente moyen | Temps moyen pendant lequel un agent a mis les appels en attente. |
| Durée totale de traitement | Temps total passé par un agent à traiter les appels. Les minutes de traitement sont calculées comme Temps de conversation total + Temps d'attente total = Temps de traitement total. |
| Temps de traitement moyen | Temps moyen passé par un agent à traiter les appels. |
Pour plus de détails sur les autres modèles de rapports de services, les modèles personnalisés et la gestion des rapports, voir Rapports pour votre portefeuille de collaboration sur le Cloud.
Webex Customer Experience Basic est une offre disponible dans le cadre de la licence Suite Webex ou Webex Calling Professional sans frais supplémentaires. Il comprend un ensemble simple et puissant de fonctionnalités qui sont regroupées pour fournir les fonctionnalités du centre d’appel. Les fonctionnalités telles que les files d’attente vocales, le routage basé sur les compétences, la surveillance et l’analyse des files d’attente d’appels, les fenêtres d’appels multiples, etc., aident les utilisateurs à interagir efficacement avec les clients. De plus, grâce à notre intégration à Webex Calling pour Microsoft Teams, les utilisateurs de Microsoft Teams peuvent accéder aux fonctionnalités directement à partir de Teams.
L’expérience client de base étant conçue comme une offre vocale uniquement , elle est mieux adaptée aux clients qui ont besoin de capacités simples de centre d’appel centrées sur la voix et qui n’ont pas besoin des fonctionnalités avancées d’un service complet de centre de contact.
Nous recommandons Webex Contact Center pour les clients qui ont besoin de capacités d’engagement client sophistiquées, d’un routage omnicanal ou de déploiements à grande échelle et à volume d’appels élevé.
Caractéristiques et avantages
L’expérience client Basic comprend les fonctionnalités suivantes :
- Files d'attente vocales—Aide les administrateurs à configurer diverses fonctionnalités telles que le routage basé sur les compétences, les politiques de file d'attente améliorées, le rappel client, etc.
- Analyse des files d’attente d’appels : aide les administrateurs à afficher les données importantes telles que les principales files d’attente d’appels, les principaux agents, l’état des files d’attente d’appels en direct, etc.
- Rapports sur la file d’attente des appels : aide les administrateurs à afficher les détails tels que le rapport d’état de la file d’attente des appels et le rapport d’état de l’agent.
- Expérience de l’agent dans l’application Webex–Aide les utilisateurs à vérifier et à modifier l’état de leur file d’attente d’appels et à rejoindre/quitter la file d’attente dans l’application Webex.
- Fenêtre d’appel multiple— Aide les utilisateurs à obtenir une vue rapide de l’état de l’appel et à accéder facilement à certaines fonctions d’appel courantes.
- Intégration de Webex Calling dans Microsoft Teams—Aide les utilisateurs à accéder aux fonctionnalités directement à partir de Microsoft Teams.
Files d'attente vocales
Les files d’attente vocales, anciennement connues sous le nom de gestion des appels de groupe (GCM), sont une fonctionnalité avancée de file d’attente d’appels qui permet de prendre en charge un volume d’appels élevé et des services de traitement des appels d’équipe, en tant qu’élément central de Webex Calling.
Les files d'attente vocales ajoutent des fonctionnalités clés qui fournissent des capacités de superviseur, améliorent les politiques de file d'attente pour déterminer le routage des appels en fonction des heures ouvrables, fournissent un routage basé sur les compétences, fournissent des capacités de rappel pour les clients et des rapports et des analyses pour les administrateurs. Les files d’attente vocales est une fonctionnalité prête à l’emploi dans Webex Calling et est recommandée pour les files d’attente d’appels jusqu’à 50 agents.
Les files d’attente vocales font référence à un ensemble de fonctionnalités conçues pour fonctionner ensemble afin de prendre en charge la gestion des équipes de vente et d’assistance en volume élevé d’appels, pour les appels dirigés vers une file d’attente d’appels. Ces fonctions comprennent :
-
Pour les appelants
-
Message de bienvenue
-
Message informatif (nous vous répondrons sous peu)
-
Demande de rappel (l’appelant peut désigner un numéro de rappel, plutôt que d’attendre dans la file d’attente)
-
Politiques de routage d’appel de la file d’attente améliorées (pour le service de nuit, les jours de congé et le renvoi forcé)
-
Fonctions IVR supplémentaires - message de chuchotement d'appel et message de contournement de confort
-
-
Pour les agents
-
Connexion et déconnexion de la file d’attente en une seule étape
-
Gestion du statut de préparation personnelle
-
Opérations multi-file d’attente
-
Options d’interface intuitive pour le téléphone de bureau et l’application Webex
-
-
Pour les superviseurs et les administrateurs
-
Surveiller/coacher/intervenir/prendre en charge les appels en cours
-
Gestion du statut des agents
-
Tableau de bord de rapports et d’analyses sur les listes des appels en attente
-
Affectation du personnel par liste des appels en attente
-
Attribuer des notes de routage d’appel basées sur les compétences du personnel, par liste des appels en attente
-
Kit de lancement de la file d’attente des appels
Avant de configurer la file d’attente des appels, si vous souhaitez comprendre comment équiper les files d’attente des appels et autonomiser vos agents de la file d’attente des appels, vous pouvez télécharger le kit de lancement de la file d’attente des appels.
Fonctionnalités de l'agent
À l’aide de l’application Webex, les agents peuvent définir l’état de disponibilité, rejoindre/quitter la file d’attente, passer des appels sortants, effectuer une conférence téléphonique, etc.
Pour plus d’informations, voir Modifier l’état de votre file d’attente d’appels.
Fenêtre d’appel multiple
L’option de fenêtre d’appel muti dans l’application Webex permet aux agents d’obtenir une vue rapide de l’état de l’appel et d’accéder facilement à certaines fonctions d’appel courantes telles que rejeter les appels, répondre aux appels, transférer, mettre en attente, etc.
Pour plus de détails, voir Gérer tous vos appels téléphoniques en un seul emplacement.
Webex Calling pour Microsoft Teams
L’intégration de Webex Calling dans Microsoft Teams permet aux agents d’accéder aux fonctionnalités de Webex Calling directement à partir de Microsoft Teams.
Pour plus d’informations, voir Webex Calling pour Microsoft Teams.
Les listes des appels en attente dirigent les appelants vers les agents qui peuvent les aider à résoudre un problème ou une question particulière. Les appels sont distribués un par un aux agents de la liste des appels en attente. Les files d’attente d’appels mettent temporairement les appels en attente lorsque tous les agents affectés à la réception des appels de la file d’attente sont indisponibles. Lorsque les agents deviennent disponibles, les appels en file d’attente sont acheminés en fonction des paramètres de routage des appels que vous avez déterminés pour la file d’attente des appels.
Lorsqu’un appel arrive dans une file d’attente d’appels et est envoyé à un agent, la fonctionnalité de transfert d’appel d’agent ne fonctionne pas. |
Créer une liste des appels en attente
| 1 |
Connectez-vous au Control Hub, puis allez dans . | ||||||||||||||||||||||||||||
| 2 |
Cliquez sur | ||||||||||||||||||||||||||||
| 3 |
Sur la page Bases, saisissez les informations suivantes, puis cliquez sur Suivant.
| ||||||||||||||||||||||||||||
| 4 |
Sur la page routage d’appel, choisissez l’une des options suivantes et cliquez sur Suivant.
Le tableau suivant indique le nombre maximum d'agents que vous pouvez affecter pour chaque type de routage d'appel.
| ||||||||||||||||||||||||||||
| 5 |
Sur la page Paramètres de débordement , configurez les paramètres de débordement et les tonalités de notification pour l'agent, puis cliquez sur Suivant.
| ||||||||||||||||||||||||||||
| 6 |
Sur la page Annonces , déterminez les messages et la musique que les appelants entendent lorsqu'ils attendent dans la file d'attente et cliquez sur Suivant. Vous pouvez activer l’une des options suivantes :
| ||||||||||||||||||||||||||||
| 7 |
Sur la page Sélectionner les agents , cliquez sur la liste déroulante Ajouter un utilisateur, un espace de travail ou une ligne virtuelle , puis recherchez ou sélectionnez les utilisateurs, les espaces de travail ou les lignes virtuelles à ajouter à la liste des appels en attente.
Vous pouvez cocher la case Autoriser les agents sur des appels actifs à prendre des appels supplémentaires si vous souhaitez autoriser les agents sur des appels actifs à prendre des appels supplémentaires. Vous pouvez cocher la case Autoriser les agents à rejoindre ou à quitter la file d'attente si vous souhaitez autoriser les agents à rejoindre ou à quitter la file d'attente.
| ||||||||||||||||||||||||||||
| 8 |
Sur la page Révision, vérifiez les paramètres de votre liste des appels en attente pour vous assurer que vous avez configuré les bonnes informations. | ||||||||||||||||||||||||||||
| 9 |
Cliquez sur Créer et Terminé pour confirmer les paramètres de votre liste des appels en attente.
| ||||||||||||||||||||||||||||
Regardez cette démonstration vidéo sur la façon de créer une nouvelle file d’attente d’appels dans le Control Hub.
Créer des listes des appels en attente en lot
Vous pouvez ajouter et gérer les files d’attente d’appels en bloc en file d'attente des appels CSV. Cet article couvre les champs et les valeurs spécifiques nécessaires pour le chargement du CSV des files Webex Calling files d’attente d’appels.
Avant de commencer
-
Avant de charger votre fichier CSV de la liste des appels en attente, assurez-vous de lire Mise à disposition en lot des éléments Webex Calling à l’aide du fichier CSV pour comprendre les conventions CSV.
-
Vous pouvez soit exporter vos listes des appels en cours actuelles, ce qui vous permet d’ajouter, de supprimer ou de modifier votre jeu de données existant, soit exporter un ensemble de modèles de listes des appels en attente. Une fois modifié, le fichier peut être chargé par les fonctionnalités en lot.
Exportation du fichier CSV au format de fichier ZIP : Lors de l’exportation de données vers un fichier CSV, le nombre d’enregistrements peut être supérieur à 1 000. Dans ce cas, le fichier ZIP est téléchargé, où le fichier ZIP contient l'ensemble complet des enregistrements dans un seul fichier CSV. Un dossier séparé contenant toutes les données est divisé en plusieurs fichiers CSV contenant moins de 1 000 enregistrements. Ces fichiers sont générés pour que les administrateurs puissent rapidement importer des mises à jour et les charger.
-
Il est important de connaître les colonnes obligatoires et facultatives, ainsi que les informations que vous devrez fournir lorsque vous remplirez le modèle CVS. Les champs spécifiques au fichier CSV de la liste des appels en attente se trouvent dans le tableau de la section Préparer votre fichier CSV .
-
Le nombre maximum de lignes est de 1 000 (sans compter l’en-tête).
-
Les agents peuvent être des utilisateurs ou des espaces de travail. Pour les utilisateurs, saisissez l’adresse électronique de l’utilisateur. Pour les espaces de travail, saisissez le nom de l’espace de travail.
-
Chaque ligne peut contenir un maximum de 50 agents. Voir Ajouter ou modifier plus de 50 agents à la fois pour plus d’informations.
Ajouter des listes des appels en attente en lot
Pour ajouter des listes des appels en attente en lot, il vous suffit de télécharger et de remplir un modèle de fichier CSV vierge.
Les paramètres de renvoi d’appels d’une liste des appels en attente ne peuvent pas être modifiés en lot. Pour modifier le renvoi d’appels pour une liste des appels en attente, voir Configurer le renvoi d’appel pour une liste des appels en attente. |
| 1 |
Connectez-vous au Control Hub, puis allez dans . |
| 2 |
Cliquez sur . |
| 3 |
Sélectionnez un emplacement pour les listes des appels en attente que vous souhaitez ajouter. |
| 4 |
Cliquez sur Télécharger le modèle .csv. |
| 5 |
Remplissez la feuille de calcul. |
| 6 |
Chargez le fichier CSV en le faisant glisser ou en cliquant sur Choisir un fichier. |
| 7 |
Cliquez sur Charger. Une fois le fichier chargé, vous pouvez cliquer sur Afficher page des tâches pour plus d’informations pour visualiser le statut des modifications. |
Modification en lot des listes des appels en attente
Pour modifier les files d’attente d’appels en lot, il vous suffit de télécharger les données CSV actuelles et d’apporter les modifications nécessaires à la feuille de calcul.
Les paramètres de renvoi d’appels d’une liste des appels en attente ne peuvent pas être modifiés en lot. Pour modifier le renvoi d’appels pour une liste des appels en attente, voir Configurer le renvoi d’appel pour une liste des appels en attente. |
| 1 |
Connectez-vous au Control Hub, puis allez dans . | ||
| 2 |
Cliquez sur . | ||
| 3 |
Sélectionnez un emplacement pour les listes des appels en attente que vous souhaitez modifier. | ||
| 4 |
Cliquez sur Télécharger les données.
| ||
| 5 |
Apportez les modifications nécessaires à la feuille de calcul. | ||
| 6 |
Chargez le fichier CSV modifié en le faisant glisser ou en cliquant sur Choisir un fichier. | ||
| 7 |
Cliquez sur Charger. Une fois le fichier chargé, vous pouvez cliquer sur Afficher page des tâches pour plus d’informations pour visualiser le statut des modifications. |
Préparez votre fichier CSV
Utilisez ce tableau pour savoir quels champs sont obligatoires ou facultatifs, et ce que vous devrez déterminer lorsque vous ajouterez ou modifierez des listes des appels en attente en lot.
Les colonnes sont soit des champs obligatoires, soit des champs facultatifs. Elles varient dans la mesure où vous utilisez ou non le fichier CSV pour ajouter une nouvelle liste des appels en attente ou pour modifier une liste des appels en attente existante. |
|
Colonne |
Obligatoire ou facultative (Ajouter une liste des appels en attente) |
Obligatoire ou facultative (Modifier une liste des appels en attente) |
Description |
Valeurs prises en charge | ||
|---|---|---|---|---|---|---|
|
Nom |
Obligatoire |
Obligatoire |
Saisissez le nom de la liste des appels en attente. Les noms des listes des appels en attente au sein d’un même emplacement doivent être identifiables de manière unique. Si les listes des appels en attente se trouvent dans des emplacements différents, elles peuvent avoir le même nom de liste des appels en attente. |
Exemple : Liste des appels en attente San Jose Longueur de caractères : 1-30 | ||
|
Numéro de téléphone |
Obligatoire (si le numéro de poste est vide) |
Facultatif |
Saisissez le numéro de téléphone de la liste des appels en attente. Vous devez avoir un numéro de téléphone ou un numéro de poste. |
Seuls les numéros E.164 sont autorisés pour l’importation d’un fichier CSV. Exemple : +12815550100
| ||
|
Numéro de poste |
Obligatoire (si le numéro de téléphone est vide) |
Facultatif |
Saisissez le numéro de poste de la liste des appels en attente. Vous devez avoir un numéro de téléphone ou un numéro de poste. |
Numéro de poste de deux à dix chiffres. 00-999999 | ||
|
Emplacement |
Obligatoire |
Obligatoire |
Saisissez l’emplacement à attribuer à cette liste des appels en attente. |
Exemple : San Jose
| ||
|
Prénom de l’ID d’appelant |
Facultatif. |
Facultatif. |
Saisissez le premier nom à afficher pour l’ID de ligne d’appel (CLID) de la listées appels en attente. Le nom de l'appelant saisi ici, ainsi que le nom et le numéro de l'ID de l'appelant, s'affiche lorsque les agents de la file d'attente reçoivent un appel entrant de la file d'attente. |
Exemple : San
Longueur de caractères : 1-30 | ||
|
Nom de l’ID d’appelant |
Facultatif. |
Facultatif. |
Saisissez le nom de famille à afficher pour l’identification de la ligne appelante (CLID) de la liste des appels en attente. Le nom de l'appelant saisi ici, ainsi que le nom et le numéro de l'ID de l'appelant, s'affiche lorsque les agents de la file d'attente reçoivent un appel entrant de la file d'attente. |
Exemple : Jose
Longueur de caractères : 1-30 | ||
|
LANGUE |
Facultatif. |
Facultatif. |
Saisissez la langue d’annonce de votre liste des appels en attente. |
Exemple : en_us | ||
|
Fuseau horaire |
Facultatif. |
Facultatif. |
Saisissez la clé du fuseau horaire de la liste des appels en attente. Ce fuseau horaire s’applique aux horaires appliqués à cette liste des appels en attente. |
Exemple : Amérique/Chicago Longueur de caractères : 1-127 | ||
|
Liste des appels en attente Activer |
Facultatif. |
Facultatif. |
Utilisez cette colonne pour activer ou désactiver la liste des appels en attente. |
ACTIVÉE, DÉSACTIVÉE, activée, désactivée | ||
|
Nombre d’appels en file d’attente |
Facultatif. |
Facultatif. |
Saisissez la limite du nombre d’appels que le système gardera en file d’attente, en attendant un agent disponible. |
Plage : 1-250
| ||
|
Type de routage d’appel (Priorité/Basé sur les compétences) |
Facultatif. |
Facultatif.
|
Sélectionnez le type de routage d’appel pour votre liste des appels en attente. |
BASÉ SUR LA_PRIORITÉ, BASÉ SUR LES_COMPÉTENCES | ||
|
Modèle de routage d’appel |
Obligatoire |
Facultatif |
Saisissez le modèle de routage d’appel de la liste des appels en attente. Choisissez l’une des politiques prises en charge suivantes. |
Lorsque le type de routage d’appel est basé sur la priorité, les valeurs sont les suivantes : CIRCULAIRE, RÉGULIER, SIMULTANÉ, UNIFORME, PONDÉRÉ Lorsque le type de routage d’appel est basé sur les compétences, les valeurs sont les suivantes : CIRCULAIRE, RÉGULIER, SIMULTANÉ. | ||
|
Activation du numéro de téléphone pour les appels sortants |
Facultatif. |
Facultatif. |
Activer le numéro de téléphone de la file d’attente pour les appels sortants. |
VRAI, FAUX | ||
|
Autoriser Agent Rejoindre Activer |
Facultatif. |
Facultatif. |
Sélectionnez cette option pour que les agents rejoignent la file d’attente. |
VRAI, FAUX | ||
|
Action en cas de surnombre |
Facultatif. |
Facultatif. |
Saisissez l’action de traitement du surnombre d’appels dans la file d’attente. Choisissez l’une des actions prises en charge. | TRAITER EN TANT QUE_LIGNE_OCCUPÉE, TRANSFÉRER_VERS_UN_NUMÉRO DE TÉLÉPHONE, DIFFUSER_UNE SONNERIE_JUSQU’À_ CE QUE_L’APPELANT_RACCROCHE | ||
|
Surnombre Activer |
Facultatif. |
Facultatif. |
Activez ou désactivez le traitement du surnombre d’appels après une durée configurée. Si cette option est activée, saisissez le paramètre de surnombre après le temps d’attente dans la colonne suivante. |
VRAI, FAUX | ||
|
Diffuser la tonalité de sonnerie aux appelants lorsque leur appel est envoyé à un agent disponible |
Facultatif. |
Facultatif. |
Si aucune valeur n'est définie au moment de la création, la valeur est définie sur VRAI. |
VRAI, FAUX | ||
|
Réinitialiser les statistiques de l'appelant lors de l'entrée dans la file d'attente |
Facultatif. |
Facultatif. |
Si aucune valeur n'est définie au moment de la création, la valeur est définie sur VRAI. |
VRAI, FAUX | ||
|
Numéro de transfert en cas de surnombre d’appels |
Facultatif. |
Facultatif. |
Saisissez le numéro sur lequel vous souhaitez transférer les appels en surnombre. |
Exemple : 1112223333
Longueur de caractères : 1-23 | ||
|
Surnombre Transfert vers la messagerie vocale Activé |
Facultatif. |
Facultatif. |
Activez ou désactivez le transfert des appels en surnombre vers la messagerie vocale. |
VRAI, FAUX | ||
|
Surnombre après le temps d’attente |
Facultatif. |
Facultatif. |
Saisissez le temps d’attente (en secondes) pour qu’un agent réponde avant de renvoyer l’appelant vers un autre numéro. |
Plage : 1-7200 | ||
|
Activer l’annonce de surnombre d’appels |
Facultatif. |
Facultatif. |
Activez ou désactivez la lecture de l’annonce avant le traitement du surnombre d’appels. |
VRAI, FAUX | ||
|
Activation du message de bienvenue |
Facultatif. |
Facultatif. |
Activez ou désactivez la lecture d’un message lorsque les appelants arrivent pour la première fois dans la file d’attente. |
VRAI, FAUX | ||
|
Message de bienvenue obligatoire |
Facultatif. |
Facultatif. |
Activez ou désactivez si vous souhaitez que le message de bienvenue soit diffusé pour chaque appelant. |
VRAI, FAUX | ||
|
Activation du message d’attente |
Facultatif. |
Facultatif. |
Activez ou désactivez la notification à l’appelant de son temps d’attente estimé ou de sa position dans la file d’attente. Si cette option est activée, il est diffusé après le message de bienvenue et avant le message informatif. Si elle est activée, assurez-vous de saisir le Mode de message d’attente dans la colonne suivante. |
VRAI, FAUX | ||
|
Mode de message d’attente |
Facultatif. |
Facultatif. |
Choisissez ce que vous voulez que votre message d’attente communique aux appelants. Choisissez l’une des options prises en charge. |
TEMPS, POSITION | ||
|
Temps de traitement du message d’attente |
Facultatif. |
Facultatif. |
Saisissez le nombre de minutes de traitement des appels par défaut. |
Plage : 1-100 | ||
|
Position de lecture du message d’attente |
Facultatif. |
Facultatif. |
Saisissez le nombre de positions pour lesquelles l’attente estimée est diffusée. |
Plage : 1-100 | ||
|
Message d’attente Temps d’attente |
Facultatif. |
Facultatif. |
Saisissez le nombre de minutes pendant lesquelles l’attente estimée est diffusée. |
Plage : 1-100 | ||
|
Message d’attente Message de volume élevé d’appels |
Facultatif. |
Facultatif. |
Activez ou désactivez le message d’attente pour diffuser un message informant les appelants que le volume d’appels est élevé. |
VRAI, FAUX | ||
|
Activation des messages informatifs |
Facultatif. |
Facultatif. |
Activez ou désactivez la diffusion d’un message après le message de bienvenue et avant la musique d’attente. Si cette option est activée, veillez à saisir le nombre de secondes dans la colonne Durée du message informatif. |
VRAI, FAUX | ||
|
Durée du message informatif |
Facultatif. |
Facultatif. |
Saisissez l’intervalle en secondes entre chaque répétition du message informatif diffusé aux appelants dans la file d’attente. |
Plage : 1-600 | ||
|
Activation de la musique d’attente |
Facultatif. |
Facultatif. |
Active ou désactive la musique d’attente pour les appels en file d’attente. |
VRAI, FAUX | ||
|
Activation d’une autre source de musique d’attente |
Facultatif. |
Facultatif. |
Activez ou désactivez un fichier de musique d’attente autre que celui par défaut. Sélectionnez le fichier source alternatif dans le Control Hub. |
VRAI, FAUX | ||
|
Activer le contournement des messages informatifs |
Facultatif. |
Facultatif. |
Activer ou désactiver le contournement des messages informatifs pour les appels en file d’attente. |
VRAI, FAUX | ||
|
Temps d’attente de l’appel pour le contournement du message de confort |
Facultatif. |
Facultatif. |
Saisissez l’intervalle en secondes pour le temps d’attente du contournement des messages informatifs pour les appelants dans la file d’attente. |
Plage : 1-120 | ||
|
Activation du message de chuchotement d’appel |
Facultatif. |
Facultatif. |
Active ou désactive le message de chuchotement pour les appels en file d’attente. |
VRAI, FAUX | ||
|
Autoriser plusieurs appels par agent |
Facultatif. |
Facultatif. |
Activer ou désactiver l’attente d’appels pour les agents. |
VRAI, FAUX | ||
|
Activer les appels refusés |
Facultatif. |
Facultatif. |
Activez ou désactivez les appels refusés pour cette file d’attente. Les appels refusés sont ceux qui ont été envoyés à un agent disponible, mais qui ne répond pas. Si cette option est activée, veillez à saisir le nombre de sonneries dans la colonne Nombre de sonneries des appels refusés . |
VRAI, FAUX | ||
|
Nombre de sonneries de l’appel refusé |
Facultatif. |
Facultatif. |
Saisissez le nombre de sonneries pendant lequel vous devez attendre que l’agent actuellement recherché réponde avant de rechercher le prochain agent disponible. |
Plage : 1-20 | ||
|
Appel refusé si l’agent n’est pas disponible |
Facultatif. |
Facultatif. |
Active ou désactive le refus des appels si l’agent devient indisponible pendant le routage d’appel de l’appel. |
VRAI, FAUX | ||
|
Activer le refus des appels après un délai configuré |
Facultatif. |
Facultatif. |
Activez ou désactivez le renvoi des appels après avoir été mis en attente par l’agent pendant plus de secondes. Si cette option est activée, veillez à saisir le nombre de secondes après lequel un appel en attente doit être renvoyé. |
VRAI, FAUX | ||
|
Refuser l’appel après un temps configuré |
Facultatif. |
Facultatif. |
Saisissez le nombre de secondes après lequel un appel en attente doit être renvoyé. Si la colonne ci-dessus est configurée sur vrai, la valeur par défaut est 60. |
Plage : 1-600 | ||
|
Alerter l’agent si un appel est en attente Activer |
Facultatif. |
Facultatif. |
Activez ou désactivez l'agent d'alerte si l'appel est en attente pendant plus de secondes. Si cette option est activée, veillez à saisir le nombre de secondes au bout duquel l’agent doit être averti de l’appel en attente. |
VRAI, FAUX | ||
|
Alerter l’agent si l’appel est en attente |
Facultatif. |
Facultatif. |
Saisissez le nombre de secondes après lequel l’agent sera averti de l’appel en attente. Si la colonne ci-dessus est configurée sur vrai, la valeur par défaut est 30. |
Plage : 1-600 | ||
|
Sonnerie distincte Activer |
Facultatif. |
Facultatif. |
Active ou désactive la sonnerie distincte pour les appels de la file d’attente. Si cette option est activée, les agents entendront une sonnerie distincte lorsqu’ils recevront des appels de la liste des appels en attente. Si l’option est activée, saisissez le modèle de sonnerie distincte que vous souhaitez attribuer dans la colonne suivante. |
VRAI, FAUX | ||
|
Modèle de sonnerie distincte |
Facultatif. |
Facultatif. |
Si la sonnerie distincte est activée, choisissez le modèle de sonnerie distincte. Choisissez l’une des options prises en charge. |
NORMAL, LONG_LONG, COURT_COURT_LONG, COURT_LONG_COURT | ||
|
Numéro alternatif Sonnerie distincte Activer |
Facultatif. |
Facultatif. |
Activez ou désactivez une sonnerie distincte pour les numéros alternatifs. Si cette option est activée, saisissez le modèle de sonnerie dans la colonne Modèle de sonnerie des numéros alternatifs. |
VRAI, FAUX | ||
|
Action relative aux numéros alternatifs |
Facultatif. |
Facultatif. |
Saisissez AJOUTER pour ajouter les numéros alternatifs que vous avez listés dans cette ligne. Saisissez SUPPRIMER pour supprimer les numéros alternatifs que vous avez listés sur cette ligne. Si vous saisissez REMPLACER, vous supprimez tous les numéros alternatifs alternatifs précédemment saisis et les remplacez par les numéros alternatifs que vous ajoutez sur cette ligne uniquement. |
AJOUTER, REMPLACER, SUPPRIMER | ||
|
Action de l’agent |
Facultatif. |
Facultatif. |
Saisissez AJOUTER pour ajouter les agents que vous listez dans cette ligne. Saisissez SUPPRIMER pour supprimer les agents que vous avez listés dans cette ligne. Si vous saisissez REMPLACER, vous supprimerez tous les agents précédemment saisis et les remplacerez par les agents que vous ajoutez dans cette ligne uniquement. |
AJOUTER, REMPLACER, SUPPRIMER | ||
|
Autre(s) numéro(s) |
Facultatif. |
Facultatif. |
Saisissez le ou les numéros alternatifs à attribuer à la liste des appels en attente. |
Exemple : 1112223333
Longueur de caractères : 1-23 | ||
|
Modèle de sonnerie des numéros alternatifs |
Facultatif. |
Facultatif. |
Si la sonnerie distincte est activée pour les numéros alternatifs, choisissez le modèle de sonnerie distincte. Choisissez l’une des options prises en charge. |
NORMAL, LONG_LONG, COURT_COURT_LONG, COURT_LONG_COURT | ||
|
ID Agent1, ID Agent2… ID Agent50 |
Facultatif. |
Facultatif. |
Saisissez les agents que vous souhaitez affecter à la liste des appels en attente. Les agents peuvent être des utilisateurs ou des espaces de travail. Pour les utilisateurs, saisissez l’adresse électronique de l’utilisateur. Pour les espaces de travail, saisissez le nom de l’espace de travail. |
Exemple : test@example.com Longueur de caractères : 1-161 | ||
|
Pourcentage Agent1, Pourcentage Agent2… Pourcentage Agent50 |
Facultatif. |
Facultatif. |
Si la politique de routage d’appel pour la liste des appels en attente est pondérée, saisissez le pourcentage de pondération de l’agent. |
Plage : 0-100 | ||
|
Niveau de compétence de l’agent1, Niveau de compétence de l’agent 2… Niveau de compétence de l’agent 50 |
Facultatif. |
Facultatif. |
Sélectionnez le niveau de compétence des agents affectés. |
Plage : 1-20 |
Ajouter ou modifier plus de 50 agents à la fois
Chaque ligne peut contenir un maximum de 50 agents et le pourcentage de pondération du routage d’appel qui leur est associé (le cas échéant). Pour ajouter ou modifier plus de 50 agents à l’aide du fichier CSV, procédez comme suit.
| 1 |
Saisissez les 50 agents, ainsi que le pourcentage de pondération du routage d’appel qui leur est associé (le cas échéant), que vous souhaitez ajouter ou modifier sur la première ligne de la liste des appels en attente que vous ajoutez ou modifiez. | ||
| 2 |
Sur la ligne suivante, il vous suffit de saisir les informations dans les colonnes suivantes pour ajouter ou modifier des agents supplémentaires :
Vous pouvez laisser toutes les autres colonnes vides. | ||
| 3 |
Continuez à procéder ainsi jusqu’à ce que vous ayez ajouté tous les agents que vous devez ajouter ou modifier. |
Assurez-vous que les clients atteignent les bons agents au bon moment lorsqu’ils appellent une file d’attente d’appels. Vous pouvez configurer et modifier les paramètres d’appel entrant tels que le renvoi d’appel, le modèle de routage, les paramètres de débordement, les paramètres d’appel rejeté et les paramètres de rappel pour une file d’attente d’appels dans le Control Hub.
Modifier file d'attente des appels paramètres
Vous pouvez changer la langue, le nombre d’appels de la file d’attente et l’ID de l’appelant pour votre file d'attente des appels.
| 1 |
Connectez-vous à Control Hub, puis allez dans . | ||||
| 2 |
Sélectionnez une file d’attente d’appels à modifier dans la liste. | ||||
| 3 |
Dans le panneau latéral, cliquez sur Paramètres. | ||||
| 4 |
Modifiez l’un des champs suivants :
| ||||
| 5 |
Cliquez sur Enregistrer. |
Modifier les file d'attente des appels de téléphone
Vous pouvez changer votre numéro file d'attente des appels et ajouter jusqu’à 10 autres numéros.
| 1 |
Connectez-vous à Control Hub, puis allez dans . |
| 2 |
Sélectionnez une file d’attente d’appels à modifier dans la liste. |
| 3 |
Dans le panneau latéral, cliquez sur Numéro de téléphone. |
| 4 |
Modifiez le numéro de téléphone et le numéro de poste. Si vous avez laissé le champ du numéro de poste vide lors de la création de la liste des appels en attente, le système affecte automatiquement les quatre derniers chiffres du numéro de téléphone en tant que numéro de poste pour cette liste des appels en attente. |
| 5 |
Activez l’option Autoriser les agents à utiliser le numéro de la file d’attente des appels comme ID de l’appelant pour permettre aux agents d’utiliser le numéro de la file d’attente des appels comme ID de l’appelant. |
| 6 |
Ajouter des numéros de remplacement en utilisant la fonction de recherche. |
| 7 |
Activez ou désactivez la sonnerie Ringing pour les autres numéros attribués au file d'attente des appels en cliquant sur le bouton de bascule. |
| 8 |
Dans le tableau, sélectionnez le schéma de la sonnerie à attribuer à chaque autre numéro en utilisant le menu déroulant dans la colonne Schéma de sonnerie. |
| 9 |
Cliquez sur Enregistrer. |
Modifier les paramètres de transfert d’appel
Vous pouvez faire suivre tous les appels entrants en fonction d’un ensemble de critères que vous définissez.
| 1 |
Connectez-vous à Control Hub, puis allez dans . | ||
| 2 |
Sélectionnez une file d’attente d’appels à modifier dans la liste. | ||
| 3 |
Dans le panneau latéral, cliquez sur Faire suivre les appels. | ||
| 4 |
Bascule la fonctionnalité de forwarding d’appel . | ||
| 5 |
Choisissez l’une des options suivantes :
| ||
| 6 |
Attribuez le numéro à qui vous souhaitez faire suivre les appels. Si vous avez choisi Toujours faire suivre les appels, cliquez sur Enregistrer.
| ||
| 7 |
Si vous choisissez Avancez les appels de façonsélective, créez une règle en cliquant sur Ajouter quand faire suivre ou Ajouter quand ne pas faire suivre. | ||
| 8 |
Créer un nom de règle. | ||
| 9 |
Pour Quand faire suivre ou Ne pas faire suivre, sélectionnez un programme d’entreprise et un programme d’congés à partir du menu déroulant. | ||
| 10 |
Pour Faire suivre à, sélectionnez au moins une option à partir du Numéro de téléphone par défaut ou ajoutez un autre numéro de téléphone. | ||
| 11 |
Pour les appels à partirde, sélectionnez Tous les numéros ou Numéros sélectionnés avec au moins une option parmi les options suivantes :
| ||
| 12 |
Pour Appels vers, sélectionnez un numéro ou un autre numéro à partir du menu déroulant, afin que les appels soient transmis lorsqu’un appel est reçu à ce numéro dans votre organisation que vous définissez. | ||
| 13 |
Cliquez sur Enregistrer. |
-
Les règles sont triées dans le tableau par caractère de nom de règle. Exemple: 00_rule, 01_rule, etc.
-
La règle « Ne pas transférer » a toujours la priorité sur la règle « Transférer ».
-
Les règles sont traitées selon l'ordre dans lequel elles sont répertoriées dans le tableau.
-
Vous pouvez créer plusieurs règles. Cependant, si une règle est satisfaite, le système ne vérifie plus la règle suivante. Si vous souhaitez que la règle spécifique vérifie d'abord, nous vous suggérons de mettre à jour le nom de la règle avec des chiffres. Par exemple : Si vous souhaitez que la règle des congés soit vérifiée avant la règle des heures de fermeture des bureaux, nommez la règle 01-Congés et 02-Fermés.
Pour en savoir plus sur les fonctionnalités de base et des exemples de renvoi d’appel sélectif, voir Configurer le renvoi d’appel sélectif pour Webex Calling.
Que faire ensuite ?
Lorsqu’une règle est créée, vous pouvez activer ou désactiver une règle en utilisant le basculement à côté de la règle dans le tableau. Vous pouvez également changer ou supprimer une règle à tout moment en cliquant sur Modifier ou  .
.
Modifier les paramètres de dépassement
Les paramètres de dépassement déterminent comment vos appels qui débordent sont gérés lorsque la file d'attente des appels devient complète.
| 1 |
Connectez-vous à Control Hub, puis allez dans . |
| 2 |
Sélectionnez une file d’attente d’appels à modifier dans la liste. |
| 3 |
Dans le panneau latéral, cliquez sur Paramètres de débordement. |
| 4 |
Cochez ou décochez les cases à côté des paramètres suivants pour activer ou désactiver :
|
| 5 |
Choisissez comment gérer les nouveaux appels lorsque la file d’attente est pleine :
|
| 6 |
Cochez ou décochez les cases à côté des paramètres suivants pour activer ou désactiver :
|
| 7 |
Cliquez sur Enregistrer. |
Modifier le type de routage
Vous pouvez modifier le schéma de routage des appels de vos file d'attente des appels.
| 1 |
Connectez-vous à Control Hub, puis allez dans . | ||
| 2 |
Sélectionnez une file d’attente d’appels à modifier dans la liste. | ||
| 3 |
Dans le panneau latéral, cliquez sur Routage des appels. | ||
| 4 |
Modifier les options suivantes :
| ||
| 5 |
Cliquez sur Enregistrer. |
Modifier les paramètres des appels qui ont été non marqués
Les appels refusés sont ceux qui ont été envoyés à un agent disponible, mais l'agent ne répond pas. Ces appels sont ensuite placés en file d’attente en haut de tous les appels en attente. Vous pouvez modifier la façon dont les appels qui ont été traités sont traités.
| 1 |
Connectez-vous à Control Hub, puis allez dans . | ||
| 2 |
Sélectionnez une file d’attente d’appels à modifier dans la liste. | ||
| 3 |
Dans le panneau latéral, cliquez sur Appels refusés. | ||
| 4 |
Sélectionnez le activer à côté de l’une des options suivantes pour activer ou désactiver le paramètre :
| ||
| 5 |
Activer ou désactiver la sonnerie Ringing pour les appels qui n’ont pas été activés. Si elle est activée, choisissez le schéma de la sonnerie à partir du menu déroulant.
| ||
| 6 |
Cliquez sur Enregistrer.
|
Modifier les paramètres de retour d’appel
L'option de rappel permet aux appelants de recevoir un rappel au numéro de téléphone fourni lorsque leur position initiale dans la file d'attente atteint. Le numéro de téléphone est vérifié par rapport à la politique d’appels sortants d’un emplacement.
Avant de commencer
| 1 |
Connectez-vous à Control Hub, puis allez dans . |
| 2 |
Sélectionnez une file d’attente d’appels à modifier dans la liste. |
| 3 |
Dans le panneau latéral, cliquez sur Rappel. |
| 4 |
Pour faire appel à l’option de retour d’appel. |
| 5 |
Entrez le temps minimum estimé de l’option de retour d’appel en minutes. Ceci détermine à quel temps d'attente estimé l'appelant reçoit l'invite de rappel. Cette option fonctionne avec le message d'attente estimée pour les appels en file d'attente. Si cette valeur est égale ou inférieure à la valeur d'annonce Durée de traitement des appels par défaut , alors l'invite de rappel est diffusée. Si cette valeur est supérieure à la valeur d'annonce Durée de traitement des appels par défaut , l'invite de rappel ne sera pas lue. |
| 6 |
Cochez la case Autoriser le numéro de rappeler international . Ceci permet aux utilisateurs internationaux désireux d’un appel en retour d’entrer l’code de leur pays. Les numéros de retour sont validés par rapport à la politique d’un emplacement sur les appels sortants. |
| 7 |
Cliquez sur Enregistrer.
|
Grâce aux politiques de mise en file d’attente d’appels, vous pouvez configurer l’acheminement des appels pendant les périodes de congés et après l’heure, le renvoi temporaire des nouveaux appels entrants et la gestion des appels en file d’attente lorsque les agents ne sont pas disponibles.
Les politiques de la file d’attente d’appels sont importantes pour comprendre comment les appels sont acheminés dans et hors de la file d’attente. Les services qui font partie des politiques de file d'attente ont la priorité en fonction de l'ordre de priorité indiqué ci-dessous.
-
Service de vacances
-
Service de nuit
-
Renvoi forcé
-
Appels en attente
Les services activés dans le file d'attente des appels prendre l’ordre de précédence et saisir les file d'attente des appels pour déterminer comment est l’appel
- traitée lorsque l’file d'attente des appels devient complète
- est rebondir lorsque l’agent ne répond pas aux appels
- traitées lorsque la file d’attente n’a aucun agent
Gérer le service de vacances
Configurez la file d’attente des appels pour acheminer les appels différemment pendant les vacances.
| 1 |
Connectez-vous à Control Hub, puis allez dans . |
| 2 |
Sélectionnez une file d’attente d’appels à modifier dans la liste. |
| 3 |
Dans le panneau latéral, cliquez sur Service de vacances. |
| 4 |
Activez le Service de vacances. |
| 5 |
Sélectionnez une option dans la Liste déroulante.
|
| 6 |
Sélectionnez Programme des vacances à partir de la Liste déroulante. Vous pouvez également configurer de nouveaux horaires de vacances si un horaire de vacances spécifique ne figure pas dans la liste déroulante.
|
| 7 |
Cochez la case d'action Lire l'annonce avant le service de vacances pour lire l'annonce du service de vacances. |
| 8 |
Choisissez un type d’annonce avec l’une des options suivantes :
|
| 9 |
Cliquez sur Enregistrer pour enregistrer le service. |
Gérer le service de nuit
Configurez la file d’attente des appels pour acheminer les appels différemment pendant les heures où la file d’attente n’est pas en service. Ceci est déterminé par un calendrier qui définit les heures d’activité de la file d’attente.
| 1 |
Connectez-vous à Control Hub, puis allez dans . |
| 2 |
Sélectionnez une file d’attente d’appels à modifier dans la liste. |
| 3 |
Dans le panneau latéral, cliquez sur Night Service. |
| 4 |
Activez Service de nuit. |
| 5 |
Sélectionnez une option dans la Liste déroulante.
|
| 6 |
Cochez la case Lire l'annonce avant l'action de service de nuit pour lire l'annonce de service de nuit. |
| 7 |
Choisissez un type d’annonce avec l’un des choix suivants :
|
| 8 |
Sélectionnez Heures d’ouverture dans la Liste déroulante. Vous pouvez également configurer de nouvelles heures ouvrables si une heure ouvrable spécifique ne figure pas dans la liste déroulante.
|
| 9 |
Activez le service Nuit forcée maintenant quelles que soient les heures de bureau programmées pour forcer les appels quelles que soient les heures d’ouverture. |
| 10 |
Choisissez un type d’annonce avec l’une des options suivantes :
|
| 11 |
Cliquez sur Enregistrer pour enregistrer le service. |
Gérer le renvoi forcé
Permet à la file d’attente d’être placé en mode d’urgence pour faire suivre les appels à un emplacement différent pendant l’urgence. Configurer la file d’attente des appels pour qu’elle renvoie temporairement les nouveaux appels entrants vers un itinéraire différent, indépendant de celui du service de nuit et du service de jours de congé.
| 1 |
Connectez-vous à Control Hub, puis allez dans . |
| 2 |
Sélectionnez une file d’attente d’appels à modifier dans la liste. |
| 3 |
Dans le panneau latéral, cliquez sur Renvoi forcé. |
| 4 |
Activez Renvoi forcé. |
| 5 |
Entrez le numéro de téléphone vers qui vous souhaitez transférer l’appel. |
| 6 |
Cochez la case Lire l’annonce avant le transfert pour lire l’annonce du transfert forcé. |
| 7 |
Choisissez un type d’annonce avec l’une des options suivantes :
|
| 8 |
Cliquez sur Enregistrer pour enregistrer le service. |
Gérer les appels en attente
Un appel nouveau est traitée par une file d’attente qui n’a actuellement aucun agent employé. Configurez la politique de routage de la file d’attente des appels pour les appels échoués dans la file d’attente lorsque tous les agents sont déconnectés.
| 1 |
Connectez-vous à Control Hub, puis allez dans . |
| 2 |
Sélectionnez une file d’attente d’appels à modifier dans la liste. |
| 3 |
Dans le panneau latéral, cliquez sur Appels en attente. |
| 4 |
Sélectionnez parmi les options ce que vous souhaitez faire avec les appels en cours.
|
| 5 |
Cliquez sur Enregistrer. |
Modifier les paramètres des annonces de la liste des appels en attente
Les annonces de la liste des appels en attente sont des messages et de la musique que les appelants entendent lorsqu’ils attendent dans la file d’attente. Vous pouvez gérer vos paramètres d’annonce pour une liste des appels en attente existante.
| 1 |
Connectez-vous à Control Hub, puis allez dans . |
| 2 |
Sélectionnez une file d’attente d’appels à modifier dans la liste. |
| 3 |
Dans le panneau latéral, cliquez sur Annonces. |
| 4 |
Modifiez l’un des services de configuration d’annonces suivants : |
Message de bienvenue
Diffusez un message lorsque les appelants arrivent pour la première fois dans la liste des appels en attente.
| 1 |
Activez Message de bienvenue.
| ||
| 2 |
Sélectionnez Message de bienvenue obligatoire.
| ||
| 3 |
Choisissez l'un des types de messages suivants :
| ||
| 4 |
Cliquez sur Enregistrer. |
Message d'attente estimée pour les appels en file d'attente
Informez l’appelant de son temps d’attente estimé ou de sa position dans la file d’attente.
| 1 |
Activez Message d’attente estimée pour les appels en file d’attente. L’activation de cette option diffuse le message d’attente après le message de bienvenue et avant le message informatif.
|
| 2 |
Définissez le temps de traitement par défaut de 1 à 100 minutes. Ce temps est le temps de traitement estimé par appel (en minutes). Le système utilise ce temps pour calculer le temps d'attente estimé et l'annonce à l'utilisateur si vous sélectionnez l'option Annoncer le temps d'attente comme type d'annonce. Cette option fonctionne avec la Durée minimale estimée pour l'option de rappel. Si vous souhaitez diffuser l'invite de rappel à l'appelant, cette valeur doit être égale ou supérieure à la valeur Durée minimale estimée de l'option de rappel .
|
| 3 |
Activez l'option Répéter la lecture périodique du message d'attente estimée et définissez le temps de 10 à 600 secondes. Si vous activez cette option, l'annonce du message de temps d'attente estimé (position de la file d'attente ou message de temps d'attente) est diffusée à un intervalle déterminé jusqu'à ce que le système atteigne la valeur Temps minimum estimé pour l'option de rappel . Si vous désactivez cette option, l'invite de rappel est diffusée immédiatement.
|
| 4 |
Choisissez le type d’annonce de message d’attente à diffuser pour les appelants.
|
| 5 |
Sélectionnez Diffuser un message de volume d’appels élevé pour diffuser une annonce lorsque tous les volumes sont supérieurs à la position de file d’attente maximale définie. L’activation de cette option diffuse l’invite de rappel après cette annonce.
|
| 6 |
Cliquez sur Enregistrer. |
Message informatif
Diffuser un message après le message de bienvenue et avant la musique d’attente. Il s’agit généralement d’une annonce personnalisée qui diffuse des informations, telles que les promotions en cours ou des informations sur les produits et services.
| 1 |
Activez Message informatif. | ||
| 2 |
Configurez la durée en secondes pendant laquelle l’appelant entend le message informatif. | ||
| 3 |
Choisissez l'un des types de messages suivants :
| ||
| 4 |
Cliquez sur Enregistrer. |
Contournement des messages informatifs
Diffuser un message informatif plus court au lieu du message informatif standard ou de l'annonce de musique d'attente pour tous les appels qui doivent recevoir une réponse rapide. Cette fonction empêche l’appelant d’entendre une courte partie du message informatif standard qui se termine brusquement lorsqu’il est connecté à un agent.
| 1 |
Activez le contournement des messages informatifs. | ||
| 2 |
Configurez le temps en secondes pendant lequel un appelant entendra le message de contournement informatif.
Un message de contournement informatif est annoncé lorsqu’un nouvel appel entrant est reçu par la liste des appels en attente et que le temps d’attente le plus long pour un appel dans la liste est inférieur ou égal à ce seuil. | ||
| 3 |
Choisissez l'un des types de messages suivants :
| ||
| 4 |
Cliquez sur Enregistrer. |
Musique d’attente
Diffusez de la musique aux appelants après le message informatif en boucle répétitive.
| 1 |
Activez la musique d’attente. | ||
| 2 |
Choisissez l'un des types de message d'accueil suivants :
| ||
| 3 |
Vous pouvez sélectionner une autre source pour les appels internes. | ||
| 4 |
Cliquez sur Enregistrer. |
Message de chuchotement d'appel
Diffusez un message à l’agent immédiatement avant que l’appel entrant ne soit connecté. Le message annonce généralement l’identité de la liste des appels en attente d’où provient l’appel.
| 1 |
Activez le chuchotement d'appel.
| ||||
| 2 |
Choisissez l'un des types de messages suivants :
| ||||
| 3 |
Cliquez sur Enregistrer. |
Modifier les paramètres des fichiers d’annonces des files d’attente d’appels
Les annonces de la liste des appels en attente sont des messages et de la musique que les appelants entendent lorsqu’ils attendent dans la file d’attente. Vous pouvez gérer vos fichiers d’annonces pour une liste des appels en attente existante.
| 1 |
Connectez-vous à Control Hub, puis allez dans . |
| 2 |
Sélectionnez une file d’attente d’appels à modifier dans la liste. |
| 3 |
Dans le panneau latéral, cliquez sur Announcement Files. |
| 4 |
Chargez un fichier d’annonce ou enregistrez votre propre annonce.
Une liste de tous les fichiers chargés ou enregistrés s’affiche. Vous pouvez choisir de supprimer tous les fichiers que vous ne souhaitez pas utiliser.
|
Pour chaque appel Webex initié, vous recevrez une identification de ligne d’appel professionnelle (CLID). Ce CLID professionnel peut être soit un numéro de téléphone de la liste des appels en attente, soit le numéro de téléphone configuré de l’agent. L'agent peut décider de fournir ces informations pour les appels sortants par le biais d'une configuration permanente ou temporaire.
Configurer les paramètres de l’agent pour l’utilisateur
Avant de commencer
-
L’administrateur du Control Hub active le numéro de téléphone à utiliser comme numéro de téléphone sortant pour les agents de la file d’attente/du groupe de recherche d’appels.
-
Lors de l'activation du numéro de téléphone, l'administrateur peut définir le numéro de téléphone sortant des agents avec le CLID de la file d'attente/groupe de recherche spécifique conformément à la configuration permanente.
- Les agents peuvent également définir une configuration CLID temporaire en utilisant le code FAC #80 pour utiliser le numéro de téléphone de la file d’attente/du groupe de recherche d’appels comme CLID affiché pour l’appel sortant ou #81 pour l’ID de l’appelant sortant par défaut comme numéro de téléphone affiché comme CLID ».
| 1 |
À partir de l’affichage du client https://admin.webex.com dans , allez . | ||
| 2 |
Sélectionnez un utilisateur pour lequel vous souhaitez configurer le paramètre de l'agent. | ||
| 3 |
Sélectionnez Appel et choisissez Paramètres de l’agent. | ||
| 4 |
Sélectionnez l'ID appelant de l'agent. Vous pouvez définir l'ID de l'appelant de l'agent sur l'ID de l'appelant de l'agent ou sur un groupe de file d'attente/de recherche spécifique. | ||
| 5 |
Configurez l’ID de la file d’attente/du groupe de recherche des appels de l’agent à partir des options suivantes :
|
Ajouter ou modifier des agents
Si vous êtes un administrateur d’emplacement, vous pouvez afficher tous les agents affectés à une file d’attente d’appels, y compris les agents situés en dehors de l’emplacement qui vous a été attribué. Vous pouvez supprimer tous les agents affectés et ajouter des utilisateurs à la file d'attente, y compris les utilisateurs d'autres emplacements. Cependant, vous pouvez autoriser les agents uniquement dans les emplacements qui vous ont été attribués à rejoindre ou à quitter la file d’attente. Pour plus de détails, voir Administration de l'emplacement du délégué. |
| 1 |
Connectez-vous à Control Hub, puis allez dans . | ||
| 2 |
Sélectionnez une file d’attente d’appels à modifier dans la liste. | ||
| 3 |
Dans le panneau latéral, cliquez sur Agents. | ||
| 4 |
(Facultatif) Sélectionnez une valeur de niveau de compétence par défaut pour les agents si vous les ajoutez en fonction de leurs compétences dans la liste déroulante Niveau de compétence affecté .
| ||
| 5 |
Dans la liste déroulante Ajouter un utilisateur, un espace de travail ou une ligne virtuelle , recherchez ou sélectionnez les utilisateurs, les espaces de travail ou les lignes virtuelles à ajouter à la liste des appels en attente. | ||
| 6 |
(Facultatif) Cochez la case si vous souhaitez autoriser les agents en communication à prendre des appels supplémentaires. | ||
| 7 |
(Facultatif) Cochez la case si vous souhaitez autoriser les agents à rejoindre ou à quitter la liste des appels en attente. | ||
| 8 |
(Facultatif) Modifiez le niveau de compétence et le bouton à bascule Rejoindre pour chaque utilisateur, espace de travail ou ligne virtuelle de la file d'attente. | ||
| 9 |
(Facultatif) Pour supprimer un utilisateur, un espace de travail ou une ligne virtuelle, cliquez sur l’icône | ||
| 10 |
(Facultatif) Cliquez sur Supprimer tout pour supprimer tous les utilisateurs, espaces de travail ou lignes virtuelles de la file d’attente. | ||
| 11 |
Cliquez sur Enregistrer.
|
Afficher le tableau de bord de l'agent
| 1 |
Connectez-vous à Control Hub, puis allez dans . | ||||||||||||||||||||
| 2 |
Cliquez sur l'onglet Agents . | ||||||||||||||||||||
| 3 |
Sélectionnez un agent dans la liste par défaut des agents affichée ou recherchez un nom d'agent, le numéro principal ou le numéro de poste associé à l'agent.
Le tableau de bord de l'agent dans la vue réduite par défaut affiche :
| ||||||||||||||||||||
| 4 |
Cliquez sur > pour développer les détails de l'agent. Le tableau de bord de l'agent affiche :
| ||||||||||||||||||||
| 5 |
Activez cette option pour rejoindre ou quitter un agent de la liste des appels en attente spécifique. | ||||||||||||||||||||
| 6 |
(Facultatif) Cliquez sur Exporter un fichier CSV pour exporter une feuille de calcul contenant les détails complets de l'agent. Utilisez ce tableau pour trouver les détails dans le fichier CSV exporté.
|
Les agents d’un file d'attente des appels peuvent être associés à un superviseur qui peut surveiller, coacher, insérez ou de prendre en charge les appels que leurs agents sont en train de gérer.
Fonctions de superviseur de la file d’attente d’appels pour Webex Calling
Surveillance silencieuse—Surveillez l'appel d'un agent sans que l'appelant le sache. Utilisez cette fonctionnalité pour vous assurer que la formation fonctionne ou pour identifier où les agents doivent être améliorés.
Pour contrôler un appel en silence, saisissez #82 plus l’extension ou le numéro de téléphone de l’agent.

Coaching—Intégrez l'appel d'un agent et communiquez avec lui. L’agent est le seul qui peut vous entendre. Utilisez cette fonction pour former les nouveaux employés.
Pour coacher un appel, saisissez la numéro 85 plus l’extension ou le numéro de téléphone de l’agent.

Intervention—Intervenir sur l'appel d'un agent. L’agent et l’appelant peuvent tous deux vous entendre. Cette fonctionnalité est particulièrement utile lorsque vous devez participer à l’appel et aider à résoudre les problèmes.
Pour appeler, saisissez *33 plus le numéro de poste ou le numéro de téléphone de l’agent.

Reprendre—Prendre un appel à partir d'un agent. Utilisez cette fonctionnalité lorsque vous avez besoin de prendre complètement l’appel d’un agent.
Pour reprendre un appel, saisissez #86 plus l’extension ou le numéro de téléphone de l’agent.

Lors de l'appel des fonctions de superviseur, une tonalité d'avertissement est émise à un agent pendant qu'il surveille, coache ou pénètre et une annonce est diffusée pour la fonction de prise en charge. |
Ajouter ou supprimer un superviseur
Vous pouvez ajouter ou supprimer des superviseurs. Lorsque vous ajoutez un superviseur, vous pouvez lui affecter des agents à partir de plusieurs files d’attente d’appels.
| 1 |
Connectez-vous au Control Hub, puis allez dans . |
| 2 |
Cliquez sur l'onglet Superviseur , puis sur Ajouter un superviseur. |
| 3 |
Sur la page Basiques , sélectionnez un utilisateur dans la liste déroulante à ajouter en tant que superviseur et cliquez sur Suivant. |
| 4 |
Sur la page Affecter des agents , sélectionnez un utilisateur dans la liste déroulante à affecter comme agents au superviseur et cliquez sur Suivant. |
| 5 |
Sur la page Review , passez en revue le superviseur sélectionné et les agents affectés. |
| 6 |
Cliquez sur Ajouter un superviseur. Une fois qu’un superviseur a été ajouté, vous pouvez attribuer des agents au superviseur. Pour supprimer un superviseur, cliquez sur l'icône Supprimer un superviseur associée au superviseur.
|
Attribuer ou désattribuer des agents à un superviseur
Attribuez des agents à un superviseur afin que le superviseur puisse effectuer la supervision silencieuse, l’accompagnement, l’accompagnement et prendre le contrôle.
| 1 |
Connectez-vous au Control Hub, puis allez dans . La liste des superviseurs créés s'affiche. | ||
| 2 |
Cliquez sur l'onglet Superviseur . | ||
| 3 |
Sous la colonne Actions , dans la liste déroulante d'un superviseur respectif, sélectionnez un utilisateur à ajouter en tant qu'agent au superviseur. L'agent sélectionné est affecté au superviseur.
| ||
| 4 |
Pour désaffecter des agents, développez la ligne du superviseur et cliquez sur l'icône Désaffecter des agents associée à l'agent.
Une fois que les agents sont affectés à un superviseur, un superviseur peut utiliser les Codes d’accès des fonctionnalités (FACs) pour contrôler, coach, appeler et prendre le contrôle des appels. Pour plus d’informations, voir Fonctions du superviseur de la file d’attente d’Webex Calling. |
Afficher les agents affectés à une file d'attente
Vous pouvez voir une liste de tous les agents qui sont affectés à une file d’attente d’appels.
| 1 |
Connectez-vous au Control Hub, puis allez dans . |
| 2 |
Sélectionnez une file d’attente d’appels à modifier dans la liste. |
| 3 |
Dans le panneau latéral, cliquez sur Agents. |
| 4 |
Modifiez les utilisateurs, les espaces de travail ou les lignes virtuelles affectés en tant qu’agents à cette liste des appels en attente. |
| 5 |
Cliquez sur Enregistrer. Cliquez sur Supprimer tout si vous souhaitez supprimer tous les utilisateurs, espaces de travail ou lignes virtuelles de cette liste des appels en attente. |
Vous pouvez utiliser les analyses pour évaluer l’état de la file d’attente des appels, l’état de l’agent de la file d’attente des appels et l’état de la file d’attente en direct. Les données de la file d’attente d’appels sont traitées par lots chaque jour et sont disponibles dans les 24 heures, et les mesures sont disponibles à 13h00 GMT le jour suivant. La quantité de données à qui vous avez accès dépend du type de client que vous êtes. Si vous êtes un client standard, vous avez accès à 3 mois de données. Si vous êtes un client Pro Pack, vous avez accès à 13 mois de données.
Ces données analytiques sont destinées à votre usage général et ne doivent pas être utilisées à des fins de facturation. |
Pour afficher les analyses de la file d’attente des appels, allez dans .
Les administrateurs d’emplacement n’ont pas accès aux analyses. |
Conseils sur le tableau de bord
Régler la période de temps
Vous pouvez afficher certains graphiques sur le calendrier horaire par heure, jour, semaine ou mois, pour suivre la participation au fil du temps et rechercher des tendances d’utilisation. Ceci offre un aperçu puissant de la façon dont les appels entrants sont traités dans les files d’attente d’appels.
Le s sélectionneur de date ne s’applique pas aux données dans la section des stats des files d’attente en direct. Les données de la section des stats de la file d’attente en direct sont collectées toutes les 30 secondes. |
Filtres globaux
Le tableau de bord contient de puissants outils de filtrage. Cliquez sur la barre Filtres pour sélectionner les données que vous souhaitez voir. Les filtres que vous sélectionnez s’appliqueront automatiquement à tous les graphiques. Vous pouvez filtrer par files d’attente d’appels, emplacements et superviseurs spécifiques.
Le filtre des superviseurs n’est applicable qu’aux statistiques des agents de file d’attente d’appels. |
Exporter des données ou des graphiques
Vous pouvez exporter n’importe quel graphe ou affichage détaillé. Cliquez sur le bouton Plus en haut à droite du tableau/liste et sélectionnez le format de fichier pour votre téléchargement (PDF, PNG, ou CSV, selon qu’il s’agit d’un graphe ou d’une liste).
Lorsque vous associez le téléchargement de fichiers aux filtres disponibles, vous pouvez facilement générer des rapports utiles sur les files d’attente d’appels dans votre organisation.
Kpi
Les KPA sont disponibles en haut de la page pour vous montrer un statut rapide de haut niveau des appels entrants dans les files d’attente d’appels dans la plage de date que vous avez sélectionnée. Les KPA disponibles sont :
- Total des appels ayant obtenu une réponse—Nombre total d'appels auxquels les agents ont répondu. Le pourcentage montre l’évolution de la valeur dans le temps en la comparant aux données passées de la plage de dates sélectionnée.
- Total des appels abandonnés—Nombre total d'appels pour lesquels l'appelant a raccroché ou laissé un message avant qu'un agent ne soit disponible. Le pourcentage montre l’évolution de la valeur dans le temps en la comparant aux données passées de la plage de dates sélectionnée.
- Pourcentage d'appels abandonnés—Pourcentage d'appels où l'appelant a raccroché ou laissé un message avant qu'un agent ne soit disponible. Le pourcentage montre l’évolution de la valeur dans le temps en la comparant aux données passées de la plage de dates sélectionnée.
- Temps d'attente moyen—Temps moyen passé par les appelants à attendre que l'agent disponible suivant réponde à l'appel. Le pourcentage montre l’évolution de la valeur dans le temps en la comparant aux données passées de la plage de dates sélectionnée.
Appels entrants pour les files d’attente et les tendances d’appels
Ce tableau montre une répartition des statistiques file d'attente des appels par les appels entrants. Vous pouvez utiliser ce tableau pour voir comment les files d’attente d’appels gèrent tous les appels entrants vers votre organisation.
Temps moyen en file d’attente d’appels par appel et tendance
Ce tableau montre une répartition entre la moyenne des minutes d’attente abandonnées et moyennes des appels entrants. Vous pouvez utiliser ce tableau pour voir combien de temps les appelants ont dû attendre avant de raccrocher l’appel ou d’être transférés à un agent. La moyenne des minutes est calculée ainsi :
- Temps d'abandon moyen—Temps d'appel moyen que les appelants ont passé à attendre un agent avant de raccrocher ou de sélectionner l'option pour laisser un message.
- Temps d'attente moyen—Temps moyen passé par les appelants à attendre que le prochain agent disponible réponde à l'appel.
25 files d’attente d’appels les plus importantes par statut des appels
Ce tableau montre les 25 principales files d’attente d’appels avec le plus d’appels par un statut spécifique. Les statuts des appels disponibles sont :
- Appels ayant obtenu une réponse—Nombre d'appels ayant obtenu une réponse par les agents.
- % des appels ayant obtenu une réponse—Pourcentage des appels ayant obtenu une réponse par les agents.
- Appels abandonnés—Nombre d'appels où l'appelant a raccroché ou laissé un message avant qu'un agent ne soit disponible.
- % des appels abandonnés — Pourcentage des appels où l'appelant a raccroché ou laissé un message avant qu'un agent ne soit disponible.
- Débordements - Occupé—Nombre d'appels qui ont débordé vers une autre file d'attente d'appels car la limite de file d'attente a été respectée.
- Débordements - Expiration—Nombre d'appels qui ont débordé vers une autre file d'attente d'appels car le temps d'attente a dépassé la limite maximale configurée.
- Appels transférés—Nombre d'appels qui ont été transférés hors de la file d'attente.
Les 25 principales files d’attente d’appels en fonction du temps d’attente moyen et du temps d’abandon
Ce tableau présente les 25 premières files d’attente d’appels présentant les temps d’attente et d’abandon moyens les plus élevés pour les appels entrants. Le temps moyen est calculé comme suit :
- Temps d'abandon moyen—Temps d'appel moyen passé par les appelants à attendre un agent avant de raccrocher ou de sélectionner l'option pour laisser un message.
- Temps d'attente moyen—Temps d'appel moyen passé par les appelants à attendre que l'agent disponible suivant réponde à l'appel.
Stats de la file d’attente d’appels
Ce tableau affiche les détails des files d’attente d’appels qui ont été définies dans votre organisation. Vous pouvez utiliser ce tableau pour voir le nombre d’appels entrants vers les files d’attente et le statut de ces appels. Vous pouvez également rechercher des files d’attente, des emplacements, des numéros de téléphone et des extensions spécifiques en utilisant la barre de recherche dans le tableau. Les détails disponibles sont :
- Liste des appels en attente—Nom de la liste des appels en attente.
- Emplacement—Emplacement affecté à la liste des appels en attente.
- N° de téléphone : numéro de téléphone attribué à la liste des appels en attente.
- Numéro de poste : numéro de poste attribué à la file d’attente des appels.
- Temps total d'attente—Temps total pendant lequel les appels ont été mis en attente par les agents.
- Temps moyen d'attente—Temps moyen pendant lequel les appels ont été mis en attente par les agents.
- Temps total de conversation—Temps total pendant lequel les agents étaient activement en conversation sur les appels.
- Temps moyen de conversation—Temps moyen pendant lequel les agents étaient en conversation active sur les appels.
- Temps total de traitement—Temps total passé par les agents à traiter les appels. Le temps de traitement est calculé comme étant Temps de conversation total + Temps d'attente total = Temps de traitement total.
- Temps moyen de traitement—Temps moyen passé par les agents à traiter les appels.
- Temps d'attente total—Temps total passé par les appelants à attendre que l'agent disponible suivant réponde à l'appel.
- Temps d'attente moyen—Temps moyen passé par les appelants à attendre que l'agent disponible suivant réponde à l'appel.
- Appels ayant obtenu une réponse : nombre d'appels ayant obtenu une réponse par les agents.
- % d'appels ayant obtenu une réponse—Pourcentage d'appels ayant obtenu une réponse par les agents.
- Appels abandonnés—Nombre d'appels où l'appelant a raccroché ou laissé un message avant qu'un agent ne soit disponible.
- % d'appels abandonnés—Pourcentage d'appels où l'appelant a raccroché ou laissé un message avant qu'un agent ne soit disponible.
- Temps d'abandon moyen—Temps moyen pendant lequel les appelants raccrochent ou laissent un message avant qu'un agent ne soit disponible.
- Temps d'abandon—Heure à laquelle les appelants ont raccroché ou laissé un message avant qu'un agent ne soit disponible.
- Total des appels—Nombre total d'appels entrants.
- Débordement - Occupé—Nombre d'appels qui ont débordé parce que la limite de file d'attente a été respectée.
- Débordement - Expiration—Nombre d'appels qui ont débordé parce que le temps d'attente a dépassé la limite maximale.
- Appels transférés—Nombre d'appels qui ont été transférés hors de la file d'attente.
- Nombre moyen d’agents affectés—Nombre moyen d’agents affectés aux files d’attente d’appels.
- Nombre moyen d'agents traitant les appels—Nombre moyen d'agents qui ont activement traité les appels.
Les files d’attente d’appels sans données ne s’affiche pas dans ce tableau. |
Kpi
Les KPIs sont disponibles en haut de la page pour vous montrer les détails sur les appels que les agents ont traités dans la plage de date que vous avez sélectionnée. Les KPA disponibles sont :
- Total des appels ayant obtenu une réponse—Nombre total d'appels présentés ayant obtenu une réponse par les agents. Le pourcentage montre l’évolution de la valeur dans le temps en la comparant aux données passées de la plage de dates sélectionnée.
- Total des appels refusés—Nombre total d'appels qui ont été présentés à un agent mais n'ont pas obtenu de réponse. Le pourcentage montre l’évolution de la valeur dans le temps en la comparant aux données passées de la plage de dates sélectionnée.
- Temps moyen de traitement—Temps moyen passé par les agents à traiter les appels. Le pourcentage montre l’évolution de la valeur dans le temps en la comparant aux données passées de la plage de dates sélectionnée.
Temps d'appel moyen de l'agent par appel et tendance
Ce tableau montre en moyenne combien de temps dure chaque appel en fonction de leur statut d’appel. Vous pouvez utiliser ce tableau pour voir si les appelants ont reçu l’aide dont ils ont besoin en temps voulu.
Appels entrants vers les agents par le statut d’appel
Ce tableau montre une répartition des appels entrants aux agents en fonction du statut d’appel. Ce tableau peut vous aider à voir s’il y a plus d’appels qui n’ont pas lieu comme d’habitude.
Agents gèrent les appels et les agents affectés
Ce tableau montre une tendance du nombre moyen d’agents qui gèrent les appels par rapport au nombre moyen d’agents assignés aux files d’attente d’appels. Vous pouvez utiliser ce tableau pour voir s’il y a assez d’agents pour gérer les appels et les régler si nécessaire.
25 agents les plus actifs par réponse aux appels qui ont été répondus et par non-réponse
Ce tableau montre les 25 agents les plus actifs ayant le plus de réponses ou de non-réponse aux appels.
Les 25 principaux agents par temps moyen de conversation et temps moyen d'attente
Ce tableau montre les 25 agents les plus récents ayant la moyenne de minutes de conversation ou d’attente les plus élevées.
Appeler les agents de la file d’attente
Ce tableau affiche les détails de tous les agents qui ont été affectés aux files d’attente d’appels de votre organisation. Vous pouvez utiliser ce tableau pour voir quel agent obtient le plus d’appels et les informations sur leurs stats d’appel. Vous pouvez également rechercher des noms d’agents ou d’espaces de travail spécifiques, des files d’attente d’appels et des emplacements en utilisant la barre de recherche dans le tableau. Les détails disponibles sont :
- Nom de l'agent—Nom de l'agent ou de l'espace de travail.
- Liste des appels en attente—Nom de la liste des appels en attente.
- Emplacement—Emplacement affecté à la liste des appels en attente.
- Total des appels ayant obtenu une réponse—Nombre d'appels qui ont été présentés à l'agent et auxquels il a répondu.
- Appels refusés—Nombre d'appels qui ont été présentés à l'agent mais sont restés sans réponse.
- Total des appels présentés—Nombre d'appels entrants vers l'agent qui ont été distribués par la file d'attente des appels.
- Temps total de conversation—Temps total passé par un agent en conversation active sur des appels.
- Temps moyen de conversation—Temps moyen qu'un agent a passé activement en conversation sur des appels.
- Temps total d'attente—Temps total pendant lequel un agent a mis les appels en attente.
- Temps moyen d'attente—Temps moyen pendant lequel un agent a mis les appels en attente.
- Temps total de traitement—Temps total passé par un agent à traiter des appels. Les minutes de traitement sont calculées comme Temps de conversation total + Temps d'attente total = Temps de traitement total.
- Temps de traitement moyen—Temps moyen passé par un agent à traiter les appels.
Kpi
Les ordinateurs de vente sont disponibles en haut de la page pour vous montrer tous les appels entrants actuels et quels sont leurs états pour vous aider à surveiller les files d’attente d’appels temps réel. Les KPA disponibles sont :
- Appels actifs—Affiche le nombre d'appels où les agents parlent à des appelants.
- Appels en attente—Affiche le nombre d'appels en attente de réponse du prochain agent disponible.
- Appels en attente—Affiche le nombre d'appels que les agents ont mis en attente.
Stats file d'attente des appels en direct
Ce tableau affiche les détails de toutes les files d’attente d’appels qui ont été configurer dans votre organisation. Vous pouvez utiliser ce tableau pour voir quels sont les file d'attente des appels le plus d’appels et régler le nombre d’agents si nécessaire. Vous pouvez également rechercher des files d’attente, des emplacements, des numéros de téléphone et des extensions spécifiques en utilisant la barre de recherche dans le tableau. Les détails disponibles sont :
- Liste des appels en attente—Le nom de la liste des appels en attente.
- Emplacement—L'emplacement affecté à la file d'attente des appels.
- N° de téléphone : le numéro de téléphone attribué à la liste des appels en attente.
- Poste—Le poste affecté à la file d'attente des appels.
- Appels actifs—Nombre d'appels où les agents parlent à des appelants.
- Appels en attente—Le nombre d'appels que les agents ont mis en attente.
- Appels en attente—Nombre d'appels en attente pour le prochain agent disponible.
Pour plus de détails, voir Analyses pour votre portefeuille de collaboration sur le Cloud.
Vous pouvez afficher les rapports de la file d’attente des appels avec des détails sur tous les appels entrants qui ont atteint la file d’attente des appels et également afficher les statistiques de la file d’attente et des agents.
Vous pouvez accéder aux rapports sous .
Les administrateurs d’emplacement n’ont pas accès aux rapports. |
Statistiques de file d'attente
Fournit des détails sur les files d’attente d’appels qui ont été configurées dans votre organisation. Vous pouvez utiliser ce rapport pour afficher le nombre d’appels entrants vers les files d’attente d’appels et l’état de ces appels.
| Nom de la colonne | Description |
|---|---|
| File d’attente d’appel | Nom de la file d’attente des appels. |
| Emplacement | Emplacement affecté à la file d’attente des appels. |
| N° de téléphone | Numéro de téléphone attribué à la liste des appels en attente. |
| Extension | Numéro de poste attribué à la file d’attente des appels. |
| Temps d'attente total | Durée totale pendant laquelle les appels ont été mis en attente par les agents. |
| Temps d'attente moyen | Durée moyenne pendant laquelle les appels ont été mis en attente par les agents. |
| Durée totale de conversation | Temps total pendant lequel les agents étaient activement en conversation lors des appels. |
| Temps de conversation moyen | Temps moyen pendant lequel les agents parlaient activement lors des appels. |
| Durée totale de traitement | Temps total passé par les agents à traiter les appels. Le temps de traitement est calculé comme étant Temps de conversation total + Temps d'attente total = Temps de traitement total. |
| Temps de traitement moyen | Temps moyen passé par les agents à traiter les appels. |
| Temps d'attente total | Temps total passé par les appelants à attendre que le prochain agent disponible réponde à l'appel. |
| Temps d'attente moyen | Temps moyen passé par les appelants à attendre que l'agent disponible suivant réponde à l'appel. |
| Appels pris en charge | Nombre d'appels traités par les agents. |
| % d'appels ayant obtenu une réponse | Pourcentage des appels répondus par les agents. |
| Appels abandonnés | Nombre d'appels pour lesquels l'appelant a raccroché ou laissé un message avant qu'un agent ne soit disponible. |
| % d'appels abandonnés | Pourcentage d'appels pour lesquels l'appelant a raccroché ou laissé un message avant qu'un agent ne soit disponible. |
| Temps d'abandon moyen | Temps moyen pendant lequel les appelants raccrochent ou laissent un message avant qu'un agent ne soit disponible. |
| Durée totale d'abandon | Heure à laquelle les appelants ont raccroché ou laissé un message avant qu'un agent ne soit disponible. |
| Total des appels | Nombre total d'appels entrants. |
| Appels débordés | Nombre d'appels qui ont débordé car la limite de file d'attente a été atteinte. |
| Les appels ont expiré | Nombre d'appels qui ont expiré car le temps d'attente a dépassé la limite maximale. |
| Appels transférés | Nombre d'appels qui ont été transférés hors de la file d'attente. |
| Nombre moyen d'agents affectés | Nombre moyen d’agents affectés aux files d’attente d’appels. |
| Nombre moyen d'agents traitant les appels | Nombre moyen d'agents qui ont activement traité les appels. |
Statistiques de l'agent de file d'attente
Fournit des détails sur tous les agents qui ont été affectés aux files d’attente d’appels de votre organisation. Vous pouvez utiliser ce rapport pour voir quel agent reçoit le plus d'appels et des informations sur ses statistiques d'appel.
| Nom de la colonne | Description |
|---|---|
| Nom de l’agent/nom de l’espace de travail | Nom de l’agent ou de l’espace de travail. |
| File d’attente d’appel | Nom de la file d’attente des appels. |
| Emplacement | Emplacement affecté à la file d’attente des appels. |
| Total des appels ayant obtenu une réponse | Nombre d'appels qui ont été présentés à l'agent et auxquels il a répondu. |
| Appels rebondis | Nombre d'appels qui ont été présentés à l'agent mais sont restés sans réponse. |
| Total des appels présentés | Nombre d’appels entrants vers l’agent qui ont été distribués par la file d’attente d’appels. |
| Durée totale de conversation | Temps total passé par un agent en conversation active sur des appels. |
| Temps de conversation moyen | Temps moyen passé par un agent en conversation active lors d'appels. |
| Temps d'attente total | Durée totale pendant laquelle un agent a mis les appels en attente. |
| Temps d'attente moyen | Temps moyen pendant lequel un agent a mis les appels en attente. |
| Durée totale de traitement | Temps total passé par un agent à traiter les appels. Les minutes de traitement sont calculées comme Temps de conversation total + Temps d'attente total = Temps de traitement total. |
| Temps de traitement moyen | Temps moyen passé par un agent à traiter les appels. |
Pour plus de détails sur les autres modèles de rapports de services, les modèles personnalisés et la gestion des rapports, voir Rapports pour votre portefeuille de collaboration sur le Cloud.
Aperçu
Webex Customer Experience Basic is an offering available as part of the Webex Suite or Webex Calling Professional license at no additional cost. It includes a simple and powerful set of features which are bundled together to deliver the call center functionalities. The features such as Voice Queues, skill-based routing, call queue monitoring and analytics, multi call window, and more, help users to engage with customers efficiently. Also, with our Webex Calling for Microsoft Teams integration, the Microsoft Teams users can access the features directly from Teams.
As Customer Experience Basic is designed as a voice-only offering, it's best suited for customers who need simple voice-centric call center capabilities and don't need the advanced features of comprehensive contact center service.
We recommend Webex Contact Center for customers who require sophisticated customer engagement capabilities, omni-channel routing, or large-scale, high call volume deployments.
Features and benefits
Customer Experience Basic includes the following features:
- Voice Queues—Helps administrators to configure various features such as skills-based routing, enhanced queue polices, customer callback, and so on.
- Call queue analytics—Helps administrators to view the important data such as top call queues, top agents, live call queues status, and so on.
- Call queue reports— Helps administrators to view the details such as call queue status report and agent status report.
- Agent experience in Webex App—Helps users to check and change their call queue status and join/unjoin queue in the Webex App.
- Multi call window— Helps users to get a quick view of the call status and easily access some common calling features.
- Webex Calling integration within Microsoft Teams—Helps users to access the features directly from Microsoft Teams.
Voice Queues
Voice Queues, which is formerly known as Group Call Management (GCM), is an advanced call queue capability that makes it easy and affordable to support high call volume and team call handling services, as a core part of Webex Calling.
Voice Queues adds key features that provide supervisor capabilities, enhances queue policies to determine call routing based on business hours, provides skill-based routing, provides call back capabilities for customers and reports and analytics for administrators. Voice Queues is an out-of-box feature set within Webex Calling, and is recommended for call queues up to 50 agents.
Voice Queues refers to a collection of features designed to work together in support of managing high call volume sales and support teams, for calls directed to a call queue. Ces fonctions comprennent :
-
Pour les appelants
-
Message de bienvenue
-
Message informatif (nous vous répondrons sous peu)
-
Demande de rappel (l’appelant peut désigner un numéro de rappel, plutôt que d’attendre dans la file d’attente)
-
Politiques de routage d’appel de la file d’attente améliorées (pour le service de nuit, les jours de congé et le renvoi forcé)
-
Additional IVR functions-call whisper message and comfort bypass message
-
-
For Agents
-
Connexion et déconnexion de la file d’attente en une seule étape
-
Gestion du statut de préparation personnelle
-
Opérations multi-file d’attente
-
Options d’interface intuitive pour le téléphone de bureau et l’application Webex
-
-
Pour les superviseurs et les administrateurs
-
Surveiller/coacher/intervenir/prendre en charge les appels en cours
-
Gestion du statut des agents
-
Tableau de bord de rapports et d’analyses sur les listes des appels en attente
-
Affectation du personnel par liste des appels en attente
-
Attribuer des notes de routage d’appel basées sur les compétences du personnel, par liste des appels en attente
-
Call Queue launch kit
Before configuring the call queue, if you want to understand the ways to equip call queues and empower your call queue agents, you can download the Call Queue launch kit.
Expérience de l’agent dans Webex App
Fonctionnalités de l'agent
À l’aide de l’application Webex, les agents peuvent définir l’état de disponibilité, rejoindre/quitter la file d’attente, passer des appels sortants, effectuer une conférence téléphonique, etc.
Pour plus d’informations, voir Modifier l’état de votre file d’attente d’appels.
Fenêtre d’appel multiple
L’option de fenêtre d’appel muti dans l’application Webex permet aux agents d’obtenir une vue rapide de l’état de l’appel et d’accéder facilement à certaines fonctions d’appel courantes telles que rejeter les appels, répondre aux appels, transférer, mettre en attente, etc.
Pour plus de détails, voir Gérer tous vos appels téléphoniques en un seul emplacement.
Webex Calling pour Microsoft Teams
L’intégration de Webex Calling dans Microsoft Teams permet aux agents d’accéder aux fonctionnalités de Webex Calling directement à partir de Microsoft Teams.
Pour plus d’informations, voir Webex Calling pour Microsoft Teams.
Créer et gérer les file d'attente des appels
Les listes des appels en attente dirigent les appelants vers les agents qui peuvent les aider à résoudre un problème ou une question particulière. Les appels sont distribués un par un aux agents de la liste des appels en attente. Call queues temporarily hold calls when all agents assigned to receive calls from the queue are unavailable. When agents become available, the queued calls are routed according to the call routing settings you’ve determined for the call queue.
Créer une liste des appels en attente
| 1 |
Sign in to Control Hub, and go to . | ||||||||||||||||||||||
| 2 |
Cliquez sur | ||||||||||||||||||||||
| 3 |
Sur la page Bases, saisissez les informations suivantes, puis cliquez sur Suivant.
| ||||||||||||||||||||||
| 4 |
Sur la page routage d’appel, choisissez l’une des options suivantes et cliquez sur Suivant.
The following table shows the maximum number of agents that you can allocate for each call routing type.
By default, the calls aren’t routed to agents when they are in Wrapping Up state. | ||||||||||||||||||||||
| 5 |
On the Overflow Settings page, configure overflow settings and notification tones for agent, and click Next.
| ||||||||||||||||||||||
| 6 |
On the Announcements page, determine the messages and music that callers hear while waiting in the queue and click Next. Vous pouvez activer l’une des options suivantes :
| ||||||||||||||||||||||
| 7 |
On the Select Agents page, click Add User or Workspace or Virtual Line drop-down, then search or select the users, workspaces, or virtual lines to add to the call queue. You can assign a skill level (1 being the highest skill level and 20 being the lowest skill level) to each user or workspaces added to the call queue.
You can select the Allow agents on active calls to take additional calls check box if you want to allow agents on active calls to take additional calls. You can select the Allow agents to join or unjoin the queue check box if you want to allow agents to join or unjoin the queue. Depending on the call routing option you chose previously, you may need to add extra information such as adding percentage weighting to users or workspaces, or for circular or top-down call routing, drag and drop users and workspaces in the order of their queue position. | ||||||||||||||||||||||
| 8 |
Sur la page Révision, vérifiez les paramètres de votre liste des appels en attente pour vous assurer que vous avez configuré les bonnes informations. | ||||||||||||||||||||||
| 9 |
Cliquez sur Créer et Terminé pour confirmer les paramètres de votre liste des appels en attente. On creating a queue, you can enable or disable the queue using the toggle beside Enable Call Queue in the side panel. Toggling off the Enable Queue in the side panel disables all new calls to the queue and presents a busy status to the caller. Also, it resets the call routing type allocation for the next agent, for example, circular routing will default to the first agent in the list. | ||||||||||||||||||||||
Watch this video demonstration on how to create a new call queue in the Control Hub.
Créer des listes des appels en attente en lot
Vous pouvez ajouter et gérer les files d’attente d’appels en bloc en file d'attente des appels CSV. Cet article couvre les champs et les valeurs spécifiques nécessaires pour le chargement du CSV des files Webex Calling files d’attente d’appels.
Avant de commencer
-
Avant de charger votre fichier CSV de la liste des appels en attente, assurez-vous de lire Mise à disposition en lot des éléments Webex Calling à l’aide du fichier CSV pour comprendre les conventions CSV.
-
Vous pouvez soit exporter vos listes des appels en cours actuelles, ce qui vous permet d’ajouter, de supprimer ou de modifier votre jeu de données existant, soit exporter un ensemble de modèles de listes des appels en attente. Une fois modifié, le fichier peut être chargé par les fonctionnalités en lot.
Exporting CSV file into ZIP file format: Lors de l’exportation de données vers un fichier CSV, le nombre d’enregistrements peut être supérieur à 1 000. In such cases, the ZIP file is downloaded, where the ZIP file contains the full set of record(s) in a single CSV file. A separate folder containing all the data is broken down into multiple CSV files with less than 1000 records. Ces fichiers sont générés pour que les administrateurs puissent rapidement importer des mises à jour et les charger.
-
Il est important de connaître les colonnes obligatoires et facultatives, ainsi que les informations que vous devrez fournir lorsque vous remplirez le modèle CVS. The specific fields for the call queue CSV are found in the table in the Prepare your CSV section.
-
Le nombre maximum de lignes est de 1 000 (sans compter l’en-tête).
-
Les agents peuvent être des utilisateurs ou des espaces de travail. Pour les utilisateurs, saisissez l’adresse électronique de l’utilisateur. Pour les espaces de travail, saisissez le nom de l’espace de travail.
-
Chaque ligne peut contenir un maximum de 50 agents. Voir Ajouter ou modifier plus de 50 agents à la fois pour plus d’informations.
Ajouter des listes des appels en attente en lot
Pour ajouter des listes des appels en attente en lot, il vous suffit de télécharger et de remplir un modèle de fichier CSV vierge.
Les paramètres de renvoi d’appels d’une liste des appels en attente ne peuvent pas être modifiés en lot. Pour modifier le renvoi d’appels pour une liste des appels en attente, voir Configurer le renvoi d’appel pour une liste des appels en attente.
| 1 |
Sign in to Control Hub, and go to . |
| 2 |
Click . |
| 3 |
Sélectionnez un emplacement pour les listes des appels en attente que vous souhaitez ajouter. |
| 4 |
Cliquez sur Télécharger le modèle .csv. |
| 5 |
Remplissez la feuille de calcul. |
| 6 |
Chargez le fichier CSV en le faisant glisser ou en cliquant sur Choisir un fichier. |
| 7 |
Cliquez sur Charger. Une fois le fichier chargé, vous pouvez cliquer sur Afficher page des tâches pour plus d’informations pour visualiser le statut des modifications. |
Modification en lot des listes des appels en attente
To modify call queues in bulk, you’ll simply download the current CSV data and make the necessary changes to the spreadsheet.
Les paramètres de renvoi d’appels d’une liste des appels en attente ne peuvent pas être modifiés en lot. Pour modifier le renvoi d’appels pour une liste des appels en attente, voir Configurer le renvoi d’appel pour une liste des appels en attente.
| 1 |
Sign in to Control Hub, and go to . |
| 2 |
Click . |
| 3 |
Sélectionnez un emplacement pour les listes des appels en attente que vous souhaitez modifier. |
| 4 |
Cliquez sur Télécharger les données. If the data for the call queues you’ve selected exceeds the maximum (more than 10,000 rows for each CSV), you receive a zipped file with multiple CSV files included. |
| 5 |
Apportez les modifications nécessaires à la feuille de calcul. |
| 6 |
Chargez le fichier CSV modifié en le faisant glisser ou en cliquant sur Choisir un fichier. |
| 7 |
Cliquez sur Charger. Une fois le fichier chargé, vous pouvez cliquer sur Afficher page des tâches pour plus d’informations pour visualiser le statut des modifications. |
Préparez votre fichier CSV
Utilisez ce tableau pour savoir quels champs sont obligatoires ou facultatifs, et ce que vous devrez déterminer lorsque vous ajouterez ou modifierez des listes des appels en attente en lot.
Les colonnes sont soit des champs obligatoires, soit des champs facultatifs. Elles varient dans la mesure où vous utilisez ou non le fichier CSV pour ajouter une nouvelle liste des appels en attente ou pour modifier une liste des appels en attente existante.
|
Colonne |
Obligatoire ou facultative (Ajouter une liste des appels en attente) |
Obligatoire ou facultative (Modifier une liste des appels en attente) |
Description |
Valeurs prises en charge |
|---|---|---|---|---|
|
Nom |
Obligatoire |
Obligatoire |
Saisissez le nom de la liste des appels en attente. Les noms des listes des appels en attente au sein d’un même emplacement doivent être identifiables de manière unique. Si les listes des appels en attente se trouvent dans des emplacements différents, elles peuvent avoir le même nom de liste des appels en attente. |
Exemple : Liste des appels en attente San Jose Longueur de caractères : 1-30 |
|
Numéro de téléphone |
Obligatoire (si le numéro de poste est vide) |
Facultatif |
Saisissez le numéro de téléphone de la liste des appels en attente. Vous devez avoir un numéro de téléphone ou un numéro de poste. |
Seuls les numéros E.164 sont autorisés pour l’importation d’un fichier CSV. Example: +12815550100 Le numéro de téléphone doit être sur l’onglet Numéros dans Control Hub. |
|
Numéro de poste |
Obligatoire (si le numéro de téléphone est vide) |
Facultatif |
Saisissez le numéro de poste de la liste des appels en attente. Vous devez avoir un numéro de téléphone ou un numéro de poste. |
Two to ten digit extension. 00-999999 |
|
Emplacement |
Obligatoire |
Obligatoire |
Saisissez l’emplacement à attribuer à cette liste des appels en attente. |
Exemple : San Jose L’emplacement doit figurer dans l’onglet Emplacements dans le Control Hub. |
|
Prénom de l’ID d’appelant |
Facultatif. |
Facultatif. |
Saisissez le premier nom à afficher pour l’ID de ligne d’appel (CLID) de la listées appels en attente. The caller ID name entered here, along with the calling party caller ID name and number, shows when the queue agents are receiving an incoming call from the queue. |
Exemple : San Seuls les caraxtères UTF-8 sont pris en charge. Longueur de caractères : 1-30 |
|
Nom de l’ID d’appelant |
Facultatif. |
Facultatif. |
Saisissez le nom de famille à afficher pour l’identification de la ligne appelante (CLID) de la liste des appels en attente. The caller ID name entered here, along with the calling party caller ID name and number, shows when the queue agents are receiving an incoming call from the queue. |
Exemple : Jose Seuls les caraxtères UTF-8 sont pris en charge. Longueur de caractères : 1-30 |
|
LANGUE |
Facultatif. |
Facultatif. |
Saisissez la langue d’annonce de votre liste des appels en attente. |
Exemple : en_us |
|
Fuseau horaire |
Facultatif. |
Facultatif. |
Saisissez la clé du fuseau horaire de la liste des appels en attente. Ce fuseau horaire s’applique aux horaires appliqués à cette liste des appels en attente. |
Exemple : Amérique/Chicago Longueur de caractères : 1-127 |
|
Liste des appels en attente Activer |
Facultatif. |
Facultatif. |
Utilisez cette colonne pour activer ou désactiver la liste des appels en attente. |
ACTIVÉE, DÉSACTIVÉE, activée, désactivée |
|
Nombre d’appels en file d’attente |
Facultatif. |
Facultatif. |
Saisissez la limite du nombre d’appels que le système gardera en file d’attente, en attendant un agent disponible. |
Plage : 1-250 Don’t set the Number of Calls in Queue to 0. If it's set to 0, then incoming calls aren’t allowed. |
|
Type de routage d’appel (Priorité/Basé sur les compétences) |
Facultatif. |
Facultatif. Ce champ est obligatoire lorsque vous modifiez le modèle de routage d’appel d’appel. |
Sélectionnez le type de routage d’appel pour votre liste des appels en attente. |
BASÉ SUR LA_PRIORITÉ, BASÉ SUR LES_COMPÉTENCES |
|
Modèle de routage d’appel |
Obligatoire |
Facultatif |
Saisissez le modèle de routage d’appel de la liste des appels en attente. Choisissez l’une des politiques prises en charge suivantes. |
Lorsque le type de routage d’appel est basé sur la priorité, les valeurs sont les suivantes : CIRCULAIRE, RÉGULIER, SIMULTANÉ, UNIFORME, PONDÉRÉ Lorsque le type de routage d’appel est basé sur les compétences, les valeurs sont les suivantes : CIRCULAIRE, RÉGULIER, SIMULTANÉ. |
|
Activation du numéro de téléphone pour les appels sortants |
Facultatif. |
Facultatif. |
Activer le numéro de téléphone de la file d’attente pour les appels sortants. |
VRAI, FAUX |
|
Autoriser Agent Rejoindre Activer |
Facultatif. |
Facultatif. |
Sélectionnez cette option pour que les agents rejoignent la file d’attente. |
VRAI, FAUX |
|
Action en cas de surnombre |
Facultatif. |
Facultatif. |
Saisissez l’action de traitement du surnombre d’appels dans la file d’attente. Choisissez l’une des actions prises en charge. | TRAITER EN TANT QUE_LIGNE_OCCUPÉE, TRANSFÉRER_VERS_UN_NUMÉRO DE TÉLÉPHONE, DIFFUSER_UNE SONNERIE_JUSQU’À_ CE QUE_L’APPELANT_RACCROCHE |
|
Surnombre Activer |
Facultatif. |
Facultatif. |
Activez ou désactivez le traitement du surnombre d’appels après une durée configurée. Si cette option est activée, saisissez le paramètre de surnombre après le temps d’attente dans la colonne suivante. |
VRAI, FAUX |
|
Play Ringing Tone To Callers When Their Call Is Sent To An Available Agent |
Facultatif. |
Facultatif. |
If no value is defined at the time of creation, the value is set to TRUE. |
VRAI, FAUX |
|
Reset Caller Statistics Upon Queue Entry |
Facultatif. |
Facultatif. |
If no value is defined at the time of creation, the value is set to TRUE. |
VRAI, FAUX |
|
Numéro de transfert en cas de surnombre d’appels |
Facultatif. |
Facultatif. |
Saisissez le numéro sur lequel vous souhaitez transférer les appels en surnombre. |
Exemple : 1112223333 Le numéro de téléphone doit être sur l’onglet Numéros dans Control Hub. Longueur de caractères : 1-23 |
|
Surnombre Transfert vers la messagerie vocale Activé |
Facultatif. |
Facultatif. |
Activez ou désactivez le transfert des appels en surnombre vers la messagerie vocale. |
VRAI, FAUX |
|
Surnombre après le temps d’attente |
Facultatif. |
Facultatif. |
Saisissez le temps d’attente (en secondes) pour qu’un agent réponde avant de renvoyer l’appelant vers un autre numéro. |
Plage : 1-7200 |
|
Activer l’annonce de surnombre d’appels |
Facultatif. |
Facultatif. |
Activez ou désactivez la lecture de l’annonce avant le traitement du surnombre d’appels. |
VRAI, FAUX |
|
Activation du message de bienvenue |
Facultatif. |
Facultatif. |
Activez ou désactivez la lecture d’un message lorsque les appelants arrivent pour la première fois dans la file d’attente. |
VRAI, FAUX |
|
Message de bienvenue obligatoire |
Facultatif. |
Facultatif. |
Activez ou désactivez si vous souhaitez que le message de bienvenue soit diffusé pour chaque appelant. |
VRAI, FAUX |
|
Activation du message d’attente |
Facultatif. |
Facultatif. |
Activez ou désactivez la notification à l’appelant de son temps d’attente estimé ou de sa position dans la file d’attente. Si cette option est activée, il est diffusé après le message de bienvenue et avant le message informatif. Si elle est activée, assurez-vous de saisir le Mode de message d’attente dans la colonne suivante. |
VRAI, FAUX |
|
Mode de message d’attente |
Facultatif. |
Facultatif. |
Choisissez ce que vous voulez que votre message d’attente communique aux appelants. Choisissez l’une des options prises en charge. |
TEMPS, POSITION |
|
Temps de traitement du message d’attente |
Facultatif. |
Facultatif. |
Saisissez le nombre de minutes de traitement des appels par défaut. |
Plage : 1-100 |
|
Position de lecture du message d’attente |
Facultatif. |
Facultatif. |
Saisissez le nombre de positions pour lesquelles l’attente estimée est diffusée. |
Plage : 1-100 |
|
Message d’attente Temps d’attente |
Facultatif. |
Facultatif. |
Saisissez le nombre de minutes pendant lesquelles l’attente estimée est diffusée. |
Plage : 1-100 |
|
Message d’attente Message de volume élevé d’appels |
Facultatif. |
Facultatif. |
Activez ou désactivez le message d’attente pour diffuser un message informant les appelants que le volume d’appels est élevé. |
VRAI, FAUX |
|
Activation des messages informatifs |
Facultatif. |
Facultatif. |
Activez ou désactivez la diffusion d’un message après le message de bienvenue et avant la musique d’attente. Si cette option est activée, veillez à saisir le nombre de secondes dans la colonne Durée du message informatif. |
VRAI, FAUX |
|
Durée du message informatif |
Facultatif. |
Facultatif. |
Saisissez l’intervalle en secondes entre chaque répétition du message informatif diffusé aux appelants dans la file d’attente. |
Plage : 1-600 |
|
Activation de la musique d’attente |
Facultatif. |
Facultatif. |
Active ou désactive la musique d’attente pour les appels en file d’attente. |
VRAI, FAUX |
|
Activation d’une autre source de musique d’attente |
Facultatif. |
Facultatif. |
Activez ou désactivez un fichier de musique d’attente autre que celui par défaut. Sélectionnez le fichier source alternatif dans le Control Hub. |
VRAI, FAUX |
|
Activer le contournement des messages informatifs |
Facultatif. |
Facultatif. |
Activer ou désactiver le contournement des messages informatifs pour les appels en file d’attente. |
VRAI, FAUX |
|
Temps d’attente de l’appel pour le contournement du message de confort |
Facultatif. |
Facultatif. |
Saisissez l’intervalle en secondes pour le temps d’attente du contournement des messages informatifs pour les appelants dans la file d’attente. |
Plage : 1-120 |
|
Activation du message de chuchotement d’appel |
Facultatif. |
Facultatif. |
Active ou désactive le message de chuchotement pour les appels en file d’attente. |
VRAI, FAUX |
|
Autoriser plusieurs appels par agent |
Facultatif. |
Facultatif. |
Activer ou désactiver l’attente d’appels pour les agents. |
VRAI, FAUX |
|
Activer les appels refusés |
Facultatif. |
Facultatif. |
Activez ou désactivez les appels refusés pour cette file d’attente. Les appels refusés sont ceux qui ont été envoyés à un agent disponible, mais qui ne répond pas. Si cette option est activée, veillez à saisir le nombre de sonneries dans la colonne Nombre de sonneries des appels refusés . |
VRAI, FAUX |
|
Nombre de sonneries de l’appel refusé |
Facultatif. |
Facultatif. |
Saisissez le nombre de sonneries pendant lequel vous devez attendre que l’agent actuellement recherché réponde avant de rechercher le prochain agent disponible. |
Plage : 1-20 |
|
Appel refusé si l’agent n’est pas disponible |
Facultatif. |
Facultatif. |
Active ou désactive le refus des appels si l’agent devient indisponible pendant le routage d’appel de l’appel. |
VRAI, FAUX |
|
Activer le refus des appels après un délai configuré |
Facultatif. |
Facultatif. |
Enable or disable Bounce calls after being on hold by agent for longer than <X> seconds. Si cette option est activée, veillez à saisir le nombre de secondes après lequel un appel en attente doit être renvoyé. |
VRAI, FAUX |
|
Refuser l’appel après un temps configuré |
Facultatif. |
Facultatif. |
Saisissez le nombre de secondes après lequel un appel en attente doit être renvoyé. Si la colonne ci-dessus est configurée sur vrai, la valeur par défaut est 60. |
Plage : 1-600 |
|
Alerter l’agent si un appel est en attente Activer |
Facultatif. |
Facultatif. |
Enable or disable the Alert agent if call is on hold for longer than <X> seconds. Si cette option est activée, veillez à saisir le nombre de secondes au bout duquel l’agent doit être averti de l’appel en attente. |
VRAI, FAUX |
|
Alerter l’agent si l’appel est en attente |
Facultatif. |
Facultatif. |
Saisissez le nombre de secondes après lequel l’agent sera averti de l’appel en attente. Si la colonne ci-dessus est configurée sur vrai, la valeur par défaut est 30. |
Plage : 1-600 |
|
Sonnerie distincte Activer |
Facultatif. |
Facultatif. |
Active ou désactive la sonnerie distincte pour les appels de la file d’attente. Si cette option est activée, les agents entendront une sonnerie distincte lorsqu’ils recevront des appels de la liste des appels en attente. Si l’option est activée, saisissez le modèle de sonnerie distincte que vous souhaitez attribuer dans la colonne suivante. |
VRAI, FAUX |
|
Modèle de sonnerie distincte |
Facultatif. |
Facultatif. |
Si la sonnerie distincte est activée, choisissez le modèle de sonnerie distincte. Choisissez l’une des options prises en charge. |
NORMAL, LONG_LONG, COURT_COURT_LONG, COURT_LONG_COURT |
|
Numéro alternatif Sonnerie distincte Activer |
Facultatif. |
Facultatif. |
Activez ou désactivez une sonnerie distincte pour les numéros alternatifs. Si cette option est activée, saisissez le modèle de sonnerie dans la colonne Modèle de sonnerie des numéros alternatifs. |
VRAI, FAUX |
|
Action relative aux numéros alternatifs |
Facultatif. |
Facultatif. |
Saisissez AJOUTER pour ajouter les numéros alternatifs que vous avez listés dans cette ligne. Saisissez SUPPRIMER pour supprimer les numéros alternatifs que vous avez listés sur cette ligne. Si vous saisissez REMPLACER, vous supprimez tous les numéros alternatifs alternatifs précédemment saisis et les remplacez par les numéros alternatifs que vous ajoutez sur cette ligne uniquement. |
AJOUTER, REMPLACER, SUPPRIMER |
|
Action de l’agent |
Facultatif. |
Facultatif. |
Saisissez AJOUTER pour ajouter les agents que vous listez dans cette ligne. Saisissez SUPPRIMER pour supprimer les agents que vous avez listés dans cette ligne. Si vous saisissez REMPLACER, vous supprimerez tous les agents précédemment saisis et les remplacerez par les agents que vous ajoutez dans cette ligne uniquement. |
AJOUTER, REMPLACER, SUPPRIMER |
|
Autre(s) numéro(s) |
Facultatif. |
Facultatif. |
Saisissez le ou les numéros alternatifs à attribuer à la liste des appels en attente. |
Exemple : 1112223333 Le numéro de téléphone doit être sur l’onglet Numéros dans Control Hub. Longueur de caractères : 1-23 |
|
Modèle de sonnerie des numéros alternatifs |
Facultatif. |
Facultatif. |
Si la sonnerie distincte est activée pour les numéros alternatifs, choisissez le modèle de sonnerie distincte. Choisissez l’une des options prises en charge. |
NORMAL, LONG_LONG, COURT_COURT_LONG, COURT_LONG_COURT |
|
ID Agent1, ID Agent2… ID Agent50 |
Facultatif. |
Facultatif. |
Saisissez les agents que vous souhaitez affecter à la liste des appels en attente. Les agents peuvent être des utilisateurs ou des espaces de travail. Pour les utilisateurs, saisissez l’adresse électronique de l’utilisateur. Pour les espaces de travail, saisissez le nom de l’espace de travail. |
Exemple : test@example.com Longueur de caractères : 1-161 |
|
Pourcentage Agent1, Pourcentage Agent2… Pourcentage Agent50 |
Facultatif. |
Facultatif. |
Si la politique de routage d’appel pour la liste des appels en attente est pondérée, saisissez le pourcentage de pondération de l’agent. |
Plage : 0-100 |
|
Niveau de compétence de l’agent1, Niveau de compétence de l’agent 2… Niveau de compétence de l’agent 50 |
Facultatif. |
Facultatif. |
Sélectionnez le niveau de compétence des agents affectés. |
Plage : 1-20 |
Ajouter ou modifier plus de 50 agents à la fois
Chaque ligne peut contenir un maximum de 50 agents et le pourcentage de pondération du routage d’appel qui leur est associé (le cas échéant). Pour ajouter ou modifier plus de 50 agents à l’aide du fichier CSV, procédez comme suit.
| 1 |
Saisissez les 50 agents, ainsi que le pourcentage de pondération du routage d’appel qui leur est associé (le cas échéant), que vous souhaitez ajouter ou modifier sur la première ligne de la liste des appels en attente que vous ajoutez ou modifiez. |
| 2 |
Sur la ligne suivante, il vous suffit de saisir les informations dans les colonnes suivantes pour ajouter ou modifier des agents supplémentaires :
Vous pouvez laisser toutes les autres colonnes vides. |
| 3 |
Continuez à procéder ainsi jusqu’à ce que vous ayez ajouté tous les agents que vous devez ajouter ou modifier. |
Gérer les appels dans une liste des appels en attente
Make sure customers are reaching the right agents at the right time when they call into a call queue. You can configure and edit incoming call settings like call forwarding, routing pattern, overflow settings, bounced call settings, and call back settings for a call queue in Control Hub.
Modifier file d'attente des appels paramètres
Vous pouvez changer la langue, le nombre d’appels de la file d’attente et l’ID de l’appelant pour votre file d'attente des appels.
| 1 |
Sign in to Control Hub, and go to . |
| 2 |
Select a call queue to edit from the list. |
| 3 |
In the side panel, click Settings. |
| 4 |
Modifiez l’un des champs suivants :
|
| 5 |
Cliquez sur Enregistrer. |
Modifier les file d'attente des appels de téléphone
Vous pouvez changer votre numéro file d'attente des appels et ajouter jusqu’à 10 autres numéros.
| 1 |
Sign in to Control Hub, and go to . |
| 2 |
Select a call queue to edit from the list. |
| 3 |
In the side panel, click Phone Number. |
| 4 |
Edit the Phone Number and Extension. If you've left the extension field blank when creating the call queue, the system automatically assigns the last four digits of the phone number as an extension for this call queue. |
| 5 |
Enable the Allow agents to use call queue number as caller ID to allow the agents to use the call queue number as the caller ID. |
| 6 |
Ajouter des numéros de remplacement en utilisant la fonction de recherche. |
| 7 |
Activez ou désactivez la sonnerie Ringing pour les autres numéros attribués au file d'attente des appels en cliquant sur le bouton de bascule. |
| 8 |
Dans le tableau, sélectionnez le schéma de la sonnerie à attribuer à chaque autre numéro en utilisant le menu déroulant dans la colonne Schéma de sonnerie. |
| 9 |
Cliquez sur Enregistrer. |
Edit call forwarding settings
Vous pouvez faire suivre tous les appels entrants en fonction d’un ensemble de critères que vous définissez.
| 1 |
Sign in to Control Hub, and go to . |
| 2 |
Select a call queue to edit from the list. |
| 3 |
Dans le panneau latéral, cliquez sur Faire suivre les appels. |
| 4 |
Bascule la fonctionnalité de forwarding d’appel . |
| 5 |
Choisissez l’une des options suivantes :
If you choose Selectively Forward Calls, you need to have at least one rule for forwarding applied for call forwarding to be active. |
| 6 |
Attribuez le numéro à qui vous souhaitez faire suivre les appels. Si vous avez choisi Toujours faire suivre les appels, cliquez sur Enregistrer. Lorsque vous choisissez Toujours faire suivre ou Avance sélectivement, cochez la case Envoyer à la messagerie vocale pour faire suivre tous les appels vers une messagerie vocale interne. La case à cocher Envoyer à la messagerie vocale est désactivée lorsqu’un numéro externe est saisi. |
| 7 |
Si vous choisissez Avancez les appels de façonsélective, créez une règle en cliquant sur Ajouter quand faire suivre ou Ajouter quand ne pas faire suivre. |
| 8 |
Créer un nom de règle. |
| 9 |
Pour Quand faire suivre ou Ne pas faire suivre, sélectionnez un programme d’entreprise et un programme d’congés à partir du menu déroulant. |
| 10 |
Pour Faire suivre à, sélectionnez au moins une option à partir du Numéro de téléphone par défaut ou ajoutez un autre numéro de téléphone. |
| 11 |
Pour les appels à partirde, sélectionnez Tous les numéros ou Numéros sélectionnés avec au moins une option parmi les options suivantes :
|
| 12 |
Pour Appels vers, sélectionnez un numéro ou un autre numéro à partir du menu déroulant, afin que les appels soient transmis lorsqu’un appel est reçu à ce numéro dans votre organisation que vous définissez. |
| 13 |
Cliquez sur Enregistrer. |
-
The rules are sorted in the table by rule name character. Exemple: 00_rule, 01_rule, and so on.
-
The "Not to Forward" rule always takes precedence over the "Forward" rule.
-
The rules are processed based on the order they are listed in the table.
-
You can create multiple rules. However, if a rule is satisfied, the system no longer checks the next rule. If you want the specific rule to check first, we suggest that you update the rule name with numbers. Par exemple : If you want the holiday rule to check before the business closed hours rule, then name the rule as 01-Holiday and 02-Closed.
To know more about the basic functionality and examples of the selectively forward call, see Configure Call Forwarding Selective for Webex Calling.
Que faire ensuite ?
Lorsqu’une règle est créée, vous pouvez activer ou désactiver une règle en utilisant le basculement à côté de la règle dans le tableau. Vous pouvez également changer ou supprimer une règle à tout moment en cliquant sur Modifier ou  .
.
Modifier les paramètres de dépassement
Les paramètres de dépassement déterminent comment vos appels qui débordent sont gérés lorsque la file d'attente des appels devient complète.
| 1 |
Sign in to Control Hub, and go to . |
| 2 |
Select a call queue to edit from the list. |
| 3 |
In the side panel, click Overflow Settings. |
| 4 |
Cochez ou décochez les cases à côté des paramètres suivants pour activer ou désactiver :
|
| 5 |
Choisissez comment gérer les nouveaux appels lorsque la file d’attente est pleine :
|
| 6 |
Cochez ou décochez les cases à côté des paramètres suivants pour activer ou désactiver :
|
| 7 |
Cliquez sur Enregistrer. |
Edit routing type
Vous pouvez modifier le schéma de routage des appels de vos file d'attente des appels.
| 1 |
Sign in to Control Hub, and go to . |
| 2 |
Select a call queue to edit from the list. |
| 3 |
In the side panel, click Call Routing. |
| 4 |
Modifier les options suivantes :
|
| 5 |
Cliquez sur Enregistrer. |
Modifier les paramètres des appels qui ont été non marqués
Bounced calls are those that were sent to an available agent, but the agent doesn’t answer. Ces appels sont ensuite placés en file d’attente en haut de tous les appels en attente. Vous pouvez modifier la façon dont les appels qui ont été traités sont traités.
| 1 |
Sign in to Control Hub, and go to . |
| 2 |
Select a call queue to edit from the list. |
| 3 |
In the side panel, click Bounced Calls. |
| 4 |
Sélectionnez le activer à côté de l’une des options suivantes pour activer ou désactiver le paramètre :
|
| 5 |
Activer ou désactiver la sonnerie Ringing pour les appels qui n’ont pas été activés. Si elle est activée, choisissez le schéma de la sonnerie à partir du menu déroulant.
|
| 6 |
Cliquez sur Enregistrer. If you’ve set up a call queue with simultaneous call routing pattern and bounced call settings, you can enhance the call distribution of unanswered calls. For more information, see Enhance call queue simultaneous ring call distribution for bounced calls. |
Modifier les paramètres de retour d’appel
The call back option allows callers to receive a call-back to the phone number provided when their original position in the queue reaches. Le numéro de téléphone est vérifié par rapport à la politique d’appels sortants d’un emplacement.
Avant de commencer
| 1 |
Sign in to Control Hub, and go to . |
| 2 |
Select a call queue to edit from the list. |
| 3 |
In the side panel, click Call Back. |
| 4 |
Pour faire appel à l’option de retour d’appel. |
| 5 |
Entrez le temps minimum estimé de l’option de retour d’appel en minutes. This determines at what estimated wait time the caller receives the call back prompt. This option works along with the Estimated wait message for Queued Calls. If this value is equal to or lower than the Default Call Handling Time announcement value, then the call back prompt plays. If this value is higher than the Default Call Handling Time announcement value, then the call back prompt doesn't play. |
| 6 |
Cochez la case Autoriser le numéro de rappeler international . Ceci permet aux utilisateurs internationaux désireux d’un appel en retour d’entrer l’code de leur pays. Les numéros de retour sont validés par rapport à la politique d’un emplacement sur les appels sortants. |
| 7 |
Cliquez sur Enregistrer.
|
Gérer les politiques de la liste des appels en attente
With call queue policies, you can configure how to route calls during holiday and after-hour periods, temporarily divert new incoming calls, and manage the calls in queue when the agents are unavailable.
Call Queue policies are important to understand how calls get routed in and out of the queue. The services that are part of queue policies take precedence based on the order of priority listed below.
-
Service de vacances
-
Service de nuit
-
Renvoi forcé
-
Appels en attente
Les services activés dans le file d'attente des appels prendre l’ordre de précédence et saisir les file d'attente des appels pour déterminer comment est l’appel
- traitée lorsque l’file d'attente des appels devient complète
- est rebondir lorsque l’agent ne répond pas aux appels
- traitées lorsque la file d’attente n’a aucun agent
Manage holiday service
Configure the call queue to route calls differently during the holidays.
| 1 |
Sign in to Control Hub, and go to . |
| 2 |
Select a call queue to edit from the list. |
| 3 |
In the side panel, click Holiday Service. |
| 4 |
Enable the Holiday Service. |
| 5 |
Sélectionnez une option dans la Liste déroulante.
|
| 6 |
Sélectionnez Programme des vacances à partir de la Liste déroulante. You can also configure new holiday schedules if a specific holiday schedule isn’t listed in the drop-down list.
|
| 7 |
Check the Play announcement before holiday service action check box to play the holiday service announcement. |
| 8 |
Choisissez un type d’annonce avec l’une des options suivantes :
|
| 9 |
Cliquez sur Enregistrer pour enregistrer le service. |
Manage night service
Configure the call queue to route calls differently during the hours when the queue isn’t in service. Ceci est déterminé par un calendrier qui définit les heures d’activité de la file d’attente.
| 1 |
Sign in to Control Hub, and go to . |
| 2 |
Select a call queue to edit from the list. |
| 3 |
In the side panel, click Night Service. |
| 4 |
Enable Night Service. |
| 5 |
Sélectionnez une option dans la Liste déroulante.
|
| 6 |
Check the Play announcement before night service action check box to play the night service announcement. |
| 7 |
Choisissez un type d’annonce avec l’un des choix suivants :
|
| 8 |
Sélectionnez Heures d’ouverture dans la Liste déroulante. You can also configure new business hours if a specific business hour isn’t listed in the drop-down list.
|
| 9 |
Activez le service Nuit forcée maintenant quelles que soient les heures de bureau programmées pour forcer les appels quelles que soient les heures d’ouverture. |
| 10 |
Choisissez un type d’annonce avec l’une des options suivantes :
|
| 11 |
Cliquez sur Enregistrer pour enregistrer le service. |
Manage forced forwarding
Permet à la file d’attente d’être placé en mode d’urgence pour faire suivre les appels à un emplacement différent pendant l’urgence. Configurer la file d’attente des appels pour qu’elle renvoie temporairement les nouveaux appels entrants vers un itinéraire différent, indépendant de celui du service de nuit et du service de jours de congé.
| 1 |
Sign in to Control Hub, and go to . |
| 2 |
Select a call queue to edit from the list. |
| 3 |
In the side panel, click Forced Forwarding. |
| 4 |
Enable Forced Forwarding. |
| 5 |
Entrez le numéro de téléphone vers qui vous souhaitez transférer l’appel. |
| 6 |
Check the Play announcement before forwarding check box to play the forced forward announcement. |
| 7 |
Choisissez un type d’annonce avec l’une des options suivantes :
|
| 8 |
Cliquez sur Enregistrer pour enregistrer le service. |
Manage stranded calls
Un appel nouveau est traitée par une file d’attente qui n’a actuellement aucun agent employé. Configure the call queue routing policy for calls stranded in the queue when all the agents are signed out.
| 1 |
Sign in to Control Hub, and go to . |
| 2 |
Select a call queue to edit from the list. |
| 3 |
In the side panel, click Stranded Calls. |
| 4 |
Sélectionnez parmi les options ce que vous souhaitez faire avec les appels en cours.
|
| 5 |
Cliquez sur Enregistrer. |
Gérer les annonces de la liste des appels en attente
Modifier les paramètres des annonces de la liste des appels en attente
Les annonces de la liste des appels en attente sont des messages et de la musique que les appelants entendent lorsqu’ils attendent dans la file d’attente. Vous pouvez gérer vos paramètres d’annonce pour une liste des appels en attente existante.
| 1 |
Connectez-vous au Control Hub, puis allez dans . |
| 2 |
Sélectionnez une file d’attente d’appels à modifier dans la liste. |
| 3 |
Dans le panneau latéral, cliquez sur Annonces. |
| 4 |
Modifiez l’un des services de configuration d’annonces suivants : |
Message de bienvenue
Diffusez un message lorsque les appelants arrivent pour la première fois dans la liste des appels en attente.
| 1 |
Activez Message de bienvenue. Le message de bienvenue est diffusé à chaque appelant, sauf si un agent est disponible pour répondre à l’appel. |
| 2 |
Sélectionnez Message de bienvenue obligatoire. En sélectionnant cette option, le message est lu à un appelant avant d'être présenté à un agent, même si un agent est disponible. |
| 3 |
Choisissez l'un des types de messages suivants :
|
| 4 |
Cliquez sur Enregistrer. |
Message d'attente estimée pour les appels en file d'attente
Informez l’appelant de son temps d’attente estimé ou de sa position dans la file d’attente.
| 1 |
Activez Message d’attente estimée pour les appels en file d’attente. L’activation de cette option diffuse le message d’attente après le message de bienvenue et avant le message informatif.
|
| 2 |
Définissez le temps de traitement par défaut de 1 à 100 minutes. Ce temps est le temps de traitement estimé par appel (en minutes). Le système utilise ce temps pour calculer le temps d'attente estimé et l'annonce à l'utilisateur si vous sélectionnez l'option Annoncer le temps d'attente comme type d'annonce. Cette option fonctionne avec la Durée minimale estimée pour l'option de rappel. Si vous souhaitez diffuser l'invite de rappel à l'appelant, cette valeur doit être égale ou supérieure à la valeur Durée minimale estimée de l'option de rappel .
|
| 3 |
Activez l'option Répéter la lecture périodique du message d'attente estimée et définissez le temps de 10 à 600 secondes. Si vous activez cette option, l'annonce du message de temps d'attente estimé (position de la file d'attente ou message de temps d'attente) est diffusée à un intervalle déterminé jusqu'à ce que le système atteigne la valeur Temps minimum estimé pour l'option de rappel . Si vous désactivez cette option, l'invite de rappel est diffusée immédiatement.
|
| 4 |
Choisissez le type d’annonce de message d’attente à diffuser pour les appelants.
|
| 5 |
Sélectionnez Diffuser un message de volume d’appels élevé pour diffuser une annonce lorsque tous les volumes sont supérieurs à la position de file d’attente maximale définie. L’activation de cette option diffuse l’invite de rappel après cette annonce.
|
| 6 |
Cliquez sur Enregistrer. |
Message informatif
Diffuser un message après le message de bienvenue et avant la musique d’attente. Il s’agit généralement d’une annonce personnalisée qui diffuse des informations, telles que les promotions en cours ou des informations sur les produits et services.
| 1 |
Activez Message informatif. |
| 2 |
Configurez la durée en secondes pendant laquelle l’appelant entend le message informatif. |
| 3 |
Choisissez l'un des types de messages suivants :
|
| 4 |
Cliquez sur Enregistrer. |
Contournement des messages informatifs
Diffuser un message informatif plus court au lieu du message informatif standard ou de l'annonce de musique d'attente pour tous les appels qui doivent recevoir une réponse rapide. Cette fonction empêche l’appelant d’entendre une courte partie du message informatif standard qui se termine brusquement lorsqu’il est connecté à un agent.
| 1 |
Activez le contournement des messages informatifs. |
| 2 |
Configurez le temps en secondes pendant lequel un appelant entendra le message de contournement informatif. Par défaut, la durée pendant laquelle un appelant entend le message de contournement informatif est de 30 secondes et varie entre 1 et 120 secondes. Un message de contournement informatif est annoncé lorsqu’un nouvel appel entrant est reçu par la liste des appels en attente et que le temps d’attente le plus long pour un appel dans la liste est inférieur ou égal à ce seuil. |
| 3 |
Choisissez l'un des types de messages suivants :
|
| 4 |
Cliquez sur Enregistrer. |
Musique d’attente
Diffusez de la musique aux appelants après le message informatif dans une boucle répétitive.
| 1 |
Activez la musique d’attente. |
| 2 |
Choisissez l'un des types de message d'accueil suivants :
|
| 3 |
Vous pouvez sélectionner une autre source pour les appels internes. |
| 4 |
Cliquez sur Enregistrer. |
Message de chuchotement d'appel
Diffusez un message à l’agent immédiatement avant que l’appel entrant ne soit connecté. Le message annonce généralement l’identité de la liste des appels en attente d’où provient l’appel.
| 1 |
Activez le chuchotement d'appel. Le message est uniquement diffusé aux agents et est utile s’ils appartiennent à deux files d’attente ou plus. |
| 2 |
Choisissez l'un des types de messages suivants :
|
| 3 |
Cliquez sur Enregistrer. |
Modifier les paramètres des fichiers d’annonce de la liste des appels en attente
Les annonces de la liste des appels en attente sont des messages et de la musique que les appelants entendent lorsqu’ils attendent dans la file d’attente. Vous pouvez gérer vos fichiers d’annonces pour une liste des appels en attente existante.
| 1 |
Connectez-vous au Control Hub, puis allez dans . |
| 2 |
Sélectionnez une file d’attente d’appels à modifier dans la liste. |
| 3 |
Dans le panneau latéral, cliquez sur Announcement Files. |
| 4 |
Chargez un fichier d’annonce ou enregistrez votre propre annonce.
Une liste de tous les fichiers chargés ou enregistrés s’affiche. Vous pouvez choisir de supprimer tous les fichiers que vous ne souhaitez pas utiliser.
|
Gérer les agents de la file d’attente des appels
For every Webex call initiated, you’ll be provided with a business Calling Line Identification (CLID). This business CLID can either be a call queue phone number or the agent's configured phone number. The agent can decide to provide this information for outgoing calls either through a persistent configuration or a temporary configuration.
Configure agent settings for user
Avant de commencer
-
The Control Hub administrator enables the phone number to use as the outgoing phone number for the agents in the call queue/hunt group.
-
On enabling the phone number, the administrator can set the agents outgoing phone number with the specific queue/hunt group CLID as per Persistent Configuration.
- The agents can also set a Temporary CLID Configuration by using the FAC code #80 to use the call queue/hunt group phone number as the CLID displayed for the outgoing call or #81 for outgoing default caller ID as the phone number displayed as CLID".
| 1 |
À partir de l’affichage du client https://admin.webex.com dans , allez . |
| 2 |
Select a user that you want to configure the agent setting for. |
| 3 |
Sélectionnez Appel et choisissez Paramètres de l’agent. |
| 4 |
Select the Agent Caller ID. You can set the agent caller ID to either the agent's own caller ID or a specific queue/hunt group. |
| 5 |
Configure the agent call queue/hunt group ID from the following options:
|
Add or edit agents
If you’re a location administrator, you may view all the agents assigned to a call queue including the agents outside your assigned location. You can delete any assigned agents and can add any users to the queue, including the users from other locations. However, you can allow agents only in your assigned locations to join or unjoin the queue. For more details, see Delegate location administration.
| 1 |
Sign in to Control Hub, and go to . |
| 2 |
Select a call queue to edit from the list. |
| 3 |
In the side panel, click Agents. |
| 4 |
(Optional) Select a default skill level value for the agents if you’re adding them based on their skills from the Assigned Skill Level drop-down list. Le routage d’appel est basé sur le niveau d’aptitude et de compétence d’un agent. Le niveau de compétence le plus élevé est 1 tandis que le plus bas est 20. |
| 5 |
From the Add User or Workspace or Virtual Line drop-down, search or select the users, workspaces, or virtual lines to add to the call queue. |
| 6 |
(Facultatif) Cochez la case si vous souhaitez autoriser les agents en communication à prendre des appels supplémentaires. |
| 7 |
(Facultatif) Cochez la case si vous souhaitez autoriser les agents à rejoindre ou à quitter la liste des appels en attente. |
| 8 |
(Optional) Edit the skill level and the Joined toggle for each user, workspace, or virtual line in the queue. |
| 9 |
(Optional) To remove a user, workspace, or virtual line, click the |
| 10 |
(Optional) Click Remove All to remove all users, workspaces, or virtual lines from the queue. |
| 11 |
Cliquez sur Enregistrer.
|
View agent dashboard
| 1 |
Sign in to Control Hub, and go to . | ||||||||||||||||||||
| 2 |
Click the Agents tab. | ||||||||||||||||||||
| 3 |
Select an agent from the default list of agents displayed or search for an agent name or the primary number or extension associated with the agent. You can filter the agent list based on Call queues, Queue locations, and Join/Unjoin status. The agent dashboard in the default collapsed view displays:
| ||||||||||||||||||||
| 4 |
Click > to expand on the agent details. The agent dashboard displays:
| ||||||||||||||||||||
| 5 |
Toggle to join or unjoin an agent to the specific call queue. | ||||||||||||||||||||
| 6 |
(Optional) Click Export CSV to export a spreadsheet with the comprehensive agent details. Use this table to find the details in the exported CSV.
|
Gérer les superviseurs des files d’attente d’appels
Les agents d’un file d'attente des appels peuvent être associés à un superviseur qui peut surveiller, coacher, insérez ou de prendre en charge les appels que leurs agents sont en train de gérer.
Fonctions de superviseur de la file d’attente d’appels pour Webex Calling
Surveillance silencieuse—Surveillez l'appel d'un agent sans que l'appelant le sache. Utilisez cette fonctionnalité pour vous assurer que la formation fonctionne ou pour identifier où les agents doivent être améliorés.
Pour contrôler un appel en silence, saisissez #82 plus l’extension ou le numéro de téléphone de l’agent.

Coaching—Intégrez l'appel d'un agent et communiquez avec lui. L’agent est le seul qui peut vous entendre. Utilisez cette fonction pour former les nouveaux employés.
Pour coacher un appel, saisissez la numéro 85 plus l’extension ou le numéro de téléphone de l’agent.

Intervention—Intervenir sur l'appel d'un agent. L’agent et l’appelant peuvent tous deux vous entendre. Cette fonctionnalité est particulièrement utile lorsque vous devez participer à l’appel et aider à résoudre les problèmes.
Pour appeler, saisissez *33 plus le numéro de poste ou le numéro de téléphone de l’agent.

Reprendre—Prendre un appel à partir d'un agent. Utilisez cette fonctionnalité lorsque vous avez besoin de prendre complètement l’appel d’un agent.
Pour reprendre un appel, saisissez #86 plus l’extension ou le numéro de téléphone de l’agent.

Lors de l'appel des fonctions de superviseur, une tonalité d'avertissement est émise à un agent pendant qu'il surveille, coache ou pénètre et une annonce est diffusée pour la fonction de prise en charge.
Ajouter ou supprimer un superviseur
Vous pouvez ajouter ou supprimer des superviseurs. Lorsque vous ajoutez un superviseur, vous pouvez lui affecter des agents à partir de plusieurs files d’attente d’appels.
| 1 |
Connectez-vous au Control Hub, puis allez dans . |
| 2 |
Cliquez sur l'onglet Superviseur , puis sur Ajouter un superviseur. |
| 3 |
Sur la page Basiques , sélectionnez un utilisateur dans la liste déroulante à ajouter en tant que superviseur et cliquez sur Suivant. |
| 4 |
Sur la page Affecter des agents , sélectionnez un utilisateur dans la liste déroulante à affecter comme agents au superviseur et cliquez sur Suivant. |
| 5 |
Sur la page Review , passez en revue le superviseur sélectionné et les agents affectés. |
| 6 |
Cliquez sur Ajouter un superviseur. Une fois qu’un superviseur a été ajouté, vous pouvez attribuer des agents au superviseur. Pour supprimer un superviseur, cliquez sur l'icône Supprimer un superviseur associée au superviseur.
|
Attribuer ou désattribuer des agents à un superviseur
Attribuez des agents à un superviseur afin que le superviseur puisse effectuer la supervision silencieuse, l’accompagnement, l’accompagnement et prendre le contrôle.
| 1 |
Connectez-vous au Control Hub, puis allez dans . La liste des superviseurs créés s'affiche. |
| 2 |
Cliquez sur l'onglet Superviseur . |
| 3 |
Sous la colonne Actions , dans la liste déroulante d'un superviseur respectif, sélectionnez un utilisateur à ajouter en tant qu'agent au superviseur. L'agent sélectionné est affecté au superviseur.
|
| 4 |
Pour désaffecter des agents, développez la ligne du superviseur et cliquez sur l'icône Désaffecter des agents associée à l'agent. Lorsque vous désattribuez le dernier agent d’un superviseur, le superviseur est également supprimé. Une fois que les agents sont affectés à un superviseur, un superviseur peut utiliser les Codes d’accès des fonctionnalités (FACs) pour contrôler, coach, appeler et prendre le contrôle des appels. Pour plus d’informations, voir Fonctions du superviseur de la file d’attente d’Webex Calling. |
Afficher les agents affectés à une file d'attente
Vous pouvez afficher une liste de tous les agents qui sont affectés à une file d’attente d’appels.
| 1 |
Connectez-vous au Control Hub, puis allez dans . |
| 2 |
Sélectionnez une file d’attente d’appels à modifier dans la liste. |
| 3 |
Dans le panneau latéral, cliquez sur Agents. |
| 4 |
Modifiez les utilisateurs, les espaces de travail ou les lignes virtuelles affectés en tant qu’agents à cette liste des appels en attente. |
| 5 |
Cliquez sur Enregistrer. Cliquez sur Supprimer tout si vous souhaitez supprimer tous les utilisateurs, espaces de travail ou lignes virtuelles de cette liste des appels en attente. |
Analyse de la file d’attente des appels
Vous pouvez utiliser les analyses pour évaluer l’état de la file d’attente des appels, l’état de l’agent de la file d’attente des appels et l’état de la file d’attente en direct. Les données de la file d’attente d’appels sont traitées par lots chaque jour et sont disponibles dans les 24 heures, et les mesures sont disponibles à 13h00 GMT le jour suivant. La quantité de données à qui vous avez accès dépend du type de client que vous êtes. Si vous êtes un client standard, vous avez accès à 3 mois de données. Si vous êtes un client Pro Pack, vous avez accès à 13 mois de données.
Pour afficher les analyses de la file d’attente des appels, allez dans .
Conseils sur le tableau de bord
Régler la période de temps
Vous pouvez afficher certains graphiques sur le calendrier horaire par heure, jour, semaine ou mois, pour suivre la participation au fil du temps et rechercher des tendances d’utilisation. Ceci offre un aperçu puissant de la façon dont les appels entrants sont traités dans les files d’attente d’appels.
Filtres globaux
Le tableau de bord contient de puissants outils de filtrage. Cliquez sur la barre Filtres pour sélectionner les données que vous souhaitez voir. Les filtres que vous sélectionnez s’appliqueront automatiquement à tous les graphiques. Vous pouvez filtrer par files d’attente d’appels, emplacements et superviseurs spécifiques.
Le filtre des superviseurs n’est applicable qu’aux statistiques des agents de file d’attente d’appels.
Exporter des données ou des graphiques
Vous pouvez exporter n’importe quel graphe ou affichage détaillé. Cliquez sur le bouton Plus en haut à droite du tableau/liste et sélectionnez le format de fichier pour votre téléchargement (PDF, PNG, ou CSV, selon qu’il s’agit d’un graphe ou d’une liste).
Lorsque vous associez le téléchargement de fichiers aux filtres disponibles, vous pouvez facilement générer des rapports utiles sur les files d’attente d’appels dans votre organisation.
Kpi
Les KPA sont disponibles en haut de la page pour vous montrer un statut rapide de haut niveau des appels entrants dans les files d’attente d’appels dans la plage de date que vous avez sélectionnée. Les KPA disponibles sont :
- Total des appels ayant obtenu une réponse—Nombre total d'appels auxquels les agents ont répondu. Le pourcentage montre l’évolution de la valeur dans le temps en la comparant aux données passées de la plage de dates sélectionnée.
- Total des appels abandonnés—Nombre total d'appels pour lesquels l'appelant a raccroché ou laissé un message avant qu'un agent ne soit disponible. Le pourcentage montre l’évolution de la valeur dans le temps en la comparant aux données passées de la plage de dates sélectionnée.
- Pourcentage d'appels abandonnés—Pourcentage d'appels où l'appelant a raccroché ou laissé un message avant qu'un agent ne soit disponible. Le pourcentage montre l’évolution de la valeur dans le temps en la comparant aux données passées de la plage de dates sélectionnée.
- Temps d'attente moyen—Temps moyen passé par les appelants à attendre que l'agent disponible suivant réponde à l'appel. Le pourcentage montre l’évolution de la valeur dans le temps en la comparant aux données passées de la plage de dates sélectionnée.
Appels entrants pour les files d’attente et les tendances d’appels
Ce tableau montre une répartition des statistiques file d'attente des appels par les appels entrants. Vous pouvez utiliser ce tableau pour voir comment les files d’attente d’appels gèrent tous les appels entrants vers votre organisation.
Temps moyen en file d’attente d’appels par appel et tendance
Ce tableau montre une répartition entre la moyenne des minutes d’attente abandonnées et moyennes des appels entrants. Vous pouvez utiliser ce tableau pour voir combien de temps les appelants ont dû attendre avant de raccrocher l’appel ou d’être transférés à un agent. La moyenne des minutes est calculée ainsi :
- Temps d'abandon moyen—Temps d'appel moyen passé par les appelants à attendre un agent avant de raccrocher ou de sélectionner l'option pour laisser un message.
- Temps d'attente moyen—Temps moyen passé par les appelants à attendre que le prochain agent disponible réponde à l'appel.
25 files d’attente d’appels les plus importantes par statut des appels
Ce tableau montre les 25 principales files d’attente d’appels avec le plus d’appels par un statut spécifique. Les statuts des appels disponibles sont :
- Appels ayant obtenu une réponse—Nombre d'appels ayant obtenu une réponse par les agents.
- % des appels ayant obtenu une réponse—Pourcentage des appels ayant obtenu une réponse par les agents.
- Appels abandonnés—Nombre d'appels où l'appelant a raccroché ou laissé un message avant qu'un agent ne soit disponible.
- % des appels abandonnés — Pourcentage des appels où l'appelant a raccroché ou laissé un message avant qu'un agent ne soit disponible.
- Débordements - Occupé—Nombre d'appels qui ont débordé vers une autre file d'attente d'appels car la limite de file d'attente a été respectée.
- Débordements - Expiration—Nombre d'appels qui ont débordé vers une autre file d'attente d'appels car le temps d'attente a dépassé la limite maximale configurée.
- Appels transférés—Nombre d'appels qui ont été transférés hors de la file d'attente.
Les 25 principales files d’attente d’appels en fonction du temps d’attente moyen et du temps d’abandon
Ce tableau présente les 25 premières files d’attente d’appels présentant les temps d’attente et d’abandon moyens les plus élevés pour les appels entrants. Le temps moyen est calculé comme suit :
- Temps d'abandon moyen—Temps d'appel moyen que les appelants ont passé à attendre un agent avant de raccrocher ou de sélectionner l'option pour laisser un message.
- Temps d'attente moyen—Temps d'appel moyen passé par les appelants à attendre que l'agent disponible suivant réponde à l'appel.
Stats de la file d’attente d’appels
Ce tableau affiche les détails des files d’attente d’appels qui ont été définies dans votre organisation. Vous pouvez utiliser ce tableau pour voir le nombre d’appels entrants vers les files d’attente et le statut de ces appels. Vous pouvez également rechercher des files d’attente, des emplacements, des numéros de téléphone et des extensions spécifiques en utilisant la barre de recherche dans le tableau. Les détails disponibles sont :
- Liste des appels en attente—Nom de la liste des appels en attente.
- Emplacement—Emplacement affecté à la liste des appels en attente.
- N° de téléphone : numéro de téléphone attribué à la liste des appels en attente.
- Numéro de poste : numéro de poste attribué à la file d’attente des appels.
- Temps total d'attente—Temps total pendant lequel les appels ont été mis en attente par les agents.
- Temps moyen d'attente—Temps moyen pendant lequel les appels ont été mis en attente par les agents.
- Temps total de conversation—Temps total pendant lequel les agents étaient activement en conversation sur les appels.
- Temps moyen de conversation—Temps moyen pendant lequel les agents étaient en conversation active sur les appels.
- Temps total de traitement—Temps total passé par les agents à traiter les appels. Le temps de traitement est calculé comme étant Temps de conversation total + Temps d'attente total = Temps de traitement total.
- Temps moyen de traitement—Temps moyen passé par les agents à traiter les appels.
- Temps d'attente total—Temps total passé par les appelants à attendre que l'agent disponible suivant réponde à l'appel.
- Temps d'attente moyen—Temps moyen passé par les appelants à attendre que l'agent disponible suivant réponde à l'appel.
- Appels ayant obtenu une réponse : nombre d'appels ayant obtenu une réponse par les agents.
- % d'appels ayant obtenu une réponse—Pourcentage d'appels ayant obtenu une réponse par les agents.
- Appels abandonnés—Nombre d'appels où l'appelant a raccroché ou laissé un message avant qu'un agent ne soit disponible.
- % d'appels abandonnés—Pourcentage d'appels où l'appelant a raccroché ou laissé un message avant qu'un agent ne soit disponible.
- Temps d'abandon moyen—Temps moyen pendant lequel les appelants raccrochent ou laissent un message avant qu'un agent ne soit disponible.
- Temps d'abandon—Heure à laquelle les appelants ont raccroché ou laissé un message avant qu'un agent ne soit disponible.
- Total des appels—Nombre total d'appels entrants.
- Débordement - Occupé—Nombre d'appels qui ont débordé parce que la limite de file d'attente a été respectée.
- Débordement - Expiration—Nombre d'appels qui ont débordé parce que le temps d'attente a dépassé la limite maximale.
- Appels transférés—Nombre d'appels qui ont été transférés hors de la file d'attente.
- Nombre moyen d’agents affectés—Nombre moyen d’agents affectés aux files d’attente d’appels.
- Nombre moyen d'agents traitant les appels—Nombre moyen d'agents qui ont activement traité les appels.
Kpi
Les KPIs sont disponibles en haut de la page pour vous montrer les détails sur les appels que les agents ont traités dans la plage de date que vous avez sélectionnée. Les KPA disponibles sont :
- Total des appels ayant obtenu une réponse—Nombre total d'appels présentés ayant obtenu une réponse par les agents. Le pourcentage montre l’évolution de la valeur dans le temps en la comparant aux données passées de la plage de dates sélectionnée.
- Total des appels refusés—Nombre total d'appels qui ont été présentés à un agent mais n'ont pas obtenu de réponse. Le pourcentage montre l’évolution de la valeur dans le temps en la comparant aux données passées de la plage de dates sélectionnée.
- Temps moyen de traitement—Temps moyen passé par les agents à traiter les appels. Le pourcentage montre l’évolution de la valeur dans le temps en la comparant aux données passées de la plage de dates sélectionnée.
Temps d'appel moyen de l'agent par appel et tendance
Ce tableau montre en moyenne combien de temps dure chaque appel en fonction de leur statut d’appel. Vous pouvez utiliser ce tableau pour voir si les appelants ont reçu l’aide dont ils ont besoin en temps voulu.
Appels entrants vers les agents par le statut d’appel
Ce tableau montre une répartition des appels entrants aux agents en fonction du statut d’appel. Ce tableau peut vous aider à voir s’il y a plus d’appels qui n’ont pas lieu comme d’habitude.
Agents gèrent les appels et les agents affectés
Ce tableau montre une tendance du nombre moyen d’agents qui gèrent les appels par rapport au nombre moyen d’agents assignés aux files d’attente d’appels. Vous pouvez utiliser ce tableau pour voir s’il y a assez d’agents pour gérer les appels et les régler si nécessaire.
25 agents les plus actifs par réponse aux appels qui ont été répondus et par non-réponse
Ce tableau montre les 25 agents les plus actifs ayant le plus de réponses ou de non-réponse aux appels.
Les 25 principaux agents par temps moyen de conversation et temps moyen d'attente
Ce tableau montre les 25 agents les plus récents ayant la moyenne de minutes de conversation ou d’attente les plus élevées.
Appeler les agents de la file d’attente
Ce tableau affiche les détails de tous les agents qui ont été affectés aux files d’attente d’appels de votre organisation. Vous pouvez utiliser ce tableau pour voir quel agent obtient le plus d’appels et les informations sur leurs stats d’appel. Vous pouvez également rechercher des noms d’agents ou d’espaces de travail spécifiques, des files d’attente d’appels et des emplacements en utilisant la barre de recherche dans le tableau. Les détails disponibles sont :
- Nom de l'agent—Nom de l'agent ou de l'espace de travail.
- Liste des appels en attente—Nom de la liste des appels en attente.
- Emplacement—Emplacement affecté à la liste des appels en attente.
- Total des appels ayant obtenu une réponse—Nombre d'appels qui ont été présentés à l'agent et auxquels il a répondu.
- Appels refusés—Nombre d'appels qui ont été présentés à l'agent mais sont restés sans réponse.
- Total des appels présentés—Nombre d'appels entrants vers l'agent qui ont été distribués par la file d'attente des appels.
- Temps total de conversation—Temps total passé par un agent en conversation active sur des appels.
- Temps moyen de conversation—Temps moyen qu'un agent a passé activement en conversation sur des appels.
- Temps total d'attente—Temps total pendant lequel un agent a mis les appels en attente.
- Temps moyen d'attente—Temps moyen pendant lequel un agent a mis les appels en attente.
- Temps total de traitement—Temps total passé par un agent à traiter des appels. Les minutes de traitement sont calculées comme Temps de conversation total + Temps d'attente total = Temps de traitement total.
- Temps de traitement moyen—Temps moyen passé par un agent à traiter les appels.
Kpi
Les ordinateurs de vente sont disponibles en haut de la page pour vous montrer tous les appels entrants actuels et quels sont leurs états pour vous aider à surveiller les files d’attente d’appels temps réel. Les KPA disponibles sont :
- Appels actifs—Affiche le nombre d'appels où les agents parlent à des appelants.
- Appels en attente—Affiche le nombre d'appels en attente de réponse du prochain agent disponible.
- Appels en attente—Affiche le nombre d'appels que les agents ont mis en attente.
Stats file d'attente des appels en direct
Ce tableau affiche les détails de toutes les files d’attente d’appels qui ont été configurer dans votre organisation. Vous pouvez utiliser ce tableau pour voir quels sont les file d'attente des appels le plus d’appels et régler le nombre d’agents si nécessaire. Vous pouvez également rechercher des files d’attente, des emplacements, des numéros de téléphone et des extensions spécifiques en utilisant la barre de recherche dans le tableau. Les détails disponibles sont :
- Liste des appels en attente—Le nom de la liste des appels en attente.
- Emplacement—L'emplacement affecté à la file d'attente des appels.
- N° de téléphone : le numéro de téléphone attribué à la liste des appels en attente.
- Poste—Le poste affecté à la file d'attente des appels.
- Appels actifs—Nombre d'appels où les agents parlent à des appelants.
- Appels en attente—Le nombre d'appels que les agents ont mis en attente.
- Appels en attente—Nombre d'appels en attente pour le prochain agent disponible.
Pour plus de détails, voir Analyses pour votre portefeuille de collaboration sur le Cloud.
Rapports sur la file d’attente des appels
Vous pouvez afficher les rapports de la file d’attente des appels avec des détails sur tous les appels entrants qui ont atteint la file d’attente des appels et également afficher les statistiques de la file d’attente et des agents.
Vous pouvez accéder aux rapports sous .
Statistiques de file d'attente
Fournit des détails sur les files d’attente d’appels qui ont été configurées dans votre organisation. Vous pouvez utiliser ce rapport pour afficher le nombre d’appels entrants vers les files d’attente d’appels et l’état de ces appels.
| Nom de la colonne | Description |
|---|---|
| File d’attente d’appel | Nom de la file d’attente des appels. |
| Emplacement | Emplacement affecté à la file d’attente des appels. |
| N° de téléphone | Numéro de téléphone attribué à la liste des appels en attente. |
| Extension | Numéro de poste attribué à la file d’attente des appels. |
| Temps d'attente total | Durée totale pendant laquelle les appels ont été mis en attente par les agents. |
| Temps d'attente moyen | Durée moyenne pendant laquelle les appels ont été mis en attente par les agents. |
| Durée totale de conversation | Temps total pendant lequel les agents étaient activement en conversation lors des appels. |
| Temps de conversation moyen | Temps moyen pendant lequel les agents parlaient activement lors des appels. |
| Durée totale de traitement | Temps total passé par les agents à traiter les appels. Le temps de traitement est calculé comme étant Temps de conversation total + Temps d'attente total = Temps de traitement total. |
| Temps de traitement moyen | Temps moyen passé par les agents à traiter les appels. |
| Temps d'attente total | Temps total passé par les appelants à attendre que l'agent disponible suivant réponde à l'appel. |
| Temps d'attente moyen | Temps moyen passé par les appelants à attendre que l'agent disponible suivant réponde à l'appel. |
| Appels pris en charge | Nombre d'appels traités par les agents. |
| % d'appels ayant obtenu une réponse | Pourcentage des appels répondus par les agents. |
| Appels abandonnés | Nombre d'appels pour lesquels l'appelant a raccroché ou laissé un message avant qu'un agent ne soit disponible. |
| % d'appels abandonnés | Pourcentage d'appels pour lesquels l'appelant a raccroché ou laissé un message avant qu'un agent ne soit disponible. |
| Temps d'abandon moyen | Temps moyen pendant lequel les appelants raccrochent ou laissent un message avant qu'un agent ne soit disponible. |
| Durée totale d'abandon | Heure à laquelle les appelants ont raccroché ou laissé un message avant qu'un agent ne soit disponible. |
| Total des appels | Nombre total d'appels entrants. |
| Appels débordés | Nombre d'appels qui ont débordé car la limite de file d'attente a été atteinte. |
| Les appels ont expiré | Nombre d'appels qui ont expiré car le temps d'attente a dépassé la limite maximale. |
| Appels transférés | Nombre d'appels qui ont été transférés hors de la file d'attente. |
| Nombre moyen d'agents affectés | Nombre moyen d’agents affectés aux files d’attente d’appels. |
| Nombre moyen d'agents traitant les appels | Nombre moyen d'agents qui ont activement traité les appels. |
Statistiques de l'agent de file d'attente
Fournit des détails sur tous les agents qui ont été affectés aux files d’attente d’appels de votre organisation. Vous pouvez utiliser ce rapport pour voir quel agent reçoit le plus d'appels et des informations sur ses statistiques d'appel.
| Nom de la colonne | Description |
|---|---|
| Nom de l’agent/nom de l’espace de travail | Nom de l’agent ou de l’espace de travail. |
| File d’attente d’appel | Nom de la file d’attente des appels. |
| Emplacement | Emplacement affecté à la file d’attente des appels. |
| Total des appels ayant obtenu une réponse | Nombre d'appels qui ont été présentés à l'agent et auxquels il a répondu. |
| Appels rebondis | Nombre d'appels qui ont été présentés à l'agent mais sont restés sans réponse. |
| Total des appels présentés | Nombre d’appels entrants vers l’agent qui ont été distribués par la file d’attente d’appels. |
| Durée totale de conversation | Temps total passé par un agent en conversation active sur des appels. |
| Temps de conversation moyen | Temps moyen passé par un agent en conversation active lors d'appels. |
| Temps d'attente total | Durée totale pendant laquelle un agent a mis les appels en attente. |
| Temps d'attente moyen | Temps moyen pendant lequel un agent a mis les appels en attente. |
| Durée totale de traitement | Temps total passé par un agent à traiter les appels. Les minutes de traitement sont calculées comme Temps de conversation total + Temps d'attente total = Temps de traitement total. |
| Temps de traitement moyen | Temps moyen passé par un agent à traiter les appels. |
Pour plus de détails sur les autres modèles de rapports de services, les modèles personnalisés et la gestion des rapports, voir Rapports pour votre portefeuille de collaboration sur le Cloud.
Webex Customer Experience Basic est une offre disponible dans le cadre de la licence Suite Webex ou Webex Calling Professional sans frais supplémentaires. Il comprend un ensemble simple et puissant de fonctionnalités qui sont regroupées pour fournir les fonctionnalités du centre d’appel. Les fonctionnalités telles que les files d’attente vocales, le routage basé sur les compétences, la surveillance et l’analyse des files d’attente d’appels, les fenêtres d’appels multiples, etc., aident les utilisateurs à interagir efficacement avec les clients. De plus, grâce à notre intégration à Webex Calling pour Microsoft Teams, les utilisateurs de Microsoft Teams peuvent accéder aux fonctionnalités directement à partir de Teams.
L’expérience client de base étant conçue comme une offre vocale uniquement, elle est mieux adaptée aux clients qui ont besoin de capacités simples de centre d’appel centrées sur la voix et qui n’ont pas besoin des fonctionnalités avancées d’un service complet de centre de contact.
Nous recommandons Webex Contact Center pour les clients qui ont besoin de capacités d’engagement client sophistiquées, d’un routage omnicanal ou de déploiements à grande échelle et à volume d’appels élevé.
Caractéristiques et avantages
L’expérience client Basic comprend les fonctionnalités suivantes :
- Files d'attente vocales—Aide les administrateurs à configurer diverses fonctionnalités telles que le routage basé sur les compétences, les politiques de file d'attente améliorées, le rappel client, etc.
- Analyse des files d’attente d’appels : aide les administrateurs à afficher les données importantes telles que les principales files d’attente d’appels, les principaux agents, l’état des files d’attente d’appels en direct, etc.
- Rapports sur la file d’attente des appels : aide les administrateurs à afficher les détails tels que le rapport d’état de la file d’attente des appels et le rapport d’état de l’agent.
- Expérience de l’agent dans l’application Webex–Aide les utilisateurs à vérifier et à modifier l’état de leur file d’attente d’appels et à rejoindre/quitter la file d’attente dans l’application Webex.
- Fenêtre d’appel multiple— Aide les utilisateurs à obtenir une vue rapide de l’état de l’appel et à accéder facilement à certaines fonctions d’appel courantes.
- Intégration de Webex Calling dans Microsoft Teams – Aide les utilisateurs à accéder aux fonctionnalités directement à partir de Microsoft Teams.
Files d'attente vocales
Les files d’attente vocales, anciennement connues sous le nom de gestion des appels de groupe (GCM), sont une fonctionnalité avancée de file d’attente d’appels qui permet de prendre en charge un volume d’appels élevé et des services de traitement des appels d’équipe, en tant qu’élément central de Webex Calling.
Les files d'attente vocales ajoutent des fonctionnalités clés qui fournissent des capacités de superviseur, améliorent les politiques de file d'attente pour déterminer le routage des appels en fonction des heures ouvrables, fournissent un routage basé sur les compétences, fournissent des capacités de rappel pour les clients et des rapports et des analyses pour les administrateurs. Les files d’attente vocales est une fonctionnalité prête à l’emploi dans Webex Calling et est recommandée pour les files d’attente d’appels jusqu’à 50 agents.
Les files d’attente vocales font référence à un ensemble de fonctionnalités conçues pour fonctionner ensemble afin de prendre en charge la gestion des équipes de vente et d’assistance en volume élevé d’appels, pour les appels dirigés vers une file d’attente d’appels. Ces fonctions comprennent :
Pour les appelants
Message de bienvenue
Message informatif (nous vous répondrons sous peu)
Demande de rappel (l’appelant peut désigner un numéro de rappel, plutôt que d’attendre dans la file d’attente)
Politiques de routage d’appel de la file d’attente améliorées (pour le service de nuit, les jours de congé et le renvoi forcé)
Fonctions IVR supplémentaires - message de chuchotement d'appel et message de contournement de confort
Pour les agents
Connexion et déconnexion de la file d’attente en une seule étape
Gestion du statut de préparation personnelle
Opérations multi-file d’attente
Options d’interface intuitive pour le téléphone de bureau et l’application Webex
Pour les superviseurs et les administrateurs
Surveiller/coacher/intervenir/prendre en charge les appels en cours
Gestion du statut des agents
Tableau de bord de rapports et d’analyses sur les listes des appels en attente
Affectation du personnel par liste des appels en attente
Attribuer des notes de routage d’appel basées sur les compétences du personnel, par liste des appels en attente
Kit de lancement de la file d’attente des appels
Avant de configurer la file d’attente des appels, si vous souhaitez comprendre comment équiper les files d’attente des appels et autonomiser vos agents de la file d’attente des appels, vous pouvez télécharger le kit de lancement de la file d’attente des appels.
Fonctionnalités d’agent
À l’aide de l’application Webex, les agents peuvent définir l’état de disponibilité, rejoindre/quitter la file d’attente, passer des appels sortants, effectuer des conférences téléphoniques, etc.
Pour plus d’informations, voir Modifier l’état de votre file d’attente d’appels.
Fenêtre d’appel multiple
L’option de fenêtre d’appel muti dans l’application Webex permet aux agents d’obtenir une vue rapide de l’état de l’appel et d’accéder facilement à certaines fonctions d’appel courantes telles que rejeter les appels, répondre aux appels, transférer, mettre en attente, etc.
Pour plus de détails, voir Gérer tous vos appels téléphoniques en un seul emplacement.
Webex Calling pour Microsoft Teams
L’intégration de Webex Calling dans Microsoft Teams permet aux agents d’accéder aux fonctionnalités de Webex Calling directement à partir de Microsoft Teams.
Pour plus d’informations, voir Webex Calling pour Microsoft Teams.
Les listes des appels en attente dirigent les appelants vers les agents qui peuvent les aider à résoudre un problème ou une question particulière. Les appels sont distribués un par un aux agents de la liste des appels en attente. Les files d’attente d’appels mettent temporairement les appels en attente lorsque tous les agents affectés à la réception des appels de la file d’attente sont indisponibles. Lorsque les agents deviennent disponibles, les appels en file d’attente sont acheminés en fonction des paramètres de routage des appels que vous avez déterminés pour la file d’attente des appels.
Lorsqu’un appel arrive dans une file d’attente d’appels et est envoyé à un agent, la fonctionnalité de transfert d’appel de l’agent ne fonctionne pas. |
Créer une liste des appels en attente
| 1 | Connectez-vous à Control Hub, puis allez à . | ||||||||||||||||||||||||||||
| 2 | Cliquez sur . | ||||||||||||||||||||||||||||
| 3 | Sur la page Bases, saisissez les informations suivantes, puis cliquez sur Suivant.
| ||||||||||||||||||||||||||||
| 4 | Sur la page routage d’appel, choisissez l’une des options suivantes et cliquez sur Suivant.
Le tableau suivant indique le nombre maximum d'agents que vous pouvez affecter pour chaque type de routage d'appel.
| ||||||||||||||||||||||||||||
| 5 | Sur la page Paramètres de débordement, configurez les paramètres de débordement et les tonalités de notification pour l'agent, puis cliquez sur Suivant.
| ||||||||||||||||||||||||||||
| 6 | Sur la page Annonces, déterminez les messages et la musique que les appelants entendent lorsqu'ils attendent dans la file d'attente et cliquez sur Suivant. Vous pouvez activer l’une des options suivantes :
| ||||||||||||||||||||||||||||
| 7 | Sur la page Sélectionner les agents, cliquez sur la liste déroulante Ajouter un utilisateur, un espace de travail ou une ligne virtuelle, puis recherchez ou sélectionnez les utilisateurs, les espaces de travail ou les lignes virtuelles à ajouter à la liste des appels en attente.
Vous pouvez cocher la case Autoriser les agents sur des appels actifs à prendre des appels supplémentaires si vous souhaitez autoriser les agents sur des appels actifs à prendre des appels supplémentaires. Vous pouvez cocher la case Autoriser les agents à rejoindre ou à quitter la file d'attente si vous souhaitez autoriser les agents à rejoindre ou à quitter la file d'attente.
| ||||||||||||||||||||||||||||
| 8 | Sur la page Révision, vérifiez les paramètres de votre liste des appels en attente pour vous assurer que vous avez configuré les bonnes informations. | ||||||||||||||||||||||||||||
| 9 | Cliquez sur Créer et Terminé pour confirmer les paramètres de votre liste des appels en attente.
| ||||||||||||||||||||||||||||
Regardez cette démonstration vidéo sur la façon de créer une nouvelle file d’attente d’appels dans le Control Hub.
Créer des listes des appels en attente en lot
Vous pouvez ajouter et gérer des listes des appels en attente en lot en utilisant un fichier CSV de liste des appels en attente. Cet article décrit les champs et valeurs spécifiques nécessaires pour charger le fichier CSV des listes des appels en attente de Webex Calling.
Avant de commencer
Avant de charger votre fichier CSV de la liste des appels en attente, assurez-vous de lire Mise à disposition en lot des éléments Webex Calling à l’aide du fichier CSV pour comprendre les conventions CSV.
Vous pouvez soit exporter vos listes des appels en cours actuelles, ce qui vous permet d’ajouter, de supprimer ou de modifier votre jeu de données existant, soit exporter un ensemble de modèles de listes des appels en attente. Une fois modifié, le fichier peut être chargé par les fonctionnalités en lot.
Exportation d’un fichier CSV au format de fichier ZIP : Lors de l’exportation de données vers un fichier CSV, le nombre d’enregistrements peut être supérieur à 1 000. Dans ce cas, le fichier ZIP est téléchargé, où le fichier ZIP contient l'ensemble complet des enregistrements dans un seul fichier CSV. Un dossier séparé contenant toutes les données est divisé en plusieurs fichiers CSV contenant moins de 1 000 enregistrements. Ces fichiers sont générés pour que les administrateurs puissent rapidement importer des mises à jour et les charger.
Il est important de connaître les colonnes obligatoires et facultatives, ainsi que les informations que vous devrez fournir lorsque vous remplirez le modèle CVS. Les champs spécifiques au fichier CSV de la liste des appels en attente se trouvent dans le tableau de la section Préparer votre fichier CSV.
Le nombre maximum de lignes est de 1 000 (sans compter l’en-tête).
Les agents peuvent être des utilisateurs ou des espaces de travail. Pour les utilisateurs, saisissez l’adresse électronique de l’utilisateur. Pour les espaces de travail, saisissez le nom de l’espace de travail.
Chaque ligne peut contenir un maximum de 50 agents. Voir Ajouter ou modifier plus de 50 agents à la fois pour plus d’informations.
Ajouter des listes des appels en attente en lot
Pour ajouter des listes des appels en attente en lot, il vous suffit de télécharger et de remplir un modèle de fichier CSV vierge.
Les paramètres de renvoi d’appels d’une liste des appels en attente ne peuvent pas être modifiés en lot. Pour modifier le renvoi d’appels pour une liste des appels en attente, voir Configurer le renvoi d’appel pour une liste des appels en attente. |
| 1 | Connectez-vous à Control Hub, puis allez à . |
| 2 | Cliquez sur . |
| 3 | Sélectionnez un emplacement pour les listes des appels en attente que vous souhaitez ajouter. |
| 4 | Cliquez sur Télécharger le modèle .csv. |
| 5 | Remplissez la feuille de calcul. |
| 6 | Chargez le fichier CSV en le faisant glisser ou en cliquant sur Choisir un fichier. |
| 7 | Cliquez sur Charger. Une fois le fichier chargé, vous pouvez cliquer sur Afficher page des tâches pour plus d’informations pour visualiser le statut des modifications. |
Modification en lot des listes des appels en attente
Pour modifier les files d’attente d’appels en lot, il vous suffit de télécharger les données CSV actuelles et d’apporter les modifications nécessaires à la feuille de calcul.
Les paramètres de renvoi d’appels d’une liste des appels en attente ne peuvent pas être modifiés en lot. Pour modifier le renvoi d’appels pour une liste des appels en attente, voir Configurer le renvoi d’appel pour une liste des appels en attente. |
| 1 | Connectez-vous à Control Hub, puis allez à . | ||
| 2 | Cliquez sur . | ||
| 3 | Sélectionnez un emplacement pour les listes des appels en attente que vous souhaitez modifier. | ||
| 4 | Cliquez sur Télécharger les données.
| ||
| 5 | Apportez les modifications nécessaires à la feuille de calcul. | ||
| 6 | Chargez le fichier CSV modifié en le faisant glisser ou en cliquant sur Choisir un fichier. | ||
| 7 | Cliquez sur Charger. Une fois le fichier chargé, vous pouvez cliquer sur Afficher page des tâches pour plus d’informations pour visualiser le statut des modifications. |
Préparez votre fichier CSV
Utilisez ce tableau pour savoir quels champs sont obligatoires ou facultatifs, et ce que vous devrez déterminer lorsque vous ajouterez ou modifierez des listes des appels en attente en lot.
Les colonnes sont soit des champs obligatoires, soit des champs facultatifs. Elles varient dans la mesure où vous utilisez ou non le fichier CSV pour ajouter une nouvelle liste des appels en attente ou pour modifier une liste des appels en attente existante. |
Colonne | Obligatoire ou facultative (Ajouter une liste des appels en attente) | Obligatoire ou facultative (Modifier une liste des appels en attente) | Description | Valeurs prises en charge | ||
|---|---|---|---|---|---|---|
Nom | Obligatoire | Obligatoire | Saisissez le nom de la liste des appels en attente. Les noms des listes des appels en attente au sein d’un même emplacement doivent être identifiables de manière unique. Si les listes des appels en attente se trouvent dans des emplacements différents, elles peuvent avoir le même nom de liste des appels en attente. | Exemple : Liste des appels en attente San Jose Longueur de caractères : 1 à 30 | ||
Numéro de téléphone | Obligatoire (si le numéro de poste est vide) | Facultatif | Saisissez le numéro de téléphone de la liste des appels en attente. Vous devez avoir un numéro de téléphone ou un numéro de poste. | Seuls les numéros E.164 sont autorisés pour l’importation d’un fichier CSV. Exemple : +12815550100
| ||
Numéro de poste | Obligatoire (si le numéro de téléphone est vide) | Facultatif | Saisissez le numéro de poste de la liste des appels en attente. Vous devez avoir un numéro de téléphone ou un numéro de poste. | Numéro de poste de deux à dix chiffres. 00-999999 | ||
Emplacement | Obligatoire | Obligatoire | Saisissez l’emplacement à attribuer à cette liste des appels en attente. | Exemple : San Jose
| ||
Prénom de l’ID d’appelant | Facultatif | Facultatif | Saisissez le premier nom à afficher pour l’ID de ligne d’appel (CLID) de la listées appels en attente. Le nom de l'appelant saisi ici, ainsi que le nom et le numéro de l'ID de l'appelant, s'affiche lorsque les agents de la file d'attente reçoivent un appel entrant de la file d'attente. | Exemple : San
Longueur de caractères : 1 à 30 | ||
Nom de l’ID d’appelant | Facultatif | Facultatif | Saisissez le nom de famille à afficher pour l’identification de la ligne appelante (CLID) de la liste des appels en attente. Le nom de l'appelant saisi ici, ainsi que le nom et le numéro de l'ID de l'appelant, s'affiche lorsque les agents de la file d'attente reçoivent un appel entrant de la file d'attente. | Exemple : Jose
Longueur de caractères : 1 à 30 | ||
LANGUE | Facultatif | Facultatif | Saisissez la langue d’annonce de votre liste des appels en attente. | Exemple : en_us | ||
Fuseau horaire | Facultatif | Facultatif | Saisissez la clé du fuseau horaire de la liste des appels en attente. Ce fuseau horaire s’applique aux horaires appliqués à cette liste des appels en attente. | Exemple : Amérique/Chicago Longueur de caractères : 1-127 | ||
Liste des appels en attente Activer | Facultatif | Facultatif | Utilisez cette colonne pour activer ou désactiver la liste des appels en attente. | ACTIVÉE, DÉSACTIVÉE, activée, désactivée | ||
Nombre d’appels en file d’attente | Facultatif | Facultatif | Saisissez la limite du nombre d’appels que le système gardera en file d’attente, en attendant un agent disponible. | Plage : 1 à 250
| ||
Type de routage d’appel (Priorité/Basé sur les compétences) | Facultatif | Facultatif
| Sélectionnez le type de routage d’appel pour votre liste des appels en attente. | BASÉ SUR LA_PRIORITÉ, BASÉ SUR LES_COMPÉTENCES | ||
Modèle de routage d’appel | Obligatoire | Facultatif | Saisissez le modèle de routage d’appel de la liste des appels en attente. Choisissez l’une des politiques prises en charge suivantes. | Lorsque le type de routage d’appel est basé sur la priorité, les valeurs sont les suivantes : CIRCULAIRE, RÉGULIER, SIMULTANÉ, UNIFORME, PONDÉRÉ Lorsque le type de routage d’appel est basé sur les compétences, les valeurs sont les suivantes : CIRCULAIRE, RÉGULIER, SIMULTANÉ. | ||
Activation du numéro de téléphone pour les appels sortants | Facultatif | Facultatif | Activer le numéro de téléphone de la file d’attente pour les appels sortants. | VRAI, FAUX | ||
Autoriser Agent Rejoindre Activer | Facultatif | Facultatif | Sélectionnez cette option pour que les agents rejoignent la file d’attente. | VRAI, FAUX | ||
Action en cas de surnombre | Facultatif | Facultatif | Saisissez l’action de traitement du surnombre d’appels dans la file d’attente. Choisissez l’une des actions prises en charge. | TRAITER EN TANT QUE_LIGNE_OCCUPÉE, TRANSFÉRER_VERS_UN_NUMÉRO DE TÉLÉPHONE, DIFFUSER_UNE SONNERIE_JUSQU’À_ CE QUE_L’APPELANT_RACCROCHE | ||
Surnombre Activer | Facultatif | Facultatif | Activez ou désactivez le traitement du surnombre d’appels après une durée configurée. Si cette option est activée, saisissez le paramètre de surnombre après le temps d’attente dans la colonne suivante. | VRAI, FAUX | ||
Diffuser la tonalité de sonnerie aux appelants lorsque leur appel est envoyé à un agent disponible | Facultatif | Facultatif | Si aucune valeur n'est définie au moment de la création, la valeur est définie sur VRAI. | VRAI, FAUX | ||
Réinitialiser les statistiques de l'appelant lors de l'entrée dans la file d'attente | Facultatif | Facultatif | Si aucune valeur n'est définie au moment de la création, la valeur est définie sur VRAI. | VRAI, FAUX | ||
Numéro de transfert en cas de surnombre d’appels | Facultatif | Facultatif | Saisissez le numéro sur lequel vous souhaitez transférer les appels en surnombre. | Exemple : 1112223333
Longueur de caractères : 1 à 23 | ||
Surnombre Transfert vers la messagerie vocale Activé | Facultatif | Facultatif | Activez ou désactivez le transfert des appels en surnombre vers la messagerie vocale. | VRAI, FAUX | ||
Surnombre après le temps d’attente | Facultatif | Facultatif | Saisissez le temps d’attente (en secondes) pour qu’un agent réponde avant de renvoyer l’appelant vers un autre numéro. | Plage : 1 à 7200 | ||
Activer l’annonce de surnombre d’appels | Facultatif | Facultatif | Activez ou désactivez la lecture de l’annonce avant le traitement du surnombre d’appels. | VRAI, FAUX | ||
Activation du message de bienvenue | Facultatif | Facultatif | Activez ou désactivez la lecture d’un message lorsque les appelants arrivent pour la première fois dans la file d’attente. | VRAI, FAUX | ||
Message de bienvenue obligatoire | Facultatif | Facultatif | Activez ou désactivez si vous souhaitez que le message de bienvenue soit diffusé pour chaque appelant. | VRAI, FAUX | ||
Activation du message d’attente | Facultatif | Facultatif | Activez ou désactivez la notification à l’appelant de son temps d’attente estimé ou de sa position dans la file d’attente. Si cette option est activée, il est diffusé après le message de bienvenue et avant le message informatif. Si elle est activée, assurez-vous de saisir le Mode de message d’attente dans la colonne suivante. | VRAI, FAUX | ||
Mode de message d’attente | Facultatif | Facultatif | Choisissez ce que vous voulez que votre message d’attente communique aux appelants. Choisissez l’une des options prises en charge. | TEMPS, POSITION | ||
Temps de traitement du message d’attente | Facultatif | Facultatif | Saisissez le nombre de minutes de traitement des appels par défaut. | Plage : 1 à 100 | ||
Position de lecture du message d’attente | Facultatif | Facultatif | Saisissez le nombre de positions pour lesquelles l’attente estimée est diffusée. | Plage : 1 à 100 | ||
Message d’attente Temps d’attente | Facultatif | Facultatif | Saisissez le nombre de minutes pendant lesquelles l’attente estimée est diffusée. | Plage : 1 à 100 | ||
Message d’attente Message de volume élevé d’appels | Facultatif | Facultatif | Activez ou désactivez le message d’attente pour diffuser un message informant les appelants que le volume d’appels est élevé. | VRAI, FAUX | ||
Activation des messages informatifs | Facultatif | Facultatif | Activez ou désactivez la diffusion d’un message après le message de bienvenue et avant la musique d’attente. Si cette option est activée, veillez à saisir le nombre de secondes dans la colonne Durée du message informatif. | VRAI, FAUX | ||
Durée du message informatif | Facultatif | Facultatif | Saisissez l’intervalle en secondes entre chaque répétition du message informatif diffusé aux appelants dans la file d’attente. | Plage : 1 à 600 | ||
Activation de la musique d’attente | Facultatif | Facultatif | Active ou désactive la musique d’attente pour les appels en file d’attente. | VRAI, FAUX | ||
Activation d’une autre source de musique d’attente | Facultatif | Facultatif | Activez ou désactivez un fichier de musique d’attente autre que celui par défaut. Sélectionnez le fichier source alternatif dans le Control Hub. | VRAI, FAUX | ||
Activer le contournement des messages informatifs | Facultatif | Facultatif | Activer ou désactiver le contournement des messages informatifs pour les appels en file d’attente. | VRAI, FAUX | ||
Temps d’attente de l’appel pour le contournement du message de confort | Facultatif | Facultatif | Saisissez l’intervalle en secondes pour le temps d’attente du contournement des messages informatifs pour les appelants dans la file d’attente. | Plage : 1 à 120 | ||
Activation du message de chuchotement d’appel | Facultatif | Facultatif | Active ou désactive le message de chuchotement pour les appels en file d’attente. | VRAI, FAUX | ||
Autoriser plusieurs appels par agent | Facultatif | Facultatif | Activer ou désactiver l’attente d’appels pour les agents. | VRAI, FAUX | ||
Activer les appels refusés | Facultatif | Facultatif | Activez ou désactivez les appels refusés pour cette file d’attente. Les appels refusés sont ceux qui ont été envoyés à un agent disponible, mais qui ne répond pas. Si cette option est activée, veillez à saisir le nombre de sonneries dans la colonne Nombre de sonneries des appels refusés . | VRAI, FAUX | ||
Nombre de sonneries de l’appel refusé | Facultatif | Facultatif | Saisissez le nombre de sonneries pendant lequel vous devez attendre que l’agent actuellement recherché réponde avant de rechercher le prochain agent disponible. | Plage : 1 à 20 | ||
Appel refusé si l’agent n’est pas disponible | Facultatif | Facultatif | Active ou désactive le refus des appels si l’agent devient indisponible pendant le routage d’appel de l’appel. | VRAI, FAUX | ||
Activer le refus des appels après un délai configuré | Facultatif | Facultatif | Active ou désactive le refus des appels après une mise en attente par l’agent pendant plus de <X> secondes. Si cette option est activée, veillez à saisir le nombre de secondes après lequel un appel en attente doit être renvoyé. | VRAI, FAUX | ||
Refuser l’appel après un temps configuré | Facultatif | Facultatif | Saisissez le nombre de secondes après lequel un appel en attente doit être renvoyé. Si la colonne ci-dessus est configurée sur vrai, la valeur par défaut est 60. | Plage : 1 à 600 | ||
Alerter l’agent si un appel est en attente Activer | Facultatif | Facultatif | Activez ou désactivez l’alerte de l’agent si l’appel est en attente pendant plus de <X> secondes. Si cette option est activée, veillez à saisir le nombre de secondes au bout duquel l’agent doit être averti de l’appel en attente. | VRAI, FAUX | ||
Alerter l’agent si l’appel est en attente | Facultatif | Facultatif | Saisissez le nombre de secondes après lequel l’agent sera averti de l’appel en attente. Si la colonne ci-dessus est configurée sur vrai, la valeur par défaut est 30. | Plage : 1 à 600 | ||
Sonnerie distincte Activer | Facultatif | Facultatif | Active ou désactive la sonnerie distincte pour les appels de la file d’attente. Si cette option est activée, les agents entendront une sonnerie distincte lorsqu’ils recevront des appels de la liste des appels en attente. Si l’option est activée, saisissez le modèle de sonnerie distincte que vous souhaitez attribuer dans la colonne suivante. | VRAI, FAUX | ||
Modèle de sonnerie distincte | Facultatif | Facultatif | Si la sonnerie distincte est activée, choisissez le modèle de sonnerie distincte. Choisissez l’une des options prises en charge. | NORMAL, LONG_LONG, COURT_COURT_LONG, COURT_LONG_COURT | ||
Numéro alternatif Sonnerie distincte Activer | Facultatif | Facultatif | Activez ou désactivez une sonnerie distincte pour les numéros alternatifs. Si cette option est activée, saisissez le modèle de sonnerie dans la colonne Modèle de sonnerie des numéros alternatifs. | VRAI, FAUX | ||
Action relative aux numéros alternatifs | Facultatif | Facultatif | Saisissez AJOUTER pour ajouter les numéros alternatifs que vous avez listés dans cette ligne. Saisissez SUPPRIMER pour supprimer les numéros alternatifs que vous avez listés sur cette ligne. Si vous saisissez REMPLACER, vous supprimez tous les numéros alternatifs alternatifs précédemment saisis et les remplacez par les numéros alternatifs que vous ajoutez sur cette ligne uniquement. | AJOUTER, REMPLACER, SUPPRIMER | ||
Action de l’agent | Facultatif | Facultatif | Saisissez AJOUTER pour ajouter les agents que vous listez dans cette ligne. Saisissez SUPPRIMER pour supprimer les agents que vous avez listés dans cette ligne. Si vous saisissez REMPLACER, vous supprimerez tous les agents précédemment saisis et les remplacerez par les agents que vous ajoutez dans cette ligne uniquement. | AJOUTER, REMPLACER, SUPPRIMER | ||
Autre(s) numéro(s) | Facultatif | Facultatif | Saisissez le ou les numéros alternatifs à attribuer à la liste des appels en attente. | Exemple : 1112223333
Longueur de caractères : 1 à 23 | ||
Modèle de sonnerie des numéros alternatifs | Facultatif | Facultatif | Si la sonnerie distincte est activée pour les numéros alternatifs, choisissez le modèle de sonnerie distincte. Choisissez l’une des options prises en charge. | NORMAL, LONG_LONG, COURT_COURT_LONG, COURT_LONG_COURT | ||
ID Agent1, ID Agent2… ID Agent50 | Facultatif | Facultatif | Saisissez les agents que vous souhaitez affecter à la liste des appels en attente. Les agents peuvent être des utilisateurs ou des espaces de travail. Pour les utilisateurs, saisissez l’adresse électronique de l’utilisateur. Pour les espaces de travail, saisissez le nom de l’espace de travail. | Exemple : test@example.com Longueur de caractères : 1 à 161 | ||
Pourcentage Agent1, Pourcentage Agent2… Pourcentage Agent50 | Facultatif | Facultatif | Si la politique de routage d’appel pour la liste des appels en attente est pondérée, saisissez le pourcentage de pondération de l’agent. | Plage : 0 à 100 | ||
Niveau de compétence de l’agent1, Niveau de compétence de l’agent 2… Niveau de compétence de l’agent 50 | Facultatif | Facultatif | Sélectionnez le niveau de compétence des agents affectés. | Plage : 1 à 20 |
Ajouter ou modifier plus de 50 agents à la fois
Chaque ligne peut contenir un maximum de 50 agents et le pourcentage de pondération du routage d’appel qui leur est associé (le cas échéant). Pour ajouter ou modifier plus de 50 agents à l’aide du fichier CSV, procédez comme suit.
| 1 | Saisissez les 50 agents, ainsi que le pourcentage de pondération du routage d’appel qui leur est associé (le cas échéant), que vous souhaitez ajouter ou modifier sur la première ligne de la liste des appels en attente que vous ajoutez ou modifiez. | ||
| 2 | Sur la ligne suivante, il vous suffit de saisir les informations dans les colonnes suivantes pour ajouter ou modifier des agents supplémentaires :
Vous pouvez laisser toutes les autres colonnes vides. | ||
| 3 | Continuez à procéder ainsi jusqu’à ce que vous ayez ajouté tous les agents que vous devez ajouter ou modifier. |
Assurez-vous que les clients atteignent les bons agents au bon moment lorsqu’ils appellent une file d’attente d’appels. Vous pouvez configurer et modifier les paramètres d’appel entrant tels que le renvoi d’appel, le modèle de routage, les paramètres de débordement, les paramètres d’appel rejeté et les paramètres de rappel pour une file d’attente d’appels dans le Control Hub.
Modifier les paramètres de la liste des appels en attente
Vous pouvez modifier la langue, le nombre d’appels pour la file d’attente et l’identification de l’appelant pour votre liste des appels en attente.
| 1 | Connectez-vous à Control Hub, puis allez à . | ||||
| 2 | Sélectionnez une file d’attente d’appels à modifier dans la liste. | ||||
| 3 | Dans le panneau latéral, cliquez sur Paramètres. | ||||
| 4 | Modifiez l’un des champs suivants :
| ||||
| 5 | Cliquez sur Enregistrer. |
Modifier les numéros de téléphone de la liste des appels en attente
Vous pouvez modifier le numéro de téléphone de votre liste des appels en attente et ajouter jusqu’à 10 numéros alternatifs.
| 1 | Connectez-vous à Control Hub, puis allez à . |
| 2 | Sélectionnez une file d’attente d’appels à modifier dans la liste. |
| 3 | Dans le panneau latéral, cliquez sur Numéro de téléphone. |
| 4 | Modifiez le numéro de téléphone et le numéro de poste. Si vous avez laissé le champ du numéro de poste vide lors de la création de la liste des appels en attente, le système affecte automatiquement les quatre derniers chiffres du numéro de téléphone en tant que numéro de poste pour cette liste des appels en attente. |
| 5 | Activez l’option Autoriser les agents à utiliser le numéro de la file d’attente des appels comme ID de l’appelant pour permettre aux agents d’utiliser le numéro de la file d’attente des appels comme ID de l’appelant. |
| 6 | Ajoutez des Numéros alternatifs en utilisant la fonction de recherche. |
| 7 | Activez ou désactivez Sonnerie distincte pour les numéros alternatifs attribués à la liste des appels en attente en cliquant sur la le bouton d’activation/désactivation. |
| 8 | Dans le tableau, sélectionnez le modèle de sonnerie à attribuer à chaque autre numéro à l’aide du menu déroulant de la colonne Modèle de sonnerie. |
| 9 | Cliquez sur Enregistrer. |
Modifier les paramètres de transfert d’appel
Vous pouvez renvoyer tous les appels entrants en fonction d’un ensemble de critères que vous configurez.
| 1 | Connectez-vous à Control Hub, puis allez à . | ||
| 2 | Sélectionnez une file d’attente d’appels à modifier dans la liste. | ||
| 3 | Dans le panneau latéral, cliquez sur Renvoi d’appels. | ||
| 4 | Activez la fonction Renvoi d’appels. | ||
| 5 | Choisissez l’une des options suivantes :
| ||
| 6 | Attribuez le numéro vers lequel vous souhaitez renvoyer les appels. Si vous avez choisi Toujours renvoyer les appels, cliquez sur Enregistrer.
| ||
| 7 | Si vous choisissez Renvoyer les appels de manière sélective, créez une règle en cliquant sur Ajouter quand renvoyer ou Ajouter quand ne pas renvoyer. | ||
| 8 | Créez un Nom de règle. | ||
| 9 | Pour Quand renvoyer ou Quand ne pas renvoyer, sélectionnez un Horaire de bureau et Horaire de congés dans le menu déroulant. | ||
| 10 | Pour Renvoyer vers, sélectionnez au moins une option dans Numéro de téléphone par défaut ou ajoutez un numéro de téléphone différent. | ||
| 11 | Pour Appels de, sélectionnez Tous les numéros ou Numéros sélectionnés avec au moins une option parmi les suivantes :
| ||
| 12 | Pour Appels vers, sélectionnez un numéro ou un numéro subsidiaire dans le menu déroulant, afin que les appels soient renvoyés lorsqu’un appel est reçu à ce numéro que vous définissez dans votre organisation. | ||
| 13 | Cliquez sur Enregistrer. |
Les règles sont triées dans le tableau par caractère de nom de règle. Exemple : 00_rule, 01_rule, etc.
La règle « Ne pas transférer » a toujours la priorité sur la règle « Transférer ».
Les règles sont traitées selon l'ordre dans lequel elles sont répertoriées dans le tableau.
Vous pouvez créer plusieurs règles. Cependant, si une règle est satisfaite, le système ne vérifie plus la règle suivante. Si vous souhaitez que la règle spécifique vérifie d'abord, nous vous suggérons de mettre à jour le nom de la règle avec des chiffres. Par exemple : Si vous souhaitez que la règle des congés soit vérifiée avant la règle des heures de fermeture des bureaux, nommez la règle 01-Congés et 02-Fermés.
Pour en savoir plus sur les fonctionnalités de base et des exemples de renvoi d’appel sélectif, voir Configurer le renvoi d’appel sélectif pour Webex Calling.
Que faire ensuite
Une fois qu’une règle est créée, vous pouvez l’activer ou la désactiver à l’aide du bouton à à cliquer situé à côté de la règle dans le tableau. Vous pouvez également modifier ou supprimer une règle à tout moment en cliquant sur Modifier ou  .
.
Configurer les paramètres de surnombre
Les paramètres de surnombre déterminent la manière dont vos appels en surnombre sont traités lorsque la liste des appels en attente est pleine.
| 1 | Connectez-vous à Control Hub, puis allez à . |
| 2 | Sélectionnez une file d’attente d’appels à modifier dans la liste. |
| 3 | Dans le panneau latéral, cliquez sur Paramètres de débordement. |
| 4 | Cochez ou décochez les cases en regard des paramètres suivants pour les activer ou les désactiver :
|
| 5 | Choisissez comment traiter les nouveaux appels lorsque la file d’attente est pleine :
|
| 6 | Cochez ou décochez les cases en regard des paramètres suivants pour les activer ou les désactiver :
|
| 7 | Cliquez sur Enregistrer. |
Modifier le type de routage
Vous pouvez modifier le modèle de routage d’appel de votre liste des appels en attente existante.
| 1 | Connectez-vous à Control Hub, puis allez à . | ||
| 2 | Sélectionnez une file d’attente d’appels à modifier dans la liste. | ||
| 3 | Dans le panneau latéral, cliquez sur Routage des appels. | ||
| 4 | Modifiez les options suivantes :
| ||
| 5 | Cliquez sur Enregistrer. |
Modifier les paramètres des appels refusés
Les appels refusés sont ceux qui ont été envoyés à un agent disponible, mais l'agent ne répond pas. Ces appels sont alors replacés dans la file d’attente en tête de tous les appels en attente. Vous pouvez modifier la façon dont les appels refusés sont traités.
| 1 | Connectez-vous à Control Hub, puis allez à . | ||
| 2 | Sélectionnez une file d’attente d’appels à modifier dans la liste. | ||
| 3 | Dans le panneau latéral, cliquez sur Appels refusés. | ||
| 4 | Sélectionnez le bouton à cliquer en regard de l’une des options suivantes pour activer ou désactiver le paramètre :
| ||
| 5 | Activer ou désactiver la sonnerie distincte pour les appels refusés. Si cette option est activée, choisissez le modèle de sonnerie dans le menu déroulant.
| ||
| 6 | Cliquez sur Enregistrer.
|
Modifier les paramètres de rappel
L'option de rappel permet aux appelants de recevoir un rappel au numéro de téléphone fourni lorsque leur position initiale dans la file d'attente atteint. Le numéro de téléphone est vérifié par rapport à la politique d’appels sortants d’un emplacement.
Avant de commencer
| 1 | Connectez-vous à Control Hub, puis allez à . |
| 2 | Sélectionnez une file d’attente d’appels à modifier dans la liste. |
| 3 | Dans le panneau latéral, cliquez sur Rappel. |
| 4 | Activez l’option Rappeler. |
| 5 | Saisissez la durée minimale estimée pour l’option de rappel en minutes. Ceci détermine à quel temps d'attente estimé l'appelant reçoit l'invite de rappel. Cette option fonctionne avec le message d'attente estimée pour les appels en file d'attente. Si cette valeur est égale ou inférieure à la valeur d'annonce Durée de traitement des appels par défaut, alors l'invite de rappel est diffusée. Si cette valeur est supérieure à la valeur d'annonce Durée de traitement des appels par défaut, l'invite de rappel ne sera pas lue. |
| 6 | Cochez la case Autoriser l’invite d’un numéro de rappel international. Cette option permet aux utilisateurs internationaux souhaitant être rappelés de saisir l’indicatif de leur pays. Les numéros de rappel sont validés par rapport à la politique du site en matière d’appels sortants. |
| 7 | Cliquez sur Enregistrer.
|
Grâce aux politiques de mise en file d’attente des appels, vous pouvez configurer comment acheminer les appels pendant les périodes de congés et après l’heure, rediriger temporairement les nouveaux appels entrants et gérer les appels en file d’attente lorsque les agents ne sont pas disponibles.
Les politiques de la file d’attente d’appels sont importantes pour comprendre comment les appels sont acheminés dans et hors de la file d’attente. Les services qui font partie des politiques de file d'attente ont la priorité en fonction de l'ordre de priorité indiqué ci-dessous.
Service de vacances
Service de nuit
Renvoi forcé
Appels en attente
Les services activés dans la liste des appels en attente prennent l’ordre de préséance et entrent dans la liste des appels en attente pour déterminer la façon dont l’appel est
- traité lorsque la liste des appels en attente est pleine
- refusé lorsque l’agent ne répond pas aux appels
- refusé lorsque la file d’attente n’a aucun agent
Gérer le service de vacances
Configure la file d’attente des appels pour les acheminer différemment pendant les vacances.
| 1 | Connectez-vous à Control Hub, puis allez à . |
| 2 | Sélectionnez une file d’attente d’appels à modifier dans la liste. |
| 3 | Dans le panneau latéral, cliquez sur Service de vacances. |
| 4 | Activez le Service de vacances. |
| 5 | Sélectionnez une option dans la liste déroulante.
|
| 6 | Sélectionnez Calendrier des vacances dans la liste déroulante. Vous pouvez également configurer de nouveaux horaires de vacances si un horaire de vacances spécifique ne figure pas dans la liste déroulante.
|
| 7 | Cochez la case d'action Lire l'annonce avant le service de vacances pour lire l'annonce du service de vacances. |
| 8 | Choisissez un Type d’annonce avec l’une des options suivantes :
|
| 9 | Cliquez sur Enregistrer pour enregistrer le service. |
Gérer le service de nuit
Configurez la file d’attente des appels pour acheminer les appels différemment pendant les heures où la file d’attente n’est pas en service. Ceci est déterminé par un calendrier qui définit les heures ouvrables de la file d’attente.
| 1 | Connectez-vous à Control Hub, puis allez à . |
| 2 | Sélectionnez une file d’attente d’appels à modifier dans la liste. |
| 3 | Dans le panneau latéral, cliquez sur Night Service. |
| 4 | Activez le Service de nuit. |
| 5 | Sélectionnez une option dans la liste déroulante.
|
| 6 | Cochez la case Lire l'annonce avant l'action de service de nuit pour lire l'annonce de service de nuit. |
| 7 | Choisissez un Type d’annonce parmi les suivants :
|
| 8 | Sélectionnez Heures ouvrables dans la liste déroulante. Vous pouvez également configurer de nouvelles heures ouvrables si une heure ouvrable spécifique ne figure pas dans la liste déroulante.
|
| 9 | Activez le service de nuit forcé maintenant sans tenir compte des heures ouvrables pour forcer les appels sans tenir compte des heures d’ouverture. |
| 10 | Choisissez un Type d’annonce avec l’une des options suivantes :
|
| 11 | Cliquez sur Enregistrer pour enregistrer le service. |
Gérer le renvoi forcé
Permet de mettre la file d’attente en mode d’urgence pour faire suivre les appels vers un autre emplacement pendant l’urgence. Configurer la file d’attente des appels pour qu’elle renvoie temporairement les nouveaux appels entrants vers un itinéraire différent, indépendant de celui du service de nuit et du service de jours de congé.
| 1 | Connectez-vous à Control Hub, puis allez à . |
| 2 | Sélectionnez une file d’attente d’appels à modifier dans la liste. |
| 3 | Dans le panneau latéral, cliquez sur Renvoi forcé. |
| 4 | Activez Renvoi forcé. |
| 5 | Saisissez le numéro de téléphone vers lequel vous souhaitez transférer l’appel. |
| 6 | Cochez la case Lire l’annonce avant le transfert pour lire l’annonce du transfert forcé. |
| 7 | Choisissez un Type d’annonce avec l’une des options suivantes :
|
| 8 | Cliquez sur Enregistrer pour enregistrer le service. |
Gérer les appels en attente
Un appel en instance est traité par une file d’attente qui n’a pas d’agents en poste. Configurez la politique de routage de la file d’attente des appels pour les appels échoués dans la file d’attente lorsque tous les agents sont déconnectés.
| 1 | Connectez-vous à Control Hub, puis allez à . |
| 2 | Sélectionnez une file d’attente d’appels à modifier dans la liste. |
| 3 | Dans le panneau latéral, cliquez sur Appels en attente. |
| 4 | Sélectionnez dans les options votre choix d’action pour les appels en suspens.
|
| 5 | Cliquez sur Enregistrer. |
Modifier les paramètres des annonces de la liste des appels en attente
Les annonces de la liste des appels en attente sont des messages et de la musique que les appelants entendent lorsqu’ils attendent dans la file d’attente. Vous pouvez gérer vos paramètres d’annonce pour une liste des appels en attente existante.
| 1 | Connectez-vous à Control Hub, puis allez à . |
| 2 | Sélectionnez une file d’attente d’appels à modifier dans la liste. |
| 3 | Dans le panneau latéral, cliquez sur Annonces. |
| 4 | Modifiez l’un des services de configuration d’annonces suivants : |
Message de bienvenue
Diffusez un message lorsque les appelants arrivent pour la première fois dans la liste des appels en attente.
| 1 | Activez le message de bienvenue .
| ||
| 2 | Sélectionnez Message de bienvenue obligatoire.
| ||
| 3 | Choisissez l'un des types de messages suivants :
| ||
| 4 | Cliquez sur Enregistrer. |
Message d'attente estimée pour les appels en file d'attente
Informez l’appelant de son temps d’attente estimé ou de sa position dans la file d’attente.
| 1 | Activez Message d’attente estimée pour les appels en file d’attente. L’activation de cette option diffuse le message d’attente après le message de bienvenue et avant le message informatif.
|
| 2 | Définissez le temps de traitement par défaut de 1 à 100 minutes. Ce temps est le temps de traitement estimé par appel (en minutes). Le système utilise ce temps pour calculer le temps d'attente estimé et l'annonce à l'utilisateur si vous sélectionnez l'option Annoncer le temps d'attente comme type d'annonce. Cette option fonctionne avec la Durée minimale estimée pour l'option de rappel. Si vous souhaitez diffuser l'invite de rappel à l'appelant, cette valeur doit être égale ou supérieure à la valeur Durée minimale estimée de l'option de rappel.
|
| 3 | Activez l'option Répéter la lecture périodique du message d'attente estimée et définissez le temps de 10 à 600 secondes. Si vous activez cette option, l'annonce du message de temps d'attente estimé (position de la file d'attente ou message de temps d'attente) est diffusée à un intervalle déterminé jusqu'à ce que le système atteigne la valeur Temps minimum estimé pour l'option de rappel. Si vous désactivez cette option, l'invite de rappel est diffusée immédiatement.
|
| 4 | Choisissez le type d’annonce de message d’attente à diffuser pour les appelants.
|
| 5 | Sélectionnez Diffuser un message de volume d’appels élevé pour diffuser une annonce lorsque tous les volumes sont supérieurs à la position de file d’attente maximale définie. L’activation de cette option diffuse l’invite de rappel après cette annonce.
|
| 6 | Cliquez sur Enregistrer. |
Message informatif
Diffuser un message après le message de bienvenue et avant la musique d’attente. Il s’agit généralement d’une annonce personnalisée qui diffuse des informations, telles que les promotions en cours ou des informations sur les produits et services.
| 1 | Activez Message d’accueil. | ||
| 2 | Configurez la durée en secondes pendant laquelle l’appelant entend le message informatif. | ||
| 3 | Choisissez l'un des types de messages suivants :
| ||
| 4 | Cliquez sur Enregistrer. |
Contournement des messages informatifs
Diffuser un message informatif plus court au lieu du message informatif standard ou de l'annonce de musique d'attente pour tous les appels qui doivent recevoir une réponse rapide. Cette fonction empêche l’appelant d’entendre une courte partie du message informatif standard qui se termine brusquement lorsqu’il est connecté à un agent.
| 1 | Activez le contournement des messages informatifs . | ||
| 2 | Configurez le temps en secondes pendant lequel un appelant entendra le message de contournement informatif.
Un message de contournement informatif est annoncé lorsqu’un nouvel appel entrant est reçu par la liste des appels en attente et que le temps d’attente le plus long pour un appel dans la liste est inférieur ou égal à ce seuil. | ||
| 3 | Choisissez l’un des types de messages suivants :
| ||
| 4 | Cliquez sur Enregistrer. |
Musique d’attente
Diffusez de la musique aux appelants après le message informatif dans une boucle répétitive.
| 1 | Activez la musique d’attente . | ||
| 2 | Choisissez l'un des types de message d'accueil suivants :
| ||
| 3 | Vous pouvez sélectionner une autre source pour les appels internes. | ||
| 4 | Cliquez sur Enregistrer. |
Message de chuchotement d'appel
Diffusez un message à l’agent immédiatement avant que l’appel entrant ne soit connecté. Le message annonce généralement l’identité de la liste des appels en attente d’où provient l’appel.
| 1 | Activez le chuchotement d’appel.
| ||||
| 2 | Choisissez l'un des types de messages suivants :
| ||||
| 3 | Cliquez sur Enregistrer. |
Modifier les paramètres des fichiers d’annonces des files d’attente d’appels
Les annonces de la liste des appels en attente sont des messages et de la musique que les appelants entendent lorsqu’ils attendent dans la file d’attente. Vous pouvez gérer vos fichiers d’annonces pour une liste des appels en attente existante.
| 1 | Connectez-vous à Control Hub, puis allez à . |
| 2 | Sélectionnez une file d’attente d’appels à modifier dans la liste. |
| 3 | Dans le panneau latéral, cliquez sur Announcement Files. |
| 4 | Chargez un fichier d’annonce ou enregistrez votre propre annonce.
Une liste de tous les fichiers chargés ou enregistrés s’affiche. Vous pouvez choisir de supprimer tous les fichiers que vous ne souhaitez pas utiliser.
|
Pour chaque appel Webex initié, vous recevrez une identification de ligne d’appel professionnelle (CLID). Ce CLID professionnel peut être soit un numéro de téléphone de la liste des appels en attente, soit le numéro de téléphone configuré de l’agent. L'agent peut décider de fournir ces informations pour les appels sortants par le biais d'une configuration permanente ou temporaire.
Configurer les paramètres de l’agent pour l’utilisateur
Avant de commencer
L’administrateur du Control Hub active le numéro de téléphone à utiliser comme numéro de téléphone sortant pour les agents de la file d’attente/du groupe de recherche d’appels.
Lors de l'activation du numéro de téléphone, l'administrateur peut définir le numéro de téléphone sortant des agents avec le CLID de la file d'attente/groupe de recherche spécifique conformément à la configuration permanente.
- Les agents peuvent également définir une configuration CLID temporaire en utilisant le code FAC #80 pour utiliser le numéro de téléphone de la file d’attente/du groupe de recherche d’appels comme CLID affiché pour l’appel sortant ou #81 pour l’ID de l’appelant sortant par défaut comme numéro de téléphone affiché comme CLID ».
| 1 | À partir de la vue client de https://admin.webex.com, allez à . | ||
| 2 | Sélectionnez un utilisateur pour lequel vous souhaitez configurer le paramètre de l'agent. | ||
| 3 | Sélectionnez Appel et choisissez Paramètres de l’agent. | ||
| 4 | Sélectionnez l'ID appelant de l'agent. Vous pouvez définir l'ID de l'appelant de l'agent sur l'ID de l'appelant de l'agent ou sur un groupe de file d'attente/de recherche spécifique. | ||
| 5 | Configurez l’ID de la file d’attente/du groupe de recherche des appels de l’agent à partir des options suivantes :
|
Ajouter ou modifier des agents
| 1 | Connectez-vous à Control Hub, puis allez à . | ||
| 2 | Sélectionnez une file d’attente d’appels à modifier dans la liste. | ||
| 3 | Dans le panneau latéral, cliquez sur Agents. | ||
| 4 | (Facultatif) Sélectionnez une valeur de niveau de compétence par défaut pour les agents si vous les ajoutez en fonction de leurs compétences dans la liste déroulante Niveau de compétence affecté.
| ||
| 5 | Dans la liste déroulante Ajouter un utilisateur, un espace de travail ou une ligne virtuelle, recherchez ou sélectionnez les utilisateurs, les espaces de travail ou les lignes virtuelles à ajouter à la liste des appels en attente. | ||
| 6 | (Facultatif) Cochez la case si vous souhaitez autoriser les agents en communication à prendre des appels supplémentaires. | ||
| 7 | (Facultatif) Cochez la case si vous souhaitez autoriser les agents à rejoindre ou à quitter la liste des appels en attente. | ||
| 8 | (Facultatif) Modifiez le niveau de compétence et le bouton à bascule Rejoindre pour chaque utilisateur, espace de travail ou ligne virtuelle de la file d'attente. | ||
| 9 | (Facultatif) Pour supprimer un utilisateur, un espace de travail ou une ligne virtuelle, cliquez sur | ||
| 10 | (Facultatif) Cliquez sur Supprimer tout pour supprimer tous les utilisateurs, espaces de travail ou lignes virtuelles de la file d’attente. | ||
| 11 | Cliquez sur Enregistrer.
|
Afficher le tableau de bord de l'agent
| 1 | Connectez-vous à Control Hub, puis allez à . | ||||||||||||||||||||
| 2 | Cliquez sur l'onglet Agents. | ||||||||||||||||||||
| 3 | Sélectionnez un agent dans la liste par défaut des agents affichée ou recherchez un nom d'agent, le numéro principal ou le numéro de poste associé à l'agent.
Le tableau de bord de l'agent dans la vue réduite par défaut affiche :
| ||||||||||||||||||||
| 4 | Cliquez sur > pour développer les détails de l'agent. Le tableau de bord de l'agent affiche :
| ||||||||||||||||||||
| 5 | Activez cette option pour rejoindre ou quitter un agent de la file d’attente d’appels spécifique. | ||||||||||||||||||||
| 6 | (Facultatif) Cliquez sur Exporter un fichier CSV pour exporter une feuille de calcul contenant les détails complets de l'agent. Utilisez ce tableau pour trouver les détails dans le fichier CSV exporté.
|
Les agents d’une liste des appels en attente peuvent être associés à un superviseur qui peut surveiller, coacher, intervenir ou prendre en charge les appels que les agents qui lui sont affectés sont en train de traiter.
Fonctions du superviseur de la liste des appels en attente pour Webex Calling
Surveillance silencieuse – Surveillez l’appel d’un agent sans que l’appelant le sache. Utilisez cette fonctionnalité pour vous assurer que la formation est efficace ou pour identifier les points que les agents doivent améliorer.
Pour surveiller un appel en silence, saisissez #82 plus le numéro de poste ou de téléphone de l’agent.

Coaching–Participez à l’appel d’un agent et communiquez avec lui. L’agent est le seul à pouvoir vous entendre. Utilisez cette fonctionnalité pour former les nouveaux employés.
Pour coacher un appel, saisissez #85 plus le numéro de poste ou de téléphone de l’agent.

Intervenir–S’immiscer dans l’appel d’un agent. L’agent et l’appelant peuvent tous deux vous entendre. Cette fonctionnalité est utile lorsque vous devez participer à l’appel et contribuer à la résolution des problèmes.
Pour intervenir au cours d’un appel, saisissez *33 et le numéro de poste ou de téléphone de l’agent.

Prendre le relais–Prendre l’appel d’un agent. Utilisez cette fonctionnalité lorsque vous devez prendre complètement le relais d’un agent.
Pour prendre le relais d’un appel, saisissez #86 plus le numéro de poste ou de téléphone de l’agent.

Lors de l'appel des fonctions de superviseur, une tonalité d'avertissement est émise à un agent pendant qu'il surveille, coache ou pénètre et une annonce est diffusée pour la fonction de prise en charge. |
Ajouter ou supprimer un superviseur
Vous pouvez ajouter ou supprimer des superviseurs. Lorsque vous ajoutez un superviseur, vous pouvez lui affecter des agents à partir de plusieurs files d’attente d’appels.
| 1 | Connectez-vous à Control Hub, puis allez à . |
| 2 | Cliquez sur l'onglet Superviseur, puis sur Ajouter un superviseur. |
| 3 | Sur la page Basiques, sélectionnez un utilisateur dans la liste déroulante à ajouter en tant que superviseur et cliquez sur Suivant. |
| 4 | Sur la page Affecter des agents, sélectionnez un utilisateur dans la liste déroulante à affecter comme agents au superviseur et cliquez sur Suivant. |
| 5 | Sur la page Review, passez en revue le superviseur sélectionné et les agents affectés. |
| 6 | Cliquez sur Ajouter un superviseur. Une fois le superviseur ajouté, vous pouvez lui affecter des agents. Pour supprimer un superviseur, cliquez sur l'icône Supprimer un superviseur associée au superviseur.
|
Affecter ou désaffecter des agents à un superviseur
Affectez des agents à un superviseur afin que celui-ci puisse effectuer une écoute disciète, un coaching, une intrusion et prendre le relais.
| 1 | Connectez-vous à Control Hub, puis allez à . La liste des superviseurs créés s'affiche. | ||
| 2 | Cliquez sur l'onglet Superviseur. | ||
| 3 | Sous la colonne Actions, dans la liste déroulante d'un superviseur respectif, sélectionnez un utilisateur à ajouter en tant qu'agent au superviseur. L'agent sélectionné est affecté au superviseur.
| ||
| 4 | Pour désaffecter des agents, développez la ligne du superviseur et cliquez sur l'icône Désaffecter des agents associée à l'agent.
Une fois que les agents sont affectés à un superviseur, ce dernier peut utiliser les codes d’accès aux fonctionnalités (FAC) pour surveiller, coacher, intervenir et prendre le relais des appels. Pour plus d’informations, voir Fonctions du superviseur de la liste des appels en attente pour Webex Calling. |
Afficher les agents affectés à une file d'attente
Vous pouvez afficher une liste de tous les agents qui sont affectés à une file d’attente d’appels.
| 1 | Connectez-vous à Control Hub, puis allez à . |
| 2 | Sélectionnez une file d’attente d’appels à modifier dans la liste. |
| 3 | Dans le panneau latéral, cliquez sur Agents. |
| 4 | Modifiez les utilisateurs, les espaces de travail ou les lignes virtuelles affectés en tant qu’agents à cette liste des appels en attente. |
| 5 | Cliquez sur Enregistrer. Cliquez sur Supprimer tout si vous souhaitez supprimer tous les utilisateurs, espaces de travail ou lignes virtuelles de cette liste des appels en attente. |
Vous pouvez utiliser les analyses pour évaluer l’état de la file d’attente des appels, l’état de l’agent de la file d’attente des appels et l’état de la file d’attente en direct. Les données de la file d’attente d’appels sont traitées par lots chaque jour et sont disponibles dans les 24 heures, et les mesures sont disponibles à 13h00 GMT le jour suivant. La quantité de données auxquelles vous avez accès dépend du type de client que vous êtes. Si vous êtes un client standard, vous avez accès à 3 mois de données. Si vous êtes client Pro Pack, vous avez accès à 13 mois de données.
Ces données analytiques sont destinées à votre usage général et ne doivent pas être utilisées à des fins de facturation. |
Pour afficher les analyses de la file d’attente des appels, allez à .
Conseils sur le tableau de bord
Ajuster la période
Vous pouvez afficher certains graphiques sur une échelle horaire, quotidienne, hebdomadaire ou mensuelle afin de pouvoir suivre l’engagement au fil du temps et rechercher les tendances d’utilisation. Cela offre un aperçu puissant de la manière dont les appels entrants sont traités dans les files d’attente d’appels.
Le sélecteur de date ne s'applique pas aux données de la section statistiques de la file d'attente en direct. Les données de la section statistiques de file d'attente en direct sont collectées toutes les 30 secondes. |
Filtres globaux
Le tableau de bord contient de puissants outils de filtrage. Cliquez sur la barre de filtres pour sélectionner les données que vous souhaitez afficher. Les filtres que vous sélectionnez s’appliqueront automatiquement à tous les graphiques. Vous pouvez filtrer par files d’attente d’appels, emplacements et superviseurs spécifiques.
Le filtre des superviseurs n’est applicable qu’aux statistiques des agents de file d’attente d’appels. |
Exporter des données ou des graphiques
Vous pouvez exporter n'importe quel graphique ou vue détaillée. Cliquez sur le bouton Plus en haut à droite du graphique/de la liste et sélectionnez le format de fichier pour votre téléchargement (PDF, PNG, ou CSV, selon qu'il s'agit d'un graphique ou d'une liste).
Lorsque vous combinez le téléchargement de fichiers avec les filtres disponibles, vous pouvez facilement générer des rapports utiles sur les files d’attente d’appels de votre organisation.
KPI
Les KPI sont disponibles en haut de la page pour vous montrer un état rapide et de haut niveau des appels entrants dans les files d’attente d’appels dans la plage de dates que vous avez sélectionnée. Les KPI disponibles sont :
- Total des appels traités—Nombre total d'appels auxquels les agents ont répondu. Le pourcentage indique l’évolution de la valeur dans le temps en la comparant aux données antérieures de la plage de dates sélectionnée.
- Total des appels abandonnés—Nombre total d'appels pour lesquels l'appelant a raccroché ou laissé un message avant qu'un agent ne soit disponible. Le pourcentage indique l’évolution de la valeur dans le temps en la comparant aux données antérieures de la plage de dates sélectionnée.
- Pourcentage d'appels abandonnés—Pourcentage d'appels pour lesquels l'appelant a raccroché ou laissé un message avant qu'un agent ne soit disponible. Le pourcentage indique l’évolution de la valeur dans le temps en la comparant aux données antérieures de la plage de dates sélectionnée.
- Temps d'attente moyen—Temps moyen passé par les appelants à attendre que le prochain agent disponible réponde à l'appel. Le pourcentage indique l’évolution de la valeur dans le temps en la comparant aux données antérieures de la plage de dates sélectionnée.
Appels entrants pour les files d’attente d’appels et tendance
Ce graphique montre la répartition des statistiques de file d’attente d’appels par appels entrants. Vous pouvez utiliser ce tableau pour voir comment les files d’attente d’appels traitent tous les appels entrants vers votre organisation.
Temps moyen en file d’attente d’appels par appel et tendance
Ce graphique montre une répartition entre la moyenne des minutes d'attente abandonnées et la moyenne des minutes d'attente des appels entrants. Vous pouvez utiliser ce tableau pour voir combien de temps les appelants ont dû attendre avant de raccrocher l'appel ou d'être transférés à un agent. Les minutes moyennes sont calculées comme suit :
- Temps d'abandon moyen—Temps d'appel moyen passé par les appelants à attendre un agent avant de raccrocher ou de sélectionner l'option pour laisser un message.
- Temps d'attente moyen—Temps moyen passé par les appelants à attendre que le prochain agent disponible réponde à l'appel.
Les 25 principales files d’attente d’appels par statut des appels
Ce tableau affiche les 25 premières files d’attente d’appels ayant le plus d’appels par statut spécifique. Les statuts des appels disponibles sont :
- Appels ayant obtenu une réponse : nombre d'appels ayant obtenu une réponse par les agents.
- % des appels ayant obtenu une réponse—Pourcentage des appels ayant obtenu une réponse par les agents.
- Appels abandonnés—Nombre d'appels où l'appelant a raccroché ou laissé un message avant qu'un agent ne soit disponible.
- % d'appels abandonnés—Pourcentage d'appels pour lesquels l'appelant a raccroché ou laissé un message avant qu'un agent ne soit disponible.
- Débordements - Occupé—Nombre d'appels qui ont débordé vers une autre file d'attente d'appels car la limite de file d'attente a été respectée.
- Débordements - Expiration—Nombre d'appels qui ont débordé vers une autre file d'attente d'appels car le temps d'attente a dépassé la limite maximale configurée.
- Appels transférés—Nombre d'appels qui ont été transférés hors de la file d'attente.
Les 25 principales files d’attente d’appels en fonction du temps d’attente moyen et du temps d’abandon
Ce tableau présente les 25 premières files d’attente d’appels présentant les temps d’attente et d’abandon moyens les plus élevés pour les appels entrants. Le temps moyen est calculé comme suit :
- Temps d'abandon moyen—Temps d'appel moyen passé par les appelants à attendre un agent avant de raccrocher ou de sélectionner l'option pour laisser un message.
- Temps d'attente moyen—Temps d'appel moyen passé par les appelants à attendre que l'agent disponible suivant réponde à l'appel.
Statistiques de la liste des appels en attente
Ce tableau affiche les détails des files d’attente d’appels qui ont été configurées dans votre organisation. Vous pouvez utiliser ce tableau pour afficher le nombre d’appels entrants vers les files d’attente d’appels et l’état de ces appels. Vous pouvez également rechercher des files d’attente d’appels, des emplacements, des numéros de téléphone et des numéros de poste spécifiques à l’aide de la barre de recherche du tableau. Les détails disponibles sont :
- Liste des appels en attente—Nom de la liste des appels en attente.
- Emplacement—Emplacement affecté à la file d’attente des appels.
- N° de téléphone : numéro de téléphone attribué à la liste des appels en attente.
- Numéro de poste—Numéro de poste attribué à la liste des appels en attente.
- Temps total d'attente—Temps total pendant lequel les appels ont été mis en attente par les agents.
- Temps moyen d'attente—Temps moyen pendant lequel les appels ont été mis en attente par les agents.
- Temps total de conversation—Temps total pendant lequel les agents étaient en conversation active sur les appels.
- Temps moyen de conversation—Temps moyen pendant lequel les agents étaient en conversation active sur les appels.
- Temps total de traitement—Temps total passé par les agents à traiter les appels. Le temps de traitement est calculé comme étant Temps de conversation total + Temps d'attente total = Temps de traitement total.
- Temps de traitement moyen—Temps moyen passé par les agents à traiter les appels.
- Temps d'attente total—Temps total passé par les appelants à attendre que le prochain agent disponible réponde à l'appel.
- Temps d'attente moyen—Temps moyen passé par les appelants à attendre que le prochain agent disponible réponde à l'appel.
- Appels ayant obtenu une réponse—Nombre d'appels ayant obtenu une réponse par les agents.
- % d'appels ayant obtenu une réponse—Pourcentage d'appels ayant obtenu une réponse par les agents.
- Appels abandonnés—Nombre d'appels où l'appelant a raccroché ou laissé un message avant qu'un agent ne soit disponible.
- % d'appels abandonnés—Pourcentage d'appels pour lesquels l'appelant a raccroché ou laissé un message avant qu'un agent ne soit disponible.
- Temps d'abandon moyen—Temps moyen pendant lequel les appelants raccrochent ou laissent un message avant qu'un agent ne soit disponible.
- Temps d'abandon—Heure à laquelle les appelants ont raccroché ou laissé un message avant qu'un agent ne soit disponible.
- Total des appels—Nombre total d'appels entrants.
- Débordement - Occupé—Nombre d'appels qui ont débordé parce que la limite de file d'attente a été respectée.
- Débordement - Expiration—Nombre d'appels qui ont débordé parce que le temps d'attente a dépassé la limite maximale.
- Appels transférés—Nombre d'appels qui ont été transférés hors de la file d'attente.
- Nombre moyen d’agents affectés—Nombre moyen d’agents affectés aux files d’attente d’appels.
- Nombre moyen d'agents traitant les appels—Nombre moyen d'agents qui ont activement traité les appels.
Les files d’attente d’appels sans données ne s’affichent pas dans ce tableau. |
KPI
Les KPI sont disponibles en haut de la page pour vous montrer des détails sur les appels que les agents ont traités dans la plage de dates que vous avez sélectionnée. Les KPI disponibles sont :
- Total des appels traités—Nombre total d'appels présentés ayant obtenu une réponse par les agents. Le pourcentage indique l’évolution de la valeur dans le temps en la comparant aux données antérieures de la plage de dates sélectionnée.
- Total des appels refusés—Nombre total d'appels qui ont été présentés à un agent mais n'ont pas obtenu de réponse. Le pourcentage indique l’évolution de la valeur dans le temps en la comparant aux données antérieures de la plage de dates sélectionnée.
- Temps de traitement moyen—Temps moyen passé par les agents à traiter les appels. Le pourcentage indique l’évolution de la valeur dans le temps en la comparant aux données antérieures de la plage de dates sélectionnée.
Temps d'appel moyen de l'agent par appel et tendance
Ce graphique montre en moyenne combien de temps dure chaque appel en fonction de son état d'appel. Vous pouvez utiliser ce tableau pour voir si les appelants obtiennent l’aide dont ils ont besoin en temps opportun.
Appels entrants vers les agents par statut d’appel
Ce tableau montre la répartition des appels entrants destinés aux agents en fonction de l'état de l'appel. Ce tableau peut vous aider à voir s’il y a plus d’appels refusés que d’habitude.
Agents traitant les appels vs les agents affectés
Ce graphique montre une tendance du nombre moyen d’agents traitant les appels par rapport au nombre moyen d’agents affectés aux files d’attente d’appels. Vous pouvez utiliser ce tableau pour voir s’il y a suffisamment d’agents pour traiter les appels et les ajuster si nécessaire.
Les 25 principaux agents ayant reçu des appels répondus et refusés
Ce tableau indique les 25 principaux agents ayant le plus grand nombre d'appels ayant obtenu le plus de réponses ou d'appels refusés.
Les 25 principaux agents par temps moyen de conversation et temps moyen d'attente
Ce tableau affiche les 25 premiers agents ayant la moyenne de minutes de conversation ou d'attente la plus élevée.
Agents des listes des appels en attente
Ce tableau affiche les détails de tous les agents qui ont été affectés aux files d’attente d’appels de votre organisation. Vous pouvez utiliser ce tableau pour voir quel agent reçoit le plus d’appels et des informations sur ses statistiques d’appel. Vous pouvez également rechercher des noms d’agents ou d’espaces de travail, des files d’attente d’appels et des emplacements spécifiques à l’aide de la barre de recherche du tableau. Les détails disponibles sont :
- Nom de l'agent—Nom de l'agent ou de l'espace de travail.
- Liste des appels en attente—Nom de la liste des appels en attente.
- Emplacement—Emplacement affecté à la file d’attente des appels.
- Total des appels ayant obtenu une réponse—Nombre d'appels qui ont été présentés à l'agent et auxquels il a répondu.
- Appels refusés—Nombre d'appels qui ont été présentés à l'agent mais sont restés sans réponse.
- Total des appels présentés—Nombre d'appels entrants vers l'agent qui ont été distribués par la file d'attente des appels.
- Temps total de conversation—Temps total passé par un agent en conversation active sur des appels.
- Temps de conversation moyen—Temps moyen qu'un agent a passé activement en conversation sur des appels.
- Temps total d'attente—Temps total pendant lequel un agent a mis les appels en attente.
- Temps d'attente moyen—Temps moyen pendant lequel un agent a mis les appels en attente.
- Temps total de traitement—Temps total passé par un agent à traiter des appels. Les minutes de traitement sont calculées comme Temps de conversation total + Temps d'attente total = Temps de traitement total.
- Temps de traitement moyen—Temps moyen passé par un agent à traiter les appels.
KPI
Les KPI sont disponibles en haut de la page pour vous montrer tous les appels entrants en cours et leurs statuts afin de vous aider à surveiller les files d’attente d’appels en temps réel. Les KPI disponibles sont :
- Appels actifs—Affiche le nombre d'appels où les agents parlent à des appelants.
- Appels en attente—Affiche le nombre d'appels en attente pour que le prochain agent disponible réponde.
- Appels en attente—Affiche le nombre d'appels que les agents ont mis en attente.
Statistiques de la liste des appels en attente en direct
Ce tableau affiche les détails de toutes les files d’attente d’appels qui ont été configurées dans votre organisation. Vous pouvez utiliser ce tableau pour voir quelle file d’attente d’appels reçoit le plus d’appels et ajuster le nombre d’agents en fonction des besoins. Vous pouvez également rechercher des files d’attente d’appels, des emplacements, des numéros de téléphone et des numéros de poste spécifiques à l’aide de la barre de recherche du tableau. Les détails disponibles sont :
- Liste des appels en attente—Le nom de la liste des appels en attente.
- Emplacement—L’emplacement affecté à la file d’attente des appels.
- N° de téléphone : le numéro de téléphone attribué à la liste des appels en attente.
- Numéro de poste—Le numéro de poste affecté à la file d’attente des appels.
- Appels actifs—Le nombre d'appels où les agents parlent à des appelants.
- Appels en attente—Le nombre d'appels que les agents ont mis en attente.
- Appels en attente—Le nombre d'appels en attente pour le prochain agent disponible.
Pour plus de détails, voir Analyses pour votre portefeuille de collaboration sur le Cloud.
Vous pouvez afficher les rapports de la file d’attente des appels avec des détails sur tous les appels entrants qui ont atteint la file d’attente des appels et également afficher les statistiques de la file d’attente et des agents.
Vous pouvez accéder aux rapports sous .
Statistiques de file d'attente
Fournit des détails sur les files d’attente d’appels qui ont été configurées dans votre organisation. Vous pouvez utiliser ce rapport pour afficher le nombre d’appels entrants vers les files d’attente d’appels et l’état de ces appels.
| Nom de colonne | Description |
|---|---|
| File d’attente d’appel | Nom de la file d’attente des appels. |
| Emplacement | Emplacement affecté à la file d’attente des appels. |
| N° de téléphone | Numéro de téléphone attribué à la liste des appels en attente. |
| Numéro de poste | Numéro de poste attribué à la file d’attente des appels. |
| Temps d'attente total | Durée totale pendant laquelle les appels ont été mis en attente par les agents. |
| Temps d'attente moyen | Durée moyenne pendant laquelle les appels ont été mis en attente par les agents. |
| Durée totale de conversation | Temps total pendant lequel les agents étaient en conversation active sur les appels. |
| Temps de conversation moyen | Temps moyen pendant lequel les agents parlaient activement lors des appels. |
| Durée totale de traitement | Temps total passé par les agents à traiter les appels. Le temps de traitement est calculé comme étant Temps de conversation total + Temps d'attente total = Temps de traitement total. |
| Durée moyenne de traitement | Temps moyen passé par les agents à traiter les appels. |
| Temps d'attente total | Temps total passé par les appelants à attendre que l'agent disponible suivant réponde à l'appel. |
| Temps moyen d’attente | Temps moyen passé par les appelants à attendre que l'agent disponible suivant réponde à l'appel. |
| Appels avec réponse | Nombre d'appels traités par les agents. |
| % d'appels ayant obtenu une réponse | Pourcentage d'appels traités par les agents. |
| Appels abandonnés | Nombre d'appels pour lesquels l'appelant a raccroché ou laissé un message avant qu'un agent ne soit disponible. |
| % d'appels abandonnés | Pourcentage d'appels pour lesquels l'appelant a raccroché ou laissé un message avant qu'un agent ne soit disponible. |
| Temps d'abandon moyen | Temps moyen pendant lequel les appelants raccrochent ou laissent un message avant qu'un agent ne soit disponible. |
| Durée totale d'abandon | Heure à laquelle les appelants ont raccroché ou laissé un message avant qu'un agent ne soit disponible. |
| Total des appels | Nombre total d'appels entrants. |
| Appels débordés | Nombre d'appels qui ont débordé car la limite de file d'attente a été atteinte. |
| Les appels ont expiré | Nombre d'appels qui ont expiré car le temps d'attente a dépassé la limite maximale. |
| Appels transférés | Nombre d'appels qui ont été transférés hors de la file d'attente. |
| Nombre moyen d'agents affectés | Nombre moyen d’agents affectés aux files d’attente d’appels. |
| Nombre moyen d'agents traitant les appels | Nombre moyen d'agents qui ont activement traité les appels. |
Statistiques de l'agent de file d'attente
Fournit des détails sur tous les agents qui ont été affectés aux files d’attente d’appels de votre organisation. Vous pouvez utiliser ce rapport pour voir quel agent reçoit le plus d'appels et des informations sur ses statistiques d'appel.
| Nom de colonne | Description |
|---|---|
| Nom de l’agent | Nom de l'agent. |
| File d’attente d’appel | Nom de la file d’attente des appels. |
| Emplacement | Emplacement affecté à la file d’attente des appels. |
| Total des appels ayant obtenu une réponse | Nombre d'appels qui ont été présentés à l'agent et auxquels il a répondu. |
| Appels rejetés | Nombre d'appels qui ont été présentés à l'agent mais sont restés sans réponse. |
| Total des appels présentés | Nombre d’appels entrants vers l’agent qui ont été distribués par la file d’attente des appels. |
| Durée totale de conversation | Temps total passé par un agent en conversation active sur des appels. |
| Temps de conversation moyen | Temps moyen passé par un agent en conversation active lors d'appels. |
| Temps d'attente total | Durée totale pendant laquelle un agent a mis les appels en attente. |
| Temps d'attente moyen | Temps moyen pendant lequel un agent a mis les appels en attente. |
| Durée totale de traitement | Temps total passé par un agent à traiter les appels. Les minutes de traitement sont calculées comme Temps de conversation total + Temps d'attente total = Temps de traitement total. |
| Durée moyenne de traitement | Temps moyen passé par un agent à traiter les appels. |
Pour plus de détails sur les autres modèles de rapports de services, les modèles personnalisés et la gestion des rapports, voir Rapports pour votre portefeuille de collaboration sur le Cloud.
Aperçu
Webex Customer Experience Basic est une offre disponible dans le cadre de la licence Suite Webex ou Webex Calling Professional sans frais supplémentaires. Il comprend un ensemble simple et puissant de fonctionnalités qui sont regroupées pour fournir les fonctionnalités du centre d’appel. Les fonctionnalités telles que les files d’attente vocales, le routage basé sur les compétences, la surveillance et l’analyse des files d’attente d’appels, les fenêtres d’appels multiples, etc., aident les utilisateurs à interagir efficacement avec les clients. De plus, grâce à notre intégration à Webex Calling pour Microsoft Teams, les utilisateurs de Microsoft Teams peuvent accéder aux fonctionnalités directement à partir de Teams.
L’expérience client de base étant conçue comme une offre vocale uniquement , elle est mieux adaptée aux clients qui ont besoin de capacités simples de centre d’appel centrées sur la voix et qui n’ont pas besoin des fonctionnalités avancées d’un service complet de centre de contact.
Nous recommandons Webex Contact Center pour les clients qui ont besoin de capacités d’engagement client sophistiquées, d’un routage omnicanal ou de déploiements à grande échelle et à volume d’appels élevé.
Caractéristiques et avantages
L’expérience client Basic comprend les fonctionnalités suivantes :
- Files d'attente vocales—Aide les administrateurs à configurer diverses fonctionnalités telles que le routage basé sur les compétences, les politiques de file d'attente améliorées, le rappel client, etc.
- Analyse des files d’attente d’appels : aide les administrateurs à afficher les données importantes telles que les principales files d’attente d’appels, les principaux agents, l’état des files d’attente d’appels en direct, etc.
- Rapports sur la file d’attente des appels : aide les administrateurs à afficher les détails tels que le rapport d’état de la file d’attente des appels et le rapport d’état de l’agent.
- Expérience de l’agent dans l’application Webex–Aide les utilisateurs à vérifier et à modifier l’état de leur file d’attente d’appels et à rejoindre/quitter la file d’attente dans l’application Webex.
- Fenêtre d’appel multiple— Aide les utilisateurs à obtenir une vue rapide de l’état de l’appel et à accéder facilement à certaines fonctions d’appel courantes.
- Intégration de Webex Calling dans Microsoft Teams—Aide les utilisateurs à accéder aux fonctionnalités directement à partir de Microsoft Teams.
Files d’attente vocales
Les files d’attente vocales, anciennement connues sous le nom de gestion des appels de groupe (GCM), sont une fonctionnalité avancée de file d’attente d’appels qui permet de prendre en charge un volume d’appels élevé et des services de traitement des appels d’équipe, en tant qu’élément central de Webex Calling.
Les files d'attente vocales ajoutent des fonctionnalités clés qui fournissent des capacités de superviseur, améliorent les politiques de file d'attente pour déterminer le routage des appels en fonction des heures ouvrables, fournissent un routage basé sur les compétences, fournissent des capacités de rappel pour les clients et des rapports et des analyses pour les administrateurs. Les files d’attente vocales est une fonctionnalité prête à l’emploi dans Webex Calling et est recommandée pour les files d’attente d’appels jusqu’à 50 agents.
Les files d’attente vocales font référence à un ensemble de fonctionnalités conçues pour fonctionner ensemble afin de prendre en charge la gestion des équipes de vente et d’assistance en volume élevé d’appels, pour les appels dirigés vers une file d’attente d’appels. Ces fonctions comprennent :
-
Pour les appelants
-
Message de bienvenue
-
Message informatif (nous vous répondrons sous peu)
-
Demande de rappel (l’appelant peut désigner un numéro de rappel, plutôt que d’attendre dans la file d’attente)
-
Politiques de routage d’appel de la file d’attente améliorées (pour le service de nuit, les jours de congé et le renvoi forcé)
-
Fonctions IVR supplémentaires - message de chuchotement d'appel et message de contournement de confort
-
-
Pour les agents
-
Connexion et déconnexion de la file d’attente en une seule étape
-
Gestion du statut de préparation personnelle
-
Opérations multi-file d’attente
-
Options d’interface intuitive pour le téléphone de bureau et l’application Webex
-
-
Pour les superviseurs et les administrateurs
-
Surveiller/coacher/intervenir/prendre en charge les appels en cours
-
Gestion du statut des agents
-
Tableau de bord de rapports et d’analyses sur les listes des appels en attente
-
Affectation du personnel par liste des appels en attente
-
Attribuer des notes de routage d’appel basées sur les compétences du personnel, par liste des appels en attente
-
Kit de lancement de la file d’attente des appels
Avant de configurer la file d’attente des appels, si vous souhaitez comprendre comment équiper les files d’attente des appels et autonomiser vos agents de la file d’attente des appels, vous pouvez télécharger le kit de lancement de la file d’attente des appels.
Expérience de l’agent dans Webex App
Fonctionnalités d’agent
À l’aide de l’application Webex, les agents peuvent définir l’état de disponibilité, rejoindre/quitter la file d’attente, passer des appels sortants, effectuer des conférences téléphoniques, etc.
Pour plus d’informations, voir Modifier l’état de votre file d’attente d’appels.
Fenêtre d’appel multiple
L’option de fenêtre d’appel muti dans l’application Webex permet aux agents d’obtenir une vue rapide de l’état de l’appel et d’accéder facilement à certaines fonctions d’appel courantes telles que rejeter les appels, répondre aux appels, transférer, mettre en attente, etc.
Pour plus de détails, voir Gérer tous vos appels téléphoniques en un seul emplacement.
Webex Calling pour Microsoft Teams
L’intégration de Webex Calling dans Microsoft Teams permet aux agents d’accéder aux fonctionnalités de Webex Calling directement à partir de Microsoft Teams.
Pour plus d’informations, voir Webex Calling pour Microsoft Teams.
Créer et gérer les file d'attente des appels
Les listes des appels en attente dirigent les appelants vers les agents qui peuvent les aider à résoudre un problème ou une question particulière. Les appels sont distribués un par un aux agents de la liste des appels en attente. Les files d’attente d’appels mettent temporairement les appels en attente lorsque tous les agents affectés à la réception des appels de la file d’attente sont indisponibles. Lorsque les agents deviennent disponibles, les appels en file d’attente sont acheminés en fonction des paramètres de routage des appels que vous avez déterminés pour la file d’attente des appels.
Créer une liste des appels en attente
| 1 | |||||||||||||||||||||||
| 2 |
Allez dans . | ||||||||||||||||||||||
| 3 |
Accédez à la fiche Liste des appels en attente et cliquez sur Ajouter nouveau pour créer une nouvelle liste des appels en attente. | ||||||||||||||||||||||
| 4 |
Sur la page Bases, saisissez les informations suivantes, puis cliquez sur Suivant.
| ||||||||||||||||||||||
| 5 |
Sur la page routage d’appel, choisissez l’une des options suivantes et cliquez sur Suivant.
Le tableau suivant indique le nombre maximum d'agents que vous pouvez affecter pour chaque type de routage d'appel.
Par défaut, les appels ne sont pas acheminés vers les agents lorsqu'ils sont à l'état Post-appel. | ||||||||||||||||||||||
| 6 |
Sur la page Paramètres de débordement , configurez les paramètres de débordement et les tonalités de notification pour les agents, puis cliquez sur Suivant.
| ||||||||||||||||||||||
| 7 |
Sur la page Annonces , déterminez les messages et la musique que les appelants entendent lorsqu'ils attendent dans la file d'attente et cliquez sur Suivant. Vous pouvez activer l’une des options suivantes :
| ||||||||||||||||||||||
| 8 |
Sur la page Sélectionner les agents , cliquez sur la liste déroulante Ajouter un utilisateur, un espace de travail ou une ligne virtuelle , puis recherchez ou sélectionnez les utilisateurs, les espaces de travail ou les lignes virtuelles à ajouter à la liste des appels en attente. Vous pouvez affecter un niveau de compétence (1 étant le niveau de compétence le plus élevé et 20 le niveau de compétence le plus bas) à chaque utilisateur ou espace de travail ajouté à la liste des appels en attente.
Vous pouvez cocher la case Autoriser les agents sur des appels actifs à prendre des appels supplémentaires si vous souhaitez autoriser les agents sur des appels actifs à prendre des appels supplémentaires. Vous pouvez cocher la case Autoriser les agents à rejoindre ou à quitter la file d'attente si vous souhaitez autoriser les agents à rejoindre ou à quitter la file d'attente. En fonction de l’option de routage d’appel que vous avez choisie précédemment, vous devrez peut-être ajouter des informations supplémentaires telles que l’ajout d’une pondération en pourcentage aux utilisateurs ou aux espaces de travail, ou pour le routage d’appel circulaire ou descendant, faites glisser et déposez les utilisateurs et les espaces de travail dans l’ordre de leur position en file d’attente. | ||||||||||||||||||||||
| 9 |
Sur la page Révision, vérifiez les paramètres de votre liste des appels en attente pour vous assurer que vous avez configuré les bonnes informations. | ||||||||||||||||||||||
| 10 |
Cliquez sur Créer et Terminé pour confirmer les paramètres de votre liste des appels en attente. Lors de la création d’une file d’attente, vous pouvez activer ou désactiver la file d’attente à l’aide du bouton à cliquer situé à côté de Activer la file d’attente d’appels dans le panneau latéral. Le basculement de la fonction Activer la file d'attente dans le panneau latéral désactive tous les nouveaux appels vers la file d'attente et présente un statut occupé à l'appelant. En outre, il réinitialise l'allocation du type de routage d'appel pour l'agent suivant, par exemple, le routage circulaire sera par défaut pour le premier agent de la liste. | ||||||||||||||||||||||
Regardez cette démonstration vidéo sur la façon de créer une nouvelle file d’attente d’appels dans le Control Hub.
Créer des listes des appels en attente en lot
Vous pouvez ajouter et gérer les files d’attente d’appels en bloc en file d'attente des appels CSV. Cet article couvre les champs et les valeurs spécifiques nécessaires pour le chargement du CSV des files Webex Calling files d’attente d’appels.
Avant de commencer
-
Avant de charger votre fichier CSV de la liste des appels en attente, assurez-vous de lire Mise à disposition en lot des éléments Webex Calling à l’aide du fichier CSV pour comprendre les conventions CSV.
-
Vous pouvez soit exporter vos listes des appels en cours actuelles, ce qui vous permet d’ajouter, de supprimer ou de modifier votre jeu de données existant, soit exporter un ensemble de modèles de listes des appels en attente. Une fois modifié, le fichier peut être chargé par les fonctionnalités en lot.
Exportation du fichier CSV au format de fichier ZIP : Lors de l’exportation de données vers un fichier CSV, le nombre d’enregistrements peut être supérieur à 1 000. Dans ce cas, le fichier ZIP est téléchargé, où le fichier ZIP contient l'ensemble complet des enregistrements dans un seul fichier CSV. Un dossier séparé contenant toutes les données est divisé en plusieurs fichiers CSV contenant moins de 1 000 enregistrements. Ces fichiers sont générés pour que les administrateurs puissent rapidement importer des mises à jour et les charger.
-
Il est important de connaître les colonnes obligatoires et facultatives, ainsi que les informations que vous devrez fournir lorsque vous remplirez le modèle CVS. Les champs spécifiques au fichier CSV de la liste des appels en attente se trouvent dans le tableau de la section Préparer votre fichier CSV .
-
Le nombre maximum de lignes est de 1 000 (sans compter l’en-tête).
-
Les agents peuvent être des utilisateurs ou des espaces de travail. Pour les utilisateurs, saisissez l’adresse électronique de l’utilisateur. Pour les espaces de travail, saisissez le nom de l’espace de travail.
-
Chaque ligne peut contenir un maximum de 50 agents. Voir Ajouter ou modifier plus de 50 agents à la fois pour plus d’informations.
Ajouter des listes des appels en attente en lot
Pour ajouter des listes des appels en attente en lot, il vous suffit de télécharger et de remplir un modèle de fichier CSV vierge.
Les paramètres de renvoi d’appels d’une liste des appels en attente ne peuvent pas être modifiés en lot. Pour modifier le renvoi d’appels pour une liste des appels en attente, voir Configurer le renvoi d’appel pour une liste des appels en attente.
| 1 | |
| 2 |
Allez dans . |
| 3 |
Accédez à la fiche File d’attente et cliquez sur Gérer. |
| 4 |
Cliquez sur . |
| 5 |
Sélectionnez un emplacement pour les listes des appels en attente que vous souhaitez ajouter. |
| 6 |
Cliquez sur Télécharger le modèle .csv. |
| 7 |
Remplissez la feuille de calcul. |
| 8 |
Chargez le fichier CSV en le faisant glisser ou en cliquant sur Choisir un fichier. |
| 9 |
Cliquez sur Charger. Une fois le fichier chargé, vous pouvez cliquer sur Afficher page des tâches pour plus d’informations pour visualiser le statut des modifications. |
Modification en lot des listes des appels en attente
Pour modifier les files d’attente d’appels en lot, il vous suffit de télécharger les données CSV actuelles et d’apporter les modifications nécessaires à la feuille de calcul.
Les paramètres de renvoi d’appels d’une liste des appels en attente ne peuvent pas être modifiés en lot. Pour modifier le renvoi d’appels pour une liste des appels en attente, voir Configurer le renvoi d’appel pour une liste des appels en attente.
| 1 | |
| 2 |
Allez dans . |
| 3 |
Accédez à la fiche File d’attente et cliquez sur Gérer. |
| 4 |
Cliquez sur . |
| 5 |
Sélectionnez un emplacement pour les listes des appels en attente que vous souhaitez modifier. |
| 6 |
Cliquez sur Télécharger les données. Si les données des listes des appels en attente que vous avez sélectionnées dépassent le maximum (plus de 10 000 lignes pour chaque fichier CSV), vous recevez un fichier compressé contenant plusieurs fichiers CSV. |
| 7 |
Apportez les modifications nécessaires à la feuille de calcul. |
| 8 |
Chargez le fichier CSV modifié en le faisant glisser ou en cliquant sur Choisir un fichier. |
| 9 |
Cliquez sur Charger. Une fois le fichier chargé, vous pouvez cliquer sur Afficher page des tâches pour plus d’informations pour visualiser le statut des modifications. |
Préparez votre fichier CSV
Utilisez ce tableau pour connaître les champs obligatoires ou facultatifs, et ce que vous devez déterminer lorsque vous ajoutez ou modifiez des files d’attente d’appels en lot.
Les colonnes sont soit des champs obligatoires, soit des champs facultatifs. Ceci varie selon que vous utilisiez le fichier CSV pour ajouter une nouvelle liste des appels en attente ou modifier une liste des appels en attente existante.
|
Colonne |
Obligatoire ou facultative (Ajouter une liste des appels en attente) |
Obligatoire ou facultative (Modifier une liste des appels en attente) |
Description |
Valeurs prises en charge |
|---|---|---|---|---|
|
Nom |
Obligatoire |
Obligatoire |
Saisissez le nom de la liste des appels en attente. Les noms des listes des appels en attente au sein d’un même emplacement doivent être identifiables de manière unique. Si les listes des appels en attente se trouvent dans des emplacements différents, elles peuvent avoir le même nom de liste des appels en attente. |
Exemple : Liste des appels en attente San Jose Longueur de caractères : 1-30 |
|
Numéro de téléphone |
Obligatoire (si le numéro de poste est vide) |
Facultatif |
Saisissez le numéro de téléphone de la liste des appels en attente. Vous devez avoir un numéro de téléphone ou un numéro de poste. |
Seuls les numéros E.164 sont autorisés pour l’importation d’un fichier CSV. Exemple : +12815550100 Le numéro de téléphone doit être sur l’onglet Numéros dans Control Hub. |
|
Numéro de poste |
Obligatoire (si le numéro de téléphone reste vide) |
Facultatif |
Saisissez le numéro de poste de la liste des appels en attente. Vous devez avoir un numéro de téléphone ou un numéro de poste. |
Numéro de poste de deux à dix chiffres. 00-999999 |
|
Emplacement |
Obligatoire |
Obligatoire |
Saisissez l’emplacement à attribuer à cette liste des appels en attente. |
Exemple : San Jose L’emplacement doit figurer dans l’onglet Emplacements dans le Control Hub. |
|
Numéro de ID de l'appelant externe |
Facultatif. |
Facultatif. |
Saisissez le numéro de téléphone d’ID de l’appelant externe au format E164. |
Exemple : +19095550000. Longueur de caractères : 1-23 |
|
Prénom de l’ID d’appelant |
Facultatif. |
Facultatif. |
Saisissez le premier nom à afficher pour l’ID de ligne d’appel (CLID) de la listées appels en attente. Le nom de l'appelant saisi ici, ainsi que le nom et le numéro de l'ID de l'appelant, s'affiche lorsque les agents de la file d'attente reçoivent un appel entrant de la file d'attente. |
Exemple : San Seuls les caractères UTF-8 sont pris en charge. Longueur de caractères : 1-30 |
|
Nom de l’ID d’appelant |
Facultatif. |
Facultatif. |
Saisissez le nom de famille à afficher pour l’identification de la ligne appelante (CLID) de la liste des appels en attente. Le nom de l'appelant saisi ici, ainsi que le nom et le numéro de l'ID de l'appelant, s'affiche lorsque les agents de la file d'attente reçoivent un appel entrant de la file d'attente. |
Exemple : Jose Seuls les caractères UTF-8 sont pris en charge. Longueur de caractères : 1-30 |
|
LANGUE |
Facultatif. |
Facultatif. |
Saisissez la langue d’annonce de votre liste des appels en attente. |
Exemple : en_us |
|
Fuseau horaire |
Facultatif. |
Facultatif. |
Saisissez la clé du fuseau horaire de la liste des appels en attente. Ce fuseau horaire s’applique aux horaires appliqués à cette liste des appels en attente. |
Exemple : Amérique/Chicago Longueur de caractères : 1-127 |
|
Liste des appels en attente Activer |
Facultatif. |
Facultatif. |
Utilisez cette colonne pour activer ou désactiver la liste des appels en attente. |
ACTIVÉE, DÉSACTIVÉE, activée, désactivée |
|
Nombre d’appels en file d’attente |
Facultatif. |
Facultatif. |
Saisissez la limite du nombre d'appels que le système garde en file d'attente, en attendant qu'un agent soit disponible. |
Plage : 1-250 Ne configurez pas le nombre d’appels en file d’attente sur 0. S'il est défini sur 0, les appels entrants ne sont pas autorisés. |
|
Type de routage d’appel (Priorité/Basé sur les compétences) |
Facultatif. |
Facultatif. Ce champ est obligatoire lorsque vous modifiez le modèle de routage d’appel d’appel. |
Sélectionnez le type de routage d’appel pour votre liste des appels en attente. |
BASÉ SUR LA_PRIORITÉ, BASÉ SUR LES_COMPÉTENCES |
|
Modèle de routage d’appel |
Obligatoire |
Facultatif |
Saisissez le modèle de routage d’appel de la liste des appels en attente. Choisissez l’une des politiques prises en charge suivantes. |
Lorsque le type de routage d’appel est basé sur la priorité, les valeurs sont : CIRCULAIRE, RÉGULIER, SIMULTANÉ, UNIFORME, PONDÉRÉ Lorsque le type de routage d’appel est basé sur les compétences, les valeurs sont : CIRCULAIRE, RÉGULIER, SIMULTANÉ. |
|
Activation du numéro de téléphone pour les appels sortants |
Facultatif. |
Facultatif. |
Saisissez VRAI pour activer le numéro de téléphone de la file d'attente pour les appels sortants. Saisissez FALSE (FAUX) pour désactiver le numéro de téléphone de la file d'attente pour les appels sortants. |
VRAI, FAUX |
|
Autoriser Agent Rejoindre Activer |
Facultatif. |
Facultatif. |
Saisissez VRAI pour joindre les agents à la file d'attente. Saisissez FALSE (FAUX) pour déconnecter les agents de la file d'attente. |
VRAI, FAUX |
|
Action en cas de surnombre |
Facultatif. |
Facultatif. |
Saisissez l’action de traitement du surnombre d’appels dans la file d’attente. Choisissez l’une des actions prises en charge. | TRAITER EN TANT QUE_LIGNE_OCCUPÉE, TRANSFÉRER_VERS_UN_NUMÉRO DE TÉLÉPHONE, DIFFUSER_UNE SONNERIE_JUSQU’À_ CE QUE_L’APPELANT_RACCROCHE |
|
Surnombre Activer |
Facultatif. |
Facultatif. |
Entrez TRUE (VRAI) pour activer le traitement de débordement après une durée définie. Entrez FALSE (FAUX) pour désactiver le traitement de débordement après une durée définie. Si vous saisissez TRUE (VRAI), saisissez l'heure dans la colonne Débordement après le temps d'attente. |
VRAI, FAUX |
|
Diffuser la tonalité de sonnerie aux appelants lorsque leur appel est envoyé à un agent disponible |
Facultatif. |
Facultatif. |
Si aucune valeur n'est définie au moment de la création, la valeur est définie sur VRAI. |
VRAI, FAUX |
|
Réinitialiser les statistiques de l'appelant lors de l'entrée dans la file d'attente |
Facultatif. |
Facultatif. |
Si aucune valeur n'est définie au moment de la création, la valeur est définie sur VRAI. |
VRAI, FAUX |
|
Numéro de transfert en cas de surnombre d’appels |
Facultatif. |
Facultatif. |
Saisissez le numéro sur lequel vous souhaitez transférer les appels en surnombre. |
Exemple : 1112223333 Le numéro de téléphone doit être sur l’onglet Numéros dans Control Hub. Longueur de caractères : 1-23 |
|
Surnombre Transfert vers la messagerie vocale Activé |
Facultatif. |
Facultatif. |
Saisissez VRAI pour activer le transfert de trop-plein vers la messagerie vocale. Saisissez FAUX pour désactiver le transfert de trop-plein vers la messagerie vocale. |
VRAI, FAUX |
|
Surnombre après le temps d’attente |
Facultatif. |
Facultatif. |
Saisissez le temps d’attente (en secondes) pour qu’un agent réponde avant de renvoyer l’appelant vers un autre numéro. |
Plage : 1-7200 |
|
Activer l’annonce de surnombre d’appels |
Facultatif. |
Facultatif. |
Saisissez TRUE (VRAI) pour diffuser l’annonce avant le traitement du débordement. Saisissez FALSE (faux) pour ne pas diffuser l'annonce avant le traitement du débordement. |
VRAI, FAUX |
|
Activation du message de bienvenue |
Facultatif. |
Facultatif. |
Saisissez TRUE (VRAI) pour diffuser un message lorsque les appelants atteignent la file d'attente pour la première fois. Saisissez FALSE (FAUX) pour ne pas diffuser de message lorsque les appelants arrivent pour la première fois dans la file d'attente. |
VRAI, FAUX |
|
Message de bienvenue obligatoire |
Facultatif. |
Facultatif. |
Saisissez VRAI si vous souhaitez que le message de bienvenue soit diffusé pour chaque appelant. Saisissez FALSE (FAUX) à si vous ne souhaitez pas que le message de bienvenue soit diffusé pour chaque appelant. |
VRAI, FAUX |
|
Activation du message d’attente |
Facultatif. |
Facultatif. |
Saisissez TRUE (VRAI) pour informer l’appelant de son temps d’attente estimé ou de sa position dans la file d’attente. Si cette option est activée, il est diffusé après le message de bienvenue et avant le message informatif. Saisissez FALSE (FAUX) pour ne pas informer l'appelant de son temps d'attente estimé ou de sa position dans la file d'attente. Si vous saisissez TRUE (VRAI), saisissez les détails dans la colonne Wait Message Mode. |
VRAI, FAUX |
|
Mode de message d’attente |
Facultatif. |
Facultatif. |
Choisissez ce que vous voulez que votre message d’attente communique aux appelants. Choisissez l’une des options prises en charge. |
TEMPS, POSITION |
|
Temps de traitement du message d’attente |
Facultatif. |
Facultatif. |
Saisissez le nombre de minutes de traitement des appels par défaut. |
Plage : 1-100 |
|
Position de lecture du message d’attente |
Facultatif. |
Facultatif. |
Saisissez le nombre de positions pour lesquelles l'attente estimée est diffusée. |
Plage : 1-100 |
|
Message d’attente Temps d’attente |
Facultatif. |
Facultatif. |
Saisissez le nombre de minutes pendant lesquelles l’attente estimée est diffusée. |
Plage : 1-100 |
|
Message d’attente Message de volume élevé d’appels |
Facultatif. |
Facultatif. |
Saisissez TRUE (VRAI) pour activer le message d’attente pour diffuser un message informant les appelants qu’il y a un volume élevé d’appels. Saisissez FALSE (FAUX) pour désactiver le message d'attente. |
VRAI, FAUX |
|
Activation des messages informatifs |
Facultatif. |
Facultatif. |
Saisissez TRUE (VRAI) pour diffuser un message après le message de bienvenue et avant la musique d’attente. Saisissez FALSE (FAUX) pour ne pas diffuser de message après le message de bienvenue et avant la musique d’attente. Si vous saisissez TRUE (VRAI), saisissez le nombre de secondes dans la colonne Durée du message informatif. |
VRAI, FAUX |
|
Durée du message informatif |
Facultatif. |
Facultatif. |
Saisissez l’intervalle en secondes entre chaque répétition du message informatif diffusé aux appelants dans la file d’attente. |
Plage : 1-600 |
|
Activation de la musique d’attente |
Facultatif. |
Facultatif. |
Saisissez TRUE (VRAI) pour activer la musique d’attente pour les appels en file d’attente. Saisissez FALSE (FAUX) pour désactiver la musique d’attente pour les appels en file d’attente. |
VRAI, FAUX |
|
Activation d’une autre source de musique d’attente |
Facultatif. |
Facultatif. |
Saisissez TRUE (VRAI) pour activer un fichier de musique d’attente qui ne correspond pas à la valeur par défaut. Saisissez FALSE (faux) pour désactiver un fichier de musique d’attente non par défaut. |
VRAI, FAUX |
|
Activer le contournement des messages informatifs |
Facultatif. |
Facultatif. |
Saisissez TRUE (VRAI) pour activer le contournement des messages informatifs pour les appels en file d’attente. Saisissez FALSE (FAUX) pour désactiver le contournement des messages informatifs pour les appels en file d'attente. |
VRAI, FAUX |
|
Temps d’attente de l’appel pour le contournement du message de confort |
Facultatif. |
Facultatif. |
Saisissez l’intervalle en secondes pour le temps d’attente du contournement des messages informatifs pour les appelants dans la file d’attente. |
Plage : 1-120 |
|
Activation du message de chuchotement d’appel |
Facultatif. |
Facultatif. |
Saisissez TRUE (VRAI) pour activer le message de chuchotement pour les appels en file d’attente. Saisissez FALSE (FAUX) pour désactiver le message de chuchotement pour les appels en file d'attente. |
VRAI, FAUX |
|
Autoriser plusieurs appels par agent |
Facultatif. |
Facultatif. |
Saisissez VRAI pour activer la mise en attente des appels pour les agents. Saisissez FALSE (FAUX) pour désactiver l'appel en attente pour les agents. |
VRAI, FAUX |
|
Activer les appels refusés |
Facultatif. |
Facultatif. |
Saisissez TRUE (VRAI) pour activer les appels refusés pour cette file d’attente. Saisissez FALSE (faux) pour désactiver les appels refusés pour cette file d'attente. Si vous saisissez TRUE (VRAI), saisissez le nombre de sonneries dans la colonne Nombre de sonneries des appels refusés. |
VRAI, FAUX |
|
Nombre de sonneries de l’appel refusé |
Facultatif. |
Facultatif. |
Saisissez le nombre de sonneries pendant lequel vous devez attendre que l’agent actuellement recherché réponde avant de rechercher le prochain agent disponible. |
Plage : 1-20 |
|
Appel refusé si l’agent n’est pas disponible |
Facultatif. |
Facultatif. |
Saisissez VRAI pour activer le renvoi des appels si l'agent devient indisponible pendant le routage de l'appel. Saisissez FALSE (FAUX) pour désactiver le renvoi d'appels si l'agent devient indisponible pendant le routage de l'appel. |
VRAI, FAUX |
|
Activer le refus des appels après un délai configuré |
Facultatif. |
Facultatif. |
Saisissez VRAI pour activer le rebond des appels après avoir été mis en attente par l’agent pendant plus de <X> secondes. Saisissez FALSE (faux) pour désactiver les appels après avoir été mis en attente par l'agent pendant plus de <X> secondes. Si vous saisissez TRUE (VRAI), saisissez le nombre de secondes dans la colonne Rebond de l'appel après la durée définie. |
VRAI, FAUX |
|
Refuser l’appel après un temps configuré |
Facultatif. |
Facultatif. |
Saisissez le nombre de secondes après lequel un appel en attente doit être renvoyé. Si la colonne Refuser l'appel après l'activation de la durée définie est définie sur Vrai et que vous ne remplissez pas cette ligne, la valeur par défaut 60 est utilisée. |
Plage : 1-600 |
|
Alerter l’agent si un appel est en attente Activer |
Facultatif. |
Facultatif. |
Saisissez VRAI pour activer l'agent d'alerte si l'appel est en attente pendant plus de <X> secondes. Saisissez FALSE (FAUX) pour désactiver l'agent d'alerte si l'appel est en attente pendant plus de <X> secondes. Si vous entrez VRAI, entrez le nombre de secondes dans la colonne Alerter l'agent si l'appel est en attente. |
VRAI, FAUX |
|
Alerter l’agent si l’appel est en attente |
Facultatif. |
Facultatif. |
Saisissez le nombre de secondes après lequel l’agent sera averti de l’appel en attente. Si la colonne Alert Agent If Call On Hold Enable est définie sur vrai et que vous ne remplissez pas cette ligne, la valeur par défaut 30 est utilisée. |
Plage : 1-600 |
|
Sonnerie distincte Activer |
Facultatif. |
Facultatif. |
Saisissez TRUE (vrai) pour activer la sonnerie distincte pour les appels en file d'attente. Si cette option est activée, les agents entendent une sonnerie distincte lorsqu'ils reçoivent des appels de la file d'attente. Saisissez FALSE (faux) pour désactiver la sonnerie distincte pour les appels en file d'attente. Si vous saisissez TRUE (VRAI), saisissez le type de correcteur de sonnerie dans la colonne Individual Ring Pattern (Modèle de sonnerie distinctif). |
VRAI, FAUX |
|
Modèle de sonnerie distincte |
Facultatif. |
Facultatif. |
Si la sonnerie distincte est activée, choisissez le modèle de sonnerie distincte. Choisissez l’une des options prises en charge. |
NORMAL, LONG_LONG, COURT_COURT_LONG, COURT_LONG_COURT |
|
Numéro alternatif Sonnerie distincte Activer |
Facultatif. |
Facultatif. |
Saisissez TRUE (VRAI) pour activer une sonnerie distincte pour les autres numéros. Saisissez FALSE (faux) pour désactiver une sonnerie distincte pour les autres numéros. Si vous saisissez TRUE (VRAI), saisissez le correcteur de sonnerie dans la colonne Modèle de sonnerie des numéros secondaires. |
VRAI, FAUX |
|
Action relative aux numéros alternatifs |
Facultatif. |
Facultatif. |
Saisissez AJOUTER pour ajouter les numéros alternatifs que vous avez listés dans cette ligne. Saisissez SUPPRIMER pour supprimer les numéros alternatifs que vous avez listés sur cette ligne. Saisissez REMPLACER si vous souhaitez supprimer tous les numéros secondaires précédemment saisis et remplacez-les par les numéros secondaires que vous ajoutez dans cette ligne uniquement. |
AJOUTER, REMPLACER, SUPPRIMER |
|
Action de l’agent |
Facultatif. |
Facultatif. |
Saisissez AJOUTER pour ajouter les agents que vous listez dans cette ligne. Saisissez SUPPRIMER pour supprimer les agents que vous listez dans la ligne. Saisissez REMPLACER si vous souhaitez supprimer tous les agents précédemment saisis et remplacez-le par les agents que vous ajoutez dans cette ligne uniquement. |
AJOUTER, REMPLACER, SUPPRIMER |
|
Utiliser la tonalité de lecture d'entreprise pour activer les paramètres de l'agent |
Facultatif. |
Facultatif. |
Activez ou désactivez l’utilisation des paramètres au niveau de l’entreprise pour toutes les files d’attente d’appels. |
VRAI, FAUX |
|
Diffuser la tonalité à l’agent pour l’intervention activée |
Facultatif. |
Facultatif. |
Permet d'activer ou de désactiver la diffusion d'une tonalité de notification à l'agent lorsqu'un superviseur intervient dans l'appel de l'agent. |
VRAI, FAUX |
|
Diffuser la tonalité à l'agent pour activer la surveillance silencieuse |
Facultatif. |
Facultatif. |
Activez ou désactivez la diffusion d'une tonalité de notification à l'agent lorsqu'un superviseur surveille l'appel de l'agent. |
VRAI, FAUX |
|
Diffuser la tonalité à l'agent pour activer le coaching du superviseur |
Facultatif. |
Facultatif. |
Permet d'activer ou de désactiver la diffusion d'une tonalité de notification à l'agent lorsqu'un superviseur coache l'appel d'un agent. |
VRAI, FAUX |
|
Type d’annonce de débordement |
Facultatif. |
Facultatif. |
Sélectionnez le type d’annonce par défaut ou personnalisé. Si vous choisissez Personnalisé, saisissez le nom de l’annonce, le type de média et le niveau. |
PAR DÉFAUT, PERSONNALISÉ |
|
Type d’annonce du message de bienvenue |
Facultatif. |
Facultatif. |
Sélectionnez le type d’annonce par défaut ou personnalisé. Si vous choisissez Personnalisé, saisissez le nom de l’annonce, le type de média et le niveau. |
PAR DÉFAUT, PERSONNALISÉ |
|
Type d’annonce du message informatif |
Facultatif. |
Facultatif. |
Sélectionnez le type d’annonce par défaut ou personnalisé. Si vous choisissez Personnalisé, saisissez le nom de l’annonce, le type de média et le niveau. |
PAR DÉFAUT, PERSONNALISÉ |
|
Type d’annonce musicale d’attente |
Facultatif. |
Facultatif. |
Sélectionnez le type d’annonce par défaut ou personnalisé. Si vous choisissez Personnalisé, saisissez le nom de l’annonce, le type de média et le niveau. |
PAR DÉFAUT, PERSONNALISÉ |
|
Type d'annonce de la source alternative de la musique d'attente |
Facultatif. |
Facultatif. |
Sélectionnez le type d’annonce par défaut ou personnalisé. Si vous choisissez Personnalisé, saisissez le nom de l’annonce, le type de média et le niveau. |
PAR DÉFAUT, PERSONNALISÉ |
|
Type d’annonce de contournement du message informatif |
Facultatif. |
Facultatif. |
Sélectionnez le type d’annonce par défaut ou personnalisé. Si vous choisissez Personnalisé, saisissez le nom de l’annonce, le type de média et le niveau. |
PAR DÉFAUT, PERSONNALISÉ |
|
Type d'annonce du message de chuchotement |
Facultatif. |
Facultatif. |
Sélectionnez le type d’annonce par défaut ou personnalisé. Si vous choisissez Personnalisé, saisissez le nom de l’annonce, le type de média et le niveau. |
PAR DÉFAUT, PERSONNALISÉ |
|
Nom de l’annonce de débordement 1...4 |
Facultatif. |
Facultatif. |
Saisissez le nom personnalisé de l’annonce de débordement. |
Exemple : Débordement |
|
Média d'annonce de débordement de type 1...4 |
Facultatif. |
Facultatif. |
Saisissez le type de support de message de débordement personnalisé. |
WAV |
|
Annonce de débordement niveau 1...4 |
Facultatif. |
Facultatif. |
Saisissez le niveau (organisation, emplacement ou file d'attente/entité) auquel l'annonce personnalisée du message de débordement est définie. |
EMPLACEMENT, ORGANISATION, ENTITÉ |
|
Message de bienvenue Nom de l'annonce 1...4 |
Facultatif. |
Facultatif. |
Saisissez le nom personnalisé de l’annonce du message de bienvenue. |
Exemple : Message de bienvenue |
|
Message de bienvenue Type de média d'annonce 1...4 |
Facultatif. |
Facultatif. |
Saisissez le type de support de message de bienvenue personnalisé. |
WAV |
|
Annonce du message de bienvenue Niveau 1...4 |
Facultatif. |
Facultatif. |
Saisissez le niveau (organisation, emplacement ou file d'attente/entité) auquel l'annonce personnalisée du message de bienvenue est définie. |
EMPLACEMENT, ORGANISATION, ENTITÉ |
|
Nom de l’annonce du message informatif 1...4 |
Facultatif. |
Facultatif. |
Saisissez le nom d'annonce personnalisé du message informatif. |
Exemple : Message informatif |
|
Type de média d'annonce de message informatif 1...4 |
Facultatif. |
Facultatif. |
Saisissez le type de support de message informatif personnalisé. |
WAV |
|
Annonce du message informatif Niveau 1...4 |
Facultatif. |
Facultatif. |
Saisissez le niveau (organisation, emplacement ou file d'attente/entité) auquel l'annonce personnalisée du message informatif est définie. |
EMPLACEMENT, ORGANISATION, ENTITÉ |
|
Nom de l’annonce musicale en attente 1...4 |
Facultatif. |
Facultatif. |
Saisissez le nom de l’annonce du message musical d’attente personnalisé. |
Exemple : Attente musicale |
|
Type de média d’annonce musicale en attente 1...4 |
Facultatif. |
Facultatif. |
Saisissez le type de support de message musical d’attente personnalisé. |
WAV |
|
Annonce musicale en attente Niveau 1...4 |
Facultatif. |
Facultatif. |
Saisissez le niveau (organisation, emplacement ou file d’attente/entité) auquel l’annonce musicale d’attente personnalisée est définie. |
EMPLACEMENT, ORGANISATION, ENTITÉ |
|
Musique d'attente Autre source Nom de l'annonce 1...4 |
Facultatif. |
Facultatif. |
Saisissez le nom de l’annonce de la source alternative de la musique d’attente personnalisée. |
Exemple : Autre source de musique d’attente |
|
Musique d'attente Autre source Média d'annonce Type 1...4 |
Facultatif. |
Facultatif. |
Saisissez le type de média d’annonce de la source alternative de musique d’attente personnalisée. |
WAV |
|
Annonce de la source alternative de musique d'attente Niveau 1...4 |
Facultatif. |
Facultatif. |
Saisissez le niveau (organisation, emplacement ou file d’attente/entité) auquel l’annonce de la source alternative de musique d’attente personnalisée est définie. |
EMPLACEMENT, ORGANISATION, ENTITÉ |
|
Nom de l’annonce de contournement du message informatif 1...4 |
Facultatif. |
Facultatif. |
Saisissez le nom de l'annonce personnalisée de contournement de confort. |
Exemple : Contournement des messages informatifs |
|
Message informatif Ignorer le type de média d'annonce 1...4 |
Facultatif. |
Facultatif. |
Saisissez le type de support de message personnalisé de contournement de confort. |
WAV |
|
Message informatif contournant l'annonce de niveau 1...4 |
Facultatif. |
Facultatif. |
Saisissez le niveau (organisation, emplacement ou file d'attente/entité) auquel l'annonce personnalisée de contournement de confort est définie. |
EMPLACEMENT, ORGANISATION, ENTITÉ |
|
Nom de l'annonce du message de chuchotement 1...4 |
Facultatif. |
Facultatif. |
Saisissez le nom d’annonce du message de chuchotement personnalisé. | Exemple : Message de chuchotement |
|
Type de média d'annonce de message de chuchotement 1...4 |
Facultatif. |
Facultatif. |
Saisissez le type de support du message de chuchotement personnalisé. |
WAV |
|
Annonce du message de chuchotement Niveau 1...4 |
Facultatif. |
Facultatif. |
Saisissez le niveau (organisation, emplacement ou file d'attente/entité) auquel l'annonce personnalisée du message de chuchotement est définie. |
EMPLACEMENT, ORGANISATION, ENTITÉ |
|
Autre(s) numéro(s) |
Facultatif. |
Facultatif. |
Saisissez le ou les numéros alternatifs à attribuer à la liste des appels en attente. |
Exemple : 1112223333 Le numéro de téléphone doit être sur l’onglet Numéros dans Control Hub. Longueur de caractères : 1-23 |
|
Modèle de sonnerie des numéros alternatifs |
Facultatif. |
Facultatif. |
Si la sonnerie distincte est activée pour les numéros alternatifs, choisissez le modèle de sonnerie distincte. Choisissez l’une des options prises en charge. |
NORMAL, LONG_LONG, COURT_COURT_LONG, COURT_LONG_COURT |
|
ID Agent1, ID Agent2… ID Agent50 |
Facultatif. |
Facultatif. |
Saisissez les agents que vous souhaitez affecter à la liste des appels en attente. Les agents peuvent être des utilisateurs ou des espaces de travail. Pour les utilisateurs, saisissez l’adresse électronique de l’utilisateur. Pour les espaces de travail, saisissez le nom de l’espace de travail. |
Exemple : test@example.com Longueur de caractères : 1-161 |
|
Pourcentage Agent1, Pourcentage Agent2… Pourcentage Agent50 |
Facultatif. |
Facultatif. |
Si la politique de routage d’appel pour la liste des appels en attente est pondérée, saisissez le pourcentage de pondération de l’agent. |
Plage : 0-100 |
|
Niveau de compétence de l’agent1, Niveau de compétence de l’agent 2… Niveau de compétence de l’agent 50 |
Facultatif. |
Facultatif. |
Sélectionnez le niveau de compétence des agents affectés. |
Plage : 1-20 |
Ajouter ou modifier plus de 50 agents à la fois
Chaque ligne peut contenir un maximum de 50 agents et le pourcentage de pondération du routage d’appel qui leur est associé (le cas échéant). Pour ajouter ou modifier plus de 50 agents à l’aide du fichier CSV, procédez comme suit.
| 1 |
Saisissez les 50 agents, ainsi que le pourcentage de pondération du routage d’appel qui leur est associé (le cas échéant), que vous souhaitez ajouter ou modifier sur la première ligne de la liste des appels en attente que vous ajoutez ou modifiez. |
| 2 |
Sur la ligne suivante, il vous suffit de saisir les informations dans les colonnes suivantes pour ajouter ou modifier des agents supplémentaires :
Vous pouvez laisser toutes les autres colonnes vides. |
| 3 |
Continuez à procéder ainsi jusqu’à ce que vous ayez ajouté tous les agents que vous devez ajouter ou modifier. |
Gérer les appels dans une liste des appels en attente
Assurez-vous que les clients atteignent les bons agents au bon moment lorsqu’ils appellent une file d’attente d’appels. Vous pouvez configurer et modifier les paramètres d’appel entrant tels que le renvoi d’appel, le modèle de routage, les paramètres de débordement, les paramètres d’appel rejeté et les paramètres de rappel pour une file d’attente d’appels dans le Control Hub.
Modifier file d'attente des appels paramètres
Vous pouvez changer la langue, le nombre d’appels de la file d’attente et l’ID de l’appelant pour votre file d'attente des appels.
| 1 | |
| 2 |
Allez dans . |
| 3 |
Accédez à la fiche File d’attente et cliquez sur Gérer. |
| 4 |
Sélectionnez une file d’attente d’appels à modifier dans la liste. |
| 5 |
Dans le panneau latéral, cliquez sur Paramètres. |
| 6 |
Modifiez l’un des champs suivants :
|
| 7 |
Cliquez sur Enregistrer. |
Modifier les file d'attente des appels de téléphone
Vous pouvez changer votre numéro file d'attente des appels et ajouter jusqu’à 10 autres numéros.
| 1 | |
| 2 |
Allez dans . |
| 3 |
Accédez à la fiche File d’attente et cliquez sur Gérer. |
| 4 |
Sélectionnez une file d’attente d’appels à modifier dans la liste. |
| 5 |
Dans le panneau latéral, cliquez sur Numéro de téléphone. |
| 6 |
Modifier le numéro de téléphone et le numéro de poste. Si vous avez laissé le champ du numéro de poste vide lors de la création de la liste des appels en attente, le système affecte automatiquement les quatre derniers chiffres du numéro de téléphone en tant que numéro de poste pour cette liste des appels en attente. |
| 7 |
Activez l’option Autoriser les agents à utiliser le numéro de la file d’attente des appels comme ID de l’appelant pour permettre aux agents d’utiliser le numéro de la file d’attente des appels comme ID de l’appelant. Il existe une restriction selon laquelle l’emplacement de la liste des appels en attente et l’emplacement de l’agent doivent avoir le même fournisseur, le même pays et la même zone RTCP (ceci s’applique uniquement aux emplacements en Inde). S’il est différent, l’ID de l’appelant de la liste des appels en attente ne s’affiche pas pour l’agent. Cette restriction permet d’éviter les échecs d’appel, les problèmes de facturation potentiels et garantit le respect des réglementations télécoms spécifiques au pays. Exemples d’utilisation de numéros de localisation croisés non valides :
|
| 8 |
Ajouter des numéros de remplacement en utilisant la fonction de recherche. |
| 9 |
Activez ou désactivez la sonnerie Ringing pour les autres numéros attribués au file d'attente des appels en cliquant sur le bouton de bascule. |
| 10 |
Dans le tableau, sélectionnez le schéma de la sonnerie à attribuer à chaque autre numéro en utilisant le menu déroulant dans la colonne Schéma de sonnerie. |
| 11 |
Cliquez sur Enregistrer. |
Modifier les paramètres de transfert d’appel
Vous pouvez faire suivre tous les appels entrants en fonction d’un ensemble de critères que vous définissez.
| 1 | |
| 2 |
Allez dans . |
| 3 |
Accédez à la fiche File d’attente et cliquez sur Gérer. |
| 4 |
Sélectionnez une file d’attente d’appels à modifier dans la liste. |
| 5 |
Dans le panneau latéral, cliquez sur Faire suivre les appels. |
| 6 |
Bascule la fonctionnalité de forwarding d’appel . |
| 7 |
Choisissez l’une des options suivantes :
Si vous choisissez le renvoi sélectif des appels, vous devez avoir appliqué au moins une règle de renvoi pour que le renvoi d'appel soit actif. |
| 8 |
Attribuez le numéro à qui vous souhaitez faire suivre les appels. Si vous avez choisi Toujours faire suivre les appels, cliquez sur Enregistrer. Lorsque vous choisissez Toujours faire suivre ou Avance sélectivement, cochez la case Envoyer à la messagerie vocale pour faire suivre tous les appels vers une messagerie vocale interne. La case à cocher Envoyer à la messagerie vocale est désactivée lorsqu’un numéro externe est saisi. |
| 9 |
Si vous choisissez Avancez les appels de façonsélective, créez une règle en cliquant sur Ajouter quand faire suivre ou Ajouter quand ne pas faire suivre. |
| 10 |
Créer un nom de règle. |
| 11 |
Pour Quand faire suivre ou Ne pas faire suivre, sélectionnez un programme d’entreprise et un programme d’congés à partir du menu déroulant. |
| 12 |
Pour Faire suivre à, sélectionnez au moins une option à partir du Numéro de téléphone par défaut ou ajoutez un autre numéro de téléphone. |
| 13 |
Pour les appels à partirde, sélectionnez Tous les numéros ou Numéros sélectionnés avec au moins une option parmi les options suivantes :
|
| 14 |
Pour Appels vers, sélectionnez un numéro ou un autre numéro à partir du menu déroulant, afin que les appels soient transmis lorsqu’un appel est reçu à ce numéro dans votre organisation que vous définissez. |
| 15 |
Cliquez sur Enregistrer. |
-
Les règles sont triées dans le tableau par caractère de nom de règle. Exemple : 00_rule, 01_rule, etc.
-
La règle « Ne pas transférer » a toujours la priorité sur la règle « Transférer ».
-
Les règles sont traitées selon l'ordre dans lequel elles sont répertoriées dans le tableau.
-
Vous pouvez créer plusieurs règles. Cependant, si une règle est satisfaite, le système ne vérifie plus la règle suivante. Si vous souhaitez que la règle spécifique vérifie d'abord, nous vous suggérons de mettre à jour le nom de la règle avec des chiffres. par exemple Si vous souhaitez que la règle des congés soit vérifiée avant la règle des heures de fermeture des bureaux, nommez la règle 01-Congés et 02-Fermés.
Pour en savoir plus sur les fonctionnalités de base et des exemples de renvoi d’appel sélectif, voir Configurer le renvoi d’appel sélectif pour Webex Calling.
Que faire ensuite ?
Lorsqu’une règle est créée, vous pouvez activer ou désactiver une règle en utilisant le basculement à côté de la règle dans le tableau. Vous pouvez également changer ou supprimer une règle à tout moment en cliquant sur Modifier ou  .
.
Modifier les paramètres de dépassement
Les paramètres de dépassement déterminent comment vos appels qui débordent sont gérés lorsque la file d'attente des appels devient complète.
| 1 | |
| 2 |
Allez dans . |
| 3 |
Accédez à la fiche File d’attente et cliquez sur Gérer. |
| 4 |
Sélectionnez une file d’attente d’appels à modifier dans la liste. |
| 5 |
Dans le panneau latéral, cliquez sur Paramètres de débordement. |
| 6 |
Cochez ou décochez les cases à côté des paramètres suivants pour activer ou désactiver :
|
| 7 |
Choisissez comment gérer les nouveaux appels lorsque la file d’attente est pleine :
|
| 8 |
Cochez ou décochez les cases à côté des paramètres suivants pour activer ou désactiver :
|
| 9 |
Cliquez sur Enregistrer. |
Modifier le type de routage
Vous pouvez modifier le schéma de routage des appels de vos file d'attente des appels.
| 1 | |
| 2 |
Allez dans . |
| 3 |
Accédez à la fiche File d’attente et cliquez sur Gérer. |
| 4 |
Sélectionnez une file d’attente d’appels à modifier dans la liste. |
| 5 |
Dans le panneau latéral, cliquez sur Routage des appels. |
| 6 |
Modifier les options suivantes :
|
| 7 |
Cliquez sur Enregistrer. |
Modifier les paramètres des appels qui ont été non marqués
Les appels refusés sont ceux qui ont été envoyés à un agent disponible, mais l'agent ne répond pas. Ces appels sont ensuite placés en file d’attente en haut de tous les appels en attente. Vous pouvez modifier la façon dont les appels qui ont été traités sont traités.
| 1 | |
| 2 |
Allez dans . |
| 3 |
Accédez à la fiche File d’attente et cliquez sur Gérer. |
| 4 |
Sélectionnez une file d’attente d’appels à modifier dans la liste. |
| 5 |
Dans le panneau latéral, cliquez sur Appels refusés. |
| 6 |
Sélectionnez le activer à côté de l’une des options suivantes pour activer ou désactiver le paramètre :
|
| 7 |
Activer ou désactiver la sonnerie Ringing pour les appels qui n’ont pas été activés. Si elle est activée, choisissez le schéma de la sonnerie à partir du menu déroulant.
|
| 8 |
Cliquez sur Enregistrer. Si vous avez configuré une file d’attente d’appels avec un modèle de routage des appels simultanés et des paramètres d’appels refusés, vous pouvez améliorer la distribution des appels sans réponse. Pour plus d’informations, voir Améliorer la distribution simultanée des appels en file d’attente d’appels en sonnerie pour les appels refusés. |
Modifier les paramètres de retour d’appel
L'option de rappel permet aux appelants de recevoir un rappel au numéro de téléphone fourni lorsque leur position initiale dans la file d'attente atteint. Le numéro de téléphone est vérifié par rapport à la politique d’appels sortants d’un emplacement.
Avant de commencer
| 1 | |
| 2 |
Allez dans . |
| 3 |
Accédez à la fiche File d’attente et cliquez sur Gérer. |
| 4 |
Sélectionnez une file d’attente d’appels à modifier dans la liste. |
| 5 |
Dans le panneau latéral, cliquez sur Rappel. |
| 6 |
Pour faire appel à l’option de retour d’appel. |
| 7 |
Entrez le temps minimum estimé de l’option de retour d’appel en minutes. Ceci détermine à quel temps d'attente estimé l'appelant reçoit l'invite de rappel. Cette option fonctionne avec le message d'attente estimée pour les appels en file d'attente. Si cette valeur est égale ou inférieure à la valeur d'annonce Durée de traitement des appels par défaut , alors l'invite de rappel est diffusée. Si cette valeur est supérieure à la valeur d'annonce Durée de traitement des appels par défaut , l'invite de rappel ne sera pas lue. |
| 8 |
Cochez la case Autoriser le numéro de rappeler international . Ceci permet aux utilisateurs internationaux désireux d’un appel en retour d’entrer l’code de leur pays. Les numéros de retour sont validés par rapport à la politique d’un emplacement sur les appels sortants. |
| 9 |
Cliquez sur Enregistrer.
|
Gérer les politiques de la file d’attente des appels
Grâce aux politiques de mise en file d’attente des appels, vous pouvez configurer comment acheminer les appels pendant les périodes de congés et après l’heure, rediriger temporairement les nouveaux appels entrants et gérer les appels en file d’attente lorsque les agents ne sont pas disponibles.
Les politiques de la file d’attente d’appels sont importantes pour comprendre comment les appels sont acheminés dans et hors de la file d’attente. Les services qui font partie des politiques de file d'attente ont la priorité en fonction de l'ordre de priorité indiqué ci-dessous.
-
Service de vacances
-
Service de nuit
-
Renvoi forcé
-
Appels en attente
Les services activés dans le file d'attente des appels prendre l’ordre de précédence et saisir les file d'attente des appels pour déterminer comment est l’appel
- traitée lorsque l’file d'attente des appels devient complète
- est rebondir lorsque l’agent ne répond pas aux appels
- traitées lorsque la file d’attente n’a aucun agent
Gérer le service de vacances
Configure la file d’attente des appels pour les acheminer différemment pendant les vacances.
| 1 | |
| 2 |
Allez dans . |
| 3 |
Accédez à la fiche File d’attente et cliquez sur Gérer. |
| 4 |
Sélectionnez une file d’attente d’appels à modifier dans la liste. |
| 5 |
Dans le panneau latéral, cliquez sur Service de vacances. |
| 6 |
Activez le Service de vacances. |
| 7 |
Sélectionnez une option dans la Liste déroulante.
|
| 8 |
Sélectionnez Programme des vacances à partir de la Liste déroulante. Vous pouvez également configurer de nouveaux horaires de vacances si un horaire de vacances spécifique ne figure pas dans la liste déroulante.
|
| 9 |
Cochez la case d'action Lire l'annonce avant le service de vacances pour lire l'annonce du service de vacances. |
| 10 |
Choisissez un type d’annonce avec l’une des options suivantes :
|
| 11 |
Cliquez sur Enregistrer pour enregistrer le service. |
Gérer le service de nuit
Configurez la file d’attente des appels pour acheminer les appels différemment pendant les heures où la file d’attente n’est pas en service. Ceci est déterminé par un calendrier qui définit les heures d’activité de la file d’attente.
| 1 | |
| 2 |
Allez dans . |
| 3 |
Accédez à la fiche File d’attente et cliquez sur Gérer. |
| 4 |
Sélectionnez une file d’attente d’appels à modifier dans la liste. |
| 5 |
Dans le panneau latéral, cliquez sur Night Service. |
| 6 |
Activez Service de nuit. |
| 7 |
Sélectionnez une option dans la Liste déroulante.
|
| 8 |
Cochez la case Lire l'annonce avant l'action de service de nuit pour lire l'annonce de service de nuit. |
| 9 |
Choisissez un type d’annonce avec l’un des choix suivants :
|
| 10 |
Sélectionnez Heures d’ouverture dans la Liste déroulante. Vous pouvez également configurer de nouvelles heures ouvrables si une heure ouvrable spécifique ne figure pas dans la liste déroulante.
|
| 11 |
Activez le service Nuit forcée maintenant quelles que soient les heures de bureau programmées pour forcer les appels quelles que soient les heures d’ouverture. |
| 12 |
Choisissez un type d’annonce avec l’une des options suivantes :
|
| 13 |
Cliquez sur Enregistrer pour enregistrer le service. |
Gérer le renvoi forcé
Le renvoi forcé permet de placer la file d’attente en mode d’urgence pour renvoyer les appels vers un autre emplacement pendant l’urgence. Configurer la file d’attente des appels pour qu’elle renvoie temporairement les nouveaux appels entrants vers un itinéraire différent, indépendant de celui du service de nuit et du service de jours de congé.
| 1 | |
| 2 |
Allez dans . |
| 3 |
Accédez à la fiche File d’attente et cliquez sur Gérer. |
| 4 |
Sélectionnez une file d’attente d’appels à modifier dans la liste. |
| 5 |
Dans le panneau latéral, cliquez sur Renvoi forcé. |
| 6 |
Activez Renvoi forcé. |
| 7 |
Entrez le numéro de téléphone vers qui vous souhaitez transférer l’appel. |
| 8 |
Cochez la case Lire l’annonce avant le transfert pour lire l’annonce du transfert forcé. |
| 9 |
Choisissez un type d’annonce avec l’une des options suivantes :
|
| 10 |
Cliquez sur Enregistrer pour enregistrer le service. |
Gérer les appels en attente
Un appel nouveau est traitée par une file d’attente qui n’a actuellement aucun agent employé. Configurez la politique de routage de la file d’attente des appels pour les appels échoués dans la file d’attente lorsque tous les agents sont déconnectés.
| 1 | |
| 2 |
Allez dans . |
| 3 |
Accédez à la fiche File d’attente et cliquez sur Gérer. |
| 4 |
Sélectionnez une file d’attente d’appels à modifier dans la liste. |
| 5 |
Dans le panneau latéral, cliquez sur Appels en attente. |
| 6 |
Sélectionnez parmi les options ce que vous souhaitez faire avec les appels en cours.
|
| 7 |
Cliquez sur Enregistrer. |
Gérer les annonces de la liste des appels en attente
Modifier les paramètres des annonces de la liste des appels en attente
Les annonces de file d’attente d’appels sont des messages et de la musique que les appelants entendent lorsqu’ils patientent dans la file d’attente. Vous pouvez gérer vos paramètres d’annonce pour une liste des appels en attente existante.
| 1 | |
| 2 |
Allez dans . |
| 3 |
Accédez à la fiche File d’attente et cliquez sur Gérer. |
| 4 |
Sélectionnez une file d’attente d’appels à modifier dans la liste. |
| 5 |
Dans le panneau latéral, cliquez sur Annonces. |
| 6 |
Modifiez l’un des services de configuration d’annonces suivants : |
Message de bienvenue
Diffusez un message lorsque les appelants arrivent pour la première fois dans la liste des appels en attente.
| 1 |
Activez Message de bienvenue. Le message de bienvenue est diffusé à chaque appelant, sauf si un agent est disponible pour répondre à l’appel. |
| 2 |
Sélectionnez Message de bienvenue obligatoire. En sélectionnant cette option, le message est lu à un appelant avant d'être présenté à un agent, même si un agent est disponible. |
| 3 |
Choisissez l'un des types de messages suivants :
|
| 4 |
Cliquez sur Enregistrer. |
Message d'attente estimée pour les appels en file d'attente
Informez l’appelant de son temps d’attente estimé ou de sa position dans la file d’attente.
| 1 |
Activez Message d’attente estimée pour les appels en file d’attente. L’activation de cette option diffuse le message d’attente après le message de bienvenue et avant le message informatif.
|
| 2 |
Définissez le temps de traitement par défaut de 1 à 100 minutes. Ce temps est le temps de traitement estimé par appel (en minutes). Le système utilise ce temps pour calculer le temps d'attente estimé et l'annonce à l'utilisateur si vous sélectionnez l'option Annoncer le temps d'attente comme type d'annonce. Cette option fonctionne avec la Durée minimale estimée pour l'option de rappel. Si vous souhaitez diffuser l'invite de rappel à l'appelant, cette valeur doit être égale ou supérieure à la valeur Durée minimale estimée de l'option de rappel .
|
| 3 |
Activez l'option Répéter la lecture périodique du message d'attente estimée et définissez le temps de 10 à 600 secondes. Si vous activez cette option, l'annonce du message de temps d'attente estimé (position de la file d'attente ou message de temps d'attente) est diffusée à un intervalle déterminé jusqu'à ce que le système atteigne la valeur Temps minimum estimé pour l'option de rappel . Si vous désactivez cette option, l'invite de rappel est diffusée immédiatement.
|
| 4 |
Choisissez le type d’annonce de message d’attente à diffuser pour les appelants.
|
| 5 |
Sélectionnez Diffuser un message de volume d’appels élevé pour diffuser une annonce lorsque tous les volumes sont supérieurs à la position de file d’attente maximale définie. L’activation de cette option diffuse l’invite de rappel après cette annonce.
|
| 6 |
Cliquez sur Enregistrer. |
Message informatif
Diffuser un message après le message de bienvenue et avant la musique d’attente. Il s’agit généralement d’une annonce personnalisée qui diffuse des informations, telles que les promotions en cours ou des informations sur les produits et services.
| 1 |
Activez Message informatif. |
| 2 |
Configurez la durée en secondes pendant laquelle l’appelant entend le message informatif. |
| 3 |
Choisissez l'un des types de messages suivants :
|
| 4 |
Cliquez sur Enregistrer. |
Contournement des messages informatifs
Diffuser un message informatif plus court au lieu du message informatif standard ou de l'annonce de musique d'attente pour tous les appels qui doivent recevoir une réponse rapide. Cette fonction empêche l’appelant d’entendre une courte partie du message informatif standard qui se termine brusquement lorsqu’il est connecté à un agent.
| 1 |
Activez le contournement des messages informatifs. |
| 2 |
Configurez le temps en secondes pendant lequel un appelant entendra le message de contournement informatif. Par défaut, la durée pendant laquelle un appelant entend le message de contournement informatif est de 30 secondes et varie entre 1 et 120 secondes. Un message de contournement informatif est annoncé lorsqu’un nouvel appel entrant est reçu par la liste des appels en attente et que le temps d’attente le plus long pour un appel dans la liste est inférieur ou égal à ce seuil. |
| 3 |
Choisissez l'un des types de messages suivants :
|
| 4 |
Cliquez sur Enregistrer. |
Attente musicale
Diffusez de la musique aux appelants après le message informatif dans une boucle répétitive.
| 1 |
Activez la musique d’attente. |
| 2 |
Choisissez l'un des types de message d'accueil suivants :
|
| 3 |
Vous pouvez sélectionner une autre source pour les appels internes. |
| 4 |
Cliquez sur Enregistrer. |
Message de chuchotement d'appel
Diffusez un message à l’agent immédiatement avant que l’appel entrant ne soit connecté. Le message annonce généralement l’identité de la liste des appels en attente d’où provient l’appel.
| 1 |
Activez le chuchotement d'appel. Le message est uniquement diffusé aux agents et est utile s’ils appartiennent à deux files d’attente ou plus. |
| 2 |
Choisissez l'un des types de messages suivants :
|
| 3 |
Cliquez sur Enregistrer. |
Modifier les paramètres des fichiers d’annonces des files d’attente d’appels
Les annonces de file d’attente d’appels sont des messages et de la musique que les appelants entendent lorsqu’ils patientent dans la file d’attente. Vous pouvez gérer vos fichiers d’annonces pour une liste des appels en attente existante.
| 1 | |
| 2 |
Allez dans . |
| 3 |
Accédez à la fiche File d’attente et cliquez sur Gérer. |
| 4 |
Sélectionnez une file d’attente d’appels à modifier dans la liste. |
| 5 |
Dans le panneau latéral, cliquez sur Announcement Files. |
| 6 |
Chargez un fichier d’annonce ou enregistrez votre propre annonce.
La liste de tous les fichiers chargés ou enregistrés s'affiche. Vous pouvez choisir de supprimer tous les fichiers que vous ne souhaitez pas utiliser.
|
Gérer les agents de la file d’attente des appels
Pour chaque appel Webex initié, vous recevrez une identification de ligne d’appel professionnelle (CLID). Ce CLID professionnel peut être soit un numéro de téléphone de la liste des appels en attente, soit le numéro de téléphone configuré de l’agent. L'agent peut décider de fournir ces informations pour les appels sortants par le biais d'une configuration permanente ou temporaire.
Configurer les paramètres de l’agent pour l’utilisateur
Avant de commencer
-
L’administrateur du Control Hub active le numéro de téléphone à utiliser comme numéro de téléphone sortant pour les agents de la file d’attente/du groupe de recherche d’appels.
-
Lors de l'activation du numéro de téléphone, l'administrateur peut définir le numéro de téléphone sortant des agents avec le CLID de la file d'attente/groupe de recherche spécifique conformément à la configuration permanente.
- Les agents peuvent également définir une configuration CLID temporaire en utilisant le code FAC #80 pour utiliser le numéro de téléphone de la file d’attente/du groupe de recherche d’appels comme CLID affiché pour l’appel sortant ou #81 pour l’ID de l’appelant sortant par défaut comme numéro de téléphone affiché comme CLID.
| 1 | |
| 2 |
Allez dans . |
| 3 |
Sélectionnez un utilisateur pour lequel vous souhaitez configurer le paramètre de l'agent. |
| 4 |
Cliquez sur Callin g et accédez à la section Paramètres de l’agen t. |
| 5 |
Cliquez sur l'ID appelant de l'agent. Vous pouvez configurer l’ID de l’appelant de l’agent sur l’ID de l’appelant de l’agent ou sur une file d’attente d’appels ou un groupe de recherche spécifique. |
| 6 |
Configurez l’ID de la file d’attente des appels de l’agent ou du groupe de recherche à partir des options suivantes :
|
Ajouter ou modifier des agents
Si vous êtes un administrateur d’emplacement, vous pouvez afficher tous les agents affectés à une file d’attente d’appels, y compris les agents situés en dehors de l’emplacement qui vous a été attribué. Vous pouvez supprimer tous les agents affectés et ajouter des utilisateurs à la file d'attente, y compris les utilisateurs d'autres emplacements. Cependant, vous pouvez autoriser les agents uniquement dans les emplacements qui vous ont été attribués à rejoindre ou à quitter la file d’attente. Pour plus de détails, voir Administration de l'emplacement du délégué.
| 1 | |
| 2 |
Allez dans . |
| 3 |
Accédez à la fiche File d’attente et cliquez sur Gérer. |
| 4 |
Sélectionnez une file d’attente d’appels à modifier dans la liste. |
| 5 |
Dans le panneau latéral, cliquez sur Agents. |
| 6 |
(Facultatif) Sélectionnez une valeur de niveau de compétence par défaut pour les agents si vous les ajoutez en fonction de leurs compétences dans la liste déroulante Niveau de compétence affecté . Le routage d’appel est basé sur le niveau d’aptitude et de compétence d’un agent. Le niveau de compétence le plus élevé est 1 tandis que le plus bas est 20. |
| 7 |
Dans la liste déroulante Ajouter un utilisateur, un espace de travail ou une ligne virtuelle , recherchez ou sélectionnez les utilisateurs, les espaces de travail ou les lignes virtuelles à ajouter à la liste des appels en attente. |
| 8 |
(Facultatif) Cochez la case si vous souhaitez autoriser les agents en communication à prendre des appels supplémentaires. |
| 9 |
(Facultatif) Cochez la case si vous souhaitez autoriser les agents à rejoindre ou à quitter la liste des appels en attente. |
| 10 |
(Facultatif) Modifiez le niveau de compétence et le bouton à bascule Rejoindre pour chaque utilisateur, espace de travail ou ligne virtuelle de la file d'attente. |
| 11 |
(Facultatif) Pour supprimer un utilisateur, un espace de travail ou une ligne virtuelle, cliquez sur l’icône |
| 12 |
(Facultatif) Cliquez sur Supprimer tout pour supprimer tous les utilisateurs, espaces de travail ou lignes virtuelles de la file d’attente. |
| 13 |
Cliquez sur Enregistrer.
|
Afficher le tableau de bord de l'agent
| 1 | |||||||||||||||||||||
| 2 |
Allez dans . | ||||||||||||||||||||
| 3 |
Accédez à la fiche File d’attente et cliquez sur Gérer. | ||||||||||||||||||||
| 4 |
Cliquez sur l'onglet Agents . | ||||||||||||||||||||
| 5 |
Sélectionnez un agent dans la liste par défaut des agents affichée ou recherchez un nom d'agent, le numéro principal ou le numéro de poste associé à l'agent. Vous pouvez filtrer la liste des agents en fonction des files d’attente d’appels, des emplacements des files d’attente et de l’état Rejoindre/Quitter la réunion. Le tableau de bord de l'agent dans la vue réduite par défaut affiche :
| ||||||||||||||||||||
| 6 |
Cliquez sur > pour développer les détails de l'agent. Le tableau de bord de l'agent affiche :
| ||||||||||||||||||||
| 7 |
Activez cette option pour rejoindre ou quitter un agent de la liste des appels en attente spécifique. | ||||||||||||||||||||
| 8 |
(Facultatif) Cliquez sur Exporter un fichier CSV pour exporter une feuille de calcul contenant les détails complets de l'agent. Utilisez ce tableau pour trouver les détails dans le fichier CSV exporté.
|
Gérer les superviseurs des files d’attente d’appels
Les agents d’un file d'attente des appels peuvent être associés à un superviseur qui peut surveiller, coacher, insérez ou de prendre en charge les appels que leurs agents sont en train de gérer.
Fonctions de superviseur de la file d’attente d’appels pour Webex Calling
Surveillance silencieuse—Surveillez l'appel d'un agent sans que l'appelant le sache. Utilisez cette fonctionnalité pour vous assurer que la formation fonctionne ou pour identifier où les agents doivent être améliorés.
Pour contrôler un appel en silence, saisissez #82 plus l’extension ou le numéro de téléphone de l’agent.

Coaching—Intégrez l'appel d'un agent et communiquez avec lui. L’agent est le seul qui peut vous entendre. Utilisez cette fonction pour former les nouveaux employés.
Pour coacher un appel, saisissez la numéro 85 plus l’extension ou le numéro de téléphone de l’agent.

Intervention—Intervenir sur l'appel d'un agent. L’agent et l’appelant peuvent tous deux vous entendre. Cette fonctionnalité est particulièrement utile lorsque vous devez participer à l’appel et aider à résoudre les problèmes.
Pour appeler, saisissez *33 plus le numéro de poste ou le numéro de téléphone de l’agent.

Reprendre—Prendre un appel à partir d'un agent. Utilisez cette fonctionnalité lorsque vous avez besoin de prendre complètement l’appel d’un agent.
Pour reprendre un appel, saisissez #86 plus l’extension ou le numéro de téléphone de l’agent.

Lors de l'appel des fonctions de superviseur, une tonalité d'avertissement est émise à un agent pendant qu'il surveille, coache ou pénètre et une annonce est diffusée pour la fonction de prise en charge.
Ajouter ou supprimer un superviseur
Vous pouvez ajouter ou supprimer des superviseurs. Lorsque vous ajoutez un superviseur, vous pouvez lui affecter des agents à partir de plusieurs files d’attente d’appels.
| 1 | |
| 2 |
Allez dans . |
| 3 |
Accédez à la fiche File d’attente et cliquez sur Gérer. |
| 4 |
Cliquez sur l'onglet Superviseurs , puis sur Ajouter un superviseur. |
| 5 |
Sur la page Basiques , sélectionnez un utilisateur dans la liste déroulante à ajouter en tant que superviseur et cliquez sur Suivant. |
| 6 |
Sur la page Affecter des agents , sélectionnez un utilisateur dans la liste déroulante à affecter comme agents au superviseur et cliquez sur Suivant. |
| 7 |
Sur la page Review , passez en revue le superviseur sélectionné et les agents affectés. |
| 8 |
Cliquez sur Ajouter un superviseur. Une fois qu’un superviseur a été ajouté, vous pouvez attribuer des agents au superviseur. Pour supprimer un superviseur, cliquez sur l'icône Supprimer un superviseur associée au superviseur.
|
Attribuer ou désattribuer des agents à un superviseur
Attribuez des agents à un superviseur afin que le superviseur puisse effectuer la supervision silencieuse, l’accompagnement, l’accompagnement et prendre le contrôle.
| 1 | |
| 2 |
Allez dans . |
| 3 |
Accédez à la fiche File d’attente et cliquez sur Gérer. |
| 4 |
Cliquez sur l'onglet Superviseurs . La liste des superviseurs ajoutés s'affiche. |
| 5 |
Sous la colonne Actions , dans la liste déroulante d'un superviseur respectif, sélectionnez un utilisateur à ajouter en tant qu'agent au superviseur. L'agent sélectionné est affecté au superviseur.
|
| 6 |
Pour désaffecter des agents, développez la ligne du superviseur et cliquez sur l'icône Désaffecter des agents associée à l'agent. Lorsque vous désattribuez le dernier agent d’un superviseur, le superviseur est également supprimé. Une fois que les agents sont affectés à un superviseur, un superviseur peut utiliser les Codes d’accès des fonctionnalités (FACs) pour contrôler, coach, appeler et prendre le contrôle des appels. Pour plus d’informations, voir Fonctions du superviseur de la file d’attente d’Webex Calling. |
Afficher les agents affectés à une file d'attente
Vous pouvez afficher une liste de tous les agents qui sont affectés à une file d’attente d’appels.
| 1 | |
| 2 |
Allez dans . |
| 3 |
Accédez à la fiche File d’attente et cliquez sur Gérer. |
| 4 |
Sélectionnez une file d’attente d’appels à modifier dans la liste. |
| 5 |
Dans le panneau latéral, cliquez sur Agents. |
| 6 |
Modifiez les utilisateurs, les espaces de travail ou les lignes virtuelles affectés en tant qu’agents à cette liste des appels en attente. |
| 7 |
Cliquez sur Enregistrer. Cliquez sur Supprimer tout si vous souhaitez supprimer tous les utilisateurs, espaces de travail ou lignes virtuelles de cette liste des appels en attente. |
Analyse de la file d’attente des appels
Vous pouvez utiliser les analyses pour évaluer l’état de la file d’attente des appels, l’état de l’agent de la file d’attente des appels et l’état de la file d’attente en direct. Les données de la file d’attente d’appels sont traitées par lots chaque jour et sont disponibles dans les 24 heures, et les mesures sont disponibles à 13h00 GMT le jour suivant. La quantité de données à qui vous avez accès dépend du type de client que vous êtes. Si vous êtes un client standard, vous avez accès à 3 mois de données. Si vous êtes un client Pro Pack, vous avez accès à 13 mois de données.
Pour afficher les analyses de la file d’attente des appels, allez dans .
Conseils sur le tableau de bord
Régler la période de temps
Vous pouvez afficher certains graphiques sur le calendrier horaire par heure, jour, semaine ou mois, pour suivre la participation au fil du temps et rechercher des tendances d’utilisation. Ceci offre un aperçu puissant de la façon dont les appels entrants sont traités dans les files d’attente d’appels.
Filtres globaux
Le tableau de bord contient de puissants outils de filtrage. Cliquez sur la barre Filtres pour sélectionner les données que vous souhaitez voir. Les filtres que vous sélectionnez s’appliqueront automatiquement à tous les graphiques. Vous pouvez filtrer par files d’attente d’appels, emplacements et superviseurs spécifiques.
Le filtre des superviseurs n’est applicable qu’aux statistiques des agents de file d’attente d’appels.
Exporter des données ou des graphiques
Vous pouvez exporter n’importe quel graphe ou affichage détaillé. Cliquez sur le bouton Plus en haut à droite du tableau/liste et sélectionnez le format de fichier pour votre téléchargement (PDF, PNG, ou CSV, selon qu’il s’agit d’un graphe ou d’une liste).
Lorsque vous associez le téléchargement de fichiers aux filtres disponibles, vous pouvez facilement générer des rapports utiles sur les files d’attente d’appels dans votre organisation.
Kpi
Les KPA sont disponibles en haut de la page pour vous montrer un statut rapide de haut niveau des appels entrants dans les files d’attente d’appels dans la plage de date que vous avez sélectionnée. Les KPA disponibles sont :
- Total des appels ayant obtenu une réponse—Nombre total d'appels auxquels les agents ont répondu. Le pourcentage montre l’évolution de la valeur dans le temps en la comparant aux données passées de la plage de dates sélectionnée.
- Total des appels abandonnés—Nombre total d'appels pour lesquels l'appelant a raccroché ou laissé un message avant qu'un agent ne soit disponible. Le pourcentage montre l’évolution de la valeur dans le temps en la comparant aux données passées de la plage de dates sélectionnée.
- Pourcentage d'appels abandonnés—Pourcentage d'appels où l'appelant a raccroché ou laissé un message avant qu'un agent ne soit disponible. Le pourcentage montre l’évolution de la valeur dans le temps en la comparant aux données passées de la plage de dates sélectionnée.
- Temps d'attente moyen—Temps moyen passé par les appelants à attendre que l'agent disponible suivant réponde à l'appel. Le pourcentage montre l’évolution de la valeur dans le temps en la comparant aux données passées de la plage de dates sélectionnée.
Appels entrants pour les files d’attente et les tendances d’appels
Ce tableau montre une répartition des statistiques file d'attente des appels par les appels entrants. Vous pouvez utiliser ce tableau pour voir comment les files d’attente d’appels gèrent tous les appels entrants vers votre organisation.
Temps moyen en file d’attente d’appels par appel et tendance
Ce tableau montre une répartition entre la moyenne des minutes d’attente abandonnées et moyennes des appels entrants. Vous pouvez utiliser ce tableau pour voir combien de temps les appelants ont dû attendre avant de raccrocher l’appel ou d’être transférés à un agent. La moyenne des minutes est calculée ainsi :
- Temps d'abandon moyen—Temps d'appel moyen que les appelants ont passé à attendre un agent avant de raccrocher ou de sélectionner l'option pour laisser un message.
- Temps d'attente moyen—Temps moyen passé par les appelants à attendre que le prochain agent disponible réponde à l'appel.
25 files d’attente d’appels les plus importantes par statut des appels
Ce tableau montre les 25 principales files d’attente d’appels avec le plus d’appels par un statut spécifique. Les statuts des appels disponibles sont :
- Appels ayant obtenu une réponse : nombre d'appels ayant obtenu une réponse par les agents.
- % des appels ayant obtenu une réponse—Pourcentage des appels ayant obtenu une réponse par les agents.
- Appels abandonnés—Nombre d'appels où l'appelant a raccroché ou laissé un message avant qu'un agent ne soit disponible.
- % des appels abandonnés — Pourcentage des appels où l'appelant a raccroché ou laissé un message avant qu'un agent ne soit disponible.
- Débordements - Occupé—Nombre d'appels qui ont débordé vers une autre file d'attente d'appels car la limite de file d'attente a été respectée.
- Débordements - Expiration—Nombre d'appels qui ont débordé vers une autre file d'attente d'appels car le temps d'attente a dépassé la limite maximale configurée.
- Appels transférés—Nombre d'appels qui ont été transférés hors de la file d'attente.
Les 25 principales files d’attente d’appels en fonction du temps d’attente moyen et du temps d’abandon
Ce tableau présente les 25 premières files d’attente d’appels présentant les temps d’attente et d’abandon moyens les plus élevés pour les appels entrants. Le temps moyen est calculé comme suit :
- Temps d'abandon moyen—Temps d'appel moyen que les appelants ont passé à attendre un agent avant de raccrocher ou de sélectionner l'option pour laisser un message.
- Temps d'attente moyen—Temps d'appel moyen passé par les appelants à attendre que l'agent disponible suivant réponde à l'appel.
Stats de la file d’attente d’appels
Ce tableau affiche les détails des files d’attente d’appels qui ont été définies dans votre organisation. Vous pouvez utiliser ce tableau pour voir le nombre d’appels entrants vers les files d’attente et le statut de ces appels. Vous pouvez également rechercher des files d’attente, des emplacements, des numéros de téléphone et des extensions spécifiques en utilisant la barre de recherche dans le tableau. Les détails disponibles sont :
- Liste des appels en attente—Nom de la liste des appels en attente.
- Emplacement—Emplacement affecté à la file d’attente des appels.
- N° de téléphone : numéro de téléphone attribué à la liste des appels en attente.
- Numéro de poste : numéro de poste attribué à la file d’attente des appels.
- Temps total d'attente—Temps total pendant lequel les appels ont été mis en attente par les agents.
- Temps moyen d'attente—Temps moyen pendant lequel les appels ont été mis en attente par les agents.
- Temps total de conversation—Temps total pendant lequel les agents étaient activement en conversation sur les appels.
- Temps moyen de conversation—Temps moyen pendant lequel les agents étaient en conversation active sur les appels.
- Temps total de traitement—Temps total passé par les agents à traiter les appels. Le temps de traitement est calculé comme étant Temps de conversation total + Temps d'attente total = Temps de traitement total.
- Temps moyen de traitement—Temps moyen passé par les agents à traiter les appels.
- Temps d'attente total—Temps total passé par les appelants à attendre que l'agent disponible suivant réponde à l'appel.
- Temps d'attente moyen—Temps moyen passé par les appelants à attendre que l'agent disponible suivant réponde à l'appel.
- Appels ayant obtenu une réponse : nombre d'appels ayant obtenu une réponse par les agents.
- % d'appels ayant obtenu une réponse—Pourcentage d'appels ayant obtenu une réponse par les agents.
- Appels abandonnés—Nombre d'appels où l'appelant a raccroché ou laissé un message avant qu'un agent ne soit disponible.
- % d'appels abandonnés—Pourcentage d'appels où l'appelant a raccroché ou laissé un message avant qu'un agent ne soit disponible.
- Temps d'abandon moyen—Temps moyen pendant lequel les appelants raccrochent ou laissent un message avant qu'un agent ne soit disponible.
- Temps d'abandon—Heure à laquelle les appelants ont raccroché ou laissé un message avant qu'un agent ne soit disponible.
- Total des appels—Nombre total d'appels entrants.
- Débordement - Occupé—Nombre d'appels qui ont débordé parce que la limite de file d'attente a été respectée.
- Débordement - Expiration—Nombre d'appels qui ont débordé parce que le temps d'attente a dépassé la limite maximale.
- Appels transférés—Nombre d'appels qui ont été transférés hors de la file d'attente.
- Nombre moyen d’agents affectés—Nombre moyen d’agents affectés aux files d’attente d’appels.
- Nombre moyen d'agents traitant les appels—Nombre moyen d'agents qui ont activement traité les appels.
Kpi
Les KPIs sont disponibles en haut de la page pour vous montrer les détails sur les appels que les agents ont traités dans la plage de date que vous avez sélectionnée. Les KPA disponibles sont :
- Total des appels ayant obtenu une réponse—Nombre total d'appels présentés ayant obtenu une réponse par les agents. Le pourcentage montre l’évolution de la valeur dans le temps en la comparant aux données passées de la plage de dates sélectionnée.
- Total des appels refusés—Nombre total d'appels qui ont été présentés à un agent mais n'ont pas obtenu de réponse. Le pourcentage montre l’évolution de la valeur dans le temps en la comparant aux données passées de la plage de dates sélectionnée.
- Temps moyen de traitement—Temps moyen passé par les agents à traiter les appels. Le pourcentage montre l’évolution de la valeur dans le temps en la comparant aux données passées de la plage de dates sélectionnée.
Temps d'appel moyen de l'agent par appel et tendance
Ce tableau montre en moyenne combien de temps dure chaque appel en fonction de leur statut d’appel. Vous pouvez utiliser ce tableau pour voir si les appelants ont reçu l’aide dont ils ont besoin en temps voulu.
Appels entrants vers les agents par le statut d’appel
Ce tableau montre une répartition des appels entrants aux agents en fonction du statut d’appel. Ce tableau peut vous aider à voir s’il y a plus d’appels qui n’ont pas lieu comme d’habitude.
Agents gèrent les appels et les agents affectés
Ce tableau montre une tendance du nombre moyen d’agents qui gèrent les appels par rapport au nombre moyen d’agents assignés aux files d’attente d’appels. Vous pouvez utiliser ce tableau pour voir s’il y a assez d’agents pour gérer les appels et les régler si nécessaire.
25 agents les plus actifs par réponse aux appels qui ont été répondus et par non-réponse
Ce tableau montre les 25 agents les plus actifs ayant le plus de réponses ou de non-réponse aux appels.
Les 25 principaux agents par temps moyen de conversation et temps moyen d'attente
Ce tableau montre les 25 agents les plus récents ayant la moyenne de minutes de conversation ou d’attente les plus élevées.
Appeler les agents de la file d’attente
Ce tableau affiche les détails de tous les agents qui ont été affectés aux files d’attente d’appels de votre organisation. Vous pouvez utiliser ce tableau pour voir quel agent obtient le plus d’appels et les informations sur leurs stats d’appel. Vous pouvez également rechercher des noms d’agents ou d’espaces de travail spécifiques, des files d’attente d’appels et des emplacements en utilisant la barre de recherche dans le tableau. Les détails disponibles sont :
- Nom de l'agent—Nom de l'agent ou de l'espace de travail.
- Liste des appels en attente—Nom de la liste des appels en attente.
- Emplacement—Emplacement affecté à la file d’attente des appels.
- Total des appels ayant obtenu une réponse—Nombre d'appels qui ont été présentés à l'agent et auxquels il a répondu.
- Appels refusés—Nombre d'appels qui ont été présentés à l'agent mais sont restés sans réponse.
- Total des appels présentés—Nombre d'appels entrants vers l'agent qui ont été distribués par la file d'attente des appels.
- Temps total de conversation—Temps total passé par un agent en conversation active sur des appels.
- Temps moyen de conversation—Temps moyen qu'un agent a passé activement en conversation sur des appels.
- Temps total d'attente—Temps total pendant lequel un agent a mis les appels en attente.
- Temps moyen d'attente—Temps moyen pendant lequel un agent a mis les appels en attente.
- Temps total de traitement—Temps total passé par un agent à traiter des appels. Les minutes de traitement sont calculées comme Temps de conversation total + Temps d'attente total = Temps de traitement total.
- Temps de traitement moyen—Temps moyen passé par un agent à traiter les appels.
Kpi
Les ordinateurs de vente sont disponibles en haut de la page pour vous montrer tous les appels entrants actuels et quels sont leurs états pour vous aider à surveiller les files d’attente d’appels temps réel. Les KPA disponibles sont :
- Appels actifs—Affiche le nombre d'appels où les agents parlent à des appelants.
- Appels en attente—Affiche le nombre d'appels en attente de réponse du prochain agent disponible.
- Appels en attente—Affiche le nombre d'appels que les agents ont mis en attente.
Stats file d'attente des appels en direct
Ce tableau affiche les détails de toutes les files d’attente d’appels qui ont été configurer dans votre organisation. Vous pouvez utiliser ce tableau pour voir quels sont les file d'attente des appels le plus d’appels et régler le nombre d’agents si nécessaire. Vous pouvez également rechercher des files d’attente, des emplacements, des numéros de téléphone et des extensions spécifiques en utilisant la barre de recherche dans le tableau. Les détails disponibles sont :
- Liste des appels en attente—Le nom de la liste des appels en attente.
- Emplacement—L'emplacement affecté à la file d'attente des appels.
- N° de téléphone : le numéro de téléphone attribué à la liste des appels en attente.
- Poste—Le poste affecté à la file d'attente des appels.
- Appels actifs—Nombre d'appels où les agents parlent à des appelants.
- Appels en attente—Le nombre d'appels que les agents ont mis en attente.
- Appels en attente—Nombre d'appels en attente pour le prochain agent disponible.
Pour plus de détails, voir Analyses pour votre portefeuille de collaboration sur le Cloud.
Rapports sur la file d’attente des appels
Vous pouvez afficher les rapports de la file d’attente des appels avec des détails sur tous les appels entrants qui ont atteint la file d’attente des appels et également afficher les statistiques de la file d’attente et des agents.
Vous pouvez accéder aux rapports sous .
Statistiques de file d'attente
Ce rapport fournit des détails sur les files d’attente d’appels qui sont configurées dans votre organisation. Vous pouvez utiliser ce rapport pour voir le nombre d’appels entrants qui se trouvent dans les files d’attente d’appels et l’état de ces appels.
| Nom de la colonne | Description |
|---|---|
| File d'attente des appels | Nom de la file d’attente des appels. |
| Emplacement | Emplacement affecté à la file d’attente des appels. |
| N° de téléphone | Un numéro de téléphone attribué à la liste des appels en attente. |
| Extension | Numéro de poste attribué à la file d’attente des appels. |
| Temps d'attente total | Durée totale pendant laquelle les appels sont mis en attente par les agents. |
| Temps d'attente moyen | Durée moyenne pendant laquelle les appels sont mis en attente par les agents. |
| Durée totale de conversation | Temps total pendant lequel les agents sont activement en conversation sur les appels. |
| Temps de conversation moyen | Temps moyen pendant lequel les agents parlent activement lors des appels. |
| Durée totale de traitement | Temps total passé par les agents à traiter les appels. Le temps de traitement est calculé comme étant Temps de conversation total + Temps d'attente total = Temps de traitement total. |
| Durée moyenne de traitement | Temps moyen passé par les agents à traiter les appels. |
| Temps d'attente total | Temps total passé par les appelants à attendre que l'agent disponible suivant réponde à l'appel. |
| Temps moyen d’attente | Temps moyen passé par les appelants à attendre que l'agent disponible suivant réponde à l'appel. |
| Appels avec réponse | Nombre d'appels traités par les agents. |
| % d'appels ayant obtenu une réponse | Pourcentage des appels répondus par les agents. |
| Appels abandonnés | Nombre d'appels pour lesquels l'appelant a raccroché ou laissé un message avant qu'un agent ne soit disponible. |
| % d'appels abandonnés | Pourcentage d'appels pour lesquels l'appelant a raccroché ou laissé un message avant qu'un agent ne soit disponible. |
| Temps d'abandon moyen | Temps moyen pendant lequel les appelants raccrochent ou laissent un message avant qu'un agent ne soit disponible. |
| Durée totale d'abandon | Heure à laquelle les appelants ont raccroché ou laissé un message avant qu'un agent ne soit disponible. |
| Total des appels | Nombre total d'appels entrants. |
| Appels débordés | Nombre d'appels qui ont débordé car la limite de file d'attente est atteinte. |
| Les appels ont expiré | Nombre d'appels qui ont expiré car le temps d'attente a dépassé la limite maximale. |
| Appels transférés | Nombre d'appels qui sont transférés hors de la file d'attente. |
| Nombre moyen d'agents affectés | Nombre moyen d’agents affectés aux files d’attente d’appels. |
| Nombre moyen d'agents traitant les appels | Nombre moyen d'agents qui ont activement traité les appels. |
Statistiques de l'agent de file d'attente
Ce rapport fournit des détails sur tous les agents qui sont affectés aux files d’attente d’appels de votre organisation. Vous pouvez utiliser ce rapport pour voir quel agent reçoit le plus d'appels et des informations sur ses statistiques d'appel.
| Nom de la colonne | Description |
|---|---|
| Nom de l’agent/nom de l’espace de travail | Nom de l’agent ou de l’espace de travail. |
| File d'attente des appels | Nom de la file d’attente des appels. |
| Emplacement | Emplacement affecté à la file d’attente des appels. |
| Total des appels ayant obtenu une réponse | Nombre d'appels qui sont présentés à l'agent et auxquels il a répondu. |
| Appels rejetés | Nombre d'appels présentés à l'agent mais n'ayant pas obtenu de réponse. |
| Total des appels présentés | Nombre d’appels entrants vers l’agent qui sont distribués par la file d’attente d’appels. |
| Durée totale de conversation | Temps total passé par un agent en conversation active sur des appels. |
| Temps de conversation moyen | Temps moyen passé par un agent en conversation active lors d'appels. |
| Temps d'attente total | Durée totale pendant laquelle un agent a mis les appels en attente. |
| Temps d'attente moyen | Temps moyen pendant lequel un agent a mis les appels en attente. |
| Durée totale de traitement | Temps total passé par un agent à traiter les appels. Les minutes de traitement sont calculées comme Temps de conversation total + Temps d'attente total = Temps de traitement total. |
| Durée moyenne de traitement | Temps moyen passé par un agent à traiter les appels. |
Pour plus de détails sur les autres modèles de rapports de services, les modèles personnalisés et la gestion des rapports, voir Rapports pour votre portefeuille de collaboration sur le Cloud.
Aperçu
Webex Customer Experience Basic est une offre disponible dans le cadre de la licence Webex Suite ou Webex Calling Professional sans frais supplémentaires. Il comprend un ensemble simple et puissant de fonctionnalités qui sont regroupées pour fournir les fonctionnalités du centre d'appels. Les fonctionnalités telles que les files d’attente vocales, le routage basé sur les compétences, la surveillance et l’analyse des files d’attente d’appels, la fenêtre d’appels multiples, etc. aident les utilisateurs à interagir efficacement avec les clients. De plus, grâce à notre intégration Webex Calling pour Microsoft Teams, les utilisateurs de Microsoft Teams peuvent accéder aux fonctionnalités directement depuis Teams.
Étant donné que Customer Experience Basic est conçu comme une offre vocale uniquement , il est le mieux adapté aux clients qui ont besoin de fonctionnalités de centre d’appels vocaux simples et n’ont pas besoin des fonctionnalités avancées d’un service complet de centre de contact.
Nous recommandons Webex Contact Center pour les clients qui ont besoin de capacités sophistiquées d’engagement client, d’acheminement omnicanal ou de déploiements à grande échelle et à volume d’appels élevé.
Caractéristiques et avantages
Customer Experience Basic comprend les fonctionnalités suivantes :
- Files d'attente vocales : aide les administrateurs à configurer diverses fonctionnalités telles que le routage basé sur les compétences, les polices de file d'attente améliorées, le rappel client, etc.
- Analyse des files d’attente d’appels : aide les administrateurs à afficher les données importantes telles que les premières files d’attente d’appels, les meilleurs agents, le statut des files d’attente d’appels en direct, etc.
- Rapports sur la liste des appels en attente : aide les administrateurs à afficher les détails tels que le rapport d’état de la liste des appels en attente et le rapport d’état de l’agent.
- Expérience de l’agent dans l’application Webex–Aide les utilisateurs à vérifier et à modifier l’état de leur liste des appels en attente et à rejoindre/quitter la liste des appels en attente dans l’application Webex.
- Fenêtre d’appels multiples–Aide les utilisateurs à obtenir une vue rapide de l’état de l’appel et à accéder facilement à certaines fonctions d’appel courantes.
- Intégration de Webex Calling dans Microsoft Teams–Aide les utilisateurs à accéder aux fonctionnalités directement à partir de Microsoft Teams.
Files d’attente vocales
Les files d’attente vocales, anciennement connue sous le nom de gestion des appels de groupe (GCM), sont une fonction avancée de file d’attente d’appels qui permet de prendre en charge facilement et à moindre coût les services de traitement des appels d’équipe et des volumes d’appels élevés, en tant que partie intégrante de Webex Calling.
Les files d’attente vocales ajoutent des fonctionnalités clés qui offrent des capacités de superviseur, améliorent les politiques des files d’attente pour déterminer le routage des appels en fonction des heures ouvrables, fournissent un routage basé sur les compétences, fournissent des fonctionnalités de rappel pour les clients et des rapports et des analyses pour les administrateurs. Les files d’attente vocales sont une fonctionnalité configurée dans Webex Calling et est recommandée pour les files d’attente d’appels jusqu’à 50 agents.
Les files d’attente vocales font référence à un ensemble de fonctionnalités conçues pour fonctionner ensemble afin de prendre en charge la gestion des équipes de vente et d’assistance à un volume d’appels élevé, pour les appels dirigés vers une file d’attente d’appels. Ces fonctions comprennent :
-
Pour les appelants
-
Message de bienvenue
-
Message informatif (nous vous répondrons sous peu)
-
Demander un rappel (un appelant peut désigner un numéro de rappel, plutôt que d’attendre dans une file d’attente)
-
Politiques de routage d’appel de la file d’attente améliorées (pour le service de nuit, les jours de congé et le renvoi forcé)
-
Fonctions IVR supplémentaires - message de chuchotement d'appel et message de contournement de confort
-
-
Pour les agents
-
Connexion et déconnexion de la file d’attente en une seule étape
-
Gestion du statut de préparation personnelle
-
Opérations sur plusieurs files d'attente
-
Options d’interface intuitive pour le téléphone de bureau et l’application Webex
-
-
Pour les superviseurs et les administrateurs
-
Surveiller/coacher/intervenir/prendre en charge les appels en cours
-
Gestion du statut des agents
-
Tableau de bord de rapports et d’analyses sur les listes des appels en attente
-
Affectation du personnel par liste des appels en attente
-
Attribuer des notes de routage basées sur les compétences du personnel par file d’attente
-
Kit de lancement de la file d’attente des appels
Avant de configurer la liste des appels en attente, si vous souhaitez comprendre comment équiper les listes des appels en attente et donner plus de moyens à vos agents de liste des appels en attente, vous pouvez télécharger le kit de lancement de la liste des appels en attente.
Expérience de l’agent dans Webex App
Fonctionnalités d’agent
À l’aide de l’application Webex, les agents peuvent définir l’état de disponibilité, rejoindre/quitter la file d’attente, passer un appel sortant, passer une conférence téléphonique, etc.
Pour plus de détails, voir Modifier le statut de votre liste des appels en attente.
Fenêtre d’appel multiple
L’option de la fenêtre d’appel muti dans l’application Webex permet aux agents d’obtenir une vue rapide de l’état de l’appel et d’accéder facilement à certaines fonctions d’appel courantes telles que le rejet d’appels, la réponse à des appels, le transfert, la mise en attente, etc.
Pour plus de détails, voir Gérer tous vos appels téléphoniques en un seul emplacement.
Webex Calling pour Microsoft Teams
L’intégration de Webex Calling dans Microsoft Teams permet aux agents d’accéder aux fonctionnalités de Webex Calling directement depuis Microsoft Teams.
Pour plus d’informations, voir Webex Calling pour Microsoft Teams.
Créer et gérer les file d'attente des appels
Les listes des appels en attente dirigent les appelants vers les agents qui peuvent les aider à résoudre un problème ou une question particulière. Les appels sont distribués un par un aux agents de la liste des appels en attente. Les files d’attente d’appels mettent temporairement les appels en attente lorsque tous les agents affectés à la réception des appels de la file d’attente sont indisponibles. Lorsque les agents deviennent disponibles, les appels en attente sont acheminés en fonction des paramètres de routage des appels que vous avez déterminés pour la liste des appels en attente.
Lorsqu’un appel arrive dans une liste des appels en attente et est envoyé à un agent, la fonctionnalité de renvoi d’appel de l’agent ne fonctionne pas.
Créer une liste des appels en attente
| 1 | |||||||||||||||||||||||
| 2 |
Allez dans . | ||||||||||||||||||||||
| 3 |
Allez à la carte Liste des appels en attente et cliquez sur Ajouter une nouvelle liste des appels en attente pour créer une nouvelle liste des appels en attente. | ||||||||||||||||||||||
| 4 |
Sur la page Bases, saisissez les informations suivantes, puis cliquez sur Suivant.
| ||||||||||||||||||||||
| 5 |
Sur la page routage d’appel, choisissez l’une des options suivantes et cliquez sur Suivant.
Le tableau suivant montre le nombre maximum d'agents que vous pouvez allouer pour chaque type de routage d'appel.
Par défaut, les appels ne sont pas acheminés vers les agents lorsqu'ils sont à l'état Post-appel. | ||||||||||||||||||||||
| 6 |
Sur la page Paramètres de débordement , configurez les paramètres de débordement et les tonalités de notification pour les agents, puis cliquez sur Suivant.
| ||||||||||||||||||||||
| 7 |
Sur la page Annonces , déterminez les messages et la musique que les appelants entendent lorsqu’ils attendent dans la file d’attente et cliquez sur Suivant. Vous pouvez activer l’une des options suivantes :
| ||||||||||||||||||||||
| 8 |
Sur la page Sélectionner les agents , cliquez sur le menu déroulant Ajouter un utilisateur ou un espace de travail ou une ligne virtuelle , puis recherchez ou sélectionnez les utilisateurs, les espaces de travail ou les lignes virtuelles à ajouter à la liste des appels en attente. Vous pouvez attribuer un niveau de compétence (1 étant le niveau de compétence le plus élevé et 20 le niveau de compétence le plus bas) à chaque utilisateur ou espace de travail ajouté à la liste des appels en attente.
Vous pouvez cocher la case Autoriser les agents en communication à prendre des appels supplémentaires si vous souhaitez autoriser les agents en communication à prendre des appels supplémentaires. Vous pouvez cocher la case Autoriser les agents à rejoindre ou quitter la file d'attente si vous souhaitez autoriser les agents à rejoindre ou quitter la file d'attente. En fonction de l’option de routage d’appel que vous avez choisie précédemment, vous devrez peut-être ajouter des informations supplémentaires, telles que l’ajout d’une pondération en pourcentage aux utilisateurs ou aux espaces de travail, ou pour le routage d’appel circulaire ou descendant des appels, faire glisser et déposer les utilisateurs et les espaces de travail dans l’ordre de leur position dans la file d’attente. | ||||||||||||||||||||||
| 9 |
Sur la page Révision, vérifiez les paramètres de votre liste des appels en attente pour vous assurer que vous avez configuré les bonnes informations. | ||||||||||||||||||||||
| 10 |
Cliquez sur Créer et Terminé pour confirmer les paramètres de votre liste des appels en attente. Lors de la création d’une file d’attente, vous pouvez activer ou désactiver la file d’attente en utilisant le bouton à cliquer situé à côté de l’option Activer la file d’attente des appels dans le panneau latéral. Désactiver l’option Activer la file d’attente dans le panneau latéral désactive tous les nouveaux appels vers la file d’attente et présente un statut occupé à l’appelant. De plus, il réinitialise l'allocation de type de routage d'appel pour l'agent suivant, par exemple, le routage circulaire sera par défaut pour le premier agent de la liste. | ||||||||||||||||||||||
Regardez cette vidéo de démonstration sur la création d’une nouvelle liste des appels en attente dans le Control Hub.
Créer des listes des appels en attente en lot
Vous pouvez ajouter et gérer les files d’attente d’appels en bloc en file d'attente des appels CSV. Cet article couvre les champs et les valeurs spécifiques nécessaires pour le chargement du CSV des files Webex Calling files d’attente d’appels.
Avant de commencer
-
Avant de charger votre fichier CSV de la liste des appels en attente, assurez-vous de lire Mise à disposition en lot des éléments Webex Calling à l’aide du fichier CSV pour comprendre les conventions CSV.
-
Vous pouvez soit exporter vos listes des appels en cours actuelles, ce qui vous permet d’ajouter, de supprimer ou de modifier votre jeu de données existant, soit exporter un ensemble de modèles de listes des appels en attente. Une fois modifié, vous pouvez télécharger le fichier via les fonctions en lot.
Exportation du fichier CSV au format de fichier ZIP : Lors de l’exportation de données vers un fichier CSV, le nombre d’enregistrements peut être supérieur à 1 000. Dans ce cas, téléchargez le fichier ZIP, qui contient l'ensemble complet des enregistrements dans un seul fichier CSV. Un dossier séparé contenant toutes les données se décompose en plusieurs fichiers CSV contenant moins de 1 000 enregistrements. Ces fichiers sont générés pour que les administrateurs puissent rapidement importer des mises à jour et les charger.
-
Il est important de connaître les colonnes obligatoires et facultatives, ainsi que les informations que vous devez fournir lorsque vous remplissez le modèle CVS. Vous trouverez les champs spécifiques pour le fichier CSV de la liste des appels en attente dans le tableau sous la section Préparer votre CSV .
-
Le nombre maximum de lignes est de 1 000 (sans compter l’en-tête).
-
Les agents peuvent être des utilisateurs ou des espaces de travail. Pour les utilisateurs, saisissez l’adresse électronique de l’utilisateur. Pour les espaces de travail, saisissez le nom de l’espace de travail.
-
Chaque ligne peut contenir un maximum de 50 agents. Voir Ajouter ou modifier plus de 50 agents à la fois pour plus d’informations.
Ajouter des listes des appels en attente en lot
Pour ajouter des listes des appels en attente en lot, il vous suffit de télécharger et de remplir un modèle de fichier CSV vierge.
Les paramètres de renvoi d’appels d’une liste des appels en attente ne peuvent pas être modifiés en lot. Pour modifier le renvoi d’appels pour une liste des appels en attente, voir Configurer le renvoi d’appel pour une liste des appels en attente.
| 1 | |
| 2 |
Allez dans . |
| 3 |
Allez à la carte Liste des appels en attente et cliquez sur Gérer. |
| 4 |
Cliquez sur . |
| 5 |
Sélectionnez un emplacement pour les listes des appels en attente que vous souhaitez ajouter. |
| 6 |
Cliquez sur Télécharger le modèle .csv. |
| 7 |
Remplissez la feuille de calcul. |
| 8 |
Chargez le fichier CSV en le faisant glisser ou en cliquant sur Choisir un fichier. |
| 9 |
Cliquez sur Charger. Une fois le fichier chargé, vous pouvez cliquer sur Afficher page des tâches pour plus d’informations pour visualiser le statut des modifications. |
Modification en lot des listes des appels en attente
Pour modifier les files d’attente d’appels en lot, il vous suffit de télécharger les données CSV actuelles et d’apporter les modifications nécessaires à la feuille de calcul.
Les paramètres de renvoi d’appels d’une liste des appels en attente ne peuvent pas être modifiés en lot. Pour modifier le renvoi d’appels pour une liste des appels en attente, voir Configurer le renvoi d’appel pour une liste des appels en attente.
| 1 | |
| 2 |
Allez dans . |
| 3 |
Allez à la carte Liste des appels en attente et cliquez sur Gérer. |
| 4 |
Cliquez sur . |
| 5 |
Sélectionnez un emplacement pour les listes des appels en attente que vous souhaitez modifier. |
| 6 |
Cliquez sur Télécharger les données. Si les données des listes des appels en attente que vous avez sélectionnées dépassent le maximum (plus de 10 000 lignes pour chaque fichier CSV), vous recevez un fichier compressé contenant plusieurs fichiers CSV. |
| 7 |
Apportez les modifications nécessaires à la feuille de calcul. |
| 8 |
Chargez le fichier CSV modifié en le faisant glisser ou en cliquant sur Choisir un fichier. |
| 9 |
Cliquez sur Charger. Une fois le fichier chargé, vous pouvez cliquer sur Afficher page des tâches pour plus d’informations pour visualiser le statut des modifications. |
Préparez votre fichier CSV
Utilisez ce tableau pour connaître les champs obligatoires ou facultatifs, et ce que vous devez déterminer lorsque vous ajoutez ou modifiez des files d’attente d’appels en lot.
Les colonnes sont soit des champs obligatoires, soit des champs facultatifs. Ceci varie selon que vous utilisiez le fichier CSV pour ajouter une nouvelle liste des appels en attente ou modifier une liste des appels en attente existante.
|
Colonne |
Obligatoire ou facultative (Ajouter une liste des appels en attente) |
Obligatoire ou facultative (Modifier une liste des appels en attente) |
Description |
Valeurs prises en charge |
|---|---|---|---|---|
|
Nom |
Obligatoire |
Obligatoire |
Saisissez le nom de la liste des appels en attente. Les noms des listes des appels en attente au sein d’un même emplacement doivent être identifiables de manière unique. Si les listes des appels en attente se trouvent dans des emplacements différents, elles peuvent avoir le même nom de liste des appels en attente. |
Exemple : Liste des appels en attente San Jose Longueur de caractères : 1-30 |
|
Numéro de téléphone |
Obligatoire (si le numéro de poste est vide) |
Facultatif |
Saisissez le numéro de téléphone de la liste des appels en attente. Vous devez avoir un numéro de téléphone ou un numéro de poste. |
Seuls les numéros E.164 sont autorisés pour l’importation d’un fichier CSV. Exemple : +12815550100 Le numéro de téléphone doit être sur l’onglet Numéros dans Control Hub. |
|
Numéro de poste |
Obligatoire (si le numéro de téléphone est vide) |
Facultatif |
Saisissez le numéro de poste de la liste des appels en attente. Vous devez avoir un numéro de téléphone ou un numéro de poste. |
Numéro de poste de deux à dix chiffres. 00-999999 |
|
Emplacement |
Obligatoire |
Obligatoire |
Saisissez l’emplacement à attribuer à cette liste des appels en attente. |
Exemple : San Jose L’emplacement doit figurer dans l’onglet Emplacements dans le Control Hub. |
|
Numéro de ID de l'appelant externe |
Facultatif. |
Facultatif. |
Saisissez le numéro de téléphone de l’ID de l’appelant externe au format E164. |
Exemple : +19095550000. Longueur de caractères : 1-23 |
|
Prénom de l’ID d’appelant |
Facultatif. |
Facultatif. |
Saisissez le premier nom à afficher pour l’ID de ligne d’appel (CLID) de la listées appels en attente. Le nom de l’appelant saisi ici, ainsi que le nom et le numéro de l’appelant, s’affichent lorsque les agents de la file d’attente reçoivent un appel entrant de la file d’attente. |
Exemple : San Seuls les caractères UTF-8 sont pris en charge. Longueur de caractères : 1-30 |
|
Nom de l’ID d’appelant |
Facultatif. |
Facultatif. |
Saisissez le nom de famille à afficher pour l’identification de la ligne appelante (CLID) de la liste des appels en attente. Le nom de l’appelant saisi ici, ainsi que le nom et le numéro de l’appelant, s’affichent lorsque les agents de la file d’attente reçoivent un appel entrant de la file d’attente. |
Exemple : Jose Seuls les caractères UTF-8 sont pris en charge. Longueur de caractères : 1-30 |
|
LANGUE |
Facultatif. |
Facultatif. |
Saisissez la langue d’annonce de votre liste des appels en attente. |
Exemple : en_us |
|
Fuseau horaire |
Facultatif. |
Facultatif. |
Saisissez la clé du fuseau horaire de la liste des appels en attente. Ce fuseau horaire s’applique aux horaires appliqués à cette liste des appels en attente. |
Exemple : Amérique/Chicago Longueur de caractères : 1-127 |
|
Liste des appels en attente Activer |
Facultatif. |
Facultatif. |
Utilisez cette colonne pour activer ou désactiver la liste des appels en attente. |
ACTIVÉE, DÉSACTIVÉE, activée, désactivée |
|
Nombre d’appels en file d’attente |
Facultatif. |
Facultatif. |
Saisissez la limite du nombre d'appels que le système conserve dans la file d'attente, en attente d'un agent disponible. |
Plage : 1-250 Ne configurez pas le Nombre d’appels en file d’attente sur 0. Si elle est définie sur 0, les appels entrants ne sont pas autorisés. |
|
Type de routage d’appel (Priorité/Basé sur les compétences) |
Facultatif. |
Facultatif. Ce champ est obligatoire lorsque vous modifiez le modèle de routage d’appel d’appel. |
Sélectionnez le type de routage d’appel pour votre liste des appels en attente. |
BASÉ SUR LA_PRIORITÉ, BASÉ SUR LES_COMPÉTENCES |
|
Modèle de routage d’appel |
Obligatoire |
Facultatif |
Saisissez le modèle de routage d’appel de la liste des appels en attente. Choisissez l’une des politiques prises en charge suivantes. |
Lorsque le type de routage d'appel est basé sur la priorité, les valeurs sont les suivantes : CIRCULAIRE, RÉGULIER, SIMULTANÉ, UNIFORME, PONDÉRÉ Lorsque le type de routage d’appel est basé sur les compétences, les valeurs sont les suivantes : CIRCULAIRE, RÉGULIER, SIMULTANÉ. |
|
Activation du numéro de téléphone pour les appels sortants |
Facultatif. |
Facultatif. |
Saisissez TRUE (VRAI) pour activer le numéro de téléphone de la file d’attente pour les appels sortants. Saisissez FALSE (FAUX) pour désactiver le numéro de téléphone de la file d’attente pour les appels sortants. |
VRAI, FAUX |
|
Autoriser Agent Rejoindre Activer |
Facultatif. |
Facultatif. |
Saisissez TRUE (VRAI) pour joindre les agents à la file d'attente. Saisissez FALSE (FAUX) pour supprimer les agents de la file d'attente. |
VRAI, FAUX |
|
Action en cas de surnombre |
Facultatif. |
Facultatif. |
Saisissez l’action de traitement du surnombre d’appels dans la file d’attente. Choisissez l’une des actions prises en charge. | TRAITER EN TANT QUE_LIGNE_OCCUPÉE, TRANSFÉRER_VERS_UN_NUMÉRO DE TÉLÉPHONE, DIFFUSER_UNE SONNERIE_JUSQU’À_ CE QUE_L’APPELANT_RACCROCHE |
|
Surnombre Activer |
Facultatif. |
Facultatif. |
Saisissez TRUE (VRAI) pour activer le traitement du débordement après une durée définie. Saisissez FALSE (FAUX) pour désactiver le traitement de débordement après une durée définie. Si vous saisissez VRAI, saisissez l’heure dans la colonne Débordement après le temps d’attente. |
VRAI, FAUX |
|
Diffuser la sonnerie aux appelants lorsque leur appel est envoyé à un agent disponible |
Facultatif. |
Facultatif. |
Si aucune valeur n'est définie au moment de la création, la valeur est définie sur VRAI. |
VRAI, FAUX |
|
Réinitialisation des statistiques de l'appelant lors de l'entrée dans la file d'attente |
Facultatif. |
Facultatif. |
Si aucune valeur n'est définie au moment de la création, la valeur est définie sur VRAI. |
VRAI, FAUX |
|
Numéro de transfert en cas de surnombre d’appels |
Facultatif. |
Facultatif. |
Saisissez le numéro sur lequel vous souhaitez transférer les appels en surnombre. |
Exemple : 1112223333 Le numéro de téléphone doit être sur l’onglet Numéros dans Control Hub. Longueur de caractères : 1-23 |
|
Surnombre Transfert vers la messagerie vocale Activé |
Facultatif. |
Facultatif. |
Saisissez TRUE (VRAI) pour activer le transfert des appels en surnombre vers la messagerie vocale. Saisissez FALSE (FAUX) pour désactiver le transfert en surnombre vers la messagerie vocale. |
VRAI, FAUX |
|
Surnombre après le temps d’attente |
Facultatif. |
Facultatif. |
Saisissez le temps d’attente (en secondes) pour qu’un agent réponde avant de renvoyer l’appelant vers un autre numéro. |
Plage : 1-7200 |
|
Activer l’annonce de surnombre d’appels |
Facultatif. |
Facultatif. |
Saisissez TRUE (VRAI) pour diffuser l’annonce avant le processus de débordement. Saisissez FALSE (FAUX) pour ne pas lire l’annonce avant le traitement du débordement. |
VRAI, FAUX |
|
Activation du message de bienvenue |
Facultatif. |
Facultatif. |
Saisissez TRUE (VRAI) pour diffuser un message lorsque les appelants arrivent pour la première fois dans la file d’attente. Saisissez FALSE (FAUX) pour ne pas diffuser de message lorsque les appelants arrivent pour la première fois dans la file d’attente. |
VRAI, FAUX |
|
Message de bienvenue obligatoire |
Facultatif. |
Facultatif. |
Saisissez TRUE (VRAI) si vous souhaitez que le message de bienvenue soit diffusé pour chaque appelant. Saisissez FALSE (FAUX) si vous ne souhaitez pas que le message de bienvenue soit diffusé pour chaque appelant. |
VRAI, FAUX |
|
Activation du message d’attente |
Facultatif. |
Facultatif. |
Saisissez TRUE (VRAI) pour informer l’appelant de son temps d’attente estimé ou de sa position dans la file d’attente. Si cette option est activée, il est diffusé après le message de bienvenue et avant le message informatif. Saisissez FALSE (FAUX) pour ne pas informer l’appelant de son temps d’attente estimé ou de sa position dans la file d’attente. Si vous saisissez TRUE (VRAI), saisissez les détails dans la colonne Mode de message d'attente. |
VRAI, FAUX |
|
Mode de message d’attente |
Facultatif. |
Facultatif. |
Choisissez ce que vous voulez que votre message d’attente communique aux appelants. Choisissez l’une des options prises en charge. |
TEMPS, POSITION |
|
Temps de traitement du message d’attente |
Facultatif. |
Facultatif. |
Saisissez le nombre de minutes de traitement des appels par défaut. |
Plage : 1-100 |
|
Position de lecture du message d’attente |
Facultatif. |
Facultatif. |
Saisissez le nombre de positions pour lesquelles l’attente estimée est diffusée. |
Plage : 1-100 |
|
Message d’attente Temps d’attente |
Facultatif. |
Facultatif. |
Saisissez le nombre de minutes pendant lesquelles l’attente estimée est diffusée. |
Plage : 1-100 |
|
Message d’attente Message de volume élevé d’appels |
Facultatif. |
Facultatif. |
Saisissez TRUE (VRAI) pour activer le message d’attente pour diffuser un message informant les appelants qu’il y a un volume élevé d’appels. Saisissez FALSE (FAUX) pour désactiver le message d'attente. |
VRAI, FAUX |
|
Activation des messages informatifs |
Facultatif. |
Facultatif. |
Saisissez TRUE (VRAI) pour diffuser un message après le message de bienvenue et avant la musique d’attente. Saisissez FALSE (FAUX) pour ne pas diffuser de message après le message de bienvenue et avant la musique d’attente. Si vous saisissez TRUE (VRAI), saisissez le nombre de secondes dans la colonne Durée du message informatif. |
VRAI, FAUX |
|
Durée du message informatif |
Facultatif. |
Facultatif. |
Saisissez l’intervalle en secondes entre chaque répétition du message informatif diffusé aux appelants dans la file d’attente. |
Plage : 1-600 |
|
Activation de la musique d’attente |
Facultatif. |
Facultatif. |
Saisissez TRUE (VRAI) pour activer la musique d’attente pour les appels en file d’attente. Saisissez FALSE (FAUX) pour désactiver la musique d’attente pour les appels en file d’attente. |
VRAI, FAUX |
|
Activation d’une autre source de musique d’attente |
Facultatif. |
Facultatif. |
Saisissez TRUE (VRAI) pour activer un fichier de musique d’attente qui ne correspond pas à la valeur par défaut. Saisissez FALSE (FAUX) pour désactiver un fichier de musique d’attente qui n’est pas celui par défaut. |
VRAI, FAUX |
|
Activer le contournement des messages informatifs |
Facultatif. |
Facultatif. |
Saisissez TRUE (VRAI) pour activer le contournement des messages informatifs pour les appels en file d’attente. Saisissez FALSE (FAUX) pour désactiver le contournement des messages informatifs pour les appels en file d’attente. |
VRAI, FAUX |
|
Temps d’attente de l’appel pour le contournement du message de confort |
Facultatif. |
Facultatif. |
Saisissez l’intervalle en secondes pour le temps d’attente du contournement des messages informatifs pour les appelants dans la file d’attente. |
Plage : 1-120 |
|
Activation du message de chuchotement d’appel |
Facultatif. |
Facultatif. |
Saisissez TRUE (VRAI) pour activer le message de chuchotement pour les appels en file d’attente. Saisissez FALSE (FAUX) pour désactiver le message de chuchotement pour les appels en file d’attente. |
VRAI, FAUX |
|
Autoriser plusieurs appels par agent |
Facultatif. |
Facultatif. |
Saisissez TRUE (VRAI) pour activer l’appel en attente pour les agents. Saisissez FALSE (FAUX) pour désactiver l'appel en attente des agents. |
VRAI, FAUX |
|
Activer les appels refusés |
Facultatif. |
Facultatif. |
Saisissez TRUE (VRAI) pour activer les appels refusés pour cette file d’attente. Saisissez FALSE (FAUX) pour désactiver les appels refusés pour cette file d’attente. Si vous saisissez VRAI, saisissez le nombre de sonneries dans la colonne Nombre de sonneries de l’appel remis en file d’attente. |
VRAI, FAUX |
|
Nombre de sonneries de l’appel refusé |
Facultatif. |
Facultatif. |
Saisissez le nombre de sonneries pendant lequel vous devez attendre que l’agent actuellement recherché réponde avant de rechercher le prochain agent disponible. |
Plage : 1-20 |
|
Appel refusé si l’agent n’est pas disponible |
Facultatif. |
Facultatif. |
Saisissez TRUE (VRAI) pour activer le renvoi des appels si l’agent devient indisponible lors du routage de l’appel. Saisissez FALSE (FAUX) pour désactiver le renvoi des appels si l’agent devient indisponible lors du routage de l’appel. |
VRAI, FAUX |
|
Activer le refus des appels après un délai configuré |
Facultatif. |
Facultatif. |
Saisissez TRUE (VRAI) pour activer le rebond des appels après avoir été mis en attente par l’agent pendant plus de <X> secondes. Saisissez FALSE (FAUX) pour désactiver le refus des appels après avoir été mis en attente par l’agent pendant plus de <X> secondes. Si vous saisissez TRUE, saisissez le nombre de secondes dans la colonne Bounce Call After Set Time. |
VRAI, FAUX |
|
Refuser l’appel après un temps configuré |
Facultatif. |
Facultatif. |
Saisissez le nombre de secondes après lequel un appel en attente doit être renvoyé. Si la colonne Refuser l'appel après une durée définie et activer est configurée sur vrai et que vous ne remplissez pas cette ligne, la valeur par défaut 60 est utilisée. |
Plage : 1-600 |
|
Alerter l’agent si un appel est en attente Activer |
Facultatif. |
Facultatif. |
Saisissez TRUE (VRAI) pour activer l’Alerte de l’agent si l’appel est en attente pendant plus de <X> secondes. Saisissez FALSE (FAUX) pour désactiver l’Alerte de l’agent si l’appel est en attente pendant plus de <X> secondes. Si vous entrez VRAI, entrez le nombre de secondes dans la colonne Alerter l'agent si l'appel est en attente. |
VRAI, FAUX |
|
Alerter l’agent si l’appel est en attente |
Facultatif. |
Facultatif. |
Saisissez le nombre de secondes après lequel l’agent sera averti de l’appel en attente. Si la colonne Alerter l’agent si l’appel est en attente et activer est définie sur Vrai et que vous ne remplissez pas cette ligne, la valeur par défaut 30 est utilisée. |
Plage : 1-600 |
|
Sonnerie distincte Activer |
Facultatif. |
Facultatif. |
Saisissez TRUE (VRAI) pour activer la sonnerie distincte pour les appels de la file d’attente. Si cette option est activée, les agents entendent une sonnerie distincte lorsqu’ils reçoivent des appels de la file d’attente. Saisissez FALSE (FAUX) pour désactiver la sonnerie distincte des appels de la file d'attente. Si vous saisissez TRUE (VRAI), saisissez le type de sonnerie patter dans la colonne Modèle de sonnerie distinctif. |
VRAI, FAUX |
|
Modèle de sonnerie distincte |
Facultatif. |
Facultatif. |
Si la sonnerie distincte est activée, choisissez le modèle de sonnerie distincte. Choisissez l’une des options prises en charge. |
NORMAL, LONG_LONG, COURT_COURT_LONG, COURT_LONG_COURT |
|
Numéro alternatif Sonnerie distincte Activer |
Facultatif. |
Facultatif. |
Saisissez TRUE (VRAI) pour activer une sonnerie distincte pour les autres numéros. Saisissez FALSE (FAUX) pour désactiver une sonnerie distincte pour les numéros alternatifs. Si vous saisissez VRAI, saisissez le correcteur de sonnerie dans la colonne Modèle de sonnerie des numéros alternatifs. |
VRAI, FAUX |
|
Action relative aux numéros alternatifs |
Facultatif. |
Facultatif. |
Saisissez AJOUTER pour ajouter les numéros alternatifs que vous avez listés dans cette ligne. Saisissez SUPPRIMER pour supprimer les numéros alternatifs que vous avez listés sur cette ligne. Saisissez REMPLACER si vous souhaitez supprimer tous les numéros alternatifs précédemment saisis et le remplacer par les numéros alternatifs que vous ajoutez uniquement dans cette ligne. |
AJOUTER, REMPLACER, SUPPRIMER |
|
Action de l’agent |
Facultatif. |
Facultatif. |
Saisissez AJOUTER pour ajouter les agents que vous listez dans cette ligne. Entrez SUPPRIMER pour supprimer les agents que vous avez listés sur cette ligne. Saisissez REMPLACER si vous souhaitez supprimer tous les agents précédemment saisis et le remplacer par les agents que vous ajoutez uniquement à cette ligne. |
AJOUTER, REMPLACER, SUPPRIMER |
|
Activation de la tonalité de lecture d’entreprise pour les paramètres de l’agent |
Facultatif. |
Facultatif. |
Activez ou désactivez l’utilisation des paramètres au niveau de l’organisation pour toutes les files d’attente d’appels. |
VRAI, FAUX |
|
Lire la tonalité à l’agent pour l’intervention activée |
Facultatif. |
Facultatif. |
Activez ou désactivez l'émission d'une tonalité de notification à l'agent lorsqu'un superviseur intervient dans l'appel de l'agent. |
VRAI, FAUX |
|
Activation de la tonalité de lecture de l’agent pour la surveillance silencieuse |
Facultatif. |
Facultatif. |
Activez ou désactivez l'émission d'une tonalité de notification à l'agent lorsqu'un superviseur surveille l'appel de l'agent. |
VRAI, FAUX |
|
Activation de la tonalité de lecture de l’agent pour l’accompagnement du superviseur |
Facultatif. |
Facultatif. |
Activez ou désactivez l'émission d'une tonalité de notification à l'agent lorsqu'un superviseur coche l'appel d'un agent. |
VRAI, FAUX |
|
Type d’annonce de débordement |
Facultatif. |
Facultatif. |
Sélectionnez le type d’annonce par défaut ou personnalisé. Si vous choisissez Personnalisé, saisissez le nom de l’annonce, le type de média et le niveau. |
par défaut, personnalisé |
|
Type d’annonce de message de bienvenue |
Facultatif. |
Facultatif. |
Sélectionnez le type d’annonce par défaut ou personnalisé. Si vous choisissez Personnalisé, saisissez le nom de l’annonce, le type de média et le niveau. |
par défaut, personnalisé |
|
Type d’annonce de message informatif |
Facultatif. |
Facultatif. |
Sélectionnez le type d’annonce par défaut ou personnalisé. Si vous choisissez Personnalisé, saisissez le nom de l’annonce, le type de média et le niveau. |
par défaut, personnalisé |
|
Type d’annonce musicale d’attente |
Facultatif. |
Facultatif. |
Sélectionnez le type d’annonce par défaut ou personnalisé. Si vous choisissez Personnalisé, saisissez le nom de l’annonce, le type de média et le niveau. |
par défaut, personnalisé |
|
Type d’annonce de la source secondaire de la musique d’attente |
Facultatif. |
Facultatif. |
Sélectionnez le type d’annonce par défaut ou personnalisé. Si vous choisissez Personnalisé, saisissez le nom de l’annonce, le type de média et le niveau. |
par défaut, personnalisé |
|
Type d’annonce du contournement du message informatif |
Facultatif. |
Facultatif. |
Sélectionnez le type d’annonce par défaut ou personnalisé. Si vous choisissez Personnalisé, saisissez le nom de l’annonce, le type de média et le niveau. |
par défaut, personnalisé |
|
Type d’annonce de message en mode chuchotement |
Facultatif. |
Facultatif. |
Sélectionnez le type d’annonce par défaut ou personnalisé. Si vous choisissez Personnalisé, saisissez le nom de l’annonce, le type de média et le niveau. |
par défaut, personnalisé |
|
Nom de l’annonce du débordement 1...4 |
Facultatif. |
Facultatif. |
Saisissez le nom de l’annonce de débordement personnalisé. |
Exemple: Débordement |
|
Débordement Annonce Type de média 1...4 |
Facultatif. |
Facultatif. |
Saisissez le type de média de message de débordement personnalisé. |
WAV |
|
Débordement Annonce Niveau 1...4 |
Facultatif. |
Facultatif. |
Saisissez le niveau (organisation, emplacement ou file d’attente/entité) auquel l’annonce du message de débordement personnalisé est définie. |
emplacement,organisation,entité |
|
Nom de l’annonce du message de bienvenue 1...4 |
Facultatif. |
Facultatif. |
Saisissez le nom de l’annonce du message de bienvenue personnalisé. |
Exemple: Message de bienvenue |
|
Message de bienvenue Annonce Type de média 1...4 |
Facultatif. |
Facultatif. |
Saisissez le type de support du message de bienvenue personnalisé. |
WAV |
|
Annonce de message de bienvenue niveau 1...4 |
Facultatif. |
Facultatif. |
Saisissez le niveau (organisation, emplacement ou file d’attente/entité) auquel l’annonce du message de bienvenue personnalisé est définie. |
emplacement,organisation,entité |
|
Nom de l’annonce du message informatif 1...4 |
Facultatif. |
Facultatif. |
Saisissez le nom de l’annonce du message informatif personnalisé. |
Exemple: Message informatif |
|
Message informatif Annonce Type de média 1...4 |
Facultatif. |
Facultatif. |
Saisissez le type de support de message informatif personnalisé. |
WAV |
|
Niveau d'annonce de message informatif 1...4 |
Facultatif. |
Facultatif. |
Saisissez le niveau (organisation, emplacement ou file d’attente/entité) auquel l’annonce du message informatif personnalisé est définie. |
emplacement,organisation,entité |
|
Nom de l’annonce musicale d’attente 1...4 |
Facultatif. |
Facultatif. |
Saisissez le nom de l’annonce du message de musique d’attente personnalisé. |
Exemple: Attente musicale |
|
Attente Annonce musicale Type de média 1...4 |
Facultatif. |
Facultatif. |
Saisissez le type de support personnalisé du message musical d’attente. |
WAV |
|
Annonce musicale d’attente niveau 1...4 |
Facultatif. |
Facultatif. |
Saisissez le niveau (organisation, emplacement ou file d’attente/entité) auquel l’annonce musicale d’attente personnalisée est définie. |
emplacement,organisation,entité |
|
Musique d'attente Autre nom de l'annonce de la source 1...4 |
Facultatif. |
Facultatif. |
Saisissez le nom de l’annonce de la source alternative de la musique d’attente personnalisée. |
Exemple: Autre source de musique d’attente |
|
Musique d'attente Autre source Annonce Type de média 1...4 |
Facultatif. |
Facultatif. |
Saisissez le type de média d’annonce de la source secondaire de la musique d’attente personnalisée. |
WAV |
|
Musique d'attente Annonce de la source secondaire niveau 1...4 |
Facultatif. |
Facultatif. |
Saisissez le niveau (organisation, emplacement ou file d’attente/entité) auquel l’annonce de source alternative de musique d’attente personnalisée est définie. |
emplacement,organisation,entité |
|
Nom de l'annonce de contournement du message informatif 1...4 |
Facultatif. |
Facultatif. |
Saisissez le nom de l’annonce du contournement informatif personnalisé. |
Exemple: Passer le message informatif |
|
Type de média d'annonce de contournement des messages informatifs 1...4 |
Facultatif. |
Facultatif. |
Saisissez le type de support de message de contournement informatif personnalisé. |
WAV |
|
Niveau d'annonce 1 contournement des messages informatifs...4 |
Facultatif. |
Facultatif. |
Saisissez le niveau (organisation, emplacement ou file d’attente/entité) auquel l’annonce de contournement de confort personnalisée est définie. |
emplacement,organisation,entité |
|
Chuchotement de message Nom de l’annonce 1...4 |
Facultatif. |
Facultatif. |
Saisissez le nom de l’annonce du message de chuchotement personnalisé. | Exemple: Message en mode chuchotement |
|
Chuchotement de message Annonce Type de média 1...4 |
Facultatif. |
Facultatif. |
Saisissez le type de support de message de chuchotement personnalisé. |
WAV |
|
Annonce de chuchotement de message niveau 1...4 |
Facultatif. |
Facultatif. |
Saisissez le niveau (organisation, emplacement ou file d’attente/entité) auquel l’annonce du message de chuchotement personnalisé est définie. |
emplacement,organisation,entité |
|
Autre(s) numéro(s) |
Facultatif. |
Facultatif. |
Saisissez le ou les numéros alternatifs à attribuer à la liste des appels en attente. |
Exemple : 1112223333 Le numéro de téléphone doit être sur l’onglet Numéros dans Control Hub. Longueur de caractères : 1-23 |
|
Modèle de sonnerie des numéros alternatifs |
Facultatif. |
Facultatif. |
Si la sonnerie distincte est activée pour les numéros alternatifs, choisissez le modèle de sonnerie distincte. Choisissez l’une des options prises en charge. |
NORMAL, LONG_LONG, COURT_COURT_LONG, COURT_LONG_COURT |
|
ID Agent1, ID Agent2… ID Agent50 |
Facultatif. |
Facultatif. |
Saisissez les agents que vous souhaitez affecter à la liste des appels en attente. Les agents peuvent être des utilisateurs ou des espaces de travail. Pour les utilisateurs, saisissez l’adresse électronique de l’utilisateur. Pour les espaces de travail, saisissez le nom de l’espace de travail. |
Exemple : test@example.com Longueur de caractères : 1-161 |
|
Pourcentage Agent1, Pourcentage Agent2… Pourcentage Agent50 |
Facultatif. |
Facultatif. |
Si la politique de routage d’appel pour la liste des appels en attente est pondérée, saisissez le pourcentage de pondération de l’agent. |
Plage : 0-100 |
|
Niveau de compétence de l’agent1, Niveau de compétence de l’agent 2… Niveau de compétence de l’agent 50 |
Facultatif. |
Facultatif. |
Sélectionnez le niveau de compétence des agents affectés. |
Plage : 1-20 |
Ajouter ou modifier plus de 50 agents à la fois
Chaque ligne peut contenir un maximum de 50 agents et le pourcentage de pondération du routage d’appel qui leur est associé (le cas échéant). Pour ajouter ou modifier plus de 50 agents à l’aide du fichier CSV, procédez comme suit.
| 1 |
Saisissez les 50 agents, ainsi que le pourcentage de pondération du routage d’appel qui leur est associé (le cas échéant), que vous souhaitez ajouter ou modifier sur la première ligne de la liste des appels en attente que vous ajoutez ou modifiez. |
| 2 |
Sur la ligne suivante, il vous suffit de saisir les informations dans les colonnes suivantes pour ajouter ou modifier des agents supplémentaires :
Vous pouvez laisser toutes les autres colonnes vides. |
| 3 |
Continuez à procéder ainsi jusqu’à ce que vous ayez ajouté tous les agents que vous devez ajouter ou modifier. |
Gérer les appels dans une file d’attente d’appels
Assurez-vous que les clients contactent les bons agents au bon moment lorsqu’ils appellent une liste des appels en attente. Vous pouvez configurer et modifier les paramètres d’appel entrant suivants pour une liste des appels en attente dans le Control Hub :
-
Transfert d’appel
-
Modèle de routage
-
Paramètres de débordement
-
Paramètres d’appel refusés
-
Paramètres de rappel
Modifier file d'attente des appels paramètres
Vous pouvez changer la langue, le nombre d’appels de la file d’attente et l’ID de l’appelant pour votre file d'attente des appels.
| 1 | |
| 2 |
Allez dans . |
| 3 |
Allez à la carte Liste des appels en attente et cliquez sur Gérer. |
| 4 |
Sélectionnez une liste des appels en attente à modifier dans la liste. |
| 5 |
Dans le panneau latéral, cliquez sur Paramètres. |
| 6 |
Modifiez l’un des champs suivants :
|
| 7 |
Cliquez sur Enregistrer. |
Modifier les file d'attente des appels de téléphone
Vous pouvez changer votre numéro file d'attente des appels et ajouter jusqu’à 10 autres numéros.
| 1 | |
| 2 |
Allez dans . |
| 3 |
Allez à la carte Liste des appels en attente et cliquez sur Gérer. |
| 4 |
Sélectionnez une liste des appels en attente à modifier dans la liste. |
| 5 |
Dans le panneau latéral, cliquez sur Numéro de téléphone. |
| 6 |
Modifiez le numéro de téléphone et le numéro de poste. Si vous avez laissé le champ du numéro de poste vide lors de la création de la liste des appels en attente, le système attribue automatiquement les quatre derniers chiffres du numéro de téléphone comme numéro de poste à cette liste des appels en attente. |
| 7 |
Activez Autoriser les agents à utiliser le numéro de liste des appels en attente comme identifiant de l’appelant pour autoriser les agents à utiliser le numéro de liste des appels en attente comme identifiant de l’appelant. Il existe une restriction selon laquelle l’emplacement de la liste des appels en attente et l’emplacement de l’agent doivent avoir le même fournisseur RTCP, le même pays et la même zone (ceci ne s’applique qu’aux emplacements situés en Inde). S’il est différent, l’ID de l’appelant de la liste des appels en attente ne s’affiche pas pour l’agent. Cette restriction permet d’éviter les échecs d’appel et les problèmes de facturation potentiels, et garantit le respect des réglementations télécom spécifiques à chaque pays. Exemples d’utilisation des numéros inter-emplacements non valides :
|
| 8 |
Ajouter des numéros de remplacement en utilisant la fonction de recherche. |
| 9 |
Activez ou désactivez la sonnerie Ringing pour les autres numéros attribués au file d'attente des appels en cliquant sur le bouton de bascule. |
| 10 |
Dans le tableau, sélectionnez le schéma de la sonnerie à attribuer à chaque autre numéro en utilisant le menu déroulant dans la colonne Schéma de sonnerie. |
| 11 |
Cliquez sur Enregistrer. |
Modifier les paramètres de renvoi d’appel
Vous pouvez faire suivre tous les appels entrants en fonction d’un ensemble de critères que vous définissez.
| 1 | |
| 2 |
Allez dans . |
| 3 |
Allez à la carte Liste des appels en attente et cliquez sur Gérer. |
| 4 |
Sélectionnez une liste des appels en attente à modifier dans la liste. |
| 5 |
Dans le panneau latéral, cliquez sur Faire suivre les appels. |
| 6 |
Bascule la fonctionnalité de forwarding d’appel . |
| 7 |
Choisissez l’une des options suivantes :
Si vous choisissez Renvoi sélectif des appels, vous devez appliquer au moins une règle de renvoi pour que le renvoi d’appel soit actif. |
| 8 |
Attribuez le numéro à qui vous souhaitez faire suivre les appels. Si vous avez choisi Toujours faire suivre les appels, cliquez sur Enregistrer. Lorsque vous choisissez Toujours faire suivre ou Avance sélectivement, cochez la case Envoyer à la messagerie vocale pour faire suivre tous les appels vers une messagerie vocale interne. La case à cocher Envoyer à la messagerie vocale est désactivée lorsqu’un numéro externe est saisi. |
| 9 |
Si vous choisissez Avancez les appels de façonsélective, créez une règle en cliquant sur Ajouter quand faire suivre ou Ajouter quand ne pas faire suivre. |
| 10 |
Créer un nom de règle. |
| 11 |
Pour Quand faire suivre ou Ne pas faire suivre, sélectionnez un programme d’entreprise et un programme d’congés à partir du menu déroulant. |
| 12 |
Pour Faire suivre à, sélectionnez au moins une option à partir du Numéro de téléphone par défaut ou ajoutez un autre numéro de téléphone. |
| 13 |
Pour les appels à partirde, sélectionnez Tous les numéros ou Numéros sélectionnés avec au moins une option parmi les options suivantes :
|
| 14 |
Pour Appels vers, sélectionnez un numéro ou un autre numéro à partir du menu déroulant, afin que les appels soient transmis lorsqu’un appel est reçu à ce numéro dans votre organisation que vous définissez. |
| 15 |
Cliquez sur Enregistrer. |
-
Les règles sont triées dans le tableau par caractère de nom de règle. Exemple: 00_rule, 01_rule, etc.
-
La règle « Ne pas renvoyer » est toujours prioritaire sur la règle « Renvoyer ».
-
Les règles sont traitées en fonction de l'ordre dans lequel elles sont listées dans le tableau.
-
Vous pouvez créer plusieurs règles. Toutefois, si une règle est satisfaite, le système ne vérifie plus la règle suivante. Si vous souhaitez que la règle spécifique soit vérifiée en premier, nous vous suggérons de mettre à jour le nom de la règle avec des chiffres. Par exemple : Si vous souhaitez que la règle des congés soit vérifiée avant la règle des heures de fermeture, nommez la règle 01-Congés et 02-Fermeture.
Pour en savoir plus sur les fonctionnalités de base et les exemples de renvoi sélectif d’appel, voir Configurer le renvoi sélectif d’appel pour Webex Calling.
Que faire ensuite ?
Lorsqu’une règle est créée, vous pouvez activer ou désactiver une règle en utilisant le basculement à côté de la règle dans le tableau. Vous pouvez également changer ou supprimer une règle à tout moment en cliquant sur Modifier ou  .
.
Modifier les paramètres de dépassement
Les paramètres de dépassement déterminent comment vos appels qui débordent sont gérés lorsque la file d'attente des appels devient complète.
| 1 | |
| 2 |
Allez dans . |
| 3 |
Allez à la carte Liste des appels en attente et cliquez sur Gérer. |
| 4 |
Sélectionnez une liste des appels en attente à modifier dans la liste. |
| 5 |
Dans le panneau latéral, cliquez sur Paramètres de débordement. |
| 6 |
Cochez ou décochez les cases à côté des paramètres suivants pour activer ou désactiver :
|
| 7 |
Choisissez comment gérer les nouveaux appels lorsque la file d’attente est pleine :
|
| 8 |
Cochez ou décochez les cases à côté des paramètres suivants pour activer ou désactiver :
|
| 9 |
Cliquez sur Enregistrer. |
Modifier le type de routage
Vous pouvez modifier le schéma de routage des appels de vos file d'attente des appels.
| 1 | |
| 2 |
Allez dans . |
| 3 |
Allez à la carte Liste des appels en attente et cliquez sur Gérer. |
| 4 |
Sélectionnez une liste des appels en attente à modifier dans la liste. |
| 5 |
Dans le panneau latéral, cliquez sur Type de routage d’appel. |
| 6 |
Modifier les options suivantes :
|
| 7 |
Cliquez sur Enregistrer. |
Modifier les paramètres des appels qui ont été non marqués
Les appels remis en file d’attente sont ceux qui ont été envoyés à un agent disponible, mais qui ne répond pas. Ces appels sont ensuite placés en file d’attente en haut de tous les appels en attente. Vous pouvez modifier la façon dont les appels qui ont été traités sont traités.
| 1 | |
| 2 |
Allez dans . |
| 3 |
Allez à la carte Liste des appels en attente et cliquez sur Gérer. |
| 4 |
Sélectionnez une liste des appels en attente à modifier dans la liste. |
| 5 |
Dans le panneau latéral, cliquez sur Appels rejetés. |
| 6 |
Sélectionnez le activer à côté de l’une des options suivantes pour activer ou désactiver le paramètre :
|
| 7 |
Activer ou désactiver la sonnerie Ringing pour les appels qui n’ont pas été activés. Si elle est activée, choisissez le schéma de la sonnerie à partir du menu déroulant.
|
| 8 |
Cliquez sur Enregistrer. Si vous avez configuré une liste des appels en attente avec un modèle de routage simultané des appels et des paramètres de mise en file d’attente des appels, vous pouvez améliorer la distribution des appels sans réponse. Pour plus d’informations, voir Améliorer la distribution des appels en sonnerie simultanée dans la file d’attente pour les appels remis en file d’attente. |
Modifier les paramètres de retour d’appel
L’option de rappel permet aux appelants de recevoir un rappel vers le numéro de téléphone fourni lorsque leur position initiale dans la file d’attente atteint. Le numéro de téléphone est vérifié par rapport à la politique d’appels sortants d’un emplacement.
Avant de commencer
| 1 | |
| 2 |
Allez dans . |
| 3 |
Allez à la carte Liste des appels en attente et cliquez sur Gérer. |
| 4 |
Sélectionnez une liste des appels en attente à modifier dans la liste. |
| 5 |
Dans le panneau latéral, cliquez sur Rappeler. |
| 6 |
Pour faire appel à l’option de retour d’appel. |
| 7 |
Entrez le temps minimum estimé de l’option de retour d’appel en minutes. Cela détermine le temps d'attente estimé auquel l'appelant reçoit l'invite de rappel. Cette option fonctionne avec le Message d’attente estimée pour les appels en file d’attente. Si cette valeur est égale ou inférieure à la valeur de l'annonce Délai de traitement des appels par défaut , l'invite de rappel est lue. Si cette valeur est supérieure à la valeur de l'annonce Délai de traitement des appels par défaut , l'invite de rappel n'est pas lue. |
| 8 |
Cochez la case Autoriser le numéro de rappeler international . Ceci permet aux utilisateurs internationaux désireux d’un appel en retour d’entrer l’code de leur pays. Les numéros de retour sont validés par rapport à la politique d’un emplacement sur les appels sortants. |
| 9 |
Cliquez sur Enregistrer.
|
Gérer les politiques de la liste des appels en attente
Grâce aux politiques de file d’attente des appels, vous pouvez configurer comment router les appels pendant les périodes de congés et après les heures ouvrables, renvoyer temporairement les nouveaux appels entrants et gérer les appels en file d’attente lorsque les agents sont indisponibles.
Les politiques de la file d’attente des appels sont importantes pour comprendre comment les appels sont acheminés dans et hors de la file d’attente. Les services qui font partie des politiques de file d’attente sont prioritaires en fonction de l’ordre de priorité suivant :
-
Service de vacances
-
Service de nuit
-
Renvoi forcé
-
Appels en attente
Les services activés dans la liste des appels en attente prennent l’ordre de priorité et entrent dans la liste des appels en attente pour déterminer l’état de l’appel.
- Traité lorsque la liste des appels en attente est pleine
- Mise en file d’attente lorsque l’agent ne répond pas aux appels
- Traité lorsque la file d'attente ne comporte aucun agent
Gérer le service de vacances
Configure la file d’attente des appels pour les acheminer différemment pendant les vacances.
| 1 | |
| 2 |
Allez dans . |
| 3 |
Allez à la carte Liste des appels en attente et cliquez sur Gérer. |
| 4 |
Sélectionnez une liste des appels en attente à modifier dans la liste. |
| 5 |
Dans le panneau latéral, cliquez sur Service de vacances. |
| 6 |
Activez le Service de vacances. |
| 7 |
Sélectionnez une option dans la Liste déroulante.
|
| 8 |
Sélectionnez Programme des vacances à partir de la Liste déroulante. Vous pouvez également configurer de nouveaux horaires de vacances si un horaire de vacances spécifique n’est pas répertorié dans la liste déroulante.
|
| 9 |
Cochez la case Lire l’annonce avant l’action du service de vacances pour lire l’annonce du service de vacances. |
| 10 |
Choisissez un Annonce audio avec l’une des options suivantes :
|
| 11 |
Cliquez sur Enregistrer pour enregistrer le service. |
Gérer le service de nuit
Configurez la file d’attente des appels pour acheminer les appels différemment pendant les heures où la file d’attente n’est pas en service. Ceci est déterminé par un calendrier qui définit les heures d’activité de la file d’attente.
| 1 | |
| 2 |
Allez dans . |
| 3 |
Allez à la carte Liste des appels en attente et cliquez sur Gérer. |
| 4 |
Sélectionnez une liste des appels en attente à modifier dans la liste. |
| 5 |
Dans le panneau latéral, cliquez sur Service de nuit. |
| 6 |
Activer le Service de nuit. |
| 7 |
Sélectionnez une option dans la Liste déroulante.
|
| 8 |
Cochez la case Lire l’annonce avant l’action du service de nuit pour lire l’annonce du service de nuit. |
| 9 |
Choisissez un Type d’annonce avec l’une des options suivantes :
|
| 10 |
Sélectionnez Heures d’ouverture dans la Liste déroulante. Vous pouvez également configurer de nouvelles heures d’ouverture si une heure d’ouverture spécifique n’est pas répertoriée dans la liste déroulante.
|
| 11 |
Activez le service de nuit forcé maintenant indépendamment du calendrier des heures d’ouverture pour forcer les appels indépendamment des heures d’ouverture. |
| 12 |
Choisissez un Type d’annonce avec l’une des options suivantes :
|
| 13 |
Cliquez sur Enregistrer pour enregistrer le service. |
Gérer le renvoi forcé
Le renvoi forcé permet à la file d’attente d’être mise en mode d’urgence pour transférer les appels vers un autre emplacement pendant l’urgence. Configurer la file d’attente des appels pour qu’elle renvoie temporairement les nouveaux appels entrants vers un itinéraire différent, indépendant de celui du service de nuit et du service de jours de congé.
| 1 | |
| 2 |
Allez dans . |
| 3 |
Allez à la carte Liste des appels en attente et cliquez sur Gérer. |
| 4 |
Sélectionnez une liste des appels en attente à modifier dans la liste. |
| 5 |
Dans le panneau latéral, cliquez sur Renvoi forcé. |
| 6 |
Activez Renvoi forcé. |
| 7 |
Entrez le numéro de téléphone vers qui vous souhaitez transférer l’appel. |
| 8 |
Cochez la case Lire l’annonce avant le renvoi pour lire l’annonce de renvoi forcé. |
| 9 |
Choisissez un Annonce audio avec l’une des options suivantes :
|
| 10 |
Cliquez sur Enregistrer pour enregistrer le service. |
Gérer les appels en attente
Un appel nouveau est traitée par une file d’attente qui n’a actuellement aucun agent employé. Configurez la politique de routage de la liste des appels en attente pour les appels bloqués dans la file d’attente lorsque tous les agents sont déconnectés.
| 1 | |
| 2 |
Allez dans . |
| 3 |
Allez à la carte Liste des appels en attente et cliquez sur Gérer. |
| 4 |
Sélectionnez une liste des appels en attente à modifier dans la liste. |
| 5 |
Dans le panneau latéral, cliquez sur Appels en attente. |
| 6 |
Sélectionnez parmi les options ce que vous souhaitez faire avec les appels en cours.
|
| 7 |
Cliquez sur Enregistrer. |
Gérer les annonces des listes des appels en attente
Modifier les paramètres des annonces de la liste des appels en attente
Les annonces de la liste des appels en attente sont des messages et de la musique que les appelants entendent lorsqu’ils attendent dans la liste des appels en attente. Vous pouvez gérer vos paramètres d’annonce pour une liste des appels en attente existante.
| 1 | |
| 2 |
Allez dans . |
| 3 |
Allez à la carte Liste des appels en attente et cliquez sur Gérer. |
| 4 |
Sélectionnez une liste des appels en attente à modifier dans la liste. |
| 5 |
Dans le panneau latéral, cliquez sur Annonces. |
| 6 |
Modifiez l’un des services de configuration d’annonces suivants : |
Message de bienvenue
Diffusez un message lorsque les appelants arrivent pour la première fois dans la liste des appels en attente.
| 1 |
Activez Message de bienvenue. Le message de bienvenue est diffusé à chaque appelant, sauf si un agent est disponible pour répondre à l’appel. |
| 2 |
Sélectionnez Le message de bienvenue est obligatoire. La sélection de cette option fait diffuser le message à un appelant avant de le présenter à un agent, même si un agent est disponible. |
| 3 |
Choisissez l'un des types de messages suivants :
|
| 4 |
Cliquez sur Enregistrer. |
Estimation du message d’attente pour les appels en file d’attente
Informez l’appelant de son temps d’attente estimé ou de sa position dans la file d’attente.
| 1 |
Activez Message d’attente estimée pour les appels en file d’attente. L’activation de cette option diffuse le message d’attente après le message de bienvenue et avant le message informatif.
|
| 2 |
Configurez le Délai de traitement par défaut de 1 à 100 minutes. Il s'agit du temps de traitement estimé par appel (en minutes). Le système utilise ce temps pour calculer le temps d’attente estimé et l’annonce à l’utilisateur si vous sélectionnez l’option Annoncer le temps d’attente comme type d’annonce. Cette option fonctionne en même temps que l’option Durée minimum estimée pour le rappel. Si vous souhaitez diffuser l’invite de rappel à l’appelant, alors cette valeur doit être égale ou supérieure à la valeur Durée minimum estimée pour l’option de rappel .
|
| 3 |
Activez l'option Répéter régulièrement la lecture du message d'attente estimée et configurez la durée entre 10 et 600 secondes. Si vous activez cette option, l'annonce du message de temps d'attente estimé (position dans la file d'attente ou message de temps d'attente) est diffusée à un intervalle déterminé jusqu'à ce que le système atteigne la valeur Temps minimum estimé pour l'option de rappel . Si vous désactivez cette option, l'invite de rappel est immédiatement diffusée.
|
| 4 |
Choisissez le type d’annonce du message d’attente à diffuser pour les appelants.
|
| 5 |
Sélectionnez Diffuser un message de volume d’appels élevé pour diffuser une annonce lorsque tous les volumes sont supérieurs à la position de file d’attente maximale définie. L’activation de cette option diffuse l’invite de rappel après cette annonce.
|
| 6 |
Cliquez sur Enregistrer. |
Message informatif
Diffuser un message après le message de bienvenue et avant la musique d’attente. Il s’agit généralement d’une annonce personnalisée qui diffuse des informations, telles que des promotions en cours ou des informations sur les produits et services.
| 1 |
Activez Message informatif. |
| 2 |
Configurez la durée en secondes pendant laquelle l’appelant entend le message informatif. |
| 3 |
Choisissez l'un des types de messages suivants :
|
| 4 |
Cliquez sur Enregistrer. |
Passer le message informatif
Diffusez un message informatif plus court au lieu du message informatif standard ou de l’annonce de la musique d’attente pour tous les appels auxquels il convient de répondre rapidement. Cette fonction empêche l’appelant d’entendre une courte partie du message informatif standard qui se termine brusquement lorsqu’il est connecté à un agent.
| 1 |
Activez Passer le message informatif. |
| 2 |
Configurez le temps en secondes pendant lequel un appelant entendra le message de contournement informatif. Par défaut, la durée pendant laquelle un appelant entend le message de contournement informatif est de 30 secondes et est comprise entre 1 et 120 secondes. Un message de contournement informatif est annoncé lorsqu’un nouvel appel entrant est reçu par la liste des appels en attente et que le temps d’attente le plus long pour un appel dans la liste est inférieur ou égal à ce seuil. |
| 3 |
Choisissez l’un des Types de messages suivants :
|
| 4 |
Cliquez sur Enregistrer. |
Attente musicale
Diffusez de la musique aux appelants après le message informatif en boucle répétitive.
| 1 |
Activez la musique d’attente. |
| 2 |
Choisissez l'un des types de messages d'accueil suivants :
|
| 3 |
Vous pouvez sélectionner une autre source pour les appels internes. |
| 4 |
Cliquez sur Enregistrer. |
Message de chuchotement d’appel
Diffusez un message à l’agent immédiatement avant que l’appel entrant ne soit connecté. Le message annonce généralement l’identité de la liste des appels en attente à partir de laquelle l’appel provient.
| 1 |
Activez Chuchotement d’appel. Le message est uniquement diffusé aux agents et est utile s’ils appartiennent à deux files d’attente ou plus. |
| 2 |
Choisissez l'un des types de messages suivants :
|
| 3 |
Cliquez sur Enregistrer. |
Modifier les paramètres des fichiers d’annonces de la liste des appels en attente
Les annonces de la liste des appels en attente sont des messages et de la musique que les appelants entendent lorsqu’ils attendent dans la liste des appels en attente. Vous pouvez gérer vos fichiers d’annonces pour une liste des appels en attente existante.
| 1 | |
| 2 |
Allez dans . |
| 3 |
Allez à la carte Liste des appels en attente et cliquez sur Gérer. |
| 4 |
Sélectionnez une liste des appels en attente à modifier dans la liste. |
| 5 |
Dans le panneau latéral, cliquez sur Fichiers d’annonces. |
| 6 |
Chargez un fichier d’annonce ou enregistrez votre propre annonce.
La liste de tous les fichiers téléchargés ou enregistrés s'affiche. Vous pouvez choisir de supprimer tous les fichiers que vous ne souhaitez pas utiliser.
|
Gérer les agents des listes des appels en attente
Pour chaque appel Webex initié, vous recevrez une identification de ligne d’appel professionnelle (CLID). Ce CLID professionnel peut être soit un numéro de téléphone de la liste des appels en attente, soit le numéro de téléphone configuré de l’agent. L'agent peut décider de fournir ces informations pour les appels sortants, soit par le biais d'une configuration permanente, soit par le biais d'une configuration temporaire.
Configurer les paramètres de l’agent pour l’utilisateur
Avant de commencer
-
L’administrateur du Control Hub active le numéro de téléphone à utiliser comme numéro de téléphone sortant pour les agents de la liste des appels en attente/groupe de recherche.
-
Lors de l’activation du numéro de téléphone, l’administrateur peut définir le numéro de téléphone sortant des agents avec le CLID de la file d’attente/groupe de recherche spécifique en fonction de la configuration persistante.
- Les agents peuvent également définir une configuration CLID temporaire en utilisant le code FAC #80 pour utiliser le numéro de téléphone de la liste des appels en attente/groupe de recherche comme CLID affiché pour l’appel sortant ou #81 pour l’ID de l’appelant sortant par défaut comme numéro de téléphone affiché comme CLID.
| 1 | |
| 2 |
Allez dans . |
| 3 |
Sélectionnez un utilisateur pour lequel vous souhaitez configurer le paramètre de l’agent. |
| 4 |
Cliquez sur Appel et allez à la section Paramètres de l’agent . |
| 5 |
Cliquez sur ID d'appel de l'agent. Vous pouvez définir l’ID d’appel de l’agent sur son propre ID d’appel ou sur une file d’attente d’appels ou un groupe de recherche spécifique. |
| 6 |
Configurez la liste des appels en attente de l’agent ou l’ID du groupe de recherche à partir des options suivantes :
|
Ajouter ou modifier des agents
Si vous êtes un administrateur de site, vous pouvez afficher tous les agents affectés à une file d’attente d’appels, y compris les agents extérieurs à votre emplacement attribué. Vous pouvez supprimer tous les agents affectés et ajouter des utilisateurs à la file d'attente, y compris les utilisateurs d'autres emplacements. Cependant, vous ne pouvez autoriser les agents que dans les emplacements que vous avez attribués à rejoindre ou à quitter la file d’attente. Pour plus de détails, voir Administration des emplacements des délégués.
| 1 | |
| 2 |
Allez dans . |
| 3 |
Allez à la carte Liste des appels en attente et cliquez sur Gérer. |
| 4 |
Sélectionnez une liste des appels en attente à modifier dans la liste. |
| 5 |
Dans le panneau latéral, cliquez sur Agents. |
| 6 |
(Facultatif) Sélectionnez une valeur de niveau de compétence par défaut pour les agents si vous les ajoutez en fonction de leurs compétences à partir de la liste déroulante Niveau de compétence attribué . Le routage d’appel est basé sur le niveau d’aptitude et de compétence d’un agent. Le niveau de compétence le plus élevé est 1 tandis que le plus bas est 20. |
| 7 |
Dans la liste déroulante Ajouter un utilisateur ou un espace de travail ou une ligne virtuelle , recherchez ou sélectionnez les utilisateurs, les espaces de travail ou les lignes virtuelles à ajouter à la liste des appels en attente. |
| 8 |
(Facultatif) Cochez la case si vous souhaitez autoriser les agents en communication à prendre des appels supplémentaires. |
| 9 |
(Facultatif) Cochez la case si vous souhaitez autoriser les agents à rejoindre ou à quitter la liste des appels en attente. |
| 10 |
(Facultatif) Modifiez le niveau de compétence et le bouton Rejoint pour chaque utilisateur, espace de travail ou ligne virtuelle de la file d’attente. |
| 11 |
(Facultatif) Pour supprimer un utilisateur, un espace de travail ou une ligne virtuelle, cliquez sur l’icône |
| 12 |
(Facultatif) Cliquez sur Supprimer tout pour supprimer tous les utilisateurs, espaces de travail ou lignes virtuelles de la file d’attente. |
| 13 |
Cliquez sur Enregistrer.
|
Afficher le tableau de bord de l’agent
| 1 | |||||||||||||||||||||
| 2 |
Allez dans . | ||||||||||||||||||||
| 3 |
Allez à la carte Liste des appels en attente et cliquez sur Gérer. | ||||||||||||||||||||
| 4 |
Cliquez sur l'onglet Agents . | ||||||||||||||||||||
| 5 |
Sélectionnez un agent dans la liste d'agents par défaut affichée ou recherchez un nom d'agent ou le numéro principal ou le numéro de poste associé à l'agent. Vous pouvez filtrer la liste des agents en fonction des files d’attente d’appels, des emplacements des files d’attente et du statut Rejoindre/Quitter. Le tableau de bord de l'agent dans la vue réduite par défaut affiche :
| ||||||||||||||||||||
| 6 |
Cliquez sur > pour développer les détails de l’agent. Le tableau de bord de l'agent affiche :
| ||||||||||||||||||||
| 7 |
Activez/désactivez pour rejoindre ou quitter un agent de la file d’attente d’appels spécifique. | ||||||||||||||||||||
| 8 |
(Facultatif) Cliquez sur Exporter le fichier CSV pour exporter une feuille de calcul contenant les détails complets de l’agent. Utilisez ce tableau pour trouver les détails dans le fichier CSV exporté.
|
Gérer les superviseurs des listes des appels en attente
Les agents d’un file d'attente des appels peuvent être associés à un superviseur qui peut surveiller, coacher, insérez ou de prendre en charge les appels que leurs agents sont en train de gérer.
Fonctions de superviseur de la file d’attente d’appels pour Webex Calling
Surveillance silencieuse—Surveillez l'appel d'un agent sans que l'appelant ne le sache. Utilisez cette fonctionnalité pour vous assurer que la formation fonctionne ou pour identifier où les agents doivent être améliorés.
Pour contrôler un appel en silence, saisissez #82 plus l’extension ou le numéro de téléphone de l’agent.

Coaching—Adaptez l'appel d'un agent et communiquez avec l'agent. L’agent est le seul qui peut vous entendre. Utilisez cette fonction pour former les nouveaux employés.
Pour coacher un appel, saisissez la numéro 85 plus l’extension ou le numéro de téléphone de l’agent.

Intervenir–Intervenir sur l'appel d'un agent. L’agent et l’appelant peuvent tous deux vous entendre. Cette fonctionnalité est particulièrement utile lorsque vous devez participer à l’appel et aider à résoudre les problèmes.
Pour appeler, saisissez *33 plus le numéro de poste ou le numéro de téléphone de l’agent.

Prendre le relais—Prendre un appel d'un agent. Utilisez cette fonctionnalité lorsque vous avez besoin de prendre complètement l’appel d’un agent.
Pour reprendre un appel, saisissez #86 plus l’extension ou le numéro de téléphone de l’agent.

Lors de l'appel des fonctions de superviseur, une tonalité d'avertissement est émise à l'agent pendant qu'il surveille, entraîne ou fait irruption et une annonce est émise pour la fonction de prise en charge.
Ajouter ou supprimer un superviseur
Vous pouvez ajouter ou supprimer des superviseurs. Lorsque vous ajoutez un superviseur, vous pouvez lui affecter des agents à partir de plusieurs files d’attente d’appels.
| 1 | |
| 2 |
Allez dans . |
| 3 |
Allez à la carte Liste des appels en attente et cliquez sur Gérer. |
| 4 |
Cliquez sur l'onglet Superviseurs , puis cliquez sur Ajouter un superviseur. |
| 5 |
Sur la page Bases , sélectionnez un utilisateur dans la liste déroulante à ajouter en tant que superviseur et cliquez sur Suivant. |
| 6 |
Sur la page Attribuer des agents , sélectionnez un utilisateur dans la liste déroulante pour attribuer le rôle d'agents au superviseur et cliquez sur Suivant. |
| 7 |
Sur la page Révision , passez en revue le superviseur sélectionné et les agents affectés. |
| 8 |
Cliquez sur Ajouter un superviseur. Une fois qu’un superviseur a été ajouté, vous pouvez attribuer des agents au superviseur. Pour supprimer un superviseur, cliquez sur l'icône Supprimer le superviseur associée au superviseur.
|
Attribuer ou désattribuer des agents à un superviseur
Attribuez des agents à un superviseur afin que le superviseur puisse effectuer la supervision silencieuse, l’accompagnement, l’accompagnement et prendre le contrôle.
| 1 | |
| 2 |
Allez dans . |
| 3 |
Allez à la carte Liste des appels en attente et cliquez sur Gérer. |
| 4 |
Cliquez sur l'onglet Superviseurs . La liste des superviseurs ajoutés s'affiche. |
| 5 |
Sous la colonne Actions , dans la liste déroulante d'un superviseur respectif, sélectionnez un utilisateur à ajouter en tant qu'agent au superviseur. L'agent sélectionné est affecté au superviseur.
|
| 6 |
Pour désaffecter des agents, développez la ligne du superviseur et cliquez sur l'icône Désaffecter des agents associée à l'agent. Lorsque vous désattribuez le dernier agent d’un superviseur, le superviseur est également supprimé. Une fois que les agents sont affectés à un superviseur, un superviseur peut utiliser les Codes d’accès des fonctionnalités (FACs) pour contrôler, coach, appeler et prendre le contrôle des appels. Pour plus d’informations, voir la section Fonctions du superviseur de la liste des appels en attente pour Webex Calling. |
Afficher les agents affectés à une file d’attente
Vous pouvez afficher une liste de tous les agents qui sont affectés à une file d’attente d’appels.
| 1 | |
| 2 |
Allez dans . |
| 3 |
Allez à la carte Liste des appels en attente et cliquez sur Gérer. |
| 4 |
Sélectionnez une liste des appels en attente à modifier dans la liste. |
| 5 |
Dans le panneau latéral, cliquez sur Agents. |
| 6 |
Modifiez les utilisateurs, les espaces de travail ou les lignes virtuelles affectés comme agents à cette file d’attente d’appels. |
| 7 |
Cliquez sur Enregistrer. Cliquez sur Supprimer tout si vous souhaitez supprimer tous les utilisateurs, espaces de travail ou lignes virtuelles de cette liste des appels en attente. |
Analyses de la liste des appels en attente
Vous pouvez utiliser les analyses pour évaluer l’état de la file d’attente des appels, le statut de l’agent de la file d’attente des appels et l’état de la file d’attente en direct. Les données de la liste des appels en attente sont traitées par lots chaque jour et sont disponibles dans les 24 heures, et les mesures sont disponibles avant 1:00 PM GMT le lendemain. La quantité de données à qui vous avez accès dépend du type de client que vous êtes. Si vous êtes un client standard, vous avez accès à 3 mois de données. Si vous êtes un client Pro Pack, vous avez accès à 13 mois de données.
Pour afficher les analyses de la file d’attente des appels, allez dans .
Conseils sur le tableau de bord
Régler la période de temps
Vous pouvez afficher certains graphiques sur le calendrier horaire par heure, jour, semaine ou mois, pour suivre la participation au fil du temps et rechercher des tendances d’utilisation. Ceci offre un aperçu puissant de la façon dont les appels entrants sont traités dans les files d’attente d’appels.
Filtres globaux
Le tableau de bord contient de puissants outils de filtrage. Cliquez sur la barre Filtres pour sélectionner les données que vous souhaitez voir. Les filtres que vous sélectionnez s’appliqueront automatiquement à tous les graphiques. Vous pouvez filtrer les appels par files d’attente, emplacements et Superviseurs spécifiques.
Le filtre Superviseurs n'est applicable qu'aux statistiques des agents de la file d'attente d'appels.
Exporter des données ou des graphiques
Vous pouvez exporter n’importe quel graphe ou affichage détaillé. Cliquez sur le bouton Plus en haut à droite du tableau/liste et sélectionnez le format de fichier pour votre téléchargement (PDF, PNG, ou CSV, selon qu’il s’agit d’un graphe ou d’une liste).
Lorsque vous associez le téléchargement de fichiers aux filtres disponibles, vous pouvez facilement générer des rapports utiles sur les files d’attente d’appels dans votre organisation.
Kpi
Les KPA sont disponibles en haut de la page pour vous montrer un statut rapide de haut niveau des appels entrants dans les files d’attente d’appels dans la plage de date que vous avez sélectionnée. Les KPA disponibles sont :
- Nombre total d'appels ayant obtenu une réponse—Nombre total d'appels auxquels les agents ont répondu. Le pourcentage montre l’évolution de la valeur dans le temps en la comparant aux données passées de la plage de dates sélectionnée.
- Total des appels abandonnés—Nombre total d'appels pour lesquels l'appelant a raccroché ou laissé un message avant qu'un agent ne soit disponible. Le pourcentage montre l’évolution de la valeur dans le temps en la comparant aux données passées de la plage de dates sélectionnée.
- Pourcentage d’appels abandonnés—Pourcentage d’appels pour lesquels l’appelant a raccroché ou laissé un message avant qu’un agent ne soit disponible. Le pourcentage montre l’évolution de la valeur dans le temps en la comparant aux données passées de la plage de dates sélectionnée.
- Temps d'attente moyen—Temps moyen que les appelants ont passé à attendre que le prochain agent disponible réponde à l'appel. Le pourcentage montre l’évolution de la valeur dans le temps en la comparant aux données passées de la plage de dates sélectionnée.
Appels entrants pour les files d’attente et les tendances d’appels
Ce tableau montre une répartition des statistiques file d'attente des appels par les appels entrants. Vous pouvez utiliser ce tableau pour voir comment les files d’attente d’appels gèrent tous les appels entrants vers votre organisation.
Durée moyenne de la liste des appels en attente par appel et tendance
Ce tableau montre une répartition entre la moyenne des minutes d’attente abandonnées et moyennes des appels entrants. Vous pouvez utiliser ce tableau pour voir combien de temps les appelants ont dû attendre avant de raccrocher l’appel ou d’être transférés à un agent. La moyenne des minutes est calculée ainsi :
- Temps moyen d'abandon—Temps d'appel moyen que les appelants ont passé à attendre un agent avant de raccrocher ou de sélectionner l'option pour laisser un message.
- Temps d’attente moyen—Temps moyen que les appelants passent à attendre que le prochain agent disponible réponde à l’appel.
25 files d’attente d’appels les plus importantes par statut des appels
Ce tableau montre les 25 principales files d’attente d’appels avec le plus d’appels par un statut spécifique. Les statuts des appels disponibles sont :
- Appels pris—Nombre d'appels pris par les agents.
- % des appels pris—Pourcentage d'appels pris par les agents.
- Appels abandonnés—Nombre d'appels pour lesquels l'appelant a raccroché ou laissé un message avant qu'un agent ne soit disponible.
- % des appels abandonnés—Pourcentage d'appels pour lesquels l'appelant a raccroché ou laissé un message avant qu'un agent ne soit disponible.
- Débordements - Occupé—Nombre d'appels qui ont débordé vers une autre file d'attente d'appels car la limite de la file d'attente a été atteinte.
- Débordements - Expiration—Nombre d'appels qui ont débordé vers une autre file d'attente d'appels car le temps d'attente a dépassé la limite maximale configurée.
- Appels transférés—Nombre d'appels qui ont été transférés hors de la file d'attente.
25 premières listes des appels en attente par durée moyenne d’attente et d’abandon
Ce tableau présente les 25 premières listes des appels en attente avec la durée moyenne d’attente et d’abandon la plus élevée pour les appels entrants. Le temps moyen se calcule comme suit :
- Temps moyen d'abandon—Temps d'appel moyen que les appelants ont passé à attendre un agent avant de raccrocher ou de sélectionner l'option pour laisser un message.
- Temps d'attente moyen—Temps d'appel moyen que les appelants passent à attendre que le prochain agent disponible réponde à l'appel.
Stats de la file d’attente d’appels
Ce tableau affiche les détails des files d’attente d’appels qui ont été définies dans votre organisation. Vous pouvez utiliser ce tableau pour voir le nombre d’appels entrants vers les files d’attente et le statut de ces appels. Vous pouvez également rechercher des files d’attente, des emplacements, des numéros de téléphone et des extensions spécifiques en utilisant la barre de recherche dans le tableau. Les détails disponibles sont :
- Liste des appels en attente—Nom de la liste des appels en attente.
- Emplacement—Emplacement attribué à la liste des appels en attente.
- Numéro de téléphone—Numéro de téléphone attribué à la liste des appels en attente.
- Numéro de poste—Numéro de poste attribué à la liste des appels en attente.
- Temps d'attente total—Temps total pendant lequel les appels ont été mis en attente par les agents.
- Temps moyen d'attente—Temps moyen pendant lequel les appels ont été mis en attente par les agents.
- Temps total de conversation—Temps total pendant lequel les agents étaient en conversation active sur des appels.
- Temps moyen de conversation—Temps moyen pendant lequel les agents étaient en conversation active sur les appels.
- Temps de traitement total—Temps total passé par les agents à traiter les appels. Le temps de traitement se calcule comme étant le temps de conversation total + le temps d'attente total = le temps de traitement total.
- Temps moyen de traitement—Temps moyen passé par les agents à traiter les appels.
- Temps d'attente total—Temps total que les appelants ont passé à attendre que le prochain agent disponible réponde à l'appel.
- Temps d'attente moyen—Temps moyen que les appelants ont passé à attendre que le prochain agent disponible réponde à l'appel.
- Appels traités—Nombre d'appels traités par les agents.
- % d'appels pris—Pourcentage d'appels pris par les agents.
- Appels abandonnés—Nombre d'appels pour lesquels l'appelant a raccroché ou laissé un message avant qu'un agent ne soit disponible.
- % des appels abandonnés—Pourcentage d'appels pour lesquels l'appelant a raccroché ou laissé un message avant qu'un agent ne soit disponible.
- Temps moyen d'abandon—Temps moyen pendant lequel les appelants raccrochent ou laissent un message avant qu'un agent ne soit disponible.
- Temps d'abandon—Heure à laquelle les appelants ont raccroché ou laissé un message avant qu'un agent ne soit disponible.
- Total des appels—Nombre total d'appels entrants.
- Débordement - Occupé—Nombre d'appels qui ont débordé parce que la limite de la file d'attente a été atteinte.
- Débordement - Expiration—Nombre d'appels qui ont débordé parce que le temps d'attente a dépassé la limite maximale.
- Appels transférés—Nombre d'appels qui ont été transférés hors de la file d'attente.
- Nombre moyen d’agents affectés—Nombre moyen d’agents affectés aux listes des appels en attente.
- Nombre moyen d'agents traitant les appels—Nombre moyen d'agents qui ont traité activement les appels.
Kpi
Les KPIs sont disponibles en haut de la page pour vous montrer les détails sur les appels que les agents ont traités dans la plage de date que vous avez sélectionnée. Les KPA disponibles sont :
- Nombre total d'appels traités—Nombre total d'appels présentés auxquels les agents ont répondu. Le pourcentage montre l’évolution de la valeur dans le temps en la comparant aux données passées de la plage de dates sélectionnée.
- Nombre total d'appels remis en file d'attente—Nombre total d'appels qui ont été présentés à un agent mais n'ont pas été pris. Le pourcentage montre l’évolution de la valeur dans le temps en la comparant aux données passées de la plage de dates sélectionnée.
- Temps moyen de traitement—Temps moyen que les agents passent à traiter les appels. Le pourcentage montre l’évolution de la valeur dans le temps en la comparant aux données passées de la plage de dates sélectionnée.
Durée moyenne d’appel de l’agent par appel et tendance
Ce tableau montre en moyenne combien de temps dure chaque appel en fonction de leur statut d’appel. Vous pouvez utiliser ce tableau pour voir si les appelants ont reçu l’aide dont ils ont besoin en temps voulu.
Appels entrants vers les agents par le statut d’appel
Ce tableau montre une répartition des appels entrants aux agents en fonction du statut d’appel. Ce tableau peut vous aider à voir s’il y a plus d’appels qui n’ont pas lieu comme d’habitude.
Agents gèrent les appels et les agents affectés
Ce tableau montre une tendance du nombre moyen d’agents qui gèrent les appels par rapport au nombre moyen d’agents assignés aux files d’attente d’appels. Vous pouvez utiliser ce tableau pour voir s’il y a assez d’agents pour gérer les appels et les régler si nécessaire.
25 agents les plus actifs par réponse aux appels qui ont été répondus et par non-réponse
Ce tableau montre les 25 agents les plus actifs ayant le plus de réponses ou de non-réponse aux appels.
25 premiers agents par durée moyenne de conversation et d’attente
Ce tableau montre les 25 agents les plus récents ayant la moyenne de minutes de conversation ou d’attente les plus élevées.
Appeler les agents de la file d’attente
Ce tableau affiche les détails de tous les agents qui ont été affectés aux files d’attente d’appels de votre organisation. Vous pouvez utiliser ce tableau pour voir quel agent obtient le plus d’appels et les informations sur leurs stats d’appel. Vous pouvez également rechercher des noms d’agents ou d’espaces de travail spécifiques, des files d’attente d’appels et des emplacements en utilisant la barre de recherche dans le tableau. Les détails disponibles sont :
- Nom de l'agent—Nom de l'agent ou de l'espace de travail.
- Liste des appels en attente—Nom de la liste des appels en attente.
- Emplacement—Emplacement attribué à la liste des appels en attente.
- Nombre total d'appels ayant reçu une réponse—Nombre d'appels qui ont été présentés à l'agent et auxquels ce dernier a répondu.
- Appels remis en file d'attente—Nombre d'appels qui ont été présentés à l'agent mais sont restés sans réponse.
- Total des appels présentés—Nombre d'appels entrants vers l'agent qui ont été distribués par la liste des appels en attente.
- Temps total de conversation—Temps total passé par un agent en conversation active sur des appels.
- Temps moyen de conversation—Temps moyen passé par un agent en conversation active sur des appels.
- Temps d'attente total—Temps total pendant lequel un agent a mis des appels en attente.
- Temps moyen d'attente—Temps moyen pendant lequel un agent met des appels en attente.
- Temps de traitement total—Temps total passé par un agent à traiter les appels. Les minutes de traitement sont calculées comme étant le temps de conversation total + le temps d'attente total = le temps de traitement total.
- Temps moyen de traitement—Temps moyen passé par un agent à traiter les appels.
Kpi
Les ordinateurs de vente sont disponibles en haut de la page pour vous montrer tous les appels entrants actuels et quels sont leurs états pour vous aider à surveiller les files d’attente d’appels temps réel. Les KPA disponibles sont :
- Appels actifs–Affiche le nombre d’appels pour lesquels les agents sont en train de parler aux appelants.
- Appels en attente–Affiche le nombre d’appels qui attendent la réponse du prochain agent disponible.
- Appels en attente–Affiche le nombre d’appels que les agents ont mis en attente.
Stats file d'attente des appels en direct
Ce tableau affiche les détails de toutes les files d’attente d’appels qui ont été configurer dans votre organisation. Vous pouvez utiliser ce tableau pour voir quels sont les file d'attente des appels le plus d’appels et régler le nombre d’agents si nécessaire. Vous pouvez également rechercher des files d’attente, des emplacements, des numéros de téléphone et des extensions spécifiques en utilisant la barre de recherche dans le tableau. Les détails disponibles sont :
- Liste des appels en attente—Le nom de la liste des appels en attente.
- Emplacement—L’emplacement attribué à la liste des appels en attente.
- N° de téléphone—Le numéro de téléphone attribué à la liste des appels en attente.
- Numéro de poste–Le numéro de poste attribué à la liste des appels en attente.
- Appels actifs—Le nombre d'appels pour lesquels les agents sont en train de parler aux appelants.
- Appels en attente—Le nombre d'appels que les agents ont mis en attente.
- Appels en attente—Le nombre d'appels qui attendent le prochain agent disponible.
Pour plus de détails, voir Analyses pour votre portefeuille de collaboration dans le Cloud.
Rapports sur la liste des appels en attente
Vous pouvez afficher des rapports sur la liste des appels en attente avec des détails sur tous les appels entrants qui ont atteint la liste des appels en attente et également afficher les statistiques de la liste des appels en attente et des agents.
Vous pouvez accéder aux rapports sous .
Statistiques de la file d’attente
Ce rapport fournit des détails sur les listes des appels en attente qui sont configurées dans votre organisation. Vous pouvez utiliser ce rapport pour afficher le nombre d’appels entrants qui sont dans les listes des appels en attente et l’état de ces appels.
| Nom de la colonne | Description |
|---|---|
| File d'attente des appels | Nom de la liste des appels en attente. |
| Emplacement | Emplacement affecté à la liste des appels en attente. |
| Numéro de téléphone | Un numéro de téléphone affecté à la liste des appels en attente. |
| Extension | Numéro de poste attribué à la liste des appels en attente. |
| Durée totale d'attente | Durée totale pendant laquelle les appels sont mis en attente par les agents. |
| Durée moyenne de mise en attente | Durée moyenne de mise en attente des appels par les agents. |
| Durée totale de conversation | Durée totale pendant laquelle les agents sont en conversation active sur des appels. |
| Temps moyen de conversation | Temps moyen pendant lequel les agents sont en conversation active sur les appels. |
| Durée totale de traitement | Temps total qu'un agent passe sur un appel à partir d'une file d'attente, y compris le temps de sonnerie. Ce message est enregistré lorsque l'agent met fin à l'appel ou le transfère. |
| Durée moyenne de traitement | Temps moyen passé par les agents à traiter les appels. |
| Temps d’attente total | Temps total que les appelants ont passé à attendre que le prochain agent disponible réponde à l’appel. |
| Temps moyen d’attente | Temps moyen que les appelants ont passé à attendre que le prochain agent disponible réponde à l’appel. |
| Appels avec réponse | Nombre d'appels pris par les agents. |
| % Appels traités | Pourcentage des appels répondus par les agents. |
| Appels abandonnés | Nombre d'appels pour lesquels l'appelant a raccroché ou laissé un message avant qu'un agent ne soit disponible. |
| % d’appels abandonnés | Pourcentage d'appels pour lesquels l'appelant a raccroché ou laissé un message avant qu'un agent ne soit disponible. |
| Temps moyen d'abandon | Temps moyen pendant lequel les appelants raccrochent ou laissent un message avant qu'un agent ne soit disponible. |
| Temps total d'abandon | Heure à laquelle les appelants ont raccroché ou laissé un message avant qu'un agent ne soit disponible. |
| Total des appels | Nombre total d'appels entrants. |
| Appels en débordement | Nombre d'appels qui ont débordé parce que la limite de file d'attente est atteinte. |
| Appels expirés | Nombre d'appels qui ont expiré parce que le temps d'attente a dépassé la limite maximale. |
| Appels transférés | Nombre d'appels qui sont transférés hors de la file d'attente. |
| Nombre moyen d’agents affectés | Nombre moyen d’agents affectés aux listes des appels en attente. |
| Nombre moyen d'agents traitant les appels | Nombre moyen d'agents qui ont traité activement les appels. |
Statistiques de l’agent de la file d’attente
Ce rapport fournit des informations sur tous les agents qui sont affectés aux listes des appels en attente dans votre organisation. Vous pouvez utiliser ce rapport pour voir quel agent reçoit le plus d'appels et quelles sont les informations sur ses statistiques d'appel.
| Nom de la colonne | Description |
|---|---|
| Nom de l’agent/Nom de l’espace de travail | Nom de l’agent ou de l’espace de travail. |
| File d'attente des appels | Nom de la liste des appels en attente. |
| Emplacement | Emplacement affecté à la liste des appels en attente. |
| Total des appels ayant obtenu une réponse | Nombre d'appels qui sont présentés à l'agent et auxquels il a répondu. |
| Appels rejetés | Nombre d'appels qui sont présentés à l'agent mais qui sont restés sans réponse. |
| Total des appels présentés | Nombre d’appels entrants dirigés vers l’agent et distribués par la liste des appels en attente. |
| Durée totale de conversation | Temps total passé par un agent en conversation active sur des appels. |
| Temps moyen de conversation | Temps moyen passé par un agent en conversation active sur des appels. |
| Durée totale d'attente | Durée totale pendant laquelle un agent a mis des appels en attente. |
| Durée moyenne de mise en attente | Durée moyenne pendant laquelle un agent met les appels en attente. |
| Durée totale de traitement | Temps total qu'un agent passe sur un appel à partir d'une file d'attente, y compris le temps de sonnerie. Ce message est enregistré lorsque l'agent met fin à l'appel ou le transfère. |
| Durée moyenne de traitement | Temps moyen passé par un agent à traiter les appels. |
Pour plus de détails sur les autres modèles de rapports de services, les modèles personnalisés et la gestion des rapports, voir Rapports pour votre portefeuille de collaboration sur le Cloud.
Aperçu
Webex Customer Experience Basic est une offre disponible dans le cadre de la licence Webex Suite ou Webex Calling Professional sans frais supplémentaires. Il comprend un ensemble simple et puissant de fonctionnalités qui sont regroupées pour fournir les fonctionnalités du centre d'appels. Les fonctionnalités telles que les files d’attente vocales, le routage basé sur les compétences, la surveillance et l’analyse des files d’attente d’appels, la fenêtre d’appels multiples, etc. aident les utilisateurs à interagir efficacement avec les clients. De plus, grâce à notre intégration Webex Calling pour Microsoft Teams, les utilisateurs de Microsoft Teams peuvent accéder aux fonctionnalités directement depuis Teams.
Étant donné que Customer Experience Basic est conçu comme une offre vocale uniquement , il est le mieux adapté aux clients qui ont besoin de fonctionnalités de centre d’appels vocaux simples et n’ont pas besoin des fonctionnalités avancées d’un service complet de centre de contact.
Nous recommandons Webex Contact Center pour les clients qui ont besoin de capacités sophistiquées d’engagement client, d’acheminement omnicanal ou de déploiements à grande échelle et à volume d’appels élevé.
Caractéristiques et avantages
Customer Experience Basic comprend les fonctionnalités suivantes :
- Files d'attente vocales : aide les administrateurs à configurer diverses fonctionnalités telles que le routage basé sur les compétences, les polices de file d'attente améliorées, le rappel client, etc.
- Analyse des files d’attente d’appels : aide les administrateurs à afficher les données importantes telles que les premières files d’attente d’appels, les meilleurs agents, le statut des files d’attente d’appels en direct, etc.
- Rapports sur la liste des appels en attente : aide les administrateurs à afficher les détails tels que le rapport d’état de la liste des appels en attente et le rapport d’état de l’agent.
- Expérience de l’agent dans l’application Webex–Aide les utilisateurs à vérifier et à modifier l’état de leur liste des appels en attente et à rejoindre/quitter la liste des appels en attente dans l’application Webex.
- Fenêtre d’appels multiples–Aide les utilisateurs à obtenir une vue rapide de l’état de l’appel et à accéder facilement à certaines fonctions d’appel courantes.
- Intégration de Webex Calling dans Microsoft Teams–Aide les utilisateurs à accéder aux fonctionnalités directement à partir de Microsoft Teams.
Files d’attente vocales
Les files d’attente vocales, anciennement connue sous le nom de gestion des appels de groupe (GCM), sont une fonction avancée de file d’attente d’appels qui permet de prendre en charge facilement et à moindre coût les services de traitement des appels d’équipe et des volumes d’appels élevés, en tant que partie intégrante de Webex Calling.
Les files d’attente vocales ajoutent des fonctionnalités clés qui offrent des capacités de superviseur, améliorent les politiques des files d’attente pour déterminer le routage des appels en fonction des heures ouvrables, fournissent un routage basé sur les compétences, fournissent des fonctionnalités de rappel pour les clients et des rapports et des analyses pour les administrateurs. Les files d’attente vocales sont une fonctionnalité configurée dans Webex Calling et est recommandée pour les files d’attente d’appels jusqu’à 50 agents.
Les files d’attente vocales font référence à un ensemble de fonctionnalités conçues pour fonctionner ensemble afin de prendre en charge la gestion des équipes de vente et d’assistance à un volume d’appels élevé, pour les appels dirigés vers une file d’attente d’appels. Ces fonctions comprennent :
-
Pour les appelants
-
Message de bienvenue
-
Message informatif (nous vous répondrons sous peu)
-
Demander un rappel (un appelant peut désigner un numéro de rappel, plutôt que d’attendre dans une file d’attente)
-
Politiques de routage d’appel de la file d’attente améliorées (pour le service de nuit, les jours de congé et le renvoi forcé)
-
Fonctions IVR supplémentaires - message de chuchotement d'appel et message de contournement de confort
-
-
Pour les agents
-
Connexion et déconnexion de la file d’attente en une seule étape
-
Gestion du statut de préparation personnelle
-
Opérations sur plusieurs files d'attente
-
Options d’interface intuitive pour le téléphone de bureau et l’application Webex
-
-
Pour les superviseurs et les administrateurs
-
Surveiller/coacher/intervenir/prendre en charge les appels en cours
-
Gestion du statut des agents
-
Tableau de bord de rapports et d’analyses sur les listes des appels en attente
-
Affectation du personnel par liste des appels en attente
-
Attribuer des notes de routage basées sur les compétences du personnel par file d’attente
-
Kit de lancement de la file d’attente des appels
Avant de configurer la liste des appels en attente, si vous souhaitez comprendre comment équiper les listes des appels en attente et donner plus de moyens à vos agents de liste des appels en attente, vous pouvez télécharger le kit de lancement de la liste des appels en attente.
Expérience de l’agent dans Webex App
Fonctionnalités d’agent
À l’aide de l’application Webex, les agents peuvent définir l’état de disponibilité, rejoindre/quitter la file d’attente, passer un appel sortant, passer une conférence téléphonique, etc.
Pour plus de détails, voir Modifier le statut de votre liste des appels en attente.
Fenêtre d’appel multiple
L’option de la fenêtre d’appel muti dans l’application Webex permet aux agents d’obtenir une vue rapide de l’état de l’appel et d’accéder facilement à certaines fonctions d’appel courantes telles que le rejet d’appels, la réponse à des appels, le transfert, la mise en attente, etc.
Pour plus de détails, voir Gérer tous vos appels téléphoniques en un seul emplacement.
Webex Calling pour Microsoft Teams
L’intégration de Webex Calling dans Microsoft Teams permet aux agents d’accéder aux fonctionnalités de Webex Calling directement depuis Microsoft Teams.
Pour plus d’informations, voir Webex Calling pour Microsoft Teams.
Créer et gérer les file d'attente des appels
Les listes des appels en attente dirigent les appelants vers les agents qui peuvent les aider à résoudre un problème ou une question particulière. Les appels sont distribués un par un aux agents de la liste des appels en attente. Les files d’attente d’appels mettent temporairement les appels en attente lorsque tous les agents affectés à la réception des appels de la file d’attente sont indisponibles. Lorsque les agents deviennent disponibles, les appels en attente sont acheminés en fonction des paramètres de routage des appels que vous avez déterminés pour la liste des appels en attente.
Lorsqu’un appel arrive dans une liste des appels en attente et est envoyé à un agent, la fonctionnalité de renvoi d’appel de l’agent ne fonctionne pas.
Créer une liste des appels en attente
Vous pouvez créer plusieurs files d’attente d’appels pour votre entreprise. Utilisez ces files d’attente d’appels lorsque vous ne pouvez pas répondre aux appels des clients pour fournir une réponse automatisée, des messages de confort ou de la musique d’attente jusqu’à ce que quelqu’un réponde.
| 1 | |||||||||||||||||||||||
| 2 |
Allez dans . | ||||||||||||||||||||||
| 3 |
Allez à la carte Liste des appels en attente et cliquez sur Ajouter une nouvelle liste des appels en attente pour créer une nouvelle liste des appels en attente. | ||||||||||||||||||||||
| 4 |
Sur la page Bases, saisissez les informations suivantes, puis cliquez sur Suivant.
| ||||||||||||||||||||||
| 5 |
Sur la page routage d’appel, choisissez l’une des options suivantes et cliquez sur Suivant.
Le tableau suivant montre le nombre maximum d'agents que vous pouvez allouer pour chaque type de routage d'appel.
Par défaut, les appels ne sont pas acheminés vers les agents lorsqu'ils sont à l'état Post-appel. | ||||||||||||||||||||||
| 6 |
Sur la page Paramètres de débordement , configurez les paramètres de débordement et les tonalités de notification pour les agents, puis cliquez sur Suivant.
| ||||||||||||||||||||||
| 7 |
Sur la page Annonces , déterminez les messages et la musique que les appelants entendent lorsqu’ils attendent dans la file d’attente et cliquez sur Suivant. Vous pouvez activer l’une des options suivantes :
| ||||||||||||||||||||||
| 8 |
Sur la page Sélectionner les agents , cliquez sur le menu déroulant Ajouter un utilisateur ou un espace de travail ou une ligne virtuelle , puis recherchez ou sélectionnez les utilisateurs, les espaces de travail ou les lignes virtuelles à ajouter à la liste des appels en attente. Vous pouvez attribuer un niveau de compétence (1 étant le niveau de compétence le plus élevé et 20 le niveau de compétence le plus bas) à chaque utilisateur ou espace de travail ajouté à la liste des appels en attente.
Vous pouvez cocher la case Autoriser les agents en communication à prendre des appels supplémentaires si vous souhaitez autoriser les agents en communication à prendre des appels supplémentaires. Vous pouvez cocher la case Autoriser les agents à rejoindre ou quitter la file d'attente si vous souhaitez autoriser les agents à rejoindre ou quitter la file d'attente. En fonction de l’option de routage d’appel que vous avez choisie précédemment, vous devrez peut-être ajouter des informations supplémentaires, telles que l’ajout d’une pondération en pourcentage aux utilisateurs ou aux espaces de travail, ou pour le routage d’appel circulaire ou descendant des appels, faire glisser et déposer les utilisateurs et les espaces de travail dans l’ordre de leur position dans la file d’attente. Si un seul numéro de poste est attribué à un agent, assurez-vous que son emplacement dispose d’un numéro principal. Sans numéro principal, les appels vers la file d’attente ne seront pas acheminés vers les agents ne disposant que d’un numéro de poste. | ||||||||||||||||||||||
| 9 |
Sur la page Révision, vérifiez les paramètres de votre liste des appels en attente pour vous assurer que vous avez configuré les bonnes informations. | ||||||||||||||||||||||
| 10 |
Cliquez sur Créer et Terminé pour confirmer les paramètres de votre liste des appels en attente. Lors de la création d’une file d’attente, vous pouvez activer ou désactiver la file d’attente en utilisant le bouton à cliquer situé à côté de l’option Activer la file d’attente des appels dans le panneau latéral. Désactiver l’option Activer la file d’attente dans le panneau latéral désactive tous les nouveaux appels vers la file d’attente et présente un statut occupé à l’appelant. De plus, il réinitialise l'allocation de type de routage d'appel pour l'agent suivant, par exemple, le routage circulaire sera par défaut pour le premier agent de la liste. | ||||||||||||||||||||||
Regardez cette vidéo de démonstration sur la création d’une nouvelle liste des appels en attente dans le Control Hub.
Créer des listes des appels en attente en lot
Vous pouvez ajouter et gérer les files d’attente d’appels en bloc en file d'attente des appels CSV. Cet article couvre les champs et les valeurs spécifiques nécessaires pour le chargement du CSV des files Webex Calling files d’attente d’appels.
Avant de commencer
-
Avant de charger votre fichier CSV de la liste des appels en attente, assurez-vous de lire Mise à disposition en lot des éléments Webex Calling à l’aide du fichier CSV pour comprendre les conventions CSV.
-
Vous pouvez soit exporter vos listes des appels en cours actuelles, ce qui vous permet d’ajouter, de supprimer ou de modifier votre jeu de données existant, soit exporter un ensemble de modèles de listes des appels en attente. Une fois modifié, vous pouvez télécharger le fichier via les fonctions en lot.
Exportation du fichier CSV au format de fichier ZIP : Lors de l’exportation de données vers un fichier CSV, le nombre d’enregistrements peut être supérieur à 1 000. Dans ce cas, téléchargez le fichier ZIP, qui contient l'ensemble complet des enregistrements dans un seul fichier CSV. Un dossier séparé contenant toutes les données se décompose en plusieurs fichiers CSV contenant moins de 1 000 enregistrements. Ces fichiers sont générés pour que les administrateurs puissent rapidement importer des mises à jour et les charger.
-
Il est important de connaître les colonnes obligatoires et facultatives, ainsi que les informations que vous devez fournir lorsque vous remplissez le modèle CVS. Vous trouverez les champs spécifiques pour le fichier CSV de la liste des appels en attente dans le tableau sous la section Préparer votre CSV .
-
Le nombre maximum de lignes est de 1 000 (sans compter l’en-tête).
-
Les agents peuvent être des utilisateurs ou des espaces de travail. Pour les utilisateurs, saisissez l’adresse électronique de l’utilisateur. Pour les espaces de travail, saisissez le nom de l’espace de travail.
-
Chaque ligne peut contenir un maximum de 50 agents. Voir Ajouter ou modifier plus de 50 agents à la fois pour plus d’informations.
Ajouter des listes des appels en attente en lot
Pour ajouter des listes des appels en attente en lot, il vous suffit de télécharger et de remplir un modèle de fichier CSV vierge.
Les paramètres de renvoi d’appels d’une liste des appels en attente ne peuvent pas être modifiés en lot. Pour modifier le renvoi d’appels pour une liste des appels en attente, voir Configurer le renvoi d’appel pour une liste des appels en attente.
| 1 | |
| 2 |
Allez dans . |
| 3 |
Allez à la carte Liste des appels en attente et cliquez sur Gérer. |
| 4 |
Cliquez sur . |
| 5 |
Sélectionnez un emplacement pour les listes des appels en attente que vous souhaitez ajouter. |
| 6 |
Cliquez sur Télécharger le modèle .csv. |
| 7 |
Remplissez la feuille de calcul. |
| 8 |
Chargez le fichier CSV en le faisant glisser ou en cliquant sur Choisir un fichier. |
| 9 |
Cliquez sur Charger. Une fois le fichier chargé, vous pouvez cliquer sur Afficher page des tâches pour plus d’informations pour visualiser le statut des modifications. |
Modification en lot des listes des appels en attente
Pour modifier les files d’attente d’appels en lot, il vous suffit de télécharger les données CSV actuelles et d’apporter les modifications nécessaires à la feuille de calcul.
Les paramètres de renvoi d’appels d’une liste des appels en attente ne peuvent pas être modifiés en lot. Pour modifier le renvoi d’appels pour une liste des appels en attente, voir Configurer le renvoi d’appel pour une liste des appels en attente.
| 1 | |
| 2 |
Allez dans . |
| 3 |
Allez à la carte Liste des appels en attente et cliquez sur Gérer. |
| 4 |
Cliquez sur . |
| 5 |
Sélectionnez un emplacement pour les listes des appels en attente que vous souhaitez modifier. |
| 6 |
Cliquez sur Télécharger les données. Si les données des listes des appels en attente que vous avez sélectionnées dépassent le maximum (plus de 10 000 lignes pour chaque fichier CSV), vous recevez un fichier compressé contenant plusieurs fichiers CSV. |
| 7 |
Apportez les modifications nécessaires à la feuille de calcul. |
| 8 |
Chargez le fichier CSV modifié en le faisant glisser ou en cliquant sur Choisir un fichier. |
| 9 |
Cliquez sur Charger. Une fois le fichier chargé, vous pouvez cliquer sur Afficher page des tâches pour plus d’informations pour visualiser le statut des modifications. |
Préparez votre fichier CSV
Utilisez ce tableau pour connaître les champs obligatoires ou facultatifs, et ce que vous devez déterminer lorsque vous ajoutez ou modifiez des files d’attente d’appels en lot.
Les colonnes sont soit des champs obligatoires, soit des champs facultatifs. Ceci varie selon que vous utilisiez le fichier CSV pour ajouter une nouvelle liste des appels en attente ou modifier une liste des appels en attente existante.
|
Colonne |
Obligatoire ou facultative (Ajouter une liste des appels en attente) |
Obligatoire ou facultative (Modifier une liste des appels en attente) |
Description |
Valeurs prises en charge |
|---|---|---|---|---|
|
Nom |
Obligatoire |
Obligatoire |
Saisissez le nom de la liste des appels en attente. Les noms des listes des appels en attente au sein d’un même emplacement doivent être identifiables de manière unique. Si les listes des appels en attente se trouvent dans des emplacements différents, elles peuvent avoir le même nom de liste des appels en attente. |
Exemple : Liste des appels en attente San Jose Longueur de caractères : 1-30 |
|
Numéro de téléphone |
Obligatoire (si le numéro de poste est vide) |
Facultatif |
Saisissez le numéro de téléphone de la liste des appels en attente. Vous devez avoir un numéro de téléphone ou un numéro de poste. |
Seuls les numéros E.164 sont autorisés pour l’importation d’un fichier CSV. Exemple : +12815550100 Le numéro de téléphone doit être sur l’onglet Numéros dans Control Hub. |
|
Numéro de poste |
Obligatoire (si le numéro de téléphone est vide) |
Facultatif |
Saisissez le numéro de poste de la liste des appels en attente. Vous devez avoir un numéro de téléphone ou un numéro de poste. |
Numéro de poste de deux à dix chiffres. 00-999999 |
|
Emplacement |
Obligatoire |
Obligatoire |
Saisissez l’emplacement à attribuer à cette liste des appels en attente. |
Exemple : San Jose L’emplacement doit figurer dans l’onglet Emplacements dans le Control Hub. |
|
Numéro de ID de l'appelant externe |
Facultatif. |
Facultatif. |
Saisissez le numéro de téléphone de l’ID de l’appelant externe au format E164. |
Exemple : +19095550000. Longueur de caractères : 1-23 |
|
Prénom de l’ID d’appelant |
Facultatif. |
Facultatif. |
Saisissez le premier nom à afficher pour l’ID de ligne d’appel (CLID) de la listées appels en attente. Le nom de l’appelant saisi ici, ainsi que le nom et le numéro de l’appelant, s’affichent lorsque les agents de la file d’attente reçoivent un appel entrant de la file d’attente. |
Exemple : San Seuls les caractères UTF-8 sont pris en charge. Longueur de caractères : 1-30 |
|
Nom de l’ID d’appelant |
Facultatif. |
Facultatif. |
Saisissez le nom de famille à afficher pour l’identification de la ligne appelante (CLID) de la liste des appels en attente. Le nom de l’appelant saisi ici, ainsi que le nom et le numéro de l’appelant, s’affichent lorsque les agents de la file d’attente reçoivent un appel entrant de la file d’attente. |
Exemple : Jose Seuls les caractères UTF-8 sont pris en charge. Longueur de caractères : 1-30 |
|
LANGUE |
Facultatif. |
Facultatif. |
Saisissez la langue d’annonce de votre liste des appels en attente. |
Exemple : en_us |
|
Fuseau horaire |
Facultatif. |
Facultatif. |
Saisissez la clé du fuseau horaire de la liste des appels en attente. Ce fuseau horaire s’applique aux horaires appliqués à cette liste des appels en attente. |
Exemple : Amérique/Chicago Longueur de caractères : 1-127 |
|
Liste des appels en attente Activer |
Facultatif. |
Facultatif. |
Utilisez cette colonne pour activer ou désactiver la liste des appels en attente. |
ACTIVÉE, DÉSACTIVÉE, activée, désactivée |
|
Nombre d’appels en file d’attente |
Facultatif. |
Facultatif. |
Saisissez la limite du nombre d'appels que le système conserve dans la file d'attente, en attente d'un agent disponible. |
Plage : 1-250 Ne configurez pas le Nombre d’appels en file d’attente sur 0. Si elle est définie sur 0, les appels entrants ne sont pas autorisés. |
|
Type de routage d’appel (Priorité/Basé sur les compétences) |
Facultatif. |
Facultatif. Ce champ est obligatoire lorsque vous modifiez le modèle de routage d’appel d’appel. |
Sélectionnez le type de routage d’appel pour votre liste des appels en attente. |
BASÉ SUR LA_PRIORITÉ, BASÉ SUR LES_COMPÉTENCES |
|
Modèle de routage d’appel |
Obligatoire |
Facultatif |
Saisissez le modèle de routage d’appel de la liste des appels en attente. Choisissez l’une des politiques prises en charge suivantes. |
Lorsque le type de routage d'appel est basé sur la priorité, les valeurs sont les suivantes : CIRCULAIRE, RÉGULIER, SIMULTANÉ, UNIFORME, PONDÉRÉ Lorsque le type de routage d’appel est basé sur les compétences, les valeurs sont les suivantes : CIRCULAIRE, RÉGULIER, SIMULTANÉ. |
|
Activation du numéro de téléphone pour les appels sortants |
Facultatif. |
Facultatif. |
Saisissez TRUE (VRAI) pour activer le numéro de téléphone de la file d’attente pour les appels sortants. Saisissez FALSE (FAUX) pour désactiver le numéro de téléphone de la file d’attente pour les appels sortants. |
VRAI, FAUX |
|
Autoriser Agent Rejoindre Activer |
Facultatif. |
Facultatif. |
Saisissez TRUE (VRAI) pour joindre les agents à la file d'attente. Saisissez FALSE (FAUX) pour supprimer les agents de la file d'attente. |
VRAI, FAUX |
|
Action en cas de surnombre |
Facultatif. |
Facultatif. |
Saisissez l’action de traitement du surnombre d’appels dans la file d’attente. Choisissez l’une des actions prises en charge. | TRAITER EN TANT QUE_LIGNE_OCCUPÉE, TRANSFÉRER_VERS_UN_NUMÉRO DE TÉLÉPHONE, DIFFUSER_UNE SONNERIE_JUSQU’À_ CE QUE_L’APPELANT_RACCROCHE |
|
Surnombre Activer |
Facultatif. |
Facultatif. |
Saisissez TRUE (VRAI) pour activer le traitement du débordement après une durée définie. Saisissez FALSE (FAUX) pour désactiver le traitement de débordement après une durée définie. Si vous saisissez VRAI, saisissez l’heure dans la colonne Débordement après le temps d’attente. |
VRAI, FAUX |
|
Diffuser la sonnerie aux appelants lorsque leur appel est envoyé à un agent disponible |
Facultatif. |
Facultatif. |
Si aucune valeur n'est définie au moment de la création, la valeur est définie sur VRAI. |
VRAI, FAUX |
|
Réinitialisation des statistiques de l'appelant lors de l'entrée dans la file d'attente |
Facultatif. |
Facultatif. |
Si aucune valeur n'est définie au moment de la création, la valeur est définie sur VRAI. |
VRAI, FAUX |
|
Numéro de transfert en cas de surnombre d’appels |
Facultatif. |
Facultatif. |
Saisissez le numéro sur lequel vous souhaitez transférer les appels en surnombre. |
Exemple : 1112223333 Le numéro de téléphone doit être sur l’onglet Numéros dans Control Hub. Longueur de caractères : 1-23 |
|
Surnombre Transfert vers la messagerie vocale Activé |
Facultatif. |
Facultatif. |
Saisissez TRUE (VRAI) pour activer le transfert des appels en surnombre vers la messagerie vocale. Saisissez FALSE (FAUX) pour désactiver le transfert en surnombre vers la messagerie vocale. |
VRAI, FAUX |
|
Surnombre après le temps d’attente |
Facultatif. |
Facultatif. |
Saisissez le temps d’attente (en secondes) pour qu’un agent réponde avant de renvoyer l’appelant vers un autre numéro. |
Plage : 1-7200 |
|
Activer l’annonce de surnombre d’appels |
Facultatif. |
Facultatif. |
Saisissez TRUE (VRAI) pour diffuser l’annonce avant le processus de débordement. Saisissez FALSE (FAUX) pour ne pas lire l’annonce avant le traitement du débordement. |
VRAI, FAUX |
|
Activation du message de bienvenue |
Facultatif. |
Facultatif. |
Saisissez TRUE (VRAI) pour diffuser un message lorsque les appelants arrivent pour la première fois dans la file d’attente. Saisissez FALSE (FAUX) pour ne pas diffuser de message lorsque les appelants arrivent pour la première fois dans la file d’attente. |
VRAI, FAUX |
|
Message de bienvenue obligatoire |
Facultatif. |
Facultatif. |
Saisissez TRUE (VRAI) si vous souhaitez que le message de bienvenue soit diffusé pour chaque appelant. Saisissez FALSE (FAUX) si vous ne souhaitez pas que le message de bienvenue soit diffusé pour chaque appelant. |
VRAI, FAUX |
|
Activation du message d’attente |
Facultatif. |
Facultatif. |
Saisissez TRUE (VRAI) pour informer l’appelant de son temps d’attente estimé ou de sa position dans la file d’attente. Si cette option est activée, il est diffusé après le message de bienvenue et avant le message informatif. Saisissez FALSE (FAUX) pour ne pas informer l’appelant de son temps d’attente estimé ou de sa position dans la file d’attente. Si vous saisissez TRUE (VRAI), saisissez les détails dans la colonne Mode de message d'attente. |
VRAI, FAUX |
|
Mode de message d’attente |
Facultatif. |
Facultatif. |
Choisissez ce que vous voulez que votre message d’attente communique aux appelants. Choisissez l’une des options prises en charge. |
TEMPS, POSITION |
|
Temps de traitement du message d’attente |
Facultatif. |
Facultatif. |
Saisissez le nombre de minutes de traitement des appels par défaut. |
Plage : 1-100 |
|
Position de lecture du message d’attente |
Facultatif. |
Facultatif. |
Saisissez le nombre de positions pour lesquelles l’attente estimée est diffusée. |
Plage : 1-100 |
|
Message d’attente Temps d’attente |
Facultatif. |
Facultatif. |
Saisissez le nombre de minutes pendant lesquelles l’attente estimée est diffusée. |
Plage : 1-100 |
|
Message d’attente Message de volume élevé d’appels |
Facultatif. |
Facultatif. |
Saisissez TRUE (VRAI) pour activer le message d’attente pour diffuser un message informant les appelants qu’il y a un volume élevé d’appels. Saisissez FALSE (FAUX) pour désactiver le message d'attente. |
VRAI, FAUX |
|
Activation des messages informatifs |
Facultatif. |
Facultatif. |
Saisissez TRUE (VRAI) pour diffuser un message après le message de bienvenue et avant la musique d’attente. Saisissez FALSE (FAUX) pour ne pas diffuser de message après le message de bienvenue et avant la musique d’attente. Si vous saisissez TRUE (VRAI), saisissez le nombre de secondes dans la colonne Durée du message informatif. |
VRAI, FAUX |
|
Durée du message informatif |
Facultatif. |
Facultatif. |
Saisissez l’intervalle en secondes entre chaque répétition du message informatif diffusé aux appelants dans la file d’attente. |
Plage : 1-600 |
|
Activation de la musique d’attente |
Facultatif. |
Facultatif. |
Saisissez TRUE (VRAI) pour activer la musique d’attente pour les appels en file d’attente. Saisissez FALSE (FAUX) pour désactiver la musique d’attente pour les appels en file d’attente. |
VRAI, FAUX |
|
Activation d’une autre source de musique d’attente |
Facultatif. |
Facultatif. |
Saisissez TRUE (VRAI) pour activer un fichier de musique d’attente qui n’est pas celui par défaut. Saisissez FALSE (FAUX) pour désactiver un fichier de musique d’attente qui n’est pas celui par défaut. |
VRAI, FAUX |
|
Activer le contournement des messages informatifs |
Facultatif. |
Facultatif. |
Saisissez TRUE (VRAI) pour activer le contournement des messages informatifs pour les appels en file d’attente. Saisissez FALSE (FAUX) pour désactiver le contournement des messages informatifs pour les appels en file d’attente. |
VRAI, FAUX |
|
Temps d’attente de l’appel pour le contournement du message de confort |
Facultatif. |
Facultatif. |
Saisissez l’intervalle en secondes pour le temps d’attente du contournement des messages informatifs pour les appelants dans la file d’attente. |
Plage : 1-120 |
|
Activation du message de chuchotement d’appel |
Facultatif. |
Facultatif. |
Saisissez TRUE (VRAI) pour activer le message de chuchotement pour les appels en file d’attente. Saisissez FALSE (FAUX) pour désactiver le message de chuchotement pour les appels en file d’attente. |
VRAI, FAUX |
|
Autoriser plusieurs appels par agent |
Facultatif. |
Facultatif. |
Saisissez TRUE (VRAI) pour activer l’appel en attente pour les agents. Saisissez FALSE (FAUX) pour désactiver l'appel en attente des agents. |
VRAI, FAUX |
|
Activer les appels refusés |
Facultatif. |
Facultatif. |
Saisissez TRUE (VRAI) pour activer les appels refusés pour cette file d’attente. Saisissez FALSE (FAUX) pour désactiver les appels refusés pour cette file d’attente. Si vous saisissez VRAI, saisissez le nombre de sonneries dans la colonne Nombre de sonneries de l’appel remis en file d’attente. |
VRAI, FAUX |
|
Nombre de sonneries de l’appel refusé |
Facultatif. |
Facultatif. |
Saisissez le nombre de sonneries pendant lequel vous devez attendre que l’agent actuellement recherché réponde avant de rechercher le prochain agent disponible. |
Plage : 1-20 |
|
Appel refusé si l’agent n’est pas disponible |
Facultatif. |
Facultatif. |
Saisissez TRUE (VRAI) pour activer le renvoi des appels si l’agent devient indisponible lors du routage de l’appel. Saisissez FALSE (FAUX) pour désactiver le renvoi des appels si l’agent devient indisponible lors du routage de l’appel. |
VRAI, FAUX |
|
Activer le refus des appels après un délai configuré |
Facultatif. |
Facultatif. |
Saisissez TRUE (VRAI) pour activer le rebond des appels après avoir été mis en attente par l’agent pendant plus de <X> secondes. Saisissez FALSE (FAUX) pour désactiver le refus des appels après avoir été mis en attente par l’agent pendant plus de <X> secondes. Si vous saisissez TRUE, saisissez le nombre de secondes dans la colonne Bounce Call After Set Time. |
VRAI, FAUX |
|
Refuser l’appel après un temps configuré |
Facultatif. |
Facultatif. |
Saisissez le nombre de secondes après lequel un appel en attente doit être renvoyé. Si la colonne Refuser l'appel après une durée définie et activer est configurée sur vrai et que vous ne remplissez pas cette ligne, la valeur par défaut 60 est utilisée. |
Plage : 1-600 |
|
Alerter l’agent si un appel est en attente Activer |
Facultatif. |
Facultatif. |
Saisissez TRUE (VRAI) pour activer l’Alerte de l’agent si l’appel est en attente pendant plus de <X> secondes. Saisissez FALSE (FAUX) pour désactiver l’Alerte de l’agent si l’appel est en attente pendant plus de <X> secondes. Si vous entrez VRAI, entrez le nombre de secondes dans la colonne Alerter l'agent si l'appel est en attente. |
VRAI, FAUX |
|
Alerter l’agent si l’appel est en attente |
Facultatif. |
Facultatif. |
Saisissez le nombre de secondes après lequel l’agent sera averti de l’appel en attente. Si la colonne Alerter l’agent si l’appel est en attente et activer est définie sur Vrai et que vous ne remplissez pas cette ligne, la valeur par défaut 30 est utilisée. |
Plage : 1-600 |
|
Sonnerie distincte Activer |
Facultatif. |
Facultatif. |
Saisissez TRUE (VRAI) pour activer la sonnerie distincte pour les appels de la file d’attente. Si cette option est activée, les agents entendent une sonnerie distincte lorsqu’ils reçoivent des appels de la file d’attente. Saisissez FALSE (FAUX) pour désactiver la sonnerie distincte des appels de la file d'attente. Si vous saisissez TRUE (VRAI), saisissez le type de sonnerie patter dans la colonne Modèle de sonnerie distinctif. |
VRAI, FAUX |
|
Modèle de sonnerie distincte |
Facultatif. |
Facultatif. |
Si la sonnerie distincte est activée, choisissez le modèle de sonnerie distincte. Choisissez l’une des options prises en charge. |
NORMAL, LONG_LONG, COURT_COURT_LONG, COURT_LONG_COURT |
|
Numéro alternatif Sonnerie distincte Activer |
Facultatif. |
Facultatif. |
Saisissez TRUE (VRAI) pour activer une sonnerie distincte pour les autres numéros. Saisissez FALSE (FAUX) pour désactiver une sonnerie distincte pour les numéros alternatifs. Si vous saisissez VRAI, saisissez le correcteur de sonnerie dans la colonne Modèle de sonnerie des numéros alternatifs. |
VRAI, FAUX |
|
Action relative aux numéros alternatifs |
Facultatif. |
Facultatif. |
Saisissez AJOUTER pour ajouter les numéros alternatifs que vous avez listés dans cette ligne. Saisissez SUPPRIMER pour supprimer les numéros alternatifs que vous avez listés sur cette ligne. Saisissez REMPLACER si vous souhaitez supprimer tous les numéros alternatifs précédemment saisis et le remplacer par les numéros alternatifs que vous ajoutez uniquement dans cette ligne. |
AJOUTER, REMPLACER, SUPPRIMER |
|
Action de l’agent |
Facultatif. |
Facultatif. |
Saisissez AJOUTER pour ajouter les agents que vous listez dans cette ligne. Entrez SUPPRIMER pour supprimer les agents que vous avez listés sur cette ligne. Saisissez REMPLACER si vous souhaitez supprimer tous les agents précédemment saisis et le remplacer par les agents que vous ajoutez uniquement à cette ligne. |
AJOUTER, REMPLACER, SUPPRIMER |
|
Activation de la tonalité de lecture d’entreprise pour les paramètres de l’agent |
Facultatif. |
Facultatif. |
Activez ou désactivez l’utilisation des paramètres au niveau de l’organisation pour toutes les files d’attente d’appels. |
VRAI, FAUX |
|
Lire la tonalité à l’agent pour l’intervention activée |
Facultatif. |
Facultatif. |
Activez ou désactivez l'émission d'une tonalité de notification à l'agent lorsqu'un superviseur intervient dans l'appel de l'agent. |
VRAI, FAUX |
|
Activation de la tonalité de lecture de l’agent pour la surveillance silencieuse |
Facultatif. |
Facultatif. |
Activez ou désactivez l'émission d'une tonalité de notification à l'agent lorsqu'un superviseur surveille l'appel de l'agent. |
VRAI, FAUX |
|
Activation de la tonalité de lecture de l’agent pour l’accompagnement du superviseur |
Facultatif. |
Facultatif. |
Activez ou désactivez l'émission d'une tonalité de notification à l'agent lorsqu'un superviseur coche l'appel d'un agent. |
VRAI, FAUX |
|
Type d’annonce de débordement |
Facultatif. |
Facultatif. |
Sélectionnez le type d’annonce par défaut ou personnalisé. Si vous choisissez Personnalisé, saisissez le nom de l’annonce, le type de média et le niveau. |
par défaut, personnalisé |
|
Type d’annonce de message de bienvenue |
Facultatif. |
Facultatif. |
Sélectionnez le type d’annonce par défaut ou personnalisé. Si vous choisissez Personnalisé, saisissez le nom de l’annonce, le type de média et le niveau. |
par défaut, personnalisé |
|
Type d’annonce de message informatif |
Facultatif. |
Facultatif. |
Sélectionnez le type d’annonce par défaut ou personnalisé. Si vous choisissez Personnalisé, saisissez le nom de l’annonce, le type de média et le niveau. |
par défaut, personnalisé |
|
Type d’annonce musicale d’attente |
Facultatif. |
Facultatif. |
Sélectionnez le type d’annonce par défaut ou personnalisé. Si vous choisissez Personnalisé, saisissez le nom de l’annonce, le type de média et le niveau. |
par défaut, personnalisé |
|
Type d’annonce de la source secondaire de la musique d’attente |
Facultatif. |
Facultatif. |
Sélectionnez le type d’annonce par défaut ou personnalisé. Si vous choisissez Personnalisé, saisissez le nom de l’annonce, le type de média et le niveau. |
par défaut, personnalisé |
|
Type d’annonce du contournement du message informatif |
Facultatif. |
Facultatif. |
Sélectionnez le type d’annonce par défaut ou personnalisé. Si vous choisissez Personnalisé, saisissez le nom de l’annonce, le type de média et le niveau. |
par défaut, personnalisé |
|
Type d’annonce de message en mode chuchotement |
Facultatif. |
Facultatif. |
Sélectionnez le type d’annonce par défaut ou personnalisé. Si vous choisissez Personnalisé, saisissez le nom de l’annonce, le type de média et le niveau. |
par défaut, personnalisé |
|
Nom de l’annonce du débordement 1...4 |
Facultatif. |
Facultatif. |
Saisissez le nom de l’annonce de débordement personnalisé. |
Exemple : Débordement |
|
Débordement Annonce Type de média 1...4 |
Facultatif. |
Facultatif. |
Saisissez le type de média de message de débordement personnalisé. |
WAV |
|
Débordement Annonce Niveau 1...4 |
Facultatif. |
Facultatif. |
Saisissez le niveau (organisation, emplacement ou file d’attente/entité) auquel l’annonce du message de débordement personnalisé est définie. |
emplacement,organisation,entité |
|
Nom de l’annonce du message de bienvenue 1...4 |
Facultatif. |
Facultatif. |
Saisissez le nom de l’annonce du message de bienvenue personnalisé. |
Exemple : Message de bienvenue |
|
Message de bienvenue Annonce Type de média 1...4 |
Facultatif. |
Facultatif. |
Saisissez le type de support du message de bienvenue personnalisé. |
WAV |
|
Annonce de message de bienvenue niveau 1...4 |
Facultatif. |
Facultatif. |
Saisissez le niveau (organisation, emplacement ou file d’attente/entité) auquel l’annonce du message de bienvenue personnalisé est définie. |
emplacement,organisation,entité |
|
Nom de l’annonce du message informatif 1...4 |
Facultatif. |
Facultatif. |
Saisissez le nom de l’annonce du message informatif personnalisé. |
Exemple : Message informatif |
|
Message informatif Annonce Type de média 1...4 |
Facultatif. |
Facultatif. |
Saisissez le type de support de message informatif personnalisé. |
WAV |
|
Niveau d'annonce de message informatif 1...4 |
Facultatif. |
Facultatif. |
Saisissez le niveau (organisation, emplacement ou file d’attente/entité) auquel l’annonce du message informatif personnalisé est définie. |
emplacement,organisation,entité |
|
Nom de l’annonce musicale d’attente 1...4 |
Facultatif. |
Facultatif. |
Saisissez le nom de l’annonce du message de musique d’attente personnalisé. |
Exemple : Attente musicale |
|
Attente Annonce musicale Type de média 1...4 |
Facultatif. |
Facultatif. |
Saisissez le type de support personnalisé du message musical d’attente. |
WAV |
|
Annonce musicale d’attente niveau 1...4 |
Facultatif. |
Facultatif. |
Saisissez le niveau (organisation, emplacement ou file d’attente/entité) auquel l’annonce musicale d’attente personnalisée est définie. |
emplacement,organisation,entité |
|
Musique d'attente Autre nom de l'annonce de la source 1...4 |
Facultatif. |
Facultatif. |
Saisissez le nom de l’annonce de la source alternative de la musique d’attente personnalisée. |
Exemple : Autre source de musique d’attente |
|
Musique d'attente Autre source Annonce Type de média 1...4 |
Facultatif. |
Facultatif. |
Saisissez le type de média d’annonce de la source secondaire de la musique d’attente personnalisée. |
WAV |
|
Musique d'attente Annonce de la source secondaire niveau 1...4 |
Facultatif. |
Facultatif. |
Saisissez le niveau (organisation, emplacement ou file d’attente/entité) auquel l’annonce de source alternative de musique d’attente personnalisée est définie. |
emplacement,organisation,entité |
|
Nom de l'annonce de contournement du message informatif 1...4 |
Facultatif. |
Facultatif. |
Saisissez le nom de l’annonce du contournement informatif personnalisé. |
Exemple : Passer le message informatif |
|
Type de média d'annonce de contournement des messages informatifs 1...4 |
Facultatif. |
Facultatif. |
Saisissez le type de support de message de contournement informatif personnalisé. |
WAV |
|
Niveau d'annonce 1 contournement des messages informatifs...4 |
Facultatif. |
Facultatif. |
Saisissez le niveau (organisation, emplacement ou file d’attente/entité) auquel l’annonce de contournement de confort personnalisée est définie. |
emplacement,organisation,entité |
|
Chuchotement de message Nom de l’annonce 1...4 |
Facultatif. |
Facultatif. |
Saisissez le nom de l’annonce du message de chuchotement personnalisé. | Exemple : Message en mode chuchotement |
|
Chuchotement de message Annonce Type de média 1...4 |
Facultatif. |
Facultatif. |
Saisissez le type de support de message de chuchotement personnalisé. |
WAV |
|
Annonce de chuchotement de message niveau 1...4 |
Facultatif. |
Facultatif. |
Saisissez le niveau (organisation, emplacement ou file d’attente/entité) auquel l’annonce du message de chuchotement personnalisé est définie. |
emplacement,organisation,entité |
|
Autre(s) numéro(s) |
Facultatif. |
Facultatif. |
Saisissez le ou les numéros alternatifs à attribuer à la liste des appels en attente. |
Exemple : 1112223333 Le numéro de téléphone doit être sur l’onglet Numéros dans Control Hub. Longueur de caractères : 1-23 |
|
Modèle de sonnerie des numéros alternatifs |
Facultatif. |
Facultatif. |
Si la sonnerie distincte est activée pour les numéros alternatifs, choisissez le modèle de sonnerie distincte. Choisissez l’une des options prises en charge. |
NORMAL, LONG_LONG, COURT_COURT_LONG, COURT_LONG_COURT |
|
ID Agent1, ID Agent2… ID Agent50 |
Facultatif. |
Facultatif. |
Saisissez les agents que vous souhaitez affecter à la liste des appels en attente. Les agents peuvent être des utilisateurs ou des espaces de travail. Pour les utilisateurs, saisissez l’adresse électronique de l’utilisateur. Pour les espaces de travail, saisissez le nom de l’espace de travail. |
Exemple : test@example.com Longueur de caractères : 1-161 |
|
Pourcentage Agent1, Pourcentage Agent2… Pourcentage Agent50 |
Facultatif. |
Facultatif. |
Si la politique de routage d’appel pour la liste des appels en attente est pondérée, saisissez le pourcentage de pondération de l’agent. |
Plage : 0-100 |
|
Niveau de compétence de l’agent1, Niveau de compétence de l’agent 2… Niveau de compétence de l’agent 50 |
Facultatif. |
Facultatif. |
Sélectionnez le niveau de compétence des agents affectés. |
Plage : 1-20 |
Ajouter ou modifier plus de 50 agents à la fois
Chaque ligne peut contenir un maximum de 50 agents et le pourcentage de pondération du routage d’appel qui leur est associé (le cas échéant). Pour ajouter ou modifier plus de 50 agents à l’aide du fichier CSV, procédez comme suit.
| 1 |
Saisissez les 50 agents, ainsi que le pourcentage de pondération du routage d’appel qui leur est associé (le cas échéant), que vous souhaitez ajouter ou modifier sur la première ligne de la liste des appels en attente que vous ajoutez ou modifiez. |
| 2 |
Sur la ligne suivante, il vous suffit de saisir les informations dans les colonnes suivantes pour ajouter ou modifier des agents supplémentaires :
Vous pouvez laisser toutes les autres colonnes vides. |
| 3 |
Continuez à procéder ainsi jusqu’à ce que vous ayez ajouté tous les agents que vous devez ajouter ou modifier. |
Gérer les appels dans une file d’attente d’appels
Assurez-vous que les clients contactent les bons agents au bon moment lorsqu’ils appellent une liste des appels en attente. Vous pouvez configurer et modifier les paramètres d’appel entrant suivants pour une liste des appels en attente dans le Control Hub :
-
Transfert d’appel
-
Modèle de routage
-
Paramètres de débordement
-
Paramètres d’appel refusés
-
Paramètres de rappel
Modifier file d'attente des appels paramètres
Vous pouvez changer la langue, le nombre d’appels de la file d’attente et l’ID de l’appelant pour votre file d'attente des appels.
| 1 | |
| 2 |
Allez dans . |
| 3 |
Allez à la carte Liste des appels en attente et cliquez sur Gérer. |
| 4 |
Sélectionnez une liste des appels en attente à modifier dans la liste. |
| 5 |
Dans le panneau latéral, cliquez sur Paramètres. |
| 6 |
Modifiez l’un des champs suivants :
|
| 7 |
Cliquez sur Enregistrer. |
Modifier les file d'attente des appels de téléphone
Vous pouvez changer votre numéro file d'attente des appels et ajouter jusqu’à 10 autres numéros.
| 1 | |
| 2 |
Allez dans . |
| 3 |
Allez à la carte Liste des appels en attente et cliquez sur Gérer. |
| 4 |
Sélectionnez une liste des appels en attente à modifier dans la liste. |
| 5 |
Dans le panneau latéral, cliquez sur Numéro de téléphone. |
| 6 |
Modifier le numéro de téléphone et le numéro de poste. Si vous avez laissé le champ du numéro de poste vide lors de la création de la liste des appels en attente, le système attribue automatiquement les quatre derniers chiffres du numéro de téléphone comme numéro de poste à cette liste des appels en attente. |
| 7 |
Activez Autoriser les agents à utiliser le numéro de liste des appels en attente comme identifiant de l’appelant pour autoriser les agents à utiliser le numéro de liste des appels en attente comme identifiant de l’appelant. Il existe une restriction selon laquelle l’emplacement de la liste des appels en attente et l’emplacement de l’agent doivent avoir le même fournisseur RTCP, le même pays et la même zone (ceci ne s’applique qu’aux emplacements situés en Inde). S’il est différent, l’ID de l’appelant de la liste des appels en attente ne s’affiche pas pour l’agent. Cette restriction permet d’éviter les échecs d’appel et les problèmes de facturation potentiels, et garantit le respect des réglementations télécom spécifiques à chaque pays. Exemples d’utilisation des numéros inter-emplacements non valides :
|
| 8 |
Ajouter des numéros de remplacement en utilisant la fonction de recherche. |
| 9 |
Activez ou désactivez la sonnerie Ringing pour les autres numéros attribués au file d'attente des appels en cliquant sur le bouton de bascule. |
| 10 |
Dans le tableau, sélectionnez le schéma de la sonnerie à attribuer à chaque autre numéro en utilisant le menu déroulant dans la colonne Schéma de sonnerie. |
| 11 |
Cliquez sur Enregistrer. |
Modifier les paramètres de renvoi d’appel
Vous pouvez faire suivre tous les appels entrants en fonction d’un ensemble de critères que vous définissez.
| 1 | |
| 2 |
Allez dans . |
| 3 |
Allez à la carte Liste des appels en attente et cliquez sur Gérer. |
| 4 |
Sélectionnez une liste des appels en attente à modifier dans la liste. |
| 5 |
Dans le panneau latéral, cliquez sur Faire suivre les appels. |
| 6 |
Bascule la fonctionnalité de forwarding d’appel . |
| 7 |
Choisissez l’une des options suivantes :
Si vous choisissez Renvoi sélectif des appels, vous devez appliquer au moins une règle de renvoi pour que le renvoi d’appel soit actif. |
| 8 |
Attribuez le numéro à qui vous souhaitez faire suivre les appels. Si vous avez choisi Toujours faire suivre les appels, cliquez sur Enregistrer. Lorsque vous choisissez Toujours faire suivre ou Avance sélectivement, cochez la case Envoyer à la messagerie vocale pour faire suivre tous les appels vers une messagerie vocale interne. La case à cocher Envoyer à la messagerie vocale est désactivée lorsqu’un numéro externe est saisi. |
| 9 |
Si vous choisissez Avancez les appels de façonsélective, créez une règle en cliquant sur Ajouter quand faire suivre ou Ajouter quand ne pas faire suivre. |
| 10 |
Créer un nom de règle. |
| 11 |
Pour Quand faire suivre ou Ne pas faire suivre, sélectionnez un programme d’entreprise et un programme d’congés à partir du menu déroulant. |
| 12 |
Pour Faire suivre à, sélectionnez au moins une option à partir du Numéro de téléphone par défaut ou ajoutez un autre numéro de téléphone. |
| 13 |
Pour les appels à partirde, sélectionnez Tous les numéros ou Numéros sélectionnés avec au moins une option parmi les options suivantes :
|
| 14 |
Pour Appels vers, sélectionnez un numéro ou un autre numéro à partir du menu déroulant, afin que les appels soient transmis lorsqu’un appel est reçu à ce numéro dans votre organisation que vous définissez. |
| 15 |
Cliquez sur Enregistrer. |
-
Les règles sont triées dans le tableau par caractère de nom de règle. Exemple : 00_rule, 01_rule, etc.
-
La règle « Ne pas renvoyer » est toujours prioritaire sur la règle « Renvoyer ».
-
Les règles sont traitées en fonction de l'ordre dans lequel elles sont listées dans le tableau.
-
Vous pouvez créer plusieurs règles. Toutefois, si une règle est satisfaite, le système ne vérifie plus la règle suivante. Si vous souhaitez que la règle spécifique soit vérifiée en premier, nous vous suggérons de mettre à jour le nom de la règle avec des chiffres. Par exemple : Si vous souhaitez que la règle des congés soit vérifiée avant la règle des heures de fermeture, nommez la règle 01-Congés et 02-Fermeture.
Pour en savoir plus sur les fonctionnalités de base et les exemples de renvoi sélectif d’appel, voir Configurer le renvoi sélectif d’appel pour Webex Calling.
Que faire ensuite ?
Lorsqu’une règle est créée, vous pouvez activer ou désactiver une règle en utilisant le basculement à côté de la règle dans le tableau. Vous pouvez également changer ou supprimer une règle à tout moment en cliquant sur Modifier ou  .
.
Modifier les paramètres de dépassement
Les paramètres de dépassement déterminent comment vos appels qui débordent sont gérés lorsque la file d'attente des appels devient complète.
| 1 | |
| 2 |
Allez dans . |
| 3 |
Allez à la carte Liste des appels en attente et cliquez sur Gérer. |
| 4 |
Sélectionnez une liste des appels en attente à modifier dans la liste. |
| 5 |
Dans le panneau latéral, cliquez sur Paramètres de débordement. |
| 6 |
Cochez ou décochez les cases à côté des paramètres suivants pour activer ou désactiver :
|
| 7 |
Choisissez comment gérer les nouveaux appels lorsque la file d’attente est pleine :
|
| 8 |
Cochez ou décochez les cases à côté des paramètres suivants pour activer ou désactiver :
|
| 9 |
Cliquez sur Enregistrer. |
Modifier le type de routage
Vous pouvez modifier le schéma de routage des appels de vos file d'attente des appels.
| 1 | |
| 2 |
Allez dans . |
| 3 |
Allez à la carte Liste des appels en attente et cliquez sur Gérer. |
| 4 |
Sélectionnez une liste des appels en attente à modifier dans la liste. |
| 5 |
Dans le panneau latéral, cliquez sur Type de routage d’appel. |
| 6 |
Modifier les options suivantes :
|
| 7 |
Cliquez sur Enregistrer. |
Modifier les paramètres des appels qui ont été non marqués
Les appels remis en file d’attente sont ceux qui ont été envoyés à un agent disponible, mais qui ne répond pas. Ces appels sont ensuite placés en file d’attente en haut de tous les appels en attente. Vous pouvez modifier la façon dont les appels qui ont été traités sont traités.
| 1 | |
| 2 |
Allez dans . |
| 3 |
Allez à la carte Liste des appels en attente et cliquez sur Gérer. |
| 4 |
Sélectionnez une liste des appels en attente à modifier dans la liste. |
| 5 |
Dans le panneau latéral, cliquez sur Appels rejetés. |
| 6 |
Sélectionnez le activer à côté de l’une des options suivantes pour activer ou désactiver le paramètre :
|
| 7 |
Activer ou désactiver la sonnerie Ringing pour les appels qui n’ont pas été activés. Si elle est activée, choisissez le schéma de la sonnerie à partir du menu déroulant.
|
| 8 |
Cliquez sur Enregistrer. Si vous avez configuré une liste des appels en attente avec un modèle de routage simultané des appels et des paramètres de mise en file d’attente des appels, vous pouvez améliorer la distribution des appels sans réponse. Pour plus d’informations, voir Améliorer la distribution des appels en sonnerie simultanée dans la file d’attente pour les appels remis en file d’attente. |
Modifier les paramètres de retour d’appel
L’option de rappel permet aux appelants de recevoir un rappel vers le numéro de téléphone fourni lorsque leur position initiale dans la file d’attente atteint. Le numéro de téléphone est vérifié par rapport à la politique d’appels sortants d’un emplacement.
Avant de commencer
| 1 | |
| 2 |
Allez dans . |
| 3 |
Allez à la carte Liste des appels en attente et cliquez sur Gérer. |
| 4 |
Sélectionnez une liste des appels en attente à modifier dans la liste. |
| 5 |
Dans le panneau latéral, cliquez sur Rappeler. |
| 6 |
Pour faire appel à l’option de retour d’appel. |
| 7 |
Entrez le temps minimum estimé de l’option de retour d’appel en minutes. Cela détermine le temps d'attente estimé auquel l'appelant reçoit l'invite de rappel. Cette option fonctionne avec le Message d’attente estimée pour les appels en file d’attente. Si cette valeur est égale ou inférieure à la valeur de l'annonce Délai de traitement des appels par défaut , l'invite de rappel est lue. Si cette valeur est supérieure à la valeur de l'annonce Délai de traitement des appels par défaut , l'invite de rappel n'est pas lue. |
| 8 |
Cochez la case Autoriser le numéro de rappeler international . Ceci permet aux utilisateurs internationaux désireux d’un appel en retour d’entrer l’code de leur pays. Les numéros de retour sont validés par rapport à la politique d’un emplacement sur les appels sortants. |
| 9 |
Cliquez sur Enregistrer.
|
Gérer les politiques de la liste des appels en attente
Grâce aux politiques de file d’attente des appels, vous pouvez configurer comment router les appels pendant les périodes de congés et après les heures ouvrables, renvoyer temporairement les nouveaux appels entrants et gérer les appels en file d’attente lorsque les agents sont indisponibles.
Les politiques de la file d’attente des appels sont importantes pour comprendre comment les appels sont acheminés dans et hors de la file d’attente. Les services qui font partie des politiques de file d’attente sont prioritaires en fonction de l’ordre de priorité suivant :
-
Service de vacances
-
Service de nuit
-
Renvoi forcé
-
Appels en attente
Les services activés dans la liste des appels en attente prennent l’ordre de priorité et entrent dans la liste des appels en attente pour déterminer l’état de l’appel.
- Traité lorsque la liste des appels en attente est pleine
- Mise en file d’attente lorsque l’agent ne répond pas aux appels
- Traité lorsque la file d'attente ne comporte aucun agent
Gérer le service de vacances
Configure la file d’attente des appels pour les acheminer différemment pendant les vacances.
| 1 | |
| 2 |
Allez dans . |
| 3 |
Allez à la carte Liste des appels en attente et cliquez sur Gérer. |
| 4 |
Sélectionnez une liste des appels en attente à modifier dans la liste. |
| 5 |
Dans le panneau latéral, cliquez sur Service de vacances. |
| 6 |
Activez le Service de vacances. |
| 7 |
Sélectionnez une option dans la Liste déroulante.
|
| 8 |
Sélectionnez Programme des vacances à partir de la Liste déroulante. Vous pouvez également configurer de nouveaux horaires de vacances si un horaire de vacances spécifique n’est pas répertorié dans la liste déroulante.
|
| 9 |
Cochez la case Lire l’annonce avant l’action du service de vacances pour lire l’annonce du service de vacances. |
| 10 |
Choisissez un Annonce audio avec l’une des options suivantes :
|
| 11 |
Cliquez sur Enregistrer pour enregistrer le service. |
Gérer le service de nuit
Configurez la file d’attente des appels pour acheminer les appels différemment pendant les heures où la file d’attente n’est pas en service. Ceci est déterminé par un calendrier qui définit les heures d’activité de la file d’attente.
| 1 | |
| 2 |
Allez dans . |
| 3 |
Allez à la carte Liste des appels en attente et cliquez sur Gérer. |
| 4 |
Sélectionnez une liste des appels en attente à modifier dans la liste. |
| 5 |
Dans le panneau latéral, cliquez sur Service de nuit. |
| 6 |
Activer le Service de nuit. |
| 7 |
Sélectionnez une option dans la Liste déroulante.
|
| 8 |
Cochez la case Lire l’annonce avant l’action du service de nuit pour lire l’annonce du service de nuit. |
| 9 |
Choisissez un Type d’annonce avec l’une des options suivantes :
|
| 10 |
Sélectionnez Heures d’ouverture dans la Liste déroulante. Vous pouvez également configurer de nouvelles heures d’ouverture si une heure d’ouverture spécifique n’est pas répertoriée dans la liste déroulante.
|
| 11 |
Activez le service de nuit forcé maintenant indépendamment du calendrier des heures d’ouverture pour forcer les appels indépendamment des heures d’ouverture. |
| 12 |
Choisissez un Type d’annonce avec l’une des options suivantes :
|
| 13 |
Cliquez sur Enregistrer pour enregistrer le service. |
Gérer le renvoi forcé
Le renvoi forcé permet à la file d’attente d’être mise en mode d’urgence pour transférer les appels vers un autre emplacement pendant l’urgence. Configurer la file d’attente des appels pour qu’elle renvoie temporairement les nouveaux appels entrants vers un itinéraire différent, indépendant de celui du service de nuit et du service de jours de congé.
| 1 | |
| 2 |
Allez dans . |
| 3 |
Allez à la carte Liste des appels en attente et cliquez sur Gérer. |
| 4 |
Sélectionnez une liste des appels en attente à modifier dans la liste. |
| 5 |
Dans le panneau latéral, cliquez sur Renvoi forcé. |
| 6 |
Activez Renvoi forcé. |
| 7 |
Entrez le numéro de téléphone vers qui vous souhaitez transférer l’appel. |
| 8 |
Cochez la case Lire l’annonce avant le renvoi pour lire l’annonce de renvoi forcé. |
| 9 |
Choisissez un Annonce audio avec l’une des options suivantes :
|
| 10 |
Cliquez sur Enregistrer pour enregistrer le service. |
Gérer les appels en attente
Un appel nouveau est traitée par une file d’attente qui n’a actuellement aucun agent employé. Configurez la politique de routage de la liste des appels en attente pour les appels bloqués dans la file d’attente lorsque tous les agents sont déconnectés.
| 1 | |
| 2 |
Allez dans . |
| 3 |
Allez à la carte Liste des appels en attente et cliquez sur Gérer. |
| 4 |
Sélectionnez une liste des appels en attente à modifier dans la liste. |
| 5 |
Dans le panneau latéral, cliquez sur Appels en attente. |
| 6 |
Sélectionnez parmi les options ce que vous souhaitez faire avec les appels en cours.
|
| 7 |
Cliquez sur Enregistrer. |
Gérer les annonces des listes des appels en attente
Modifier les paramètres des annonces de la liste des appels en attente
Les annonces de la liste des appels en attente sont des messages et de la musique que les appelants entendent lorsqu’ils attendent dans la liste des appels en attente. Vous pouvez gérer vos paramètres d’annonce pour une liste des appels en attente existante.
| 1 | |
| 2 |
Allez dans . |
| 3 |
Allez à la carte Liste des appels en attente et cliquez sur Gérer. |
| 4 |
Sélectionnez une liste des appels en attente à modifier dans la liste. |
| 5 |
Dans le panneau latéral, cliquez sur Annonces. |
| 6 |
Modifiez l’un des services de configuration d’annonces suivants : |
Message de bienvenue
Diffusez un message lorsque les appelants arrivent pour la première fois dans la liste des appels en attente.
| 1 |
Activez Message de bienvenue. Le message de bienvenue est diffusé à chaque appelant, sauf si un agent est disponible pour répondre à l’appel. |
| 2 |
Sélectionnez Le message de bienvenue est obligatoire. La sélection de cette option fait diffuser le message à un appelant avant de le présenter à un agent, même si un agent est disponible. |
| 3 |
Choisissez l'un des types de messages suivants :
|
| 4 |
Cliquez sur Enregistrer. |
Estimation du message d’attente pour les appels en file d’attente
Informez l’appelant de son temps d’attente estimé ou de sa position dans la file d’attente.
| 1 |
Activez Message d’attente estimée pour les appels en file d’attente. L’activation de cette option diffuse le message d’attente après le message de bienvenue et avant le message informatif.
|
| 2 |
Configurez le Délai de traitement par défaut de 1 à 100 minutes. Il s'agit du temps de traitement estimé par appel (en minutes). Le système utilise ce temps pour calculer le temps d’attente estimé et l’annonce à l’utilisateur si vous sélectionnez l’option Annoncer le temps d’attente comme type d’annonce. Cette option fonctionne en même temps que l’option Durée minimum estimée pour le rappel. Si vous souhaitez diffuser l’invite de rappel à l’appelant, alors cette valeur doit être égale ou supérieure à la valeur Durée minimum estimée pour l’option de rappel .
|
| 3 |
Activez l'option Répéter régulièrement la lecture du message d'attente estimée et configurez la durée entre 10 et 600 secondes. Si vous activez cette option, l'annonce du message de temps d'attente estimé (position dans la file d'attente ou message de temps d'attente) est diffusée à un intervalle déterminé jusqu'à ce que le système atteigne la valeur Temps minimum estimé pour l'option de rappel . Si vous désactivez cette option, l'invite de rappel est immédiatement diffusée.
|
| 4 |
Choisissez le type d’annonce du message d’attente à diffuser pour les appelants.
|
| 5 |
Sélectionnez Diffuser un message de volume d’appels élevé pour diffuser une annonce lorsque tous les volumes sont supérieurs à la position de file d’attente maximale définie. L’activation de cette option diffuse l’invite de rappel après cette annonce.
|
| 6 |
Cliquez sur Enregistrer. |
Message informatif
Diffuser un message après le message de bienvenue et avant la musique d’attente. Il s’agit généralement d’une annonce personnalisée qui diffuse des informations, telles que des promotions en cours ou des informations sur les produits et services.
| 1 |
Activez Message informatif. |
| 2 |
Configurez la durée en secondes pendant laquelle l’appelant entend le message informatif. |
| 3 |
Choisissez l'un des types de messages suivants :
|
| 4 |
Cliquez sur Enregistrer. |
Passer le message informatif
Diffusez un message informatif plus court au lieu du message informatif standard ou de l’annonce de la musique d’attente pour tous les appels auxquels il convient de répondre rapidement. Cette fonction empêche l’appelant d’entendre une courte partie du message informatif standard qui se termine brusquement lorsqu’il est connecté à un agent.
| 1 |
Activez Passer le message informatif. |
| 2 |
Configurez le temps en secondes pendant lequel un appelant entendra le message de contournement informatif. Par défaut, la durée pendant laquelle un appelant entend le message de contournement informatif est de 30 secondes et est comprise entre 1 et 120 secondes. Un message de contournement informatif est annoncé lorsqu’un nouvel appel entrant est reçu par la liste des appels en attente et que le temps d’attente le plus long pour un appel dans la liste est inférieur ou égal à ce seuil. |
| 3 |
Choisissez l’un des Types de messages suivants :
|
| 4 |
Cliquez sur Enregistrer. |
Attente musicale
Diffusez de la musique aux appelants après le message informatif en boucle répétitive.
| 1 |
Activez la musique d’attente. |
| 2 |
Choisissez l'un des types de messages d'accueil suivants :
|
| 3 |
Vous pouvez sélectionner une autre source pour les appels internes. |
| 4 |
Cliquez sur Enregistrer. |
Message de chuchotement d’appel
Diffusez un message à l’agent immédiatement avant que l’appel entrant ne soit connecté. Le message annonce généralement l’identité de la liste des appels en attente à partir de laquelle l’appel provient.
| 1 |
Activez Chuchotement d’appel. Le message est uniquement diffusé aux agents et est utile s’ils appartiennent à deux files d’attente ou plus. |
| 2 |
Choisissez l'un des types de messages suivants :
|
| 3 |
Cliquez sur Enregistrer. |
Modifier les paramètres des fichiers d’annonces de la liste des appels en attente
Les annonces de la liste des appels en attente sont des messages et de la musique que les appelants entendent lorsqu’ils attendent dans la liste des appels en attente. Vous pouvez gérer vos fichiers d’annonces pour une liste des appels en attente existante.
| 1 | |
| 2 |
Allez dans . |
| 3 |
Allez à la carte Liste des appels en attente et cliquez sur Gérer. |
| 4 |
Sélectionnez une liste des appels en attente à modifier dans la liste. |
| 5 |
Dans le panneau latéral, cliquez sur Fichiers d’annonces. |
| 6 |
Chargez un fichier d’annonce ou enregistrez votre propre annonce.
La liste de tous les fichiers téléchargés ou enregistrés s'affiche. Vous pouvez choisir de supprimer tous les fichiers que vous ne souhaitez pas utiliser.
|
Gérer les agents des listes des appels en attente
Pour chaque appel Webex initié, vous recevrez une identification de ligne d’appel professionnelle (CLID). Ce CLID professionnel peut être soit un numéro de téléphone de la liste des appels en attente, soit le numéro de téléphone configuré de l’agent. L'agent peut décider de fournir ces informations pour les appels sortants, soit par le biais d'une configuration permanente, soit par le biais d'une configuration temporaire.
Configurer les paramètres de l’agent pour l’utilisateur
Avant de commencer
-
L’administrateur du Control Hub active le numéro de téléphone à utiliser comme numéro de téléphone sortant pour les agents de la liste des appels en attente/groupe de recherche.
-
Lors de l’activation du numéro de téléphone, l’administrateur peut définir le numéro de téléphone sortant des agents avec le CLID de la file d’attente/groupe de recherche spécifique en fonction de la configuration persistante.
- Les agents peuvent également définir une configuration CLID temporaire en utilisant le code FAC #80 pour utiliser le numéro de téléphone de la liste des appels en attente/groupe de recherche comme CLID affiché pour l’appel sortant ou #81 pour l’ID de l’appelant sortant par défaut comme numéro de téléphone affiché comme CLID.
| 1 | |
| 2 |
Allez dans . |
| 3 |
Sélectionnez un utilisateur pour lequel vous souhaitez configurer le paramètre de l’agent. |
| 4 |
Cliquez sur Appel et allez à la section Paramètres de l’agent . |
| 5 |
Cliquez sur ID d'appel de l'agent. Vous pouvez définir l’ID d’appel de l’agent sur son propre ID d’appel ou sur une file d’attente d’appels ou un groupe de recherche spécifique. |
| 6 |
Configurez la liste des appels en attente de l’agent ou l’ID du groupe de recherche à partir des options suivantes :
|
Ajouter ou modifier des agents
Les utilisateurs qui reçoivent des appels de la liste des appels en attente sont appelés des agents. Vous pouvez ajouter ou supprimer des utilisateurs, des espaces de travail et des lignes virtuelles à partir d’une liste des appels en attente. Les utilisateurs, les espaces de travail et les lignes virtuelles peuvent être affectés à plusieurs files d’attente d’appels.
Si vous êtes un administrateur de site, vous pouvez afficher tous les agents affectés à une file d’attente d’appels, y compris les agents extérieurs à votre emplacement attribué. Vous pouvez supprimer tous les agents affectés et ajouter des utilisateurs à la file d'attente, y compris les utilisateurs d'autres emplacements. Cependant, vous ne pouvez autoriser les agents que dans les emplacements que vous avez attribués à rejoindre ou à quitter la file d’attente. Pour plus de détails, voir Administration des emplacements des délégués.
| 1 | |
| 2 |
Allez dans . |
| 3 |
Allez à la carte Liste des appels en attente et cliquez sur Gérer. |
| 4 |
Sélectionnez une liste des appels en attente à modifier dans la liste. |
| 5 |
Dans le panneau latéral, cliquez sur Agents. |
| 6 |
(Facultatif) Sélectionnez une valeur de niveau de compétence par défaut pour les agents si vous les ajoutez en fonction de leurs compétences à partir de la liste déroulante Niveau de compétence attribué . Le routage d’appel est basé sur le niveau d’aptitude et de compétence d’un agent. Le niveau de compétence le plus élevé est 1 tandis que le plus bas est 20. |
| 7 |
Dans la liste déroulante Ajouter un utilisateur ou un espace de travail ou une ligne virtuelle , recherchez ou sélectionnez les utilisateurs, les espaces de travail ou les lignes virtuelles à ajouter à la liste des appels en attente. |
| 8 |
(Facultatif) Cochez la case si vous souhaitez autoriser les agents en communication à prendre des appels supplémentaires. |
| 9 |
(Facultatif) Cochez la case si vous souhaitez autoriser les agents à rejoindre ou à quitter la liste des appels en attente. |
| 10 |
(Facultatif) Modifiez le niveau de compétence et le bouton Rejoint pour chaque utilisateur, espace de travail ou ligne virtuelle de la file d’attente. |
| 11 |
(Facultatif) Pour supprimer un utilisateur, un espace de travail ou une ligne virtuelle, cliquez sur l’icône |
| 12 |
(Facultatif) Cliquez sur Supprimer tout pour supprimer tous les utilisateurs, espaces de travail ou lignes virtuelles de la file d’attente. |
| 13 |
Cliquez sur Enregistrer.
Pour les téléphones multiplateformes (MPP) de la série 6800/7800/8800, vous pouvez activer les touches programmables de distribution automatique d’appels (ACD) à partir des paramètres du périphérique dans Control Hub. Voir Configurer et modifier les paramètres des périphériques dans Webex Calling pour plus d’informations. Pour les téléphones de bureau de la série 9800, les touches programmables ACD s’affichent automatiquement lorsque les périphériques associés aux utilisateurs, aux espaces de travail ou aux lignes virtuelles sont ajoutés dans la file d’attente. |
Afficher le tableau de bord de l’agent
| 1 | |||||||||||||||||||||
| 2 |
Allez dans . | ||||||||||||||||||||
| 3 |
Allez à la carte Liste des appels en attente et cliquez sur Gérer. | ||||||||||||||||||||
| 4 |
Cliquez sur l'onglet Agents . | ||||||||||||||||||||
| 5 |
Sélectionnez un agent dans la liste d'agents par défaut affichée ou recherchez un nom d'agent ou le numéro principal ou le numéro de poste associé à l'agent. Vous pouvez filtrer la liste des agents en fonction des files d’attente d’appels, des emplacements des files d’attente et du statut Rejoindre/Quitter. Le tableau de bord de l'agent dans la vue réduite par défaut affiche :
| ||||||||||||||||||||
| 6 |
Cliquez sur > pour développer les détails de l’agent. Le tableau de bord de l'agent affiche :
| ||||||||||||||||||||
| 7 |
Activez/désactivez pour rejoindre ou quitter un agent de la file d’attente d’appels spécifique. | ||||||||||||||||||||
| 8 |
(Facultatif) Cliquez sur Exporter le fichier CSV pour exporter une feuille de calcul contenant les détails complets de l’agent. Utilisez ce tableau pour trouver les détails dans le fichier CSV exporté.
|
Gérer les superviseurs des listes des appels en attente
Les agents d’un file d'attente des appels peuvent être associés à un superviseur qui peut surveiller, coacher, insérez ou de prendre en charge les appels que leurs agents sont en train de gérer.
Fonctions de superviseur de la file d’attente d’appels pour Webex Calling
Surveillance silencieuse—Surveillez l'appel d'un agent sans que l'appelant ne le sache. Utilisez cette fonctionnalité pour vous assurer que la formation fonctionne ou pour identifier où les agents doivent être améliorés.
Pour contrôler un appel en silence, saisissez #82 plus l’extension ou le numéro de téléphone de l’agent.

Coaching—Adaptez l'appel d'un agent et communiquez avec l'agent. L’agent est le seul qui peut vous entendre. Utilisez cette fonction pour former les nouveaux employés.
Pour coacher un appel, saisissez la numéro 85 plus l’extension ou le numéro de téléphone de l’agent.

Intervenir–Intervenir sur l'appel d'un agent. L’agent et l’appelant peuvent tous deux vous entendre. Cette fonctionnalité est particulièrement utile lorsque vous devez participer à l’appel et aider à résoudre les problèmes.
Pour appeler, saisissez *33 plus le numéro de poste ou le numéro de téléphone de l’agent.

Prendre le relais—Prendre un appel d'un agent. Utilisez cette fonctionnalité lorsque vous avez besoin de prendre complètement l’appel d’un agent.
Pour reprendre un appel, saisissez #86 plus l’extension ou le numéro de téléphone de l’agent.

Lors de l'appel des fonctions de superviseur, une tonalité d'avertissement est émise à l'agent pendant qu'il surveille, entraîne ou fait irruption et une annonce est émise pour la fonction de prise en charge.
Ajouter ou supprimer un superviseur
Vous pouvez ajouter ou supprimer des superviseurs. Lorsque vous ajoutez un superviseur, vous pouvez lui affecter des agents à partir de plusieurs files d’attente d’appels.
| 1 | |
| 2 |
Allez dans . |
| 3 |
Allez à la carte Liste des appels en attente et cliquez sur Gérer. |
| 4 |
Cliquez sur l'onglet Superviseurs , puis cliquez sur Ajouter un superviseur. |
| 5 |
Sur la page Bases , sélectionnez un utilisateur dans la liste déroulante à ajouter en tant que superviseur et cliquez sur Suivant. |
| 6 |
Sur la page Attribuer des agents , sélectionnez un utilisateur dans la liste déroulante pour attribuer le rôle d'agents au superviseur et cliquez sur Suivant. |
| 7 |
Sur la page Révision , passez en revue le superviseur sélectionné et les agents affectés. |
| 8 |
Cliquez sur Ajouter un superviseur. Une fois qu’un superviseur a été ajouté, vous pouvez attribuer des agents au superviseur. Pour supprimer un superviseur, cliquez sur l'icône Supprimer le superviseur associée au superviseur.
|
Attribuer ou désattribuer des agents à un superviseur
Attribuez des agents à un superviseur afin que le superviseur puisse effectuer la supervision silencieuse, l’accompagnement, l’accompagnement et prendre le contrôle.
| 1 | |
| 2 |
Allez dans . |
| 3 |
Allez à la carte Liste des appels en attente et cliquez sur Gérer. |
| 4 |
Cliquez sur l'onglet Superviseurs . La liste des superviseurs ajoutés s'affiche. |
| 5 |
Sous la colonne Actions , dans la liste déroulante d'un superviseur respectif, sélectionnez un utilisateur à ajouter en tant qu'agent au superviseur. L'agent sélectionné est affecté au superviseur.
|
| 6 |
Pour désaffecter des agents, développez la ligne du superviseur et cliquez sur l'icône Désaffecter des agents associée à l'agent. Lorsque vous désattribuez le dernier agent d’un superviseur, le superviseur est également supprimé. Une fois que les agents sont affectés à un superviseur, un superviseur peut utiliser les Codes d’accès des fonctionnalités (FACs) pour contrôler, coach, appeler et prendre le contrôle des appels. Pour plus d’informations, voir la section Fonctions du superviseur de la liste des appels en attente pour Webex Calling. |
Afficher les agents affectés à une file d’attente
Vous pouvez afficher une liste de tous les agents qui sont affectés à une file d’attente d’appels.
| 1 | |
| 2 |
Allez dans . |
| 3 |
Allez à la carte Liste des appels en attente et cliquez sur Gérer. |
| 4 |
Sélectionnez une liste des appels en attente à modifier dans la liste. |
| 5 |
Dans le panneau latéral, cliquez sur Agents. |
| 6 |
Modifiez les utilisateurs, les espaces de travail ou les lignes virtuelles affectés comme agents à cette file d’attente d’appels. |
| 7 |
Cliquez sur Enregistrer. Cliquez sur Supprimer tout si vous souhaitez supprimer tous les utilisateurs, espaces de travail ou lignes virtuelles de cette liste des appels en attente. |
Analyses de la liste des appels en attente
Vous pouvez utiliser les analyses pour évaluer l’état de la file d’attente des appels, le statut de l’agent de la file d’attente des appels et l’état de la file d’attente en direct. Les données de la liste des appels en attente sont traitées par lots chaque jour et sont disponibles dans les 24 heures, et les mesures sont disponibles avant 1:00 PM GMT le lendemain. La quantité de données à qui vous avez accès dépend du type de client que vous êtes. Si vous êtes un client standard, vous avez accès à 3 mois de données. Si vous êtes un client Pro Pack, vous avez accès à 13 mois de données.
Pour afficher les analyses de la file d’attente des appels, allez dans .
Conseils sur le tableau de bord
Régler la période de temps
Vous pouvez afficher certains graphiques sur le calendrier horaire par heure, jour, semaine ou mois, pour suivre la participation au fil du temps et rechercher des tendances d’utilisation. Ceci offre un aperçu puissant de la façon dont les appels entrants sont traités dans les files d’attente d’appels.
Filtres globaux
Le tableau de bord contient de puissants outils de filtrage. Cliquez sur la barre Filtres pour sélectionner les données que vous souhaitez voir. Les filtres que vous sélectionnez s’appliqueront automatiquement à tous les graphiques. Vous pouvez filtrer les appels par files d’attente, emplacements et Superviseurs spécifiques.
Le filtre Superviseurs n'est applicable qu'aux statistiques des agents de la file d'attente d'appels.
Exporter des données ou des graphiques
Vous pouvez exporter n’importe quel graphe ou affichage détaillé. Cliquez sur le bouton Plus en haut à droite du tableau/liste et sélectionnez le format de fichier pour votre téléchargement (PDF, PNG, ou CSV, selon qu’il s’agit d’un graphe ou d’une liste).
Lorsque vous associez le téléchargement de fichiers aux filtres disponibles, vous pouvez facilement générer des rapports utiles sur les files d’attente d’appels dans votre organisation.
Kpi
Les KPA sont disponibles en haut de la page pour vous montrer un statut rapide de haut niveau des appels entrants dans les files d’attente d’appels dans la plage de date que vous avez sélectionnée. Les KPA disponibles sont :
- Nombre total d'appels ayant obtenu une réponse—Nombre total d'appels auxquels les agents ont répondu. Le pourcentage montre l’évolution de la valeur dans le temps en la comparant aux données passées de la plage de dates sélectionnée.
- Total des appels abandonnés—Nombre total d'appels pour lesquels l'appelant a raccroché ou laissé un message avant qu'un agent ne soit disponible. Le pourcentage montre l’évolution de la valeur dans le temps en la comparant aux données passées de la plage de dates sélectionnée.
- Pourcentage d’appels abandonnés—Pourcentage d’appels pour lesquels l’appelant a raccroché ou laissé un message avant qu’un agent ne soit disponible. Le pourcentage montre l’évolution de la valeur dans le temps en la comparant aux données passées de la plage de dates sélectionnée.
- Temps d'attente moyen—Temps moyen que les appelants ont passé à attendre que le prochain agent disponible réponde à l'appel. Le pourcentage montre l’évolution de la valeur dans le temps en la comparant aux données passées de la plage de dates sélectionnée.
Appels entrants pour les files d’attente et les tendances d’appels
Ce tableau montre une répartition des statistiques file d'attente des appels par les appels entrants. Vous pouvez utiliser ce tableau pour voir comment les files d’attente d’appels gèrent tous les appels entrants vers votre organisation.
Durée moyenne de la liste des appels en attente par appel et tendance
Ce tableau montre une répartition entre la moyenne des minutes d’attente abandonnées et moyennes des appels entrants. Vous pouvez utiliser ce tableau pour voir combien de temps les appelants ont dû attendre avant de raccrocher l’appel ou d’être transférés à un agent. La moyenne des minutes est calculée ainsi :
- Temps moyen d'abandon—Temps d'appel moyen que les appelants ont passé à attendre un agent avant de raccrocher ou de sélectionner l'option pour laisser un message.
- Temps d’attente moyen—Temps moyen que les appelants passent à attendre que le prochain agent disponible réponde à l’appel.
25 files d’attente d’appels les plus importantes par statut des appels
Ce tableau montre les 25 principales files d’attente d’appels avec le plus d’appels par un statut spécifique. Les statuts des appels disponibles sont :
- Appels pris—Nombre d'appels pris par les agents.
- % des appels pris—Pourcentage d'appels pris par les agents.
- Appels abandonnés—Nombre d'appels pour lesquels l'appelant a raccroché ou laissé un message avant qu'un agent ne soit disponible.
- % des appels abandonnés—Pourcentage d'appels pour lesquels l'appelant a raccroché ou laissé un message avant qu'un agent ne soit disponible.
- Débordements - Occupé—Nombre d'appels qui ont débordé vers une autre file d'attente d'appels car la limite de la file d'attente a été atteinte.
- Débordements - Expiration—Nombre d'appels qui ont débordé vers une autre file d'attente d'appels car le temps d'attente a dépassé la limite maximale configurée.
- Appels transférés—Nombre d'appels qui ont été transférés hors de la file d'attente.
25 premières listes des appels en attente par durée moyenne d’attente et d’abandon
Ce tableau présente les 25 premières listes des appels en attente avec la durée moyenne d’attente et d’abandon la plus élevée pour les appels entrants. Le temps moyen se calcule comme suit :
- Temps moyen d'abandon—Temps d'appel moyen que les appelants ont passé à attendre un agent avant de raccrocher ou de sélectionner l'option pour laisser un message.
- Temps d'attente moyen—Temps d'appel moyen que les appelants passent à attendre que le prochain agent disponible réponde à l'appel.
Stats de la file d’attente d’appels
Ce tableau affiche les détails des files d’attente d’appels qui ont été définies dans votre organisation. Vous pouvez utiliser ce tableau pour voir le nombre d’appels entrants vers les files d’attente et le statut de ces appels. Vous pouvez également rechercher des files d’attente, des emplacements, des numéros de téléphone et des extensions spécifiques en utilisant la barre de recherche dans le tableau. Les détails disponibles sont :
- Liste des appels en attente—Nom de la liste des appels en attente.
- Emplacement—Emplacement attribué à la liste des appels en attente.
- Numéro de téléphone—Numéro de téléphone attribué à la liste des appels en attente.
- Numéro de poste—Numéro de poste attribué à la liste des appels en attente.
- Temps d'attente total—Temps total pendant lequel les appels ont été mis en attente par les agents.
- Temps moyen d'attente—Temps moyen pendant lequel les appels ont été mis en attente par les agents.
- Temps total de conversation—Temps total pendant lequel les agents étaient en conversation active sur des appels.
- Temps moyen de conversation—Temps moyen pendant lequel les agents étaient en conversation active sur les appels.
- Temps de traitement total—Temps total passé par les agents à traiter les appels. Le temps de traitement se calcule comme étant le temps de conversation total + le temps d'attente total = le temps de traitement total.
- Temps moyen de traitement—Temps moyen passé par les agents à traiter les appels.
- Temps d'attente total—Temps total que les appelants ont passé à attendre que le prochain agent disponible réponde à l'appel.
- Temps d'attente moyen—Temps moyen que les appelants ont passé à attendre que le prochain agent disponible réponde à l'appel.
- Appels traités—Nombre d'appels traités par les agents.
- % d'appels pris—Pourcentage d'appels pris par les agents.
- Appels abandonnés—Nombre d'appels pour lesquels l'appelant a raccroché ou laissé un message avant qu'un agent ne soit disponible.
- % des appels abandonnés—Pourcentage d'appels pour lesquels l'appelant a raccroché ou laissé un message avant qu'un agent ne soit disponible.
- Temps moyen d'abandon—Temps moyen pendant lequel les appelants raccrochent ou laissent un message avant qu'un agent ne soit disponible.
- Temps d'abandon—Heure à laquelle les appelants ont raccroché ou laissé un message avant qu'un agent ne soit disponible.
- Total des appels—Nombre total d'appels entrants.
- Débordement - Occupé—Nombre d'appels qui ont débordé parce que la limite de la file d'attente a été atteinte.
- Débordement - Expiration—Nombre d'appels qui ont débordé parce que le temps d'attente a dépassé la limite maximale.
- Appels transférés—Nombre d'appels qui ont été transférés hors de la file d'attente.
- Nombre moyen d’agents affectés—Nombre moyen d’agents affectés aux listes des appels en attente.
- Nombre moyen d'agents traitant les appels—Nombre moyen d'agents qui ont traité activement les appels.
Kpi
Les KPIs sont disponibles en haut de la page pour vous montrer les détails sur les appels que les agents ont traités dans la plage de date que vous avez sélectionnée. Les KPA disponibles sont :
- Nombre total d'appels traités—Nombre total d'appels présentés auxquels les agents ont répondu. Le pourcentage montre l’évolution de la valeur dans le temps en la comparant aux données passées de la plage de dates sélectionnée.
- Nombre total d'appels remis en file d'attente—Nombre total d'appels qui ont été présentés à un agent mais n'ont pas été pris. Le pourcentage montre l’évolution de la valeur dans le temps en la comparant aux données passées de la plage de dates sélectionnée.
- Temps moyen de traitement—Temps moyen que les agents passent à traiter les appels. Le pourcentage montre l’évolution de la valeur dans le temps en la comparant aux données passées de la plage de dates sélectionnée.
Durée moyenne d’appel de l’agent par appel et tendance
Ce tableau montre en moyenne combien de temps dure chaque appel en fonction de leur statut d’appel. Vous pouvez utiliser ce tableau pour voir si les appelants ont reçu l’aide dont ils ont besoin en temps voulu.
Appels entrants vers les agents par le statut d’appel
Ce tableau montre une répartition des appels entrants aux agents en fonction du statut d’appel. Ce tableau peut vous aider à voir s’il y a plus d’appels qui n’ont pas lieu comme d’habitude.
Agents gèrent les appels et les agents affectés
Ce tableau montre une tendance du nombre moyen d’agents qui gèrent les appels par rapport au nombre moyen d’agents assignés aux files d’attente d’appels. Vous pouvez utiliser ce tableau pour voir s’il y a assez d’agents pour gérer les appels et les régler si nécessaire.
25 agents les plus actifs par réponse aux appels qui ont été répondus et par non-réponse
Ce tableau montre les 25 agents les plus actifs ayant le plus de réponses ou de non-réponse aux appels.
25 premiers agents par durée moyenne de conversation et d’attente
Ce tableau montre les 25 agents les plus récents ayant la moyenne de minutes de conversation ou d’attente les plus élevées.
Appeler les agents de la file d’attente
Ce tableau affiche les détails de tous les agents qui ont été affectés aux files d’attente d’appels de votre organisation. Vous pouvez utiliser ce tableau pour voir quel agent obtient le plus d’appels et les informations sur leurs stats d’appel. Vous pouvez également rechercher des noms d’agents ou d’espaces de travail spécifiques, des files d’attente d’appels et des emplacements en utilisant la barre de recherche dans le tableau. Les détails disponibles sont :
- Nom de l'agent—Nom de l'agent ou de l'espace de travail.
- Liste des appels en attente—Nom de la liste des appels en attente.
- Emplacement—Emplacement attribué à la liste des appels en attente.
- Nombre total d'appels ayant reçu une réponse—Nombre d'appels qui ont été présentés à l'agent et auxquels ce dernier a répondu.
- Appels remis en file d'attente—Nombre d'appels qui ont été présentés à l'agent mais sont restés sans réponse.
- Total des appels présentés—Nombre d'appels entrants vers l'agent qui ont été distribués par la liste des appels en attente.
- Temps total de conversation—Temps total passé par un agent en conversation active sur des appels.
- Temps moyen de conversation—Temps moyen passé par un agent en conversation active sur des appels.
- Temps d'attente total—Temps total pendant lequel un agent a mis des appels en attente.
- Temps moyen d'attente—Temps moyen pendant lequel un agent met des appels en attente.
- Temps de traitement total—Temps total passé par un agent à traiter les appels. Les minutes de traitement sont calculées comme étant le temps de conversation total + le temps d'attente total = le temps de traitement total.
- Temps moyen de traitement—Temps moyen passé par un agent à traiter les appels.
Kpi
Les ordinateurs de vente sont disponibles en haut de la page pour vous montrer tous les appels entrants actuels et quels sont leurs états pour vous aider à surveiller les files d’attente d’appels temps réel. Les KPA disponibles sont :
- Appels actifs–Affiche le nombre d’appels pour lesquels les agents sont en train de parler aux appelants.
- Appels en attente–Affiche le nombre d’appels qui attendent la réponse du prochain agent disponible.
- Appels en attente–Affiche le nombre d’appels que les agents ont mis en attente.
Stats file d'attente des appels en direct
Ce tableau affiche les détails de toutes les files d’attente d’appels qui ont été configurer dans votre organisation. Vous pouvez utiliser ce tableau pour voir quels sont les file d'attente des appels le plus d’appels et régler le nombre d’agents si nécessaire. Vous pouvez également rechercher des files d’attente, des emplacements, des numéros de téléphone et des extensions spécifiques en utilisant la barre de recherche dans le tableau. Les détails disponibles sont :
- Liste des appels en attente—Le nom de la liste des appels en attente.
- Emplacement—L’emplacement attribué à la liste des appels en attente.
- N° de téléphone—Le numéro de téléphone attribué à la liste des appels en attente.
- Numéro de poste–Le numéro de poste attribué à la liste des appels en attente.
- Appels actifs—Le nombre d'appels pour lesquels les agents sont en train de parler aux appelants.
- Appels en attente—Le nombre d'appels que les agents ont mis en attente.
- Appels en attente—Le nombre d'appels qui attendent le prochain agent disponible.
Pour plus de détails, voir Analyses pour votre portefeuille de collaboration dans le Cloud.
Rapports sur la liste des appels en attente
Vous pouvez afficher des rapports sur la liste des appels en attente avec des détails sur tous les appels entrants qui ont atteint la liste des appels en attente et également afficher les statistiques de la liste des appels en attente et des agents.
Vous pouvez accéder aux rapports sous .
Statistiques de la file d’attente
Ce rapport fournit des détails sur les listes des appels en attente qui sont configurées dans votre organisation. Vous pouvez utiliser ce rapport pour afficher le nombre d’appels entrants qui sont dans les listes des appels en attente et l’état de ces appels.
| Nom de la colonne | Description |
|---|---|
| File d’attente des appels | Nom de la liste des appels en attente. |
| Emplacement | Emplacement affecté à la liste des appels en attente. |
| Numéro de téléphone | Un numéro de téléphone affecté à la liste des appels en attente. |
| Numéro de poste | Numéro de poste attribué à la liste des appels en attente. |
| Durée totale d'attente | Durée totale pendant laquelle les appels sont mis en attente par les agents. |
| Durée moyenne de mise en attente | Durée moyenne de mise en attente des appels par les agents. |
| Durée totale de conversation | Durée totale pendant laquelle les agents sont en conversation active sur des appels. |
| Temps moyen de conversation | Temps moyen pendant lequel les agents sont en conversation active sur les appels. |
| Durée totale de traitement | Temps total qu'un agent passe sur un appel à partir d'une file d'attente, y compris le temps de sonnerie. Ce message est enregistré lorsque l'agent met fin à l'appel ou le transfère. |
| Durée moyenne de traitement | Temps moyen passé par les agents à traiter les appels. |
| Temps d’attente total | Temps total que les appelants ont passé à attendre que le prochain agent disponible réponde à l’appel. |
| Temps moyen d’attente | Temps moyen que les appelants ont passé à attendre que le prochain agent disponible réponde à l’appel. |
| Appels avec réponse | Nombre d'appels pris par les agents. |
| % Appels traités | Pourcentage des appels répondus par les agents. |
| Appels abandonnés | Nombre d'appels pour lesquels l'appelant a raccroché ou laissé un message avant qu'un agent ne soit disponible. |
| % d’appels abandonnés | Pourcentage d'appels pour lesquels l'appelant a raccroché ou laissé un message avant qu'un agent ne soit disponible. |
| Temps moyen d'abandon | Temps moyen pendant lequel les appelants raccrochent ou laissent un message avant qu'un agent ne soit disponible. |
| Temps total d'abandon | Heure à laquelle les appelants ont raccroché ou laissé un message avant qu'un agent ne soit disponible. |
| Total des appels | Nombre total d'appels entrants. |
| Appels en débordement | Nombre d'appels qui ont débordé parce que la limite de file d'attente est atteinte. |
| Appels expirés | Nombre d'appels qui ont expiré parce que le temps d'attente a dépassé la limite maximale. |
| Appels transférés | Nombre d'appels qui sont transférés hors de la file d'attente. |
| Nombre moyen d’agents affectés | Nombre moyen d’agents affectés aux listes des appels en attente. |
| Nombre moyen d'agents traitant les appels | Nombre moyen d'agents qui ont traité activement les appels. |
Statistiques de l’agent de la file d’attente
Ce rapport fournit des informations sur tous les agents qui sont affectés aux listes des appels en attente dans votre organisation. Vous pouvez utiliser ce rapport pour voir quel agent reçoit le plus d'appels et quelles sont les informations sur ses statistiques d'appel.
| Nom de la colonne | Description |
|---|---|
| Nom de l’agent/Nom de l’espace de travail | Nom de l’agent ou de l’espace de travail. |
| File d’attente des appels | Nom de la liste des appels en attente. |
| Emplacement | Emplacement affecté à la liste des appels en attente. |
| Total des appels ayant obtenu une réponse | Nombre d'appels qui sont présentés à l'agent et auxquels il a répondu. |
| Appels rejetés | Nombre d'appels qui sont présentés à l'agent mais qui sont restés sans réponse. |
| Total des appels présentés | Nombre d’appels entrants dirigés vers l’agent et distribués par la liste des appels en attente. |
| Durée totale de conversation | Temps total passé par un agent en conversation active sur des appels. |
| Temps moyen de conversation | Temps moyen passé par un agent en conversation active sur des appels. |
| Durée totale d'attente | Durée totale pendant laquelle un agent a mis des appels en attente. |
| Durée moyenne de mise en attente | Durée moyenne pendant laquelle un agent met les appels en attente. |
| Durée totale de traitement | Temps total qu'un agent passe sur un appel à partir d'une file d'attente, y compris le temps de sonnerie. Ce message est enregistré lorsque l'agent met fin à l'appel ou le transfère. |
| Durée moyenne de traitement | Temps moyen passé par un agent à traiter les appels. |
Pour plus de détails sur les autres modèles de rapports de services, les modèles personnalisés et la gestion des rapports, voir Rapports pour votre portefeuille de collaboration sur le Cloud.
Présentation
Webex Customer Experience Basic est une offre disponible dans le cadre de la licence Webex Suite ou Webex Calling Professional sans frais supplémentaires. Il comprend un ensemble simple et puissant de fonctionnalités qui sont regroupées pour fournir les fonctionnalités du centre d'appels. Les fonctionnalités telles que les files d’attente vocales, le routage basé sur les compétences, la surveillance et l’analyse des files d’attente d’appels, la fenêtre d’appels multiples, etc. aident les utilisateurs à interagir efficacement avec les clients. De plus, grâce à notre intégration Webex Calling pour Microsoft Teams, les utilisateurs de Microsoft Teams peuvent accéder aux fonctionnalités directement depuis Teams.
Étant donné que Customer Experience Basic est conçu comme une offre vocale uniquement , il est le mieux adapté aux clients qui ont besoin de fonctionnalités de centre d’appels vocaux simples et n’ont pas besoin des fonctionnalités avancées d’un service complet de centre de contact.
Nous recommandons Webex Contact Center pour les clients qui ont besoin de capacités sophistiquées d’engagement client, d’acheminement omnicanal ou de déploiements à grande échelle et à volume d’appels élevé.
Caractéristiques et avantages
Customer Experience Basic comprend les fonctionnalités suivantes :
- Files d'attente vocales : aide les administrateurs à configurer diverses fonctionnalités telles que le routage basé sur les compétences, les polices de file d'attente améliorées, le rappel client, etc.
- Analyse des files d’attente d’appels : aide les administrateurs à afficher les données importantes telles que les premières files d’attente d’appels, les meilleurs agents, le statut des files d’attente d’appels en direct, etc.
- Rapports sur la liste des appels en attente : aide les administrateurs à afficher les détails tels que le rapport d’état de la liste des appels en attente et le rapport d’état de l’agent.
- Expérience de l’agent dans l’application Webex–Aide les utilisateurs à vérifier et à modifier l’état de leur liste des appels en attente et à rejoindre/quitter la liste des appels en attente dans l’application Webex.
- Fenêtre d’appels multiples–Aide les utilisateurs à obtenir une vue rapide de l’état de l’appel et à accéder facilement à certaines fonctions d’appel courantes.
- Intégration de Webex Calling dans Microsoft Teams–Aide les utilisateurs à accéder aux fonctionnalités directement à partir de Microsoft Teams.
Files d’attente vocales
Les files d’attente vocales, anciennement connue sous le nom de gestion des appels de groupe (GCM), sont une fonction avancée de file d’attente d’appels qui permet de prendre en charge facilement et à moindre coût les services de traitement des appels d’équipe et des volumes d’appels élevés, en tant que partie intégrante de Webex Calling.
Les files d’attente vocales ajoutent des fonctionnalités clés qui offrent des capacités de superviseur, améliorent les politiques des files d’attente pour déterminer le routage des appels en fonction des heures ouvrables, fournissent un routage basé sur les compétences, fournissent des fonctionnalités de rappel pour les clients et des rapports et des analyses pour les administrateurs. Les files d’attente vocales sont une fonctionnalité configurée dans Webex Calling et est recommandée pour les files d’attente d’appels jusqu’à 50 agents.
Les files d’attente vocales font référence à un ensemble de fonctionnalités conçues pour fonctionner ensemble afin de prendre en charge la gestion des équipes de vente et d’assistance à un volume d’appels élevé, pour les appels dirigés vers une file d’attente d’appels. Ces fonctions comprennent :
-
Pour les appelants
-
Message de bienvenue
-
Message informatif (nous vous répondrons sous peu)
-
Demander un rappel (un appelant peut désigner un numéro de rappel, plutôt que d’attendre dans une file d’attente)
-
Politiques de routage d’appel de la file d’attente améliorées (pour le service de nuit, les jours de congé et le renvoi forcé)
-
Fonctions IVR supplémentaires - message de chuchotement d'appel et message de contournement de confort
-
-
Pour les agents
-
Connexion et déconnexion de la file d’attente en une seule étape
-
Gestion du statut de préparation personnelle
-
Opérations sur plusieurs files d'attente
-
Options d’interface intuitive pour le téléphone de bureau et l’application Webex
-
-
Pour les superviseurs et les administrateurs
-
Surveiller/coacher/intervenir/prendre en charge les appels en cours
-
Gestion du statut des agents
-
Tableau de bord de rapports et d’analyses sur les listes des appels en attente
-
Affectation du personnel par liste des appels en attente
-
Attribuer des notes de routage basées sur les compétences du personnel par file d’attente
-
Kit de lancement de la file d’attente des appels
Avant de configurer la liste des appels en attente, si vous souhaitez comprendre comment équiper les listes des appels en attente et donner plus de moyens à vos agents de liste des appels en attente, vous pouvez télécharger le kit de lancement de la liste des appels en attente.
Expérience de l’agent dans Webex App
Fonctionnalités d’agent
À l’aide de l’application Webex, les agents peuvent définir l’état de disponibilité, rejoindre/quitter la file d’attente, passer un appel sortant, passer une conférence téléphonique, etc.
Pour plus de détails, voir Modifier le statut de votre liste des appels en attente.
Fenêtre d’appel multiple
L’option de la fenêtre d’appel muti dans l’application Webex permet aux agents d’obtenir une vue rapide de l’état de l’appel et d’accéder facilement à certaines fonctions d’appel courantes telles que le rejet d’appels, la réponse à des appels, le transfert, la mise en attente, etc.
Pour plus de détails, voir Gérer tous vos appels téléphoniques en un seul emplacement.
Appel Cisco pour Microsoft Teams
L’intégration de Cisco Call dans Microsoft Teams permet aux agents d’accéder aux fonctionnalités de Webex Calling directement depuis Microsoft Teams.
Pour plus de détails, voir Appel Cisco pour Microsoft Teams.
Créer et gérer les file d'attente des appels
Les listes des appels en attente dirigent les appelants vers les agents qui peuvent les aider à résoudre un problème ou une question particulière. Les appels sont distribués un par un aux agents de la liste des appels en attente. Les files d’attente d’appels mettent temporairement les appels en attente lorsque tous les agents affectés à la réception des appels de la file d’attente sont indisponibles. Lorsque les agents deviennent disponibles, les appels en attente sont acheminés en fonction des paramètres de routage des appels que vous avez déterminés pour la liste des appels en attente.
Lorsqu’un appel arrive dans une liste des appels en attente et est envoyé à un agent, la fonctionnalité de renvoi d’appel de l’agent ne fonctionne pas.
Créer une liste des appels en attente
Vous pouvez créer plusieurs files d’attente d’appels pour votre entreprise. Utilisez ces files d’attente d’appels lorsque vous ne pouvez pas répondre aux appels des clients pour fournir une réponse automatisée, des messages de confort ou de la musique d’attente jusqu’à ce que quelqu’un réponde.
| 1 | |||||||||||||||||||||||
| 2 |
Allez dans . | ||||||||||||||||||||||
| 3 |
Allez à la carte Liste des appels en attente et cliquez sur Ajouter une nouvelle liste des appels en attente pour créer une nouvelle liste des appels en attente. | ||||||||||||||||||||||
| 4 |
Sur la page Bases, saisissez les informations suivantes, puis cliquez sur Suivant.
| ||||||||||||||||||||||
| 5 |
Sur la page routage d’appel, choisissez l’une des options suivantes et cliquez sur Suivant.
Le tableau suivant montre le nombre maximum d'agents que vous pouvez allouer pour chaque type de routage d'appel.
Par défaut, les appels ne sont pas acheminés vers les agents lorsqu'ils sont à l'état Post-appel. | ||||||||||||||||||||||
| 6 |
Sur la page Paramètres de débordement , configurez les paramètres de débordement et les tonalités de notification pour les agents, puis cliquez sur Suivant.
| ||||||||||||||||||||||
| 7 |
Sur la page Annonces , déterminez les messages et la musique que les appelants entendent lorsqu’ils attendent dans la file d’attente et cliquez sur Suivant. Vous pouvez activer l’une des options suivantes :
| ||||||||||||||||||||||
| 8 |
Sur la page Sélectionner les agents , cliquez sur le menu déroulant Ajouter un utilisateur ou un espace de travail ou une ligne virtuelle , puis recherchez ou sélectionnez les utilisateurs, les espaces de travail ou les lignes virtuelles à ajouter à la liste des appels en attente. Vous pouvez attribuer un niveau de compétence (1 étant le niveau de compétence le plus élevé et 20 le niveau de compétence le plus bas) à chaque utilisateur ou espace de travail ajouté à la liste des appels en attente.
Vous pouvez cocher la case Autoriser les agents en communication à prendre des appels supplémentaires si vous souhaitez autoriser les agents en communication à prendre des appels supplémentaires. Vous pouvez cocher la case Autoriser les agents à rejoindre ou quitter la file d'attente si vous souhaitez autoriser les agents à rejoindre ou quitter la file d'attente. En fonction de l’option de routage d’appel que vous avez choisie précédemment, vous devrez peut-être ajouter des informations supplémentaires, telles que l’ajout d’une pondération en pourcentage aux utilisateurs ou aux espaces de travail, ou pour le routage d’appel circulaire ou descendant des appels, faire glisser et déposer les utilisateurs et les espaces de travail dans l’ordre de leur position dans la file d’attente. Si un seul numéro de poste est attribué à un agent, assurez-vous que son emplacement dispose d’un numéro principal. Sans numéro principal, les appels vers la file d’attente ne seront pas acheminés vers les agents ne disposant que d’un numéro de poste. | ||||||||||||||||||||||
| 9 |
Sur la page Révision, vérifiez les paramètres de votre liste des appels en attente pour vous assurer que vous avez configuré les bonnes informations. | ||||||||||||||||||||||
| 10 |
Cliquez sur Créer et Terminé pour confirmer les paramètres de votre liste des appels en attente. Lors de la création d’une file d’attente, vous pouvez activer ou désactiver la file d’attente en utilisant le bouton à cliquer à côté de Activer la file d’attente des appels. Désactiver l’option Activer la file d’attente désactive tous les nouveaux appels vers la file d’attente et présente un statut occupé à l’appelant. De plus, il réinitialise l'allocation de type de routage d'appel pour l'agent suivant, par exemple, le routage circulaire sera par défaut pour le premier agent de la liste. | ||||||||||||||||||||||
Regardez cette vidéo de démonstration sur la création d’une nouvelle liste des appels en attente dans le Control Hub.
Créer des listes des appels en attente en lot
Vous pouvez ajouter et gérer les files d’attente d’appels en bloc en file d'attente des appels CSV. Cet article couvre les champs et les valeurs spécifiques nécessaires pour le chargement du CSV des files Webex Calling files d’attente d’appels.
Avant de commencer
-
Avant de charger votre fichier CSV de la liste des appels en attente, assurez-vous de lire Mise à disposition en lot des éléments Webex Calling à l’aide du fichier CSV pour comprendre les conventions CSV.
-
Vous pouvez soit exporter vos listes des appels en cours actuelles, ce qui vous permet d’ajouter, de supprimer ou de modifier votre jeu de données existant, soit exporter un ensemble de modèles de listes des appels en attente. Une fois modifié, vous pouvez télécharger le fichier via les fonctions en lot.
Exportation du fichier CSV au format de fichier ZIP : Lors de l’exportation de données vers un fichier CSV, le nombre d’enregistrements peut être supérieur à 1 000. Dans ce cas, téléchargez le fichier ZIP, qui contient l'ensemble complet des enregistrements dans un seul fichier CSV. Un dossier séparé contenant toutes les données se décompose en plusieurs fichiers CSV contenant moins de 1 000 enregistrements. Ces fichiers sont générés pour que les administrateurs puissent rapidement importer des mises à jour et les charger.
-
Il est important de connaître les colonnes obligatoires et facultatives, ainsi que les informations que vous devez fournir lorsque vous remplissez le modèle CVS. Vous trouverez les champs spécifiques pour le fichier CSV de la liste des appels en attente dans le tableau sous la section Préparer votre CSV .
-
Le nombre maximum de lignes est de 1 000 (sans compter l’en-tête).
-
Les agents peuvent être des utilisateurs ou des espaces de travail. Pour les utilisateurs, saisissez l’adresse électronique de l’utilisateur. Pour les espaces de travail, saisissez le nom de l’espace de travail.
-
Chaque ligne peut contenir un maximum de 50 agents. Voir Ajouter ou modifier plus de 50 agents à la fois pour plus d’informations.
Ajouter des listes des appels en attente en lot
Pour ajouter des listes des appels en attente en lot, il vous suffit de télécharger et de remplir un modèle de fichier CSV vierge.
Les paramètres de renvoi d’appels d’une liste des appels en attente ne peuvent pas être modifiés en lot. Pour modifier le renvoi d’appels pour une liste des appels en attente, voir Configurer le renvoi d’appel pour une liste des appels en attente.
| 1 | |
| 2 |
Allez dans . |
| 3 |
Allez à la carte Liste des appels en attente et cliquez sur Gérer. |
| 4 |
Cliquez sur . |
| 5 |
Sélectionnez un emplacement pour les listes des appels en attente que vous souhaitez ajouter. |
| 6 |
Cliquez sur Télécharger le modèle .csv. |
| 7 |
Remplissez la feuille de calcul. |
| 8 |
Chargez le fichier CSV en le faisant glisser ou en cliquant sur Choisir un fichier. |
| 9 |
Cliquez sur Charger. Une fois le fichier chargé, vous pouvez cliquer sur Afficher page des tâches pour plus d’informations pour visualiser le statut des modifications. |
Modification en lot des listes des appels en attente
Pour modifier les files d’attente d’appels en lot, il vous suffit de télécharger les données CSV actuelles et d’apporter les modifications nécessaires à la feuille de calcul.
Les paramètres de renvoi d’appels d’une liste des appels en attente ne peuvent pas être modifiés en lot. Pour modifier le renvoi d’appels pour une liste des appels en attente, voir Configurer le renvoi d’appel pour une liste des appels en attente.
| 1 | |
| 2 |
Allez dans . |
| 3 |
Allez à la carte Liste des appels en attente et cliquez sur Gérer. |
| 4 |
Cliquez sur . |
| 5 |
Sélectionnez un emplacement pour les listes des appels en attente que vous souhaitez modifier. |
| 6 |
Cliquez sur Télécharger les données. Si les données des listes des appels en attente que vous avez sélectionnées dépassent le maximum (plus de 10 000 lignes pour chaque fichier CSV), vous recevez un fichier compressé contenant plusieurs fichiers CSV. |
| 7 |
Apportez les modifications nécessaires à la feuille de calcul. |
| 8 |
Chargez le fichier CSV modifié en le faisant glisser ou en cliquant sur Choisir un fichier. |
| 9 |
Cliquez sur Charger. Une fois le fichier chargé, vous pouvez cliquer sur Afficher page des tâches pour plus d’informations pour visualiser le statut des modifications. |
Préparez votre fichier CSV
Utilisez ce tableau pour connaître les champs obligatoires ou facultatifs, et ce que vous devez déterminer lorsque vous ajoutez ou modifiez des files d’attente d’appels en lot.
Les colonnes sont soit des champs obligatoires, soit des champs facultatifs. Ceci varie selon que vous utilisiez le fichier CSV pour ajouter une nouvelle liste des appels en attente ou modifier une liste des appels en attente existante.
|
Colonne |
Obligatoire ou facultative (Ajouter une liste des appels en attente) |
Obligatoire ou facultative (Modifier une liste des appels en attente) |
Description |
Valeurs prises en charge |
|---|---|---|---|---|
|
Nom |
Obligatoire |
Obligatoire |
Saisissez le nom de la liste des appels en attente. Les noms des listes des appels en attente au sein d’un même emplacement doivent être identifiables de manière unique. Si les listes des appels en attente se trouvent dans des emplacements différents, elles peuvent avoir le même nom de liste des appels en attente. |
Exemple : Liste des appels en attente San Jose Longueur de caractères : 1-30 |
|
Numéro de téléphone |
Obligatoire (si le numéro de poste est vide) |
Facultatif |
Saisissez le numéro de téléphone de la liste des appels en attente. Vous devez avoir un numéro de téléphone ou un numéro de poste. |
Seuls les numéros E.164 sont autorisés pour l’importation d’un fichier CSV. Exemple : +12815550100 Le numéro de téléphone doit être sur l’onglet Numéros dans Control Hub. |
|
Numéro de poste |
Obligatoire (si le numéro de téléphone est vide) |
Facultatif |
Saisissez le numéro de poste de la liste des appels en attente. Vous devez avoir un numéro de téléphone ou un numéro de poste. |
Numéro de poste de deux à dix chiffres. 00-999999 |
|
Emplacement |
Obligatoire |
Obligatoire |
Saisissez l’emplacement à attribuer à cette liste des appels en attente. |
Exemple : San Jose L’emplacement doit figurer dans l’onglet Emplacements dans le Control Hub. |
|
Numéro de ID de l'appelant externe |
Facultatif. |
Facultatif. |
Saisissez le numéro de téléphone de l’ID de l’appelant externe au format E164. |
Exemple : +19095550000. Longueur de caractères : 1-23 |
|
Prénom de l’ID d’appelant |
Facultatif. |
Facultatif. |
Saisissez le premier nom à afficher pour l’ID de ligne d’appel (CLID) de la listées appels en attente. Le nom de l’appelant saisi ici, ainsi que le nom et le numéro de l’appelant, s’affichent lorsque les agents de la file d’attente reçoivent un appel entrant de la file d’attente. |
Exemple : San Seuls les caractères UTF-8 sont pris en charge. Longueur de caractères : 1-30 |
|
Nom de l’ID d’appelant |
Facultatif. |
Facultatif. |
Saisissez le nom de famille à afficher pour l’identification de la ligne appelante (CLID) de la liste des appels en attente. Le nom de l’appelant saisi ici, ainsi que le nom et le numéro de l’appelant, s’affichent lorsque les agents de la file d’attente reçoivent un appel entrant de la file d’attente. |
Exemple : Jose Seuls les caractères UTF-8 sont pris en charge. Longueur de caractères : 1-30 |
|
LANGUE |
Facultatif. |
Facultatif. |
Saisissez la langue d’annonce de votre liste des appels en attente. |
Exemple : en_us |
|
Fuseau horaire |
Facultatif. |
Facultatif. |
Saisissez la clé du fuseau horaire de la liste des appels en attente. Ce fuseau horaire s’applique aux horaires appliqués à cette liste des appels en attente. |
Exemple : Amérique/Chicago Longueur de caractères : 1-127 |
|
Liste des appels en attente Activer |
Facultatif. |
Facultatif. |
Utilisez cette colonne pour activer ou désactiver la liste des appels en attente. |
ACTIVÉE, DÉSACTIVÉE, activée, désactivée |
|
Nombre d’appels en file d’attente |
Facultatif. |
Facultatif. |
Saisissez la limite du nombre d'appels que le système conserve dans la file d'attente, en attente d'un agent disponible. |
Plage : 1-250 Ne configurez pas le Nombre d’appels en file d’attente sur 0. Si elle est définie sur 0, les appels entrants ne sont pas autorisés. |
|
Type de routage d’appel (Priorité/Basé sur les compétences) |
Facultatif. |
Facultatif. Ce champ est obligatoire lorsque vous modifiez le modèle de routage d’appel d’appel. |
Sélectionnez le type de routage d’appel pour votre liste des appels en attente. |
BASÉ SUR LA_PRIORITÉ, BASÉ SUR LES_COMPÉTENCES |
|
Modèle de routage d’appel |
Obligatoire |
Facultatif |
Saisissez le modèle de routage d’appel de la liste des appels en attente. Choisissez l’une des politiques prises en charge suivantes. |
Lorsque le type de routage d'appel est basé sur la priorité, les valeurs sont les suivantes : CIRCULAIRE, RÉGULIER, SIMULTANÉ, UNIFORME, PONDÉRÉ Lorsque le type de routage d’appel est basé sur les compétences, les valeurs sont les suivantes : CIRCULAIRE, RÉGULIER, SIMULTANÉ. |
|
Activation du numéro de téléphone pour les appels sortants |
Facultatif. |
Facultatif. |
Saisissez TRUE (VRAI) pour activer le numéro de téléphone de la file d’attente pour les appels sortants. Saisissez FALSE (FAUX) pour désactiver le numéro de téléphone de la file d’attente pour les appels sortants. |
VRAI, FAUX |
|
Autoriser Agent Rejoindre Activer |
Facultatif. |
Facultatif. |
Saisissez TRUE (VRAI) pour joindre les agents à la file d'attente. Saisissez FALSE (FAUX) pour supprimer les agents de la file d'attente. |
VRAI, FAUX |
|
Action en cas de surnombre |
Facultatif. |
Facultatif. |
Saisissez l’action de traitement du surnombre d’appels dans la file d’attente. Choisissez l’une des actions prises en charge. | TRAITER EN TANT QUE_LIGNE_OCCUPÉE, TRANSFÉRER_VERS_UN_NUMÉRO DE TÉLÉPHONE, DIFFUSER_UNE SONNERIE_JUSQU’À_ CE QUE_L’APPELANT_RACCROCHE |
|
Surnombre Activer |
Facultatif. |
Facultatif. |
Saisissez TRUE (VRAI) pour activer le traitement du débordement après une durée définie. Saisissez FALSE (FAUX) pour désactiver le traitement de débordement après une durée définie. Si vous saisissez VRAI, saisissez l’heure dans la colonne Débordement après le temps d’attente. |
VRAI, FAUX |
|
Diffuser la sonnerie aux appelants lorsque leur appel est envoyé à un agent disponible |
Facultatif. |
Facultatif. |
Si aucune valeur n'est définie au moment de la création, la valeur est définie sur VRAI. |
VRAI, FAUX |
|
Réinitialisation des statistiques de l'appelant lors de l'entrée dans la file d'attente |
Facultatif. |
Facultatif. |
Si aucune valeur n'est définie au moment de la création, la valeur est définie sur VRAI. |
VRAI, FAUX |
|
Numéro de transfert en cas de surnombre d’appels |
Facultatif. |
Facultatif. |
Saisissez le numéro sur lequel vous souhaitez transférer les appels en surnombre. |
Exemple : 1112223333 Le numéro de téléphone doit être sur l’onglet Numéros dans Control Hub. Longueur de caractères : 1-23 |
|
Surnombre Transfert vers la messagerie vocale Activé |
Facultatif. |
Facultatif. |
Saisissez TRUE (VRAI) pour activer le transfert des appels en surnombre vers la messagerie vocale. Saisissez FALSE (FAUX) pour désactiver le transfert en surnombre vers la messagerie vocale. |
VRAI, FAUX |
|
Surnombre après le temps d’attente |
Facultatif. |
Facultatif. |
Saisissez le temps d’attente (en secondes) pour qu’un agent réponde avant de renvoyer l’appelant vers un autre numéro. |
Plage : 1-7200 |
|
Activer l’annonce de surnombre d’appels |
Facultatif. |
Facultatif. |
Saisissez TRUE (VRAI) pour diffuser l’annonce avant le processus de débordement. Saisissez FALSE (FAUX) pour ne pas lire l’annonce avant le traitement du débordement. |
VRAI, FAUX |
|
Activation du message de bienvenue |
Facultatif. |
Facultatif. |
Saisissez TRUE (VRAI) pour diffuser un message lorsque les appelants arrivent pour la première fois dans la file d’attente. Saisissez FALSE (FAUX) pour ne pas diffuser de message lorsque les appelants arrivent pour la première fois dans la file d’attente. |
VRAI, FAUX |
|
Message de bienvenue obligatoire |
Facultatif. |
Facultatif. |
Saisissez TRUE (VRAI) si vous souhaitez que le message de bienvenue soit diffusé pour chaque appelant. Saisissez FALSE (FAUX) si vous ne souhaitez pas que le message de bienvenue soit diffusé pour chaque appelant. |
VRAI, FAUX |
|
Activation du message d’attente |
Facultatif. |
Facultatif. |
Saisissez TRUE (VRAI) pour informer l’appelant de son temps d’attente estimé ou de sa position dans la file d’attente. Si cette option est activée, il est diffusé après le message de bienvenue et avant le message informatif. Saisissez FALSE (FAUX) pour ne pas informer l’appelant de son temps d’attente estimé ou de sa position dans la file d’attente. Si vous saisissez TRUE (VRAI), saisissez les détails dans la colonne Mode de message d'attente. |
VRAI, FAUX |
|
Mode de message d’attente |
Facultatif. |
Facultatif. |
Choisissez ce que vous voulez que votre message d’attente communique aux appelants. Choisissez l’une des options prises en charge. |
TEMPS, POSITION |
|
Temps de traitement du message d’attente |
Facultatif. |
Facultatif. |
Saisissez le nombre de minutes de traitement des appels par défaut. |
Plage : 1-100 |
|
Position de lecture du message d’attente |
Facultatif. |
Facultatif. |
Saisissez le nombre de positions pour lesquelles l’attente estimée est diffusée. |
Plage : 1-100 |
|
Message d’attente Temps d’attente |
Facultatif. |
Facultatif. |
Saisissez le nombre de minutes pendant lesquelles l’attente estimée est diffusée. |
Plage : 1-100 |
|
Message d’attente Message de volume élevé d’appels |
Facultatif. |
Facultatif. |
Saisissez TRUE (VRAI) pour activer le message d’attente pour diffuser un message informant les appelants qu’il y a un volume élevé d’appels. Saisissez FALSE (FAUX) pour désactiver le message d'attente. |
VRAI, FAUX |
|
Activation des messages informatifs |
Facultatif. |
Facultatif. |
Saisissez TRUE (VRAI) pour diffuser un message après le message de bienvenue et avant la musique d’attente. Saisissez FALSE (FAUX) pour ne pas diffuser de message après le message de bienvenue et avant la musique d’attente. Si vous saisissez TRUE (VRAI), saisissez le nombre de secondes dans la colonne Durée du message informatif. |
VRAI, FAUX |
|
Durée du message informatif |
Facultatif. |
Facultatif. |
Saisissez l’intervalle en secondes entre chaque répétition du message informatif diffusé aux appelants dans la file d’attente. |
Plage : 1-600 |
|
Activation de la musique d’attente |
Facultatif. |
Facultatif. |
Saisissez TRUE (VRAI) pour activer la musique d’attente pour les appels en file d’attente. Saisissez FALSE (FAUX) pour désactiver la musique d’attente pour les appels en file d’attente. |
VRAI, FAUX |
|
Activation d’une autre source de musique d’attente |
Facultatif. |
Facultatif. |
Saisissez TRUE (VRAI) pour activer un fichier de musique d’attente qui n’est pas celui par défaut. Saisissez FALSE (FAUX) pour désactiver un fichier de musique d’attente qui n’est pas celui par défaut. |
VRAI, FAUX |
|
Activer le contournement des messages informatifs |
Facultatif. |
Facultatif. |
Saisissez TRUE (VRAI) pour activer le contournement des messages informatifs pour les appels en file d’attente. Saisissez FALSE (FAUX) pour désactiver le contournement des messages informatifs pour les appels en file d’attente. |
VRAI, FAUX |
|
Temps d’attente de l’appel pour le contournement du message de confort |
Facultatif. |
Facultatif. |
Saisissez l’intervalle en secondes pour le temps d’attente du contournement des messages informatifs pour les appelants dans la file d’attente. |
Plage : 1-120 |
|
Activation du message de chuchotement d’appel |
Facultatif. |
Facultatif. |
Saisissez TRUE (VRAI) pour activer le message de chuchotement pour les appels en file d’attente. Saisissez FALSE (FAUX) pour désactiver le message de chuchotement pour les appels en file d’attente. |
VRAI, FAUX |
|
Autoriser plusieurs appels par agent |
Facultatif. |
Facultatif. |
Saisissez TRUE (VRAI) pour activer l’appel en attente pour les agents. Saisissez FALSE (FAUX) pour désactiver l'appel en attente des agents. |
VRAI, FAUX |
|
Activer les appels refusés |
Facultatif. |
Facultatif. |
Saisissez TRUE (VRAI) pour activer les appels refusés pour cette file d’attente. Saisissez FALSE (FAUX) pour désactiver les appels refusés pour cette file d’attente. Si vous saisissez VRAI, saisissez le nombre de sonneries dans la colonne Nombre de sonneries de l’appel remis en file d’attente. |
VRAI, FAUX |
|
Nombre de sonneries de l’appel refusé |
Facultatif. |
Facultatif. |
Saisissez le nombre de sonneries pendant lequel vous devez attendre que l’agent actuellement recherché réponde avant de rechercher le prochain agent disponible. |
Plage : 1-20 |
|
Appel refusé si l’agent n’est pas disponible |
Facultatif. |
Facultatif. |
Saisissez TRUE (VRAI) pour activer le renvoi des appels si l’agent devient indisponible lors du routage de l’appel. Saisissez FALSE (FAUX) pour désactiver le renvoi des appels si l’agent devient indisponible lors du routage de l’appel. |
VRAI, FAUX |
|
Activer le refus des appels après un délai configuré |
Facultatif. |
Facultatif. |
Saisissez TRUE (VRAI) pour activer le rebond des appels après avoir été mis en attente par l’agent pendant plus de <X> secondes. Saisissez FALSE (FAUX) pour désactiver le refus des appels après avoir été mis en attente par l’agent pendant plus de <X> secondes. Si vous saisissez TRUE, saisissez le nombre de secondes dans la colonne Bounce Call After Set Time. |
VRAI, FAUX |
|
Refuser l’appel après un temps configuré |
Facultatif. |
Facultatif. |
Saisissez le nombre de secondes après lequel un appel en attente doit être renvoyé. Si la colonne Refuser l'appel après une durée définie et activer est configurée sur vrai et que vous ne remplissez pas cette ligne, la valeur par défaut 60 est utilisée. |
Plage : 1-600 |
|
Alerter l’agent si un appel est en attente Activer |
Facultatif. |
Facultatif. |
Saisissez TRUE (VRAI) pour activer l’agent d’alerte si l’appel est en attente pendant plus de <X> secondes. Saisissez FALSE (FAUX) pour désactiver l’alerte de l’agent si l’appel est en attente pendant plus de <X> secondes. Si vous entrez VRAI, entrez le nombre de secondes dans la colonne Alerter l'agent si l'appel est en attente. |
VRAI, FAUX |
|
Alerter l’agent si l’appel est en attente |
Facultatif. |
Facultatif. |
Saisissez le nombre de secondes après lequel l’agent sera averti de l’appel en attente. Si la colonne Alerter l’agent si l’appel est en attente et activer est définie sur Vrai et que vous ne remplissez pas cette ligne, la valeur par défaut 30 est utilisée. |
Plage : 1-600 |
|
Sonnerie distincte Activer |
Facultatif. |
Facultatif. |
Saisissez TRUE (VRAI) pour activer la sonnerie distincte pour les appels de la file d’attente. Si cette option est activée, les agents entendent une sonnerie distincte lorsqu’ils reçoivent des appels de la file d’attente. Saisissez FALSE (FAUX) pour désactiver la sonnerie distincte des appels de la file d'attente. Si vous saisissez TRUE (VRAI), saisissez le type de sonnerie patter dans la colonne Modèle de sonnerie distinctif. |
VRAI, FAUX |
|
Modèle de sonnerie distincte |
Facultatif. |
Facultatif. |
Si la sonnerie distincte est activée, choisissez le modèle de sonnerie distincte. Choisissez l’une des options prises en charge. |
NORMAL, LONG_LONG, COURT_COURT_LONG, COURT_LONG_COURT |
|
Numéro alternatif Sonnerie distincte Activer |
Facultatif. |
Facultatif. |
Saisissez TRUE (VRAI) pour activer une sonnerie distincte pour les autres numéros. Saisissez FALSE (FAUX) pour désactiver une sonnerie distincte pour les numéros alternatifs. Si vous saisissez VRAI, saisissez le correcteur de sonnerie dans la colonne Modèle de sonnerie des numéros alternatifs. |
VRAI, FAUX |
|
Action relative aux numéros alternatifs |
Facultatif. |
Facultatif. |
Saisissez AJOUTER pour ajouter les numéros alternatifs que vous avez listés dans cette ligne. Saisissez SUPPRIMER pour supprimer les numéros alternatifs que vous avez listés sur cette ligne. Saisissez REMPLACER si vous souhaitez supprimer tous les numéros alternatifs précédemment saisis et le remplacer par les numéros alternatifs que vous ajoutez uniquement dans cette ligne. |
AJOUTER, REMPLACER, SUPPRIMER |
|
Action de l’agent |
Facultatif. |
Facultatif. |
Saisissez AJOUTER pour ajouter les agents que vous listez dans cette ligne. Entrez SUPPRIMER pour supprimer les agents que vous avez listés sur cette ligne. Saisissez REMPLACER si vous souhaitez supprimer tous les agents précédemment saisis et le remplacer par les agents que vous ajoutez uniquement à cette ligne. |
AJOUTER, REMPLACER, SUPPRIMER |
|
Activation de la tonalité de lecture d’entreprise pour les paramètres de l’agent |
Facultatif. |
Facultatif. |
Activez ou désactivez l’utilisation des paramètres au niveau de l’organisation pour toutes les files d’attente d’appels. |
VRAI, FAUX |
|
Lire la tonalité à l’agent pour l’intervention activée |
Facultatif. |
Facultatif. |
Activez ou désactivez l'émission d'une tonalité de notification à l'agent lorsqu'un superviseur intervient dans l'appel de l'agent. |
VRAI, FAUX |
|
Lecture de la tonalité vers l’agent pour la surveillance silencieuse activée |
Facultatif. |
Facultatif. |
Activez ou désactivez l'émission d'une tonalité de notification à l'agent lorsqu'un superviseur surveille l'appel de l'agent. |
VRAI, FAUX |
|
Activation de la tonalité de lecture de l’agent pour l’accompagnement du superviseur |
Facultatif. |
Facultatif. |
Activez ou désactivez l'émission d'une tonalité de notification à l'agent lorsqu'un superviseur coche l'appel d'un agent. |
VRAI, FAUX |
|
Type d’annonce de débordement |
Facultatif. |
Facultatif. |
Sélectionnez le type d’annonce par défaut ou personnalisé. Si vous choisissez Personnalisé, saisissez le nom de l’annonce, le type de média et le niveau. |
Par DÉFAUT, PERSONNALISÉ |
|
Type d’annonce de message de bienvenue |
Facultatif. |
Facultatif. |
Sélectionnez le type d’annonce par défaut ou personnalisé. Si vous choisissez Personnalisé, saisissez le nom de l’annonce, le type de média et le niveau. |
Par DÉFAUT, PERSONNALISÉ |
|
Type d’annonce de message informatif |
Facultatif. |
Facultatif. |
Sélectionnez le type d’annonce par défaut ou personnalisé. Si vous choisissez Personnalisé, saisissez le nom de l’annonce, le type de média et le niveau. |
Par DÉFAUT, PERSONNALISÉ |
|
Type d’annonce musicale d’attente |
Facultatif. |
Facultatif. |
Sélectionnez le type d’annonce par défaut ou personnalisé. Si vous choisissez Personnalisé, saisissez le nom de l’annonce, le type de média et le niveau. |
Par DÉFAUT, PERSONNALISÉ |
|
Type d’annonce de la source secondaire de la musique d’attente |
Facultatif. |
Facultatif. |
Sélectionnez le type d’annonce par défaut ou personnalisé. Si vous choisissez Personnalisé, saisissez le nom de l’annonce, le type de média et le niveau. |
Par DÉFAUT, PERSONNALISÉ |
|
Type d’annonce du contournement du message informatif |
Facultatif. |
Facultatif. |
Sélectionnez le type d’annonce par défaut ou personnalisé. Si vous choisissez Personnalisé, saisissez le nom de l’annonce, le type de média et le niveau. |
Par DÉFAUT, PERSONNALISÉ |
|
Type d’annonce de message en mode chuchotement |
Facultatif. |
Facultatif. |
Sélectionnez le type d’annonce par défaut ou personnalisé. Si vous choisissez Personnalisé, saisissez le nom de l’annonce, le type de média et le niveau. |
Par DÉFAUT, PERSONNALISÉ |
|
Nom de l’annonce du débordement 1...4 |
Facultatif. |
Facultatif. |
Saisissez le nom de l’annonce de débordement personnalisé. |
Exemple : Débordement |
|
Débordement Annonce Type de média 1...4 |
Facultatif. |
Facultatif. |
Saisissez le type de média de message de débordement personnalisé. |
WAV |
|
Débordement Annonce Niveau 1...4 |
Facultatif. |
Facultatif. |
Saisissez le niveau (organisation, emplacement ou file d’attente/entité) auquel l’annonce du message de débordement personnalisé est définie. |
Emplacement,ORGANISATION,ENTITÉ |
|
Nom de l’annonce du message de bienvenue 1...4 |
Facultatif. |
Facultatif. |
Saisissez le nom de l’annonce du message de bienvenue personnalisé. |
Exemple : Message de bienvenue |
|
Message de bienvenue Annonce Type de média 1...4 |
Facultatif. |
Facultatif. |
Saisissez le type de support du message de bienvenue personnalisé. |
WAV |
|
Annonce de message de bienvenue niveau 1...4 |
Facultatif. |
Facultatif. |
Saisissez le niveau (organisation, emplacement ou file d’attente/entité) auquel l’annonce du message de bienvenue personnalisé est définie. |
Emplacement,ORGANISATION,ENTITÉ |
|
Nom de l’annonce du message informatif 1...4 |
Facultatif. |
Facultatif. |
Saisissez le nom de l’annonce du message informatif personnalisé. |
Exemple : Message informatif |
|
Message informatif Annonce Type de média 1...4 |
Facultatif. |
Facultatif. |
Saisissez le type de support de message informatif personnalisé. |
WAV |
|
Niveau d'annonce de message informatif 1...4 |
Facultatif. |
Facultatif. |
Saisissez le niveau (organisation, emplacement ou file d’attente/entité) auquel l’annonce du message informatif personnalisé est définie. |
Emplacement,ORGANISATION,ENTITÉ |
|
Nom de l’annonce musicale d’attente 1...4 |
Facultatif. |
Facultatif. |
Saisissez le nom de l’annonce du message de musique d’attente personnalisé. |
Exemple : Attente musicale |
|
Attente Annonce musicale Type de média 1...4 |
Facultatif. |
Facultatif. |
Saisissez le type de support personnalisé du message musical d’attente. |
WAV |
|
Annonce musicale d’attente niveau 1...4 |
Facultatif. |
Facultatif. |
Saisissez le niveau (organisation, emplacement ou file d’attente/entité) auquel l’annonce musicale d’attente personnalisée est définie. |
Emplacement,ORGANISATION,ENTITÉ |
|
Musique d'attente Autre nom de l'annonce de la source 1...4 |
Facultatif. |
Facultatif. |
Saisissez le nom de l’annonce de la source alternative de la musique d’attente personnalisée. |
Exemple : Autre source de musique d’attente |
|
Musique d'attente Autre source Annonce Type de média 1...4 |
Facultatif. |
Facultatif. |
Saisissez le type de média d’annonce de la source secondaire de la musique d’attente personnalisée. |
WAV |
|
Musique d'attente Annonce de la source secondaire niveau 1...4 |
Facultatif. |
Facultatif. |
Saisissez le niveau (organisation, emplacement ou file d’attente/entité) auquel l’annonce de source alternative de musique d’attente personnalisée est définie. |
Emplacement,ORGANISATION,ENTITÉ |
|
Nom de l'annonce de contournement du message informatif 1...4 |
Facultatif. |
Facultatif. |
Saisissez le nom de l’annonce du contournement informatif personnalisé. |
Exemple : Passer le message informatif |
|
Type de média d'annonce de contournement des messages informatifs 1...4 |
Facultatif. |
Facultatif. |
Saisissez le type de support de message de contournement informatif personnalisé. |
WAV |
|
Niveau d'annonce 1 contournement des messages informatifs...4 |
Facultatif. |
Facultatif. |
Saisissez le niveau (organisation, emplacement ou file d’attente/entité) auquel l’annonce de contournement de confort personnalisée est définie. |
Emplacement,ORGANISATION,ENTITÉ |
|
Chuchotement de message Nom de l’annonce 1...4 |
Facultatif. |
Facultatif. |
Saisissez le nom de l’annonce du message de chuchotement personnalisé. | Exemple : Message en mode chuchotement |
|
Chuchotement de message Annonce Type de média 1...4 |
Facultatif. |
Facultatif. |
Saisissez le type de support de message de chuchotement personnalisé. |
WAV |
|
Annonce de chuchotement de message niveau 1...4 |
Facultatif. |
Facultatif. |
Saisissez le niveau (organisation, emplacement ou file d’attente/entité) auquel l’annonce du message de chuchotement personnalisé est définie. |
Emplacement,ORGANISATION,ENTITÉ |
|
Autre(s) numéro(s) |
Facultatif. |
Facultatif. |
Saisissez le ou les numéros alternatifs à attribuer à la liste des appels en attente. |
Exemple : 1112223333 Le numéro de téléphone doit être sur l’onglet Numéros dans Control Hub. Longueur de caractères : 1-23 |
|
Modèle de sonnerie des numéros alternatifs |
Facultatif. |
Facultatif. |
Si la sonnerie distincte est activée pour les numéros alternatifs, choisissez le modèle de sonnerie distincte. Choisissez l’une des options prises en charge. |
NORMAL, LONG_LONG, COURT_COURT_LONG, COURT_LONG_COURT |
|
ID Agent1, ID Agent2… ID Agent50 |
Facultatif. |
Facultatif. |
Saisissez les agents que vous souhaitez affecter à la liste des appels en attente. Les agents peuvent être des utilisateurs ou des espaces de travail. Pour les utilisateurs, saisissez l’adresse électronique de l’utilisateur. Pour les espaces de travail, saisissez le nom de l’espace de travail. |
Exemple : test@example.com Longueur de caractères : 1-161 |
|
Pourcentage Agent1, Pourcentage Agent2… Pourcentage Agent50 |
Facultatif. |
Facultatif. |
Si la politique de routage d’appel pour la liste des appels en attente est pondérée, saisissez le pourcentage de pondération de l’agent. |
Plage : 0-100 |
|
Niveau de compétence de l’agent1, Niveau de compétence de l’agent 2… Niveau de compétence de l’agent 50 |
Facultatif. |
Facultatif. |
Sélectionnez le niveau de compétence des agents affectés. |
Plage : 1-20 |
Ajouter ou modifier plus de 50 agents à la fois
Chaque ligne peut contenir un maximum de 50 agents et le pourcentage de pondération du routage d’appel qui leur est associé (le cas échéant). Pour ajouter ou modifier plus de 50 agents à l’aide du fichier CSV, procédez comme suit.
| 1 |
Saisissez les 50 agents, ainsi que le pourcentage de pondération du routage d’appel qui leur est associé (le cas échéant), que vous souhaitez ajouter ou modifier sur la première ligne de la liste des appels en attente que vous ajoutez ou modifiez. |
| 2 |
Sur la ligne suivante, il vous suffit de saisir les informations dans les colonnes suivantes pour ajouter ou modifier des agents supplémentaires :
Vous pouvez laisser toutes les autres colonnes vides. |
| 3 |
Continuez à procéder ainsi jusqu’à ce que vous ayez ajouté tous les agents que vous devez ajouter ou modifier. |
Gérer les appels dans une file d’attente d’appels
Assurez-vous que les clients contactent les bons agents au bon moment lorsqu’ils appellent une liste des appels en attente. Vous pouvez configurer et modifier les paramètres d’appel entrant suivants pour une liste des appels en attente dans le Control Hub :
-
Transfert d’appel
-
Modèle de routage
-
Paramètres de débordement
-
Paramètres d’appel refusés
-
Paramètres de rappel
Modifier file d'attente des appels paramètres
Vous pouvez changer la langue, le nombre d’appels de la file d’attente et l’ID de l’appelant pour votre file d'attente des appels.
| 1 | |
| 2 |
Allez dans . |
| 3 |
Allez à la carte Liste des appels en attente et cliquez sur Gérer. |
| 4 |
Sélectionnez une liste des appels en attente à modifier dans la liste. |
| 5 |
Allez à la section Aperçu et cliquez sur Paramètres généraux. |
| 6 |
Modifiez l’un des champs suivants :
|
| 7 |
Cliquez sur Enregistrer. |
Modifier les file d'attente des appels de téléphone
Vous pouvez changer votre numéro file d'attente des appels et ajouter jusqu’à 10 autres numéros.
| 1 | |
| 2 |
Allez dans . |
| 3 |
Allez à la carte Liste des appels en attente et cliquez sur Gérer. |
| 4 |
Sélectionnez une liste des appels en attente à modifier dans la liste. |
| 5 |
Allez à la section Aperçu et cliquez sur Numéros de téléphone. |
| 6 |
Modifiez le numéro de téléphone et le numéro de poste. Si vous avez laissé le champ du numéro de poste vide lors de la création de la liste des appels en attente, le système attribue automatiquement les quatre derniers chiffres du numéro de téléphone comme numéro de poste à cette liste des appels en attente. |
| 7 |
Activez Autoriser les agents à utiliser le numéro de liste des appels en attente comme identifiant de l’appelant pour autoriser les agents à utiliser le numéro de liste des appels en attente comme identifiant de l’appelant. Il existe une restriction selon laquelle l’emplacement de la liste des appels en attente et l’emplacement de l’agent doivent avoir le même fournisseur RTCP, le même pays et la même zone (ceci ne s’applique qu’aux emplacements situés en Inde). S’il est différent, l’ID de l’appelant de la liste des appels en attente ne s’affiche pas pour l’agent. Cette restriction permet d’éviter les échecs d’appel et les problèmes de facturation potentiels, et garantit le respect des réglementations télécom spécifiques à chaque pays. Exemples d’utilisation des numéros inter-emplacements non valides :
|
| 8 |
Ajouter des numéros de remplacement en utilisant la fonction de recherche. |
| 9 |
Activez ou désactivez la sonnerie Ringing pour les autres numéros attribués au file d'attente des appels en cliquant sur le bouton de bascule. |
| 10 |
Dans le tableau, sélectionnez le schéma de la sonnerie à attribuer à chaque autre numéro en utilisant le menu déroulant dans la colonne Schéma de sonnerie. |
| 11 |
Cliquez sur Enregistrer. |
Modifier les paramètres de renvoi d’appel
Vous pouvez faire suivre tous les appels entrants en fonction d’un ensemble de critères que vous définissez.
| 1 | |
| 2 |
Allez dans . |
| 3 |
Allez à la carte Liste des appels en attente et cliquez sur Gérer. |
| 4 |
Sélectionnez une liste des appels en attente à modifier dans la liste. |
| 5 |
Allez à la section Aperçu et cliquez sur Renvoi d’appel. |
| 6 |
Bascule la fonctionnalité de forwarding d’appel . |
| 7 |
Choisissez l’une des options suivantes :
Si vous choisissez Renvoi sélectif des appels, vous devez appliquer au moins une règle de renvoi pour que le renvoi d’appel soit actif. |
| 8 |
Attribuez le numéro à qui vous souhaitez faire suivre les appels. Si vous avez choisi Toujours faire suivre les appels, cliquez sur Enregistrer. Lorsque vous choisissez Toujours faire suivre ou Avance sélectivement, cochez la case Envoyer à la messagerie vocale pour faire suivre tous les appels vers une messagerie vocale interne. La case à cocher Envoyer à la messagerie vocale est désactivée lorsqu’un numéro externe est saisi. |
| 9 |
Si vous choisissez Avancez les appels de façonsélective, créez une règle en cliquant sur Ajouter quand faire suivre ou Ajouter quand ne pas faire suivre. |
| 10 |
Créer un nom de règle. |
| 11 |
Pour Quand faire suivre ou Ne pas faire suivre, sélectionnez un programme d’entreprise et un programme d’congés à partir du menu déroulant. |
| 12 |
Pour Faire suivre à, sélectionnez au moins une option à partir du Numéro de téléphone par défaut ou ajoutez un autre numéro de téléphone. |
| 13 |
Pour les appels à partirde, sélectionnez Tous les numéros ou Numéros sélectionnés avec au moins une option parmi les options suivantes :
|
| 14 |
Pour Appels vers, sélectionnez un numéro ou un autre numéro à partir du menu déroulant, afin que les appels soient transmis lorsqu’un appel est reçu à ce numéro dans votre organisation que vous définissez. |
| 15 |
Cliquez sur Enregistrer. |
Les règles créées pour le renvoi sélectif des appels sont traitées sur la base des critères suivants :
-
Les règles sont triées dans le tableau par caractère de nom de règle. Exemple : 00_rule, 01_rule, etc.
-
La règle « Ne pas renvoyer » est toujours prioritaire sur la règle « Renvoyer ».
-
Les règles sont traitées en fonction de l'ordre dans lequel elles sont listées dans le tableau.
-
Vous pouvez créer plusieurs règles. Toutefois, si une règle est satisfaite, le système ne vérifie plus la règle suivante. Si vous souhaitez que la règle spécifique soit vérifiée en premier, nous vous suggérons de mettre à jour le nom de la règle avec des chiffres. par exemple Si vous souhaitez que la règle des congés soit vérifiée avant la règle des heures de fermeture, nommez la règle 01-Congés et 02-Fermeture.
Pour en savoir plus sur les fonctionnalités de base et les exemples de renvoi sélectif d’appel, voir Configurer le renvoi sélectif d’appel pour Webex Calling.
Que faire ensuite ?
Lorsqu’une règle est créée, vous pouvez activer ou désactiver une règle en utilisant le basculement à côté de la règle dans le tableau. Vous pouvez également changer ou supprimer une règle à tout moment en cliquant sur Modifier ou  .
.
Modifier les paramètres de dépassement
Les paramètres de dépassement déterminent comment vos appels qui débordent sont gérés lorsque la file d'attente des appels devient complète.
| 1 | |
| 2 |
Allez dans . |
| 3 |
Allez à la carte Liste des appels en attente et cliquez sur Gérer. |
| 4 |
Sélectionnez une liste des appels en attente à modifier dans la liste. |
| 5 |
Allez à la section Aperçu et cliquez sur Paramètres de débordement. |
| 6 |
Activez ou désactivez les paramètres suivants :
|
| 7 |
Choisissez comment gérer les nouveaux appels lorsque la file d’attente est pleine :
|
| 8 |
Activez ou désactivez les paramètres suivants :
|
| 9 |
Cliquez sur Enregistrer. |
Modifier le type de routage
Vous pouvez modifier le schéma de routage des appels de vos file d'attente des appels.
| 1 | |
| 2 |
Allez dans . |
| 3 |
Allez à la carte Liste des appels en attente et cliquez sur Gérer. |
| 4 |
Sélectionnez une liste des appels en attente à modifier dans la liste. |
| 5 |
Allez à la section Aperçu et cliquez sur Type de routage d’appel. |
| 6 |
Modifier les options suivantes :
|
| 7 |
Cliquez sur Enregistrer. |
Modifier les paramètres des appels qui ont été non marqués
Les appels remis en file d’attente sont ceux qui ont été envoyés à un agent disponible, mais qui ne répond pas. Ces appels sont ensuite placés en file d’attente en haut de tous les appels en attente. Vous pouvez modifier la façon dont les appels qui ont été traités sont traités.
| 1 | |
| 2 |
Allez dans . |
| 3 |
Allez à la carte Liste des appels en attente et cliquez sur Gérer. |
| 4 |
Sélectionnez une liste des appels en attente à modifier dans la liste. |
| 5 |
Allez à la section Aperçu et cliquez sur Appels rejetés. |
| 6 |
Sélectionnez le activer à côté de l’une des options suivantes pour activer ou désactiver le paramètre :
|
| 7 |
Activer ou désactiver la sonnerie Ringing pour les appels qui n’ont pas été activés. Si elle est activée, choisissez le schéma de la sonnerie à partir du menu déroulant.
|
| 8 |
Cliquez sur Enregistrer. Si vous avez configuré une liste des appels en attente avec un modèle de routage simultané des appels et des paramètres de mise en file d’attente des appels, vous pouvez améliorer la distribution des appels sans réponse. Pour plus d’informations, voir Améliorer la distribution des appels en sonnerie simultanée dans la file d’attente pour les appels remis en file d’attente. |
Modifier les paramètres de retour d’appel
L’option de rappel permet aux appelants de recevoir un rappel vers le numéro de téléphone fourni lorsque leur position initiale dans la file d’attente atteint. Le numéro de téléphone est vérifié par rapport à la politique d’appels sortants d’un emplacement.
Avant de commencer
Vous ne pouvez configurer les paramètres de rappel que si vous avez activé l’option Message d’attente estimée pour les appels en file d’attente . Pour plus d’informations, voir la section Message d’attente estimée pour les appels en file d’attente .
| 1 | |
| 2 |
Allez dans . |
| 3 |
Allez à la carte Liste des appels en attente et cliquez sur Gérer. |
| 4 |
Sélectionnez une liste des appels en attente à modifier dans la liste. |
| 5 |
Allez à la section Aperçu et cliquez sur Rappeler. |
| 6 |
Pour faire appel à l’option de retour d’appel. |
| 7 |
Entrez le temps minimum estimé de l’option de retour d’appel en minutes. Cela détermine le temps d'attente estimé auquel l'appelant reçoit l'invite de rappel. Cette option fonctionne avec le Message d’attente estimée pour les appels en file d’attente. Si cette valeur est égale ou inférieure à la valeur de l'annonce Délai de traitement des appels par défaut , l'invite de rappel est lue. Si cette valeur est supérieure à la valeur de l'annonce Délai de traitement des appels par défaut , l'invite de rappel n'est pas lue. |
| 8 |
Cochez la case Autoriser le numéro de rappeler international . Ceci permet aux utilisateurs internationaux désireux d’un appel en retour d’entrer l’code de leur pays. Les numéros de retour sont validés par rapport à la politique d’un emplacement sur les appels sortants. |
| 9 |
Cliquez sur Enregistrer.
|
Gérer les politiques de la liste des appels en attente
Grâce aux politiques de liste des appels en attente, vous pouvez configurer l’acheminement des appels pendant les périodes de congés et après les heures ouvrables, le renvoi temporaire des nouveaux appels entrants et la gestion des appels en file d’attente lorsque les agents sont indisponibles.
Les politiques de la file d’attente des appels sont importantes pour comprendre comment les appels sont acheminés dans et hors de la file d’attente. Les services qui font partie des politiques de file d’attente sont prioritaires en fonction de l’ordre de priorité suivant :
-
Service de vacances
-
Service de nuit
-
Renvoi forcé
-
Appels en attente
Les services activés dans la liste des appels en attente prennent l’ordre de priorité et entrent dans la liste des appels en attente pour déterminer l’état de l’appel.
- Traité lorsque la liste des appels en attente est pleine
- Mise en file d’attente lorsque l’agent ne répond pas aux appels
- Traité lorsque la file d'attente ne comporte aucun agent
Gérer le service de vacances
Configure la file d’attente des appels pour les acheminer différemment pendant les vacances.
| 1 | |
| 2 |
Allez dans . |
| 3 |
Allez à la carte Liste des appels en attente et cliquez sur Gérer. |
| 4 |
Sélectionnez une liste des appels en attente à modifier dans la liste. |
| 5 |
Allez à la section Politiques de la file d’attente et cliquez sur Service de vacances. |
| 6 |
Activez le Service de vacances. |
| 7 |
Sélectionnez une option dans la Liste déroulante.
|
| 8 |
Sélectionnez Programme des vacances à partir de la Liste déroulante. Vous pouvez également créer un nouveau calendrier de vacances si un calendrier de vacances spécifique n’est pas répertorié dans la liste déroulante. Pour des détails, voir Configurer les horaires.
|
| 9 |
Sélectionnez Lire l’annonce avant l’action du service de vacances pour lire l’annonce du service de vacances. |
| 10 |
Choisissez un Annonce audio avec l’une des options suivantes :
|
| 11 |
Cliquez sur Enregistrer pour enregistrer le service. |
Gérer le service de nuit
Configurez la file d’attente des appels pour acheminer les appels différemment pendant les heures où la file d’attente n’est pas en service. Ceci est déterminé par un calendrier qui définit les heures d’activité de la file d’attente.
| 1 | |
| 2 |
Allez dans . |
| 3 |
Allez à la carte Liste des appels en attente et cliquez sur Gérer. |
| 4 |
Sélectionnez une liste des appels en attente à modifier dans la liste. |
| 5 |
Allez à la section Politiques de la file d’attente et cliquez sur Service de nuit. |
| 6 |
Activer le Service de nuit. |
| 7 |
Sélectionnez une option dans la Liste déroulante.
|
| 8 |
Cochez la case Lire l’annonce avant l’action du service de nuit pour lire l’annonce du service de nuit. |
| 9 |
Choisissez un Type d’annonce avec l’une des options suivantes :
|
| 10 |
Sélectionnez Heures d’ouverture dans la Liste déroulante. Vous pouvez également configurer un nouveau calendrier des heures d’ouverture si une heure d’ouverture spécifique n’est pas répertoriée dans la liste déroulante. Pour des détails, voir Configurer les horaires.
|
| 11 |
Activez le service de nuit forcé maintenant indépendamment du calendrier des heures d’ouverture pour forcer les appels indépendamment des heures d’ouverture. |
| 12 |
Choisissez un Type d’annonce avec l’une des options suivantes :
|
| 13 |
Cliquez sur Enregistrer pour enregistrer le service. |
Gérer le renvoi forcé
Le renvoi forcé permet à la file d’attente d’être mise en mode d’urgence pour transférer les appels vers un autre emplacement pendant l’urgence. Configurer la file d’attente des appels pour qu’elle renvoie temporairement les nouveaux appels entrants vers un itinéraire différent, indépendant de celui du service de nuit et du service de jours de congé.
| 1 | |
| 2 |
Allez dans . |
| 3 |
Allez à la carte Liste des appels en attente et cliquez sur Gérer. |
| 4 |
Sélectionnez une liste des appels en attente à modifier dans la liste. |
| 5 |
Allez à la section Politiques de la file d’attente et cliquez sur Renvoi forcé. |
| 6 |
Activez Renvoi forcé. |
| 7 |
Entrez le numéro de téléphone vers qui vous souhaitez transférer l’appel. |
| 8 |
Sélectionnez Lire l’annonce avant le renvoi pour lire l’annonce de renvoi forcé. |
| 9 |
Choisissez un Annonce audio avec l’une des options suivantes :
|
| 10 |
Cliquez sur Enregistrer pour enregistrer le service. |
Gérer les appels en attente
Un appel nouveau est traitée par une file d’attente qui n’a actuellement aucun agent employé. Configurez la politique de routage de la liste des appels en attente pour les appels bloqués dans la file d’attente lorsque tous les agents sont déconnectés.
| 1 | |
| 2 |
Allez dans . |
| 3 |
Allez à la carte Liste des appels en attente et cliquez sur Gérer. |
| 4 |
Sélectionnez une liste des appels en attente à modifier dans la liste. |
| 5 |
Allez à la section Politiques de la file d’attente et cliquez sur Appels en attente. |
| 6 |
Sélectionnez parmi les options ce que vous souhaitez faire avec les appels en cours.
|
| 7 |
Cliquez sur Enregistrer. |
Gérer les annonces des listes des appels en attente
Modifier les paramètres des annonces de la liste des appels en attente
Les annonces de la liste des appels en attente sont des messages et de la musique que les appelants entendent lorsqu’ils attendent dans la liste des appels en attente. Vous pouvez gérer vos paramètres d’annonce pour une liste des appels en attente existante.
| 1 | |
| 2 |
Allez dans . |
| 3 |
Allez à la carte Liste des appels en attente et cliquez sur Gérer. |
| 4 |
Sélectionnez une liste des appels en attente à modifier dans la liste. |
| 5 |
Allez à la section Annonces et cliquez sur Annonces. |
| 6 |
Modifiez l’un des services de configuration d’annonces suivants : |
Message de bienvenue
Diffusez un message lorsque les appelants arrivent pour la première fois dans la liste des appels en attente.
| 1 |
Activez Message de bienvenue. Le message de bienvenue est diffusé à chaque appelant, sauf si un agent est disponible pour répondre à l’appel. |
| 2 |
Sélectionnez Le message de bienvenue est obligatoire. La sélection de cette option fait diffuser le message à un appelant avant de le présenter à un agent, même si un agent est disponible. |
| 3 |
Choisissez l'un des types de messages suivants :
|
| 4 |
Cliquez sur Enregistrer. |
Estimation du message d’attente pour les appels en file d’attente
Informez l’appelant de son temps d’attente estimé ou de sa position dans la file d’attente.
| 1 |
Activez Message d’attente estimée pour les appels en file d’attente. L’activation de cette option diffuse le message d’attente après le message de bienvenue et avant le message informatif.
|
| 2 |
Configurez le Délai de traitement par défaut de 1 à 100 minutes. Il s'agit du temps de traitement estimé par appel (en minutes). Le système utilise ce temps pour calculer le temps d’attente estimé et l’annonce à l’utilisateur si vous sélectionnez l’option Annoncer le temps d’attente comme type d’annonce. Cette option fonctionne en même temps que l’option Durée minimum estimée pour le rappel. Si vous souhaitez diffuser l’invite de rappel à l’appelant, alors cette valeur doit être égale ou supérieure à la valeur Durée minimum estimée pour l’option de rappel .
|
| 3 |
Activez l'option Répéter régulièrement la lecture du message d'attente estimée et configurez la durée entre 10 et 600 secondes. Si vous activez cette option, l'annonce du message de temps d'attente estimé (position dans la file d'attente ou message de temps d'attente) est diffusée à un intervalle déterminé jusqu'à ce que le système atteigne la valeur Temps minimum estimé pour l'option de rappel . Si vous désactivez cette option, l'invite de rappel est immédiatement diffusée.
|
| 4 |
Choisissez le type d’annonce du message d’attente à diffuser pour les appelants.
|
| 5 |
Sélectionnez Diffuser un message de volume d’appels élevé pour diffuser une annonce lorsque tous les volumes sont supérieurs à la position de file d’attente maximale définie. L’activation de cette option diffuse l’invite de rappel après cette annonce.
|
| 6 |
Cliquez sur Enregistrer. |
Message informatif
Diffuser un message après le message de bienvenue et avant la musique d’attente. Il s’agit généralement d’une annonce personnalisée qui diffuse des informations, telles que des promotions en cours ou des informations sur les produits et services.
| 1 |
Activez Message informatif. |
| 2 |
Configurez la durée en secondes pendant laquelle l’appelant entend le message informatif. |
| 3 |
Choisissez l'un des types de messages suivants :
|
| 4 |
Cliquez sur Enregistrer. |
Passer le message informatif
Diffusez un message informatif plus court au lieu du message informatif standard ou de l’annonce de la musique d’attente pour tous les appels auxquels il convient de répondre rapidement. Cette fonction empêche l’appelant d’entendre une courte partie du message informatif standard qui se termine brusquement lorsqu’il est connecté à un agent.
| 1 |
Activez Passer le message informatif. |
| 2 |
Configurez le temps en secondes pendant lequel un appelant entendra le message de contournement informatif. Par défaut, la durée pendant laquelle un appelant entend le message de contournement informatif est de 30 secondes et est comprise entre 1 et 120 secondes. Un message de contournement informatif est annoncé lorsqu’un nouvel appel entrant est reçu par la liste des appels en attente et que le temps d’attente le plus long pour un appel dans la liste est inférieur ou égal à ce seuil. |
| 3 |
Choisissez l’un des Types de messages suivants :
|
| 4 |
Cliquez sur Enregistrer. |
Attente musicale
Diffusez de la musique aux appelants après le message informatif en boucle répétitive.
| 1 |
Activez la musique d’attente. |
| 2 |
Choisissez l'un des types de messages d'accueil suivants :
|
| 3 |
Vous pouvez sélectionner une autre source pour les appels internes. |
| 4 |
Cliquez sur Enregistrer. |
Message de chuchotement d’appel
Diffusez un message à l’agent immédiatement avant que l’appel entrant ne soit connecté. Le message annonce généralement l’identité de la liste des appels en attente à partir de laquelle l’appel provient.
| 1 |
Activez Chuchotement d’appel. Le message est uniquement diffusé aux agents et est utile s’ils appartiennent à deux files d’attente ou plus. |
| 2 |
Choisissez l'un des types de messages suivants :
|
| 3 |
Cliquez sur Enregistrer. |
Modifier les paramètres des fichiers d’annonces de la liste des appels en attente
Les annonces de la liste des appels en attente sont des messages et de la musique que les appelants entendent lorsqu’ils attendent dans la liste des appels en attente. Vous pouvez gérer vos fichiers d’annonces pour une liste des appels en attente existante.
| 1 | |
| 2 |
Allez dans . |
| 3 |
Allez à la carte Liste des appels en attente et cliquez sur Gérer. |
| 4 |
Sélectionnez une liste des appels en attente à modifier dans la liste. |
| 5 |
Allez à la section Annonces et cliquez sur Fichiers d’annonces. |
| 6 |
Chargez un fichier d’annonce ou enregistrez votre propre annonce.
La liste de tous les fichiers téléchargés ou enregistrés s'affiche. Vous pouvez choisir de supprimer tous les fichiers que vous ne souhaitez pas utiliser.
|
Gérer les agents des listes des appels en attente
Pour chaque appel Webex initié, vous recevrez une identification de ligne d’appel professionnelle (CLID). Ce CLID professionnel peut être soit un numéro de téléphone de la liste des appels en attente, soit le numéro de téléphone configuré de l’agent. L'agent peut décider de fournir ces informations pour les appels sortants, soit par le biais d'une configuration permanente, soit par le biais d'une configuration temporaire.
Configurer les paramètres de l’agent pour l’utilisateur
Avant de commencer
-
L’administrateur du Control Hub active le numéro de téléphone à utiliser comme numéro de téléphone sortant pour les agents de la liste des appels en attente/groupe de recherche.
-
Lors de l’activation du numéro de téléphone, l’administrateur peut définir le numéro de téléphone sortant des agents avec le CLID de la file d’attente/groupe de recherche spécifique en fonction de la configuration persistante.
- Les agents peuvent également définir une configuration CLID temporaire en utilisant le code FAC #80 pour utiliser le numéro de téléphone de la liste des appels en attente/groupe de recherche comme CLID affiché pour l’appel sortant ou #81 pour l’ID de l’appelant sortant par défaut comme numéro de téléphone affiché comme CLID.
| 1 | |
| 2 |
Allez dans . |
| 3 |
Sélectionnez un utilisateur pour lequel vous souhaitez configurer le paramètre de l’agent. |
| 4 |
Cliquez sur Appel et allez à la section Paramètres de l’agent . |
| 5 |
Cliquez sur ID d'appel de l'agent. Vous pouvez définir l’ID d’appel de l’agent sur son propre ID d’appel ou sur une file d’attente d’appels ou un groupe de recherche spécifique. |
| 6 |
Configurez la liste des appels en attente de l’agent ou l’ID du groupe de recherche à partir des options suivantes :
|
Ajouter ou modifier des agents
Les utilisateurs qui reçoivent des appels de la liste des appels en attente sont appelés des agents. Vous pouvez ajouter ou supprimer des utilisateurs, des espaces de travail et des lignes virtuelles à partir d’une liste des appels en attente. Les utilisateurs, les espaces de travail et les lignes virtuelles peuvent être affectés à plusieurs files d’attente d’appels.
Si vous êtes un administrateur de site, vous pouvez afficher tous les agents affectés à une file d’attente d’appels, y compris les agents extérieurs à votre emplacement attribué. Vous pouvez supprimer tous les agents affectés et ajouter des utilisateurs à la file d'attente, y compris les utilisateurs d'autres emplacements. Cependant, vous ne pouvez autoriser les agents que dans les emplacements que vous avez attribués à rejoindre ou à quitter la file d’attente. Pour plus de détails, voir Administration des emplacements des délégués.
| 1 | |
| 2 |
Allez dans . |
| 3 |
Allez à la carte Liste des appels en attente et cliquez sur Gérer. |
| 4 |
Sélectionnez une liste des appels en attente à modifier dans la liste. |
| 5 |
Allez à la section Aperçu et cliquez sur Agents. |
| 6 |
(Facultatif) Sélectionnez une valeur de niveau de compétence par défaut pour les agents si vous les ajoutez en fonction de leurs compétences à partir de la liste déroulante Niveau de compétence attribué . Le routage d’appel est basé sur le niveau d’aptitude et de compétence d’un agent. Le niveau de compétence le plus élevé est 1 tandis que le plus bas est 20. |
| 7 |
Dans la liste déroulante Ajouter un utilisateur ou un espace de travail ou une ligne virtuelle , recherchez ou sélectionnez les utilisateurs, les espaces de travail ou les lignes virtuelles à ajouter à la liste des appels en attente. |
| 8 |
(Facultatif) Sélectionnez Autoriser les agents en communication à prendre des appels supplémentaires si vous souhaitez autoriser les agents en communication à prendre des appels supplémentaires. |
| 9 |
(Facultatif) Sélectionnez Autoriser les agents à rejoindre ou quitter la file d'attente si vous souhaitez autoriser les agents à rejoindre ou quitter la file d'attente. |
| 10 |
(Facultatif) Modifiez le niveau de compétence et le bouton Rejoint pour chaque utilisateur, espace de travail ou ligne virtuelle de la file d’attente. |
| 11 |
(Facultatif) Pour supprimer un utilisateur, un espace de travail ou une ligne virtuelle, cliquez sur l’icône |
| 12 |
(Facultatif) Cliquez sur Supprimer tout pour supprimer tous les utilisateurs, espaces de travail ou lignes virtuelles de la file d’attente. |
| 13 |
Cliquez sur Enregistrer.
Pour les téléphones multiplateformes (MPP) de la série 6800/7800/8800, vous pouvez activer les touches programmables de distribution automatique d’appels (ACD) à partir des paramètres du périphérique dans Control Hub. Voir Configurer et modifier les paramètres des périphériques dans Webex Calling pour plus d’informations. Pour les téléphones de bureau de la série 9800, les touches programmables ACD s’affichent automatiquement lorsque les périphériques associés aux utilisateurs, aux espaces de travail ou aux lignes virtuelles sont ajoutés dans la file d’attente. |
Afficher le tableau de bord de l’agent
Le tableau de bord d’agent permet à un administrateur d’avoir une vue consolidée de tous les agents des files d’attente d’appels. Le tableau de bord affiche les informations sur les agents et leur participation à la liste des appels en attente. Cela permet à un administrateur de prendre des décisions appropriées en matière de dotation en personnel de la liste des appels en attente et également de modifier facilement le statut de participation d’un agent.
| 1 | |||||||||||||||||||||
| 2 |
Allez dans . | ||||||||||||||||||||
| 3 |
Allez à la carte Liste des appels en attente et cliquez sur Gérer. | ||||||||||||||||||||
| 4 |
Cliquez sur l'onglet Agents . | ||||||||||||||||||||
| 5 |
Sélectionnez un agent dans la liste d'agents par défaut affichée ou recherchez un nom d'agent ou le numéro principal ou le numéro de poste associé à l'agent. Vous pouvez filtrer la liste des agents en fonction des files d’attente d’appels, des emplacements des files d’attente et du statut Rejoindre/Quitter. Le tableau de bord de l'agent dans la vue réduite par défaut affiche :
| ||||||||||||||||||||
| 6 |
Cliquez sur > pour développer les détails de l’agent. Le tableau de bord de l'agent affiche :
| ||||||||||||||||||||
| 7 |
Activez/désactivez pour rejoindre ou quitter un agent de la file d’attente d’appels spécifique. | ||||||||||||||||||||
| 8 |
(Facultatif) Cliquez sur Exporter le fichier CSV pour exporter une feuille de calcul contenant les détails complets de l’agent. Utilisez ce tableau pour trouver les détails dans le fichier CSV exporté.
|
Gérer les superviseurs des listes des appels en attente
Les agents d’un file d'attente des appels peuvent être associés à un superviseur qui peut surveiller, coacher, insérez ou de prendre en charge les appels que leurs agents sont en train de gérer.
Fonctions de superviseur de la file d’attente d’appels pour Webex Calling
Surveillance silencieuse—Surveillez l'appel d'un agent sans que l'appelant ne le sache. Utilisez cette fonctionnalité pour vous assurer que la formation fonctionne ou pour identifier où les agents doivent être améliorés.
Pour contrôler un appel en silence, saisissez #82 plus l’extension ou le numéro de téléphone de l’agent.

Coaching—Adaptez l'appel d'un agent et communiquez avec l'agent. L’agent est le seul qui peut vous entendre. Utilisez cette fonction pour former les nouveaux employés.
Pour coacher un appel, saisissez la numéro 85 plus l’extension ou le numéro de téléphone de l’agent.

Intervenir–Intervenir sur l'appel d'un agent. L’agent et l’appelant peuvent tous deux vous entendre. Cette fonctionnalité est particulièrement utile lorsque vous devez participer à l’appel et aider à résoudre les problèmes.
Pour appeler, saisissez *33 plus le numéro de poste ou le numéro de téléphone de l’agent.

Prendre le relais—Prendre un appel d'un agent. Utilisez cette fonctionnalité lorsque vous avez besoin de prendre complètement l’appel d’un agent.
Pour reprendre un appel, saisissez #86 plus l’extension ou le numéro de téléphone de l’agent.

Lors de l'appel des fonctions de superviseur, une tonalité d'avertissement est émise à l'agent pendant qu'il surveille, entraîne ou fait irruption et une annonce est émise pour la fonction de prise en charge.
Ajouter ou supprimer un superviseur
Vous pouvez ajouter ou supprimer des superviseurs. Lorsque vous ajoutez un superviseur, vous pouvez lui affecter des agents à partir de plusieurs files d’attente d’appels.
Vous pouvez affecter jusqu'à 100 agents à un superviseur.
| 1 | |
| 2 |
Allez dans . |
| 3 |
Allez à la carte Liste des appels en attente et cliquez sur Gérer. |
| 4 |
Cliquez sur l'onglet Superviseurs , puis cliquez sur Ajouter un superviseur. |
| 5 |
Sur la page Bases , sélectionnez un utilisateur dans la liste déroulante à ajouter en tant que superviseur et cliquez sur Suivant. |
| 6 |
Sur la page Attribuer des agents , sélectionnez un utilisateur dans la liste déroulante pour attribuer le rôle d'agents au superviseur et cliquez sur Suivant. |
| 7 |
Sur la page Révision , passez en revue le superviseur sélectionné et les agents affectés. |
| 8 |
Cliquez sur Ajouter un superviseur. Une fois qu’un superviseur a été ajouté, vous pouvez attribuer des agents au superviseur. Pour supprimer un superviseur, cliquez sur l'icône Supprimer le superviseur associée au superviseur.
|
Attribuer ou désattribuer des agents à un superviseur
Attribuez des agents à un superviseur afin que le superviseur puisse effectuer la supervision silencieuse, l’accompagnement, l’accompagnement et prendre le contrôle.
Vous pouvez affecter jusqu'à 100 agents à un superviseur.
| 1 | |
| 2 |
Allez dans . |
| 3 |
Allez à la carte Liste des appels en attente et cliquez sur Gérer. |
| 4 |
Cliquez sur l'onglet Superviseurs . La liste des superviseurs ajoutés s'affiche. |
| 5 |
Sous la colonne Actions , dans la liste déroulante d'un superviseur respectif, sélectionnez un utilisateur à ajouter en tant qu'agent au superviseur. L'agent sélectionné est affecté au superviseur.
|
| 6 |
Pour désaffecter des agents, développez la ligne du superviseur et cliquez sur l'icône Désaffecter des agents associée à l'agent. Lorsque vous désattribuez le dernier agent d’un superviseur, le superviseur est également supprimé. Une fois que les agents sont affectés à un superviseur, un superviseur peut utiliser les Codes d’accès des fonctionnalités (FACs) pour contrôler, coach, appeler et prendre le contrôle des appels. Pour plus d’informations, voir la section Fonctions du superviseur de la liste des appels en attente pour Webex Calling. |
Afficher les agents affectés à une file d’attente
Vous pouvez afficher une liste de tous les agents qui sont affectés à une file d’attente d’appels.
| 1 | |
| 2 |
Allez dans . |
| 3 |
Allez à la carte Liste des appels en attente et cliquez sur Gérer. |
| 4 |
Sélectionnez une liste des appels en attente à modifier dans la liste. |
| 5 |
Allez à la section Aperçu et cliquez sur Agents. |
| 6 |
Modifiez les utilisateurs, les espaces de travail ou les lignes virtuelles affectés comme agents à cette file d’attente d’appels. |
| 7 |
Cliquez sur Enregistrer. Cliquez sur Supprimer tout si vous souhaitez supprimer tous les utilisateurs, espaces de travail ou lignes virtuelles de cette liste des appels en attente. |
Analyses de la liste des appels en attente
Vous pouvez utiliser les analyses pour évaluer l’état de la file d’attente des appels, le statut de l’agent de la file d’attente des appels et l’état de la file d’attente en direct. Les données de la liste des appels en attente sont traitées par lots chaque jour et sont disponibles dans les 24 heures, et les mesures sont disponibles avant 1:00 PM GMT le lendemain. La quantité de données à qui vous avez accès dépend du type de client que vous êtes. Si vous êtes un client standard, vous avez accès à 3 mois de données. Si vous êtes un client Pro Pack, vous avez accès à 13 mois de données.
Ces données analytiques sont destinées à votre utilisation générale et ne doivent pas être utilisées à des fins de facturation.
Pour afficher les analyses de la file d’attente des appels, allez dans Surveillance > Analyses > Appel > File d’attente des appels.
Les administrateurs de site n’ont pas accès à Analytics.
Conseils sur le tableau de bord
Régler la période de temps
Vous pouvez afficher certains graphiques sur le calendrier horaire par heure, jour, semaine ou mois, pour suivre la participation au fil du temps et rechercher des tendances d’utilisation. Ceci offre un aperçu puissant de la façon dont les appels entrants sont traités dans les files d’attente d’appels.
Le s sélectionneur de date ne s’applique pas aux données dans la section des stats des files d’attente en direct. Les données de la section des stats de la file d’attente en direct sont collectées toutes les 30 secondes.
Filtres globaux
Le tableau de bord contient de puissants outils de filtrage. Cliquez sur la barre Filtres pour sélectionner les données que vous souhaitez voir. Les filtres que vous sélectionnez s’appliqueront automatiquement à tous les graphiques. Vous pouvez filtrer les appels par files d’attente, emplacements et Superviseurs spécifiques.
Le filtre Superviseurs n'est applicable qu'aux statistiques des agents de la file d'attente d'appels.
Exporter des données ou des graphiques
Vous pouvez exporter n’importe quel graphe ou affichage détaillé. Cliquez sur le bouton Plus en haut à droite du tableau/liste et sélectionnez le format de fichier pour votre téléchargement (PDF, PNG, ou CSV, selon qu’il s’agit d’un graphe ou d’une liste).
Lorsque vous associez le téléchargement de fichiers aux filtres disponibles, vous pouvez facilement générer des rapports utiles sur les files d’attente d’appels dans votre organisation.
Kpi
Les KPA sont disponibles en haut de la page pour vous montrer un statut rapide de haut niveau des appels entrants dans les files d’attente d’appels dans la plage de date que vous avez sélectionnée. Les KPA disponibles sont :
- Nombre total d'appels ayant obtenu une réponse—Nombre total d'appels auxquels les agents ont répondu. Le pourcentage montre l’évolution de la valeur dans le temps en la comparant aux données passées de la plage de dates sélectionnée.
- Total des appels abandonnés—Nombre total d'appels pour lesquels l'appelant a raccroché ou laissé un message avant qu'un agent ne soit disponible. Le pourcentage montre l’évolution de la valeur dans le temps en la comparant aux données passées de la plage de dates sélectionnée.
- Pourcentage d’appels abandonnés—Pourcentage d’appels pour lesquels l’appelant a raccroché ou laissé un message avant qu’un agent ne soit disponible. Le pourcentage montre l’évolution de la valeur dans le temps en la comparant aux données passées de la plage de dates sélectionnée.
- Temps d'attente moyen—Temps moyen que les appelants ont passé à attendre que le prochain agent disponible réponde à l'appel. Le pourcentage montre l’évolution de la valeur dans le temps en la comparant aux données passées de la plage de dates sélectionnée.
Appels entrants pour les files d’attente et les tendances d’appels
Ce tableau montre une répartition des statistiques file d'attente des appels par les appels entrants. Vous pouvez utiliser ce tableau pour voir comment les files d’attente d’appels gèrent tous les appels entrants vers votre organisation.
Durée moyenne de la liste des appels en attente par appel et tendance
Ce tableau montre une répartition entre la moyenne des minutes d’attente abandonnées et moyennes des appels entrants. Vous pouvez utiliser ce tableau pour voir combien de temps les appelants ont dû attendre avant de raccrocher l’appel ou d’être transférés à un agent. La moyenne des minutes est calculée ainsi :
- Temps moyen d'abandon—Temps d'appel moyen que les appelants ont passé à attendre un agent avant de raccrocher ou de sélectionner l'option pour laisser un message.
- Temps d’attente moyen—Temps moyen que les appelants passent à attendre que le prochain agent disponible réponde à l’appel.
25 files d’attente d’appels les plus importantes par statut des appels
Ce tableau montre les 25 principales files d’attente d’appels avec le plus d’appels par un statut spécifique. Les statuts des appels disponibles sont :
- Appels pris—Nombre d'appels pris par les agents.
- % des appels pris—Pourcentage d'appels pris par les agents.
- Appels abandonnés—Nombre d'appels pour lesquels l'appelant a raccroché ou laissé un message avant qu'un agent ne soit disponible.
- % des appels abandonnés—Pourcentage d'appels pour lesquels l'appelant a raccroché ou laissé un message avant qu'un agent ne soit disponible.
- Débordements - Occupé—Nombre d'appels qui ont débordé vers une autre file d'attente d'appels car la limite de la file d'attente a été atteinte.
- Débordements - Expiration—Nombre d'appels qui ont débordé vers une autre file d'attente d'appels car le temps d'attente a dépassé la limite maximale configurée.
- Appels transférés—Nombre d'appels qui ont été transférés hors de la file d'attente.
25 premières listes des appels en attente par durée moyenne d’attente et d’abandon
Ce tableau présente les 25 premières listes des appels en attente avec la durée moyenne d’attente et d’abandon la plus élevée pour les appels entrants. Le temps moyen se calcule comme suit :
- Temps moyen d'abandon—Temps d'appel moyen que les appelants ont passé à attendre un agent avant de raccrocher ou de sélectionner l'option pour laisser un message.
- Temps d'attente moyen—Temps d'appel moyen que les appelants passent à attendre que le prochain agent disponible réponde à l'appel.
Stats de la file d’attente d’appels
Ce tableau affiche les détails des files d’attente d’appels qui ont été définies dans votre organisation. Vous pouvez utiliser ce tableau pour voir le nombre d’appels entrants vers les files d’attente et le statut de ces appels. Vous pouvez également rechercher des files d’attente, des emplacements, des numéros de téléphone et des extensions spécifiques en utilisant la barre de recherche dans le tableau. Les détails disponibles sont :
- Liste des appels en attente—Nom de la liste des appels en attente.
- Emplacement—Emplacement attribué à la liste des appels en attente.
- Numéro de téléphone—Numéro de téléphone attribué à la liste des appels en attente.
- Numéro de poste—Numéro de poste attribué à la liste des appels en attente.
- Temps d'attente total—Temps total pendant lequel les appels ont été mis en attente par les agents.
- Temps moyen d'attente—Temps moyen pendant lequel les appels ont été mis en attente par les agents.
- Temps total de conversation—Temps total pendant lequel les agents étaient en conversation active sur des appels.
- Temps moyen de conversation—Temps moyen pendant lequel les agents étaient en conversation active sur les appels.
- Temps de traitement total—Temps total passé par les agents à traiter les appels. Le temps de traitement se calcule comme étant le temps de conversation total + le temps d'attente total = le temps de traitement total.
- Temps moyen de traitement—Temps moyen passé par les agents à traiter les appels.
- Temps d'attente total—Temps total que les appelants ont passé à attendre que le prochain agent disponible réponde à l'appel.
- Temps d'attente moyen—Temps moyen que les appelants ont passé à attendre que le prochain agent disponible réponde à l'appel.
- Appels traités—Nombre d'appels traités par les agents.
- % d'appels pris—Pourcentage d'appels pris par les agents.
- Appels abandonnés—Nombre d'appels pour lesquels l'appelant a raccroché ou laissé un message avant qu'un agent ne soit disponible.
- % des appels abandonnés—Pourcentage d'appels pour lesquels l'appelant a raccroché ou laissé un message avant qu'un agent ne soit disponible.
- Temps moyen d'abandon—Temps moyen pendant lequel les appelants raccrochent ou laissent un message avant qu'un agent ne soit disponible.
- Temps d'abandon—Heure à laquelle les appelants ont raccroché ou laissé un message avant qu'un agent ne soit disponible.
- Total des appels—Nombre total d'appels entrants.
- Débordement - Occupé—Nombre d'appels qui ont débordé parce que la limite de la file d'attente a été atteinte.
- Débordement - Expiration—Nombre d'appels qui ont débordé parce que le temps d'attente a dépassé la limite maximale.
- Appels transférés—Nombre d'appels qui ont été transférés hors de la file d'attente.
- Nombre moyen d’agents affectés—Nombre moyen d’agents affectés aux listes des appels en attente.
- Nombre moyen d'agents traitant les appels—Nombre moyen d'agents qui ont traité activement les appels.
Les files d’attente d’appels sans données ne s’affiche pas dans ce tableau.
Kpi
Les KPIs sont disponibles en haut de la page pour vous montrer les détails sur les appels que les agents ont traités dans la plage de date que vous avez sélectionnée. Les KPA disponibles sont :
- Nombre total d'appels traités—Nombre total d'appels présentés auxquels les agents ont répondu. Le pourcentage montre l’évolution de la valeur dans le temps en la comparant aux données passées de la plage de dates sélectionnée.
- Nombre total d'appels remis en file d'attente—Nombre total d'appels qui ont été présentés à un agent mais n'ont pas été pris. Le pourcentage montre l’évolution de la valeur dans le temps en la comparant aux données passées de la plage de dates sélectionnée.
- Temps moyen de traitement—Temps moyen que les agents passent à traiter les appels. Le pourcentage montre l’évolution de la valeur dans le temps en la comparant aux données passées de la plage de dates sélectionnée.
Durée moyenne d’appel de l’agent par appel et tendance
Ce tableau montre en moyenne combien de temps dure chaque appel en fonction de leur statut d’appel. Vous pouvez utiliser ce tableau pour voir si les appelants ont reçu l’aide dont ils ont besoin en temps voulu.
Appels entrants vers les agents par le statut d’appel
Ce tableau montre une répartition des appels entrants aux agents en fonction du statut d’appel. Ce tableau peut vous aider à voir s’il y a plus d’appels qui n’ont pas lieu comme d’habitude.
Agents gèrent les appels et les agents affectés
Ce tableau montre une tendance du nombre moyen d’agents qui gèrent les appels par rapport au nombre moyen d’agents assignés aux files d’attente d’appels. Vous pouvez utiliser ce tableau pour voir s’il y a assez d’agents pour gérer les appels et les régler si nécessaire.
25 agents les plus actifs par réponse aux appels qui ont été répondus et par non-réponse
Ce tableau montre les 25 agents les plus actifs ayant le plus de réponses ou de non-réponse aux appels.
25 premiers agents par durée moyenne de conversation et d’attente
Ce tableau montre les 25 agents les plus récents ayant la moyenne de minutes de conversation ou d’attente les plus élevées.
Appeler les agents de la file d’attente
Ce tableau affiche les détails de tous les agents qui ont été affectés aux files d’attente d’appels de votre organisation. Vous pouvez utiliser ce tableau pour voir quel agent obtient le plus d’appels et les informations sur leurs stats d’appel. Vous pouvez également rechercher des noms d’agents ou d’espaces de travail spécifiques, des files d’attente d’appels et des emplacements en utilisant la barre de recherche dans le tableau. Les détails disponibles sont :
- Nom de l'agent—Nom de l'agent ou de l'espace de travail.
- Liste des appels en attente—Nom de la liste des appels en attente.
- Emplacement—Emplacement attribué à la liste des appels en attente.
- Nombre total d'appels ayant reçu une réponse—Nombre d'appels qui ont été présentés à l'agent et auxquels ce dernier a répondu.
- Appels remis en file d'attente—Nombre d'appels qui ont été présentés à l'agent mais sont restés sans réponse.
- Total des appels présentés—Nombre d'appels entrants vers l'agent qui ont été distribués par la liste des appels en attente.
- Temps total de conversation—Temps total passé par un agent en conversation active sur des appels.
- Temps moyen de conversation—Temps moyen passé par un agent en conversation active sur des appels.
- Temps d'attente total—Temps total pendant lequel un agent a mis des appels en attente.
- Temps moyen d'attente—Temps moyen pendant lequel un agent met des appels en attente.
- Temps de traitement total—Temps total passé par un agent à traiter les appels. Les minutes de traitement sont calculées comme étant le temps de conversation total + le temps d'attente total = le temps de traitement total.
- Temps moyen de traitement—Temps moyen passé par un agent à traiter les appels.
Kpi
Les ordinateurs de vente sont disponibles en haut de la page pour vous montrer tous les appels entrants actuels et quels sont leurs états pour vous aider à surveiller les files d’attente d’appels temps réel. Les KPA disponibles sont :
- Appels actifs–Affiche le nombre d’appels pour lesquels les agents sont en train de parler aux appelants.
- Appels en attente–Affiche le nombre d’appels qui attendent la réponse du prochain agent disponible.
- Appels en attente–Affiche le nombre d’appels que les agents ont mis en attente.
Stats file d'attente des appels en direct
Ce tableau affiche les détails de toutes les files d’attente d’appels qui ont été configurer dans votre organisation. Vous pouvez utiliser ce tableau pour voir quels sont les file d'attente des appels le plus d’appels et régler le nombre d’agents si nécessaire. Vous pouvez également rechercher des files d’attente, des emplacements, des numéros de téléphone et des extensions spécifiques en utilisant la barre de recherche dans le tableau. Les détails disponibles sont :
- Liste des appels en attente—Le nom de la liste des appels en attente.
- Emplacement—L’emplacement attribué à la liste des appels en attente.
- N° de téléphone—Le numéro de téléphone attribué à la liste des appels en attente.
- Numéro de poste–Le numéro de poste attribué à la liste des appels en attente.
- Appels actifs—Le nombre d'appels pour lesquels les agents sont en train de parler aux appelants.
- Appels en attente—Le nombre d'appels que les agents ont mis en attente.
- Appels en attente—Le nombre d'appels qui attendent le prochain agent disponible.
Pour plus de détails, voir Analyses pour votre portefeuille de collaboration dans le Cloud.
Rapports sur la liste des appels en attente
Vous pouvez afficher des rapports sur la liste des appels en attente avec des détails sur tous les appels entrants qui ont atteint la liste des appels en attente et également afficher les statistiques de la liste des appels en attente et des agents.
Vous pouvez accéder aux rapports sous Surveillance > Rapports > Modèles > Appel.
Les administrateurs de site n’ont pas accès aux rapports.
Statistiques sur les files d’attente
Ce rapport fournit des détails sur les listes des appels en attente qui sont configurées dans votre organisation. Vous pouvez utiliser ce rapport pour afficher le nombre d’appels entrants qui sont dans les listes des appels en attente et l’état de ces appels.
| Nom de la colonne | Description |
|---|---|
| File d’attente des appels | Nom de la liste des appels en attente. |
| Emplacement | Emplacement affecté à la liste des appels en attente. |
| Numéro de téléphone | Un numéro de téléphone affecté à la liste des appels en attente. |
| Numéro de poste | Numéro de poste attribué à la liste des appels en attente. |
| Durée totale d'attente | Durée totale pendant laquelle les appels sont mis en attente par les agents. |
| Durée moyenne de mise en attente | Durée moyenne de mise en attente des appels par les agents. |
| Durée totale de conversation | Durée totale pendant laquelle les agents sont en conversation active sur des appels. |
| Temps moyen de conversation | Temps moyen pendant lequel les agents sont en conversation active sur les appels. |
| Durée totale de traitement | Temps total qu'un agent passe sur un appel à partir d'une file d'attente, y compris le temps de sonnerie. Ce message est enregistré lorsque l'agent met fin à l'appel ou le transfère. |
| Durée moyenne de traitement | Temps moyen passé par les agents à traiter les appels. |
| Temps d’attente total | Temps total que les appelants ont passé à attendre que le prochain agent disponible réponde à l’appel. |
| Temps moyen d’attente | Temps moyen que les appelants ont passé à attendre que le prochain agent disponible réponde à l’appel. |
| Appels avec réponse | Nombre d'appels pris par les agents. |
| % Appels traités | Pourcentage des appels répondus par les agents. |
| Appels abandonnés | Nombre d'appels pour lesquels l'appelant a raccroché ou laissé un message avant qu'un agent ne soit disponible. |
| % d’appels abandonnés | Pourcentage d'appels pour lesquels l'appelant a raccroché ou laissé un message avant qu'un agent ne soit disponible. |
| Temps moyen d'abandon | Temps moyen pendant lequel les appelants raccrochent ou laissent un message avant qu'un agent ne soit disponible. |
| Temps total d'abandon | Heure à laquelle les appelants ont raccroché ou laissé un message avant qu'un agent ne soit disponible. |
| Total des appels | Nombre total d'appels entrants. |
| Appels en débordement | Nombre d'appels qui ont débordé parce que la limite de file d'attente est atteinte. |
| Appels expirés | Nombre d'appels qui ont expiré parce que le temps d'attente a dépassé la limite maximale. |
| Appels transférés | Nombre d'appels qui sont transférés hors de la file d'attente. |
| Nombre moyen d’agents affectés | Nombre moyen d’agents affectés aux listes des appels en attente. |
| Nombre moyen d'agents traitant les appels | Nombre moyen d'agents qui ont traité activement les appels. |
Statistiques de l’agent de la file d’attente
Ce rapport fournit des informations sur tous les agents qui sont affectés aux listes des appels en attente dans votre organisation. Vous pouvez utiliser ce rapport pour voir quel agent reçoit le plus d'appels et quelles sont les informations sur ses statistiques d'appel.
| Nom de la colonne | Description |
|---|---|
| Nom de l’agent/Nom de l’espace de travail | Nom de l’agent ou de l’espace de travail. |
| File d’attente des appels | Nom de la liste des appels en attente. |
| Emplacement | Emplacement affecté à la liste des appels en attente. |
| Total des appels ayant obtenu une réponse | Nombre d'appels qui sont présentés à l'agent et auxquels il a répondu. |
| Appels rejetés | Nombre d'appels qui sont présentés à l'agent mais qui sont restés sans réponse. |
| Total des appels présentés | Nombre d’appels entrants dirigés vers l’agent et distribués par la liste des appels en attente. |
| Durée totale de conversation | Temps total passé par un agent en conversation active sur des appels. |
| Temps moyen de conversation | Temps moyen passé par un agent en conversation active sur des appels. |
| Durée totale d'attente | Durée totale pendant laquelle un agent a mis des appels en attente. |
| Durée moyenne de mise en attente | Durée moyenne pendant laquelle un agent met les appels en attente. |
| Durée totale de traitement | Temps total qu'un agent passe sur un appel à partir d'une file d'attente, y compris le temps de sonnerie. Ce message est enregistré lorsque l'agent met fin à l'appel ou le transfère. |
| Durée moyenne de traitement | Temps moyen passé par un agent à traiter les appels. |
Pour plus de détails sur les autres modèles de rapports de services, les modèles personnalisés et la gestion des rapports, voir Rapports pour votre portefeuille de collaboration sur le Cloud.
Présentation
Webex Customer Experience Basic est une offre disponible dans le cadre de la licence Webex Suite ou Webex Calling Professional sans frais supplémentaires. Il comprend un ensemble simple et puissant de fonctionnalités qui sont regroupées pour fournir les fonctionnalités du centre d'appels. Les fonctionnalités telles que les files d’attente vocales, le routage basé sur les compétences, la surveillance et l’analyse des files d’attente d’appels, la fenêtre d’appels multiples, etc. aident les utilisateurs à interagir efficacement avec les clients. De plus, grâce à notre intégration Webex Calling pour Microsoft Teams, les utilisateurs de Microsoft Teams peuvent accéder aux fonctionnalités directement depuis Teams.
Étant donné que Customer Experience Basic est conçu comme une offre vocale uniquement , il est le mieux adapté aux clients qui ont besoin de fonctionnalités de centre d’appels vocaux simples et n’ont pas besoin des fonctionnalités avancées d’un service complet de centre de contact.
Nous recommandons Webex Contact Center pour les clients qui ont besoin de capacités sophistiquées d’engagement client, d’acheminement omnicanal ou de déploiements à grande échelle et à volume d’appels élevé.
Caractéristiques et avantages
Customer Experience Basic comprend les fonctionnalités suivantes :
- Files d'attente vocales : aide les administrateurs à configurer diverses fonctionnalités telles que le routage basé sur les compétences, les polices de file d'attente améliorées, le rappel client, etc.
- Analyse des files d’attente d’appels : aide les administrateurs à afficher les données importantes telles que les premières files d’attente d’appels, les meilleurs agents, le statut des files d’attente d’appels en direct, etc.
- Rapports sur la liste des appels en attente : aide les administrateurs à afficher les détails tels que le rapport d’état de la liste des appels en attente et le rapport d’état de l’agent.
- Expérience de l’agent dans l’application Webex–Aide les utilisateurs à vérifier et à modifier l’état de leur liste des appels en attente et à rejoindre/quitter la liste des appels en attente dans l’application Webex.
- Fenêtre d’appels multiples–Aide les utilisateurs à obtenir une vue rapide de l’état de l’appel et à accéder facilement à certaines fonctions d’appel courantes.
- Intégration de Webex Calling dans Microsoft Teams–Aide les utilisateurs à accéder aux fonctionnalités directement à partir de Microsoft Teams.
Files d’attente vocales
Les files d’attente vocales, anciennement connue sous le nom de gestion des appels de groupe (GCM), sont une fonction avancée de file d’attente d’appels qui permet de prendre en charge facilement et à moindre coût les services de traitement des appels d’équipe et des volumes d’appels élevés, en tant que partie intégrante de Webex Calling.
Les files d’attente vocales ajoutent des fonctionnalités clés qui offrent des capacités de superviseur, améliorent les politiques des files d’attente pour déterminer le routage des appels en fonction des heures ouvrables, fournissent un routage basé sur les compétences, fournissent des fonctionnalités de rappel pour les clients et des rapports et des analyses pour les administrateurs. Les files d’attente vocales sont une fonctionnalité configurée dans Webex Calling et est recommandée pour les files d’attente d’appels jusqu’à 50 agents.
Les files d’attente vocales font référence à un ensemble de fonctionnalités conçues pour fonctionner ensemble afin de prendre en charge la gestion des équipes de vente et d’assistance à un volume d’appels élevé, pour les appels dirigés vers une file d’attente d’appels. Ces fonctions comprennent :
-
Pour les appelants
-
Message de bienvenue
-
Message informatif (nous vous répondrons sous peu)
-
Demander un rappel (un appelant peut désigner un numéro de rappel, plutôt que d’attendre dans une file d’attente)
-
Politiques de routage d’appel de la file d’attente améliorées (pour le service de nuit, les jours de congé et le renvoi forcé)
-
Fonctions IVR supplémentaires - message de chuchotement d'appel et message de contournement de confort
-
-
Pour les agents
-
Connexion et déconnexion de la file d’attente en une seule étape
-
Gestion du statut de préparation personnelle
-
Opérations sur plusieurs files d'attente
-
Options d’interface intuitive pour le téléphone de bureau et l’application Webex
-
-
Pour les superviseurs et les administrateurs
-
Surveiller/coacher/intervenir/prendre en charge les appels en cours
-
Gestion du statut des agents
-
Tableau de bord de rapports et d’analyses sur les listes des appels en attente
-
Affectation du personnel par liste des appels en attente
-
Attribuer des notes de routage basées sur les compétences du personnel par file d’attente
-
Kit de lancement de la file d’attente des appels
Avant de configurer la liste des appels en attente, si vous souhaitez comprendre comment équiper les listes des appels en attente et donner plus de moyens à vos agents de liste des appels en attente, vous pouvez télécharger le kit de lancement de la liste des appels en attente.
Expérience de l’agent dans Webex App
Fonctionnalités d’agent
À l’aide de l’application Webex, les agents peuvent définir l’état de disponibilité, rejoindre/quitter la file d’attente, passer un appel sortant, passer une conférence téléphonique, etc.
Pour plus de détails, voir Modifier le statut de votre liste des appels en attente.
Fenêtre d’appel multiple
L’option de la fenêtre d’appel muti dans l’application Webex permet aux agents d’obtenir une vue rapide de l’état de l’appel et d’accéder facilement à certaines fonctions d’appel courantes telles que le rejet d’appels, la réponse à des appels, le transfert, la mise en attente, etc.
Pour plus de détails, voir Gérer tous vos appels téléphoniques en un seul emplacement.
Appel Cisco pour Microsoft Teams
L’intégration de Cisco Call dans Microsoft Teams permet aux agents d’accéder aux fonctionnalités de Webex Calling directement depuis Microsoft Teams.
Pour plus de détails, voir Appel Cisco pour Microsoft Teams.
Créer et gérer les file d'attente des appels
Les listes des appels en attente dirigent les appelants vers les agents qui peuvent les aider à résoudre un problème ou une question particulière. Les appels sont distribués un par un aux agents de la liste des appels en attente. Les files d’attente d’appels mettent temporairement les appels en attente lorsque tous les agents affectés à la réception des appels de la file d’attente sont indisponibles. Lorsque les agents deviennent disponibles, les appels en attente sont acheminés en fonction des paramètres de routage des appels que vous avez déterminés pour la liste des appels en attente.
Lorsqu’un appel arrive dans une liste des appels en attente et est envoyé à un agent, la fonctionnalité de renvoi d’appel de l’agent ne fonctionne pas.
Créer une liste des appels en attente
Vous pouvez créer plusieurs files d’attente d’appels pour votre entreprise. Utilisez ces files d’attente d’appels lorsque vous ne pouvez pas répondre aux appels des clients pour fournir une réponse automatisée, des messages de confort ou de la musique d’attente jusqu’à ce que quelqu’un réponde.
| 1 | |||||||||||||||||||||||
| 2 |
Allez dans . | ||||||||||||||||||||||
| 3 |
Allez à la carte Liste des appels en attente et cliquez sur Ajouter une nouvelle liste des appels en attente pour créer une nouvelle liste des appels en attente. | ||||||||||||||||||||||
| 4 |
Sur la page Bases, saisissez les informations suivantes, puis cliquez sur Suivant.
| ||||||||||||||||||||||
| 5 |
Sur la page routage d’appel, choisissez l’une des options suivantes et cliquez sur Suivant.
Le tableau suivant montre le nombre maximum d'agents que vous pouvez allouer pour chaque type de routage d'appel.
Par défaut, les appels ne sont pas acheminés vers les agents lorsqu'ils sont à l'état Post-appel. | ||||||||||||||||||||||
| 6 |
Sur la page Paramètres de débordement , configurez les paramètres de débordement et les tonalités de notification pour les agents, puis cliquez sur Suivant.
| ||||||||||||||||||||||
| 7 |
Sur la page Annonces , déterminez les messages et la musique que les appelants entendent lorsqu’ils attendent dans la file d’attente et cliquez sur Suivant. Vous pouvez activer l’une des options suivantes :
| ||||||||||||||||||||||
| 8 |
Sur la page Sélectionner les agents , cliquez sur le menu déroulant Ajouter un utilisateur ou un espace de travail ou une ligne virtuelle , puis recherchez ou sélectionnez les utilisateurs, les espaces de travail ou les lignes virtuelles à ajouter à la liste des appels en attente. Vous pouvez attribuer un niveau de compétence (1 étant le niveau de compétence le plus élevé et 20 le niveau de compétence le plus bas) à chaque utilisateur ou espace de travail ajouté à la liste des appels en attente.
Vous pouvez cocher la case Autoriser les agents en communication à prendre des appels supplémentaires si vous souhaitez autoriser les agents en communication à prendre des appels supplémentaires. Vous pouvez cocher la case Autoriser les agents à rejoindre ou quitter la file d'attente si vous souhaitez autoriser les agents à rejoindre ou quitter la file d'attente. En fonction de l’option de routage d’appel que vous avez choisie précédemment, vous devrez peut-être ajouter des informations supplémentaires, telles que l’ajout d’une pondération en pourcentage aux utilisateurs ou aux espaces de travail, ou pour le routage d’appel circulaire ou descendant des appels, faire glisser et déposer les utilisateurs et les espaces de travail dans l’ordre de leur position dans la file d’attente. Si un seul numéro de poste est attribué à un agent, assurez-vous que son emplacement dispose d’un numéro principal. Sans numéro principal, les appels vers la file d’attente ne seront pas acheminés vers les agents ne disposant que d’un numéro de poste. | ||||||||||||||||||||||
| 9 |
Sur la page Révision, vérifiez les paramètres de votre liste des appels en attente pour vous assurer que vous avez configuré les bonnes informations. | ||||||||||||||||||||||
| 10 |
Cliquez sur Créer et Terminé pour confirmer les paramètres de votre liste des appels en attente. Lors de la création d’une file d’attente, vous pouvez activer ou désactiver la file d’attente en utilisant le bouton à cliquer à côté de Activer la file d’attente des appels. Désactiver l’option Activer la file d’attente désactive tous les nouveaux appels vers la file d’attente et présente un statut occupé à l’appelant. De plus, il réinitialise l'allocation de type de routage d'appel pour l'agent suivant, par exemple, le routage circulaire sera par défaut pour le premier agent de la liste. | ||||||||||||||||||||||
Regardez cette vidéo de démonstration sur la création d’une nouvelle liste des appels en attente dans le Control Hub.
Créer des listes des appels en attente en lot
Vous pouvez ajouter et gérer les files d’attente d’appels en bloc en file d'attente des appels CSV. Cet article couvre les champs et les valeurs spécifiques nécessaires pour le chargement du CSV des files Webex Calling files d’attente d’appels.
Avant de commencer
-
Avant de charger votre fichier CSV de la liste des appels en attente, assurez-vous de lire Mise à disposition en lot des éléments Webex Calling à l’aide du fichier CSV pour comprendre les conventions CSV.
-
Vous pouvez soit exporter vos listes des appels en cours actuelles, ce qui vous permet d’ajouter, de supprimer ou de modifier votre jeu de données existant, soit exporter un ensemble de modèles de listes des appels en attente. Une fois modifié, vous pouvez télécharger le fichier via les fonctions en lot.
Exportation du fichier CSV au format de fichier ZIP : Lors de l’exportation de données vers un fichier CSV, le nombre d’enregistrements peut être supérieur à 1 000. Dans ce cas, téléchargez le fichier ZIP, qui contient l'ensemble complet des enregistrements dans un seul fichier CSV. Un dossier séparé contenant toutes les données se décompose en plusieurs fichiers CSV contenant moins de 1 000 enregistrements. Ces fichiers sont générés pour que les administrateurs puissent rapidement importer des mises à jour et les charger.
-
Il est important de connaître les colonnes obligatoires et facultatives, ainsi que les informations que vous devez fournir lorsque vous remplissez le modèle CVS. Vous trouverez les champs spécifiques pour le fichier CSV de la liste des appels en attente dans le tableau sous la section Préparer votre CSV .
-
Le nombre maximum de lignes est de 1 000 (sans compter l’en-tête).
-
Les agents peuvent être des utilisateurs ou des espaces de travail. Pour les utilisateurs, saisissez l’adresse électronique de l’utilisateur. Pour les espaces de travail, saisissez le nom de l’espace de travail.
-
Chaque ligne peut contenir un maximum de 50 agents. Voir Ajouter ou modifier plus de 50 agents à la fois pour plus d’informations.
Ajouter des listes des appels en attente en lot
Pour ajouter des listes des appels en attente en lot, il vous suffit de télécharger et de remplir un modèle de fichier CSV vierge.
Les paramètres de renvoi d’appels d’une liste des appels en attente ne peuvent pas être modifiés en lot. Pour modifier le renvoi d’appels pour une liste des appels en attente, voir Configurer le renvoi d’appel pour une liste des appels en attente.
| 1 | |
| 2 |
Allez dans . |
| 3 |
Allez à la carte Liste des appels en attente et cliquez sur Gérer. |
| 4 |
Cliquez sur . |
| 5 |
Sélectionnez un emplacement pour les listes des appels en attente que vous souhaitez ajouter. |
| 6 |
Cliquez sur Télécharger le modèle .csv. |
| 7 |
Remplissez la feuille de calcul. |
| 8 |
Chargez le fichier CSV en le faisant glisser ou en cliquant sur Choisir un fichier. |
| 9 |
Cliquez sur Charger. Une fois le fichier chargé, vous pouvez cliquer sur Afficher page des tâches pour plus d’informations pour visualiser le statut des modifications. |
Modification en lot des listes des appels en attente
Pour modifier les files d’attente d’appels en lot, il vous suffit de télécharger les données CSV actuelles et d’apporter les modifications nécessaires à la feuille de calcul.
Les paramètres de renvoi d’appels d’une liste des appels en attente ne peuvent pas être modifiés en lot. Pour modifier le renvoi d’appels pour une liste des appels en attente, voir Configurer le renvoi d’appel pour une liste des appels en attente.
| 1 | |
| 2 |
Allez dans . |
| 3 |
Allez à la carte Liste des appels en attente et cliquez sur Gérer. |
| 4 |
Cliquez sur . |
| 5 |
Sélectionnez un emplacement pour les listes des appels en attente que vous souhaitez modifier. |
| 6 |
Cliquez sur Télécharger les données. Si les données des listes des appels en attente que vous avez sélectionnées dépassent le maximum (plus de 10 000 lignes pour chaque fichier CSV), vous recevez un fichier compressé contenant plusieurs fichiers CSV. |
| 7 |
Apportez les modifications nécessaires à la feuille de calcul. |
| 8 |
Chargez le fichier CSV modifié en le faisant glisser ou en cliquant sur Choisir un fichier. |
| 9 |
Cliquez sur Charger. Une fois le fichier chargé, vous pouvez cliquer sur Afficher page des tâches pour plus d’informations pour visualiser le statut des modifications. |
Préparez votre fichier CSV
Utilisez ce tableau pour connaître les champs obligatoires ou facultatifs, et ce que vous devez déterminer lorsque vous ajoutez ou modifiez des files d’attente d’appels en lot.
Les colonnes sont soit des champs obligatoires, soit des champs facultatifs. Ceci varie selon que vous utilisiez le fichier CSV pour ajouter une nouvelle liste des appels en attente ou modifier une liste des appels en attente existante.
|
Colonne |
Obligatoire ou facultative (Ajouter une liste des appels en attente) |
Obligatoire ou facultative (Modifier une liste des appels en attente) |
Description |
Valeurs prises en charge |
|---|---|---|---|---|
|
Nom |
Obligatoire |
Obligatoire |
Saisissez le nom de la liste des appels en attente. Les noms des listes des appels en attente au sein d’un même emplacement doivent être identifiables de manière unique. Si les listes des appels en attente se trouvent dans des emplacements différents, elles peuvent avoir le même nom de liste des appels en attente. |
Exemple : Liste des appels en attente San Jose Longueur de caractères : 1-30 |
|
Numéro de téléphone |
Obligatoire (si le numéro de poste est vide) |
Facultatif |
Saisissez le numéro de téléphone de la liste des appels en attente. Vous devez avoir un numéro de téléphone ou un numéro de poste. |
Seuls les numéros E.164 sont autorisés pour l’importation d’un fichier CSV. Exemple : +12815550100 Le numéro de téléphone doit être sur l’onglet Numéros dans Control Hub. |
|
Numéro de poste |
Obligatoire (si le numéro de téléphone est vide) |
Facultatif |
Saisissez le numéro de poste de la liste des appels en attente. Vous devez avoir un numéro de téléphone ou un numéro de poste. |
Numéro de poste de deux à dix chiffres. 00-999999 |
|
Emplacement |
Obligatoire |
Obligatoire |
Saisissez l’emplacement à attribuer à cette liste des appels en attente. |
Exemple : San Jose L’emplacement doit figurer dans l’onglet Emplacements dans le Control Hub. |
|
Numéro de ID de l'appelant externe |
Facultatif. |
Facultatif. |
Saisissez le numéro de téléphone de l’ID de l’appelant externe au format E164. |
Exemple : +19095550000. Longueur de caractères : 1-23 |
|
Prénom de l’ID d’appelant |
Facultatif. |
Facultatif. |
Saisissez le premier nom à afficher pour l’ID de ligne d’appel (CLID) de la listées appels en attente. Le nom de l’appelant saisi ici, ainsi que le nom et le numéro de l’appelant, s’affichent lorsque les agents de la file d’attente reçoivent un appel entrant de la file d’attente. |
Exemple : San Seuls les caractères UTF-8 sont pris en charge. Longueur de caractères : 1-30 |
|
Nom de l’ID d’appelant |
Facultatif. |
Facultatif. |
Saisissez le nom de famille à afficher pour l’identification de la ligne appelante (CLID) de la liste des appels en attente. Le nom de l’appelant saisi ici, ainsi que le nom et le numéro de l’appelant, s’affichent lorsque les agents de la file d’attente reçoivent un appel entrant de la file d’attente. |
Exemple : Jose Seuls les caractères UTF-8 sont pris en charge. Longueur de caractères : 1-30 |
|
LANGUE |
Facultatif. |
Facultatif. |
Saisissez la langue d’annonce de votre liste des appels en attente. |
Exemple : en_us |
|
Fuseau horaire |
Facultatif. |
Facultatif. |
Saisissez la clé du fuseau horaire de la liste des appels en attente. Ce fuseau horaire s’applique aux horaires appliqués à cette liste des appels en attente. |
Exemple : Amérique/Chicago Longueur de caractères : 1-127 |
|
Liste des appels en attente Activer |
Facultatif. |
Facultatif. |
Utilisez cette colonne pour activer ou désactiver la liste des appels en attente. |
ACTIVÉE, DÉSACTIVÉE, activée, désactivée |
|
Nombre d’appels en file d’attente |
Facultatif. |
Facultatif. |
Saisissez la limite du nombre d'appels que le système conserve dans la file d'attente, en attente d'un agent disponible. |
Plage : 1-250 Ne configurez pas le Nombre d’appels en file d’attente sur 0. Si elle est définie sur 0, les appels entrants ne sont pas autorisés. |
|
Type de routage d’appel (Priorité/Basé sur les compétences) |
Facultatif. |
Facultatif. Ce champ est obligatoire lorsque vous modifiez le modèle de routage d’appel d’appel. |
Sélectionnez le type de routage d’appel pour votre liste des appels en attente. |
BASÉ SUR LA_PRIORITÉ, BASÉ SUR LES_COMPÉTENCES |
|
Modèle de routage d’appel |
Obligatoire |
Facultatif |
Saisissez le modèle de routage d’appel de la liste des appels en attente. Choisissez l’une des politiques prises en charge suivantes. |
Lorsque le type de routage d'appel est basé sur la priorité, les valeurs sont les suivantes : CIRCULAIRE, RÉGULIER, SIMULTANÉ, UNIFORME, PONDÉRÉ Lorsque le type de routage d’appel est basé sur les compétences, les valeurs sont les suivantes : CIRCULAIRE, RÉGULIER, SIMULTANÉ. |
|
Activation du numéro de téléphone pour les appels sortants |
Facultatif. |
Facultatif. |
Saisissez TRUE (VRAI) pour activer le numéro de téléphone de la file d’attente pour les appels sortants. Saisissez FALSE (FAUX) pour désactiver le numéro de téléphone de la file d’attente pour les appels sortants. |
VRAI, FAUX |
|
Autoriser Agent Rejoindre Activer |
Facultatif. |
Facultatif. |
Saisissez TRUE (VRAI) pour joindre les agents à la file d'attente. Saisissez FALSE (FAUX) pour supprimer les agents de la file d'attente. |
VRAI, FAUX |
|
Action en cas de surnombre |
Facultatif. |
Facultatif. |
Saisissez l’action de traitement du surnombre d’appels dans la file d’attente. Choisissez l’une des actions prises en charge. | TRAITER EN TANT QUE_LIGNE_OCCUPÉE, TRANSFÉRER_VERS_UN_NUMÉRO DE TÉLÉPHONE, DIFFUSER_UNE SONNERIE_JUSQU’À_ CE QUE_L’APPELANT_RACCROCHE |
|
Surnombre Activer |
Facultatif. |
Facultatif. |
Saisissez TRUE (VRAI) pour activer le traitement du débordement après une durée définie. Saisissez FALSE (FAUX) pour désactiver le traitement de débordement après une durée définie. Si vous saisissez VRAI, saisissez l’heure dans la colonne Débordement après le temps d’attente. |
VRAI, FAUX |
|
Diffuser la sonnerie aux appelants lorsque leur appel est envoyé à un agent disponible |
Facultatif. |
Facultatif. |
Si aucune valeur n'est définie au moment de la création, la valeur est définie sur VRAI. |
VRAI, FAUX |
|
Réinitialisation des statistiques de l'appelant lors de l'entrée dans la file d'attente |
Facultatif. |
Facultatif. |
Si aucune valeur n'est définie au moment de la création, la valeur est définie sur VRAI. |
VRAI, FAUX |
|
Numéro de transfert en cas de surnombre d’appels |
Facultatif. |
Facultatif. |
Saisissez le numéro sur lequel vous souhaitez transférer les appels en surnombre. |
Exemple : 1112223333 Le numéro de téléphone doit être sur l’onglet Numéros dans Control Hub. Longueur de caractères : 1-23 |
|
Surnombre Transfert vers la messagerie vocale Activé |
Facultatif. |
Facultatif. |
Saisissez TRUE (VRAI) pour activer le transfert des appels en surnombre vers la messagerie vocale. Saisissez FALSE (FAUX) pour désactiver le transfert en surnombre vers la messagerie vocale. |
VRAI, FAUX |
|
Surnombre après le temps d’attente |
Facultatif. |
Facultatif. |
Saisissez le temps d’attente (en secondes) pour qu’un agent réponde avant de renvoyer l’appelant vers un autre numéro. |
Plage : 1-7200 |
|
Activer l’annonce de surnombre d’appels |
Facultatif. |
Facultatif. |
Saisissez TRUE (VRAI) pour diffuser l’annonce avant le processus de débordement. Saisissez FALSE (FAUX) pour ne pas lire l’annonce avant le traitement du débordement. |
VRAI, FAUX |
|
Activation du message de bienvenue |
Facultatif. |
Facultatif. |
Saisissez TRUE (VRAI) pour diffuser un message lorsque les appelants arrivent pour la première fois dans la file d’attente. Saisissez FALSE (FAUX) pour ne pas diffuser de message lorsque les appelants arrivent pour la première fois dans la file d’attente. |
VRAI, FAUX |
|
Message de bienvenue obligatoire |
Facultatif. |
Facultatif. |
Saisissez TRUE (VRAI) si vous souhaitez que le message de bienvenue soit diffusé pour chaque appelant. Saisissez FALSE (FAUX) si vous ne souhaitez pas que le message de bienvenue soit diffusé pour chaque appelant. |
VRAI, FAUX |
|
Activation du message d’attente |
Facultatif. |
Facultatif. |
Saisissez TRUE (VRAI) pour informer l’appelant de son temps d’attente estimé ou de sa position dans la file d’attente. Si cette option est activée, il est diffusé après le message de bienvenue et avant le message informatif. Saisissez FALSE (FAUX) pour ne pas informer l’appelant de son temps d’attente estimé ou de sa position dans la file d’attente. Si vous saisissez TRUE (VRAI), saisissez les détails dans la colonne Mode de message d'attente. |
VRAI, FAUX |
|
Mode de message d’attente |
Facultatif. |
Facultatif. |
Choisissez ce que vous voulez que votre message d’attente communique aux appelants. Choisissez l’une des options prises en charge. |
TEMPS, POSITION |
|
Temps de traitement du message d’attente |
Facultatif. |
Facultatif. |
Saisissez le nombre de minutes de traitement des appels par défaut. |
Plage : 1-100 |
|
Position de lecture du message d’attente |
Facultatif. |
Facultatif. |
Saisissez le nombre de positions pour lesquelles l’attente estimée est diffusée. |
Plage : 1-100 |
|
Message d’attente Temps d’attente |
Facultatif. |
Facultatif. |
Saisissez le nombre de minutes pendant lesquelles l’attente estimée est diffusée. |
Plage : 1-100 |
|
Message d’attente Message de volume élevé d’appels |
Facultatif. |
Facultatif. |
Saisissez TRUE (VRAI) pour activer le message d’attente pour diffuser un message informant les appelants qu’il y a un volume élevé d’appels. Saisissez FALSE (FAUX) pour désactiver le message d'attente. |
VRAI, FAUX |
|
Activation des messages informatifs |
Facultatif. |
Facultatif. |
Saisissez TRUE (VRAI) pour diffuser un message après le message de bienvenue et avant la musique d’attente. Saisissez FALSE (FAUX) pour ne pas diffuser de message après le message de bienvenue et avant la musique d’attente. Si vous saisissez TRUE (VRAI), saisissez le nombre de secondes dans la colonne Durée du message informatif. |
VRAI, FAUX |
|
Durée du message informatif |
Facultatif. |
Facultatif. |
Saisissez l’intervalle en secondes entre chaque répétition du message informatif diffusé aux appelants dans la file d’attente. |
Plage : 1-600 |
|
Activation de la musique d’attente |
Facultatif. |
Facultatif. |
Saisissez TRUE (VRAI) pour activer la musique d’attente pour les appels en file d’attente. Saisissez FALSE (FAUX) pour désactiver la musique d’attente pour les appels en file d’attente. |
VRAI, FAUX |
|
Activation d’une autre source de musique d’attente |
Facultatif. |
Facultatif. |
Saisissez TRUE (VRAI) pour activer un fichier de musique d’attente qui n’est pas celui par défaut. Saisissez FALSE (FAUX) pour désactiver un fichier de musique d’attente qui n’est pas celui par défaut. |
VRAI, FAUX |
|
Activer le contournement des messages informatifs |
Facultatif. |
Facultatif. |
Saisissez TRUE (VRAI) pour activer le contournement des messages informatifs pour les appels en file d’attente. Saisissez FALSE (FAUX) pour désactiver le contournement des messages informatifs pour les appels en file d’attente. |
VRAI, FAUX |
|
Temps d’attente de l’appel pour le contournement du message de confort |
Facultatif. |
Facultatif. |
Saisissez l’intervalle en secondes pour le temps d’attente du contournement des messages informatifs pour les appelants dans la file d’attente. |
Plage : 1-120 |
|
Activation du message de chuchotement d’appel |
Facultatif. |
Facultatif. |
Saisissez TRUE (VRAI) pour activer le message de chuchotement pour les appels en file d’attente. Saisissez FALSE (FAUX) pour désactiver le message de chuchotement pour les appels en file d’attente. |
VRAI, FAUX |
|
Autoriser plusieurs appels par agent |
Facultatif. |
Facultatif. |
Saisissez TRUE (VRAI) pour activer l’appel en attente pour les agents. Saisissez FALSE (FAUX) pour désactiver l'appel en attente des agents. |
VRAI, FAUX |
|
Activer les appels refusés |
Facultatif. |
Facultatif. |
Saisissez TRUE (VRAI) pour activer les appels refusés pour cette file d’attente. Saisissez FALSE (FAUX) pour désactiver les appels refusés pour cette file d’attente. Si vous saisissez VRAI, saisissez le nombre de sonneries dans la colonne Nombre de sonneries de l’appel remis en file d’attente. |
VRAI, FAUX |
|
Nombre de sonneries de l’appel refusé |
Facultatif. |
Facultatif. |
Saisissez le nombre de sonneries pendant lequel vous devez attendre que l’agent actuellement recherché réponde avant de rechercher le prochain agent disponible. |
Plage : 1-20 |
|
Appel refusé si l’agent n’est pas disponible |
Facultatif. |
Facultatif. |
Saisissez TRUE (VRAI) pour activer le renvoi des appels si l’agent devient indisponible lors du routage de l’appel. Saisissez FALSE (FAUX) pour désactiver le renvoi des appels si l’agent devient indisponible lors du routage de l’appel. |
VRAI, FAUX |
|
Activer le refus des appels après un délai configuré |
Facultatif. |
Facultatif. |
Saisissez TRUE (VRAI) pour activer le rebond des appels après avoir été mis en attente par l’agent pendant plus de <X> secondes. Saisissez FALSE (FAUX) pour désactiver le refus des appels après avoir été mis en attente par l’agent pendant plus de <X> secondes. Si vous saisissez TRUE, saisissez le nombre de secondes dans la colonne Bounce Call After Set Time. |
VRAI, FAUX |
|
Refuser l’appel après un temps configuré |
Facultatif. |
Facultatif. |
Saisissez le nombre de secondes après lequel un appel en attente doit être renvoyé. Si la colonne Refuser l'appel après une durée définie et activer est configurée sur vrai et que vous ne remplissez pas cette ligne, la valeur par défaut 60 est utilisée. |
Plage : 1-600 |
|
Alerter l’agent si un appel est en attente Activer |
Facultatif. |
Facultatif. |
Saisissez TRUE (VRAI) pour activer l’agent d’alerte si l’appel est en attente pendant plus de <X> secondes. Saisissez FALSE (FAUX) pour désactiver l’alerte de l’agent si l’appel est en attente pendant plus de <X> secondes. Si vous entrez VRAI, entrez le nombre de secondes dans la colonne Alerter l'agent si l'appel est en attente. |
VRAI, FAUX |
|
Alerter l’agent si l’appel est en attente |
Facultatif. |
Facultatif. |
Saisissez le nombre de secondes après lequel l’agent sera averti de l’appel en attente. Si la colonne Alerter l’agent si l’appel est en attente et activer est définie sur Vrai et que vous ne remplissez pas cette ligne, la valeur par défaut 30 est utilisée. |
Plage : 1-600 |
|
Sonnerie distincte Activer |
Facultatif. |
Facultatif. |
Saisissez TRUE (VRAI) pour activer la sonnerie distincte pour les appels de la file d’attente. Si cette option est activée, les agents entendent une sonnerie distincte lorsqu’ils reçoivent des appels de la file d’attente. Saisissez FALSE (FAUX) pour désactiver la sonnerie distincte des appels de la file d'attente. Si vous saisissez TRUE (VRAI), saisissez le type de sonnerie patter dans la colonne Modèle de sonnerie distinctif. |
VRAI, FAUX |
|
Modèle de sonnerie distincte |
Facultatif. |
Facultatif. |
Si la sonnerie distincte est activée, choisissez le modèle de sonnerie distincte. Choisissez l’une des options prises en charge. |
NORMAL, LONG_LONG, COURT_COURT_LONG, COURT_LONG_COURT |
|
Numéro alternatif Sonnerie distincte Activer |
Facultatif. |
Facultatif. |
Saisissez TRUE (VRAI) pour activer une sonnerie distincte pour les autres numéros. Saisissez FALSE (FAUX) pour désactiver une sonnerie distincte pour les numéros alternatifs. Si vous saisissez VRAI, saisissez le correcteur de sonnerie dans la colonne Modèle de sonnerie des numéros alternatifs. |
VRAI, FAUX |
|
Action relative aux numéros alternatifs |
Facultatif. |
Facultatif. |
Saisissez AJOUTER pour ajouter les numéros alternatifs que vous avez listés dans cette ligne. Saisissez SUPPRIMER pour supprimer les numéros alternatifs que vous avez listés sur cette ligne. Saisissez REMPLACER si vous souhaitez supprimer tous les numéros alternatifs précédemment saisis et le remplacer par les numéros alternatifs que vous ajoutez uniquement dans cette ligne. |
AJOUTER, REMPLACER, SUPPRIMER |
|
Action de l’agent |
Facultatif. |
Facultatif. |
Saisissez AJOUTER pour ajouter les agents que vous listez dans cette ligne. Entrez SUPPRIMER pour supprimer les agents que vous avez listés sur cette ligne. Saisissez REMPLACER si vous souhaitez supprimer tous les agents précédemment saisis et le remplacer par les agents que vous ajoutez uniquement à cette ligne. |
AJOUTER, REMPLACER, SUPPRIMER |
|
Activation de la tonalité de lecture d’entreprise pour les paramètres de l’agent |
Facultatif. |
Facultatif. |
Activez ou désactivez l’utilisation des paramètres au niveau de l’organisation pour toutes les files d’attente d’appels. |
VRAI, FAUX |
|
Lire la tonalité à l’agent pour l’intervention activée |
Facultatif. |
Facultatif. |
Activez ou désactivez l'émission d'une tonalité de notification à l'agent lorsqu'un superviseur intervient dans l'appel de l'agent. |
VRAI, FAUX |
|
Lecture de la tonalité vers l’agent pour la surveillance silencieuse activée |
Facultatif. |
Facultatif. |
Activez ou désactivez l'émission d'une tonalité de notification à l'agent lorsqu'un superviseur surveille l'appel de l'agent. |
VRAI, FAUX |
|
Activation de la tonalité de lecture de l’agent pour l’accompagnement du superviseur |
Facultatif. |
Facultatif. |
Activez ou désactivez l'émission d'une tonalité de notification à l'agent lorsqu'un superviseur coche l'appel d'un agent. |
VRAI, FAUX |
|
Type d’annonce de débordement |
Facultatif. |
Facultatif. |
Sélectionnez le type d’annonce par défaut ou personnalisé. Si vous choisissez Personnalisé, saisissez le nom de l’annonce, le type de média et le niveau. |
Par DÉFAUT, PERSONNALISÉ |
|
Type d’annonce de message de bienvenue |
Facultatif. |
Facultatif. |
Sélectionnez le type d’annonce par défaut ou personnalisé. Si vous choisissez Personnalisé, saisissez le nom de l’annonce, le type de média et le niveau. |
Par DÉFAUT, PERSONNALISÉ |
|
Type d’annonce de message informatif |
Facultatif. |
Facultatif. |
Sélectionnez le type d’annonce par défaut ou personnalisé. Si vous choisissez Personnalisé, saisissez le nom de l’annonce, le type de média et le niveau. |
Par DÉFAUT, PERSONNALISÉ |
|
Type d’annonce musicale d’attente |
Facultatif. |
Facultatif. |
Sélectionnez le type d’annonce par défaut ou personnalisé. Si vous choisissez Personnalisé, saisissez le nom de l’annonce, le type de média et le niveau. |
Par DÉFAUT, PERSONNALISÉ |
|
Type d’annonce de la source secondaire de la musique d’attente |
Facultatif. |
Facultatif. |
Sélectionnez le type d’annonce par défaut ou personnalisé. Si vous choisissez Personnalisé, saisissez le nom de l’annonce, le type de média et le niveau. |
Par DÉFAUT, PERSONNALISÉ |
|
Type d’annonce du contournement du message informatif |
Facultatif. |
Facultatif. |
Sélectionnez le type d’annonce par défaut ou personnalisé. Si vous choisissez Personnalisé, saisissez le nom de l’annonce, le type de média et le niveau. |
Par DÉFAUT, PERSONNALISÉ |
|
Type d’annonce de message en mode chuchotement |
Facultatif. |
Facultatif. |
Sélectionnez le type d’annonce par défaut ou personnalisé. Si vous choisissez Personnalisé, saisissez le nom de l’annonce, le type de média et le niveau. |
Par DÉFAUT, PERSONNALISÉ |
|
Nom de l’annonce du débordement 1...4 |
Facultatif. |
Facultatif. |
Saisissez le nom de l’annonce de débordement personnalisé. |
Exemple : Débordement |
|
Débordement Annonce Type de média 1...4 |
Facultatif. |
Facultatif. |
Saisissez le type de média de message de débordement personnalisé. |
WAV |
|
Débordement Annonce Niveau 1...4 |
Facultatif. |
Facultatif. |
Saisissez le niveau (organisation, emplacement ou file d’attente/entité) auquel l’annonce du message de débordement personnalisé est définie. |
Emplacement,ORGANISATION,ENTITÉ |
|
Nom de l’annonce du message de bienvenue 1...4 |
Facultatif. |
Facultatif. |
Saisissez le nom de l’annonce du message de bienvenue personnalisé. |
Exemple : Message de bienvenue |
|
Message de bienvenue Annonce Type de média 1...4 |
Facultatif. |
Facultatif. |
Saisissez le type de support du message de bienvenue personnalisé. |
WAV |
|
Annonce de message de bienvenue niveau 1...4 |
Facultatif. |
Facultatif. |
Saisissez le niveau (organisation, emplacement ou file d’attente/entité) auquel l’annonce du message de bienvenue personnalisé est définie. |
Emplacement,ORGANISATION,ENTITÉ |
|
Nom de l’annonce du message informatif 1...4 |
Facultatif. |
Facultatif. |
Saisissez le nom de l’annonce du message informatif personnalisé. |
Exemple : Message informatif |
|
Message informatif Annonce Type de média 1...4 |
Facultatif. |
Facultatif. |
Saisissez le type de support de message informatif personnalisé. |
WAV |
|
Niveau d'annonce de message informatif 1...4 |
Facultatif. |
Facultatif. |
Saisissez le niveau (organisation, emplacement ou file d’attente/entité) auquel l’annonce du message informatif personnalisé est définie. |
Emplacement,ORGANISATION,ENTITÉ |
|
Nom de l’annonce musicale d’attente 1...4 |
Facultatif. |
Facultatif. |
Saisissez le nom de l’annonce du message de musique d’attente personnalisé. |
Exemple : Attente musicale |
|
Attente Annonce musicale Type de média 1...4 |
Facultatif. |
Facultatif. |
Saisissez le type de support personnalisé du message musical d’attente. |
WAV |
|
Annonce musicale d’attente niveau 1...4 |
Facultatif. |
Facultatif. |
Saisissez le niveau (organisation, emplacement ou file d’attente/entité) auquel l’annonce musicale d’attente personnalisée est définie. |
Emplacement,ORGANISATION,ENTITÉ |
|
Musique d'attente Autre nom de l'annonce de la source 1...4 |
Facultatif. |
Facultatif. |
Saisissez le nom de l’annonce de la source alternative de la musique d’attente personnalisée. |
Exemple : Autre source de musique d’attente |
|
Musique d'attente Autre source Annonce Type de média 1...4 |
Facultatif. |
Facultatif. |
Saisissez le type de média d’annonce de la source secondaire de la musique d’attente personnalisée. |
WAV |
|
Musique d'attente Annonce de la source secondaire niveau 1...4 |
Facultatif. |
Facultatif. |
Saisissez le niveau (organisation, emplacement ou file d’attente/entité) auquel l’annonce de source alternative de musique d’attente personnalisée est définie. |
Emplacement,ORGANISATION,ENTITÉ |
|
Nom de l'annonce de contournement du message informatif 1...4 |
Facultatif. |
Facultatif. |
Saisissez le nom de l’annonce du contournement informatif personnalisé. |
Exemple : Passer le message informatif |
|
Type de média d'annonce de contournement des messages informatifs 1...4 |
Facultatif. |
Facultatif. |
Saisissez le type de support de message de contournement informatif personnalisé. |
WAV |
|
Niveau d'annonce 1 contournement des messages informatifs...4 |
Facultatif. |
Facultatif. |
Saisissez le niveau (organisation, emplacement ou file d’attente/entité) auquel l’annonce de contournement de confort personnalisée est définie. |
Emplacement,ORGANISATION,ENTITÉ |
|
Chuchotement de message Nom de l’annonce 1...4 |
Facultatif. |
Facultatif. |
Saisissez le nom de l’annonce du message de chuchotement personnalisé. | Exemple : Message en mode chuchotement |
|
Chuchotement de message Annonce Type de média 1...4 |
Facultatif. |
Facultatif. |
Saisissez le type de support de message de chuchotement personnalisé. |
WAV |
|
Annonce de chuchotement de message niveau 1...4 |
Facultatif. |
Facultatif. |
Saisissez le niveau (organisation, emplacement ou file d’attente/entité) auquel l’annonce du message de chuchotement personnalisé est définie. |
Emplacement,ORGANISATION,ENTITÉ |
|
Autre(s) numéro(s) |
Facultatif. |
Facultatif. |
Saisissez le ou les numéros alternatifs à attribuer à la liste des appels en attente. |
Exemple : 1112223333 Le numéro de téléphone doit être sur l’onglet Numéros dans Control Hub. Longueur de caractères : 1-23 |
|
Modèle de sonnerie des numéros alternatifs |
Facultatif. |
Facultatif. |
Si la sonnerie distincte est activée pour les numéros alternatifs, choisissez le modèle de sonnerie distincte. Choisissez l’une des options prises en charge. |
NORMAL, LONG_LONG, COURT_COURT_LONG, COURT_LONG_COURT |
|
ID Agent1, ID Agent2… ID Agent50 |
Facultatif. |
Facultatif. |
Saisissez les agents que vous souhaitez affecter à la liste des appels en attente. Les agents peuvent être des utilisateurs ou des espaces de travail. Pour les utilisateurs, saisissez l’adresse électronique de l’utilisateur. Pour les espaces de travail, saisissez le nom de l’espace de travail. |
Exemple : test@example.com Longueur de caractères : 1-161 |
|
Pourcentage Agent1, Pourcentage Agent2… Pourcentage Agent50 |
Facultatif. |
Facultatif. |
Si la politique de routage d’appel pour la liste des appels en attente est pondérée, saisissez le pourcentage de pondération de l’agent. |
Plage : 0-100 |
|
Niveau de compétence de l’agent1, Niveau de compétence de l’agent 2… Niveau de compétence de l’agent 50 |
Facultatif. |
Facultatif. |
Sélectionnez le niveau de compétence des agents affectés. |
Plage : 1-20 |
Ajouter ou modifier plus de 50 agents à la fois
Chaque ligne peut contenir un maximum de 50 agents et le pourcentage de pondération du routage d’appel qui leur est associé (le cas échéant). Pour ajouter ou modifier plus de 50 agents à l’aide du fichier CSV, procédez comme suit.
| 1 |
Saisissez les 50 agents, ainsi que le pourcentage de pondération du routage d’appel qui leur est associé (le cas échéant), que vous souhaitez ajouter ou modifier sur la première ligne de la liste des appels en attente que vous ajoutez ou modifiez. |
| 2 |
Sur la ligne suivante, il vous suffit de saisir les informations dans les colonnes suivantes pour ajouter ou modifier des agents supplémentaires :
Vous pouvez laisser toutes les autres colonnes vides. |
| 3 |
Continuez à procéder ainsi jusqu’à ce que vous ayez ajouté tous les agents que vous devez ajouter ou modifier. |
Gérer les appels dans une file d’attente d’appels
Assurez-vous que les clients contactent les bons agents au bon moment lorsqu’ils appellent une liste des appels en attente. Vous pouvez configurer et modifier les paramètres d’appel entrant suivants pour une liste des appels en attente dans le Control Hub :
-
Transfert d’appel
-
Modèle de routage
-
Paramètres de débordement
-
Paramètres d’appel refusés
-
Paramètres de rappel
Modifier file d'attente des appels paramètres
Vous pouvez changer la langue, le nombre d’appels de la file d’attente et l’ID de l’appelant pour votre file d'attente des appels.
| 1 | |
| 2 |
Allez dans . |
| 3 |
Allez à la carte Liste des appels en attente et cliquez sur Gérer. |
| 4 |
Sélectionnez une liste des appels en attente à modifier dans la liste. |
| 5 |
Allez à la section Aperçu et cliquez sur Paramètres généraux. |
| 6 |
Modifiez l’un des champs suivants :
|
| 7 |
Cliquez sur Enregistrer. |
Modifier les file d'attente des appels de téléphone
Vous pouvez changer votre numéro file d'attente des appels et ajouter jusqu’à 10 autres numéros.
| 1 | |
| 2 |
Allez dans . |
| 3 |
Allez à la carte Liste des appels en attente et cliquez sur Gérer. |
| 4 |
Sélectionnez une liste des appels en attente à modifier dans la liste. |
| 5 |
Allez à la section Aperçu et cliquez sur Numéros de téléphone. |
| 6 |
Modifiez le numéro de téléphone et le numéro de poste. Si vous avez laissé le champ du numéro de poste vide lors de la création de la liste des appels en attente, le système attribue automatiquement les quatre derniers chiffres du numéro de téléphone comme numéro de poste à cette liste des appels en attente. |
| 7 |
Activez Autoriser les agents à utiliser le numéro de liste des appels en attente comme identifiant de l’appelant pour autoriser les agents à utiliser le numéro de liste des appels en attente comme identifiant de l’appelant. Il existe une restriction selon laquelle l’emplacement de la liste des appels en attente et l’emplacement de l’agent doivent avoir le même fournisseur RTCP, le même pays et la même zone (ceci ne s’applique qu’aux emplacements situés en Inde). S’il est différent, l’ID de l’appelant de la liste des appels en attente ne s’affiche pas pour l’agent. Cette restriction permet d’éviter les échecs d’appel et les problèmes de facturation potentiels, et garantit le respect des réglementations télécom spécifiques à chaque pays. Exemples d’utilisation des numéros inter-emplacements non valides :
|
| 8 |
Ajouter des numéros de remplacement en utilisant la fonction de recherche. |
| 9 |
Activez ou désactivez la sonnerie Ringing pour les autres numéros attribués au file d'attente des appels en cliquant sur le bouton de bascule. |
| 10 |
Dans le tableau, sélectionnez le schéma de la sonnerie à attribuer à chaque autre numéro en utilisant le menu déroulant dans la colonne Schéma de sonnerie. |
| 11 |
Cliquez sur Enregistrer. |
Modifier les paramètres de renvoi d’appel
Vous pouvez faire suivre tous les appels entrants en fonction d’un ensemble de critères que vous définissez.
| 1 | |
| 2 |
Allez dans . |
| 3 |
Allez à la carte Liste des appels en attente et cliquez sur Gérer. |
| 4 |
Sélectionnez une liste des appels en attente à modifier dans la liste. |
| 5 |
Allez à la section Aperçu et cliquez sur Renvoi d’appel. |
| 6 |
Bascule la fonctionnalité de forwarding d’appel . |
| 7 |
Choisissez l’une des options suivantes :
Si vous choisissez Renvoi sélectif des appels, vous devez appliquer au moins une règle de renvoi pour que le renvoi d’appel soit actif. |
| 8 |
Attribuez le numéro à qui vous souhaitez faire suivre les appels. Si vous avez choisi Toujours faire suivre les appels, cliquez sur Enregistrer. Lorsque vous choisissez Toujours faire suivre ou Avance sélectivement, cochez la case Envoyer à la messagerie vocale pour faire suivre tous les appels vers une messagerie vocale interne. La case à cocher Envoyer à la messagerie vocale est désactivée lorsqu’un numéro externe est saisi. |
| 9 |
Si vous choisissez Avancez les appels de façonsélective, créez une règle en cliquant sur Ajouter quand faire suivre ou Ajouter quand ne pas faire suivre. |
| 10 |
Créer un nom de règle. |
| 11 |
Pour Quand faire suivre ou Ne pas faire suivre, sélectionnez un programme d’entreprise et un programme d’congés à partir du menu déroulant. |
| 12 |
Pour Faire suivre à, sélectionnez au moins une option à partir du Numéro de téléphone par défaut ou ajoutez un autre numéro de téléphone. |
| 13 |
Pour les appels à partirde, sélectionnez Tous les numéros ou Numéros sélectionnés avec au moins une option parmi les options suivantes :
|
| 14 |
Pour Appels vers, sélectionnez un numéro ou un autre numéro à partir du menu déroulant, afin que les appels soient transmis lorsqu’un appel est reçu à ce numéro dans votre organisation que vous définissez. |
| 15 |
Cliquez sur Enregistrer. |
Les règles créées pour le renvoi sélectif des appels sont traitées sur la base des critères suivants :
-
Les règles sont triées dans le tableau par caractère de nom de règle. Exemple : 00_rule, 01_rule, etc.
-
La règle « Ne pas renvoyer » est toujours prioritaire sur la règle « Renvoyer ».
-
Les règles sont traitées en fonction de l'ordre dans lequel elles sont listées dans le tableau.
-
Vous pouvez créer plusieurs règles. Toutefois, si une règle est satisfaite, le système ne vérifie plus la règle suivante. Si vous souhaitez que la règle spécifique soit vérifiée en premier, nous vous suggérons de mettre à jour le nom de la règle avec des chiffres. par exemple Si vous souhaitez que la règle des congés soit vérifiée avant la règle des heures de fermeture, nommez la règle 01-Congés et 02-Fermeture.
Pour en savoir plus sur les fonctionnalités de base et les exemples de renvoi sélectif d’appel, voir Configurer le renvoi sélectif d’appel pour Webex Calling.
Que faire ensuite ?
Lorsqu’une règle est créée, vous pouvez activer ou désactiver une règle en utilisant le basculement à côté de la règle dans le tableau. Vous pouvez également changer ou supprimer une règle à tout moment en cliquant sur Modifier ou  .
.
Modifier les paramètres de dépassement
Les paramètres de dépassement déterminent comment vos appels qui débordent sont gérés lorsque la file d'attente des appels devient complète.
| 1 | |
| 2 |
Allez dans . |
| 3 |
Allez à la carte Liste des appels en attente et cliquez sur Gérer. |
| 4 |
Sélectionnez une liste des appels en attente à modifier dans la liste. |
| 5 |
Allez à la section Aperçu et cliquez sur Paramètres de débordement. |
| 6 |
Activez ou désactivez les paramètres suivants :
|
| 7 |
Choisissez comment gérer les nouveaux appels lorsque la file d’attente est pleine :
|
| 8 |
Activez ou désactivez les paramètres suivants :
|
| 9 |
Cliquez sur Enregistrer. |
Modifier le type de routage
Vous pouvez modifier le schéma de routage des appels de vos file d'attente des appels.
| 1 | |
| 2 |
Allez dans . |
| 3 |
Allez à la carte Liste des appels en attente et cliquez sur Gérer. |
| 4 |
Sélectionnez une liste des appels en attente à modifier dans la liste. |
| 5 |
Allez à la section Aperçu et cliquez sur Type de routage d’appel. |
| 6 |
Modifier les options suivantes :
|
| 7 |
Cliquez sur Enregistrer. |
Modifier les paramètres des appels qui ont été non marqués
Les appels remis en file d’attente sont ceux qui ont été envoyés à un agent disponible, mais qui ne répond pas. Ces appels sont ensuite placés en file d’attente en haut de tous les appels en attente. Vous pouvez modifier la façon dont les appels qui ont été traités sont traités.
| 1 | |
| 2 |
Allez dans . |
| 3 |
Allez à la carte Liste des appels en attente et cliquez sur Gérer. |
| 4 |
Sélectionnez une liste des appels en attente à modifier dans la liste. |
| 5 |
Allez à la section Aperçu et cliquez sur Appels rejetés. |
| 6 |
Sélectionnez le activer à côté de l’une des options suivantes pour activer ou désactiver le paramètre :
|
| 7 |
Activer ou désactiver la sonnerie Ringing pour les appels qui n’ont pas été activés. Si elle est activée, choisissez le schéma de la sonnerie à partir du menu déroulant.
|
| 8 |
Cliquez sur Enregistrer. Si vous avez configuré une liste des appels en attente avec un modèle de routage simultané des appels et des paramètres de mise en file d’attente des appels, vous pouvez améliorer la distribution des appels sans réponse. Pour plus d’informations, voir Améliorer la distribution des appels en sonnerie simultanée dans la file d’attente pour les appels remis en file d’attente. |
Modifier les paramètres de retour d’appel
L’option de rappel permet aux appelants de recevoir un rappel vers le numéro de téléphone fourni lorsque leur position initiale dans la file d’attente atteint. Le numéro de téléphone est vérifié par rapport à la politique d’appels sortants d’un emplacement.
Avant de commencer
Vous ne pouvez configurer les paramètres de rappel que si vous avez activé l’option Message d’attente estimée pour les appels en file d’attente . Pour plus d’informations, voir la section Message d’attente estimée pour les appels en file d’attente .
| 1 | |
| 2 |
Allez dans . |
| 3 |
Allez à la carte Liste des appels en attente et cliquez sur Gérer. |
| 4 |
Sélectionnez une liste des appels en attente à modifier dans la liste. |
| 5 |
Allez à la section Aperçu et cliquez sur Rappeler. |
| 6 |
Pour faire appel à l’option de retour d’appel. |
| 7 |
Entrez le temps minimum estimé de l’option de retour d’appel en minutes. Cela détermine le temps d'attente estimé auquel l'appelant reçoit l'invite de rappel. Cette option fonctionne avec le Message d’attente estimée pour les appels en file d’attente. Si cette valeur est égale ou inférieure à la valeur de l'annonce Délai de traitement des appels par défaut , l'invite de rappel est lue. Si cette valeur est supérieure à la valeur de l'annonce Délai de traitement des appels par défaut , l'invite de rappel n'est pas lue. |
| 8 |
Cochez la case Autoriser le numéro de rappeler international . Ceci permet aux utilisateurs internationaux désireux d’un appel en retour d’entrer l’code de leur pays. Les numéros de retour sont validés par rapport à la politique d’un emplacement sur les appels sortants. |
| 9 |
Cliquez sur Enregistrer.
|
Gérer les politiques de la liste des appels en attente
Grâce aux politiques de liste des appels en attente, vous pouvez configurer l’acheminement des appels pendant les périodes de congés et après les heures ouvrables, le renvoi temporaire des nouveaux appels entrants et la gestion des appels en file d’attente lorsque les agents sont indisponibles.
Les politiques de la file d’attente des appels sont importantes pour comprendre comment les appels sont acheminés dans et hors de la file d’attente. Les services qui font partie des politiques de file d’attente sont prioritaires en fonction de l’ordre de priorité suivant :
-
Service de vacances
-
Service de nuit
-
Renvoi forcé
-
Appels en attente
Les services activés dans la liste des appels en attente prennent l’ordre de priorité et entrent dans la liste des appels en attente pour déterminer l’état de l’appel.
- Traité lorsque la liste des appels en attente est pleine
- Mise en file d’attente lorsque l’agent ne répond pas aux appels
- Traité lorsque la file d'attente ne comporte aucun agent
Gérer le service de vacances
Configure la file d’attente des appels pour les acheminer différemment pendant les vacances.
| 1 | |
| 2 |
Allez dans . |
| 3 |
Allez à la carte Liste des appels en attente et cliquez sur Gérer. |
| 4 |
Sélectionnez une liste des appels en attente à modifier dans la liste. |
| 5 |
Allez à la section Politiques de la file d’attente et cliquez sur Service de vacances. |
| 6 |
Activez le Service de vacances. |
| 7 |
Sélectionnez une option dans la Liste déroulante.
|
| 8 |
Sélectionnez Programme des vacances à partir de la Liste déroulante. Vous pouvez également créer un nouveau calendrier de vacances si un calendrier de vacances spécifique n’est pas répertorié dans la liste déroulante. Pour des détails, voir Configurer les horaires.
|
| 9 |
Sélectionnez Lire l’annonce avant l’action du service de vacances pour lire l’annonce du service de vacances. |
| 10 |
Choisissez un Annonce audio avec l’une des options suivantes :
|
| 11 |
Cliquez sur Enregistrer pour enregistrer le service. |
Gérer le service de nuit
Configurez la file d’attente des appels pour acheminer les appels différemment pendant les heures où la file d’attente n’est pas en service. Ceci est déterminé par un calendrier qui définit les heures d’activité de la file d’attente.
| 1 | |
| 2 |
Allez dans . |
| 3 |
Allez à la carte Liste des appels en attente et cliquez sur Gérer. |
| 4 |
Sélectionnez une liste des appels en attente à modifier dans la liste. |
| 5 |
Allez à la section Politiques de la file d’attente et cliquez sur Service de nuit. |
| 6 |
Activer le Service de nuit. |
| 7 |
Sélectionnez une option dans la Liste déroulante.
|
| 8 |
Cochez la case Lire l’annonce avant l’action du service de nuit pour lire l’annonce du service de nuit. |
| 9 |
Choisissez un Type d’annonce avec l’une des options suivantes :
|
| 10 |
Sélectionnez Heures d’ouverture dans la Liste déroulante. Vous pouvez également configurer un nouveau calendrier des heures d’ouverture si une heure d’ouverture spécifique n’est pas répertoriée dans la liste déroulante. Pour des détails, voir Configurer les horaires.
|
| 11 |
Activez le service de nuit forcé maintenant indépendamment du calendrier des heures d’ouverture pour forcer les appels indépendamment des heures d’ouverture. |
| 12 |
Choisissez un Type d’annonce avec l’une des options suivantes :
|
| 13 |
Cliquez sur Enregistrer pour enregistrer le service. |
Gérer le renvoi forcé
Le renvoi forcé permet à la file d’attente d’être mise en mode d’urgence pour transférer les appels vers un autre emplacement pendant l’urgence. Configurer la file d’attente des appels pour qu’elle renvoie temporairement les nouveaux appels entrants vers un itinéraire différent, indépendant de celui du service de nuit et du service de jours de congé.
| 1 | |
| 2 |
Allez dans . |
| 3 |
Allez à la carte Liste des appels en attente et cliquez sur Gérer. |
| 4 |
Sélectionnez une liste des appels en attente à modifier dans la liste. |
| 5 |
Allez à la section Politiques de la file d’attente et cliquez sur Renvoi forcé. |
| 6 |
Activez Renvoi forcé. |
| 7 |
Entrez le numéro de téléphone vers qui vous souhaitez transférer l’appel. |
| 8 |
Sélectionnez Lire l’annonce avant le renvoi pour lire l’annonce de renvoi forcé. |
| 9 |
Choisissez un Annonce audio avec l’une des options suivantes :
|
| 10 |
Cliquez sur Enregistrer pour enregistrer le service. |
Gérer les appels en attente
Un appel nouveau est traitée par une file d’attente qui n’a actuellement aucun agent employé. Configurez la politique de routage de la liste des appels en attente pour les appels bloqués dans la file d’attente lorsque tous les agents sont déconnectés.
| 1 | |
| 2 |
Allez dans . |
| 3 |
Allez à la carte Liste des appels en attente et cliquez sur Gérer. |
| 4 |
Sélectionnez une liste des appels en attente à modifier dans la liste. |
| 5 |
Allez à la section Politiques de la file d’attente et cliquez sur Appels en attente. |
| 6 |
Sélectionnez parmi les options ce que vous souhaitez faire avec les appels en cours.
|
| 7 |
Cliquez sur Enregistrer. |
Gérer les annonces des listes des appels en attente
Modifier les paramètres des annonces de la liste des appels en attente
Les annonces de la liste des appels en attente sont des messages et de la musique que les appelants entendent lorsqu’ils attendent dans la liste des appels en attente. Vous pouvez gérer vos paramètres d’annonce pour une liste des appels en attente existante.
| 1 | |
| 2 |
Allez dans . |
| 3 |
Allez à la carte Liste des appels en attente et cliquez sur Gérer. |
| 4 |
Sélectionnez une liste des appels en attente à modifier dans la liste. |
| 5 |
Allez à la section Annonces et cliquez sur Annonces. |
| 6 |
Modifiez l’un des services de configuration d’annonces suivants : |
Message de bienvenue
Diffusez un message lorsque les appelants arrivent pour la première fois dans la liste des appels en attente.
| 1 |
Activez Message de bienvenue. Le message de bienvenue est diffusé à chaque appelant, sauf si un agent est disponible pour répondre à l’appel. |
| 2 |
Sélectionnez Le message de bienvenue est obligatoire. La sélection de cette option fait diffuser le message à un appelant avant de le présenter à un agent, même si un agent est disponible. |
| 3 |
Choisissez l'un des types de messages suivants :
|
| 4 |
Cliquez sur Enregistrer. |
Estimation du message d’attente pour les appels en file d’attente
Informez l’appelant de son temps d’attente estimé ou de sa position dans la file d’attente.
| 1 |
Activez Message d’attente estimée pour les appels en file d’attente. L’activation de cette option diffuse le message d’attente après le message de bienvenue et avant le message informatif.
|
| 2 |
Configurez le Délai de traitement par défaut de 1 à 100 minutes. Il s'agit du temps de traitement estimé par appel (en minutes). Le système utilise ce temps pour calculer le temps d’attente estimé et l’annonce à l’utilisateur si vous sélectionnez l’option Annoncer le temps d’attente comme type d’annonce. Cette option fonctionne en même temps que l’option Durée minimum estimée pour le rappel. Si vous souhaitez diffuser l’invite de rappel à l’appelant, alors cette valeur doit être égale ou supérieure à la valeur Durée minimum estimée pour l’option de rappel .
|
| 3 |
Activez l'option Répéter régulièrement la lecture du message d'attente estimée et configurez la durée entre 10 et 600 secondes. Si vous activez cette option, l'annonce du message de temps d'attente estimé (position dans la file d'attente ou message de temps d'attente) est diffusée à un intervalle déterminé jusqu'à ce que le système atteigne la valeur Temps minimum estimé pour l'option de rappel . Si vous désactivez cette option, l'invite de rappel est immédiatement diffusée.
|
| 4 |
Choisissez le type d’annonce du message d’attente à diffuser pour les appelants.
|
| 5 |
Sélectionnez Diffuser un message de volume d’appels élevé pour diffuser une annonce lorsque tous les volumes sont supérieurs à la position de file d’attente maximale définie. L’activation de cette option diffuse l’invite de rappel après cette annonce.
|
| 6 |
Cliquez sur Enregistrer. |
Message informatif
Diffuser un message après le message de bienvenue et avant la musique d’attente. Il s’agit généralement d’une annonce personnalisée qui diffuse des informations, telles que des promotions en cours ou des informations sur les produits et services.
| 1 |
Activez Message informatif. |
| 2 |
Configurez la durée en secondes pendant laquelle l’appelant entend le message informatif. |
| 3 |
Choisissez l'un des types de messages suivants :
|
| 4 |
Cliquez sur Enregistrer. |
Passer le message informatif
Diffusez un message informatif plus court au lieu du message informatif standard ou de l’annonce de la musique d’attente pour tous les appels auxquels il convient de répondre rapidement. Cette fonction empêche l’appelant d’entendre une courte partie du message informatif standard qui se termine brusquement lorsqu’il est connecté à un agent.
| 1 |
Activez Passer le message informatif. |
| 2 |
Configurez le temps en secondes pendant lequel un appelant entendra le message de contournement informatif. Par défaut, la durée pendant laquelle un appelant entend le message de contournement informatif est de 30 secondes et est comprise entre 1 et 120 secondes. Un message de contournement informatif est annoncé lorsqu’un nouvel appel entrant est reçu par la liste des appels en attente et que le temps d’attente le plus long pour un appel dans la liste est inférieur ou égal à ce seuil. |
| 3 |
Choisissez l’un des Types de messages suivants :
|
| 4 |
Cliquez sur Enregistrer. |
Attente musicale
Diffusez de la musique aux appelants après le message informatif en boucle répétitive.
| 1 |
Activez la musique d’attente. |
| 2 |
Choisissez l'un des types de messages d'accueil suivants :
|
| 3 |
Vous pouvez sélectionner une autre source pour les appels internes. |
| 4 |
Cliquez sur Enregistrer. |
Message de chuchotement d’appel
Diffusez un message à l’agent immédiatement avant que l’appel entrant ne soit connecté. Le message annonce généralement l’identité de la liste des appels en attente à partir de laquelle l’appel provient.
| 1 |
Activez Chuchotement d’appel. Le message est uniquement diffusé aux agents et est utile s’ils appartiennent à deux files d’attente ou plus. |
| 2 |
Choisissez l'un des types de messages suivants :
|
| 3 |
Cliquez sur Enregistrer. |
Modifier les paramètres des fichiers d’annonces de la liste des appels en attente
Les annonces de la liste des appels en attente sont des messages et de la musique que les appelants entendent lorsqu’ils attendent dans la liste des appels en attente. Vous pouvez gérer vos fichiers d’annonces pour une liste des appels en attente existante.
| 1 | |
| 2 |
Allez dans . |
| 3 |
Allez à la carte Liste des appels en attente et cliquez sur Gérer. |
| 4 |
Sélectionnez une liste des appels en attente à modifier dans la liste. |
| 5 |
Allez à la section Annonces et cliquez sur Fichiers d’annonces. |
| 6 |
Chargez un fichier d’annonce ou enregistrez votre propre annonce.
La liste de tous les fichiers téléchargés ou enregistrés s'affiche. Vous pouvez choisir de supprimer tous les fichiers que vous ne souhaitez pas utiliser.
|
Gérer les agents des listes des appels en attente
Pour chaque appel Webex initié, vous recevrez une identification de ligne d’appel professionnelle (CLID). Ce CLID professionnel peut être soit un numéro de téléphone de la liste des appels en attente, soit le numéro de téléphone configuré de l’agent. L'agent peut décider de fournir ces informations pour les appels sortants, soit par le biais d'une configuration permanente, soit par le biais d'une configuration temporaire.
Configurer les paramètres de l’agent pour l’utilisateur
Avant de commencer
-
L’administrateur du Control Hub active le numéro de téléphone à utiliser comme numéro de téléphone sortant pour les agents de la liste des appels en attente/groupe de recherche.
-
Lors de l’activation du numéro de téléphone, l’administrateur peut définir le numéro de téléphone sortant des agents avec le CLID de la file d’attente/groupe de recherche spécifique en fonction de la configuration persistante.
- Les agents peuvent également définir une configuration CLID temporaire en utilisant le code FAC #80 pour utiliser le numéro de téléphone de la liste des appels en attente/groupe de recherche comme CLID affiché pour l’appel sortant ou #81 pour l’ID de l’appelant sortant par défaut comme numéro de téléphone affiché comme CLID.
| 1 | |
| 2 |
Allez dans . |
| 3 |
Sélectionnez un utilisateur pour lequel vous souhaitez configurer le paramètre de l’agent. |
| 4 |
Cliquez sur Appel et allez à la section Paramètres de l’agent . |
| 5 |
Cliquez sur ID d'appel de l'agent. Vous pouvez définir l’ID d’appel de l’agent sur son propre ID d’appel ou sur une file d’attente d’appels ou un groupe de recherche spécifique. |
| 6 |
Configurez la liste des appels en attente de l’agent ou l’ID du groupe de recherche à partir des options suivantes :
|
Ajouter ou modifier des agents
Les utilisateurs qui reçoivent des appels de la liste des appels en attente sont appelés des agents. Vous pouvez ajouter ou supprimer des utilisateurs, des espaces de travail et des lignes virtuelles à partir d’une liste des appels en attente. Les utilisateurs, les espaces de travail et les lignes virtuelles peuvent être affectés à plusieurs files d’attente d’appels.
Si vous êtes un administrateur de site, vous pouvez afficher tous les agents affectés à une file d’attente d’appels, y compris les agents extérieurs à votre emplacement attribué. Vous pouvez supprimer tous les agents affectés et ajouter des utilisateurs à la file d'attente, y compris les utilisateurs d'autres emplacements. Cependant, vous ne pouvez autoriser les agents que dans les emplacements que vous avez attribués à rejoindre ou à quitter la file d’attente. Pour plus de détails, voir Administration des emplacements des délégués.
| 1 | |
| 2 |
Allez dans . |
| 3 |
Allez à la carte Liste des appels en attente et cliquez sur Gérer. |
| 4 |
Sélectionnez une liste des appels en attente à modifier dans la liste. |
| 5 |
Allez à la section Aperçu et cliquez sur Agents. |
| 6 |
(Facultatif) Sélectionnez une valeur de niveau de compétence par défaut pour les agents si vous les ajoutez en fonction de leurs compétences à partir de la liste déroulante Niveau de compétence attribué . Le routage d’appel est basé sur le niveau d’aptitude et de compétence d’un agent. Le niveau de compétence le plus élevé est 1 tandis que le plus bas est 20. |
| 7 |
Dans la liste déroulante Ajouter un utilisateur ou un espace de travail ou une ligne virtuelle , recherchez ou sélectionnez les utilisateurs, les espaces de travail ou les lignes virtuelles à ajouter à la liste des appels en attente. |
| 8 |
(Facultatif) Sélectionnez Autoriser les agents en communication à prendre des appels supplémentaires si vous souhaitez autoriser les agents en communication à prendre des appels supplémentaires. |
| 9 |
(Facultatif) Sélectionnez Autoriser les agents à rejoindre ou quitter la file d'attente si vous souhaitez autoriser les agents à rejoindre ou quitter la file d'attente. |
| 10 |
(Facultatif) Modifiez le niveau de compétence et le bouton Rejoint pour chaque utilisateur, espace de travail ou ligne virtuelle de la file d’attente. |
| 11 |
(Facultatif) Pour supprimer un utilisateur, un espace de travail ou une ligne virtuelle, cliquez sur l’icône |
| 12 |
(Facultatif) Cliquez sur Supprimer tout pour supprimer tous les utilisateurs, espaces de travail ou lignes virtuelles de la file d’attente. |
| 13 |
Cliquez sur Enregistrer.
Pour les téléphones multiplateformes (MPP) de la série 6800/7800/8800, vous pouvez activer les touches programmables de distribution automatique d’appels (ACD) à partir des paramètres du périphérique dans Control Hub. Voir Configurer et modifier les paramètres des périphériques dans Webex Calling pour plus d’informations. Pour les téléphones de bureau de la série 9800, les touches programmables ACD s’affichent automatiquement lorsque les périphériques associés aux utilisateurs, aux espaces de travail ou aux lignes virtuelles sont ajoutés dans la file d’attente. |
Afficher le tableau de bord de l’agent
Le tableau de bord d’agent permet à un administrateur d’avoir une vue consolidée de tous les agents des files d’attente d’appels. Le tableau de bord affiche les informations sur les agents et leur participation à la liste des appels en attente. Cela permet à un administrateur de prendre des décisions appropriées en matière de dotation en personnel de la liste des appels en attente et également de modifier facilement le statut de participation d’un agent.
| 1 | |||||||||||||||||||||
| 2 |
Allez dans . | ||||||||||||||||||||
| 3 |
Allez à la carte Liste des appels en attente et cliquez sur Gérer. | ||||||||||||||||||||
| 4 |
Cliquez sur l'onglet Agents . | ||||||||||||||||||||
| 5 |
Sélectionnez un agent dans la liste d'agents par défaut affichée ou recherchez un nom d'agent ou le numéro principal ou le numéro de poste associé à l'agent. Vous pouvez filtrer la liste des agents en fonction des files d’attente d’appels, des emplacements des files d’attente et du statut Rejoindre/Quitter. Le tableau de bord de l'agent dans la vue réduite par défaut affiche :
| ||||||||||||||||||||
| 6 |
Cliquez sur > pour développer les détails de l’agent. Le tableau de bord de l'agent affiche :
| ||||||||||||||||||||
| 7 |
Activez/désactivez pour rejoindre ou quitter un agent de la file d’attente d’appels spécifique. | ||||||||||||||||||||
| 8 |
(Facultatif) Cliquez sur Exporter le fichier CSV pour exporter une feuille de calcul contenant les détails complets de l’agent. Utilisez ce tableau pour trouver les détails dans le fichier CSV exporté.
|
Gérer les superviseurs des listes des appels en attente
Les agents d’un file d'attente des appels peuvent être associés à un superviseur qui peut surveiller, coacher, insérez ou de prendre en charge les appels que leurs agents sont en train de gérer.
Fonctions de superviseur de la file d’attente d’appels pour Webex Calling
Surveillance silencieuse—Surveillez l'appel d'un agent sans que l'appelant ne le sache. Utilisez cette fonctionnalité pour vous assurer que la formation fonctionne ou pour identifier où les agents doivent être améliorés.
Pour contrôler un appel en silence, saisissez #82 plus l’extension ou le numéro de téléphone de l’agent.

Coaching—Adaptez l'appel d'un agent et communiquez avec l'agent. L’agent est le seul qui peut vous entendre. Utilisez cette fonction pour former les nouveaux employés.
Pour coacher un appel, saisissez la numéro 85 plus l’extension ou le numéro de téléphone de l’agent.

Intervenir–Intervenir sur l'appel d'un agent. L’agent et l’appelant peuvent tous deux vous entendre. Cette fonctionnalité est particulièrement utile lorsque vous devez participer à l’appel et aider à résoudre les problèmes.
Pour appeler, saisissez *33 plus le numéro de poste ou le numéro de téléphone de l’agent.

Prendre le relais—Prendre un appel d'un agent. Utilisez cette fonctionnalité lorsque vous avez besoin de prendre complètement l’appel d’un agent.
Pour reprendre un appel, saisissez #86 plus l’extension ou le numéro de téléphone de l’agent.

Lors de l'appel des fonctions de superviseur, une tonalité d'avertissement est émise à l'agent pendant qu'il surveille, entraîne ou fait irruption et une annonce est émise pour la fonction de prise en charge.
Ajouter ou supprimer un superviseur
Vous pouvez ajouter ou supprimer des superviseurs. Lorsque vous ajoutez un superviseur, vous pouvez lui affecter des agents à partir de plusieurs files d’attente d’appels.
Vous pouvez affecter jusqu'à 100 agents à un superviseur.
| 1 | |
| 2 |
Allez dans . |
| 3 |
Allez à la carte Liste des appels en attente et cliquez sur Gérer. |
| 4 |
Cliquez sur l'onglet Superviseurs , puis cliquez sur Ajouter un superviseur. |
| 5 |
Sur la page Bases , sélectionnez un utilisateur dans la liste déroulante à ajouter en tant que superviseur et cliquez sur Suivant. |
| 6 |
Sur la page Attribuer des agents , sélectionnez un utilisateur dans la liste déroulante pour attribuer le rôle d'agents au superviseur et cliquez sur Suivant. |
| 7 |
Sur la page Révision , passez en revue le superviseur sélectionné et les agents affectés. |
| 8 |
Cliquez sur Ajouter un superviseur. Une fois qu’un superviseur a été ajouté, vous pouvez attribuer des agents au superviseur. Pour supprimer un superviseur, cliquez sur l'icône Supprimer le superviseur associée au superviseur.
|
Attribuer ou désattribuer des agents à un superviseur
Attribuez des agents à un superviseur afin que le superviseur puisse effectuer la supervision silencieuse, l’accompagnement, l’accompagnement et prendre le contrôle.
Vous pouvez affecter jusqu'à 100 agents à un superviseur.
| 1 | |
| 2 |
Allez dans . |
| 3 |
Allez à la carte Liste des appels en attente et cliquez sur Gérer. |
| 4 |
Cliquez sur l'onglet Superviseurs . La liste des superviseurs ajoutés s'affiche. |
| 5 |
Sous la colonne Actions , dans la liste déroulante d'un superviseur respectif, sélectionnez un utilisateur à ajouter en tant qu'agent au superviseur. L'agent sélectionné est affecté au superviseur.
|
| 6 |
Pour désaffecter des agents, développez la ligne du superviseur et cliquez sur l'icône Désaffecter des agents associée à l'agent. Lorsque vous désattribuez le dernier agent d’un superviseur, le superviseur est également supprimé. Une fois que les agents sont affectés à un superviseur, un superviseur peut utiliser les Codes d’accès des fonctionnalités (FACs) pour contrôler, coach, appeler et prendre le contrôle des appels. Pour plus d’informations, voir la section Fonctions du superviseur de la liste des appels en attente pour Webex Calling. |
Afficher les agents affectés à une file d’attente
Vous pouvez afficher une liste de tous les agents qui sont affectés à une file d’attente d’appels.
| 1 | |
| 2 |
Allez dans . |
| 3 |
Allez à la carte Liste des appels en attente et cliquez sur Gérer. |
| 4 |
Sélectionnez une liste des appels en attente à modifier dans la liste. |
| 5 |
Allez à la section Aperçu et cliquez sur Agents. |
| 6 |
Modifiez les utilisateurs, les espaces de travail ou les lignes virtuelles affectés comme agents à cette file d’attente d’appels. |
| 7 |
Cliquez sur Enregistrer. Cliquez sur Supprimer tout si vous souhaitez supprimer tous les utilisateurs, espaces de travail ou lignes virtuelles de cette liste des appels en attente. |
Analyses de la liste des appels en attente
Vous pouvez utiliser les analyses pour évaluer l’état de la file d’attente des appels, le statut de l’agent de la file d’attente des appels et l’état de la file d’attente en direct. Les données de la liste des appels en attente sont traitées par lots chaque jour et sont disponibles dans les 24 heures, et les mesures sont disponibles avant 1:00 PM GMT le lendemain. La quantité de données à qui vous avez accès dépend du type de client que vous êtes. Si vous êtes un client standard, vous avez accès à 3 mois de données. Si vous êtes un client Pro Pack, vous avez accès à 13 mois de données.
Ces données analytiques sont destinées à votre utilisation générale et ne doivent pas être utilisées à des fins de facturation.
Pour afficher les analyses de la file d’attente des appels, allez dans Surveillance > Analyses > Appel > File d’attente des appels.
Les administrateurs de site n’ont pas accès à Analytics.
Conseils sur le tableau de bord
Régler la période de temps
Vous pouvez afficher certains graphiques sur le calendrier horaire par heure, jour, semaine ou mois, pour suivre la participation au fil du temps et rechercher des tendances d’utilisation. Ceci offre un aperçu puissant de la façon dont les appels entrants sont traités dans les files d’attente d’appels.
Le s sélectionneur de date ne s’applique pas aux données dans la section des stats des files d’attente en direct. Les données de la section des stats de la file d’attente en direct sont collectées toutes les 30 secondes.
Filtres globaux
Le tableau de bord contient de puissants outils de filtrage. Cliquez sur la barre Filtres pour sélectionner les données que vous souhaitez voir. Les filtres que vous sélectionnez s’appliqueront automatiquement à tous les graphiques. Vous pouvez filtrer les appels par files d’attente, emplacements et Superviseurs spécifiques.
Le filtre Superviseurs n'est applicable qu'aux statistiques des agents de la file d'attente d'appels.
Exporter des données ou des graphiques
Vous pouvez exporter n’importe quel graphe ou affichage détaillé. Cliquez sur le bouton Plus en haut à droite du tableau/liste et sélectionnez le format de fichier pour votre téléchargement (PDF, PNG, ou CSV, selon qu’il s’agit d’un graphe ou d’une liste).
Lorsque vous associez le téléchargement de fichiers aux filtres disponibles, vous pouvez facilement générer des rapports utiles sur les files d’attente d’appels dans votre organisation.
Kpi
Les KPA sont disponibles en haut de la page pour vous montrer un statut rapide de haut niveau des appels entrants dans les files d’attente d’appels dans la plage de date que vous avez sélectionnée. Les KPA disponibles sont :
- Nombre total d'appels ayant obtenu une réponse—Nombre total d'appels auxquels les agents ont répondu. Le pourcentage montre l’évolution de la valeur dans le temps en la comparant aux données passées de la plage de dates sélectionnée.
- Total des appels abandonnés—Nombre total d'appels pour lesquels l'appelant a raccroché ou laissé un message avant qu'un agent ne soit disponible. Le pourcentage montre l’évolution de la valeur dans le temps en la comparant aux données passées de la plage de dates sélectionnée.
- Pourcentage d’appels abandonnés—Pourcentage d’appels pour lesquels l’appelant a raccroché ou laissé un message avant qu’un agent ne soit disponible. Le pourcentage montre l’évolution de la valeur dans le temps en la comparant aux données passées de la plage de dates sélectionnée.
- Temps d'attente moyen—Temps moyen que les appelants ont passé à attendre que le prochain agent disponible réponde à l'appel. Le pourcentage montre l’évolution de la valeur dans le temps en la comparant aux données passées de la plage de dates sélectionnée.
Appels entrants pour les files d’attente et les tendances d’appels
Ce tableau montre une répartition des statistiques file d'attente des appels par les appels entrants. Vous pouvez utiliser ce tableau pour voir comment les files d’attente d’appels gèrent tous les appels entrants vers votre organisation.
Durée moyenne de la liste des appels en attente par appel et tendance
Ce tableau montre une répartition entre la moyenne des minutes d’attente abandonnées et moyennes des appels entrants. Vous pouvez utiliser ce tableau pour voir combien de temps les appelants ont dû attendre avant de raccrocher l’appel ou d’être transférés à un agent. La moyenne des minutes est calculée ainsi :
- Temps moyen d'abandon—Temps d'appel moyen que les appelants ont passé à attendre un agent avant de raccrocher ou de sélectionner l'option pour laisser un message.
- Temps d’attente moyen—Temps moyen que les appelants passent à attendre que le prochain agent disponible réponde à l’appel.
25 files d’attente d’appels les plus importantes par statut des appels
Ce tableau montre les 25 principales files d’attente d’appels avec le plus d’appels par un statut spécifique. Les statuts des appels disponibles sont :
- Appels pris—Nombre d'appels pris par les agents.
- % des appels pris—Pourcentage d'appels pris par les agents.
- Appels abandonnés—Nombre d'appels pour lesquels l'appelant a raccroché ou laissé un message avant qu'un agent ne soit disponible.
- % des appels abandonnés—Pourcentage d'appels pour lesquels l'appelant a raccroché ou laissé un message avant qu'un agent ne soit disponible.
- Débordements - Occupé—Nombre d'appels qui ont débordé vers une autre file d'attente d'appels car la limite de la file d'attente a été atteinte.
- Débordements - Expiration—Nombre d'appels qui ont débordé vers une autre file d'attente d'appels car le temps d'attente a dépassé la limite maximale configurée.
- Appels transférés—Nombre d'appels qui ont été transférés hors de la file d'attente.
25 premières listes des appels en attente par durée moyenne d’attente et d’abandon
Ce tableau présente les 25 premières listes des appels en attente avec la durée moyenne d’attente et d’abandon la plus élevée pour les appels entrants. Le temps moyen se calcule comme suit :
- Temps moyen d'abandon—Temps d'appel moyen que les appelants ont passé à attendre un agent avant de raccrocher ou de sélectionner l'option pour laisser un message.
- Temps d'attente moyen—Temps d'appel moyen que les appelants passent à attendre que le prochain agent disponible réponde à l'appel.
Stats de la file d’attente d’appels
Ce tableau affiche les détails des files d’attente d’appels qui ont été définies dans votre organisation. Vous pouvez utiliser ce tableau pour voir le nombre d’appels entrants vers les files d’attente et le statut de ces appels. Vous pouvez également rechercher des files d’attente, des emplacements, des numéros de téléphone et des extensions spécifiques en utilisant la barre de recherche dans le tableau. Les détails disponibles sont :
- Liste des appels en attente—Nom de la liste des appels en attente.
- Emplacement—Emplacement attribué à la liste des appels en attente.
- Numéro de téléphone—Numéro de téléphone attribué à la liste des appels en attente.
- Numéro de poste—Numéro de poste attribué à la liste des appels en attente.
- Temps d'attente total—Temps total pendant lequel les appels ont été mis en attente par les agents.
- Temps moyen d'attente—Temps moyen pendant lequel les appels ont été mis en attente par les agents.
- Temps total de conversation—Temps total pendant lequel les agents étaient en conversation active sur des appels.
- Temps moyen de conversation—Temps moyen pendant lequel les agents étaient en conversation active sur les appels.
- Temps de traitement total—Temps total passé par les agents à traiter les appels. Le temps de traitement se calcule comme étant le temps de conversation total + le temps d'attente total = le temps de traitement total.
- Temps moyen de traitement—Temps moyen passé par les agents à traiter les appels.
- Temps d'attente total—Temps total que les appelants ont passé à attendre que le prochain agent disponible réponde à l'appel.
- Temps d'attente moyen—Temps moyen que les appelants ont passé à attendre que le prochain agent disponible réponde à l'appel.
- Appels traités—Nombre d'appels traités par les agents.
- % d'appels pris—Pourcentage d'appels pris par les agents.
- Appels abandonnés—Nombre d'appels pour lesquels l'appelant a raccroché ou laissé un message avant qu'un agent ne soit disponible.
- % des appels abandonnés—Pourcentage d'appels pour lesquels l'appelant a raccroché ou laissé un message avant qu'un agent ne soit disponible.
- Temps moyen d'abandon—Temps moyen pendant lequel les appelants raccrochent ou laissent un message avant qu'un agent ne soit disponible.
- Temps d'abandon—Heure à laquelle les appelants ont raccroché ou laissé un message avant qu'un agent ne soit disponible.
- Total des appels—Nombre total d'appels entrants.
- Débordement - Occupé—Nombre d'appels qui ont débordé parce que la limite de la file d'attente a été atteinte.
- Débordement - Expiration—Nombre d'appels qui ont débordé parce que le temps d'attente a dépassé la limite maximale.
- Appels transférés—Nombre d'appels qui ont été transférés hors de la file d'attente.
- Nombre moyen d’agents affectés—Nombre moyen d’agents affectés aux listes des appels en attente.
- Nombre moyen d'agents traitant les appels—Nombre moyen d'agents qui ont traité activement les appels.
Les files d’attente d’appels sans données ne s’affiche pas dans ce tableau.
Kpi
Les KPIs sont disponibles en haut de la page pour vous montrer les détails sur les appels que les agents ont traités dans la plage de date que vous avez sélectionnée. Les KPA disponibles sont :
- Nombre total d'appels traités—Nombre total d'appels présentés auxquels les agents ont répondu. Le pourcentage montre l’évolution de la valeur dans le temps en la comparant aux données passées de la plage de dates sélectionnée.
- Nombre total d'appels remis en file d'attente—Nombre total d'appels qui ont été présentés à un agent mais n'ont pas été pris. Le pourcentage montre l’évolution de la valeur dans le temps en la comparant aux données passées de la plage de dates sélectionnée.
- Temps moyen de traitement—Temps moyen que les agents passent à traiter les appels. Le pourcentage montre l’évolution de la valeur dans le temps en la comparant aux données passées de la plage de dates sélectionnée.
Durée moyenne d’appel de l’agent par appel et tendance
Ce tableau montre en moyenne combien de temps dure chaque appel en fonction de leur statut d’appel. Vous pouvez utiliser ce tableau pour voir si les appelants ont reçu l’aide dont ils ont besoin en temps voulu.
Appels entrants vers les agents par le statut d’appel
Ce tableau montre une répartition des appels entrants aux agents en fonction du statut d’appel. Ce tableau peut vous aider à voir s’il y a plus d’appels qui n’ont pas lieu comme d’habitude.
Agents gèrent les appels et les agents affectés
Ce tableau montre une tendance du nombre moyen d’agents qui gèrent les appels par rapport au nombre moyen d’agents assignés aux files d’attente d’appels. Vous pouvez utiliser ce tableau pour voir s’il y a assez d’agents pour gérer les appels et les régler si nécessaire.
25 agents les plus actifs par réponse aux appels qui ont été répondus et par non-réponse
Ce tableau montre les 25 agents les plus actifs ayant le plus de réponses ou de non-réponse aux appels.
25 premiers agents par durée moyenne de conversation et d’attente
Ce tableau montre les 25 agents les plus récents ayant la moyenne de minutes de conversation ou d’attente les plus élevées.
Appeler les agents de la file d’attente
Ce tableau affiche les détails de tous les agents qui ont été affectés aux files d’attente d’appels de votre organisation. Vous pouvez utiliser ce tableau pour voir quel agent obtient le plus d’appels et les informations sur leurs stats d’appel. Vous pouvez également rechercher des noms d’agents ou d’espaces de travail spécifiques, des files d’attente d’appels et des emplacements en utilisant la barre de recherche dans le tableau. Les détails disponibles sont :
- Nom de l'agent—Nom de l'agent ou de l'espace de travail.
- Liste des appels en attente—Nom de la liste des appels en attente.
- Emplacement—Emplacement attribué à la liste des appels en attente.
- Nombre total d'appels ayant reçu une réponse—Nombre d'appels qui ont été présentés à l'agent et auxquels ce dernier a répondu.
- Appels remis en file d'attente—Nombre d'appels qui ont été présentés à l'agent mais sont restés sans réponse.
- Total des appels présentés—Nombre d'appels entrants vers l'agent qui ont été distribués par la liste des appels en attente.
- Temps total de conversation—Temps total passé par un agent en conversation active sur des appels.
- Temps moyen de conversation—Temps moyen passé par un agent en conversation active sur des appels.
- Temps d'attente total—Temps total pendant lequel un agent a mis des appels en attente.
- Temps moyen d'attente—Temps moyen pendant lequel un agent met des appels en attente.
- Temps de traitement total—Temps total passé par un agent à traiter les appels. Les minutes de traitement sont calculées comme étant le temps de conversation total + le temps d'attente total = le temps de traitement total.
- Temps moyen de traitement—Temps moyen passé par un agent à traiter les appels.
Kpi
Les ordinateurs de vente sont disponibles en haut de la page pour vous montrer tous les appels entrants actuels et quels sont leurs états pour vous aider à surveiller les files d’attente d’appels temps réel. Les KPA disponibles sont :
- Appels actifs–Affiche le nombre d’appels pour lesquels les agents sont en train de parler aux appelants.
- Appels en attente–Affiche le nombre d’appels qui attendent la réponse du prochain agent disponible.
- Appels en attente–Affiche le nombre d’appels que les agents ont mis en attente.
Stats file d'attente des appels en direct
Ce tableau affiche les détails de toutes les files d’attente d’appels qui ont été configurer dans votre organisation. Vous pouvez utiliser ce tableau pour voir quels sont les file d'attente des appels le plus d’appels et régler le nombre d’agents si nécessaire. Vous pouvez également rechercher des files d’attente, des emplacements, des numéros de téléphone et des extensions spécifiques en utilisant la barre de recherche dans le tableau. Les détails disponibles sont :
- Liste des appels en attente—Le nom de la liste des appels en attente.
- Emplacement—L’emplacement attribué à la liste des appels en attente.
- N° de téléphone—Le numéro de téléphone attribué à la liste des appels en attente.
- Numéro de poste–Le numéro de poste attribué à la liste des appels en attente.
- Appels actifs—Le nombre d'appels pour lesquels les agents sont en train de parler aux appelants.
- Appels en attente—Le nombre d'appels que les agents ont mis en attente.
- Appels en attente—Le nombre d'appels qui attendent le prochain agent disponible.
Pour plus de détails, voir Analyses pour votre portefeuille de collaboration dans le Cloud.
Rapports sur la liste des appels en attente
Vous pouvez afficher des rapports sur la liste des appels en attente avec des détails sur tous les appels entrants qui ont atteint la liste des appels en attente et également afficher les statistiques de la liste des appels en attente et des agents.
Vous pouvez accéder aux rapports sous Surveillance > Rapports > Modèles > Appel.
Les administrateurs de site n’ont pas accès aux rapports.
Statistiques sur les files d’attente
Ce rapport fournit des détails sur les listes des appels en attente qui sont configurées dans votre organisation. Vous pouvez utiliser ce rapport pour afficher le nombre d’appels entrants qui sont dans les listes des appels en attente et l’état de ces appels.
| Nom de la colonne | Description |
|---|---|
| File d’attente des appels | Nom de la liste des appels en attente. |
| Emplacement | Emplacement affecté à la liste des appels en attente. |
| Numéro de téléphone | Un numéro de téléphone affecté à la liste des appels en attente. |
| Numéro de poste | Numéro de poste attribué à la liste des appels en attente. |
| Durée totale d'attente | Durée totale pendant laquelle les appels sont mis en attente par les agents. |
| Durée moyenne de mise en attente | Durée moyenne de mise en attente des appels par les agents. |
| Durée totale de conversation | Durée totale pendant laquelle les agents sont en conversation active sur des appels. |
| Temps moyen de conversation | Temps moyen pendant lequel les agents sont en conversation active sur les appels. |
| Durée totale de traitement | Temps total qu'un agent passe sur un appel à partir d'une file d'attente, y compris le temps de sonnerie. Ce message est enregistré lorsque l'agent met fin à l'appel ou le transfère. |
| Durée moyenne de traitement | Temps moyen passé par les agents à traiter les appels. |
| Temps d’attente total | Temps total que les appelants ont passé à attendre que le prochain agent disponible réponde à l’appel. |
| Temps moyen d’attente | Temps moyen que les appelants ont passé à attendre que le prochain agent disponible réponde à l’appel. |
| Appels avec réponse | Nombre d'appels pris par les agents. |
| % Appels traités | Pourcentage des appels répondus par les agents. |
| Appels abandonnés | Nombre d'appels pour lesquels l'appelant a raccroché ou laissé un message avant qu'un agent ne soit disponible. |
| % d’appels abandonnés | Pourcentage d'appels pour lesquels l'appelant a raccroché ou laissé un message avant qu'un agent ne soit disponible. |
| Temps moyen d'abandon | Temps moyen pendant lequel les appelants raccrochent ou laissent un message avant qu'un agent ne soit disponible. |
| Temps total d'abandon | Heure à laquelle les appelants ont raccroché ou laissé un message avant qu'un agent ne soit disponible. |
| Total des appels | Nombre total d'appels entrants. |
| Appels en débordement | Nombre d'appels qui ont débordé parce que la limite de file d'attente est atteinte. |
| Appels expirés | Nombre d'appels qui ont expiré parce que le temps d'attente a dépassé la limite maximale. |
| Appels transférés | Nombre d'appels qui sont transférés hors de la file d'attente. |
| Nombre moyen d’agents affectés | Nombre moyen d’agents affectés aux listes des appels en attente. |
| Nombre moyen d'agents traitant les appels | Nombre moyen d'agents qui ont traité activement les appels. |
Statistiques de l’agent de la file d’attente
Ce rapport fournit des informations sur tous les agents qui sont affectés aux listes des appels en attente dans votre organisation. Vous pouvez utiliser ce rapport pour voir quel agent reçoit le plus d'appels et quelles sont les informations sur ses statistiques d'appel.
| Nom de la colonne | Description |
|---|---|
| Nom de l’agent/Nom de l’espace de travail | Nom de l’agent ou de l’espace de travail. |
| File d’attente des appels | Nom de la liste des appels en attente. |
| Emplacement | Emplacement affecté à la liste des appels en attente. |
| Total des appels ayant obtenu une réponse | Nombre d'appels qui sont présentés à l'agent et auxquels il a répondu. |
| Appels rejetés | Nombre d'appels qui sont présentés à l'agent mais qui sont restés sans réponse. |
| Total des appels présentés | Nombre d’appels entrants dirigés vers l’agent et distribués par la liste des appels en attente. |
| Durée totale de conversation | Temps total passé par un agent en conversation active sur des appels. |
| Temps moyen de conversation | Temps moyen passé par un agent en conversation active sur des appels. |
| Durée totale d'attente | Durée totale pendant laquelle un agent a mis des appels en attente. |
| Durée moyenne de mise en attente | Durée moyenne pendant laquelle un agent met les appels en attente. |
| Durée totale de traitement | Temps total qu'un agent passe sur un appel à partir d'une file d'attente, y compris le temps de sonnerie. Ce message est enregistré lorsque l'agent met fin à l'appel ou le transfère. |
| Durée moyenne de traitement | Temps moyen passé par un agent à traiter les appels. |
Pour plus de détails sur les autres modèles de rapports de services, les modèles personnalisés et la gestion des rapports, voir Rapports pour votre portefeuille de collaboration sur le Cloud.
Présentation
Call Queue est une offre disponible dans le cadre de la licence professionnelle Webex Calling. Il comprend des fonctionnalités telles que les files d'attente vocales, le routage basé sur les compétences, la surveillance et l'analyse des files d'attente d'appels, la fenêtre d'appels multiples, etc., pour aider les utilisateurs à interagir efficacement avec les clients. De plus, grâce à notre intégration Cisco Call pour Microsoft Teams, les utilisateurs de Microsoft Teams peuvent accéder aux fonctionnalités directement depuis Teams.
Étant donné que Call Queue propose une offre vocale uniquement, elle est particulièrement adaptée aux clients qui ont besoin de fonctionnalités simples de centre d'appels centrées sur la voix et qui n'ont pas besoin des fonctionnalités avancées d'un service complet de centre de contact.
Nous recommandons Webex Calling Customer Assist aux clients qui ont besoin de fonctionnalités de centre de contact professionnelles bas de gamme telles que l'expérience de l'agent et du superviseur dans l'application Webex, l'affichage de la file d'attente en temps réel, l'écran contextuel de l'agent, etc.
Nous recommandons Webex Contact Center aux clients qui ont besoin de fonctionnalités d'engagement client sophistiquées, d'un routage omnicanal ou de déploiements à grande échelle et à volume d'appels élevé.
Caractéristiques et avantages
La file d'attente des appels comprend les fonctionnalités suivantes :
- Files d'attente vocales : aide les administrateurs à configurer diverses fonctionnalités telles que le routage basé sur les compétences, les politiques de file d'attente améliorées, le rappel client, etc.
- Analyse des files d'attente d'appels : aide les administrateurs à afficher les données importantes telles que les principales files d'attente d'appels, les meilleurs agents, l'état des files d'attente d'appels en direct, etc.
- Rapports de file d'attente d'appels : aide les administrateurs à afficher les détails tels que le rapport sur l'état de la file d'attente d'appels et le rapport sur l'état de l'agent.
- Expérience de l'agent dans l'application Webex : aide les utilisateurs à vérifier et à modifier l'état de leur file d'attente d'appels et join/unjoin file d'attente dans l'application Webex.
- Fenêtre d'appel multiple— Aide les utilisateurs à obtenir un aperçu rapide de l'état de l'appel et à accéder facilement à certaines fonctionnalités d'appel courantes.
- Intégration de Cisco Call dans Microsoft Teams— Aide les utilisateurs à accéder aux fonctionnalités directement depuis Microsoft Teams.
Files d’attente vocales
La file d'attente vocale, anciennement connue sous le nom de gestion des appels de groupe (GCM), est un ensemble de fonctionnalités conçues pour gérer efficacement un volume d'appels élevé et les services de gestion des appels d'équipe.
La file d'attente vocale ajoute des fonctionnalités clés qui offrent des capacités de supervision, améliore les politiques de file d'attente pour déterminer le routage des appels en fonction des heures ouvrables, fournit un routage basé sur les compétences, fournit des capacités de rappel pour les clients et des rapports et des analyses pour les administrateurs. Les files d'attente vocales sont un ensemble de fonctionnalités prêtes à l'emploi dans Webex Calling et sont recommandées pour les files d'attente d'appels jusqu'à 50 agents.
La file d'attente vocale comprend :
-
Pour les appelants
-
Message de bienvenue
-
Message informatif (nous vous répondrons sous peu)
-
Demander un rappel (un appelant peut désigner un numéro de rappel plutôt que d'attendre dans une file d'attente)
-
Politiques de routage d’appel de la file d’attente améliorées (pour le service de nuit, les jours de congé et le renvoi forcé)
-
Fonctions IVR supplémentaires : message d'appel chuchoté et message de contournement de confort
-
-
Pour les agents
-
Connexion et déconnexion de la file d’attente en une seule étape
-
Gestion du statut de préparation personnelle
-
Opérations multi-files d'attente
-
Options d’interface intuitive pour le téléphone de bureau et l’application Webex
-
-
Pour les superviseurs et les administrateurs
-
Surveiller/coacher/intervenir/prendre en charge les appels en cours
-
Gestion du statut des agents
-
Tableau de bord de rapports et d’analyses sur les listes des appels en attente
-
Affectation du personnel par liste des appels en attente
-
Attribuer des notes de routage basées sur les compétences du personnel par file d'attente
-
Kit de lancement de la file d'attente d'appels
Avant de configurer la file d'attente d'appels, si vous souhaitez comprendre les moyens d'équiper les files d'attente d'appels et de responsabiliser vos agents de file d'attente d'appels, vous pouvez télécharger le kit de lancement de file d'attente d'appels.
Expérience de l'agent dans l'application Webex
Fonctionnalités d’agent
À l'aide de l'application Webex, les agents peuvent définir le statut de disponibilité, join/unjoin faire la queue, passer un appel sortant, faire une conférence téléphonique, etc.
Pour plus de détails, voir Modifier l'état de votre file d'attente d'appels.
Fenêtre d’appel multiple
L'option de fenêtre d'appel multiple dans l'application Webex permet aux agents d'obtenir un aperçu rapide de l'état de l'appel et d'accéder facilement à certaines fonctionnalités d'appel courantes telles que rejeter les appels, répondre aux appels, transférer, mettre en attente, etc.
Pour plus de détails, voir Gérez tous vos appels téléphoniques en un seul endroit.
Appel Cisco pour Microsoft Teams
L'intégration de Cisco Call au sein de Microsoft Teams permet aux agents d'accéder aux fonctionnalités Webex Calling directement depuis Microsoft Teams.
Pour plus de détails, voir Cisco Call pour Microsoft Teams.
Créer et gérer les file d'attente des appels
Les listes des appels en attente dirigent les appelants vers les agents qui peuvent les aider à résoudre un problème ou une question particulière. Les appels sont distribués un par un aux agents de la liste des appels en attente. Les files d'attente d'appels suspendent temporairement les appels lorsque tous les agents chargés de recevoir les appels de la file d'attente ne sont pas disponibles. Lorsque les agents deviennent disponibles, les appels en file d'attente sont acheminés en fonction des paramètres de routage des appels que vous avez déterminés pour la file d'attente d'appels.
Lorsqu'un appel arrive dans une file d'attente d'appels et est envoyé à un agent, la fonction de transfert d'appel de l'agent ne fonctionne pas.
Le tableau suivant décrit les limitations pour les files d’attente, les agents et les superviseurs.
|
Limites |
Limite maximum |
|---|---|
|
Nombre de files d'attente par emplacement |
1,000 |
|
Nombre d'agents par file d'attente |
1,000 100 si le type de routage des appels est pondéré 50 si le type de routage des appels est simultané |
|
Taille de la file d'attente : nombre d'appels qu'une file d'attente peut gérer |
250 |
|
Nombre d'agents qu'un superviseur peut gérer |
100 |
Créer une liste des appels en attente
Vous pouvez créer plusieurs files d’attente d’appels pour votre organisation. Utilisez ces files d'attente d'appels lorsque vous ne pouvez pas répondre aux appels des clients pour fournir une réponse automatique, des messages de réconfort ou de la musique d'attente jusqu'à ce que quelqu'un réponde.
| 1 | |||||||||||||||||||||||
| 2 |
Accéder à . | ||||||||||||||||||||||
| 3 |
Accédez à la carte File d'attente d'appels et cliquez sur Ajouter un nouveau pour créer une nouvelle file d'attente d'appels. | ||||||||||||||||||||||
| 4 |
Sur la page Bases, saisissez les informations suivantes, puis cliquez sur Suivant.
| ||||||||||||||||||||||
| 5 |
Sur la page routage d’appel, choisissez l’une des options suivantes et cliquez sur Suivant.
Le tableau suivant indique le nombre maximal d’agents que vous pouvez allouer à chaque type de routage d’appel.
Par défaut, les appels ne sont pas acheminés vers les agents lorsqu'ils sont dans l'état En cours de finalisation. | ||||||||||||||||||||||
| 6 |
Sur la page Paramètres de débordement, configurez les paramètres de débordement et les tonalités de notification pour les agents, puis cliquez sur Suivant.
| ||||||||||||||||||||||
| 7 |
Sur la page Annonces, déterminez les messages et la musique que les appelants entendent pendant qu'ils attendent dans la file d'attente et cliquez sur Suivant. Vous pouvez activer l’une des options suivantes :
| ||||||||||||||||||||||
| 8 |
Sur la page Sélectionner les agents, cliquez sur la liste déroulante Ajouter un utilisateur, un espace de travail ou une ligne virtuelle, puis recherchez ou sélectionnez les utilisateurs, les espaces de travail ou les lignes virtuelles à ajouter à la file d'attente d'appels. Vous pouvez attribuer un niveau de compétence (1 étant le niveau de compétence le plus élevé et 20 le niveau de compétence le plus bas) à chaque utilisateur ou espace de travail ajouté à la file d'attente d'appels.
Vous pouvez sélectionner la case à cocher Autoriser les agents en appels actifs à prendre des appels supplémentaires si vous souhaitez autoriser les agents en appels actifs à prendre des appels supplémentaires. Vous pouvez sélectionner la case à cocher Autoriser les agents à rejoindre ou à se désinscrire de la file d'attente si vous souhaitez autoriser les agents à rejoindre ou à se désinscrire de la file d'attente. Selon l'option de routage des appels que vous avez choisie précédemment, vous devrez peut-être ajouter des informations supplémentaires telles que l'ajout d'une pondération en pourcentage aux utilisateurs ou aux espaces de travail, ou pour le routage des appels circulaire ou descendant, faites glisser et déposez les utilisateurs et les espaces de travail dans l'ordre de leur position dans la file d'attente. Si un agent se voit attribuer uniquement un numéro de poste, assurez-vous que son emplacement dispose d'un numéro principal. Sans numéro principal, les appels vers la file d'attente ne seront pas acheminés vers les agents d'extension uniquement. | ||||||||||||||||||||||
| 9 |
Sur la page Révision, vérifiez les paramètres de votre liste des appels en attente pour vous assurer que vous avez configuré les bonnes informations. | ||||||||||||||||||||||
| 10 |
Cliquez sur Créer et Terminé pour confirmer les paramètres de votre liste des appels en attente. Lors de la création d'une file d'attente, vous pouvez activer ou désactiver la file d'attente à l'aide du bouton bascule à côté de Activer la file d'attente des appels. La désactivation de Activer la file d'attente désactive tous les nouveaux appels vers la file d'attente et présente un statut occupé à l'appelant. En outre, il réinitialise l'allocation du type de routage des appels pour l'agent suivant. Par exemple, le routage circulaire sera par défaut attribué au premier agent de la liste. | ||||||||||||||||||||||
Regardez cette démonstration vidéo sur la façon de créer une nouvelle file d'attente d'appels dans le Control Hub.
Créer des listes des appels en attente en lot
Vous pouvez ajouter et gérer les files d’attente d’appels en bloc en file d'attente des appels CSV. Cette section couvre les champs et valeurs spécifiques nécessaires au téléchargement CSV des files d'attente d'appels Webex Calling.
Avant de commencer
-
Avant de charger votre fichier CSV de la liste des appels en attente, assurez-vous de lire Mise à disposition en lot des éléments Webex Calling à l’aide du fichier CSV pour comprendre les conventions CSV.
-
Vous pouvez soit exporter vos listes des appels en cours actuelles, ce qui vous permet d’ajouter, de supprimer ou de modifier votre jeu de données existant, soit exporter un ensemble de modèles de listes des appels en attente. Une fois modifié, vous pouvez télécharger le fichier via les fonctionnalités en masse.
Exportation du fichier CSV au format de fichier ZIP: Lors de l’exportation de données vers un fichier CSV, le nombre d’enregistrements peut être supérieur à 1 000. Dans de tels cas, téléchargez le fichier ZIP, qui contient l'ensemble complet des enregistrements dans un seul fichier CSV. Un dossier séparé contenant toutes les données est divisé en plusieurs fichiers CSV contenant moins de 1 000 enregistrements. Ces fichiers sont générés pour que les administrateurs puissent rapidement importer des mises à jour et les charger.
-
Il est important de connaître les colonnes obligatoires et facultatives, ainsi que les informations que vous devez fournir lors du remplissage du modèle CVS. Vous pouvez trouver les champs spécifiques pour la file d'attente d'appels CSV dans le tableau sous la section Préparez votre CSV.
-
Le nombre maximum de lignes est de 1 000 (sans compter l’en-tête).
-
Les agents peuvent être des utilisateurs ou des espaces de travail. Pour les utilisateurs, saisissez l’adresse électronique de l’utilisateur. Pour les espaces de travail, saisissez le nom de l’espace de travail.
-
Chaque ligne peut contenir un maximum de 50 agents. Voir Ajouter ou modifier plus de 50 agents à la fois pour plus d’informations.
Ajouter des listes des appels en attente en lot
Pour ajouter des listes des appels en attente en lot, il vous suffit de télécharger et de remplir un modèle de fichier CSV vierge.
Les paramètres de renvoi d’appels d’une liste des appels en attente ne peuvent pas être modifiés en lot. Pour modifier le renvoi d’appels pour une liste des appels en attente, voir Configurer le renvoi d’appel pour une liste des appels en attente.
| 1 | |
| 2 |
Accéder à . |
| 3 |
Accédez à la carte File d'attente d'appels et cliquez sur Gérer. |
| 4 |
Cliquez sur . |
| 5 |
Sélectionnez un emplacement pour les listes des appels en attente que vous souhaitez ajouter. |
| 6 |
Cliquez sur Télécharger le modèle .csv. |
| 7 |
Remplissez la feuille de calcul. |
| 8 |
Chargez le fichier CSV en le faisant glisser ou en cliquant sur Choisir un fichier. |
| 9 |
Cliquez sur Charger. Une fois le fichier chargé, vous pouvez cliquer sur Afficher page des tâches pour plus d’informations pour visualiser le statut des modifications. |
Modification en lot des listes des appels en attente
Pour modifier les files d'attente d'appels en masse, il vous suffit de télécharger les données CSV actuelles et d'apporter les modifications nécessaires à la feuille de calcul.
Les paramètres de renvoi d’appels d’une liste des appels en attente ne peuvent pas être modifiés en lot. Pour modifier le renvoi d’appels pour une liste des appels en attente, voir Configurer le renvoi d’appel pour une liste des appels en attente.
| 1 | |
| 2 |
Accéder à . |
| 3 |
Accédez à la carte File d'attente d'appels et cliquez sur Gérer. |
| 4 |
Cliquez sur . |
| 5 |
Sélectionnez un emplacement pour les listes des appels en attente que vous souhaitez modifier. |
| 6 |
Cliquez sur Télécharger les données. Si les données des files d'attente d'appels que vous avez sélectionnées dépassent le maximum (plus de 10 000 lignes pour chaque CSV), vous recevez un fichier zippé contenant plusieurs fichiers CSV inclus. |
| 7 |
Apportez les modifications nécessaires à la feuille de calcul. |
| 8 |
Chargez le fichier CSV modifié en le faisant glisser ou en cliquant sur Choisir un fichier. |
| 9 |
Cliquez sur Charger. Une fois le fichier chargé, vous pouvez cliquer sur Afficher page des tâches pour plus d’informations pour visualiser le statut des modifications. |
Préparez votre fichier CSV
Utilisez ce tableau pour voir quels champs sont obligatoires ou facultatifs, et ce que vous devez déterminer lors de l'ajout ou de la modification de files d'attente d'appels en masse.
Les colonnes sont soit des champs obligatoires, soit des champs facultatifs. Cela varie selon que vous utilisez le fichier CSV pour ajouter une nouvelle file d'attente d'appels ou modifier une file d'attente d'appels existante.
|
Colonne |
Obligatoire ou facultative (Ajouter une liste des appels en attente) |
Obligatoire ou facultative (Modifier une liste des appels en attente) |
Description |
Valeurs prises en charge |
|---|---|---|---|---|
|
Nom |
Obligatoire |
Obligatoire |
Entrez le nom de la file d'attente d'appels. Les noms des listes des appels en attente au sein d’un même emplacement doivent être identifiables de manière unique. Si les files d'attente d'appels se trouvent à des emplacements différents, elles peuvent avoir le même nom de file d'attente d'appels. |
Exemple : Liste des appels en attente San Jose Longueur de caractères : 1-30 |
|
Numéro de téléphone |
Obligatoire (si le numéro de poste est vide) |
Facultatif |
Saisissez le numéro de téléphone de la liste des appels en attente. Vous devez avoir un numéro de téléphone ou un numéro de poste. |
Seuls les numéros E.164 sont autorisés pour l’importation d’un fichier CSV. Exemple: +12815550100 Le numéro de téléphone doit être sur l’onglet Numéros dans Control Hub. |
|
Numéro de poste |
Obligatoire (si le numéro de téléphone est laissé vide) |
Facultatif |
Saisissez le numéro de poste de la liste des appels en attente. Vous devez avoir un numéro de téléphone ou un numéro de poste. |
Extension de deux à dix chiffres. 00-999999 |
|
Emplacement |
Obligatoire |
Obligatoire |
Saisissez l’emplacement à attribuer à cette liste des appels en attente. |
Exemple : San Jose L’emplacement doit figurer dans l’onglet Emplacements dans le Control Hub. |
|
Numéro de ID de l'appelant externe |
Facultatif. |
Facultatif. |
Saisissez le numéro de téléphone de l'appelant externe au format E164. |
Exemple: +19095550000. Longueur de caractères : 1-23 |
|
Prénom de l’ID d’appelant |
Facultatif. |
Facultatif. |
Saisissez le premier nom à afficher pour l’ID de ligne d’appel (CLID) de la listées appels en attente. Le nom d'identification de l'appelant saisi ici, ainsi que le nom et le numéro d'identification de l'appelant, s'affichent lorsque les agents de la file d'attente reçoivent un appel entrant de la file d'attente. |
Exemple : San Seuls les caractères UTF-8 sont pris en charge. Longueur de caractères : 1-30 |
|
Nom de l’ID d’appelant |
Facultatif. |
Facultatif. |
Saisissez le nom de famille à afficher pour l’identification de la ligne appelante (CLID) de la liste des appels en attente. Le nom d'identification de l'appelant saisi ici, ainsi que le nom et le numéro d'identification de l'appelant, s'affichent lorsque les agents de la file d'attente reçoivent un appel entrant de la file d'attente. |
Exemple : Jose Seuls les caractères UTF-8 sont pris en charge. Longueur de caractères : 1-30 |
|
LANGUE |
Facultatif. |
Facultatif. |
Saisissez la langue d’annonce de votre liste des appels en attente. |
Exemple : en_us |
|
Fuseau horaire |
Facultatif. |
Facultatif. |
Saisissez la clé du fuseau horaire de la liste des appels en attente. Ce fuseau horaire s’applique aux horaires appliqués à cette liste des appels en attente. |
Exemple : Amérique/Chicago Longueur de caractères : 1-127 |
|
Liste des appels en attente Activer |
Facultatif. |
Facultatif. |
Utilisez cette colonne pour activer ou désactiver la liste des appels en attente. |
ACTIVÉE, DÉSACTIVÉE, activée, désactivée |
|
Nombre d’appels en file d’attente |
Facultatif. |
Facultatif. |
Saisissez la limite du nombre d'appels que le système garde en file d'attente, en attendant qu'un agent soit disponible. |
Plage : 1-250 Ne définissez pas le Nombre d'appels en file d'attente sur 0. Si la valeur est définie sur 0, les appels entrants ne sont pas autorisés. |
|
Type de routage d’appel (Priorité/Basé sur les compétences) |
Facultatif. |
Facultatif. Ce champ est obligatoire lorsque vous modifiez le modèle de routage d’appel d’appel. |
Sélectionnez le type de routage d’appel pour votre liste des appels en attente. |
BASÉ SUR LA_PRIORITÉ, BASÉ SUR LES_COMPÉTENCES |
|
Modèle de routage d’appel |
Obligatoire |
Facultatif |
Saisissez le modèle de routage d’appel de la liste des appels en attente. Choisissez l’une des politiques prises en charge suivantes. |
Lorsque le type de routage des appels est basé sur la priorité, les valeurs sont : CIRCULAIRE, RÉGULIER, SIMULTANÉ, UNIFORME, PONDÉRÉ Lorsque le type de routage des appels est basé sur les compétences, les valeurs sont : CIRCULAIRE, RÉGULIER, SIMULTANÉ. |
|
Activation du numéro de téléphone pour les appels sortants |
Facultatif. |
Facultatif. |
Entrez TRUE pour activer le numéro de téléphone de la file d'attente pour les appels sortants. Entrez FAUX pour désactiver le numéro de téléphone de la file d'attente pour les appels sortants. |
VRAI, FAUX |
|
Autoriser Agent Rejoindre Activer |
Facultatif. |
Facultatif. |
Entrez TRUE pour joindre les agents à la file d'attente. Entrez FAUX pour déconnecter les agents de la file d'attente. |
VRAI, FAUX |
|
Action en cas de surnombre |
Facultatif. |
Facultatif. |
Saisissez l’action de traitement du surnombre d’appels dans la file d’attente. Choisissez l’une des actions prises en charge. | TRAITER EN TANT QUE_LIGNE_OCCUPÉE, TRANSFÉRER_VERS_UN_NUMÉRO DE TÉLÉPHONE, DIFFUSER_UNE SONNERIE_JUSQU’À_ CE QUE_L’APPELANT_RACCROCHE |
|
Surnombre Activer |
Facultatif. |
Facultatif. |
Entrez TRUE pour activer le traitement de débordement après un laps de temps défini. Entrez FAUX pour désactiver le traitement de débordement après un laps de temps défini. Si vous entrez VRAI, entrez l'heure dans la colonne Débordement après temps d'attente. |
VRAI, FAUX |
|
Jouer une sonnerie aux appelants lorsque leur appel est envoyé à un agent disponible |
Facultatif. |
Facultatif. |
Si aucune valeur n'est définie au moment de la création, la valeur est définie sur TRUE. |
VRAI, FAUX |
|
Réinitialiser les statistiques de l'appelant lors de l'entrée dans la file d'attente |
Facultatif. |
Facultatif. |
Si aucune valeur n'est définie au moment de la création, la valeur est définie sur TRUE. |
VRAI, FAUX |
|
Numéro de transfert en cas de surnombre d’appels |
Facultatif. |
Facultatif. |
Saisissez le numéro sur lequel vous souhaitez transférer les appels en surnombre. |
Exemple : 1112223333 Le numéro de téléphone doit être sur l’onglet Numéros dans Control Hub. Longueur de caractères : 1-23 |
|
Surnombre Transfert vers la messagerie vocale Activé |
Facultatif. |
Facultatif. |
Entrez TRUE pour activer le transfert de débordement vers la messagerie vocale. Entrez FAUX pour désactiver le transfert de débordement vers la messagerie vocale. |
VRAI, FAUX |
|
Surnombre après le temps d’attente |
Facultatif. |
Facultatif. |
Saisissez le temps d’attente (en secondes) pour qu’un agent réponde avant de renvoyer l’appelant vers un autre numéro. |
Plage : 1-7200 |
|
Activer l’annonce de surnombre d’appels |
Facultatif. |
Facultatif. |
Entrez TRUE pour lire l'annonce avant le traitement de débordement. Entrez FAUX pour ne pas lire l'annonce avant le traitement de débordement. |
VRAI, FAUX |
|
Activation du message de bienvenue |
Facultatif. |
Facultatif. |
Entrez TRUE pour lire un message lorsque les appelants atteignent la file d'attente pour la première fois. Entrez FAUX pour ne pas lire de message lorsque les appelants atteignent la file d'attente pour la première fois. |
VRAI, FAUX |
|
Message de bienvenue obligatoire |
Facultatif. |
Facultatif. |
Entrez TRUE si vous souhaitez que le message de bienvenue soit diffusé à chaque appelant. Entrez FAUX si vous ne souhaitez pas que le message de bienvenue soit diffusé à chaque appelant. |
VRAI, FAUX |
|
Activation du message d’attente |
Facultatif. |
Facultatif. |
Saisissez TRUE pour informer l'appelant de son temps d'attente estimé ou de sa position dans la file d'attente. Si cette option est activée, il est diffusé après le message de bienvenue et avant le message informatif. Saisissez FAUX pour ne pas informer l'appelant de son temps d'attente estimé ou de sa position dans la file d'attente. Si vous entrez VRAI, entrez les détails dans la colonne Mode de message d'attente. |
VRAI, FAUX |
|
Mode de message d’attente |
Facultatif. |
Facultatif. |
Choisissez ce que vous voulez que votre message d’attente communique aux appelants. Choisissez l’une des options prises en charge. |
TEMPS, POSITION |
|
Temps de traitement du message d’attente |
Facultatif. |
Facultatif. |
Saisissez le nombre de minutes de traitement des appels par défaut. |
Plage : 1-100 |
|
Position de lecture du message d’attente |
Facultatif. |
Facultatif. |
Saisissez le nombre de positions pour lesquelles l'attente estimée est jouée. |
Plage : 1-100 |
|
Message d’attente Temps d’attente |
Facultatif. |
Facultatif. |
Saisissez le nombre de minutes pendant lesquelles l’attente estimée est diffusée. |
Plage : 1-100 |
|
Message d’attente Message de volume élevé d’appels |
Facultatif. |
Facultatif. |
Saisissez TRUE pour activer le message d'attente afin de lire un message informant les appelants qu'il y a un volume élevé d'appels. Entrez FAUX pour désactiver le message d'attente. |
VRAI, FAUX |
|
Activation des messages informatifs |
Facultatif. |
Facultatif. |
Entrez TRUE pour lire un message après le message de bienvenue et avant la musique d'attente. Entrez FAUX pour ne pas lire de message après le message de bienvenue et avant la musique d'attente. Si vous entrez VRAI, entrez le nombre de secondes dans la colonne Durée du message de confort. |
VRAI, FAUX |
|
Durée du message informatif |
Facultatif. |
Facultatif. |
Saisissez l’intervalle en secondes entre chaque répétition du message informatif diffusé aux appelants dans la file d’attente. |
Plage : 1-600 |
|
Activation de la musique d’attente |
Facultatif. |
Facultatif. |
Entrez TRUE pour activer la musique d'attente pour les appels en file d'attente. Entrez FAUX pour désactiver la musique d'attente pour les appels en file d'attente. |
VRAI, FAUX |
|
Activation d’une autre source de musique d’attente |
Facultatif. |
Facultatif. |
Entrez TRUE pour activer un fichier de musique d'attente non par défaut. Entrez FAUX pour désactiver un fichier de musique d'attente non par défaut. |
VRAI, FAUX |
|
Activer le contournement des messages informatifs |
Facultatif. |
Facultatif. |
Entrez TRUE pour activer le contournement des messages de confort pour les appels en file d'attente. Entrez FAUX pour désactiver le contournement des messages de confort pour les appels en file d'attente. |
VRAI, FAUX |
|
Temps d’attente de l’appel pour le contournement du message de confort |
Facultatif. |
Facultatif. |
Saisissez l’intervalle en secondes pour le temps d’attente du contournement des messages informatifs pour les appelants dans la file d’attente. |
Plage : 1-120 |
|
Activation du message de chuchotement d’appel |
Facultatif. |
Facultatif. |
Entrez TRUE pour activer le message chuchoté pour les appels en file d'attente. Entrez FAUX pour désactiver le message chuchoté pour les appels en file d'attente. |
VRAI, FAUX |
|
Autoriser plusieurs appels par agent |
Facultatif. |
Facultatif. |
Entrez TRUE pour activer l'appel en attente pour les agents. Entrez FAUX pour désactiver l'appel en attente pour les agents. |
VRAI, FAUX |
|
Activer les appels refusés |
Facultatif. |
Facultatif. |
Entrez TRUE pour activer les appels renvoyés pour cette file d'attente. Entrez FAUX pour désactiver les appels renvoyés pour cette file d'attente. Si vous entrez VRAI, entrez le nombre de sonneries dans la colonne Nombre de sonneries des appels renvoyés. |
VRAI, FAUX |
|
Nombre de sonneries de l’appel refusé |
Facultatif. |
Facultatif. |
Saisissez le nombre de sonneries pendant lequel vous devez attendre que l’agent actuellement recherché réponde avant de rechercher le prochain agent disponible. |
Plage : 1-20 |
|
Appel refusé si l’agent n’est pas disponible |
Facultatif. |
Facultatif. |
Saisissez TRUE pour activer les appels de rebond si l'agent devient indisponible pendant le routage de l'appel. Saisissez FAUX pour désactiver les appels de rebond si l'agent devient indisponible pendant le routage de l'appel. |
VRAI, FAUX |
|
Activer le refus des appels après un délai configuré |
Facultatif. |
Facultatif. |
Saisissez TRUE pour activer les appels de rebond après avoir été mis en attente par l'agent pendant plus de <X> secondes. Saisissez FAUX pour désactiver les appels de rebond après avoir été mis en attente par l'agent pendant plus de <X> secondes. Si vous entrez TRUE, entrez le nombre de secondes dans la colonne Bounce Call After Set Time. |
VRAI, FAUX |
|
Refuser l’appel après un temps configuré |
Facultatif. |
Facultatif. |
Saisissez le nombre de secondes après lequel un appel en attente doit être renvoyé. Si la colonne Activer le renvoi d'appel après le délai défini est définie sur vrai et que vous ne remplissez pas cette ligne, la valeur par défaut 60 est utilisée. |
Plage : 1-600 |
|
Alerter l’agent si un appel est en attente Activer |
Facultatif. |
Facultatif. |
Saisissez TRUE pour activer l'agent d'alerte si l'appel est en attente pendant plus de <X> secondes. Saisissez FAUX pour désactiver l'agent d'alerte si l'appel est en attente pendant plus de <X> secondes. Si vous entrez VRAI, entrez le nombre de secondes dans la colonne Alerter l'agent si l'appel est en attente. |
VRAI, FAUX |
|
Alerter l’agent si l’appel est en attente |
Facultatif. |
Facultatif. |
Saisissez le nombre de secondes après lequel l’agent sera averti de l’appel en attente. Si la colonne Alerter l'agent si l'appel en attente est activé est définie sur vrai et que vous ne remplissez pas cette ligne, la valeur par défaut 30 est utilisée. |
Plage : 1-600 |
|
Sonnerie distincte Activer |
Facultatif. |
Facultatif. |
Entrez TRUE pour activer la sonnerie distinctive pour les appels en file d'attente. Si cette option est activée, les agents entendent une sonnerie distinctive lorsqu'ils reçoivent des appels de la file d'attente. Entrez FAUX pour désactiver la sonnerie distinctive pour les appels en file d'attente. Si vous entrez VRAI, entrez le type de motif de sonnerie dans la colonne Motif de sonnerie distinctif. |
VRAI, FAUX |
|
Modèle de sonnerie distincte |
Facultatif. |
Facultatif. |
Si la sonnerie distincte est activée, choisissez le modèle de sonnerie distincte. Choisissez l’une des options prises en charge. |
NORMAL, LONG_LONG, COURT_COURT_LONG, COURT_LONG_COURT |
|
Numéro alternatif Sonnerie distincte Activer |
Facultatif. |
Facultatif. |
Entrez TRUE pour activer une sonnerie distinctive pour les numéros alternatifs. Entrez FAUX pour désactiver une sonnerie distinctive pour les numéros alternatifs. Si vous entrez VRAI, entrez le modèle de sonnerie dans la colonne Modèle de sonnerie des numéros alternatifs. |
VRAI, FAUX |
|
Action relative aux numéros alternatifs |
Facultatif. |
Facultatif. |
Saisissez AJOUTER pour ajouter les numéros alternatifs que vous avez listés dans cette ligne. Saisissez SUPPRIMER pour supprimer les numéros alternatifs que vous avez listés sur cette ligne. Saisissez REMPLACER si vous souhaitez supprimer tous les numéros alternatifs saisis précédemment et les remplacer par les numéros alternatifs que vous ajoutez dans cette ligne uniquement. |
AJOUTER, REMPLACER, SUPPRIMER |
|
Action de l’agent |
Facultatif. |
Facultatif. |
Saisissez AJOUTER pour ajouter les agents que vous listez dans cette ligne. Saisissez REMOVE pour supprimer les agents que vous répertoriez dans la ligne. Saisissez REPLACE si vous souhaitez supprimer tous les agents précédemment saisis et les remplacer par les agents que vous ajoutez dans cette ligne uniquement. |
AJOUTER, REMPLACER, SUPPRIMER |
|
Utiliser les paramètres Enterprise Play Tone To Agent activés |
Facultatif. |
Facultatif. |
Activez ou désactivez l'utilisation des paramètres au niveau de l'organisation pour toutes les files d'attente d'appels. |
VRAI, FAUX |
|
Activation de la fonction « Jouer un ton à l'agent pour l'intervention » |
Facultatif. |
Facultatif. |
Activez ou désactivez la lecture d'une tonalité de notification à l'agent lorsqu'un superviseur intervient dans l'appel de l'agent. |
VRAI, FAUX |
|
Activation de la fonction de lecture de tonalité pour l'agent pour la surveillance silencieuse |
Facultatif. |
Facultatif. |
Activez ou désactivez la lecture d'une tonalité de notification à l'agent lorsqu'un superviseur surveille l'appel de l'agent. |
VRAI, FAUX |
|
Jouer la tonalité à l'agent pour que le coaching du superviseur soit activé |
Facultatif. |
Facultatif. |
Activez ou désactivez la lecture d'une tonalité de notification à l'agent lorsqu'un superviseur encadre l'appel d'un agent. |
VRAI, FAUX |
|
Type d'annonce de débordement |
Facultatif. |
Facultatif. |
Sélectionnez le type d’annonce par défaut ou personnalisé. Si vous choisissez Personnalisé, saisissez le nom de l’annonce, le type de média et le niveau. |
PAR DÉFAUT, PERSONNALISÉ |
|
Type d'annonce de message de bienvenue |
Facultatif. |
Facultatif. |
Sélectionnez le type d’annonce par défaut ou personnalisé. Si vous choisissez Personnalisé, saisissez le nom de l’annonce, le type de média et le niveau. |
PAR DÉFAUT, PERSONNALISÉ |
|
Type d'annonce de message de confort |
Facultatif. |
Facultatif. |
Sélectionnez le type d’annonce par défaut ou personnalisé. Si vous choisissez Personnalisé, saisissez le nom de l’annonce, le type de média et le niveau. |
PAR DÉFAUT, PERSONNALISÉ |
|
Type d'annonce de musique d'attente |
Facultatif. |
Facultatif. |
Sélectionnez le type d’annonce par défaut ou personnalisé. Si vous choisissez Personnalisé, saisissez le nom de l’annonce, le type de média et le niveau. |
PAR DÉFAUT, PERSONNALISÉ |
|
Type d'annonce de source alternative de musique d'attente |
Facultatif. |
Facultatif. |
Sélectionnez le type d’annonce par défaut ou personnalisé. Si vous choisissez Personnalisé, saisissez le nom de l’annonce, le type de média et le niveau. |
PAR DÉFAUT, PERSONNALISÉ |
|
Type d'annonce de contournement de message de confort |
Facultatif. |
Facultatif. |
Sélectionnez le type d’annonce par défaut ou personnalisé. Si vous choisissez Personnalisé, saisissez le nom de l’annonce, le type de média et le niveau. |
PAR DÉFAUT, PERSONNALISÉ |
|
Type d'annonce de message chuchoté |
Facultatif. |
Facultatif. |
Sélectionnez le type d’annonce par défaut ou personnalisé. Si vous choisissez Personnalisé, saisissez le nom de l’annonce, le type de média et le niveau. |
PAR DÉFAUT, PERSONNALISÉ |
|
Nom de l'annonce de débordement 1...4 |
Facultatif. |
Facultatif. |
Saisissez le nom de l’annonce de débordement personnalisée. |
Exemple : Débordement |
|
Annonce de débordement Type de média 1...4 |
Facultatif. |
Facultatif. |
Saisissez le type de support de message de débordement personnalisé. |
WAV |
|
Annonce de débordement Niveau 1...4 |
Facultatif. |
Facultatif. |
Entrez le niveau (organisation, emplacement ou queue/entity) auquel l'annonce du message de débordement personnalisé est définie. |
EMPLACEMENT, ORGANISATION, ENTITÉ |
|
Annonce du message de bienvenue Nom 1...4 |
Facultatif. |
Facultatif. |
Saisissez le nom de l’annonce du message de bienvenue personnalisé. |
Exemple : Message de bienvenue |
|
Message de bienvenue Annonce Type de média 1...4 |
Facultatif. |
Facultatif. |
Saisissez le type de média du message de bienvenue personnalisé. |
WAV |
|
Annonce du message de bienvenue Niveau 1...4 |
Facultatif. |
Facultatif. |
Entrez le niveau (organisation, emplacement ou queue/entity) auquel l'annonce du message de bienvenue personnalisé est définie. |
EMPLACEMENT, ORGANISATION, ENTITÉ |
|
Annonce de message de réconfort Nom 1...4 |
Facultatif. |
Facultatif. |
Saisissez le nom de l’annonce du message de confort personnalisé. |
Exemple : Message de réconfort |
|
Annonce de message de confort Type de média 1...4 |
Facultatif. |
Facultatif. |
Saisissez le type de média de message de confort personnalisé. |
WAV |
|
Annonce de message de confort Niveau 1...4 |
Facultatif. |
Facultatif. |
Entrez le niveau (organisation, emplacement ou queue/entity) auquel l'annonce du message de confort personnalisé est définie. |
EMPLACEMENT, ORGANISATION, ENTITÉ |
|
Annonce musicale en attente Nom 1...4 |
Facultatif. |
Facultatif. |
Saisissez le nom du message d'annonce de musique d'attente personnalisé. |
Exemple : Attente musicale |
|
Type de média d'annonce musicale d'attente 1...4 |
Facultatif. |
Facultatif. |
Saisissez le type de message de musique d'attente personnalisé. |
WAV |
|
Annonce musicale d'attente Niveau 1...4 |
Facultatif. |
Facultatif. |
Entrez le niveau (organisation, emplacement ou queue/entity) au cours de laquelle l'annonce de musique d'attente personnalisée est définie. |
EMPLACEMENT, ORGANISATION, ENTITÉ |
|
Musique d'attente Source alternative Nom de l'annonce 1...4 |
Facultatif. |
Facultatif. |
Saisissez le nom de la source alternative d'annonce de musique d'attente personnalisée. |
Exemple : Maintenir la musique comme source alternative |
|
Musique d'attente Source alternative Annonce Type de média 1...4 |
Facultatif. |
Facultatif. |
Saisissez le type de média d'annonce de source alternative de musique d'attente personnalisée. |
WAV |
|
Musique d'attente, source alternative, annonce de niveau 1...4 |
Facultatif. |
Facultatif. |
Entrez le niveau (organisation, emplacement ou queue/entity) auquel l'annonce de source alternative de musique d'attente personnalisée est définie. |
EMPLACEMENT, ORGANISATION, ENTITÉ |
|
Annonce de contournement de message de confort Nom 1...4 |
Facultatif. |
Facultatif. |
Saisissez le nom de l'annonce de contournement de confort personnalisé. |
Exemple : Contournement du message de confort |
|
Annonce de contournement de message de confort Type de média 1...4 |
Facultatif. |
Facultatif. |
Saisissez le type de support de message de contournement de confort personnalisé. |
WAV |
|
Annonce de contournement de message de confort Niveau 1...4 |
Facultatif. |
Facultatif. |
Entrez le niveau (organisation, emplacement ou queue/entity) auquel l'annonce de contournement de confort personnalisé est définie. |
EMPLACEMENT, ORGANISATION, ENTITÉ |
|
Annonce de message chuchoté Nom 1...4 |
Facultatif. |
Facultatif. |
Saisissez le nom de l'annonce du message chuchoté personnalisé. | Exemple : Message chuchoté |
|
Annonce de message chuchoté Type de média 1...4 |
Facultatif. |
Facultatif. |
Saisissez le type de média de message chuchoté personnalisé. |
WAV |
|
Annonce de message chuchoté Niveau 1...4 |
Facultatif. |
Facultatif. |
Entrez le niveau (organisation, emplacement ou queue/entity) auquel l'annonce du message chuchoté personnalisé est définie. |
EMPLACEMENT, ORGANISATION, ENTITÉ |
|
Autre(s) numéro(s) |
Facultatif. |
Facultatif. |
Saisissez le ou les numéros alternatifs à attribuer à la liste des appels en attente. |
Exemple : 1112223333 Le numéro de téléphone doit être sur l’onglet Numéros dans Control Hub. Longueur de caractères : 1-23 |
|
Modèle de sonnerie des numéros alternatifs |
Facultatif. |
Facultatif. |
Si la sonnerie distincte est activée pour les numéros alternatifs, choisissez le modèle de sonnerie distincte. Choisissez l’une des options prises en charge. |
NORMAL, LONG_LONG, COURT_COURT_LONG, COURT_LONG_COURT |
|
ID Agent1, ID Agent2… ID Agent50 |
Facultatif. |
Facultatif. |
Saisissez les agents que vous souhaitez affecter à la liste des appels en attente. Les agents peuvent être des utilisateurs ou des espaces de travail. Pour les utilisateurs, saisissez l’adresse électronique de l’utilisateur. Pour les espaces de travail, saisissez le nom de l’espace de travail. |
Exemple : test@example.com Longueur de caractères : 1-161 |
|
Pourcentage Agent1, Pourcentage Agent2… Pourcentage Agent50 |
Facultatif. |
Facultatif. |
Si la politique de routage d’appel pour la liste des appels en attente est pondérée, saisissez le pourcentage de pondération de l’agent. |
Plage : 0-100 |
|
Niveau de compétence de l’agent1, Niveau de compétence de l’agent 2… Niveau de compétence de l’agent 50 |
Facultatif. |
Facultatif. |
Sélectionnez le niveau de compétence des agents affectés. |
Plage : 1-20 |
Ajouter ou modifier plus de 50 agents à la fois
Chaque ligne peut contenir un maximum de 50 agents et le pourcentage de pondération du routage d’appel qui leur est associé (le cas échéant). Pour ajouter ou modifier plus de 50 agents à l’aide du fichier CSV, procédez comme suit.
| 1 |
Saisissez les 50 agents, ainsi que le pourcentage de pondération du routage d’appel qui leur est associé (le cas échéant), que vous souhaitez ajouter ou modifier sur la première ligne de la liste des appels en attente que vous ajoutez ou modifiez. |
| 2 |
Sur la ligne suivante, il vous suffit de saisir les informations dans les colonnes suivantes pour ajouter ou modifier des agents supplémentaires :
Vous pouvez laisser toutes les autres colonnes vides. |
| 3 |
Continuez à procéder ainsi jusqu’à ce que vous ayez ajouté tous les agents que vous devez ajouter ou modifier. |
Gérer les appels dans une file d'attente d'appels
Assurez-vous que les clients contactent les bons agents au bon moment lorsqu'ils appellent une file d'attente. Vous pouvez configurer et modifier les paramètres d’appel entrant suivants pour une file d’attente d’appels dans le Control Hub :
-
Transfert d’appel
-
Modèle de routage
-
Paramètres de débordement
-
Paramètres des appels renvoyés
-
Paramètres de rappel
Modifier file d'attente des appels paramètres
Vous pouvez changer la langue, le nombre d’appels de la file d’attente et l’ID de l’appelant pour votre file d'attente des appels.
| 1 | |
| 2 |
Accéder à . |
| 3 |
Accédez à la carte File d'attente d'appels et cliquez sur Gérer. |
| 4 |
Sélectionnez une file d’attente d’appels à modifier dans la liste. |
| 5 |
Accédez à la section Présentation et cliquez sur Paramètres généraux. |
| 6 |
Modifiez l’un des champs suivants :
|
| 7 |
Cliquez sur Enregistrer. |
Modifier les file d'attente des appels de téléphone
Vous pouvez changer votre numéro file d'attente des appels et ajouter jusqu’à 10 autres numéros.
| 1 | |
| 2 |
Accéder à . |
| 3 |
Accédez à la carte File d'attente d'appels et cliquez sur Gérer. |
| 4 |
Sélectionnez une file d’attente d’appels à modifier dans la liste. |
| 5 |
Accédez à la section Présentation et cliquez sur Numéros de téléphone. |
| 6 |
Modifiez le numéro de téléphone et extension. Si vous avez laissé le champ d'extension vide lors de la création de la file d'attente d'appels, le système attribue automatiquement les quatre derniers chiffres du numéro de téléphone comme extension pour cette file d'attente d'appels. |
| 7 |
Activez Autoriser les agents à utiliser le numéro de file d'attente d'appels comme ID de l'appelant pour permettre aux agents d'utiliser le numéro de file d'attente d'appels comme ID de l'appelant. Il existe une restriction selon laquelle l'emplacement de la file d'attente d'appels et l'emplacement de l'agent doivent avoir le même fournisseur PSTN, le même pays et la même zone (cela s'applique uniquement aux emplacements en Inde). Si c'est différent, l'ID de l'appelant de la file d'attente d'appels ne s'affiche pas pour l'agent. Cette restriction permet d’éviter les échecs d’appel, les problèmes de facturation potentiels et garantit le respect des réglementations de télécommunications spécifiques à chaque pays. Exemples d'utilisation de numéros inter-emplacements non valides :
|
| 8 |
Ajouter des numéros de remplacement en utilisant la fonction de recherche. |
| 9 |
Activez ou désactivez la sonnerie Ringing pour les autres numéros attribués au file d'attente des appels en cliquant sur le bouton de bascule. |
| 10 |
Dans le tableau, sélectionnez le schéma de la sonnerie à attribuer à chaque autre numéro en utilisant le menu déroulant dans la colonne Schéma de sonnerie. |
| 11 |
Cliquez sur Enregistrer. |
Modifier les paramètres de transfert d'appel
Vous pouvez faire suivre tous les appels entrants en fonction d’un ensemble de critères que vous définissez.
| 1 | |
| 2 |
Accéder à . |
| 3 |
Accédez à la carte File d'attente d'appels et cliquez sur Gérer. |
| 4 |
Sélectionnez une file d’attente d’appels à modifier dans la liste. |
| 5 |
Accédez à la section Présentation et cliquez sur Transfert d'appel. |
| 6 |
Bascule la fonctionnalité de forwarding d’appel . |
| 7 |
Choisissez l’une des options suivantes :
Si vous choisissez Transférer sélectivement les appels, vous devez avoir au moins une règle de transfert appliquée pour que le transfert d'appel soit actif. |
| 8 |
Attribuez le numéro à qui vous souhaitez faire suivre les appels. Si vous avez choisi Toujours faire suivre les appels, cliquez sur Enregistrer. Lorsque vous choisissez Toujours faire suivre ou Avance sélectivement, cochez la case Envoyer à la messagerie vocale pour faire suivre tous les appels vers une messagerie vocale interne. La case à cocher Envoyer à la messagerie vocale est désactivée lorsqu’un numéro externe est saisi. |
| 9 |
Si vous choisissez Avancez les appels de façonsélective, créez une règle en cliquant sur Ajouter quand faire suivre ou Ajouter quand ne pas faire suivre. |
| 10 |
Créer un nom de règle. |
| 11 |
Pour Quand faire suivre ou Ne pas faire suivre, sélectionnez un programme d’entreprise et un programme d’congés à partir du menu déroulant. |
| 12 |
Pour Faire suivre à, sélectionnez au moins une option à partir du Numéro de téléphone par défaut ou ajoutez un autre numéro de téléphone. |
| 13 |
Pour les appels à partirde, sélectionnez Tous les numéros ou Numéros sélectionnés avec au moins une option parmi les options suivantes :
|
| 14 |
Pour Appels vers, sélectionnez un numéro ou un autre numéro à partir du menu déroulant, afin que les appels soient transmis lorsqu’un appel est reçu à ce numéro dans votre organisation que vous définissez. |
| 15 |
Cliquez sur Enregistrer. |
Les règles créées pour les appels transférés de manière sélective sont traitées en fonction des critères suivants :
-
Les règles sont triées dans le tableau par caractère de nom de règle. Exemple : 00_rule, 01_rule, et ainsi de suite.
-
La règle « Ne pas transmettre » a toujours la priorité sur la règle « Transférer ».
-
Les règles sont traitées en fonction de l’ordre dans lequel elles sont répertoriées dans le tableau.
-
Vous pouvez créer plusieurs règles. Cependant, si une règle est satisfaite, le système ne vérifie plus la règle suivante. Si vous souhaitez que la règle spécifique soit vérifiée en premier, nous vous suggérons de mettre à jour le nom de la règle avec des numéros. par exemple Si vous souhaitez que la règle des jours fériés soit vérifiée avant la règle des heures de fermeture de l'entreprise, nommez la règle 01-Jour férié et 02-Fermé.
Pour en savoir plus sur les fonctionnalités de base et les exemples de transfert d'appel sélectif, consultez Configurer le transfert d'appel sélectif pour Webex Calling.
Que faire ensuite ?
Lorsqu’une règle est créée, vous pouvez activer ou désactiver une règle en utilisant le basculement à côté de la règle dans le tableau. Vous pouvez également changer ou supprimer une règle à tout moment en cliquant sur Modifier ou  .
.
Modifier les paramètres de dépassement
Les paramètres de dépassement déterminent comment vos appels qui débordent sont gérés lorsque la file d'attente des appels devient complète.
| 1 | |
| 2 |
Accéder à . |
| 3 |
Accédez à la carte File d'attente d'appels et cliquez sur Gérer. |
| 4 |
Sélectionnez une file d’attente d’appels à modifier dans la liste. |
| 5 |
Accédez à la section Présentation et cliquez sur Paramètres de débordement. |
| 6 |
Activez ou désactivez les paramètres suivants :
|
| 7 |
Choisissez comment gérer les nouveaux appels lorsque la file d’attente est pleine :
|
| 8 |
Activez ou désactivez les paramètres suivants :
|
| 9 |
Cliquez sur Enregistrer. |
Modifier le type de routage
Vous pouvez modifier le schéma de routage des appels de vos file d'attente des appels.
| 1 | |
| 2 |
Accéder à . |
| 3 |
Accédez à la carte File d'attente d'appels et cliquez sur Gérer. |
| 4 |
Sélectionnez une file d’attente d’appels à modifier dans la liste. |
| 5 |
Accédez à la section Présentation et cliquez sur Type de routage des appels. |
| 6 |
Modifier les options suivantes :
|
| 7 |
Cliquez sur Enregistrer. |
Modifier les paramètres des appels qui ont été non marqués
Les appels rejetés sont ceux qui ont été envoyés à un agent disponible, mais l'agent ne répond pas. Ces appels sont ensuite placés en file d’attente en haut de tous les appels en attente. Vous pouvez modifier la façon dont les appels qui ont été traités sont traités.
| 1 | |
| 2 |
Accéder à . |
| 3 |
Accédez à la carte File d'attente d'appels et cliquez sur Gérer. |
| 4 |
Sélectionnez une file d’attente d’appels à modifier dans la liste. |
| 5 |
Accédez à la section Présentation et cliquez sur Appels rejetés. |
| 6 |
Sélectionnez le activer à côté de l’une des options suivantes pour activer ou désactiver le paramètre :
|
| 7 |
Activer ou désactiver la sonnerie Ringing pour les appels qui n’ont pas été activés. Si elle est activée, choisissez le schéma de la sonnerie à partir du menu déroulant.
|
| 8 |
Cliquez sur Enregistrer. Si vous avez configuré une file d'attente d'appels avec un modèle de routage d'appels simultanés et des paramètres d'appels renvoyés, vous pouvez améliorer la distribution des appels sans réponse. Pour plus d'informations, voir Améliorer la distribution simultanée des appels en file d'attente pour les appels rejetés. |
Modifier les paramètres de retour d’appel
L'option de rappel permet aux appelants de recevoir un rappel sur le numéro de téléphone fourni lorsque leur position d'origine dans la file d'attente est atteinte. Le numéro de téléphone est vérifié par rapport à la politique d’appels sortants d’un emplacement.
Avant de commencer
Vous ne pouvez configurer les paramètres de rappel que si vous avez activé l'option Message d'attente estimé pour les appels en file d'attente. Pour plus d'informations, consultez la section Message d'attente estimé pour les appels en file d'attente.
| 1 | |
| 2 |
Accéder à . |
| 3 |
Accédez à la carte File d'attente d'appels et cliquez sur Gérer. |
| 4 |
Sélectionnez une file d’attente d’appels à modifier dans la liste. |
| 5 |
Accédez à la section Présentation et cliquez sur Rappeler. |
| 6 |
Pour faire appel à l’option de retour d’appel. |
| 7 |
Entrez le temps minimum estimé de l’option de retour d’appel en minutes. Cela détermine à quel temps d'attente estimé l'appelant reçoit l'invite de rappel. Cette option fonctionne avec le message Temps d'attente estimé pour les appels en file d'attente. Si cette valeur est égale ou inférieure à la valeur d'annonce Délai de traitement des appels par défaut, l'invite de rappel est lue. Si cette valeur est supérieure à la valeur d'annonce Délai de traitement des appels par défaut, l'invite de rappel n'est pas lue. |
| 8 |
Cochez la case Autoriser le numéro de rappeler international . Ceci permet aux utilisateurs internationaux désireux d’un appel en retour d’entrer l’code de leur pays. Les numéros de retour sont validés par rapport à la politique d’un emplacement sur les appels sortants. |
| 9 |
Cliquez sur Enregistrer.
|
Gérer les politiques de file d'attente d'appels
Grâce aux politiques de file d'attente d'appels, vous pouvez configurer la manière d'acheminer les appels pendant les vacances et les périodes hors heures de bureau, de détourner temporairement les nouveaux appels entrants et de gérer les appels en file d'attente lorsque les agents ne sont pas disponibles.
Les politiques de file d'attente d'appels sont importantes pour comprendre comment les appels sont acheminés dans et hors de la file d'attente. Les services qui font partie des politiques de file d'attente sont prioritaires selon l'ordre de priorité suivant :
-
Service de vacances
-
Service de nuit
-
Renvoi forcé
-
Appels en attente
Les services activés dans la file d'attente des appels prennent l'ordre de priorité et entrent dans la file d'attente des appels pour déterminer comment se déroule l'appel.
- Géré lorsque la file d'attente des appels est pleine
- Rebondi lorsque l'agent ne répond pas aux appels
- Traité lorsque la file d'attente n'a aucun agent
Gérer le service des vacances
Configure la file d’attente des appels pour les acheminer différemment pendant les vacances.
| 1 | |
| 2 |
Accéder à . |
| 3 |
Accédez à la carte File d'attente d'appels et cliquez sur Gérer. |
| 4 |
Sélectionnez une file d’attente d’appels à modifier dans la liste. |
| 5 |
Accédez à la section Politiques de file d'attente et cliquez sur Service de vacances. |
| 6 |
Activer le Service de vacances. |
| 7 |
Sélectionnez une option dans la Liste déroulante.
|
| 8 |
Sélectionnez Programme des vacances à partir de la Liste déroulante. Vous pouvez également créer un nouveau calendrier de vacances si un calendrier de vacances spécifique n'est pas répertorié dans la liste déroulante. Pour plus de détails, voir configurer les planifications.
|
| 9 |
Sélectionnez Lire l'annonce avant l'action de service de vacances pour lire l'annonce du service de vacances. |
| 10 |
Choisissez une Annonce audio avec l'une des options suivantes :
|
| 11 |
Cliquez sur Enregistrer pour enregistrer le service. |
Gérer le service de nuit
Configurez la file d'attente d'appels pour acheminer les appels différemment pendant les heures où la file d'attente n'est pas en service. Ceci est déterminé par un calendrier qui définit les heures d’activité de la file d’attente.
| 1 | |
| 2 |
Accéder à . |
| 3 |
Accédez à la carte File d'attente d'appels et cliquez sur Gérer. |
| 4 |
Sélectionnez une file d’attente d’appels à modifier dans la liste. |
| 5 |
Accédez à la section Politiques de file d'attente et cliquez sur Service de nuit. |
| 6 |
Activer Service de nuit. |
| 7 |
Sélectionnez une option dans la Liste déroulante.
|
| 8 |
Cochez la case Lire l'annonce avant l'action de service de nuit pour lire l'annonce du service de nuit. |
| 9 |
Choisissez un type d'annonce avec l'un des éléments suivants :
|
| 10 |
Sélectionnez Heures d’ouverture dans la Liste déroulante. Vous pouvez également configurer un nouveau calendrier d'heures d'ouverture si une heure d'ouverture spécifique n'est pas répertoriée dans la liste déroulante. Pour plus de détails, voir configurer les planifications.
|
| 11 |
Activez désormais le service de nuit forcé , quel que soit le calendrier des heures ouvrables pour forcer les appels quelles que soient les heures ouvrables. |
| 12 |
Choisissez un type d'annonce avec l'une des options suivantes :
|
| 13 |
Cliquez sur Enregistrer pour enregistrer le service. |
Gérer les transferts forcés
Le transfert forcé permet de mettre la file d'attente en mode d'urgence pour transférer les appels vers un autre emplacement pendant l'urgence. Configurer la file d’attente des appels pour qu’elle renvoie temporairement les nouveaux appels entrants vers un itinéraire différent, indépendant de celui du service de nuit et du service de jours de congé.
| 1 | |
| 2 |
Accéder à . |
| 3 |
Accédez à la carte File d'attente d'appels et cliquez sur Gérer. |
| 4 |
Sélectionnez une file d’attente d’appels à modifier dans la liste. |
| 5 |
Accédez à la section Stratégies de file d'attente et cliquez sur Transfert forcé. |
| 6 |
Activer Transfert forcé. |
| 7 |
Entrez le numéro de téléphone vers qui vous souhaitez transférer l’appel. |
| 8 |
Sélectionnez Lire l'annonce avant de transférer pour lire l'annonce de transfert forcé. |
| 9 |
Choisissez une Annonce audio avec l'une des options suivantes :
|
| 10 |
Cliquez sur Enregistrer pour enregistrer le service. |
Gérer les appels bloqués
Un appel nouveau est traitée par une file d’attente qui n’a actuellement aucun agent employé. Configurez la politique de routage de la file d'attente des appels pour les appels bloqués dans la file d'attente lorsque tous les agents sont déconnectés.
| 1 | |
| 2 |
Accéder à . |
| 3 |
Accédez à la carte File d'attente d'appels et cliquez sur Gérer. |
| 4 |
Sélectionnez une file d’attente d’appels à modifier dans la liste. |
| 5 |
Accédez à la section Politiques de file d'attente et cliquez sur Appels bloqués. |
| 6 |
Sélectionnez parmi les options ce que vous souhaitez faire avec les appels en cours.
|
| 7 |
Cliquez sur Enregistrer. |
Gérer les annonces de la file d'attente des appels
Modifier les paramètres des annonces de la liste des appels en attente
Les annonces de file d'attente sont des messages et de la musique que les appelants entendent lorsqu'ils attendent dans la file d'attente. Vous pouvez gérer vos paramètres d’annonce pour une liste des appels en attente existante.
| 1 | |
| 2 |
Accéder à . |
| 3 |
Accédez à la carte File d'attente d'appels et cliquez sur Gérer. |
| 4 |
Sélectionnez une file d’attente d’appels à modifier dans la liste. |
| 5 |
Allez dans la section Annonces et cliquez sur Annonces. |
| 6 |
Modifiez l’un des services de configuration d’annonces suivants : |
Message de bienvenue
Diffusez un message lorsque les appelants arrivent pour la première fois dans la liste des appels en attente.
| 1 |
Activer Message de bienvenue. Le message de bienvenue est diffusé à chaque appelant, sauf si un agent est disponible pour répondre à l’appel. |
| 2 |
Sélectionnez Le message de bienvenue est obligatoire. La sélection de cette option entraîne la lecture du message à l'appelant avant d'être présenté à un agent, même si un agent est disponible. |
| 3 |
Choisissez l’un des types de messages suivants :
|
| 4 |
Cliquez sur Enregistrer. |
Message d'attente estimé pour les appels en file d'attente
Informez l’appelant de son temps d’attente estimé ou de sa position dans la file d’attente.
| 1 |
Activer Message d'attente estimé pour les appels en file d'attente. L'activation de cette option permet de lire le message d'attente après le message de bienvenue et avant le message de confort.
|
| 2 |
Définissez le Temps de traitement par défaut sur 1 à 100 minutes. Ce temps est le temps de traitement estimé par appel (en minutes). Le système utilise ce temps pour calculer le temps d'attente estimé et l'annonce à l'utilisateur si vous sélectionnez l'option Annoncer le temps d'attente comme type d'annonce. Cette option fonctionne avec l'option Durée minimale estimée pour le rappel. Si vous souhaitez lire l'invite de rappel à l'appelant, cette valeur doit être égale ou supérieure à la valeur Durée minimale estimée pour l'option de rappel.
|
| 3 |
Activez l'option Répéter la lecture périodique du message d'attente estimée et définissez la durée sur 10 à 600 secondes. Si vous activez cette option, l'annonce du message de temps d'attente estimé (position de file d'attente ou message de temps d'attente) est diffusée à un intervalle déterminé jusqu'à ce que le système atteigne la valeur Durée minimale estimée pour l'option de rappel. Si vous désactivez cette option, l'invite de rappel est lue immédiatement.
|
| 4 |
Choisissez le type d'annonce de message d'attente à diffuser aux appelants.
|
| 5 |
Sélectionnez Diffuser un message de volume d’appels élevé pour diffuser une annonce lorsque tous les volumes sont supérieurs à la position de file d’attente maximale définie. L'activation de cette option déclenche l'invite de rappel après cette annonce.
|
| 6 |
Cliquez sur Enregistrer. |
Message de réconfort
Diffuser un message après le message de bienvenue et avant la musique d’attente. Il s'agit généralement d'une annonce personnalisée qui diffuse des informations, telles que des promotions en cours ou des informations sur des produits et services.
| 1 |
Activer Message de confort. |
| 2 |
Configurez la durée en secondes pendant laquelle l’appelant entend le message informatif. |
| 3 |
Choisissez l’un des types de messages suivants :
|
| 4 |
Cliquez sur Enregistrer. |
Contournement du message de confort
Diffusez un message de confort plus court au lieu du message de confort standard ou de l'annonce de musique d'attente pour tous les appels qui doivent être répondus rapidement. Cette fonction empêche l’appelant d’entendre une courte partie du message informatif standard qui se termine brusquement lorsqu’il est connecté à un agent.
| 1 |
Activer Contournement des messages de confort. |
| 2 |
Configurez le temps en secondes pendant lequel un appelant entendra le message de contournement informatif. Par défaut, le temps nécessaire à un appelant pour entendre le message de contournement de confort est de 30 secondes et varie entre 1 et 120 secondes. Un message de contournement informatif est annoncé lorsqu’un nouvel appel entrant est reçu par la liste des appels en attente et que le temps d’attente le plus long pour un appel dans la liste est inférieur ou égal à ce seuil. |
| 3 |
Choisissez l'un des types de messages suivants :
|
| 4 |
Cliquez sur Enregistrer. |
Attente musicale
Diffusez de la musique aux appelants après le message de réconfort en boucle répétitive.
| 1 |
Activer Maintenir la musique. |
| 2 |
Choisissez l’un des types de salutations suivants :
|
| 3 |
Vous pouvez sélectionner une source alternative pour les appels internes. |
| 4 |
Cliquez sur Enregistrer. |
Appeler un message chuchoté
Diffusez un message à l’agent immédiatement avant que l’appel entrant ne soit connecté. Le message annonce généralement l’identité de la file d’attente d’appels d’où provient l’appel.
| 1 |
Activer Appeler Whisper. Le message est uniquement diffusé aux agents et est utile s’ils appartiennent à deux files d’attente ou plus. |
| 2 |
Choisissez l’un des types de messages suivants :
|
| 3 |
Cliquez sur Enregistrer. |
Modifier les paramètres des fichiers d'annonce de la file d'attente d'appels
Les annonces de file d'attente sont des messages et de la musique que les appelants entendent lorsqu'ils attendent dans la file d'attente. Vous pouvez gérer vos fichiers d’annonces pour une liste des appels en attente existante.
| 1 | |
| 2 |
Accéder à . |
| 3 |
Accédez à la carte File d'attente d'appels et cliquez sur Gérer. |
| 4 |
Sélectionnez une file d’attente d’appels à modifier dans la liste. |
| 5 |
Accédez à la section Annonces et cliquez sur Fichiers d'annonces. |
| 6 |
Chargez un fichier d’annonce ou enregistrez votre propre annonce.
La liste de tous les fichiers téléchargés ou enregistrés s'affiche. Vous pouvez choisir de supprimer tout fichier que vous ne souhaitez pas utiliser.
|
Gérer les agents de file d'attente d'appels
Pour chaque appel Webex initié, vous recevrez une identification de ligne d'appel professionnelle (CLID). Ce CLID d'entreprise peut être soit un numéro de téléphone de file d'attente d'appels, soit le numéro de téléphone configuré de l'agent. L'agent peut décider de fournir ces informations pour les appels sortants soit via une configuration persistante, soit via une configuration temporaire.
Configurer les paramètres de l'agent pour l'utilisateur
Avant de commencer
-
L'administrateur du Control Hub active le numéro de téléphone à utiliser comme numéro de téléphone sortant pour les agents de l'appel queue/hunt groupe.
-
En activant le numéro de téléphone, l'administrateur peut définir le numéro de téléphone sortant des agents avec le numéro spécifique queue/hunt groupe CLID selon la configuration persistante.
- Les agents peuvent également définir une configuration CLID temporaire en utilisant le code FAC #80 utiliser l'appel queue/hunt numéro de téléphone de groupe comme CLID affiché pour l'appel sortant ou #81 pour l'identifiant de l'appelant sortant par défaut comme numéro de téléphone affiché comme CLID.
| 1 | |
| 2 |
Aller à . |
| 3 |
Sélectionnez un utilisateur pour lequel vous souhaitez configurer le paramètre de l’agent. |
| 4 |
Cliquez sur Appel et accédez à la section Paramètres de l'agent. |
| 5 |
Cliquez sur ID de l'appelant de l'agent. Vous pouvez définir l'ID de l'appelant de l'agent sur l'ID de l'appelant de l'agent ou sur une file d'attente d'appels ou un groupe de recherche spécifique. |
| 6 |
Configurez la file d'attente d'appels de l'agent ou l'ID du groupe de recherche à partir des options suivantes :
|
Ajouter ou modifier des agents
Les utilisateurs qui reçoivent des appels de la liste des appels en attente sont appelés des agents. Vous pouvez ajouter ou supprimer des utilisateurs, des espaces de travail et des lignes virtuelles d'une file d'attente d'appels. Les utilisateurs, les espaces de travail et les lignes virtuelles peuvent être affectés à plusieurs files d’attente d’appels.
Si vous êtes un administrateur d'emplacement, vous pouvez afficher tous les agents affectés à une file d'attente d'appels, y compris les agents situés en dehors de votre emplacement affecté. Vous pouvez supprimer tous les agents attribués et ajouter tous les utilisateurs à la file d'attente, y compris les utilisateurs d'autres emplacements. Cependant, vous pouvez autoriser uniquement les agents situés dans vos emplacements attribués à rejoindre ou à se désinscrire de la file d'attente. Pour plus de détails, voir Administration de l'emplacement des délégués.
| 1 | |
| 2 |
Accéder à . |
| 3 |
Accédez à la carte File d'attente d'appels et cliquez sur Gérer. |
| 4 |
Sélectionnez une file d’attente d’appels à modifier dans la liste. |
| 5 |
Accédez à la section Présentation et cliquez sur Agents. |
| 6 |
(Facultatif) Sélectionnez une valeur de niveau de compétence par défaut pour les agents si vous les ajoutez en fonction de leurs compétences dans la liste déroulante Niveau de compétence attribué. Le routage d’appel est basé sur le niveau d’aptitude et de compétence d’un agent. Le niveau de compétence le plus élevé est 1 tandis que le plus bas est 20. |
| 7 |
Dans la liste déroulante Ajouter un utilisateur, un espace de travail ou une ligne virtuelle, recherchez ou sélectionnez les utilisateurs, les espaces de travail ou les lignes virtuelles à ajouter à la file d'attente d'appels. |
| 8 |
(Facultatif) Sélectionnez Autoriser les agents en appels actifs à prendre des appels supplémentaires si vous souhaitez autoriser les agents en appels actifs à prendre des appels supplémentaires. |
| 9 |
(Facultatif) Sélectionnez Autoriser les agents à rejoindre ou à se désinscrire de la file d'attente si vous souhaitez autoriser les agents à rejoindre ou à se désinscrire de la file d'attente. |
| 10 |
(Facultatif) Modifiez le niveau de compétenceet le bouton bascule Rejoint pour chaque utilisateur, espace de travail ou ligne virtuelle dans la file d'attente. |
| 11 |
(Facultatif) Pour supprimer un utilisateur, un espace de travail ou une ligne virtuelle, cliquez sur l'icône |
| 12 |
(Facultatif) Cliquez sur Supprimer tout pour supprimer tous les utilisateurs, espaces de travail ou lignes virtuelles de la file d'attente. |
| 13 |
Cliquez sur Enregistrer.
Pour 6800/7800/8800 Série de téléphones multiplateformes (MPP), vous pouvez activer les touches programmables de distribution automatique des appels (ACD) à partir des paramètres de l'appareil dans Control Hub. Voir Configurer et modifier les paramètres de l'appareil dans Webex Calling pour plus de détails. Pour les téléphones de bureau de la série 9800, les touches programmables ACD apparaissent automatiquement lorsque les périphériques associés aux utilisateurs, aux espaces de travail ou aux lignes virtuelles sont ajoutés à la file d'attente. |
Afficher le tableau de bord de l'agent
Le tableau de bord de l'agent permet à un administrateur d'avoir une vue consolidée de tous les agents dans les files d'attente d'appels. Le tableau de bord affiche les informations des agents et leur participation à la file d'attente d'appels. Cela permet à un administrateur de prendre des décisions appropriées en matière de dotation en personnel de la file d'attente des appels et de modifier facilement le statut d'adhésion d'un agent.
| 1 | |||||||||||||||||||||
| 2 |
Accéder à . | ||||||||||||||||||||
| 3 |
Accédez à la carte File d'attente d'appels et cliquez sur Gérer. | ||||||||||||||||||||
| 4 |
Cliquez sur l'onglet Agents. | ||||||||||||||||||||
| 5 |
Sélectionnez un agent dans la liste par défaut des agents affichés ou recherchez un nom d'agent ou le numéro principal ou le poste associé à l'agent. Vous pouvez filtrer la liste des agents en fonction des files d'attente d'appels, des emplacements des files d'attente et Join/Unjoin statut. Le tableau de bord de l'agent dans la vue réduite par défaut affiche :
| ||||||||||||||||||||
| 6 |
Cliquez sur > pour développer les détails de l'agent. Le tableau de bord de l'agent affiche :
| ||||||||||||||||||||
| 7 |
Basculer pour rejoindre ou déconnecter un agent de la file d'attente d'appels spécifique. | ||||||||||||||||||||
| 8 |
(Facultatif) Cliquez sur Exporter CSV pour exporter une feuille de calcul contenant les détails complets de l'agent. Utilisez ce tableau pour trouver les détails dans le fichier CSV exporté.
|
Gérer les superviseurs de file d'attente d'appels
Les agents d'une file d'attente d'appels peuvent être associés à un superviseur qui peut surveiller, coacher, intervenir ou prendre en charge les appels de la file d'attente d'appels que leurs agents affectés traitent actuellement.
Les superviseurs ne peuvent pas surveiller, encadrer, intervenir ou prendre en charge les appels hors file d'attente que les agents traitent.
Fonctions de superviseur de la file d’attente d’appels pour Webex Calling
Surveillance silencieuse— Surveillez l'appel d'un agent sans que l'appelant le sache. Utilisez cette fonctionnalité pour vous assurer que la formation fonctionne ou pour identifier où les agents doivent être améliorés.
Pour contrôler un appel en silence, saisissez #82 plus l’extension ou le numéro de téléphone de l’agent.

Coaching— Connectez-vous à l'appel d'un agent et communiquez avec lui. L’agent est le seul qui peut vous entendre. Utilisez cette fonction pour former les nouveaux employés.
Pour coacher un appel, saisissez la numéro 85 plus l’extension ou le numéro de téléphone de l’agent.

Intervenir— Participez à l'appel d'un agent. L’agent et l’appelant peuvent tous deux vous entendre. Cette fonctionnalité est particulièrement utile lorsque vous devez participer à l’appel et aider à résoudre les problèmes.
Pour appeler, saisissez *33 plus le numéro de poste ou le numéro de téléphone de l’agent.

Prendre le relais— Récupérer un appel d’un agent. Utilisez cette fonctionnalité lorsque vous avez besoin de prendre complètement l’appel d’un agent.
Pour reprendre un appel, saisissez #86 plus l’extension ou le numéro de téléphone de l’agent.

Lors de l'invocation des fonctions de superviseur, un signal d'avertissement est émis à l'intention d'un agent pendant qu'il surveille, encadre ou intervient et une annonce est diffusée pour la fonction de prise de contrôle.
Ajouter ou supprimer un superviseur
Vous pouvez ajouter ou supprimer des superviseurs. Lorsque vous ajoutez un superviseur, vous pouvez lui attribuer des agents à partir de plusieurs files d'attente d'appels.
Vous pouvez affecter jusqu'à 100 agents à un superviseur.
| 1 | |
| 2 |
Accéder à . |
| 3 |
Accédez à la carte File d'attente d'appels et cliquez sur Gérer. |
| 4 |
Cliquez sur l'onglet Superviseurs puis sur Ajouter un superviseur. |
| 5 |
Sur la page Bases, sélectionnez un utilisateur dans la liste déroulante à ajouter en tant que superviseur et cliquez sur Suivant. |
| 6 |
Sur la page Affecter des agents, sélectionnez un utilisateur dans la liste déroulante à affecter comme agent au superviseur et cliquez sur Suivant. |
| 7 |
Sur la page Révision, vérifiez le superviseur sélectionné et les agents affectés. |
| 8 |
Cliquez sur Ajouter un superviseur. Une fois qu’un superviseur a été ajouté, vous pouvez attribuer des agents au superviseur. Pour supprimer un superviseur, cliquez sur l'icône Supprimer le superviseur associée au superviseur.
|
Attribuer ou désattribuer des agents à un superviseur
Attribuez des agents à un superviseur afin que le superviseur puisse effectuer la supervision silencieuse, l’accompagnement, l’accompagnement et prendre le contrôle.
Vous pouvez affecter jusqu'à 100 agents à un superviseur.
| 1 | |
| 2 |
Accéder à . |
| 3 |
Accédez à la carte File d'attente d'appels et cliquez sur Gérer. |
| 4 |
Cliquez sur l'onglet Superviseurs. La liste des superviseurs ajoutés apparaît. |
| 5 |
Sous la colonne Actions, dans la liste déroulante d'un superviseur respectif, sélectionnez un utilisateur à ajouter en tant qu'agent au superviseur. L'agent sélectionné est affecté au superviseur.
|
| 6 |
Pour désaffecter des agents, développez la ligne du superviseur et cliquez sur l'icône Désaffecter les agents associée à l'agent. Lorsque vous désattribuez le dernier agent d’un superviseur, le superviseur est également supprimé. Une fois que les agents sont affectés à un superviseur, un superviseur peut utiliser les Codes d’accès des fonctionnalités (FACs) pour contrôler, coach, appeler et prendre le contrôle des appels. Pour plus d'informations, consultez la section Fonctions du superviseur de file d'attente d'appels pour Webex Calling. |
Afficher les agents affectés à une file d'attente
Vous pouvez voir une liste de tous les agents affectés à une file d'attente d'appels.
| 1 | |
| 2 |
Accéder à . |
| 3 |
Accédez à la carte File d'attente d'appels et cliquez sur Gérer. |
| 4 |
Sélectionnez une file d’attente d’appels à modifier dans la liste. |
| 5 |
Accédez à la section Présentation et cliquez sur Agents. |
| 6 |
Modifiez les utilisateurs, les espaces de travail ou les lignes virtuelles affectés en tant qu'agents à cette file d'attente d'appels. |
| 7 |
Cliquez sur Enregistrer. Cliquez sur Supprimer tout si vous souhaitez supprimer tous les utilisateurs, espaces de travail ou lignes virtuelles de cette file d'attente d'appels. |
Analyse des files d'attente d'appels
Vous pouvez utiliser des analyses pour évaluer l'état de la file d'attente des appels, l'état de l'agent de la file d'attente des appels et l'état de la file d'attente en direct. Les données de la file d'attente des appels sont traitées par lots chaque jour et sont mises à disposition dans les 24 heures. Les mesures sont disponibles par 1:00 PM GMT le lendemain. La quantité de données à qui vous avez accès dépend du type de client que vous êtes. Si vous êtes un client standard, vous avez accès à 3 mois de données. Si vous êtes un client Pro Pack, vous avez accès à 13 mois de données.
Ces données d'analyse sont destinées à votre usage général et ne doivent pas être utilisées à des fins de facturation.
Pour afficher les analyses de la file d'attente des appels, accédez à .
Les administrateurs d'emplacement n'ont pas accès à Analytics.
Conseils sur le tableau de bord
Régler la période de temps
Vous pouvez afficher certains graphiques sur le calendrier horaire par heure, jour, semaine ou mois, pour suivre la participation au fil du temps et rechercher des tendances d’utilisation. Ceci offre un aperçu puissant de la façon dont les appels entrants sont traités dans les files d’attente d’appels.
Le s sélectionneur de date ne s’applique pas aux données dans la section des stats des files d’attente en direct. Les données de la section des stats de la file d’attente en direct sont collectées toutes les 30 secondes.
Filtres globaux
Le tableau de bord contient de puissants outils de filtrage. Cliquez sur la barre Filtres pour sélectionner les données que vous souhaitez voir. Les filtres que vous sélectionnez s’appliqueront automatiquement à tous les graphiques. Vous pouvez filtrer par files d'attente d'appels, emplacements et superviseurs spécifiques.
Le filtre Superviseurs s'applique uniquement aux statistiques des agents de file d'attente d'appels.
Exporter des données ou des graphiques
Vous pouvez exporter n’importe quel graphe ou affichage détaillé. Cliquez sur le bouton Plus en haut à droite du tableau/liste et sélectionnez le format de fichier pour votre téléchargement (PDF, PNG, ou CSV, selon qu’il s’agit d’un graphe ou d’une liste).
Lorsque vous associez le téléchargement de fichiers aux filtres disponibles, vous pouvez facilement générer des rapports utiles sur les files d’attente d’appels dans votre organisation.
Kpi
Les KPA sont disponibles en haut de la page pour vous montrer un statut rapide de haut niveau des appels entrants dans les files d’attente d’appels dans la plage de date que vous avez sélectionnée. Les KPA disponibles sont :
- Total des appels répondus— Nombre total d'appels auxquels les agents ont répondu. Le pourcentage montre l’évolution de la valeur dans le temps en la comparant aux données passées de la plage de dates sélectionnée.
- Total des appels abandonnés— Nombre total d'appels où l'appelant a raccroché ou laissé un message avant qu'un agent ne soit disponible. Le pourcentage montre l’évolution de la valeur dans le temps en la comparant aux données passées de la plage de dates sélectionnée.
- Pourcentage d'appels abandonnés— Pourcentage d'appels où l'appelant a raccroché ou laissé un message avant qu'un agent ne soit disponible. Le pourcentage montre l’évolution de la valeur dans le temps en la comparant aux données passées de la plage de dates sélectionnée.
- Temps d'attente moyen— Temps moyen que les appelants ont passé à attendre que le prochain agent disponible réponde à l'appel. Le pourcentage montre l’évolution de la valeur dans le temps en la comparant aux données passées de la plage de dates sélectionnée.
Appels entrants pour les files d’attente et les tendances d’appels
Ce tableau montre une répartition des statistiques file d'attente des appels par les appels entrants. Vous pouvez utiliser ce tableau pour voir comment les files d’attente d’appels gèrent tous les appels entrants vers votre organisation.
Temps moyen d'attente des appels par appel et tendance
Ce tableau montre une répartition entre la moyenne des minutes d’attente abandonnées et moyennes des appels entrants. Vous pouvez utiliser ce tableau pour voir combien de temps les appelants ont dû attendre avant de raccrocher l’appel ou d’être transférés à un agent. La moyenne des minutes est calculée ainsi :
- Temps d'abandon moyen— Temps d'appel moyen que les appelants ont passé à attendre un agent avant de raccrocher ou de sélectionner l'option de laisser un message.
- Temps d'attente moyen— Temps moyen que les appelants passent à attendre que le prochain agent disponible réponde à l'appel.
25 files d’attente d’appels les plus importantes par statut des appels
Ce tableau montre les 25 principales files d’attente d’appels avec le plus d’appels par un statut spécifique. Les statuts des appels disponibles sont :
- Appels répondus— Nombre d'appels répondus par les agents.
- % des appels répondus—Pourcentage d'appels répondus par les agents.
- Appels abandonnés— Nombre d'appels où l'appelant a raccroché ou laissé un message avant qu'un agent ne soit disponible.
- % des appels abandonnés— Pourcentage d'appels où l'appelant a raccroché ou laissé un message avant qu'un agent ne soit disponible.
- Débordements - Occupé— Nombre d'appels qui ont débordé vers une file d'attente d'appels différente parce que la limite de file d'attente a été atteinte.
- Débordements - Délai expiré— Nombre d'appels qui ont débordé vers une autre file d'attente d'appels car le temps d'attente a dépassé la limite maximale configurée.
- Appels transférés— Nombre d'appels qui ont été transférés hors de la file d'attente.
Top 25 des files d'attente d'appels par temps moyen d'attente et d'abandon
Ce tableau présente les 25 principales files d'attente d'appels avec les temps d'attente moyens et d'abandon les plus élevés pour les appels entrants. Le temps moyen est calculé comme suit :
- Temps d'abandon moyen— Temps d'appel moyen que les appelants ont passé à attendre un agent avant de raccrocher ou de sélectionner l'option permettant de laisser un message.
- Temps d'attente moyen— Temps d'appel moyen que les appelants passent à attendre que le prochain agent disponible réponde à l'appel.
Stats de la file d’attente d’appels
Ce tableau affiche les détails des files d’attente d’appels qui ont été définies dans votre organisation. Vous pouvez utiliser ce tableau pour voir le nombre d’appels entrants vers les files d’attente et le statut de ces appels. Vous pouvez également rechercher des files d’attente, des emplacements, des numéros de téléphone et des extensions spécifiques en utilisant la barre de recherche dans le tableau. Les détails disponibles sont :
- File d'attente d'appels— Nom de la file d'attente d'appels.
- Emplacement— Emplacement attribué à la file d’attente d’appels.
- Numéro de téléphone— Numéro de téléphone attribué à la file d'attente d'appels.
- Extension— Numéro de poste attribué à la file d'attente d'appels.
- Durée totale d'attente— Durée totale pendant laquelle les appels ont été mis en attente par les agents.
- Temps d'attente moyen— Temps moyen pendant lequel les appels ont été mis en attente par les agents.
- Temps de conversation total— Temps total pendant lequel les agents ont parlé activement lors des appels.
- Temps de conversation moyen— Temps moyen pendant lequel les agents ont parlé activement lors des appels.
- Temps total de traitement— Temps total que les agents ont passé à traiter les appels. Le temps de traitement est calculé comme le temps de conversation total + Temps de maintien total = Temps total de traitement.
- Temps moyen de traitement— Temps moyen passé par les agents à traiter les appels.
- Temps d'attente total— Temps total que les appelants ont passé à attendre que le prochain agent disponible réponde à l'appel.
- Temps d'attente moyen— Temps moyen que les appelants ont passé à attendre que le prochain agent disponible réponde à l'appel.
- Appels répondus— Nombre d'appels répondus par les agents.
- % Appels répondus— Pourcentage d’appels répondus par les agents.
- Appels abandonnés— Nombre d'appels où l'appelant a raccroché ou laissé un message avant qu'un agent ne soit disponible.
- % Appels abandonnés— Pourcentage d'appels où l'appelant a raccroché ou laissé un message avant qu'un agent ne soit disponible.
- Temps moyen d'abandon— Temps moyen pendant lequel les appelants ont raccroché ou laissé un message avant qu'un agent ne soit disponible.
- Heure d'abandon— Heure pendant laquelle les appelants ont raccroché ou laissé un message avant qu'un agent ne soit disponible.
- Nombre total d'appels— Nombre total d'appels entrants.
- Débordement - Occupé— Nombre d'appels qui ont débordé parce que la limite de file d'attente a été atteinte.
- Débordement - Délai expiré— Nombre d'appels qui ont débordé parce que le temps d'attente a dépassé la limite maximale.
- Appels transférés— Nombre d'appels qui ont été transférés hors de la file d'attente.
- Nombre moyen d'agents affectés— Nombre moyen d'agents affectés aux files d'attente d'appels.
- Nombre moyen d'agents traitant les appels— Nombre moyen d'agents qui ont traité activement les appels.
Les files d’attente d’appels sans données ne s’affiche pas dans ce tableau.
Kpi
Les KPIs sont disponibles en haut de la page pour vous montrer les détails sur les appels que les agents ont traités dans la plage de date que vous avez sélectionnée. Les KPA disponibles sont :
- Total des appels répondus— Nombre total d'appels présentés auxquels les agents ont répondu. Le pourcentage montre l’évolution de la valeur dans le temps en la comparant aux données passées de la plage de dates sélectionnée.
- Total des appels rejetés— Nombre total d'appels qui ont été présentés à un agent mais qui n'ont pas reçu de réponse. Le pourcentage montre l’évolution de la valeur dans le temps en la comparant aux données passées de la plage de dates sélectionnée.
- Temps de traitement moyen— Temps moyen que les agents consacrent au traitement des appels. Le pourcentage montre l’évolution de la valeur dans le temps en la comparant aux données passées de la plage de dates sélectionnée.
Temps d'appel moyen de l'agent par appel et tendance
Ce tableau montre en moyenne combien de temps dure chaque appel en fonction de leur statut d’appel. Vous pouvez utiliser ce tableau pour voir si les appelants ont reçu l’aide dont ils ont besoin en temps voulu.
Appels entrants vers les agents par le statut d’appel
Ce tableau montre une répartition des appels entrants aux agents en fonction du statut d’appel. Ce tableau peut vous aider à voir s’il y a plus d’appels qui n’ont pas lieu comme d’habitude.
Agents gèrent les appels et les agents affectés
Ce tableau montre une tendance du nombre moyen d’agents qui gèrent les appels par rapport au nombre moyen d’agents assignés aux files d’attente d’appels. Vous pouvez utiliser ce tableau pour voir s’il y a assez d’agents pour gérer les appels et les régler si nécessaire.
25 agents les plus actifs par réponse aux appels qui ont été répondus et par non-réponse
Ce tableau montre les 25 agents les plus actifs ayant le plus de réponses ou de non-réponse aux appels.
Top 25 des agents par durée moyenne de conversation et de garde
Ce tableau montre les 25 agents les plus récents ayant la moyenne de minutes de conversation ou d’attente les plus élevées.
Appeler les agents de la file d’attente
Ce tableau affiche les détails de tous les agents qui ont été affectés aux files d’attente d’appels de votre organisation. Vous pouvez utiliser ce tableau pour voir quel agent obtient le plus d’appels et les informations sur leurs stats d’appel. Vous pouvez également rechercher des noms d’agents ou d’espaces de travail spécifiques, des files d’attente d’appels et des emplacements en utilisant la barre de recherche dans le tableau. Les détails disponibles sont :
- Nom de l'agent— Nom de l'agent ou de l'espace de travail.
- File d'attente d'appels— Nom de la file d'attente d'appels.
- Emplacement— Emplacement attribué à la file d’attente d’appels.
- Total des appels répondus— Nombre d'appels qui ont été présentés à l'agent et auxquels il a répondu.
- Appels rejetés— Nombre d'appels qui ont été présentés à l'agent mais qui sont restés sans réponse.
- Total des appels présentés— Nombre d'appels entrants vers l'agent qui ont été distribués par la file d'attente d'appels.
- Temps de conversation total— Temps total qu'un agent a passé à parler activement lors des appels.
- Temps de conversation moyen— Temps moyen qu'un agent passe à parler activement lors des appels.
- Durée totale d'attente— Durée totale pendant laquelle un agent a mis les appels en attente.
- Temps d'attente moyen— Temps moyen pendant lequel un agent met les appels en attente.
- Temps total de traitement— Temps total qu'un agent a passé à traiter les appels. Les minutes de conversation sont calculées comme le temps total de conversation + Temps de maintien total = Temps total de traitement.
- Temps de traitement moyen— Temps moyen qu'un agent a passé à traiter les appels.
Kpi
Les ordinateurs de vente sont disponibles en haut de la page pour vous montrer tous les appels entrants actuels et quels sont leurs états pour vous aider à surveiller les files d’attente d’appels temps réel. Les KPA disponibles sont :
- Appels actifs— Affiche le nombre d’appels où les agents parlent aux appelants.
- Appels en attente— Affiche le nombre d'appels en attente de réponse du prochain agent disponible.
- Appels en attente— Affiche le nombre d’appels que les agents ont mis en attente.
Stats file d'attente des appels en direct
Ce tableau affiche les détails de toutes les files d’attente d’appels qui ont été configurer dans votre organisation. Vous pouvez utiliser ce tableau pour voir quels sont les file d'attente des appels le plus d’appels et régler le nombre d’agents si nécessaire. Vous pouvez également rechercher des files d’attente, des emplacements, des numéros de téléphone et des extensions spécifiques en utilisant la barre de recherche dans le tableau. Les détails disponibles sont :
- File d'attente d'appels— Le nom de la file d'attente d'appels.
- Emplacement— L’emplacement attribué à la file d’attente d’appels.
- Numéro de téléphone— Le numéro de téléphone attribué à la file d'attente d'appels.
- Extension— L’extension attribuée à la file d’attente d’appels.
- Appels actifs— Le nombre d'appels où les agents parlent aux appelants.
- Appels en attente— Le nombre d'appels que les agents ont mis en attente.
- Appels en attente— Le nombre d'appels en attente du prochain agent disponible.
Pour plus de détails, consultez Analyses pour votre portefeuille de collaboration cloud.
Rapports de file d'attente d'appels
Vous pouvez afficher les rapports de file d'attente d'appels avec des détails sur tous les appels entrants qui ont atteint la file d'attente d'appels et également afficher les statistiques de la file d'attente et de l'agent.
Vous pouvez accéder aux rapports sous .
Les administrateurs d'emplacement n'ont pas accès aux rapports.
Statistiques sur les files d’attente
Ce rapport fournit des détails sur les files d'attente d'appels configurées dans votre organisation. Vous pouvez utiliser ce rapport pour voir le nombre d'appels entrants qui se trouvent dans les files d'attente et l'état de ces appels.
| Nom de la colonne | Description |
|---|---|
| File d’attente des appels | Nom de la file d'attente d'appels. |
| Emplacement | Emplacement attribué à la file d'attente d'appels. |
| Numéro de téléphone | Un numéro de téléphone attribué à la file d’attente des appels. |
| Extension | Numéro de poste attribué à la file d'attente d'appels. |
| Temps de maintien total | Temps total pendant lequel les appels sont mis en attente par les agents. |
| Temps d'attente moyen | Durée moyenne pendant laquelle les appels sont mis en attente par les agents. |
| Temps de conversation total | Temps total pendant lequel les agents parlent activement lors des appels. |
| Temps de conversation moyen | Temps moyen pendant lequel les agents parlent activement lors des appels. |
| Temps total de traitement | Temps total passé par un agent sur un appel depuis une file d'attente, y compris le temps de sonnerie. Ceci est enregistré lorsque l'agent termine ou transfère l'appel. |
| Durée moyenne de traitement | Temps moyen passé par les agents à traiter les appels. |
| Temps d'attente total | Temps total passé par les appelants à attendre que le prochain agent disponible réponde à l'appel. |
| Temps moyen d’attente | Temps moyen passé par les appelants à attendre que le prochain agent disponible réponde à l'appel. |
| Appels avec réponse | Nombre d'appels répondus par les agents. |
| % Appels répondus | Pourcentage des appels répondus par les agents. |
| Appels abandonnés | Nombre d'appels où l'appelant a raccroché ou laissé un message avant qu'un agent ne soit disponible. |
| % Appels abandonnés | Pourcentage d'appels où l'appelant a raccroché ou laissé un message avant qu'un agent ne soit disponible. |
| Temps d'abandon moyen | Temps moyen pendant lequel les appelants ont raccroché ou laissé un message avant qu'un agent ne soit disponible. |
| Temps total d'abandon | Temps pendant lequel les appelants ont raccroché ou laissé un message avant qu'un agent ne soit disponible. |
| Total des appels | Nombre total d'appels entrants. |
| Appels débordés | Nombre d'appels qui ont débordé parce que la limite de file d'attente a été atteinte. |
| Appels expirés | Nombre d'appels qui ont expiré parce que le temps d'attente a dépassé la limite maximale. |
| Appels transférés | Nombre d'appels transférés hors de la file d'attente. |
| Nombre moyen d'agents affectés | Nombre moyen d'agents affectés aux files d'attente d'appels. |
| Nombre moyen d'agents traitant les appels | Nombre moyen d'agents ayant traité activement les appels. |
Statistiques de l'agent de file d'attente
Ce rapport fournit des détails sur tous les agents affectés aux files d'attente d'appels dans votre organisation. Vous pouvez utiliser ce rapport pour voir quel agent reçoit le plus d'appels et d'informations sur ses statistiques d'appel.
| Nom de la colonne | Description |
|---|---|
| Agent Name/Workspace Nom | Nom de l'agent ou de l'espace de travail. |
| File d’attente des appels | Nom de la file d'attente d'appels. |
| Emplacement | Emplacement attribué à la file d'attente d'appels. |
| Nombre total d'appels répondus | Nombre d'appels présentés à l'agent et auxquels il répond. |
| Appels rejetés | Nombre d'appels présentés à l'agent mais restés sans réponse. |
| Nombre total d'appels présentés | Nombre d'appels entrants vers l'agent qui sont distribués par la file d'attente d'appels. |
| Temps de conversation total | Temps total qu'un agent a passé à parler activement lors des appels. |
| Temps de conversation moyen | Temps moyen qu'un agent passe à parler activement lors des appels. |
| Temps de maintien total | Temps total pendant lequel un agent a mis les appels en attente. |
| Temps d'attente moyen | Temps moyen pendant lequel un agent met les appels en attente. |
| Temps total de traitement | Temps total passé par un agent sur un appel depuis une file d'attente, y compris le temps de sonnerie. Ceci est enregistré lorsque l'agent termine ou transfère l'appel. |
| Durée moyenne de traitement | Temps moyen passé par un agent à traiter les appels. |
Pour plus de détails sur d'autres modèles de rapports de services, des modèles personnalisés et la gestion des rapports, consultez Rapports pour votre portefeuille de collaboration cloud.
Aperçu
Call Queue est une offre disponible dans le cadre de la licence professionnelle Webex Calling. Il comprend des fonctionnalités telles que les files d'attente vocales, le routage basé sur les compétences, la surveillance et l'analyse des files d'attente d'appels, la fenêtre d'appels multiples, etc., pour aider les utilisateurs à interagir efficacement avec les clients. De plus, grâce à notre intégration Cisco Call pour Microsoft Teams, les utilisateurs de Microsoft Teams peuvent accéder aux fonctionnalités directement depuis Teams.
Étant donné que Call Queue propose une offre vocale uniquement, elle est particulièrement adaptée aux clients qui ont besoin de fonctionnalités simples de centre d'appels centrées sur la voix et qui n'ont pas besoin des fonctionnalités avancées d'un service complet de centre de contact.
Nous recommandons Webex Calling Customer Assist aux clients qui ont besoin de fonctionnalités de centre de contact professionnelles bas de gamme telles que l'expérience de l'agent et du superviseur dans l'application Webex, l'affichage de la file d'attente en temps réel, l'écran contextuel de l'agent, etc.
Nous recommandons Webex Contact Center aux clients qui ont besoin de fonctionnalités d'engagement client sophistiquées, d'un routage omnicanal ou de déploiements à grande échelle et à volume d'appels élevé.
Caractéristiques et avantages
La file d'attente des appels comprend les fonctionnalités suivantes :
- Files d'attente vocales : aide les administrateurs à configurer diverses fonctionnalités telles que le routage basé sur les compétences, les politiques de file d'attente améliorées, le rappel client, etc.
- Analyse des files d'attente d'appels : aide les administrateurs à afficher les données importantes telles que les principales files d'attente d'appels, les meilleurs agents, l'état des files d'attente d'appels en direct, etc.
- Rapports de file d'attente d'appels : aide les administrateurs à afficher les détails tels que le rapport sur l'état de la file d'attente d'appels et le rapport sur l'état de l'agent.
- Expérience de l'agent dans l'application Webex : aide les utilisateurs à vérifier et à modifier l'état de leur file d'attente d'appels et join/unjoin file d'attente dans l'application Webex.
- Fenêtre d'appel multiple— Aide les utilisateurs à obtenir un aperçu rapide de l'état de l'appel et à accéder facilement à certaines fonctionnalités d'appel courantes.
- Intégration de Cisco Call dans Microsoft Teams— Aide les utilisateurs à accéder aux fonctionnalités directement depuis Microsoft Teams.
Files d’attente vocales
La file d'attente vocale, anciennement connue sous le nom de gestion des appels de groupe (GCM), est un ensemble de fonctionnalités conçues pour gérer efficacement un volume d'appels élevé et les services de gestion des appels d'équipe.
La file d'attente vocale ajoute des fonctionnalités clés qui offrent des capacités de supervision, améliore les politiques de file d'attente pour déterminer le routage des appels en fonction des heures ouvrables, fournit un routage basé sur les compétences, fournit des capacités de rappel pour les clients et des rapports et des analyses pour les administrateurs. Les files d'attente vocales sont un ensemble de fonctionnalités prêtes à l'emploi dans Webex Calling et sont recommandées pour les files d'attente d'appels jusqu'à 50 agents.
La file d'attente vocale comprend :
-
Pour les appelants
-
Message de bienvenue
-
Message informatif (nous vous répondrons sous peu)
-
Demander un rappel (un appelant peut désigner un numéro de rappel plutôt que d'attendre dans une file d'attente)
-
Politiques de routage d’appel de la file d’attente améliorées (pour le service de nuit, les jours de congé et le renvoi forcé)
-
Fonctions IVR supplémentaires : message d'appel chuchoté et message de contournement de confort
-
-
Pour les agents
-
Connexion et déconnexion de la file d’attente en une seule étape
-
Gestion du statut de préparation personnelle
-
Opérations multi-files d'attente
-
Options d’interface intuitive pour le téléphone de bureau et l’application Webex
-
-
Pour les superviseurs et les administrateurs
-
Surveiller/coacher/intervenir/prendre en charge les appels en cours
-
Gestion du statut des agents
-
Tableau de bord de rapports et d’analyses sur les listes des appels en attente
-
Affectation du personnel par liste des appels en attente
-
Attribuer des notes de routage basées sur les compétences du personnel par file d'attente
-
Kit de lancement de la file d'attente d'appels
Avant de configurer la file d'attente d'appels, si vous souhaitez comprendre les moyens d'équiper les files d'attente d'appels et de responsabiliser vos agents de file d'attente d'appels, vous pouvez télécharger le kit de lancement de file d'attente d'appels.
Expérience de l'agent dans l'application Webex
Fonctionnalités d’agent
À l'aide de l'application Webex, les agents peuvent définir le statut de disponibilité, join/unjoin faire la queue, passer un appel sortant, faire une conférence téléphonique, etc.
Pour plus de détails, voir Modifier l'état de votre file d'attente d'appels.
Fenêtre d’appel multiple
L'option de fenêtre d'appel multiple dans l'application Webex permet aux agents d'obtenir un aperçu rapide de l'état de l'appel et d'accéder facilement à certaines fonctionnalités d'appel courantes telles que rejeter les appels, répondre aux appels, transférer, mettre en attente, etc.
Pour plus de détails, voir Gérez tous vos appels téléphoniques en un seul endroit.
Appel Cisco pour Microsoft Teams
L'intégration de Cisco Call au sein de Microsoft Teams permet aux agents d'accéder aux fonctionnalités Webex Calling directement depuis Microsoft Teams.
Pour plus de détails, voir Cisco Call pour Microsoft Teams.
Créer et gérer les file d'attente des appels
Les listes des appels en attente dirigent les appelants vers les agents qui peuvent les aider à résoudre un problème ou une question particulière. Les appels sont distribués un par un aux agents de la liste des appels en attente. Les files d'attente d'appels suspendent temporairement les appels lorsque tous les agents chargés de recevoir les appels de la file d'attente ne sont pas disponibles. Lorsque les agents deviennent disponibles, les appels en file d'attente sont acheminés en fonction des paramètres de routage des appels que vous avez déterminés pour la file d'attente d'appels.
Lorsqu'un appel arrive dans une file d'attente d'appels et est envoyé à un agent, la fonction de transfert d'appel de l'agent ne fonctionne pas.
Le tableau suivant décrit les limitations pour les files d’attente, les agents et les superviseurs.
|
Limites |
Limite maximum |
|---|---|
|
Nombre de files d'attente par emplacement |
1,000 |
|
Nombre d'agents par file d'attente |
1,000 100 si le type de routage des appels est pondéré 50 si le type de routage des appels est simultané |
|
Taille de la file d'attente : nombre d'appels qu'une file d'attente peut gérer |
250 |
|
Nombre d'agents qu'un superviseur peut gérer |
100 |
Créer une liste des appels en attente
Vous pouvez créer plusieurs files d’attente d’appels pour votre organisation. Utilisez ces files d'attente d'appels lorsque vous ne pouvez pas répondre aux appels des clients pour fournir une réponse automatique, des messages de réconfort ou de la musique d'attente jusqu'à ce que quelqu'un réponde.
| 1 | |||||||||||||||||||||||
| 2 |
Accéder à . | ||||||||||||||||||||||
| 3 |
Accédez à la carte File d'attente d'appels et cliquez sur Ajouter un nouveau pour créer une nouvelle file d'attente d'appels. | ||||||||||||||||||||||
| 4 |
Sur la page Bases, saisissez les informations suivantes, puis cliquez sur Suivant.
| ||||||||||||||||||||||
| 5 |
Sur la page routage d’appel, choisissez l’une des options suivantes et cliquez sur Suivant.
Le tableau suivant indique le nombre maximal d’agents que vous pouvez allouer à chaque type de routage d’appel.
Par défaut, les appels ne sont pas acheminés vers les agents lorsqu'ils sont dans l'état En cours de finalisation. | ||||||||||||||||||||||
| 6 |
Sur la page Paramètres de débordement, configurez les paramètres de débordement et les tonalités de notification pour les agents, puis cliquez sur Suivant.
| ||||||||||||||||||||||
| 7 |
Sur la page Annonces, déterminez les messages et la musique que les appelants entendent pendant qu'ils attendent dans la file d'attente et cliquez sur Suivant. Vous pouvez activer l’une des options suivantes :
| ||||||||||||||||||||||
| 8 |
Sur la page Sélectionner les agents, cliquez sur la liste déroulante Ajouter un utilisateur, un espace de travail ou une ligne virtuelle, puis recherchez ou sélectionnez les utilisateurs, les espaces de travail ou les lignes virtuelles à ajouter à la file d'attente d'appels. Vous pouvez attribuer un niveau de compétence (1 étant le niveau de compétence le plus élevé et 20 le niveau de compétence le plus bas) à chaque utilisateur ou espace de travail ajouté à la file d'attente d'appels.
Vous pouvez sélectionner la case à cocher Autoriser les agents en appels actifs à prendre des appels supplémentaires si vous souhaitez autoriser les agents en appels actifs à prendre des appels supplémentaires. Vous pouvez sélectionner la case à cocher Autoriser les agents à rejoindre ou à se désinscrire de la file d'attente si vous souhaitez autoriser les agents à rejoindre ou à se désinscrire de la file d'attente. Selon l'option de routage des appels que vous avez choisie précédemment, vous devrez peut-être ajouter des informations supplémentaires telles que l'ajout d'une pondération en pourcentage aux utilisateurs ou aux espaces de travail, ou pour le routage des appels circulaire ou descendant, faites glisser et déposez les utilisateurs et les espaces de travail dans l'ordre de leur position dans la file d'attente. Si un agent se voit attribuer uniquement un numéro de poste, assurez-vous que son emplacement dispose d'un numéro principal. Sans numéro principal, les appels vers la file d'attente ne seront pas acheminés vers les agents d'extension uniquement. | ||||||||||||||||||||||
| 9 |
Sur la page Révision, vérifiez les paramètres de votre liste des appels en attente pour vous assurer que vous avez configuré les bonnes informations. | ||||||||||||||||||||||
| 10 |
Cliquez sur Créer et Terminé pour confirmer les paramètres de votre liste des appels en attente. Lors de la création d'une file d'attente, vous pouvez activer ou désactiver la file d'attente à l'aide du bouton bascule à côté de Activer la file d'attente des appels. La désactivation de Activer la file d'attente désactive tous les nouveaux appels vers la file d'attente et présente un statut occupé à l'appelant. En outre, il réinitialise l'allocation du type de routage des appels pour l'agent suivant. Par exemple, le routage circulaire sera par défaut attribué au premier agent de la liste. | ||||||||||||||||||||||
Regardez cette démonstration vidéo sur la façon de créer une nouvelle file d'attente d'appels dans le Control Hub.
Créer des listes des appels en attente en lot
Vous pouvez ajouter et gérer les files d’attente d’appels en bloc en file d'attente des appels CSV. Cette section couvre les champs et valeurs spécifiques nécessaires au téléchargement CSV des files d'attente d'appels Webex Calling.
Avant de commencer
-
Avant de charger votre fichier CSV de la liste des appels en attente, assurez-vous de lire Mise à disposition en lot des éléments Webex Calling à l’aide du fichier CSV pour comprendre les conventions CSV.
-
Vous pouvez soit exporter vos listes des appels en cours actuelles, ce qui vous permet d’ajouter, de supprimer ou de modifier votre jeu de données existant, soit exporter un ensemble de modèles de listes des appels en attente. Une fois modifié, vous pouvez télécharger le fichier via les fonctionnalités en masse.
Exportation du fichier CSV au format de fichier ZIP: Lors de l’exportation de données vers un fichier CSV, le nombre d’enregistrements peut être supérieur à 1 000. Dans de tels cas, téléchargez le fichier ZIP, qui contient l'ensemble complet des enregistrements dans un seul fichier CSV. Un dossier séparé contenant toutes les données est divisé en plusieurs fichiers CSV contenant moins de 1 000 enregistrements. Ces fichiers sont générés pour que les administrateurs puissent rapidement importer des mises à jour et les charger.
-
Il est important de connaître les colonnes obligatoires et facultatives, ainsi que les informations que vous devez fournir lors du remplissage du modèle CVS. Vous pouvez trouver les champs spécifiques pour la file d'attente d'appels CSV dans le tableau sous la section Préparez votre CSV.
-
Le nombre maximum de lignes est de 1 000 (sans compter l’en-tête).
-
Les agents peuvent être des utilisateurs ou des espaces de travail. Pour les utilisateurs, saisissez l’adresse électronique de l’utilisateur. Pour les espaces de travail, saisissez le nom de l’espace de travail.
-
Chaque ligne peut contenir un maximum de 50 agents. Voir Ajouter ou modifier plus de 50 agents à la fois pour plus d’informations.
Ajouter des listes des appels en attente en lot
Pour ajouter des listes des appels en attente en lot, il vous suffit de télécharger et de remplir un modèle de fichier CSV vierge.
Les paramètres de renvoi d’appels d’une liste des appels en attente ne peuvent pas être modifiés en lot. Pour modifier le renvoi d’appels pour une liste des appels en attente, voir Configurer le renvoi d’appel pour une liste des appels en attente.
| 1 | |
| 2 |
Accéder à . |
| 3 |
Accédez à la carte File d'attente d'appels et cliquez sur Gérer. |
| 4 |
Cliquez sur . |
| 5 |
Sélectionnez un emplacement pour les listes des appels en attente que vous souhaitez ajouter. |
| 6 |
Cliquez sur Télécharger le modèle .csv. |
| 7 |
Remplissez la feuille de calcul. |
| 8 |
Chargez le fichier CSV en le faisant glisser ou en cliquant sur Choisir un fichier. |
| 9 |
Cliquez sur Charger. Une fois le fichier chargé, vous pouvez cliquer sur Afficher page des tâches pour plus d’informations pour visualiser le statut des modifications. |
Modification en lot des listes des appels en attente
Pour modifier les files d'attente d'appels en masse, il vous suffit de télécharger les données CSV actuelles et d'apporter les modifications nécessaires à la feuille de calcul.
Les paramètres de renvoi d’appels d’une liste des appels en attente ne peuvent pas être modifiés en lot. Pour modifier le renvoi d’appels pour une liste des appels en attente, voir Configurer le renvoi d’appel pour une liste des appels en attente.
| 1 | |
| 2 |
Accéder à . |
| 3 |
Accédez à la carte File d'attente d'appels et cliquez sur Gérer. |
| 4 |
Cliquez sur . |
| 5 |
Sélectionnez un emplacement pour les listes des appels en attente que vous souhaitez modifier. |
| 6 |
Cliquez sur Télécharger les données. Si les données des files d'attente d'appels que vous avez sélectionnées dépassent le maximum (plus de 10 000 lignes pour chaque CSV), vous recevez un fichier zippé contenant plusieurs fichiers CSV inclus. |
| 7 |
Apportez les modifications nécessaires à la feuille de calcul. |
| 8 |
Chargez le fichier CSV modifié en le faisant glisser ou en cliquant sur Choisir un fichier. |
| 9 |
Cliquez sur Charger. Une fois le fichier chargé, vous pouvez cliquer sur Afficher page des tâches pour plus d’informations pour visualiser le statut des modifications. |
Préparez votre fichier CSV
Utilisez ce tableau pour voir quels champs sont obligatoires ou facultatifs, et ce que vous devez déterminer lors de l'ajout ou de la modification de files d'attente d'appels en masse.
Les colonnes sont soit des champs obligatoires, soit des champs facultatifs. Cela varie selon que vous utilisez le fichier CSV pour ajouter une nouvelle file d'attente d'appels ou modifier une file d'attente d'appels existante.
|
Colonne |
Obligatoire ou facultative (Ajouter une liste des appels en attente) |
Obligatoire ou facultative (Modifier une liste des appels en attente) |
Description |
Valeurs prises en charge |
|---|---|---|---|---|
|
Nom |
Obligatoire |
Obligatoire |
Entrez le nom de la file d'attente d'appels. Les noms des listes des appels en attente au sein d’un même emplacement doivent être identifiables de manière unique. Si les files d'attente d'appels se trouvent à des emplacements différents, elles peuvent avoir le même nom de file d'attente d'appels. |
Exemple : Liste des appels en attente San Jose Longueur de caractères : 1-30 |
|
Numéro de téléphone |
Obligatoire (si le numéro de poste est vide) |
Facultatif |
Saisissez le numéro de téléphone de la liste des appels en attente. Vous devez avoir un numéro de téléphone ou un numéro de poste. |
Seuls les numéros E.164 sont autorisés pour l’importation d’un fichier CSV. Exemple: +12815550100 Le numéro de téléphone doit être sur l’onglet Numéros dans Control Hub. |
|
Numéro de poste |
Obligatoire (si le numéro de téléphone est laissé vide) |
Facultatif |
Saisissez le numéro de poste de la liste des appels en attente. Vous devez avoir un numéro de téléphone ou un numéro de poste. |
Extension de deux à dix chiffres. 00-999999 |
|
Emplacement |
Obligatoire |
Obligatoire |
Saisissez l’emplacement à attribuer à cette liste des appels en attente. |
Exemple : San Jose L’emplacement doit figurer dans l’onglet Emplacements dans le Control Hub. |
|
Numéro de ID de l'appelant externe |
Facultatif. |
Facultatif. |
Saisissez le numéro de téléphone de l'appelant externe au format E164. |
Exemple: +19095550000. Longueur de caractères : 1-23 |
|
Prénom de l’ID d’appelant |
Facultatif. |
Facultatif. |
Saisissez le premier nom à afficher pour l’ID de ligne d’appel (CLID) de la listées appels en attente. Le nom d'identification de l'appelant saisi ici, ainsi que le nom et le numéro d'identification de l'appelant, s'affichent lorsque les agents de la file d'attente reçoivent un appel entrant de la file d'attente. |
Exemple : San Seuls les caractères UTF-8 sont pris en charge. Longueur de caractères : 1-30 |
|
Nom de l’ID d’appelant |
Facultatif. |
Facultatif. |
Saisissez le nom de famille à afficher pour l’identification de la ligne appelante (CLID) de la liste des appels en attente. Le nom d'identification de l'appelant saisi ici, ainsi que le nom et le numéro d'identification de l'appelant, s'affichent lorsque les agents de la file d'attente reçoivent un appel entrant de la file d'attente. |
Exemple : Jose Seuls les caractères UTF-8 sont pris en charge. Longueur de caractères : 1-30 |
|
LANGUE |
Facultatif. |
Facultatif. |
Saisissez la langue d’annonce de votre liste des appels en attente. |
Exemple : en_us |
|
Fuseau horaire |
Facultatif. |
Facultatif. |
Saisissez la clé du fuseau horaire de la liste des appels en attente. Ce fuseau horaire s’applique aux horaires appliqués à cette liste des appels en attente. |
Exemple : Amérique/Chicago Longueur de caractères : 1-127 |
|
Liste des appels en attente Activer |
Facultatif. |
Facultatif. |
Utilisez cette colonne pour activer ou désactiver la liste des appels en attente. |
ACTIVÉE, DÉSACTIVÉE, activée, désactivée |
|
Nombre d’appels en file d’attente |
Facultatif. |
Facultatif. |
Saisissez la limite du nombre d'appels que le système garde en file d'attente, en attendant qu'un agent soit disponible. |
Plage : 1-250 Ne définissez pas le Nombre d'appels en file d'attente sur 0. Si la valeur est définie sur 0, les appels entrants ne sont pas autorisés. |
|
Type de routage d’appel (Priorité/Basé sur les compétences) |
Facultatif. |
Facultatif. Ce champ est obligatoire lorsque vous modifiez le modèle de routage d’appel d’appel. |
Sélectionnez le type de routage d’appel pour votre liste des appels en attente. |
BASÉ SUR LA_PRIORITÉ, BASÉ SUR LES_COMPÉTENCES |
|
Modèle de routage d’appel |
Obligatoire |
Facultatif |
Saisissez le modèle de routage d’appel de la liste des appels en attente. Choisissez l’une des politiques prises en charge suivantes. |
Lorsque le type de routage des appels est basé sur la priorité, les valeurs sont : CIRCULAIRE, RÉGULIER, SIMULTANÉ, UNIFORME, PONDÉRÉ Lorsque le type de routage des appels est basé sur les compétences, les valeurs sont : CIRCULAIRE, RÉGULIER, SIMULTANÉ. |
|
Activation du numéro de téléphone pour les appels sortants |
Facultatif. |
Facultatif. |
Entrez TRUE pour activer le numéro de téléphone de la file d'attente pour les appels sortants. Entrez FAUX pour désactiver le numéro de téléphone de la file d'attente pour les appels sortants. |
VRAI, FAUX |
|
Autoriser Agent Rejoindre Activer |
Facultatif. |
Facultatif. |
Entrez TRUE pour joindre les agents à la file d'attente. Entrez FAUX pour déconnecter les agents de la file d'attente. |
VRAI, FAUX |
|
Action en cas de surnombre |
Facultatif. |
Facultatif. |
Saisissez l’action de traitement du surnombre d’appels dans la file d’attente. Choisissez l’une des actions prises en charge. | TRAITER EN TANT QUE_LIGNE_OCCUPÉE, TRANSFÉRER_VERS_UN_NUMÉRO DE TÉLÉPHONE, DIFFUSER_UNE SONNERIE_JUSQU’À_ CE QUE_L’APPELANT_RACCROCHE |
|
Surnombre Activer |
Facultatif. |
Facultatif. |
Entrez TRUE pour activer le traitement de débordement après un laps de temps défini. Entrez FAUX pour désactiver le traitement de débordement après un laps de temps défini. Si vous entrez VRAI, entrez l'heure dans la colonne Débordement après temps d'attente. |
VRAI, FAUX |
|
Jouer une sonnerie aux appelants lorsque leur appel est envoyé à un agent disponible |
Facultatif. |
Facultatif. |
Si aucune valeur n'est définie au moment de la création, la valeur est définie sur TRUE. |
VRAI, FAUX |
|
Réinitialiser les statistiques de l'appelant lors de l'entrée dans la file d'attente |
Facultatif. |
Facultatif. |
Si aucune valeur n'est définie au moment de la création, la valeur est définie sur TRUE. |
VRAI, FAUX |
|
Numéro de transfert en cas de surnombre d’appels |
Facultatif. |
Facultatif. |
Saisissez le numéro sur lequel vous souhaitez transférer les appels en surnombre. |
Exemple : 1112223333 Le numéro de téléphone doit être sur l’onglet Numéros dans Control Hub. Longueur de caractères : 1-23 |
|
Surnombre Transfert vers la messagerie vocale Activé |
Facultatif. |
Facultatif. |
Entrez TRUE pour activer le transfert de débordement vers la messagerie vocale. Entrez FAUX pour désactiver le transfert de débordement vers la messagerie vocale. |
VRAI, FAUX |
|
Surnombre après le temps d’attente |
Facultatif. |
Facultatif. |
Saisissez le temps d’attente (en secondes) pour qu’un agent réponde avant de renvoyer l’appelant vers un autre numéro. |
Plage : 1-7200 |
|
Activer l’annonce de surnombre d’appels |
Facultatif. |
Facultatif. |
Entrez TRUE pour lire l'annonce avant le traitement de débordement. Entrez FAUX pour ne pas lire l'annonce avant le traitement de débordement. |
VRAI, FAUX |
|
Activation du message de bienvenue |
Facultatif. |
Facultatif. |
Entrez TRUE pour lire un message lorsque les appelants atteignent la file d'attente pour la première fois. Entrez FAUX pour ne pas lire de message lorsque les appelants atteignent la file d'attente pour la première fois. |
VRAI, FAUX |
|
Message de bienvenue obligatoire |
Facultatif. |
Facultatif. |
Entrez TRUE si vous souhaitez que le message de bienvenue soit diffusé à chaque appelant. Entrez FAUX si vous ne souhaitez pas que le message de bienvenue soit diffusé à chaque appelant. |
VRAI, FAUX |
|
Activation du message d’attente |
Facultatif. |
Facultatif. |
Saisissez TRUE pour informer l'appelant de son temps d'attente estimé ou de sa position dans la file d'attente. Si cette option est activée, il est diffusé après le message de bienvenue et avant le message informatif. Saisissez FAUX pour ne pas informer l'appelant de son temps d'attente estimé ou de sa position dans la file d'attente. Si vous entrez VRAI, entrez les détails dans la colonne Mode de message d'attente. |
VRAI, FAUX |
|
Mode de message d’attente |
Facultatif. |
Facultatif. |
Choisissez ce que vous voulez que votre message d’attente communique aux appelants. Choisissez l’une des options prises en charge. |
TEMPS, POSITION |
|
Temps de traitement du message d’attente |
Facultatif. |
Facultatif. |
Saisissez le nombre de minutes de traitement des appels par défaut. |
Plage : 1-100 |
|
Position de lecture du message d’attente |
Facultatif. |
Facultatif. |
Saisissez le nombre de positions pour lesquelles l'attente estimée est jouée. |
Plage : 1-100 |
|
Message d’attente Temps d’attente |
Facultatif. |
Facultatif. |
Saisissez le nombre de minutes pendant lesquelles l’attente estimée est diffusée. |
Plage : 1-100 |
|
Message d’attente Message de volume élevé d’appels |
Facultatif. |
Facultatif. |
Saisissez TRUE pour activer le message d'attente afin de lire un message informant les appelants qu'il y a un volume élevé d'appels. Entrez FAUX pour désactiver le message d'attente. |
VRAI, FAUX |
|
Activation des messages informatifs |
Facultatif. |
Facultatif. |
Entrez TRUE pour lire un message après le message de bienvenue et avant la musique d'attente. Entrez FAUX pour ne pas lire de message après le message de bienvenue et avant la musique d'attente. Si vous entrez VRAI, entrez le nombre de secondes dans la colonne Durée du message de confort. |
VRAI, FAUX |
|
Durée du message informatif |
Facultatif. |
Facultatif. |
Saisissez l’intervalle en secondes entre chaque répétition du message informatif diffusé aux appelants dans la file d’attente. |
Plage : 1-600 |
|
Activation de la musique d’attente |
Facultatif. |
Facultatif. |
Entrez TRUE pour activer la musique d'attente pour les appels en file d'attente. Entrez FAUX pour désactiver la musique d'attente pour les appels en file d'attente. |
VRAI, FAUX |
|
Activation d’une autre source de musique d’attente |
Facultatif. |
Facultatif. |
Entrez TRUE pour activer un fichier de musique d'attente non par défaut. Entrez FAUX pour désactiver un fichier de musique d'attente non par défaut. |
VRAI, FAUX |
|
Activer le contournement des messages informatifs |
Facultatif. |
Facultatif. |
Entrez TRUE pour activer le contournement des messages de confort pour les appels en file d'attente. Entrez FAUX pour désactiver le contournement des messages de confort pour les appels en file d'attente. |
VRAI, FAUX |
|
Temps d’attente de l’appel pour le contournement du message de confort |
Facultatif. |
Facultatif. |
Saisissez l’intervalle en secondes pour le temps d’attente du contournement des messages informatifs pour les appelants dans la file d’attente. |
Plage : 1-120 |
|
Activation du message de chuchotement d’appel |
Facultatif. |
Facultatif. |
Entrez TRUE pour activer le message chuchoté pour les appels en file d'attente. Entrez FAUX pour désactiver le message chuchoté pour les appels en file d'attente. |
VRAI, FAUX |
|
Autoriser plusieurs appels par agent |
Facultatif. |
Facultatif. |
Entrez TRUE pour activer l'appel en attente pour les agents. Entrez FAUX pour désactiver l'appel en attente pour les agents. |
VRAI, FAUX |
|
Activer les appels refusés |
Facultatif. |
Facultatif. |
Entrez TRUE pour activer les appels renvoyés pour cette file d'attente. Entrez FAUX pour désactiver les appels renvoyés pour cette file d'attente. Si vous entrez VRAI, entrez le nombre de sonneries dans la colonne Nombre de sonneries des appels renvoyés. |
VRAI, FAUX |
|
Nombre de sonneries de l’appel refusé |
Facultatif. |
Facultatif. |
Saisissez le nombre de sonneries pendant lequel vous devez attendre que l’agent actuellement recherché réponde avant de rechercher le prochain agent disponible. |
Plage : 1-20 |
|
Appel refusé si l’agent n’est pas disponible |
Facultatif. |
Facultatif. |
Saisissez TRUE pour activer les appels de rebond si l'agent devient indisponible pendant le routage de l'appel. Saisissez FAUX pour désactiver les appels de rebond si l'agent devient indisponible pendant le routage de l'appel. |
VRAI, FAUX |
|
Activer le refus des appels après un délai configuré |
Facultatif. |
Facultatif. |
Saisissez TRUE pour activer les appels de rebond après avoir été mis en attente par l'agent pendant plus de <X> secondes. Saisissez FAUX pour désactiver les appels de rebond après avoir été mis en attente par l'agent pendant plus de <X> secondes. Si vous entrez TRUE, entrez le nombre de secondes dans la colonne Bounce Call After Set Time. |
VRAI, FAUX |
|
Refuser l’appel après un temps configuré |
Facultatif. |
Facultatif. |
Saisissez le nombre de secondes après lequel un appel en attente doit être renvoyé. Si la colonne Activer le renvoi d'appel après le délai défini est définie sur vrai et que vous ne remplissez pas cette ligne, la valeur par défaut 60 est utilisée. |
Plage : 1-600 |
|
Alerter l’agent si un appel est en attente Activer |
Facultatif. |
Facultatif. |
Saisissez TRUE pour activer l'agent d'alerte si l'appel est en attente pendant plus de <X> secondes. Saisissez FAUX pour désactiver l'agent d'alerte si l'appel est en attente pendant plus de <X> secondes. Si vous entrez VRAI, entrez le nombre de secondes dans la colonne Alerter l'agent si l'appel est en attente. |
VRAI, FAUX |
|
Alerter l’agent si l’appel est en attente |
Facultatif. |
Facultatif. |
Saisissez le nombre de secondes après lequel l’agent sera averti de l’appel en attente. Si la colonne Alerter l'agent si l'appel en attente est activé est définie sur vrai et que vous ne remplissez pas cette ligne, la valeur par défaut 30 est utilisée. |
Plage : 1-600 |
|
Sonnerie distincte Activer |
Facultatif. |
Facultatif. |
Entrez TRUE pour activer la sonnerie distinctive pour les appels en file d'attente. Si cette option est activée, les agents entendent une sonnerie distinctive lorsqu'ils reçoivent des appels de la file d'attente. Entrez FAUX pour désactiver la sonnerie distinctive pour les appels en file d'attente. Si vous entrez VRAI, entrez le type de motif de sonnerie dans la colonne Motif de sonnerie distinctif. |
VRAI, FAUX |
|
Modèle de sonnerie distincte |
Facultatif. |
Facultatif. |
Si la sonnerie distincte est activée, choisissez le modèle de sonnerie distincte. Choisissez l’une des options prises en charge. |
NORMAL, LONG_LONG, COURT_COURT_LONG, COURT_LONG_COURT |
|
Numéro alternatif Sonnerie distincte Activer |
Facultatif. |
Facultatif. |
Entrez TRUE pour activer une sonnerie distinctive pour les numéros alternatifs. Entrez FAUX pour désactiver une sonnerie distinctive pour les numéros alternatifs. Si vous entrez VRAI, entrez le modèle de sonnerie dans la colonne Modèle de sonnerie des numéros alternatifs. |
VRAI, FAUX |
|
Action relative aux numéros alternatifs |
Facultatif. |
Facultatif. |
Saisissez AJOUTER pour ajouter les numéros alternatifs que vous avez listés dans cette ligne. Saisissez SUPPRIMER pour supprimer les numéros alternatifs que vous avez listés sur cette ligne. Saisissez REMPLACER si vous souhaitez supprimer tous les numéros alternatifs saisis précédemment et les remplacer par les numéros alternatifs que vous ajoutez dans cette ligne uniquement. |
AJOUTER, REMPLACER, SUPPRIMER |
|
Action de l’agent |
Facultatif. |
Facultatif. |
Saisissez AJOUTER pour ajouter les agents que vous listez dans cette ligne. Saisissez REMOVE pour supprimer les agents que vous répertoriez dans la ligne. Saisissez REPLACE si vous souhaitez supprimer tous les agents précédemment saisis et les remplacer par les agents que vous ajoutez dans cette ligne uniquement. |
AJOUTER, REMPLACER, SUPPRIMER |
|
Utiliser les paramètres Enterprise Play Tone To Agent activés |
Facultatif. |
Facultatif. |
Activez ou désactivez l'utilisation des paramètres au niveau de l'organisation pour toutes les files d'attente d'appels. |
VRAI, FAUX |
|
Activation de la fonction « Jouer un ton à l'agent pour l'intervention » |
Facultatif. |
Facultatif. |
Activez ou désactivez la lecture d'une tonalité de notification à l'agent lorsqu'un superviseur intervient dans l'appel de l'agent. |
VRAI, FAUX |
|
Activation de la fonction de lecture de tonalité pour l'agent pour la surveillance silencieuse |
Facultatif. |
Facultatif. |
Activez ou désactivez la lecture d'une tonalité de notification à l'agent lorsqu'un superviseur surveille l'appel de l'agent. |
VRAI, FAUX |
|
Jouer la tonalité à l'agent pour que le coaching du superviseur soit activé |
Facultatif. |
Facultatif. |
Activez ou désactivez la lecture d'une tonalité de notification à l'agent lorsqu'un superviseur encadre l'appel d'un agent. |
VRAI, FAUX |
|
Type d'annonce de débordement |
Facultatif. |
Facultatif. |
Sélectionnez le type d’annonce par défaut ou personnalisé. Si vous choisissez Personnalisé, saisissez le nom de l’annonce, le type de média et le niveau. |
PAR DÉFAUT, PERSONNALISÉ |
|
Type d'annonce de message de bienvenue |
Facultatif. |
Facultatif. |
Sélectionnez le type d’annonce par défaut ou personnalisé. Si vous choisissez Personnalisé, saisissez le nom de l’annonce, le type de média et le niveau. |
PAR DÉFAUT, PERSONNALISÉ |
|
Type d'annonce de message de confort |
Facultatif. |
Facultatif. |
Sélectionnez le type d’annonce par défaut ou personnalisé. Si vous choisissez Personnalisé, saisissez le nom de l’annonce, le type de média et le niveau. |
PAR DÉFAUT, PERSONNALISÉ |
|
Type d'annonce de musique d'attente |
Facultatif. |
Facultatif. |
Sélectionnez le type d’annonce par défaut ou personnalisé. Si vous choisissez Personnalisé, saisissez le nom de l’annonce, le type de média et le niveau. |
PAR DÉFAUT, PERSONNALISÉ |
|
Type d'annonce de source alternative de musique d'attente |
Facultatif. |
Facultatif. |
Sélectionnez le type d’annonce par défaut ou personnalisé. Si vous choisissez Personnalisé, saisissez le nom de l’annonce, le type de média et le niveau. |
PAR DÉFAUT, PERSONNALISÉ |
|
Type d'annonce de contournement de message de confort |
Facultatif. |
Facultatif. |
Sélectionnez le type d’annonce par défaut ou personnalisé. Si vous choisissez Personnalisé, saisissez le nom de l’annonce, le type de média et le niveau. |
PAR DÉFAUT, PERSONNALISÉ |
|
Type d'annonce de message chuchoté |
Facultatif. |
Facultatif. |
Sélectionnez le type d’annonce par défaut ou personnalisé. Si vous choisissez Personnalisé, saisissez le nom de l’annonce, le type de média et le niveau. |
PAR DÉFAUT, PERSONNALISÉ |
|
Nom de l'annonce de débordement 1...4 |
Facultatif. |
Facultatif. |
Saisissez le nom de l’annonce de débordement personnalisée. |
Exemple : Débordement |
|
Annonce de débordement Type de média 1...4 |
Facultatif. |
Facultatif. |
Saisissez le type de support de message de débordement personnalisé. |
WAV |
|
Annonce de débordement Niveau 1...4 |
Facultatif. |
Facultatif. |
Entrez le niveau (organisation, emplacement ou queue/entity) auquel l'annonce du message de débordement personnalisé est définie. |
EMPLACEMENT, ORGANISATION, ENTITÉ |
|
Annonce du message de bienvenue Nom 1...4 |
Facultatif. |
Facultatif. |
Saisissez le nom de l’annonce du message de bienvenue personnalisé. |
Exemple : Message de bienvenue |
|
Message de bienvenue Annonce Type de média 1...4 |
Facultatif. |
Facultatif. |
Saisissez le type de média du message de bienvenue personnalisé. |
WAV |
|
Annonce du message de bienvenue Niveau 1...4 |
Facultatif. |
Facultatif. |
Entrez le niveau (organisation, emplacement ou queue/entity) auquel l'annonce du message de bienvenue personnalisé est définie. |
EMPLACEMENT, ORGANISATION, ENTITÉ |
|
Annonce de message de réconfort Nom 1...4 |
Facultatif. |
Facultatif. |
Saisissez le nom de l’annonce du message de confort personnalisé. |
Exemple : Message de réconfort |
|
Annonce de message de confort Type de média 1...4 |
Facultatif. |
Facultatif. |
Saisissez le type de média de message de confort personnalisé. |
WAV |
|
Annonce de message de confort Niveau 1...4 |
Facultatif. |
Facultatif. |
Entrez le niveau (organisation, emplacement ou queue/entity) auquel l'annonce du message de confort personnalisé est définie. |
EMPLACEMENT, ORGANISATION, ENTITÉ |
|
Annonce musicale en attente Nom 1...4 |
Facultatif. |
Facultatif. |
Saisissez le nom du message d'annonce de musique d'attente personnalisé. |
Exemple : Attente musicale |
|
Type de média d'annonce musicale d'attente 1...4 |
Facultatif. |
Facultatif. |
Saisissez le type de message de musique d'attente personnalisé. |
WAV |
|
Annonce musicale d'attente Niveau 1...4 |
Facultatif. |
Facultatif. |
Entrez le niveau (organisation, emplacement ou queue/entity) au cours de laquelle l'annonce de musique d'attente personnalisée est définie. |
EMPLACEMENT, ORGANISATION, ENTITÉ |
|
Musique d'attente Source alternative Nom de l'annonce 1...4 |
Facultatif. |
Facultatif. |
Saisissez le nom de la source alternative d'annonce de musique d'attente personnalisée. |
Exemple : Maintenir la source alternative de musique |
|
Musique d'attente Source alternative Annonce Type de média 1...4 |
Facultatif. |
Facultatif. |
Saisissez le type de média d'annonce de source alternative de musique d'attente personnalisée. |
WAV |
|
Musique d'attente, source alternative, annonce de niveau 1...4 |
Facultatif. |
Facultatif. |
Entrez le niveau (organisation, emplacement ou queue/entity) auquel l'annonce de source alternative de musique d'attente personnalisée est définie. |
EMPLACEMENT, ORGANISATION, ENTITÉ |
|
Annonce de contournement de message de confort Nom 1...4 |
Facultatif. |
Facultatif. |
Saisissez le nom de l'annonce de contournement de confort personnalisé. |
Exemple : Contournement du message de confort |
|
Annonce de contournement de message de confort Type de média 1...4 |
Facultatif. |
Facultatif. |
Saisissez le type de support de message de contournement de confort personnalisé. |
WAV |
|
Annonce de contournement de message de confort Niveau 1...4 |
Facultatif. |
Facultatif. |
Entrez le niveau (organisation, emplacement ou queue/entity) auquel l'annonce de contournement de confort personnalisé est définie. |
EMPLACEMENT, ORGANISATION, ENTITÉ |
|
Annonce de message chuchoté Nom 1...4 |
Facultatif. |
Facultatif. |
Saisissez le nom de l'annonce du message chuchoté personnalisé. | Exemple : Message chuchoté |
|
Annonce de message chuchoté Type de média 1...4 |
Facultatif. |
Facultatif. |
Saisissez le type de média de message chuchoté personnalisé. |
WAV |
|
Annonce de message chuchoté Niveau 1...4 |
Facultatif. |
Facultatif. |
Entrez le niveau (organisation, emplacement ou queue/entity) auquel l'annonce du message chuchoté personnalisé est définie. |
EMPLACEMENT, ORGANISATION, ENTITÉ |
|
Autre(s) numéro(s) |
Facultatif. |
Facultatif. |
Saisissez le ou les numéros alternatifs à attribuer à la liste des appels en attente. |
Exemple : 1112223333 Le numéro de téléphone doit être sur l’onglet Numéros dans Control Hub. Longueur de caractères : 1-23 |
|
Modèle de sonnerie des numéros alternatifs |
Facultatif. |
Facultatif. |
Si la sonnerie distincte est activée pour les numéros alternatifs, choisissez le modèle de sonnerie distincte. Choisissez l’une des options prises en charge. |
NORMAL, LONG_LONG, COURT_COURT_LONG, COURT_LONG_COURT |
|
ID Agent1, ID Agent2… ID Agent50 |
Facultatif. |
Facultatif. |
Saisissez les agents que vous souhaitez affecter à la liste des appels en attente. Les agents peuvent être des utilisateurs ou des espaces de travail. Pour les utilisateurs, saisissez l’adresse électronique de l’utilisateur. Pour les espaces de travail, saisissez le nom de l’espace de travail. |
Exemple : test@example.com Longueur de caractères : 1-161 |
|
Pourcentage Agent1, Pourcentage Agent2… Pourcentage Agent50 |
Facultatif. |
Facultatif. |
Si la politique de routage d’appel pour la liste des appels en attente est pondérée, saisissez le pourcentage de pondération de l’agent. |
Plage : 0-100 |
|
Niveau de compétence de l’agent1, Niveau de compétence de l’agent 2… Niveau de compétence de l’agent 50 |
Facultatif. |
Facultatif. |
Sélectionnez le niveau de compétence des agents affectés. |
Plage : 1-20 |
Ajouter ou modifier plus de 50 agents à la fois
Chaque ligne peut contenir un maximum de 50 agents et le pourcentage de pondération du routage d’appel qui leur est associé (le cas échéant). Pour ajouter ou modifier plus de 50 agents à l’aide du fichier CSV, procédez comme suit.
| 1 |
Saisissez les 50 agents, ainsi que le pourcentage de pondération du routage d’appel qui leur est associé (le cas échéant), que vous souhaitez ajouter ou modifier sur la première ligne de la liste des appels en attente que vous ajoutez ou modifiez. |
| 2 |
Sur la ligne suivante, il vous suffit de saisir les informations dans les colonnes suivantes pour ajouter ou modifier des agents supplémentaires :
Vous pouvez laisser toutes les autres colonnes vides. |
| 3 |
Continuez à procéder ainsi jusqu’à ce que vous ayez ajouté tous les agents que vous devez ajouter ou modifier. |
Gérer les appels dans une file d'attente d'appels
Assurez-vous que les clients contactent les bons agents au bon moment lorsqu'ils appellent une file d'attente. Vous pouvez configurer et modifier les paramètres d’appel entrant suivants pour une file d’attente d’appels dans le Control Hub :
-
Transfert d’appel
-
Modèle de routage
-
Paramètres de débordement
-
Paramètres des appels renvoyés
-
Paramètres de rappel
Modifier file d'attente des appels paramètres
Vous pouvez changer la langue, le nombre d’appels de la file d’attente et l’ID de l’appelant pour votre file d'attente des appels.
| 1 | |
| 2 |
Accéder à . |
| 3 |
Accédez à la carte File d'attente d'appels et cliquez sur Gérer. |
| 4 |
Sélectionnez une file d’attente d’appels à modifier dans la liste. |
| 5 |
Accédez à la section Présentation et cliquez sur Paramètres généraux. |
| 6 |
Modifiez l’un des champs suivants :
|
| 7 |
Cliquez sur Enregistrer. |
Modifier les file d'attente des appels de téléphone
Vous pouvez changer votre numéro file d'attente des appels et ajouter jusqu’à 10 autres numéros.
| 1 | |
| 2 |
Accéder à . |
| 3 |
Accédez à la carte File d'attente d'appels et cliquez sur Gérer. |
| 4 |
Sélectionnez une file d’attente d’appels à modifier dans la liste. |
| 5 |
Accédez à la section Présentation et cliquez sur Numéros de téléphone. |
| 6 |
Modifiez le numéro de téléphone et extension. Si vous avez laissé le champ d'extension vide lors de la création de la file d'attente d'appels, le système attribue automatiquement les quatre derniers chiffres du numéro de téléphone comme extension pour cette file d'attente d'appels. |
| 7 |
Activez Autoriser les agents à utiliser le numéro de file d'attente d'appels comme ID de l'appelant pour permettre aux agents d'utiliser le numéro de file d'attente d'appels comme ID de l'appelant. Il existe une restriction selon laquelle l'emplacement de la file d'attente d'appels et l'emplacement de l'agent doivent avoir le même fournisseur PSTN, le même pays et la même zone (cela s'applique uniquement aux emplacements en Inde). Si c'est différent, l'ID de l'appelant de la file d'attente d'appels ne s'affiche pas pour l'agent. Cette restriction permet d’éviter les échecs d’appel, les problèmes de facturation potentiels et garantit le respect des réglementations de télécommunications spécifiques à chaque pays. Exemples d'utilisation de numéros inter-emplacements non valides :
|
| 8 |
Ajouter des numéros de remplacement en utilisant la fonction de recherche. |
| 9 |
Activez ou désactivez la sonnerie Ringing pour les autres numéros attribués au file d'attente des appels en cliquant sur le bouton de bascule. |
| 10 |
Dans le tableau, sélectionnez le schéma de la sonnerie à attribuer à chaque autre numéro en utilisant le menu déroulant dans la colonne Schéma de sonnerie. |
| 11 |
Cliquez sur Enregistrer. |
Modifier les paramètres de transfert d'appel
Vous pouvez faire suivre tous les appels entrants en fonction d’un ensemble de critères que vous définissez.
| 1 | |
| 2 |
Accéder à . |
| 3 |
Accédez à la carte File d'attente d'appels et cliquez sur Gérer. |
| 4 |
Sélectionnez une file d’attente d’appels à modifier dans la liste. |
| 5 |
Accédez à la section Présentation et cliquez sur Transfert d'appel. |
| 6 |
Bascule la fonctionnalité de forwarding d’appel . |
| 7 |
Choisissez l’une des options suivantes :
Si vous choisissez Transférer sélectivement les appels, vous devez avoir au moins une règle de transfert appliquée pour que le transfert d'appel soit actif. |
| 8 |
Attribuez le numéro à qui vous souhaitez faire suivre les appels. Si vous avez choisi Toujours faire suivre les appels, cliquez sur Enregistrer. Lorsque vous choisissez Toujours faire suivre ou Avance sélectivement, cochez la case Envoyer à la messagerie vocale pour faire suivre tous les appels vers une messagerie vocale interne. La case à cocher Envoyer à la messagerie vocale est désactivée lorsqu’un numéro externe est saisi. |
| 9 |
Si vous choisissez Avancez les appels de façonsélective, créez une règle en cliquant sur Ajouter quand faire suivre ou Ajouter quand ne pas faire suivre. |
| 10 |
Créer un nom de règle. |
| 11 |
Pour Quand faire suivre ou Ne pas faire suivre, sélectionnez un programme d’entreprise et un programme d’congés à partir du menu déroulant. |
| 12 |
Pour Faire suivre à, sélectionnez au moins une option à partir du Numéro de téléphone par défaut ou ajoutez un autre numéro de téléphone. |
| 13 |
Pour les appels à partirde, sélectionnez Tous les numéros ou Numéros sélectionnés avec au moins une option parmi les options suivantes :
|
| 14 |
Pour Appels vers, sélectionnez un numéro ou un autre numéro à partir du menu déroulant, afin que les appels soient transmis lorsqu’un appel est reçu à ce numéro dans votre organisation que vous définissez. |
| 15 |
Cliquez sur Enregistrer. |
Les règles créées pour les appels transférés de manière sélective sont traitées en fonction des critères suivants :
-
Les règles sont triées dans le tableau par caractère de nom de règle. Exemple : 00_rule, 01_rule, et ainsi de suite.
-
La règle « Ne pas transmettre » a toujours la priorité sur la règle « Transférer ».
-
Les règles sont traitées en fonction de l’ordre dans lequel elles sont répertoriées dans le tableau.
-
Vous pouvez créer plusieurs règles. Cependant, si une règle est satisfaite, le système ne vérifie plus la règle suivante. Si vous souhaitez que la règle spécifique soit vérifiée en premier, nous vous suggérons de mettre à jour le nom de la règle avec des numéros. par exemple Si vous souhaitez que la règle des jours fériés soit vérifiée avant la règle des heures de fermeture de l'entreprise, nommez la règle 01-Jour férié et 02-Fermé.
Pour en savoir plus sur les fonctionnalités de base et les exemples de transfert d'appel sélectif, consultez Configurer le transfert d'appel sélectif pour Webex Calling.
Que faire ensuite ?
Lorsqu’une règle est créée, vous pouvez activer ou désactiver une règle en utilisant le basculement à côté de la règle dans le tableau. Vous pouvez également changer ou supprimer une règle à tout moment en cliquant sur Modifier ou  .
.
Modifier les paramètres de dépassement
Les paramètres de dépassement déterminent comment vos appels qui débordent sont gérés lorsque la file d'attente des appels devient complète.
| 1 | |
| 2 |
Accéder à . |
| 3 |
Accédez à la carte File d'attente d'appels et cliquez sur Gérer. |
| 4 |
Sélectionnez une file d’attente d’appels à modifier dans la liste. |
| 5 |
Accédez à la section Présentation et cliquez sur Paramètres de débordement. |
| 6 |
Activez ou désactivez les paramètres suivants :
|
| 7 |
Choisissez comment gérer les nouveaux appels lorsque la file d’attente est pleine :
|
| 8 |
Activez ou désactivez les paramètres suivants :
|
| 9 |
Cliquez sur Enregistrer. |
Modifier le type de routage
Vous pouvez modifier le schéma de routage des appels de vos file d'attente des appels.
| 1 | |
| 2 |
Accéder à . |
| 3 |
Accédez à la carte File d'attente d'appels et cliquez sur Gérer. |
| 4 |
Sélectionnez une file d’attente d’appels à modifier dans la liste. |
| 5 |
Accédez à la section Présentation et cliquez sur Type de routage des appels. |
| 6 |
Modifier les options suivantes :
|
| 7 |
Cliquez sur Enregistrer. |
Modifier les paramètres des appels qui ont été non marqués
Les appels rejetés sont ceux qui ont été envoyés à un agent disponible, mais l'agent ne répond pas. Ces appels sont ensuite placés en file d’attente en haut de tous les appels en attente. Vous pouvez modifier la façon dont les appels qui ont été traités sont traités.
| 1 | |
| 2 |
Accéder à . |
| 3 |
Accédez à la carte File d'attente d'appels et cliquez sur Gérer. |
| 4 |
Sélectionnez une file d’attente d’appels à modifier dans la liste. |
| 5 |
Accédez à la section Présentation et cliquez sur Appels rejetés. |
| 6 |
Sélectionnez le activer à côté de l’une des options suivantes pour activer ou désactiver le paramètre :
|
| 7 |
Activer ou désactiver la sonnerie Ringing pour les appels qui n’ont pas été activés. Si elle est activée, choisissez le schéma de la sonnerie à partir du menu déroulant.
|
| 8 |
Cliquez sur Enregistrer. Si vous avez configuré une file d'attente d'appels avec un modèle de routage d'appels simultanés et des paramètres d'appels renvoyés, vous pouvez améliorer la distribution des appels sans réponse. Pour plus d'informations, voir Améliorer la distribution simultanée des appels en file d'attente pour les appels rejetés. |
Modifier les paramètres de retour d’appel
L'option de rappel permet aux appelants de recevoir un rappel sur le numéro de téléphone fourni lorsque leur position d'origine dans la file d'attente est atteinte. Le numéro de téléphone est vérifié par rapport à la politique d’appels sortants d’un emplacement.
Avant de commencer
Vous ne pouvez configurer les paramètres de rappel que si vous avez activé l'option Message d'attente estimé pour les appels en file d'attente. Pour plus d'informations, consultez la section Message d'attente estimé pour les appels en file d'attente.
| 1 | |
| 2 |
Accéder à . |
| 3 |
Accédez à la carte File d'attente d'appels et cliquez sur Gérer. |
| 4 |
Sélectionnez une file d’attente d’appels à modifier dans la liste. |
| 5 |
Accédez à la section Présentation et cliquez sur Rappeler. |
| 6 |
Pour faire appel à l’option de retour d’appel. |
| 7 |
Entrez le temps minimum estimé de l’option de retour d’appel en minutes. Cela détermine à quel temps d'attente estimé l'appelant reçoit l'invite de rappel. Cette option fonctionne avec le message Temps d'attente estimé pour les appels en file d'attente. Si cette valeur est égale ou inférieure à la valeur d'annonce Délai de traitement des appels par défaut, l'invite de rappel est lue. Si cette valeur est supérieure à la valeur d'annonce Délai de traitement des appels par défaut, l'invite de rappel n'est pas lue. |
| 8 |
Cochez la case Autoriser le numéro de rappeler international . Ceci permet aux utilisateurs internationaux désireux d’un appel en retour d’entrer l’code de leur pays. Les numéros de retour sont validés par rapport à la politique d’un emplacement sur les appels sortants. |
| 9 |
Cliquez sur Enregistrer.
|
Gérer les politiques de file d'attente d'appels
Grâce aux politiques de file d'attente d'appels, vous pouvez configurer la manière d'acheminer les appels pendant les vacances et les périodes hors heures de bureau, de détourner temporairement les nouveaux appels entrants et de gérer les appels en file d'attente lorsque les agents ne sont pas disponibles.
Les politiques de file d'attente d'appels sont importantes pour comprendre comment les appels sont acheminés dans et hors de la file d'attente. Les services qui font partie des politiques de file d'attente sont prioritaires selon l'ordre de priorité suivant :
-
Service de vacances
-
Service de nuit
-
Renvoi forcé
-
Appels en attente
Les services activés dans la file d'attente des appels prennent l'ordre de priorité et entrent dans la file d'attente des appels pour déterminer comment se déroule l'appel.
- Géré lorsque la file d'attente des appels est pleine
- Rebondi lorsque l'agent ne répond pas aux appels
- Traité lorsque la file d'attente n'a aucun agent
Gérer le service des vacances
Configure la file d’attente des appels pour les acheminer différemment pendant les vacances.
| 1 | |
| 2 |
Accéder à . |
| 3 |
Accédez à la carte File d'attente d'appels et cliquez sur Gérer. |
| 4 |
Sélectionnez une file d’attente d’appels à modifier dans la liste. |
| 5 |
Accédez à la section Politiques de file d'attente et cliquez sur Service de vacances. |
| 6 |
Activer le Service de vacances. |
| 7 |
Sélectionnez une option dans la Liste déroulante.
|
| 8 |
Sélectionnez Programme des vacances à partir de la Liste déroulante. Vous pouvez également créer un nouveau calendrier de vacances si un calendrier de vacances spécifique n'est pas répertorié dans la liste déroulante. Pour plus de détails, voir configurer les planifications.
|
| 9 |
Sélectionnez Lire l'annonce avant l'action de service de vacances pour lire l'annonce du service de vacances. |
| 10 |
Choisissez une Annonce audio avec l'une des options suivantes :
|
| 11 |
Cliquez sur Enregistrer pour enregistrer le service. |
Gérer le service de nuit
Configurez la file d'attente d'appels pour acheminer les appels différemment pendant les heures où la file d'attente n'est pas en service. Ceci est déterminé par un calendrier qui définit les heures d’activité de la file d’attente.
| 1 | |
| 2 |
Accéder à . |
| 3 |
Accédez à la carte File d'attente d'appels et cliquez sur Gérer. |
| 4 |
Sélectionnez une file d’attente d’appels à modifier dans la liste. |
| 5 |
Accédez à la section Politiques de file d'attente et cliquez sur Service de nuit. |
| 6 |
Activer Service de nuit. |
| 7 |
Sélectionnez une option dans la Liste déroulante.
|
| 8 |
Cochez la case Lire l'annonce avant l'action de service de nuit pour lire l'annonce du service de nuit. |
| 9 |
Choisissez un type d'annonce avec l'un des éléments suivants :
|
| 10 |
Sélectionnez Heures d’ouverture dans la Liste déroulante. Vous pouvez également configurer un nouveau calendrier d'heures d'ouverture si une heure d'ouverture spécifique n'est pas répertoriée dans la liste déroulante. Pour plus de détails, voir configurer les planifications.
|
| 11 |
Activez désormais le service de nuit forcé , quel que soit le calendrier des heures ouvrables pour forcer les appels quelles que soient les heures ouvrables. |
| 12 |
Choisissez un type d'annonce avec l'une des options suivantes :
|
| 13 |
Cliquez sur Enregistrer pour enregistrer le service. |
Gérer les transferts forcés
Le transfert forcé permet de mettre la file d'attente en mode d'urgence pour transférer les appels vers un autre emplacement pendant l'urgence. Configurer la file d’attente des appels pour qu’elle renvoie temporairement les nouveaux appels entrants vers un itinéraire différent, indépendant de celui du service de nuit et du service de jours de congé.
| 1 | |
| 2 |
Accéder à . |
| 3 |
Accédez à la carte File d'attente d'appels et cliquez sur Gérer. |
| 4 |
Sélectionnez une file d’attente d’appels à modifier dans la liste. |
| 5 |
Accédez à la section Stratégies de file d'attente et cliquez sur Transfert forcé. |
| 6 |
Activer Transfert forcé. |
| 7 |
Entrez le numéro de téléphone vers qui vous souhaitez transférer l’appel. |
| 8 |
Sélectionnez Lire l'annonce avant de transférer pour lire l'annonce de transfert forcé. |
| 9 |
Choisissez une Annonce audio avec l'une des options suivantes :
|
| 10 |
Cliquez sur Enregistrer pour enregistrer le service. |
Gérer les appels bloqués
Un appel nouveau est traitée par une file d’attente qui n’a actuellement aucun agent employé. Configurez la politique de routage de la file d'attente des appels pour les appels bloqués dans la file d'attente lorsque tous les agents sont déconnectés.
| 1 | |
| 2 |
Accéder à . |
| 3 |
Accédez à la carte File d'attente d'appels et cliquez sur Gérer. |
| 4 |
Sélectionnez une file d’attente d’appels à modifier dans la liste. |
| 5 |
Accédez à la section Stratégies de file d'attente et cliquez sur Appels bloqués. |
| 6 |
Déclencher la politique lorsque tous les agents sont inaccessibles— Activez cette option pour rediriger vos appels vers un numéro externe, même si les agents sont connectés mais injoignables en raison d'événements tels que des pannes de courant ou une connectivité réseau. La gestion des appels bloqués ne s'active pas si au moins un agent doté en personnel reste en état de clôture ou occupé. L'option est effective une fois que l'appel a rebondi sur tous les agents disponibles et tentés. L'état ACD de l'agent inaccessible reste défini sur Disponible. |
| 7 |
Sélectionnez parmi les options pour les appels bloqués.
|
| 8 |
Cliquez sur Enregistrer. |
Gérer les annonces de la file d'attente des appels
Modifier les paramètres des annonces de la liste des appels en attente
Les annonces de file d'attente sont des messages et de la musique que les appelants entendent lorsqu'ils attendent dans la file d'attente. Vous pouvez gérer vos paramètres d’annonce pour une liste des appels en attente existante.
| 1 | |
| 2 |
Accéder à . |
| 3 |
Accédez à la carte File d'attente d'appels et cliquez sur Gérer. |
| 4 |
Sélectionnez une file d’attente d’appels à modifier dans la liste. |
| 5 |
Allez dans la section Annonces et cliquez sur Annonces. |
| 6 |
Modifiez l’un des services de configuration d’annonces suivants : |
Message de bienvenue
Diffusez un message lorsque les appelants arrivent pour la première fois dans la liste des appels en attente.
| 1 |
Activer Message de bienvenue. Le message de bienvenue est diffusé à chaque appelant, sauf si un agent est disponible pour répondre à l’appel. |
| 2 |
Sélectionnez Le message de bienvenue est obligatoire. La sélection de cette option entraîne la lecture du message à l'appelant avant d'être présenté à un agent, même si un agent est disponible. |
| 3 |
Choisissez l’un des types de messages suivants :
|
| 4 |
Cliquez sur Enregistrer. |
Message d'attente estimé pour les appels en file d'attente
Informez l’appelant de son temps d’attente estimé ou de sa position dans la file d’attente.
| 1 |
Activer Message d'attente estimé pour les appels en file d'attente. L'activation de cette option permet de lire le message d'attente après le message de bienvenue et avant le message de confort.
|
| 2 |
Définissez le Temps de traitement par défaut sur 1 à 100 minutes. Ce temps est le temps de traitement estimé par appel (en minutes). Le système utilise ce temps pour calculer le temps d'attente estimé et l'annonce à l'utilisateur si vous sélectionnez l'option Annoncer le temps d'attente comme type d'annonce. Cette option fonctionne avec l'option Durée minimale estimée pour le rappel. Si vous souhaitez lire l'invite de rappel à l'appelant, cette valeur doit être égale ou supérieure à la valeur Durée minimale estimée pour l'option de rappel.
|
| 3 |
Activez l'option Répéter la lecture périodique du message d'attente estimée et définissez la durée sur 10 à 600 secondes. Si vous activez cette option, l'annonce du message de temps d'attente estimé (position de file d'attente ou message de temps d'attente) est diffusée à un intervalle déterminé jusqu'à ce que le système atteigne la valeur Durée minimale estimée pour l'option de rappel. Si vous désactivez cette option, l'invite de rappel est lue immédiatement.
|
| 4 |
Choisissez le type d'annonce de message d'attente à diffuser aux appelants.
|
| 5 |
Sélectionnez Diffuser un message de volume d’appels élevé pour diffuser une annonce lorsque tous les volumes sont supérieurs à la position de file d’attente maximale définie. L'activation de cette option déclenche l'invite de rappel après cette annonce.
|
| 6 |
Cliquez sur Enregistrer. |
Message de réconfort
Diffuser un message après le message de bienvenue et avant la musique d’attente. Il s'agit généralement d'une annonce personnalisée qui diffuse des informations, telles que des promotions en cours ou des informations sur des produits et services.
| 1 |
Activer Message de confort. |
| 2 |
Configurez la durée en secondes pendant laquelle l’appelant entend le message informatif. |
| 3 |
Choisissez l’un des types de messages suivants :
|
| 4 |
Cliquez sur Enregistrer. |
Contournement du message de confort
Diffusez un message de confort plus court au lieu du message de confort standard ou de l'annonce de musique d'attente pour tous les appels qui doivent être répondus rapidement. Cette fonction empêche l’appelant d’entendre une courte partie du message informatif standard qui se termine brusquement lorsqu’il est connecté à un agent.
| 1 |
Activer Contournement des messages de confort. |
| 2 |
Configurez le temps en secondes pendant lequel un appelant entendra le message de contournement informatif. Par défaut, le temps nécessaire à un appelant pour entendre le message de contournement de confort est de 30 secondes et varie entre 1 et 120 secondes. Un message de contournement informatif est annoncé lorsqu’un nouvel appel entrant est reçu par la liste des appels en attente et que le temps d’attente le plus long pour un appel dans la liste est inférieur ou égal à ce seuil. |
| 3 |
Choisissez l'un des types de messages suivants :
|
| 4 |
Cliquez sur Enregistrer. |
Attente musicale
Diffusez de la musique aux appelants après le message de réconfort en boucle répétitive.
| 1 |
Activer Maintenir la musique. |
| 2 |
Choisissez l’un des types de salutations suivants :
|
| 3 |
Vous pouvez sélectionner une source alternative pour les appels internes. |
| 4 |
Cliquez sur Enregistrer. |
Appeler un message chuchoté
Diffusez un message à l’agent immédiatement avant que l’appel entrant ne soit connecté. Le message annonce généralement l’identité de la file d’attente d’appels d’où provient l’appel.
| 1 |
Activer Appeler Whisper. Le message est uniquement diffusé aux agents et est utile s’ils appartiennent à deux files d’attente ou plus. |
| 2 |
Choisissez l’un des types de messages suivants :
|
| 3 |
Cliquez sur Enregistrer. |
Modifier les paramètres des fichiers d'annonce de la file d'attente d'appels
Les annonces de file d'attente sont des messages et de la musique que les appelants entendent lorsqu'ils attendent dans la file d'attente. Vous pouvez gérer vos fichiers d’annonces pour une liste des appels en attente existante.
| 1 | |
| 2 |
Accéder à . |
| 3 |
Accédez à la carte File d'attente d'appels et cliquez sur Gérer. |
| 4 |
Sélectionnez une file d’attente d’appels à modifier dans la liste. |
| 5 |
Accédez à la section Annonces et cliquez sur Fichiers d'annonces. |
| 6 |
Chargez un fichier d’annonce ou enregistrez votre propre annonce.
La liste de tous les fichiers téléchargés ou enregistrés s'affiche. Vous pouvez choisir de supprimer tout fichier que vous ne souhaitez pas utiliser.
|
Gérer les agents de file d'attente d'appels
Pour chaque appel Webex initié, vous recevrez une identification de ligne d'appel professionnelle (CLID). Ce CLID d'entreprise peut être soit un numéro de téléphone de file d'attente d'appels, soit le numéro de téléphone configuré de l'agent. L'agent peut décider de fournir ces informations pour les appels sortants soit via une configuration persistante, soit via une configuration temporaire.
Configurer les paramètres de l'agent pour l'utilisateur
Avant de commencer
-
L'administrateur du Control Hub active le numéro de téléphone à utiliser comme numéro de téléphone sortant pour les agents de l'appel queue/hunt groupe.
-
En activant le numéro de téléphone, l'administrateur peut définir le numéro de téléphone sortant des agents avec le numéro spécifique queue/hunt groupe CLID selon la configuration persistante.
- Les agents peuvent également définir une configuration CLID temporaire en utilisant le code FAC #80 utiliser l'appel queue/hunt numéro de téléphone de groupe comme CLID affiché pour l'appel sortant ou #81 pour l'identifiant de l'appelant sortant par défaut comme numéro de téléphone affiché comme CLID.
| 1 | |
| 2 |
Aller à . |
| 3 |
Sélectionnez un utilisateur pour lequel vous souhaitez configurer le paramètre de l’agent. |
| 4 |
Cliquez sur Appel et accédez à la section Paramètres de l'agent. |
| 5 |
Cliquez sur ID de l'appelant de l'agent. Vous pouvez définir l'ID de l'appelant de l'agent sur l'ID de l'appelant de l'agent ou sur une file d'attente d'appels ou un groupe de recherche spécifique. |
| 6 |
Configurez la file d'attente d'appels de l'agent ou l'ID du groupe de recherche à partir des options suivantes :
|
Ajouter ou modifier des agents
Les utilisateurs qui reçoivent des appels de la liste des appels en attente sont appelés des agents. Vous pouvez ajouter ou supprimer des utilisateurs, des espaces de travail et des lignes virtuelles d'une file d'attente d'appels. Les utilisateurs, les espaces de travail et les lignes virtuelles peuvent être affectés à plusieurs files d’attente d’appels.
Si vous êtes un administrateur d'emplacement, vous pouvez afficher tous les agents affectés à une file d'attente d'appels, y compris les agents situés en dehors de votre emplacement affecté. Vous pouvez supprimer tous les agents attribués et ajouter tous les utilisateurs à la file d'attente, y compris les utilisateurs d'autres emplacements. Cependant, vous pouvez autoriser uniquement les agents situés dans vos emplacements attribués à rejoindre ou à se désinscrire de la file d'attente. Pour plus de détails, voir Administration de l'emplacement des délégués.
| 1 | |
| 2 |
Accéder à . |
| 3 |
Accédez à la carte File d'attente d'appels et cliquez sur Gérer. |
| 4 |
Sélectionnez une file d’attente d’appels à modifier dans la liste. |
| 5 |
Accédez à la section Présentation et cliquez sur Agents. |
| 6 |
(Facultatif) Sélectionnez une valeur de niveau de compétence par défaut pour les agents si vous les ajoutez en fonction de leurs compétences dans la liste déroulante Niveau de compétence attribué. Le routage d’appel est basé sur le niveau d’aptitude et de compétence d’un agent. Le niveau de compétence le plus élevé est 1 tandis que le plus bas est 20. |
| 7 |
Dans la liste déroulante Ajouter un utilisateur, un espace de travail ou une ligne virtuelle, recherchez ou sélectionnez les utilisateurs, les espaces de travail ou les lignes virtuelles à ajouter à la file d'attente d'appels. |
| 8 |
(Facultatif) Sélectionnez Autoriser les agents en appels actifs à prendre des appels supplémentaires si vous souhaitez autoriser les agents en appels actifs à prendre des appels supplémentaires. |
| 9 |
(Facultatif) Sélectionnez Autoriser les agents à rejoindre ou à se désinscrire de la file d'attente si vous souhaitez autoriser les agents à rejoindre ou à se désinscrire de la file d'attente. |
| 10 |
(Facultatif) Modifiez le niveau de compétenceet le bouton bascule Rejoint pour chaque utilisateur, espace de travail ou ligne virtuelle dans la file d'attente. |
| 11 |
(Facultatif) Pour supprimer un utilisateur, un espace de travail ou une ligne virtuelle, cliquez sur l'icône |
| 12 |
(Facultatif) Cliquez sur Supprimer tout pour supprimer tous les utilisateurs, espaces de travail ou lignes virtuelles de la file d'attente. |
| 13 |
Cliquez sur Enregistrer.
Pour 6800/7800/8800 Série de téléphones multiplateformes (MPP), vous pouvez activer les touches programmables de distribution automatique des appels (ACD) à partir des paramètres de l'appareil dans Control Hub. Voir Configurer et modifier les paramètres de l'appareil dans Webex Calling pour plus de détails. Pour les téléphones de bureau de la série 9800, les touches programmables ACD apparaissent automatiquement lorsque les périphériques associés aux utilisateurs, aux espaces de travail ou aux lignes virtuelles sont ajoutés à la file d'attente. |
Afficher le tableau de bord de l'agent
Le tableau de bord de l'agent permet à un administrateur d'avoir une vue consolidée de tous les agents dans les files d'attente d'appels. Le tableau de bord affiche les informations des agents et leur participation à la file d'attente d'appels. Cela permet à un administrateur de prendre des décisions appropriées en matière de dotation en personnel de la file d'attente des appels et de modifier facilement le statut d'adhésion d'un agent.
| 1 | |||||||||||||||||||||
| 2 |
Accéder à . | ||||||||||||||||||||
| 3 |
Accédez à la carte File d'attente d'appels et cliquez sur Gérer. | ||||||||||||||||||||
| 4 |
Cliquez sur l'onglet Agents. | ||||||||||||||||||||
| 5 |
Sélectionnez un agent dans la liste par défaut des agents affichés ou recherchez un nom d'agent ou le numéro principal ou le poste associé à l'agent. Vous pouvez filtrer la liste des agents en fonction des files d'attente d'appels, des emplacements des files d'attente et Join/Unjoin statut. Le tableau de bord de l'agent dans la vue réduite par défaut affiche :
| ||||||||||||||||||||
| 6 |
Cliquez sur > pour développer les détails de l'agent. Le tableau de bord de l'agent affiche :
| ||||||||||||||||||||
| 7 |
Basculer pour rejoindre ou déconnecter un agent de la file d'attente d'appels spécifique. | ||||||||||||||||||||
| 8 |
(Facultatif) Cliquez sur Exporter CSV pour exporter une feuille de calcul contenant les détails complets de l'agent. Utilisez ce tableau pour trouver les détails dans le fichier CSV exporté.
|
Gérer les superviseurs de file d'attente d'appels
Les agents d'une file d'attente d'appels peuvent être associés à un superviseur qui peut surveiller, encadrer, intervenir ou prendre en charge en silence les appels de la file d'attente d'appels que leurs agents affectés traitent actuellement.
Les superviseurs ne peuvent pas surveiller, encadrer, intervenir ou prendre en charge les appels hors file d'attente que les agents traitent.
Fonctions de superviseur de la file d’attente d’appels pour Webex Calling
Surveillance silencieuse— Surveillez l'appel d'un agent sans que l'appelant le sache. Utilisez cette fonctionnalité pour vous assurer que la formation fonctionne ou pour identifier où les agents doivent être améliorés.
Pour contrôler un appel en silence, saisissez #82 plus l’extension ou le numéro de téléphone de l’agent.

Coaching— Connectez-vous à l'appel d'un agent et communiquez avec lui. L’agent est le seul qui peut vous entendre. Utilisez cette fonction pour former les nouveaux employés.
Pour coacher un appel, saisissez la numéro 85 plus l’extension ou le numéro de téléphone de l’agent.

Intervenir— Participez à l'appel d'un agent. L’agent et l’appelant peuvent tous deux vous entendre. Cette fonctionnalité est particulièrement utile lorsque vous devez participer à l’appel et aider à résoudre les problèmes.
Pour appeler, saisissez *33 plus le numéro de poste ou le numéro de téléphone de l’agent.

Prendre le relais— Récupérer un appel d’un agent. Utilisez cette fonctionnalité lorsque vous avez besoin de prendre complètement l’appel d’un agent.
Pour reprendre un appel, saisissez #86 plus l’extension ou le numéro de téléphone de l’agent.

Lors de l'invocation des fonctions de superviseur, un signal d'avertissement est émis à l'intention d'un agent pendant qu'il surveille, encadre ou intervient et une annonce est diffusée pour la fonction de prise de contrôle.
Ajouter ou supprimer un superviseur
Vous pouvez ajouter ou supprimer des superviseurs. Lorsque vous ajoutez un superviseur, vous pouvez lui attribuer des agents à partir de plusieurs files d'attente d'appels.
Vous pouvez affecter jusqu'à 100 agents à un superviseur.
| 1 | |
| 2 |
Accéder à . |
| 3 |
Accédez à la carte File d'attente d'appels et cliquez sur Gérer. |
| 4 |
Cliquez sur l'onglet Superviseurs puis sur Ajouter un superviseur. |
| 5 |
Sur la page Bases, sélectionnez un utilisateur dans la liste déroulante à ajouter en tant que superviseur et cliquez sur Suivant. |
| 6 |
Sur la page Affecter des agents, sélectionnez un utilisateur dans la liste déroulante à affecter comme agent au superviseur et cliquez sur Suivant. |
| 7 |
Sur la page Révision, vérifiez le superviseur sélectionné et les agents affectés. |
| 8 |
Cliquez sur Ajouter un superviseur. Une fois qu’un superviseur a été ajouté, vous pouvez attribuer des agents au superviseur. Pour supprimer un superviseur, cliquez sur l'icône Supprimer le superviseur associée au superviseur.
|
Attribuer ou désattribuer des agents à un superviseur
Attribuez des agents à un superviseur afin que le superviseur puisse effectuer la supervision silencieuse, l’accompagnement, l’accompagnement et prendre le contrôle.
Vous pouvez affecter jusqu'à 100 agents à un superviseur.
| 1 | |
| 2 |
Accéder à . |
| 3 |
Accédez à la carte File d'attente d'appels et cliquez sur Gérer. |
| 4 |
Cliquez sur l'onglet Superviseurs. La liste des superviseurs ajoutés apparaît. |
| 5 |
Sous la colonne Actions, dans la liste déroulante d'un superviseur respectif, sélectionnez un utilisateur à ajouter en tant qu'agent au superviseur. L'agent sélectionné est affecté au superviseur.
|
| 6 |
Pour désaffecter des agents, développez la ligne du superviseur et cliquez sur l'icône Désaffecter les agents associée à l'agent. Lorsque vous désattribuez le dernier agent d’un superviseur, le superviseur est également supprimé. Une fois que les agents sont affectés à un superviseur, un superviseur peut utiliser les Codes d’accès des fonctionnalités (FACs) pour contrôler, coach, appeler et prendre le contrôle des appels. Pour plus d'informations, consultez la section Fonctions du superviseur de file d'attente d'appels pour Webex Calling. |
Afficher les agents affectés à une file d'attente
Vous pouvez voir une liste de tous les agents affectés à une file d'attente d'appels.
| 1 | |
| 2 |
Accéder à . |
| 3 |
Accédez à la carte File d'attente d'appels et cliquez sur Gérer. |
| 4 |
Sélectionnez une file d’attente d’appels à modifier dans la liste. |
| 5 |
Accédez à la section Présentation et cliquez sur Agents. |
| 6 |
Modifiez les utilisateurs, les espaces de travail ou les lignes virtuelles affectés en tant qu'agents à cette file d'attente d'appels. |
| 7 |
Cliquez sur Enregistrer. Cliquez sur Supprimer tout si vous souhaitez supprimer tous les utilisateurs, espaces de travail ou lignes virtuelles de cette file d'attente d'appels. |
Analyse des files d'attente d'appels
Vous pouvez utiliser des analyses pour évaluer l'état de la file d'attente des appels, l'état de l'agent de la file d'attente des appels et l'état de la file d'attente en direct. Les données de la file d'attente des appels sont traitées par lots chaque jour et sont mises à disposition dans les 24 heures. Les mesures sont disponibles par 1:00 PM GMT le lendemain. La quantité de données à qui vous avez accès dépend du type de client que vous êtes. Si vous êtes un client standard, vous avez accès à 3 mois de données. Si vous êtes un client Pro Pack, vous avez accès à 13 mois de données.
Ces données d'analyse sont destinées à votre usage général et ne doivent pas être utilisées à des fins de facturation.
Pour afficher les analyses de la file d'attente des appels, accédez à .
Les administrateurs d'emplacement n'ont pas accès à Analytics.
Conseils sur le tableau de bord
Régler la période de temps
Vous pouvez afficher certains graphiques sur le calendrier horaire par heure, jour, semaine ou mois, pour suivre la participation au fil du temps et rechercher des tendances d’utilisation. Ceci offre un aperçu puissant de la façon dont les appels entrants sont traités dans les files d’attente d’appels.
Le s sélectionneur de date ne s’applique pas aux données dans la section des stats des files d’attente en direct. Les données de la section des stats de la file d’attente en direct sont collectées toutes les 30 secondes.
Filtres globaux
Le tableau de bord contient de puissants outils de filtrage. Cliquez sur la barre Filtres pour sélectionner les données que vous souhaitez voir. Les filtres que vous sélectionnez s’appliqueront automatiquement à tous les graphiques. Vous pouvez filtrer par files d'attente d'appels, emplacements et superviseurs spécifiques.
Le filtre Superviseurs s'applique uniquement aux statistiques des agents de file d'attente d'appels.
Exporter des données ou des graphiques
Vous pouvez exporter n’importe quel graphe ou affichage détaillé. Cliquez sur le bouton Plus en haut à droite du tableau/liste et sélectionnez le format de fichier pour votre téléchargement (PDF, PNG, ou CSV, selon qu’il s’agit d’un graphe ou d’une liste).
Lorsque vous associez le téléchargement de fichiers aux filtres disponibles, vous pouvez facilement générer des rapports utiles sur les files d’attente d’appels dans votre organisation.
Kpi
Les KPA sont disponibles en haut de la page pour vous montrer un statut rapide de haut niveau des appels entrants dans les files d’attente d’appels dans la plage de date que vous avez sélectionnée. Les KPA disponibles sont :
- Total des appels répondus— Nombre total d'appels auxquels les agents ont répondu. Le pourcentage montre l’évolution de la valeur dans le temps en la comparant aux données passées de la plage de dates sélectionnée.
- Total des appels abandonnés— Nombre total d'appels où l'appelant a raccroché ou laissé un message avant qu'un agent ne soit disponible. Le pourcentage montre l’évolution de la valeur dans le temps en la comparant aux données passées de la plage de dates sélectionnée.
- Pourcentage d'appels abandonnés— Pourcentage d'appels où l'appelant a raccroché ou laissé un message avant qu'un agent ne soit disponible. Le pourcentage montre l’évolution de la valeur dans le temps en la comparant aux données passées de la plage de dates sélectionnée.
- Temps d'attente moyen— Temps moyen que les appelants ont passé à attendre que le prochain agent disponible réponde à l'appel. Le pourcentage montre l’évolution de la valeur dans le temps en la comparant aux données passées de la plage de dates sélectionnée.
Appels entrants pour les files d’attente et les tendances d’appels
Ce tableau montre une répartition des statistiques file d'attente des appels par les appels entrants. Vous pouvez utiliser ce tableau pour voir comment les files d’attente d’appels gèrent tous les appels entrants vers votre organisation.
Temps moyen d'attente des appels par appel et tendance
Ce tableau montre une répartition entre la moyenne des minutes d’attente abandonnées et moyennes des appels entrants. Vous pouvez utiliser ce tableau pour voir combien de temps les appelants ont dû attendre avant de raccrocher l’appel ou d’être transférés à un agent. La moyenne des minutes est calculée ainsi :
- Temps d'abandon moyen— Temps d'appel moyen que les appelants ont passé à attendre un agent avant de raccrocher ou de sélectionner l'option de laisser un message.
- Temps d'attente moyen— Temps moyen que les appelants passent à attendre que le prochain agent disponible réponde à l'appel.
25 files d’attente d’appels les plus importantes par statut des appels
Ce tableau montre les 25 principales files d’attente d’appels avec le plus d’appels par un statut spécifique. Les statuts des appels disponibles sont :
- Appels répondus— Nombre d'appels répondus par les agents.
- % des appels répondus—Pourcentage d'appels répondus par les agents.
- Appels abandonnés— Nombre d'appels où l'appelant a raccroché ou laissé un message avant qu'un agent ne soit disponible.
- % des appels abandonnés— Pourcentage d'appels où l'appelant a raccroché ou laissé un message avant qu'un agent ne soit disponible.
- Débordements - Occupé— Nombre d'appels qui ont débordé vers une file d'attente d'appels différente parce que la limite de file d'attente a été atteinte.
- Débordements - Délai expiré— Nombre d'appels qui ont débordé vers une autre file d'attente d'appels car le temps d'attente a dépassé la limite maximale configurée.
- Appels transférés— Nombre d'appels qui ont été transférés hors de la file d'attente.
Top 25 des files d'attente d'appels par temps moyen d'attente et d'abandon
Ce tableau présente les 25 principales files d'attente d'appels avec les temps d'attente moyens et d'abandon les plus élevés pour les appels entrants. Le temps moyen est calculé comme suit :
- Temps d'abandon moyen— Temps d'appel moyen que les appelants ont passé à attendre un agent avant de raccrocher ou de sélectionner l'option permettant de laisser un message.
- Temps d'attente moyen— Temps d'appel moyen que les appelants passent à attendre que le prochain agent disponible réponde à l'appel.
Stats de la file d’attente d’appels
Ce tableau affiche les détails des files d’attente d’appels qui ont été définies dans votre organisation. Vous pouvez utiliser ce tableau pour voir le nombre d’appels entrants vers les files d’attente et le statut de ces appels. Vous pouvez également rechercher des files d’attente, des emplacements, des numéros de téléphone et des extensions spécifiques en utilisant la barre de recherche dans le tableau. Les détails disponibles sont :
- File d'attente d'appels— Nom de la file d'attente d'appels.
- Emplacement— Emplacement attribué à la file d’attente d’appels.
- Numéro de téléphone— Numéro de téléphone attribué à la file d'attente d'appels.
- Extension— Numéro de poste attribué à la file d'attente d'appels.
- Durée totale d'attente— Durée totale pendant laquelle les appels ont été mis en attente par les agents.
- Temps d'attente moyen— Temps moyen pendant lequel les appels ont été mis en attente par les agents.
- Temps de conversation total— Temps total pendant lequel les agents ont parlé activement lors des appels.
- Temps de conversation moyen— Temps moyen pendant lequel les agents ont parlé activement lors des appels.
- Temps total de traitement— Temps total que les agents ont passé à traiter les appels. Le temps de traitement est calculé comme le temps de conversation total + Temps de maintien total = Temps total de traitement.
- Temps moyen de traitement— Temps moyen passé par les agents à traiter les appels.
- Temps d'attente total— Temps total que les appelants ont passé à attendre que le prochain agent disponible réponde à l'appel.
- Temps d'attente moyen— Temps moyen que les appelants ont passé à attendre que le prochain agent disponible réponde à l'appel.
- Appels répondus— Nombre d'appels répondus par les agents.
- % Appels répondus— Pourcentage d’appels répondus par les agents.
- Appels abandonnés— Nombre d'appels où l'appelant a raccroché ou laissé un message avant qu'un agent ne soit disponible.
- % Appels abandonnés— Pourcentage d'appels où l'appelant a raccroché ou laissé un message avant qu'un agent ne soit disponible.
- Temps moyen d'abandon— Temps moyen pendant lequel les appelants ont raccroché ou laissé un message avant qu'un agent ne soit disponible.
- Heure d'abandon— Heure pendant laquelle les appelants ont raccroché ou laissé un message avant qu'un agent ne soit disponible.
- Nombre total d'appels— Nombre total d'appels entrants.
- Débordement - Occupé— Nombre d'appels qui ont débordé parce que la limite de file d'attente a été atteinte.
- Débordement - Délai expiré— Nombre d'appels qui ont débordé parce que le temps d'attente a dépassé la limite maximale.
- Appels transférés— Nombre d'appels qui ont été transférés hors de la file d'attente.
- Nombre moyen d'agents affectés— Nombre moyen d'agents affectés aux files d'attente d'appels.
- Nombre moyen d'agents traitant les appels— Nombre moyen d'agents qui ont traité activement les appels.
Les files d’attente d’appels sans données ne s’affiche pas dans ce tableau.
Kpi
Les KPIs sont disponibles en haut de la page pour vous montrer les détails sur les appels que les agents ont traités dans la plage de date que vous avez sélectionnée. Les KPA disponibles sont :
- Total des appels répondus— Nombre total d'appels présentés auxquels les agents ont répondu. Le pourcentage montre l’évolution de la valeur dans le temps en la comparant aux données passées de la plage de dates sélectionnée.
- Total des appels rejetés— Nombre total d'appels qui ont été présentés à un agent mais qui n'ont pas reçu de réponse. Le pourcentage montre l’évolution de la valeur dans le temps en la comparant aux données passées de la plage de dates sélectionnée.
- Temps de traitement moyen— Temps moyen que les agents consacrent au traitement des appels. Le pourcentage montre l’évolution de la valeur dans le temps en la comparant aux données passées de la plage de dates sélectionnée.
Temps d'appel moyen de l'agent par appel et tendance
Ce tableau montre en moyenne combien de temps dure chaque appel en fonction de leur statut d’appel. Vous pouvez utiliser ce tableau pour voir si les appelants ont reçu l’aide dont ils ont besoin en temps voulu.
Appels entrants vers les agents par le statut d’appel
Ce tableau montre une répartition des appels entrants aux agents en fonction du statut d’appel. Ce tableau peut vous aider à voir s’il y a plus d’appels qui n’ont pas lieu comme d’habitude.
Agents gèrent les appels et les agents affectés
Ce tableau montre une tendance du nombre moyen d’agents qui gèrent les appels par rapport au nombre moyen d’agents assignés aux files d’attente d’appels. Vous pouvez utiliser ce tableau pour voir s’il y a assez d’agents pour gérer les appels et les régler si nécessaire.
25 agents les plus actifs par réponse aux appels qui ont été répondus et par non-réponse
Ce tableau montre les 25 agents les plus actifs ayant le plus de réponses ou de non-réponse aux appels.
Top 25 des agents par durée moyenne de conversation et de garde
Ce tableau montre les 25 agents les plus récents ayant la moyenne de minutes de conversation ou d’attente les plus élevées.
Appeler les agents de la file d’attente
Ce tableau affiche les détails de tous les agents qui ont été affectés aux files d’attente d’appels de votre organisation. Vous pouvez utiliser ce tableau pour voir quel agent obtient le plus d’appels et les informations sur leurs stats d’appel. Vous pouvez également rechercher des noms d’agents ou d’espaces de travail spécifiques, des files d’attente d’appels et des emplacements en utilisant la barre de recherche dans le tableau. Les détails disponibles sont :
- Nom de l'agent— Nom de l'agent ou de l'espace de travail.
- File d'attente d'appels— Nom de la file d'attente d'appels.
- Emplacement— Emplacement attribué à la file d’attente d’appels.
- Total des appels répondus— Nombre d'appels qui ont été présentés à l'agent et auxquels il a répondu.
- Appels rejetés— Nombre d'appels qui ont été présentés à l'agent mais qui sont restés sans réponse.
- Total des appels présentés— Nombre d'appels entrants vers l'agent qui ont été distribués par la file d'attente d'appels.
- Temps de conversation total— Temps total qu'un agent a passé à parler activement lors des appels.
- Temps de conversation moyen— Temps moyen qu'un agent passe à parler activement lors des appels.
- Durée totale d'attente— Durée totale pendant laquelle un agent a mis les appels en attente.
- Temps d'attente moyen— Temps moyen pendant lequel un agent met les appels en attente.
- Temps total de traitement— Temps total qu'un agent a passé à traiter les appels. Les minutes de conversation sont calculées comme le temps total de conversation + Temps de maintien total = Temps total de traitement.
- Temps de traitement moyen— Temps moyen qu'un agent a passé à traiter les appels.
Kpi
Les ordinateurs de vente sont disponibles en haut de la page pour vous montrer tous les appels entrants actuels et quels sont leurs états pour vous aider à surveiller les files d’attente d’appels temps réel. Les KPA disponibles sont :
- Appels actifs— Affiche le nombre d’appels où les agents parlent aux appelants.
- Appels en attente— Affiche le nombre d'appels en attente de réponse du prochain agent disponible.
- Appels en attente— Affiche le nombre d’appels que les agents ont mis en attente.
Stats file d'attente des appels en direct
Ce tableau affiche les détails de toutes les files d’attente d’appels qui ont été configurer dans votre organisation. Vous pouvez utiliser ce tableau pour voir quels sont les file d'attente des appels le plus d’appels et régler le nombre d’agents si nécessaire. Vous pouvez également rechercher des files d’attente, des emplacements, des numéros de téléphone et des extensions spécifiques en utilisant la barre de recherche dans le tableau. Les détails disponibles sont :
- File d'attente d'appels— Le nom de la file d'attente d'appels.
- Emplacement— L’emplacement attribué à la file d’attente d’appels.
- Numéro de téléphone— Le numéro de téléphone attribué à la file d'attente d'appels.
- Extension— L’extension attribuée à la file d’attente d’appels.
- Appels actifs— Le nombre d'appels où les agents parlent aux appelants.
- Appels en attente— Le nombre d'appels que les agents ont mis en attente.
- Appels en attente— Le nombre d'appels en attente du prochain agent disponible.
Pour plus de détails, consultez Analyses pour votre portefeuille de collaboration cloud.
Rapports de file d'attente d'appels
Vous pouvez afficher les rapports de file d'attente d'appels avec des détails sur tous les appels entrants qui ont atteint la file d'attente d'appels et également afficher les statistiques de la file d'attente et de l'agent.
Vous pouvez accéder aux rapports sous .
Les administrateurs d'emplacement n'ont pas accès aux rapports.
Statistiques sur les files d’attente
Ce rapport fournit des détails sur les files d'attente d'appels configurées dans votre organisation. Vous pouvez utiliser ce rapport pour voir le nombre d'appels entrants qui se trouvent dans les files d'attente et l'état de ces appels.
| Nom de la colonne | Description |
|---|---|
| File d’attente des appels | Nom de la file d'attente d'appels. |
| Emplacement | Emplacement attribué à la file d'attente d'appels. |
| Numéro de téléphone | Un numéro de téléphone attribué à la file d’attente des appels. |
| Extension | Numéro de poste attribué à la file d'attente d'appels. |
| Temps de maintien total | Temps total pendant lequel les appels sont mis en attente par les agents. |
| Temps d'attente moyen | Durée moyenne pendant laquelle les appels sont mis en attente par les agents. |
| Temps de conversation total | Temps total pendant lequel les agents parlent activement lors des appels. |
| Temps de conversation moyen | Temps moyen pendant lequel les agents parlent activement lors des appels. |
| Temps total de traitement | Temps total passé par un agent sur un appel depuis une file d'attente, y compris le temps de sonnerie. Ceci est enregistré lorsque l'agent termine ou transfère l'appel. |
| Durée moyenne de traitement | Temps moyen passé par les agents à traiter les appels. |
| Temps d'attente total | Temps total passé par les appelants à attendre que le prochain agent disponible réponde à l'appel. |
| Temps moyen d’attente | Temps moyen passé par les appelants à attendre que le prochain agent disponible réponde à l'appel. |
| Appels avec réponse | Nombre d'appels répondus par les agents. |
| % Appels répondus | Pourcentage des appels répondus par les agents. |
| Appels abandonnés | Nombre d'appels où l'appelant a raccroché ou laissé un message avant qu'un agent ne soit disponible. |
| % Appels abandonnés | Pourcentage d'appels où l'appelant a raccroché ou laissé un message avant qu'un agent ne soit disponible. |
| Temps d'abandon moyen | Temps moyen pendant lequel les appelants ont raccroché ou laissé un message avant qu'un agent ne soit disponible. |
| Temps total d'abandon | Temps pendant lequel les appelants ont raccroché ou laissé un message avant qu'un agent ne soit disponible. |
| Total des appels | Nombre total d'appels entrants. |
| Appels débordés | Nombre d'appels qui ont débordé parce que la limite de file d'attente a été atteinte. |
| Appels expirés | Nombre d'appels qui ont expiré parce que le temps d'attente a dépassé la limite maximale. |
| Appels transférés | Nombre d'appels transférés hors de la file d'attente. |
| Nombre moyen d'agents affectés | Nombre moyen d'agents affectés aux files d'attente d'appels. |
| Nombre moyen d'agents traitant les appels | Nombre moyen d'agents ayant traité activement les appels. |
Statistiques de l'agent de file d'attente
Ce rapport fournit des détails sur tous les agents affectés aux files d'attente d'appels dans votre organisation. Vous pouvez utiliser ce rapport pour voir quel agent reçoit le plus d'appels et d'informations sur ses statistiques d'appel.
| Nom de la colonne | Description |
|---|---|
| Agent Name/Workspace Nom | Nom de l'agent ou de l'espace de travail. |
| File d’attente des appels | Nom de la file d'attente d'appels. |
| Emplacement | Emplacement attribué à la file d'attente d'appels. |
| Nombre total d'appels répondus | Nombre d'appels présentés à l'agent et auxquels il répond. |
| Appels rejetés | Nombre d'appels présentés à l'agent mais restés sans réponse. |
| Nombre total d'appels présentés | Nombre d'appels entrants vers l'agent qui sont distribués par la file d'attente d'appels. |
| Temps de conversation total | Temps total qu'un agent a passé à parler activement lors des appels. |
| Temps de conversation moyen | Temps moyen qu'un agent passe à parler activement lors des appels. |
| Temps de maintien total | Temps total pendant lequel un agent a mis les appels en attente. |
| Temps d'attente moyen | Temps moyen pendant lequel un agent met les appels en attente. |
| Temps total de traitement | Temps total passé par un agent sur un appel depuis une file d'attente, y compris le temps de sonnerie. Ceci est enregistré lorsque l'agent termine ou transfère l'appel. |
| Durée moyenne de traitement | Temps moyen passé par un agent à traiter les appels. |
Pour plus de détails sur d'autres modèles de rapports de services, des modèles personnalisés et la gestion des rapports, consultez Rapports pour votre portefeuille de collaboration cloud.