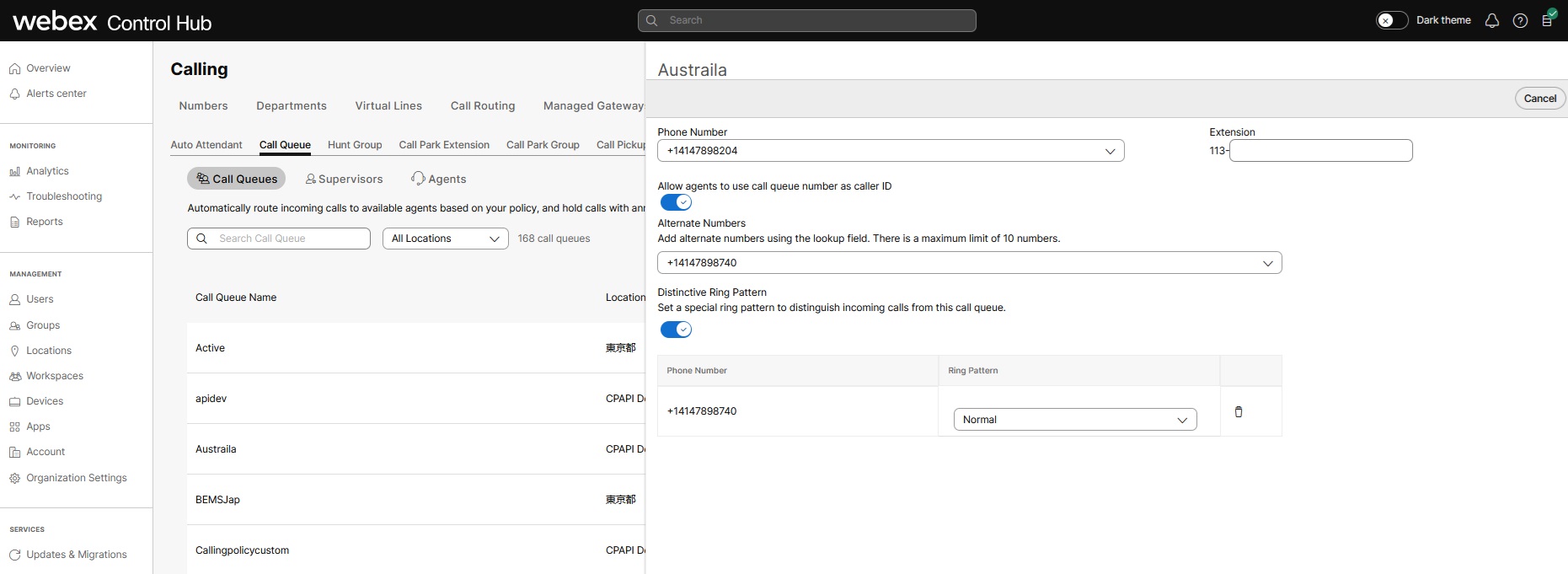- Hjem
- /
- Artikel









Konfigurer opkaldskø
 I denne artikel
I denne artikel Har du feedback?
Har du feedback?Opkaldskø er en samling af centrale callcenterfunktioner såsom stemmekøer, opkaldskøanalyser, rapporter og så videre. Agenter og supervisorer kan bruge disse funktioner sammen med avancerede opkald funktioner til effektivt at håndtere kundeopkald.
Webex Customer Experience Basic er et tilbud, der er tilgængeligt som en del af Webex Calling Professional-licens uden ekstra omkostninger. Det indeholder et enkelt og kraftfuldt sæt af funktioner, der er samlet for at levere callcenter-funktionerne. Funktionerne som stemmekøer, færdighedsbaseret distribution, opkaldskøovervågning og -analyse, multiopkaldsvindue og meget mere hjælper brugere med at engagere sig effektivt med kunder. Med vores Webex Calling til Microsoft Teams-integration kan Microsoft Teams-brugere også få adgang til funktionerne direkte fra Teams.
Da Customer Experience Basic er designet som et voice-only tilbud, er det bedst egnet til kunder, der har brug for enkle stemmecentrerede callcenter-funktioner og ikke har brug for de avancerede funktioner i en omfattende kontaktcentertjeneste.
Vi anbefaler Webex Contact Center til kunder, der har brug for avancerede kundeengagementfunktioner, distribution med flere kanaler eller installationer med høj opkaldsvolumen i stor skala.
Funktioner og fordele
Grundlæggende kundeoplevelse omfatter følgende funktioner:
- Stemmekøer – hjælper administratorer med at konfigurere forskellige funktioner, såsom færdighedsbaseret distribution, forbedrede køpolitikker, kundetilbagekald osv.
- Analyse af opkaldskøer – hjælper administratorer med at få vist vigtige data som f.eks. topopkaldskøer, topagenter, status for live opkaldskøer osv.
- Opkaldskørapporter – hjælper administratorer med at få vist oplysninger som f.eks. statusrapport for opkaldskøer og agentstatusrapport.
- Agentoplevelse i Webex-appen – hjælper brugere med at kontrollere og ændre deres opkaldskøstatus og deltage i/fravælge køen i Webex-appen.
- Vindue med flere opkald – hjælper brugere med at få en hurtig visning af opkaldsstatussen og let adgang til nogle almindelige opkaldsfunktioner.
- Webex Calling-integration i Microsoft Teams – hjælper brugere med at få adgang til funktionerne direkte fra Microsoft Teams.
Stemmekøer
Stemmekøer, der tidligere er kendt som Group Call Management (GCM), er en avanceret opkaldskø-funktion, der gør det nemt og overkommeligt at understøtte tjenester til høj opkaldshåndtering og teamopkaldshåndtering som en kernedel af Webex Calling.
Stemmekøer tilføjer nøglefunktioner, der giver supervisorfunktioner, forbedrer køpolitikker til at bestemme viderestilling af opkald baseret på åbningstider, giver færdighedsbaseret distribution, giver tilbagekaldsfunktioner for kunder og rapporter og analyser for administratorer. Stemmekøer er en funktion uden for boksen i Webex Calling og anbefales til opkaldskøer på op til 50 agenter.
Stemmekøer refererer til en samling af funktioner, der er designet til at arbejde sammen for at understøtte administration af salg af høj opkaldsvolumen og supportteams for opkald, der er rettet til en opkaldskø. Her er nogle af funktionerne:
For opkaldere
Velkomsthilsen
Køhilsen (du vil blive betjent hurtigst muligt)
Mulighed for at bede om at blive ringet op (opkalderen oplyse et nummer, som vedkommende kan blive ringet op på, i stedet for at vente i køen)
Forbedrede politikker for kødirigering (til nattjeneste, ferier og tvunget viderestilling)
Yderligere IVR-funktionsopkaldsmeddelelse og komfortmeddelelse om omgåelse
For agenter
Mulighed for at logge ind og ud af køen i ét trin
Administration af status for personlig parathed
Handlinger med flere køer
Intuitive UX-indstillinger til fastnettelefon og Webex-app
For supervisorer og administratorer
Mulighed for at overvåge, instruere, bryde ind og tage over i aktive opkald
Administration af agentstatus
Instrumentpanel til opkaldskørapportering og -analyse
Tildeling af opkaldskøpersonale pr. kø
Tildeling af kompetencebaserede dirigeringsværdier for personale pr. kø
Startsæt til opkaldskø
Før du konfigurerer opkaldskøen, kan du downloade startsættet for opkaldskø, hvis du ønsker at forstå, hvordan du kan udstyre opkaldskøer og styrke dine opkaldskøagenter.
Agentfunktioner
Ved hjælp af Webex-appen kan agenterne indstille tilgængelighedsstatus, deltag i/ikke-deltagelse i kø, foretage udgående opkald, foretage konferenceopkald osv.
Få flere oplysninger i Skift status for din opkaldskø.
Vindue med flere opkald
Valgmuligheden Muti-opkaldsvindue i Webex-appen giver agenter mulighed for at få en hurtig visning af opkaldsstatussen og nemt få adgang til nogle almindelige opkaldsfunktioner som f.eks. afvise opkald, besvare opkald, viderestilling, venteposition osv.
Få flere oplysninger i Administrer alle dine telefonopkald på ét sted.
Webex Calling til Microsoft teams
Webex Calling-integrationen i Microsoft Teams giver agenter adgang til Webex Calling-funktionerne direkte fra Microsoft Teams.
Få flere oplysninger i Webex Calling til Microsoft Teams.
Opkaldskøer videresender opkaldere til agenter, der kan hjælpe med et bestemt problem eller spørgsmål. Opkald fordeles enkeltvis til agenterne i køen. Opkaldskøer sætter opkald midlertidigt i venteposition, når alle agenter, der er tildelt til at modtage opkald fra køen, ikke er tilgængelige. Når agenter bliver tilgængelige, distribueres de opkald i kø i overensstemmelse med de indstillinger for dirigering af opkald, du har valgt for opkaldskøen.
Når et opkald ankommer til en opkaldskø og sendes til en agent, fungerer funktionen til viderestilling af agentopkald ikke. |
Opret en opkaldskø
| 1 | Fra Control Hub, gå til tjenester, og vælg . | ||||||||
| 2 | Klik på Opkaldskø. Klik . | ||||||||
| 3 | På siden Grundlæggende skal du indtaste følgende oplysninger og derefter klikke på Næste.
| ||||||||
| 4 | På siden Dirigering af opkald skal du vælge en af følgende muligheder og klikke på Næste.
| ||||||||
| 5 | På siden Indstillinger for overløb skal du vælge, hvordan overløbsopkald håndteres. Vælg én af følgende muligheder i rullemenuen:
| ||||||||
| 6 | Du kan også aktivere følgende overløbsindstillinger:
| ||||||||
| 7 | Klik på Næste. | ||||||||
| 8 | På siden Meddelelser kan du angive de meddelelser og den musik, som opkaldere hører, mens de venter i køen. Du kan aktivere enhver af følgende indstillinger:
| ||||||||
| 9 | Klik på Næste. | ||||||||
| 10 | På Vælg Agenter side, klik på Tilføj bruger eller arbejdsområde eller virtuel linje rullemenuen, og søg eller vælg de brugere, arbejdsområder eller virtuelle linjer, der skal føjes til opkaldskø. | ||||||||
| 11 | Tildel et kompetenceniveau (1 er det højeste kompetenceniveau, og 20 er det laveste) til hver bruger eller arbejdsområder, der er føjet til opkaldskøen.
| ||||||||
| 12 | (Valgfrit) Marker afkrydsningsfeltet, hvis du vil give agenter midt i aktive opkald lov til at besvare yderligere opkald. | ||||||||
| 13 | (Valgfrit) Marker afkrydsningsfeltet, hvis du vil give agenter lov til at tilslutte sig eller forlade køen. | ||||||||
| 14 | Klik på Næste.
| ||||||||
| 15 | Gennemse dine opkaldskøindstillinger på siden Gennemse for at sikre, at du har indtastet de korrekte oplysninger. | ||||||||
| 16 | Klik på Opret og Udført for at bekræfte opkaldskøindstillingerne.
|
Se denne videodemonstration om, hvordan du opretter en ny opkaldskø i Control Hub.
Opret flere opkaldskøer på en gang
Du kan tilføje og administrere flere opkaldskøer samtidig ved hjælp af en opkaldskø-CSV. Denne artikel omhandler de specifikke felter og værdier, der er nødvendige for CSV-overførsel af Webex Calling-opkaldskøer.
Før du begynder
Inden du overfører din opkaldskø-CSV, skal du huske at læse om masseklargøring af Webex Calling-elementer ved hjælp af CSV, så du kan blive bekendt med CSV-retningslinjerne.
Du kan enten eksportere dine nuværende opkaldskøer, hvilket giver dig mulighed for at tilføje, slette eller modificere dit eksisterende datasæt, eller du kan eksportere et eksempel på et sæt med opkaldskøer. Når filen er ændret, kan den overføres via massefunktionerne.
Eksport af CSV-fil til ZIP-filformat: Når du eksporterer data til en CSV-fil, kan antallet af oversigter overstige 1000. I sådanne tilfælde downloades ZIP-filen, hvor ZIP-filen indeholder hele sættet af poster i en enkelt CSV-fil. En separat mappe, der indeholder alle dataene, opdeles i flere CSV-filer med mindre end 1000 poster. Disse filer genereres, så administratorerne hurtigt kan importere alle opdateringer og overføre dem.
Det er vigtigt, at du kender de obligatoriske og valgfrie kolonner samt oplysningerne, som du skal angive, når du udfylder CVS-skabelonen. De specifikke felter for opkaldskø-CSV findes i tabellen i afsnittet Forbered din CSV.
Det maksimale antal rækker er 1.000 (uden sidehovedet).
Agenter kan være brugere eller arbejdsområder. For brugere skal du indtaste brugerens e-mailadresse. For arbejdsområder skal du indtaste arbejdsområdets navn.
Hver række må maks. indeholde 50 agenter. Du kan læse mere i Tilføj eller rediger mere end 50 agenter ad gangen.
Tilføjelse af flere opkaldskøer samtidig
Hvis du vil tilføje flere opkaldskøer samtidig, skal du blot downloade og udfylde en tom CSV-skabelon.
Indstillinger for viderestilling af opkald for en opkaldskø kan ikke ændres med masseredigering. Se Konfigurer viderestilling af opkald for en opkaldskø for at redigere viderestilling af opkald for en opkaldskø. |
| 1 | Fra kundevisningen i https://admin.webex.com skal du gå til Tjenester og vælge . |
| 2 | Klik på . |
| 3 | Vælg en placering for de opkaldskøer, du vil tilføje. |
| 4 | Klik på Download .csv-skabelon. |
| 5 | Udfyld regnearket. |
| 6 | Overfør CSV-filen ved at trække og slippe den eller klikke på Vælg en fil. |
| 7 | Klik på Overfør. Når filen er overført, kan du se statussen for ændringerne ved at klikke på siden Opgaver for flere oplysninger. |
Masseredigering af opkaldskøer
Hvis du vil redigere flere opkaldskøer samtidig, skal du blot downloade de aktuelle CSV-data og foretage de nødvendige ændringer i regnearket.
Indstillinger for viderestilling af opkald for en opkaldskø kan ikke ændres med masseredigering. Se Konfigurer viderestilling af opkald for en opkaldskø for at redigere viderestilling af opkald for en opkaldskø. |
| 1 | Fra kundevisningen i https://admin.webex.com skal du gå til Tjenester og vælge . | ||
| 2 | Klik på . | ||
| 3 | Vælg en placering for de opkaldskøer, du vil ændre. | ||
| 4 | Klik på Download data.
| ||
| 5 | Foretag de nødvendige ændringer i regnearket. | ||
| 6 | Overfør den ændrede CSV-fil ved at trække og slippe den eller klikke på Vælg en fil. | ||
| 7 | Klik på Overfør. Når filen er overført, kan du se statussen for ændringerne ved at klikke på siden Opgaver for flere oplysninger. |
Forbered din CSV
Brug denne tabel til at se, hvilke felter der er obligatoriske eller valgfrie, og hvad du skal finde ud af, når du tilføjer eller redigerer flere opkaldskøer samtidigt.
Kolonner er enten obligatoriske eller valgfrie felter. Dette varierer, alt efter om du bruger CSV'en til at tilføje en ny opkaldskø eller redigere en nuværende opkaldskø. |
Kolonne | Obligatorisk eller valgfri (Tilføj en opkaldskø) | Obligatorisk eller valgfri (Rediger en opkaldskø) | Beskrivelse | Understøttede værdier | ||
|---|---|---|---|---|---|---|
Navn | Obligatorisk | Obligatorisk | Indtast opkaldskøens navn. Opkaldskønavne inden for den samme placering skal være entydige og mulige at identificere. Hvis opkaldskøerne findes et andet sted, kan de have det samme opkaldskønavn. | Eksempel: San Jose-opkaldskø Antal tegn: 1-30 | ||
Telefonnummer | Obligatorisk (hvis lokalnummeret ikke angives) | Valgfri | Indtast opkaldskøens telefonnummer. Du skal enten have et telefonnummer eller et lokalnummer. | Det er kun E.164-numre, der må importeres til CSV. Eksempel: +12815550100
| ||
Lokalnummer | Obligatorisk (hvis telefonnummeret ikke udfyldes) | Valgfri | Indtast opkaldskøens lokalnummer. Du skal enten have et telefonnummer eller et lokalnummer. | Lokalnummer med 2-6 cifre. 00-999999 | ||
Lokalitet | Obligatorisk | Obligatorisk | Indtast placeringen for at tildele denne opkaldskø. | Eksempel: San Jose
| ||
Fornavn for opkalder-id | Valgfri | Valgfri | Indtast fornavnet, der skal vises for opkaldskøens opkaldslinje-id (CLID). Opkalder-id'et bruges, når opkaldsviderestilling er aktiveret, og opkald viderestilles. | Eksempel: San
Antal tegn: 1-30 | ||
Efternavn for opkalder-id | Valgfri | Valgfri | Indtast efternavnet, der skal vises for opkaldskøens opkaldslinje-id (CLID). Opkalder-id'et bruges, når opkaldsviderestilling er aktiveret, og opkald viderestilles. | Eksempel: Jose
Antal tegn: 1-30 | ||
Sprog | Valgfri | Valgfri | Indtast meddelelsessproget til din opkaldskø. | Eksempel: en_us | ||
Tidszone | Valgfri | Valgfri | Indtast opkaldskøens tidszonenøgle. Denne tidszone gælder for de tidsplaner, der anvendes for denne opkaldskø. | Eksempel: Amerika/Chicago Antal tegn: 1-127 | ||
Aktivér opkaldskø | Valgfri | Valgfri | Brug denne kolonne til at aktivere eller deaktivere opkaldskø. | AKTIVERET, DEAKTIVERET, aktiveret, deaktiveret | ||
Antal opkald i kø | Valgfri | Valgfri | Indtast grænsen for antallet af opkald, systemet beholder i køen, før en agent er ledig. | Område: 1-50 | ||
Type dirigering af opkald (prioritet/kompetencebaseret) | Valgfri | Valgfri
| Vælg typen af dirigering af opkald for din opkaldskø. | PRIORITETS_BASERET, KOMPETENCE_BASERET | ||
Mønster for dirigering af opkald | Obligatorisk | Valgfri | Indtast opkaldskøens mønster for dirigering af opkald. Vælg en af følgende understøttede politikker. | Når typen af dirigering af opkald er prioritetsbaseret, er værdierne: CIRKULÆR, ALMINDELIG, SAMTIDIG, ENSARTET, VÆGTET Når typen af dirigering af opkald er kompetencebaseret, er værdierne: CIRKULÆR, ALMINDELIG, SAMTIDIG. | ||
Aktivér telefonnummer for udgående opkald | Valgfri | Valgfri | Aktivér køtelefonnummeret for udgående opkald. | SAND, FALSK | ||
Aktivér agenters mulighed for at deltage | Valgfri | Valgfri | Vælg denne valgmulighed for at lade agenter tilslutte sig eller forlade køen. | SAND, FALSK | ||
Overløbshandling | Valgfri | Valgfri | Indtast en handling til behandling af overløb i opkaldskø. Vælg en af de understøttede handlinger. | UDFØR_FUNKTIONSMÅDEN VED OPTAGET_, OVERFØR_TIL_TELEFON_NUMMER, AFSPIL_RINGETONE_INDTIL_OPKALDER_LÆGGER_PÅ | ||
Aktivér overløb | Valgfri | Valgfri | Aktivér eller deaktiver overløbsbehandling efter en bestemt periode. Hvis dette er aktiveret, skal du indtaste Overløb efter ventetid i den næste kolonne. | SAND, FALSK | ||
Afspil ringetone for personer, der ringer op, når deres opkald sendes til en tilgængelig agent | Valgfri | Valgfri | Hvis der ikke er defineret nogen værdi på oprettelsestidspunktet, indstilles værdien til SAND. | SAND, FALSK | ||
Nulstil opkaldsstatistik ved ankomst i kø | Valgfri | Valgfri | Hvis der ikke er defineret nogen værdi på oprettelsestidspunktet, indstilles værdien til SAND. | SAND, FALSK | ||
Viderestillingsnummer ved overløb | Valgfri | Valgfri | Indtast det nummer, som overløbsopkald skal viderestilles til. | Eksempel: 1112223333
Antal tegn: 1-23 | ||
Aktivér viderestilling ved overløb til telefonsvarer | Valgfri | Valgfri | Aktiver eller deaktiver viderestilling ved overløb til telefonsvarer. | SAND, FALSK | ||
Overløb efter ventetid | Valgfri | Valgfri | Indtast, hvor lang tid (i sekunder) en opkalder har, før en agent besvarer opkaldet, inden opkaldet stilles videre. | Område: 1-7200 | ||
Aktivér meddelelse om overløb | Valgfri | Valgfri | Aktivér eller deaktiver for at afspille meddelelse før behandling af overløb. | SAND, FALSK | ||
Aktivér velkomstmeddelelse | Valgfri | Valgfri | Aktivér eller deaktiver afspilning af en meddelelse, når opkaldere først når køen. | SAND, FALSK | ||
Velkomstmeddelelse er obligatorisk | Valgfri | Valgfri | Aktivér eller deaktiver, om du gerne vil have, at velkomstmeddelelsen afspilles for hver opkalder. | SAND, FALSK | ||
Aktivér ventemeddelelse | Valgfri | Valgfri | Aktivér eller deaktiver for at underrette opkalderen om enten vedkommendes anslåede ventetid eller plads i køen. Hvis denne mulighed er aktiveret, afspilles den efter velkomstmeddelelsen og før kømeddelelsen. Hvis dette er aktiveret, skal du sørge for at indtaste Ventemeddelelsestilstanden i den næste kolonne. | SAND, FALSK | ||
Ventemeddelelsestilstand | Valgfri | Valgfri | Vælg, hvad din ventemeddelelse skal oplyse opkaldere om. Vælg en af de understøttede muligheder. | TID, PLACERING | ||
Håndteringstid for ventemeddelelse | Valgfri | Valgfri | Indtast standardantallet af minutter til håndtering af opkald. | Område: 1-100 | ||
Afspil ventemeddelelse med plads i køen | Valgfri | Valgfri | Rediger tallet for pladsen, hvor den anslåede ventetid afspilles. | Område: 1-100 | ||
Ventetid for ventemeddelelse | Valgfri | Valgfri | Indtast antallet af minutter, hvor den anslåede ventetid afspilles. | Område: 1-100 | ||
Ventemeddelelse om travlhed | Valgfri | Valgfri | Aktiver eller deaktiver ventemeddelelsen for at afspille en meddelelse, der informerer opkaldere om, at der er travlhed. | SAND, FALSK | ||
Aktivér kømeddelelse | Valgfri | Valgfri | Aktiver eller deaktiver afspilning af en meddelelse efter velkomstmeddelelsen og før ventemusikken. Hvis dette er aktiveret, skal du sørge for at indtaste antallet af sekunder i kolonnen Kømeddelelsestid. | SAND, FALSK | ||
Kømeddelelsestid | Valgfri | Valgfri | Indtast intervallet i sekunder mellem hver gentagelse af den kømeddelelse, der afspilles for opkaldere i køen. | Område: 1-600 | ||
Aktivér ventemusik | Valgfri | Valgfri | Aktivér eller deaktiver ventemusik for opkald i kø. | SAND, FALSK | ||
Aktivér alternativ kilde til ventemusik | Valgfri | Valgfri | Aktivér eller deaktiver en fil, der ikke er standardventemusik. Vælg den alternative kildefil i Control Hub. | SAND, FALSK | ||
Aktivér tilsidesættelse af kømeddelelse | Valgfri | Valgfri | Aktiver eller deaktiver tilsidesættelse af kømeddelelse for opkald i kø. | SAND, FALSK | ||
Ventetid for tilsidesættelse af kømeddelelse til opkald | Valgfri | Valgfri | Indtast intervallet i sekunder for ventetid for tilsidesættelse af kømeddelelse til opkald for opkaldere i køen. | Område: 1-120 | ||
Aktivér hviskemeddelelse | Valgfri | Valgfri | Aktivér eller deaktiver hviskebesked for opkald i kø. | SAND, FALSK | ||
Tillad flere opkald pr. agent | Valgfri | Valgfri | Aktivér eller deaktiver opkald, der venter på agenter. | SAND, FALSK | ||
Aktivér afvist opkald | Valgfri | Valgfri | Aktivér eller deaktiver afviste opkald for denne opkaldskø. Afviste opkald er opkald, der blev sendt til en tilgængelig agent, som ikke svarer. Hvis dette er aktiveret, skal du sørge for at indtaste antallet af ringetoner i kolonnen Antal ringetoner for afviste opkald. | SAND, FALSK | ||
Antal ringetoner for afviste opkald | Valgfri | Valgfri | Indtast antallet af ringetoner, før den aktive agent, der søges, kan besvare opkaldet, før systemet søger efter den næste ledige agent. | Område: 1-20 | ||
Afvist opkald, hvis agenten ikke er ledig | Valgfri | Valgfri | Aktivér eller deaktiver afvisning af opkald, hvis agenten pludselig ikke længere er ledig, mens opkaldet dirigeres. | SAND, FALSK | ||
Aktivér afvisning af opkald efter en bestemt tid | Valgfri | Valgfri | Aktivér eller deaktiver afvisning af opkald, når en agent har sat dem i venteposition i mere end <X> sekunder. Hvis dette er aktiveret, skal du sørge for at indtaste antallet af sekunder, hvorefter et opkald i venteposition afvises. | SAND, FALSK | ||
Afvis opkald efter en bestemt tid | Valgfri | Valgfri | Indtast antallet af sekunder, hvorefter et opkald i venteposition afvises. Hvis du vælger Sandt i ovenstående kolonne, er standardtiden 60. | Område: 1-600 | ||
Aktivér underretning af agent, hvis et opkald er i venteposition | Valgfri | Valgfri | Aktivér eller deaktiver underretning af en agent, hvis opkaldet er i venteposition i mere end <X> sekunder. Hvis dette er aktiveret, skal du sørge for at indtaste antallet af sekunder, hvorefter agenten kan underrettes om opkaldet i venteposition. | SAND, FALSK | ||
Tid inden underretning af agent, hvis et opkald er i venteposition | Valgfri | Valgfri | Indtast antallet af sekunder, hvorefter agenten kan underrettes om opkaldet i venteposition. Hvis du vælger Sandt i ovenstående kolonne, er standardtiden 30. | Område: 1-600 | ||
Aktivér særlig ringetone | Valgfri | Valgfri | Aktivér eller deaktiver særlig ringetone for opkald i opkaldskøen. Hvis dette er aktiveret, hører agenter en særlig ringetone, når de modtager opkald fra opkaldskøen. Hvis dette er aktiveret, skal du indtaste den type særlige ringemønster, som du vil tildele, i den næste kolonne. | SAND, FALSK | ||
Særligt ringemønster | Valgfri | Valgfri | Hvis særlig ringetone er aktiveret, skal du vælge det særlige ringetonemønster. Vælg en af de understøttede muligheder. | NORMAL, LANG_LANG, KORT_KORT_LANG, KORT_LANG_KORT | ||
Aktivér alternativt nummer til særlig ringetone | Valgfri | Valgfri | Aktivér eller deaktiver en særlig ringetone for alternative numre. Hvis dette er aktiveret, skal du indtaste ringemønsteret i kolonnen Alternative numre til ringemønster. | SAND, FALSK | ||
Handling med alternative numre | Valgfri | Valgfri | Indtast TILFØJ for at tilføje de alternative numre, du angiver i denne række. Indtast FJERN for at fjerne de alternative numre, du angiver i denne række. Hvis du indtaster ERSTAT, fjerner du alle tidligere indtastede alternative numre og erstatter dem med de alternative numre, du kun tilføjer i denne række. | TILFØJ, ERSTAT, FJERN | ||
Agenthandling | Valgfri | Valgfri | Indtast TILFØJ for at tilføje de agenter, du angiver i denne række. Indtast FJERN for at fjerne de agenter, du angiver i rækken. Hvis du indtaster ERSTAT, fjerner du alle tidligere indtastede agenter og erstatter dem med de agenter, du kun tilføjer i denne række. | TILFØJ, ERSTAT, FJERN | ||
Alternative numre | Valgfri | Valgfri | Indtast det eller de alternative numre, der skal tildeles til opkaldskøen. | Eksempel: 1112223333
Antal tegn: 1-23 | ||
Ringemønster for alternative numre | Valgfri | Valgfri | Hvis særlig ringetone er aktiveret for alternative numre, skal du vælge det særlige ringetonemønster. Vælg en af de understøttede muligheder. | NORMAL, LANG_LANG, KORT_KORT_LANG, KORT_LANG_KORT | ||
Agent1-id, Agent2-id... Agent50-id | Valgfri | Valgfri | Indtast de agenter, du vil tildele til opkaldskøen. Agenter kan være brugere eller arbejdsområder. For brugere skal du indtaste brugerens e-mailadresse. For arbejdsområder skal du indtaste arbejdsområdets navn. | Eksempel: test@example.com Antal tegn: 1-161 | ||
Agent1-vægtning, Agent2-vægtning... Agent50-vægtning | Valgfri | Valgfri | Hvis opkaldskøens politik for dirigering af opkald er vægtet, skal du indtaste agentens vægtning i procent. | Område: 0-100 | ||
Agent1's kompetenceniveau, Agent2's kompetenceniveau... Agent50's kompetenceniveau | Valgfri | Valgfri | Vælg agentkompetenceniveauet for de tildelte agenter. | Område: 1-20 |
Tilføj eller rediger mere end 50 agenter ad gangen
Hver række kan maks. indeholde 50 agenter og deres tilknyttede vægtning til dirigering af opkald (hvis det er relevant). Følg disse trin for at tilføje eller redigere mere end 50 agenter ved hjælp af CSV-filen.
| 1 | Indtast de 50 agenter og deres tilknyttede procentvise vægtning for dirigering af opkald (hvis det er relevant), som du vil tilføje eller redigere, i den første række til den opkaldskø, som du tilføjer eller redigerer. | ||
| 2 | I den næste række behøver du kun at indtaste oplysninger i de følgende kolonner for at tilføje eller redigere yderligere agenter:
Alle de andre kolonner skal ikke udfyldes. | ||
| 3 | Fortsæt med at gøre dette, indtil du har tilføjet alle de agenter, du skal tilføje eller redigere. |
Sørg for, at kunderne når de rigtige agenter på det rigtige tidspunkt, når de ringer ind i en opkaldskø. Du kan konfigurere og redigere indstillinger for indgående opkald som f.eks. viderestilling af opkald, distributionsmønster, overløbsindstillinger, afviste opkaldsindstillinger og tilbagekaldsindstillinger for en opkaldskø i Control Hub.
Rediger indstillinger for opkaldskø
Du kan ændre sprog, antal opkald for køen og opkalder-id'et til din opkaldskø.
| 1 | Fra kundevisningen i https://admin.webex.com skal du gå til Tjenester og vælge . |
| 2 | Klik på Opkaldskø, og vælg den opkaldskø, du vil redigere, på listen. |
| 3 | På sidepanelet ved siden af Indstillinger skal du klikke på Administrer. |
| 4 | Rediger et af følgende felter:
|
| 5 | Klik på Gem. |
Rediger telefonnumre for opkaldskø
Du kan ændre din opkaldskøs telefonnummer og tilføje op til 10 alternative numre.
| 1 | Fra kundevisningen i https://admin.webex.com skal du gå til Tjenester og vælge . |
| 2 | Klik på Opkaldskø, og vælg den opkaldskø, du vil redigere, på listen. |
| 3 | Klik på det tildelte nummer i sidepanelet ved siden af Telefonnummer. |
| 4 | Rediger Telefonnummer og/eller Lokalnummer. |
| 5 | Aktivér Tillad agenter at bruge opkaldskønummeret som opkalder-id for at tillade agenter at bruge opkaldskønummeret som opkalder-id. |
| 6 | Tilføj alternative numre ved hjælp af søgefunktionen. |
| 7 | Aktivér eller deaktiver Særlig ringetone for de alternative numre, der er tildelt opkaldskøen, ved at klikke på til/fra-knappen. |
| 8 | I tabellen skal du vælge det ringemønster, der skal tildeles til hvert alternativt nummer, ved hjælp af rullemenuen i kolonnen Ringemønster. |
| 9 | Klik på Gem. |
Rediger indstillinger for viderestilling af opkald
Du kan viderestille alle indgående opkald i overensstemmelse med en række kriterier, som du definerer.
| 1 | Fra kundevisningen i https://admin.webex.com skal du gå til Tjenester og vælge . | ||
| 2 | Klik på Opkaldskø, og vælg den opkaldskø, du vil redigere, på listen. | ||
| 3 | Klik på Viderestilling af opkald i sidepanelet. | ||
| 4 | Aktivér funktionen Viderestilling af opkald. | ||
| 5 | Vælg en af følgende muligheder:
| ||
| 6 | Tildel det nummer, som du vil viderestille opkald til. Hvis du har valgt Viderestil altid opkald, skal du klikke på Gem.
| ||
| 7 | Hvis du vælger Viderestil opkald selektivt, skal du oprette en regel ved at klikke på Tilføj, hvornår du vil videresende eller Tilføj, hvornår du ikke vil videresende. | ||
| 8 | Opret et regelnavn. | ||
| 9 | I Hvornår du vil videresende eller Hvornår du ikke vil videresende skal du vælge en Virksomhedstidsplan og Ferieplan i rullemenuen. | ||
| 10 | I Videresend til skal du vælge mindst én mulighed i Standardtelefonnummer eller tilføje et Andet telefonnummer. | ||
| 11 | I Opkald fra skal du vælge Et vilkårligt nummer eller Valgte numre med mindst én af følgende valgmuligheder:
| ||
| 12 | I Opkald til skal du vælge et nummer eller alternativt nummer i rullemenuen, så opkald viderestilles, når et opkald modtages til dette nummer i din organisation, som du definerer. | ||
| 13 | Klik på Gem. |
Reglerne sorteres i tabellen efter regel-navnetegn. Eksempel: 00_rule, 01_rule, osv.
Reglen om "ikke at gå videre" har altid forrang frem for reglen om "fremad".
Reglerne behandles ud fra den rækkefølge, de er angivet i tabellen.
Du kan oprette flere regler. Men hvis en regel er opfyldt, kontrollerer systemet ikke længere den næste regel. Hvis du ønsker, at den specifikke regel skal kontrolleres først, foreslår vi, at du opdaterer regelnavnet med numre. Eksempel: Hvis du ønsker, at feriereglen skal tjekke før reglen om lukketid, skal du navngive reglen som 01-ferie og 02-lukket.
Hvis du vil vide mere om den grundlæggende funktionalitet og eksempler på selektivt viderestilling af opkald, kan du se Konfigurer selektiv viderestilling af opkald til Webex Calling.
Næste trin
Når en regel er oprettet, kan du aktivere eller deaktivere en regel ved hjælp af til/fra-knappen ved siden af reglen i tabellen. Desuden kan du altid ændre eller slette en regel ved at klikke på Rediger eller  .
.
Rediger indstillinger for overløb
Indstillingerne for overløb afgør, hvordan dine overløbsopkald håndteres, når opkaldskøen er fuld.
| 1 | Fra kundevisningen i https://admin.webex.com skal du gå til Tjenester og vælge . |
| 2 | Klik på Opkaldskø, og vælg den opkaldskø, du vil redigere, på listen. |
| 3 | På sidepanelet ved siden af Indstillinger for overløb skal du klikke på Administrer. |
| 4 | Markér eller fjern markeringen af felterne ved siden af følgende indstillinger for at aktivere eller deaktivere:
|
| 5 | Vælg, hvordan nye opkald skal håndteres, når køen er fuld:
|
| 6 | Markér eller fjern markeringen af felterne ved siden af følgende indstillinger for at aktivere eller deaktivere:
 |
| 7 | Klik på Gem. |
Rediger distributionstype
Du kan ændre din nuværende opkaldskøs mønster for dirigering af opkald.
| 1 | Fra kundevisningen i https://admin.webex.com skal du gå til Tjenester og vælge . | ||
| 2 | Klik på Opkaldskø, og vælg den opkaldskø, du vil redigere, på listen. | ||
| 3 | Klik på det tildelte mønster for dirigering af opkald i sidepanelet ud for Dirigering af opkald. | ||
| 4 | Rediger følgende valgmuligheder:
| ||
| 5 | Klik på Gem. |
Rediger indstillinger for afviste opkald
Afviste opkald er opkald, der blev sendt til en tilgængelig agent, som ikke svarer. Disse opkald sendes derefter tilbage i køen foran alle køopkald. Du kan redigere, hvordan afviste opkald håndteres.
| 1 | Fra kundevisningen i https://admin.webex.com skal du gå til Tjenester og vælge . |
| 2 | Klik på Opkaldskø, og vælg den opkaldskø, du vil redigere, på listen. |
| 3 | I sidepanelet ud for Afviste opkald skal du klikke på Administrer. |
| 4 | Klik på til/fra-knappen ud for en af følgende valgmuligheder for at aktivere eller deaktivere indstillingen:
|
| 5 | Aktiver eller deaktiver Særlig ringetone for afviste opkald. Hvis dette er aktiveret, skal du vælge ringemønsteret i rullemenuen.
|
| 6 | Klik på Gem. |
Rediger indstillinger for ring tilbage
Valgmuligheden Tilbagekald giver personer, der ringer op, mulighed for at modtage et tilbagekald til det telefonnummer, der er angivet, når deres oprindelige position i køen når ud. Telefonnummeret bekræftes i forhold til en placerings politik for udgående opkald.
Før du begynder
| 1 | Fra kundevisningen i https://admin.webex.com skal du gå til Tjenester og klikke på . |
| 2 | Klik på Opkaldskø, og vælg den opkaldskø, du vil redigere, på listen. |
| 3 | I panelet ved siden af Ring tilbage skal du klikke på Administrer. |
| 4 | Slå valgmuligheden Ring tilbage til. |
| 5 | Indtast Anslået minimumstid for valgmuligheden Ring tilbage i minutter. Dette bestemmer, på hvilket tidspunkt den anslåede ventetid den person, der ringer op, modtager meddelelsen om tilbagekald. |
| 6 | Markér afkrydsningsfeltet Tillad international nummerprompt ved tilbagekald. Dette giver internationale brugere, der gerne vil ringes op, mulighed for at indtaste deres landekode. Tilbagekaldsnumrene valideres i forhold til en placerings politik for udgående opkald. |
| 7 | Klik på Gem.
|
Med opkaldskøpolitikker kan du konfigurere, hvordan du dirigerer opkald under ferie- og eftertidsperioder, midlertidigt omdirigerer nye indgående opkald og administrerer opkald i kø, når agenterne ikke er tilgængelige.
Politikker for opkaldskø er vigtige for at forstå, hvordan opkald dirigeres ind og ud af køen. De tjenester, der indgår i køpolitikkerne, har forrang på grundlag af nedenstående prioriteringsrækkefølge.
Ferietjeneste
Nattjeneste
Tvunget videresendelse
Strandede opkald
De tjenester, der er aktiveret i opkaldskø, har forrang og indgår i opkaldskøen for at bestemme, hvordan opkaldet
- håndteres, når opkaldskøen bliver fuld
- returneres, når agenten ikke besvarer opkaldene
- behandles, når køen ikke har nogen agenter
Administrer ferietjeneste
Konfigurer opkaldskøen for at dirigere opkald forskelligt i løbet af ferien
| 1 | Fra kundevisningen i https://admin.webex.com skal du gå til Tjenester og klikke på . |
| 2 | Klik på Opkaldskø, og vælg den opkaldskø, du vil redigere, på listen. |
| 3 | Klik på Ferietjeneste på sidepanelet, og klik på Administrer. |
| 4 | Aktivér ferietjeneste. |
| 5 | Vælg en mulighed i rullemenuen.
|
| 6 | Vælg Ferieplan i rullemenuen. Du kan også konfigurere nye ferieplaner, hvis en bestemt ferieplan ikke er angivet i rullemenuen.
|
| 7 | Markér handlingsafkrydsningsfeltet Afspil meddelelse før ferietjeneste for at afspille meddelelsen om ferietjeneste. |
| 8 | Vælg en meddelelsestype med en af følgende muligheder:
|
| 9 | Klik på Gem for at gemme tjenesten. |
Administrer nattjeneste
Konfigurer opkaldskøen til at dirigere opkald forskelligt i løbet af de timer, hvor køen ikke er i brug. Dette bestemmes af en tidsplan, der definerer køens åbningstider.
| 1 | Fra kundevisningen i https://admin.webex.com skal du gå til Tjenester og klikke på . |
| 2 | Klik på Opkaldskø, og vælg den opkaldskø, du vil redigere, på listen. |
| 3 | Klik på Nattjeneste på sidepanelet, og klik på Administrer. |
| 4 | Aktivér nattjeneste. |
| 5 | Vælg en mulighed i rullemenuen.
|
| 6 | Markér afkrydsningsfeltet Afspil meddelelse før nattjeneste for at afspille meddelelsen om nattjeneste. |
| 7 | Vælg en meddelelsestype med en af følgende:
|
| 8 | Vælg Åbningstider i rullemenuen. Du kan også konfigurere nye åbningstider, hvis en bestemt åbningstid ikke er angivet i rullemenuen.
|
| 9 | Aktivér tvunget nattjeneste nu, uanset hvad åbningstiderne er, så opkald tvinges uanset åbningstiden. |
| 10 | Vælg en meddelelsestype med en af følgende muligheder:
|
| 11 | Klik på Gem for at gemme tjenesten. |
Administrer tvungen videresendelse
Gør det muligt at sætte køen i nødtilstand, så opkald kan viderestilles til et andet sted i nødstilfælde. Konfigurer opkaldskøen for at omstille nye indgående opkald midlertidigt til en anden rute uafhængigt af ruten Nattjeneste og Ferietjeneste.
| 1 | Fra kundevisningen i https://admin.webex.com skal du gå til Tjenester og klikke på . |
| 2 | Klik på Opkaldskø, og vælg den opkaldskø, du vil redigere, på listen. |
| 3 | I sidepanelet ud for Tvunget videresendelse skal du klikke på Administrer. |
| 4 | Aktivér tvunget videresendelse. |
| 5 | Indtast det telefonnummer, som du vil overføre opkaldet til. |
| 6 | Markér afkrydsningsfeltet Afspil meddelelse før videresendelse for at afspille den tvungne meddelelse om videresendelse. |
| 7 | Vælg en meddelelsestype med en af følgende muligheder:
|
| 8 | Klik på Gem for at gemme tjenesten. |
Administrer strandede opkald
Et strandet opkald behandles af en kø uden agenter til at tage opkald. Konfigurer politikken for dirigering af opkaldskø for opkald, der er strandet i køen, når alle agenter er logget ud.
| 1 | Fra kundevisningen i https://admin.webex.com skal du gå til Tjenester og klikke på . |
| 2 | Klik på Opkaldskø, og vælg den opkaldskø, du vil redigere, på listen. |
| 3 | I sidepanelet ud for Strandede opkald skal du klikke på Administrer. |
| 4 | Vælg en af valgmulighederne for, hvad du vil gøre med strandede opkald.
|
| 5 | Klik på Gem for at gemme tjenesten. |
Rediger indstillinger for opkaldskømeddelelse
Opkaldskømeddelelser er meddelelser og musik, som opkaldere hører, mens de venter i kø. Du kan administrere dine meddelelsesindstillinger for en nuværende opkaldskø.
| 1 | Fra kundevisningen i https://admin.webex.com skal du gå til Tjenester og klikke på . |
| 2 | Klik på Opkaldskø, og vælg den opkaldskø, du vil redigere, på listen. |
| 3 | På sidepanelet ved siden af Meddelelser skal du klikke på Administrer. |
| 4 | Rediger en af følgende meddelelsesindstillingstjenester: |
Velkomstmeddelelse
Afspil en meddelelse, når opkaldere først når køen.
| 1 | Aktivér velkomstmeddelelse.
| ||
| 2 | Vælg afkrydsningsfeltet Velkomstmeddelelse er obligatorisk.
| ||
| 3 | Vælg en Meddelelsestype med en af følgende:
| ||
| 4 | Klik på Gem. |
Anslået ventemeddelelse for opkald i kø
Underret opkalderen om enten vedkommendes anslåede ventetid eller plads i køen.
| 1 | Aktivér Meddelelse om estimeret ventetid for opkald i kø. Aktivering af denne valgmulighed afspiller ventemeddelelsen efter velkomstmeddelelsen og før komfortmeddelelsen.
|
| 2 | Indstil standardbehandlingstiden 1-100 minutter. |
| 3 | Aktivér valgmuligheden Gentag periodisk afspilning af anslået ventemeddelelse , og indstil tiden 10-600 sekunder. |
| 4 | Vælg den type ventemeddelelse, der skal afspilles for de personer, der ringer op.
|
| 5 | Vælg Afspil meddelelse om travlhed for at afspille en meddelelse, når alle antal er højere end den maksimale køposition, der er defineret. |
| 6 | Klik på Gem. |
Komfortmeddelelse
Afspil en meddelelse efter velkomstmeddelelsen og før ventemusikken. Det er typisk en brugerdefineret meddelelse, der afspiller oplysninger, f.eks. aktuelle kampagner eller oplysninger om produkter og tjenester.
| 1 | Aktivér kømeddelelse. | ||
| 2 | Vælg, hvor lang tid der går i sekunder, før en opkalder hører kømeddelelsen. | ||
| 3 | Vælg én af følgende meddelelsestyper:
| ||
| 4 | Klik på Gem. |
Omgåelse af komfortmeddelelse
Afspil en kortere komfortmeddelelse i stedet for standardmeddelelsen Komfortmeddelelse eller Musik i venteposition for alle de opkald, der skal besvares hurtigt. Denne funktion forhindrer en opkalder i at høre en kort del af standardmeddelelsen, som afsluttes, så snart vedkommende stilles om til en agent.
| 1 | Aktivér tilsidesættelse af kømeddelelse. | ||
| 2 | Vælg, hvor lang tid der går i sekunder, før en opkalder hører tilsidesættelsen af kømeddelelsen.
Der oplyses om en tilsidesættelse af kømeddelelse, når et nyt indgående opkald modtages af køen, og den længste ventetid for et opkald i køen er mindre end eller lig med denne grænse. | ||
| 3 | Vælg én af følgende meddelelsestyper:
| ||
| 4 | Klik på Gem. |
Sæt musik i venteposition
Afspil musik efter kømeddelelsen i en sløjfe.
| 1 | Aktivér ventemusik.
| ||
| 2 | Vælg en alternativ musikkilde til interne opkald. | ||
| 3 | Vælg én af følgende meddelelsestyper:
| ||
| 4 | Klik på Gem. |
Meddelelse om opkaldshvisken
Afspil en meddelelse til agenten øjeblikkeligt, før det indgående opkald viderestilles. Meddelelsen angiver typisk identiteten af den opkaldskø, som opkaldet kommer fra.
| 1 | Aktivér opkaldshvisken.
| ||
| 2 | Vælg en Meddelelsestype med en af følgende:
| ||
| 3 | Klik på Gem. |
Rediger indstillinger for meddelelsesfiler for opkaldskø
Opkaldskømeddelelser er meddelelser og musik, som opkaldere hører, mens de venter i kø. Du kan administrere dine meddelelsesfiler for en nuværende opkaldskø.
| 1 | Fra kundevisningen i https://admin.webex.com skal du gå til Tjenester og klikke på . |
| 2 | Klik på Opkaldskø, og vælg den opkaldskø, du vil redigere, på listen. |
| 3 | På sidepanelet ved siden af Meddelelsesfiler skal du klikke på Administrer. |
| 4 | Overfør en meddelelsesfil, eller optag din egen meddelelse.
Der vises en liste med alle overførte eller optagede filer. Du kan vælge at slette alle de filer, du ikke vil bruge.
|
For hvert Webex-opkald, der startes, får du en CLID (Business Calling Line Identification). Denne virksomheds CLID kan enten være et opkaldskøtelefonnummer eller agentens konfigurerede telefonnummer. Agenten kan beslutte at angive disse oplysninger for udgående opkald enten via en vedvarende konfiguration eller en midlertidig konfiguration.
Konfigurer agentindstillinger for bruger
Før du begynder
Control Hub-administratoren giver det telefonnummer, der skal bruges som det udgående telefonnummer for agenterne i opkaldskø-/viderestillingsgruppen.
Når telefonnummeret aktiveres, kan administratoren indstille agenternes udgående telefonnummer med den specifikke kø-/viderestillingsgruppe CLID i henhold til vedvarende konfiguration.
- Agenterne kan også angive en midlertidig CLID-konfiguration ved at bruge FAC-koden nr. 80 til at bruge opkaldskø-/viderestillingsgruppens telefonnummer som CLID vises for det udgående opkald eller nr. 81 for udgående standard opkalder-id som det telefonnummer, der vises som CLID".
| 1 | Fra kundevisningen i https://admin.webex.com gå til . | ||
| 2 | Vælg en bruger, som du vil konfigurere agentindstillingen for. | ||
| 3 | Vælg Opkald, og vælg Agentindstillinger. | ||
| 4 | Vælg agentopkalder-id. Du kan indstille agentopkalder-id'et til enten agentens eget opkalder-id eller en specifik kø/viderestillingsgruppe. | ||
| 5 | Konfigurer agentopkaldskø/viderestillingsgruppe-id fra følgende valgmuligheder:
|
Tilføj eller rediger agenter
| 1 | Fra kundevisningen i https://admin.webex.com skal du gå til Tjenester og vælge . | ||
| 2 | Klik på Opkaldskø, og vælg den opkaldskø, du vil redigere, på listen. | ||
| 3 | På sidepanelet ved siden af Agenter skal du klikke på Administrer. | ||
| 4 | (Valgfrit) Vælg en standardværdi for agenternes kompetenceniveau i rullemenuen Tildelt kompetenceniveau, hvis du tilføjer dem ud fra deres kompetencer.
| ||
| 5 | Fra Tilføj bruger eller arbejdsområde eller virtuel linje rullemenuen, søge efter eller vælge de brugere, arbejdsområder eller virtuelle linjer, der skal føjes til opkaldskø. | ||
| 6 | (Valgfrit) Marker afkrydsningsfeltet, hvis du vil give agenter midt i aktive opkald lov til at besvare yderligere opkald. | ||
| 7 | (Valgfrit) Marker afkrydsningsfeltet, hvis du vil give agenter lov til at tilslutte sig eller forlade køen. | ||
| 8 | (Valgfrit) Rediger færdighedsniveau og Deltog skifte for hver bruger, arbejdsområde eller virtuel linje i køen. | ||
| 9 | (Valgfrit) Hvis du vil fjerne en bruger, et arbejdsområde eller en virtuel linje, skal du klikke på | ||
| 10 | (Valgfrit) Klik på Fjern alle for at fjerne alle brugere, arbejdsområder eller virtuelle linjer fra køen. | ||
| 11 | Klik på Gem.
|
Vis instrumentpanel for agent
| 1 | Fra kundevisningen i https://admin.webex.com skal du gå til Tjenester og vælge . | ||||||||||||||||||||
| 2 | Klik på Opkaldskø. | ||||||||||||||||||||
| 3 | Vælg Agenter fanen. | ||||||||||||||||||||
| 4 | Vælg en agent på standardlisten over viste agenter, eller søg efter et agentnavn eller det primære nummer eller lokalnummer, der er knyttet til agenten.
Agentdashboardet i den skjulte standardvisning viser:
| ||||||||||||||||||||
| 5 | Klik på > for at udvide agentoplysningerne. Agentdashboardet viser:
| ||||||||||||||||||||
| 6 | Skift til deltage eller annullere deltagelse en agent til den specifikke opkaldskø. | ||||||||||||||||||||
| 7 | (Valgfrit) Klik på Eksporter CSV for at eksportere et regneark med en omfattende agentoplysninger. Brug denne tabel til at finde oplysningerne i den eksporterede CSV-fil.
|
Agenter i en opkaldskø kan tilknyttes en supervisor, der lydløst kan overvåge, instruere, bryde ind eller overtage opkald, som deres tildelte agenter i øjeblikket håndterer.
Supervisorfunktioner for opkaldskø til Webex Calling
Lydløs overvågning – overvåg en agents opkald, uden at agenten eller opkalderen ved det. Brug denne funktion til at sikre, at undervisningen fungerer, eller til at finde ud af, hvad agenterne kan gøre bedre.
Hvis du vil overvåge et opkald lydløst, skal du indtaste #82 efterfulgt af agentens lokal- eller telefonnummer.

Instruktion – bryd ind i en agents opkald, og kommuniker med agenten. Agenten er den eneste, der kan høre dig. Brug denne funktion til at uddanne nye medarbejdere.
Hvis du vil instruere i et opkald, skal du indtaste #85 efterfulgt af agentens lokal- eller telefonnummer.

Bryd ind – bryd ind i en agents opkald. Det er både agenten og opkalderen, der kan høre dig. Denne funktion er nyttig, når du skal deltage i opkaldet og hjælpe med at løse problemer.
Hvis du vil bryde ind i et opkald, skal du indtaste *33 efterfulgt af agentens lokal- eller telefonnummer.

Overtag – overtag et opkald fra en agent. Brug denne funktion, når du er nødt til at overtage opkaldet for en agent.
Hvis du vil overtage et opkald, skal du indtaste #86 efterfulgt af agentens lokal- eller telefonnummer.

Mens du aktiverer supervisorfunktioner, afspilles en advarselstone til en agent, mens han overvåger, træner eller bryder ind, og der afspilles en meddelelse om overtagelsesfunktionen. |
Tilføj eller slet en supervisor
Du kan tilføje eller slette supervisorer. Når du tilføjer en supervisor, kan du tildele agenter til dem fra flere opkaldskøer.
| 1 | Fra kundevisningen i https://admin.webex.com skal du gå til Tjenester og vælge . |
| 2 | Klik på Opkaldskø. |
| 3 | Vælg fanen Supervisor. |
| 4 | Klik på Tilføj supervisor. |
| 5 | Vælg en bruger, der skal tilføjes som supervisor, i rullemenuen. |
| 6 | Klik på Næste for at tildele agenter til supervisoren. |
| 7 | Vælg agenter, der skal tildeles til supervisoren, i rullemenuen. |
| 8 | Klik på Næste for at gennemgå den supervisor, der er valgt, og de tildelte agenter. |
| 9 | Klik på Tilføj supervisor for at tilføje supervisoren og agenterne. Når en supervisor er tilføjet, kan du tildele agenter til supervisoren. |
| 10 | For at fjerne en supervisor skal du klikke på ikonet Fjern supervisor, der er tilknyttet supervisoren. |
Tildel eller fjern tildeling af agenter til en supervisor
Tildel agenter til en supervisor, så supervisoren kan overvåge opkald lydløst, instruere, bryde ind og overtage.
| 1 | Fra kundevisningen i https://admin.webex.com skal du gå til Tjenester og vælge . | ||
| 2 | Klik på Opkaldskø. | ||
| 3 | Vælg fanen Supervisor. | ||
| 4 | Vælg en bruger, der skal tilføjes som supervisor, i rullemenuen. | ||
| 5 | Klik på Næste for at tildele agenter til supervisoren. | ||
| 6 | Vælg agenter, der skal tildeles til supervisoren, i rullemenuen. | ||
| 7 | Klik på Næste for at gennemgå den supervisor, der er valgt, og de tildelte agenter. | ||
| 8 | Klik på Tilføj supervisor for at tilføje supervisoren og agenterne. Når en supervisor er tilføjet, kan du tildele agenter til supervisoren. Når agenter er tildelt til en supervisor, kan en supervisor bruge funktionsadgangskoder (FAC'er) til at overvåge, instruere, bryde ind og overtage opkald. Du kan læse mere i Supervisorfunktioner for opkaldskø til Webex Calling. | ||
| 9 | Hvis du vil fjern tildeling af agenter, skal du udvide den supervisor, som agenten er tilknyttet, og klikke på ikonet Fjern tildeling af agenter for den pågældende agent.
|
Vis agenter, der er tildelt en kø
Du kan se en liste over alle de agenter, der er tildelt en opkaldskø.
| 1 | Fra kundevisningen i https://admin.webex.com skal du gå til Tjenester og vælge . |
| 2 | Klik på Opkaldskø, og vælg den opkaldskø, du vil redigere, på listen. |
| 3 | På sidepanelet ved siden af Agenter skal du klikke på Administrer. |
| 4 | Rediger de brugere, arbejdsområder eller virtuelle linjer, der er tildelt som agenter til denne opkaldskø. |
| 5 | Klik på Gem. Klik på Fjern alle hvis du vil fjerne alle brugere, arbejdsområder eller virtuelle linjer fra denne opkaldskø. |
Du kan bruge analyser til at evaluere opkaldskøens status, opkaldskøagentens status og livekøens status. Opkaldskødataene behandles batch hver dag og stilles til rådighed inden for 24 timer, og målinger er tilgængelige inden for 1:00 GMT den næste dag. Mængden af data, du har adgang til, afhænger af, hvilken type kunde du er. Hvis du er standardkunde, har du adgang til 3 måneders data. Hvis du er Pro Pack-kunde, har du adgang til 13 måneders data.
Disse analysedata er til almindelig brug og bør ikke bruges til faktureringsformål. |
For at se opkaldskøanalyser skal du gå til .
Tip til instrumentpanel
Juster tidsrum
Du kan se nogle diagrammer i en time-, daglig, ugentlig eller månedlig tidsskala, så du kan spore engagement over tid og se efter brugstendenser. Dette giver et effektivt indblik i, hvordan indgående opkald håndteres i opkaldskøer.
Datovælgeren gælder ikke for data i sektionen med live-køstatistik. Data til sektionen med live-køstatistik indsamles hvert 30. sekund. |
Globale filtre
Instrumentpanelet indeholder effektive filtreringsværktøjer. Klik på bjælken Filtre for at vælge, hvilke data du ønsker at se. De filtre, du vælger, vil automatisk gælde for alle diagrammer. Du kan filtrere efter specifikke opkaldskøer, placeringer og supervisorer.
Filteret Supervisorer gælder kun for agentstatistik for opkaldskøer. |
Eksportér data eller diagrammer
Du kan eksportere enhver graf eller detaljevisning. Klik på knappen Mere øverst til højre på diagrammet/listen, og vælg filformatet til din download (PDF, PNG eller CSV, afhængigt af om det er en graf eller en liste).
Når du kombinerer filoverførsel med de tilgængelige filtre, kan du nemt generere nyttige rapporter om opkaldskøer i din organisation.
KPI'er
KPI'er er tilgængelige øverst på siden for at vise dig en hurtig status på højt niveau for indgående opkald i opkaldskøer inden for det valgte datointerval . De tilgængelige KPI'er er:
- Besvarede opkald i alt – Samlet antal opkald, som agenterne besvarede. Procentdelen viser ændringen i værdien over tid ved at sammenligne den med de tidligere data for det valgte datointerval.
- Samlet antal afbrudte opkald – Samlet antal opkald, hvor den person, der ringede, lagde røret på eller indspillede en besked, før en agent blev tilgængelig. Procentdelen viser ændringen i værdien over tid ved at sammenligne den med de tidligere data for det valgte datointerval.
- Procentdel af afbrudte opkald – Procentdel af opkald, hvor den person, der ringede, lagde røret på eller lagde en besked, før en agent blev tilgængelig. Procentdelen viser ændringen i værdien over tid ved at sammenligne den med de tidligere data for det valgte datointerval.
- Avg ventetid – gennemsnitlig tid, som opkaldere brugte på at vente på den næste tilgængelige agent til at besvare opkaldet. Procentdelen viser ændringen i værdien over tid ved at sammenligne den med de tidligere data for det valgte datointerval.

Indgående opkald for opkaldskøer og tendens
Dette diagram viser en opdeling af opkaldskø efter indgående opkald. Du kan bruge dette diagram til at se, hvordan opkaldskøer håndterer alle indgående opkald til din organisation.

Avg opkaldskø tid pr. opkald og tendens
Dette diagram viser en fordeling mellem det gennemsnitlige antal afbrudte og gennemsnitlige venteminutter fra indgående opkald. Du kan bruge dette diagram til at se, hvor længe de personer, der ringede, skulle vente, før du lagde røret på eller blev viderestillet til en agent. Gennemsnitlige minutter beregnes som:
- Avg. forladt tid – gennemsnitlig opkaldstid, som opkalderne brugte på at vente på en agent, før de hængte op eller valgte valgmuligheden for at efterlade en meddelelse.
- Avg. ventetid – gennemsnitlig tid, som opkaldere bruger på at vente på den næste tilgængelige agent til at besvare opkaldet.

De 25 mest populære opkaldskøer efter opkaldsstatus
Denne tabel viser de øverste 25 opkaldskøer med flest opkald efter en bestemt status. Statuserne for tilgængelige opkald er:
- Besvarede opkald – Antal opkald, der besvares af agenter.
- % af besvarede opkald – Procentdel af opkald, der besvares af agenter.
- Afbrudte opkald – Antal opkald, hvor den person, der ringede, lagde røret på eller lagde en besked, før en agent blev tilgængelig.
- % af afbrudte opkald – Procentdel af opkald, hvor den person, der ringede, lagde røret på eller lagde en besked, før en agent blev tilgængelig.
- Overløb - optaget – Antal opkald, der overløb til en anden opkaldskø , fordi køgrænsen blev overholdt.
- Overløb - timeout – Antal opkald, der overløb til en anden opkaldskø , fordi ventetid overskred den maksimalt konfigurerede grænse.
- Viderestillede opkald – Antal opkald, der blev viderestillet ud af køen.

Top 25 opkaldskøer efter avg ventetid og afbrudt tid
Denne tabel viser de 25 bedste opkaldskøer med det højeste gennemsnitlige ventetid og afbrudte tider fra indgående opkald. Gennemsnitstiden beregnes som:
- Avg forladt tid – gennemsnitlig opkaldstid, som opkalderne brugte på at vente på en agent, før de hængte op eller valgte valgmuligheden for at efterlade en meddelelse.
- Avg ventetid – gennemsnitlig opkaldstid, som personer, der ringer op, bruger på at vente på den næste tilgængelige agent til at besvare opkaldet.

Statistik for opkaldskøer
Denne tabel viser oplysninger om opkaldskøer, der er blevet konfigureret i din organisation. Du kan bruge denne tabel til at se antallet af indgående opkald til opkaldskøer og statussen for disse opkald. Du kan også søge efter specifikke opkaldskøer, placeringer, telefonnumre og lokalnumre ved hjælp af søgelinjen i tabellen. De tilgængelige oplysninger er:
- Opkaldskø – navnet på opkaldskøen.
- Placering – Placering tildelt til opkaldskø.
- Telefonnr. – Telefonnummer, der er knyttet til opkaldskø.
- Lokalnummer – Lokalnummer, der er knyttet til opkaldskø.
- Samlet ventetid – den samlede tid, hvor opkald blev sat i venteposition af agenter.
- Avg ventetid – gennemsnitlig tid, hvor opkald blev sat i venteposition af agenter.
- Samlet taletid – samlet tid, hvor agenter talte aktivt under opkald.
- Avg taletid – gennemsnitlig tid, hvor agenter talte aktivt under opkald.
- Samlet behandlingstid – samlet tid, hvor agenter brugte håndteringen af opkald. Behandlingstid beregnes som samlet taletid + samlet ventetid = samlet behandlingstid.
- Avg-behandlingstid – gennemsnitlig tid, hvor agenter brugte håndteringen af opkald.
- Samlet ventetid – den samlede tid, som opkaldere brugte på at vente på den næste tilgængelige agent for at besvare opkaldet.
- Avg ventetid – gennemsnitlig tid, som opkaldere brugte på at vente på den næste tilgængelige agent til at besvare opkaldet.
- Opkald besvaret – Antal opkald besvaret af agenter.
- % besvarede opkald – procentdel af opkald, der blev besvaret af agenter.
- Opkald afbrudt – Antal opkald, hvor den person, der ringede, lagde røret på eller lagde en besked, før en agent blev tilgængelig.
- % afbrudte opkald – Procentdel af opkald, hvor den person, der ringede, lagde røret på eller lagde en besked, før en agent blev tilgængelig.
- Avg afbrudt tid – gennemsnitlig tid, hvor personer, der ringer op, hængte op eller efterlod en meddelelse, før en agent blev tilgængelig.
- Afbrudt tid – Tidspunkt, hvor personer, der ringer op, hængte en meddelelse op eller efterlod en meddelelse, før en agent blev tilgængelig.
- Samlede opkald – samlet antal indgående opkald.
- Overløb – optaget – Antal opkald, der løb over, fordi køgrænsen blev overholdt.
- Overløb – timeout – Antal opkald, der løb over, fordi ventetid overskred den maksimale grænse.
- Viderestillede opkald – Antal opkald, der blev viderestillet ud af køen.
- Avg. antal tildelte agenter – gennemsnitligt antal agenter, der er tildelt til opkaldskøer.
- Avg. antal agenter, der håndterer opkald – gennemsnitligt antal agenter, der aktivt håndterede opkald.
Opkaldskøer uden data vises ikke i denne tabel. |

KPI'er
KPI'er er tilgængelige øverst på siden for at vise dig oplysninger om de opkald, som agenter håndterede inden for det datointerval , du valgte. De tilgængelige KPI'er er:
- Besvarede opkald i alt – Samlet antal præsenterede opkald, der blev besvaret af agenter. Procentdelen viser ændringen i værdien over tid ved at sammenligne den med de tidligere data for det valgte datointerval.
- Afviste opkald i alt – Samlet antal opkald, der blev præsenteret for en agent, men som ikke blev besvaret. Procentdelen viser ændringen i værdien over tid ved at sammenligne den med de tidligere data for det valgte datointerval.
- Avg. behandlingstid – gennemsnitlig tid, som agenter bruger på håndtering af opkald. Procentdelen viser ændringen i værdien over tid ved at sammenligne den med de tidligere data for det valgte datointerval.

Avg agentopkaldstid pr. opkald og tendens
Dette diagram viser i gennemsnit, hvor længe hvert opkald varer efter deres opkaldsstatus. Du kan bruge dette diagram til at se, om de personer, der ringer, får den hjælp, de har brug for, i tide.

Indgående opkald til agenter efter opkaldsstatus
Dette diagram viser en fordeling af indgående opkald til agenter baseret på opkaldsstatus. Dette diagram kan hjælpe dig med at se, om der er flere afviste opkald end normalt.

Tendenser for aktive agenter
Dette diagram viser en tendens for aktive agenter i visse datointervaller. Du kan sammenligne antallet af agenter i dette diagram med et andet diagram, f.eks. med indgående opkald til agenter efter opkaldsstatus, for at se, om der er tilstrækkeligt mange agenter til at håndtere antallet af opkald.

Top 25 agenter efter besvarede og afviste opkald
Denne tabel viser de 25 mest populære agenter med flest besvarede eller afviste opkald.

Top 25 agenter efter avg tale og avg holdt tid
Denne tabel viser de 25 bedste agenter med det højeste gennemsnitlige antal tale- eller venteminutter.

Opkaldskøagenter
Denne tabel viser oplysninger om alle de agenter, der er blevet tildelt til opkaldskøer i din organisation. Du kan bruge denne tabel til at se, hvilken agent der får flest opkald og oplysninger om vedkommendes opkaldsstatistik. Du kan også søge efter specifikke agent- eller arbejdsområdenavne, opkaldskøer og placeringer ved hjælp af søgelinjen i tabellen. De tilgængelige oplysninger er:
- Agentnavn – navnet på agenten eller arbejdsområdet.
- Opkaldskø – navnet på opkaldskøen.
- Placering – Placering tildelt til opkaldskø.
- Samlet besvarede opkald – Antal opkald, der blev præsenteret for agenten og besvaret af vedkommende.
- Afviste opkald – Antal opkald, der blev præsenteret for agenten, men blev ikke besvaret.
- Samlet antal viste opkald – Antal indgående opkald til agenten, der blev distribueret af opkaldskøen.
- Samlet taletid – Samlet tid, som en agent brugte aktivt på at tale under opkald.
- Avg. taletid – gennemsnitlig tid, som en agent brugte aktivt på at tale under opkald.
- Samlet ventetid – Samlet tid, hvor en agent sætter opkald i venteposition.
- Avg. ventetid – gennemsnitlig tid, hvor en agent sætter opkald i venteposition.
- Samlet behandlingstid – Samlet tid, hvor en agent brugte håndteringen af opkald. Behandlingsminutter beregnes som samlet taletid + samlet ventetid = samlet behandlingstid.
- Avg. behandlingstid – gennemsnitlig tid, som en agent brugte på at håndtere opkald.

KPI'er
KPI'er er tilgængelige øverst på siden for at vise dig alle de aktuelle indgående opkald, og deres statusser, så du kan overvåge opkaldskøer i realtid. De tilgængelige KPI'er er:
- Aktive opkald – Viser antallet af opkald, hvor agenterne taler med dem, der ringer op.
- Ventende opkald – Viser antallet af opkald, der venter på, at den næste tilgængelige agent besvarer.
- Opkald i venteposition – viser antallet af opkald, som agenter har sat i venteposition.

Statistik for live opkaldskø
Denne tabel viser oplysninger om alle de opkaldskøer, der er blevet konfigureret i din organisation. Du kan bruge denne tabel til at se, hvilken opkaldskø der får flest opkald, og justere antallet af agenter efter behov. Du kan også søge efter specifikke opkaldskøer, placeringer, telefonnumre og lokalnumre ved hjælp af søgelinjen i tabellen. De tilgængelige oplysninger er:
- Opkaldskø – navnet på opkaldskøen.
- Placering – Den placering, der er tildelt opkaldskø.
- Telefon nr. – det telefonnummer, der er tildelt til opkaldskøen.
- Lokalnummer – Det lokalnummer, der er tildelt opkaldskø.
- Aktive opkald – antallet af opkald, hvor agenter taler med personer, der ringer op.
- Opkald i venteposition – antallet af opkald, som agenter har sat i venteposition.
- Ventende opkald – antallet af opkald, der venter på den næste tilgængelige agent.
Få flere oplysninger i Analytics til din cloud-samarbejdsportefølje.
Du kan se opkaldskørapporter med oplysninger om alle indgående opkald, der nåede opkaldskøen, og også se kø- og agentstatistikker.
Du kan få adgang til rapporter under i venstre navigation i Control Hub.
Rapport om opkaldskøstatistik
Denne rapport viser oplysninger om opkaldskøer, der er blevet konfigureret i din organisation. Du kan bruge denne rapport til at se antallet af indgående opkald til opkaldskøer og statussen for disse opkald.
| Kolonnenavn | Beskrivelse |
|---|---|
| Opkaldskø | Navn på opkaldskø. |
| Lokalitet | Placering tildelt til opkaldskø. |
| Telefonnr. | Telefonnummer tildelt til opkaldskø. |
| Lokalnummer | Lokalnummer, der er tildelt opkaldskø. |
| Samlet hold min | Det samlede antal minutter, som opkald blev sat i venteposition af agenter. |
| Gns. Min. Hold | Det gennemsnitlige antal minutter, som opkald blev i venteposition af agenter. |
| Samlet talemin | Samlet antal minutter, som agenter aktivt talte under opkald. |
| Gnsn. min. for tale | Det gennemsnitlige antal minutter, agenterne aktivt talte i opkald. |
| Samlet håndtag min | Samlet antal minutter, som agenter brugte på at håndtere opkald. Håndteringsminutter beregnes som Samlede talemin. + Samlet holdmins. = Samlede behandlingsmin. |
| Gnsn. min. håndtering | Det gennemsnitlige antal minutter, som agenter brugte på at håndtere opkald. |
| Samlet ventetid min | Det samlede antal minutter, som de personer, der ringede, ventede på, at den næste tilgængelige agent besvarede opkaldet. |
| Gns. min. ventetid | Det gennemsnitlige antal minutter, de personer, der ringer, ventede på, at den næste tilgængelige agent besvarede opkaldet. |
| Besvarede opkald | Antal opkald, der er besvaret af agenter. |
| % besvarede opkald | Procentdel af opkald, der besvares af agenter. |
| Opkald afbrudt | Antal opkald, hvor den person, der ringer op, har lagt røret på eller lagt en besked, før en agent blev tilgængelig. |
| % afbrudte opkald | Procentdel af opkald, hvor den person, der ringede, lagde røret på eller lagde en besked, før en agent blev tilgængelig. |
| Gns. afbrudte min | Det gennemsnitlige antal minutter, hvor personer, der ringer, lagde røret på eller indspillede en besked, før en agent blev tilgængelig. |
| Forladte min | Antal minutter, hvor personer, der ringede, lagde røret på eller indspillede en besked, før en agent blev tilgængelig. |
| Samlede opkald | Samlet antal indgående opkald. |
| Overløb – optaget | Antal opkald, der løb over, fordi køgrænsen blev overholdt. |
| Overløb – timeout | Antal opkald, der løb over, fordi ventetid overskred den maksimale grænse. |
| Viderestillede opkald | Antal opkald, der blev viderestillet ud af køen. |
| Gnsn. antal tildelte agenter | Gennemsnitligt antal agenter, der er tildelt til opkaldskøer. |
| Gnsn. antal agenter, der håndterer opkald | Gennemsnitligt antal agenter, der aktivt håndterede opkald. |
Statistikrapport for agent for opkaldskø
Denne rapport viser oplysninger om alle de agenter, der er blevet tildelt til opkaldskøer i din organisation. Du kan bruge denne rapport til at se, hvilken agent der får flest opkald og oplysninger om vedkommendes opkaldsstatistik.
| Kolonnenavn | Beskrivelse |
|---|---|
| Navn på agent/arbejdsområde | Navn på agenten eller arbejdsområdet. |
| Opkaldskø | Navn på opkaldskø. |
| Lokalitet | Placering tildelt til opkaldskø. |
| Samlet antal besvarede opkald | Antal opkald, der blev præsenteret for agenten og besvaret af denne. |
| Afviste opkald | Antal opkald, der blev præsenteret for agenten, men som ikke blev besvaret. |
| Præsenterede opkald i alt | Antal indgående opkald til agenten, der blev distribueret af opkaldskø. |
| Samlet talemin | Det samlede antal minutter, som agenten brugte på at tale aktivt under opkald. |
| Gnsn. min. for tale | Det gennemsnitlige antal minutter, som agenten brugte på at tale aktivt under opkald. |
| Samlet hold min | Det samlede antal minutter, som agenten har i venteposition opkald. |
| Gns. Min. Hold | Det gennemsnitlige antal minutter, som agenten har i venteposition opkald . |
| Samlet håndtag min | Det samlede antal minutter, som en agent brugte på at håndtere opkald. Håndteringsminutter beregnes som Samlede talemin. + Samlet holdmins. = Samlede behandlingsmin. |
| Gnsn. min. håndtering | Det gennemsnitlige antal minutter, som agenter brugte på at håndtere opkald. |
Få flere oplysninger om andre tjenesterapportskabeloner, brugerdefinerede skabeloner og administration af rapporter i Rapporter til din cloud-samarbejdsportefølje.
Webex Customer Experience Basic er et tilbud, der er tilgængeligt som en del af Webex Calling Professional-licens uden ekstra omkostninger. Det indeholder et enkelt og kraftfuldt sæt af funktioner, der er samlet for at levere callcenter-funktionerne. Funktionerne som stemmekøer, færdighedsbaseret distribution, opkaldskøovervågning og -analyse, multiopkaldsvindue og meget mere hjælper brugere med at engagere sig effektivt med kunder. Med vores Webex Calling til Microsoft Teams-integration kan Microsoft Teams-brugere også få adgang til funktionerne direkte fra Teams.
Da Customer Experience Basic er designet som et voice-only tilbud, er det bedst egnet til kunder, der har brug for enkle stemmecentrerede callcenter-funktioner og ikke har brug for de avancerede funktioner i en omfattende kontaktcentertjeneste.
Vi anbefaler Webex Contact Center til kunder, der har brug for avancerede kundeengagementfunktioner, distribution med flere kanaler eller installationer med høj opkaldsvolumen i stor skala.
Funktioner og fordele
Grundlæggende kundeoplevelse omfatter følgende funktioner:
- Stemmekøer – hjælper administratorer med at konfigurere forskellige funktioner, såsom færdighedsbaseret distribution, forbedrede køpolitikker, kundetilbagekald osv.
- Analyse af opkaldskøer – hjælper administratorer med at få vist vigtige data som f.eks. topopkaldskøer, topagenter, status for live opkaldskøer osv.
- Opkaldskørapporter – hjælper administratorer med at få vist oplysninger som f.eks. statusrapport for opkaldskøer og agentstatusrapport.
- Agentoplevelse i Webex-appen – hjælper brugere med at kontrollere og ændre deres opkaldskøstatus og deltage i/fravælge køen i Webex-appen.
- Vindue med flere opkald – hjælper brugere med at få en hurtig visning af opkaldsstatussen og let adgang til nogle almindelige opkaldsfunktioner.
- Webex Calling-integration i Microsoft Teams – hjælper brugere med at få adgang til funktionerne direkte fra Microsoft Teams.
Stemmekøer
Stemmekøer, der tidligere er kendt som Group Call Management (GCM), er en avanceret opkaldskø-funktion, der gør det nemt og overkommeligt at understøtte tjenester til høj opkaldshåndtering og teamopkaldshåndtering som en kernedel af Webex Calling.
Stemmekøer tilføjer nøglefunktioner, der giver supervisorfunktioner, forbedrer køpolitikker til at bestemme viderestilling af opkald baseret på åbningstider, giver færdighedsbaseret distribution, giver tilbagekaldsfunktioner for kunder og rapporter og analyser for administratorer. Stemmekøer er en funktion uden for boksen i Webex Calling og anbefales til opkaldskøer på op til 50 agenter.
Stemmekøer refererer til en samling af funktioner, der er designet til at arbejde sammen for at understøtte administration af salg af høj opkaldsvolumen og supportteams for opkald, der er rettet til en opkaldskø. Her er nogle af funktionerne:
For opkaldere
Velkomsthilsen
Køhilsen (du vil blive betjent hurtigst muligt)
Mulighed for at bede om at blive ringet op (opkalderen oplyse et nummer, som vedkommende kan blive ringet op på, i stedet for at vente i køen)
Forbedrede politikker for kødirigering (til nattjeneste, ferier og tvunget viderestilling)
Yderligere IVR-funktionsopkaldsmeddelelse og komfortmeddelelse om omgåelse
For agenter
Mulighed for at logge ind og ud af køen i ét trin
Administration af status for personlig parathed
Handlinger med flere køer
Intuitive UX-indstillinger til fastnettelefon og Webex-app
For supervisorer og administratorer
Mulighed for at overvåge, instruere, bryde ind og tage over i aktive opkald
Administration af agentstatus
Instrumentpanel til opkaldskørapportering og -analyse
Tildeling af opkaldskøpersonale pr. kø
Tildeling af kompetencebaserede dirigeringsværdier for personale pr. kø
Startsæt til opkaldskø
Før du konfigurerer opkaldskøen, kan du downloade startsættet for opkaldskø, hvis du ønsker at forstå, hvordan du kan udstyre opkaldskøer og styrke dine opkaldskøagenter.
Agentfunktioner
Ved hjælp af Webex-appen kan agenterne indstille tilgængelighedsstatus, deltag i/ikke-deltagelse i kø, foretage udgående opkald, foretage konferenceopkald osv.
Få flere oplysninger i Skift status for din opkaldskø.
Vindue med flere opkald
Valgmuligheden Muti-opkaldsvindue i Webex-appen giver agenter mulighed for at få en hurtig visning af opkaldsstatussen og nemt få adgang til nogle almindelige opkaldsfunktioner som f.eks. afvise opkald, besvare opkald, viderestilling, venteposition osv.
Få flere oplysninger i Administrer alle dine telefonopkald på ét sted.
Webex Calling til Microsoft teams
Webex Calling-integrationen i Microsoft Teams giver agenter adgang til Webex Calling-funktionerne direkte fra Microsoft Teams.
Få flere oplysninger i Webex Calling til Microsoft Teams.
Opkaldskøer videresender opkaldere til agenter, der kan hjælpe med et bestemt problem eller spørgsmål. Opkald fordeles enkeltvis til agenterne i køen. Opkaldskøer sætter opkald midlertidigt i venteposition, når alle agenter, der er tildelt til at modtage opkald fra køen, ikke er tilgængelige. Når agenter bliver tilgængelige, distribueres de opkald i kø i overensstemmelse med de indstillinger for dirigering af opkald, du har valgt for opkaldskøen.
Når et opkald ankommer til en opkaldskø og sendes til en agent, fungerer funktionen til viderestilling af agentopkald ikke. |
Opret en opkaldskø
| 1 | Fra Control Hub, gå til tjenester, og vælg . | ||||||||
| 2 | Klik på Opkaldskø. Klik . | ||||||||
| 3 | På siden Grundlæggende skal du indtaste følgende oplysninger og derefter klikke på Næste.
| ||||||||
| 4 | På siden Dirigering af opkald skal du vælge en af følgende muligheder og klikke på Næste.
| ||||||||
| 5 | På siden Indstillinger for overløb skal du vælge, hvordan overløbsopkald håndteres. Vælg én af følgende muligheder i rullemenuen:
| ||||||||
| 6 | Du kan også aktivere følgende overløbsindstillinger:
| ||||||||
| 7 | Klik på Næste. | ||||||||
| 8 | På siden Meddelelser kan du angive de meddelelser og den musik, som opkaldere hører, mens de venter i køen. Du kan aktivere enhver af følgende indstillinger:
| ||||||||
| 9 | Klik på Næste. | ||||||||
| 10 | På Vælg Agenter side, klik på Tilføj bruger eller arbejdsområde eller virtuel linje rullemenuen, og søg eller vælg de brugere, arbejdsområder eller virtuelle linjer, der skal føjes til opkaldskø. | ||||||||
| 11 | Tildel et kompetenceniveau (1 er det højeste kompetenceniveau, og 20 er det laveste) til hver bruger eller arbejdsområder, der er føjet til opkaldskøen.
| ||||||||
| 12 | (Valgfrit) Marker afkrydsningsfeltet, hvis du vil give agenter midt i aktive opkald lov til at besvare yderligere opkald. | ||||||||
| 13 | (Valgfrit) Marker afkrydsningsfeltet, hvis du vil give agenter lov til at tilslutte sig eller forlade køen. | ||||||||
| 14 | Klik på Næste.
| ||||||||
| 15 | Gennemse dine opkaldskøindstillinger på siden Gennemse for at sikre, at du har indtastet de korrekte oplysninger. | ||||||||
| 16 | Klik på Opret og Udført for at bekræfte opkaldskøindstillingerne.
|
Se denne videodemonstration om, hvordan du opretter en ny opkaldskø i Control Hub.
Opret flere opkaldskøer på en gang
Du kan tilføje og administrere flere opkaldskøer samtidig ved hjælp af en opkaldskø-CSV. Denne artikel omhandler de specifikke felter og værdier, der er nødvendige for CSV-overførsel af Webex Calling-opkaldskøer.
Før du begynder
Inden du overfører din opkaldskø-CSV, skal du huske at læse om masseklargøring af Webex Calling-elementer ved hjælp af CSV, så du kan blive bekendt med CSV-retningslinjerne.
Du kan enten eksportere dine nuværende opkaldskøer, hvilket giver dig mulighed for at tilføje, slette eller modificere dit eksisterende datasæt, eller du kan eksportere et eksempel på et sæt med opkaldskøer. Når filen er ændret, kan den overføres via massefunktionerne.
Eksport af CSV-fil til ZIP-filformat: Når du eksporterer data til en CSV-fil, kan antallet af oversigter overstige 1000. I sådanne tilfælde downloades ZIP-filen, hvor ZIP-filen indeholder hele sættet af poster i en enkelt CSV-fil. En separat mappe, der indeholder alle dataene, opdeles i flere CSV-filer med mindre end 1000 poster. Disse filer genereres, så administratorerne hurtigt kan importere alle opdateringer og overføre dem.
Det er vigtigt, at du kender de obligatoriske og valgfrie kolonner samt oplysningerne, som du skal angive, når du udfylder CVS-skabelonen. De specifikke felter for opkaldskø-CSV findes i tabellen i afsnittet Forbered din CSV.
Det maksimale antal rækker er 1.000 (uden sidehovedet).
Agenter kan være brugere eller arbejdsområder. For brugere skal du indtaste brugerens e-mailadresse. For arbejdsområder skal du indtaste arbejdsområdets navn.
Hver række må maks. indeholde 50 agenter. Du kan læse mere i Tilføj eller rediger mere end 50 agenter ad gangen.
Tilføjelse af flere opkaldskøer samtidig
Hvis du vil tilføje flere opkaldskøer samtidig, skal du blot downloade og udfylde en tom CSV-skabelon.
Indstillinger for viderestilling af opkald for en opkaldskø kan ikke ændres med masseredigering. Se Konfigurer viderestilling af opkald for en opkaldskø for at redigere viderestilling af opkald for en opkaldskø. |
| 1 | Fra kundevisningen i https://admin.webex.com skal du gå til Tjenester og vælge . |
| 2 | Klik på . |
| 3 | Vælg en placering for de opkaldskøer, du vil tilføje. |
| 4 | Klik på Download .csv-skabelon. |
| 5 | Udfyld regnearket. |
| 6 | Overfør CSV-filen ved at trække og slippe den eller klikke på Vælg en fil. |
| 7 | Klik på Overfør. Når filen er overført, kan du se statussen for ændringerne ved at klikke på siden Opgaver for flere oplysninger. |
Masseredigering af opkaldskøer
Hvis du vil redigere flere opkaldskøer samtidig, skal du blot downloade de aktuelle CSV-data og foretage de nødvendige ændringer i regnearket.
Indstillinger for viderestilling af opkald for en opkaldskø kan ikke ændres med masseredigering. Se Konfigurer viderestilling af opkald for en opkaldskø for at redigere viderestilling af opkald for en opkaldskø. |
| 1 | Fra kundevisningen i https://admin.webex.com skal du gå til Tjenester og vælge . | ||
| 2 | Klik på . | ||
| 3 | Vælg en placering for de opkaldskøer, du vil ændre. | ||
| 4 | Klik på Download data.
| ||
| 5 | Foretag de nødvendige ændringer i regnearket. | ||
| 6 | Overfør den ændrede CSV-fil ved at trække og slippe den eller klikke på Vælg en fil. | ||
| 7 | Klik på Overfør. Når filen er overført, kan du se statussen for ændringerne ved at klikke på siden Opgaver for flere oplysninger. |
Forbered din CSV
Brug denne tabel til at se, hvilke felter der er obligatoriske eller valgfrie, og hvad du skal finde ud af, når du tilføjer eller redigerer flere opkaldskøer samtidigt.
Kolonner er enten obligatoriske eller valgfrie felter. Dette varierer, alt efter om du bruger CSV'en til at tilføje en ny opkaldskø eller redigere en nuværende opkaldskø. |
Kolonne | Obligatorisk eller valgfri (Tilføj en opkaldskø) | Obligatorisk eller valgfri (Rediger en opkaldskø) | Beskrivelse | Understøttede værdier | ||
|---|---|---|---|---|---|---|
Navn | Obligatorisk | Obligatorisk | Indtast opkaldskøens navn. Opkaldskønavne inden for den samme placering skal være entydige og mulige at identificere. Hvis opkaldskøerne findes et andet sted, kan de have det samme opkaldskønavn. | Eksempel: San Jose-opkaldskø Antal tegn: 1-30 | ||
Telefonnummer | Obligatorisk (hvis lokalnummeret ikke angives) | Valgfri | Indtast opkaldskøens telefonnummer. Du skal enten have et telefonnummer eller et lokalnummer. | Det er kun E.164-numre, der må importeres til CSV. Eksempel: +12815550100
| ||
Lokalnummer | Obligatorisk (hvis telefonnummeret ikke udfyldes) | Valgfri | Indtast opkaldskøens lokalnummer. Du skal enten have et telefonnummer eller et lokalnummer. | Lokalnummer med 2-6 cifre. 00-999999 | ||
Lokalitet | Obligatorisk | Obligatorisk | Indtast placeringen for at tildele denne opkaldskø. | Eksempel: San Jose
| ||
Fornavn for opkalder-id | Valgfri | Valgfri | Indtast fornavnet, der skal vises for opkaldskøens opkaldslinje-id (CLID). Opkalder-id'et bruges, når opkaldsviderestilling er aktiveret, og opkald viderestilles. | Eksempel: San
Antal tegn: 1-30 | ||
Efternavn for opkalder-id | Valgfri | Valgfri | Indtast efternavnet, der skal vises for opkaldskøens opkaldslinje-id (CLID). Opkalder-id'et bruges, når opkaldsviderestilling er aktiveret, og opkald viderestilles. | Eksempel: Jose
Antal tegn: 1-30 | ||
Sprog | Valgfri | Valgfri | Indtast meddelelsessproget til din opkaldskø. | Eksempel: en_us | ||
Tidszone | Valgfri | Valgfri | Indtast opkaldskøens tidszonenøgle. Denne tidszone gælder for de tidsplaner, der anvendes for denne opkaldskø. | Eksempel: Amerika/Chicago Antal tegn: 1-127 | ||
Aktivér opkaldskø | Valgfri | Valgfri | Brug denne kolonne til at aktivere eller deaktivere opkaldskø. | AKTIVERET, DEAKTIVERET, aktiveret, deaktiveret | ||
Antal opkald i kø | Valgfri | Valgfri | Indtast grænsen for antallet af opkald, systemet beholder i køen, før en agent er ledig. | Område: 1-50 | ||
Type dirigering af opkald (prioritet/kompetencebaseret) | Valgfri | Valgfri
| Vælg typen af dirigering af opkald for din opkaldskø. | PRIORITETS_BASERET, KOMPETENCE_BASERET | ||
Mønster for dirigering af opkald | Obligatorisk | Valgfri | Indtast opkaldskøens mønster for dirigering af opkald. Vælg en af følgende understøttede politikker. | Når typen af dirigering af opkald er prioritetsbaseret, er værdierne: CIRKULÆR, ALMINDELIG, SAMTIDIG, ENSARTET, VÆGTET Når typen af dirigering af opkald er kompetencebaseret, er værdierne: CIRKULÆR, ALMINDELIG, SAMTIDIG. | ||
Aktivér telefonnummer for udgående opkald | Valgfri | Valgfri | Aktivér køtelefonnummeret for udgående opkald. | SAND, FALSK | ||
Aktivér agenters mulighed for at deltage | Valgfri | Valgfri | Vælg denne valgmulighed for at lade agenter tilslutte sig eller forlade køen. | SAND, FALSK | ||
Overløbshandling | Valgfri | Valgfri | Indtast en handling til behandling af overløb i opkaldskø. Vælg en af de understøttede handlinger. | UDFØR_FUNKTIONSMÅDEN VED OPTAGET_, OVERFØR_TIL_TELEFON_NUMMER, AFSPIL_RINGETONE_INDTIL_OPKALDER_LÆGGER_PÅ | ||
Aktivér overløb | Valgfri | Valgfri | Aktivér eller deaktiver overløbsbehandling efter en bestemt periode. Hvis dette er aktiveret, skal du indtaste Overløb efter ventetid i den næste kolonne. | SAND, FALSK | ||
Afspil ringetone for personer, der ringer op, når deres opkald sendes til en tilgængelig agent | Valgfri | Valgfri | Hvis der ikke er defineret nogen værdi på oprettelsestidspunktet, indstilles værdien til SAND. | SAND, FALSK | ||
Nulstil opkaldsstatistik ved ankomst i kø | Valgfri | Valgfri | Hvis der ikke er defineret nogen værdi på oprettelsestidspunktet, indstilles værdien til SAND. | SAND, FALSK | ||
Viderestillingsnummer ved overløb | Valgfri | Valgfri | Indtast det nummer, som overløbsopkald skal viderestilles til. | Eksempel: 1112223333
Antal tegn: 1-23 | ||
Aktivér viderestilling ved overløb til telefonsvarer | Valgfri | Valgfri | Aktiver eller deaktiver viderestilling ved overløb til telefonsvarer. | SAND, FALSK | ||
Overløb efter ventetid | Valgfri | Valgfri | Indtast, hvor lang tid (i sekunder) en opkalder har, før en agent besvarer opkaldet, inden opkaldet stilles videre. | Område: 1-7200 | ||
Aktivér meddelelse om overløb | Valgfri | Valgfri | Aktivér eller deaktiver for at afspille meddelelse før behandling af overløb. | SAND, FALSK | ||
Aktivér velkomstmeddelelse | Valgfri | Valgfri | Aktivér eller deaktiver afspilning af en meddelelse, når opkaldere først når køen. | SAND, FALSK | ||
Velkomstmeddelelse er obligatorisk | Valgfri | Valgfri | Aktivér eller deaktiver, om du gerne vil have, at velkomstmeddelelsen afspilles for hver opkalder. | SAND, FALSK | ||
Aktivér ventemeddelelse | Valgfri | Valgfri | Aktivér eller deaktiver for at underrette opkalderen om enten vedkommendes anslåede ventetid eller plads i køen. Hvis denne mulighed er aktiveret, afspilles den efter velkomstmeddelelsen og før kømeddelelsen. Hvis dette er aktiveret, skal du sørge for at indtaste Ventemeddelelsestilstanden i den næste kolonne. | SAND, FALSK | ||
Ventemeddelelsestilstand | Valgfri | Valgfri | Vælg, hvad din ventemeddelelse skal oplyse opkaldere om. Vælg en af de understøttede muligheder. | TID, PLACERING | ||
Håndteringstid for ventemeddelelse | Valgfri | Valgfri | Indtast standardantallet af minutter til håndtering af opkald. | Område: 1-100 | ||
Afspil ventemeddelelse med plads i køen | Valgfri | Valgfri | Rediger tallet for pladsen, hvor den anslåede ventetid afspilles. | Område: 1-100 | ||
Ventetid for ventemeddelelse | Valgfri | Valgfri | Indtast antallet af minutter, hvor den anslåede ventetid afspilles. | Område: 1-100 | ||
Ventemeddelelse om travlhed | Valgfri | Valgfri | Aktiver eller deaktiver ventemeddelelsen for at afspille en meddelelse, der informerer opkaldere om, at der er travlhed. | SAND, FALSK | ||
Aktivér kømeddelelse | Valgfri | Valgfri | Aktiver eller deaktiver afspilning af en meddelelse efter velkomstmeddelelsen og før ventemusikken. Hvis dette er aktiveret, skal du sørge for at indtaste antallet af sekunder i kolonnen Kømeddelelsestid. | SAND, FALSK | ||
Kømeddelelsestid | Valgfri | Valgfri | Indtast intervallet i sekunder mellem hver gentagelse af den kømeddelelse, der afspilles for opkaldere i køen. | Område: 1-600 | ||
Aktivér ventemusik | Valgfri | Valgfri | Aktivér eller deaktiver ventemusik for opkald i kø. | SAND, FALSK | ||
Aktivér alternativ kilde til ventemusik | Valgfri | Valgfri | Aktivér eller deaktiver en fil, der ikke er standardventemusik. Vælg den alternative kildefil i Control Hub. | SAND, FALSK | ||
Aktivér tilsidesættelse af kømeddelelse | Valgfri | Valgfri | Aktiver eller deaktiver tilsidesættelse af kømeddelelse for opkald i kø. | SAND, FALSK | ||
Ventetid for tilsidesættelse af kømeddelelse til opkald | Valgfri | Valgfri | Indtast intervallet i sekunder for ventetid for tilsidesættelse af kømeddelelse til opkald for opkaldere i køen. | Område: 1-120 | ||
Aktivér hviskemeddelelse | Valgfri | Valgfri | Aktivér eller deaktiver hviskebesked for opkald i kø. | SAND, FALSK | ||
Tillad flere opkald pr. agent | Valgfri | Valgfri | Aktivér eller deaktiver opkald, der venter på agenter. | SAND, FALSK | ||
Aktivér afvist opkald | Valgfri | Valgfri | Aktivér eller deaktiver afviste opkald for denne opkaldskø. Afviste opkald er opkald, der blev sendt til en tilgængelig agent, som ikke svarer. Hvis dette er aktiveret, skal du sørge for at indtaste antallet af ringetoner i kolonnen Antal ringetoner for afviste opkald. | SAND, FALSK | ||
Antal ringetoner for afviste opkald | Valgfri | Valgfri | Indtast antallet af ringetoner, før den aktive agent, der søges, kan besvare opkaldet, før systemet søger efter den næste ledige agent. | Område: 1-20 | ||
Afvist opkald, hvis agenten ikke er ledig | Valgfri | Valgfri | Aktivér eller deaktiver afvisning af opkald, hvis agenten pludselig ikke længere er ledig, mens opkaldet dirigeres. | SAND, FALSK | ||
Aktivér afvisning af opkald efter en bestemt tid | Valgfri | Valgfri | Aktivér eller deaktiver afvisning af opkald, når en agent har sat dem i venteposition i mere end <X> sekunder. Hvis dette er aktiveret, skal du sørge for at indtaste antallet af sekunder, hvorefter et opkald i venteposition afvises. | SAND, FALSK | ||
Afvis opkald efter en bestemt tid | Valgfri | Valgfri | Indtast antallet af sekunder, hvorefter et opkald i venteposition afvises. Hvis du vælger Sandt i ovenstående kolonne, er standardtiden 60. | Område: 1-600 | ||
Aktivér underretning af agent, hvis et opkald er i venteposition | Valgfri | Valgfri | Aktivér eller deaktiver underretning af en agent, hvis opkaldet er i venteposition i mere end <X> sekunder. Hvis dette er aktiveret, skal du sørge for at indtaste antallet af sekunder, hvorefter agenten kan underrettes om opkaldet i venteposition. | SAND, FALSK | ||
Tid inden underretning af agent, hvis et opkald er i venteposition | Valgfri | Valgfri | Indtast antallet af sekunder, hvorefter agenten kan underrettes om opkaldet i venteposition. Hvis du vælger Sandt i ovenstående kolonne, er standardtiden 30. | Område: 1-600 | ||
Aktivér særlig ringetone | Valgfri | Valgfri | Aktivér eller deaktiver særlig ringetone for opkald i opkaldskøen. Hvis dette er aktiveret, hører agenter en særlig ringetone, når de modtager opkald fra opkaldskøen. Hvis dette er aktiveret, skal du indtaste den type særlige ringemønster, som du vil tildele, i den næste kolonne. | SAND, FALSK | ||
Særligt ringemønster | Valgfri | Valgfri | Hvis særlig ringetone er aktiveret, skal du vælge det særlige ringetonemønster. Vælg en af de understøttede muligheder. | NORMAL, LANG_LANG, KORT_KORT_LANG, KORT_LANG_KORT | ||
Aktivér alternativt nummer til særlig ringetone | Valgfri | Valgfri | Aktivér eller deaktiver en særlig ringetone for alternative numre. Hvis dette er aktiveret, skal du indtaste ringemønsteret i kolonnen Alternative numre til ringemønster. | SAND, FALSK | ||
Handling med alternative numre | Valgfri | Valgfri | Indtast TILFØJ for at tilføje de alternative numre, du angiver i denne række. Indtast FJERN for at fjerne de alternative numre, du angiver i denne række. Hvis du indtaster ERSTAT, fjerner du alle tidligere indtastede alternative numre og erstatter dem med de alternative numre, du kun tilføjer i denne række. | TILFØJ, ERSTAT, FJERN | ||
Agenthandling | Valgfri | Valgfri | Indtast TILFØJ for at tilføje de agenter, du angiver i denne række. Indtast FJERN for at fjerne de agenter, du angiver i rækken. Hvis du indtaster ERSTAT, fjerner du alle tidligere indtastede agenter og erstatter dem med de agenter, du kun tilføjer i denne række. | TILFØJ, ERSTAT, FJERN | ||
Alternative numre | Valgfri | Valgfri | Indtast det eller de alternative numre, der skal tildeles til opkaldskøen. | Eksempel: 1112223333
Antal tegn: 1-23 | ||
Ringemønster for alternative numre | Valgfri | Valgfri | Hvis særlig ringetone er aktiveret for alternative numre, skal du vælge det særlige ringetonemønster. Vælg en af de understøttede muligheder. | NORMAL, LANG_LANG, KORT_KORT_LANG, KORT_LANG_KORT | ||
Agent1-id, Agent2-id... Agent50-id | Valgfri | Valgfri | Indtast de agenter, du vil tildele til opkaldskøen. Agenter kan være brugere eller arbejdsområder. For brugere skal du indtaste brugerens e-mailadresse. For arbejdsområder skal du indtaste arbejdsområdets navn. | Eksempel: test@example.com Antal tegn: 1-161 | ||
Agent1-vægtning, Agent2-vægtning... Agent50-vægtning | Valgfri | Valgfri | Hvis opkaldskøens politik for dirigering af opkald er vægtet, skal du indtaste agentens vægtning i procent. | Område: 0-100 | ||
Agent1's kompetenceniveau, Agent2's kompetenceniveau... Agent50's kompetenceniveau | Valgfri | Valgfri | Vælg agentkompetenceniveauet for de tildelte agenter. | Område: 1-20 |
Tilføj eller rediger mere end 50 agenter ad gangen
Hver række kan maks. indeholde 50 agenter og deres tilknyttede vægtning til dirigering af opkald (hvis det er relevant). Følg disse trin for at tilføje eller redigere mere end 50 agenter ved hjælp af CSV-filen.
| 1 | Indtast de 50 agenter og deres tilknyttede procentvise vægtning for dirigering af opkald (hvis det er relevant), som du vil tilføje eller redigere, i den første række til den opkaldskø, som du tilføjer eller redigerer. | ||
| 2 | I den næste række behøver du kun at indtaste oplysninger i de følgende kolonner for at tilføje eller redigere yderligere agenter:
Alle de andre kolonner skal ikke udfyldes. | ||
| 3 | Fortsæt med at gøre dette, indtil du har tilføjet alle de agenter, du skal tilføje eller redigere. |
Sørg for, at kunderne når de rigtige agenter på det rigtige tidspunkt, når de ringer ind i en opkaldskø. Du kan konfigurere og redigere indstillinger for indgående opkald som f.eks. viderestilling af opkald, distributionsmønster, overløbsindstillinger, afviste opkaldsindstillinger og tilbagekaldsindstillinger for en opkaldskø i Control Hub.
Rediger indstillinger for opkaldskø
Du kan ændre sprog, antal opkald for køen og opkalder-id'et til din opkaldskø.
| 1 | Fra kundevisningen i https://admin.webex.com skal du gå til Tjenester og vælge . |
| 2 | Klik på Opkaldskø, og vælg den opkaldskø, du vil redigere, på listen. |
| 3 | På sidepanelet ved siden af Indstillinger skal du klikke på Administrer. |
| 4 | Rediger et af følgende felter:
|
| 5 | Klik på Gem. |
Rediger telefonnumre for opkaldskø
Du kan ændre din opkaldskøs telefonnummer og tilføje op til 10 alternative numre.
| 1 | Fra kundevisningen i https://admin.webex.com skal du gå til Tjenester og vælge . |
| 2 | Klik på Opkaldskø, og vælg den opkaldskø, du vil redigere, på listen. |
| 3 | Klik på det tildelte nummer i sidepanelet ved siden af Telefonnummer. |
| 4 | Rediger Telefonnummer og/eller Lokalnummer. |
| 5 | Aktivér Tillad agenter at bruge opkaldskønummeret som opkalder-id for at tillade agenter at bruge opkaldskønummeret som opkalder-id. |
| 6 | Tilføj alternative numre ved hjælp af søgefunktionen. |
| 7 | Aktivér eller deaktiver Særlig ringetone for de alternative numre, der er tildelt opkaldskøen, ved at klikke på til/fra-knappen. |
| 8 | I tabellen skal du vælge det ringemønster, der skal tildeles til hvert alternativt nummer, ved hjælp af rullemenuen i kolonnen Ringemønster. |
| 9 | Klik på Gem. |
Rediger indstillinger for viderestilling af opkald
Du kan viderestille alle indgående opkald i overensstemmelse med en række kriterier, som du definerer.
| 1 | Fra kundevisningen i https://admin.webex.com skal du gå til Tjenester og vælge . | ||
| 2 | Klik på Opkaldskø, og vælg den opkaldskø, du vil redigere, på listen. | ||
| 3 | Klik på Viderestilling af opkald i sidepanelet. | ||
| 4 | Aktivér funktionen Viderestilling af opkald. | ||
| 5 | Vælg en af følgende muligheder:
| ||
| 6 | Tildel det nummer, som du vil viderestille opkald til. Hvis du har valgt Viderestil altid opkald, skal du klikke på Gem.
| ||
| 7 | Hvis du vælger Viderestil opkald selektivt, skal du oprette en regel ved at klikke på Tilføj, hvornår du vil videresende eller Tilføj, hvornår du ikke vil videresende. | ||
| 8 | Opret et regelnavn. | ||
| 9 | I Hvornår du vil videresende eller Hvornår du ikke vil videresende skal du vælge en Virksomhedstidsplan og Ferieplan i rullemenuen. | ||
| 10 | I Videresend til skal du vælge mindst én mulighed i Standardtelefonnummer eller tilføje et Andet telefonnummer. | ||
| 11 | I Opkald fra skal du vælge Et vilkårligt nummer eller Valgte numre med mindst én af følgende valgmuligheder:
| ||
| 12 | I Opkald til skal du vælge et nummer eller alternativt nummer i rullemenuen, så opkald viderestilles, når et opkald modtages til dette nummer i din organisation, som du definerer. | ||
| 13 | Klik på Gem. |
Reglerne sorteres i tabellen efter regel-navnetegn. Eksempel: 00_rule, 01_rule, osv.
Reglen om "ikke at gå videre" har altid forrang frem for reglen om "fremad".
Reglerne behandles ud fra den rækkefølge, de er angivet i tabellen.
Du kan oprette flere regler. Men hvis en regel er opfyldt, kontrollerer systemet ikke længere den næste regel. Hvis du ønsker, at den specifikke regel skal kontrolleres først, foreslår vi, at du opdaterer regelnavnet med numre. Eksempel: Hvis du ønsker, at feriereglen skal tjekke før reglen om lukketid, skal du navngive reglen som 01-ferie og 02-lukket.
Hvis du vil vide mere om den grundlæggende funktionalitet og eksempler på selektivt viderestilling af opkald, kan du se Konfigurer selektiv viderestilling af opkald til Webex Calling.
Næste trin
Når en regel er oprettet, kan du aktivere eller deaktivere en regel ved hjælp af til/fra-knappen ved siden af reglen i tabellen. Desuden kan du altid ændre eller slette en regel ved at klikke på Rediger eller  .
.
Rediger indstillinger for overløb
Indstillingerne for overløb afgør, hvordan dine overløbsopkald håndteres, når opkaldskøen er fuld.
| 1 | Fra kundevisningen i https://admin.webex.com skal du gå til Tjenester og vælge . |
| 2 | Klik på Opkaldskø, og vælg den opkaldskø, du vil redigere, på listen. |
| 3 | På sidepanelet ved siden af Indstillinger for overløb skal du klikke på Administrer. |
| 4 | Markér eller fjern markeringen af felterne ved siden af følgende indstillinger for at aktivere eller deaktivere:
|
| 5 | Vælg, hvordan nye opkald skal håndteres, når køen er fuld:
|
| 6 | Markér eller fjern markeringen af felterne ved siden af følgende indstillinger for at aktivere eller deaktivere:
 |
| 7 | Klik på Gem. |
Rediger distributionstype
Du kan ændre din nuværende opkaldskøs mønster for dirigering af opkald.
| 1 | Fra kundevisningen i https://admin.webex.com skal du gå til Tjenester og vælge . | ||
| 2 | Klik på Opkaldskø, og vælg den opkaldskø, du vil redigere, på listen. | ||
| 3 | Klik på det tildelte mønster for dirigering af opkald i sidepanelet ud for Dirigering af opkald. | ||
| 4 | Rediger følgende valgmuligheder:
| ||
| 5 | Klik på Gem. |
Rediger indstillinger for afviste opkald
Afviste opkald er opkald, der blev sendt til en tilgængelig agent, som ikke svarer. Disse opkald sendes derefter tilbage i køen foran alle køopkald. Du kan redigere, hvordan afviste opkald håndteres.
| 1 | Fra kundevisningen i https://admin.webex.com skal du gå til Tjenester og vælge . |
| 2 | Klik på Opkaldskø, og vælg den opkaldskø, du vil redigere, på listen. |
| 3 | I sidepanelet ud for Afviste opkald skal du klikke på Administrer. |
| 4 | Klik på til/fra-knappen ud for en af følgende valgmuligheder for at aktivere eller deaktivere indstillingen:
|
| 5 | Aktiver eller deaktiver Særlig ringetone for afviste opkald. Hvis dette er aktiveret, skal du vælge ringemønsteret i rullemenuen.
|
| 6 | Klik på Gem. |
Rediger indstillinger for ring tilbage
Valgmuligheden Tilbagekald giver personer, der ringer op, mulighed for at modtage et tilbagekald til det telefonnummer, der er angivet, når deres oprindelige position i køen når ud. Telefonnummeret bekræftes i forhold til en placerings politik for udgående opkald.
Før du begynder
| 1 | Fra kundevisningen i https://admin.webex.com skal du gå til Tjenester og klikke på . |
| 2 | Klik på Opkaldskø, og vælg den opkaldskø, du vil redigere, på listen. |
| 3 | I panelet ved siden af Ring tilbage skal du klikke på Administrer. |
| 4 | Slå valgmuligheden Ring tilbage til. |
| 5 | Indtast Anslået minimumstid for valgmuligheden Ring tilbage i minutter. Dette bestemmer, på hvilket tidspunkt den anslåede ventetid den person, der ringer op, modtager meddelelsen om tilbagekald. |
| 6 | Markér afkrydsningsfeltet Tillad international nummerprompt ved tilbagekald. Dette giver internationale brugere, der gerne vil ringes op, mulighed for at indtaste deres landekode. Tilbagekaldsnumrene valideres i forhold til en placerings politik for udgående opkald. |
| 7 | Klik på Gem.
|
Med opkaldskøpolitikker kan du konfigurere, hvordan du dirigerer opkald under ferie- og eftertidsperioder, midlertidigt omdirigerer nye indgående opkald og administrerer opkald i kø, når agenterne ikke er tilgængelige.
Politikker for opkaldskø er vigtige for at forstå, hvordan opkald dirigeres ind og ud af køen. De tjenester, der indgår i køpolitikkerne, har forrang på grundlag af nedenstående prioriteringsrækkefølge.
Ferietjeneste
Nattjeneste
Tvunget videresendelse
Strandede opkald
De tjenester, der er aktiveret i opkaldskø, har forrang og indgår i opkaldskøen for at bestemme, hvordan opkaldet
- håndteres, når opkaldskøen bliver fuld
- returneres, når agenten ikke besvarer opkaldene
- behandles, når køen ikke har nogen agenter
Administrer ferietjeneste
Konfigurer opkaldskøen for at dirigere opkald forskelligt i løbet af ferien
| 1 | Fra kundevisningen i https://admin.webex.com skal du gå til Tjenester og klikke på . |
| 2 | Klik på Opkaldskø, og vælg den opkaldskø, du vil redigere, på listen. |
| 3 | Klik på Ferietjeneste på sidepanelet, og klik på Administrer. |
| 4 | Aktivér ferietjeneste. |
| 5 | Vælg en mulighed i rullemenuen.
|
| 6 | Vælg Ferieplan i rullemenuen. Du kan også konfigurere nye ferieplaner, hvis en bestemt ferieplan ikke er angivet i rullemenuen.
|
| 7 | Markér handlingsafkrydsningsfeltet Afspil meddelelse før ferietjeneste for at afspille meddelelsen om ferietjeneste. |
| 8 | Vælg en meddelelsestype med en af følgende muligheder:
|
| 9 | Klik på Gem for at gemme tjenesten. |
Administrer nattjeneste
Konfigurer opkaldskøen til at dirigere opkald forskelligt i løbet af de timer, hvor køen ikke er i brug. Dette bestemmes af en tidsplan, der definerer køens åbningstider.
| 1 | Fra kundevisningen i https://admin.webex.com skal du gå til Tjenester og klikke på . |
| 2 | Klik på Opkaldskø, og vælg den opkaldskø, du vil redigere, på listen. |
| 3 | Klik på Nattjeneste på sidepanelet, og klik på Administrer. |
| 4 | Aktivér nattjeneste. |
| 5 | Vælg en mulighed i rullemenuen.
|
| 6 | Markér afkrydsningsfeltet Afspil meddelelse før nattjeneste for at afspille meddelelsen om nattjeneste. |
| 7 | Vælg en meddelelsestype med en af følgende:
|
| 8 | Vælg Åbningstider i rullemenuen. Du kan også konfigurere nye åbningstider, hvis en bestemt åbningstid ikke er angivet i rullemenuen.
|
| 9 | Aktivér tvunget nattjeneste nu, uanset hvad åbningstiderne er, så opkald tvinges uanset åbningstiden. |
| 10 | Vælg en meddelelsestype med en af følgende muligheder:
|
| 11 | Klik på Gem for at gemme tjenesten. |
Administrer tvungen videresendelse
Gør det muligt at sætte køen i nødtilstand, så opkald kan viderestilles til et andet sted i nødstilfælde. Konfigurer opkaldskøen for at omstille nye indgående opkald midlertidigt til en anden rute uafhængigt af ruten Nattjeneste og Ferietjeneste.
| 1 | Fra kundevisningen i https://admin.webex.com skal du gå til Tjenester og klikke på . |
| 2 | Klik på Opkaldskø, og vælg den opkaldskø, du vil redigere, på listen. |
| 3 | I sidepanelet ud for Tvunget videresendelse skal du klikke på Administrer. |
| 4 | Aktivér tvunget videresendelse. |
| 5 | Indtast det telefonnummer, som du vil overføre opkaldet til. |
| 6 | Markér afkrydsningsfeltet Afspil meddelelse før videresendelse for at afspille den tvungne meddelelse om videresendelse. |
| 7 | Vælg en meddelelsestype med en af følgende muligheder:
|
| 8 | Klik på Gem for at gemme tjenesten. |
Administrer strandede opkald
Et strandet opkald behandles af en kø uden agenter til at tage opkald. Konfigurer politikken for dirigering af opkaldskø for opkald, der er strandet i køen, når alle agenter er logget ud.
| 1 | Fra kundevisningen i https://admin.webex.com skal du gå til Tjenester og klikke på . |
| 2 | Klik på Opkaldskø, og vælg den opkaldskø, du vil redigere, på listen. |
| 3 | I sidepanelet ud for Strandede opkald skal du klikke på Administrer. |
| 4 | Vælg en af valgmulighederne for, hvad du vil gøre med strandede opkald.
|
| 5 | Klik på Gem for at gemme tjenesten. |
Rediger indstillinger for opkaldskømeddelelse
Opkaldskømeddelelser er meddelelser og musik, som opkaldere hører, mens de venter i kø. Du kan administrere dine meddelelsesindstillinger for en nuværende opkaldskø.
| 1 | Fra kundevisningen i https://admin.webex.com skal du gå til Tjenester og klikke på . |
| 2 | Klik på Opkaldskø, og vælg den opkaldskø, du vil redigere, på listen. |
| 3 | På sidepanelet ved siden af Meddelelser skal du klikke på Administrer. |
| 4 | Rediger en af følgende meddelelsesindstillingstjenester: |
Velkomstmeddelelse
Afspil en meddelelse, når opkaldere først når køen.
| 1 | Aktivér velkomstmeddelelse.
| ||
| 2 | Vælg afkrydsningsfeltet Velkomstmeddelelse er obligatorisk.
| ||
| 3 | Vælg en Meddelelsestype med en af følgende:
| ||
| 4 | Klik på Gem. |
Anslået ventemeddelelse for opkald i kø
Underret opkalderen om enten vedkommendes anslåede ventetid eller plads i køen.
| 1 | Aktivér Meddelelse om estimeret ventetid for opkald i kø. Aktivering af denne valgmulighed afspiller ventemeddelelsen efter velkomstmeddelelsen og før komfortmeddelelsen.
|
| 2 | Indstil standardbehandlingstiden 1-100 minutter. |
| 3 | Aktivér valgmuligheden Gentag periodisk afspilning af anslået ventemeddelelse , og indstil tiden 10-600 sekunder. |
| 4 | Vælg den type ventemeddelelse, der skal afspilles for de personer, der ringer op.
|
| 5 | Vælg Afspil meddelelse om travlhed for at afspille en meddelelse, når alle antal er højere end den maksimale køposition, der er defineret. |
| 6 | Klik på Gem. |
Komfortmeddelelse
Afspil en meddelelse efter velkomstmeddelelsen og før ventemusikken. Det er typisk en brugerdefineret meddelelse, der afspiller oplysninger, f.eks. aktuelle kampagner eller oplysninger om produkter og tjenester.
| 1 | Aktivér kømeddelelse. | ||
| 2 | Vælg, hvor lang tid der går i sekunder, før en opkalder hører kømeddelelsen. | ||
| 3 | Vælg én af følgende meddelelsestyper:
| ||
| 4 | Klik på Gem. |
Omgåelse af komfortmeddelelse
Afspil en kortere komfortmeddelelse i stedet for standardmeddelelsen Komfortmeddelelse eller Musik i venteposition for alle de opkald, der skal besvares hurtigt. Denne funktion forhindrer en opkalder i at høre en kort del af standardmeddelelsen, som afsluttes, så snart vedkommende stilles om til en agent.
| 1 | Aktivér tilsidesættelse af kømeddelelse. | ||
| 2 | Vælg, hvor lang tid der går i sekunder, før en opkalder hører tilsidesættelsen af kømeddelelsen.
Der oplyses om en tilsidesættelse af kømeddelelse, når et nyt indgående opkald modtages af køen, og den længste ventetid for et opkald i køen er mindre end eller lig med denne grænse. | ||
| 3 | Vælg én af følgende meddelelsestyper:
| ||
| 4 | Klik på Gem. |
Sæt musik i venteposition
Afspil musik efter kømeddelelsen i en sløjfe.
| 1 | Aktivér ventemusik.
| ||
| 2 | Vælg en alternativ musikkilde til interne opkald. | ||
| 3 | Vælg én af følgende meddelelsestyper:
| ||
| 4 | Klik på Gem. |
Meddelelse om opkaldshvisken
Afspil en meddelelse til agenten øjeblikkeligt, før det indgående opkald viderestilles. Meddelelsen angiver typisk identiteten af den opkaldskø, som opkaldet kommer fra.
| 1 | Aktivér opkaldshvisken.
| ||
| 2 | Vælg en Meddelelsestype med en af følgende:
| ||
| 3 | Klik på Gem. |
Rediger indstillinger for meddelelsesfiler for opkaldskø
Opkaldskømeddelelser er meddelelser og musik, som opkaldere hører, mens de venter i kø. Du kan administrere dine meddelelsesfiler for en nuværende opkaldskø.
| 1 | Fra kundevisningen i https://admin.webex.com skal du gå til Tjenester og klikke på . |
| 2 | Klik på Opkaldskø, og vælg den opkaldskø, du vil redigere, på listen. |
| 3 | På sidepanelet ved siden af Meddelelsesfiler skal du klikke på Administrer. |
| 4 | Overfør en meddelelsesfil, eller optag din egen meddelelse.
Der vises en liste med alle overførte eller optagede filer. Du kan vælge at slette alle de filer, du ikke vil bruge.
|
For hvert Webex-opkald, der startes, får du en CLID (Business Calling Line Identification). Denne virksomheds CLID kan enten være et opkaldskøtelefonnummer eller agentens konfigurerede telefonnummer. Agenten kan beslutte at angive disse oplysninger for udgående opkald enten via en vedvarende konfiguration eller en midlertidig konfiguration.
Konfigurer agentindstillinger for bruger
Før du begynder
Control Hub-administratoren giver det telefonnummer, der skal bruges som det udgående telefonnummer for agenterne i opkaldskø-/viderestillingsgruppen.
Når telefonnummeret aktiveres, kan administratoren indstille agenternes udgående telefonnummer med den specifikke kø-/viderestillingsgruppe CLID i henhold til vedvarende konfiguration.
- Agenterne kan også angive en midlertidig CLID-konfiguration ved at bruge FAC-koden nr. 80 til at bruge opkaldskø-/viderestillingsgruppens telefonnummer som CLID vises for det udgående opkald eller nr. 81 for udgående standard opkalder-id som det telefonnummer, der vises som CLID".
| 1 | Fra kundevisningen i https://admin.webex.com gå til . | ||
| 2 | Vælg en bruger, som du vil konfigurere agentindstillingen for. | ||
| 3 | Vælg Opkald, og vælg Agentindstillinger. | ||
| 4 | Vælg agentopkalder-id. Du kan indstille agentopkalder-id'et til enten agentens eget opkalder-id eller en specifik kø/viderestillingsgruppe. | ||
| 5 | Konfigurer agentopkaldskø/viderestillingsgruppe-id fra følgende valgmuligheder:
|
Tilføj eller rediger agenter
| 1 | Fra kundevisningen i https://admin.webex.com skal du gå til Tjenester og vælge . | ||
| 2 | Klik på Opkaldskø, og vælg den opkaldskø, du vil redigere, på listen. | ||
| 3 | På sidepanelet ved siden af Agenter skal du klikke på Administrer. | ||
| 4 | (Valgfrit) Vælg en standardværdi for agenternes kompetenceniveau i rullemenuen Tildelt kompetenceniveau, hvis du tilføjer dem ud fra deres kompetencer.
| ||
| 5 | Fra Tilføj bruger eller arbejdsområde eller virtuel linje rullemenuen, søge efter eller vælge de brugere, arbejdsområder eller virtuelle linjer, der skal føjes til opkaldskø. | ||
| 6 | (Valgfrit) Marker afkrydsningsfeltet, hvis du vil give agenter midt i aktive opkald lov til at besvare yderligere opkald. | ||
| 7 | (Valgfrit) Marker afkrydsningsfeltet, hvis du vil give agenter lov til at tilslutte sig eller forlade køen. | ||
| 8 | (Valgfrit) Rediger færdighedsniveau og Deltog skifte for hver bruger, arbejdsområde eller virtuel linje i køen. | ||
| 9 | (Valgfrit) Hvis du vil fjerne en bruger, et arbejdsområde eller en virtuel linje, skal du klikke på | ||
| 10 | (Valgfrit) Klik på Fjern alle for at fjerne alle brugere, arbejdsområder eller virtuelle linjer fra køen. | ||
| 11 | Klik på Gem.
|
Vis instrumentpanel for agent
| 1 | Fra kundevisningen i https://admin.webex.com skal du gå til Tjenester og vælge . | ||||||||||||||||||||
| 2 | Klik på Opkaldskø. | ||||||||||||||||||||
| 3 | Vælg Agenter fanen. | ||||||||||||||||||||
| 4 | Vælg en agent på standardlisten over viste agenter, eller søg efter et agentnavn eller det primære nummer eller lokalnummer, der er knyttet til agenten.
Agentdashboardet i den skjulte standardvisning viser:
| ||||||||||||||||||||
| 5 | Klik på > for at udvide agentoplysningerne. Agentdashboardet viser:
| ||||||||||||||||||||
| 6 | Skift til deltage eller annullere deltagelse en agent til den specifikke opkaldskø. | ||||||||||||||||||||
| 7 | (Valgfrit) Klik på Eksporter CSV for at eksportere et regneark med en omfattende agentoplysninger. Brug denne tabel til at finde oplysningerne i den eksporterede CSV-fil.
|
Agenter i en opkaldskø kan tilknyttes en supervisor, der lydløst kan overvåge, instruere, bryde ind eller overtage opkald, som deres tildelte agenter i øjeblikket håndterer.
Supervisorfunktioner for opkaldskø til Webex Calling
Lydløs overvågning – overvåg en agents opkald, uden at agenten eller opkalderen ved det. Brug denne funktion til at sikre, at undervisningen fungerer, eller til at finde ud af, hvad agenterne kan gøre bedre.
Hvis du vil overvåge et opkald lydløst, skal du indtaste #82 efterfulgt af agentens lokal- eller telefonnummer.

Instruktion – bryd ind i en agents opkald, og kommuniker med agenten. Agenten er den eneste, der kan høre dig. Brug denne funktion til at uddanne nye medarbejdere.
Hvis du vil instruere i et opkald, skal du indtaste #85 efterfulgt af agentens lokal- eller telefonnummer.

Bryd ind – bryd ind i en agents opkald. Det er både agenten og opkalderen, der kan høre dig. Denne funktion er nyttig, når du skal deltage i opkaldet og hjælpe med at løse problemer.
Hvis du vil bryde ind i et opkald, skal du indtaste *33 efterfulgt af agentens lokal- eller telefonnummer.

Overtag – overtag et opkald fra en agent. Brug denne funktion, når du er nødt til at overtage opkaldet for en agent.
Hvis du vil overtage et opkald, skal du indtaste #86 efterfulgt af agentens lokal- eller telefonnummer.

Mens du aktiverer supervisorfunktioner, afspilles en advarselstone til en agent, mens han overvåger, træner eller bryder ind, og der afspilles en meddelelse om overtagelsesfunktionen. |
Tilføj eller slet en supervisor
Du kan tilføje eller slette supervisorer. Når du tilføjer en supervisor, kan du tildele agenter til dem fra flere opkaldskøer.
| 1 | Fra kundevisningen i https://admin.webex.com skal du gå til Tjenester og vælge . |
| 2 | Klik på Opkaldskø. |
| 3 | Vælg fanen Supervisor. |
| 4 | Klik på Tilføj supervisor. |
| 5 | Vælg en bruger, der skal tilføjes som supervisor, i rullemenuen. |
| 6 | Klik på Næste for at tildele agenter til supervisoren. |
| 7 | Vælg agenter, der skal tildeles til supervisoren, i rullemenuen. |
| 8 | Klik på Næste for at gennemgå den supervisor, der er valgt, og de tildelte agenter. |
| 9 | Klik på Tilføj supervisor for at tilføje supervisoren og agenterne. Når en supervisor er tilføjet, kan du tildele agenter til supervisoren. |
| 10 | For at fjerne en supervisor skal du klikke på ikonet Fjern supervisor, der er tilknyttet supervisoren. |
Tildel eller fjern tildeling af agenter til en supervisor
Tildel agenter til en supervisor, så supervisoren kan overvåge opkald lydløst, instruere, bryde ind og overtage.
| 1 | Fra kundevisningen i https://admin.webex.com skal du gå til Tjenester og vælge . | ||
| 2 | Klik på Opkaldskø. | ||
| 3 | Vælg fanen Supervisor. | ||
| 4 | Vælg en bruger, der skal tilføjes som supervisor, i rullemenuen. | ||
| 5 | Klik på Næste for at tildele agenter til supervisoren. | ||
| 6 | Vælg agenter, der skal tildeles til supervisoren, i rullemenuen. | ||
| 7 | Klik på Næste for at gennemgå den supervisor, der er valgt, og de tildelte agenter. | ||
| 8 | Klik på Tilføj supervisor for at tilføje supervisoren og agenterne. Når en supervisor er tilføjet, kan du tildele agenter til supervisoren. Når agenter er tildelt til en supervisor, kan en supervisor bruge funktionsadgangskoder (FAC'er) til at overvåge, instruere, bryde ind og overtage opkald. Du kan læse mere i Supervisorfunktioner for opkaldskø til Webex Calling. | ||
| 9 | Hvis du vil fjern tildeling af agenter, skal du udvide den supervisor, som agenten er tilknyttet, og klikke på ikonet Fjern tildeling af agenter for den pågældende agent.
|
Vis agenter, der er tildelt en kø
Du kan se en liste over alle de agenter, der er tildelt en opkaldskø.
| 1 | Fra kundevisningen i https://admin.webex.com skal du gå til Tjenester og vælge . |
| 2 | Klik på Opkaldskø, og vælg den opkaldskø, du vil redigere, på listen. |
| 3 | På sidepanelet ved siden af Agenter skal du klikke på Administrer. |
| 4 | Rediger de brugere, arbejdsområder eller virtuelle linjer, der er tildelt som agenter til denne opkaldskø. |
| 5 | Klik på Gem. Klik på Fjern alle hvis du vil fjerne alle brugere, arbejdsområder eller virtuelle linjer fra denne opkaldskø. |
Du kan bruge analyser til at evaluere opkaldskøens status, opkaldskøagentens status og livekøens status. Opkaldskødataene behandles batch hver dag og stilles til rådighed inden for 24 timer, og målinger er tilgængelige inden for 1:00 GMT den næste dag. Mængden af data, du har adgang til, afhænger af, hvilken type kunde du er. Hvis du er standardkunde, har du adgang til 3 måneders data. Hvis du er Pro Pack-kunde, har du adgang til 13 måneders data.
Disse analysedata er til almindelig brug og bør ikke bruges til faktureringsformål. |
For at se opkaldskøanalyser skal du gå til .
Tip til instrumentpanel
Juster tidsrum
Du kan se nogle diagrammer i en time-, daglig, ugentlig eller månedlig tidsskala, så du kan spore engagement over tid og se efter brugstendenser. Dette giver et effektivt indblik i, hvordan indgående opkald håndteres i opkaldskøer.
Datovælgeren gælder ikke for data i sektionen med live-køstatistik. Data til sektionen med live-køstatistik indsamles hvert 30. sekund. |
Globale filtre
Instrumentpanelet indeholder effektive filtreringsværktøjer. Klik på bjælken Filtre for at vælge, hvilke data du ønsker at se. De filtre, du vælger, vil automatisk gælde for alle diagrammer. Du kan filtrere efter specifikke opkaldskøer, placeringer og supervisorer.
Filteret Supervisorer gælder kun for agentstatistik for opkaldskøer. |
Eksportér data eller diagrammer
Du kan eksportere enhver graf eller detaljevisning. Klik på knappen Mere øverst til højre på diagrammet/listen, og vælg filformatet til din download (PDF, PNG eller CSV, afhængigt af om det er en graf eller en liste).
Når du kombinerer filoverførsel med de tilgængelige filtre, kan du nemt generere nyttige rapporter om opkaldskøer i din organisation.
KPI'er
KPI'er er tilgængelige øverst på siden for at vise dig en hurtig status på højt niveau for indgående opkald i opkaldskøer inden for det valgte datointerval . De tilgængelige KPI'er er:
- Besvarede opkald i alt – Samlet antal opkald, som agenterne besvarede. Procentdelen viser ændringen i værdien over tid ved at sammenligne den med de tidligere data for det valgte datointerval.
- Samlet antal afbrudte opkald – Samlet antal opkald, hvor den person, der ringede, lagde røret på eller indspillede en besked, før en agent blev tilgængelig. Procentdelen viser ændringen i værdien over tid ved at sammenligne den med de tidligere data for det valgte datointerval.
- Procentdel af afbrudte opkald – Procentdel af opkald, hvor den person, der ringede, lagde røret på eller lagde en besked, før en agent blev tilgængelig. Procentdelen viser ændringen i værdien over tid ved at sammenligne den med de tidligere data for det valgte datointerval.
- Avg ventetid – gennemsnitlig tid, som opkaldere brugte på at vente på den næste tilgængelige agent til at besvare opkaldet. Procentdelen viser ændringen i værdien over tid ved at sammenligne den med de tidligere data for det valgte datointerval.

Indgående opkald for opkaldskøer og tendens
Dette diagram viser en opdeling af opkaldskø efter indgående opkald. Du kan bruge dette diagram til at se, hvordan opkaldskøer håndterer alle indgående opkald til din organisation.

Avg opkaldskø tid pr. opkald og tendens
Dette diagram viser en fordeling mellem det gennemsnitlige antal afbrudte og gennemsnitlige venteminutter fra indgående opkald. Du kan bruge dette diagram til at se, hvor længe de personer, der ringede, skulle vente, før du lagde røret på eller blev viderestillet til en agent. Gennemsnitlige minutter beregnes som:
- Avg. forladt tid – gennemsnitlig opkaldstid, som opkalderne brugte på at vente på en agent, før de hængte op eller valgte valgmuligheden for at efterlade en meddelelse.
- Avg. ventetid – gennemsnitlig tid, som opkaldere bruger på at vente på den næste tilgængelige agent til at besvare opkaldet.

De 25 mest populære opkaldskøer efter opkaldsstatus
Denne tabel viser de øverste 25 opkaldskøer med flest opkald efter en bestemt status. Statuserne for tilgængelige opkald er:
- Besvarede opkald – Antal opkald, der besvares af agenter.
- % af besvarede opkald – Procentdel af opkald, der besvares af agenter.
- Afbrudte opkald – Antal opkald, hvor den person, der ringede, lagde røret på eller lagde en besked, før en agent blev tilgængelig.
- % af afbrudte opkald – Procentdel af opkald, hvor den person, der ringede, lagde røret på eller lagde en besked, før en agent blev tilgængelig.
- Overløb - optaget – Antal opkald, der overløb til en anden opkaldskø , fordi køgrænsen blev overholdt.
- Overløb - timeout – Antal opkald, der overløb til en anden opkaldskø , fordi ventetid overskred den maksimalt konfigurerede grænse.
- Viderestillede opkald – Antal opkald, der blev viderestillet ud af køen.

Top 25 opkaldskøer efter avg ventetid og afbrudt tid
Denne tabel viser de 25 bedste opkaldskøer med det højeste gennemsnitlige ventetid og afbrudte tider fra indgående opkald. Gennemsnitstiden beregnes som:
- Avg forladt tid – gennemsnitlig opkaldstid, som opkalderne brugte på at vente på en agent, før de hængte op eller valgte valgmuligheden for at efterlade en meddelelse.
- Avg ventetid – gennemsnitlig opkaldstid, som personer, der ringer op, bruger på at vente på den næste tilgængelige agent til at besvare opkaldet.

Statistik for opkaldskøer
Denne tabel viser oplysninger om opkaldskøer, der er blevet konfigureret i din organisation. Du kan bruge denne tabel til at se antallet af indgående opkald til opkaldskøer og statussen for disse opkald. Du kan også søge efter specifikke opkaldskøer, placeringer, telefonnumre og lokalnumre ved hjælp af søgelinjen i tabellen. De tilgængelige oplysninger er:
- Opkaldskø – navnet på opkaldskøen.
- Placering – Placering tildelt til opkaldskø.
- Telefonnr. – Telefonnummer, der er knyttet til opkaldskø.
- Lokalnummer – Lokalnummer, der er knyttet til opkaldskø.
- Samlet ventetid – den samlede tid, hvor opkald blev sat i venteposition af agenter.
- Avg ventetid – gennemsnitlig tid, hvor opkald blev sat i venteposition af agenter.
- Samlet taletid – samlet tid, hvor agenter talte aktivt under opkald.
- Avg taletid – gennemsnitlig tid, hvor agenter talte aktivt under opkald.
- Samlet behandlingstid – samlet tid, hvor agenter brugte håndteringen af opkald. Behandlingstid beregnes som samlet taletid + samlet ventetid = samlet behandlingstid.
- Avg-behandlingstid – gennemsnitlig tid, hvor agenter brugte håndteringen af opkald.
- Samlet ventetid – den samlede tid, som opkaldere brugte på at vente på den næste tilgængelige agent for at besvare opkaldet.
- Avg ventetid – gennemsnitlig tid, som opkaldere brugte på at vente på den næste tilgængelige agent til at besvare opkaldet.
- Opkald besvaret – Antal opkald besvaret af agenter.
- % besvarede opkald – procentdel af opkald, der blev besvaret af agenter.
- Opkald afbrudt – Antal opkald, hvor den person, der ringede, lagde røret på eller lagde en besked, før en agent blev tilgængelig.
- % afbrudte opkald – Procentdel af opkald, hvor den person, der ringede, lagde røret på eller lagde en besked, før en agent blev tilgængelig.
- Avg afbrudt tid – gennemsnitlig tid, hvor personer, der ringer op, hængte op eller efterlod en meddelelse, før en agent blev tilgængelig.
- Afbrudt tid – Tidspunkt, hvor personer, der ringer op, hængte en meddelelse op eller efterlod en meddelelse, før en agent blev tilgængelig.
- Samlede opkald – samlet antal indgående opkald.
- Overløb – optaget – Antal opkald, der løb over, fordi køgrænsen blev overholdt.
- Overløb – timeout – Antal opkald, der løb over, fordi ventetid overskred den maksimale grænse.
- Viderestillede opkald – Antal opkald, der blev viderestillet ud af køen.
- Avg. antal tildelte agenter – gennemsnitligt antal agenter, der er tildelt til opkaldskøer.
- Avg. antal agenter, der håndterer opkald – gennemsnitligt antal agenter, der aktivt håndterede opkald.
Opkaldskøer uden data vises ikke i denne tabel. |

KPI'er
KPI'er er tilgængelige øverst på siden for at vise dig oplysninger om de opkald, som agenter håndterede inden for det datointerval , du valgte. De tilgængelige KPI'er er:
- Besvarede opkald i alt – Samlet antal præsenterede opkald, der blev besvaret af agenter. Procentdelen viser ændringen i værdien over tid ved at sammenligne den med de tidligere data for det valgte datointerval.
- Afviste opkald i alt – Samlet antal opkald, der blev præsenteret for en agent, men som ikke blev besvaret. Procentdelen viser ændringen i værdien over tid ved at sammenligne den med de tidligere data for det valgte datointerval.
- Avg. behandlingstid – gennemsnitlig tid, som agenter bruger på håndtering af opkald. Procentdelen viser ændringen i værdien over tid ved at sammenligne den med de tidligere data for det valgte datointerval.

Avg agentopkaldstid pr. opkald og tendens
Dette diagram viser i gennemsnit, hvor længe hvert opkald varer efter deres opkaldsstatus. Du kan bruge dette diagram til at se, om de personer, der ringer, får den hjælp, de har brug for, i tide.

Indgående opkald til agenter efter opkaldsstatus
Dette diagram viser en fordeling af indgående opkald til agenter baseret på opkaldsstatus. Dette diagram kan hjælpe dig med at se, om der er flere afviste opkald end normalt.

Tendenser for aktive agenter
Dette diagram viser en tendens for aktive agenter i visse datointervaller. Du kan sammenligne antallet af agenter i dette diagram med et andet diagram, f.eks. med indgående opkald til agenter efter opkaldsstatus, for at se, om der er tilstrækkeligt mange agenter til at håndtere antallet af opkald.

Top 25 agenter efter besvarede og afviste opkald
Denne tabel viser de 25 mest populære agenter med flest besvarede eller afviste opkald.

Top 25 agenter efter avg tale og avg holdt tid
Denne tabel viser de 25 bedste agenter med det højeste gennemsnitlige antal tale- eller venteminutter.

Opkaldskøagenter
Denne tabel viser oplysninger om alle de agenter, der er blevet tildelt til opkaldskøer i din organisation. Du kan bruge denne tabel til at se, hvilken agent der får flest opkald og oplysninger om vedkommendes opkaldsstatistik. Du kan også søge efter specifikke agent- eller arbejdsområdenavne, opkaldskøer og placeringer ved hjælp af søgelinjen i tabellen. De tilgængelige oplysninger er:
- Agentnavn – navnet på agenten eller arbejdsområdet.
- Opkaldskø – navnet på opkaldskøen.
- Placering – Placering tildelt til opkaldskø.
- Samlet besvarede opkald – Antal opkald, der blev præsenteret for agenten og besvaret af vedkommende.
- Afviste opkald – Antal opkald, der blev præsenteret for agenten, men blev ikke besvaret.
- Samlet antal viste opkald – Antal indgående opkald til agenten, der blev distribueret af opkaldskøen.
- Samlet taletid – Samlet tid, som en agent brugte aktivt på at tale under opkald.
- Avg. taletid – gennemsnitlig tid, som en agent brugte aktivt på at tale under opkald.
- Samlet ventetid – Samlet tid, hvor en agent sætter opkald i venteposition.
- Avg. ventetid – gennemsnitlig tid, hvor en agent sætter opkald i venteposition.
- Samlet behandlingstid – Samlet tid, hvor en agent brugte håndteringen af opkald. Behandlingsminutter beregnes som samlet taletid + samlet ventetid = samlet behandlingstid.
- Avg. behandlingstid – gennemsnitlig tid, som en agent brugte på at håndtere opkald.

KPI'er
KPI'er er tilgængelige øverst på siden for at vise dig alle de aktuelle indgående opkald, og deres statusser, så du kan overvåge opkaldskøer i realtid. De tilgængelige KPI'er er:
- Aktive opkald – Viser antallet af opkald, hvor agenterne taler med dem, der ringer op.
- Ventende opkald – Viser antallet af opkald, der venter på, at den næste tilgængelige agent besvarer.
- Opkald i venteposition – viser antallet af opkald, som agenter har sat i venteposition.

Statistik for live opkaldskø
Denne tabel viser oplysninger om alle de opkaldskøer, der er blevet konfigureret i din organisation. Du kan bruge denne tabel til at se, hvilken opkaldskø der får flest opkald, og justere antallet af agenter efter behov. Du kan også søge efter specifikke opkaldskøer, placeringer, telefonnumre og lokalnumre ved hjælp af søgelinjen i tabellen. De tilgængelige oplysninger er:
- Opkaldskø – navnet på opkaldskøen.
- Placering – Den placering, der er tildelt opkaldskø.
- Telefon nr. – det telefonnummer, der er tildelt til opkaldskøen.
- Lokalnummer – Det lokalnummer, der er tildelt opkaldskø.
- Aktive opkald – antallet af opkald, hvor agenter taler med personer, der ringer op.
- Opkald i venteposition – antallet af opkald, som agenter har sat i venteposition.
- Ventende opkald – antallet af opkald, der venter på den næste tilgængelige agent.
Få flere oplysninger i Analytics til din cloud-samarbejdsportefølje.
Du kan se opkaldskørapporter med oplysninger om alle indgående opkald, der nåede opkaldskøen, og også se kø- og agentstatistikker.
Du kan få adgang til rapporter under i venstre navigation i Control Hub.
Rapport om opkaldskøstatistik
Denne rapport viser oplysninger om opkaldskøer, der er blevet konfigureret i din organisation. Du kan bruge denne rapport til at se antallet af indgående opkald til opkaldskøer og statussen for disse opkald.
| Kolonnenavn | Beskrivelse |
|---|---|
| Opkaldskø | Navn på opkaldskø. |
| Lokalitet | Placering tildelt til opkaldskø. |
| Telefonnr. | Telefonnummer tildelt til opkaldskø. |
| Lokalnummer | Lokalnummer, der er tildelt opkaldskø. |
| Samlet hold min | Det samlede antal minutter, som opkald blev sat i venteposition af agenter. |
| Gns. Min. Hold | Det gennemsnitlige antal minutter, som opkald blev i venteposition af agenter. |
| Samlet talemin | Samlet antal minutter, som agenter aktivt talte under opkald. |
| Gnsn. min. for tale | Det gennemsnitlige antal minutter, agenterne aktivt talte i opkald. |
| Samlet håndtag min | Samlet antal minutter, som agenter brugte på at håndtere opkald. Håndteringsminutter beregnes som Samlede talemin. + Samlet holdmins. = Samlede behandlingsmin. |
| Gnsn. min. håndtering | Det gennemsnitlige antal minutter, som agenter brugte på at håndtere opkald. |
| Samlet ventetid min | Det samlede antal minutter, som de personer, der ringede, ventede på, at den næste tilgængelige agent besvarede opkaldet. |
| Gns. min. ventetid | Det gennemsnitlige antal minutter, de personer, der ringer, ventede på, at den næste tilgængelige agent besvarede opkaldet. |
| Besvarede opkald | Antal opkald, der er besvaret af agenter. |
| % besvarede opkald | Procentdel af opkald, der besvares af agenter. |
| Opkald afbrudt | Antal opkald, hvor den person, der ringer op, har lagt røret på eller lagt en besked, før en agent blev tilgængelig. |
| % afbrudte opkald | Procentdel af opkald, hvor den person, der ringede, lagde røret på eller lagde en besked, før en agent blev tilgængelig. |
| Gns. afbrudte min | Det gennemsnitlige antal minutter, hvor personer, der ringer, lagde røret på eller indspillede en besked, før en agent blev tilgængelig. |
| Forladte min | Antal minutter, hvor personer, der ringede, lagde røret på eller indspillede en besked, før en agent blev tilgængelig. |
| Samlede opkald | Samlet antal indgående opkald. |
| Overløb – optaget | Antal opkald, der løb over, fordi køgrænsen blev overholdt. |
| Overløb – timeout | Antal opkald, der løb over, fordi ventetid overskred den maksimale grænse. |
| Viderestillede opkald | Antal opkald, der blev viderestillet ud af køen. |
| Gnsn. antal tildelte agenter | Gennemsnitligt antal agenter, der er tildelt til opkaldskøer. |
| Gnsn. antal agenter, der håndterer opkald | Gennemsnitligt antal agenter, der aktivt håndterede opkald. |
Statistikrapport for agent for opkaldskø
Denne rapport viser oplysninger om alle de agenter, der er blevet tildelt til opkaldskøer i din organisation. Du kan bruge denne rapport til at se, hvilken agent der får flest opkald og oplysninger om vedkommendes opkaldsstatistik.
| Kolonnenavn | Beskrivelse |
|---|---|
| Navn på agent/arbejdsområde | Navn på agenten eller arbejdsområdet. |
| Opkaldskø | Navn på opkaldskø. |
| Lokalitet | Placering tildelt til opkaldskø. |
| Samlet antal besvarede opkald | Antal opkald, der blev præsenteret for agenten og besvaret af denne. |
| Afviste opkald | Antal opkald, der blev præsenteret for agenten, men som ikke blev besvaret. |
| Præsenterede opkald i alt | Antal indgående opkald til agenten, der blev distribueret af opkaldskø. |
| Samlet talemin | Det samlede antal minutter, som agenten brugte på at tale aktivt under opkald. |
| Gnsn. min. for tale | Det gennemsnitlige antal minutter, som agenten brugte på at tale aktivt under opkald. |
| Samlet hold min | Det samlede antal minutter, som agenten har i venteposition opkald. |
| Gns. Min. Hold | Det gennemsnitlige antal minutter, som agenten har i venteposition opkald . |
| Samlet håndtag min | Det samlede antal minutter, som en agent brugte på at håndtere opkald. Håndteringsminutter beregnes som Samlede talemin. + Samlet holdmins. = Samlede behandlingsmin. |
| Gnsn. min. håndtering | Det gennemsnitlige antal minutter, som agenter brugte på at håndtere opkald. |
Få flere oplysninger om andre tjenesterapportskabeloner, brugerdefinerede skabeloner og administration af rapporter i Rapporter til din cloud-samarbejdsportefølje.
Webex Customer Experience Basic er et tilbud, der er tilgængeligt som en del af Webex Calling Professional-licens uden ekstra omkostninger. Det indeholder et enkelt og kraftfuldt sæt af funktioner, der er samlet for at levere callcenter-funktionerne. Funktionerne som stemmekøer, færdighedsbaseret distribution, opkaldskøovervågning og -analyse, multiopkaldsvindue og meget mere hjælper brugere med at engagere sig effektivt med kunder. Med vores Webex Calling til Microsoft Teams-integration kan Microsoft Teams-brugere også få adgang til funktionerne direkte fra Teams.
Da Customer Experience Basic er designet som et voice-only tilbud, er det bedst egnet til kunder, der har brug for enkle stemmecentrerede callcenter-funktioner og ikke har brug for de avancerede funktioner i en omfattende kontaktcentertjeneste.
Vi anbefaler Webex Contact Center til kunder, der har brug for avancerede kundeengagementfunktioner, distribution med flere kanaler eller installationer med høj opkaldsvolumen i stor skala.
Funktioner og fordele
Grundlæggende kundeoplevelse omfatter følgende funktioner:
- Stemmekøer – hjælper administratorer med at konfigurere forskellige funktioner, såsom færdighedsbaseret distribution, forbedrede køpolitikker, kundetilbagekald osv.
- Analyse af opkaldskøer – hjælper administratorer med at få vist vigtige data som f.eks. topopkaldskøer, topagenter, status for live opkaldskøer osv.
- Opkaldskørapporter – hjælper administratorer med at få vist oplysninger som f.eks. statusrapport for opkaldskøer og agentstatusrapport.
- Agentoplevelse i Webex-appen – hjælper brugere med at kontrollere og ændre deres opkaldskøstatus og deltage i/fravælge køen i Webex-appen.
- Vindue med flere opkald – hjælper brugere med at få en hurtig visning af opkaldsstatussen og let adgang til nogle almindelige opkaldsfunktioner.
- Webex Calling-integration i Microsoft Teams – hjælper brugere med at få adgang til funktionerne direkte fra Microsoft Teams.
Stemmekøer
Stemmekøer, der tidligere er kendt som Group Call Management (GCM), er en avanceret opkaldskø-funktion, der gør det nemt og overkommeligt at understøtte tjenester til høj opkaldshåndtering og teamopkaldshåndtering som en kernedel af Webex Calling.
Stemmekøer tilføjer nøglefunktioner, der giver supervisorfunktioner, forbedrer køpolitikker til at bestemme viderestilling af opkald baseret på åbningstider, giver færdighedsbaseret distribution, giver tilbagekaldsfunktioner for kunder og rapporter og analyser for administratorer. Stemmekøer er en funktion uden for boksen i Webex Calling og anbefales til opkaldskøer på op til 50 agenter.
Stemmekøer refererer til en samling af funktioner, der er designet til at arbejde sammen for at understøtte administration af salg af høj opkaldsvolumen og supportteams for opkald, der er rettet til en opkaldskø. Her er nogle af funktionerne:
For opkaldere
Velkomsthilsen
Køhilsen (du vil blive betjent hurtigst muligt)
Mulighed for at bede om at blive ringet op (opkalderen oplyse et nummer, som vedkommende kan blive ringet op på, i stedet for at vente i køen)
Forbedrede politikker for kødirigering (til nattjeneste, ferier og tvunget viderestilling)
Yderligere IVR-funktionsopkaldsmeddelelse og komfortmeddelelse om omgåelse
For agenter
Mulighed for at logge ind og ud af køen i ét trin
Administration af status for personlig parathed
Handlinger med flere køer
Intuitive UX-indstillinger til fastnettelefon og Webex-app
For supervisorer og administratorer
Mulighed for at overvåge, instruere, bryde ind og tage over i aktive opkald
Administration af agentstatus
Instrumentpanel til opkaldskørapportering og -analyse
Tildeling af opkaldskøpersonale pr. kø
Tildeling af kompetencebaserede dirigeringsværdier for personale pr. kø
Startsæt til opkaldskø
Før du konfigurerer opkaldskøen, kan du downloade startsættet for opkaldskø, hvis du ønsker at forstå, hvordan du kan udstyre opkaldskøer og styrke dine opkaldskøagenter.
Agentfunktioner
Ved hjælp af Webex-appen kan agenterne indstille tilgængelighedsstatus, deltag i/ikke-deltagelse i kø, foretage udgående opkald, foretage konferenceopkald osv.
Få flere oplysninger i Skift status for din opkaldskø.
Vindue med flere opkald
Valgmuligheden Muti-opkaldsvindue i Webex-appen giver agenter mulighed for at få en hurtig visning af opkaldsstatussen og nemt få adgang til nogle almindelige opkaldsfunktioner som f.eks. afvise opkald, besvare opkald, viderestilling, venteposition osv.
Få flere oplysninger i Administrer alle dine telefonopkald på ét sted.
Webex Calling til Microsoft teams
Webex Calling-integrationen i Microsoft Teams giver agenter adgang til Webex Calling-funktionerne direkte fra Microsoft Teams.
Få flere oplysninger i Webex Calling til Microsoft Teams.
Opkaldskøer videresender opkaldere til agenter, der kan hjælpe med et bestemt problem eller spørgsmål. Opkald fordeles enkeltvis til agenterne i køen. Opkaldskøer sætter opkald midlertidigt i venteposition, når alle agenter, der er tildelt til at modtage opkald fra køen, ikke er tilgængelige. Når agenter bliver tilgængelige, distribueres de opkald i kø i overensstemmelse med de indstillinger for dirigering af opkald, du har valgt for opkaldskøen.
Når et opkald ankommer til en opkaldskø og sendes til en agent, fungerer funktionen til viderestilling af agentopkald ikke. |
Opret en opkaldskø
| 1 | Log ind på Control Hub, og gå til . | ||||||||||
| 2 | Klik . | ||||||||||
| 3 | På siden Grundlæggende skal du indtaste følgende oplysninger og derefter klikke på Næste.
| ||||||||||
| 4 | På siden Dirigering af opkald skal du vælge en af følgende muligheder og klikke på Næste.
| ||||||||||
| 5 | På siden Indstillinger for overløb skal du vælge en af følgende indstillinger for at håndtere overløbsopkald og klikke på Næste.
Du kan også aktivere følgende overløbsindstillinger:
| ||||||||||
| 6 | På siden Meddelelser skal du bestemme de meddelelser og musik, som personer, der ringer, hører, mens de venter i køen, og klikke på Næste. Du kan aktivere enhver af følgende indstillinger:
| ||||||||||
| 7 | På Vælg Agenter side, klik på Tilføj bruger eller arbejdsområde eller virtuel linje rullemenuen, og søg eller vælg de brugere, arbejdsområder eller virtuelle linjer, der skal føjes til opkaldskø.
Du kan vælge afkrydsningsfeltet Tillad agenter ved aktive opkald til at tage yderligere opkald, hvis du vil tillade agenter ved aktive opkald at foretage yderligere opkald. Du kan vælge afkrydsningsfeltet Tillad agenter at deltage i eller fravælge køen, hvis du vil tillade agenter at deltage i eller fravælge køen.
| ||||||||||
| 8 | Gennemse dine opkaldskøindstillinger på siden Gennemse for at sikre, at du har indtastet de korrekte oplysninger. | ||||||||||
| 9 | Klik på Opret og Udført for at bekræfte opkaldskøindstillingerne.
|
Se denne videodemonstration om, hvordan du opretter en ny opkaldskø i Control Hub.
Opret flere opkaldskøer på en gang
Du kan tilføje og administrere flere opkaldskøer samtidig ved hjælp af en opkaldskø-CSV. Denne artikel omhandler de specifikke felter og værdier, der er nødvendige for CSV-overførsel af Webex Calling-opkaldskøer.
Før du begynder
Inden du overfører din opkaldskø-CSV, skal du huske at læse om masseklargøring af Webex Calling-elementer ved hjælp af CSV, så du kan blive bekendt med CSV-retningslinjerne.
Du kan enten eksportere dine nuværende opkaldskøer, hvilket giver dig mulighed for at tilføje, slette eller modificere dit eksisterende datasæt, eller du kan eksportere et eksempel på et sæt med opkaldskøer. Når filen er ændret, kan den overføres via massefunktionerne.
Eksport af CSV-fil til ZIP-filformat: Når du eksporterer data til en CSV-fil, kan antallet af oversigter overstige 1000. I sådanne tilfælde downloades ZIP-filen, hvor ZIP-filen indeholder hele sættet af poster i en enkelt CSV-fil. En separat mappe, der indeholder alle dataene, opdeles i flere CSV-filer med mindre end 1000 poster. Disse filer genereres, så administratorerne hurtigt kan importere alle opdateringer og overføre dem.
Det er vigtigt, at du kender de obligatoriske og valgfrie kolonner samt oplysningerne, som du skal angive, når du udfylder CVS-skabelonen. De specifikke felter for opkaldskø-CSV findes i tabellen i afsnittet Forbered din CSV.
Det maksimale antal rækker er 1.000 (uden sidehovedet).
Agenter kan være brugere eller arbejdsområder. For brugere skal du indtaste brugerens e-mailadresse. For arbejdsområder skal du indtaste arbejdsområdets navn.
Hver række må maks. indeholde 50 agenter. Du kan læse mere i Tilføj eller rediger mere end 50 agenter ad gangen.
Tilføjelse af flere opkaldskøer samtidig
Hvis du vil tilføje flere opkaldskøer samtidig, skal du blot downloade og udfylde en tom CSV-skabelon.
Indstillinger for viderestilling af opkald for en opkaldskø kan ikke ændres med masseredigering. Se Konfigurer viderestilling af opkald for en opkaldskø for at redigere viderestilling af opkald for en opkaldskø. |
| 1 | Log ind på Control Hub, og gå til . |
| 2 | Klik . |
| 3 | Vælg en placering for de opkaldskøer, du vil tilføje. |
| 4 | Klik på Download .csv-skabelon. |
| 5 | Udfyld regnearket. |
| 6 | Overfør CSV-filen ved at trække og slippe den eller klikke på Vælg en fil. |
| 7 | Klik på Overfør. Når filen er overført, kan du se statussen for ændringerne ved at klikke på siden Opgaver for flere oplysninger. |
Masseredigering af opkaldskøer
Hvis du vil massemodificere opkaldskøer, skal du blot downloade de aktuelle CSV-data og foretage de nødvendige ændringer i regnearket.
Indstillinger for viderestilling af opkald for en opkaldskø kan ikke ændres med masseredigering. Se Konfigurer viderestilling af opkald for en opkaldskø for at redigere viderestilling af opkald for en opkaldskø. |
| 1 | Log ind på Control Hub, og gå til . | ||
| 2 | Klik . | ||
| 3 | Vælg en placering for de opkaldskøer, du vil ændre. | ||
| 4 | Klik på Download data.
| ||
| 5 | Foretag de nødvendige ændringer i regnearket. | ||
| 6 | Overfør den ændrede CSV-fil ved at trække og slippe den eller klikke på Vælg en fil. | ||
| 7 | Klik på Overfør. Når filen er overført, kan du se statussen for ændringerne ved at klikke på siden Opgaver for flere oplysninger. |
Forbered din CSV
Brug denne tabel til at se, hvilke felter der er obligatoriske eller valgfrie, og hvad du skal finde ud af, når du tilføjer eller redigerer flere opkaldskøer samtidigt.
Kolonner er enten obligatoriske eller valgfrie felter. Dette varierer, alt efter om du bruger CSV'en til at tilføje en ny opkaldskø eller redigere en nuværende opkaldskø. |
Kolonne | Obligatorisk eller valgfri (Tilføj en opkaldskø) | Obligatorisk eller valgfri (Rediger en opkaldskø) | Beskrivelse | Understøttede værdier | ||
|---|---|---|---|---|---|---|
Navn | Obligatorisk | Obligatorisk | Indtast opkaldskøens navn. Opkaldskønavne inden for den samme placering skal være entydige og mulige at identificere. Hvis opkaldskøerne findes et andet sted, kan de have det samme opkaldskønavn. | Eksempel: San Jose-opkaldskø Antal tegn: 1-30 | ||
Telefonnummer | Obligatorisk (hvis lokalnummeret ikke angives) | Valgfri | Indtast opkaldskøens telefonnummer. Du skal enten have et telefonnummer eller et lokalnummer. | Det er kun E.164-numre, der må importeres til CSV. Eksempel: +12815550100
| ||
Lokalnummer | Obligatorisk (hvis telefonnummeret ikke udfyldes) | Valgfri | Indtast opkaldskøens lokalnummer. Du skal enten have et telefonnummer eller et lokalnummer. | Lokalnummer med 2-6 cifre. 00-999999 | ||
Lokalitet | Obligatorisk | Obligatorisk | Indtast placeringen for at tildele denne opkaldskø. | Eksempel: San Jose
| ||
Fornavn for opkalder-id | Valgfri | Valgfri | Indtast fornavnet, der skal vises for opkaldskøens opkaldslinje-id (CLID). Opkalder-id'et bruges, når opkaldsviderestilling er aktiveret, og opkald viderestilles. | Eksempel: San
Antal tegn: 1-30 | ||
Efternavn for opkalder-id | Valgfri | Valgfri | Indtast efternavnet, der skal vises for opkaldskøens opkaldslinje-id (CLID). Opkalder-id'et bruges, når opkaldsviderestilling er aktiveret, og opkald viderestilles. | Eksempel: Jose
Antal tegn: 1-30 | ||
Sprog | Valgfri | Valgfri | Indtast meddelelsessproget til din opkaldskø. | Eksempel: en_us | ||
Tidszone | Valgfri | Valgfri | Indtast opkaldskøens tidszonenøgle. Denne tidszone gælder for de tidsplaner, der anvendes for denne opkaldskø. | Eksempel: Amerika/Chicago Antal tegn: 1-127 | ||
Aktivér opkaldskø | Valgfri | Valgfri | Brug denne kolonne til at aktivere eller deaktivere opkaldskø. | AKTIVERET, DEAKTIVERET, aktiveret, deaktiveret | ||
Antal opkald i kø | Valgfri | Valgfri | Indtast grænsen for antallet af opkald, systemet beholder i køen, før en agent er ledig. | Område: 1-50 | ||
Type dirigering af opkald (prioritet/kompetencebaseret) | Valgfri | Valgfri
| Vælg typen af dirigering af opkald for din opkaldskø. | PRIORITETS_BASERET, KOMPETENCE_BASERET | ||
Mønster for dirigering af opkald | Obligatorisk | Valgfri | Indtast opkaldskøens mønster for dirigering af opkald. Vælg en af følgende understøttede politikker. | Når typen af dirigering af opkald er prioritetsbaseret, er værdierne: CIRKULÆR, ALMINDELIG, SAMTIDIG, ENSARTET, VÆGTET Når typen af dirigering af opkald er kompetencebaseret, er værdierne: CIRKULÆR, ALMINDELIG, SAMTIDIG. | ||
Aktivér telefonnummer for udgående opkald | Valgfri | Valgfri | Aktivér køtelefonnummeret for udgående opkald. | SAND, FALSK | ||
Aktivér agenters mulighed for at deltage | Valgfri | Valgfri | Vælg denne valgmulighed for at lade agenter tilslutte sig eller forlade køen. | SAND, FALSK | ||
Overløbshandling | Valgfri | Valgfri | Indtast en handling til behandling af overløb i opkaldskø. Vælg en af de understøttede handlinger. | UDFØR_FUNKTIONSMÅDEN VED OPTAGET_, OVERFØR_TIL_TELEFON_NUMMER, AFSPIL_RINGETONE_INDTIL_OPKALDER_LÆGGER_PÅ | ||
Aktivér overløb | Valgfri | Valgfri | Aktivér eller deaktiver overløbsbehandling efter en bestemt periode. Hvis dette er aktiveret, skal du indtaste Overløb efter ventetid i den næste kolonne. | SAND, FALSK | ||
Afspil ringetone for personer, der ringer op, når deres opkald sendes til en tilgængelig agent | Valgfri | Valgfri | Hvis der ikke er defineret nogen værdi på oprettelsestidspunktet, indstilles værdien til SAND. | SAND, FALSK | ||
Nulstil opkaldsstatistik ved ankomst i kø | Valgfri | Valgfri | Hvis der ikke er defineret nogen værdi på oprettelsestidspunktet, indstilles værdien til SAND. | SAND, FALSK | ||
Viderestillingsnummer ved overløb | Valgfri | Valgfri | Indtast det nummer, som overløbsopkald skal viderestilles til. | Eksempel: 1112223333
Antal tegn: 1-23 | ||
Aktivér viderestilling ved overløb til telefonsvarer | Valgfri | Valgfri | Aktiver eller deaktiver viderestilling ved overløb til telefonsvarer. | SAND, FALSK | ||
Overløb efter ventetid | Valgfri | Valgfri | Indtast, hvor lang tid (i sekunder) en opkalder har, før en agent besvarer opkaldet, inden opkaldet stilles videre. | Område: 1-7200 | ||
Aktivér meddelelse om overløb | Valgfri | Valgfri | Aktivér eller deaktiver for at afspille meddelelse før behandling af overløb. | SAND, FALSK | ||
Aktivér velkomstmeddelelse | Valgfri | Valgfri | Aktivér eller deaktiver afspilning af en meddelelse, når opkaldere først når køen. | SAND, FALSK | ||
Velkomstmeddelelse er obligatorisk | Valgfri | Valgfri | Aktivér eller deaktiver, om du gerne vil have, at velkomstmeddelelsen afspilles for hver opkalder. | SAND, FALSK | ||
Aktivér ventemeddelelse | Valgfri | Valgfri | Aktivér eller deaktiver for at underrette opkalderen om enten vedkommendes anslåede ventetid eller plads i køen. Hvis denne mulighed er aktiveret, afspilles den efter velkomstmeddelelsen og før kømeddelelsen. Hvis dette er aktiveret, skal du sørge for at indtaste Ventemeddelelsestilstanden i den næste kolonne. | SAND, FALSK | ||
Ventemeddelelsestilstand | Valgfri | Valgfri | Vælg, hvad din ventemeddelelse skal oplyse opkaldere om. Vælg en af de understøttede muligheder. | TID, PLACERING | ||
Håndteringstid for ventemeddelelse | Valgfri | Valgfri | Indtast standardantallet af minutter til håndtering af opkald. | Område: 1-100 | ||
Afspil ventemeddelelse med plads i køen | Valgfri | Valgfri | Rediger tallet for pladsen, hvor den anslåede ventetid afspilles. | Område: 1-100 | ||
Ventetid for ventemeddelelse | Valgfri | Valgfri | Indtast antallet af minutter, hvor den anslåede ventetid afspilles. | Område: 1-100 | ||
Ventemeddelelse om travlhed | Valgfri | Valgfri | Aktiver eller deaktiver ventemeddelelsen for at afspille en meddelelse, der informerer opkaldere om, at der er travlhed. | SAND, FALSK | ||
Aktivér kømeddelelse | Valgfri | Valgfri | Aktiver eller deaktiver afspilning af en meddelelse efter velkomstmeddelelsen og før ventemusikken. Hvis dette er aktiveret, skal du sørge for at indtaste antallet af sekunder i kolonnen Kømeddelelsestid. | SAND, FALSK | ||
Kømeddelelsestid | Valgfri | Valgfri | Indtast intervallet i sekunder mellem hver gentagelse af den kømeddelelse, der afspilles for opkaldere i køen. | Område: 1-600 | ||
Aktivér ventemusik | Valgfri | Valgfri | Aktivér eller deaktiver ventemusik for opkald i kø. | SAND, FALSK | ||
Aktivér alternativ kilde til ventemusik | Valgfri | Valgfri | Aktivér eller deaktiver en fil, der ikke er standardventemusik. Vælg den alternative kildefil i Control Hub. | SAND, FALSK | ||
Aktivér tilsidesættelse af kømeddelelse | Valgfri | Valgfri | Aktiver eller deaktiver tilsidesættelse af kømeddelelse for opkald i kø. | SAND, FALSK | ||
Ventetid for tilsidesættelse af kømeddelelse til opkald | Valgfri | Valgfri | Indtast intervallet i sekunder for ventetid for tilsidesættelse af kømeddelelse til opkald for opkaldere i køen. | Område: 1-120 | ||
Aktivér hviskemeddelelse | Valgfri | Valgfri | Aktivér eller deaktiver hviskebesked for opkald i kø. | SAND, FALSK | ||
Tillad flere opkald pr. agent | Valgfri | Valgfri | Aktivér eller deaktiver opkald, der venter på agenter. | SAND, FALSK | ||
Aktivér afvist opkald | Valgfri | Valgfri | Aktivér eller deaktiver afviste opkald for denne opkaldskø. Afviste opkald er opkald, der blev sendt til en tilgængelig agent, som ikke svarer. Hvis dette er aktiveret, skal du sørge for at indtaste antallet af ringetoner i kolonnen Antal ringetoner for afviste opkald. | SAND, FALSK | ||
Antal ringetoner for afviste opkald | Valgfri | Valgfri | Indtast antallet af ringetoner, før den aktive agent, der søges, kan besvare opkaldet, før systemet søger efter den næste ledige agent. | Område: 1-20 | ||
Afvist opkald, hvis agenten ikke er ledig | Valgfri | Valgfri | Aktivér eller deaktiver afvisning af opkald, hvis agenten pludselig ikke længere er ledig, mens opkaldet dirigeres. | SAND, FALSK | ||
Aktivér afvisning af opkald efter en bestemt tid | Valgfri | Valgfri | Aktivér eller deaktiver afvisning af opkald, når en agent har sat dem i venteposition i mere end <X> sekunder. Hvis dette er aktiveret, skal du sørge for at indtaste antallet af sekunder, hvorefter et opkald i venteposition afvises. | SAND, FALSK | ||
Afvis opkald efter en bestemt tid | Valgfri | Valgfri | Indtast antallet af sekunder, hvorefter et opkald i venteposition afvises. Hvis du vælger Sandt i ovenstående kolonne, er standardtiden 60. | Område: 1-600 | ||
Aktivér underretning af agent, hvis et opkald er i venteposition | Valgfri | Valgfri | Aktivér eller deaktiver underretning af en agent, hvis opkaldet er i venteposition i mere end <X> sekunder. Hvis dette er aktiveret, skal du sørge for at indtaste antallet af sekunder, hvorefter agenten kan underrettes om opkaldet i venteposition. | SAND, FALSK | ||
Tid inden underretning af agent, hvis et opkald er i venteposition | Valgfri | Valgfri | Indtast antallet af sekunder, hvorefter agenten kan underrettes om opkaldet i venteposition. Hvis du vælger Sandt i ovenstående kolonne, er standardtiden 30. | Område: 1-600 | ||
Aktivér særlig ringetone | Valgfri | Valgfri | Aktivér eller deaktiver særlig ringetone for opkald i opkaldskøen. Hvis dette er aktiveret, hører agenter en særlig ringetone, når de modtager opkald fra opkaldskøen. Hvis dette er aktiveret, skal du indtaste den type særlige ringemønster, som du vil tildele, i den næste kolonne. | SAND, FALSK | ||
Særligt ringemønster | Valgfri | Valgfri | Hvis særlig ringetone er aktiveret, skal du vælge det særlige ringetonemønster. Vælg en af de understøttede muligheder. | NORMAL, LANG_LANG, KORT_KORT_LANG, KORT_LANG_KORT | ||
Aktivér alternativt nummer til særlig ringetone | Valgfri | Valgfri | Aktivér eller deaktiver en særlig ringetone for alternative numre. Hvis dette er aktiveret, skal du indtaste ringemønsteret i kolonnen Alternative numre til ringemønster. | SAND, FALSK | ||
Handling med alternative numre | Valgfri | Valgfri | Indtast TILFØJ for at tilføje de alternative numre, du angiver i denne række. Indtast FJERN for at fjerne de alternative numre, du angiver i denne række. Hvis du indtaster ERSTAT, fjerner du alle tidligere indtastede alternative numre og erstatter dem med de alternative numre, du kun tilføjer i denne række. | TILFØJ, ERSTAT, FJERN | ||
Agenthandling | Valgfri | Valgfri | Indtast TILFØJ for at tilføje de agenter, du angiver i denne række. Indtast FJERN for at fjerne de agenter, du angiver i rækken. Hvis du indtaster ERSTAT, fjerner du alle tidligere indtastede agenter og erstatter dem med de agenter, du kun tilføjer i denne række. | TILFØJ, ERSTAT, FJERN | ||
Alternative numre | Valgfri | Valgfri | Indtast det eller de alternative numre, der skal tildeles til opkaldskøen. | Eksempel: 1112223333
Antal tegn: 1-23 | ||
Ringemønster for alternative numre | Valgfri | Valgfri | Hvis særlig ringetone er aktiveret for alternative numre, skal du vælge det særlige ringetonemønster. Vælg en af de understøttede muligheder. | NORMAL, LANG_LANG, KORT_KORT_LANG, KORT_LANG_KORT | ||
Agent1-id, Agent2-id... Agent50-id | Valgfri | Valgfri | Indtast de agenter, du vil tildele til opkaldskøen. Agenter kan være brugere eller arbejdsområder. For brugere skal du indtaste brugerens e-mailadresse. For arbejdsområder skal du indtaste arbejdsområdets navn. | Eksempel: test@example.com Antal tegn: 1-161 | ||
Agent1-vægtning, Agent2-vægtning... Agent50-vægtning | Valgfri | Valgfri | Hvis opkaldskøens politik for dirigering af opkald er vægtet, skal du indtaste agentens vægtning i procent. | Område: 0-100 | ||
Agent1's kompetenceniveau, Agent2's kompetenceniveau... Agent50's kompetenceniveau | Valgfri | Valgfri | Vælg agentkompetenceniveauet for de tildelte agenter. | Område: 1-20 |
Tilføj eller rediger mere end 50 agenter ad gangen
Hver række kan maks. indeholde 50 agenter og deres tilknyttede vægtning til dirigering af opkald (hvis det er relevant). Følg disse trin for at tilføje eller redigere mere end 50 agenter ved hjælp af CSV-filen.
| 1 | Indtast de 50 agenter og deres tilknyttede procentvise vægtning for dirigering af opkald (hvis det er relevant), som du vil tilføje eller redigere, i den første række til den opkaldskø, som du tilføjer eller redigerer. | ||
| 2 | I den næste række behøver du kun at indtaste oplysninger i de følgende kolonner for at tilføje eller redigere yderligere agenter:
Alle de andre kolonner skal ikke udfyldes. | ||
| 3 | Fortsæt med at gøre dette, indtil du har tilføjet alle de agenter, du skal tilføje eller redigere. |
Sørg for, at kunderne når de rigtige agenter på det rigtige tidspunkt, når de ringer ind i en opkaldskø. Du kan konfigurere og redigere indstillinger for indgående opkald som f.eks. viderestilling af opkald, distributionsmønster, overløbsindstillinger, afviste opkaldsindstillinger og tilbagekaldsindstillinger for en opkaldskø i Control Hub.
Rediger indstillinger for opkaldskø
Du kan ændre sprog, antal opkald for køen og opkalder-id'et til din opkaldskø.
| 1 | Log ind på Control Hub, og gå til . |
| 2 | Vælg en opkaldskø, der skal redigeres på listen. |
| 3 | Klik på Indstillinger i sidepanelet i. |
| 4 | Rediger et af følgende felter:
|
| 5 | Klik på Gem. |
Rediger telefonnumre for opkaldskø
Du kan ændre din opkaldskøs telefonnummer og tilføje op til 10 alternative numre.
| 1 | Log ind på Control Hub, og gå til . |
| 2 | Vælg en opkaldskø, der skal redigeres på listen. |
| 3 | Klik på Telefonnummer i sidepanelet. |
| 4 | Rediger telefonnummer og lokalnummer. Hvis du har efterladt lokalnummerfeltet tomt, når du opretter opkaldskøen, tildeler systemet automatisk de sidste fire cifre af telefonnummeret som et lokalnummer for denne opkaldskø. |
| 5 | Aktivér Tillad agenter at bruge opkaldskønummeret som opkalder-id for at tillade agenter at bruge opkaldskønummeret som opkalder-id. |
| 6 | Tilføj alternative numre ved hjælp af søgefunktionen. |
| 7 | Aktivér eller deaktiver Særlig ringetone for de alternative numre, der er tildelt opkaldskøen, ved at klikke på til/fra-knappen. |
| 8 | I tabellen skal du vælge det ringemønster, der skal tildeles til hvert alternativt nummer, ved hjælp af rullemenuen i kolonnen Ringemønster. |
| 9 | Klik på Gem. |
Rediger indstillinger for viderestilling af opkald
Du kan viderestille alle indgående opkald i overensstemmelse med en række kriterier, som du definerer.
| 1 | Log ind på Control Hub, og gå til . | ||
| 2 | Vælg en opkaldskø, der skal redigeres på listen. | ||
| 3 | Klik på Viderestilling af opkald i sidepanelet. | ||
| 4 | Aktivér funktionen Viderestilling af opkald. | ||
| 5 | Vælg en af følgende muligheder:
| ||
| 6 | Tildel det nummer, som du vil viderestille opkald til. Hvis du har valgt Viderestil altid opkald, skal du klikke på Gem.
| ||
| 7 | Hvis du vælger Viderestil opkald selektivt, skal du oprette en regel ved at klikke på Tilføj, hvornår du vil videresende eller Tilføj, hvornår du ikke vil videresende. | ||
| 8 | Opret et regelnavn. | ||
| 9 | I Hvornår du vil videresende eller Hvornår du ikke vil videresende skal du vælge en Virksomhedstidsplan og Ferieplan i rullemenuen. | ||
| 10 | I Videresend til skal du vælge mindst én mulighed i Standardtelefonnummer eller tilføje et Andet telefonnummer. | ||
| 11 | I Opkald fra skal du vælge Et vilkårligt nummer eller Valgte numre med mindst én af følgende valgmuligheder:
| ||
| 12 | I Opkald til skal du vælge et nummer eller alternativt nummer i rullemenuen, så opkald viderestilles, når et opkald modtages til dette nummer i din organisation, som du definerer. | ||
| 13 | Klik på Gem. |
Reglerne sorteres i tabellen efter regel-navnetegn. Eksempel: 00_rule, 01_rule, osv.
Reglen om "ikke at gå videre" har altid forrang frem for reglen om "fremad".
Reglerne behandles ud fra den rækkefølge, de er angivet i tabellen.
Du kan oprette flere regler. Men hvis en regel er opfyldt, kontrollerer systemet ikke længere den næste regel. Hvis du ønsker, at den specifikke regel skal kontrolleres først, foreslår vi, at du opdaterer regelnavnet med numre. Eksempel: Hvis du ønsker, at feriereglen skal tjekke før reglen om lukketid, skal du navngive reglen som 01-ferie og 02-lukket.
Hvis du vil vide mere om den grundlæggende funktionalitet og eksempler på selektivt viderestilling af opkald, kan du se Konfigurer selektiv viderestilling af opkald til Webex Calling.
Næste trin
Når en regel er oprettet, kan du aktivere eller deaktivere en regel ved hjælp af til/fra-knappen ved siden af reglen i tabellen. Desuden kan du altid ændre eller slette en regel ved at klikke på Rediger eller  .
.
Rediger indstillinger for overløb
Indstillingerne for overløb afgør, hvordan dine overløbsopkald håndteres, når opkaldskøen er fuld.
| 1 | Log ind på Control Hub, og gå til . |
| 2 | Vælg en opkaldskø, der skal redigeres på listen. |
| 3 | Klik på Indstillinger for overløb i sidepanelet. |
| 4 | Markér eller fjern markeringen af felterne ved siden af følgende indstillinger for at aktivere eller deaktivere:
|
| 5 | Vælg, hvordan nye opkald skal håndteres, når køen er fuld:
|
| 6 | Markér eller fjern markeringen af felterne ved siden af følgende indstillinger for at aktivere eller deaktivere:
|
| 7 | Klik på Gem. |
Rediger distributionstype
Du kan ændre din nuværende opkaldskøs mønster for dirigering af opkald.
| 1 | Log ind på Control Hub, og gå til . | ||
| 2 | Vælg en opkaldskø, der skal redigeres på listen. | ||
| 3 | Klik på Viderestilling af opkald i sidepanelet. | ||
| 4 | Rediger følgende valgmuligheder:
| ||
| 5 | Klik på Gem. |
Rediger indstillinger for afviste opkald
Afviste opkald er dem, der blev sendt til en tilgængelig agent, men agenten besvarer ikke. Disse opkald sendes derefter tilbage i køen foran alle køopkald. Du kan redigere, hvordan afviste opkald håndteres.
| 1 | Log ind på Control Hub, og gå til . |
| 2 | Vælg en opkaldskø, der skal redigeres på listen. |
| 3 | I sidepanelet skal du klikke på Afviste opkald. |
| 4 | Klik på til/fra-knappen ud for en af følgende valgmuligheder for at aktivere eller deaktivere indstillingen:
|
| 5 | Aktiver eller deaktiver Særlig ringetone for afviste opkald. Hvis dette er aktiveret, skal du vælge ringemønsteret i rullemenuen.
|
| 6 | Klik på Gem. |
Rediger indstillinger for ring tilbage
Valgmuligheden Tilbagekald giver personer, der ringer op, mulighed for at modtage et tilbagekald til det telefonnummer, der er angivet, når deres oprindelige position i køen når ud. Telefonnummeret bekræftes i forhold til en placerings politik for udgående opkald.
Før du begynder
| 1 | Log ind på Control Hub, og gå til . |
| 2 | Vælg en opkaldskø, der skal redigeres på listen. |
| 3 | Klik på Ring tilbage i sidepanelet. |
| 4 | Slå valgmuligheden Ring tilbage til. |
| 5 | Indtast Anslået minimumstid for valgmuligheden Ring tilbage i minutter. Dette bestemmer, på hvilket tidspunkt den anslåede ventetid den person, der ringer op, modtager meddelelsen om tilbagekald. |
| 6 | Markér afkrydsningsfeltet Tillad international nummerprompt ved tilbagekald. Dette giver internationale brugere, der gerne vil ringes op, mulighed for at indtaste deres landekode. Tilbagekaldsnumrene valideres i forhold til en placerings politik for udgående opkald. |
| 7 | Klik på Gem.
|
Med opkaldskøpolitikker kan du konfigurere, hvordan du dirigerer opkald under ferie- og eftertidsperioder, midlertidigt omdirigerer nye indgående opkald og administrerer opkald i kø, når agenterne ikke er tilgængelige.
Politikker for opkaldskø er vigtige for at forstå, hvordan opkald dirigeres ind og ud af køen. De tjenester, der indgår i køpolitikkerne, har forrang på grundlag af nedenstående prioriteringsrækkefølge.
Ferietjeneste
Nattjeneste
Tvunget videresendelse
Strandede opkald
De tjenester, der er aktiveret i opkaldskø, har forrang og indgår i opkaldskøen for at bestemme, hvordan opkaldet
- håndteres, når opkaldskøen bliver fuld
- returneres, når agenten ikke besvarer opkaldene
- behandles, når køen ikke har nogen agenter
Administrer ferietjeneste
Konfigurer opkaldskøen for at dirigere opkald forskelligt i løbet af ferien.
| 1 | Log ind på Control Hub, og gå til . |
| 2 | Vælg en opkaldskø, der skal redigeres på listen. |
| 3 | Klik på Ferietjeneste i sidepanelet. |
| 4 | Aktivér ferietjenesten. |
| 5 | Vælg en mulighed i rullemenuen.
|
| 6 | Vælg Ferieplan i rullemenuen. Du kan også konfigurere nye ferieplaner , hvis en bestemt ferieplan ikke er angivet på rullelisten.
|
| 7 | Markér afkrydsningsfeltet Afspil meddelelse før ferietjenesten for at afspille meddelelsen om ferietjenesten. |
| 8 | Vælg en meddelelsestype med en af følgende muligheder:
|
| 9 | Klik på Gem for at gemme tjenesten. |
Administrer nattjeneste
Konfigurer opkaldskøen til at dirigere opkald anderledes i løbet af de timer, hvor køen ikke er i drift. Dette bestemmes af en tidsplan, der definerer køens åbningstider.
| 1 | Log ind på Control Hub, og gå til . |
| 2 | Vælg en opkaldskø, der skal redigeres på listen. |
| 3 | Klik på Nattjeneste i sidepanelet. |
| 4 | Aktivér nattjeneste. |
| 5 | Vælg en mulighed i rullemenuen.
|
| 6 | Markér afkrydsningsfeltet Afspil meddelelse før handling om nattjeneste for at afspille meddelelsen om nattjeneste. |
| 7 | Vælg en meddelelsestype med en af følgende:
|
| 8 | Vælg Åbningstider i rullemenuen. Du kan også konfigurere nye åbningstider , hvis en bestemt åbningstid ikke er angivet på rullelisten.
|
| 9 | Aktivér tvunget nattjeneste nu, uanset hvad åbningstiderne er, så opkald tvinges uanset åbningstiden. |
| 10 | Vælg en meddelelsestype med en af følgende muligheder:
|
| 11 | Klik på Gem for at gemme tjenesten. |
Administrer tvungen videresendelse
Gør det muligt at sætte køen i nødtilstand, så opkald kan viderestilles til et andet sted i nødstilfælde. Konfigurer opkaldskøen for at omstille nye indgående opkald midlertidigt til en anden rute uafhængigt af ruten Nattjeneste og Ferietjeneste.
| 1 | Log ind på Control Hub, og gå til . |
| 2 | Vælg en opkaldskø, der skal redigeres på listen. |
| 3 | Klik på Tvungen viderestilling i sidepanelet. |
| 4 | Aktivér tvunget videresendelse. |
| 5 | Indtast det telefonnummer, som du vil overføre opkaldet til. |
| 6 | Markér afkrydsningsfeltet Afspil meddelelsen, før du viderestiller for at afspille meddelelsen om tvungen viderestilling. |
| 7 | Vælg en meddelelsestype med en af følgende muligheder:
|
| 8 | Klik på Gem for at gemme tjenesten. |
Administrer strandede opkald
Et strandet opkald behandles af en kø uden agenter til at tage opkald. Konfigurer politikken for dirigering af opkaldskø for opkald, der er strandet i køen, når alle agenter er logget ud.
| 1 | Log ind på Control Hub, og gå til . |
| 2 | Vælg en opkaldskø, der skal redigeres på listen. |
| 3 | I sidepanelet skal du klikke på Strandede opkald. |
| 4 | Vælg en af valgmulighederne for, hvad du vil gøre med strandede opkald.
|
| 5 | Klik på Gem. |
Rediger indstillinger for opkaldskømeddelelse
Opkaldskømeddelelser er meddelelser og musik, som opkaldere hører, mens de venter i kø. Du kan administrere dine meddelelsesindstillinger for en nuværende opkaldskø.
| 1 | Log ind på Control Hub, og gå til . |
| 2 | Vælg en opkaldskø, der skal redigeres på listen. |
| 3 | Klik på Meddelelser i sidepanelet i. |
| 4 | Rediger en af følgende meddelelsesindstillingstjenester: |
Velkomstmeddelelse
Afspil en meddelelse, når opkaldere først når køen.
| 1 | Aktivér velkomstmeddelelse.
| ||
| 2 | Vælg afkrydsningsfeltet Velkomstmeddelelse er obligatorisk.
| ||
| 3 | Vælg en Meddelelsestype med en af følgende:
| ||
| 4 | Klik på Gem. |
Anslået ventemeddelelse for opkald i kø
Underret opkalderen om enten vedkommendes anslåede ventetid eller plads i køen.
| 1 | Aktivér Meddelelse om estimeret ventetid for opkald i kø. Aktivering af denne valgmulighed afspiller ventemeddelelsen efter velkomstmeddelelsen og før komfortmeddelelsen.
|
| 2 | Indstil standardbehandlingstiden 1-100 minutter. |
| 3 | Aktivér valgmuligheden Gentag periodisk afspilning af anslået ventemeddelelse , og indstil tiden 10-600 sekunder. |
| 4 | Vælg den type ventemeddelelse, der skal afspilles for de personer, der ringer op.
|
| 5 | Vælg Afspil meddelelse om travlhed for at afspille en meddelelse, når alle antal er højere end den maksimale køposition, der er defineret. |
| 6 | Klik på Gem. |
Komfortmeddelelse
Afspil en meddelelse efter velkomstmeddelelsen og før ventemusikken. Det er typisk en brugerdefineret meddelelse, der afspiller oplysninger, f.eks. aktuelle kampagner eller oplysninger om produkter og tjenester.
| 1 | Aktivér kømeddelelse. | ||
| 2 | Vælg, hvor lang tid der går i sekunder, før en opkalder hører kømeddelelsen. | ||
| 3 | Vælg én af følgende meddelelsestyper:
| ||
| 4 | Klik på Gem. |
Omgåelse af komfortmeddelelse
Afspil en kortere komfortmeddelelse i stedet for standardmeddelelsen Komfortmeddelelse eller Musik i venteposition for alle de opkald, der skal besvares hurtigt. Denne funktion forhindrer en opkalder i at høre en kort del af standardmeddelelsen, som afsluttes, så snart vedkommende stilles om til en agent.
| 1 | Aktivér tilsidesættelse af kømeddelelse. | ||
| 2 | Vælg, hvor lang tid der går i sekunder, før en opkalder hører tilsidesættelsen af kømeddelelsen.
Der oplyses om en tilsidesættelse af kømeddelelse, når et nyt indgående opkald modtages af køen, og den længste ventetid for et opkald i køen er mindre end eller lig med denne grænse. | ||
| 3 | Vælg én af følgende meddelelsestyper:
| ||
| 4 | Klik på Gem. |
Sæt musik i venteposition
Afspil musik efter kømeddelelsen i en sløjfe.
| 1 | Aktivér ventemusik.
| ||
| 2 | Vælg en alternativ musikkilde til interne opkald. | ||
| 3 | Vælg én af følgende meddelelsestyper:
| ||
| 4 | Klik på Gem. |
Meddelelse om opkaldshvisken
Afspil en meddelelse til agenten øjeblikkeligt, før det indgående opkald viderestilles. Meddelelsen angiver typisk identiteten af den opkaldskø, som opkaldet kommer fra.
| 1 | Aktivér opkaldshvisken.
| ||
| 2 | Vælg en Meddelelsestype med en af følgende:
| ||
| 3 | Klik på Gem. |
Rediger indstillinger for meddelelsesfiler for opkaldskø
Opkaldskømeddelelser er meddelelser og musik, som opkaldere hører, mens de venter i kø. Du kan administrere dine meddelelsesfiler for en nuværende opkaldskø.
| 1 | Log ind på Control Hub, og gå til . |
| 2 | Vælg en opkaldskø, der skal redigeres på listen. |
| 3 | Klik på meddelelsesfiler i sidepanelet. |
| 4 | Overfør en meddelelsesfil, eller optag din egen meddelelse.
Der vises en liste med alle overførte eller optagede filer. Du kan vælge at slette enhver fil, du ikke ønsker at bruge.
|
For hvert Webex-opkald, der startes, får du en CLID (Business Calling Line Identification). Denne virksomheds CLID kan enten være et opkaldskøtelefonnummer eller agentens konfigurerede telefonnummer. Agenten kan beslutte at angive disse oplysninger for udgående opkald enten via en vedvarende konfiguration eller en midlertidig konfiguration.
Konfigurer agentindstillinger for bruger
Før du begynder
Control Hub-administratoren giver det telefonnummer, der skal bruges som det udgående telefonnummer for agenterne i opkaldskø-/viderestillingsgruppen.
Når telefonnummeret aktiveres, kan administratoren indstille agenternes udgående telefonnummer med den specifikke kø-/viderestillingsgruppe CLID i henhold til vedvarende konfiguration.
- Agenterne kan også angive en midlertidig CLID-konfiguration ved at bruge FAC-koden nr. 80 til at bruge opkaldskø-/viderestillingsgruppens telefonnummer som CLID vises for det udgående opkald eller nr. 81 for udgående standard opkalder-id som det telefonnummer, der vises som CLID".
| 1 | Fra kundevisningen i https://admin.webex.com gå til . | ||
| 2 | Vælg en bruger, som du vil konfigurere agentindstillingen for. | ||
| 3 | Vælg Opkald, og vælg Agentindstillinger. | ||
| 4 | Vælg agentopkalder-id. Du kan indstille agentopkalder-id'et til enten agentens eget opkalder-id eller en specifik kø/viderestillingsgruppe. | ||
| 5 | Konfigurer agentopkaldskø/viderestillingsgruppe-id fra følgende valgmuligheder:
|
Tilføj eller rediger agenter
| 1 | Log ind på Control Hub, og gå til . | ||
| 2 | Vælg en opkaldskø, der skal redigeres på listen. | ||
| 3 | Klik på Agenter i sidepanelet i. | ||
| 4 | (Valgfri) Vælg en standardfærdighedsniveau for agenterne, hvis du tilføjer dem baseret på deres færdigheder fra rullelisten Tildelte færdighedsniveau.
| ||
| 5 | Fra Tilføj bruger eller arbejdsområde eller virtuel linje rullemenuen, søge efter eller vælge de brugere, arbejdsområder eller virtuelle linjer, der skal føjes til opkaldskø. | ||
| 6 | (Valgfrit) Marker afkrydsningsfeltet, hvis du vil give agenter midt i aktive opkald lov til at besvare yderligere opkald. | ||
| 7 | (Valgfrit) Marker afkrydsningsfeltet, hvis du vil give agenter lov til at tilslutte sig eller forlade køen. | ||
| 8 | (Valgfri) Rediger færdighedsniveauet og til/fra-knappen Deltaget for hver bruger, arbejdsområde eller virtuel linje i køen. | ||
| 9 | (Valgfri) For at fjerne en bruger, et arbejdsområde eller en virtuel linje skal du klikke på | ||
| 10 | (Valgfri) Klik på Fjern alle for at fjerne alle brugere, arbejdsområder eller virtuelle linjer fra køen. | ||
| 11 | Klik på Gem.
|
Vis instrumentpanel for agent
| 1 | Log ind på Control Hub, og gå til . | ||||||||||||||||||||
| 2 | Klik på fanen Agenter . | ||||||||||||||||||||
| 3 | Vælg en agent på standardlisten over viste agenter, eller søg efter et agentnavn eller det primære nummer eller lokalnummer, der er knyttet til agenten.
Agentdashboardet i den skjulte standardvisning viser:
| ||||||||||||||||||||
| 4 | Klik på > for at udvide agentoplysningerne. Agentdashboardet viser:
| ||||||||||||||||||||
| 5 | Slå til for at deltage i eller ikke deltage i en agent i den specifikke opkaldskø. | ||||||||||||||||||||
| 6 | (Valgfri) Klik på Eksportér CSV for at eksportere et regneark med de omfattende agentoplysninger. Brug denne tabel til at finde oplysningerne i den eksporterede CSV-fil.
|
Agenter i en opkaldskø kan tilknyttes en supervisor, der lydløst kan overvåge, instruere, bryde ind eller overtage opkald, som deres tildelte agenter i øjeblikket håndterer.
Supervisorfunktioner for opkaldskø til Webex Calling
Lydløs overvågning – overvåg en agents opkald, uden at agenten eller opkalderen ved det. Brug denne funktion til at sikre, at undervisningen fungerer, eller til at finde ud af, hvad agenterne kan gøre bedre.
Hvis du vil overvåge et opkald lydløst, skal du indtaste #82 efterfulgt af agentens lokal- eller telefonnummer.

Instruktion – bryd ind i en agents opkald, og kommuniker med agenten. Agenten er den eneste, der kan høre dig. Brug denne funktion til at uddanne nye medarbejdere.
Hvis du vil instruere i et opkald, skal du indtaste #85 efterfulgt af agentens lokal- eller telefonnummer.

Bryd ind – bryd ind i en agents opkald. Det er både agenten og opkalderen, der kan høre dig. Denne funktion er nyttig, når du skal deltage i opkaldet og hjælpe med at løse problemer.
Hvis du vil bryde ind i et opkald, skal du indtaste *33 efterfulgt af agentens lokal- eller telefonnummer.

Overtag – overtag et opkald fra en agent. Brug denne funktion, når du er nødt til at overtage opkaldet for en agent.
Hvis du vil overtage et opkald, skal du indtaste #86 efterfulgt af agentens lokal- eller telefonnummer.

Mens du aktiverer supervisorfunktioner, afspilles en advarselstone til en agent, mens han overvåger, træner eller bryder ind, og der afspilles en meddelelse om overtagelsesfunktionen. |
Tilføj eller slet en supervisor
Du kan tilføje eller slette supervisorer. Når du tilføjer en supervisor, kan du tildele agenter til dem fra flere opkaldskøer.
| 1 | Log ind på Control Hub, og gå til . |
| 2 | Klik på fanen Supervisor , og klik derefter på Tilføj supervisor. |
| 3 | På siden Grundlæggende skal du vælge en bruger fra rullegardinmenuen, der skal tilføjes som supervisor, og klikke på Næste. |
| 4 | På siden Tildel agenter skal du vælge en bruger fra rullelisten, der skal tildeles som agenter til supervisoren, og klikke på Næste. |
| 5 | På siden Gennemse skal du gennemgå den valgte supervisor og de tildelte agenter. |
| 6 | Klik på Tilføj supervisor. Når en supervisor er tilføjet, kan du tildele agenter til supervisoren. Hvis du vil fjerne en supervisor, skal du klikke på ikonet Fjern supervisor , der er tilknyttet supervisoren.
|
Tildel eller fjern tildeling af agenter til en supervisor
Tildel agenter til en supervisor, så supervisoren kan overvåge opkald lydløst, instruere, bryde ind og overtage.
| 1 | Log ind på Control Hub, og gå til . Listen over oprettede supervisorer vises. | ||
| 2 | Klik på fanen Supervisor . | ||
| 3 | Under kolonnen Handlinger skal du på rullelisten for en respektive supervisor vælge en bruger, der skal føjes som agent til supervisoren. Den valgte agent tildeles supervisoren.
| ||
| 4 | Hvis du vil fjerne tildelingen af agenter, skal du udvide supervisorrækken og klikke på ikonet Fjern tildeling af agenter , der er knyttet til agenten.
Når agenter er tildelt til en supervisor, kan en supervisor bruge funktionsadgangskoder (FAC'er) til at overvåge, instruere, bryde ind og overtage opkald. Du kan læse mere i Supervisorfunktioner for opkaldskø til Webex Calling. |
Vis agenter, der er tildelt en kø
Du kan se en liste over alle de agenter, der er tildelt en opkaldskø.
| 1 | Log ind på Control Hub, og gå til . |
| 2 | Vælg en opkaldskø, der skal redigeres på listen. |
| 3 | Klik på Agenter i sidepanelet i. |
| 4 | Rediger de brugere, arbejdsområder eller virtuelle linjer, der er tildelt som agenter til denne opkaldskø. |
| 5 | Klik på Gem. Klik på Fjern alle hvis du vil fjerne alle brugere, arbejdsområder eller virtuelle linjer fra denne opkaldskø. |
Du kan bruge analyser til at evaluere opkaldskøens status, opkaldskøagentens status og livekøens status. Opkaldskødataene behandles batch hver dag og stilles til rådighed inden for 24 timer, og målinger er tilgængelige inden for 1:00 GMT den næste dag. Mængden af data, du har adgang til, afhænger af, hvilken type kunde du er. Hvis du er standardkunde, har du adgang til 3 måneders data. Hvis du er Pro Pack-kunde, har du adgang til 13 måneders data.
Disse analysedata er til almindelig brug og bør ikke bruges til faktureringsformål. |
For at se opkaldskøanalyser skal du gå til .
Tip til instrumentpanel
Juster tidsrum
Du kan se nogle diagrammer i en time-, daglig, ugentlig eller månedlig tidsskala, så du kan spore engagement over tid og se efter brugstendenser. Dette giver et effektivt indblik i, hvordan indgående opkald håndteres i opkaldskøer.
Datovælgeren gælder ikke for data i sektionen med live-køstatistik. Data til sektionen med live-køstatistik indsamles hvert 30. sekund. |
Globale filtre
Instrumentpanelet indeholder effektive filtreringsværktøjer. Klik på bjælken Filtre for at vælge, hvilke data du ønsker at se. De filtre, du vælger, vil automatisk gælde for alle diagrammer. Du kan filtrere efter specifikke opkaldskøer, placeringer og supervisorer.
Filteret Supervisorer gælder kun for agentstatistik for opkaldskøer. |
Eksportér data eller diagrammer
Du kan eksportere enhver graf eller detaljevisning. Klik på knappen Mere øverst til højre på diagrammet/listen, og vælg filformatet til din download (PDF, PNG eller CSV, afhængigt af om det er en graf eller en liste).
Når du kombinerer filoverførsel med de tilgængelige filtre, kan du nemt generere nyttige rapporter om opkaldskøer i din organisation.
KPI'er
KPI'er er tilgængelige øverst på siden for at vise dig en hurtig status på højt niveau for indgående opkald i opkaldskøer inden for det valgte datointerval . De tilgængelige KPI'er er:
- Besvarede opkald i alt – Samlet antal opkald, som agenterne besvarede. Procentdelen viser ændringen i værdien over tid ved at sammenligne den med de tidligere data for det valgte datointerval.
- Samlet antal afbrudte opkald – Samlet antal opkald, hvor den person, der ringede, lagde røret på eller indspillede en besked, før en agent blev tilgængelig. Procentdelen viser ændringen i værdien over tid ved at sammenligne den med de tidligere data for det valgte datointerval.
- Procentdel af afbrudte opkald – Procentdel af opkald, hvor den person, der ringede, lagde røret på eller lagde en besked, før en agent blev tilgængelig. Procentdelen viser ændringen i værdien over tid ved at sammenligne den med de tidligere data for det valgte datointerval.
- Avg ventetid – gennemsnitlig tid, som opkaldere brugte på at vente på den næste tilgængelige agent til at besvare opkaldet. Procentdelen viser ændringen i værdien over tid ved at sammenligne den med de tidligere data for det valgte datointerval.
Indgående opkald for opkaldskøer og tendens
Dette diagram viser en opdeling af opkaldskø efter indgående opkald. Du kan bruge dette diagram til at se, hvordan opkaldskøer håndterer alle indgående opkald til din organisation.
Avg opkaldskø tid pr. opkald og tendens
Dette diagram viser en fordeling mellem det gennemsnitlige antal afbrudte og gennemsnitlige venteminutter fra indgående opkald. Du kan bruge dette diagram til at se, hvor længe de personer, der ringede, skulle vente, før du lagde røret på eller blev viderestillet til en agent. Gennemsnitlige minutter beregnes som:
- Avg. forladt tid – gennemsnitlig opkaldstid, som opkalderne brugte på at vente på en agent, før de hængte op eller valgte valgmuligheden for at efterlade en meddelelse.
- Avg. ventetid – gennemsnitlig tid, som opkaldere bruger på at vente på den næste tilgængelige agent til at besvare opkaldet.
De 25 mest populære opkaldskøer efter opkaldsstatus
Denne tabel viser de øverste 25 opkaldskøer med flest opkald efter en bestemt status. Statuserne for tilgængelige opkald er:
- Besvarede opkald – Antal opkald, der besvares af agenter.
- % af besvarede opkald – Procentdel af opkald, der besvares af agenter.
- Afbrudte opkald – Antal opkald, hvor den person, der ringede, lagde røret på eller lagde en besked, før en agent blev tilgængelig.
- % af afbrudte opkald – Procentdel af opkald, hvor den person, der ringede, lagde røret på eller lagde en besked, før en agent blev tilgængelig.
- Overløb - optaget – Antal opkald, der overløb til en anden opkaldskø , fordi køgrænsen blev overholdt.
- Overløb - timeout – Antal opkald, der overløb til en anden opkaldskø , fordi ventetid overskred den maksimalt konfigurerede grænse.
- Viderestillede opkald – Antal opkald, der blev viderestillet ud af køen.
Top 25 opkaldskøer efter avg ventetid og afbrudt tid
Denne tabel viser de 25 bedste opkaldskøer med det højeste gennemsnitlige ventetid og afbrudte tider fra indgående opkald. Gennemsnitstiden beregnes som:
- Avg forladt tid – gennemsnitlig opkaldstid, som opkalderne brugte på at vente på en agent, før de hængte op eller valgte valgmuligheden for at efterlade en meddelelse.
- Avg ventetid – gennemsnitlig opkaldstid, som personer, der ringer op, bruger på at vente på den næste tilgængelige agent til at besvare opkaldet.
Statistik for opkaldskøer
Denne tabel viser oplysninger om opkaldskøer, der er blevet konfigureret i din organisation. Du kan bruge denne tabel til at se antallet af indgående opkald til opkaldskøer og statussen for disse opkald. Du kan også søge efter specifikke opkaldskøer, placeringer, telefonnumre og lokalnumre ved hjælp af søgelinjen i tabellen. De tilgængelige oplysninger er:
- Opkaldskø – navnet på opkaldskøen.
- Placering – Placering tildelt til opkaldskø.
- Telefonnr. – Telefonnummer, der er knyttet til opkaldskø.
- Lokalnummer – Lokalnummer, der er knyttet til opkaldskø.
- Samlet ventetid – den samlede tid, hvor opkald blev sat i venteposition af agenter.
- Avg ventetid – gennemsnitlig tid, hvor opkald blev sat i venteposition af agenter.
- Samlet taletid – samlet tid, hvor agenter talte aktivt under opkald.
- Avg taletid – gennemsnitlig tid, hvor agenter talte aktivt under opkald.
- Samlet behandlingstid – samlet tid, hvor agenter brugte håndteringen af opkald. Behandlingstid beregnes som samlet taletid + samlet ventetid = samlet behandlingstid.
- Avg-behandlingstid – gennemsnitlig tid, hvor agenter brugte håndteringen af opkald.
- Samlet ventetid – den samlede tid, som opkaldere brugte på at vente på den næste tilgængelige agent for at besvare opkaldet.
- Avg ventetid – gennemsnitlig tid, som opkaldere brugte på at vente på den næste tilgængelige agent til at besvare opkaldet.
- Opkald besvaret – Antal opkald besvaret af agenter.
- % besvarede opkald – procentdel af opkald, der blev besvaret af agenter.
- Opkald afbrudt – Antal opkald, hvor den person, der ringede, lagde røret på eller lagde en besked, før en agent blev tilgængelig.
- % afbrudte opkald – Procentdel af opkald, hvor den person, der ringede, lagde røret på eller lagde en besked, før en agent blev tilgængelig.
- Avg afbrudt tid – gennemsnitlig tid, hvor personer, der ringer op, hængte op eller efterlod en meddelelse, før en agent blev tilgængelig.
- Afbrudt tid – Tidspunkt, hvor personer, der ringer op, hængte en meddelelse op eller efterlod en meddelelse, før en agent blev tilgængelig.
- Samlede opkald – samlet antal indgående opkald.
- Overløb – optaget – Antal opkald, der løb over, fordi køgrænsen blev overholdt.
- Overløb – timeout – Antal opkald, der løb over, fordi ventetid overskred den maksimale grænse.
- Viderestillede opkald – Antal opkald, der blev viderestillet ud af køen.
- Avg. antal tildelte agenter – gennemsnitligt antal agenter, der er tildelt til opkaldskøer.
- Avg. antal agenter, der håndterer opkald – gennemsnitligt antal agenter, der aktivt håndterede opkald.
Opkaldskøer uden data vises ikke i denne tabel. |
KPI'er
KPI'er er tilgængelige øverst på siden for at vise dig oplysninger om de opkald, som agenter håndterede inden for det datointerval , du valgte. De tilgængelige KPI'er er:
- Besvarede opkald i alt – Samlet antal præsenterede opkald, der blev besvaret af agenter. Procentdelen viser ændringen i værdien over tid ved at sammenligne den med de tidligere data for det valgte datointerval.
- Afviste opkald i alt – Samlet antal opkald, der blev præsenteret for en agent, men som ikke blev besvaret. Procentdelen viser ændringen i værdien over tid ved at sammenligne den med de tidligere data for det valgte datointerval.
- Avg. behandlingstid – gennemsnitlig tid, som agenter bruger på håndtering af opkald. Procentdelen viser ændringen i værdien over tid ved at sammenligne den med de tidligere data for det valgte datointerval.
Avg agentopkaldstid pr. opkald og tendens
Dette diagram viser i gennemsnit, hvor længe hvert opkald varer efter deres opkaldsstatus. Du kan bruge dette diagram til at se, om de personer, der ringer, får den hjælp, de har brug for, i tide.
Indgående opkald til agenter efter opkaldsstatus
Dette diagram viser en fordeling af indgående opkald til agenter baseret på opkaldsstatus. Dette diagram kan hjælpe dig med at se, om der er flere afviste opkald end normalt.
Tendenser for aktive agenter
Dette diagram viser en tendens for aktive agenter i visse datointervaller. Du kan sammenligne antallet af agenter i dette diagram med et andet diagram, f.eks. med indgående opkald til agenter efter opkaldsstatus, for at se, om der er tilstrækkeligt mange agenter til at håndtere antallet af opkald.
Top 25 agenter efter besvarede og afviste opkald
Denne tabel viser de 25 mest populære agenter med flest besvarede eller afviste opkald.
Top 25 agenter efter avg tale og avg holdt tid
Denne tabel viser de 25 bedste agenter med det højeste gennemsnitlige antal tale- eller venteminutter.
Opkaldskøagenter
Denne tabel viser oplysninger om alle de agenter, der er blevet tildelt til opkaldskøer i din organisation. Du kan bruge denne tabel til at se, hvilken agent der får flest opkald og oplysninger om vedkommendes opkaldsstatistik. Du kan også søge efter specifikke agent- eller arbejdsområdenavne, opkaldskøer og placeringer ved hjælp af søgelinjen i tabellen. De tilgængelige oplysninger er:
- Agentnavn – navnet på agenten eller arbejdsområdet.
- Opkaldskø – navnet på opkaldskøen.
- Placering – Placering tildelt til opkaldskø.
- Samlet besvarede opkald – Antal opkald, der blev præsenteret for agenten og besvaret af vedkommende.
- Afviste opkald – Antal opkald, der blev præsenteret for agenten, men blev ikke besvaret.
- Samlet antal viste opkald – Antal indgående opkald til agenten, der blev distribueret af opkaldskøen.
- Samlet taletid – Samlet tid, som en agent brugte aktivt på at tale under opkald.
- Avg. taletid – gennemsnitlig tid, som en agent brugte aktivt på at tale under opkald.
- Samlet ventetid – Samlet tid, hvor en agent sætter opkald i venteposition.
- Avg. ventetid – gennemsnitlig tid, hvor en agent sætter opkald i venteposition.
- Samlet behandlingstid – Samlet tid, hvor en agent brugte håndteringen af opkald. Behandlingsminutter beregnes som samlet taletid + samlet ventetid = samlet behandlingstid.
- Avg. behandlingstid – gennemsnitlig tid, som en agent brugte på at håndtere opkald.
KPI'er
KPI'er er tilgængelige øverst på siden for at vise dig alle de aktuelle indgående opkald, og deres statusser, så du kan overvåge opkaldskøer i realtid. De tilgængelige KPI'er er:
- Aktive opkald – Viser antallet af opkald, hvor agenterne taler med dem, der ringer op.
- Ventende opkald – Viser antallet af opkald, der venter på, at den næste tilgængelige agent besvarer.
- Opkald i venteposition – viser antallet af opkald, som agenter har sat i venteposition.
Statistik for live opkaldskø
Denne tabel viser oplysninger om alle de opkaldskøer, der er blevet konfigureret i din organisation. Du kan bruge denne tabel til at se, hvilken opkaldskø der får flest opkald, og justere antallet af agenter efter behov. Du kan også søge efter specifikke opkaldskøer, placeringer, telefonnumre og lokalnumre ved hjælp af søgelinjen i tabellen. De tilgængelige oplysninger er:
- Opkaldskø – navnet på opkaldskøen.
- Placering – Den placering, der er tildelt opkaldskø.
- Telefon nr. – det telefonnummer, der er tildelt til opkaldskøen.
- Lokalnummer – Det lokalnummer, der er tildelt opkaldskø.
- Aktive opkald – antallet af opkald, hvor agenter taler med personer, der ringer op.
- Opkald i venteposition – antallet af opkald, som agenter har sat i venteposition.
- Ventende opkald – antallet af opkald, der venter på den næste tilgængelige agent.
Få flere oplysninger i Analytics til din cloud-samarbejdsportefølje.
Du kan se opkaldskørapporter med oplysninger om alle indgående opkald, der nåede opkaldskøen, og også se kø- og agentstatistikker.
Du kan få adgang til rapporter under i venstre navigation i Control Hub.
Rapport om opkaldskøstatistik
Denne rapport viser oplysninger om opkaldskøer, der er blevet konfigureret i din organisation. Du kan bruge denne rapport til at se antallet af indgående opkald til opkaldskøer og statussen for disse opkald.
| Kolonnenavn | Beskrivelse |
|---|---|
| Opkaldskø | Navn på opkaldskø. |
| Lokalitet | Placering tildelt til opkaldskø. |
| Telefonnr. | Telefonnummer tildelt til opkaldskø. |
| Lokalnummer | Lokalnummer, der er tildelt opkaldskø. |
| Samlet hold min | Det samlede antal minutter, som opkald blev sat i venteposition af agenter. |
| Gns. Min. Hold | Det gennemsnitlige antal minutter, som opkald blev i venteposition af agenter. |
| Samlet talemin | Samlet antal minutter, som agenter aktivt talte under opkald. |
| Gnsn. min. for tale | Det gennemsnitlige antal minutter, agenterne aktivt talte i opkald. |
| Samlet håndtag min | Samlet antal minutter, som agenter brugte på at håndtere opkald. Håndteringsminutter beregnes som Samlede talemin. + Samlet holdmins. = Samlede behandlingsmin. |
| Gnsn. min. håndtering | Det gennemsnitlige antal minutter, som agenter brugte på at håndtere opkald. |
| Samlet ventetid min | Det samlede antal minutter, som de personer, der ringede, ventede på, at den næste tilgængelige agent besvarede opkaldet. |
| Gns. min. ventetid | Det gennemsnitlige antal minutter, de personer, der ringer, ventede på, at den næste tilgængelige agent besvarede opkaldet. |
| Besvarede opkald | Antal opkald, der er besvaret af agenter. |
| % besvarede opkald | Procentdel af opkald, der besvares af agenter. |
| Opkald afbrudt | Antal opkald, hvor den person, der ringer op, har lagt røret på eller lagt en besked, før en agent blev tilgængelig. |
| % afbrudte opkald | Procentdel af opkald, hvor den person, der ringede, lagde røret på eller lagde en besked, før en agent blev tilgængelig. |
| Gns. afbrudte min | Det gennemsnitlige antal minutter, hvor personer, der ringer, lagde røret på eller indspillede en besked, før en agent blev tilgængelig. |
| Forladte min | Antal minutter, hvor personer, der ringede, lagde røret på eller indspillede en besked, før en agent blev tilgængelig. |
| Samlede opkald | Samlet antal indgående opkald. |
| Overløb – optaget | Antal opkald, der løb over, fordi køgrænsen blev overholdt. |
| Overløb – timeout | Antal opkald, der løb over, fordi ventetid overskred den maksimale grænse. |
| Viderestillede opkald | Antal opkald, der blev viderestillet ud af køen. |
| Gnsn. antal tildelte agenter | Gennemsnitligt antal agenter, der er tildelt til opkaldskøer. |
| Gnsn. antal agenter, der håndterer opkald | Gennemsnitligt antal agenter, der aktivt håndterede opkald. |
Statistikrapport for agent for opkaldskø
Denne rapport viser oplysninger om alle de agenter, der er blevet tildelt til opkaldskøer i din organisation. Du kan bruge denne rapport til at se, hvilken agent der får flest opkald og oplysninger om vedkommendes opkaldsstatistik.
| Kolonnenavn | Beskrivelse |
|---|---|
| Navn på agent/arbejdsområde | Navn på agenten eller arbejdsområdet. |
| Opkaldskø | Navn på opkaldskø. |
| Lokalitet | Placering tildelt til opkaldskø. |
| Samlet antal besvarede opkald | Antal opkald, der blev præsenteret for agenten og besvaret af denne. |
| Afviste opkald | Antal opkald, der blev præsenteret for agenten, men som ikke blev besvaret. |
| Præsenterede opkald i alt | Antal indgående opkald til agenten, der blev distribueret af opkaldskø. |
| Samlet talemin | Det samlede antal minutter, som agenten brugte på at tale aktivt under opkald. |
| Gnsn. min. for tale | Det gennemsnitlige antal minutter, som agenten brugte på at tale aktivt under opkald. |
| Samlet hold min | Det samlede antal minutter, som agenten har i venteposition opkald. |
| Gns. Min. Hold | Det gennemsnitlige antal minutter, som agenten har i venteposition opkald . |
| Samlet håndtag min | Det samlede antal minutter, som en agent brugte på at håndtere opkald. Håndteringsminutter beregnes som Samlede talemin. + Samlet holdmins. = Samlede behandlingsmin. |
| Gnsn. min. håndtering | Det gennemsnitlige antal minutter, som agenter brugte på at håndtere opkald. |
Få flere oplysninger om andre tjenesterapportskabeloner, brugerdefinerede skabeloner og administration af rapporter i Rapporter til din cloud-samarbejdsportefølje.
Webex Customer Experience Basic er et tilbud, der er tilgængeligt som en del af Webex Suite- eller Webex Calling Professional-licens uden ekstra omkostninger. Det indeholder et enkelt og kraftfuldt sæt af funktioner, der er samlet for at levere callcenter-funktionerne. Funktionerne som stemmekøer, færdighedsbaseret distribution, opkaldskøovervågning og -analyse, multiopkaldsvindue og meget mere hjælper brugere med at engagere sig effektivt med kunder. Med vores Webex Calling til Microsoft Teams-integration kan Microsoft Teams-brugere også få adgang til funktionerne direkte fra Teams.
Da Customer Experience Basic er designet som et voice-only tilbud, er det bedst egnet til kunder, der har brug for enkle stemmecentrerede callcenter-funktioner og ikke har brug for de avancerede funktioner i en omfattende kontaktcentertjeneste.
Vi anbefaler Webex Contact Center til kunder, der har brug for avancerede kundeengagementfunktioner, distribution med flere kanaler eller installationer med høj opkaldsvolumen i stor skala.
Funktioner og fordele
Grundlæggende kundeoplevelse omfatter følgende funktioner:
- Stemmekøer – hjælper administratorer med at konfigurere forskellige funktioner, såsom færdighedsbaseret distribution, forbedrede køpolitikker, kundetilbagekald osv.
- Analyse af opkaldskøer – hjælper administratorer med at få vist vigtige data som f.eks. topopkaldskøer, topagenter, status for live opkaldskøer osv.
- Opkaldskørapporter – hjælper administratorer med at få vist oplysninger som f.eks. statusrapport for opkaldskøer og agentstatusrapport.
- Agentoplevelse i Webex-appen – hjælper brugere med at kontrollere og ændre deres opkaldskøstatus og deltage i/fravælge køen i Webex-appen.
- Vindue med flere opkald – hjælper brugere med at få en hurtig visning af opkaldsstatussen og let adgang til nogle almindelige opkaldsfunktioner.
- Webex Calling-integration i Microsoft Teams – hjælper brugere med at få adgang til funktionerne direkte fra Microsoft Teams.
Stemmekøer
Stemmekøer, der tidligere er kendt som Group Call Management (GCM), er en avanceret opkaldskø-funktion, der gør det nemt og overkommeligt at understøtte tjenester til høj opkaldshåndtering og teamopkaldshåndtering som en kernedel af Webex Calling.
Stemmekøer tilføjer nøglefunktioner, der giver supervisorfunktioner, forbedrer køpolitikker til at bestemme viderestilling af opkald baseret på åbningstider, giver færdighedsbaseret distribution, giver tilbagekaldsfunktioner for kunder og rapporter og analyser for administratorer. Stemmekøer er en funktion uden for boksen i Webex Calling og anbefales til opkaldskøer på op til 50 agenter.
Stemmekøer refererer til en samling af funktioner, der er designet til at arbejde sammen for at understøtte administration af salg af høj opkaldsvolumen og supportteams for opkald, der er rettet til en opkaldskø. Her er nogle af funktionerne:
For opkaldere
Velkomsthilsen
Køhilsen (du vil blive betjent hurtigst muligt)
Mulighed for at bede om at blive ringet op (opkalderen oplyse et nummer, som vedkommende kan blive ringet op på, i stedet for at vente i køen)
Forbedrede politikker for kødirigering (til nattjeneste, ferier og tvunget viderestilling)
Yderligere IVR-funktionsopkaldsmeddelelse og komfortmeddelelse om omgåelse
For agenter
Mulighed for at logge ind og ud af køen i ét trin
Administration af status for personlig parathed
Handlinger med flere køer
Intuitive UX-indstillinger til fastnettelefon og Webex-app
For supervisorer og administratorer
Mulighed for at overvåge, instruere, bryde ind og tage over i aktive opkald
Administration af agentstatus
Instrumentpanel til opkaldskørapportering og -analyse
Tildeling af opkaldskøpersonale pr. kø
Tildeling af kompetencebaserede dirigeringsværdier for personale pr. kø
Startsæt til opkaldskø
Før du konfigurerer opkaldskøen, kan du downloade startsættet for opkaldskø, hvis du ønsker at forstå, hvordan du kan udstyre opkaldskøer og styrke dine opkaldskøagenter.
Agentfunktioner
Ved hjælp af Webex-appen kan agenterne indstille tilgængelighedsstatus, deltag i/ikke-deltagelse i kø, foretage udgående opkald, foretage konferenceopkald osv.
Få flere oplysninger i Skift status for din opkaldskø.
Vindue med flere opkald
Valgmuligheden Muti-opkaldsvindue i Webex-appen giver agenter mulighed for at få en hurtig visning af opkaldsstatussen og nemt få adgang til nogle almindelige opkaldsfunktioner som f.eks. afvise opkald, besvare opkald, viderestilling, venteposition osv.
Få flere oplysninger i Administrer alle dine telefonopkald på ét sted.
Webex Calling til Microsoft Teams
Webex Calling-integrationen i Microsoft Teams giver agenter adgang til Webex Calling-funktionerne direkte fra Microsoft Teams.
Få flere oplysninger i Webex Calling til Microsoft Teams.
Opkaldskøer videresender opkaldere til agenter, der kan hjælpe med et bestemt problem eller spørgsmål. Opkald fordeles enkeltvis til agenterne i køen. Opkaldskøer sætter opkald midlertidigt i venteposition, når alle agenter, der er tildelt til at modtage opkald fra køen, ikke er tilgængelige. Når agenter bliver tilgængelige, distribueres de opkald i kø i overensstemmelse med de indstillinger for dirigering af opkald, du har valgt for opkaldskøen.
Når et opkald ankommer til en opkaldskø og sendes til en agent, fungerer funktionen til viderestilling af agentopkald ikke. |
Opret en opkaldskø
| 1 | Log ind på Control Hub, og gå til . | ||||||||||||||||||||||||||
| 2 | Klik . | ||||||||||||||||||||||||||
| 3 | På siden Grundlæggende skal du indtaste følgende oplysninger og derefter klikke på Næste.
| ||||||||||||||||||||||||||
| 4 | På siden Dirigering af opkald skal du vælge en af følgende muligheder og klikke på Næste.
Følgende tabel viser det maksimale antal agenter, du kan tildele for hver type af dirigering af opkald.
| ||||||||||||||||||||||||||
| 5 | På siden Indstillinger for overløb skal du vælge en af følgende indstillinger for at håndtere overløbsopkald og klikke på Næste.
Du kan også aktivere følgende overløbsindstillinger:
| ||||||||||||||||||||||||||
| 6 | På siden Meddelelser skal du bestemme de meddelelser og musik, som personer, der ringer, hører, mens de venter i køen, og klikke på Næste. Du kan aktivere enhver af følgende indstillinger:
| ||||||||||||||||||||||||||
| 7 | På Vælg Agenter side, klik på Tilføj bruger eller arbejdsområde eller virtuel linje rullemenuen, og søg eller vælg de brugere, arbejdsområder eller virtuelle linjer, der skal føjes til opkaldskø.
Du kan vælge afkrydsningsfeltet Tillad agenter ved aktive opkald til at tage yderligere opkald, hvis du vil tillade agenter ved aktive opkald at foretage yderligere opkald. Du kan vælge afkrydsningsfeltet Tillad agenter at deltage i eller fravælge køen, hvis du vil tillade agenter at deltage i eller fravælge køen.
| ||||||||||||||||||||||||||
| 8 | Gennemse dine opkaldskøindstillinger på siden Gennemse for at sikre, at du har indtastet de korrekte oplysninger. | ||||||||||||||||||||||||||
| 9 | Klik på Opret og Udført for at bekræfte opkaldskøindstillingerne.
| ||||||||||||||||||||||||||
Se denne videodemonstration om, hvordan du opretter en ny opkaldskø i Control Hub.
Opret flere opkaldskøer på en gang
Du kan tilføje og administrere flere opkaldskøer samtidig ved hjælp af en opkaldskø-CSV. Denne artikel omhandler de specifikke felter og værdier, der er nødvendige for CSV-overførsel af Webex Calling-opkaldskøer.
Før du begynder
Inden du overfører din opkaldskø-CSV, skal du huske at læse om masseklargøring af Webex Calling-elementer ved hjælp af CSV, så du kan blive bekendt med CSV-retningslinjerne.
Du kan enten eksportere dine nuværende opkaldskøer, hvilket giver dig mulighed for at tilføje, slette eller modificere dit eksisterende datasæt, eller du kan eksportere et eksempel på et sæt med opkaldskøer. Når filen er ændret, kan den overføres via massefunktionerne.
Eksport af CSV-fil til ZIP-filformat: Når du eksporterer data til en CSV-fil, kan antallet af oversigter overstige 1000. I sådanne tilfælde downloades ZIP-filen, hvor ZIP-filen indeholder hele sættet af poster i en enkelt CSV-fil. En separat mappe, der indeholder alle dataene, opdeles i flere CSV-filer med mindre end 1000 poster. Disse filer genereres, så administratorerne hurtigt kan importere alle opdateringer og overføre dem.
Det er vigtigt, at du kender de obligatoriske og valgfrie kolonner samt oplysningerne, som du skal angive, når du udfylder CVS-skabelonen. De specifikke felter for opkaldskø-CSV findes i tabellen i afsnittet Forbered din CSV.
Det maksimale antal rækker er 1.000 (uden sidehovedet).
Agenter kan være brugere eller arbejdsområder. For brugere skal du indtaste brugerens e-mailadresse. For arbejdsområder skal du indtaste arbejdsområdets navn.
Hver række må maks. indeholde 50 agenter. Du kan læse mere i Tilføj eller rediger mere end 50 agenter ad gangen.
Tilføjelse af flere opkaldskøer samtidig
Hvis du vil tilføje flere opkaldskøer samtidig, skal du blot downloade og udfylde en tom CSV-skabelon.
Indstillinger for viderestilling af opkald for en opkaldskø kan ikke ændres med masseredigering. Se Konfigurer viderestilling af opkald for en opkaldskø for at redigere viderestilling af opkald for en opkaldskø. |
| 1 | Log ind på Control Hub, og gå til . |
| 2 | Klik . |
| 3 | Vælg en placering for de opkaldskøer, du vil tilføje. |
| 4 | Klik på Download .csv-skabelon. |
| 5 | Udfyld regnearket. |
| 6 | Overfør CSV-filen ved at trække og slippe den eller klikke på Vælg en fil. |
| 7 | Klik på Overfør. Når filen er overført, kan du se statussen for ændringerne ved at klikke på siden Opgaver for flere oplysninger. |
Masseredigering af opkaldskøer
Hvis du vil massemodificere opkaldskøer, skal du blot downloade de aktuelle CSV-data og foretage de nødvendige ændringer i regnearket.
Indstillinger for viderestilling af opkald for en opkaldskø kan ikke ændres med masseredigering. Se Konfigurer viderestilling af opkald for en opkaldskø for at redigere viderestilling af opkald for en opkaldskø. |
| 1 | Log ind på Control Hub, og gå til . | ||
| 2 | Klik . | ||
| 3 | Vælg en placering for de opkaldskøer, du vil ændre. | ||
| 4 | Klik på Download data.
| ||
| 5 | Foretag de nødvendige ændringer i regnearket. | ||
| 6 | Overfør den ændrede CSV-fil ved at trække og slippe den eller klikke på Vælg en fil. | ||
| 7 | Klik på Overfør. Når filen er overført, kan du se statussen for ændringerne ved at klikke på siden Opgaver for flere oplysninger. |
Forbered din CSV
Brug denne tabel til at se, hvilke felter der er obligatoriske eller valgfrie, og hvad du skal finde ud af, når du tilføjer eller redigerer flere opkaldskøer samtidigt.
Kolonner er enten obligatoriske eller valgfrie felter. Dette varierer, alt efter om du bruger CSV'en til at tilføje en ny opkaldskø eller redigere en nuværende opkaldskø. |
Kolonne | Obligatorisk eller valgfri (Tilføj en opkaldskø) | Obligatorisk eller valgfri (Rediger en opkaldskø) | Beskrivelse | Understøttede værdier | ||
|---|---|---|---|---|---|---|
Navn | Obligatorisk | Obligatorisk | Indtast opkaldskøens navn. Opkaldskønavne inden for den samme placering skal være entydige og mulige at identificere. Hvis opkaldskøerne findes et andet sted, kan de have det samme opkaldskønavn. | Eksempel: San Jose-opkaldskø Antal tegn: 1-30 | ||
Telefonnummer | Obligatorisk (hvis lokalnummeret ikke angives) | Valgfri | Indtast opkaldskøens telefonnummer. Du skal enten have et telefonnummer eller et lokalnummer. | Det er kun E.164-numre, der må importeres til CSV. Eksempel: +12815550100
| ||
Lokalnummer | Obligatorisk (hvis telefonnummeret ikke udfyldes) | Valgfri | Indtast opkaldskøens lokalnummer. Du skal enten have et telefonnummer eller et lokalnummer. | Lokalnummer med 2-6 cifre. 00-999999 | ||
Lokalitet | Obligatorisk | Obligatorisk | Indtast placeringen for at tildele denne opkaldskø. | Eksempel: San Jose
| ||
Fornavn for opkalder-id | Valgfri | Valgfri | Indtast fornavnet, der skal vises for opkaldskøens opkaldslinje-id (CLID). Det opkalder-id-navn, der er indtastet her, sammen med navnet og nummeret på den part, der ringer op, viser, hvornår køagenter modtager et indgående opkald fra køen. | Eksempel: San
Antal tegn: 1-30 | ||
Efternavn for opkalder-id | Valgfri | Valgfri | Indtast efternavnet, der skal vises for opkaldskøens opkaldslinje-id (CLID). Det opkalder-id-navn, der er indtastet her, sammen med navnet og nummeret på den part, der ringer op, viser, hvornår køagenter modtager et indgående opkald fra køen. | Eksempel: Jose
Antal tegn: 1-30 | ||
Sprog | Valgfri | Valgfri | Indtast meddelelsessproget til din opkaldskø. | Eksempel: en_us | ||
Tidszone | Valgfri | Valgfri | Indtast opkaldskøens tidszonenøgle. Denne tidszone gælder for de tidsplaner, der anvendes for denne opkaldskø. | Eksempel: Amerika/Chicago Antal tegn: 1-127 | ||
Aktivér opkaldskø | Valgfri | Valgfri | Brug denne kolonne til at aktivere eller deaktivere opkaldskø. | AKTIVERET, DEAKTIVERET, aktiveret, deaktiveret | ||
Antal opkald i kø | Valgfri | Valgfri | Indtast grænsen for antallet af opkald, systemet beholder i køen, før en agent er ledig. | Område: 1-250
| ||
Type dirigering af opkald (prioritet/kompetencebaseret) | Valgfri | Valgfri
| Vælg typen af dirigering af opkald for din opkaldskø. | PRIORITETS_BASERET, KOMPETENCE_BASERET | ||
Mønster for dirigering af opkald | Obligatorisk | Valgfri | Indtast opkaldskøens mønster for dirigering af opkald. Vælg en af følgende understøttede politikker. | Når typen af dirigering af opkald er prioritetsbaseret, er værdierne: CIRKULÆR, ALMINDELIG, SAMTIDIG, ENSARTET, VÆGTET Når typen af dirigering af opkald er kompetencebaseret, er værdierne: CIRKULÆR, ALMINDELIG, SAMTIDIG. | ||
Aktivér telefonnummer for udgående opkald | Valgfri | Valgfri | Aktivér køtelefonnummeret for udgående opkald. | SAND, FALSK | ||
Aktivér agenters mulighed for at deltage | Valgfri | Valgfri | Vælg denne valgmulighed for at lade agenter tilslutte sig eller forlade køen. | SAND, FALSK | ||
Overløbshandling | Valgfri | Valgfri | Indtast en handling til behandling af overløb i opkaldskø. Vælg en af de understøttede handlinger. | UDFØR_FUNKTIONSMÅDEN VED OPTAGET_, OVERFØR_TIL_TELEFON_NUMMER, AFSPIL_RINGETONE_INDTIL_OPKALDER_LÆGGER_PÅ | ||
Aktivér overløb | Valgfri | Valgfri | Aktivér eller deaktiver overløbsbehandling efter en bestemt periode. Hvis dette er aktiveret, skal du indtaste Overløb efter ventetid i den næste kolonne. | SAND, FALSK | ||
Afspil ringetone for personer, der ringer op, når deres opkald sendes til en tilgængelig agent | Valgfri | Valgfri | Hvis der ikke er defineret nogen værdi på oprettelsestidspunktet, indstilles værdien til SAND. | SAND, FALSK | ||
Nulstil opkaldsstatistik ved ankomst i kø | Valgfri | Valgfri | Hvis der ikke er defineret nogen værdi på oprettelsestidspunktet, indstilles værdien til SAND. | SAND, FALSK | ||
Viderestillingsnummer ved overløb | Valgfri | Valgfri | Indtast det nummer, som overløbsopkald skal viderestilles til. | Eksempel: 1112223333
Antal tegn: 1-23 | ||
Aktivér viderestilling ved overløb til telefonsvarer | Valgfri | Valgfri | Aktiver eller deaktiver viderestilling ved overløb til telefonsvarer. | SAND, FALSK | ||
Overløb efter ventetid | Valgfri | Valgfri | Indtast, hvor lang tid (i sekunder) en opkalder har, før en agent besvarer opkaldet, inden opkaldet stilles videre. | Område: 1-7200 | ||
Aktivér meddelelse om overløb | Valgfri | Valgfri | Aktivér eller deaktiver for at afspille meddelelse før behandling af overløb. | SAND, FALSK | ||
Aktivér velkomstmeddelelse | Valgfri | Valgfri | Aktivér eller deaktiver afspilning af en meddelelse, når opkaldere først når køen. | SAND, FALSK | ||
Velkomstmeddelelse er obligatorisk | Valgfri | Valgfri | Aktivér eller deaktiver, om du gerne vil have, at velkomstmeddelelsen afspilles for hver opkalder. | SAND, FALSK | ||
Aktivér ventemeddelelse | Valgfri | Valgfri | Aktivér eller deaktiver for at underrette opkalderen om enten vedkommendes anslåede ventetid eller plads i køen. Hvis denne mulighed er aktiveret, afspilles den efter velkomstmeddelelsen og før kømeddelelsen. Hvis dette er aktiveret, skal du sørge for at indtaste Ventemeddelelsestilstanden i den næste kolonne. | SAND, FALSK | ||
Ventemeddelelsestilstand | Valgfri | Valgfri | Vælg, hvad din ventemeddelelse skal oplyse opkaldere om. Vælg en af de understøttede muligheder. | TID, PLACERING | ||
Håndteringstid for ventemeddelelse | Valgfri | Valgfri | Indtast standardantallet af minutter til håndtering af opkald. | Område: 1-100 | ||
Afspil ventemeddelelse med plads i køen | Valgfri | Valgfri | Rediger tallet for pladsen, hvor den anslåede ventetid afspilles. | Område: 1-100 | ||
Ventetid for ventemeddelelse | Valgfri | Valgfri | Indtast antallet af minutter, hvor den anslåede ventetid afspilles. | Område: 1-100 | ||
Ventemeddelelse om travlhed | Valgfri | Valgfri | Aktiver eller deaktiver ventemeddelelsen for at afspille en meddelelse, der informerer opkaldere om, at der er travlhed. | SAND, FALSK | ||
Aktivér kømeddelelse | Valgfri | Valgfri | Aktiver eller deaktiver afspilning af en meddelelse efter velkomstmeddelelsen og før ventemusikken. Hvis dette er aktiveret, skal du sørge for at indtaste antallet af sekunder i kolonnen Kømeddelelsestid. | SAND, FALSK | ||
Kømeddelelsestid | Valgfri | Valgfri | Indtast intervallet i sekunder mellem hver gentagelse af den kømeddelelse, der afspilles for opkaldere i køen. | Område: 1-600 | ||
Aktivér ventemusik | Valgfri | Valgfri | Aktivér eller deaktiver ventemusik for opkald i kø. | SAND, FALSK | ||
Aktivér alternativ kilde til ventemusik | Valgfri | Valgfri | Aktivér eller deaktiver en fil, der ikke er standardventemusik. Vælg den alternative kildefil i Control Hub. | SAND, FALSK | ||
Aktivér tilsidesættelse af kømeddelelse | Valgfri | Valgfri | Aktiver eller deaktiver tilsidesættelse af kømeddelelse for opkald i kø. | SAND, FALSK | ||
Ventetid for tilsidesættelse af kømeddelelse til opkald | Valgfri | Valgfri | Indtast intervallet i sekunder for ventetid for tilsidesættelse af kømeddelelse til opkald for opkaldere i køen. | Område: 1-120 | ||
Aktivér hviskemeddelelse | Valgfri | Valgfri | Aktivér eller deaktiver hviskebesked for opkald i kø. | SAND, FALSK | ||
Tillad flere opkald pr. agent | Valgfri | Valgfri | Aktivér eller deaktiver opkald, der venter på agenter. | SAND, FALSK | ||
Aktivér afvist opkald | Valgfri | Valgfri | Aktivér eller deaktiver afviste opkald for denne opkaldskø. Afviste opkald er opkald, der blev sendt til en tilgængelig agent, som ikke svarer. Hvis dette er aktiveret, skal du sørge for at indtaste antallet af ringetoner i kolonnen Antal ringetoner for afviste opkald. | SAND, FALSK | ||
Antal ringetoner for afviste opkald | Valgfri | Valgfri | Indtast antallet af ringetoner, før den aktive agent, der søges, kan besvare opkaldet, før systemet søger efter den næste ledige agent. | Område: 1-20 | ||
Afvist opkald, hvis agenten ikke er ledig | Valgfri | Valgfri | Aktivér eller deaktiver afvisning af opkald, hvis agenten pludselig ikke længere er ledig, mens opkaldet dirigeres. | SAND, FALSK | ||
Aktivér afvisning af opkald efter en bestemt tid | Valgfri | Valgfri | Aktivér eller deaktiver afvisning af opkald, når en agent har sat dem i venteposition i mere end <X> sekunder. Hvis dette er aktiveret, skal du sørge for at indtaste antallet af sekunder, hvorefter et opkald i venteposition afvises. | SAND, FALSK | ||
Afvis opkald efter en bestemt tid | Valgfri | Valgfri | Indtast antallet af sekunder, hvorefter et opkald i venteposition afvises. Hvis du vælger Sandt i ovenstående kolonne, er standardtiden 60. | Område: 1-600 | ||
Aktivér underretning af agent, hvis et opkald er i venteposition | Valgfri | Valgfri | Aktivér eller deaktiver underretning af en agent, hvis opkaldet er i venteposition i mere end <X> sekunder. Hvis dette er aktiveret, skal du sørge for at indtaste antallet af sekunder, hvorefter agenten kan underrettes om opkaldet i venteposition. | SAND, FALSK | ||
Tid inden underretning af agent, hvis et opkald er i venteposition | Valgfri | Valgfri | Indtast antallet af sekunder, hvorefter agenten kan underrettes om opkaldet i venteposition. Hvis du vælger Sandt i ovenstående kolonne, er standardtiden 30. | Område: 1-600 | ||
Aktivér særlig ringetone | Valgfri | Valgfri | Aktivér eller deaktiver særlig ringetone for opkald i opkaldskøen. Hvis dette er aktiveret, hører agenter en særlig ringetone, når de modtager opkald fra opkaldskøen. Hvis dette er aktiveret, skal du indtaste den type særlige ringemønster, som du vil tildele, i den næste kolonne. | SAND, FALSK | ||
Særligt ringemønster | Valgfri | Valgfri | Hvis særlig ringetone er aktiveret, skal du vælge det særlige ringetonemønster. Vælg en af de understøttede muligheder. | NORMAL, LANG_LANG, KORT_KORT_LANG, KORT_LANG_KORT | ||
Aktivér alternativt nummer til særlig ringetone | Valgfri | Valgfri | Aktivér eller deaktiver en særlig ringetone for alternative numre. Hvis dette er aktiveret, skal du indtaste ringemønsteret i kolonnen Alternative numre til ringemønster. | SAND, FALSK | ||
Handling med alternative numre | Valgfri | Valgfri | Indtast TILFØJ for at tilføje de alternative numre, du angiver i denne række. Indtast FJERN for at fjerne de alternative numre, du angiver i denne række. Hvis du indtaster ERSTAT, fjerner du alle tidligere indtastede alternative numre og erstatter dem med de alternative numre, du kun tilføjer i denne række. | TILFØJ, ERSTAT, FJERN | ||
Agenthandling | Valgfri | Valgfri | Indtast TILFØJ for at tilføje de agenter, du angiver i denne række. Indtast FJERN for at fjerne de agenter, du angiver i rækken. Hvis du indtaster ERSTAT, fjerner du alle tidligere indtastede agenter og erstatter dem med de agenter, du kun tilføjer i denne række. | TILFØJ, ERSTAT, FJERN | ||
Alternative numre | Valgfri | Valgfri | Indtast det eller de alternative numre, der skal tildeles til opkaldskøen. | Eksempel: 1112223333
Antal tegn: 1-23 | ||
Ringemønster for alternative numre | Valgfri | Valgfri | Hvis særlig ringetone er aktiveret for alternative numre, skal du vælge det særlige ringetonemønster. Vælg en af de understøttede muligheder. | NORMAL, LANG_LANG, KORT_KORT_LANG, KORT_LANG_KORT | ||
Agent1-id, Agent2-id... Agent50-id | Valgfri | Valgfri | Indtast de agenter, du vil tildele til opkaldskøen. Agenter kan være brugere eller arbejdsområder. For brugere skal du indtaste brugerens e-mailadresse. For arbejdsområder skal du indtaste arbejdsområdets navn. | Eksempel: test@example.com Antal tegn: 1-161 | ||
Agent1-vægtning, Agent2-vægtning... Agent50-vægtning | Valgfri | Valgfri | Hvis opkaldskøens politik for dirigering af opkald er vægtet, skal du indtaste agentens vægtning i procent. | Område: 0-100 | ||
Agent1's kompetenceniveau, Agent2's kompetenceniveau... Agent50's kompetenceniveau | Valgfri | Valgfri | Vælg agentkompetenceniveauet for de tildelte agenter. | Område: 1-20 |
Tilføj eller rediger mere end 50 agenter ad gangen
Hver række kan maks. indeholde 50 agenter og deres tilknyttede vægtning til dirigering af opkald (hvis det er relevant). Følg disse trin for at tilføje eller redigere mere end 50 agenter ved hjælp af CSV-filen.
| 1 | Indtast de 50 agenter og deres tilknyttede procentvise vægtning for dirigering af opkald (hvis det er relevant), som du vil tilføje eller redigere, i den første række til den opkaldskø, som du tilføjer eller redigerer. | ||
| 2 | I den næste række behøver du kun at indtaste oplysninger i de følgende kolonner for at tilføje eller redigere yderligere agenter:
Alle de andre kolonner skal ikke udfyldes. | ||
| 3 | Fortsæt med at gøre dette, indtil du har tilføjet alle de agenter, du skal tilføje eller redigere. |
Sørg for, at kunderne når de rigtige agenter på det rigtige tidspunkt, når de ringer ind i en opkaldskø. Du kan konfigurere og redigere indstillinger for indgående opkald som f.eks. viderestilling af opkald, distributionsmønster, overløbsindstillinger, afviste opkaldsindstillinger og tilbagekaldsindstillinger for en opkaldskø i Control Hub.
Rediger indstillinger for opkaldskø
Du kan ændre sprog, antal opkald for køen og opkalder-id'et til din opkaldskø.
| 1 | Log ind på Control Hub, og gå til . | ||||
| 2 | Vælg en opkaldskø, der skal redigeres på listen. | ||||
| 3 | Klik på Indstillinger i sidepanelet i. | ||||
| 4 | Rediger et af følgende felter:
| ||||
| 5 | Klik på Gem. |
Rediger telefonnumre for opkaldskø
Du kan ændre din opkaldskøs telefonnummer og tilføje op til 10 alternative numre.
| 1 | Log ind på Control Hub, og gå til . |
| 2 | Vælg en opkaldskø, der skal redigeres på listen. |
| 3 | Klik på Telefonnummer i sidepanelet. |
| 4 | Rediger telefonnummer og lokalnummer. Hvis du har efterladt lokalnummerfeltet tomt, når du opretter opkaldskøen, tildeler systemet automatisk de sidste fire cifre af telefonnummeret som et lokalnummer for denne opkaldskø. |
| 5 | Aktivér Tillad agenter at bruge opkaldskønummeret som opkalder-id for at tillade agenter at bruge opkaldskønummeret som opkalder-id. |
| 6 | Tilføj alternative numre ved hjælp af søgefunktionen. |
| 7 | Aktivér eller deaktiver Særlig ringetone for de alternative numre, der er tildelt opkaldskøen, ved at klikke på til/fra-knappen. |
| 8 | I tabellen skal du vælge det ringemønster, der skal tildeles til hvert alternativt nummer, ved hjælp af rullemenuen i kolonnen Ringemønster. |
| 9 | Klik på Gem. |
Rediger indstillinger for viderestilling af opkald
Du kan viderestille alle indgående opkald i overensstemmelse med en række kriterier, som du definerer.
| 1 | Log ind på Control Hub, og gå til . | ||
| 2 | Vælg en opkaldskø, der skal redigeres på listen. | ||
| 3 | Klik på Viderestilling af opkald i sidepanelet. | ||
| 4 | Aktivér funktionen Viderestilling af opkald. | ||
| 5 | Vælg en af følgende muligheder:
| ||
| 6 | Tildel det nummer, som du vil viderestille opkald til. Hvis du har valgt Viderestil altid opkald, skal du klikke på Gem.
| ||
| 7 | Hvis du vælger Viderestil opkald selektivt, skal du oprette en regel ved at klikke på Tilføj, hvornår du vil videresende eller Tilføj, hvornår du ikke vil videresende. | ||
| 8 | Opret et regelnavn. | ||
| 9 | I Hvornår du vil videresende eller Hvornår du ikke vil videresende skal du vælge en Virksomhedstidsplan og Ferieplan i rullemenuen. | ||
| 10 | I Videresend til skal du vælge mindst én mulighed i Standardtelefonnummer eller tilføje et Andet telefonnummer. | ||
| 11 | I Opkald fra skal du vælge Et vilkårligt nummer eller Valgte numre med mindst én af følgende valgmuligheder:
| ||
| 12 | I Opkald til skal du vælge et nummer eller alternativt nummer i rullemenuen, så opkald viderestilles, når et opkald modtages til dette nummer i din organisation, som du definerer. | ||
| 13 | Klik på Gem. |
Reglerne sorteres i tabellen efter regel-navnetegn. Eksempel: 00_rule, 01_rule, osv.
Reglen om "ikke at gå videre" har altid forrang frem for reglen om "fremad".
Reglerne behandles ud fra den rækkefølge, de er angivet i tabellen.
Du kan oprette flere regler. Men hvis en regel er opfyldt, kontrollerer systemet ikke længere den næste regel. Hvis du ønsker, at den specifikke regel skal kontrolleres først, foreslår vi, at du opdaterer regelnavnet med numre. Eksempel: Hvis du ønsker, at feriereglen skal tjekke før reglen om lukketid, skal du navngive reglen som 01-ferie og 02-lukket.
Hvis du vil vide mere om den grundlæggende funktionalitet og eksempler på selektivt viderestilling af opkald, kan du se Konfigurer selektiv viderestilling af opkald til Webex Calling.
Næste trin
Når en regel er oprettet, kan du aktivere eller deaktivere en regel ved hjælp af til/fra-knappen ved siden af reglen i tabellen. Desuden kan du altid ændre eller slette en regel ved at klikke på Rediger eller  .
.
Rediger indstillinger for overløb
Indstillingerne for overløb afgør, hvordan dine overløbsopkald håndteres, når opkaldskøen er fuld.
| 1 | Log ind på Control Hub, og gå til . |
| 2 | Vælg en opkaldskø, der skal redigeres på listen. |
| 3 | Klik på Indstillinger for overløb i sidepanelet. |
| 4 | Markér eller fjern markeringen af felterne ved siden af følgende indstillinger for at aktivere eller deaktivere:
|
| 5 | Vælg, hvordan nye opkald skal håndteres, når køen er fuld:
|
| 6 | Markér eller fjern markeringen af felterne ved siden af følgende indstillinger for at aktivere eller deaktivere:
|
| 7 | Klik på Gem. |
Rediger distributionstype
Du kan ændre din nuværende opkaldskøs mønster for dirigering af opkald.
| 1 | Log ind på Control Hub, og gå til . | ||
| 2 | Vælg en opkaldskø, der skal redigeres på listen. | ||
| 3 | Klik på Viderestilling af opkald i sidepanelet. | ||
| 4 | Rediger følgende valgmuligheder:
| ||
| 5 | Klik på Gem. |
Rediger indstillinger for afviste opkald
Afviste opkald er dem, der blev sendt til en tilgængelig agent, men agenten besvarer ikke. Disse opkald sendes derefter tilbage i køen foran alle køopkald. Du kan redigere, hvordan afviste opkald håndteres.
| 1 | Log ind på Control Hub, og gå til . | ||
| 2 | Vælg en opkaldskø, der skal redigeres på listen. | ||
| 3 | I sidepanelet skal du klikke på Afviste opkald. | ||
| 4 | Klik på til/fra-knappen ud for en af følgende valgmuligheder for at aktivere eller deaktivere indstillingen:
| ||
| 5 | Aktiver eller deaktiver Særlig ringetone for afviste opkald. Hvis dette er aktiveret, skal du vælge ringemønsteret i rullemenuen.
| ||
| 6 | Klik på Gem.
|
Rediger indstillinger for ring tilbage
Valgmuligheden Tilbagekald giver personer, der ringer op, mulighed for at modtage et tilbagekald til det telefonnummer, der er angivet, når deres oprindelige position i køen når ud. Telefonnummeret bekræftes i forhold til en placerings politik for udgående opkald.
Før du begynder
| 1 | Log ind på Control Hub, og gå til . |
| 2 | Vælg en opkaldskø, der skal redigeres på listen. |
| 3 | Klik på Ring tilbage i sidepanelet. |
| 4 | Slå valgmuligheden Ring tilbage til. |
| 5 | Indtast Anslået minimumstid for valgmuligheden Ring tilbage i minutter. Dette bestemmer, på hvilket tidspunkt den anslåede ventetid den person, der ringer op, modtager meddelelsen om tilbagekald. Denne valgmulighed fungerer sammen med meddelelsen Anslået ventetid for opkald i kø. Hvis denne værdi er lig med eller lavere end meddelelsesværdien Standard Time for behandling af opkald, afspilles meddelelsen om tilbagekald. Hvis denne værdi er højere end meddelelsesværdien for standardmeddelelsestid for opkaldshåndtering, afspilles tilbagekaldsprompten ikke. |
| 6 | Markér afkrydsningsfeltet Tillad international nummerprompt ved tilbagekald. Dette giver internationale brugere, der gerne vil ringes op, mulighed for at indtaste deres landekode. Tilbagekaldsnumrene valideres i forhold til en placerings politik for udgående opkald. |
| 7 | Klik på Gem.
|
Med opkaldskøpolitikker kan du konfigurere, hvordan du dirigerer opkald under ferie- og eftertidsperioder, midlertidigt omdirigerer nye indgående opkald og administrerer opkald i kø, når agenterne ikke er tilgængelige.
Politikker for opkaldskø er vigtige for at forstå, hvordan opkald dirigeres ind og ud af køen. De tjenester, der indgår i køpolitikkerne, har forrang på grundlag af nedenstående prioriteringsrækkefølge.
Ferietjeneste
Nattjeneste
Tvunget videresendelse
Strandede opkald
De tjenester, der er aktiveret i opkaldskø, har forrang og indgår i opkaldskøen for at bestemme, hvordan opkaldet
- håndteres, når opkaldskøen bliver fuld
- returneres, når agenten ikke besvarer opkaldene
- behandles, når køen ikke har nogen agenter
Administrer ferietjeneste
Konfigurer opkaldskøen for at dirigere opkald forskelligt i løbet af ferien.
| 1 | Log ind på Control Hub, og gå til . |
| 2 | Vælg en opkaldskø, der skal redigeres på listen. |
| 3 | Klik på Ferietjeneste i sidepanelet. |
| 4 | Aktivér ferietjenesten. |
| 5 | Vælg en mulighed i rullemenuen.
|
| 6 | Vælg Ferieplan i rullemenuen. Du kan også konfigurere nye ferieplaner , hvis en bestemt ferieplan ikke er angivet på rullelisten.
|
| 7 | Markér afkrydsningsfeltet Afspil meddelelse før ferietjenesten for at afspille meddelelsen om ferietjenesten. |
| 8 | Vælg en meddelelsestype med en af følgende muligheder:
|
| 9 | Klik på Gem for at gemme tjenesten. |
Administrer nattjeneste
Konfigurer opkaldskøen til at dirigere opkald anderledes i løbet af de timer, hvor køen ikke er i drift. Dette bestemmes af en tidsplan, der definerer køens åbningstider.
| 1 | Log ind på Control Hub, og gå til . |
| 2 | Vælg en opkaldskø, der skal redigeres på listen. |
| 3 | Klik på Nattjeneste i sidepanelet. |
| 4 | Aktivér nattjeneste. |
| 5 | Vælg en mulighed i rullemenuen.
|
| 6 | Markér afkrydsningsfeltet Afspil meddelelse før handling om nattjeneste for at afspille meddelelsen om nattjeneste. |
| 7 | Vælg en meddelelsestype med en af følgende:
|
| 8 | Vælg Åbningstider i rullemenuen. Du kan også konfigurere nye åbningstider , hvis en bestemt åbningstid ikke er angivet på rullelisten.
|
| 9 | Aktivér tvunget nattjeneste nu, uanset hvad åbningstiderne er, så opkald tvinges uanset åbningstiden. |
| 10 | Vælg en meddelelsestype med en af følgende muligheder:
|
| 11 | Klik på Gem for at gemme tjenesten. |
Administrer tvungen videresendelse
Gør det muligt at sætte køen i nødtilstand, så opkald kan viderestilles til et andet sted i nødstilfælde. Konfigurer opkaldskøen for at omstille nye indgående opkald midlertidigt til en anden rute uafhængigt af ruten Nattjeneste og Ferietjeneste.
| 1 | Log ind på Control Hub, og gå til . |
| 2 | Vælg en opkaldskø, der skal redigeres på listen. |
| 3 | Klik på Tvungen viderestilling i sidepanelet. |
| 4 | Aktivér tvunget videresendelse. |
| 5 | Indtast det telefonnummer, som du vil overføre opkaldet til. |
| 6 | Markér afkrydsningsfeltet Afspil meddelelsen, før du viderestiller for at afspille meddelelsen om tvungen viderestilling. |
| 7 | Vælg en meddelelsestype med en af følgende muligheder:
|
| 8 | Klik på Gem for at gemme tjenesten. |
Administrer strandede opkald
Et strandet opkald behandles af en kø uden agenter til at tage opkald. Konfigurer politikken for dirigering af opkaldskø for opkald, der er strandet i køen, når alle agenter er logget ud.
| 1 | Log ind på Control Hub, og gå til . |
| 2 | Vælg en opkaldskø, der skal redigeres på listen. |
| 3 | I sidepanelet skal du klikke på Strandede opkald. |
| 4 | Vælg en af valgmulighederne for, hvad du vil gøre med strandede opkald.
|
| 5 | Klik på Gem. |
Rediger indstillinger for opkaldskømeddelelse
Opkaldskømeddelelser er meddelelser og musik, som opkaldere hører, mens de venter i kø. Du kan administrere dine meddelelsesindstillinger for en nuværende opkaldskø.
| 1 | Log ind på Control Hub, og gå til . |
| 2 | Vælg en opkaldskø, der skal redigeres på listen. |
| 3 | Klik på Meddelelser i sidepanelet i. |
| 4 | Rediger en af følgende meddelelsesindstillingstjenester: |
Velkomstmeddelelse
Afspil en meddelelse, når opkaldere først når køen.
| 1 | Aktivér velkomstmeddelelse.
| ||
| 2 | Vælg velkomstmeddelelse er obligatorisk.
| ||
| 3 | Vælg en af følgende meddelelsestyper:
| ||
| 4 | Klik på Gem. |
Anslået ventemeddelelse for opkald i kø
Underret opkalderen om enten vedkommendes anslåede ventetid eller plads i køen.
| 1 | Aktivér Meddelelse om estimeret ventetid for opkald i kø. Aktivering af denne valgmulighed afspiller ventemeddelelsen efter velkomstmeddelelsen og før komfortmeddelelsen.
|
| 2 | Indstil standardbehandlingstiden 1-100 minutter. Denne tid er den anslåede behandlingstid pr. opkald (i minutter). Systemet bruger denne tid til at beregne den estimerede ventetid og meddeler den til brugeren, hvis du vælger valgmuligheden Annoncer ventetid som meddelelsestype. Denne valgmulighed fungerer sammen med valgmuligheden Minimum estimeret tid for tilbagekald. Hvis du vil afspille tilbagekaldsprompten til den, der ringer op, skal denne værdi være lig med eller højere end værdien af valgmuligheden Minimum estimeret tid for tilbagekald.
|
| 3 | Aktivér valgmuligheden Gentag periodisk afspilning af anslået ventemeddelelse , og indstil tiden 10-600 sekunder. Hvis du aktiverer denne valgmulighed, afspilles meddelelsen om den estimerede ventetid (køposition eller ventetid-meddelelse) med et bestemt interval, indtil systemet når værdien af valgmuligheden Minimum estimeret tid for tilbagekald. Hvis du deaktiverer denne valgmulighed, afspilles tilbagekaldsprompten med det samme.
|
| 4 | Vælg den type ventemeddelelse, der skal afspilles for de personer, der ringer op.
|
| 5 | Vælg Afspil meddelelse om travlhed for at afspille en meddelelse, når alle antal er højere end den maksimale køposition, der er defineret. Aktivering af denne valgmulighed afspiller tilbagekaldsprompten efter denne meddelelse.
|
| 6 | Klik på Gem. |
Komfortmeddelelse
Afspil en meddelelse efter velkomstmeddelelsen og før ventemusikken. Det er typisk en brugerdefineret meddelelse, der afspiller oplysninger, f.eks. aktuelle kampagner eller oplysninger om produkter og tjenester.
| 1 | Aktivér kømeddelelse. | ||
| 2 | Vælg, hvor lang tid der går i sekunder, før en opkalder hører kømeddelelsen. | ||
| 3 | Vælg en af følgende meddelelsestyper:
| ||
| 4 | Klik på Gem. |
Omgåelse af komfortmeddelelse
Afspil en kortere komfortmeddelelse i stedet for standardmeddelelsen Komfortmeddelelse eller Musik i venteposition for alle de opkald, der skal besvares hurtigt. Denne funktion forhindrer en opkalder i at høre en kort del af standardmeddelelsen, som afsluttes, så snart vedkommende stilles om til en agent.
| 1 | Aktivér tilsidesættelse af kømeddelelse. | ||
| 2 | Vælg, hvor lang tid der går i sekunder, før en opkalder hører tilsidesættelsen af kømeddelelsen.
Der oplyses om en tilsidesættelse af kømeddelelse, når et nyt indgående opkald modtages af køen, og den længste ventetid for et opkald i køen er mindre end eller lig med denne grænse. | ||
| 3 | Vælg én af følgende meddelelsestyper:
| ||
| 4 | Klik på Gem. |
Sæt musik i venteposition
Afspil musik til dem, der ringer op, efter komfortmeddelelsen i en gentaget løkke.
| 1 | Aktivér ventemusik. | ||
| 2 | Vælg en af følgende hilsetyper:
| ||
| 3 | Du kan vælge en alternativ kilde til interne opkald. | ||
| 4 | Klik på Gem. |
Meddelelse om opkaldshvisken
Afspil en meddelelse til agenten øjeblikkeligt, før det indgående opkald viderestilles. Meddelelsen angiver typisk identiteten af den opkaldskø, som opkaldet kommer fra.
| 1 | Aktivér opkaldshvisken.
| ||||
| 2 | Vælg en af følgende meddelelsestyper:
| ||||
| 3 | Klik på Gem. |
Rediger indstillinger for meddelelsesfiler for opkaldskø
Opkaldskømeddelelser er meddelelser og musik, som opkaldere hører, mens de venter i kø. Du kan administrere dine meddelelsesfiler for en nuværende opkaldskø.
| 1 | Log ind på Control Hub, og gå til . |
| 2 | Vælg en opkaldskø, der skal redigeres på listen. |
| 3 | Klik på meddelelsesfiler i sidepanelet. |
| 4 | Overfør en meddelelsesfil, eller optag din egen meddelelse.
Der vises en liste med alle overførte eller optagede filer. Du kan vælge at slette enhver fil, du ikke ønsker at bruge.
|
For hvert Webex-opkald, der startes, får du en CLID (Business Calling Line Identification). Denne virksomheds CLID kan enten være et opkaldskøtelefonnummer eller agentens konfigurerede telefonnummer. Agenten kan beslutte at angive disse oplysninger for udgående opkald enten via en vedvarende konfiguration eller en midlertidig konfiguration.
Konfigurer agentindstillinger for bruger
Før du begynder
Control Hub-administratoren giver det telefonnummer, der skal bruges som det udgående telefonnummer for agenterne i opkaldskø-/viderestillingsgruppen.
Når telefonnummeret aktiveres, kan administratoren indstille agenternes udgående telefonnummer med den specifikke kø-/viderestillingsgruppe CLID i henhold til vedvarende konfiguration.
- Agenterne kan også angive en midlertidig CLID-konfiguration ved at bruge FAC-koden nr. 80 til at bruge opkaldskø-/viderestillingsgruppens telefonnummer som CLID vises for det udgående opkald eller nr. 81 for udgående standard opkalder-id som det telefonnummer, der vises som CLID".
| 1 | Fra kundevisningen i https://admin.webex.com gå til . | ||
| 2 | Vælg en bruger, som du vil konfigurere agentindstillingen for. | ||
| 3 | Vælg Opkald, og vælg Agentindstillinger. | ||
| 4 | Vælg agentopkalder-id. Du kan indstille agentopkalder-id'et til enten agentens eget opkalder-id eller en specifik kø/viderestillingsgruppe. | ||
| 5 | Konfigurer agentopkaldskø/viderestillingsgruppe-id fra følgende valgmuligheder:
|
Tilføj eller rediger agenter
| 1 | Log ind på Control Hub, og gå til . | ||
| 2 | Vælg en opkaldskø, der skal redigeres på listen. | ||
| 3 | Klik på Agenter i sidepanelet i. | ||
| 4 | (Valgfri) Vælg en standardfærdighedsniveau for agenterne, hvis du tilføjer dem baseret på deres færdigheder fra rullelisten Tildelte færdighedsniveau.
| ||
| 5 | Fra Tilføj bruger eller arbejdsområde eller virtuel linje rullemenuen, søge efter eller vælge de brugere, arbejdsområder eller virtuelle linjer, der skal føjes til opkaldskø. | ||
| 6 | (Valgfrit) Marker afkrydsningsfeltet, hvis du vil give agenter midt i aktive opkald lov til at besvare yderligere opkald. | ||
| 7 | (Valgfrit) Marker afkrydsningsfeltet, hvis du vil give agenter lov til at tilslutte sig eller forlade køen. | ||
| 8 | (Valgfri) Rediger færdighedsniveauet og til/fra-knappen Deltaget for hver bruger, arbejdsområde eller virtuel linje i køen. | ||
| 9 | (Valgfri) For at fjerne en bruger, et arbejdsområde eller en virtuel linje skal du klikke på | ||
| 10 | (Valgfri) Klik på Fjern alle for at fjerne alle brugere, arbejdsområder eller virtuelle linjer fra køen. | ||
| 11 | Klik på Gem.
|
Vis instrumentpanel for agent
| 1 | Log ind på Control Hub, og gå til . | ||||||||||||||||||||
| 2 | Klik på fanen Agenter . | ||||||||||||||||||||
| 3 | Vælg en agent på standardlisten over viste agenter, eller søg efter et agentnavn eller det primære nummer eller lokalnummer, der er knyttet til agenten.
Agentdashboardet i den skjulte standardvisning viser:
| ||||||||||||||||||||
| 4 | Klik på > for at udvide agentoplysningerne. Agentdashboardet viser:
| ||||||||||||||||||||
| 5 | Slå til for at deltage i eller ikke deltage i en agent i den specifikke opkaldskø. | ||||||||||||||||||||
| 6 | (Valgfri) Klik på Eksportér CSV for at eksportere et regneark med de omfattende agentoplysninger. Brug denne tabel til at finde oplysningerne i den eksporterede CSV-fil.
|
Agenter i en opkaldskø kan tilknyttes en supervisor, der lydløst kan overvåge, instruere, bryde ind eller overtage opkald, som deres tildelte agenter i øjeblikket håndterer.
Supervisorfunktioner for opkaldskø til Webex Calling
Lydløs overvågning – overvåg en agents opkald, uden at opkalderen ved det. Brug denne funktion til at sikre, at undervisningen fungerer, eller til at finde ud af, hvad agenterne kan gøre bedre.
Hvis du vil overvåge et opkald lydløst, skal du indtaste #82 efterfulgt af agentens lokal- eller telefonnummer.

Instruktion – bryd ind i en agents opkald, og kommuniker med agenten. Agenten er den eneste, der kan høre dig. Brug denne funktion til at uddanne nye medarbejdere.
Hvis du vil instruere i et opkald, skal du indtaste #85 efterfulgt af agentens lokal- eller telefonnummer.

Bryd ind – bryd ind i en agents opkald. Det er både agenten og opkalderen, der kan høre dig. Denne funktion er nyttig, når du skal deltage i opkaldet og hjælpe med at løse problemer.
Hvis du vil bryde ind i et opkald, skal du indtaste *33 efterfulgt af agentens lokal- eller telefonnummer.

Overtag – overtag et opkald fra en agent. Brug denne funktion, når du er nødt til at overtage opkaldet for en agent.
Hvis du vil overtage et opkald, skal du indtaste #86 efterfulgt af agentens lokal- eller telefonnummer.

Mens du aktiverer supervisorfunktioner, afspilles en advarselstone til en agent, mens han overvåger, træner eller bryder ind, og der afspilles en meddelelse om overtagelsesfunktionen. |
Tilføj eller slet en supervisor
Du kan tilføje eller slette supervisorer. Når du tilføjer en supervisor, kan du tildele agenter til dem fra flere opkaldskøer.
| 1 | Log ind på Control Hub, og gå til . |
| 2 | Klik på fanen Supervisor , og klik derefter på Tilføj supervisor. |
| 3 | På siden Grundlæggende skal du vælge en bruger fra rullegardinmenuen, der skal tilføjes som supervisor, og klikke på Næste. |
| 4 | På siden Tildel agenter skal du vælge en bruger fra rullelisten, der skal tildeles som agenter til supervisoren, og klikke på Næste. |
| 5 | På siden Gennemse skal du gennemgå den valgte supervisor og de tildelte agenter. |
| 6 | Klik på Tilføj supervisor. Når en supervisor er tilføjet, kan du tildele agenter til supervisoren. Hvis du vil fjerne en supervisor, skal du klikke på ikonet Fjern supervisor , der er tilknyttet supervisoren.
|
Tildel eller fjern tildeling af agenter til en supervisor
Tildel agenter til en supervisor, så supervisoren kan overvåge opkald lydløst, instruere, bryde ind og overtage.
| 1 | Log ind på Control Hub, og gå til . Listen over oprettede supervisorer vises. | ||
| 2 | Klik på fanen Supervisor . | ||
| 3 | Under kolonnen Handlinger skal du på rullelisten for en respektive supervisor vælge en bruger, der skal føjes som agent til supervisoren. Den valgte agent tildeles supervisoren.
| ||
| 4 | Hvis du vil fjerne tildelingen af agenter, skal du udvide supervisorrækken og klikke på ikonet Fjern tildeling af agenter , der er knyttet til agenten.
Når agenter er tildelt til en supervisor, kan en supervisor bruge funktionsadgangskoder (FAC'er) til at overvåge, instruere, bryde ind og overtage opkald. Du kan læse mere i Supervisorfunktioner for opkaldskø til Webex Calling. |
Vis agenter, der er tildelt en kø
Du kan se en liste over alle de agenter, der er tildelt en opkaldskø.
| 1 | Log ind på Control Hub, og gå til . |
| 2 | Vælg en opkaldskø, der skal redigeres på listen. |
| 3 | Klik på Agenter i sidepanelet i. |
| 4 | Rediger de brugere, arbejdsområder eller virtuelle linjer, der er tildelt som agenter til denne opkaldskø. |
| 5 | Klik på Gem. Klik på Fjern alle hvis du vil fjerne alle brugere, arbejdsområder eller virtuelle linjer fra denne opkaldskø. |
Du kan bruge analyser til at evaluere opkaldskøens status, opkaldskøagentens status og livekøens status. Opkaldskødataene behandles batch hver dag og stilles til rådighed inden for 24 timer, og målinger er tilgængelige inden for 1:00 GMT den næste dag. Mængden af data, du har adgang til, afhænger af, hvilken type kunde du er. Hvis du er standardkunde, har du adgang til 3 måneders data. Hvis du er Pro Pack-kunde, har du adgang til 13 måneders data.
Disse analysedata er til almindelig brug og bør ikke bruges til faktureringsformål. |
For at se opkaldskøanalyser skal du gå til .
Tip til instrumentpanel
Juster tidsrum
Du kan se nogle diagrammer i en time-, daglig, ugentlig eller månedlig tidsskala, så du kan spore engagement over tid og se efter brugstendenser. Dette giver et effektivt indblik i, hvordan indgående opkald håndteres i opkaldskøer.
Datovælgeren gælder ikke for data i sektionen med live-køstatistik. Data til sektionen med live-køstatistik indsamles hvert 30. sekund. |
Globale filtre
Instrumentpanelet indeholder effektive filtreringsværktøjer. Klik på bjælken Filtre for at vælge, hvilke data du ønsker at se. De filtre, du vælger, vil automatisk gælde for alle diagrammer. Du kan filtrere efter specifikke opkaldskøer, placeringer og supervisorer.
Filteret Supervisorer gælder kun for agentstatistik for opkaldskøer. |
Eksportér data eller diagrammer
Du kan eksportere enhver graf eller detaljevisning. Klik på knappen Mere øverst til højre på diagrammet/listen, og vælg filformatet til din download (PDF, PNG eller CSV, afhængigt af om det er en graf eller en liste).
Når du kombinerer filoverførsel med de tilgængelige filtre, kan du nemt generere nyttige rapporter om opkaldskøer i din organisation.
KPI'er
KPI'er er tilgængelige øverst på siden for at vise dig en hurtig status på højt niveau for indgående opkald i opkaldskøer inden for det valgte datointerval . De tilgængelige KPI'er er:
- Besvarede opkald i alt – Samlet antal opkald, som agenterne besvarede. Procentdelen viser ændringen i værdien over tid ved at sammenligne den med de tidligere data for det valgte datointerval.
- Samlet antal afbrudte opkald – Samlet antal opkald, hvor den person, der ringede, lagde røret på eller indspillede en besked, før en agent blev tilgængelig. Procentdelen viser ændringen i værdien over tid ved at sammenligne den med de tidligere data for det valgte datointerval.
- Procentdel af afbrudte opkald – Procentdel af opkald, hvor den person, der ringede, lagde røret på eller lagde en besked, før en agent blev tilgængelig. Procentdelen viser ændringen i værdien over tid ved at sammenligne den med de tidligere data for det valgte datointerval.
- Avg ventetid – gennemsnitlig tid, som opkaldere brugte på at vente på den næste tilgængelige agent til at besvare opkaldet. Procentdelen viser ændringen i værdien over tid ved at sammenligne den med de tidligere data for det valgte datointerval.
Indgående opkald for opkaldskøer og tendens
Dette diagram viser en opdeling af opkaldskø efter indgående opkald. Du kan bruge dette diagram til at se, hvordan opkaldskøer håndterer alle indgående opkald til din organisation.
Avg opkaldskø tid pr. opkald og tendens
Dette diagram viser en fordeling mellem det gennemsnitlige antal afbrudte og gennemsnitlige venteminutter fra indgående opkald. Du kan bruge dette diagram til at se, hvor længe de personer, der ringede, skulle vente, før du lagde røret på eller blev viderestillet til en agent. Gennemsnitlige minutter beregnes som:
- Avg. forladt tid – gennemsnitlig opkaldstid, som opkalderne brugte på at vente på en agent, før de hængte op eller valgte valgmuligheden for at efterlade en meddelelse.
- Avg. ventetid – gennemsnitlig tid, som opkaldere bruger på at vente på den næste tilgængelige agent til at besvare opkaldet.
De 25 mest populære opkaldskøer efter opkaldsstatus
Denne tabel viser de øverste 25 opkaldskøer med flest opkald efter en bestemt status. Statuserne for tilgængelige opkald er:
- Besvarede opkald – Antal opkald, der besvares af agenter.
- % af besvarede opkald – Procentdel af opkald, der besvares af agenter.
- Afbrudte opkald – Antal opkald, hvor den person, der ringede, lagde røret på eller lagde en besked, før en agent blev tilgængelig.
- % af afbrudte opkald – Procentdel af opkald, hvor den person, der ringede, lagde røret på eller lagde en besked, før en agent blev tilgængelig.
- Overløb - optaget – Antal opkald, der overløb til en anden opkaldskø , fordi køgrænsen blev overholdt.
- Overløb - timeout – Antal opkald, der overløb til en anden opkaldskø , fordi ventetid overskred den maksimalt konfigurerede grænse.
- Viderestillede opkald – Antal opkald, der blev viderestillet ud af køen.
Top 25 opkaldskøer efter avg ventetid og afbrudt tid
Denne tabel viser de 25 bedste opkaldskøer med det højeste gennemsnitlige ventetid og afbrudte tider fra indgående opkald. Gennemsnitstiden beregnes som:
- Avg forladt tid – gennemsnitlig opkaldstid, som opkalderne brugte på at vente på en agent, før de hængte op eller valgte valgmuligheden for at efterlade en meddelelse.
- Avg ventetid – gennemsnitlig opkaldstid, som personer, der ringer op, bruger på at vente på den næste tilgængelige agent til at besvare opkaldet.
Statistik for opkaldskøer
Denne tabel viser oplysninger om opkaldskøer, der er blevet konfigureret i din organisation. Du kan bruge denne tabel til at se antallet af indgående opkald til opkaldskøer og statussen for disse opkald. Du kan også søge efter specifikke opkaldskøer, placeringer, telefonnumre og lokalnumre ved hjælp af søgelinjen i tabellen. De tilgængelige oplysninger er:
- Opkaldskø – navnet på opkaldskøen.
- Placering – Placering tildelt til opkaldskø.
- Telefonnr. – Telefonnummer, der er knyttet til opkaldskø.
- Lokalnummer – Lokalnummer, der er knyttet til opkaldskø.
- Samlet ventetid – den samlede tid, hvor opkald blev sat i venteposition af agenter.
- Avg ventetid – gennemsnitlig tid, hvor opkald blev sat i venteposition af agenter.
- Samlet taletid – samlet tid, hvor agenter talte aktivt under opkald.
- Avg taletid – gennemsnitlig tid, hvor agenter talte aktivt under opkald.
- Samlet behandlingstid – samlet tid, hvor agenter brugte håndteringen af opkald. Behandlingstid beregnes som samlet taletid + samlet ventetid = samlet behandlingstid.
- Avg-behandlingstid – gennemsnitlig tid, hvor agenter brugte håndteringen af opkald.
- Samlet ventetid – den samlede tid, som opkaldere brugte på at vente på den næste tilgængelige agent for at besvare opkaldet.
- Avg ventetid – gennemsnitlig tid, som opkaldere brugte på at vente på den næste tilgængelige agent til at besvare opkaldet.
- Opkald besvaret – Antal opkald besvaret af agenter.
- % besvarede opkald – procentdel af opkald, der blev besvaret af agenter.
- Opkald afbrudt – Antal opkald, hvor den person, der ringede, lagde røret på eller lagde en besked, før en agent blev tilgængelig.
- % afbrudte opkald – Procentdel af opkald, hvor den person, der ringede, lagde røret på eller lagde en besked, før en agent blev tilgængelig.
- Avg afbrudt tid – gennemsnitlig tid, hvor personer, der ringer op, hængte op eller efterlod en meddelelse, før en agent blev tilgængelig.
- Afbrudt tid – Tidspunkt, hvor personer, der ringer op, hængte en meddelelse op eller efterlod en meddelelse, før en agent blev tilgængelig.
- Samlede opkald – samlet antal indgående opkald.
- Overløb – optaget – Antal opkald, der løb over, fordi køgrænsen blev overholdt.
- Overløb – timeout – Antal opkald, der løb over, fordi ventetid overskred den maksimale grænse.
- Viderestillede opkald – Antal opkald, der blev viderestillet ud af køen.
- Avg. antal tildelte agenter – gennemsnitligt antal agenter, der er tildelt til opkaldskøer.
- Avg. antal agenter, der håndterer opkald – gennemsnitligt antal agenter, der aktivt håndterede opkald.
Opkaldskøer uden data vises ikke i denne tabel. |
KPI'er
KPI'er er tilgængelige øverst på siden for at vise dig oplysninger om de opkald, som agenter håndterede inden for det datointerval , du valgte. De tilgængelige KPI'er er:
- Besvarede opkald i alt – Samlet antal præsenterede opkald, der blev besvaret af agenter. Procentdelen viser ændringen i værdien over tid ved at sammenligne den med de tidligere data for det valgte datointerval.
- Afviste opkald i alt – Samlet antal opkald, der blev præsenteret for en agent, men som ikke blev besvaret. Procentdelen viser ændringen i værdien over tid ved at sammenligne den med de tidligere data for det valgte datointerval.
- Avg. behandlingstid – gennemsnitlig tid, som agenter bruger på håndtering af opkald. Procentdelen viser ændringen i værdien over tid ved at sammenligne den med de tidligere data for det valgte datointerval.
Avg agentopkaldstid pr. opkald og tendens
Dette diagram viser i gennemsnit, hvor længe hvert opkald varer efter deres opkaldsstatus. Du kan bruge dette diagram til at se, om de personer, der ringer, får den hjælp, de har brug for, i tide.
Indgående opkald til agenter efter opkaldsstatus
Dette diagram viser en fordeling af indgående opkald til agenter baseret på opkaldsstatus. Dette diagram kan hjælpe dig med at se, om der er flere afviste opkald end normalt.
Agenter, der håndterer opkald vs. tildelte agenter
Dette diagram viser en tendens for det gennemsnitlige antal agenter, der håndterer opkald, i forhold til det gennemsnitlige antal agenter, der er tildelt til opkaldskøer. Du kan bruge dette diagram til at se, om der er nok agenter til at håndtere opkald og justere efter behov.
Top 25 agenter efter besvarede og afviste opkald
Denne tabel viser de 25 mest populære agenter med flest besvarede eller afviste opkald.
Top 25 agenter efter avg tale og avg holdt tid
Denne tabel viser de 25 bedste agenter med det højeste gennemsnitlige antal tale- eller venteminutter.
Opkaldskøagenter
Denne tabel viser oplysninger om alle de agenter, der er blevet tildelt til opkaldskøer i din organisation. Du kan bruge denne tabel til at se, hvilken agent der får flest opkald og oplysninger om vedkommendes opkaldsstatistik. Du kan også søge efter specifikke agent- eller arbejdsområdenavne, opkaldskøer og placeringer ved hjælp af søgelinjen i tabellen. De tilgængelige oplysninger er:
- Agentnavn – navnet på agenten eller arbejdsområdet.
- Opkaldskø – navnet på opkaldskøen.
- Placering – Placering tildelt til opkaldskø.
- Samlet besvarede opkald – Antal opkald, der blev præsenteret for agenten og besvaret af vedkommende.
- Afviste opkald – Antal opkald, der blev præsenteret for agenten, men blev ikke besvaret.
- Samlet antal viste opkald – Antal indgående opkald til agenten, der blev distribueret af opkaldskøen.
- Samlet taletid – Samlet tid, som en agent brugte aktivt på at tale under opkald.
- Avg. taletid – gennemsnitlig tid, som en agent brugte aktivt på at tale under opkald.
- Samlet ventetid – Samlet tid, hvor en agent sætter opkald i venteposition.
- Avg. ventetid – gennemsnitlig tid, hvor en agent sætter opkald i venteposition.
- Samlet behandlingstid – Samlet tid, hvor en agent brugte håndteringen af opkald. Behandlingsminutter beregnes som samlet taletid + samlet ventetid = samlet behandlingstid.
- Avg. behandlingstid – gennemsnitlig tid, som en agent brugte på at håndtere opkald.
KPI'er
KPI'er er tilgængelige øverst på siden for at vise dig alle de aktuelle indgående opkald, og deres statusser, så du kan overvåge opkaldskøer i realtid. De tilgængelige KPI'er er:
- Aktive opkald – Viser antallet af opkald, hvor agenterne taler med dem, der ringer op.
- Ventende opkald – Viser antallet af opkald, der venter på, at den næste tilgængelige agent besvarer.
- Opkald i venteposition – viser antallet af opkald, som agenter har sat i venteposition.
Statistik for live opkaldskø
Denne tabel viser oplysninger om alle de opkaldskøer, der er blevet konfigureret i din organisation. Du kan bruge denne tabel til at se, hvilken opkaldskø der får flest opkald, og justere antallet af agenter efter behov. Du kan også søge efter specifikke opkaldskøer, placeringer, telefonnumre og lokalnumre ved hjælp af søgelinjen i tabellen. De tilgængelige oplysninger er:
- Opkaldskø – navnet på opkaldskøen.
- Placering – Den placering, der er tildelt opkaldskø.
- Telefon nr. – det telefonnummer, der er tildelt til opkaldskøen.
- Lokalnummer – Det lokalnummer, der er tildelt opkaldskø.
- Aktive opkald – antallet af opkald, hvor agenter taler med personer, der ringer op.
- Opkald i venteposition – antallet af opkald, som agenter har sat i venteposition.
- Ventende opkald – antallet af opkald, der venter på den næste tilgængelige agent.
Få flere oplysninger i Analytics til din cloud-samarbejdsportefølje.
Du kan se opkaldskørapporter med oplysninger om alle indgående opkald, der nåede opkaldskøen, og også se kø- og agentstatistikker.
Du kan få adgang til rapporter under .
Køstatistikker
Giver oplysninger om opkaldskøer, der er konfigureret i din organisation. Du kan bruge denne rapport til at se antallet af indgående opkald til opkaldskøer og statussen for disse opkald.
| Kolonnenavn | Beskrivelse |
|---|---|
| Opkaldskø | Navn på opkaldskø. |
| Lokalitet | Placering tildelt til opkaldskø. |
| Telefon NR. | Telefonnummer tildelt til opkaldskø. |
| Lokalnummer | Lokalnummer, der er tildelt opkaldskø. |
| Samlet ventetid | Den samlede tid, hvor opkald blev sat i venteposition af agenter. |
| Avg ventetid | Gennemsnitlig tid, hvor opkald blev sat i venteposition af agenter. |
| Samlet taletid | Samlet tid, hvor agenter talte aktivt under opkald. |
| Avg taletid | Gennemsnitlig tid, hvor agenter talte aktivt under opkald. |
| Samlet behandlingstid | Den samlede tid, som agenter brugte på at håndtere opkald. Behandlingstid beregnes som samlet taletid + samlet ventetid = samlet behandlingstid. |
| Gns håndteringstid | Gennemsnitlig tid, hvor agenter brugte håndteringen af opkald. |
| Samlet ventetid | Samlet tid, som personer, der ringer op, brugte på at vente på den næste tilgængelige agent til at besvare opkaldet. |
| Gns ventetid | Gennemsnitlig tid, som opkaldere brugte på at vente på den næste tilgængelige agent til at besvare opkaldet. |
| Besvarede opkald | Antal opkald, der er besvaret af agenter. |
| % besvarede opkald | Procentdel af opkald, der besvares af agenter. |
| Afbrudte opkald | Antal opkald, hvor den person, der ringer op, har lagt røret på eller lagt en besked, før en agent blev tilgængelig. |
| % afbrudte opkald | Procentdel af opkald, hvor den person, der ringede, lagde røret på eller lagde en besked, før en agent blev tilgængelig. |
| Avg afbrudt tid | Gennemsnitlig tid, hvor personer, der ringer op, hængte en meddelelse op eller efterlod en meddelelse, før en agent blev tilgængelig. |
| Samlet afbrudt tid | Tidspunkt, hvor personer, der ringer op, hængte en meddelelse op eller efterlod en meddelelse, før en agent blev tilgængelig. |
| Samlede opkald | Samlet antal indgående opkald. |
| Overstrømmede opkald | Antal opkald, der løb over, fordi køgrænsen blev overholdt. |
| Timeout for opkald | Antal opkald, der timeout, fordi ventetiden overskred den maksimale grænse. |
| Viderestillede opkald | Antal opkald, der blev viderestillet ud af køen. |
| Gnsn. antal tildelte agenter | Gennemsnitligt antal agenter, der er tildelt til opkaldskøer. |
| Gnsn. antal agenter, der håndterer opkald | Gennemsnitligt antal agenter, der aktivt håndterede opkald. |
Kø-agentstatistik
Giver oplysninger om alle agenter, der er blevet tildelt til opkaldskøer i din organisation. Du kan bruge denne rapport til at se, hvilken agent der får flest opkald og oplysninger om vedkommendes opkaldsstatistik.
| Kolonnenavn | Beskrivelse |
|---|---|
| Agentnavn | Agentens navn. |
| Opkaldskø | Navn på opkaldskø. |
| Lokalitet | Placering tildelt til opkaldskø. |
| Samlet antal besvarede opkald | Antal opkald, der blev præsenteret for agenten og besvaret af denne. |
| Afviste opkald | Antal opkald, der blev præsenteret for agenten, men som ikke blev besvaret. |
| Præsenterede opkald i alt | Antal indgående opkald til agenten, der blev distribueret af opkaldskø. |
| Samlet taletid | Den samlede tid, som en agent brugte aktivt på at tale under opkald. |
| Avg taletid | Gennemsnitlig tid, som en agent brugte aktivt på at tale under opkald. |
| Samlet ventetid | Samlet tid, hvor en agent sætter opkald i venteposition. |
| Avg ventetid | Gennemsnitlig tid, hvor en agent sætter opkald i venteposition. |
| Samlet behandlingstid | Den samlede tid, som en agent brugte på at håndtere opkald. Behandlingsminutter beregnes som samlet taletid + samlet ventetid = samlet behandlingstid. |
| Gns håndteringstid | Gennemsnitlig tid, hvor en agent brugte håndteringen af opkald. |
Få flere oplysninger om andre tjenesterapportskabeloner, brugerdefinerede skabeloner og administration af rapporter i Rapporter til din cloud-samarbejdsportefølje.
Webex Customer Experience Basic er et tilbud, der er tilgængeligt som en del af Webex Suite- eller Webex Calling Professional-licens uden ekstra omkostninger. Det indeholder et enkelt og kraftfuldt sæt af funktioner, der er samlet for at levere callcenter-funktionerne. Funktionerne som stemmekøer, færdighedsbaseret distribution, opkaldskøovervågning og -analyse, multiopkaldsvindue og meget mere hjælper brugere med at engagere sig effektivt med kunder. Med vores Webex Calling til Microsoft Teams-integration kan Microsoft Teams-brugere også få adgang til funktionerne direkte fra Teams.
Da Customer Experience Basic er designet som et voice-only tilbud, er det bedst egnet til kunder, der har brug for enkle stemmecentrerede callcenter-funktioner og ikke har brug for de avancerede funktioner i en omfattende kontaktcentertjeneste.
Vi anbefaler Webex Contact Center til kunder, der har brug for avancerede kundeengagementfunktioner, distribution med flere kanaler eller installationer med høj opkaldsvolumen i stor skala.
Funktioner og fordele
Grundlæggende kundeoplevelse omfatter følgende funktioner:
- Stemmekøer – hjælper administratorer med at konfigurere forskellige funktioner, såsom færdighedsbaseret distribution, forbedrede køpolitikker, kundetilbagekald osv.
- Analyse af opkaldskøer – hjælper administratorer med at få vist vigtige data som f.eks. topopkaldskøer, topagenter, status for live opkaldskøer osv.
- Opkaldskørapporter – hjælper administratorer med at få vist oplysninger som f.eks. statusrapport for opkaldskøer og agentstatusrapport.
- Agentoplevelse i Webex-appen – hjælper brugere med at kontrollere og ændre deres opkaldskøstatus og deltage i/fravælge køen i Webex-appen.
- Vindue med flere opkald – hjælper brugere med at få en hurtig visning af opkaldsstatussen og let adgang til nogle almindelige opkaldsfunktioner.
- Webex Calling-integration i Microsoft Teams – hjælper brugere med at få adgang til funktionerne direkte fra Microsoft Teams.
Stemmekøer
Stemmekøer, der tidligere er kendt som Group Call Management (GCM), er en avanceret opkaldskø-funktion, der gør det nemt og overkommeligt at understøtte tjenester til høj opkaldshåndtering og teamopkaldshåndtering som en kernedel af Webex Calling.
Stemmekøer tilføjer nøglefunktioner, der giver supervisorfunktioner, forbedrer køpolitikker til at bestemme viderestilling af opkald baseret på åbningstider, giver færdighedsbaseret distribution, giver tilbagekaldsfunktioner for kunder og rapporter og analyser for administratorer. Stemmekøer er en funktion uden for boksen i Webex Calling og anbefales til opkaldskøer på op til 50 agenter.
Stemmekøer refererer til en samling af funktioner, der er designet til at arbejde sammen for at understøtte administration af salg af høj opkaldsvolumen og supportteams for opkald, der er rettet til en opkaldskø. Her er nogle af funktionerne:
For opkaldere
Velkomsthilsen
Køhilsen (du vil blive betjent hurtigst muligt)
Mulighed for at bede om at blive ringet op (opkalderen oplyse et nummer, som vedkommende kan blive ringet op på, i stedet for at vente i køen)
Forbedrede politikker for kødirigering (til nattjeneste, ferier og tvunget viderestilling)
Yderligere IVR-funktionsopkaldsmeddelelse og komfortmeddelelse om omgåelse
For agenter
Mulighed for at logge ind og ud af køen i ét trin
Administration af status for personlig parathed
Handlinger med flere køer
Intuitive UX-indstillinger til fastnettelefon og Webex-app
For supervisorer og administratorer
Mulighed for at overvåge, instruere, bryde ind og tage over i aktive opkald
Administration af agentstatus
Instrumentpanel til opkaldskørapportering og -analyse
Tildeling af opkaldskøpersonale pr. kø
Tildeling af kompetencebaserede dirigeringsværdier for personale pr. kø
Startsæt til opkaldskø
Før du konfigurerer opkaldskøen, kan du downloade startsættet for opkaldskø, hvis du ønsker at forstå, hvordan du kan udstyre opkaldskøer og styrke dine opkaldskøagenter.
Agentfunktioner
Ved hjælp af Webex-appen kan agenterne indstille tilgængelighedsstatus, deltag i/ikke-deltagelse i kø, foretage udgående opkald, foretage konferenceopkald osv.
Få flere oplysninger i Skift status for din opkaldskø.
Vindue med flere opkald
Valgmuligheden Muti-opkaldsvindue i Webex-appen giver agenter mulighed for at få en hurtig visning af opkaldsstatussen og nemt få adgang til nogle almindelige opkaldsfunktioner som f.eks. afvise opkald, besvare opkald, viderestilling, venteposition osv.
Få flere oplysninger i Administrer alle dine telefonopkald på ét sted.
Webex Calling til Microsoft Teams
Webex Calling-integrationen i Microsoft Teams giver agenter adgang til Webex Calling-funktionerne direkte fra Microsoft Teams.
Få flere oplysninger i Webex Calling til Microsoft Teams.
Opkaldskøer videresender opkaldere til agenter, der kan hjælpe med et bestemt problem eller spørgsmål. Opkald fordeles enkeltvis til agenterne i køen. Opkaldskøer sætter opkald midlertidigt i venteposition, når alle agenter, der er tildelt til at modtage opkald fra køen, ikke er tilgængelige. Når agenter bliver tilgængelige, distribueres de opkald i kø i overensstemmelse med de indstillinger for dirigering af opkald, du har valgt for opkaldskøen.
Når et opkald ankommer til en opkaldskø og sendes til en agent, fungerer funktionen til viderestilling af agentopkald ikke. |
Opret en opkaldskø
| 1 | Log ind på Control Hub, og gå til . | ||||||||||||||||||||||||||||
| 2 | Klik . | ||||||||||||||||||||||||||||
| 3 | På siden Grundlæggende skal du indtaste følgende oplysninger og derefter klikke på Næste.
| ||||||||||||||||||||||||||||
| 4 | På siden Dirigering af opkald skal du vælge en af følgende muligheder og klikke på Næste.
Følgende tabel viser det maksimale antal agenter, du kan tildele for hver type af dirigering af opkald.
| ||||||||||||||||||||||||||||
| 5 | På siden Indstillinger for overløb skal du vælge en af følgende indstillinger for at håndtere overløbsopkald og klikke på Næste.
Du kan også aktivere følgende overløbsindstillinger:
| ||||||||||||||||||||||||||||
| 6 | På siden Meddelelser skal du bestemme de meddelelser og musik, som personer, der ringer, hører, mens de venter i køen, og klikke på Næste. Du kan aktivere enhver af følgende indstillinger:
| ||||||||||||||||||||||||||||
| 7 | På Vælg Agenter side, klik på Tilføj bruger eller arbejdsområde eller virtuel linje rullemenuen, og søg eller vælg de brugere, arbejdsområder eller virtuelle linjer, der skal føjes til opkaldskø.
Du kan vælge afkrydsningsfeltet Tillad agenter ved aktive opkald til at tage yderligere opkald, hvis du vil tillade agenter ved aktive opkald at foretage yderligere opkald. Du kan vælge afkrydsningsfeltet Tillad agenter at deltage i eller fravælge køen, hvis du vil tillade agenter at deltage i eller fravælge køen.
| ||||||||||||||||||||||||||||
| 8 | Gennemse dine opkaldskøindstillinger på siden Gennemse for at sikre, at du har indtastet de korrekte oplysninger. | ||||||||||||||||||||||||||||
| 9 | Klik på Opret og Udført for at bekræfte opkaldskøindstillingerne.
| ||||||||||||||||||||||||||||
Se denne videodemonstration om, hvordan du opretter en ny opkaldskø i Control Hub.
Opret flere opkaldskøer på en gang
Du kan tilføje og administrere flere opkaldskøer samtidig ved hjælp af en opkaldskø-CSV. Denne artikel omhandler de specifikke felter og værdier, der er nødvendige for CSV-overførsel af Webex Calling-opkaldskøer.
Før du begynder
Inden du overfører din opkaldskø-CSV, skal du huske at læse om masseklargøring af Webex Calling-elementer ved hjælp af CSV, så du kan blive bekendt med CSV-retningslinjerne.
Du kan enten eksportere dine nuværende opkaldskøer, hvilket giver dig mulighed for at tilføje, slette eller modificere dit eksisterende datasæt, eller du kan eksportere et eksempel på et sæt med opkaldskøer. Når filen er ændret, kan den overføres via massefunktionerne.
Eksport af CSV-fil til ZIP-filformat: Når du eksporterer data til en CSV-fil, kan antallet af oversigter overstige 1000. I sådanne tilfælde downloades ZIP-filen, hvor ZIP-filen indeholder hele sættet af poster i en enkelt CSV-fil. En separat mappe, der indeholder alle dataene, opdeles i flere CSV-filer med mindre end 1000 poster. Disse filer genereres, så administratorerne hurtigt kan importere alle opdateringer og overføre dem.
Det er vigtigt, at du kender de obligatoriske og valgfrie kolonner samt oplysningerne, som du skal angive, når du udfylder CVS-skabelonen. De specifikke felter for opkaldskø-CSV findes i tabellen i afsnittet Forbered din CSV.
Det maksimale antal rækker er 1.000 (uden sidehovedet).
Agenter kan være brugere eller arbejdsområder. For brugere skal du indtaste brugerens e-mailadresse. For arbejdsområder skal du indtaste arbejdsområdets navn.
Hver række må maks. indeholde 50 agenter. Du kan læse mere i Tilføj eller rediger mere end 50 agenter ad gangen.
Tilføjelse af flere opkaldskøer samtidig
Hvis du vil tilføje flere opkaldskøer samtidig, skal du blot downloade og udfylde en tom CSV-skabelon.
Indstillinger for viderestilling af opkald for en opkaldskø kan ikke ændres med masseredigering. Se Konfigurer viderestilling af opkald for en opkaldskø for at redigere viderestilling af opkald for en opkaldskø. |
| 1 | Log ind på Control Hub, og gå til . |
| 2 | Klik . |
| 3 | Vælg en placering for de opkaldskøer, du vil tilføje. |
| 4 | Klik på Download .csv-skabelon. |
| 5 | Udfyld regnearket. |
| 6 | Overfør CSV-filen ved at trække og slippe den eller klikke på Vælg en fil. |
| 7 | Klik på Overfør. Når filen er overført, kan du se statussen for ændringerne ved at klikke på siden Opgaver for flere oplysninger. |
Masseredigering af opkaldskøer
Hvis du vil massemodificere opkaldskøer, skal du blot downloade de aktuelle CSV-data og foretage de nødvendige ændringer i regnearket.
Indstillinger for viderestilling af opkald for en opkaldskø kan ikke ændres med masseredigering. Se Konfigurer viderestilling af opkald for en opkaldskø for at redigere viderestilling af opkald for en opkaldskø. |
| 1 | Log ind på Control Hub, og gå til . | ||
| 2 | Klik . | ||
| 3 | Vælg en placering for de opkaldskøer, du vil ændre. | ||
| 4 | Klik på Download data.
| ||
| 5 | Foretag de nødvendige ændringer i regnearket. | ||
| 6 | Overfør den ændrede CSV-fil ved at trække og slippe den eller klikke på Vælg en fil. | ||
| 7 | Klik på Overfør. Når filen er overført, kan du se statussen for ændringerne ved at klikke på siden Opgaver for flere oplysninger. |
Forbered din CSV
Brug denne tabel til at se, hvilke felter der er obligatoriske eller valgfrie, og hvad du skal finde ud af, når du tilføjer eller redigerer flere opkaldskøer samtidigt.
Kolonner er enten obligatoriske eller valgfrie felter. Dette varierer, alt efter om du bruger CSV'en til at tilføje en ny opkaldskø eller redigere en nuværende opkaldskø. |
Kolonne | Obligatorisk eller valgfri (Tilføj en opkaldskø) | Obligatorisk eller valgfri (Rediger en opkaldskø) | Beskrivelse | Understøttede værdier | ||
|---|---|---|---|---|---|---|
Navn | Obligatorisk | Obligatorisk | Indtast opkaldskøens navn. Opkaldskønavne inden for den samme placering skal være entydige og mulige at identificere. Hvis opkaldskøerne findes et andet sted, kan de have det samme opkaldskønavn. | Eksempel: San Jose-opkaldskø Antal tegn: 1-30 | ||
Telefonnummer | Obligatorisk (hvis lokalnummeret ikke angives) | Valgfri | Indtast opkaldskøens telefonnummer. Du skal enten have et telefonnummer eller et lokalnummer. | Det er kun E.164-numre, der må importeres til CSV. Eksempel: +12815550100
| ||
Lokalnummer | Obligatorisk (hvis telefonnummeret ikke udfyldes) | Valgfri | Indtast opkaldskøens lokalnummer. Du skal enten have et telefonnummer eller et lokalnummer. | To til ti cifre forlængelse. 00-999999 | ||
Lokalitet | Obligatorisk | Obligatorisk | Indtast placeringen for at tildele denne opkaldskø. | Eksempel: San Jose
| ||
Fornavn for opkalder-id | Valgfri | Valgfri | Indtast fornavnet, der skal vises for opkaldskøens opkaldslinje-id (CLID). Det opkalder-id-navn, der er indtastet her, sammen med navnet og nummeret på den part, der ringer op, viser, hvornår køagenter modtager et indgående opkald fra køen. | Eksempel: San
Antal tegn: 1-30 | ||
Efternavn for opkalder-id | Valgfri | Valgfri | Indtast efternavnet, der skal vises for opkaldskøens opkaldslinje-id (CLID). Det opkalder-id-navn, der er indtastet her, sammen med navnet og nummeret på den part, der ringer op, viser, hvornår køagenter modtager et indgående opkald fra køen. | Eksempel: Jose
Antal tegn: 1-30 | ||
Sprog | Valgfri | Valgfri | Indtast meddelelsessproget til din opkaldskø. | Eksempel: en_us | ||
Tidszone | Valgfri | Valgfri | Indtast opkaldskøens tidszonenøgle. Denne tidszone gælder for de tidsplaner, der anvendes for denne opkaldskø. | Eksempel: Amerika/Chicago Antal tegn: 1-127 | ||
Aktivér opkaldskø | Valgfri | Valgfri | Brug denne kolonne til at aktivere eller deaktivere opkaldskø. | AKTIVERET, DEAKTIVERET, aktiveret, deaktiveret | ||
Antal opkald i kø | Valgfri | Valgfri | Indtast grænsen for antallet af opkald, systemet beholder i køen, før en agent er ledig. | Område: 1-250
| ||
Type dirigering af opkald (prioritet/kompetencebaseret) | Valgfri | Valgfri
| Vælg typen af dirigering af opkald for din opkaldskø. | PRIORITETS_BASERET, KOMPETENCE_BASERET | ||
Mønster for dirigering af opkald | Obligatorisk | Valgfri | Indtast opkaldskøens mønster for dirigering af opkald. Vælg en af følgende understøttede politikker. | Når typen af dirigering af opkald er prioritetsbaseret, er værdierne: CIRKULÆR, ALMINDELIG, SAMTIDIG, ENSARTET, VÆGTET Når typen af dirigering af opkald er kompetencebaseret, er værdierne: CIRKULÆR, ALMINDELIG, SAMTIDIG. | ||
Aktivér telefonnummer for udgående opkald | Valgfri | Valgfri | Aktivér køtelefonnummeret for udgående opkald. | SAND, FALSK | ||
Aktivér agenters mulighed for at deltage | Valgfri | Valgfri | Vælg denne valgmulighed for at lade agenter tilslutte sig eller forlade køen. | SAND, FALSK | ||
Overløbshandling | Valgfri | Valgfri | Indtast en handling til behandling af overløb i opkaldskø. Vælg en af de understøttede handlinger. | UDFØR_FUNKTIONSMÅDEN VED OPTAGET_, OVERFØR_TIL_TELEFON_NUMMER, AFSPIL_RINGETONE_INDTIL_OPKALDER_LÆGGER_PÅ | ||
Aktivér overløb | Valgfri | Valgfri | Aktivér eller deaktiver overløbsbehandling efter en bestemt periode. Hvis dette er aktiveret, skal du indtaste Overløb efter ventetid i den næste kolonne. | SAND, FALSK | ||
Afspil ringetone for personer, der ringer op, når deres opkald sendes til en tilgængelig agent | Valgfri | Valgfri | Hvis der ikke er defineret nogen værdi på oprettelsestidspunktet, indstilles værdien til SAND. | SAND, FALSK | ||
Nulstil opkaldsstatistik ved ankomst i kø | Valgfri | Valgfri | Hvis der ikke er defineret nogen værdi på oprettelsestidspunktet, indstilles værdien til SAND. | SAND, FALSK | ||
Viderestillingsnummer ved overløb | Valgfri | Valgfri | Indtast det nummer, som overløbsopkald skal viderestilles til. | Eksempel: 1112223333
Antal tegn: 1-23 | ||
Aktivér viderestilling ved overløb til telefonsvarer | Valgfri | Valgfri | Aktiver eller deaktiver viderestilling ved overløb til telefonsvarer. | SAND, FALSK | ||
Overløb efter ventetid | Valgfri | Valgfri | Indtast, hvor lang tid (i sekunder) en opkalder har, før en agent besvarer opkaldet, inden opkaldet stilles videre. | Område: 1-7200 | ||
Aktivér meddelelse om overløb | Valgfri | Valgfri | Aktivér eller deaktiver for at afspille meddelelse før behandling af overløb. | SAND, FALSK | ||
Aktivér velkomstmeddelelse | Valgfri | Valgfri | Aktivér eller deaktiver afspilning af en meddelelse, når opkaldere først når køen. | SAND, FALSK | ||
Velkomstmeddelelse er obligatorisk | Valgfri | Valgfri | Aktivér eller deaktiver, om du gerne vil have, at velkomstmeddelelsen afspilles for hver opkalder. | SAND, FALSK | ||
Aktivér ventemeddelelse | Valgfri | Valgfri | Aktivér eller deaktiver for at underrette opkalderen om enten vedkommendes anslåede ventetid eller plads i køen. Hvis denne mulighed er aktiveret, afspilles den efter velkomstmeddelelsen og før kømeddelelsen. Hvis dette er aktiveret, skal du sørge for at indtaste Ventemeddelelsestilstanden i den næste kolonne. | SAND, FALSK | ||
Ventemeddelelsestilstand | Valgfri | Valgfri | Vælg, hvad din ventemeddelelse skal oplyse opkaldere om. Vælg en af de understøttede muligheder. | TID, PLACERING | ||
Håndteringstid for ventemeddelelse | Valgfri | Valgfri | Indtast standardantallet af minutter til håndtering af opkald. | Område: 1-100 | ||
Afspil ventemeddelelse med plads i køen | Valgfri | Valgfri | Rediger tallet for pladsen, hvor den anslåede ventetid afspilles. | Område: 1-100 | ||
Ventetid for ventemeddelelse | Valgfri | Valgfri | Indtast antallet af minutter, hvor den anslåede ventetid afspilles. | Område: 1-100 | ||
Ventemeddelelse om travlhed | Valgfri | Valgfri | Aktiver eller deaktiver ventemeddelelsen for at afspille en meddelelse, der informerer opkaldere om, at der er travlhed. | SAND, FALSK | ||
Aktivér kømeddelelse | Valgfri | Valgfri | Aktiver eller deaktiver afspilning af en meddelelse efter velkomstmeddelelsen og før ventemusikken. Hvis dette er aktiveret, skal du sørge for at indtaste antallet af sekunder i kolonnen Kømeddelelsestid. | SAND, FALSK | ||
Kømeddelelsestid | Valgfri | Valgfri | Indtast intervallet i sekunder mellem hver gentagelse af den kømeddelelse, der afspilles for opkaldere i køen. | Område: 1-600 | ||
Aktivér ventemusik | Valgfri | Valgfri | Aktivér eller deaktiver ventemusik for opkald i kø. | SAND, FALSK | ||
Aktivér alternativ kilde til ventemusik | Valgfri | Valgfri | Aktivér eller deaktiver en fil, der ikke er standardventemusik. Vælg den alternative kildefil i Control Hub. | SAND, FALSK | ||
Aktivér tilsidesættelse af kømeddelelse | Valgfri | Valgfri | Aktiver eller deaktiver tilsidesættelse af kømeddelelse for opkald i kø. | SAND, FALSK | ||
Ventetid for tilsidesættelse af kømeddelelse til opkald | Valgfri | Valgfri | Indtast intervallet i sekunder for ventetid for tilsidesættelse af kømeddelelse til opkald for opkaldere i køen. | Område: 1-120 | ||
Aktivér hviskemeddelelse | Valgfri | Valgfri | Aktivér eller deaktiver hviskebesked for opkald i kø. | SAND, FALSK | ||
Tillad flere opkald pr. agent | Valgfri | Valgfri | Aktivér eller deaktiver opkald, der venter på agenter. | SAND, FALSK | ||
Aktivér afvist opkald | Valgfri | Valgfri | Aktivér eller deaktiver afviste opkald for denne opkaldskø. Afviste opkald er opkald, der blev sendt til en tilgængelig agent, som ikke svarer. Hvis dette er aktiveret, skal du sørge for at indtaste antallet af ringetoner i kolonnen Antal ringetoner for afviste opkald. | SAND, FALSK | ||
Antal ringetoner for afviste opkald | Valgfri | Valgfri | Indtast antallet af ringetoner, før den aktive agent, der søges, kan besvare opkaldet, før systemet søger efter den næste ledige agent. | Område: 1-20 | ||
Afvist opkald, hvis agenten ikke er ledig | Valgfri | Valgfri | Aktivér eller deaktiver afvisning af opkald, hvis agenten pludselig ikke længere er ledig, mens opkaldet dirigeres. | SAND, FALSK | ||
Aktivér afvisning af opkald efter en bestemt tid | Valgfri | Valgfri | Aktivér eller deaktiver afvisning af opkald, når en agent har sat dem i venteposition i mere end <X> sekunder. Hvis dette er aktiveret, skal du sørge for at indtaste antallet af sekunder, hvorefter et opkald i venteposition afvises. | SAND, FALSK | ||
Afvis opkald efter en bestemt tid | Valgfri | Valgfri | Indtast antallet af sekunder, hvorefter et opkald i venteposition afvises. Hvis du vælger Sandt i ovenstående kolonne, er standardtiden 60. | Område: 1-600 | ||
Aktivér underretning af agent, hvis et opkald er i venteposition | Valgfri | Valgfri | Aktivér eller deaktiver underretning af en agent, hvis opkaldet er i venteposition i mere end <X> sekunder. Hvis dette er aktiveret, skal du sørge for at indtaste antallet af sekunder, hvorefter agenten kan underrettes om opkaldet i venteposition. | SAND, FALSK | ||
Tid inden underretning af agent, hvis et opkald er i venteposition | Valgfri | Valgfri | Indtast antallet af sekunder, hvorefter agenten kan underrettes om opkaldet i venteposition. Hvis du vælger Sandt i ovenstående kolonne, er standardtiden 30. | Område: 1-600 | ||
Aktivér særlig ringetone | Valgfri | Valgfri | Aktivér eller deaktiver særlig ringetone for opkald i opkaldskøen. Hvis dette er aktiveret, hører agenter en særlig ringetone, når de modtager opkald fra opkaldskøen. Hvis dette er aktiveret, skal du indtaste den type særlige ringemønster, som du vil tildele, i den næste kolonne. | SAND, FALSK | ||
Særligt ringemønster | Valgfri | Valgfri | Hvis særlig ringetone er aktiveret, skal du vælge det særlige ringetonemønster. Vælg en af de understøttede muligheder. | NORMAL, LANG_LANG, KORT_KORT_LANG, KORT_LANG_KORT | ||
Aktivér alternativt nummer til særlig ringetone | Valgfri | Valgfri | Aktivér eller deaktiver en særlig ringetone for alternative numre. Hvis dette er aktiveret, skal du indtaste ringemønsteret i kolonnen Alternative numre til ringemønster. | SAND, FALSK | ||
Handling med alternative numre | Valgfri | Valgfri | Indtast TILFØJ for at tilføje de alternative numre, du angiver i denne række. Indtast FJERN for at fjerne de alternative numre, du angiver i denne række. Hvis du indtaster ERSTAT, fjerner du alle tidligere indtastede alternative numre og erstatter dem med de alternative numre, du kun tilføjer i denne række. | TILFØJ, ERSTAT, FJERN | ||
Agenthandling | Valgfri | Valgfri | Indtast TILFØJ for at tilføje de agenter, du angiver i denne række. Indtast FJERN for at fjerne de agenter, du angiver i rækken. Hvis du indtaster ERSTAT, fjerner du alle tidligere indtastede agenter og erstatter dem med de agenter, du kun tilføjer i denne række. | TILFØJ, ERSTAT, FJERN | ||
Alternative numre | Valgfri | Valgfri | Indtast det eller de alternative numre, der skal tildeles til opkaldskøen. | Eksempel: 1112223333
Antal tegn: 1-23 | ||
Ringemønster for alternative numre | Valgfri | Valgfri | Hvis særlig ringetone er aktiveret for alternative numre, skal du vælge det særlige ringetonemønster. Vælg en af de understøttede muligheder. | NORMAL, LANG_LANG, KORT_KORT_LANG, KORT_LANG_KORT | ||
Agent1-id, Agent2-id... Agent50-id | Valgfri | Valgfri | Indtast de agenter, du vil tildele til opkaldskøen. Agenter kan være brugere eller arbejdsområder. For brugere skal du indtaste brugerens e-mailadresse. For arbejdsområder skal du indtaste arbejdsområdets navn. | Eksempel: test@example.com Antal tegn: 1-161 | ||
Agent1-vægtning, Agent2-vægtning... Agent50-vægtning | Valgfri | Valgfri | Hvis opkaldskøens politik for dirigering af opkald er vægtet, skal du indtaste agentens vægtning i procent. | Område: 0-100 | ||
Agent1's kompetenceniveau, Agent2's kompetenceniveau... Agent50's kompetenceniveau | Valgfri | Valgfri | Vælg agentkompetenceniveauet for de tildelte agenter. | Område: 1-20 |
Tilføj eller rediger mere end 50 agenter ad gangen
Hver række kan maks. indeholde 50 agenter og deres tilknyttede vægtning til dirigering af opkald (hvis det er relevant). Følg disse trin for at tilføje eller redigere mere end 50 agenter ved hjælp af CSV-filen.
| 1 | Indtast de 50 agenter og deres tilknyttede procentvise vægtning for dirigering af opkald (hvis det er relevant), som du vil tilføje eller redigere, i den første række til den opkaldskø, som du tilføjer eller redigerer. | ||
| 2 | I den næste række behøver du kun at indtaste oplysninger i de følgende kolonner for at tilføje eller redigere yderligere agenter:
Alle de andre kolonner skal ikke udfyldes. | ||
| 3 | Fortsæt med at gøre dette, indtil du har tilføjet alle de agenter, du skal tilføje eller redigere. |
Sørg for, at kunderne når de rigtige agenter på det rigtige tidspunkt, når de ringer ind i en opkaldskø. Du kan konfigurere og redigere indstillinger for indgående opkald som f.eks. viderestilling af opkald, distributionsmønster, overløbsindstillinger, afviste opkaldsindstillinger og tilbagekaldsindstillinger for en opkaldskø i Control Hub.
Rediger indstillinger for opkaldskø
Du kan ændre sprog, antal opkald for køen og opkalder-id'et til din opkaldskø.
| 1 | Log ind på Control Hub, og gå til . | ||||
| 2 | Vælg en opkaldskø, der skal redigeres på listen. | ||||
| 3 | Klik på Indstillinger i sidepanelet i. | ||||
| 4 | Rediger et af følgende felter:
| ||||
| 5 | Klik på Gem. |
Rediger telefonnumre for opkaldskø
Du kan ændre din opkaldskøs telefonnummer og tilføje op til 10 alternative numre.
| 1 | Log ind på Control Hub, og gå til . |
| 2 | Vælg en opkaldskø, der skal redigeres på listen. |
| 3 | Klik på Telefonnummer i sidepanelet. |
| 4 | Rediger telefonnummer og lokalnummer. Hvis du har efterladt lokalnummerfeltet tomt, når du opretter opkaldskøen, tildeler systemet automatisk de sidste fire cifre af telefonnummeret som et lokalnummer for denne opkaldskø. |
| 5 | Aktivér Tillad agenter at bruge opkaldskønummeret som opkalder-id for at tillade agenter at bruge opkaldskønummeret som opkalder-id. |
| 6 | Tilføj alternative numre ved hjælp af søgefunktionen. |
| 7 | Aktivér eller deaktiver Særlig ringetone for de alternative numre, der er tildelt opkaldskøen, ved at klikke på til/fra-knappen. |
| 8 | I tabellen skal du vælge det ringemønster, der skal tildeles til hvert alternativt nummer, ved hjælp af rullemenuen i kolonnen Ringemønster. |
| 9 | Klik på Gem. |
Rediger indstillinger for viderestilling af opkald
Du kan viderestille alle indgående opkald i overensstemmelse med en række kriterier, som du definerer.
| 1 | Log ind på Control Hub, og gå til . | ||
| 2 | Vælg en opkaldskø, der skal redigeres på listen. | ||
| 3 | Klik på Viderestilling af opkald i sidepanelet. | ||
| 4 | Aktivér funktionen Viderestilling af opkald. | ||
| 5 | Vælg en af følgende muligheder:
| ||
| 6 | Tildel det nummer, som du vil viderestille opkald til. Hvis du har valgt Viderestil altid opkald, skal du klikke på Gem.
| ||
| 7 | Hvis du vælger Viderestil opkald selektivt, skal du oprette en regel ved at klikke på Tilføj, hvornår du vil videresende eller Tilføj, hvornår du ikke vil videresende. | ||
| 8 | Opret et regelnavn. | ||
| 9 | I Hvornår du vil videresende eller Hvornår du ikke vil videresende skal du vælge en Virksomhedstidsplan og Ferieplan i rullemenuen. | ||
| 10 | I Videresend til skal du vælge mindst én mulighed i Standardtelefonnummer eller tilføje et Andet telefonnummer. | ||
| 11 | I Opkald fra skal du vælge Et vilkårligt nummer eller Valgte numre med mindst én af følgende valgmuligheder:
| ||
| 12 | I Opkald til skal du vælge et nummer eller alternativt nummer i rullemenuen, så opkald viderestilles, når et opkald modtages til dette nummer i din organisation, som du definerer. | ||
| 13 | Klik på Gem. |
Reglerne sorteres i tabellen efter regel-navnetegn. Eksempel: 00_rule, 01_rule, osv.
Reglen om "ikke at gå videre" har altid forrang frem for reglen om "fremad".
Reglerne behandles ud fra den rækkefølge, de er angivet i tabellen.
Du kan oprette flere regler. Men hvis en regel er opfyldt, kontrollerer systemet ikke længere den næste regel. Hvis du ønsker, at den specifikke regel skal kontrolleres først, foreslår vi, at du opdaterer regelnavnet med numre. Eksempel: Hvis du ønsker, at feriereglen skal tjekke før reglen om lukketid, skal du navngive reglen som 01-ferie og 02-lukket.
Hvis du vil vide mere om den grundlæggende funktionalitet og eksempler på selektivt viderestilling af opkald, kan du se Konfigurer selektiv viderestilling af opkald til Webex Calling.
Næste trin
Når en regel er oprettet, kan du aktivere eller deaktivere en regel ved hjælp af til/fra-knappen ved siden af reglen i tabellen. Desuden kan du altid ændre eller slette en regel ved at klikke på Rediger eller  .
.
Rediger indstillinger for overløb
Indstillingerne for overløb afgør, hvordan dine overløbsopkald håndteres, når opkaldskøen er fuld.
| 1 | Log ind på Control Hub, og gå til . |
| 2 | Vælg en opkaldskø, der skal redigeres på listen. |
| 3 | Klik på Indstillinger for overløb i sidepanelet. |
| 4 | Markér eller fjern markeringen af felterne ved siden af følgende indstillinger for at aktivere eller deaktivere:
|
| 5 | Vælg, hvordan nye opkald skal håndteres, når køen er fuld:
|
| 6 | Markér eller fjern markeringen af felterne ved siden af følgende indstillinger for at aktivere eller deaktivere:
|
| 7 | Klik på Gem. |
Rediger distributionstype
Du kan ændre din nuværende opkaldskøs mønster for dirigering af opkald.
| 1 | Log ind på Control Hub, og gå til . | ||
| 2 | Vælg en opkaldskø, der skal redigeres på listen. | ||
| 3 | Klik på Viderestilling af opkald i sidepanelet. | ||
| 4 | Rediger følgende valgmuligheder:
| ||
| 5 | Klik på Gem. |
Rediger indstillinger for afviste opkald
Afviste opkald er dem, der blev sendt til en tilgængelig agent, men agenten besvarer ikke. Disse opkald sendes derefter tilbage i køen foran alle køopkald. Du kan redigere, hvordan afviste opkald håndteres.
| 1 | Log ind på Control Hub, og gå til . | ||
| 2 | Vælg en opkaldskø, der skal redigeres på listen. | ||
| 3 | I sidepanelet skal du klikke på Afviste opkald. | ||
| 4 | Klik på til/fra-knappen ud for en af følgende valgmuligheder for at aktivere eller deaktivere indstillingen:
| ||
| 5 | Aktiver eller deaktiver Særlig ringetone for afviste opkald. Hvis dette er aktiveret, skal du vælge ringemønsteret i rullemenuen.
| ||
| 6 | Klik på Gem.
|
Rediger indstillinger for ring tilbage
Valgmuligheden Tilbagekald giver personer, der ringer op, mulighed for at modtage et tilbagekald til det telefonnummer, der er angivet, når deres oprindelige position i køen når ud. Telefonnummeret bekræftes i forhold til en placerings politik for udgående opkald.
Før du begynder
| 1 | Log ind på Control Hub, og gå til . |
| 2 | Vælg en opkaldskø, der skal redigeres på listen. |
| 3 | Klik på Ring tilbage i sidepanelet. |
| 4 | Slå valgmuligheden Ring tilbage til. |
| 5 | Indtast Anslået minimumstid for valgmuligheden Ring tilbage i minutter. Dette bestemmer, på hvilket tidspunkt den anslåede ventetid den person, der ringer op, modtager meddelelsen om tilbagekald. Denne valgmulighed fungerer sammen med meddelelsen Anslået ventetid for opkald i kø. Hvis denne værdi er lig med eller lavere end meddelelsesværdien Standard Time for behandling af opkald, afspilles meddelelsen om tilbagekald. Hvis denne værdi er højere end meddelelsesværdien for standardmeddelelsestid for opkaldshåndtering, afspilles tilbagekaldsprompten ikke. |
| 6 | Markér afkrydsningsfeltet Tillad international nummerprompt ved tilbagekald. Dette giver internationale brugere, der gerne vil ringes op, mulighed for at indtaste deres landekode. Tilbagekaldsnumrene valideres i forhold til en placerings politik for udgående opkald. |
| 7 | Klik på Gem.
|
Med opkaldskøpolitikker kan du konfigurere, hvordan du dirigerer opkald under ferie- og eftertidsperioder, midlertidigt omdirigerer nye indgående opkald og administrerer opkald i kø, når agenterne ikke er tilgængelige.
Politikker for opkaldskø er vigtige for at forstå, hvordan opkald dirigeres ind og ud af køen. De tjenester, der indgår i køpolitikkerne, har forrang på grundlag af nedenstående prioriteringsrækkefølge.
Ferietjeneste
Nattjeneste
Tvunget videresendelse
Strandede opkald
De tjenester, der er aktiveret i opkaldskø, har forrang og indgår i opkaldskøen for at bestemme, hvordan opkaldet
- håndteres, når opkaldskøen bliver fuld
- returneres, når agenten ikke besvarer opkaldene
- behandles, når køen ikke har nogen agenter
Administrer ferietjeneste
Konfigurer opkaldskøen for at dirigere opkald forskelligt i løbet af ferien.
| 1 | Log ind på Control Hub, og gå til . |
| 2 | Vælg en opkaldskø, der skal redigeres på listen. |
| 3 | Klik på Ferietjeneste i sidepanelet. |
| 4 | Aktivér ferietjenesten. |
| 5 | Vælg en mulighed i rullemenuen.
|
| 6 | Vælg Ferieplan i rullemenuen. Du kan også konfigurere nye ferieplaner , hvis en bestemt ferieplan ikke er angivet på rullelisten.
|
| 7 | Markér afkrydsningsfeltet Afspil meddelelse før ferietjenesten for at afspille meddelelsen om ferietjenesten. |
| 8 | Vælg en meddelelsestype med en af følgende muligheder:
|
| 9 | Klik på Gem for at gemme tjenesten. |
Administrer nattjeneste
Konfigurer opkaldskøen til at dirigere opkald anderledes i løbet af de timer, hvor køen ikke er i drift. Dette bestemmes af en tidsplan, der definerer køens åbningstider.
| 1 | Log ind på Control Hub, og gå til . |
| 2 | Vælg en opkaldskø, der skal redigeres på listen. |
| 3 | Klik på Nattjeneste i sidepanelet. |
| 4 | Aktivér nattjeneste. |
| 5 | Vælg en mulighed i rullemenuen.
|
| 6 | Markér afkrydsningsfeltet Afspil meddelelse før handling om nattjeneste for at afspille meddelelsen om nattjeneste. |
| 7 | Vælg en meddelelsestype med en af følgende:
|
| 8 | Vælg Åbningstider i rullemenuen. Du kan også konfigurere nye åbningstider , hvis en bestemt åbningstid ikke er angivet på rullelisten.
|
| 9 | Aktivér tvunget nattjeneste nu, uanset hvad åbningstiderne er, så opkald tvinges uanset åbningstiden. |
| 10 | Vælg en meddelelsestype med en af følgende muligheder:
|
| 11 | Klik på Gem for at gemme tjenesten. |
Administrer tvungen videresendelse
Gør det muligt at sætte køen i nødtilstand, så opkald kan viderestilles til et andet sted i nødstilfælde. Konfigurer opkaldskøen for at omstille nye indgående opkald midlertidigt til en anden rute uafhængigt af ruten Nattjeneste og Ferietjeneste.
| 1 | Log ind på Control Hub, og gå til . |
| 2 | Vælg en opkaldskø, der skal redigeres på listen. |
| 3 | Klik på Tvungen viderestilling i sidepanelet. |
| 4 | Aktivér tvunget videresendelse. |
| 5 | Indtast det telefonnummer, som du vil overføre opkaldet til. |
| 6 | Markér afkrydsningsfeltet Afspil meddelelsen, før du viderestiller for at afspille meddelelsen om tvungen viderestilling. |
| 7 | Vælg en meddelelsestype med en af følgende muligheder:
|
| 8 | Klik på Gem for at gemme tjenesten. |
Administrer strandede opkald
Et strandet opkald behandles af en kø uden agenter til at tage opkald. Konfigurer politikken for dirigering af opkaldskø for opkald, der er strandet i køen, når alle agenter er logget ud.
| 1 | Log ind på Control Hub, og gå til . |
| 2 | Vælg en opkaldskø, der skal redigeres på listen. |
| 3 | I sidepanelet skal du klikke på Strandede opkald. |
| 4 | Vælg en af valgmulighederne for, hvad du vil gøre med strandede opkald.
|
| 5 | Klik på Gem. |
Rediger indstillinger for opkaldskømeddelelse
Opkaldskømeddelelser er meddelelser og musik, som opkaldere hører, mens de venter i kø. Du kan administrere dine meddelelsesindstillinger for en nuværende opkaldskø.
| 1 | Log ind på Control Hub, og gå til . |
| 2 | Vælg en opkaldskø, der skal redigeres på listen. |
| 3 | Klik på Meddelelser i sidepanelet i. |
| 4 | Rediger en af følgende meddelelsesindstillingstjenester: |
Velkomstmeddelelse
Afspil en meddelelse, når opkaldere først når køen.
| 1 | Aktivér velkomstmeddelelse.
| ||
| 2 | Vælg velkomstmeddelelse er obligatorisk.
| ||
| 3 | Vælg en af følgende meddelelsestyper:
| ||
| 4 | Klik på Gem. |
Anslået ventemeddelelse for opkald i kø
Underret opkalderen om enten vedkommendes anslåede ventetid eller plads i køen.
| 1 | Aktivér Meddelelse om estimeret ventetid for opkald i kø. Aktivering af denne valgmulighed afspiller ventemeddelelsen efter velkomstmeddelelsen og før komfortmeddelelsen.
|
| 2 | Indstil standardbehandlingstiden 1-100 minutter. Denne tid er den anslåede behandlingstid pr. opkald (i minutter). Systemet bruger denne tid til at beregne den estimerede ventetid og meddeler den til brugeren, hvis du vælger valgmuligheden Annoncer ventetid som meddelelsestype. Denne valgmulighed fungerer sammen med valgmuligheden Minimum estimeret tid for tilbagekald. Hvis du vil afspille tilbagekaldsprompten til den, der ringer op, skal denne værdi være lig med eller højere end værdien af valgmuligheden Minimum estimeret tid for tilbagekald.
|
| 3 | Aktivér valgmuligheden Gentag periodisk afspilning af anslået ventemeddelelse , og indstil tiden 10-600 sekunder. Hvis du aktiverer denne valgmulighed, afspilles meddelelsen om den estimerede ventetid (køposition eller ventetid-meddelelse) med et bestemt interval, indtil systemet når værdien af valgmuligheden Minimum estimeret tid for tilbagekald. Hvis du deaktiverer denne valgmulighed, afspilles tilbagekaldsprompten med det samme.
|
| 4 | Vælg den type ventemeddelelse, der skal afspilles for de personer, der ringer op.
|
| 5 | Vælg Afspil meddelelse om travlhed for at afspille en meddelelse, når alle antal er højere end den maksimale køposition, der er defineret. Aktivering af denne valgmulighed afspiller tilbagekaldsprompten efter denne meddelelse.
|
| 6 | Klik på Gem. |
Komfortmeddelelse
Afspil en meddelelse efter velkomstmeddelelsen og før ventemusikken. Det er typisk en brugerdefineret meddelelse, der afspiller oplysninger, f.eks. aktuelle kampagner eller oplysninger om produkter og tjenester.
| 1 | Aktivér kømeddelelse. | ||
| 2 | Vælg, hvor lang tid der går i sekunder, før en opkalder hører kømeddelelsen. | ||
| 3 | Vælg en af følgende meddelelsestyper:
| ||
| 4 | Klik på Gem. |
Omgåelse af komfortmeddelelse
Afspil en kortere komfortmeddelelse i stedet for standardmeddelelsen Komfortmeddelelse eller Musik i venteposition for alle de opkald, der skal besvares hurtigt. Denne funktion forhindrer en opkalder i at høre en kort del af standardmeddelelsen, som afsluttes, så snart vedkommende stilles om til en agent.
| 1 | Aktivér tilsidesættelse af kømeddelelse. | ||
| 2 | Vælg, hvor lang tid der går i sekunder, før en opkalder hører tilsidesættelsen af kømeddelelsen.
Der oplyses om en tilsidesættelse af kømeddelelse, når et nyt indgående opkald modtages af køen, og den længste ventetid for et opkald i køen er mindre end eller lig med denne grænse. | ||
| 3 | Vælg én af følgende meddelelsestyper:
| ||
| 4 | Klik på Gem. |
Sæt musik i venteposition
Afspil musik til dem, der ringer op, efter komfortmeddelelsen i en gentaget løkke.
| 1 | Aktivér ventemusik. | ||
| 2 | Vælg en af følgende hilsetyper:
| ||
| 3 | Du kan vælge en alternativ kilde til interne opkald. | ||
| 4 | Klik på Gem. |
Meddelelse om opkaldshvisken
Afspil en meddelelse til agenten øjeblikkeligt, før det indgående opkald viderestilles. Meddelelsen angiver typisk identiteten af den opkaldskø, som opkaldet kommer fra.
| 1 | Aktivér opkaldshvisken.
| ||||
| 2 | Vælg en af følgende meddelelsestyper:
| ||||
| 3 | Klik på Gem. |
Rediger indstillinger for meddelelsesfiler for opkaldskø
Opkaldskømeddelelser er meddelelser og musik, som opkaldere hører, mens de venter i kø. Du kan administrere dine meddelelsesfiler for en nuværende opkaldskø.
| 1 | Log ind på Control Hub, og gå til . |
| 2 | Vælg en opkaldskø, der skal redigeres på listen. |
| 3 | Klik på meddelelsesfiler i sidepanelet. |
| 4 | Overfør en meddelelsesfil, eller optag din egen meddelelse.
Der vises en liste med alle overførte eller optagede filer. Du kan vælge at slette enhver fil, du ikke ønsker at bruge.
|
For hvert Webex-opkald, der startes, får du en CLID (Business Calling Line Identification). Denne virksomheds CLID kan enten være et opkaldskøtelefonnummer eller agentens konfigurerede telefonnummer. Agenten kan beslutte at angive disse oplysninger for udgående opkald enten via en vedvarende konfiguration eller en midlertidig konfiguration.
Konfigurer agentindstillinger for bruger
Før du begynder
Control Hub-administratoren giver det telefonnummer, der skal bruges som det udgående telefonnummer for agenterne i opkaldskø-/viderestillingsgruppen.
Når telefonnummeret aktiveres, kan administratoren indstille agenternes udgående telefonnummer med den specifikke kø-/viderestillingsgruppe CLID i henhold til vedvarende konfiguration.
- Agenterne kan også angive en midlertidig CLID-konfiguration ved at bruge FAC-koden nr. 80 til at bruge opkaldskø-/viderestillingsgruppens telefonnummer som CLID vises for det udgående opkald eller nr. 81 for udgående standard opkalder-id som det telefonnummer, der vises som CLID".
| 1 | Fra kundevisningen i https://admin.webex.com gå til . | ||
| 2 | Vælg en bruger, som du vil konfigurere agentindstillingen for. | ||
| 3 | Vælg Opkald, og vælg Agentindstillinger. | ||
| 4 | Vælg agentopkalder-id. Du kan indstille agentopkalder-id'et til enten agentens eget opkalder-id eller en specifik kø/viderestillingsgruppe. | ||
| 5 | Konfigurer agentopkaldskø/viderestillingsgruppe-id fra følgende valgmuligheder:
|
Tilføj eller rediger agenter
| 1 | Log ind på Control Hub, og gå til . | ||
| 2 | Vælg en opkaldskø, der skal redigeres på listen. | ||
| 3 | Klik på Agenter i sidepanelet i. | ||
| 4 | (Valgfri) Vælg en standardfærdighedsniveau for agenterne, hvis du tilføjer dem baseret på deres færdigheder fra rullelisten Tildelte færdighedsniveau.
| ||
| 5 | Fra Tilføj bruger eller arbejdsområde eller virtuel linje rullemenuen, søge efter eller vælge de brugere, arbejdsområder eller virtuelle linjer, der skal føjes til opkaldskø. | ||
| 6 | (Valgfrit) Marker afkrydsningsfeltet, hvis du vil give agenter midt i aktive opkald lov til at besvare yderligere opkald. | ||
| 7 | (Valgfrit) Marker afkrydsningsfeltet, hvis du vil give agenter lov til at tilslutte sig eller forlade køen. | ||
| 8 | (Valgfri) Rediger færdighedsniveauet og til/fra-knappen Deltaget for hver bruger, arbejdsområde eller virtuel linje i køen. | ||
| 9 | (Valgfri) For at fjerne en bruger, et arbejdsområde eller en virtuel linje skal du klikke på | ||
| 10 | (Valgfri) Klik på Fjern alle for at fjerne alle brugere, arbejdsområder eller virtuelle linjer fra køen. | ||
| 11 | Klik på Gem.
|
Vis instrumentpanel for agent
| 1 | Log ind på Control Hub, og gå til . | ||||||||||||||||||||
| 2 | Klik på fanen Agenter . | ||||||||||||||||||||
| 3 | Vælg en agent på standardlisten over viste agenter, eller søg efter et agentnavn eller det primære nummer eller lokalnummer, der er knyttet til agenten.
Agentdashboardet i den skjulte standardvisning viser:
| ||||||||||||||||||||
| 4 | Klik på > for at udvide agentoplysningerne. Agentdashboardet viser:
| ||||||||||||||||||||
| 5 | Slå til for at deltage i eller ikke deltage i en agent i den specifikke opkaldskø. | ||||||||||||||||||||
| 6 | (Valgfri) Klik på Eksportér CSV for at eksportere et regneark med de omfattende agentoplysninger. Brug denne tabel til at finde oplysningerne i den eksporterede CSV-fil.
|
Agenter i en opkaldskø kan tilknyttes en supervisor, der lydløst kan overvåge, instruere, bryde ind eller overtage opkald, som deres tildelte agenter i øjeblikket håndterer.
Supervisorfunktioner for opkaldskø til Webex Calling
Lydløs overvågning – overvåg en agents opkald, uden at opkalderen ved det. Brug denne funktion til at sikre, at undervisningen fungerer, eller til at finde ud af, hvad agenterne kan gøre bedre.
Hvis du vil overvåge et opkald lydløst, skal du indtaste #82 efterfulgt af agentens lokal- eller telefonnummer.

Instruktion – bryd ind i en agents opkald, og kommuniker med agenten. Agenten er den eneste, der kan høre dig. Brug denne funktion til at uddanne nye medarbejdere.
Hvis du vil instruere i et opkald, skal du indtaste #85 efterfulgt af agentens lokal- eller telefonnummer.

Bryd ind – bryd ind i en agents opkald. Det er både agenten og opkalderen, der kan høre dig. Denne funktion er nyttig, når du skal deltage i opkaldet og hjælpe med at løse problemer.
Hvis du vil bryde ind i et opkald, skal du indtaste *33 efterfulgt af agentens lokal- eller telefonnummer.

Overtag – overtag et opkald fra en agent. Brug denne funktion, når du er nødt til at overtage opkaldet for en agent.
Hvis du vil overtage et opkald, skal du indtaste #86 efterfulgt af agentens lokal- eller telefonnummer.

Mens du aktiverer supervisorfunktioner, afspilles en advarselstone til en agent, mens han overvåger, træner eller bryder ind, og der afspilles en meddelelse om overtagelsesfunktionen. |
Tilføj eller slet en supervisor
Du kan tilføje eller slette supervisorer. Når du tilføjer en supervisor, kan du tildele agenter til dem fra flere opkaldskøer.
| 1 | Log ind på Control Hub, og gå til . |
| 2 | Klik på fanen Supervisor , og klik derefter på Tilføj supervisor. |
| 3 | På siden Grundlæggende skal du vælge en bruger fra rullegardinmenuen, der skal tilføjes som supervisor, og klikke på Næste. |
| 4 | På siden Tildel agenter skal du vælge en bruger fra rullelisten, der skal tildeles som agenter til supervisoren, og klikke på Næste. |
| 5 | På siden Gennemse skal du gennemgå den valgte supervisor og de tildelte agenter. |
| 6 | Klik på Tilføj supervisor. Når en supervisor er tilføjet, kan du tildele agenter til supervisoren. Hvis du vil fjerne en supervisor, skal du klikke på ikonet Fjern supervisor , der er tilknyttet supervisoren.
|
Tildel eller fjern tildeling af agenter til en supervisor
Tildel agenter til en supervisor, så supervisoren kan overvåge opkald lydløst, instruere, bryde ind og overtage.
| 1 | Log ind på Control Hub, og gå til . Listen over oprettede supervisorer vises. | ||
| 2 | Klik på fanen Supervisor . | ||
| 3 | Under kolonnen Handlinger skal du på rullelisten for en respektive supervisor vælge en bruger, der skal føjes som agent til supervisoren. Den valgte agent tildeles supervisoren.
| ||
| 4 | Hvis du vil fjerne tildelingen af agenter, skal du udvide supervisorrækken og klikke på ikonet Fjern tildeling af agenter , der er knyttet til agenten.
Når agenter er tildelt til en supervisor, kan en supervisor bruge funktionsadgangskoder (FAC'er) til at overvåge, instruere, bryde ind og overtage opkald. Du kan læse mere i Supervisorfunktioner for opkaldskø til Webex Calling. |
Vis agenter, der er tildelt en kø
Du kan se en liste over alle de agenter, der er tildelt en opkaldskø.
| 1 | Log ind på Control Hub, og gå til . |
| 2 | Vælg en opkaldskø, der skal redigeres på listen. |
| 3 | Klik på Agenter i sidepanelet i. |
| 4 | Rediger de brugere, arbejdsområder eller virtuelle linjer, der er tildelt som agenter til denne opkaldskø. |
| 5 | Klik på Gem. Klik på Fjern alle hvis du vil fjerne alle brugere, arbejdsområder eller virtuelle linjer fra denne opkaldskø. |
Du kan bruge analyser til at evaluere opkaldskøens status, opkaldskøagentens status og livekøens status. Opkaldskødataene behandles batch hver dag og stilles til rådighed inden for 24 timer, og målinger er tilgængelige inden for 1:00 GMT den næste dag. Mængden af data, du har adgang til, afhænger af, hvilken type kunde du er. Hvis du er standardkunde, har du adgang til 3 måneders data. Hvis du er Pro Pack-kunde, har du adgang til 13 måneders data.
Disse analysedata er til almindelig brug og bør ikke bruges til faktureringsformål. |
For at se opkaldskøanalyser skal du gå til .
Tip til instrumentpanel
Juster tidsrum
Du kan se nogle diagrammer i en time-, daglig, ugentlig eller månedlig tidsskala, så du kan spore engagement over tid og se efter brugstendenser. Dette giver et effektivt indblik i, hvordan indgående opkald håndteres i opkaldskøer.
Datovælgeren gælder ikke for data i sektionen med live-køstatistik. Data til sektionen med live-køstatistik indsamles hvert 30. sekund. |
Globale filtre
Instrumentpanelet indeholder effektive filtreringsværktøjer. Klik på bjælken Filtre for at vælge, hvilke data du ønsker at se. De filtre, du vælger, vil automatisk gælde for alle diagrammer. Du kan filtrere efter specifikke opkaldskøer, placeringer og supervisorer.
Filteret Supervisorer gælder kun for agentstatistik for opkaldskøer. |
Eksportér data eller diagrammer
Du kan eksportere enhver graf eller detaljevisning. Klik på knappen Mere øverst til højre på diagrammet/listen, og vælg filformatet til din download (PDF, PNG eller CSV, afhængigt af om det er en graf eller en liste).
Når du kombinerer filoverførsel med de tilgængelige filtre, kan du nemt generere nyttige rapporter om opkaldskøer i din organisation.
KPI'er
KPI'er er tilgængelige øverst på siden for at vise dig en hurtig status på højt niveau for indgående opkald i opkaldskøer inden for det valgte datointerval . De tilgængelige KPI'er er:
- Besvarede opkald i alt – Samlet antal opkald, som agenterne besvarede. Procentdelen viser ændringen i værdien over tid ved at sammenligne den med de tidligere data for det valgte datointerval.
- Samlet antal afbrudte opkald – Samlet antal opkald, hvor den person, der ringede, lagde røret på eller indspillede en besked, før en agent blev tilgængelig. Procentdelen viser ændringen i værdien over tid ved at sammenligne den med de tidligere data for det valgte datointerval.
- Procentdel af afbrudte opkald – Procentdel af opkald, hvor den person, der ringede, lagde røret på eller lagde en besked, før en agent blev tilgængelig. Procentdelen viser ændringen i værdien over tid ved at sammenligne den med de tidligere data for det valgte datointerval.
- Avg ventetid – gennemsnitlig tid, som opkaldere brugte på at vente på den næste tilgængelige agent til at besvare opkaldet. Procentdelen viser ændringen i værdien over tid ved at sammenligne den med de tidligere data for det valgte datointerval.
Indgående opkald for opkaldskøer og tendens
Dette diagram viser en opdeling af opkaldskø efter indgående opkald. Du kan bruge dette diagram til at se, hvordan opkaldskøer håndterer alle indgående opkald til din organisation.
Avg opkaldskø tid pr. opkald og tendens
Dette diagram viser en fordeling mellem det gennemsnitlige antal afbrudte og gennemsnitlige venteminutter fra indgående opkald. Du kan bruge dette diagram til at se, hvor længe de personer, der ringede, skulle vente, før du lagde røret på eller blev viderestillet til en agent. Gennemsnitlige minutter beregnes som:
- Avg. forladt tid – gennemsnitlig opkaldstid, som opkalderne brugte på at vente på en agent, før de hængte op eller valgte valgmuligheden for at efterlade en meddelelse.
- Avg. ventetid – gennemsnitlig tid, som opkaldere bruger på at vente på den næste tilgængelige agent til at besvare opkaldet.
De 25 mest populære opkaldskøer efter opkaldsstatus
Denne tabel viser de øverste 25 opkaldskøer med flest opkald efter en bestemt status. Statuserne for tilgængelige opkald er:
- Besvarede opkald – Antal opkald, der besvares af agenter.
- % af besvarede opkald – Procentdel af opkald, der besvares af agenter.
- Afbrudte opkald – Antal opkald, hvor den person, der ringede, lagde røret på eller lagde en besked, før en agent blev tilgængelig.
- % af afbrudte opkald – Procentdel af opkald, hvor den person, der ringede, lagde røret på eller lagde en besked, før en agent blev tilgængelig.
- Overløb - optaget – Antal opkald, der overløb til en anden opkaldskø , fordi køgrænsen blev overholdt.
- Overløb - timeout – Antal opkald, der overløb til en anden opkaldskø , fordi ventetid overskred den maksimalt konfigurerede grænse.
- Viderestillede opkald – Antal opkald, der blev viderestillet ud af køen.
Top 25 opkaldskøer efter avg ventetid og afbrudt tid
Denne tabel viser de 25 bedste opkaldskøer med det højeste gennemsnitlige ventetid og afbrudte tider fra indgående opkald. Gennemsnitstiden beregnes som:
- Avg forladt tid – gennemsnitlig opkaldstid, som opkalderne brugte på at vente på en agent, før de hængte op eller valgte valgmuligheden for at efterlade en meddelelse.
- Avg ventetid – gennemsnitlig opkaldstid, som personer, der ringer op, bruger på at vente på den næste tilgængelige agent til at besvare opkaldet.
Statistik for opkaldskøer
Denne tabel viser oplysninger om opkaldskøer, der er blevet konfigureret i din organisation. Du kan bruge denne tabel til at se antallet af indgående opkald til opkaldskøer og statussen for disse opkald. Du kan også søge efter specifikke opkaldskøer, placeringer, telefonnumre og lokalnumre ved hjælp af søgelinjen i tabellen. De tilgængelige oplysninger er:
- Opkaldskø – navnet på opkaldskøen.
- Placering – Placering tildelt til opkaldskø.
- Telefonnr. – Telefonnummer, der er knyttet til opkaldskø.
- Lokalnummer – Lokalnummer, der er knyttet til opkaldskø.
- Samlet ventetid – den samlede tid, hvor opkald blev sat i venteposition af agenter.
- Avg ventetid – gennemsnitlig tid, hvor opkald blev sat i venteposition af agenter.
- Samlet taletid – samlet tid, hvor agenter talte aktivt under opkald.
- Avg taletid – gennemsnitlig tid, hvor agenter talte aktivt under opkald.
- Samlet behandlingstid – samlet tid, hvor agenter brugte håndteringen af opkald. Behandlingstid beregnes som samlet taletid + samlet ventetid = samlet behandlingstid.
- Avg-behandlingstid – gennemsnitlig tid, hvor agenter brugte håndteringen af opkald.
- Samlet ventetid – den samlede tid, som opkaldere brugte på at vente på den næste tilgængelige agent for at besvare opkaldet.
- Avg ventetid – gennemsnitlig tid, som opkaldere brugte på at vente på den næste tilgængelige agent til at besvare opkaldet.
- Opkald besvaret – Antal opkald besvaret af agenter.
- % besvarede opkald – procentdel af opkald, der blev besvaret af agenter.
- Opkald afbrudt – Antal opkald, hvor den person, der ringede, lagde røret på eller lagde en besked, før en agent blev tilgængelig.
- % afbrudte opkald – Procentdel af opkald, hvor den person, der ringede, lagde røret på eller lagde en besked, før en agent blev tilgængelig.
- Avg afbrudt tid – gennemsnitlig tid, hvor personer, der ringer op, hængte op eller efterlod en meddelelse, før en agent blev tilgængelig.
- Afbrudt tid – Tidspunkt, hvor personer, der ringer op, hængte en meddelelse op eller efterlod en meddelelse, før en agent blev tilgængelig.
- Samlede opkald – samlet antal indgående opkald.
- Overløb – optaget – Antal opkald, der løb over, fordi køgrænsen blev overholdt.
- Overløb – timeout – Antal opkald, der løb over, fordi ventetid overskred den maksimale grænse.
- Viderestillede opkald – Antal opkald, der blev viderestillet ud af køen.
- Avg. antal tildelte agenter – gennemsnitligt antal agenter, der er tildelt til opkaldskøer.
- Avg. antal agenter, der håndterer opkald – gennemsnitligt antal agenter, der aktivt håndterede opkald.
Opkaldskøer uden data vises ikke i denne tabel. |
KPI'er
KPI'er er tilgængelige øverst på siden for at vise dig oplysninger om de opkald, som agenter håndterede inden for det datointerval , du valgte. De tilgængelige KPI'er er:
- Besvarede opkald i alt – Samlet antal præsenterede opkald, der blev besvaret af agenter. Procentdelen viser ændringen i værdien over tid ved at sammenligne den med de tidligere data for det valgte datointerval.
- Afviste opkald i alt – Samlet antal opkald, der blev præsenteret for en agent, men som ikke blev besvaret. Procentdelen viser ændringen i værdien over tid ved at sammenligne den med de tidligere data for det valgte datointerval.
- Avg. behandlingstid – gennemsnitlig tid, som agenter bruger på håndtering af opkald. Procentdelen viser ændringen i værdien over tid ved at sammenligne den med de tidligere data for det valgte datointerval.
Avg agentopkaldstid pr. opkald og tendens
Dette diagram viser i gennemsnit, hvor længe hvert opkald varer efter deres opkaldsstatus. Du kan bruge dette diagram til at se, om de personer, der ringer, får den hjælp, de har brug for, i tide.
Indgående opkald til agenter efter opkaldsstatus
Dette diagram viser en fordeling af indgående opkald til agenter baseret på opkaldsstatus. Dette diagram kan hjælpe dig med at se, om der er flere afviste opkald end normalt.
Agenter, der håndterer opkald vs. tildelte agenter
Dette diagram viser en tendens for det gennemsnitlige antal agenter, der håndterer opkald, i forhold til det gennemsnitlige antal agenter, der er tildelt til opkaldskøer. Du kan bruge dette diagram til at se, om der er nok agenter til at håndtere opkald og justere efter behov.
Top 25 agenter efter besvarede og afviste opkald
Denne tabel viser de 25 mest populære agenter med flest besvarede eller afviste opkald.
Top 25 agenter efter avg tale og avg holdt tid
Denne tabel viser de 25 bedste agenter med det højeste gennemsnitlige antal tale- eller venteminutter.
Opkaldskøagenter
Denne tabel viser oplysninger om alle de agenter, der er blevet tildelt til opkaldskøer i din organisation. Du kan bruge denne tabel til at se, hvilken agent der får flest opkald og oplysninger om vedkommendes opkaldsstatistik. Du kan også søge efter specifikke agent- eller arbejdsområdenavne, opkaldskøer og placeringer ved hjælp af søgelinjen i tabellen. De tilgængelige oplysninger er:
- Agentnavn – navnet på agenten eller arbejdsområdet.
- Opkaldskø – navnet på opkaldskøen.
- Placering – Placering tildelt til opkaldskø.
- Samlet besvarede opkald – Antal opkald, der blev præsenteret for agenten og besvaret af vedkommende.
- Afviste opkald – Antal opkald, der blev præsenteret for agenten, men blev ikke besvaret.
- Samlet antal viste opkald – Antal indgående opkald til agenten, der blev distribueret af opkaldskøen.
- Samlet taletid – Samlet tid, som en agent brugte aktivt på at tale under opkald.
- Avg. taletid – gennemsnitlig tid, som en agent brugte aktivt på at tale under opkald.
- Samlet ventetid – Samlet tid, hvor en agent sætter opkald i venteposition.
- Avg. ventetid – gennemsnitlig tid, hvor en agent sætter opkald i venteposition.
- Samlet behandlingstid – Samlet tid, hvor en agent brugte håndteringen af opkald. Behandlingsminutter beregnes som samlet taletid + samlet ventetid = samlet behandlingstid.
- Avg. behandlingstid – gennemsnitlig tid, som en agent brugte på at håndtere opkald.
KPI'er
KPI'er er tilgængelige øverst på siden for at vise dig alle de aktuelle indgående opkald, og deres statusser, så du kan overvåge opkaldskøer i realtid. De tilgængelige KPI'er er:
- Aktive opkald – Viser antallet af opkald, hvor agenterne taler med dem, der ringer op.
- Ventende opkald – Viser antallet af opkald, der venter på, at den næste tilgængelige agent besvarer.
- Opkald i venteposition – viser antallet af opkald, som agenter har sat i venteposition.
Statistik for live opkaldskø
Denne tabel viser oplysninger om alle de opkaldskøer, der er blevet konfigureret i din organisation. Du kan bruge denne tabel til at se, hvilken opkaldskø der får flest opkald, og justere antallet af agenter efter behov. Du kan også søge efter specifikke opkaldskøer, placeringer, telefonnumre og lokalnumre ved hjælp af søgelinjen i tabellen. De tilgængelige oplysninger er:
- Opkaldskø – navnet på opkaldskøen.
- Placering – Den placering, der er tildelt opkaldskø.
- Telefon nr. – det telefonnummer, der er tildelt til opkaldskøen.
- Lokalnummer – Det lokalnummer, der er tildelt opkaldskø.
- Aktive opkald – antallet af opkald, hvor agenter taler med personer, der ringer op.
- Opkald i venteposition – antallet af opkald, som agenter har sat i venteposition.
- Ventende opkald – antallet af opkald, der venter på den næste tilgængelige agent.
Få flere oplysninger i Analytics til din cloud-samarbejdsportefølje.
Du kan se opkaldskørapporter med oplysninger om alle indgående opkald, der nåede opkaldskøen, og også se kø- og agentstatistikker.
Du kan få adgang til rapporter under .
Køstatistikker
Giver oplysninger om opkaldskøer, der er konfigureret i din organisation. Du kan bruge denne rapport til at se antallet af indgående opkald til opkaldskøer og statussen for disse opkald.
| Kolonnenavn | Beskrivelse |
|---|---|
| Opkaldskø | Navn på opkaldskø. |
| Lokalitet | Placering tildelt til opkaldskø. |
| Telefon NR. | Telefonnummer tildelt til opkaldskø. |
| Lokalnummer | Lokalnummer, der er tildelt opkaldskø. |
| Samlet ventetid | Den samlede tid, hvor opkald blev sat i venteposition af agenter. |
| Avg ventetid | Gennemsnitlig tid, hvor opkald blev sat i venteposition af agenter. |
| Samlet taletid | Samlet tid, hvor agenter talte aktivt under opkald. |
| Avg taletid | Gennemsnitlig tid, hvor agenter talte aktivt under opkald. |
| Samlet behandlingstid | Den samlede tid, som agenter brugte på at håndtere opkald. Behandlingstid beregnes som samlet taletid + samlet ventetid = samlet behandlingstid. |
| Gns håndteringstid | Gennemsnitlig tid, hvor agenter brugte håndteringen af opkald. |
| Samlet ventetid | Samlet tid, som personer, der ringer op, brugte på at vente på den næste tilgængelige agent til at besvare opkaldet. |
| Gns ventetid | Gennemsnitlig tid, som opkaldere brugte på at vente på den næste tilgængelige agent til at besvare opkaldet. |
| Besvarede opkald | Antal opkald, der er besvaret af agenter. |
| % besvarede opkald | Procentdel af opkald, der besvares af agenter. |
| Afbrudte opkald | Antal opkald, hvor den person, der ringer op, har lagt røret på eller lagt en besked, før en agent blev tilgængelig. |
| % afbrudte opkald | Procentdel af opkald, hvor den person, der ringede, lagde røret på eller lagde en besked, før en agent blev tilgængelig. |
| Avg afbrudt tid | Gennemsnitlig tid, hvor personer, der ringer op, hængte en meddelelse op eller efterlod en meddelelse, før en agent blev tilgængelig. |
| Samlet afbrudt tid | Tidspunkt, hvor personer, der ringer op, hængte en meddelelse op eller efterlod en meddelelse, før en agent blev tilgængelig. |
| Samlede opkald | Samlet antal indgående opkald. |
| Overstrømmede opkald | Antal opkald, der løb over, fordi køgrænsen blev overholdt. |
| Timeout for opkald | Antal opkald, der timeout, fordi ventetiden overskred den maksimale grænse. |
| Viderestillede opkald | Antal opkald, der blev viderestillet ud af køen. |
| Gnsn. antal tildelte agenter | Gennemsnitligt antal agenter, der er tildelt til opkaldskøer. |
| Gnsn. antal agenter, der håndterer opkald | Gennemsnitligt antal agenter, der aktivt håndterede opkald. |
Kø-agentstatistik
Giver oplysninger om alle agenter, der er blevet tildelt til opkaldskøer i din organisation. Du kan bruge denne rapport til at se, hvilken agent der får flest opkald og oplysninger om vedkommendes opkaldsstatistik.
| Kolonnenavn | Beskrivelse |
|---|---|
| Agentnavn | Agentens navn. |
| Opkaldskø | Navn på opkaldskø. |
| Lokalitet | Placering tildelt til opkaldskø. |
| Samlet antal besvarede opkald | Antal opkald, der blev præsenteret for agenten og besvaret af denne. |
| Afviste opkald | Antal opkald, der blev præsenteret for agenten, men som ikke blev besvaret. |
| Præsenterede opkald i alt | Antal indgående opkald til agenten, der blev distribueret af opkaldskø. |
| Samlet taletid | Den samlede tid, som en agent brugte aktivt på at tale under opkald. |
| Avg taletid | Gennemsnitlig tid, som en agent brugte aktivt på at tale under opkald. |
| Samlet ventetid | Samlet tid, hvor en agent sætter opkald i venteposition. |
| Avg ventetid | Gennemsnitlig tid, hvor en agent sætter opkald i venteposition. |
| Samlet behandlingstid | Den samlede tid, som en agent brugte på at håndtere opkald. Behandlingsminutter beregnes som samlet taletid + samlet ventetid = samlet behandlingstid. |
| Gns håndteringstid | Gennemsnitlig tid, hvor en agent brugte håndteringen af opkald. |
Få flere oplysninger om andre tjenesterapportskabeloner, brugerdefinerede skabeloner og administration af rapporter i Rapporter til din cloud-samarbejdsportefølje.
Webex Customer Experience Basic er et tilbud, der er tilgængeligt som en del af Webex Suite- eller Webex Calling Professional-licens uden ekstra omkostninger. Det indeholder et enkelt og kraftfuldt sæt af funktioner, der er samlet for at levere callcenter-funktionerne. Funktionerne som stemmekøer, færdighedsbaseret distribution, opkaldskøovervågning og -analyse, multiopkaldsvindue og meget mere hjælper brugere med at engagere sig effektivt med kunder. Med vores Webex Calling til Microsoft Teams-integration kan Microsoft Teams-brugere også få adgang til funktionerne direkte fra Teams.
Da Customer Experience Basic er designet som et voice-only tilbud, er det bedst egnet til kunder, der har brug for enkle stemmecentrerede callcenter-funktioner og ikke har brug for de avancerede funktioner i en omfattende kontaktcentertjeneste.
Vi anbefaler Webex Contact Center til kunder, der har brug for avancerede kundeengagementfunktioner, distribution med flere kanaler eller installationer med høj opkaldsvolumen i stor skala.
Funktioner og fordele
Grundlæggende kundeoplevelse omfatter følgende funktioner:
- Stemmekøer – hjælper administratorer med at konfigurere forskellige funktioner, såsom færdighedsbaseret distribution, forbedrede køpolitikker, kundetilbagekald osv.
- Analyse af opkaldskøer – hjælper administratorer med at få vist vigtige data som f.eks. topopkaldskøer, topagenter, status for live opkaldskøer osv.
- Opkaldskørapporter – hjælper administratorer med at få vist oplysninger som f.eks. statusrapport for opkaldskøer og agentstatusrapport.
- Agentoplevelse i Webex-appen – hjælper brugere med at kontrollere og ændre deres opkaldskøstatus og deltage i/fravælge køen i Webex-appen.
- Vindue med flere opkald – hjælper brugere med at få en hurtig visning af opkaldsstatussen og let adgang til nogle almindelige opkaldsfunktioner.
- Webex Calling-integration i Microsoft Teams – hjælper brugere med at få adgang til funktionerne direkte fra Microsoft Teams.
Stemmekøer
Stemmekøer, der tidligere er kendt som Group Call Management (GCM), er en avanceret opkaldskø-funktion, der gør det nemt og overkommeligt at understøtte tjenester til høj opkaldshåndtering og teamopkaldshåndtering som en kernedel af Webex Calling.
Stemmekøer tilføjer nøglefunktioner, der giver supervisorfunktioner, forbedrer køpolitikker til at bestemme viderestilling af opkald baseret på åbningstider, giver færdighedsbaseret distribution, giver tilbagekaldsfunktioner for kunder og rapporter og analyser for administratorer. Stemmekøer er en funktion uden for boksen i Webex Calling og anbefales til opkaldskøer på op til 50 agenter.
Stemmekøer refererer til en samling af funktioner, der er designet til at arbejde sammen for at understøtte administration af salg af høj opkaldsvolumen og supportteams for opkald, der er rettet til en opkaldskø. Her er nogle af funktionerne:
For opkaldere
Velkomsthilsen
Køhilsen (du vil blive betjent hurtigst muligt)
Mulighed for at bede om at blive ringet op (opkalderen oplyse et nummer, som vedkommende kan blive ringet op på, i stedet for at vente i køen)
Forbedrede politikker for kødirigering (til nattjeneste, ferier og tvunget viderestilling)
Yderligere IVR-funktionsopkaldsmeddelelse og komfortmeddelelse om omgåelse
For agenter
Mulighed for at logge ind og ud af køen i ét trin
Administration af status for personlig parathed
Handlinger med flere køer
Intuitive UX-indstillinger til fastnettelefon og Webex-app
For supervisorer og administratorer
Mulighed for at overvåge, instruere, bryde ind og tage over i aktive opkald
Administration af agentstatus
Instrumentpanel til opkaldskørapportering og -analyse
Tildeling af opkaldskøpersonale pr. kø
Tildeling af kompetencebaserede dirigeringsværdier for personale pr. kø
Startsæt til opkaldskø
Før du konfigurerer opkaldskøen, kan du downloade startsættet for opkaldskø, hvis du ønsker at forstå, hvordan du kan udstyre opkaldskøer og styrke dine opkaldskøagenter.
Agentfunktioner
Ved hjælp af Webex-appen kan agenterne indstille tilgængelighedsstatus, deltag i/ikke-deltagelse i kø, foretage udgående opkald, foretage konferenceopkald osv.
Få flere oplysninger i Skift status for din opkaldskø.
Vindue med flere opkald
Valgmuligheden Muti-opkaldsvindue i Webex-appen giver agenter mulighed for at få en hurtig visning af opkaldsstatussen og nemt få adgang til nogle almindelige opkaldsfunktioner som f.eks. afvise opkald, besvare opkald, viderestilling, venteposition osv.
Få flere oplysninger i Administrer alle dine telefonopkald på ét sted.
Webex Calling til Microsoft Teams
Webex Calling-integrationen i Microsoft Teams giver agenter adgang til Webex Calling-funktionerne direkte fra Microsoft Teams.
Få flere oplysninger i Webex Calling til Microsoft Teams.
Opkaldskøer videresender opkaldere til agenter, der kan hjælpe med et bestemt problem eller spørgsmål. Opkald fordeles enkeltvis til agenterne i køen. Opkaldskøer sætter opkald midlertidigt i venteposition, når alle agenter, der er tildelt til at modtage opkald fra køen, ikke er tilgængelige. Når agenter bliver tilgængelige, distribueres de opkald i kø i overensstemmelse med de indstillinger for dirigering af opkald, du har valgt for opkaldskøen.
Når et opkald ankommer til en opkaldskø og sendes til en agent, fungerer funktionen til viderestilling af agentopkald ikke. |
Opret en opkaldskø
| 1 | Log ind på Control Hub, og gå til . | ||||||||||||||||||||||||||||
| 2 | Klik . | ||||||||||||||||||||||||||||
| 3 | På siden Grundlæggende skal du indtaste følgende oplysninger og derefter klikke på Næste.
| ||||||||||||||||||||||||||||
| 4 | På siden Dirigering af opkald skal du vælge en af følgende muligheder og klikke på Næste.
Følgende tabel viser det maksimale antal agenter, du kan tildele for hver type af dirigering af opkald.
| ||||||||||||||||||||||||||||
| 5 | På siden Indstillinger for overløb skal du vælge en af følgende indstillinger for at håndtere overløbsopkald og klikke på Næste.
Du kan også aktivere følgende overløbsindstillinger:
| ||||||||||||||||||||||||||||
| 6 | På siden Meddelelser skal du bestemme de meddelelser og musik, som personer, der ringer, hører, mens de venter i køen, og klikke på Næste. Du kan aktivere enhver af følgende indstillinger:
| ||||||||||||||||||||||||||||
| 7 | På Vælg Agenter side, klik på Tilføj bruger eller arbejdsområde eller virtuel linje rullemenuen, og søg eller vælg de brugere, arbejdsområder eller virtuelle linjer, der skal føjes til opkaldskø.
Du kan vælge afkrydsningsfeltet Tillad agenter ved aktive opkald til at tage yderligere opkald, hvis du vil tillade agenter ved aktive opkald at foretage yderligere opkald. Du kan vælge afkrydsningsfeltet Tillad agenter at deltage i eller fravælge køen, hvis du vil tillade agenter at deltage i eller fravælge køen.
| ||||||||||||||||||||||||||||
| 8 | Gennemse dine opkaldskøindstillinger på siden Gennemse for at sikre, at du har indtastet de korrekte oplysninger. | ||||||||||||||||||||||||||||
| 9 | Klik på Opret og Udført for at bekræfte opkaldskøindstillingerne.
| ||||||||||||||||||||||||||||
Se denne videodemonstration om, hvordan du opretter en ny opkaldskø i Control Hub.
Opret flere opkaldskøer på en gang
Du kan tilføje og administrere flere opkaldskøer samtidig ved hjælp af en opkaldskø-CSV. Denne artikel omhandler de specifikke felter og værdier, der er nødvendige for CSV-overførsel af Webex Calling-opkaldskøer.
Før du begynder
Inden du overfører din opkaldskø-CSV, skal du huske at læse om masseklargøring af Webex Calling-elementer ved hjælp af CSV, så du kan blive bekendt med CSV-retningslinjerne.
Du kan enten eksportere dine nuværende opkaldskøer, hvilket giver dig mulighed for at tilføje, slette eller modificere dit eksisterende datasæt, eller du kan eksportere et eksempel på et sæt med opkaldskøer. Når filen er ændret, kan den overføres via massefunktionerne.
Eksport af CSV-fil til ZIP-filformat: Når du eksporterer data til en CSV-fil, kan antallet af oversigter overstige 1000. I sådanne tilfælde downloades ZIP-filen, hvor ZIP-filen indeholder hele sættet af poster i en enkelt CSV-fil. En separat mappe, der indeholder alle dataene, opdeles i flere CSV-filer med mindre end 1000 poster. Disse filer genereres, så administratorerne hurtigt kan importere alle opdateringer og overføre dem.
Det er vigtigt, at du kender de obligatoriske og valgfrie kolonner samt oplysningerne, som du skal angive, når du udfylder CVS-skabelonen. De specifikke felter for opkaldskø-CSV findes i tabellen i afsnittet Forbered din CSV.
Det maksimale antal rækker er 1.000 (uden sidehovedet).
Agenter kan være brugere eller arbejdsområder. For brugere skal du indtaste brugerens e-mailadresse. For arbejdsområder skal du indtaste arbejdsområdets navn.
Hver række må maks. indeholde 50 agenter. Du kan læse mere i Tilføj eller rediger mere end 50 agenter ad gangen.
Tilføjelse af flere opkaldskøer samtidig
Hvis du vil tilføje flere opkaldskøer samtidig, skal du blot downloade og udfylde en tom CSV-skabelon.
Indstillinger for viderestilling af opkald for en opkaldskø kan ikke ændres med masseredigering. Se Konfigurer viderestilling af opkald for en opkaldskø for at redigere viderestilling af opkald for en opkaldskø. |
| 1 | Log ind på Control Hub, og gå til . |
| 2 | Klik . |
| 3 | Vælg en placering for de opkaldskøer, du vil tilføje. |
| 4 | Klik på Download .csv-skabelon. |
| 5 | Udfyld regnearket. |
| 6 | Overfør CSV-filen ved at trække og slippe den eller klikke på Vælg en fil. |
| 7 | Klik på Overfør. Når filen er overført, kan du se statussen for ændringerne ved at klikke på siden Opgaver for flere oplysninger. |
Masseredigering af opkaldskøer
Hvis du vil massemodificere opkaldskøer, skal du blot downloade de aktuelle CSV-data og foretage de nødvendige ændringer i regnearket.
Indstillinger for viderestilling af opkald for en opkaldskø kan ikke ændres med masseredigering. Se Konfigurer viderestilling af opkald for en opkaldskø for at redigere viderestilling af opkald for en opkaldskø. |
| 1 | Log ind på Control Hub, og gå til . | ||
| 2 | Klik . | ||
| 3 | Vælg en placering for de opkaldskøer, du vil ændre. | ||
| 4 | Klik på Download data.
| ||
| 5 | Foretag de nødvendige ændringer i regnearket. | ||
| 6 | Overfør den ændrede CSV-fil ved at trække og slippe den eller klikke på Vælg en fil. | ||
| 7 | Klik på Overfør. Når filen er overført, kan du se statussen for ændringerne ved at klikke på siden Opgaver for flere oplysninger. |
Forbered din CSV
Brug denne tabel til at se, hvilke felter der er obligatoriske eller valgfrie, og hvad du skal finde ud af, når du tilføjer eller redigerer flere opkaldskøer samtidigt.
Kolonner er enten obligatoriske eller valgfrie felter. Dette varierer, alt efter om du bruger CSV'en til at tilføje en ny opkaldskø eller redigere en nuværende opkaldskø. |
Kolonne | Obligatorisk eller valgfri (Tilføj en opkaldskø) | Obligatorisk eller valgfri (Rediger en opkaldskø) | Beskrivelse | Understøttede værdier | ||
|---|---|---|---|---|---|---|
Navn | Obligatorisk | Obligatorisk | Indtast opkaldskøens navn. Opkaldskønavne inden for den samme placering skal være entydige og mulige at identificere. Hvis opkaldskøerne findes et andet sted, kan de have det samme opkaldskønavn. | Eksempel: San Jose-opkaldskø Antal tegn: 1-30 | ||
Telefonnummer | Obligatorisk (hvis lokalnummeret ikke angives) | Valgfri | Indtast opkaldskøens telefonnummer. Du skal enten have et telefonnummer eller et lokalnummer. | Det er kun E.164-numre, der må importeres til CSV. Eksempel: +12815550100
| ||
Lokalnummer | Obligatorisk (hvis telefonnummeret ikke udfyldes) | Valgfri | Indtast opkaldskøens lokalnummer. Du skal enten have et telefonnummer eller et lokalnummer. | Lokalnummer med 2-6 cifre. 00-999999 | ||
Lokalitet | Obligatorisk | Obligatorisk | Indtast placeringen for at tildele denne opkaldskø. | Eksempel: San Jose
| ||
Fornavn for opkalder-id | Valgfri | Valgfri | Indtast fornavnet, der skal vises for opkaldskøens opkaldslinje-id (CLID). Det opkalder-id-navn, der er indtastet her, sammen med navnet og nummeret på den part, der ringer op, viser, hvornår køagenter modtager et indgående opkald fra køen. | Eksempel: San
Antal tegn: 1-30 | ||
Efternavn for opkalder-id | Valgfri | Valgfri | Indtast efternavnet, der skal vises for opkaldskøens opkaldslinje-id (CLID). Det opkalder-id-navn, der er indtastet her, sammen med navnet og nummeret på den part, der ringer op, viser, hvornår køagenter modtager et indgående opkald fra køen. | Eksempel: Jose
Antal tegn: 1-30 | ||
Sprog | Valgfri | Valgfri | Indtast meddelelsessproget til din opkaldskø. | Eksempel: en_us | ||
Tidszone | Valgfri | Valgfri | Indtast opkaldskøens tidszonenøgle. Denne tidszone gælder for de tidsplaner, der anvendes for denne opkaldskø. | Eksempel: Amerika/Chicago Antal tegn: 1-127 | ||
Aktivér opkaldskø | Valgfri | Valgfri | Brug denne kolonne til at aktivere eller deaktivere opkaldskø. | AKTIVERET, DEAKTIVERET, aktiveret, deaktiveret | ||
Antal opkald i kø | Valgfri | Valgfri | Indtast grænsen for antallet af opkald, systemet beholder i køen, før en agent er ledig. | Område: 1-250
| ||
Type dirigering af opkald (prioritet/kompetencebaseret) | Valgfri | Valgfri
| Vælg typen af dirigering af opkald for din opkaldskø. | PRIORITETS_BASERET, KOMPETENCE_BASERET | ||
Mønster for dirigering af opkald | Obligatorisk | Valgfri | Indtast opkaldskøens mønster for dirigering af opkald. Vælg en af følgende understøttede politikker. | Når typen af dirigering af opkald er prioritetsbaseret, er værdierne: CIRKULÆR, ALMINDELIG, SAMTIDIG, ENSARTET, VÆGTET Når typen af dirigering af opkald er kompetencebaseret, er værdierne: CIRKULÆR, ALMINDELIG, SAMTIDIG. | ||
Aktivér telefonnummer for udgående opkald | Valgfri | Valgfri | Aktivér køtelefonnummeret for udgående opkald. | SAND, FALSK | ||
Aktivér agenters mulighed for at deltage | Valgfri | Valgfri | Vælg denne valgmulighed for at lade agenter tilslutte sig eller forlade køen. | SAND, FALSK | ||
Overløbshandling | Valgfri | Valgfri | Indtast en handling til behandling af overløb i opkaldskø. Vælg en af de understøttede handlinger. | UDFØR_FUNKTIONSMÅDEN VED OPTAGET_, OVERFØR_TIL_TELEFON_NUMMER, AFSPIL_RINGETONE_INDTIL_OPKALDER_LÆGGER_PÅ | ||
Aktivér overløb | Valgfri | Valgfri | Aktivér eller deaktiver overløbsbehandling efter en bestemt periode. Hvis dette er aktiveret, skal du indtaste Overløb efter ventetid i den næste kolonne. | SAND, FALSK | ||
Afspil ringetone for personer, der ringer op, når deres opkald sendes til en tilgængelig agent | Valgfri | Valgfri | Hvis der ikke er defineret nogen værdi på oprettelsestidspunktet, indstilles værdien til SAND. | SAND, FALSK | ||
Nulstil opkaldsstatistik ved ankomst i kø | Valgfri | Valgfri | Hvis der ikke er defineret nogen værdi på oprettelsestidspunktet, indstilles værdien til SAND. | SAND, FALSK | ||
Viderestillingsnummer ved overløb | Valgfri | Valgfri | Indtast det nummer, som overløbsopkald skal viderestilles til. | Eksempel: 1112223333
Antal tegn: 1-23 | ||
Aktivér viderestilling ved overløb til telefonsvarer | Valgfri | Valgfri | Aktiver eller deaktiver viderestilling ved overløb til telefonsvarer. | SAND, FALSK | ||
Overløb efter ventetid | Valgfri | Valgfri | Indtast, hvor lang tid (i sekunder) en opkalder har, før en agent besvarer opkaldet, inden opkaldet stilles videre. | Område: 1-7200 | ||
Aktivér meddelelse om overløb | Valgfri | Valgfri | Aktivér eller deaktiver for at afspille meddelelse før behandling af overløb. | SAND, FALSK | ||
Aktivér velkomstmeddelelse | Valgfri | Valgfri | Aktivér eller deaktiver afspilning af en meddelelse, når opkaldere først når køen. | SAND, FALSK | ||
Velkomstmeddelelse er obligatorisk | Valgfri | Valgfri | Aktivér eller deaktiver, om du gerne vil have, at velkomstmeddelelsen afspilles for hver opkalder. | SAND, FALSK | ||
Aktivér ventemeddelelse | Valgfri | Valgfri | Aktivér eller deaktiver for at underrette opkalderen om enten vedkommendes anslåede ventetid eller plads i køen. Hvis denne mulighed er aktiveret, afspilles den efter velkomstmeddelelsen og før kømeddelelsen. Hvis dette er aktiveret, skal du sørge for at indtaste Ventemeddelelsestilstanden i den næste kolonne. | SAND, FALSK | ||
Ventemeddelelsestilstand | Valgfri | Valgfri | Vælg, hvad din ventemeddelelse skal oplyse opkaldere om. Vælg en af de understøttede muligheder. | TID, PLACERING | ||
Håndteringstid for ventemeddelelse | Valgfri | Valgfri | Indtast standardantallet af minutter til håndtering af opkald. | Område: 1-100 | ||
Afspil ventemeddelelse med plads i køen | Valgfri | Valgfri | Rediger tallet for pladsen, hvor den anslåede ventetid afspilles. | Område: 1-100 | ||
Ventetid for ventemeddelelse | Valgfri | Valgfri | Indtast antallet af minutter, hvor den anslåede ventetid afspilles. | Område: 1-100 | ||
Ventemeddelelse om travlhed | Valgfri | Valgfri | Aktiver eller deaktiver ventemeddelelsen for at afspille en meddelelse, der informerer opkaldere om, at der er travlhed. | SAND, FALSK | ||
Aktivér kømeddelelse | Valgfri | Valgfri | Aktiver eller deaktiver afspilning af en meddelelse efter velkomstmeddelelsen og før ventemusikken. Hvis dette er aktiveret, skal du sørge for at indtaste antallet af sekunder i kolonnen Kømeddelelsestid. | SAND, FALSK | ||
Kømeddelelsestid | Valgfri | Valgfri | Indtast intervallet i sekunder mellem hver gentagelse af den kømeddelelse, der afspilles for opkaldere i køen. | Område: 1-600 | ||
Aktivér ventemusik | Valgfri | Valgfri | Aktivér eller deaktiver ventemusik for opkald i kø. | SAND, FALSK | ||
Aktivér alternativ kilde til ventemusik | Valgfri | Valgfri | Aktivér eller deaktiver en fil, der ikke er standardventemusik. Vælg den alternative kildefil i Control Hub. | SAND, FALSK | ||
Aktivér tilsidesættelse af kømeddelelse | Valgfri | Valgfri | Aktiver eller deaktiver tilsidesættelse af kømeddelelse for opkald i kø. | SAND, FALSK | ||
Ventetid for tilsidesættelse af kømeddelelse til opkald | Valgfri | Valgfri | Indtast intervallet i sekunder for ventetid for tilsidesættelse af kømeddelelse til opkald for opkaldere i køen. | Område: 1-120 | ||
Aktivér hviskemeddelelse | Valgfri | Valgfri | Aktivér eller deaktiver hviskebesked for opkald i kø. | SAND, FALSK | ||
Tillad flere opkald pr. agent | Valgfri | Valgfri | Aktivér eller deaktiver opkald, der venter på agenter. | SAND, FALSK | ||
Aktivér afvist opkald | Valgfri | Valgfri | Aktivér eller deaktiver afviste opkald for denne opkaldskø. Afviste opkald er opkald, der blev sendt til en tilgængelig agent, som ikke svarer. Hvis dette er aktiveret, skal du sørge for at indtaste antallet af ringetoner i kolonnen Antal ringetoner for afviste opkald. | SAND, FALSK | ||
Antal ringetoner for afviste opkald | Valgfri | Valgfri | Indtast antallet af ringetoner, før den aktive agent, der søges, kan besvare opkaldet, før systemet søger efter den næste ledige agent. | Område: 1-20 | ||
Afvist opkald, hvis agenten ikke er ledig | Valgfri | Valgfri | Aktivér eller deaktiver afvisning af opkald, hvis agenten pludselig ikke længere er ledig, mens opkaldet dirigeres. | SAND, FALSK | ||
Aktivér afvisning af opkald efter en bestemt tid | Valgfri | Valgfri | Aktivér eller deaktiver afvisning af opkald, når en agent har sat dem i venteposition i mere end <X> sekunder. Hvis dette er aktiveret, skal du sørge for at indtaste antallet af sekunder, hvorefter et opkald i venteposition afvises. | SAND, FALSK | ||
Afvis opkald efter en bestemt tid | Valgfri | Valgfri | Indtast antallet af sekunder, hvorefter et opkald i venteposition afvises. Hvis du vælger Sandt i ovenstående kolonne, er standardtiden 60. | Område: 1-600 | ||
Aktivér underretning af agent, hvis et opkald er i venteposition | Valgfri | Valgfri | Aktivér eller deaktiver underretning af en agent, hvis opkaldet er i venteposition i mere end <X> sekunder. Hvis dette er aktiveret, skal du sørge for at indtaste antallet af sekunder, hvorefter agenten kan underrettes om opkaldet i venteposition. | SAND, FALSK | ||
Tid inden underretning af agent, hvis et opkald er i venteposition | Valgfri | Valgfri | Indtast antallet af sekunder, hvorefter agenten kan underrettes om opkaldet i venteposition. Hvis du vælger Sandt i ovenstående kolonne, er standardtiden 30. | Område: 1-600 | ||
Aktivér særlig ringetone | Valgfri | Valgfri | Aktivér eller deaktiver særlig ringetone for opkald i opkaldskøen. Hvis dette er aktiveret, hører agenter en særlig ringetone, når de modtager opkald fra opkaldskøen. Hvis dette er aktiveret, skal du indtaste den type særlige ringemønster, som du vil tildele, i den næste kolonne. | SAND, FALSK | ||
Særligt ringemønster | Valgfri | Valgfri | Hvis særlig ringetone er aktiveret, skal du vælge det særlige ringetonemønster. Vælg en af de understøttede muligheder. | NORMAL, LANG_LANG, KORT_KORT_LANG, KORT_LANG_KORT | ||
Aktivér alternativt nummer til særlig ringetone | Valgfri | Valgfri | Aktivér eller deaktiver en særlig ringetone for alternative numre. Hvis dette er aktiveret, skal du indtaste ringemønsteret i kolonnen Alternative numre til ringemønster. | SAND, FALSK | ||
Handling med alternative numre | Valgfri | Valgfri | Indtast TILFØJ for at tilføje de alternative numre, du angiver i denne række. Indtast FJERN for at fjerne de alternative numre, du angiver i denne række. Hvis du indtaster ERSTAT, fjerner du alle tidligere indtastede alternative numre og erstatter dem med de alternative numre, du kun tilføjer i denne række. | TILFØJ, ERSTAT, FJERN | ||
Agenthandling | Valgfri | Valgfri | Indtast TILFØJ for at tilføje de agenter, du angiver i denne række. Indtast FJERN for at fjerne de agenter, du angiver i rækken. Hvis du indtaster ERSTAT, fjerner du alle tidligere indtastede agenter og erstatter dem med de agenter, du kun tilføjer i denne række. | TILFØJ, ERSTAT, FJERN | ||
Alternative numre | Valgfri | Valgfri | Indtast det eller de alternative numre, der skal tildeles til opkaldskøen. | Eksempel: 1112223333
Antal tegn: 1-23 | ||
Ringemønster for alternative numre | Valgfri | Valgfri | Hvis særlig ringetone er aktiveret for alternative numre, skal du vælge det særlige ringetonemønster. Vælg en af de understøttede muligheder. | NORMAL, LANG_LANG, KORT_KORT_LANG, KORT_LANG_KORT | ||
Agent1-id, Agent2-id... Agent50-id | Valgfri | Valgfri | Indtast de agenter, du vil tildele til opkaldskøen. Agenter kan være brugere eller arbejdsområder. For brugere skal du indtaste brugerens e-mailadresse. For arbejdsområder skal du indtaste arbejdsområdets navn. | Eksempel: test@example.com Antal tegn: 1-161 | ||
Agent1-vægtning, Agent2-vægtning... Agent50-vægtning | Valgfri | Valgfri | Hvis opkaldskøens politik for dirigering af opkald er vægtet, skal du indtaste agentens vægtning i procent. | Område: 0-100 | ||
Agent1's kompetenceniveau, Agent2's kompetenceniveau... Agent50's kompetenceniveau | Valgfri | Valgfri | Vælg agentkompetenceniveauet for de tildelte agenter. | Område: 1-20 |
Tilføj eller rediger mere end 50 agenter ad gangen
Hver række kan maks. indeholde 50 agenter og deres tilknyttede vægtning til dirigering af opkald (hvis det er relevant). Følg disse trin for at tilføje eller redigere mere end 50 agenter ved hjælp af CSV-filen.
| 1 | Indtast de 50 agenter og deres tilknyttede procentvise vægtning for dirigering af opkald (hvis det er relevant), som du vil tilføje eller redigere, i den første række til den opkaldskø, som du tilføjer eller redigerer. | ||
| 2 | I den næste række behøver du kun at indtaste oplysninger i de følgende kolonner for at tilføje eller redigere yderligere agenter:
Alle de andre kolonner skal ikke udfyldes. | ||
| 3 | Fortsæt med at gøre dette, indtil du har tilføjet alle de agenter, du skal tilføje eller redigere. |
Sørg for, at kunderne når de rigtige agenter på det rigtige tidspunkt, når de ringer ind i en opkaldskø. Du kan konfigurere og redigere indstillinger for indgående opkald som f.eks. viderestilling af opkald, distributionsmønster, overløbsindstillinger, afviste opkaldsindstillinger og tilbagekaldsindstillinger for en opkaldskø i Control Hub.
Rediger indstillinger for opkaldskø
Du kan ændre sprog, antal opkald for køen og opkalder-id'et til din opkaldskø.
| 1 | Log ind på Control Hub, og gå til . | ||||
| 2 | Vælg en opkaldskø, der skal redigeres på listen. | ||||
| 3 | Klik på Indstillinger i sidepanelet i. | ||||
| 4 | Rediger et af følgende felter:
| ||||
| 5 | Klik på Gem. |
Rediger telefonnumre for opkaldskø
Du kan ændre din opkaldskøs telefonnummer og tilføje op til 10 alternative numre.
| 1 | Log ind på Control Hub, og gå til . |
| 2 | Vælg en opkaldskø, der skal redigeres på listen. |
| 3 | Klik på Telefonnummer i sidepanelet. |
| 4 | Rediger telefonnummer og lokalnummer. Hvis du har efterladt lokalnummerfeltet tomt, når du opretter opkaldskøen, tildeler systemet automatisk de sidste fire cifre af telefonnummeret som et lokalnummer for denne opkaldskø. |
| 5 | Aktivér Tillad agenter at bruge opkaldskønummeret som opkalder-id for at tillade agenter at bruge opkaldskønummeret som opkalder-id. |
| 6 | Tilføj alternative numre ved hjælp af søgefunktionen. |
| 7 | Aktivér eller deaktiver Særlig ringetone for de alternative numre, der er tildelt opkaldskøen, ved at klikke på til/fra-knappen. |
| 8 | I tabellen skal du vælge det ringemønster, der skal tildeles til hvert alternativt nummer, ved hjælp af rullemenuen i kolonnen Ringemønster. |
| 9 | Klik på Gem. |
Rediger indstillinger for viderestilling af opkald
Du kan viderestille alle indgående opkald i overensstemmelse med en række kriterier, som du definerer.
| 1 | Log ind på Control Hub, og gå til . | ||
| 2 | Vælg en opkaldskø, der skal redigeres på listen. | ||
| 3 | Klik på Viderestilling af opkald i sidepanelet. | ||
| 4 | Aktivér funktionen Viderestilling af opkald. | ||
| 5 | Vælg en af følgende muligheder:
| ||
| 6 | Tildel det nummer, som du vil viderestille opkald til. Hvis du har valgt Viderestil altid opkald, skal du klikke på Gem.
| ||
| 7 | Hvis du vælger Viderestil opkald selektivt, skal du oprette en regel ved at klikke på Tilføj, hvornår du vil videresende eller Tilføj, hvornår du ikke vil videresende. | ||
| 8 | Opret et regelnavn. | ||
| 9 | I Hvornår du vil videresende eller Hvornår du ikke vil videresende skal du vælge en Virksomhedstidsplan og Ferieplan i rullemenuen. | ||
| 10 | I Videresend til skal du vælge mindst én mulighed i Standardtelefonnummer eller tilføje et Andet telefonnummer. | ||
| 11 | I Opkald fra skal du vælge Et vilkårligt nummer eller Valgte numre med mindst én af følgende valgmuligheder:
| ||
| 12 | I Opkald til skal du vælge et nummer eller alternativt nummer i rullemenuen, så opkald viderestilles, når et opkald modtages til dette nummer i din organisation, som du definerer. | ||
| 13 | Klik på Gem. |
Reglerne sorteres i tabellen efter regel-navnetegn. Eksempel: 00_rule, 01_rule, osv.
Reglen om "ikke at gå videre" har altid forrang frem for reglen om "fremad".
Reglerne behandles ud fra den rækkefølge, de er angivet i tabellen.
Du kan oprette flere regler. Men hvis en regel er opfyldt, kontrollerer systemet ikke længere den næste regel. Hvis du ønsker, at den specifikke regel skal kontrolleres først, foreslår vi, at du opdaterer regelnavnet med numre. Eksempel: Hvis du ønsker, at feriereglen skal tjekke før reglen om lukketid, skal du navngive reglen som 01-ferie og 02-lukket.
Hvis du vil vide mere om den grundlæggende funktionalitet og eksempler på selektivt viderestilling af opkald, kan du se Konfigurer selektiv viderestilling af opkald til Webex Calling.
Næste trin
Når en regel er oprettet, kan du aktivere eller deaktivere en regel ved hjælp af til/fra-knappen ved siden af reglen i tabellen. Desuden kan du altid ændre eller slette en regel ved at klikke på Rediger eller  .
.
Rediger indstillinger for overløb
Indstillingerne for overløb afgør, hvordan dine overløbsopkald håndteres, når opkaldskøen er fuld.
| 1 | Log ind på Control Hub, og gå til . |
| 2 | Vælg en opkaldskø, der skal redigeres på listen. |
| 3 | Klik på Indstillinger for overløb i sidepanelet. |
| 4 | Markér eller fjern markeringen af felterne ved siden af følgende indstillinger for at aktivere eller deaktivere:
|
| 5 | Vælg, hvordan nye opkald skal håndteres, når køen er fuld:
|
| 6 | Markér eller fjern markeringen af felterne ved siden af følgende indstillinger for at aktivere eller deaktivere:
|
| 7 | Klik på Gem. |
Rediger distributionstype
Du kan ændre din nuværende opkaldskøs mønster for dirigering af opkald.
| 1 | Log ind på Control Hub, og gå til . | ||
| 2 | Vælg en opkaldskø, der skal redigeres på listen. | ||
| 3 | Klik på Viderestilling af opkald i sidepanelet. | ||
| 4 | Rediger følgende valgmuligheder:
| ||
| 5 | Klik på Gem. |
Rediger indstillinger for afviste opkald
Afviste opkald er dem, der blev sendt til en tilgængelig agent, men agenten besvarer ikke. Disse opkald sendes derefter tilbage i køen foran alle køopkald. Du kan redigere, hvordan afviste opkald håndteres.
| 1 | Log ind på Control Hub, og gå til . | ||
| 2 | Vælg en opkaldskø, der skal redigeres på listen. | ||
| 3 | I sidepanelet skal du klikke på Afviste opkald. | ||
| 4 | Klik på til/fra-knappen ud for en af følgende valgmuligheder for at aktivere eller deaktivere indstillingen:
| ||
| 5 | Aktiver eller deaktiver Særlig ringetone for afviste opkald. Hvis dette er aktiveret, skal du vælge ringemønsteret i rullemenuen.
| ||
| 6 | Klik på Gem.
|
Rediger indstillinger for ring tilbage
Valgmuligheden Tilbagekald giver personer, der ringer op, mulighed for at modtage et tilbagekald til det telefonnummer, der er angivet, når deres oprindelige position i køen når ud. Telefonnummeret bekræftes i forhold til en placerings politik for udgående opkald.
Før du begynder
| 1 | Log ind på Control Hub, og gå til . |
| 2 | Vælg en opkaldskø, der skal redigeres på listen. |
| 3 | Klik på Ring tilbage i sidepanelet. |
| 4 | Slå valgmuligheden Ring tilbage til. |
| 5 | Indtast Anslået minimumstid for valgmuligheden Ring tilbage i minutter. Dette bestemmer, på hvilket tidspunkt den anslåede ventetid den person, der ringer op, modtager meddelelsen om tilbagekald. Denne valgmulighed fungerer sammen med meddelelsen Anslået ventetid for opkald i kø. Hvis denne værdi er lig med eller lavere end meddelelsesværdien Standard Time for behandling af opkald, afspilles meddelelsen om tilbagekald. Hvis denne værdi er højere end meddelelsesværdien for standardmeddelelsestid for opkaldshåndtering, afspilles tilbagekaldsprompten ikke. |
| 6 | Markér afkrydsningsfeltet Tillad international nummerprompt ved tilbagekald. Dette giver internationale brugere, der gerne vil ringes op, mulighed for at indtaste deres landekode. Tilbagekaldsnumrene valideres i forhold til en placerings politik for udgående opkald. |
| 7 | Klik på Gem.
|
Med opkaldskøpolitikker kan du konfigurere, hvordan du dirigerer opkald under ferie- og eftertidsperioder, midlertidigt omdirigerer nye indgående opkald og administrerer opkald i kø, når agenterne ikke er tilgængelige.
Politikker for opkaldskø er vigtige for at forstå, hvordan opkald dirigeres ind og ud af køen. De tjenester, der indgår i køpolitikkerne, har forrang på grundlag af nedenstående prioriteringsrækkefølge.
Ferietjeneste
Nattjeneste
Tvunget videresendelse
Strandede opkald
De tjenester, der er aktiveret i opkaldskø, har forrang og indgår i opkaldskøen for at bestemme, hvordan opkaldet
- håndteres, når opkaldskøen bliver fuld
- returneres, når agenten ikke besvarer opkaldene
- behandles, når køen ikke har nogen agenter
Administrer ferietjeneste
Konfigurer opkaldskøen for at dirigere opkald forskelligt i løbet af ferien.
| 1 | Log ind på Control Hub, og gå til . |
| 2 | Vælg en opkaldskø, der skal redigeres på listen. |
| 3 | Klik på Ferietjeneste i sidepanelet. |
| 4 | Aktivér ferietjenesten. |
| 5 | Vælg en mulighed i rullemenuen.
|
| 6 | Vælg Ferieplan i rullemenuen. Du kan også konfigurere nye ferieplaner , hvis en bestemt ferieplan ikke er angivet på rullelisten.
|
| 7 | Markér afkrydsningsfeltet Afspil meddelelse før ferietjenesten for at afspille meddelelsen om ferietjenesten. |
| 8 | Vælg en meddelelsestype med en af følgende muligheder:
|
| 9 | Klik på Gem for at gemme tjenesten. |
Administrer nattjeneste
Konfigurer opkaldskøen til at dirigere opkald anderledes i løbet af de timer, hvor køen ikke er i drift. Dette bestemmes af en tidsplan, der definerer køens åbningstider.
| 1 | Log ind på Control Hub, og gå til . |
| 2 | Vælg en opkaldskø, der skal redigeres på listen. |
| 3 | Klik på Nattjeneste i sidepanelet. |
| 4 | Aktivér nattjeneste. |
| 5 | Vælg en mulighed i rullemenuen.
|
| 6 | Markér afkrydsningsfeltet Afspil meddelelse før handling om nattjeneste for at afspille meddelelsen om nattjeneste. |
| 7 | Vælg en meddelelsestype med en af følgende:
|
| 8 | Vælg Åbningstider i rullemenuen. Du kan også konfigurere nye åbningstider , hvis en bestemt åbningstid ikke er angivet på rullelisten.
|
| 9 | Aktivér tvunget nattjeneste nu, uanset hvad åbningstiderne er, så opkald tvinges uanset åbningstiden. |
| 10 | Vælg en meddelelsestype med en af følgende muligheder:
|
| 11 | Klik på Gem for at gemme tjenesten. |
Administrer tvungen videresendelse
Gør det muligt at sætte køen i nødtilstand, så opkald kan viderestilles til et andet sted i nødstilfælde. Konfigurer opkaldskøen for at omstille nye indgående opkald midlertidigt til en anden rute uafhængigt af ruten Nattjeneste og Ferietjeneste.
| 1 | Log ind på Control Hub, og gå til . |
| 2 | Vælg en opkaldskø, der skal redigeres på listen. |
| 3 | Klik på Tvungen viderestilling i sidepanelet. |
| 4 | Aktivér tvunget videresendelse. |
| 5 | Indtast det telefonnummer, som du vil overføre opkaldet til. |
| 6 | Markér afkrydsningsfeltet Afspil meddelelsen, før du viderestiller for at afspille meddelelsen om tvungen viderestilling. |
| 7 | Vælg en meddelelsestype med en af følgende muligheder:
|
| 8 | Klik på Gem for at gemme tjenesten. |
Administrer strandede opkald
Et strandet opkald behandles af en kø uden agenter til at tage opkald. Konfigurer politikken for dirigering af opkaldskø for opkald, der er strandet i køen, når alle agenter er logget ud.
| 1 | Log ind på Control Hub, og gå til . |
| 2 | Vælg en opkaldskø, der skal redigeres på listen. |
| 3 | I sidepanelet skal du klikke på Strandede opkald. |
| 4 | Vælg en af valgmulighederne for, hvad du vil gøre med strandede opkald.
|
| 5 | Klik på Gem. |
Rediger indstillinger for opkaldskømeddelelse
Opkaldskømeddelelser er meddelelser og musik, som opkaldere hører, mens de venter i kø. Du kan administrere dine meddelelsesindstillinger for en nuværende opkaldskø.
| 1 | Log ind på Control Hub, og gå til . |
| 2 | Vælg en opkaldskø, der skal redigeres på listen. |
| 3 | Klik på Meddelelser i sidepanelet i. |
| 4 | Rediger en af følgende meddelelsesindstillingstjenester: |
Velkomstmeddelelse
Afspil en meddelelse, når opkaldere først når køen.
| 1 | Aktivér velkomstmeddelelse.
| ||
| 2 | Vælg velkomstmeddelelse er obligatorisk.
| ||
| 3 | Vælg en af følgende meddelelsestyper:
| ||
| 4 | Klik på Gem. |
Anslået ventemeddelelse for opkald i kø
Underret opkalderen om enten vedkommendes anslåede ventetid eller plads i køen.
| 1 | Aktivér Meddelelse om estimeret ventetid for opkald i kø. Aktivering af denne valgmulighed afspiller ventemeddelelsen efter velkomstmeddelelsen og før komfortmeddelelsen.
|
| 2 | Indstil standardbehandlingstiden 1-100 minutter. Denne tid er den anslåede behandlingstid pr. opkald (i minutter). Systemet bruger denne tid til at beregne den estimerede ventetid og meddeler den til brugeren, hvis du vælger valgmuligheden Annoncer ventetid som meddelelsestype. Denne valgmulighed fungerer sammen med valgmuligheden Minimum estimeret tid for tilbagekald. Hvis du vil afspille tilbagekaldsprompten til den, der ringer op, skal denne værdi være lig med eller højere end værdien af valgmuligheden Minimum estimeret tid for tilbagekald.
|
| 3 | Aktivér valgmuligheden Gentag periodisk afspilning af anslået ventemeddelelse , og indstil tiden 10-600 sekunder. Hvis du aktiverer denne valgmulighed, afspilles meddelelsen om den estimerede ventetid (køposition eller ventetid-meddelelse) med et bestemt interval, indtil systemet når værdien af valgmuligheden Minimum estimeret tid for tilbagekald. Hvis du deaktiverer denne valgmulighed, afspilles tilbagekaldsprompten med det samme.
|
| 4 | Vælg den type ventemeddelelse, der skal afspilles for de personer, der ringer op.
|
| 5 | Vælg Afspil meddelelse om travlhed for at afspille en meddelelse, når alle antal er højere end den maksimale køposition, der er defineret. Aktivering af denne valgmulighed afspiller tilbagekaldsprompten efter denne meddelelse.
|
| 6 | Klik på Gem. |
Komfortmeddelelse
Afspil en meddelelse efter velkomstmeddelelsen og før ventemusikken. Det er typisk en brugerdefineret meddelelse, der afspiller oplysninger, f.eks. aktuelle kampagner eller oplysninger om produkter og tjenester.
| 1 | Aktivér kømeddelelse. | ||
| 2 | Vælg, hvor lang tid der går i sekunder, før en opkalder hører kømeddelelsen. | ||
| 3 | Vælg en af følgende meddelelsestyper:
| ||
| 4 | Klik på Gem. |
Omgåelse af komfortmeddelelse
Afspil en kortere komfortmeddelelse i stedet for standardmeddelelsen Komfortmeddelelse eller Musik i venteposition for alle de opkald, der skal besvares hurtigt. Denne funktion forhindrer en opkalder i at høre en kort del af standardmeddelelsen, som afsluttes, så snart vedkommende stilles om til en agent.
| 1 | Aktivér tilsidesættelse af kømeddelelse. | ||
| 2 | Vælg, hvor lang tid der går i sekunder, før en opkalder hører tilsidesættelsen af kømeddelelsen.
Der oplyses om en tilsidesættelse af kømeddelelse, når et nyt indgående opkald modtages af køen, og den længste ventetid for et opkald i køen er mindre end eller lig med denne grænse. | ||
| 3 | Vælg én af følgende meddelelsestyper:
| ||
| 4 | Klik på Gem. |
Sæt musik i venteposition
Afspil musik til dem, der ringer op, efter komfortmeddelelsen i en gentaget løkke.
| 1 | Aktivér ventemusik. | ||
| 2 | Vælg en af følgende hilsetyper:
| ||
| 3 | Du kan vælge en alternativ kilde til interne opkald. | ||
| 4 | Klik på Gem. |
Meddelelse om opkaldshvisken
Afspil en meddelelse til agenten øjeblikkeligt, før det indgående opkald viderestilles. Meddelelsen angiver typisk identiteten af den opkaldskø, som opkaldet kommer fra.
| 1 | Aktivér opkaldshvisken.
| ||||
| 2 | Vælg en af følgende meddelelsestyper:
| ||||
| 3 | Klik på Gem. |
Rediger indstillinger for meddelelsesfiler for opkaldskø
Opkaldskømeddelelser er meddelelser og musik, som opkaldere hører, mens de venter i kø. Du kan administrere dine meddelelsesfiler for en nuværende opkaldskø.
| 1 | Log ind på Control Hub, og gå til . |
| 2 | Vælg en opkaldskø, der skal redigeres på listen. |
| 3 | Klik på meddelelsesfiler i sidepanelet. |
| 4 | Overfør en meddelelsesfil, eller optag din egen meddelelse.
Der vises en liste med alle overførte eller optagede filer. Du kan vælge at slette enhver fil, du ikke ønsker at bruge.
|
For hvert Webex-opkald, der startes, får du en CLID (Business Calling Line Identification). Denne virksomheds CLID kan enten være et opkaldskøtelefonnummer eller agentens konfigurerede telefonnummer. Agenten kan beslutte at angive disse oplysninger for udgående opkald enten via en vedvarende konfiguration eller en midlertidig konfiguration.
Konfigurer agentindstillinger for bruger
Før du begynder
Control Hub-administratoren giver det telefonnummer, der skal bruges som det udgående telefonnummer for agenterne i opkaldskø-/viderestillingsgruppen.
Når telefonnummeret aktiveres, kan administratoren indstille agenternes udgående telefonnummer med den specifikke kø-/viderestillingsgruppe CLID i henhold til vedvarende konfiguration.
- Agenterne kan også angive en midlertidig CLID-konfiguration ved at bruge FAC-koden nr. 80 til at bruge opkaldskø-/viderestillingsgruppens telefonnummer som CLID vises for det udgående opkald eller nr. 81 for udgående standard opkalder-id som det telefonnummer, der vises som CLID".
| 1 | Fra kundevisningen i https://admin.webex.com gå til . | ||
| 2 | Vælg en bruger, som du vil konfigurere agentindstillingen for. | ||
| 3 | Vælg Opkald, og vælg Agentindstillinger. | ||
| 4 | Vælg agentopkalder-id. Du kan indstille agentopkalder-id'et til enten agentens eget opkalder-id eller en specifik kø/viderestillingsgruppe. | ||
| 5 | Konfigurer agentopkaldskø/viderestillingsgruppe-id fra følgende valgmuligheder:
|
Tilføj eller rediger agenter
| 1 | Log ind på Control Hub, og gå til . | ||
| 2 | Vælg en opkaldskø, der skal redigeres på listen. | ||
| 3 | Klik på Agenter i sidepanelet i. | ||
| 4 | (Valgfri) Vælg en standardfærdighedsniveau for agenterne, hvis du tilføjer dem baseret på deres færdigheder fra rullelisten Tildelte færdighedsniveau.
| ||
| 5 | Fra Tilføj bruger eller arbejdsområde eller virtuel linje rullemenuen, søge efter eller vælge de brugere, arbejdsområder eller virtuelle linjer, der skal føjes til opkaldskø. | ||
| 6 | (Valgfrit) Marker afkrydsningsfeltet, hvis du vil give agenter midt i aktive opkald lov til at besvare yderligere opkald. | ||
| 7 | (Valgfrit) Marker afkrydsningsfeltet, hvis du vil give agenter lov til at tilslutte sig eller forlade køen. | ||
| 8 | (Valgfri) Rediger færdighedsniveauet og til/fra-knappen Deltaget for hver bruger, arbejdsområde eller virtuel linje i køen. | ||
| 9 | (Valgfri) For at fjerne en bruger, et arbejdsområde eller en virtuel linje skal du klikke på | ||
| 10 | (Valgfri) Klik på Fjern alle for at fjerne alle brugere, arbejdsområder eller virtuelle linjer fra køen. | ||
| 11 | Klik på Gem.
|
Vis instrumentpanel for agent
| 1 | Log ind på Control Hub, og gå til . | ||||||||||||||||||||
| 2 | Klik på fanen Agenter . | ||||||||||||||||||||
| 3 | Vælg en agent på standardlisten over viste agenter, eller søg efter et agentnavn eller det primære nummer eller lokalnummer, der er knyttet til agenten.
Agentdashboardet i den skjulte standardvisning viser:
| ||||||||||||||||||||
| 4 | Klik på > for at udvide agentoplysningerne. Agentdashboardet viser:
| ||||||||||||||||||||
| 5 | Slå til for at deltage i eller ikke deltage i en agent i den specifikke opkaldskø. | ||||||||||||||||||||
| 6 | (Valgfri) Klik på Eksportér CSV for at eksportere et regneark med de omfattende agentoplysninger. Brug denne tabel til at finde oplysningerne i den eksporterede CSV-fil.
|
Agenter i en opkaldskø kan tilknyttes en supervisor, der lydløst kan overvåge, instruere, bryde ind eller overtage opkald, som deres tildelte agenter i øjeblikket håndterer.
Supervisorfunktioner for opkaldskø til Webex Calling
Lydløs overvågning – overvåg en agents opkald, uden at opkalderen ved det. Brug denne funktion til at sikre, at undervisningen fungerer, eller til at finde ud af, hvad agenterne kan gøre bedre.
Hvis du vil overvåge et opkald lydløst, skal du indtaste #82 efterfulgt af agentens lokal- eller telefonnummer.

Instruktion – bryd ind i en agents opkald, og kommuniker med agenten. Agenten er den eneste, der kan høre dig. Brug denne funktion til at uddanne nye medarbejdere.
Hvis du vil instruere i et opkald, skal du indtaste #85 efterfulgt af agentens lokal- eller telefonnummer.

Bryd ind – bryd ind i en agents opkald. Det er både agenten og opkalderen, der kan høre dig. Denne funktion er nyttig, når du skal deltage i opkaldet og hjælpe med at løse problemer.
Hvis du vil bryde ind i et opkald, skal du indtaste *33 efterfulgt af agentens lokal- eller telefonnummer.

Overtag – overtag et opkald fra en agent. Brug denne funktion, når du er nødt til at overtage opkaldet for en agent.
Hvis du vil overtage et opkald, skal du indtaste #86 efterfulgt af agentens lokal- eller telefonnummer.

Mens du aktiverer supervisorfunktioner, afspilles en advarselstone til en agent, mens han overvåger, træner eller bryder ind, og der afspilles en meddelelse om overtagelsesfunktionen. |
Tilføj eller slet en supervisor
Du kan tilføje eller slette supervisorer. Når du tilføjer en supervisor, kan du tildele agenter til dem fra flere opkaldskøer.
| 1 | Log ind på Control Hub, og gå til . |
| 2 | Klik på fanen Supervisor , og klik derefter på Tilføj supervisor. |
| 3 | På siden Grundlæggende skal du vælge en bruger fra rullegardinmenuen, der skal tilføjes som supervisor, og klikke på Næste. |
| 4 | På siden Tildel agenter skal du vælge en bruger fra rullelisten, der skal tildeles som agenter til supervisoren, og klikke på Næste. |
| 5 | På siden Gennemse skal du gennemgå den valgte supervisor og de tildelte agenter. |
| 6 | Klik på Tilføj supervisor. Når en supervisor er tilføjet, kan du tildele agenter til supervisoren. Hvis du vil fjerne en supervisor, skal du klikke på ikonet Fjern supervisor , der er tilknyttet supervisoren.
|
Tildel eller fjern tildeling af agenter til en supervisor
Tildel agenter til en supervisor, så supervisoren kan overvåge opkald lydløst, instruere, bryde ind og overtage.
| 1 | Log ind på Control Hub, og gå til . Listen over oprettede supervisorer vises. | ||
| 2 | Klik på fanen Supervisor . | ||
| 3 | Under kolonnen Handlinger skal du på rullelisten for en respektive supervisor vælge en bruger, der skal føjes som agent til supervisoren. Den valgte agent tildeles supervisoren.
| ||
| 4 | Hvis du vil fjerne tildelingen af agenter, skal du udvide supervisorrækken og klikke på ikonet Fjern tildeling af agenter , der er knyttet til agenten.
Når agenter er tildelt til en supervisor, kan en supervisor bruge funktionsadgangskoder (FAC'er) til at overvåge, instruere, bryde ind og overtage opkald. Du kan læse mere i Supervisorfunktioner for opkaldskø til Webex Calling. |
Vis agenter, der er tildelt en kø
Du kan se en liste over alle de agenter, der er tildelt en opkaldskø.
| 1 | Log ind på Control Hub, og gå til . |
| 2 | Vælg en opkaldskø, der skal redigeres på listen. |
| 3 | Klik på Agenter i sidepanelet i. |
| 4 | Rediger de brugere, arbejdsområder eller virtuelle linjer, der er tildelt som agenter til denne opkaldskø. |
| 5 | Klik på Gem. Klik på Fjern alle hvis du vil fjerne alle brugere, arbejdsområder eller virtuelle linjer fra denne opkaldskø. |
Du kan bruge analyser til at evaluere opkaldskøens status, opkaldskøagentens status og livekøens status. Opkaldskødataene behandles batch hver dag og stilles til rådighed inden for 24 timer, og målinger er tilgængelige inden for 1:00 GMT den næste dag. Mængden af data, du har adgang til, afhænger af, hvilken type kunde du er. Hvis du er standardkunde, har du adgang til 3 måneders data. Hvis du er Pro Pack-kunde, har du adgang til 13 måneders data.
Disse analysedata er til almindelig brug og bør ikke bruges til faktureringsformål. |
For at se opkaldskøanalyser skal du gå til .
Tip til instrumentpanel
Juster tidsrum
Du kan se nogle diagrammer i en time-, daglig, ugentlig eller månedlig tidsskala, så du kan spore engagement over tid og se efter brugstendenser. Dette giver et effektivt indblik i, hvordan indgående opkald håndteres i opkaldskøer.
Datovælgeren gælder ikke for data i sektionen med live-køstatistik. Data til sektionen med live-køstatistik indsamles hvert 30. sekund. |
Globale filtre
Instrumentpanelet indeholder effektive filtreringsværktøjer. Klik på bjælken Filtre for at vælge, hvilke data du ønsker at se. De filtre, du vælger, vil automatisk gælde for alle diagrammer. Du kan filtrere efter specifikke opkaldskøer, placeringer og supervisorer.
Filteret Supervisorer gælder kun for agentstatistik for opkaldskøer. |
Eksportér data eller diagrammer
Du kan eksportere enhver graf eller detaljevisning. Klik på knappen Mere øverst til højre på diagrammet/listen, og vælg filformatet til din download (PDF, PNG eller CSV, afhængigt af om det er en graf eller en liste).
Når du kombinerer filoverførsel med de tilgængelige filtre, kan du nemt generere nyttige rapporter om opkaldskøer i din organisation.
KPI'er
KPI'er er tilgængelige øverst på siden for at vise dig en hurtig status på højt niveau for indgående opkald i opkaldskøer inden for det valgte datointerval . De tilgængelige KPI'er er:
- Besvarede opkald i alt – Samlet antal opkald, som agenterne besvarede. Procentdelen viser ændringen i værdien over tid ved at sammenligne den med de tidligere data for det valgte datointerval.
- Samlet antal afbrudte opkald – Samlet antal opkald, hvor den person, der ringede, lagde røret på eller indspillede en besked, før en agent blev tilgængelig. Procentdelen viser ændringen i værdien over tid ved at sammenligne den med de tidligere data for det valgte datointerval.
- Procentdel af afbrudte opkald – Procentdel af opkald, hvor den person, der ringede, lagde røret på eller lagde en besked, før en agent blev tilgængelig. Procentdelen viser ændringen i værdien over tid ved at sammenligne den med de tidligere data for det valgte datointerval.
- Avg ventetid – gennemsnitlig tid, som opkaldere brugte på at vente på den næste tilgængelige agent til at besvare opkaldet. Procentdelen viser ændringen i værdien over tid ved at sammenligne den med de tidligere data for det valgte datointerval.
Indgående opkald for opkaldskøer og tendens
Dette diagram viser en opdeling af opkaldskø efter indgående opkald. Du kan bruge dette diagram til at se, hvordan opkaldskøer håndterer alle indgående opkald til din organisation.
Avg opkaldskø tid pr. opkald og tendens
Dette diagram viser en fordeling mellem det gennemsnitlige antal afbrudte og gennemsnitlige venteminutter fra indgående opkald. Du kan bruge dette diagram til at se, hvor længe de personer, der ringede, skulle vente, før du lagde røret på eller blev viderestillet til en agent. Gennemsnitlige minutter beregnes som:
- Avg. forladt tid – gennemsnitlig opkaldstid, som opkalderne brugte på at vente på en agent, før de hængte op eller valgte valgmuligheden for at efterlade en meddelelse.
- Avg. ventetid – gennemsnitlig tid, som opkaldere bruger på at vente på den næste tilgængelige agent til at besvare opkaldet.
De 25 mest populære opkaldskøer efter opkaldsstatus
Denne tabel viser de øverste 25 opkaldskøer med flest opkald efter en bestemt status. Statuserne for tilgængelige opkald er:
- Besvarede opkald – Antal opkald, der besvares af agenter.
- % af besvarede opkald – Procentdel af opkald, der besvares af agenter.
- Afbrudte opkald – Antal opkald, hvor den person, der ringede, lagde røret på eller lagde en besked, før en agent blev tilgængelig.
- % af afbrudte opkald – Procentdel af opkald, hvor den person, der ringede, lagde røret på eller lagde en besked, før en agent blev tilgængelig.
- Overløb - optaget – Antal opkald, der overløb til en anden opkaldskø , fordi køgrænsen blev overholdt.
- Overløb - timeout – Antal opkald, der overløb til en anden opkaldskø , fordi ventetid overskred den maksimalt konfigurerede grænse.
- Viderestillede opkald – Antal opkald, der blev viderestillet ud af køen.
Top 25 opkaldskøer efter avg ventetid og afbrudt tid
Denne tabel viser de 25 bedste opkaldskøer med det højeste gennemsnitlige ventetid og afbrudte tider fra indgående opkald. Gennemsnitstiden beregnes som:
- Avg forladt tid – gennemsnitlig opkaldstid, som opkalderne brugte på at vente på en agent, før de hængte op eller valgte valgmuligheden for at efterlade en meddelelse.
- Avg ventetid – gennemsnitlig opkaldstid, som personer, der ringer op, bruger på at vente på den næste tilgængelige agent til at besvare opkaldet.
Statistik for opkaldskøer
Denne tabel viser oplysninger om opkaldskøer, der er blevet konfigureret i din organisation. Du kan bruge denne tabel til at se antallet af indgående opkald til opkaldskøer og statussen for disse opkald. Du kan også søge efter specifikke opkaldskøer, placeringer, telefonnumre og lokalnumre ved hjælp af søgelinjen i tabellen. De tilgængelige oplysninger er:
- Opkaldskø – navnet på opkaldskøen.
- Placering – Placering tildelt til opkaldskø.
- Telefonnr. – Telefonnummer, der er knyttet til opkaldskø.
- Lokalnummer – Lokalnummer, der er knyttet til opkaldskø.
- Samlet ventetid – den samlede tid, hvor opkald blev sat i venteposition af agenter.
- Avg ventetid – gennemsnitlig tid, hvor opkald blev sat i venteposition af agenter.
- Samlet taletid – samlet tid, hvor agenter talte aktivt under opkald.
- Avg taletid – gennemsnitlig tid, hvor agenter talte aktivt under opkald.
- Samlet behandlingstid – samlet tid, hvor agenter brugte håndteringen af opkald. Behandlingstid beregnes som samlet taletid + samlet ventetid = samlet behandlingstid.
- Avg-behandlingstid – gennemsnitlig tid, hvor agenter brugte håndteringen af opkald.
- Samlet ventetid – den samlede tid, som opkaldere brugte på at vente på den næste tilgængelige agent for at besvare opkaldet.
- Avg ventetid – gennemsnitlig tid, som opkaldere brugte på at vente på den næste tilgængelige agent til at besvare opkaldet.
- Opkald besvaret – Antal opkald besvaret af agenter.
- % besvarede opkald – procentdel af opkald, der blev besvaret af agenter.
- Opkald afbrudt – Antal opkald, hvor den person, der ringede, lagde røret på eller lagde en besked, før en agent blev tilgængelig.
- % afbrudte opkald – Procentdel af opkald, hvor den person, der ringede, lagde røret på eller lagde en besked, før en agent blev tilgængelig.
- Avg afbrudt tid – gennemsnitlig tid, hvor personer, der ringer op, hængte op eller efterlod en meddelelse, før en agent blev tilgængelig.
- Afbrudt tid – Tidspunkt, hvor personer, der ringer op, hængte en meddelelse op eller efterlod en meddelelse, før en agent blev tilgængelig.
- Samlede opkald – samlet antal indgående opkald.
- Overløb – optaget – Antal opkald, der løb over, fordi køgrænsen blev overholdt.
- Overløb – timeout – Antal opkald, der løb over, fordi ventetid overskred den maksimale grænse.
- Viderestillede opkald – Antal opkald, der blev viderestillet ud af køen.
- Avg. antal tildelte agenter – gennemsnitligt antal agenter, der er tildelt til opkaldskøer.
- Avg. antal agenter, der håndterer opkald – gennemsnitligt antal agenter, der aktivt håndterede opkald.
Opkaldskøer uden data vises ikke i denne tabel. |
KPI'er
KPI'er er tilgængelige øverst på siden for at vise dig oplysninger om de opkald, som agenter håndterede inden for det datointerval , du valgte. De tilgængelige KPI'er er:
- Besvarede opkald i alt – Samlet antal præsenterede opkald, der blev besvaret af agenter. Procentdelen viser ændringen i værdien over tid ved at sammenligne den med de tidligere data for det valgte datointerval.
- Afviste opkald i alt – Samlet antal opkald, der blev præsenteret for en agent, men som ikke blev besvaret. Procentdelen viser ændringen i værdien over tid ved at sammenligne den med de tidligere data for det valgte datointerval.
- Avg. behandlingstid – gennemsnitlig tid, som agenter bruger på håndtering af opkald. Procentdelen viser ændringen i værdien over tid ved at sammenligne den med de tidligere data for det valgte datointerval.
Avg agentopkaldstid pr. opkald og tendens
Dette diagram viser i gennemsnit, hvor længe hvert opkald varer efter deres opkaldsstatus. Du kan bruge dette diagram til at se, om de personer, der ringer, får den hjælp, de har brug for, i tide.
Indgående opkald til agenter efter opkaldsstatus
Dette diagram viser en fordeling af indgående opkald til agenter baseret på opkaldsstatus. Dette diagram kan hjælpe dig med at se, om der er flere afviste opkald end normalt.
Agenter, der håndterer opkald vs. tildelte agenter
Dette diagram viser en tendens for det gennemsnitlige antal agenter, der håndterer opkald, i forhold til det gennemsnitlige antal agenter, der er tildelt til opkaldskøer. Du kan bruge dette diagram til at se, om der er nok agenter til at håndtere opkald og justere efter behov.
Top 25 agenter efter besvarede og afviste opkald
Denne tabel viser de 25 mest populære agenter med flest besvarede eller afviste opkald.
Top 25 agenter efter avg tale og avg holdt tid
Denne tabel viser de 25 bedste agenter med det højeste gennemsnitlige antal tale- eller venteminutter.
Opkaldskøagenter
Denne tabel viser oplysninger om alle de agenter, der er blevet tildelt til opkaldskøer i din organisation. Du kan bruge denne tabel til at se, hvilken agent der får flest opkald og oplysninger om vedkommendes opkaldsstatistik. Du kan også søge efter specifikke agent- eller arbejdsområdenavne, opkaldskøer og placeringer ved hjælp af søgelinjen i tabellen. De tilgængelige oplysninger er:
- Agentnavn – navnet på agenten eller arbejdsområdet.
- Opkaldskø – navnet på opkaldskøen.
- Placering – Placering tildelt til opkaldskø.
- Samlet besvarede opkald – Antal opkald, der blev præsenteret for agenten og besvaret af vedkommende.
- Afviste opkald – Antal opkald, der blev præsenteret for agenten, men blev ikke besvaret.
- Samlet antal viste opkald – Antal indgående opkald til agenten, der blev distribueret af opkaldskøen.
- Samlet taletid – Samlet tid, som en agent brugte aktivt på at tale under opkald.
- Avg. taletid – gennemsnitlig tid, som en agent brugte aktivt på at tale under opkald.
- Samlet ventetid – Samlet tid, hvor en agent sætter opkald i venteposition.
- Avg. ventetid – gennemsnitlig tid, hvor en agent sætter opkald i venteposition.
- Samlet behandlingstid – Samlet tid, hvor en agent brugte håndteringen af opkald. Behandlingsminutter beregnes som samlet taletid + samlet ventetid = samlet behandlingstid.
- Avg. behandlingstid – gennemsnitlig tid, som en agent brugte på at håndtere opkald.
KPI'er
KPI'er er tilgængelige øverst på siden for at vise dig alle de aktuelle indgående opkald, og deres statusser, så du kan overvåge opkaldskøer i realtid. De tilgængelige KPI'er er:
- Aktive opkald – Viser antallet af opkald, hvor agenterne taler med dem, der ringer op.
- Ventende opkald – Viser antallet af opkald, der venter på, at den næste tilgængelige agent besvarer.
- Opkald i venteposition – viser antallet af opkald, som agenter har sat i venteposition.
Statistik for live opkaldskø
Denne tabel viser oplysninger om alle de opkaldskøer, der er blevet konfigureret i din organisation. Du kan bruge denne tabel til at se, hvilken opkaldskø der får flest opkald, og justere antallet af agenter efter behov. Du kan også søge efter specifikke opkaldskøer, placeringer, telefonnumre og lokalnumre ved hjælp af søgelinjen i tabellen. De tilgængelige oplysninger er:
- Opkaldskø – navnet på opkaldskøen.
- Placering – Den placering, der er tildelt opkaldskø.
- Telefon nr. – det telefonnummer, der er tildelt til opkaldskøen.
- Lokalnummer – Det lokalnummer, der er tildelt opkaldskø.
- Aktive opkald – antallet af opkald, hvor agenter taler med personer, der ringer op.
- Opkald i venteposition – antallet af opkald, som agenter har sat i venteposition.
- Ventende opkald – antallet af opkald, der venter på den næste tilgængelige agent.
Få flere oplysninger i Analytics til din cloud-samarbejdsportefølje.
Du kan se opkaldskørapporter med oplysninger om alle indgående opkald, der nåede opkaldskøen, og også se kø- og agentstatistikker.
Du kan få adgang til rapporter under .
Køstatistikker
Giver oplysninger om opkaldskøer, der er konfigureret i din organisation. Du kan bruge denne rapport til at se antallet af indgående opkald til opkaldskøer og statussen for disse opkald.
| Kolonnenavn | Beskrivelse |
|---|---|
| Opkaldskø | Navn på opkaldskø. |
| Lokalitet | Placering tildelt til opkaldskø. |
| Telefon NR. | Telefonnummer tildelt til opkaldskø. |
| Lokalnummer | Lokalnummer, der er tildelt opkaldskø. |
| Samlet ventetid | Den samlede tid, hvor opkald blev sat i venteposition af agenter. |
| Avg ventetid | Gennemsnitlig tid, hvor opkald blev sat i venteposition af agenter. |
| Samlet taletid | Samlet tid, hvor agenter talte aktivt under opkald. |
| Avg taletid | Gennemsnitlig tid, hvor agenter talte aktivt under opkald. |
| Samlet behandlingstid | Den samlede tid, som agenter brugte på at håndtere opkald. Behandlingstid beregnes som samlet taletid + samlet ventetid = samlet behandlingstid. |
| Gns håndteringstid | Gennemsnitlig tid, hvor agenter brugte håndteringen af opkald. |
| Samlet ventetid | Samlet tid, som personer, der ringer op, brugte på at vente på den næste tilgængelige agent til at besvare opkaldet. |
| Gns ventetid | Gennemsnitlig tid, som opkaldere brugte på at vente på den næste tilgængelige agent til at besvare opkaldet. |
| Besvarede opkald | Antal opkald, der er besvaret af agenter. |
| % besvarede opkald | Procentdel af opkald, der besvares af agenter. |
| Afbrudte opkald | Antal opkald, hvor den person, der ringer op, har lagt røret på eller lagt en besked, før en agent blev tilgængelig. |
| % afbrudte opkald | Procentdel af opkald, hvor den person, der ringede, lagde røret på eller lagde en besked, før en agent blev tilgængelig. |
| Avg afbrudt tid | Gennemsnitlig tid, hvor personer, der ringer op, hængte en meddelelse op eller efterlod en meddelelse, før en agent blev tilgængelig. |
| Samlet afbrudt tid | Tidspunkt, hvor personer, der ringer op, hængte en meddelelse op eller efterlod en meddelelse, før en agent blev tilgængelig. |
| Samlede opkald | Samlet antal indgående opkald. |
| Overstrømmede opkald | Antal opkald, der løb over, fordi køgrænsen blev overholdt. |
| Timeout for opkald | Antal opkald, der timeout, fordi ventetiden overskred den maksimale grænse. |
| Viderestillede opkald | Antal opkald, der blev viderestillet ud af køen. |
| Gnsn. antal tildelte agenter | Gennemsnitligt antal agenter, der er tildelt til opkaldskøer. |
| Gnsn. antal agenter, der håndterer opkald | Gennemsnitligt antal agenter, der aktivt håndterede opkald. |
Kø-agentstatistik
Giver oplysninger om alle agenter, der er blevet tildelt til opkaldskøer i din organisation. Du kan bruge denne rapport til at se, hvilken agent der får flest opkald og oplysninger om vedkommendes opkaldsstatistik.
| Kolonnenavn | Beskrivelse |
|---|---|
| Agentnavn | Agentens navn. |
| Opkaldskø | Navn på opkaldskø. |
| Lokalitet | Placering tildelt til opkaldskø. |
| Samlet antal besvarede opkald | Antal opkald, der blev præsenteret for agenten og besvaret af denne. |
| Afviste opkald | Antal opkald, der blev præsenteret for agenten, men som ikke blev besvaret. |
| Præsenterede opkald i alt | Antal indgående opkald til agenten, der blev distribueret af opkaldskø. |
| Samlet taletid | Den samlede tid, som en agent brugte aktivt på at tale under opkald. |
| Avg taletid | Gennemsnitlig tid, som en agent brugte aktivt på at tale under opkald. |
| Samlet ventetid | Samlet tid, hvor en agent sætter opkald i venteposition. |
| Avg ventetid | Gennemsnitlig tid, hvor en agent sætter opkald i venteposition. |
| Samlet behandlingstid | Den samlede tid, som en agent brugte på at håndtere opkald. Behandlingsminutter beregnes som samlet taletid + samlet ventetid = samlet behandlingstid. |
| Gns håndteringstid | Gennemsnitlig tid, hvor en agent brugte håndteringen af opkald. |
Få flere oplysninger om andre tjenesterapportskabeloner, brugerdefinerede skabeloner og administration af rapporter i Rapporter til din cloud-samarbejdsportefølje.
Webex Customer Experience Basic er et tilbud, der er tilgængeligt som en del af Webex Suite- eller Webex Calling Professional-licens uden ekstra omkostninger. Det indeholder et enkelt og kraftfuldt sæt af funktioner, der er samlet for at levere callcenter-funktionerne. Funktionerne som stemmekøer, færdighedsbaseret distribution, opkaldskøovervågning og -analyse, multiopkaldsvindue og meget mere hjælper brugere med at engagere sig effektivt med kunder. Med vores Webex Calling til Microsoft Teams-integration kan Microsoft Teams-brugere også få adgang til funktionerne direkte fra Teams.
Da Customer Experience Basic er designet som et voice-only tilbud, er det bedst egnet til kunder, der har brug for enkle stemmecentrerede callcenter-funktioner og ikke har brug for de avancerede funktioner i en omfattende kontaktcentertjeneste.
Vi anbefaler Webex Contact Center til kunder, der har brug for avancerede kundeengagementfunktioner, distribution med flere kanaler eller installationer med høj opkaldsvolumen i stor skala.
Funktioner og fordele
Grundlæggende kundeoplevelse omfatter følgende funktioner:
- Stemmekøer – hjælper administratorer med at konfigurere forskellige funktioner, såsom færdighedsbaseret distribution, forbedrede køpolitikker, kundetilbagekald osv.
- Analyse af opkaldskøer – hjælper administratorer med at få vist vigtige data som f.eks. topopkaldskøer, topagenter, status for live opkaldskøer osv.
- Opkaldskørapporter – hjælper administratorer med at få vist oplysninger som f.eks. statusrapport for opkaldskøer og agentstatusrapport.
- Agentoplevelse i Webex-appen – hjælper brugere med at kontrollere og ændre deres opkaldskøstatus og deltage i/fravælge køen i Webex-appen.
- Vindue med flere opkald – hjælper brugere med at få en hurtig visning af opkaldsstatussen og let adgang til nogle almindelige opkaldsfunktioner.
- Webex Calling-integration i Microsoft Teams – hjælper brugere med at få adgang til funktionerne direkte fra Microsoft Teams.
Stemmekøer
Stemmekøer, der tidligere er kendt som Group Call Management (GCM), er en avanceret opkaldskø-funktion, der gør det nemt og overkommeligt at understøtte tjenester til høj opkaldshåndtering og teamopkaldshåndtering som en kernedel af Webex Calling.
Stemmekøer tilføjer nøglefunktioner, der giver supervisorfunktioner, forbedrer køpolitikker til at bestemme viderestilling af opkald baseret på åbningstider, giver færdighedsbaseret distribution, giver tilbagekaldsfunktioner for kunder og rapporter og analyser for administratorer. Stemmekøer er en funktion uden for boksen i Webex Calling og anbefales til opkaldskøer på op til 50 agenter.
Stemmekøer refererer til en samling af funktioner, der er designet til at arbejde sammen for at understøtte administration af salg af høj opkaldsvolumen og supportteams for opkald, der er rettet til en opkaldskø. Her er nogle af funktionerne:
For opkaldere
Velkomsthilsen
Køhilsen (du vil blive betjent hurtigst muligt)
Mulighed for at bede om at blive ringet op (opkalderen oplyse et nummer, som vedkommende kan blive ringet op på, i stedet for at vente i køen)
Forbedrede politikker for kødirigering (til nattjeneste, ferier og tvunget viderestilling)
Yderligere IVR-funktionsopkaldsmeddelelse og komfortmeddelelse om omgåelse
For agenter
Mulighed for at logge ind og ud af køen i ét trin
Administration af status for personlig parathed
Handlinger med flere køer
Intuitive UX-indstillinger til fastnettelefon og Webex-app
For supervisorer og administratorer
Mulighed for at overvåge, instruere, bryde ind og tage over i aktive opkald
Administration af agentstatus
Instrumentpanel til opkaldskørapportering og -analyse
Tildeling af opkaldskøpersonale pr. kø
Tildeling af kompetencebaserede dirigeringsværdier for personale pr. kø
Startsæt til opkaldskø
Før du konfigurerer opkaldskøen, kan du downloade startsættet for opkaldskø, hvis du ønsker at forstå, hvordan du kan udstyre opkaldskøer og styrke dine opkaldskøagenter.
Agentfunktioner
Ved hjælp af Webex-appen kan agenterne indstille tilgængelighedsstatus, deltag i/ikke-deltagelse i kø, foretage udgående opkald, foretage konferenceopkald osv.
Få flere oplysninger i Skift status for din opkaldskø.
Vindue med flere opkald
Valgmuligheden Muti-opkaldsvindue i Webex-appen giver agenter mulighed for at få en hurtig visning af opkaldsstatussen og nemt få adgang til nogle almindelige opkaldsfunktioner som f.eks. afvise opkald, besvare opkald, viderestilling, venteposition osv.
Få flere oplysninger i Administrer alle dine telefonopkald på ét sted.
Webex Calling til Microsoft Teams
Webex Calling-integrationen i Microsoft Teams giver agenter adgang til Webex Calling-funktionerne direkte fra Microsoft Teams.
Få flere oplysninger i Webex Calling til Microsoft Teams.
Opkaldskøer videresender opkaldere til agenter, der kan hjælpe med et bestemt problem eller spørgsmål. Opkald fordeles enkeltvis til agenterne i køen. Opkaldskøer sætter opkald midlertidigt i venteposition, når alle agenter, der er tildelt til at modtage opkald fra køen, ikke er tilgængelige. Når agenter bliver tilgængelige, distribueres de opkald i kø i overensstemmelse med de indstillinger for dirigering af opkald, du har valgt for opkaldskøen.
Når et opkald ankommer til en opkaldskø og sendes til en agent, fungerer funktionen til viderestilling af agentopkald ikke. |
Opret en opkaldskø
| 1 | Log ind på Control Hub, og gå til . | ||||||||||||||||||||||||||||
| 2 | Klik . | ||||||||||||||||||||||||||||
| 3 | På siden Grundlæggende skal du indtaste følgende oplysninger og derefter klikke på Næste.
| ||||||||||||||||||||||||||||
| 4 | På siden Dirigering af opkald skal du vælge en af følgende muligheder og klikke på Næste.
Følgende tabel viser det maksimale antal agenter, du kan tildele for hver type af dirigering af opkald.
| ||||||||||||||||||||||||||||
| 5 | På siden Indstillinger for overløb skal du vælge en af følgende indstillinger for at håndtere overløbsopkald og klikke på Næste.
Du kan også aktivere følgende overløbsindstillinger:
| ||||||||||||||||||||||||||||
| 6 | På siden Meddelelser skal du bestemme de meddelelser og musik, som personer, der ringer, hører, mens de venter i køen, og klikke på Næste. Du kan aktivere enhver af følgende indstillinger:
| ||||||||||||||||||||||||||||
| 7 | På Vælg Agenter side, klik på Tilføj bruger eller arbejdsområde eller virtuel linje rullemenuen, og søg eller vælg de brugere, arbejdsområder eller virtuelle linjer, der skal føjes til opkaldskø.
Du kan vælge afkrydsningsfeltet Tillad agenter ved aktive opkald til at tage yderligere opkald, hvis du vil tillade agenter ved aktive opkald at foretage yderligere opkald. Du kan vælge afkrydsningsfeltet Tillad agenter at deltage i eller fravælge køen, hvis du vil tillade agenter at deltage i eller fravælge køen.
| ||||||||||||||||||||||||||||
| 8 | Gennemse dine opkaldskøindstillinger på siden Gennemse for at sikre, at du har indtastet de korrekte oplysninger. | ||||||||||||||||||||||||||||
| 9 | Klik på Opret og Udført for at bekræfte opkaldskøindstillingerne.
| ||||||||||||||||||||||||||||
Se denne videodemonstration om, hvordan du opretter en ny opkaldskø i Control Hub.
Opret flere opkaldskøer på en gang
Du kan tilføje og administrere flere opkaldskøer samtidig ved hjælp af en opkaldskø-CSV. Denne artikel omhandler de specifikke felter og værdier, der er nødvendige for CSV-overførsel af Webex Calling-opkaldskøer.
Før du begynder
Inden du overfører din opkaldskø-CSV, skal du huske at læse om masseklargøring af Webex Calling-elementer ved hjælp af CSV, så du kan blive bekendt med CSV-retningslinjerne.
Du kan enten eksportere dine nuværende opkaldskøer, hvilket giver dig mulighed for at tilføje, slette eller modificere dit eksisterende datasæt, eller du kan eksportere et eksempel på et sæt med opkaldskøer. Når filen er ændret, kan den overføres via massefunktionerne.
Eksport af CSV-fil til ZIP-filformat: Når du eksporterer data til en CSV-fil, kan antallet af oversigter overstige 1000. I sådanne tilfælde downloades ZIP-filen, hvor ZIP-filen indeholder hele sættet af poster i en enkelt CSV-fil. En separat mappe, der indeholder alle dataene, opdeles i flere CSV-filer med mindre end 1000 poster. Disse filer genereres, så administratorerne hurtigt kan importere alle opdateringer og overføre dem.
Det er vigtigt, at du kender de obligatoriske og valgfrie kolonner samt oplysningerne, som du skal angive, når du udfylder CVS-skabelonen. De specifikke felter for opkaldskø-CSV findes i tabellen i afsnittet Forbered din CSV.
Det maksimale antal rækker er 1.000 (uden sidehovedet).
Agenter kan være brugere eller arbejdsområder. For brugere skal du indtaste brugerens e-mailadresse. For arbejdsområder skal du indtaste arbejdsområdets navn.
Hver række må maks. indeholde 50 agenter. Du kan læse mere i Tilføj eller rediger mere end 50 agenter ad gangen.
Tilføjelse af flere opkaldskøer samtidig
Hvis du vil tilføje flere opkaldskøer samtidig, skal du blot downloade og udfylde en tom CSV-skabelon.
Indstillinger for viderestilling af opkald for en opkaldskø kan ikke ændres med masseredigering. Se Konfigurer viderestilling af opkald for en opkaldskø for at redigere viderestilling af opkald for en opkaldskø. |
| 1 | Log ind på Control Hub, og gå til . |
| 2 | Klik . |
| 3 | Vælg en placering for de opkaldskøer, du vil tilføje. |
| 4 | Klik på Download .csv-skabelon. |
| 5 | Udfyld regnearket. |
| 6 | Overfør CSV-filen ved at trække og slippe den eller klikke på Vælg en fil. |
| 7 | Klik på Overfør. Når filen er overført, kan du se statussen for ændringerne ved at klikke på siden Opgaver for flere oplysninger. |
Masseredigering af opkaldskøer
Hvis du vil massemodificere opkaldskøer, skal du blot downloade de aktuelle CSV-data og foretage de nødvendige ændringer i regnearket.
Indstillinger for viderestilling af opkald for en opkaldskø kan ikke ændres med masseredigering. Se Konfigurer viderestilling af opkald for en opkaldskø for at redigere viderestilling af opkald for en opkaldskø. |
| 1 | Log ind på Control Hub, og gå til . | ||
| 2 | Klik . | ||
| 3 | Vælg en placering for de opkaldskøer, du vil ændre. | ||
| 4 | Klik på Download data.
| ||
| 5 | Foretag de nødvendige ændringer i regnearket. | ||
| 6 | Overfør den ændrede CSV-fil ved at trække og slippe den eller klikke på Vælg en fil. | ||
| 7 | Klik på Overfør. Når filen er overført, kan du se statussen for ændringerne ved at klikke på siden Opgaver for flere oplysninger. |
Forbered din CSV
Brug denne tabel til at se, hvilke felter der er obligatoriske eller valgfrie, og hvad du skal finde ud af, når du tilføjer eller redigerer flere opkaldskøer samtidigt.
Kolonner er enten obligatoriske eller valgfrie felter. Dette varierer, alt efter om du bruger CSV'en til at tilføje en ny opkaldskø eller redigere en nuværende opkaldskø. |
Kolonne | Obligatorisk eller valgfri (Tilføj en opkaldskø) | Obligatorisk eller valgfri (Rediger en opkaldskø) | Beskrivelse | Understøttede værdier | ||
|---|---|---|---|---|---|---|
Navn | Obligatorisk | Obligatorisk | Indtast opkaldskøens navn. Opkaldskønavne inden for den samme placering skal være entydige og mulige at identificere. Hvis opkaldskøerne findes et andet sted, kan de have det samme opkaldskønavn. | Eksempel: San Jose-opkaldskø Antal tegn: 1-30 | ||
Telefonnummer | Obligatorisk (hvis lokalnummeret ikke angives) | Valgfri | Indtast opkaldskøens telefonnummer. Du skal enten have et telefonnummer eller et lokalnummer. | Det er kun E.164-numre, der må importeres til CSV. Eksempel: +12815550100
| ||
Lokalnummer | Obligatorisk (hvis telefonnummeret ikke udfyldes) | Valgfri | Indtast opkaldskøens lokalnummer. Du skal enten have et telefonnummer eller et lokalnummer. | To til ti cifre forlængelse. 00-999999 | ||
Lokalitet | Obligatorisk | Obligatorisk | Indtast placeringen for at tildele denne opkaldskø. | Eksempel: San Jose
| ||
Fornavn for opkalder-id | Valgfri | Valgfri | Indtast fornavnet, der skal vises for opkaldskøens opkaldslinje-id (CLID). Det opkalder-id-navn, der er indtastet her, sammen med navnet og nummeret på den part, der ringer op, viser, hvornår køagenter modtager et indgående opkald fra køen. | Eksempel: San
Antal tegn: 1-30 | ||
Efternavn for opkalder-id | Valgfri | Valgfri | Indtast efternavnet, der skal vises for opkaldskøens opkaldslinje-id (CLID). Det opkalder-id-navn, der er indtastet her, sammen med navnet og nummeret på den part, der ringer op, viser, hvornår køagenter modtager et indgående opkald fra køen. | Eksempel: Jose
Antal tegn: 1-30 | ||
Sprog | Valgfri | Valgfri | Indtast meddelelsessproget til din opkaldskø. | Eksempel: en_us | ||
Tidszone | Valgfri | Valgfri | Indtast opkaldskøens tidszonenøgle. Denne tidszone gælder for de tidsplaner, der anvendes for denne opkaldskø. | Eksempel: Amerika/Chicago Antal tegn: 1-127 | ||
Aktivér opkaldskø | Valgfri | Valgfri | Brug denne kolonne til at aktivere eller deaktivere opkaldskø. | AKTIVERET, DEAKTIVERET, aktiveret, deaktiveret | ||
Antal opkald i kø | Valgfri | Valgfri | Indtast grænsen for antallet af opkald, systemet beholder i køen, før en agent er ledig. | Område: 1-250
| ||
Type dirigering af opkald (prioritet/kompetencebaseret) | Valgfri | Valgfri
| Vælg typen af dirigering af opkald for din opkaldskø. | PRIORITETS_BASERET, KOMPETENCE_BASERET | ||
Mønster for dirigering af opkald | Obligatorisk | Valgfri | Indtast opkaldskøens mønster for dirigering af opkald. Vælg en af følgende understøttede politikker. | Når typen af dirigering af opkald er prioritetsbaseret, er værdierne: CIRKULÆR, ALMINDELIG, SAMTIDIG, ENSARTET, VÆGTET Når typen af dirigering af opkald er kompetencebaseret, er værdierne: CIRKULÆR, ALMINDELIG, SAMTIDIG. | ||
Aktivér telefonnummer for udgående opkald | Valgfri | Valgfri | Aktivér køtelefonnummeret for udgående opkald. | SAND, FALSK | ||
Aktivér agenters mulighed for at deltage | Valgfri | Valgfri | Vælg denne valgmulighed for at lade agenter tilslutte sig eller forlade køen. | SAND, FALSK | ||
Overløbshandling | Valgfri | Valgfri | Indtast en handling til behandling af overløb i opkaldskø. Vælg en af de understøttede handlinger. | UDFØR_FUNKTIONSMÅDEN VED OPTAGET_, OVERFØR_TIL_TELEFON_NUMMER, AFSPIL_RINGETONE_INDTIL_OPKALDER_LÆGGER_PÅ | ||
Aktivér overløb | Valgfri | Valgfri | Aktivér eller deaktiver overløbsbehandling efter en bestemt periode. Hvis dette er aktiveret, skal du indtaste Overløb efter ventetid i den næste kolonne. | SAND, FALSK | ||
Afspil ringetone for personer, der ringer op, når deres opkald sendes til en tilgængelig agent | Valgfri | Valgfri | Hvis der ikke er defineret nogen værdi på oprettelsestidspunktet, indstilles værdien til SAND. | SAND, FALSK | ||
Nulstil opkaldsstatistik ved ankomst i kø | Valgfri | Valgfri | Hvis der ikke er defineret nogen værdi på oprettelsestidspunktet, indstilles værdien til SAND. | SAND, FALSK | ||
Viderestillingsnummer ved overløb | Valgfri | Valgfri | Indtast det nummer, som overløbsopkald skal viderestilles til. | Eksempel: 1112223333
Antal tegn: 1-23 | ||
Aktivér viderestilling ved overløb til telefonsvarer | Valgfri | Valgfri | Aktiver eller deaktiver viderestilling ved overløb til telefonsvarer. | SAND, FALSK | ||
Overløb efter ventetid | Valgfri | Valgfri | Indtast, hvor lang tid (i sekunder) en opkalder har, før en agent besvarer opkaldet, inden opkaldet stilles videre. | Område: 1-7200 | ||
Aktivér meddelelse om overløb | Valgfri | Valgfri | Aktivér eller deaktiver for at afspille meddelelse før behandling af overløb. | SAND, FALSK | ||
Aktivér velkomstmeddelelse | Valgfri | Valgfri | Aktivér eller deaktiver afspilning af en meddelelse, når opkaldere først når køen. | SAND, FALSK | ||
Velkomstmeddelelse er obligatorisk | Valgfri | Valgfri | Aktivér eller deaktiver, om du gerne vil have, at velkomstmeddelelsen afspilles for hver opkalder. | SAND, FALSK | ||
Aktivér ventemeddelelse | Valgfri | Valgfri | Aktivér eller deaktiver for at underrette opkalderen om enten vedkommendes anslåede ventetid eller plads i køen. Hvis denne mulighed er aktiveret, afspilles den efter velkomstmeddelelsen og før kømeddelelsen. Hvis dette er aktiveret, skal du sørge for at indtaste Ventemeddelelsestilstanden i den næste kolonne. | SAND, FALSK | ||
Ventemeddelelsestilstand | Valgfri | Valgfri | Vælg, hvad din ventemeddelelse skal oplyse opkaldere om. Vælg en af de understøttede muligheder. | TID, PLACERING | ||
Håndteringstid for ventemeddelelse | Valgfri | Valgfri | Indtast standardantallet af minutter til håndtering af opkald. | Område: 1-100 | ||
Afspil ventemeddelelse med plads i køen | Valgfri | Valgfri | Rediger tallet for pladsen, hvor den anslåede ventetid afspilles. | Område: 1-100 | ||
Ventetid for ventemeddelelse | Valgfri | Valgfri | Indtast antallet af minutter, hvor den anslåede ventetid afspilles. | Område: 1-100 | ||
Ventemeddelelse om travlhed | Valgfri | Valgfri | Aktiver eller deaktiver ventemeddelelsen for at afspille en meddelelse, der informerer opkaldere om, at der er travlhed. | SAND, FALSK | ||
Aktivér kømeddelelse | Valgfri | Valgfri | Aktiver eller deaktiver afspilning af en meddelelse efter velkomstmeddelelsen og før ventemusikken. Hvis dette er aktiveret, skal du sørge for at indtaste antallet af sekunder i kolonnen Kømeddelelsestid. | SAND, FALSK | ||
Kømeddelelsestid | Valgfri | Valgfri | Indtast intervallet i sekunder mellem hver gentagelse af den kømeddelelse, der afspilles for opkaldere i køen. | Område: 1-600 | ||
Aktivér ventemusik | Valgfri | Valgfri | Aktivér eller deaktiver ventemusik for opkald i kø. | SAND, FALSK | ||
Aktivér alternativ kilde til ventemusik | Valgfri | Valgfri | Aktivér eller deaktiver en fil, der ikke er standardventemusik. Vælg den alternative kildefil i Control Hub. | SAND, FALSK | ||
Aktivér tilsidesættelse af kømeddelelse | Valgfri | Valgfri | Aktiver eller deaktiver tilsidesættelse af kømeddelelse for opkald i kø. | SAND, FALSK | ||
Ventetid for tilsidesættelse af kømeddelelse til opkald | Valgfri | Valgfri | Indtast intervallet i sekunder for ventetid for tilsidesættelse af kømeddelelse til opkald for opkaldere i køen. | Område: 1-120 | ||
Aktivér hviskemeddelelse | Valgfri | Valgfri | Aktivér eller deaktiver hviskebesked for opkald i kø. | SAND, FALSK | ||
Tillad flere opkald pr. agent | Valgfri | Valgfri | Aktivér eller deaktiver opkald, der venter på agenter. | SAND, FALSK | ||
Aktivér afvist opkald | Valgfri | Valgfri | Aktivér eller deaktiver afviste opkald for denne opkaldskø. Afviste opkald er opkald, der blev sendt til en tilgængelig agent, som ikke svarer. Hvis dette er aktiveret, skal du sørge for at indtaste antallet af ringetoner i kolonnen Antal ringetoner for afviste opkald. | SAND, FALSK | ||
Antal ringetoner for afviste opkald | Valgfri | Valgfri | Indtast antallet af ringetoner, før den aktive agent, der søges, kan besvare opkaldet, før systemet søger efter den næste ledige agent. | Område: 1-20 | ||
Afvist opkald, hvis agenten ikke er ledig | Valgfri | Valgfri | Aktivér eller deaktiver afvisning af opkald, hvis agenten pludselig ikke længere er ledig, mens opkaldet dirigeres. | SAND, FALSK | ||
Aktivér afvisning af opkald efter en bestemt tid | Valgfri | Valgfri | Aktivér eller deaktiver afvisning af opkald, når en agent har sat dem i venteposition i mere end <X> sekunder. Hvis dette er aktiveret, skal du sørge for at indtaste antallet af sekunder, hvorefter et opkald i venteposition afvises. | SAND, FALSK | ||
Afvis opkald efter en bestemt tid | Valgfri | Valgfri | Indtast antallet af sekunder, hvorefter et opkald i venteposition afvises. Hvis du vælger Sandt i ovenstående kolonne, er standardtiden 60. | Område: 1-600 | ||
Aktivér underretning af agent, hvis et opkald er i venteposition | Valgfri | Valgfri | Aktivér eller deaktiver underretning af en agent, hvis opkaldet er i venteposition i mere end <X> sekunder. Hvis dette er aktiveret, skal du sørge for at indtaste antallet af sekunder, hvorefter agenten kan underrettes om opkaldet i venteposition. | SAND, FALSK | ||
Tid inden underretning af agent, hvis et opkald er i venteposition | Valgfri | Valgfri | Indtast antallet af sekunder, hvorefter agenten kan underrettes om opkaldet i venteposition. Hvis du vælger Sandt i ovenstående kolonne, er standardtiden 30. | Område: 1-600 | ||
Aktivér særlig ringetone | Valgfri | Valgfri | Aktivér eller deaktiver særlig ringetone for opkald i opkaldskøen. Hvis dette er aktiveret, hører agenter en særlig ringetone, når de modtager opkald fra opkaldskøen. Hvis dette er aktiveret, skal du indtaste den type særlige ringemønster, som du vil tildele, i den næste kolonne. | SAND, FALSK | ||
Særligt ringemønster | Valgfri | Valgfri | Hvis særlig ringetone er aktiveret, skal du vælge det særlige ringetonemønster. Vælg en af de understøttede muligheder. | NORMAL, LANG_LANG, KORT_KORT_LANG, KORT_LANG_KORT | ||
Aktivér alternativt nummer til særlig ringetone | Valgfri | Valgfri | Aktivér eller deaktiver en særlig ringetone for alternative numre. Hvis dette er aktiveret, skal du indtaste ringemønsteret i kolonnen Alternative numre til ringemønster. | SAND, FALSK | ||
Handling med alternative numre | Valgfri | Valgfri | Indtast TILFØJ for at tilføje de alternative numre, du angiver i denne række. Indtast FJERN for at fjerne de alternative numre, du angiver i denne række. Hvis du indtaster ERSTAT, fjerner du alle tidligere indtastede alternative numre og erstatter dem med de alternative numre, du kun tilføjer i denne række. | TILFØJ, ERSTAT, FJERN | ||
Agenthandling | Valgfri | Valgfri | Indtast TILFØJ for at tilføje de agenter, du angiver i denne række. Indtast FJERN for at fjerne de agenter, du angiver i rækken. Hvis du indtaster ERSTAT, fjerner du alle tidligere indtastede agenter og erstatter dem med de agenter, du kun tilføjer i denne række. | TILFØJ, ERSTAT, FJERN | ||
Alternative numre | Valgfri | Valgfri | Indtast det eller de alternative numre, der skal tildeles til opkaldskøen. | Eksempel: 1112223333
Antal tegn: 1-23 | ||
Ringemønster for alternative numre | Valgfri | Valgfri | Hvis særlig ringetone er aktiveret for alternative numre, skal du vælge det særlige ringetonemønster. Vælg en af de understøttede muligheder. | NORMAL, LANG_LANG, KORT_KORT_LANG, KORT_LANG_KORT | ||
Agent1-id, Agent2-id... Agent50-id | Valgfri | Valgfri | Indtast de agenter, du vil tildele til opkaldskøen. Agenter kan være brugere eller arbejdsområder. For brugere skal du indtaste brugerens e-mailadresse. For arbejdsområder skal du indtaste arbejdsområdets navn. | Eksempel: test@example.com Antal tegn: 1-161 | ||
Agent1-vægtning, Agent2-vægtning... Agent50-vægtning | Valgfri | Valgfri | Hvis opkaldskøens politik for dirigering af opkald er vægtet, skal du indtaste agentens vægtning i procent. | Område: 0-100 | ||
Agent1's kompetenceniveau, Agent2's kompetenceniveau... Agent50's kompetenceniveau | Valgfri | Valgfri | Vælg agentkompetenceniveauet for de tildelte agenter. | Område: 1-20 |
Tilføj eller rediger mere end 50 agenter ad gangen
Hver række kan maks. indeholde 50 agenter og deres tilknyttede vægtning til dirigering af opkald (hvis det er relevant). Følg disse trin for at tilføje eller redigere mere end 50 agenter ved hjælp af CSV-filen.
| 1 | Indtast de 50 agenter og deres tilknyttede procentvise vægtning for dirigering af opkald (hvis det er relevant), som du vil tilføje eller redigere, i den første række til den opkaldskø, som du tilføjer eller redigerer. | ||
| 2 | I den næste række behøver du kun at indtaste oplysninger i de følgende kolonner for at tilføje eller redigere yderligere agenter:
Alle de andre kolonner skal ikke udfyldes. | ||
| 3 | Fortsæt med at gøre dette, indtil du har tilføjet alle de agenter, du skal tilføje eller redigere. |
Sørg for, at kunderne når de rigtige agenter på det rigtige tidspunkt, når de ringer ind i en opkaldskø. Du kan konfigurere og redigere indstillinger for indgående opkald som f.eks. viderestilling af opkald, distributionsmønster, overløbsindstillinger, afviste opkaldsindstillinger og tilbagekaldsindstillinger for en opkaldskø i Control Hub.
Rediger indstillinger for opkaldskø
Du kan ændre sprog, antal opkald for køen og opkalder-id'et til din opkaldskø.
| 1 | Log ind på Control Hub, og gå til . | ||||
| 2 | Vælg en opkaldskø, der skal redigeres på listen. | ||||
| 3 | Klik på Indstillinger i sidepanelet i. | ||||
| 4 | Rediger et af følgende felter:
| ||||
| 5 | Klik på Gem. |
Rediger telefonnumre for opkaldskø
Du kan ændre din opkaldskøs telefonnummer og tilføje op til 10 alternative numre.
| 1 | Log ind på Control Hub, og gå til . |
| 2 | Vælg en opkaldskø, der skal redigeres på listen. |
| 3 | Klik på Telefonnummer i sidepanelet. |
| 4 | Rediger telefonnummer og lokalnummer. Hvis du har efterladt lokalnummerfeltet tomt, når du opretter opkaldskøen, tildeler systemet automatisk de sidste fire cifre af telefonnummeret som et lokalnummer for denne opkaldskø. |
| 5 | Aktivér Tillad agenter at bruge opkaldskønummeret som opkalder-id for at tillade agenter at bruge opkaldskønummeret som opkalder-id. |
| 6 | Tilføj alternative numre ved hjælp af søgefunktionen. |
| 7 | Aktivér eller deaktiver Særlig ringetone for de alternative numre, der er tildelt opkaldskøen, ved at klikke på til/fra-knappen. |
| 8 | I tabellen skal du vælge det ringemønster, der skal tildeles til hvert alternativt nummer, ved hjælp af rullemenuen i kolonnen Ringemønster. |
| 9 | Klik på Gem. |
Rediger indstillinger for viderestilling af opkald
Du kan viderestille alle indgående opkald i overensstemmelse med en række kriterier, som du definerer.
| 1 | Log ind på Control Hub, og gå til . | ||
| 2 | Vælg en opkaldskø, der skal redigeres på listen. | ||
| 3 | Klik på Viderestilling af opkald i sidepanelet. | ||
| 4 | Aktivér funktionen Viderestilling af opkald. | ||
| 5 | Vælg en af følgende muligheder:
| ||
| 6 | Tildel det nummer, som du vil viderestille opkald til. Hvis du har valgt Viderestil altid opkald, skal du klikke på Gem.
| ||
| 7 | Hvis du vælger Viderestil opkald selektivt, skal du oprette en regel ved at klikke på Tilføj, hvornår du vil videresende eller Tilføj, hvornår du ikke vil videresende. | ||
| 8 | Opret et regelnavn. | ||
| 9 | I Hvornår du vil videresende eller Hvornår du ikke vil videresende skal du vælge en Virksomhedstidsplan og Ferieplan i rullemenuen. | ||
| 10 | I Videresend til skal du vælge mindst én mulighed i Standardtelefonnummer eller tilføje et Andet telefonnummer. | ||
| 11 | I Opkald fra skal du vælge Et vilkårligt nummer eller Valgte numre med mindst én af følgende valgmuligheder:
| ||
| 12 | I Opkald til skal du vælge et nummer eller alternativt nummer i rullemenuen, så opkald viderestilles, når et opkald modtages til dette nummer i din organisation, som du definerer. | ||
| 13 | Klik på Gem. |
Reglerne sorteres i tabellen efter regel-navnetegn. Eksempel: 00_rule, 01_rule, osv.
Reglen om "ikke at gå videre" har altid forrang frem for reglen om "fremad".
Reglerne behandles ud fra den rækkefølge, de er angivet i tabellen.
Du kan oprette flere regler. Men hvis en regel er opfyldt, kontrollerer systemet ikke længere den næste regel. Hvis du ønsker, at den specifikke regel skal kontrolleres først, foreslår vi, at du opdaterer regelnavnet med numre. Eksempel: Hvis du ønsker, at feriereglen skal tjekke før reglen om lukketid, skal du navngive reglen som 01-ferie og 02-lukket.
Hvis du vil vide mere om den grundlæggende funktionalitet og eksempler på selektivt viderestilling af opkald, kan du se Konfigurer selektiv viderestilling af opkald til Webex Calling.
Næste trin
Når en regel er oprettet, kan du aktivere eller deaktivere en regel ved hjælp af til/fra-knappen ved siden af reglen i tabellen. Desuden kan du altid ændre eller slette en regel ved at klikke på Rediger eller  .
.
Rediger indstillinger for overløb
Indstillingerne for overløb afgør, hvordan dine overløbsopkald håndteres, når opkaldskøen er fuld.
| 1 | Log ind på Control Hub, og gå til . |
| 2 | Vælg en opkaldskø, der skal redigeres på listen. |
| 3 | Klik på Indstillinger for overløb i sidepanelet. |
| 4 | Markér eller fjern markeringen af felterne ved siden af følgende indstillinger for at aktivere eller deaktivere:
|
| 5 | Vælg, hvordan nye opkald skal håndteres, når køen er fuld:
|
| 6 | Markér eller fjern markeringen af felterne ved siden af følgende indstillinger for at aktivere eller deaktivere:
|
| 7 | Klik på Gem. |
Rediger distributionstype
Du kan ændre din nuværende opkaldskøs mønster for dirigering af opkald.
| 1 | Log ind på Control Hub, og gå til . | ||
| 2 | Vælg en opkaldskø, der skal redigeres på listen. | ||
| 3 | Klik på Viderestilling af opkald i sidepanelet. | ||
| 4 | Rediger følgende valgmuligheder:
| ||
| 5 | Klik på Gem. |
Rediger indstillinger for afviste opkald
Afviste opkald er dem, der blev sendt til en tilgængelig agent, men agenten besvarer ikke. Disse opkald sendes derefter tilbage i køen foran alle køopkald. Du kan redigere, hvordan afviste opkald håndteres.
| 1 | Log ind på Control Hub, og gå til . | ||
| 2 | Vælg en opkaldskø, der skal redigeres på listen. | ||
| 3 | I sidepanelet skal du klikke på Afviste opkald. | ||
| 4 | Klik på til/fra-knappen ud for en af følgende valgmuligheder for at aktivere eller deaktivere indstillingen:
| ||
| 5 | Aktiver eller deaktiver Særlig ringetone for afviste opkald. Hvis dette er aktiveret, skal du vælge ringemønsteret i rullemenuen.
| ||
| 6 | Klik på Gem.
|
Rediger indstillinger for ring tilbage
Valgmuligheden Tilbagekald giver personer, der ringer op, mulighed for at modtage et tilbagekald til det telefonnummer, der er angivet, når deres oprindelige position i køen når ud. Telefonnummeret bekræftes i forhold til en placerings politik for udgående opkald.
Før du begynder
| 1 | Log ind på Control Hub, og gå til . |
| 2 | Vælg en opkaldskø, der skal redigeres på listen. |
| 3 | Klik på Ring tilbage i sidepanelet. |
| 4 | Slå valgmuligheden Ring tilbage til. |
| 5 | Indtast Anslået minimumstid for valgmuligheden Ring tilbage i minutter. Dette bestemmer, på hvilket tidspunkt den anslåede ventetid den person, der ringer op, modtager meddelelsen om tilbagekald. Denne valgmulighed fungerer sammen med meddelelsen Anslået ventetid for opkald i kø. Hvis denne værdi er lig med eller lavere end meddelelsesværdien Standard Time for behandling af opkald, afspilles meddelelsen om tilbagekald. Hvis denne værdi er højere end meddelelsesværdien for standardmeddelelsestid for opkaldshåndtering, afspilles tilbagekaldsprompten ikke. |
| 6 | Markér afkrydsningsfeltet Tillad international nummerprompt ved tilbagekald. Dette giver internationale brugere, der gerne vil ringes op, mulighed for at indtaste deres landekode. Tilbagekaldsnumrene valideres i forhold til en placerings politik for udgående opkald. |
| 7 | Klik på Gem.
|
Med opkaldskøpolitikker kan du konfigurere, hvordan du dirigerer opkald under ferie- og eftertidsperioder, midlertidigt omdirigerer nye indgående opkald og administrerer opkald i kø, når agenterne ikke er tilgængelige.
Politikker for opkaldskø er vigtige for at forstå, hvordan opkald dirigeres ind og ud af køen. De tjenester, der indgår i køpolitikkerne, har forrang på grundlag af nedenstående prioriteringsrækkefølge.
Ferietjeneste
Nattjeneste
Tvunget videresendelse
Strandede opkald
De tjenester, der er aktiveret i opkaldskø, har forrang og indgår i opkaldskøen for at bestemme, hvordan opkaldet
- håndteres, når opkaldskøen bliver fuld
- returneres, når agenten ikke besvarer opkaldene
- behandles, når køen ikke har nogen agenter
Administrer ferietjeneste
Konfigurer opkaldskøen for at dirigere opkald forskelligt i løbet af ferien.
| 1 | Log ind på Control Hub, og gå til . |
| 2 | Vælg en opkaldskø, der skal redigeres på listen. |
| 3 | Klik på Ferietjeneste i sidepanelet. |
| 4 | Aktivér ferietjenesten. |
| 5 | Vælg en mulighed i rullemenuen.
|
| 6 | Vælg Ferieplan i rullemenuen. Du kan også konfigurere nye ferieplaner , hvis en bestemt ferieplan ikke er angivet på rullelisten.
|
| 7 | Markér afkrydsningsfeltet Afspil meddelelse før ferietjenesten for at afspille meddelelsen om ferietjenesten. |
| 8 | Vælg en meddelelsestype med en af følgende muligheder:
|
| 9 | Klik på Gem for at gemme tjenesten. |
Administrer nattjeneste
Konfigurer opkaldskøen til at dirigere opkald anderledes i løbet af de timer, hvor køen ikke er i drift. Dette bestemmes af en tidsplan, der definerer køens åbningstider.
| 1 | Log ind på Control Hub, og gå til . |
| 2 | Vælg en opkaldskø, der skal redigeres på listen. |
| 3 | Klik på Nattjeneste i sidepanelet. |
| 4 | Aktivér nattjeneste. |
| 5 | Vælg en mulighed i rullemenuen.
|
| 6 | Markér afkrydsningsfeltet Afspil meddelelse før handling om nattjeneste for at afspille meddelelsen om nattjeneste. |
| 7 | Vælg en meddelelsestype med en af følgende:
|
| 8 | Vælg Åbningstider i rullemenuen. Du kan også konfigurere nye åbningstider , hvis en bestemt åbningstid ikke er angivet på rullelisten.
|
| 9 | Aktivér tvunget nattjeneste nu, uanset hvad åbningstiderne er, så opkald tvinges uanset åbningstiden. |
| 10 | Vælg en meddelelsestype med en af følgende muligheder:
|
| 11 | Klik på Gem for at gemme tjenesten. |
Administrer tvungen videresendelse
Gør det muligt at sætte køen i nødtilstand, så opkald kan viderestilles til et andet sted i nødstilfælde. Konfigurer opkaldskøen for at omstille nye indgående opkald midlertidigt til en anden rute uafhængigt af ruten Nattjeneste og Ferietjeneste.
| 1 | Log ind på Control Hub, og gå til . |
| 2 | Vælg en opkaldskø, der skal redigeres på listen. |
| 3 | Klik på Tvungen viderestilling i sidepanelet. |
| 4 | Aktivér tvunget videresendelse. |
| 5 | Indtast det telefonnummer, som du vil overføre opkaldet til. |
| 6 | Markér afkrydsningsfeltet Afspil meddelelsen, før du viderestiller for at afspille meddelelsen om tvungen viderestilling. |
| 7 | Vælg en meddelelsestype med en af følgende muligheder:
|
| 8 | Klik på Gem for at gemme tjenesten. |
Administrer strandede opkald
Et strandet opkald behandles af en kø uden agenter til at tage opkald. Konfigurer politikken for dirigering af opkaldskø for opkald, der er strandet i køen, når alle agenter er logget ud.
| 1 | Log ind på Control Hub, og gå til . |
| 2 | Vælg en opkaldskø, der skal redigeres på listen. |
| 3 | I sidepanelet skal du klikke på Strandede opkald. |
| 4 | Vælg en af valgmulighederne for, hvad du vil gøre med strandede opkald.
|
| 5 | Klik på Gem. |
Rediger indstillinger for opkaldskømeddelelse
Opkaldskømeddelelser er meddelelser og musik, som opkaldere hører, mens de venter i kø. Du kan administrere dine meddelelsesindstillinger for en nuværende opkaldskø.
| 1 | Log ind på Control Hub, og gå til . |
| 2 | Vælg en opkaldskø, der skal redigeres på listen. |
| 3 | Klik på Meddelelser i sidepanelet i. |
| 4 | Rediger en af følgende meddelelsesindstillingstjenester: |
Velkomstmeddelelse
Afspil en meddelelse, når opkaldere først når køen.
| 1 | Aktivér velkomstmeddelelse.
| ||
| 2 | Vælg velkomstmeddelelse er obligatorisk.
| ||
| 3 | Vælg en af følgende meddelelsestyper:
| ||
| 4 | Klik på Gem. |
Anslået ventemeddelelse for opkald i kø
Underret opkalderen om enten vedkommendes anslåede ventetid eller plads i køen.
| 1 | Aktivér Meddelelse om estimeret ventetid for opkald i kø. Aktivering af denne valgmulighed afspiller ventemeddelelsen efter velkomstmeddelelsen og før komfortmeddelelsen.
|
| 2 | Indstil standardbehandlingstiden 1-100 minutter. Denne tid er den anslåede behandlingstid pr. opkald (i minutter). Systemet bruger denne tid til at beregne den estimerede ventetid og meddeler den til brugeren, hvis du vælger valgmuligheden Annoncer ventetid som meddelelsestype. Denne valgmulighed fungerer sammen med valgmuligheden Minimum estimeret tid for tilbagekald. Hvis du vil afspille tilbagekaldsprompten til den, der ringer op, skal denne værdi være lig med eller højere end værdien af valgmuligheden Minimum estimeret tid for tilbagekald.
|
| 3 | Aktivér valgmuligheden Gentag periodisk afspilning af anslået ventemeddelelse , og indstil tiden 10-600 sekunder. Hvis du aktiverer denne valgmulighed, afspilles meddelelsen om den estimerede ventetid (køposition eller ventetid-meddelelse) med et bestemt interval, indtil systemet når værdien af valgmuligheden Minimum estimeret tid for tilbagekald. Hvis du deaktiverer denne valgmulighed, afspilles tilbagekaldsprompten med det samme.
|
| 4 | Vælg den type ventemeddelelse, der skal afspilles for de personer, der ringer op.
|
| 5 | Vælg Afspil meddelelse om travlhed for at afspille en meddelelse, når alle antal er højere end den maksimale køposition, der er defineret. Aktivering af denne valgmulighed afspiller tilbagekaldsprompten efter denne meddelelse.
|
| 6 | Klik på Gem. |
Komfortmeddelelse
Afspil en meddelelse efter velkomstmeddelelsen og før ventemusikken. Det er typisk en brugerdefineret meddelelse, der afspiller oplysninger, f.eks. aktuelle kampagner eller oplysninger om produkter og tjenester.
| 1 | Aktivér kømeddelelse. | ||
| 2 | Vælg, hvor lang tid der går i sekunder, før en opkalder hører kømeddelelsen. | ||
| 3 | Vælg en af følgende meddelelsestyper:
| ||
| 4 | Klik på Gem. |
Omgåelse af komfortmeddelelse
Afspil en kortere komfortmeddelelse i stedet for standardmeddelelsen Komfortmeddelelse eller Musik i venteposition for alle de opkald, der skal besvares hurtigt. Denne funktion forhindrer en opkalder i at høre en kort del af standardmeddelelsen, som afsluttes, så snart vedkommende stilles om til en agent.
| 1 | Aktivér tilsidesættelse af kømeddelelse. | ||
| 2 | Vælg, hvor lang tid der går i sekunder, før en opkalder hører tilsidesættelsen af kømeddelelsen.
Der oplyses om en tilsidesættelse af kømeddelelse, når et nyt indgående opkald modtages af køen, og den længste ventetid for et opkald i køen er mindre end eller lig med denne grænse. | ||
| 3 | Vælg én af følgende meddelelsestyper:
| ||
| 4 | Klik på Gem. |
Sæt musik i venteposition
Afspil musik til dem, der ringer op, efter komfortmeddelelsen i en gentaget løkke.
| 1 | Aktivér ventemusik. | ||
| 2 | Vælg en af følgende hilsetyper:
| ||
| 3 | Du kan vælge en alternativ kilde til interne opkald. | ||
| 4 | Klik på Gem. |
Meddelelse om opkaldshvisken
Afspil en meddelelse til agenten øjeblikkeligt, før det indgående opkald viderestilles. Meddelelsen angiver typisk identiteten af den opkaldskø, som opkaldet kommer fra.
| 1 | Aktivér opkaldshvisken.
| ||||
| 2 | Vælg en af følgende meddelelsestyper:
| ||||
| 3 | Klik på Gem. |
Rediger indstillinger for meddelelsesfiler for opkaldskø
Opkaldskømeddelelser er meddelelser og musik, som opkaldere hører, mens de venter i kø. Du kan administrere dine meddelelsesfiler for en nuværende opkaldskø.
| 1 | Log ind på Control Hub, og gå til . |
| 2 | Vælg en opkaldskø, der skal redigeres på listen. |
| 3 | Klik på meddelelsesfiler i sidepanelet. |
| 4 | Overfør en meddelelsesfil, eller optag din egen meddelelse.
Der vises en liste med alle overførte eller optagede filer. Du kan vælge at slette enhver fil, du ikke ønsker at bruge.
|
For hvert Webex-opkald, der startes, får du en CLID (Business Calling Line Identification). Denne virksomheds CLID kan enten være et opkaldskøtelefonnummer eller agentens konfigurerede telefonnummer. Agenten kan beslutte at angive disse oplysninger for udgående opkald enten via en vedvarende konfiguration eller en midlertidig konfiguration.
Konfigurer agentindstillinger for bruger
Før du begynder
Control Hub-administratoren giver det telefonnummer, der skal bruges som det udgående telefonnummer for agenterne i opkaldskø-/viderestillingsgruppen.
Når telefonnummeret aktiveres, kan administratoren indstille agenternes udgående telefonnummer med den specifikke kø-/viderestillingsgruppe CLID i henhold til vedvarende konfiguration.
- Agenterne kan også angive en midlertidig CLID-konfiguration ved at bruge FAC-koden nr. 80 til at bruge opkaldskø-/viderestillingsgruppens telefonnummer som CLID vises for det udgående opkald eller nr. 81 for udgående standard opkalder-id som det telefonnummer, der vises som CLID".
| 1 | Fra kundevisningen i https://admin.webex.com gå til . | ||
| 2 | Vælg en bruger, som du vil konfigurere agentindstillingen for. | ||
| 3 | Vælg Opkald, og vælg Agentindstillinger. | ||
| 4 | Vælg agentopkalder-id. Du kan indstille agentopkalder-id'et til enten agentens eget opkalder-id eller en specifik kø/viderestillingsgruppe. | ||
| 5 | Konfigurer agentopkaldskø/viderestillingsgruppe-id fra følgende valgmuligheder:
|
Tilføj eller rediger agenter
| 1 | Log ind på Control Hub, og gå til . | ||
| 2 | Vælg en opkaldskø, der skal redigeres på listen. | ||
| 3 | Klik på Agenter i sidepanelet i. | ||
| 4 | (Valgfri) Vælg en standardfærdighedsniveau for agenterne, hvis du tilføjer dem baseret på deres færdigheder fra rullelisten Tildelte færdighedsniveau.
| ||
| 5 | Fra Tilføj bruger eller arbejdsområde eller virtuel linje rullemenuen, søge efter eller vælge de brugere, arbejdsområder eller virtuelle linjer, der skal føjes til opkaldskø. | ||
| 6 | (Valgfrit) Marker afkrydsningsfeltet, hvis du vil give agenter midt i aktive opkald lov til at besvare yderligere opkald. | ||
| 7 | (Valgfrit) Marker afkrydsningsfeltet, hvis du vil give agenter lov til at tilslutte sig eller forlade køen. | ||
| 8 | (Valgfri) Rediger færdighedsniveauet og til/fra-knappen Deltaget for hver bruger, arbejdsområde eller virtuel linje i køen. | ||
| 9 | (Valgfri) For at fjerne en bruger, et arbejdsområde eller en virtuel linje skal du klikke på | ||
| 10 | (Valgfri) Klik på Fjern alle for at fjerne alle brugere, arbejdsområder eller virtuelle linjer fra køen. | ||
| 11 | Klik på Gem.
|
Vis instrumentpanel for agent
| 1 | Log ind på Control Hub, og gå til . | ||||||||||||||||||||
| 2 | Klik på fanen Agenter . | ||||||||||||||||||||
| 3 | Vælg en agent på standardlisten over viste agenter, eller søg efter et agentnavn eller det primære nummer eller lokalnummer, der er knyttet til agenten.
Agentdashboardet i den skjulte standardvisning viser:
| ||||||||||||||||||||
| 4 | Klik på > for at udvide agentoplysningerne. Agentdashboardet viser:
| ||||||||||||||||||||
| 5 | Slå til for at deltage i eller ikke deltage i en agent i den specifikke opkaldskø. | ||||||||||||||||||||
| 6 | (Valgfri) Klik på Eksportér CSV for at eksportere et regneark med de omfattende agentoplysninger. Brug denne tabel til at finde oplysningerne i den eksporterede CSV-fil.
|
Agenter i en opkaldskø kan tilknyttes en supervisor, der lydløst kan overvåge, instruere, bryde ind eller overtage opkald, som deres tildelte agenter i øjeblikket håndterer.
Supervisorfunktioner for opkaldskø til Webex Calling
Lydløs overvågning – overvåg en agents opkald, uden at opkalderen ved det. Brug denne funktion til at sikre, at undervisningen fungerer, eller til at finde ud af, hvad agenterne kan gøre bedre.
Hvis du vil overvåge et opkald lydløst, skal du indtaste #82 efterfulgt af agentens lokal- eller telefonnummer.

Instruktion – bryd ind i en agents opkald, og kommuniker med agenten. Agenten er den eneste, der kan høre dig. Brug denne funktion til at uddanne nye medarbejdere.
Hvis du vil instruere i et opkald, skal du indtaste #85 efterfulgt af agentens lokal- eller telefonnummer.

Bryd ind – bryd ind i en agents opkald. Det er både agenten og opkalderen, der kan høre dig. Denne funktion er nyttig, når du skal deltage i opkaldet og hjælpe med at løse problemer.
Hvis du vil bryde ind i et opkald, skal du indtaste *33 efterfulgt af agentens lokal- eller telefonnummer.

Overtag – overtag et opkald fra en agent. Brug denne funktion, når du er nødt til at overtage opkaldet for en agent.
Hvis du vil overtage et opkald, skal du indtaste #86 efterfulgt af agentens lokal- eller telefonnummer.

Mens du aktiverer supervisorfunktioner, afspilles en advarselstone til en agent, mens han overvåger, træner eller bryder ind, og der afspilles en meddelelse om overtagelsesfunktionen. |
Tilføj eller slet en supervisor
Du kan tilføje eller slette supervisorer. Når du tilføjer en supervisor, kan du tildele agenter til dem fra flere opkaldskøer.
| 1 | Log ind på Control Hub, og gå til . |
| 2 | Klik på fanen Supervisor , og klik derefter på Tilføj supervisor. |
| 3 | På siden Grundlæggende skal du vælge en bruger fra rullegardinmenuen, der skal tilføjes som supervisor, og klikke på Næste. |
| 4 | På siden Tildel agenter skal du vælge en bruger fra rullelisten, der skal tildeles som agenter til supervisoren, og klikke på Næste. |
| 5 | På siden Gennemse skal du gennemgå den valgte supervisor og de tildelte agenter. |
| 6 | Klik på Tilføj supervisor. Når en supervisor er tilføjet, kan du tildele agenter til supervisoren. Hvis du vil fjerne en supervisor, skal du klikke på ikonet Fjern supervisor , der er tilknyttet supervisoren.
|
Tildel eller fjern tildeling af agenter til en supervisor
Tildel agenter til en supervisor, så supervisoren kan overvåge opkald lydløst, instruere, bryde ind og overtage.
| 1 | Log ind på Control Hub, og gå til . Listen over oprettede supervisorer vises. | ||
| 2 | Klik på fanen Supervisor . | ||
| 3 | Under kolonnen Handlinger skal du på rullelisten for en respektive supervisor vælge en bruger, der skal føjes som agent til supervisoren. Den valgte agent tildeles supervisoren.
| ||
| 4 | Hvis du vil fjerne tildelingen af agenter, skal du udvide supervisorrækken og klikke på ikonet Fjern tildeling af agenter , der er knyttet til agenten.
Når agenter er tildelt til en supervisor, kan en supervisor bruge funktionsadgangskoder (FAC'er) til at overvåge, instruere, bryde ind og overtage opkald. Du kan læse mere i Supervisorfunktioner for opkaldskø til Webex Calling. |
Vis agenter, der er tildelt en kø
Du kan se en liste over alle de agenter, der er tildelt en opkaldskø.
| 1 | Log ind på Control Hub, og gå til . |
| 2 | Vælg en opkaldskø, der skal redigeres på listen. |
| 3 | Klik på Agenter i sidepanelet i. |
| 4 | Rediger de brugere, arbejdsområder eller virtuelle linjer, der er tildelt som agenter til denne opkaldskø. |
| 5 | Klik på Gem. Klik på Fjern alle hvis du vil fjerne alle brugere, arbejdsområder eller virtuelle linjer fra denne opkaldskø. |
Du kan bruge analyser til at evaluere opkaldskøens status, opkaldskøagentens status og livekøens status. Opkaldskødataene behandles batch hver dag og stilles til rådighed inden for 24 timer, og målinger er tilgængelige inden for 1:00 GMT den næste dag. Mængden af data, du har adgang til, afhænger af, hvilken type kunde du er. Hvis du er standardkunde, har du adgang til 3 måneders data. Hvis du er Pro Pack-kunde, har du adgang til 13 måneders data.
Disse analysedata er til almindelig brug og bør ikke bruges til faktureringsformål. |
For at se opkaldskøanalyser skal du gå til .
Tip til instrumentpanel
Juster tidsrum
Du kan se nogle diagrammer i en time-, daglig, ugentlig eller månedlig tidsskala, så du kan spore engagement over tid og se efter brugstendenser. Dette giver et effektivt indblik i, hvordan indgående opkald håndteres i opkaldskøer.
Datovælgeren gælder ikke for data i sektionen med live-køstatistik. Data til sektionen med live-køstatistik indsamles hvert 30. sekund. |
Globale filtre
Instrumentpanelet indeholder effektive filtreringsværktøjer. Klik på bjælken Filtre for at vælge, hvilke data du ønsker at se. De filtre, du vælger, vil automatisk gælde for alle diagrammer. Du kan filtrere efter specifikke opkaldskøer, placeringer og supervisorer.
Filteret Supervisorer gælder kun for agentstatistik for opkaldskøer. |
Eksportér data eller diagrammer
Du kan eksportere enhver graf eller detaljevisning. Klik på knappen Mere øverst til højre på diagrammet/listen, og vælg filformatet til din download (PDF, PNG eller CSV, afhængigt af om det er en graf eller en liste).
Når du kombinerer filoverførsel med de tilgængelige filtre, kan du nemt generere nyttige rapporter om opkaldskøer i din organisation.
KPI'er
KPI'er er tilgængelige øverst på siden for at vise dig en hurtig status på højt niveau for indgående opkald i opkaldskøer inden for det valgte datointerval . De tilgængelige KPI'er er:
- Besvarede opkald i alt – Samlet antal opkald, som agenterne besvarede. Procentdelen viser ændringen i værdien over tid ved at sammenligne den med de tidligere data for det valgte datointerval.
- Samlet antal afbrudte opkald – Samlet antal opkald, hvor den person, der ringede, lagde røret på eller indspillede en besked, før en agent blev tilgængelig. Procentdelen viser ændringen i værdien over tid ved at sammenligne den med de tidligere data for det valgte datointerval.
- Procentdel af afbrudte opkald – Procentdel af opkald, hvor den person, der ringede, lagde røret på eller lagde en besked, før en agent blev tilgængelig. Procentdelen viser ændringen i værdien over tid ved at sammenligne den med de tidligere data for det valgte datointerval.
- Avg ventetid – gennemsnitlig tid, som opkaldere brugte på at vente på den næste tilgængelige agent til at besvare opkaldet. Procentdelen viser ændringen i værdien over tid ved at sammenligne den med de tidligere data for det valgte datointerval.
Indgående opkald for opkaldskøer og tendens
Dette diagram viser en opdeling af opkaldskø efter indgående opkald. Du kan bruge dette diagram til at se, hvordan opkaldskøer håndterer alle indgående opkald til din organisation.
Avg opkaldskø tid pr. opkald og tendens
Dette diagram viser en fordeling mellem det gennemsnitlige antal afbrudte og gennemsnitlige venteminutter fra indgående opkald. Du kan bruge dette diagram til at se, hvor længe de personer, der ringede, skulle vente, før du lagde røret på eller blev viderestillet til en agent. Gennemsnitlige minutter beregnes som:
- Avg. forladt tid – gennemsnitlig opkaldstid, som opkalderne brugte på at vente på en agent, før de hængte op eller valgte valgmuligheden for at efterlade en meddelelse.
- Avg. ventetid – gennemsnitlig tid, som opkaldere bruger på at vente på den næste tilgængelige agent til at besvare opkaldet.
De 25 mest populære opkaldskøer efter opkaldsstatus
Denne tabel viser de øverste 25 opkaldskøer med flest opkald efter en bestemt status. Statuserne for tilgængelige opkald er:
- Besvarede opkald – Antal opkald, der besvares af agenter.
- % af besvarede opkald – Procentdel af opkald, der besvares af agenter.
- Afbrudte opkald – Antal opkald, hvor den person, der ringede, lagde røret på eller lagde en besked, før en agent blev tilgængelig.
- % af afbrudte opkald – Procentdel af opkald, hvor den person, der ringede, lagde røret på eller lagde en besked, før en agent blev tilgængelig.
- Overløb - optaget – Antal opkald, der overløb til en anden opkaldskø , fordi køgrænsen blev overholdt.
- Overløb - timeout – Antal opkald, der overløb til en anden opkaldskø , fordi ventetid overskred den maksimalt konfigurerede grænse.
- Viderestillede opkald – Antal opkald, der blev viderestillet ud af køen.
Top 25 opkaldskøer efter avg ventetid og afbrudt tid
Denne tabel viser de 25 bedste opkaldskøer med det højeste gennemsnitlige ventetid og afbrudte tider fra indgående opkald. Gennemsnitstiden beregnes som:
- Avg forladt tid – gennemsnitlig opkaldstid, som opkalderne brugte på at vente på en agent, før de hængte op eller valgte valgmuligheden for at efterlade en meddelelse.
- Avg ventetid – gennemsnitlig opkaldstid, som personer, der ringer op, bruger på at vente på den næste tilgængelige agent til at besvare opkaldet.
Statistik for opkaldskøer
Denne tabel viser oplysninger om opkaldskøer, der er blevet konfigureret i din organisation. Du kan bruge denne tabel til at se antallet af indgående opkald til opkaldskøer og statussen for disse opkald. Du kan også søge efter specifikke opkaldskøer, placeringer, telefonnumre og lokalnumre ved hjælp af søgelinjen i tabellen. De tilgængelige oplysninger er:
- Opkaldskø – navnet på opkaldskøen.
- Placering – Placering tildelt til opkaldskø.
- Telefonnr. – Telefonnummer, der er knyttet til opkaldskø.
- Lokalnummer – Lokalnummer, der er knyttet til opkaldskø.
- Samlet ventetid – den samlede tid, hvor opkald blev sat i venteposition af agenter.
- Avg ventetid – gennemsnitlig tid, hvor opkald blev sat i venteposition af agenter.
- Samlet taletid – samlet tid, hvor agenter talte aktivt under opkald.
- Avg taletid – gennemsnitlig tid, hvor agenter talte aktivt under opkald.
- Samlet behandlingstid – samlet tid, hvor agenter brugte håndteringen af opkald. Behandlingstid beregnes som samlet taletid + samlet ventetid = samlet behandlingstid.
- Avg-behandlingstid – gennemsnitlig tid, hvor agenter brugte håndteringen af opkald.
- Samlet ventetid – den samlede tid, som opkaldere brugte på at vente på den næste tilgængelige agent for at besvare opkaldet.
- Avg ventetid – gennemsnitlig tid, som opkaldere brugte på at vente på den næste tilgængelige agent til at besvare opkaldet.
- Opkald besvaret – Antal opkald besvaret af agenter.
- % besvarede opkald – procentdel af opkald, der blev besvaret af agenter.
- Opkald afbrudt – Antal opkald, hvor den person, der ringede, lagde røret på eller lagde en besked, før en agent blev tilgængelig.
- % afbrudte opkald – Procentdel af opkald, hvor den person, der ringede, lagde røret på eller lagde en besked, før en agent blev tilgængelig.
- Avg afbrudt tid – gennemsnitlig tid, hvor personer, der ringer op, hængte op eller efterlod en meddelelse, før en agent blev tilgængelig.
- Afbrudt tid – Tidspunkt, hvor personer, der ringer op, hængte en meddelelse op eller efterlod en meddelelse, før en agent blev tilgængelig.
- Samlede opkald – samlet antal indgående opkald.
- Overløb – optaget – Antal opkald, der løb over, fordi køgrænsen blev overholdt.
- Overløb – timeout – Antal opkald, der løb over, fordi ventetid overskred den maksimale grænse.
- Viderestillede opkald – Antal opkald, der blev viderestillet ud af køen.
- Avg. antal tildelte agenter – gennemsnitligt antal agenter, der er tildelt til opkaldskøer.
- Avg. antal agenter, der håndterer opkald – gennemsnitligt antal agenter, der aktivt håndterede opkald.
Opkaldskøer uden data vises ikke i denne tabel. |
KPI'er
KPI'er er tilgængelige øverst på siden for at vise dig oplysninger om de opkald, som agenter håndterede inden for det datointerval , du valgte. De tilgængelige KPI'er er:
- Besvarede opkald i alt – Samlet antal præsenterede opkald, der blev besvaret af agenter. Procentdelen viser ændringen i værdien over tid ved at sammenligne den med de tidligere data for det valgte datointerval.
- Afviste opkald i alt – Samlet antal opkald, der blev præsenteret for en agent, men som ikke blev besvaret. Procentdelen viser ændringen i værdien over tid ved at sammenligne den med de tidligere data for det valgte datointerval.
- Avg. behandlingstid – gennemsnitlig tid, som agenter bruger på håndtering af opkald. Procentdelen viser ændringen i værdien over tid ved at sammenligne den med de tidligere data for det valgte datointerval.
Avg agentopkaldstid pr. opkald og tendens
Dette diagram viser i gennemsnit, hvor længe hvert opkald varer efter deres opkaldsstatus. Du kan bruge dette diagram til at se, om de personer, der ringer, får den hjælp, de har brug for, i tide.
Indgående opkald til agenter efter opkaldsstatus
Dette diagram viser en fordeling af indgående opkald til agenter baseret på opkaldsstatus. Dette diagram kan hjælpe dig med at se, om der er flere afviste opkald end normalt.
Agenter, der håndterer opkald vs. tildelte agenter
Dette diagram viser en tendens for det gennemsnitlige antal agenter, der håndterer opkald, i forhold til det gennemsnitlige antal agenter, der er tildelt til opkaldskøer. Du kan bruge dette diagram til at se, om der er nok agenter til at håndtere opkald og justere efter behov.
Top 25 agenter efter besvarede og afviste opkald
Denne tabel viser de 25 mest populære agenter med flest besvarede eller afviste opkald.
Top 25 agenter efter avg tale og avg holdt tid
Denne tabel viser de 25 bedste agenter med det højeste gennemsnitlige antal tale- eller venteminutter.
Opkaldskøagenter
Denne tabel viser oplysninger om alle de agenter, der er blevet tildelt til opkaldskøer i din organisation. Du kan bruge denne tabel til at se, hvilken agent der får flest opkald og oplysninger om vedkommendes opkaldsstatistik. Du kan også søge efter specifikke agent- eller arbejdsområdenavne, opkaldskøer og placeringer ved hjælp af søgelinjen i tabellen. De tilgængelige oplysninger er:
- Agentnavn – navnet på agenten eller arbejdsområdet.
- Opkaldskø – navnet på opkaldskøen.
- Placering – Placering tildelt til opkaldskø.
- Samlet besvarede opkald – Antal opkald, der blev præsenteret for agenten og besvaret af vedkommende.
- Afviste opkald – Antal opkald, der blev præsenteret for agenten, men blev ikke besvaret.
- Samlet antal viste opkald – Antal indgående opkald til agenten, der blev distribueret af opkaldskøen.
- Samlet taletid – Samlet tid, som en agent brugte aktivt på at tale under opkald.
- Avg. taletid – gennemsnitlig tid, som en agent brugte aktivt på at tale under opkald.
- Samlet ventetid – Samlet tid, hvor en agent sætter opkald i venteposition.
- Avg. ventetid – gennemsnitlig tid, hvor en agent sætter opkald i venteposition.
- Samlet behandlingstid – Samlet tid, hvor en agent brugte håndteringen af opkald. Behandlingsminutter beregnes som samlet taletid + samlet ventetid = samlet behandlingstid.
- Avg. behandlingstid – gennemsnitlig tid, som en agent brugte på at håndtere opkald.
KPI'er
KPI'er er tilgængelige øverst på siden for at vise dig alle de aktuelle indgående opkald, og deres statusser, så du kan overvåge opkaldskøer i realtid. De tilgængelige KPI'er er:
- Aktive opkald – Viser antallet af opkald, hvor agenterne taler med dem, der ringer op.
- Ventende opkald – Viser antallet af opkald, der venter på, at den næste tilgængelige agent besvarer.
- Opkald i venteposition – viser antallet af opkald, som agenter har sat i venteposition.
Statistik for live opkaldskø
Denne tabel viser oplysninger om alle de opkaldskøer, der er blevet konfigureret i din organisation. Du kan bruge denne tabel til at se, hvilken opkaldskø der får flest opkald, og justere antallet af agenter efter behov. Du kan også søge efter specifikke opkaldskøer, placeringer, telefonnumre og lokalnumre ved hjælp af søgelinjen i tabellen. De tilgængelige oplysninger er:
- Opkaldskø – navnet på opkaldskøen.
- Placering – Den placering, der er tildelt opkaldskø.
- Telefon nr. – det telefonnummer, der er tildelt til opkaldskøen.
- Lokalnummer – Det lokalnummer, der er tildelt opkaldskø.
- Aktive opkald – antallet af opkald, hvor agenter taler med personer, der ringer op.
- Opkald i venteposition – antallet af opkald, som agenter har sat i venteposition.
- Ventende opkald – antallet af opkald, der venter på den næste tilgængelige agent.
Få flere oplysninger i Analytics til din cloud-samarbejdsportefølje.
Du kan se opkaldskørapporter med oplysninger om alle indgående opkald, der nåede opkaldskøen, og også se kø- og agentstatistikker.
Du kan få adgang til rapporter under .
Køstatistikker
Giver oplysninger om opkaldskøer, der er konfigureret i din organisation. Du kan bruge denne rapport til at se antallet af indgående opkald til opkaldskøer og statussen for disse opkald.
| Kolonnenavn | Beskrivelse |
|---|---|
| Opkaldskø | Navn på opkaldskø. |
| Lokalitet | Placering tildelt til opkaldskø. |
| Telefon NR. | Telefonnummer tildelt til opkaldskø. |
| Lokalnummer | Lokalnummer, der er tildelt opkaldskø. |
| Samlet ventetid | Den samlede tid, hvor opkald blev sat i venteposition af agenter. |
| Avg ventetid | Gennemsnitlig tid, hvor opkald blev sat i venteposition af agenter. |
| Samlet taletid | Samlet tid, hvor agenter talte aktivt under opkald. |
| Avg taletid | Gennemsnitlig tid, hvor agenter talte aktivt under opkald. |
| Samlet behandlingstid | Den samlede tid, som agenter brugte på at håndtere opkald. Behandlingstid beregnes som samlet taletid + samlet ventetid = samlet behandlingstid. |
| Gns håndteringstid | Gennemsnitlig tid, hvor agenter brugte håndteringen af opkald. |
| Samlet ventetid | Samlet tid, som personer, der ringer op, brugte på at vente på den næste tilgængelige agent til at besvare opkaldet. |
| Gns ventetid | Gennemsnitlig tid, som opkaldere brugte på at vente på den næste tilgængelige agent til at besvare opkaldet. |
| Besvarede opkald | Antal opkald, der er besvaret af agenter. |
| % besvarede opkald | Procentdel af opkald, der besvares af agenter. |
| Afbrudte opkald | Antal opkald, hvor den person, der ringer op, har lagt røret på eller lagt en besked, før en agent blev tilgængelig. |
| % afbrudte opkald | Procentdel af opkald, hvor den person, der ringede, lagde røret på eller lagde en besked, før en agent blev tilgængelig. |
| Avg afbrudt tid | Gennemsnitlig tid, hvor personer, der ringer op, hængte en meddelelse op eller efterlod en meddelelse, før en agent blev tilgængelig. |
| Samlet afbrudt tid | Tidspunkt, hvor personer, der ringer op, hængte en meddelelse op eller efterlod en meddelelse, før en agent blev tilgængelig. |
| Samlede opkald | Samlet antal indgående opkald. |
| Overstrømmede opkald | Antal opkald, der løb over, fordi køgrænsen blev overholdt. |
| Timeout for opkald | Antal opkald, der timeout, fordi ventetiden overskred den maksimale grænse. |
| Viderestillede opkald | Antal opkald, der blev viderestillet ud af køen. |
| Gnsn. antal tildelte agenter | Gennemsnitligt antal agenter, der er tildelt til opkaldskøer. |
| Gnsn. antal agenter, der håndterer opkald | Gennemsnitligt antal agenter, der aktivt håndterede opkald. |
Kø-agentstatistik
Giver oplysninger om alle agenter, der er blevet tildelt til opkaldskøer i din organisation. Du kan bruge denne rapport til at se, hvilken agent der får flest opkald og oplysninger om vedkommendes opkaldsstatistik.
| Kolonnenavn | Beskrivelse |
|---|---|
| Agentnavn | Agentens navn. |
| Opkaldskø | Navn på opkaldskø. |
| Lokalitet | Placering tildelt til opkaldskø. |
| Samlet antal besvarede opkald | Antal opkald, der blev præsenteret for agenten og besvaret af denne. |
| Afviste opkald | Antal opkald, der blev præsenteret for agenten, men som ikke blev besvaret. |
| Præsenterede opkald i alt | Antal indgående opkald til agenten, der blev distribueret af opkaldskø. |
| Samlet taletid | Den samlede tid, som en agent brugte aktivt på at tale under opkald. |
| Avg taletid | Gennemsnitlig tid, som en agent brugte aktivt på at tale under opkald. |
| Samlet ventetid | Samlet tid, hvor en agent sætter opkald i venteposition. |
| Avg ventetid | Gennemsnitlig tid, hvor en agent sætter opkald i venteposition. |
| Samlet behandlingstid | Den samlede tid, som en agent brugte på at håndtere opkald. Behandlingsminutter beregnes som samlet taletid + samlet ventetid = samlet behandlingstid. |
| Gns håndteringstid | Gennemsnitlig tid, hvor en agent brugte håndteringen af opkald. |
Få flere oplysninger om andre tjenesterapportskabeloner, brugerdefinerede skabeloner og administration af rapporter i Rapporter til din cloud-samarbejdsportefølje.
Webex Customer Experience Basic er et tilbud, der er tilgængeligt som en del af Webex Suite- eller Webex Calling Professional-licens uden ekstra omkostninger. Det indeholder et enkelt og kraftfuldt sæt af funktioner, der er samlet for at levere callcenter-funktionerne. Funktionerne som stemmekøer, færdighedsbaseret distribution, opkaldskøovervågning og -analyse, multiopkaldsvindue og meget mere hjælper brugere med at engagere sig effektivt med kunder. Med vores Webex Calling til Microsoft Teams-integration kan Microsoft Teams-brugere også få adgang til funktionerne direkte fra Teams.
Da Customer Experience Basic er designet som et voice-only tilbud, er det bedst egnet til kunder, der har brug for enkle stemmecentrerede callcenter-funktioner og ikke har brug for de avancerede funktioner i en omfattende kontaktcentertjeneste.
Vi anbefaler Webex Contact Center til kunder, der har brug for avancerede kundeengagementfunktioner, distribution med flere kanaler eller installationer med høj opkaldsvolumen i stor skala.
Funktioner og fordele
Grundlæggende kundeoplevelse omfatter følgende funktioner:
- Stemmekøer – hjælper administratorer med at konfigurere forskellige funktioner, såsom færdighedsbaseret distribution, forbedrede køpolitikker, kundetilbagekald osv.
- Analyse af opkaldskøer – hjælper administratorer med at få vist vigtige data som f.eks. topopkaldskøer, topagenter, status for live opkaldskøer osv.
- Opkaldskørapporter – hjælper administratorer med at få vist oplysninger som f.eks. statusrapport for opkaldskøer og agentstatusrapport.
- Agentoplevelse i Webex-appen – hjælper brugere med at kontrollere og ændre deres opkaldskøstatus og deltage i/fravælge køen i Webex-appen.
- Vindue med flere opkald – hjælper brugere med at få en hurtig visning af opkaldsstatussen og let adgang til nogle almindelige opkaldsfunktioner.
- Webex Calling-integration i Microsoft Teams – hjælper brugere med at få adgang til funktionerne direkte fra Microsoft Teams.
Stemmekøer
Stemmekøer, der tidligere er kendt som Group Call Management (GCM), er en avanceret opkaldskø-funktion, der gør det nemt og overkommeligt at understøtte tjenester til høj opkaldshåndtering og teamopkaldshåndtering som en kernedel af Webex Calling.
Stemmekøer tilføjer nøglefunktioner, der giver supervisorfunktioner, forbedrer køpolitikker til at bestemme viderestilling af opkald baseret på åbningstider, giver færdighedsbaseret distribution, giver tilbagekaldsfunktioner for kunder og rapporter og analyser for administratorer. Stemmekøer er en funktion uden for boksen i Webex Calling og anbefales til opkaldskøer på op til 50 agenter.
Stemmekøer refererer til en samling af funktioner, der er designet til at arbejde sammen for at understøtte administration af salg af høj opkaldsvolumen og supportteams for opkald, der er rettet til en opkaldskø. Her er nogle af funktionerne:
For opkaldere
Velkomsthilsen
Køhilsen (du vil blive betjent hurtigst muligt)
Mulighed for at bede om at blive ringet op (opkalderen oplyse et nummer, som vedkommende kan blive ringet op på, i stedet for at vente i køen)
Forbedrede politikker for kødirigering (til nattjeneste, ferier og tvunget viderestilling)
Yderligere IVR-funktionsopkaldsmeddelelse og komfortmeddelelse om omgåelse
For agenter
Mulighed for at logge ind og ud af køen i ét trin
Administration af status for personlig parathed
Handlinger med flere køer
Intuitive UX-indstillinger til fastnettelefon og Webex-app
For supervisorer og administratorer
Mulighed for at overvåge, instruere, bryde ind og tage over i aktive opkald
Administration af agentstatus
Instrumentpanel til opkaldskørapportering og -analyse
Tildeling af opkaldskøpersonale pr. kø
Tildeling af kompetencebaserede dirigeringsværdier for personale pr. kø
Startsæt til opkaldskø
Før du konfigurerer opkaldskøen, kan du downloade startsættet for opkaldskø, hvis du ønsker at forstå, hvordan du kan udstyre opkaldskøer og styrke dine opkaldskøagenter.
Agentfunktioner
Ved hjælp af Webex-appen kan agenterne indstille tilgængelighedsstatus, deltag i/ikke-deltagelse i kø, foretage udgående opkald, foretage konferenceopkald osv.
Få flere oplysninger i Skift status for din opkaldskø.
Vindue med flere opkald
Valgmuligheden Muti-opkaldsvindue i Webex-appen giver agenter mulighed for at få en hurtig visning af opkaldsstatussen og nemt få adgang til nogle almindelige opkaldsfunktioner som f.eks. afvise opkald, besvare opkald, viderestilling, venteposition osv.
Få flere oplysninger i Administrer alle dine telefonopkald på ét sted.
Webex Calling til Microsoft Teams
Webex Calling-integrationen i Microsoft Teams giver agenter adgang til Webex Calling-funktionerne direkte fra Microsoft Teams.
Få flere oplysninger i Webex Calling til Microsoft Teams.
Opkaldskøer videresender opkaldere til agenter, der kan hjælpe med et bestemt problem eller spørgsmål. Opkald fordeles enkeltvis til agenterne i køen. Opkaldskøer sætter opkald midlertidigt i venteposition, når alle agenter, der er tildelt til at modtage opkald fra køen, ikke er tilgængelige. Når agenter bliver tilgængelige, distribueres de opkald i kø i overensstemmelse med de indstillinger for dirigering af opkald, du har valgt for opkaldskøen.
Når et opkald ankommer til en opkaldskø og sendes til en agent, fungerer funktionen til viderestilling af agentopkald ikke. |
Opret en opkaldskø
| 1 | Log ind på Control Hub, og gå til . | ||||||||||||||||||||||||||||
| 2 | Klik . | ||||||||||||||||||||||||||||
| 3 | På siden Grundlæggende skal du indtaste følgende oplysninger og derefter klikke på Næste.
| ||||||||||||||||||||||||||||
| 4 | På siden Dirigering af opkald skal du vælge en af følgende muligheder og klikke på Næste.
Følgende tabel viser det maksimale antal agenter, du kan tildele for hver type af dirigering af opkald.
| ||||||||||||||||||||||||||||
| 5 | På siden Indstillinger for overløb skal du vælge en af følgende indstillinger for at håndtere overløbsopkald og klikke på Næste.
Du kan også aktivere følgende overløbsindstillinger:
| ||||||||||||||||||||||||||||
| 6 | På siden Meddelelser skal du bestemme de meddelelser og musik, som personer, der ringer, hører, mens de venter i køen, og klikke på Næste. Du kan aktivere enhver af følgende indstillinger:
| ||||||||||||||||||||||||||||
| 7 | På Vælg Agenter side, klik på Tilføj bruger eller arbejdsområde eller virtuel linje rullemenuen, og søg eller vælg de brugere, arbejdsområder eller virtuelle linjer, der skal føjes til opkaldskø.
Du kan vælge afkrydsningsfeltet Tillad agenter ved aktive opkald til at tage yderligere opkald, hvis du vil tillade agenter ved aktive opkald at foretage yderligere opkald. Du kan vælge afkrydsningsfeltet Tillad agenter at deltage i eller fravælge køen, hvis du vil tillade agenter at deltage i eller fravælge køen.
| ||||||||||||||||||||||||||||
| 8 | Gennemse dine opkaldskøindstillinger på siden Gennemse for at sikre, at du har indtastet de korrekte oplysninger. | ||||||||||||||||||||||||||||
| 9 | Klik på Opret og Udført for at bekræfte opkaldskøindstillingerne.
| ||||||||||||||||||||||||||||
Se denne videodemonstration om, hvordan du opretter en ny opkaldskø i Control Hub.
Opret flere opkaldskøer på en gang
Du kan tilføje og administrere flere opkaldskøer samtidig ved hjælp af en opkaldskø-CSV. Denne artikel omhandler de specifikke felter og værdier, der er nødvendige for CSV-overførsel af Webex Calling-opkaldskøer.
Før du begynder
Inden du overfører din opkaldskø-CSV, skal du huske at læse om masseklargøring af Webex Calling-elementer ved hjælp af CSV, så du kan blive bekendt med CSV-retningslinjerne.
Du kan enten eksportere dine nuværende opkaldskøer, hvilket giver dig mulighed for at tilføje, slette eller modificere dit eksisterende datasæt, eller du kan eksportere et eksempel på et sæt med opkaldskøer. Når filen er ændret, kan den overføres via massefunktionerne.
Eksport af CSV-fil til ZIP-filformat: Når du eksporterer data til en CSV-fil, kan antallet af oversigter overstige 1000. I sådanne tilfælde downloades ZIP-filen, hvor ZIP-filen indeholder hele sættet af poster i en enkelt CSV-fil. En separat mappe, der indeholder alle dataene, opdeles i flere CSV-filer med mindre end 1000 poster. Disse filer genereres, så administratorerne hurtigt kan importere alle opdateringer og overføre dem.
Det er vigtigt, at du kender de obligatoriske og valgfrie kolonner samt oplysningerne, som du skal angive, når du udfylder CVS-skabelonen. De specifikke felter for opkaldskø-CSV findes i tabellen i afsnittet Forbered din CSV.
Det maksimale antal rækker er 1.000 (uden sidehovedet).
Agenter kan være brugere eller arbejdsområder. For brugere skal du indtaste brugerens e-mailadresse. For arbejdsområder skal du indtaste arbejdsområdets navn.
Hver række må maks. indeholde 50 agenter. Du kan læse mere i Tilføj eller rediger mere end 50 agenter ad gangen.
Tilføjelse af flere opkaldskøer samtidig
Hvis du vil tilføje flere opkaldskøer samtidig, skal du blot downloade og udfylde en tom CSV-skabelon.
Indstillinger for viderestilling af opkald for en opkaldskø kan ikke ændres med masseredigering. Se Konfigurer viderestilling af opkald for en opkaldskø for at redigere viderestilling af opkald for en opkaldskø. |
| 1 | Log ind på Control Hub, og gå til . |
| 2 | Klik . |
| 3 | Vælg en placering for de opkaldskøer, du vil tilføje. |
| 4 | Klik på Download .csv-skabelon. |
| 5 | Udfyld regnearket. |
| 6 | Overfør CSV-filen ved at trække og slippe den eller klikke på Vælg en fil. |
| 7 | Klik på Overfør. Når filen er overført, kan du se statussen for ændringerne ved at klikke på siden Opgaver for flere oplysninger. |
Masseredigering af opkaldskøer
Hvis du vil massemodificere opkaldskøer, skal du blot downloade de aktuelle CSV-data og foretage de nødvendige ændringer i regnearket.
Indstillinger for viderestilling af opkald for en opkaldskø kan ikke ændres med masseredigering. Se Konfigurer viderestilling af opkald for en opkaldskø for at redigere viderestilling af opkald for en opkaldskø. |
| 1 | Log ind på Control Hub, og gå til . | ||
| 2 | Klik . | ||
| 3 | Vælg en placering for de opkaldskøer, du vil ændre. | ||
| 4 | Klik på Download data.
| ||
| 5 | Foretag de nødvendige ændringer i regnearket. | ||
| 6 | Overfør den ændrede CSV-fil ved at trække og slippe den eller klikke på Vælg en fil. | ||
| 7 | Klik på Overfør. Når filen er overført, kan du se statussen for ændringerne ved at klikke på siden Opgaver for flere oplysninger. |
Forbered din CSV
Brug denne tabel til at se, hvilke felter der er obligatoriske eller valgfrie, og hvad du skal finde ud af, når du tilføjer eller redigerer flere opkaldskøer samtidigt.
Kolonner er enten obligatoriske eller valgfrie felter. Dette varierer, alt efter om du bruger CSV'en til at tilføje en ny opkaldskø eller redigere en nuværende opkaldskø. |
Kolonne | Obligatorisk eller valgfri (Tilføj en opkaldskø) | Obligatorisk eller valgfri (Rediger en opkaldskø) | Beskrivelse | Understøttede værdier | ||
|---|---|---|---|---|---|---|
Navn | Obligatorisk | Obligatorisk | Indtast opkaldskøens navn. Opkaldskønavne inden for den samme placering skal være entydige og mulige at identificere. Hvis opkaldskøerne findes et andet sted, kan de have det samme opkaldskønavn. | Eksempel: San Jose-opkaldskø Antal tegn: 1-30 | ||
Telefonnummer | Obligatorisk (hvis lokalnummeret ikke angives) | Valgfri | Indtast opkaldskøens telefonnummer. Du skal enten have et telefonnummer eller et lokalnummer. | Det er kun E.164-numre, der må importeres til CSV. Eksempel: +12815550100
| ||
Lokalnummer | Obligatorisk (hvis telefonnummeret ikke udfyldes) | Valgfri | Indtast opkaldskøens lokalnummer. Du skal enten have et telefonnummer eller et lokalnummer. | To til ti cifre forlængelse. 00-999999 | ||
Lokalitet | Obligatorisk | Obligatorisk | Indtast placeringen for at tildele denne opkaldskø. | Eksempel: San Jose
| ||
Fornavn for opkalder-id | Valgfri | Valgfri | Indtast fornavnet, der skal vises for opkaldskøens opkaldslinje-id (CLID). Det opkalder-id-navn, der er indtastet her, sammen med navnet og nummeret på den part, der ringer op, viser, hvornår køagenter modtager et indgående opkald fra køen. | Eksempel: San
Antal tegn: 1-30 | ||
Efternavn for opkalder-id | Valgfri | Valgfri | Indtast efternavnet, der skal vises for opkaldskøens opkaldslinje-id (CLID). Det opkalder-id-navn, der er indtastet her, sammen med navnet og nummeret på den part, der ringer op, viser, hvornår køagenter modtager et indgående opkald fra køen. | Eksempel: Jose
Antal tegn: 1-30 | ||
Sprog | Valgfri | Valgfri | Indtast meddelelsessproget til din opkaldskø. | Eksempel: en_us | ||
Tidszone | Valgfri | Valgfri | Indtast opkaldskøens tidszonenøgle. Denne tidszone gælder for de tidsplaner, der anvendes for denne opkaldskø. | Eksempel: Amerika/Chicago Antal tegn: 1-127 | ||
Aktivér opkaldskø | Valgfri | Valgfri | Brug denne kolonne til at aktivere eller deaktivere opkaldskø. | AKTIVERET, DEAKTIVERET, aktiveret, deaktiveret | ||
Antal opkald i kø | Valgfri | Valgfri | Indtast grænsen for antallet af opkald, systemet beholder i køen, før en agent er ledig. | Område: 1-250
| ||
Type dirigering af opkald (prioritet/kompetencebaseret) | Valgfri | Valgfri
| Vælg typen af dirigering af opkald for din opkaldskø. | PRIORITETS_BASERET, KOMPETENCE_BASERET | ||
Mønster for dirigering af opkald | Obligatorisk | Valgfri | Indtast opkaldskøens mønster for dirigering af opkald. Vælg en af følgende understøttede politikker. | Når typen af dirigering af opkald er prioritetsbaseret, er værdierne: CIRKULÆR, ALMINDELIG, SAMTIDIG, ENSARTET, VÆGTET Når typen af dirigering af opkald er kompetencebaseret, er værdierne: CIRKULÆR, ALMINDELIG, SAMTIDIG. | ||
Aktivér telefonnummer for udgående opkald | Valgfri | Valgfri | Aktivér køtelefonnummeret for udgående opkald. | SAND, FALSK | ||
Aktivér agenters mulighed for at deltage | Valgfri | Valgfri | Vælg denne valgmulighed for at lade agenter tilslutte sig eller forlade køen. | SAND, FALSK | ||
Overløbshandling | Valgfri | Valgfri | Indtast en handling til behandling af overløb i opkaldskø. Vælg en af de understøttede handlinger. | UDFØR_FUNKTIONSMÅDEN VED OPTAGET_, OVERFØR_TIL_TELEFON_NUMMER, AFSPIL_RINGETONE_INDTIL_OPKALDER_LÆGGER_PÅ | ||
Aktivér overløb | Valgfri | Valgfri | Aktivér eller deaktiver overløbsbehandling efter en bestemt periode. Hvis dette er aktiveret, skal du indtaste Overløb efter ventetid i den næste kolonne. | SAND, FALSK | ||
Afspil ringetone for personer, der ringer op, når deres opkald sendes til en tilgængelig agent | Valgfri | Valgfri | Hvis der ikke er defineret nogen værdi på oprettelsestidspunktet, indstilles værdien til SAND. | SAND, FALSK | ||
Nulstil opkaldsstatistik ved ankomst i kø | Valgfri | Valgfri | Hvis der ikke er defineret nogen værdi på oprettelsestidspunktet, indstilles værdien til SAND. | SAND, FALSK | ||
Viderestillingsnummer ved overløb | Valgfri | Valgfri | Indtast det nummer, som overløbsopkald skal viderestilles til. | Eksempel: 1112223333
Antal tegn: 1-23 | ||
Aktivér viderestilling ved overløb til telefonsvarer | Valgfri | Valgfri | Aktiver eller deaktiver viderestilling ved overløb til telefonsvarer. | SAND, FALSK | ||
Overløb efter ventetid | Valgfri | Valgfri | Indtast, hvor lang tid (i sekunder) en opkalder har, før en agent besvarer opkaldet, inden opkaldet stilles videre. | Område: 1-7200 | ||
Aktivér meddelelse om overløb | Valgfri | Valgfri | Aktivér eller deaktiver for at afspille meddelelse før behandling af overløb. | SAND, FALSK | ||
Aktivér velkomstmeddelelse | Valgfri | Valgfri | Aktivér eller deaktiver afspilning af en meddelelse, når opkaldere først når køen. | SAND, FALSK | ||
Velkomstmeddelelse er obligatorisk | Valgfri | Valgfri | Aktivér eller deaktiver, om du gerne vil have, at velkomstmeddelelsen afspilles for hver opkalder. | SAND, FALSK | ||
Aktivér ventemeddelelse | Valgfri | Valgfri | Aktivér eller deaktiver for at underrette opkalderen om enten vedkommendes anslåede ventetid eller plads i køen. Hvis denne mulighed er aktiveret, afspilles den efter velkomstmeddelelsen og før kømeddelelsen. Hvis dette er aktiveret, skal du sørge for at indtaste Ventemeddelelsestilstanden i den næste kolonne. | SAND, FALSK | ||
Ventemeddelelsestilstand | Valgfri | Valgfri | Vælg, hvad din ventemeddelelse skal oplyse opkaldere om. Vælg en af de understøttede muligheder. | TID, PLACERING | ||
Håndteringstid for ventemeddelelse | Valgfri | Valgfri | Indtast standardantallet af minutter til håndtering af opkald. | Område: 1-100 | ||
Afspil ventemeddelelse med plads i køen | Valgfri | Valgfri | Rediger tallet for pladsen, hvor den anslåede ventetid afspilles. | Område: 1-100 | ||
Ventetid for ventemeddelelse | Valgfri | Valgfri | Indtast antallet af minutter, hvor den anslåede ventetid afspilles. | Område: 1-100 | ||
Ventemeddelelse om travlhed | Valgfri | Valgfri | Aktiver eller deaktiver ventemeddelelsen for at afspille en meddelelse, der informerer opkaldere om, at der er travlhed. | SAND, FALSK | ||
Aktivér kømeddelelse | Valgfri | Valgfri | Aktiver eller deaktiver afspilning af en meddelelse efter velkomstmeddelelsen og før ventemusikken. Hvis dette er aktiveret, skal du sørge for at indtaste antallet af sekunder i kolonnen Kømeddelelsestid. | SAND, FALSK | ||
Kømeddelelsestid | Valgfri | Valgfri | Indtast intervallet i sekunder mellem hver gentagelse af den kømeddelelse, der afspilles for opkaldere i køen. | Område: 1-600 | ||
Aktivér ventemusik | Valgfri | Valgfri | Aktivér eller deaktiver ventemusik for opkald i kø. | SAND, FALSK | ||
Aktivér alternativ kilde til ventemusik | Valgfri | Valgfri | Aktivér eller deaktiver en fil, der ikke er standardventemusik. Vælg den alternative kildefil i Control Hub. | SAND, FALSK | ||
Aktivér tilsidesættelse af kømeddelelse | Valgfri | Valgfri | Aktiver eller deaktiver tilsidesættelse af kømeddelelse for opkald i kø. | SAND, FALSK | ||
Ventetid for tilsidesættelse af kømeddelelse til opkald | Valgfri | Valgfri | Indtast intervallet i sekunder for ventetid for tilsidesættelse af kømeddelelse til opkald for opkaldere i køen. | Område: 1-120 | ||
Aktivér hviskemeddelelse | Valgfri | Valgfri | Aktivér eller deaktiver hviskebesked for opkald i kø. | SAND, FALSK | ||
Tillad flere opkald pr. agent | Valgfri | Valgfri | Aktivér eller deaktiver opkald, der venter på agenter. | SAND, FALSK | ||
Aktivér afvist opkald | Valgfri | Valgfri | Aktivér eller deaktiver afviste opkald for denne opkaldskø. Afviste opkald er opkald, der blev sendt til en tilgængelig agent, som ikke svarer. Hvis dette er aktiveret, skal du sørge for at indtaste antallet af ringetoner i kolonnen Antal ringetoner for afviste opkald. | SAND, FALSK | ||
Antal ringetoner for afviste opkald | Valgfri | Valgfri | Indtast antallet af ringetoner, før den aktive agent, der søges, kan besvare opkaldet, før systemet søger efter den næste ledige agent. | Område: 1-20 | ||
Afvist opkald, hvis agenten ikke er ledig | Valgfri | Valgfri | Aktivér eller deaktiver afvisning af opkald, hvis agenten pludselig ikke længere er ledig, mens opkaldet dirigeres. | SAND, FALSK | ||
Aktivér afvisning af opkald efter en bestemt tid | Valgfri | Valgfri | Aktivér eller deaktiver afvisning af opkald, når en agent har sat dem i venteposition i mere end <X> sekunder. Hvis dette er aktiveret, skal du sørge for at indtaste antallet af sekunder, hvorefter et opkald i venteposition afvises. | SAND, FALSK | ||
Afvis opkald efter en bestemt tid | Valgfri | Valgfri | Indtast antallet af sekunder, hvorefter et opkald i venteposition afvises. Hvis du vælger Sandt i ovenstående kolonne, er standardtiden 60. | Område: 1-600 | ||
Aktivér underretning af agent, hvis et opkald er i venteposition | Valgfri | Valgfri | Aktivér eller deaktiver underretning af en agent, hvis opkaldet er i venteposition i mere end <X> sekunder. Hvis dette er aktiveret, skal du sørge for at indtaste antallet af sekunder, hvorefter agenten kan underrettes om opkaldet i venteposition. | SAND, FALSK | ||
Tid inden underretning af agent, hvis et opkald er i venteposition | Valgfri | Valgfri | Indtast antallet af sekunder, hvorefter agenten kan underrettes om opkaldet i venteposition. Hvis du vælger Sandt i ovenstående kolonne, er standardtiden 30. | Område: 1-600 | ||
Aktivér særlig ringetone | Valgfri | Valgfri | Aktivér eller deaktiver særlig ringetone for opkald i opkaldskøen. Hvis dette er aktiveret, hører agenter en særlig ringetone, når de modtager opkald fra opkaldskøen. Hvis dette er aktiveret, skal du indtaste den type særlige ringemønster, som du vil tildele, i den næste kolonne. | SAND, FALSK | ||
Særligt ringemønster | Valgfri | Valgfri | Hvis særlig ringetone er aktiveret, skal du vælge det særlige ringetonemønster. Vælg en af de understøttede muligheder. | NORMAL, LANG_LANG, KORT_KORT_LANG, KORT_LANG_KORT | ||
Aktivér alternativt nummer til særlig ringetone | Valgfri | Valgfri | Aktivér eller deaktiver en særlig ringetone for alternative numre. Hvis dette er aktiveret, skal du indtaste ringemønsteret i kolonnen Alternative numre til ringemønster. | SAND, FALSK | ||
Handling med alternative numre | Valgfri | Valgfri | Indtast TILFØJ for at tilføje de alternative numre, du angiver i denne række. Indtast FJERN for at fjerne de alternative numre, du angiver i denne række. Hvis du indtaster ERSTAT, fjerner du alle tidligere indtastede alternative numre og erstatter dem med de alternative numre, du kun tilføjer i denne række. | TILFØJ, ERSTAT, FJERN | ||
Agenthandling | Valgfri | Valgfri | Indtast TILFØJ for at tilføje de agenter, du angiver i denne række. Indtast FJERN for at fjerne de agenter, du angiver i rækken. Hvis du indtaster ERSTAT, fjerner du alle tidligere indtastede agenter og erstatter dem med de agenter, du kun tilføjer i denne række. | TILFØJ, ERSTAT, FJERN | ||
Alternative numre | Valgfri | Valgfri | Indtast det eller de alternative numre, der skal tildeles til opkaldskøen. | Eksempel: 1112223333
Antal tegn: 1-23 | ||
Ringemønster for alternative numre | Valgfri | Valgfri | Hvis særlig ringetone er aktiveret for alternative numre, skal du vælge det særlige ringetonemønster. Vælg en af de understøttede muligheder. | NORMAL, LANG_LANG, KORT_KORT_LANG, KORT_LANG_KORT | ||
Agent1-id, Agent2-id... Agent50-id | Valgfri | Valgfri | Indtast de agenter, du vil tildele til opkaldskøen. Agenter kan være brugere eller arbejdsområder. For brugere skal du indtaste brugerens e-mailadresse. For arbejdsområder skal du indtaste arbejdsområdets navn. | Eksempel: test@example.com Antal tegn: 1-161 | ||
Agent1-vægtning, Agent2-vægtning... Agent50-vægtning | Valgfri | Valgfri | Hvis opkaldskøens politik for dirigering af opkald er vægtet, skal du indtaste agentens vægtning i procent. | Område: 0-100 | ||
Agent1's kompetenceniveau, Agent2's kompetenceniveau... Agent50's kompetenceniveau | Valgfri | Valgfri | Vælg agentkompetenceniveauet for de tildelte agenter. | Område: 1-20 |
Tilføj eller rediger mere end 50 agenter ad gangen
Hver række kan maks. indeholde 50 agenter og deres tilknyttede vægtning til dirigering af opkald (hvis det er relevant). Følg disse trin for at tilføje eller redigere mere end 50 agenter ved hjælp af CSV-filen.
| 1 | Indtast de 50 agenter og deres tilknyttede procentvise vægtning for dirigering af opkald (hvis det er relevant), som du vil tilføje eller redigere, i den første række til den opkaldskø, som du tilføjer eller redigerer. | ||
| 2 | I den næste række behøver du kun at indtaste oplysninger i de følgende kolonner for at tilføje eller redigere yderligere agenter:
Alle de andre kolonner skal ikke udfyldes. | ||
| 3 | Fortsæt med at gøre dette, indtil du har tilføjet alle de agenter, du skal tilføje eller redigere. |
Sørg for, at kunderne når de rigtige agenter på det rigtige tidspunkt, når de ringer ind i en opkaldskø. Du kan konfigurere og redigere indstillinger for indgående opkald som f.eks. viderestilling af opkald, distributionsmønster, overløbsindstillinger, afviste opkaldsindstillinger og tilbagekaldsindstillinger for en opkaldskø i Control Hub.
Rediger indstillinger for opkaldskø
Du kan ændre sprog, antal opkald for køen og opkalder-id'et til din opkaldskø.
| 1 | Log ind på Control Hub, og gå til . | ||||
| 2 | Vælg en opkaldskø, der skal redigeres på listen. | ||||
| 3 | Klik på Indstillinger i sidepanelet i. | ||||
| 4 | Rediger et af følgende felter:
| ||||
| 5 | Klik på Gem. |
Rediger telefonnumre for opkaldskø
Du kan ændre din opkaldskøs telefonnummer og tilføje op til 10 alternative numre.
| 1 | Log ind på Control Hub, og gå til . |
| 2 | Vælg en opkaldskø, der skal redigeres på listen. |
| 3 | Klik på Telefonnummer i sidepanelet. |
| 4 | Rediger telefonnummer og lokalnummer. Hvis du har efterladt lokalnummerfeltet tomt, når du opretter opkaldskøen, tildeler systemet automatisk de sidste fire cifre af telefonnummeret som et lokalnummer for denne opkaldskø. |
| 5 | Aktivér Tillad agenter at bruge opkaldskønummeret som opkalder-id for at tillade agenter at bruge opkaldskønummeret som opkalder-id. |
| 6 | Tilføj alternative numre ved hjælp af søgefunktionen. |
| 7 | Aktivér eller deaktiver Særlig ringetone for de alternative numre, der er tildelt opkaldskøen, ved at klikke på til/fra-knappen. |
| 8 | I tabellen skal du vælge det ringemønster, der skal tildeles til hvert alternativt nummer, ved hjælp af rullemenuen i kolonnen Ringemønster. |
| 9 | Klik på Gem. |
Rediger indstillinger for viderestilling af opkald
Du kan viderestille alle indgående opkald i overensstemmelse med en række kriterier, som du definerer.
| 1 | Log ind på Control Hub, og gå til . | ||
| 2 | Vælg en opkaldskø, der skal redigeres på listen. | ||
| 3 | Klik på Viderestilling af opkald i sidepanelet. | ||
| 4 | Aktivér funktionen Viderestilling af opkald. | ||
| 5 | Vælg en af følgende muligheder:
| ||
| 6 | Tildel det nummer, som du vil viderestille opkald til. Hvis du har valgt Viderestil altid opkald, skal du klikke på Gem.
| ||
| 7 | Hvis du vælger Viderestil opkald selektivt, skal du oprette en regel ved at klikke på Tilføj, hvornår du vil videresende eller Tilføj, hvornår du ikke vil videresende. | ||
| 8 | Opret et regelnavn. | ||
| 9 | I Hvornår du vil videresende eller Hvornår du ikke vil videresende skal du vælge en Virksomhedstidsplan og Ferieplan i rullemenuen. | ||
| 10 | I Videresend til skal du vælge mindst én mulighed i Standardtelefonnummer eller tilføje et Andet telefonnummer. | ||
| 11 | I Opkald fra skal du vælge Et vilkårligt nummer eller Valgte numre med mindst én af følgende valgmuligheder:
| ||
| 12 | I Opkald til skal du vælge et nummer eller alternativt nummer i rullemenuen, så opkald viderestilles, når et opkald modtages til dette nummer i din organisation, som du definerer. | ||
| 13 | Klik på Gem. |
Reglerne sorteres i tabellen efter regel-navnetegn. Eksempel: 00_rule, 01_rule, osv.
Reglen om "ikke at gå videre" har altid forrang frem for reglen om "fremad".
Reglerne behandles ud fra den rækkefølge, de er angivet i tabellen.
Du kan oprette flere regler. Men hvis en regel er opfyldt, kontrollerer systemet ikke længere den næste regel. Hvis du ønsker, at den specifikke regel skal kontrolleres først, foreslår vi, at du opdaterer regelnavnet med numre. Eksempel: Hvis du ønsker, at feriereglen skal tjekke før reglen om lukketid, skal du navngive reglen som 01-ferie og 02-lukket.
Hvis du vil vide mere om den grundlæggende funktionalitet og eksempler på selektivt viderestilling af opkald, kan du se Konfigurer selektiv viderestilling af opkald til Webex Calling.
Næste trin
Når en regel er oprettet, kan du aktivere eller deaktivere en regel ved hjælp af til/fra-knappen ved siden af reglen i tabellen. Desuden kan du altid ændre eller slette en regel ved at klikke på Rediger eller  .
.
Rediger indstillinger for overløb
Indstillingerne for overløb afgør, hvordan dine overløbsopkald håndteres, når opkaldskøen er fuld.
| 1 | Log ind på Control Hub, og gå til . |
| 2 | Vælg en opkaldskø, der skal redigeres på listen. |
| 3 | Klik på Indstillinger for overløb i sidepanelet. |
| 4 | Markér eller fjern markeringen af felterne ved siden af følgende indstillinger for at aktivere eller deaktivere:
|
| 5 | Vælg, hvordan nye opkald skal håndteres, når køen er fuld:
|
| 6 | Markér eller fjern markeringen af felterne ved siden af følgende indstillinger for at aktivere eller deaktivere:
|
| 7 | Klik på Gem. |
Rediger distributionstype
Du kan ændre din nuværende opkaldskøs mønster for dirigering af opkald.
| 1 | Log ind på Control Hub, og gå til . | ||
| 2 | Vælg en opkaldskø, der skal redigeres på listen. | ||
| 3 | Klik på Viderestilling af opkald i sidepanelet. | ||
| 4 | Rediger følgende valgmuligheder:
| ||
| 5 | Klik på Gem. |
Rediger indstillinger for afviste opkald
Afviste opkald er dem, der blev sendt til en tilgængelig agent, men agenten besvarer ikke. Disse opkald sendes derefter tilbage i køen foran alle køopkald. Du kan redigere, hvordan afviste opkald håndteres.
| 1 | Log ind på Control Hub, og gå til . | ||
| 2 | Vælg en opkaldskø, der skal redigeres på listen. | ||
| 3 | I sidepanelet skal du klikke på Afviste opkald. | ||
| 4 | Klik på til/fra-knappen ud for en af følgende valgmuligheder for at aktivere eller deaktivere indstillingen:
| ||
| 5 | Aktiver eller deaktiver Særlig ringetone for afviste opkald. Hvis dette er aktiveret, skal du vælge ringemønsteret i rullemenuen.
| ||
| 6 | Klik på Gem.
|
Rediger indstillinger for ring tilbage
Valgmuligheden Tilbagekald giver personer, der ringer op, mulighed for at modtage et tilbagekald til det telefonnummer, der er angivet, når deres oprindelige position i køen når ud. Telefonnummeret bekræftes i forhold til en placerings politik for udgående opkald.
Før du begynder
| 1 | Log ind på Control Hub, og gå til . |
| 2 | Vælg en opkaldskø, der skal redigeres på listen. |
| 3 | Klik på Ring tilbage i sidepanelet. |
| 4 | Slå valgmuligheden Ring tilbage til. |
| 5 | Indtast Anslået minimumstid for valgmuligheden Ring tilbage i minutter. Dette bestemmer, på hvilket tidspunkt den anslåede ventetid den person, der ringer op, modtager meddelelsen om tilbagekald. Denne valgmulighed fungerer sammen med meddelelsen Anslået ventetid for opkald i kø. Hvis denne værdi er lig med eller lavere end meddelelsesværdien Standard Time for behandling af opkald, afspilles meddelelsen om tilbagekald. Hvis denne værdi er højere end meddelelsesværdien for standardmeddelelsestid for opkaldshåndtering, afspilles tilbagekaldsprompten ikke. |
| 6 | Markér afkrydsningsfeltet Tillad international nummerprompt ved tilbagekald. Dette giver internationale brugere, der gerne vil ringes op, mulighed for at indtaste deres landekode. Tilbagekaldsnumrene valideres i forhold til en placerings politik for udgående opkald. |
| 7 | Klik på Gem.
|
Med opkaldskøpolitikker kan du konfigurere, hvordan du dirigerer opkald under ferie- og eftertidsperioder, midlertidigt omdirigerer nye indgående opkald og administrerer opkald i kø, når agenterne ikke er tilgængelige.
Politikker for opkaldskø er vigtige for at forstå, hvordan opkald dirigeres ind og ud af køen. De tjenester, der indgår i køpolitikkerne, har forrang på grundlag af nedenstående prioriteringsrækkefølge.
Ferietjeneste
Nattjeneste
Tvunget videresendelse
Strandede opkald
De tjenester, der er aktiveret i opkaldskø, har forrang og indgår i opkaldskøen for at bestemme, hvordan opkaldet
- håndteres, når opkaldskøen bliver fuld
- returneres, når agenten ikke besvarer opkaldene
- behandles, når køen ikke har nogen agenter
Administrer ferietjeneste
Konfigurer opkaldskøen for at dirigere opkald forskelligt i løbet af ferien.
| 1 | Log ind på Control Hub, og gå til . |
| 2 | Vælg en opkaldskø, der skal redigeres på listen. |
| 3 | Klik på Ferietjeneste i sidepanelet. |
| 4 | Aktivér ferietjenesten. |
| 5 | Vælg en mulighed i rullemenuen.
|
| 6 | Vælg Ferieplan i rullemenuen. Du kan også konfigurere nye ferieplaner , hvis en bestemt ferieplan ikke er angivet på rullelisten.
|
| 7 | Markér afkrydsningsfeltet Afspil meddelelse før ferietjenesten for at afspille meddelelsen om ferietjenesten. |
| 8 | Vælg en meddelelsestype med en af følgende muligheder:
|
| 9 | Klik på Gem for at gemme tjenesten. |
Administrer nattjeneste
Konfigurer opkaldskøen til at dirigere opkald anderledes i løbet af de timer, hvor køen ikke er i drift. Dette bestemmes af en tidsplan, der definerer køens åbningstider.
| 1 | Log ind på Control Hub, og gå til . |
| 2 | Vælg en opkaldskø, der skal redigeres på listen. |
| 3 | Klik på Nattjeneste i sidepanelet. |
| 4 | Aktivér nattjeneste. |
| 5 | Vælg en mulighed i rullemenuen.
|
| 6 | Markér afkrydsningsfeltet Afspil meddelelse før handling om nattjeneste for at afspille meddelelsen om nattjeneste. |
| 7 | Vælg en meddelelsestype med en af følgende:
|
| 8 | Vælg Åbningstider i rullemenuen. Du kan også konfigurere nye åbningstider , hvis en bestemt åbningstid ikke er angivet på rullelisten.
|
| 9 | Aktivér tvunget nattjeneste nu, uanset hvad åbningstiderne er, så opkald tvinges uanset åbningstiden. |
| 10 | Vælg en meddelelsestype med en af følgende muligheder:
|
| 11 | Klik på Gem for at gemme tjenesten. |
Administrer tvungen videresendelse
Gør det muligt at sætte køen i nødtilstand, så opkald kan viderestilles til et andet sted i nødstilfælde. Konfigurer opkaldskøen for at omstille nye indgående opkald midlertidigt til en anden rute uafhængigt af ruten Nattjeneste og Ferietjeneste.
| 1 | Log ind på Control Hub, og gå til . |
| 2 | Vælg en opkaldskø, der skal redigeres på listen. |
| 3 | Klik på Tvungen viderestilling i sidepanelet. |
| 4 | Aktivér tvunget videresendelse. |
| 5 | Indtast det telefonnummer, som du vil overføre opkaldet til. |
| 6 | Markér afkrydsningsfeltet Afspil meddelelsen, før du viderestiller for at afspille meddelelsen om tvungen viderestilling. |
| 7 | Vælg en meddelelsestype med en af følgende muligheder:
|
| 8 | Klik på Gem for at gemme tjenesten. |
Administrer strandede opkald
Et strandet opkald behandles af en kø uden agenter til at tage opkald. Konfigurer politikken for dirigering af opkaldskø for opkald, der er strandet i køen, når alle agenter er logget ud.
| 1 | Log ind på Control Hub, og gå til . |
| 2 | Vælg en opkaldskø, der skal redigeres på listen. |
| 3 | I sidepanelet skal du klikke på Strandede opkald. |
| 4 | Vælg en af valgmulighederne for, hvad du vil gøre med strandede opkald.
|
| 5 | Klik på Gem. |
Rediger indstillinger for opkaldskømeddelelse
Opkaldskømeddelelser er meddelelser og musik, som opkaldere hører, mens de venter i kø. Du kan administrere dine meddelelsesindstillinger for en nuværende opkaldskø.
| 1 | Log ind på Control Hub, og gå til . |
| 2 | Vælg en opkaldskø, der skal redigeres på listen. |
| 3 | Klik på Meddelelser i sidepanelet i. |
| 4 | Rediger en af følgende meddelelsesindstillingstjenester: |
Velkomstmeddelelse
Afspil en meddelelse, når opkaldere først når køen.
| 1 | Aktivér velkomstmeddelelse.
| ||
| 2 | Vælg velkomstmeddelelse er obligatorisk.
| ||
| 3 | Vælg en af følgende meddelelsestyper:
| ||
| 4 | Klik på Gem. |
Anslået ventemeddelelse for opkald i kø
Underret opkalderen om enten vedkommendes anslåede ventetid eller plads i køen.
| 1 | Aktivér Meddelelse om estimeret ventetid for opkald i kø. Aktivering af denne valgmulighed afspiller ventemeddelelsen efter velkomstmeddelelsen og før komfortmeddelelsen.
|
| 2 | Indstil standardbehandlingstiden 1-100 minutter. Denne tid er den anslåede behandlingstid pr. opkald (i minutter). Systemet bruger denne tid til at beregne den estimerede ventetid og meddeler den til brugeren, hvis du vælger valgmuligheden Annoncer ventetid som meddelelsestype. Denne valgmulighed fungerer sammen med valgmuligheden Minimum estimeret tid for tilbagekald. Hvis du vil afspille tilbagekaldsprompten til den, der ringer op, skal denne værdi være lig med eller højere end værdien af valgmuligheden Minimum estimeret tid for tilbagekald.
|
| 3 | Aktivér valgmuligheden Gentag periodisk afspilning af anslået ventemeddelelse , og indstil tiden 10-600 sekunder. Hvis du aktiverer denne valgmulighed, afspilles meddelelsen om den estimerede ventetid (køposition eller ventetid-meddelelse) med et bestemt interval, indtil systemet når værdien af valgmuligheden Minimum estimeret tid for tilbagekald. Hvis du deaktiverer denne valgmulighed, afspilles tilbagekaldsprompten med det samme.
|
| 4 | Vælg den type ventemeddelelse, der skal afspilles for de personer, der ringer op.
|
| 5 | Vælg Afspil meddelelse om travlhed for at afspille en meddelelse, når alle antal er højere end den maksimale køposition, der er defineret. Aktivering af denne valgmulighed afspiller tilbagekaldsprompten efter denne meddelelse.
|
| 6 | Klik på Gem. |
Komfortmeddelelse
Afspil en meddelelse efter velkomstmeddelelsen og før ventemusikken. Det er typisk en brugerdefineret meddelelse, der afspiller oplysninger, f.eks. aktuelle kampagner eller oplysninger om produkter og tjenester.
| 1 | Aktivér kømeddelelse. | ||
| 2 | Vælg, hvor lang tid der går i sekunder, før en opkalder hører kømeddelelsen. | ||
| 3 | Vælg en af følgende meddelelsestyper:
| ||
| 4 | Klik på Gem. |
Omgåelse af komfortmeddelelse
Afspil en kortere komfortmeddelelse i stedet for standardmeddelelsen Komfortmeddelelse eller Musik i venteposition for alle de opkald, der skal besvares hurtigt. Denne funktion forhindrer en opkalder i at høre en kort del af standardmeddelelsen, som afsluttes, så snart vedkommende stilles om til en agent.
| 1 | Aktivér tilsidesættelse af kømeddelelse. | ||
| 2 | Vælg, hvor lang tid der går i sekunder, før en opkalder hører tilsidesættelsen af kømeddelelsen.
Der oplyses om en tilsidesættelse af kømeddelelse, når et nyt indgående opkald modtages af køen, og den længste ventetid for et opkald i køen er mindre end eller lig med denne grænse. | ||
| 3 | Vælg én af følgende meddelelsestyper:
| ||
| 4 | Klik på Gem. |
Sæt musik i venteposition
Afspil musik til dem, der ringer op, efter komfortmeddelelsen i en gentaget løkke.
| 1 | Aktivér ventemusik. | ||
| 2 | Vælg en af følgende hilsetyper:
| ||
| 3 | Du kan vælge en alternativ kilde til interne opkald. | ||
| 4 | Klik på Gem. |
Meddelelse om opkaldshvisken
Afspil en meddelelse til agenten øjeblikkeligt, før det indgående opkald viderestilles. Meddelelsen angiver typisk identiteten af den opkaldskø, som opkaldet kommer fra.
| 1 | Aktivér opkaldshvisken.
| ||||
| 2 | Vælg en af følgende meddelelsestyper:
| ||||
| 3 | Klik på Gem. |
Rediger indstillinger for meddelelsesfiler for opkaldskø
Opkaldskømeddelelser er meddelelser og musik, som opkaldere hører, mens de venter i kø. Du kan administrere dine meddelelsesfiler for en nuværende opkaldskø.
| 1 | Log ind på Control Hub, og gå til . |
| 2 | Vælg en opkaldskø, der skal redigeres på listen. |
| 3 | Klik på meddelelsesfiler i sidepanelet. |
| 4 | Overfør en meddelelsesfil, eller optag din egen meddelelse.
Der vises en liste med alle overførte eller optagede filer. Du kan vælge at slette enhver fil, du ikke ønsker at bruge.
|
For hvert Webex-opkald, der startes, får du en CLID (Business Calling Line Identification). Denne virksomheds CLID kan enten være et opkaldskøtelefonnummer eller agentens konfigurerede telefonnummer. Agenten kan beslutte at angive disse oplysninger for udgående opkald enten via en vedvarende konfiguration eller en midlertidig konfiguration.
Konfigurer agentindstillinger for bruger
Før du begynder
Control Hub-administratoren giver det telefonnummer, der skal bruges som det udgående telefonnummer for agenterne i opkaldskø-/viderestillingsgruppen.
Når telefonnummeret aktiveres, kan administratoren indstille agenternes udgående telefonnummer med den specifikke kø-/viderestillingsgruppe CLID i henhold til vedvarende konfiguration.
- Agenterne kan også angive en midlertidig CLID-konfiguration ved at bruge FAC-koden nr. 80 til at bruge opkaldskø-/viderestillingsgruppens telefonnummer som CLID vises for det udgående opkald eller nr. 81 for udgående standard opkalder-id som det telefonnummer, der vises som CLID".
| 1 | Fra kundevisningen i https://admin.webex.com gå til . | ||
| 2 | Vælg en bruger, som du vil konfigurere agentindstillingen for. | ||
| 3 | Vælg Opkald, og vælg Agentindstillinger. | ||
| 4 | Vælg agentopkalder-id. Du kan indstille agentopkalder-id'et til enten agentens eget opkalder-id eller en specifik kø/viderestillingsgruppe. | ||
| 5 | Konfigurer agentopkaldskø/viderestillingsgruppe-id fra følgende valgmuligheder:
|
Tilføj eller rediger agenter
| 1 | Log ind på Control Hub, og gå til . | ||
| 2 | Vælg en opkaldskø, der skal redigeres på listen. | ||
| 3 | Klik på Agenter i sidepanelet i. | ||
| 4 | (Valgfri) Vælg en standardfærdighedsniveau for agenterne, hvis du tilføjer dem baseret på deres færdigheder fra rullelisten Tildelte færdighedsniveau.
| ||
| 5 | Fra Tilføj bruger eller arbejdsområde eller virtuel linje rullemenuen, søge efter eller vælge de brugere, arbejdsområder eller virtuelle linjer, der skal føjes til opkaldskø. | ||
| 6 | (Valgfrit) Marker afkrydsningsfeltet, hvis du vil give agenter midt i aktive opkald lov til at besvare yderligere opkald. | ||
| 7 | (Valgfrit) Marker afkrydsningsfeltet, hvis du vil give agenter lov til at tilslutte sig eller forlade køen. | ||
| 8 | (Valgfri) Rediger færdighedsniveauet og til/fra-knappen Deltaget for hver bruger, arbejdsområde eller virtuel linje i køen. | ||
| 9 | (Valgfri) For at fjerne en bruger, et arbejdsområde eller en virtuel linje skal du klikke på | ||
| 10 | (Valgfri) Klik på Fjern alle for at fjerne alle brugere, arbejdsområder eller virtuelle linjer fra køen. | ||
| 11 | Klik på Gem.
|
Vis instrumentpanel for agent
| 1 | Log ind på Control Hub, og gå til . | ||||||||||||||||||||
| 2 | Klik på fanen Agenter . | ||||||||||||||||||||
| 3 | Vælg en agent på standardlisten over viste agenter, eller søg efter et agentnavn eller det primære nummer eller lokalnummer, der er knyttet til agenten.
Agentdashboardet i den skjulte standardvisning viser:
| ||||||||||||||||||||
| 4 | Klik på > for at udvide agentoplysningerne. Agentdashboardet viser:
| ||||||||||||||||||||
| 5 | Slå til for at deltage i eller ikke deltage i en agent i den specifikke opkaldskø. | ||||||||||||||||||||
| 6 | (Valgfri) Klik på Eksportér CSV for at eksportere et regneark med de omfattende agentoplysninger. Brug denne tabel til at finde oplysningerne i den eksporterede CSV-fil.
|
Agenter i en opkaldskø kan tilknyttes en supervisor, der lydløst kan overvåge, instruere, bryde ind eller overtage opkald, som deres tildelte agenter i øjeblikket håndterer.
Supervisorfunktioner for opkaldskø til Webex Calling
Lydløs overvågning – overvåg en agents opkald, uden at opkalderen ved det. Brug denne funktion til at sikre, at undervisningen fungerer, eller til at finde ud af, hvad agenterne kan gøre bedre.
Hvis du vil overvåge et opkald lydløst, skal du indtaste #82 efterfulgt af agentens lokal- eller telefonnummer.

Instruktion – bryd ind i en agents opkald, og kommuniker med agenten. Agenten er den eneste, der kan høre dig. Brug denne funktion til at uddanne nye medarbejdere.
Hvis du vil instruere i et opkald, skal du indtaste #85 efterfulgt af agentens lokal- eller telefonnummer.

Bryd ind – bryd ind i en agents opkald. Det er både agenten og opkalderen, der kan høre dig. Denne funktion er nyttig, når du skal deltage i opkaldet og hjælpe med at løse problemer.
Hvis du vil bryde ind i et opkald, skal du indtaste *33 efterfulgt af agentens lokal- eller telefonnummer.

Overtag – overtag et opkald fra en agent. Brug denne funktion, når du er nødt til at overtage opkaldet for en agent.
Hvis du vil overtage et opkald, skal du indtaste #86 efterfulgt af agentens lokal- eller telefonnummer.

Mens du aktiverer supervisorfunktioner, afspilles en advarselstone til en agent, mens han overvåger, træner eller bryder ind, og der afspilles en meddelelse om overtagelsesfunktionen. |
Tilføj eller slet en supervisor
Du kan tilføje eller slette supervisorer. Når du tilføjer en supervisor, kan du tildele agenter til dem fra flere opkaldskøer.
| 1 | Log ind på Control Hub, og gå til . |
| 2 | Klik på fanen Supervisor , og klik derefter på Tilføj supervisor. |
| 3 | På siden Grundlæggende skal du vælge en bruger fra rullegardinmenuen, der skal tilføjes som supervisor, og klikke på Næste. |
| 4 | På siden Tildel agenter skal du vælge en bruger fra rullelisten, der skal tildeles som agenter til supervisoren, og klikke på Næste. |
| 5 | På siden Gennemse skal du gennemgå den valgte supervisor og de tildelte agenter. |
| 6 | Klik på Tilføj supervisor. Når en supervisor er tilføjet, kan du tildele agenter til supervisoren. Hvis du vil fjerne en supervisor, skal du klikke på ikonet Fjern supervisor , der er tilknyttet supervisoren.
|
Tildel eller fjern tildeling af agenter til en supervisor
Tildel agenter til en supervisor, så supervisoren kan overvåge opkald lydløst, instruere, bryde ind og overtage.
| 1 | Log ind på Control Hub, og gå til . Listen over oprettede supervisorer vises. | ||
| 2 | Klik på fanen Supervisor . | ||
| 3 | Under kolonnen Handlinger skal du på rullelisten for en respektive supervisor vælge en bruger, der skal føjes som agent til supervisoren. Den valgte agent tildeles supervisoren.
| ||
| 4 | Hvis du vil fjerne tildelingen af agenter, skal du udvide supervisorrækken og klikke på ikonet Fjern tildeling af agenter , der er knyttet til agenten.
Når agenter er tildelt til en supervisor, kan en supervisor bruge funktionsadgangskoder (FAC'er) til at overvåge, instruere, bryde ind og overtage opkald. Du kan læse mere i Supervisorfunktioner for opkaldskø til Webex Calling. |
Vis agenter, der er tildelt en kø
Du kan se en liste over alle de agenter, der er tildelt en opkaldskø.
| 1 | Log ind på Control Hub, og gå til . |
| 2 | Vælg en opkaldskø, der skal redigeres på listen. |
| 3 | Klik på Agenter i sidepanelet i. |
| 4 | Rediger de brugere, arbejdsområder eller virtuelle linjer, der er tildelt som agenter til denne opkaldskø. |
| 5 | Klik på Gem. Klik på Fjern alle hvis du vil fjerne alle brugere, arbejdsområder eller virtuelle linjer fra denne opkaldskø. |
Du kan bruge analyser til at evaluere opkaldskøens status, opkaldskøagentens status og livekøens status. Opkaldskødataene behandles batch hver dag og stilles til rådighed inden for 24 timer, og målinger er tilgængelige inden for 1:00 GMT den næste dag. Mængden af data, du har adgang til, afhænger af, hvilken type kunde du er. Hvis du er standardkunde, har du adgang til 3 måneders data. Hvis du er Pro Pack-kunde, har du adgang til 13 måneders data.
Disse analysedata er til almindelig brug og bør ikke bruges til faktureringsformål. |
For at se opkaldskøanalyser skal du gå til .
Tip til instrumentpanel
Juster tidsrum
Du kan se nogle diagrammer i en time-, daglig, ugentlig eller månedlig tidsskala, så du kan spore engagement over tid og se efter brugstendenser. Dette giver et effektivt indblik i, hvordan indgående opkald håndteres i opkaldskøer.
Datovælgeren gælder ikke for data i sektionen med live-køstatistik. Data til sektionen med live-køstatistik indsamles hvert 30. sekund. |
Globale filtre
Instrumentpanelet indeholder effektive filtreringsværktøjer. Klik på bjælken Filtre for at vælge, hvilke data du ønsker at se. De filtre, du vælger, vil automatisk gælde for alle diagrammer. Du kan filtrere efter specifikke opkaldskøer, placeringer og supervisorer.
Filteret Supervisorer gælder kun for agentstatistik for opkaldskøer. |
Eksportér data eller diagrammer
Du kan eksportere enhver graf eller detaljevisning. Klik på knappen Mere øverst til højre på diagrammet/listen, og vælg filformatet til din download (PDF, PNG eller CSV, afhængigt af om det er en graf eller en liste).
Når du kombinerer filoverførsel med de tilgængelige filtre, kan du nemt generere nyttige rapporter om opkaldskøer i din organisation.
KPI'er
KPI'er er tilgængelige øverst på siden for at vise dig en hurtig status på højt niveau for indgående opkald i opkaldskøer inden for det valgte datointerval . De tilgængelige KPI'er er:
- Besvarede opkald i alt – Samlet antal opkald, som agenterne besvarede. Procentdelen viser ændringen i værdien over tid ved at sammenligne den med de tidligere data for det valgte datointerval.
- Samlet antal afbrudte opkald – Samlet antal opkald, hvor den person, der ringede, lagde røret på eller indspillede en besked, før en agent blev tilgængelig. Procentdelen viser ændringen i værdien over tid ved at sammenligne den med de tidligere data for det valgte datointerval.
- Procentdel af afbrudte opkald – Procentdel af opkald, hvor den person, der ringede, lagde røret på eller lagde en besked, før en agent blev tilgængelig. Procentdelen viser ændringen i værdien over tid ved at sammenligne den med de tidligere data for det valgte datointerval.
- Avg ventetid – gennemsnitlig tid, som opkaldere brugte på at vente på den næste tilgængelige agent til at besvare opkaldet. Procentdelen viser ændringen i værdien over tid ved at sammenligne den med de tidligere data for det valgte datointerval.
Indgående opkald for opkaldskøer og tendens
Dette diagram viser en opdeling af opkaldskø efter indgående opkald. Du kan bruge dette diagram til at se, hvordan opkaldskøer håndterer alle indgående opkald til din organisation.
Avg opkaldskø tid pr. opkald og tendens
Dette diagram viser en fordeling mellem det gennemsnitlige antal afbrudte og gennemsnitlige venteminutter fra indgående opkald. Du kan bruge dette diagram til at se, hvor længe de personer, der ringede, skulle vente, før du lagde røret på eller blev viderestillet til en agent. Gennemsnitlige minutter beregnes som:
- Avg. forladt tid – gennemsnitlig opkaldstid, som opkalderne brugte på at vente på en agent, før de hængte op eller valgte valgmuligheden for at efterlade en meddelelse.
- Avg. ventetid – gennemsnitlig tid, som opkaldere bruger på at vente på den næste tilgængelige agent til at besvare opkaldet.
De 25 mest populære opkaldskøer efter opkaldsstatus
Denne tabel viser de øverste 25 opkaldskøer med flest opkald efter en bestemt status. Statuserne for tilgængelige opkald er:
- Besvarede opkald – Antal opkald, der besvares af agenter.
- % af besvarede opkald – Procentdel af opkald, der besvares af agenter.
- Afbrudte opkald – Antal opkald, hvor den person, der ringede, lagde røret på eller lagde en besked, før en agent blev tilgængelig.
- % af afbrudte opkald – Procentdel af opkald, hvor den person, der ringede, lagde røret på eller lagde en besked, før en agent blev tilgængelig.
- Overløb - optaget – Antal opkald, der overløb til en anden opkaldskø , fordi køgrænsen blev overholdt.
- Overløb - timeout – Antal opkald, der overløb til en anden opkaldskø , fordi ventetid overskred den maksimalt konfigurerede grænse.
- Viderestillede opkald – Antal opkald, der blev viderestillet ud af køen.
Top 25 opkaldskøer efter avg ventetid og afbrudt tid
Denne tabel viser de 25 bedste opkaldskøer med det højeste gennemsnitlige ventetid og afbrudte tider fra indgående opkald. Gennemsnitstiden beregnes som:
- Avg forladt tid – gennemsnitlig opkaldstid, som opkalderne brugte på at vente på en agent, før de hængte op eller valgte valgmuligheden for at efterlade en meddelelse.
- Avg ventetid – gennemsnitlig opkaldstid, som personer, der ringer op, bruger på at vente på den næste tilgængelige agent til at besvare opkaldet.
Statistik for opkaldskø
Denne tabel viser oplysninger om opkaldskøer, der er blevet konfigureret i din organisation. Du kan bruge denne tabel til at se antallet af indgående opkald til opkaldskøer og statussen for disse opkald. Du kan også søge efter specifikke opkaldskøer, placeringer, telefonnumre og lokalnumre ved hjælp af søgelinjen i tabellen. De tilgængelige oplysninger er:
- Opkaldskø – navnet på opkaldskøen.
- Placering – Placering tildelt til opkaldskø.
- Telefonnr. – Telefonnummer, der er knyttet til opkaldskø.
- Lokalnummer – Lokalnummer, der er knyttet til opkaldskø.
- Samlet ventetid – den samlede tid, hvor opkald blev sat i venteposition af agenter.
- Avg ventetid – gennemsnitlig tid, hvor opkald blev sat i venteposition af agenter.
- Samlet taletid – samlet tid, hvor agenter talte aktivt under opkald.
- Avg taletid – gennemsnitlig tid, hvor agenter talte aktivt under opkald.
- Samlet behandlingstid – samlet tid, hvor agenter brugte håndteringen af opkald. Behandlingstid beregnes som samlet taletid + samlet ventetid = samlet behandlingstid.
- Avg-behandlingstid – gennemsnitlig tid, hvor agenter brugte håndteringen af opkald.
- Samlet ventetid – den samlede tid, som opkaldere brugte på at vente på den næste tilgængelige agent for at besvare opkaldet.
- Avg ventetid – gennemsnitlig tid, som opkaldere brugte på at vente på den næste tilgængelige agent til at besvare opkaldet.
- Opkald besvaret – Antal opkald besvaret af agenter.
- % besvarede opkald – procentdel af opkald, der blev besvaret af agenter.
- Opkald afbrudt – Antal opkald, hvor den person, der ringede, lagde røret på eller lagde en besked, før en agent blev tilgængelig.
- % afbrudte opkald – Procentdel af opkald, hvor den person, der ringede, lagde røret på eller lagde en besked, før en agent blev tilgængelig.
- Avg afbrudt tid – gennemsnitlig tid, hvor personer, der ringer op, hængte op eller efterlod en meddelelse, før en agent blev tilgængelig.
- Afbrudt tid – Tidspunkt, hvor personer, der ringer op, hængte en meddelelse op eller efterlod en meddelelse, før en agent blev tilgængelig.
- Samlede opkald – samlet antal indgående opkald.
- Overløb – optaget – Antal opkald, der løb over, fordi køgrænsen blev overholdt.
- Overløb – timeout – Antal opkald, der løb over, fordi ventetid overskred den maksimale grænse.
- Viderestillede opkald – Antal opkald, der blev viderestillet ud af køen.
- Avg. antal tildelte agenter – gennemsnitligt antal agenter, der er tildelt til opkaldskøer.
- Avg. antal agenter, der håndterer opkald – gennemsnitligt antal agenter, der aktivt håndterede opkald.
Opkaldskøer uden data vises ikke i denne tabel. |
KPI'er
KPI'er er tilgængelige øverst på siden for at vise dig oplysninger om de opkald, som agenter håndterede inden for det datointerval , du valgte. De tilgængelige KPI'er er:
- Besvarede opkald i alt – Samlet antal præsenterede opkald, der blev besvaret af agenter. Procentdelen viser ændringen i værdien over tid ved at sammenligne den med de tidligere data for det valgte datointerval.
- Afviste opkald i alt – Samlet antal opkald, der blev præsenteret for en agent, men som ikke blev besvaret. Procentdelen viser ændringen i værdien over tid ved at sammenligne den med de tidligere data for det valgte datointerval.
- Avg. behandlingstid – gennemsnitlig tid, som agenter bruger på håndtering af opkald. Procentdelen viser ændringen i værdien over tid ved at sammenligne den med de tidligere data for det valgte datointerval.
Avg agentopkaldstid pr. opkald og tendens
Dette diagram viser i gennemsnit, hvor længe hvert opkald varer efter deres opkaldsstatus. Du kan bruge dette diagram til at se, om de personer, der ringer, får den hjælp, de har brug for, i tide.
Indgående opkald til agenter efter opkaldsstatus
Dette diagram viser en fordeling af indgående opkald til agenter baseret på opkaldsstatus. Dette diagram kan hjælpe dig med at se, om der er flere afviste opkald end normalt.
Agenter, der håndterer opkald, sammenlignet med tildelte agenter
Dette diagram viser en tendens for det gennemsnitlige antal agenter, der håndterer opkald, i forhold til det gennemsnitlige antal agenter, der er tildelt til opkaldskøer. Du kan bruge dette diagram til at se, om der er nok agenter til at håndtere opkald og justere efter behov.
Top 25 agenter efter besvarede og afviste opkald
Denne tabel viser de 25 mest populære agenter med flest besvarede eller afviste opkald.
Top 25 agenter efter avg tale og avg holdt tid
Denne tabel viser de 25 bedste agenter med det højeste gennemsnitlige antal tale- eller venteminutter.
Opkaldskøagenter
Denne tabel viser oplysninger om alle de agenter, der er blevet tildelt til opkaldskøer i din organisation. Du kan bruge denne tabel til at se, hvilken agent der får flest opkald og oplysninger om vedkommendes opkaldsstatistik. Du kan også søge efter specifikke agent- eller arbejdsområdenavne, opkaldskøer og placeringer ved hjælp af søgelinjen i tabellen. De tilgængelige oplysninger er:
- Agentnavn – navnet på agenten eller arbejdsområdet.
- Opkaldskø – navnet på opkaldskøen.
- Placering – Placering tildelt til opkaldskø.
- Samlet besvarede opkald – Antal opkald, der blev præsenteret for agenten og besvaret af vedkommende.
- Afviste opkald – Antal opkald, der blev præsenteret for agenten, men blev ikke besvaret.
- Samlet antal viste opkald – Antal indgående opkald til agenten, der blev distribueret af opkaldskøen.
- Samlet taletid – Samlet tid, som en agent brugte aktivt på at tale under opkald.
- Avg. taletid – gennemsnitlig tid, som en agent brugte aktivt på at tale under opkald.
- Samlet ventetid – Samlet tid, hvor en agent sætter opkald i venteposition.
- Avg. ventetid – gennemsnitlig tid, hvor en agent sætter opkald i venteposition.
- Samlet behandlingstid – Samlet tid, hvor en agent brugte håndteringen af opkald. Behandlingsminutter beregnes som samlet taletid + samlet ventetid = samlet behandlingstid.
- Avg. behandlingstid – gennemsnitlig tid, som en agent brugte på at håndtere opkald.
KPI'er
KPI'er er tilgængelige øverst på siden for at vise dig alle de aktuelle indgående opkald, og deres statusser, så du kan overvåge opkaldskøer i realtid. De tilgængelige KPI'er er:
- Aktive opkald – Viser antallet af opkald, hvor agenterne taler med dem, der ringer op.
- Ventende opkald – Viser antallet af opkald, der venter på, at den næste tilgængelige agent besvarer.
- Opkald i venteposition – viser antallet af opkald, som agenter har sat i venteposition.
Statistik for kø med liveopkald
Denne tabel viser oplysninger om alle de opkaldskøer, der er blevet konfigureret i din organisation. Du kan bruge denne tabel til at se, hvilken opkaldskø der får flest opkald, og justere antallet af agenter efter behov. Du kan også søge efter specifikke opkaldskøer, placeringer, telefonnumre og lokalnumre ved hjælp af søgelinjen i tabellen. De tilgængelige oplysninger er:
- Opkaldskø – navnet på opkaldskøen.
- Placering – Den placering, der er tildelt opkaldskø.
- Telefon nr. – det telefonnummer, der er tildelt til opkaldskøen.
- Lokalnummer – Det lokalnummer, der er tildelt opkaldskø.
- Aktive opkald – antallet af opkald, hvor agenter taler med personer, der ringer op.
- Opkald i venteposition – antallet af opkald, som agenter har sat i venteposition.
- Ventende opkald – antallet af opkald, der venter på den næste tilgængelige agent.
Få flere oplysninger i Analytics til din cloud-samarbejdsportefølje.
Du kan se opkaldskørapporter med oplysninger om alle indgående opkald, der nåede opkaldskøen, og også se kø- og agentstatistikker.
Du kan få adgang til rapporter under .
Køstatistikker
Giver oplysninger om opkaldskøer, der er konfigureret i din organisation. Du kan bruge denne rapport til at se antallet af indgående opkald til opkaldskøer og statussen for disse opkald.
| Kolonnenavn | Beskrivelse |
|---|---|
| Opkaldskø | Navn på opkaldskø. |
| Lokalitet | Placering tildelt til opkaldskø. |
| Telefon NR. | Telefonnummer tildelt til opkaldskø. |
| Lokalnummer | Lokalnummer, der er tildelt opkaldskø. |
| Samlet ventetid | Den samlede tid, hvor opkald blev sat i venteposition af agenter. |
| Avg ventetid | Gennemsnitlig tid, hvor opkald blev sat i venteposition af agenter. |
| Samlet taletid | Samlet tid, hvor agenter talte aktivt under opkald. |
| Avg taletid | Gennemsnitlig tid, hvor agenter talte aktivt under opkald. |
| Samlet behandlingstid | Den samlede tid, som agenter brugte på at håndtere opkald. Behandlingstid beregnes som samlet taletid + samlet ventetid = samlet behandlingstid. |
| Gns håndteringstid | Gennemsnitlig tid, hvor agenter brugte håndteringen af opkald. |
| Samlet ventetid | Samlet tid, som personer, der ringer op, brugte på at vente på den næste tilgængelige agent til at besvare opkaldet. |
| Gns ventetid | Gennemsnitlig tid, som opkaldere brugte på at vente på den næste tilgængelige agent til at besvare opkaldet. |
| Besvarede opkald | Antal opkald, der er besvaret af agenter. |
| % besvarede opkald | Procentdel af opkald, der besvares af agenter. |
| Afbrudte opkald | Antal opkald, hvor den person, der ringer op, har lagt røret på eller lagt en besked, før en agent blev tilgængelig. |
| % afbrudte opkald | Procentdel af opkald, hvor den person, der ringede, lagde røret på eller lagde en besked, før en agent blev tilgængelig. |
| Avg afbrudt tid | Gennemsnitlig tid, hvor personer, der ringer op, hængte en meddelelse op eller efterlod en meddelelse, før en agent blev tilgængelig. |
| Samlet afbrudt tid | Tidspunkt, hvor personer, der ringer op, hængte en meddelelse op eller efterlod en meddelelse, før en agent blev tilgængelig. |
| Samlede opkald | Samlet antal indgående opkald. |
| Overstrømmede opkald | Antal opkald, der løb over, fordi køgrænsen blev overholdt. |
| Timeout for opkald | Antal opkald, der timeout, fordi ventetiden overskred den maksimale grænse. |
| Viderestillede opkald | Antal opkald, der blev viderestillet ud af køen. |
| Gnsn. antal tildelte agenter | Gennemsnitligt antal agenter, der er tildelt til opkaldskøer. |
| Gnsn. antal agenter, der håndterer opkald | Gennemsnitligt antal agenter, der aktivt håndterede opkald. |
Kø-agentstatistik
Giver oplysninger om alle agenter, der er blevet tildelt til opkaldskøer i din organisation. Du kan bruge denne rapport til at se, hvilken agent der får flest opkald og oplysninger om vedkommendes opkaldsstatistik.
| Kolonnenavn | Beskrivelse |
|---|---|
| Agentnavn | Agentens navn. |
| Opkaldskø | Navn på opkaldskø. |
| Lokalitet | Placering tildelt til opkaldskø. |
| Samlet antal besvarede opkald | Antal opkald, der blev præsenteret for agenten og besvaret af denne. |
| Afviste opkald | Antal opkald, der blev præsenteret for agenten, men som ikke blev besvaret. |
| Præsenterede opkald i alt | Antal indgående opkald til agenten, der blev distribueret af opkaldskø. |
| Samlet taletid | Den samlede tid, som en agent brugte aktivt på at tale under opkald. |
| Avg taletid | Gennemsnitlig tid, som en agent brugte aktivt på at tale under opkald. |
| Samlet ventetid | Samlet tid, hvor en agent sætter opkald i venteposition. |
| Avg ventetid | Gennemsnitlig tid, hvor en agent sætter opkald i venteposition. |
| Samlet behandlingstid | Den samlede tid, som en agent brugte på at håndtere opkald. Behandlingsminutter beregnes som samlet taletid + samlet ventetid = samlet behandlingstid. |
| Gns håndteringstid | Gennemsnitlig tid, hvor en agent brugte håndteringen af opkald. |
Få flere oplysninger om andre tjenesterapportskabeloner, brugerdefinerede skabeloner og administration af rapporter i Rapporter til din cloud-samarbejdsportefølje.
Webex Customer Experience Basic er et tilbud, der er tilgængeligt som en del af Webex Suite- eller Webex Calling Professional-licens uden ekstra omkostninger. Det indeholder et enkelt og kraftfuldt sæt af funktioner, der er samlet for at levere callcenter-funktionerne. Funktionerne som stemmekøer, færdighedsbaseret distribution, opkaldskøovervågning og -analyse, multiopkaldsvindue og meget mere hjælper brugere med at engagere sig effektivt med kunder. Med vores Webex Calling til Microsoft Teams-integration kan Microsoft Teams-brugere også få adgang til funktionerne direkte fra Teams.
Da Customer Experience Basic er designet som et voice-only tilbud, er det bedst egnet til kunder, der har brug for enkle stemmecentrerede callcenter-funktioner og ikke har brug for de avancerede funktioner i en omfattende kontaktcentertjeneste.
Vi anbefaler Webex Contact Center til kunder, der har brug for avancerede kundeengagementfunktioner, distribution med flere kanaler eller installationer med høj opkaldsvolumen i stor skala.
Funktioner og fordele
Grundlæggende kundeoplevelse omfatter følgende funktioner:
- Stemmekøer – hjælper administratorer med at konfigurere forskellige funktioner, såsom færdighedsbaseret distribution, forbedrede køpolitikker, kundetilbagekald osv.
- Analyse af opkaldskøer – hjælper administratorer med at få vist vigtige data såsom topopkaldskøer, topagenter, status for live opkaldskøer osv.
- Opkaldskørapporter – hjælper administratorer med at få vist oplysninger som f.eks. statusrapport for opkaldskøer og agentstatusrapport.
- Agentoplevelse i Webex-appen – hjælper brugere med at kontrollere og ændre deres opkaldskøstatus og deltage i/fravælge køen i Webex-appen.
- Vindue med flere opkald – hjælper brugere med at få en hurtig visning af opkaldsstatussen og let adgang til nogle almindelige opkaldsfunktioner.
- Webex Calling-integration i Microsoft Teams – hjælper brugere med at få adgang til funktionerne direkte fra Microsoft Teams.
Stemmekøer
Stemmekøer, der tidligere er kendt som Group Call Management (GCM), er en avanceret opkaldskø-funktion, der gør det nemt og overkommeligt at understøtte tjenester til høj opkaldshåndtering og teamopkaldshåndtering som en kernedel af Webex Calling.
Stemmekøer tilføjer nøglefunktioner, der giver supervisorfunktioner, forbedrer køpolitikker til at bestemme viderestilling af opkald baseret på åbningstider, giver færdighedsbaseret distribution, giver tilbagekaldsfunktioner for kunder og rapporter og analyser for administratorer. Stemmekøer er en funktion uden for boksen, der er indstillet i Webex Calling, og anbefales til opkaldskøer på op til 50 agenter.
Stemmekøer refererer til en samling af funktioner, der er designet til at arbejde sammen for at understøtte administration af salg af høj opkaldsvolumen og supportteams for opkald, der er rettet til en opkaldskø. Her er nogle af funktionerne:
-
For opkaldere
-
Velkomsthilsen
-
Køhilsen (du vil blive betjent hurtigst muligt)
-
Mulighed for at bede om at blive ringet op (opkalderen oplyse et nummer, som vedkommende kan blive ringet op på, i stedet for at vente i køen)
-
Forbedrede politikker for kødirigering (til nattjeneste, ferier og tvunget viderestilling)
-
Yderligere IVR-funktionsopkaldsmeddelelse og komfortmeddelelse om omgåelse
-
-
For agenter
-
Mulighed for at logge ind og ud af køen i ét trin
-
Administration af status for personlig parathed
-
Handlinger med flere køer
-
Intuitive UX-indstillinger til fastnettelefon og Webex-app
-
-
For supervisorer og administratorer
-
Mulighed for at overvåge, instruere, bryde ind og tage over i aktive opkald
-
Administration af agentstatus
-
Instrumentpanel til opkaldskørapportering og -analyse
-
Tildeling af opkaldskøpersonale pr. kø
-
Tildeling af kompetencebaserede dirigeringsværdier for personale pr. kø
-
Startsæt til opkaldskø
Før du konfigurerer opkaldskøen, kan du downloade startsættet for opkaldskø, hvis du ønsker at forstå, hvordan du kan udstyre opkaldskøer og styrke dine opkaldskøagenter.
Agentfunktioner
Ved hjælp af Webex-appen kan agenterne indstille tilgængelighedsstatus, deltag i/ikke-deltagelse i kø, foretage udgående opkald, foretage konferenceopkald osv.
Få flere oplysninger i Skift status for din opkaldskø.
Vindue med flere opkald
Valgmuligheden Muti-opkaldsvindue i Webex-appen giver agenter mulighed for at få en hurtig visning af opkaldsstatussen og nemt få adgang til nogle almindelige opkaldsfunktioner som f.eks. afvise opkald, besvare opkald, viderestilling, venteposition osv.
Få flere oplysninger i Administrer alle dine telefonopkald på ét sted.
Webex Calling til Microsoft Teams
Webex Calling-integrationen i Microsoft Teams giver agenter adgang til Webex Calling-funktionerne direkte fra Microsoft Teams.
Få flere oplysninger i Webex Calling til Microsoft Teams.
Opkaldskøer videresender opkaldere til agenter, der kan hjælpe med et bestemt problem eller spørgsmål. Opkald fordeles enkeltvis til agenterne i køen. Opkaldskøer holder opkald midlertidigt i venteposition, når alle agenter, der er tildelt til at modtage opkald fra køen, ikke er tilgængelige. Når agenter bliver tilgængelige, distribueres de opkald i kø i overensstemmelse med de indstillinger for dirigering af opkald, du har valgt for opkaldskøen.
Når et opkald ankommer til en opkaldskø og sendes til en agent, fungerer funktionen til viderestilling af agentopkald ikke. |
Opret en opkaldskø
| 1 |
Log ind på Control Hubog gå til . | ||||||||||||||||||||||||||||
| 2 |
Klik . | ||||||||||||||||||||||||||||
| 3 |
På siden Grundlæggende skal du indtaste følgende oplysninger og derefter klikke på Næste.
| ||||||||||||||||||||||||||||
| 4 |
På siden Dirigering af opkald skal du vælge en af følgende muligheder og klikke på Næste.
Følgende tabel viser det maksimale antal agenter, du kan tildele for hver type af dirigering af opkald.
| ||||||||||||||||||||||||||||
| 5 |
På siden Indstillinger for overløb skal du konfigurere overløbsindstillinger og beskedtoner for agenten, og klikke på Næste.
| ||||||||||||||||||||||||||||
| 6 |
På siden Meddelelser skal du bestemme de meddelelser og musik, som personer, der ringer, hører, mens de venter i køen, og klikke på Næste. Du kan aktivere enhver af følgende indstillinger:
| ||||||||||||||||||||||||||||
| 7 |
På siden Vælg agenter skal du klikke på Tilføj bruger eller arbejdsområde eller virtuel linje og derefter søge efter eller vælge de brugere, arbejdsområder eller virtuelle linjer, der skal føjes til opkaldskøen.
Du kan vælge afkrydsningsfeltet Tillad agenter ved aktive opkald til at tage yderligere opkald, hvis du vil tillade agenter ved aktive opkald at foretage yderligere opkald. Du kan vælge afkrydsningsfeltet Tillad agenter at deltage i eller fravælge køen , hvis du vil tillade agenter at deltage i eller fravælge køen.
| ||||||||||||||||||||||||||||
| 8 |
Gennemse dine opkaldskøindstillinger på siden Gennemse for at sikre, at du har indtastet de korrekte oplysninger. | ||||||||||||||||||||||||||||
| 9 |
Klik på Opret og Udført for at bekræfte opkaldskøindstillingerne.
| ||||||||||||||||||||||||||||
Se denne videodemonstration om, hvordan du opretter en ny opkaldskø i Control Hub.
Opret flere opkaldskøer på en gang
Du kan tilføje og administrere opkaldskøer i masse ved hjælp af opkaldskø CSV. Denne artikel omhandler de specifikke felter og værdier, der er nødvendige for CSV-overførsel af Webex-opkald opkaldskøer.
Før du begynder
-
Inden du overfører din opkaldskø-CSV, skal du huske at læse om masseklargøring af Webex Calling-elementer ved hjælp af CSV, så du kan blive bekendt med CSV-retningslinjerne.
-
Du kan enten eksportere dine nuværende opkaldskøer, hvilket giver dig mulighed for at tilføje, slette eller modificere dit eksisterende datasæt, eller du kan eksportere et eksempel på et sæt med opkaldskøer. Når filen er ændret, kan den overføres via massefunktionerne.
Eksport af CSV-fil til ZIP-filformat: Når du eksporterer data til en CSV-fil, kan antallet af oversigter overstige 1000. I sådanne tilfælde downloades ZIP-filen, hvor ZIP-filen indeholder hele sættet af poster i en enkelt CSV-fil. En separat mappe, der indeholder alle dataene, opdeles i flere CSV-filer med mindre end 1000 poster. Disse filer genereres, så administratorerne hurtigt kan importere alle opdateringer og overføre dem.
-
Det er vigtigt, at du kender de obligatoriske og valgfrie kolonner samt oplysningerne, som du skal angive, når du udfylder CVS-skabelonen. De specifikke felter for opkaldskø-CSV findes i tabellen i afsnittet Forbered din CSV.
-
Det maksimale antal rækker er 1.000 (uden sidehovedet).
-
Agenter kan være brugere eller arbejdsområder. For brugere skal du indtaste brugerens e-mailadresse. For arbejdsområder skal du indtaste arbejdsområdets navn.
-
Hver række må maks. indeholde 50 agenter. Du kan læse mere i Tilføj eller rediger mere end 50 agenter ad gangen.
Tilføjelse af flere opkaldskøer samtidig
Hvis du vil tilføje flere opkaldskøer samtidig, skal du blot downloade og udfylde en tom CSV-skabelon.
Indstillinger for viderestilling af opkald for en opkaldskø kan ikke ændres med masseredigering. Se Konfigurer viderestilling af opkald for en opkaldskø for at redigere viderestilling af opkald for en opkaldskø. |
| 1 |
Log ind på Control Hubog gå til . |
| 2 |
Klik . |
| 3 |
Vælg en placering for de opkaldskøer, du vil tilføje. |
| 4 |
Klik på Download .csv-skabelon. |
| 5 |
Udfyld regnearket. |
| 6 |
Overfør CSV-filen ved at trække og slippe den eller klikke på Vælg en fil. |
| 7 |
Klik på Overfør. Når filen er overført, kan du se statussen for ændringerne ved at klikke på siden Opgaver for flere oplysninger. |
Masseredigering af opkaldskøer
Hvis du vil massemodificere opkaldskøer, skal du blot downloade de aktuelle CSV-data og foretage de nødvendige ændringer i regnearket.
Indstillinger for viderestilling af opkald for en opkaldskø kan ikke ændres med masseredigering. Se Konfigurer viderestilling af opkald for en opkaldskø for at redigere viderestilling af opkald for en opkaldskø. |
| 1 |
Log ind på Control Hubog gå til . | ||
| 2 |
Klik . | ||
| 3 |
Vælg en placering for de opkaldskøer, du vil ændre. | ||
| 4 |
Klik på Download data.
| ||
| 5 |
Foretag de nødvendige ændringer i regnearket. | ||
| 6 |
Overfør den ændrede CSV-fil ved at trække og slippe den eller klikke på Vælg en fil. | ||
| 7 |
Klik på Overfør. Når filen er overført, kan du se statussen for ændringerne ved at klikke på siden Opgaver for flere oplysninger. |
Forbered din CSV
Brug denne tabel til at se, hvilke felter der er obligatoriske eller valgfrie, og hvad du skal finde ud af, når du tilføjer eller redigerer flere opkaldskøer samtidigt.
Kolonner er enten obligatoriske eller valgfrie felter. Dette varierer, alt efter om du bruger CSV'en til at tilføje en ny opkaldskø eller redigere en nuværende opkaldskø. |
|
Kolonne |
Obligatorisk eller valgfri (Tilføj en opkaldskø) |
Obligatorisk eller valgfri (Rediger en opkaldskø) |
Beskrivelse |
Understøttede værdier | ||
|---|---|---|---|---|---|---|
|
Navn |
Obligatorisk |
Obligatorisk |
Indtast opkaldskøens navn. Opkaldskønavne inden for den samme placering skal være entydige og mulige at identificere. Hvis opkaldskøerne findes et andet sted, kan de have det samme opkaldskønavn. |
Eksempel: San Jose-opkaldskø Antal tegn: 1-30 | ||
|
Telefonnummer |
Obligatorisk (hvis lokalnummeret ikke angives) |
Valgfri |
Indtast opkaldskøens telefonnummer. Du skal enten have et telefonnummer eller et lokalnummer. |
Det er kun E.164-numre, der må importeres til CSV. Eksempel: +12815550100
| ||
|
Lokalnummer |
Obligatorisk (hvis telefonnummeret ikke udfyldes) |
Valgfri |
Indtast opkaldskøens lokalnummer. Du skal enten have et telefonnummer eller et lokalnummer. |
To til ti cifre forlængelse. 00-999999 | ||
|
Lokalitet |
Obligatorisk |
Obligatorisk |
Indtast placeringen for at tildele denne opkaldskø. |
Eksempel: San Jose
| ||
|
Fornavn for opkalder-id |
Valgmulighed. |
Valgmulighed. |
Indtast fornavnet, der skal vises for opkaldskøens opkaldslinje-id (CLID). Det opkalder-id-navn, der er indtastet her, sammen med navnet og nummeret på den part, der ringer op, viser, hvornår køagenter modtager et indgående opkald fra køen. |
Eksempel: San
Antal tegn: 1-30 | ||
|
Efternavn for opkalder-id |
Valgmulighed. |
Valgmulighed. |
Indtast efternavnet, der skal vises for opkaldskøens opkaldslinje-id (CLID). Det opkalder-id-navn, der er indtastet her, sammen med navnet og nummeret på den part, der ringer op, viser, hvornår køagenter modtager et indgående opkald fra køen. |
Eksempel: Jose
Antal tegn: 1-30 | ||
|
Sprog |
Valgmulighed. |
Valgmulighed. |
Indtast meddelelsessproget til din opkaldskø. |
Eksempel: en_us | ||
|
Tidszone |
Valgmulighed. |
Valgmulighed. |
Indtast opkaldskøens tidszonenøgle. Denne tidszone gælder for de tidsplaner, der anvendes for denne opkaldskø. |
Eksempel: Amerika/Chicago Antal tegn: 1-127 | ||
|
Aktivér opkaldskø |
Valgmulighed. |
Valgmulighed. |
Brug denne kolonne til at aktivere eller deaktivere opkaldskø. |
AKTIVERET, DEAKTIVERET, aktiveret, deaktiveret | ||
|
Antal opkald i kø |
Valgmulighed. |
Valgmulighed. |
Indtast grænsen for antallet af opkald, systemet beholder i køen, før en agent er ledig. |
Område: 1-250
| ||
|
Type dirigering af opkald (prioritet/kompetencebaseret) |
Valgmulighed. |
Valgmulighed.
|
Vælg typen af dirigering af opkald for din opkaldskø. |
PRIORITETS_BASERET, KOMPETENCE_BASERET | ||
|
Mønster for dirigering af opkald |
Obligatorisk |
Valgfri |
Indtast opkaldskøens mønster for dirigering af opkald. Vælg en af følgende understøttede politikker. |
Når typen af dirigering af opkald er prioritetsbaseret, er værdierne: CIRKULÆR, ALMINDELIG, SAMTIDIG, ENSARTET, VÆGTET Når typen af dirigering af opkald er kompetencebaseret, er værdierne: CIRKULÆR, ALMINDELIG, SAMTIDIG. | ||
|
Aktivér telefonnummer for udgående opkald |
Valgmulighed. |
Valgmulighed. |
Aktivér køtelefonnummeret for udgående opkald. |
SAND, FALSK | ||
|
Aktivér agenters mulighed for at deltage |
Valgmulighed. |
Valgmulighed. |
Vælg denne valgmulighed for at lade agenter tilslutte sig eller forlade køen. |
SAND, FALSK | ||
|
Overløbshandling |
Valgmulighed. |
Valgmulighed. |
Indtast en handling til behandling af overløb i opkaldskø. Vælg en af de understøttede handlinger. | UDFØR_FUNKTIONSMÅDEN VED OPTAGET_, OVERFØR_TIL_TELEFON_NUMMER, AFSPIL_RINGETONE_INDTIL_OPKALDER_LÆGGER_PÅ | ||
|
Aktivér overløb |
Valgmulighed. |
Valgmulighed. |
Aktivér eller deaktiver overløbsbehandling efter en bestemt periode. Hvis dette er aktiveret, skal du indtaste Overløb efter ventetid i den næste kolonne. |
SAND, FALSK | ||
|
Afspil ringetone til personer, der ringer op, når deres opkald sendes til en tilgængelig agent |
Valgmulighed. |
Valgmulighed. |
Hvis der ikke er defineret nogen værdi på tidspunktet for oprettelsen, er værdien indstillet til SAND. |
SAND, FALSK | ||
|
Nulstil opkaldsstatistik ved angivelse i kø |
Valgmulighed. |
Valgmulighed. |
Hvis der ikke er defineret nogen værdi på tidspunktet for oprettelsen, er værdien indstillet til SAND. |
SAND, FALSK | ||
|
Viderestillingsnummer ved overløb |
Valgmulighed. |
Valgmulighed. |
Indtast det nummer, som overløbsopkald skal viderestilles til. |
Eksempel: 1112223333
Antal tegn: 1-23 | ||
|
Aktivér viderestilling ved overløb til telefonsvarer |
Valgmulighed. |
Valgmulighed. |
Aktiver eller deaktiver viderestilling ved overløb til telefonsvarer. |
SAND, FALSK | ||
|
Overløb efter ventetid |
Valgmulighed. |
Valgmulighed. |
Indtast, hvor lang tid (i sekunder) en opkalder har, før en agent besvarer opkaldet, inden opkaldet stilles videre. |
Område: 1-7200 | ||
|
Aktivér meddelelse om overløb |
Valgmulighed. |
Valgmulighed. |
Aktivér eller deaktiver for at afspille meddelelse før behandling af overløb. |
SAND, FALSK | ||
|
Aktivér velkomstmeddelelse |
Valgmulighed. |
Valgmulighed. |
Aktivér eller deaktiver afspilning af en meddelelse, når opkaldere først når køen. |
SAND, FALSK | ||
|
Velkomstmeddelelse er obligatorisk |
Valgmulighed. |
Valgmulighed. |
Aktivér eller deaktiver, om du gerne vil have, at velkomstmeddelelsen afspilles for hver opkalder. |
SAND, FALSK | ||
|
Aktivér ventemeddelelse |
Valgmulighed. |
Valgmulighed. |
Aktivér eller deaktiver for at underrette opkalderen om enten vedkommendes anslåede ventetid eller plads i køen. Hvis denne mulighed er aktiveret, afspilles den efter velkomstmeddelelsen og før kømeddelelsen. Hvis dette er aktiveret, skal du sørge for at indtaste Ventemeddelelsestilstanden i den næste kolonne. |
SAND, FALSK | ||
|
Ventemeddelelsestilstand |
Valgmulighed. |
Valgmulighed. |
Vælg, hvad din ventemeddelelse skal oplyse opkaldere om. Vælg en af de understøttede muligheder. |
TID, PLACERING | ||
|
Håndteringstid for ventemeddelelse |
Valgmulighed. |
Valgmulighed. |
Indtast standardantallet af minutter til håndtering af opkald. |
Område: 1-100 | ||
|
Afspil ventemeddelelse med plads i køen |
Valgmulighed. |
Valgmulighed. |
Rediger tallet for pladsen, hvor den anslåede ventetid afspilles. |
Område: 1-100 | ||
|
Ventetid for ventemeddelelse |
Valgmulighed. |
Valgmulighed. |
Indtast antallet af minutter, hvor den anslåede ventetid afspilles. |
Område: 1-100 | ||
|
Ventemeddelelse om travlhed |
Valgmulighed. |
Valgmulighed. |
Aktiver eller deaktiver ventemeddelelsen for at afspille en meddelelse, der informerer opkaldere om, at der er travlhed. |
SAND, FALSK | ||
|
Aktivér kømeddelelse |
Valgmulighed. |
Valgmulighed. |
Aktiver eller deaktiver afspilning af en meddelelse efter velkomstmeddelelsen og før ventemusikken. Hvis dette er aktiveret, skal du sørge for at indtaste antallet af sekunder i kolonnen Kømeddelelsestid. |
SAND, FALSK | ||
|
Kømeddelelsestid |
Valgmulighed. |
Valgmulighed. |
Indtast intervallet i sekunder mellem hver gentagelse af den kømeddelelse, der afspilles for opkaldere i køen. |
Område: 1-600 | ||
|
Aktivér ventemusik |
Valgmulighed. |
Valgmulighed. |
Aktivér eller deaktiver ventemusik for opkald i kø. |
SAND, FALSK | ||
|
Aktivér alternativ kilde til ventemusik |
Valgmulighed. |
Valgmulighed. |
Aktivér eller deaktiver en fil, der ikke er standardventemusik. Vælg den alternative kildefil i Control Hub. |
SAND, FALSK | ||
|
Aktivér tilsidesættelse af kømeddelelse |
Valgmulighed. |
Valgmulighed. |
Aktiver eller deaktiver tilsidesættelse af kømeddelelse for opkald i kø. |
SAND, FALSK | ||
|
Ventetid for tilsidesættelse af kømeddelelse til opkald |
Valgmulighed. |
Valgmulighed. |
Indtast intervallet i sekunder for ventetid for tilsidesættelse af kømeddelelse til opkald for opkaldere i køen. |
Område: 1-120 | ||
|
Aktivér hviskemeddelelse |
Valgmulighed. |
Valgmulighed. |
Aktivér eller deaktiver hviskebesked for opkald i kø. |
SAND, FALSK | ||
|
Tillad flere opkald pr. agent |
Valgmulighed. |
Valgmulighed. |
Aktivér eller deaktiver opkald, der venter på agenter. |
SAND, FALSK | ||
|
Aktivér afvist opkald |
Valgmulighed. |
Valgmulighed. |
Aktivér eller deaktiver afviste opkald for denne opkaldskø. Afviste opkald er opkald, der blev sendt til en tilgængelig agent, som ikke svarer. Hvis dette er aktiveret, skal du sørge for at indtaste antallet af ringetoner i kolonnen Antal ringetoner for afviste opkald. |
SAND, FALSK | ||
|
Antal ringetoner for afviste opkald |
Valgmulighed. |
Valgmulighed. |
Indtast antallet af ringetoner, før den aktive agent, der søges, kan besvare opkaldet, før systemet søger efter den næste ledige agent. |
Område: 1-20 | ||
|
Afvist opkald, hvis agenten ikke er ledig |
Valgmulighed. |
Valgmulighed. |
Aktivér eller deaktiver afvisning af opkald, hvis agenten pludselig ikke længere er ledig, mens opkaldet dirigeres. |
SAND, FALSK | ||
|
Aktivér afvisning af opkald efter en bestemt tid |
Valgmulighed. |
Valgmulighed. |
Aktivér eller deaktiver Afvis opkald, når agenten har været i venteposition i længere end sekunder. Hvis dette er aktiveret, skal du sørge for at indtaste antallet af sekunder, hvorefter et opkald i venteposition afvises. |
SAND, FALSK | ||
|
Afvis opkald efter en bestemt tid |
Valgmulighed. |
Valgmulighed. |
Indtast antallet af sekunder, hvorefter et opkald i venteposition afvises. Hvis du vælger Sandt i ovenstående kolonne, er standardtiden 60. |
Område: 1-600 | ||
|
Aktivér underretning af agent, hvis et opkald er i venteposition |
Valgmulighed. |
Valgmulighed. |
Aktivér eller deaktiver varselsagenten, hvis opkaldet er i venteposition i længere end sekunder. Hvis dette er aktiveret, skal du sørge for at indtaste antallet af sekunder, hvorefter agenten kan underrettes om opkaldet i venteposition. |
SAND, FALSK | ||
|
Tid inden underretning af agent, hvis et opkald er i venteposition |
Valgmulighed. |
Valgmulighed. |
Indtast antallet af sekunder, hvorefter agenten kan underrettes om opkaldet i venteposition. Hvis du vælger Sandt i ovenstående kolonne, er standardtiden 30. |
Område: 1-600 | ||
|
Aktivér særlig ringetone |
Valgmulighed. |
Valgmulighed. |
Aktivér eller deaktiver særlig ringetone for opkald i opkaldskøen. Hvis dette er aktiveret, hører agenter en særlig ringetone, når de modtager opkald fra opkaldskøen. Hvis dette er aktiveret, skal du indtaste den type særlige ringemønster, som du vil tildele, i den næste kolonne. |
SAND, FALSK | ||
|
Særligt ringemønster |
Valgmulighed. |
Valgmulighed. |
Hvis særlig ringetone er aktiveret, skal du vælge det særlige ringetonemønster. Vælg en af de understøttede muligheder. |
NORMAL, LANG_LANG, KORT_KORT_LANG, KORT_LANG_KORT | ||
|
Aktivér alternativt nummer til særlig ringetone |
Valgmulighed. |
Valgmulighed. |
Aktivér eller deaktiver en særlig ringetone for alternative numre. Hvis dette er aktiveret, skal du indtaste ringemønsteret i kolonnen Alternative numre til ringemønster. |
SAND, FALSK | ||
|
Handling med alternative numre |
Valgmulighed. |
Valgmulighed. |
Indtast TILFØJ for at tilføje de alternative numre, du angiver i denne række. Indtast FJERN for at fjerne de alternative numre, du angiver i denne række. Hvis du indtaster ERSTAT, fjerner du alle tidligere indtastede alternative numre og erstatter dem med de alternative numre, du kun tilføjer i denne række. |
TILFØJ, ERSTAT, FJERN | ||
|
Agenthandling |
Valgmulighed. |
Valgmulighed. |
Indtast TILFØJ for at tilføje de agenter, du angiver i denne række. Indtast FJERN for at fjerne de agenter, du angiver i rækken. Hvis du indtaster ERSTAT, fjerner du alle tidligere indtastede agenter og erstatter dem med de agenter, du kun tilføjer i denne række. |
TILFØJ, ERSTAT, FJERN | ||
|
Alternative numre |
Valgmulighed. |
Valgmulighed. |
Indtast det eller de alternative numre, der skal tildeles til opkaldskøen. |
Eksempel: 1112223333
Antal tegn: 1-23 | ||
|
Ringemønster for alternative numre |
Valgmulighed. |
Valgmulighed. |
Hvis særlig ringetone er aktiveret for alternative numre, skal du vælge det særlige ringetonemønster. Vælg en af de understøttede muligheder. |
NORMAL, LANG_LANG, KORT_KORT_LANG, KORT_LANG_KORT | ||
|
Agent1-id, Agent2-id... Agent50-id |
Valgmulighed. |
Valgmulighed. |
Indtast de agenter, du vil tildele til opkaldskøen. Agenter kan være brugere eller arbejdsområder. For brugere skal du indtaste brugerens e-mailadresse. For arbejdsområder skal du indtaste arbejdsområdets navn. |
Eksempel: test@example.com Antal tegn: 1-161 | ||
|
Agent1-vægtning, Agent2-vægtning... Agent50-vægtning |
Valgmulighed. |
Valgmulighed. |
Hvis opkaldskøens politik for dirigering af opkald er vægtet, skal du indtaste agentens vægtning i procent. |
Område: 0-100 | ||
|
Agent1's kompetenceniveau, Agent2's kompetenceniveau... Agent50's kompetenceniveau |
Valgmulighed. |
Valgmulighed. |
Vælg agentkompetenceniveauet for de tildelte agenter. |
Område: 1-20 |
Tilføj eller rediger mere end 50 agenter ad gangen
Hver række kan maks. indeholde 50 agenter og deres tilknyttede vægtning til dirigering af opkald (hvis det er relevant). Følg disse trin for at tilføje eller redigere mere end 50 agenter ved hjælp af CSV-filen.
| 1 |
Indtast de 50 agenter og deres tilknyttede procentvise vægtning for dirigering af opkald (hvis det er relevant), som du vil tilføje eller redigere, i den første række til den opkaldskø, som du tilføjer eller redigerer. | ||
| 2 |
I den næste række behøver du kun at indtaste oplysninger i de følgende kolonner for at tilføje eller redigere yderligere agenter:
Alle de andre kolonner skal ikke udfyldes. | ||
| 3 |
Fortsæt med at gøre dette, indtil du har tilføjet alle de agenter, du skal tilføje eller redigere. |
Sørg for, at kunderne når de rigtige agenter på det rigtige tidspunkt, når de ringer ind i en opkaldskø. Du kan konfigurere og redigere indstillinger for indgående opkald som f.eks. viderestilling af opkald, distributionsmønster, overløbsindstillinger, afviste opkaldsindstillinger og tilbagekaldsindstillinger for en opkaldskø i Control Hub.
Rediger opkaldskø indstillinger
Du kan ændre sprog, antal opkald for køen og opkalder-id for dit opkaldskø.
| 1 |
Log ind på Control Hubog gå til . | ||||
| 2 |
Vælg en opkaldskø, der skal redigeres på listen. | ||||
| 3 |
Klik på Indstillinger i sidepanelet i. | ||||
| 4 |
Rediger et af følgende felter:
| ||||
| 5 |
Klik på Gem. |
Rediger opkaldskø telefonnumre
Du kan ændre dit opkaldskø og tilføje op til 10 alternative numre.
| 1 |
Log ind på Control Hubog gå til . |
| 2 |
Vælg en opkaldskø, der skal redigeres på listen. |
| 3 |
Klik på Telefonnummer i sidepanelet. |
| 4 |
Rediger telefonnummer og lokalnummer. Hvis du har efterladt lokalnummerfeltet tomt, når du opretter opkaldskøen, tildeler systemet automatisk de sidste fire cifre af telefonnummeret som et lokalnummer for denne opkaldskø. |
| 5 |
Aktivér Tillad agenter at bruge opkaldskønummeret som opkalder-id for at tillade agenter at bruge opkaldskønummeret som opkalder-id. |
| 6 |
Tilføj alternative numre ved hjælp af søgefunktionen. |
| 7 |
Aktiver eller deaktiver aktivering af ringende opkald for de alternative numre, der er tildelt opkaldskø, ved at klikke på til/fra-knappen. |
| 8 |
I tabellen skal du vælge ringemønsteret, der skal tildeles til hvert alternativt nummer, ved hjælp af rullemenuen i kolonnen Ringemønster . |
| 9 |
Klik på Gem. |
Rediger indstillinger for viderestilling af opkald
Du kan videresende alle indgående opkald, der er afhængig af et sæt af kriterier, som du definerer.
| 1 |
Log ind på Control Hubog gå til . | ||
| 2 |
Vælg en opkaldskø, der skal redigeres på listen. | ||
| 3 |
Klik på Opkalds videresendelse i sidepanelet. | ||
| 4 |
Slå funktionen Opkalds videresendelse til /fra. | ||
| 5 |
Vælg én af følgende valgmuligheder:
| ||
| 6 |
Tildel det nummer, som du vil videresende opkald til. Hvis du har valgt Videreslys altid opkald, skal du klikke på Gem.
| ||
| 7 |
Hvis du vælger Valgfrit Videresende opkald, skal du oprette en regel ved at klikke på Tilføj, hvornår du vil videresende eller Tilføj, når du ikke skal videresende. | ||
| 8 |
Opret et regelnavn . | ||
| 9 |
For Hvornår skal jeg frem eller Når ikke skal videresendes, skal du vælge en virksomhedsplan og ferieplan fra rullemenuen. | ||
| 10 |
For Videreslærtil skal du vælge mindst én valgmulighed fra standardtelefonnummer eller tilføje et andet telefonnummer. | ||
| 11 |
For opkald fraskal du vælge Ethvert nummer eller Valgte numre med mindst én valgmulighed fra følgende:
| ||
| 12 |
For Opkald tilskal du vælge et nummer eller alternativt nummer fra rullemenuen, så opkald videresendes, når et opkald modtages til dette nummer i din organisation, som du definerer. | ||
| 13 |
Klik på Gem. |
-
Reglerne er sorteret i tabellen efter regelnavnetegn. Eksempel: 00_rule, 01_rule, osv.
-
Reglen om "ikke at gå videre" har altid forrang frem for reglen om "fremad".
-
Reglerne behandles ud fra den rækkefølge, de er angivet i tabellen.
-
Du kan oprette flere regler. Men hvis en regel er opfyldt, kontrollerer systemet ikke længere den næste regel. Hvis du ønsker, at den specifikke regel skal kontrolleres først, foreslår vi, at du opdaterer regelnavnet med numre. For eksempel: Hvis du ønsker, at feriereglen skal tjekke før reglen om lukketid, skal du navngive reglen som 01-ferie og 02-lukket.
Hvis du vil vide mere om den grundlæggende funktionalitet og eksempler på selektivt viderestilling af opkald, kan du se Konfigurer selektiv viderestilling af opkald til Webex Calling.
Hvad er næste trin?
Når en regel er oprettet, kan du aktivere eller deaktivere en regel ved hjælp af til/fra-knappen ved siden af reglen i tabellen. Du kan også ændre eller slette en regel til enhver tid ved at klikke på Rediger eller  .
.
Rediger indstillinger for overløb
Indstillingerne for overløb afgør, hvordan dine overløbsopkald håndteres, når opkaldskø bliver fuld.
| 1 |
Log ind på Control Hubog gå til . |
| 2 |
Vælg en opkaldskø, der skal redigeres på listen. |
| 3 |
Klik på Indstillinger for overløb i sidepanelet. |
| 4 |
Marker eller fjern markering af felterne ved siden af følgende indstillinger for at aktivere eller deaktivere:
|
| 5 |
Vælg, hvordan du håndterer nye opkald, når køen er fuld:
|
| 6 |
Marker eller fjern markering af felterne ved siden af følgende indstillinger for at aktivere eller deaktivere:
|
| 7 |
Klik på Gem. |
Rediger distributionstype
Du kan ændre dirigeringsmønsteret for dine eksisterende opkaldskø.
| 1 |
Log ind på Control Hubog gå til . | ||
| 2 |
Vælg en opkaldskø, der skal redigeres på listen. | ||
| 3 |
Klik på Viderestilling af opkald i sidepanelet. | ||
| 4 |
Rediger følgende valgmuligheder:
| ||
| 5 |
Klik på Gem. |
Rediger indstillinger for ikke-afviste opkald
Afviste opkald er dem, der blev sendt til en tilgængelig agent, men agenten besvarer ikke. Disse opkald placeres derefter tilbage i køen øverst på alle køopkald. Du kan redigere, hvordan afviste opkald håndteres.
| 1 |
Log ind på Control Hubog gå til . | ||
| 2 |
Vælg en opkaldskø, der skal redigeres på listen. | ||
| 3 |
I sidepanelet skal du klikke på Afviste opkald. | ||
| 4 |
Vælg skifte ud for en af følgende valgmuligheder for at aktivere eller deaktivere indstillingen:
| ||
| 5 |
Aktiver eller deaktiver aktivering af ringelyd for opkald, der ikke modtages. Hvis aktiveret, skal du vælge ringemønsteret fra rullemenuen.
| ||
| 6 |
Klik på Gem.
|
Rediger indstillinger for tilbagekald
Valgmuligheden Tilbagekald giver personer, der ringer op, mulighed for at modtage et tilbagekald til det telefonnummer, der er angivet, når deres oprindelige position i køen når ud. Telefonnummeret bekræftes i forhold til en lokalitets udgående opkaldspolitik.
Før du begynder
| 1 |
Log ind på Control Hubog gå til . |
| 2 |
Vælg en opkaldskø, der skal redigeres på listen. |
| 3 |
Klik på Ring tilbage i sidepanelet. |
| 4 |
Slå valgmuligheden Ring tilbage til/fra. |
| 5 |
Indtast den minimale anslåede tid for tilbagekaldsvalgmuligheden om minutter. Dette bestemmer, på hvilket tidspunkt den anslåede ventetid den person, der ringer op, modtager meddelelsen om tilbagekald. Denne valgmulighed fungerer sammen med meddelelsen Anslået ventetid for opkald i kø. Hvis denne værdi er lig med eller lavere end meddelelsesværdien Standard Time for behandling af opkald, afspilles meddelelsen om tilbagekald. Hvis denne værdi er højere end meddelelsesværdien for standardmeddelelsestid for opkaldshåndtering , afspilles tilbagekaldsprompten ikke. |
| 6 |
Markér afkrydsningsfeltet Tillad internationale tilbagekaldsnummeranmodninger . Dette tillader internationale brugere, der ønsker at blive ringet op, at indtaste deres landekode. Tilbagekaldsnumre bekræfter i forhold til en placerings politik for udgående opkald. |
| 7 |
Klik på Gem.
|
Med opkaldskøpolitikker kan du konfigurere, hvordan du dirigerer opkald under ferie- og eftertidsperioder, midlertidigt omdirigerer nye indgående opkald og administrerer opkald i kø, når agenterne ikke er tilgængelige.
Politikker for opkaldskø er vigtige for at forstå, hvordan opkald dirigeres ind og ud af køen. De tjenester, der indgår i køpolitikkerne, har forrang på grundlag af nedenstående prioriteringsrækkefølge.
-
Ferietjeneste
-
Nattjeneste
-
Tvunget videresendelse
-
Strandede opkald
De tjenester, der er aktiveret i opkaldskø, skal have forrang og indtaste opkaldskø at bestemme, hvordan opkaldet er
- håndteres, når opkaldskø bliver fuld
- returneres, når agenten ikke besvarer opkaldene
- behandlet, når køen ikke har nogen agenter
Administrer ferietjeneste
Konfigurer opkaldskøen til at dirigere opkald anderledes i løbet af feriedagene.
| 1 |
Log ind på Control Hubog gå til . |
| 2 |
Vælg en opkaldskø, der skal redigeres på listen. |
| 3 |
Klik på Ferietjeneste i sidepanelet. |
| 4 |
Aktivér ferietjenesten. |
| 5 |
Vælg en valgmulighed fra rullegardinmenu.
|
| 6 |
Vælg Ferieplanlægning fra rullegardinmenu. Du kan også konfigurere nye ferieplaner , hvis en bestemt ferieplan ikke er angivet på rullelisten.
|
| 7 |
Markér afkrydsningsfeltet Afspil meddelelse før ferietjenesten for at afspille meddelelsen om ferietjenesten. |
| 8 |
Vælg en meddelelsestype med en af følgende valgmuligheder:
|
| 9 |
Klik på Gem for at gemme tjenesten. |
Administrer nattjeneste
Konfigurer opkaldskøen til at dirigere opkald anderledes i løbet af de timer, hvor køen ikke er i drift. Dette bestemmes af en tidsplan, der definerer køens åbningstider.
| 1 |
Log ind på Control Hubog gå til . |
| 2 |
Vælg en opkaldskø, der skal redigeres på listen. |
| 3 |
Klik på Nattjeneste i sidepanelet. |
| 4 |
Aktivér nattjeneste. |
| 5 |
Vælg en valgmulighed fra rullegardinmenu.
|
| 6 |
Markér afkrydsningsfeltet Afspil meddelelse før handling om nattjeneste for at afspille meddelelsen om nattjeneste. |
| 7 |
Vælg en meddelelsestype med en af følgende:
|
| 8 |
Vælg Åbningstider fra rullegardinmenu. Du kan også konfigurere nye åbningstider , hvis en bestemt åbningstid ikke er angivet på rullelisten.
|
| 9 |
Aktiver tvungne natservicer nu, uanset åbningstider, så opkald tvinges uanset åbningstiden. |
| 10 |
Vælg en meddelelsestype med en af følgende valgmuligheder:
|
| 11 |
Klik på Gem for at gemme tjenesten. |
Administrer tvungen videresendelse
Tillader køen at blive sat i nødtilstand for at videresende opkald til et andet sted i nødstilfælde. Konfigurer opkaldskøen for at omstille nye indgående opkald midlertidigt til en anden rute uafhængigt af ruten Nattjeneste og Ferietjeneste.
| 1 |
Log ind på Control Hubog gå til . |
| 2 |
Vælg en opkaldskø, der skal redigeres på listen. |
| 3 |
Klik på Tvungen viderestilling i sidepanelet. |
| 4 |
Aktivér tvungen videresendelse. |
| 5 |
Indtast telefonnummeret, du vil overføre opkaldet til. |
| 6 |
Markér afkrydsningsfeltet Afspil meddelelsen, før du viderestiller for at afspille meddelelsen om tvungen viderestilling. |
| 7 |
Vælg en meddelelsestype med en af følgende valgmuligheder:
|
| 8 |
Klik på Gem for at gemme tjenesten. |
Administrer strandede opkald
Et igangværende opkald behandles af en kø, der ikke har nogen agenter, der er bemandet i øjeblikket. Konfigurer politikken for dirigering af opkaldskø for opkald, der er strandet i køen, når alle agenter er logget ud.
| 1 |
Log ind på Control Hubog gå til . |
| 2 |
Vælg en opkaldskø, der skal redigeres på listen. |
| 3 |
I sidepanelet skal du klikke på Strandede opkald. |
| 4 |
Vælg fra valgmulighederne, hvad du ønsker at gøre med de sammenkald.
|
| 5 |
Klik på Gem. |
Rediger indstillinger for opkaldskømeddelelse
Opkaldskømeddelelser er meddelelser og musik, som opkaldere hører, mens de venter i kø. Du kan administrere dine meddelelsesindstillinger for en nuværende opkaldskø.
| 1 |
Log ind på Control Hubog gå til . |
| 2 |
Vælg en opkaldskø, der skal redigeres på listen. |
| 3 |
Klik på Meddelelser i sidepanelet i. |
| 4 |
Rediger en af følgende meddelelsesindstillingstjenester: |
Velkomstmeddelelse
Afspil en meddelelse, når opkaldere først når køen.
| 1 |
Aktivér velkomstmeddelelse.
| ||
| 2 |
Vælg velkomstmeddelelse er obligatorisk.
| ||
| 3 |
Vælg en af følgende meddelelsestyper:
| ||
| 4 |
Klik på Gem. |
Anslået ventemeddelelse for opkald i kø
Underret opkalderen om enten vedkommendes anslåede ventetid eller plads i køen.
| 1 |
Aktivér Anslået ventemeddelelse for opkald i kø. Aktivering af denne valgmulighed afspiller ventemeddelelsen efter velkomstmeddelelsen og før komfortmeddelelsen.
|
| 2 |
Indstil standardbehandlingstiden 1-100 minutter. Denne tid er den anslåede behandlingstid pr. opkald (i minutter). Systemet bruger denne tid til at beregne den estimerede ventetid og meddeler den til brugeren, hvis du vælger valgmuligheden Annoncer ventetid som meddelelsestype. Denne valgmulighed fungerer sammen med valgmuligheden Minimum estimeret tid for tilbagekald. Hvis du vil afspille tilbagekaldsprompten til den, der ringer op, skal denne værdi være lig med eller højere end værdien af valgmuligheden Minimum estimeret tid for tilbagekald.
|
| 3 |
Aktivér valgmuligheden Gentag periodisk afspilning af anslået ventemeddelelse , og indstil tiden 10-600 sekunder. Hvis du aktiverer denne valgmulighed, afspilles meddelelsen om den estimerede ventetid (køposition eller ventetid-meddelelse) med et bestemt interval, indtil systemet når værdien af valgmuligheden Minimum estimeret tid for tilbagekald. Hvis du deaktiverer denne valgmulighed, afspilles tilbagekaldsprompten med det samme.
|
| 4 |
Vælg den type ventemeddelelse, der skal afspilles for dem, der ringer op.
|
| 5 |
Vælg Afspil meddelelse om travlhed for at afspille en meddelelse, når alle antal er højere end den maksimale køposition, der er defineret. Aktivering af denne valgmulighed afspiller tilbagekaldsprompten efter denne meddelelse.
|
| 6 |
Klik på Gem. |
Komfortmeddelelse
Afspil en meddelelse efter velkomstmeddelelsen og før ventemusikken. Det er typisk en brugerdefineret meddelelse, der afspiller oplysninger, f.eks. aktuelle kampagner eller oplysninger om produkter og tjenester.
| 1 |
Aktivér Comfort-meddelelse. | ||
| 2 |
Vælg, hvor lang tid der går i sekunder, før en opkalder hører kømeddelelsen. | ||
| 3 |
Vælg en af følgende meddelelsestyper:
| ||
| 4 |
Klik på Gem. |
Omgåelse af komfortmeddelelse
Afspil en kortere komfortmeddelelse i stedet for standardmeddelelsen Komfortmeddelelse eller Musik i venteposition for alle de opkald, der skal besvares hurtigt. Denne funktion forhindrer en opkalder i at høre en kort del af standardmeddelelsen, som afsluttes, så snart vedkommende stilles om til en agent.
| 1 |
Aktivér omgåelse af Comfort-meddelelse. | ||
| 2 |
Vælg, hvor lang tid der går i sekunder, før en opkalder hører tilsidesættelsen af kømeddelelsen.
Der oplyses om en tilsidesættelse af kømeddelelse, når et nyt indgående opkald modtages af køen, og den længste ventetid for et opkald i køen er mindre end eller lig med denne grænse. | ||
| 3 |
Vælg en af følgende meddelelsestyper:
| ||
| 4 |
Klik på Gem. |
Sæt musik i venteposition
Afspil musik til dem, der ringer op, efter komfortmeddelelsen i en gentaget løkke.
| 1 |
Aktiver Hold musik i venteposition. | ||
| 2 |
Vælg en af følgende hilsetyper:
| ||
| 3 |
Du kan vælge en alternativ kilde til interne opkald. | ||
| 4 |
Klik på Gem. |
Meddelelse om opkaldshvisken
Afspil en meddelelse til agenten øjeblikkeligt, før det indgående opkald viderestilles. Meddelelsen angiver typisk identiteten af den opkaldskø, som opkaldet kommer fra.
| 1 |
Aktivér Hvisk opkald.
| ||||
| 2 |
Vælg en af følgende meddelelsestyper:
| ||||
| 3 |
Klik på Gem. |
Rediger indstillinger for meddelelsesfiler til opkaldskø
Opkaldskømeddelelser er meddelelser og musik, som opkaldere hører, mens de venter i kø. Du kan administrere dine meddelelsesfiler for en nuværende opkaldskø.
| 1 |
Log ind på Control Hubog gå til . |
| 2 |
Vælg en opkaldskø, der skal redigeres på listen. |
| 3 |
Klik på meddelelsesfiler i sidepanelet. |
| 4 |
Overfør en meddelelsesfil, eller optag din egen meddelelse.
Der vises en liste med alle overførte eller optagede filer. Du kan vælge at slette enhver fil, du ikke ønsker at bruge.
|
For hvert Webex-opkald, der startes, får du en CLID (Business Calling Line Identification). Denne virksomheds CLID kan enten være et opkaldskøtelefonnummer eller agentens konfigurerede telefonnummer. Agenten kan beslutte at angive disse oplysninger for udgående opkald enten via en vedvarende konfiguration eller en midlertidig konfiguration.
Konfigurer agentindstillinger for bruger
Før du begynder
-
Control Hub-administratoren giver det telefonnummer, der skal bruges som det udgående telefonnummer for agenterne i opkaldskø-/viderestillingsgruppen.
-
Når telefonnummeret aktiveres, kan administratoren indstille agenternes udgående telefonnummer med den specifikke kø-/viderestillingsgruppe CLID i henhold til vedvarende konfiguration.
- Agenterne kan også angive en midlertidig CLID-konfiguration ved at bruge FAC-koden nr. 80 til at bruge opkaldskø-/viderestillingsgruppens telefonnummer som CLID vises for det udgående opkald eller nr. 81 for udgående standard opkalder-id som det telefonnummer, der vises som CLID".
| 1 |
Fra kundevisningen i skal https://admin.webex.com du gå til . | ||
| 2 |
Vælg en bruger, som du vil konfigurere agentindstillingen for. | ||
| 3 |
Vælg Opkald, og vælg Agentindstillinger. | ||
| 4 |
Vælg agentopkalder-id'et. Du kan indstille agentopkalder-id'et til enten agentens eget opkalder-id eller en specifik kø/viderestillingsgruppe. | ||
| 5 |
Konfigurer agentopkaldskø/viderestillingsgruppe-id fra følgende valgmuligheder:
|
Tilføj eller rediger agenter
| 1 |
Log ind på Control Hubog gå til . | ||
| 2 |
Vælg en opkaldskø, der skal redigeres på listen. | ||
| 3 |
Klik på Agenter i sidepanelet i. | ||
| 4 |
(Valgfri) Vælg en standardfærdighedsniveau for agenterne, hvis du tilføjer dem baseret på deres færdigheder fra rullelisten Tildelte færdighedsniveau.
| ||
| 5 |
I rullemenuen Tilføj bruger eller arbejdsområde eller virtuel linje skal du søge efter eller vælge de brugere, arbejdsområder eller virtuelle linjer, der skal føjes til opkaldskøen. | ||
| 6 |
(Valgfrit) Marker afkrydsningsfeltet, hvis du vil give agenter midt i aktive opkald lov til at besvare yderligere opkald. | ||
| 7 |
(Valgfrit) Marker afkrydsningsfeltet, hvis du vil give agenter lov til at tilslutte sig eller forlade køen. | ||
| 8 |
(Valgfri) Rediger færdighedsniveauet og til/fra-knappen Deltaget for hver bruger, arbejdsområde eller virtuel linje i køen. | ||
| 9 |
(Valgfri) Hvis du vil fjerne en bruger, et arbejdsområde eller en virtuel linje, skal du klikke på ikonet | ||
| 10 |
(Valgfri) Klik på Fjern alle for at fjerne alle brugere, arbejdsområder eller virtuelle linjer fra køen. | ||
| 11 |
Klik på Gem.
|
Vis instrumentpanel for agent
| 1 |
Log ind på Control Hubog gå til . | ||||||||||||||||||||
| 2 |
Klik på fanen Agenter . | ||||||||||||||||||||
| 3 |
Vælg en agent fra standardlisten over viste agenter, eller søg efter et agentnavn eller det primære nummer eller lokalnummer, der er knyttet til agenten.
Agentinstrumentpanelet i den sammenbrudte standardvisning viser:
| ||||||||||||||||||||
| 4 |
Klik > for at udvide agentoplysningerne. Agentens instrumentpanel viser:
| ||||||||||||||||||||
| 5 |
Slå til for at deltage i eller ikke deltage i en agent i den specifikke opkaldskø. | ||||||||||||||||||||
| 6 |
(Valgfri) Klik på Eksportér CSV for at eksportere et regneark med de omfattende agentoplysninger. Brug denne tabel til at finde detaljerne i den eksporterede CSV.
|
Agenter i et opkaldskø kan tilknyttes en supervisor, der lydløst kan overvåge, coache, pram eller overtage opkald, som deres tildelte agenter i øjeblikket håndterer.
Supervisorfunktioner for opkaldskø for Webex-opkald
Lydløs overvågning – overvåg en agents opkald, uden at opkalderen ved det. Brug denne funktion til at sikre, at undervisning fungerer eller identificerer, hvor agenter skal forbedre sig.
For lydløst at overvåge et opkald, indtast #82 plus agentens lokalnummer eller telefonnummer.

Coaching – Patch ind i en agents opkald, og kommunikér med agenten. Agenten er den eneste, der kan høre dig. Brug denne funktion til at uddanne nye medarbejdere.
For at coache et opkald, indtast #85 plus agentens lokalnummer eller telefonnummer.

Bryde ind – Slip ind i en agents opkald. Både agenten og opkalderen kan høre dig. Denne funktion er nyttig, når du har brug for at deltage i opkaldet og hjælpe med at løse problemer.
For at foretage et opkald skal du indtaste *33 plus agentens lokalnummer eller telefonnummer.

Overtag – Hent et opkald fra en agent. Brug denne funktion, når du har behov for at overtage opkaldet helt for en agent.
For at overtage et opkald, indtast #86 plus agentens lokalnummer eller telefonnummer.

Mens du aktiverer supervisorfunktioner, afspilles en advarselstone til en agent, mens han overvåger, træner eller bryder ind, og der afspilles en meddelelse om overtagelsesfunktionen. |
Tilføj eller slet en supervisor
Du kan tilføje eller slette supervisorer. Når du tilføjer en supervisor, kan du tildele agenter til dem fra flere opkaldskøer.
| 1 |
Log ind på Control Hubog gå til . |
| 2 |
Klik på fanen Supervisor , og klik derefter på Tilføj supervisor. |
| 3 |
På siden Grundlæggende skal du vælge en bruger fra rullegardinmenuen, der skal tilføjes som supervisor, og klikke på Næste. |
| 4 |
På siden Tildel agenter skal du vælge en bruger fra rullelisten, der skal tildeles som agenter til supervisoren, og klikke på Næste. |
| 5 |
På siden Gennemse skal du gennemgå den valgte supervisor og de tildelte agenter. |
| 6 |
Klik på Tilføj supervisor. Når en supervisor er tilføjet, kan du tildele agenter til supervisoren. Hvis du vil fjerne en supervisor, skal du klikke på ikonet Fjern supervisor , der er tilknyttet supervisoren.
|
Tildel eller fjern tildeling af agenter til en supervisor
Tildel agenter til en supervisor, så supervisoren kan udføre lydløs monitorering, coaching, barge-in og overtage.
| 1 |
Log ind på Control Hubog gå til . Listen over oprettede supervisorer vises. | ||
| 2 |
Klik på fanen Supervisor . | ||
| 3 |
Under kolonnen Handlinger skal du på rullelisten for en respektive supervisor vælge en bruger, der skal føjes som agent til supervisoren. Den valgte agent tildeles supervisoren.
| ||
| 4 |
Hvis du vil fjerne tildelingen af agenter, skal du udvide supervisorrækken og klikke på ikonet Fjern tildeling af agenter , der er knyttet til agenten.
Når agenter er tildelt til en supervisor, kan en supervisor bruge funktionsadgangskoder (FACs) til at overvåge, coache, pramgå og overtage opkald. For yderligere oplysninger, se Supervisorfunktioner for opkaldskø for Webex-opkald. |
Vis agenter, der er tildelt en kø
Du kan se en liste over alle de agenter, der er tildelt en opkaldskø.
| 1 |
Log ind på Control Hubog gå til . |
| 2 |
Vælg en opkaldskø, der skal redigeres på listen. |
| 3 |
Klik på Agenter i sidepanelet i. |
| 4 |
Rediger de brugere, arbejdsområder eller virtuelle linjer, der er tildelt som agenter til denne opkaldskø. |
| 5 |
Klik på Gem. Klik på Fjern alle , hvis du vil fjerne alle brugere, arbejdsområder eller virtuelle linjer fra denne opkaldskø. |
Du kan bruge analyser til at evaluere opkaldskøens status, opkaldskøagentens status og livekøens status. Opkaldskødataene behandles batch hver dag og stilles til rådighed inden for 24 timer, og målinger er tilgængelige inden for 1:00 GMT den næste dag. Mængden af data, du har adgang til, afhænger af, hvilken type kunde du er. Hvis du er standardkunde, har du adgang til 3 måneders data. Hvis du er Pro Pack-kunde, har du adgang til 13 måneders data.
Disse analysedata er til din generelle brug og bør ikke bruges til faktureringsformål. |
For at se opkaldskøanalyser skal du gå til .
Instrumentpaneltips
Juster tidsperiode
Du kan se nogle diagrammer i tidsskalaer for en time, daglig, ugentlig eller månedlig, så du kan spore engagement med tiden og se efter brugstendenser. Dette giver et omfattende indblik i, hvordan indgående opkald håndteres i opkaldskøer.
Datovælgeren gælder ikke for data i afsnittet live-køstatistik. Data for afsnittet live-køstatistik indsamles hvert 30. sekund. |
Globale filtre
Instrumentpanelet indeholder effektive filtreringsværktøjer. Klik på bjælken Filtre for at vælge, hvilke data du vil se. De filtre, du vælger, vil automatisk blive anvendet på alle diagrammerne. Du kan filtrere efter specifikke opkaldskøer, placeringer og supervisorer.
Filteret Supervisorer gælder kun for opkaldskøagenstater. |
Eksporter data eller diagrammer
Du kan eksportere enhver graf eller detaljevisning. Klik på knappen Mere øverst til højre i diagrammet/listen, og vælg filformatet til din download (PDF, PNG eller CSV, afhængigt af om det er en graf eller liste).
Når du kombinerer filoverførsel med de filtre, der er tilgængelige, kan du nemt generere nyttige rapporter om opkaldskøer i din organisation.
Kpi'er
KPI'er er tilgængelige øverst på siden for at vise dig en hurtig status på højt niveau for indgående opkald i opkaldskøer inden for det valgte datointerval. De tilgængelige KPI'er er:
- Samlet besvarede opkald – det samlede antal opkald, som agenter besvarede. Procentdelen viser ændringen i værdien over tid ved at sammenligne den med de tidligere data for det valgte datointerval.
- Samlet antal afbrudte opkald – det samlede antal opkald, hvor den person, der ringer op, hængte en meddelelse op eller efterlod en meddelelse, før en agent blev tilgængelig. Procentdelen viser ændringen i værdien over tid ved at sammenligne den med de tidligere data for det valgte datointerval.
- Procentdel af afbrudte opkald – procentdel af opkald, hvor den person, der ringer op, hængte en meddelelse op eller efterlod en meddelelse, før en agent blev tilgængelig. Procentdelen viser ændringen i værdien over tid ved at sammenligne den med de tidligere data for det valgte datointerval.
- Avg ventetid – gennemsnitlig tid, som opkaldere brugte på at vente på den næste tilgængelige agent for at besvare opkaldet. Procentdelen viser ændringen i værdien over tid ved at sammenligne den med de tidligere data for det valgte datointerval.
Indgående opkald til opkaldskøer og trend
Dette diagram viser en udspecificering opkaldskø statistikker for indgående opkald. Du kan bruge dette diagram til at se, hvordan opkaldskøer håndterer alle de indgående opkald til din organisation.
Avg opkaldskø tid pr. opkald og tendens
Dette diagram viser en opdeling mellem de gennemsnitlige afbrudte og gennemsnitlige ventetider fra indgående opkald. Du kan bruge dette diagram til at se, hvor længe opkaldere skulle vente, før opkaldet blev lægger på eller fik overført til en agent. Gennemsnitlige minutter beregnes som:
- Avg. forladt tid – gennemsnitlig opkaldstid, som opkalderne brugte på at vente på en agent, før de hængte op eller valgte valgmuligheden for at efterlade en meddelelse.
- Avg. ventetid – gennemsnitlig tid, som opkaldere bruger på at vente på den næste tilgængelige agent for at besvare opkaldet.
Top 25 opkaldskøer efter status for opkald
Denne tabel viser de 25 mest almindelige opkaldskøer med de fleste opkald efter en specifik status. Statussen for tilgængelige opkald er:
- Besvarede opkald – Antal opkald besvaret af agenter.
- % af besvarede opkald – procentdel af opkald, der besvares af agenter.
- Afbrudte opkald – Antal opkald, hvor opkalderen hængte op eller efterlod en meddelelse, før en agent blev tilgængelig.
- % af afbrudte opkald – Procentdel af opkald, hvor den person, der ringer op, hængte op eller efterlod en meddelelse, før en agent blev tilgængelig.
- Overflows – optaget – Antal opkald, der overløb til en anden opkaldskø, fordi køgrænsen blev overholdt.
- Overflows – timeout – Antal opkald, der overløb til en anden opkaldskø, fordi ventetiden overskred den maksimale konfigurerede grænse.
- Viderestillede opkald – Antal opkald, der blev overført ud af køen.
Top 25 opkaldskøer efter avg ventetid og afbrudt tid
Denne tabel viser de 25 bedste opkaldskøer med det højeste gennemsnitlige ventetid og afbrudte tider fra indgående opkald. Gennemsnitstiden beregnes som:
- Avg forladt tid – gennemsnitlig opkaldstid, som opkalderne brugte på at vente på en agent, før de hængte op eller valgte valgmuligheden for at efterlade en meddelelse.
- Avg ventetid – gennemsnitlig opkaldstid, som personer, der ringer op, bruger på at vente på den næste tilgængelige agent til at besvare opkaldet.
Opkaldskøstatistik
Denne tabel viser detaljer for opkaldskøer, der er blevet opsætt i din organisation. Du kan bruge denne tabel til at se antallet af indgående opkald til opkaldskøer og status for disse opkald. Du kan også søge efter specifikke opkaldskøer, placeringer, telefonnumre og lokalnumre ved at bruge søgelinjen i tabellen. De tilgængelige oplysninger er:
- Opkaldskø – navnet på opkaldskøen.
- Placering – Placering, der er tildelt til opkaldskøen.
- Telefonnummer – telefonnummer, der er tildelt til opkaldskøen.
- Lokalnummer – det lokalnummer, der er tildelt til opkaldskøen.
- Samlet ventetid – Samlet tid, hvor opkald blev sat i venteposition af agenter.
- Avg ventetid – gennemsnitlig tid, hvor opkald blev sat i venteposition af agenter.
- Samlet taletid – samlet tid, hvor agenter talte aktivt under opkald.
- Avg taletid – gennemsnitlig tid, hvor agenter talte aktivt under opkald.
- Samlet behandlingstid – Samlet tid, hvor agenter brugte håndteringen af opkald. Behandlingstid beregnes som samlet taletid + samlet ventetid = samlet behandlingstid.
- Avg-behandlingstid – gennemsnitlig tid, hvor agenter brugte håndteringen af opkald.
- Samlet ventetid – Samlet tid, som opkaldere brugte på at vente på den næste tilgængelige agent for at besvare opkaldet.
- Avg ventetid – gennemsnitlig tid, som opkaldere brugte på at vente på den næste tilgængelige agent for at besvare opkaldet.
- Opkald besvaret – Antal opkald besvaret af agenter.
- % besvarede opkald – procentdel af opkald besvaret af agenter.
- Afbrudte opkald – Antal opkald, hvor opkalderen hængte op eller efterlod en meddelelse, før en agent blev tilgængelig.
- % afbrudte opkald – procentdel af opkald, hvor den person, der ringer op, hængte op eller efterlod en meddelelse, før en agent blev tilgængelig.
- Avg afbrudt tid – gennemsnitlig tid, hvor personer, der ringer op, hængte en meddelelse op eller efterlod en meddelelse, før en agent blev tilgængelig.
- Afbrudt tid – Tidspunkt, hvor personer, der ringer op, hængte en meddelelse op eller efterlod en meddelelse, før en agent blev tilgængelig.
- Samlede opkald – samlet antal indgående opkald.
- Overløb – optaget – Antal opkald, der overløb, fordi køgrænsen blev overholdt.
- Overløb – timeout – Antal opkald, der overløb, fordi ventetiden overskred den maksimale grænse.
- Viderestillede opkald – Antal opkald, der blev overført ud af køen.
- Avg. antal tildelte agenter – Gennemsnitligt antal agenter, der er tildelt til opkaldskøer.
- Avg. antal agenter, der håndterer opkald – gennemsnitligt antal agenter, der aktivt håndterede opkald.
Opkaldskøer uden data vises ikke i denne tabel. |
Kpi'er
KPI'er er tilgængelige øverst på siden for at vise dig oplysninger om de opkald, som agenter håndterede inden for det valgte datointerval. De tilgængelige KPI'er er:
- Samlet besvarede opkald – samlet antal viste opkald, der blev besvaret af agenter. Procentdelen viser ændringen i værdien over tid ved at sammenligne den med de tidligere data for det valgte datointerval.
- Samlet antal afviste opkald – det samlede antal opkald, der blev præsenteret for en agent, men som ikke blev besvaret. Procentdelen viser ændringen i værdien over tid ved at sammenligne den med de tidligere data for det valgte datointerval.
- Avg. behandlingstid – gennemsnitlig tid, som agenter bruger på håndtering af opkald. Procentdelen viser ændringen i værdien over tid ved at sammenligne den med de tidligere data for det valgte datointerval.
Avg agentopkaldstid pr. opkald og tendens
Dette diagram viser i gennemsnit, hvor længe hvert opkald varer af deres opkaldsstatus. Du kan bruge dette diagram til at se, om opkaldere får den hjælp, de har brug for, i tide.
Indgående opkald til agenter efter opkaldsstatus
Dette diagram viser en udspecificering af indgående opkald til agenter baseret på opkaldsstatus. Dette diagram kan hjælpe dig med at se, om der er flere afviste opkald end normalt.
Agenter, der håndterer opkald vs agenter tildelt
Dette diagram viser en tendens over det gennemsnitlige antal agenter, der håndterer opkald, over for det gennemsnitlige antal tildelte agenter til opkaldskøer. Du kan bruge dette diagram til at se, om der er nok agenter til at håndtere opkald og justere efter behov.
Top 25 agenter ved at besvare og afviste opkald
Denne tabel viser de 25 mest besvarede eller afviste opkald.
Top 25 agenter efter avg tale og avg holdt tid
Denne tabel viser de top 25 agenter med den højeste gennemsnitlige tale eller venteminutter.
Opkaldskø-agenter
Denne tabel viser oplysninger om alle de agenter, der er blevet tildelt til opkaldskøer i din organisation. Du kan bruge denne tabel til at se, hvilken agent der får mest opkald og oplysninger om sine opkaldsstatistikker. Du kan også søge efter specifikke navne på agenter eller arbejdsområder, opkaldskøer og placeringer ved at bruge søgelinjen i tabellen. De tilgængelige oplysninger er:
- Agentnavn – navnet på agenten eller arbejdsområdet.
- Opkaldskø – navnet på opkaldskøen.
- Placering – Placering, der er tildelt til opkaldskøen.
- Samlet besvarede opkald – Antal opkald, der blev præsenteret for agenten og besvaret af vedkommende.
- Afviste opkald – Antal opkald, der blev præsenteret for agenten, men blev ikke besvaret.
- Samlet antal præsenterede opkald – Antal indgående opkald til agenten, der blev distribueret af opkaldskøen.
- Samlet taletid – Samlet tid, som en agent brugte aktivt på at tale under opkald.
- Avg. taletid – gennemsnitlig tid, som en agent brugte aktivt på at tale under opkald.
- Samlet ventetid – Samlet tid, hvor en agent sætter opkald i venteposition.
- Avg. ventetid – gennemsnitlig tid, hvor en agent sætter opkald i venteposition.
- Samlet behandlingstid – Samlet tid, hvor en agent brugte håndteringen af opkald. Behandlingsminutter beregnes som samlet taletid + samlet ventetid = samlet behandlingstid.
- Avg. behandlingstid – gennemsnitlig tid, som en agent brugte på at håndtere opkald.
Kpi'er
KPI'er er tilgængelige øverst på siden for at vise dig alle de nuværende indgående opkald, og deres status er til at hjælpe dig med at overvåge opkaldskøer i realtid. De tilgængelige KPI'er er:
- Aktive opkald – viser antallet af opkald, hvor agenter taler med personer, der ringer op.
- Ventende opkald – viser antallet af opkald, der venter på, at den næste tilgængelige agent besvarer.
- Opkald i venteposition – viser antallet af opkald, som agenter har sat i venteposition.
Live opkaldskø statistik
Denne tabel viser oplysninger om alle de opkaldskøer, der er blevet op sat op i din organisation. Du kan bruge denne tabel til at se, opkaldskø får mest muligt ud af opkald, og justere antallet af agenter efter behov. Du kan også søge efter specifikke opkaldskøer, placeringer, telefonnumre og lokalnumre ved at bruge søgelinjen i tabellen. De tilgængelige oplysninger er:
- Opkaldskø – navnet på opkaldskøen.
- Placering – den placering, der er tildelt til opkaldskøen.
- Telefon nr. – det telefonnummer, der er tildelt til opkaldskøen.
- Lokalnummer – det lokalnummer, der er tildelt til opkaldskøen.
- Aktive opkald – antallet af opkald, hvor agenter taler med personer, der ringer op.
- Opkald i venteposition – antallet af opkald, som agenter har sat i venteposition.
- Ventende opkald – antallet af opkald, der venter på den næste tilgængelige agent.
Få flere oplysninger i Analytics til din cloud-samarbejdsportefølje.
Du kan se opkaldskørapporter med oplysninger om alle indgående opkald, der nåede opkaldskøen, og også se kø- og agentstatistikker.
Du kan få adgang til rapporter under .
Køstatistikker
Giver oplysninger om opkaldskøer, der er konfigureret i din organisation. Du kan bruge denne rapport til at se antallet af indgående opkald til opkaldskøer og status for disse opkald.
| Kolonnenavn | Beskrivelse |
|---|---|
| Opkaldskø | Navnet på opkaldskøen. |
| Lokalitet | Placering tildelt til opkaldskøen. |
| Telefon NR. | Telefonnummer, der er tildelt opkaldskøen. |
| Forlængelse | Lokalnummeret tildelt opkaldskøen. |
| Samlet ventetid | Den samlede tid, hvor opkald blev sat i venteposition af agenter. |
| Avg ventetid | Gennemsnitlig tid, hvor opkald blev sat i venteposition af agenter. |
| Samlet taletid | Samlet tid, hvor agenter talte aktivt under opkald. |
| Avg taletid | Gennemsnitlig tid, hvor agenter talte aktivt under opkald. |
| Samlet behandlingstid | Den samlede tid, som agenter brugte på at håndtere opkald. Behandlingstid beregnes som samlet taletid + samlet ventetid = samlet behandlingstid. |
| Avg-behandlingstid | Gennemsnitlig tid, hvor agenter brugte håndteringen af opkald. |
| Samlet ventetid | Samlet tid, som personer, der ringer op, brugte på at vente på den næste tilgængelige agent til at besvare opkaldet. |
| Avg ventetid | Gennemsnitlig tid, som opkaldere brugte på at vente på den næste tilgængelige agent til at besvare opkaldet. |
| Besvarede opkald | Antal opkald besvaret af agenter. |
| % besvarede opkald | Procentdel af opkald besvaret af agenter. |
| Afbrudte opkald | Antal opkald, hvor den person, der ringer op, hængte op eller efterlod en meddelelse, før en agent blev tilgængelig. |
| % afbrudte opkald | Procentdel af opkald, hvor den person, der ringer op, hængte en meddelelse op eller efterlod en meddelelse, før en agent blev tilgængelig. |
| Avg afbrudt tid | Gennemsnitlig tid, hvor personer, der ringer op, hængte en meddelelse op eller efterlod en meddelelse, før en agent blev tilgængelig. |
| Samlet afbrudt tid | Tidspunkt, hvor personer, der ringer op, hængte en meddelelse op eller efterlod en meddelelse, før en agent blev tilgængelig. |
| Samlede opkald | Samlet antal indgående opkald. |
| Overstrømmede opkald | Antal opkald, der overløb, fordi køgrænsen blev overholdt. |
| Timeout for opkald | Antal opkald, der timeout, fordi ventetiden overskred den maksimale grænse. |
| Viderestilling af opkald | Antal opkald, der blev overført ud af køen. |
| Avg-nr. af tildelte agenter | Gennemsnitligt antal agenter, der er tildelt til opkaldskøer. |
| Avg. nr. for agenter, der håndterer opkald | Gennemsnitligt antal agenter, der aktivt håndterede opkald. |
Kø-agentstatistik
Giver oplysninger om alle agenter, der er blevet tildelt til opkaldskøer i din organisation. Du kan bruge denne rapport til at se, hvilken agent der får flest opkald og oplysninger om deres opkaldsstatistikker.
| Kolonnenavn | Beskrivelse |
|---|---|
| Agentsnavn | Agentens navn. |
| Opkaldskø | Navnet på opkaldskøen. |
| Lokalitet | Placering tildelt til opkaldskøen. |
| Besvarede opkald i alt | Antal opkald, der blev præsenteret for agenten og besvaret af vedkommende. |
| Returnerede opkald | Antal opkald, der blev præsenteret for agenten, men blev ikke besvaret. |
| Samlede præsenterede opkald | Antal indgående opkald til agenten, der blev distribueret af opkaldskøen. |
| Samlet taletid | Den samlede tid, som en agent brugte aktivt på at tale under opkald. |
| Avg taletid | Gennemsnitlig tid, som en agent brugte aktivt på at tale under opkald. |
| Samlet ventetid | Samlet tid, hvor en agent sætter opkald i venteposition. |
| Avg ventetid | Gennemsnitlig tid, hvor en agent sætter opkald i venteposition. |
| Samlet behandlingstid | Den samlede tid, som en agent brugte på at håndtere opkald. Behandlingsminutter beregnes som samlet taletid + samlet ventetid = samlet behandlingstid. |
| Avg-behandlingstid | Gennemsnitlig tid, hvor en agent brugte håndteringen af opkald. |
Få flere oplysninger om andre tjenesterapportskabeloner, brugerdefinerede skabeloner og administration af rapporter i Rapporter til din cloud-samarbejdsportefølje.
Webex Customer Experience Basic er et tilbud, der er tilgængeligt som en del af Webex Suite- eller Webex Calling Professional-licens uden ekstra omkostninger. Det indeholder et enkelt og kraftfuldt sæt af funktioner, der er samlet for at levere callcenter-funktionerne. Funktionerne som stemmekøer, færdighedsbaseret distribution, opkaldskøovervågning og -analyse, multiopkaldsvindue og meget mere hjælper brugere med at engagere sig effektivt med kunder. Med vores Webex Calling til Microsoft Teams-integration kan Microsoft Teams-brugere også få adgang til funktionerne direkte fra Teams.
Da Customer Experience Basic er designet som et voice-only tilbud, er det bedst egnet til kunder, der har brug for enkle stemmecentrerede callcenter-funktioner og ikke har brug for de avancerede funktioner i en omfattende kontaktcentertjeneste.
Vi anbefaler Webex Contact Center til kunder, der har brug for avancerede kundeengagementfunktioner, distribution med flere kanaler eller installationer med høj opkaldsvolumen i stor skala.
Funktioner og fordele
Grundlæggende kundeoplevelse omfatter følgende funktioner:
- Stemmekøer – hjælper administratorer med at konfigurere forskellige funktioner, såsom færdighedsbaseret distribution, forbedrede køpolitikker, kundetilbagekald osv.
- Analyse af opkaldskøer – hjælper administratorer med at få vist vigtige data såsom topopkaldskøer, topagenter, status for live opkaldskøer osv.
- Opkaldskørapporter – hjælper administratorer med at få vist oplysninger som f.eks. statusrapport for opkaldskøer og agentstatusrapport.
- Agentoplevelse i Webex-appen – hjælper brugere med at kontrollere og ændre deres opkaldskøstatus og deltage i/fravælge køen i Webex-appen.
- Vindue med flere opkald – hjælper brugere med at få en hurtig visning af opkaldsstatussen og let adgang til nogle almindelige opkaldsfunktioner.
- Webex Calling-integration i Microsoft Teams – hjælper brugere med at få adgang til funktionerne direkte fra Microsoft Teams.
Stemmekøer
Stemmekøer, der tidligere er kendt som Group Call Management (GCM), er en avanceret opkaldskø-funktion, der gør det nemt og overkommeligt at understøtte tjenester til høj opkaldshåndtering og teamopkaldshåndtering som en kernedel af Webex Calling.
Stemmekøer tilføjer nøglefunktioner, der giver supervisorfunktioner, forbedrer køpolitikker til at bestemme viderestilling af opkald baseret på åbningstider, giver færdighedsbaseret distribution, giver tilbagekaldsfunktioner for kunder og rapporter og analyser for administratorer. Stemmekøer er en funktion uden for boksen i Webex Calling og anbefales til opkaldskøer på op til 50 agenter.
Stemmekøer refererer til en samling af funktioner, der er designet til at arbejde sammen for at understøtte administration af salg af høj opkaldsvolumen og supportteams for opkald, der er rettet til en opkaldskø. Her er nogle af funktionerne:
-
For opkaldere
-
Velkomsthilsen
-
Køhilsen (du vil blive betjent hurtigst muligt)
-
Mulighed for at bede om at blive ringet op (opkalderen oplyse et nummer, som vedkommende kan blive ringet op på, i stedet for at vente i køen)
-
Forbedrede politikker for kødirigering (til nattjeneste, ferier og tvunget viderestilling)
-
Yderligere IVR-funktionsopkaldsmeddelelse og komfortmeddelelse om omgåelse
-
-
For agenter
-
Mulighed for at logge ind og ud af køen i ét trin
-
Administration af status for personlig parathed
-
Handlinger med flere køer
-
Intuitive UX-indstillinger til fastnettelefon og Webex-app
-
-
For supervisorer og administratorer
-
Mulighed for at overvåge, instruere, bryde ind og tage over i aktive opkald
-
Administration af agentstatus
-
Instrumentpanel til opkaldskørapportering og -analyse
-
Tildeling af opkaldskøpersonale pr. kø
-
Tildeling af kompetencebaserede dirigeringsværdier for personale pr. kø
-
Startsæt til opkaldskø
Før du konfigurerer opkaldskøen, kan du downloade startsættet for opkaldskø, hvis du ønsker at forstå, hvordan du kan udstyre opkaldskøer og styrke dine opkaldskøagenter.
Agentfunktioner
Ved hjælp af Webex-appen kan agenterne indstille tilgængelighedsstatus, deltag i/ikke-deltagelse i kø, foretage udgående opkald, foretage konferenceopkald osv.
Få flere oplysninger i Skift status for din opkaldskø.
Vindue med flere opkald
Valgmuligheden Muti-opkaldsvindue i Webex-appen giver agenter mulighed for at få en hurtig visning af opkaldsstatussen og nemt få adgang til nogle almindelige opkaldsfunktioner som f.eks. afvise opkald, besvare opkald, viderestilling, venteposition osv.
Få flere oplysninger i Administrer alle dine telefonopkald på ét sted.
Webex Calling til Microsoft Teams
Webex Calling-integrationen i Microsoft Teams giver agenter adgang til Webex Calling-funktionerne direkte fra Microsoft Teams.
Få flere oplysninger i Webex Calling til Microsoft Teams.
Opkaldskøer videresender opkaldere til agenter, der kan hjælpe med et bestemt problem eller spørgsmål. Opkald fordeles enkeltvis til agenterne i køen. Opkaldskøer holder opkald midlertidigt i venteposition, når alle agenter, der er tildelt til at modtage opkald fra køen, ikke er tilgængelige. Når agenter bliver tilgængelige, distribueres de opkald i kø i overensstemmelse med de indstillinger for dirigering af opkald, du har valgt for opkaldskøen.
Når et opkald ankommer til en opkaldskø og sendes til en agent, fungerer funktionen til viderestilling af agentopkald ikke. |
Opret en opkaldskø
| 1 |
Log ind på Control Hubog gå til . | ||||||||||||||||||||||||||||
| 2 |
Klik . | ||||||||||||||||||||||||||||
| 3 |
På siden Grundlæggende skal du indtaste følgende oplysninger og derefter klikke på Næste.
| ||||||||||||||||||||||||||||
| 4 |
På siden Dirigering af opkald skal du vælge en af følgende muligheder og klikke på Næste.
Følgende tabel viser det maksimale antal agenter, du kan tildele for hver type af dirigering af opkald.
| ||||||||||||||||||||||||||||
| 5 |
På siden Indstillinger for overløb skal du konfigurere overløbsindstillinger og beskedtoner for agenten, og klikke på Næste.
| ||||||||||||||||||||||||||||
| 6 |
På siden Meddelelser skal du bestemme de meddelelser og musik, som personer, der ringer, hører, mens de venter i køen, og klikke på Næste. Du kan aktivere enhver af følgende indstillinger:
| ||||||||||||||||||||||||||||
| 7 |
På siden Vælg agenter skal du klikke på Tilføj bruger eller arbejdsområde eller virtuel linje og derefter søge efter eller vælge de brugere, arbejdsområder eller virtuelle linjer, der skal føjes til opkaldskøen.
Du kan vælge afkrydsningsfeltet Tillad agenter ved aktive opkald til at tage yderligere opkald, hvis du vil tillade agenter ved aktive opkald at foretage yderligere opkald. Du kan vælge afkrydsningsfeltet Tillad agenter at deltage i eller fravælge køen , hvis du vil tillade agenter at deltage i eller fravælge køen.
| ||||||||||||||||||||||||||||
| 8 |
Gennemse dine opkaldskøindstillinger på siden Gennemse for at sikre, at du har indtastet de korrekte oplysninger. | ||||||||||||||||||||||||||||
| 9 |
Klik på Opret og Udført for at bekræfte opkaldskøindstillingerne.
| ||||||||||||||||||||||||||||
Se denne videodemonstration om, hvordan du opretter en ny opkaldskø i Control Hub.
Opret flere opkaldskøer på en gang
Du kan tilføje og administrere opkaldskøer i masse ved hjælp af opkaldskø CSV. Denne artikel omhandler de specifikke felter og værdier, der er nødvendige for CSV-overførsel af Webex-opkald opkaldskøer.
Før du begynder
-
Inden du overfører din opkaldskø-CSV, skal du huske at læse om masseklargøring af Webex Calling-elementer ved hjælp af CSV, så du kan blive bekendt med CSV-retningslinjerne.
-
Du kan enten eksportere dine nuværende opkaldskøer, hvilket giver dig mulighed for at tilføje, slette eller modificere dit eksisterende datasæt, eller du kan eksportere et eksempel på et sæt med opkaldskøer. Når filen er ændret, kan den overføres via massefunktionerne.
Eksport af CSV-fil til ZIP-filformat: Når du eksporterer data til en CSV-fil, kan antallet af oversigter overstige 1000. I sådanne tilfælde downloades ZIP-filen, hvor ZIP-filen indeholder hele sættet af poster i en enkelt CSV-fil. En separat mappe, der indeholder alle dataene, opdeles i flere CSV-filer med mindre end 1000 poster. Disse filer genereres, så administratorerne hurtigt kan importere alle opdateringer og overføre dem.
-
Det er vigtigt, at du kender de obligatoriske og valgfrie kolonner samt oplysningerne, som du skal angive, når du udfylder CVS-skabelonen. De specifikke felter for opkaldskø-CSV findes i tabellen i afsnittet Forbered din CSV.
-
Det maksimale antal rækker er 1.000 (uden sidehovedet).
-
Agenter kan være brugere eller arbejdsområder. For brugere skal du indtaste brugerens e-mailadresse. For arbejdsområder skal du indtaste arbejdsområdets navn.
-
Hver række må maks. indeholde 50 agenter. Du kan læse mere i Tilføj eller rediger mere end 50 agenter ad gangen.
Tilføjelse af flere opkaldskøer samtidig
Hvis du vil tilføje flere opkaldskøer samtidig, skal du blot downloade og udfylde en tom CSV-skabelon.
Indstillinger for viderestilling af opkald for en opkaldskø kan ikke ændres med masseredigering. Se Konfigurer viderestilling af opkald for en opkaldskø for at redigere viderestilling af opkald for en opkaldskø. |
| 1 |
Log ind på Control Hubog gå til . |
| 2 |
Klik . |
| 3 |
Vælg en placering for de opkaldskøer, du vil tilføje. |
| 4 |
Klik på Download .csv-skabelon. |
| 5 |
Udfyld regnearket. |
| 6 |
Overfør CSV-filen ved at trække og slippe den eller klikke på Vælg en fil. |
| 7 |
Klik på Overfør. Når filen er overført, kan du se statussen for ændringerne ved at klikke på siden Opgaver for flere oplysninger. |
Masseredigering af opkaldskøer
Hvis du vil massemodificere opkaldskøer, skal du blot downloade de aktuelle CSV-data og foretage de nødvendige ændringer i regnearket.
Indstillinger for viderestilling af opkald for en opkaldskø kan ikke ændres med masseredigering. Se Konfigurer viderestilling af opkald for en opkaldskø for at redigere viderestilling af opkald for en opkaldskø. |
| 1 |
Log ind på Control Hubog gå til . | ||
| 2 |
Klik . | ||
| 3 |
Vælg en placering for de opkaldskøer, du vil ændre. | ||
| 4 |
Klik på Download data.
| ||
| 5 |
Foretag de nødvendige ændringer i regnearket. | ||
| 6 |
Overfør den ændrede CSV-fil ved at trække og slippe den eller klikke på Vælg en fil. | ||
| 7 |
Klik på Overfør. Når filen er overført, kan du se statussen for ændringerne ved at klikke på siden Opgaver for flere oplysninger. |
Forbered din CSV
Brug denne tabel til at se, hvilke felter der er obligatoriske eller valgfrie, og hvad du skal finde ud af, når du tilføjer eller redigerer flere opkaldskøer samtidigt.
Kolonner er enten obligatoriske eller valgfrie felter. Dette varierer, alt efter om du bruger CSV'en til at tilføje en ny opkaldskø eller redigere en nuværende opkaldskø. |
|
Kolonne |
Obligatorisk eller valgfri (Tilføj en opkaldskø) |
Obligatorisk eller valgfri (Rediger en opkaldskø) |
Beskrivelse |
Understøttede værdier | ||
|---|---|---|---|---|---|---|
|
Navn |
Obligatorisk |
Obligatorisk |
Indtast opkaldskøens navn. Opkaldskønavne inden for den samme placering skal være entydige og mulige at identificere. Hvis opkaldskøerne findes et andet sted, kan de have det samme opkaldskønavn. |
Eksempel: San Jose-opkaldskø Antal tegn: 1-30 | ||
|
Telefonnummer |
Obligatorisk (hvis lokalnummeret ikke angives) |
Valgfri |
Indtast opkaldskøens telefonnummer. Du skal enten have et telefonnummer eller et lokalnummer. |
Det er kun E.164-numre, der må importeres til CSV. Eksempel: +12815550100
| ||
|
Lokalnummer |
Obligatorisk (hvis telefonnummeret ikke udfyldes) |
Valgfri |
Indtast opkaldskøens lokalnummer. Du skal enten have et telefonnummer eller et lokalnummer. |
To til ti cifre forlængelse. 00-999999 | ||
|
Lokalitet |
Obligatorisk |
Obligatorisk |
Indtast placeringen for at tildele denne opkaldskø. |
Eksempel: San Jose
| ||
|
Fornavn for opkalder-id |
Valgmulighed. |
Valgmulighed. |
Indtast fornavnet, der skal vises for opkaldskøens opkaldslinje-id (CLID). Det opkalder-id-navn, der er indtastet her, sammen med navnet og nummeret på den part, der ringer op, viser, hvornår køagenter modtager et indgående opkald fra køen. |
Eksempel: San
Antal tegn: 1-30 | ||
|
Efternavn for opkalder-id |
Valgmulighed. |
Valgmulighed. |
Indtast efternavnet, der skal vises for opkaldskøens opkaldslinje-id (CLID). Det opkalder-id-navn, der er indtastet her, sammen med navnet og nummeret på den part, der ringer op, viser, hvornår køagenter modtager et indgående opkald fra køen. |
Eksempel: Jose
Antal tegn: 1-30 | ||
|
Sprog |
Valgmulighed. |
Valgmulighed. |
Indtast meddelelsessproget til din opkaldskø. |
Eksempel: en_us | ||
|
Tidszone |
Valgmulighed. |
Valgmulighed. |
Indtast opkaldskøens tidszonenøgle. Denne tidszone gælder for de tidsplaner, der anvendes for denne opkaldskø. |
Eksempel: Amerika/Chicago Antal tegn: 1-127 | ||
|
Aktivér opkaldskø |
Valgmulighed. |
Valgmulighed. |
Brug denne kolonne til at aktivere eller deaktivere opkaldskø. |
AKTIVERET, DEAKTIVERET, aktiveret, deaktiveret | ||
|
Antal opkald i kø |
Valgmulighed. |
Valgmulighed. |
Indtast grænsen for antallet af opkald, systemet beholder i køen, før en agent er ledig. |
Område: 1-250
| ||
|
Type dirigering af opkald (prioritet/kompetencebaseret) |
Valgmulighed. |
Valgmulighed.
|
Vælg typen af dirigering af opkald for din opkaldskø. |
PRIORITETS_BASERET, KOMPETENCE_BASERET | ||
|
Mønster for dirigering af opkald |
Obligatorisk |
Valgfri |
Indtast opkaldskøens mønster for dirigering af opkald. Vælg en af følgende understøttede politikker. |
Når typen af dirigering af opkald er prioritetsbaseret, er værdierne: CIRKULÆR, ALMINDELIG, SAMTIDIG, ENSARTET, VÆGTET Når typen af dirigering af opkald er kompetencebaseret, er værdierne: CIRKULÆR, ALMINDELIG, SAMTIDIG. | ||
|
Aktivér telefonnummer for udgående opkald |
Valgmulighed. |
Valgmulighed. |
Aktivér køtelefonnummeret for udgående opkald. |
SAND, FALSK | ||
|
Aktivér agenters mulighed for at deltage |
Valgmulighed. |
Valgmulighed. |
Vælg denne valgmulighed for at lade agenter tilslutte sig eller forlade køen. |
SAND, FALSK | ||
|
Overløbshandling |
Valgmulighed. |
Valgmulighed. |
Indtast en handling til behandling af overløb i opkaldskø. Vælg en af de understøttede handlinger. | UDFØR_FUNKTIONSMÅDEN VED OPTAGET_, OVERFØR_TIL_TELEFON_NUMMER, AFSPIL_RINGETONE_INDTIL_OPKALDER_LÆGGER_PÅ | ||
|
Aktivér overløb |
Valgmulighed. |
Valgmulighed. |
Aktivér eller deaktiver overløbsbehandling efter en bestemt periode. Hvis dette er aktiveret, skal du indtaste Overløb efter ventetid i den næste kolonne. |
SAND, FALSK | ||
|
Afspil ringetone til personer, der ringer op, når deres opkald sendes til en tilgængelig agent |
Valgmulighed. |
Valgmulighed. |
Hvis der ikke er defineret nogen værdi på tidspunktet for oprettelsen, er værdien indstillet til SAND. |
SAND, FALSK | ||
|
Nulstil opkaldsstatistik ved angivelse i kø |
Valgmulighed. |
Valgmulighed. |
Hvis der ikke er defineret nogen værdi på tidspunktet for oprettelsen, er værdien indstillet til SAND. |
SAND, FALSK | ||
|
Viderestillingsnummer ved overløb |
Valgmulighed. |
Valgmulighed. |
Indtast det nummer, som overløbsopkald skal viderestilles til. |
Eksempel: 1112223333
Antal tegn: 1-23 | ||
|
Aktivér viderestilling ved overløb til telefonsvarer |
Valgmulighed. |
Valgmulighed. |
Aktiver eller deaktiver viderestilling ved overløb til telefonsvarer. |
SAND, FALSK | ||
|
Overløb efter ventetid |
Valgmulighed. |
Valgmulighed. |
Indtast, hvor lang tid (i sekunder) en opkalder har, før en agent besvarer opkaldet, inden opkaldet stilles videre. |
Område: 1-7200 | ||
|
Aktivér meddelelse om overløb |
Valgmulighed. |
Valgmulighed. |
Aktivér eller deaktiver for at afspille meddelelse før behandling af overløb. |
SAND, FALSK | ||
|
Aktivér velkomstmeddelelse |
Valgmulighed. |
Valgmulighed. |
Aktivér eller deaktiver afspilning af en meddelelse, når opkaldere først når køen. |
SAND, FALSK | ||
|
Velkomstmeddelelse er obligatorisk |
Valgmulighed. |
Valgmulighed. |
Aktivér eller deaktiver, om du gerne vil have, at velkomstmeddelelsen afspilles for hver opkalder. |
SAND, FALSK | ||
|
Aktivér ventemeddelelse |
Valgmulighed. |
Valgmulighed. |
Aktivér eller deaktiver for at underrette opkalderen om enten vedkommendes anslåede ventetid eller plads i køen. Hvis denne mulighed er aktiveret, afspilles den efter velkomstmeddelelsen og før kømeddelelsen. Hvis dette er aktiveret, skal du sørge for at indtaste Ventemeddelelsestilstanden i den næste kolonne. |
SAND, FALSK | ||
|
Ventemeddelelsestilstand |
Valgmulighed. |
Valgmulighed. |
Vælg, hvad din ventemeddelelse skal oplyse opkaldere om. Vælg en af de understøttede muligheder. |
TID, PLACERING | ||
|
Håndteringstid for ventemeddelelse |
Valgmulighed. |
Valgmulighed. |
Indtast standardantallet af minutter til håndtering af opkald. |
Område: 1-100 | ||
|
Afspil ventemeddelelse med plads i køen |
Valgmulighed. |
Valgmulighed. |
Rediger tallet for pladsen, hvor den anslåede ventetid afspilles. |
Område: 1-100 | ||
|
Ventetid for ventemeddelelse |
Valgmulighed. |
Valgmulighed. |
Indtast antallet af minutter, hvor den anslåede ventetid afspilles. |
Område: 1-100 | ||
|
Ventemeddelelse om travlhed |
Valgmulighed. |
Valgmulighed. |
Aktiver eller deaktiver ventemeddelelsen for at afspille en meddelelse, der informerer opkaldere om, at der er travlhed. |
SAND, FALSK | ||
|
Aktivér kømeddelelse |
Valgmulighed. |
Valgmulighed. |
Aktiver eller deaktiver afspilning af en meddelelse efter velkomstmeddelelsen og før ventemusikken. Hvis dette er aktiveret, skal du sørge for at indtaste antallet af sekunder i kolonnen Kømeddelelsestid. |
SAND, FALSK | ||
|
Kømeddelelsestid |
Valgmulighed. |
Valgmulighed. |
Indtast intervallet i sekunder mellem hver gentagelse af den kømeddelelse, der afspilles for opkaldere i køen. |
Område: 1-600 | ||
|
Aktivér ventemusik |
Valgmulighed. |
Valgmulighed. |
Aktivér eller deaktiver ventemusik for opkald i kø. |
SAND, FALSK | ||
|
Aktivér alternativ kilde til ventemusik |
Valgmulighed. |
Valgmulighed. |
Aktivér eller deaktiver en fil, der ikke er standardventemusik. Vælg den alternative kildefil i Control Hub. |
SAND, FALSK | ||
|
Aktivér tilsidesættelse af kømeddelelse |
Valgmulighed. |
Valgmulighed. |
Aktiver eller deaktiver tilsidesættelse af kømeddelelse for opkald i kø. |
SAND, FALSK | ||
|
Ventetid for tilsidesættelse af kømeddelelse til opkald |
Valgmulighed. |
Valgmulighed. |
Indtast intervallet i sekunder for ventetid for tilsidesættelse af kømeddelelse til opkald for opkaldere i køen. |
Område: 1-120 | ||
|
Aktivér hviskemeddelelse |
Valgmulighed. |
Valgmulighed. |
Aktivér eller deaktiver hviskebesked for opkald i kø. |
SAND, FALSK | ||
|
Tillad flere opkald pr. agent |
Valgmulighed. |
Valgmulighed. |
Aktivér eller deaktiver opkald, der venter på agenter. |
SAND, FALSK | ||
|
Aktivér afvist opkald |
Valgmulighed. |
Valgmulighed. |
Aktivér eller deaktiver afviste opkald for denne opkaldskø. Afviste opkald er opkald, der blev sendt til en tilgængelig agent, som ikke svarer. Hvis dette er aktiveret, skal du sørge for at indtaste antallet af ringetoner i kolonnen Antal ringetoner for afviste opkald. |
SAND, FALSK | ||
|
Antal ringetoner for afviste opkald |
Valgmulighed. |
Valgmulighed. |
Indtast antallet af ringetoner, før den aktive agent, der søges, kan besvare opkaldet, før systemet søger efter den næste ledige agent. |
Område: 1-20 | ||
|
Afvist opkald, hvis agenten ikke er ledig |
Valgmulighed. |
Valgmulighed. |
Aktivér eller deaktiver afvisning af opkald, hvis agenten pludselig ikke længere er ledig, mens opkaldet dirigeres. |
SAND, FALSK | ||
|
Aktivér afvisning af opkald efter en bestemt tid |
Valgmulighed. |
Valgmulighed. |
Aktivér eller deaktiver Afvis opkald, når agenten har været i venteposition i længere end sekunder. Hvis dette er aktiveret, skal du sørge for at indtaste antallet af sekunder, hvorefter et opkald i venteposition afvises. |
SAND, FALSK | ||
|
Afvis opkald efter en bestemt tid |
Valgmulighed. |
Valgmulighed. |
Indtast antallet af sekunder, hvorefter et opkald i venteposition afvises. Hvis du vælger Sandt i ovenstående kolonne, er standardtiden 60. |
Område: 1-600 | ||
|
Aktivér underretning af agent, hvis et opkald er i venteposition |
Valgmulighed. |
Valgmulighed. |
Aktivér eller deaktiver beskedagenten, hvis opkaldet er i venteposition i længere end sekunder. Hvis dette er aktiveret, skal du sørge for at indtaste antallet af sekunder, hvorefter agenten kan underrettes om opkaldet i venteposition. |
SAND, FALSK | ||
|
Tid inden underretning af agent, hvis et opkald er i venteposition |
Valgmulighed. |
Valgmulighed. |
Indtast antallet af sekunder, hvorefter agenten kan underrettes om opkaldet i venteposition. Hvis du vælger Sandt i ovenstående kolonne, er standardtiden 30. |
Område: 1-600 | ||
|
Aktivér særlig ringetone |
Valgmulighed. |
Valgmulighed. |
Aktivér eller deaktiver særlig ringetone for opkald i opkaldskøen. Hvis dette er aktiveret, hører agenter en særlig ringetone, når de modtager opkald fra opkaldskøen. Hvis dette er aktiveret, skal du indtaste den type særlige ringemønster, som du vil tildele, i den næste kolonne. |
SAND, FALSK | ||
|
Særligt ringemønster |
Valgmulighed. |
Valgmulighed. |
Hvis særlig ringetone er aktiveret, skal du vælge det særlige ringetonemønster. Vælg en af de understøttede muligheder. |
NORMAL, LANG_LANG, KORT_KORT_LANG, KORT_LANG_KORT | ||
|
Aktivér alternativt nummer til særlig ringetone |
Valgmulighed. |
Valgmulighed. |
Aktivér eller deaktiver en særlig ringetone for alternative numre. Hvis dette er aktiveret, skal du indtaste ringemønsteret i kolonnen Alternative numre til ringemønster. |
SAND, FALSK | ||
|
Handling med alternative numre |
Valgmulighed. |
Valgmulighed. |
Indtast TILFØJ for at tilføje de alternative numre, du angiver i denne række. Indtast FJERN for at fjerne de alternative numre, du angiver i denne række. Hvis du indtaster ERSTAT, fjerner du alle tidligere indtastede alternative numre og erstatter dem med de alternative numre, du kun tilføjer i denne række. |
TILFØJ, ERSTAT, FJERN | ||
|
Agenthandling |
Valgmulighed. |
Valgmulighed. |
Indtast TILFØJ for at tilføje de agenter, du angiver i denne række. Indtast FJERN for at fjerne de agenter, du angiver i rækken. Hvis du indtaster ERSTAT, fjerner du alle tidligere indtastede agenter og erstatter dem med de agenter, du kun tilføjer i denne række. |
TILFØJ, ERSTAT, FJERN | ||
|
Alternative numre |
Valgmulighed. |
Valgmulighed. |
Indtast det eller de alternative numre, der skal tildeles til opkaldskøen. |
Eksempel: 1112223333
Antal tegn: 1-23 | ||
|
Ringemønster for alternative numre |
Valgmulighed. |
Valgmulighed. |
Hvis særlig ringetone er aktiveret for alternative numre, skal du vælge det særlige ringetonemønster. Vælg en af de understøttede muligheder. |
NORMAL, LANG_LANG, KORT_KORT_LANG, KORT_LANG_KORT | ||
|
Agent1-id, Agent2-id... Agent50-id |
Valgmulighed. |
Valgmulighed. |
Indtast de agenter, du vil tildele til opkaldskøen. Agenter kan være brugere eller arbejdsområder. For brugere skal du indtaste brugerens e-mailadresse. For arbejdsområder skal du indtaste arbejdsområdets navn. |
Eksempel: test@example.com Antal tegn: 1-161 | ||
|
Agent1-vægtning, Agent2-vægtning... Agent50-vægtning |
Valgmulighed. |
Valgmulighed. |
Hvis opkaldskøens politik for dirigering af opkald er vægtet, skal du indtaste agentens vægtning i procent. |
Område: 0-100 | ||
|
Agent1's kompetenceniveau, Agent2's kompetenceniveau... Agent50's kompetenceniveau |
Valgmulighed. |
Valgmulighed. |
Vælg agentkompetenceniveauet for de tildelte agenter. |
Område: 1-20 |
Tilføj eller rediger mere end 50 agenter ad gangen
Hver række kan maks. indeholde 50 agenter og deres tilknyttede vægtning til dirigering af opkald (hvis det er relevant). Følg disse trin for at tilføje eller redigere mere end 50 agenter ved hjælp af CSV-filen.
| 1 |
Indtast de 50 agenter og deres tilknyttede procentvise vægtning for dirigering af opkald (hvis det er relevant), som du vil tilføje eller redigere, i den første række til den opkaldskø, som du tilføjer eller redigerer. | ||
| 2 |
I den næste række behøver du kun at indtaste oplysninger i de følgende kolonner for at tilføje eller redigere yderligere agenter:
Alle de andre kolonner skal ikke udfyldes. | ||
| 3 |
Fortsæt med at gøre dette, indtil du har tilføjet alle de agenter, du skal tilføje eller redigere. |
Sørg for, at kunderne når de rigtige agenter på det rigtige tidspunkt, når de ringer ind i en opkaldskø. Du kan konfigurere og redigere indstillinger for indgående opkald som f.eks. viderestilling af opkald, distributionsmønster, overløbsindstillinger, afviste opkaldsindstillinger og tilbagekaldsindstillinger for en opkaldskø i Control Hub.
Rediger opkaldskø indstillinger
Du kan ændre sprog, antal opkald for køen og opkalder-id for dit opkaldskø.
| 1 |
Log ind på Control Hubog gå til . | ||||
| 2 |
Vælg en opkaldskø, der skal redigeres på listen. | ||||
| 3 |
Klik på Indstillinger i sidepanelet i. | ||||
| 4 |
Rediger et af følgende felter:
| ||||
| 5 |
Klik på Gem. |
Rediger opkaldskø telefonnumre
Du kan ændre dit opkaldskø og tilføje op til 10 alternative numre.
| 1 |
Log ind på Control Hubog gå til . |
| 2 |
Vælg en opkaldskø, der skal redigeres på listen. |
| 3 |
Klik på Telefonnummer i sidepanelet. |
| 4 |
Rediger telefonnummer og lokalnummer. Hvis du har efterladt lokalnummerfeltet tomt, når du opretter opkaldskøen, tildeler systemet automatisk de sidste fire cifre af telefonnummeret som et lokalnummer for denne opkaldskø. |
| 5 |
Aktivér Tillad agenter at bruge opkaldskønummeret som opkalder-id for at tillade agenter at bruge opkaldskønummeret som opkalder-id. |
| 6 |
Tilføj alternative numre ved hjælp af søgefunktionen. |
| 7 |
Aktiver eller deaktiver aktivering af ringende opkald for de alternative numre, der er tildelt opkaldskø, ved at klikke på til/fra-knappen. |
| 8 |
I tabellen skal du vælge ringemønsteret, der skal tildeles til hvert alternativt nummer, ved hjælp af rullemenuen i kolonnen Ringemønster . |
| 9 |
Klik på Gem. |
Rediger indstillinger for viderestilling af opkald
Du kan videresende alle indgående opkald, der er afhængig af et sæt af kriterier, som du definerer.
| 1 |
Log ind på Control Hubog gå til . | ||
| 2 |
Vælg en opkaldskø, der skal redigeres på listen. | ||
| 3 |
Klik på Opkalds videresendelse i sidepanelet. | ||
| 4 |
Slå funktionen Opkalds videresendelse til /fra. | ||
| 5 |
Vælg én af følgende valgmuligheder:
| ||
| 6 |
Tildel det nummer, som du vil videresende opkald til. Hvis du har valgt Videreslys altid opkald, skal du klikke på Gem.
| ||
| 7 |
Hvis du vælger Valgfrit Videresende opkald, skal du oprette en regel ved at klikke på Tilføj, hvornår du vil videresende eller Tilføj, når du ikke skal videresende. | ||
| 8 |
Opret et regelnavn . | ||
| 9 |
For Hvornår skal jeg frem eller Når ikke skal videresendes, skal du vælge en virksomhedsplan og ferieplan fra rullemenuen. | ||
| 10 |
For Videreslærtil skal du vælge mindst én valgmulighed fra standardtelefonnummer eller tilføje et andet telefonnummer. | ||
| 11 |
For opkald fraskal du vælge Ethvert nummer eller Valgte numre med mindst én valgmulighed fra følgende:
| ||
| 12 |
For Opkald tilskal du vælge et nummer eller alternativt nummer fra rullemenuen, så opkald videresendes, når et opkald modtages til dette nummer i din organisation, som du definerer. | ||
| 13 |
Klik på Gem. |
-
Reglerne er sorteret i tabellen efter regelnavnetegn. Eksempel: 00_rule, 01_rule, osv.
-
Reglen om "ikke at gå videre" har altid forrang frem for reglen om "fremad".
-
Reglerne behandles ud fra den rækkefølge, de er angivet i tabellen.
-
Du kan oprette flere regler. Men hvis en regel er opfyldt, kontrollerer systemet ikke længere den næste regel. Hvis du ønsker, at den specifikke regel skal kontrolleres først, foreslår vi, at du opdaterer regelnavnet med numre. For eksempel: Hvis du ønsker, at feriereglen skal tjekke før reglen om lukketid, skal du navngive reglen som 01-ferie og 02-lukket.
Hvis du vil vide mere om den grundlæggende funktionalitet og eksempler på selektivt viderestilling af opkald, kan du se Konfigurer selektiv viderestilling af opkald til Webex Calling.
Hvad er næste trin?
Når en regel er oprettet, kan du aktivere eller deaktivere en regel ved hjælp af til/fra-knappen ved siden af reglen i tabellen. Du kan også ændre eller slette en regel til enhver tid ved at klikke på Rediger eller  .
.
Rediger indstillinger for overløb
Indstillingerne for overløb afgør, hvordan dine overløbsopkald håndteres, når opkaldskø bliver fuld.
| 1 |
Log ind på Control Hubog gå til . |
| 2 |
Vælg en opkaldskø, der skal redigeres på listen. |
| 3 |
Klik på Indstillinger for overløb i sidepanelet. |
| 4 |
Marker eller fjern markering af felterne ved siden af følgende indstillinger for at aktivere eller deaktivere:
|
| 5 |
Vælg, hvordan du håndterer nye opkald, når køen er fuld:
|
| 6 |
Marker eller fjern markering af felterne ved siden af følgende indstillinger for at aktivere eller deaktivere:
|
| 7 |
Klik på Gem. |
Rediger distributionstype
Du kan ændre dirigeringsmønsteret for dine eksisterende opkaldskø.
| 1 |
Log ind på Control Hubog gå til . | ||
| 2 |
Vælg en opkaldskø, der skal redigeres på listen. | ||
| 3 |
Klik på Viderestilling af opkald i sidepanelet. | ||
| 4 |
Rediger følgende valgmuligheder:
| ||
| 5 |
Klik på Gem. |
Rediger indstillinger for ikke-afviste opkald
Afviste opkald er dem, der blev sendt til en tilgængelig agent, men agenten besvarer ikke. Disse opkald placeres derefter tilbage i køen øverst på alle køopkald. Du kan redigere, hvordan afviste opkald håndteres.
| 1 |
Log ind på Control Hubog gå til . | ||
| 2 |
Vælg en opkaldskø, der skal redigeres på listen. | ||
| 3 |
I sidepanelet skal du klikke på Afviste opkald. | ||
| 4 |
Vælg skifte ud for en af følgende valgmuligheder for at aktivere eller deaktivere indstillingen:
| ||
| 5 |
Aktiver eller deaktiver aktivering af ringelyd for opkald, der ikke modtages. Hvis aktiveret, skal du vælge ringemønsteret fra rullemenuen.
| ||
| 6 |
Klik på Gem.
|
Rediger indstillinger for tilbagekald
Valgmuligheden Tilbagekald giver personer, der ringer op, mulighed for at modtage et tilbagekald til det telefonnummer, der er angivet, når deres oprindelige position i køen når ud. Telefonnummeret bekræftes i forhold til en lokalitets udgående opkaldspolitik.
Før du begynder
| 1 |
Log ind på Control Hubog gå til . |
| 2 |
Vælg en opkaldskø, der skal redigeres på listen. |
| 3 |
Klik på Ring tilbage i sidepanelet. |
| 4 |
Slå valgmuligheden Ring tilbage til/fra. |
| 5 |
Indtast den minimale anslåede tid for tilbagekaldsvalgmuligheden om minutter. Dette bestemmer, på hvilket tidspunkt den anslåede ventetid den person, der ringer op, modtager meddelelsen om tilbagekald. Denne valgmulighed fungerer sammen med meddelelsen Anslået ventetid for opkald i kø. Hvis denne værdi er lig med eller lavere end meddelelsesværdien Standard Time for behandling af opkald, afspilles meddelelsen om tilbagekald. Hvis denne værdi er højere end meddelelsesværdien for standardmeddelelsestid for opkaldshåndtering, afspilles tilbagekaldsprompten ikke. |
| 6 |
Markér afkrydsningsfeltet Tillad internationale tilbagekaldsnummeranmodninger . Dette tillader internationale brugere, der ønsker at blive ringet op, at indtaste deres landekode. Tilbagekaldsnumre bekræfter i forhold til en placerings politik for udgående opkald. |
| 7 |
Klik på Gem.
|
Med opkaldskøpolitikker kan du konfigurere, hvordan du dirigerer opkald under ferie- og eftertidsperioder, midlertidigt omdirigerer nye indgående opkald og administrerer opkald i kø, når agenterne ikke er tilgængelige.
Politikker for opkaldskø er vigtige for at forstå, hvordan opkald dirigeres ind og ud af køen. De tjenester, der indgår i køpolitikkerne, har forrang på grundlag af nedenstående prioriteringsrækkefølge.
-
Ferietjeneste
-
Nattjeneste
-
Tvunget videresendelse
-
Strandede opkald
De tjenester, der er aktiveret i opkaldskø, skal have forrang og indtaste opkaldskø at bestemme, hvordan opkaldet er
- håndteres, når opkaldskø bliver fuld
- returneres, når agenten ikke besvarer opkaldene
- behandlet, når køen ikke har nogen agenter
Administrer ferietjeneste
Konfigurer opkaldskøen til at dirigere opkald anderledes i løbet af feriedagene.
| 1 |
Log ind på Control Hubog gå til . |
| 2 |
Vælg en opkaldskø, der skal redigeres på listen. |
| 3 |
Klik på Ferietjeneste i sidepanelet. |
| 4 |
Aktivér ferietjenesten. |
| 5 |
Vælg en valgmulighed fra rullegardinmenu.
|
| 6 |
Vælg Ferieplanlægning fra rullegardinmenu. Du kan også konfigurere nye ferieplaner , hvis en bestemt ferieplan ikke er angivet på rullelisten.
|
| 7 |
Markér afkrydsningsfeltet Afspil meddelelse før ferietjenesten for at afspille meddelelsen om ferietjenesten. |
| 8 |
Vælg en meddelelsestype med en af følgende valgmuligheder:
|
| 9 |
Klik på Gem for at gemme tjenesten. |
Administrer nattjeneste
Konfigurer opkaldskøen til at dirigere opkald anderledes i løbet af de timer, hvor køen ikke er i drift. Dette bestemmes af en tidsplan, der definerer køens åbningstider.
| 1 |
Log ind på Control Hubog gå til . |
| 2 |
Vælg en opkaldskø, der skal redigeres på listen. |
| 3 |
Klik på Nattjeneste i sidepanelet. |
| 4 |
Aktivér nattjeneste. |
| 5 |
Vælg en valgmulighed fra rullegardinmenu.
|
| 6 |
Markér afkrydsningsfeltet Afspil meddelelse før handling om nattjeneste for at afspille meddelelsen om nattjeneste. |
| 7 |
Vælg en meddelelsestype med en af følgende:
|
| 8 |
Vælg Åbningstider fra rullegardinmenu. Du kan også konfigurere nye åbningstider , hvis en bestemt åbningstid ikke er angivet på rullelisten.
|
| 9 |
Aktiver tvungne natservicer nu, uanset åbningstider, så opkald tvinges uanset åbningstiden. |
| 10 |
Vælg en meddelelsestype med en af følgende valgmuligheder:
|
| 11 |
Klik på Gem for at gemme tjenesten. |
Administrer tvungen videresendelse
Tillader køen at blive sat i nødtilstand for at videresende opkald til et andet sted i nødstilfælde. Konfigurer opkaldskøen for at omstille nye indgående opkald midlertidigt til en anden rute uafhængigt af ruten Nattjeneste og Ferietjeneste.
| 1 |
Log ind på Control Hubog gå til . |
| 2 |
Vælg en opkaldskø, der skal redigeres på listen. |
| 3 |
Klik på Tvungen viderestilling i sidepanelet. |
| 4 |
Aktivér tvungen videresendelse. |
| 5 |
Indtast telefonnummeret, du vil overføre opkaldet til. |
| 6 |
Markér afkrydsningsfeltet Afspil meddelelsen, før du viderestiller for at afspille meddelelsen om tvungen viderestilling. |
| 7 |
Vælg en meddelelsestype med en af følgende valgmuligheder:
|
| 8 |
Klik på Gem for at gemme tjenesten. |
Administrer strandede opkald
Et igangværende opkald behandles af en kø, der ikke har nogen agenter, der er bemandet i øjeblikket. Konfigurer politikken for dirigering af opkaldskø for opkald, der er strandet i køen, når alle agenter er logget ud.
| 1 |
Log ind på Control Hubog gå til . |
| 2 |
Vælg en opkaldskø, der skal redigeres på listen. |
| 3 |
I sidepanelet skal du klikke på Strandede opkald. |
| 4 |
Vælg fra valgmulighederne, hvad du ønsker at gøre med de sammenkald.
|
| 5 |
Klik på Gem. |
Rediger indstillinger for opkaldskømeddelelse
Opkaldskømeddelelser er meddelelser og musik, som opkaldere hører, mens de venter i kø. Du kan administrere dine meddelelsesindstillinger for en nuværende opkaldskø.
| 1 |
Log ind på Control Hubog gå til . |
| 2 |
Vælg en opkaldskø, der skal redigeres på listen. |
| 3 |
Klik på Meddelelser i sidepanelet i. |
| 4 |
Rediger en af følgende meddelelsesindstillingstjenester: |
Velkomstmeddelelse
Afspil en meddelelse, når opkaldere først når køen.
| 1 |
Aktivér velkomstmeddelelse.
| ||
| 2 |
Vælg velkomstmeddelelse er obligatorisk.
| ||
| 3 |
Vælg en af følgende meddelelsestyper:
| ||
| 4 |
Klik på Gem. |
Anslået ventemeddelelse for opkald i kø
Underret opkalderen om enten vedkommendes anslåede ventetid eller plads i køen.
| 1 |
Aktivér Anslået ventemeddelelse for opkald i kø. Aktivering af denne valgmulighed afspiller ventemeddelelsen efter velkomstmeddelelsen og før komfortmeddelelsen.
|
| 2 |
Indstil standardbehandlingstiden 1-100 minutter. Denne tid er den anslåede behandlingstid pr. opkald (i minutter). Systemet bruger denne tid til at beregne den estimerede ventetid og meddeler den til brugeren, hvis du vælger valgmuligheden Annoncer ventetid som meddelelsestype. Denne valgmulighed fungerer sammen med valgmuligheden Minimum estimeret tid for tilbagekald. Hvis du vil afspille tilbagekaldsprompten til den, der ringer op, skal denne værdi være lig med eller højere end værdien af valgmuligheden Minimum estimeret tid for tilbagekald.
|
| 3 |
Aktivér valgmuligheden Gentag periodisk afspilning af anslået ventemeddelelse , og indstil tiden 10-600 sekunder. Hvis du aktiverer denne valgmulighed, afspilles meddelelsen om den estimerede ventetid (køposition eller ventetid-meddelelse) med et bestemt interval, indtil systemet når værdien af valgmuligheden Minimum estimeret tid for tilbagekald. Hvis du deaktiverer denne valgmulighed, afspilles tilbagekaldsprompten med det samme.
|
| 4 |
Vælg den type ventemeddelelse, der skal afspilles for de personer, der ringer op.
|
| 5 |
Vælg Afspil meddelelse om travlhed for at afspille en meddelelse, når alle antal er højere end den maksimale køposition, der er defineret. Aktivering af denne valgmulighed afspiller tilbagekaldsprompten efter denne meddelelse.
|
| 6 |
Klik på Gem. |
Komfortmeddelelse
Afspil en meddelelse efter velkomstmeddelelsen og før ventemusikken. Det er typisk en brugerdefineret meddelelse, der afspiller oplysninger, f.eks. aktuelle kampagner eller oplysninger om produkter og tjenester.
| 1 |
Aktivér Comfort-meddelelse. | ||
| 2 |
Vælg, hvor lang tid der går i sekunder, før en opkalder hører kømeddelelsen. | ||
| 3 |
Vælg en af følgende meddelelsestyper:
| ||
| 4 |
Klik på Gem. |
Omgåelse af komfortmeddelelse
Afspil en kortere komfortmeddelelse i stedet for standardmeddelelsen Komfortmeddelelse eller Musik i venteposition for alle de opkald, der skal besvares hurtigt. Denne funktion forhindrer en opkalder i at høre en kort del af standardmeddelelsen, som afsluttes, så snart vedkommende stilles om til en agent.
| 1 |
Aktivér omgåelse af Comfort-meddelelse. | ||
| 2 |
Vælg, hvor lang tid der går i sekunder, før en opkalder hører tilsidesættelsen af kømeddelelsen.
Der oplyses om en tilsidesættelse af kømeddelelse, når et nyt indgående opkald modtages af køen, og den længste ventetid for et opkald i køen er mindre end eller lig med denne grænse. | ||
| 3 |
Vælg en af følgende meddelelsestyper:
| ||
| 4 |
Klik på Gem. |
Sæt musik i venteposition
Afspil musik til dem, der ringer op, efter komfortmeddelelsen i en gentaget løkke.
| 1 |
Aktiver Hold musik i venteposition. | ||
| 2 |
Vælg en af følgende hilsetyper:
| ||
| 3 |
Du kan vælge en alternativ kilde til interne opkald. | ||
| 4 |
Klik på Gem. |
Meddelelse om opkaldshvisken
Afspil en meddelelse til agenten øjeblikkeligt, før det indgående opkald viderestilles. Meddelelsen angiver typisk identiteten af den opkaldskø, som opkaldet kommer fra.
| 1 |
Aktivér Hvisk opkald.
| ||||
| 2 |
Vælg en af følgende meddelelsestyper:
| ||||
| 3 |
Klik på Gem. |
Rediger indstillinger for meddelelsesfiler til opkaldskø
Opkaldskømeddelelser er meddelelser og musik, som opkaldere hører, mens de venter i kø. Du kan administrere dine meddelelsesfiler for en nuværende opkaldskø.
| 1 |
Log ind på Control Hubog gå til . |
| 2 |
Vælg en opkaldskø, der skal redigeres på listen. |
| 3 |
Klik på meddelelsesfiler i sidepanelet. |
| 4 |
Overfør en meddelelsesfil, eller optag din egen meddelelse.
Der vises en liste med alle overførte eller optagede filer. Du kan vælge at slette enhver fil, du ikke ønsker at bruge.
|
For hvert Webex-opkald, der startes, får du en CLID (Business Calling Line Identification). Denne virksomheds CLID kan enten være et opkaldskøtelefonnummer eller agentens konfigurerede telefonnummer. Agenten kan beslutte at angive disse oplysninger for udgående opkald enten via en vedvarende konfiguration eller en midlertidig konfiguration.
Konfigurer agentindstillinger for bruger
Før du begynder
-
Control Hub-administratoren giver det telefonnummer, der skal bruges som det udgående telefonnummer for agenterne i opkaldskø-/viderestillingsgruppen.
-
Når telefonnummeret aktiveres, kan administratoren indstille agenternes udgående telefonnummer med den specifikke kø-/viderestillingsgruppe CLID i henhold til vedvarende konfiguration.
- Agenterne kan også angive en midlertidig CLID-konfiguration ved at bruge FAC-koden nr. 80 til at bruge opkaldskø-/viderestillingsgruppens telefonnummer som CLID vises for det udgående opkald eller nr. 81 for udgående standard opkalder-id som det telefonnummer, der vises som CLID".
| 1 |
Fra kundevisningen i skal https://admin.webex.com du gå til . | ||
| 2 |
Vælg en bruger, som du vil konfigurere agentindstillingen for. | ||
| 3 |
Vælg Opkald, og vælg Agentindstillinger. | ||
| 4 |
Vælg agentopkalder-id. Du kan indstille agentopkalder-id'et til enten agentens eget opkalder-id eller en specifik kø/viderestillingsgruppe. | ||
| 5 |
Konfigurer agentopkaldskø/viderestillingsgruppe-id fra følgende valgmuligheder:
|
Tilføj eller rediger agenter
Hvis du er placeringsadministrator, kan du se alle de agenter, der er tildelt til en opkaldskø, herunder agenterne uden for din tildelte placering. Du kan slette alle tildelte agenter og føje alle brugere til køen, herunder brugerne fra andre placeringer. Du kan dog kun tillade agenter på dine tildelte placeringer at deltage i eller fravælge køen. Få flere oplysninger i Deltag i placeringsadministration. |
| 1 |
Log ind på Control Hubog gå til . | ||
| 2 |
Vælg en opkaldskø, der skal redigeres på listen. | ||
| 3 |
Klik på Agenter i sidepanelet i. | ||
| 4 |
(Valgfri) Vælg en standardfærdighedsniveau for agenterne, hvis du tilføjer dem baseret på deres færdigheder fra rullelisten Tildelte færdighedsniveau.
| ||
| 5 |
I rullemenuen Tilføj bruger eller arbejdsområde eller virtuel linje skal du søge efter eller vælge de brugere, arbejdsområder eller virtuelle linjer, der skal føjes til opkaldskøen. | ||
| 6 |
(Valgfrit) Marker afkrydsningsfeltet, hvis du vil give agenter midt i aktive opkald lov til at besvare yderligere opkald. | ||
| 7 |
(Valgfrit) Marker afkrydsningsfeltet, hvis du vil give agenter lov til at tilslutte sig eller forlade køen. | ||
| 8 |
(Valgfri) Rediger færdighedsniveauet og til/fra-knappen Deltaget for hver bruger, arbejdsområde eller virtuel linje i køen. | ||
| 9 |
(Valgfri) Hvis du vil fjerne en bruger, et arbejdsområde eller en virtuel linje, skal du klikke på | ||
| 10 |
(Valgfri) Klik på Fjern alle for at fjerne alle brugere, arbejdsområder eller virtuelle linjer fra køen. | ||
| 11 |
Klik på Gem.
|
Vis instrumentpanel for agent
| 1 |
Log ind på Control Hubog gå til . | ||||||||||||||||||||
| 2 |
Klik på fanen Agenter . | ||||||||||||||||||||
| 3 |
Vælg en agent fra standardlisten over viste agenter, eller søg efter et agentnavn eller det primære nummer eller lokalnummer, der er knyttet til agenten.
Agentinstrumentpanelet i den sammenbrudte standardvisning viser:
| ||||||||||||||||||||
| 4 |
Klik > for at udvide agentoplysningerne. Agentens instrumentpanel viser:
| ||||||||||||||||||||
| 5 |
Slå til for at deltage i eller ikke deltage i en agent i den specifikke opkaldskø. | ||||||||||||||||||||
| 6 |
(Valgfri) Klik på Eksportér CSV for at eksportere et regneark med de omfattende agentoplysninger. Brug denne tabel til at finde detaljerne i den eksporterede CSV.
|
Agenter i et opkaldskø kan tilknyttes en supervisor, der lydløst kan overvåge, coache, pram eller overtage opkald, som deres tildelte agenter i øjeblikket håndterer.
Supervisorfunktioner for opkaldskø for Webex-opkald
Lydløs overvågning – overvåg en agents opkald, uden at opkalderen ved det. Brug denne funktion til at sikre, at undervisning fungerer eller identificerer, hvor agenter skal forbedre sig.
For lydløst at overvåge et opkald, indtast #82 plus agentens lokalnummer eller telefonnummer.

Coaching – Patch ind i en agents opkald, og kommunikér med agenten. Agenten er den eneste, der kan høre dig. Brug denne funktion til at uddanne nye medarbejdere.
For at coache et opkald, indtast #85 plus agentens lokalnummer eller telefonnummer.

Bryd ind – Slip ind i en agents opkald. Både agenten og opkalderen kan høre dig. Denne funktion er nyttig, når du har brug for at deltage i opkaldet og hjælpe med at løse problemer.
For at foretage et opkald skal du indtaste *33 plus agentens lokalnummer eller telefonnummer.

Overtag – Hent et opkald fra en agent. Brug denne funktion, når du har behov for at overtage opkaldet helt for en agent.
For at overtage et opkald, indtast #86 plus agentens lokalnummer eller telefonnummer.

Mens du aktiverer supervisorfunktioner, afspilles en advarselstone til en agent, mens han overvåger, træner eller bryder ind, og der afspilles en meddelelse om overtagelsesfunktionen. |
Tilføj eller slet en supervisor
Du kan tilføje eller slette supervisorer. Når du tilføjer en supervisor, kan du tildele agenter til dem fra flere opkaldskøer.
| 1 |
Log ind på Control Hubog gå til . |
| 2 |
Klik på fanen Supervisor , og klik derefter på Tilføj supervisor. |
| 3 |
På siden Grundlæggende skal du vælge en bruger fra rullegardinmenuen, der skal tilføjes som supervisor, og klikke på Næste. |
| 4 |
På siden Tildel agenter skal du vælge en bruger fra rullelisten, der skal tildeles som agenter til supervisoren, og klikke på Næste. |
| 5 |
På siden Gennemse skal du gennemgå den valgte supervisor og de tildelte agenter. |
| 6 |
Klik på Tilføj supervisor. Når en supervisor er tilføjet, kan du tildele agenter til supervisoren. Hvis du vil fjerne en supervisor, skal du klikke på ikonet Fjern supervisor , der er tilknyttet supervisoren.
|
Tildel eller fjern tildeling af agenter til en supervisor
Tildel agenter til en supervisor, så supervisoren kan udføre lydløs monitorering, coaching, barge-in og overtage.
| 1 |
Log ind på Control Hubog gå til . Listen over oprettede supervisorer vises. | ||
| 2 |
Klik på fanen Supervisor . | ||
| 3 |
Under kolonnen Handlinger skal du på rullelisten for en respektive supervisor vælge en bruger, der skal føjes som agent til supervisoren. Den valgte agent tildeles supervisoren.
| ||
| 4 |
Hvis du vil fjerne tildelingen af agenter, skal du udvide supervisorrækken og klikke på ikonet Fjern tildeling af agenter , der er knyttet til agenten.
Når agenter er tildelt til en supervisor, kan en supervisor bruge funktionsadgangskoder (FACs) til at overvåge, coache, pramgå og overtage opkald. For yderligere oplysninger, se Supervisorfunktioner for opkaldskø for Webex-opkald. |
Vis agenter, der er tildelt en kø
Du kan se en liste over alle de agenter, der er tildelt en opkaldskø.
| 1 |
Log ind på Control Hubog gå til . |
| 2 |
Vælg en opkaldskø, der skal redigeres på listen. |
| 3 |
Klik på Agenter i sidepanelet i. |
| 4 |
Rediger de brugere, arbejdsområder eller virtuelle linjer, der er tildelt som agenter til denne opkaldskø. |
| 5 |
Klik på Gem. Klik på Fjern alle , hvis du vil fjerne alle brugere, arbejdsområder eller virtuelle linjer fra denne opkaldskø. |
Du kan bruge analyser til at evaluere opkaldskøens status, opkaldskøagentens status og livekøens status. Opkaldskødataene behandles batch hver dag og stilles til rådighed inden for 24 timer, og målinger er tilgængelige inden for 1:00 GMT den næste dag. Mængden af data, du har adgang til, afhænger af, hvilken type kunde du er. Hvis du er standardkunde, har du adgang til 3 måneders data. Hvis du er Pro Pack-kunde, har du adgang til 13 måneders data.
Disse analysedata er til din generelle brug og bør ikke bruges til faktureringsformål. |
For at se opkaldskøanalyser skal du gå til .
Placeringsadministratorer har ikke adgang til Analytics. |
Instrumentpaneltips
Juster tidsperiode
Du kan se nogle diagrammer i tidsskalaer for en time, daglig, ugentlig eller månedlig, så du kan spore engagement med tiden og se efter brugstendenser. Dette giver et omfattende indblik i, hvordan indgående opkald håndteres i opkaldskøer.
Datovælgeren gælder ikke for data i afsnittet live-køstatistik. Data for afsnittet live-køstatistik indsamles hvert 30. sekund. |
Globale filtre
Instrumentpanelet indeholder effektive filtreringsværktøjer. Klik på bjælken Filtre for at vælge, hvilke data du vil se. De filtre, du vælger, vil automatisk blive anvendet på alle diagrammerne. Du kan filtrere efter specifikke opkaldskøer, placeringer og supervisorer.
Filteret Supervisorer gælder kun for opkaldskøagenstater. |
Eksporter data eller diagrammer
Du kan eksportere enhver graf eller detaljevisning. Klik på knappen Mere øverst til højre i diagrammet/listen, og vælg filformatet til din download (PDF, PNG eller CSV, afhængigt af om det er en graf eller liste).
Når du kombinerer filoverførsel med de filtre, der er tilgængelige, kan du nemt generere nyttige rapporter om opkaldskøer i din organisation.
Kpi'er
KPI'er er tilgængelige øverst på siden for at vise dig en hurtig status på højt niveau for indgående opkald i opkaldskøer inden for det valgte datointerval. De tilgængelige KPI'er er:
- Samlet besvarede opkald – det samlede antal opkald, som agenter besvarede. Procentdelen viser ændringen i værdien over tid ved at sammenligne den med de tidligere data for det valgte datointerval.
- Samlet antal afbrudte opkald – det samlede antal opkald, hvor den person, der ringer op, hængte en meddelelse op eller efterlod en meddelelse, før en agent blev tilgængelig. Procentdelen viser ændringen i værdien over tid ved at sammenligne den med de tidligere data for det valgte datointerval.
- Procentdel af afbrudte opkald – Procentdel af opkald, hvor den person, der ringer op, hængte en meddelelse op eller efterlod en meddelelse, før en agent blev tilgængelig. Procentdelen viser ændringen i værdien over tid ved at sammenligne den med de tidligere data for det valgte datointerval.
- Avg ventetid – gennemsnitlig tid, som opkaldere brugte på at vente på den næste tilgængelige agent til at besvare opkaldet. Procentdelen viser ændringen i værdien over tid ved at sammenligne den med de tidligere data for det valgte datointerval.
Indgående opkald til opkaldskøer og trend
Dette diagram viser en udspecificering opkaldskø statistikker for indgående opkald. Du kan bruge dette diagram til at se, hvordan opkaldskøer håndterer alle de indgående opkald til din organisation.
Avg opkaldskø tid pr. opkald og tendens
Dette diagram viser en opdeling mellem de gennemsnitlige afbrudte og gennemsnitlige ventetider fra indgående opkald. Du kan bruge dette diagram til at se, hvor længe opkaldere skulle vente, før opkaldet blev lægger på eller fik overført til en agent. Gennemsnitlige minutter beregnes som:
- Avg. forladt tid – gennemsnitlig opkaldstid, som opkalderne brugte på at vente på en agent, før de hængte op eller valgte valgmuligheden for at efterlade en meddelelse.
- Avg. ventetid – gennemsnitlig tid, som opkaldere bruger på at vente på den næste tilgængelige agent til at besvare opkaldet.
Top 25 opkaldskøer efter status for opkald
Denne tabel viser de 25 mest almindelige opkaldskøer med de fleste opkald efter en specifik status. Statussen for tilgængelige opkald er:
- Besvarede opkald – Antal opkald besvaret af agenter.
- % af besvarede opkald – procentdel af opkald, der besvares af agenter.
- Afbrudte opkald – Antal opkald, hvor opkalderen hængte op eller efterlod en meddelelse, før en agent blev tilgængelig.
- % af afbrudte opkald – Procentdel af opkald, hvor den person, der ringer op, hængte op eller efterlod en meddelelse, før en agent blev tilgængelig.
- Overflows – optaget – Antal opkald, der overløb til en anden opkaldskø, fordi køgrænsen blev overholdt.
- Overflows – timeout – Antal opkald, der overløb til en anden opkaldskø, fordi ventetiden overskred den maksimale konfigurerede grænse.
- Viderestillede opkald – Antal opkald, der blev overført ud af køen.
Top 25 opkaldskøer efter avg ventetid og afbrudt tid
Denne tabel viser de 25 bedste opkaldskøer med det højeste gennemsnitlige ventetid og afbrudte tider fra indgående opkald. Gennemsnitstiden beregnes som:
- Avg forladt tid – gennemsnitlig opkaldstid, som opkalderne brugte på at vente på en agent, før de hængte op eller valgte valgmuligheden for at efterlade en meddelelse.
- Avg ventetid – gennemsnitlig opkaldstid, som personer, der ringer op, bruger på at vente på den næste tilgængelige agent til at besvare opkaldet.
Opkaldskøstatistik
Denne tabel viser detaljer for opkaldskøer, der er blevet opsætt i din organisation. Du kan bruge denne tabel til at se antallet af indgående opkald til opkaldskøer og status for disse opkald. Du kan også søge efter specifikke opkaldskøer, placeringer, telefonnumre og lokalnumre ved at bruge søgelinjen i tabellen. De tilgængelige oplysninger er:
- Opkaldskø – navnet på opkaldskøen.
- Placering – Placering, der er tildelt til opkaldskøen.
- Telefonnummer – telefonnummer, der er tildelt til opkaldskøen.
- Lokalnummer – det lokalnummer, der er tildelt til opkaldskøen.
- Samlet ventetid – Samlet tid, hvor opkald blev sat i venteposition af agenter.
- Avg ventetid – gennemsnitlig tid, hvor opkald blev sat i venteposition af agenter.
- Samlet taletid – samlet tid, hvor agenter talte aktivt under opkald.
- Avg taletid – gennemsnitlig tid, hvor agenter talte aktivt under opkald.
- Samlet behandlingstid – Samlet tid, hvor agenter brugte håndteringen af opkald. Behandlingstid beregnes som samlet taletid + samlet ventetid = samlet behandlingstid.
- Avg-behandlingstid – gennemsnitlig tid, hvor agenter brugte håndteringen af opkald.
- Samlet ventetid – Samlet tid, som opkaldere brugte på at vente på den næste tilgængelige agent for at besvare opkaldet.
- Avg ventetid – gennemsnitlig tid, som opkaldere brugte på at vente på den næste tilgængelige agent til at besvare opkaldet.
- Opkald besvaret – Antal opkald besvaret af agenter.
- % besvarede opkald – procentdel af opkald, der blev besvaret af agenter.
- Afbrudte opkald – Antal opkald, hvor opkalderen hængte op eller efterlod en meddelelse, før en agent blev tilgængelig.
- % afbrudte opkald – procentdel af opkald, hvor opkalderen hængte op eller efterlod en meddelelse, før en agent blev tilgængelig.
- Avg afbrudt tid – gennemsnitlig tid, hvor personer, der ringer op, hængte en meddelelse op eller efterlod en meddelelse, før en agent blev tilgængelig.
- Afbrudt tid – Tidspunkt, hvor personer, der ringer op, hængte en meddelelse op eller efterlod en meddelelse, før en agent blev tilgængelig.
- Samlede opkald – samlet antal indgående opkald.
- Overløb – optaget – Antal opkald, der overløb, fordi køgrænsen blev overholdt.
- Overløb – timeout – Antal opkald, der overløb, fordi ventetiden overskred den maksimale grænse.
- Viderestillede opkald – Antal opkald, der blev overført ud af køen.
- Avg. antal tildelte agenter – Gennemsnitligt antal agenter, der er tildelt til opkaldskøer.
- Avg. antal agenter, der håndterer opkald – gennemsnitligt antal agenter, der aktivt håndterede opkald.
Opkaldskøer uden data vises ikke i denne tabel. |
Kpi'er
KPI'er er tilgængelige øverst på siden for at vise dig oplysninger om de opkald, som agenter håndterede inden for det valgte datointerval. De tilgængelige KPI'er er:
- Samlet besvarede opkald – samlet antal viste opkald, der blev besvaret af agenter. Procentdelen viser ændringen i værdien over tid ved at sammenligne den med de tidligere data for det valgte datointerval.
- Samlet antal afviste opkald – det samlede antal opkald, der blev præsenteret for en agent, men som ikke blev besvaret. Procentdelen viser ændringen i værdien over tid ved at sammenligne den med de tidligere data for det valgte datointerval.
- Avg. behandlingstid – gennemsnitlig tid, som agenter bruger på håndtering af opkald. Procentdelen viser ændringen i værdien over tid ved at sammenligne den med de tidligere data for det valgte datointerval.
Avg agentopkaldstid pr. opkald og tendens
Dette diagram viser i gennemsnit, hvor længe hvert opkald varer af deres opkaldsstatus. Du kan bruge dette diagram til at se, om opkaldere får den hjælp, de har brug for, i tide.
Indgående opkald til agenter efter opkaldsstatus
Dette diagram viser en udspecificering af indgående opkald til agenter baseret på opkaldsstatus. Dette diagram kan hjælpe dig med at se, om der er flere afviste opkald end normalt.
Agenter, der håndterer opkald vs agenter tildelt
Dette diagram viser en tendens over det gennemsnitlige antal agenter, der håndterer opkald, over for det gennemsnitlige antal tildelte agenter til opkaldskøer. Du kan bruge dette diagram til at se, om der er nok agenter til at håndtere opkald og justere efter behov.
Top 25 agenter ved at besvare og afviste opkald
Denne tabel viser de 25 mest besvarede eller afviste opkald.
Top 25 agenter efter avg tale og avg holdt tid
Denne tabel viser de top 25 agenter med den højeste gennemsnitlige tale eller venteminutter.
Opkaldskø-agenter
Denne tabel viser oplysninger om alle de agenter, der er blevet tildelt til opkaldskøer i din organisation. Du kan bruge denne tabel til at se, hvilken agent der får mest opkald og oplysninger om sine opkaldsstatistikker. Du kan også søge efter specifikke navne på agenter eller arbejdsområder, opkaldskøer og placeringer ved at bruge søgelinjen i tabellen. De tilgængelige oplysninger er:
- Agentnavn – navnet på agenten eller arbejdsområdet.
- Opkaldskø – navnet på opkaldskøen.
- Placering – Placering, der er tildelt til opkaldskøen.
- Samlet besvarede opkald – Antal opkald, der blev præsenteret for agenten og besvaret af vedkommende.
- Afviste opkald – Antal opkald, der blev præsenteret for agenten, men blev ikke besvaret.
- Samlet antal præsenterede opkald – Antal indgående opkald til agenten, der blev distribueret af opkaldskøen.
- Samlet taletid – Samlet tid, som en agent brugte aktivt på at tale under opkald.
- Avg. taletid – gennemsnitlig tid, som en agent brugte aktivt på at tale under opkald.
- Samlet ventetid – Samlet tid, hvor en agent sætter opkald i venteposition.
- Avg. ventetid – gennemsnitlig tid, hvor en agent sætter opkald i venteposition.
- Samlet behandlingstid – Samlet tid, hvor en agent brugte håndteringen af opkald. Behandlingsminutter beregnes som samlet taletid + samlet ventetid = samlet behandlingstid.
- Avg. behandlingstid – gennemsnitlig tid, som en agent brugte på at håndtere opkald.
Kpi'er
KPI'er er tilgængelige øverst på siden for at vise dig alle de nuværende indgående opkald, og deres status er til at hjælpe dig med at overvåge opkaldskøer i realtid. De tilgængelige KPI'er er:
- Aktive opkald – viser antallet af opkald, hvor agenter taler med personer, der ringer op.
- Ventende opkald – viser antallet af opkald, der venter på, at den næste tilgængelige agent besvarer.
- Opkald i venteposition – viser antallet af opkald, som agenter har sat i venteposition.
Live opkaldskø statistik
Denne tabel viser oplysninger om alle de opkaldskøer, der er blevet op sat op i din organisation. Du kan bruge denne tabel til at se, opkaldskø får mest muligt ud af opkald, og justere antallet af agenter efter behov. Du kan også søge efter specifikke opkaldskøer, placeringer, telefonnumre og lokalnumre ved at bruge søgelinjen i tabellen. De tilgængelige oplysninger er:
- Opkaldskø – navnet på opkaldskøen.
- Placering – den placering, der er tildelt til opkaldskøen.
- Telefon nr. – det telefonnummer, der er tildelt til opkaldskøen.
- Lokalnummer – det lokalnummer, der er tildelt til opkaldskøen.
- Aktive opkald – antallet af opkald, hvor agenter taler med personer, der ringer op.
- Opkald i venteposition – antallet af opkald, som agenter har sat i venteposition.
- Ventende opkald – antallet af opkald, der venter på den næste tilgængelige agent.
Få flere oplysninger i Analytics til din cloud-samarbejdsportefølje.
Du kan se opkaldskørapporter med oplysninger om alle indgående opkald, der nåede opkaldskøen, og også se kø- og agentstatistikker.
Du kan få adgang til rapporter under .
Placeringsadministratorer har ikke adgang til rapporter. |
Køstatistikker
Giver oplysninger om opkaldskøer, der er konfigureret i din organisation. Du kan bruge denne rapport til at se antallet af indgående opkald til opkaldskøer og status for disse opkald.
| Kolonnenavn | Beskrivelse |
|---|---|
| Opkaldskø | Navnet på opkaldskøen. |
| Lokalitet | Placering tildelt til opkaldskøen. |
| Telefon NR. | Telefonnummer, der er tildelt opkaldskøen. |
| Forlængelse | Lokalnummeret tildelt opkaldskøen. |
| Samlet ventetid | Den samlede tid, hvor opkald blev sat i venteposition af agenter. |
| Avg ventetid | Gennemsnitlig tid, hvor opkald blev sat i venteposition af agenter. |
| Samlet taletid | Samlet tid, hvor agenter talte aktivt under opkald. |
| Avg taletid | Gennemsnitlig tid, hvor agenter talte aktivt under opkald. |
| Samlet behandlingstid | Den samlede tid, som agenter brugte på at håndtere opkald. Behandlingstid beregnes som samlet taletid + samlet ventetid = samlet behandlingstid. |
| Avg-behandlingstid | Gennemsnitlig tid, hvor agenter brugte håndteringen af opkald. |
| Samlet ventetid | Samlet tid, som personer, der ringer op, brugte på at vente på den næste tilgængelige agent til at besvare opkaldet. |
| Avg ventetid | Gennemsnitlig tid, som opkaldere brugte på at vente på den næste tilgængelige agent til at besvare opkaldet. |
| Besvarede opkald | Antal opkald besvaret af agenter. |
| % besvarede opkald | Procentdel af opkald besvaret af agenter. |
| Afbrudte opkald | Antal opkald, hvor den person, der ringer op, hængte en meddelelse op eller efterlod en meddelelse, før en agent blev tilgængelig. |
| % afbrudte opkald | Procentdel af opkald, hvor den person, der ringer op, hængte en meddelelse op eller efterlod en meddelelse, før en agent blev tilgængelig. |
| Avg afbrudt tid | Gennemsnitlig tid, hvor personer, der ringer op, hængte en meddelelse op eller efterlod en meddelelse, før en agent blev tilgængelig. |
| Samlet afbrudt tid | Tidspunkt, hvor personer, der ringer op, hængte en meddelelse op eller efterlod en meddelelse, før en agent blev tilgængelig. |
| Samlede opkald | Samlet antal indgående opkald. |
| Overstrømmede opkald | Antal opkald, der overløb, fordi køgrænsen blev opfyldt. |
| Timeout for opkald | Antal opkald, der timeout, fordi ventetiden overskred den maksimale grænse. |
| Viderestilling af opkald | Antal opkald, der blev overført ud af køen. |
| Avg-nr. af tildelte agenter | Gennemsnitligt antal agenter, der er tildelt til opkaldskøer. |
| Avg. nr. for agenter, der håndterer opkald | Gennemsnitligt antal agenter, der aktivt håndterede opkald. |
Kø-agentstatistik
Giver oplysninger om alle agenter, der er blevet tildelt til opkaldskøer i din organisation. Du kan bruge denne rapport til at se, hvilken agent der får flest opkald og oplysninger om deres opkaldsstatistikker.
| Kolonnenavn | Beskrivelse |
|---|---|
| Agentnavn/arbejdsområdenavn | Navnet på agenten eller arbejdsområdet. |
| Opkaldskø | Navnet på opkaldskøen. |
| Lokalitet | Placering tildelt til opkaldskøen. |
| Besvarede opkald i alt | Antal opkald, der blev præsenteret for agenten og besvaret af vedkommende. |
| Returnerede opkald | Antal opkald, der blev præsenteret for agenten, men blev ikke besvaret. |
| Samlede præsenterede opkald | Antal indgående opkald til agenten, der blev distribueret af opkaldskøen. |
| Samlet taletid | Den samlede tid, som en agent brugte aktivt på at tale under opkald. |
| Avg taletid | Gennemsnitlig tid, som en agent brugte aktivt på at tale under opkald. |
| Samlet ventetid | Samlet tid, hvor en agent sætter opkald i venteposition. |
| Avg ventetid | Gennemsnitlig tid, hvor en agent sætter opkald i venteposition. |
| Samlet behandlingstid | Den samlede tid, som en agent brugte på at håndtere opkald. Behandlingsminutter beregnes som samlet taletid + samlet ventetid = samlet behandlingstid. |
| Avg-behandlingstid | Gennemsnitlig tid, hvor en agent brugte håndteringen af opkald. |
Få flere oplysninger om andre tjenesterapportskabeloner, brugerdefinerede skabeloner og administration af rapporter i Rapporter til din cloud-samarbejdsportefølje.
Overblik
Webex Customer Experience Basic er et tilbud, der er tilgængeligt som en del af Webex Suite- eller Webex Calling Professional-licens uden ekstra omkostninger. Det indeholder et enkelt og kraftfuldt sæt af funktioner, der er samlet for at levere callcenter-funktionerne. Funktionerne som stemmekøer, færdighedsbaseret distribution, opkaldskøovervågning og -analyse, multiopkaldsvindue og meget mere hjælper brugere med at engagere sig effektivt med kunder. Med vores Webex Calling til Microsoft Teams-integration kan Microsoft Teams-brugere også få adgang til funktionerne direkte fra Teams.
Da Customer Experience Basic er designet som et voice-only tilbud, er det bedst egnet til kunder, der har brug for enkle stemmecentrerede callcenter-funktioner og ikke har brug for de avancerede funktioner i en omfattende kontaktcentertjeneste.
Vi anbefaler Webex Contact Center til kunder, der har brug for avancerede kundeengagementfunktioner, distribution med flere kanaler eller installationer med høj opkaldsvolumen i stor skala.
Funktioner og fordele
Grundlæggende kundeoplevelse omfatter følgende funktioner:
- Stemmekøer – hjælper administratorer med at konfigurere forskellige funktioner, såsom færdighedsbaseret distribution, forbedrede køpolitikker, kundetilbagekald osv.
- Analyse af opkaldskøer – hjælper administratorer med at få vist vigtige data som f.eks. topopkaldskøer, topagenter, status for live opkaldskøer osv.
- Opkaldskørapporter – hjælper administratorer med at få vist oplysninger som f.eks. statusrapport for opkaldskøer og agentstatusrapport.
- Agentoplevelse i Webex-appen – hjælper brugere med at kontrollere og ændre deres opkaldskøstatus og deltage i/fravælge køen i Webex-appen.
- Vindue med flere opkald – hjælper brugere med at få en hurtig visning af opkaldsstatussen og let adgang til nogle almindelige opkaldsfunktioner.
- Webex Calling-integration i Microsoft Teams – hjælper brugere med at få adgang til funktionerne direkte fra Microsoft Teams.
Stemmekøer
Stemmekøer, der tidligere er kendt som Group Call Management (GCM), er en avanceret opkaldskø-funktion, der gør det nemt og overkommeligt at understøtte tjenester til høj opkaldshåndtering og teamopkaldshåndtering som en kernedel af Webex Calling.
Stemmekøer tilføjer nøglefunktioner, der giver supervisorfunktioner, forbedrer køpolitikker til at bestemme viderestilling af opkald baseret på åbningstider, giver færdighedsbaseret distribution, giver tilbagekaldsfunktioner for kunder og rapporter og analyser for administratorer. Stemmekøer er en funktion uden for boksen i Webex Calling og anbefales til opkaldskøer på op til 50 agenter.
Stemmekøer refererer til en samling af funktioner, der er designet til at arbejde sammen for at understøtte administration af salg af høj opkaldsvolumen og supportteams for opkald, der er rettet til en opkaldskø. Her er nogle af funktionerne:
-
For opkaldere
-
Velkomsthilsen
-
Køhilsen (du vil blive betjent hurtigst muligt)
-
Mulighed for at bede om at blive ringet op (opkalderen oplyse et nummer, som vedkommende kan blive ringet op på, i stedet for at vente i køen)
-
Forbedrede politikker for kødirigering (til nattjeneste, ferier og tvunget viderestilling)
-
Yderligere IVR-funktionsopkaldsmeddelelse og komfortmeddelelse om omgåelse
-
-
For agenter
-
Mulighed for at logge ind og ud af køen i ét trin
-
Administration af status for personlig parathed
-
Handlinger med flere køer
-
Intuitive UX-indstillinger til fastnettelefon og Webex-app
-
-
For supervisorer og administratorer
-
Mulighed for at overvåge, instruere, bryde ind og tage over i aktive opkald
-
Administration af agentstatus
-
Instrumentpanel til opkaldskørapportering og -analyse
-
Tildeling af opkaldskøpersonale pr. kø
-
Tildeling af kompetencebaserede dirigeringsværdier for personale pr. kø
-
Startsæt til opkaldskø
Før du konfigurerer opkaldskøen, kan du downloade startsættet til opkaldskø, hvis du ønsker at forstå, hvordan du kan udstyre opkaldskøer og give dine opkaldskøagenter mulighed for at udstyre opkaldskøer.
Agentoplevelse i Webex-appen
Agent features
Using the Webex App, the agents can set availability status, join/unjoin queue, make outbound call, make conference call, and so on.
For more details, see Change your call queue status.
Multi call window
The muti call window option in the Webex App allows agents to get a quick view of the call status and easily access some common calling features such as dismiss calls, answer calls, transfer, hold, and so on.
For more details, see Manage all your phone calls in one place.
Webex Calling til Microsoft Teams
The Webex Calling integration within the Microsoft Teams allows agents to access the Webex Calling features directly from the Microsoft Teams.
For more details, see Webex Calling for Microsoft Teams.
Opret og administrer opkaldskø
Opkaldskøer videresender opkaldere til agenter, der kan hjælpe med et bestemt problem eller spørgsmål. Opkald fordeles enkeltvis til agenterne i køen. Call queues temporarily hold calls when all agents assigned to receive calls from the queue are unavailable. When agents become available, the queued calls are routed according to the call routing settings you’ve determined for the call queue.
Opret en opkaldskø
| 1 |
Sign in to Control Hub, and go to . | ||||||||||||||||||||||
| 2 |
Klik . | ||||||||||||||||||||||
| 3 |
På siden Grundlæggende skal du indtaste følgende oplysninger og derefter klikke på Næste.
| ||||||||||||||||||||||
| 4 |
På siden Dirigering af opkald skal du vælge en af følgende muligheder og klikke på Næste.
The following table shows the maximum number of agents that you can allocate for each call routing type.
By default, the calls aren’t routed to agents when they are in Wrapping Up state. | ||||||||||||||||||||||
| 5 |
On the Overflow Settings page, configure overflow settings and notification tones for agent, and click Next.
| ||||||||||||||||||||||
| 6 |
On the Announcements page, determine the messages and music that callers hear while waiting in the queue and click Next. Du kan aktivere enhver af følgende indstillinger:
| ||||||||||||||||||||||
| 7 |
On the Select Agents page, click Add User or Workspace or Virtual Line drop-down, then search or select the users, workspaces, or virtual lines to add to the call queue. You can assign a skill level (1 being the highest skill level and 20 being the lowest skill level) to each user or workspaces added to the call queue.
You can select the Allow agents on active calls to take additional calls check box if you want to allow agents on active calls to take additional calls. You can select the Allow agents to join or unjoin the queue check box if you want to allow agents to join or unjoin the queue. Depending on the call routing option you chose previously, you may need to add extra information such as adding percentage weighting to users or workspaces, or for circular or top-down call routing, drag and drop users and workspaces in the order of their queue position. | ||||||||||||||||||||||
| 8 |
Gennemse dine opkaldskøindstillinger på siden Gennemse for at sikre, at du har indtastet de korrekte oplysninger. | ||||||||||||||||||||||
| 9 |
Klik på Opret og Udført for at bekræfte opkaldskøindstillingerne. On creating a queue, you can enable or disable the queue using the toggle beside Enable Call Queue in the side panel. Toggling off the Enable Queue in the side panel disables all new calls to the queue and presents a busy status to the caller. Also, it resets the call routing type allocation for the next agent, for example, circular routing will default to the first agent in the list. | ||||||||||||||||||||||
Watch this video demonstration on how to create a new call queue in the Control Hub.
Opret flere opkaldskøer på en gang
Du kan tilføje og administrere opkaldskøer i masse ved hjælp af opkaldskø CSV. Denne artikel omhandler de specifikke felter og værdier, der er nødvendige for CSV-overførsel af Webex-opkald opkaldskøer.
Før du begynder
-
Inden du overfører din opkaldskø-CSV, skal du huske at læse om masseklargøring af Webex Calling-elementer ved hjælp af CSV, så du kan blive bekendt med CSV-retningslinjerne.
-
Du kan enten eksportere dine nuværende opkaldskøer, hvilket giver dig mulighed for at tilføje, slette eller modificere dit eksisterende datasæt, eller du kan eksportere et eksempel på et sæt med opkaldskøer. Når filen er ændret, kan den overføres via massefunktionerne.
Exporting CSV file into ZIP file format: Når du eksporterer data til en CSV-fil, kan antallet af oversigter overstige 1000. In such cases, the ZIP file is downloaded, where the ZIP file contains the full set of record(s) in a single CSV file. A separate folder containing all the data is broken down into multiple CSV files with less than 1000 records. Disse filer genereres, så administratorerne hurtigt kan importere alle opdateringer og overføre dem.
-
Det er vigtigt, at du kender de obligatoriske og valgfrie kolonner samt oplysningerne, som du skal angive, når du udfylder CVS-skabelonen. The specific fields for the call queue CSV are found in the table in the Prepare your CSV section.
-
Det maksimale antal rækker er 1.000 (uden sidehovedet).
-
Agenter kan være brugere eller arbejdsområder. For brugere skal du indtaste brugerens e-mailadresse. For arbejdsområder skal du indtaste arbejdsområdets navn.
-
Hver række må maks. indeholde 50 agenter. Du kan læse mere i Tilføj eller rediger mere end 50 agenter ad gangen.
Tilføjelse af flere opkaldskøer samtidig
Hvis du vil tilføje flere opkaldskøer samtidig, skal du blot downloade og udfylde en tom CSV-skabelon.
Indstillinger for viderestilling af opkald for en opkaldskø kan ikke ændres med masseredigering. Se Konfigurer viderestilling af opkald for en opkaldskø for at redigere viderestilling af opkald for en opkaldskø.
| 1 |
Sign in to Control Hub, and go to . |
| 2 |
Click . |
| 3 |
Vælg en placering for de opkaldskøer, du vil tilføje. |
| 4 |
Klik på Download .csv-skabelon. |
| 5 |
Udfyld regnearket. |
| 6 |
Overfør CSV-filen ved at trække og slippe den eller klikke på Vælg en fil. |
| 7 |
Klik på Overfør. Når filen er overført, kan du se statussen for ændringerne ved at klikke på siden Opgaver for flere oplysninger. |
Masseredigering af opkaldskøer
To modify call queues in bulk, you’ll simply download the current CSV data and make the necessary changes to the spreadsheet.
Indstillinger for viderestilling af opkald for en opkaldskø kan ikke ændres med masseredigering. Se Konfigurer viderestilling af opkald for en opkaldskø for at redigere viderestilling af opkald for en opkaldskø.
| 1 |
Sign in to Control Hub, and go to . |
| 2 |
Click . |
| 3 |
Vælg en placering for de opkaldskøer, du vil ændre. |
| 4 |
Klik på Download data. If the data for the call queues you’ve selected exceeds the maximum (more than 10,000 rows for each CSV), you receive a zipped file with multiple CSV files included. |
| 5 |
Foretag de nødvendige ændringer i regnearket. |
| 6 |
Overfør den ændrede CSV-fil ved at trække og slippe den eller klikke på Vælg en fil. |
| 7 |
Klik på Overfør. Når filen er overført, kan du se statussen for ændringerne ved at klikke på siden Opgaver for flere oplysninger. |
Forbered din CSV
Brug denne tabel til at se, hvilke felter der er obligatoriske eller valgfrie, og hvad du skal finde ud af, når du tilføjer eller redigerer flere opkaldskøer samtidigt.
Kolonner er enten obligatoriske eller valgfrie felter. Dette varierer, alt efter om du bruger CSV'en til at tilføje en ny opkaldskø eller redigere en nuværende opkaldskø.
|
Kolonne |
Obligatorisk eller valgfri (Tilføj en opkaldskø) |
Obligatorisk eller valgfri (Rediger en opkaldskø) |
Beskrivelse |
Understøttede værdier |
|---|---|---|---|---|
|
Navn |
Obligatorisk |
Obligatorisk |
Indtast opkaldskøens navn. Opkaldskønavne inden for den samme placering skal være entydige og mulige at identificere. Hvis opkaldskøerne findes et andet sted, kan de have det samme opkaldskønavn. |
Eksempel: San Jose-opkaldskø Antal tegn: 1-30 |
|
Telefonnummer |
Obligatorisk (hvis lokalnummeret ikke angives) |
Valgfri |
Indtast opkaldskøens telefonnummer. Du skal enten have et telefonnummer eller et lokalnummer. |
Det er kun E.164-numre, der må importeres til CSV. Example: +12815550100 Telefonnummeret skal være på fanen Numre i Control Hub. |
|
Lokalnummer |
Obligatorisk (hvis telefonnummeret ikke udfyldes) |
Valgfri |
Indtast opkaldskøens lokalnummer. Du skal enten have et telefonnummer eller et lokalnummer. |
Two to ten digit extension. 00-999999 |
|
Lokalitet |
Obligatorisk |
Obligatorisk |
Indtast placeringen for at tildele denne opkaldskø. |
Eksempel: San Jose Placeringen skal være på fanen Placeringer i Control Hub. |
|
Fornavn for opkalder-id |
Valgmulighed. |
Valgmulighed. |
Indtast fornavnet, der skal vises for opkaldskøens opkaldslinje-id (CLID). The caller ID name entered here, along with the calling party caller ID name and number, shows when the queue agents are receiving an incoming call from the queue. |
Eksempel: San Det er kun UTF-8-tegn, der understøttes. Antal tegn: 1-30 |
|
Efternavn for opkalder-id |
Valgmulighed. |
Valgmulighed. |
Indtast efternavnet, der skal vises for opkaldskøens opkaldslinje-id (CLID). The caller ID name entered here, along with the calling party caller ID name and number, shows when the queue agents are receiving an incoming call from the queue. |
Eksempel: Jose Det er kun UTF-8-tegn, der understøttes. Antal tegn: 1-30 |
|
Sprog |
Valgmulighed. |
Valgmulighed. |
Indtast meddelelsessproget til din opkaldskø. |
Eksempel: en_us |
|
Tidszone |
Valgmulighed. |
Valgmulighed. |
Indtast opkaldskøens tidszonenøgle. Denne tidszone gælder for de tidsplaner, der anvendes for denne opkaldskø. |
Eksempel: Amerika/Chicago Antal tegn: 1-127 |
|
Aktivér opkaldskø |
Valgmulighed. |
Valgmulighed. |
Brug denne kolonne til at aktivere eller deaktivere opkaldskø. |
AKTIVERET, DEAKTIVERET, aktiveret, deaktiveret |
|
Antal opkald i kø |
Valgmulighed. |
Valgmulighed. |
Indtast grænsen for antallet af opkald, systemet beholder i køen, før en agent er ledig. |
Område: 1-250 Don’t set the Number of Calls in Queue to 0. If it's set to 0, then incoming calls aren’t allowed. |
|
Type dirigering af opkald (prioritet/kompetencebaseret) |
Valgmulighed. |
Valgmulighed. Dette felt er obligatorisk, når du redigerer mønsteret for dirigering af opkald. |
Vælg typen af dirigering af opkald for din opkaldskø. |
PRIORITETS_BASERET, KOMPETENCE_BASERET |
|
Mønster for dirigering af opkald |
Obligatorisk |
Valgfri |
Indtast opkaldskøens mønster for dirigering af opkald. Vælg en af følgende understøttede politikker. |
Når typen af dirigering af opkald er prioritetsbaseret, er værdierne: CIRKULÆR, ALMINDELIG, SAMTIDIG, ENSARTET, VÆGTET Når typen af dirigering af opkald er kompetencebaseret, er værdierne: CIRKULÆR, ALMINDELIG, SAMTIDIG. |
|
Aktivér telefonnummer for udgående opkald |
Valgmulighed. |
Valgmulighed. |
Aktivér køtelefonnummeret for udgående opkald. |
SAND, FALSK |
|
Aktivér agenters mulighed for at deltage |
Valgmulighed. |
Valgmulighed. |
Vælg denne valgmulighed for at lade agenter tilslutte sig eller forlade køen. |
SAND, FALSK |
|
Overløbshandling |
Valgmulighed. |
Valgmulighed. |
Indtast en handling til behandling af overløb i opkaldskø. Vælg en af de understøttede handlinger. | UDFØR_FUNKTIONSMÅDEN VED OPTAGET_, OVERFØR_TIL_TELEFON_NUMMER, AFSPIL_RINGETONE_INDTIL_OPKALDER_LÆGGER_PÅ |
|
Aktivér overløb |
Valgmulighed. |
Valgmulighed. |
Aktivér eller deaktiver overløbsbehandling efter en bestemt periode. Hvis dette er aktiveret, skal du indtaste Overløb efter ventetid i den næste kolonne. |
SAND, FALSK |
|
Play Ringing Tone To Callers When Their Call Is Sent To An Available Agent |
Valgmulighed. |
Valgmulighed. |
If no value is defined at the time of creation, the value is set to TRUE. |
SAND, FALSK |
|
Reset Caller Statistics Upon Queue Entry |
Valgmulighed. |
Valgmulighed. |
If no value is defined at the time of creation, the value is set to TRUE. |
SAND, FALSK |
|
Viderestillingsnummer ved overløb |
Valgmulighed. |
Valgmulighed. |
Indtast det nummer, som overløbsopkald skal viderestilles til. |
Eksempel: 1112223333 Telefonnummeret skal være på fanen Numre i Control Hub. Antal tegn: 1-23 |
|
Aktivér viderestilling ved overløb til telefonsvarer |
Valgmulighed. |
Valgmulighed. |
Aktiver eller deaktiver viderestilling ved overløb til telefonsvarer. |
SAND, FALSK |
|
Overløb efter ventetid |
Valgmulighed. |
Valgmulighed. |
Indtast, hvor lang tid (i sekunder) en opkalder har, før en agent besvarer opkaldet, inden opkaldet stilles videre. |
Område: 1-7200 |
|
Aktivér meddelelse om overløb |
Valgmulighed. |
Valgmulighed. |
Aktivér eller deaktiver for at afspille meddelelse før behandling af overløb. |
SAND, FALSK |
|
Aktivér velkomstmeddelelse |
Valgmulighed. |
Valgmulighed. |
Aktivér eller deaktiver afspilning af en meddelelse, når opkaldere først når køen. |
SAND, FALSK |
|
Velkomstmeddelelse er obligatorisk |
Valgmulighed. |
Valgmulighed. |
Aktivér eller deaktiver, om du gerne vil have, at velkomstmeddelelsen afspilles for hver opkalder. |
SAND, FALSK |
|
Aktivér ventemeddelelse |
Valgmulighed. |
Valgmulighed. |
Aktivér eller deaktiver for at underrette opkalderen om enten vedkommendes anslåede ventetid eller plads i køen. Hvis denne mulighed er aktiveret, afspilles den efter velkomstmeddelelsen og før kømeddelelsen. Hvis dette er aktiveret, skal du sørge for at indtaste Ventemeddelelsestilstanden i den næste kolonne. |
SAND, FALSK |
|
Ventemeddelelsestilstand |
Valgmulighed. |
Valgmulighed. |
Vælg, hvad din ventemeddelelse skal oplyse opkaldere om. Vælg en af de understøttede muligheder. |
TID, PLACERING |
|
Håndteringstid for ventemeddelelse |
Valgmulighed. |
Valgmulighed. |
Indtast standardantallet af minutter til håndtering af opkald. |
Område: 1-100 |
|
Afspil ventemeddelelse med plads i køen |
Valgmulighed. |
Valgmulighed. |
Rediger tallet for pladsen, hvor den anslåede ventetid afspilles. |
Område: 1-100 |
|
Ventetid for ventemeddelelse |
Valgmulighed. |
Valgmulighed. |
Indtast antallet af minutter, hvor den anslåede ventetid afspilles. |
Område: 1-100 |
|
Ventemeddelelse om travlhed |
Valgmulighed. |
Valgmulighed. |
Aktiver eller deaktiver ventemeddelelsen for at afspille en meddelelse, der informerer opkaldere om, at der er travlhed. |
SAND, FALSK |
|
Aktivér kømeddelelse |
Valgmulighed. |
Valgmulighed. |
Aktiver eller deaktiver afspilning af en meddelelse efter velkomstmeddelelsen og før ventemusikken. Hvis dette er aktiveret, skal du sørge for at indtaste antallet af sekunder i kolonnen Kømeddelelsestid. |
SAND, FALSK |
|
Kømeddelelsestid |
Valgmulighed. |
Valgmulighed. |
Indtast intervallet i sekunder mellem hver gentagelse af den kømeddelelse, der afspilles for opkaldere i køen. |
Område: 1-600 |
|
Aktivér ventemusik |
Valgmulighed. |
Valgmulighed. |
Aktivér eller deaktiver ventemusik for opkald i kø. |
SAND, FALSK |
|
Aktivér alternativ kilde til ventemusik |
Valgmulighed. |
Valgmulighed. |
Aktivér eller deaktiver en fil, der ikke er standardventemusik. Vælg den alternative kildefil i Control Hub. |
SAND, FALSK |
|
Aktivér tilsidesættelse af kømeddelelse |
Valgmulighed. |
Valgmulighed. |
Aktiver eller deaktiver tilsidesættelse af kømeddelelse for opkald i kø. |
SAND, FALSK |
|
Ventetid for tilsidesættelse af kømeddelelse til opkald |
Valgmulighed. |
Valgmulighed. |
Indtast intervallet i sekunder for ventetid for tilsidesættelse af kømeddelelse til opkald for opkaldere i køen. |
Område: 1-120 |
|
Aktivér hviskemeddelelse |
Valgmulighed. |
Valgmulighed. |
Aktivér eller deaktiver hviskebesked for opkald i kø. |
SAND, FALSK |
|
Tillad flere opkald pr. agent |
Valgmulighed. |
Valgmulighed. |
Aktivér eller deaktiver opkald, der venter på agenter. |
SAND, FALSK |
|
Aktivér afvist opkald |
Valgmulighed. |
Valgmulighed. |
Aktivér eller deaktiver afviste opkald for denne opkaldskø. Afviste opkald er opkald, der blev sendt til en tilgængelig agent, som ikke svarer. Hvis dette er aktiveret, skal du sørge for at indtaste antallet af ringetoner i kolonnen Antal ringetoner for afviste opkald. |
SAND, FALSK |
|
Antal ringetoner for afviste opkald |
Valgmulighed. |
Valgmulighed. |
Indtast antallet af ringetoner, før den aktive agent, der søges, kan besvare opkaldet, før systemet søger efter den næste ledige agent. |
Område: 1-20 |
|
Afvist opkald, hvis agenten ikke er ledig |
Valgmulighed. |
Valgmulighed. |
Aktivér eller deaktiver afvisning af opkald, hvis agenten pludselig ikke længere er ledig, mens opkaldet dirigeres. |
SAND, FALSK |
|
Aktivér afvisning af opkald efter en bestemt tid |
Valgmulighed. |
Valgmulighed. |
Enable or disable Bounce calls after being on hold by agent for longer than <X> seconds. Hvis dette er aktiveret, skal du sørge for at indtaste antallet af sekunder, hvorefter et opkald i venteposition afvises. |
SAND, FALSK |
|
Afvis opkald efter en bestemt tid |
Valgmulighed. |
Valgmulighed. |
Indtast antallet af sekunder, hvorefter et opkald i venteposition afvises. Hvis du vælger Sandt i ovenstående kolonne, er standardtiden 60. |
Område: 1-600 |
|
Aktivér underretning af agent, hvis et opkald er i venteposition |
Valgmulighed. |
Valgmulighed. |
Enable or disable the Alert agent if call is on hold for longer than <X> seconds. Hvis dette er aktiveret, skal du sørge for at indtaste antallet af sekunder, hvorefter agenten kan underrettes om opkaldet i venteposition. |
SAND, FALSK |
|
Tid inden underretning af agent, hvis et opkald er i venteposition |
Valgmulighed. |
Valgmulighed. |
Indtast antallet af sekunder, hvorefter agenten kan underrettes om opkaldet i venteposition. Hvis du vælger Sandt i ovenstående kolonne, er standardtiden 30. |
Område: 1-600 |
|
Aktivér særlig ringetone |
Valgmulighed. |
Valgmulighed. |
Aktivér eller deaktiver særlig ringetone for opkald i opkaldskøen. Hvis dette er aktiveret, hører agenter en særlig ringetone, når de modtager opkald fra opkaldskøen. Hvis dette er aktiveret, skal du indtaste den type særlige ringemønster, som du vil tildele, i den næste kolonne. |
SAND, FALSK |
|
Særligt ringemønster |
Valgmulighed. |
Valgmulighed. |
Hvis særlig ringetone er aktiveret, skal du vælge det særlige ringetonemønster. Vælg en af de understøttede muligheder. |
NORMAL, LANG_LANG, KORT_KORT_LANG, KORT_LANG_KORT |
|
Aktivér alternativt nummer til særlig ringetone |
Valgmulighed. |
Valgmulighed. |
Aktivér eller deaktiver en særlig ringetone for alternative numre. Hvis dette er aktiveret, skal du indtaste ringemønsteret i kolonnen Alternative numre til ringemønster. |
SAND, FALSK |
|
Handling med alternative numre |
Valgmulighed. |
Valgmulighed. |
Indtast TILFØJ for at tilføje de alternative numre, du angiver i denne række. Indtast FJERN for at fjerne de alternative numre, du angiver i denne række. Hvis du indtaster ERSTAT, fjerner du alle tidligere indtastede alternative numre og erstatter dem med de alternative numre, du kun tilføjer i denne række. |
TILFØJ, ERSTAT, FJERN |
|
Agenthandling |
Valgmulighed. |
Valgmulighed. |
Indtast TILFØJ for at tilføje de agenter, du angiver i denne række. Indtast FJERN for at fjerne de agenter, du angiver i rækken. Hvis du indtaster ERSTAT, fjerner du alle tidligere indtastede agenter og erstatter dem med de agenter, du kun tilføjer i denne række. |
TILFØJ, ERSTAT, FJERN |
|
Alternative numre |
Valgmulighed. |
Valgmulighed. |
Indtast det eller de alternative numre, der skal tildeles til opkaldskøen. |
Eksempel: 1112223333 Telefonnummeret skal være på fanen Numre i Control Hub. Antal tegn: 1-23 |
|
Ringemønster for alternative numre |
Valgmulighed. |
Valgmulighed. |
Hvis særlig ringetone er aktiveret for alternative numre, skal du vælge det særlige ringetonemønster. Vælg en af de understøttede muligheder. |
NORMAL, LANG_LANG, KORT_KORT_LANG, KORT_LANG_KORT |
|
Agent1-id, Agent2-id... Agent50-id |
Valgmulighed. |
Valgmulighed. |
Indtast de agenter, du vil tildele til opkaldskøen. Agenter kan være brugere eller arbejdsområder. For brugere skal du indtaste brugerens e-mailadresse. For arbejdsområder skal du indtaste arbejdsområdets navn. |
Eksempel: test@example.com Antal tegn: 1-161 |
|
Agent1-vægtning, Agent2-vægtning... Agent50-vægtning |
Valgmulighed. |
Valgmulighed. |
Hvis opkaldskøens politik for dirigering af opkald er vægtet, skal du indtaste agentens vægtning i procent. |
Område: 0-100 |
|
Agent1's kompetenceniveau, Agent2's kompetenceniveau... Agent50's kompetenceniveau |
Valgmulighed. |
Valgmulighed. |
Vælg agentkompetenceniveauet for de tildelte agenter. |
Område: 1-20 |
Tilføj eller rediger mere end 50 agenter ad gangen
Hver række kan maks. indeholde 50 agenter og deres tilknyttede vægtning til dirigering af opkald (hvis det er relevant). Følg disse trin for at tilføje eller redigere mere end 50 agenter ved hjælp af CSV-filen.
| 1 |
Indtast de 50 agenter og deres tilknyttede procentvise vægtning for dirigering af opkald (hvis det er relevant), som du vil tilføje eller redigere, i den første række til den opkaldskø, som du tilføjer eller redigerer. |
| 2 |
I den næste række behøver du kun at indtaste oplysninger i de følgende kolonner for at tilføje eller redigere yderligere agenter:
Alle de andre kolonner skal ikke udfyldes. |
| 3 |
Fortsæt med at gøre dette, indtil du har tilføjet alle de agenter, du skal tilføje eller redigere. |
Administrer opkald i en opkaldskø
Make sure customers are reaching the right agents at the right time when they call into a call queue. You can configure and edit incoming call settings like call forwarding, routing pattern, overflow settings, bounced call settings, and call back settings for a call queue in Control Hub.
Rediger opkaldskø indstillinger
Du kan ændre sprog, antal opkald for køen og opkalder-id for dit opkaldskø.
| 1 |
Sign in to Control Hub, and go to . |
| 2 |
Select a call queue to edit from the list. |
| 3 |
In the side panel, click Settings. |
| 4 |
Rediger et af følgende felter:
|
| 5 |
Klik på Gem. |
Rediger opkaldskø telefonnumre
Du kan ændre dit opkaldskø og tilføje op til 10 alternative numre.
| 1 |
Sign in to Control Hub, and go to . |
| 2 |
Select a call queue to edit from the list. |
| 3 |
In the side panel, click Phone Number. |
| 4 |
Edit the Phone Number and Extension. If you've left the extension field blank when creating the call queue, the system automatically assigns the last four digits of the phone number as an extension for this call queue. |
| 5 |
Enable the Allow agents to use call queue number as caller ID to allow the agents to use the call queue number as the caller ID. |
| 6 |
Tilføj alternative numre ved hjælp af søgefunktionen. |
| 7 |
Aktiver eller deaktiver aktivering af ringende opkald for de alternative numre, der er tildelt opkaldskø, ved at klikke på til/fra-knappen. |
| 8 |
I tabellen skal du vælge ringemønsteret, der skal tildeles til hvert alternativt nummer, ved hjælp af rullemenuen i kolonnen Ringemønster . |
| 9 |
Klik på Gem. |
Edit call forwarding settings
Du kan videresende alle indgående opkald, der er afhængig af et sæt af kriterier, som du definerer.
| 1 |
Sign in to Control Hub, and go to . |
| 2 |
Select a call queue to edit from the list. |
| 3 |
Klik på Opkalds videresendelse i sidepanelet. |
| 4 |
Slå funktionen Opkalds videresendelse til /fra. |
| 5 |
Vælg én af følgende valgmuligheder:
If you choose Selectively Forward Calls, you need to have at least one rule for forwarding applied for call forwarding to be active. |
| 6 |
Tildel det nummer, som du vil videresende opkald til. Hvis du har valgt Videreslys altid opkald, skal du klikke på Gem. Når der vælges Videresende altid eller Valgfrit videresende, skal du markere afkrydsningsfeltet Send til indtalt besked for at videresende alle opkald til en intern indtalt besked. Afkrydsningsfeltet Send til indtalt besked er deaktiveret, når der indtastes et eksternt nummer. |
| 7 |
Hvis du vælger Valgfrit Videresende opkald, skal du oprette en regel ved at klikke på Tilføj, hvornår du vil videresende eller Tilføj, når du ikke skal videresende. |
| 8 |
Opret et regelnavn . |
| 9 |
For Hvornår skal jeg frem eller Når ikke skal videresendes, skal du vælge en virksomhedsplan og ferieplan fra rullemenuen. |
| 10 |
For Videreslærtil skal du vælge mindst én valgmulighed fra standardtelefonnummer eller tilføje et andet telefonnummer. |
| 11 |
For opkald fraskal du vælge Ethvert nummer eller Valgte numre med mindst én valgmulighed fra følgende:
|
| 12 |
For Opkald tilskal du vælge et nummer eller alternativt nummer fra rullemenuen, så opkald videresendes, når et opkald modtages til dette nummer i din organisation, som du definerer. |
| 13 |
Klik på Gem. |
-
The rules are sorted in the table by rule name character. Eksempel: 00_rule, 01_rule, and so on.
-
The "Not to Forward" rule always takes precedence over the "Forward" rule.
-
The rules are processed based on the order they are listed in the table.
-
You can create multiple rules. However, if a rule is satisfied, the system no longer checks the next rule. If you want the specific rule to check first, we suggest that you update the rule name with numbers. For eksempel: If you want the holiday rule to check before the business closed hours rule, then name the rule as 01-Holiday and 02-Closed.
To know more about the basic functionality and examples of the selectively forward call, see Configure Call Forwarding Selective for Webex Calling.
Hvad er næste trin?
Når en regel er oprettet, kan du aktivere eller deaktivere en regel ved hjælp af til/fra-knappen ved siden af reglen i tabellen. Du kan også ændre eller slette en regel til enhver tid ved at klikke på Rediger eller  .
.
Rediger indstillinger for overløb
Indstillingerne for overløb afgør, hvordan dine overløbsopkald håndteres, når opkaldskø bliver fuld.
| 1 |
Sign in to Control Hub, and go to . |
| 2 |
Select a call queue to edit from the list. |
| 3 |
In the side panel, click Overflow Settings. |
| 4 |
Marker eller fjern markering af felterne ved siden af følgende indstillinger for at aktivere eller deaktivere:
|
| 5 |
Vælg, hvordan du håndterer nye opkald, når køen er fuld:
|
| 6 |
Marker eller fjern markering af felterne ved siden af følgende indstillinger for at aktivere eller deaktivere:
|
| 7 |
Klik på Gem. |
Edit routing type
Du kan ændre dirigeringsmønsteret for dine eksisterende opkaldskø.
| 1 |
Sign in to Control Hub, and go to . |
| 2 |
Select a call queue to edit from the list. |
| 3 |
In the side panel, click Call Routing. |
| 4 |
Rediger følgende valgmuligheder:
|
| 5 |
Klik på Gem. |
Rediger indstillinger for ikke-afviste opkald
Bounced calls are those that were sent to an available agent, but the agent doesn’t answer. Disse opkald placeres derefter tilbage i køen øverst på alle køopkald. Du kan redigere, hvordan afviste opkald håndteres.
| 1 |
Sign in to Control Hub, and go to . |
| 2 |
Select a call queue to edit from the list. |
| 3 |
In the side panel, click Bounced Calls. |
| 4 |
Vælg skifte ud for en af følgende valgmuligheder for at aktivere eller deaktivere indstillingen:
|
| 5 |
Aktiver eller deaktiver aktivering af ringelyd for opkald, der ikke modtages. Hvis aktiveret, skal du vælge ringemønsteret fra rullemenuen.
|
| 6 |
Klik på Gem. If you’ve set up a call queue with simultaneous call routing pattern and bounced call settings, you can enhance the call distribution of unanswered calls. For more information, see Enhance call queue simultaneous ring call distribution for bounced calls. |
Rediger indstillinger for tilbagekald
The call back option allows callers to receive a call-back to the phone number provided when their original position in the queue reaches. Telefonnummeret bekræftes i forhold til en lokalitets udgående opkaldspolitik.
Før du begynder
| 1 |
Sign in to Control Hub, and go to . |
| 2 |
Select a call queue to edit from the list. |
| 3 |
In the side panel, click Call Back. |
| 4 |
Slå valgmuligheden Ring tilbage til/fra. |
| 5 |
Indtast den minimale anslåede tid for tilbagekaldsvalgmuligheden om minutter. This determines at what estimated wait time the caller receives the call back prompt. This option works along with the Estimated wait message for Queued Calls. If this value is equal to or lower than the Default Call Handling Time announcement value, then the call back prompt plays. If this value is higher than the Default Call Handling Time announcement value, then the call back prompt doesn't play. |
| 6 |
Markér afkrydsningsfeltet Tillad internationale tilbagekaldsnummeranmodninger . Dette tillader internationale brugere, der ønsker at blive ringet op, at indtaste deres landekode. Tilbagekaldsnumre bekræfter i forhold til en placerings politik for udgående opkald. |
| 7 |
Klik på Gem.
|
Administrer politikker for opkaldskø
Med opkaldskøpolitikker kan du konfigurere, hvordan du dirigerer opkald under ferie- og eftertidsperioder, midlertidigt omdirigerer nye indgående opkald og administrerer opkald i kø, når agenterne ikke er tilgængelige.
Politikker for opkaldskø er vigtige for at forstå, hvordan opkald dirigeres ind og ud af køen. De tjenester, der indgår i køpolitikkerne, har forrang på grundlag af nedenstående prioriteringsrækkefølge.
-
Ferietjeneste
-
Nattjeneste
-
Tvunget videresendelse
-
Strandede opkald
De tjenester, der er aktiveret i opkaldskø, skal have forrang og indtaste opkaldskø at bestemme, hvordan opkaldet er
- håndteres, når opkaldskø bliver fuld
- returneres, når agenten ikke besvarer opkaldene
- behandlet, når køen ikke har nogen agenter
Administrer ferietjeneste
Konfigurer opkaldskøen til at dirigere opkald anderledes i løbet af feriedagene.
| 1 |
Log ind på Control Hubog gå til . |
| 2 |
Vælg en opkaldskø, der skal redigeres på listen. |
| 3 |
Klik på Ferietjeneste i sidepanelet. |
| 4 |
Aktivér ferietjenesten. |
| 5 |
Vælg en valgmulighed fra rullegardinmenu.
|
| 6 |
Vælg Ferieplanlægning fra rullegardinmenu. Du kan også konfigurere nye ferieplaner , hvis en bestemt ferieplan ikke er angivet på rullelisten.
|
| 7 |
Markér afkrydsningsfeltet Afspil meddelelse før ferietjenesten for at afspille meddelelsen om ferietjenesten. |
| 8 |
Vælg en meddelelsestype med en af følgende valgmuligheder:
|
| 9 |
Klik på Gem for at gemme tjenesten. |
Administrer nattjeneste
Konfigurer opkaldskøen til at dirigere opkald anderledes i løbet af de timer, hvor køen ikke er i drift. Dette bestemmes af en tidsplan, der definerer køens åbningstider.
| 1 |
Log ind på Control Hubog gå til . |
| 2 |
Vælg en opkaldskø, der skal redigeres på listen. |
| 3 |
Klik på Nattjeneste i sidepanelet. |
| 4 |
Aktivér nattjeneste. |
| 5 |
Vælg en valgmulighed fra rullegardinmenu.
|
| 6 |
Markér afkrydsningsfeltet Afspil meddelelse før handling om nattjeneste for at afspille meddelelsen om nattjeneste. |
| 7 |
Vælg en meddelelsestype med en af følgende:
|
| 8 |
Vælg Åbningstider fra rullegardinmenu. Du kan også konfigurere nye åbningstider , hvis en bestemt åbningstid ikke er angivet på rullelisten.
|
| 9 |
Aktiver tvungne natservicer nu, uanset åbningstider, så opkald tvinges uanset åbningstiden. |
| 10 |
Vælg en meddelelsestype med en af følgende valgmuligheder:
|
| 11 |
Klik på Gem for at gemme tjenesten. |
Administrer tvungen videresendelse
Tillader køen at blive sat i nødtilstand for at videresende opkald til et andet sted i nødstilfælde. Konfigurer opkaldskøen for at omstille nye indgående opkald midlertidigt til en anden rute uafhængigt af ruten Nattjeneste og Ferietjeneste.
| 1 |
Log ind på Control Hubog gå til . |
| 2 |
Vælg en opkaldskø, der skal redigeres på listen. |
| 3 |
Klik på Tvungen viderestilling i sidepanelet. |
| 4 |
Aktivér tvungen videresendelse. |
| 5 |
Indtast telefonnummeret, du vil overføre opkaldet til. |
| 6 |
Markér afkrydsningsfeltet Afspil meddelelsen, før du viderestiller for at afspille meddelelsen om tvungen viderestilling. |
| 7 |
Vælg en meddelelsestype med en af følgende valgmuligheder:
|
| 8 |
Klik på Gem for at gemme tjenesten. |
Administrer strandede opkald
Et igangværende opkald behandles af en kø, der ikke har nogen agenter, der er bemandet i øjeblikket. Konfigurer politikken for dirigering af opkaldskø for opkald, der er strandet i køen, når alle agenter er logget ud.
| 1 |
Log ind på Control Hubog gå til . |
| 2 |
Vælg en opkaldskø, der skal redigeres på listen. |
| 3 |
I sidepanelet skal du klikke på Strandede opkald. |
| 4 |
Vælg fra valgmulighederne, hvad du ønsker at gøre med de sammenkald.
|
| 5 |
Klik på Gem. |
Administrer meddelelser om opkaldskø
Rediger indstillinger for opkaldskømeddelelse
Opkaldskømeddelelser er meddelelser og musik, som opkaldere hører, mens de venter i kø. Du kan administrere dine meddelelsesindstillinger for en nuværende opkaldskø.
| 1 |
Log ind på Control Hubog gå til . |
| 2 |
Vælg en opkaldskø, der skal redigeres på listen. |
| 3 |
Klik på Meddelelser i sidepanelet i. |
| 4 |
Rediger en af følgende meddelelsesindstillingstjenester: |
Velkomstmeddelelse
Afspil en meddelelse, når opkaldere først når køen.
| 1 |
Aktivér velkomstmeddelelse. Velkomstmeddelelsen afspilles for hver opkalder, medmindre en agent er ledig og kan besvare opkaldet. |
| 2 |
Vælg velkomstmeddelelse er obligatorisk. Hvis du vælger denne valgmulighed, afspilles meddelelsen til en person, der ringer op, før den præsenteres for en agent, selv om en agent er tilgængelig. |
| 3 |
Vælg en af følgende meddelelsestyper:
|
| 4 |
Klik på Gem. |
Anslået ventemeddelelse for opkald i kø
Underret opkalderen om enten vedkommendes anslåede ventetid eller plads i køen.
| 1 |
Aktivér Anslået ventemeddelelse for opkald i kø. Aktivering af denne valgmulighed afspiller ventemeddelelsen efter velkomstmeddelelsen og før komfortmeddelelsen.
|
| 2 |
Indstil standardbehandlingstiden 1-100 minutter. Denne tid er den anslåede behandlingstid pr. opkald (i minutter). Systemet bruger denne tid til at beregne den estimerede ventetid og meddeler den til brugeren, hvis du vælger valgmuligheden Annoncer ventetid som meddelelsestype. Denne valgmulighed fungerer sammen med valgmuligheden Minimum estimeret tid for tilbagekald. Hvis du vil afspille tilbagekaldsprompten til den, der ringer op, skal denne værdi være lig med eller højere end værdien af valgmuligheden Minimum estimeret tid for tilbagekald.
|
| 3 |
Aktivér valgmuligheden Gentag periodisk afspilning af anslået ventemeddelelse , og indstil tiden 10-600 sekunder. Hvis du aktiverer denne valgmulighed, afspilles meddelelsen om den estimerede ventetid (køposition eller ventetid-meddelelse) med et bestemt interval, indtil systemet når værdien af valgmuligheden Minimum estimeret tid for tilbagekald. Hvis du deaktiverer denne valgmulighed, afspilles tilbagekaldsprompten med det samme.
|
| 4 |
Vælg den type ventemeddelelse, der skal afspilles for dem, der ringer op.
|
| 5 |
Vælg Afspil meddelelse om travlhed for at afspille en meddelelse, når alle antal er højere end den maksimale køposition, der er defineret. Aktivering af denne valgmulighed afspiller tilbagekaldsprompten efter denne meddelelse.
|
| 6 |
Klik på Gem. |
Komfortmeddelelse
Afspil en meddelelse efter velkomstmeddelelsen og før ventemusikken. Det er typisk en brugerdefineret meddelelse, der afspiller oplysninger, f.eks. aktuelle kampagner eller oplysninger om produkter og tjenester.
| 1 |
Aktivér Comfort-meddelelse. |
| 2 |
Vælg, hvor lang tid der går i sekunder, før en opkalder hører kømeddelelsen. |
| 3 |
Vælg en af følgende meddelelsestyper:
|
| 4 |
Klik på Gem. |
Omgåelse af komfortmeddelelse
Afspil en kortere komfortmeddelelse i stedet for standardmeddelelsen Komfortmeddelelse eller Musik i venteposition for alle de opkald, der skal besvares hurtigt. Denne funktion forhindrer en opkalder i at høre en kort del af standardmeddelelsen, som afsluttes, så snart vedkommende stilles om til en agent.
| 1 |
Aktivér omgåelse af Comfort-meddelelse. |
| 2 |
Vælg, hvor lang tid der går i sekunder, før en opkalder hører tilsidesættelsen af kømeddelelsen. Som standard er tiden for en person, der ringer op, til at høre meddelelsen om omgåelse af komfort, 30 sekunder, og den varierer mellem 1-120 sekunder. Der oplyses om en tilsidesættelse af kømeddelelse, når et nyt indgående opkald modtages af køen, og den længste ventetid for et opkald i køen er mindre end eller lig med denne grænse. |
| 3 |
Vælg en af følgende meddelelsestyper:
|
| 4 |
Klik på Gem. |
Sæt musik i venteposition
Afspil musik til dem, der ringer op, efter komfortmeddelelsen i en gentaget løkke.
| 1 |
Aktiver Hold musik i venteposition. |
| 2 |
Vælg en af følgende hilsetyper:
|
| 3 |
Du kan vælge en alternativ kilde til interne opkald. |
| 4 |
Klik på Gem. |
Meddelelse om opkaldshvisken
Afspil en meddelelse til agenten øjeblikkeligt, før det indgående opkald viderestilles. Meddelelsen angiver typisk identiteten af den opkaldskø, som opkaldet kommer fra.
| 1 |
Aktivér opkaldshvisken. Meddelelsen afspilles kun for agenterne og er nyttig, hvis de tilhører to eller flere køer. |
| 2 |
Vælg en af følgende meddelelsestyper:
|
| 3 |
Klik på Gem. |
Rediger indstillinger for meddelelsesfiler til opkaldskø
Opkaldskømeddelelser er meddelelser og musik, som opkaldere hører, mens de venter i kø. Du kan administrere dine meddelelsesfiler for en nuværende opkaldskø.
| 1 |
Log ind på Control Hubog gå til . |
| 2 |
Vælg en opkaldskø, der skal redigeres på listen. |
| 3 |
Klik på meddelelsesfiler i sidepanelet. |
| 4 |
Overfør en meddelelsesfil, eller optag din egen meddelelse.
Der vises en liste med alle overførte eller optagede filer. Du kan vælge at slette enhver fil, du ikke ønsker at bruge.
|
Administrer opkaldskøagenter
For hvert Webex-opkald, der startes, får du en CLID (Business Calling Line Identification). Denne virksomheds CLID kan enten være et opkaldskøtelefonnummer eller agentens konfigurerede telefonnummer. Agenten kan beslutte at angive disse oplysninger for udgående opkald enten via en vedvarende konfiguration eller en midlertidig konfiguration.
Konfigurer agentindstillinger for bruger
Før du begynder
-
Control Hub-administratoren aktiverer det telefonnummer, der skal bruges som det udgående telefonnummer for agenterne i opkaldskø-/viderestillingsgruppen.
-
Når telefonnummeret aktiveres, kan administratoren indstille agenternes udgående telefonnummer med den specifikke kø-/viderestillingsgruppe CLID i henhold til vedvarende konfiguration.
- Agenterne kan også angive en midlertidig CLID-konfiguration ved at bruge FAC-koden nr. 80 til at bruge opkaldskø-/viderestillingsgruppens telefonnummer som CLID vises for det udgående opkald eller nr. 81 for udgående standard opkalder-id som det telefonnummer, der vises som CLID".
| 1 |
Fra kundevisningen i skal https://admin.webex.com du gå til . |
| 2 |
Vælg en bruger, som du vil konfigurere agentindstillingen for. |
| 3 |
Vælg Opkald, og vælg Agentindstillinger. |
| 4 |
Vælg agentopkalder-id. Du kan indstille agentopkalder-id'et til enten agentens eget opkalder-id eller en specifik kø/viderestillingsgruppe. |
| 5 |
Konfigurer agentopkaldskø/viderestillingsgruppe-id fra følgende valgmuligheder:
|
Tilføj eller rediger agenter
Hvis du er placeringsadministrator, kan du se alle de agenter, der er tildelt til en opkaldskø, herunder agenterne uden for din tildelte placering. Du kan slette alle tildelte agenter og føje alle brugere til køen, herunder brugerne fra andre placeringer. Du kan dog kun tillade agenter på dine tildelte placeringer at deltage i eller fravælge køen. Få flere oplysninger i Deltag i placeringsadministration.
| 1 |
Log ind på Control Hubog gå til . |
| 2 |
Vælg en opkaldskø, der skal redigeres på listen. |
| 3 |
Klik på Agenter i sidepanelet i. |
| 4 |
(Valgfri) Vælg en standardfærdighedsniveau for agenterne, hvis du tilføjer dem baseret på deres færdigheder fra rullelisten Tildelte færdighedsniveau. Dirigering af opkald er baseret på en agents kompetenceniveau. Det højeste kompetenceniveau er 1, og det laveste er 20. |
| 5 |
I rullemenuen Tilføj bruger eller arbejdsområde eller virtuel linje skal du søge efter eller vælge de brugere, arbejdsområder eller virtuelle linjer, der skal føjes til opkaldskøen. |
| 6 |
(Valgfrit) Marker afkrydsningsfeltet, hvis du vil give agenter midt i aktive opkald lov til at besvare yderligere opkald. |
| 7 |
(Valgfrit) Marker afkrydsningsfeltet, hvis du vil give agenter lov til at tilslutte sig eller forlade køen. |
| 8 |
(Valgfri) Rediger færdighedsniveauet og til/fra-knappen Deltaget for hver bruger, arbejdsområde eller virtuel linje i køen. |
| 9 |
(Valgfri) Hvis du vil fjerne en bruger, et arbejdsområde eller en virtuel linje, skal du klikke på |
| 10 |
(Valgfri) Klik på Fjern alle for at fjerne alle brugere, arbejdsområder eller virtuelle linjer fra køen. |
| 11 |
Klik på Gem.
|
Vis instrumentpanel for agent
| 1 |
Log ind på Control Hubog gå til . | ||||||||||||||||||||
| 2 |
Klik på fanen Agenter . | ||||||||||||||||||||
| 3 |
Vælg en agent fra standardlisten over viste agenter, eller søg efter et agentnavn eller det primære nummer eller lokalnummer, der er knyttet til agenten. Du kan filtrere agentlisten baseret på opkaldskøer, køplaceringer og status for deltagelse/fratrædelse. Agentinstrumentpanelet i den sammenbrudte standardvisning viser:
| ||||||||||||||||||||
| 4 |
Klik > for at udvide agentoplysningerne. Agentens instrumentpanel viser:
| ||||||||||||||||||||
| 5 |
Slå til for at deltage i eller ikke deltage i en agent i den specifikke opkaldskø. | ||||||||||||||||||||
| 6 |
(Valgfri) Klik på Eksportér CSV for at eksportere et regneark med de omfattende agentoplysninger. Brug denne tabel til at finde detaljerne i den eksporterede CSV.
|
Administrer opkaldskøsupervisorer
Agenter i et opkaldskø kan tilknyttes en supervisor, der lydløst kan overvåge, coache, pram eller overtage opkald, som deres tildelte agenter i øjeblikket håndterer.
Supervisorfunktioner for opkaldskø for Webex-opkald
Lydløs overvågning – overvåg en agents opkald, uden at opkalderen ved det. Brug denne funktion til at sikre, at undervisning fungerer eller identificerer, hvor agenter skal forbedre sig.
For lydløst at overvåge et opkald, indtast #82 plus agentens lokalnummer eller telefonnummer.

Coaching – Patch ind i en agents opkald, og kommunikér med agenten. Agenten er den eneste, der kan høre dig. Brug denne funktion til at uddanne nye medarbejdere.
For at coache et opkald, indtast #85 plus agentens lokalnummer eller telefonnummer.

Bryde ind – Slip ind i en agents opkald. Både agenten og opkalderen kan høre dig. Denne funktion er nyttig, når du har brug for at deltage i opkaldet og hjælpe med at løse problemer.
For at foretage et opkald skal du indtaste *33 plus agentens lokalnummer eller telefonnummer.

Overtag – Hent et opkald fra en agent. Brug denne funktion, når du har behov for at overtage opkaldet helt for en agent.
For at overtage et opkald, indtast #86 plus agentens lokalnummer eller telefonnummer.

Mens du aktiverer supervisorfunktioner, afspilles en advarselstone til en agent, mens han overvåger, træner eller bryder ind, og der afspilles en meddelelse om overtagelsesfunktionen.
Tilføj eller slet en supervisor
Du kan tilføje eller slette supervisorer. Når du tilføjer en supervisor, kan du tildele agenter til dem fra flere opkaldskøer.
| 1 |
Log ind på Control Hubog gå til . |
| 2 |
Klik på fanen Supervisor , og klik derefter på Tilføj supervisor. |
| 3 |
På siden Grundlæggende skal du vælge en bruger fra rullegardinmenuen, der skal tilføjes som supervisor, og klikke på Næste. |
| 4 |
På siden Tildel agenter skal du vælge en bruger fra rullelisten, der skal tildeles som agenter til supervisoren, og klikke på Næste. |
| 5 |
På siden Gennemse skal du gennemgå den valgte supervisor og de tildelte agenter. |
| 6 |
Klik på Tilføj supervisor. Når en supervisor er tilføjet, kan du tildele agenter til supervisoren. Hvis du vil fjerne en supervisor, skal du klikke på ikonet Fjern supervisor , der er tilknyttet supervisoren.
|
Tildel eller fjern tildeling af agenter til en supervisor
Tildel agenter til en supervisor, så supervisoren kan udføre lydløs monitorering, coaching, barge-in og overtage.
| 1 |
Log ind på Control Hubog gå til . Listen over oprettede supervisorer vises. |
| 2 |
Klik på fanen Supervisor . |
| 3 |
Under kolonnen Handlinger skal du på rullelisten for en respektive supervisor vælge en bruger, der skal føjes som agent til supervisoren. Den valgte agent tildeles supervisoren.
|
| 4 |
Hvis du vil fjerne tildelingen af agenter, skal du udvide supervisorrækken og klikke på ikonet Fjern tildeling af agenter , der er knyttet til agenten. Når du fjerner den sidste agent fra en supervisor, bliver supervisoren også fjernet. Når agenter er tildelt til en supervisor, kan en supervisor bruge funktionsadgangskoder (FACs) til at overvåge, coache, pramgå og overtage opkald. For yderligere oplysninger, se Supervisorfunktioner for opkaldskø for Webex-opkald. |
Vis agenter, der er tildelt en kø
Du kan se en liste over alle de agenter, der er tildelt en opkaldskø.
| 1 |
Log ind på Control Hubog gå til . |
| 2 |
Vælg en opkaldskø, der skal redigeres på listen. |
| 3 |
Klik på Agenter i sidepanelet i. |
| 4 |
Rediger de brugere, arbejdsområder eller virtuelle linjer, der er tildelt som agenter til denne opkaldskø. |
| 5 |
Klik på Gem. Klik på Fjern alle , hvis du vil fjerne alle brugere, arbejdsområder eller virtuelle linjer fra denne opkaldskø. |
Analyse af opkaldskø
Du kan bruge analyser til at evaluere opkaldskøens status, opkaldskøagentens status og livekøens status. Opkaldskødataene behandles batch hver dag og stilles til rådighed inden for 24 timer, og målinger er tilgængelige inden for 1:00 GMT den næste dag. Mængden af data, du har adgang til, afhænger af, hvilken type kunde du er. Hvis du er standardkunde, har du adgang til 3 måneders data. Hvis du er Pro Pack-kunde, har du adgang til 13 måneders data.
For at se opkaldskøanalyser skal du gå til .
Instrumentpaneltips
Juster tidsperiode
Du kan se nogle diagrammer i tidsskalaer for en time, daglig, ugentlig eller månedlig, så du kan spore engagement med tiden og se efter brugstendenser. Dette giver et omfattende indblik i, hvordan indgående opkald håndteres i opkaldskøer.
Globale filtre
Instrumentpanelet indeholder effektive filtreringsværktøjer. Klik på bjælken Filtre for at vælge, hvilke data du vil se. De filtre, du vælger, vil automatisk blive anvendet på alle diagrammerne. Du kan filtrere efter specifikke opkaldskøer, placeringer og supervisorer.
Filteret Supervisorer gælder kun for opkaldskøagenstater.
Eksporter data eller diagrammer
Du kan eksportere enhver graf eller detaljevisning. Klik på knappen Mere øverst til højre i diagrammet/listen, og vælg filformatet til din download (PDF, PNG eller CSV, afhængigt af om det er en graf eller liste).
Når du kombinerer filoverførsel med de filtre, der er tilgængelige, kan du nemt generere nyttige rapporter om opkaldskøer i din organisation.
Kpi'er
KPI'er er tilgængelige øverst på siden for at vise dig en hurtig status på højt niveau for indgående opkald i opkaldskøer inden for det valgte datointerval. De tilgængelige KPI'er er:
- Samlet besvarede opkald – det samlede antal opkald, som agenter besvarede. Procentdelen viser ændringen i værdien over tid ved at sammenligne den med de tidligere data for det valgte datointerval.
- Samlet antal afbrudte opkald – det samlede antal opkald, hvor den person, der ringer op, hængte en meddelelse op eller efterlod en meddelelse, før en agent blev tilgængelig. Procentdelen viser ændringen i værdien over tid ved at sammenligne den med de tidligere data for det valgte datointerval.
- Procentdel af afbrudte opkald – Procentdel af opkald, hvor den person, der ringer op, hængte en meddelelse op eller efterlod en meddelelse, før en agent blev tilgængelig. Procentdelen viser ændringen i værdien over tid ved at sammenligne den med de tidligere data for det valgte datointerval.
- Avg ventetid – gennemsnitlig tid, som opkaldere brugte på at vente på den næste tilgængelige agent til at besvare opkaldet. Procentdelen viser ændringen i værdien over tid ved at sammenligne den med de tidligere data for det valgte datointerval.
Indgående opkald til opkaldskøer og trend
Dette diagram viser en udspecificering opkaldskø statistikker for indgående opkald. Du kan bruge dette diagram til at se, hvordan opkaldskøer håndterer alle de indgående opkald til din organisation.
Avg opkaldskø tid pr. opkald og tendens
Dette diagram viser en opdeling mellem de gennemsnitlige afbrudte og gennemsnitlige ventetider fra indgående opkald. Du kan bruge dette diagram til at se, hvor længe opkaldere skulle vente, før opkaldet blev lægger på eller fik overført til en agent. Gennemsnitlige minutter beregnes som:
- Avg. forladt tid – gennemsnitlig opkaldstid, som opkalderne brugte på at vente på en agent, før de hængte op eller valgte valgmuligheden for at efterlade en meddelelse.
- Avg. ventetid – gennemsnitlig tid, som opkaldere bruger på at vente på den næste tilgængelige agent for at besvare opkaldet.
Top 25 opkaldskøer efter status for opkald
Denne tabel viser de 25 mest almindelige opkaldskøer med de fleste opkald efter en specifik status. Statussen for tilgængelige opkald er:
- Besvarede opkald – Antal opkald besvaret af agenter.
- % af besvarede opkald – procentdel af opkald, der besvares af agenter.
- Afbrudte opkald – Antal opkald, hvor opkalderen hængte op eller efterlod en meddelelse, før en agent blev tilgængelig.
- % af afbrudte opkald – Procentdel af opkald, hvor den person, der ringer op, hængte op eller efterlod en meddelelse, før en agent blev tilgængelig.
- Overflows – optaget – Antal opkald, der overløb til en anden opkaldskø, fordi køgrænsen blev overholdt.
- Overflows – timeout – Antal opkald, der overløb til en anden opkaldskø, fordi ventetiden overskred den maksimale konfigurerede grænse.
- Viderestillede opkald – Antal opkald, der blev overført ud af køen.
Top 25 opkaldskøer efter avg ventetid og afbrudt tid
Denne tabel viser de 25 bedste opkaldskøer med det højeste gennemsnitlige ventetid og afbrudte tider fra indgående opkald. Gennemsnitstiden beregnes som:
- Avg forladt tid – gennemsnitlig opkaldstid, som opkalderne brugte på at vente på en agent, før de hængte op eller valgte valgmuligheden for at efterlade en meddelelse.
- Avg ventetid – gennemsnitlig opkaldstid, som personer, der ringer op, bruger på at vente på den næste tilgængelige agent til at besvare opkaldet.
Opkaldskøstatistik
Denne tabel viser detaljer for opkaldskøer, der er blevet opsætt i din organisation. Du kan bruge denne tabel til at se antallet af indgående opkald til opkaldskøer og status for disse opkald. Du kan også søge efter specifikke opkaldskøer, placeringer, telefonnumre og lokalnumre ved at bruge søgelinjen i tabellen. De tilgængelige oplysninger er:
- Opkaldskø – navnet på opkaldskøen.
- Placering – Placering, der er tildelt til opkaldskøen.
- Telefonnummer – telefonnummer, der er tildelt til opkaldskøen.
- Lokalnummer – det lokalnummer, der er tildelt til opkaldskøen.
- Samlet ventetid – Samlet tid, hvor opkald blev sat i venteposition af agenter.
- Avg ventetid – gennemsnitlig tid, hvor opkald blev sat i venteposition af agenter.
- Samlet taletid – samlet tid, hvor agenter talte aktivt under opkald.
- Avg taletid – gennemsnitlig tid, hvor agenter talte aktivt under opkald.
- Samlet behandlingstid – Samlet tid, hvor agenter brugte håndteringen af opkald. Behandlingstid beregnes som samlet taletid + samlet ventetid = samlet behandlingstid.
- Avg-behandlingstid – gennemsnitlig tid, hvor agenter brugte håndteringen af opkald.
- Samlet ventetid – Samlet tid, som opkaldere brugte på at vente på den næste tilgængelige agent for at besvare opkaldet.
- Avg ventetid – gennemsnitlig tid, som opkaldere brugte på at vente på den næste tilgængelige agent til at besvare opkaldet.
- Opkald besvaret – Antal opkald besvaret af agenter.
- % besvarede opkald – procentdel af opkald, der blev besvaret af agenter.
- Afbrudte opkald – Antal opkald, hvor opkalderen hængte op eller efterlod en meddelelse, før en agent blev tilgængelig.
- % afbrudte opkald – procentdel af opkald, hvor den person, der ringer op, hængte op eller efterlod en meddelelse, før en agent blev tilgængelig.
- Avg afbrudt tid – gennemsnitlig tid, hvor personer, der ringer op, hængte en meddelelse op eller efterlod en meddelelse, før en agent blev tilgængelig.
- Afbrudt tid – Tidspunkt, hvor personer, der ringer op, hængte en meddelelse op eller efterlod en meddelelse, før en agent blev tilgængelig.
- Samlede opkald – samlet antal indgående opkald.
- Overløb – optaget – Antal opkald, der overløb, fordi køgrænsen blev overholdt.
- Overløb – timeout – Antal opkald, der overløb, fordi ventetiden overskred den maksimale grænse.
- Viderestillede opkald – Antal opkald, der blev overført ud af køen.
- Avg. antal tildelte agenter – Gennemsnitligt antal agenter, der er tildelt til opkaldskøer.
- Avg. antal agenter, der håndterer opkald – gennemsnitligt antal agenter, der aktivt håndterede opkald.
Kpi'er
KPI'er er tilgængelige øverst på siden for at vise dig oplysninger om de opkald, som agenter håndterede inden for det valgte datointerval. De tilgængelige KPI'er er:
- Samlet besvarede opkald – samlet antal viste opkald, der blev besvaret af agenter. Procentdelen viser ændringen i værdien over tid ved at sammenligne den med de tidligere data for det valgte datointerval.
- Samlet antal afviste opkald – det samlede antal opkald, der blev præsenteret for en agent, men som ikke blev besvaret. Procentdelen viser ændringen i værdien over tid ved at sammenligne den med de tidligere data for det valgte datointerval.
- Avg. behandlingstid – gennemsnitlig tid, som agenter bruger på håndtering af opkald. Procentdelen viser ændringen i værdien over tid ved at sammenligne den med de tidligere data for det valgte datointerval.
Avg agentopkaldstid pr. opkald og tendens
Dette diagram viser i gennemsnit, hvor længe hvert opkald varer af deres opkaldsstatus. Du kan bruge dette diagram til at se, om opkaldere får den hjælp, de har brug for, i tide.
Indgående opkald til agenter efter opkaldsstatus
Dette diagram viser en udspecificering af indgående opkald til agenter baseret på opkaldsstatus. Dette diagram kan hjælpe dig med at se, om der er flere afviste opkald end normalt.
Agenter, der håndterer opkald vs agenter tildelt
Dette diagram viser en tendens over det gennemsnitlige antal agenter, der håndterer opkald, over for det gennemsnitlige antal tildelte agenter til opkaldskøer. Du kan bruge dette diagram til at se, om der er nok agenter til at håndtere opkald og justere efter behov.
Top 25 agenter ved at besvare og afviste opkald
Denne tabel viser de 25 mest besvarede eller afviste opkald.
Top 25 agenter efter avg tale og avg holdt tid
Denne tabel viser de top 25 agenter med den højeste gennemsnitlige tale eller venteminutter.
Opkaldskø-agenter
Denne tabel viser oplysninger om alle de agenter, der er blevet tildelt til opkaldskøer i din organisation. Du kan bruge denne tabel til at se, hvilken agent der får mest opkald og oplysninger om sine opkaldsstatistikker. Du kan også søge efter specifikke navne på agenter eller arbejdsområder, opkaldskøer og placeringer ved at bruge søgelinjen i tabellen. De tilgængelige oplysninger er:
- Agentnavn – navnet på agenten eller arbejdsområdet.
- Opkaldskø – navnet på opkaldskøen.
- Placering – Placering, der er tildelt til opkaldskøen.
- Samlet besvarede opkald – Antal opkald, der blev præsenteret for agenten og besvaret af vedkommende.
- Afviste opkald – Antal opkald, der blev præsenteret for agenten, men blev ikke besvaret.
- Samlet antal præsenterede opkald – Antal indgående opkald til agenten, der blev distribueret af opkaldskøen.
- Samlet taletid – Samlet tid, som en agent brugte aktivt på at tale under opkald.
- Avg. taletid – gennemsnitlig tid, som en agent brugte aktivt på at tale under opkald.
- Samlet ventetid – Samlet tid, hvor en agent sætter opkald i venteposition.
- Avg. ventetid – gennemsnitlig tid, hvor en agent sætter opkald i venteposition.
- Samlet behandlingstid – Samlet tid, hvor en agent brugte håndteringen af opkald. Behandlingsminutter beregnes som samlet taletid + samlet ventetid = samlet behandlingstid.
- Avg. behandlingstid – gennemsnitlig tid, som en agent brugte på at håndtere opkald.
Kpi'er
KPI'er er tilgængelige øverst på siden for at vise dig alle de nuværende indgående opkald, og deres status er til at hjælpe dig med at overvåge opkaldskøer i realtid. De tilgængelige KPI'er er:
- Aktive opkald – viser antallet af opkald, hvor agenter taler med personer, der ringer op.
- Ventende opkald – viser antallet af opkald, der venter på, at den næste tilgængelige agent besvarer.
- Opkald i venteposition – viser antallet af opkald, som agenter har sat i venteposition.
Live opkaldskø statistik
Denne tabel viser oplysninger om alle de opkaldskøer, der er blevet op sat op i din organisation. Du kan bruge denne tabel til at se, opkaldskø får mest muligt ud af opkald, og justere antallet af agenter efter behov. Du kan også søge efter specifikke opkaldskøer, placeringer, telefonnumre og lokalnumre ved at bruge søgelinjen i tabellen. De tilgængelige oplysninger er:
- Opkaldskø – navnet på opkaldskøen.
- Placering – den placering, der er tildelt til opkaldskøen.
- Telefon nr. – det telefonnummer, der er tildelt til opkaldskøen.
- Lokalnummer – det lokalnummer, der er tildelt til opkaldskøen.
- Aktive opkald – antallet af opkald, hvor agenter taler med personer, der ringer op.
- Opkald i venteposition – antallet af opkald, som agenter har sat i venteposition.
- Ventende opkald – antallet af opkald, der venter på den næste tilgængelige agent.
Få flere oplysninger i Analytics til din cloud-samarbejdsportefølje.
Opkaldskørapporter
Du kan se opkaldskørapporter med oplysninger om alle indgående opkald, der nåede opkaldskøen, og også se kø- og agentstatistikker.
Du kan få adgang til rapporter under .
Køstatistikker
Giver oplysninger om opkaldskøer, der er konfigureret i din organisation. Du kan bruge denne rapport til at se antallet af indgående opkald til opkaldskøer og status for disse opkald.
| Kolonnenavn | Beskrivelse |
|---|---|
| Opkaldskø | Navnet på opkaldskøen. |
| Lokalitet | Placering tildelt til opkaldskøen. |
| Telefon NR. | Telefonnummer, der er tildelt opkaldskøen. |
| Forlængelse | Lokalnummeret tildelt opkaldskøen. |
| Samlet ventetid | Den samlede tid, hvor opkald blev sat i venteposition af agenter. |
| Avg ventetid | Gennemsnitlig tid, hvor opkald blev sat i venteposition af agenter. |
| Samlet taletid | Samlet tid, hvor agenter talte aktivt under opkald. |
| Avg taletid | Gennemsnitlig tid, hvor agenter talte aktivt under opkald. |
| Samlet behandlingstid | Den samlede tid, som agenter brugte på at håndtere opkald. Behandlingstid beregnes som samlet taletid + samlet ventetid = samlet behandlingstid. |
| Avg-behandlingstid | Gennemsnitlig tid, hvor agenter brugte håndteringen af opkald. |
| Samlet ventetid | Samlet tid, som personer, der ringer op, brugte på at vente på den næste tilgængelige agent til at besvare opkaldet. |
| Avg ventetid | Gennemsnitlig tid, som opkaldere brugte på at vente på den næste tilgængelige agent til at besvare opkaldet. |
| Besvarede opkald | Antal opkald besvaret af agenter. |
| % besvarede opkald | Procentdel af opkald besvaret af agenter. |
| Afbrudte opkald | Antal opkald, hvor den person, der ringer op, hængte en meddelelse op eller efterlod en meddelelse, før en agent blev tilgængelig. |
| % afbrudte opkald | Procentdel af opkald, hvor den person, der ringer op, hængte en meddelelse op eller efterlod en meddelelse, før en agent blev tilgængelig. |
| Avg afbrudt tid | Gennemsnitlig tid, hvor personer, der ringer op, hængte en meddelelse op eller efterlod en meddelelse, før en agent blev tilgængelig. |
| Samlet afbrudt tid | Tidspunkt, hvor personer, der ringer op, hængte en meddelelse op eller efterlod en meddelelse, før en agent blev tilgængelig. |
| Samlede opkald | Samlet antal indgående opkald. |
| Overstrømmede opkald | Antal opkald, der overløb, fordi køgrænsen blev opfyldt. |
| Timeout for opkald | Antal opkald, der timeout, fordi ventetiden overskred den maksimale grænse. |
| Viderestilling af opkald | Antal opkald, der blev overført ud af køen. |
| Avg-nr. af tildelte agenter | Gennemsnitligt antal agenter, der er tildelt til opkaldskøer. |
| Avg. nr. for agenter, der håndterer opkald | Gennemsnitligt antal agenter, der aktivt håndterede opkald. |
Kø-agentstatistik
Giver oplysninger om alle agenter, der er blevet tildelt til opkaldskøer i din organisation. Du kan bruge denne rapport til at se, hvilken agent der får flest opkald og oplysninger om deres opkaldsstatistikker.
| Kolonnenavn | Beskrivelse |
|---|---|
| Agentnavn/arbejdsområdenavn | Navnet på agenten eller arbejdsområdet. |
| Opkaldskø | Navnet på opkaldskøen. |
| Lokalitet | Placering tildelt til opkaldskøen. |
| Besvarede opkald i alt | Antal opkald, der blev præsenteret for agenten og besvaret af vedkommende. |
| Returnerede opkald | Antal opkald, der blev præsenteret for agenten, men blev ikke besvaret. |
| Samlede præsenterede opkald | Antal indgående opkald til agenten, der blev distribueret af opkaldskøen. |
| Samlet taletid | Den samlede tid, som en agent brugte aktivt på at tale under opkald. |
| Avg taletid | Gennemsnitlig tid, som en agent brugte aktivt på at tale under opkald. |
| Samlet ventetid | Samlet tid, hvor en agent sætter opkald i venteposition. |
| Avg ventetid | Gennemsnitlig tid, hvor en agent sætter opkald i venteposition. |
| Samlet behandlingstid | Den samlede tid, som en agent brugte på at håndtere opkald. Behandlingsminutter beregnes som samlet taletid + samlet ventetid = samlet behandlingstid. |
| Avg-behandlingstid | Gennemsnitlig tid, hvor en agent brugte håndteringen af opkald. |
Få flere oplysninger om andre tjenesterapportskabeloner, brugerdefinerede skabeloner og administration af rapporter i Rapporter til din cloud-samarbejdsportefølje.
Webex Customer Experience Basic er et tilbud, der er tilgængeligt som en del af Webex Suite- eller Webex Calling Professional-licens uden ekstra omkostninger. Det indeholder et enkelt og kraftfuldt sæt af funktioner, der er samlet for at levere callcenter-funktionerne. Funktionerne som stemmekøer, færdighedsbaseret distribution, opkaldskøovervågning og -analyse, multiopkaldsvindue og meget mere hjælper brugere med at engagere sig effektivt med kunder. Med vores Webex Calling til Microsoft Teams-integration kan Microsoft Teams-brugere også få adgang til funktionerne direkte fra Teams.
Da Customer Experience Basic er designet som et voice-only tilbud, er det bedst egnet til kunder, der har brug for enkle stemmecentrerede callcenter-funktioner og ikke har brug for de avancerede funktioner i en omfattende kontaktcentertjeneste.
Vi anbefaler Webex Contact Center til kunder, der har brug for avancerede kundeengagementfunktioner, distribution med flere kanaler eller installationer med høj opkaldsvolumen i stor skala.
Funktioner og fordele
Grundlæggende kundeoplevelse omfatter følgende funktioner:
- Stemmekøer – hjælper administratorer med at konfigurere forskellige funktioner, såsom færdighedsbaseret distribution, forbedrede køpolitikker, kundetilbagekald osv.
- Analyse af opkaldskøer – hjælper administratorer med at få vist vigtige data såsom topopkaldskøer, topagenter, status for live opkaldskøer osv.
- Opkaldskørapporter – hjælper administratorer med at få vist oplysninger som f.eks. statusrapport for opkaldskøer og agentstatusrapport.
- Agentoplevelse i Webex-appen – hjælper brugere med at kontrollere og ændre deres opkaldskøstatus og deltage i/fravælge køen i Webex-appen.
- Vindue med flere opkald – hjælper brugere med at få en hurtig visning af opkaldsstatussen og let adgang til nogle almindelige opkaldsfunktioner.
- Webex Calling-integration i Microsoft Teams – hjælper brugere med at få adgang til funktionerne direkte fra Microsoft Teams.
Stemmekøer
Stemmekøer, der tidligere er kendt som Group Call Management (GCM), er en avanceret opkaldskø-funktion, der gør det nemt og overkommeligt at understøtte tjenester til høj opkaldshåndtering og teamopkaldshåndtering som en kernedel af Webex Calling.
Stemmekøer tilføjer nøglefunktioner, der giver supervisorfunktioner, forbedrer køpolitikker til at bestemme viderestilling af opkald baseret på åbningstider, giver færdighedsbaseret distribution, giver tilbagekaldsfunktioner for kunder og rapporter og analyser for administratorer. Stemmekøer er en funktion uden for boksen i Webex Calling og anbefales til opkaldskøer på op til 50 agenter.
Stemmekøer refererer til en samling af funktioner, der er designet til at arbejde sammen for at understøtte administration af salg af høj opkaldsvolumen og supportteams for opkald, der er rettet til en opkaldskø. Her er nogle af funktionerne:
For opkaldere
Velkomsthilsen
Køhilsen (du vil blive betjent hurtigst muligt)
Mulighed for at bede om at blive ringet op (opkalderen oplyse et nummer, som vedkommende kan blive ringet op på, i stedet for at vente i køen)
Forbedrede politikker for kødirigering (til nattjeneste, ferier og tvunget viderestilling)
Yderligere IVR-funktionsopkaldsmeddelelse og komfortmeddelelse om omgåelse
For agenter
Mulighed for at logge ind og ud af køen i ét trin
Administration af status for personlig parathed
Handlinger med flere køer
Intuitive UX-indstillinger til fastnettelefon og Webex-app
For supervisorer og administratorer
Mulighed for at overvåge, instruere, bryde ind og tage over i aktive opkald
Administration af agentstatus
Instrumentpanel til opkaldskørapportering og -analyse
Tildeling af opkaldskøpersonale pr. kø
Tildeling af kompetencebaserede dirigeringsværdier for personale pr. kø
Startsæt til opkaldskø
Før du konfigurerer opkaldskøen, kan du downloade startsættet for opkaldskø, hvis du ønsker at forstå, hvordan du kan udstyre opkaldskøer og styrke dine opkaldskøagenter.
Agentfunktioner
Ved hjælp af Webex-appen kan agenterne indstille tilgængelighedsstatus, deltag i/ikke-deltagelse i kø, foretage udgående opkald, foretage konferenceopkald osv.
Få flere oplysninger i Skift status for din opkaldskø.
Vindue med flere opkald
Valgmuligheden Muti-opkaldsvindue i Webex-appen giver agenter mulighed for at få en hurtig visning af opkaldsstatussen og nemt få adgang til nogle almindelige opkaldsfunktioner som f.eks. afvise opkald, besvare opkald, viderestilling, venteposition osv.
Få flere oplysninger i Administrer alle dine telefonopkald på ét sted.
Webex Calling til Microsoft Teams
Webex Calling-integrationen i Microsoft Teams giver agenter adgang til Webex Calling-funktionerne direkte fra Microsoft Teams.
Få flere oplysninger i Webex Calling til Microsoft Teams.
Opkaldskøer videresender opkaldere til agenter, der kan hjælpe med et bestemt problem eller spørgsmål. Opkald fordeles enkeltvis til agenterne i køen. Opkaldskøer sætter opkald midlertidigt i venteposition, når alle agenter, der er tildelt til at modtage opkald fra køen, ikke er tilgængelige. Når agenter bliver tilgængelige, distribueres de opkald i kø i overensstemmelse med de indstillinger for dirigering af opkald, du har valgt for opkaldskøen.
Når et opkald ankommer til en opkaldskø og sendes til en agent, fungerer funktionen til viderestilling af agentopkald ikke. |
Opret en opkaldskø
| 1 | Log ind på Control Hub, og gå til . | ||||||||||||||||||||||||||||
| 2 | Klik . | ||||||||||||||||||||||||||||
| 3 | På siden Grundlæggende skal du indtaste følgende oplysninger og derefter klikke på Næste.
| ||||||||||||||||||||||||||||
| 4 | På siden Dirigering af opkald skal du vælge en af følgende muligheder og klikke på Næste.
Følgende tabel viser det maksimale antal agenter, du kan tildele for hver type af dirigering af opkald.
| ||||||||||||||||||||||||||||
| 5 | På siden Indstillinger for overløb skal du konfigurere overløbsindstillinger og beskedtoner for agenten, og klikke på Næste.
| ||||||||||||||||||||||||||||
| 6 | På siden Meddelelser skal du bestemme de meddelelser og musik, som personer, der ringer, hører, mens de venter i køen, og klikke på Næste. Du kan aktivere enhver af følgende indstillinger:
| ||||||||||||||||||||||||||||
| 7 | På siden Vælg agenter skal du klikke på Tilføj bruger eller arbejdsområde eller virtuel linje og derefter søge efter eller vælge de brugere, arbejdsområder eller virtuelle linjer, der skal føjes til opkaldskøen.
Du kan vælge afkrydsningsfeltet Tillad agenter ved aktive opkald til at tage yderligere opkald, hvis du vil tillade agenter ved aktive opkald at foretage yderligere opkald. Du kan vælge afkrydsningsfeltet Tillad agenter at deltage i eller fravælge køen, hvis du vil tillade agenter at deltage i eller fravælge køen.
| ||||||||||||||||||||||||||||
| 8 | Gennemse dine opkaldskøindstillinger på siden Gennemse for at sikre, at du har indtastet de korrekte oplysninger. | ||||||||||||||||||||||||||||
| 9 | Klik på Opret og Udført for at bekræfte opkaldskøindstillingerne.
| ||||||||||||||||||||||||||||
Se denne videodemonstration om, hvordan du opretter en ny opkaldskø i Control Hub.
Opret flere opkaldskøer på en gang
Du kan tilføje og administrere flere opkaldskøer samtidig ved hjælp af en opkaldskø-CSV. Denne artikel omhandler de specifikke felter og værdier, der er nødvendige for CSV-overførsel af Webex Calling-opkaldskøer.
Før du begynder
Inden du overfører din opkaldskø-CSV, skal du huske at læse om masseklargøring af Webex Calling-elementer ved hjælp af CSV, så du kan blive bekendt med CSV-retningslinjerne.
Du kan enten eksportere dine nuværende opkaldskøer, hvilket giver dig mulighed for at tilføje, slette eller modificere dit eksisterende datasæt, eller du kan eksportere et eksempel på et sæt med opkaldskøer. Når filen er ændret, kan den overføres via massefunktionerne.
Eksport af CSV-fil til ZIP-filformat: Når du eksporterer data til en CSV-fil, kan antallet af oversigter overstige 1000. I sådanne tilfælde downloades ZIP-filen, hvor ZIP-filen indeholder hele sættet af poster i en enkelt CSV-fil. En separat mappe, der indeholder alle dataene, opdeles i flere CSV-filer med mindre end 1000 poster. Disse filer genereres, så administratorerne hurtigt kan importere alle opdateringer og overføre dem.
Det er vigtigt, at du kender de obligatoriske og valgfrie kolonner samt oplysningerne, som du skal angive, når du udfylder CVS-skabelonen. De specifikke felter for opkaldskø-CSV findes i tabellen i afsnittet Forbered din CSV.
Det maksimale antal rækker er 1.000 (uden sidehovedet).
Agenter kan være brugere eller arbejdsområder. For brugere skal du indtaste brugerens e-mailadresse. For arbejdsområder skal du indtaste arbejdsområdets navn.
Hver række må maks. indeholde 50 agenter. Du kan læse mere i Tilføj eller rediger mere end 50 agenter ad gangen.
Tilføjelse af flere opkaldskøer samtidig
Hvis du vil tilføje flere opkaldskøer samtidig, skal du blot downloade og udfylde en tom CSV-skabelon.
Indstillinger for viderestilling af opkald for en opkaldskø kan ikke ændres med masseredigering. Se Konfigurer viderestilling af opkald for en opkaldskø for at redigere viderestilling af opkald for en opkaldskø. |
| 1 | Log ind på Control Hub, og gå til . |
| 2 | Klik . |
| 3 | Vælg en placering for de opkaldskøer, du vil tilføje. |
| 4 | Klik på Download .csv-skabelon. |
| 5 | Udfyld regnearket. |
| 6 | Overfør CSV-filen ved at trække og slippe den eller klikke på Vælg en fil. |
| 7 | Klik på Overfør. Når filen er overført, kan du se statussen for ændringerne ved at klikke på siden Opgaver for flere oplysninger. |
Masseredigering af opkaldskøer
Hvis du vil massemodificere opkaldskøer, skal du blot downloade de aktuelle CSV-data og foretage de nødvendige ændringer i regnearket.
Indstillinger for viderestilling af opkald for en opkaldskø kan ikke ændres med masseredigering. Se Konfigurer viderestilling af opkald for en opkaldskø for at redigere viderestilling af opkald for en opkaldskø. |
| 1 | Log ind på Control Hub, og gå til . | ||
| 2 | Klik . | ||
| 3 | Vælg en placering for de opkaldskøer, du vil ændre. | ||
| 4 | Klik på Download data.
| ||
| 5 | Foretag de nødvendige ændringer i regnearket. | ||
| 6 | Overfør den ændrede CSV-fil ved at trække og slippe den eller klikke på Vælg en fil. | ||
| 7 | Klik på Overfør. Når filen er overført, kan du se statussen for ændringerne ved at klikke på siden Opgaver for flere oplysninger. |
Forbered din CSV
Brug denne tabel til at se, hvilke felter der er obligatoriske eller valgfrie, og hvad du skal finde ud af, når du tilføjer eller redigerer flere opkaldskøer samtidigt.
Kolonner er enten obligatoriske eller valgfrie felter. Dette varierer, alt efter om du bruger CSV'en til at tilføje en ny opkaldskø eller redigere en nuværende opkaldskø. |
Kolonne | Obligatorisk eller valgfri (Tilføj en opkaldskø) | Obligatorisk eller valgfri (Rediger en opkaldskø) | Beskrivelse | Understøttede værdier | ||
|---|---|---|---|---|---|---|
Navn | Obligatorisk | Obligatorisk | Indtast opkaldskøens navn. Opkaldskønavne inden for den samme placering skal være entydige og mulige at identificere. Hvis opkaldskøerne findes et andet sted, kan de have det samme opkaldskønavn. | Eksempel: San Jose-opkaldskø Antal tegn: 1-30 | ||
Telefonnummer | Obligatorisk (hvis lokalnummeret ikke angives) | Valgfri | Indtast opkaldskøens telefonnummer. Du skal enten have et telefonnummer eller et lokalnummer. | Det er kun E.164-numre, der må importeres til CSV. Eksempel: +12815550100
| ||
Lokalnummer | Obligatorisk (hvis telefonnummeret ikke udfyldes) | Valgfri | Indtast opkaldskøens lokalnummer. Du skal enten have et telefonnummer eller et lokalnummer. | To til ti cifre forlængelse. 00-999999 | ||
Lokalitet | Obligatorisk | Obligatorisk | Indtast placeringen for at tildele denne opkaldskø. | Eksempel: San Jose
| ||
Fornavn for opkalder-id | Valgfri | Valgfri | Indtast fornavnet, der skal vises for opkaldskøens opkaldslinje-id (CLID). Det opkalder-id-navn, der er indtastet her, sammen med navnet og nummeret på den part, der ringer op, viser, hvornår køagenter modtager et indgående opkald fra køen. | Eksempel: San
Antal tegn: 1-30 | ||
Efternavn for opkalder-id | Valgfri | Valgfri | Indtast efternavnet, der skal vises for opkaldskøens opkaldslinje-id (CLID). Det opkalder-id-navn, der er indtastet her, sammen med navnet og nummeret på den part, der ringer op, viser, hvornår køagenter modtager et indgående opkald fra køen. | Eksempel: Jose
Antal tegn: 1-30 | ||
Sprog | Valgfri | Valgfri | Indtast meddelelsessproget til din opkaldskø. | Eksempel: en_us | ||
Tidszone | Valgfri | Valgfri | Indtast opkaldskøens tidszonenøgle. Denne tidszone gælder for de tidsplaner, der anvendes for denne opkaldskø. | Eksempel: Amerika/Chicago Antal tegn: 1-127 | ||
Aktivér opkaldskø | Valgfri | Valgfri | Brug denne kolonne til at aktivere eller deaktivere opkaldskø. | AKTIVERET, DEAKTIVERET, aktiveret, deaktiveret | ||
Antal opkald i kø | Valgfri | Valgfri | Indtast grænsen for antallet af opkald, systemet beholder i køen, før en agent er ledig. | Område: 1-250
| ||
Type dirigering af opkald (prioritet/kompetencebaseret) | Valgfri | Valgfri
| Vælg typen af dirigering af opkald for din opkaldskø. | PRIORITETS_BASERET, KOMPETENCE_BASERET | ||
Mønster for dirigering af opkald | Obligatorisk | Valgfri | Indtast opkaldskøens mønster for dirigering af opkald. Vælg en af følgende understøttede politikker. | Når typen af dirigering af opkald er prioritetsbaseret, er værdierne: CIRKULÆR, ALMINDELIG, SAMTIDIG, ENSARTET, VÆGTET Når typen af dirigering af opkald er kompetencebaseret, er værdierne: CIRKULÆR, ALMINDELIG, SAMTIDIG. | ||
Aktivér telefonnummer for udgående opkald | Valgfri | Valgfri | Aktivér køtelefonnummeret for udgående opkald. | SAND, FALSK | ||
Aktivér agenters mulighed for at deltage | Valgfri | Valgfri | Vælg denne valgmulighed for at lade agenter tilslutte sig eller forlade køen. | SAND, FALSK | ||
Overløbshandling | Valgfri | Valgfri | Indtast en handling til behandling af overløb i opkaldskø. Vælg en af de understøttede handlinger. | UDFØR_FUNKTIONSMÅDEN VED OPTAGET_, OVERFØR_TIL_TELEFON_NUMMER, AFSPIL_RINGETONE_INDTIL_OPKALDER_LÆGGER_PÅ | ||
Aktivér overløb | Valgfri | Valgfri | Aktivér eller deaktiver overløbsbehandling efter en bestemt periode. Hvis dette er aktiveret, skal du indtaste Overløb efter ventetid i den næste kolonne. | SAND, FALSK | ||
Afspil ringetone til personer, der ringer op, når deres opkald sendes til en tilgængelig agent | Valgfri | Valgfri | Hvis der ikke er defineret nogen værdi på tidspunktet for oprettelsen, er værdien indstillet til SAND. | SAND, FALSK | ||
Nulstil opkaldsstatistik ved angivelse i kø | Valgfri | Valgfri | Hvis der ikke er defineret nogen værdi på tidspunktet for oprettelsen, er værdien indstillet til SAND. | SAND, FALSK | ||
Viderestillingsnummer ved overløb | Valgfri | Valgfri | Indtast det nummer, som overløbsopkald skal viderestilles til. | Eksempel: 1112223333
Antal tegn: 1-23 | ||
Aktivér viderestilling ved overløb til telefonsvarer | Valgfri | Valgfri | Aktiver eller deaktiver viderestilling ved overløb til telefonsvarer. | SAND, FALSK | ||
Overløb efter ventetid | Valgfri | Valgfri | Indtast, hvor lang tid (i sekunder) en opkalder har, før en agent besvarer opkaldet, inden opkaldet stilles videre. | Område: 1-7200 | ||
Aktivér meddelelse om overløb | Valgfri | Valgfri | Aktivér eller deaktiver for at afspille meddelelse før behandling af overløb. | SAND, FALSK | ||
Aktivér velkomstmeddelelse | Valgfri | Valgfri | Aktivér eller deaktiver afspilning af en meddelelse, når opkaldere først når køen. | SAND, FALSK | ||
Velkomstmeddelelse er obligatorisk | Valgfri | Valgfri | Aktivér eller deaktiver, om du gerne vil have, at velkomstmeddelelsen afspilles for hver opkalder. | SAND, FALSK | ||
Aktivér ventemeddelelse | Valgfri | Valgfri | Aktivér eller deaktiver for at underrette opkalderen om enten vedkommendes anslåede ventetid eller plads i køen. Hvis denne mulighed er aktiveret, afspilles den efter velkomstmeddelelsen og før kømeddelelsen. Hvis dette er aktiveret, skal du sørge for at indtaste Ventemeddelelsestilstanden i den næste kolonne. | SAND, FALSK | ||
Ventemeddelelsestilstand | Valgfri | Valgfri | Vælg, hvad din ventemeddelelse skal oplyse opkaldere om. Vælg en af de understøttede muligheder. | TID, PLACERING | ||
Håndteringstid for ventemeddelelse | Valgfri | Valgfri | Indtast standardantallet af minutter til håndtering af opkald. | Område: 1-100 | ||
Afspil ventemeddelelse med plads i køen | Valgfri | Valgfri | Rediger tallet for pladsen, hvor den anslåede ventetid afspilles. | Område: 1-100 | ||
Ventetid for ventemeddelelse | Valgfri | Valgfri | Indtast antallet af minutter, hvor den anslåede ventetid afspilles. | Område: 1-100 | ||
Ventemeddelelse om travlhed | Valgfri | Valgfri | Aktiver eller deaktiver ventemeddelelsen for at afspille en meddelelse, der informerer opkaldere om, at der er travlhed. | SAND, FALSK | ||
Aktivér kømeddelelse | Valgfri | Valgfri | Aktiver eller deaktiver afspilning af en meddelelse efter velkomstmeddelelsen og før ventemusikken. Hvis dette er aktiveret, skal du sørge for at indtaste antallet af sekunder i kolonnen Kømeddelelsestid. | SAND, FALSK | ||
Kømeddelelsestid | Valgfri | Valgfri | Indtast intervallet i sekunder mellem hver gentagelse af den kømeddelelse, der afspilles for opkaldere i køen. | Område: 1-600 | ||
Aktivér ventemusik | Valgfri | Valgfri | Aktivér eller deaktiver ventemusik for opkald i kø. | SAND, FALSK | ||
Aktivér alternativ kilde til ventemusik | Valgfri | Valgfri | Aktivér eller deaktiver en fil, der ikke er standardventemusik. Vælg den alternative kildefil i Control Hub. | SAND, FALSK | ||
Aktivér tilsidesættelse af kømeddelelse | Valgfri | Valgfri | Aktiver eller deaktiver tilsidesættelse af kømeddelelse for opkald i kø. | SAND, FALSK | ||
Ventetid for tilsidesættelse af kømeddelelse til opkald | Valgfri | Valgfri | Indtast intervallet i sekunder for ventetid for tilsidesættelse af kømeddelelse til opkald for opkaldere i køen. | Område: 1-120 | ||
Aktivér hviskemeddelelse | Valgfri | Valgfri | Aktivér eller deaktiver hviskebesked for opkald i kø. | SAND, FALSK | ||
Tillad flere opkald pr. agent | Valgfri | Valgfri | Aktivér eller deaktiver opkald, der venter på agenter. | SAND, FALSK | ||
Aktivér afvist opkald | Valgfri | Valgfri | Aktivér eller deaktiver afviste opkald for denne opkaldskø. Afviste opkald er opkald, der blev sendt til en tilgængelig agent, som ikke svarer. Hvis dette er aktiveret, skal du sørge for at indtaste antallet af ringetoner i kolonnen Antal ringetoner for afviste opkald. | SAND, FALSK | ||
Antal ringetoner for afviste opkald | Valgfri | Valgfri | Indtast antallet af ringetoner, før den aktive agent, der søges, kan besvare opkaldet, før systemet søger efter den næste ledige agent. | Område: 1-20 | ||
Afvist opkald, hvis agenten ikke er ledig | Valgfri | Valgfri | Aktivér eller deaktiver afvisning af opkald, hvis agenten pludselig ikke længere er ledig, mens opkaldet dirigeres. | SAND, FALSK | ||
Aktivér afvisning af opkald efter en bestemt tid | Valgfri | Valgfri | Aktivér eller deaktiver afvisning af opkald, når en agent har sat dem i venteposition i mere end <X> sekunder. Hvis dette er aktiveret, skal du sørge for at indtaste antallet af sekunder, hvorefter et opkald i venteposition afvises. | SAND, FALSK | ||
Afvis opkald efter en bestemt tid | Valgfri | Valgfri | Indtast antallet af sekunder, hvorefter et opkald i venteposition afvises. Hvis du vælger Sandt i ovenstående kolonne, er standardtiden 60. | Område: 1-600 | ||
Aktivér underretning af agent, hvis et opkald er i venteposition | Valgfri | Valgfri | Aktivér eller deaktiver underretning af en agent, hvis opkaldet er i venteposition i mere end <X> sekunder. Hvis dette er aktiveret, skal du sørge for at indtaste antallet af sekunder, hvorefter agenten kan underrettes om opkaldet i venteposition. | SAND, FALSK | ||
Tid inden underretning af agent, hvis et opkald er i venteposition | Valgfri | Valgfri | Indtast antallet af sekunder, hvorefter agenten kan underrettes om opkaldet i venteposition. Hvis du vælger Sandt i ovenstående kolonne, er standardtiden 30. | Område: 1-600 | ||
Aktivér særlig ringetone | Valgfri | Valgfri | Aktivér eller deaktiver særlig ringetone for opkald i opkaldskøen. Hvis dette er aktiveret, hører agenter en særlig ringetone, når de modtager opkald fra opkaldskøen. Hvis dette er aktiveret, skal du indtaste den type særlige ringemønster, som du vil tildele, i den næste kolonne. | SAND, FALSK | ||
Særligt ringemønster | Valgfri | Valgfri | Hvis særlig ringetone er aktiveret, skal du vælge det særlige ringetonemønster. Vælg en af de understøttede muligheder. | NORMAL, LANG_LANG, KORT_KORT_LANG, KORT_LANG_KORT | ||
Aktivér alternativt nummer til særlig ringetone | Valgfri | Valgfri | Aktivér eller deaktiver en særlig ringetone for alternative numre. Hvis dette er aktiveret, skal du indtaste ringemønsteret i kolonnen Alternative numre til ringemønster. | SAND, FALSK | ||
Handling med alternative numre | Valgfri | Valgfri | Indtast TILFØJ for at tilføje de alternative numre, du angiver i denne række. Indtast FJERN for at fjerne de alternative numre, du angiver i denne række. Hvis du indtaster ERSTAT, fjerner du alle tidligere indtastede alternative numre og erstatter dem med de alternative numre, du kun tilføjer i denne række. | TILFØJ, ERSTAT, FJERN | ||
Agenthandling | Valgfri | Valgfri | Indtast TILFØJ for at tilføje de agenter, du angiver i denne række. Indtast FJERN for at fjerne de agenter, du angiver i rækken. Hvis du indtaster ERSTAT, fjerner du alle tidligere indtastede agenter og erstatter dem med de agenter, du kun tilføjer i denne række. | TILFØJ, ERSTAT, FJERN | ||
Alternative numre | Valgfri | Valgfri | Indtast det eller de alternative numre, der skal tildeles til opkaldskøen. | Eksempel: 1112223333
Antal tegn: 1-23 | ||
Ringemønster for alternative numre | Valgfri | Valgfri | Hvis særlig ringetone er aktiveret for alternative numre, skal du vælge det særlige ringetonemønster. Vælg en af de understøttede muligheder. | NORMAL, LANG_LANG, KORT_KORT_LANG, KORT_LANG_KORT | ||
Agent1-id, Agent2-id... Agent50-id | Valgfri | Valgfri | Indtast de agenter, du vil tildele til opkaldskøen. Agenter kan være brugere eller arbejdsområder. For brugere skal du indtaste brugerens e-mailadresse. For arbejdsområder skal du indtaste arbejdsområdets navn. | Eksempel: test@example.com Antal tegn: 1-161 | ||
Agent1-vægtning, Agent2-vægtning... Agent50-vægtning | Valgfri | Valgfri | Hvis opkaldskøens politik for dirigering af opkald er vægtet, skal du indtaste agentens vægtning i procent. | Område: 0-100 | ||
Agent1's kompetenceniveau, Agent2's kompetenceniveau... Agent50's kompetenceniveau | Valgfri | Valgfri | Vælg agentkompetenceniveauet for de tildelte agenter. | Område: 1-20 |
Tilføj eller rediger mere end 50 agenter ad gangen
Hver række kan maks. indeholde 50 agenter og deres tilknyttede vægtning til dirigering af opkald (hvis det er relevant). Følg disse trin for at tilføje eller redigere mere end 50 agenter ved hjælp af CSV-filen.
| 1 | Indtast de 50 agenter og deres tilknyttede procentvise vægtning for dirigering af opkald (hvis det er relevant), som du vil tilføje eller redigere, i den første række til den opkaldskø, som du tilføjer eller redigerer. | ||
| 2 | I den næste række behøver du kun at indtaste oplysninger i de følgende kolonner for at tilføje eller redigere yderligere agenter:
Alle de andre kolonner skal ikke udfyldes. | ||
| 3 | Fortsæt med at gøre dette, indtil du har tilføjet alle de agenter, du skal tilføje eller redigere. |
Sørg for, at kunderne når de rigtige agenter på det rigtige tidspunkt, når de ringer ind i en opkaldskø. Du kan konfigurere og redigere indstillinger for indgående opkald som f.eks. viderestilling af opkald, distributionsmønster, indstillinger for overløb, indstillinger for udskudt opkald og indstillinger for tilbagekald for en opkaldskø i Control Hub.
Rediger indstillinger for opkaldskø
Du kan ændre sprog, antal opkald for køen og opkalder-id'et til din opkaldskø.
| 1 | Log ind på Control Hub, og gå til . | ||||
| 2 | Vælg en opkaldskø, der skal redigeres på listen. | ||||
| 3 | Klik på Indstillinger i sidepanelet i. | ||||
| 4 | Rediger et af følgende felter:
| ||||
| 5 | Klik på Gem. |
Rediger telefonnumre for opkaldskø
Du kan ændre din opkaldskøs telefonnummer og tilføje op til 10 alternative numre.
| 1 | Log ind på Control Hub, og gå til . |
| 2 | Vælg en opkaldskø, der skal redigeres på listen. |
| 3 | Klik på Telefonnummer i sidepanelet. |
| 4 | Rediger telefonnummer og lokalnummer. Hvis du har efterladt lokalnummerfeltet tomt, når du opretter opkaldskøen, tildeler systemet automatisk de sidste fire cifre af telefonnummeret som et lokalnummer for denne opkaldskø. |
| 5 | Aktivér Tillad agenter at bruge opkaldskønummeret som opkalder-id for at tillade agenter at bruge opkaldskønummeret som opkalder-id. |
| 6 | Tilføj alternative numre ved hjælp af søgefunktionen. |
| 7 | Aktivér eller deaktiver Særlig ringetone for de alternative numre, der er tildelt opkaldskøen, ved at klikke på til/fra-knappen. |
| 8 | I tabellen skal du vælge det ringemønster, der skal tildeles til hvert alternativt nummer, ved hjælp af rullemenuen i kolonnen Ringemønster. |
| 9 | Klik på Gem. |
Rediger indstillinger for viderestilling af opkald
Du kan viderestille alle indgående opkald i overensstemmelse med en række kriterier, som du definerer.
| 1 | Log ind på Control Hub, og gå til . | ||
| 2 | Vælg en opkaldskø, der skal redigeres på listen. | ||
| 3 | Klik på Viderestilling af opkald i sidepanelet. | ||
| 4 | Aktivér funktionen Viderestilling af opkald. | ||
| 5 | Vælg en af følgende muligheder:
| ||
| 6 | Tildel det nummer, som du vil viderestille opkald til. Hvis du har valgt Viderestil altid opkald, skal du klikke på Gem.
| ||
| 7 | Hvis du vælger Viderestil opkald selektivt, skal du oprette en regel ved at klikke på Tilføj, hvornår du vil videresende eller Tilføj, hvornår du ikke vil videresende. | ||
| 8 | Opret et regelnavn. | ||
| 9 | I Hvornår du vil videresende eller Hvornår du ikke vil videresende skal du vælge en Virksomhedstidsplan og Ferieplan i rullemenuen. | ||
| 10 | I Videresend til skal du vælge mindst én mulighed i Standardtelefonnummer eller tilføje et Andet telefonnummer. | ||
| 11 | I Opkald fra skal du vælge Et vilkårligt nummer eller Valgte numre med mindst én af følgende valgmuligheder:
| ||
| 12 | I Opkald til skal du vælge et nummer eller alternativt nummer i rullemenuen, så opkald viderestilles, når et opkald modtages til dette nummer i din organisation, som du definerer. | ||
| 13 | Klik på Gem. |
Reglerne sorteres i tabellen efter regel-navnetegn. Eksempel: 00_rule, 01_rule, osv.
Reglen om "ikke at gå videre" har altid forrang frem for reglen om "fremad".
Reglerne behandles ud fra den rækkefølge, de er angivet i tabellen.
Du kan oprette flere regler. Men hvis en regel er opfyldt, kontrollerer systemet ikke længere den næste regel. Hvis du ønsker, at den specifikke regel skal kontrolleres først, foreslår vi, at du opdaterer regelnavnet med numre. Eksempel: Hvis du ønsker, at feriereglen skal tjekke før reglen om lukketid, skal du navngive reglen som 01-ferie og 02-lukket.
Hvis du vil vide mere om den grundlæggende funktionalitet og eksempler på selektivt viderestilling af opkald, kan du se Konfigurer selektiv viderestilling af opkald til Webex Calling.
Næste trin
Når en regel er oprettet, kan du aktivere eller deaktivere en regel ved hjælp af til/fra-knappen ved siden af reglen i tabellen. Desuden kan du altid ændre eller slette en regel ved at klikke på Rediger eller  .
.
Rediger indstillinger for overløb
Indstillingerne for overløb afgør, hvordan dine overløbsopkald håndteres, når opkaldskøen er fuld.
| 1 | Log ind på Control Hub, og gå til . |
| 2 | Vælg en opkaldskø, der skal redigeres på listen. |
| 3 | Klik på Indstillinger for overløb i sidepanelet. |
| 4 | Markér eller fjern markeringen af felterne ved siden af følgende indstillinger for at aktivere eller deaktivere:
|
| 5 | Vælg, hvordan nye opkald skal håndteres, når køen er fuld:
|
| 6 | Markér eller fjern markeringen af felterne ved siden af følgende indstillinger for at aktivere eller deaktivere:
|
| 7 | Klik på Gem. |
Rediger distributionstype
Du kan ændre din nuværende opkaldskøs mønster for dirigering af opkald.
| 1 | Log ind på Control Hub, og gå til . | ||
| 2 | Vælg en opkaldskø, der skal redigeres på listen. | ||
| 3 | Klik på Viderestilling af opkald i sidepanelet. | ||
| 4 | Rediger følgende valgmuligheder:
| ||
| 5 | Klik på Gem. |
Rediger indstillinger for afviste opkald
Afviste opkald er dem, der blev sendt til en tilgængelig agent, men agenten besvarer ikke. Disse opkald sendes derefter tilbage i køen foran alle køopkald. Du kan redigere, hvordan afviste opkald håndteres.
| 1 | Log ind på Control Hub, og gå til . | ||
| 2 | Vælg en opkaldskø, der skal redigeres på listen. | ||
| 3 | I sidepanelet skal du klikke på Afviste opkald. | ||
| 4 | Klik på til/fra-knappen ud for en af følgende valgmuligheder for at aktivere eller deaktivere indstillingen:
| ||
| 5 | Aktiver eller deaktiver Særlig ringetone for afviste opkald. Hvis dette er aktiveret, skal du vælge ringemønsteret i rullemenuen.
| ||
| 6 | Klik på Gem.
|
Rediger indstillinger for ring tilbage
Valgmuligheden Tilbagekald giver personer, der ringer op, mulighed for at modtage et tilbagekald til det telefonnummer, der er angivet, når deres oprindelige position i køen når ud. Telefonnummeret bekræftes i forhold til en placerings politik for udgående opkald.
Før du begynder
| 1 | Log ind på Control Hub, og gå til . |
| 2 | Vælg en opkaldskø, der skal redigeres på listen. |
| 3 | Klik på Ring tilbage i sidepanelet. |
| 4 | Slå valgmuligheden Ring tilbage til. |
| 5 | Indtast Anslået minimumstid for valgmuligheden Ring tilbage i minutter. Dette bestemmer, på hvilket tidspunkt den anslåede ventetid den person, der ringer op, modtager meddelelsen om tilbagekald. Denne valgmulighed fungerer sammen med meddelelsen Anslået ventetid for opkald i kø. Hvis denne værdi er lig med eller lavere end meddelelsesværdien Standard Time for behandling af opkald, afspilles meddelelsen om tilbagekald. Hvis denne værdi er højere end meddelelsesværdien for standardmeddelelsestid for opkaldshåndtering, afspilles tilbagekaldsprompten ikke. |
| 6 | Markér afkrydsningsfeltet Tillad international nummerprompt ved tilbagekald. Dette giver internationale brugere, der gerne vil ringes op, mulighed for at indtaste deres landekode. Tilbagekaldsnumrene valideres i forhold til en placerings politik for udgående opkald. |
| 7 | Klik på Gem.
|
Med opkaldskøpolitikker kan du konfigurere, hvordan du dirigerer opkald under ferie- og eftertidsperioder, midlertidigt omdirigerer nye indgående opkald og administrerer opkald i kø, når agenterne ikke er tilgængelige.
Politikker for opkaldskø er vigtige for at forstå, hvordan opkald dirigeres ind og ud af køen. De tjenester, der indgår i køpolitikkerne, har forrang på grundlag af nedenstående prioriteringsrækkefølge.
Ferietjeneste
Nattjeneste
Tvunget videresendelse
Strandede opkald
De tjenester, der er aktiveret i opkaldskø, har forrang og indgår i opkaldskøen for at bestemme, hvordan opkaldet
- håndteres, når opkaldskøen bliver fuld
- returneres, når agenten ikke besvarer opkaldene
- behandles, når køen ikke har nogen agenter
Administrer ferietjeneste
Konfigurer opkaldskøen for at dirigere opkald forskelligt i løbet af ferien.
| 1 | Log ind på Control Hub, og gå til . |
| 2 | Vælg en opkaldskø, der skal redigeres på listen. |
| 3 | Klik på Ferietjeneste i sidepanelet. |
| 4 | Aktivér ferietjenesten. |
| 5 | Vælg en mulighed i rullemenuen.
|
| 6 | Vælg Ferieplan i rullemenuen. Du kan også konfigurere nye ferieplaner , hvis en bestemt ferieplan ikke er angivet på rullelisten.
|
| 7 | Markér afkrydsningsfeltet Afspil meddelelse før ferietjenesten for at afspille meddelelsen om ferietjenesten. |
| 8 | Vælg en meddelelsestype med en af følgende muligheder:
|
| 9 | Klik på Gem for at gemme tjenesten. |
Administrer nattjeneste
Konfigurer opkaldskøen til at dirigere opkald anderledes i løbet af de timer, hvor køen ikke er i drift. Dette bestemmes af en tidsplan, der definerer køens åbningstider.
| 1 | Log ind på Control Hub, og gå til . |
| 2 | Vælg en opkaldskø, der skal redigeres på listen. |
| 3 | Klik på Nattjeneste i sidepanelet. |
| 4 | Aktivér nattjeneste. |
| 5 | Vælg en mulighed i rullemenuen.
|
| 6 | Markér afkrydsningsfeltet Afspil meddelelse før handling om nattjeneste for at afspille meddelelsen om nattjeneste. |
| 7 | Vælg en meddelelsestype med en af følgende:
|
| 8 | Vælg Åbningstider i rullemenuen. Du kan også konfigurere nye åbningstider , hvis en bestemt åbningstid ikke er angivet på rullelisten.
|
| 9 | Aktivér tvunget nattjeneste nu, uanset hvad åbningstiderne er, så opkald tvinges uanset åbningstiden. |
| 10 | Vælg en meddelelsestype med en af følgende muligheder:
|
| 11 | Klik på Gem for at gemme tjenesten. |
Administrer tvungen videresendelse
Gør det muligt at sætte køen i nødtilstand, så opkald kan viderestilles til et andet sted i nødstilfælde. Konfigurer opkaldskøen for at omstille nye indgående opkald midlertidigt til en anden rute uafhængigt af ruten Nattjeneste og Ferietjeneste.
| 1 | Log ind på Control Hub, og gå til . |
| 2 | Vælg en opkaldskø, der skal redigeres på listen. |
| 3 | Klik på Tvungen viderestilling i sidepanelet. |
| 4 | Aktivér tvunget videresendelse. |
| 5 | Indtast det telefonnummer, som du vil overføre opkaldet til. |
| 6 | Markér afkrydsningsfeltet Afspil meddelelsen, før du viderestiller for at afspille meddelelsen om tvungen viderestilling. |
| 7 | Vælg en meddelelsestype med en af følgende muligheder:
|
| 8 | Klik på Gem for at gemme tjenesten. |
Administrer strandede opkald
Et strandet opkald behandles af en kø uden agenter til at tage opkald. Konfigurer politikken for dirigering af opkaldskø for opkald, der er strandet i køen, når alle agenter er logget ud.
| 1 | Log ind på Control Hub, og gå til . |
| 2 | Vælg en opkaldskø, der skal redigeres på listen. |
| 3 | I sidepanelet skal du klikke på Strandede opkald. |
| 4 | Vælg en af valgmulighederne for, hvad du vil gøre med strandede opkald.
|
| 5 | Klik på Gem. |
Rediger indstillinger for opkaldskømeddelelse
Opkaldskømeddelelser er meddelelser og musik, som opkaldere hører, mens de venter i kø. Du kan administrere dine meddelelsesindstillinger for en nuværende opkaldskø.
| 1 | Log ind på Control Hub, og gå til . |
| 2 | Vælg en opkaldskø, der skal redigeres på listen. |
| 3 | Klik på Meddelelser i sidepanelet i. |
| 4 | Rediger en af følgende meddelelsesindstillingstjenester: |
Velkomstmeddelelse
Afspil en meddelelse, når opkaldere først når køen.
| 1 | Aktivér velkomstmeddelelse.
| ||
| 2 | Vælg velkomstmeddelelse er obligatorisk.
| ||
| 3 | Vælg en af følgende meddelelsestyper:
| ||
| 4 | Klik på Gem. |
Anslået ventemeddelelse for opkald i kø
Underret opkalderen om enten vedkommendes anslåede ventetid eller plads i køen.
| 1 | Aktivér Meddelelse om estimeret ventetid for opkald i kø. Aktivering af denne valgmulighed afspiller ventemeddelelsen efter velkomstmeddelelsen og før komfortmeddelelsen.
|
| 2 | Indstil standardbehandlingstiden 1-100 minutter. Denne tid er den anslåede behandlingstid pr. opkald (i minutter). Systemet bruger denne tid til at beregne den estimerede ventetid og meddeler den til brugeren, hvis du vælger valgmuligheden Annoncer ventetid som meddelelsestype. Denne valgmulighed fungerer sammen med valgmuligheden Minimum estimeret tid for tilbagekald. Hvis du vil afspille tilbagekaldsprompten til den, der ringer op, skal denne værdi være lig med eller højere end værdien af valgmuligheden Minimum estimeret tid for tilbagekald.
|
| 3 | Aktivér valgmuligheden Gentag periodisk afspilning af anslået ventemeddelelse , og indstil tiden 10-600 sekunder. Hvis du aktiverer denne valgmulighed, afspilles meddelelsen om den estimerede ventetid (køposition eller ventetid-meddelelse) med et bestemt interval, indtil systemet når værdien af valgmuligheden Minimum estimeret tid for tilbagekald. Hvis du deaktiverer denne valgmulighed, afspilles tilbagekaldsprompten med det samme.
|
| 4 | Vælg den type ventemeddelelse, der skal afspilles for de personer, der ringer op.
|
| 5 | Vælg Afspil meddelelse om travlhed for at afspille en meddelelse, når alle antal er højere end den maksimale køposition, der er defineret. Aktivering af denne valgmulighed afspiller tilbagekaldsprompten efter denne meddelelse.
|
| 6 | Klik på Gem. |
Komfortmeddelelse
Afspil en meddelelse efter velkomstmeddelelsen og før ventemusikken. Det er typisk en brugerdefineret meddelelse, der afspiller oplysninger, f.eks. aktuelle kampagner eller oplysninger om produkter og tjenester.
| 1 | Aktivér kømeddelelse. | ||
| 2 | Vælg, hvor lang tid der går i sekunder, før en opkalder hører kømeddelelsen. | ||
| 3 | Vælg en af følgende meddelelsestyper:
| ||
| 4 | Klik på Gem. |
Omgåelse af komfortmeddelelse
Afspil en kortere komfortmeddelelse i stedet for standardmeddelelsen Komfortmeddelelse eller Musik i venteposition for alle de opkald, der skal besvares hurtigt. Denne funktion forhindrer en opkalder i at høre en kort del af standardmeddelelsen, som afsluttes, så snart vedkommende stilles om til en agent.
| 1 | Aktivér tilsidesættelse af kømeddelelse. | ||
| 2 | Vælg, hvor lang tid der går i sekunder, før en opkalder hører tilsidesættelsen af kømeddelelsen.
Der oplyses om en tilsidesættelse af kømeddelelse, når et nyt indgående opkald modtages af køen, og den længste ventetid for et opkald i køen er mindre end eller lig med denne grænse. | ||
| 3 | Vælg én af følgende meddelelsestyper:
| ||
| 4 | Klik på Gem. |
Sæt musik i venteposition
Afspil musik til dem, der ringer op, efter komfortmeddelelsen i en gentaget løkke.
| 1 | Aktivér ventemusik. | ||
| 2 | Vælg en af følgende hilsetyper:
| ||
| 3 | Du kan vælge en alternativ kilde til interne opkald. | ||
| 4 | Klik på Gem. |
Meddelelse om opkaldshvisken
Afspil en meddelelse til agenten øjeblikkeligt, før det indgående opkald viderestilles. Meddelelsen angiver typisk identiteten af den opkaldskø, som opkaldet kommer fra.
| 1 | Aktivér opkaldshvisken.
| ||||
| 2 | Vælg en af følgende meddelelsestyper:
| ||||
| 3 | Klik på Gem. |
Rediger indstillinger for meddelelsesfiler til opkaldskø
Opkaldskømeddelelser er meddelelser og musik, som opkaldere hører, mens de venter i kø. Du kan administrere dine meddelelsesfiler for en nuværende opkaldskø.
| 1 | Log ind på Control Hub, og gå til . |
| 2 | Vælg en opkaldskø, der skal redigeres på listen. |
| 3 | Klik på meddelelsesfiler i sidepanelet. |
| 4 | Overfør en meddelelsesfil, eller optag din egen meddelelse.
Der vises en liste med alle overførte eller optagede filer. Du kan vælge at slette enhver fil, du ikke ønsker at bruge.
|
For hvert Webex-opkald, der startes, får du en CLID (Business Calling Line Identification). Denne virksomheds CLID kan enten være et opkaldskøtelefonnummer eller agentens konfigurerede telefonnummer. Agenten kan beslutte at angive disse oplysninger for udgående opkald enten via en vedvarende konfiguration eller en midlertidig konfiguration.
Konfigurer agentindstillinger for bruger
Før du begynder
Control Hub-administratoren giver det telefonnummer, der skal bruges som det udgående telefonnummer for agenterne i opkaldskø-/viderestillingsgruppen.
Når telefonnummeret aktiveres, kan administratoren indstille agenternes udgående telefonnummer med den specifikke kø-/viderestillingsgruppe CLID i henhold til vedvarende konfiguration.
- Agenterne kan også angive en midlertidig CLID-konfiguration ved at bruge FAC-koden nr. 80 til at bruge opkaldskø-/viderestillingsgruppens telefonnummer som CLID vises for det udgående opkald eller nr. 81 for udgående standard opkalder-id som det telefonnummer, der vises som CLID".
| 1 | Fra kundevisningen i https://admin.webex.com gå til . | ||
| 2 | Vælg en bruger, som du vil konfigurere agentindstillingen for. | ||
| 3 | Vælg Opkald, og vælg Agentindstillinger. | ||
| 4 | Vælg agentopkalder-id. Du kan indstille agentopkalder-id'et til enten agentens eget opkalder-id eller en specifik kø/viderestillingsgruppe. | ||
| 5 | Konfigurer agentopkaldskø/viderestillingsgruppe-id fra følgende valgmuligheder:
|
Tilføj eller rediger agenter
| 1 | Log ind på Control Hub, og gå til . | ||
| 2 | Vælg en opkaldskø, der skal redigeres på listen. | ||
| 3 | Klik på Agenter i sidepanelet i. | ||
| 4 | (Valgfri) Vælg en standardfærdighedsniveau for agenterne, hvis du tilføjer dem baseret på deres færdigheder fra rullelisten Tildelte færdighedsniveau.
| ||
| 5 | I rullemenuen Tilføj bruger eller arbejdsområde eller virtuel linje skal du søge efter eller vælge de brugere, arbejdsområder eller virtuelle linjer, der skal føjes til opkaldskøen. | ||
| 6 | (Valgfrit) Marker afkrydsningsfeltet, hvis du vil give agenter midt i aktive opkald lov til at besvare yderligere opkald. | ||
| 7 | (Valgfrit) Marker afkrydsningsfeltet, hvis du vil give agenter lov til at tilslutte sig eller forlade køen. | ||
| 8 | (Valgfri) Rediger færdighedsniveauet og til/fra-knappen Deltaget for hver bruger, arbejdsområde eller virtuel linje i køen. | ||
| 9 | (Valgfri) For at fjerne en bruger, et arbejdsområde eller en virtuel linje skal du klikke på | ||
| 10 | (Valgfri) Klik på Fjern alle for at fjerne alle brugere, arbejdsområder eller virtuelle linjer fra køen. | ||
| 11 | Klik på Gem.
|
Vis instrumentpanel for agent
| 1 | Log ind på Control Hub, og gå til . | ||||||||||||||||||||
| 2 | Klik på fanen Agenter . | ||||||||||||||||||||
| 3 | Vælg en agent fra standardlisten over viste agenter, eller søg efter et agentnavn eller det primære nummer eller lokalnummer, der er knyttet til agenten.
Agentinstrumentpanelet i den sammenbrudte standardvisning viser:
| ||||||||||||||||||||
| 4 | Klik > for at udvide agentoplysningerne. Agentens instrumentpanel viser:
| ||||||||||||||||||||
| 5 | Slå til for at deltage i eller ikke deltage i en agent i den specifikke opkaldskø. | ||||||||||||||||||||
| 6 | (Valgfri) Klik på Eksportér CSV for at eksportere et regneark med de omfattende agentoplysninger. Brug denne tabel til at finde detaljerne i den eksporterede CSV.
|
Agenter i en opkaldskø kan tilknyttes en supervisor, der lydløst kan overvåge, instruere, bryde ind eller overtage opkald, som deres tildelte agenter i øjeblikket håndterer.
Supervisorfunktioner for opkaldskø til Webex Calling
Lydløs overvågning – overvåg en agents opkald, uden at opkalderen ved det. Brug denne funktion til at sikre, at undervisningen fungerer, eller til at finde ud af, hvad agenterne kan gøre bedre.
Hvis du vil overvåge et opkald lydløst, skal du indtaste #82 efterfulgt af agentens lokal- eller telefonnummer.

Instruktion – bryd ind i en agents opkald, og kommuniker med agenten. Agenten er den eneste, der kan høre dig. Brug denne funktion til at uddanne nye medarbejdere.
Hvis du vil instruere i et opkald, skal du indtaste #85 efterfulgt af agentens lokal- eller telefonnummer.

Bryd ind – bryd ind i en agents opkald. Det er både agenten og opkalderen, der kan høre dig. Denne funktion er nyttig, når du skal deltage i opkaldet og hjælpe med at løse problemer.
Hvis du vil bryde ind i et opkald, skal du indtaste *33 efterfulgt af agentens lokal- eller telefonnummer.

Overtag – overtag et opkald fra en agent. Brug denne funktion, når du er nødt til at overtage opkaldet for en agent.
Hvis du vil overtage et opkald, skal du indtaste #86 efterfulgt af agentens lokal- eller telefonnummer.

Mens du aktiverer supervisorfunktioner, afspilles en advarselstone til en agent, mens han overvåger, træner eller bryder ind, og der afspilles en meddelelse om overtagelsesfunktionen. |
Tilføj eller slet en supervisor
Du kan tilføje eller slette supervisorer. Når du tilføjer en supervisor, kan du tildele agenter til dem fra flere opkaldskøer.
| 1 | Log ind på Control Hub, og gå til . |
| 2 | Klik på fanen Supervisor , og klik derefter på Tilføj supervisor. |
| 3 | På siden Grundlæggende skal du vælge en bruger fra rullegardinmenuen, der skal tilføjes som supervisor, og klikke på Næste. |
| 4 | På siden Tildel agenter skal du vælge en bruger fra rullelisten, der skal tildeles som agenter til supervisoren, og klikke på Næste. |
| 5 | På siden Gennemse skal du gennemgå den valgte supervisor og de tildelte agenter. |
| 6 | Klik på Tilføj supervisor. Når en supervisor er tilføjet, kan du tildele agenter til supervisoren. Hvis du vil fjerne en supervisor, skal du klikke på ikonet Fjern supervisor , der er tilknyttet supervisoren.
|
Tildel eller fjern tildeling af agenter til en supervisor
Tildel agenter til en supervisor, så supervisoren kan overvåge opkald lydløst, instruere, bryde ind og overtage.
| 1 | Log ind på Control Hub, og gå til . Listen over oprettede supervisorer vises. | ||
| 2 | Klik på fanen Supervisor . | ||
| 3 | Under kolonnen Handlinger skal du på rullelisten for en respektive supervisor vælge en bruger, der skal føjes som agent til supervisoren. Den valgte agent tildeles supervisoren.
| ||
| 4 | Hvis du vil fjerne tildelingen af agenter, skal du udvide supervisorrækken og klikke på ikonet Fjern tildeling af agenter , der er knyttet til agenten.
Når agenter er tildelt til en supervisor, kan en supervisor bruge funktionsadgangskoder (FAC'er) til at overvåge, instruere, bryde ind og overtage opkald. Du kan læse mere i Supervisorfunktioner for opkaldskø til Webex Calling. |
Vis agenter, der er tildelt en kø
Du kan se en liste over alle de agenter, der er tildelt en opkaldskø.
| 1 | Log ind på Control Hub, og gå til . |
| 2 | Vælg en opkaldskø, der skal redigeres på listen. |
| 3 | Klik på Agenter i sidepanelet i. |
| 4 | Rediger de brugere, arbejdsområder eller virtuelle linjer, der er tildelt som agenter til denne opkaldskø. |
| 5 | Klik på Gem. Klik på Fjern alle , hvis du vil fjerne alle brugere, arbejdsområder eller virtuelle linjer fra denne opkaldskø. |
Du kan bruge analyser til at evaluere opkaldskøens status, opkaldskøagentens status og livekøens status. Opkaldskødataene behandles batch hver dag og stilles til rådighed inden for 24 timer, og målinger er tilgængelige inden for 1:00 GMT den næste dag. Mængden af data, du har adgang til, afhænger af den type kunde, du er. Hvis du er standardkunde, har du adgang til 3 måneders data. Hvis du er Pro Pack-kunde, har du adgang til 13 måneders data.
Disse analysedata er til din generelle brug og bør ikke bruges til faktureringsformål. |
For at se opkaldskøanalyser skal du gå til .
Tips til instrumentpanel
Juster tidsperiode
Du kan se nogle diagrammer i timeskala, dagligt, ugentligt eller månedligt, så du kan spore engagement over tid og søge efter brugertendenser. Dette giver en stærk indsigt i, hvordan indgående opkald håndteres i opkaldskøer.
Datovælger gælder ikke for data i afsnittet Live kø-statistik. Data for den levende kø-statussektion indsamles hvert 30. sekund. |
Globale filtre
Instrumentpanelet indeholder effektive filtreringsværktøjer. Klik på filterbjælken for at vælge, hvilke data du vil se. De filtre, du vælger, gælder automatisk for alle diagrammerne. Du kan filtrere efter specifikke opkaldskøer, placeringer og supervisorer.
Filteret Supervisorer gælder kun for opkaldskøagenstater. |
Eksportér data eller diagrammer
Du kan eksportere enhver graf- eller detaljeringsvisning. Klik på knappen Mere øverst til højre på diagrammet/listen, og vælg filformatet til din download (PDF, PNG eller CSV, afhængigt af om det er en graf eller liste).
Når du kombinerer fildownload med de tilgængelige filtre, kan du nemt generere nyttige rapporter om opkaldskøer i din organisation.
KPI'er
KPI'er er tilgængelige øverst på siden for at vise dig en hurtig status på højt niveau for indgående opkald i opkaldskøer inden for det datointerval, du valgte. De tilgængelige KPI'er er:
- Samlet besvarede opkald – det samlede antal opkald, som agenter besvarede. Procentdelen viser ændringen i værdien over tid ved at sammenligne den med de tidligere data for det valgte datoområde.
- Samlet antal afbrudte opkald – det samlede antal opkald, hvor opkalderen hængte op eller efterlod en meddelelse, før en agent blev tilgængelig. Procentdelen viser ændringen i værdien over tid ved at sammenligne den med de tidligere data for det valgte datoområde.
- Procentdel af afbrudte opkald – procentdel af opkald, hvor den person, der ringer op, hængte op eller efterlod en meddelelse, før en agent blev tilgængelig. Procentdelen viser ændringen i værdien over tid ved at sammenligne den med de tidligere data for det valgte datoområde.
- Avg ventetid – gennemsnitlig tid, som opkaldere brugte på at vente på den næste tilgængelige agent til at besvare opkaldet. Procentdelen viser ændringen i værdien over tid ved at sammenligne den med de tidligere data for det valgte datoområde.
Indgående opkald for opkaldskøer og tendens
Dette diagram viser en fordeling af statistik for opkaldskø efter indgående opkald. Du kan bruge dette diagram til at se, hvordan opkaldskøer håndterer alle indgående opkald til din organisation.
Avg opkaldskø tid pr. opkald og tendens
Dette diagram viser en opdeling mellem gennemsnitligt afbrudte og gennemsnitlige ventetider fra indgående opkald. Du kan bruge dette diagram til at se, hvor længe personer, der ringer op, skal vente, før opkaldet hænges op eller overføres til en agent. Gennemsnitlige minutter beregnes som:
- Avg. forladt tid – gennemsnitlig opkaldstid, som opkalderne brugte på at vente på en agent, før de hængte op eller valgte valgmuligheden for at efterlade en meddelelse.
- Avg. ventetid – gennemsnitlig tid, som opkaldere bruger på at vente på den næste tilgængelige agent til at besvare opkaldet.
Top 25 opkaldskøer efter opkaldsstatus
Denne tabel viser de 25 bedste opkaldskøer med de fleste opkald med en bestemt status. Statussen for tilgængelige opkald er:
- Besvarede opkald – Antal opkald besvaret af agenter.
- % af besvarede opkald – procentdel af opkald besvaret af agenter.
- Afbrudte opkald – Antal opkald, hvor opkalderen hængte op eller efterlod en meddelelse, før en agent blev tilgængelig.
- % af afbrudte opkald – Procentdel af opkald, hvor den person, der ringer op, hængte op eller efterlod en meddelelse, før en agent blev tilgængelig.
- Overflows – optaget – Antal opkald, der overløb til en anden opkaldskø, fordi køgrænsen blev overholdt.
- Overflows – timeout – Antal opkald, der overløb til en anden opkaldskø, fordi ventetiden overskred den maksimale konfigurerede grænse.
- Overførte opkald – Antal opkald, der blev overført ud af køen.
Top 25 opkaldskøer efter avg ventetid og afbrudt tid
Denne tabel viser de 25 bedste opkaldskøer med det højeste gennemsnitlige ventetid og afbrudte tider fra indgående opkald. Gennemsnitstiden beregnes som:
- Avg forladt tid – gennemsnitlig opkaldstid, som opkalderne brugte på at vente på en agent, før de hængte op eller valgte valgmuligheden for at efterlade en meddelelse.
- Avg ventetid – gennemsnitlig opkaldstid, som personer, der ringer op, bruger på at vente på den næste tilgængelige agent til at besvare opkaldet.
Statistik for opkaldskø
Denne tabel viser oplysninger om opkaldskøer, der er konfigureret i din organisation. Du kan bruge denne tabel til at se antallet af indgående opkald til opkaldskøer og status for disse opkald. Du kan også søge efter specifikke opkaldskøer, placeringer, telefonnumre og lokalnumre ved at bruge søbjælken i tabellen. De tilgængelige oplysninger er:
- Opkaldskø – navnet på opkaldskøen.
- Placering – Placering tildelt til opkaldskøen.
- Telefon nr. – Telefonnummer, der er tildelt til opkaldskøen.
- Lokalnummer – det lokalnummer, der er tildelt til opkaldskøen.
- Samlet ventetid – den samlede tid, hvor opkald blev sat i venteposition af agenter.
- Avg ventetid – gennemsnitlig tid, hvor opkald blev sat i venteposition af agenter.
- Samlet taletid – samlet tid, hvor agenter talte aktivt under opkald.
- Avg taletid – gennemsnitlig tid, hvor agenter talte aktivt under opkald.
- Samlet behandlingstid – samlet tid, hvor agenter brugte håndteringen af opkald. Behandlingstid beregnes som samlet taletid + samlet ventetid = samlet behandlingstid.
- Avg-behandlingstid – gennemsnitlig tid, hvor agenter brugte håndteringen af opkald.
- Samlet ventetid – den samlede tid, som opkaldere brugte på at vente på den næste tilgængelige agent for at besvare opkaldet.
- Avg ventetid – gennemsnitlig tid, som opkaldere brugte på at vente på den næste tilgængelige agent til at besvare opkaldet.
- Opkald besvaret – Antal opkald besvaret af agenter.
- % besvarede opkald – procentdel af opkald, der blev besvaret af agenter.
- Afbrudte opkald – Antal opkald, hvor opkalderen hængte op eller efterlod en meddelelse, før en agent blev tilgængelig.
- % Afbrudte opkald – Procentdel af opkald, hvor opkalderen hængte op eller efterlod en meddelelse, før en agent blev tilgængelig.
- Avg afbrudt tid – gennemsnitlig tid, hvor personer, der ringer op, hængte op eller efterlod en meddelelse, før en agent blev tilgængelig.
- Afbrudt tid – Tidspunkt, hvor personer, der ringer op, hængte en meddelelse op eller efterlod en meddelelse, før en agent blev tilgængelig.
- Samlede opkald – samlet antal indgående opkald.
- Overløb – optaget – Antal opkald, der overløb, fordi køgrænsen blev overholdt.
- Overløb – timeout – Antal opkald, der overløb, fordi ventetiden overskred den maksimale grænse.
- Overførte opkald – Antal opkald, der blev overført ud af køen.
- Avg. antal tildelte agenter – gennemsnitligt antal agenter, der er tildelt til opkaldskøer.
- Avg. antal agenter, der håndterer opkald – gennemsnitligt antal agenter, der aktivt håndterede opkald.
Opkaldskøer uden data vises ikke i denne tabel. |
KPI'er
KPI'er er tilgængelige øverst på siden for at vise dig oplysninger om de opkald, som agenter håndterede inden for det datointerval, du valgte. De tilgængelige KPI'er er:
- Samlet besvarede opkald – samlet antal viste opkald, der blev besvaret af agenter. Procentdelen viser ændringen i værdien over tid ved at sammenligne den med de tidligere data for det valgte datoområde.
- Samlet antal afviste opkald – det samlede antal opkald, der blev præsenteret for en agent, men som ikke blev besvaret. Procentdelen viser ændringen i værdien over tid ved at sammenligne den med de tidligere data for det valgte datoområde.
- Avg. behandlingstid – gennemsnitlig tid, som agenter bruger på håndtering af opkald. Procentdelen viser ændringen i værdien over tid ved at sammenligne den med de tidligere data for det valgte datoområde.
Avg agentopkaldstid pr. opkald og tendens
Dette diagram viser gennemsnitligt, hvor længe hvert opkald varer ud fra deres opkaldsstatus. Du kan bruge dette diagram til at se, om personer, der ringer, får den hjælp, de har brug for, rettidigt.
Indgående opkald til agenter efter opkaldsstatus
Dette diagram viser en fordeling af indgående opkald til agenter baseret på opkaldsstatus. Dette diagram kan hjælpe dig med at se, om der er flere afviste opkald end normalt.
Agenter, der håndterer opkald, sammenlignet med tildelte agenter
Dette diagram viser en tendens for det gennemsnitlige antal agenter, der håndterer opkald, i forhold til det gennemsnitlige antal tildelte agenter til opkaldskøer. Du kan bruge dette diagram til at se, om der er nok agenter til at håndtere opkald og justere efter behov.
Top 25 agenter ved besvarede og afsatte opkald
Denne tabel viser de 25 øverste agenter med de mest besvarede eller afsatte opkald.
Top 25 agenter efter avg tale og avg holdt tid
Denne tabel viser de 25 øverste agenter med den højeste gennemsnitlige tale- eller venteminutter.
Opkaldskøagenter
Denne tabel viser oplysninger om alle de agenter, der er blevet tildelt til opkaldskøer i din organisation. Du kan bruge denne tabel til at se, hvilken agent der får flest opkald og oplysninger om deres opkaldsstatistikker. Du kan også søge efter specifikke agenter- eller arbejdsområdenavne, opkaldskøer og placeringer ved at bruge søbjælken i tabellen. De tilgængelige oplysninger er:
- Agentnavn – navnet på agenten eller arbejdsområdet.
- Opkaldskø – navnet på opkaldskøen.
- Placering – Placering tildelt til opkaldskøen.
- Samlet besvarede opkald – Antal opkald, der blev præsenteret for agenten og besvaret af vedkommende.
- Afviste opkald – Antal opkald, der blev præsenteret for agenten, men blev ikke besvaret.
- Samlet antal viste opkald – Antal indgående opkald til agenten, der blev distribueret af opkaldskøen.
- Samlet taletid – Samlet tid, som en agent brugte aktivt på at tale under opkald.
- Avg. taletid – gennemsnitlig tid, som en agent brugte aktivt på at tale under opkald.
- Samlet ventetid – Samlet tid, hvor en agent sætter opkald i venteposition.
- Avg. ventetid – gennemsnitlig tid, hvor en agent sætter opkald i venteposition.
- Samlet behandlingstid – Samlet tid, hvor en agent brugte håndteringen af opkald. Behandlingsminutter beregnes som samlet taletid + samlet ventetid = samlet behandlingstid.
- Avg. behandlingstid – gennemsnitlig tid, som en agent brugte på at håndtere opkald.
KPI'er
KPI'er er tilgængelige øverst på siden for at vise dig alle de aktuelle indgående opkald, og hvad deres statusser er for at hjælpe dig med at overvåge opkaldskøer i realtid. De tilgængelige KPI'er er:
- Aktive opkald – viser antallet af opkald, hvor agenter taler med personer, der ringer op.
- Ventende opkald – viser antallet af opkald, der venter på, at den næste tilgængelige agent besvarer.
- Opkald i venteposition – viser antallet af opkald, som agenter har sat i venteposition.
Statistik for kø med liveopkald
Denne tabel viser oplysninger om alle de opkaldskøer, der er konfigureret i din organisation. Du kan bruge denne tabel til at se, hvilken opkaldskø der får flest opkald, og justere antallet af agenter efter behov. Du kan også søge efter specifikke opkaldskøer, placeringer, telefonnumre og lokalnumre ved at bruge søbjælken i tabellen. De tilgængelige oplysninger er:
- Opkaldskø – navnet på opkaldskøen.
- Placering – den placering, der er tildelt til opkaldskøen.
- Telefon nr. – det telefonnummer, der er tildelt til opkaldskøen.
- Lokalnummer – det lokalnummer, der er tildelt til opkaldskøen.
- Aktive opkald – antallet af opkald, hvor agenter taler med personer, der ringer op.
- Opkald i venteposition – antallet af opkald, som agenter har sat i venteposition.
- Ventende opkald – antallet af opkald, der venter på den næste tilgængelige agent.
Få flere oplysninger i Analytics til din cloud-samarbejdsportefølje.
Du kan se opkaldskørapporter med oplysninger om alle indgående opkald, der nåede opkaldskøen, og også se kø- og agentstatistikker.
Du kan få adgang til rapporter under .
Køstatistikker
Giver oplysninger om opkaldskøer, der er konfigureret i din organisation. Du kan bruge denne rapport til at se antallet af indgående opkald til opkaldskøer og status for disse opkald.
| Kolonnenavn | Beskrivelse |
|---|---|
| Opkaldskø | Navnet på opkaldskøen. |
| Lokalitet | Placering tildelt til opkaldskøen. |
| Telefon NR. | Telefonnummer, der er tildelt opkaldskøen. |
| Lokalnummer | Lokalnummeret tildelt opkaldskøen. |
| Samlet ventetid | Den samlede tid, hvor opkald blev sat i venteposition af agenter. |
| Avg ventetid | Gennemsnitlig tid, hvor opkald blev sat i venteposition af agenter. |
| Samlet taletid | Samlet tid, hvor agenter talte aktivt under opkald. |
| Avg taletid | Gennemsnitlig tid, hvor agenter talte aktivt under opkald. |
| Samlet behandlingstid | Den samlede tid, som agenter brugte på at håndtere opkald. Behandlingstid beregnes som samlet taletid + samlet ventetid = samlet behandlingstid. |
| Gns håndteringstid | Gennemsnitlig tid, hvor agenter brugte håndteringen af opkald. |
| Samlet ventetid | Samlet tid, som personer, der ringer op, brugte på at vente på den næste tilgængelige agent til at besvare opkaldet. |
| Gns ventetid | Gennemsnitlig tid, som opkaldere brugte på at vente på den næste tilgængelige agent til at besvare opkaldet. |
| Besvarede opkald | Antal opkald besvaret af agenter. |
| % besvarede opkald | Procentdel af opkald besvaret af agenter. |
| Afbrudte opkald | Antal opkald, hvor den person, der ringer op, hængte op eller efterlod en meddelelse, før en agent blev tilgængelig. |
| % afbrudte opkald | Procentdel af opkald, hvor den person, der ringer op, hængte en meddelelse op eller efterlod en meddelelse, før en agent blev tilgængelig. |
| Avg afbrudt tid | Gennemsnitlig tid, hvor personer, der ringer op, hængte en meddelelse op eller efterlod en meddelelse, før en agent blev tilgængelig. |
| Samlet afbrudt tid | Tidspunkt, hvor personer, der ringer op, hængte en meddelelse op eller efterlod en meddelelse, før en agent blev tilgængelig. |
| Samlede opkald | Samlet antal indgående opkald. |
| Overstrømmede opkald | Antal opkald, der overløb, fordi køgrænsen blev opfyldt. |
| Timeout for opkald | Antal opkald, der timeout, fordi ventetiden overskred den maksimale grænse. |
| Viderestilling af opkald | Antal opkald, der blev overført ud af køen. |
| Avg-nr. af tildelte agenter | Gennemsnitligt antal agenter, der er tildelt til opkaldskøer. |
| Avg. nr. for agenter, der håndterer opkald | Gennemsnitligt antal agenter, der aktivt håndterede opkald. |
Kø-agentstatistik
Giver oplysninger om alle agenter, der er blevet tildelt til opkaldskøer i din organisation. Du kan bruge denne rapport til at se, hvilken agent der får flest opkald og oplysninger om deres opkaldsstatistikker.
| Kolonnenavn | Beskrivelse |
|---|---|
| Agentnavn | Agentens navn. |
| Opkaldskø | Navnet på opkaldskøen. |
| Lokalitet | Placering tildelt til opkaldskøen. |
| Besvarede opkald i alt | Antal opkald, der blev præsenteret for agenten og besvaret af vedkommende. |
| Afviste opkald | Antal opkald, der blev præsenteret for agenten, men blev ikke besvaret. |
| Samlede præsenterede opkald | Antal indgående opkald til agenten, der blev distribueret af opkaldskøen. |
| Samlet taletid | Den samlede tid, som en agent brugte aktivt på at tale under opkald. |
| Avg taletid | Gennemsnitlig tid, som en agent brugte aktivt på at tale under opkald. |
| Samlet ventetid | Samlet tid, hvor en agent sætter opkald i venteposition. |
| Avg ventetid | Gennemsnitlig tid, hvor en agent sætter opkald i venteposition. |
| Samlet behandlingstid | Den samlede tid, som en agent brugte på at håndtere opkald. Behandlingsminutter beregnes som samlet taletid + samlet ventetid = samlet behandlingstid. |
| Gns håndteringstid | Gennemsnitlig tid, hvor en agent brugte håndteringen af opkald. |
Få flere oplysninger om andre tjenesterapportskabeloner, brugerdefinerede skabeloner og administration af rapporter i Rapporter til din cloud-samarbejdsportefølje.
Overblik
Webex Customer Experience Basic er et tilbud, der er tilgængeligt som en del af Webex Suite- eller Webex Calling Professional-licens uden ekstra omkostninger. Det indeholder et enkelt og kraftfuldt sæt af funktioner, der er samlet for at levere callcenter-funktionerne. Funktionerne som stemmekøer, færdighedsbaseret distribution, opkaldskøovervågning og -analyse, multiopkaldsvindue og meget mere hjælper brugere med at engagere sig effektivt med kunder. Med vores Webex Calling til Microsoft Teams-integration kan Microsoft Teams-brugere også få adgang til funktionerne direkte fra Teams.
Da Customer Experience Basic er designet som et voice-only tilbud, er det bedst egnet til kunder, der har brug for enkle stemmecentrerede callcenter-funktioner og ikke har brug for de avancerede funktioner i en omfattende kontaktcentertjeneste.
Vi anbefaler Webex Contact Center til kunder, der har brug for avancerede kundeengagementfunktioner, distribution med flere kanaler eller installationer med høj opkaldsvolumen i stor skala.
Funktioner og fordele
Grundlæggende kundeoplevelse omfatter følgende funktioner:
- Stemmekøer – hjælper administratorer med at konfigurere forskellige funktioner, såsom færdighedsbaseret distribution, forbedrede køpolitikker, kundetilbagekald osv.
- Analyse af opkaldskøer – hjælper administratorer med at få vist vigtige data som f.eks. topopkaldskøer, topagenter, status for live opkaldskøer osv.
- Opkaldskørapporter – hjælper administratorer med at få vist oplysninger som f.eks. statusrapport for opkaldskøer og agentstatusrapport.
- Agentoplevelse i Webex-appen – hjælper brugere med at kontrollere og ændre deres opkaldskøstatus og deltage i/fravælge køen i Webex-appen.
- Vindue med flere opkald – hjælper brugere med at få en hurtig visning af opkaldsstatussen og let adgang til nogle almindelige opkaldsfunktioner.
- Webex Calling-integration i Microsoft Teams – hjælper brugere med at få adgang til funktionerne direkte fra Microsoft Teams.
Stemmekøer
Stemmekøer, der tidligere er kendt som Group Call Management (GCM), er en avanceret opkaldskø-funktion, der gør det nemt og overkommeligt at understøtte tjenester til høj opkaldshåndtering og teamopkaldshåndtering som en kernedel af Webex Calling.
Stemmekøer tilføjer nøglefunktioner, der giver supervisorfunktioner, forbedrer køpolitikker til at bestemme viderestilling af opkald baseret på åbningstider, giver færdighedsbaseret distribution, giver tilbagekaldsfunktioner for kunder og rapporter og analyser for administratorer. Stemmekøer er en funktion uden for boksen i Webex Calling og anbefales til opkaldskøer på op til 50 agenter.
Stemmekøer refererer til en samling af funktioner, der er designet til at arbejde sammen for at understøtte administration af salg af høj opkaldsvolumen og supportteams for opkald, der er rettet til en opkaldskø. Her er nogle af funktionerne:
-
For opkaldere
-
Velkomsthilsen
-
Køhilsen (du vil blive betjent hurtigst muligt)
-
Mulighed for at bede om at blive ringet op (opkalderen oplyse et nummer, som vedkommende kan blive ringet op på, i stedet for at vente i køen)
-
Forbedrede politikker for kødirigering (til nattjeneste, ferier og tvunget viderestilling)
-
Yderligere IVR-funktionsopkaldsmeddelelse og komfortmeddelelse om omgåelse
-
-
For agenter
-
Mulighed for at logge ind og ud af køen i ét trin
-
Administration af status for personlig parathed
-
Handlinger med flere køer
-
Intuitive UX-indstillinger til fastnettelefon og Webex-app
-
-
For supervisorer og administratorer
-
Mulighed for at overvåge, instruere, bryde ind og tage over i aktive opkald
-
Administration af agentstatus
-
Instrumentpanel til opkaldskørapportering og -analyse
-
Tildeling af opkaldskøpersonale pr. kø
-
Tildeling af kompetencebaserede dirigeringsværdier for personale pr. kø
-
Startsæt til opkaldskø
Før du konfigurerer opkaldskøen, kan du downloade startsættet for opkaldskø, hvis du ønsker at forstå, hvordan du kan udstyre opkaldskøer og styrke dine opkaldskøagenter.
Agentoplevelse i Webex-appen
Agentfunktioner
Ved hjælp af Webex-appen kan agenterne indstille tilgængelighedsstatus, deltag i/ikke-deltagelse i kø, foretage udgående opkald, foretage konferenceopkald osv.
Få flere oplysninger i Skift status for din opkaldskø.
Vindue med flere opkald
Valgmuligheden Muti-opkaldsvindue i Webex-appen giver agenter mulighed for at få en hurtig visning af opkaldsstatussen og nemt få adgang til nogle almindelige opkaldsfunktioner som f.eks. afvise opkald, besvare opkald, viderestilling, venteposition osv.
Få flere oplysninger i Administrer alle dine telefonopkald på ét sted.
Webex Calling til Microsoft Teams
Webex Calling-integrationen i Microsoft Teams giver agenter adgang til Webex Calling-funktionerne direkte fra Microsoft Teams.
Få flere oplysninger i Webex Calling til Microsoft Teams.
Opret og administrer opkaldskø
Opkaldskøer videresender opkaldere til agenter, der kan hjælpe med et bestemt problem eller spørgsmål. Opkald fordeles enkeltvis til agenterne i køen. Opkaldskøer sætter opkald midlertidigt i venteposition, når alle agenter, der er tildelt til at modtage opkald fra køen, ikke er tilgængelige. Når agenter bliver tilgængelige, distribueres de opkald i kø i overensstemmelse med de indstillinger for dirigering af opkald, du har valgt for opkaldskøen.
Opret en opkaldskø
| 1 | |||||||||||||||||||||||
| 2 |
Gå til . | ||||||||||||||||||||||
| 3 |
Gå til kortet Opkaldskø , og klik på Tilføj ny for at oprette en ny opkaldskø. | ||||||||||||||||||||||
| 4 |
På siden Grundlæggende skal du indtaste følgende oplysninger og derefter klikke på Næste.
| ||||||||||||||||||||||
| 5 |
På siden Dirigering af opkald skal du vælge en af følgende muligheder og klikke på Næste.
Følgende tabel viser det maksimale antal agenter, du kan tildele for hver type af dirigering af opkald.
Som standard distribueres opkaldene ikke til agenter, når de er i indpakningstilstanden. | ||||||||||||||||||||||
| 6 |
På siden Indstillinger for overløb skal du konfigurere overløbsindstillinger og beskedtoner for agenter, og klikke på Næste.
| ||||||||||||||||||||||
| 7 |
På siden Meddelelser skal du bestemme de meddelelser og musik, som personer, der ringer, hører, mens de venter i køen, og klikke på Næste. Du kan aktivere enhver af følgende indstillinger:
| ||||||||||||||||||||||
| 8 |
På siden Vælg agenter skal du klikke på Tilføj bruger eller arbejdsområde eller virtuel linje og derefter søge efter eller vælge de brugere, arbejdsområder eller virtuelle linjer, der skal føjes til opkaldskøen. Du kan tildele et færdighedsniveau (1 er det højeste færdighedsniveau og 20 er det laveste færdighedsniveau) til hver bruger eller arbejdsområder, der føjes til opkaldskøen.
Du kan vælge afkrydsningsfeltet Tillad agenter ved aktive opkald til at tage yderligere opkald, hvis du vil tillade agenter ved aktive opkald at foretage yderligere opkald. Du kan vælge afkrydsningsfeltet Tillad agenter at deltage i eller fravælge køen , hvis du vil tillade agenter at deltage i eller fravælge køen. Afhængigt af den valgmulighed for dirigering af opkald, du tidligere har valgt, kan det være nødvendigt at tilføje yderligere oplysninger, såsom tilføjelse af procentvis vægtning til brugere eller arbejdsområder, eller for cirkulær eller top-down dirigering af opkald, træk og slip brugere og arbejdsområder i rækkefølgen af deres køposition. | ||||||||||||||||||||||
| 9 |
Gennemse dine opkaldskøindstillinger på siden Gennemse for at sikre, at du har indtastet de korrekte oplysninger. | ||||||||||||||||||||||
| 10 |
Klik på Opret og Udført for at bekræfte opkaldskøindstillingerne. Når du opretter en kø, kan du aktivere eller deaktivere køen ved at bruge til/fra-knappen ved siden Aktivér opkaldskø i sidepanelet. Hvis du slår aktivér kø fra i sidepanelet, deaktiverer alle nye opkald til køen og viser en optaget status for den, der ringer op. Den nulstiller også tildelingen af opkaldsdistributionstypen for den næste agent, f.eks. vil cirkulær distribution som standard være den første agent på listen. | ||||||||||||||||||||||
Se denne videodemonstration om, hvordan du opretter en ny opkaldskø i Control Hub.
Opret flere opkaldskøer på en gang
Du kan tilføje og administrere opkaldskøer i masse ved hjælp af opkaldskø CSV. Denne artikel omhandler de specifikke felter og værdier, der er nødvendige for CSV-overførsel af Webex-opkald opkaldskøer.
Før du begynder
-
Inden du overfører din opkaldskø-CSV, skal du huske at læse om masseklargøring af Webex Calling-elementer ved hjælp af CSV, så du kan blive bekendt med CSV-retningslinjerne.
-
Du kan enten eksportere dine nuværende opkaldskøer, hvilket giver dig mulighed for at tilføje, slette eller modificere dit eksisterende datasæt, eller du kan eksportere et eksempel på et sæt med opkaldskøer. Når filen er ændret, kan den overføres via massefunktionerne.
Eksport af CSV-fil til ZIP-filformat: Når du eksporterer data til en CSV-fil, kan antallet af oversigter overstige 1000. I sådanne tilfælde downloades ZIP-filen, hvor ZIP-filen indeholder hele sættet af poster i en enkelt CSV-fil. En separat mappe, der indeholder alle dataene, opdeles i flere CSV-filer med mindre end 1000 poster. Disse filer genereres, så administratorerne hurtigt kan importere alle opdateringer og overføre dem.
-
Det er vigtigt, at du kender de obligatoriske og valgfrie kolonner samt oplysningerne, som du skal angive, når du udfylder CVS-skabelonen. De specifikke felter for opkaldskø-CSV findes i tabellen i afsnittet Forbered din CSV.
-
Det maksimale antal rækker er 1.000 (uden sidehovedet).
-
Agenter kan være brugere eller arbejdsområder. For brugere skal du indtaste brugerens e-mailadresse. For arbejdsområder skal du indtaste arbejdsområdets navn.
-
Hver række må maks. indeholde 50 agenter. Du kan læse mere i Tilføj eller rediger mere end 50 agenter ad gangen.
Tilføjelse af flere opkaldskøer samtidig
Hvis du vil tilføje flere opkaldskøer samtidig, skal du blot downloade og udfylde en tom CSV-skabelon.
Indstillinger for viderestilling af opkald for en opkaldskø kan ikke ændres med masseredigering. Se Konfigurer viderestilling af opkald for en opkaldskø for at redigere viderestilling af opkald for en opkaldskø.
| 1 | |
| 2 |
Gå til . |
| 3 |
Gå til kortet Opkaldskø , og klik på Administrer. |
| 4 |
Klik . |
| 5 |
Vælg en placering for de opkaldskøer, du vil tilføje. |
| 6 |
Klik på Download .csv-skabelon. |
| 7 |
Udfyld regnearket. |
| 8 |
Overfør CSV-filen ved at trække og slippe den eller klikke på Vælg en fil. |
| 9 |
Klik på Overfør. Når filen er overført, kan du se statussen for ændringerne ved at klikke på siden Opgaver for flere oplysninger. |
Masseredigering af opkaldskøer
Hvis du vil massemodificere opkaldskøer, skal du blot downloade de aktuelle CSV-data og foretage de nødvendige ændringer i regnearket.
Indstillinger for viderestilling af opkald for en opkaldskø kan ikke ændres med masseredigering. Se Konfigurer viderestilling af opkald for en opkaldskø for at redigere viderestilling af opkald for en opkaldskø.
| 1 | |
| 2 |
Gå til . |
| 3 |
Gå til kortet Opkaldskø , og klik på Administrer. |
| 4 |
Klik . |
| 5 |
Vælg en placering for de opkaldskøer, du vil ændre. |
| 6 |
Klik på Download data. Hvis dataene for de opkaldskøer, du har valgt, overstiger det maksimale (mere end 10.000 rækker for hver CSV), modtager du en zipped-fil med flere medfølgende CSV-filer. |
| 7 |
Foretag de nødvendige ændringer i regnearket. |
| 8 |
Overfør den ændrede CSV-fil ved at trække og slippe den eller klikke på Vælg en fil. |
| 9 |
Klik på Overfør. Når filen er overført, kan du se statussen for ændringerne ved at klikke på siden Opgaver for flere oplysninger. |
Forbered din CSV
Brug denne tabel til at se, hvilke felter der er obligatoriske eller valgfrie, og hvad du skal bestemme, når du tilføjer eller redigerer flere opkaldskøer ad gangen.
Kolonner er enten obligatoriske eller valgfrie felter. Dette varierer, afhængigt af om du bruger CSV'en til at tilføje en ny opkaldskø eller redigere en eksisterende opkaldskø.
|
Kolonne |
Obligatorisk eller valgfri (Tilføj en opkaldskø) |
Obligatorisk eller valgfri (Rediger en opkaldskø) |
Beskrivelse |
Understøttede værdier |
|---|---|---|---|---|
|
Navn |
Obligatorisk |
Obligatorisk |
Indtast navnet på opkaldskøen. Opkaldskønavne inden for den samme placering skal være entydige og mulige at identificere. Hvis opkaldskøerne er forskellige steder, kan de have det samme opkaldskønavn. |
Eksempel: San Jose-opkaldskø Antal tegn: 1-30 |
|
Telefonnummer |
Obligatorisk (hvis lokalnummeret ikke angives) |
Valgfri |
Indtast opkaldskøens telefonnummer. Du skal enten have et telefonnummer eller et lokalnummer. |
Det er kun E.164-numre, der må importeres til CSV. Eksempel: +12815550100 Telefonnummeret skal være på fanen Numre i Control Hub. |
|
Lokalnummer |
Obligatorisk (hvis telefonnummeret forbliver tomt) |
Valgfri |
Indtast opkaldskøens lokalnummer. Du skal enten have et telefonnummer eller et lokalnummer. |
To til ti cifre forlængelse. 00-999999 |
|
Lokalitet |
Obligatorisk |
Obligatorisk |
Indtast placeringen for at tildele denne opkaldskø. |
Eksempel: San Jose Placeringen skal være på fanen Placeringer i Control Hub. |
|
Eksternt Opkalder-id nummer |
Valgmulighed. |
Valgmulighed. |
Indtast det eksterne opkalder-id-telefonnummer i E164-format. |
Eksempel: +19095550000. Antal tegn: 1-23 |
|
Fornavn for opkalder-id |
Valgmulighed. |
Valgmulighed. |
Indtast fornavnet, der skal vises for opkaldskøens opkaldslinje-id (CLID). Det opkalder-id-navn, der er indtastet her, sammen med navnet og nummeret på den part, der ringer op, viser, hvornår køagenter modtager et indgående opkald fra køen. |
Eksempel: San Kun UTF-8 tegn understøttes. Antal tegn: 1-30 |
|
Efternavn for opkalder-id |
Valgmulighed. |
Valgmulighed. |
Indtast efternavnet, der skal vises for opkaldskøens opkaldslinje-id (CLID). Det opkalder-id-navn, der er indtastet her, sammen med navnet og nummeret på den part, der ringer op, viser, hvornår køagenter modtager et indgående opkald fra køen. |
Eksempel: Jose Kun UTF-8 tegn understøttes. Antal tegn: 1-30 |
|
Sprog |
Valgmulighed. |
Valgmulighed. |
Indtast meddelelsessproget til din opkaldskø. |
Eksempel: en_us |
|
Tidszone |
Valgmulighed. |
Valgmulighed. |
Indtast opkaldskøens tidszonenøgle. Denne tidszone gælder for de tidsplaner, der anvendes for denne opkaldskø. |
Eksempel: Amerika/Chicago Antal tegn: 1-127 |
|
Aktivér opkaldskø |
Valgmulighed. |
Valgmulighed. |
Brug denne kolonne til at aktivere eller deaktivere opkaldskø. |
AKTIVERET, DEAKTIVERET, aktiveret, deaktiveret |
|
Antal opkald i kø |
Valgmulighed. |
Valgmulighed. |
Angiv grænsen for antallet af opkald, systemet holder i kø, og venter på en tilgængelig agent. |
Område: 1-250 Indstil ikke antallet af opkald i køen til 0. Hvis den er indstillet til 0, er indgående opkald ikke tilladt. |
|
Type dirigering af opkald (prioritet/kompetencebaseret) |
Valgmulighed. |
Valgmulighed. Dette felt er obligatorisk, når du redigerer mønsteret for dirigering af opkald. |
Vælg typen af dirigering af opkald for din opkaldskø. |
PRIORITETS_BASERET, KOMPETENCE_BASERET |
|
Mønster for dirigering af opkald |
Obligatorisk |
Valgfri |
Indtast opkaldskøens mønster for dirigering af opkald. Vælg en af følgende understøttede politikker. |
Når typen af dirigering af opkald er prioriteret, er værdierne: CIRKULÆR, ALMINDELIG, SAMTIDIG, ENSARTET, VÆGTET Når typen af dirigering af opkald er fagbaseret, er værdierne: CIRKULÆR, ALMINDELIG, SAMTIDIG. |
|
Aktivér telefonnummer for udgående opkald |
Valgmulighed. |
Valgmulighed. |
Indtast TRUE for at aktivere køens telefonnummer for udgående opkald. Angiv FALSK for at deaktivere køtelefonnummeret for udgående opkald. |
SAND, FALSK |
|
Aktivér agenters mulighed for at deltage |
Valgmulighed. |
Valgmulighed. |
Indtast SAND for at deltage i agenter i køen. Angiv FALSK for at fjerne deltagelse af agenter fra køen. |
SAND, FALSK |
|
Overløbshandling |
Valgmulighed. |
Valgmulighed. |
Indtast en handling til behandling af overløb i opkaldskø. Vælg en af de understøttede handlinger. | UDFØR_FUNKTIONSMÅDEN VED OPTAGET_, OVERFØR_TIL_TELEFON_NUMMER, AFSPIL_RINGETONE_INDTIL_OPKALDER_LÆGGER_PÅ |
|
Aktivér overløb |
Valgmulighed. |
Valgmulighed. |
Angiv SAND for at aktivere overløbsbehandling efter et bestemt tidsrum. Angiv FALSK for at deaktivere overløbsbehandling efter et bestemt tidsrum. Hvis du angiver SAND, skal du angive tiden i kolonnen Overflow Efter ventetid. |
SAND, FALSK |
|
Afspil ringetone til personer, der ringer op, når deres opkald sendes til en tilgængelig agent |
Valgmulighed. |
Valgmulighed. |
Hvis der ikke er defineret nogen værdi på tidspunktet for oprettelsen, er værdien indstillet til SAND. |
SAND, FALSK |
|
Nulstil opkaldsstatistik ved angivelse i kø |
Valgmulighed. |
Valgmulighed. |
Hvis der ikke er defineret nogen værdi på tidspunktet for oprettelsen, er værdien indstillet til SAND. |
SAND, FALSK |
|
Viderestillingsnummer ved overløb |
Valgmulighed. |
Valgmulighed. |
Indtast det nummer, som overløbsopkald skal viderestilles til. |
Eksempel: 1112223333 Telefonnummeret skal være på fanen Numre i Control Hub. Antal tegn: 1-23 |
|
Aktivér viderestilling ved overløb til telefonsvarer |
Valgmulighed. |
Valgmulighed. |
Indtast SAND for at aktivere overløbsoverførsel til voicemail. Angiv FALSK for at deaktivere overløbsoverførsel til voicemail. |
SAND, FALSK |
|
Overløb efter ventetid |
Valgmulighed. |
Valgmulighed. |
Indtast, hvor lang tid (i sekunder) en opkalder har, før en agent besvarer opkaldet, inden opkaldet stilles videre. |
Område: 1-7200 |
|
Aktivér meddelelse om overløb |
Valgmulighed. |
Valgmulighed. |
Indtast SAND for at afspille meddelelse før overløbsbehandling. Indtast FALSK for ikke at afspille meddelelsen før overløbsbehandling. |
SAND, FALSK |
|
Aktivér velkomstmeddelelse |
Valgmulighed. |
Valgmulighed. |
Indtast SAND for at afspille en meddelelse, når de, der ringer op, først når køen. Indtast FALSK for ikke at afspille en meddelelse, når opkaldere først når køen. |
SAND, FALSK |
|
Velkomstmeddelelse er obligatorisk |
Valgmulighed. |
Valgmulighed. |
Indtast SANDT, hvis velkomstmeddelelsen skal afspilles for hver person, der ringer op. Indtast FALSK for, hvis du ikke ønsker, at velkomstmeddelelsen afspilles for hver person, der ringer op. |
SAND, FALSK |
|
Aktivér ventemeddelelse |
Valgmulighed. |
Valgmulighed. |
Indtast SAND for at underrette den person, der ringer op, enten med deres estimerede ventetid eller placering i køen. Hvis denne mulighed er aktiveret, afspilles den efter velkomstmeddelelsen og før kømeddelelsen. Indtast FALSK for ikke at underrette den person, der ringer op, enten med deres estimerede ventetid eller placering i køen. Hvis du angiver SAND, skal du angive detaljerne i kolonnen Ventetilstand. |
SAND, FALSK |
|
Ventemeddelelsestilstand |
Valgmulighed. |
Valgmulighed. |
Vælg, hvad din ventemeddelelse skal oplyse opkaldere om. Vælg en af de understøttede muligheder. |
TID, PLACERING |
|
Håndteringstid for ventemeddelelse |
Valgmulighed. |
Valgmulighed. |
Indtast standardantallet af minutter til håndtering af opkald. |
Område: 1-100 |
|
Afspil ventemeddelelse med plads i køen |
Valgmulighed. |
Valgmulighed. |
Indtast antallet af stillinger, hvor den estimerede ventetid afspilles. |
Område: 1-100 |
|
Ventetid for ventemeddelelse |
Valgmulighed. |
Valgmulighed. |
Indtast antallet af minutter, hvor den anslåede ventetid afspilles. |
Område: 1-100 |
|
Ventemeddelelse om travlhed |
Valgmulighed. |
Valgmulighed. |
Indtast SAND for at aktivere ventemeddelelsen for at afspille en meddelelse, der informerer personer, der ringer op, om, at der er en høj mængde opkald. Indtast FALSK for at deaktivere ventemeddelelsen. |
SAND, FALSK |
|
Aktivér kømeddelelse |
Valgmulighed. |
Valgmulighed. |
Indtast SAND for at afspille en meddelelse efter velkomstmeddelelsen, og før du sætter musik i venteposition. Indtast FALSK for ikke at afspille en meddelelse efter velkomstmeddelelsen og før musik i venteposition. Hvis du angiver SAND, skal du angive antallet af sekunder i kolonnen Tid for Comfort Message Time. |
SAND, FALSK |
|
Kømeddelelsestid |
Valgmulighed. |
Valgmulighed. |
Indtast intervallet i sekunder mellem hver gentagelse af den kømeddelelse, der afspilles for opkaldere i køen. |
Område: 1-600 |
|
Aktivér ventemusik |
Valgmulighed. |
Valgmulighed. |
Indtast TRUE for at aktivere ventemusik for opkald i kø. Angiv FALSK for at deaktivere ventemusik for opkald i kø. |
SAND, FALSK |
|
Aktivér alternativ kilde til ventemusik |
Valgmulighed. |
Valgmulighed. |
Angiv TRUE for at aktivere en fil, der ikke er standard for ventemusik. Indtast FALSK for at deaktivere en ikke-standard musikfil i venteposition. |
SAND, FALSK |
|
Aktivér tilsidesættelse af kømeddelelse |
Valgmulighed. |
Valgmulighed. |
Indtast TRUE for at aktivere omgåelse af komfortmeddelelser for opkald i kø. Angiv FALSK for at deaktivere omgåelse af komfortmeddelelse for opkald i kø. |
SAND, FALSK |
|
Ventetid for tilsidesættelse af kømeddelelse til opkald |
Valgmulighed. |
Valgmulighed. |
Indtast intervallet i sekunder for ventetid for tilsidesættelse af kømeddelelse til opkald for opkaldere i køen. |
Område: 1-120 |
|
Aktivér hviskemeddelelse |
Valgmulighed. |
Valgmulighed. |
Angiv SAND for at aktivere hviskemeddelelsen for opkald i kø. Indtast FALSK for at deaktivere hviskemeddelelsen for opkald i kø. |
SAND, FALSK |
|
Tillad flere opkald pr. agent |
Valgmulighed. |
Valgmulighed. |
Indtast TRUE for at aktivere ventende opkald for agenter. Angiv FALSK for at deaktivere det opkald, der venter på agenter. |
SAND, FALSK |
|
Aktivér afvist opkald |
Valgmulighed. |
Valgmulighed. |
Indtast SAND for at aktivere afviste opkald for denne kø. Angiv FALSK for at deaktivere afviste opkald for denne kø. Hvis du indtaster SAND, skal du angive antallet af ringe i kolonnen Antal opkald, der afvises. |
SAND, FALSK |
|
Antal ringetoner for afviste opkald |
Valgmulighed. |
Valgmulighed. |
Indtast antallet af ringetoner, før den aktive agent, der søges, kan besvare opkaldet, før systemet søger efter den næste ledige agent. |
Område: 1-20 |
|
Afvist opkald, hvis agenten ikke er ledig |
Valgmulighed. |
Valgmulighed. |
Indtast TRUE for at aktivere Bounce-opkald, hvis agenten bliver utilgængelig under dirigering af opkaldet. Indtast FALSK for at deaktivere afvisning af opkald, hvis agenten bliver utilgængelig under dirigering af opkaldet. |
SAND, FALSK |
|
Aktivér afvisning af opkald efter en bestemt tid |
Valgmulighed. |
Valgmulighed. |
Indtast SAND for at aktivere afvisning af opkald, når agenten har været i venteposition i længere end <X> sekunder. Angiv FALSK for at deaktivere afvisning af opkald, når agenten har været i venteposition i længere end <X> sekunder. Hvis du angiver SAND, skal du angive antallet af sekunder i kolonnen Bounce Call After Set Time. |
SAND, FALSK |
|
Afvis opkald efter en bestemt tid |
Valgmulighed. |
Valgmulighed. |
Indtast antallet af sekunder, hvorefter et opkald i venteposition afvises. Hvis kolonnen Bounce Call After Set Time Enable er indstillet til sand, og du ikke udfylder denne række, bruges standardværdien 60. |
Område: 1-600 |
|
Aktivér underretning af agent, hvis et opkald er i venteposition |
Valgmulighed. |
Valgmulighed. |
Indtast SAND for at aktivere varselsagenten, hvis opkaldet er i venteposition i længere end <X> sekunder. Angiv FALSK for at deaktivere varselsagenten, hvis opkaldet er i venteposition i længere end <X> sekunder. Hvis du angiver SAND, skal du angive antallet af sekunder i kolonnen Tid for beskedagenten, hvis opkald er i venteposition. |
SAND, FALSK |
|
Tid inden underretning af agent, hvis et opkald er i venteposition |
Valgmulighed. |
Valgmulighed. |
Indtast antallet af sekunder, hvorefter agenten kan underrettes om opkaldet i venteposition. Hvis kolonnen Aktivér varselsagent, hvis opkald i venteposition er indstillet til sand, og du ikke udfylder denne række, bruges standardværdi 30. |
Område: 1-600 |
|
Aktivér særlig ringetone |
Valgmulighed. |
Valgmulighed. |
Angiv SAND for at aktivere den karakteristiske ringetone for køopkaldene. Hvis dette er aktiveret, hører agenter en særlig ringetone, når de modtager opkald fra køen. Angiv FALSK for at deaktivere den karakteristiske ringetone for køopkald. Hvis du angiver SAND, skal du angive typen af ringemønster i kolonnen Karakteristisk ringemønster. |
SAND, FALSK |
|
Særligt ringemønster |
Valgmulighed. |
Valgmulighed. |
Hvis særlig ringetone er aktiveret, skal du vælge det særlige ringetonemønster. Vælg en af de understøttede muligheder. |
NORMAL, LANG_LANG, KORT_KORT_LANG, KORT_LANG_KORT |
|
Aktivér alternativt nummer til særlig ringetone |
Valgmulighed. |
Valgmulighed. |
Indtast SAND for at aktivere en karakteristisk ringetone for alternative numre. Angiv FALSK for at deaktivere en karakteristisk ringetone for alternative numre. Hvis du angiver SAND, skal du angive ringemønsteret i kolonnen Alternative numre Ringmønster. |
SAND, FALSK |
|
Handling med alternative numre |
Valgmulighed. |
Valgmulighed. |
Indtast TILFØJ for at tilføje de alternative numre, du angiver i denne række. Indtast FJERN for at fjerne de alternative numre, du angiver i denne række. Indtast ERSTAT, hvis du vil fjerne alle tidligere indtastede alternative numre, og erstat dem med de alternative numre, du kun tilføjer i denne række. |
TILFØJ, ERSTAT, FJERN |
|
Agenthandling |
Valgmulighed. |
Valgmulighed. |
Indtast TILFØJ for at tilføje de agenter, du angiver i denne række. Indtast FJERN for at fjerne de agenter, du angiver i rækken. Indtast ERSTAT, hvis du vil fjerne alle tidligere indtastede agenter, og erstat dem med de agenter, du tilføjer i denne række. |
TILFØJ, ERSTAT, FJERN |
|
Brug Enterprise-afspilningstone til agentindstillinger aktiveret |
Valgmulighed. |
Valgmulighed. |
Aktivér eller deaktiver for at bruge indstillingerne på organisationsniveau til alle opkaldskøer. |
SAND, FALSK |
|
Afspil tone til agent for at bryde ind aktiveret |
Valgmulighed. |
Valgmulighed. |
Aktivér eller deaktiver for at afspille en beskedtone til agenten, når en supervisor bryder ind i agentens opkald. |
SAND, FALSK |
|
Afspil tone til agent for lydløs overvågning aktiveret |
Valgmulighed. |
Valgmulighed. |
Aktivér eller deaktiver for at afspille en beskedtone til agenten, når en supervisor overvåger agentens opkald. |
SAND, FALSK |
|
Afspil tone til agent for supervisorcoaching aktiveret |
Valgmulighed. |
Valgmulighed. |
Aktivér eller deaktiver for at afspille en beskedtone til agenten, når en supervisor træner en agents opkald. |
SAND, FALSK |
|
Meddelelsestype for overløb |
Valgmulighed. |
Valgmulighed. |
Vælg standard- eller brugerdefineret meddelelsestype. Hvis du vælger Brugertilpasset, skal du indtaste meddelelsens navn, medietype og niveau. |
standard, brugerdefineret |
|
Meddelelsestype for velkomstmeddelelse |
Valgmulighed. |
Valgmulighed. |
Vælg standard- eller brugerdefineret meddelelsestype. Hvis du vælger Brugertilpasset, skal du indtaste meddelelsens navn, medietype og niveau. |
standard, brugerdefineret |
|
Meddelelsestype for komfortmeddelelse |
Valgmulighed. |
Valgmulighed. |
Vælg standard- eller brugerdefineret meddelelsestype. Hvis du vælger Brugertilpasset, skal du indtaste meddelelsens navn, medietype og niveau. |
standard, brugerdefineret |
|
Type meddelelse om musik i venteposition |
Valgmulighed. |
Valgmulighed. |
Vælg standard- eller brugerdefineret meddelelsestype. Hvis du vælger Brugertilpasset, skal du indtaste meddelelsens navn, medietype og niveau. |
standard, brugerdefineret |
|
Meddelelsestype for alternativ kilde i venteposition |
Valgmulighed. |
Valgmulighed. |
Vælg standard- eller brugerdefineret meddelelsestype. Hvis du vælger Brugertilpasset, skal du indtaste meddelelsens navn, medietype og niveau. |
standard, brugerdefineret |
|
Meddelelsestype for tilsidesættelse af Comfort-meddelelse |
Valgmulighed. |
Valgmulighed. |
Vælg standard- eller brugerdefineret meddelelsestype. Hvis du vælger Brugertilpasset, skal du indtaste meddelelsens navn, medietype og niveau. |
standard, brugerdefineret |
|
Meddelelsestype for hviskemeddelelse |
Valgmulighed. |
Valgmulighed. |
Vælg standard- eller brugerdefineret meddelelsestype. Hvis du vælger Brugertilpasset, skal du indtaste meddelelsens navn, medietype og niveau. |
standard, brugerdefineret |
|
Meddelelsesnavn for overløb 1...4 |
Valgmulighed. |
Valgmulighed. |
Indtast det brugertilpassede meddelelsesnavn for overløb. |
Eksempel: Overløb |
|
Meddelelsesmedietype 1 for overløb...4 |
Valgmulighed. |
Valgmulighed. |
Angiv den brugerdefinerede medietype for overløb af meddelelser. |
WAV |
|
Meddelelsesniveau 1 for overløb...4 |
Valgmulighed. |
Valgmulighed. |
Angiv det niveau (organisation, placering eller kø/enhed), hvor den brugerdefinerede meddelelse om overløb er defineret. |
placering,organisation,enhed |
|
Velkomstmeddelelsens navn 1...4 |
Valgmulighed. |
Valgmulighed. |
Indtast det brugertilpassede velkomstmeddelelsesnavn. |
Eksempel: Velkomstmeddelelse |
|
Meddelelse om velkomstmeddelelse, medietype 1...4 |
Valgmulighed. |
Valgmulighed. |
Indtast den brugertilpassede medietype for velkomstmeddelelser. |
WAV |
|
Velkomstmeddelelsesniveau 1...4 |
Valgmulighed. |
Valgmulighed. |
Angiv det niveau (organisation, placering eller kø/enhed), hvor den brugerdefinerede velkomstmeddelelse er defineret. |
placering,organisation,enhed |
|
Meddelelsesnavn for Comfort-meddelelse 1...4 |
Valgmulighed. |
Valgmulighed. |
Indtast det brugertilpassede meddelelsesnavn for komfortmeddelelsen. |
Eksempel: Komfortmeddelelse |
|
Meddelelsesmeddelelse til Comfort Message Media Type 1...4 |
Valgmulighed. |
Valgmulighed. |
Indtast den brugertilpassede komfortmeddelelses medietype. |
WAV |
|
Meddelelsesniveau for Comfort-meddelelse 1...4 |
Valgmulighed. |
Valgmulighed. |
Angiv det niveau (organisation, placering eller kø/enhed), hvor meddelelsen om brugertilpasset komfort er defineret. |
placering,organisation,enhed |
|
Navn på meddelelse i venteposition 1...4 |
Valgmulighed. |
Valgmulighed. |
Indtast det brugerdefinerede navn for meddelelse af meddelelse om ventemusik. |
Eksempel: Sæt musik i venteposition |
|
Sæt musikmeddelelsesmedietype 1 i venteposition...4 |
Valgmulighed. |
Valgmulighed. |
Indtast den brugerdefinerede medietype for ventemusik. |
WAV |
|
Hold musikmeddelelse i venteposition 1...4 |
Valgmulighed. |
Valgmulighed. |
Angiv det niveau (organisation, placering eller kø/enhed), hvor den brugerdefinerede meddelelse om hold-musik er defineret. |
placering,organisation,enhed |
|
Navn på meddelelse om alternativ kilde i venteposition 1...4 |
Valgmulighed. |
Valgmulighed. |
Indtast det brugerdefinerede navn for meddelelse om alternativ kilde til ventemusik. |
Eksempel: Sæt musik i venteposition |
|
Sæt musik i venteposition Media Type 1 i venteposition...4 |
Valgmulighed. |
Valgmulighed. |
Indtast den brugertilpassede medietype for meddelelse om alternativ kilde. |
WAV |
|
Hold meddelelse om alternativ kilde i venteposition 1...4 |
Valgmulighed. |
Valgmulighed. |
Angiv det niveau (organisation, placering eller kø/enhed), hvor den brugerdefinerede meddelelse om alternativ kilde til musik er defineret. |
placering,organisation,enhed |
|
Tilsidesættelse af meddelelsesnavn 1...4 |
Valgmulighed. |
Valgmulighed. |
Indtast det brugertilpassede meddelelsesnavn for komfort. |
Eksempel: Omgåelse af komfortmeddelelse |
|
Tilsidesættelse af meddelelsesmedietype 1...4 |
Valgmulighed. |
Valgmulighed. |
Indtast den brugerdefinerede komfortmedietype. |
WAV |
|
Meddelelsesniveau for tilsidesættelse af Comfort-meddelelse 1...4 |
Valgmulighed. |
Valgmulighed. |
Angiv det niveau (organisation, placering eller kø/enhed), hvor den brugerdefinerede meddelelse om omgåelse af komfort er defineret. |
placering,organisation,enhed |
|
Varslingsmeddelelsesnavn 1...4 |
Valgmulighed. |
Valgmulighed. |
Indtast det brugerdefinerede varslingsmeddelelsesnavn. | Eksempel: Hviskemeddelelse |
|
Hviskemeddelelsesmeddelelse Medietype 1...4 |
Valgmulighed. |
Valgmulighed. |
Indtast den brugerdefinerede medietype for hviskemeddelelser. |
WAV |
|
Varslingsmeddelelsesniveau 1...4 |
Valgmulighed. |
Valgmulighed. |
Angiv det niveau (organisation, placering eller kø/enhed), hvor den brugerdefinerede hviskemeddelelse er defineret. |
placering,organisation,enhed |
|
Alternative numre |
Valgmulighed. |
Valgmulighed. |
Indtast det eller de alternative numre, der skal tildeles til opkaldskøen. |
Eksempel: 1112223333 Telefonnummeret skal være på fanen Numre i Control Hub. Antal tegn: 1-23 |
|
Ringemønster for alternative numre |
Valgmulighed. |
Valgmulighed. |
Hvis særlig ringetone er aktiveret for alternative numre, skal du vælge det særlige ringetonemønster. Vælg en af de understøttede muligheder. |
NORMAL, LANG_LANG, KORT_KORT_LANG, KORT_LANG_KORT |
|
Agent1-id, Agent2-id... Agent50-id |
Valgmulighed. |
Valgmulighed. |
Indtast de agenter, du vil tildele til opkaldskøen. Agenter kan være brugere eller arbejdsområder. For brugere skal du indtaste brugerens e-mailadresse. For arbejdsområder skal du indtaste arbejdsområdets navn. |
Eksempel: test@example.com Antal tegn: 1-161 |
|
Agent1-vægtning, Agent2-vægtning... Agent50-vægtning |
Valgmulighed. |
Valgmulighed. |
Hvis opkaldskøens politik for dirigering af opkald er vægtet, skal du indtaste agentens vægtning i procent. |
Område: 0-100 |
|
Agent1's kompetenceniveau, Agent2's kompetenceniveau... Agent50's kompetenceniveau |
Valgmulighed. |
Valgmulighed. |
Vælg agentkompetenceniveauet for de tildelte agenter. |
Område: 1-20 |
Tilføj eller rediger mere end 50 agenter ad gangen
Hver række kan maks. indeholde 50 agenter og deres tilknyttede vægtning til dirigering af opkald (hvis det er relevant). Følg disse trin for at tilføje eller redigere mere end 50 agenter ved hjælp af CSV-filen.
| 1 |
Indtast de 50 agenter og deres tilknyttede procentvise vægtning for dirigering af opkald (hvis det er relevant), som du vil tilføje eller redigere, i den første række til den opkaldskø, som du tilføjer eller redigerer. |
| 2 |
I den næste række behøver du kun at indtaste oplysninger i de følgende kolonner for at tilføje eller redigere yderligere agenter:
Alle de andre kolonner skal ikke udfyldes. |
| 3 |
Fortsæt med at gøre dette, indtil du har tilføjet alle de agenter, du skal tilføje eller redigere. |
Administrer opkald i en opkaldskø
Sørg for, at kunderne når de rigtige agenter på det rigtige tidspunkt, når de ringer ind i en opkaldskø. Du kan konfigurere og redigere indstillinger for indgående opkald som f.eks. viderestilling af opkald, distributionsmønster, indstillinger for overløb, indstillinger for udskudt opkald og indstillinger for tilbagekald for en opkaldskø i Control Hub.
Rediger opkaldskø indstillinger
Du kan ændre sprog, antal opkald for køen og opkalder-id for dit opkaldskø.
| 1 | |
| 2 |
Gå til . |
| 3 |
Gå til kortet Opkaldskø , og klik på Administrer. |
| 4 |
Vælg en opkaldskø, der skal redigeres på listen. |
| 5 |
Klik på Indstillinger i sidepanelet i. |
| 6 |
Rediger et af følgende felter:
|
| 7 |
Klik på Gem. |
Rediger opkaldskø telefonnumre
Du kan ændre dit opkaldskø og tilføje op til 10 alternative numre.
| 1 | |
| 2 |
Gå til . |
| 3 |
Gå til kortet Opkaldskø , og klik på Administrer. |
| 4 |
Vælg en opkaldskø, der skal redigeres på listen. |
| 5 |
Klik på Telefonnummer i sidepanelet. |
| 6 |
Rediger telefonnummeret og lokalnummeret. Hvis du har efterladt lokalnummerfeltet tomt, når du opretter opkaldskøen, tildeler systemet automatisk de sidste fire cifre af telefonnummeret som et lokalnummer for denne opkaldskø. |
| 7 |
Aktivér Tillad agenter at bruge opkaldskønummeret som opkalder-id for at tillade agenter at bruge opkaldskønummeret som opkalder-id. Der er en begrænsning, at både opkaldskøens placering og agentens placering skal have den samme PSTN-udbyder, land og zone (dette gælder kun for placeringer i Indien). Hvis det er anderledes, vises opkaldskøens opkalder-id ikke for agenten. Denne begrænsning hjælper med at forhindre opkaldsfejl, potentielle faktureringsproblemer og sikrer overholdelse af landespecifikke telekommunikationsregler. Eksempler på ugyldig brug af numre på tværs af placering:
|
| 8 |
Tilføj alternative numre ved hjælp af søgefunktionen. |
| 9 |
Aktiver eller deaktiver aktivering af ringende opkald for de alternative numre, der er tildelt opkaldskø, ved at klikke på til/fra-knappen. |
| 10 |
I tabellen skal du vælge ringemønsteret, der skal tildeles til hvert alternativt nummer, ved hjælp af rullemenuen i kolonnen Ringemønster . |
| 11 |
Klik på Gem. |
Rediger indstillinger for viderestilling af opkald
Du kan videresende alle indgående opkald, der er afhængig af et sæt af kriterier, som du definerer.
| 1 | |
| 2 |
Gå til . |
| 3 |
Gå til kortet Opkaldskø , og klik på Administrer. |
| 4 |
Vælg en opkaldskø, der skal redigeres på listen. |
| 5 |
Klik på Opkalds videresendelse i sidepanelet. |
| 6 |
Slå funktionen Opkalds videresendelse til /fra. |
| 7 |
Vælg én af følgende valgmuligheder:
Hvis du vælger Viderestil opkald selektivt, skal du have mindst én regel for viderestilling anvendt, for at viderestilling af opkald skal være aktiv. |
| 8 |
Tildel det nummer, som du vil videresende opkald til. Hvis du har valgt Videreslys altid opkald, skal du klikke på Gem. Når der vælges Videresende altid eller Valgfrit videresende, skal du markere afkrydsningsfeltet Send til indtalt besked for at videresende alle opkald til en intern indtalt besked. Afkrydsningsfeltet Send til indtalt besked er deaktiveret, når der indtastes et eksternt nummer. |
| 9 |
Hvis du vælger Valgfrit Videresende opkald, skal du oprette en regel ved at klikke på Tilføj, hvornår du vil videresende eller Tilføj, når du ikke skal videresende. |
| 10 |
Opret et regelnavn . |
| 11 |
For Hvornår skal jeg frem eller Når ikke skal videresendes, skal du vælge en virksomhedsplan og ferieplan fra rullemenuen. |
| 12 |
For Videreslærtil skal du vælge mindst én valgmulighed fra standardtelefonnummer eller tilføje et andet telefonnummer. |
| 13 |
For opkald fraskal du vælge Ethvert nummer eller Valgte numre med mindst én valgmulighed fra følgende:
|
| 14 |
For Opkald tilskal du vælge et nummer eller alternativt nummer fra rullemenuen, så opkald videresendes, når et opkald modtages til dette nummer i din organisation, som du definerer. |
| 15 |
Klik på Gem. |
-
Reglerne sorteres i tabellen efter regel-navnetegn. Eksempel: 00_rule, 01_rule, osv.
-
Reglen om "ikke at gå videre" har altid forrang frem for reglen om "fremad".
-
Reglerne behandles ud fra den rækkefølge, de er angivet i tabellen.
-
Du kan oprette flere regler. Men hvis en regel er opfyldt, kontrollerer systemet ikke længere den næste regel. Hvis du ønsker, at den specifikke regel skal kontrolleres først, foreslår vi, at du opdaterer regelnavnet med numre. Eksempel: Hvis du ønsker, at feriereglen skal tjekke før reglen om lukketid, skal du navngive reglen som 01-ferie og 02-lukket.
Hvis du vil vide mere om den grundlæggende funktionalitet og eksempler på selektivt viderestilling af opkald, kan du se Konfigurer selektiv viderestilling af opkald til Webex Calling.
Hvad er næste trin?
Når en regel er oprettet, kan du aktivere eller deaktivere en regel ved hjælp af til/fra-knappen ved siden af reglen i tabellen. Du kan også ændre eller slette en regel til enhver tid ved at klikke på Rediger eller  .
.
Rediger indstillinger for overløb
Indstillingerne for overløb afgør, hvordan dine overløbsopkald håndteres, når opkaldskø bliver fuld.
| 1 | |
| 2 |
Gå til . |
| 3 |
Gå til kortet Opkaldskø , og klik på Administrer. |
| 4 |
Vælg en opkaldskø, der skal redigeres på listen. |
| 5 |
Klik på Indstillinger for overløb i sidepanelet. |
| 6 |
Marker eller fjern markering af felterne ved siden af følgende indstillinger for at aktivere eller deaktivere:
|
| 7 |
Vælg, hvordan du håndterer nye opkald, når køen er fuld:
|
| 8 |
Marker eller fjern markering af felterne ved siden af følgende indstillinger for at aktivere eller deaktivere:
|
| 9 |
Klik på Gem. |
Rediger distributionstype
Du kan ændre dirigeringsmønsteret for dine eksisterende opkaldskø.
| 1 | |
| 2 |
Gå til . |
| 3 |
Gå til kortet Opkaldskø , og klik på Administrer. |
| 4 |
Vælg en opkaldskø, der skal redigeres på listen. |
| 5 |
Klik på Viderestilling af opkald i sidepanelet. |
| 6 |
Rediger følgende valgmuligheder:
|
| 7 |
Klik på Gem. |
Rediger indstillinger for ikke-afviste opkald
Afviste opkald er dem, der blev sendt til en tilgængelig agent, men agenten besvarer ikke. Disse opkald placeres derefter tilbage i køen øverst på alle køopkald. Du kan redigere, hvordan afviste opkald håndteres.
| 1 | |
| 2 |
Gå til . |
| 3 |
Gå til kortet Opkaldskø , og klik på Administrer. |
| 4 |
Vælg en opkaldskø, der skal redigeres på listen. |
| 5 |
I sidepanelet skal du klikke på Afviste opkald. |
| 6 |
Vælg skifte ud for en af følgende valgmuligheder for at aktivere eller deaktivere indstillingen:
|
| 7 |
Aktiver eller deaktiver aktivering af ringelyd for opkald, der ikke modtages. Hvis aktiveret, skal du vælge ringemønsteret fra rullemenuen.
|
| 8 |
Klik på Gem. Hvis du har konfigureret en opkaldskø med samtidige mønster for dirigering af opkald og indstillinger for afviste opkald, kan du forbedre opkaldsfordelingen af ubesvarede opkald. Få flere oplysninger i Forbedr samtidigt opkaldskø-distribution for aflyste opkald. |
Rediger indstillinger for tilbagekald
Valgmuligheden Tilbagekald giver personer, der ringer op, mulighed for at modtage et tilbagekald til det telefonnummer, der er angivet, når deres oprindelige position i køen når ud. Telefonnummeret bekræftes i forhold til en lokalitets udgående opkaldspolitik.
Før du begynder
| 1 | |
| 2 |
Gå til . |
| 3 |
Gå til kortet Opkaldskø , og klik på Administrer. |
| 4 |
Vælg en opkaldskø, der skal redigeres på listen. |
| 5 |
Klik på Ring tilbage i sidepanelet. |
| 6 |
Slå valgmuligheden Ring tilbage til/fra. |
| 7 |
Indtast den minimale anslåede tid for tilbagekaldsvalgmuligheden om minutter. Dette bestemmer, på hvilket tidspunkt den anslåede ventetid den person, der ringer op, modtager meddelelsen om tilbagekald. Denne valgmulighed fungerer sammen med meddelelsen Anslået ventetid for opkald i kø. Hvis denne værdi er lig med eller lavere end meddelelsesværdien Standard Time for behandling af opkald, afspilles meddelelsen om tilbagekald. Hvis denne værdi er højere end meddelelsesværdien for standardmeddelelsestid for opkaldshåndtering, afspilles tilbagekaldsprompten ikke. |
| 8 |
Markér afkrydsningsfeltet Tillad internationale tilbagekaldsnummeranmodninger . Dette tillader internationale brugere, der ønsker at blive ringet op, at indtaste deres landekode. Tilbagekaldsnumre bekræfter i forhold til en placerings politik for udgående opkald. |
| 9 |
Klik på Gem.
|
Administrer politikker for opkaldskø
Med opkaldskøpolitikker kan du konfigurere, hvordan du dirigerer opkald under ferie- og eftertidsperioder, midlertidigt omdirigerer nye indgående opkald og administrerer opkald i kø, når agenterne ikke er tilgængelige.
Politikker for opkaldskø er vigtige for at forstå, hvordan opkald dirigeres ind og ud af køen. De tjenester, der indgår i køpolitikkerne, har forrang på grundlag af nedenstående prioriteringsrækkefølge.
-
Ferietjeneste
-
Nattjeneste
-
Tvunget videresendelse
-
Strandede opkald
De tjenester, der er aktiveret i opkaldskø, skal have forrang og indtaste opkaldskø at bestemme, hvordan opkaldet er
- håndteres, når opkaldskø bliver fuld
- returneres, når agenten ikke besvarer opkaldene
- behandlet, når køen ikke har nogen agenter
Administrer ferietjeneste
Konfigurer opkaldskøen for at dirigere opkald forskelligt i løbet af ferien.
| 1 | |
| 2 |
Gå til . |
| 3 |
Gå til kortet Opkaldskø , og klik på Administrer. |
| 4 |
Vælg en opkaldskø, der skal redigeres på listen. |
| 5 |
Klik på Ferietjeneste i sidepanelet. |
| 6 |
Aktivér ferietjenesten. |
| 7 |
Vælg en valgmulighed fra rullegardinmenu.
|
| 8 |
Vælg Ferieplanlægning fra rullegardinmenu. Du kan også konfigurere nye ferieplaner , hvis en bestemt ferieplan ikke er angivet på rullelisten.
|
| 9 |
Markér afkrydsningsfeltet Afspil meddelelse før ferietjenesten for at afspille meddelelsen om ferietjenesten. |
| 10 |
Vælg en meddelelsestype med en af følgende valgmuligheder:
|
| 11 |
Klik på Gem for at gemme tjenesten. |
Administrer nattjeneste
Konfigurer opkaldskøen til at dirigere opkald anderledes i løbet af de timer, hvor køen ikke er i drift. Dette bestemmes af en tidsplan, der definerer køens åbningstider.
| 1 | |
| 2 |
Gå til . |
| 3 |
Gå til kortet Opkaldskø , og klik på Administrer. |
| 4 |
Vælg en opkaldskø, der skal redigeres på listen. |
| 5 |
Klik på Nattjeneste i sidepanelet. |
| 6 |
Aktivér nattjeneste. |
| 7 |
Vælg en valgmulighed fra rullegardinmenu.
|
| 8 |
Markér afkrydsningsfeltet Afspil meddelelse før handling om nattjeneste for at afspille meddelelsen om nattjeneste. |
| 9 |
Vælg en meddelelsestype med en af følgende:
|
| 10 |
Vælg Åbningstider fra rullegardinmenu. Du kan også konfigurere nye åbningstider , hvis en bestemt åbningstid ikke er angivet på rullelisten.
|
| 11 |
Aktiver tvungne natservicer nu, uanset åbningstider, så opkald tvinges uanset åbningstiden. |
| 12 |
Vælg en meddelelsestype med en af følgende valgmuligheder:
|
| 13 |
Klik på Gem for at gemme tjenesten. |
Administrer tvungen videresendelse
Tvungen viderestilling gør det muligt at sætte køen i en nødtilstand for at viderestille opkald til en anden placering under nødsituationen. Konfigurer opkaldskøen for at omstille nye indgående opkald midlertidigt til en anden rute uafhængigt af ruten Nattjeneste og Ferietjeneste.
| 1 | |
| 2 |
Gå til . |
| 3 |
Gå til kortet Opkaldskø , og klik på Administrer. |
| 4 |
Vælg en opkaldskø, der skal redigeres på listen. |
| 5 |
Klik på Tvungen viderestilling i sidepanelet. |
| 6 |
Aktivér tvungen videresendelse. |
| 7 |
Indtast telefonnummeret, du vil overføre opkaldet til. |
| 8 |
Markér afkrydsningsfeltet Afspil meddelelsen, før du viderestiller for at afspille meddelelsen om tvungen viderestilling. |
| 9 |
Vælg en meddelelsestype med en af følgende valgmuligheder:
|
| 10 |
Klik på Gem for at gemme tjenesten. |
Administrer strandede opkald
Et igangværende opkald behandles af en kø, der ikke har nogen agenter, der er bemandet i øjeblikket. Konfigurer politikken for dirigering af opkaldskø for opkald, der er strandet i køen, når alle agenter er logget ud.
| 1 | |
| 2 |
Gå til . |
| 3 |
Gå til kortet Opkaldskø , og klik på Administrer. |
| 4 |
Vælg en opkaldskø, der skal redigeres på listen. |
| 5 |
I sidepanelet skal du klikke på Strandede opkald. |
| 6 |
Vælg fra valgmulighederne, hvad du ønsker at gøre med de sammenkald.
|
| 7 |
Klik på Gem. |
Administrer meddelelser om opkaldskø
Rediger indstillinger for opkaldskømeddelelse
Meddelelser om opkaldskø er meddelelser og musik, som personer, der ringer op, hører, mens de venter i køen. Du kan administrere dine meddelelsesindstillinger for en nuværende opkaldskø.
| 1 | |
| 2 |
Gå til . |
| 3 |
Gå til kortet Opkaldskø , og klik på Administrer. |
| 4 |
Vælg en opkaldskø, der skal redigeres på listen. |
| 5 |
Klik på Meddelelser i sidepanelet i. |
| 6 |
Rediger en af følgende meddelelsesindstillingstjenester: |
Velkomstmeddelelse
Afspil en meddelelse, når opkaldere først når køen.
| 1 |
Aktivér velkomstmeddelelse. Velkomstmeddelelsen afspilles for hver opkalder, medmindre en agent er ledig og kan besvare opkaldet. |
| 2 |
Vælg velkomstmeddelelse er obligatorisk. Hvis du vælger denne valgmulighed, afspilles meddelelsen til en person, der ringer op, før den præsenteres for en agent, selv om en agent er tilgængelig. |
| 3 |
Vælg en af følgende meddelelsestyper:
|
| 4 |
Klik på Gem. |
Anslået ventemeddelelse for opkald i kø
Underret opkalderen om enten vedkommendes anslåede ventetid eller plads i køen.
| 1 |
Aktivér Anslået ventemeddelelse for opkald i kø. Aktivering af denne valgmulighed afspiller ventemeddelelsen efter velkomstmeddelelsen og før komfortmeddelelsen.
|
| 2 |
Indstil standardbehandlingstiden 1-100 minutter. Denne tid er den anslåede behandlingstid pr. opkald (i minutter). Systemet bruger denne tid til at beregne den estimerede ventetid og meddeler den til brugeren, hvis du vælger valgmuligheden Annoncer ventetid som meddelelsestype. Denne valgmulighed fungerer sammen med valgmuligheden Minimum estimeret tid for tilbagekald. Hvis du vil afspille tilbagekaldsprompten til den, der ringer op, skal denne værdi være lig med eller højere end værdien af valgmuligheden Minimum estimeret tid for tilbagekald.
|
| 3 |
Aktivér valgmuligheden Gentag periodisk afspilning af anslået ventemeddelelse , og indstil tiden 10-600 sekunder. Hvis du aktiverer denne valgmulighed, afspilles meddelelsen om den estimerede ventetid (køposition eller ventetid-meddelelse) med et bestemt interval, indtil systemet når værdien af valgmuligheden Minimum estimeret tid for tilbagekald. Hvis du deaktiverer denne valgmulighed, afspilles tilbagekaldsprompten med det samme.
|
| 4 |
Vælg den type ventemeddelelse, der skal afspilles for de personer, der ringer op.
|
| 5 |
Vælg Afspil meddelelse om travlhed for at afspille en meddelelse, når alle antal er højere end den maksimale køposition, der er defineret. Aktivering af denne valgmulighed afspiller tilbagekaldsprompten efter denne meddelelse.
|
| 6 |
Klik på Gem. |
Komfortmeddelelse
Afspil en meddelelse efter velkomstmeddelelsen og før ventemusikken. Det er typisk en brugerdefineret meddelelse, der afspiller oplysninger, f.eks. aktuelle kampagner eller oplysninger om produkter og tjenester.
| 1 |
Aktivér Comfort-meddelelse. |
| 2 |
Vælg, hvor lang tid der går i sekunder, før en opkalder hører kømeddelelsen. |
| 3 |
Vælg en af følgende meddelelsestyper:
|
| 4 |
Klik på Gem. |
Omgåelse af komfortmeddelelse
Afspil en kortere komfortmeddelelse i stedet for standardmeddelelsen Komfortmeddelelse eller Musik i venteposition for alle de opkald, der skal besvares hurtigt. Denne funktion forhindrer en opkalder i at høre en kort del af standardmeddelelsen, som afsluttes, så snart vedkommende stilles om til en agent.
| 1 |
Aktivér omgåelse af Comfort-meddelelse. |
| 2 |
Vælg, hvor lang tid der går i sekunder, før en opkalder hører tilsidesættelsen af kømeddelelsen. Som standard er tiden for en person, der ringer op, til at høre meddelelsen om omgåelse af komfort, 30 sekunder, og den varierer mellem 1-120 sekunder. Der oplyses om en tilsidesættelse af kømeddelelse, når et nyt indgående opkald modtages af køen, og den længste ventetid for et opkald i køen er mindre end eller lig med denne grænse. |
| 3 |
Vælg en af følgende meddelelsestyper:
|
| 4 |
Klik på Gem. |
Sæt musik i venteposition
Afspil musik til dem, der ringer op, efter komfortmeddelelsen i en gentaget løkke.
| 1 |
Aktiver Hold musik i venteposition. |
| 2 |
Vælg en af følgende hilsetyper:
|
| 3 |
Du kan vælge en alternativ kilde til interne opkald. |
| 4 |
Klik på Gem. |
Meddelelse om opkaldshvisken
Afspil en meddelelse til agenten øjeblikkeligt, før det indgående opkald viderestilles. Meddelelsen angiver typisk identiteten af den opkaldskø, som opkaldet kommer fra.
| 1 |
Aktivér opkaldshvisken. Meddelelsen afspilles kun for agenterne og er nyttig, hvis de tilhører to eller flere køer. |
| 2 |
Vælg en af følgende meddelelsestyper:
|
| 3 |
Klik på Gem. |
Rediger indstillinger for meddelelsesfiler til opkaldskø
Meddelelser om opkaldskø er meddelelser og musik, som personer, der ringer op, hører, mens de venter i køen. Du kan administrere dine meddelelsesfiler for en nuværende opkaldskø.
| 1 | |
| 2 |
Gå til . |
| 3 |
Gå til kortet Opkaldskø , og klik på Administrer. |
| 4 |
Vælg en opkaldskø, der skal redigeres på listen. |
| 5 |
Klik på meddelelsesfiler i sidepanelet. |
| 6 |
Overfør en meddelelsesfil, eller optag din egen meddelelse.
Listen over alle uploadede eller optagede filer vises. Du kan vælge at slette enhver fil, du ikke ønsker at bruge.
|
Administrer opkaldskøagenter
For hvert Webex-opkald, der startes, får du en CLID (Business Calling Line Identification). Denne virksomheds CLID kan enten være et opkaldskøtelefonnummer eller agentens konfigurerede telefonnummer. Agenten kan beslutte at angive disse oplysninger for udgående opkald enten via en vedvarende konfiguration eller en midlertidig konfiguration.
Konfigurer agentindstillinger for bruger
Før du begynder
-
Control Hub-administratoren giver det telefonnummer, der skal bruges som det udgående telefonnummer for agenterne i opkaldskø-/viderestillingsgruppen.
-
Når telefonnummeret aktiveres, kan administratoren indstille agenternes udgående telefonnummer med den specifikke kø-/viderestillingsgruppe CLID i henhold til vedvarende konfiguration.
- Agenterne kan også angive en midlertidig CLID-konfiguration ved at bruge FAC-koden nr. 80 til at bruge opkaldskø-/viderestillingsgruppens telefonnummer som CLID vises for det udgående opkald eller nr. 81 for udgående standard opkalder-id som det telefonnummer, der vises som CLID.
| 1 | |
| 2 |
Gå til . |
| 3 |
Vælg en bruger, som du vil konfigurere agentindstillingen for. |
| 4 |
Klik p å Opkald, og gå til sektionen Agentindstillinge r . |
| 5 |
Klik på agentopkalder-id'et. Du kan indstille agentopkalder-id'et til enten agentens eget opkalder-id eller en specifik opkaldskø eller viderestillingsgruppe. |
| 6 |
Konfigurer agentopkaldskø eller viderestillingsgruppe-id fra følgende valgmuligheder:
|
Tilføj eller rediger agenter
Hvis du er placeringsadministrator, kan du se alle de agenter, der er tildelt til en opkaldskø, herunder agenterne uden for din tildelte placering. Du kan slette alle tildelte agenter og føje alle brugere til køen, herunder brugerne fra andre placeringer. Du kan dog kun tillade agenter på dine tildelte placeringer at deltage i eller fravælge køen. Få flere oplysninger i Deltag i placeringsadministration.
| 1 | |
| 2 |
Gå til . |
| 3 |
Gå til kortet Opkaldskø , og klik på Administrer. |
| 4 |
Vælg en opkaldskø, der skal redigeres på listen. |
| 5 |
Klik på Agenter i sidepanelet i. |
| 6 |
(Valgfri) Vælg en standardfærdighedsniveau for agenterne, hvis du tilføjer dem baseret på deres færdigheder fra rullelisten Tildelte færdighedsniveau. Dirigering af opkald er baseret på en agents kompetenceniveau. Det højeste kompetenceniveau er 1, og det laveste er 20. |
| 7 |
I rullemenuen Tilføj bruger eller arbejdsområde eller virtuel linje skal du søge efter eller vælge de brugere, arbejdsområder eller virtuelle linjer, der skal føjes til opkaldskøen. |
| 8 |
(Valgfrit) Marker afkrydsningsfeltet, hvis du vil give agenter midt i aktive opkald lov til at besvare yderligere opkald. |
| 9 |
(Valgfrit) Marker afkrydsningsfeltet, hvis du vil give agenter lov til at tilslutte sig eller forlade køen. |
| 10 |
(Valgfri) Rediger færdighedsniveauet og til/fra-knappen Deltaget for hver bruger, arbejdsområde eller virtuel linje i køen. |
| 11 |
(Valgfri) Hvis du vil fjerne en bruger, et arbejdsområde eller en virtuel linje, skal du klikke på |
| 12 |
(Valgfri) Klik på Fjern alle for at fjerne alle brugere, arbejdsområder eller virtuelle linjer fra køen. |
| 13 |
Klik på Gem.
|
Vis instrumentpanel for agent
| 1 | |||||||||||||||||||||
| 2 |
Gå til . | ||||||||||||||||||||
| 3 |
Gå til kortet Opkaldskø , og klik på Administrer. | ||||||||||||||||||||
| 4 |
Klik på fanen Agenter . | ||||||||||||||||||||
| 5 |
Vælg en agent fra standardlisten over viste agenter, eller søg efter et agentnavn eller det primære nummer eller lokalnummer, der er knyttet til agenten. Du kan filtrere agentlisten baseret på opkaldskøer, køplaceringer og status for deltagelse/fratrædelse. Agentinstrumentpanelet i den sammenbrudte standardvisning viser:
| ||||||||||||||||||||
| 6 |
Klik > for at udvide agentoplysningerne. Agentens instrumentpanel viser:
| ||||||||||||||||||||
| 7 |
Slå til for at deltage i eller ikke deltage i en agent i den specifikke opkaldskø. | ||||||||||||||||||||
| 8 |
(Valgfri) Klik på Eksportér CSV for at eksportere et regneark med de omfattende agentoplysninger. Brug denne tabel til at finde detaljerne i den eksporterede CSV.
|
Administrer opkaldskøsupervisorer
Agenter i et opkaldskø kan tilknyttes en supervisor, der lydløst kan overvåge, coache, pram eller overtage opkald, som deres tildelte agenter i øjeblikket håndterer.
Supervisorfunktioner for opkaldskø for Webex-opkald
Lydløs overvågning – overvåg en agents opkald, uden at opkalderen ved det. Brug denne funktion til at sikre, at undervisning fungerer eller identificerer, hvor agenter skal forbedre sig.
For lydløst at overvåge et opkald, indtast #82 plus agentens lokalnummer eller telefonnummer.

Coaching – Patch ind i en agents opkald, og kommunikér med agenten. Agenten er den eneste, der kan høre dig. Brug denne funktion til at uddanne nye medarbejdere.
For at coache et opkald, indtast #85 plus agentens lokalnummer eller telefonnummer.

Bryd ind – Slip ind i en agents opkald. Både agenten og opkalderen kan høre dig. Denne funktion er nyttig, når du har brug for at deltage i opkaldet og hjælpe med at løse problemer.
For at foretage et opkald skal du indtaste *33 plus agentens lokalnummer eller telefonnummer.

Overtag – Hent et opkald fra en agent. Brug denne funktion, når du har behov for at overtage opkaldet helt for en agent.
For at overtage et opkald, indtast #86 plus agentens lokalnummer eller telefonnummer.

Mens du aktiverer supervisorfunktioner, afspilles en advarselstone til en agent, mens han overvåger, træner eller bryder ind, og der afspilles en meddelelse om overtagelsesfunktionen.
Tilføj eller slet en supervisor
Du kan tilføje eller slette supervisorer. Når du tilføjer en supervisor, kan du tildele agenter til dem fra flere opkaldskøer.
| 1 | |
| 2 |
Gå til . |
| 3 |
Gå til kortet Opkaldskø , og klik på Administrer. |
| 4 |
Klik på fanen Supervisorer , og klik derefter på Tilføj supervisor. |
| 5 |
På siden Grundlæggende skal du vælge en bruger fra rullegardinmenuen, der skal tilføjes som supervisor, og klikke på Næste. |
| 6 |
På siden Tildel agenter skal du vælge en bruger fra rullelisten, der skal tildeles som agenter til supervisoren, og klikke på Næste. |
| 7 |
På siden Gennemse skal du gennemgå den valgte supervisor og de tildelte agenter. |
| 8 |
Klik på Tilføj supervisor. Når en supervisor er tilføjet, kan du tildele agenter til supervisoren. Hvis du vil fjerne en supervisor, skal du klikke på ikonet Fjern supervisor , der er tilknyttet supervisoren.
|
Tildel eller fjern tildeling af agenter til en supervisor
Tildel agenter til en supervisor, så supervisoren kan udføre lydløs monitorering, coaching, barge-in og overtage.
| 1 | |
| 2 |
Gå til . |
| 3 |
Gå til kortet Opkaldskø , og klik på Administrer. |
| 4 |
Klik på fanen Supervisorer . Listen over tilføjede supervisorer vises. |
| 5 |
Under kolonnen Handlinger skal du på rullelisten for en respektive supervisor vælge en bruger, der skal føjes som agent til supervisoren. Den valgte agent tildeles supervisoren.
|
| 6 |
Hvis du vil fjerne tildelingen af agenter, skal du udvide supervisorrækken og klikke på ikonet Fjern tildeling af agenter , der er knyttet til agenten. Når du fjerner den sidste agent fra en supervisor, bliver supervisoren også fjernet. Når agenter er tildelt til en supervisor, kan en supervisor bruge funktionsadgangskoder (FACs) til at overvåge, coache, pramgå og overtage opkald. For yderligere oplysninger, se Supervisorfunktioner for opkaldskø for Webex-opkald. |
Vis agenter, der er tildelt en kø
Du kan se en liste over alle de agenter, der er tildelt en opkaldskø.
| 1 | |
| 2 |
Gå til . |
| 3 |
Gå til kortet Opkaldskø , og klik på Administrer. |
| 4 |
Vælg en opkaldskø, der skal redigeres på listen. |
| 5 |
Klik på Agenter i sidepanelet i. |
| 6 |
Rediger de brugere, arbejdsområder eller virtuelle linjer, der er tildelt som agenter til denne opkaldskø. |
| 7 |
Klik på Gem. Klik på Fjern alle , hvis du vil fjerne alle brugere, arbejdsområder eller virtuelle linjer fra denne opkaldskø. |
Analyse af opkaldskø
Du kan bruge analyser til at evaluere opkaldskøens status, opkaldskøagentens status og livekøens status. Opkaldskødataene behandles batch hver dag og stilles til rådighed inden for 24 timer, og målinger er tilgængelige inden for 1:00 GMT den næste dag. Mængden af data, du har adgang til, afhænger af, hvilken type kunde du er. Hvis du er standardkunde, har du adgang til 3 måneders data. Hvis du er Pro Pack-kunde, har du adgang til 13 måneders data.
For at se opkaldskøanalyser skal du gå til .
Instrumentpaneltips
Juster tidsperiode
Du kan se nogle diagrammer i tidsskalaer for en time, daglig, ugentlig eller månedlig, så du kan spore engagement med tiden og se efter brugstendenser. Dette giver et omfattende indblik i, hvordan indgående opkald håndteres i opkaldskøer.
Globale filtre
Instrumentpanelet indeholder effektive filtreringsværktøjer. Klik på bjælken Filtre for at vælge, hvilke data du vil se. De filtre, du vælger, vil automatisk blive anvendet på alle diagrammerne. Du kan filtrere efter specifikke opkaldskøer, placeringer og supervisorer.
Filteret Supervisorer gælder kun for opkaldskøagenstater.
Eksporter data eller diagrammer
Du kan eksportere enhver graf eller detaljevisning. Klik på knappen Mere øverst til højre i diagrammet/listen, og vælg filformatet til din download (PDF, PNG eller CSV, afhængigt af om det er en graf eller liste).
Når du kombinerer filoverførsel med de filtre, der er tilgængelige, kan du nemt generere nyttige rapporter om opkaldskøer i din organisation.
Kpi'er
KPI'er er tilgængelige øverst på siden for at vise dig en hurtig status på højt niveau for indgående opkald i opkaldskøer inden for det valgte datointerval. De tilgængelige KPI'er er:
- Samlet besvarede opkald – det samlede antal opkald, som agenter besvarede. Procentdelen viser ændringen i værdien over tid ved at sammenligne den med de tidligere data for det valgte datointerval.
- Samlet antal afbrudte opkald – det samlede antal opkald, hvor den person, der ringer op, hængte en meddelelse op eller efterlod en meddelelse, før en agent blev tilgængelig. Procentdelen viser ændringen i værdien over tid ved at sammenligne den med de tidligere data for det valgte datointerval.
- Procentdel af afbrudte opkald – procentdel af opkald, hvor den person, der ringer op, hængte en meddelelse op eller efterlod en meddelelse, før en agent blev tilgængelig. Procentdelen viser ændringen i værdien over tid ved at sammenligne den med de tidligere data for det valgte datointerval.
- Avg ventetid – gennemsnitlig tid, som opkaldere brugte på at vente på den næste tilgængelige agent for at besvare opkaldet. Procentdelen viser ændringen i værdien over tid ved at sammenligne den med de tidligere data for det valgte datointerval.
Indgående opkald til opkaldskøer og trend
Dette diagram viser en udspecificering opkaldskø statistikker for indgående opkald. Du kan bruge dette diagram til at se, hvordan opkaldskøer håndterer alle de indgående opkald til din organisation.
Avg opkaldskø tid pr. opkald og tendens
Dette diagram viser en opdeling mellem de gennemsnitlige afbrudte og gennemsnitlige ventetider fra indgående opkald. Du kan bruge dette diagram til at se, hvor længe opkaldere skulle vente, før opkaldet blev lægger på eller fik overført til en agent. Gennemsnitlige minutter beregnes som:
- Avg. forladt tid – gennemsnitlig opkaldstid, som opkalderne brugte på at vente på en agent, før de hængte op eller valgte valgmuligheden for at efterlade en meddelelse.
- Avg. ventetid – gennemsnitlig tid, som opkaldere bruger på at vente på den næste tilgængelige agent for at besvare opkaldet.
Top 25 opkaldskøer efter status for opkald
Denne tabel viser de 25 mest almindelige opkaldskøer med de fleste opkald efter en specifik status. Statussen for tilgængelige opkald er:
- Besvarede opkald – Antal opkald besvaret af agenter.
- % af besvarede opkald – procentdel af opkald, der besvares af agenter.
- Afbrudte opkald – Antal opkald, hvor opkalderen hængte op eller efterlod en meddelelse, før en agent blev tilgængelig.
- % af afbrudte opkald – Procentdel af opkald, hvor den person, der ringer op, hængte op eller efterlod en meddelelse, før en agent blev tilgængelig.
- Overflows – optaget – Antal opkald, der overløb til en anden opkaldskø, fordi køgrænsen blev overholdt.
- Overflows – timeout – Antal opkald, der overløb til en anden opkaldskø, fordi ventetiden overskred den maksimale konfigurerede grænse.
- Viderestillede opkald – Antal opkald, der blev overført ud af køen.
Top 25 opkaldskøer efter avg ventetid og afbrudt tid
Denne tabel viser de 25 bedste opkaldskøer med det højeste gennemsnitlige ventetid og afbrudte tider fra indgående opkald. Gennemsnitstiden beregnes som:
- Avg forladt tid – gennemsnitlig opkaldstid, som opkalderne brugte på at vente på en agent, før de hængte op eller valgte valgmuligheden for at efterlade en meddelelse.
- Avg ventetid – gennemsnitlig opkaldstid, som personer, der ringer op, bruger på at vente på den næste tilgængelige agent til at besvare opkaldet.
Opkaldskøstatistik
Denne tabel viser detaljer for opkaldskøer, der er blevet opsætt i din organisation. Du kan bruge denne tabel til at se antallet af indgående opkald til opkaldskøer og status for disse opkald. Du kan også søge efter specifikke opkaldskøer, placeringer, telefonnumre og lokalnumre ved at bruge søgelinjen i tabellen. De tilgængelige oplysninger er:
- Opkaldskø – navnet på opkaldskøen.
- Placering – Placering tildelt til opkaldskøen.
- Telefonnummer – telefonnummer, der er tildelt til opkaldskøen.
- Lokalnummer – det lokalnummer, der er tildelt til opkaldskøen.
- Samlet ventetid – Samlet tid, hvor opkald blev sat i venteposition af agenter.
- Avg ventetid – gennemsnitlig tid, hvor opkald blev sat i venteposition af agenter.
- Samlet taletid – samlet tid, hvor agenter talte aktivt under opkald.
- Avg taletid – gennemsnitlig tid, hvor agenter talte aktivt under opkald.
- Samlet behandlingstid – Samlet tid, hvor agenter brugte håndteringen af opkald. Behandlingstid beregnes som samlet taletid + samlet ventetid = samlet behandlingstid.
- Avg-behandlingstid – gennemsnitlig tid, hvor agenter brugte håndteringen af opkald.
- Samlet ventetid – Samlet tid, som opkaldere brugte på at vente på den næste tilgængelige agent for at besvare opkaldet.
- Avg ventetid – gennemsnitlig tid, som opkaldere brugte på at vente på den næste tilgængelige agent for at besvare opkaldet.
- Opkald besvaret – Antal opkald besvaret af agenter.
- % besvarede opkald – procentdel af opkald besvaret af agenter.
- Afbrudte opkald – Antal opkald, hvor opkalderen hængte op eller efterlod en meddelelse, før en agent blev tilgængelig.
- % afbrudte opkald – procentdel af opkald, hvor opkalderen hængte op eller efterlod en meddelelse, før en agent blev tilgængelig.
- Avg afbrudt tid – gennemsnitlig tid, hvor personer, der ringer op, hængte en meddelelse op eller efterlod en meddelelse, før en agent blev tilgængelig.
- Afbrudt tid – Tidspunkt, hvor personer, der ringer op, hængte en meddelelse op eller efterlod en meddelelse, før en agent blev tilgængelig.
- Samlede opkald – samlet antal indgående opkald.
- Overløb – optaget – Antal opkald, der overløb, fordi køgrænsen blev overholdt.
- Overløb – timeout – Antal opkald, der overløb, fordi ventetiden overskred den maksimale grænse.
- Viderestillede opkald – Antal opkald, der blev overført ud af køen.
- Avg. antal tildelte agenter – Gennemsnitligt antal agenter, der er tildelt til opkaldskøer.
- Avg. antal agenter, der håndterer opkald – gennemsnitligt antal agenter, der aktivt håndterede opkald.
Kpi'er
KPI'er er tilgængelige øverst på siden for at vise dig oplysninger om de opkald, som agenter håndterede inden for det valgte datointerval. De tilgængelige KPI'er er:
- Samlet besvarede opkald – samlet antal viste opkald, der blev besvaret af agenter. Procentdelen viser ændringen i værdien over tid ved at sammenligne den med de tidligere data for det valgte datointerval.
- Samlet antal afviste opkald – det samlede antal opkald, der blev præsenteret for en agent, men som ikke blev besvaret. Procentdelen viser ændringen i værdien over tid ved at sammenligne den med de tidligere data for det valgte datointerval.
- Avg. behandlingstid – gennemsnitlig tid, som agenter bruger på håndtering af opkald. Procentdelen viser ændringen i værdien over tid ved at sammenligne den med de tidligere data for det valgte datointerval.
Avg agentopkaldstid pr. opkald og tendens
Dette diagram viser i gennemsnit, hvor længe hvert opkald varer af deres opkaldsstatus. Du kan bruge dette diagram til at se, om opkaldere får den hjælp, de har brug for, i tide.
Indgående opkald til agenter efter opkaldsstatus
Dette diagram viser en udspecificering af indgående opkald til agenter baseret på opkaldsstatus. Dette diagram kan hjælpe dig med at se, om der er flere afviste opkald end normalt.
Agenter, der håndterer opkald vs agenter tildelt
Dette diagram viser en tendens over det gennemsnitlige antal agenter, der håndterer opkald, over for det gennemsnitlige antal tildelte agenter til opkaldskøer. Du kan bruge dette diagram til at se, om der er nok agenter til at håndtere opkald og justere efter behov.
Top 25 agenter ved at besvare og afviste opkald
Denne tabel viser de 25 mest besvarede eller afviste opkald.
Top 25 agenter efter avg tale og avg holdt tid
Denne tabel viser de top 25 agenter med den højeste gennemsnitlige tale eller venteminutter.
Opkaldskø-agenter
Denne tabel viser oplysninger om alle de agenter, der er blevet tildelt til opkaldskøer i din organisation. Du kan bruge denne tabel til at se, hvilken agent der får mest opkald og oplysninger om sine opkaldsstatistikker. Du kan også søge efter specifikke navne på agenter eller arbejdsområder, opkaldskøer og placeringer ved at bruge søgelinjen i tabellen. De tilgængelige oplysninger er:
- Agentnavn – navnet på agenten eller arbejdsområdet.
- Opkaldskø – navnet på opkaldskøen.
- Placering – Placering tildelt til opkaldskøen.
- Samlet besvarede opkald – Antal opkald, der blev præsenteret for agenten og besvaret af vedkommende.
- Afviste opkald – Antal opkald, der blev præsenteret for agenten, men blev ikke besvaret.
- Samlet antal viste opkald – Antal indgående opkald til agenten, der blev distribueret af opkaldskøen.
- Samlet taletid – Samlet tid, som en agent brugte aktivt på at tale under opkald.
- Avg. taletid – gennemsnitlig tid, som en agent brugte aktivt på at tale under opkald.
- Samlet ventetid – Samlet tid, hvor en agent sætter opkald i venteposition.
- Avg. ventetid – gennemsnitlig tid, hvor en agent sætter opkald i venteposition.
- Samlet behandlingstid – Samlet tid, hvor en agent brugte håndteringen af opkald. Behandlingsminutter beregnes som samlet taletid + samlet ventetid = samlet behandlingstid.
- Avg. behandlingstid – gennemsnitlig tid, som en agent brugte på at håndtere opkald.
Kpi'er
KPI'er er tilgængelige øverst på siden for at vise dig alle de nuværende indgående opkald, og deres status er til at hjælpe dig med at overvåge opkaldskøer i realtid. De tilgængelige KPI'er er:
- Aktive opkald – viser antallet af opkald, hvor agenter taler med personer, der ringer op.
- Ventende opkald – viser antallet af opkald, der venter på, at den næste tilgængelige agent besvarer.
- Opkald i venteposition – viser antallet af opkald, som agenter har sat i venteposition.
Live opkaldskø statistik
Denne tabel viser oplysninger om alle de opkaldskøer, der er blevet op sat op i din organisation. Du kan bruge denne tabel til at se, opkaldskø får mest muligt ud af opkald, og justere antallet af agenter efter behov. Du kan også søge efter specifikke opkaldskøer, placeringer, telefonnumre og lokalnumre ved at bruge søgelinjen i tabellen. De tilgængelige oplysninger er:
- Opkaldskø – navnet på opkaldskøen.
- Placering – den placering, der er tildelt til opkaldskøen.
- Telefon nr. – det telefonnummer, der er tildelt til opkaldskøen.
- Lokalnummer – det lokalnummer, der er tildelt til opkaldskøen.
- Aktive opkald – antallet af opkald, hvor agenter taler med personer, der ringer op.
- Opkald i venteposition – antallet af opkald, som agenter har sat i venteposition.
- Ventende opkald – antallet af opkald, der venter på den næste tilgængelige agent.
Få flere oplysninger i Analytics til din cloud-samarbejdsportefølje.
Opkaldskørapporter
Du kan se opkaldskørapporter med oplysninger om alle indgående opkald, der nåede opkaldskøen, og også se kø- og agentstatistikker.
Du kan få adgang til rapporter under .
Køstatistikker
Denne rapport indeholder oplysninger om opkaldskøer, der er konfigureret i din organisation. Du kan bruge denne rapport til at se antallet af indgående opkald, der er i opkaldskøer, og status for disse opkald.
| Kolonnenavn | Beskrivelse |
|---|---|
| Opkaldskø | Navnet på opkaldskøen. |
| Placering | Placering tildelt til opkaldskøen. |
| Telefon NR. | Et telefonnummer, der er tildelt opkaldskøen. |
| Forlængelse | Lokalnummeret tildelt opkaldskøen. |
| Samlet ventetid | Den samlede tid, hvor opkald sættes i venteposition af agenter. |
| Avg ventetid | Gennemsnitlig tid, hvor opkald sættes i venteposition af agenter. |
| Samlet taletid | Samlet tid, hvor agenter taler aktivt under opkald. |
| Avg taletid | Gennemsnitlig tid, hvor agenter taler aktivt under opkald. |
| Samlet behandlingstid | Den samlede tid, som agenter brugte på at håndtere opkald. Behandlingstid beregnes som samlet taletid + samlet ventetid = samlet behandlingstid. |
| Gns håndteringstid | Gennemsnitlig tid, hvor agenter brugte håndteringen af opkald. |
| Samlet ventetid | Samlet tid, som personer, der ringer op, brugte på at vente på den næste tilgængelige agent til at besvare opkaldet. |
| Gns ventetid | Gennemsnitlig tid, som opkaldere brugte på at vente på den næste tilgængelige agent til at besvare opkaldet. |
| Besvarede opkald | Antal opkald besvaret af agenter. |
| % besvarede opkald | Procentdel af opkald besvaret af agenter. |
| Afbrudte opkald | Antal opkald, hvor den person, der ringer op, hængte op eller efterlod en meddelelse, før en agent blev tilgængelig. |
| % afbrudte opkald | Procentdel af opkald, hvor den person, der ringer op, hængte en meddelelse op eller efterlod en meddelelse, før en agent blev tilgængelig. |
| Avg afbrudt tid | Gennemsnitlig tid, hvor personer, der ringer op, hængte en meddelelse op eller efterlod en meddelelse, før en agent blev tilgængelig. |
| Samlet afbrudt tid | Tidspunkt, hvor personer, der ringer op, hængte en meddelelse op eller efterlod en meddelelse, før en agent blev tilgængelig. |
| Samlede opkald | Samlet antal indgående opkald. |
| Overstrømmede opkald | Antal opkald, der er overskredet, fordi køgrænsen er opfyldt. |
| Timeout for opkald | Antal opkald, der timeout, fordi ventetiden overskred den maksimale grænse. |
| Viderestilling af opkald | Antal opkald, der overføres ud af køen. |
| Avg-nr. af tildelte agenter | Gennemsnitligt antal agenter, der er tildelt til opkaldskøer. |
| Avg. nr. for agenter, der håndterer opkald | Gennemsnitligt antal agenter, der aktivt håndterede opkald. |
Kø-agentstatistik
Denne rapport indeholder oplysninger om alle agenter, der er tildelt til opkaldskøer i din organisation. Du kan bruge denne rapport til at se, hvilken agent der får flest opkald og oplysninger om deres opkaldsstatistikker.
| Kolonnenavn | Beskrivelse |
|---|---|
| Agentnavn/arbejdsområdenavn | Navnet på agenten eller arbejdsområdet. |
| Opkaldskø | Navnet på opkaldskøen. |
| Placering | Placering tildelt til opkaldskøen. |
| Besvarede opkald i alt | Antal opkald, der præsenteres for agenten og besvares af vedkommende. |
| Afviste opkald | Antal opkald, der præsenteres for agenten, men blev ikke besvaret. |
| Samlede præsenterede opkald | Antal indgående opkald til agenten, der distribueres af opkaldskøen. |
| Samlet taletid | Den samlede tid, som en agent brugte aktivt på at tale under opkald. |
| Avg taletid | Gennemsnitlig tid, som en agent brugte aktivt på at tale under opkald. |
| Samlet ventetid | Samlet tid, hvor en agent sætter opkald i venteposition. |
| Avg ventetid | Gennemsnitlig tid, hvor en agent sætter opkald i venteposition. |
| Samlet behandlingstid | Den samlede tid, som en agent brugte på at håndtere opkald. Behandlingsminutter beregnes som samlet taletid + samlet ventetid = samlet behandlingstid. |
| Gns håndteringstid | Gennemsnitlig tid, hvor en agent brugte håndteringen af opkald. |
Få flere oplysninger om andre tjenesterapportskabeloner, brugerdefinerede skabeloner og administration af rapporter i Rapporter til din cloud-samarbejdsportefølje.
Overblik
Webex Customer Experience Basic er et tilbud, der er tilgængeligt som en del af Webex Suite- eller Webex Calling Professional-licensen uden ekstra omkostninger. Den indeholder et enkelt og effektivt sæt funktioner, der er samlet for at levere callcenterfunktionerne. Funktionerne som f.eks. stemmekøer, færdighedsbaseret dirigering, overvågning og analyse af opkaldskø, vindue med flere opkald og meget mere hjælper brugere med at engagere sig effektivt med kunder. Med vores integration af Webex Calling til Microsoft Teams kan Microsoft Teams-brugere også få adgang til funktionerne direkte fra Teams.
Da Customer Experience Basic er designet som et kun stemmebaseret tilbud, er det bedst egnet til kunder, der har brug for enkle stemmebaserede opkaldscenterfunktioner og ikke har brug for de avancerede funktioner i den omfattende kontaktcentertjeneste.
Vi anbefaler Webex Contact Center til kunder, der har brug for avancerede kundeengagementsevner, distribution via flere kanaler eller store udrulninger med stort opkaldsvolumen.
Funktioner og fordele
Customer Experience Basic indeholder følgende funktioner:
- Stemmekøer – hjælper administratorer med at konfigurere forskellige funktioner, f.eks. kompetencebaseret distribution, forbedrede køpolitikker, kundetilbagekald osv.
- Analyse af opkaldskøer – hjælper administratorer med at få vist vigtige data, f.eks. topopkaldskøer, topagenter, status for liveopkaldskøer osv.
- Opkaldskørapporter – hjælper administratorer med at få vist detaljer som f.eks. statusrapport for opkaldskø og agentstatusrapport.
- Agentoplevelse i Webex-appen – hjælper brugere med at kontrollere og ændre deres opkaldskøstatus og deltage i/framelde sig køen i Webex-appen.
- Vindue med flere opkald – hjælper brugere med at få et hurtigt overblik over opkaldsstatus og let få adgang til nogle almindelige opkaldsfunktioner.
- Webex Calling-integration i Microsoft Teams – hjælper brugere med at få adgang til funktionerne direkte fra Microsoft Teams.
Stemmekøer
Stemmekøer, der tidligere blev kendt som GCM (Group Call Management), er en avanceret opkaldskøfunktion, der gør det nemt og økonomisk overkommeligt at understøtte mange opkald og tjenester til håndtering af teamopkald som en central del af Webex Calling.
Stemmekøer tilføjer nøglefunktioner, der giver supervisorfunktioner, forbedrer køpolitikker for at bestemme dirigering af opkald baseret på åbningstider, leverer kompetencebaseret dirigering, giver kunder tilbagekaldsfunktioner og rapporter og analyser for administratorer. Stemmekøer er en funktion, der er indstillet i Webex Calling, og anbefales til opkaldskøer med op til 50 agenter.
Stemmekøer henviser til en samling funktioner, der er designet til at arbejde sammen for at understøtte administration af salg og supportteams med mange opkald, til opkald rettet til en opkaldskø. Her er nogle af funktionerne:
-
For opkaldere
-
Velkomsthilsen
-
Køhilsen (du vil blive betjent hurtigst muligt)
-
Anmod om tilbagekald (en opkalder kan angive et tilbagekaldsnummer i stedet for at vente i en kø)
-
Forbedrede politikker for kødirigering (til nattjeneste, ferier og tvunget viderestilling)
-
Yderligere IVR-funktioner – hviskemeddelelse for opkald og tilsidesættelse af kømeddelelse
-
-
For agenter
-
Mulighed for at logge ind og ud af køen i ét trin
-
Administration af status for personlig parathed
-
Handlinger for flere køer
-
Intuitive UX-indstillinger til fastnettelefon og Webex-app
-
-
For supervisorer og administratorer
-
Mulighed for at overvåge, instruere, bryde ind og tage over i aktive opkald
-
Administration af agentstatus
-
Instrumentpanel til opkaldskørapportering og -analyse
-
Tildeling af opkaldskøpersonale pr. kø
-
Tildel kompetencebaserede dirigeringsvurderinger af personale pr. kø
-
Startsæt til opkaldskø
Før du konfigurerer opkaldskøen, kan du downloade Opkaldskøstartsættet, hvis du vil forstå, hvordan du udstyrer opkaldskøer og styrker dine opkaldskøagenter.
Agentoplevelse i Webex-appen
Agentfunktioner
Ved hjælp af Webex-appen kan agenterne indstille tilgængelighedsstatus, deltage i/forlade kø, foretage udgående opkald, foretage konferenceopkald osv.
Se Skift din opkaldskøstatus for at få flere oplysninger.
Vindue med flere opkald
Valgmuligheden muti-opkaldsvindue i Webex-appen giver agenter mulighed for at få et hurtigt overblik over opkaldsstatus og nemt få adgang til nogle almindelige opkaldsfunktioner som f.eks. afvis opkald, besvar opkald, overførsel, sæt i venteposition osv.
Få flere oplysninger i Administrer alle dine telefonopkald på ét sted.
Webex Calling til Microsoft Teams
Webex Calling-integrationen i Microsoft Teams giver agenter adgang til Webex Calling-funktionerne direkte fra Microsoft Teams.
Få flere oplysninger i Webex Calling til Microsoft Teams.
Opret og administrer opkaldskø
Opkaldskøer videresender opkaldere til agenter, der kan hjælpe med et bestemt problem eller spørgsmål. Opkald fordeles enkeltvis til agenterne i køen. Opkaldskøer sætter opkald i venteposition midlertidigt, når alle agenter, der er tildelt til at modtage opkald fra køen, ikke er tilgængelige. Når agenter bliver tilgængelige, dirigeres opkald i køen i henhold til de indstillinger for dirigering af opkald, du har fastlagt for opkaldskøen.
Når et opkald ankommer til en opkaldskø og sendes til en agent, fungerer funktionen til viderestilling af agentopkald ikke.
Opret en opkaldskø
| 1 | |||||||||||||||||||||||
| 2 |
Gå til . | ||||||||||||||||||||||
| 3 |
Gå til kortet Opkaldskø , og klik på Tilføj ny for at oprette en ny opkaldskø. | ||||||||||||||||||||||
| 4 |
På siden Grundlæggende skal du indtaste følgende oplysninger og derefter klikke på Næste.
| ||||||||||||||||||||||
| 5 |
På siden Dirigering af opkald skal du vælge en af følgende muligheder og klikke på Næste.
Følgende tabel viser det maksimale antal agenter, som du kan tildele for hver type dirigering af opkald.
Som standard dirigeres opkaldene ikke til agenter, når de er i afslutningstilstanden. | ||||||||||||||||||||||
| 6 |
På siden Indstillinger for overløb skal du konfigurere indstillinger for overløb og meddelelsestoner for agenter og klikke på Næste.
| ||||||||||||||||||||||
| 7 |
På siden Meddelelser skal du bestemme de meddelelser og den musik, som opkaldere hører, mens de venter i køen, og klikke på Næste. Du kan aktivere enhver af følgende indstillinger:
| ||||||||||||||||||||||
| 8 |
På siden Vælg agenter skal du klikke på rullemenuen Tilføj bruger, arbejdsområde eller virtuel linje og derefter søge efter eller vælge de brugere, arbejdsområder eller virtuelle linjer, der skal føjes til opkaldskøen. Du kan tildele et kompetenceniveau (1 er det højeste kompetenceniveau, og 20 er det laveste) til hver bruger eller arbejdsområder, der er føjet til opkaldskøen.
Du kan markere afkrydsningsfeltet Tillad agenter på aktive opkald at tage yderligere opkald , hvis du vil tillade agenter på aktive opkald at tage yderligere opkald. Du kan markere afkrydsningsfeltet Tillad agenter at deltage i eller forlade køen , hvis du vil tillade agenter at deltage i eller forlade køen. Afhængigt af den valgmulighed for dirigering af opkald, du valgte tidligere, kan det være nødvendigt at tilføje ekstra oplysninger, f.eks. at tilføje procentvægtning til brugere eller arbejdsområder eller for cirkulær dirigering af opkald eller dirigering fra toppen og ned, trække og slippe brugere og arbejdsområder i rækkefølge, der er angivet i deres køposition. | ||||||||||||||||||||||
| 9 |
Gennemse dine opkaldskøindstillinger på siden Gennemse for at sikre, at du har indtastet de korrekte oplysninger. | ||||||||||||||||||||||
| 10 |
Klik på Opret og Udført for at bekræfte opkaldskøindstillingerne. Når du opretter en kø, kan du aktivere eller deaktivere køen ved hjælp af til/fra-knappen ved siden af Aktivér opkaldskø i sidepanelet. Hvis du slår Aktivér kø fra i sidepanelet, deaktiveres alle nye opkald til køen og viser en optaget-status for opkalderen. Den nulstiller også tildelingen af typen af dirigering af opkald for den næste agent, f.eks. vil cirkulær dirigering som standard være den første agent på listen. | ||||||||||||||||||||||
Se denne videodemonstration af, hvordan du opretter en ny opkaldskø i Control Hub.
Opret flere opkaldskøer på en gang
Du kan tilføje og administrere opkaldskøer i masse ved hjælp af opkaldskø CSV. Denne artikel omhandler de specifikke felter og værdier, der er nødvendige for CSV-overførsel af Webex-opkald opkaldskøer.
Før du begynder
-
Inden du overfører din opkaldskø-CSV, skal du huske at læse om masseklargøring af Webex Calling-elementer ved hjælp af CSV, så du kan blive bekendt med CSV-retningslinjerne.
-
Du kan enten eksportere dine nuværende opkaldskøer, hvilket giver dig mulighed for at tilføje, slette eller modificere dit eksisterende datasæt, eller du kan eksportere et eksempel på et sæt med opkaldskøer. Når den er ændret, kan du overføre filen via massefunktionerne.
Eksport af CSV-fil til ZIP-filformat: Når du eksporterer data til en CSV-fil, kan antallet af oversigter overstige 1000. I sådanne tilfælde skal du downloade ZIP-filen, som indeholder det fulde sæt poster i en enkelt CSV-fil. En separat mappe, der indeholder alle dataene, opdeles i flere CSV-filer med mindre end 1000 poster. Disse filer genereres, så administratorerne hurtigt kan importere alle opdateringer og overføre dem.
-
Det er vigtigt at kende de obligatoriske og valgfrie kolonner og de oplysninger, du skal give, når du udfylder CVS-skabelonen. Du kan finde de specifikke felter til opkaldskø-CSV i tabellen under afsnittet Forbered din CSV .
-
Det maksimale antal rækker er 1.000 (uden sidehovedet).
-
Agenter kan være brugere eller arbejdsområder. For brugere skal du indtaste brugerens e-mailadresse. For arbejdsområder skal du indtaste arbejdsområdets navn.
-
Hver række må maks. indeholde 50 agenter. Du kan læse mere i Tilføj eller rediger mere end 50 agenter ad gangen.
Tilføjelse af flere opkaldskøer samtidig
Hvis du vil tilføje flere opkaldskøer samtidig, skal du blot downloade og udfylde en tom CSV-skabelon.
Indstillinger for viderestilling af opkald for en opkaldskø kan ikke ændres med masseredigering. Se Konfigurer viderestilling af opkald for en opkaldskø for at redigere viderestilling af opkald for en opkaldskø.
| 1 | |
| 2 |
Gå til . |
| 3 |
Gå til kortet Opkaldskø , og klik på Administrer. |
| 4 |
Klik på . |
| 5 |
Vælg en placering for de opkaldskøer, du vil tilføje. |
| 6 |
Klik på Download .csv-skabelon. |
| 7 |
Udfyld regnearket. |
| 8 |
Overfør CSV-filen ved at trække og slippe den eller klikke på Vælg en fil. |
| 9 |
Klik på Overfør. Når filen er overført, kan du se statussen for ændringerne ved at klikke på siden Opgaver for flere oplysninger. |
Masseredigering af opkaldskøer
Hvis du vil massemodificere opkaldskøer, skal du blot downloade de aktuelle CSV-data og foretage de nødvendige ændringer i regnearket.
Indstillinger for viderestilling af opkald for en opkaldskø kan ikke ændres med masseredigering. Se Konfigurer viderestilling af opkald for en opkaldskø for at redigere viderestilling af opkald for en opkaldskø.
| 1 | |
| 2 |
Gå til . |
| 3 |
Gå til kortet Opkaldskø , og klik på Administrer. |
| 4 |
Klik på . |
| 5 |
Vælg en placering for de opkaldskøer, du vil ændre. |
| 6 |
Klik på Download data. Hvis dataene for de opkaldskøer, du har valgt, overstiger maksimum (mere end 10.000 rækker for hver CSV), modtager du en zip-fil med flere CSV-filer. |
| 7 |
Foretag de nødvendige ændringer i regnearket. |
| 8 |
Overfør den ændrede CSV-fil ved at trække og slippe den eller klikke på Vælg en fil. |
| 9 |
Klik på Overfør. Når filen er overført, kan du se statussen for ændringerne ved at klikke på siden Opgaver for flere oplysninger. |
Forbered din CSV
Brug denne tabel til at se, hvilke felter der er obligatoriske eller valgfrie, og hvad du skal bestemme, når du tilføjer eller redigerer flere opkaldskøer ad gangen.
Kolonner er enten obligatoriske eller valgfrie felter. Dette varierer, afhængigt af om du bruger CSV'en til at tilføje en ny opkaldskø eller redigere en eksisterende opkaldskø.
|
Kolonne |
Obligatorisk eller valgfri (Tilføj en opkaldskø) |
Obligatorisk eller valgfri (Rediger en opkaldskø) |
Beskrivelse |
Understøttede værdier |
|---|---|---|---|---|
|
Navn |
Obligatorisk |
Obligatorisk |
Indtast navnet på opkaldskøen. Opkaldskønavne inden for den samme placering skal være entydige og mulige at identificere. Hvis opkaldskøerne er forskellige steder, kan de have det samme opkaldskønavn. |
Eksempel: San Jose-opkaldskø Antal tegn: 1-30 |
|
Telefonnummer |
Obligatorisk (hvis lokalnummeret ikke angives) |
Valgfri |
Indtast opkaldskøens telefonnummer. Du skal enten have et telefonnummer eller et lokalnummer. |
Det er kun E.164-numre, der må importeres til CSV. Eksempel: +12815550100 Telefonnummeret skal være på fanen Numre i Control Hub. |
|
Lokalnummer |
Obligatorisk (hvis telefonnummeret ikke udfyldes) |
Valgfri |
Indtast opkaldskøens lokalnummer. Du skal enten have et telefonnummer eller et lokalnummer. |
Lokalnummer på to til ti cifre. 00-999999 |
|
Lokalitet |
Obligatorisk |
Obligatorisk |
Indtast placeringen for at tildele denne opkaldskø. |
Eksempel: San Jose Placeringen skal være på fanen Placeringer i Control Hub. |
|
Eksternt Opkalder-id nummer |
Valgmulighed. |
Valgmulighed. |
Indtast det eksterne opkalder-id-telefonnummer i E164-format. |
Eksempel: +19095550000. Antal tegn: 1-23 |
|
Fornavn for opkalder-id |
Valgmulighed. |
Valgmulighed. |
Indtast fornavnet, der skal vises for opkaldskøens opkaldslinje-id (CLID). Det opkalder-id-navn, der er indtastet her, sammen med opkalder-id-navnet og nummeret på den opkaldende part viser, hvornår køagenterne modtager et indgående opkald fra køen. |
Eksempel: San Kun UTF-8-tegn understøttes. Antal tegn: 1-30 |
|
Efternavn for opkalder-id |
Valgmulighed. |
Valgmulighed. |
Indtast efternavnet, der skal vises for opkaldskøens opkaldslinje-id (CLID). Det opkalder-id-navn, der er indtastet her, sammen med opkalder-id-navnet og nummeret på den opkaldende part viser, hvornår køagenterne modtager et indgående opkald fra køen. |
Eksempel: Jose Kun UTF-8-tegn understøttes. Antal tegn: 1-30 |
|
Sprog |
Valgmulighed. |
Valgmulighed. |
Indtast meddelelsessproget til din opkaldskø. |
Eksempel: en_us |
|
Tidszone |
Valgmulighed. |
Valgmulighed. |
Indtast opkaldskøens tidszonenøgle. Denne tidszone gælder for de tidsplaner, der anvendes for denne opkaldskø. |
Eksempel: Amerika/Chicago Antal tegn: 1-127 |
|
Aktivér opkaldskø |
Valgmulighed. |
Valgmulighed. |
Brug denne kolonne til at aktivere eller deaktivere opkaldskø. |
AKTIVERET, DEAKTIVERET, aktiveret, deaktiveret |
|
Antal opkald i kø |
Valgmulighed. |
Valgmulighed. |
Angiv grænsen for antallet af opkald, systemet holder i kø, mens der ventes på en ledig agent. |
Område: 1-250 Indstil ikke Antal opkald i kø til 0. Hvis det er indstillet til 0, er indgående opkald ikke tilladt. |
|
Type dirigering af opkald (prioritet/kompetencebaseret) |
Valgmulighed. |
Valgmulighed. Dette felt er obligatorisk, når du redigerer mønsteret for dirigering af opkald. |
Vælg typen af dirigering af opkald for din opkaldskø. |
PRIORITETS_BASERET, KOMPETENCE_BASERET |
|
Mønster for dirigering af opkald |
Obligatorisk |
Valgfri |
Indtast opkaldskøens mønster for dirigering af opkald. Vælg en af følgende understøttede politikker. |
Når typen af dirigering af opkald er prioritetsbaseret, er værdierne: CIRKULÆR, ALMINDELIG, SAMTIDIG, ENSARTET, VÆGTET Når typen af dirigering af opkald er kompetencebaseret, er værdierne: CIRKULÆR, ALMINDELIG, SAMTIDIG. |
|
Aktivér telefonnummer for udgående opkald |
Valgmulighed. |
Valgmulighed. |
Angiv SAND for at aktivere køtelefonnummeret for udgående opkald. Angiv FALSK for at deaktivere køtelefonnummeret for udgående opkald. |
SAND, FALSK |
|
Aktivér agenters mulighed for at deltage |
Valgmulighed. |
Valgmulighed. |
Angiv SAND for at føje agenter til køen. Angiv FALSK for at framelde agenter fra køen. |
SAND, FALSK |
|
Overløbshandling |
Valgmulighed. |
Valgmulighed. |
Indtast en handling til behandling af overløb i opkaldskø. Vælg en af de understøttede handlinger. | UDFØR_FUNKTIONSMÅDEN VED OPTAGET_, OVERFØR_TIL_TELEFON_NUMMER, AFSPIL_RINGETONE_INDTIL_OPKALDER_LÆGGER_PÅ |
|
Aktivér overløb |
Valgmulighed. |
Valgmulighed. |
Angiv SAND for at aktivere overløbsbehandling efter et bestemt tidsrum. Angiv FALSK for at deaktivere overløbsbehandling efter et bestemt tidsrum. Hvis du angiver SAND, skal du angive tiden i kolonnen Overløb efter ventetid. |
SAND, FALSK |
|
Afspil ringetone for opkaldere, når deres opkald sendes til en ledig agent |
Valgmulighed. |
Valgmulighed. |
Hvis der ikke er defineret nogen værdi på oprettelsestidspunktet, indstilles værdien til SAND. |
SAND, FALSK |
|
Nulstil opkalderstatistik, når opkaldere placeres i køen |
Valgmulighed. |
Valgmulighed. |
Hvis der ikke er defineret nogen værdi på oprettelsestidspunktet, indstilles værdien til SAND. |
SAND, FALSK |
|
Viderestillingsnummer ved overløb |
Valgmulighed. |
Valgmulighed. |
Indtast det nummer, som overløbsopkald skal viderestilles til. |
Eksempel: 1112223333 Telefonnummeret skal være på fanen Numre i Control Hub. Antal tegn: 1-23 |
|
Aktivér viderestilling ved overløb til telefonsvarer |
Valgmulighed. |
Valgmulighed. |
Angiv SAND for at aktivere overførsel af overløb til telefonsvarer. Indtast FALSK for at deaktivere overførsel af overløb til telefonsvarer. |
SAND, FALSK |
|
Overløb efter ventetid |
Valgmulighed. |
Valgmulighed. |
Indtast, hvor lang tid (i sekunder) en opkalder har, før en agent besvarer opkaldet, inden opkaldet stilles videre. |
Område: 1-7200 |
|
Aktivér meddelelse om overløb |
Valgmulighed. |
Valgmulighed. |
Angiv SAND for at afspille meddelelse før behandling af overløb. Angiv FALSK for ikke at afspille meddelelsen før behandling af overløb. |
SAND, FALSK |
|
Aktivér velkomstmeddelelse |
Valgmulighed. |
Valgmulighed. |
Angiv SAND for at afspille en meddelelse, når opkaldere først når køen. Angiv FALSK for ikke at afspille en meddelelse, når opkaldere først når køen. |
SAND, FALSK |
|
Velkomstmeddelelse er obligatorisk |
Valgmulighed. |
Valgmulighed. |
Angiv TRUE, hvis du ønsker, at velkomstmeddelelsen skal afspilles for hver person, der ringer op. Angiv FALSK til, hvis du ikke ønsker, at velkomstmeddelelsen skal afspilles for hver person, der ringer op. |
SAND, FALSK |
|
Aktivér ventemeddelelse |
Valgmulighed. |
Valgmulighed. |
Angiv SAND for at underrette opkalderen om enten vedkommendes anslåede ventetid eller placering i køen. Hvis denne mulighed er aktiveret, afspilles den efter velkomstmeddelelsen og før kømeddelelsen. Angiv FALSK for ikke at underrette opkalderen om enten vedkommendes anslåede ventetid eller position i køen. Hvis du indtaster SAND, skal du angive detaljerne i kolonnen Ventemeddelelsestilstand. |
SAND, FALSK |
|
Ventemeddelelsestilstand |
Valgmulighed. |
Valgmulighed. |
Vælg, hvad din ventemeddelelse skal oplyse opkaldere om. Vælg en af de understøttede muligheder. |
TID, PLACERING |
|
Håndteringstid for ventemeddelelse |
Valgmulighed. |
Valgmulighed. |
Indtast standardantallet af minutter til håndtering af opkald. |
Område: 1-100 |
|
Afspil ventemeddelelse med plads i køen |
Valgmulighed. |
Valgmulighed. |
Indtast antallet af positioner, hvor den anslåede ventetid afspilles. |
Område: 1-100 |
|
Ventetid for ventemeddelelse |
Valgmulighed. |
Valgmulighed. |
Indtast antallet af minutter, hvor den anslåede ventetid afspilles. |
Område: 1-100 |
|
Ventemeddelelse om travlhed |
Valgmulighed. |
Valgmulighed. |
Angiv TRUE for at aktivere ventemeddelelsen for at afspille en meddelelse, der informerer opkaldere om, at der er et stort antal opkald. Angiv FALSK for at deaktivere ventemeddelelsen. |
SAND, FALSK |
|
Aktivér kømeddelelse |
Valgmulighed. |
Valgmulighed. |
Angiv TRUE for at afspille en meddelelse efter velkomstmeddelelsen og før ventemusikken. Angiv FALSK for ikke at afspille en meddelelse efter velkomstmeddelelsen og før ventemusikken. Hvis du angiver SAND, skal du angive antallet af sekunder i kolonnen Kømeddelelsestid. |
SAND, FALSK |
|
Kømeddelelsestid |
Valgmulighed. |
Valgmulighed. |
Indtast intervallet i sekunder mellem hver gentagelse af den kømeddelelse, der afspilles for opkaldere i køen. |
Område: 1-600 |
|
Aktivér ventemusik |
Valgmulighed. |
Valgmulighed. |
Angiv SAND for at aktivere ventemusik for opkald i kø. Angiv FALSK for at deaktivere ventemusik for opkald i kø. |
SAND, FALSK |
|
Aktivér alternativ kilde til ventemusik |
Valgmulighed. |
Valgmulighed. |
Angiv TRUE for at aktivere en fil, der ikke er standardmusik i venteposition. Angiv FALSK for at deaktivere en fil, der ikke er standard for ventemusik. |
SAND, FALSK |
|
Aktivér tilsidesættelse af kømeddelelse |
Valgmulighed. |
Valgmulighed. |
Angiv SAND for at aktivere tilsidesættelse af kømeddelelse for opkald i kø. Angiv FALSK for at deaktivere tilsidesættelse af kømeddelelse for opkald i kø. |
SAND, FALSK |
|
Ventetid for tilsidesættelse af kømeddelelse til opkald |
Valgmulighed. |
Valgmulighed. |
Indtast intervallet i sekunder for ventetid for tilsidesættelse af kømeddelelse til opkald for opkaldere i køen. |
Område: 1-120 |
|
Aktivér hviskemeddelelse |
Valgmulighed. |
Valgmulighed. |
Angiv SAND for at aktivere hviskemeddelelsen for opkald i kø. Angiv FALSK for at deaktivere hviskemeddelelsen for opkald i kø. |
SAND, FALSK |
|
Tillad flere opkald pr. agent |
Valgmulighed. |
Valgmulighed. |
Angiv SAND for at aktivere opkald, der venter på agenter. Angiv FALSK for at deaktivere opkald, der venter på agenter. |
SAND, FALSK |
|
Aktivér afvist opkald |
Valgmulighed. |
Valgmulighed. |
Angiv SAND for at aktivere afviste opkald for denne kø. Angiv FALSK for at deaktivere afviste opkald for denne kø. Hvis du angiver SAND, skal du angive antallet af ringetoner i kolonnen Antal ringetoner for afviste opkald. |
SAND, FALSK |
|
Antal ringetoner for afviste opkald |
Valgmulighed. |
Valgmulighed. |
Indtast antallet af ringetoner, før den aktive agent, der søges, kan besvare opkaldet, før systemet søger efter den næste ledige agent. |
Område: 1-20 |
|
Afvist opkald, hvis agenten ikke er ledig |
Valgmulighed. |
Valgmulighed. |
Angiv SAND for at aktivere afvisning af opkald, hvis agenten bliver utilgængelig under dirigering af opkaldet. Angiv FALSK for at deaktivere afvisning af opkald, hvis agenten bliver utilgængelig under dirigering af opkaldet. |
SAND, FALSK |
|
Aktivér afvisning af opkald efter en bestemt tid |
Valgmulighed. |
Valgmulighed. |
Angiv SAND for at aktivere afvisning af opkald, når agenten har været i venteposition i mere end <X> sekunder. Angiv FALSK for at deaktivere afvisning af opkald, når agenten har været i venteposition i mere end <X> sekunder. Hvis du angiver SAND, skal du angive antallet af sekunder i kolonnen Afvis opkald efter indstillet tid. |
SAND, FALSK |
|
Afvis opkald efter en bestemt tid |
Valgmulighed. |
Valgmulighed. |
Indtast antallet af sekunder, hvorefter et opkald i venteposition afvises. Hvis kolonnen Aktivér afvisning af opkald efter indstillet tid er indstillet til sand, og du ikke udfylder denne række, bruges standardværdien 60. |
Område: 1-600 |
|
Aktivér underretning af agent, hvis et opkald er i venteposition |
Valgmulighed. |
Valgmulighed. |
Angiv SAND for at aktivere beskedagenten, hvis opkaldet er i venteposition i mere end <X> sekunder. Angiv FALSK for at deaktivere beskedagenten, hvis opkaldet er i venteposition i mere end <X> sekunder. Hvis du angiver SAND, skal du angive antallet af sekunder i kolonnen Tid for beskedagenten, hvis opkald er i venteposition. |
SAND, FALSK |
|
Tid inden underretning af agent, hvis et opkald er i venteposition |
Valgmulighed. |
Valgmulighed. |
Indtast antallet af sekunder, hvorefter agenten kan underrettes om opkaldet i venteposition. Hvis kolonnen Aktivér advarsel om opkald i venteposition er indstillet til sand, og du ikke udfylder denne række, bruges standardværdien 30. |
Område: 1-600 |
|
Aktivér særlig ringetone |
Valgmulighed. |
Valgmulighed. |
Angiv SAND for at aktivere den særlige ringetone for køopkaldene. Hvis dette er aktiveret, hører agenter en særlig ringetone, når de modtager opkald fra køen. Angiv FALSK for at deaktivere den særlige ringetone for køopkald. Hvis du angiver SAND, skal du angive typen af ringemønster i kolonnen Karakteristisk ringemønster. |
SAND, FALSK |
|
Særligt ringemønster |
Valgmulighed. |
Valgmulighed. |
Hvis særlig ringetone er aktiveret, skal du vælge det særlige ringetonemønster. Vælg en af de understøttede muligheder. |
NORMAL, LANG_LANG, KORT_KORT_LANG, KORT_LANG_KORT |
|
Aktivér alternativt nummer til særlig ringetone |
Valgmulighed. |
Valgmulighed. |
Angiv SAND for at aktivere en særlig ringetone for alternative numre. Angiv FALSK for at deaktivere en særlig ringetone for alternative numre. Hvis du angiver SAND, skal du angive ringemønsteret i kolonnen Ringemønster for alternative numre. |
SAND, FALSK |
|
Handling med alternative numre |
Valgmulighed. |
Valgmulighed. |
Indtast TILFØJ for at tilføje de alternative numre, du angiver i denne række. Indtast FJERN for at fjerne de alternative numre, du angiver i denne række. Indtast ERSTAT, hvis du vil fjerne alle de tidligere indtastede alternative numre og erstatte det med de alternative numre, du kun tilføjer i denne række. |
TILFØJ, ERSTAT, FJERN |
|
Agenthandling |
Valgmulighed. |
Valgmulighed. |
Indtast TILFØJ for at tilføje de agenter, du angiver i denne række. Angiv FJERN for at fjerne de agenter, du angiver i rækken. Indtast ERSTAT, hvis du vil fjerne alle de tidligere indtastede agenter og erstatte dem med de agenter, du kun tilføjer i denne række. |
TILFØJ, ERSTAT, FJERN |
|
Brug virksomhedstone til At Aktivere Agentindstillinger |
Valgmulighed. |
Valgmulighed. |
Aktivér eller deaktiver for at bruge indstillingerne på organisationsniveau for alle opkaldskøer. |
SAND, FALSK |
|
Afspil Tone Til Agent For Indtrængen Er aktiveret |
Valgmulighed. |
Valgmulighed. |
Aktivér eller deaktiver afspilning af en beskedtone til agenten, når en supervisor bryder ind i agentens opkald. |
SAND, FALSK |
|
Afspil Tone Til Agent For Lydløs Overvågning Aktiveret |
Valgmulighed. |
Valgmulighed. |
Aktivér eller deaktiver afspilning af en beskedtone til agenten, når en supervisor overvåger agentens opkald. |
SAND, FALSK |
|
Afspil Tone Til Agent For Supervisorcoaching Aktiveret |
Valgmulighed. |
Valgmulighed. |
Aktivér eller deaktiver afspilning af en beskedtone til agenten, når en supervisor træner en agents opkald. |
SAND, FALSK |
|
Meddelelsestype for overløb |
Valgmulighed. |
Valgmulighed. |
Vælg standard- eller brugertilpasset meddelelsestype. Hvis du vælger Brugerdefineret, skal du indtaste meddelelsesnavn, medietype og -niveau. |
standard, brugerdefineret |
|
Meddelelsestype for velkomstmeddelelse |
Valgmulighed. |
Valgmulighed. |
Vælg standard- eller brugertilpasset meddelelsestype. Hvis du vælger Brugerdefineret, skal du indtaste meddelelsesnavn, medietype og -niveau. |
standard, brugerdefineret |
|
Meddelelsestype for kømeddelelse |
Valgmulighed. |
Valgmulighed. |
Vælg standard- eller brugertilpasset meddelelsestype. Hvis du vælger Brugerdefineret, skal du indtaste meddelelsesnavn, medietype og -niveau. |
standard, brugerdefineret |
|
Meddelelsestype for ventemusik |
Valgmulighed. |
Valgmulighed. |
Vælg standard- eller brugertilpasset meddelelsestype. Hvis du vælger Brugerdefineret, skal du indtaste meddelelsesnavn, medietype og -niveau. |
standard, brugerdefineret |
|
Meddelelsestype for alternativ kilde til ventemusik |
Valgmulighed. |
Valgmulighed. |
Vælg standard- eller brugertilpasset meddelelsestype. Hvis du vælger Brugerdefineret, skal du indtaste meddelelsesnavn, medietype og -niveau. |
standard, brugerdefineret |
|
Tilsidesæt meddelelsestype for kømeddelelse |
Valgmulighed. |
Valgmulighed. |
Vælg standard- eller brugertilpasset meddelelsestype. Hvis du vælger Brugerdefineret, skal du indtaste meddelelsesnavn, medietype og -niveau. |
standard, brugerdefineret |
|
Meddelelsestype af hviskemeddelelse |
Valgmulighed. |
Valgmulighed. |
Vælg standard- eller brugertilpasset meddelelsestype. Hvis du vælger Brugerdefineret, skal du indtaste meddelelsesnavn, medietype og -niveau. |
standard, brugerdefineret |
|
Meddelelsesnavn på overløb 1...4 |
Valgmulighed. |
Valgmulighed. |
Indtast navnet på den brugerdefinerede meddelelse om overløb. |
Eksempel: Overløb |
|
Meddelelsesmedietype for overløb, type 1...4 |
Valgmulighed. |
Valgmulighed. |
Indtast den brugerdefinerede medietype for overløb af meddelelse. |
WAV |
|
Meddelelsesniveau for overløb 1...4 |
Valgmulighed. |
Valgmulighed. |
Indtast det niveau (organisation, placering eller kø/enhed), hvor den brugerdefinerede meddelelse om overløb er defineret. |
placering,organisation,enhed |
|
Navn på velkomstmeddelelse 1...4 |
Valgmulighed. |
Valgmulighed. |
Indtast navnet på den brugerdefinerede velkomstmeddelelse. |
Eksempel: Velkomstmeddelelse |
|
Meddelelsesmedie for velkomstmeddelelse, type 1...4 |
Valgmulighed. |
Valgmulighed. |
Indtast den brugerdefinerede medietype for velkomstmeddelelse. |
WAV |
|
Meddelelsesniveau 1 for velkomstmeddelelse...4 |
Valgmulighed. |
Valgmulighed. |
Indtast det niveau (organisation, placering eller kø/enhed), hvor den brugerdefinerede velkomstmeddelelse er defineret. |
placering,organisation,enhed |
|
Navn på kømeddelelse 1...4 |
Valgmulighed. |
Valgmulighed. |
Indtast navnet på den brugerdefinerede kømeddelelse. |
Eksempel: Kømeddelelse |
|
Meddelelsesmedie til kømeddelelse, type 1...4 |
Valgmulighed. |
Valgmulighed. |
Angiv den brugerdefinerede medietype for kømeddelelse. |
WAV |
|
Meddelelsesniveau 1...4 |
Valgmulighed. |
Valgmulighed. |
Indtast det niveau (organisation, placering eller kø/enhed), hvor den brugerdefinerede kømeddelelse er defineret. |
placering,organisation,enhed |
|
Navn på meddelelse om ventemusik 1...4 |
Valgmulighed. |
Valgmulighed. |
Indtast navnet på den brugerdefinerede meddelelse om ventemusik. |
Eksempel: Ventemusik |
|
Medie til meddelelse om ventemusik, type 1...4 |
Valgmulighed. |
Valgmulighed. |
Angiv den brugerdefinerede medietype for ventemusik. |
WAV |
|
Meddelelsesniveau for ventemusik 1...4 |
Valgmulighed. |
Valgmulighed. |
Indtast det niveau (organisation, placering eller kø/enhed), hvor den brugerdefinerede ventemusik-meddelelse er defineret. |
placering,organisation,enhed |
|
Meddelelse om alternativ kilde til ventemusik 1...4 |
Valgmulighed. |
Valgmulighed. |
Indtast navnet på den brugerdefinerede alternative kildemeddelelse for ventemusik. |
Eksempel: Alternativ kilde til ventemusik |
|
Meddelelsestype for alternativ kilde til ventemusik, medietype 1...4 |
Valgmulighed. |
Valgmulighed. |
Angiv den brugerdefinerede meddelelsesmedietype for alternativ ventemusik. |
WAV |
|
Meddelelse om alternativ kilde til ventemusik på niveau 1...4 |
Valgmulighed. |
Valgmulighed. |
Indtast det niveau (organisation, placering eller kø/enhed), hvor den brugerdefinerede alternative kildemeddelelse for ventemusik er defineret. |
placering,organisation,enhed |
|
Tilsidesæt meddelelsesnavn på kømeddelelse 1...4 |
Valgmulighed. |
Valgmulighed. |
Indtast det brugerdefinerede navn på tilsidesættelse af kømeddelelse. |
Eksempel: Undgå købeskedberoligende besked |
|
Tilsidesæt meddelelsesmedietype for kømeddelelse, type 1...4 |
Valgmulighed. |
Valgmulighed. |
Angiv den brugerdefinerede medietype for tilsidesættelse af kømeddelelse. |
WAV |
|
Tilsidesæt meddelelsesniveau 1...4 |
Valgmulighed. |
Valgmulighed. |
Indtast det niveau (organisation, placering eller kø/enhed), hvor den brugerdefinerede kømeddelelse om tilsidesættelse af komfort er defineret. |
placering,organisation,enhed |
|
Navn på meddelelse om hviskemeddelelse 1...4 |
Valgmulighed. |
Valgmulighed. |
Indtast navnet på den brugerdefinerede hviskemeddelelse. | Eksempel: Hviskemeddelelse |
|
Medietype til meddelelse af hviskemeddelelse 1...4 |
Valgmulighed. |
Valgmulighed. |
Angiv den brugerdefinerede medietype for hviskemeddelelse. |
WAV |
|
Meddelelsesniveau 1 for hviskemeddelelse...4 |
Valgmulighed. |
Valgmulighed. |
Indtast det niveau (organisation, placering eller kø/enhed), hvor den brugerdefinerede hviskemeddelelse er defineret. |
placering,organisation,enhed |
|
Alternative numre |
Valgmulighed. |
Valgmulighed. |
Indtast det eller de alternative numre, der skal tildeles til opkaldskøen. |
Eksempel: 1112223333 Telefonnummeret skal være på fanen Numre i Control Hub. Antal tegn: 1-23 |
|
Ringemønster for alternative numre |
Valgmulighed. |
Valgmulighed. |
Hvis særlig ringetone er aktiveret for alternative numre, skal du vælge det særlige ringetonemønster. Vælg en af de understøttede muligheder. |
NORMAL, LANG_LANG, KORT_KORT_LANG, KORT_LANG_KORT |
|
Agent1-id, Agent2-id... Agent50-id |
Valgmulighed. |
Valgmulighed. |
Indtast de agenter, du vil tildele til opkaldskøen. Agenter kan være brugere eller arbejdsområder. For brugere skal du indtaste brugerens e-mailadresse. For arbejdsområder skal du indtaste arbejdsområdets navn. |
Eksempel: test@example.com Antal tegn: 1-161 |
|
Agent1-vægtning, Agent2-vægtning... Agent50-vægtning |
Valgmulighed. |
Valgmulighed. |
Hvis opkaldskøens politik for dirigering af opkald er vægtet, skal du indtaste agentens vægtning i procent. |
Område: 0-100 |
|
Agent1's kompetenceniveau, Agent2's kompetenceniveau... Agent50's kompetenceniveau |
Valgmulighed. |
Valgmulighed. |
Vælg agentkompetenceniveauet for de tildelte agenter. |
Område: 1-20 |
Tilføj eller rediger mere end 50 agenter ad gangen
Hver række kan maks. indeholde 50 agenter og deres tilknyttede vægtning til dirigering af opkald (hvis det er relevant). Følg disse trin for at tilføje eller redigere mere end 50 agenter ved hjælp af CSV-filen.
| 1 |
Indtast de 50 agenter og deres tilknyttede procentvise vægtning for dirigering af opkald (hvis det er relevant), som du vil tilføje eller redigere, i den første række til den opkaldskø, som du tilføjer eller redigerer. |
| 2 |
I den næste række behøver du kun at indtaste oplysninger i de følgende kolonner for at tilføje eller redigere yderligere agenter:
Alle de andre kolonner skal ikke udfyldes. |
| 3 |
Fortsæt med at gøre dette, indtil du har tilføjet alle de agenter, du skal tilføje eller redigere. |
Administrer opkald i en opkaldskø
Sørg for, at kunderne når de rigtige agenter på det rigtige tidspunkt, når de ringer op til en opkaldskø. Du kan konfigurere og redigere følgende indstillinger for indgående opkald for en opkaldskø i Control Hub:
-
Viderestilling af opkald
-
Mønster til rutning
-
Indstillinger for overløb
-
Indstillinger for afviste opkald
-
Indstillinger for tilbagekald
Rediger opkaldskø indstillinger
Du kan ændre sprog, antal opkald for køen og opkalder-id for dit opkaldskø.
| 1 | |
| 2 |
Gå til . |
| 3 |
Gå til kortet Opkaldskø , og klik på Administrer. |
| 4 |
Vælg en opkaldskø, der skal redigeres, på listen. |
| 5 |
Klik på Indstillinger i sidepanelet. |
| 6 |
Rediger et af følgende felter:
|
| 7 |
Klik på Gem. |
Rediger opkaldskø telefonnumre
Du kan ændre dit opkaldskø og tilføje op til 10 alternative numre.
| 1 | |
| 2 |
Gå til . |
| 3 |
Gå til kortet Opkaldskø , og klik på Administrer. |
| 4 |
Vælg en opkaldskø, der skal redigeres, på listen. |
| 5 |
Klik på Telefonnummer i sidepanelet. |
| 6 |
Rediger telefonnummeret og lokalnummeret. Hvis du har efterladt lokalnummerfeltet tomt, når du opretter opkaldskøen, tildeler systemet automatisk de sidste fire cifre af telefonnummeret som et lokalnummer for denne opkaldskø. |
| 7 |
Aktivér Tillad agenter at bruge opkaldskønummer som opkalds-ID for at tillade agenterne at bruge opkaldskønummeret som opkalds-ID. Der er en begrænsning om, at både opkaldskøens placering og agentens placering skal have den samme PSTN-udbyder, land og zone (dette gælder kun for placeringer i Indien). Hvis det er anderledes, vises opkaldskøens opkalder-id ikke for agenten. Denne begrænsning hjælper med at forhindre fejl i opkald, potentielle problemer med fakturering og sikrer overholdelse af landespecifikke telekomregler. Eksempler på ugyldig brug af numre på tværs af placeringer:
|
| 8 |
Tilføj alternative numre ved hjælp af søgefunktionen. |
| 9 |
Aktiver eller deaktiver aktivering af ringende opkald for de alternative numre, der er tildelt opkaldskø, ved at klikke på til/fra-knappen. |
| 10 |
I tabellen skal du vælge ringemønsteret, der skal tildeles til hvert alternativt nummer, ved hjælp af rullemenuen i kolonnen Ringemønster . |
| 11 |
Klik på Gem. |
Rediger indstillinger for viderestilling af opkald
Du kan videresende alle indgående opkald, der er afhængig af et sæt af kriterier, som du definerer.
| 1 | |
| 2 |
Gå til . |
| 3 |
Gå til kortet Opkaldskø , og klik på Administrer. |
| 4 |
Vælg en opkaldskø, der skal redigeres, på listen. |
| 5 |
Klik på Opkalds videresendelse i sidepanelet. |
| 6 |
Slå funktionen Opkalds videresendelse til /fra. |
| 7 |
Vælg én af følgende valgmuligheder:
Hvis du vælger Viderestil opkald selektivt, skal der anvendes mindst én regel for viderestilling, hvis viderestilling af opkald skal være aktiv. |
| 8 |
Tildel det nummer, som du vil videresende opkald til. Hvis du har valgt Videreslys altid opkald, skal du klikke på Gem. Når der vælges Videresende altid eller Valgfrit videresende, skal du markere afkrydsningsfeltet Send til indtalt besked for at videresende alle opkald til en intern indtalt besked. Afkrydsningsfeltet Send til indtalt besked er deaktiveret, når der indtastes et eksternt nummer. |
| 9 |
Hvis du vælger Valgfrit Videresende opkald, skal du oprette en regel ved at klikke på Tilføj, hvornår du vil videresende eller Tilføj, når du ikke skal videresende. |
| 10 |
Opret et regelnavn . |
| 11 |
For Hvornår skal jeg frem eller Når ikke skal videresendes, skal du vælge en virksomhedsplan og ferieplan fra rullemenuen. |
| 12 |
For Videreslærtil skal du vælge mindst én valgmulighed fra standardtelefonnummer eller tilføje et andet telefonnummer. |
| 13 |
For opkald fraskal du vælge Ethvert nummer eller Valgte numre med mindst én valgmulighed fra følgende:
|
| 14 |
For Opkald tilskal du vælge et nummer eller alternativt nummer fra rullemenuen, så opkald videresendes, når et opkald modtages til dette nummer i din organisation, som du definerer. |
| 15 |
Klik på Gem. |
-
Reglerne sorteres i tabellen efter tegn på regelnavn. Eksempel: 00_rule, 01_rule osv.
-
Reglen "Ikke at videresende" har altid forrang over reglen "Videresend".
-
Reglerne behandles ud fra den rækkefølge, de er angivet i tabellen.
-
Du kan oprette flere regler. Men hvis en regel er opfyldt, kontrollerer systemet ikke længere den næste regel. Hvis du ønsker, at den specifikke regel skal tjekkes først, foreslår vi, at du opdaterer regelnavnet med tal. For eksempel: Hvis du ønsker, at helligdagsreglen skal kontrolleres før reglen om lukketid, skal du navngive reglen som 01-ferie og 02-lukket.
Hvis du vil vide mere om de grundlæggende funktioner og eksempler på selektiv viderestilling af opkald, kan du se Konfigurer selektiv viderestilling af opkald for Webex Calling.
Hvad er næste trin?
Når en regel er oprettet, kan du aktivere eller deaktivere en regel ved hjælp af til/fra-knappen ved siden af reglen i tabellen. Du kan også ændre eller slette en regel til enhver tid ved at klikke på Rediger eller  .
.
Rediger indstillinger for overløb
Indstillingerne for overløb afgør, hvordan dine overløbsopkald håndteres, når opkaldskø bliver fuld.
| 1 | |
| 2 |
Gå til . |
| 3 |
Gå til kortet Opkaldskø , og klik på Administrer. |
| 4 |
Vælg en opkaldskø, der skal redigeres, på listen. |
| 5 |
I sidepanelet skal du klikke på Indstillinger for overløb. |
| 6 |
Marker eller fjern markering af felterne ved siden af følgende indstillinger for at aktivere eller deaktivere:
|
| 7 |
Vælg, hvordan du håndterer nye opkald, når køen er fuld:
|
| 8 |
Marker eller fjern markering af felterne ved siden af følgende indstillinger for at aktivere eller deaktivere:
|
| 9 |
Klik på Gem. |
Rediger distributionstype
Du kan ændre dirigeringsmønsteret for dine eksisterende opkaldskø.
| 1 | |
| 2 |
Gå til . |
| 3 |
Gå til kortet Opkaldskø , og klik på Administrer. |
| 4 |
Vælg en opkaldskø, der skal redigeres, på listen. |
| 5 |
Klik på Type af dirigering af opkald i sidepanelet. |
| 6 |
Rediger følgende valgmuligheder:
|
| 7 |
Klik på Gem. |
Rediger indstillinger for ikke-afviste opkald
Afviste opkald er opkald, der blev sendt til en tilgængelig agent, men agenten svarer ikke. Disse opkald placeres derefter tilbage i køen øverst på alle køopkald. Du kan redigere, hvordan afviste opkald håndteres.
| 1 | |
| 2 |
Gå til . |
| 3 |
Gå til kortet Opkaldskø , og klik på Administrer. |
| 4 |
Vælg en opkaldskø, der skal redigeres, på listen. |
| 5 |
Klik på Afviste opkald i sidepanelet. |
| 6 |
Vælg skifte ud for en af følgende valgmuligheder for at aktivere eller deaktivere indstillingen:
|
| 7 |
Aktiver eller deaktiver aktivering af ringelyd for opkald, der ikke modtages. Hvis aktiveret, skal du vælge ringemønsteret fra rullemenuen.
|
| 8 |
Klik på Gem. Hvis du har konfigureret en opkaldskø med mønster for samtidig dirigering af opkald og indstillinger for afviste opkald, kan du forbedre opkaldsfordelingen af ubesvarede opkald. Få flere oplysninger i Forbedring af distribution af samtidige opkald for afviste opkald. |
Rediger indstillinger for tilbagekald
Valgmuligheden Ring tilbage giver personer, der ringer op, mulighed for at modtage et tilbagekald til det telefonnummer, der er angivet, når deres oprindelige placering i køen når frem. Telefonnummeret bekræftes i forhold til en lokalitets udgående opkaldspolitik.
Før du begynder
| 1 | |
| 2 |
Gå til . |
| 3 |
Gå til kortet Opkaldskø , og klik på Administrer. |
| 4 |
Vælg en opkaldskø, der skal redigeres, på listen. |
| 5 |
Klik på Ring tilbage i sidepanelet. |
| 6 |
Slå valgmuligheden Ring tilbage til/fra. |
| 7 |
Indtast den minimale anslåede tid for tilbagekaldsvalgmuligheden om minutter. Dette bestemmer, på hvilken anslået ventetid opkalderen modtager tilbagekaldsmeddelelsen. Denne valgmulighed fungerer sammen med meddelelsen om estimeret ventetid for opkald i kø. Hvis denne værdi er lig med eller lavere end meddelelsesværdien Standard opkaldshåndteringstid , afspilles tilbagekaldsmeddelelsen. Hvis denne værdi er højere end meddelelsesværdien Standard opkaldshåndteringstid , afspilles tilbagekaldsmeddelelsen ikke. |
| 8 |
Markér afkrydsningsfeltet Tillad internationale tilbagekaldsnummeranmodninger . Dette tillader internationale brugere, der ønsker at blive ringet op, at indtaste deres landekode. Tilbagekaldsnumre bekræfter i forhold til en placerings politik for udgående opkald. |
| 9 |
Klik på Gem.
|
Administrer politikker for opkaldskø
Med politikker for opkaldskø kan du konfigurere, hvordan opkald dirigeres i perioder på ferie og efter timer, midlertidigt omstille nye indgående opkald og administrere opkaldene i køen, når agenterne ikke er tilgængelige.
Politikker for opkaldskøer er vigtige for at forstå, hvordan opkald dirigeres ind og ud af køen. De tjenester, der er en del af køpolitikker, har forrang baseret på følgende prioritetsrækkefølge:
-
Ferietjeneste
-
Nattjeneste
-
Tvunget videresendelse
-
Strandede opkald
De tjenester, der er aktiveret i opkaldskøen, har forrang og angiver opkaldskøen for at bestemme, hvordan opkaldet er.
- Håndteres, når opkaldskøen er fuld
- Afvist, når agenten ikke besvarer opkaldene
- Behandlet, når køen ikke har nogen agenter
Administrer ferietjeneste
Konfigurer opkaldskøen for at dirigere opkald forskelligt i løbet af ferien.
| 1 | |
| 2 |
Gå til . |
| 3 |
Gå til kortet Opkaldskø , og klik på Administrer. |
| 4 |
Vælg en opkaldskø, der skal redigeres, på listen. |
| 5 |
Klik på Ferietjeneste i sidepanelet. |
| 6 |
Aktivér Ferietjenesten. |
| 7 |
Vælg en valgmulighed fra rullegardinmenu.
|
| 8 |
Vælg Ferieplanlægning fra rullegardinmenu. Du kan også konfigurere nye ferieplaner , hvis en bestemt ferieplan ikke er angivet i rullemenuen.
|
| 9 |
Markér afkrydsningsfeltet Afspil meddelelse før handling for ferietjeneste for at afspille meddelelsen om ferietjeneste. |
| 10 |
Vælg en meddelelseslyd med en af følgende valgmuligheder:
|
| 11 |
Klik på Gem for at gemme tjenesten. |
Administrer nattjeneste
Konfigurer opkaldskøen for at dirigere opkald forskelligt i løbet af de timer, hvor køen ikke er i brug. Dette bestemmes af en tidsplan, der definerer køens åbningstider.
| 1 | |
| 2 |
Gå til . |
| 3 |
Gå til kortet Opkaldskø , og klik på Administrer. |
| 4 |
Vælg en opkaldskø, der skal redigeres, på listen. |
| 5 |
Klik på Nattjeneste i sidepanelet. |
| 6 |
Aktivér nattjeneste. |
| 7 |
Vælg en valgmulighed fra rullegardinmenu.
|
| 8 |
Markér afkrydsningsfeltet Afspil meddelelse før nattjeneste for at afspille meddelelsen om nattjeneste. |
| 9 |
Vælg en meddelelsestype med en af følgende:
|
| 10 |
Vælg Åbningstider fra rullegardinmenu. Du kan også konfigurere nye åbningstider , hvis en bestemt åbningstid ikke er angivet på rullelisten.
|
| 11 |
Aktivér Tvungen nattjeneste nu uanset åbningstider for at gennemtvinge opkald uanset åbningstider. |
| 12 |
Vælg en meddelelsestype med en af følgende valgmuligheder:
|
| 13 |
Klik på Gem for at gemme tjenesten. |
Administrer tvunget videresendelse
Tvunget viderestilling gør det muligt at sætte køen i en nødtilstand, så opkald kan viderestilles til et andet sted under nødsituationen. Konfigurer opkaldskøen for at omstille nye indgående opkald midlertidigt til en anden rute uafhængigt af ruten Nattjeneste og Ferietjeneste.
| 1 | |
| 2 |
Gå til . |
| 3 |
Gå til kortet Opkaldskø , og klik på Administrer. |
| 4 |
Vælg en opkaldskø, der skal redigeres, på listen. |
| 5 |
Klik på Tvunget videresendelse i sidepanelet. |
| 6 |
Aktivér Tvunget videresendelse. |
| 7 |
Indtast telefonnummeret, du vil overføre opkaldet til. |
| 8 |
Markér afkrydsningsfeltet Afspil meddelelse før videresendelse for at afspille meddelelsen om tvunget videresendelse. |
| 9 |
Vælg en meddelelseslyd med en af følgende valgmuligheder:
|
| 10 |
Klik på Gem for at gemme tjenesten. |
Administrer strandede opkald
Et igangværende opkald behandles af en kø, der ikke har nogen agenter, der er bemandet i øjeblikket. Konfigurer politikken for dirigering af opkaldskø for opkald, der er strandet i køen, når alle agenter er logget ud.
| 1 | |
| 2 |
Gå til . |
| 3 |
Gå til kortet Opkaldskø , og klik på Administrer. |
| 4 |
Vælg en opkaldskø, der skal redigeres, på listen. |
| 5 |
Klik på Strandede opkald i sidepanelet. |
| 6 |
Vælg fra valgmulighederne, hvad du ønsker at gøre med de sammenkald.
|
| 7 |
Klik på Gem. |
Administrer opkaldskømeddelelser
Rediger indstillinger for opkaldskømeddelelse
Opkaldskømeddelelser er meddelelser og musik, som opkaldere hører, mens de venter i køen. Du kan administrere dine meddelelsesindstillinger for en nuværende opkaldskø.
| 1 | |
| 2 |
Gå til . |
| 3 |
Gå til kortet Opkaldskø , og klik på Administrer. |
| 4 |
Vælg en opkaldskø, der skal redigeres, på listen. |
| 5 |
Klik på Meddelelser i sidepanelet. |
| 6 |
Rediger en af følgende meddelelsesindstillingstjenester: |
Velkomstmeddelelse
Afspil en meddelelse, når opkaldere først når køen.
| 1 |
Aktivér velkomstmeddelelse. Velkomstmeddelelsen afspilles for hver opkalder, medmindre en agent er ledig og kan besvare opkaldet. |
| 2 |
Vælg Velkomstmeddelelse er obligatorisk. Hvis du vælger denne indstilling, afspilles meddelelsen for en person, der ringer op, før den præsenteres for en agent, selv hvis en agent er tilgængelig. |
| 3 |
Vælg en af følgende meddelelsestyper:
|
| 4 |
Klik på Gem. |
Meddelelse om estimeret ventetid for opkald i kø
Underret opkalderen om enten vedkommendes anslåede ventetid eller plads i køen.
| 1 |
Aktivér Meddelelse om estimeret ventetid for opkald i kø. Hvis denne indstilling aktiveres, afspilles ventemeddelelsen efter velkomstmeddelelsen og før kømeddelelsen.
|
| 2 |
Indstil Standardhåndteringstid 1-100 minutter. Denne tid er den anslåede håndteringstid pr. opkald (i minutter). Systemet bruger denne tid til at beregne den anslåede ventetid og meddeler det til brugeren, hvis du vælger valgmuligheden Annoncer ventetid som meddelelsestypen. Denne valgmulighed fungerer sammen med valgmuligheden Anslået minimumstid for tilbagekald. Hvis du vil afspille tilbagekaldsmeddelelsen til den person, der ringer op, skal denne værdi være lig med eller højere end værdien Anslået minimumstid for valgmuligheden tilbagekald .
|
| 3 |
Aktivér valgmuligheden Gentag periodisk afspilning af meddelelse om estimeret ventetid , og indstil tiden 10-600 sekunder. Hvis du aktiverer denne valgmulighed, afspilles meddelelsen om estimeret ventetid (køposition eller ventetid-meddelelse) med et bestemt interval, indtil systemet når værdien for valgmuligheden Mindste anslåede tid for tilbagekald . Hvis du deaktiverer denne valgmulighed, afspilles tilbagekaldsmeddelelsen med det samme.
|
| 4 |
Vælg den type meddelelse om ventetid, der skal afspilles for opkaldere.
|
| 5 |
Vælg Afspil meddelelse om travlhed for at afspille en meddelelse, når alle antal er højere end den maksimale køposition, der er defineret. Aktivering af denne valgmulighed afspiller tilbagekaldsmeddelelsen efter denne meddelelse.
|
| 6 |
Klik på Gem. |
Kømeddelelse
Afspil en meddelelse efter velkomstmeddelelsen og før ventemusikken. Det er typisk en brugerdefineret meddelelse, der afspiller oplysninger som f.eks. aktuelle kampagner eller oplysninger om produkter og tjenester.
| 1 |
Aktivér kømeddelelse. |
| 2 |
Vælg, hvor lang tid der går i sekunder, før en opkalder hører kømeddelelsen. |
| 3 |
Vælg en af følgende meddelelsestyper:
|
| 4 |
Klik på Gem. |
Undgå købeskedberoligende besked
Afspil en kortere kømeddelelse i stedet for standardkømeddelelsen eller ventemusikken for alle de opkald, der skal besvares hurtigt. Denne funktion forhindrer en opkalder i at høre en kort del af standardmeddelelsen, som afsluttes, så snart vedkommende stilles om til en agent.
| 1 |
Aktivér tilsidesættelse af kømeddelelse. |
| 2 |
Vælg, hvor lang tid der går i sekunder, før en opkalder hører tilsidesættelsen af kømeddelelsen. Som standard er tiden for en opkalder at høre købeskedomgåelsesmeddelelsen 30 sekunder, og det er mellem 1 og 120 sekunder. Der oplyses om en tilsidesættelse af kømeddelelse, når et nyt indgående opkald modtages af køen, og den længste ventetid for et opkald i køen er mindre end eller lig med denne grænse. |
| 3 |
Vælg en af følgende meddelelsestyper:
|
| 4 |
Klik på Gem. |
Ventemusik
Afspil musik for de, der ringer op, efter kømeddelelsen i en sløjfe.
| 1 |
Aktivér ventemusik. |
| 2 |
Vælg en af følgende typer hilsen:
|
| 3 |
Du kan vælge en alternativ kilde til interne opkald. |
| 4 |
Klik på Gem. |
Hviskemeddelelse for opkald
Afspil en meddelelse til agenten øjeblikkeligt, før det indgående opkald viderestilles. Meddelelsen angiver typisk identiteten af den opkaldskø, som opkaldet kommer fra.
| 1 |
Aktivér Opkaldshvisken. Meddelelsen afspilles kun for agenterne og er nyttig, hvis de tilhører to eller flere køer. |
| 2 |
Vælg en af følgende meddelelsestyper:
|
| 3 |
Klik på Gem. |
Rediger indstillinger for meddelelsesfiler til opkaldskø
Opkaldskømeddelelser er meddelelser og musik, som opkaldere hører, mens de venter i køen. Du kan administrere dine meddelelsesfiler for en nuværende opkaldskø.
| 1 | |
| 2 |
Gå til . |
| 3 |
Gå til kortet Opkaldskø , og klik på Administrer. |
| 4 |
Vælg en opkaldskø, der skal redigeres, på listen. |
| 5 |
Klik på Meddelelsesfiler i sidepanelet. |
| 6 |
Overfør en meddelelsesfil, eller optag din egen meddelelse.
Listen over alle filer, der er overført eller optaget, vises. Du kan vælge at slette alle filer, du ikke ønsker at bruge.
|
Administrer opkaldskøagenter
For hvert startet Webex-opkald får du en CLID (Business Calling Line Identification). Denne virksomheds-CLID kan enten være et opkaldskøtelefonnummer eller agentens konfigurerede telefonnummer. Agenten kan beslutte at give disse oplysninger for udgående opkald enten via en vedvarende konfiguration eller en midlertidig konfiguration.
Konfigurer agentindstillinger for bruger
Før du begynder
-
Control Hub-administratoren gør det muligt at bruge telefonnummeret som det udgående telefonnummer for agenterne i opkaldskøen/søgegruppen.
-
Når telefonnummeret aktiveres, kan administratoren indstille agenternes udgående telefonnummer med den specifikke kø-/søgegruppe-CLID i henhold til vedvarende konfiguration.
- Agenterne kan også indstille en midlertidig CLID-konfiguration ved at bruge FAC-koden nr. 80 til at bruge opkaldskø-/søgegruppenummeret, da CLID vises for det udgående opkald eller nr. 81 for det udgående standardopkalder-id, da telefonnummeret vises som CLID.
| 1 | |
| 2 |
Gå til . |
| 3 |
Vælg en bruger, som du vil konfigurere agentindstillingen for. |
| 4 |
Klik på Opkald , og gå til afsnittet Agentindstillinger . |
| 5 |
Klik på Agentopkalder-id. Du kan indstille agentens opkalds-ID til enten agentens eget opkalds-ID eller en bestemt opkaldskø eller søgegruppe. |
| 6 |
Konfigurer agentopkaldskøen eller søgegruppe-id'et fra følgende indstillinger:
|
Tilføj eller rediger agenter
Hvis du er placeringsadministrator, kan du få vist alle de agenter, der er tildelt en opkaldskø, herunder agenter uden for din tildelte placering. Du kan slette alle tildelte agenter og tilføje alle brugere til køen, herunder brugerne fra andre placeringer. Du kan dog kun tillade, at agenter på dine tildelte placeringer deltager i eller framelder sig køen. Få flere oplysninger i Uddeleger placeringsadministration.
| 1 | |
| 2 |
Gå til . |
| 3 |
Gå til kortet Opkaldskø , og klik på Administrer. |
| 4 |
Vælg en opkaldskø, der skal redigeres, på listen. |
| 5 |
Klik på Agenter i sidepanelet. |
| 6 |
(Valgfri) Vælg en standardværdi for agenternes kompetenceniveau, hvis du tilføjer dem baseret på deres færdigheder, fra rullegardinmenuen Tildelt kompetenceniveau . Dirigering af opkald er baseret på en agents kompetenceniveau. Det højeste kompetenceniveau er 1, og det laveste er 20. |
| 7 |
Fra rullegardinmenuen Tilføj bruger, arbejdsområde eller virtuel linje skal du søge efter eller vælge de brugere, arbejdsområder eller virtuelle linjer, der skal føjes til opkaldskøen. |
| 8 |
(Valgfrit) Marker afkrydsningsfeltet, hvis du vil give agenter midt i aktive opkald lov til at besvare yderligere opkald. |
| 9 |
(Valgfrit) Marker afkrydsningsfeltet, hvis du vil give agenter lov til at tilslutte sig eller forlade køen. |
| 10 |
(Valgfrit) Rediger kompetenceniveauet og til/fra-knappen Deltog for hver bruger, arbejdsområde eller virtuel linje i køen. |
| 11 |
(Valgfri) Hvis du vil fjerne en bruger, et arbejdsområde eller en virtuel linje, skal du klikke på |
| 12 |
(Valgfrit) Klik på Fjern alle for at fjerne alle brugere, arbejdsområder eller virtuelle linjer fra køen. |
| 13 |
Klik på Gem.
|
Vis agentinstrumentpanel
| 1 | |||||||||||||||||||||
| 2 |
Gå til . | ||||||||||||||||||||
| 3 |
Gå til kortet Opkaldskø , og klik på Administrer. | ||||||||||||||||||||
| 4 |
Klik på fanen Agenter . | ||||||||||||||||||||
| 5 |
Vælg en agent på standardlisten over agenter, der vises, eller søg efter et agentnavn eller det primære nummer eller lokalnummer, der er knyttet til agenten. Du kan filtrere agentlisten baseret på opkaldskøer, køplaceringer og statussen Deltag/fjern deltagelse. Agentdashboardet i den skjulte standardvisning viser:
| ||||||||||||||||||||
| 6 |
Klik på > for at udvide agentoplysningerne. Agentdashboardet viser:
| ||||||||||||||||||||
| 7 |
Slå til/fra for at deltage i eller fjerne deltagelse i en agent fra den specifikke opkaldskø. | ||||||||||||||||||||
| 8 |
(Valgfrit) Klik på Eksportér CSV for at eksportere et regneark med de omfattende agentoplysninger. Brug denne tabel til at finde oplysningerne i den eksporterede CSV-fil.
|
Administrer supervisorer for opkaldskø
Agenter i et opkaldskø kan tilknyttes en supervisor, der lydløst kan overvåge, coache, pram eller overtage opkald, som deres tildelte agenter i øjeblikket håndterer.
Supervisorfunktioner for opkaldskø for Webex-opkald
Lydløs overvågning – Overvåg en agents opkald, uden at opkalderen ved det. Brug denne funktion til at sikre, at undervisning fungerer eller identificerer, hvor agenter skal forbedre sig.
For lydløst at overvåge et opkald, indtast #82 plus agentens lokalnummer eller telefonnummer.

Coaching – Ret ind i en agents opkald, og kommuniker med agenten. Agenten er den eneste, der kan høre dig. Brug denne funktion til at uddanne nye medarbejdere.
For at coache et opkald, indtast #85 plus agentens lokalnummer eller telefonnummer.

Bryd ind – drop ind i en agents opkald. Både agenten og opkalderen kan høre dig. Denne funktion er nyttig, når du har brug for at deltage i opkaldet og hjælpe med at løse problemer.
For at foretage et opkald skal du indtaste *33 plus agentens lokalnummer eller telefonnummer.

Overtag – Få et opkald fra en agent. Brug denne funktion, når du har behov for at overtage opkaldet helt for en agent.
For at overtage et opkald, indtast #86 plus agentens lokalnummer eller telefonnummer.

Når supervisorfunktioner aktiveres, afspilles der en advarselstone for en agent, mens han overvåger, træner eller bryder ind, og der afspilles en meddelelse om overtagelsesfunktionen.
Tilføj eller slet en supervisor
Du kan tilføje eller slette supervisorer. Når du tilføjer en supervisor, kan du tildele agenter til dem fra flere opkaldskøer.
| 1 | |
| 2 |
Gå til . |
| 3 |
Gå til kortet Opkaldskø , og klik på Administrer. |
| 4 |
Klik på fanen Supervisorer , og klik derefter på Tilføj supervisor. |
| 5 |
På siden Grundlæggende skal du vælge en bruger fra rullegardinmenuen, der skal tilføjes som supervisor, og klikke på Næste. |
| 6 |
På siden Tildel agenter skal du vælge en bruger på rullelisten, der skal tildeles som agenter til supervisoren, og klikke på Næste. |
| 7 |
På siden Gennemse skal du gennemgå den supervisor, der er valgt, og de tildelte agenter. |
| 8 |
Klik på Tilføj supervisor. Når en supervisor er tilføjet, kan du tildele agenter til supervisoren. Hvis du vil fjerne en supervisor, skal du klikke på ikonet Fjern supervisor , der er tilknyttet supervisoren.
|
Tildel eller fjern tildeling af agenter til en supervisor
Tildel agenter til en supervisor, så supervisoren kan udføre lydløs monitorering, coaching, barge-in og overtage.
| 1 | |
| 2 |
Gå til . |
| 3 |
Gå til kortet Opkaldskø , og klik på Administrer. |
| 4 |
Klik på fanen Supervisorer . Listen over tilføjede supervisorer vises. |
| 5 |
Under kolonnen Handlinger fra rullegardinmenuen for en respektive supervisor skal du vælge en bruger, der skal føjes som agent til supervisoren. Den valgte agent tildeles supervisoren.
|
| 6 |
Hvis du vil fjerne tildelingen af agenter, skal du udvide supervisorrækken og klikke på ikonet Fjern tildeling af agenter , der er knyttet til agenten. Når du fjerner den sidste agent fra en supervisor, bliver supervisoren også fjernet. Når agenter er tildelt til en supervisor, kan en supervisor bruge funktionsadgangskoder (FACs) til at overvåge, coache, pramgå og overtage opkald. Få flere oplysninger i afsnittet Supervisorfunktioner for opkaldskø for Webex Calling. |
Vis agenter, der er tildelt en kø
Du kan se en liste over alle de agenter, der er tildelt en opkaldskø.
| 1 | |
| 2 |
Gå til . |
| 3 |
Gå til kortet Opkaldskø , og klik på Administrer. |
| 4 |
Vælg en opkaldskø, der skal redigeres, på listen. |
| 5 |
Klik på Agenter i sidepanelet. |
| 6 |
Rediger de brugere, arbejdsområder eller virtuelle linjer, der er tildelt som agenter i denne opkaldskø. |
| 7 |
Klik på Gem. Klik på Fjern alle , hvis du vil fjerne alle brugere, arbejdsområder eller virtuelle linjer fra denne opkaldskø. |
Analyse af opkaldskø
Du kan bruge analyser til at evaluere opkaldskøstatus, opkaldskøagentstatus og status for livekø. Opkaldskødataene behandles batch hver dag og gøres tilgængelige inden for 24 timer, og målinger er tilgængelige inden 1:00 PM GMT den næste dag. Mængden af data, du har adgang til, afhænger af, hvilken type kunde du er. Hvis du er standardkunde, har du adgang til 3 måneders data. Hvis du er Pro Pack-kunde, har du adgang til 13 måneders data.
Hvis du vil se analyse af opkaldskøer, skal du gå til .
Instrumentpaneltips
Juster tidsperiode
Du kan se nogle diagrammer i tidsskalaer for en time, daglig, ugentlig eller månedlig, så du kan spore engagement med tiden og se efter brugstendenser. Dette giver et omfattende indblik i, hvordan indgående opkald håndteres i opkaldskøer.
Globale filtre
Instrumentpanelet indeholder effektive filtreringsværktøjer. Klik på bjælken Filtre for at vælge, hvilke data du vil se. De filtre, du vælger, vil automatisk blive anvendet på alle diagrammerne. Du kan filtrere efter specifikke opkaldskøer, placeringer og supervisorer.
Supervisorfilteret gælder kun for opkaldskøagentstatistik.
Eksporter data eller diagrammer
Du kan eksportere enhver graf eller detaljevisning. Klik på knappen Mere øverst til højre i diagrammet/listen, og vælg filformatet til din download (PDF, PNG eller CSV, afhængigt af om det er en graf eller liste).
Når du kombinerer filoverførsel med de filtre, der er tilgængelige, kan du nemt generere nyttige rapporter om opkaldskøer i din organisation.
Kpi'er
KPI'er er tilgængelige øverst på siden for at vise dig en hurtig status på højt niveau for indgående opkald i opkaldskøer inden for det valgte datointerval. De tilgængelige KPI'er er:
- Samlet antal besvarede opkald – samlet antal opkald, som agenter besvarede. Procentdelen viser ændringen i værdien over tid ved at sammenligne den med de tidligere data for det valgte datointerval.
- Samlet antal afbrudte opkald – samlet antal opkald, hvor opkalderen lagde på eller lagde en besked, før en agent blev tilgængelig. Procentdelen viser ændringen i værdien over tid ved at sammenligne den med de tidligere data for det valgte datointerval.
- Procentdel af afbrudte opkald – procentdel af opkald, hvor opkalderen lagde på eller lagde en besked, før en agent blev tilgængelig. Procentdelen viser ændringen i værdien over tid ved at sammenligne den med de tidligere data for det valgte datointerval.
- Gennemsnitlig ventetid – gennemsnitlig tid, som opkaldere brugte på at vente på, at den næste ledige agent besvarer opkaldet. Procentdelen viser ændringen i værdien over tid ved at sammenligne den med de tidligere data for det valgte datointerval.
Indgående opkald til opkaldskøer og trend
Dette diagram viser en udspecificering opkaldskø statistikker for indgående opkald. Du kan bruge dette diagram til at se, hvordan opkaldskøer håndterer alle de indgående opkald til din organisation.
Gennemsnitlig opkaldskøtid pr. opkald og tendens
Dette diagram viser en opdeling mellem de gennemsnitlige afbrudte og gennemsnitlige ventetider fra indgående opkald. Du kan bruge dette diagram til at se, hvor længe opkaldere skulle vente, før opkaldet blev lægger på eller fik overført til en agent. Gennemsnitlige minutter beregnes som:
- Gennemsnitlig tid med afbrudte opkald – gennemsnitlig opkaldstid, som opkaldere brugte på at vente på en agent, før de lagde på eller valgte muligheden for at efterlade en meddelelse.
- Gennemsnitlig ventetid – gennemsnitlig tid, som opkaldere bruger på at vente på, at den næste ledige agent besvarer opkaldet.
Top 25 opkaldskøer efter status for opkald
Denne tabel viser de 25 mest almindelige opkaldskøer med de fleste opkald efter en specifik status. Statussen for tilgængelige opkald er:
- Besvarede opkald – antal opkald, der besvares af agenter.
- % af besvarede opkald – procentdel af opkald, der besvares af agenter.
- Afbrudte opkald – antal opkald, hvor opkalderen lagde på eller lagde en besked, før en agent blev tilgængelig.
- % af afbrudte opkald – procentdel af opkald, hvor opkalderen lagde på eller lagde en besked, før en agent blev tilgængelig.
- Overløb – optaget – antal opkald, der overløb til en anden opkaldskø, fordi køgrænsen blev opfyldt.
- Overløb – timeout – antal opkald, der overløb til en anden opkaldskø, fordi ventetiden overskred den maksimalt konfigurerede grænse.
- Opkald overført – antal opkald, der blev overført ud af køen.
Top 25 over opkaldskøer efter gennemsnitlig ventetid og afbrudte tidsrum
Denne tabel viser top 25 over opkaldskøer med den højeste gennemsnitlige ventetid og tid for afbrudte opkald. Den gennemsnitlige tid beregnes som:
- Gennemsnitlig tid med afbrudte opkald – gennemsnitlig opkaldstid, som opkaldere brugte på at vente på en agent, før de lagde på eller valgte muligheden for at efterlade en meddelelse.
- Gennemsnitlig ventetid – gennemsnitlig opkaldstid, som opkaldere bruger på at vente på, at den næste ledige agent besvarer opkaldet.
Opkaldskøstatistik
Denne tabel viser detaljer for opkaldskøer, der er blevet opsætt i din organisation. Du kan bruge denne tabel til at se antallet af indgående opkald til opkaldskøer og status for disse opkald. Du kan også søge efter specifikke opkaldskøer, placeringer, telefonnumre og lokalnumre ved at bruge søgelinjen i tabellen. De tilgængelige oplysninger er:
- Opkaldskø – navn på opkaldskøen.
- Placering – placering tildelt opkaldskøen.
- Telefonnummer – Telefonnummer tildelt opkaldskøen.
- Lokalnummer – lokalnummer tildelt til opkaldskøen.
- Samlet ventetid – samlet tid, hvor opkald blev sat i venteposition af agenter.
- Gennemsnitlig ventetid – gennemsnitlig tid, hvor opkald blev sat i venteposition af agenter.
- Samlet taletid – samlet tid, hvor agenter aktivt talte under opkald.
- Gennemsnitlig taletid – gennemsnitlig tid, som agenter talte aktivt under opkald.
- Samlet håndteringstid – samlet tid, som agenter brugte på at håndtere opkald. Håndteringstid beregnes som Samlet taletid + Samlet ventetid = Samlet håndteringstid.
- Gennemsnitlig håndteringstid – gennemsnitlig tid, som agenter brugte på at håndtere opkald.
- Samlet ventetid – samlet tid, som opkaldere brugte på at vente på, at den næste ledige agent besvarer opkaldet.
- Gennemsnitlig ventetid – gennemsnitlig tid, som opkaldere brugte på at vente på, at den næste ledige agent besvarer opkaldet.
- Opkald besvaret – antal opkald, der besvares af agenter.
- % besvarede opkald – procentdel af opkald, der besvares af agenter.
- Afbrudte opkald – antal opkald, hvor opkalderen lagde på eller lagde en besked, før en agent blev tilgængelig.
- % afbrudte opkald – procentdel af opkald, hvor opkalderen lagde på eller lagde en besked, før en agent blev tilgængelig.
- Gennemsnitlig tid med afbrudte opkald – gennemsnitlig tid, hvor opkaldere lagde på eller lagde en besked, før en agent blev tilgængelig.
- Tidspunkt for afbrudte opkald – tidspunkt, hvor opkaldere lagde på eller lagde en besked, før en agent blev tilgængelig.
- Samlede opkald – samlet antal indgående opkald.
- Overløb – optaget – antal opkald, der overløb, fordi køgrænsen blev opfyldt.
- Overløb – timeout – antal opkald, der overløb, fordi ventetiden overskred den maksimale grænse.
- Opkald overført – antal opkald, der blev overført ud af køen.
- Gns. antal tildelte agenter – Gennemsnitligt antal agenter, der er tildelt opkaldskøer.
- Gennemsnitligt antal agenter, der håndterer opkald – gennemsnitligt antal agenter, der aktivt håndterede opkald.
Kpi'er
KPI'er er tilgængelige øverst på siden for at vise dig oplysninger om de opkald, som agenter håndterede inden for det valgte datointerval. De tilgængelige KPI'er er:
- Samlet antal besvarede opkald – samlet antal præsenterede opkald, der blev besvaret af agenter. Procentdelen viser ændringen i værdien over tid ved at sammenligne den med de tidligere data for det valgte datointerval.
- Samlet antal afviste opkald – samlet antal opkald, der blev præsenteret for en agent, men som ikke blev besvaret. Procentdelen viser ændringen i værdien over tid ved at sammenligne den med de tidligere data for det valgte datointerval.
- Gennemsnitlig håndteringstid – gennemsnitlig tid, som agenter bruger på at håndtere opkald. Procentdelen viser ændringen i værdien over tid ved at sammenligne den med de tidligere data for det valgte datointerval.
Gennemsnitlig agentopkaldstid pr. opkald og tendens
Dette diagram viser i gennemsnit, hvor længe hvert opkald varer af deres opkaldsstatus. Du kan bruge dette diagram til at se, om opkaldere får den hjælp, de har brug for, i tide.
Indgående opkald til agenter efter opkaldsstatus
Dette diagram viser en udspecificering af indgående opkald til agenter baseret på opkaldsstatus. Dette diagram kan hjælpe dig med at se, om der er flere afviste opkald end normalt.
Agenter, der håndterer opkald vs agenter tildelt
Dette diagram viser en tendens over det gennemsnitlige antal agenter, der håndterer opkald, over for det gennemsnitlige antal tildelte agenter til opkaldskøer. Du kan bruge dette diagram til at se, om der er nok agenter til at håndtere opkald og justere efter behov.
Top 25 agenter ved at besvare og afviste opkald
Denne tabel viser de 25 mest besvarede eller afviste opkald.
Top 25 over agenter efter gennemsnitlig taletid og gennemsnitlig ventetid
Denne tabel viser de top 25 agenter med den højeste gennemsnitlige tale eller venteminutter.
Opkaldskø-agenter
Denne tabel viser oplysninger om alle de agenter, der er blevet tildelt til opkaldskøer i din organisation. Du kan bruge denne tabel til at se, hvilken agent der får mest opkald og oplysninger om sine opkaldsstatistikker. Du kan også søge efter specifikke navne på agenter eller arbejdsområder, opkaldskøer og placeringer ved at bruge søgelinjen i tabellen. De tilgængelige oplysninger er:
- Agentnavn – navn på agenten eller arbejdsområdet.
- Opkaldskø – navn på opkaldskøen.
- Placering – placering tildelt opkaldskøen.
- Samlet antal besvarede opkald – antal opkald, der blev præsenteret for agenten og besvaret af dem.
- Afviste opkald – antal opkald, der blev præsenteret for agenten, men som ikke blev besvaret.
- Samlet antal præsenterede opkald – antal indgående opkald til agenten, der blev distribueret af opkaldskøen.
- Samlet taletid – samlet tid, en agent brugte aktivt på at tale under opkald.
- Gennemsnitlig taletid – gennemsnitlig tid, en agent brugte aktivt på at tale under opkald.
- Samlet ventetid – samlet tid, hvor en agent sætter opkald i venteposition.
- Gennemsnitlig ventetid – gennemsnitlig tid, en agent sætter opkald i venteposition.
- Samlet håndteringstid – samlet tid, en agent brugte på at håndtere opkald. Håndteringsminutter beregnes som Samlet taletid + Samlet ventetid = Samlet håndteringstid.
- Gennemsnitlig håndteringstid – gennemsnitlig tid, en agent brugte på at håndtere opkald.
Kpi'er
KPI'er er tilgængelige øverst på siden for at vise dig alle de nuværende indgående opkald, og deres status er til at hjælpe dig med at overvåge opkaldskøer i realtid. De tilgængelige KPI'er er:
- Aktive opkald – viser antallet af opkald, hvor agenter taler med opkaldere.
- Ventende opkald – viser antallet af opkald, der venter på at blive besvaret af den næste ledige agent.
- Ventende opkald – viser antallet af opkald, som agenter har sat i venteposition.
Live opkaldskø statistik
Denne tabel viser oplysninger om alle de opkaldskøer, der er blevet op sat op i din organisation. Du kan bruge denne tabel til at se, opkaldskø får mest muligt ud af opkald, og justere antallet af agenter efter behov. Du kan også søge efter specifikke opkaldskøer, placeringer, telefonnumre og lokalnumre ved at bruge søgelinjen i tabellen. De tilgængelige oplysninger er:
- Opkaldskø – navnet på opkaldskøen.
- Placering – den placering, der er tildelt opkaldskøen.
- Telefonnummer – det telefonnummer, der er tildelt opkaldskøen.
- Lokalnummer – det lokalnummer, der er tildelt opkaldskøen.
- Aktive opkald – antallet af opkald, hvor agenter taler med opkaldere.
- Ventende opkald – antallet af opkald, som agenter har sat i venteposition.
- Ventende opkald – antallet af opkald, der venter på den næste ledige agent.
Få flere oplysninger i Analyse til din cloud-samarbejdsportefølje.
Rapporter for opkaldskø
Du kan se opkaldskørapporter med oplysninger om alle indgående opkald, der har nået opkaldskøen, og du kan også se kø- og agentstatistik.
Du kan få adgang til rapporter under .
Køstatistik
Denne rapport indeholder oplysninger om opkaldskøer, der er konfigureret i din organisation. Du kan bruge denne rapport til at se antallet af indgående opkald, der er i opkaldskøer, og statussen for disse opkald.
| Kolonnenavn | Beskrivelse |
|---|---|
| Opkaldskø | Navn på opkaldskøen. |
| Placering | Placering, der er tildelt opkaldskøen. |
| Telefonnummer. | Et telefonnummer, der er tildelt opkaldskøen. |
| Forlængelse | Lokalnummer, der er tildelt opkaldskøen. |
| Samlet ventetid | Samlet tid, hvor opkald sættes i venteposition af agenter. |
| Gennemsnitlig ventetid | Gennemsnitlig tid, hvor opkald sættes i venteposition af agenter. |
| Samlet taletid | Samlet tid, hvor agenter taler aktivt under opkald. |
| Gennemsnitlig taletid | Gennemsnitlig tid, som agenter taler aktivt under opkald. |
| Samlet håndteringstid | Den samlede tid, en agent bruger på et opkald fra en kø, herunder ringetiden. Dette optages, når agenten afslutter eller viderestiller opkaldet. |
| Gns håndteringstid | Gennemsnitlig tid, som agenter brugte på at håndtere opkald. |
| Samlet ventetid | Samlet tid, som opkaldere brugte på at vente på, at den næste ledige agent besvarer opkaldet. |
| Gns ventetid | Gennemsnitlig tid, som opkaldere brugte på at vente på, at den næste ledige agent besvarer opkaldet. |
| Besvarede opkald | Antal opkald, der besvares af agenter. |
| % besvarede opkald | Procentdel af opkald besvaret af agenter. |
| Afbrudte opkald | Antal opkald, hvor opkalderen lagde på eller lagde en besked, før en agent blev tilgængelig. |
| % afbrudte opkald | Procentdel af opkald, hvor opkalderen lagde på eller lagde en besked, før en agent blev tilgængelig. |
| Gns tid for afbrudte opkald | Gennemsnitlig tid, hvor opkaldere lagde på eller lagde en besked, før en agent blev ledig. |
| Samlet tid for afbrudte opkald | Tidspunkt, hvor opkaldere lagde på eller lagde en besked, før en agent blev tilgængelig. |
| Samlede opkald | Samlet antal indgående opkald. |
| Opkald overløb | Antal opkald, der overløb, fordi køgrænsen er opfyldt. |
| Opkald fik timeout | Antal opkald, der fik timeout, fordi ventetiden overskred den maksimale grænse. |
| Opkald blev viderestillet | Antal opkald, der overføres ud af køen. |
| Gns. antal tildelte agenter | Gennemsnitligt antal agenter, der er tildelt opkaldskøer. |
| Gns. antal agenter, der håndterer opkald | Gennemsnitligt antal agenter, der aktivt håndterede opkald. |
Statistik for køagent
Denne rapport indeholder oplysninger om alle agenter, der er tildelt opkaldskøer i din organisation. Du kan bruge denne rapport til at se, hvilken agent der modtager flest opkald og oplysninger om deres opkaldsstatistik.
| Kolonnenavn | Beskrivelse |
|---|---|
| Agentnavn/navn på arbejdsområde | Navn på agenten eller arbejdsområdet. |
| Opkaldskø | Navn på opkaldskøen. |
| Placering | Placering, der er tildelt opkaldskøen. |
| Samlet antal besvarede opkald | Antal opkald, der præsenteres for agenten og besvares af agenten. |
| Afviste opkald | Antal opkald, der præsenteres for agenten, men som ikke blev besvaret. |
| Samlet antal viste opkald | Antal indgående opkald til agenten, der er distribueret af opkaldskøen. |
| Samlet taletid | Samlet tid, som en agent brugte aktivt på at tale under opkald. |
| Gennemsnitlig taletid | Gennemsnitlig tid, som en agent brugte aktivt på at tale under opkald. |
| Samlet ventetid | Samlet tid, hvor en agent sætter opkald i venteposition. |
| Gennemsnitlig ventetid | Gennemsnitlig tid, som en agent sætter opkald i venteposition. |
| Samlet håndteringstid | Den samlede tid, en agent bruger på et opkald fra en kø, herunder ringetiden. Dette optages, når agenten afslutter eller viderestiller opkaldet. |
| Gns håndteringstid | Gennemsnitlig tid, som en agent brugte på at håndtere opkald. |
Få flere oplysninger om rapportskabeloner for andre tjenester, brugerdefinerede skabeloner og administration af rapporter i Rapporter til din Cloud Collaboration-portefølje.
Overblik
Webex Customer Experience Basic er et tilbud, der er tilgængeligt som en del af Webex Suite- eller Webex Calling Professional-licensen uden ekstra omkostninger. Den indeholder et enkelt og effektivt sæt funktioner, der er samlet for at levere callcenterfunktionerne. Funktionerne som f.eks. stemmekøer, færdighedsbaseret dirigering, overvågning og analyse af opkaldskø, vindue med flere opkald og meget mere hjælper brugere med at engagere sig effektivt med kunder. Med vores integration af Webex Calling til Microsoft Teams kan Microsoft Teams-brugere også få adgang til funktionerne direkte fra Teams.
Da Customer Experience Basic er designet som et kun stemmebaseret tilbud, er det bedst egnet til kunder, der har brug for enkle stemmebaserede opkaldscenterfunktioner og ikke har brug for de avancerede funktioner i den omfattende kontaktcentertjeneste.
Vi anbefaler Webex Contact Center til kunder, der har brug for avancerede kundeengagementsevner, distribution via flere kanaler eller store udrulninger med stort opkaldsvolumen.
Funktioner og fordele
Customer Experience Basic indeholder følgende funktioner:
- Stemmekøer – hjælper administratorer med at konfigurere forskellige funktioner, f.eks. kompetencebaseret distribution, forbedrede køpolitikker, kundetilbagekald osv.
- Analyse af opkaldskøer – hjælper administratorer med at få vist vigtige data, f.eks. topopkaldskøer, topagenter, status for liveopkaldskøer osv.
- Opkaldskørapporter – hjælper administratorer med at få vist detaljer som f.eks. statusrapport for opkaldskø og agentstatusrapport.
- Agentoplevelse i Webex-appen – hjælper brugere med at kontrollere og ændre deres opkaldskøstatus og deltage i/framelde sig køen i Webex-appen.
- Vindue med flere opkald – hjælper brugere med at få et hurtigt overblik over opkaldsstatus og let få adgang til nogle almindelige opkaldsfunktioner.
- Webex Calling-integration i Microsoft Teams – hjælper brugere med at få adgang til funktionerne direkte fra Microsoft Teams.
Stemmekøer
Stemmekøer, der tidligere blev kendt som GCM (Group Call Management), er en avanceret opkaldskøfunktion, der gør det nemt og økonomisk overkommeligt at understøtte mange opkald og tjenester til håndtering af teamopkald som en central del af Webex Calling.
Stemmekøer tilføjer nøglefunktioner, der giver supervisorfunktioner, forbedrer køpolitikker for at bestemme dirigering af opkald baseret på åbningstider, leverer kompetencebaseret dirigering, giver kunder tilbagekaldsfunktioner og rapporter og analyser for administratorer. Stemmekøer er en funktion, der er indstillet i Webex Calling, og anbefales til opkaldskøer med op til 50 agenter.
Stemmekøer henviser til en samling funktioner, der er designet til at arbejde sammen for at understøtte administration af salg og supportteams med mange opkald, til opkald rettet til en opkaldskø. Her er nogle af funktionerne:
-
For opkaldere
-
Velkomsthilsen
-
Køhilsen (du vil blive betjent hurtigst muligt)
-
Anmod om tilbagekald (en opkalder kan angive et tilbagekaldsnummer i stedet for at vente i en kø)
-
Forbedrede politikker for kødirigering (til nattjeneste, ferier og tvunget viderestilling)
-
Yderligere IVR-funktioner – hviskemeddelelse for opkald og tilsidesættelse af kømeddelelse
-
-
For agenter
-
Mulighed for at logge ind og ud af køen i ét trin
-
Administration af status for personlig parathed
-
Handlinger for flere køer
-
Intuitive UX-indstillinger til fastnettelefon og Webex-app
-
-
For supervisorer og administratorer
-
Mulighed for at overvåge, instruere, bryde ind og tage over i aktive opkald
-
Administration af agentstatus
-
Instrumentpanel til opkaldskørapportering og -analyse
-
Tildeling af opkaldskøpersonale pr. kø
-
Tildel kompetencebaserede dirigeringsvurderinger af personale pr. kø
-
Startsæt til opkaldskø
Før du konfigurerer opkaldskøen, kan du downloade Opkaldskøstartsættet, hvis du vil forstå, hvordan du udstyrer opkaldskøer og styrker dine opkaldskøagenter.
Agentoplevelse i Webex-appen
Agentfunktioner
Ved hjælp af Webex-appen kan agenterne indstille tilgængelighedsstatus, deltage i/forlade kø, foretage udgående opkald, foretage konferenceopkald osv.
Se Skift din opkaldskøstatus for at få flere oplysninger.
Vindue med flere opkald
Valgmuligheden muti-opkaldsvindue i Webex-appen giver agenter mulighed for at få et hurtigt overblik over opkaldsstatus og nemt få adgang til nogle almindelige opkaldsfunktioner som f.eks. afvis opkald, besvar opkald, overførsel, sæt i venteposition osv.
Få flere oplysninger i Administrer alle dine telefonopkald på ét sted.
Webex Calling til Microsoft Teams
Webex Calling-integrationen i Microsoft Teams giver agenter adgang til Webex Calling-funktionerne direkte fra Microsoft Teams.
Få flere oplysninger i Webex Calling til Microsoft Teams.
Opret og administrer opkaldskø
Opkaldskøer videresender opkaldere til agenter, der kan hjælpe med et bestemt problem eller spørgsmål. Opkald fordeles enkeltvis til agenterne i køen. Opkaldskøer sætter opkald i venteposition midlertidigt, når alle agenter, der er tildelt til at modtage opkald fra køen, ikke er tilgængelige. Når agenter bliver tilgængelige, dirigeres opkald i køen i henhold til de indstillinger for dirigering af opkald, du har fastlagt for opkaldskøen.
Når et opkald ankommer til en opkaldskø og sendes til en agent, fungerer funktionen til viderestilling af agentopkald ikke.
Opret en opkaldskø
Du kan oprette flere opkaldskøer for din organisation. Brug disse opkaldskøer, når du ikke kan besvare kundernes opkald, for at levere et automatisk svar, beroligende beskeder eller ventemusik, indtil nogen svarer.
| 1 | |||||||||||||||||||||||
| 2 |
Gå til . | ||||||||||||||||||||||
| 3 |
Gå til kortet Opkaldskø , og klik på Tilføj ny for at oprette en ny opkaldskø. | ||||||||||||||||||||||
| 4 |
På siden Grundlæggende skal du indtaste følgende oplysninger og derefter klikke på Næste.
| ||||||||||||||||||||||
| 5 |
På siden Dirigering af opkald skal du vælge en af følgende muligheder og klikke på Næste.
Følgende tabel viser det maksimale antal agenter, som du kan tildele for hver type dirigering af opkald.
Som standard dirigeres opkaldene ikke til agenter, når de er i afslutningstilstanden. | ||||||||||||||||||||||
| 6 |
På siden Indstillinger for overløb skal du konfigurere indstillinger for overløb og meddelelsestoner for agenter og klikke på Næste.
| ||||||||||||||||||||||
| 7 |
På siden Meddelelser skal du bestemme de meddelelser og den musik, som opkaldere hører, mens de venter i køen, og klikke på Næste. Du kan aktivere enhver af følgende indstillinger:
| ||||||||||||||||||||||
| 8 |
På siden Vælg agenter skal du klikke på rullemenuen Tilføj bruger, arbejdsområde eller virtuel linje og derefter søge efter eller vælge de brugere, arbejdsområder eller virtuelle linjer, der skal føjes til opkaldskøen. Du kan tildele et kompetenceniveau (1 er det højeste kompetenceniveau, og 20 er det laveste) til hver bruger eller arbejdsområder, der er føjet til opkaldskøen.
Du kan markere afkrydsningsfeltet Tillad agenter på aktive opkald at tage yderligere opkald , hvis du vil tillade agenter på aktive opkald at tage yderligere opkald. Du kan markere afkrydsningsfeltet Tillad agenter at deltage i eller forlade køen , hvis du vil tillade agenter at deltage i eller forlade køen. Afhængigt af den valgmulighed for dirigering af opkald, du valgte tidligere, kan det være nødvendigt at tilføje ekstra oplysninger, f.eks. at tilføje procentvægtning til brugere eller arbejdsområder eller for cirkulær dirigering af opkald eller dirigering fra toppen og ned, trække og slippe brugere og arbejdsområder i rækkefølge, der er angivet i deres køposition. Hvis en agent kun er tildelt et lokalnummer, skal du sikre, at vedkommendes placering har et hovednummer. Uden et hovednummer dirigeres opkald til køen ikke til agenter, der kun har lokalnummer. | ||||||||||||||||||||||
| 9 |
Gennemse dine opkaldskøindstillinger på siden Gennemse for at sikre, at du har indtastet de korrekte oplysninger. | ||||||||||||||||||||||
| 10 |
Klik på Opret og Udført for at bekræfte opkaldskøindstillingerne. Når du opretter en kø, kan du aktivere eller deaktivere køen ved hjælp af til/fra-knappen ved siden af Aktivér opkaldskø i sidepanelet. Hvis du slår Aktivér kø fra i sidepanelet, deaktiveres alle nye opkald til køen og viser en optaget-status for opkalderen. Den nulstiller også tildelingen af typen af dirigering af opkald for den næste agent, f.eks. vil cirkulær dirigering som standard være den første agent på listen. | ||||||||||||||||||||||
Se denne videodemonstration af, hvordan du opretter en ny opkaldskø i Control Hub.
Opret flere opkaldskøer på en gang
Du kan tilføje og administrere opkaldskøer i masse ved hjælp af opkaldskø CSV. Denne artikel omhandler de specifikke felter og værdier, der er nødvendige for CSV-overførsel af Webex-opkald opkaldskøer.
Før du begynder
-
Inden du overfører din opkaldskø-CSV, skal du huske at læse om masseklargøring af Webex Calling-elementer ved hjælp af CSV, så du kan blive bekendt med CSV-retningslinjerne.
-
Du kan enten eksportere dine nuværende opkaldskøer, hvilket giver dig mulighed for at tilføje, slette eller modificere dit eksisterende datasæt, eller du kan eksportere et eksempel på et sæt med opkaldskøer. Når den er ændret, kan du overføre filen via massefunktionerne.
Eksport af CSV-fil til ZIP-filformat: Når du eksporterer data til en CSV-fil, kan antallet af oversigter overstige 1000. I sådanne tilfælde skal du downloade ZIP-filen, som indeholder det fulde sæt poster i en enkelt CSV-fil. En separat mappe, der indeholder alle dataene, opdeles i flere CSV-filer med mindre end 1000 poster. Disse filer genereres, så administratorerne hurtigt kan importere alle opdateringer og overføre dem.
-
Det er vigtigt at kende de obligatoriske og valgfrie kolonner og de oplysninger, du skal give, når du udfylder CVS-skabelonen. Du kan finde de specifikke felter til opkaldskø-CSV i tabellen under afsnittet Forbered din CSV .
-
Det maksimale antal rækker er 1.000 (uden sidehovedet).
-
Agenter kan være brugere eller arbejdsområder. For brugere skal du indtaste brugerens e-mailadresse. For arbejdsområder skal du indtaste arbejdsområdets navn.
-
Hver række må maks. indeholde 50 agenter. Du kan læse mere i Tilføj eller rediger mere end 50 agenter ad gangen.
Tilføjelse af flere opkaldskøer samtidig
Hvis du vil tilføje flere opkaldskøer samtidig, skal du blot downloade og udfylde en tom CSV-skabelon.
Indstillinger for viderestilling af opkald for en opkaldskø kan ikke ændres med masseredigering. Se Konfigurer viderestilling af opkald for en opkaldskø for at redigere viderestilling af opkald for en opkaldskø.
| 1 | |
| 2 |
Gå til . |
| 3 |
Gå til kortet Opkaldskø , og klik på Administrer. |
| 4 |
Klik på . |
| 5 |
Vælg en placering for de opkaldskøer, du vil tilføje. |
| 6 |
Klik på Download .csv-skabelon. |
| 7 |
Udfyld regnearket. |
| 8 |
Overfør CSV-filen ved at trække og slippe den eller klikke på Vælg en fil. |
| 9 |
Klik på Overfør. Når filen er overført, kan du se statussen for ændringerne ved at klikke på siden Opgaver for flere oplysninger. |
Masseredigering af opkaldskøer
Hvis du vil massemodificere opkaldskøer, skal du blot downloade de aktuelle CSV-data og foretage de nødvendige ændringer i regnearket.
Indstillinger for viderestilling af opkald for en opkaldskø kan ikke ændres med masseredigering. Se Konfigurer viderestilling af opkald for en opkaldskø for at redigere viderestilling af opkald for en opkaldskø.
| 1 | |
| 2 |
Gå til . |
| 3 |
Gå til kortet Opkaldskø , og klik på Administrer. |
| 4 |
Klik på . |
| 5 |
Vælg en placering for de opkaldskøer, du vil ændre. |
| 6 |
Klik på Download data. Hvis dataene for de opkaldskøer, du har valgt, overstiger maksimum (mere end 10.000 rækker for hver CSV), modtager du en zip-fil med flere CSV-filer. |
| 7 |
Foretag de nødvendige ændringer i regnearket. |
| 8 |
Overfør den ændrede CSV-fil ved at trække og slippe den eller klikke på Vælg en fil. |
| 9 |
Klik på Overfør. Når filen er overført, kan du se statussen for ændringerne ved at klikke på siden Opgaver for flere oplysninger. |
Forbered din CSV
Brug denne tabel til at se, hvilke felter der er obligatoriske eller valgfrie, og hvad du skal bestemme, når du tilføjer eller redigerer flere opkaldskøer ad gangen.
Kolonner er enten obligatoriske eller valgfrie felter. Dette varierer, afhængigt af om du bruger CSV'en til at tilføje en ny opkaldskø eller redigere en eksisterende opkaldskø.
|
Kolonne |
Obligatorisk eller valgfri (Tilføj en opkaldskø) |
Obligatorisk eller valgfri (Rediger en opkaldskø) |
Beskrivelse |
Understøttede værdier |
|---|---|---|---|---|
|
Navn |
Obligatorisk |
Obligatorisk |
Indtast navnet på opkaldskøen. Opkaldskønavne inden for den samme placering skal være entydige og mulige at identificere. Hvis opkaldskøerne er forskellige steder, kan de have det samme opkaldskønavn. |
Eksempel: San Jose-opkaldskø Antal tegn: 1-30 |
|
Telefonnummer |
Obligatorisk (hvis lokalnummeret ikke angives) |
Valgfri |
Indtast opkaldskøens telefonnummer. Du skal enten have et telefonnummer eller et lokalnummer. |
Det er kun E.164-numre, der må importeres til CSV. Eksempel: +12815550100 Telefonnummeret skal være på fanen Numre i Control Hub. |
|
Lokalnummer |
Obligatorisk (hvis telefonnummeret ikke udfyldes) |
Valgfri |
Indtast opkaldskøens lokalnummer. Du skal enten have et telefonnummer eller et lokalnummer. |
Lokalnummer på to til ti cifre. 00-999999 |
|
Lokalitet |
Obligatorisk |
Obligatorisk |
Indtast placeringen for at tildele denne opkaldskø. |
Eksempel: San Jose Placeringen skal være på fanen Placeringer i Control Hub. |
|
Eksternt Opkalder-id nummer |
Valgmulighed. |
Valgmulighed. |
Indtast det eksterne opkalder-id-telefonnummer i E164-format. |
Eksempel: +19095550000. Antal tegn: 1-23 |
|
Fornavn for opkalder-id |
Valgmulighed. |
Valgmulighed. |
Indtast fornavnet, der skal vises for opkaldskøens opkaldslinje-id (CLID). Det opkalder-id-navn, der er indtastet her, sammen med opkalder-id-navnet og nummeret på den opkaldende part viser, hvornår køagenterne modtager et indgående opkald fra køen. |
Eksempel: San Kun UTF-8-tegn understøttes. Antal tegn: 1-30 |
|
Efternavn for opkalder-id |
Valgmulighed. |
Valgmulighed. |
Indtast efternavnet, der skal vises for opkaldskøens opkaldslinje-id (CLID). Det opkalder-id-navn, der er indtastet her, sammen med opkalder-id-navnet og nummeret på den opkaldende part viser, hvornår køagenterne modtager et indgående opkald fra køen. |
Eksempel: Jose Kun UTF-8-tegn understøttes. Antal tegn: 1-30 |
|
Sprog |
Valgmulighed. |
Valgmulighed. |
Indtast meddelelsessproget til din opkaldskø. |
Eksempel: en_us |
|
Tidszone |
Valgmulighed. |
Valgmulighed. |
Indtast opkaldskøens tidszonenøgle. Denne tidszone gælder for de tidsplaner, der anvendes for denne opkaldskø. |
Eksempel: Amerika/Chicago Antal tegn: 1-127 |
|
Aktivér opkaldskø |
Valgmulighed. |
Valgmulighed. |
Brug denne kolonne til at aktivere eller deaktivere opkaldskø. |
AKTIVERET, DEAKTIVERET, aktiveret, deaktiveret |
|
Antal opkald i kø |
Valgmulighed. |
Valgmulighed. |
Angiv grænsen for antallet af opkald, systemet holder i kø, mens der ventes på en ledig agent. |
Område: 1-250 Indstil ikke Antal opkald i kø til 0. Hvis det er indstillet til 0, er indgående opkald ikke tilladt. |
|
Type dirigering af opkald (prioritet/kompetencebaseret) |
Valgmulighed. |
Valgmulighed. Dette felt er obligatorisk, når du redigerer mønsteret for dirigering af opkald. |
Vælg typen af dirigering af opkald for din opkaldskø. |
PRIORITETS_BASERET, KOMPETENCE_BASERET |
|
Mønster for dirigering af opkald |
Obligatorisk |
Valgfri |
Indtast opkaldskøens mønster for dirigering af opkald. Vælg en af følgende understøttede politikker. |
Når typen af dirigering af opkald er prioritetsbaseret, er værdierne: CIRKULÆR, ALMINDELIG, SAMTIDIG, ENSARTET, VÆGTET Når typen af dirigering af opkald er kompetencebaseret, er værdierne: CIRKULÆR, ALMINDELIG, SAMTIDIG. |
|
Aktivér telefonnummer for udgående opkald |
Valgmulighed. |
Valgmulighed. |
Angiv SAND for at aktivere køtelefonnummeret for udgående opkald. Angiv FALSK for at deaktivere køtelefonnummeret for udgående opkald. |
SAND, FALSK |
|
Aktivér agenters mulighed for at deltage |
Valgmulighed. |
Valgmulighed. |
Angiv SAND for at føje agenter til køen. Angiv FALSK for at framelde agenter fra køen. |
SAND, FALSK |
|
Overløbshandling |
Valgmulighed. |
Valgmulighed. |
Indtast en handling til behandling af overløb i opkaldskø. Vælg en af de understøttede handlinger. | UDFØR_FUNKTIONSMÅDEN VED OPTAGET_, OVERFØR_TIL_TELEFON_NUMMER, AFSPIL_RINGETONE_INDTIL_OPKALDER_LÆGGER_PÅ |
|
Aktivér overløb |
Valgmulighed. |
Valgmulighed. |
Angiv SAND for at aktivere overløbsbehandling efter et bestemt tidsrum. Angiv FALSK for at deaktivere overløbsbehandling efter et bestemt tidsrum. Hvis du angiver SAND, skal du angive tiden i kolonnen Overløb efter ventetid. |
SAND, FALSK |
|
Afspil ringetone for opkaldere, når deres opkald sendes til en ledig agent |
Valgmulighed. |
Valgmulighed. |
Hvis der ikke er defineret nogen værdi på oprettelsestidspunktet, indstilles værdien til SAND. |
SAND, FALSK |
|
Nulstil opkalderstatistik, når opkaldere placeres i køen |
Valgmulighed. |
Valgmulighed. |
Hvis der ikke er defineret nogen værdi på oprettelsestidspunktet, indstilles værdien til SAND. |
SAND, FALSK |
|
Viderestillingsnummer ved overløb |
Valgmulighed. |
Valgmulighed. |
Indtast det nummer, som overløbsopkald skal viderestilles til. |
Eksempel: 1112223333 Telefonnummeret skal være på fanen Numre i Control Hub. Antal tegn: 1-23 |
|
Aktivér viderestilling ved overløb til telefonsvarer |
Valgmulighed. |
Valgmulighed. |
Angiv SAND for at aktivere overførsel af overløb til telefonsvarer. Indtast FALSK for at deaktivere overførsel af overløb til telefonsvarer. |
SAND, FALSK |
|
Overløb efter ventetid |
Valgmulighed. |
Valgmulighed. |
Indtast, hvor lang tid (i sekunder) en opkalder har, før en agent besvarer opkaldet, inden opkaldet stilles videre. |
Område: 1-7200 |
|
Aktivér meddelelse om overløb |
Valgmulighed. |
Valgmulighed. |
Angiv SAND for at afspille meddelelse før behandling af overløb. Angiv FALSK for ikke at afspille meddelelsen før behandling af overløb. |
SAND, FALSK |
|
Aktivér velkomstmeddelelse |
Valgmulighed. |
Valgmulighed. |
Angiv SAND for at afspille en meddelelse, når opkaldere først når køen. Angiv FALSK for ikke at afspille en meddelelse, når opkaldere først når køen. |
SAND, FALSK |
|
Velkomstmeddelelse er obligatorisk |
Valgmulighed. |
Valgmulighed. |
Angiv TRUE, hvis du ønsker, at velkomstmeddelelsen skal afspilles for hver person, der ringer op. Angiv FALSK til, hvis du ikke ønsker, at velkomstmeddelelsen skal afspilles for hver person, der ringer op. |
SAND, FALSK |
|
Aktivér ventemeddelelse |
Valgmulighed. |
Valgmulighed. |
Angiv SAND for at underrette opkalderen om enten vedkommendes anslåede ventetid eller placering i køen. Hvis denne mulighed er aktiveret, afspilles den efter velkomstmeddelelsen og før kømeddelelsen. Angiv FALSK for ikke at underrette opkalderen om enten vedkommendes anslåede ventetid eller position i køen. Hvis du indtaster SAND, skal du angive detaljerne i kolonnen Ventemeddelelsestilstand. |
SAND, FALSK |
|
Ventemeddelelsestilstand |
Valgmulighed. |
Valgmulighed. |
Vælg, hvad din ventemeddelelse skal oplyse opkaldere om. Vælg en af de understøttede muligheder. |
TID, PLACERING |
|
Håndteringstid for ventemeddelelse |
Valgmulighed. |
Valgmulighed. |
Indtast standardantallet af minutter til håndtering af opkald. |
Område: 1-100 |
|
Afspil ventemeddelelse med plads i køen |
Valgmulighed. |
Valgmulighed. |
Indtast antallet af positioner, hvor den anslåede ventetid afspilles. |
Område: 1-100 |
|
Ventetid for ventemeddelelse |
Valgmulighed. |
Valgmulighed. |
Indtast antallet af minutter, hvor den anslåede ventetid afspilles. |
Område: 1-100 |
|
Ventemeddelelse om travlhed |
Valgmulighed. |
Valgmulighed. |
Angiv TRUE for at aktivere ventemeddelelsen for at afspille en meddelelse, der informerer opkaldere om, at der er et stort antal opkald. Angiv FALSK for at deaktivere ventemeddelelsen. |
SAND, FALSK |
|
Aktivér kømeddelelse |
Valgmulighed. |
Valgmulighed. |
Angiv TRUE for at afspille en meddelelse efter velkomstmeddelelsen og før ventemusikken. Angiv FALSK for ikke at afspille en meddelelse efter velkomstmeddelelsen og før ventemusikken. Hvis du angiver SAND, skal du angive antallet af sekunder i kolonnen Kømeddelelsestid. |
SAND, FALSK |
|
Kømeddelelsestid |
Valgmulighed. |
Valgmulighed. |
Indtast intervallet i sekunder mellem hver gentagelse af den kømeddelelse, der afspilles for opkaldere i køen. |
Område: 1-600 |
|
Aktivér ventemusik |
Valgmulighed. |
Valgmulighed. |
Angiv SAND for at aktivere ventemusik for opkald i kø. Angiv FALSK for at deaktivere ventemusik for opkald i kø. |
SAND, FALSK |
|
Aktivér alternativ kilde til ventemusik |
Valgmulighed. |
Valgmulighed. |
Angiv TRUE for at aktivere en fil, der ikke er standardmusik i venteposition. Angiv FALSK for at deaktivere en fil, der ikke er standard for ventemusik. |
SAND, FALSK |
|
Aktivér tilsidesættelse af kømeddelelse |
Valgmulighed. |
Valgmulighed. |
Angiv SAND for at aktivere tilsidesættelse af kømeddelelse for opkald i kø. Angiv FALSK for at deaktivere tilsidesættelse af kømeddelelse for opkald i kø. |
SAND, FALSK |
|
Ventetid for tilsidesættelse af kømeddelelse til opkald |
Valgmulighed. |
Valgmulighed. |
Indtast intervallet i sekunder for ventetid for tilsidesættelse af kømeddelelse til opkald for opkaldere i køen. |
Område: 1-120 |
|
Aktivér hviskemeddelelse |
Valgmulighed. |
Valgmulighed. |
Angiv SAND for at aktivere hviskemeddelelsen for opkald i kø. Angiv FALSK for at deaktivere hviskemeddelelsen for opkald i kø. |
SAND, FALSK |
|
Tillad flere opkald pr. agent |
Valgmulighed. |
Valgmulighed. |
Angiv SAND for at aktivere opkald, der venter på agenter. Angiv FALSK for at deaktivere opkald, der venter på agenter. |
SAND, FALSK |
|
Aktivér afvist opkald |
Valgmulighed. |
Valgmulighed. |
Angiv SAND for at aktivere afviste opkald for denne kø. Angiv FALSK for at deaktivere afviste opkald for denne kø. Hvis du angiver SAND, skal du angive antallet af ringetoner i kolonnen Antal ringetoner for afviste opkald. |
SAND, FALSK |
|
Antal ringetoner for afviste opkald |
Valgmulighed. |
Valgmulighed. |
Indtast antallet af ringetoner, før den aktive agent, der søges, kan besvare opkaldet, før systemet søger efter den næste ledige agent. |
Område: 1-20 |
|
Afvist opkald, hvis agenten ikke er ledig |
Valgmulighed. |
Valgmulighed. |
Angiv SAND for at aktivere afvisning af opkald, hvis agenten bliver utilgængelig under dirigering af opkaldet. Angiv FALSK for at deaktivere afvisning af opkald, hvis agenten bliver utilgængelig under dirigering af opkaldet. |
SAND, FALSK |
|
Aktivér afvisning af opkald efter en bestemt tid |
Valgmulighed. |
Valgmulighed. |
Angiv SAND for at aktivere afvisning af opkald, når agenten har været i venteposition i mere end <X> sekunder. Angiv FALSK for at deaktivere afvisning af opkald, når agenten har været i venteposition i mere end <X> sekunder. Hvis du angiver SAND, skal du angive antallet af sekunder i kolonnen Afvis opkald efter indstillet tid. |
SAND, FALSK |
|
Afvis opkald efter en bestemt tid |
Valgmulighed. |
Valgmulighed. |
Indtast antallet af sekunder, hvorefter et opkald i venteposition afvises. Hvis kolonnen Aktivér afvisning af opkald efter indstillet tid er indstillet til sand, og du ikke udfylder denne række, bruges standardværdien 60. |
Område: 1-600 |
|
Aktivér underretning af agent, hvis et opkald er i venteposition |
Valgmulighed. |
Valgmulighed. |
Angiv SAND for at aktivere beskedagenten, hvis opkaldet er i venteposition i mere end <X> sekunder. Angiv FALSK for at deaktivere beskedagenten, hvis opkaldet er i venteposition i mere end <X> sekunder. Hvis du angiver SAND, skal du angive antallet af sekunder i kolonnen Tid for beskedagenten, hvis opkald er i venteposition. |
SAND, FALSK |
|
Tid inden underretning af agent, hvis et opkald er i venteposition |
Valgmulighed. |
Valgmulighed. |
Indtast antallet af sekunder, hvorefter agenten kan underrettes om opkaldet i venteposition. Hvis kolonnen Aktivér advarsel om opkald i venteposition er indstillet til sand, og du ikke udfylder denne række, bruges standardværdien 30. |
Område: 1-600 |
|
Aktivér særlig ringetone |
Valgmulighed. |
Valgmulighed. |
Angiv SAND for at aktivere den særlige ringetone for køopkaldene. Hvis dette er aktiveret, hører agenter en særlig ringetone, når de modtager opkald fra køen. Angiv FALSK for at deaktivere den særlige ringetone for køopkald. Hvis du angiver SAND, skal du angive typen af ringemønster i kolonnen Karakteristisk ringemønster. |
SAND, FALSK |
|
Særligt ringemønster |
Valgmulighed. |
Valgmulighed. |
Hvis særlig ringetone er aktiveret, skal du vælge det særlige ringetonemønster. Vælg en af de understøttede muligheder. |
NORMAL, LANG_LANG, KORT_KORT_LANG, KORT_LANG_KORT |
|
Aktivér alternativt nummer til særlig ringetone |
Valgmulighed. |
Valgmulighed. |
Angiv SAND for at aktivere en særlig ringetone for alternative numre. Angiv FALSK for at deaktivere en særlig ringetone for alternative numre. Hvis du angiver SAND, skal du angive ringemønsteret i kolonnen Ringemønster for alternative numre. |
SAND, FALSK |
|
Handling med alternative numre |
Valgmulighed. |
Valgmulighed. |
Indtast TILFØJ for at tilføje de alternative numre, du angiver i denne række. Indtast FJERN for at fjerne de alternative numre, du angiver i denne række. Indtast ERSTAT, hvis du vil fjerne alle de tidligere indtastede alternative numre og erstatte det med de alternative numre, du kun tilføjer i denne række. |
TILFØJ, ERSTAT, FJERN |
|
Agenthandling |
Valgmulighed. |
Valgmulighed. |
Indtast TILFØJ for at tilføje de agenter, du angiver i denne række. Angiv FJERN for at fjerne de agenter, du angiver i rækken. Indtast ERSTAT, hvis du vil fjerne alle de tidligere indtastede agenter og erstatte dem med de agenter, du kun tilføjer i denne række. |
TILFØJ, ERSTAT, FJERN |
|
Brug virksomhedstone til At Aktivere Agentindstillinger |
Valgmulighed. |
Valgmulighed. |
Aktivér eller deaktiver for at bruge indstillingerne på organisationsniveau for alle opkaldskøer. |
SAND, FALSK |
|
Afspil Tone Til Agent For Indtrængen Er aktiveret |
Valgmulighed. |
Valgmulighed. |
Aktivér eller deaktiver afspilning af en beskedtone til agenten, når en supervisor bryder ind i agentens opkald. |
SAND, FALSK |
|
Afspil Tone Til Agent For Lydløs Overvågning Aktiveret |
Valgmulighed. |
Valgmulighed. |
Aktivér eller deaktiver afspilning af en beskedtone til agenten, når en supervisor overvåger agentens opkald. |
SAND, FALSK |
|
Afspil Tone Til Agent For Supervisorcoaching Aktiveret |
Valgmulighed. |
Valgmulighed. |
Aktivér eller deaktiver afspilning af en beskedtone til agenten, når en supervisor træner en agents opkald. |
SAND, FALSK |
|
Meddelelsestype for overløb |
Valgmulighed. |
Valgmulighed. |
Vælg standard- eller brugertilpasset meddelelsestype. Hvis du vælger Brugerdefineret, skal du indtaste meddelelsesnavn, medietype og -niveau. |
standard, brugerdefineret |
|
Meddelelsestype for velkomstmeddelelse |
Valgmulighed. |
Valgmulighed. |
Vælg standard- eller brugertilpasset meddelelsestype. Hvis du vælger Brugerdefineret, skal du indtaste meddelelsesnavn, medietype og -niveau. |
standard, brugerdefineret |
|
Meddelelsestype for kømeddelelse |
Valgmulighed. |
Valgmulighed. |
Vælg standard- eller brugertilpasset meddelelsestype. Hvis du vælger Brugerdefineret, skal du indtaste meddelelsesnavn, medietype og -niveau. |
standard, brugerdefineret |
|
Meddelelsestype for ventemusik |
Valgmulighed. |
Valgmulighed. |
Vælg standard- eller brugertilpasset meddelelsestype. Hvis du vælger Brugerdefineret, skal du indtaste meddelelsesnavn, medietype og -niveau. |
standard, brugerdefineret |
|
Meddelelsestype for alternativ kilde til ventemusik |
Valgmulighed. |
Valgmulighed. |
Vælg standard- eller brugertilpasset meddelelsestype. Hvis du vælger Brugerdefineret, skal du indtaste meddelelsesnavn, medietype og -niveau. |
standard, brugerdefineret |
|
Tilsidesæt meddelelsestype for kømeddelelse |
Valgmulighed. |
Valgmulighed. |
Vælg standard- eller brugertilpasset meddelelsestype. Hvis du vælger Brugerdefineret, skal du indtaste meddelelsesnavn, medietype og -niveau. |
standard, brugerdefineret |
|
Meddelelsestype af hviskemeddelelse |
Valgmulighed. |
Valgmulighed. |
Vælg standard- eller brugertilpasset meddelelsestype. Hvis du vælger Brugerdefineret, skal du indtaste meddelelsesnavn, medietype og -niveau. |
standard, brugerdefineret |
|
Meddelelsesnavn på overløb 1...4 |
Valgmulighed. |
Valgmulighed. |
Indtast navnet på den brugerdefinerede meddelelse om overløb. |
Eksempel: Overløb |
|
Meddelelsesmedietype for overløb, type 1...4 |
Valgmulighed. |
Valgmulighed. |
Indtast den brugerdefinerede medietype for overløb af meddelelse. |
WAV |
|
Meddelelsesniveau for overløb 1...4 |
Valgmulighed. |
Valgmulighed. |
Indtast det niveau (organisation, placering eller kø/enhed), hvor den brugerdefinerede meddelelse om overløb er defineret. |
placering,organisation,enhed |
|
Navn på velkomstmeddelelse 1...4 |
Valgmulighed. |
Valgmulighed. |
Indtast navnet på den brugerdefinerede velkomstmeddelelse. |
Eksempel: Velkomstmeddelelse |
|
Meddelelsesmedie for velkomstmeddelelse, type 1...4 |
Valgmulighed. |
Valgmulighed. |
Indtast den brugerdefinerede medietype for velkomstmeddelelse. |
WAV |
|
Meddelelsesniveau 1 for velkomstmeddelelse...4 |
Valgmulighed. |
Valgmulighed. |
Indtast det niveau (organisation, placering eller kø/enhed), hvor den brugerdefinerede velkomstmeddelelse er defineret. |
placering,organisation,enhed |
|
Navn på kømeddelelse 1...4 |
Valgmulighed. |
Valgmulighed. |
Indtast navnet på den brugerdefinerede kømeddelelse. |
Eksempel: Kømeddelelse |
|
Meddelelsesmedie til kømeddelelse, type 1...4 |
Valgmulighed. |
Valgmulighed. |
Angiv den brugerdefinerede medietype for kømeddelelse. |
WAV |
|
Meddelelsesniveau 1...4 |
Valgmulighed. |
Valgmulighed. |
Indtast det niveau (organisation, placering eller kø/enhed), hvor den brugerdefinerede kømeddelelse er defineret. |
placering,organisation,enhed |
|
Navn på meddelelse om ventemusik 1...4 |
Valgmulighed. |
Valgmulighed. |
Indtast navnet på den brugerdefinerede meddelelse om ventemusik. |
Eksempel: Ventemusik |
|
Medie til meddelelse om ventemusik, type 1...4 |
Valgmulighed. |
Valgmulighed. |
Angiv den brugerdefinerede medietype for ventemusik. |
WAV |
|
Meddelelsesniveau for ventemusik 1...4 |
Valgmulighed. |
Valgmulighed. |
Indtast det niveau (organisation, placering eller kø/enhed), hvor den brugerdefinerede ventemusik-meddelelse er defineret. |
placering,organisation,enhed |
|
Meddelelse om alternativ kilde til ventemusik 1...4 |
Valgmulighed. |
Valgmulighed. |
Indtast navnet på den brugerdefinerede alternative kildemeddelelse for ventemusik. |
Eksempel: Alternativ kilde til ventemusik |
|
Meddelelsestype for alternativ kilde til ventemusik, medietype 1...4 |
Valgmulighed. |
Valgmulighed. |
Angiv den brugerdefinerede meddelelsesmedietype for alternativ ventemusik. |
WAV |
|
Meddelelse om alternativ kilde til ventemusik på niveau 1...4 |
Valgmulighed. |
Valgmulighed. |
Indtast det niveau (organisation, placering eller kø/enhed), hvor den brugerdefinerede alternative kildemeddelelse for ventemusik er defineret. |
placering,organisation,enhed |
|
Tilsidesæt meddelelsesnavn på kømeddelelse 1...4 |
Valgmulighed. |
Valgmulighed. |
Indtast det brugerdefinerede navn på tilsidesættelse af kømeddelelse. |
Eksempel: Undgå købeskedberoligende besked |
|
Tilsidesæt meddelelsesmedietype for kømeddelelse, type 1...4 |
Valgmulighed. |
Valgmulighed. |
Angiv den brugerdefinerede medietype for tilsidesættelse af kømeddelelse. |
WAV |
|
Tilsidesæt meddelelsesniveau 1...4 |
Valgmulighed. |
Valgmulighed. |
Indtast det niveau (organisation, placering eller kø/enhed), hvor den brugerdefinerede kømeddelelse om tilsidesættelse af komfort er defineret. |
placering,organisation,enhed |
|
Navn på meddelelse om hviskemeddelelse 1...4 |
Valgmulighed. |
Valgmulighed. |
Indtast navnet på den brugerdefinerede hviskemeddelelse. | Eksempel: Hviskemeddelelse |
|
Medietype til meddelelse af hviskemeddelelse 1...4 |
Valgmulighed. |
Valgmulighed. |
Angiv den brugerdefinerede medietype for hviskemeddelelse. |
WAV |
|
Meddelelsesniveau 1 for hviskemeddelelse...4 |
Valgmulighed. |
Valgmulighed. |
Indtast det niveau (organisation, placering eller kø/enhed), hvor den brugerdefinerede hviskemeddelelse er defineret. |
placering,organisation,enhed |
|
Alternative numre |
Valgmulighed. |
Valgmulighed. |
Indtast det eller de alternative numre, der skal tildeles til opkaldskøen. |
Eksempel: 1112223333 Telefonnummeret skal være på fanen Numre i Control Hub. Antal tegn: 1-23 |
|
Ringemønster for alternative numre |
Valgmulighed. |
Valgmulighed. |
Hvis særlig ringetone er aktiveret for alternative numre, skal du vælge det særlige ringetonemønster. Vælg en af de understøttede muligheder. |
NORMAL, LANG_LANG, KORT_KORT_LANG, KORT_LANG_KORT |
|
Agent1-id, Agent2-id... Agent50-id |
Valgmulighed. |
Valgmulighed. |
Indtast de agenter, du vil tildele til opkaldskøen. Agenter kan være brugere eller arbejdsområder. For brugere skal du indtaste brugerens e-mailadresse. For arbejdsområder skal du indtaste arbejdsområdets navn. |
Eksempel: test@example.com Antal tegn: 1-161 |
|
Agent1-vægtning, Agent2-vægtning... Agent50-vægtning |
Valgmulighed. |
Valgmulighed. |
Hvis opkaldskøens politik for dirigering af opkald er vægtet, skal du indtaste agentens vægtning i procent. |
Område: 0-100 |
|
Agent1's kompetenceniveau, Agent2's kompetenceniveau... Agent50's kompetenceniveau |
Valgmulighed. |
Valgmulighed. |
Vælg agentkompetenceniveauet for de tildelte agenter. |
Område: 1-20 |
Tilføj eller rediger mere end 50 agenter ad gangen
Hver række kan maks. indeholde 50 agenter og deres tilknyttede vægtning til dirigering af opkald (hvis det er relevant). Følg disse trin for at tilføje eller redigere mere end 50 agenter ved hjælp af CSV-filen.
| 1 |
Indtast de 50 agenter og deres tilknyttede procentvise vægtning for dirigering af opkald (hvis det er relevant), som du vil tilføje eller redigere, i den første række til den opkaldskø, som du tilføjer eller redigerer. |
| 2 |
I den næste række behøver du kun at indtaste oplysninger i de følgende kolonner for at tilføje eller redigere yderligere agenter:
Alle de andre kolonner skal ikke udfyldes. |
| 3 |
Fortsæt med at gøre dette, indtil du har tilføjet alle de agenter, du skal tilføje eller redigere. |
Administrer opkald i en opkaldskø
Sørg for, at kunderne når de rigtige agenter på det rigtige tidspunkt, når de ringer op til en opkaldskø. Du kan konfigurere og redigere følgende indstillinger for indgående opkald for en opkaldskø i Control Hub:
-
Viderestilling af opkald
-
Mønster til rutning
-
Indstillinger for overløb
-
Indstillinger for afviste opkald
-
Indstillinger for tilbagekald
Rediger opkaldskø indstillinger
Du kan ændre sprog, antal opkald for køen og opkalder-id for dit opkaldskø.
| 1 | |
| 2 |
Gå til . |
| 3 |
Gå til kortet Opkaldskø , og klik på Administrer. |
| 4 |
Vælg en opkaldskø, der skal redigeres, på listen. |
| 5 |
Klik på Indstillinger i sidepanelet. |
| 6 |
Rediger et af følgende felter:
|
| 7 |
Klik på Gem. |
Rediger opkaldskø telefonnumre
Du kan ændre dit opkaldskø og tilføje op til 10 alternative numre.
| 1 | |
| 2 |
Gå til . |
| 3 |
Gå til kortet Opkaldskø , og klik på Administrer. |
| 4 |
Vælg en opkaldskø, der skal redigeres, på listen. |
| 5 |
Klik på Telefonnummer i sidepanelet. |
| 6 |
Rediger telefonnummeret og lokalnummeret. Hvis du har efterladt lokalnummerfeltet tomt, når du opretter opkaldskøen, tildeler systemet automatisk de sidste fire cifre af telefonnummeret som et lokalnummer for denne opkaldskø. |
| 7 |
Aktivér Tillad agenter at bruge opkaldskønummer som opkalds-ID for at tillade agenterne at bruge opkaldskønummeret som opkalds-ID. Der er en begrænsning om, at både opkaldskøens placering og agentens placering skal have den samme PSTN-udbyder, land og zone (dette gælder kun for placeringer i Indien). Hvis det er anderledes, vises opkaldskøens opkalder-id ikke for agenten. Denne begrænsning hjælper med at forhindre fejl i opkald, potentielle problemer med fakturering og sikrer overholdelse af landespecifikke telekomregler. Eksempler på ugyldig brug af numre på tværs af placeringer:
|
| 8 |
Tilføj alternative numre ved hjælp af søgefunktionen. |
| 9 |
Aktiver eller deaktiver aktivering af ringende opkald for de alternative numre, der er tildelt opkaldskø, ved at klikke på til/fra-knappen. |
| 10 |
I tabellen skal du vælge ringemønsteret, der skal tildeles til hvert alternativt nummer, ved hjælp af rullemenuen i kolonnen Ringemønster . |
| 11 |
Klik på Gem. |
Rediger indstillinger for viderestilling af opkald
Du kan videresende alle indgående opkald, der er afhængig af et sæt af kriterier, som du definerer.
| 1 | |
| 2 |
Gå til . |
| 3 |
Gå til kortet Opkaldskø , og klik på Administrer. |
| 4 |
Vælg en opkaldskø, der skal redigeres, på listen. |
| 5 |
Klik på Opkalds videresendelse i sidepanelet. |
| 6 |
Slå funktionen Opkalds videresendelse til /fra. |
| 7 |
Vælg én af følgende valgmuligheder:
Hvis du vælger Viderestil opkald selektivt, skal der anvendes mindst én regel for viderestilling, hvis viderestilling af opkald skal være aktiv. |
| 8 |
Tildel det nummer, som du vil videresende opkald til. Hvis du har valgt Videreslys altid opkald, skal du klikke på Gem. Når der vælges Videresende altid eller Valgfrit videresende, skal du markere afkrydsningsfeltet Send til indtalt besked for at videresende alle opkald til en intern indtalt besked. Afkrydsningsfeltet Send til indtalt besked er deaktiveret, når der indtastes et eksternt nummer. |
| 9 |
Hvis du vælger Valgfrit Videresende opkald, skal du oprette en regel ved at klikke på Tilføj, hvornår du vil videresende eller Tilføj, når du ikke skal videresende. |
| 10 |
Opret et regelnavn . |
| 11 |
For Hvornår skal jeg frem eller Når ikke skal videresendes, skal du vælge en virksomhedsplan og ferieplan fra rullemenuen. |
| 12 |
For Videreslærtil skal du vælge mindst én valgmulighed fra standardtelefonnummer eller tilføje et andet telefonnummer. |
| 13 |
For opkald fraskal du vælge Ethvert nummer eller Valgte numre med mindst én valgmulighed fra følgende:
|
| 14 |
For Opkald tilskal du vælge et nummer eller alternativt nummer fra rullemenuen, så opkald videresendes, når et opkald modtages til dette nummer i din organisation, som du definerer. |
| 15 |
Klik på Gem. |
-
Reglerne sorteres i tabellen efter tegn på regelnavn. Eksempel: 00_rule, 01_rule osv.
-
Reglen "Ikke at videresende" har altid forrang over reglen "Videresend".
-
Reglerne behandles ud fra den rækkefølge, de er angivet i tabellen.
-
Du kan oprette flere regler. Men hvis en regel er opfyldt, kontrollerer systemet ikke længere den næste regel. Hvis du ønsker, at den specifikke regel skal tjekkes først, foreslår vi, at du opdaterer regelnavnet med tal. For eksempel: Hvis du ønsker, at helligdagsreglen skal kontrolleres før reglen om lukketid, skal du navngive reglen som 01-ferie og 02-lukket.
Hvis du vil vide mere om de grundlæggende funktioner og eksempler på selektiv viderestilling af opkald, kan du se Konfigurer selektiv viderestilling af opkald for Webex Calling.
Hvad er næste trin?
Når en regel er oprettet, kan du aktivere eller deaktivere en regel ved hjælp af til/fra-knappen ved siden af reglen i tabellen. Du kan også ændre eller slette en regel til enhver tid ved at klikke på Rediger eller  .
.
Rediger indstillinger for overløb
Indstillingerne for overløb afgør, hvordan dine overløbsopkald håndteres, når opkaldskø bliver fuld.
| 1 | |
| 2 |
Gå til . |
| 3 |
Gå til kortet Opkaldskø , og klik på Administrer. |
| 4 |
Vælg en opkaldskø, der skal redigeres, på listen. |
| 5 |
I sidepanelet skal du klikke på Indstillinger for overløb. |
| 6 |
Marker eller fjern markering af felterne ved siden af følgende indstillinger for at aktivere eller deaktivere:
|
| 7 |
Vælg, hvordan du håndterer nye opkald, når køen er fuld:
|
| 8 |
Marker eller fjern markering af felterne ved siden af følgende indstillinger for at aktivere eller deaktivere:
|
| 9 |
Klik på Gem. |
Rediger distributionstype
Du kan ændre dirigeringsmønsteret for dine eksisterende opkaldskø.
| 1 | |
| 2 |
Gå til . |
| 3 |
Gå til kortet Opkaldskø , og klik på Administrer. |
| 4 |
Vælg en opkaldskø, der skal redigeres, på listen. |
| 5 |
Klik på Type af dirigering af opkald i sidepanelet. |
| 6 |
Rediger følgende valgmuligheder:
|
| 7 |
Klik på Gem. |
Rediger indstillinger for ikke-afviste opkald
Afviste opkald er opkald, der blev sendt til en tilgængelig agent, men agenten svarer ikke. Disse opkald placeres derefter tilbage i køen øverst på alle køopkald. Du kan redigere, hvordan afviste opkald håndteres.
| 1 | |
| 2 |
Gå til . |
| 3 |
Gå til kortet Opkaldskø , og klik på Administrer. |
| 4 |
Vælg en opkaldskø, der skal redigeres, på listen. |
| 5 |
Klik på Afviste opkald i sidepanelet. |
| 6 |
Vælg skifte ud for en af følgende valgmuligheder for at aktivere eller deaktivere indstillingen:
|
| 7 |
Aktiver eller deaktiver aktivering af ringelyd for opkald, der ikke modtages. Hvis aktiveret, skal du vælge ringemønsteret fra rullemenuen.
|
| 8 |
Klik på Gem. Hvis du har konfigureret en opkaldskø med mønster for samtidig dirigering af opkald og indstillinger for afviste opkald, kan du forbedre opkaldsfordelingen af ubesvarede opkald. Få flere oplysninger i Forbedring af distribution af samtidige opkald for afviste opkald. |
Rediger indstillinger for tilbagekald
Valgmuligheden Ring tilbage giver personer, der ringer op, mulighed for at modtage et tilbagekald til det telefonnummer, der er angivet, når deres oprindelige placering i køen når frem. Telefonnummeret bekræftes i forhold til en lokalitets udgående opkaldspolitik.
Før du begynder
| 1 | |
| 2 |
Gå til . |
| 3 |
Gå til kortet Opkaldskø , og klik på Administrer. |
| 4 |
Vælg en opkaldskø, der skal redigeres, på listen. |
| 5 |
Klik på Ring tilbage i sidepanelet. |
| 6 |
Slå valgmuligheden Ring tilbage til/fra. |
| 7 |
Indtast den minimale anslåede tid for tilbagekaldsvalgmuligheden om minutter. Dette bestemmer, på hvilken anslået ventetid opkalderen modtager tilbagekaldsmeddelelsen. Denne valgmulighed fungerer sammen med meddelelsen om estimeret ventetid for opkald i kø. Hvis denne værdi er lig med eller lavere end meddelelsesværdien Standard opkaldshåndteringstid , afspilles tilbagekaldsmeddelelsen. Hvis denne værdi er højere end meddelelsesværdien Standard opkaldshåndteringstid , afspilles tilbagekaldsmeddelelsen ikke. |
| 8 |
Markér afkrydsningsfeltet Tillad internationale tilbagekaldsnummeranmodninger . Dette tillader internationale brugere, der ønsker at blive ringet op, at indtaste deres landekode. Tilbagekaldsnumre bekræfter i forhold til en placerings politik for udgående opkald. |
| 9 |
Klik på Gem.
|
Administrer politikker for opkaldskø
Med politikker for opkaldskø kan du konfigurere, hvordan opkald dirigeres i perioder på ferie og efter timer, midlertidigt omstille nye indgående opkald og administrere opkaldene i køen, når agenterne ikke er tilgængelige.
Politikker for opkaldskøer er vigtige for at forstå, hvordan opkald dirigeres ind og ud af køen. De tjenester, der er en del af køpolitikker, har forrang baseret på følgende prioritetsrækkefølge:
-
Ferietjeneste
-
Nattjeneste
-
Tvunget videresendelse
-
Strandede opkald
De tjenester, der er aktiveret i opkaldskøen, har forrang og angiver opkaldskøen for at bestemme, hvordan opkaldet er.
- Håndteres, når opkaldskøen er fuld
- Afvist, når agenten ikke besvarer opkaldene
- Behandlet, når køen ikke har nogen agenter
Administrer ferietjeneste
Konfigurer opkaldskøen for at dirigere opkald forskelligt i løbet af ferien.
| 1 | |
| 2 |
Gå til . |
| 3 |
Gå til kortet Opkaldskø , og klik på Administrer. |
| 4 |
Vælg en opkaldskø, der skal redigeres, på listen. |
| 5 |
Klik på Ferietjeneste i sidepanelet. |
| 6 |
Aktivér Ferietjenesten. |
| 7 |
Vælg en valgmulighed fra rullegardinmenu.
|
| 8 |
Vælg Ferieplanlægning fra rullegardinmenu. Du kan også konfigurere nye ferieplaner , hvis en bestemt ferieplan ikke er angivet i rullemenuen.
|
| 9 |
Markér afkrydsningsfeltet Afspil meddelelse før handling for ferietjeneste for at afspille meddelelsen om ferietjeneste. |
| 10 |
Vælg en meddelelseslyd med en af følgende valgmuligheder:
|
| 11 |
Klik på Gem for at gemme tjenesten. |
Administrer nattjeneste
Konfigurer opkaldskøen for at dirigere opkald forskelligt i løbet af de timer, hvor køen ikke er i brug. Dette bestemmes af en tidsplan, der definerer køens åbningstider.
| 1 | |
| 2 |
Gå til . |
| 3 |
Gå til kortet Opkaldskø , og klik på Administrer. |
| 4 |
Vælg en opkaldskø, der skal redigeres, på listen. |
| 5 |
Klik på Nattjeneste i sidepanelet. |
| 6 |
Aktivér nattjeneste. |
| 7 |
Vælg en valgmulighed fra rullegardinmenu.
|
| 8 |
Markér afkrydsningsfeltet Afspil meddelelse før nattjeneste for at afspille meddelelsen om nattjeneste. |
| 9 |
Vælg en meddelelsestype med en af følgende:
|
| 10 |
Vælg Åbningstider fra rullegardinmenu. Du kan også konfigurere nye åbningstider , hvis en bestemt åbningstid ikke er angivet på rullelisten.
|
| 11 |
Aktivér Tvungen nattjeneste nu uanset åbningstider for at gennemtvinge opkald uanset åbningstider. |
| 12 |
Vælg en meddelelsestype med en af følgende valgmuligheder:
|
| 13 |
Klik på Gem for at gemme tjenesten. |
Administrer tvunget videresendelse
Tvunget viderestilling gør det muligt at sætte køen i en nødtilstand, så opkald kan viderestilles til et andet sted under nødsituationen. Konfigurer opkaldskøen for at omstille nye indgående opkald midlertidigt til en anden rute uafhængigt af ruten Nattjeneste og Ferietjeneste.
| 1 | |
| 2 |
Gå til . |
| 3 |
Gå til kortet Opkaldskø , og klik på Administrer. |
| 4 |
Vælg en opkaldskø, der skal redigeres, på listen. |
| 5 |
Klik på Tvunget videresendelse i sidepanelet. |
| 6 |
Aktivér Tvunget videresendelse. |
| 7 |
Indtast telefonnummeret, du vil overføre opkaldet til. |
| 8 |
Markér afkrydsningsfeltet Afspil meddelelse før videresendelse for at afspille meddelelsen om tvunget videresendelse. |
| 9 |
Vælg en meddelelseslyd med en af følgende valgmuligheder:
|
| 10 |
Klik på Gem for at gemme tjenesten. |
Administrer strandede opkald
Et igangværende opkald behandles af en kø, der ikke har nogen agenter, der er bemandet i øjeblikket. Konfigurer politikken for dirigering af opkaldskø for opkald, der er strandet i køen, når alle agenter er logget ud.
| 1 | |
| 2 |
Gå til . |
| 3 |
Gå til kortet Opkaldskø , og klik på Administrer. |
| 4 |
Vælg en opkaldskø, der skal redigeres, på listen. |
| 5 |
Klik på Strandede opkald i sidepanelet. |
| 6 |
Vælg fra valgmulighederne, hvad du ønsker at gøre med de sammenkald.
|
| 7 |
Klik på Gem. |
Administrer opkaldskømeddelelser
Rediger indstillinger for opkaldskømeddelelse
Opkaldskømeddelelser er meddelelser og musik, som opkaldere hører, mens de venter i køen. Du kan administrere dine meddelelsesindstillinger for en nuværende opkaldskø.
| 1 | |
| 2 |
Gå til . |
| 3 |
Gå til kortet Opkaldskø , og klik på Administrer. |
| 4 |
Vælg en opkaldskø, der skal redigeres, på listen. |
| 5 |
Klik på Meddelelser i sidepanelet. |
| 6 |
Rediger en af følgende meddelelsesindstillingstjenester: |
Velkomstmeddelelse
Afspil en meddelelse, når opkaldere først når køen.
| 1 |
Aktivér velkomstmeddelelse. Velkomstmeddelelsen afspilles for hver opkalder, medmindre en agent er ledig og kan besvare opkaldet. |
| 2 |
Vælg Velkomstmeddelelse er obligatorisk. Hvis du vælger denne indstilling, afspilles meddelelsen for en person, der ringer op, før den præsenteres for en agent, selv hvis en agent er tilgængelig. |
| 3 |
Vælg en af følgende meddelelsestyper:
|
| 4 |
Klik på Gem. |
Meddelelse om estimeret ventetid for opkald i kø
Underret opkalderen om enten vedkommendes anslåede ventetid eller plads i køen.
| 1 |
Aktivér Meddelelse om estimeret ventetid for opkald i kø. Hvis denne indstilling aktiveres, afspilles ventemeddelelsen efter velkomstmeddelelsen og før kømeddelelsen.
|
| 2 |
Indstil Standardhåndteringstid 1-100 minutter. Denne tid er den anslåede håndteringstid pr. opkald (i minutter). Systemet bruger denne tid til at beregne den anslåede ventetid og meddeler det til brugeren, hvis du vælger valgmuligheden Annoncer ventetid som meddelelsestypen. Denne valgmulighed fungerer sammen med valgmuligheden Anslået minimumstid for tilbagekald. Hvis du vil afspille tilbagekaldsmeddelelsen til den person, der ringer op, skal denne værdi være lig med eller højere end værdien Anslået minimumstid for valgmuligheden tilbagekald .
|
| 3 |
Aktivér valgmuligheden Gentag periodisk afspilning af meddelelse om estimeret ventetid , og indstil tiden 10-600 sekunder. Hvis du aktiverer denne valgmulighed, afspilles meddelelsen om estimeret ventetid (køposition eller ventetid-meddelelse) med et bestemt interval, indtil systemet når værdien for valgmuligheden Mindste anslåede tid for tilbagekald . Hvis du deaktiverer denne valgmulighed, afspilles tilbagekaldsmeddelelsen med det samme.
|
| 4 |
Vælg den type meddelelse om ventetid, der skal afspilles for opkaldere.
|
| 5 |
Vælg Afspil meddelelse om travlhed for at afspille en meddelelse, når alle antal er højere end den maksimale køposition, der er defineret. Aktivering af denne valgmulighed afspiller tilbagekaldsmeddelelsen efter denne meddelelse.
|
| 6 |
Klik på Gem. |
Kømeddelelse
Afspil en meddelelse efter velkomstmeddelelsen og før ventemusikken. Det er typisk en brugerdefineret meddelelse, der afspiller oplysninger som f.eks. aktuelle kampagner eller oplysninger om produkter og tjenester.
| 1 |
Aktivér kømeddelelse. |
| 2 |
Vælg, hvor lang tid der går i sekunder, før en opkalder hører kømeddelelsen. |
| 3 |
Vælg en af følgende meddelelsestyper:
|
| 4 |
Klik på Gem. |
Undgå købeskedberoligende besked
Afspil en kortere kømeddelelse i stedet for standardkømeddelelsen eller ventemusikken for alle de opkald, der skal besvares hurtigt. Denne funktion forhindrer en opkalder i at høre en kort del af standardmeddelelsen, som afsluttes, så snart vedkommende stilles om til en agent.
| 1 |
Aktivér tilsidesættelse af kømeddelelse. |
| 2 |
Vælg, hvor lang tid der går i sekunder, før en opkalder hører tilsidesættelsen af kømeddelelsen. Som standard er tiden for en opkalder at høre købeskedomgåelsesmeddelelsen 30 sekunder, og det er mellem 1 og 120 sekunder. Der oplyses om en tilsidesættelse af kømeddelelse, når et nyt indgående opkald modtages af køen, og den længste ventetid for et opkald i køen er mindre end eller lig med denne grænse. |
| 3 |
Vælg en af følgende meddelelsestyper:
|
| 4 |
Klik på Gem. |
Ventemusik
Afspil musik for de, der ringer op, efter kømeddelelsen i en sløjfe.
| 1 |
Aktivér ventemusik. |
| 2 |
Vælg en af følgende typer hilsen:
|
| 3 |
Du kan vælge en alternativ kilde til interne opkald. |
| 4 |
Klik på Gem. |
Hviskemeddelelse for opkald
Afspil en meddelelse til agenten øjeblikkeligt, før det indgående opkald viderestilles. Meddelelsen angiver typisk identiteten af den opkaldskø, som opkaldet kommer fra.
| 1 |
Aktivér Opkaldshvisken. Meddelelsen afspilles kun for agenterne og er nyttig, hvis de tilhører to eller flere køer. |
| 2 |
Vælg en af følgende meddelelsestyper:
|
| 3 |
Klik på Gem. |
Rediger indstillinger for meddelelsesfiler til opkaldskø
Opkaldskømeddelelser er meddelelser og musik, som opkaldere hører, mens de venter i køen. Du kan administrere dine meddelelsesfiler for en nuværende opkaldskø.
| 1 | |
| 2 |
Gå til . |
| 3 |
Gå til kortet Opkaldskø , og klik på Administrer. |
| 4 |
Vælg en opkaldskø, der skal redigeres, på listen. |
| 5 |
Klik på Meddelelsesfiler i sidepanelet. |
| 6 |
Overfør en meddelelsesfil, eller optag din egen meddelelse.
Listen over alle filer, der er overført eller optaget, vises. Du kan vælge at slette alle filer, du ikke ønsker at bruge.
|
Administrer opkaldskøagenter
For hvert startet Webex-opkald får du en CLID (Business Calling Line Identification). Denne virksomheds-CLID kan enten være et opkaldskøtelefonnummer eller agentens konfigurerede telefonnummer. Agenten kan beslutte at give disse oplysninger for udgående opkald enten via en vedvarende konfiguration eller en midlertidig konfiguration.
Konfigurer agentindstillinger for bruger
Før du begynder
-
Control Hub-administratoren gør det muligt at bruge telefonnummeret som det udgående telefonnummer for agenterne i opkaldskøen/søgegruppen.
-
Når telefonnummeret aktiveres, kan administratoren indstille agenternes udgående telefonnummer med den specifikke kø-/søgegruppe-CLID i henhold til vedvarende konfiguration.
- Agenterne kan også indstille en midlertidig CLID-konfiguration ved at bruge FAC-koden nr. 80 til at bruge opkaldskø-/søgegruppenummeret, da CLID vises for det udgående opkald eller nr. 81 for det udgående standardopkalder-id, da telefonnummeret vises som CLID.
| 1 | |
| 2 |
Gå til . |
| 3 |
Vælg en bruger, som du vil konfigurere agentindstillingen for. |
| 4 |
Klik på Opkald , og gå til afsnittet Agentindstillinger . |
| 5 |
Klik på Agentopkalder-id. Du kan indstille agentens opkalds-ID til enten agentens eget opkalds-ID eller en bestemt opkaldskø eller søgegruppe. |
| 6 |
Konfigurer agentopkaldskøen eller søgegruppe-id'et fra følgende indstillinger:
|
Tilføj eller rediger agenter
Brugere, der modtager opkald fra køen, kaldes agenter. Du kan tilføje eller slette brugere, arbejdsområder og virtuelle linjer fra en opkaldskø. Brugere, arbejdsområder og virtuelle linjer kan tildeles til flere opkaldskøer.
Hvis du er placeringsadministrator, kan du få vist alle de agenter, der er tildelt en opkaldskø, herunder agenter uden for din tildelte placering. Du kan slette alle tildelte agenter og tilføje alle brugere til køen, herunder brugerne fra andre placeringer. Du kan dog kun tillade, at agenter på dine tildelte placeringer deltager i eller framelder sig køen. Få flere oplysninger i Uddeleger placeringsadministration.
| 1 | |
| 2 |
Gå til . |
| 3 |
Gå til kortet Opkaldskø , og klik på Administrer. |
| 4 |
Vælg en opkaldskø, der skal redigeres, på listen. |
| 5 |
Klik på Agenter i sidepanelet. |
| 6 |
(Valgfri) Vælg en standardværdi for agenternes kompetenceniveau, hvis du tilføjer dem baseret på deres færdigheder, fra rullegardinmenuen Tildelt kompetenceniveau . Dirigering af opkald er baseret på en agents kompetenceniveau. Det højeste kompetenceniveau er 1, og det laveste er 20. |
| 7 |
Fra rullegardinmenuen Tilføj bruger, arbejdsområde eller virtuel linje skal du søge efter eller vælge de brugere, arbejdsområder eller virtuelle linjer, der skal føjes til opkaldskøen. |
| 8 |
(Valgfrit) Marker afkrydsningsfeltet, hvis du vil give agenter midt i aktive opkald lov til at besvare yderligere opkald. |
| 9 |
(Valgfrit) Marker afkrydsningsfeltet, hvis du vil give agenter lov til at tilslutte sig eller forlade køen. |
| 10 |
(Valgfrit) Rediger kompetenceniveauet og til/fra-knappen Deltog for hver bruger, arbejdsområde eller virtuel linje i køen. |
| 11 |
(Valgfri) Hvis du vil fjerne en bruger, et arbejdsområde eller en virtuel linje, skal du klikke på |
| 12 |
(Valgfrit) Klik på Fjern alle for at fjerne alle brugere, arbejdsområder eller virtuelle linjer fra køen. |
| 13 |
Klik på Gem.
For multiplatformstelefoner i 6800/7800/8800-serien (MPP) kan du aktivere ACD-programtaster (Automatic Call Distribution) fra enhedsindstillingerne i Control Hub. Se Konfigurer og modificer enhedsindstillinger i Webex Calling for at få flere oplysninger. For bordtelefoner i 9800-serien vises ACD-programtasterne automatisk, når de enheder, der er knyttet til brugere, arbejdsområder eller virtuelle linjer, tilføjes i køen. |
Vis agentinstrumentpanel
| 1 | |||||||||||||||||||||
| 2 |
Gå til . | ||||||||||||||||||||
| 3 |
Gå til kortet Opkaldskø , og klik på Administrer. | ||||||||||||||||||||
| 4 |
Klik på fanen Agenter . | ||||||||||||||||||||
| 5 |
Vælg en agent på standardlisten over agenter, der vises, eller søg efter et agentnavn eller det primære nummer eller lokalnummer, der er knyttet til agenten. Du kan filtrere agentlisten baseret på opkaldskøer, køplaceringer og statussen Deltag/fjern deltagelse. Agentdashboardet i den skjulte standardvisning viser:
| ||||||||||||||||||||
| 6 |
Klik på > for at udvide agentoplysningerne. Agentdashboardet viser:
| ||||||||||||||||||||
| 7 |
Slå til/fra for at deltage i eller fjerne deltagelse i en agent fra den specifikke opkaldskø. | ||||||||||||||||||||
| 8 |
(Valgfrit) Klik på Eksportér CSV for at eksportere et regneark med de omfattende agentoplysninger. Brug denne tabel til at finde oplysningerne i den eksporterede CSV-fil.
|
Administrer supervisorer for opkaldskø
Agenter i et opkaldskø kan tilknyttes en supervisor, der lydløst kan overvåge, coache, pram eller overtage opkald, som deres tildelte agenter i øjeblikket håndterer.
Supervisorfunktioner for opkaldskø for Webex-opkald
Lydløs overvågning – Overvåg en agents opkald, uden at opkalderen ved det. Brug denne funktion til at sikre, at undervisning fungerer eller identificerer, hvor agenter skal forbedre sig.
For lydløst at overvåge et opkald, indtast #82 plus agentens lokalnummer eller telefonnummer.

Coaching – Ret ind i en agents opkald, og kommuniker med agenten. Agenten er den eneste, der kan høre dig. Brug denne funktion til at uddanne nye medarbejdere.
For at coache et opkald, indtast #85 plus agentens lokalnummer eller telefonnummer.

Bryd ind – drop ind i en agents opkald. Både agenten og opkalderen kan høre dig. Denne funktion er nyttig, når du har brug for at deltage i opkaldet og hjælpe med at løse problemer.
For at foretage et opkald skal du indtaste *33 plus agentens lokalnummer eller telefonnummer.

Overtag – Få et opkald fra en agent. Brug denne funktion, når du har behov for at overtage opkaldet helt for en agent.
For at overtage et opkald, indtast #86 plus agentens lokalnummer eller telefonnummer.

Når supervisorfunktioner aktiveres, afspilles der en advarselstone for en agent, mens han overvåger, træner eller bryder ind, og der afspilles en meddelelse om overtagelsesfunktionen.
Tilføj eller slet en supervisor
Du kan tilføje eller slette supervisorer. Når du tilføjer en supervisor, kan du tildele agenter til dem fra flere opkaldskøer.
| 1 | |
| 2 |
Gå til . |
| 3 |
Gå til kortet Opkaldskø , og klik på Administrer. |
| 4 |
Klik på fanen Supervisorer , og klik derefter på Tilføj supervisor. |
| 5 |
På siden Grundlæggende skal du vælge en bruger fra rullegardinmenuen, der skal tilføjes som supervisor, og klikke på Næste. |
| 6 |
På siden Tildel agenter skal du vælge en bruger på rullelisten, der skal tildeles som agenter til supervisoren, og klikke på Næste. |
| 7 |
På siden Gennemse skal du gennemgå den supervisor, der er valgt, og de tildelte agenter. |
| 8 |
Klik på Tilføj supervisor. Når en supervisor er tilføjet, kan du tildele agenter til supervisoren. Hvis du vil fjerne en supervisor, skal du klikke på ikonet Fjern supervisor , der er tilknyttet supervisoren.
|
Tildel eller fjern tildeling af agenter til en supervisor
Tildel agenter til en supervisor, så supervisoren kan udføre lydløs monitorering, coaching, barge-in og overtage.
| 1 | |
| 2 |
Gå til . |
| 3 |
Gå til kortet Opkaldskø , og klik på Administrer. |
| 4 |
Klik på fanen Supervisorer . Listen over tilføjede supervisorer vises. |
| 5 |
Under kolonnen Handlinger fra rullegardinmenuen for en respektive supervisor skal du vælge en bruger, der skal føjes som agent til supervisoren. Den valgte agent tildeles supervisoren.
|
| 6 |
Hvis du vil fjerne tildelingen af agenter, skal du udvide supervisorrækken og klikke på ikonet Fjern tildeling af agenter , der er knyttet til agenten. Når du fjerner den sidste agent fra en supervisor, bliver supervisoren også fjernet. Når agenter er tildelt til en supervisor, kan en supervisor bruge funktionsadgangskoder (FACs) til at overvåge, coache, pramgå og overtage opkald. Få flere oplysninger i afsnittet Supervisorfunktioner for opkaldskø for Webex Calling. |
Vis agenter, der er tildelt en kø
Du kan se en liste over alle de agenter, der er tildelt en opkaldskø.
| 1 | |
| 2 |
Gå til . |
| 3 |
Gå til kortet Opkaldskø , og klik på Administrer. |
| 4 |
Vælg en opkaldskø, der skal redigeres, på listen. |
| 5 |
Klik på Agenter i sidepanelet. |
| 6 |
Rediger de brugere, arbejdsområder eller virtuelle linjer, der er tildelt som agenter i denne opkaldskø. |
| 7 |
Klik på Gem. Klik på Fjern alle , hvis du vil fjerne alle brugere, arbejdsområder eller virtuelle linjer fra denne opkaldskø. |
Analyse af opkaldskø
Du kan bruge analyser til at evaluere opkaldskøstatus, opkaldskøagentstatus og status for livekø. Opkaldskødataene behandles batch hver dag og gøres tilgængelige inden for 24 timer, og målinger er tilgængelige inden 1:00 PM GMT den næste dag. Mængden af data, du har adgang til, afhænger af, hvilken type kunde du er. Hvis du er standardkunde, har du adgang til 3 måneders data. Hvis du er Pro Pack-kunde, har du adgang til 13 måneders data.
Hvis du vil se analyse af opkaldskøer, skal du gå til .
Instrumentpaneltips
Juster tidsperiode
Du kan se nogle diagrammer i tidsskalaer for en time, daglig, ugentlig eller månedlig, så du kan spore engagement med tiden og se efter brugstendenser. Dette giver et omfattende indblik i, hvordan indgående opkald håndteres i opkaldskøer.
Globale filtre
Instrumentpanelet indeholder effektive filtreringsværktøjer. Klik på bjælken Filtre for at vælge, hvilke data du vil se. De filtre, du vælger, vil automatisk blive anvendet på alle diagrammerne. Du kan filtrere efter specifikke opkaldskøer, placeringer og supervisorer.
Supervisorfilteret gælder kun for opkaldskøagentstatistik.
Eksporter data eller diagrammer
Du kan eksportere enhver graf eller detaljevisning. Klik på knappen Mere øverst til højre i diagrammet/listen, og vælg filformatet til din download (PDF, PNG eller CSV, afhængigt af om det er en graf eller liste).
Når du kombinerer filoverførsel med de filtre, der er tilgængelige, kan du nemt generere nyttige rapporter om opkaldskøer i din organisation.
Kpi'er
KPI'er er tilgængelige øverst på siden for at vise dig en hurtig status på højt niveau for indgående opkald i opkaldskøer inden for det valgte datointerval. De tilgængelige KPI'er er:
- Samlet antal besvarede opkald – samlet antal opkald, som agenter besvarede. Procentdelen viser ændringen i værdien over tid ved at sammenligne den med de tidligere data for det valgte datointerval.
- Samlet antal afbrudte opkald – samlet antal opkald, hvor opkalderen lagde på eller lagde en besked, før en agent blev tilgængelig. Procentdelen viser ændringen i værdien over tid ved at sammenligne den med de tidligere data for det valgte datointerval.
- Procentdel af afbrudte opkald – procentdel af opkald, hvor opkalderen lagde på eller lagde en besked, før en agent blev tilgængelig. Procentdelen viser ændringen i værdien over tid ved at sammenligne den med de tidligere data for det valgte datointerval.
- Gennemsnitlig ventetid – gennemsnitlig tid, som opkaldere brugte på at vente på, at den næste ledige agent besvarer opkaldet. Procentdelen viser ændringen i værdien over tid ved at sammenligne den med de tidligere data for det valgte datointerval.
Indgående opkald til opkaldskøer og trend
Dette diagram viser en udspecificering opkaldskø statistikker for indgående opkald. Du kan bruge dette diagram til at se, hvordan opkaldskøer håndterer alle de indgående opkald til din organisation.
Gennemsnitlig opkaldskøtid pr. opkald og tendens
Dette diagram viser en opdeling mellem de gennemsnitlige afbrudte og gennemsnitlige ventetider fra indgående opkald. Du kan bruge dette diagram til at se, hvor længe opkaldere skulle vente, før opkaldet blev lægger på eller fik overført til en agent. Gennemsnitlige minutter beregnes som:
- Gennemsnitlig tid med afbrudte opkald – gennemsnitlig opkaldstid, som opkaldere brugte på at vente på en agent, før de lagde på eller valgte muligheden for at efterlade en meddelelse.
- Gennemsnitlig ventetid – gennemsnitlig tid, som opkaldere bruger på at vente på, at den næste ledige agent besvarer opkaldet.
Top 25 opkaldskøer efter status for opkald
Denne tabel viser de 25 mest almindelige opkaldskøer med de fleste opkald efter en specifik status. Statussen for tilgængelige opkald er:
- Besvarede opkald – antal opkald, der besvares af agenter.
- % af besvarede opkald – procentdel af opkald, der besvares af agenter.
- Afbrudte opkald – antal opkald, hvor opkalderen lagde på eller lagde en besked, før en agent blev tilgængelig.
- % af afbrudte opkald – procentdel af opkald, hvor opkalderen lagde på eller lagde en besked, før en agent blev tilgængelig.
- Overløb – optaget – antal opkald, der overløb til en anden opkaldskø, fordi køgrænsen blev opfyldt.
- Overløb – timeout – antal opkald, der overløb til en anden opkaldskø, fordi ventetiden overskred den maksimalt konfigurerede grænse.
- Opkald overført – antal opkald, der blev overført ud af køen.
Top 25 over opkaldskøer efter gennemsnitlig ventetid og afbrudte tidsrum
Denne tabel viser top 25 over opkaldskøer med den højeste gennemsnitlige ventetid og tid for afbrudte opkald. Den gennemsnitlige tid beregnes som:
- Gennemsnitlig tid med afbrudte opkald – gennemsnitlig opkaldstid, som opkaldere brugte på at vente på en agent, før de lagde på eller valgte muligheden for at efterlade en meddelelse.
- Gennemsnitlig ventetid – gennemsnitlig opkaldstid, som opkaldere bruger på at vente på, at den næste ledige agent besvarer opkaldet.
Opkaldskøstatistik
Denne tabel viser detaljer for opkaldskøer, der er blevet opsætt i din organisation. Du kan bruge denne tabel til at se antallet af indgående opkald til opkaldskøer og status for disse opkald. Du kan også søge efter specifikke opkaldskøer, placeringer, telefonnumre og lokalnumre ved at bruge søgelinjen i tabellen. De tilgængelige oplysninger er:
- Opkaldskø – navn på opkaldskøen.
- Placering – placering tildelt opkaldskøen.
- Telefonnummer – Telefonnummer tildelt opkaldskøen.
- Lokalnummer – lokalnummer tildelt til opkaldskøen.
- Samlet ventetid – samlet tid, hvor opkald blev sat i venteposition af agenter.
- Gennemsnitlig ventetid – gennemsnitlig tid, hvor opkald blev sat i venteposition af agenter.
- Samlet taletid – samlet tid, hvor agenter aktivt talte under opkald.
- Gennemsnitlig taletid – gennemsnitlig tid, som agenter talte aktivt under opkald.
- Samlet håndteringstid – samlet tid, som agenter brugte på at håndtere opkald. Håndteringstid beregnes som Samlet taletid + Samlet ventetid = Samlet håndteringstid.
- Gennemsnitlig håndteringstid – gennemsnitlig tid, som agenter brugte på at håndtere opkald.
- Samlet ventetid – samlet tid, som opkaldere brugte på at vente på, at den næste ledige agent besvarer opkaldet.
- Gennemsnitlig ventetid – gennemsnitlig tid, som opkaldere brugte på at vente på, at den næste ledige agent besvarer opkaldet.
- Opkald besvaret – antal opkald, der besvares af agenter.
- % besvarede opkald – procentdel af opkald, der besvares af agenter.
- Afbrudte opkald – antal opkald, hvor opkalderen lagde på eller lagde en besked, før en agent blev tilgængelig.
- % afbrudte opkald – procentdel af opkald, hvor opkalderen lagde på eller lagde en besked, før en agent blev tilgængelig.
- Gennemsnitlig tid med afbrudte opkald – gennemsnitlig tid, hvor opkaldere lagde på eller lagde en besked, før en agent blev tilgængelig.
- Tidspunkt for afbrudte opkald – tidspunkt, hvor opkaldere lagde på eller lagde en besked, før en agent blev tilgængelig.
- Samlede opkald – samlet antal indgående opkald.
- Overløb – optaget – antal opkald, der overløb, fordi køgrænsen blev opfyldt.
- Overløb – timeout – antal opkald, der overløb, fordi ventetiden overskred den maksimale grænse.
- Opkald overført – antal opkald, der blev overført ud af køen.
- Gns. antal tildelte agenter – Gennemsnitligt antal agenter, der er tildelt opkaldskøer.
- Gennemsnitligt antal agenter, der håndterer opkald – gennemsnitligt antal agenter, der aktivt håndterede opkald.
Kpi'er
KPI'er er tilgængelige øverst på siden for at vise dig oplysninger om de opkald, som agenter håndterede inden for det valgte datointerval. De tilgængelige KPI'er er:
- Samlet antal besvarede opkald – samlet antal præsenterede opkald, der blev besvaret af agenter. Procentdelen viser ændringen i værdien over tid ved at sammenligne den med de tidligere data for det valgte datointerval.
- Samlet antal afviste opkald – samlet antal opkald, der blev præsenteret for en agent, men som ikke blev besvaret. Procentdelen viser ændringen i værdien over tid ved at sammenligne den med de tidligere data for det valgte datointerval.
- Gennemsnitlig håndteringstid – gennemsnitlig tid, som agenter bruger på at håndtere opkald. Procentdelen viser ændringen i værdien over tid ved at sammenligne den med de tidligere data for det valgte datointerval.
Gennemsnitlig agentopkaldstid pr. opkald og tendens
Dette diagram viser i gennemsnit, hvor længe hvert opkald varer af deres opkaldsstatus. Du kan bruge dette diagram til at se, om opkaldere får den hjælp, de har brug for, i tide.
Indgående opkald til agenter efter opkaldsstatus
Dette diagram viser en udspecificering af indgående opkald til agenter baseret på opkaldsstatus. Dette diagram kan hjælpe dig med at se, om der er flere afviste opkald end normalt.
Agenter, der håndterer opkald vs agenter tildelt
Dette diagram viser en tendens over det gennemsnitlige antal agenter, der håndterer opkald, over for det gennemsnitlige antal tildelte agenter til opkaldskøer. Du kan bruge dette diagram til at se, om der er nok agenter til at håndtere opkald og justere efter behov.
Top 25 agenter ved at besvare og afviste opkald
Denne tabel viser de 25 mest besvarede eller afviste opkald.
Top 25 over agenter efter gennemsnitlig taletid og gennemsnitlig ventetid
Denne tabel viser de top 25 agenter med den højeste gennemsnitlige tale eller venteminutter.
Opkaldskø-agenter
Denne tabel viser oplysninger om alle de agenter, der er blevet tildelt til opkaldskøer i din organisation. Du kan bruge denne tabel til at se, hvilken agent der får mest opkald og oplysninger om sine opkaldsstatistikker. Du kan også søge efter specifikke navne på agenter eller arbejdsområder, opkaldskøer og placeringer ved at bruge søgelinjen i tabellen. De tilgængelige oplysninger er:
- Agentnavn – navn på agenten eller arbejdsområdet.
- Opkaldskø – navn på opkaldskøen.
- Placering – placering tildelt opkaldskøen.
- Samlet antal besvarede opkald – antal opkald, der blev præsenteret for agenten og besvaret af dem.
- Afviste opkald – antal opkald, der blev præsenteret for agenten, men som ikke blev besvaret.
- Samlet antal præsenterede opkald – antal indgående opkald til agenten, der blev distribueret af opkaldskøen.
- Samlet taletid – samlet tid, en agent brugte aktivt på at tale under opkald.
- Gennemsnitlig taletid – gennemsnitlig tid, en agent brugte aktivt på at tale under opkald.
- Samlet ventetid – samlet tid, hvor en agent sætter opkald i venteposition.
- Gennemsnitlig ventetid – gennemsnitlig tid, en agent sætter opkald i venteposition.
- Samlet håndteringstid – samlet tid, en agent brugte på at håndtere opkald. Håndteringsminutter beregnes som Samlet taletid + Samlet ventetid = Samlet håndteringstid.
- Gennemsnitlig håndteringstid – gennemsnitlig tid, en agent brugte på at håndtere opkald.
Kpi'er
KPI'er er tilgængelige øverst på siden for at vise dig alle de nuværende indgående opkald, og deres status er til at hjælpe dig med at overvåge opkaldskøer i realtid. De tilgængelige KPI'er er:
- Aktive opkald – viser antallet af opkald, hvor agenter taler med opkaldere.
- Ventende opkald – viser antallet af opkald, der venter på at blive besvaret af den næste ledige agent.
- Ventende opkald – viser antallet af opkald, som agenter har sat i venteposition.
Live opkaldskø statistik
Denne tabel viser oplysninger om alle de opkaldskøer, der er blevet op sat op i din organisation. Du kan bruge denne tabel til at se, opkaldskø får mest muligt ud af opkald, og justere antallet af agenter efter behov. Du kan også søge efter specifikke opkaldskøer, placeringer, telefonnumre og lokalnumre ved at bruge søgelinjen i tabellen. De tilgængelige oplysninger er:
- Opkaldskø – navnet på opkaldskøen.
- Placering – den placering, der er tildelt opkaldskøen.
- Telefonnummer – det telefonnummer, der er tildelt opkaldskøen.
- Lokalnummer – det lokalnummer, der er tildelt opkaldskøen.
- Aktive opkald – antallet af opkald, hvor agenter taler med opkaldere.
- Ventende opkald – antallet af opkald, som agenter har sat i venteposition.
- Ventende opkald – antallet af opkald, der venter på den næste ledige agent.
Få flere oplysninger i Analyse til din cloud-samarbejdsportefølje.
Rapporter for opkaldskø
Du kan se opkaldskørapporter med oplysninger om alle indgående opkald, der har nået opkaldskøen, og du kan også se kø- og agentstatistik.
Du kan få adgang til rapporter under .
Køstatistik
Denne rapport indeholder oplysninger om opkaldskøer, der er konfigureret i din organisation. Du kan bruge denne rapport til at se antallet af indgående opkald, der er i opkaldskøer, og statussen for disse opkald.
| Kolonnenavn | Beskrivelse |
|---|---|
| Opkaldskø | Navn på opkaldskøen. |
| Placering | Placering, der er tildelt opkaldskøen. |
| Telefonnummer. | Et telefonnummer, der er tildelt opkaldskøen. |
| Lokalnummer | Lokalnummer, der er tildelt opkaldskøen. |
| Samlet ventetid | Samlet tid, hvor opkald sættes i venteposition af agenter. |
| Gennemsnitlig ventetid | Gennemsnitlig tid, hvor opkald sættes i venteposition af agenter. |
| Samlet taletid | Samlet tid, hvor agenter taler aktivt under opkald. |
| Gennemsnitlig taletid | Gennemsnitlig tid, som agenter taler aktivt under opkald. |
| Samlet håndteringstid | Den samlede tid, en agent bruger på et opkald fra en kø, herunder ringetiden. Dette optages, når agenten afslutter eller viderestiller opkaldet. |
| Gns håndteringstid | Gennemsnitlig tid, som agenter brugte på at håndtere opkald. |
| Samlet ventetid | Samlet tid, som opkaldere brugte på at vente på, at den næste ledige agent besvarer opkaldet. |
| Gns ventetid | Gennemsnitlig tid, som opkaldere brugte på at vente på, at den næste ledige agent besvarer opkaldet. |
| Besvarede opkald | Antal opkald, der besvares af agenter. |
| % besvarede opkald | Procentdel af opkald besvaret af agenter. |
| Afbrudte opkald | Antal opkald, hvor opkalderen lagde på eller lagde en besked, før en agent blev tilgængelig. |
| % afbrudte opkald | Procentdel af opkald, hvor opkalderen lagde på eller lagde en besked, før en agent blev tilgængelig. |
| Gns tid for afbrudte opkald | Gennemsnitlig tid, hvor opkaldere lagde på eller lagde en besked, før en agent blev ledig. |
| Samlet tid for afbrudte opkald | Tidspunkt, hvor opkaldere lagde på eller lagde en besked, før en agent blev tilgængelig. |
| Samlede opkald | Samlet antal indgående opkald. |
| Opkald overløb | Antal opkald, der overløb, fordi køgrænsen er opfyldt. |
| Opkald fik timeout | Antal opkald, der fik timeout, fordi ventetiden overskred den maksimale grænse. |
| Opkald blev viderestillet | Antal opkald, der overføres ud af køen. |
| Gns. antal tildelte agenter | Gennemsnitligt antal agenter, der er tildelt opkaldskøer. |
| Gns. antal agenter, der håndterer opkald | Gennemsnitligt antal agenter, der aktivt håndterede opkald. |
Statistik for køagent
Denne rapport indeholder oplysninger om alle agenter, der er tildelt opkaldskøer i din organisation. Du kan bruge denne rapport til at se, hvilken agent der modtager flest opkald og oplysninger om deres opkaldsstatistik.
| Kolonnenavn | Beskrivelse |
|---|---|
| Agentnavn/navn på arbejdsområde | Navn på agenten eller arbejdsområdet. |
| Opkaldskø | Navn på opkaldskøen. |
| Placering | Placering, der er tildelt opkaldskøen. |
| Samlet antal besvarede opkald | Antal opkald, der præsenteres for agenten og besvares af agenten. |
| Afviste opkald | Antal opkald, der præsenteres for agenten, men som ikke blev besvaret. |
| Samlet antal viste opkald | Antal indgående opkald til agenten, der er distribueret af opkaldskøen. |
| Samlet taletid | Samlet tid, som en agent brugte aktivt på at tale under opkald. |
| Gennemsnitlig taletid | Gennemsnitlig tid, som en agent brugte aktivt på at tale under opkald. |
| Samlet ventetid | Samlet tid, hvor en agent sætter opkald i venteposition. |
| Gennemsnitlig ventetid | Gennemsnitlig tid, som en agent sætter opkald i venteposition. |
| Samlet håndteringstid | Den samlede tid, en agent bruger på et opkald fra en kø, herunder ringetiden. Dette optages, når agenten afslutter eller viderestiller opkaldet. |
| Gns håndteringstid | Gennemsnitlig tid, som en agent brugte på at håndtere opkald. |
Få flere oplysninger om rapportskabeloner for andre tjenester, brugerdefinerede skabeloner og administration af rapporter i Rapporter til din Cloud Collaboration-portefølje.
Oversigt
Webex Customer Experience Basic er et tilbud, der er tilgængeligt som en del af Webex Suite- eller Webex Calling Professional-licensen uden ekstra omkostninger. Den indeholder et enkelt og effektivt sæt funktioner, der er samlet for at levere callcenterfunktionerne. Funktionerne som f.eks. stemmekøer, færdighedsbaseret dirigering, overvågning og analyse af opkaldskø, vindue med flere opkald og meget mere hjælper brugere med at engagere sig effektivt med kunder. Med vores integration af Webex Calling til Microsoft Teams kan Microsoft Teams-brugere også få adgang til funktionerne direkte fra Teams.
Da Customer Experience Basic er designet som et kun stemmebaseret tilbud, er det bedst egnet til kunder, der har brug for enkle stemmebaserede opkaldscenterfunktioner og ikke har brug for de avancerede funktioner i den omfattende kontaktcentertjeneste.
Vi anbefaler Webex Contact Center til kunder, der har brug for avancerede kundeengagementsevner, distribution via flere kanaler eller store udrulninger med stort opkaldsvolumen.
Funktioner og fordele
Customer Experience Basic indeholder følgende funktioner:
- Stemmekøer – hjælper administratorer med at konfigurere forskellige funktioner, f.eks. kompetencebaseret distribution, forbedrede køpolitikker, kundetilbagekald osv.
- Analyse af opkaldskøer – hjælper administratorer med at få vist vigtige data, f.eks. topopkaldskøer, topagenter, status for liveopkaldskøer osv.
- Opkaldskørapporter – hjælper administratorer med at få vist detaljer som f.eks. statusrapport for opkaldskø og agentstatusrapport.
- Agentoplevelse i Webex-appen – hjælper brugere med at kontrollere og ændre deres opkaldskøstatus og deltage i/framelde sig køen i Webex-appen.
- Vindue med flere opkald – hjælper brugere med at få et hurtigt overblik over opkaldsstatus og let få adgang til nogle almindelige opkaldsfunktioner.
- Webex Calling-integration i Microsoft Teams – hjælper brugere med at få adgang til funktionerne direkte fra Microsoft Teams.
Stemmekøer
Stemmekøer, der tidligere blev kendt som GCM (Group Call Management), er en avanceret opkaldskøfunktion, der gør det nemt og økonomisk overkommeligt at understøtte mange opkald og tjenester til håndtering af teamopkald som en central del af Webex Calling.
Stemmekøer tilføjer nøglefunktioner, der giver supervisorfunktioner, forbedrer køpolitikker for at bestemme dirigering af opkald baseret på åbningstider, leverer kompetencebaseret dirigering, giver kunder tilbagekaldsfunktioner og rapporter og analyser for administratorer. Stemmekøer er en funktion, der er indstillet i Webex Calling, og anbefales til opkaldskøer med op til 50 agenter.
Stemmekøer henviser til en samling funktioner, der er designet til at arbejde sammen for at understøtte administration af salg og supportteams med mange opkald, til opkald rettet til en opkaldskø. Her er nogle af funktionerne:
-
For opkaldere
-
Velkomsthilsen
-
Køhilsen (du vil blive betjent hurtigst muligt)
-
Anmod om tilbagekald (en opkalder kan angive et tilbagekaldsnummer i stedet for at vente i en kø)
-
Forbedrede politikker for kødirigering (til nattjeneste, ferier og tvunget viderestilling)
-
Yderligere IVR-funktioner – hviskemeddelelse for opkald og tilsidesættelse af kømeddelelse
-
-
For agenter
-
Mulighed for at logge ind og ud af køen i ét trin
-
Administration af status for personlig parathed
-
Handlinger for flere køer
-
Intuitive UX-indstillinger til fastnettelefon og Webex-app
-
-
For supervisorer og administratorer
-
Mulighed for at overvåge, instruere, bryde ind og tage over i aktive opkald
-
Administration af agentstatus
-
Instrumentpanel til opkaldskørapportering og -analyse
-
Tildeling af opkaldskøpersonale pr. kø
-
Tildel kompetencebaserede dirigeringsvurderinger af personale pr. kø
-
Startsæt til opkaldskø
Før du konfigurerer opkaldskøen, kan du downloade Opkaldskøstartsættet, hvis du vil forstå, hvordan du udstyrer opkaldskøer og styrker dine opkaldskøagenter.
Agentoplevelse i Webex-appen
Agentfunktioner
Ved hjælp af Webex-appen kan agenterne indstille tilgængelighedsstatus, deltage i/forlade kø, foretage udgående opkald, foretage konferenceopkald osv.
Se Skift din opkaldskøstatus for at få flere oplysninger.
Vindue med flere opkald
Valgmuligheden muti-opkaldsvindue i Webex-appen giver agenter mulighed for at få et hurtigt overblik over opkaldsstatus og nemt få adgang til nogle almindelige opkaldsfunktioner som f.eks. afvis opkald, besvar opkald, overførsel, sæt i venteposition osv.
Få flere oplysninger i Administrer alle dine telefonopkald på ét sted.
Cisco-opkald til Microsoft Teams
Cisco Call-integrationen i Microsoft Teams giver agenter adgang til Webex Calling-funktionerne direkte fra Microsoft Teams.
Få flere oplysninger i Cisco-opkald til Microsoft Teams.
Opret og administrer opkaldskø
Opkaldskøer videresender opkaldere til agenter, der kan hjælpe med et bestemt problem eller spørgsmål. Opkald fordeles enkeltvis til agenterne i køen. Opkaldskøer sætter opkald i venteposition midlertidigt, når alle agenter, der er tildelt til at modtage opkald fra køen, ikke er tilgængelige. Når agenter bliver tilgængelige, dirigeres opkald i køen i henhold til de indstillinger for dirigering af opkald, du har fastlagt for opkaldskøen.
Når et opkald ankommer til en opkaldskø og sendes til en agent, fungerer funktionen til viderestilling af agentopkald ikke.
Opret en opkaldskø
Du kan oprette flere opkaldskøer for din organisation. Brug disse opkaldskøer, når du ikke kan besvare kundernes opkald, for at levere et automatisk svar, beroligende beskeder eller ventemusik, indtil nogen svarer.
| 1 | |||||||||||||||||||||||
| 2 |
Gå til . | ||||||||||||||||||||||
| 3 |
Gå til kortet Opkaldskø , og klik på Tilføj ny for at oprette en ny opkaldskø. | ||||||||||||||||||||||
| 4 |
På siden Grundlæggende skal du indtaste følgende oplysninger og derefter klikke på Næste.
| ||||||||||||||||||||||
| 5 |
På siden Dirigering af opkald skal du vælge en af følgende muligheder og klikke på Næste.
Følgende tabel viser det maksimale antal agenter, som du kan tildele for hver type dirigering af opkald.
Som standard dirigeres opkaldene ikke til agenter, når de er i afslutningstilstanden. | ||||||||||||||||||||||
| 6 |
På siden Indstillinger for overløb skal du konfigurere indstillinger for overløb og meddelelsestoner for agenter og klikke på Næste.
| ||||||||||||||||||||||
| 7 |
På siden Meddelelser skal du bestemme de meddelelser og den musik, som opkaldere hører, mens de venter i køen, og klikke på Næste. Du kan aktivere enhver af følgende indstillinger:
| ||||||||||||||||||||||
| 8 |
På siden Vælg agenter skal du klikke på rullemenuen Tilføj bruger, arbejdsområde eller virtuel linje og derefter søge efter eller vælge de brugere, arbejdsområder eller virtuelle linjer, der skal føjes til opkaldskøen. Du kan tildele et kompetenceniveau (1 er det højeste kompetenceniveau, og 20 er det laveste) til hver bruger eller arbejdsområder, der er føjet til opkaldskøen.
Du kan markere afkrydsningsfeltet Tillad agenter på aktive opkald at tage yderligere opkald , hvis du vil tillade agenter på aktive opkald at tage yderligere opkald. Du kan markere afkrydsningsfeltet Tillad agenter at deltage i eller forlade køen , hvis du vil tillade agenter at deltage i eller forlade køen. Afhængigt af den valgmulighed for dirigering af opkald, du valgte tidligere, kan det være nødvendigt at tilføje ekstra oplysninger, f.eks. at tilføje procentvægtning til brugere eller arbejdsområder eller for cirkulær dirigering af opkald eller dirigering fra toppen og ned, trække og slippe brugere og arbejdsområder i rækkefølge, der er angivet i deres køposition. Hvis en agent kun er tildelt et lokalnummer, skal du sikre, at vedkommendes placering har et hovednummer. Uden et hovednummer dirigeres opkald til køen ikke til agenter, der kun har lokalnummer. | ||||||||||||||||||||||
| 9 |
Gennemse dine opkaldskøindstillinger på siden Gennemse for at sikre, at du har indtastet de korrekte oplysninger. | ||||||||||||||||||||||
| 10 |
Klik på Opret og Udført for at bekræfte opkaldskøindstillingerne. Når du opretter en kø, kan du aktivere eller deaktivere køen ved hjælp af til/fra-knappen ved siden af Aktivér opkaldskø. Hvis du slår Aktivér kø fra, deaktiveres alle nye opkald til køen og viser en optaget-status for opkalderen. Den nulstiller også tildelingen af typen af dirigering af opkald for den næste agent, f.eks. vil cirkulær dirigering som standard være den første agent på listen. | ||||||||||||||||||||||
Se denne videodemonstration af, hvordan du opretter en ny opkaldskø i Control Hub.
Opret flere opkaldskøer på en gang
Du kan tilføje og administrere opkaldskøer i masse ved hjælp af opkaldskø CSV. Denne artikel omhandler de specifikke felter og værdier, der er nødvendige for CSV-overførsel af Webex-opkald opkaldskøer.
Før du begynder
-
Inden du overfører din opkaldskø-CSV, skal du huske at læse om masseklargøring af Webex Calling-elementer ved hjælp af CSV, så du kan blive bekendt med CSV-retningslinjerne.
-
Du kan enten eksportere dine nuværende opkaldskøer, hvilket giver dig mulighed for at tilføje, slette eller modificere dit eksisterende datasæt, eller du kan eksportere et eksempel på et sæt med opkaldskøer. Når den er ændret, kan du overføre filen via massefunktionerne.
Eksport af CSV-fil til ZIP-filformat: Når du eksporterer data til en CSV-fil, kan antallet af oversigter overstige 1000. I sådanne tilfælde skal du downloade ZIP-filen, som indeholder det fulde sæt poster i en enkelt CSV-fil. En separat mappe, der indeholder alle dataene, opdeles i flere CSV-filer med mindre end 1000 poster. Disse filer genereres, så administratorerne hurtigt kan importere alle opdateringer og overføre dem.
-
Det er vigtigt at kende de obligatoriske og valgfrie kolonner og de oplysninger, du skal give, når du udfylder CVS-skabelonen. Du kan finde de specifikke felter til opkaldskø-CSV i tabellen under afsnittet Forbered din CSV .
-
Det maksimale antal rækker er 1.000 (uden sidehovedet).
-
Agenter kan være brugere eller arbejdsområder. For brugere skal du indtaste brugerens e-mailadresse. For arbejdsområder skal du indtaste arbejdsområdets navn.
-
Hver række må maks. indeholde 50 agenter. Du kan læse mere i Tilføj eller rediger mere end 50 agenter ad gangen.
Tilføjelse af flere opkaldskøer samtidig
Hvis du vil tilføje flere opkaldskøer samtidig, skal du blot downloade og udfylde en tom CSV-skabelon.
Indstillinger for viderestilling af opkald for en opkaldskø kan ikke ændres med masseredigering. Se Konfigurer viderestilling af opkald for en opkaldskø for at redigere viderestilling af opkald for en opkaldskø.
| 1 | |
| 2 |
Gå til . |
| 3 |
Gå til kortet Opkaldskø , og klik på Administrer. |
| 4 |
Klik på . |
| 5 |
Vælg en placering for de opkaldskøer, du vil tilføje. |
| 6 |
Klik på Download .csv-skabelon. |
| 7 |
Udfyld regnearket. |
| 8 |
Overfør CSV-filen ved at trække og slippe den eller klikke på Vælg en fil. |
| 9 |
Klik på Overfør. Når filen er overført, kan du se statussen for ændringerne ved at klikke på siden Opgaver for flere oplysninger. |
Masseredigering af opkaldskøer
Hvis du vil massemodificere opkaldskøer, skal du blot downloade de aktuelle CSV-data og foretage de nødvendige ændringer i regnearket.
Indstillinger for viderestilling af opkald for en opkaldskø kan ikke ændres med masseredigering. Se Konfigurer viderestilling af opkald for en opkaldskø for at redigere viderestilling af opkald for en opkaldskø.
| 1 | |
| 2 |
Gå til . |
| 3 |
Gå til kortet Opkaldskø , og klik på Administrer. |
| 4 |
Klik på . |
| 5 |
Vælg en placering for de opkaldskøer, du vil ændre. |
| 6 |
Klik på Download data. Hvis dataene for de opkaldskøer, du har valgt, overstiger maksimum (mere end 10.000 rækker for hver CSV), modtager du en zip-fil med flere CSV-filer. |
| 7 |
Foretag de nødvendige ændringer i regnearket. |
| 8 |
Overfør den ændrede CSV-fil ved at trække og slippe den eller klikke på Vælg en fil. |
| 9 |
Klik på Overfør. Når filen er overført, kan du se statussen for ændringerne ved at klikke på siden Opgaver for flere oplysninger. |
Forbered din CSV
Brug denne tabel til at se, hvilke felter der er obligatoriske eller valgfrie, og hvad du skal bestemme, når du tilføjer eller redigerer flere opkaldskøer ad gangen.
Kolonner er enten obligatoriske eller valgfrie felter. Dette varierer, afhængigt af om du bruger CSV'en til at tilføje en ny opkaldskø eller redigere en eksisterende opkaldskø.
|
Kolonne |
Obligatorisk eller valgfri (Tilføj en opkaldskø) |
Obligatorisk eller valgfri (Rediger en opkaldskø) |
Beskrivelse |
Understøttede værdier |
|---|---|---|---|---|
|
Navn |
Obligatorisk |
Obligatorisk |
Indtast navnet på opkaldskøen. Opkaldskønavne inden for den samme placering skal være entydige og mulige at identificere. Hvis opkaldskøerne er forskellige steder, kan de have det samme opkaldskønavn. |
Eksempel: San Jose-opkaldskø Antal tegn: 1-30 |
|
Telefonnummer |
Obligatorisk (hvis lokalnummeret ikke angives) |
Valgfri |
Indtast opkaldskøens telefonnummer. Du skal enten have et telefonnummer eller et lokalnummer. |
Det er kun E.164-numre, der må importeres til CSV. Eksempel: +12815550100 Telefonnummeret skal være på fanen Numre i Control Hub. |
|
Lokalnummer |
Obligatorisk (hvis telefonnummeret ikke udfyldes) |
Valgfri |
Indtast opkaldskøens lokalnummer. Du skal enten have et telefonnummer eller et lokalnummer. |
Lokalnummer på to til ti cifre. 00-999999 |
|
Lokalitet |
Obligatorisk |
Obligatorisk |
Indtast placeringen for at tildele denne opkaldskø. |
Eksempel: San Jose Placeringen skal være på fanen Placeringer i Control Hub. |
|
Eksternt Opkalder-id nummer |
Valgmulighed. |
Valgmulighed. |
Indtast det eksterne opkalder-id-telefonnummer i E164-format. |
Eksempel: +19095550000. Antal tegn: 1-23 |
|
Fornavn for opkalder-id |
Valgmulighed. |
Valgmulighed. |
Indtast fornavnet, der skal vises for opkaldskøens opkaldslinje-id (CLID). Det opkalder-id-navn, der er indtastet her, sammen med opkalder-id-navnet og nummeret på den opkaldende part viser, hvornår køagenterne modtager et indgående opkald fra køen. |
Eksempel: San Kun UTF-8-tegn understøttes. Antal tegn: 1-30 |
|
Efternavn for opkalder-id |
Valgmulighed. |
Valgmulighed. |
Indtast efternavnet, der skal vises for opkaldskøens opkaldslinje-id (CLID). Det opkalder-id-navn, der er indtastet her, sammen med opkalder-id-navnet og nummeret på den opkaldende part viser, hvornår køagenterne modtager et indgående opkald fra køen. |
Eksempel: Jose Kun UTF-8-tegn understøttes. Antal tegn: 1-30 |
|
Sprog |
Valgmulighed. |
Valgmulighed. |
Indtast meddelelsessproget til din opkaldskø. |
Eksempel: en_us |
|
Tidszone |
Valgmulighed. |
Valgmulighed. |
Indtast opkaldskøens tidszonenøgle. Denne tidszone gælder for de tidsplaner, der anvendes for denne opkaldskø. |
Eksempel: Amerika/Chicago Antal tegn: 1-127 |
|
Aktivér opkaldskø |
Valgmulighed. |
Valgmulighed. |
Brug denne kolonne til at aktivere eller deaktivere opkaldskø. |
AKTIVERET, DEAKTIVERET, aktiveret, deaktiveret |
|
Antal opkald i kø |
Valgmulighed. |
Valgmulighed. |
Angiv grænsen for antallet af opkald, systemet holder i kø, mens der ventes på en ledig agent. |
Område: 1-250 Indstil ikke Antal opkald i kø til 0. Hvis det er indstillet til 0, er indgående opkald ikke tilladt. |
|
Type dirigering af opkald (prioritet/kompetencebaseret) |
Valgmulighed. |
Valgmulighed. Dette felt er obligatorisk, når du redigerer mønsteret for dirigering af opkald. |
Vælg typen af dirigering af opkald for din opkaldskø. |
PRIORITETS_BASERET, KOMPETENCE_BASERET |
|
Mønster for dirigering af opkald |
Obligatorisk |
Valgfri |
Indtast opkaldskøens mønster for dirigering af opkald. Vælg en af følgende understøttede politikker. |
Når typen af dirigering af opkald er prioritetsbaseret, er værdierne: CIRKULÆR, ALMINDELIG, SAMTIDIG, ENSARTET, VÆGTET Når typen af dirigering af opkald er kompetencebaseret, er værdierne: CIRKULÆR, ALMINDELIG, SAMTIDIG. |
|
Aktivér telefonnummer for udgående opkald |
Valgmulighed. |
Valgmulighed. |
Angiv SAND for at aktivere køtelefonnummeret for udgående opkald. Angiv FALSK for at deaktivere køtelefonnummeret for udgående opkald. |
SAND, FALSK |
|
Aktivér agenters mulighed for at deltage |
Valgmulighed. |
Valgmulighed. |
Angiv SAND for at føje agenter til køen. Angiv FALSK for at framelde agenter fra køen. |
SAND, FALSK |
|
Overløbshandling |
Valgmulighed. |
Valgmulighed. |
Indtast en handling til behandling af overløb i opkaldskø. Vælg en af de understøttede handlinger. | UDFØR_FUNKTIONSMÅDEN VED OPTAGET_, OVERFØR_TIL_TELEFON_NUMMER, AFSPIL_RINGETONE_INDTIL_OPKALDER_LÆGGER_PÅ |
|
Aktivér overløb |
Valgmulighed. |
Valgmulighed. |
Angiv SAND for at aktivere overløbsbehandling efter et bestemt tidsrum. Angiv FALSK for at deaktivere overløbsbehandling efter et bestemt tidsrum. Hvis du angiver SAND, skal du angive tiden i kolonnen Overløb efter ventetid. |
SAND, FALSK |
|
Afspil ringetone for opkaldere, når deres opkald sendes til en ledig agent |
Valgmulighed. |
Valgmulighed. |
Hvis der ikke er defineret nogen værdi på oprettelsestidspunktet, indstilles værdien til SAND. |
SAND, FALSK |
|
Nulstil opkalderstatistik, når opkaldere placeres i køen |
Valgmulighed. |
Valgmulighed. |
Hvis der ikke er defineret nogen værdi på oprettelsestidspunktet, indstilles værdien til SAND. |
SAND, FALSK |
|
Viderestillingsnummer ved overløb |
Valgmulighed. |
Valgmulighed. |
Indtast det nummer, som overløbsopkald skal viderestilles til. |
Eksempel: 1112223333 Telefonnummeret skal være på fanen Numre i Control Hub. Antal tegn: 1-23 |
|
Aktivér viderestilling ved overløb til telefonsvarer |
Valgmulighed. |
Valgmulighed. |
Angiv SAND for at aktivere overførsel af overløb til telefonsvarer. Indtast FALSK for at deaktivere overførsel af overløb til telefonsvarer. |
SAND, FALSK |
|
Overløb efter ventetid |
Valgmulighed. |
Valgmulighed. |
Indtast, hvor lang tid (i sekunder) en opkalder har, før en agent besvarer opkaldet, inden opkaldet stilles videre. |
Område: 1-7200 |
|
Aktivér meddelelse om overløb |
Valgmulighed. |
Valgmulighed. |
Angiv SAND for at afspille meddelelse før behandling af overløb. Angiv FALSK for ikke at afspille meddelelsen før behandling af overløb. |
SAND, FALSK |
|
Aktivér velkomstmeddelelse |
Valgmulighed. |
Valgmulighed. |
Angiv SAND for at afspille en meddelelse, når opkaldere først når køen. Angiv FALSK for ikke at afspille en meddelelse, når opkaldere først når køen. |
SAND, FALSK |
|
Velkomstmeddelelse er obligatorisk |
Valgmulighed. |
Valgmulighed. |
Angiv TRUE, hvis du ønsker, at velkomstmeddelelsen skal afspilles for hver person, der ringer op. Angiv FALSK til, hvis du ikke ønsker, at velkomstmeddelelsen skal afspilles for hver person, der ringer op. |
SAND, FALSK |
|
Aktivér ventemeddelelse |
Valgmulighed. |
Valgmulighed. |
Angiv SAND for at underrette opkalderen om enten vedkommendes anslåede ventetid eller placering i køen. Hvis denne mulighed er aktiveret, afspilles den efter velkomstmeddelelsen og før kømeddelelsen. Angiv FALSK for ikke at underrette opkalderen om enten vedkommendes anslåede ventetid eller position i køen. Hvis du indtaster SAND, skal du angive detaljerne i kolonnen Ventemeddelelsestilstand. |
SAND, FALSK |
|
Ventemeddelelsestilstand |
Valgmulighed. |
Valgmulighed. |
Vælg, hvad din ventemeddelelse skal oplyse opkaldere om. Vælg en af de understøttede muligheder. |
TID, PLACERING |
|
Håndteringstid for ventemeddelelse |
Valgmulighed. |
Valgmulighed. |
Indtast standardantallet af minutter til håndtering af opkald. |
Område: 1-100 |
|
Afspil ventemeddelelse med plads i køen |
Valgmulighed. |
Valgmulighed. |
Indtast antallet af positioner, hvor den anslåede ventetid afspilles. |
Område: 1-100 |
|
Ventetid for ventemeddelelse |
Valgmulighed. |
Valgmulighed. |
Indtast antallet af minutter, hvor den anslåede ventetid afspilles. |
Område: 1-100 |
|
Ventemeddelelse om travlhed |
Valgmulighed. |
Valgmulighed. |
Angiv TRUE for at aktivere ventemeddelelsen for at afspille en meddelelse, der informerer opkaldere om, at der er et stort antal opkald. Angiv FALSK for at deaktivere ventemeddelelsen. |
SAND, FALSK |
|
Aktivér kømeddelelse |
Valgmulighed. |
Valgmulighed. |
Angiv TRUE for at afspille en meddelelse efter velkomstmeddelelsen og før ventemusikken. Angiv FALSK for ikke at afspille en meddelelse efter velkomstmeddelelsen og før ventemusikken. Hvis du angiver SAND, skal du angive antallet af sekunder i kolonnen Kømeddelelsestid. |
SAND, FALSK |
|
Kømeddelelsestid |
Valgmulighed. |
Valgmulighed. |
Indtast intervallet i sekunder mellem hver gentagelse af den kømeddelelse, der afspilles for opkaldere i køen. |
Område: 1-600 |
|
Aktivér ventemusik |
Valgmulighed. |
Valgmulighed. |
Angiv SAND for at aktivere ventemusik for opkald i kø. Angiv FALSK for at deaktivere ventemusik for opkald i kø. |
SAND, FALSK |
|
Aktivér alternativ kilde til ventemusik |
Valgmulighed. |
Valgmulighed. |
Angiv TRUE for at aktivere en fil, der ikke er standardmusik i venteposition. Angiv FALSK for at deaktivere en fil, der ikke er standard for ventemusik. |
SAND, FALSK |
|
Aktivér tilsidesættelse af kømeddelelse |
Valgmulighed. |
Valgmulighed. |
Angiv SAND for at aktivere tilsidesættelse af kømeddelelse for opkald i kø. Angiv FALSK for at deaktivere tilsidesættelse af kømeddelelse for opkald i kø. |
SAND, FALSK |
|
Ventetid for tilsidesættelse af kømeddelelse til opkald |
Valgmulighed. |
Valgmulighed. |
Indtast intervallet i sekunder for ventetid for tilsidesættelse af kømeddelelse til opkald for opkaldere i køen. |
Område: 1-120 |
|
Aktivér hviskemeddelelse |
Valgmulighed. |
Valgmulighed. |
Angiv SAND for at aktivere hviskemeddelelsen for opkald i kø. Angiv FALSK for at deaktivere hviskemeddelelsen for opkald i kø. |
SAND, FALSK |
|
Tillad flere opkald pr. agent |
Valgmulighed. |
Valgmulighed. |
Angiv SAND for at aktivere opkald, der venter på agenter. Angiv FALSK for at deaktivere opkald, der venter på agenter. |
SAND, FALSK |
|
Aktivér afvist opkald |
Valgmulighed. |
Valgmulighed. |
Angiv SAND for at aktivere afviste opkald for denne kø. Angiv FALSK for at deaktivere afviste opkald for denne kø. Hvis du angiver SAND, skal du angive antallet af ringetoner i kolonnen Antal ringetoner for afviste opkald. |
SAND, FALSK |
|
Antal ringetoner for afviste opkald |
Valgmulighed. |
Valgmulighed. |
Indtast antallet af ringetoner, før den aktive agent, der søges, kan besvare opkaldet, før systemet søger efter den næste ledige agent. |
Område: 1-20 |
|
Afvist opkald, hvis agenten ikke er ledig |
Valgmulighed. |
Valgmulighed. |
Angiv SAND for at aktivere afvisning af opkald, hvis agenten bliver utilgængelig under dirigering af opkaldet. Angiv FALSK for at deaktivere afvisning af opkald, hvis agenten bliver utilgængelig under dirigering af opkaldet. |
SAND, FALSK |
|
Aktivér afvisning af opkald efter en bestemt tid |
Valgmulighed. |
Valgmulighed. |
Angiv SAND for at aktivere afvisning af opkald, når agenten har været i venteposition i mere end <X> sekunder. Angiv FALSK for at deaktivere afvisning af opkald, når agenten har været i venteposition i mere end <X> sekunder. Hvis du angiver SAND, skal du angive antallet af sekunder i kolonnen Afvis opkald efter indstillet tid. |
SAND, FALSK |
|
Afvis opkald efter en bestemt tid |
Valgmulighed. |
Valgmulighed. |
Indtast antallet af sekunder, hvorefter et opkald i venteposition afvises. Hvis kolonnen Aktivér afvisning af opkald efter indstillet tid er indstillet til sand, og du ikke udfylder denne række, bruges standardværdien 60. |
Område: 1-600 |
|
Aktivér underretning af agent, hvis et opkald er i venteposition |
Valgmulighed. |
Valgmulighed. |
Angiv SAND for at aktivere beskedagenten, hvis opkaldet er i venteposition i mere end <X> sekunder. Angiv FALSK for at deaktivere beskedagenten, hvis opkaldet er i venteposition i mere end <X> sekunder. Hvis du angiver SAND, skal du angive antallet af sekunder i kolonnen Tid for beskedagenten, hvis opkald er i venteposition. |
SAND, FALSK |
|
Tid inden underretning af agent, hvis et opkald er i venteposition |
Valgmulighed. |
Valgmulighed. |
Indtast antallet af sekunder, hvorefter agenten kan underrettes om opkaldet i venteposition. Hvis kolonnen Aktivér advarsel om opkald i venteposition er indstillet til sand, og du ikke udfylder denne række, bruges standardværdien 30. |
Område: 1-600 |
|
Aktivér særlig ringetone |
Valgmulighed. |
Valgmulighed. |
Angiv SAND for at aktivere den særlige ringetone for køopkaldene. Hvis dette er aktiveret, hører agenter en særlig ringetone, når de modtager opkald fra køen. Angiv FALSK for at deaktivere den særlige ringetone for køopkald. Hvis du angiver SAND, skal du angive typen af ringemønster i kolonnen Karakteristisk ringemønster. |
SAND, FALSK |
|
Særligt ringemønster |
Valgmulighed. |
Valgmulighed. |
Hvis særlig ringetone er aktiveret, skal du vælge det særlige ringetonemønster. Vælg en af de understøttede muligheder. |
NORMAL, LANG_LANG, KORT_KORT_LANG, KORT_LANG_KORT |
|
Aktivér alternativt nummer til særlig ringetone |
Valgmulighed. |
Valgmulighed. |
Angiv SAND for at aktivere en særlig ringetone for alternative numre. Angiv FALSK for at deaktivere en særlig ringetone for alternative numre. Hvis du angiver SAND, skal du angive ringemønsteret i kolonnen Ringemønster for alternative numre. |
SAND, FALSK |
|
Handling med alternative numre |
Valgmulighed. |
Valgmulighed. |
Indtast TILFØJ for at tilføje de alternative numre, du angiver i denne række. Indtast FJERN for at fjerne de alternative numre, du angiver i denne række. Indtast ERSTAT, hvis du vil fjerne alle de tidligere indtastede alternative numre og erstatte det med de alternative numre, du kun tilføjer i denne række. |
TILFØJ, ERSTAT, FJERN |
|
Agenthandling |
Valgmulighed. |
Valgmulighed. |
Indtast TILFØJ for at tilføje de agenter, du angiver i denne række. Angiv FJERN for at fjerne de agenter, du angiver i rækken. Indtast ERSTAT, hvis du vil fjerne alle de tidligere indtastede agenter og erstatte dem med de agenter, du kun tilføjer i denne række. |
TILFØJ, ERSTAT, FJERN |
|
Brug virksomhedstone til At Aktivere Agentindstillinger |
Valgmulighed. |
Valgmulighed. |
Aktivér eller deaktiver for at bruge indstillingerne på organisationsniveau for alle opkaldskøer. |
SAND, FALSK |
|
Afspil Tone Til Agent For Indtrængen Er aktiveret |
Valgmulighed. |
Valgmulighed. |
Aktivér eller deaktiver afspilning af en beskedtone til agenten, når en supervisor bryder ind i agentens opkald. |
SAND, FALSK |
|
Afspil Tone Til Agent For Lydløs Overvågning Aktiveret |
Valgmulighed. |
Valgmulighed. |
Aktivér eller deaktiver afspilning af en beskedtone til agenten, når en supervisor overvåger agentens opkald. |
SAND, FALSK |
|
Afspil Tone Til Agent For Supervisorcoaching Aktiveret |
Valgmulighed. |
Valgmulighed. |
Aktivér eller deaktiver afspilning af en beskedtone til agenten, når en supervisor træner en agents opkald. |
SAND, FALSK |
|
Meddelelsestype for overløb |
Valgmulighed. |
Valgmulighed. |
Vælg standard- eller brugertilpasset meddelelsestype. Hvis du vælger Brugerdefineret, skal du indtaste meddelelsesnavn, medietype og -niveau. |
standard, BRUGERDEFINERET |
|
Meddelelsestype for velkomstmeddelelse |
Valgmulighed. |
Valgmulighed. |
Vælg standard- eller brugertilpasset meddelelsestype. Hvis du vælger Brugerdefineret, skal du indtaste meddelelsesnavn, medietype og -niveau. |
standard, BRUGERDEFINERET |
|
Meddelelsestype for kømeddelelse |
Valgmulighed. |
Valgmulighed. |
Vælg standard- eller brugertilpasset meddelelsestype. Hvis du vælger Brugerdefineret, skal du indtaste meddelelsesnavn, medietype og -niveau. |
standard, BRUGERDEFINERET |
|
Meddelelsestype for ventemusik |
Valgmulighed. |
Valgmulighed. |
Vælg standard- eller brugertilpasset meddelelsestype. Hvis du vælger Brugerdefineret, skal du indtaste meddelelsesnavn, medietype og -niveau. |
standard, BRUGERDEFINERET |
|
Meddelelsestype for alternativ kilde til ventemusik |
Valgmulighed. |
Valgmulighed. |
Vælg standard- eller brugertilpasset meddelelsestype. Hvis du vælger Brugerdefineret, skal du indtaste meddelelsesnavn, medietype og -niveau. |
standard, BRUGERDEFINERET |
|
Tilsidesæt meddelelsestype for kømeddelelse |
Valgmulighed. |
Valgmulighed. |
Vælg standard- eller brugertilpasset meddelelsestype. Hvis du vælger Brugerdefineret, skal du indtaste meddelelsesnavn, medietype og -niveau. |
standard, BRUGERDEFINERET |
|
Meddelelsestype af hviskemeddelelse |
Valgmulighed. |
Valgmulighed. |
Vælg standard- eller brugertilpasset meddelelsestype. Hvis du vælger Brugerdefineret, skal du indtaste meddelelsesnavn, medietype og -niveau. |
standard, BRUGERDEFINERET |
|
Meddelelsesnavn på overløb 1...4 |
Valgmulighed. |
Valgmulighed. |
Indtast navnet på den brugerdefinerede meddelelse om overløb. |
Eksempel: Overløb |
|
Meddelelsesmedietype for overløb, type 1...4 |
Valgmulighed. |
Valgmulighed. |
Indtast den brugerdefinerede medietype for overløb af meddelelse. |
WAV |
|
Meddelelsesniveau for overløb 1...4 |
Valgmulighed. |
Valgmulighed. |
Indtast det niveau (organisation, placering eller kø/enhed), hvor den brugerdefinerede meddelelse om overløb er defineret. |
Placering,ORGANISATION,ENHED |
|
Navn på velkomstmeddelelse 1...4 |
Valgmulighed. |
Valgmulighed. |
Indtast navnet på den brugerdefinerede velkomstmeddelelse. |
Eksempel: Velkomstmeddelelse |
|
Meddelelsesmedie for velkomstmeddelelse, type 1...4 |
Valgmulighed. |
Valgmulighed. |
Indtast den brugerdefinerede medietype for velkomstmeddelelse. |
WAV |
|
Meddelelsesniveau 1 for velkomstmeddelelse...4 |
Valgmulighed. |
Valgmulighed. |
Indtast det niveau (organisation, placering eller kø/enhed), hvor den brugerdefinerede velkomstmeddelelse er defineret. |
Placering,ORGANISATION,ENHED |
|
Navn på kømeddelelse 1...4 |
Valgmulighed. |
Valgmulighed. |
Indtast navnet på den brugerdefinerede kømeddelelse. |
Eksempel: Kømeddelelse |
|
Meddelelsesmedie til kømeddelelse, type 1...4 |
Valgmulighed. |
Valgmulighed. |
Angiv den brugerdefinerede medietype for kømeddelelse. |
WAV |
|
Meddelelsesniveau 1...4 |
Valgmulighed. |
Valgmulighed. |
Indtast det niveau (organisation, placering eller kø/enhed), hvor den brugerdefinerede kømeddelelse er defineret. |
Placering,ORGANISATION,ENHED |
|
Navn på meddelelse om ventemusik 1...4 |
Valgmulighed. |
Valgmulighed. |
Indtast navnet på den brugerdefinerede meddelelse om ventemusik. |
Eksempel: Ventemusik |
|
Medie til meddelelse om ventemusik, type 1...4 |
Valgmulighed. |
Valgmulighed. |
Angiv den brugerdefinerede medietype for ventemusik. |
WAV |
|
Meddelelsesniveau for ventemusik 1...4 |
Valgmulighed. |
Valgmulighed. |
Indtast det niveau (organisation, placering eller kø/enhed), hvor den brugerdefinerede ventemusik-meddelelse er defineret. |
Placering,ORGANISATION,ENHED |
|
Meddelelse om alternativ kilde til ventemusik 1...4 |
Valgmulighed. |
Valgmulighed. |
Indtast navnet på den brugerdefinerede alternative kildemeddelelse for ventemusik. |
Eksempel: Alternativ kilde til ventemusik |
|
Meddelelsestype for alternativ kilde til ventemusik, medietype 1...4 |
Valgmulighed. |
Valgmulighed. |
Angiv den brugerdefinerede meddelelsesmedietype for alternativ ventemusik. |
WAV |
|
Meddelelse om alternativ kilde til ventemusik på niveau 1...4 |
Valgmulighed. |
Valgmulighed. |
Indtast det niveau (organisation, placering eller kø/enhed), hvor den brugerdefinerede alternative kildemeddelelse for ventemusik er defineret. |
Placering,ORGANISATION,ENHED |
|
Tilsidesæt meddelelsesnavn på kømeddelelse 1...4 |
Valgmulighed. |
Valgmulighed. |
Indtast det brugerdefinerede navn på tilsidesættelse af kømeddelelse. |
Eksempel: Undgå købeskedberoligende besked |
|
Tilsidesæt meddelelsesmedietype for kømeddelelse, type 1...4 |
Valgmulighed. |
Valgmulighed. |
Angiv den brugerdefinerede medietype for tilsidesættelse af kømeddelelse. |
WAV |
|
Tilsidesæt meddelelsesniveau 1...4 |
Valgmulighed. |
Valgmulighed. |
Indtast det niveau (organisation, placering eller kø/enhed), hvor den brugerdefinerede kømeddelelse om tilsidesættelse af komfort er defineret. |
Placering,ORGANISATION,ENHED |
|
Navn på meddelelse om hviskemeddelelse 1...4 |
Valgmulighed. |
Valgmulighed. |
Indtast navnet på den brugerdefinerede hviskemeddelelse. | Eksempel: Hviskemeddelelse |
|
Medietype til meddelelse af hviskemeddelelse 1...4 |
Valgmulighed. |
Valgmulighed. |
Angiv den brugerdefinerede medietype for hviskemeddelelse. |
WAV |
|
Meddelelsesniveau 1 for hviskemeddelelse...4 |
Valgmulighed. |
Valgmulighed. |
Indtast det niveau (organisation, placering eller kø/enhed), hvor den brugerdefinerede hviskemeddelelse er defineret. |
Placering,ORGANISATION,ENHED |
|
Alternative numre |
Valgmulighed. |
Valgmulighed. |
Indtast det eller de alternative numre, der skal tildeles til opkaldskøen. |
Eksempel: 1112223333 Telefonnummeret skal være på fanen Numre i Control Hub. Antal tegn: 1-23 |
|
Ringemønster for alternative numre |
Valgmulighed. |
Valgmulighed. |
Hvis særlig ringetone er aktiveret for alternative numre, skal du vælge det særlige ringetonemønster. Vælg en af de understøttede muligheder. |
NORMAL, LANG_LANG, KORT_KORT_LANG, KORT_LANG_KORT |
|
Agent1-id, Agent2-id... Agent50-id |
Valgmulighed. |
Valgmulighed. |
Indtast de agenter, du vil tildele til opkaldskøen. Agenter kan være brugere eller arbejdsområder. For brugere skal du indtaste brugerens e-mailadresse. For arbejdsområder skal du indtaste arbejdsområdets navn. |
Eksempel: test@example.com Antal tegn: 1-161 |
|
Agent1-vægtning, Agent2-vægtning... Agent50-vægtning |
Valgmulighed. |
Valgmulighed. |
Hvis opkaldskøens politik for dirigering af opkald er vægtet, skal du indtaste agentens vægtning i procent. |
Område: 0-100 |
|
Agent1's kompetenceniveau, Agent2's kompetenceniveau... Agent50's kompetenceniveau |
Valgmulighed. |
Valgmulighed. |
Vælg agentkompetenceniveauet for de tildelte agenter. |
Område: 1-20 |
Tilføj eller rediger mere end 50 agenter ad gangen
Hver række kan maks. indeholde 50 agenter og deres tilknyttede vægtning til dirigering af opkald (hvis det er relevant). Følg disse trin for at tilføje eller redigere mere end 50 agenter ved hjælp af CSV-filen.
| 1 |
Indtast de 50 agenter og deres tilknyttede procentvise vægtning for dirigering af opkald (hvis det er relevant), som du vil tilføje eller redigere, i den første række til den opkaldskø, som du tilføjer eller redigerer. |
| 2 |
I den næste række behøver du kun at indtaste oplysninger i de følgende kolonner for at tilføje eller redigere yderligere agenter:
Alle de andre kolonner skal ikke udfyldes. |
| 3 |
Fortsæt med at gøre dette, indtil du har tilføjet alle de agenter, du skal tilføje eller redigere. |
Administrer opkald i en opkaldskø
Sørg for, at kunderne når de rigtige agenter på det rigtige tidspunkt, når de ringer op til en opkaldskø. Du kan konfigurere og redigere følgende indstillinger for indgående opkald for en opkaldskø i Control Hub:
-
Viderestilling af opkald
-
Mønster til rutning
-
Indstillinger for overløb
-
Indstillinger for afviste opkald
-
Indstillinger for tilbagekald
Rediger opkaldskø indstillinger
Du kan ændre sprog, antal opkald for køen og opkalder-id for dit opkaldskø.
| 1 | |
| 2 |
Gå til . |
| 3 |
Gå til kortet Opkaldskø , og klik på Administrer. |
| 4 |
Vælg en opkaldskø, der skal redigeres, på listen. |
| 5 |
Gå til afsnittet Oversigt , og klik på Generelle indstillinger. |
| 6 |
Rediger et af følgende felter:
|
| 7 |
Klik på Gem. |
Rediger opkaldskø telefonnumre
Du kan ændre dit opkaldskø og tilføje op til 10 alternative numre.
| 1 | |
| 2 |
Gå til . |
| 3 |
Gå til kortet Opkaldskø , og klik på Administrer. |
| 4 |
Vælg en opkaldskø, der skal redigeres, på listen. |
| 5 |
Gå til afsnittet Oversigt , og klik på Telefonnumre. |
| 6 |
Rediger telefonnummeret og lokalnummeret. Hvis du har efterladt lokalnummerfeltet tomt, når du opretter opkaldskøen, tildeler systemet automatisk de sidste fire cifre af telefonnummeret som et lokalnummer for denne opkaldskø. |
| 7 |
Aktivér Tillad agenter at bruge opkaldskønummer som opkalds-ID for at tillade agenterne at bruge opkaldskønummeret som opkalds-ID. Der er en begrænsning om, at både opkaldskøens placering og agentens placering skal have den samme PSTN-udbyder, land og zone (dette gælder kun for placeringer i Indien). Hvis det er anderledes, vises opkaldskøens opkalder-id ikke for agenten. Denne begrænsning hjælper med at forhindre fejl i opkald, potentielle problemer med fakturering og sikrer overholdelse af landespecifikke telekomregler. Eksempler på ugyldig brug af numre på tværs af placeringer:
|
| 8 |
Tilføj alternative numre ved hjælp af søgefunktionen. |
| 9 |
Aktiver eller deaktiver aktivering af ringende opkald for de alternative numre, der er tildelt opkaldskø, ved at klikke på til/fra-knappen. |
| 10 |
I tabellen skal du vælge ringemønsteret, der skal tildeles til hvert alternativt nummer, ved hjælp af rullemenuen i kolonnen Ringemønster . |
| 11 |
Klik på Gem. |
Rediger indstillinger for viderestilling af opkald
Du kan videresende alle indgående opkald, der er afhængig af et sæt af kriterier, som du definerer.
| 1 | |
| 2 |
Gå til . |
| 3 |
Gå til kortet Opkaldskø , og klik på Administrer. |
| 4 |
Vælg en opkaldskø, der skal redigeres, på listen. |
| 5 |
Gå til afsnittet Oversigt , og klik på Viderestilling af opkald. |
| 6 |
Slå funktionen Opkalds videresendelse til /fra. |
| 7 |
Vælg én af følgende valgmuligheder:
Hvis du vælger Viderestil opkald selektivt, skal der anvendes mindst én regel for viderestilling, hvis viderestilling af opkald skal være aktiv. |
| 8 |
Tildel det nummer, som du vil videresende opkald til. Hvis du har valgt Videreslys altid opkald, skal du klikke på Gem. Når der vælges Videresende altid eller Valgfrit videresende, skal du markere afkrydsningsfeltet Send til indtalt besked for at videresende alle opkald til en intern indtalt besked. Afkrydsningsfeltet Send til indtalt besked er deaktiveret, når der indtastes et eksternt nummer. |
| 9 |
Hvis du vælger Valgfrit Videresende opkald, skal du oprette en regel ved at klikke på Tilføj, hvornår du vil videresende eller Tilføj, når du ikke skal videresende. |
| 10 |
Opret et regelnavn . |
| 11 |
For Hvornår skal jeg frem eller Når ikke skal videresendes, skal du vælge en virksomhedsplan og ferieplan fra rullemenuen. |
| 12 |
For Videreslærtil skal du vælge mindst én valgmulighed fra standardtelefonnummer eller tilføje et andet telefonnummer. |
| 13 |
For opkald fraskal du vælge Ethvert nummer eller Valgte numre med mindst én valgmulighed fra følgende:
|
| 14 |
For Opkald tilskal du vælge et nummer eller alternativt nummer fra rullemenuen, så opkald videresendes, når et opkald modtages til dette nummer i din organisation, som du definerer. |
| 15 |
Klik på Gem. |
De regler, der er oprettet for opkald til selektivt viderestilling, behandles på basis af følgende kriterier:
-
Reglerne sorteres i tabellen efter tegn på regelnavn. Eksempel: 00_rule, 01_rule osv.
-
Reglen "Ikke at videresende" har altid forrang over reglen "Videresend".
-
Reglerne behandles ud fra den rækkefølge, de er angivet i tabellen.
-
Du kan oprette flere regler. Men hvis en regel er opfyldt, kontrollerer systemet ikke længere den næste regel. Hvis du ønsker, at den specifikke regel skal tjekkes først, foreslår vi, at du opdaterer regelnavnet med tal. Eksempel: Hvis du ønsker, at helligdagsreglen skal kontrolleres før reglen om lukketid, skal du navngive reglen som 01-ferie og 02-lukket.
Hvis du vil vide mere om de grundlæggende funktioner og eksempler på selektiv viderestilling af opkald, kan du se Konfigurer selektiv viderestilling af opkald for Webex Calling.
Hvad er næste trin?
Når en regel er oprettet, kan du aktivere eller deaktivere en regel ved hjælp af til/fra-knappen ved siden af reglen i tabellen. Du kan også ændre eller slette en regel til enhver tid ved at klikke på Rediger eller  .
.
Rediger indstillinger for overløb
Indstillingerne for overløb afgør, hvordan dine overløbsopkald håndteres, når opkaldskø bliver fuld.
| 1 | |
| 2 |
Gå til . |
| 3 |
Gå til kortet Opkaldskø , og klik på Administrer. |
| 4 |
Vælg en opkaldskø, der skal redigeres, på listen. |
| 5 |
Gå til afsnittet Oversigt , og klik på Indstillinger for overløb. |
| 6 |
Aktivér eller deaktiver følgende indstillinger:
|
| 7 |
Vælg, hvordan du håndterer nye opkald, når køen er fuld:
|
| 8 |
Aktivér eller deaktiver følgende indstillinger:
|
| 9 |
Klik på Gem. |
Rediger distributionstype
Du kan ændre dirigeringsmønsteret for dine eksisterende opkaldskø.
| 1 | |
| 2 |
Gå til . |
| 3 |
Gå til kortet Opkaldskø , og klik på Administrer. |
| 4 |
Vælg en opkaldskø, der skal redigeres, på listen. |
| 5 |
Gå til afsnittet Oversigt , og klik på Type af dirigering af opkald. |
| 6 |
Rediger følgende valgmuligheder:
|
| 7 |
Klik på Gem. |
Rediger indstillinger for ikke-afviste opkald
Afviste opkald er opkald, der blev sendt til en tilgængelig agent, men agenten svarer ikke. Disse opkald placeres derefter tilbage i køen øverst på alle køopkald. Du kan redigere, hvordan afviste opkald håndteres.
| 1 | |
| 2 |
Gå til . |
| 3 |
Gå til kortet Opkaldskø , og klik på Administrer. |
| 4 |
Vælg en opkaldskø, der skal redigeres, på listen. |
| 5 |
Gå til afsnittet Oversigt , og klik på Afviste opkald. |
| 6 |
Vælg skifte ud for en af følgende valgmuligheder for at aktivere eller deaktivere indstillingen:
|
| 7 |
Aktiver eller deaktiver aktivering af ringelyd for opkald, der ikke modtages. Hvis aktiveret, skal du vælge ringemønsteret fra rullemenuen.
|
| 8 |
Klik på Gem. Hvis du har konfigureret en opkaldskø med mønster for samtidig dirigering af opkald og indstillinger for afviste opkald, kan du forbedre opkaldsfordelingen af ubesvarede opkald. Få flere oplysninger i Forbedring af distribution af samtidige opkald for afviste opkald. |
Rediger indstillinger for tilbagekald
Valgmuligheden Ring tilbage giver personer, der ringer op, mulighed for at modtage et tilbagekald til det telefonnummer, der er angivet, når deres oprindelige placering i køen når frem. Telefonnummeret bekræftes i forhold til en lokalitets udgående opkaldspolitik.
Før du begynder
Du kan kun konfigurere indstillingerne for tilbagekald, hvis du har aktiveret valgmuligheden Meddelelse om estimeret ventetid for opkald i kø . Få flere oplysninger i afsnittet Meddelelse om estimeret ventetid for opkald i kø .
| 1 | |
| 2 |
Gå til . |
| 3 |
Gå til kortet Opkaldskø , og klik på Administrer. |
| 4 |
Vælg en opkaldskø, der skal redigeres, på listen. |
| 5 |
Gå til afsnittet Oversigt , og klik på Ring tilbage. |
| 6 |
Slå valgmuligheden Ring tilbage til/fra. |
| 7 |
Indtast den minimale anslåede tid for tilbagekaldsvalgmuligheden om minutter. Dette bestemmer, på hvilken anslået ventetid opkalderen modtager tilbagekaldsmeddelelsen. Denne valgmulighed fungerer sammen med meddelelsen om estimeret ventetid for opkald i kø. Hvis denne værdi er lig med eller lavere end meddelelsesværdien Standard opkaldshåndteringstid , afspilles tilbagekaldsmeddelelsen. Hvis denne værdi er højere end meddelelsesværdien Standard opkaldshåndteringstid , afspilles tilbagekaldsmeddelelsen ikke. |
| 8 |
Markér afkrydsningsfeltet Tillad internationale tilbagekaldsnummeranmodninger . Dette tillader internationale brugere, der ønsker at blive ringet op, at indtaste deres landekode. Tilbagekaldsnumre bekræfter i forhold til en placerings politik for udgående opkald. |
| 9 |
Klik på Gem.
|
Administrer politikker for opkaldskø
Med politikker for opkaldskø kan du konfigurere, hvordan opkald dirigeres i perioder på ferie og efter timer, midlertidigt omstille nye indgående opkald og administrere opkaldene i køen, når agenterne ikke er tilgængelige.
Politikker for opkaldskøer er vigtige for at forstå, hvordan opkald dirigeres ind og ud af køen. De tjenester, der er en del af køpolitikker, har forrang baseret på følgende prioritetsrækkefølge:
-
Ferietjeneste
-
Nattjeneste
-
Tvunget videresendelse
-
Strandede opkald
De tjenester, der er aktiveret i opkaldskøen, har forrang og angiver opkaldskøen for at bestemme, hvordan opkaldet er.
- Håndteres, når opkaldskøen er fuld
- Afvist, når agenten ikke besvarer opkaldene
- Behandlet, når køen ikke har nogen agenter
Administrer ferietjeneste
Konfigurer opkaldskøen for at dirigere opkald forskelligt i løbet af ferien.
| 1 | |
| 2 |
Gå til . |
| 3 |
Gå til kortet Opkaldskø , og klik på Administrer. |
| 4 |
Vælg en opkaldskø, der skal redigeres, på listen. |
| 5 |
Gå til afsnittet Køpolitikker , og klik på Ferietjeneste. |
| 6 |
Aktivér Ferietjenesten. |
| 7 |
Vælg en valgmulighed fra rullegardinmenu.
|
| 8 |
Vælg Ferieplanlægning fra rullegardinmenu. Du kan også oprette en ny ferieplan, hvis en bestemt ferieplan ikke er angivet på rullelisten. Se Konfigurer tidsplaner for detaljer.
|
| 9 |
Vælg Afspil meddelelse før handling i forbindelse med ferietjeneste for at afspille meddelelsen om ferietjeneste. |
| 10 |
Vælg en meddelelseslyd med en af følgende valgmuligheder:
|
| 11 |
Klik på Gem for at gemme tjenesten. |
Administrer nattjeneste
Konfigurer opkaldskøen for at dirigere opkald forskelligt i løbet af de timer, hvor køen ikke er i brug. Dette bestemmes af en tidsplan, der definerer køens åbningstider.
| 1 | |
| 2 |
Gå til . |
| 3 |
Gå til kortet Opkaldskø , og klik på Administrer. |
| 4 |
Vælg en opkaldskø, der skal redigeres, på listen. |
| 5 |
Gå til afsnittet Køpolitikker , og klik på Nattjeneste. |
| 6 |
Aktivér nattjeneste. |
| 7 |
Vælg en valgmulighed fra rullegardinmenu.
|
| 8 |
Markér afkrydsningsfeltet Afspil meddelelse før nattjeneste for at afspille meddelelsen om nattjeneste. |
| 9 |
Vælg en meddelelsestype med en af følgende:
|
| 10 |
Vælg Åbningstider fra rullegardinmenu. Du kan også konfigurere en ny åbningstidsplan, hvis en bestemt åbningstid ikke er angivet på rullelisten. Se Konfigurer tidsplaner for detaljer.
|
| 11 |
Aktivér Tvungen nattjeneste nu uanset åbningstider for at gennemtvinge opkald uanset åbningstider. |
| 12 |
Vælg en meddelelsestype med en af følgende valgmuligheder:
|
| 13 |
Klik på Gem for at gemme tjenesten. |
Administrer tvunget videresendelse
Tvunget viderestilling gør det muligt at sætte køen i en nødtilstand, så opkald kan viderestilles til et andet sted under nødsituationen. Konfigurer opkaldskøen for at omstille nye indgående opkald midlertidigt til en anden rute uafhængigt af ruten Nattjeneste og Ferietjeneste.
| 1 | |
| 2 |
Gå til . |
| 3 |
Gå til kortet Opkaldskø , og klik på Administrer. |
| 4 |
Vælg en opkaldskø, der skal redigeres, på listen. |
| 5 |
Gå til afsnittet Køpolitikker , og klik på Tvunget videresendelse. |
| 6 |
Aktivér Tvunget videresendelse. |
| 7 |
Indtast telefonnummeret, du vil overføre opkaldet til. |
| 8 |
Vælg Afspil meddelelse før videresendelse for at afspille den tvungne meddelelse om videresendelse. |
| 9 |
Vælg en meddelelseslyd med en af følgende valgmuligheder:
|
| 10 |
Klik på Gem for at gemme tjenesten. |
Administrer strandede opkald
Et igangværende opkald behandles af en kø, der ikke har nogen agenter, der er bemandet i øjeblikket. Konfigurer politikken for dirigering af opkaldskø for opkald, der er strandet i køen, når alle agenter er logget ud.
| 1 | |
| 2 |
Gå til . |
| 3 |
Gå til kortet Opkaldskø , og klik på Administrer. |
| 4 |
Vælg en opkaldskø, der skal redigeres, på listen. |
| 5 |
Gå til afsnittet Køpolitikker , og klik på Strandede opkald. |
| 6 |
Vælg fra valgmulighederne, hvad du ønsker at gøre med de sammenkald.
|
| 7 |
Klik på Gem. |
Administrer opkaldskømeddelelser
Rediger indstillinger for opkaldskømeddelelse
Opkaldskømeddelelser er meddelelser og musik, som opkaldere hører, mens de venter i køen. Du kan administrere dine meddelelsesindstillinger for en nuværende opkaldskø.
| 1 | |
| 2 |
Gå til . |
| 3 |
Gå til kortet Opkaldskø , og klik på Administrer. |
| 4 |
Vælg en opkaldskø, der skal redigeres, på listen. |
| 5 |
Gå til afsnittet Meddelelser , og klik på Meddelelser. |
| 6 |
Rediger en af følgende meddelelsesindstillingstjenester: |
Velkomstmeddelelse
Afspil en meddelelse, når opkaldere først når køen.
| 1 |
Aktivér velkomstmeddelelse. Velkomstmeddelelsen afspilles for hver opkalder, medmindre en agent er ledig og kan besvare opkaldet. |
| 2 |
Vælg Velkomstmeddelelse er obligatorisk. Hvis du vælger denne indstilling, afspilles meddelelsen for en person, der ringer op, før den præsenteres for en agent, selv hvis en agent er tilgængelig. |
| 3 |
Vælg en af følgende meddelelsestyper:
|
| 4 |
Klik på Gem. |
Meddelelse om estimeret ventetid for opkald i kø
Underret opkalderen om enten vedkommendes anslåede ventetid eller plads i køen.
| 1 |
Aktivér Meddelelse om estimeret ventetid for opkald i kø. Hvis denne indstilling aktiveres, afspilles ventemeddelelsen efter velkomstmeddelelsen og før kømeddelelsen.
|
| 2 |
Indstil Standardhåndteringstid 1-100 minutter. Denne tid er den anslåede håndteringstid pr. opkald (i minutter). Systemet bruger denne tid til at beregne den anslåede ventetid og meddeler det til brugeren, hvis du vælger valgmuligheden Annoncer ventetid som meddelelsestypen. Denne valgmulighed fungerer sammen med valgmuligheden Anslået minimumstid for tilbagekald. Hvis du vil afspille tilbagekaldsmeddelelsen til den person, der ringer op, skal denne værdi være lig med eller højere end værdien Anslået minimumstid for valgmuligheden tilbagekald .
|
| 3 |
Aktivér valgmuligheden Gentag periodisk afspilning af meddelelse om estimeret ventetid , og indstil tiden 10-600 sekunder. Hvis du aktiverer denne valgmulighed, afspilles meddelelsen om estimeret ventetid (køposition eller ventetid-meddelelse) med et bestemt interval, indtil systemet når værdien for valgmuligheden Mindste anslåede tid for tilbagekald . Hvis du deaktiverer denne valgmulighed, afspilles tilbagekaldsmeddelelsen med det samme.
|
| 4 |
Vælg den type meddelelse om ventetid, der skal afspilles for opkaldere.
|
| 5 |
Vælg Afspil meddelelse om travlhed for at afspille en meddelelse, når alle antal er højere end den maksimale køposition, der er defineret. Aktivering af denne valgmulighed afspiller tilbagekaldsmeddelelsen efter denne meddelelse.
|
| 6 |
Klik på Gem. |
Kømeddelelse
Afspil en meddelelse efter velkomstmeddelelsen og før ventemusikken. Det er typisk en brugerdefineret meddelelse, der afspiller oplysninger som f.eks. aktuelle kampagner eller oplysninger om produkter og tjenester.
| 1 |
Aktivér kømeddelelse. |
| 2 |
Vælg, hvor lang tid der går i sekunder, før en opkalder hører kømeddelelsen. |
| 3 |
Vælg en af følgende meddelelsestyper:
|
| 4 |
Klik på Gem. |
Undgå købeskedberoligende besked
Afspil en kortere kømeddelelse i stedet for standardkømeddelelsen eller ventemusikken for alle de opkald, der skal besvares hurtigt. Denne funktion forhindrer en opkalder i at høre en kort del af standardmeddelelsen, som afsluttes, så snart vedkommende stilles om til en agent.
| 1 |
Aktivér tilsidesættelse af kømeddelelse. |
| 2 |
Vælg, hvor lang tid der går i sekunder, før en opkalder hører tilsidesættelsen af kømeddelelsen. Som standard er tiden for en opkalder at høre købeskedomgåelsesmeddelelsen 30 sekunder, og det er mellem 1 og 120 sekunder. Der oplyses om en tilsidesættelse af kømeddelelse, når et nyt indgående opkald modtages af køen, og den længste ventetid for et opkald i køen er mindre end eller lig med denne grænse. |
| 3 |
Vælg en af følgende meddelelsestyper:
|
| 4 |
Klik på Gem. |
Ventemusik
Afspil musik for de, der ringer op, efter kømeddelelsen i en sløjfe.
| 1 |
Aktivér ventemusik. |
| 2 |
Vælg en af følgende typer hilsen:
|
| 3 |
Du kan vælge en alternativ kilde til interne opkald. |
| 4 |
Klik på Gem. |
Hviskemeddelelse for opkald
Afspil en meddelelse til agenten øjeblikkeligt, før det indgående opkald viderestilles. Meddelelsen angiver typisk identiteten af den opkaldskø, som opkaldet kommer fra.
| 1 |
Aktivér Opkaldshvisken. Meddelelsen afspilles kun for agenterne og er nyttig, hvis de tilhører to eller flere køer. |
| 2 |
Vælg en af følgende meddelelsestyper:
|
| 3 |
Klik på Gem. |
Rediger indstillinger for meddelelsesfiler til opkaldskø
Opkaldskømeddelelser er meddelelser og musik, som opkaldere hører, mens de venter i køen. Du kan administrere dine meddelelsesfiler for en nuværende opkaldskø.
| 1 | |
| 2 |
Gå til . |
| 3 |
Gå til kortet Opkaldskø , og klik på Administrer. |
| 4 |
Vælg en opkaldskø, der skal redigeres, på listen. |
| 5 |
Gå til afsnittet Meddelelser , og klik på Meddelelsesfiler. |
| 6 |
Overfør en meddelelsesfil, eller optag din egen meddelelse.
Listen over alle filer, der er overført eller optaget, vises. Du kan vælge at slette alle filer, du ikke ønsker at bruge.
|
Administrer opkaldskøagenter
For hvert startet Webex-opkald får du en CLID (Business Calling Line Identification). Denne virksomheds-CLID kan enten være et opkaldskøtelefonnummer eller agentens konfigurerede telefonnummer. Agenten kan beslutte at give disse oplysninger for udgående opkald enten via en vedvarende konfiguration eller en midlertidig konfiguration.
Konfigurer agentindstillinger for bruger
Før du begynder
-
Control Hub-administratoren gør det muligt at bruge telefonnummeret som det udgående telefonnummer for agenterne i opkaldskøen/søgegruppen.
-
Når telefonnummeret aktiveres, kan administratoren indstille agenternes udgående telefonnummer med den specifikke kø-/søgegruppe-CLID i henhold til vedvarende konfiguration.
- Agenterne kan også indstille en midlertidig CLID-konfiguration ved at bruge FAC-koden nr. 80 til at bruge opkaldskø-/søgegruppenummeret, da CLID vises for det udgående opkald eller nr. 81 for det udgående standardopkalder-id, da telefonnummeret vises som CLID.
| 1 | |
| 2 |
Gå til . |
| 3 |
Vælg en bruger, som du vil konfigurere agentindstillingen for. |
| 4 |
Klik på Opkald , og gå til afsnittet Agentindstillinger . |
| 5 |
Klik på Agentopkalder-id. Du kan indstille agentens opkalds-ID til enten agentens eget opkalds-ID eller en bestemt opkaldskø eller søgegruppe. |
| 6 |
Konfigurer agentopkaldskøen eller søgegruppe-id'et fra følgende indstillinger:
|
Tilføj eller rediger agenter
Brugere, der modtager opkald fra køen, kaldes agenter. Du kan tilføje eller slette brugere, arbejdsområder og virtuelle linjer fra en opkaldskø. Brugere, arbejdsområder og virtuelle linjer kan tildeles til flere opkaldskøer.
Hvis du er placeringsadministrator, kan du få vist alle de agenter, der er tildelt en opkaldskø, herunder agenter uden for din tildelte placering. Du kan slette alle tildelte agenter og tilføje alle brugere til køen, herunder brugerne fra andre placeringer. Du kan dog kun tillade, at agenter på dine tildelte placeringer deltager i eller framelder sig køen. Få flere oplysninger i Uddeleger placeringsadministration.
| 1 | |
| 2 |
Gå til . |
| 3 |
Gå til kortet Opkaldskø , og klik på Administrer. |
| 4 |
Vælg en opkaldskø, der skal redigeres, på listen. |
| 5 |
Gå til afsnittet Oversigt , og klik på Agenter. |
| 6 |
(Valgfri) Vælg en standardværdi for agenternes kompetenceniveau, hvis du tilføjer dem baseret på deres færdigheder, fra rullegardinmenuen Tildelt kompetenceniveau . Dirigering af opkald er baseret på en agents kompetenceniveau. Det højeste kompetenceniveau er 1, og det laveste er 20. |
| 7 |
Fra rullegardinmenuen Tilføj bruger, arbejdsområde eller virtuel linje skal du søge efter eller vælge de brugere, arbejdsområder eller virtuelle linjer, der skal føjes til opkaldskøen. |
| 8 |
(Valgfrit) Vælg Tillad agenter på aktive opkald at tage yderligere opkald , hvis du vil tillade agenter på aktive opkald at tage yderligere opkald. |
| 9 |
(Valgfri) Vælg Tillad agenter at deltage i eller framelde sig køen , hvis du vil tillade agenter at deltage i eller framelde sig køen. |
| 10 |
(Valgfrit) Rediger kompetenceniveauet og til/fra-knappen Deltog for hver bruger, arbejdsområde eller virtuel linje i køen. |
| 11 |
(Valgfri) Hvis du vil fjerne en bruger, et arbejdsområde eller en virtuel linje, skal du klikke på |
| 12 |
(Valgfrit) Klik på Fjern alle for at fjerne alle brugere, arbejdsområder eller virtuelle linjer fra køen. |
| 13 |
Klik på Gem.
For multiplatformstelefoner i 6800/7800/8800-serien (MPP) kan du aktivere ACD-programtaster (Automatic Call Distribution) fra enhedsindstillingerne i Control Hub. Se Konfigurer og modificer enhedsindstillinger i Webex Calling for at få flere oplysninger. For bordtelefoner i 9800-serien vises ACD-programtasterne automatisk, når de enheder, der er knyttet til brugere, arbejdsområder eller virtuelle linjer, tilføjes i køen. |
Vis agentinstrumentpanel
Agentdashboard giver en administrator mulighed for at få en samlet visning af alle agenter på tværs af opkaldskøer. Dashboardet viser agenternes oplysninger og deres deltagelse i opkaldskøen. Dette gør det muligt for en administrator at træffe passende beslutninger om opkaldskøens personale og nemt ændre deltagelsesstatussen for en agent.
| 1 | |||||||||||||||||||||
| 2 |
Gå til . | ||||||||||||||||||||
| 3 |
Gå til kortet Opkaldskø , og klik på Administrer. | ||||||||||||||||||||
| 4 |
Klik på fanen Agenter . | ||||||||||||||||||||
| 5 |
Vælg en agent på standardlisten over agenter, der vises, eller søg efter et agentnavn eller det primære nummer eller lokalnummer, der er knyttet til agenten. Du kan filtrere agentlisten baseret på opkaldskøer, køplaceringer og statussen Deltag/fjern deltagelse. Agentdashboardet i den skjulte standardvisning viser:
| ||||||||||||||||||||
| 6 |
Klik på > for at udvide agentoplysningerne. Agentdashboardet viser:
| ||||||||||||||||||||
| 7 |
Slå til/fra for at deltage i eller fjerne deltagelse i en agent fra den specifikke opkaldskø. | ||||||||||||||||||||
| 8 |
(Valgfrit) Klik på Eksportér CSV for at eksportere et regneark med de omfattende agentoplysninger. Brug denne tabel til at finde oplysningerne i den eksporterede CSV-fil.
|
Administrer supervisorer for opkaldskø
Agenter i et opkaldskø kan tilknyttes en supervisor, der lydløst kan overvåge, coache, pram eller overtage opkald, som deres tildelte agenter i øjeblikket håndterer.
Supervisorfunktioner for opkaldskø for Webex-opkald
Lydløs overvågning – Overvåg en agents opkald, uden at opkalderen ved det. Brug denne funktion til at sikre, at undervisning fungerer eller identificerer, hvor agenter skal forbedre sig.
For lydløst at overvåge et opkald, indtast #82 plus agentens lokalnummer eller telefonnummer.

Coaching – Ret ind i en agents opkald, og kommuniker med agenten. Agenten er den eneste, der kan høre dig. Brug denne funktion til at uddanne nye medarbejdere.
For at coache et opkald, indtast #85 plus agentens lokalnummer eller telefonnummer.

Bryd ind – drop ind i en agents opkald. Både agenten og opkalderen kan høre dig. Denne funktion er nyttig, når du har brug for at deltage i opkaldet og hjælpe med at løse problemer.
For at foretage et opkald skal du indtaste *33 plus agentens lokalnummer eller telefonnummer.

Overtag – Få et opkald fra en agent. Brug denne funktion, når du har behov for at overtage opkaldet helt for en agent.
For at overtage et opkald, indtast #86 plus agentens lokalnummer eller telefonnummer.

Når supervisorfunktioner aktiveres, afspilles der en advarselstone for en agent, mens han overvåger, træner eller bryder ind, og der afspilles en meddelelse om overtagelsesfunktionen.
Tilføj eller slet en supervisor
Du kan tilføje eller slette supervisorer. Når du tilføjer en supervisor, kan du tildele agenter til dem fra flere opkaldskøer.
Du kan tildele op til 100 agenter til en supervisor.
| 1 | |
| 2 |
Gå til . |
| 3 |
Gå til kortet Opkaldskø , og klik på Administrer. |
| 4 |
Klik på fanen Supervisorer , og klik derefter på Tilføj supervisor. |
| 5 |
På siden Grundlæggende skal du vælge en bruger fra rullegardinmenuen, der skal tilføjes som supervisor, og klikke på Næste. |
| 6 |
På siden Tildel agenter skal du vælge en bruger på rullelisten, der skal tildeles som agenter til supervisoren, og klikke på Næste. |
| 7 |
På siden Gennemse skal du gennemgå den supervisor, der er valgt, og de tildelte agenter. |
| 8 |
Klik på Tilføj supervisor. Når en supervisor er tilføjet, kan du tildele agenter til supervisoren. Hvis du vil fjerne en supervisor, skal du klikke på ikonet Fjern supervisor , der er tilknyttet supervisoren.
|
Tildel eller fjern tildeling af agenter til en supervisor
Tildel agenter til en supervisor, så supervisoren kan udføre lydløs monitorering, coaching, barge-in og overtage.
Du kan tildele op til 100 agenter til en supervisor.
| 1 | |
| 2 |
Gå til . |
| 3 |
Gå til kortet Opkaldskø , og klik på Administrer. |
| 4 |
Klik på fanen Supervisorer . Listen over tilføjede supervisorer vises. |
| 5 |
Under kolonnen Handlinger fra rullegardinmenuen for en respektive supervisor skal du vælge en bruger, der skal føjes som agent til supervisoren. Den valgte agent tildeles supervisoren.
|
| 6 |
Hvis du vil fjerne tildelingen af agenter, skal du udvide supervisorrækken og klikke på ikonet Fjern tildeling af agenter , der er knyttet til agenten. Når du fjerner den sidste agent fra en supervisor, bliver supervisoren også fjernet. Når agenter er tildelt til en supervisor, kan en supervisor bruge funktionsadgangskoder (FACs) til at overvåge, coache, pramgå og overtage opkald. Få flere oplysninger i afsnittet Supervisorfunktioner for opkaldskø for Webex Calling. |
Vis agenter, der er tildelt en kø
Du kan se en liste over alle de agenter, der er tildelt en opkaldskø.
| 1 | |
| 2 |
Gå til . |
| 3 |
Gå til kortet Opkaldskø , og klik på Administrer. |
| 4 |
Vælg en opkaldskø, der skal redigeres, på listen. |
| 5 |
Gå til afsnittet Oversigt , og klik på Agenter. |
| 6 |
Rediger de brugere, arbejdsområder eller virtuelle linjer, der er tildelt som agenter i denne opkaldskø. |
| 7 |
Klik på Gem. Klik på Fjern alle , hvis du vil fjerne alle brugere, arbejdsområder eller virtuelle linjer fra denne opkaldskø. |
Analyse af opkaldskø
Du kan bruge analyser til at evaluere opkaldskøstatus, opkaldskøagentstatus og status for livekø. Opkaldskødataene behandles batch hver dag og gøres tilgængelige inden for 24 timer, og målinger er tilgængelige inden 1:00 PM GMT den næste dag. Mængden af data, du har adgang til, afhænger af, hvilken type kunde du er. Hvis du er standardkunde, har du adgang til 3 måneders data. Hvis du er Pro Pack-kunde, har du adgang til 13 måneders data.
Disse analysedata er til generel brug og bør ikke bruges til faktureringsformål.
Hvis du vil se analyse af opkaldskøer, skal du gå til Overvågning > Analyse > Opkald > Opkaldskø.
Placeringsadministratorer har ikke adgang til analyser.
Instrumentpaneltips
Juster tidsperiode
Du kan se nogle diagrammer i tidsskalaer for en time, daglig, ugentlig eller månedlig, så du kan spore engagement med tiden og se efter brugstendenser. Dette giver et omfattende indblik i, hvordan indgående opkald håndteres i opkaldskøer.
Datovælgeren gælder ikke for data i afsnittet live-køstatistik. Data for afsnittet live-køstatistik indsamles hvert 30. sekund.
Globale filtre
Instrumentpanelet indeholder effektive filtreringsværktøjer. Klik på bjælken Filtre for at vælge, hvilke data du vil se. De filtre, du vælger, vil automatisk blive anvendet på alle diagrammerne. Du kan filtrere efter specifikke opkaldskøer, placeringer og supervisorer.
Supervisorfilteret gælder kun for opkaldskøagentstatistik.
Eksporter data eller diagrammer
Du kan eksportere enhver graf eller detaljevisning. Klik på knappen Mere øverst til højre i diagrammet/listen, og vælg filformatet til din download (PDF, PNG eller CSV, afhængigt af om det er en graf eller liste).
Når du kombinerer filoverførsel med de filtre, der er tilgængelige, kan du nemt generere nyttige rapporter om opkaldskøer i din organisation.
Kpi'er
KPI'er er tilgængelige øverst på siden for at vise dig en hurtig status på højt niveau for indgående opkald i opkaldskøer inden for det valgte datointerval. De tilgængelige KPI'er er:
- Samlet antal besvarede opkald – samlet antal opkald, som agenter besvarede. Procentdelen viser ændringen i værdien over tid ved at sammenligne den med de tidligere data for det valgte datointerval.
- Samlet antal afbrudte opkald – samlet antal opkald, hvor opkalderen lagde på eller lagde en besked, før en agent blev tilgængelig. Procentdelen viser ændringen i værdien over tid ved at sammenligne den med de tidligere data for det valgte datointerval.
- Procentdel af afbrudte opkald – procentdel af opkald, hvor opkalderen lagde på eller lagde en besked, før en agent blev tilgængelig. Procentdelen viser ændringen i værdien over tid ved at sammenligne den med de tidligere data for det valgte datointerval.
- Gennemsnitlig ventetid – gennemsnitlig tid, som opkaldere brugte på at vente på, at den næste ledige agent besvarer opkaldet. Procentdelen viser ændringen i værdien over tid ved at sammenligne den med de tidligere data for det valgte datointerval.
Indgående opkald til opkaldskøer og trend
Dette diagram viser en udspecificering opkaldskø statistikker for indgående opkald. Du kan bruge dette diagram til at se, hvordan opkaldskøer håndterer alle de indgående opkald til din organisation.
Gennemsnitlig opkaldskøtid pr. opkald og tendens
Dette diagram viser en opdeling mellem de gennemsnitlige afbrudte og gennemsnitlige ventetider fra indgående opkald. Du kan bruge dette diagram til at se, hvor længe opkaldere skulle vente, før opkaldet blev lægger på eller fik overført til en agent. Gennemsnitlige minutter beregnes som:
- Gennemsnitlig tid med afbrudte opkald – gennemsnitlig opkaldstid, som opkaldere brugte på at vente på en agent, før de lagde på eller valgte muligheden for at efterlade en meddelelse.
- Gennemsnitlig ventetid – gennemsnitlig tid, som opkaldere bruger på at vente på, at den næste ledige agent besvarer opkaldet.
Top 25 opkaldskøer efter status for opkald
Denne tabel viser de 25 mest almindelige opkaldskøer med de fleste opkald efter en specifik status. Statussen for tilgængelige opkald er:
- Besvarede opkald – antal opkald, der besvares af agenter.
- % af besvarede opkald – procentdel af opkald, der besvares af agenter.
- Afbrudte opkald – antal opkald, hvor opkalderen lagde på eller lagde en besked, før en agent blev tilgængelig.
- % af afbrudte opkald – procentdel af opkald, hvor opkalderen lagde på eller lagde en besked, før en agent blev tilgængelig.
- Overløb – optaget – antal opkald, der overløb til en anden opkaldskø, fordi køgrænsen blev opfyldt.
- Overløb – timeout – antal opkald, der overløb til en anden opkaldskø, fordi ventetiden overskred den maksimalt konfigurerede grænse.
- Opkald overført – antal opkald, der blev overført ud af køen.
Top 25 over opkaldskøer efter gennemsnitlig ventetid og afbrudte tidsrum
Denne tabel viser top 25 over opkaldskøer med den højeste gennemsnitlige ventetid og tid for afbrudte opkald. Den gennemsnitlige tid beregnes som:
- Gennemsnitlig tid med afbrudte opkald – gennemsnitlig opkaldstid, som opkaldere brugte på at vente på en agent, før de lagde på eller valgte muligheden for at efterlade en meddelelse.
- Gennemsnitlig ventetid – gennemsnitlig opkaldstid, som opkaldere bruger på at vente på, at den næste ledige agent besvarer opkaldet.
Opkaldskøstatistik
Denne tabel viser detaljer for opkaldskøer, der er blevet opsætt i din organisation. Du kan bruge denne tabel til at se antallet af indgående opkald til opkaldskøer og status for disse opkald. Du kan også søge efter specifikke opkaldskøer, placeringer, telefonnumre og lokalnumre ved at bruge søgelinjen i tabellen. De tilgængelige oplysninger er:
- Opkaldskø – navn på opkaldskøen.
- Placering – placering tildelt opkaldskøen.
- Telefonnummer – Telefonnummer tildelt opkaldskøen.
- Lokalnummer – lokalnummer tildelt til opkaldskøen.
- Samlet ventetid – samlet tid, hvor opkald blev sat i venteposition af agenter.
- Gennemsnitlig ventetid – gennemsnitlig tid, hvor opkald blev sat i venteposition af agenter.
- Samlet taletid – samlet tid, hvor agenter aktivt talte under opkald.
- Gennemsnitlig taletid – gennemsnitlig tid, som agenter talte aktivt under opkald.
- Samlet håndteringstid – samlet tid, som agenter brugte på at håndtere opkald. Håndteringstid beregnes som Samlet taletid + Samlet ventetid = Samlet håndteringstid.
- Gennemsnitlig håndteringstid – gennemsnitlig tid, som agenter brugte på at håndtere opkald.
- Samlet ventetid – samlet tid, som opkaldere brugte på at vente på, at den næste ledige agent besvarer opkaldet.
- Gennemsnitlig ventetid – gennemsnitlig tid, som opkaldere brugte på at vente på, at den næste ledige agent besvarer opkaldet.
- Opkald besvaret – antal opkald, der besvares af agenter.
- % besvarede opkald – procentdel af opkald, der besvares af agenter.
- Afbrudte opkald – antal opkald, hvor opkalderen lagde på eller lagde en besked, før en agent blev tilgængelig.
- % afbrudte opkald – procentdel af opkald, hvor opkalderen lagde på eller lagde en besked, før en agent blev tilgængelig.
- Gennemsnitlig tid med afbrudte opkald – gennemsnitlig tid, hvor opkaldere lagde på eller lagde en besked, før en agent blev tilgængelig.
- Tidspunkt for afbrudte opkald – tidspunkt, hvor opkaldere lagde på eller lagde en besked, før en agent blev tilgængelig.
- Samlede opkald – samlet antal indgående opkald.
- Overløb – optaget – antal opkald, der overløb, fordi køgrænsen blev opfyldt.
- Overløb – timeout – antal opkald, der overløb, fordi ventetiden overskred den maksimale grænse.
- Opkald overført – antal opkald, der blev overført ud af køen.
- Gns. antal tildelte agenter – Gennemsnitligt antal agenter, der er tildelt opkaldskøer.
- Gennemsnitligt antal agenter, der håndterer opkald – gennemsnitligt antal agenter, der aktivt håndterede opkald.
Opkaldskøer uden data vises ikke i denne tabel.
Kpi'er
KPI'er er tilgængelige øverst på siden for at vise dig oplysninger om de opkald, som agenter håndterede inden for det valgte datointerval. De tilgængelige KPI'er er:
- Samlet antal besvarede opkald – samlet antal præsenterede opkald, der blev besvaret af agenter. Procentdelen viser ændringen i værdien over tid ved at sammenligne den med de tidligere data for det valgte datointerval.
- Samlet antal afviste opkald – samlet antal opkald, der blev præsenteret for en agent, men som ikke blev besvaret. Procentdelen viser ændringen i værdien over tid ved at sammenligne den med de tidligere data for det valgte datointerval.
- Gennemsnitlig håndteringstid – gennemsnitlig tid, som agenter bruger på at håndtere opkald. Procentdelen viser ændringen i værdien over tid ved at sammenligne den med de tidligere data for det valgte datointerval.
Gennemsnitlig agentopkaldstid pr. opkald og tendens
Dette diagram viser i gennemsnit, hvor længe hvert opkald varer af deres opkaldsstatus. Du kan bruge dette diagram til at se, om opkaldere får den hjælp, de har brug for, i tide.
Indgående opkald til agenter efter opkaldsstatus
Dette diagram viser en udspecificering af indgående opkald til agenter baseret på opkaldsstatus. Dette diagram kan hjælpe dig med at se, om der er flere afviste opkald end normalt.
Agenter, der håndterer opkald vs agenter tildelt
Dette diagram viser en tendens over det gennemsnitlige antal agenter, der håndterer opkald, over for det gennemsnitlige antal tildelte agenter til opkaldskøer. Du kan bruge dette diagram til at se, om der er nok agenter til at håndtere opkald og justere efter behov.
Top 25 agenter ved at besvare og afviste opkald
Denne tabel viser de 25 mest besvarede eller afviste opkald.
Top 25 over agenter efter gennemsnitlig taletid og gennemsnitlig ventetid
Denne tabel viser de top 25 agenter med den højeste gennemsnitlige tale eller venteminutter.
Opkaldskø-agenter
Denne tabel viser oplysninger om alle de agenter, der er blevet tildelt til opkaldskøer i din organisation. Du kan bruge denne tabel til at se, hvilken agent der får mest opkald og oplysninger om sine opkaldsstatistikker. Du kan også søge efter specifikke navne på agenter eller arbejdsområder, opkaldskøer og placeringer ved at bruge søgelinjen i tabellen. De tilgængelige oplysninger er:
- Agentnavn – navn på agenten eller arbejdsområdet.
- Opkaldskø – navn på opkaldskøen.
- Placering – placering tildelt opkaldskøen.
- Samlet antal besvarede opkald – antal opkald, der blev præsenteret for agenten og besvaret af dem.
- Afviste opkald – antal opkald, der blev præsenteret for agenten, men som ikke blev besvaret.
- Samlet antal præsenterede opkald – antal indgående opkald til agenten, der blev distribueret af opkaldskøen.
- Samlet taletid – samlet tid, en agent brugte aktivt på at tale under opkald.
- Gennemsnitlig taletid – gennemsnitlig tid, en agent brugte aktivt på at tale under opkald.
- Samlet ventetid – samlet tid, hvor en agent sætter opkald i venteposition.
- Gennemsnitlig ventetid – gennemsnitlig tid, en agent sætter opkald i venteposition.
- Samlet håndteringstid – samlet tid, en agent brugte på at håndtere opkald. Håndteringsminutter beregnes som Samlet taletid + Samlet ventetid = Samlet håndteringstid.
- Gennemsnitlig håndteringstid – gennemsnitlig tid, en agent brugte på at håndtere opkald.
Kpi'er
KPI'er er tilgængelige øverst på siden for at vise dig alle de nuværende indgående opkald, og deres status er til at hjælpe dig med at overvåge opkaldskøer i realtid. De tilgængelige KPI'er er:
- Aktive opkald – viser antallet af opkald, hvor agenter taler med opkaldere.
- Ventende opkald – viser antallet af opkald, der venter på at blive besvaret af den næste ledige agent.
- Ventende opkald – viser antallet af opkald, som agenter har sat i venteposition.
Live opkaldskø statistik
Denne tabel viser oplysninger om alle de opkaldskøer, der er blevet op sat op i din organisation. Du kan bruge denne tabel til at se, opkaldskø får mest muligt ud af opkald, og justere antallet af agenter efter behov. Du kan også søge efter specifikke opkaldskøer, placeringer, telefonnumre og lokalnumre ved at bruge søgelinjen i tabellen. De tilgængelige oplysninger er:
- Opkaldskø – navnet på opkaldskøen.
- Placering – den placering, der er tildelt opkaldskøen.
- Telefonnummer – det telefonnummer, der er tildelt opkaldskøen.
- Lokalnummer – det lokalnummer, der er tildelt opkaldskøen.
- Aktive opkald – antallet af opkald, hvor agenter taler med opkaldere.
- Ventende opkald – antallet af opkald, som agenter har sat i venteposition.
- Ventende opkald – antallet af opkald, der venter på den næste ledige agent.
Få flere oplysninger i Analyse til din cloud-samarbejdsportefølje.
Rapporter for opkaldskø
Du kan se opkaldskørapporter med oplysninger om alle indgående opkald, der har nået opkaldskøen, og du kan også se kø- og agentstatistik.
Du kan få adgang til rapporter under Overvågning > Rapporter > Skabeloner > Opkald.
Placeringsadministratorer har ikke adgang til rapporter.
Køstatistik
Denne rapport indeholder oplysninger om opkaldskøer, der er konfigureret i din organisation. Du kan bruge denne rapport til at se antallet af indgående opkald, der er i opkaldskøer, og statussen for disse opkald.
| Kolonnenavn | Beskrivelse |
|---|---|
| Opkaldskø | Navn på opkaldskøen. |
| Lokalitet | Placering, der er tildelt opkaldskøen. |
| Telefonnummer. | Et telefonnummer, der er tildelt opkaldskøen. |
| Lokalnummer | Lokalnummer, der er tildelt opkaldskøen. |
| Samlet ventetid | Samlet tid, hvor opkald sættes i venteposition af agenter. |
| Gennemsnitlig ventetid | Gennemsnitlig tid, hvor opkald sættes i venteposition af agenter. |
| Samlet taletid | Samlet tid, hvor agenter taler aktivt under opkald. |
| Gennemsnitlig taletid | Gennemsnitlig tid, som agenter taler aktivt under opkald. |
| Samlet håndteringstid | Den samlede tid, en agent bruger på et opkald fra en kø, herunder ringetiden. Dette optages, når agenten afslutter eller viderestiller opkaldet. |
| Gns håndteringstid | Gennemsnitlig tid, som agenter brugte på at håndtere opkald. |
| Samlet ventetid | Samlet tid, som opkaldere brugte på at vente på, at den næste ledige agent besvarer opkaldet. |
| Gns ventetid | Gennemsnitlig tid, som opkaldere brugte på at vente på, at den næste ledige agent besvarer opkaldet. |
| Besvarede opkald | Antal opkald, der besvares af agenter. |
| % besvarede opkald | Procentdel af opkald besvaret af agenter. |
| Afbrudte opkald | Antal opkald, hvor opkalderen lagde på eller lagde en besked, før en agent blev tilgængelig. |
| % afbrudte opkald | Procentdel af opkald, hvor opkalderen lagde på eller lagde en besked, før en agent blev tilgængelig. |
| Gns tid for afbrudte opkald | Gennemsnitlig tid, hvor opkaldere lagde på eller lagde en besked, før en agent blev ledig. |
| Samlet tid for afbrudte opkald | Tidspunkt, hvor opkaldere lagde på eller lagde en besked, før en agent blev tilgængelig. |
| Samlede opkald | Samlet antal indgående opkald. |
| Opkald overløb | Antal opkald, der overløb, fordi køgrænsen er opfyldt. |
| Opkald fik timeout | Antal opkald, der fik timeout, fordi ventetiden overskred den maksimale grænse. |
| Opkald blev viderestillet | Antal opkald, der overføres ud af køen. |
| Gns. antal tildelte agenter | Gennemsnitligt antal agenter, der er tildelt opkaldskøer. |
| Gns. antal agenter, der håndterer opkald | Gennemsnitligt antal agenter, der aktivt håndterede opkald. |
Statistik for køagent
Denne rapport indeholder oplysninger om alle agenter, der er tildelt opkaldskøer i din organisation. Du kan bruge denne rapport til at se, hvilken agent der modtager flest opkald og oplysninger om deres opkaldsstatistik.
| Kolonnenavn | Beskrivelse |
|---|---|
| Agentnavn/navn på arbejdsområde | Navn på agenten eller arbejdsområdet. |
| Opkaldskø | Navn på opkaldskøen. |
| Lokalitet | Placering, der er tildelt opkaldskøen. |
| Samlet antal besvarede opkald | Antal opkald, der præsenteres for agenten og besvares af agenten. |
| Afviste opkald | Antal opkald, der præsenteres for agenten, men som ikke blev besvaret. |
| Samlet antal viste opkald | Antal indgående opkald til agenten, der er distribueret af opkaldskøen. |
| Samlet taletid | Samlet tid, som en agent brugte aktivt på at tale under opkald. |
| Gennemsnitlig taletid | Gennemsnitlig tid, som en agent brugte aktivt på at tale under opkald. |
| Samlet ventetid | Samlet tid, hvor en agent sætter opkald i venteposition. |
| Gennemsnitlig ventetid | Gennemsnitlig tid, som en agent sætter opkald i venteposition. |
| Samlet håndteringstid | Den samlede tid, en agent bruger på et opkald fra en kø, herunder ringetiden. Dette optages, når agenten afslutter eller viderestiller opkaldet. |
| Gns håndteringstid | Gennemsnitlig tid, som en agent brugte på at håndtere opkald. |
Få flere oplysninger om rapportskabeloner for andre tjenester, brugerdefinerede skabeloner og administration af rapporter i Rapporter til din Cloud Collaboration-portefølje.
Oversigt
Webex Customer Experience Basic er et tilbud, der er tilgængeligt som en del af Webex Suite- eller Webex Calling Professional-licensen uden ekstra omkostninger. Den indeholder et enkelt og effektivt sæt funktioner, der er samlet for at levere callcenterfunktionerne. Funktionerne som f.eks. stemmekøer, færdighedsbaseret dirigering, overvågning og analyse af opkaldskø, vindue med flere opkald og meget mere hjælper brugere med at engagere sig effektivt med kunder. Med vores integration af Webex Calling til Microsoft Teams kan Microsoft Teams-brugere også få adgang til funktionerne direkte fra Teams.
Da Customer Experience Basic er designet som et kun stemmebaseret tilbud, er det bedst egnet til kunder, der har brug for enkle stemmebaserede opkaldscenterfunktioner og ikke har brug for de avancerede funktioner i den omfattende kontaktcentertjeneste.
Vi anbefaler Webex Contact Center til kunder, der har brug for avancerede kundeengagementsevner, distribution via flere kanaler eller store udrulninger med stort opkaldsvolumen.
Funktioner og fordele
Customer Experience Basic indeholder følgende funktioner:
- Stemmekøer – hjælper administratorer med at konfigurere forskellige funktioner, f.eks. kompetencebaseret distribution, forbedrede køpolitikker, kundetilbagekald osv.
- Analyse af opkaldskøer – hjælper administratorer med at få vist vigtige data, f.eks. topopkaldskøer, topagenter, status for liveopkaldskøer osv.
- Opkaldskørapporter – hjælper administratorer med at få vist detaljer som f.eks. statusrapport for opkaldskø og agentstatusrapport.
- Agentoplevelse i Webex-appen – hjælper brugere med at kontrollere og ændre deres opkaldskøstatus og deltage i/framelde sig køen i Webex-appen.
- Vindue med flere opkald – hjælper brugere med at få et hurtigt overblik over opkaldsstatus og let få adgang til nogle almindelige opkaldsfunktioner.
- Webex Calling-integration i Microsoft Teams – hjælper brugere med at få adgang til funktionerne direkte fra Microsoft Teams.
Stemmekøer
Stemmekøer, der tidligere blev kendt som GCM (Group Call Management), er en avanceret opkaldskøfunktion, der gør det nemt og økonomisk overkommeligt at understøtte mange opkald og tjenester til håndtering af teamopkald som en central del af Webex Calling.
Stemmekøer tilføjer nøglefunktioner, der giver supervisorfunktioner, forbedrer køpolitikker for at bestemme dirigering af opkald baseret på åbningstider, leverer kompetencebaseret dirigering, giver kunder tilbagekaldsfunktioner og rapporter og analyser for administratorer. Stemmekøer er en funktion, der er indstillet i Webex Calling, og anbefales til opkaldskøer med op til 50 agenter.
Stemmekøer henviser til en samling funktioner, der er designet til at arbejde sammen for at understøtte administration af salg og supportteams med mange opkald, til opkald rettet til en opkaldskø. Her er nogle af funktionerne:
-
For opkaldere
-
Velkomsthilsen
-
Køhilsen (du vil blive betjent hurtigst muligt)
-
Anmod om tilbagekald (en opkalder kan angive et tilbagekaldsnummer i stedet for at vente i en kø)
-
Forbedrede politikker for kødirigering (til nattjeneste, ferier og tvunget viderestilling)
-
Yderligere IVR-funktioner – hviskemeddelelse for opkald og tilsidesættelse af kømeddelelse
-
-
For agenter
-
Mulighed for at logge ind og ud af køen i ét trin
-
Administration af status for personlig parathed
-
Handlinger for flere køer
-
Intuitive UX-indstillinger til fastnettelefon og Webex-app
-
-
For supervisorer og administratorer
-
Mulighed for at overvåge, instruere, bryde ind og tage over i aktive opkald
-
Administration af agentstatus
-
Instrumentpanel til opkaldskørapportering og -analyse
-
Tildeling af opkaldskøpersonale pr. kø
-
Tildel kompetencebaserede dirigeringsvurderinger af personale pr. kø
-
Startsæt til opkaldskø
Før du konfigurerer opkaldskøen, kan du downloade Opkaldskøstartsættet, hvis du vil forstå, hvordan du udstyrer opkaldskøer og styrker dine opkaldskøagenter.
Agentoplevelse i Webex-appen
Agentfunktioner
Ved hjælp af Webex-appen kan agenterne indstille tilgængelighedsstatus, deltage i/forlade kø, foretage udgående opkald, foretage konferenceopkald osv.
Se Skift din opkaldskøstatus for at få flere oplysninger.
Vindue med flere opkald
Valgmuligheden muti-opkaldsvindue i Webex-appen giver agenter mulighed for at få et hurtigt overblik over opkaldsstatus og nemt få adgang til nogle almindelige opkaldsfunktioner som f.eks. afvis opkald, besvar opkald, overførsel, sæt i venteposition osv.
Få flere oplysninger i Administrer alle dine telefonopkald på ét sted.
Cisco-opkald til Microsoft Teams
Cisco Call-integrationen i Microsoft Teams giver agenter adgang til Webex Calling-funktionerne direkte fra Microsoft Teams.
Få flere oplysninger i Cisco-opkald til Microsoft Teams.
Opret og administrer opkaldskø
Opkaldskøer videresender opkaldere til agenter, der kan hjælpe med et bestemt problem eller spørgsmål. Opkald fordeles enkeltvis til agenterne i køen. Opkaldskøer sætter opkald i venteposition midlertidigt, når alle agenter, der er tildelt til at modtage opkald fra køen, ikke er tilgængelige. Når agenter bliver tilgængelige, dirigeres opkald i køen i henhold til de indstillinger for dirigering af opkald, du har fastlagt for opkaldskøen.
Når et opkald ankommer til en opkaldskø og sendes til en agent, fungerer funktionen til viderestilling af agentopkald ikke.
Opret en opkaldskø
Du kan oprette flere opkaldskøer for din organisation. Brug disse opkaldskøer, når du ikke kan besvare kundernes opkald, for at levere et automatisk svar, beroligende beskeder eller ventemusik, indtil nogen svarer.
| 1 | |||||||||||||||||||||||
| 2 |
Gå til . | ||||||||||||||||||||||
| 3 |
Gå til kortet Opkaldskø , og klik på Tilføj ny for at oprette en ny opkaldskø. | ||||||||||||||||||||||
| 4 |
På siden Grundlæggende skal du indtaste følgende oplysninger og derefter klikke på Næste.
| ||||||||||||||||||||||
| 5 |
På siden Dirigering af opkald skal du vælge en af følgende muligheder og klikke på Næste.
Følgende tabel viser det maksimale antal agenter, som du kan tildele for hver type dirigering af opkald.
Som standard dirigeres opkaldene ikke til agenter, når de er i afslutningstilstanden. | ||||||||||||||||||||||
| 6 |
På siden Indstillinger for overløb skal du konfigurere indstillinger for overløb og meddelelsestoner for agenter og klikke på Næste.
| ||||||||||||||||||||||
| 7 |
På siden Meddelelser skal du bestemme de meddelelser og den musik, som opkaldere hører, mens de venter i køen, og klikke på Næste. Du kan aktivere enhver af følgende indstillinger:
| ||||||||||||||||||||||
| 8 |
På siden Vælg agenter skal du klikke på rullemenuen Tilføj bruger, arbejdsområde eller virtuel linje og derefter søge efter eller vælge de brugere, arbejdsområder eller virtuelle linjer, der skal føjes til opkaldskøen. Du kan tildele et kompetenceniveau (1 er det højeste kompetenceniveau, og 20 er det laveste) til hver bruger eller arbejdsområder, der er føjet til opkaldskøen.
Du kan markere afkrydsningsfeltet Tillad agenter på aktive opkald at tage yderligere opkald , hvis du vil tillade agenter på aktive opkald at tage yderligere opkald. Du kan markere afkrydsningsfeltet Tillad agenter at deltage i eller forlade køen , hvis du vil tillade agenter at deltage i eller forlade køen. Afhængigt af den valgmulighed for dirigering af opkald, du valgte tidligere, kan det være nødvendigt at tilføje ekstra oplysninger, f.eks. at tilføje procentvægtning til brugere eller arbejdsområder eller for cirkulær dirigering af opkald eller dirigering fra toppen og ned, trække og slippe brugere og arbejdsområder i rækkefølge, der er angivet i deres køposition. Hvis en agent kun er tildelt et lokalnummer, skal du sikre, at vedkommendes placering har et hovednummer. Uden et hovednummer dirigeres opkald til køen ikke til agenter, der kun har lokalnummer. | ||||||||||||||||||||||
| 9 |
Gennemse dine opkaldskøindstillinger på siden Gennemse for at sikre, at du har indtastet de korrekte oplysninger. | ||||||||||||||||||||||
| 10 |
Klik på Opret og Udført for at bekræfte opkaldskøindstillingerne. Når du opretter en kø, kan du aktivere eller deaktivere køen ved hjælp af til/fra-knappen ved siden af Aktivér opkaldskø. Hvis du slår Aktivér kø fra, deaktiveres alle nye opkald til køen og viser en optaget-status for opkalderen. Den nulstiller også tildelingen af typen af dirigering af opkald for den næste agent, f.eks. vil cirkulær dirigering som standard være den første agent på listen. | ||||||||||||||||||||||
Se denne videodemonstration af, hvordan du opretter en ny opkaldskø i Control Hub.
Opret flere opkaldskøer på en gang
Du kan tilføje og administrere opkaldskøer i masse ved hjælp af opkaldskø CSV. Denne artikel omhandler de specifikke felter og værdier, der er nødvendige for CSV-overførsel af Webex-opkald opkaldskøer.
Før du begynder
-
Inden du overfører din opkaldskø-CSV, skal du huske at læse om masseklargøring af Webex Calling-elementer ved hjælp af CSV, så du kan blive bekendt med CSV-retningslinjerne.
-
Du kan enten eksportere dine nuværende opkaldskøer, hvilket giver dig mulighed for at tilføje, slette eller modificere dit eksisterende datasæt, eller du kan eksportere et eksempel på et sæt med opkaldskøer. Når den er ændret, kan du overføre filen via massefunktionerne.
Eksport af CSV-fil til ZIP-filformat: Når du eksporterer data til en CSV-fil, kan antallet af oversigter overstige 1000. I sådanne tilfælde skal du downloade ZIP-filen, som indeholder det fulde sæt poster i en enkelt CSV-fil. En separat mappe, der indeholder alle dataene, opdeles i flere CSV-filer med mindre end 1000 poster. Disse filer genereres, så administratorerne hurtigt kan importere alle opdateringer og overføre dem.
-
Det er vigtigt at kende de obligatoriske og valgfrie kolonner og de oplysninger, du skal give, når du udfylder CVS-skabelonen. Du kan finde de specifikke felter til opkaldskø-CSV i tabellen under afsnittet Forbered din CSV .
-
Det maksimale antal rækker er 1.000 (uden sidehovedet).
-
Agenter kan være brugere eller arbejdsområder. For brugere skal du indtaste brugerens e-mailadresse. For arbejdsområder skal du indtaste arbejdsområdets navn.
-
Hver række må maks. indeholde 50 agenter. Du kan læse mere i Tilføj eller rediger mere end 50 agenter ad gangen.
Tilføjelse af flere opkaldskøer samtidig
Hvis du vil tilføje flere opkaldskøer samtidig, skal du blot downloade og udfylde en tom CSV-skabelon.
Indstillinger for viderestilling af opkald for en opkaldskø kan ikke ændres med masseredigering. Se Konfigurer viderestilling af opkald for en opkaldskø for at redigere viderestilling af opkald for en opkaldskø.
| 1 | |
| 2 |
Gå til . |
| 3 |
Gå til kortet Opkaldskø , og klik på Administrer. |
| 4 |
Klik på . |
| 5 |
Vælg en placering for de opkaldskøer, du vil tilføje. |
| 6 |
Klik på Download .csv-skabelon. |
| 7 |
Udfyld regnearket. |
| 8 |
Overfør CSV-filen ved at trække og slippe den eller klikke på Vælg en fil. |
| 9 |
Klik på Overfør. Når filen er overført, kan du se statussen for ændringerne ved at klikke på siden Opgaver for flere oplysninger. |
Masseredigering af opkaldskøer
Hvis du vil massemodificere opkaldskøer, skal du blot downloade de aktuelle CSV-data og foretage de nødvendige ændringer i regnearket.
Indstillinger for viderestilling af opkald for en opkaldskø kan ikke ændres med masseredigering. Se Konfigurer viderestilling af opkald for en opkaldskø for at redigere viderestilling af opkald for en opkaldskø.
| 1 | |
| 2 |
Gå til . |
| 3 |
Gå til kortet Opkaldskø , og klik på Administrer. |
| 4 |
Klik på . |
| 5 |
Vælg en placering for de opkaldskøer, du vil ændre. |
| 6 |
Klik på Download data. Hvis dataene for de opkaldskøer, du har valgt, overstiger maksimum (mere end 10.000 rækker for hver CSV), modtager du en zip-fil med flere CSV-filer. |
| 7 |
Foretag de nødvendige ændringer i regnearket. |
| 8 |
Overfør den ændrede CSV-fil ved at trække og slippe den eller klikke på Vælg en fil. |
| 9 |
Klik på Overfør. Når filen er overført, kan du se statussen for ændringerne ved at klikke på siden Opgaver for flere oplysninger. |
Forbered din CSV
Brug denne tabel til at se, hvilke felter der er obligatoriske eller valgfrie, og hvad du skal bestemme, når du tilføjer eller redigerer flere opkaldskøer ad gangen.
Kolonner er enten obligatoriske eller valgfrie felter. Dette varierer, afhængigt af om du bruger CSV'en til at tilføje en ny opkaldskø eller redigere en eksisterende opkaldskø.
|
Kolonne |
Obligatorisk eller valgfri (Tilføj en opkaldskø) |
Obligatorisk eller valgfri (Rediger en opkaldskø) |
Beskrivelse |
Understøttede værdier |
|---|---|---|---|---|
|
Navn |
Obligatorisk |
Obligatorisk |
Indtast navnet på opkaldskøen. Opkaldskønavne inden for den samme placering skal være entydige og mulige at identificere. Hvis opkaldskøerne er forskellige steder, kan de have det samme opkaldskønavn. |
Eksempel: San Jose-opkaldskø Antal tegn: 1-30 |
|
Telefonnummer |
Obligatorisk (hvis lokalnummeret ikke angives) |
Valgfri |
Indtast opkaldskøens telefonnummer. Du skal enten have et telefonnummer eller et lokalnummer. |
Det er kun E.164-numre, der må importeres til CSV. Eksempel: +12815550100 Telefonnummeret skal være på fanen Numre i Control Hub. |
|
Lokalnummer |
Obligatorisk (hvis telefonnummeret ikke udfyldes) |
Valgfri |
Indtast opkaldskøens lokalnummer. Du skal enten have et telefonnummer eller et lokalnummer. |
Lokalnummer på to til ti cifre. 00-999999 |
|
Lokalitet |
Obligatorisk |
Obligatorisk |
Indtast placeringen for at tildele denne opkaldskø. |
Eksempel: San Jose Placeringen skal være på fanen Placeringer i Control Hub. |
|
Eksternt Opkalder-id nummer |
Valgmulighed. |
Valgmulighed. |
Indtast det eksterne opkalder-id-telefonnummer i E164-format. |
Eksempel: +19095550000. Antal tegn: 1-23 |
|
Fornavn for opkalder-id |
Valgmulighed. |
Valgmulighed. |
Indtast fornavnet, der skal vises for opkaldskøens opkaldslinje-id (CLID). Det opkalder-id-navn, der er indtastet her, sammen med opkalder-id-navnet og nummeret på den opkaldende part viser, hvornår køagenterne modtager et indgående opkald fra køen. |
Eksempel: San Kun UTF-8-tegn understøttes. Antal tegn: 1-30 |
|
Efternavn for opkalder-id |
Valgmulighed. |
Valgmulighed. |
Indtast efternavnet, der skal vises for opkaldskøens opkaldslinje-id (CLID). Det opkalder-id-navn, der er indtastet her, sammen med opkalder-id-navnet og nummeret på den opkaldende part viser, hvornår køagenterne modtager et indgående opkald fra køen. |
Eksempel: Jose Kun UTF-8-tegn understøttes. Antal tegn: 1-30 |
|
Sprog |
Valgmulighed. |
Valgmulighed. |
Indtast meddelelsessproget til din opkaldskø. |
Eksempel: en_us |
|
Tidszone |
Valgmulighed. |
Valgmulighed. |
Indtast opkaldskøens tidszonenøgle. Denne tidszone gælder for de tidsplaner, der anvendes for denne opkaldskø. |
Eksempel: Amerika/Chicago Antal tegn: 1-127 |
|
Aktivér opkaldskø |
Valgmulighed. |
Valgmulighed. |
Brug denne kolonne til at aktivere eller deaktivere opkaldskø. |
AKTIVERET, DEAKTIVERET, aktiveret, deaktiveret |
|
Antal opkald i kø |
Valgmulighed. |
Valgmulighed. |
Angiv grænsen for antallet af opkald, systemet holder i kø, mens der ventes på en ledig agent. |
Område: 1-250 Indstil ikke Antal opkald i kø til 0. Hvis det er indstillet til 0, er indgående opkald ikke tilladt. |
|
Type dirigering af opkald (prioritet/kompetencebaseret) |
Valgmulighed. |
Valgmulighed. Dette felt er obligatorisk, når du redigerer mønsteret for dirigering af opkald. |
Vælg typen af dirigering af opkald for din opkaldskø. |
PRIORITETS_BASERET, KOMPETENCE_BASERET |
|
Mønster for dirigering af opkald |
Obligatorisk |
Valgfri |
Indtast opkaldskøens mønster for dirigering af opkald. Vælg en af følgende understøttede politikker. |
Når typen af dirigering af opkald er prioritetsbaseret, er værdierne: CIRKULÆR, ALMINDELIG, SAMTIDIG, ENSARTET, VÆGTET Når typen af dirigering af opkald er kompetencebaseret, er værdierne: CIRKULÆR, ALMINDELIG, SAMTIDIG. |
|
Aktivér telefonnummer for udgående opkald |
Valgmulighed. |
Valgmulighed. |
Angiv SAND for at aktivere køtelefonnummeret for udgående opkald. Angiv FALSK for at deaktivere køtelefonnummeret for udgående opkald. |
SAND, FALSK |
|
Aktivér agenters mulighed for at deltage |
Valgmulighed. |
Valgmulighed. |
Angiv SAND for at føje agenter til køen. Angiv FALSK for at framelde agenter fra køen. |
SAND, FALSK |
|
Overløbshandling |
Valgmulighed. |
Valgmulighed. |
Indtast en handling til behandling af overløb i opkaldskø. Vælg en af de understøttede handlinger. | UDFØR_FUNKTIONSMÅDEN VED OPTAGET_, OVERFØR_TIL_TELEFON_NUMMER, AFSPIL_RINGETONE_INDTIL_OPKALDER_LÆGGER_PÅ |
|
Aktivér overløb |
Valgmulighed. |
Valgmulighed. |
Angiv SAND for at aktivere overløbsbehandling efter et bestemt tidsrum. Angiv FALSK for at deaktivere overløbsbehandling efter et bestemt tidsrum. Hvis du angiver SAND, skal du angive tiden i kolonnen Overløb efter ventetid. |
SAND, FALSK |
|
Afspil ringetone for opkaldere, når deres opkald sendes til en ledig agent |
Valgmulighed. |
Valgmulighed. |
Hvis der ikke er defineret nogen værdi på oprettelsestidspunktet, indstilles værdien til SAND. |
SAND, FALSK |
|
Nulstil opkalderstatistik, når opkaldere placeres i køen |
Valgmulighed. |
Valgmulighed. |
Hvis der ikke er defineret nogen værdi på oprettelsestidspunktet, indstilles værdien til SAND. |
SAND, FALSK |
|
Viderestillingsnummer ved overløb |
Valgmulighed. |
Valgmulighed. |
Indtast det nummer, som overløbsopkald skal viderestilles til. |
Eksempel: 1112223333 Telefonnummeret skal være på fanen Numre i Control Hub. Antal tegn: 1-23 |
|
Aktivér viderestilling ved overløb til telefonsvarer |
Valgmulighed. |
Valgmulighed. |
Angiv SAND for at aktivere overførsel af overløb til telefonsvarer. Indtast FALSK for at deaktivere overførsel af overløb til telefonsvarer. |
SAND, FALSK |
|
Overløb efter ventetid |
Valgmulighed. |
Valgmulighed. |
Indtast, hvor lang tid (i sekunder) en opkalder har, før en agent besvarer opkaldet, inden opkaldet stilles videre. |
Område: 1-7200 |
|
Aktivér meddelelse om overløb |
Valgmulighed. |
Valgmulighed. |
Angiv SAND for at afspille meddelelse før behandling af overløb. Angiv FALSK for ikke at afspille meddelelsen før behandling af overløb. |
SAND, FALSK |
|
Aktivér velkomstmeddelelse |
Valgmulighed. |
Valgmulighed. |
Angiv SAND for at afspille en meddelelse, når opkaldere først når køen. Angiv FALSK for ikke at afspille en meddelelse, når opkaldere først når køen. |
SAND, FALSK |
|
Velkomstmeddelelse er obligatorisk |
Valgmulighed. |
Valgmulighed. |
Angiv TRUE, hvis du ønsker, at velkomstmeddelelsen skal afspilles for hver person, der ringer op. Angiv FALSK til, hvis du ikke ønsker, at velkomstmeddelelsen skal afspilles for hver person, der ringer op. |
SAND, FALSK |
|
Aktivér ventemeddelelse |
Valgmulighed. |
Valgmulighed. |
Angiv SAND for at underrette opkalderen om enten vedkommendes anslåede ventetid eller placering i køen. Hvis denne mulighed er aktiveret, afspilles den efter velkomstmeddelelsen og før kømeddelelsen. Angiv FALSK for ikke at underrette opkalderen om enten vedkommendes anslåede ventetid eller position i køen. Hvis du indtaster SAND, skal du angive detaljerne i kolonnen Ventemeddelelsestilstand. |
SAND, FALSK |
|
Ventemeddelelsestilstand |
Valgmulighed. |
Valgmulighed. |
Vælg, hvad din ventemeddelelse skal oplyse opkaldere om. Vælg en af de understøttede muligheder. |
TID, PLACERING |
|
Håndteringstid for ventemeddelelse |
Valgmulighed. |
Valgmulighed. |
Indtast standardantallet af minutter til håndtering af opkald. |
Område: 1-100 |
|
Afspil ventemeddelelse med plads i køen |
Valgmulighed. |
Valgmulighed. |
Indtast antallet af positioner, hvor den anslåede ventetid afspilles. |
Område: 1-100 |
|
Ventetid for ventemeddelelse |
Valgmulighed. |
Valgmulighed. |
Indtast antallet af minutter, hvor den anslåede ventetid afspilles. |
Område: 1-100 |
|
Ventemeddelelse om travlhed |
Valgmulighed. |
Valgmulighed. |
Angiv TRUE for at aktivere ventemeddelelsen for at afspille en meddelelse, der informerer opkaldere om, at der er et stort antal opkald. Angiv FALSK for at deaktivere ventemeddelelsen. |
SAND, FALSK |
|
Aktivér kømeddelelse |
Valgmulighed. |
Valgmulighed. |
Angiv TRUE for at afspille en meddelelse efter velkomstmeddelelsen og før ventemusikken. Angiv FALSK for ikke at afspille en meddelelse efter velkomstmeddelelsen og før ventemusikken. Hvis du angiver SAND, skal du angive antallet af sekunder i kolonnen Kømeddelelsestid. |
SAND, FALSK |
|
Kømeddelelsestid |
Valgmulighed. |
Valgmulighed. |
Indtast intervallet i sekunder mellem hver gentagelse af den kømeddelelse, der afspilles for opkaldere i køen. |
Område: 1-600 |
|
Aktivér ventemusik |
Valgmulighed. |
Valgmulighed. |
Angiv SAND for at aktivere ventemusik for opkald i kø. Angiv FALSK for at deaktivere ventemusik for opkald i kø. |
SAND, FALSK |
|
Aktivér alternativ kilde til ventemusik |
Valgmulighed. |
Valgmulighed. |
Angiv TRUE for at aktivere en fil, der ikke er standardmusik i venteposition. Angiv FALSK for at deaktivere en fil, der ikke er standard for ventemusik. |
SAND, FALSK |
|
Aktivér tilsidesættelse af kømeddelelse |
Valgmulighed. |
Valgmulighed. |
Angiv SAND for at aktivere tilsidesættelse af kømeddelelse for opkald i kø. Angiv FALSK for at deaktivere tilsidesættelse af kømeddelelse for opkald i kø. |
SAND, FALSK |
|
Ventetid for tilsidesættelse af kømeddelelse til opkald |
Valgmulighed. |
Valgmulighed. |
Indtast intervallet i sekunder for ventetid for tilsidesættelse af kømeddelelse til opkald for opkaldere i køen. |
Område: 1-120 |
|
Aktivér hviskemeddelelse |
Valgmulighed. |
Valgmulighed. |
Angiv SAND for at aktivere hviskemeddelelsen for opkald i kø. Angiv FALSK for at deaktivere hviskemeddelelsen for opkald i kø. |
SAND, FALSK |
|
Tillad flere opkald pr. agent |
Valgmulighed. |
Valgmulighed. |
Angiv SAND for at aktivere opkald, der venter på agenter. Angiv FALSK for at deaktivere opkald, der venter på agenter. |
SAND, FALSK |
|
Aktivér afvist opkald |
Valgmulighed. |
Valgmulighed. |
Angiv SAND for at aktivere afviste opkald for denne kø. Angiv FALSK for at deaktivere afviste opkald for denne kø. Hvis du angiver SAND, skal du angive antallet af ringetoner i kolonnen Antal ringetoner for afviste opkald. |
SAND, FALSK |
|
Antal ringetoner for afviste opkald |
Valgmulighed. |
Valgmulighed. |
Indtast antallet af ringetoner, før den aktive agent, der søges, kan besvare opkaldet, før systemet søger efter den næste ledige agent. |
Område: 1-20 |
|
Afvist opkald, hvis agenten ikke er ledig |
Valgmulighed. |
Valgmulighed. |
Angiv SAND for at aktivere afvisning af opkald, hvis agenten bliver utilgængelig under dirigering af opkaldet. Angiv FALSK for at deaktivere afvisning af opkald, hvis agenten bliver utilgængelig under dirigering af opkaldet. |
SAND, FALSK |
|
Aktivér afvisning af opkald efter en bestemt tid |
Valgmulighed. |
Valgmulighed. |
Angiv SAND for at aktivere afvisning af opkald, når agenten har været i venteposition i mere end <X> sekunder. Angiv FALSK for at deaktivere afvisning af opkald, når agenten har været i venteposition i mere end <X> sekunder. Hvis du angiver SAND, skal du angive antallet af sekunder i kolonnen Afvis opkald efter indstillet tid. |
SAND, FALSK |
|
Afvis opkald efter en bestemt tid |
Valgmulighed. |
Valgmulighed. |
Indtast antallet af sekunder, hvorefter et opkald i venteposition afvises. Hvis kolonnen Aktivér afvisning af opkald efter indstillet tid er indstillet til sand, og du ikke udfylder denne række, bruges standardværdien 60. |
Område: 1-600 |
|
Aktivér underretning af agent, hvis et opkald er i venteposition |
Valgmulighed. |
Valgmulighed. |
Angiv SAND for at aktivere beskedagenten, hvis opkaldet er i venteposition i mere end <X> sekunder. Angiv FALSK for at deaktivere beskedagenten, hvis opkaldet er i venteposition i mere end <X> sekunder. Hvis du angiver SAND, skal du angive antallet af sekunder i kolonnen Tid for beskedagenten, hvis opkald er i venteposition. |
SAND, FALSK |
|
Tid inden underretning af agent, hvis et opkald er i venteposition |
Valgmulighed. |
Valgmulighed. |
Indtast antallet af sekunder, hvorefter agenten kan underrettes om opkaldet i venteposition. Hvis kolonnen Aktivér advarsel om opkald i venteposition er indstillet til sand, og du ikke udfylder denne række, bruges standardværdien 30. |
Område: 1-600 |
|
Aktivér særlig ringetone |
Valgmulighed. |
Valgmulighed. |
Angiv SAND for at aktivere den særlige ringetone for køopkaldene. Hvis dette er aktiveret, hører agenter en særlig ringetone, når de modtager opkald fra køen. Angiv FALSK for at deaktivere den særlige ringetone for køopkald. Hvis du angiver SAND, skal du angive typen af ringemønster i kolonnen Karakteristisk ringemønster. |
SAND, FALSK |
|
Særligt ringemønster |
Valgmulighed. |
Valgmulighed. |
Hvis særlig ringetone er aktiveret, skal du vælge det særlige ringetonemønster. Vælg en af de understøttede muligheder. |
NORMAL, LANG_LANG, KORT_KORT_LANG, KORT_LANG_KORT |
|
Aktivér alternativt nummer til særlig ringetone |
Valgmulighed. |
Valgmulighed. |
Angiv SAND for at aktivere en særlig ringetone for alternative numre. Angiv FALSK for at deaktivere en særlig ringetone for alternative numre. Hvis du angiver SAND, skal du angive ringemønsteret i kolonnen Ringemønster for alternative numre. |
SAND, FALSK |
|
Handling med alternative numre |
Valgmulighed. |
Valgmulighed. |
Indtast TILFØJ for at tilføje de alternative numre, du angiver i denne række. Indtast FJERN for at fjerne de alternative numre, du angiver i denne række. Indtast ERSTAT, hvis du vil fjerne alle de tidligere indtastede alternative numre og erstatte det med de alternative numre, du kun tilføjer i denne række. |
TILFØJ, ERSTAT, FJERN |
|
Agenthandling |
Valgmulighed. |
Valgmulighed. |
Indtast TILFØJ for at tilføje de agenter, du angiver i denne række. Angiv FJERN for at fjerne de agenter, du angiver i rækken. Indtast ERSTAT, hvis du vil fjerne alle de tidligere indtastede agenter og erstatte dem med de agenter, du kun tilføjer i denne række. |
TILFØJ, ERSTAT, FJERN |
|
Brug virksomhedstone til At Aktivere Agentindstillinger |
Valgmulighed. |
Valgmulighed. |
Aktivér eller deaktiver for at bruge indstillingerne på organisationsniveau for alle opkaldskøer. |
SAND, FALSK |
|
Afspil Tone Til Agent For Indtrængen Er aktiveret |
Valgmulighed. |
Valgmulighed. |
Aktivér eller deaktiver afspilning af en beskedtone til agenten, når en supervisor bryder ind i agentens opkald. |
SAND, FALSK |
|
Afspil Tone Til Agent For Lydløs Overvågning Aktiveret |
Valgmulighed. |
Valgmulighed. |
Aktivér eller deaktiver afspilning af en beskedtone til agenten, når en supervisor overvåger agentens opkald. |
SAND, FALSK |
|
Afspil Tone Til Agent For Supervisorcoaching Aktiveret |
Valgmulighed. |
Valgmulighed. |
Aktivér eller deaktiver afspilning af en beskedtone til agenten, når en supervisor træner en agents opkald. |
SAND, FALSK |
|
Meddelelsestype for overløb |
Valgmulighed. |
Valgmulighed. |
Vælg standard- eller brugertilpasset meddelelsestype. Hvis du vælger Brugerdefineret, skal du indtaste meddelelsesnavn, medietype og -niveau. |
standard, BRUGERDEFINERET |
|
Meddelelsestype for velkomstmeddelelse |
Valgmulighed. |
Valgmulighed. |
Vælg standard- eller brugertilpasset meddelelsestype. Hvis du vælger Brugerdefineret, skal du indtaste meddelelsesnavn, medietype og -niveau. |
standard, BRUGERDEFINERET |
|
Meddelelsestype for kømeddelelse |
Valgmulighed. |
Valgmulighed. |
Vælg standard- eller brugertilpasset meddelelsestype. Hvis du vælger Brugerdefineret, skal du indtaste meddelelsesnavn, medietype og -niveau. |
standard, BRUGERDEFINERET |
|
Meddelelsestype for ventemusik |
Valgmulighed. |
Valgmulighed. |
Vælg standard- eller brugertilpasset meddelelsestype. Hvis du vælger Brugerdefineret, skal du indtaste meddelelsesnavn, medietype og -niveau. |
standard, BRUGERDEFINERET |
|
Meddelelsestype for alternativ kilde til ventemusik |
Valgmulighed. |
Valgmulighed. |
Vælg standard- eller brugertilpasset meddelelsestype. Hvis du vælger Brugerdefineret, skal du indtaste meddelelsesnavn, medietype og -niveau. |
standard, BRUGERDEFINERET |
|
Tilsidesæt meddelelsestype for kømeddelelse |
Valgmulighed. |
Valgmulighed. |
Vælg standard- eller brugertilpasset meddelelsestype. Hvis du vælger Brugerdefineret, skal du indtaste meddelelsesnavn, medietype og -niveau. |
standard, BRUGERDEFINERET |
|
Meddelelsestype af hviskemeddelelse |
Valgmulighed. |
Valgmulighed. |
Vælg standard- eller brugertilpasset meddelelsestype. Hvis du vælger Brugerdefineret, skal du indtaste meddelelsesnavn, medietype og -niveau. |
standard, BRUGERDEFINERET |
|
Meddelelsesnavn på overløb 1...4 |
Valgmulighed. |
Valgmulighed. |
Indtast navnet på den brugerdefinerede meddelelse om overløb. |
Eksempel: Overløb |
|
Meddelelsesmedietype for overløb, type 1...4 |
Valgmulighed. |
Valgmulighed. |
Indtast den brugerdefinerede medietype for overløb af meddelelse. |
WAV |
|
Meddelelsesniveau for overløb 1...4 |
Valgmulighed. |
Valgmulighed. |
Indtast det niveau (organisation, placering eller kø/enhed), hvor den brugerdefinerede meddelelse om overløb er defineret. |
Placering,ORGANISATION,ENHED |
|
Navn på velkomstmeddelelse 1...4 |
Valgmulighed. |
Valgmulighed. |
Indtast navnet på den brugerdefinerede velkomstmeddelelse. |
Eksempel: Velkomstmeddelelse |
|
Meddelelsesmedie for velkomstmeddelelse, type 1...4 |
Valgmulighed. |
Valgmulighed. |
Indtast den brugerdefinerede medietype for velkomstmeddelelse. |
WAV |
|
Meddelelsesniveau 1 for velkomstmeddelelse...4 |
Valgmulighed. |
Valgmulighed. |
Indtast det niveau (organisation, placering eller kø/enhed), hvor den brugerdefinerede velkomstmeddelelse er defineret. |
Placering,ORGANISATION,ENHED |
|
Navn på kømeddelelse 1...4 |
Valgmulighed. |
Valgmulighed. |
Indtast navnet på den brugerdefinerede kømeddelelse. |
Eksempel: Kømeddelelse |
|
Meddelelsesmedie til kømeddelelse, type 1...4 |
Valgmulighed. |
Valgmulighed. |
Angiv den brugerdefinerede medietype for kømeddelelse. |
WAV |
|
Meddelelsesniveau 1...4 |
Valgmulighed. |
Valgmulighed. |
Indtast det niveau (organisation, placering eller kø/enhed), hvor den brugerdefinerede kømeddelelse er defineret. |
Placering,ORGANISATION,ENHED |
|
Navn på meddelelse om ventemusik 1...4 |
Valgmulighed. |
Valgmulighed. |
Indtast navnet på den brugerdefinerede meddelelse om ventemusik. |
Eksempel: Ventemusik |
|
Medie til meddelelse om ventemusik, type 1...4 |
Valgmulighed. |
Valgmulighed. |
Angiv den brugerdefinerede medietype for ventemusik. |
WAV |
|
Meddelelsesniveau for ventemusik 1...4 |
Valgmulighed. |
Valgmulighed. |
Indtast det niveau (organisation, placering eller kø/enhed), hvor den brugerdefinerede ventemusik-meddelelse er defineret. |
Placering,ORGANISATION,ENHED |
|
Meddelelse om alternativ kilde til ventemusik 1...4 |
Valgmulighed. |
Valgmulighed. |
Indtast navnet på den brugerdefinerede alternative kildemeddelelse for ventemusik. |
Eksempel: Alternativ kilde til ventemusik |
|
Meddelelsestype for alternativ kilde til ventemusik, medietype 1...4 |
Valgmulighed. |
Valgmulighed. |
Angiv den brugerdefinerede meddelelsesmedietype for alternativ ventemusik. |
WAV |
|
Meddelelse om alternativ kilde til ventemusik på niveau 1...4 |
Valgmulighed. |
Valgmulighed. |
Indtast det niveau (organisation, placering eller kø/enhed), hvor den brugerdefinerede alternative kildemeddelelse for ventemusik er defineret. |
Placering,ORGANISATION,ENHED |
|
Tilsidesæt meddelelsesnavn på kømeddelelse 1...4 |
Valgmulighed. |
Valgmulighed. |
Indtast det brugerdefinerede navn på tilsidesættelse af kømeddelelse. |
Eksempel: Undgå købeskedberoligende besked |
|
Tilsidesæt meddelelsesmedietype for kømeddelelse, type 1...4 |
Valgmulighed. |
Valgmulighed. |
Angiv den brugerdefinerede medietype for tilsidesættelse af kømeddelelse. |
WAV |
|
Tilsidesæt meddelelsesniveau 1...4 |
Valgmulighed. |
Valgmulighed. |
Indtast det niveau (organisation, placering eller kø/enhed), hvor den brugerdefinerede kømeddelelse om tilsidesættelse af komfort er defineret. |
Placering,ORGANISATION,ENHED |
|
Navn på meddelelse om hviskemeddelelse 1...4 |
Valgmulighed. |
Valgmulighed. |
Indtast navnet på den brugerdefinerede hviskemeddelelse. | Eksempel: Hviskemeddelelse |
|
Medietype til meddelelse af hviskemeddelelse 1...4 |
Valgmulighed. |
Valgmulighed. |
Angiv den brugerdefinerede medietype for hviskemeddelelse. |
WAV |
|
Meddelelsesniveau 1 for hviskemeddelelse...4 |
Valgmulighed. |
Valgmulighed. |
Indtast det niveau (organisation, placering eller kø/enhed), hvor den brugerdefinerede hviskemeddelelse er defineret. |
Placering,ORGANISATION,ENHED |
|
Alternative numre |
Valgmulighed. |
Valgmulighed. |
Indtast det eller de alternative numre, der skal tildeles til opkaldskøen. |
Eksempel: 1112223333 Telefonnummeret skal være på fanen Numre i Control Hub. Antal tegn: 1-23 |
|
Ringemønster for alternative numre |
Valgmulighed. |
Valgmulighed. |
Hvis særlig ringetone er aktiveret for alternative numre, skal du vælge det særlige ringetonemønster. Vælg en af de understøttede muligheder. |
NORMAL, LANG_LANG, KORT_KORT_LANG, KORT_LANG_KORT |
|
Agent1-id, Agent2-id... Agent50-id |
Valgmulighed. |
Valgmulighed. |
Indtast de agenter, du vil tildele til opkaldskøen. Agenter kan være brugere eller arbejdsområder. For brugere skal du indtaste brugerens e-mailadresse. For arbejdsområder skal du indtaste arbejdsområdets navn. |
Eksempel: test@example.com Antal tegn: 1-161 |
|
Agent1-vægtning, Agent2-vægtning... Agent50-vægtning |
Valgmulighed. |
Valgmulighed. |
Hvis opkaldskøens politik for dirigering af opkald er vægtet, skal du indtaste agentens vægtning i procent. |
Område: 0-100 |
|
Agent1's kompetenceniveau, Agent2's kompetenceniveau... Agent50's kompetenceniveau |
Valgmulighed. |
Valgmulighed. |
Vælg agentkompetenceniveauet for de tildelte agenter. |
Område: 1-20 |
Tilføj eller rediger mere end 50 agenter ad gangen
Hver række kan maks. indeholde 50 agenter og deres tilknyttede vægtning til dirigering af opkald (hvis det er relevant). Følg disse trin for at tilføje eller redigere mere end 50 agenter ved hjælp af CSV-filen.
| 1 |
Indtast de 50 agenter og deres tilknyttede procentvise vægtning for dirigering af opkald (hvis det er relevant), som du vil tilføje eller redigere, i den første række til den opkaldskø, som du tilføjer eller redigerer. |
| 2 |
I den næste række behøver du kun at indtaste oplysninger i de følgende kolonner for at tilføje eller redigere yderligere agenter:
Alle de andre kolonner skal ikke udfyldes. |
| 3 |
Fortsæt med at gøre dette, indtil du har tilføjet alle de agenter, du skal tilføje eller redigere. |
Administrer opkald i en opkaldskø
Sørg for, at kunderne når de rigtige agenter på det rigtige tidspunkt, når de ringer op til en opkaldskø. Du kan konfigurere og redigere følgende indstillinger for indgående opkald for en opkaldskø i Control Hub:
-
Viderestilling af opkald
-
Mønster til rutning
-
Indstillinger for overløb
-
Indstillinger for afviste opkald
-
Indstillinger for tilbagekald
Rediger opkaldskø indstillinger
Du kan ændre sprog, antal opkald for køen og opkalder-id for dit opkaldskø.
| 1 | |
| 2 |
Gå til . |
| 3 |
Gå til kortet Opkaldskø , og klik på Administrer. |
| 4 |
Vælg en opkaldskø, der skal redigeres, på listen. |
| 5 |
Gå til afsnittet Oversigt , og klik på Generelle indstillinger. |
| 6 |
Rediger et af følgende felter:
|
| 7 |
Klik på Gem. |
Rediger opkaldskø telefonnumre
Du kan ændre dit opkaldskø og tilføje op til 10 alternative numre.
| 1 | |
| 2 |
Gå til . |
| 3 |
Gå til kortet Opkaldskø , og klik på Administrer. |
| 4 |
Vælg en opkaldskø, der skal redigeres, på listen. |
| 5 |
Gå til afsnittet Oversigt , og klik på Telefonnumre. |
| 6 |
Rediger telefonnummeret og lokalnummeret. Hvis du har efterladt lokalnummerfeltet tomt, når du opretter opkaldskøen, tildeler systemet automatisk de sidste fire cifre af telefonnummeret som et lokalnummer for denne opkaldskø. |
| 7 |
Aktivér Tillad agenter at bruge opkaldskønummer som opkalds-ID for at tillade agenterne at bruge opkaldskønummeret som opkalds-ID. Der er en begrænsning om, at både opkaldskøens placering og agentens placering skal have den samme PSTN-udbyder, land og zone (dette gælder kun for placeringer i Indien). Hvis det er anderledes, vises opkaldskøens opkalder-id ikke for agenten. Denne begrænsning hjælper med at forhindre fejl i opkald, potentielle problemer med fakturering og sikrer overholdelse af landespecifikke telekomregler. Eksempler på ugyldig brug af numre på tværs af placeringer:
|
| 8 |
Tilføj alternative numre ved hjælp af søgefunktionen. |
| 9 |
Aktiver eller deaktiver aktivering af ringende opkald for de alternative numre, der er tildelt opkaldskø, ved at klikke på til/fra-knappen. |
| 10 |
I tabellen skal du vælge ringemønsteret, der skal tildeles til hvert alternativt nummer, ved hjælp af rullemenuen i kolonnen Ringemønster . |
| 11 |
Klik på Gem. |
Rediger indstillinger for viderestilling af opkald
Du kan videresende alle indgående opkald, der er afhængig af et sæt af kriterier, som du definerer.
| 1 | |
| 2 |
Gå til . |
| 3 |
Gå til kortet Opkaldskø , og klik på Administrer. |
| 4 |
Vælg en opkaldskø, der skal redigeres, på listen. |
| 5 |
Gå til afsnittet Oversigt , og klik på Viderestilling af opkald. |
| 6 |
Slå funktionen Opkalds videresendelse til /fra. |
| 7 |
Vælg én af følgende valgmuligheder:
Hvis du vælger Viderestil opkald selektivt, skal der anvendes mindst én regel for viderestilling, hvis viderestilling af opkald skal være aktiv. |
| 8 |
Tildel det nummer, som du vil videresende opkald til. Hvis du har valgt Videreslys altid opkald, skal du klikke på Gem. Når der vælges Videresende altid eller Valgfrit videresende, skal du markere afkrydsningsfeltet Send til indtalt besked for at videresende alle opkald til en intern indtalt besked. Afkrydsningsfeltet Send til indtalt besked er deaktiveret, når der indtastes et eksternt nummer. |
| 9 |
Hvis du vælger Valgfrit Videresende opkald, skal du oprette en regel ved at klikke på Tilføj, hvornår du vil videresende eller Tilføj, når du ikke skal videresende. |
| 10 |
Opret et regelnavn . |
| 11 |
For Hvornår skal jeg frem eller Når ikke skal videresendes, skal du vælge en virksomhedsplan og ferieplan fra rullemenuen. |
| 12 |
For Videreslærtil skal du vælge mindst én valgmulighed fra standardtelefonnummer eller tilføje et andet telefonnummer. |
| 13 |
For opkald fraskal du vælge Ethvert nummer eller Valgte numre med mindst én valgmulighed fra følgende:
|
| 14 |
For Opkald tilskal du vælge et nummer eller alternativt nummer fra rullemenuen, så opkald videresendes, når et opkald modtages til dette nummer i din organisation, som du definerer. |
| 15 |
Klik på Gem. |
De regler, der er oprettet for opkald til selektivt viderestilling, behandles på basis af følgende kriterier:
-
Reglerne sorteres i tabellen efter tegn på regelnavn. Eksempel: 00_rule, 01_rule osv.
-
Reglen "Ikke at videresende" har altid forrang over reglen "Videresend".
-
Reglerne behandles ud fra den rækkefølge, de er angivet i tabellen.
-
Du kan oprette flere regler. Men hvis en regel er opfyldt, kontrollerer systemet ikke længere den næste regel. Hvis du ønsker, at den specifikke regel skal tjekkes først, foreslår vi, at du opdaterer regelnavnet med tal. Eksempel: Hvis du ønsker, at helligdagsreglen skal kontrolleres før reglen om lukketid, skal du navngive reglen som 01-ferie og 02-lukket.
Hvis du vil vide mere om de grundlæggende funktioner og eksempler på selektiv viderestilling af opkald, kan du se Konfigurer selektiv viderestilling af opkald for Webex Calling.
Hvad er næste trin?
Når en regel er oprettet, kan du aktivere eller deaktivere en regel ved hjælp af til/fra-knappen ved siden af reglen i tabellen. Du kan også ændre eller slette en regel til enhver tid ved at klikke på Rediger eller  .
.
Rediger indstillinger for overløb
Indstillingerne for overløb afgør, hvordan dine overløbsopkald håndteres, når opkaldskø bliver fuld.
| 1 | |
| 2 |
Gå til . |
| 3 |
Gå til kortet Opkaldskø , og klik på Administrer. |
| 4 |
Vælg en opkaldskø, der skal redigeres, på listen. |
| 5 |
Gå til afsnittet Oversigt , og klik på Indstillinger for overløb. |
| 6 |
Aktivér eller deaktiver følgende indstillinger:
|
| 7 |
Vælg, hvordan du håndterer nye opkald, når køen er fuld:
|
| 8 |
Aktivér eller deaktiver følgende indstillinger:
|
| 9 |
Klik på Gem. |
Rediger distributionstype
Du kan ændre dirigeringsmønsteret for dine eksisterende opkaldskø.
| 1 | |
| 2 |
Gå til . |
| 3 |
Gå til kortet Opkaldskø , og klik på Administrer. |
| 4 |
Vælg en opkaldskø, der skal redigeres, på listen. |
| 5 |
Gå til afsnittet Oversigt , og klik på Type af dirigering af opkald. |
| 6 |
Rediger følgende valgmuligheder:
|
| 7 |
Klik på Gem. |
Rediger indstillinger for ikke-afviste opkald
Afviste opkald er opkald, der blev sendt til en tilgængelig agent, men agenten svarer ikke. Disse opkald placeres derefter tilbage i køen øverst på alle køopkald. Du kan redigere, hvordan afviste opkald håndteres.
| 1 | |
| 2 |
Gå til . |
| 3 |
Gå til kortet Opkaldskø , og klik på Administrer. |
| 4 |
Vælg en opkaldskø, der skal redigeres, på listen. |
| 5 |
Gå til afsnittet Oversigt , og klik på Afviste opkald. |
| 6 |
Vælg skifte ud for en af følgende valgmuligheder for at aktivere eller deaktivere indstillingen:
|
| 7 |
Aktiver eller deaktiver aktivering af ringelyd for opkald, der ikke modtages. Hvis aktiveret, skal du vælge ringemønsteret fra rullemenuen.
|
| 8 |
Klik på Gem. Hvis du har konfigureret en opkaldskø med mønster for samtidig dirigering af opkald og indstillinger for afviste opkald, kan du forbedre opkaldsfordelingen af ubesvarede opkald. Få flere oplysninger i Forbedring af distribution af samtidige opkald for afviste opkald. |
Rediger indstillinger for tilbagekald
Valgmuligheden Ring tilbage giver personer, der ringer op, mulighed for at modtage et tilbagekald til det telefonnummer, der er angivet, når deres oprindelige placering i køen når frem. Telefonnummeret bekræftes i forhold til en lokalitets udgående opkaldspolitik.
Før du begynder
Du kan kun konfigurere indstillingerne for tilbagekald, hvis du har aktiveret valgmuligheden Meddelelse om estimeret ventetid for opkald i kø . Få flere oplysninger i afsnittet Meddelelse om estimeret ventetid for opkald i kø .
| 1 | |
| 2 |
Gå til . |
| 3 |
Gå til kortet Opkaldskø , og klik på Administrer. |
| 4 |
Vælg en opkaldskø, der skal redigeres, på listen. |
| 5 |
Gå til afsnittet Oversigt , og klik på Ring tilbage. |
| 6 |
Slå valgmuligheden Ring tilbage til/fra. |
| 7 |
Indtast den minimale anslåede tid for tilbagekaldsvalgmuligheden om minutter. Dette bestemmer, på hvilken anslået ventetid opkalderen modtager tilbagekaldsmeddelelsen. Denne valgmulighed fungerer sammen med meddelelsen om estimeret ventetid for opkald i kø. Hvis denne værdi er lig med eller lavere end meddelelsesværdien Standard opkaldshåndteringstid , afspilles tilbagekaldsmeddelelsen. Hvis denne værdi er højere end meddelelsesværdien Standard opkaldshåndteringstid , afspilles tilbagekaldsmeddelelsen ikke. |
| 8 |
Markér afkrydsningsfeltet Tillad internationale tilbagekaldsnummeranmodninger . Dette tillader internationale brugere, der ønsker at blive ringet op, at indtaste deres landekode. Tilbagekaldsnumre bekræfter i forhold til en placerings politik for udgående opkald. |
| 9 |
Klik på Gem.
|
Administrer politikker for opkaldskø
Med politikker for opkaldskø kan du konfigurere, hvordan opkald dirigeres i perioder på ferie og efter timer, midlertidigt omstille nye indgående opkald og administrere opkaldene i køen, når agenterne ikke er tilgængelige.
Politikker for opkaldskøer er vigtige for at forstå, hvordan opkald dirigeres ind og ud af køen. De tjenester, der er en del af køpolitikker, har forrang baseret på følgende prioritetsrækkefølge:
-
Ferietjeneste
-
Nattjeneste
-
Tvunget videresendelse
-
Strandede opkald
De tjenester, der er aktiveret i opkaldskøen, har forrang og angiver opkaldskøen for at bestemme, hvordan opkaldet er.
- Håndteres, når opkaldskøen er fuld
- Afvist, når agenten ikke besvarer opkaldene
- Behandlet, når køen ikke har nogen agenter
Administrer ferietjeneste
Konfigurer opkaldskøen for at dirigere opkald forskelligt i løbet af ferien.
| 1 | |
| 2 |
Gå til . |
| 3 |
Gå til kortet Opkaldskø , og klik på Administrer. |
| 4 |
Vælg en opkaldskø, der skal redigeres, på listen. |
| 5 |
Gå til afsnittet Køpolitikker , og klik på Ferietjeneste. |
| 6 |
Aktivér Ferietjenesten. |
| 7 |
Vælg en valgmulighed fra rullegardinmenu.
|
| 8 |
Vælg Ferieplanlægning fra rullegardinmenu. Du kan også oprette en ny ferieplan, hvis en bestemt ferieplan ikke er angivet på rullelisten. Se Konfigurer tidsplaner for detaljer.
|
| 9 |
Vælg Afspil meddelelse før handling i forbindelse med ferietjeneste for at afspille meddelelsen om ferietjeneste. |
| 10 |
Vælg en meddelelseslyd med en af følgende valgmuligheder:
|
| 11 |
Klik på Gem for at gemme tjenesten. |
Administrer nattjeneste
Konfigurer opkaldskøen for at dirigere opkald forskelligt i løbet af de timer, hvor køen ikke er i brug. Dette bestemmes af en tidsplan, der definerer køens åbningstider.
| 1 | |
| 2 |
Gå til . |
| 3 |
Gå til kortet Opkaldskø , og klik på Administrer. |
| 4 |
Vælg en opkaldskø, der skal redigeres, på listen. |
| 5 |
Gå til afsnittet Køpolitikker , og klik på Nattjeneste. |
| 6 |
Aktivér nattjeneste. |
| 7 |
Vælg en valgmulighed fra rullegardinmenu.
|
| 8 |
Markér afkrydsningsfeltet Afspil meddelelse før nattjeneste for at afspille meddelelsen om nattjeneste. |
| 9 |
Vælg en meddelelsestype med en af følgende:
|
| 10 |
Vælg Åbningstider fra rullegardinmenu. Du kan også konfigurere en ny åbningstidsplan, hvis en bestemt åbningstid ikke er angivet på rullelisten. Se Konfigurer tidsplaner for detaljer.
|
| 11 |
Aktivér Tvungen nattjeneste nu uanset åbningstider for at gennemtvinge opkald uanset åbningstider. |
| 12 |
Vælg en meddelelsestype med en af følgende valgmuligheder:
|
| 13 |
Klik på Gem for at gemme tjenesten. |
Administrer tvunget videresendelse
Tvunget viderestilling gør det muligt at sætte køen i en nødtilstand, så opkald kan viderestilles til et andet sted under nødsituationen. Konfigurer opkaldskøen for at omstille nye indgående opkald midlertidigt til en anden rute uafhængigt af ruten Nattjeneste og Ferietjeneste.
| 1 | |
| 2 |
Gå til . |
| 3 |
Gå til kortet Opkaldskø , og klik på Administrer. |
| 4 |
Vælg en opkaldskø, der skal redigeres, på listen. |
| 5 |
Gå til afsnittet Køpolitikker , og klik på Tvunget videresendelse. |
| 6 |
Aktivér Tvunget videresendelse. |
| 7 |
Indtast telefonnummeret, du vil overføre opkaldet til. |
| 8 |
Vælg Afspil meddelelse før videresendelse for at afspille den tvungne meddelelse om videresendelse. |
| 9 |
Vælg en meddelelseslyd med en af følgende valgmuligheder:
|
| 10 |
Klik på Gem for at gemme tjenesten. |
Administrer strandede opkald
Et igangværende opkald behandles af en kø, der ikke har nogen agenter, der er bemandet i øjeblikket. Konfigurer politikken for dirigering af opkaldskø for opkald, der er strandet i køen, når alle agenter er logget ud.
| 1 | |
| 2 |
Gå til . |
| 3 |
Gå til kortet Opkaldskø , og klik på Administrer. |
| 4 |
Vælg en opkaldskø, der skal redigeres, på listen. |
| 5 |
Gå til afsnittet Køpolitikker , og klik på Strandede opkald. |
| 6 |
Vælg fra valgmulighederne, hvad du ønsker at gøre med de sammenkald.
|
| 7 |
Klik på Gem. |
Administrer opkaldskømeddelelser
Rediger indstillinger for opkaldskømeddelelse
Opkaldskømeddelelser er meddelelser og musik, som opkaldere hører, mens de venter i køen. Du kan administrere dine meddelelsesindstillinger for en nuværende opkaldskø.
| 1 | |
| 2 |
Gå til . |
| 3 |
Gå til kortet Opkaldskø , og klik på Administrer. |
| 4 |
Vælg en opkaldskø, der skal redigeres, på listen. |
| 5 |
Gå til afsnittet Meddelelser , og klik på Meddelelser. |
| 6 |
Rediger en af følgende meddelelsesindstillingstjenester: |
Velkomstmeddelelse
Afspil en meddelelse, når opkaldere først når køen.
| 1 |
Aktivér velkomstmeddelelse. Velkomstmeddelelsen afspilles for hver opkalder, medmindre en agent er ledig og kan besvare opkaldet. |
| 2 |
Vælg Velkomstmeddelelse er obligatorisk. Hvis du vælger denne indstilling, afspilles meddelelsen for en person, der ringer op, før den præsenteres for en agent, selv hvis en agent er tilgængelig. |
| 3 |
Vælg en af følgende meddelelsestyper:
|
| 4 |
Klik på Gem. |
Meddelelse om estimeret ventetid for opkald i kø
Underret opkalderen om enten vedkommendes anslåede ventetid eller plads i køen.
| 1 |
Aktivér Meddelelse om estimeret ventetid for opkald i kø. Hvis denne indstilling aktiveres, afspilles ventemeddelelsen efter velkomstmeddelelsen og før kømeddelelsen.
|
| 2 |
Indstil Standardhåndteringstid 1-100 minutter. Denne tid er den anslåede håndteringstid pr. opkald (i minutter). Systemet bruger denne tid til at beregne den anslåede ventetid og meddeler det til brugeren, hvis du vælger valgmuligheden Annoncer ventetid som meddelelsestypen. Denne valgmulighed fungerer sammen med valgmuligheden Anslået minimumstid for tilbagekald. Hvis du vil afspille tilbagekaldsmeddelelsen til den person, der ringer op, skal denne værdi være lig med eller højere end værdien Anslået minimumstid for valgmuligheden tilbagekald .
|
| 3 |
Aktivér valgmuligheden Gentag periodisk afspilning af meddelelse om estimeret ventetid , og indstil tiden 10-600 sekunder. Hvis du aktiverer denne valgmulighed, afspilles meddelelsen om estimeret ventetid (køposition eller ventetid-meddelelse) med et bestemt interval, indtil systemet når værdien for valgmuligheden Mindste anslåede tid for tilbagekald . Hvis du deaktiverer denne valgmulighed, afspilles tilbagekaldsmeddelelsen med det samme.
|
| 4 |
Vælg den type meddelelse om ventetid, der skal afspilles for opkaldere.
|
| 5 |
Vælg Afspil meddelelse om travlhed for at afspille en meddelelse, når alle antal er højere end den maksimale køposition, der er defineret. Aktivering af denne valgmulighed afspiller tilbagekaldsmeddelelsen efter denne meddelelse.
|
| 6 |
Klik på Gem. |
Kømeddelelse
Afspil en meddelelse efter velkomstmeddelelsen og før ventemusikken. Det er typisk en brugerdefineret meddelelse, der afspiller oplysninger som f.eks. aktuelle kampagner eller oplysninger om produkter og tjenester.
| 1 |
Aktivér kømeddelelse. |
| 2 |
Vælg, hvor lang tid der går i sekunder, før en opkalder hører kømeddelelsen. |
| 3 |
Vælg en af følgende meddelelsestyper:
|
| 4 |
Klik på Gem. |
Undgå købeskedberoligende besked
Afspil en kortere kømeddelelse i stedet for standardkømeddelelsen eller ventemusikken for alle de opkald, der skal besvares hurtigt. Denne funktion forhindrer en opkalder i at høre en kort del af standardmeddelelsen, som afsluttes, så snart vedkommende stilles om til en agent.
| 1 |
Aktivér tilsidesættelse af kømeddelelse. |
| 2 |
Vælg, hvor lang tid der går i sekunder, før en opkalder hører tilsidesættelsen af kømeddelelsen. Som standard er tiden for en opkalder at høre købeskedomgåelsesmeddelelsen 30 sekunder, og det er mellem 1 og 120 sekunder. Der oplyses om en tilsidesættelse af kømeddelelse, når et nyt indgående opkald modtages af køen, og den længste ventetid for et opkald i køen er mindre end eller lig med denne grænse. |
| 3 |
Vælg en af følgende meddelelsestyper:
|
| 4 |
Klik på Gem. |
Ventemusik
Afspil musik for de, der ringer op, efter kømeddelelsen i en sløjfe.
| 1 |
Aktivér ventemusik. |
| 2 |
Vælg en af følgende typer hilsen:
|
| 3 |
Du kan vælge en alternativ kilde til interne opkald. |
| 4 |
Klik på Gem. |
Hviskemeddelelse for opkald
Afspil en meddelelse til agenten øjeblikkeligt, før det indgående opkald viderestilles. Meddelelsen angiver typisk identiteten af den opkaldskø, som opkaldet kommer fra.
| 1 |
Aktivér Opkaldshvisken. Meddelelsen afspilles kun for agenterne og er nyttig, hvis de tilhører to eller flere køer. |
| 2 |
Vælg en af følgende meddelelsestyper:
|
| 3 |
Klik på Gem. |
Rediger indstillinger for meddelelsesfiler til opkaldskø
Opkaldskømeddelelser er meddelelser og musik, som opkaldere hører, mens de venter i køen. Du kan administrere dine meddelelsesfiler for en nuværende opkaldskø.
| 1 | |
| 2 |
Gå til . |
| 3 |
Gå til kortet Opkaldskø , og klik på Administrer. |
| 4 |
Vælg en opkaldskø, der skal redigeres, på listen. |
| 5 |
Gå til afsnittet Meddelelser , og klik på Meddelelsesfiler. |
| 6 |
Overfør en meddelelsesfil, eller optag din egen meddelelse.
Listen over alle filer, der er overført eller optaget, vises. Du kan vælge at slette alle filer, du ikke ønsker at bruge.
|
Administrer opkaldskøagenter
For hvert startet Webex-opkald får du en CLID (Business Calling Line Identification). Denne virksomheds-CLID kan enten være et opkaldskøtelefonnummer eller agentens konfigurerede telefonnummer. Agenten kan beslutte at give disse oplysninger for udgående opkald enten via en vedvarende konfiguration eller en midlertidig konfiguration.
Konfigurer agentindstillinger for bruger
Før du begynder
-
Control Hub-administratoren gør det muligt at bruge telefonnummeret som det udgående telefonnummer for agenterne i opkaldskøen/søgegruppen.
-
Når telefonnummeret aktiveres, kan administratoren indstille agenternes udgående telefonnummer med den specifikke kø-/søgegruppe-CLID i henhold til vedvarende konfiguration.
- Agenterne kan også indstille en midlertidig CLID-konfiguration ved at bruge FAC-koden nr. 80 til at bruge opkaldskø-/søgegruppenummeret, da CLID vises for det udgående opkald eller nr. 81 for det udgående standardopkalder-id, da telefonnummeret vises som CLID.
| 1 | |
| 2 |
Gå til . |
| 3 |
Vælg en bruger, som du vil konfigurere agentindstillingen for. |
| 4 |
Klik på Opkald , og gå til afsnittet Agentindstillinger . |
| 5 |
Klik på Agentopkalder-id. Du kan indstille agentens opkalds-ID til enten agentens eget opkalds-ID eller en bestemt opkaldskø eller søgegruppe. |
| 6 |
Konfigurer agentopkaldskøen eller søgegruppe-id'et fra følgende indstillinger:
|
Tilføj eller rediger agenter
Brugere, der modtager opkald fra køen, kaldes agenter. Du kan tilføje eller slette brugere, arbejdsområder og virtuelle linjer fra en opkaldskø. Brugere, arbejdsområder og virtuelle linjer kan tildeles til flere opkaldskøer.
Hvis du er placeringsadministrator, kan du få vist alle de agenter, der er tildelt en opkaldskø, herunder agenter uden for din tildelte placering. Du kan slette alle tildelte agenter og tilføje alle brugere til køen, herunder brugerne fra andre placeringer. Du kan dog kun tillade, at agenter på dine tildelte placeringer deltager i eller framelder sig køen. Få flere oplysninger i Uddeleger placeringsadministration.
| 1 | |
| 2 |
Gå til . |
| 3 |
Gå til kortet Opkaldskø , og klik på Administrer. |
| 4 |
Vælg en opkaldskø, der skal redigeres, på listen. |
| 5 |
Gå til afsnittet Oversigt , og klik på Agenter. |
| 6 |
(Valgfri) Vælg en standardværdi for agenternes kompetenceniveau, hvis du tilføjer dem baseret på deres færdigheder, fra rullegardinmenuen Tildelt kompetenceniveau . Dirigering af opkald er baseret på en agents kompetenceniveau. Det højeste kompetenceniveau er 1, og det laveste er 20. |
| 7 |
Fra rullegardinmenuen Tilføj bruger, arbejdsområde eller virtuel linje skal du søge efter eller vælge de brugere, arbejdsområder eller virtuelle linjer, der skal føjes til opkaldskøen. |
| 8 |
(Valgfrit) Vælg Tillad agenter på aktive opkald at tage yderligere opkald , hvis du vil tillade agenter på aktive opkald at tage yderligere opkald. |
| 9 |
(Valgfri) Vælg Tillad agenter at deltage i eller framelde sig køen , hvis du vil tillade agenter at deltage i eller framelde sig køen. |
| 10 |
(Valgfrit) Rediger kompetenceniveauet og til/fra-knappen Deltog for hver bruger, arbejdsområde eller virtuel linje i køen. |
| 11 |
(Valgfri) Hvis du vil fjerne en bruger, et arbejdsområde eller en virtuel linje, skal du klikke på |
| 12 |
(Valgfrit) Klik på Fjern alle for at fjerne alle brugere, arbejdsområder eller virtuelle linjer fra køen. |
| 13 |
Klik på Gem.
For multiplatformstelefoner i 6800/7800/8800-serien (MPP) kan du aktivere ACD-programtaster (Automatic Call Distribution) fra enhedsindstillingerne i Control Hub. Se Konfigurer og modificer enhedsindstillinger i Webex Calling for at få flere oplysninger. For bordtelefoner i 9800-serien vises ACD-programtasterne automatisk, når de enheder, der er knyttet til brugere, arbejdsområder eller virtuelle linjer, tilføjes i køen. |
Vis agentinstrumentpanel
Agentdashboard giver en administrator mulighed for at få en samlet visning af alle agenter på tværs af opkaldskøer. Dashboardet viser agenternes oplysninger og deres deltagelse i opkaldskøen. Dette gør det muligt for en administrator at træffe passende beslutninger om opkaldskøens personale og nemt ændre deltagelsesstatussen for en agent.
| 1 | |||||||||||||||||||||
| 2 |
Gå til . | ||||||||||||||||||||
| 3 |
Gå til kortet Opkaldskø , og klik på Administrer. | ||||||||||||||||||||
| 4 |
Klik på fanen Agenter . | ||||||||||||||||||||
| 5 |
Vælg en agent på standardlisten over agenter, der vises, eller søg efter et agentnavn eller det primære nummer eller lokalnummer, der er knyttet til agenten. Du kan filtrere agentlisten baseret på opkaldskøer, køplaceringer og statussen Deltag/fjern deltagelse. Agentdashboardet i den skjulte standardvisning viser:
| ||||||||||||||||||||
| 6 |
Klik på > for at udvide agentoplysningerne. Agentdashboardet viser:
| ||||||||||||||||||||
| 7 |
Slå til/fra for at deltage i eller fjerne deltagelse i en agent fra den specifikke opkaldskø. | ||||||||||||||||||||
| 8 |
(Valgfrit) Klik på Eksportér CSV for at eksportere et regneark med de omfattende agentoplysninger. Brug denne tabel til at finde oplysningerne i den eksporterede CSV-fil.
|
Administrer supervisorer for opkaldskø
Agenter i et opkaldskø kan tilknyttes en supervisor, der lydløst kan overvåge, coache, pram eller overtage opkald, som deres tildelte agenter i øjeblikket håndterer.
Supervisorfunktioner for opkaldskø for Webex-opkald
Lydløs overvågning – Overvåg en agents opkald, uden at opkalderen ved det. Brug denne funktion til at sikre, at undervisning fungerer eller identificerer, hvor agenter skal forbedre sig.
For lydløst at overvåge et opkald, indtast #82 plus agentens lokalnummer eller telefonnummer.

Coaching – Ret ind i en agents opkald, og kommuniker med agenten. Agenten er den eneste, der kan høre dig. Brug denne funktion til at uddanne nye medarbejdere.
For at coache et opkald, indtast #85 plus agentens lokalnummer eller telefonnummer.

Bryd ind – drop ind i en agents opkald. Både agenten og opkalderen kan høre dig. Denne funktion er nyttig, når du har brug for at deltage i opkaldet og hjælpe med at løse problemer.
For at foretage et opkald skal du indtaste *33 plus agentens lokalnummer eller telefonnummer.

Overtag – Få et opkald fra en agent. Brug denne funktion, når du har behov for at overtage opkaldet helt for en agent.
For at overtage et opkald, indtast #86 plus agentens lokalnummer eller telefonnummer.

Når supervisorfunktioner aktiveres, afspilles der en advarselstone for en agent, mens han overvåger, træner eller bryder ind, og der afspilles en meddelelse om overtagelsesfunktionen.
Tilføj eller slet en supervisor
Du kan tilføje eller slette supervisorer. Når du tilføjer en supervisor, kan du tildele agenter til dem fra flere opkaldskøer.
Du kan tildele op til 100 agenter til en supervisor.
| 1 | |
| 2 |
Gå til . |
| 3 |
Gå til kortet Opkaldskø , og klik på Administrer. |
| 4 |
Klik på fanen Supervisorer , og klik derefter på Tilføj supervisor. |
| 5 |
På siden Grundlæggende skal du vælge en bruger fra rullegardinmenuen, der skal tilføjes som supervisor, og klikke på Næste. |
| 6 |
På siden Tildel agenter skal du vælge en bruger på rullelisten, der skal tildeles som agenter til supervisoren, og klikke på Næste. |
| 7 |
På siden Gennemse skal du gennemgå den supervisor, der er valgt, og de tildelte agenter. |
| 8 |
Klik på Tilføj supervisor. Når en supervisor er tilføjet, kan du tildele agenter til supervisoren. Hvis du vil fjerne en supervisor, skal du klikke på ikonet Fjern supervisor , der er tilknyttet supervisoren.
|
Tildel eller fjern tildeling af agenter til en supervisor
Tildel agenter til en supervisor, så supervisoren kan udføre lydløs monitorering, coaching, barge-in og overtage.
Du kan tildele op til 100 agenter til en supervisor.
| 1 | |
| 2 |
Gå til . |
| 3 |
Gå til kortet Opkaldskø , og klik på Administrer. |
| 4 |
Klik på fanen Supervisorer . Listen over tilføjede supervisorer vises. |
| 5 |
Under kolonnen Handlinger fra rullegardinmenuen for en respektive supervisor skal du vælge en bruger, der skal føjes som agent til supervisoren. Den valgte agent tildeles supervisoren.
|
| 6 |
Hvis du vil fjerne tildelingen af agenter, skal du udvide supervisorrækken og klikke på ikonet Fjern tildeling af agenter , der er knyttet til agenten. Når du fjerner den sidste agent fra en supervisor, bliver supervisoren også fjernet. Når agenter er tildelt til en supervisor, kan en supervisor bruge funktionsadgangskoder (FACs) til at overvåge, coache, pramgå og overtage opkald. Få flere oplysninger i afsnittet Supervisorfunktioner for opkaldskø for Webex Calling. |
Vis agenter, der er tildelt en kø
Du kan se en liste over alle de agenter, der er tildelt en opkaldskø.
| 1 | |
| 2 |
Gå til . |
| 3 |
Gå til kortet Opkaldskø , og klik på Administrer. |
| 4 |
Vælg en opkaldskø, der skal redigeres, på listen. |
| 5 |
Gå til afsnittet Oversigt , og klik på Agenter. |
| 6 |
Rediger de brugere, arbejdsområder eller virtuelle linjer, der er tildelt som agenter i denne opkaldskø. |
| 7 |
Klik på Gem. Klik på Fjern alle , hvis du vil fjerne alle brugere, arbejdsområder eller virtuelle linjer fra denne opkaldskø. |
Analyse af opkaldskø
Du kan bruge analyser til at evaluere opkaldskøstatus, opkaldskøagentstatus og status for livekø. Opkaldskødataene behandles batch hver dag og gøres tilgængelige inden for 24 timer, og målinger er tilgængelige inden 1:00 PM GMT den næste dag. Mængden af data, du har adgang til, afhænger af, hvilken type kunde du er. Hvis du er standardkunde, har du adgang til 3 måneders data. Hvis du er Pro Pack-kunde, har du adgang til 13 måneders data.
Disse analysedata er til generel brug og bør ikke bruges til faktureringsformål.
Hvis du vil se analyse af opkaldskøer, skal du gå til Overvågning > Analyse > Opkald > Opkaldskø.
Placeringsadministratorer har ikke adgang til analyser.
Instrumentpaneltips
Juster tidsperiode
Du kan se nogle diagrammer i tidsskalaer for en time, daglig, ugentlig eller månedlig, så du kan spore engagement med tiden og se efter brugstendenser. Dette giver et omfattende indblik i, hvordan indgående opkald håndteres i opkaldskøer.
Datovælgeren gælder ikke for data i afsnittet live-køstatistik. Data for afsnittet live-køstatistik indsamles hvert 30. sekund.
Globale filtre
Instrumentpanelet indeholder effektive filtreringsværktøjer. Klik på bjælken Filtre for at vælge, hvilke data du vil se. De filtre, du vælger, vil automatisk blive anvendet på alle diagrammerne. Du kan filtrere efter specifikke opkaldskøer, placeringer og supervisorer.
Supervisorfilteret gælder kun for opkaldskøagentstatistik.
Eksporter data eller diagrammer
Du kan eksportere enhver graf eller detaljevisning. Klik på knappen Mere øverst til højre i diagrammet/listen, og vælg filformatet til din download (PDF, PNG eller CSV, afhængigt af om det er en graf eller liste).
Når du kombinerer filoverførsel med de filtre, der er tilgængelige, kan du nemt generere nyttige rapporter om opkaldskøer i din organisation.
Kpi'er
KPI'er er tilgængelige øverst på siden for at vise dig en hurtig status på højt niveau for indgående opkald i opkaldskøer inden for det valgte datointerval. De tilgængelige KPI'er er:
- Samlet antal besvarede opkald – samlet antal opkald, som agenter besvarede. Procentdelen viser ændringen i værdien over tid ved at sammenligne den med de tidligere data for det valgte datointerval.
- Samlet antal afbrudte opkald – samlet antal opkald, hvor opkalderen lagde på eller lagde en besked, før en agent blev tilgængelig. Procentdelen viser ændringen i værdien over tid ved at sammenligne den med de tidligere data for det valgte datointerval.
- Procentdel af afbrudte opkald – procentdel af opkald, hvor opkalderen lagde på eller lagde en besked, før en agent blev tilgængelig. Procentdelen viser ændringen i værdien over tid ved at sammenligne den med de tidligere data for det valgte datointerval.
- Gennemsnitlig ventetid – gennemsnitlig tid, som opkaldere brugte på at vente på, at den næste ledige agent besvarer opkaldet. Procentdelen viser ændringen i værdien over tid ved at sammenligne den med de tidligere data for det valgte datointerval.
Indgående opkald til opkaldskøer og trend
Dette diagram viser en udspecificering opkaldskø statistikker for indgående opkald. Du kan bruge dette diagram til at se, hvordan opkaldskøer håndterer alle de indgående opkald til din organisation.
Gennemsnitlig opkaldskøtid pr. opkald og tendens
Dette diagram viser en opdeling mellem de gennemsnitlige afbrudte og gennemsnitlige ventetider fra indgående opkald. Du kan bruge dette diagram til at se, hvor længe opkaldere skulle vente, før opkaldet blev lægger på eller fik overført til en agent. Gennemsnitlige minutter beregnes som:
- Gennemsnitlig tid med afbrudte opkald – gennemsnitlig opkaldstid, som opkaldere brugte på at vente på en agent, før de lagde på eller valgte muligheden for at efterlade en meddelelse.
- Gennemsnitlig ventetid – gennemsnitlig tid, som opkaldere bruger på at vente på, at den næste ledige agent besvarer opkaldet.
Top 25 opkaldskøer efter status for opkald
Denne tabel viser de 25 mest almindelige opkaldskøer med de fleste opkald efter en specifik status. Statussen for tilgængelige opkald er:
- Besvarede opkald – antal opkald, der besvares af agenter.
- % af besvarede opkald – procentdel af opkald, der besvares af agenter.
- Afbrudte opkald – antal opkald, hvor opkalderen lagde på eller lagde en besked, før en agent blev tilgængelig.
- % af afbrudte opkald – procentdel af opkald, hvor opkalderen lagde på eller lagde en besked, før en agent blev tilgængelig.
- Overløb – optaget – antal opkald, der overløb til en anden opkaldskø, fordi køgrænsen blev opfyldt.
- Overløb – timeout – antal opkald, der overløb til en anden opkaldskø, fordi ventetiden overskred den maksimalt konfigurerede grænse.
- Opkald overført – antal opkald, der blev overført ud af køen.
Top 25 over opkaldskøer efter gennemsnitlig ventetid og afbrudte tidsrum
Denne tabel viser top 25 over opkaldskøer med den højeste gennemsnitlige ventetid og tid for afbrudte opkald. Den gennemsnitlige tid beregnes som:
- Gennemsnitlig tid med afbrudte opkald – gennemsnitlig opkaldstid, som opkaldere brugte på at vente på en agent, før de lagde på eller valgte muligheden for at efterlade en meddelelse.
- Gennemsnitlig ventetid – gennemsnitlig opkaldstid, som opkaldere bruger på at vente på, at den næste ledige agent besvarer opkaldet.
Opkaldskøstatistik
Denne tabel viser detaljer for opkaldskøer, der er blevet opsætt i din organisation. Du kan bruge denne tabel til at se antallet af indgående opkald til opkaldskøer og status for disse opkald. Du kan også søge efter specifikke opkaldskøer, placeringer, telefonnumre og lokalnumre ved at bruge søgelinjen i tabellen. De tilgængelige oplysninger er:
- Opkaldskø – navn på opkaldskøen.
- Placering – placering tildelt opkaldskøen.
- Telefonnummer – Telefonnummer tildelt opkaldskøen.
- Lokalnummer – lokalnummer tildelt til opkaldskøen.
- Samlet ventetid – samlet tid, hvor opkald blev sat i venteposition af agenter.
- Gennemsnitlig ventetid – gennemsnitlig tid, hvor opkald blev sat i venteposition af agenter.
- Samlet taletid – samlet tid, hvor agenter aktivt talte under opkald.
- Gennemsnitlig taletid – gennemsnitlig tid, som agenter talte aktivt under opkald.
- Samlet håndteringstid – samlet tid, som agenter brugte på at håndtere opkald. Håndteringstid beregnes som Samlet taletid + Samlet ventetid = Samlet håndteringstid.
- Gennemsnitlig håndteringstid – gennemsnitlig tid, som agenter brugte på at håndtere opkald.
- Samlet ventetid – samlet tid, som opkaldere brugte på at vente på, at den næste ledige agent besvarer opkaldet.
- Gennemsnitlig ventetid – gennemsnitlig tid, som opkaldere brugte på at vente på, at den næste ledige agent besvarer opkaldet.
- Opkald besvaret – antal opkald, der besvares af agenter.
- % besvarede opkald – procentdel af opkald, der besvares af agenter.
- Afbrudte opkald – antal opkald, hvor opkalderen lagde på eller lagde en besked, før en agent blev tilgængelig.
- % afbrudte opkald – procentdel af opkald, hvor opkalderen lagde på eller lagde en besked, før en agent blev tilgængelig.
- Gennemsnitlig tid med afbrudte opkald – gennemsnitlig tid, hvor opkaldere lagde på eller lagde en besked, før en agent blev tilgængelig.
- Tidspunkt for afbrudte opkald – tidspunkt, hvor opkaldere lagde på eller lagde en besked, før en agent blev tilgængelig.
- Samlede opkald – samlet antal indgående opkald.
- Overløb – optaget – antal opkald, der overløb, fordi køgrænsen blev opfyldt.
- Overløb – timeout – antal opkald, der overløb, fordi ventetiden overskred den maksimale grænse.
- Opkald overført – antal opkald, der blev overført ud af køen.
- Gns. antal tildelte agenter – Gennemsnitligt antal agenter, der er tildelt opkaldskøer.
- Gennemsnitligt antal agenter, der håndterer opkald – gennemsnitligt antal agenter, der aktivt håndterede opkald.
Opkaldskøer uden data vises ikke i denne tabel.
Kpi'er
KPI'er er tilgængelige øverst på siden for at vise dig oplysninger om de opkald, som agenter håndterede inden for det valgte datointerval. De tilgængelige KPI'er er:
- Samlet antal besvarede opkald – samlet antal præsenterede opkald, der blev besvaret af agenter. Procentdelen viser ændringen i værdien over tid ved at sammenligne den med de tidligere data for det valgte datointerval.
- Samlet antal afviste opkald – samlet antal opkald, der blev præsenteret for en agent, men som ikke blev besvaret. Procentdelen viser ændringen i værdien over tid ved at sammenligne den med de tidligere data for det valgte datointerval.
- Gennemsnitlig håndteringstid – gennemsnitlig tid, som agenter bruger på at håndtere opkald. Procentdelen viser ændringen i værdien over tid ved at sammenligne den med de tidligere data for det valgte datointerval.
Gennemsnitlig agentopkaldstid pr. opkald og tendens
Dette diagram viser i gennemsnit, hvor længe hvert opkald varer af deres opkaldsstatus. Du kan bruge dette diagram til at se, om opkaldere får den hjælp, de har brug for, i tide.
Indgående opkald til agenter efter opkaldsstatus
Dette diagram viser en udspecificering af indgående opkald til agenter baseret på opkaldsstatus. Dette diagram kan hjælpe dig med at se, om der er flere afviste opkald end normalt.
Agenter, der håndterer opkald vs agenter tildelt
Dette diagram viser en tendens over det gennemsnitlige antal agenter, der håndterer opkald, over for det gennemsnitlige antal tildelte agenter til opkaldskøer. Du kan bruge dette diagram til at se, om der er nok agenter til at håndtere opkald og justere efter behov.
Top 25 agenter ved at besvare og afviste opkald
Denne tabel viser de 25 mest besvarede eller afviste opkald.
Top 25 over agenter efter gennemsnitlig taletid og gennemsnitlig ventetid
Denne tabel viser de top 25 agenter med den højeste gennemsnitlige tale eller venteminutter.
Opkaldskø-agenter
Denne tabel viser oplysninger om alle de agenter, der er blevet tildelt til opkaldskøer i din organisation. Du kan bruge denne tabel til at se, hvilken agent der får mest opkald og oplysninger om sine opkaldsstatistikker. Du kan også søge efter specifikke navne på agenter eller arbejdsområder, opkaldskøer og placeringer ved at bruge søgelinjen i tabellen. De tilgængelige oplysninger er:
- Agentnavn – navn på agenten eller arbejdsområdet.
- Opkaldskø – navn på opkaldskøen.
- Placering – placering tildelt opkaldskøen.
- Samlet antal besvarede opkald – antal opkald, der blev præsenteret for agenten og besvaret af dem.
- Afviste opkald – antal opkald, der blev præsenteret for agenten, men som ikke blev besvaret.
- Samlet antal præsenterede opkald – antal indgående opkald til agenten, der blev distribueret af opkaldskøen.
- Samlet taletid – samlet tid, en agent brugte aktivt på at tale under opkald.
- Gennemsnitlig taletid – gennemsnitlig tid, en agent brugte aktivt på at tale under opkald.
- Samlet ventetid – samlet tid, hvor en agent sætter opkald i venteposition.
- Gennemsnitlig ventetid – gennemsnitlig tid, en agent sætter opkald i venteposition.
- Samlet håndteringstid – samlet tid, en agent brugte på at håndtere opkald. Håndteringsminutter beregnes som Samlet taletid + Samlet ventetid = Samlet håndteringstid.
- Gennemsnitlig håndteringstid – gennemsnitlig tid, en agent brugte på at håndtere opkald.
Kpi'er
KPI'er er tilgængelige øverst på siden for at vise dig alle de nuværende indgående opkald, og deres status er til at hjælpe dig med at overvåge opkaldskøer i realtid. De tilgængelige KPI'er er:
- Aktive opkald – viser antallet af opkald, hvor agenter taler med opkaldere.
- Ventende opkald – viser antallet af opkald, der venter på at blive besvaret af den næste ledige agent.
- Ventende opkald – viser antallet af opkald, som agenter har sat i venteposition.
Live opkaldskø statistik
Denne tabel viser oplysninger om alle de opkaldskøer, der er blevet op sat op i din organisation. Du kan bruge denne tabel til at se, opkaldskø får mest muligt ud af opkald, og justere antallet af agenter efter behov. Du kan også søge efter specifikke opkaldskøer, placeringer, telefonnumre og lokalnumre ved at bruge søgelinjen i tabellen. De tilgængelige oplysninger er:
- Opkaldskø – navnet på opkaldskøen.
- Placering – den placering, der er tildelt opkaldskøen.
- Telefonnummer – det telefonnummer, der er tildelt opkaldskøen.
- Lokalnummer – det lokalnummer, der er tildelt opkaldskøen.
- Aktive opkald – antallet af opkald, hvor agenter taler med opkaldere.
- Ventende opkald – antallet af opkald, som agenter har sat i venteposition.
- Ventende opkald – antallet af opkald, der venter på den næste ledige agent.
Få flere oplysninger i Analyse til din cloud-samarbejdsportefølje.
Rapporter for opkaldskø
Du kan se opkaldskørapporter med oplysninger om alle indgående opkald, der har nået opkaldskøen, og du kan også se kø- og agentstatistik.
Du kan få adgang til rapporter under Overvågning > Rapporter > Skabeloner > Opkald.
Placeringsadministratorer har ikke adgang til rapporter.
Køstatistik
Denne rapport indeholder oplysninger om opkaldskøer, der er konfigureret i din organisation. Du kan bruge denne rapport til at se antallet af indgående opkald, der er i opkaldskøer, og statussen for disse opkald.
| Kolonnenavn | Beskrivelse |
|---|---|
| Opkaldskø | Navn på opkaldskøen. |
| Lokalitet | Placering, der er tildelt opkaldskøen. |
| Telefonnummer. | Et telefonnummer, der er tildelt opkaldskøen. |
| Lokalnummer | Lokalnummer, der er tildelt opkaldskøen. |
| Samlet ventetid | Samlet tid, hvor opkald sættes i venteposition af agenter. |
| Gennemsnitlig ventetid | Gennemsnitlig tid, hvor opkald sættes i venteposition af agenter. |
| Samlet taletid | Samlet tid, hvor agenter taler aktivt under opkald. |
| Gennemsnitlig taletid | Gennemsnitlig tid, som agenter taler aktivt under opkald. |
| Samlet håndteringstid | Den samlede tid, en agent bruger på et opkald fra en kø, herunder ringetiden. Dette optages, når agenten afslutter eller viderestiller opkaldet. |
| Gns håndteringstid | Gennemsnitlig tid, som agenter brugte på at håndtere opkald. |
| Samlet ventetid | Samlet tid, som opkaldere brugte på at vente på, at den næste ledige agent besvarer opkaldet. |
| Gns ventetid | Gennemsnitlig tid, som opkaldere brugte på at vente på, at den næste ledige agent besvarer opkaldet. |
| Besvarede opkald | Antal opkald, der besvares af agenter. |
| % besvarede opkald | Procentdel af opkald besvaret af agenter. |
| Afbrudte opkald | Antal opkald, hvor opkalderen lagde på eller lagde en besked, før en agent blev tilgængelig. |
| % afbrudte opkald | Procentdel af opkald, hvor opkalderen lagde på eller lagde en besked, før en agent blev tilgængelig. |
| Gns tid for afbrudte opkald | Gennemsnitlig tid, hvor opkaldere lagde på eller lagde en besked, før en agent blev ledig. |
| Samlet tid for afbrudte opkald | Tidspunkt, hvor opkaldere lagde på eller lagde en besked, før en agent blev tilgængelig. |
| Samlede opkald | Samlet antal indgående opkald. |
| Opkald overløb | Antal opkald, der overløb, fordi køgrænsen er opfyldt. |
| Opkald fik timeout | Antal opkald, der fik timeout, fordi ventetiden overskred den maksimale grænse. |
| Opkald blev viderestillet | Antal opkald, der overføres ud af køen. |
| Gns. antal tildelte agenter | Gennemsnitligt antal agenter, der er tildelt opkaldskøer. |
| Gns. antal agenter, der håndterer opkald | Gennemsnitligt antal agenter, der aktivt håndterede opkald. |
Statistik for køagent
Denne rapport indeholder oplysninger om alle agenter, der er tildelt opkaldskøer i din organisation. Du kan bruge denne rapport til at se, hvilken agent der modtager flest opkald og oplysninger om deres opkaldsstatistik.
| Kolonnenavn | Beskrivelse |
|---|---|
| Agentnavn/navn på arbejdsområde | Navn på agenten eller arbejdsområdet. |
| Opkaldskø | Navn på opkaldskøen. |
| Lokalitet | Placering, der er tildelt opkaldskøen. |
| Samlet antal besvarede opkald | Antal opkald, der præsenteres for agenten og besvares af agenten. |
| Afviste opkald | Antal opkald, der præsenteres for agenten, men som ikke blev besvaret. |
| Samlet antal viste opkald | Antal indgående opkald til agenten, der er distribueret af opkaldskøen. |
| Samlet taletid | Samlet tid, som en agent brugte aktivt på at tale under opkald. |
| Gennemsnitlig taletid | Gennemsnitlig tid, som en agent brugte aktivt på at tale under opkald. |
| Samlet ventetid | Samlet tid, hvor en agent sætter opkald i venteposition. |
| Gennemsnitlig ventetid | Gennemsnitlig tid, som en agent sætter opkald i venteposition. |
| Samlet håndteringstid | Den samlede tid, en agent bruger på et opkald fra en kø, herunder ringetiden. Dette optages, når agenten afslutter eller viderestiller opkaldet. |
| Gns håndteringstid | Gennemsnitlig tid, som en agent brugte på at håndtere opkald. |
Få flere oplysninger om rapportskabeloner for andre tjenester, brugerdefinerede skabeloner og administration af rapporter i Rapporter til din Cloud Collaboration-portefølje.
Oversigt
Opkaldskø er et tilbud, der er tilgængeligt som en del af den professionelle Webex Calling-licens. Den inkluderer funktioner som stemmekøer, færdighedsbaseret routing, overvågning og analyse af opkaldskøer, vinduer med flere opkald og mere, der hjælper brugerne med at interagere effektivt med kunder. Med vores Cisco Call til Microsoft Teams-integration kan Microsoft Teams-brugere også få adgang til funktionerne direkte fra Teams.
Da Call Queue kun tilbyder stemmestyring , er den bedst egnet til kunder, der har brug for simple, stemmecentrerede callcenterfunktioner og ikke har brug for de avancerede funktioner i en omfattende kontaktcentertjeneste.
Vi anbefaler Webex Calling Customer Assist til kunder, der har brug for professionelle kontaktcenterfunktioner i lav ende, såsom agent- og supervisorerfaring i Webex-appen, køvisning i realtid, pop op-skærmbillede af agenter osv.
Vi anbefaler Webex Kontaktcenter til kunder, der kræver sofistikerede kundeengagementfunktioner, omni-kanal routing eller implementeringer i stor skala med højt opkaldsvolumen.
Funktioner og fordele
Opkaldskøen indeholder følgende funktioner:
- Stemmekøer – Hjælper administratorer med at konfigurere forskellige funktioner såsom færdighedsbaseret routing, forbedrede køpolitikker, kundetilbagekald og så videre.
- Analyse af opkaldskø – Hjælper administratorer med at se vigtige data, f.eks. de største opkaldskøer, de største agenter, status for live opkaldskøer osv.
- Rapporter om opkaldskø – Hjælper administratorer med at se detaljer såsom statusrapporter for opkaldskø og agentstatusrapporter.
- Agentoplevelse i Webex-appen – hjælper brugerne med at kontrollere og ændre deres opkaldskøstatus og join/unjoin kø i Webex-appen.
- Vindue til flere opkald– Hjælper brugerne med at få et hurtigt overblik over opkaldsstatus og nemt få adgang til nogle almindelige opkaldsfunktioner.
- Cisco Call-integration i Microsoft Teams– Hjælper brugerne med at få adgang til funktionerne direkte fra Microsoft Teams.
Stemmekøer
Voice Queue, tidligere kendt som Group Call Management (GCM), er et sæt funktioner, der er designet til effektivt at håndtere store opkald og teamopkald.
Voice Queue tilføjer nøglefunktioner, der giver supervisorfunktioner, forbedrer køpolitikker for at bestemme opkaldsrouting baseret på åbningstider, leverer færdighedsbaseret routing, giver tilbagekaldsfunktioner til kunder og rapporter og analyser til administratorer. Stemmekøer er en standardfunktion i Webex Calling og anbefales til opkaldskøer på op til 50 agenter.
Stemmekøen inkluderer:
-
For opkaldere
-
Velkomsthilsen
-
Køhilsen (du vil blive betjent hurtigst muligt)
-
Anmod om tilbagekald (en opkalder kan angive et tilbagekaldsnummer i stedet for at vente i kø)
-
Forbedrede politikker for kødirigering (til nattjeneste, ferier og tvunget viderestilling)
-
Yderligere IVR-funktioner - hviskebesked om opkald og komfortbypass-besked
-
-
For agenter
-
Mulighed for at logge ind og ud af køen i ét trin
-
Administration af status for personlig parathed
-
Multikø-operationer
-
Intuitive UX-indstillinger til fastnettelefon og Webex-app
-
-
For supervisorer og administratorer
-
Mulighed for at overvåge, instruere, bryde ind og tage over i aktive opkald
-
Administration af agentstatus
-
Instrumentpanel til opkaldskørapportering og -analyse
-
Tildeling af opkaldskøpersonale pr. kø
-
Tildel færdighedsbaserede routingvurderinger af personale pr. kø
-
Opstartssæt til opkaldskø
Før du konfigurerer opkaldskøen, kan du downloade Call Queue launch kithvis du vil forstå, hvordan du udstyrer opkaldskøer og styrker dine opkaldskøagenter.
Agentoplevelse i Webex-appen
Agentfunktioner
Ved hjælp af Webex-appen kan agenterne indstille tilgængelighedsstatus, join/unjoin kø, foretage udgående opkald, foretage telefonmøde og så videre.
For yderligere oplysninger, se Ændre din opkaldskøstatus.
Vindue for flere opkald
Muti-opkaldsvinduet i Webex-appen giver agenter mulighed for at få et hurtigt overblik over opkaldsstatus og nemt få adgang til nogle almindelige opkaldsfunktioner, såsom at afvise opkald, besvare opkald, overføre, sætte på hold osv.
For yderligere oplysninger, se Administrer alle dine telefonopkald ét sted.
Cisco Call til Microsoft Teams
Cisco Call-integrationen i Microsoft Teams giver agenter adgang til Webex Calling-funktionerne direkte fra Microsoft Teams.
For yderligere oplysninger, se Cisco Call til Microsoft Teams.
Opret og administrer opkaldskø
Opkaldskøer videresender opkaldere til agenter, der kan hjælpe med et bestemt problem eller spørgsmål. Opkald fordeles enkeltvis til agenterne i køen. Opkaldskøer sætter midlertidigt opkald i bero, når alle agenter, der er tildelt til at modtage opkald fra køen, ikke er tilgængelige. Når agenter bliver tilgængelige, dirigeres de køopkald i henhold til de indstillinger for opkaldsruting, du har angivet for opkaldskøen.
Når et opkald ankommer til en opkaldskø og sendes til en agent, fungerer agentens viderestillingsfunktion ikke.
Følgende tabel beskriver begrænsningerne for køer, agenter og supervisorer.
|
Begrænsning |
Maksimal grænse |
|---|---|
|
Antal køer pr. lokation |
1,000 |
|
Antal agenter pr. kø |
1,000 100, hvis opkaldsrutetypen er Vægtet 50 hvis opkaldsroutingtypen er Samtidig |
|
Køstørrelse – antal opkald en kø kan håndtere |
250 |
|
Antal agenter, som en supervisor kan administrere |
100 |
Opret en opkaldskø
Du kan oprette flere opkaldskøer for din organisation. Brug disse opkaldskøer, når du ikke kan besvare kundernes opkald, for at give et automatisk svar, stille beskeder eller vente med at afspille musik, indtil nogen svarer.
| 1 | |||||||||||||||||||||||
| 2 |
Gå til . | ||||||||||||||||||||||
| 3 |
Gå til kortet Opkaldskø og klik på Tilføj ny for at oprette en ny opkaldskø. | ||||||||||||||||||||||
| 4 |
På siden Grundlæggende skal du indtaste følgende oplysninger og derefter klikke på Næste.
| ||||||||||||||||||||||
| 5 |
På siden Dirigering af opkald skal du vælge en af følgende muligheder og klikke på Næste.
Følgende tabel viser det maksimale antal agenter, du kan tildele for hver opkaldsrutetype.
Som standard dirigeres opkald ikke til agenter, når de er i tilstanden Afslutning. | ||||||||||||||||||||||
| 6 |
På siden Overflow-indstillinger skal du konfigurere overflow-indstillinger og meddelelsestoner for agenter og klikke på Næste.
| ||||||||||||||||||||||
| 7 |
På siden Meddelelser skal du bestemme, hvilke beskeder og hvilken musik opkaldere skal høre, mens de venter i køen, og klikke på Næste. Du kan aktivere enhver af følgende indstillinger:
| ||||||||||||||||||||||
| 8 |
På siden Vælg agenter skal du klikke på rullemenuen Tilføj bruger, arbejdsområde eller virtuel linje og derefter søge efter eller vælge de brugere, arbejdsområder eller virtuelle linjer, der skal føjes til opkaldskøen. Du kan tildele et færdighedsniveau (1 er det højeste færdighedsniveau og 20 er det laveste færdighedsniveau) til hver bruger eller arbejdsområder, der føjes til opkaldskøen.
Du kan markere afkrydsningsfeltet Tillad agenter på aktive opkald at tage yderligere opkald, hvis du vil tillade agenter på aktive opkald at tage yderligere opkald. Du kan markere afkrydsningsfeltet Tillad agenter at deltage i eller framelde sig køen, hvis du vil tillade agenter at deltage i eller framelde sig køen. Afhængigt af den opkaldsrouting, du valgte tidligere, skal du muligvis tilføje ekstra oplysninger, f.eks. procentvis vægtning af brugere eller arbejdsområder, eller for cirkulær eller top-down opkaldsrouting, træk og slip brugere og arbejdsområder i rækkefølge efter deres køposition. Hvis en agent kun er tildelt et lokalnummer, skal du sørge for, at deres placering har et hovednummer. Uden et hovednummer vil opkald til køen ikke blive dirigeret til agenter, der kun er til lokalnumre. | ||||||||||||||||||||||
| 9 |
Gennemse dine opkaldskøindstillinger på siden Gennemse for at sikre, at du har indtastet de korrekte oplysninger. | ||||||||||||||||||||||
| 10 |
Klik på Opret og Udført for at bekræfte opkaldskøindstillingerne. Når du opretter en kø, kan du aktivere eller deaktivere køen ved hjælp af knappen ud for Aktiver opkaldskø. Hvis du slår Aktiver kø fra, deaktiveres alle nye opkald i køen, og den, der ringer op, får vist statussen "optaget". Den nulstiller også allokeringen af opkaldsroutingtypen for den næste agent, for eksempel vil cirkulær routing som standard være den første agent på listen. | ||||||||||||||||||||||
Se denne videodemonstration af, hvordan man opretter en ny opkaldskø i Control Hub.
Opret flere opkaldskøer på en gang
Du kan tilføje og administrere opkaldskøer i masse ved hjælp af opkaldskø CSV. Dette afsnit dækker de specifikke felter og værdier, der er nødvendige til CSV-upload af Webex Calling-opkaldskøer.
Før du begynder
-
Inden du overfører din opkaldskø-CSV, skal du huske at læse om masseklargøring af Webex Calling-elementer ved hjælp af CSV, så du kan blive bekendt med CSV-retningslinjerne.
-
Du kan enten eksportere dine nuværende opkaldskøer, hvilket giver dig mulighed for at tilføje, slette eller modificere dit eksisterende datasæt, eller du kan eksportere et eksempel på et sæt med opkaldskøer. Når den er ændret, kan du uploade filen via masseoptagelsesfunktionerne.
Eksport af CSV-fil til ZIP-filformat: Når du eksporterer data til en CSV-fil, kan antallet af oversigter overstige 1000. I sådanne tilfælde skal du downloade ZIP-filen, som indeholder det fulde sæt af poster i en enkelt CSV-fil. En separat mappe, der indeholder alle data, er opdelt i flere CSV-filer med færre end 1000 poster. Disse filer genereres, så administratorerne hurtigt kan importere alle opdateringer og overføre dem.
-
Det er vigtigt at kende de obligatoriske og valgfrie kolonner samt de oplysninger, du skal angive, når du udfylder CVS-skabelonen. Du kan finde de specifikke felter til opkaldskø-CSV'en i tabellen under afsnittet Forbered din CSV.
-
Det maksimale antal rækker er 1.000 (uden sidehovedet).
-
Agenter kan være brugere eller arbejdsområder. For brugere skal du indtaste brugerens e-mailadresse. For arbejdsområder skal du indtaste arbejdsområdets navn.
-
Hver række må maks. indeholde 50 agenter. Du kan læse mere i Tilføj eller rediger mere end 50 agenter ad gangen.
Tilføjelse af flere opkaldskøer samtidig
Hvis du vil tilføje flere opkaldskøer samtidig, skal du blot downloade og udfylde en tom CSV-skabelon.
Indstillinger for viderestilling af opkald for en opkaldskø kan ikke ændres med masseredigering. Se Konfigurer viderestilling af opkald for en opkaldskø for at redigere viderestilling af opkald for en opkaldskø.
| 1 | |
| 2 |
Gå til . |
| 3 |
Gå til kortet Opkaldskø og klik på Administrer. |
| 4 |
Klik på . |
| 5 |
Vælg en placering for de opkaldskøer, du vil tilføje. |
| 6 |
Klik på Download .csv-skabelon. |
| 7 |
Udfyld regnearket. |
| 8 |
Overfør CSV-filen ved at trække og slippe den eller klikke på Vælg en fil. |
| 9 |
Klik på Overfør. Når filen er overført, kan du se statussen for ændringerne ved at klikke på siden Opgaver for flere oplysninger. |
Masseredigering af opkaldskøer
For at ændre opkaldskøer på én gang skal du blot downloade de aktuelle CSV-data og foretage de nødvendige ændringer i regnearket.
Indstillinger for viderestilling af opkald for en opkaldskø kan ikke ændres med masseredigering. Se Konfigurer viderestilling af opkald for en opkaldskø for at redigere viderestilling af opkald for en opkaldskø.
| 1 | |
| 2 |
Gå til . |
| 3 |
Gå til kortet Opkaldskø og klik på Administrer. |
| 4 |
Klik på . |
| 5 |
Vælg en placering for de opkaldskøer, du vil ændre. |
| 6 |
Klik på Download data. Hvis dataene for de valgte opkaldskøer overstiger det maksimale antal (mere end 10.000 rækker for hver CSV-fil), modtager du en zip-fil med flere CSV-filer inkluderet. |
| 7 |
Foretag de nødvendige ændringer i regnearket. |
| 8 |
Overfør den ændrede CSV-fil ved at trække og slippe den eller klikke på Vælg en fil. |
| 9 |
Klik på Overfør. Når filen er overført, kan du se statussen for ændringerne ved at klikke på siden Opgaver for flere oplysninger. |
Forbered din CSV
Brug denne tabel til at se, hvilke felter der er obligatoriske eller valgfrie, og hvad du skal bestemme, når du tilføjer eller redigerer opkaldskøer på én gang.
Kolonner er enten obligatoriske eller valgfrie felter. Dette varierer afhængigt af, om du bruger CSV-filen til at tilføje en ny opkaldskø eller redigere en eksisterende opkaldskø.
|
Kolonne |
Obligatorisk eller valgfri (Tilføj en opkaldskø) |
Obligatorisk eller valgfri (Rediger en opkaldskø) |
Beskrivelse |
Understøttede værdier |
|---|---|---|---|---|
|
Navn |
Obligatorisk |
Obligatorisk |
Indtast navnet på opkaldskøen. Opkaldskønavne inden for den samme placering skal være entydige og mulige at identificere. Hvis opkaldskøerne er på forskellige placeringer, kan de have det samme navn på opkaldskøen. |
Eksempel: San Jose-opkaldskø Antal tegn: 1-30 |
|
Telefonnummer |
Obligatorisk (hvis lokalnummeret ikke angives) |
Valgfri |
Indtast opkaldskøens telefonnummer. Du skal enten have et telefonnummer eller et lokalnummer. |
Det er kun E.164-numre, der må importeres til CSV. Eksempel: +12815550100 Telefonnummeret skal være på fanen Numre i Control Hub. |
|
Lokalnummer |
Obligatorisk (hvis telefonnummeret er tomt) |
Valgfri |
Indtast opkaldskøens lokalnummer. Du skal enten have et telefonnummer eller et lokalnummer. |
To til ti cifret lokalnummer. 00-999999 |
|
Lokalitet |
Obligatorisk |
Obligatorisk |
Indtast placeringen for at tildele denne opkaldskø. |
Eksempel: San Jose Placeringen skal være på fanen Placeringer i Control Hub. |
|
Eksternt Opkalder-id nummer |
Valgmulighed. |
Valgmulighed. |
Indtast det eksterne opkalds-ID-telefonnummer i E164-format. |
Eksempel: +19095550000. Antal tegn: 1-23 |
|
Fornavn for opkalder-id |
Valgmulighed. |
Valgmulighed. |
Indtast fornavnet, der skal vises for opkaldskøens opkaldslinje-id (CLID). Det opkalds-ID, der indtastes her, sammen med den opkaldende parts opkalds-ID-navn og nummer, vises, når køagenterne modtager et indgående opkald fra køen. |
Eksempel: San Kun UTF-8-tegn understøttes. Antal tegn: 1-30 |
|
Efternavn for opkalder-id |
Valgmulighed. |
Valgmulighed. |
Indtast efternavnet, der skal vises for opkaldskøens opkaldslinje-id (CLID). Det opkalds-ID, der indtastes her, sammen med den opkaldende parts opkalds-ID-navn og nummer, vises, når køagenterne modtager et indgående opkald fra køen. |
Eksempel: Jose Kun UTF-8-tegn understøttes. Antal tegn: 1-30 |
|
Sprog |
Valgmulighed. |
Valgmulighed. |
Indtast meddelelsessproget til din opkaldskø. |
Eksempel: en_us |
|
Tidszone |
Valgmulighed. |
Valgmulighed. |
Indtast opkaldskøens tidszonenøgle. Denne tidszone gælder for de tidsplaner, der anvendes for denne opkaldskø. |
Eksempel: Amerika/Chicago Antal tegn: 1-127 |
|
Aktivér opkaldskø |
Valgmulighed. |
Valgmulighed. |
Brug denne kolonne til at aktivere eller deaktivere opkaldskø. |
AKTIVERET, DEAKTIVERET, aktiveret, deaktiveret |
|
Antal opkald i kø |
Valgmulighed. |
Valgmulighed. |
Indtast grænsen for antallet af opkald, som systemet holder i kø og venter på en tilgængelig agent. |
Område: 1-250 Indstil ikke Antal opkald i kø til 0. Hvis den er indstillet til 0, er indgående opkald ikke tilladt. |
|
Type dirigering af opkald (prioritet/kompetencebaseret) |
Valgmulighed. |
Valgmulighed. Dette felt er obligatorisk, når du redigerer mønsteret for dirigering af opkald. |
Vælg typen af dirigering af opkald for din opkaldskø. |
PRIORITETS_BASERET, KOMPETENCE_BASERET |
|
Mønster for dirigering af opkald |
Obligatorisk |
Valgfri |
Indtast opkaldskøens mønster for dirigering af opkald. Vælg en af følgende understøttede politikker. |
Når opkaldsroutingtypen er prioritetsbaseret, er værdierne: CIRKULÆR, ALMINDELIG, SAMTIDIG, ENSARTET, VÆGTET Når opkaldsroutingtypen er færdighedsbaseret, er værdierne: CIRKULÆR, ALMINDELIG, SAMTIDIG. |
|
Aktivér telefonnummer for udgående opkald |
Valgmulighed. |
Valgmulighed. |
Indtast SAND for at aktivere køtelefonnummeret til udgående opkald. Indtast FALSK for at deaktivere køtelefonnummeret for udgående opkald. |
SAND, FALSK |
|
Aktivér agenters mulighed for at deltage |
Valgmulighed. |
Valgmulighed. |
Indtast SAND for at tilføje agenter til køen. Indtast FALSE for at fjerne agenter fra køen. |
SAND, FALSK |
|
Overløbshandling |
Valgmulighed. |
Valgmulighed. |
Indtast en handling til behandling af overløb i opkaldskø. Vælg en af de understøttede handlinger. | UDFØR_FUNKTIONSMÅDEN VED OPTAGET_, OVERFØR_TIL_TELEFON_NUMMER, AFSPIL_RINGETONE_INDTIL_OPKALDER_LÆGGER_PÅ |
|
Aktivér overløb |
Valgmulighed. |
Valgmulighed. |
Indtast TRUE for at aktivere overflow-behandling efter et bestemt tidsrum. Indtast FALSE for at deaktivere overflow-behandling efter et bestemt tidsrum. Hvis du indtaster SAND, skal du indtaste tiden i kolonnen Overløb efter ventetid. |
SAND, FALSK |
|
Afspil ringetone til opkaldere, når deres opkald sendes til en tilgængelig agent |
Valgmulighed. |
Valgmulighed. |
Hvis der ikke er defineret nogen værdi på oprettelsestidspunktet, sættes værdien til SAND. |
SAND, FALSK |
|
Nulstil opkaldsstatistik ved køindtastning |
Valgmulighed. |
Valgmulighed. |
Hvis der ikke er defineret nogen værdi på oprettelsestidspunktet, sættes værdien til SAND. |
SAND, FALSK |
|
Viderestillingsnummer ved overløb |
Valgmulighed. |
Valgmulighed. |
Indtast det nummer, som overløbsopkald skal viderestilles til. |
Eksempel: 1112223333 Telefonnummeret skal være på fanen Numre i Control Hub. Antal tegn: 1-23 |
|
Aktivér viderestilling ved overløb til telefonsvarer |
Valgmulighed. |
Valgmulighed. |
Indtast TRUE for at aktivere overløbsoverførsel til telefonsvarer. Indtast FALSK for at deaktivere overløbsoverførsel til telefonsvarer. |
SAND, FALSK |
|
Overløb efter ventetid |
Valgmulighed. |
Valgmulighed. |
Indtast, hvor lang tid (i sekunder) en opkalder har, før en agent besvarer opkaldet, inden opkaldet stilles videre. |
Område: 1-7200 |
|
Aktivér meddelelse om overløb |
Valgmulighed. |
Valgmulighed. |
Indtast TRUE for at afspille meddelelsen før overflow-behandling. Indtast FALSE for ikke at afspille meddelelsen før overflow-behandling. |
SAND, FALSK |
|
Aktivér velkomstmeddelelse |
Valgmulighed. |
Valgmulighed. |
Indtast TRUE for at afspille en besked, når opkaldere først når køen. Indtast FALSK for ikke at afspille en besked, når opkaldere først når køen. |
SAND, FALSK |
|
Velkomstmeddelelse er obligatorisk |
Valgmulighed. |
Valgmulighed. |
Indtast SAND, hvis du vil have velkomstbeskeden afspillet for alle, der ringer op. Indtast FALSK, hvis du ikke ønsker, at velkomstbeskeden skal afspilles for alle, der ringer op. |
SAND, FALSK |
|
Aktivér ventemeddelelse |
Valgmulighed. |
Valgmulighed. |
Indtast SAND for at give den, der ringer op, besked om enten deres forventede ventetid eller placering i køen. Hvis denne mulighed er aktiveret, afspilles den efter velkomstmeddelelsen og før kømeddelelsen. Skriv FALSK for ikke at give den, der ringer besked om hverken deres forventede ventetid eller placering i køen. Hvis du indtaster SAND, skal du indtaste oplysningerne i kolonnen Vent beskedtilstand. |
SAND, FALSK |
|
Ventemeddelelsestilstand |
Valgmulighed. |
Valgmulighed. |
Vælg, hvad din ventemeddelelse skal oplyse opkaldere om. Vælg en af de understøttede muligheder. |
TID, PLACERING |
|
Håndteringstid for ventemeddelelse |
Valgmulighed. |
Valgmulighed. |
Indtast standardantallet af minutter til håndtering af opkald. |
Område: 1-100 |
|
Afspil ventemeddelelse med plads i køen |
Valgmulighed. |
Valgmulighed. |
Indtast antallet af positioner, som den forventede ventetid afspilles for. |
Område: 1-100 |
|
Ventetid for ventemeddelelse |
Valgmulighed. |
Valgmulighed. |
Indtast antallet af minutter, hvor den anslåede ventetid afspilles. |
Område: 1-100 |
|
Ventemeddelelse om travlhed |
Valgmulighed. |
Valgmulighed. |
Indtast SAND for at aktivere ventebeskeden til at afspille en besked, der informerer opkaldere om et stort antal opkald. Indtast FALSE for at deaktivere ventemeddelelsen. |
SAND, FALSK |
|
Aktivér kømeddelelse |
Valgmulighed. |
Valgmulighed. |
Indtast TRUE for at afspille en besked efter velkomstbeskeden og før ventemusikken. Indtast FALSK for ikke at afspille en besked efter velkomstbeskeden og før ventemusik. Hvis du indtaster SAND, skal du indtaste antallet af sekunder i kolonnen Komfortbeskedstid. |
SAND, FALSK |
|
Kømeddelelsestid |
Valgmulighed. |
Valgmulighed. |
Indtast intervallet i sekunder mellem hver gentagelse af den kømeddelelse, der afspilles for opkaldere i køen. |
Område: 1-600 |
|
Aktivér ventemusik |
Valgmulighed. |
Valgmulighed. |
Indtast TRUE for at aktivere ventemusik for opkald i kø. Indtast FALSK for at deaktivere ventemusik for opkald i kø. |
SAND, FALSK |
|
Aktivér alternativ kilde til ventemusik |
Valgmulighed. |
Valgmulighed. |
Indtast TRUE for at aktivere en ikke-standard musik-på-vent-fil. Indtast FALSK for at deaktivere en ikke-standardfil med musik på hold. |
SAND, FALSK |
|
Aktivér tilsidesættelse af kømeddelelse |
Valgmulighed. |
Valgmulighed. |
Indtast TRUE for at aktivere omgåelse af komfortbeskeder for opkald i kø. Indtast FALSK for at deaktivere omgåelse af komfortbeskeder for opkald i kø. |
SAND, FALSK |
|
Ventetid for tilsidesættelse af kømeddelelse til opkald |
Valgmulighed. |
Valgmulighed. |
Indtast intervallet i sekunder for ventetid for tilsidesættelse af kømeddelelse til opkald for opkaldere i køen. |
Område: 1-120 |
|
Aktivér hviskemeddelelse |
Valgmulighed. |
Valgmulighed. |
Indtast SAND for at aktivere hviskebeskeden for opkald i kø. Indtast FALSK for at deaktivere hviskebeskeden for opkald i kø. |
SAND, FALSK |
|
Tillad flere opkald pr. agent |
Valgmulighed. |
Valgmulighed. |
Indtast SAND for at aktivere ventefunktion for agenter. Indtast FALSK for at deaktivere ventefunktion for agenter. |
SAND, FALSK |
|
Aktivér afvist opkald |
Valgmulighed. |
Valgmulighed. |
Indtast TRUE for at aktivere afviste opkald for denne kø. Indtast FALSE for at deaktivere afviste opkald for denne kø. Hvis du indtaster SAND, skal du indtaste antallet af ring i kolonnen Antal ring af afviste opkald. |
SAND, FALSK |
|
Antal ringetoner for afviste opkald |
Valgmulighed. |
Valgmulighed. |
Indtast antallet af ringetoner, før den aktive agent, der søges, kan besvare opkaldet, før systemet søger efter den næste ledige agent. |
Område: 1-20 |
|
Afvist opkald, hvis agenten ikke er ledig |
Valgmulighed. |
Valgmulighed. |
Indtast SAND for at aktivere Afviste opkald, hvis agenten bliver utilgængelig under routing af opkaldet. Indtast FALSK for at deaktivere afviste opkald, hvis agenten bliver utilgængelig under routing af opkaldet. |
SAND, FALSK |
|
Aktivér afvisning af opkald efter en bestemt tid |
Valgmulighed. |
Valgmulighed. |
Indtast TRUE for at aktivere afviste opkald efter at have været på hold af agenten i mere end <X> sekunder. Indtast FALSK for at deaktivere afviste opkald efter at have været på hold af agenten i mere end <X> sekunder. Hvis du indtaster SAND, skal du indtaste antallet af sekunder i kolonnen Afvist opkald efter indstillet tid. |
SAND, FALSK |
|
Afvis opkald efter en bestemt tid |
Valgmulighed. |
Valgmulighed. |
Indtast antallet af sekunder, hvorefter et opkald i venteposition afvises. Hvis kolonnen Afvis opkald efter angivet tidsaktivering er angivet til sand, og du ikke udfylder denne række, bruges standardværdien 60. |
Område: 1-600 |
|
Aktivér underretning af agent, hvis et opkald er i venteposition |
Valgmulighed. |
Valgmulighed. |
Indtast TRUE for at aktivere alarmagenten, hvis opkaldet er på hold i mere end <X> sekunder. Indtast FALSK for at deaktivere alarmagenten, hvis opkaldet er på hold i mere end <X> sekunder. Hvis du indtaster SAND, skal du indtaste antallet af sekunder i kolonnen Alarmagent, hvis opkaldet er på hold. |
SAND, FALSK |
|
Tid inden underretning af agent, hvis et opkald er i venteposition |
Valgmulighed. |
Valgmulighed. |
Indtast antallet af sekunder, hvorefter agenten kan underrettes om opkaldet i venteposition. Hvis kolonnen "Alarm Agent If Call On Hold" (Aktivér alarmagent, hvis opkald på hold er indstillet til sand, og du ikke udfylder denne række, bruges standardværdien 30. |
Område: 1-600 |
|
Aktivér særlig ringetone |
Valgmulighed. |
Valgmulighed. |
Indtast SAND for at aktivere den karakteristiske ringetone for køopkald. Hvis aktiveret, hører agenter en tydelig ringetone, når de modtager opkald fra køen. Indtast FALSK for at deaktivere den karakteristiske ringetone for køopkald. Hvis du indtaster SAND, skal du indtaste typen af ringemønster i kolonnen Særpræget ringemønster. |
SAND, FALSK |
|
Særligt ringemønster |
Valgmulighed. |
Valgmulighed. |
Hvis særlig ringetone er aktiveret, skal du vælge det særlige ringetonemønster. Vælg en af de understøttede muligheder. |
NORMAL, LANG_LANG, KORT_KORT_LANG, KORT_LANG_KORT |
|
Aktivér alternativt nummer til særlig ringetone |
Valgmulighed. |
Valgmulighed. |
Indtast SAND for at aktivere en unik ringetone for alternative numre. Indtast FALSK for at deaktivere en bestemt ringetone for alternative numre. Hvis du indtaster SAND, skal du indtaste ringemønsteret i kolonnen Ringemønster for alternative numre. |
SAND, FALSK |
|
Handling med alternative numre |
Valgmulighed. |
Valgmulighed. |
Indtast TILFØJ for at tilføje de alternative numre, du angiver i denne række. Indtast FJERN for at fjerne de alternative numre, du angiver i denne række. Indtast ERSTAT, hvis du vil fjerne alle de tidligere indtastede alternative tal og erstatte dem med de alternative tal, du tilføjer i denne række. |
TILFØJ, ERSTAT, FJERN |
|
Agenthandling |
Valgmulighed. |
Valgmulighed. |
Indtast TILFØJ for at tilføje de agenter, du angiver i denne række. Skriv FJERN for at fjerne de agenter, du angiver i rækken. Indtast ERSTAT, hvis du vil fjerne alle de tidligere indtastede agenter og erstatte dem med de agenter, du tilføjer i denne række. |
TILFØJ, ERSTAT, FJERN |
|
Brug Enterprise Play Tone til agentindstillinger aktiveret |
Valgmulighed. |
Valgmulighed. |
Aktivér eller deaktiver brugen af indstillingerne på organisationsniveau til alle opkaldskøer. |
SAND, FALSK |
|
Afspil tone til agent for indbrud aktiveret |
Valgmulighed. |
Valgmulighed. |
Aktiver eller deaktiver afspilning af en notifikationstone til agenten, når en supervisor bryder ind i agentens opkald. |
SAND, FALSK |
|
Afspil tone til agent for lydløs overvågning aktiveret |
Valgmulighed. |
Valgmulighed. |
Aktiver eller deaktiver afspilning af en notifikationstone til agenten, når en supervisor overvåger agentens opkald. |
SAND, FALSK |
|
Afspil tone til agent for supervisorcoaching aktiveret |
Valgmulighed. |
Valgmulighed. |
Aktiver eller deaktiver afspilning af en notifikationstone til agenten, når en supervisor coacher en agents opkald. |
SAND, FALSK |
|
Overflow-meddelelsestype |
Valgmulighed. |
Valgmulighed. |
Vælg Standard eller Brugerdefineret annonceringstype. Hvis du vælger Brugerdefineret, skal du indtaste annonceringens navn, medietype og niveau. |
STANDARD, BRUGERDEFINERET |
|
Velkomstbesked Meddelelsestype |
Valgmulighed. |
Valgmulighed. |
Vælg Standard eller Brugerdefineret annonceringstype. Hvis du vælger Brugerdefineret, skal du indtaste annonceringens navn, medietype og niveau. |
STANDARD, BRUGERDEFINERET |
|
Type af meddelelse om komfortbesked |
Valgmulighed. |
Valgmulighed. |
Vælg Standard eller Brugerdefineret annonceringstype. Hvis du vælger Brugerdefineret, skal du indtaste annonceringens navn, medietype og niveau. |
STANDARD, BRUGERDEFINERET |
|
Hold musikmeddelelsestype |
Valgmulighed. |
Valgmulighed. |
Vælg Standard eller Brugerdefineret annonceringstype. Hvis du vælger Brugerdefineret, skal du indtaste annonceringens navn, medietype og niveau. |
STANDARD, BRUGERDEFINERET |
|
Hold musik Alternativ kilde Meddelelsestype |
Valgmulighed. |
Valgmulighed. |
Vælg Standard eller Brugerdefineret annonceringstype. Hvis du vælger Brugerdefineret, skal du indtaste annonceringens navn, medietype og niveau. |
STANDARD, BRUGERDEFINERET |
|
Komfortbesked Omgåelse af meddelelsestype |
Valgmulighed. |
Valgmulighed. |
Vælg Standard eller Brugerdefineret annonceringstype. Hvis du vælger Brugerdefineret, skal du indtaste annonceringens navn, medietype og niveau. |
STANDARD, BRUGERDEFINERET |
|
Hviskebesked Annonceringstype |
Valgmulighed. |
Valgmulighed. |
Vælg Standard eller Brugerdefineret annonceringstype. Hvis du vælger Brugerdefineret, skal du indtaste annonceringens navn, medietype og niveau. |
STANDARD, BRUGERDEFINERET |
|
Overflow-meddelelsesnavn 1...4 |
Valgmulighed. |
Valgmulighed. |
Indtast navnet på den brugerdefinerede overflow-meddelelse. |
Eksempel: Flyde over |
|
Overløbsmeddelelsesmedietype 1...4 |
Valgmulighed. |
Valgmulighed. |
Indtast medietypen for den brugerdefinerede overløbsbesked. |
WAV |
|
Overløbsmeddelelse Niveau 1...4 |
Valgmulighed. |
Valgmulighed. |
Indtast niveauet (organisation, placering eller queue/entity) hvor den brugerdefinerede overflow-meddelelsesannoncering er defineret. |
LOKATION, ORGANISATION, ENHED |
|
Velkomstbesked Meddelelse Navn 1...4 |
Valgmulighed. |
Valgmulighed. |
Indtast navnet på den brugerdefinerede velkomstbesked. |
Eksempel: Velkomstmeddelelse |
|
Velkomstbesked Meddelelsesmedietype 1...4 |
Valgmulighed. |
Valgmulighed. |
Indtast medietypen for den brugerdefinerede velkomstbesked. |
WAV |
|
Velkomstmeddelelse Niveau 1...4 |
Valgmulighed. |
Valgmulighed. |
Indtast niveauet (organisation, placering eller queue/entity) hvor den brugerdefinerede velkomstbesked er defineret. |
LOKATION, ORGANISATION, ENHED |
|
Komfortbesked Meddelelse Navn 1...4 |
Valgmulighed. |
Valgmulighed. |
Indtast navnet på den brugerdefinerede komfortbesked. |
Eksempel: Komfortbesked |
|
Komfortbesked Meddelelsesmedietype 1...4 |
Valgmulighed. |
Valgmulighed. |
Indtast medietypen for den brugerdefinerede komfortbesked. |
WAV |
|
Komfortmeddelelse Niveau 1...4 |
Valgmulighed. |
Valgmulighed. |
Indtast niveauet (organisation, placering eller queue/entity) hvor den brugerdefinerede komfortbeskedannoncering er defineret. |
LOKATION, ORGANISATION, ENHED |
|
Hold Musik Meddelelse Navn 1...4 |
Valgmulighed. |
Valgmulighed. |
Indtast navnet på den brugerdefinerede ventemeddelelse med musik. |
Eksempel: Hold musik |
|
Hold musikmeddelelse Medietype 1...4 |
Valgmulighed. |
Valgmulighed. |
Indtast den brugerdefinerede holdmusikbesked medietype. |
WAV |
|
Hold musikmeddelelse Niveau 1...4 |
Valgmulighed. |
Valgmulighed. |
Indtast niveauet (organisation, placering eller queue/entity) hvor den brugerdefinerede holdmusikannoncering er defineret. |
LOKATION, ORGANISATION, ENHED |
|
Hold musik Alternativ kilde Meddelelse Navn 1...4 |
Valgmulighed. |
Valgmulighed. |
Indtast navnet på den brugerdefinerede holdmusik-annonce for alternativ kilde. |
Eksempel: Hold musik som alternativ kilde |
|
Hold musik Alternativ kilde Meddelelse Medietype 1...4 |
Valgmulighed. |
Valgmulighed. |
Indtast den brugerdefinerede holdmusik-alternativkilde for annonceringsmedietype. |
WAV |
|
Hold musik Alternativ kildemeddelelse Niveau 1...4 |
Valgmulighed. |
Valgmulighed. |
Indtast niveauet (organisation, placering eller queue/entity) hvor den brugerdefinerede holdmusikannoncering for alternativ kilde er defineret. |
LOKATION, ORGANISATION, ENHED |
|
Komfortbesked Omgåelse af meddelelse Navn 1...4 |
Valgmulighed. |
Valgmulighed. |
Indtast navnet på den brugerdefinerede komfortbypass-meddelelse. |
Eksempel: Omgåelse af komfortmeddelelse |
|
Komfortbesked Omgåelse af meddelelsesmedietype 1...4 |
Valgmulighed. |
Valgmulighed. |
Indtast medietypen for den brugerdefinerede komfortbypass-besked. |
WAV |
|
Komfortmeddelelse Omgåelse af meddelelsesniveau 1...4 |
Valgmulighed. |
Valgmulighed. |
Indtast niveauet (organisation, placering eller queue/entity) hvor den brugerdefinerede komfortbypass-meddelelse er defineret. |
LOKATION, ORGANISATION, ENHED |
|
Hviskende besked Meddelelse Navn 1...4 |
Valgmulighed. |
Valgmulighed. |
Indtast navnet på den brugerdefinerede hviskebesked. | Eksempel: Hviskende besked |
|
Hviskemeddelelse Annoncering Medietype 1...4 |
Valgmulighed. |
Valgmulighed. |
Indtast medietypen for den brugerdefinerede hviskebesked. |
WAV |
|
Hviskemeddelelse Niveau 1...4 |
Valgmulighed. |
Valgmulighed. |
Indtast niveauet (organisation, placering eller queue/entity) hvor den brugerdefinerede hviskebeskedannoncering er defineret. |
LOKATION, ORGANISATION, ENHED |
|
Alternative numre |
Valgmulighed. |
Valgmulighed. |
Indtast det eller de alternative numre, der skal tildeles til opkaldskøen. |
Eksempel: 1112223333 Telefonnummeret skal være på fanen Numre i Control Hub. Antal tegn: 1-23 |
|
Ringemønster for alternative numre |
Valgmulighed. |
Valgmulighed. |
Hvis særlig ringetone er aktiveret for alternative numre, skal du vælge det særlige ringetonemønster. Vælg en af de understøttede muligheder. |
NORMAL, LANG_LANG, KORT_KORT_LANG, KORT_LANG_KORT |
|
Agent1-id, Agent2-id... Agent50-id |
Valgmulighed. |
Valgmulighed. |
Indtast de agenter, du vil tildele til opkaldskøen. Agenter kan være brugere eller arbejdsområder. For brugere skal du indtaste brugerens e-mailadresse. For arbejdsområder skal du indtaste arbejdsområdets navn. |
Eksempel: test@example.com Antal tegn: 1-161 |
|
Agent1-vægtning, Agent2-vægtning... Agent50-vægtning |
Valgmulighed. |
Valgmulighed. |
Hvis opkaldskøens politik for dirigering af opkald er vægtet, skal du indtaste agentens vægtning i procent. |
Område: 0-100 |
|
Agent1's kompetenceniveau, Agent2's kompetenceniveau... Agent50's kompetenceniveau |
Valgmulighed. |
Valgmulighed. |
Vælg agentkompetenceniveauet for de tildelte agenter. |
Område: 1-20 |
Tilføj eller rediger mere end 50 agenter ad gangen
Hver række kan maks. indeholde 50 agenter og deres tilknyttede vægtning til dirigering af opkald (hvis det er relevant). Følg disse trin for at tilføje eller redigere mere end 50 agenter ved hjælp af CSV-filen.
| 1 |
Indtast de 50 agenter og deres tilknyttede procentvise vægtning for dirigering af opkald (hvis det er relevant), som du vil tilføje eller redigere, i den første række til den opkaldskø, som du tilføjer eller redigerer. |
| 2 |
I den næste række behøver du kun at indtaste oplysninger i de følgende kolonner for at tilføje eller redigere yderligere agenter:
Alle de andre kolonner skal ikke udfyldes. |
| 3 |
Fortsæt med at gøre dette, indtil du har tilføjet alle de agenter, du skal tilføje eller redigere. |
Administrer opkald i en opkaldskø
Sørg for, at kunderne får fat i de rigtige agenter på det rigtige tidspunkt, når de ringer ind i en opkaldskø. Du kan konfigurere og redigere følgende indstillinger for indgående opkald for en opkaldskø i Control Hub:
-
Viderestilling af opkald
-
Mønster til rutning
-
Overløbsindstillinger
-
Indstillinger for afviste opkald
-
Indstillinger for tilbagekald
Rediger opkaldskø indstillinger
Du kan ændre sprog, antal opkald for køen og opkalder-id for dit opkaldskø.
| 1 | |
| 2 |
Gå til . |
| 3 |
Gå til kortet Opkaldskø og klik på Administrer. |
| 4 |
Vælg en opkaldskø, der skal redigeres, fra listen. |
| 5 |
Gå til afsnittet Oversigt og klik på Generelle indstillinger. |
| 6 |
Rediger et af følgende felter:
|
| 7 |
Klik på Gem. |
Rediger opkaldskø telefonnumre
Du kan ændre dit opkaldskø og tilføje op til 10 alternative numre.
| 1 | |
| 2 |
Gå til . |
| 3 |
Gå til kortet Opkaldskø og klik på Administrer. |
| 4 |
Vælg en opkaldskø, der skal redigeres, fra listen. |
| 5 |
Gå til afsnittet Oversigt og klik på Telefonnumre. |
| 6 |
Rediger Telefonnummer og Lokalnummer. Hvis du har ladet lokalnummerfeltet være tomt, da du oprettede opkaldskøen, tildeler systemet automatisk de sidste fire cifre i telefonnummeret som et lokalnummer til denne opkaldskø. |
| 7 |
Aktiver Tillad agenter at bruge opkaldskønummeret som opkalds-ID for at tillade agenterne at bruge opkaldskønummeret som opkalds-ID. Der er en begrænsning om, at både opkaldskøens placering og agentens placering skal have den samme PSTN-udbyder, land og zone (dette gælder kun for placeringer i Indien). Hvis det er anderledes, vises opkalds-ID'et i opkaldskøen ikke for agenten. Denne begrænsning hjælper med at forhindre opkaldsfejl, potentielle faktureringsproblemer og sikrer overholdelse af landespecifikke telekommunikationsregler. Eksempler på ugyldig brug af nummer på tværs af lokationer:
|
| 8 |
Tilføj alternative numre ved hjælp af søgefunktionen. |
| 9 |
Aktiver eller deaktiver aktivering af ringende opkald for de alternative numre, der er tildelt opkaldskø, ved at klikke på til/fra-knappen. |
| 10 |
I tabellen skal du vælge ringemønsteret, der skal tildeles til hvert alternativt nummer, ved hjælp af rullemenuen i kolonnen Ringemønster . |
| 11 |
Klik på Gem. |
Rediger indstillinger for viderestilling af opkald
Du kan videresende alle indgående opkald, der er afhængig af et sæt af kriterier, som du definerer.
| 1 | |
| 2 |
Gå til . |
| 3 |
Gå til kortet Opkaldskø og klik på Administrer. |
| 4 |
Vælg en opkaldskø, der skal redigeres, fra listen. |
| 5 |
Gå til afsnittet Oversigt og klik på Viderestilling af opkald. |
| 6 |
Slå funktionen Opkalds videresendelse til /fra. |
| 7 |
Vælg én af følgende valgmuligheder:
Hvis du vælger Viderestil opkald selektivt, skal du have mindst én regel for viderestilling anvendt for at viderestilling af opkald kan være aktiv. |
| 8 |
Tildel det nummer, som du vil videresende opkald til. Hvis du har valgt Videreslys altid opkald, skal du klikke på Gem. Når der vælges Videresende altid eller Valgfrit videresende, skal du markere afkrydsningsfeltet Send til indtalt besked for at videresende alle opkald til en intern indtalt besked. Afkrydsningsfeltet Send til indtalt besked er deaktiveret, når der indtastes et eksternt nummer. |
| 9 |
Hvis du vælger Valgfrit Videresende opkald, skal du oprette en regel ved at klikke på Tilføj, hvornår du vil videresende eller Tilføj, når du ikke skal videresende. |
| 10 |
Opret et regelnavn . |
| 11 |
For Hvornår skal jeg frem eller Når ikke skal videresendes, skal du vælge en virksomhedsplan og ferieplan fra rullemenuen. |
| 12 |
For Videreslærtil skal du vælge mindst én valgmulighed fra standardtelefonnummer eller tilføje et andet telefonnummer. |
| 13 |
For opkald fraskal du vælge Ethvert nummer eller Valgte numre med mindst én valgmulighed fra følgende:
|
| 14 |
For Opkald tilskal du vælge et nummer eller alternativt nummer fra rullemenuen, så opkald videresendes, når et opkald modtages til dette nummer i din organisation, som du definerer. |
| 15 |
Klik på Gem. |
Reglerne, der er oprettet for selektivt viderestillede opkald, behandles baseret på følgende kriterier:
-
Reglerne er sorteret i tabellen efter tegn i regelnavnet. Eksempel: 00_rule, 01_ruleog så videre.
-
Reglen "Videresend ikke" har altid forrang frem for reglen "Videresend".
-
Reglerne behandles i den rækkefølge, de er angivet i tabellen.
-
Du kan oprette flere regler. Men hvis en regel er opfyldt, kontrollerer systemet ikke længere den næste regel. Hvis du vil kontrollere den specifikke regel først, foreslår vi, at du opdaterer regelnavnet med tal. Eksempel: Hvis du vil have, at helligdagsreglen skal kontrolleres før reglen om lukketid, skal du navngive reglen som 01-Helligdag og 02-Lukket.
For at vide mere om de grundlæggende funktioner og eksempler på selektiv viderestilling af opkald, se Konfigurer selektiv viderestilling af opkald til Webex Calling.
Hvad er næste trin?
Når en regel er oprettet, kan du aktivere eller deaktivere en regel ved hjælp af til/fra-knappen ved siden af reglen i tabellen. Du kan også ændre eller slette en regel til enhver tid ved at klikke på Rediger eller  .
.
Rediger indstillinger for overløb
Indstillingerne for overløb afgør, hvordan dine overløbsopkald håndteres, når opkaldskø bliver fuld.
| 1 | |
| 2 |
Gå til . |
| 3 |
Gå til kortet Opkaldskø og klik på Administrer. |
| 4 |
Vælg en opkaldskø, der skal redigeres, fra listen. |
| 5 |
Gå til afsnittet Oversigt og klik på Overflowindstillinger. |
| 6 |
Aktivér eller deaktiver følgende indstillinger:
|
| 7 |
Vælg, hvordan du håndterer nye opkald, når køen er fuld:
|
| 8 |
Aktivér eller deaktiver følgende indstillinger:
|
| 9 |
Klik på Gem. |
Rediger rutetype
Du kan ændre dirigeringsmønsteret for dine eksisterende opkaldskø.
| 1 | |
| 2 |
Gå til . |
| 3 |
Gå til kortet Opkaldskø og klik på Administrer. |
| 4 |
Vælg en opkaldskø, der skal redigeres, fra listen. |
| 5 |
Gå til afsnittet Oversigt og klik på Opkaldsroutingtype. |
| 6 |
Rediger følgende valgmuligheder:
|
| 7 |
Klik på Gem. |
Rediger indstillinger for ikke-afviste opkald
Afviste opkald er dem, der blev sendt til en tilgængelig agent, men agenten svarer ikke. Disse opkald placeres derefter tilbage i køen øverst på alle køopkald. Du kan redigere, hvordan afviste opkald håndteres.
| 1 | |
| 2 |
Gå til . |
| 3 |
Gå til kortet Opkaldskø og klik på Administrer. |
| 4 |
Vælg en opkaldskø, der skal redigeres, fra listen. |
| 5 |
Gå til afsnittet Oversigt og klik på Afviste opkald. |
| 6 |
Vælg skifte ud for en af følgende valgmuligheder for at aktivere eller deaktivere indstillingen:
|
| 7 |
Aktiver eller deaktiver aktivering af ringelyd for opkald, der ikke modtages. Hvis aktiveret, skal du vælge ringemønsteret fra rullemenuen.
|
| 8 |
Klik på Gem. Hvis du har oprettet en opkaldskø med et mønster for samtidig opkaldsrouting og indstillinger for afviste opkald, kan du forbedre fordelingen af ubesvarede opkald. For yderligere information, se Forbedre distribution af samtidige ringesignaler i opkaldskøen for afviste opkald. |
Rediger indstillinger for tilbagekald
Tilbagekaldsfunktionen giver opkaldere mulighed for at blive ringet tilbage til det angivne telefonnummer, når deres oprindelige position i køen når frem. Telefonnummeret bekræftes i forhold til en lokalitets udgående opkaldspolitik.
Før du begynder
Du kan kun konfigurere indstillingerne for tilbagekald, hvis du har aktiveret indstillingen Estimeret ventetid for opkald i kø. For yderligere information, se afsnittet Estimeret ventetid for opkald i kø.
| 1 | |
| 2 |
Gå til . |
| 3 |
Gå til kortet Opkaldskø og klik på Administrer. |
| 4 |
Vælg en opkaldskø, der skal redigeres, fra listen. |
| 5 |
Gå til afsnittet Oversigt og klik på Ring tilbage. |
| 6 |
Slå valgmuligheden Ring tilbage til/fra. |
| 7 |
Indtast den minimale anslåede tid for tilbagekaldsvalgmuligheden om minutter. Dette bestemmer, hvor lang tid det anslåede tidspunkt for den, der ringer op, at modtage tilbagekaldsprompten. Denne indstilling fungerer sammen med meddelelsen Estimeret ventetid for opkald i kø. Hvis denne værdi er lig med eller lavere end meddelelsesværdien Standardopkaldshåndteringstid, afspilles tilbagekaldsprompten. Hvis denne værdi er højere end meddelelsesværdien Standardopkaldshåndteringstid, afspilles tilbagekaldsprompten ikke. |
| 8 |
Markér afkrydsningsfeltet Tillad internationale tilbagekaldsnummeranmodninger . Dette tillader internationale brugere, der ønsker at blive ringet op, at indtaste deres landekode. Tilbagekaldsnumre bekræfter i forhold til en placerings politik for udgående opkald. |
| 9 |
Klik på Gem.
|
Administrer politikker for opkaldskø
Med politikker for opkaldskø kan du konfigurere, hvordan opkald skal dirigeres i ferier og perioder uden for åbningstid, midlertidigt omdirigere nye indgående opkald og administrere opkald i kø, når agenterne ikke er tilgængelige.
Politikker for opkaldskø er vigtige for at forstå, hvordan opkald dirigeres ind og ud af køen. De tjenester, der er en del af køpolitikker, har forrang baseret på følgende prioritetsrækkefølge:
-
Ferietjeneste
-
Nattjeneste
-
Tvunget videresendelse
-
Strandede opkald
De tjenester, der er aktiveret i opkaldskøen, prioriteres og indgår i opkaldskøen for at bestemme, hvordan opkaldet er.
- Håndteres når opkaldskøen bliver fuld
- Afvist, når agenten ikke besvarer opkaldene
- Behandles, når køen ikke har nogen agenter
Administrer ferieservice
Konfigurer opkaldskøen for at dirigere opkald forskelligt i løbet af ferien.
| 1 | |
| 2 |
Gå til . |
| 3 |
Gå til kortet Opkaldskø og klik på Administrer. |
| 4 |
Vælg en opkaldskø, der skal redigeres, fra listen. |
| 5 |
Gå til afsnittet Køpolitikker og klik på Ferieservice. |
| 6 |
Aktiver Ferietjenesten. |
| 7 |
Vælg en valgmulighed fra rullegardinmenu.
|
| 8 |
Vælg Ferieplanlægning fra rullegardinmenu. Du kan også oprette en ny ferieplan, hvis en specifik ferieplan ikke er angivet på rullelisten. For detaljer, se konfigurer tidsplaner.
|
| 9 |
Vælg Afspil meddelelse før helligdagstjeneste for at afspille helligdagstjenestemeddelelsen. |
| 10 |
Vælg en Annonceringslyd med en af følgende muligheder:
|
| 11 |
Klik på Gem for at gemme tjenesten. |
Administrer natservice
Konfigurer opkaldskøen til at dirigere opkald forskelligt i de timer, hvor køen ikke er i brug. Dette bestemmes af en tidsplan, der definerer køens åbningstider.
| 1 | |
| 2 |
Gå til . |
| 3 |
Gå til kortet Opkaldskø og klik på Administrer. |
| 4 |
Vælg en opkaldskø, der skal redigeres, fra listen. |
| 5 |
Gå til afsnittet Køpolitikker og klik på Natkørsel. |
| 6 |
Aktivér Nattjeneste. |
| 7 |
Vælg en valgmulighed fra rullegardinmenu.
|
| 8 |
Markér afkrydsningsfeltet Afspil meddelelse før nattjenestehandling for at afspille nattjenestemeddelelsen. |
| 9 |
Vælg en Meddelelsestype med en af følgende:
|
| 10 |
Vælg Åbningstider fra rullegardinmenu. Du kan også konfigurere en ny åbningstidsplan, hvis en bestemt åbningstid ikke er angivet på rullelisten. For detaljer, se konfigurer tidsplaner.
|
| 11 |
Aktiver Tvungen nattjeneste nu uanset åbningstid for at tvinge opkald uanset åbningstid. |
| 12 |
Vælg en Meddelelsestype med en af følgende muligheder:
|
| 13 |
Klik på Gem for at gemme tjenesten. |
Administrer tvungen videresendelse
Tvungen viderestilling gør det muligt at sætte køen i nødtilstand for at viderestille opkald til en anden placering under en nødsituation. Konfigurer opkaldskøen for at omstille nye indgående opkald midlertidigt til en anden rute uafhængigt af ruten Nattjeneste og Ferietjeneste.
| 1 | |
| 2 |
Gå til . |
| 3 |
Gå til kortet Opkaldskø og klik på Administrer. |
| 4 |
Vælg en opkaldskø, der skal redigeres, fra listen. |
| 5 |
Gå til afsnittet Køpolitikker og klik på Tvungen videresendelse. |
| 6 |
Aktivér Tvungen videresendelse. |
| 7 |
Indtast telefonnummeret, du vil overføre opkaldet til. |
| 8 |
Vælg Afspil meddelelse før videresendelse for at afspille den tvungne videresendelsesmeddelelse. |
| 9 |
Vælg en Annonceringslyd med en af følgende muligheder:
|
| 10 |
Klik på Gem for at gemme tjenesten. |
Håndter strandede opkald
Et igangværende opkald behandles af en kø, der ikke har nogen agenter, der er bemandet i øjeblikket. Konfigurer politikken for routing af opkaldskøen for opkald, der er strandet i køen, når alle agenter er logget ud.
| 1 | |
| 2 |
Gå til . |
| 3 |
Gå til kortet Opkaldskø og klik på Administrer. |
| 4 |
Vælg en opkaldskø, der skal redigeres, fra listen. |
| 5 |
Gå til afsnittet Køpolitikker og klik på Strandede opkald. |
| 6 |
Vælg fra valgmulighederne, hvad du ønsker at gøre med de sammenkald.
|
| 7 |
Klik på Gem. |
Administrer meddelelser i opkaldskøen
Rediger indstillinger for opkaldskømeddelelse
Opkaldskømeddelelser er beskeder og musik, som opkaldere hører, mens de venter i køen. Du kan administrere dine meddelelsesindstillinger for en nuværende opkaldskø.
| 1 | |
| 2 |
Gå til . |
| 3 |
Gå til kortet Opkaldskø og klik på Administrer. |
| 4 |
Vælg en opkaldskø, der skal redigeres, fra listen. |
| 5 |
Gå til afsnittet Meddelelser og klik på Meddelelser. |
| 6 |
Rediger en af følgende meddelelsesindstillingstjenester: |
Velkomstmeddelelse
Afspil en meddelelse, når opkaldere først når køen.
| 1 |
Aktivér Velkomstbesked. Velkomstmeddelelsen afspilles for hver opkalder, medmindre en agent er ledig og kan besvare opkaldet. |
| 2 |
Vælg Velkomstbesked er obligatorisk. Hvis denne indstilling vælges, afspilles beskeden for den, der ringer op, før den præsenteres for en agent, selvom en agent er tilgængelig. |
| 3 |
Vælg en af følgende beskedtyper:
|
| 4 |
Klik på Gem. |
Estimeret ventemeddelelse for opkald i kø
Underret opkalderen om enten vedkommendes anslåede ventetid eller plads i køen.
| 1 |
Aktiver Besked om estimeret ventetid for opkald i kø. Hvis denne indstilling aktiveres, afspilles ventebeskeden efter velkomstbeskeden og før komfortbeskeden.
|
| 2 |
Indstil Standardhåndteringstid 1–100 minutter. Denne tid er den estimerede behandlingstid pr. opkald (i minutter). Systemet bruger denne tid til at beregne den estimerede ventetid og annoncerer den til brugeren, hvis du vælger indstillingen Annoncer ventetid som annonceringstype. Denne funktion fungerer sammen med Minimum estimeret tid for tilbagekaldfunktion. Hvis du vil afspille tilbagekaldsprompten for den, der ringer op, skal denne værdi være lig med eller højere end værdien Minimum estimeret tid for tilbagekaldsmulighed.
|
| 3 |
Aktiver indstillingen Gentag periodisk afspilning af estimeret ventetid-meddelelse og indstil tiden til 10-600 sekunder. Hvis du aktiverer denne indstilling, afspilles meddelelsen om den estimerede ventetid (køposition eller ventetidsmeddelelse) med et bestemt interval, indtil systemet når værdien Minimum estimeret tid for tilbagekaldsindstilling. Hvis du deaktiverer denne indstilling, afspilles tilbagekaldsprompten med det samme.
|
| 4 |
Vælg den type ventebesked, der skal afspilles for opkalderne.
|
| 5 |
Vælg Afspil meddelelse om travlhed for at afspille en meddelelse, når alle antal er højere end den maksimale køposition, der er defineret. Hvis denne indstilling aktiveres, afspilles tilbagekaldsprompten efter denne meddelelse.
|
| 6 |
Klik på Gem. |
Komfortbesked
Afspil en meddelelse efter velkomstmeddelelsen og før ventemusikken. Det er typisk en brugerdefineret meddelelse, der afspiller information, såsom aktuelle kampagner eller information om produkter og tjenester.
| 1 |
Aktivér Komfortbesked. |
| 2 |
Vælg, hvor lang tid der går i sekunder, før en opkalder hører kømeddelelsen. |
| 3 |
Vælg en af følgende beskedtyper:
|
| 4 |
Klik på Gem. |
Omgåelse af komfortmeddelelse
Afspil en kortere komfortbesked i stedet for standardkomfortbeskeden eller ventemusikken for alle opkald, der skal besvares hurtigt. Denne funktion forhindrer en opkalder i at høre en kort del af standardmeddelelsen, som afsluttes, så snart vedkommende stilles om til en agent.
| 1 |
Aktiver Omgåelse af komfortbesked. |
| 2 |
Vælg, hvor lang tid der går i sekunder, før en opkalder hører tilsidesættelsen af kømeddelelsen. Som standard er den tid, det tager for en opkalder at høre komfortbypass-beskeden, 30 sekunder, og den varierer mellem 1-120 sekunder. Der oplyses om en tilsidesættelse af kømeddelelse, når et nyt indgående opkald modtages af køen, og den længste ventetid for et opkald i køen er mindre end eller lig med denne grænse. |
| 3 |
Vælg mellem en af følgende Beskedtyper:
|
| 4 |
Klik på Gem. |
Hold musikken nede
Afspil musik til opkalderne efter komfortbeskeden i et gentagende loop.
| 1 |
Aktivér Hold musik. |
| 2 |
Vælg en af følgende hilsentyper:
|
| 3 |
Du kan vælge en alternativ kilde til interne opkald. |
| 4 |
Klik på Gem. |
Hviskebesked om opkald
Afspil en meddelelse til agenten øjeblikkeligt, før det indgående opkald viderestilles. Beskeden annoncerer typisk identiteten af den opkaldskø, som opkaldet kommer fra.
| 1 |
Aktiver Opkaldslyd. Meddelelsen afspilles kun for agenterne og er nyttig, hvis de tilhører to eller flere køer. |
| 2 |
Vælg en af følgende beskedtyper:
|
| 3 |
Klik på Gem. |
Rediger indstillinger for annonceringsfiler for opkaldskø
Opkaldskømeddelelser er beskeder og musik, som opkaldere hører, mens de venter i køen. Du kan administrere dine meddelelsesfiler for en nuværende opkaldskø.
| 1 | |
| 2 |
Gå til . |
| 3 |
Gå til kortet Opkaldskø og klik på Administrer. |
| 4 |
Vælg en opkaldskø, der skal redigeres, fra listen. |
| 5 |
Gå til afsnittet Meddelelser og klik på Meddelelsesfiler. |
| 6 |
Overfør en meddelelsesfil, eller optag din egen meddelelse.
Listen over alle uploadede eller optagede filer vises. Du kan vælge at slette enhver fil, du ikke ønsker at bruge.
|
Administrer agenter i opkaldskøen
For hvert Webex-opkald, der påbegyndes, får du et virksomhedsnummer (CLID). Dette virksomheds-CLID kan enten være et telefonnummer i opkaldskøen eller agentens konfigurerede telefonnummer. Agenten kan beslutte at give disse oplysninger til udgående opkald enten via en permanent konfiguration eller en midlertidig konfiguration.
Konfigurer agentindstillinger for brugeren
Før du begynder
-
Control Hub-administratoren aktiverer telefonnummeret, så det kan bruges som udgående telefonnummer for agenterne i opkaldet. queue/hunt gruppe.
-
Når telefonnummeret er aktiveret, kan administratoren indstille agentens udgående telefonnummer med det specifikke queue/hunt gruppe-CLID i henhold til den vedvarende konfiguration.
- Agenterne kan også indstille en midlertidig CLID-konfiguration ved hjælp af FAC-koden #80 at bruge opkaldet queue/hunt gruppetelefonnummeret som CLID vist for udgående opkald eller #81 for udgående standard opkalds-ID som telefonnummeret vist som CLID.
| 1 | |
| 2 |
Gå til . |
| 3 |
Vælg en bruger, som du vil konfigurere agentindstillingerne for. |
| 4 |
Klik på Opkald og gå til afsnittet Agentindstillinger. |
| 5 |
Klik på Agentens opkalds-ID. Du kan indstille agentens opkalds-ID til enten agentens eget opkalds-ID eller en specifik opkaldskø eller søgegruppe. |
| 6 |
Konfigurer agentens opkaldskø eller søgegruppe-ID fra følgende muligheder:
|
Tilføj eller rediger agenter
Brugere, der modtager opkald fra køen, kaldes agenter. Du kan tilføje eller slette brugere, arbejdsområder og virtuelle linjer fra en opkaldskø. Brugere, arbejdsområder og virtuelle linjer kan tildeles flere opkaldskøer.
Hvis du er lokationsadministrator, kan du se alle agenter, der er tildelt en opkaldskø, inklusive agenter uden for din tildelte lokation. Du kan slette alle tildelte agenter og tilføje alle brugere til køen, inklusive brugere fra andre lokationer. Du kan dog kun tillade agenter på dine tildelte placeringer at tilmelde sig eller afmelde sig køen. For yderligere oplysninger, se Administration af delegeret lokation.
| 1 | |
| 2 |
Gå til . |
| 3 |
Gå til kortet Opkaldskø og klik på Administrer. |
| 4 |
Vælg en opkaldskø, der skal redigeres, fra listen. |
| 5 |
Gå til afsnittet Oversigt og klik på Agenter. |
| 6 |
(Valgfrit) Vælg en standardværdi for færdighedsniveau for agenterne, hvis du tilføjer dem baseret på deres færdigheder, fra rullelisten Tildelt færdighedsniveau. Dirigering af opkald er baseret på en agents kompetenceniveau. Det højeste kompetenceniveau er 1, og det laveste er 20. |
| 7 |
Fra rullemenuen Tilføj bruger, arbejdsområde eller virtuel linje skal du søge efter eller vælge de brugere, arbejdsområder eller virtuelle linjer, der skal føjes til opkaldskøen. |
| 8 |
(Valgfrit) Vælg Tillad agenter på aktive opkald at tage yderligere opkald, hvis du vil tillade agenter på aktive opkald at tage yderligere opkald. |
| 9 |
(Valgfrit) Vælg Tillad agenter at deltage i eller framelde sig køen, hvis du vil tillade agenter at deltage i eller framelde sig køen. |
| 10 |
(Valgfrit) Rediger færdighedsniveau og Tilmeldt for hver bruger, arbejdsområde eller virtuel linje i køen. |
| 11 |
(Valgfrit) For at fjerne en bruger, et arbejdsområde eller en virtuel linje skal du klikke på ikonet |
| 12 |
(Valgfrit) Klik på Fjern alle for at fjerne alle brugere, arbejdsområder eller virtuelle linjer fra køen. |
| 13 |
Klik på Gem.
For 6800/7800/8800 serie multiplatformtelefoner (MPP) kan du aktivere programtasterne Automatic Call Distribution (ACD) fra enhedsindstillingerne i Control Hub. Se Konfigurer og rediger enhedsindstillinger i Webex Calling for detaljer. For bordtelefoner i 9800-serien vises ACD-tasterne automatisk, når enheder, der er knyttet til brugere, arbejdsområder eller virtuelle linjer, tilføjes til køen. |
Se agentens dashboard
Agentdashboardet giver en administrator mulighed for at have en samlet visning af alle agenter på tværs af opkaldskøer. Dashboardet viser agenternes oplysninger og deres deltagelse i opkaldskøen. Dette giver en administrator mulighed for nemt at træffe passende beslutninger om bemanding af opkaldskøer og også ændre en agents tilmeldingsstatus.
| 1 | |||||||||||||||||||||
| 2 |
Gå til . | ||||||||||||||||||||
| 3 |
Gå til kortet Opkaldskø og klik på Administrer. | ||||||||||||||||||||
| 4 |
Klik på fanen Agenter. | ||||||||||||||||||||
| 5 |
Vælg en agent fra standardlisten over viste agenter, eller søg efter et agentnavn eller det primære nummer eller lokalnummer, der er knyttet til agenten. Du kan filtrere agentlisten baseret på opkaldskøer, køplaceringer og Join/Unjoin status. Agentens dashboard i standardvisningen med skjulte elementer viser:
| ||||||||||||||||||||
| 6 |
Klik på > for at uddybe agentdetaljerne. Agentens dashboard viser:
| ||||||||||||||||||||
| 7 |
Skift til at tilmelde eller framelde en agent til den specifikke opkaldskø. | ||||||||||||||||||||
| 8 |
(Valgfrit) Klik på Eksporter CSV for at eksportere et regneark med de omfattende agentoplysninger. Brug denne tabel til at finde detaljerne i den eksporterede CSV-fil.
|
Administrer opkaldskøadministratorer
Agenter i en opkaldskø kan tilknyttes en supervisor, der lydløst kan overvåge, coache, bryde ind eller overtage opkald i opkaldskøen, som deres tildelte agenter i øjeblikket håndterer.
Supervisorer kan ikke overvåge, coache, bryde ind i eller overtage opkald, der ikke er i opkaldskøen, som agenter håndterer.
Supervisorfunktioner for opkaldskø for Webex-opkald
Lydløs overvågning– Overvåg en agents opkald uden at den, der ringer op, ved det. Brug denne funktion til at sikre, at undervisning fungerer eller identificerer, hvor agenter skal forbedre sig.
For lydløst at overvåge et opkald, indtast #82 plus agentens lokalnummer eller telefonnummer.

Coaching— Forbind dig med en agents opkald og kommuniker med agenten. Agenten er den eneste, der kan høre dig. Brug denne funktion til at uddanne nye medarbejdere.
For at coache et opkald, indtast #85 plus agentens lokalnummer eller telefonnummer.

Indbrud— Besøg en agents opkald. Både agenten og opkalderen kan høre dig. Denne funktion er nyttig, når du har brug for at deltage i opkaldet og hjælpe med at løse problemer.
For at foretage et opkald skal du indtaste *33 plus agentens lokalnummer eller telefonnummer.

Overtag— Modtag et opkald fra en agent. Brug denne funktion, når du har behov for at overtage opkaldet helt for en agent.
For at overtage et opkald, indtast #86 plus agentens lokalnummer eller telefonnummer.

Når supervisorfunktioner aktiveres, afspilles en advarselstone til en agent, mens vedkommende overvåger, coacher eller bryder ind, og der afspilles en meddelelse for overtagelsesfunktionen.
Tilføj eller slet en supervisor
Du kan tilføje eller slette supervisorer. Når du tilføjer en supervisor, kan du tildele agenter til dem fra flere opkaldskøer.
Du kan tildele op til 100 agenter til en supervisor.
| 1 | |
| 2 |
Gå til . |
| 3 |
Gå til kortet Opkaldskø og klik på Administrer. |
| 4 |
Klik på fanen Supervisorer, og klik derefter på Tilføj supervisor. |
| 5 |
På siden Grundlæggende skal du vælge en bruger fra rullelisten for at tilføje den som supervisor og klikke på Næste. |
| 6 |
På siden Tildel agenter skal du vælge en bruger fra rullelisten, som skal tildeles som agenter til supervisoren, og klikke på Næste. |
| 7 |
På siden Gennemgå skal du gennemgå den valgte supervisor og de tildelte agenter. |
| 8 |
Klik på Tilføj supervisor. Når en supervisor er tilføjet, kan du tildele agenter til supervisoren. For at fjerne en supervisor skal du klikke på ikonet Fjern supervisor knyttet til supervisoren.
|
Tildel eller fjern tildeling af agenter til en supervisor
Tildel agenter til en supervisor, så supervisoren kan udføre lydløs monitorering, coaching, barge-in og overtage.
Du kan tildele op til 100 agenter til en supervisor.
| 1 | |
| 2 |
Gå til . |
| 3 |
Gå til kortet Opkaldskø og klik på Administrer. |
| 4 |
Klik på fanen Supervisorer. Listen over tilføjede supervisorer vises. |
| 5 |
Under kolonnen Handlinger skal du fra rullemenuen for den respektive supervisor vælge en bruger, der skal tilføjes som agent til supervisoren. Den valgte agent tildeles supervisoren.
|
| 6 |
For at fjerne tildelingen af agenter skal du udvide supervisorrækken og klikke på ikonet Fjern tildeling af agenter knyttet til agenten. Når du fjerner den sidste agent fra en supervisor, bliver supervisoren også fjernet. Når agenter er tildelt til en supervisor, kan en supervisor bruge funktionsadgangskoder (FACs) til at overvåge, coache, pramgå og overtage opkald. For mere information, se afsnittet Opkaldskøadministratorfunktioner for Webex Calling. |
Se agenter, der er tildelt en kø
Du kan se en liste over alle de agenter, der er tildelt en opkaldskø.
| 1 | |
| 2 |
Gå til . |
| 3 |
Gå til kortet Opkaldskø og klik på Administrer. |
| 4 |
Vælg en opkaldskø, der skal redigeres, fra listen. |
| 5 |
Gå til afsnittet Oversigt og klik på Agenter. |
| 6 |
Rediger de brugere, arbejdsområder eller virtuelle linjer, der er tildelt som agenter til denne opkaldskø. |
| 7 |
Klik på Gem. Klik på Fjern alle hvis du vil fjerne alle brugere, arbejdsområder eller virtuelle linjer fra denne opkaldskø. |
Analyse af opkaldskø
Du kan bruge analyser til at evaluere status for opkaldskø, status for agenter i opkaldskø og status for livekø. Opkaldskødataene behandles batchvis hver dag og stilles til rådighed inden for 24 timer, og målinger er tilgængelige pr. 1:00 PM GMT den næste dag. Mængden af data, du har adgang til, afhænger af, hvilken type kunde du er. Hvis du er standardkunde, har du adgang til 3 måneders data. Hvis du er Pro Pack-kunde, har du adgang til 13 måneders data.
Disse analysedata er til din generelle brug og bør ikke bruges til faktureringsformål.
For at se analyser af opkaldskø, gå til .
Lokationsadministratorer har ikke adgang til Analytics.
Instrumentpaneltips
Juster tidsperiode
Du kan se nogle diagrammer i tidsskalaer for en time, daglig, ugentlig eller månedlig, så du kan spore engagement med tiden og se efter brugstendenser. Dette giver et omfattende indblik i, hvordan indgående opkald håndteres i opkaldskøer.
Datovælgeren gælder ikke for data i afsnittet live-køstatistik. Data for afsnittet live-køstatistik indsamles hvert 30. sekund.
Globale filtre
Instrumentpanelet indeholder effektive filtreringsværktøjer. Klik på bjælken Filtre for at vælge, hvilke data du vil se. De filtre, du vælger, vil automatisk blive anvendet på alle diagrammerne. Du kan filtrere efter specifikke opkaldskøer, placeringer og supervisorer.
Filteret Supervisorer gælder kun for statistikker for agenter i opkaldskø.
Eksporter data eller diagrammer
Du kan eksportere enhver graf eller detaljevisning. Klik på knappen Mere øverst til højre i diagrammet/listen, og vælg filformatet til din download (PDF, PNG eller CSV, afhængigt af om det er en graf eller liste).
Når du kombinerer filoverførsel med de filtre, der er tilgængelige, kan du nemt generere nyttige rapporter om opkaldskøer i din organisation.
Kpi'er
KPI'er er tilgængelige øverst på siden for at vise dig en hurtig status på højt niveau for indgående opkald i opkaldskøer inden for det valgte datointerval. De tilgængelige KPI'er er:
- Samlet antal besvarede opkald– Samlet antal opkald, som agenter har besvaret. Procentdelen viser ændringen i værdien over tid ved at sammenligne den med de tidligere data for det valgte datointerval.
- Samlet antal afbrudte opkald– Samlet antal opkald, hvor opkalderen lagde på eller efterlod en besked, før en agent blev tilgængelig. Procentdelen viser ændringen i værdien over tid ved at sammenligne den med de tidligere data for det valgte datointerval.
- Procentdel af afbrudte opkald– Procentdel af opkald, hvor den, der ringer op, har lagt på eller efterladt en besked, før en agent blev tilgængelig. Procentdelen viser ændringen i værdien over tid ved at sammenligne den med de tidligere data for det valgte datointerval.
- Gennemsnitlig ventetid– Den gennemsnitlige tid, som opkaldere brugte på at vente på, at den næste tilgængelige agent skulle besvare opkaldet. Procentdelen viser ændringen i værdien over tid ved at sammenligne den med de tidligere data for det valgte datointerval.
Indgående opkald til opkaldskøer og trend
Dette diagram viser en udspecificering opkaldskø statistikker for indgående opkald. Du kan bruge dette diagram til at se, hvordan opkaldskøer håndterer alle de indgående opkald til din organisation.
Gennemsnitlig køtid pr. opkald og tendens
Dette diagram viser en opdeling mellem de gennemsnitlige afbrudte og gennemsnitlige ventetider fra indgående opkald. Du kan bruge dette diagram til at se, hvor længe opkaldere skulle vente, før opkaldet blev lægger på eller fik overført til en agent. Gennemsnitlige minutter beregnes som:
- Gennemsnitlig afbrudt tid– Gennemsnitlig opkaldstid, som opkaldere brugte på at vente på en agent, før de lagde på eller valgte muligheden for at indtale en besked.
- Gennemsnitlig ventetid– Den gennemsnitlige tid, som opkaldere bruger på at vente på, at den næste tilgængelige agent besvarer opkaldet.
Top 25 opkaldskøer efter status for opkald
Denne tabel viser de 25 mest almindelige opkaldskøer med de fleste opkald efter en specifik status. Statussen for tilgængelige opkald er:
- Besvarede opkald– Antal opkald besvaret af agenter.
- % af besvarede opkald– Procentdel af opkald besvaret af agenter.
- Afbrudte opkald– Antal opkald, hvor opkalderen lagde på eller efterlod en besked, før en agent blev tilgængelig.
- % af afbrudte opkald– Procentdel af opkald, hvor opkalderen lagde på eller efterlod en besked, før en agent blev tilgængelig.
- Overløb - Optaget– Antal opkald, der overløb til en anden opkaldskø, fordi køgrænsen blev nået.
- Overløb - Timeout– Antal opkald, der overløb til en anden opkaldskø, fordi ventetiden overskred den maksimalt konfigurerede grænse.
- Overførte opkald– Antal opkald, der blev overført fra køen.
Top 25 opkaldskøer efter gennemsnitlig ventetid og afbrudt tid
Denne tabel viser de 25 største opkaldskøer med den højeste gennemsnitlige ventetid og afbrudte tid fra indgående opkald. Gennemsnitlig tid beregnes som:
- Gennemsnitlig afbrudt tid– Gennemsnitlig opkaldstid, som opkaldere brugte på at vente på en agent, før de lagde på eller valgte muligheden for at indtale en besked.
- Gennemsnitlig ventetid– Den gennemsnitlige opkaldstid, som opkaldere bruger på at vente på, at den næste tilgængelige agent besvarer opkaldet.
Opkaldskøstatistik
Denne tabel viser detaljer for opkaldskøer, der er blevet opsætt i din organisation. Du kan bruge denne tabel til at se antallet af indgående opkald til opkaldskøer og status for disse opkald. Du kan også søge efter specifikke opkaldskøer, placeringer, telefonnumre og lokalnumre ved at bruge søgelinjen i tabellen. De tilgængelige oplysninger er:
- Opkaldskø— Navn på opkaldskøen.
- Placering— Placering tildelt opkaldskøen.
- Telefonnr.— Telefonnummer tildelt opkaldskøen.
- Lokalnummer— Lokalnummer tildelt opkaldskøen.
- Samlet ventetid– Den samlede tid, som opkald blev sat på hold af agenter.
- Gennemsnitlig ventetid– Den gennemsnitlige tid, som agenter satte opkald på hold.
- Samlet taletid– Den samlede tid, som agenter aktivt talte i opkald.
- Gennemsnitlig taletid– Den gennemsnitlige tid, som agenter aktivt talte i opkald.
- Samlet håndteringstid– Den samlede tid, som agenter brugte på at håndtere opkald. Håndteringstiden beregnes som samlet taletid + Samlet ventetid = Samlet håndteringstid.
- Gennemsnitlig håndteringstid– Gennemsnitlig tid, som agenter brugte på at håndtere opkald.
- Samlet ventetid– Den samlede tid, som opkaldere brugte på at vente på, at den næste tilgængelige agent skulle besvare opkaldet.
- Gennemsnitlig ventetid– Den gennemsnitlige tid, som opkaldere brugte på at vente på, at den næste tilgængelige agent skulle besvare opkaldet.
- Besvarede opkald– Antal opkald besvaret af agenter.
- % Besvarede opkald– Procentdel af opkald besvaret af agenter.
- Afbrudte opkald– Antal opkald, hvor opkalderen lagde på eller efterlod en besked, før en agent blev tilgængelig.
- % Afbrudte opkald– Procentdel af opkald, hvor den, der ringer op, lagde på eller efterlod en besked, før en agent blev tilgængelig.
- Gennemsnitlig tid for afbrudt samtale– Gennemsnitlig tid, hvor opkaldere lagde på eller efterlod en besked, før en agent blev tilgængelig.
- Forladt tid— Tidspunkt, hvor opkaldere lagde på eller efterlod en besked, før en agent blev tilgængelig.
- Samlede opkald– Samlet antal indgående opkald.
- Overløb - Optaget– Antal opkald, der overløb, fordi køgrænsen blev nået.
- Overløb - Timeout– Antal opkald, der overløb, fordi ventetiden overskred den maksimale grænse.
- Overførte opkald– Antal opkald, der blev overført fra køen.
- Gennemsnitligt antal agenter tildelt– Gennemsnitligt antal agenter tildelt opkaldskøer.
- Gennemsnitligt antal agenter, der håndterer opkald– Gennemsnitligt antal agenter, der aktivt håndterede opkald.
Opkaldskøer uden data vises ikke i denne tabel.
Kpi'er
KPI'er er tilgængelige øverst på siden for at vise dig oplysninger om de opkald, som agenter håndterede inden for det valgte datointerval. De tilgængelige KPI'er er:
- Samlet antal besvarede opkald– Samlet antal præsenterede opkald, der blev besvaret af agenter. Procentdelen viser ændringen i værdien over tid ved at sammenligne den med de tidligere data for det valgte datointerval.
- Samlet antal afviste opkald– Samlet antal opkald, der blev præsenteret for en agent, men ikke blev besvaret. Procentdelen viser ændringen i værdien over tid ved at sammenligne den med de tidligere data for det valgte datointerval.
- Gennemsnitlig håndteringstid– Gennemsnitlig tid, som agenter bruger på at håndtere opkald. Procentdelen viser ændringen i værdien over tid ved at sammenligne den med de tidligere data for det valgte datointerval.
Gennemsnitlig opkaldstid pr. opkald og tendens for agenter
Dette diagram viser i gennemsnit, hvor længe hvert opkald varer af deres opkaldsstatus. Du kan bruge dette diagram til at se, om opkaldere får den hjælp, de har brug for, i tide.
Indgående opkald til agenter efter opkaldsstatus
Dette diagram viser en udspecificering af indgående opkald til agenter baseret på opkaldsstatus. Dette diagram kan hjælpe dig med at se, om der er flere afviste opkald end normalt.
Agenter, der håndterer opkald vs agenter tildelt
Dette diagram viser en tendens over det gennemsnitlige antal agenter, der håndterer opkald, over for det gennemsnitlige antal tildelte agenter til opkaldskøer. Du kan bruge dette diagram til at se, om der er nok agenter til at håndtere opkald og justere efter behov.
Top 25 agenter ved at besvare og afviste opkald
Denne tabel viser de 25 mest besvarede eller afviste opkald.
Top 25 agenter efter gennemsnitlig taletid og gennemsnitlig ventetid
Denne tabel viser de top 25 agenter med den højeste gennemsnitlige tale eller venteminutter.
Opkaldskø-agenter
Denne tabel viser oplysninger om alle de agenter, der er blevet tildelt til opkaldskøer i din organisation. Du kan bruge denne tabel til at se, hvilken agent der får mest opkald og oplysninger om sine opkaldsstatistikker. Du kan også søge efter specifikke navne på agenter eller arbejdsområder, opkaldskøer og placeringer ved at bruge søgelinjen i tabellen. De tilgængelige oplysninger er:
- Agentnavn– Navn på agenten eller arbejdsområdet.
- Opkaldskø— Navn på opkaldskøen.
- Placering— Placering tildelt opkaldskøen.
- Samlet antal besvarede opkald– Antal opkald, der blev præsenteret for agenten og besvaret af dem.
- Afviste opkald– Antal opkald, der blev præsenteret for agenten, men som ikke blev besvaret.
- Samlede præsenterede opkald– Antal indgående opkald til agenten, der blev distribueret af opkaldskøen.
- Samlet taletid– Den samlede tid, som en agent aktivt har brugt på at tale i opkald.
- Gennemsnitlig taletid– Den gennemsnitlige tid, som en agent brugte på aktivt at tale i opkald.
- Samlet ventetid– Den samlede tid, som en agent har sat opkald på hold.
- Gennemsnitlig ventetid– Den gennemsnitlige tid, en agent har sat opkald på hold.
- Samlet håndteringstid– Den samlede tid, som en agent brugte på at håndtere opkald. Håndteringsminutter beregnes som samlet taletid + Samlet ventetid = Samlet håndteringstid.
- Gennemsnitlig behandlingstid– Den gennemsnitlige tid, en agent brugte på at håndtere opkald.
Kpi'er
KPI'er er tilgængelige øverst på siden for at vise dig alle de nuværende indgående opkald, og deres status er til at hjælpe dig med at overvåge opkaldskøer i realtid. De tilgængelige KPI'er er:
- Aktive opkald– Viser antallet af opkald, hvor agenter taler med opkaldere.
- Ventende opkald– Viser antallet af opkald, der venter på, at den næste tilgængelige agent skal besvare.
- Parkerede opkald– Viser antallet af opkald, som agenter har sat på hold.
Live opkaldskø statistik
Denne tabel viser oplysninger om alle de opkaldskøer, der er blevet op sat op i din organisation. Du kan bruge denne tabel til at se, opkaldskø får mest muligt ud af opkald, og justere antallet af agenter efter behov. Du kan også søge efter specifikke opkaldskøer, placeringer, telefonnumre og lokalnumre ved at bruge søgelinjen i tabellen. De tilgængelige oplysninger er:
- Opkaldskø— Navnet på opkaldskøen.
- Placering– Den placering, der er tildelt opkaldskøen.
- Telefonnr.— Det telefonnummer, der er tildelt opkaldskøen.
- Lokalnummer– Det lokalnummer, der er tildelt opkaldskøen.
- Aktive opkald– Antallet af opkald, hvor agenter taler med opkaldere.
- Parkerede opkald– Antallet af opkald, som agenter har sat på hold.
- Ventende opkald– Antallet af opkald, der venter på den næste tilgængelige agent.
For yderligere oplysninger, se Analyse til din cloud-samarbejdsportefølje.
Rapporter om opkaldskø
Du kan se opkaldskørapporter med detaljer om alle indgående opkald, der er nået opkaldskøen, og også se kø- og agentstatistikker.
Du kan tilgå rapporter under .
Lokationsadministratorer har ikke adgang til rapporter.
Køstatistik
Denne rapport indeholder oplysninger om opkaldskøer, der er oprettet i din organisation. Du kan bruge denne rapport til at se antallet af indgående opkald, der er i opkaldskøer, og status for disse opkald.
| Kolonnenavn | Beskrivelse |
|---|---|
| Opkaldskø | Navn på opkaldskøen. |
| Lokalitet | Placering tildelt opkaldskøen. |
| Telefonnr. | Et telefonnummer, der er tildelt opkaldskøen. |
| Forlængelse | Lokalnummer tildelt opkaldskøen. |
| Samlet ventetid | Den samlede tid, som opkald er sat på hold af agenter. |
| Gennemsnitlig holdetid | Gennemsnitlig tid, som opkald sættes på hold af agenter. |
| Samlet taletid | Den samlede tid, som agenter aktivt taler i opkald. |
| Gennemsnitlig taletid | Gennemsnitlig tid, som agenter aktivt taler i opkald. |
| Samlet håndteringstid | Den samlede tid, en agent bruger på et opkald fra en kø, inklusive ringetid. Dette registreres, når agenten afslutter eller viderestiller opkaldet. |
| Gns håndteringstid | Gennemsnitlig tid, som agenter brugte på at håndtere opkald. |
| Samlet ventetid | Den samlede tid, som opkaldere brugte på at vente på, at den næste tilgængelige agent skulle besvare opkaldet. |
| Gns ventetid | Gennemsnitlig tid, som opkaldere brugte på at vente på, at den næste ledige agent skulle besvare opkaldet. |
| Besvarede opkald | Antal opkald besvaret af agenter. |
| % Besvarede opkald | Procentdel af opkald besvaret af agenter. |
| Afbrudte opkald | Antal opkald, hvor den, der ringer op, har lagt på eller efterladt en besked, før en agent blev tilgængelig. |
| % Afbrudte opkald | Procentdel af opkald, hvor den, der ringer op, lagde på eller indtalte en besked, før en agent blev tilgængelig. |
| Gennemsnitlig forladt tid | Gennemsnitlig tid, hvor opkaldere lagde på eller indtalte en besked, før en agent blev tilgængelig. |
| Samlet forladt tid | Tidspunkt, hvor opkaldere lagde på eller indtalte en besked, før en agent blev tilgængelig. |
| Samlede opkald | Samlet antal indgående opkald. |
| Opkald overfyldte | Antal opkald, der overløb, fordi køgrænsen er nået. |
| Opkald udløb | Antal opkald, der fik timeout, fordi ventetiden oversteg den maksimale grænse. |
| Opkald viderestillet | Antal opkald, der er blevet overført fra køen. |
| Gennemsnitligt antal tildelte agenter | Gennemsnitligt antal agenter tildelt opkaldskøer. |
| Gennemsnitligt antal agenter, der håndterer opkald | Gennemsnitligt antal agenter, der aktivt håndterede opkald. |
Statistik for køagent
Denne rapport indeholder oplysninger om alle agenter, der er tildelt opkaldskøer i din organisation. Du kan bruge denne rapport til at se, hvilken agent der modtager flest opkald, og få oplysninger om deres opkaldsstatistik.
| Kolonnenavn | Beskrivelse |
|---|---|
| Agent Name/Workspace Navn | Navn på agenten eller arbejdsområdet. |
| Opkaldskø | Navn på opkaldskøen. |
| Lokalitet | Placering tildelt opkaldskøen. |
| Samlet antal besvarede opkald | Antal opkald, der præsenteres for og besvares af agenten. |
| Afviste opkald | Antal opkald, der er blevet præsenteret for agenten, men som ikke er blevet besvaret. |
| Samlede præsenterede opkald | Antal indgående opkald til agenten, der er fordelt af opkaldskøen. |
| Samlet taletid | Den samlede tid, som en agent brugte aktivt på at tale i opkald. |
| Gennemsnitlig taletid | Gennemsnitlig tid, som en agent brugte aktivt på at tale i opkald. |
| Samlet ventetid | Den samlede tid, som en agent har sat opkald på hold. |
| Gennemsnitlig holdetid | Gennemsnitlig tid, en agent satte opkald på hold. |
| Samlet håndteringstid | Den samlede tid, en agent bruger på et opkald fra en kø, inklusive ringetid. Dette registreres, når agenten afslutter eller viderestiller opkaldet. |
| Gns håndteringstid | Gennemsnitlig tid, som en agent brugte på at håndtere opkald. |
For yderligere oplysninger om andre skabeloner til servicerapporter, brugerdefinerede skabeloner og administration af rapporter, se Rapporter til din Cloud Collaboration Portfolio.
Overblik
Opkaldskø er et tilbud, der er tilgængeligt som en del af den professionelle Webex Calling-licens. Den inkluderer funktioner som stemmekøer, færdighedsbaseret routing, overvågning og analyse af opkaldskøer, vinduer med flere opkald og mere, der hjælper brugerne med at interagere effektivt med kunder. Med vores Cisco Call til Microsoft Teams-integration kan Microsoft Teams-brugere også få adgang til funktionerne direkte fra Teams.
Da Call Queue kun tilbyder stemmestyring , er den bedst egnet til kunder, der har brug for simple, stemmecentrerede callcenterfunktioner og ikke har brug for de avancerede funktioner i en omfattende kontaktcentertjeneste.
Vi anbefaler Webex Calling Customer Assist til kunder, der har brug for professionelle kontaktcenterfunktioner i lav ende, såsom agent- og supervisorerfaring i Webex-appen, køvisning i realtid, pop op-skærmbillede af agenter osv.
Vi anbefaler Webex Kontaktcenter til kunder, der kræver sofistikerede kundeengagementfunktioner, omni-kanal routing eller implementeringer i stor skala med højt opkaldsvolumen.
Funktioner og fordele
Opkaldskøen indeholder følgende funktioner:
- Stemmekøer – Hjælper administratorer med at konfigurere forskellige funktioner såsom færdighedsbaseret routing, forbedrede køpolitikker, kundetilbagekald og så videre.
- Analyse af opkaldskø – Hjælper administratorer med at se vigtige data, f.eks. de største opkaldskøer, de største agenter, status for live opkaldskøer osv.
- Rapporter om opkaldskø – Hjælper administratorer med at se detaljer såsom statusrapporter for opkaldskø og agentstatusrapporter.
- Agentoplevelse i Webex-appen – hjælper brugerne med at kontrollere og ændre deres opkaldskøstatus og join/unjoin kø i Webex-appen.
- Vindue til flere opkald– Hjælper brugerne med at få et hurtigt overblik over opkaldsstatus og nemt få adgang til nogle almindelige opkaldsfunktioner.
- Cisco Call-integration i Microsoft Teams– Hjælper brugerne med at få adgang til funktionerne direkte fra Microsoft Teams.
Stemmekøer
Voice Queue, tidligere kendt som Group Call Management (GCM), er et sæt funktioner, der er designet til effektivt at håndtere store opkald og teamopkald.
Voice Queue tilføjer nøglefunktioner, der giver supervisorfunktioner, forbedrer køpolitikker for at bestemme opkaldsrouting baseret på åbningstider, leverer færdighedsbaseret routing, giver tilbagekaldsfunktioner til kunder og rapporter og analyser til administratorer. Stemmekøer er en standardfunktion i Webex Calling og anbefales til opkaldskøer på op til 50 agenter.
Stemmekøen inkluderer:
-
For opkaldere
-
Velkomsthilsen
-
Køhilsen (du vil blive betjent hurtigst muligt)
-
Anmod om tilbagekald (en opkalder kan angive et tilbagekaldsnummer i stedet for at vente i kø)
-
Forbedrede politikker for kødirigering (til nattjeneste, ferier og tvunget viderestilling)
-
Yderligere IVR-funktioner - hviskebesked om opkald og komfortbypass-besked
-
-
For agenter
-
Mulighed for at logge ind og ud af køen i ét trin
-
Administration af status for personlig parathed
-
Multikø-operationer
-
Intuitive UX-indstillinger til fastnettelefon og Webex-app
-
-
For supervisorer og administratorer
-
Mulighed for at overvåge, instruere, bryde ind og tage over i aktive opkald
-
Administration af agentstatus
-
Instrumentpanel til opkaldskørapportering og -analyse
-
Tildeling af opkaldskøpersonale pr. kø
-
Tildel færdighedsbaserede routingvurderinger af personale pr. kø
-
Opstartssæt til opkaldskø
Før du konfigurerer opkaldskøen, kan du downloade Call Queue launch kithvis du vil forstå, hvordan du udstyrer opkaldskøer og styrker dine opkaldskøagenter.
Agentoplevelse i Webex-appen
Agentfunktioner
Ved hjælp af Webex-appen kan agenterne indstille tilgængelighedsstatus, join/unjoin kø, foretage udgående opkald, foretage telefonmøde og så videre.
For yderligere oplysninger, se Ændre din opkaldskøstatus.
Vindue for flere opkald
Muti-opkaldsvinduet i Webex-appen giver agenter mulighed for at få et hurtigt overblik over opkaldsstatus og nemt få adgang til nogle almindelige opkaldsfunktioner, såsom at afvise opkald, besvare opkald, overføre, sætte på hold osv.
For yderligere oplysninger, se Administrer alle dine telefonopkald ét sted.
Cisco Call til Microsoft Teams
Cisco Call-integrationen i Microsoft Teams giver agenter adgang til Webex Calling-funktionerne direkte fra Microsoft Teams.
For yderligere oplysninger, se Cisco Call til Microsoft Teams.
Opret og administrer opkaldskø
Opkaldskøer videresender opkaldere til agenter, der kan hjælpe med et bestemt problem eller spørgsmål. Opkald fordeles enkeltvis til agenterne i køen. Opkaldskøer sætter midlertidigt opkald i bero, når alle agenter, der er tildelt til at modtage opkald fra køen, ikke er tilgængelige. Når agenter bliver tilgængelige, dirigeres de køopkald i henhold til de indstillinger for opkaldsruting, du har angivet for opkaldskøen.
Når et opkald ankommer til en opkaldskø og sendes til en agent, fungerer agentens viderestillingsfunktion ikke.
Følgende tabel beskriver begrænsningerne for køer, agenter og supervisorer.
|
Begrænsning |
Maksimal grænse |
|---|---|
|
Antal køer pr. lokation |
1,000 |
|
Antal agenter pr. kø |
1,000 100, hvis opkaldsrutetypen er Vægtet 50 hvis opkaldsroutingtypen er Samtidig |
|
Køstørrelse – antal opkald en kø kan håndtere |
250 |
|
Antal agenter, som en supervisor kan administrere |
100 |
Opret en opkaldskø
Du kan oprette flere opkaldskøer for din organisation. Brug disse opkaldskøer, når du ikke kan besvare kundernes opkald, for at give et automatisk svar, stille beskeder eller vente med at afspille musik, indtil nogen svarer.
| 1 | |||||||||||||||||||||||
| 2 |
Gå til . | ||||||||||||||||||||||
| 3 |
Gå til kortet Opkaldskø og klik på Tilføj ny for at oprette en ny opkaldskø. | ||||||||||||||||||||||
| 4 |
På siden Grundlæggende skal du indtaste følgende oplysninger og derefter klikke på Næste.
| ||||||||||||||||||||||
| 5 |
På siden Dirigering af opkald skal du vælge en af følgende muligheder og klikke på Næste.
Følgende tabel viser det maksimale antal agenter, du kan tildele for hver opkaldsrutetype.
Som standard dirigeres opkald ikke til agenter, når de er i tilstanden Afslutning. | ||||||||||||||||||||||
| 6 |
På siden Overflow-indstillinger skal du konfigurere overflow-indstillinger og meddelelsestoner for agenter og klikke på Næste.
| ||||||||||||||||||||||
| 7 |
På siden Meddelelser skal du bestemme, hvilke beskeder og hvilken musik opkaldere skal høre, mens de venter i køen, og klikke på Næste. Du kan aktivere enhver af følgende indstillinger:
| ||||||||||||||||||||||
| 8 |
På siden Vælg agenter skal du klikke på rullemenuen Tilføj bruger, arbejdsområde eller virtuel linje og derefter søge efter eller vælge de brugere, arbejdsområder eller virtuelle linjer, der skal føjes til opkaldskøen. Du kan tildele et færdighedsniveau (1 er det højeste færdighedsniveau og 20 er det laveste færdighedsniveau) til hver bruger eller arbejdsområder, der føjes til opkaldskøen.
Du kan markere afkrydsningsfeltet Tillad agenter på aktive opkald at tage yderligere opkald, hvis du vil tillade agenter på aktive opkald at tage yderligere opkald. Du kan markere afkrydsningsfeltet Tillad agenter at deltage i eller framelde sig køen, hvis du vil tillade agenter at deltage i eller framelde sig køen. Afhængigt af den opkaldsrouting, du valgte tidligere, skal du muligvis tilføje ekstra oplysninger, f.eks. procentvis vægtning af brugere eller arbejdsområder, eller for cirkulær eller top-down opkaldsrouting, træk og slip brugere og arbejdsområder i rækkefølge efter deres køposition. Hvis en agent kun er tildelt et lokalnummer, skal du sørge for, at deres placering har et hovednummer. Uden et hovednummer vil opkald til køen ikke blive dirigeret til agenter, der kun er til lokalnumre. | ||||||||||||||||||||||
| 9 |
Gennemse dine opkaldskøindstillinger på siden Gennemse for at sikre, at du har indtastet de korrekte oplysninger. | ||||||||||||||||||||||
| 10 |
Klik på Opret og Udført for at bekræfte opkaldskøindstillingerne. Når du opretter en kø, kan du aktivere eller deaktivere køen ved hjælp af knappen ud for Aktiver opkaldskø. Hvis du slår Aktiver kø fra, deaktiveres alle nye opkald i køen, og den, der ringer op, får vist statussen "optaget". Den nulstiller også allokeringen af opkaldsroutingtypen for den næste agent, for eksempel vil cirkulær routing som standard være den første agent på listen. | ||||||||||||||||||||||
Se denne videodemonstration af, hvordan man opretter en ny opkaldskø i Control Hub.
Opret flere opkaldskøer på en gang
Du kan tilføje og administrere opkaldskøer i masse ved hjælp af opkaldskø CSV. Dette afsnit dækker de specifikke felter og værdier, der er nødvendige til CSV-upload af Webex Calling-opkaldskøer.
Før du begynder
-
Inden du overfører din opkaldskø-CSV, skal du huske at læse om masseklargøring af Webex Calling-elementer ved hjælp af CSV, så du kan blive bekendt med CSV-retningslinjerne.
-
Du kan enten eksportere dine nuværende opkaldskøer, hvilket giver dig mulighed for at tilføje, slette eller modificere dit eksisterende datasæt, eller du kan eksportere et eksempel på et sæt med opkaldskøer. Når den er ændret, kan du uploade filen via masseoptagelsesfunktionerne.
Eksport af CSV-fil til ZIP-filformat: Når du eksporterer data til en CSV-fil, kan antallet af oversigter overstige 1000. I sådanne tilfælde skal du downloade ZIP-filen, som indeholder det fulde sæt af poster i en enkelt CSV-fil. En separat mappe, der indeholder alle data, er opdelt i flere CSV-filer med færre end 1000 poster. Disse filer genereres, så administratorerne hurtigt kan importere alle opdateringer og overføre dem.
-
Det er vigtigt at kende de obligatoriske og valgfrie kolonner samt de oplysninger, du skal angive, når du udfylder CVS-skabelonen. Du kan finde de specifikke felter til opkaldskø-CSV'en i tabellen under afsnittet Forbered din CSV.
-
Det maksimale antal rækker er 1.000 (uden sidehovedet).
-
Agenter kan være brugere eller arbejdsområder. For brugere skal du indtaste brugerens e-mailadresse. For arbejdsområder skal du indtaste arbejdsområdets navn.
-
Hver række må maks. indeholde 50 agenter. Du kan læse mere i Tilføj eller rediger mere end 50 agenter ad gangen.
Tilføjelse af flere opkaldskøer samtidig
Hvis du vil tilføje flere opkaldskøer samtidig, skal du blot downloade og udfylde en tom CSV-skabelon.
Indstillinger for viderestilling af opkald for en opkaldskø kan ikke ændres med masseredigering. Se Konfigurer viderestilling af opkald for en opkaldskø for at redigere viderestilling af opkald for en opkaldskø.
| 1 | |
| 2 |
Gå til . |
| 3 |
Gå til kortet Opkaldskø og klik på Administrer. |
| 4 |
Klik på . |
| 5 |
Vælg en placering for de opkaldskøer, du vil tilføje. |
| 6 |
Klik på Download .csv-skabelon. |
| 7 |
Udfyld regnearket. |
| 8 |
Overfør CSV-filen ved at trække og slippe den eller klikke på Vælg en fil. |
| 9 |
Klik på Overfør. Når filen er overført, kan du se statussen for ændringerne ved at klikke på siden Opgaver for flere oplysninger. |
Masseredigering af opkaldskøer
For at ændre opkaldskøer på én gang skal du blot downloade de aktuelle CSV-data og foretage de nødvendige ændringer i regnearket.
Indstillinger for viderestilling af opkald for en opkaldskø kan ikke ændres med masseredigering. Se Konfigurer viderestilling af opkald for en opkaldskø for at redigere viderestilling af opkald for en opkaldskø.
| 1 | |
| 2 |
Gå til . |
| 3 |
Gå til kortet Opkaldskø og klik på Administrer. |
| 4 |
Klik på . |
| 5 |
Vælg en placering for de opkaldskøer, du vil ændre. |
| 6 |
Klik på Download data. Hvis dataene for de valgte opkaldskøer overstiger det maksimale antal (mere end 10.000 rækker for hver CSV-fil), modtager du en zip-fil med flere CSV-filer inkluderet. |
| 7 |
Foretag de nødvendige ændringer i regnearket. |
| 8 |
Overfør den ændrede CSV-fil ved at trække og slippe den eller klikke på Vælg en fil. |
| 9 |
Klik på Overfør. Når filen er overført, kan du se statussen for ændringerne ved at klikke på siden Opgaver for flere oplysninger. |
Forbered din CSV
Brug denne tabel til at se, hvilke felter der er obligatoriske eller valgfrie, og hvad du skal bestemme, når du tilføjer eller redigerer opkaldskøer på én gang.
Kolonner er enten obligatoriske eller valgfrie felter. Dette varierer afhængigt af, om du bruger CSV-filen til at tilføje en ny opkaldskø eller redigere en eksisterende opkaldskø.
|
Kolonne |
Obligatorisk eller valgfri (Tilføj en opkaldskø) |
Obligatorisk eller valgfri (Rediger en opkaldskø) |
Beskrivelse |
Understøttede værdier |
|---|---|---|---|---|
|
Navn |
Obligatorisk |
Obligatorisk |
Indtast navnet på opkaldskøen. Opkaldskønavne inden for den samme placering skal være entydige og mulige at identificere. Hvis opkaldskøerne er på forskellige placeringer, kan de have det samme navn på opkaldskøen. |
Eksempel: San Jose-opkaldskø Antal tegn: 1-30 |
|
Telefonnummer |
Obligatorisk (hvis lokalnummeret ikke angives) |
Valgfri |
Indtast opkaldskøens telefonnummer. Du skal enten have et telefonnummer eller et lokalnummer. |
Det er kun E.164-numre, der må importeres til CSV. Eksempel: +12815550100 Telefonnummeret skal være på fanen Numre i Control Hub. |
|
Lokalnummer |
Obligatorisk (hvis telefonnummeret er tomt) |
Valgfri |
Indtast opkaldskøens lokalnummer. Du skal enten have et telefonnummer eller et lokalnummer. |
To til ti cifret lokalnummer. 00-999999 |
|
Lokalitet |
Obligatorisk |
Obligatorisk |
Indtast placeringen for at tildele denne opkaldskø. |
Eksempel: San Jose Placeringen skal være på fanen Placeringer i Control Hub. |
|
Eksternt Opkalder-id nummer |
Valgmulighed. |
Valgmulighed. |
Indtast det eksterne opkalds-ID-telefonnummer i E164-format. |
Eksempel: +19095550000. Antal tegn: 1-23 |
|
Fornavn for opkalder-id |
Valgmulighed. |
Valgmulighed. |
Indtast fornavnet, der skal vises for opkaldskøens opkaldslinje-id (CLID). Det opkalds-ID, der indtastes her, sammen med den opkaldende parts opkalds-ID-navn og nummer, vises, når køagenterne modtager et indgående opkald fra køen. |
Eksempel: San Kun UTF-8-tegn understøttes. Antal tegn: 1-30 |
|
Efternavn for opkalder-id |
Valgmulighed. |
Valgmulighed. |
Indtast efternavnet, der skal vises for opkaldskøens opkaldslinje-id (CLID). Det opkalds-ID, der indtastes her, sammen med den opkaldende parts opkalds-ID-navn og nummer, vises, når køagenterne modtager et indgående opkald fra køen. |
Eksempel: Jose Kun UTF-8-tegn understøttes. Antal tegn: 1-30 |
|
Sprog |
Valgmulighed. |
Valgmulighed. |
Indtast meddelelsessproget til din opkaldskø. |
Eksempel: en_us |
|
Tidszone |
Valgmulighed. |
Valgmulighed. |
Indtast opkaldskøens tidszonenøgle. Denne tidszone gælder for de tidsplaner, der anvendes for denne opkaldskø. |
Eksempel: Amerika/Chicago Antal tegn: 1-127 |
|
Aktivér opkaldskø |
Valgmulighed. |
Valgmulighed. |
Brug denne kolonne til at aktivere eller deaktivere opkaldskø. |
AKTIVERET, DEAKTIVERET, aktiveret, deaktiveret |
|
Antal opkald i kø |
Valgmulighed. |
Valgmulighed. |
Indtast grænsen for antallet af opkald, som systemet holder i kø og venter på en tilgængelig agent. |
Område: 1-250 Indstil ikke Antal opkald i kø til 0. Hvis den er indstillet til 0, er indgående opkald ikke tilladt. |
|
Type dirigering af opkald (prioritet/kompetencebaseret) |
Valgmulighed. |
Valgmulighed. Dette felt er obligatorisk, når du redigerer mønsteret for dirigering af opkald. |
Vælg typen af dirigering af opkald for din opkaldskø. |
PRIORITETS_BASERET, KOMPETENCE_BASERET |
|
Mønster for dirigering af opkald |
Obligatorisk |
Valgfri |
Indtast opkaldskøens mønster for dirigering af opkald. Vælg en af følgende understøttede politikker. |
Når opkaldsroutingtypen er prioritetsbaseret, er værdierne: CIRKULÆR, ALMINDELIG, SAMTIDIG, ENSARTET, VÆGTET Når opkaldsroutingtypen er færdighedsbaseret, er værdierne: CIRKULÆR, ALMINDELIG, SAMTIDIG. |
|
Aktivér telefonnummer for udgående opkald |
Valgmulighed. |
Valgmulighed. |
Indtast SAND for at aktivere køtelefonnummeret til udgående opkald. Indtast FALSK for at deaktivere køtelefonnummeret for udgående opkald. |
SAND, FALSK |
|
Aktivér agenters mulighed for at deltage |
Valgmulighed. |
Valgmulighed. |
Indtast SAND for at tilføje agenter til køen. Indtast FALSK for at fjerne agenter fra køen. |
SAND, FALSK |
|
Overløbshandling |
Valgmulighed. |
Valgmulighed. |
Indtast en handling til behandling af overløb i opkaldskø. Vælg en af de understøttede handlinger. | UDFØR_FUNKTIONSMÅDEN VED OPTAGET_, OVERFØR_TIL_TELEFON_NUMMER, AFSPIL_RINGETONE_INDTIL_OPKALDER_LÆGGER_PÅ |
|
Aktivér overløb |
Valgmulighed. |
Valgmulighed. |
Indtast TRUE for at aktivere overflow-behandling efter et bestemt tidsrum. Indtast FALSE for at deaktivere overflow-behandling efter et bestemt tidsrum. Hvis du indtaster SAND, skal du indtaste tiden i kolonnen Overløb efter ventetid. |
SAND, FALSK |
|
Afspil ringetone til opkaldere, når deres opkald sendes til en tilgængelig agent |
Valgmulighed. |
Valgmulighed. |
Hvis der ikke er defineret nogen værdi på oprettelsestidspunktet, sættes værdien til SAND. |
SAND, FALSK |
|
Nulstil opkaldsstatistik ved køindtastning |
Valgmulighed. |
Valgmulighed. |
Hvis der ikke er defineret nogen værdi på oprettelsestidspunktet, sættes værdien til SAND. |
SAND, FALSK |
|
Viderestillingsnummer ved overløb |
Valgmulighed. |
Valgmulighed. |
Indtast det nummer, som overløbsopkald skal viderestilles til. |
Eksempel: 1112223333 Telefonnummeret skal være på fanen Numre i Control Hub. Antal tegn: 1-23 |
|
Aktivér viderestilling ved overløb til telefonsvarer |
Valgmulighed. |
Valgmulighed. |
Indtast TRUE for at aktivere overløbsoverførsel til telefonsvarer. Indtast FALSK for at deaktivere overløbsoverførsel til telefonsvarer. |
SAND, FALSK |
|
Overløb efter ventetid |
Valgmulighed. |
Valgmulighed. |
Indtast, hvor lang tid (i sekunder) en opkalder har, før en agent besvarer opkaldet, inden opkaldet stilles videre. |
Område: 1-7200 |
|
Aktivér meddelelse om overløb |
Valgmulighed. |
Valgmulighed. |
Indtast TRUE for at afspille meddelelsen før overflow-behandling. Indtast FALSE for ikke at afspille meddelelsen før overflow-behandling. |
SAND, FALSK |
|
Aktivér velkomstmeddelelse |
Valgmulighed. |
Valgmulighed. |
Indtast TRUE for at afspille en besked, når opkaldere først når køen. Indtast FALSK for ikke at afspille en besked, når opkaldere først når køen. |
SAND, FALSK |
|
Velkomstmeddelelse er obligatorisk |
Valgmulighed. |
Valgmulighed. |
Indtast SAND, hvis du vil have velkomstbeskeden afspillet for alle, der ringer op. Indtast FALSK, hvis du ikke ønsker, at velkomstbeskeden skal afspilles for alle, der ringer op. |
SAND, FALSK |
|
Aktivér ventemeddelelse |
Valgmulighed. |
Valgmulighed. |
Indtast SAND for at give den, der ringer op, besked om enten deres forventede ventetid eller placering i køen. Hvis denne mulighed er aktiveret, afspilles den efter velkomstmeddelelsen og før kømeddelelsen. Skriv FALSK for ikke at give den, der ringer besked om hverken deres forventede ventetid eller placering i køen. Hvis du indtaster SAND, skal du indtaste oplysningerne i kolonnen Vent beskedtilstand. |
SAND, FALSK |
|
Ventemeddelelsestilstand |
Valgmulighed. |
Valgmulighed. |
Vælg, hvad din ventemeddelelse skal oplyse opkaldere om. Vælg en af de understøttede muligheder. |
TID, PLACERING |
|
Håndteringstid for ventemeddelelse |
Valgmulighed. |
Valgmulighed. |
Indtast standardantallet af minutter til håndtering af opkald. |
Område: 1-100 |
|
Afspil ventemeddelelse med plads i køen |
Valgmulighed. |
Valgmulighed. |
Indtast antallet af positioner, som den forventede ventetid afspilles for. |
Område: 1-100 |
|
Ventetid for ventemeddelelse |
Valgmulighed. |
Valgmulighed. |
Indtast antallet af minutter, hvor den anslåede ventetid afspilles. |
Område: 1-100 |
|
Ventemeddelelse om travlhed |
Valgmulighed. |
Valgmulighed. |
Indtast SAND for at aktivere ventebeskeden til at afspille en besked, der informerer opkaldere om et stort antal opkald. Indtast FALSK for at deaktivere ventemeddelelsen. |
SAND, FALSK |
|
Aktivér kømeddelelse |
Valgmulighed. |
Valgmulighed. |
Indtast TRUE for at afspille en besked efter velkomstbeskeden og før ventemusikken. Indtast FALSK for ikke at afspille en besked efter velkomstbeskeden og før ventemusik. Hvis du indtaster SAND, skal du indtaste antallet af sekunder i kolonnen Komfortbeskedstid. |
SAND, FALSK |
|
Kømeddelelsestid |
Valgmulighed. |
Valgmulighed. |
Indtast intervallet i sekunder mellem hver gentagelse af den kømeddelelse, der afspilles for opkaldere i køen. |
Område: 1-600 |
|
Aktivér ventemusik |
Valgmulighed. |
Valgmulighed. |
Indtast TRUE for at aktivere ventemusik for opkald i kø. Indtast FALSK for at deaktivere ventemusik for opkald i kø. |
SAND, FALSK |
|
Aktivér alternativ kilde til ventemusik |
Valgmulighed. |
Valgmulighed. |
Indtast TRUE for at aktivere en ikke-standard musik-på-vent-fil. Indtast FALSK for at deaktivere en ikke-standardfil med musik på hold. |
SAND, FALSK |
|
Aktivér tilsidesættelse af kømeddelelse |
Valgmulighed. |
Valgmulighed. |
Indtast TRUE for at aktivere omgåelse af komfortbeskeder for opkald i kø. Indtast FALSK for at deaktivere omgåelse af komfortbeskeder for opkald i kø. |
SAND, FALSK |
|
Ventetid for tilsidesættelse af kømeddelelse til opkald |
Valgmulighed. |
Valgmulighed. |
Indtast intervallet i sekunder for ventetid for tilsidesættelse af kømeddelelse til opkald for opkaldere i køen. |
Område: 1-120 |
|
Aktivér hviskemeddelelse |
Valgmulighed. |
Valgmulighed. |
Indtast SAND for at aktivere hviskebeskeden for opkald i kø. Indtast FALSK for at deaktivere hviskebeskeden for opkald i kø. |
SAND, FALSK |
|
Tillad flere opkald pr. agent |
Valgmulighed. |
Valgmulighed. |
Indtast SAND for at aktivere ventefunktion for agenter. Indtast FALSK for at deaktivere ventefunktion for agenter. |
SAND, FALSK |
|
Aktivér afvist opkald |
Valgmulighed. |
Valgmulighed. |
Indtast TRUE for at aktivere afviste opkald for denne kø. Indtast FALSE for at deaktivere afviste opkald for denne kø. Hvis du indtaster SAND, skal du indtaste antallet af ring i kolonnen Antal ring af afviste opkald. |
SAND, FALSK |
|
Antal ringetoner for afviste opkald |
Valgmulighed. |
Valgmulighed. |
Indtast antallet af ringetoner, før den aktive agent, der søges, kan besvare opkaldet, før systemet søger efter den næste ledige agent. |
Område: 1-20 |
|
Afvist opkald, hvis agenten ikke er ledig |
Valgmulighed. |
Valgmulighed. |
Indtast SAND for at aktivere Afviste opkald, hvis agenten bliver utilgængelig under routing af opkaldet. Indtast FALSK for at deaktivere afviste opkald, hvis agenten bliver utilgængelig under routing af opkaldet. |
SAND, FALSK |
|
Aktivér afvisning af opkald efter en bestemt tid |
Valgmulighed. |
Valgmulighed. |
Indtast TRUE for at aktivere afviste opkald efter at have været på hold af agenten i mere end <X> sekunder. Indtast FALSK for at deaktivere afviste opkald efter at have været på hold af agenten i mere end <X> sekunder. Hvis du indtaster SAND, skal du indtaste antallet af sekunder i kolonnen Afvist opkald efter indstillet tid. |
SAND, FALSK |
|
Afvis opkald efter en bestemt tid |
Valgmulighed. |
Valgmulighed. |
Indtast antallet af sekunder, hvorefter et opkald i venteposition afvises. Hvis kolonnen Afvis opkald efter angivet tidsaktivering er angivet til sand, og du ikke udfylder denne række, bruges standardværdien 60. |
Område: 1-600 |
|
Aktivér underretning af agent, hvis et opkald er i venteposition |
Valgmulighed. |
Valgmulighed. |
Indtast TRUE for at aktivere alarmagenten, hvis opkaldet er på hold i mere end <X> sekunder. Indtast FALSK for at deaktivere alarmagenten, hvis opkaldet er på hold i mere end <X> sekunder. Hvis du indtaster SAND, skal du indtaste antallet af sekunder i kolonnen Alarmagent, hvis opkaldet er på hold. |
SAND, FALSK |
|
Tid inden underretning af agent, hvis et opkald er i venteposition |
Valgmulighed. |
Valgmulighed. |
Indtast antallet af sekunder, hvorefter agenten kan underrettes om opkaldet i venteposition. Hvis kolonnen "Alarm Agent If Call On Hold" (Aktivér alarmagent, hvis opkald på hold er indstillet til sand, og du ikke udfylder denne række, bruges standardværdien 30. |
Område: 1-600 |
|
Aktivér særlig ringetone |
Valgmulighed. |
Valgmulighed. |
Indtast SAND for at aktivere den karakteristiske ringetone for køopkald. Hvis aktiveret, hører agenter en tydelig ringetone, når de modtager opkald fra køen. Indtast FALSK for at deaktivere den karakteristiske ringetone for køopkald. Hvis du indtaster SAND, skal du indtaste typen af ringemønster i kolonnen Særpræget ringemønster. |
SAND, FALSK |
|
Særligt ringemønster |
Valgmulighed. |
Valgmulighed. |
Hvis særlig ringetone er aktiveret, skal du vælge det særlige ringetonemønster. Vælg en af de understøttede muligheder. |
NORMAL, LANG_LANG, KORT_KORT_LANG, KORT_LANG_KORT |
|
Aktivér alternativt nummer til særlig ringetone |
Valgmulighed. |
Valgmulighed. |
Indtast SAND for at aktivere en unik ringetone for alternative numre. Indtast FALSK for at deaktivere en bestemt ringetone for alternative numre. Hvis du indtaster SAND, skal du indtaste ringemønsteret i kolonnen Ringemønster for alternative numre. |
SAND, FALSK |
|
Handling med alternative numre |
Valgmulighed. |
Valgmulighed. |
Indtast TILFØJ for at tilføje de alternative numre, du angiver i denne række. Indtast FJERN for at fjerne de alternative numre, du angiver i denne række. Indtast ERSTAT, hvis du vil fjerne alle de tidligere indtastede alternative tal og erstatte dem med de alternative tal, du tilføjer i denne række. |
TILFØJ, ERSTAT, FJERN |
|
Agenthandling |
Valgmulighed. |
Valgmulighed. |
Indtast TILFØJ for at tilføje de agenter, du angiver i denne række. Skriv FJERN for at fjerne de agenter, du angiver i rækken. Indtast ERSTAT, hvis du vil fjerne alle de tidligere indtastede agenter og erstatte dem med de agenter, du tilføjer i denne række. |
TILFØJ, ERSTAT, FJERN |
|
Brug Enterprise Play Tone til agentindstillinger aktiveret |
Valgmulighed. |
Valgmulighed. |
Aktivér eller deaktiver brugen af indstillingerne på organisationsniveau til alle opkaldskøer. |
SAND, FALSK |
|
Afspil tone til agent for indbrud aktiveret |
Valgmulighed. |
Valgmulighed. |
Aktiver eller deaktiver afspilning af en notifikationstone til agenten, når en supervisor bryder ind i agentens opkald. |
SAND, FALSK |
|
Afspil tone til agent for lydløs overvågning aktiveret |
Valgmulighed. |
Valgmulighed. |
Aktiver eller deaktiver afspilning af en notifikationstone til agenten, når en supervisor overvåger agentens opkald. |
SAND, FALSK |
|
Afspil tone til agent for supervisorcoaching aktiveret |
Valgmulighed. |
Valgmulighed. |
Aktiver eller deaktiver afspilning af en notifikationstone til agenten, når en supervisor coacher en agents opkald. |
SAND, FALSK |
|
Overflow-meddelelsestype |
Valgmulighed. |
Valgmulighed. |
Vælg Standard eller Brugerdefineret annonceringstype. Hvis du vælger Brugerdefineret, skal du indtaste annonceringens navn, medietype og niveau. |
STANDARD, BRUGERDEFINERET |
|
Velkomstbesked Meddelelsestype |
Valgmulighed. |
Valgmulighed. |
Vælg Standard eller Brugerdefineret annonceringstype. Hvis du vælger Brugerdefineret, skal du indtaste annonceringens navn, medietype og niveau. |
STANDARD, BRUGERDEFINERET |
|
Type af meddelelse om komfortbesked |
Valgmulighed. |
Valgmulighed. |
Vælg Standard eller Brugerdefineret annonceringstype. Hvis du vælger Brugerdefineret, skal du indtaste annonceringens navn, medietype og niveau. |
STANDARD, BRUGERDEFINERET |
|
Hold musikmeddelelsestype |
Valgmulighed. |
Valgmulighed. |
Vælg Standard eller Brugerdefineret annonceringstype. Hvis du vælger Brugerdefineret, skal du indtaste annonceringens navn, medietype og niveau. |
STANDARD, BRUGERDEFINERET |
|
Hold musik Alternativ kilde Meddelelsestype |
Valgmulighed. |
Valgmulighed. |
Vælg Standard eller Brugerdefineret annonceringstype. Hvis du vælger Brugerdefineret, skal du indtaste annonceringens navn, medietype og niveau. |
STANDARD, BRUGERDEFINERET |
|
Komfortbesked Omgåelse af meddelelsestype |
Valgmulighed. |
Valgmulighed. |
Vælg Standard eller Brugerdefineret annonceringstype. Hvis du vælger Brugerdefineret, skal du indtaste annonceringens navn, medietype og niveau. |
STANDARD, BRUGERDEFINERET |
|
Hviskebesked Annonceringstype |
Valgmulighed. |
Valgmulighed. |
Vælg Standard eller Brugerdefineret annonceringstype. Hvis du vælger Brugerdefineret, skal du indtaste annonceringens navn, medietype og niveau. |
STANDARD, BRUGERDEFINERET |
|
Overflow-meddelelsesnavn 1...4 |
Valgmulighed. |
Valgmulighed. |
Indtast navnet på den brugerdefinerede overflow-meddelelse. |
Eksempel: Flyde over |
|
Overløbsmeddelelsesmedietype 1...4 |
Valgmulighed. |
Valgmulighed. |
Indtast medietypen for den brugerdefinerede overløbsbesked. |
WAV |
|
Overløbsmeddelelse Niveau 1...4 |
Valgmulighed. |
Valgmulighed. |
Indtast niveauet (organisation, placering eller queue/entity) hvor den brugerdefinerede overflow-meddelelsesannoncering er defineret. |
LOKATION, ORGANISATION, ENHED |
|
Velkomstbesked Meddelelse Navn 1...4 |
Valgmulighed. |
Valgmulighed. |
Indtast navnet på den brugerdefinerede velkomstbesked. |
Eksempel: Velkomstmeddelelse |
|
Velkomstbesked Meddelelsesmedietype 1...4 |
Valgmulighed. |
Valgmulighed. |
Indtast medietypen for den brugerdefinerede velkomstbesked. |
WAV |
|
Velkomstmeddelelse Niveau 1...4 |
Valgmulighed. |
Valgmulighed. |
Indtast niveauet (organisation, placering eller queue/entity) hvor den brugerdefinerede velkomstbesked er defineret. |
LOKATION, ORGANISATION, ENHED |
|
Komfortbesked Meddelelse Navn 1...4 |
Valgmulighed. |
Valgmulighed. |
Indtast navnet på den brugerdefinerede komfortbesked. |
Eksempel: Komfortbesked |
|
Komfortbesked Meddelelsesmedietype 1...4 |
Valgmulighed. |
Valgmulighed. |
Indtast medietypen for den brugerdefinerede komfortbesked. |
WAV |
|
Komfortmeddelelse Niveau 1...4 |
Valgmulighed. |
Valgmulighed. |
Indtast niveauet (organisation, placering eller queue/entity) hvor den brugerdefinerede komfortbeskedannoncering er defineret. |
LOKATION, ORGANISATION, ENHED |
|
Hold Musik Meddelelse Navn 1...4 |
Valgmulighed. |
Valgmulighed. |
Indtast navnet på den brugerdefinerede ventemeddelelse med musik. |
Eksempel: Hold musik |
|
Hold musikmeddelelse Medietype 1...4 |
Valgmulighed. |
Valgmulighed. |
Indtast den brugerdefinerede holdmusikbesked medietype. |
WAV |
|
Hold musikmeddelelse Niveau 1...4 |
Valgmulighed. |
Valgmulighed. |
Indtast niveauet (organisation, placering eller queue/entity) hvor den brugerdefinerede holdmusikannoncering er defineret. |
LOKATION, ORGANISATION, ENHED |
|
Hold musik Alternativ kilde Meddelelse Navn 1...4 |
Valgmulighed. |
Valgmulighed. |
Indtast navnet på den brugerdefinerede holdmusik-annonce for alternativ kilde. |
Eksempel: Hold musik som alternativ kilde |
|
Hold musik Alternativ kilde Meddelelse Medietype 1...4 |
Valgmulighed. |
Valgmulighed. |
Indtast den brugerdefinerede holdmusik-alternativkilde for annonceringsmedietype. |
WAV |
|
Hold musik Alternativ kildemeddelelse Niveau 1...4 |
Valgmulighed. |
Valgmulighed. |
Indtast niveauet (organisation, placering eller queue/entity) hvor den brugerdefinerede holdmusikannoncering for alternativ kilde er defineret. |
LOKATION, ORGANISATION, ENHED |
|
Komfortbesked Omgåelse af meddelelse Navn 1...4 |
Valgmulighed. |
Valgmulighed. |
Indtast navnet på den brugerdefinerede komfortbypass-meddelelse. |
Eksempel: Omgåelse af komfortmeddelelse |
|
Komfortbesked Omgåelse af meddelelsesmedietype 1...4 |
Valgmulighed. |
Valgmulighed. |
Indtast medietypen for den brugerdefinerede komfortbypass-besked. |
WAV |
|
Komfortmeddelelse Omgåelse af meddelelsesniveau 1...4 |
Valgmulighed. |
Valgmulighed. |
Indtast niveauet (organisation, placering eller queue/entity) hvor den brugerdefinerede komfortbypass-meddelelse er defineret. |
LOKATION, ORGANISATION, ENHED |
|
Hviskende besked annoncering Navn 1...4 |
Valgmulighed. |
Valgmulighed. |
Indtast navnet på den brugerdefinerede hviskebesked. | Eksempel: Hviskende besked |
|
Hviskemeddelelse Annoncering Medietype 1...4 |
Valgmulighed. |
Valgmulighed. |
Indtast medietypen for den brugerdefinerede hviskebesked. |
WAV |
|
Hviskemeddelelse Niveau 1...4 |
Valgmulighed. |
Valgmulighed. |
Indtast niveauet (organisation, placering eller queue/entity) hvor den brugerdefinerede hviskebeskedannoncering er defineret. |
LOKATION, ORGANISATION, ENHED |
|
Alternative numre |
Valgmulighed. |
Valgmulighed. |
Indtast det eller de alternative numre, der skal tildeles til opkaldskøen. |
Eksempel: 1112223333 Telefonnummeret skal være på fanen Numre i Control Hub. Antal tegn: 1-23 |
|
Ringemønster for alternative numre |
Valgmulighed. |
Valgmulighed. |
Hvis særlig ringetone er aktiveret for alternative numre, skal du vælge det særlige ringetonemønster. Vælg en af de understøttede muligheder. |
NORMAL, LANG_LANG, KORT_KORT_LANG, KORT_LANG_KORT |
|
Agent1-id, Agent2-id... Agent50-id |
Valgmulighed. |
Valgmulighed. |
Indtast de agenter, du vil tildele til opkaldskøen. Agenter kan være brugere eller arbejdsområder. For brugere skal du indtaste brugerens e-mailadresse. For arbejdsområder skal du indtaste arbejdsområdets navn. |
Eksempel: test@example.com Antal tegn: 1-161 |
|
Agent1-vægtning, Agent2-vægtning... Agent50-vægtning |
Valgmulighed. |
Valgmulighed. |
Hvis opkaldskøens politik for dirigering af opkald er vægtet, skal du indtaste agentens vægtning i procent. |
Område: 0-100 |
|
Agent1's kompetenceniveau, Agent2's kompetenceniveau... Agent50's kompetenceniveau |
Valgmulighed. |
Valgmulighed. |
Vælg agentkompetenceniveauet for de tildelte agenter. |
Område: 1-20 |
Tilføj eller rediger mere end 50 agenter ad gangen
Hver række kan maks. indeholde 50 agenter og deres tilknyttede vægtning til dirigering af opkald (hvis det er relevant). Følg disse trin for at tilføje eller redigere mere end 50 agenter ved hjælp af CSV-filen.
| 1 |
Indtast de 50 agenter og deres tilknyttede procentvise vægtning for dirigering af opkald (hvis det er relevant), som du vil tilføje eller redigere, i den første række til den opkaldskø, som du tilføjer eller redigerer. |
| 2 |
I den næste række behøver du kun at indtaste oplysninger i de følgende kolonner for at tilføje eller redigere yderligere agenter:
Alle de andre kolonner skal ikke udfyldes. |
| 3 |
Fortsæt med at gøre dette, indtil du har tilføjet alle de agenter, du skal tilføje eller redigere. |
Administrer opkald i en opkaldskø
Sørg for, at kunderne får fat i de rigtige agenter på det rigtige tidspunkt, når de ringer ind i en opkaldskø. Du kan konfigurere og redigere følgende indstillinger for indgående opkald for en opkaldskø i Control Hub:
-
Viderestilling af opkald
-
Mønster til rutning
-
Overløbsindstillinger
-
Indstillinger for afviste opkald
-
Indstillinger for tilbagekald
Rediger opkaldskø indstillinger
Du kan ændre sprog, antal opkald for køen og opkalder-id for dit opkaldskø.
| 1 | |
| 2 |
Gå til . |
| 3 |
Gå til kortet Opkaldskø og klik på Administrer. |
| 4 |
Vælg en opkaldskø, der skal redigeres, fra listen. |
| 5 |
Gå til afsnittet Oversigt og klik på Generelle indstillinger. |
| 6 |
Rediger et af følgende felter:
|
| 7 |
Klik på Gem. |
Rediger opkaldskø telefonnumre
Du kan ændre dit opkaldskø og tilføje op til 10 alternative numre.
| 1 | |
| 2 |
Gå til . |
| 3 |
Gå til kortet Opkaldskø og klik på Administrer. |
| 4 |
Vælg en opkaldskø, der skal redigeres, fra listen. |
| 5 |
Gå til afsnittet Oversigt og klik på Telefonnumre. |
| 6 |
Rediger Telefonnummer og Lokalnummer. Hvis du har ladet lokalnummerfeltet være tomt, da du oprettede opkaldskøen, tildeler systemet automatisk de sidste fire cifre i telefonnummeret som et lokalnummer til denne opkaldskø. |
| 7 |
Aktiver Tillad agenter at bruge opkaldskønummeret som opkalds-ID for at tillade agenterne at bruge opkaldskønummeret som opkalds-ID. Der er en begrænsning om, at både opkaldskøens placering og agentens placering skal have den samme PSTN-udbyder, land og zone (dette gælder kun for placeringer i Indien). Hvis det er anderledes, vises opkalds-ID'et i opkaldskøen ikke for agenten. Denne begrænsning hjælper med at forhindre opkaldsfejl, potentielle faktureringsproblemer og sikrer overholdelse af landespecifikke telekommunikationsregler. Eksempler på ugyldig brug af nummer på tværs af lokationer:
|
| 8 |
Tilføj alternative numre ved hjælp af søgefunktionen. |
| 9 |
Aktiver eller deaktiver aktivering af ringende opkald for de alternative numre, der er tildelt opkaldskø, ved at klikke på til/fra-knappen. |
| 10 |
I tabellen skal du vælge ringemønsteret, der skal tildeles til hvert alternativt nummer, ved hjælp af rullemenuen i kolonnen Ringemønster . |
| 11 |
Klik på Gem. |
Rediger indstillinger for viderestilling af opkald
Du kan videresende alle indgående opkald, der er afhængig af et sæt af kriterier, som du definerer.
| 1 | |
| 2 |
Gå til . |
| 3 |
Gå til kortet Opkaldskø og klik på Administrer. |
| 4 |
Vælg en opkaldskø, der skal redigeres, fra listen. |
| 5 |
Gå til afsnittet Oversigt og klik på Viderestilling af opkald. |
| 6 |
Slå funktionen Opkalds videresendelse til /fra. |
| 7 |
Vælg én af følgende valgmuligheder:
Hvis du vælger Viderestil opkald selektivt, skal du have mindst én regel for viderestilling anvendt for at viderestilling af opkald kan være aktiv. |
| 8 |
Tildel det nummer, som du vil videresende opkald til. Hvis du har valgt Videreslys altid opkald, skal du klikke på Gem. Når der vælges Videresende altid eller Valgfrit videresende, skal du markere afkrydsningsfeltet Send til indtalt besked for at videresende alle opkald til en intern indtalt besked. Afkrydsningsfeltet Send til indtalt besked er deaktiveret, når der indtastes et eksternt nummer. |
| 9 |
Hvis du vælger Valgfrit Videresende opkald, skal du oprette en regel ved at klikke på Tilføj, hvornår du vil videresende eller Tilføj, når du ikke skal videresende. |
| 10 |
Opret et regelnavn . |
| 11 |
For Hvornår skal jeg frem eller Når ikke skal videresendes, skal du vælge en virksomhedsplan og ferieplan fra rullemenuen. |
| 12 |
For Videreslærtil skal du vælge mindst én valgmulighed fra standardtelefonnummer eller tilføje et andet telefonnummer. |
| 13 |
For opkald fraskal du vælge Ethvert nummer eller Valgte numre med mindst én valgmulighed fra følgende:
|
| 14 |
For Opkald tilskal du vælge et nummer eller alternativt nummer fra rullemenuen, så opkald videresendes, når et opkald modtages til dette nummer i din organisation, som du definerer. |
| 15 |
Klik på Gem. |
Reglerne, der er oprettet for selektivt viderestillede opkald, behandles baseret på følgende kriterier:
-
Reglerne er sorteret i tabellen efter tegn i regelnavnet. Eksempel: 00_rule, 01_ruleog så videre.
-
Reglen "Videresend ikke" har altid forrang frem for reglen "Videresend".
-
Reglerne behandles i den rækkefølge, de er angivet i tabellen.
-
Du kan oprette flere regler. Men hvis en regel er opfyldt, kontrollerer systemet ikke længere den næste regel. Hvis du vil kontrollere den specifikke regel først, foreslår vi, at du opdaterer regelnavnet med tal. Eksempel: Hvis du vil have, at helligdagsreglen skal kontrolleres før reglen om lukketid, skal du navngive reglen som 01-Helligdag og 02-Lukket.
For at vide mere om de grundlæggende funktioner og eksempler på selektiv viderestilling af opkald, se Konfigurer selektiv viderestilling af opkald til Webex Calling.
Hvad er næste trin?
Når en regel er oprettet, kan du aktivere eller deaktivere en regel ved hjælp af til/fra-knappen ved siden af reglen i tabellen. Du kan også ændre eller slette en regel til enhver tid ved at klikke på Rediger eller  .
.
Rediger indstillinger for overløb
Indstillingerne for overløb afgør, hvordan dine overløbsopkald håndteres, når opkaldskø bliver fuld.
| 1 | |
| 2 |
Gå til . |
| 3 |
Gå til kortet Opkaldskø og klik på Administrer. |
| 4 |
Vælg en opkaldskø, der skal redigeres, fra listen. |
| 5 |
Gå til afsnittet Oversigt og klik på Overflowindstillinger. |
| 6 |
Aktivér eller deaktiver følgende indstillinger:
|
| 7 |
Vælg, hvordan du håndterer nye opkald, når køen er fuld:
|
| 8 |
Aktivér eller deaktiver følgende indstillinger:
|
| 9 |
Klik på Gem. |
Rediger rutetype
Du kan ændre dirigeringsmønsteret for dine eksisterende opkaldskø.
| 1 | |
| 2 |
Gå til . |
| 3 |
Gå til kortet Opkaldskø og klik på Administrer. |
| 4 |
Vælg en opkaldskø, der skal redigeres, fra listen. |
| 5 |
Gå til afsnittet Oversigt og klik på Opkaldsroutingtype. |
| 6 |
Rediger følgende valgmuligheder:
|
| 7 |
Klik på Gem. |
Rediger indstillinger for ikke-afviste opkald
Afviste opkald er dem, der blev sendt til en tilgængelig agent, men agenten svarer ikke. Disse opkald placeres derefter tilbage i køen øverst på alle køopkald. Du kan redigere, hvordan afviste opkald håndteres.
| 1 | |
| 2 |
Gå til . |
| 3 |
Gå til kortet Opkaldskø og klik på Administrer. |
| 4 |
Vælg en opkaldskø, der skal redigeres, fra listen. |
| 5 |
Gå til afsnittet Oversigt og klik på Afviste opkald. |
| 6 |
Vælg skifte ud for en af følgende valgmuligheder for at aktivere eller deaktivere indstillingen:
|
| 7 |
Aktiver eller deaktiver aktivering af ringelyd for opkald, der ikke modtages. Hvis aktiveret, skal du vælge ringemønsteret fra rullemenuen.
|
| 8 |
Klik på Gem. Hvis du har oprettet en opkaldskø med et mønster for samtidig opkaldsrouting og indstillinger for afviste opkald, kan du forbedre fordelingen af ubesvarede opkald. For yderligere information, se Forbedre distribution af samtidige ringesignaler i opkaldskøen for afviste opkald. |
Rediger indstillinger for tilbagekald
Tilbagekaldsfunktionen giver opkaldere mulighed for at blive ringet tilbage til det angivne telefonnummer, når deres oprindelige position i køen når frem. Telefonnummeret bekræftes i forhold til en lokalitets udgående opkaldspolitik.
Før du begynder
Du kan kun konfigurere indstillingerne for tilbagekald, hvis du har aktiveret indstillingen Estimeret ventetid for opkald i kø. For yderligere information, se afsnittet Estimeret ventetid for opkald i kø.
| 1 | |
| 2 |
Gå til . |
| 3 |
Gå til kortet Opkaldskø og klik på Administrer. |
| 4 |
Vælg en opkaldskø, der skal redigeres, fra listen. |
| 5 |
Gå til afsnittet Oversigt og klik på Ring tilbage. |
| 6 |
Slå valgmuligheden Ring tilbage til/fra. |
| 7 |
Indtast den minimale anslåede tid for tilbagekaldsvalgmuligheden om minutter. Dette bestemmer, hvor lang tid det anslåede tidspunkt for den, der ringer op, at modtage tilbagekaldsprompten. Denne indstilling fungerer sammen med meddelelsen Estimeret ventetid for opkald i kø. Hvis denne værdi er lig med eller lavere end meddelelsesværdien Standardopkaldshåndteringstid, afspilles tilbagekaldsprompten. Hvis denne værdi er højere end meddelelsesværdien Standardopkaldshåndteringstid, afspilles tilbagekaldsprompten ikke. |
| 8 |
Markér afkrydsningsfeltet Tillad internationale tilbagekaldsnummeranmodninger . Dette tillader internationale brugere, der ønsker at blive ringet op, at indtaste deres landekode. Tilbagekaldsnumre bekræfter i forhold til en placerings politik for udgående opkald. |
| 9 |
Klik på Gem.
|
Administrer politikker for opkaldskø
Med politikker for opkaldskø kan du konfigurere, hvordan opkald skal dirigeres i ferier og perioder uden for åbningstid, midlertidigt omdirigere nye indgående opkald og administrere opkald i kø, når agenterne ikke er tilgængelige.
Politikker for opkaldskø er vigtige for at forstå, hvordan opkald dirigeres ind og ud af køen. De tjenester, der er en del af køpolitikker, har forrang baseret på følgende prioritetsrækkefølge:
-
Ferietjeneste
-
Nattjeneste
-
Tvunget videresendelse
-
Strandede opkald
De tjenester, der er aktiveret i opkaldskøen, prioriteres og indgår i opkaldskøen for at bestemme, hvordan opkaldet er.
- Håndteres når opkaldskøen bliver fuld
- Afvist, når agenten ikke besvarer opkaldene
- Behandles, når køen ikke har nogen agenter
Administrer ferieservice
Konfigurer opkaldskøen for at dirigere opkald forskelligt i løbet af ferien.
| 1 | |
| 2 |
Gå til . |
| 3 |
Gå til kortet Opkaldskø og klik på Administrer. |
| 4 |
Vælg en opkaldskø, der skal redigeres, fra listen. |
| 5 |
Gå til afsnittet Køpolitikker og klik på Ferieservice. |
| 6 |
Aktiver Ferietjenesten. |
| 7 |
Vælg en valgmulighed fra rullegardinmenu.
|
| 8 |
Vælg Ferieplanlægning fra rullegardinmenu. Du kan også oprette en ny ferieplan, hvis en specifik ferieplan ikke er angivet på rullelisten. For detaljer, se konfigurer tidsplaner.
|
| 9 |
Vælg Afspil meddelelse før helligdagstjeneste for at afspille helligdagstjenestemeddelelsen. |
| 10 |
Vælg en Annonceringslyd med en af følgende muligheder:
|
| 11 |
Klik på Gem for at gemme tjenesten. |
Administrer natservice
Konfigurer opkaldskøen til at dirigere opkald forskelligt i de timer, hvor køen ikke er i brug. Dette bestemmes af en tidsplan, der definerer køens åbningstider.
| 1 | |
| 2 |
Gå til . |
| 3 |
Gå til kortet Opkaldskø og klik på Administrer. |
| 4 |
Vælg en opkaldskø, der skal redigeres, fra listen. |
| 5 |
Gå til afsnittet Køpolitikker og klik på Natkørsel. |
| 6 |
Aktivér Nattjeneste. |
| 7 |
Vælg en valgmulighed fra rullegardinmenu.
|
| 8 |
Markér afkrydsningsfeltet Afspil meddelelse før nattjenestehandling for at afspille nattjenestemeddelelsen. |
| 9 |
Vælg en Meddelelsestype med en af følgende:
|
| 10 |
Vælg Åbningstider fra rullegardinmenu. Du kan også konfigurere en ny åbningstidsplan, hvis en bestemt åbningstid ikke er angivet på rullelisten. For detaljer, se konfigurer tidsplaner.
|
| 11 |
Aktiver Tvungen nattjeneste nu uanset åbningstid for at tvinge opkald uanset åbningstid. |
| 12 |
Vælg en Meddelelsestype med en af følgende muligheder:
|
| 13 |
Klik på Gem for at gemme tjenesten. |
Administrer tvungen videresendelse
Tvungen viderestilling gør det muligt at sætte køen i nødtilstand for at viderestille opkald til en anden placering under en nødsituation. Konfigurer opkaldskøen for at omstille nye indgående opkald midlertidigt til en anden rute uafhængigt af ruten Nattjeneste og Ferietjeneste.
| 1 | |
| 2 |
Gå til . |
| 3 |
Gå til kortet Opkaldskø og klik på Administrer. |
| 4 |
Vælg en opkaldskø, der skal redigeres, fra listen. |
| 5 |
Gå til afsnittet Køpolitikker og klik på Tvungen videresendelse. |
| 6 |
Aktivér Tvungen videresendelse. |
| 7 |
Indtast telefonnummeret, du vil overføre opkaldet til. |
| 8 |
Vælg Afspil meddelelse før videresendelse for at afspille den tvungne videresendelsesmeddelelse. |
| 9 |
Vælg en Annonceringslyd med en af følgende muligheder:
|
| 10 |
Klik på Gem for at gemme tjenesten. |
Håndter strandede opkald
Et igangværende opkald behandles af en kø, der ikke har nogen agenter, der er bemandet i øjeblikket. Konfigurer politikken for routing af opkaldskøen for opkald, der er strandet i køen, når alle agenter er logget ud.
| 1 | |
| 2 |
Gå til . |
| 3 |
Gå til kortet Opkaldskø og klik på Administrer. |
| 4 |
Vælg en opkaldskø, der skal redigeres, fra listen. |
| 5 |
Gå til afsnittet Køpolitikker og klik på Strandede opkald. |
| 6 |
Udløs politik, når alle agenter ikke kan nås– Aktiver denne indstilling for at omdirigere dine opkald til et eksternt nummer, selvom agenter er logget ind, men ikke kan nås på grund af hændelser som strømafbrydelser eller netværksforbindelse. Håndtering af strandede opkald aktiveres ikke, hvis mindst én bemandet agent forbliver i afslutnings- eller optagettilstand. Muligheden træder i kraft, når opkaldet er blevet sendt videre fra alle tilgængelige og forsøgte agenter. Den uopnåelige agents ACD-tilstand forbliver indstillet til Tilgængelig. |
| 7 |
Vælg mellem mulighederne for strandede opkald.
|
| 8 |
Klik på Gem. |
Administrer meddelelser i opkaldskøen
Rediger indstillinger for opkaldskømeddelelse
Opkaldskømeddelelser er beskeder og musik, som opkaldere hører, mens de venter i køen. Du kan administrere dine meddelelsesindstillinger for en nuværende opkaldskø.
| 1 | |
| 2 |
Gå til . |
| 3 |
Gå til kortet Opkaldskø og klik på Administrer. |
| 4 |
Vælg en opkaldskø, der skal redigeres, fra listen. |
| 5 |
Gå til afsnittet Meddelelser og klik på Meddelelser. |
| 6 |
Rediger en af følgende meddelelsesindstillingstjenester: |
Velkomstmeddelelse
Afspil en meddelelse, når opkaldere først når køen.
| 1 |
Aktivér Velkomstbesked. Velkomstmeddelelsen afspilles for hver opkalder, medmindre en agent er ledig og kan besvare opkaldet. |
| 2 |
Vælg Velkomstbesked er obligatorisk. Hvis denne indstilling vælges, afspilles beskeden for den, der ringer op, før den præsenteres for en agent, selvom en agent er tilgængelig. |
| 3 |
Vælg en af følgende beskedtyper:
|
| 4 |
Klik på Gem. |
Estimeret ventemeddelelse for opkald i kø
Underret opkalderen om enten vedkommendes anslåede ventetid eller plads i køen.
| 1 |
Aktiver Besked om estimeret ventetid for opkald i kø. Hvis denne indstilling aktiveres, afspilles ventebeskeden efter velkomstbeskeden og før komfortbeskeden.
|
| 2 |
Indstil Standardhåndteringstid 1–100 minutter. Denne tid er den estimerede behandlingstid pr. opkald (i minutter). Systemet bruger denne tid til at beregne den estimerede ventetid og annoncerer den til brugeren, hvis du vælger indstillingen Annoncer ventetid som annonceringstype. Denne funktion fungerer sammen med Minimum estimeret tid for tilbagekaldfunktion. Hvis du vil afspille tilbagekaldsprompten for den, der ringer op, skal denne værdi være lig med eller højere end værdien Minimum estimeret tid for tilbagekaldsmulighed.
|
| 3 |
Aktiver indstillingen Gentag periodisk afspilning af estimeret ventetid-meddelelse og indstil tiden til 10-600 sekunder. Hvis du aktiverer denne indstilling, afspilles meddelelsen om den estimerede ventetid (køposition eller ventetidsmeddelelse) med et bestemt interval, indtil systemet når værdien Minimum estimeret tid for tilbagekaldsindstilling. Hvis du deaktiverer denne indstilling, afspilles tilbagekaldsprompten med det samme.
|
| 4 |
Vælg den type ventebesked, der skal afspilles for opkalderne.
|
| 5 |
Vælg Afspil meddelelse om travlhed for at afspille en meddelelse, når alle antal er højere end den maksimale køposition, der er defineret. Hvis denne indstilling aktiveres, afspilles tilbagekaldsprompten efter denne meddelelse.
|
| 6 |
Klik på Gem. |
Komfortbesked
Afspil en meddelelse efter velkomstmeddelelsen og før ventemusikken. Det er typisk en brugerdefineret meddelelse, der afspiller information, såsom aktuelle kampagner eller information om produkter og tjenester.
| 1 |
Aktivér Komfortbesked. |
| 2 |
Vælg, hvor lang tid der går i sekunder, før en opkalder hører kømeddelelsen. |
| 3 |
Vælg en af følgende beskedtyper:
|
| 4 |
Klik på Gem. |
Omgåelse af komfortmeddelelse
Afspil en kortere komfortbesked i stedet for standardkomfortbeskeden eller ventemusikken for alle opkald, der skal besvares hurtigt. Denne funktion forhindrer en opkalder i at høre en kort del af standardmeddelelsen, som afsluttes, så snart vedkommende stilles om til en agent.
| 1 |
Aktiver Omgåelse af komfortbesked. |
| 2 |
Vælg, hvor lang tid der går i sekunder, før en opkalder hører tilsidesættelsen af kømeddelelsen. Som standard er den tid, det tager for en opkalder at høre komfortbypass-beskeden, 30 sekunder, og den varierer mellem 1-120 sekunder. Der oplyses om en tilsidesættelse af kømeddelelse, når et nyt indgående opkald modtages af køen, og den længste ventetid for et opkald i køen er mindre end eller lig med denne grænse. |
| 3 |
Vælg mellem en af følgende Beskedtyper:
|
| 4 |
Klik på Gem. |
Hold musik
Afspil musik til opkalderne efter komfortbeskeden i et gentagende loop.
| 1 |
Aktivér Hold musik. |
| 2 |
Vælg en af følgende hilsentyper:
|
| 3 |
Du kan vælge en alternativ kilde til interne opkald. |
| 4 |
Klik på Gem. |
Hviskebesked om opkald
Afspil en meddelelse til agenten øjeblikkeligt, før det indgående opkald viderestilles. Beskeden annoncerer typisk identiteten af den opkaldskø, som opkaldet kommer fra.
| 1 |
Aktiver Opkaldslyd. Meddelelsen afspilles kun for agenterne og er nyttig, hvis de tilhører to eller flere køer. |
| 2 |
Vælg en af følgende beskedtyper:
|
| 3 |
Klik på Gem. |
Rediger indstillinger for annonceringsfiler for opkaldskø
Opkaldskømeddelelser er beskeder og musik, som opkaldere hører, mens de venter i køen. Du kan administrere dine meddelelsesfiler for en nuværende opkaldskø.
| 1 | |
| 2 |
Gå til . |
| 3 |
Gå til kortet Opkaldskø og klik på Administrer. |
| 4 |
Vælg en opkaldskø, der skal redigeres, fra listen. |
| 5 |
Gå til afsnittet Meddelelser og klik på Meddelelsesfiler. |
| 6 |
Overfør en meddelelsesfil, eller optag din egen meddelelse.
Listen over alle uploadede eller optagede filer vises. Du kan vælge at slette enhver fil, du ikke ønsker at bruge.
|
Administrer agenter i opkaldskøen
For hvert Webex-opkald, der påbegyndes, får du et virksomhedsnummer (CLID). Dette virksomheds-CLID kan enten være et telefonnummer i opkaldskøen eller agentens konfigurerede telefonnummer. Agenten kan beslutte at give disse oplysninger til udgående opkald enten via en permanent konfiguration eller en midlertidig konfiguration.
Konfigurer agentindstillinger for brugeren
Før du begynder
-
Control Hub-administratoren aktiverer telefonnummeret, så det kan bruges som udgående telefonnummer for agenterne i opkaldet. queue/hunt gruppe.
-
Når telefonnummeret er aktiveret, kan administratoren indstille agentens udgående telefonnummer med det specifikke queue/hunt gruppe-CLID i henhold til den vedvarende konfiguration.
- Agenterne kan også indstille en midlertidig CLID-konfiguration ved hjælp af FAC-koden #80 at bruge opkaldet queue/hunt gruppetelefonnummeret som CLID vist for udgående opkald eller #81 for udgående standard opkalds-ID som telefonnummeret vist som CLID.
| 1 | |
| 2 |
Gå til . |
| 3 |
Vælg en bruger, som du vil konfigurere agentindstillingerne for. |
| 4 |
Klik på Opkald og gå til afsnittet Agentindstillinger. |
| 5 |
Klik på Agentens opkalds-ID. Du kan indstille agentens opkalds-ID til enten agentens eget opkalds-ID eller en specifik opkaldskø eller søgegruppe. |
| 6 |
Konfigurer agentens opkaldskø eller søgegruppe-ID fra følgende muligheder:
|
Tilføj eller rediger agenter
Brugere, der modtager opkald fra køen, kaldes agenter. Du kan tilføje eller slette brugere, arbejdsområder og virtuelle linjer fra en opkaldskø. Brugere, arbejdsområder og virtuelle linjer kan tildeles flere opkaldskøer.
Hvis du er lokationsadministrator, kan du se alle agenter, der er tildelt en opkaldskø, inklusive agenter uden for din tildelte lokation. Du kan slette alle tildelte agenter og tilføje alle brugere til køen, inklusive brugere fra andre lokationer. Du kan dog kun tillade agenter på dine tildelte placeringer at tilmelde sig eller afmelde sig køen. For yderligere oplysninger, se Administration af delegeret lokation.
| 1 | |
| 2 |
Gå til . |
| 3 |
Gå til kortet Opkaldskø og klik på Administrer. |
| 4 |
Vælg en opkaldskø, der skal redigeres, fra listen. |
| 5 |
Gå til afsnittet Oversigt og klik på Agenter. |
| 6 |
(Valgfrit) Vælg en standardværdi for færdighedsniveau for agenterne, hvis du tilføjer dem baseret på deres færdigheder, fra rullelisten Tildelt færdighedsniveau. Dirigering af opkald er baseret på en agents kompetenceniveau. Det højeste kompetenceniveau er 1, og det laveste er 20. |
| 7 |
Fra rullemenuen Tilføj bruger, arbejdsområde eller virtuel linje skal du søge efter eller vælge de brugere, arbejdsområder eller virtuelle linjer, der skal føjes til opkaldskøen. |
| 8 |
(Valgfrit) Vælg Tillad agenter på aktive opkald at tage yderligere opkald, hvis du vil tillade agenter på aktive opkald at tage yderligere opkald. |
| 9 |
(Valgfrit) Vælg Tillad agenter at deltage i eller framelde sig køen, hvis du vil tillade agenter at deltage i eller framelde sig køen. |
| 10 |
(Valgfrit) Rediger færdighedsniveau og Tilmeldt for hver bruger, arbejdsområde eller virtuel linje i køen. |
| 11 |
(Valgfrit) For at fjerne en bruger, et arbejdsområde eller en virtuel linje skal du klikke på ikonet |
| 12 |
(Valgfrit) Klik på Fjern alle for at fjerne alle brugere, arbejdsområder eller virtuelle linjer fra køen. |
| 13 |
Klik på Gem.
For 6800/7800/8800 serie multiplatformtelefoner (MPP) kan du aktivere programtasterne Automatic Call Distribution (ACD) fra enhedsindstillingerne i Control Hub. Se Konfigurer og rediger enhedsindstillinger i Webex Calling for detaljer. For bordtelefoner i 9800-serien vises ACD-tasterne automatisk, når enheder, der er knyttet til brugere, arbejdsområder eller virtuelle linjer, tilføjes til køen. |
Se agentens dashboard
Agentdashboardet giver en administrator mulighed for at have en samlet visning af alle agenter på tværs af opkaldskøer. Dashboardet viser agenternes oplysninger og deres deltagelse i opkaldskøen. Dette giver en administrator mulighed for nemt at træffe passende beslutninger om bemanding af opkaldskøer og også ændre en agents tilmeldingsstatus.
| 1 | |||||||||||||||||||||
| 2 |
Gå til . | ||||||||||||||||||||
| 3 |
Gå til kortet Opkaldskø og klik på Administrer. | ||||||||||||||||||||
| 4 |
Klik på fanen Agenter. | ||||||||||||||||||||
| 5 |
Vælg en agent fra standardlisten over viste agenter, eller søg efter et agentnavn eller det primære nummer eller lokalnummer, der er knyttet til agenten. Du kan filtrere agentlisten baseret på opkaldskøer, køplaceringer og Join/Unjoin status. Agentens dashboard i standardvisningen med skjulte elementer viser:
| ||||||||||||||||||||
| 6 |
Klik på > for at uddybe agentdetaljerne. Agentens dashboard viser:
| ||||||||||||||||||||
| 7 |
Skift til at tilmelde eller framelde en agent til den specifikke opkaldskø. | ||||||||||||||||||||
| 8 |
(Valgfrit) Klik på Eksporter CSV for at eksportere et regneark med de omfattende agentoplysninger. Brug denne tabel til at finde detaljerne i den eksporterede CSV-fil.
|
Administrer opkaldskøadministratorer
Agenter i en opkaldskø kan tilknyttes en supervisor, der lydløst kan overvåge, coache, bryde ind eller overtage opkald i opkaldskøen, som deres tildelte agenter i øjeblikket håndterer.
Supervisorer kan ikke overvåge, coache, bryde ind i eller overtage opkald, der ikke er i opkaldskøen, som agenter håndterer.
Supervisorfunktioner for opkaldskø for Webex-opkald
Lydløs overvågning– Overvåg en agents opkald uden at den, der ringer op, ved det. Brug denne funktion til at sikre, at undervisning fungerer eller identificerer, hvor agenter skal forbedre sig.
For lydløst at overvåge et opkald, indtast #82 plus agentens lokalnummer eller telefonnummer.

Coaching— Forbind dig med en agents opkald og kommuniker med agenten. Agenten er den eneste, der kan høre dig. Brug denne funktion til at uddanne nye medarbejdere.
For at coache et opkald, indtast #85 plus agentens lokalnummer eller telefonnummer.

Indbrud— Besøg en agents opkald. Både agenten og opkalderen kan høre dig. Denne funktion er nyttig, når du har brug for at deltage i opkaldet og hjælpe med at løse problemer.
For at foretage et opkald skal du indtaste *33 plus agentens lokalnummer eller telefonnummer.

Overtag— Modtag et opkald fra en agent. Brug denne funktion, når du har behov for at overtage opkaldet helt for en agent.
For at overtage et opkald, indtast #86 plus agentens lokalnummer eller telefonnummer.

Når supervisorfunktioner aktiveres, afspilles en advarselstone til en agent, mens vedkommende overvåger, coacher eller bryder ind, og der afspilles en meddelelse for overtagelsesfunktionen.
Tilføj eller slet en supervisor
Du kan tilføje eller slette supervisorer. Når du tilføjer en supervisor, kan du tildele agenter til dem fra flere opkaldskøer.
Du kan tildele op til 100 agenter til en supervisor.
| 1 | |
| 2 |
Gå til . |
| 3 |
Gå til kortet Opkaldskø og klik på Administrer. |
| 4 |
Klik på fanen Supervisorer, og klik derefter på Tilføj supervisor. |
| 5 |
På siden Grundlæggende skal du vælge en bruger fra rullelisten for at tilføje den som supervisor og klikke på Næste. |
| 6 |
På siden Tildel agenter skal du vælge en bruger fra rullelisten, som skal tildeles som agenter til supervisoren, og klikke på Næste. |
| 7 |
På siden Gennemgå skal du gennemgå den valgte supervisor og de tildelte agenter. |
| 8 |
Klik på Tilføj supervisor. Når en supervisor er tilføjet, kan du tildele agenter til supervisoren. For at fjerne en supervisor skal du klikke på ikonet Fjern supervisor knyttet til supervisoren.
|
Tildel eller fjern tildeling af agenter til en supervisor
Tildel agenter til en supervisor, så supervisoren kan udføre lydløs monitorering, coaching, barge-in og overtage.
Du kan tildele op til 100 agenter til en supervisor.
| 1 | |
| 2 |
Gå til . |
| 3 |
Gå til kortet Opkaldskø og klik på Administrer. |
| 4 |
Klik på fanen Supervisorer. Listen over tilføjede supervisorer vises. |
| 5 |
Under kolonnen Handlinger skal du fra rullemenuen for den respektive supervisor vælge en bruger, der skal tilføjes som agent til supervisoren. Den valgte agent tildeles supervisoren.
|
| 6 |
For at fjerne tildelingen af agenter skal du udvide supervisorrækken og klikke på ikonet Fjern tildeling af agenter knyttet til agenten. Når du fjerner den sidste agent fra en supervisor, bliver supervisoren også fjernet. Når agenter er tildelt til en supervisor, kan en supervisor bruge funktionsadgangskoder (FACs) til at overvåge, coache, pramgå og overtage opkald. For mere information, se afsnittet Opkaldskøadministratorfunktioner for Webex Calling. |
Se agenter, der er tildelt en kø
Du kan se en liste over alle de agenter, der er tildelt en opkaldskø.
| 1 | |
| 2 |
Gå til . |
| 3 |
Gå til kortet Opkaldskø og klik på Administrer. |
| 4 |
Vælg en opkaldskø, der skal redigeres, fra listen. |
| 5 |
Gå til afsnittet Oversigt og klik på Agenter. |
| 6 |
Rediger de brugere, arbejdsområder eller virtuelle linjer, der er tildelt som agenter til denne opkaldskø. |
| 7 |
Klik på Gem. Klik på Fjern alle hvis du vil fjerne alle brugere, arbejdsområder eller virtuelle linjer fra denne opkaldskø. |
Analyse af opkaldskø
Du kan bruge analyser til at evaluere status for opkaldskø, status for agenter i opkaldskø og status for livekø. Opkaldskødataene behandles batchvis hver dag og stilles til rådighed inden for 24 timer, og målinger er tilgængelige pr. 1:00 PM GMT den næste dag. Mængden af data, du har adgang til, afhænger af, hvilken type kunde du er. Hvis du er standardkunde, har du adgang til 3 måneders data. Hvis du er Pro Pack-kunde, har du adgang til 13 måneders data.
Disse analysedata er til din generelle brug og bør ikke bruges til faktureringsformål.
For at se analyser af opkaldskø, gå til .
Lokationsadministratorer har ikke adgang til Analytics.
Instrumentpaneltips
Juster tidsperiode
Du kan se nogle diagrammer i tidsskalaer for en time, daglig, ugentlig eller månedlig, så du kan spore engagement med tiden og se efter brugstendenser. Dette giver et omfattende indblik i, hvordan indgående opkald håndteres i opkaldskøer.
Datovælgeren gælder ikke for data i afsnittet live-køstatistik. Data for afsnittet live-køstatistik indsamles hvert 30. sekund.
Globale filtre
Instrumentpanelet indeholder effektive filtreringsværktøjer. Klik på bjælken Filtre for at vælge, hvilke data du vil se. De filtre, du vælger, vil automatisk blive anvendet på alle diagrammerne. Du kan filtrere efter specifikke opkaldskøer, placeringer og supervisorer.
Filteret Supervisorer gælder kun for statistikker for agenter i opkaldskø.
Eksporter data eller diagrammer
Du kan eksportere enhver graf eller detaljevisning. Klik på knappen Mere øverst til højre i diagrammet/listen, og vælg filformatet til din download (PDF, PNG eller CSV, afhængigt af om det er en graf eller liste).
Når du kombinerer filoverførsel med de filtre, der er tilgængelige, kan du nemt generere nyttige rapporter om opkaldskøer i din organisation.
Kpi'er
KPI'er er tilgængelige øverst på siden for at vise dig en hurtig status på højt niveau for indgående opkald i opkaldskøer inden for det valgte datointerval. De tilgængelige KPI'er er:
- Samlet antal besvarede opkald– Samlet antal opkald, som agenter har besvaret. Procentdelen viser ændringen i værdien over tid ved at sammenligne den med de tidligere data for det valgte datointerval.
- Samlet antal afbrudte opkald– Samlet antal opkald, hvor opkalderen lagde på eller efterlod en besked, før en agent blev tilgængelig. Procentdelen viser ændringen i værdien over tid ved at sammenligne den med de tidligere data for det valgte datointerval.
- Procentdel af afbrudte opkald– Procentdel af opkald, hvor den, der ringer op, har lagt på eller efterladt en besked, før en agent blev tilgængelig. Procentdelen viser ændringen i værdien over tid ved at sammenligne den med de tidligere data for det valgte datointerval.
- Gennemsnitlig ventetid– Den gennemsnitlige tid, som opkaldere brugte på at vente på, at den næste tilgængelige agent skulle besvare opkaldet. Procentdelen viser ændringen i værdien over tid ved at sammenligne den med de tidligere data for det valgte datointerval.
Indgående opkald til opkaldskøer og trend
Dette diagram viser en udspecificering opkaldskø statistikker for indgående opkald. Du kan bruge dette diagram til at se, hvordan opkaldskøer håndterer alle de indgående opkald til din organisation.
Gennemsnitlig køtid pr. opkald og tendens
Dette diagram viser en opdeling mellem de gennemsnitlige afbrudte og gennemsnitlige ventetider fra indgående opkald. Du kan bruge dette diagram til at se, hvor længe opkaldere skulle vente, før opkaldet blev lægger på eller fik overført til en agent. Gennemsnitlige minutter beregnes som:
- Gennemsnitlig afbrudt tid– Gennemsnitlig opkaldstid, som opkaldere brugte på at vente på en agent, før de lagde på eller valgte muligheden for at indtale en besked.
- Gennemsnitlig ventetid– Den gennemsnitlige tid, som opkaldere bruger på at vente på, at den næste tilgængelige agent besvarer opkaldet.
Top 25 opkaldskøer efter status for opkald
Denne tabel viser de 25 mest almindelige opkaldskøer med de fleste opkald efter en specifik status. Statussen for tilgængelige opkald er:
- Besvarede opkald– Antal opkald besvaret af agenter.
- % af besvarede opkald– Procentdel af opkald besvaret af agenter.
- Afbrudte opkald– Antal opkald, hvor opkalderen lagde på eller efterlod en besked, før en agent blev tilgængelig.
- % af afbrudte opkald– Procentdel af opkald, hvor opkalderen lagde på eller efterlod en besked, før en agent blev tilgængelig.
- Overløb - Optaget– Antal opkald, der overløb til en anden opkaldskø, fordi køgrænsen blev nået.
- Overløb - Timeout– Antal opkald, der overløb til en anden opkaldskø, fordi ventetiden overskred den maksimalt konfigurerede grænse.
- Overførte opkald– Antal opkald, der blev overført fra køen.
Top 25 opkaldskøer efter gennemsnitlig ventetid og afbrudt tid
Denne tabel viser de 25 største opkaldskøer med den højeste gennemsnitlige ventetid og afbrudte tid fra indgående opkald. Gennemsnitlig tid beregnes som:
- Gennemsnitlig afbrudt tid– Gennemsnitlig opkaldstid, som opkaldere brugte på at vente på en agent, før de lagde på eller valgte muligheden for at indtale en besked.
- Gennemsnitlig ventetid– Den gennemsnitlige opkaldstid, som opkaldere bruger på at vente på, at den næste tilgængelige agent besvarer opkaldet.
Opkaldskøstatistik
Denne tabel viser detaljer for opkaldskøer, der er blevet opsætt i din organisation. Du kan bruge denne tabel til at se antallet af indgående opkald til opkaldskøer og status for disse opkald. Du kan også søge efter specifikke opkaldskøer, placeringer, telefonnumre og lokalnumre ved at bruge søgelinjen i tabellen. De tilgængelige oplysninger er:
- Opkaldskø— Navn på opkaldskøen.
- Placering— Placering tildelt opkaldskøen.
- Telefonnr.— Telefonnummer tildelt opkaldskøen.
- Lokalnummer— Lokalnummer tildelt opkaldskøen.
- Samlet ventetid– Den samlede tid, som opkald blev sat på hold af agenter.
- Gennemsnitlig ventetid– Den gennemsnitlige tid, som agenter satte opkald på hold.
- Samlet taletid– Den samlede tid, som agenter aktivt talte i opkald.
- Gennemsnitlig taletid– Den gennemsnitlige tid, som agenter aktivt talte i opkald.
- Samlet håndteringstid– Den samlede tid, som agenter brugte på at håndtere opkald. Håndteringstiden beregnes som samlet taletid + Samlet ventetid = Samlet håndteringstid.
- Gennemsnitlig håndteringstid– Gennemsnitlig tid, som agenter brugte på at håndtere opkald.
- Samlet ventetid– Den samlede tid, som opkaldere brugte på at vente på, at den næste tilgængelige agent skulle besvare opkaldet.
- Gennemsnitlig ventetid– Den gennemsnitlige tid, som opkaldere brugte på at vente på, at den næste tilgængelige agent skulle besvare opkaldet.
- Besvarede opkald– Antal opkald besvaret af agenter.
- % Besvarede opkald– Procentdel af opkald besvaret af agenter.
- Afbrudte opkald– Antal opkald, hvor opkalderen lagde på eller efterlod en besked, før en agent blev tilgængelig.
- % Afbrudte opkald– Procentdel af opkald, hvor den, der ringer op, lagde på eller efterlod en besked, før en agent blev tilgængelig.
- Gennemsnitlig tid for afbrudt samtale– Gennemsnitlig tid, hvor opkaldere lagde på eller efterlod en besked, før en agent blev tilgængelig.
- Forladt tid— Tidspunkt, hvor opkaldere lagde på eller efterlod en besked, før en agent blev tilgængelig.
- Samlede opkald– Samlet antal indgående opkald.
- Overløb - Optaget– Antal opkald, der overløb, fordi køgrænsen blev nået.
- Overløb - Timeout– Antal opkald, der overløb, fordi ventetiden overskred den maksimale grænse.
- Overførte opkald– Antal opkald, der blev overført fra køen.
- Gennemsnitligt antal agenter tildelt– Gennemsnitligt antal agenter tildelt opkaldskøer.
- Gennemsnitligt antal agenter, der håndterer opkald– Gennemsnitligt antal agenter, der aktivt håndterede opkald.
Opkaldskøer uden data vises ikke i denne tabel.
Kpi'er
KPI'er er tilgængelige øverst på siden for at vise dig oplysninger om de opkald, som agenter håndterede inden for det valgte datointerval. De tilgængelige KPI'er er:
- Samlet antal besvarede opkald– Samlet antal præsenterede opkald, der blev besvaret af agenter. Procentdelen viser ændringen i værdien over tid ved at sammenligne den med de tidligere data for det valgte datointerval.
- Samlet antal afviste opkald– Samlet antal opkald, der blev præsenteret for en agent, men ikke blev besvaret. Procentdelen viser ændringen i værdien over tid ved at sammenligne den med de tidligere data for det valgte datointerval.
- Gennemsnitlig håndteringstid– Gennemsnitlig tid, som agenter bruger på at håndtere opkald. Procentdelen viser ændringen i værdien over tid ved at sammenligne den med de tidligere data for det valgte datointerval.
Gennemsnitlig opkaldstid pr. opkald og tendens for agenter
Dette diagram viser i gennemsnit, hvor længe hvert opkald varer af deres opkaldsstatus. Du kan bruge dette diagram til at se, om opkaldere får den hjælp, de har brug for, i tide.
Indgående opkald til agenter efter opkaldsstatus
Dette diagram viser en udspecificering af indgående opkald til agenter baseret på opkaldsstatus. Dette diagram kan hjælpe dig med at se, om der er flere afviste opkald end normalt.
Agenter, der håndterer opkald vs agenter tildelt
Dette diagram viser en tendens over det gennemsnitlige antal agenter, der håndterer opkald, over for det gennemsnitlige antal tildelte agenter til opkaldskøer. Du kan bruge dette diagram til at se, om der er nok agenter til at håndtere opkald og justere efter behov.
Top 25 agenter ved at besvare og afviste opkald
Denne tabel viser de 25 mest besvarede eller afviste opkald.
Top 25 agenter efter gennemsnitlig taletid og gennemsnitlig ventetid
Denne tabel viser de top 25 agenter med den højeste gennemsnitlige tale eller venteminutter.
Opkaldskø-agenter
Denne tabel viser oplysninger om alle de agenter, der er blevet tildelt til opkaldskøer i din organisation. Du kan bruge denne tabel til at se, hvilken agent der får mest opkald og oplysninger om sine opkaldsstatistikker. Du kan også søge efter specifikke navne på agenter eller arbejdsområder, opkaldskøer og placeringer ved at bruge søgelinjen i tabellen. De tilgængelige oplysninger er:
- Agentnavn– Navn på agenten eller arbejdsområdet.
- Opkaldskø— Navn på opkaldskøen.
- Placering— Placering tildelt opkaldskøen.
- Samlet antal besvarede opkald– Antal opkald, der blev præsenteret for agenten og besvaret af dem.
- Afviste opkald– Antal opkald, der blev præsenteret for agenten, men som ikke blev besvaret.
- Samlede præsenterede opkald– Antal indgående opkald til agenten, der blev distribueret af opkaldskøen.
- Samlet taletid– Den samlede tid, som en agent aktivt har brugt på at tale i opkald.
- Gennemsnitlig taletid– Den gennemsnitlige tid, som en agent brugte på aktivt at tale i opkald.
- Samlet ventetid– Den samlede tid, som en agent har sat opkald på hold.
- Gennemsnitlig ventetid– Den gennemsnitlige tid, en agent har sat opkald på hold.
- Samlet håndteringstid– Den samlede tid, som en agent brugte på at håndtere opkald. Håndteringsminutter beregnes som samlet taletid + Samlet ventetid = Samlet håndteringstid.
- Gennemsnitlig behandlingstid– Den gennemsnitlige tid, en agent brugte på at håndtere opkald.
Kpi'er
KPI'er er tilgængelige øverst på siden for at vise dig alle de nuværende indgående opkald, og deres status er til at hjælpe dig med at overvåge opkaldskøer i realtid. De tilgængelige KPI'er er:
- Aktive opkald– Viser antallet af opkald, hvor agenter taler med opkaldere.
- Ventende opkald– Viser antallet af opkald, der venter på, at den næste tilgængelige agent skal besvare.
- Parkerede opkald– Viser antallet af opkald, som agenter har sat på hold.
Live opkaldskø statistik
Denne tabel viser oplysninger om alle de opkaldskøer, der er blevet op sat op i din organisation. Du kan bruge denne tabel til at se, opkaldskø får mest muligt ud af opkald, og justere antallet af agenter efter behov. Du kan også søge efter specifikke opkaldskøer, placeringer, telefonnumre og lokalnumre ved at bruge søgelinjen i tabellen. De tilgængelige oplysninger er:
- Opkaldskø— Navnet på opkaldskøen.
- Placering– Den placering, der er tildelt opkaldskøen.
- Telefonnr.— Det telefonnummer, der er tildelt opkaldskøen.
- Lokalnummer– Det lokalnummer, der er tildelt opkaldskøen.
- Aktive opkald– Antallet af opkald, hvor agenter taler med opkaldere.
- Parkerede opkald– Antallet af opkald, som agenter har sat på hold.
- Ventende opkald– Antallet af opkald, der venter på den næste tilgængelige agent.
For yderligere oplysninger, se Analyse til din cloud-samarbejdsportefølje.
Rapporter om opkaldskø
Du kan se opkaldskørapporter med detaljer om alle indgående opkald, der er nået opkaldskøen, og også se kø- og agentstatistikker.
Du kan tilgå rapporter under .
Lokationsadministratorer har ikke adgang til rapporter.
Køstatistik
Denne rapport indeholder oplysninger om opkaldskøer, der er oprettet i din organisation. Du kan bruge denne rapport til at se antallet af indgående opkald, der er i opkaldskøer, og status for disse opkald.
| Kolonnenavn | Beskrivelse |
|---|---|
| Opkaldskø | Navn på opkaldskøen. |
| Placering | Placering tildelt opkaldskøen. |
| Telefonnr. | Et telefonnummer, der er tildelt opkaldskøen. |
| Forlængelse | Lokalnummer tildelt opkaldskøen. |
| Samlet ventetid | Den samlede tid, som opkald er sat på hold af agenter. |
| Gennemsnitlig holdetid | Gennemsnitlig tid, som opkald sættes på hold af agenter. |
| Samlet taletid | Den samlede tid, som agenter aktivt taler i opkald. |
| Gennemsnitlig taletid | Gennemsnitlig tid, som agenter aktivt taler i opkald. |
| Samlet håndteringstid | Den samlede tid, en agent bruger på et opkald fra en kø, inklusive ringetid. Dette registreres, når agenten afslutter eller viderestiller opkaldet. |
| Gns håndteringstid | Gennemsnitlig tid, som agenter brugte på at håndtere opkald. |
| Samlet ventetid | Den samlede tid, som opkaldere brugte på at vente på, at den næste tilgængelige agent skulle besvare opkaldet. |
| Gns ventetid | Gennemsnitlig tid, som opkaldere brugte på at vente på, at den næste ledige agent skulle besvare opkaldet. |
| Besvarede opkald | Antal opkald besvaret af agenter. |
| % Besvarede opkald | Procentdel af opkald besvaret af agenter. |
| Afbrudte opkald | Antal opkald, hvor den, der ringer op, har lagt på eller efterladt en besked, før en agent blev tilgængelig. |
| % Afbrudte opkald | Procentdel af opkald, hvor den, der ringer op, lagde på eller indtalte en besked, før en agent blev tilgængelig. |
| Gennemsnitlig forladt tid | Gennemsnitlig tid, hvor opkaldere lagde på eller indtalte en besked, før en agent blev tilgængelig. |
| Samlet forladt tid | Tidspunkt, hvor opkaldere lagde på eller indtalte en besked, før en agent blev tilgængelig. |
| Samlede opkald | Samlet antal indgående opkald. |
| Opkald overfyldte | Antal opkald, der overløb, fordi køgrænsen er nået. |
| Opkald udløb | Antal opkald, der fik timeout, fordi ventetiden oversteg den maksimale grænse. |
| Opkald viderestillet | Antal opkald, der er blevet overført fra køen. |
| Gennemsnitligt antal tildelte agenter | Gennemsnitligt antal agenter tildelt opkaldskøer. |
| Gennemsnitligt antal agenter, der håndterer opkald | Gennemsnitligt antal agenter, der aktivt håndterede opkald. |
Statistik for køagent
Denne rapport indeholder oplysninger om alle agenter, der er tildelt opkaldskøer i din organisation. Du kan bruge denne rapport til at se, hvilken agent der modtager flest opkald, og få oplysninger om deres opkaldsstatistik.
| Kolonnenavn | Beskrivelse |
|---|---|
| Agent Name/Workspace Navn | Navn på agenten eller arbejdsområdet. |
| Opkaldskø | Navn på opkaldskøen. |
| Placering | Placering tildelt opkaldskøen. |
| Samlet antal besvarede opkald | Antal opkald, der præsenteres for og besvares af agenten. |
| Afviste opkald | Antal opkald, der er blevet præsenteret for agenten, men som ikke er blevet besvaret. |
| Samlede præsenterede opkald | Antal indgående opkald til agenten, der er fordelt af opkaldskøen. |
| Samlet taletid | Den samlede tid, som en agent brugte aktivt på at tale i opkald. |
| Gennemsnitlig taletid | Gennemsnitlig tid, som en agent brugte aktivt på at tale i opkald. |
| Samlet ventetid | Den samlede tid, som en agent har sat opkald på hold. |
| Gennemsnitlig holdetid | Gennemsnitlig tid, en agent satte opkald på hold. |
| Samlet håndteringstid | Den samlede tid, en agent bruger på et opkald fra en kø, inklusive ringetid. Dette registreres, når agenten afslutter eller viderestiller opkaldet. |
| Gns håndteringstid | Gennemsnitlig tid, som en agent brugte på at håndtere opkald. |
For yderligere oplysninger om andre skabeloner til servicerapporter, brugerdefinerede skabeloner og administration af rapporter, se Rapporter til din Cloud Collaboration Portfolio.