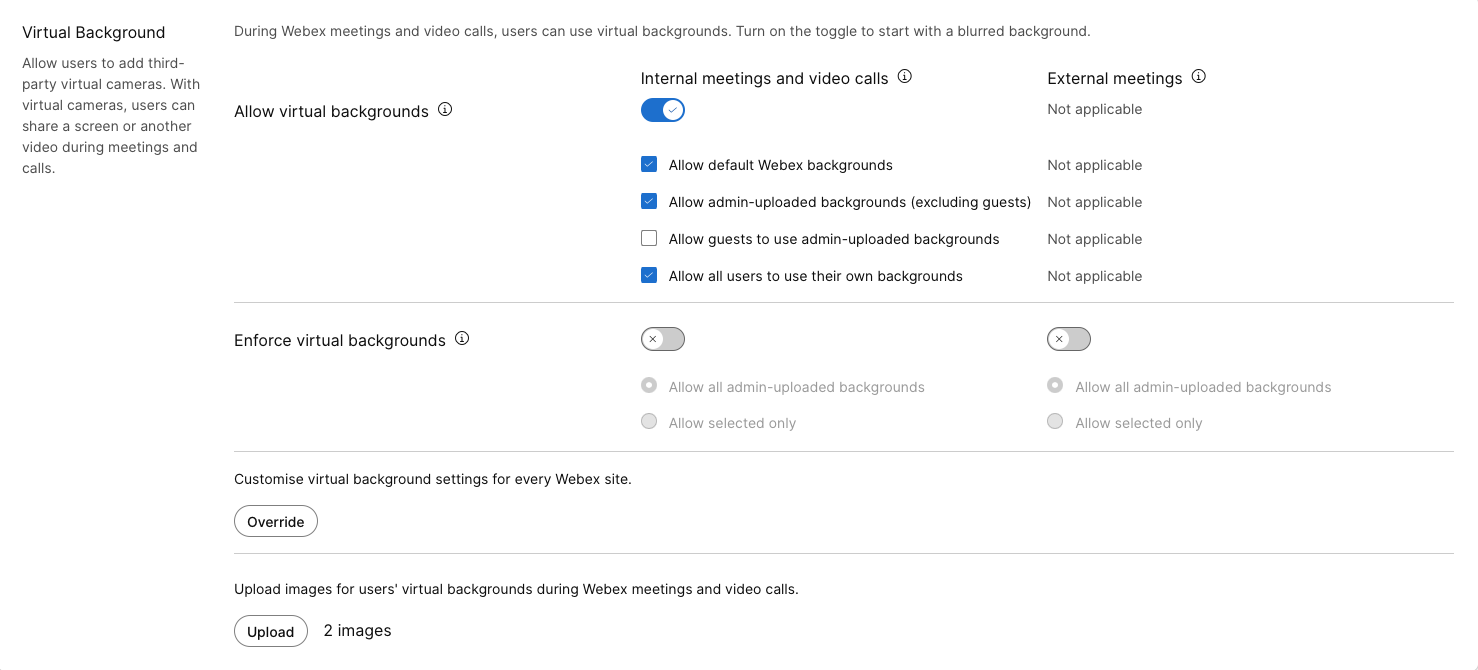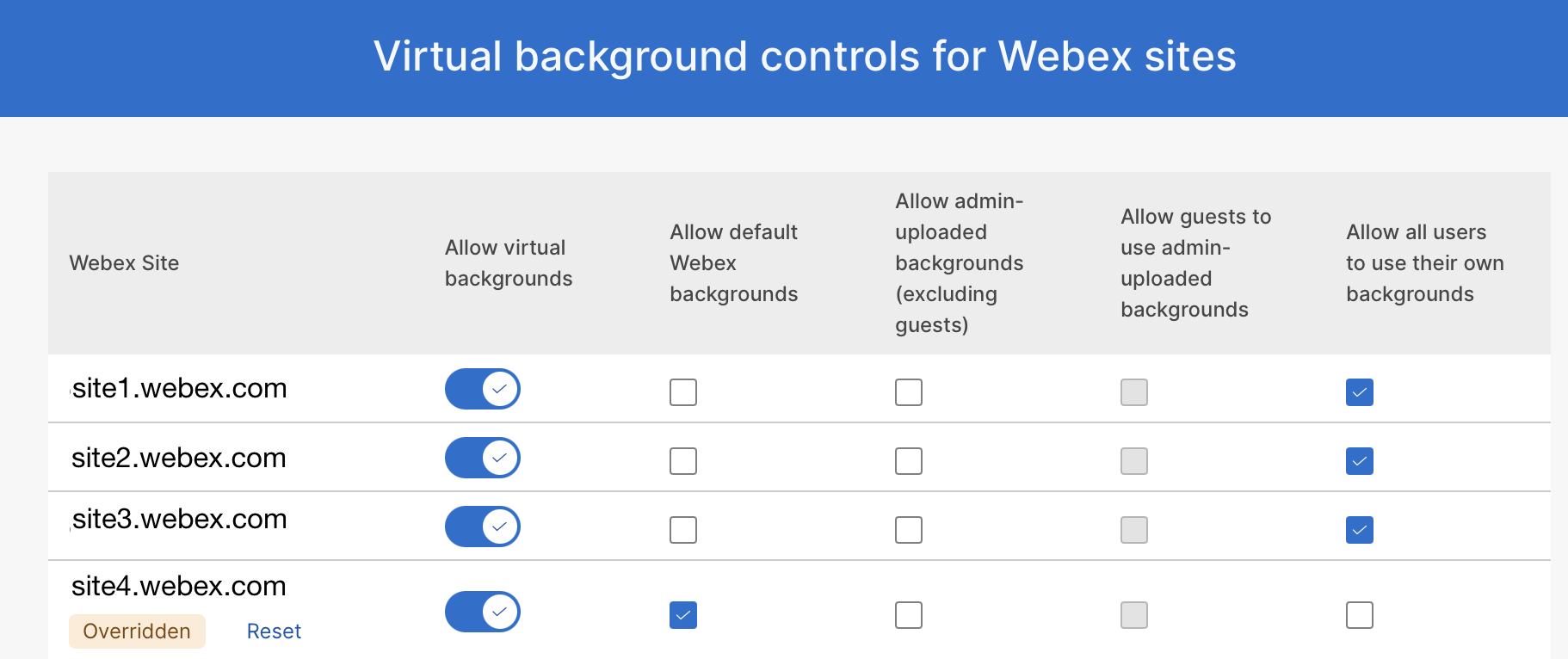Manage virtual background images in Control Hub
 Feedback?
Feedback?After you enable the virtual backgrounds feature, you can choose whether to allow the use of the following background images:
-
Webex default images
-
Up to 20 administrator-uploaded (approved) images
You can also choose to allow guests to use these images.
Uploaded images may not exceed 15 MB.
The image resolution requirements are:
- Minimum: 1600 x 900 pixels
- Maximum: 2560 x 1440 pixels
-
User-uploaded images
| 1 |
Sign in to Control Hub, then go to . |
| 2 |
If the feature isn’t already enabled, turn on the toggle. Hosts and participants start with a blurred background, and can choose an image according to the site settings. |
| 3 |
To enable each of the following options, check the corresponding box. These options apply only to meetings hosted on a Webex App site associated with your Control Hub organization. For externally hosted meetings, users follow the virtual background settings of the external Control Hub organization.
|
| 4 |
You can enforce virtual backgrounds, requiring users to use a virtual background to enable their video. This applies to internal, external, or both types of meetings. You can choose whether all administrator-uploaded backgrounds or only selected ones are available for the users. Enforced virtual background settings override the options configured in the Allow virtual backgrounds section.
|
| 5 |
To customize the virtual background settings for different Webex sites, click Override.
|
| 6 |
To upload approved images for virtual background use, click Upload, and then browse to and select the images. |