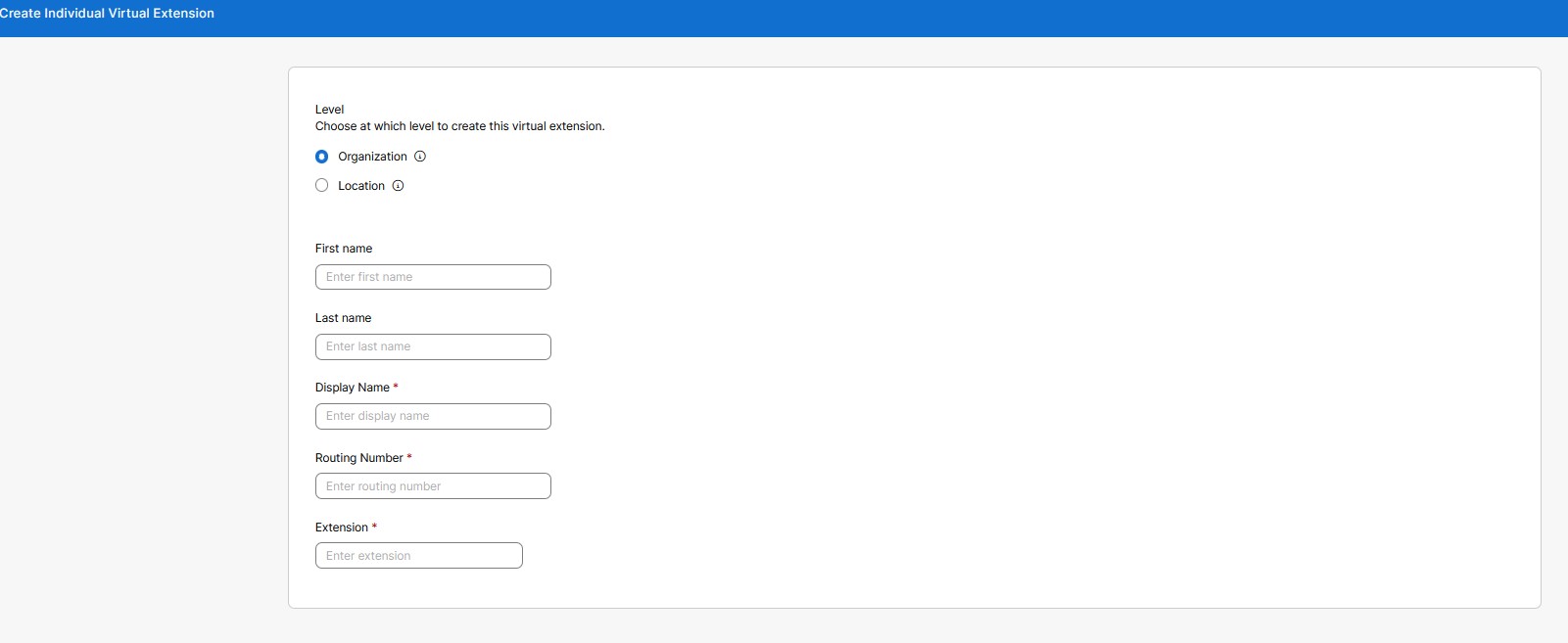Virtuális mellék konfigurálása a Control Hubban
 Visszajelzés?
Visszajelzés?Lehet, hogy vannak távoli munkatársai egy külön telefonrendszeren, vagy van egy kulcsfontosságú ügyfele, akit könnyen el szeretne érni. Először is társíthat egy melléket a külső telefonszámukhoz. Ezután felveheti velük a kapcsolatot a mellékükön keresztül, ugyanúgy, mint bárki mással a szervezetében, akinek melléke van. Virtuális mellékhez társított külső telefonszámokról érkező hívások esetén a virtuális mellék és a virtuális mellékhez rendelt név megjelenik a hívás célállomásán a Webex Callingon belül.
A virtuális bővítményeknek két üzemmódja van. A választott mód az egész szervezetre vonatkozik. A legtöbb ügyfél az alapértelmezett módot (Standard) használja. Az itt bemutatott lépések a Standard módra vonatkoznak. Kiválaszthatja a másik elérhető módot (Továbbfejlesztett). A virtuális kiterjesztések azonban nem fognak megfelelően működni, kivéve, ha a PSTN-szolgáltatója támogatja az adott hálózati jelző kiterjesztéseket (szélsőséges esetben). További információkért lásd a Virtuális kiterjesztés módjának módosítása című részt.
Standard módban a virtuális mellékeknek érvényes E.164-hez kell társítaniuk.
Virtuális mellékeket szervezeti vagy helyszíni szinten állíthat be. A szervezeti szint lehetővé teszi, hogy a szervezeten belül mindenki ugyanazt a mellékszámot tárcsázza, hogy elérjen valakit. A helyszintű virtuális kiterjesztést ugyanúgy használhatja, mint bármely más, az adott helyhez rendelt kiterjesztést.
Az adott helyen tartózkodó felhasználók tárcsázhatják a melléket. Más helyszíneken tartózkodó felhasználók azonban a virtuális melléket a helyirányítási előtag és a mellék tárcsázásával érhetik el.
| 1 | |
| 2 |
Lépjen , majd kattintson az Új hozzáadása gombra a virtuális bővítmény létrehozásához.
|
| 3 |
Válassza ki, hogy melyik szinten szeretné létrehozni ezt a virtuális bővítményt:
|
| 4 |
Adja meg ezeket az adatokat, hogy megjelenjenek a telefonkönyvekben és a bejövő hívások hívóazonosítójában:
Adja meg az elérni kívánt személy mellékét és az E.164 telefonszámot. Ezután kattintson aMentés gombra . A Megjelenített név, Útvonalszám, és Mellék mezők kitöltése kötelező. A kereszt- és vezetéknév mezők kitöltése nem kötelező. A keresési függvény a Megjelenített név, a Keresztnévés a Vezetéknévadatokon alapul.
|
Külső számokhoz tartozó tömeges mellékek létrehozásához használja ezt a lehetőséget. Legfeljebb 1000 virtuális melléket hozhat létre a szervezet számára, minden helyszínen 1000 darabot.
| 1 | |
| 2 |
Lépjen A Virtuális bővítmények tömeges létrehozásának előnyben részesítése üzenetben kattintson a Tömeges szerkesztő megnyitásalehetőségre. Megjelenik az Egyéni virtuális bővítmény kezelése ablak. 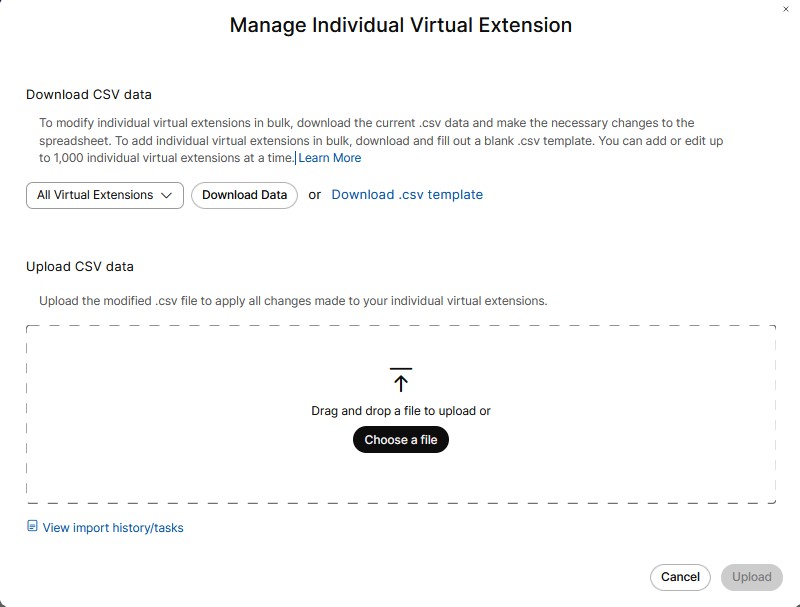 |
| 3 |
A legördülő menüből válasszon ki egy helyet, ahová kényelmesen több bővítményt is hozzáadhat. |
| 4 |
Kattintson az Adatok letöltése vagy a .csv sablon letöltése gombra a CSV-fájl megfelelő formázásának ellenőrzéséhez, ügyelve arra, hogy kitöltse a szükséges információkat. |
| 5 |
Feltétlenül töltsön ki egy kiterjesztést a szervezet vagy a helyszín szintjén. A hely neve, ha a hely szintjén rendel hozzá kiterjesztést. Adja meg a kereszt- és vezetéknevet, a megjelenített nevet, a telefonszámot és a melléket. Töltse fel a CSV-fájlt áthúzással vagy a Fájl kiválasztása lehetőségre kattintva. |
| 6 |
Kattintson a Importálás megtekintése elemre history/Tasks a CSV-importálás állapotának megtekintéséhez és annak ellenőrzéséhez, hogy tapasztalt-e hibákat. A megjelenített oszlop neve kötelező a virtual-extension-template.csv fájlban, míg az utónév és a vezetéknév oszlopok nem kötelezőek. |
| 1 | |
| 2 |
Lépjen . |
| 3 |
A Virtuális bővítmény oldalon válassza ki a kívánt virtuális bővítmény nevét a listából. Ez egy oldalsó panelt jelenít meg. Bármelyik virtuális kiterjesztést szerkesztheti. |
| 4 |
A módosítások mentéséhez kattintson a Mentés gombra. Vagy A kilépéshez kattintson a Mégsem gombra. |
Egy vagy több virtuális bővítménybejegyzést is törölhet.
| 1 | |
| 2 |
Lépjen . |
| 3 |
A Virtuális bővítmény oldalon több virtuális bővítményt is kiválaszthat a virtuális bővítménybejegyzések törléséhez. A Műveletekalatt kattintson a ... elemre, majd válassza a Törléslehetőséget. Ez egyetlen virtuális kiterjesztést töröl. Vagy Jelöljön ki több jelölőnégyzetet, majd kattintson a Törlésgombra. Megjelenik egy megerősítő üzenet. |
| 4 |
A virtuális kiterjesztés eltávolításához kattintson a Törlés gombra. Vagy A kilépéshez kattintson a Mégsem gombra. |
Alapértelmezés szerint a létrehozott virtuális bővítmények a Normál módot használják. Egy másik mód, a továbbfejlesztett jelzőmód minden ügyfél számára elérhető, azonban a virtuális bővítmények nem fognak megfelelően működni ebben a módban, kivéve, ha a PSTN-szolgáltató támogatja a speciális hálózati jelzőbővítményeket, és nincs sok PSTN-szolgáltató.
| 1 |
Az ügyfélnézetben válassza a https://admin.webex.com . |
| 2 |
Görgessen le a Virtuális bővítmények üzemmódhoz, válassza a Továbbfejlesztett jelzési mód lehetőséget, majd kattintson a Mentés gombra. |
A virtuális mellék integrálja a különálló telefonrendszeren lévő távoli munkatársakat a Webex Callingba, és lehetővé teszi a mellékről történő tárcsázást. A virtuális mellékek jelenlegi korlátja helyszínenként vagy szervezeti szintenként 1000. A virtuális kiterjesztési tartományok segítenek az útvonaltervezésben 1000-nél nagyobb tartományok esetén. Ezen tartományok használatával meghatározhat olyan mintákat, amelyekkel helyszíni vagy szervezeti szinten irányíthatók át a hívások. Az egyes kiterjesztések mellett tartományokat is meghatározhat. Ez mind a Standard, mind a Enhanced módban működik.
A virtuális bővítménytartományok lehetővé teszik az 1000 egyedi virtuális melléken túli skálázást. Ez csökkenti a beállítási erőfeszítéseket is, mivel egyetlen tartomány számos kiterjesztést lefedhet.
A fő különbségek a következők:
|
|
Címtárkeresés |
Mellék, irányítószám |
|---|---|---|
|
Egyedi virtuális kiterjesztések |
A névjegyek név szerint kereshetők az egyes bejegyzéseken belül. |
Minden bejegyzéshez egy adott mellék és irányítószám van konfigurálva. |
|
Virtuális kiterjesztési tartományok |
Nincs keresés a kapcsolatok között, mivel ezek általános minták. |
Egy kiterjesztés dinamikusan egyeztethető egy kiterjesztésmintán keresztül, az útvonalszám pedig dinamikusan jön létre vagy egyeztethető egy előtag segítségével. + illesztett kiterjesztési minta. |
| 1 | |
| 2 |
Lépjen elemre, majd kattintson a Kezeléslehetőségre. |
| 3 |
Kattintson a Virtuális kiterjesztési tartománylehetőségre. |
| 4 |
A Virtuális bővítménytartomány létrehozása oldalon válassza ki, hogy melyik szinten szeretné létrehozni a virtuális kiterjesztést. Az egyes virtuális kiterjesztésekhez hasonlóan ezt a tartományt Szervezet vagy Helyszín szinten hozhatja létre. |
| 5 |
A Név mezőbe írja be a definiálni kívánt nevet. Legfeljebb 1-40 Unicode karaktert adhatsz meg. A névnek egyedinek kell lennie. Egy másik virtuális kiterjesztési tartomány nem tudja lemásolni. |
| 6 |
Az Előtag mezőbe írja be az előtagot. Az értékek megadásakor kövesse az alábbi irányelveket:
Az előtag két módban működik -
|
| 7 |
A Kiterjesztési minták szakaszban adjon meg egy kiterjesztési mintát. Egyszerre akár 100 mintát is hozzáadhatsz. A bővítményminták tartalmazhatnak egy vagy több jobbra igazított „X” helyettesítő karaktert, amely bármely számjegyhez illeszkedik.
A kiterjesztési minták hosszkorlátozásai a tartomány szintjétől függően eltérőek.
Több kiterjesztési mintát is hozzáadhat egy kiterjesztési tartományon belül. Kiterjesztési minták
A precedencia sorrend a virtuális kiterjesztés tartományának egyezésén belül megegyezik az egyes virtuális kiterjesztés egyezésén belüli sorrenddel.
Több találat esetén az egyes lépéseken belüli legpontosabb egyezést (a legkevesebb „X” helyettesítő karaktert) használja a rendszer. |
Módosíthatod a mintákat. Módosíthatja a kiterjesztési tartományhoz használt előtagot és az előtaghoz társított kiterjesztési mintákat is.
| 1 | |
| 2 |
Lépjen . Ez az oldal felsorolja a definiált tartományokat, és kiválaszthat hozzájuk egy hatókört. |
| 3 |
A Virtuális kiterjesztés tartománya oldalon válassza a Minden virtuális kiterjesztés tartománya vagy a Hely vagy szervezet lehetőséget a legördülő menüből. Ez megjeleníti a helyszínek listáját.
|
| 4 |
Válassza ki a kívánt virtuális kiterjesztés tartománynevet a listából. Ez egy oldalsó panelt jelenít meg. Szerkeszthet egy adott virtuális kiterjesztési tartományt. |
| 5 |
Kattintson a Mentés lehetőségre. Vagy A kilépéshez kattintson a Mégsem gombra. |
Egy vagy több virtuális kiterjesztéstartomány-bejegyzést is törölhet.
| 1 | |
| 2 |
Lépjen . |
| 3 |
A Virtuális kiterjesztés tartománya oldalon több Név jelölőnégyzet bejelölésével törölheti a virtuális kiterjesztés tartományának bejegyzéseit. A Műveletekalatt kattintson a ... elemre, és válassza a Törléslehetőséget. Ez egyetlen virtuális kiterjesztéstartomány-bejegyzést töröl. Vagy Jelöljön be több jelölőnégyzetet, majd kattintson a Törlés gombra a kijelölt bejegyzések törléséhez. Megjelenik egy megerősítő üzenet. |
| 4 |
Kattintson a Bővítménytartomány törlése gombra a bejegyzések eltávolításához. Vagy A kilépéshez kattintson a Mégsem gombra. |
A tömeges feltöltés vesszővel elválasztott értékeket tartalmazó (.csv) sablonnal végrehajtott módosításokra vonatkozik. A CSV-sablon segítségével tömegesen adhatsz hozzá, módosíthatsz vagy exportálhatsz műveleteket. A webes felhasználói felület mezői a CSV-sablon adott oszlopaihoz vannak leképezve. Letöltheti és feltöltheti a tartományokat és a mintákat is. Az alábbiakban a CSV-sablon megfelelő mezőihez rendelt oszlopok listája látható.
A rendszergazdák tömegesen kezelhetik a felhasználói hívásadatokat tömeges beszúrásokkal vagy funkciók frissítéseivel CSV-fájl használatával, lásd : Felhasználói hívásadatok kezelése.
|
Mező vagy oszlop neve |
Leírás |
|---|---|
|
A következő mezők vagy oszlopok nem módosíthatók tömeges kezeléssel: Név, szint és helyszín neve. | |
|
Név |
A virtuális kiterjesztési tartomány neve. |
|
Szint |
A virtuális kiterjesztési tartomány szintje (Helyszín vagy Szervezet). |
|
Helyszín neve |
A hely szintű virtuális kiterjesztési tartomány helyneve. Nincs beállítva szervezeti szintű virtuális kiterjesztési tartományhoz. |
|
Előtag |
A virtuális kiterjesztési tartomány előtagja. |
|
Kiterjesztési minta művelete |
A kiterjesztési mintákhoz végrehajtandó műveletet jelzi:
|
|
1-20. számú bővítési minta |
20 oszlop, amelyek mindegyike tartalmazhat egy kiterjesztési mintát. |
A következő feladatokat is elvégezheti:
CSV-adatok letöltése
A virtuális bővítménytartományok tömeges módosításához letöltheti az aktuális adatokat .csv formátumban. Letölthet és kitölthet egy üres .csv sablont is, hogy virtuális bővítménytartományokat egyszerre adjon hozzá. Legfeljebb 1000 CSV-sor adható hozzá. A CSV fájl több sort is tartalmazhat ugyanahhoz a tartományhoz, mivel minden sor legfeljebb 20 kiterjesztési mintát tartalmazhat. Ezért egy tartományhoz több sorra is szükség lehet.
-
Lépjen .
-
Válassza a Helyszín vagy a Szervezet lehetőséget a legördülő menüből.
-
Kattintson az Adatok letöltése vagy a .csv sablon letöltése gombra az adatok .csv formátumban történő letöltéséhez.
CSV-adatok feltöltése
Feltöltheti a módosított .csv fájlt, hogy az összes módosítást alkalmazza a virtuális bővítménytartományokra.
A feltöltéshez húzással vagy egy feltöltendő fájl kiválasztásával is elvégezheted a feltöltést. Kattintson a Feltöltés opcióra.
Importálási előzmények vagy feladatok megtekintése
Megtekintheti az importálási előzményeket vagy a feladatokat.