- Kezdőlap
- /
- Cikk

Webex App Mások | némítása vagy némításának megszüntetése egy értekezleten
 Ebben a cikkben
Ebben a cikkben Visszajelzés?
Visszajelzés?A résztvevők néha zajos környezetben vannak, vagy olyan beállítással rendelkeznek, amely visszacsatolást okoz, és nem veszik észre. Megakadályozhatod a zavaró, zajos visszajelzéseket, ha mindenkit elnémítasz, amikor csatlakozik a találkozóhoz, mindenkit elnémítasz a találkozón, vagy elnémítasz bizonyos embereket.
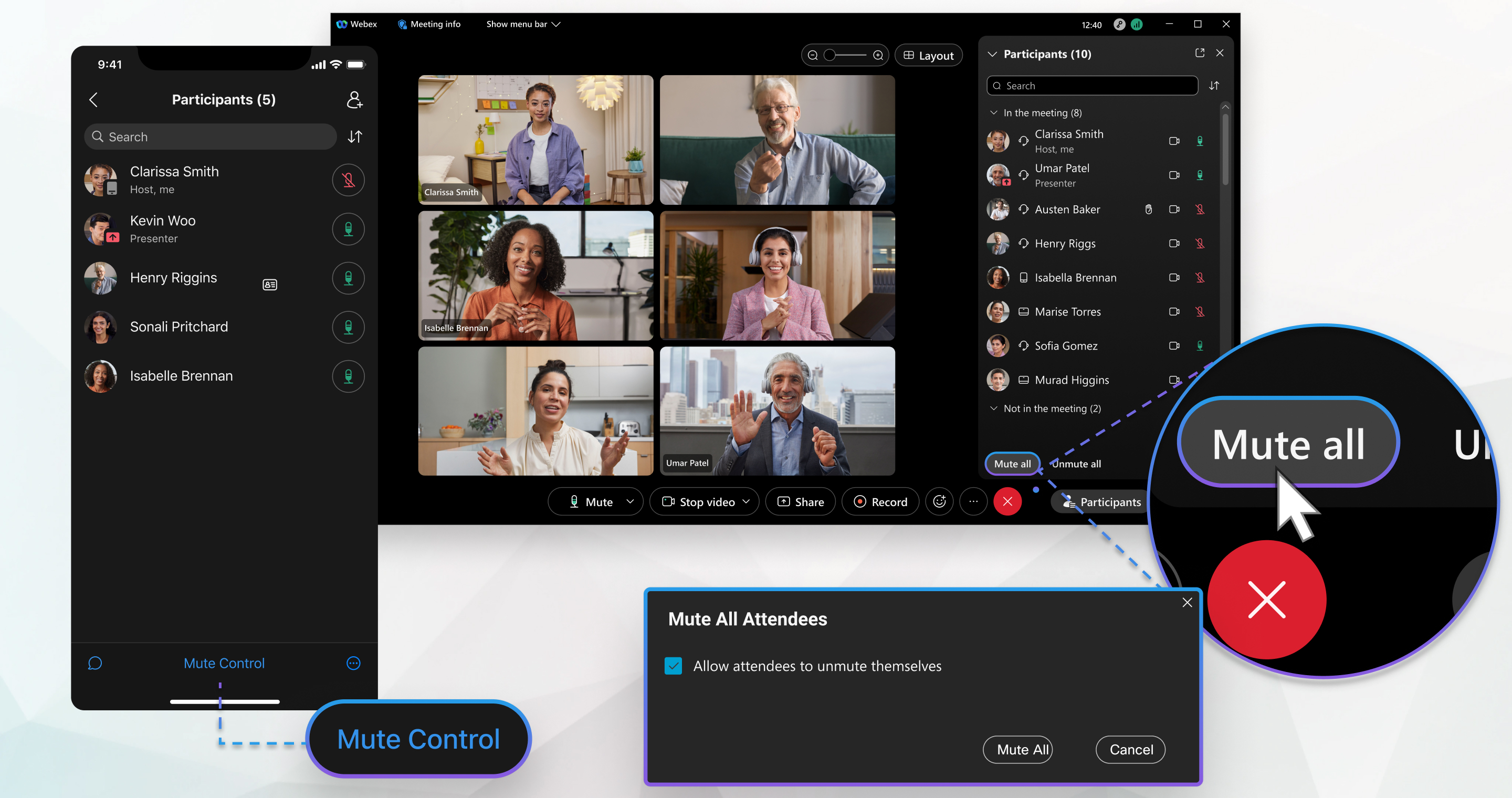
Az értekezlet összes résztvevőjének némítása vagy némításának megszüntetése
Egy szobához társított klasszikus értekezlet során bárki kiválaszthatja az Összes némítása lehetőséget. Aztán mindenki, kivéve a személy némítás és a jelenlegi műsorvezető, elnémul.
Egy Webex ütemezett értekezleten, személyes irodában tartott értekezleten vagy egy szobához társított továbbfejlesztett értekezleten csak a szervező vagy a társszervező választhatja ki az Összes némítása lehetőséget. Ha mindenkit elnémít szervezőként vagy társszervezőként, akkor Ön és az aktuális előadó kivételével mindenki elnémul.
| 1 |
Lépjen a résztvevők listájára, |
| 2 |
Jelölje be a Résztvevők bekapcsolásának engedélyezése jelölőnégyzetet, hogy a résztvevők kikapcsolhassák magukat és beszélhessenek az értekezleten, majd kattintson az Összes némítása gombra. 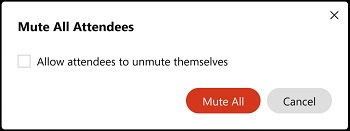 Ez a beállítás egy szobához társított Webex ütemezett értekezleten, személyes irodában tartott értekezleten vagy továbbfejlesztett értekezleten érhető el. Ha engedélyezi a résztvevőknek, hogy némításukat ne jelöljék be, akkor a belépéskori némítás be van kapcsolva, így bárki, aki későn csatlakozik az értekezlethez, automatikusan elnémul. Ha nem szeretné elnémítani a résztvevőket, amikor csatlakoznak az értekezlethez, akkor válassza a További lehetőségek lehetőséget a 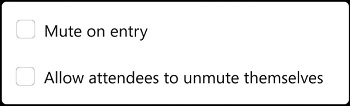 |
 mellett láthatják a résztvevők listáját, és visszabillenthetik magukat, amikor szükséges. Ha megakadályozta a résztvevőket abban, hogy visszacsinálják magukat, akkor a nevük
mellett láthatják a résztvevők listáját, és visszabillenthetik magukat, amikor szükséges. Ha megakadályozta a résztvevőket abban, hogy visszacsinálják magukat, akkor a nevük  mellett egy értesítést látnak a résztvevők listáján, hogy nem tudják visszacsinálni magukat.
mellett egy értesítést látnak a résztvevők listáján, hogy nem tudják visszacsinálni magukat.Ha mindenkit vissza szeretne kapcsolni, nyissa meg a résztvevők listáját, 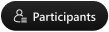 és válassza az Összes némítás feloldása lehetőséget. A Webex értekezleten mindenki lát egy értesítést, ami tudatja velük, hogy vissza tudják némítani magukat.
és válassza az Összes némítás feloldása lehetőséget. A Webex értekezleten mindenki lát egy értesítést, ami tudatja velük, hogy vissza tudják némítani magukat.
Ha elnémítod magad, akkor is elnémulsz, ha valaki más választja az Összes elnémítása lehetőséget.
| 1 |
Aktív értekezlet során lépj a Résztvevők részre |
| 2 |
Válassza ki, hogy engedélyezi-e a résztvevőknek a némítás feloldását:
Ez a beállítás egy szobához társított Webex ütemezett értekezleten, személyes irodában tartott értekezleten vagy továbbfejlesztett értekezleten érhető el. Ha a Don 't Allow (Ne engedélyezés) és a Mute All (Összes némítása) gombra koppint, bekapcsolja a Némítás a belépéskor funkciót, így bárki, aki későn csatlakozik az értekezlethez, automatikusan elnémul. Ha nem szeretné elnémítani a résztvevőket, miközben csatlakoznak a tárgyaláshoz, akkor érintse meg az . A némítás csak akkor kapcsolható be vagy ki a belépéskor, ha a Don 't Allow és a Mute All (Összes némítása) lehetőség van kiválasztva. |
 mellett láthatják a résztvevők listáját, és visszabillenthetik magukat, amikor szükséges. Ha megakadályozta, hogy a résztvevők feloldják némításukat, akkor
mellett láthatják a résztvevők listáját, és visszabillenthetik magukat, amikor szükséges. Ha megakadályozta, hogy a résztvevők feloldják némításukat, akkor  a nevük mellett jelennek meg a résztvevők listájában, és egy értesítés jelenik meg arról, hogy nem tudják feloldani a némításukat.
a nevük mellett jelennek meg a résztvevők listájában, és egy értesítés jelenik meg arról, hogy nem tudják feloldani a némításukat.Ha mindenkit le szeretne némítani, nyissa meg a Résztvevők listáját, érintse meg a Némítás vezérlése gombot, majd érintse meg az Összes némítása gombot. A Webex értekezleten mindenki lát egy értesítést, ami tudatja velük, hogy vissza tudják némítani magukat.
Ha elnémítod magad, akkor is elnémulsz, ha valaki más választja az Összes elnémítása lehetőséget.
Egy értekezlet adott résztvevőjének némítása vagy némításának megszüntetése
| 1 |
Aktív értekezlet során nyissuk meg a résztvevők listáját Ha vissza szeretné állítani valaki némítását, kattintson a személy neve 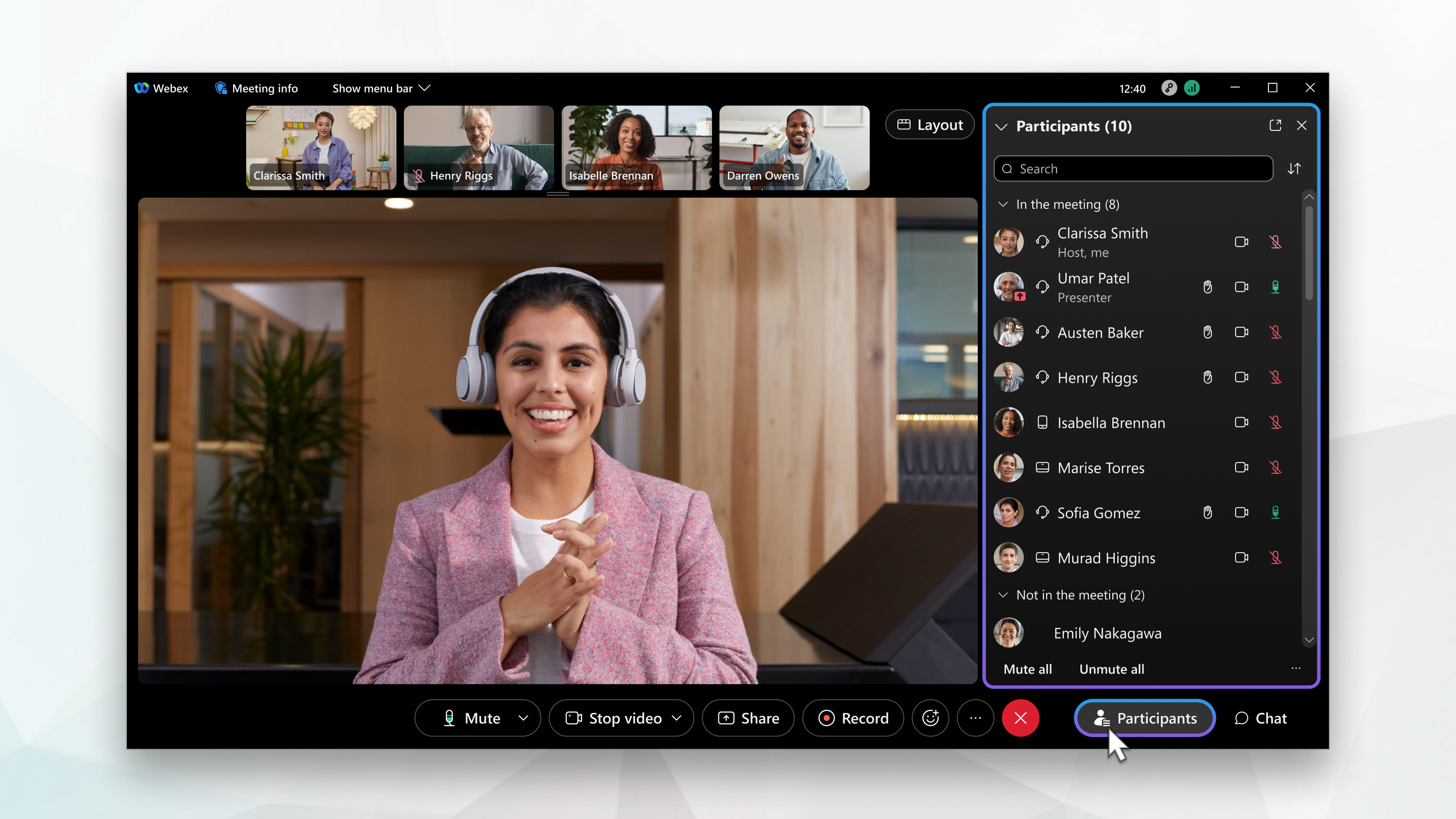 Ha a résztvevők listáján a személy neve |
| 2 |
A szervezők és társszervezők kényelmesen kezelhetik az értekezlet résztvevőinek hangját anélkül, hogy a Résztvevők listájára lépnének. Azonnal némíthatják a résztvevőket, vagy feloldhatják a némítást. Vigye az egérmutatót egy résztvevő videó feed fölé, kattintson a További műveletekelemre, majd válassza a Némítás lehetőséget. |
|
Aktív értekezlet során lépjen a Résztvevők elemre, Ha meg szeretné szüntetni a személyek némítását, koppintson a személy neve Ha a személy neve |
|
Aktív értekezlet során lépjen a személyek listájára Ha meg szeretné szüntetni az emberek némítását, kattintson a személy neve |


 . Tudod, hogy működik, ha a nevük
. Tudod, hogy működik, ha a nevük  elemre a személy neve mellett. Ezután a nevük
elemre a személy neve mellett. Ezután a nevük  mellett, hogy jelezze, hogy el vannak némítva.
mellett, hogy jelezze, hogy el vannak némítva.
