- 홈
- /
- 문서

Webex 앱 | 미팅에서 다른 사용자 음소거 또는 음소거해제
 이 문서에서
이 문서에서 피드백이 있습니까?
피드백이 있습니까?간혹 참석자가 시끄러운 환경에 있거나, 피드백을 유발하는 환경을 설정한 후에 인식하지 못할 수도 있습니다. 사용자가 미팅에 참여할 때 모든 사람을 음소거하거나, 미팅에 있는 모든 사람을 음소거 또는 특정 사용자를 음소거하여 방해를 최소화하고, 소음 피드백을 방지할 수 있습니다.
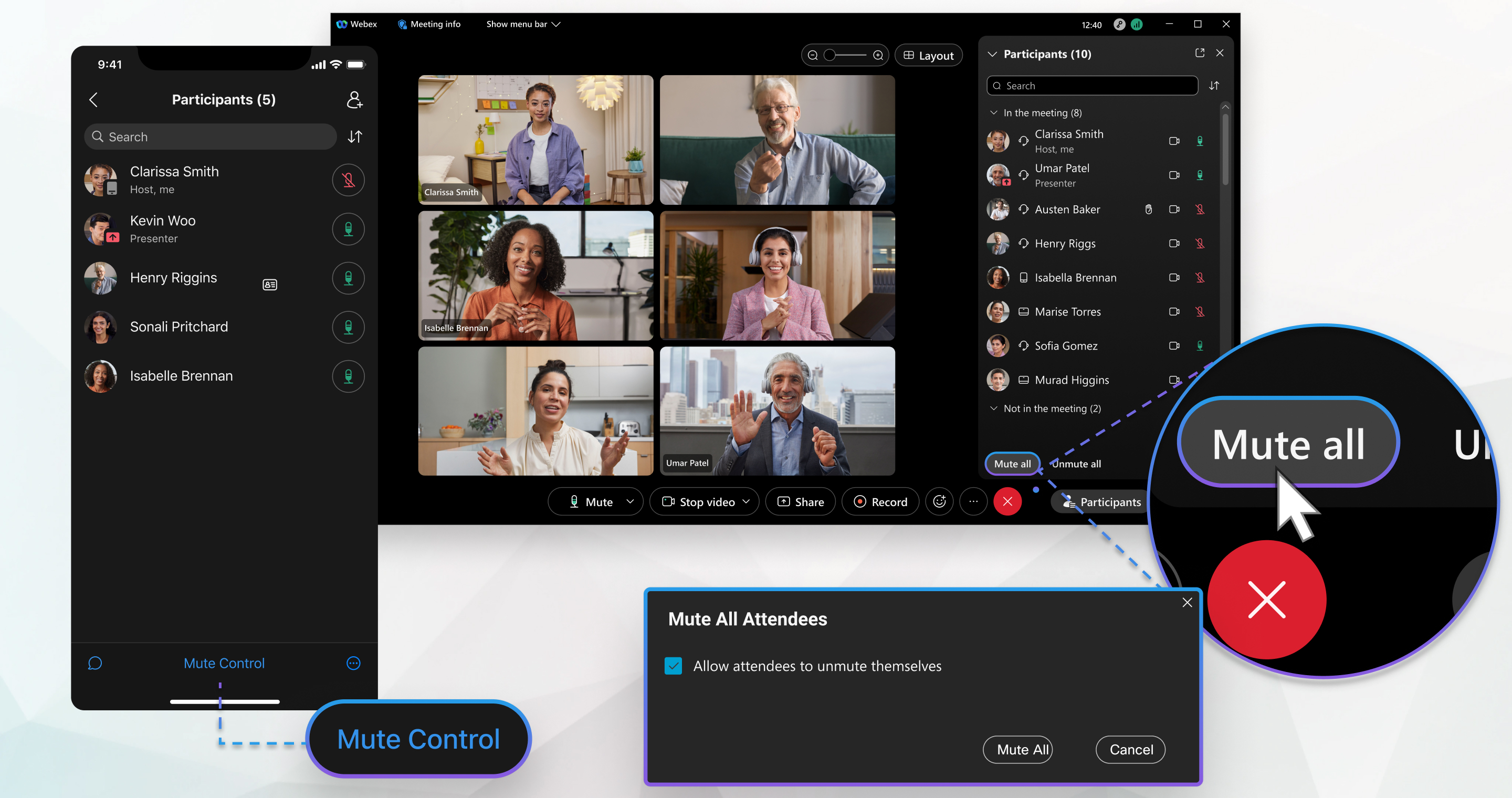
미팅에서 모든 참석자 음소거 또는 음소거
스페이스에 연계된 기본 미팅 중에 누구든지 모두 음소거를 선택할 수 있습니다. 그 후 음소거를 실행하는 사용자 및 현재 발표자를 제외한 모든 사람이 음소거됩니다.
Webex 예약된 미팅, 개인 룸 미팅 또는 스페이스에 연계된 강화된 미팅에서 호스트 또는 공동 호스트만 모두 음소거를 선택할 수 있습니다. 모든 사람을 호스트 또는 공동 호스트로 음소거하는 경우, 귀하와 현재 발표자를 제외한 모든 사람이 음소거됩니다.
| 1 |
참가자 목록으로 이동하고 |
| 2 |
참석 자 자신을 음 소거하지 못하도록 허용을 체크하여 참석자 자신을 음소거하고 미팅에서 말하기를 허용한 후 모두 음소거를 클릭합니다. 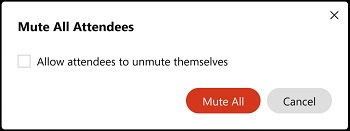 이 옵션은 Webex 예약된 미팅, 개인 룸 미팅 또는 스페이스에 연계된 강화된 미팅에서 사용할 수 있습니다. 참석자 자신을 음소거 해제하도록 허용이 선택되지 않은 경우 참여 시 음소거가 켜지기 때문에 미팅에 늦게 참여하는 사람은 자동으로 음소거됩니다. 참석자가 미팅에 참여할 때 음소거하지 않으려면 참가자 목록에서 추가 옵션 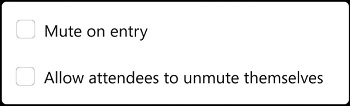 |
 참가자 목록의 이름 옆에 참석자가 표시하고 필요할 때 자신을MM해제할 수 있습니다. 참석자가 자신을음소화하지 못하게 설정한 경우,
참가자 목록의 이름 옆에 참석자가 표시하고 필요할 때 자신을MM해제할 수 있습니다. 참석자가 자신을음소화하지 못하게 설정한 경우,  참가자 목록 및 참석자가 자신을음소화할 수 없는 알림의 이름 옆에 참석자가 나타납니다.
참가자 목록 및 참석자가 자신을음소화할 수 없는 알림의 이름 옆에 참석자가 나타납니다.모든 사람만MMM을 사용 안 하게 하려면 참가자 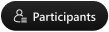 목록으로 이동하고 모두 MMM 을 선택합니다. Webex 미팅에 있는 모든 사람에게 자신을 음소거 해제할 수 있음을 알리는 알림이 나타납니다.
목록으로 이동하고 모두 MMM 을 선택합니다. Webex 미팅에 있는 모든 사람에게 자신을 음소거 해제할 수 있음을 알리는 알림이 나타납니다.
자신을 음소거할 때 다른 사용자가 모두 음소거해제 를 선택한 경우에도 음소거된 것으로 유지됩니다.
| 1 |
활동적인 미팅 중에 |
| 2 |
참석자 자신을 자신을MM해제할 수 있도록 허용할지 여부를 선택:
이 옵션은 Webex 예약된 미팅, 개인 룸 미팅 또는 스페이스에 연계된 강화된 미팅에서 사용할 수 있습니다. 허용하지 않고 모두 음소거를 탭할 때 입장 시 음소거를 켜면 미팅에 늦게 참여하는 사용자는 자동으로 음소거됩니다. 참석자가 미팅에 참여할 때 음소거하지 않으려면 를 탭합니다. 허용하지 않고 모두 음소거가 선택되었을 때 입장 시 음소거를 켜거나 끌 수 있습니다. |
 참가자 목록의 이름 옆에 참석자가 표시하고 필요할 때 자신을MM해제할 수 있습니다. 참석자가 자신을 음소거 해제하지 못하게 하는 경우, 참가자 목록에서
참가자 목록의 이름 옆에 참석자가 표시하고 필요할 때 자신을MM해제할 수 있습니다. 참석자가 자신을 음소거 해제하지 못하게 하는 경우, 참가자 목록에서  참석자의 이름 옆에 표시되고 자신을 음소거 해제할 수 없음을 알리는 알림이 나타납니다.
참석자의 이름 옆에 표시되고 자신을 음소거 해제할 수 없음을 알리는 알림이 나타납니다.모든 사람을 음소거 해제하려면 참가자 목록으로 이동하고 음소거 제어를 탭한 후 모두 음소거 해제를 탭합니다. Webex 미팅에 있는 모든 사람에게 자신을 음소거 해제할 수 있음을 알리는 알림이 나타납니다.
귀하가 직접 자신을 음소거하면 다른 사용자가 모두 음소거 해제를 선택하는 경우에도 음소거 상태는 지속됩니다.
미팅에서 특정 참석자를 음소거 또는 음소거 해제
| 1 |
활동 중인 미팅에서 참가자 목록 사용자를 음소거 해제하려면 참가자 목록에서 사용자의 이름 옆에 있는 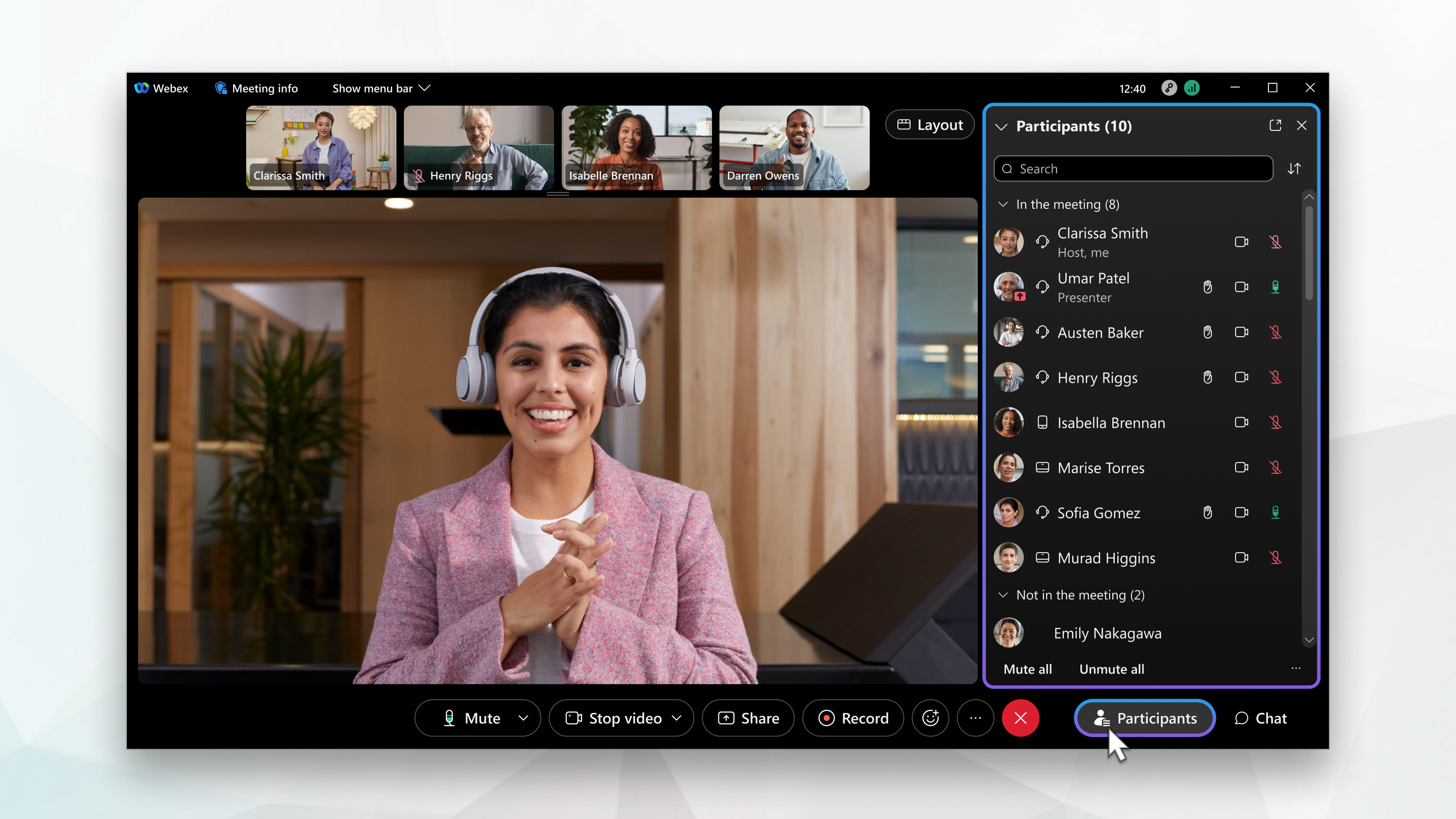 참가자 목록에서 해당 사용자의 이름 옆에 |
| 2 |
호스트 및 공동 호스트는 참가자 목록을 탐색하지 않고 미팅 참가자의 오디오를 편리하게 관리할 수 있습니다. 참가자를 즉시 음소거하거나 음소거 해제할 수 있습니다. 참가자의 비디오 피드 위에 마우스를 올리고 추가 작업을 클릭한 후 음소거를 선택합니다. |
|
미팅이 활동 중인 동안 참가자 사용자를 음소거 해제하려면 사용자 목록에서 해당 사용자의 이름 옆에 있는 해당 사용자의 이름 옆에 |
|
활동 중인 미팅에서 사용자 목록 사용자를 음소거 해제하려면 사용자 목록에서 사용자의 이름 옆에 있는 |


 를 선택합니다. 사용자가 음소거되었음을 가리키는
를 선택합니다. 사용자가 음소거되었음을 가리키는  를 탭합니다. 그 후 해당 사용자의 옆에
를 탭합니다. 그 후 해당 사용자의 옆에  기호가 표시되고 사용자가 음소거되었음을 나타냅니다.
기호가 표시되고 사용자가 음소거되었음을 나타냅니다.
