Webex アプリ 音声 | メッセージを聞く、または読む
 フィードバックがある場合
フィードバックがある場合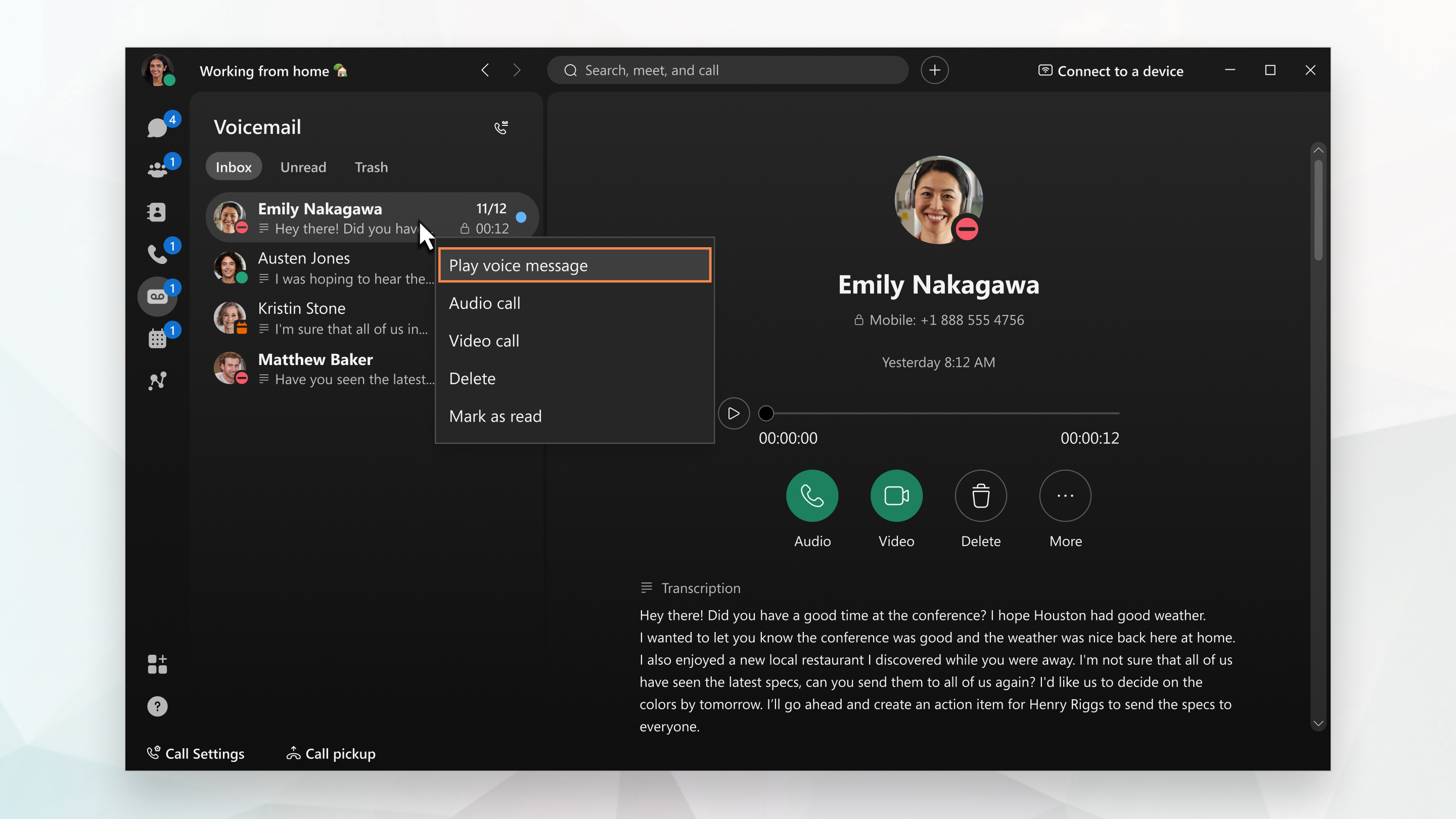
Webex アプリで音声メッセージに直接アクセスするために PIN は必要ありません。
セットアップされている通話サービスを確認するには、「使用している通話サービスを確認する」を参照してください。
| 1 |
[ボイスメール ]
ユーザーに対してセットアップされ、管理者が議事Webex Callingをオンにした場合には、ボイス メッセージも読みます。 議事文字が表示されたい場合は、次のいずれかの理由が考えられます。
次のとおり、手元にいくつか異なるオプションがあります。音声またはビデオで相手にコールバックするか、メッセージを削除するか、メッセージを既読としてマークします。 音声メッセージに次のいずれかのインジケータが表示されることがあります。
|
| 2 |
メッセージを聞くと、Webex アプリ (Unified CM) で通話を設定している場合は、[ごみ箱] フォルダーに送信できます。メッセージを右クリックして、[削除] を選択 します。誤って削除してしまったため、メッセージを復元する必要がある場合、[ゴミ箱] フォルダーに進み、メッセージを右クリックして、[復元] を選択します。 |
Webex アプリに [ボイスメール] オプションが表示されない場合、管理者がこの方法でボイスメールを設定していないことを意味します。ただし、[ボイスメールにコール] をクリック して、プロンプトに従ってメッセージを聞きます。また、より多くのボイスメール機能にアクセスできます。これには、パーソナライズされた挨拶の作成、メッセージの送信などがあります。これらの機能にアクセスするには、PIN を使用する必要があります— PIN を作成できない場合は、PIN 設定手順を設定するか、PIN を作成できない場合は、管理者に連絡してください。
PIN が手元にあることを確認してください。メッセージを聞いたり、ボイスメールを管理したりする必要があります。
セットアップされている電話サービスを確認するには、「使用している通話サービスを確認する」を参照してください。
| 1 |
|
| 2 |
メッセージを選択し、[ボイスメール情報] ウィンドウ で [ 再生] をタップ します ユーザーに対してセットアップされ、管理者が議事Webex Callingをオンにした場合には、ボイス メッセージも読みます。 議事文字が表示しない場合、次のいずれかの理由が考えられます。
次のとおり、手元にいくつか異なるオプションがあります。かけてきた相手に折り返しの電話をする、メッセージを削除する、またはメッセージを既読としてマークするなど。 |
| 3 |
メッセージを聞くと、Webex アプリ (Unified CM) で通話を設定している場合は、[ごみ箱] フォルダーに送信できます。メッセージを左にスワイプして [削除] をタップします。誤って削除してしまったメッセージを復元する必要がある場合は、[ゴミ箱] フォルダーに移動し、対象のメッセージをタップして [復旧] を選択します。 |
| 4 |
|

 に移動し、
に移動し、 をタップし、[ボイスメールに発信] を選択し、プロンプトに従って、パーソナライズされたグリーティングメッセージの作成、メッセージの送信など、さまざまなボイスメール機能にアクセスします。これらの機能を利用するには
をタップし、[ボイスメールに発信] を選択し、プロンプトに従って、パーソナライズされたグリーティングメッセージの作成、メッセージの送信など、さまざまなボイスメール機能にアクセスします。これらの機能を利用するには 
