Webex-appen | Lyssna på eller läs dina röstmeddelanden
 Har du feedback?
Har du feedback?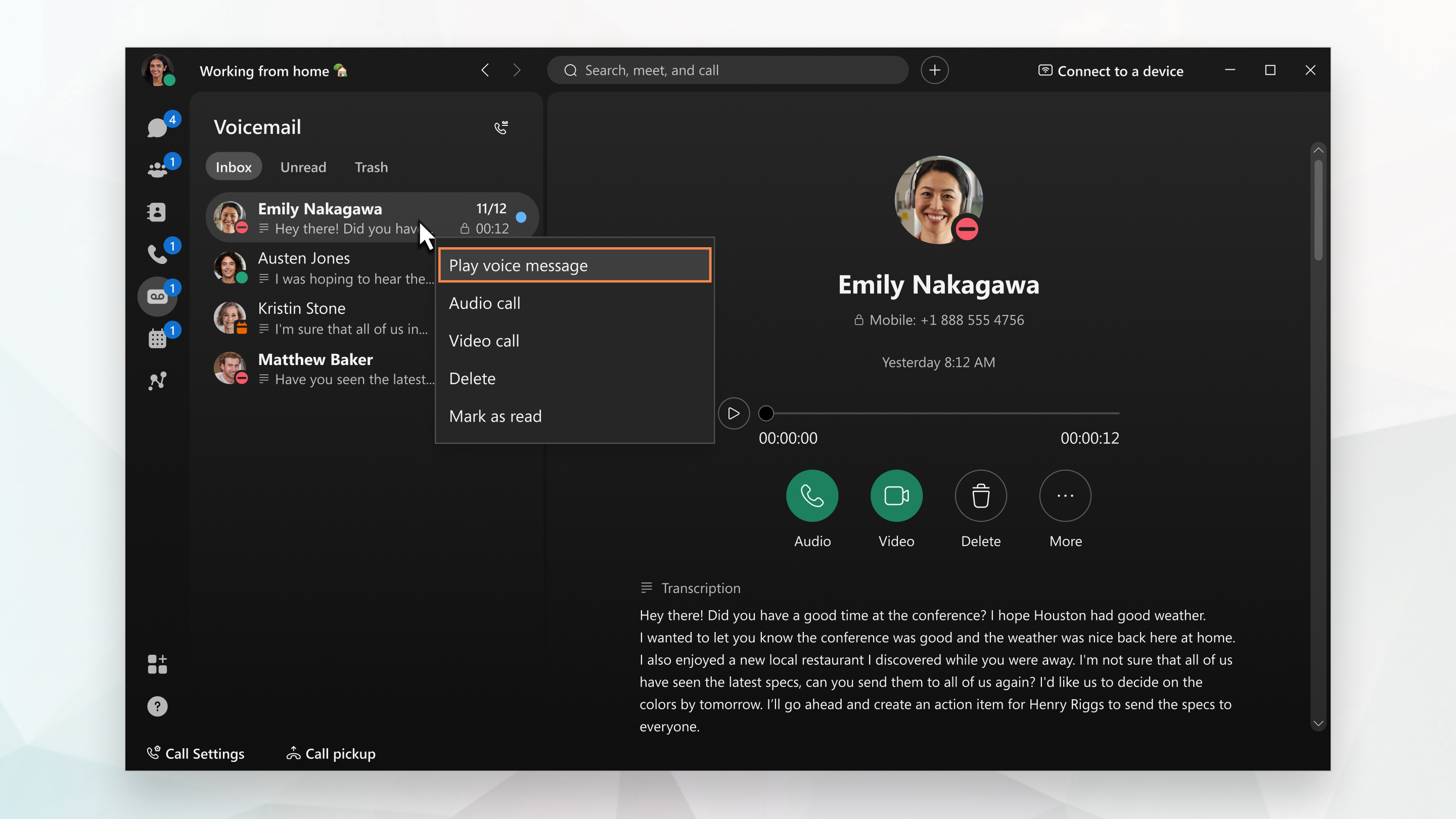
Du behöver ingen PIN-kod för att komma åt röstmeddelanden direkt i Webex-appen.
Se Ta reda på vilken samtalstjänst du har för att se vilken samtalstjänst du har.
| 1 |
Gå till Röstbrevlåda
Du kan även läsa dina röstmeddelanden om du är konfigurerad med Webex Calling och administratören har aktiverat transkriptioner åt dig. Om du fortfarande inte ser en transkribering kan det vara på grund av någon av följande orsaker:
Du har några andra alternativ nära till hands: ring upp personen med ljud eller video, ta bort meddelandet eller markera meddelandet som läst. Dina röstmeddelanden kan visa en av dessa indikatorer:
|
| 2 |
När du har lyssnat på ett meddelande kan du skicka det till din papperskorg -mapp om du är konfigurerad med samtal i Webex-appen (Unified CM). Högerklicka på meddelandet och välj Ta bort. Om du behöver återställa meddelandet eftersom du har tagit bort det av misstag går du till papperskorgsmappen, högerklickar på meddelandet och väljer sedan Återställ. |
Om du inte ser alternativet Röstbrevlåda i Webex-appen innebär det att administratören inte har konfigurerat din röstbrevlåda på detta sätt. Men du kan klicka på Ring röstbrevlåda och följa anvisningarna för att lyssna på dina meddelanden. Du kan också få tillgång till fler röst brev låde funktioner, såsom att skapa en personlig hälsning, skicka ett meddelande och mycket mer. Du behöver en PIN-kod för att få åtkomst till dessa funktioner – använd den konfigurerade PIN-koden eller kontakta din administratör om du inte kan skapa en PIN-kod.
Se till att du har din PIN-kod till hands. Du behöver den för att lyssna på dina meddelanden och hantera din röstbrevlåda.
Se Ta reda på vilken samtalstjänst du har för att se vilken telefontjänst du har.
| 1 |
Gå till |
| 2 |
Välj ett meddelande och tryck sedan på Spela upp i informationsfönstret om röstbrevlåda. Du kan även läsa dina röstmeddelanden om du är konfigurerad med Webex Calling och administratören har aktiverat transkriptioner åt dig. Om du inte ser en transkribering kan det vara på grund av någon av följande orsaker:
Du har några andra alternativ nära till hands: ringa upp personen, ta bort meddelandet eller markera meddelandet som läst. |
| 3 |
När du har lyssnat på ett meddelande kan du skicka det till din papperskorg -mapp om du är konfigurerad med samtal i Webex-appen (Unified CM). Svep till vänster över meddelandet och knacka på Ta bort. Om du behöver återställa meddelandet eftersom du har tagit bort det av misstag går du till papperskorgsmappen, knackar på meddelandet och väljer sedan Återställ . |
| 4 |
Tryck på , välj Ring röstbrevlåda och följ sedan anvisningarna för att få tillgång till fler röst brev låde funktioner, såsom att skapa en personlig hälsning, skicka ett
|

 och knacka sedan på Röstbrevlåda överst i
och knacka sedan på Röstbrevlåda överst i  meddelande och mycketmer. Du
meddelande och mycketmer. Du 
