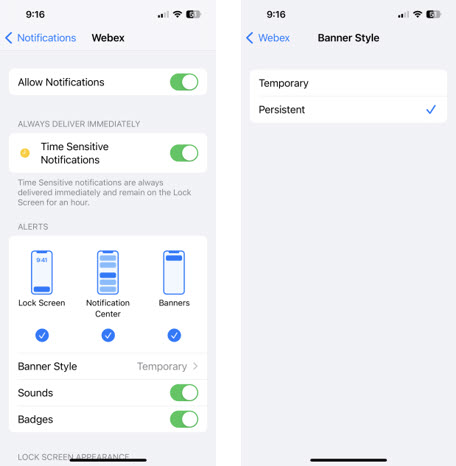携帯電話でWebex Goを使用する
 フィードバックがある場合
フィードバックがある場合Webex Go には、Webex Go BYOD と Webex Go Mobile Operatorの 2 種類があります。管理者にどちらを所有しているかを問い合わせて、どのヘルプ記事を参照すればよいかを確認してください。
Webex Go が携帯電話で有効になると、Webex ネットワークがデバイスに追加されたことがわかり、アプリケーションを必要とせずに、内蔵ダイヤラーで通話の発信や応答ができるようになります。携帯電話で Webex Go を使用する手順については、これらの記事を参照してください。
WebexアプリがATにインストールされている場合 & T Cloud Voice と Webex Go が有効な iPhone の場合、最適なユーザー エクスペリエンスを実現するために、Webex アプリの通知設定を更新することをお勧めします。
| 1 |
iPhoneで . |
| 2 |
アプリの一覧から Webex アプリを見つけて選択します。 |
| 3 |
時間依存の通知 トグルを有効にします。 |
| 4 |
バナースタイル をタップし、 永続的を選択します。 これにより、Webex Calling の通話中サービスに簡単にアクセスできるようになります。
|
WebexアプリがATにインストールされている場合 & T Cloud Voice と Webex Go が有効な Android では、最適なユーザー エクスペリエンスを実現するために、Webex アプリの通知設定を更新することをお勧めします。
| 1 |
Androidの場合は、 。 |
| 2 |
アプリの一覧から Webex アプリを見つけて選択します。 |
| 3 |
通知を許可して、Webex Calling の通話中サービスにアクセスできることを確認します。
|
| 4 |
次に、Android フォンで Webex アプリを開きます。 |
| 5 |
プロフィールのアバターまたはイニシャルをタップします。 |
| 6 |
を呼び出します。 |
| 7 |
Webex 通話オーバーレイ がオンになっていることを確認してください。
|
ユーザーがビジネス連絡先に発信通話をすると、通話に使用される回線または SIM が表示されます。Webex Go デバイスでは、内線ダイヤルなどのエンタープライズ グレードの通話機能が利用できます。
ユーザーの E.164 番号への通話、内線番号、ハント グループ番号、エグゼクティブ番号 (EA の場合) などの代替番号は、Webex Go モバイル デバイスを鳴らします。ユーザーが複数の Webex Calling エンドポイント (Webex Go、MPP 電話、ソフト クライアント) を持っている場合、すべてのエンドポイントが同時に鳴るため、ユーザーはエンドポイントを柔軟に選択できます。ユーザーがエンドポイントで通話を選択すると、他のエンドポイントでも呼び出し音が停止します。しかし、ユーザーがモバイルエンドポイントで通話を拒否した場合、他のデバイスは鳴り続ける。応答がない通話は応答サービス経由で処理されます。
エクスペリエンスの観点から、着信は通話の回線または SIM を示します。

Webex Go ユーザーは、 応答不可 (DND) 設定を無効にして、通話を逃さないようにすることができます。詳細については、 「 Webex Go 通話の応答不可 (DND) オーバーライドを構成する」を参照してください。
ミュート、3 者通話、保留、再開などの通話中の機能は、内蔵ダイヤラー インターフェイスから利用できます。保留時の音楽はモバイル端末には提供されないので注意してください。
携帯電話に Webex アプリ 42.9 以上がインストールされている Webex Go ユーザーは、アプリを制御して進行中の Webex Go 通話を管理できます。通話に応答すると、ユーザーはプッシュ通知を受け取ります。通知をクリックすると、アプリの通話中画面にユーザーが表示されます。サポートされている通話コントロールの中には、次のものが含まれます。
-
通話を保留し、リモートパーティのために音楽を保留します
-
ブラインド通話を転送
-
ミーティングへの通話を電源をオンにしてください
-
通話に参加者を追加する
コールパークやコール取得、デスクフォンからのプルなどのその他の通話中の機能は、Webex Calling 機能アクセス コードを介して実行できます。(参照: サイトの機能アクセスコードWebex Calling 機能アクセスコードの完全なリストを参照できます。
米国では、Webex Go デバイスからの 911 通話は、モバイルの位置情報と Webex Calling のモバイル番号とともに PSAP オペレータにルーティングされます。 [2-8]11 通話は Webex Calling によって処理されます。
英国では、Webex Go デバイスからの 999 および 112 の通話は、モバイル ロケーション情報 で PSAP オペレータにルートされ、Webex Callingされます。
プレゼンス
Webex Calling Webex Go デバイスでの通話に対して、プレゼンスは拡張的です。ユーザーが携帯電話の内蔵ダイヤラーを使用してビジネス通話中の場合、Webex アプリのプレゼンスが更新され、通話中であることが示されます。同様に、ユーザーが MPP デバイスで DND をオンにすると、通話はビジー サービスを通じて処理されます。
通話録音
管理者がコンプライアンスの目的で通話を録画する設定をしている場合、携帯電話で行われた通話または受信も録画されます。
ボイスメール
Webex ボイスメールにアクセスするには、ユーザーは 1 を長押しするか、内蔵ダイヤラーで FAC コード 86 をダイヤルします。ボイスメール通知は現在利用できません。
通話をプル
モバイル デバイス上の Webex Go 通話は、通話プル オプションを使用して、デスクフォンまたはアプリに 移動 することができます。
Webex Go ユーザーは、Webex アプリによって拡張されたエクスペリエンスを得ることができます。
-
Webex Go および Webex アプリを使用するユーザーの場合、携帯電話の内蔵ダイヤラーがデフォルトの通話インターフェイスになります。ユーザーは、モバイル アプリ内から設定を変更することで、いつでも通話インターフェイスを切り替えることができます。
-
[設定] に 移動→ 通話→ モードに移動します。
-
モバイル オペレータを選択 して、組み込みのダイヤラーエクスペリエンスを得、 アプリケーションベースの通話エクスペリエンスに Webex を選択します。
-
-
ユーザーが海外旅行中は、組み込みのダイヤラー エクスペリエンスは機能しません。ユーザーは、通話モードを Webex に切り替える必要があります。 WiFi/data 繋がり。
Webex Calling は内蔵ダイヤラーに拡張されているため、音声アシスタントなどのデバイス機能を使用して通話を開始できます。さらに、ユーザーは以下を設定できます。
-
ビジネス連絡先に SIM または回線の設定が可能で、簡単に通話できます。
-
通話履歴は、両方のネットワークで行われた通話または応答を示します。しかし、Webex アプリにのみアプリの統合ビューが含まれるので、注意通話履歴。モバイル 通話履歴番号には、携帯電話からの通話だけが含まれます。
着信は、携帯電話で受けた場合は応答済みとして表示されますが、別のエンドポイントで応答した場合は不在着信として表示されます。
モバイル デバイスで Webex Go を一時的に無効にすることもできます。無効に設定している場合は、以下の操作を行います。
Apple iPhone
-
モバイルデバイスまたは モバイル→ 設定] に移動します。
-
[ Webex 進む] [プラン の切り替え] [この 回線切り替えをオンにする] を選択 します。
ユーザーがスマートフォンから Webex Go を削除する場合のシナリオには、次のものが含まれます。
-
Webex Go 回線を別のデバイスに移動したい場合
-
管理者がWebex Goを削除し、ネットワークが サービスなしと表示された場合
Apple iPhone
-
モバイルデバイスまたは モバイル→ 設定] に移動します。
-
Webex Go プランを選択し、[セルラー プランの削除 ] をタップします。
Samsung Galaxy
-
SIM カード マネージャーの [ → 接続] → に移動します。
-
[ Webex Sim に移動] を選択し、[ 削除] を タップします。
Webex Go Mobile Operator は、すべての Webex Calling デバイス (携帯電話、デスクフォン、Webex アプリを使用するデバイス) にわたって、携帯電話番号を Webex Calling のプライマリ番号に昇格させます。つまり、Webex Callingのエンタープライズグレードの通話機能はすべて、ATのネイティブダイヤラーから利用できるようになります。 & T携帯電話。携帯電話のネイティブダイヤラーを使用して電話をかけたり受けたりすることができ、外出中でも接続を維持できます。必要に応じて、デスクトップの Webex アプリまたはデスクフォンからコール プルを使用して通話を引き継ぎます。通話中機能の設定方法や使用手順については、これらの記事を参照してください。
iPhoneユーザーは、ATの代わりにWebexボイスメールを使用するには、Apple Live Voicemail(iOS 17以降ではデフォルトでオン)を無効にする必要があります。 & Tボイスメール。無効にする方法については、 Apple Live Voicemail をオフにする を参照してください。
WebexアプリがATにインストールされている場合 & T Cloud Voice と Webex Go が有効な iPhone の場合、最適なユーザー エクスペリエンスを実現するために、Webex アプリの通知設定を更新することをお勧めします。
| 1 |
iPhoneで . |
| 2 |
アプリの一覧から Webex アプリを見つけて選択します。 |
| 3 |
時間依存の通知 トグルを有効にします。 |
| 4 |
バナースタイル をタップし、 永続的を選択します。 これにより、Webex Calling の通話中サービスに簡単にアクセスできるようになります。
|
WebexアプリがATにインストールされている場合 & T Cloud Voice と Webex Go が有効な Android では、最適なユーザー エクスペリエンスを実現するために、Webex アプリの通知設定を更新することをお勧めします。
| 1 |
Androidの場合は、 。 |
| 2 |
アプリの一覧から Webex アプリを見つけて選択します。 |
| 3 |
通知を許可して、Webex Calling の通話中サービスにアクセスできることを確認します。
|
| 4 |
次に、Android フォンで Webex アプリを開きます。 |
| 5 |
プロフィールのアバターまたはイニシャルをタップします。 |
| 6 |
を呼び出します。 |
| 7 |
Webex 通話オーバーレイ がオンになっていることを確認してください。
|
Webex Go with AT & Tさん、ATの代わりにWebexボイスメールをご利用ですか? & T ボイスメール。iPhone ユーザーは、すべての未応答通話が Webex ボイスメールに転送されるように、Apple Live Voicemail (iOS 17 以降ではデフォルトでオン) を無効にする必要があります。
| 1 |
iPhoneで 。 |
| 2 |
ライブボイスメールをタップします。 |
| 3 |
オフに切り替えます。 |
通話中に、保留、転送、会議への移動などの通話中サービスにアクセスできます。
| 1 |
通話中に、Webex アプリのバナーをタップします。 |
| 2 |
使用する通話中サービスを選択し、該当するプロンプトに従います。 |
| 3 |
通話画面に戻って通話をミュートしたり、スピーカーを選択したりするには、バナーをタップします。
|
通話中に、保留、転送、会議への移動などの通話中サービスにアクセスできます。
| 1 |
通話中に、Webex アプリのバナーをタップするか、ネイティブ ダイヤラーの Webex アプリ アイコンをタップします。 |
| 2 |
[詳細] をタップします。 |
| 3 |
使用する通話中サービスを選択し、該当するプロンプトに従います。 |
| 4 |
通話画面に戻って通話をミュートしたり、スピーカーを選択したりするには、バナーをタップします。
|
アクティブな通話を携帯電話からデスクフォンまたは Webex アプリに移動できます。
- デスクフォンから通話を切断するには、 通話切断 ソフトキーを押すか、 をダイヤルします。 *11.
- Webex アプリから通話をプルするには、 Webex アプリ | あるデバイスから別のデバイスに通話をプルするを参照してください。
- 携帯電話から電話をかけるには、 をダイヤルしてください 11*11.
通話を Webex ビデオ会議に移動できます。
| 1 |
通話中に、Webex アプリのバナーをタップします。 |
| 2 |
ビデオ会議をタップします。 |
| 3 |
他の参加者がロビーで待機していることが通知されたら、 参加させるをタップします。
|
通話を Webex ビデオ会議に移動できます。
| 1 |
通話中に、Webex アプリのバナーまたは Webex アイコンをタップします。 |
| 2 |
. |
| 3 |
他の参加者がロビーで待機していることが通知されたら、 参加させるをタップします。
|
同じ組織のユーザーが通話を会議に移動している場合は、アクティブな通話から参加できます。
|
通話中に、Webex アプリのバナーをタップします。 Webex アプリのアクティブ通話ウィンドウが表示され、通話は開始された会議に移動されます。 |
Webex アプリを使用すると、通話中に通話を転送できます。
| 1 |
通話中に、Webex アプリのバナーをタップします。 |
| 2 |
転送をタップします。 |
| 3 |
通話を転送する名前、番号、またはメールアドレスを入力し、検索結果をタップします。 |
| 4 |
通話を転送する前に連絡先と話したい場合は、 最初に相談するを選択します。通話を連絡先に直接転送するには、 転送をクリックします。
|
Webex アプリを使用すると、通話中に通話を転送できます。
| 1 |
通話中に、Webex アプリのバナーまたは Webex アイコンをタップします。 |
| 2 |
。 |
| 3 |
通話を転送する名前、番号、またはメールアドレスを入力し、検索結果をタップします。 |
| 4 |
通話を転送する前に連絡先と話したい場合は、 最初に相談するを選択します。通話を連絡先に直接転送するには、 転送をクリックします。
|