- Start
- /
- Artikel

Aan de slag met Meetings voor Webex via serviceproviders
 In dit artikel
In dit artikel Feedback?
Feedback?Uw vergaderingen met Webex vanuit serviceproviders starten hier; kunt u vergaderingen plannen, starten en bijwonen vanaf uw bureaublad, mobiele apparaat of webbrowser. Voor geavanceerde vergaderingintegratie mogelijkheden, kunt u contact op met de klantenservice van uw provider.
U kunt vergaderingen direct vanuit de Webex-app of uw Meetings-site plannen. Als u uw eigen agenda-app wilt gebruiken om uw vergaderingen te plannen, kunt u een plug-in voor de Webex-app-planning toevoegen aan uw Outlook-, G-Suite- of M365-agenda.
Kies uw vergaderingplander
Voordat u vergaderingen gaat plannen, kiest u de standaard vergaderingplander om de Webex-app te laten weten waar u uw vergaderingen wilt maken. Geniet van de flexibiliteit om vergaderingen rechtstreeks vanuit de Webex-app,uw Meetings-site, Microsoft Outlook of Google Agenda te plannen.
Kies de vergaderingplander om aan de slag tegaan.
Nadat u uw vergaderingsplanner hebt ingesteld, kunt u vergaderingen plannen door in de Webex-app of uw Meetings-site Een vergadering plannen te kiezen.

Dat is alles. U kunt nu al uw vergaderingen plannen in uw gekozen planning.
De invoegversie webex-appplander toevoegen aan uw Outlook-, G-Suite- of M365-agenda
U kunt op het gemak een vergadering rechtstreeks vanuit uw keuzeagenda plannen door de Webex-plug-in te installeren.
Nadat de plug-in is geïnstalleerd, vult een eenvoudige klik op een knop de vergaderingsgegevens in de agenda-uitnodiging, waaronder inbelnummers en een koppeling om deel te nemen aan de vergadering.

Selecteer in het menu Webex-voorkeuren Webex-vergadering in een persoonlijke ruimte als uw standaard-vergaderingstype zodat u uw vergaderingen snel kunt starten met uw speciale vergaderings-URL die alleen voor u uniek is.
Zie de ondersteunde invoegopties voor de Webex-app-planningsagenda:
Webex biedt u meerdere manieren om vergaderingen te starten, zodat u de meest handige optie kunt kiezen. U kunt vergaderingen starten vanuit de bureaublad-app, uw mobiele apparaat of uw Meetings-site.
Vanuit de bureaublad-app
Als u direct vanuit de Webex-app een vergadering in een persoonlijke ruimte wilt starten, gaat u naar Vergaderingen  en kiest u Een vergadering starten.
en kiest u Een vergadering starten.

Als u een vergadering wilt starten vanuit een ruimte , vindt u de juiste ruimte en kiest u Vergaderen. De vergadering start direct en iedereen in de ruimte ziet een knop Deelnemen in hun lijst met ruimten in de Webex-app.
Via de mobiele app
Als u uw eigen -vergadering in een persoonlijke ruimte wiltstarten, tikt u op Vergaderingen en ![]() tikt u vervolgens op Starten.
tikt u vervolgens op Starten.
Als u een vergadering wilt starten vanuit een ruimte , vindt u de juiste ruimte entikt u op Vergaderen.
Vanaf de Meetings-site
Uw vergadersite is uw persoonlijke 'basis' voor vergaderingen. Hier kunt u uw voorkeuren instellen, statistieken bekijken, uw opnamen bekijken en vergaderingen starten en bijwonen.
Als u een vergadering geplande vergadering vanaf de Meetings-site, gaat u naar het tabblad Vergaderingen en vindt u uw vergadering. Klik op Start om deel te nemen aan de vergadering.
U kunt eenvoudig een vergadering in een persoonlijke ruimte starten vanaf uw Meetings-site door naar het tabblad Start te gaan en op Een vergadering starten te klikken.
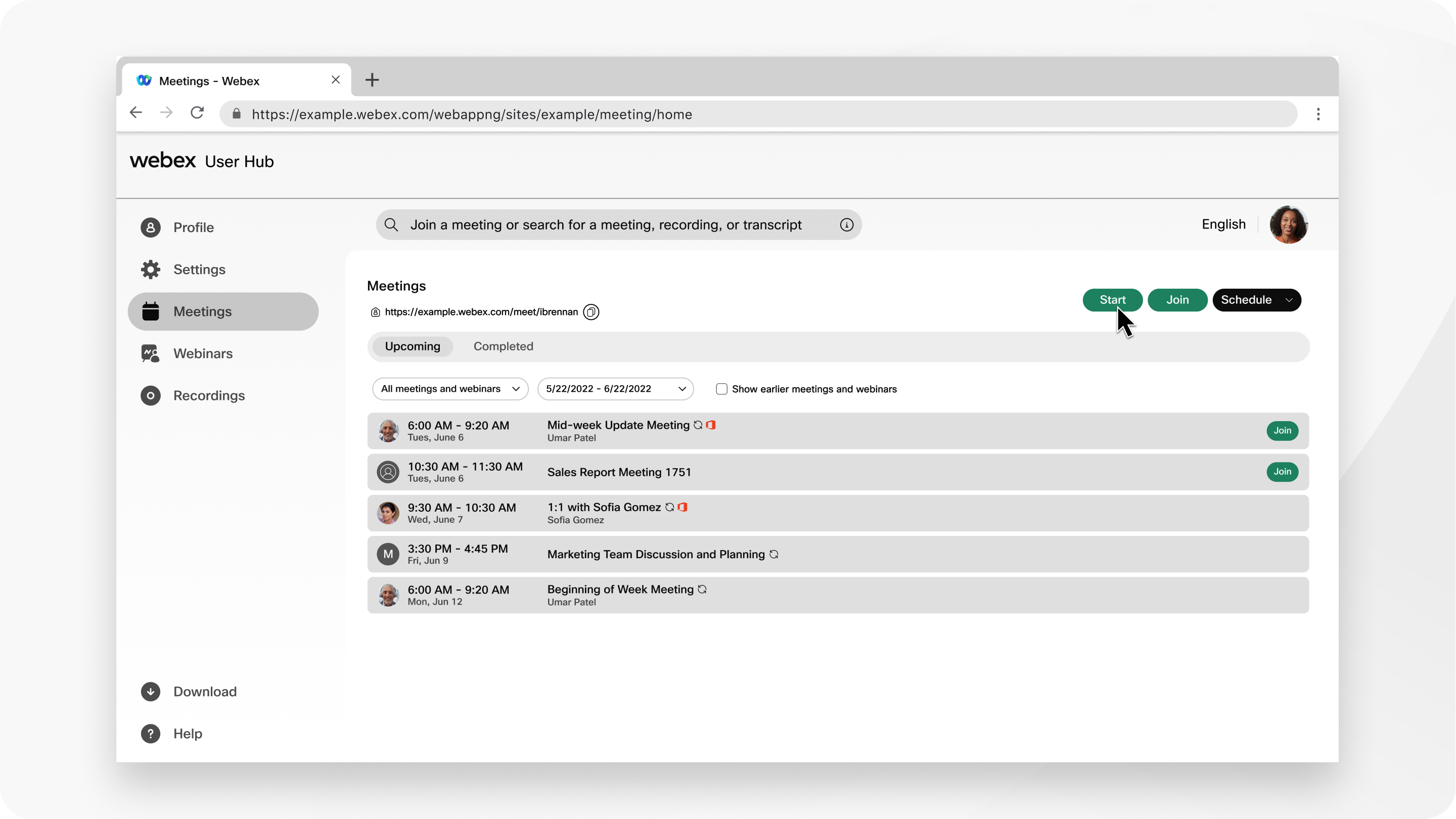
Neem deel aan vergaderingen vanaf uw bureaublad-app, vanaf uw mobiele app, de Meetings-site of vanuit uw agenda-uitnodiging.
Vanuit de bureaublad-app
U kunt eenvoudig deelnemen aan een vergadering in persoonlijke ruimte met andere gebruikers te vergaderen. Als u weet dat er een vergadering in de persoonlijke ruimte van uw collega wordt gehouden, maar u geen toegang hebt tot de vergaderingskoppeling of agenda-uitnodiging, kunt u aan de vergadering deelnemen vanuit hun visitekaartje.
Beweeg de muis over de muis van uw collega profielfoto laad hun visitekaartje en selecteer Deelnemen persoonlijke vergaderruimte ![]() .
.
Wanneer het tijd is om deel te nemen aan een vergadering in de ruimte, kunt u klikken op de groene knop voor deelnemen in uw lijst met ruimten, die vijf minuten voor de geplande begintijd wordt weergegeven.
Via de mobiele app
U kunt ook deelnemen vergadering in persoonlijke ruimte een app vanaf uw mobiele telefoon. Tik op het scherm van de profielfoto om de ruimte van deze visitekaartje en tik vervolgens op de koppeling voor de persoonlijke ruimte om deel te nemen.
Als u wilt deelnemen aan een vergadering in een ruimte vanaf uw mobiele apparaat, tikt u op de groene deelknop in uw lijst met ruimten.
Wanneer u deel gaat nemen aan een vergadering via uw mobiele app, wordt de vergadering gehost in Webex Meetings-app. Als de toepassing niet Webex Meetings-app geïnstalleerd, krijgt u de optie om de app te downloaden of deel te nemen via een webbrowser.
Vanaf de Meetings-site
U kunt vergaderingen op uw Meetings-site vinden en bijwonen met behulp van de zoekbalk of door de vergadering te selecteren in de lijst op het tabblad Vergaderingen.
Vanuit uw agenda-uitnodiging voor de vergadering
Agenda-uitnodigingen van de Webex-app bevatten details voor deelname aan de vergadering, waaronder de knop Deelnemen aan vergadering . U hoeft alleen maar op de knop te klikken om deel te nemen aan uw vergadering.
veelgestelde vragen voor Meetings
Om de volledige ervaring met de Webex-app op uw Windows- of Mac-apparaat te krijgen, hoeft u alleen de app te downloaden . Al uw vergaderingen kunnen worden gepland, gestart en bijwonen vanuit de Webex-app of vanaf uw Meetings-site.
Op uw mobiele apparaat hebt u twee apps nodig: Webex-app en de Webex Meetings-app. Wanneer u deel gaat nemen aan een vergadering vanaf uw mobiele apparaat, wordt de vergadering gehost in Webex Meetings-app. Als de software nog niet is Webex Meetings-app geïnstalleerd, krijgt u de optie deze te downloaden.
Configureer uw vergaderingplander vanuit de bureaublad-app, zoals vermeld op het tabblad Plannen van dit artikel.
Kies uw standaard vergaderingplanster om aan de slag tegaan.
Hoewel alle gebruikers vergaderingen in een ruimte kunnen plannen of starten, worden vergaderingen in een persoonlijke ruimte niet in elk pakket opgenomen. Neem contact op serviceprovider om het upgraden van uw pakket te bespreken.


