- Startseite
- /
- Artikel

Erste Schritte mit Meetings für Webex von Dienstleistern
 In diesem Artikel
In diesem Artikel Feedback?
Feedback?Ihre Meetings mit Webex von Dienstanbietern beginnen hier; können Sie Meetings von Ihrem Desktop, Mobilgerät oder Webbrowser aus planen, starten und diesen beitreten. Für erweiterte Meeting-Integrationsfunktionen können Sie sich an das Kunden-Support-Team Ihres Anbieters hin zusprechen.
Sie können Meetings direkt über die Webex-App oder Ihre Meetings-Site planen. Wenn Sie Ihre Meetings lieber mit Ihrer eigenen Kalender-App planen möchten, können Sie Ihrem Outlook-, G-Suite- oder M365-Kalender ein Webex App Scheduler-Plug-In hinzufügen.
Meetingplaner auswählen
Bevor Sie mit dem Planen von Meetings beginnen, wählen Sie den Standard-Meetingplaner aus, um die Webex-App darüber zu informieren, wo Sie Ihre Meetings erstellen möchten. Profitieren Sie von der Flexibilität, Meetings direkt über die Webex-App, Ihre Meetings-Site, Microsoft Outlook oder IhrenGoogle Kalender.
Um zu beginnen, wählen Sie ihre Meeting-Planer.
Nachdem Sie Ihre Funktion zum Ansetzen von Meetings eingerichtet haben, können Sie Meetings ansetzen, indem Sie in der Webex-App oder auf Ihrer Meetings-Website Meeting ansetzen auswählen.

Das wars! Sie können jetzt alle Ihre Meetings über den ausgewählten Planer anplanen.
Hinzufügen des Plug-Ins für die Webex-App-Planer zu Ihrem Outlook-, G-Suite- oder M365-Kalender
Durch die Installation des Webex-Plug-Ins können Sie ein Meeting einfach direkt aus Ihrem Kalender an planen.
Nach der Installation des Plug-ins werden die Meeting-Details in der Kalender-Einladung mit einem einfachen Klick in die Meeting-Details mit Einwahlnummern und einem Link zum Beitreten zum Meeting angezeigt.

Wählen Sie im Menü "Webex-Einstellungen" die Option Webex-Meeting in einem persönlichen Raum als Standard-Meeting-Typ, damit Sie Ihre Meetings schnell über Ihre dedizierte Meeting-URL starten können, die nur für Sie eindeutig ist.
Siehe die unterstützten Add-In-Optionen für den Webex App-Kalenderplaner:
Webex bietet Ihnen mehrere Möglichkeiten, Meetings zu starten, sodass Sie die bequemste Option auswählen können. Sie können Meetings über die Desktop-App, Ihr Mobilgerät oder Ihre Meetings-Website starten.
Über die Desktop-App
Um ein Meeting in einem persönlichen Raum direkt über die Webex-App zu starten, gehen Sie einfach zu Meetings  und wählen Sie Meeting starten aus.
und wählen Sie Meeting starten aus.

Um ein Meeting von einem Bereich aus zustarten, suchen Sie den entsprechenden Bereich und wählen Sie Treffen. Das Meeting beginnt sofort und alle Personen im Bereich sehen in ihrer Bereichsliste in der Webex-App die Schaltfläche Beitreten .
Über die mobile App
Um Ihr eigenes Meeting in einem persönlichen Raum zustarten, tippen Sie auf Meetings und dann auf Starten ![]() .
.
Um ein Meeting von einem Bereich aus zustarten, suchen Sie den entsprechenden Bereich und tippen Sie auf Treffen.
Über die Meetings-Website
Ihre Meeting-Site ist Ihre persönliche "Startseite" für Meetings. Hier können Sie Ihre Präferenzen einstellen, Statistiken prüfen, Ihre Aufzeichnungen sehen und Meetings starten und ihnen beitreten.
Um eine Konferenz über angesetztes Meeting Meetings-Website zu starten, gehen Sie zur Registerkarte "Meetings", und suchen Sie Ihr Meeting. Klicken Sie auf Beginnen, um dem Meeting bei treten.
Sie können ganz einfach ein Meeting in einem persönlichen Raum von Ihrer Meetings-Website aus starten, indem Sie zur Registerkarte Startseite gehen und auf Ein Meeting starten klicken.
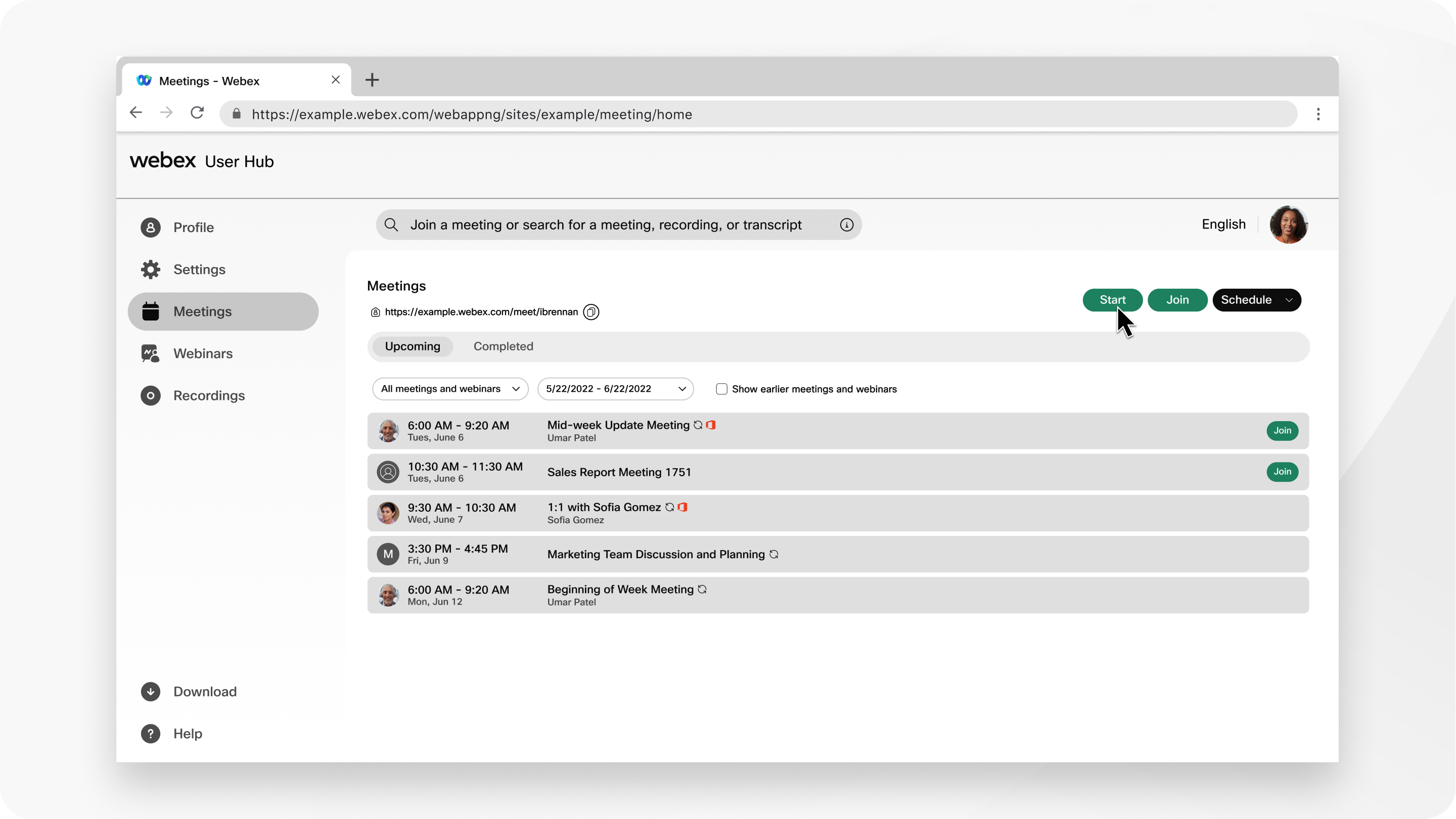
Treten Sie Meetings über Die Desktop-App, über die mobile App, über die Meetings-Website oder über Ihre Kalender-Einladung bei.
Über die Desktop-App
Es ist ganz einfach, einem Neuen bei Meeting in einem persönlichen Raum, um sich mit anderen Benutzern zu treffen. Wenn Sie wissen, dass ein Meeting in der persönlicher Raum Ihres Kollegen abgehalten wird, Sie jedoch keinen Zugriff auf den Meeting-Link oder die Kalender-Einladung haben, können Sie dem Meeting über die jeweiligen Kontaktkarte.
Bewegen Sie einfach den Fahrensweg über den Profilbild Ihres Kollegen, um die Kontaktkarte sie zu laden, und wählen Sie beitreten ![]() persönlicher Meetingraum.
persönlicher Meetingraum.
Wenn es Zeit ist, an einem Space Meeting teiln zu sein, können Sie auf die grüne Schaltfläche "Beitreten" in Ihrer Liste von Räumen klicken, die 5 Minuten vor der angesetzten Startzeit angezeigt wird.
Über die mobile App
Sie können einem -Meeting in einem persönlichen Raum über Ihre mobile App beitreten. Tippen Sie auf die Profilbild Person, um die Kontaktkarte sehen zu können, und tippen Sie dann auf den Link zu ihrem persönlichen Raum, um bei treten.
Wenn Sie einem Bereich-Meeting von Ihrem Mobilen aus beitreten möchten, tippen Sie einfach auf die grüne Schaltfläche "Beitreten" in Ihrer Bereichliste.
Wenn Sie einem Meeting über Ihre mobile App beitreten, wird das Meeting in der Webex Meetings-App. Wenn das Programm nicht Webex Meetings-App ist, haben Sie die Möglichkeit, die App herunterzuladen oder über einen Webbrowser bei beitreten.
Über die Meetings-Website
Sie können Meetings über die Meeting-Website über die Suchleiste suchen oder das Meeting aus der Liste auf der Registerkarte Meetings auswählen.
Über Ihre Kalender-Meeting-Einladung
Webex-App-Kalendereinladungen enthalten Details zum Meeting-Beitritt, einschließlich der Schaltfläche Meeting beitreten . Klicken Sie einfach auf die Schaltfläche, um dem Meeting bei treten.
Häufig gestellte Fragen für Meetings
Für ein optimales Webex-App-Erlebnis auf Ihrem Windows- oder Mac-Gerät müssen Sie lediglich die App herunterladen . Alle Ihre Meetings können über die Webex-App oder Ihre Meetings-Site angesetzt, gestartet und beigetreten werden.
Auf Ihrem Mobilgerät benötigen Sie zwei Apps: Webex-App und Webex Meetings-App. Wenn Sie einem Meeting von Ihrem mobilen Gerät aus beitreten, wird das Meeting in der Webex Meetings-App. Wenn Sie das Programm noch nicht Webex Meetings-App haben, können Sie es herunterladen.
Konfigurieren Sie Ihren Meeting-Planer über die Desktop-App, wie auf der Registerkarte Zeitplan in diesem Artikel angegeben.
Um zu beginnen, wählen Sie Die Standard-Meetingplaner.
Obwohl alle Benutzer Meetings in einem Bereich planen oder starten können, sind Meetings in persönlichen Räume nicht in jedem Paket enthalten. Wenden Sie sich Dienstleister Ihrer Organisation an , um die Aktualisierung Ihres Pakets zu besprechen.


