- Home
- /
- Article

Get Started with Meetings for Webex from Service Providers
 In this article
In this article Feedback?
Feedback?Your meetings with Webex from Service Providers start here; you can schedule, start, and join meetings from your desktop, mobile device, or web browser. For advanced meetings integrations capabilities, you can reach out to your provider’s customer support team.
You can schedule meetings directly from Webex App or your Meetings site. If you prefer to use your own calendar app to schedule your meetings, you can add a Webex App scheduler plug-in to your Outlook, G-Suite, or M365 calendar.
Choose Your Meeting Scheduler
Before you start to schedule meetings, choose your default meeting scheduler to let Webex App know where you'd like to create your meetings. Enjoy the flexibility to schedule meetings directly from Webex App, your Meetings site, Microsoft Outlook, or Google Calendar.
To get started, choose your meeting scheduler.
After you've set up your meeting scheduler, you can schedule meetings by choosing Schedule a meeting in Webex App or your Meetings site.

That's it! You can now schedule all your meetings in your chosen scheduler.
Add the Webex App Scheduler Plug-In to Your Outlook, G-Suite, or M365 Calendar
Enjoy the ease of scheduling a meeting directly from your calendar of choice by installing the Webex plug-in.
Once the plug-in is installed, a simple click of a button populates the meeting details in the calendar invite, including dial-in numbers and a link to join the meeting.

In the Webex Preferences menu, select Webex Personal Room Meeting as your default meeting type to allow you to quickly start your meetings using your dedicated meeting URL that is unique only to you.
See the supported Webex App scheduler calendar add-in options:
Webex offers you multiple ways to start meetings, so you can choose the most convenient option. You can start meetings from the desktop app, your mobile device, or your Meetings site.
From the Desktop App
To instantly start a Personal Room meeting from Webex App, simply go to Meetings
 and choose Start a meeting.
and choose Start a meeting.

To start a meeting from a space, find the appropriate space and choose Meet. The meeting starts instantly, and everyone in the space sees a Join button in their spaces list in Webex App.
From the Mobile App
To start your own Personal Room meeting, tap Meetings
![]() and then tap Start.
and then tap Start.
To start a meeting from a space, find the appropriate space and tap Meet.
From the Meetings Site
Your meetings site is your personal "home base" for meetings. Here you can set your preferences, review statistics, see your recordings, and start and join meetings.
To start a scheduled meeting from the Meetings site, go to the Meetings tab and find your meeting. Click Start to join the meeting.
You can easily start a Personal Room meeting from your Meetings site by going to the Home tab and clicking Start a meeting.
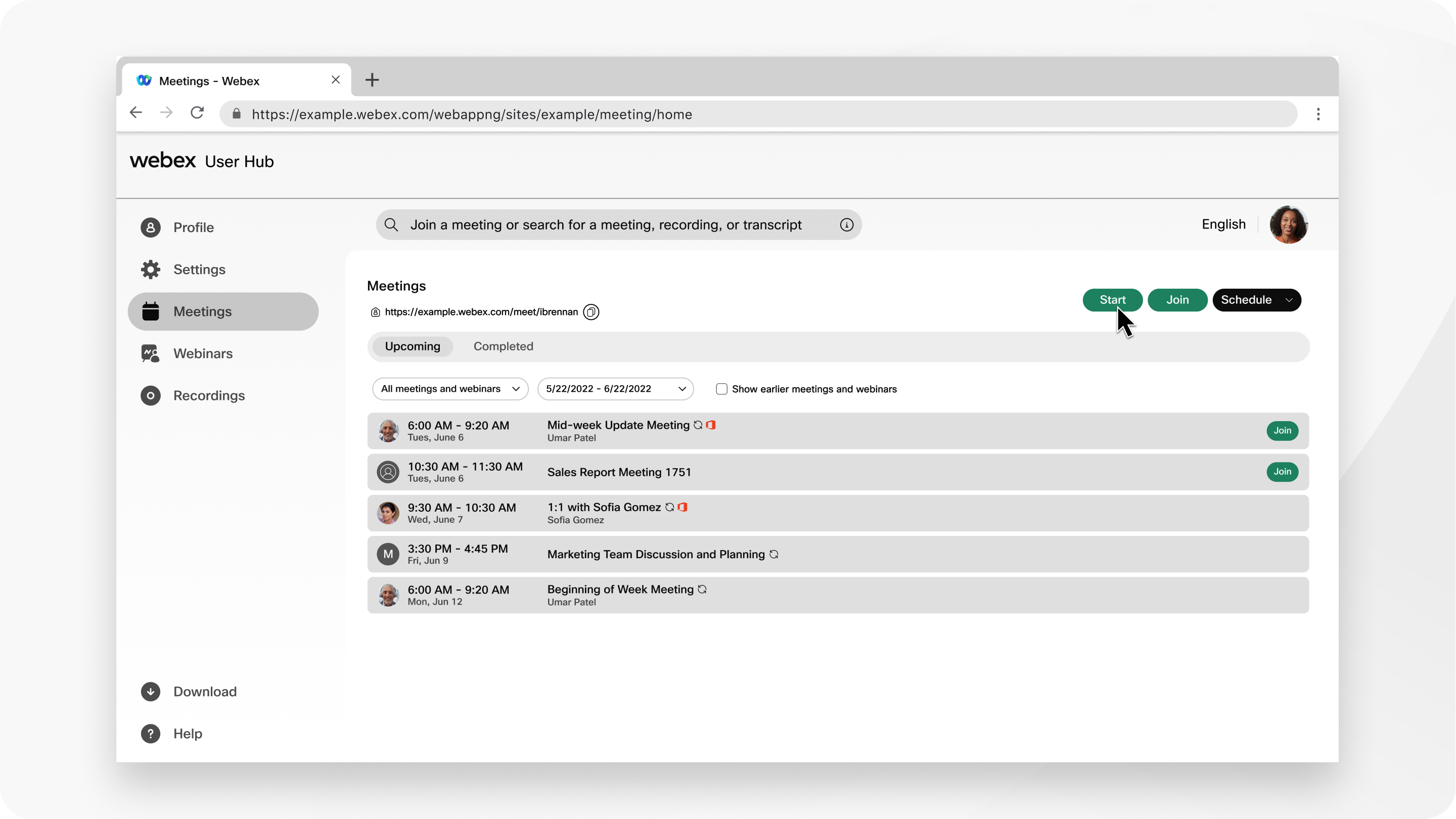
Join meetings from your desktop app, from your mobile app, from the Meetings site, or from your calendar invite.
From the Desktop App
It’s easy to join a personal room meeting to meet with other users. If you know that a meeting is being held in your coworker's personal room, but you don’t have access to the meeting link or calendar invite, you can join the meeting from their contact card.
Simply hover over your coworker's profile picture to load their contact card and select Join Personal Meeting Room
![]() .
.
When it's time to join a space meeting, you can click the green join button in your spaces list, which appears 5 minutes before the scheduled start time.
From the Mobile App
You can join a personal room meeting from your mobile app too. Tap the person's profile picture to see their contact card and then tap their Personal Room link to join.
If you want to join a space meeting from your mobile device, just tap the green join button in your spaces list.
When you join a meeting from your mobile app, the meeting is hosted in the Webex Meetings app. If you don’t have the Webex Meetings app installed, you’ll be given the option to download the app or to join using a web browser.
From the Meetings Site
You can find and join meetings from your Meetings site using the search bar or by selecting the meeting from the list in the Meetings tab.
From Your Calendar Meeting Invite
Webex App calendar invites include details for joining the meeting, including a Join meeting button. Simply click the button to join your meeting.
FAQ for Meetings
To get the full Webex App experience on your Windows or Mac device, you just need to download the app. All your meetings can be scheduled, started, and joined from Webex App or from your Meetings site.
On your mobile device, you need two apps: Webex App and the Webex Meetings app. When you join a meeting from your mobile device, the meeting is hosted in the Webex Meetings app. If you don’t already have the Webex Meetings app installed, you’ll be given the option to download it.
Configure your meeting scheduler from the desktop app, as noted in the Schedule tab of this article.
To get started, choose your default meeting scheduler.
While all users can schedule or start meetings in a space, Personal Room meetings are not included with every package. Contact your Service Provider to discuss upgrading your package.


