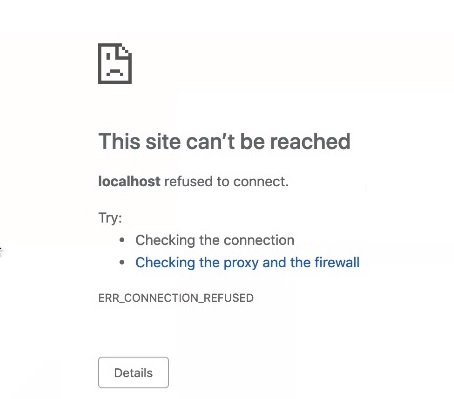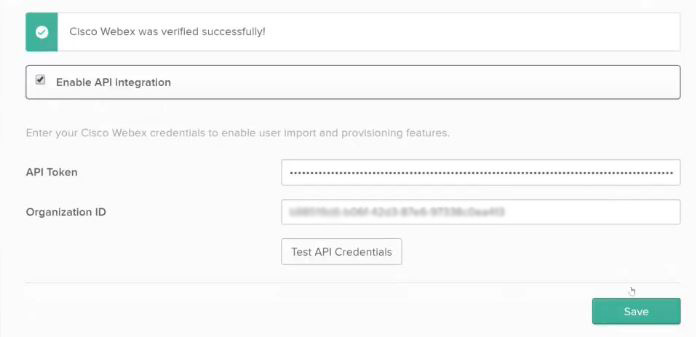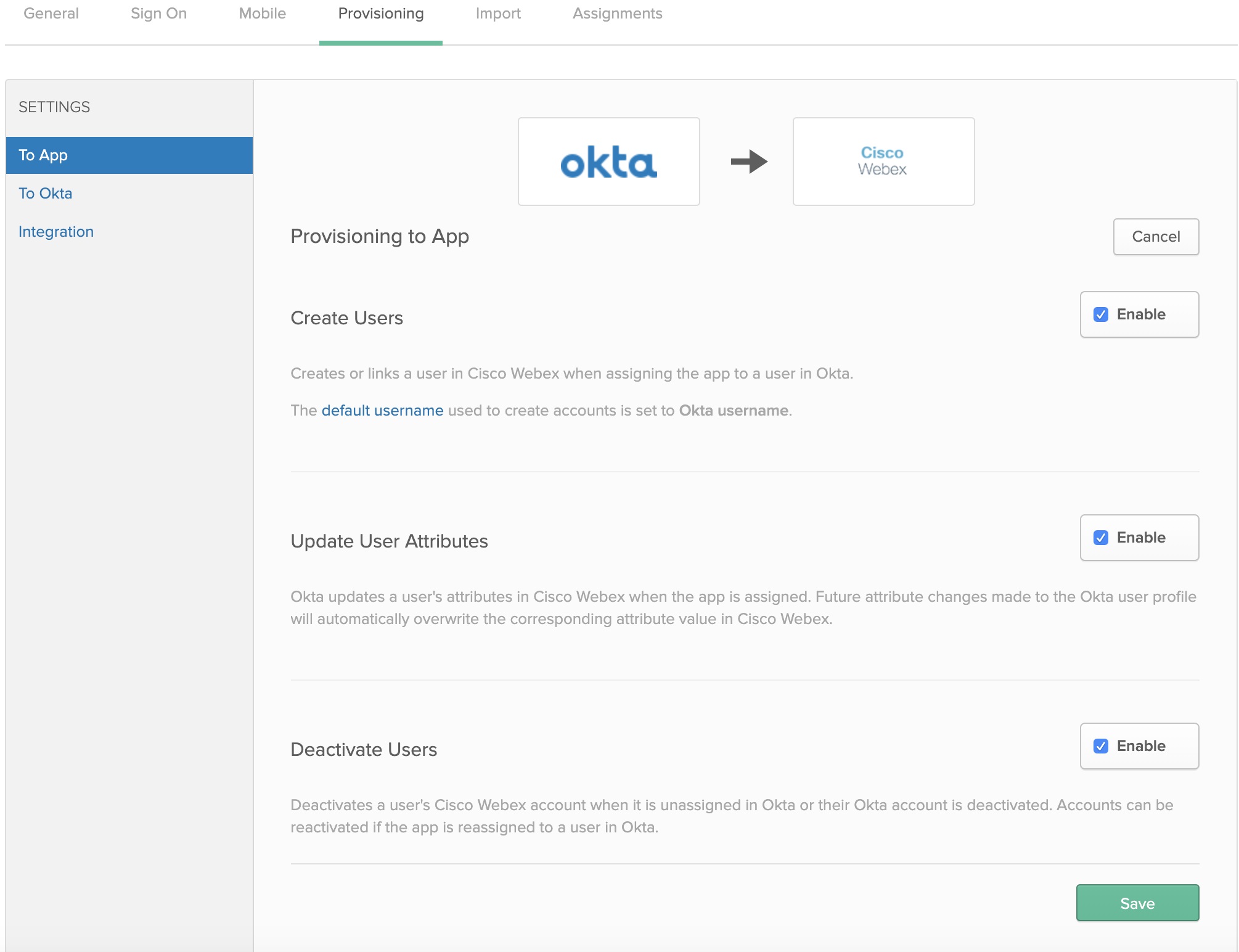- Hjem
- /
- Artikkel

Synkroniser Okta-brukere til Control Hub
 I denne artikkelen
I denne artikkelen Tilbakemelding?
Tilbakemelding?Du kan legge til Webex i Okta Integration Network og deretter synkronisere brukere fra katalogen til organisasjonen som administreres i Control Hub. Ingen lokal infrastruktur eller tilkoblinger er nødvendig. Denne integreringen holder brukerlisten synkronisert hver gang en bruker opprettes, oppdateres eller fjernes fra programmet i Okta.
System for identitetsbehandling på tvers av domener (SCIM)
Integreringen mellom brukere i katalogen og Control Hub bruker API-en System for Cross-domain Identity Management (SCIM). SCIM er en åpen standard for automatisering av utveksling av brukeridentitetsinformasjon mellom identitetsdomener eller IT-systemer. SCIM er utformet for å gjøre det enklere å administrere brukeridentiteter i skybaserte programmer og tjenester. SCIM bruker en standardisert API gjennom REST.
Okta-integrasjonen støtter bare følgende attributter:
brukernavnskjermNamenavn.familieNavnnavn.gittNameeksternIdtittel
Flerverdige attributter, Telefonnummer for mobil og arbeid, samt Adresse, støttes ikke av Okta fordi operasjonen for PATCH, PUT eller DELETE ikke sendes av Okta-programmet til Webex.
Fjern disse attributtene fra Okta-tilordningen eller fjern oppdateringen fra synkroniseringskonfigurasjonen.
Støttede funksjoner
Denne integreringen støtter følgende brukersynkroniseringsfunksjoner i Okta:
-
Opprett brukere – Oppretter eller kobler til en bruker i Webex-appen når appen tilordnes til en bruker i Okta.
-
Oppdater brukerattributter – Okta oppdaterer en brukers attributter i Webex-appen når appen tilordnes. Fremtidige attributtendringer som gjøres i Okta-brukerprofilen, overskriver automatisk den tilsvarende attributtverdien i Webex-skyen.
-
Deaktiver brukere – Deaktiverer en brukers Webex App-konto når den ikke er tilordnet i Okta eller Okta-kontoen deres er deaktivert. Kontoer kan aktiveres på nytt hvis du tilordner appen på nytt til en bruker i Okta.
Legg Webex til Okta
Før du konfigurerer Control Hub for automatisk brukerklargjøring med Okta, må du legge til Webex fra Okta-programgalleriet i listen over administrerte programmer. Du må også velge en godkjenningsmetode. For øyeblikket støtter Webex-tjenester i Control Hub bare Federated SSO med Okta.
Før du begynner
-
Okta krever at du har en gyldig Okta-leietaker og en nåværende lisens med deres plattform. Du må også ha et gjeldende betalt abonnement og en Webex-organisasjon.
-
I Webex-organisasjonen må du konfigurere maler for automatisk lisenstilordning, ellers vil ikke nylig synkroniserte brukere i Kontroll tilordne lisenser for Webex-tjenester. Hvis du vil ha mer informasjon, se Konfigurere maler for automatisk lisenstilordning i Control Hub
-
Integrering av engangspålogging (SSO) i Control Hub dekkes ikke i dette dokumentet. Du bør starte med en Okta SSO-integrering før du konfigurerer brukerklargjøring. Hvis du vil ha veiledning om SSO-integrering, kan du se engangspålogging i Control Hub med Okta.
| 1 |
Logg på Okta-leieren ( |
| 2 |
Søk etter Hvis du allerede har integrert Okta SSO i Control Hub-organisasjonen din, kan du hoppe over trinnene ovenfor og bare åpne Cisco Webex-oppføringen på nytt i Okta-programlisten. |
| 3 |
Gå til kundevisningen i https://admin.webex.com i en egen nettleserfane, klikk på organisasjonsnavnet ditt, og kopier deretter Organisasjons-ID ved siden av Bedriftsinformasjon. Registrer organisasjons-ID (kopier og lim inn i en tekstfil). Du bruker ID-en til neste prosedyre. |
Konfigurer Okta for brukersynkronisering
Før du begynner
Sørg for at du holdt organisasjons-ID fra forrige prosedyre.
Sørg for at du har rollen som fullstendig kundeadministrator når du oppretter bærertokener for kundene dine.
| 1 |
Gå til Klargjøring i Okta Tenant, klikk på Konfigurer API-integrasjon, og merk deretter av for Aktiver API-integrasjon. |
| 2 |
Skriv inn ID-verdien i feltet Organisasjons-ID . |
| 3 |
Følg disse trinnene for å få bærertokenverdien for det hemmelige tokenet: |
| 4 |
Gå tilbake til Okta, lim inn bærertokenet i API Token -feltet, og klikk deretter på Test API-legitimasjon. Det vises en melding som sier at Webex ble bekreftet. |
| 5 |
Gå til , og angi deretter brukersynkroniseringsfunksjonene du vil bruke. |
| 6 |
Klikk på Oppgaver, klikk på Tilordne, og velg deretter én:
|
| 7 |
Hvis du konfigurerte SSO-integrasjon, klikker du på Tilordne ved siden av hver bruker eller gruppe du vil tilordne til programmet, og deretter klikker du på Ferdig. Brukere du valgte, synkroniseres til skyen, og de vises i Control Hub under Brukere. Hver gang du flytter, legger til, endrer eller sletter brukere i Okta, henter Control Hub endringene. Hvis du ikke aktiverte lisensmaler for automatisk tilordning, synkroniseres brukere til Control Hub uten lisenstilordninger. For å redusere administrative kostnader anbefaler vi at du aktiverer en lisensmal for automatisk tilordning før du synkroniserer Okta-brukere til Control Hub. |