Webex Call integration with Slack
 Feedback?
Feedback?
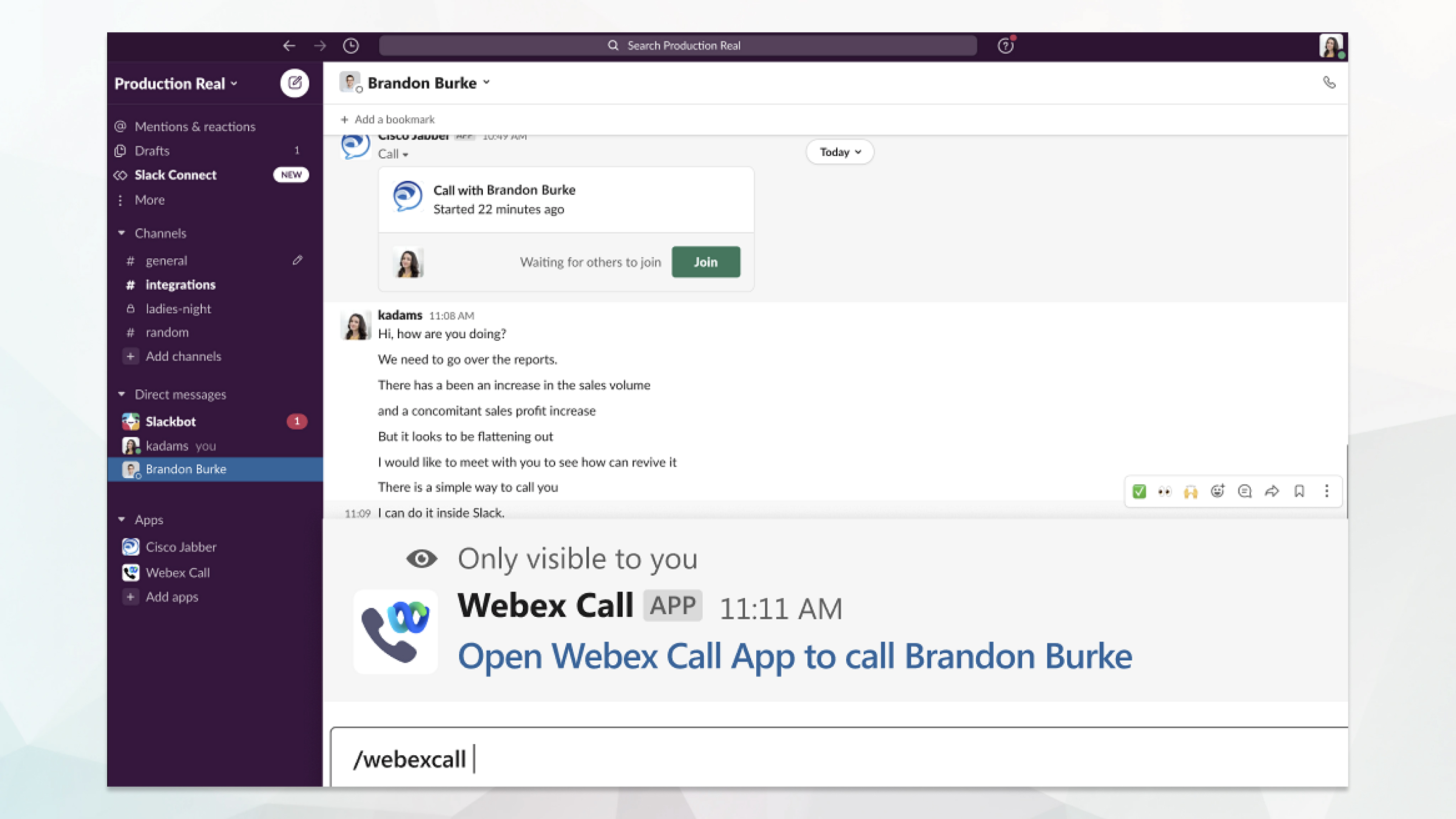
You must have a valid Webex calling account to use the Webex Call app with Slack, and make sure your dialplan is correctly configured to use all features.
Before you begin
The Webex Call app is supported by Cisco Unified Communication Manager (Unified CM) or Webex calling.
If using Unified CM, then the calling environment must be enabled for SIP Uniform Resource Identifiers (URI) dialing. Make sure users' SIP URI match the email address used to sign in to Slack.
| 1 |
Sign into your workspace administrator account in Slack. |
| 2 |
Click the button below to add the app. |
What to do next
Before you begin
If you're using the free version of Slack, then you can only use a single calling application with the Slack Call button. If you're on a paid plan, then you can associate multiple calling apps.
| 1 |
Perform one of the following actions:
|
| 2 |
In the Settings tab, scroll to Calls, click Expand. |
| 3 |
Select Webex Call and click Save. |
This app setting in Slack lets you choose the default calling behavior of the Webex Call application for your entire workspace. Choose between email address (SIP URI) and phone numbers.
| 1 |
In your Slack workplace, click Apps. |
| 2 |
Click Webex Call. |
| 3 |
Under the Home tab, select your calling method in the drop-down menu. |
With the Webex Call app, you can call another Slack user from their profile, a direct message, or a channel.
Before you begin
| 1 |
Open a Direct Message (DM) or channel with the person you want to call. |
| 2 |
Choose an option:
|
Use these commands with the Webex Call app in Slack to call someone from a direct message, phone number, or a SIP address. You can also ask a colleague to call you, or even request support information.
When making a call using the Webex Call app for the first time, a confirmation message pops up. To stop receiving this message everytime you make a call, check the Always open links from webextel check box and click Open Link.
|
Commands |
Description |
|---|---|
|
|
In a DM with another user on Slack, performing this command provides a link to start a Webex call with that user. |
|
|
Search for a colleague in your directory to call. |
|
|
Calls the phone number that you entered. |
|
|
Calls the email address that you entered using SIP address. |
|
|
In a Direct Message with another user on Slack, performing this command sends an active call button to your colleague to call you. 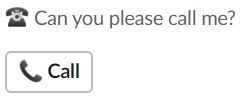
|



