Webex Call в Slack
 Отправить обратную связь?
Отправить обратную связь?
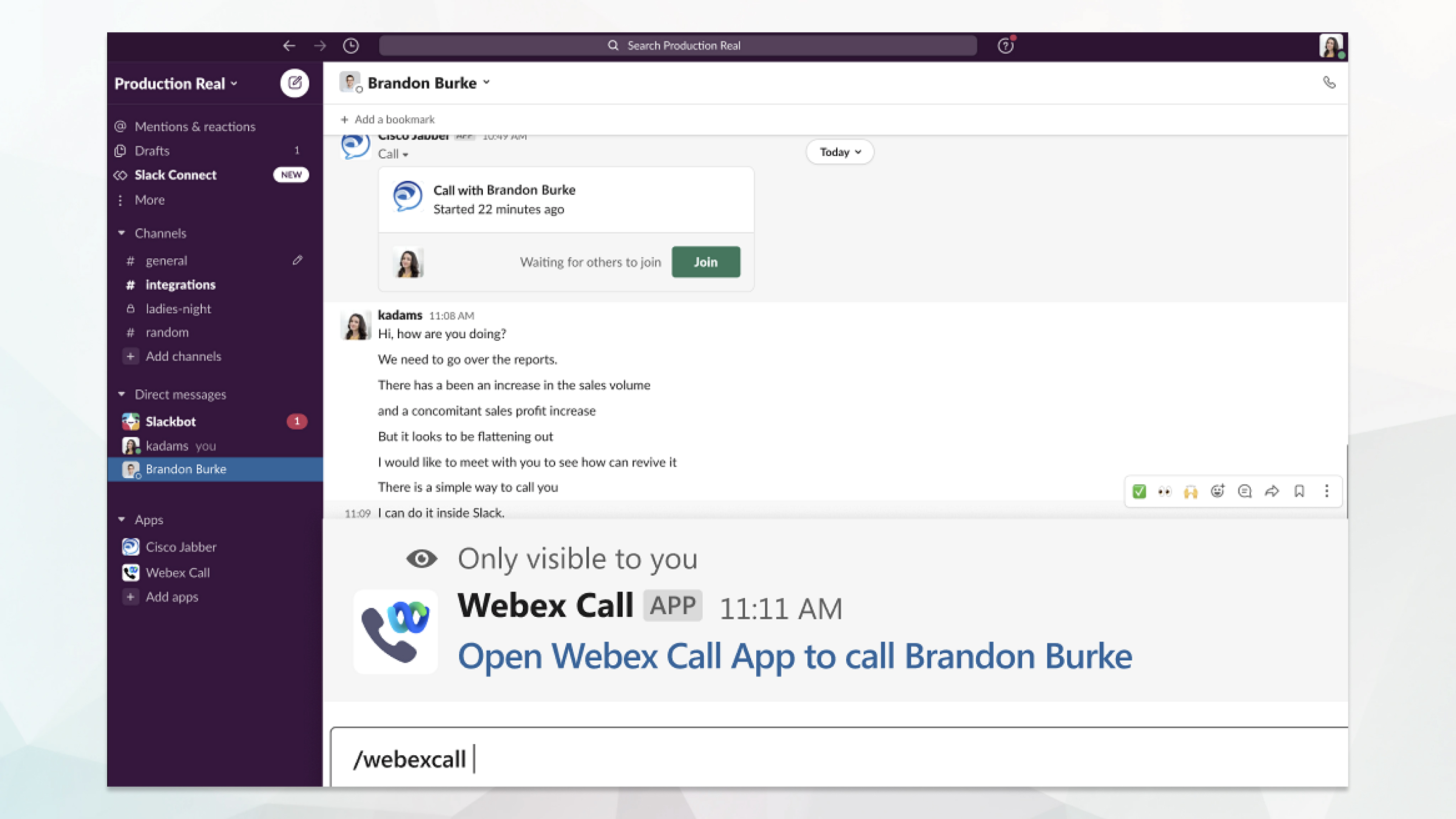
Для использования приложения web-Webex Call со Slack должна быть действительная учетная запись для вызовов Webex , а также убедитесь в том, что в вашей телефонной шкале правильно настроены все функции.
Прежде чем начать
Приложение Webex Call поддерживается приложениями webex унифицированная (служба) Cisco Communication Manager (Unified CM) или Webex Calling.
При использовании Unified CM среда вызовов должна быть включена для набора универсальных идентификаторов ресурса (URI) SIP. Убедитесь, что URI SIP пользователя соответствуют адресу электронной почты, который использовался для входа в Slack.
| 1 |
Войдите в учетную запись администратора рабочего пространства в Slack. |
| 2 |
Щелкните кнопку ниже, чтобы добавить приложение. |
Дальнейшие действия
Прежде чем начать
При использовании бесплатной версии Slack можно использовать только одно приложение для звонков с помощью кнопки Вызов. Если вы окупили план, можно связать несколько приложений для вызовов.
| 1 |
Выполните одно из приведенных ниже действий.
|
| 2 |
На вкладке Настройки прокрутите страницу до параметра Вызовы и щелкните Развернуть. |
| 3 |
Выберите Webex Call и щелкните Сохранить. |
Эта настройка приложения в Slack позволяет выбрать поведение при вызовах по умолчанию в приложении вызовов Webex для всего рабочего пространства. Выберите адрес электронной почты (URI SIP) или номера телефонов.
| 1 |
На рабочем пространстве Slack щелкните Приложения. |
| 2 |
Щелкните Webex Call. |
| 3 |
На вкладке Главная выберите способ вызова в раскрывающемся меню. |
С помощью приложения Webex Call можно позвонить другому пользователю Slack из профиля, непосредственного сообщения или канала.
Прежде чем начать
| 1 |
Откройте прямое сообщение (DM) или канал с нужным вам человеком. |
| 2 |
Выберите один из вариантов.
|
Используйте эти команды в приложении для вызовов Webex в Slack, чтобы позвонить кому-либо из прямого сообщения, номера телефона или SIP-адреса. Можно также попросить коллегу позвонить вам или даже запросить информацию в службе поддержки.
При первом вызове с помощью приложения Webex Call будет отобрано сообщение с подтверждением. Чтобы перестать получать это сообщение каждый раз при звонке, отойдите в поле Всегда открывать ссылки в webextel и щелкните Открыть ссылку.
|
Команды |
Описание |
|---|---|
|
|
В DM с другим пользователем в Slack выполнение этой команды обеспечивает ссылку для начала вызова Webex с этим пользователем. |
|
|
Найдите коллегу из каталога, которому необходимо позвонить. |
|
|
Вызывает введенный номер телефона. |
|
|
Вызывает адрес электронной почты, введенный с помощью SIP-адреса. |
|
|
При выполнении этой команды в случае прямых сообщений с другим пользователем Slack вашему коллеге отправляется активная кнопка вызова. 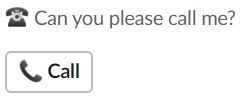 |



