- 主页
- /
- 文章

在 Windows 版 Microsoft Outlook 中安排会议
 在此文章中
在此文章中 反馈?
反馈?使用 Cisco Webex 快捷会议工具在 Windows 上从 Microsoft Outlook 安排、编辑或取消会议。了解安排会议的先决条件以及您可以安排的各种类型的会议。
有关安排会议的准备工作
您可以使用集成到 Microsoft Outlook 的 Webex 快捷会议工具来安排 Webex 会议或约会,而且这两个过程非常相似。
请注意以下几点:
并非所有 Webex 站点上可用于安排会议的功能都适用于快捷会议工具。这包括一些重复模式。有关更多信息,请参阅“Webex 与 Outlook 集成”的重复模式限制。
“Webex 与 Outlook 集成”并非支持 Microsoft Outlook 中的所有重复周期选项。
在任何从 Microsoft Outlook 发送的会议邀请中,会议的开始时间将以计算机上设置的时区显示,可能与 Webex 站点上设置的时区首选项不一致。
安排 Webex 会议
| 1 |
从 Microsoft Outlook 的开始功能区中,单击(显示于 Webex 分组中)。 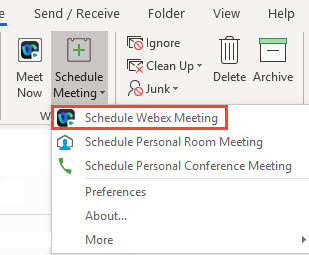 |
| 2 |
验证 Webex 设置是否正确,然后单击确定。 |
| 3 |
单击收件人并选择您想邀请参加会议的人员。 |
| 4 |
添加主题和位置。 要为 WBS40.9 及更高版本的站点添加共同主持人或分组讨论等高级会议功能,请单击更改设置。 |
| 5 |
单击发送。 要在不取消会议的情况下移除 Webex 会议,请先打开会议并单击取消 Webex 或取消个人会议室。然后发送更新。 |
安排“个人会议室”会议
个人会议室是您自己的虚拟会议空间。它永远可用,而且您不必预约。当安排“个人会议室”会议时,会议将在个人会议室中召开,并且加入会议的链接就是个人会议室 URL。
| 1 |
从 Microsoft Outlook 的开始功能区中,转至(显示于 Webex 分组中)。 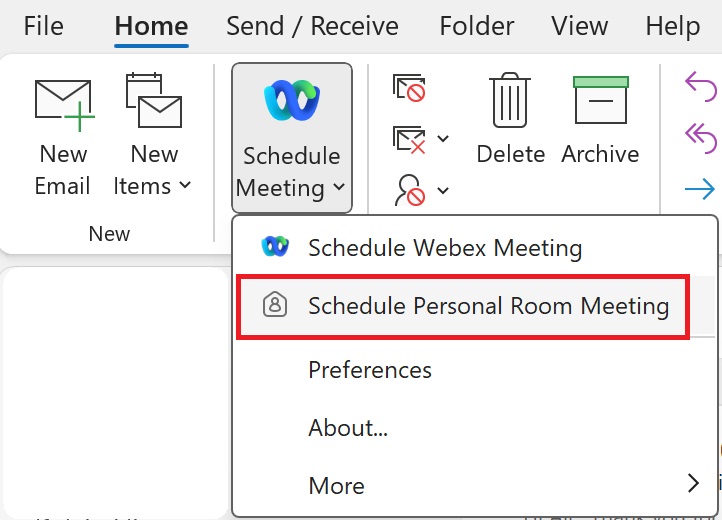 |
| 2 |
单击收件人并选择您想邀请参加会议的人员。 |
| 3 |
添加地点,然后单击发送。 |
| 4 |
选择发送向邀请的人发送会议邀请。 |
安排个人会议或纯音频会议
| 1 |
从 Microsoft Outlook 的开始功能区中,转至(显示于 Webex 分组中)。 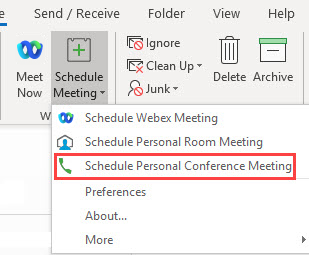 |
| 2 |
单击收件人并选择您想邀请参加会议的人员。 |
| 3 |
添加地点,然后单击发送。 |
“Webex 与 Outlook 集成”的重复模式限制
下表将显示 Webex 和 Microsoft Outlook 中的重复模式的区别。
|
类型 |
Outlook 选项 |
转换为 Webex Meeting 选项 |
|---|---|---|
|
每周 |
重复间隔为 [X] 周后的:[星期日,星期一,星期二,星期三,星期四,星期五,星期六] |
适用于 Event Center 活动和 Training Center 培训课程: 每周的:[星期日,星期一,星期二,星期三,星期四,星期五,星期六] 如果您在 Microsoft Outlook 中安排一个每隔 X 周重复的会议,且 X 大于 1,会议将按您指定的选项安排,但在 Webex 站点上,该会议将显示为每周重复的会议。 每周的起始时间始终指向缺省值“星期日”。不支持自定义,因此您将每周的起始时间更改为其他时间,将无法与 Webex 站点同步。 |
|
每月 |
每月的第 [一、二、三、四、最后一] 天 |
不支持 |
|
每月第 [一, 二, 三, 四, 最后一个] 工作日或周末 |
不支持 | |
|
每年 |
[1月到12月]的[第一,第二,第三,第四,最后一个] [天,周,工作日] |
不支持。 |
|
类型 |
Outlook 选项 |
转换为 Webex 个人会议选项 |
|---|---|---|
|
每月 |
每 [Y] 个月的第 [X] 天 |
每月的第 [X] 天。 |
|
每月第 [一, 二, 三, 四, 最后一个] 工作日或周末 |
不支持 | |
|
每年 |
每 [一月...十二月] 的 [1 日...31 日] |
不支持 |
|
[1月到12月]的[第一,第二,第三,第四,最后一个] [天,周,工作日] |
不支持 | |
|
[1 月到 12 月] 的 [第一、第二、第三、第四、最后一个] [星期一、星期二、星期三、星期四、星期五] |
不支持 | |
|
结束日期 |
无结束日期 |
如果时长超过一年,将会转为一年。 |
|
[x] 次后结束 |
如果时长超过一年,将会转为一年。 | |
|
结束日期:[输入日期] |
如果时长超过一年,将会转为一年。 |


