Свързване на частна мрежа на клиента към Webex Calling
 Обратна връзка?
Обратна връзка?Ползите, предоставени от PNC, включват:
-
Позволява на доставчиците на услуги (SP) да обвържат своите мрежи с Webex Calling.
-
Предлага на големи предприятия възможността да се интегрират директно към Webex Calling.
-
Автоматизира и рационализира процеса за осигуряване на клиентски VLAN достъп до Webex Calling.
-
PNC е достъпен за SP и партньори на дистрибутори с добавена стойност (VAR) и се поръчва за клиенти чрез Cisco Commerce Workspace (CCW). След като бъде поръчана в CCW, функцията е видима и може да се конфигурира в Control Hub.
-
PNC трябва да се използва във връзка с IP Interconnect към център за данни Webex Calling.
PNC предоставя достъп до работните натоварвания на Webex Calling. Други работни натоварвания и мрежови услуги на Webex (срещи, съобщения, DNS, контролен център и т.н.) са достъпни през Интернет отгоре (OTT).
Опциите и спецификациите за IP свързване са както следва:
Взаимосвързаност на ниво партньор
Партньорът (SP или VAR) отговаря за установяването на IP връзка директно към център за данни Webex Calling. Този модел се използва от партньори, които обединяват виртуални частни мрежи (VPN) или частни IP мрежи от множество клиенти в рамките на една директна връзка. Всеки клиент е осигурен във виртуална локална мрежа (VLAN) с договорена честотна лента. Партньор може да установи директни връзки към множество центрове за данни Webex Calling в световен мащаб.
Взаимна връзка на ниво клиент
Директна връзка – Директната връзка се използва за един клиент и клиентът може да установи директни връзки към множество центрове за данни Webex Calling в световен мащаб. Цялата честотна лента на това взаимно свързване е достъпна и предназначена за този конкретен клиент.
Партньорът или системният администратор могат да конфигурират VPN сървъра за всяко IP свързване, което партньорът или клиентът е активирал. Настройките за всяко IP свързване включват:
-
ИД на VLAN мрежа
-
Скорост
-
BGP
-
ASN
-
IP адрес на Webex Calling Interface
-
IP адрес на клиентския интерфейс
-
Подмрежа
Ако сте клиентски администратор, управляващ PNC на партньорско свързване, координирайте всички промени с партньора си, преди да влезете в Control Hub, за да избегнете евентуални проблеми с мрежовата свързаност.
След като изберете типа на междинната връзка, която използвате, можете да разрешите PNC за местоположение в Control Hub.
Партньорите и администраторите, които имат разрешения за редактиране, могат да активират местоположение за свързване на частна мрежа (PNC).
Ако свързването, което искате да използвате, е на рутер, който е в процес на поддръжка, не можете да създадете VLAN.
Преди да започнете
Погрижете се да изпълните тези задачи, преди да създадете VLAN и да активирате своето местоположение за свързване с частна мрежа (PNC):
-
Установена е междинна връзка на партньор или клиент
-
PNC лицензи, поръчани в CCW.
| 1 |
От изгледа на клиента в https://admin.webex.com посетете Услуги. |
| 2 |
Изберете . |
| 3 |
Кликнете върху Управление на VLAN, след което върху Създаване на VLAN. |
| 4 |
Въведете името на VLAN. Името не може да надвишава 100 знака по дължина. |
| 5 |
Изберете типа свързване от падащия списък. |
| 6 |
Изберете скоростта (PNC лицензът определя опциите ви за скорост). |
| 7 |
Въведете VLAN ID номера и след това щракнете върху Напред. Администраторите на партньори предоставят ИД на VLAN номера, който е от 2 до 4093. |
| 8 |
Въведете ASN (номер на автономна система). ASN може да бъде в диапазона 0 – 4294967295, с изключение на номерата, които са „Резервирани“ или „Резервирани за използване в документация и примерен код“, както е посочено в тези насоки. |
| 9 |
Изберете Подмрежа. Стойността може да бъде CIDR от /29 до /3. |
| 10 |
Въведете IP адреса на Cisco (предоставен от вашия партньор). |
| 11 |
Въведете IP адреса на организацията. IP адресът на организацията е в същата подмрежа като IP адреса на Cisco. |
| 12 |
Превключете, за да активирате BGP парола. |
| 13 |
Въведете паролата в полето Създаване на парола за BGP и Потвърждаване на паролата за BGP . |
| 14 |
Превключете, за да активирате Откриване на двупосочно пренасочване. Двупосочно откриване на пренасочване (BFD) е мрежов протокол, използван за откриване на грешки между две машини за пренасочване, свързани чрез връзка. Опциите BGP Парола и Откриване на двупосочно пренасочване не са задължителни. За BFD Cisco поддържа: |
| 15 |
Щракнете върху Напред. |
| 16 |
Прегледайте вашите VLAN настройки и след това щракнете върху Създаване. Може да изминат няколко минути, докато бъде създадена VLAN. Ако възникне грешка при създаването на VLAN, VLAN мрежата не се създава. Отбележете ръководството за грешката и се свържете с вашия партньор. |
Преди да започнете
Ако местоположенията са настроени на активиран PNC или маршрутизаторът за свързване е в процес на поддръжка, не можете да промените клиентска VLAN.
| 1 |
От изгледа на клиента в https://admin.webex.com посетете Услуги. |
| 2 |
Изберете . |
| 3 |
Превъртете до Private Network Connect, след което изберете Manage VLAN. |
| 4 |
Изберете VLAN, който искате да промените. |
| 5 |
От VPN панела променете настройките на VLAN. |
| 6 |
Щракнете върху Запиши. Ако опцията BGP Password е активирана и искате да актуализирате настройките на VLAN без парола, оставете полето BGP празно. |
Преди да започнете
Ако местоположенията са настроени на активиран PNC или маршрутизаторът за свързване е в процес на поддръжка, не можете да изтриете клиентска VLAN.
| 1 |
От изгледа на клиента в https://admin.webex.com посетете Услуги. |
| 2 |
Изберете . |
| 3 |
Превъртете до Private Network Connect, след което щракнете върху Manage VLAN. |
| 4 |
Щракнете върху иконата |
Преди да започнете
PNC не може да бъде активиран за клиент, докато не бъде създадена VLAN.
Всички VLAN трябва да бъдат конфигурирани преди промяна на типа връзка.
Независимо дали активирате или деактивирате PNC за местоположение, след като процесът започне, можете да видите напредъка на страницата със задачи.
Не могат да се правят допълнителни промени по време на процеса на активиране/деактивиране на PNC.
| 1 |
От изгледа на клиента в https://admin.webex.com посетете Услуги. |
| 2 |
Изберете . |
| 3 |
Превъртете до Свързване на частна мрежа. |
| 4 |
За да активирате, изберете Use Private Network Connect. |
| 5 |
За да деактивирате, изберете Използване на обществен интернет. |
| 6 |
Щракнете върху Запиши. |
Преди да започнете
-
Независимо дали активирате или деактивирате PNC за местоположение, след като процесът започне, можете да видите напредъка на страницата Задачи.
-
Не могат да се правят допълнителни промени по време на процеса на активиране/деактивиране на PNC.
| 1 |
От изгледа на клиента в https://admin.webex.com посетете Услуги. |
| 2 |
Изберете , след което изберете местоположението за промяна. |
| 3 |
Превъртете до Тип връзка за достъп до местоположение и изберете Частна мрежова връзка. |
| 4 |
За да активирате, изберете превключвателя за Използване на частна мрежова връзка. |
| 5 |
За да деактивирате, изберете превключвателя за Използване на обществен интернет. Връщането от Използване на частна мрежова връзка към Използване на обществен интернет не променя правилата ви за мрежово маршрутизиране за това местоположение. Трафикът все още може да преминава през PNC. Моля, координирайте тази промяна с вашия партньор за мрежови услуги. Освен това, преди да деактивирате PNC на дадено местоположение, проверете дали интернет връзката работи правилно съгласно тези указания. |
| 6 |
Кликнете върху Старт на обработката. |
Какво да направите след това
След като процесът на активиране/деактивиране на PNC се покаже като завършен на страницата „Управление на задачите“ в Център за управление, крайните точки ще изискват внимание:
-
Телефоните ще трябва да бъдат повторно синхронизирани. Можете да синхронизирате отново телефоните от Control Hub или да накарате потребителите да синхронизират отново телефоните си от менюто с настройки на телефона.
-
Потребителите ще трябва да излязат и да се върнат в мобилни и настолни клиенти.
-
Управляваните от клиента устройства ще трябва да актуализират своя изходящ прокси (OBP) в конфигурационните файлове. Вижте Добавяне на вашето управлявано от клиента устройство за повече информация.
-
Местоположенията, използващи PSTN, базирани на помещения, ще трябва да преконфигурират магистралите на всеки локален шлюз с новия OBP. Вижте информация за Управление на PSTN, базирано на помещения.
Проследявайте използването на вашия PNC чрез VLAN/Interconnect.
| 1 |
От изгледа на клиента в https://admin.webex.com посетете Услуги. |
| 2 |
Изберете . |
| 3 |
Превъртете до Private Network Connect, след което изберете Manage VLAN. |
| 4 |
От таблицата VLAN изберете VLAN, който искате да анализирате. |
| 5 |
От Действия изберете иконата на графиката (при задържане на курсора на мишката се показва Преглед на честотната лента). 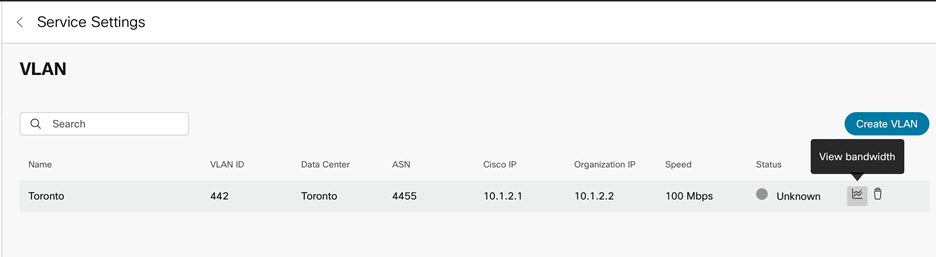 Показва се графика, показваща използването на честотната лента за последните 14 дни и можете да видите легендата, показваща входящия и изходящия трафик. Червена линия показва записания капацитет. 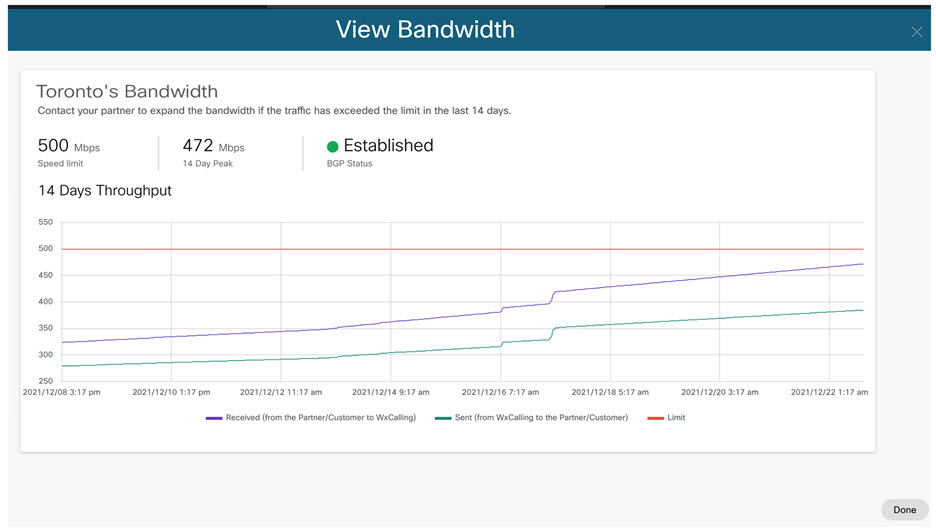 |
| 6 |
Кликнете върху Готово, когато приключите. |

 на VLAN, която искате да изтриете.
на VLAN, която искате да изтриете.
