Tilslut kundens private netværk til Webex Calling
 Har du feedback?
Har du feedback?Fordele ved PNC inkluderer:
-
Giver tjenesteudbydere (SP'er) mulighed for at samle deres netværk Webex Calling.
-
Giver store virksomheder mulighed for at integrere direkte til Webex Calling.
-
Automatiserer og strømliner processen for klargøring af kundens VLAN-adgang til Webex Calling.
-
PNC er tilgængelig for SP- og VAR-partnere (Value Added Reseller) og bestilles til kunder via Cisco Commerce Workspace (CCW). Når funktionen er bestilt i CCW, er den synlig og kan konfigureres i Control Hub.
-
PNC skal bruges sammen med en IP-forbindelse til et Webex Calling-datacenter.
PNC giver adgang til Webex Calling-arbejdsbelastninger. Andre Webex-arbejdsbelastninger og netværkstjenester (Meetings, Messaging, DNS, Control Hub osv.) tilgås over OTT-internettet (Over The Top).
Valgmuligheder og specifikationer for IP-forbindelse er som følger:
Forbindelse på partnerniveau
Partneren (SP eller VAR) er ansvarlig for at oprette en IP-forbindelse direkte til Webex Calling-datacenteret. Denne model bruges af partnere, som samler virtuelle private netværk (VPN'er) eller private IP-netværk fra flere kunder inden for en enkelt direkte forbindelse. Hver kunde er klargjort på et virtuelt lokalnetværk (VLAN) med en kontrakteret mængde båndbredde. En partner kan oprette direkte forbindelse til flere Webex Calling-datacentre globalt.
Forbindelse på kundeniveau
Direkte forbindelse – En direkte forbindelse bruges til en enkelt kunde, og kunden kan oprette direkte forbindelser til flere Webex Calling-datacentre globalt. Hele båndbredden for denne forbindelse er tilgængelig og dedikeret til den pågældende kunde.
Partneren eller systemadministratoren kan konfigurere VPN-serveren for hver IP-forbindelse, som partneren eller kunden har aktiveret. Indstillingerne pr. IP-forbindelse omfatter:
-
VLAN-id
-
Hastighed
-
BGP
-
ASN
-
IP-adresse til Webex Calling-grænseflade
-
IP-adresse til kundegrænseflade
-
Undernet
Hvis du er kundeadministrator og administrerer PNC på en partnerforbindelse, skal du koordinere alle ændringer med din partner før indtastning i Control Hub for at undgå eventuelle problemer med netværksforbindelsen.
Når du har valgt den forbindelsestype, du bruger, kan du aktivere PNC for en placering i Control Hub.
Partnere og administratorer, der har redigeringstilladelser, kan aktivere en PNC-placering (Private Network Connect).
Hvis den forbindelse, du vil bruge, er på en router, der er i vedligeholdelse, kan du ikke oprette VLAN.
Før du begynder
Sørg for at fuldføre disse opgaver, før du opretter et VLAN, og aktivere din placering for Private Network Connect (PNC):
-
Partner- eller kundeforbindelse er oprettet
-
PNC-licenser er bestilt i CCW.
| 1 |
Fra kundevisningen i https://admin.webex.com skal du gå til Tjenester. |
| 2 |
Vælg . |
| 3 |
Klik på Administrer VLAN og derefter på Opret VLAN. |
| 4 |
Indtast VLAN-navnet. Navnet må ikke være over 100 tegn langt. |
| 5 |
Vælg forbindelsestypen i rullelisten. |
| 6 |
Vælg hastigheden (PNC-licensen bestemmer dine hastighedsindstillinger). |
| 7 |
Indtast VLAN-ID-nummeret, og klik derefter på Næste. Partneradministratorer angiver VLAN-id-nummeret, som er fra 2 til og med 4093. |
| 8 |
Indtast ASN (Autonomous System Number). ASN kan ligge inden for intervallet 0-4294967295 bortset fra de numre, der er "Reserveret" eller "Reserveret til brug i dokumentation og eksempelkode", som angivet i disse retningslinjer. |
| 9 |
Vælg Undernet. Værdien kan være en CIDR fra /29 til /3. |
| 10 |
Indtast Cisco IP-adressen (leveret af din partner). |
| 11 |
Indtast Organisations IP-adresse. Organisationens IP-adresse er på det samme undernet som Cisco IP-adressen. |
| 12 |
Skift for at aktivere BGP-adgangskode. |
| 13 |
Indtast adgangskoden i feltet Opret BGP-adgangskode og Bekræft BGP-adgangskode . |
| 14 |
Skift for at aktivere registrering af tovejs videresendelse. Tovejs-viderestillingsregistrering (BFD) er en netværksprotokol, der bruges til at påvise fejl mellem to videresendelsesmotorer tilsluttet via et link. Valgmulighederne BGP-adgangskode og registrering af tovejs viderestilling er valgfri. For BFD understøtter Cisco: |
| 15 |
Klik på Næste. |
| 16 |
Gennemgå dine VLAN-indstillinger, og klik derefter på Opret. Det kan tage flere minutter at oprette VLAN'et. Hvis der opstår en fejl under oprettelse af et VLAN, oprettes VLAN'et ikke. Notér vejledningen til fejlen, og kontakt din partner. |
Før du begynder
Hvis placeringer er indstillet til PNC-aktiveret, eller forbindelsesrouteren er i vedligeholdelse, kan du ikke ændre et kunde-VLAN.
| 1 |
Fra kundevisningen i https://admin.webex.com skal du gå til Tjenester. |
| 2 |
Vælg . |
| 3 |
Rul ned til Privat netværksforbindelse, og vælg derefter Administrer VLAN. |
| 4 |
Vælg den VLAN, du vil ændre. |
| 5 |
Fra VPN-panelet skal du ændre VLAN-indstillingerne. |
| 6 |
Klik på Gem. Hvis valgmuligheden BGP-adgangskode er aktiveret, og du ønsker at opdatere VLAN-indstillinger uden en adgangskode, skal du efterlade BGP-feltet tomt. |
Før du begynder
Hvis placeringer er indstillet til PNC-aktiveret, eller forbindelsesrouteren er i vedligeholdelse, kan du ikke slette et kunde-VLAN.
| 1 |
Fra kundevisningen i https://admin.webex.com skal du gå til Tjenester. |
| 2 |
Vælg . |
| 3 |
Rul ned til Privat netværksforbindelse, og klik derefter på Administrer VLAN. |
| 4 |
Klik på |
Før du begynder
PNC kan ikke aktiveres for en kunde, før et VLAN er blevet oprettet.
Alle VLAN'er skal konfigureres, inden forbindelsestypen ændres.
Uanset om du aktiverer eller deaktiverer PNC for en placering, kan du se status på siden Opgaver, når processen starter.
Yderligere ændringer kan ikke foretages under aktivering/deaktivering af PNC-processen.
| 1 |
Fra kundevisningen i https://admin.webex.com skal du gå til Tjenester. |
| 2 |
Vælg . |
| 3 |
Rul ned til Privat netværksforbindelse. |
| 4 |
For at aktivere skal du vælge Brug privat netværksforbindelse. |
| 5 |
For at deaktivere skal du vælge Brug offentligt internet. |
| 6 |
Klik på Gem. |
Før du begynder
-
Uanset om du aktiverer eller deaktiverer PNC for en placering, kan du se status på siden Opgaver, når processen starter.
-
Yderligere ændringer kan ikke foretages under aktivering/deaktivering af PNC-processen.
| 1 |
Fra kundevisningen i https://admin.webex.com skal du gå til Tjenester. |
| 2 |
Vælg , og vælg derefter den placering, der skal ændres. |
| 3 |
Rul ned til Forbindelsestype for placeringsadgang og vælg Privat netværksforbindelse. |
| 4 |
For at aktivere skal du vælge til/fra for Brug privat netværksforbindelse. |
| 5 |
For at deaktivere skal du vælge til/fra for Brug offentligt internet. Hvis du vender tilbage fra Brug privat netværksforbindelse til at bruge offentligt internet , ændrer det ikke dine politikker for netværksrouting for den placering. Trafik kan stadig krydse PNC'en. Koordiner denne ændring med din netværksservicepartner. Derudover skal du kontrollere, at internetforbindelsen fungerer korrekt i overensstemmelse med disse retningslinjer, før du deaktiverer en lokalitets PNC. |
| 6 |
Klik på Start behandling. |
Hvad er næste trin?
Når processen med aktivering/deaktivering af PNC vises som fuldført på siden Administrer opgaver i Control Hub, skal opmærksomheden rettes mod slutpunkter:
-
Telefoner skal synkroniseres igen. Du kan synkronisere telefonerne igen fra Control Hub eller få brugerne til at synkronisere deres telefoner igen fra menuen Telefonindstillinger.
-
Brugere skal logge ud og logge på igen på mobile klienter og desktopklienter.
-
Kundestyrede enheder skal have deres udgående proxy (OBP) opdateret i konfigurationsfilerne. Se Tilføj din kunde administrerede enhed for yderligere oplysninger.
-
Placeringer, der bruger lokalt PSTN, skal konfigurere trunks igen på hver lokal gateway med den nye OBP. Se oplysninger om Administration af lokalt PSTN.
Spor brugen af din PNC by VLAN/Interconnect.
| 1 |
Fra kundevisningen i https://admin.webex.com skal du gå til Tjenester. |
| 2 |
Vælg . |
| 3 |
Rul ned til Privat netværksforbindelse, og vælg derefter Administrer VLAN. |
| 4 |
Fra VLAN-tabellen skal du vælge det VLAN, du vil analysere. |
| 5 |
Fra Handlinger skal du vælge grafikonet (hold musebjælken viser Vis båndbredde). 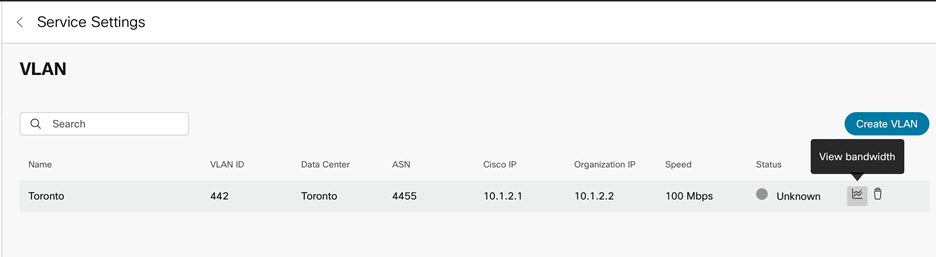 En graf, der viser brug af båndbredde for de sidste 14 dage, vises, og du kan se tegnforklaringen, der viser ingress- og udgangstrafik. En rød linje angiver abonnementskapaciteten. 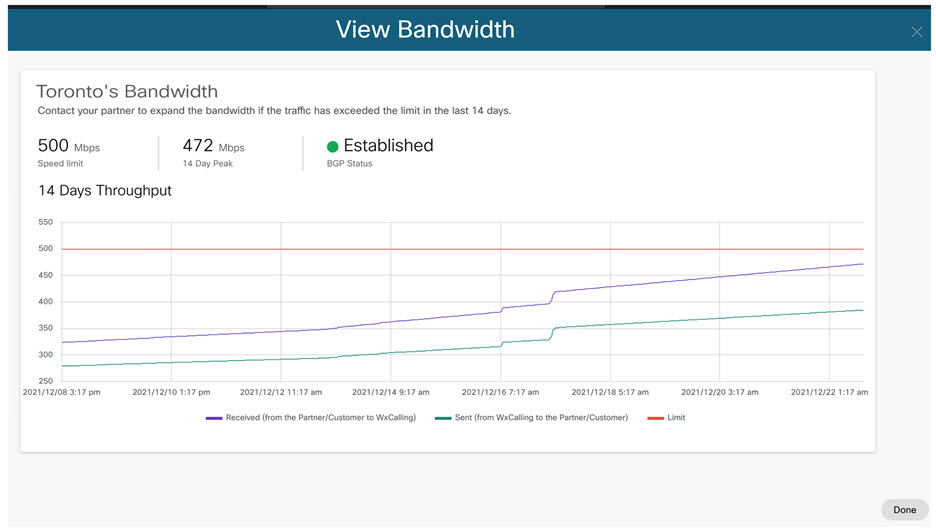 |
| 6 |
Klik på Udført, når du er færdig. |

 -ikonet på det VLAN, du vil slette.
-ikonet på det VLAN, du vil slette.
