Yhdistä asiakkaan yksityinen verkko Webex Callingiin
 Onko sinulla palautetta?
Onko sinulla palautetta?PNC:n tarjoamiin etuihin kuuluvat:
-
Mahdollistaa palveluntarjoajien (SP) niputtaa verkkonsa Webex Callingin kanssa.
-
Tarjoaa suurille yrityksille mahdollisuuden integroitua suoraan Webex Callingiin.
-
Automatisoi ja virtaviivaistaa prosessia, jossa asiakkaan VLAN-yhteys Webex Callingiin otetaan käyttöön.
-
PNC on saatavilla SP- ja Value Added Reseller (VAR) -kumppaneille, ja se tilataan asiakkaille Ciscon Commerce Workspacen (CCW) kautta. Kun ominaisuus on tilattu CCW:ssä, se on näkyvissä ja konfiguroitavissa Control Hubissa.
-
PNC:tä on käytettävä yhdessä IP-yhteyden kanssa Webex Calling -tietokeskukseen.
PNC tarjoaa pääsyn Webex Calling -työtehtäviin. Muita Webexin työtehtäviä ja verkkopalveluja (kokoukset, viestinvälitys, DNS, Control Hub jne.) käytetään Over The Top (OTT) -internetissä.
IP Interconnect -vaihtoehdot ja tekniset tiedot ovat seuraavat:
Yhteenliittäminen kumppanitasolla
Kumppani (SP tai VAR) on vastuussa IP-yhteyden luomisesta suoraan Webex Calling -palvelun datakeskukseen. Tätä mallia käyttävät kumppanit, jotka yhdistävät useiden asiakkaiden virtuaalisia yksityisverkkoja (VPN) tai yksityisiä IP-verkkoja yhteen suoraan yhteyteen. Jokaiselle asiakkaalle on varattu virtuaalinen lähiverkko (VLAN), jossa on sovittu kaistanleveys. Yhteistyökumppani voi luoda suorat yhteydet useisiin Webex Calling -tietokeskuksiin maailmanlaajuisesti.
Asiakastason yhteenliittäminen
Suora yhteys - Suoraa yhteyttä käytetään yksittäiselle asiakkaalle, ja asiakas voi muodostaa suoran yhteyden useisiin Webex Calling -palvelun datakeskuksiin maailmanlaajuisesti. Tämän yhteenliitännän koko kaistanleveys on kyseisen asiakkaan käytettävissä ja varattu hänelle.
Yhteistyökumppani tai järjestelmänvalvoja voi määrittää VPN-palvelimen jokaiselle IP-yhteydelle, jonka yhteistyökumppani tai asiakas on ottanut käyttöön. IP Interconnect -kohtaiset asetukset ovat seuraavat:
-
VLAN-TUNNUS
-
Nopeus
-
BGP
-
ASN
-
Webex Calling -liittymän IP-osoite
-
Asiakkaan käyttöliittymän IP-osoite
-
Aliverkko
Jos olet asiakkaan järjestelmänvalvoja, joka hallinnoi PNC:tä kumppanin yhteenliitännässä, koordinoi kaikki muutokset kumppanisi kanssa ennen Control Hubiin syöttämistä, jotta vältät mahdolliset verkkoyhteysongelmat.
Kun olet valinnut käyttämäsi liitäntätyypin, voit ottaa PNC:n käyttöön sijainnin Control Hubissa.
Yhteistyökumppanit ja järjestelmänvalvojat, joilla on muokkausoikeudet, voivat ottaa käyttöön PNC-sijainnin (Private Network Connect).
Jos haluamasi liitäntä on reitittimessä, joka on huollossa, et voi luoda VLAN:ia.
Ennen kuin aloitat
Varmista, että olet suorittanut nämä tehtävät ennen VLANin luomista ja sijaintisi ottamista käyttöön Private Network Connect (PNC) -palvelua varten:
-
Kumppanin tai asiakkaan yhteydet on luotu
-
PNC-lisenssit tilattu CCW:ssä.
| 1 |
Siirry asiakasnäkymässä osoitteessa https://admin.webex.com kohtaan Palvelut. |
| 2 |
Valitse . |
| 3 |
Napsauta Manage VLAN ja sitten Create VLAN. |
| 4 |
Kirjoita VLAN-nimi. Nimi saa olla enintään 100 merkkiä pitkä. |
| 5 |
Valitse liitäntätyyppi avattavasta luettelosta. |
| 6 |
Valitse nopeus (PNC-lisenssi määrittää nopeusvaihtoehdot). |
| 7 |
Kirjoita VLAN-tunnistenumero ja napsauta sitten Next. Yhteistyökumppanin ylläpitäjät antavat VLAN-tunnistenumeron, joka voi olla 2:sta 4093:een. |
| 8 |
Kirjoita ASN (autonomisen järjestelmän numero). ASN voi olla välillä 0-4294967295 lukuun ottamatta numeroita, jotka ovat "Varattu" tai "Varattu käytettäväksi dokumentaatiossa ja esimerkkikoodissa", kuten näissä ohjeissa luetellaan. |
| 9 |
Valitse Aliverkko. Arvo voi olla CIDR välillä /29 - /3. |
| 10 |
Kirjoita Cisco IP-osoite (yhteistyökumppanisi toimittama). |
| 11 |
Kirjoita organisaation IP-osoite. Organisaation IP-osoite on samassa aliverkossa kuin Ciscon IP-osoite. |
| 12 |
Toggle to enable BGP Password. |
| 13 |
Kirjoita salasana kenttiin Create BGP Password ja Confirm BGP Password . |
| 14 |
Ota Kaksisuuntaisen edelleenlähetyksen tunnistus käyttöön vaihtamalla. BFD (Bidirectional Forwarding Detection) on verkkoprotokolla, jota käytetään havaitsemaan vikoja kahden linkillä yhdistetyn välitysmoottorin välillä. Vaihtoehdot BGP-salasana ja Bidirectional Forwarding Detection ovat valinnaisia. Cisco tukee BFD:tä: |
| 15 |
Napsauta Next. |
| 16 |
Tarkista VLAN-asetukset ja valitse sitten Create. VLANin luominen voi kestää useita minuutteja. Jos VLAN:ia luotaessa tapahtuu virhe, VLAN:ia ei luoda. Merkitse muistiin virheen ohjeistus ja ota yhteyttä kumppaniin. |
Ennen kuin aloitat
Jos sijainnit on asetettu PNC käytössä -tilaan tai Interconnect-reititin on huollossa, et voi muuttaa asiakkaan VLAN:ia.
| 1 |
Siirry asiakasnäkymässä osoitteessa https://admin.webex.com kohtaan Palvelut. |
| 2 |
Valitse . |
| 3 |
Siirry kohtaan Private Network Connect ja valitse sitten Manage VLAN. |
| 4 |
Valitse VLAN, jota haluat muokata. |
| 5 |
Muokkaa VLAN-asetuksia VPN-paneelissa. |
| 6 |
Napsauta Tallenna. Jos BGP-salasana-asetus on käytössä ja haluat päivittää VLAN-asetukset ilman salasanaa, jätä BGP-kenttä tyhjäksi. |
Ennen kuin aloitat
Jos sijainnit on asetettu PNC käytössä -tilaan tai Interconnect-reititin on huollossa, et voi poistaa asiakkaan VLAN:ia.
| 1 |
Siirry asiakasnäkymässä osoitteessa https://admin.webex.com kohtaan Palvelut. |
| 2 |
Valitse . |
| 3 |
Siirry kohtaan Private Network Connect ja napsauta sitten Manage VLAN. |
| 4 |
Napsauta |
Ennen kuin aloitat
PNC:tä ei voida ottaa käyttöön asiakkaalle ennen kuin VLAN on luotu.
Kaikki VLANit on määritettävä ennen yhteystyypin muuttamista.
Kun prosessi käynnistyy, voit tarkastella sen etenemistä Tehtävät-sivulla riippumatta siitä, otatko PNC:n käyttöön vai poistatko sen käytöstä sijainnin osalta.
Muita muutoksia ei voi tehdä PNC:n käyttöönoton tai käytöstä poistamisen aikana.
| 1 |
Siirry asiakasnäkymässä osoitteessa https://admin.webex.com kohtaan Palvelut. |
| 2 |
Valitse . |
| 3 |
Siirry osoitteeseen Private Network Connect. |
| 4 |
Ota käyttöön valitsemalla Use Private Network Connect. |
| 5 |
Poista käytöstä valitsemalla Käytä julkista internetiä. |
| 6 |
Napsauta Tallenna. |
Ennen kuin aloitat
-
Kun prosessi käynnistyy, voit tarkastella sen etenemistä Tehtävät-sivulla riippumatta siitä, otatko PNC:n käyttöön vai poistatko sen käytöstä sijainnin osalta.
-
Muita muutoksia ei voi tehdä PNC:n käyttöönoton tai käytöstä poistamisen aikana.
| 1 |
Siirry asiakasnäkymässä osoitteessa https://admin.webex.com kohtaan Palvelut. |
| 2 |
Valitse ja valitse sitten muokattava sijainti. |
| 3 |
Siirry kohtaan Sijainti Access Connection Type ja valitse Private Network Connection. |
| 4 |
Jos haluat ottaa sen käyttöön, valitse vaihtoehdon Käytä yksityistä verkkoa Connect. |
| 5 |
Poista käytöstä valitsemalla vaihtoehdon Käytä julkista internetiä. Jos vaihdat osoitteesta Käytä yksityistä verkkoyhteyttä osoitteeseen Käytä julkista internetiä , tämä ei muuta kyseisen sijainnin verkkoreitityskäytäntöjä. Liikenne voi edelleen kulkea PNC:n kautta. Koordinoi tämä muutos verkkopalvelukumppanisi kanssa. Ennen kuin poistat toimipisteen PNC:n käytöstä, tarkista lisäksi, että internet-yhteys toimii asianmukaisesti näiden -ohjeiden mukaisesti. |
| 6 |
Napsauta Käynnistä käsittely. |
Mitä tehdä seuraavaksi
Kun PNC:n käyttöönoton tai poistamisen käytöstä on näytetty päätökseen saatetuksi Control Hubin Hallitse tehtäviä -sivulla, päätepisteet vaativat huomiota:
-
Puhelimet on synkronoitava uudelleen. Voit synkronoida puhelimet uudelleen Control Hubista tai pyytää käyttäjiä synkronoimaan puhelimensa uudelleen puhelimen asetusvalikosta.
-
Käyttäjien on kirjauduttava ulos ja palattava takaisin mobiili- ja työpöytäasiakkaisiin.
-
Asiakkaan hallinnoimien laitteiden asetustiedostoihin on päivitettävä niiden lähtevä välityspalvelin (OBP). Lisätietoja on osoitteessa Lisää asiakkaan hallinnoima laite .
-
Toimipisteiden, jotka käyttävät tiloihin perustuvaa PSTN-verkkoa, on määritettävä kunkin paikallisen yhdyskäytävän yhdyskäytävät uudelleen uuden OBP:n kanssa. Katso tiedot osoitteesta Managing Premise Based PSTN.
Seuraa PNC:n käyttöä VLANin/yhteyden mukaan.
| 1 |
Siirry asiakasnäkymässä osoitteessa https://admin.webex.com kohtaan Palvelut. |
| 2 |
Valitse . |
| 3 |
Siirry kohtaan Private Network Connect ja valitse sitten Manage VLAN. |
| 4 |
Valitse VLAN-taulukosta VLAN, jonka haluat analysoida. |
| 5 |
Valitse Toiminnot-kohdasta graafikuvake (jos viet sen päälle, näyttöön tulee Näytä kaistanleveys). 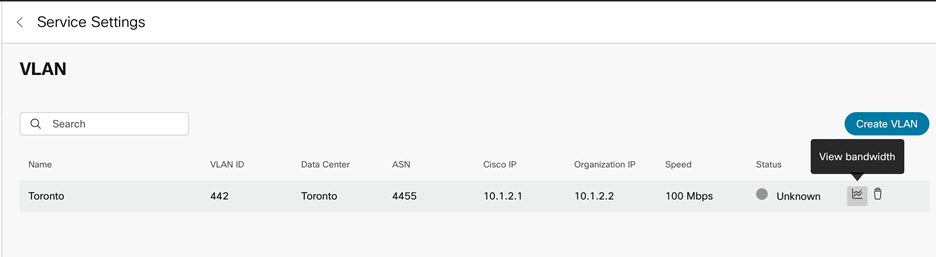 Näyttöön tulee kaistanleveyden käyttöä viimeisten 14 päivän ajalta kuvaava kaavio, ja voit tarkastella legendaa, jossa näkyy saapuva ja lähtevä liikenne. Punainen viiva osoittaa tilatun kapasiteetin. 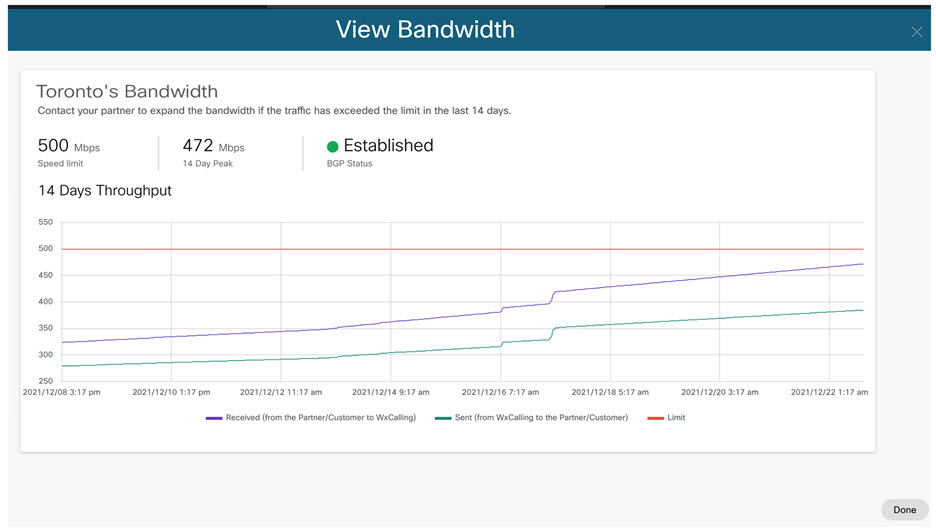 |
| 6 |
Napsauta Done , kun olet valmis. |

 -kuvaketta sen VLANin kohdalla, jonka haluat poistaa.
-kuvaketta sen VLANin kohdalla, jonka haluat poistaa.
