Pripojte privátnu sieť zákazníka k volaniu Webex
 Spätná väzba?
Spätná väzba?Medzi výhody poskytované PNC patria:
-
Umožňuje poskytovateľom služieb (SP) spojiť svoje siete s volaním Webex.
-
Ponúka veľkým podnikom možnosť priamej integrácie do Webex Calling.
-
Automatizuje a zefektívňuje proces poskytovania zákazníckeho prístupu VLAN k Webex Calling.
-
PNC je k dispozícii pre SP a partnerov predajcu s pridanou hodnotou (VAR) a zákazníkom sa objednáva prostredníctvom Cisco Commerce Workspace (CCW). Po objednaní v CCW je funkcia viditeľná a konfigurovateľná v Control Hub.
-
PNC sa musí používať v spojení s prepojením IP s dátovým centrom Webex Calling.
PNC poskytuje prístup k úlohám Webex Calling. K ďalším pracovným zaťaženiam Webex a sieťovým službám (Stretnutia, Správy, DNS, Control Hub atď.) sa pristupuje cez internet (OTT).
Možnosti a špecifikácie IP prepojenia sú nasledovné:
Prepojenie na úrovni partnera
Partner (SP alebo VAR) je zodpovedný za vytvorenie prepojenia IP priamo s dátovým centrom Webex Calling. Tento model používajú partneri, ktorí agregujú virtuálne privátne siete (VPN) alebo privátne IP siete od viacerých zákazníkov v rámci jedného priameho pripojenia. Každému zákazníkovi je poskytnutá virtuálna lokálna sieť (VLAN) so zmluvne dohodnutou šírkou pásma. Partner môže vytvoriť priame spojenie s viacerými dátovými centrami Webex Calling na celom svete.
Prepojenie na úrovni zákazníka
Priame pripojenie – Priame pripojenie sa používa pre jedného zákazníka a zákazník môže vytvoriť priame pripojenie k viacerým dátovým centrám Webex Calling na celom svete. Celá šírka pásma tohto prepojenia je dostupná a vyhradená pre konkrétneho zákazníka.
Partner alebo správca systému môže nakonfigurovať server VPN pre každé prepojenie IP, ktoré partner alebo zákazník povolil. Nastavenia pre prepojenie IP zahŕňajú:
-
ID VLAN
-
Rýchlosť
-
BGP
-
ASN
-
IP adresa volacieho rozhrania Webex
-
IP adresa zákazníckeho rozhrania
-
Podsieť
Ak ste správcom zákazníka a spravujete PNC na partnerskom prepojení, pred vstupom do Control Hub koordinujte všetky zmeny so svojím partnerom, aby ste predišli možným problémom s pripojením k sieti.
Po výbere typu prepojenia, ktoré používate, môžete povoliť PNC pre umiestnenie v Control Hub.
Partneri a správcovia, ktorí majú povolenia na úpravy, môžu povoliť umiestnenie Private Network Connect (PNC).
Ak je prepojenie, ktoré chcete použiť, na routeri, ktorý je v údržbe, nemôžete vytvoriť VLAN.
Skôr ako začnete
Pred vytvorením siete VLAN a povolením vášho umiestnenia pre pripojenie k súkromnej sieti (PNC) sa uistite, že ste vykonali tieto úlohy:
-
Vytvorilo sa prepojenie partnera alebo zákazníka
-
Licencie PNC objednané v CCW.
| 1 |
V zobrazení zákazníka v https://admin.webex.com prejdite na Služby. |
| 2 |
Vyberte položku . |
| 3 |
Kliknite na položku Spravovať sieť VLAN a potom na položku Vytvoriť sieť VLAN. |
| 4 |
Zadajte názov VLAN. Dĺžka názvu nemôže presiahnuť 100 znakov. |
| 5 |
Z rozbaľovacieho zoznamu vyberte typ prepojenia. |
| 6 |
Vyberte rýchlosť (licencia PNC určuje vaše možnosti rýchlosti). |
| 7 |
Zadajte číslo VLAN ID a potom kliknite na tlačidlo Ďalej. Správcovia partnerov poskytujú VLAN ID číslo, ktoré je od 2 do 4093. |
| 8 |
Zadajte ASN (číslo autonómneho systému). ASN môže byť v rozsahu 0–4294967295 okrem čísel, ktoré sú „Vyhradené“ alebo „Vyhradené na použitie v dokumentácii a vzorovom kóde“, ako je uvedené v týchto pokynoch. |
| 9 |
Vyberte položku Podsieť. Hodnota môže byť CIDR od /29 do /3. |
| 10 |
Zadajte adresu IP Cisco (poskytnutú vaším partnerom). |
| 11 |
Zadajte IP adresu organizácie. Adresa IP organizácie je v rovnakej podsieti ako adresa IP Cisco. |
| 12 |
Prepnutím povolíte Heslo BGP. |
| 13 |
Zadajte heslo do poľa Vytvoriť heslo BGP a Potvrdiť heslo BGP . |
| 14 |
Prepnutím povolíte detekciu obojsmerného posielania ďalej. Bidirectional Forwarding Detection (BFD) je sieťový protokol, ktorý sa používa na zisťovanie porúch medzi dvoma systémami preposielania prepojenými linkou. Možnosti BGP Password a Bidirectional Forwarding Detection sú voliteľné. Pre BFD Cisco podporuje: |
| 15 |
Kliknite na tlačidlo Ďalej. |
| 16 |
Skontrolujte nastavenia siete VLAN a potom kliknite na tlačidlo Vytvoriť. Vytvorenie VLAN môže trvať niekoľko minút. Ak sa pri vytváraní siete VLAN vyskytne chyba, sieť VLAN sa nevytvorí. Poznačte si návod na chybu a kontaktujte svojho partnera. |
Skôr ako začnete
Ak sú miesta nastavené na možnosť PNC povolené alebo ak je smerovač Interconnect v údržbe, nemôžete upravovať zákaznícku sieť VLAN.
| 1 |
V zobrazení zákazníka v https://admin.webex.com prejdite na Služby. |
| 2 |
Vyberte položku . |
| 3 |
Prejdite na položku Private Network Connect a potom vyberte položku Manage VLAN. |
| 4 |
Vyberte sieť VLAN, ktorú chcete upraviť. |
| 5 |
Na paneli VPN upravte nastavenia VLAN. |
| 6 |
Kliknite na tlačidlo Uložiť. Ak je povolená možnosť Heslo BGP a chcete aktualizovať nastavenia VLAN bez hesla, nechajte pole BGP prázdne. |
Skôr ako začnete
Ak sú miesta nastavené na možnosť PNC zapnuté alebo ak je smerovač Interconnect v údržbe, nemôžete vymazať zákaznícku VLAN.
| 1 |
V zobrazení zákazníka v https://admin.webex.com prejdite na Služby. |
| 2 |
Vyberte položku . |
| 3 |
Prejdite na položku Private Network Connect a potom kliknite na položku Manage VLAN. |
| 4 |
Kliknite na ikonu |
Skôr ako začnete
PNC nie je možné aktivovať pre zákazníka, kým sa nevytvorí VLAN.
Pred zmenou typu pripojenia by mali byť nakonfigurované všetky siete VLAN.
Či už povolíte alebo zakážete PNC pre miesto, po spustení procesu si môžete pozrieť priebeh na stránke Úlohy.
Počas procesu aktivácie/deaktivácie PNC nie je možné vykonať ďalšie zmeny.
| 1 |
V zobrazení zákazníka v https://admin.webex.com prejdite na Služby. |
| 2 |
Vyberte položku . |
| 3 |
Prejdite na položku Privátne pripojenie k sieti. |
| 4 |
Ak chcete povoliť, vyberte možnosť Použiť pripojenie k súkromnej sieti. |
| 5 |
Ak chcete zakázať, vyberte možnosť Použiť verejný internet. |
| 6 |
Kliknite na tlačidlo Uložiť. |
Skôr ako začnete
-
Či už povolíte alebo zakážete PNC pre miesto, po spustení procesu si môžete pozrieť priebeh na stránke Úlohy .
-
Počas procesu aktivácie/deaktivácie PNC nie je možné vykonať ďalšie zmeny.
| 1 |
V zobrazení zákazníka v https://admin.webex.com prejdite na Služby. |
| 2 |
Vyberte položku a potom vyberte miesto, ktoré chcete upraviť. |
| 3 |
Posuňte sa na položku Typ pripojenia s prístupom k polohe a vyberte možnosť Súkromné sieťové pripojenie. |
| 4 |
Ak chcete povoliť, vyberte prepínač Použiť pripojenie k súkromnej sieti. |
| 5 |
Ak chcete zakázať, vyberte prepínač Použiť verejný internet. Návrat z možnosti Použiť pripojenie k súkromnej sieti na možnosť Používať verejný internet nezmení pravidlá smerovania siete pre dané miesto. Premávka môže stále prechádzať cez PNC. Skoordinujte túto zmenu so svojím partnerom sieťových služieb. Okrem toho pred zakázaním PNC miesta skontrolujte, či internetové pripojenie funguje správne podľa týchto pokynov. |
| 6 |
Kliknite na tlačidlo Spustiť spracovanie. |
Čo robiť ďalej
Keď sa proces povolenia/zakázania PNC zobrazí ako dokončený na stránke Správa úloh v Control Hub, koncové body budú vyžadovať pozornosť:
-
Telefóny bude potrebné znova synchronizovať. Môžete znova synchronizovať telefóny z Control Hub alebo nechať používateľov znova synchronizovať svoje telefóny z ponuky nastavení telefónu.
-
Používatelia sa budú musieť odhlásiť a vrátiť sa do mobilných a desktopových klientov.
-
Zákazníkom spravované zariadenia budú musieť mať aktualizovaný ich Outbound proxy (OBP) v konfiguračných súboroch. Ďalšie informácie nájdete v časti Pridanie zariadenia spravovaného zákazníkom .
-
Lokality využívajúce PSTN založenú na premise budú musieť prekonfigurovať Trunks na každej lokálnej bráne s novým OBP. Pozrite si informácie o správe PSTN v prevádzke.
Sledujte využitie vášho PNC pomocou VLAN/Interconnect.
| 1 |
V zobrazení zákazníka v https://admin.webex.com prejdite na Služby. |
| 2 |
Vyberte položku . |
| 3 |
Prejdite na položku Private Network Connect a potom vyberte položku Manage VLAN. |
| 4 |
V tabuľke VLAN vyberte VLAN, ktorú chcete analyzovať. |
| 5 |
V časti Akcie vyberte ikonu grafu (umiestnením kurzora myši sa zobrazí možnosť Zobraziť šírku pásma). 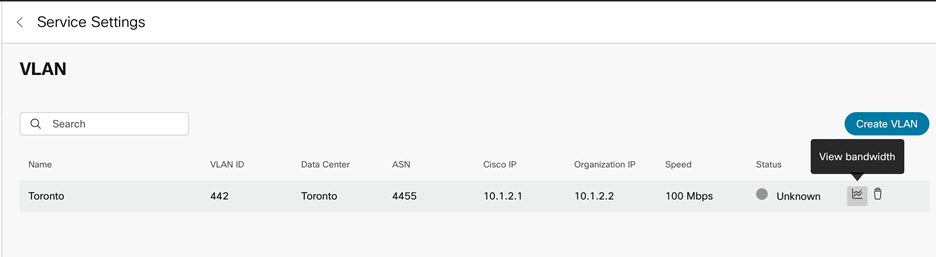 Zobrazí sa graf znázorňujúci využitie šírky pásma za posledných 14 dní a môžete si pozrieť legendu zobrazujúcu vstupnú a výstupnú prevádzku. Červená čiara označuje predplatenú kapacitu. 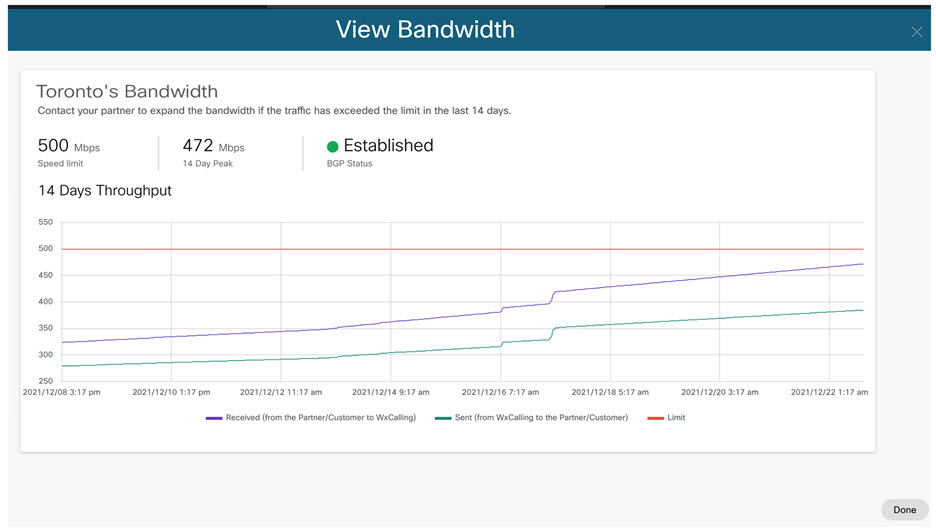 |
| 6 |
Po dokončení kliknite na tlačidlo Hotovo . |

 na sieti VLAN, ktorú chcete odstrániť.
na sieti VLAN, ktorú chcete odstrániť.
