Privates Kundennetzwerk mit Webex Calling verbinden
 Feedback?
Feedback?PNC bietet u. a. folgende Vorteile:
-
Ermöglicht Dienstanbietern (Service Providers, SPs), ihre Netzwerke mit Webex Calling zu ergänzen.
-
Bietet großen Unternehmen die Möglichkeit der direkten Integration in Webex Calling.
-
Automatisiert und optimiert den Prozess für die Bereitstellung des Kunden-VLAN-Zugriffs auf Webex Calling.
-
PNC ist für SP- und VAR-Partner verfügbar und wird über Cisco Commerce Workspace (CCW) für Kunden bestellt. Nach der Bestellung in CCW ist die Funktion sichtbar und kann in Control Hub konfiguriert werden.
-
PNC muss zusammen mit einem IP-Interconnect zu einem Webex Calling-Rechenzentrum verwendet werden.
PNC bietet Zugriff auf Webex Calling-Workloads. Auf andere Webex-Workloads und Netzwerkdienste (Meetings, Messaging, DNS, Control Hub usw.) kann über das Over-The-Top-Internet (OTT) zugegriffen werden.
Die Optionen für ein IP-Interconnect und die Spezifikationen lauten wie folgt:
Interconnect auf Partnerebene
Der Partner (SP oder VAR) ist verantwortlich für den Aufbau eines direkten IP-Interconnect zu einem Webex Calling-Rechenzentrum. Dieses Modell wird von Partnern verwendet, die virtuelle private Netzwerke (Virtual Private Networks, VPNs) oder private IP-Netzwerke von mehreren Kunden in einer einzigen direkten Verbindung aggregiert haben. Jedem Kunden wird in einem VLAN (Virtual Local Area Network) die vereinbarte Bandbreite bereitgestellt. Ein Partner kann eine direkte Verbindung zu mehreren Webex Calling-Rechenzentren weltweit herstellen.
Interconnect auf Kundenebene
Direkte Verbindung – Für einen einzelnen Kunden wird eine direkte Verbindung verwendet, und der Kunde kann eine direkte Verbindung zu mehreren Webex Calling-Rechenzentren weltweit herstellen. Die gesamte Bandbreite dieser Zusammenschaltung steht dem jeweiligen Kunden zur Verfügung.
Der Partner oder Systemadministrator kann den VPN-Server für jedes IP-Interconnect konfigurieren, das der Partner oder Kunde aktiviert hat. Die Einstellungen pro IP-Interconnect umfassen Folgendes:
-
VLAN-ID
-
Geschwindigkeit
-
BGP
-
ASN
-
IP-Adresse der Webex Calling-Schnittstelle
-
IP-Adresse der Kundenschnittstelle
-
Subnetz
Wenn Sie Administrator des Kunden sind, der PNC auf einem Partner-Interconnect verwaltet, koordinieren Sie alle Änderungen mit dem Partner, bevor Sie diese in Control Hub eingeben, um mögliche Probleme bei der Netzwerkverbindung zu vermeiden.
Nachdem Sie den von Ihnen verwendeten Interconnect-Typ ausgewählt haben, können Sie PNC für einen Standort in Control Hub aktivieren.
Partner und Administratoren mit Bearbeitungsberechtigungen können einen Private Network Connect-Standort (PNC) aktivieren.
Wenn sich das Interconnect, das Sie verwenden möchten, an einem Router befindet, der gerade gewartet wird, können Sie das VLAN nicht erstellen.
Vorbereitungen
Stellen Sie sicher, dass Sie diese Aufgaben abschließen, bevor Sie ein VLAN erstellen, und Ihren Standort für Private Network Connect (PNC) aktivieren:
-
Interconnect zwischen Partner und Kunde hergestellt
-
In CCW wurden PNC-Lizenzen bestellt.
| 1 |
Wechseln Sie in der Kundenansicht unter https://admin.webex.com zu Services. |
| 2 |
Wählen Sie . |
| 3 |
Klicken Sie auf VLAN verwalten und dann auf VLAN erstellen. |
| 4 |
Geben Sie den VLAN-Namen ein. Der Name darf maximal 100 Zeichen lang sein. |
| 5 |
Wählen Sie den Interconnect-Typ aus der Dropdownliste aus. |
| 6 |
Wählen Sie die Geschwindigkeit aus (die PNC-Lizenz bestimmt Ihre Geschwindigkeitsoptionen). |
| 7 |
Geben Sie die VLAN-ID-Nummer ein, und klicken Sie auf Weiter. Partner-Administratoren stellen die VLAN-ID-Nummer bereit, die von 2 bis 4093 reicht. |
| 8 |
Geben Sie die ASN (Autonomous System Number) ein. Die ASN kann im Bereich von 0 bis 4294967295 liegen. Ausnahmen gelten für die Nummern, die „Reserviert“ oder „Reserviert für die Verwendung in der Dokumentation und im Beispielcode“ sind, wie in diesen Richtlinien aufgeführt. |
| 9 |
Wählen Sie Subnetz aus. Der Wert kann ein CIDR von /29 bis /3 sein. |
| 10 |
Geben Sie die Cisco-IP-Adresse ein (bereitgestellt von Ihrem Partner). |
| 11 |
Geben Sie die IP-Adresse der Organisation ein. Die IP-Adresse der Organisation befindet sich im selben Subnetz wie die Cisco-IP-Adresse. |
| 12 |
Umschalten, um das BGP-Passwort zu aktivieren. |
| 13 |
Geben Sie das Passwort in das Feld BGP-Passwort erstellen und BGP-Passwort bestätigen ein. |
| 14 |
Umschalten, um die bidirektionale Weiterleitungserkennung zu aktivieren. Bidirektionale Weiterleitungserkennung (Bidirectional Forwarding Detection, BFD) ist ein Netzwerkprotokoll, mit dem Fehler zwischen zwei über eine Verbindung verbundenen Weiterleitungsmaschinen erkannt werden. Die Optionen BGP-Passwort und bidirektionale Weiterleitungserkennung sind optional. Für BFD unterstützt Cisco Folgendes: |
| 15 |
Klicken Sie auf Weiter. |
| 16 |
Überprüfen Sie die VLAN-Einstellungen, und klicken Sie dann auf Erstellen. Das Erstellen des VLAN kann einige Minuten dauern. Wenn beim Erstellen eines VLANs ein Fehler auftritt, wird das VLAN nicht erstellt. Notieren Sie sich die in der Fehlermeldung aufgeführten Anweisungen, und wenden Sie sich an Ihren Partner. |
Vorbereitungen
Wenn für Standorte PNC aktiviert ist oder der Interconnect-Router gerade gewartet wird, können Sie ein Kunden-VLAN nicht ändern.
| 1 |
Wechseln Sie in der Kundenansicht unter https://admin.webex.com zu Services. |
| 2 |
Wählen Sie . |
| 3 |
Scrollen Sie zu Private Network Connect, und wählen Sie dann VLAN verwalten. |
| 4 |
Wählen Sie das VLAN aus, das Sie ändern möchten. |
| 5 |
Ändern Sie die VLAN-Einstellungen im VPN-Bereich. |
| 6 |
Klicken Sie auf „Speichern“. Wenn die BGP-Passwort-Option aktiviert ist und Sie die VLAN-Einstellungen ohne Passwort aktualisieren möchten, lassen Sie das BGP-Feld leer. |
Vorbereitungen
Wenn für Standorte PNC aktiviert ist oder der Interconnect-Router gerade gewartet wird, können Sie ein Kunden-VLAN nicht löschen.
| 1 |
Wechseln Sie in der Kundenansicht unter https://admin.webex.com zu Services. |
| 2 |
Wählen Sie . |
| 3 |
Scrollen Sie zu Private Network Connect, und klicken Sie dann auf VLAN verwalten. |
| 4 |
Klicken Sie auf das Symbol |
Vorbereitungen
PNC kann für einen Kunden erst aktiviert werden, wenn ein VLAN erstellt wurde.
Alle VLANs sollten vor dem Ändern des Verbindungstyps konfiguriert werden.
Wenn Sie PNC für einen Standort aktivieren oder deaktivieren, können Sie nach dem Start des Prozesses den Fortschritt auf der Seite Aufgaben anzeigen.
Während des Aktivierens/Deaktivierens des PNC-Prozesses können keine weiteren Änderungen vorgenommen werden.
| 1 |
Wechseln Sie in der Kundenansicht unter https://admin.webex.com zu Services. |
| 2 |
Wählen Sie . |
| 3 |
Scrollen Sie zu Private Network Connect. |
| 4 |
Wählen Sie zum Aktivieren Private Network Connect verwenden aus. |
| 5 |
Um dies zu deaktivieren, wählen Sie Öffentliches Internet verwenden aus. |
| 6 |
Klicken Sie auf „Speichern“. |
Vorbereitungen
-
Wenn Sie PNC für einen Standort aktivieren oder deaktivieren, können Sie nach dem Start des Prozesses den Fortschritt auf der Seite Aufgaben anzeigen.
-
Während des Aktivierens/Deaktivierens des PNC-Prozesses können keine weiteren Änderungen vorgenommen werden.
| 1 |
Wechseln Sie in der Kundenansicht unter https://admin.webex.com zu Services. |
| 2 |
Wählen Sie aus, und wählen Sie dann den zu ändernden Standort aus. |
| 3 |
Scrollen Sie zu Standortzugriff-Verbindungstyp, und wählen Sie Private Network Connect aus. |
| 4 |
Um dies zu aktivieren, stellen Sie den Umschalter auf Private Network Connect verwenden ein. |
| 5 |
Um dies zu deaktivieren, stellen Sie den Umschalter auf Öffentliches Internet verwenden ein. Durch das Vertvertieren von Use Private Network Connect to Use public internet (Privates Netzwerk verbinden zur Verwendung des öffentlichen Internets verwenden) werden die Netzwerkrouting-Richtlinien für diesen Standort nicht geändert. Der Datenverkehr kann weiterhin den PNC durchqueren. Bitte koordinieren Sie diese Änderung mit Ihrem Netzwerkdienstpartner. Stellen Sie außerdem vor dem Deaktivieren der Standort-PNC sicher, dass die Internetverbindung ordnungsgemäß funktioniert. |
| 6 |
Klicken Sie auf Verarbeitung starten. |
Nächste Schritte
Sobald der Prozess zum Aktivieren/Deaktivieren des PNC auf der Seite „Aufgaben verwalten“ in Control Hub als abgeschlossen angezeigt wird, erfordern die Endpunkte Ihre Aufmerksamkeit:
-
Telefone müssen neu synchronisiert werden. Sie können die Telefone über Control Hub neu synchronisieren, oder Sie können die Benutzer auffordern, ihre Telefone über das Telefoneinstellungsmenü neu zu synchronisieren.
-
Benutzer müssen sich von mobilen und Desktop-Clients abmelden und dann erneut anmelden.
-
Bei von Kunden verwalteten Geräten müssen der ausgehende Proxy (OBP) in den Konfigurationsdateien aktualisiert werden. Weitere Informationen finden Sie unter Ihr vom Kunden verwaltetes Gerät hinzufügen.
-
Standorte, die ein standortbasiertes PSTN verwenden, müssen die Trunks allen lokalen Gateways mit dem neuen OBP neu konfigurieren. Weitere Informationen finden Sie unter Verwalten von standortbasierten PSTNs.
Verfolgen Sie die Nutzung Ihres PNC über VLAN/Interconnect.
| 1 |
Wechseln Sie in der Kundenansicht unter https://admin.webex.com zu Services. |
| 2 |
Wählen Sie . |
| 3 |
Scrollen Sie zu Private Network Connect, und wählen Sie dann VLAN verwalten. |
| 4 |
Wählen Sie in der VLAN-Tabelle das VLAN aus, das Sie analysieren möchten. |
| 5 |
Wählen Sie unter Aktionen das Symbol für die Grafik aus (zeigen Sie mit dem Fahren über die Anzeigebandbreite). 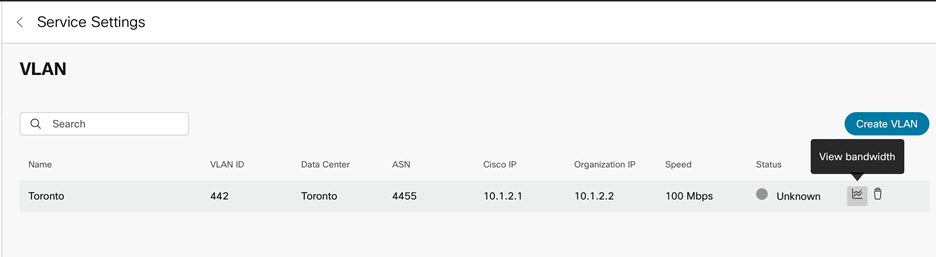 Es wird eine Grafik mit der Bandbreitennutzung für die letzten 14 Tage angezeigt, und Sie können die Legende sehen, die den Ein- und Ausgangsverkehr zeigt. Eine rote Linie zeigt die abonnierte Kapazität an. 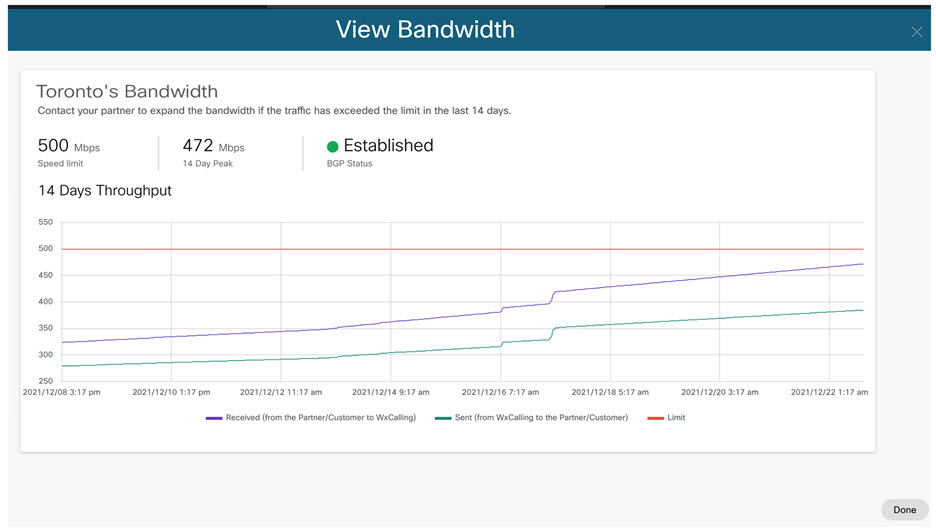 |
| 6 |
Klicken Sie anschließend auf Fertig. |

 für das VLAN, das Sie löschen möchten.
für das VLAN, das Sie löschen möchten.
