Anslut kundens privata nätverk till Webex Calling
 Har du feedback?
Har du feedback?Fördelar med PNC:
-
Gör det möjligt för tjänsteleverantörer (SP) att bunta samman sina nätverk med Webex Calling.
-
Erbjuder stora företag förmågan att integrera direkt i Webex Calling.
-
Automatiserar och effektiviserar processen för att etablera kunders VLAN-åtkomst till Webex Calling.
-
PNC finns tillgängligt för partner som är tjänsteleverantörer och mervärdesåterförsäljare och beställs för kunder via Cisco Commerce Workspace (CCW). När funktionen har beställts i CCW är den synlig och kan konfigureras i Control Hub.
-
PNC måste användas tillsammans med en IP-förbindning till ett Webex Calling-datacenter.
PNC ger åtkomst till Webex Calling-arbetsbelastningar. Andra Webex-arbetsbelastningar och -nätverkstjänster (möten, meddelanden, DNS, Control Hub osv.) nås Over The Top (OTT) Internet.
Det finns följande alternativ och specifikationer för IP-förbindning:
Förbindning på partnernivå
Partnern (tjänsteleverantör eller mervärdesåterförsäljare) ansvarar för att etablera en IP-förbindning direkt till ett Webex Calling-datacenter. Den här modellen används av partner som samlar virtuella privata nätverk (VPN:er) eller privata IP-nätverk från flera kunder i en enda direkt anslutning. Varje kund etableras på ett virtuellt lokalt nätverk (VLAN) med en avtalad bandbredd. En partner kan upprätta direkta anslutningar till flera Webex Calling-datacenter globalt.
Förbindning på kundnivå
Direktanslutning – En direkt anslutning används för en enskild kund och kunden kan upprätta direkta anslutningar till flera Webex Calling-datacenter globalt. Hela bandbredden för denna förbindning är tillgänglig och dedikerad för just den kunden.
Partnern eller systemadministratören kan konfigurera VPN-servern för varje IP-förbindning som partnern eller kunden har aktiverat. Inställningarna per IP-förbindning inkluderar följande:
-
VLAN-ID
-
Hastighet
-
BGP
-
ASN
-
IP-adress för Webex Calling-gränssnitt
-
IP-adress för kundgränssnitt
-
Undernät
Om du är en kundadministratör som hanterar PNC på en partnerförbindning ska du koordinera ändringar med din partner innan du går in i Control Hub för att undvika eventuella problem med nätverksanslutningen.
När du har valt den typ av sammankoppling som du använder kan du aktivera PNC för en plats i Control Hub.
Partner och administratörer som har redigeringsbehörighet kan aktivera en plats för en privat nätverksanslutning (PNC).
Om den förbindning som du vill använda ligger på en router som underhålls kan du inte skapa VLAN.
Innan du börjar
Se till att du slutför dessa uppgifter innan du skapar ett VLAN och aktiverar din plats för privat nätverksanslutning (PNC):
-
En partner- eller kundsammanlänkning har upprättats
-
PNC-licenser har beställts i CCW.
| 1 |
Från kundvyn i https://admin.webex.com går du till Tjänster. |
| 2 |
Välj . |
| 3 |
Klicka på Hantera VLAN och sedan Skapa VLAN. |
| 4 |
Ange VLAN-namnet. Namnet får inte överstiga 100 tecken. |
| 5 |
Välj förbindningstypen i den nedrullningsbara listan. |
| 6 |
Välj hastighet (PNC-licensen avgör dina hastighetsalternativ). |
| 7 |
Ange VLAN ID-numret och klicka sedan på Nästa. Partneradministratörer anger VLAN-ID-numret, som är mellan 2 och 4093. |
| 8 |
Ange ASN (autonomt systemnummer). ASN kan ligga inom intervallet 0–4294967295 förutom de nummer som är ”Reserverade” eller ”Reserverade för användning i dokumentation och exempelkod”, som listas i dessa riktlinjer. |
| 9 |
Välj Undernät. Värdet kan vara ett CIDR mellan /29 och /3. |
| 10 |
Ange Cisco IP-adress (som tillhandahålls av din partner). |
| 11 |
Ange organisationens IP-adress. Organisationens IP-adress är på samma undernät som Cisco IP-adressen. |
| 12 |
Växla för att aktivera BGP-lösenord. |
| 13 |
Ange lösenordet i fältet Skapa BGP-lösenord och Bekräfta BGP-lösenord . |
| 14 |
Växla för att aktivera identifiering av vidarebefordran i båda riktningarna. Dubbelriktad identifiering av vidarebefordran (BFD) är ett nätverksprotokoll som används för att upptäcka fel mellan två framåtriktade motorn som är anslutna via en länk. Alternativen BGP-lösenord och dubbelriktad vidarebefordran är valfria. För BFD stöder Cisco: |
| 15 |
Klicka på Nästa. |
| 16 |
Granska dina VLAN-inställningar och klicka sedan på Skapa. Det kan ta flera minuter att skapa VLAN. Om ett fel uppstår när ett VLAN skapas inte VLAN. Kom ihåg felvägledningen och kontakta din partner. |
Innan du börjar
Om platser är aktiverade för PNC eller om förbindningsroutern underhålls kan du inte ändra ett VLAN för kunden.
| 1 |
Från kundvyn i https://admin.webex.com går du till Tjänster. |
| 2 |
Välj . |
| 3 |
Bläddra till Privat nätverksanslutning och välj sedan Hantera VLAN. |
| 4 |
Välj det VLAN som du vill ändra. |
| 5 |
Ändra VLAN-inställningarna från VPN-panelen. |
| 6 |
Klicka på Spara. Om alternativet BGP-lösenord är aktiverat och du vill uppdatera VLAN-inställningarna utan lösenord ska du lämna BGP-fältet tomt. |
Innan du börjar
Om platser är aktiverade för PNC eller om förbindningsroutern underhålls kan du inte ta bort ett VLAN för kunden.
| 1 |
Från kundvyn i https://admin.webex.com går du till Tjänster. |
| 2 |
Välj . |
| 3 |
Bläddra till Privat nätverksanslutning och klicka sedan på Hantera VLAN. |
| 4 |
Klicka på ikonen |
Innan du börjar
PNC kan inte aktiveras för en kund förrän ett VLAN har skapats.
Alla VLAN:er ska konfigureras innan du ändrar typ av anslutning.
Oavsett om du aktiverar eller inaktiverar PNC för en plats kan du se förloppet på sidan Uppgifter när processen har startats.
Ytterligare ändringar kan inte göras under processen för att aktivera/inaktivera PNC.
| 1 |
Från kundvyn i https://admin.webex.com går du till Tjänster. |
| 2 |
Välj . |
| 3 |
Bläddra till Privat nätverksanslutning. |
| 4 |
Välj Använd privat nätverksanslutning för att aktivera. |
| 5 |
Välj Använd offentligt internet för att inaktivera. |
| 6 |
Klicka på Spara. |
Innan du börjar
-
Oavsett om du aktiverar eller inaktiverar PNC för en plats kan du se förloppet på sidan Uppgifter när processen har startats.
-
Ytterligare ändringar kan inte göras under processen för att aktivera/inaktivera PNC.
| 1 |
Från kundvyn i https://admin.webex.com går du till Tjänster. |
| 2 |
Välj och välj sedan platsen som ska ändras. |
| 3 |
Bläddra till Anslutningstyp för platsåtkomst och välj Privat nätverksanslutning. |
| 4 |
Välj växlingsknappen för Använd privat nätverksanslutning för att aktivera. |
| 5 |
Välj växlingsknappen för Använd offentligt internet för att inaktivera. Återställning från Använd privat nätverkanslutning för att använda offentligt internet ändrar inte dina policyer för nätverksdirigering för den platsen. Trafiken kan fortfarande gå över PNC. Koordinera den här ändringen med din nätverksservicepartner. Dessutom bör du, innan du inaktiverar en platss PNC, kontrollera att internetanslutningen fungerar korrekt enligt dessa riktlinjer. |
| 6 |
Klicka på Börja bearbeta. |
Nästa steg
När processen för att aktivera/inaktivera PNC visas som slutförd på sidan Hantera uppgifter i Control Hub kräver slutpunkter åtgärder:
-
Telefoner måste synkroniseras på nytt. Du kan synkronisera telefonerna från Control Hub eller låta användarna synkronisera sina telefoner från menyn för telefoninställningar.
-
Användare måste logga ut och in igen på mobil- och skrivbordsklienter.
-
Utgående proxy måste uppdateras i konfigurationsfilerna för kundhanterade enheter. Se Lägg till kund hanterad enhet för mer information.
-
Platser som använder lokalbaserad PSTN måste konfigurera om trunkar på varje lokal gateway med ny utgående proxy. Se information om hantering av lokalbaserade PSTN.
Spåra användningen av din pcn via VLAN/Interconnect.
| 1 |
Från kundvyn i https://admin.webex.com går du till Tjänster. |
| 2 |
Välj . |
| 3 |
Bläddra till Privat nätverksanslutning och välj sedan Hantera VLAN. |
| 4 |
Välj det VLAN som du vill analysera från VLAN-tabellen. |
| 5 |
Från Åtgärder markerar du diagramikonen (håll muspekaren över visar Visa bandbredd). 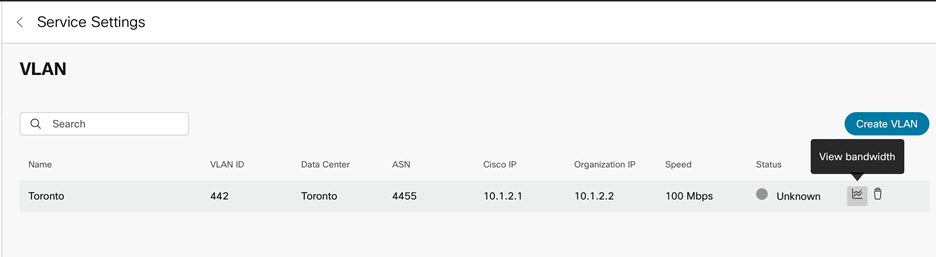 Ett diagram som visar bandbreddsanvändning för de senaste 14 dagarna visas och du kan visa tecken som visar trafik för ingress och utgång. En röd linje anger prenumererad kapacitet. 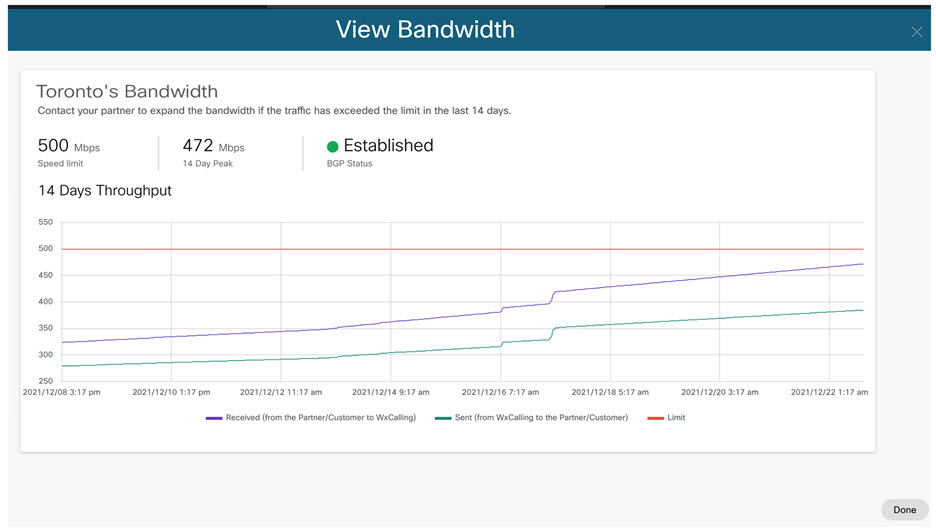 |
| 6 |
Klicka på Klar när du är klar. |

 på det VLAN du vill ta bort.
på det VLAN du vill ta bort.
