将客户专用网络连接到Webex呼叫
 反馈?
反馈?PNC 提供的好处包括:
-
使服务提供商 (SP) 能够将其网络与 Webex Calling 捆绑。
-
为大型企业提供直接与 Webex Calling 相连接的能力。
-
自动并简化配置客户 VLAN 访问 Webex Calling 的过程。
-
PNC 适用于 SP 和增值转售商 (VAR) 合作伙伴,并通过 Cisco Commerce Workspace (CCW) 为客户订购。在 CCW 中订购后,用户可以在 Control Hub 中看到此功能并进行配置。
-
PNC 必须与通向 Webex Calling 数据中心的 IP 互连一起使用。
PNC 提供对 Webex Calling 工作负载的访问。其他 Webex 工作负载和网络服务(会议、信息传递、DNS、Control Hub 等)均通过过顶 (OTT) 互联网访问。
IP 互连选项和规格如下所示:
合作伙伴级别的互连
合作伙伴(SP 或 VAR)负责建立一个直接通向向 Webex Calling 数据中心的 IP 互连。这种模式是由合作伙伴使用的,将来自多个客户的虚拟专用网络 (VPN) 或专用 IP 网络汇集在一个直接连接中。每个客户都配置在一个虚拟局域网 (VLAN) 上,具备合同规定的带宽数量。合作伙伴可以与全球多个数据中心 Webex Calling 直接建立连接。
客户级别的互连
直接连接—直接连接用于单个客户,客户可以与全球多个 Webex Calling 直接建立连接。该互连的整个带宽都可用且专用于该特定客户。
合作伙伴或系统管理员能够为合作伙伴或客户已启用的每个 IP 互连配置 VPN 服务器。每个 IP 互连的设置包括:
-
VLAN 标识
-
速度
-
BGP
-
ASN
-
Webex Calling 接口的 IP 地址
-
客户接口的 IP 地址
-
子网
如果您是在合作伙伴互连上管理 PNC 的客户管理员,在进入 Control Hub 之前,请根据变更与合作伙伴调整一致,以避免任何潜在的网络连接问题。
选择要使用的互连类型后,您可以为Control Hub中的位置启用PNC。
拥有编辑权限的合作伙伴和管理员可以启用专用网络连接 (PNC) 位置。
如果您要使用的互连所在的路由器正在维护中,则不能创建 VLAN。
准备工作
确保在创建VLAN之前完成这些任务,并为专用网络连接(PNC)启用位置:
-
已建立合作伙伴或客户互联
-
在 CCW 中订购的 PNC 许可证。
| 1 |
从https://admin.webex.com中的客户视图,进入 Services(服务)。 |
| 2 |
选择。 |
| 3 |
单击管理 VLAN,然后单击创建 VLAN。 |
| 4 |
输入 VLAN 名称。 名称长度不能超过 100 个字符。 |
| 5 |
从下拉列表中选择互连类型。 |
| 6 |
选择速度(PNC许可证决定您的速度选项)。 |
| 7 |
输入 VLAN 标识号,然后单击下一步。 合作伙伴管理员提供VLAN ID号码,从2到4093。 |
| 8 |
输入 ASN(自治系统号)。 ASN可能介于0–4294967295的范围内,但如本指南中所列的“预留”或“预留用于文档和示例代码”的数字除外。 |
| 9 |
选择子网。 值可以是 /29 到 /3 的 CIDR。 |
| 10 |
输入 Cisco IP 地址(由您的合作伙伴提供)。 |
| 11 |
输入组织 IP 地址。 组织 IP 地址与 Cisco IP 地址位于相同的子网中。 |
| 12 |
切换以启用 BGP 密码。 |
| 13 |
在创建BGP密码 和确认BGP密码 字段中输入密码。 |
| 14 |
切换以启用 双向转发检测。 双向转发检测 (BFD) 是一种网络协议,用于检测由链接连接的两个转发引擎之间的故障。 选项 BGP 密码和双向转发检测是可选的。对于BFD,Cisco支持: |
| 15 |
单击下一步。 |
| 16 |
检查您的 VLAN 设置,然后单击创建。 可能需要几分钟时间才能创建 VLAN。如果在创建VLAN时发生错误,则不会创建VLAN。请记下关于错误的指南,并联系您的合作伙伴。 |
准备工作
如果将位置设置为“启用 PNC”或“互连路由器正在维护”,则不能修改客户 VLAN。
| 1 |
从https://admin.webex.com中的客户视图,进入 Services(服务)。 |
| 2 |
选择。 |
| 3 |
滚动到专用网络连接,然后选择管理 VLAN。 |
| 4 |
选择要修改的 VLAN。 |
| 5 |
在 VPN 面板中修改 VLAN 设置。 |
| 6 |
单击保存。 如果 BGP 密码选项已启用,并且想要更新不带密码的 VLAN 设置,请保留 BGP 字段为空。 |
准备工作
如果将位置设置为“启用 PNC”或“互连路由器正在维护”,则您无法删除客户 VLAN。
| 1 |
从https://admin.webex.com中的客户视图,进入 Services(服务)。 |
| 2 |
选择。 |
| 3 |
滚动到专用网络连接,然后单击管理 VLAN。 |
| 4 |
单击要删除的 VLAN 上的 |
准备工作
创建 VLAN 之前无法为客户启用 PNC。
应该在更改连接类型之前配置所有 VLAN。
无论是为位置启用还是禁用 PNC,过程开始后,都可以在任务页面上查看进度。
在启用/禁用 PNC 的过程中无法进行其他更改。
| 1 |
从https://admin.webex.com中的客户视图,进入 Services(服务)。 |
| 2 |
选择。 |
| 3 |
滚动至专用网络连接。 |
| 4 |
要启用,请选择使用专用网络连接。 |
| 5 |
要禁用,请选择使用公共互联网。 |
| 6 |
单击保存。 |
准备工作
-
无论是为位置启用还是禁用 PNC,过程开始后,都可以在任务页面上查看进度。
-
在启用/禁用 PNC 的过程中无法进行其他更改。
| 1 |
从https://admin.webex.com中的客户视图,进入 Services(服务)。 |
| 2 |
选择,然后选择要修改的位置。 |
| 3 |
滚动到位置访问连接类型,并选择专用网络连接。 |
| 4 |
要启用,请选择使用专用网络连接这一切换键。 |
| 5 |
要禁用,请选择使用公共互联网这一切换键。 从使用专用网络连接还原为使用公共互联网不会更改该位置的网络路由策略。流量仍可能穿过 PNC。请与网络服务合作伙伴协调此更改。此外,在禁用位置 PNC 之前,请验证网络连接是否按照这些准则正常工作。 |
| 6 |
单击开始处理。 |
下一步
在 Control Hub 的“管理任务”页面上,启用/禁用 PNC 的过程一旦显示完成,终端需要注意:
通过 VLAN/Interconnect 跟踪 PNC 的使用情况。
| 1 |
从https://admin.webex.com中的客户视图,进入 Services(服务)。 |
| 2 |
选择。 |
| 3 |
滚动到专用网络连接,然后选择管理 VLAN。 |
| 4 |
从 VLAN 表中,选择要分析的 VLAN。 |
| 5 |
从操作中,选择图形图标(悬停显示查看带宽)。 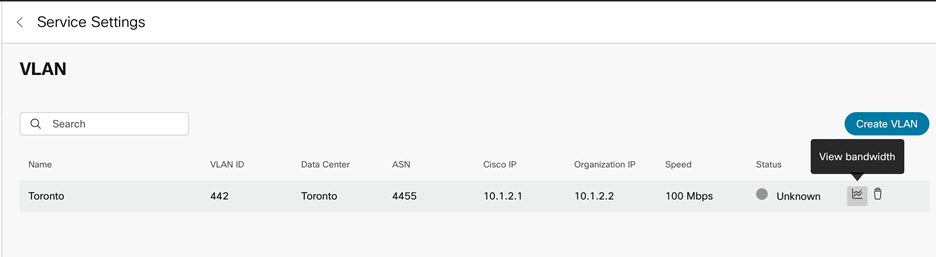 将显示过去 14 天带宽使用情况的图表,您可以查看显示进站和出站流量的图例。红线表示已订阅的容量。 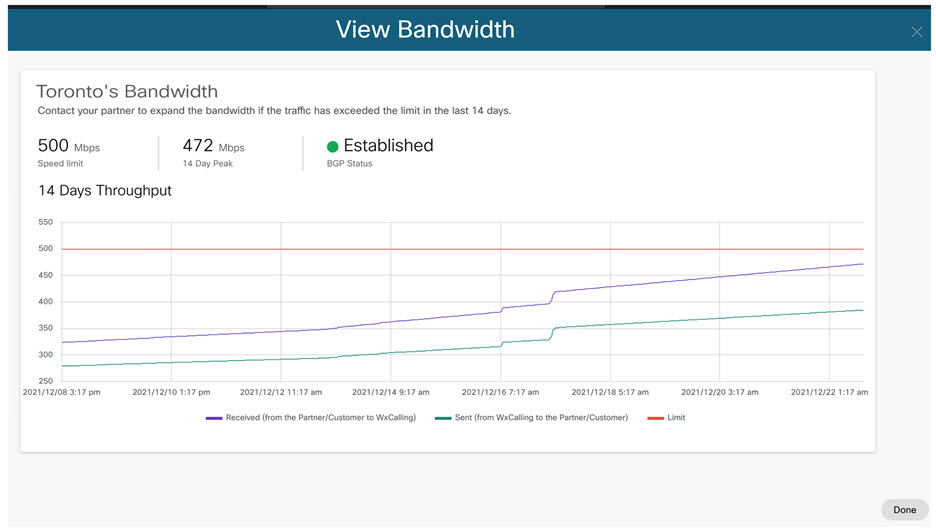 |
| 6 |
完成后单击完成。 |

 图标。
图标。
