Conectar la red privada del cliente a Webex Calling
 ¿Comentarios?
¿Comentarios?Los beneficios proporcionados por la PNC incluyen los siguientes:
-
Permite a los proveedores de servicios (SP) agrupar sus redes con Webex Calling.
-
Ofrece a las grandes empresas la capacidad de integrarse directamente a Webex Calling.
-
Automatiza y optimiza el proceso de aprovisionamiento de acceso a la VLAN del cliente a Webex Calling.
-
La PNC está disponible para los partners SP y Revendedores con valor agregado (VAR) y se pide para los clientes a través de Cisco Commerce Workspace (CCW). Una vez solicitado en CCW, la característica es visible y configurable en Control Hub.
-
La PNC debe utilizarse junto con una Interconexión IP para un centro fde datos Webex Calling.
La PNC brinda acceso a las cargas de trabajo de Webex Calling. Se puede acceder a otras cargas de trabajo de Webex y servicios de red (reuniones, mensajería, DNS, Control Hub, etc.) por Internet de transmisión libre (OTT).
Las opciones y especificaciones de interconexión IP son las siguientes:
Interconexión a nivel del partner
El partner (SP o VAR) es responsable de establecer una interconexión IP directamente a un centro de datos Webex Calling. Este modelo lo utilizan los partners que agregan redes privadas virtuales (VPN) o redes IP privadas de varios clientes dentro de una sola conexión directa. Cada cliente se aprovisiona en una red de área local virtual (VLAN) con una cantidad de ancho de banda contratada. Un partner puede establecer conexiones directas a varios centros de datos Webex Calling de forma global.
Interconexión a nivel del cliente
Conexión directa: se utiliza una conexión directa para un solo cliente y el cliente puede establecer conexiones directas a varios centros de datos Webex Calling de forma global. Todo el ancho de banda de esta interconexión está disponible y dedicado a ese cliente en particular.
El partner o el administrador del sistema pueden configurar el servidor VPN para cada interconexión IP que el partner o cliente haya habilitado. La configuración de interconexión IP incluye:
-
ID de VLAN
-
Velocidad
-
Protocolo de puerta de enlace perimetral (BGP)
-
ASN
-
Dirección IP de la interfaz Webex Calling
-
Dirección IP de la interfaz del cliente
-
Subred
Si usted es administrador de clientes que gestiona la PNC en una interconexión de partners, coordine los cambios con su partner antes de ingresar a Control Hub para evitar cualquier posible problema de conectividad de red.
Una vez que haya seleccionado el tipo de interconexión que utiliza, puede habilitar la PNC para una ubicación en Control Hub.
Los partners y administradores que tienen permisos de edición pueden habilitar una ubicación de Conexión de red privada (PNC).
Si la interconexión que quiere utilizar está en un enrutador que está en mantenimiento, no puede crear la VLAN.
Antes de comenzar
Asegúrese de completar estas tareas antes de crear una VLAN y habilitar su ubicación para una conexión de red privada (PNC):
-
Interconexión de socios o clientes establecida
-
Licencias PNC solicitadas en CCW.
| 1 |
Desde la vista del cliente en https://admin.webex.com, vaya a Servicios. |
| 2 |
Seleccione . |
| 3 |
Haga clic en Administrar VLAN y, luego, en Crear VLAN. |
| 4 |
Ingrese el nombre de la VLAN. El nombre no debe superar los 100 caracteres de longitud. |
| 5 |
Seleccione el tipo de interconexión de la lista desplegable. |
| 6 |
Seleccione la velocidad (la licencia PNC determina las opciones de velocidad). |
| 7 |
Introduzca el número de ID de VLAN y, luego, haga clic en Siguiente. Los administradores de socios proporcionan el número de ID de VLAN, que oscila entre 2 y 4093. |
| 8 |
Introduzca el Número de Sistema Autónomo (ASN). El ASN puede estar dentro del intervalo de 0 a 4294967295, excepto aquellos números que están “Reservados” o “Reservados para su uso en la documentación y el código de muestra”, como se enumeran en estas pautas. |
| 9 |
Seleccionar Subred. El valor puede ser un CIDR desde /29 hasta /3. |
| 10 |
Introduzca la dirección IP de Cisco (proporcionada por su partner). |
| 11 |
Introduzca la dirección IP de la organización. La dirección IP de la organización está en la misma subred que la dirección IP de Cisco. |
| 12 |
Alternar para habilitar la contraseña de BGP. |
| 13 |
Introduzca la contraseña en el campo Crear contraseña de BGP y Confirmar contraseña de BGP . |
| 14 |
Active la detección de reenvío bidireccional. La detección de reenvío bidireccional (BFD) es un protocolo de red que se utiliza para detectar fallas entre dos motores de reenvío conectados por un enlace. Las opciones Contraseña de BGP y Detección de reenvío bidireccional son opcionales. En el caso de BFD, Cisco admite lo siguiente: |
| 15 |
Haga clic en Siguiente. |
| 16 |
Revise su configuración de VLAN y, luego, haga clic en Crear. La creación de la VLAN puede tardar varios minutos. Si se produce un error al crear una VLAN, esta no se crea. Tome nota de las pautas del error y comuníquese con su partner. |
Antes de comenzar
Si las ubicaciones están definidas para la PNC habilitada o el enrutador de interconexión se encuentra en mantenimiento, no puede modificar una VLAN del cliente.
| 1 |
Desde la vista del cliente en https://admin.webex.com, vaya a Servicios. |
| 2 |
Seleccione . |
| 3 |
Desplácese hasta Conexión de red privada y, a continuación, seleccione Administrar VLAN. |
| 4 |
Seleccione la VLAN que desea modificar. |
| 5 |
Desde el panel de VPN, modifique la configuración de la VLAN. |
| 6 |
Haga clic en Guardar. Si la opción Contraseña de BGP está habilitada y desea actualizar la configuración de VLAN sin una contraseña, deje el campo BGP vacío. |
Antes de comenzar
Si las ubicaciones están definidas para la PNC habilitada o el enrutador de interconexión se encuentra en mantenimiento, no puede eliminar una VLAN del cliente.
| 1 |
Desde la vista del cliente en https://admin.webex.com, vaya a Servicios. |
| 2 |
Seleccione . |
| 3 |
Desplácese hasta Conexión de red privada y, a continuación, haga clic en Administrar VLAN. |
| 4 |
Haga clic en el icono |
Antes de comenzar
No se puede habilitar la PNC para un cliente hasta que se haya creado una VLAN.
Todas las VLAN deben configurarse antes de cambiar el tipo de conexión.
Ya sea que habilite o deshabilite la PNC para una ubicación, una vez que se inicie el proceso, podrá ver el progreso en la página Tareas.
No se pueden realizar cambios adicionales durante el proceso de habilitar/deshabilitar la PNC.
| 1 |
Desde la vista del cliente en https://admin.webex.com, vaya a Servicios. |
| 2 |
Seleccione . |
| 3 |
Desplácese hasta Conexión de red privada. |
| 4 |
Para habilitar, seleccione Usar conexión de red privada. |
| 5 |
Para deshabilitar, seleccione Usar Internet pública. |
| 6 |
Haga clic en Guardar. |
Antes de comenzar
-
Ya sea que habilite o deshabilite la PNC para una ubicación, una vez que se inicie el proceso, podrá ver el progreso en la página Tareas.
-
No se pueden realizar cambios adicionales durante el proceso de habilitar/deshabilitar la PNC.
| 1 |
Desde la vista del cliente en https://admin.webex.com, vaya a Servicios. |
| 2 |
Seleccione y, a continuación, elija la ubicación que desea modificar. |
| 3 |
Desplácese hasta Tipo de conexión de acceso a la ubicación y seleccione Conexión de red privada. |
| 4 |
Para habilitar, seleccione el conmutador para Usar conexión de red privada. |
| 5 |
Para deshabilitar, seleccione el conmutador para Usar Internet pública. Revertir del uso de la conexión de red privada para usar Internet público no cambia las políticas de enrutamiento de la red para esa ubicación. El tráfico aún puede atravesar la PNC. Coordine este cambio con su socio de servicios de red. Además, antes de deshabilitar la PNC de una ubicación, compruebe que la conexión a Internet funcione correctamente según estas pautas. |
| 6 |
Haga clic en Iniciar procesamiento. |
Qué hacer a continuación
Una vez que se muestra el proceso de habilitación/desactivación de PNC como completado en la página Administrar tareas en Control Hub, los terminales requerirán atención:
-
Los teléfonos tendrán que volver a sincronizarse. Puede volver a sincronizar los teléfonos desde Control Hub o hacer que los usuarios vuelvan a sincronizar sus teléfonos desde el menú de configuración del teléfono.
-
Los usuarios tendrán que desconectarse y volver a conectarse a los clientes de escritorio y móviles.
-
Los dispositivos administrados por el cliente tendrán que actualizar su proxy saliente (OBP) en los archivos de configuración. Consulte Agregar el dispositivo administrado por el cliente para obtener más información.
-
Las ubicaciones que utilizan la PSTN basada en las instalaciones tendrán que volver a configurar los enlaces troncales en cada puerta de enlace local con el nuevo OBP. Consulte la información sobre la Administración de recursos locales PSTN.
Realice un seguimiento del uso de su PNC por VLAN/Interconexión.
| 1 |
Desde la vista del cliente en https://admin.webex.com, vaya a Servicios. |
| 2 |
Seleccione . |
| 3 |
Desplácese hasta Conexión de red privada y, a continuación, seleccione Administrar VLAN. |
| 4 |
En la tabla VLAN, seleccione la VLAN que desea analizar. |
| 5 |
Desde Acciones, seleccione el icono del gráfico (desplazarse sobre muestra Ver ancho de banda). 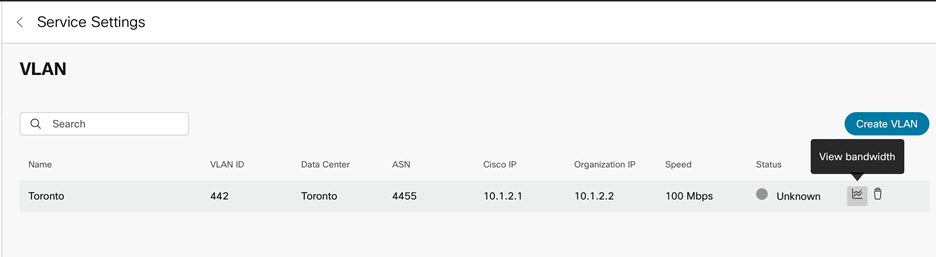 Se muestra un gráfico que muestra el uso del ancho de banda durante los últimos 14 días y se puede ver la leyenda que indica el tráfico de entrada y salida. Una línea roja indica la capacidad suscrita. 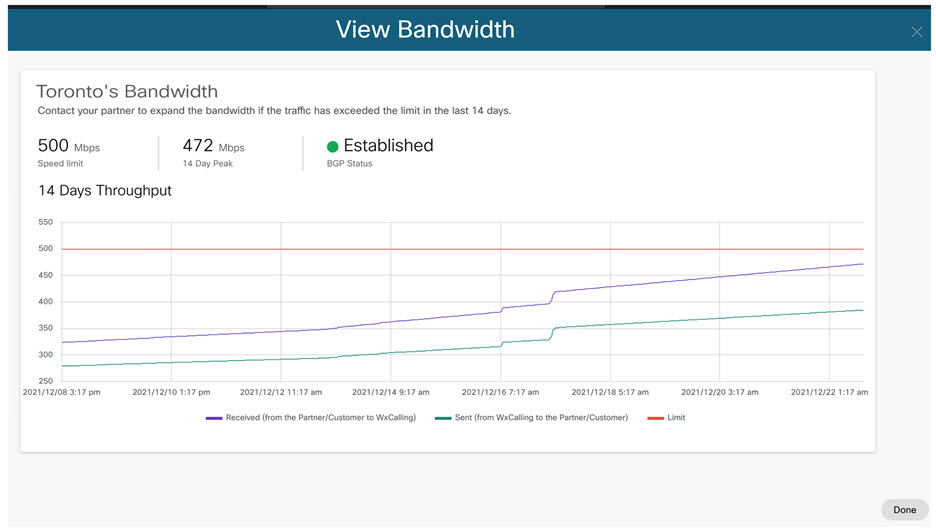 |
| 6 |
Haga clic en Listo cuando haya terminado. |

 de la VLAN que desea eliminar.
de la VLAN que desea eliminar.
