Connetti la rete privata del cliente a Webex Calling
 Feedback?
Feedback?Vantaggi offerti dalla PNC:
-
Consente ai provider di servizi (SP) di aggregare le loro reti con Webex Calling.
-
Offre alle grandi aziende la possibilità di integrarsi direttamente in Webex Calling.
-
Automatizza e semplifica il processo di provisioning dell'accesso VLAN dei clienti a Webex Calling.
-
La PNC è disponibile ai partner SP e VAR (Rivenditori a valore aggiunto) e viene ordinato per i clienti attraverso Cisco Commerce Workspace (CCW). Una volta ordinata in CCW, la funzione è visibile e configurabile all'interno di Control Hub.
-
La PNC deve essere utilizzata insieme a un'interconnessione IP con un centro dati Webex Calling.
La PNC fornisce accesso ai carichi di lavoro Webex Calling. L'accesso ad altri carichi di lavoro e servizi di rete Webex (Meetings, Messaging, DNS, Control Hub, ecc.) viene eseguito tramite Internet OTT (Over The Top).
Di seguito sono riportate le opzioni e le specifiche di interconnesssione IP:
Interconnessione a livello di partner
Il partner (SP o VAR) è responsabile di stabilire un'interconnessione IP direttamente a un centro dati Webex Calling. Questo modello viene utilizzato dai partner che aggregano VPN (Virtual Private Networks) o reti IP private di più clienti all'interno di una singola connessione diretta. Per ciascun cliente viene eseguito il provisioning su una rete locale virtuale (VLAN) con una quantità prestabilita di larghezza di banda. Un partner può stabilire connessioni dirette a diversi centri dati Webex Calling a livello globale.
Interconnessione a livello di cliente
Connessione diretta: viene utilizzata una connessione diretta per un singolo cliente e il cliente può stabilire connessioni dirette con più centri dati Webex Calling a livello globale. L'intera larghezza di banda di questa interconnessione è disponibile e dedicata a tale particolare cliente.
Il partner o l'amministratore di sistema sono in grado di configurare il server VPN per ciascuna interconnessione IP che il partner o il cliente ha abilitato. Le impostazioni per interconnessione IP includono:
-
ID VLAN
-
Velocità
-
BGP
-
ASN
-
Indirizzo IP dell'interfaccia Webex Calling
-
Indirizzo IP dell'interfaccia cliente
-
Subnet
Se sei l'amministratore di un cliente che gestisce la PNC su un'interconnessione del partner, coordina eventuali modifiche con il partner prima di accedere a Control Hub per evitare eventuali potenziali problemi di connettività di rete.
Una volta selezionato il tipo di interconnessione utilizzato, puoi abilitare la PNC per una posizione in Control Hub.
I partner e gli amministratori con autorizzazioni di modifica possono abilitare una posizione di connessione di rete privata (PNC).
Se l'interconnessione che desideri utilizzare si trova su un router in manutenzione, non puoi creare la VLAN.
Operazioni preliminari
Assicurati di completare queste attività prima di creare una VLAN e di abilitare la tua posizione per la connessione di rete privata (PNC):
-
Stabilita l'interconnessione del partner o del cliente
-
Ordinare licenze PCN in CCW.
| 1 |
Dalla vista cliente in https://admin.webex.com, vai a Servizi. |
| 2 |
Seleziona . |
| 3 |
Fai clic su Gestisci VLAN, quindi Crea VLAN. |
| 4 |
Inserisci il nome VLAN. Il nome non può essere più lungo di 100 caratteri. |
| 5 |
Seleziona il tipo di interconnessione dall'elenco a discesa. |
| 6 |
Selezionare la velocità (la licenza PNC determina le opzioni di velocità). |
| 7 |
Inserisci il numero ID VLAN, quindi fai clic su Avanti. Gli amministratori dei partner forniscono il numero ID VLAN, compreso tra 2 e 4093. |
| 8 |
Inserisci il numero ASN (Autonomous System Number). L'ASN può essere compreso nell'intervallo tra 0 e 4294967295 ad eccezione dei numeri "Riservati" o "Riservati per l'uso nella documentazione e nel codice di esempio", come riportato in queste linee guida. |
| 9 |
Seleziona Subnet. Il valore può essere un CIDR compreso tra /29 e /3. |
| 10 |
Inserisci l'Indirizzo IP Cisco (fornito dal partner). |
| 11 |
Inserisci l'Indirizzo IP organizzazione. L'indirizzo IP organizzazione si trova sulla stessa subnet dell'indirizzo IP Cisco. |
| 12 |
Attivare/disattivare l'abilitazione della password BGP. |
| 13 |
Inserire la password nel campo Crea password BGP e Conferma password BGP . |
| 14 |
Attivare/disattivare per abilitare il rilevamento di inoltro bidirezionale. Il rilevamento di inoltro bidirezionale (BFD) è un protocollo di rete utilizzato per rilevare gli errori tra due motori di inoltro collegati da un collegamento. Le opzioni Password BGP e Rilevamento inoltro bidirezionale sono opzionali. Per BFD, Cisco supporta: |
| 15 |
Fare clic su Avanti. |
| 16 |
Esamina le impostazioni VLAN, quindi fai clic su Crea. Potrebbero essere necessari diversi minuti per creare la VLAN. Se si verifica un errore durante la creazione di una VLAN, la VLAN non viene creata. Prendi nota della guida dell'errore e contatta il partner. |
Operazioni preliminari
Se le posizioni sono impostate sulla PNC abilitata o se il router di interconnessione è in manutenzione, non puoi modificare la VLAN di un cliente.
| 1 |
Dalla vista cliente in https://admin.webex.com, vai a Servizi. |
| 2 |
Seleziona . |
| 3 |
Scorri fino a Connessione rete privata, quindi seleziona Gestisci VLAN. |
| 4 |
Selezionare la VLAN che si desidera modificare. |
| 5 |
Dal pannello VPN, modifica le impostazioni VLAN. |
| 6 |
Fai clic su Salva. Se l'opzione Password BGP è abilitata e si desidera aggiornare le impostazioni VLAN senza una password, lasciare vuoto il campo BGP. |
Operazioni preliminari
Se le posizioni sono impostate sulla PNC abilitata o se il router di interconnessione è in manutenzione, non puoi eliminare la VLAN di un cliente.
| 1 |
Dalla vista cliente in https://admin.webex.com, vai a Servizi. |
| 2 |
Seleziona . |
| 3 |
Scorri fino a Connessione rete privata, quindi fai clic su Gestisci VLAN. |
| 4 |
Fai clic sull'icona |
Operazioni preliminari
Non è possibile abilitare la PNC per un cliente finché non viene creata una VLAN.
Tutte le VLAN devono essere configurate prima di modificare il tipo di connessione.
Sia che venga abilitata o disabilitata la PNC per una posizione, una volta avviato il processo, puoi visualizzare l'avanzamento nella pagina Attività.
Non puoi apportare ulteriori modifiche durante il processo di abilitazione/disabilitazione della PNC.
| 1 |
Dalla vista cliente in https://admin.webex.com, vai a Servizi. |
| 2 |
Seleziona . |
| 3 |
Scorri fino a Connessione rete privata. |
| 4 |
Per abilitare, seleziona Usa connessione rete privata. |
| 5 |
Per disabilitare, seleziona Usa Internet pubblico. |
| 6 |
Fai clic su Salva. |
Operazioni preliminari
-
Sia che venga abilitata o disabilitata la PNC per una posizione, una volta avviato il processo, puoi visualizzare l'avanzamento nella pagina Attività.
-
Non puoi apportare ulteriori modifiche durante il processo di abilitazione/disabilitazione della PNC.
| 1 |
Dalla vista cliente in https://admin.webex.com, vai a Servizi. |
| 2 |
Seleziona , quindi scegli la posizione da modificare. |
| 3 |
Scorri fino a Tipo di connessione di accesso alla posizione e seleziona Connessione rete privata. |
| 4 |
Per abilitare, seleziona il tasto di alternanza relativo a Usa connessione rete privata. |
| 5 |
Per disabilitare, seleziona il tasto di alternanza relativo a Usa Internet pubblico. Il ripristino da Usa connessione a rete privata per utilizzare Internet pubblico non modifica i criteri di instradamento di rete per tale posizione. Il traffico può ancora attraversare il PCN. Coordinare questa modifica con il partner dei servizi di rete. Inoltre, prima di disabilitare la funzionalità PNC di una posizione, verificare che la connessione Internet funzioni correttamente in base a queste linee guida. |
| 6 |
Fai clic su Avvia elaborazione. |
Operazione successivi
Una volta che il processo di abilitazione/disabilitazione della PNC viene mostrato come completato nella pagina Gestisci attività in Control Hub, gli endpoint richiedono attenzione:
-
I telefoni devono essere nuovamente sincronizzati. Puoi risincronizzare i telefoni da Control Hub o chiedere agli utenti di risincronizzare i telefoni dal menu delle impostazioni del telefono.
-
Gli utenti dovranno disconnettersi e riconnettersi ai client mobili e desktop.
-
I dispositivi gestiti dal cliente dovranno aggiornare il relativo proxy in uscita (OBP) nei file di configurazione. Per ulteriori informazioni, vedere Aggiunta del dispositivo gestito dal cliente.
-
Le posizioni che utilizzano la PSTN locale dovranno riconfigurare i trunk su ciascun gateway locale con il nuovo OBP. Vedi le informazioni su Gestione della PSTN locale.
Tenere traccia dell'utilizzo del PC da parte di VLAN/Interconnect.
| 1 |
Dalla vista cliente in https://admin.webex.com, vai a Servizi. |
| 2 |
Seleziona . |
| 3 |
Scorri fino a Connessione rete privata, quindi seleziona Gestisci VLAN. |
| 4 |
Dalla tabella VLAN, selezionare la VLAN che si desidera analizzare. |
| 5 |
Da Azioni, selezionare l'icona del grafico (passare il mouse per visualizzare Visualizza larghezza di banda). 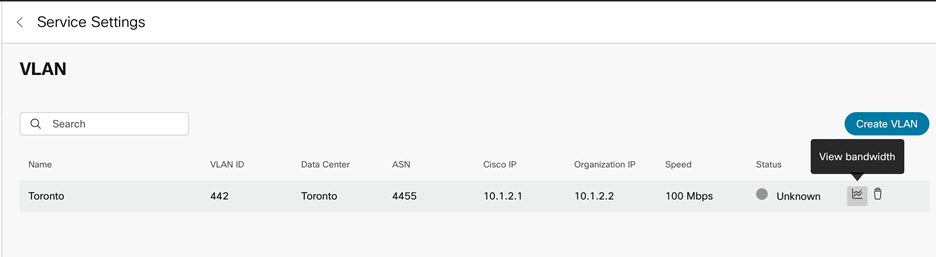 Viene visualizzato un grafico che mostra l'utilizzo della larghezza di banda negli ultimi 14 giorni ed è possibile visualizzare la legenda che mostra il traffico in entrata e in uscita. Una linea rossa indica la capacità sottoscritta. 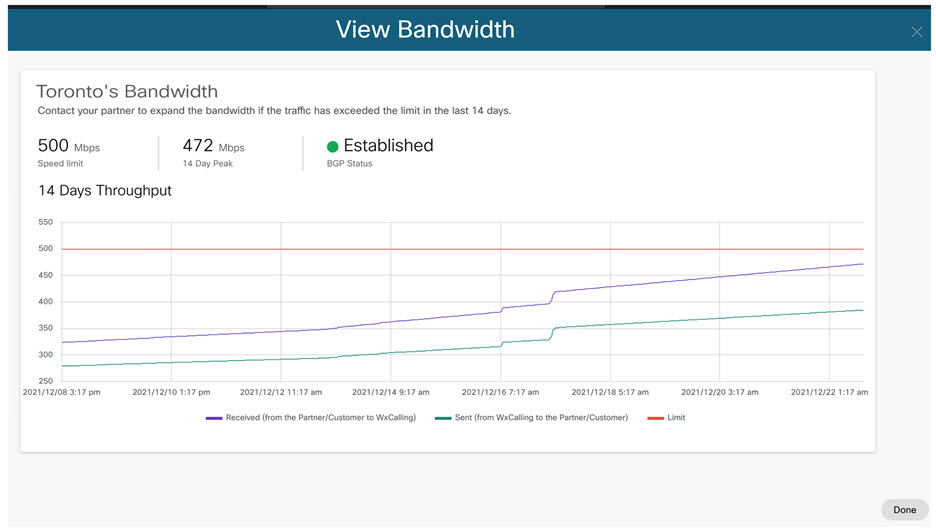 |
| 6 |
Al termine, fare clic su Done ( Fine). |

 in corrispondenza della VLAN da eliminare.
in corrispondenza della VLAN da eliminare.
