Conectar a rede privada do cliente ao Webex Calling
 Comentários?
Comentários?Os benefícios fornecidos pelo PNC incluem:
-
Permite que os provedores de serviço (SPs) agrupem as redes com o Webex Calling.
-
Oferece às grandes empresas a capacidade de integração direta ao Webex Calling.
-
Automatiza e simplifica o processo de provisionamento de acesso VLAN do cliente ao Webex Calling.
-
O PNC está disponível para os parceiros SP e VAR (Revendedores com valor agregado) e é solicitado aos clientes por meio do Cisco Commerce Workspace (CCW). Depois de solicitado no CCW, o recurso torna-se visível e configurável no Control Hub.
-
O PNC deve ser usado em conjunto com uma Interconexão IP em um data center do Webex Calling.
O PNC fornece acesso a cargas de trabalho do Webex Calling. Outras cargas de trabalho e serviços de rede Webex (Reuniões, mensagens, DNS, Control Hub, etc.) são acessados via Internet no formato OTT (Over The Top).
As opções e especificações de Interconexão IP são as seguintes:
Interconexão a nível de parceiro
O Parceiro (SP ou VAR) é responsável por estabelecer uma Interconexão IP diretamente com um data center do Webex Calling. Este modelo é usado por parceiros que agregam VPNs (Redes privadas virtuais) ou Redes IP privadas de vários clientes em uma única conexão direta. Cada cliente é provisionado em uma VLAN (Rede local virtual) com uma quantidade contratada de largura de banda. Um parceiro pode estabelecer conexões diretas com vários data centers do Webex Calling globalmente.
Interconexão a nível de cliente
Conexão direta—Uma conexão direta é usada para um único cliente e o cliente pode estabelecer conexões diretas com vários data centers do Webex Calling globalmente. Toda a largura de banda dessa interconexão encontra-se disponível e reservada a esse cliente específico.
O parceiro ou o administrador do sistema podem configurar o servidor VPN para cada Interconexão IP que o parceiro ou cliente habilitou. As configurações por Interconexão IP incluem:
-
ID da VLAN
-
Velocidade
-
BGP
-
ASN
-
Endereço IP da interface do Webex Calling
-
Endereço IP da interface do cliente
-
Sub-rede
Se você for um administrador de clientes gerenciando o PNC em um Partner Interconnect, coordene todas as alterações com seu parceiro antes de entrar no Control Hub para evitar quaisquer problemas potenciais de conectividade de rede.
Depois de selecionar o tipo de interconexão que você usa, você poderá ativar o PNC para um local no Control Hub.
Parceiros e administradores com permissões de edição poderão habilitar um local de Conexão de rede privada (PNC).
Se a interconexão que você deseja usar estiver em um roteador em manutenção, não será possível criar a VLAN.
Antes de começar
Certifique-se de concluir essas tarefas antes de criar uma VLAN e habilitar sua localização para o Private Network Connect (PNC):
-
Interconexão do parceiro ou cliente estabelecida
-
Licenças PNC solicitadas no CCW.
| 1 |
Na exibição do cliente em https://admin.webex.com, vá para Serviços. |
| 2 |
Selecione . |
| 3 |
Clique em Gerenciar VLAN e em Criar VLAN. |
| 4 |
Insira o nome da VLAN. O nome não pode exceder 100 caracteres. |
| 5 |
Selecione o tipo de interconexão na lista suspensa. |
| 6 |
Selecione a velocidade (a licença PNC determina suas opções de velocidade). |
| 7 |
Insira o número de ID da VLAN e clique em Próximo. Os administradores de parceiros fornecem o número de ID da VLAN, que é de 2 a 4093. |
| 8 |
Insira o ASN (Número do sistema autônomo). O ASN pode estar dentro do intervalo de 0 a 4294967295, exceto aqueles números que são "Reservados" ou "Reservados para uso em documentação e código de amostra", conforme listado nestas diretrizes . |
| 9 |
Selecione Subrede. O valor pode ser um CIDR de /29 a /3. |
| 10 |
Insira o Endereço IP da Cisco (fornecido pelo seu parceiro). |
| 11 |
Insira o Endereço IP da organização. O endereço IP da organização está na mesma subrede do endereço IP da Cisco. |
| 12 |
Alterne para ativar a senha BGP. |
| 13 |
Insira a senha no campo Criar senha BGP e Confirmar senha BGP . |
| 14 |
Alterne para ativar a detecção de encaminhamento bidirecional. A Detecção de Encaminhamento Bidirecional (BFD) é um protocolo de rede usado para detectar falhas entre dois mecanismos de encaminhamento conectados por um link. As opções Senha BGP e Detecção de encaminhamento bidirecional são opcionais. Para BFD, a Cisco suporta: |
| 15 |
Clique em Próximo. |
| 16 |
Revise suas configurações de VLAN e clique em Criar. A criação da VLAN pode demorar vários minutos. Se ocorrer um erro ao criar uma VLAN, a VLAN não será criada. Tome nota da indicação do erro e entre em contato com seu parceiro. |
Antes de começar
Se os locais estiverem definidos para PNC habilitado ou o roteador Interconnect estiver em manutenção, você não poderá modificar uma VLAN do cliente.
| 1 |
Na exibição do cliente em https://admin.webex.com, vá para Serviços. |
| 2 |
Selecione . |
| 3 |
Vá até Conexão de rede privada e selecione Gerenciar VLAN. |
| 4 |
Selecione a VLAN que você gostaria de modificar. |
| 5 |
No painel do VPN, modifique as configurações de VLAN. |
| 6 |
Clique em Salvar. Se a opção Senha BGP estiver habilitada e você deseja atualizar as configurações VLAN sem uma senha, então deixe o campo BGP vazio. |
Antes de começar
Se os locais estiverem definidos para PNC habilitado ou o roteador Interconnect estiver em manutenção, você não poderá excluir uma VLAN do cliente.
| 1 |
Na exibição do cliente em https://admin.webex.com, vá para Serviços. |
| 2 |
Selecione . |
| 3 |
Vá até Conexão de rede privada e clique em Gerenciar VLAN. |
| 4 |
Clique no ícone |
Antes de começar
O PNC não poderá ser ativado a um cliente até que uma VLAN tenha sido criada.
Todas as VLANs deverão ser configuradas antes de alterar o tipo de conexão.
Seja ativando ou desativando o PNC de um local, uma vez iniciado o processo, você poderá visualizar o progresso na página de Tarefas.
Alterações adicionais não poderão ser feitas durante o processo de ativação/desativação do PNC.
| 1 |
Na exibição do cliente em https://admin.webex.com, vá para Serviços. |
| 2 |
Selecione . |
| 3 |
Vá até Conexão de rede privada. |
| 4 |
Para ativar, selecione Usar conexão de rede privada. |
| 5 |
Para desativar, selecione Usar internet pública. |
| 6 |
Clique em Salvar. |
Antes de começar
-
Seja ativando ou desativando o PNC de um local, uma vez iniciado o processo, você poderá visualizar o progresso na página de Tarefas.
-
Alterações adicionais não poderão ser feitas durante o processo de ativação/desativação do PNC.
| 1 |
Na exibição do cliente em https://admin.webex.com, vá para Serviços. |
| 2 |
Selecione e escolha o local a ser modificado. |
| 3 |
Vá até Tipo de conexão de acesso ao local e selecione Conexão de rede privada. |
| 4 |
Para habilitar, selecione o botão de alternância para Usar conexão de rede privada. |
| 5 |
Para desabilitar, selecione o botão de alternância para Usar a internet pública. Reverter de Usar a Conexão de Rede Privada para Usar a Internet Pública não altera suas políticas de roteamento de rede para esse local. O tráfego ainda pode atravessar o PNC. Coordene essa alteração com seu parceiro de serviços de rede. Além disso, antes de desativar o PNC de um local, verifique se a conexão de Internet está funcionando corretamente de acordo com essas diretrizes. |
| 6 |
Clique em Iniciar processamento. |
O que fazer em seguida
Assim que o processo de ativação/desativação do PNC aparecer como concluído na página Gerenciar tarefas no Control Hub, os terminais exigirão atenção:
-
Os telefones deverão ser sincronizados novamente. Você poderá ressincronizar os telefones do Control Hub ou fazer com que os usuários ressincronizem os telefones no menu de configurações do telefone.
-
Os usuários deverão efetuar logoff e logon novamente nos clientes móveis e de desktop.
-
Os dispositivos gerenciados pelo cliente precisarão ter o proxy de Saída (OBP) atualizado nos arquivos de configuração. Consulte Adicionar o dispositivo gerenciado pelo cliente para obter mais informações.
-
Os locais que usam PSTN com base no local precisarão reconfigurar os Troncos em cada gateway local com o novo OBP. Consulte as informações sobre Gerenciar PSTN com base no local.
Acompanhe o uso do seu PNC por VLAN/Interconnect.
| 1 |
Na exibição do cliente em https://admin.webex.com, vá para Serviços. |
| 2 |
Selecione . |
| 3 |
Vá até Conexão de rede privada e selecione Gerenciar VLAN. |
| 4 |
Na tabela VLAN, selecione a VLAN que você gostaria de analisar. |
| 5 |
Em Ações, selecione o ícone do gráfico (passe o mouse sobre exibições Exibir largura de banda). 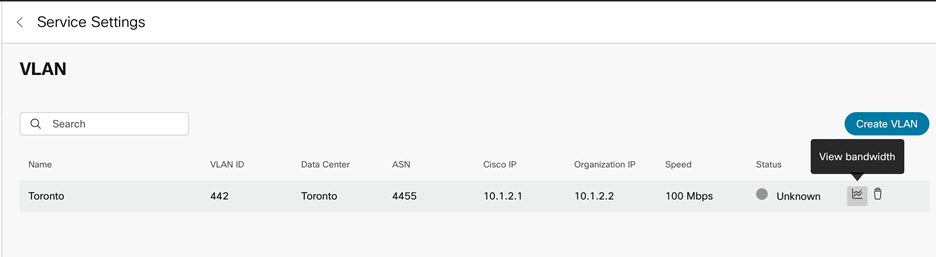 Um gráfico mostrando o uso de largura de banda dos últimos 14 dias é exibido e você pode visualizar a legenda mostrando entrada e tráfego de saída. Uma linha vermelha indica a capacidade total de inscritos. 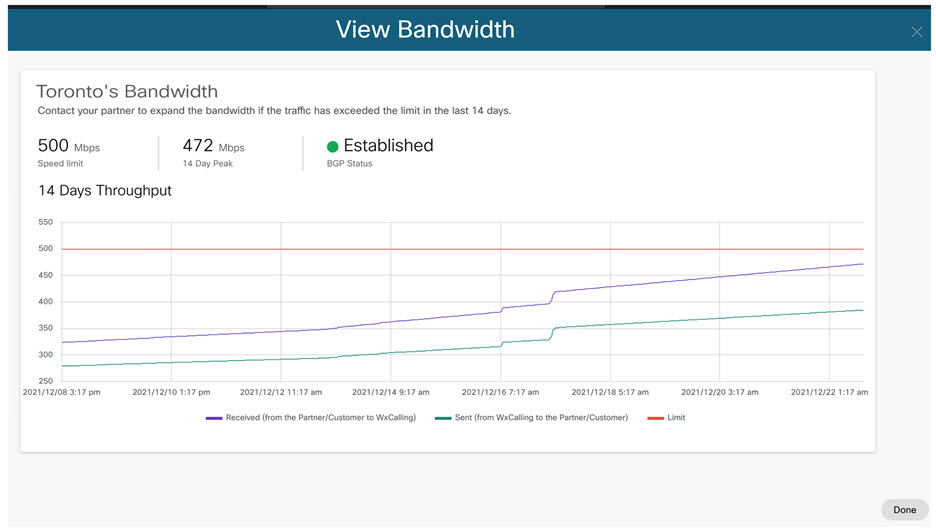 |
| 6 |
Clique em Concluído quando terminar. |

 na VLAN que você deseja excluir.
na VLAN que você deseja excluir.
