Připojit soukromou síť zákazníka ke službě Webex Calling
 Zpětná vazba?
Zpětná vazba?Výhody poskytované PNC zahrnují:
-
Umožňuje poskytovatelům služeb (SP) spojit své sítě s Webex Calling.
-
Nabízí velkým podnikům možnost integrace přímo do Webex Calling.
-
Automatizuje a zefektivňuje proces poskytování přístupu zákazníků k VLAN volání Webex.
-
PNC je k dispozici pro partnery SP a prodejce s přidanou hodnotou (var) a je objednáno pro zákazníky prostřednictvím Cisco Commerce Workspace (CCW). Po objednání v CCW je tato funkce viditelná a konfigurovatelná v ovládacím rozbočovači.
-
PNC musí být použito ve spojení s IP připojením k datovému centru Webex Calling.
PNC poskytuje přístup k pracovní zátěži Webex Calling. Další pracovní zátěže Webex a síťové služby (meetingy, zprávy, DNS, Control Hub, atd.) jsou přístupné přes internet (OTT).
Možnosti a specifikace IP Interconnect jsou následující:
Propojení na úrovni partnerů
Partner (SP nebo var) je zodpovědný za navázání IP propojení přímo s datovým centrem Webex Calling. Tento model používají partneři, kteří sdružují virtuální privátní sítě (VPN) nebo privátní sítě IP od více zákazníků v rámci jednoho přímého připojení. Každému zákazníkovi je poskytována virtuální místní síť (VLAN) se smluvním množstvím šířky pásma. Partner může navázat přímé spojení s více datovými centry Webex Calling po celém světě.
Propojení na úrovni zákazníka
Přímé připojení - Přímé připojení se používá pro jednoho zákazníka a zákazník může navázat přímé spojení s více datovými centry Webex Calling po celém světě. Celá šířka pásma tohoto propojení je k dispozici a vyhrazena pro tohoto konkrétního zákazníka.
Partner nebo správce systému jsou schopni nakonfigurovat VPN server pro každý IP Interconnect, který partner nebo zákazník povolil. Nastavení pro IP Interconnect zahrnují:
-
ID VLAN
-
Rychlost
-
BGP
-
ASN
-
IP adresa volajícího rozhraní Webex
-
IP adresa zákaznického rozhraní
-
Podsíť
Pokud jste správcem zákazníků spravujícím PNC na partnerském propojení, před vstupem do Control Hubu koordinujte veškeré změny se svým partnerem, abyste se vyhnuli potencionálním problémům se síťovým připojením.
Jakmile vyberete typ propojení, které používáte, můžete pro danou pobočku v Control Hubu povolit PNC.
Partneři a administrátoři, kteří mají oprávnění k úpravám, mohou povolit umístění služby Private Network Connect (PNC).
Pokud je propojení, které chcete použít, na routeru, který je v údržbě, nemůžete vytvořit VLAN.
Než začnete
Před vytvořením sítě VLAN a povolením umístění pro připojení k soukromé síti (PNC) dokončete tyto úlohy:
-
Bylo vytvořeno propojení partnera nebo zákazníka
-
Licence PNC objednané v CCW.
| 1 |
V zobrazení pro zákazníka v přejděte na možnost Služby.https://admin.webex.com |
| 2 |
Vyberte . |
| 3 |
Klepněte na položku Spravovat VLAN a potom na možnost Vytvořit VLAN. |
| 4 |
Zadejte název VLAN. Název nesmí přesáhnout délku 100 znaků. |
| 5 |
Z rozevíracího seznamu vyberte typ propojení. |
| 6 |
Vyberte rychlost (licence PNC určuje vaše možnosti rychlosti). |
| 7 |
Zadejte identifikační číslo sítě VLAN a klikněte na tlačítko Další. Správci partnerů poskytují číslo ID sítě VLAN, které je od 2 do 4093. |
| 8 |
Zadejte ASN (číslo autonomního systému). Číslo ASN může být v rozmezí 0–4294967295 s výjimkou čísel, která jsou „Rezervováno“ nebo „Rezervováno pro použití v dokumentaci a vzorovém kódu“, jak je uvedeno v těchto pokynech. |
| 9 |
Vyberte Podsíť. Hodnota může být CIDR od /29 do /3. |
| 10 |
Zadejte IP adresu Cisco (poskytnutou partnerem). |
| 11 |
Zadejte adresu IP organizace. IP adresa organizace je na stejné podsíti jako IP adresa Cisco. |
| 12 |
Přepněte pro povolení BGP hesla. |
| 13 |
Zadejte heslo do pole Vytvořit heslo BGP a Potvrdit heslo BGP . |
| 14 |
Přepnutím zapnete obousměrnou detekci přeposílání. Bidirectional Forwarding Detection (BFD) je síťový protokol, který se používá k detekci závad mezi dvěma přesměrovacími motory propojenými spojem. Volby BGP Password a Bidirectional Forwarding Detection jsou volitelné. V případě funkce BFD společnost Cisco podporuje: |
| 15 |
Klepněte na tlačítko Další. |
| 16 |
Zkontrolujte nastavení VLAN a klepněte na tlačítko Vytvořit. Vytvoření sítě VLAN může trvat několik minut. Pokud při vytváření sítě VLAN dojde k chybě, síť VLAN se nevytvoří. Poznamenejte si pokyny k chybě a kontaktujte svého partnera. |
Než začnete
Jsou-li lokace nastaveny na zapnuto PNC nebo je router Interconnect v údržbě, nemůžete upravit zákaznickou síť VLAN.
| 1 |
V zobrazení pro zákazníka v přejděte na možnost Služby.https://admin.webex.com |
| 2 |
Vyberte . |
| 3 |
Přejděte do části Soukromé síťové připojení a vyberte možnost Spravovat VLAN. |
| 4 |
Vyberte síť VLAN, kterou chcete upravit. |
| 5 |
Na panelu VPN upravte nastavení VLAN. |
| 6 |
Klikněte na možnost Uložit. Pokud je povolena možnost BGP Password (Heslo BGP) a chcete aktualizovat nastavení VLAN bez hesla, ponechte pole BGP prázdné. |
Než začnete
Jsou-li lokace nastaveny na zapnuto PNC nebo je router Interconnect v údržbě, nemůžete smazat zákaznickou síť VLAN.
| 1 |
V zobrazení pro zákazníka v přejděte na možnost Služby.https://admin.webex.com |
| 2 |
Vyberte . |
| 3 |
Přejděte do části Soukromé síťové připojení a klikněte na položku Spravovat VLAN. |
| 4 |
V síti VLAN, kterou chcete odstranit, klikněte na |
Než začnete
PNC nemůže být pro zákazníka povoleno, dokud nebude vytvořena VLAN.
Před změnou typu připojení by měly být nakonfigurovány všechny VLAN.
Ať už povolíte nebo zakážete PNC pro umístění, po zahájení procesu můžete zobrazit průběh na stránce Úkoly.
Během procesu povolení/zakázání PNC nelze provést další změny.
| 1 |
V zobrazení pro zákazníka v přejděte na možnost Služby.https://admin.webex.com |
| 2 |
Vyberte . |
| 3 |
Přejděte do části Soukromé síťové připojení. |
| 4 |
Chcete-li aktivovat, vyberte Použít připojení k soukromé síti. |
| 5 |
Chcete-li zakázat, vyberte Použít veřejný internet. |
| 6 |
Klikněte na možnost Uložit. |
Než začnete
-
Ať už povolíte nebo zakážete PNC pro umístění, po zahájení procesu můžete zobrazit průběh na stránce Úkoly.
-
Během procesu povolení/zakázání PNC nelze provést další změny.
| 1 |
V zobrazení pro zákazníka v přejděte na možnost Služby.https://admin.webex.com |
| 2 |
Vyberte a potom vyberte umístění, které chcete upravit. |
| 3 |
Přejděte na možnost Typ připojení pro přístup k poloze a vyberte možnost Soukromé připojení k síti. |
| 4 |
Chcete-li aktivovat, vyberte přepínač Použít připojení k soukromé síti. |
| 5 |
Chcete-li zakázat, vyberte přepínač Použít veřejný internet. Pokud se vrátíte z nabídky Použít připojení k soukromé síti a použijete veřejný internet, vaše zásady směrování sítě v dané lokalitě se nezmění. Dopravní zácpa může stále projíždět PNC. Tuto změnu koordinujte se svým partnerem síťových služeb. Před zakázáním PNC lokality navíc ověřte, zda připojení k internetu funguje správně podle těchto pokynů. |
| 6 |
Klikněte na tlačítko Zahájit zpracování. |
Co dělat dál
Jakmile se proces povolení/zakázání PNC zobrazí jako dokončený na stránce Správa úloh v ovládacím centru, koncové body budou vyžadovat pozornost:
-
Telefony budou muset být znovu synchronizovány. Můžete znovu synchronizovat telefony z Control Hubu nebo nechat uživatele znovu synchronizovat své telefony z nabídky nastavení telefonu.
-
Uživatelé se budou muset odhlásit a vrátit do mobilních a desktopových klientů.
-
Zařízení spravovaná zákazníky budou muset mít aktualizovanou Outbound proxy (OBP) v konfiguračních souborech. Další informace naleznete v části Přidání zařízení spravovaného zákazníkem.
-
Místa používající PSTN založenou na předpokladech budou muset změnit konfiguraci trunků na každé místní bráně s novým OBP. Viz informace o správě sítě PSTN založené na předpokladech.
Sledujte používání vašeho PNC prostřednictvím sítě VLAN/Interconnect.
| 1 |
V zobrazení pro zákazníka v přejděte na možnost Služby.https://admin.webex.com |
| 2 |
Vyberte . |
| 3 |
Přejděte do části Soukromé síťové připojení a vyberte možnost Spravovat VLAN. |
| 4 |
V tabulce VLAN vyberte VLAN, které chcete analyzovat. |
| 5 |
V části Akce vyberte ikonu grafu (při najetí myší se zobrazí Zobrazit šířku pásma). 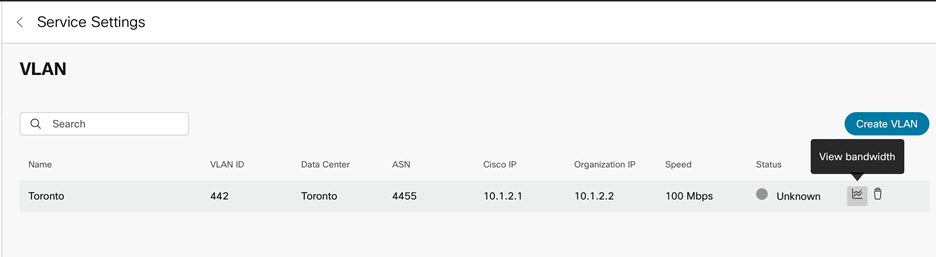 Zobrazí se graf zobrazující využití šířky pásma za posledních 14 dní a můžete si prohlédnout legendu zobrazující vstupní a výstupní provoz. Červená čára označuje upsanou kapacitu. 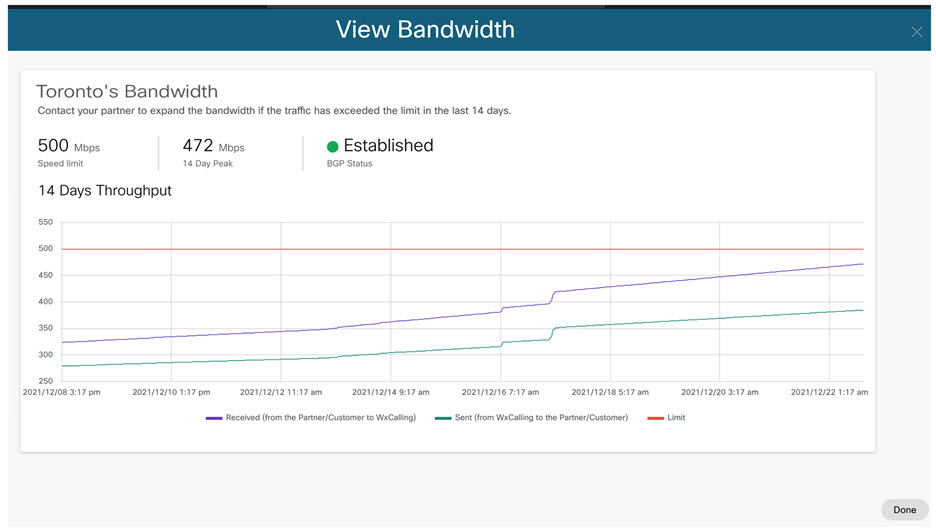 |
| 6 |
Po dokončení klikněte na tlačítko Hotovo. |

 ikonu.
ikonu.
