Koble privat kundenettverk til Webex Calling
 Tilbakemelding?
Tilbakemelding?Fordelene som tilbys av PNC inkluderer:
-
Gjør det mulig for tjenesteleverandører (SP) å samle nettverkene sine med Webex Calling.
-
Gir store bedrifter muligheten til å integrere direkte i Webex Calling.
-
Automatiserer og effektiviserer prosessen for å klargjøre kundens VLAN-tilgang til Webex Calling.
-
PNC er tilgjengelig for SP- og VAR-partnere (Value Added Reseller) og bestilles for kunder gjennom Cisco Commerce Workspace (CCW). Når den er bestilt i CCW, er funksjonen synlig og konfigurerbar i Control Hub.
-
PNC må brukes sammen med en IP-sammenkobling til et Webex Calling-datasenter.
PNC gir tilgang til Webex Calling-arbeidsbelastninger. Andre Webex-arbeidsbelastninger og nettverkstjenester (Meetings, Messaging, DNS, Control Hub osv.) er tilgjengelig Over The Top (OTT) Internett.
Alternativer og spesifikasjoner for IP-sammenkobling er som følger:
Sammenkobling på partnernivå
Partneren (SP eller VAR) er ansvarlig for å etablere en IP-sammenkobling direkte til et Webex Calling-datasenter. Denne modellen brukes av partnere som samler virtuelle private nettverk (VPN-er) eller private IP-nettverk fra flere kunder innenfor en enkelt direkte tilkobling. Hver kunde er klargjort på et virtuelt lokalnett (VLAN) med en begrenset mengde båndbredde. En partner kan opprette direkte forbindelser til flere Webex Calling-datasentre globalt.
Sammenkobling på kundenivå
Direkte tilkobling – En direkte tilkobling brukes for én enkelt kunde, og kunden kan opprette direkte tilkoblinger til flere Webex Calling-datasentre globalt. Hele båndbredden til denne sammenkoblingen er tilgjengelig og dedikert til den bestemte kunden.
Partneren eller systemansvarlig kan konfigurere VPN-serveren for hver IP-sammenkobling som partneren eller kunden har aktivert. Innstillingene per IP-sammenkobling inkluderer:
-
vlan-id
-
Hastighet
-
bgp
-
asn
-
IP-adresse til Webex Calling-grensesnittet
-
IP-adresse til kundegrensesnittet
-
Undernett
Hvis du er kundeadministrator som administrerer PNC på en Partner Interconnect, må du koordinere eventuelle endringer med partneren din før du går inn i Control Hub for å unngå potensielle problemer med nettverkstilkoblingen.
Når du har valgt hvilken type sammenkobling du bruker, kan du aktivere PNC for et sted i Control Hub.
Partnere og administratorer som har redigeringstillatelser, kan aktivere en PNC-plassering (Private Network Connect).
Hvis sammenkoblingen du vil bruke, er på en ruter som er under vedlikehold, kan du ikke opprette VLAN.
Før du begynner
Sørg for å fullføre disse oppgavene før du oppretter et VLAN, og aktivere plasseringen din for Private Network Connect (PNC):
-
Partner- eller kundesammenkobling etablert
-
PNC-lisenser bestilt i CCW.
| 1 |
Fra kundevisningen i https://admin.webex.com går du til Tjenester. |
| 2 |
Velg . |
| 3 |
Klikk på Administrer VLAN, og deretter Opprett VLAN. |
| 4 |
Skriv inn navnet på VLAN. Navnet kan ikke overstige 100 tegn. |
| 5 |
Velg sammenkoblingstypen fra rullegardinlisten. |
| 6 |
Velg hastigheten (PNC-lisensen bestemmer hastighetsalternativene). |
| 7 |
Skriv inn VLAN-ID-nummeret, og klikk deretter på Neste. Partneradministratorer oppgir VLAN ID-nummeret, som er fra 2 til 4093. |
| 8 |
Angi ASN (autonomt systemnummer). ASN kan være innenfor området 0–4294967295, bortsett fra numrene som er “Reservert” eller “Reservert for bruk i dokumentasjon og eksempelkode”, som oppført i disse retningslinjene. |
| 9 |
Velg Delnett. Verdien kan være en CIDR fra /29 til /3. |
| 10 |
Skriv inn Ciscos IP-adresse (levert av partneren din). |
| 11 |
Angi organisasjonens IP-adresse. Organisasjonens IP-adresse er på samme delnett som Ciscos IP-adresse. |
| 12 |
Slå på for å aktivere BGP-passord. |
| 13 |
Skriv inn passordet i feltet Opprett BGP-passord og Bekreft BGP-passord . |
| 14 |
Veksle for å aktivere Toveis viderekoblingsdeteksjon. Bidirectional Forwarding Detection (BFD) er en nettverksprotokoll som brukes til å oppdage feil mellom to viderekoblingsmotorer som er koblet til via en kobling. Alternativene BGP Password og Toveis Detection er valgfrie. For BFD støtter Cisco: bfd |
| 15 |
Klikk på Neste. |
| 16 |
Se gjennom VLAN-innstillingene, og klikk deretter på Opprett. Det kan ta flere minutter å opprette VLAN. Hvis det oppstår en feil under oppretting av et VLAN, opprettes ikke VLAN. Noter deg veiledningen for feilen og ta kontakt med partneren din. |
Før du begynner
Hvis plasseringer er satt til PNC aktivert eller Sammenkoblingsruteren er under vedlikehold, kan du ikke endre et kunde-VLAN.
| 1 |
Fra kundevisningen i https://admin.webex.com går du til Tjenester. |
| 2 |
Velg . |
| 3 |
Bla til Private Network Connect, og velg deretter Administrer VLAN. |
| 4 |
Velg VLAN du vil endre. |
| 5 |
Endre VLAN-innstillingene fra VPN-panelet. |
| 6 |
Klikk på Lagre. Hvis alternativet BGP-passord er aktivert og du ønsker å oppdatere VLAN-innstillingene uten passord, lar du BGP-feltet stå tomt. |
Før du begynner
Hvis plasseringer er satt til PNC aktivert eller Sammenkoblingsruteren er under vedlikehold, kan du ikke slette et kunde-VLAN.
| 1 |
Fra kundevisningen i https://admin.webex.com går du til Tjenester. |
| 2 |
Velg . |
| 3 |
Bla til Private Network Connect, og klikk deretter på Administrer VLAN. |
| 4 |
Klikk på |
Før du begynner
PNC kan ikke aktiveres for en kunde før et VLAN er opprettet.
Alle VLAN-er må konfigureres før du endrer tilkoblingstypen.
Enten du aktiverer eller deaktiverer PNC for en plassering, kan du vise fremdriften på Oppgaver-siden når prosessen starter.
Ytterligere endringer kan ikke gjøres under aktivere/deaktivere PNC-prosessen.
| 1 |
Fra kundevisningen i https://admin.webex.com går du til Tjenester. |
| 2 |
Velg . |
| 3 |
Bla til Private Network Connect. |
| 4 |
Hvis du vil aktivere, velger du Bruk privat nettverkstilkobling. |
| 5 |
Hvis du vil deaktivere, velger du Bruk offentlig internett. |
| 6 |
Klikk på Lagre. |
Før du begynner
-
Enten du aktiverer eller deaktiverer PNC for en plassering, kan du vise fremdriften på Oppgaver -siden når prosessen starter.
-
Ytterligere endringer kan ikke gjøres under aktivere/deaktivere PNC-prosessen.
| 1 |
Fra kundevisningen i https://admin.webex.com går du til Tjenester. |
| 2 |
Velg , og velg deretter plasseringen du vil endre. |
| 3 |
Bla til Tilkoblingstype for stedstilgang og velg Privat nettverkstilkobling. |
| 4 |
Hvis du vil aktivere, velger du bryteren for Bruk privat nettverkstilkobling. |
| 5 |
Hvis du vil deaktivere, velger du bryteren for Bruk offentlig internett. Hvis du går tilbake fra Bruk privat nettverkstilkobling til Bruk offentlig internett, endres ikke retningslinjene for nettverksruting for den plasseringen. Trafikk kan fremdeles krysse PNC. Koordiner denne endringen med nettverkstjenestepartneren din. Før du deaktiverer PNC for et sted, må du i tillegg kontrollere at Internett-tilkoblingen fungerer som den skal i henhold til disse retningslinjene. |
| 6 |
Klikk på Start behandling. |
Hva du skal gjøre nå
Når prosessen med å aktivere/deaktivere PNC vises som fullført på siden Administrer oppgaver i Control Hub, krever endepunktene oppmerksomhet:
-
Telefonene må synkroniseres på nytt. Du kan resynkronisere telefonene fra Control Hub eller få brukerne til å resynkronisere telefonene sine fra telefoninnstillingsmenyen.
-
Brukere må logge av og tilbake på mobil- og skrivebordsklienter.
-
Kundeadministrerte enheter må ha sin utgående proxy (OBP) oppdatert i konfigurasjonsfilene. Se Legg til den kundeadministrerte enheten hvis du vil ha mer informasjon.
-
Steder som bruker lokalt basert PSTN, må konfigurere trunkene på hver lokale gateway med den nye OBP-en. Se informasjon om Administrere lokalbasert PSTN.
Spor bruken av din PNC via VLAN/Interconnect.
| 1 |
Fra kundevisningen i https://admin.webex.com går du til Tjenester. |
| 2 |
Velg . |
| 3 |
Bla til Private Network Connect, og velg deretter Administrer VLAN. |
| 4 |
Velg VLAN du vil analysere fra VLAN-tabellen. |
| 5 |
Velg diagramikonet fra Handlinger (hold pekeren over viser Vis båndbredde). 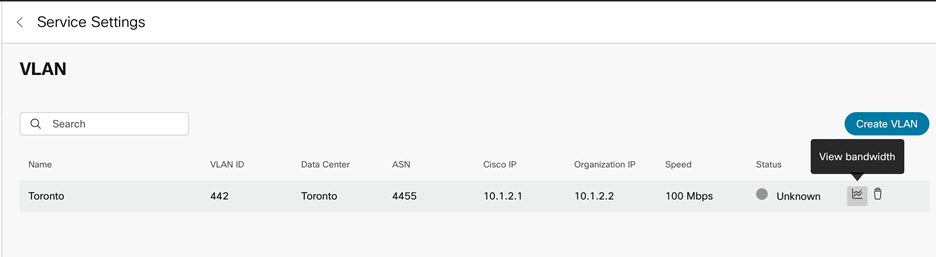 Det vises en graf som viser båndbreddebruk for de siste 14 dagene, og du kan se forklaringen som viser inngangs- og utgangstrafikk. En rød linje angir den abonnerte kapasiteten. 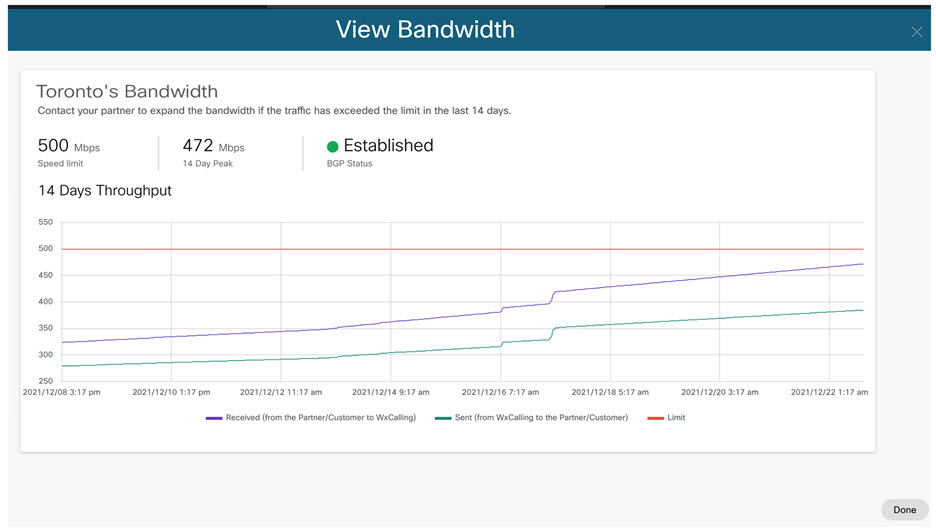 |
| 6 |
Klikk på Ferdig når du er ferdig. |

 ikonet på VLAN du vil slette.
ikonet på VLAN du vil slette.
