Connecter le réseau privé du client à Webex Calling
 Un commentaire ?
Un commentaire ?Les avantages offerts par PNC sont les suivants :
-
permet aux fournisseurs de services (FS) de regrouper leurs réseaux avec Webex Calling.
-
offre aux grandes entreprises la possibilité de s’intégrer directement à Webex Calling.
-
automatise et simplifie le processus d’approvisionnement de l’accès VLAN du client à Webex Calling.
-
PNC est disponible pour les partenaires fournisseurs de services (FS) et VAR (Value Added Reseller/Distributeur à valeur ajoutée) et est commandé pour les clients par le biais de Cisco Commerce Workspace (CCW). Une fois commandée dans CCW, la fonction est visible et configurable dans Control Hub.
-
PNC doit être utilisé conjointement avec une interconnexion IP vers un centre de données Webex Calling.
PNC donne accès aux charges de travail de Webex Calling. Les autres charges de travail et services réseau de Webex (Meetings, Messagerie, DNS, Control Hub, etc.) sont accessibles par Internet Over The Top (OTT).
Les options et spécifications d’interconnexion IP sont les suivantes :
interconnexion au niveau du partenaire
Le partenaire (FS ou VAR) est chargé d’établir une interconnexion IP directement vers un centre de données Webex Calling. Ce modèle est utilisé par les partenaires qui regroupent les réseaux privés virtuels (VPN) ou les réseaux IP privés de plusieurs clients au sein d’une seule connexion directe. Chaque client est approvisionné sur un réseau local virtuel (VLAN) avec une quantité contractuelle de bande passante. Un partenaire peut établir des connexions directes avec plusieurs centres de données Webex Calling dans le monde.
interconnexion au niveau du client
Connexion directe - Une connexion directe est utilisée pour un seul client, qui peut établir des connexions directes avec plusieurs centres de données Webex Calling dans le monde. La totalité de la bande passante de cette interconnexion est disponible et dédiée à ce client particulier.
Le partenaire ou l’administrateur système est en mesure de configurer le serveur VPN pour chaque interconnexion IP que le partenaire ou le client a activé. Les paramètres par Interconnexion IP comprennent :
-
ID VLAN
-
Vitesse
-
BGP
-
ASN
-
Adresse IP de l’interface Webex Calling
-
Adresse IP de l’interface client
-
Sous-réseau
Si vous êtes un administrateur client gérant le PNC sur une interconnexion partenaire, coordonnez tout changement avec votre partenaire avant de le saisir dans Control Hub afin d’éviter tout problème potentiel de connectivité réseau.
Une fois que vous avez sélectionné le type d’interconnexion que vous utilisez, vous pouvez activer PNC pour un emplacement dans le Control Hub.
Les partenaires et les administrateurs qui disposent de droits de modification peuvent activer un emplacement Private Network Connect (PNC).
Si l’interconnexion que vous voulez utiliser se trouve sur un routeur qui est en maintenance, vous ne pouvez pas créer le VLAN.
Avant de commencer
Assurez-vous d’effectuer ces tâches avant de créer un VLAN et d’activer votre emplacement pour Private Network Connect (PNC) :
-
Interconnexion partenaire ou client établie
-
Les licences PNC sont commandées en CCW.
| 1 |
À partir de l’affichage du client dans https://admin.webex.com, allez dans Services. |
| 2 |
« Sélectionnez . |
| 3 |
Cliquez sur Gérer le VLAN, puis sur Créer le VLAN. |
| 4 |
Saisissez le nom du VLAN. La longueur du nom ne doit pas dépasser 100 caractères. |
| 5 |
Sélectionnez le type d’interconnexion dans la liste déroulante. |
| 6 |
Sélectionnez la vitesse (la licence PNC détermine vos options de vitesse). |
| 7 |
Saisissez le numéro d’IDENTIFICATION du VLAN, puis cliquez sur Suivant. Les administrateurs partenaires fournissent le numéro d'identification du VLAN, qui est compris entre 2 et 4093. |
| 8 |
Saisissez l’ASN (Autonomous System Number/Numéro de système autonome). L’ASN peut être compris entre 0 et 4294967295, à l’exception des numéros « Réservés » ou « Réservés pour utilisation dans la documentation et les exemples de code », comme indiqué dans ces instructions. |
| 9 |
Sélectionnez Sous-réseau. La valeur peut être un CIDR de /29 à /3. |
| 10 |
Saisissez l’adresse IP Cisco (fournie par votre partenaire). |
| 11 |
Saisissez l’adresse IP de l’entreprise . L’adresse IP de l’entreprise se trouve sur le même sous-réseau que l’adresse IP de Cisco. |
| 12 |
Activer le mot de passe BGP. |
| 13 |
Saisissez le mot de passe dans le champ Créer un mot de passe BGP et Confirmer le mot de passe BGP . |
| 14 |
Activer pour activer la détection de forwarding bidirectionnel. La détection bidirectionnelle de direction (BFD) est un protocole réseau utilisé pour détecter les défaillances entre deux moteur de direction connectés par un lien. Les options Mot de passe BGP et Détection de transmission bidirectionnelle sont facultatifs. Pour BFD, Cisco prend en charge : |
| 15 |
Cliquez sur Suivant. |
| 16 |
Vérifiez les paramètres de votre VLAN, puis cliquez sur Créer. La création du VLAN peut prendre plusieurs minutes. Si une erreur se produit lors de la création d'un VLAN, le VLAN n'est pas créé. Notez les indications de l’erreur et contactez votre partenaire. |
Avant de commencer
Si les sites sont configurés sur PNC activé ou si le routeur Interconnect est en maintenance, vous ne pouvez pas modifier un VLAN client.
| 1 |
À partir de l’affichage du client dans https://admin.webex.com, allez dans Services. |
| 2 |
« Sélectionnez . » |
| 3 |
Faites défiler jusqu’à Connexion réseau privé, puis sélectionnez Gérer le VLAN. |
| 4 |
Sélectionnez le VLAN que vous souhaitez modifier. |
| 5 |
Dans le panneau VPN, modifiez les paramètres du VLAN. |
| 6 |
Cliquez sur Enregistrer. Si l’option Mot de passe BGP est activée et que vous souhaitez mettre à jour les paramètres VLAN sans mot de passe, alors laissez le champ BGP vide. |
Avant de commencer
Si les emplacements sont configurés sur PNC activé ou si le routeur Interconnect est en maintenance, vous ne pouvez pas supprimer un VLAN client.
| 1 |
À partir de l’affichage du client dans https://admin.webex.com, allez dans Services. |
| 2 |
« Sélectionnez . » |
| 3 |
Faites défiler jusqu’à Connexion réseau privée, puis cliquez sur Gérer le VLAN. |
| 4 |
Cliquez sur l’icône |
Avant de commencer
PNC ne peut pas être activé pour un client tant qu’un VLAN n’a pas été créé.
Tous les VLAN doivent être configurés avant de modifier le type de connexion.
Qu’il s’agisse d’activer ou de désactiver PNC pour un emplacement, une fois le processus démarré, vous pouvez en visualiser la progression sur la page Tâches.
Il n’est pas possible d’apporter des modifications supplémentaires pendant le processus d’activation/désactivation de PNC.
| 1 |
À partir de l’affichage du client dans https://admin.webex.com, allez dans Services. |
| 2 |
« Sélectionnez . » |
| 3 |
Faites défiler jusqu’à Connexion réseau privée. |
| 4 |
Pour l’activer, sélectionnez Utiliser la connexion réseau privée. |
| 5 |
Pour la désactiver, sélectionnez Utiliser l’Internet public. |
| 6 |
Cliquez sur Enregistrer. |
Avant de commencer
-
Qu’il s’agisse d’activer ou de désactiver PNC pour un emplacement, une fois le processus démarré, vous pouvez en visualiser la progression sur la page Tâches.
-
Il n’est pas possible d’apporter des modifications supplémentaires pendant le processus d’activation/désactivation de PNC.
| 1 |
À partir de l’affichage du client dans https://admin.webex.com, allez dans Services. |
| 2 |
« Sélectionnez, puis choisissez l’emplacement à modifier. » |
| 3 |
Faites défiler jusqu’à Type de connexion d’accès à l’emplacement et sélectionnez Connexion au réseau privé. |
| 4 |
Pour l’activer, sélectionnez le bouton pour Utiliser la connexion de réseau privé. |
| 5 |
Pour le désactiver, sélectionnez le bouton pour Utiliser l’Internet public. Revenir de Utiliser le réseau privé Se connecter à Utiliser l’Internet public ne change pas vos politiques de routage réseau pour cet emplacement. Le trafic traversera peut-être encore le PNC. Veuillez coordonner ce changement avec votre partenaire des services réseau. De plus, avant de désactiver le PCN d’un emplacement, vérifiez que la connexion Internet fonctionne correctement selon ces directives. |
| 6 |
Cliquez sur Démarrer le processus. |
Ce qu’il faut faire ensuite
Une fois que le processus d’activation/désactivation de PNC est affiché comme terminé sur la page Gérer les tâches dans Control Hub, les points de terminaison nécessitent une attention particulière :
-
les téléphones doivent être resynchronisés. Vous pouvez resynchroniser les téléphones à partir de Control Hub ou demander aux utilisateurs de resynchroniser leurs téléphones à partir du menu des paramètres du téléphone.
-
Les utilisateurs devront se déconnecter et se reconnecter aux clients mobiles et de bureau.
-
Les périphériques gérés par le client devront avoir leur proxy sortant (OBP) mis à jour dans les fichiers de configuration. Voir Ajouter votre périphérique géré par le client pour plus d’informations.
-
Les sites utilisant le réseau RTCP sur site devront reconfigurer les trunks sur chaque passerelle locale avec le nouvel OBP. Voir les informations sur Gestion du RTCP basé sur les emplacements.
Suivre l’utilisation de votre PCN par VLAN/Interconnect.
| 1 |
À partir de l’affichage du client dans https://admin.webex.com, allez dans Services. |
| 2 |
« Sélectionnez . » |
| 3 |
Faites défiler jusqu’à Connexion réseau privé, puis sélectionnez Gérer le VLAN. |
| 4 |
À partir du tableau VLAN, sélectionnez le VLAN que vous souhaitez analyser. |
| 5 |
À partir des Actions, sélectionnez l’icône du graphe (survol affiche Afficher la bande passante). 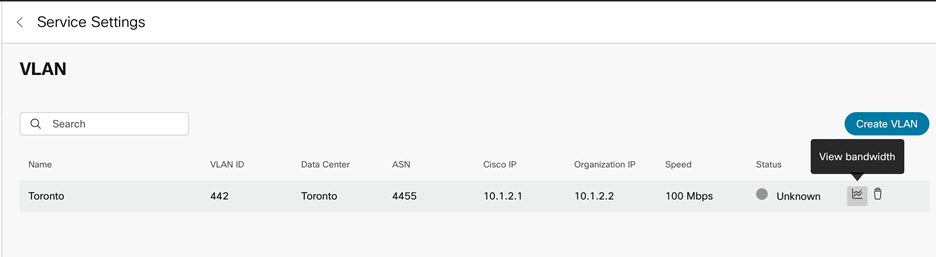 Un graphe montrant l’utilisation de la bande passante au cours des 14 derniers jours s’affiche et vous pouvez voir la légende montrant le trafic d’entrée et d’sortie. Une ligne rouge indique la capacité du souscripteurs. 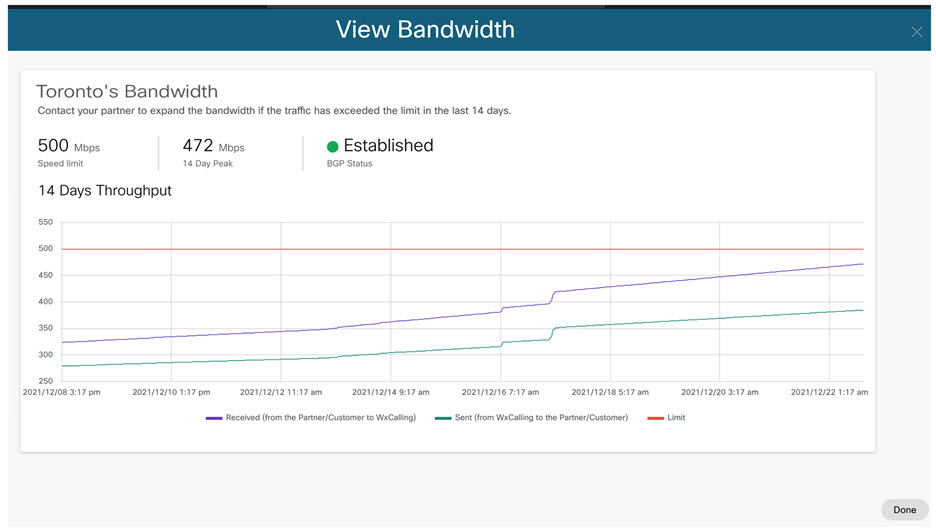 |
| 6 |
Cliquez sur Terminé lorsque vous avez terminé. |

 du VLAN que vous voulez supprimer.
du VLAN que vous voulez supprimer.
