顧客のプライベート ネットワークを Webex Calling に接続
 フィードバックがある場合
フィードバックがある場合PNC には次のようなメリットがあります。
-
サービス プロバイダー (SP) が、自社のネットワークを Webex Calling とバンドルできるようにします。
-
大企業が Webex Calling と直接統合できるようにします。
-
Webex Calling への顧客の VLAN アクセスをプロビジョニングするプロセスを自動化し、効率化します。
-
PNC は、SP と付加価値再販業者 (VAR) パートナーが使用可能で、Cisco Commerce Workspace (CCW) を通じて顧客に代わり注文できます。CCW で注文すると、この機能は Control Hub 内で表示され、設定可能になります。
-
PNC は、Webex Calling データ センターへの IP 相互接続と組み合わせて使用する必要があります。
PNC は、Webex Calling ワークロードへのアクセスを提供します。その他の Webex ワークロードやネットワーク サービス (Meetings、メッセージング、DNS、Control Hub など) は、OTT (Over The Top) インターネットでアクセスします。
IP 相互接続のオプションと仕様は以下のとおりです。
パートナー レベルの相互接続
パートナー (SP または VAR) は、Webex Calling データ センターまでの直接の IP 相互接続を確立する責任があります。このモデルは、複数の顧客の仮想プライベート ネットワーク (VPN) やプライベート IP ネットワークを 1 つの直接接続に集約するパートナーによって使用されます。各顧客は、契約で定めた帯域幅の仮想ローカル エリア ネットワーク (VLAN) でプロビジョニングされます。パートナーは、世界中の複数の Webex Calling データ センターへの直接接続を確立できます。
顧客レベルの相互接続
直接接続 - 直接接続は 1 つの顧客に使用され、その顧客は世界中の複数の Webex Calling データ センターへの直接接続を確立できます。この相互接続の全帯域幅は、その特定の顧客専用の帯域幅として利用可能となります。
パートナーまたはシステム管理者は、パートナーまたは顧客が有効にした IP 相互接続ごとに VPN サーバーを設定できます。IP 相互接続ごとの設定には以下が含まれます。
-
VLAN ID
-
速度
-
BGP
-
ASN
-
Webex Calling インターフェイスの IP アドレス
-
顧客インターフェイスの IP アドレス
-
サブネット
パートナー相互接続上で PNC を管理している顧客管理者は、ネットワーク接続の問題が発生しないように、変更があれば Control Hub に入力する前にパートナーと調整してください。
使用する相互接続のタイプを選択したら、Control Hub のロケーションに対して PNC を有効にできます。
編集権限を持つパートナーと管理者は、プライベート ネットワーク接続 (PNC) のロケーションを有効にできます。
使用する相互接続がメンテナンス中のルーターにある場合は、VLAN を作成できません。
始める前に
VLAN を作成し、プライベート ネットワーク接続 (PNC) のロケーションを有効にする前に、次のタスクを完了してください。
-
パートナーまたは顧客の相互接続が確立されました
-
PNC ライセンスが CCW で注文されている。
| 1 |
https://admin.webex.com の顧客ビューから [サービス] に移動します。 |
| 2 |
。 |
| 3 |
[VLAN を管理]、[VLAN を作成] の順にクリックします。 |
| 4 |
VLAN の名前を入力します。 名前の長さは 100 文字以内としてください。 |
| 5 |
ドロップダウン メニューから相互接続タイプを選択します。 |
| 6 |
速度を選択します (PNC ライセンスによって速度オプションが決まります)。 |
| 7 |
VLAN ID 番号を入力し、[次へ] をクリックします。 パートナー管理者は、2 ~ 4093 の VLAN ID 番号を提供します。 |
| 8 |
ASN (自律システム番号) を入力します。 ASN は、これらのガイドラインにリストされている「予約済み」または「ドキュメントおよびサンプルコードで使用するために予約済み」の番号を除き、0 ~ 4294967295 の範囲内になることができます。 |
| 9 |
[サブネット] を選択します。 値は/29 ~ /3 の CIDR にできます。 |
| 10 |
Cisco の IP アドレスを入力します (パートナーから提供されます)。 |
| 11 |
組織の IP アドレスを入力します。 組織の IP アドレスは、Cisco の IP アドレスと同じサブネットにあります。 |
| 12 |
BGP パスワードを有効にトグル します。 |
| 13 |
[BGP パスワードの作成] および [BGP パスワードの確認] フィールドにパスワードを入力します。 |
| 14 |
トグルして、双方向転送 検出を有効にします。 双方向転送検出(BFD)は、リンクにより接続された2つの転送エンジン間の障害を検出するために使用されるネットワークプロトコルです。 オプション BGP パスワードと双方向転送検出はオプションです。BFD の場合、Cisco は以下をサポートしています。 |
| 15 |
[次へ] をクリックします。 |
| 16 |
VLAN 設定を再確認し、[作成] をクリックします。 VLAN の作成には数分かかることがあります。VLAN の作成中にエラーが発生した場合、VLAN は作成されません。エラーのガイダンスをメモし、パートナーに連絡してください。 |
始める前に
ロケーションが PNC 有効に設定されている場合や、相互接続ルーターがメンテナンス中の場合は、顧客の VLAN を変更できません。
| 1 |
https://admin.webex.com の顧客ビューから [サービス] に移動します。 |
| 2 |
。 |
| 3 |
[プライベート ネットワーク接続] までスクロールし、[VLAN を管理] を選択します。 |
| 4 |
変更する VLAN を選択します。 |
| 5 |
[VPN] パネルから VLAN 設定を変更します。 |
| 6 |
[保存] をクリックします。 BGP パスワード オプションが有効で、パスワードなしで VLAN 設定を更新する場合、BGP フィールドを空白のままにします。 |
始める前に
ロケーションが PNC 有効に設定されている場合や、相互接続ルーターがメンテナンス中の場合は、顧客の VLAN を削除できません。
| 1 |
https://admin.webex.com の顧客ビューから [サービス] に移動します。 |
| 2 |
。 |
| 3 |
[プライベート ネットワーク接続] までスクロールし、[VLAN を管理] をクリックします。 |
| 4 |
削除する VLAN の |
始める前に
VLAN が作成されるまで、顧客に対して PNC を有効にすることはできません。
すべての VLAN は、接続タイプを変更する前に設定してください。
ロケーションに対して PNC を有効にするか無効にするかにかかわらず、プロセスが開始されると、[タスク] ページで進行状況を確認できます。
PNC の有効化/無効化のプロセス中は、変更を追加することはできません。
| 1 |
https://admin.webex.com の顧客ビューから [サービス] に移動します。 |
| 2 |
。 |
| 3 |
[プライベート ネットワーク接続] までスクロールします。 |
| 4 |
有効にするには、[プライベート ネットワーク接続を使用] を選択します。 |
| 5 |
無効にするには、[パブリック インターネットを使用] を選択します。 |
| 6 |
[保存] をクリックします。 |
始める前に
-
ロケーションに対して PNC を有効にするか無効にするかにかかわらず、プロセスが開始されると、[タスク] ページで進行状況を確認できます。
-
PNC の有効化/無効化のプロセス中は、変更を追加することはできません。
| 1 |
https://admin.webex.com の顧客ビューから [サービス] に移動します。 |
| 2 |
を選択し、変更するロケーションを選択します。 |
| 3 |
[ロケーション アクセス接続タイプ] までスクロールし、[プライベート ネットワーク接続] を選択します。 |
| 4 |
有効にするには、[プライベート ネットワーク接続を使用] トグルを選択します。 |
| 5 |
無効にするには、[パブリック インターネットを使用] トグルを選択します。 [プライベート ネットワーク接続を使用] から [パブリック インターネットを使用] に戻しても、そのロケーションのネットワーク ルーティング ポリシーは変更されません。トラフィックは引き続き PNC を通過する可能性があります。この変更については、ネットワーク サービス パートナーと調整してください。また、ロケーションの PNC を無効にする前に、ガイドラインに従ってインターネット接続が正しく機能していることを確認してください。 |
| 6 |
[処理を開始] をクリックします。 |
次に行うこと
Control Hub の [タスクを管理] ページに、PNC の有効化/無効化のプロセスが完了と表示されたら、エンドポイントでは注意が必要です。
-
電話機を再同期する必要があります。Control Hub から電話機を再同期するか、ユーザーに電話設定メニューから電話機を再同期させることができます。
-
ユーザーは、モバイルとデスクトップのクライアントからログアウトし、再度ログインする必要があります。
-
顧客管理デバイスでは、設定ファイル内の発信プロキシ (OBP) を更新する必要があります。詳細については、「顧客管理デバイスの追加」を参照してください。
-
プレミス ベースの PSTN を使用しているロケーションでは、新しい OBP を使用して各ローカル ゲートウェイのトランクを再設定する必要があります。「プレミス ベースの PSTN の管理」の情報を参照してください。
VLAN/相互接続で PNC の使用状況を追跡します。
| 1 |
https://admin.webex.com の顧客ビューから [サービス] に移動します。 |
| 2 |
。 |
| 3 |
[プライベート ネットワーク接続] までスクロールし、[VLAN を管理] を選択します。 |
| 4 |
VLAN テーブルから分析する VLAN を選択します。 |
| 5 |
[アクション] からグラフのアイコンを選択します (画面にカーソルを合わせると、[帯域幅を表示] が表示されます)。 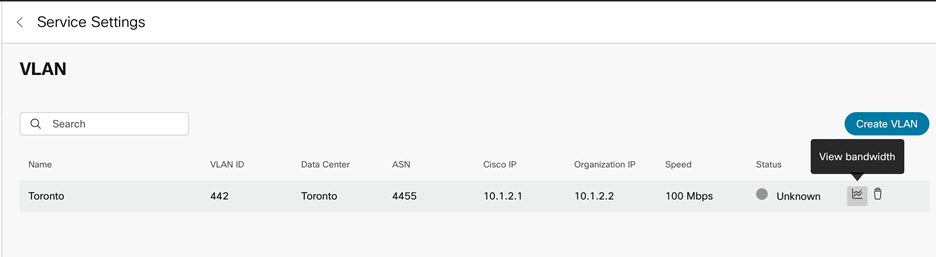 過去 14 日間の帯域幅の使用量を示すグラフが表示され、受信トラフィックと送信トラフィックを示す凡例が確認できます。赤の線は、サブスクライブされている容量を示します。 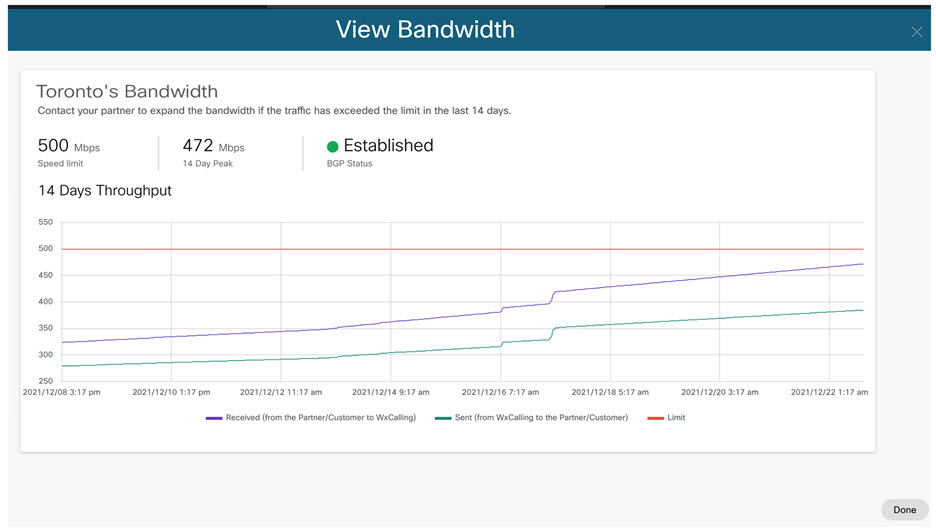 |
| 6 |
終了したら、[完了] をクリックします。 |

 アイコンをクリックします。
アイコンをクリックします。
