Get started with Webex App
 Feedback?
Feedback?The all new Webex App is one easy-to-use and secure app you can use to call, message, meet, and get work done:
-
It brings everyone together to do exceptional work.
-
It makes you smarter; it’s personalized to you.
-
It gives you options to choose how you work.
-
It moves fluidly while you call, message, and meet.
We're glad to have you join us! If your company’s already given you an account, you’re ready to get started.
If you subscribe to Webex from your Service Provider, you already have an account and can start using the app right away.
If you don’t have an account yet, first choose a plan that works best for you, then you can get started using web.webex.com or by downloading the app. When you sign in for the first time, you're guided through some tips on how to use the app.

Our tips here focus on how to do things with the desktop app, but details about how to do these same things on web and mobile are included in the links. You can do some things the same way no matter which app you use, but for others you need to use the desktop app.
Start working together
When you start a conversation with someone, it creates a space between you and the people you invite to the conversation. You can invite anyone (including people outside your organization) to join in on a conversation. All you need is their email address.
All your work takes place within spaces and teams. Spaces give you a place to collaborate on a specific topic or project. In a space, you can send messages, schedule meetings, and call other people.

If your original intention changes and your project outgrows its original purpose, you can create a team and then move a space into a team. Teams help you keep everything organized by putting multiple spaces under a common theme. Teams are great for a consistent group of people who are going to be working on something for a long time. That something can involve many activities or can be subprojects happening at the same time.
If your organization has public spaces, you can discover, join or create public spaces and connect with people with similar interests, or keep up with the latest news.
And you find that you're in too many spaces and some of them don't require your input or you don't need to keep up with that particular conversation, you can leave any space at any time.
Elevate important information
Right away, you're notified about all messages coming your way. Work smarter by keeping track of what's important to you. You can play around with your notifications until you figure out what works best for you. For example, you can set it up so that you're only notified when you're @mentioned in any space or when any message gets posted in your most important spaces. And if you're not interested in a particular space, you can leave it or hide it so that you're no longer notified about messages posted to that space and it doesn't show up in your Spaces list.
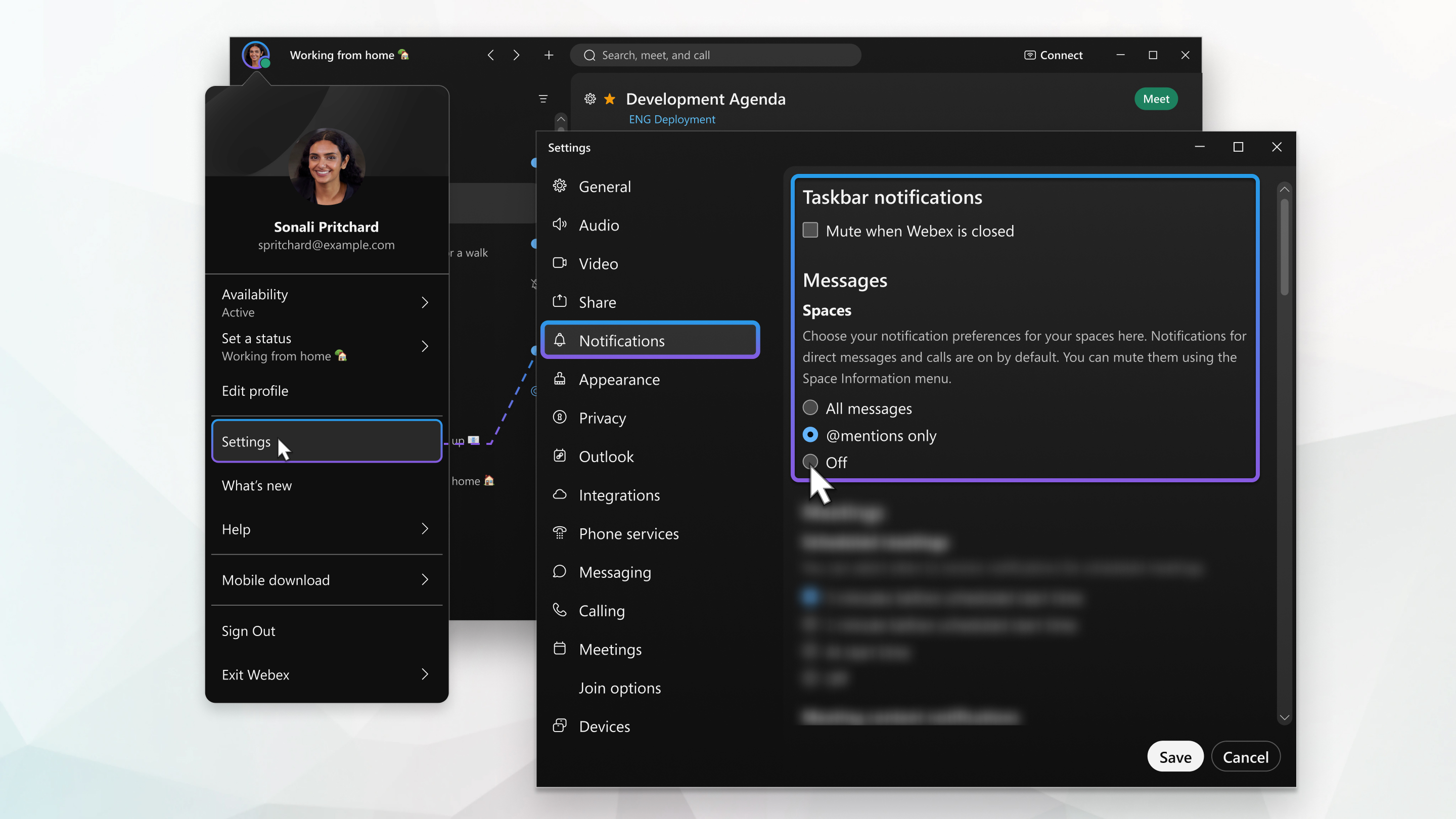
You can also see other people's availability so that you can find the right time to connect with them. For example, if you see a green circle around someone's profile picture, it means they've been using the app within the last 10 minutes so chances are, you'll get a response if you reach out.

On the other hand, if you see someone doesn't want to be disturbed, you might want to wait before reaching out.

Personalize your Webex App
Make the Webex App feel more like your own by personalizing it a bit. Start by adding your own photo as your profile picture so that other people can recognize you.

You can change your display name to a nickname.
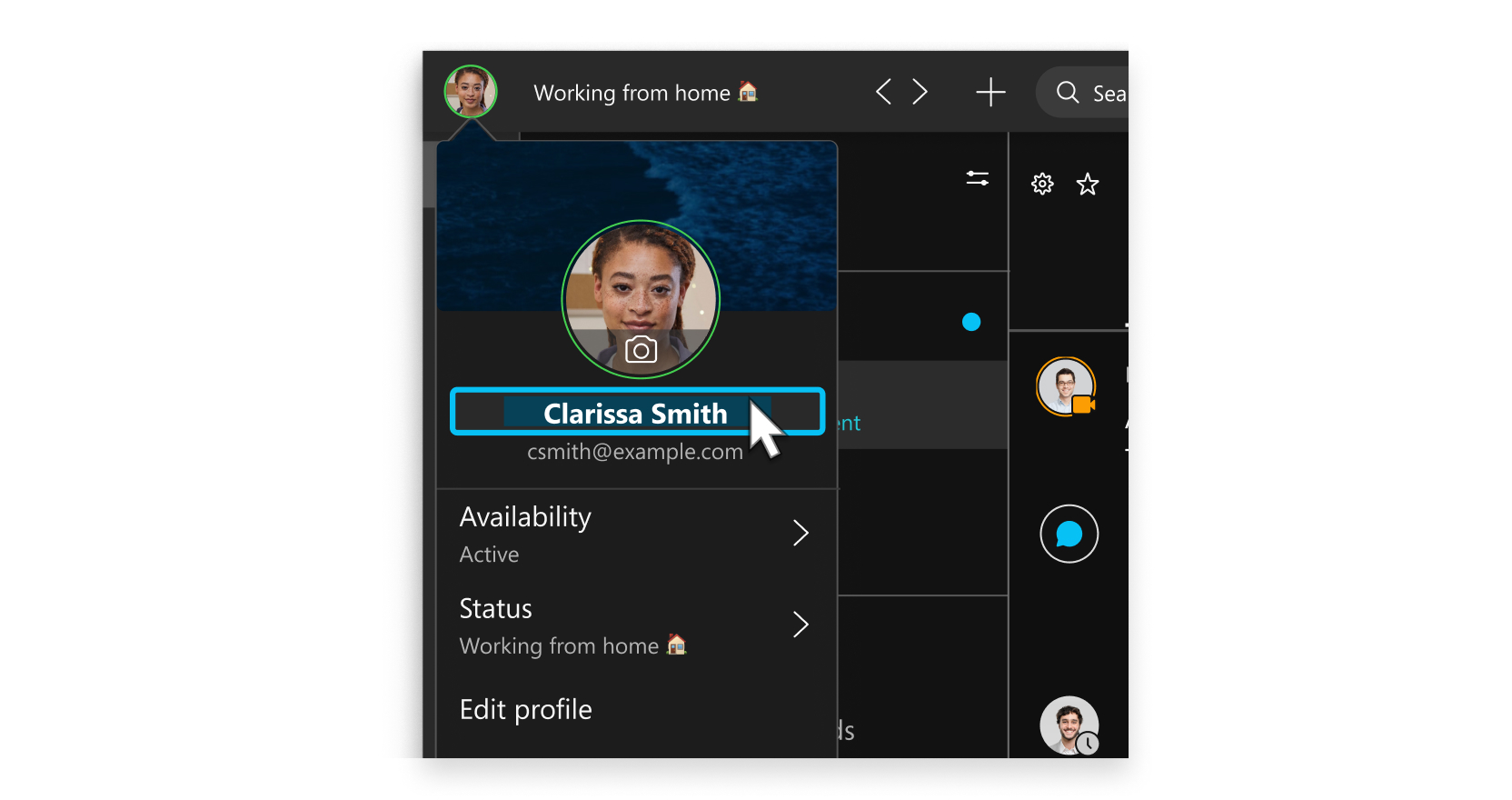
Add more color to your view by choosing your preferred color theme.
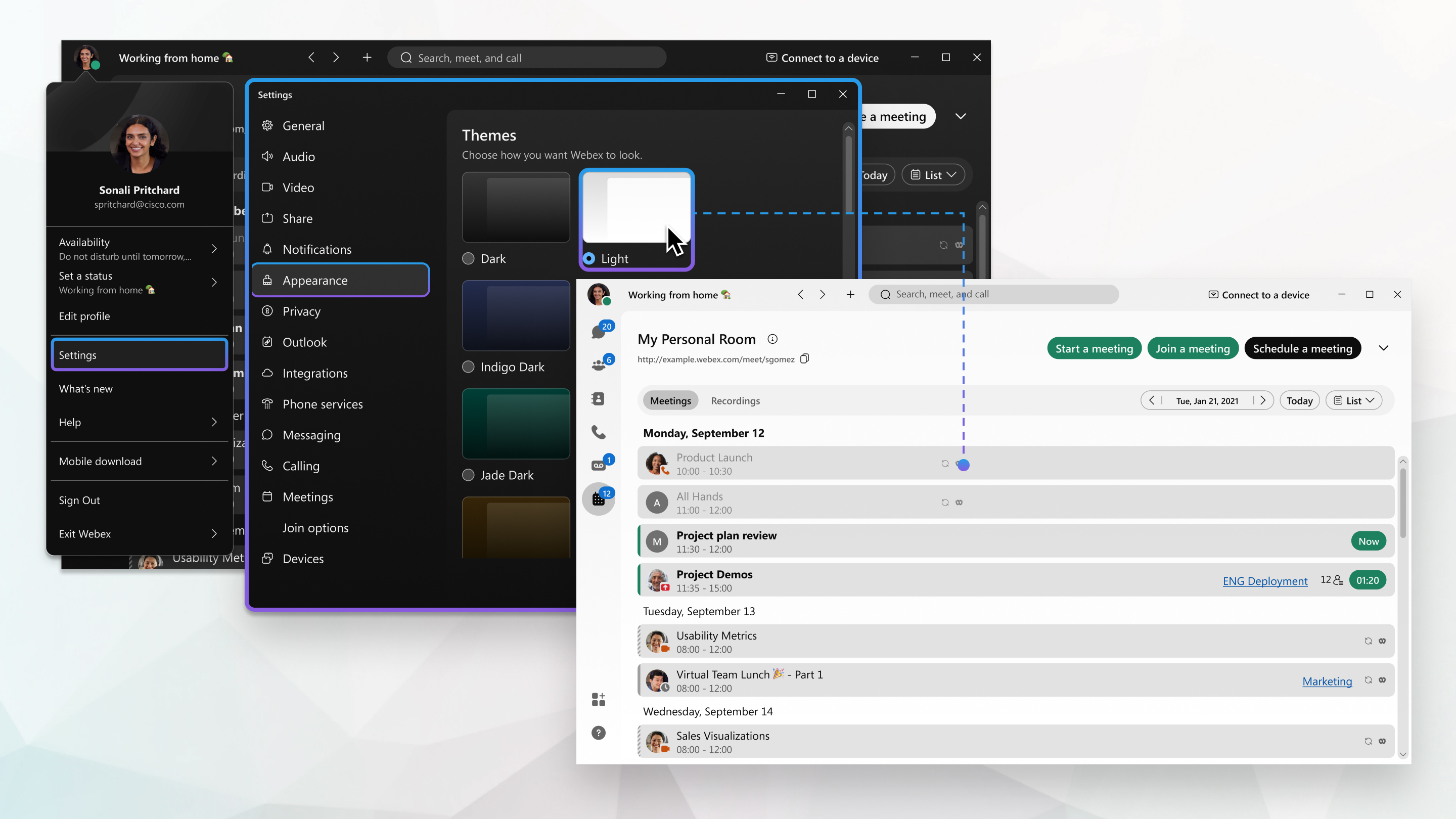
You can change your status to be something more descriptive. If you have to step out for a bit or you're busy, you can let people know just by changing your status in the app. For example, you can set it to Be right back or let people know you don't want to be disturbed. You can also make up a custom status so people know what you're up to.

If you're in a call or meeting and you're sharing your video, you can blur your background to hide anything around you or even use a fun virtual background.
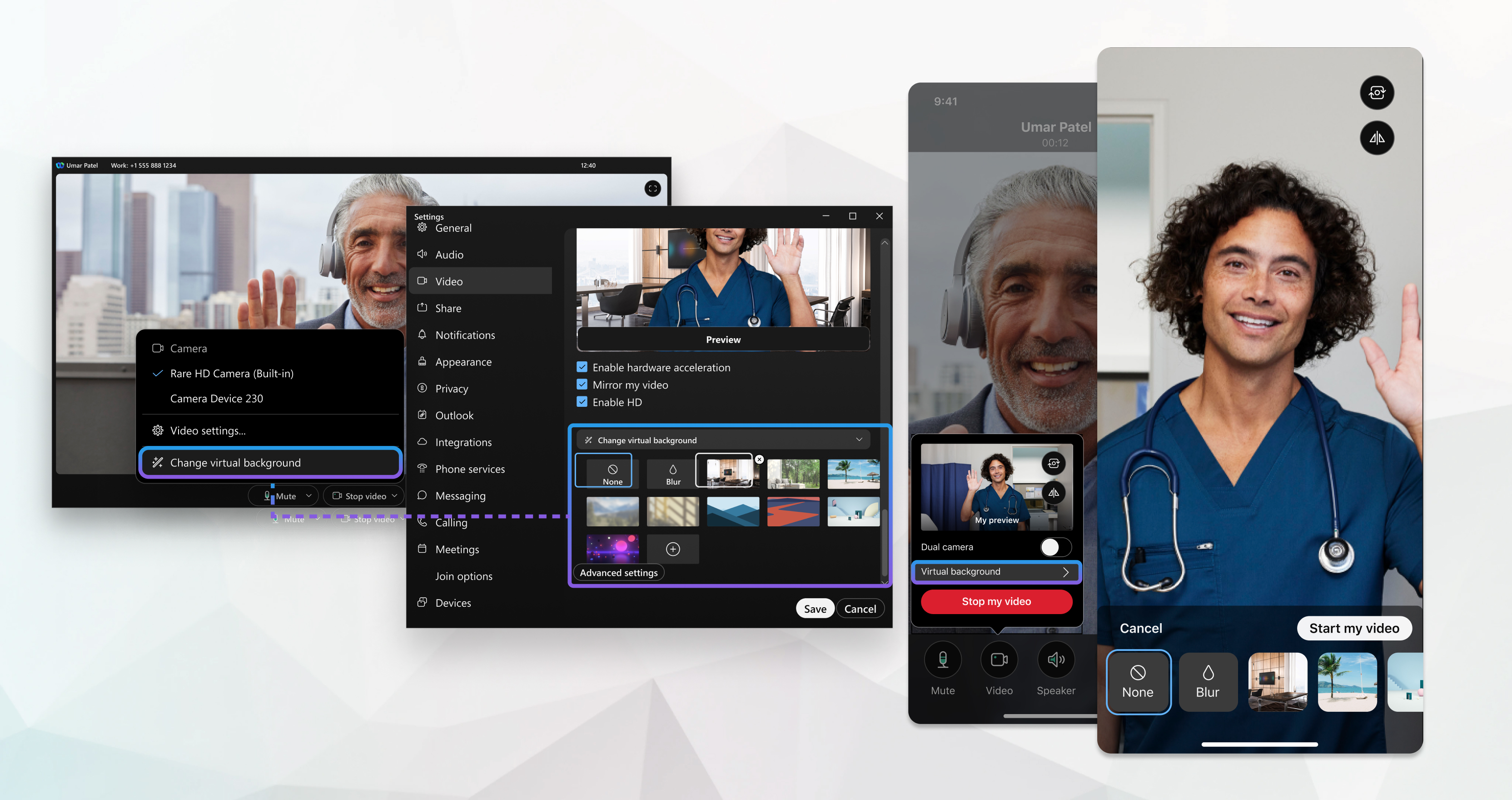
Send a message
When you write your messages, you can send a quick one, or make it stand out with more text formatting and emojis. You can also share files, pictures, videos, and even gifs. Webex App keeps a list of all the content shared in a space, so you'll never lose track of them. Use @mentions to make sure the right people see your message. Don’t worry if you’ve made a mistake and need to edit it or if you’ve pasted in the wrong space and need to delete the message entirely.
Your messages are persistent. The next time you message the group, your conversation picks right up where you've left it. And after you send a message, you can see who's read your message.

Read and respond to messages
When you get a new message, you're notified right away. If you’re too busy to respond but want to see someone’s message, you can just take a quick peek instead. People won't know that you've seen the message.
You can also make it easy for yourself and others to follow a specific train of thought using threading, quotes, and even forwarding a message to someone else.
Organize your messages
Another way to help keep you productive is by organizing your messages. You can filter your messages so that you can focus on just your unread messages, for example, or just spaces where you've been @mentioned.

You can also flag important messages so that you can refer back to them easily.

And if you're looking for a message or a file that was shared but can't remember what space it was posted in, you can search for it.

Customize your audio and video preferences
When you join a meeting from your computer, the app automatically detects the audio and video devices you have connected to your computer, such as a headset. You can change your settings right before you start or join a meeting, like if you want your video on or you just want to dial into a meeting with audio only.
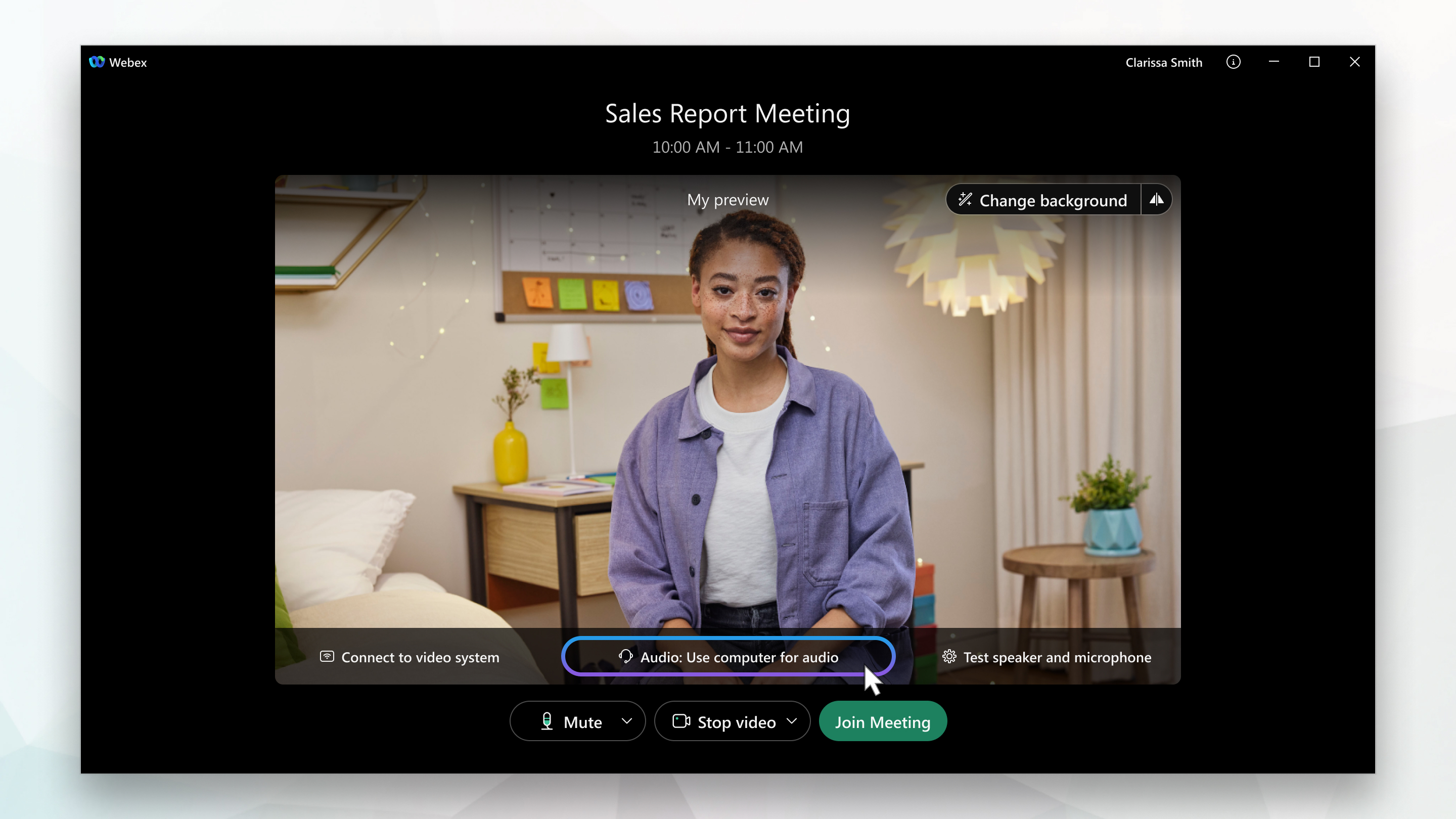
You can also make some of these your default settings, if you'd like.

You can customize your video settings:
-
Choose what camera to use.
-
See yourself like you're looking in a mirror ( Mirror my video).
-
Blur your background or use a preset or custom virtual background.
You can also personalize your audio settings:
-
Choose a headset, speaker, or microphone.
-
Reduce disruptions with background noise removal and speech enhancement.
Start your first meeting
With Webex App, you can meet whenever you need to—right away or later. There’s two ways to start or schedule your meetings in the app, either from the calendar or from your spaces. No matter which you choose, you can connect with video or just audio, record your meetings, set your virtual background, get rid of distracting background noise, and share your screen during your meeting.
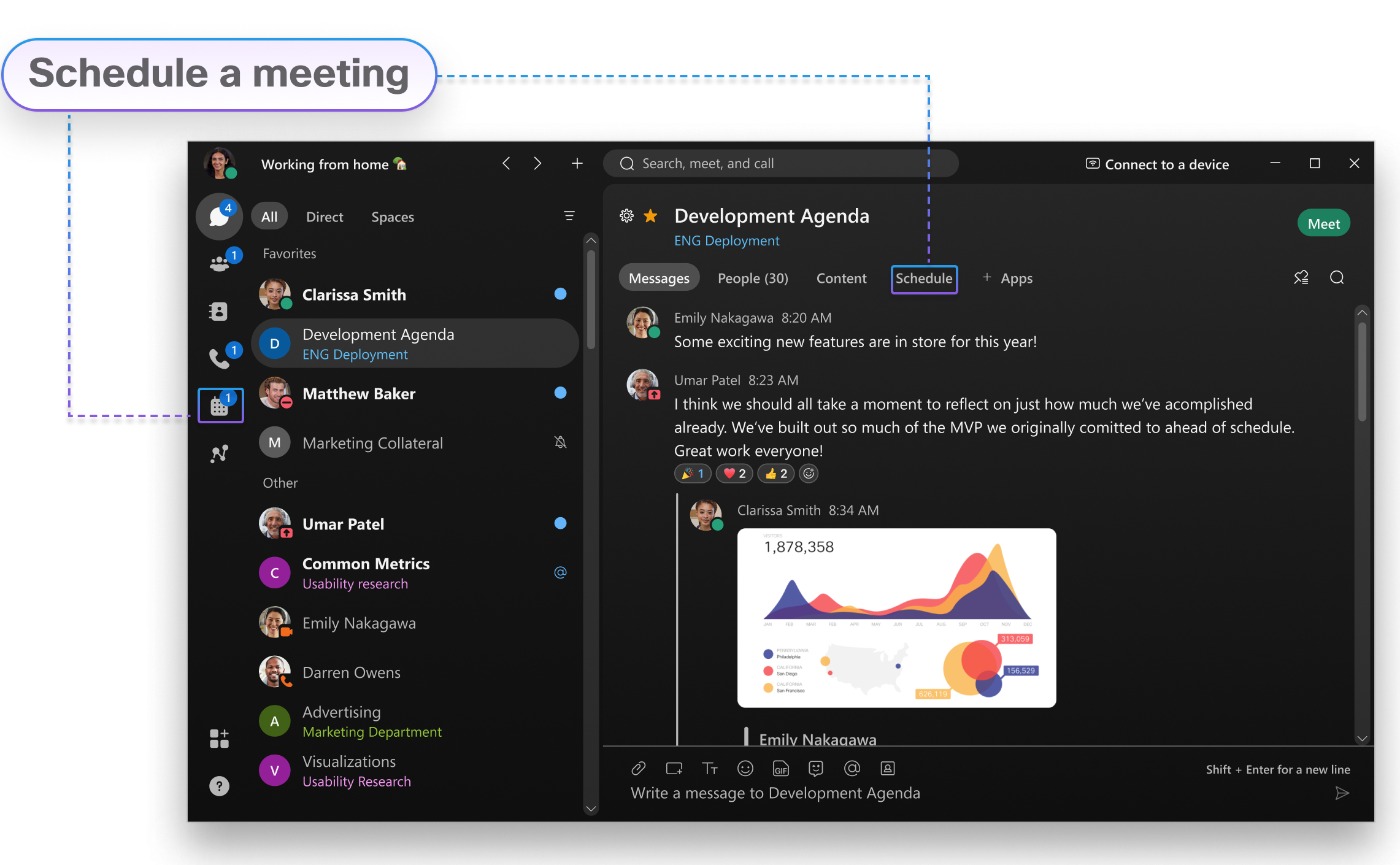
From a space
If you’re already working together in a space, anyone can start an instant meeting to meet right away or schedule one for later. With these types of meetings, everyone in the space gets invited automatically and gets treated like a host. So, during the meeting, everyone can let people in, mute people, and record. Since you’re meeting in the same space where you’re working, you get easy access to your messages, files, and whiteboards, and you can work on them while you’re in the meeting.
From a calendar
From your Meetings calendar, you can start a meeting right away in your Personal Room. You’ll see this option if you have a host license, and it gives you a virtual conference room assigned just to you. Because it’s your own room, your link’s always the same.
If you don’t see that choice, you can still schedule a meeting with anyone else. You don’t need to be connected to them in the app, and they don’t even need to have a Webex account. Plus, you or anyone you assign as a cohost can start the meeting, invite people to it, start breakout sessions, enable recording transcripts, and more.
See your upcoming meetings
Knowing what meetings you have can help you plan your work day. You can view details about your upcoming meetings in your meetings list, like what the meeting is about, when it's happening, who's invited, and who scheduled the meeting. When it's time for a meeting to start, you can join it from the meetings list, too.
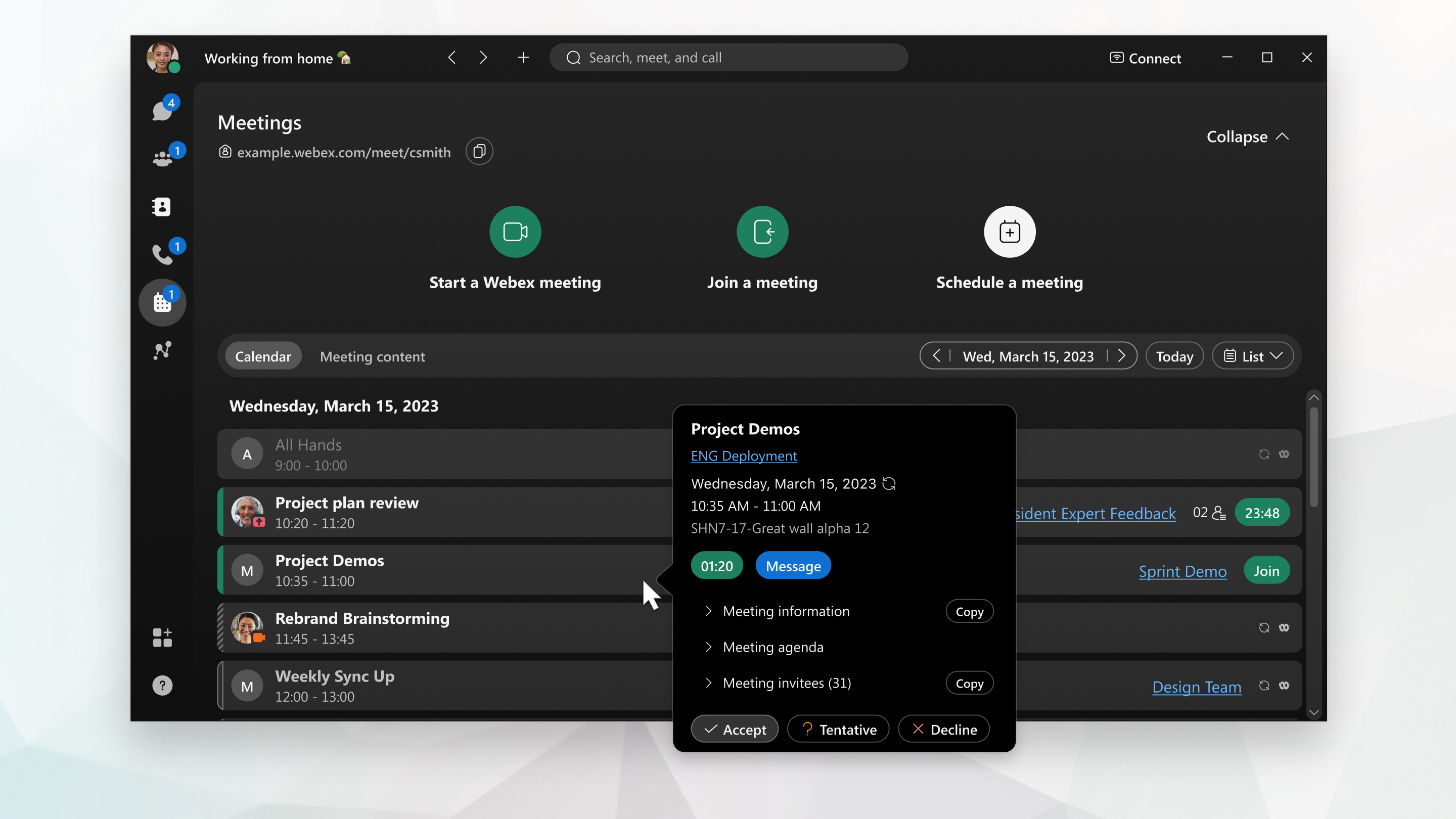
If the meeting is recorded, select the recording indicator  during the meeting to see who started, paused, or stopped the recording. Then, you can contact that person to get the recording. This feature is available when the host or cohost records the meeting on their computer.
during the meeting to see who started, paused, or stopped the recording. Then, you can contact that person to get the recording. This feature is available when the host or cohost records the meeting on their computer.
Customize your audio and video preferences
When you make or receive a call, the app automatically detects the audio and video devices you have connected to your computer, such as a headset. You can change your settings right before you make a call, like if you want your video on or you just want it to be an audio call only. You can also make some of these your default settings, if you'd like.

You can customize your video settings:
-
Choose what camera to use.
-
See yourself like you're looking in a mirror (Mirror my video).
-
Blur your background or use a preset or custom virtual background.
You can also personalize your audio settings:
-
Choose a headset, speaker, or microphone.
-
Reduce disruptions with background noise removal and speech enhancement.
Create or Change your Voicemail PIN
If you're new to the Webex Calling or Call Plan you must create your voicemail PIN. The first time you check your voicemail in Webex App, you're prompted for a PIN. You can use the steps here to help you create your PIN the first time or change your PIN at any time. While you're setting your PIN, you can also do things like personalize your voicemail greeting.
Call someone on Webex App
You can call anyone with a Webex account without any additional plans or services. If you’re connected to each other in the Webex App, you can call them on the Webex App. These are special types of calls that let you add guests to the call, share your whiteboard, and share your screens. You don't use their phone number; you just need to be connected to them in the app. Just look for the Audio  or Video
or Video  icon.
icon.
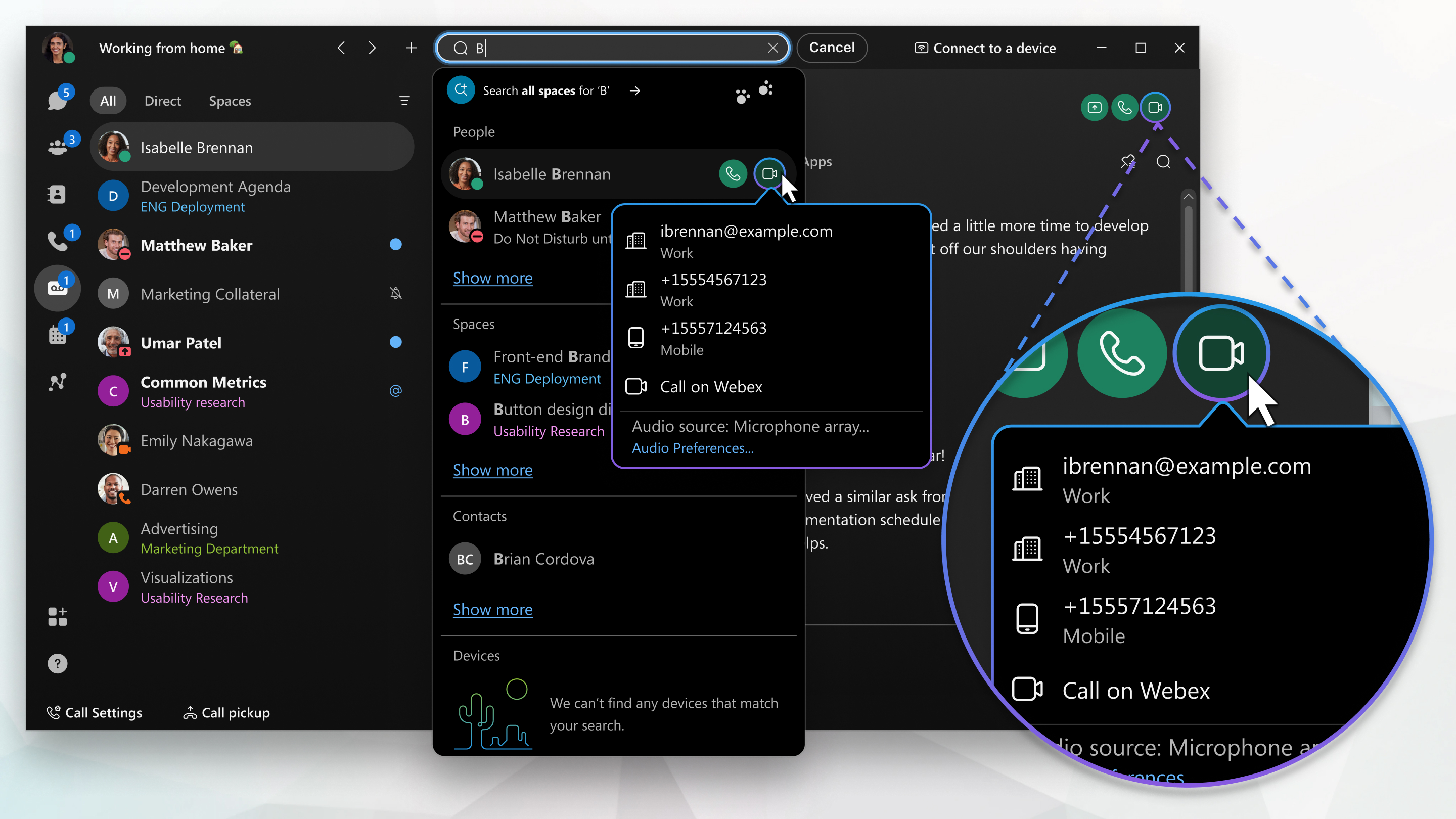
Answer a call
When you get a call, you get a notification that you can use to accept or decline it. If the person calling you has a Webex account, you can also message the person back if you're not able to take the call right away.

Call someone with a phone number
If your organization has configured your Webex account with a phone service, you can also call anyone else with a phone number. This type of calling requires additional services so check if your account has a phone service, associated with it.
You can only be signed into the phone service on one calling app at a time. For example, you can't be signed into the phone service on both the Webex App and Jabber or the Webex Calling app at the same time. If you're using Webex App and sign into another calling app, the phone service in Webex App is disconnected.
When you call like this, it’s just like making a regular phone call from any other type of phone. If you want to call your favorite restaurant to make your lunch order, call them right from the app, and place your order.
When you're in a phone call, you may have access to certain features. Here are just a few features available:
-
Put a call on hold—If you're on a phone call with someone and you get interrupted with something else that you need to take care of, you can put the call on hold and resume it when you're free to chat again.
-
Transfer a call—When you're on a call, you can transfer that call to someone else.
-
Forward a call—If you're going to be away from your desk but don't want to miss an important phone call, you can forward your calls to another phone number.
-
Add someone to your contacts—You can add people to your Contacts list, making it easier to connect with the people you message and call most often.
-
Voicemail—Don't worry about missing important calls. People can leave you a voice message and you can listen to the message right in the app.
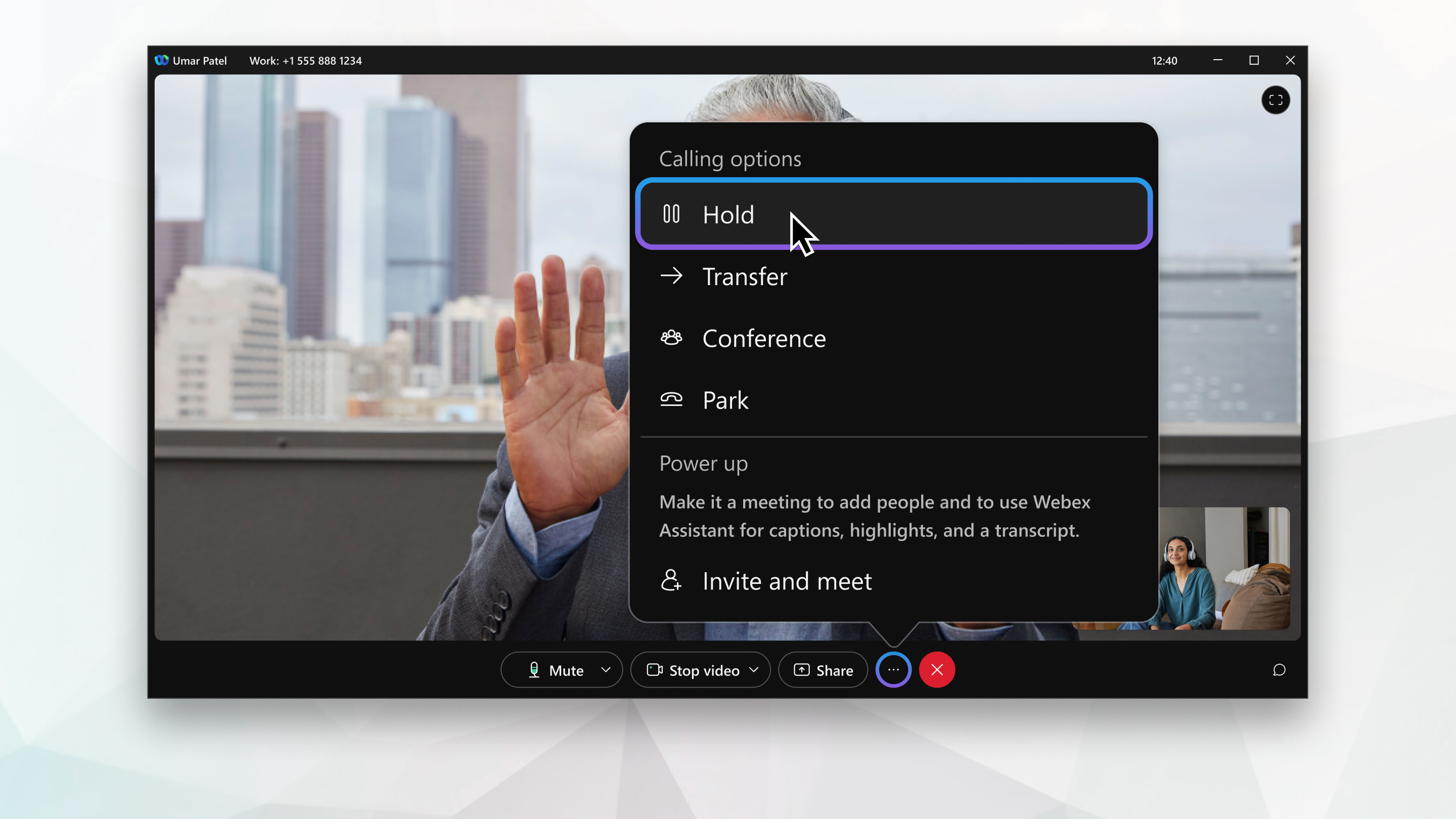
For a complete list of all features and what type of phone service you need for each feature, check out the supported calling options. Click here for more articles about calling features.


