- ホーム
- /
- 投稿記事

タッチコントローラーによる客室内予約
 この記事の内容
この記事の内容 フィードバックがある場合
フィードバックがある場合室内予約を使用すると、既存の会議室の予約を延長するか、急遽会議のために部屋を予約するかを選択できます。 これは、Touch 10 または Room Navigator を使用して実行できます。
会議室が空いている場合は、タッチコントローラーを使用して深夜まで予約できます。 この予約は会議室のカレンダーに表示されますが、個人のカレンダーには表示されません。 今日の予約を確認するには、カレンダーボタンを押してください ![]() タッチコントローラーの Home 画面上。
タッチコントローラーの Home 画面上。
会議室内の予約は共有デバイスでのみ利用できます。
非通話時
| 1 |
ブックルームをタップ
|
| 2 |
部屋を 15 分以上予約するには、時間枠をタップして、 [予約] をタップします。 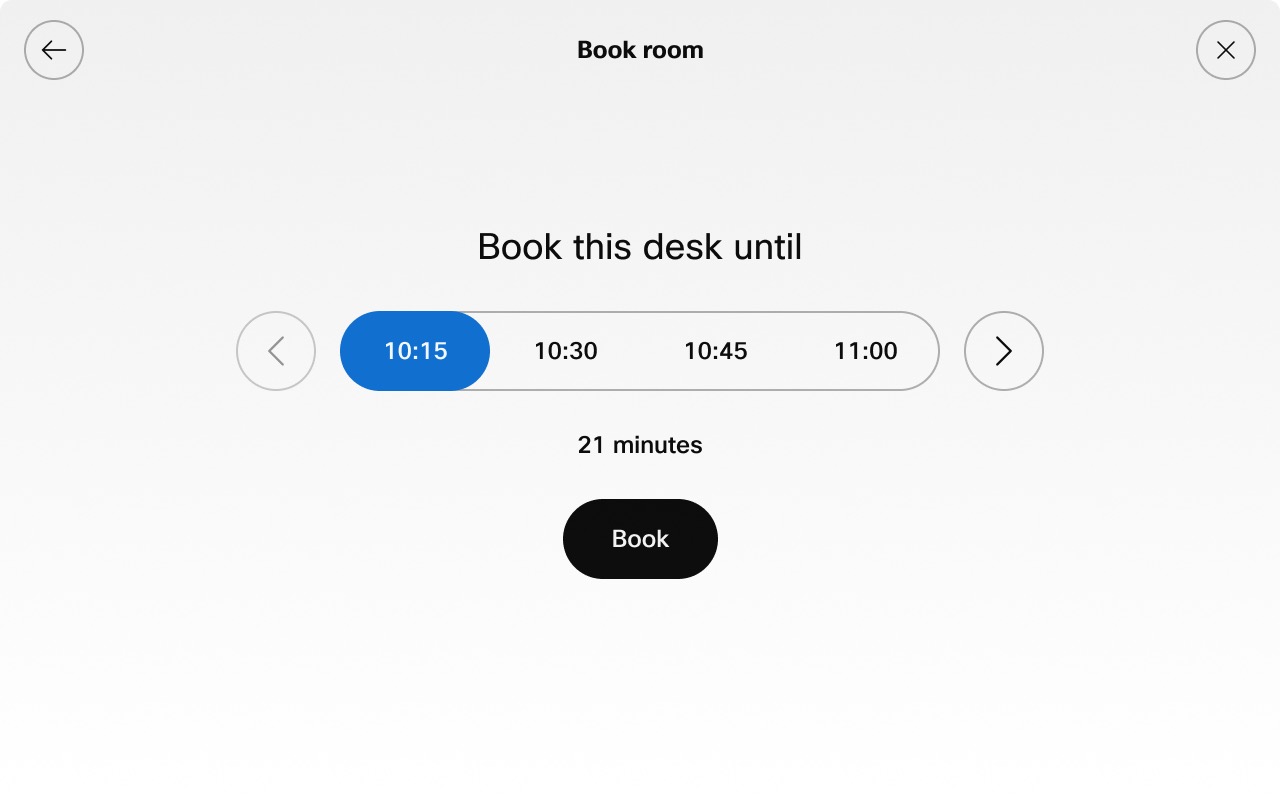
|
| 3 |
予約を確認する確認通知が表示されます。 作成した予約を延長するには、Home 画面で [部屋を予約] をタップします。 次に、 + 15 分 ボタンをタップします。 |
通話中
通話中いつでも会議室を予約できます。
| 1 |
通話中に、タッチ コントローラーのカレンダー アイコンをタップします。 |
| 2 |
時間を追加するには、 +15 分 をタップします。 繰り返して 15 分ごとに延長します 今日の部屋の予約を確認するには、 「部屋のカレンダー」 をタップします。 |
| 3 |
予約が完了したことを確認するメッセージが表示されます。 |
予約を延長する
通話中は、いつでも予約を延長できます。
| 1 |
通話中にカレンダーアイコンをタップします。 |
| 2 |
時間を追加するには、 +15 分 をタップします。 15 分単位で予約を延長するには、これを繰り返します。 今日の部屋の予約を確認するには、 「部屋のカレンダー」 をタップします。 |
| 3 |
予約を確認する確認通知が表示されます。 |
事前に部屋を予約する
事前予約を使用して、共有スペースを将来の時間にスケジュールすることができます。
| 1 |
カレンダーボタンを選択します |
| 2 |
事前予約 ボタンをタップします。 
|
| 3 |
部屋を予約するには、 開始 と 終了 の時間帯を選択し、 部屋を予約をタップします。 
|
| 4 |
さらに、カレンダーには空き時間が表示されるようになり、ユーザには事前にスペースを予約できる時間間隔が示されます。 これらのスロットを使用すると、ユーザは空いている時間スロットを簡単に識別し、指定された時間間隔で事前に会議をスケジュールすることができます。 スロットを選択した後、必要に応じて時間を調整できます。 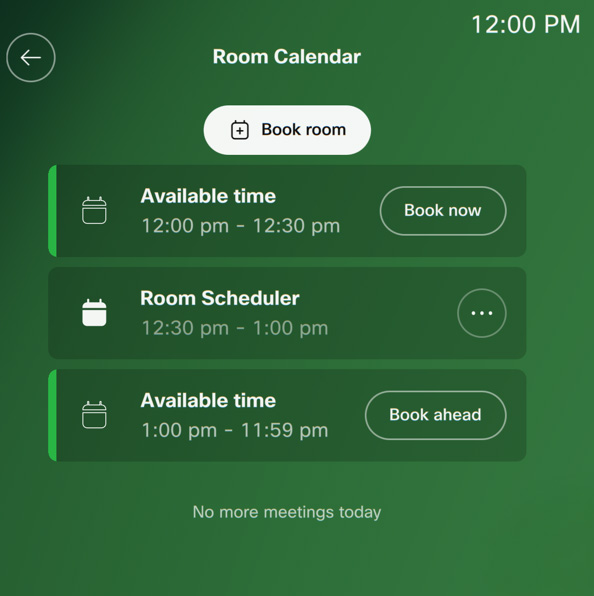
|
予約を削除
| 1 |
カレンダーをタップします
|
| 2 |
[削除] をタップしてミーティングをキャンセルします。 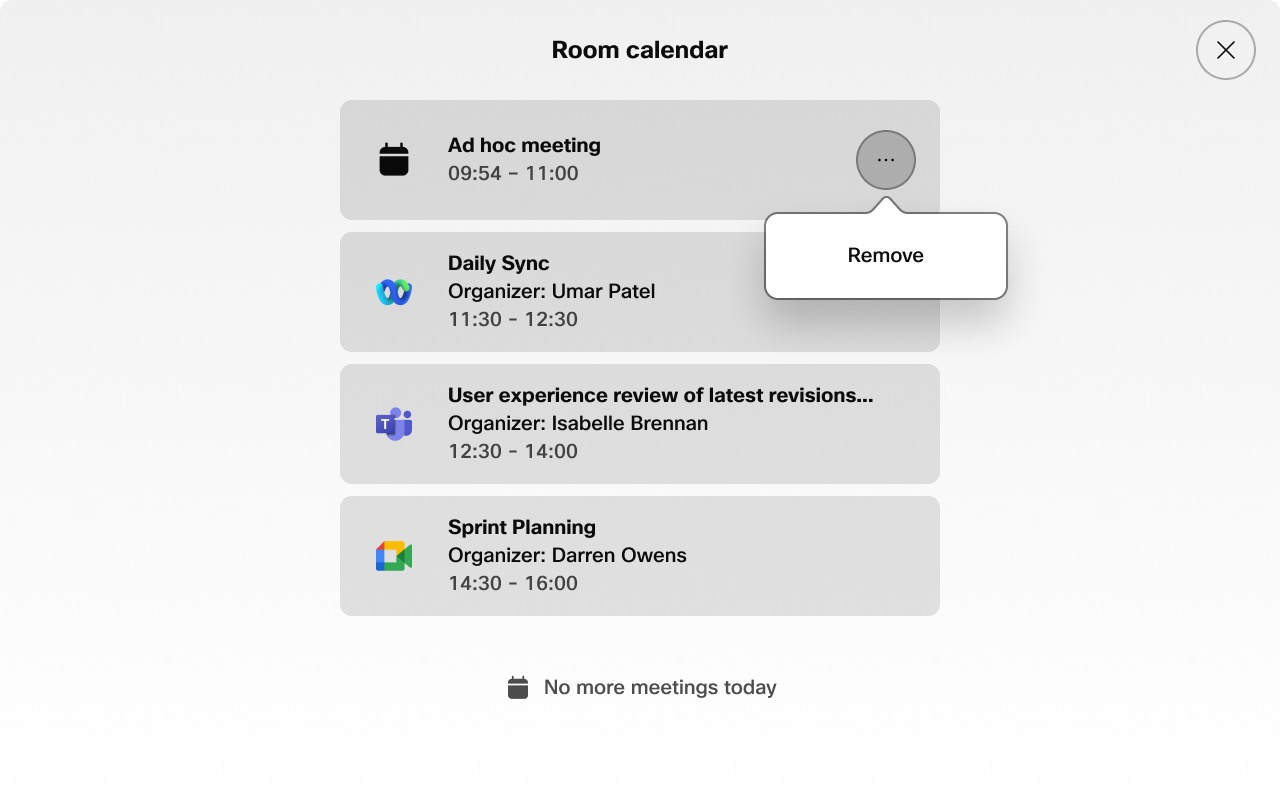
|

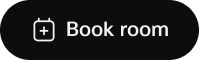 Home 画面上のボタン。
Home 画面上のボタン。 
