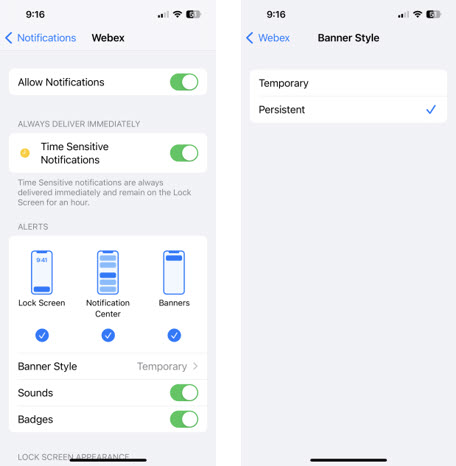Use Webex Go on your mobile phone
 Feedback?
Feedback?There are two different types of Webex Go–Webex Go BYOD and Webex Go Mobile Operator.Ask your administrator which one you have, so that you know which help articles to refer to.
Once Webex Go is activated on your mobile phone, you can see that the Webex network added to your device and can now make or answer calls on the built-in dialer, without requiring the application. Use these articles for steps on how to use Webex Go on your mobile phone.
If Webex App is installed on your AT&T Cloud Voice with Webex Go enabled iPhone, we recommend that you update your Webex App notification settings for the best user experience.
| 1 |
On your iPhone, tap . |
| 2 |
Find and select Webex App in your list of apps. |
| 3 |
Enable the Time Sensitive Notifications toggle. |
| 4 |
Tap Banner Style and select Persistent. This allows you to easily access Webex Calling mid-call services.
|
If Webex App is installed on your AT&T Cloud Voice with Webex Go enabled Android, we recommend that you update your Webex App notification settings for the best user experience.
| 1 |
On your Android, go to . |
| 2 |
Find and select Webex App in your list of apps. |
| 3 |
Allow notifications to make sure you can access Webex Calling mid-call services.
|
| 4 |
Next, open Webex App on your Android phone. |
| 5 |
Tap your profile avatar or initials. |
| 6 |
Tap . |
| 7 |
Make sure the Webex call overlay is toggled on.
|
When a user makes an outgoing call to a business contact, the line or SIM used for the call is displayed. Enterprise-grade Calling features such as extension dialing are available on the Webex Go device.
Calls to a user’s E.164 number, extension number and alternate numbers such as Hunt group number, executive number (in case of an EA) will ring the Webex Go mobile device. If a user has multiple Webex Calling endpoints–Webex Go, MPP phone, soft client - all the endpoints will ring at the same time, giving the user the flexibility to pick the endpoint. Once the user picks the call in an endpoint, the ringing stops on other endpoints. However, if the user rejects the call on the mobile endpoint, the other devices will continue to ring. Unanswered calls will be processed via no answer service.
From an experience standpoint, the incoming call will indicate which line or SIM the call is for.

Webex Go users can override Do Not Disturb (DND) settings to ensure they don't miss calls. For more information, see Configure Do Not Disturb (DND) override for Webex Go calls.
Mid call functions such as mute, 3-way Calling, hold or resume are available from the built-in dialer interface. It is important to note that music on hold will not be available from the mobile endpoint.
Webex Go users who have Webex App 42.9 and above on their mobile phone can control the App to manage an in-progress Webex Go call. Users will receive a push notification when the call is answered. Clicking the notification will take the user to the in-call screen in the App. The mid call controls supported include:
-
Place the call on hold and invoke music on hold for the remote party
-
Blind transfer the call
-
Power up the call to a meeting
-
Add participants to the call
Other midcall functions such as call park or retrieve, pull from a desk phone and others can be completed via Webex Calling feature access codes. (Refer to the Feature access codes for Webex Calling for the complete list of Feature access codes).
In the U.S., 911 calls from the Webex Go devices are routed to the PSAP operator with mobile location information and the Webex Calling mobile number. [2-8]11 calls are handled by Webex Calling.
In the UK, 999 and 112 calls from the Webex Go devices are routed to the PSAP operator with mobile location information and the Webex Calling mobile number.
Presence
Webex Calling presence is extensible to calls made on Webex Go device. If a user is on a business call using the mobile phone's built-in dialer, their Webex App presence updates to show they are on a call. Similarly, when the user puts themselves on DND on a MPP device, the calls are processed through the busy service.
Call recording
If the admin has set to record calls for compliance purpose, calls made or received on the mobile phone are also recorded.
Voicemail
To access Webex voicemail, users can long press 1 or dial the FAC code 86 on the built-in dialer. Voicemail notifications are currently not available.
Pull call
Webex Go calls on the mobile device can be moved to the deskphone or app, using the Call Pull option.
Webex Go users get an augmented experience with the Webex App.
-
For users with Webex Go and the Webex App, the mobile phone's built-in dialer is the default Calling interface. The User can switch the Calling interface at any time by changing the setting from within the mobile app.
-
Go to Settings → Calling → Calling Mode.
-
Select Mobile Operator for built-in dialer experience and Webex for application-based calling experience.
-
-
The built-in dialer experience won't work when the user is traveling internationally. The User needs to switch the Calling mode to Webex to continue making and receiving calls over a WiFi/data connection.
Since Webex Calling is extended on the built-in dialer, device features such as voice assistant can be used to trigger calls. Additionally, the user can set the following:
-
SIM or line preference can be set for business contacts for an effortless calling experience.
-
Call history will indicate calls made or answered on both networks. However, it is important to note that only the Webex App will contain the unified view of call history. The call history on the mobile device will only include calls originating from the mobile phone.
Incoming calls show as answered when taken on a mobile phone, but as missed when answered on another endpoint.
You may temporarily disable Webex Go on your mobile device if you choose to do so:
Apple iPhone
-
Go to Settings → Cellular or Mobile.
-
Select Webex Go plan switch-off Turn on this line toggle.
Scenarios when users would want to remove Webex Go from their mobile phone include:
-
When they want to move the Webex Go line to another device
-
When the admin has removed Webex Go and the network shows as No service
Apple iPhone
-
Go to Settings → Cellular or Mobile.
-
Select the Webex Go plan and tap Remove Cellular Plan.
Samsung Galaxy
-
Go to Settings → Connections → SIM card manager.
-
Select Webex Go SIM and tap Remove.
Webex Go Mobile Operator elevates your mobile number to become your Webex Calling primary number across all your Webex Calling devices (mobile phone, desk phone, and devices using Webex App). That means, all Webex Calling enterprise-grade calling capabilities are now available through the native dialer of your AT&T mobile phone. You can make and receive calls using your mobile phone’s native dialer and stay connected on the go. Hand the call off with call pull from your desktop Webex App or desk phone, when needed. Use these articles to get setup and for steps on how to use your mid call features.
With Webex Go Mobile Operator, your mobile phone is a full-featured Webex Calling device, which means that any call routing or status settings set on your profile apply to your mobile phone as well. For example, when you turn on do not disturb on your desk phone, in User Hub, or in Webex App, your mobile phone will not ring and will go straight to voicemail. Similarly, if you set quiet hours, your mobile phone performs like your other Webex devices (unless you have DND override enabled).
iPhone users must disable Apple Live Voicemail (on by default with iOS 17 and later) to use Webex voicemail instead of AT&T voicemail. See Turn Apple Live Voicemail off for steps on how to disable.
If Webex App is installed on your AT&T Cloud Voice with Webex Go enabled iPhone, we recommend that you update your Webex App notification settings for the best user experience.
| 1 |
On your iPhone, tap . |
| 2 |
Find and select Webex App in your list of apps. |
| 3 |
Enable the Time Sensitive Notifications toggle. |
| 4 |
Tap Banner Style and select Persistent. This allows you to easily access Webex Calling mid-call services.
|
If Webex App is installed on your AT&T Cloud Voice with Webex Go enabled Android, we recommend that you update your Webex App notification settings for the best user experience.
| 1 |
On your Android, go to . |
| 2 |
Find and select Webex App in your list of apps. |
| 3 |
Allow notifications to make sure you can access Webex Calling mid-call services.
|
| 4 |
Next, open Webex App on your Android phone. |
| 5 |
Tap your profile avatar or initials. |
| 6 |
Tap . |
| 7 |
Make sure the Webex call overlay is toggled on.
|
With Webex Go with AT&T, you have Webex voicemail instead of AT&T voicemail. iPhone users must disable Apple Live Voicemail (on by default with iOS 17 and later) to ensure all the unanswered calls go to Webex voicemail.
| 1 |
On your iPhone, tap . |
| 2 |
Tap Live Voicemail. |
| 3 |
Toggle off. |
You can access mid-call services like hold, transfer, move to a meeting, and more, while on a call.
| 1 |
While on an active call, tap the Webex App banner. |
| 2 |
Choose the mid-call service that you like to use and follow the applicable prompts. |
| 3 |
To return to the call screen to mute the call or select the speaker, tap the banner.
|
You can access mid-call services like hold, transfer, move to a meeting, and more, while on a call.
| 1 |
While on an active call, tap the Webex App banner or tap the Webex App icon in the native dialer. |
| 2 |
Tap More. |
| 3 |
Choose the mid-call service that you like to use and follow the applicable prompts. |
| 4 |
To return to the call screen to mute the call or select the speaker, tap the banner.
|
You can move an active call from your mobile phone to your desk phone or Webex App.
- To pull a call from your desk phone, press the Call Pull softkey or dial *11.
- To pull a call from Webex App, see Webex App | Pull a call from one device to another.
- To pull a call from your mobile phone, dial 11*11.
You can move a call to a Webex video meeting.
| 1 |
While on an active call, tap the Webex App banner. |
| 2 |
Tap Video Meeting. |
| 3 |
When you're notified that the other participant is waiting in the lobby, tap Let in.
|
You can move a call to a Webex video meeting.
| 1 |
While on an active call, tap the Webex App banner or the Webex icon. |
| 2 |
Tap . |
| 3 |
When you're notified that the other participant is waiting in the lobby, tap Let in.
|
If a user from the same organization is moving the call to a meeting, you can join from an active call.
|
While on an active call, tap the Webex App banner. The Webex App active call window appears and the call is moved to the initiated meeting. |
You can transfer a call while on an active call, using Webex App.
| 1 |
While on an active call, tap the Webex App banner. |
| 2 |
Tap Transfer. |
| 3 |
Enter the name, number, or email you'd like to transfer the call to and tap the search result. |
| 4 |
If you'd like to speak to the contact before transferring the call, choose Consult first. To send the call directly to the contact, click Transfer.
|
You can transfer a call while on an active call, using Webex App.
| 1 |
While on an active call, tap the Webex App banner or the Webex icon. |
| 2 |
Tap . |
| 3 |
Enter the name, number, or email you'd like to transfer the call to and tap the search result. |
| 4 |
If you'd like to speak to the contact before transferring the call, choose Consult first. To send the call directly to the contact, click Transfer.
|