- Home
- /
- Article


Accessibility features
 In this article
In this article Feedback?
Feedback?Get familiar with the accessibility features for Cisco Desk Phones and Cisco Video Phones. This Help article is for Cisco Desk Phone 9800 Series and Cisco Video Phone 8875 registered to BroadWorks, Webex Calling, or Unified CM.
Cisco Desk Phone 9800 Series and Cisco Video Phone 8875 provide accessibility features for the blind and the visually-impaired. Many of these features are standard and users with disabilities can use the standard features without any special configuration.
Cisco is committed to designing and delivering accessible products and technologies to meet the needs of your organization. You can find more information about Cisco and its commitment to accessibility at http://www.cisco.com/go/accessibility.
Vision-impaired and blind accessibility features
Your phone comes with standard accessibility features that require little or no setup.

The following table describes the vision-impaired and blind accessibility features on Cisco Desk Phone 9841, Cisco Desk Phone 9851, and Cisco Desk Phone 9861.
|
Item |
Accessibility Feature |
Description |
|---|---|---|
|
1 |
9841: Grayscale LCD screen with adjustable brightness 9851 and 9861: Back-lit color LCD screen |
9841: 3.5" grayscale screen (Resolution 384 x 160) 9851: 3.7" color screen (Resolution 480 x 240) 9861: 5" color screen (Resolution 800 x 480) |
|
2 |
Top 360 LED High-contrast visual and audible alert |
Alerts the states of call, message, and the phone. Top 360 LED flashes during any call status and stays lit when a voicemail message is received. |
|
3 |
Action button |
Press the button to place a service call, such as an emergency call, if configured. |
|
4 |
Programmable feature buttons and line buttons These buttons locate on either side of the screen, give you access to phone features such as Speed dial or Call pickup, and to view your status on another line. |
LED color and status on the feature buttons and line buttons indicate the status of your phone. |
|
5 |
Softkeys These are large buttons just below the LCD. |
Provide access to special functions. The functions are displayed on the LCD. |
|
7 |
Hold/Resume, Transfer, and Conference buttons These three large buttons are located to the right of the keypad. In this group, the Hold/Resume button is the single button in the top row. Below the Hold/Resume button, the Transfer button is on the left, and the Conference button is on the right. |
When pressed, triggers the following actions.
Hold/Resume
Transfer
Conference |
|
8 |
Speakerphone, Headset, and Mute buttons These buttons are located on the bottom right of the phone. In this group, the Speakerphone button is the top most button, the Headset button is below the Speakerphone button and the Mute button is below the Headset button. |
Toggle the Speakerphone, Headset, and Mute buttons on and off to indicate the phone state. Use the Speakerphone button to toggle the speakerphone on or off. When the speakerphone is on, the button is lit. Use the Headset button to toggle the headset on. When the headset is on, the button is lit. Pick up the handset or select Speakerphone to leave headset mode. Use the Mute button to toggle the microphone on or off. When the microphone is muted, the button is lit. When you turn on Mute, your phone beeps once; when you turn off Mute, your phone beeps twice. |
|
9 |
Alphanumeric keypad |
Allow you to use existing or familiar key positions. Key 5 has a nib. |
|
10 |
Volume button This button is located at the bottom left of the phone |
Allow you to increase or decrease the ring volume or the sound through the handset, headset, or speakerphone. Press the upper side of the button to increase the volume; press the lower side of the button to decrease the volume. |
|
11 |
Favorite, Settings, and Contacts buttons These three large buttons are located to the left of the keypad. In this group of buttons, the Favorite button is the single button in the top row. Below the Favorite button, the Settings button is on the left, and the Contacts button is on the right. |
When Favorite button, Settings button, or Contacts button are pressed, the phone opens the respective screen. Allow you to easily access your messages, settings, and contacts. |
|
12 |
Front Arc LED | Provides visible notification and indicates the states of the phone, calls, and messages. |
|
13 |
Calendar button Cisco Desk Phone 9851 and 9861 support this feature |
When pressed, your calendar opens. This button is only accessible if your administrator has set up the Calendar service on your phone. |
|
14 |
Navigation Cluster (includes the Navigation ring and the Select button) The Navigation Cluster is located just above the keypad. |
Use the Navigation ring to move up, down, left, and right in the phone LCD. The Select button is in the center of the Navigation cluster Use the Back softkey to return to the previous screen or menu. Use the End Call softkey to end a call or a session. |
Adjustable Footstand: You can adjust the footstand to provide optimum phone display viewing and easy access to all buttons and keys.

The following table describes the vision-impaired and blind accessibility features on Cisco Desk Phone 9871.
|
Item |
Accessibility Feature |
Description |
|---|---|---|
|
1 |
Touchscreen |
5" color touchscreen (Resolution 1280 x 720) |
|
2 |
Top 360 LED High-contrast visual and audible alert |
Alerts the states of call, message, and the phone. Top 360 LED flashes during any call status and stays lit when a voicemail message is received. |
|
3 | Action button |
Press the button to place a service call, such as an emergency call, if configured. |
|
5 |
Hold/Resume, Transfer, and Conference buttons These three large buttons are located to the right of the keypad. In this group, the Hold/Resume button is the single button in the top row. Below the Hold/Resume button, the Transfer button is on the left, and the Conference button is on the right. |
Press to trigger the following actions. Hold/Resume: Place an active call on hold and resume the held call. Transfer: Transfer a call. Conference: Create a conference call. |
|
6 |
Speakerphone, Headset, and Mute buttons These buttons are located on the bottom right of the phone. In this group, the Speakerphone button is the top most button, the Headset button is below the Speakerphone button and the Mute button is below the Headset button. |
Press to trigger the following actions. Speakerphone: Toggle the speakerphone on or off. When the speakerphone is on, the button is lit. Headset: Toggle the headset on. When the headset is on, the button is lit. Pick up the handset or select Speakerphone to leave headset mode. Mute: Toggle the microphone on or off. When the microphone is muted, the button is lit. When you turn on Mute, your phone beeps once; when you turn off Mute, your phone beeps twice. |
|
7 |
Alphanumeric keypad |
Allow you to use existing or familiar key positions. Key 5 has a nib. |
|
8 |
Volume button This button is located at the bottom left of the phone |
Press to increase or decrease the ring volume or the sound through the handset, headset, or speakerphone. Press the upper side of the button to increase the volume; press the lower side of the button to decrease the volume. |
|
9 |
Favorite, Settings, and Contacts buttons These three large buttons are located to the left of the keypad. In this group of buttons, the Favorite button is the single button in the top row. Below the Favorite button, the Settings button is on the left, and the Contacts button is on the right. |
Press the Favorite button, Settings button, or Contacts button to easily access your messages, settings, and contacts. |
|
10 | Front Arc LED |
Provides visible notification and indicates the states of the phone, calls, and messages. |
|
11 |
Home button |
Tap to go back to the Home screen. |
Adjustable Footstand: You can adjust the footstand to provide optimum phone display viewing and easy access to all buttons and keys.

The following table describes the vision-impaired and blind accessibility features on Cisco Video Phone 8875.
|
Item |
Accessibility Feature |
Description |
|---|---|---|
|
1 |
Handset light strip |
Indicates call states. |
|
3 |
Touchscreen |
6.7" color touchscreen (Resolution 1024 x 600) |
|
4 |
Home button |
Tap to go back to the Home screen. |
|
5 |
Hold/Resume, Transfer, and Conference buttons These three large buttons are located to the right of the keypad. In this group, the Hold/Resume button is the single button in the top row. Below the Hold/Resume button, the Transfer button is on the left, and the Conference button is on the right. |
Press to trigger the following actions. Hold/Resume: Place an active call on hold and resume the held call. Transfer: Transfer a call. Conference: Create a conference call. |
|
6 |
Headset, Speakerphone, and Mute buttons These three large buttons are located to the right of the keypad. In the top row, the Headset button is on the left and the Speakerphone button is on the right. The Mute button is the single button in the bottom row. |
Press to trigger the following actions. Speakerphone: Toggle the speakerphone on or off. When the speakerphone is on, the button is lit. Headset: Toggle the headset on. When the headset is on, the button is lit. Pick up the handset or select Speakerphone to leave headset mode. Mute: Toggle the microphone on or off. When the microphone is muted, the button is lit. When you turn on Mute, your phone beeps once; when you turn off Mute, your phone beeps twice. |
|
7 |
Alphanumeric keypad |
Allow you to use existing or familiar key positions. Key 5 has a nib. |
|
8 |
Messages, Settings, and Contacts buttons These three large buttons are located to the left of the keypad. In this group of buttons, the Messages button is the single button in the top row. Below the Messages button, the Settings button is on the left, and the Contacts button is on the right. |
Press the Messages button, Settings button, or Contacts button to easily access your voice messages, settings, and contacts. |
|
9 |
Volume button This button is located to the left of the keypad. |
Press to increase or decrease the ring volume or the sound through the handset, headset, or speakerphone. Press the right side of the button to increase the volume. Press the left side of the button to decrease the volume. |
Adjustable Footstand: You can adjust the footstand to provide optimum phone display viewing and easy access to all buttons and keys.
Voice feedback
Voice feedback helps people with vision impairments use their phones. When enabled, a voice prompt assists you in navigating phone buttons and in using and configuring phone features. The voice also reads out incoming caller IDs, on-screen information, settings, and button functions.
Here are a few important characteristics to keep in mind as you use this feature.
-
Press or tap a softkey once, and voice feedback reads out the feature that is associated with the key. Quickly press or tap the softkey twice to execute the feature.
-
Hard keys, such as the Contacts, Settings, and Favourite buttons, are treated differently. Press a hard key once, and a voice reads out the screen name followed by the application or setting that is displayed on the phone.
-
If Silent Emergency call is configured, no voice feedback is available when you press the Action button.
-
You may not hear voice feedback if you press the Headset button without a connected headset. Press Speakerphone button and you hear voice feedback again.
-
When on a call, only you can hear voice feedback so your privacy is assured. Voice feedback is available in the following languages.
- English (UK, US)
- French (Canada, France)
- Italian
- German
- Spanish (Columbia, Spain)
Turn on voice feedback from phone
After you enable voice feedback, a voice prompt helps you navigate your phone buttons and configure phone features. On phones with a touchscreen, when you tap any touchable UI element, such as a menu item or feature button, the phone highlights it with a border and reads out its name to help you identify it.
You can turn on or turn off voice feedback from the Home screen or from the Settings menu.
Before you begin
Your administrator enables the voice feedback feature for your phone.
| 1 |
Do one of the following to turn on voice feedback.
A voice prompt alerts you to the feature status. The accessibility header icon appears
on the Home screen.
|
| 2 |
Do one of the following to turn off voice feedback.
A voice prompt alerts you to the feature status. The accessibility header icon
disappears from the Home screen.
|
Voice feedback behavior
When voice feedback is on, the phone's behavior varies slightly based on models.
|
Items |
Behavior when voice feedback is on |
|---|---|
|
Visual change |
Accessibility header Icon: The accessibility header icon appears on the home page. |
|
Call |
When you double-press the Call softkey, the phone reads out the key name and the New call page name. |
|
Home Screen |
Whenever you go back to the home page, the phone reads out "home screen". |
| Hard key |
Hard key such as number key, volume key, settings key retains the existing behavior. For a few hard keys, the phone reads out the key name such as hold, transfer, conference, and mute. |
| Softkey |
Press a softkey to read out the softkey label name, and double-press a softkey to trigger the softkey event. |
| Incoming Call |
During an incoming call, the phone reads out that there is an incoming call and it also reads out the caller ID twice. The phone also reads out the name of the softkey that you press such as Answer, Decline, or Ignore. |
| All Calls list |
When there are multi-calls, the All Calls page is open. When you highlight any item in the call list, the phone reads out the call state and caller ID. You can hear some of the following information:
|
| Recents |
When you double-press the Recents softkey, the phone reads out the key name and call history. |
| Voice feedback for password |
Default value is Off. You will hear no voice feedback when you enter a password. You can enter passoword for Wi-Fi, MRA, LSC, Admin Login, EMCC, and personal directory. This is applicable for all audio paths. |
|
Items |
Behavior when voice feedback is on |
|---|---|
|
Visual change |
Accessibility header Icon: The accessibility header icon appears on the home page. Highlighted border: When you tap any touchable item, the phone highlights it with a border to help you identify it. |
|
Call and Virtual Keyboard |
When you tap Call, the phone reads out the key name. When you double-tap it, the phone opens the New call page and reads out the page name. When you tap the virtual keyboard, the phone reads out "soft keyboard". When you double-tap the virtual keyboard icon or double-tap the text box, the phone reads out "expand soft keyboard". To collapse the keyboard, tap the hide virtual keyboard or tap outside the panel of the virtual keyboard. When you tap and hold the tapped key, the phone highlights the tapped key and reads out the key name. Release the key, the character will be entered. When any panel changes, the phone reads out the new keyboard layout such as symbol active, shift active, and main active. |
|
Touchable widget |
Expand key: Tap to read out the key behavior. Double-tap to read out the current screen mode. Slider/Toggle/Switch: Tap to read out label name, widget name, and the state. Double-tap to apply changes and read out the value. Input Box: Tap to read out the label and the input field. Double-tap to read out to enter input mode, open virtual keyboard, and say "Editing". Drop-down: Tap any drop-down list, the phone reads out the label name + "as follows". When the list is collapsed, the phone reads out the label name only. Show/Hide password: Tap the eye icon on the input field, the phone reads out "show the password" or "hide the password". |
|
Home Screen |
Whenever you go back to the home page, the phone reads out "home screen". |
| Hard key |
Hard key such as number key, volume key, settings key retains the existing behavior. For a few hard keys, the phone reads out the key name such as hold, transfer, conference, and mute. |
| Label |
When tapped, the phone reads out the item label and label value. |
| Softkey |
Tap a softkey to read out the softkey label name, and double-tap a softkey to trigger the softkey event. Voice feedback carries additional information:
|
| Incoming Call |
During an incoming call, the phone reads out that there is an incoming call and it also reads out the caller ID twice. The phone also reads out the name of the softkey that you tap such as Answer, Decline, or Ignore. |
| All Calls list |
When there are multi-calls, the All Calls page is open. When you tap any item in the call list, the phone reads out the call state and caller ID. You can hear some of the following information:
|
| Recents |
When you double-press the Recents softkey, the phone reads out the key name and call history. |
| Popup menu |
For any popup menu, the phone reads out the "menu" name and the first selected item. To close the popup, you can either double-tap the Close icon or double-tap outside of the popup area. A single tap reads out "close the popup". (8875 only) In the camera preview window, the phone reads out the current exposure setting. |
|
Video call (8875 only) |
When you make a video call, tap the main window or self-view window, the phone reads out the window information. When you double-tap the video main window, the phone hides or shows the softkey bar and the header. The phone also reads out whether it's a full screen. |
| Quick speed dial |
When you swipe down from the top of the screen to navigate to the Speed Dial page, the phone reads out the page name. When you tap any speed-dial item, the phone reads out the label. |
| Swipeable views and page indicator |
When you swipe pages, the phone reads out the page number such as "page two". Tap a page indicator widget (highlighted), the phone reads out the current page number. Double-tap a page indicator widget to move to the next or the previous page, and the phone reads out the corresponding page number. |
| Voice feedback for password |
Default value is Off. You will hear no voice feedback when you enter a password. You can enter passowords for Wi-Fi, MRA, LSC, Admin Login, EMCC, and personal directory. This is applicable for all audio paths. |
Font size
To have a better visual experience, you can customize the font size. Adjusting the font size doesn't affect certain text elements, such as the text in the phone header, some descriptive small text, large text on the Home screen, and text in the softkey bar.
| 1 |
Press Settings
|
| 2 |
On the Settings screen, select . |
| 3 |
Modify the font size based on the following options.
Default: Regular The font size change takes effect immediately. If a Key Expansion Module (KEM) is connected to the phone, the font size of the text on the KEM also updates accordingly. |

 Press the
Press the
 Tap the
Tap the 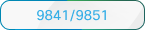 Regular|Large
Regular|Large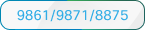 Regular|Medium|Large
Regular|Medium|Large
