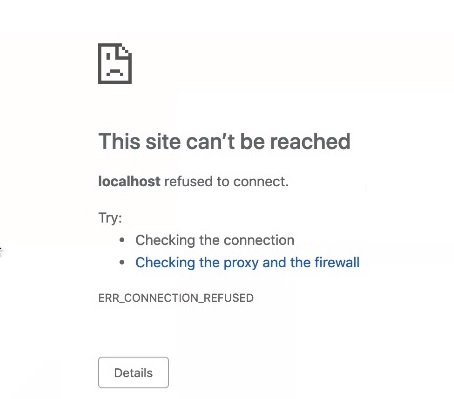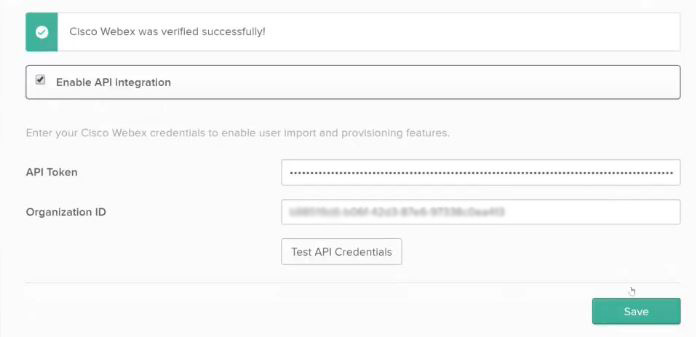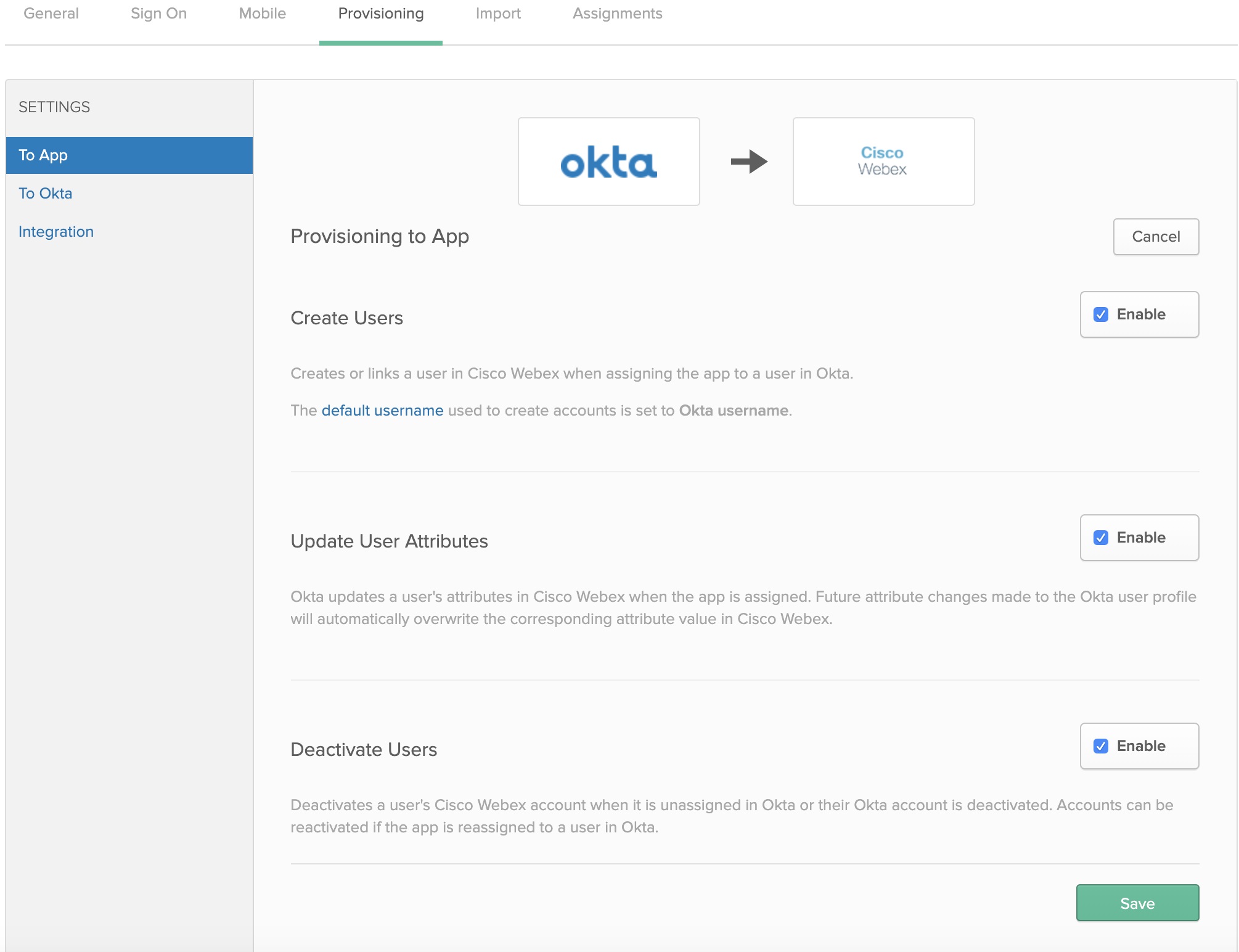- Home
- /
- Articolo

Sincronizzazione degli utenti Okta in Control Hub
 In questo articolo
In questo articolo Feedback?
Feedback?È possibile aggiungere Webex alla rete di integrazione Okta e sincronizzare gli utenti dalla rubrica alla propria organizzazione gestita in Control Hub. Nessuna infrastruttura o connettore locale richiesto. Questa integrazione consente di mantenere sincronizzato l'elenco utenti ogni volta che viene creato, aggiornato o rimosso un utente dall'applicazione in Okta.
Sistema per la gestione delle identità tra più domini (SCIM)
L'integrazione tra gli utenti nella directory e Control Hub utilizza il sistema per l'API SCIM( Cross-Domain Identity Management). SCIM è uno standard aperto per automatizzare lo scambio di informazioni di identità utente tra domini di identità o sistemi IT. LA soluzione SCIM è progettata per semplificare la gestione delle identità utente in applicazioni e servizi basati su cloud. LA VERSIONE SCIM utilizza un'API standardizzata attraverso REST.
L'integrazione Okta supporta solo i seguenti attributi:
userNamedisplayNamenome.familyNamenome.givenNameID esternotitolo
Gli attributi multivalued, il Numero di telefono per cellulare e lavoro e l'Indirizzo non sono supportati da Okta poiché l'operazione per PATCH, PUT o DELETE non è passata dall'applicazione Okta a Webex.
Rimuovere questi attributi dall'associazione Okta o rimuovere l'aggiornamento dalla configurazione della sincronizzazione.
Funzioni supportate
Questa integrazione supporta le seguenti funzioni di sincronizzazione utenti in Okta:
-
Crea utenti: crea o collega un utente nell'app Webex quando si assegna l'app a un utente in Okta.
-
Aggiorna attributi utente: Okta aggiorna gli attributi di un utente nell'app Webex quando l'app viene assegnata. Modifiche future agli attributi apportate al profilo utente Okta sovrascriveranno automaticamente il valore dell'attributo corrispondente nel cloud Webex.
-
Disattiva utenti: disattiva l'account dell'app Webex di un utente quando viene annullata l'assegnazione in Okta oppure il relativo account Okta viene disattivato. Gli account possono essere riattivati se si riassegna l'app a un utente in Okta.
Aggiungi Webex a Okta
Prima di configurare Control Hub per il provisioning automatico degli utenti con Okta, è necessario aggiungere Webex dalla galleria delle applicazioni Okta all'elenco delle applicazioni gestite. È necessario anche scegliere un metodo di autenticazione. Attualmente, i servizi Webex in Control Hub supportano solo le organizzazioni SSO con Okta.
Operazioni preliminari
-
Okta richiede di disporre di un tenant Okta valido e di una licenza corrente con la relativa piattaforma. È necessario disporre anche di un abbonamento a pagamento corrente e di un'organizzazione Webex.
-
Nell'organizzazione Webex, è necessario configurare i modelli di assegnazione automatica delle licenze, altrimenti gli utenti appena sincronizzati nel controllo non assegneranno licenze per i servizi Webex. Per ulteriori informazioni, vedi Impostazione dei modelli di assegnazione automatica delle licenze in Control Hub
-
L'integrazione Single Sign-On (SSO) in Control Hub non è coperta in questo documento. Prima di configurare il provisioning utente, SSO l'integrazione della funzionalità Okta. Per informazioni sull'SSO integrazione, vedere Controllo Hub Single Sign-On con Okta.
| 1 |
Accedere al tenant Okta ( |
| 2 |
Cercare le Se Okta è già stato SSO integrato nell'organizzazione Control Hub, è possibile ignorare le operazioni precedenti e riaprire la voce Cisco Webex nell'elenco delle applicazioni Okta. |
| 3 |
In una scheda del browser separata, andare alla vista del cliente in https://admin.webex.com, fare clic sul nome dell'organizzazione, quindi accanto a Informazioni società, copiare l'ID organizzazione. Registrare l'ID organizzazione (copiare e incollare in un file di testo). Si utilizzerà l'ID per la procedura successiva. |
Configura Okta per la sincronizzazione utenti
Operazioni preliminari
Accertarsi di mantenere l'ID organizzazione dalla procedura precedente.
Assicurati di disporre del ruolo di Amministratore completo cliente quando crei token di connessione per i tuoi clienti.
| 1 |
In Tenant OKta, andare a Provisioning, fare clic su Configura integrazione API, quindi selezionare Abilita integrazione API. |
| 2 |
Inserire il valore ID nel campo ID organizzazione. |
| 3 |
Attenersi a questa procedura per ottenere il valore del token di risposta per il token segreto: |
| 4 |
Tornare a Okta, incollare il token di connessione nel campo Token API, quindi fare clic suTest credenziali API. Viene visualizzato un messaggio a confermare che Webex è stato verificato correttamente. |
| 5 |
Andare a quindi specificare le funzioni di sincronizzazione degli utenti desiderate. |
| 6 |
Fare clic su Assegnazioni, quindi fare clic su Assegna, quindi sceglierne una:
|
| 7 |
Se è stata configurata SSO integrzione, fare clic su Assegna accanto a ciascun utente o gruppo che si desidera assegnare all'applicazione, quindi fare clic su Fatto. Gli utenti scelti vengono sincronizzati nel cloud e vengono visualizzati in Control Hub in Utenti. Ogni volta che si sposta, si aggiungono, si modificano o si eliminano gli utenti in Okta, Control Hub seleziona le modifiche. Se non è stata abilitata l'assegnazione automatica dei modelli di licenza, gli utenti vengono sincronizzati in Control Hub senza alcuna assegnazione di licenza. Per ridurre il sovraccarico amministrativo, si consiglia di abilitare un modello di licenza ad assegnazione automatica prima di sincronizzare gli utenti Okta in Control Hub. |