ボイスメール PIN を設定またはリセットする
 フィードバックがある場合
フィードバックがある場合電話、ユーザー ハブ、または Webex アプリを使用して、すべてのボイスメールとその設定を管理できます。これらの設定は保存されるとアプリケーション間で同期されます。
開始する前に
-
Webex ユーザーは 2 つ目のボイスメール アカウントを設定できないので、
-
さまざまな設定にアクセスして構成するには、管理者がボイスメール機能を有効にしている必要があります。リセット PIN、ボイスメールの挨拶や通知などのボイスメール設定が見つからない場合は、管理者に確認してください。
-
ユーザーハブから を呼び出します。
通話 オプションは、Webex Calling ライセンスを持つユーザーのみが利用できます。 通話 オプションが表示されない場合は、Webex Calling ライセンスがないことを意味します。
設定されている通話サービスを確認する場合は、Webex アプリから確認できます。詳細については、 ご利用の通話サービスを確認するをご覧ください。
| 1 |
ユーザー ハブにサインインします。 |
| 2 |
. |
| 3 |
ボイスメール PIN セクションに移動して、 ボイスメール PIN のリセットをクリックします。 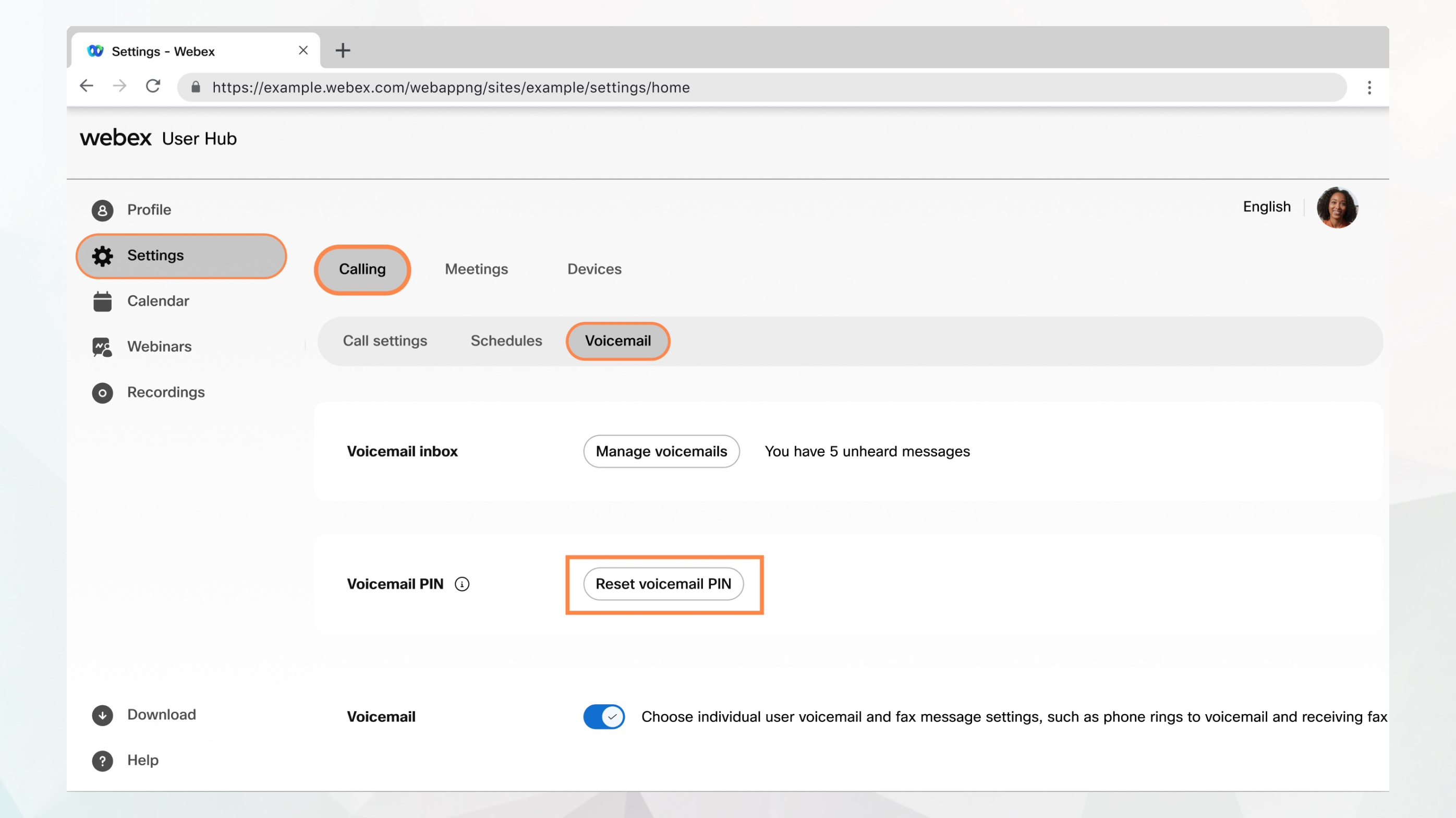 |
| 4 |
新しいボイスメールの PIN を入力します。
PIN は次の要件を満たしている必要があります。
|
| 5 |
ボイスメールPINの確認 にPINを再度入力し、 送信をクリックします。 |
次に行うこと


