ボイスメッセージを聞く
 フィードバックがある場合
フィードバックがある場合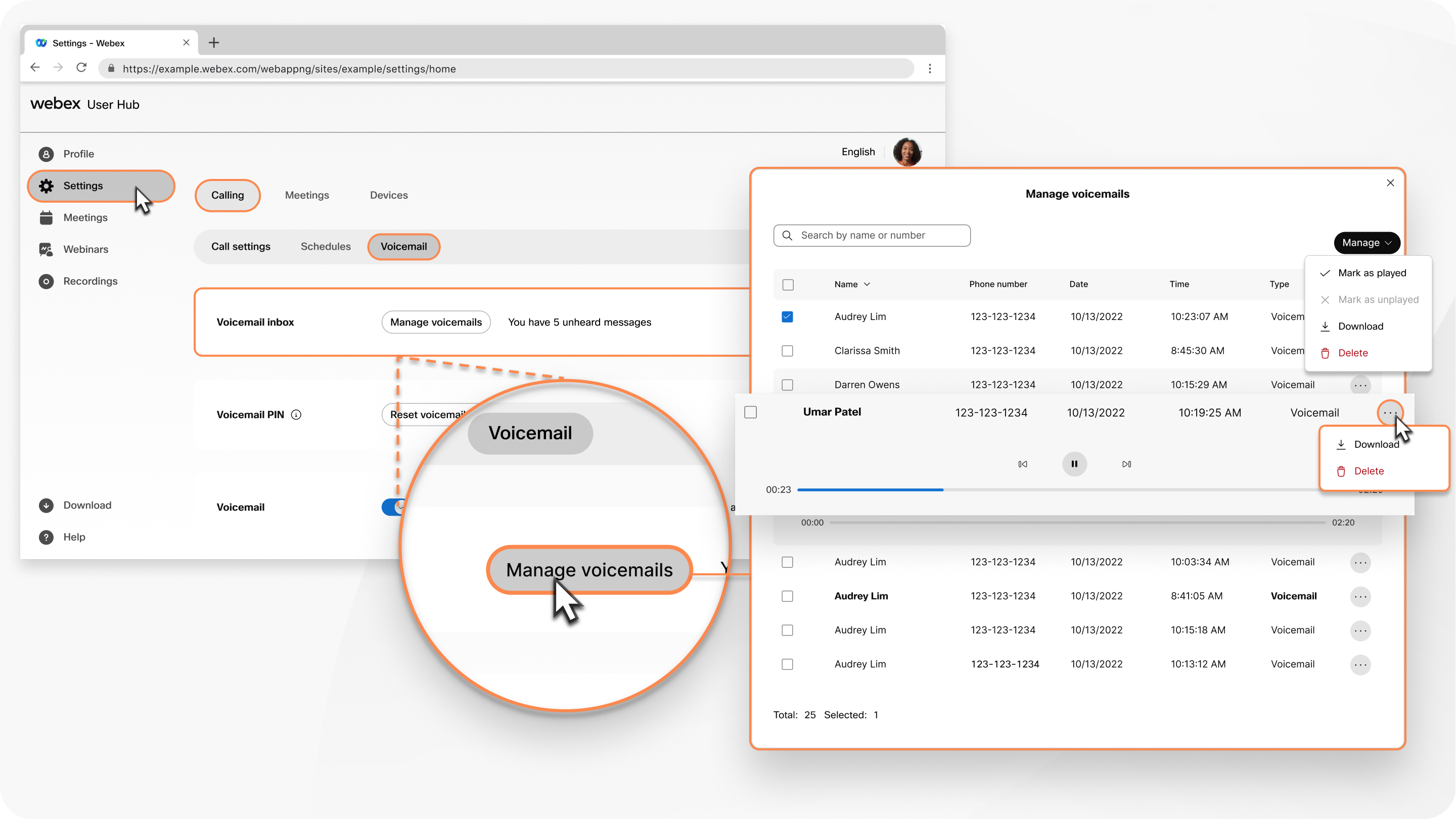
始める前に
- 初めてボイスメールにアクセスする場合は、PIN の入力を求められる場合があります。PIN を設定するには、「ボイスメールの暗証番号を設定またはリセットする」を参照してください。
-
管理者がこの機能にアクセスして設定するには、この機能を有効にしている必要があります。この設定が表示されない場合は、管理者に確認してください。
-
に移動して、User Hub からすべての通話設定を構成できます。
[Calling] オプションは、Webex Calling ライセンスをもつユーザーにのみ使用できます。[Calling] オプションが表示されない場合、Webex Calling ライセンスがないことを意味します。
セットアップしている通話サービスを確認するには、Webex アプリから確認できます。詳細については、「使用している通話サービスを確認する」を参照してください。
| 1 |
User Hub にサインインします。 |
| 2 |
の順にクリックします。 |
| 3 |
[ボイスメールの受信箱] に移動し、[ボイスメールの管理] をクリックします。 未聴のメッセージがある場合は、メッセージが表示されます。 |
| 4 |
ボイス メッセージをクリックし、[再生] アイコンをクリックしてメッセージを聞きます。 単一のボイス メッセージをダウンロードまたは削除するには - [管理] オプションをクリックし、[ダウンロード] または [削除] を選択します。 複数のボイス メッセージをダウンロードまたは削除するには—ボイス メッセージのチェックボックスを選択し、[管理] ドロップダウンをクリックし、[ダウンロード] または [削除] を選択します。 [再生済みとしてマーク] および [未再生としてマーク] オプションをクリックして、音声メッセージを再生済みまたは未再生としてマークすることもできます。 ボイスメール グループの受信トレイのボイス メッセージにアクセスするには、「グループ 受信トレイのボイスメール メッセージにアクセスする」を参照してください。 ボイス ポータルを使用して、ボイス メッセージを別の電話番号に転送できます。詳細については、次を参照してください。ボイスメール メッセージを別の電話内線に転送する。 |
次に行うこと


