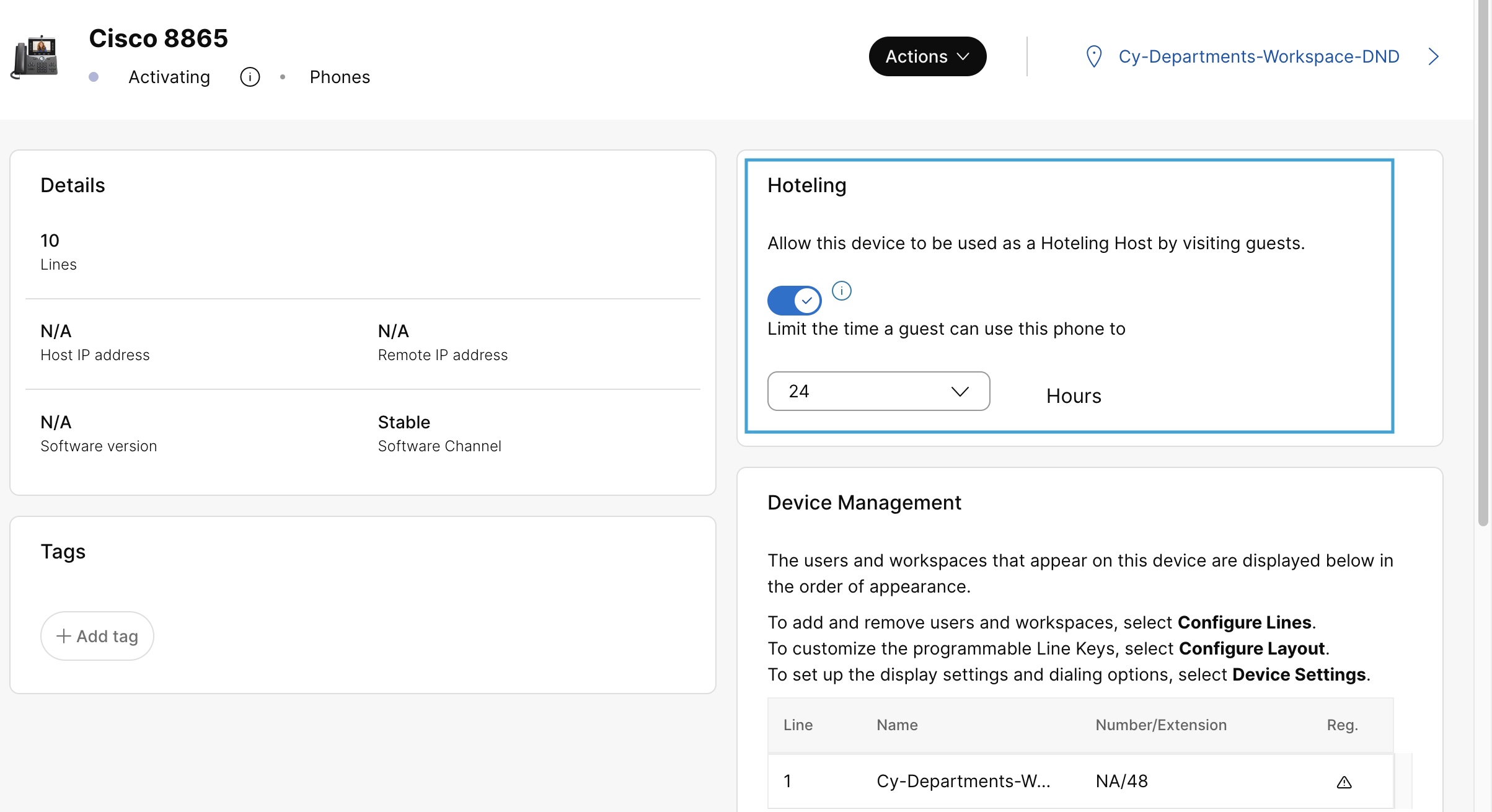- ホーム
- /
- 投稿記事

Control Hub でのホテリング
 この記事の内容
この記事の内容 フィードバックがある場合
フィードバックがある場合ホテリングを有効にすると、ユーザーの電話プロファイルを共有 (主催者) 電話に一時的にロードし、 どこからでも仕事用の番号を使用して電話をかけたり、機能にアクセスしたりできるようになります。
ホテリングは、座席が割り当てられていない、出張が多い従業員、コール センター環境など、柔軟なワークスペースに便利です。
電話番号、機能、通話プランなど、ユーザーの電話プロファイルをホストの電話機に一時的にロードできます。特定の電話を主催者の電話として指定し、ユーザーがゲストとしてサインインし、自分の電話を使用できるようにします。ワークスペースの電話とユーザーの電話をホテリング ホスト電話として有効にできます。
-
ユーザーの電話に共有回線、スピード ダイヤル、BLF、コール ピックアップ、コール パークなどのモニタリング キーがある場合、これらの機能は、ユーザーがゲストとしてサインインするときに、ホストの電話には表示されません。ホストの電話機は、すべてのホテリング ユーザーが使用できる共有回線を設定できます。
-
ワークスペースと複数のデバイスを持つユーザーの場合、ホテリングはワークスペースとユーザーのプライマリ デバイスでのみサポートされます。
ワークスペース デバイスをホテリング ホストとして有効化
ホテリング ホストとしてユーザー デバイスを有効にする
開始する前に
ホテリング ホストとしてプロフェッショナル ライセンスをもつユーザーのプライマリ デバイスのみを設定できます。
| 1 | |
| 2 |
に移動します。 |
| 3 |
ユーザーを選択し、[デバイス] タブをクリックします。 |
| 4 |
[デバイス] セクションからデバイスを選択します。 |
| 5 |
[ホテリング] セクションで、トグルをオンにして、デバイスをホテリング ホストとして有効にします。 |
| 6 |
ドロップダウンから、ゲストがデバイスを使用できる時間数を選択します。 |
| 7 |
設定したら、[アクション] ドロップダウンから [変更を適用] を選択します。ソフトキー設定は、電話機の再起動後に有効になります。 |
ユーザーのためにホテリングをオンにする
ユーザのホテリングを有効にすると、メインの卓上電話の機能と機能を維持しながら、ホストの電話を使用できます。
| 1 | |
| 2 |
に移動します。 |
| 3 |
ユーザーを選択し、[通話] タブをクリックします。 |
| 4 |
[ユーザー間権限] セクションに進み、[ホテリング] を選択し、トグルをオンにします。 |
| 5 |
[ホテリング ロケーション] 検索フィールドにホテリング ホストの名前または番号を入力し、ユーザーに割り当てるホテリング ホストを選択します。 ホテリング ゲストは任意のホテリング ホストに接続できますが、一度に 1 つのみです。これは Control Hub で選択したホストです。ゲストには 1 人の主催者しか選択できません。別の主催者を選択した場合、前の主催者は削除されます。ゲストの主催者を選択すると、ホテリング セッションが開始され、その主催者はゲストによってすぐに使用されます。 ロケーション管理者の場合、割り当てられたロケーションに関連するホテリング ホストのみを割り当てることができます。 |
| 6 |
[関連付け期間の制限] ドロップダウンから、ユーザーがホテリング ホストを使用できる時間数を選択します。 電話機は、選択した時間後に自動的にユーザをログアウトします。 ユーザに指定された制限関連付け期間が、選択したホテリング ホストの制限関連付け期間を超えた場合、画面にエラーメッセージが表示されます。たとえば、ホテリング ホストの関連付け期間が 12 時間で、ユーザーの関連付け期間が 24 時間である場合、エラーメッセージが表示されます。このような場合、ユーザーがもっと時間が必要な場合は、ホテリング ホストの制限時間を延長する必要があります。 |
| 7 |
[保存] をクリックします。 ユーザーは、User Hub から使用するホテリング ホストを検索して検索することもできます。詳細については、「どこからでも通話プロファイルにアクセスする」を参照してください。 |
実際の例を見てみましょう。このビデオ デモンストレーション で、Control Hub でホテリングを設定する方法をご覧ください。