Nyheter i Webex Suite
 Har du feedback?
Har du feedback?15 oktober 2025
Följande appversion motsvarar dagens version av Webex-appen för Mac. Se Versionsinformation om | Webex-appen för att få information om problem som har lösts med den här versionen.
-
Mac—45.10.0.33260
14 oktober 2025
Vi arbetar fortfarande igenom några punkter i vår Webex-appversion för Mac. Vi ville bara informera er om den här ändringen och vi kommer att publicera en ny uppdatering den 15 oktober.
Följande appversioner överensstämmer med dagens nya versioner. Se Versionsinformation om | Webex-appen för att få information om problem som har lösts med den här versionen. Vi planerar att skicka in mobilapparna till appbutikerna för granskning, och du kommer att kunna ladda ner dem efter att de har godkänts och publicerats.
-
Windows— 45.10.0.33234
-
Linux—45.10.0.33234
-
VDI—45.10.0.33234
-
iPhone och iPad – 45,10
-
Android—45.10
13 oktober 2025
Vi planerar att släppa Webex-appen för oktober lite senare. Vi ville bara informera er om den här förändringen, och vi kommer att publicera en uppdatering den 14 oktober.
Uppdatering för Webex-appens version i oktober 2025
För vår oktoberversion av Webex-appen planerar vi att släppa den 13 oktober.
19 september 2025
Följande appversion motsvarar dagens version av Webex-appen för Mac. Se Versionsinformation om | Webex-appen för att få information om problem som har lösts med den här versionen.
-
Mac— 45.9.0.33085
16 september 2025
Vi arbetar fortfarande igenom några punkter i vår Webex-appversion för Mac. Vi ville bara informera er om den här ändringen och vi kommer att publicera en ny uppdatering den 18 september.
Uppdaterad appversion
Följande appversion motsvarar dagens version av Webex-appen för Windows. Se Versionsinformation om | Webex-appen för att få information om problem som har lösts med den här versionen.
-
Windows— 45.9.0.33069
8 september 2025
Vi planerar fortfarande att skicka in mobilapparna till appbutikerna för granskning, och du kommer att kunna ladda ner dem efter att de har godkänts och publicerats. Följande appversioner överensstämmer med dagens nya versioner.
-
iPhone och iPad – 45,9
-
Android—45.9
4 september 2025
Vi arbetar fortfarande igenom några punkter och planerar att släppa Webex-appen för september lite senare denna månad. Vi ville bara informera er om den här förändringen, och vi kommer att publicera en ny uppdatering den 16 september.
2 september 2025
Vi planerar att släppa Webex-appen för september lite senare. Vi ville bara informera er om den här förändringen, och vi kommer att publicera en uppdatering den 4 september.
5 augusti 2025
Uppdaterade appversioner
Följande appversioner överensstämmer med dagens nya versioner. Se Webex-appen | Versionsinformation för att få information om problem som har lösts med dessa versioner. Vi planerar att skicka in mobilapparna till appbutikerna för granskning, och du kommer att kunna ladda ner dem efter att de har godkänts och publicerats.
-
Windows—45.8.0.32875
-
Mac—45.8.0.32875
-
VDI—45.8.0.32875
-
iPhone och iPad – 45,8
-
Android—45.8
25 juli 2025
Uppdatering för Webex-appen 45.6 för Linux
Vi har släppt en uppdatering för Webex-appen 45.6 på Linux. Se Webex-appen | Versionsinformation för att få information om problemet som löstes med den här uppdateringen. Följande appversion motsvarar dagens uppdatering för Linux:
-
Linux—45.6.2.32823
8 juli 2025
Uppdaterad appversion
Vi har släppt en uppdatering för Webex-appen 45.7. Den här uppdateringen innehåller några stabilitetsförändringar. Följande appversion motsvarar dagens uppdateringar:
-
Mac—45.7.1.32733
1 juli 2025
Uppdaterade appversioner
Följande appversioner överensstämmer med dagens nya versioner. Se Webex-appen | Versionsinformation för att få information om problem som har lösts med dessa versioner. Vi planerar att skicka in mobilapparna till appbutikerna för granskning, och du kommer att kunna ladda ner dem efter att de har godkänts och publicerats.
-
Windows—45.7.0.32689
-
Mac—45.7.0.32689
-
iPhone och iPad – 45,7
-
Android—45.7
17 juni 2025
Uppdaterad appversion
Vi har släppt en uppdatering för Webex-appen 45.6. Den här uppdateringen innehåller några stabilitetsförändringar. Följande appversioner motsvarar dagens uppdateringar:
-
Fönster—45.6.1.32593
-
Linux—45.6.1.32593
-
Mac—45.6.1.32593
6 juni 2025
Uppdaterade appversioner
Följande appversioner motsvarar dagens uppdatering för Windows och Mac:
-
Windows—45.6.0.32551
-
Mac—45.6.0.32551
6 juni 2025
Vi har pausat den automatiska uppdateringen för Webex-appen på Windows och Mac. Vi planerar att släppa en ny version och kommer att publicera en ny uppdatering när den nya versionen är tillgänglig.
4 juni 2025
Uppdaterade appversioner
Följande appversioner överensstämmer med dagens nya versioner. Se Webex-appen | Versionsinformation för att få information om problem som har lösts med dessa versioner. Vi planerar att skicka in mobilapparna till appbutikerna för granskning, och du kommer att kunna ladda ner dem efter att de har godkänts och publicerats.
-
Windows—45.6.0.32536
-
Mac—45.6.0.32536
-
Linux—45.6.0.32536
-
iPhone och iPad – 45,6
-
Android—45.6
Uppdatera till fliken Nyheter i möten
Fliken Möten innehåller nu innehåll för Webex Suite-mötesplattformen.
Innehåll flyttas till funktionsarkivet
Nyheter-funktionsinnehåll äldre än juni 2024 finns nu i Funktionsarkivet.
27 maj 2025
Uppdatering för Webex-appen för långsamma kanaler 45.4 (april)
Vi har släppt en uppdatering för Webex App 45.4 (april) långsam kanalversion. Den här uppdateringen innehåller några stabilitetsfixar och dessa versioner av appen är tillgängliga för administratörer i Control Hub. (Se Webex-appens skrivbordsuppdateringskontroller).
Dessa appversioner motsvarar dagens uppdatering:
-
Fönster—45.4.2.32479
-
Mac—45.4.2.32479
-
VDI—45.4.2.32479
Uppdatering för utgivningsdatumet i juni
För vår juni-lansering av Webex-appen planerar vi att släppa den 4 juni.
14 maj 2025
Uppdaterade appversioner
Följande appversioner överensstämmer med dagens nya versioner. Se Webex-appen | Versionsinformation för att få information om problem som har lösts med dessa versioner. Vi planerar att skicka in mobilapparna till appbutikerna för granskning, och du kommer att kunna ladda ner dem efter att de har godkänts och publicerats.
-
Windows—45.5.0.32411
-
Mac—45.5.0.32411
-
iPhone och iPad – 45,5
-
Android—45.5
13 maj 2025
Vi planerar att släppa Webex-appen för maj lite senare. Vi ville bara informera er om den här förändringen, och vi kommer att publicera en uppdatering den 14 maj.
7 maj 2025
Långsam kanal
Vi har lagt till april 45.4-utgåvan för Windows: 45.4.1.32356, Mac: 45.4.1.32356, VDI: 45.4.1.32356 och februariutgåvan för Linux: 45.2.0.31846, till de långsamma kanalversionerna som är tillgängliga för administratörer i Control Hub (se Webex App-uppdateringskontroller för skrivbordet).
Den här utgåvan innehåller alla funktioner och buggfixar sedan oktoberversionen av 44.10 till den långsamma kanalen. Kolla in flikarna i den här artikeln för att se funktionerna som släppts under dessa månader och versionsinformationen för att se alla buggfixar.
29 april 2025
Uppdaterade appversioner
Följande appversioner motsvarar dagens uppdatering för Windows och Mac. Se Versionsinformation om | Webex-appen för att få information om problem som har lösts med den här versionen.
-
Fönster—45.4.1.32313
-
Mac—45.4.1.32313
Uppdatering för utgivningsdatumet i maj
För vår maj-lansering av Webex-appen planerar vi att släppa den 13 maj.
8 april 2025
Uppdaterade appversioner
Följande appversioner överensstämmer med dagens nya versioner. Se Webex-appen | Versionsinformation för att få information om problem som har lösts med dessa versioner.
-
Windows—45.4.0.32158
-
Mac—45.4.0.32158
Webex-appen för iPhone, iPad och Android kommer att släppas senare i april och vi publicerar en uppdatering när de är tillgängliga.
Uppdateringar av Webex-appens lanseringsschema för 2025
Vi har några saker att berätta om vårt schema för 2025:
-
År 2025 planerar vi att ändra de dedikerade månaderna för utgivningar av Slow-kanaler till april (45.4) och oktober (45.10). Vi förväntar oss att schemat återgår till det normala under 2026.
-
För vår maj-lansering av Webex-appen planerar vi att släppa den 7 maj.
25 mars 2025
Följande appversioner motsvarar dagens uppdatering för Windows och Mac. Se Versionsinformation om | Webex-appen för att få information om problem som har lösts med den här versionen.
-
Fönster—45.3.1.32057
-
Mac—45.3.1.32057
18 mars 2025
Uppdatering av tidsstämpelserver
Från och med Webex-appen 44.9-versionen uppdaterade vi serverauktoriteten för tidsstämpeln som används för Webex-appen. Om din organisation inte tillåter nedladdningar av rot-CA-certifikat kan din administratör behöva installera dessa certifikat manuellt. För certifikatinformation, se GlobalSign-rotcertifikat
12 mars 2025
Uppdatering för Webex-appen 45.3
Vi har släppt en uppdatering för Webex-appen 45.3. Den här uppdateringen innehåller några stabilitetsförändringar. Följande appversioner motsvarar dagens uppdateringar:
-
Windows—45.3.0.31978
-
Mac—45.3.0.31978
11 mars 2025
Uppdaterade appversioner
Följande appversioner överensstämmer med dagens nya versioner. Se Webex-appen | Versionsinformation för att få information om problem som har lösts med dessa versioner. Vi planerar att skicka in mobilapparna till appbutikerna för granskning, och du kommer att kunna ladda ner dem efter att de har godkänts och publicerats.
-
Windows—45.3.0.31957
-
Mac—45.3.0.31957
-
iPhone och iPad – 45,3
-
Android—45.3
Uppdatering för aprilutgivningsdatum
För vår aprilversion av Webex-appen planerar vi att släppa den 8 april.
25 februari 2025
Följande appversioner motsvarar dagens uppdateringar för Linux och VDI. Se Webex-appen | VDI-versionsinformation för att få information om VDI-innehåll.
-
Linux—45.2.0.31846
-
VDI—45.2.0.31846
24 februari 2025
Följande appversion motsvarar dagens uppdatering för Mac. Se Versionsinformation om | Webex-appen för att få information om problem som har lösts med den här versionen.
-
Mac—45.2.0.31822
20 februari 2025
Vi arbetar fortfarande med att lösa vissa problem med Mac- och Linux-uppdateringarna. Vi publicerar så fort de är tillgängliga, eller så publicerar vi en uppdatering den 24 februari.
19 februari 2025
Följande appversion motsvarar dagens uppdatering för Windows. Se Versionsinformation om | Webex-appen för att få information om problem som har lösts med den här versionen.
-
Windows—45.2.0.31800
18 februari 2025
Vi har pausat den automatiska uppdateringen för Webex-appen på Windows och Mac. Vi planerar att släppa en ny version under de kommande dagarna och publicerar ytterligare en uppdatering den 19 februari.
14 februari 2025
Följande appversion motsvarar dagens utgåva för Linux. Se Versionsinformation om | Webex-appen för att få information om problem som har lösts med den här versionen.
-
Linux—45.2.0.31755
12 februari 2025
Uppdaterade appversioner
Följande appversioner överensstämmer med dagens nya versioner. Se Webex-appen | Versionsinformation för att få information om problem som har lösts med dessa versioner. Vi planerar att skicka in mobilapparna till appbutikerna för granskning, och du kommer att kunna ladda ner dem efter att de har godkänts och publicerats.
-
Windows—45.2.0.31755
-
Mac—45.2.0.31755
-
iPhone och iPad – 45,2
-
Android—45.2
Uppdatering för utgivningsdatumet i mars
För vår marsversion av Webex-appen planerar vi att släppa den 11 mars.
11 februari 2025
Vi planerar att släppa Webex-appen för februari lite senare. Vi ville bara informera er om den här förändringen, och vi kommer att publicera en uppdatering den 12 februari.
23 januari 2025
Uppdateringar av Webex-appens lanseringsschema för 2025
Vi har några saker att berätta om vårt schema för 2025:
-
För vår februariversion (45.2) av Webex-appen planerar vi att släppa den 11 februari.
-
År 2025 planerar vi att ändra de dedikerade månaderna för utgivningar av Slow-kanaler till april (45,4) och augusti (45,8). Vi förväntar oss att schemat återgår till det normala under 2026.
7 januari 2025
Uppdaterade appversioner
Följande appversioner överensstämmer med dagens nya versioner. Se Webex-appen | Versionsinformation för att få information om problem som har lösts med dessa versioner. Vi skickade nyligen in mobilapparna till app-butikerna för granskning. De kan hämtas när de har godkänts och publicerats.
-
Windows—45.1.0.31549
-
Mac—45.1.0.31549
-
iPhone och iPad – 45,1
-
Android—45.1
17 december 2024
Uppdatering för Webex-appen 44.12
Vi har släppt en uppdatering för Webex-appen 44.12. Den här uppdateringen innehåller några stabilitetsförändringar. Följande appversioner motsvarar dagens uppdateringar:
-
Windows—44.12.1.31417
-
Mac—44.12.1.31417
Uppdatering för Webex-appen för långsamma kanaler 44.10 (oktober)
Vi har släppt en uppdatering för Webex-appens version 44.10 (oktober) med långsam kanal. Den här uppdateringen innehåller några stabilitetsåtgärder och dessa versioner av appen är tillgängliga för administratörer i Control Hub.
Dessa appversioner motsvarar dagens uppdatering:
-
Windows—44.10.3.31415
-
Linux—44.10.3.31415
-
Mac—44.10.3.31415
Fördröjning för uppdatering till Webex-appen för långsam kanal 44.6 (juni)
Vi arbetar fortfarande med några problem med den här uppdateringen och kommer att publicera den igen när den är tillgänglig.
Ändringar i stödet för Windows 10
Webex kommer att ta bort stödet för vissa äldre versioner av Windows 10.
Från och med Webex-appen 45.2 (februari) kommer Webex-appens lägsta stödda version av Microsoft Windows att vara Windows 10 version 1809 (version 17763). Tidigare versioner av Windows släpptes 2018 eller tidigare och har inte längre vanligt stöd från Microsoft.
Dessa versioner kommer inte längre att stödjas:
| Namn | Kodnamn | Utgivningsdatum | Version | Version |
|---|---|---|---|---|
| Windows 10 | Tröskel | 29:e juli, 2015 | 1507 | 10240 |
| Windows 10 version 1511 | Tröskelvärde 2 | 10 november 2015 | 1511 | 10586 |
| Windows 10 version 1607 | Rödsten 1 | 2 augusti 2016 | 1607 | 14393 |
| Windows 10 version 1703 | Rödsten 2 | 5 april 2017 | 1703 | 15063 |
| Windows 10 version 1709 | Rödsten 3 | 17 oktober 2017 | 1709 | 16299 |
| Windows 10 version 1803 | Rödsten 4 | 30 april 2018 | 1803 | 17134 |
Från och med februari kommer Webex-appen på dessa versioner av Windows inte längre att ta emot uppdateringar, och Windows måste uppgraderas för att fortsätta använda Webex. De sista versionerna av Webex som stöder dessa äldre Windows-operativsystem kommer att vara:
-
Senaste kanalkunderna: 45.1 (livslängdens slut: november 2025)
-
Kunder i Slow Channel: 44.10 (livslängdens slut: Augusti 2025) Se vår supportpolicy för mer information om livslängden för Webex-appversioner.
13 december 2024
Meddelande om kommande uppdateringar för 44.6, 44.10 och 44.12
Vi ville bara informera dig om att vi planerar att släppa uppdateringar för Webex-appen på datorer för att åtgärda flera stabilitetsproblem. Dessa uppdateringar kommer att tillämpas på versionerna 44.6 och 44.10 av långsamma kanaler, samt på 44.12.
Vi publicerar så fort de är tillgängliga, eller så publicerar vi en uppdatering den 17 december.
4 december 2024
Uppdaterade appversioner
Följande appversioner överensstämmer med dagens nya versioner. Se Webex-appen | Versionsinformation för att få information om problem som har lösts med dessa versioner. Vi planerar att skicka in mobilapparna till appbutikerna för granskning, och du kommer att kunna ladda ner dem efter att de har godkänts och publicerats.
-
Windows—44.12.0.31359
-
Mac—44.12.0.31359
-
iPhone och iPad – 44,12
-
Android—44.12
Webex-appens versionsuppdatering 2025
Vi har några saker att berätta om vårt schema för 2025:
-
För vår januariutgåva planerar vi att bara inkludera några viktiga korrigeringar och släppa den 7 januari.
-
Webex-appen kommer att släppas den första tisdagen i varje månad.
29 november 2024
Vi planerar att släppa Webex-appen för december lite senare. Vi ville bara informera er om den här förändringen, och vi kommer att publicera en uppdatering den 4 december.
19 november 2024
Appversionsstöd för operativsystem
Vi ville informera dig om några ändringar i stödet för appversioner:
-
I september tillkännagav vi stöd för macOS Sequoia 15, det här operativsystemet stöds endast på Webex-appen version 44.9 och senare.
-
Webex-appen 44.10 kommer att vara den sista versionen som stöder Windows 10 LTSB 2015.
Uppdatering för Webex-appen 44.11
Vi har släppt en uppdatering för Webex-appen, se Webex- | appens versionsinformation för information om problemen som lösts i dessa versioner. Följande appversioner motsvarar dagens uppdateringar:
-
Windows—44.11.1.31236
-
Linux—44.10.2.31237
-
Mac—44.11.1.31236
Uppdatering för Webex-appen för långsamma kanaler 44.10 (oktober)
Vi har släppt en uppdatering för Webex-appens version 44.10 (oktober) med långsam kanal. Dessa versioner av appen är tillgängliga för administratörer i Control Hub.
Se Versionsinformation för oktober (44.10) för information om problemen som lösts i dessa utgåvor.
Dessa appversioner motsvarar dagens uppdatering:
-
Windows—44.10.2.31237
-
Linux—44.10.2.31237
-
Mac—44.10.2.31237
15 november 2024
Meddelande om kommande uppdateringar för 44.10 och 44.11
Vi ville bara informera dig om att vi planerar att släppa uppdateringar för Webex-appen på datorer för att åtgärda flera stabilitetsproblem. Den här uppdateringen kommer att tillämpas på versionerna 44.10 och 44.11.
Vi publicerar det så fort det är tillgängligt, eller så publicerar vi en uppdatering den 19 november.
6 november 2024
Slut på livscykeln – Klassiska möten kopplade till ett utrymme
Som en påminnelse avslutar vi stödet för grundläggande och avancerade möten kopplade till ett utrymme (klassiska möten kopplade till ett utrymme). Mötestypen kommer att föråldras i alla återstående kluster mellan 28 oktober och 18 november 2024. När utfasningen är klar kommer dina statiska möteslänkar relaterade till klassiska möten som är kopplade till ett utrymme inte längre att fungera.
I oktober 2022 släppte vi en ny funktion för möten i utrymmen som kallas Förbättrade möten associerade med ett utrymme. Om du inte är beroende av statiska möteslänkar eller använder vårt SDK-flöde för gästanslutning, borde du nu ha förbättrade möten kopplade till ett utrymme.
Kunder som använder statiska möteslänkar i utrymmen eller som använder vårt SDK-flöde för gästanslutning är undantagna från detta meddelande. Dessa kunder behåller åtkomst till klassiska möten som är kopplade till ett utrymme tills deras nödvändiga funktioner blir tillgängliga.
5 november 2024
Följande appversioner överensstämmer med dagens nya versioner. Se Webex-appen | Versionsinformation för att få information om problem som har lösts med dessa versioner. Vi planerar att skicka in mobilapparna till appbutikerna för granskning, och du kommer att kunna ladda ner dem efter att de har godkänts och publicerats.
-
Windows—44.11.0.31172
-
Mac—44.11.0.31172
-
iPhone och iPad – 44.11
-
Android—44.11
29 oktober 2024
Långsam kanal
Vi har lagt till oktoberversionen 44.10 för Windows: 44.10.1.31028, Mac: 44.10.1.31028 och Linux: 44.10.1.31028, till de långsamma kanalversionerna som är tillgängliga för administratörer i Control Hub (se Webex App-uppdateringskontroller för skrivbordet).
Den här utgåvan innehåller alla funktioner och buggfixar sedan juni 44.6-utgåvan till den långsamma kanalen. Kolla in flikarna i den här artikeln för att se funktionerna som släppts under dessa månader och versionsinformationen för att se alla buggfixar.
22 oktober 2024
Vi har släppt en uppdatering för Webex-appen för oktober, se Webex- | appens versionsinformation för information om problemen som lösts med den här versionen. Följande appversioner motsvarar dagens uppdateringar
-
Windows—44.10.1.31028
-
Linux—44.10.1.31028
-
Mac—44.10.1.31028
10 oktober 2024
Slut på livscykeln – Klassiska möten kopplade till ett utrymme
Som en påminnelse avslutar vi stödet för grundläggande och avancerade möten kopplade till ett utrymme (klassiska möten kopplade till ett utrymme). Mötestypen kommer att föråldras i alla återstående kluster mellan 28 oktober och 18 november 2024. När utfasningen är klar kommer dina statiska möteslänkar relaterade till klassiska möten som är kopplade till ett utrymme inte längre att fungera.
I oktober 2022 släppte vi en ny funktion för möten i utrymmen som kallas Förbättrade möten associerade med ett utrymme. Om du inte är beroende av statiska möteslänkar eller använder vårt SDK-flöde för gästanslutning, borde du nu ha förbättrade möten kopplade till ett utrymme.
Kunder som använder statiska möteslänkar i utrymmen eller som använder vårt SDK-flöde för gästanslutning är undantagna från detta meddelande. Dessa kunder behåller åtkomst till klassiska möten som är kopplade till ett utrymme tills deras nödvändiga funktioner blir tillgängliga.
8 oktober 2024
Uppdatering enligt lanseringsschema för Linux
Från och med oktober 2024 kommer vi att släppa Webex-appen för Linux var fjärde månad. Utgivningsschemat och tillhörande versionsnummer är:
- Februari, version 4x.2 (så februariutgåvan 2025 är version 45.2)
- Juni, version 4x.6
- Oktober, version 4x.10
1 oktober 2024
Följande appversioner överensstämmer med dagens nya versioner. Se Webex-appen | Versionsinformation för att få information om problem som har lösts med dessa versioner. Vi planerar att skicka in mobilapparna till appbutikerna för granskning, och du kommer att kunna ladda ner dem efter att de har godkänts och publicerats.
-
Windows—44.10.0.30906
-
Linux—44.10.0.30906
-
Mac—44.10.0.30906
-
iPhone och iPad – 44,10
-
Android—44.10
19 september 2024
Vi har släppt en uppdatering för Webex-appen för september, se Webex- | appens versionsinformation för information om problemet som löstes med den här versionen. Följande appversioner motsvarar dagens uppdateringar:
-
Windows—44.9.1.30809
-
Mac—44.9.1.30809
18 september 2024
Stöd för operativsystem
Webex-appen stöds på följande nya operativsystem:
- macOS Sequoia 15
- iOS 18 och iPadOS 18
- watchOS 11
- visionOS 2
- tvOS 18
- Android 15
5 september 2024
Följande appversion motsvarar dagens version av Webex-appen på Mac. Se Versionsinformation om | Webex-appen för att få information om problem som har lösts med den här versionen.
-
Mac—44.9.0.30650
3 september 2024
Vi planerar att släppa Webex-appen på Mac lite senare denna månad. Vi publicerar ytterligare en uppdatering den 5 september.
Följande appversioner överensstämmer med dagens nya versioner. Se Webex-appen | Versionsinformation för att få information om problem som har lösts med dessa versioner. Vi planerar att skicka in mobilapparna till appbutikerna för granskning, och du kommer att kunna ladda ner dem efter att de har godkänts och publicerats.
-
Windows—44.9.0.30650
-
iPhone och iPad – 44,9
-
Android—44.9
29 augusti 2024
Uppdatering för Webex-appen för långsamma kanaler 44.6 (juni)
Vi har släppt en uppdatering för Webex-appens version 44.6 (juni) med långsam kanal. Dessa versioner av appen är tillgängliga för administratörer i Control Hub. Se Versionsinformation för juni (44.6) för information om problemet som lösts i dessa utgåvor.
Dessa appversioner motsvarar dagens uppdatering:
-
Windows—44.6.2.30589
-
Mac—44.6.2.30589
6 augusti 2024
Följande appversioner överensstämmer med dagens nya versioner. Se Webex-appen | Versionsinformation för att få information om problem som har lösts med dessa versioner. Vi planerar att skicka in mobilapparna till appbutikerna för granskning, och du kommer att kunna ladda ner dem efter att de har godkänts och publicerats.
-
Windows—44.8.0.30404
-
Mac—44.8.0.30404
-
Linux—44.8.0.30404
-
iPhone och iPad – 44,8
-
Android—44.8
2 augusti 2024
Uppdateringar av Webex-appens version
Vi ville informera dig om några kommande ändringar om du använder en äldre version av appen på iPhone, iPad och Android:
-
Alla användare med version 43.4 eller tidigare kommer att loggas ut från Webex-appen på iPhone, iPad och Android, med början av augusti.
-
Alla användare av version 43.9 eller tidigare kommer att loggas ut från Webex-appen på iPhone, iPad och Android, med början i mitten av augusti.
-
Alla användare av version 43.11 eller tidigare kommer att loggas ut från Webex-appen på iPhone, iPad och Android, med början från septemberversionen.
-
Alla användare av version 44.4 eller tidigare kommer att loggas ut från Webex-appen på iPhone, iPad och Android, med början från oktoberversionen.
För att använda den senaste versionen av Webex-appen rekommenderar vi att du använder det senaste operativsystemet för din enhet. Se Webex-appens supportpolicy.
31 juli 2024
Vi har släppt en uppdatering för Webex App 44.2 (februari) långsam kanalversion. Dessa versioner av appen är tillgängliga för administratörer i Control Hub. Se Versionsinformation för februari (44.2) för information om problemet som lösts i dessa utgåvor.
Dessa appversioner motsvarar dagens uppdatering:
-
Windows—44.2.0.30312
-
Mac—44.2.0.30312
25 juli 2024
Vi har släppt en uppdatering för Webex-appen 44.7, följande appversioner motsvarar dagens utgåvor.
-
Windows—44.7.0.30285
-
Mac—44.7.0.30285
18 juli 2024
Uppdatering för Webex-appen för långsamma kanaler 44.6 (juni)
Vi har släppt en uppdatering för Webex-appens version 44.6 (juni) med långsam kanal. Dessa versioner av appen är tillgängliga för administratörer i Control Hub. Se Versionsinformation för juni (44.6) för information om problemet som lösts i dessa utgåvor.
Dessa appversioner motsvarar dagens uppdatering:
-
Windows—44.6.0.30148
-
Mac—44.6.0.30148
9 juli 2024
Följande appversioner överensstämmer med dagens nya versioner. Se Webex-appen | Versionsinformation för att få information om problem som har lösts med dessa versioner. Vi planerar att skicka in mobilapparna till appbutikerna för granskning, och du kommer att kunna ladda ner dem efter att de har godkänts och publicerats.
-
Windows—44.7.0.30141
-
Mac—44.7.0.30141
-
iPhone och iPad – 44,7
-
Android—44.7
Uppdatering för utgivningsdatumet i augusti
För vår augustiversion av Webex-appen planerar vi att släppa den 6 augusti.
Oktober (45.10)
Stöd för ARM-arkitektur – Windows
Vi är glada att kunna meddela att Webex-appen stöder ARM-baserad arkitektur på Windows-datorer. ARM-arkitekturen erbjuder förbättrad batteritid och prestanda – en stor anledning till att dessa enheter blir mer populära.
Stöd för Ubuntu 24—Linux
Vi är glada att kunna meddela att Webex-appen nu officiellt stöder Ubuntu 24.04 LTS.
Stöd för macOS 26 (Tahoe)
Vi är glada att kunna meddela att dag 0-stöd för det nya Apple-operativsystemet kommer att finnas tillgängligt från september 2025.
Förbättrad radering och ångra-upplevelse för whiteboardtavlor – Windows, Mac, iOS och Android
Raderingsfunktionen för whiteboardtavlor får en rejäl uppgradering. Istället för att ångra varje raderat pennstreck ett i taget, kommer du nu att se att alla markerade streck blir genomskinliga när du raderar. När du släpper radergummit försvinner alla markerade streck samtidigt. Om du ångrar dig klickar du bara på knappen "Ångra" så återställs alla raderade streck direkt i ett enda steg. Den här uppdateringen är utformad för att göra ditt arbetsflöde snabbare och mer intuitivt.

Ändra ordning på fliken Whiteboard i appens sidofält – Windows och Mac
Du kan flytta ikonen Whiteboards till önskad position i appens sidofält genom att helt enkelt dra och släppa den.
Slut på livscykeln för iOS 16 och iPadOS 16 från och med september 2025, version 45.9
Version 45.9 av Webex, som kommer att släppas i september 2025, kommer att vara den sista versionen som stöder iOS 16 och iPadOS 16.
Vilka appar påverkas:
-
Webex-appen för iPhone och iPad finns tillgänglig i Apple App Store.
-
Webex för Intune-appen för iPhone och iPad finns tillgänglig i Apple App Store.
Tidslinje:
September 2025:
Efter att version 45.9 blir allmänt tillgänglig i september 2025 kommer inga nya Webex-appuppdateringar att finnas tillgängliga för befintliga användare på iOS 16 och iPadOS 16. Befintliga användare kan fortsätta använda den fram till den 2 april 2026. Det rekommenderas dock starkt att användare alltid uppgraderar till de senaste versionerna.
Nya användare på iOS 16 och iPadOS 16 kommer inte att kunna ladda ner och använda Webex-appen på iPhone och iPad efter version 45.9.
2 april 2026:
Befintliga användare som har laddat ner Webex-appen version 45.9 kan fortsätta använda den i ytterligare 6 månader, fram till den 2 april 2026. Det rekommenderas dock starkt att användare alltid uppgraderar till de senaste versionerna.
Efter den 2 april 2026: Webex-appen version 45.9 på iOS och iPadOS kommer att nå slutet av sin livscykel, och användare kommer inte längre att kunna använda Webex-appen på iOS 16 och iPadOS 16.
Dela privata whiteboardtavlor för enkelt samarbete – iOS och Android
Dela dina privata whiteboardtavlor med andra i företaget, även utanför möten. När du delar en whiteboard får dina kollegor en skrivbordsavisering som inbjuder dem att samarbeta. Den delade whiteboardtavlan visas också på deras startflik "Whiteboards", vilket gör det enkelt för alla att arbeta tillsammans när de behöver det. Den här nya funktionen hjälper dig att samarbeta sömlöst, utan krav på möten.
Ange en standardfilplats för inspelningar som sparats på datorn – Windows och Mac
Nu, när du spelar in ett möte på din dator, behöver du inte välja var du vill spara det varje gång. Gå bara till för att ställa in din önskade mapp för alla dina lokala inspelningar.
Den här platsen är också där alla filer du laddar ner från ett utrymme sparas.


Stöd för walesiska språket – Windows, Mac och Linux
Webex-appen har nu stöd för walesiska och ansluter sig till listan över över 30 språk som är tillgängliga för dig.
Meddelande om slut på livscykel iOS 16 och iPadOS 16 Från och med september 2025, version 45.9
Version 45.9 av Webex, som kommer att släppas i september 2025, kommer att vara den sista versionen som stöder iOS 16 och iPadOS 16.
Vilka appar påverkas:
-
Webex-appen för iPhone och iPad finns tillgänglig i Apple App Store.
-
Webex för Intune-appen för iPhone och iPad finns tillgänglig i Apple App Store.
Tidslinje:
September 2025:
-
Efter att version 45.9 blir allmänt tillgänglig i september 2025 kommer inga nya Webex-appuppdateringar att finnas tillgängliga för befintliga användare på iOS 16 och iPadOS 16. Befintliga användare kan fortsätta använda den fram till den 2 april 2026. Det rekommenderas dock starkt att användare alltid uppgraderar till de senaste versionerna.
-
Nya användare på iOS 16 och iPadOS 16 kommer inte att kunna ladda ner och använda Webex-appen på iPhone och iPad efter version 45.9.
2 april 2026:
Befintliga användare som har laddat ner Webex-appen version 45.9 kan fortsätta använda den i ytterligare 6 månader, fram till den 2 april 2026. Det rekommenderas dock starkt att användare alltid uppgraderar till de senaste versionerna.
Efter den 2 april 2026:
Webex-appen version 45.9 på iOS och iPadOS kommer att nå slutet av sin livscykel, och användare kommer inte längre att kunna använda Webex-appen på iOS 16 och iPadOS 16.
Stöd för Android 16
Vi är glada att kunna meddela att dag 0-stöd för operativsystemet Android 16 kommer att finnas tillgängligt i juni 2025.
Lägg till en bild på en whiteboardtavla – Windows, Mac
Förbättra dina whiteboard-sessioner genom att lägga till bilder för att berika innehållet och underlätta samarbete. Börja med befintliga visuella element istället för en tom duk och kommentera direkt på bilderna för att förmedla idéer mer effektivt. Den här funktionen ger användare möjlighet att skapa dynamiska och engagerande whiteboardtavlor.
Meddelande om slut på livscykel iOS 16 och iPadOS 16 Från och med september 2025, version 45.9
Version 45.9 av Webex, som kommer att släppas i september 2025, kommer att vara den sista versionen som stöder iOS 16 och iPadOS 16.
Vilka appar påverkas:
-
Webex-appen för iPhone och iPad finns tillgänglig i Apple App Store.
-
Webex för Intune-appen för iPhone och iPad finns tillgänglig i Apple App Store.
Tidslinje:
September 2025:
-
Efter att version 45.9 blir allmänt tillgänglig i september 2025 kommer inga nya Webex-appuppdateringar att finnas tillgängliga för befintliga användare på iOS 16 och iPadOS 16. Befintliga användare kan fortsätta använda den fram till den 2 april 2026. Det rekommenderas dock starkt att användare alltid uppgraderar till de senaste versionerna.
-
Nya användare på iOS 16 och iPadOS 16 kommer inte att kunna ladda ner och använda Webex-appen på iPhone och iPad efter version 45.9.
2 april 2026:
Befintliga användare som har laddat ner Webex-appen version 45.9 kan fortsätta använda den i ytterligare 6 månader, fram till den 2 april 2026. Det rekommenderas dock starkt att användare alltid uppgraderar till de senaste versionerna.
Efter den 2 april 2026:
Webex-appen version 45.9 på iOS och iPadOS kommer att nå slutet av sin livscykel, och användare kommer inte längre att kunna använda Webex-appen på iOS 16 och iPadOS 16.
Laserpekare för whiteboardtavlor - Windows, Mac, iOS, iPad, Android
Vi presenterar det nya verktyget "Laserpekare" för delning av whiteboardtavlor under möten. Den här funktionen gör det möjligt för användare att enkelt markera specifika områden de diskuterar, vilket fångar deltagarnas uppmärksamhet. När du cirklar in innehållet med "laserpekaren" visas ett tillfälligt spår som vägleder tittaren utan att ändra whiteboardtavlan. Spåret bleknar automatiskt efter några sekunder, vilket säkerställer att whiteboardtavlan förblir ren och organiserad. Förbättra dina presentationer och diskussioner med detta intuitiva verktyg, vilket gör samarbetet mer dynamiskt och fokuserat.
Ta bort, byt namn på och öppna en whiteboardtavla på en parad Webex-enhet - iOS, iPad, Android
Öppna enkelt en whiteboardtavla på en parad Webex-enhet med ett enda klick. Om din app redan är parad med en Webex-enhet klickar du bara för att visa whiteboardtavlan. Om den inte redan är parkopplad kommer appen att vägleda dig genom parkopplingsprocessen, så att du kan öppna whiteboardtavlan när parkopplingen är klar.
Dela enkelt en whiteboard – Windows, Mac
Nu kan du dela privata whiteboardtavlor med kollegor i ditt företag, vilket förbättrar samarbetet bortom möten. Mottagare får skrivbordsmeddelanden, vilket gör att de kan komma åt och bidra till den delade whiteboarden när som helst. Den delade whiteboardtavlan visas även på startfliken "Whiteboards" för enkel åtkomst, vilket underlättar sömlöst samarbete och idédelning.
Översätt en sammanfattning efter mötet – Windows och Mac
Nu kan du översätta sammanfattningar av tidigare mötesinspelningar till över 100 språk. Gå till dina Webex-appinställningar, välj General>Translation språk och välj ditt föredragna språk från listan. När du har ställt in dina språkinställningar går du till fliken Möten, väljer Mötessammanfattning och väljer en mötessammanfattning. Du kan sedan översätta mötesanteckningarna och åtgärdspunkterna genom att klicka på översättningsikonen.
Behåll utkast till chattmeddelanden i möten – Windows, Mac
Introducerar förbättrad utkasthantering för chattmeddelanden i möten. Om du blir distraherad och lämnar ett meddelande oavslutat, kommer ditt utkast inte att försvinna. När du återvänder till chatten väntar ditt utkast, så att du kan fortsätta där du slutade utan att tappa tankegången. Håll fokus och kommunicera effektivt med den här praktiska funktionen.
Meddelande om slut på livscykel iOS 16 och iPadOS 16 Från och med september 2025, version 45.9
Version 45.9 av Webex, som kommer att släppas i september 2025, kommer att vara den sista versionen som stöder iOS 16 och iPadOS 16.
Vilka appar påverkas:
-
Webex-appen för iPhone och iPad finns tillgänglig i Apple App Store.
-
Webex för Intune-appen för iPhone och iPad finns tillgänglig i Apple App Store.
Tidslinje:
September 2025:
-
Efter att version 45.9 blir allmänt tillgänglig i september 2025 kommer inga nya Webex-appuppdateringar att finnas tillgängliga för befintliga användare på iOS 16 och iPadOS 16. Befintliga användare kan fortsätta använda den fram till den 2 april 2026. Det rekommenderas dock starkt att användare alltid uppgraderar till de senaste versionerna.
-
Nya användare på iOS 16 och iPadOS 16 kommer inte att kunna ladda ner och använda Webex-appen på iPhone och iPad efter version 45.9.
2 april 2026:
Befintliga användare som har laddat ner Webex-appen version 45.9 kan fortsätta använda den i ytterligare 6 månader, fram till den 2 april 2026. Det rekommenderas dock starkt att användare alltid uppgraderar till de senaste versionerna.
Efter den 2 april 2026:
Webex-appen version 45.9 på iOS och iPadOS kommer att nå slutet av sin livscykel, och användare kommer inte längre att kunna använda Webex-appen på iOS 16 och iPadOS 16.
Ny funktion för whiteboard-ritning – Windows, Mac, iOS, Android
Förbättra dina kreativa sessioner med vår senaste whiteboarduppdatering. I whiteboardtavlor kan du nu rita över vilket objekt som helst, inklusive post-it-lappar och textrutor. Denna förbättring möjliggör mer dynamiska och interaktiva brainstorming-sessioner, vilket gör samarbetet mer sömlöst och engagerande.
Den här funktionen fungerar endast på nya whiteboardtavlor som skapats efter den 8 april 2025.
Omnissa Horizon-stöd – Windows VDI, Mac VDI och Linux VDI
Vi stöder Omnissa Horizon, tidigare känt som VMware Horizon, på alla plattformar. Se till att uppgradera till Omnissa Horizon för att dra nytta av alla supportförmåner.
Ny Whiteboard-hemflik i Webex-appen – Windows, Mac
Vi är glada över att kunna presentera en förbättrad whiteboard-funktion i Webex för bättre visuellt samarbete. Använd den nya ikonen Whiteboards i navigeringssidofältet för att enkelt komma åt alla dina whiteboardtavlor.
På hemfliken Whiteboards kan du se dina personliga whiteboardtavlor, whiteboardtavlor där du är redigerare och whiteboardtavlor som har skapats i utrymmen du befinner dig i. Du kan också sortera whiteboardtavlor efter när de skapades eller senast redigerades.
Njut av sömlös brainstorming och att dela idéer med hjälp av den nya Whiteboard-funktionen!
Vi har inga allmänna funktioner att lista hittills den här månaden, kolla in "Kommer snart" för kommande funktioner eller titta igenom tidigare utgåvor nedan för funktioner.
Vi har inga funktioner att lista den här månaden, kolla in "Kommer snart" för kommande funktioner eller titta igenom tidigare utgåvor nedan för funktioner.
QR-kodskanner för hot desking – Android
När Android-användare försöker skanna en QR-kod för att para ihop med en hot desk öppnas inte Webex-appen. För att göra det enklare har vi lagt till alternativet "Skanna QR-kod" direkt i appens profilinställningar, så att användare kan para ihop med hot desks sömlöst.
Om du inte ser den här funktionen kontaktar du din organisationsadministratör för att aktivera den.
Administratörer som använder en MDM-tjänst (Mobile Device Management) kan också konfigurera funktionen på hanterade enheter.
Minska dina energiutsläpp med lågkoldioxidläge – Windows och Mac
Med det koldioxidsnåla läget i Webex-appen kan du minska energiförbrukningen när du använder energikällor med höga koldioxidutsläpp. Webex-appen tar emot en prognos för koldioxidutsläppen i ditt lokala energinät. Därefter fungerar appen som normalt när koldioxidsnåla källor som sol eller vind används, men när den körs via källor med högre koldioxidutsläpp som naturgas eller kol skjuter den upp eller drar ner på energiintensiva aktiviteter för att minska utsläppen.
Nedgradera automatiskt VDI-pluginet så att det är kompatibelt med Webex-appen – Windows VDI och Mac VDI
I tidigare versioner, om du hade en nyare version av Webex App VDI-pluginet, kanske VDI-optimering inte fungerade. Men nu har vi gjort saker och ting mer flexibla. Om din Webex App VDI-plugin-version är nyare än din appversion nedgraderas VDI-plugin-programmet automatiskt för att matcha appens versionskrav. Dessutom sparas flera versioner av Webex App VDI-pluginet för framtida bruk.
Meddelar uppdaterat protokollstöd för nya Webex-webbplatser
Vi har introducerat förbättrat protokollstöd för nyligen etablerade Webex-webbplatser.
-
För webbplatser med formatet [number]@webex.com, du kommer att ha fullt stöd för SIP TCP, SIP TLSoch H.323 protokoll, vilket säkerställer robusta och mångsidiga anslutningsalternativ.
-
För webbplatser med formatet [number]@example.webex.com, endast SIP TLS kommer att stödjas, vilket ger en säker och effektiv kommunikationsupplevelse.
Vi har inga allmänna funktioner att lista hittills den här månaden, kolla in "Kommer snart" för kommande funktioner eller titta igenom tidigare utgåvor nedan för funktioner.
Vi har inga allmänna funktioner att lista hittills den här månaden, kolla in "Kommer snart" för kommande funktioner eller titta igenom tidigare utgåvor nedan för funktioner.
Oktober (45.10)
Förbättringar av meddelandeformatering – Mac
Punktlistor är nu tillgängliga för meddelanden på Mac. Detta gör dina meddelandeformateringsalternativ till en mer konsekvent och tillgänglig upplevelse.
Generera rymdsammanfattningar – iOS
Det kan vara utmanande att ta igen allt du har missat i dina utrymmen när du har mycket att göra eller om du har varit borta från kontoret. AI-assistenten kan generera utrymmessammanfattningar som hjälper dig att snabbt uppdatera dig om missade meddelanden och konversationer i utrymmet.
Håll dig informerad om beslut och viktiga punkter och följ med i diskussionen med en snabb överblick.
Nytt utseende för meddelanden med bilder – Windows och Mac
Bilder som delas i ett meddelande visas nu tillsammans i en enda, enhetlig vy, så att din kommunikation – särskilt de med flera bilder – får ännu större effekt.
Få enkel åtkomst till dina senast skickade meddelanden – Windows och Mac
Nu kan du snabbt se en lista över dina senast skickade meddelanden, vilket hjälper dig att hålla dig uppdaterad om dina konversationer. Detta gör det enkelt att lägga till extra information, vidarebefordra ett meddelande till någon annan eller dela det i ett annat utrymme.
Markera snabbt alla mellanslag som lästa – Windows och Mac
Nu är det enklare än någonsin att hantera dina utrymmen och minska trassel med aviseringar. Med den kommande uppdateringen kan du snabbt markera alla dina utrymmen som lästa med bara ett klick – eller fokusera på ett specifikt avsnitt om du föredrar det. På så sätt har du kontroll och kan rensa aviseringar när det passar dig bäst, vilket hjälper dig att hålla dig organiserad och fokuserad.
Generera rymdsammanfattningar – Android
Det kan vara utmanande att ta igen allt du har missat i dina utrymmen när du har mycket att göra eller om du har varit borta från kontoret. AI-assistenten kan generera utrymmessammanfattningar som hjälper dig att snabbt uppdatera dig om missade meddelanden och konversationer i utrymmet. Håll dig informerad om beslut och viktiga punkter och följ med i diskussionen med en snabb överblick.
Förbättrad åtkomst till meddelandeåtgärder och emojis – Windows och Mac
Att interagera med meddelanden är nu enklare än någonsin. Fler menyåtgärder visas tydligt bredvid varje meddelande, så du behöver inte längre högerklicka för att hitta dem. Plus att ofta använda emojis är snabbt tillgängliga, vilket gör det lättare att reagera.
Intuitiva standardmeddelandepåminnelser – Windows, Mac, iOS och Android
Vi har gjort det enklare och mer användarvänligt att ställa in meddelandepåminnelser, med nya snabba standardalternativ.
Granska dina skickade meddelanden – iPhone, iPad och Android
Ibland kan du behöva granska tidigare meddelanden för att bekräfta information eller kontrollera specifika detaljer. Du kan nu använda filtret för skickade meddelanden för att visa en lista över alla meddelanden du har skickat. Tryck bara på dina Filter  och välj Skickat.
och välj Skickat.
Förbättra synligheten för schemalagda utskick – Windows och Mac
Vi gör det enklare för dig att schemalägga när du ska skicka dina meddelanden. Vi har lagt till en ikon för att skicka senare direkt bredvid ikonen för att skicka meddelande.
Direkt synkronisering av offentliga utrymmen – Windows, Mac, iPhone, iPad och Android
Synkronisera direkt nyskapade offentliga utrymmen när du navigerar till sidan Utforska offentliga utrymmen, vilket säkerställer att det inte blir några fördröjningar när du upptäcker nya utrymmen inom din organisation. Denna förbättring minskar förvirring och förbättrar användarupplevelsen genom att göra offentliga utrymmen omedelbart tillgängliga.
Stöd för förhandsgranskningar av bilder i meddelandeaviseringar – iPhone och iPad
När du får meddelandeaviseringar med bildbilagor på iPhone eller iPad kan du nu trycka länge på aviseringen för att förhandsgranska bilden.
Reagera snabbt på ett meddelande med en emoji – iPhone och iPad
När du använder en iPhone eller iPad kan du helt enkelt trycka länge på ett meddelande för att snabbt reagera med en av fem standardemojis:  .
.
För fler alternativ, tryck på emoji-ikonen för att utforska hela biblioteket. När du använder emojis i appen kommer dina senast använda automatiskt att ersätta standarduppsättningen.
Felsöka aviseringsproblem – iPhone och iPad
När du använder en iPhone eller iPad kan du nu enkelt felsöka aviseringsproblem själv. Gå till .
Appen guidar dig genom en steg-för-steg-checklista och skickar ett testmeddelande för att bekräfta att dina inställningar är korrekta. Om den upptäcker några problem hjälper den dig att justera inställningarna och ger ett alternativ att rapportera problemet direkt till Cisco.
Vi har inga meddelandefunktioner att lista hittills den här månaden, kolla in "Kommer snart" för kommande funktioner eller titta igenom tidigare utgåvor nedan för funktioner.
Förbättrad åtkomst till utrymmesåtgärder – Windows, Mac
Du kan enkelt komma åt och utföra utrymmesåtgärder från menyalternativet "Mer" direkt i utrymmeslistan. Denna förbättring säkerställer att alla utrymmesåtgärder är mer tillgängliga, vilket effektiviserar ditt arbetsflöde och förbättrar användarupplevelsen.
Dela enkelt mötesinspelningar – Windows, Mac
Förbättra ert samarbete med vår nya funktion som gör att alla enkelt kan dela länkar till mötesinspelningar. Nu kan du kopiera länken till mötesinspelningen direkt från appens flik Mötessammanfattning och enkelt dela den med andra, både inom och utanför appen.
Förbättringar av utrymmesdelen – Windows, Mac, Android, iPhone och iPad
Upptäck den förbättrade Webex-appen med förbättrade utrymmessektioner! Organisera upp till 500 utrymmen i var och en av dina sektioner, vilket gör det enklare att hantera dina projekt och samarbeten. Dessutom, med den nya högerklicksfunktionen, är det bara ett klick bort att ta bort ett mellanslag från ett avsnitt, vilket effektiviserar ditt arbetsflöde och håller din mellanslagslista snygg. Upplev sömlös organisation och effektivt samarbete med dessa kraftfulla uppdateringar i Webex-appen.
Vi har inga meddelandefunktioner att lista hittills den här månaden, kolla in "Kommer snart" för kommande funktioner eller titta igenom tidigare utgåvor nedan för funktioner.
Vi har inga funktioner att lista den här månaden, kolla in "Kommer snart" för kommande funktioner eller titta igenom tidigare utgåvor nedan för funktioner.
Förbättringar av fästa meddelanden – iOS och Android
För att göra det enklare för mobilanvändare att visa fästa meddelanden på en mindre skärm kommer vi att prioritera att visa meddelandets innehåll, eller filnamnet.
På storskärmsenheter som iPads och surfplattor ser du meddelandets innehåll, följt av avsändarens namn, datum och tid.
När ett fäst meddelande inte längre är tillgängligt, på grund av din organisations lagringspolicy, kommer det att tas bort.
Vi har inga meddelandefunktioner att lista hittills den här månaden, kolla in "Kommer snart" för kommande funktioner eller titta igenom tidigare utgåvor nedan för funktioner.
Vi har inga meddelandefunktioner att lista hittills den här månaden, kolla in "Kommer snart" för kommande funktioner eller titta igenom tidigare utgåvor nedan för funktioner.
Vi har inga meddelandefunktioner att lista hittills den här månaden, kolla in "Kommer snart" för kommande funktioner eller titta igenom tidigare utgåvor nedan för funktioner.
Schemalägg när meddelanden ska skickas – iPhone, iPad och Android
Ibland vill man skicka ett meddelande, men timingen är inte helt rätt. För tidigt, för sent, eller kanske är det bättre att skicka det om några dagar. Med alternativet Skicka senare kan du planera och organisera så att ditt meddelande skickas vid önskad tidpunkt.
Exportera en whiteboardtavla som PDF – Windows, Mac, iPhone, iPad, Android, Windows VDI, Mac VDI och Linux
Nu kan du spara whiteboarden som du delar som en PDF. När du har sparat den har du det perfekta formatet för att ta med din whiteboardtavla när du är på språng, även utan internetanslutning. Att dela din whiteboard med andra efter mötet är enkelt, särskilt om de inte var en del av den ursprungliga gruppen. Obs! Den här funktionen stöds inte av Webex for Government.
Vi har inga meddelandefunktioner att lista hittills den här månaden, kolla in "Kommer snart" för kommande funktioner eller titta igenom tidigare utgåvor nedan för funktioner.
Oktober (45.10)
Webex Calling-support – Linux
Gäller Webex Calling och Webex-tjänsteleverantörer.
Vi erbjuder nu Linux-support för samtal på Webex. Kunder som föredrar att använda en Linux-enhet kan nu hantera sina samtalsbehov i appen.
Förbättring av samtalstagning – Windows, Mac, iPhone och Android
Gäller Webex Calling.
Vi har förbättrat Call Pull-upplevelsen för att göra det enklare att flytta samtal mellan enheter. När du har ett aktivt samtal på en annan av dina enheter ser du Flytta bredvid samtalet i rumslistan. Välj Flytta för att smidigt överföra samtalet till din nuvarande enhet.
Hantera dina samtal från valfri hot desk-enhet
Gäller Webex Calling.
Hot desk-enheter har nu lagts till i menyn för enhetsanslutning i appen. Du kan ringa och ta emot samtal, parkera eller återuppta samtal, överföra samtal och delta i konferenssamtal, precis som du gör på din dedikerade enhet.
Textning och livetranskription för samtal – Windows, Mac
Gäller Webex Calling.
Gör varje samtal tydligare och mer lättillgängligt med textning och en panel för transkribering i realtid. Den här funktionen håller dig helt engagerad, oavsett om du befinner dig i en bullrig miljö, arbetar på ett annat språk eller om du enkelt vill följa samtalet.
Livetranskription finns tillgänglig på engelska, spanska, franska, tyska, japanska och italienska.
Stöd för Full HD-video (1080p) för direkta samtal i Webex-appen – Windows och Mac
Gäller Webex Calling.
Webex-appen levererar 1080p Full HD-video för direkta samtal och erbjuder kristallklara och detaljerade bilder. Oavsett om du delar en presentation eller bara chattar ser allt skarpare och mer professionellt ut. Njut av en smidigare och mer engagerande upplevelse med förbättrad videokvalitet.
Förvandla en konferens till ett enskilt samtal när bara två parter återstår – Windows, Mac, iOS och Android
Gäller Webex Calling.
När bara två personer är kvar i ett konferenssamtal omvandlas samtalet till ett enskilt samtal. Konferensvärden kan komma åt vanliga enskilda samtalsåtgärder, till exempel samtalsöverföring.
Visa linjestatus för flera linjer – iOS och Android
Gäller för samtal i Webex (Unified CM).
När din administratör konfigurerar flera linjer åt dig kan du enkelt kontrollera statusen för varje linje direkt från din mobila enhet. Du ser statusindikatorer för varje rad: grönt för gratis, rött för fjärranvändning, gult för lokal användning och blinkande gult för att meddela att linjen ringer.
Styr volymen med din bordstelefon – Windows och Mac
Gäller Webex Calling.
När du är ansluten till din Cisco Desk Phone 9800-serie kan du använda antingen din bordstelefon eller appen för att stänga av mikrofonen eller justera volymen under ett samtal. Detta ger dig full kontroll och en problemfri upplevelse.
Anpassa din ringsignal för samtal – iPhone och iPad
Om du använder en iPhone eller iPad kan du nu anpassa din ringsignal för samtal. Gå bara till Inställningar > Aviseringar > Ringer och välj en ringsignal från rullgardinsmenyn.
Välj individuella ringsignaler för flera linjer – Android
Om du använder en Android-enhet kan du ställa in specifika ringsignaler för inkommande samtal på olika linjer. På så sätt vet du direkt vilken linje som ringer bara genom ljudet.
Stöd för Full HD-video (1080p) för direkta samtal i Webex-appen – Windows och Mac
Gäller för samtal i Webex (Unified CM)
Webex-appen levererar 1080p Full HD-video för direkta samtal och erbjuder kristallklara och detaljerade bilder. Oavsett om du delar en presentation eller bara chattar ser allt skarpare och mer professionellt ut. Njut av en smidigare och mer engagerande upplevelse med förbättrad videokvalitet.
Vi har inga anropsfunktioner att lista hittills den här månaden, kolla in "Kommer snart" för kommande funktioner eller titta igenom tidigare utgåvor nedan för funktioner.
Förbättrat SSO-stöd för Unified CM-samtal med en extern webbläsare – Windows, Mac, iPhone, iPad och Android
Gäller för samtal i Webex (Unified CM)
Tidigare var du tvungen att ange dina inloggningsuppgifter två gånger när din organisation använde enkel inloggning (SSO) med externa webbläsare (t.ex. Edge, Chrome, Safari, Firefox). Med den här funktionen anger du bara dina inloggningsuppgifter en gång och du är inloggad på både din samtalstjänst och appen.
Stöd för flera linjer – iPhone, iPad och Android
Gäller för Webex Calling
I dagens multitasking-värld kan avancerade telefonanvändare kommunicera på flera linjer när de är på språng, Multiline on mobile erbjuder just detta. Den här funktionen speglar dina skrivbordslinjer, vilket gör det enkelt att hantera samtal med olika katalognummer effektivt.
Vi började lansera den här funktionen i mars och alla användare bör se den senast i maj.
Sök efter telefonnummer – Windows, Mac, iPhone, iPad och Android
Gäller för samtal i Webex (Unified CM), Webex Calling och Webex för tjänsteleverantörer
Du kan för närvarande söka efter namn, och nu kan du även söka efter telefonnummer.
Sökningen letar efter träffar med hjälp av kriterierna "börjar med", "slutar med" och "är lika med".
Stöd för personlig samtalsrouting (personlig assistent) – Windows och Mac
Gäller Webex Calling och Webex för tjänsteleverantörer.
Vi har lagt till ett nytt tillgänglighetsalternativ för Borta. Du kan konfigurera personliga samtalsroutningsregler när du inte är på jobbet och vill vidarekoppla samtalen eller skicka dem till röstbrevlådan. Uppringare hör en hälsning med anledningen till att du är borta och när du kommer tillbaka.
Calling Dock-support för bordstelefonkontroll – Windows
Gäller för samtal i Webex (Unified CM)
Vi har lagt till kontroll över bordstelefonen i dockningsfönstret för samtal. När du använder appen för att styra din bordstelefon kan du snabbt använda samtalsdockan för att ringa och ta emot samtal och få åtkomst till kontroller under samtal på din bordstelefon.
Stöd för telefonord – Windows, Mac, iPhone, iPad, Android
Gäller för samtal i Webex (Unified CM) och Webex Calling
Med Webex kan du nu ringa telefonord, så att du kan skriva in siffror som 1-800-FLOWERS direkt i appen. Bokstäverna omvandlas automatiskt till siffror. Inget mer gissande eller manuellt omvandlande av siffror – ange bara telefonordet så tar Webex hand om allt åt dig! Njut av bekvämligheten och tillgängligheten med sömlös uppringning.
Använd bara din telefontjänst på en enhet – iPhone, iPad, Android
Gäller för Webex Calling
Du kan bara ta emot samtalsaviseringar på en mobil enhet åt gången. Om du loggar in på en annan mobil enhet med samma konto visas ett meddelande vid aviseringen om nästa samtal som bekräftar att du vill använda den här enheten för dina telefontjänster.
Stöd för Jabra-headsetkontroller – Linux VDI
Du kan nu använda dina Jabra-headsetkontroller under samtal i Linux-baserade VDI-miljöer med tunna klienter. För en detaljerad lista över plattformar och modeller som stöds, se Webex-appen | Headsetstöd.
Vi har inga funktioner att lista den här månaden, kolla in "Kommer snart" för kommande funktioner eller titta igenom tidigare utgåvor nedan för funktioner.
Stöd för flera linjer – iPhone, iPad och Android
Gäller för Unified CM
Om din administratör har konfigurerat din profil med flera linjer med olika telefonnummer för samtal visas de nu i mobilversionen av din app. Du kan byta linje om du behöver ringa utgående samtal från olika linjer, till exempel en receptionslinje, supportteamets linje eller en enskild linje med ett annat nummerpresentatör.
Stöd för flera linjer för upp till 10 linjer – Windows och Mac
Gäller för Unified CM
Din administratör kan nu konfigurera din profil med upp till 10 olika rader. Du ser de tillgängliga linjerna i appen och kan byta linje om du behöver ringa eller svara i samtal.
Samtalsköskylt in/sign förbättringar – iPhone, iPad och Android
Gäller Webex Calling och Webex för tjänsteleverantörer
Vi har gjort några ändringar i hur agenter loggar in och ut.
Som agent är alternativen för att logga in eller logga ut nu separata knappar, de är inte längre tillgängliga i rullgardinsmenyn.
Stöd för personlig samtalsrouting (personlig assistent) – iPhone, iPad och Android
Gäller Webex Calling och samtal som tillhandahålls av din tjänsteleverantör
Vi har lagt till ett nytt tillgänglighetsalternativ för Borta. Du kan konfigurera personliga samtalsroutningsregler när du inte är på jobbet och vill vidarekoppla samtalen eller skicka dem till röstbrevlådan. Uppringare hör en hälsning med anledningen till att du är borta och när du kommer tillbaka.
Se Webex-appen | Konfigurera samtalsdirigering för när du är borta.
AI-genererade sammanfattningar för samtalsinspelningar – Windows, Mac, iPhone, iPad och Android
Gäller för Webex Calling
När du spelar upp en samtalsinspelning i appen ser du en AI-genererad sammanfattning med en lista över åtgärdspunkterna och den fullständiga transkriptionen från samtalet. Så kan du snabbt komma ikapp med diskussionen och få en bättre förståelse för konversationen med en snabb blick.
Om du inte ser funktionen för AI-samtalssammanfattning kontaktar du din organisationsadministratör.
Synkroniserad samtalshistorik – Windows, Mac, iPhone, iPad och Android
Gäller för Unified CM
Du ser synkroniserad samtalshistorik över appar och alla dina enheter. Om din administratör har konfigurerat flera linjer åt dig synkroniseras även varje linjes samtalsposter mellan dina enheter.
Ökar maximal upplösning för enskilda videoströmmar från 720p till 1080p
För att förbättra videokvaliteten ökar vi den maximala videoupplösningen från 720p till 1080p. Tidigare var webbplatser tvungna att begära att den här funktionen skulle aktiveras, men nu kommer den att vara aktiverad för alla organisationer som standard.
För att skicka 1080p måste du ha en lämplig enhet (för mer information se Webex-videostöd) och du måste välja 1080p i kamerainställningarna.
Om din organisation vill begränsa videon tillbaka till 720p kan du kontakta Ciscos support för att skicka in en begäran.
Förbättringar av fliken Samtal – Windows och Mac
Gäller för samtal i Webex (Unified CM)
Vi har gjort några designändringar på samtalsfliken i appen. Dessa uppdateringar hjälper dig att få ut mer av samtalsfliken och omfattar följande:
- Snabb och intuitiv åtkomst till knappsatsen
- Ytterligare samtalshistorikinteraktioner på menyn Mer
Flytta delningskontrollfältet till en annan bildskärm – Windows och Mac
Gäller Unified CM, Webex Calling och samtal som hanteras av en tjänsteleverantör
Om du använder flera bildskärmar kan du nu dra delningsfältet till en andra bildskärm när du delar innehåll i ett samtal eller möte. Detta låter dig fokusera helt på att presentera på din huvudskärm.
Gör indikatorn för vidarekoppling av samtal tydligare – Windows och Mac
Gäller Unified CM, Webex Calling och samtal som hanteras av en tjänsteleverantör
Tidigare kanske du inte var medveten om att vidarekoppling av samtal var inställd och kan ha missat viktiga samtal. Med den här förbättringen visas en banner för vidarekoppling av samtal på alla flikar i appen, och du kan enkelt redigera vidarekopplingsdestinationen eller snabbt stänga av vidarekoppling.

Använd systemets skärmdelningsväljare – Mac
Gäller Unified CM, Webex Calling och samtal som hanteras av en tjänsteleverantör
Nu kan du använda systemets skärmdelningsväljare istället för Webex-kontroller för att dela din skärm, ditt fönster eller en app i ett möte. Gå till Inställningar i navigeringssidofältet, klicka på Dela innehåll och markera Använd systemets skärmdelningsväljare.
När du använder systemets skärmdelningsväljare kan du inte dela en fil, din kamera, en del av din skärm, din iPhone- eller iPad-skärm eller använda alternativen för delningsoptimering.
Använd Apple CarPlay för samtal och kontakter – iPhone
Gäller Unified CM, Webex Calling och samtal som hanteras av en tjänsteleverantör
När du ansluter din iPhone till ett CarPlay-aktiverat fordon med Webex kan du:
- Visa senaste samtal: Du kan visa dina senaste samtal direkt från bilens CarPlay-aktiverade skärm och trycka på något av de senaste samtalen för att ringa ett samtal från bilens skärm.
- Åtkomst till kontakter: Du har tillgång till alla dina Webex-kontakter och du kan trycka på valfri kontakt för att ringa ett samtal från fordonsskärmen.
- Sortera kontakter alfabetiskt: Dina kontakter är sorterade alfabetiskt (A till Ö), vilket gör det enklare för dig att hitta och ringa önskad kontakt medan du kör.
- Navigera med flikar: Du kan visa och komma åt dina kommande möten, senaste samtal och kontakter via separata flikar, vilket ger en smidigare upplevelse.
Ring någon med deras anknytning – Windows och Mac
Gäller för Unified CM
Klicka på en anknytning för att ringa någon i ditt företag. Tillägg läggs till i kontaktkort, direkta utrymmen, sökresultat och samtalshistorik. Administratörer måste konfigurera den här funktionen.
Uppdateringar för åtkomst till samtalsalternativ – iPhone och iPad
Vi har förbättrat iOS-mobilnavigeringen för att göra det enklare att hitta knappsatsen för att endast ringa användare. Knappsatsen flyttas till sidfoten för att endast ringa användare.
För personer som använder Hämta samtalsparkering (Webex Calling) eller Samtalssvar (Unified CM) är det enklare att komma åt dessa alternativ, eftersom de nu har flyttats från en flik till en knapp högst upp på samtalsskärmen.
Markera för att ringa varifrån som helst – Windows och Mac
Följande funktion gäller för samtal i Webex (Unified CM), Webex Calling och Webex för tjänsteleverantörer
Vi har lagt till ett nytt kortkommando som du kan använda när du markerar ett nummer och sedan kan du ringa samtalet i Webex-appen. Anpassa genvägen under Inställningar > kortkommandon > Markera för att ringa. Välj de tangenter som används för genvägen, eller välj Global om du vill använda den här genvägen när Webex är minimerat eller i bakgrunden.
Åtkomst till samtalsinspelningar – Windows, Mac, iPhone, iPad och Android
Följande funktion gäller för samtal i Webex (Unified CM), Webex Calling och Webex för tjänsteleverantörer
Alla samtal som du har spelat in är nu tillgängliga på samtalsfliken.
Förbättringar av fliken Samtal – Windows och Mac
Följande funktion gäller för Webex Calling och Webex för tjänsteleverantörer
Vi har gjort några designändringar på samtalsfliken i appen. Dessa uppdateringar hjälper dig att få ut mer av samtalsfliken och omfattar följande:
-
Snabb och intuitiv åtkomst till knappsatsen
-
Ytterligare samtalshistorikinteraktioner på menyn Mer
Uppdateringar för åtkomst till samtalsalternativ – Android
Följande funktion gäller för samtal i Webex (Unified CM), Webex Calling och Webex för tjänsteleverantörer
Vi har förbättrat navigeringen så att det är lättare att hitta knappsatsen. Knappsatsen finns kvar i den rörliga åtgärdsknappen, men andra åtgärder tas bort. För de flesta innebär detta att den rörliga åtgärdsknappen nu blir knappen på knappsatsen.
För de som använder Hämta samtalsparkering (Webex Calling) eller Samtalssvar (Unified CM) är det enklare att komma åt dessa alternativ eftersom de nu är tillgängliga i den rörliga åtgärdsknappen.
Stöd för LLDP med spårning av nödsituationer (E911) – Windows och Mac
Följande funktion gäller för samtal i Webex (Unified CM), Webex Calling och Webex för tjänsteleverantörer
När din organisation använder utökad platsinformation för nödsamtal kan appen komma åt och skicka nätverksinformation för korrekta platser till E911-leverantören.
Detta beror på LLDP-stöd och stöds av Redsky, Intrado eller 9Line.
Förbättringar av dockningsfönstret för anrop – Windows
Följande funktion gäller för samtal i Webex (Unified CM), Webex Calling och Webex för tjänsteleverantörer
Fönstret för samtalsdockan (flera samtal) kan ändras i storlek till ett mindre område och storleken är dynamisk och skalas för olika anropande användare (en linje, flera linjer eller flera linjer med BLF) beroende på antalet linjer och antalet samtal.
Se Webex-appen | Hantera alla dina telefonsamtal på ett ställe.
Räknare för olästa röstmeddelanden för icke-visuella röstmeddelanden – Windows och Mac
Följande funktion gäller för samtal i Webex (Unified CM)
När du har olästa röstmeddelanden ser du en räknare på knappen Ring röstmeddelande på fliken Ring.
Stöd för uppringning av anknytning – Windows, Mac, iPhone, iPad och Android
Följande funktion gäller för samtal i Webex (Unified CM)
När din organisation har konfigurerat anknytningar för intern uppringning kan du använda appen för att ringa samtal med de interna numren. Dessa interna nummer är synliga för personer på deras kontaktkort i appen.
Samtalsköskylt in/sign förbättringar – Windows och Mac
Följande funktion gäller för Webex Calling och Webex för tjänsteleverantörer
Vi har gjort några ändringar i hur agenter loggar in och ut.
Som agent är alternativen för att logga in eller logga ut nu separata knappar, de är inte längre tillgängliga i rullgardinsmenyn.

För Webex Calling Customer Assist som handledare kan du inte ändra statusen för agenter som du hanterar i köer förrän agenten har loggat in.
Se Webex-appen | Ändra din samtalsköstatus, Kom igång med Webex Customer Experience Essentials för agenter
Webex Calling kundassistans studsade samtal – Windows och Mac
Följande funktion gäller för Webex Calling och Webex för tjänsteleverantörer
Detta gäller Webex Calling kundassistans.
Som agent, när din administratör har konfigurerat en policy för avvisade samtal, får du ett meddelande om avvisat samtal om du missar ett samtal och din status ändras till otillgänglig. När din status inte är tillgänglig dirigeras inte samtal till dig.

Distinkt ringsignal för samtalsköer och prioritetsavisering – Windows och Mac
Följande funktion gäller för Webex Calling och Webex för tjänsteleverantörer
Välj olika ringsignaler för olika samtalsköer. Med prioriterade aviseringar kan du ställa in en unik ringsignal baserat på fördefinierade kriterier i användarhubben.
Detta hjälper dig att snabbt få meddelanden när ett specifikt nummer ringer dig.
Cisco AI Codec-stöd för samtal i Webex-appen – Windows och Mac
Följande funktion gäller för Webex Calling och Webex för tjänsteleverantörer
Vi har lagt till stöd för nya Cisco AI Codec för att förbättra samtalskvaliteten när du ringer någon annan med ett Webex-appkonto.
Oktober (45.10)
Alfabetisk sortering gör det enklare att hitta appen du vill dela – Windows och Mac
I delningsdialogrutan kan du nu sortera applikationer antingen alfabetiskt eller efter senast använda.
Du kan också dölja panelen Delningsalternativ till höger om delningsdialogrutan för att skapa mer utrymme för att ytterligare program ska kunna visas.
Dela och interagera med 3D-objekt i Webex-möten på Apple Vision Pro
Nu kan du dela 3D-objekt i USDZ-filformat, en standard för AR och spatial databehandling. När det väl har delats kan du flytta, rotera och ändra storlek på 3D-objektet med enkla handgester.
Detta gör det enkelt att utforska och presentera dina designer på ett helt nytt sätt.
Webex stöder teckenspråkstolkning i webbseminarier – Windows VDI och Mac VDI
Anordna fler inkluderande och tillgängliga webbinarier genom att inkludera teckenspråkstolkning. När du schemalägger ett webbinarium eller under ett webbinarium, välj en teckenspråkskanal och tilldela tolkar.
Om du är en webbinariumdeltagare som är döv eller hörselskadad, välj teckenspråkskanalen i webbinariet. Visa sedan tolken på scenen, eller så kan du på datorn visa teckenspråkstolkens video och ändra storlek på den eller flytta den till en annan skärm.
Tolkar kan se deltagarna som väljer sin teckenspråkiga kanal, antingen på scenen eller, på datorn, i ett separat fönster.
Dämpa bakgrundsljud i samtal och möten – Linux
Bakgrundsljud, som en skällande hund eller byggljud, kan distrahera andra under dina samtal och möten. Med vår smarta ljudfunktion har du nu fyra alternativ för att dämpa oönskat brus och säkerställa att viktiga ljud hörs tydligt:
-
Brusborttagning – Ta bort allt brus
-
Optimera för min röst – Ta bort allt brus och bakgrundsröster
-
Optimera för alla röster – Tar bort allt brus och förstärker röster i närheten
-
Musikläge – optimerar ljudet för sång och instrumentalmusik
Se Webex-appen | Ta bort bakgrundsljud och tal i samtal och möten.
Gästanvändare går nu med i möten snabbare – Windows och Mac
Tidigare krävdes tre separata steg för att delta i ett möte som gäst: klicka på Gå med som gäst, ange ditt namn och din e-postadress och klicka sedan på Gå med i möte, var och en på en annan sida.
Nu kommer du direkt till förhandsgranskningssidan för mötet, där du kan ansluta till mötet med bara ett klick. Om du hellre vill logga in använder du bara länken under knappen Gå med . För möten som kräver din e-postadress visas ett popup-fönster där du blir ombedd att ange den innan du når förhandsgranskningssidan.
Se ditt bästa ut, varje gång du är på bild – Windows och Mac
Med den AI-drivna förbättringen Touch up my look kan du lägga till en mild utjämningseffekt och mjukare fokus i din video under samtal och möten. Den här funktionen hjälper till att minimera uppkomsten av fina linjer, blemmor och ojämn hudstruktur – så att du alltid kan känna dig redo för kameran.
Du kommer fortfarande att se ut som dig själv: Att förbättra min look förändrar inte dina ansiktsdrag, din hudton eller ditt unika utseende. Den ger dig helt enkelt en subtil, uppfriskad glans, som om du hade fått lite extra vila. Viktiga fördelar:
-
Omedelbar självförtroende: Känn dig bekväm när du slår på kameran, även under dina mest hektiska dagar.
-
Justerbar: Använd reglaget i dina videoinställningar för att välja den förbättringsnivå du föredrar – från en lätt touch-up till ett mer polerat utseende.
-
Naturliga resultat: Njut av en subtil, konsekvent effekt som fungerar bra i alla ljusförhållanden, för alla hudtoner och -typer.
-
Ingen distorsion: Dina drag förblir trogna dig – bara en slätare hud utan onaturlig suddiga ögonbryn eller förlust av detaljer.
Se Webex-appen | Uppfräscha ditt utseende i samtal och möten.
Delningsdialogrutan har fått ett nytt, fräscht utseende – Windows och Mac
Du kommer att märka en renare design med alla dina delningsalternativ prydligt ordnade på höger sida. Dessutom finns det en stor, lättläst delningsknapp mitt i mitten, vilket gör det ännu enklare att dela.
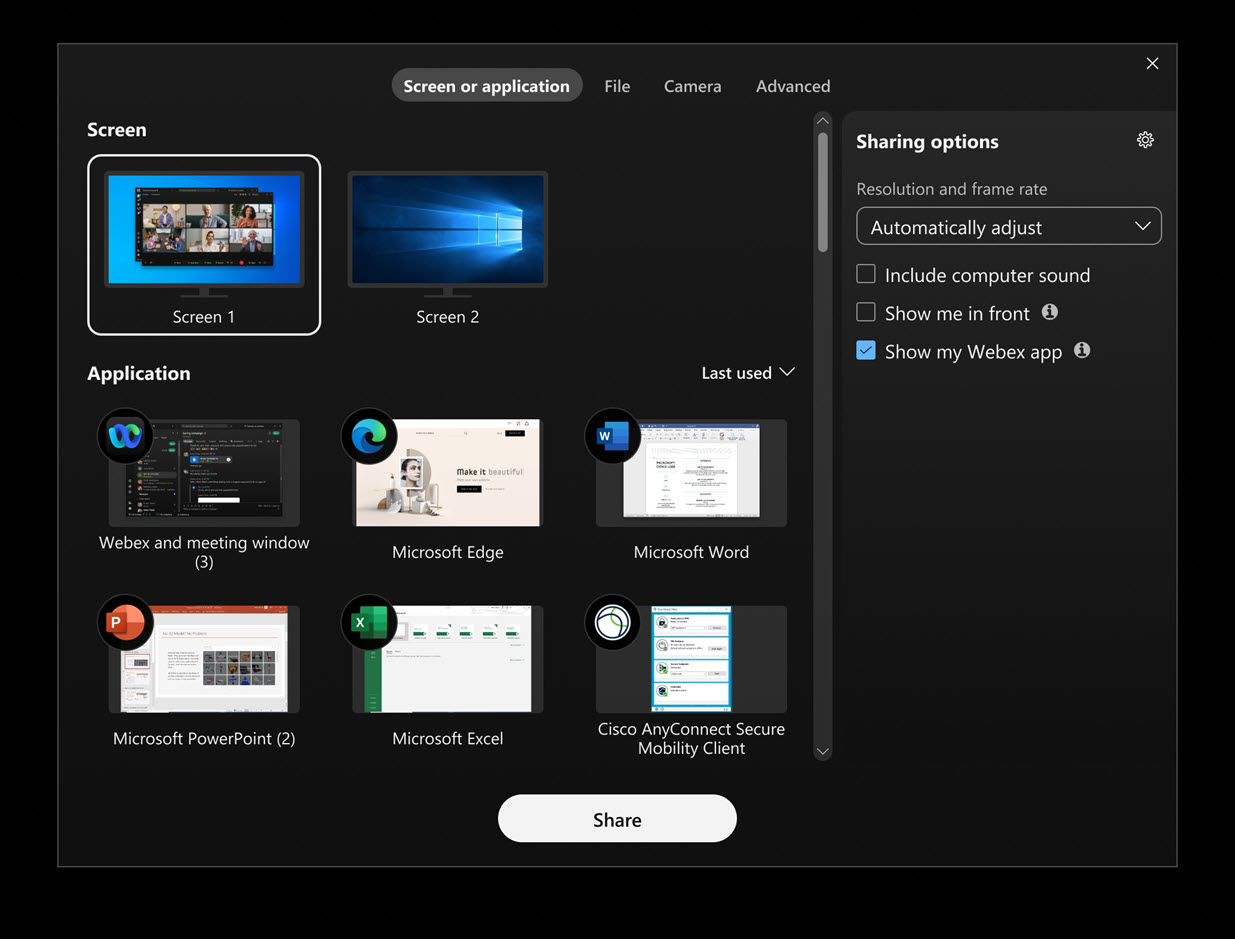
Hitta enkelt appen eller skärmen du vill dela – Windows
Om du öppnar en annan app efter att dialogrutan Dela innehåll redan är öppen uppdateras dialogrutan nu automatiskt för att visa den nya appen. På samma sätt, om du ansluter en annan bildskärm uppdateras dialogrutan nu för att visa den nya skärmen som är tillgänglig för delning. Du behöver inte stänga och öppna dialogrutan Dela innehåll igen.
Håll möten i utrymmen med upp till 500 medlemmar – Windows, Mac, iPhone, iPad och Android
Goda nyheter! Du kan nu schemalägga och starta möten i utrymmen med upp till 500 medlemmar. Tidigare var mötesfunktioner otillgängliga när ett utrymme nådde 200 medlemmar. Denna förbättring ger dig mer flexibilitet allt eftersom dina utrymmen växer.
Antalet personer som kan delta i ett möte i ett utrymme beror fortfarande på din värdlicens. Den här uppdateringen påverkar endast när du kan schemalägga och starta möten i större utrymmen.
Se Webex-appen | Schemalägg ett möte från ett utrymme och Webex-appen | Starta ett möte från ett utrymme.
AI-genererade mötessammanfattningar i inspelningar – iOS och Android
Visa dina AI-genererade mötessammanfattningar och transkript i Webex-mobilappen. Håll dig informerad om beslut, viktiga punkter och få snabbt den senaste informationen om dina möten. Tryck på Möten > Mötessammanfattning, för att se dina tillgängliga inspelningar med sammanfattningar och transkriptioner.
Se AI-genererade mötessammanfattningar och transkriptioner i inspelningar.
Se delat innehåll snabbare när du delar direkt från Webex-appen till en Webex-enhet – Windows och Mac
När du nu klickar på enhetsnamnet i appen och sedan på Dela på enhetser du ditt delade innehåll visas på enheten inom ungefär en sekund, mycket snabbare än tidigare. Den här förbättringen hjälper dig att börja samarbeta direkt.
Denna snabbare delning är bara tillgänglig när du inte är i ett möte.
Stöd för AV1-videokodek i huvudvideofönstret – Windows och Mac
Vår skrivbordsapp har nu stöd för videokodeken AOMedia Video 1 (AV1) i huvudvideofönstret i begränsade användningsfall. Du behöver inte göra någonting för att aktivera det. AV1 ger automatiskt förbättrad videokvalitet vid samma upplösning jämfört med H.264 när den förhandlas fram.
Ladda ner och spela upp inspelningar – iPhone
Även om mobilen har stöd för att visa en inspelning på iPhone, kan det vara svårt. Spelaren håller inte koll på var du slutade, och du måste logga in och hitta din plats varje gång du tittar.
När du laddar ner inspelningen som en MP4 och sedan spelar upp den på iPhone undviker du dessa problem.
Förbättra manuell textning med möjligheten att skriva textning manuellt – Webb
Som mötesvärd eller medvärd under ett möte har du nu alternativet att tillåta manuell textning och tilldela valfri mötesdeltagare uppgiften att skriva undertexter.
Om du har fått rollen som textare öppnar du bara fönstret för manuell textning i appen och börjar skriva. Deltagare i Webex-appen för Windows, Mac, iPhone, iPad, Android och webben kan se bildtexterna i realtid medan du skriver dem.
Se Aktivera manuella textningar i ett Webex-möte och tilldela en textare.
Stöd för talat språk i möten – Windows, Mac, iOS och Android
Nu kan du använda alla 15 talade språk i dina möten utan att behöva en RTT-licens (Real Time Translation). Det här innebär att dina transkriptioner och bildtexter blir ännu mer exakta!
Möten och webbseminarier avslutas automatiskt om du är den enda återstående deltagaren – Windows, Mac, iPhone, iPad och Android
Om du är den enda personen kvar i ett möte avslutar Webex automatiskt mötet efter den schemalagda sluttiden, baserat på den tid som din Webex-administratör har ställt in för att det ska sluta. Du får ett varningsmeddelande som ger dig möjlighet att förlänga mötet om du behöver mer tid.

Konfigurera en permanent Webex-möteslänk för direktmöten – Windows, Mac, iPhone, iPad, Android och webb
Skapa en permanent Webex-möteslänk så att alla i ditt utrymme – eller alla du delar länken med – kan delta i mötet med samma länk varje gång. När Permanenta mötesdetaljer är aktiverat i ett utrymme ändras möteslänken aldrig, så deltagarna kan gå med, lämna och återgå med efter behov. Den här funktionen är utmärkt för prioritering av incidenter eller kontorstid, där en konsekvent möteslänk gör det enklare för alla att ansluta.
Se Konfigurera en permanent Webex-möteslänk för direktmöten.
Ta kontroll över vem som kan höras i ett webbinarium – Windows och Mac
Som värd eller värd kan du direkt slå på ljudet för deltagare, t.ex. studenter som inte kan slå på ljudet för sig själva. Som deltagare får du ett meddelande om värden eller cohost direkt påverkar dig.
Delta i Microsoft Teams-möten direkt från Webex-appen – Windows och Mac
Om din app är ansluten till en Webex Room-enhet får du en påminnelse i appen när det är dags för ditt Microsoft Teams-möte. Du kan ansluta till mötet direkt från appen med ett klick. Använd enhetskontrollerna i appen för att stänga av eller stänga av enhetens ljud, slå på eller av video, justera enhetens volym, ändra layouten för Microsoft Teams-video, dela innehåll och lämna mötet.
Dela mötesinnehåll till Slack eller Microsoft Teams – Windows och Mac
Med några få klick i appen kan du direkt dela mötesinnehåll, inklusive inspelningar och sammanfattningar, direkt till Slack, Microsoft Teams-kanaler eller individer. Inget mer sökande igenom e-postmeddelanden eller jagande efter länkar. Ditt team får allt de behöver, precis där de redan arbetar.
Se Dela mötesinnehåll till Slackoch Dela mötesinnehåll till Microsoft-team.
Kameraupplösningen justeras nu automatiskt – Windows, Mac och Linux
Kamerans upplösning justeras nu automatiskt baserat på skrivbordets kapacitet. Vi ställer inte längre in en standardupplösning för alla. Den här ändringen träder i kraft när du uppgraderar Webex-appen. För att ändra upplösningen till något annat än Auto, gå till och välj den Maximala kameraupplösningen som fungerar bäst för dig.
Se Webex-appen | Ställ in den maximala önskade upplösningen för din kamera.
Förbättrat gränssnitt för att testa ditt ljud – webben
Det är nu enklare för dig att testa ditt ljud innan du går med i ett möte. Du kan snabbt kontrollera och justera högtalarvolymen, spela in dig själv när du pratar för att testa mikrofonen och byta högtalare och mikrofon. Alla ändringar du gör överförs till dina möten, så du behöver inte ställa in dem igen.
Se Webex-appen | Testa ditt ljud före eller under ett samtal eller möte.
Uttryckligt samtycke för data under möten – Windows, Mac, iPhone, iPad, Android och webb
Uttryckligt samtycke gör det möjligt för organisationer att följa globala samtyckeslagar, vilket säkerställer att alla informeras när deras data samlas in.
Innan ett möte kan spelas in, sammanfattas eller transkriberas måste alla deltagare ge sitt samtycke. På så sätt är du fullt informerad och har kontroll över dina personuppgifter. Om du avböjer kan du fortfarande ansluta till mötet för att lyssna, men ljudet förblir avstängt, videon är avstängd och du kommer inte att kunna dela innehåll. Den här funktionen är avstängd som standard. Din organisationsadministratör måste aktivera det.
Dämpa blinkande videor och bilder för skydd mot ljuskänslighet – Windows och Mac
Om du är känslig för blinkande eller stroboskopiska effekter kan du ställa in appen så att den automatiskt dimmar ner skärmen när någon delar en video eller en grafik med blinkande bilder. Gå till , skrolla ner till Dimma delat innehålloch markera Dimma automatiskt delat innehåll när det innehåller blinkande bilder. Din skärm tonas ner när flimmer upptäcks och förblir tonad i minst fyra sekunder efter att flimret upphört.
Se Dämpade blinkande videor och bilder som delas i ett Webex-möte.
Anteckningsverktyget ”Försvinnande bläck” heter nu ”Laserpekare” – Windows, Mac, iPhone, iPad och Android
I anteckningsverktygsfältet brukade verktyget Försvinnande bläck se ut ungefär som verktyget Pennverktyget  , vilket kan ha fått dig att tro att det fungerade på samma sätt. För att göra det tydligare har vi uppdaterat ikonen och bytt namn på den till Laserpekare
, vilket kan ha fått dig att tro att det fungerade på samma sätt. För att göra det tydligare har vi uppdaterat ikonen och bytt namn på den till Laserpekare . Med laserpekaren kan du kort markera något. Du behöver inte oroa dig för att överbelasta ditt delade innehåll med för mycket markering eftersom laserpekarlinjen automatiskt försvinner efter några sekunder.
Omdirigera deltagarna till en webbsida efter att ett möte avslutats
När du har schemalagt ett möte kan du välja en specifik webbsida dit deltagarna dirigeras efter att mötet är slut. Det här kan vara en tacksida, en enkätsida eller vilken annan webbsida du väljer. Det är ett bra sätt att hantera deltagarnas upplevelse och hålla dem engagerade efter att mötet är avslutat.
Se Omdirigera deltagare till en landningssida efter att ett Webex-möte avslutats.
Omdirigera deltagare till en webbsida efter att ett webbseminarium avslutats
När du har schemalagt ett webbinarium kan du välja en specifik webbsida dit deltagarna dirigeras efter att webbinariet är slut. Det här kan vara en informationssida, en tacksida eller vilken webbplats du vill. Det är ett bra sätt att hantera deltagarnas upplevelse och hålla dem engagerade efter att webbinariet är avslutat.
Se Omdirigera deltagare till en landningssida efter att ett Webex-webbinarium avslutats.
Inställningar för inkommande videoupplösning – iOS och Android
Välj videokvalitet för inkommande video för möten du deltar i via mobilen. Tryck på din för att se tillgängliga inställningar. Välj mellan Basic (upp till 720p), Good (upp till 1080p), och på kompatibla enheter kan du välja Highest (upp till 2160p).
Den upplevelse du får beror på ett antal saker, såsom din enhet, skärmupplösning, bandbredd och antalet deltagare i mötet. Deltagare i Webex-appen för Windows, Mac, iPhone, iPad, Android och webben kan se bildtexterna i realtid medan du skriver dem.
Förbättra manuell textning med möjligheten att skriva textning manuellt i webbseminarier
Som värd eller medvärd i ett webbinarium kan du utse en paneldeltagare i webbinariet att skriva textning. Om du har fått rollen som textare öppnar du bara fönstret för manuell textning i appen och börjar skriva.
Deltagare i Webex-appen för Windows, Mac, iPhone, iPad, Android och webben kan se bildtexterna i realtid medan du skriver dem.
Bjud in en Cisco- eller tredjeparts SIP-enhet till ett pågående möte – webb
Från Mer  eller deltagarpanelen klickar du på . Du kan antingen söka efter enheten med namn eller ange enhetens videoadress direkt. Enheten tar sedan emot ett samtal från mötet, vilket gör att användaren kan ansluta sig sömlöst.
eller deltagarpanelen klickar du på . Du kan antingen söka efter enheten med namn eller ange enhetens videoadress direkt. Enheten tar sedan emot ett samtal från mötet, vilket gör att användaren kan ansluta sig sömlöst.
Styr vilka deltagare och paneldeltagare kan chatta med under ett webbinarium – Webb
Som värd eller medvärd kan du minimera distraktioner under ditt webbinarium genom att ändra chattprivilegierna. Du kan hindra deltagare från att chatta offentligt med alla. Du kan också förhindra att deltagare chattar direkt med värden och medvärden, presentatören och enskilda paneldeltagare.
På samma sätt kan du hindra paneldeltagare från att chatta offentligt med alla. Du kan också förhindra att paneldeltagare chattar direkt med värden och medvärden, presentatören, enskilda paneldeltagare och enskilda deltagare.
Genom att justera dessa privilegier säkerställer du en mer fokuserad och engagerande miljö.
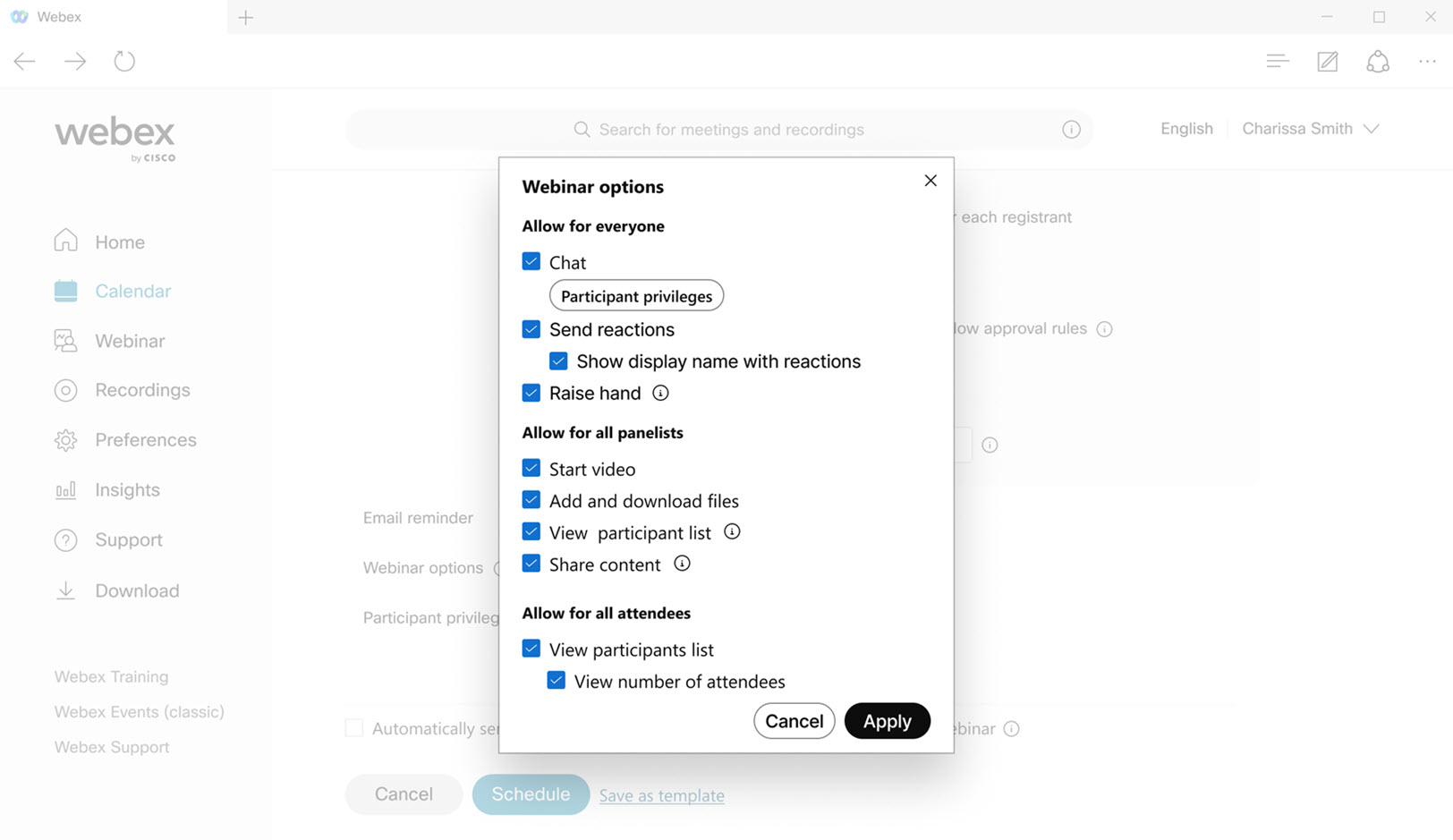
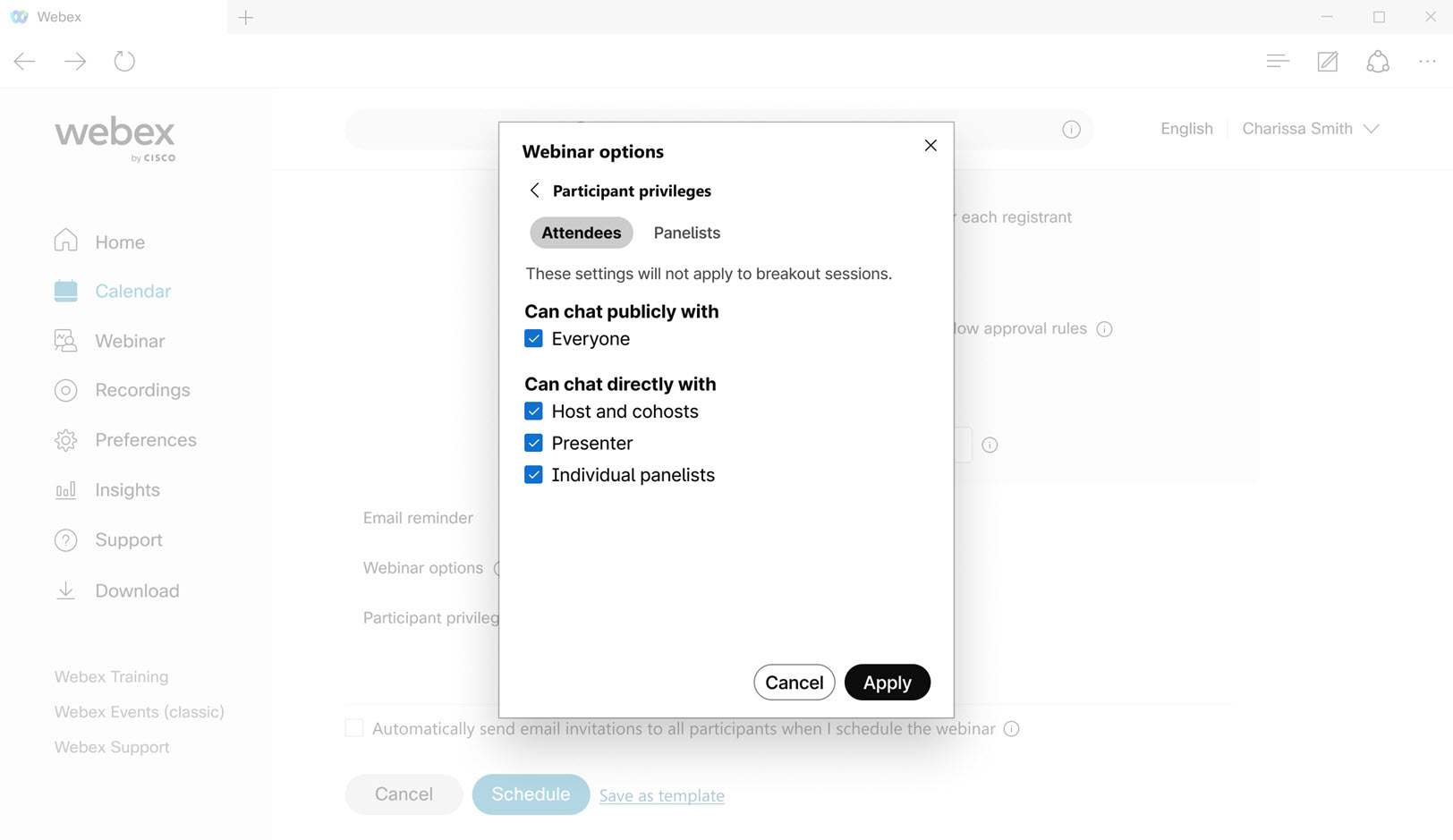
Slut på att delta i möten utan ljud eller video – webben
För bästa möjliga interaktiva upplevelse har vi gjort det enklare och mer intuitivt för dig att låta Webex-appen komma åt din mikrofon och kamera. Popup-fönster guidar dig nu genom att aktivera ljud och video första gången du deltar i ett möte.
Meddelande om slutförsäljning
Från och med den 30 juni 2025 är Utbildningscentret och Supportcentret inte längre tillgängliga för försäljning och nya webbplatser kommer inte att inkludera dessa två center.
Ändringar för gratisanvändare som bokar möten – Windows, Mac, iPhone, iPad, Android
För våra gratisanvändare gör vi några ändringar i hur ni skickar schemalagda mötesinbjudningar. När du har schemalagt ditt möte uppmanas du nu att kopiera mötesinbjudan och dela informationen med dina inbjudna.
Stäng av fjärrkontrollen för alla paneldeltagare – Windows, Mac, iPhone, iPad och Android
Under ett webbinarium kan paneldeltagarna begära kontroll över skärmen eller applikationen som delas. Om du är värd eller medvärd och vill säkerställa en säker och kontrollerad miljö, förhindra att paneldeltagarna begär kontroll över den delade skärmen eller applikationen. Värden, medvärdarna och presentatören kommer fortfarande att kunna begära kontroll över det delade innehållet.
Stäng av annotering för alla paneldeltagare – Windows, Mac, iPhone, iPad och Android
Som paneldeltagare i ett webbinarium kan du, när någon delar sin skärm eller ett program, fråga presentatören om du kan kommentera innehållet de delar. Men om du är värd eller medvärd och vill hålla presentationen fokuserad kan du förhindra att paneldeltagarna begär att få kommentera. Värden, medvärden och presentatören kommer fortfarande att kunna kommentera det delade innehållet.
Hör aviseringsljudet tydligare när någon räcker upp handen – Windows och Mac
Vi har ändrat standardmeddelandeljudet som spelas upp på datorn när någon räcker upp handen i ett möte.
Det nya standardljudet som heter Dropp är mer märkbart jämfört med det tidigare Pip -ljudet.
För att aktivera den här funktionen, se Spela upp ett aviseringsljud när en deltagare räcker upp handen. Välj ett annat ljud om du föredrar något annat än Släpp.
Stäng av annoteringar för alla deltagare – webben
Om du är i ett möte och någon delar sin skärm eller ett program kan du fråga presentatören om du kan kommentera innehållet de delar. Men om du är värd eller medvärd och vill hålla presentationen fokuserad kan du förhindra att deltagarna begär att få kommentera. Värden, medvärden och presentatören kan fortfarande kommentera det delade innehållet.
Stäng av fjärrkontrollen för alla deltagare – webben
Under ett möte kan vem som helst begära kontroll över skärmen eller applikationen som delas. Om du är värd eller medvärd och vill säkerställa en säker och kontrollerad miljö, förhindra att deltagare begär kontroll över den delade skärmen eller appen.
Delningsalternativ kan sparas för framtida möten – Windows och Mac
Om du konsekvent använder samma inställningar när du delar innehåll, till exempel om du alltid väljer Dela datorljud, kan appen nu komma ihåg dina inställningar. Det betyder att du inte behöver ställa in dem vid varje möte.
Under ett möte kan du komma åt inställningarna från fönstret Dela innehåll. När du inte är i ett möte, gå till och välj dina inställningar under Upplösning och bildfrekvens och Delningsalternativ.

Se Optimera upplösningen och bildfrekvensen för delat innehåll i ett Webex-samtal eller -möte. Webex, Dela datorljud när du delar innehåll i ett Webex-samtal eller möteoch Visa dig själv framför din presentation i ett Webex-möte
Få tillgång till chatt i möten i dina mötesinspelningar – Windows, Mac och webb
När du spelar upp en inspelning på Webex Suite-mötesplattformen visas de offentliga chattmeddelandena från ditt möte direkt i inspelningsspelaren. Klicka på  för att återuppleva hela chattupplevelsen, inklusive reaktioner, GIF-länkar, markdown-formatering, klickbara länkar och trådade konversationer.
för att återuppleva hela chattupplevelsen, inklusive reaktioner, GIF-länkar, markdown-formatering, klickbara länkar och trådade konversationer.
Varje chattmeddelande åtföljs av avsändarens profilbild, vilket gör det enkelt att identifiera deltagarna.
Kom ihåg att chattinnehåll i mötesinspelningar är skrivskyddat och kan inte redigeras.
Se Webex-appen | Visa mötesinspelningar i din kalender och Webex-appen | Visa dina mötesinspelningar i ett utrymme
Pilpekare för anteckningar – Windows, Mac, iPhone, iPad och Android
När du kommenterar i delat innehåll kan du nu använda en pil för att peka ut exakt vad du diskuterar. Klicka bara var som helst på skärmen så flyttas pilen till den platsen, vilket gör det enkelt för andra att följa med.
Varje deltagare har en pilpekare. Din pilpekare har ditt namn på sig, och du kan välja en färg för den.
Välj maximal layoutupplösning för inkommande video, upp till 4K Ultra HD (2160p) – Windows och Mac
Du kan välja maximal layoutkvalitet för din inkommande video. Medan din Webex-administratör anger en standardkvalitet för din organisation kan du anpassa din upplevelse genom att välja från en rad alternativ, från grundläggande kvalitet hela vägen upp till den högsta kvaliteten som din enhet stöder, inklusive 4K Ultra HD (2160p) som det nya maximumet. Den upplösning du faktiskt upplever beror på flera faktorer, inklusive din dators prestanda, din skärms upplösning, storleken på Webex-appens fönster, bandbredd, upplösningen som andra deltagare skickar, antalet deltagare i mötet och mer.
Se Välj maximal layoutkvalitet för inkommande video i ett Webex-möte
Ställ in ljudaviseringar för möten – Windows, Mac, iPhone, iPad och Android
Missa aldrig ett möte igen! Ställ in din app så att den spelar upp en ringsignal när ett schemalagt möte snart börjar. Tillsammans med den visuella mötesaviseringen som dyker upp, säkerställer ringsignalen att du alltid är i tid.
Vi tillhandahåller en lista med ringsignaler direkt i appen. Välj din favorit.

Integrera din bordstelefon med Webex-möten – Windows och Mac
Du kan ansluta din bordstelefon till Webex-appen och sedan delta i möten från både din telefon och appen. Använd din bordstelefon som ljudenhet och appen för att visa deltagarnas videor och dela innehåll.
Oavsett om du stänger av, slår på eller justerar volymen i appen eller direkt på din telefon, förblir ljudet perfekt synkroniserat i realtid mellan appen och din telefon.
Den här funktionen är tillgänglig på Cisco Desk Phone 9800-serien med Webex Calling.
Se Webex Companion med bordstelefon 9800-serien (Webex Calling)
Aviseringar om nya ljudenheter – Windows och Mac
Nu informerar vi dig om eventuella ändringar av dina ljudenheter, vilket gör det enklare att byta enhet vid behov. Tidigare var det oklart om din ljudenhet byttes korrekt när du gick med i ett möte, vilket ibland ledde till att du gick med utan ljud eller med dålig ljudkvalitet. Så här förbättrade vi det:
- Du ser bara aviseringar under mötet.
- Aviseringar visas bara när en ljudenhet är ansluten eller frånkopplad.
- Om en ljudenhet är ansluten men ännu inte används får du en avisering med alternativ för att byta enhet eller stänga aviseringen.
- Aviseringar informerar dig när en ljudenhet är ansluten och automatiskt växlas till, eller när en enhet kopplas bort och växlas till en annan.
- Aviseringarna visar tydligt om endast högtalaren, endast mikrofonen eller både högtalaren och mikrofonen har bytts.

Bjud in en Cisco- eller tredjeparts SIP-enhet till ett pågående möte – iPhone, iPad och Android
Tryck på . Du kan antingen söka efter enheten med namn eller ange enhetens videoadress direkt. Enheten tar sedan emot ett samtal från mötet, vilket gör att användaren kan ansluta sig sömlöst.
Annoteringsbehörigheter – webben
Som värd eller medvärd med vår dator- eller mobilapp kan du bestämma om deltagarna får kommentera i delat innehåll. Vår webbapp följer nu de behörigheter du anger, vilket säkerställer en enhetlig upplevelse för alla.
Webbinarier på Webex Suite-mötesplattformen
Under de kommande månaderna flyttas Webex-webbinarier till mötesplattformen Webex Suite. Den här plattformen förbättrar och förenklar hybridarbete i hela Webex-sviten och integrerar AI-baserade upplevelser, med gemensam arkitektur, administration och integreringar. Den nya plattformen sammanför webbinarieupplevelsen mellan Webex-applikationer och enheter och ger kontinuerligt samarbete före, under och efter webbinariet.
För att kontrollera om du är på den nya plattformen och läsa om viktiga ändringar samt nya och kommande funktioner går du till mer om Webex Suite-mötesplattformen.
Stäng av fjärrkontrollen för alla deltagare – Windows, Mac, iPhone, iPad och Android
Under ett möte kan vem som helst begära kontroll över skärmen eller applikationen som delas. Om du är värd eller medvärd och vill säkerställa en säker och kontrollerad miljö, förhindra att deltagare begär kontroll över den delade skärmen eller appen. Värden, medvärdarna och presentatören kommer fortfarande att kunna begära kontroll över det delade innehållet.
Stäng av annotering för alla deltagare – Windows, Mac, iPhone, iPad och Android
Om du är i ett möte och någon delar sin skärm eller ett program kan du fråga presentatören om du kan kommentera innehållet de delar. Men om du är värd eller medvärd och vill hålla presentationen fokuserad kan du förhindra att deltagarna begär att få kommentera. Värden, medvärden och presentatören kan fortfarande kommentera det delade innehållet.
Styr vilka deltagare kan chatta med under ett möte – Windows och Mac
Som värd eller medvärd kan du minimera distraktioner under mötet genom att ändra chattbehörigheterna. Du kan hindra deltagare från att chatta offentligt med alla. Du kan också förhindra att deltagare chattar privat med andra deltagare, presentatören samt värden och medvärden. Genom att justera dessa behörigheter säkerställer du en mer fokuserad och engagerande mötesmiljö.
Se Ange vilka deltagare kan chatta med i ett Webex-möte

Ladda ner chattmeddelanden under möten – Windows och Mac
Du kan ladda ner chattmeddelandena från ditt möte och dela dem med andra.
Meddelandena sparas som en textfil i din Downloads -mapp. De finns i en mapp som heter <Möte Name_yyyymmdd>, till exempel Sales_Review_20250515 eller Jessica Larson’s Personal Room_20250513.
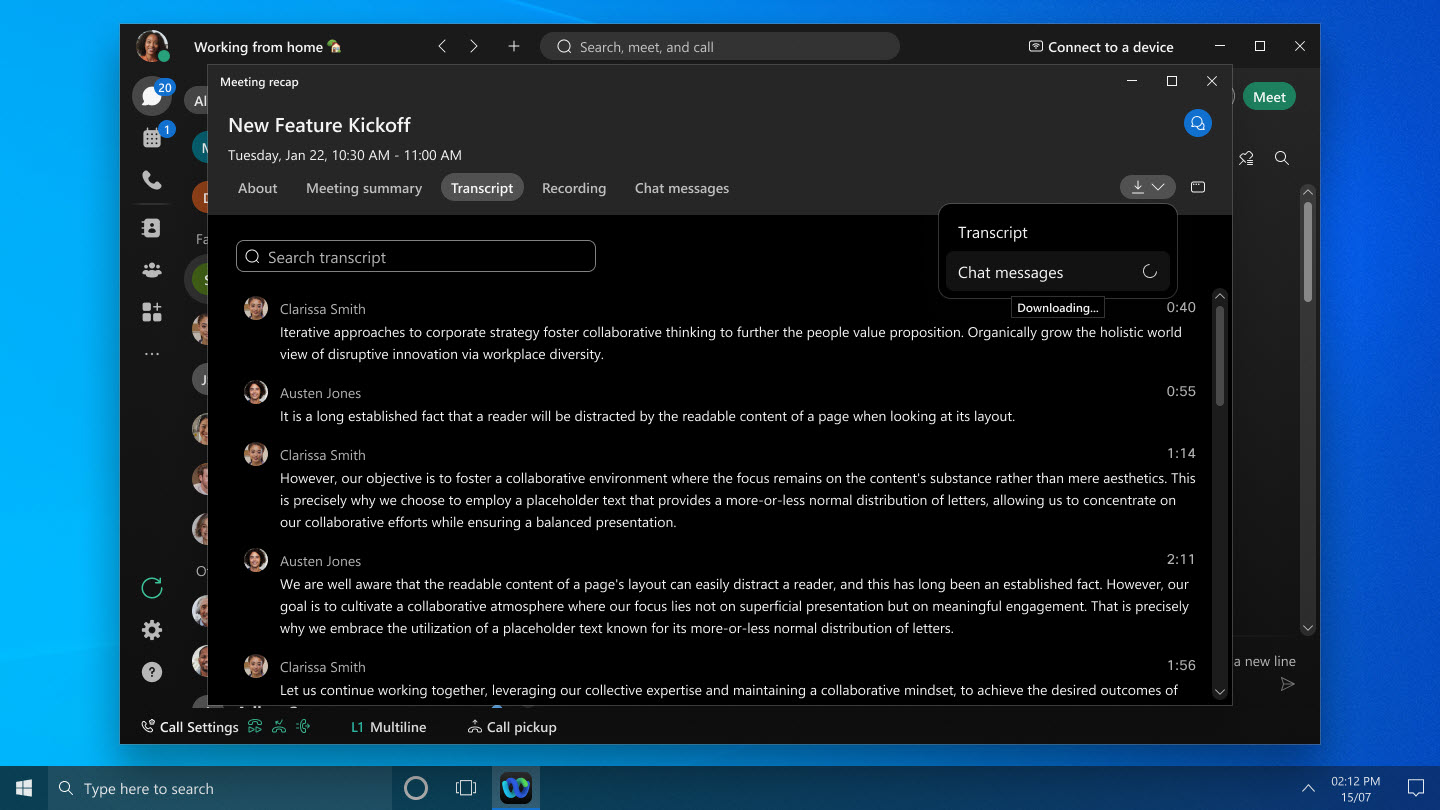
Se Webex-appen | Få åtkomst till och ladda ner chattmeddelanden efter mötet
Bjud in en Cisco- eller tredjeparts SIP-enhet till ett pågående möte – Windows och Mac
Från Fler alternativ  eller deltagarpanelen klickar du på . Du kan antingen söka efter enheten med namn eller ange enhetens videoadress direkt. Enheten tar sedan emot ett samtal från mötet, vilket gör att användaren kan ansluta sig sömlöst.
eller deltagarpanelen klickar du på . Du kan antingen söka efter enheten med namn eller ange enhetens videoadress direkt. Enheten tar sedan emot ett samtal från mötet, vilket gör att användaren kan ansluta sig sömlöst.
Se Bjud in en enhet till ditt pågående Webex-möte

Förbättrad anslutningsupplevelse för gästanvändare – webben
Den här funktionen är för närvarande tillgänglig på Webex online gratis- och betalda abonnemang. Den kommer att finnas tillgänglig på alla Webex Enterprise-planer i april (45.4). Den här funktionen kommer först att vara tillgänglig för utvalda kunder innan den släpps för alla.
När du ansluter till ett möte som gäst via din webbläsare kommer du att märka att processen nu är snabbare och enklare. Du kan ange ditt namn och, om det behövs, din e-postadress direkt på förhandsgranskningssidan för mötet där du kan se din egen bild och justera dina ljud- och videoinställningar. Om du föredrar det finns det också ett alternativ att logga in innan du går med.
Om du deltar i ett möte i ett personligt rum på en Webex-webbplats med CAPTCHA aktiverat måste du slutföra CAPTCHA innan du når förhandsgranskningssidan för mötet. Efter det anger du bara ditt namn och, om det behövs, din e-postadress för att delta i mötet som vanligt.
Den här funktionen stöds inte av Webex for Government.

Omnissa Horizon-stöd – Windows VDI, Mac VDI och Linux VDI
Vi stöder Omnissa Horizon, tidigare känt som VMware Horizon, på alla plattformar. Se till att uppgradera till Omnissa Horizon för att dra nytta av alla supportförmåner.
Stöd för Jabra-headsetkontroller – Linux VDI
Du kan nu använda dina Jabra-headsetkontroller under möten i Linux-baserade VDI-miljöer med tunna klienter. För en detaljerad lista över plattformar och modeller som stöds, se Webex-appen | Headsetstöd.
Webex-appens VDI stöder Windows-appen
Med Webex-appen VDI kan du förbättra din virtuella skrivbordsupplevelse av möten med Windows-appen. Den här appen fungerar som din gateway till Azure Virtual Desktop (AVD) och Windows 365 (W365) och ersätter det gamla fjärrskrivbordsprogrammet. Du kommer att kunna ansluta sömlöst till virtuella skrivbord på AVD och W365 via Windows-appen med optimerade medier.
Upplev rumsligt ljud i möten med Apple Vision Pro
När du visar en deltagares video under ett möte hör du nu deras röst från deras håll, vilket gör upplevelsen mer uppslukande.
Välj din föredragna högtalare i webbläsarna Firefox och Safari – Webb
Tidigare kunde du inte se eller ändra högtalarenheten i menyn för ljudanslutningar på grund av säkerhetsbegränsningar i webbläsarna Firefox och Safari. Nu märker du att inställningen Följ system är vald som standard. Det betyder att den aktiva högtalarenheten är den som valts av ditt operativsystem. Om du vill byta till en annan högtalare väljer du ett annat alternativ. Ett popup-fönster i webbläsaren visar en lista över tillgängliga högtalare att välja mellan.
Förbättrad visning av ljudmenyalternativ – Webb
Tidigare kan du ha upptäckt inkonsekvenser i var ljudalternativen var placerade på förhandsgranskningssidan för mötet, i lobbyn och under möten. Dessutom krävdes ett extra steg för att byta ljudenhet. Nu är saker och ting enklare.
På förhandsgranskningssidan för mötet visas alla tillgängliga ljudenheter i en utökad lista. Detta gör det enklare för dig att hitta och byta till en annan högtalare eller mikrofon utan problem. Webex smart ljud är nu bara tillgängligt under möten, vilket säkerställer att du får den bästa ljudupplevelsen när du behöver den som mest. De sällan använda alternativen för att välja ingen högtalare, ingen mikrofon och ingen kamera har tagits bort för att effektivisera din upplevelse.

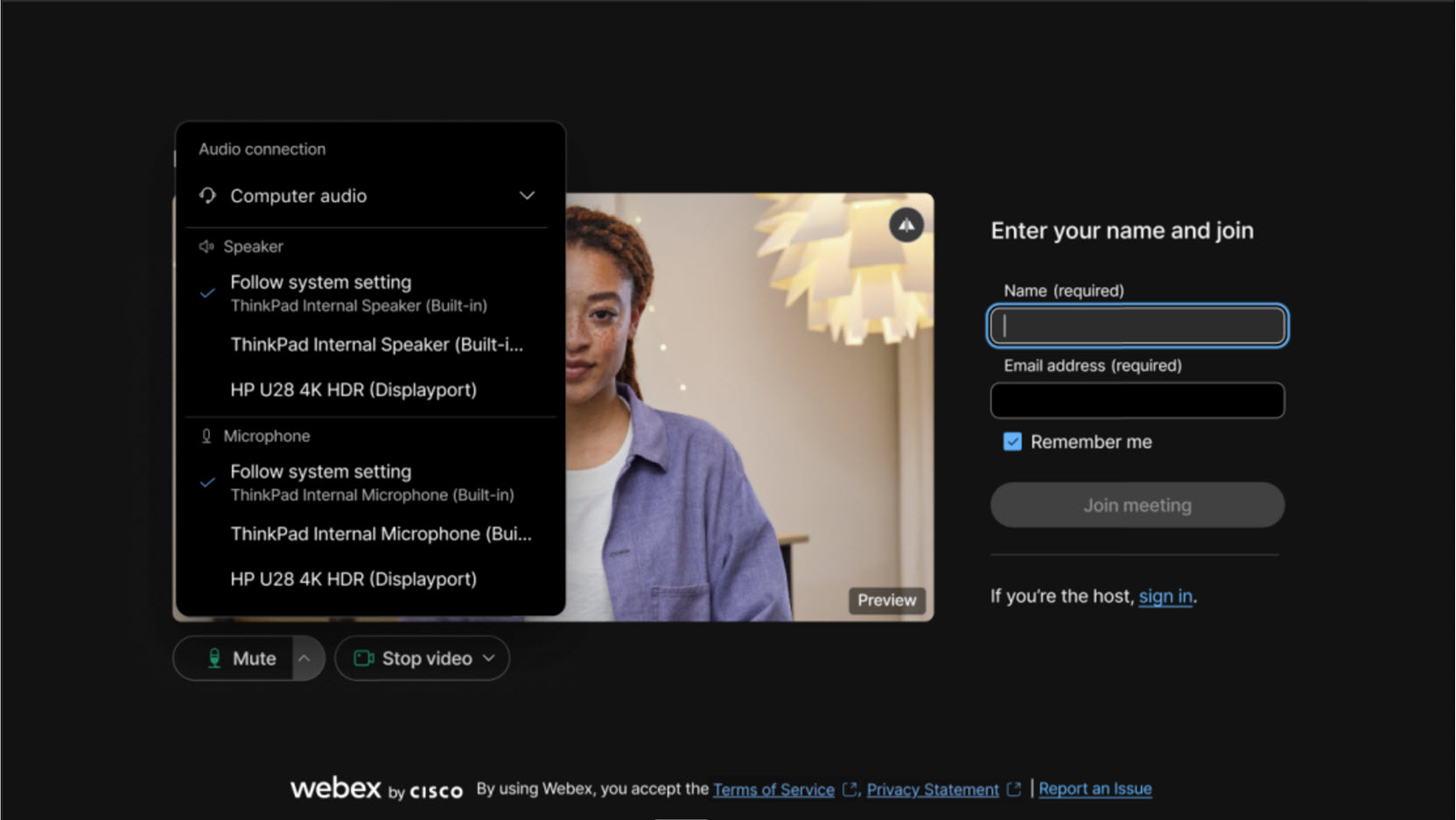
Justera belysningen för dina möten – Windows och Mac
Vi deltar alla i möten från olika platser – ibland är det ett dunkelt rum, andra gånger är det precis vid ett ljust fönster. För att hålla våra ansikten jämnt upplysta har vi infört en intelligent modell för ljusjustering. Vi har tränat ljusjusteringsmodellen på många olika ljusförhållanden, hudtoner och ansiktsexempel. Den använder din bild i realtid och justerar ljuset i ditt ansikte direkt via din enhet.
Den här funktionen är endast tillgänglig om din dator stöder appens intelligenta belysningsmodell. För att aktivera funktionen, gå till och kontrollera Korrigera min belysning. Den är aktiverad som standard om du tidigare aktiverade automatisk färgförstärkning med inställningen Justera min video.
Om det behövs kan du fortfarande manuellt justera ljusstyrka, kontrast och färgmättnad i din video.

Förbättra manuell textning med möjligheten att skriva textning manuellt – Windows och Mac
Som mötesvärd eller medvärd under ett möte har du nu alternativet att tillåta manuell textning och tilldela valfri mötesdeltagare uppgiften att skriva undertexter.
Om du har fått rollen som textare öppnar du bara fönstret för manuell textning i appen och börjar skriva. Deltagare i Webex-appen för Windows, Mac, iPhone, iPad, Android och webben kan se bildtexterna i realtid medan du skriver dem.
Om en AI-genererad mötessammanfattning startas i mötet måste du stoppa den för att tillåta manuell textning.

Se Aktivera manuella undertexter i ett Webex-möte och tilldela en undertextare
Se din egen bild och andra deltagares videor när du delar innehåll – Windows och Mac
När du delar innehåll i ett möte används nu rutnätsvyn istället för fokusvyn som standard för det flytande fönstret. Rutnätsvyn visar den aktiva talaren och andra mötesdeltagare.
Om du också vill se din egen vy i det flytande fönstret, gå till och, under Självvy i möten, välj antingen Visa med andra eller Visa i flytande fönster.
Om du föredrar att bara se den aktiva talaren i det flytande fönstret, växla till fokusvy.
Hitta enkelt appen eller skärmen du vill dela – Mac
Om du öppnar en annan app efter att dialogrutan Dela innehåll redan är öppen uppdateras dialogrutan nu automatiskt för att visa den nya appen. På samma sätt, om du ansluter en annan bildskärm uppdateras dialogrutan nu för att visa den nya skärmen som är tillgänglig för delning. Du behöver inte stänga och öppna dialogrutan Dela innehåll.
Välj rätt ljudenhet för möten – Windows och Mac
För att göra det enklare för dig att välja rätt ljudalternativ för ditt möte har vi lagt till enhetstypen –Inbyggd, HDMI, USBeller Virtuell– inom parentes bredvid enhetsnamnet.
När du klickar på Ljudalternativ  kanske du märker att enheter som inte producerar ljud listas. Om din skärm till exempel är ansluten till datorn via HDMI visas den som ett av ljudalternativen. Så om du nu ser HDMI bredvid ett enhetsnamn kan du välja ett annat ljudalternativ.
kanske du märker att enheter som inte producerar ljud listas. Om din skärm till exempel är ansluten till datorn via HDMI visas den som ett av ljudalternativen. Så om du nu ser HDMI bredvid ett enhetsnamn kan du välja ett annat ljudalternativ.

Se Webex-appen | Ändra dina ljudinställningar och Välj dina ljud- och videoinställningar innan du deltar i ett möte eller webbinarium
Förbättrad etikettvisning för högtalar- och mikrofonenheter – Windows, Mac och webb
Vi har gjort det enklare för dig att se namnen på dina högtalar- och mikrofonenheter. Tidigare skar standardinställningen, Använd systeminställning, bort det fullständiga namnet på dina ljudenheter. Du var tvungen att hålla muspekaren över etiketten för att se hela namnet. När du nu klickar på Ljudalternativ  visas högtalar- eller mikrofonenhetens namn på en separat rad under Följ systeminställningar. Den här ändringen gör det mycket enklare att se de fullständiga namnen på dina enheter.
visas högtalar- eller mikrofonenhetens namn på en separat rad under Följ systeminställningar. Den här ändringen gör det mycket enklare att se de fullständiga namnen på dina enheter.
Se Webex-appen | Ändra dina ljudinställningar och Välj dina ljud- och videoinställningar innan du deltar i ett möte eller webbinarium
Cisco rumsliga möten
Cisco Spatial Meetings ger en uppslukande upplevelse med verklighetstrogen video och otroligt djup med Webex Meetings, en Cisco Room Bar Pro och en Apple Vision Pro. Dubbellinskamerorna i Ciscos samarbetsenheter tar stereoskopiska bilder och ger mötesdeltagarna en realistisk 3D-vy av människor, föremål och omgivningar med hjälp av Apple Vision Pro.
Läs mer om rumsliga möten på Cisco Room Bar Pro.
Förbättrad anslutningsupplevelse för gästanvändare – webben
Den här funktionen är tillgänglig på Webex online, både gratis och betalda. Den kommer att finnas tillgänglig på Webex företagsabonnemang i mars (45.3).
När du ansluter till ett möte som gäst via din webbläsare kommer du att märka att processen nu är snabbare och enklare. Du kan ange ditt namn och, om det behövs, din e-postadress direkt på förhandsgranskningssidan för mötet där du kan se din egen bild och justera dina ljud- och videoinställningar. Om du föredrar det finns det också ett alternativ att logga in innan du går med.
Om du deltar i ett möte i ett personligt rum på en Webex-webbplats med CAPTCHA aktiverat måste du slutföra CAPTCHA innan du når förhandsgranskningssidan för mötet. Efter det anger du bara ditt namn och, om det behövs, din e-postadress för att delta i mötet som vanligt.

2024
Tilldela en inbjuden som medvärd från schemaläggaren – Android
Vi har lagt till möjligheten att redigera roller för medvärdar direkt från schemaläggaren i appen. Detta gör att du kan förbereda dig för kommande möten och ge behörigheter för mötet i förväg.
Se Webex-appen | Schemalägg ett möte från möteskalendern och Webex-appen | Schemalägg ett möte från ett utrymme
Se flera kameravinklar samtidigt från ett konferensrum – Windows och Mac
Under ett möte kan du nu se upp till två videoströmmar samtidigt från de senaste RoomOS-enheterna. Om kameraläget är inställt på Grupp & talare, det finns tre eller fler personer i rummet, och en av dem talar, ser du både en översikt över rummet och en närbild av personen som talar.
Krav: RoomOS 11.23 på Cisco Room Bar Pro, Cisco Board Pro G2, Cisco Codec Pro med Cisco Quad Camera, Cisco Room 70D G2, Cisco Codec EQ eller Cisco Room Kit EQX
Flytta deltagare som ansluter via telefon till lobbyn – Windows, Mac, iPhone, iPad och Android
Som värd eller medvärd kan du nu flytta deltagare som ansluter via telefon till lobbyn och tillbaka. Mötesdeltagare som väntar i lobbyn kan inte höra eller se något av det delade innehållet eller interagera med någon i mötet.
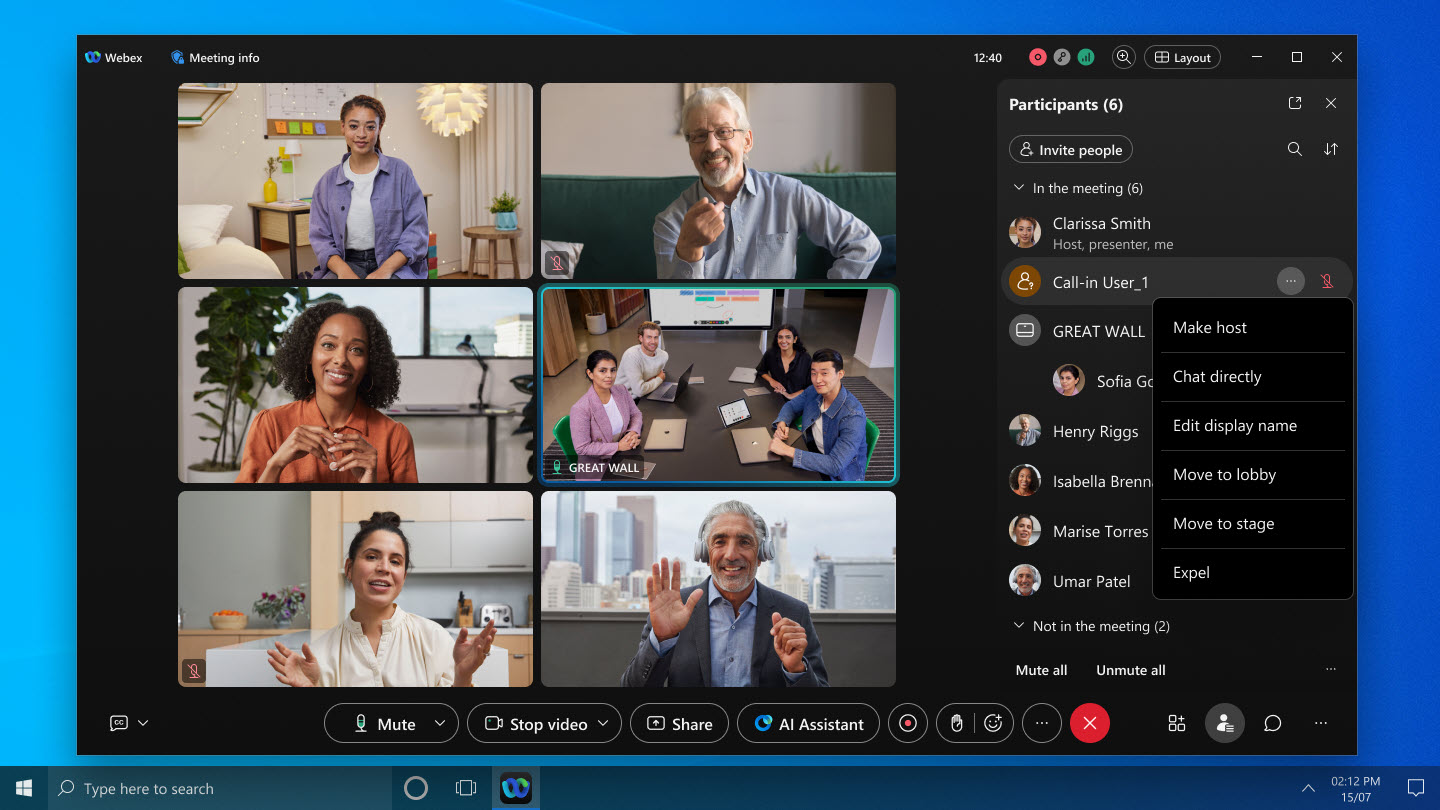
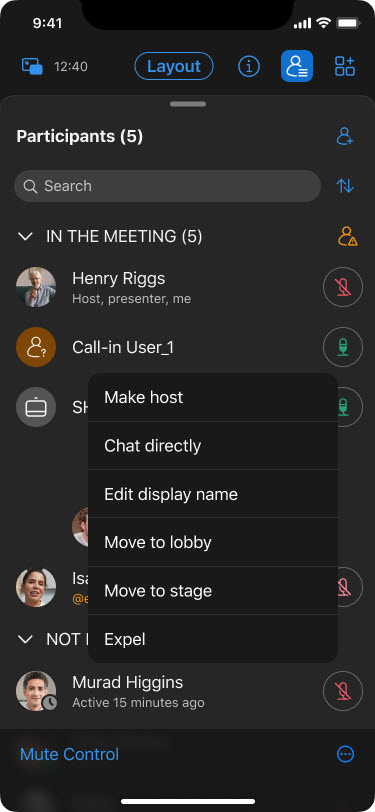
Se Webex-appen | Flytta deltagare till lobbyn under ett möte
Förbättrad kontroll över in- och utgångsljud – Windows och Mac
Som värd eller medvärd för ett möte har du nu flexibiliteten att slå på eller av ingångs- och utgångstonen under mötet. Detta kan göras även om du ursprungligen valde Pipsignal eller Ingen ton när du schemalade mötet.
Se Webex-appen | Slå på eller av ingångs- och utgångston i ett möte
Stöd för AI-assistent för flera språk – Windows och Mac
AI-assistenten har nu stöd för flera språk för sammanfattningar och transkriptioner under och efter möten, för mer inkluderande och engagerande möten.
Om till exempel ett möte hålls på spanska (mötets talade språk är inställt på spanska), men ditt Webex-appspråk är inställt på franska, tillhandahåller AI-assistenten en sammanfattning av mötet och svarar på dina frågor på franska, baserat på dina appinställningar.
För sammanfattningar efter mötet genererar AI-assistenten sammanfattningen på mötets talade språk. Om mötesspråket är inställt på spanska kommer sammanfattningen efter mötet också att vara på spanska.
Med licensen för realtidsöversättning stöder vi 13 talade språk. För kunder utan licens stöder vi 5 talade språk som standard.
Öka maximal upplösning för enskilda videoströmmar från 720p till 1080p – Windows, Mac, iPhone, iPad, Android, Linux, Windows VDI och Mac VDI
För att förbättra videokvaliteten ökar vi den maximala videoupplösningen från 720p till 1080p. Tidigare var webbplatser tvungna att begära att den här funktionen skulle aktiveras, men nu kommer den att vara aktiverad för alla organisationer som standard.
För att skicka 1080p måste du ha en lämplig enhet (för mer information se Webex-videostöd) och du måste välja 1080p i kamerainställningarna.
Om din organisation vill begränsa videon tillbaka till 720p, kontakta Cisco-supporten för att skicka in en begäran.
Se Webex-appen | Ställ in den maximala önskade upplösningen för din kamera
Schemalägg återkommande möten – iPhone, iPad och Android
Du kan nu skapa en mötesserie som upprepas dagligen, veckovis eller månadsvis. Mötesorganisatören kan redigera specifika instanser för att inkludera ytterligare personer eller uppdatera mötets agenda. Inbjudna kan välja att acceptera eller avvisa en enda instans av det återkommande mötet eller hela mötesserien.
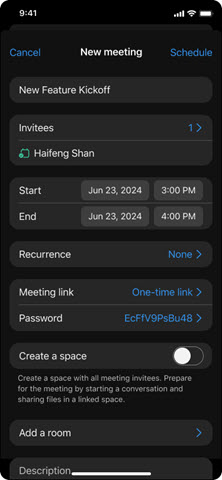
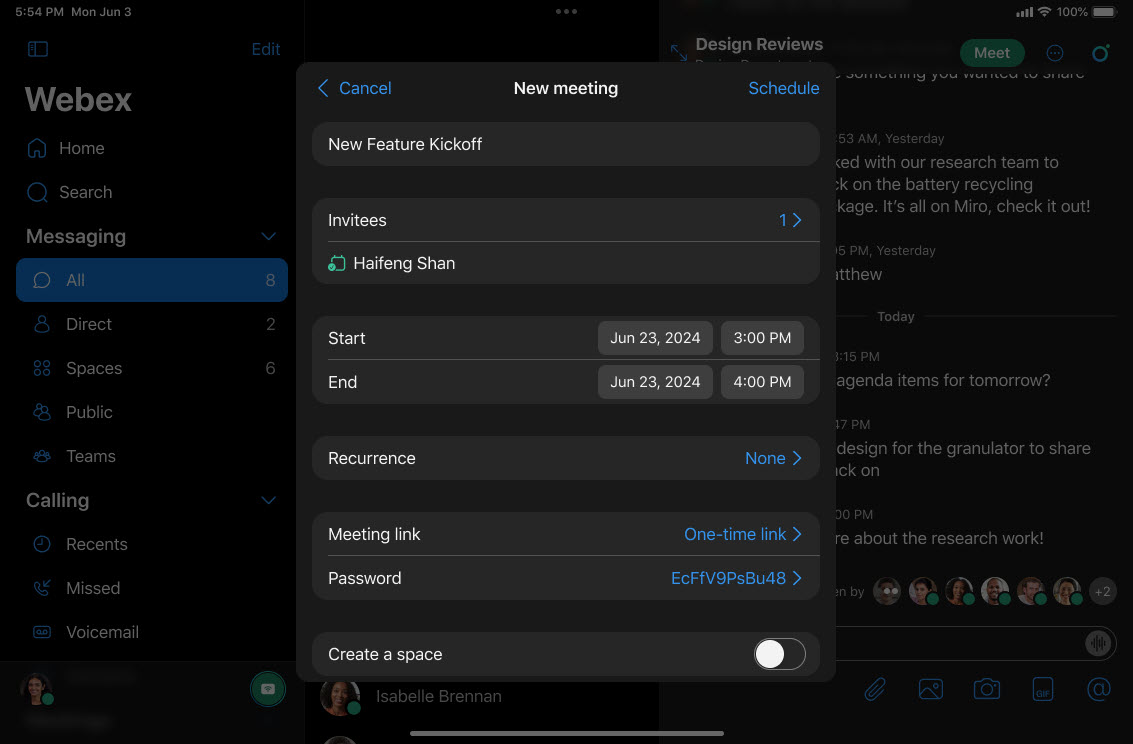
Se Webex-appen | Schemalägg ett möte från möteskalendern och Webex-appen | Schemalägg ett möte från ett utrymme
Flytta delningskontrollfältet till en annan bildskärm – Windows och Mac
Om du använder flera bildskärmar kan du nu dra delningsfältet till en andra bildskärm när du delar innehåll i ett möte. Detta låter dig fokusera helt på att presentera på din huvudskärm.
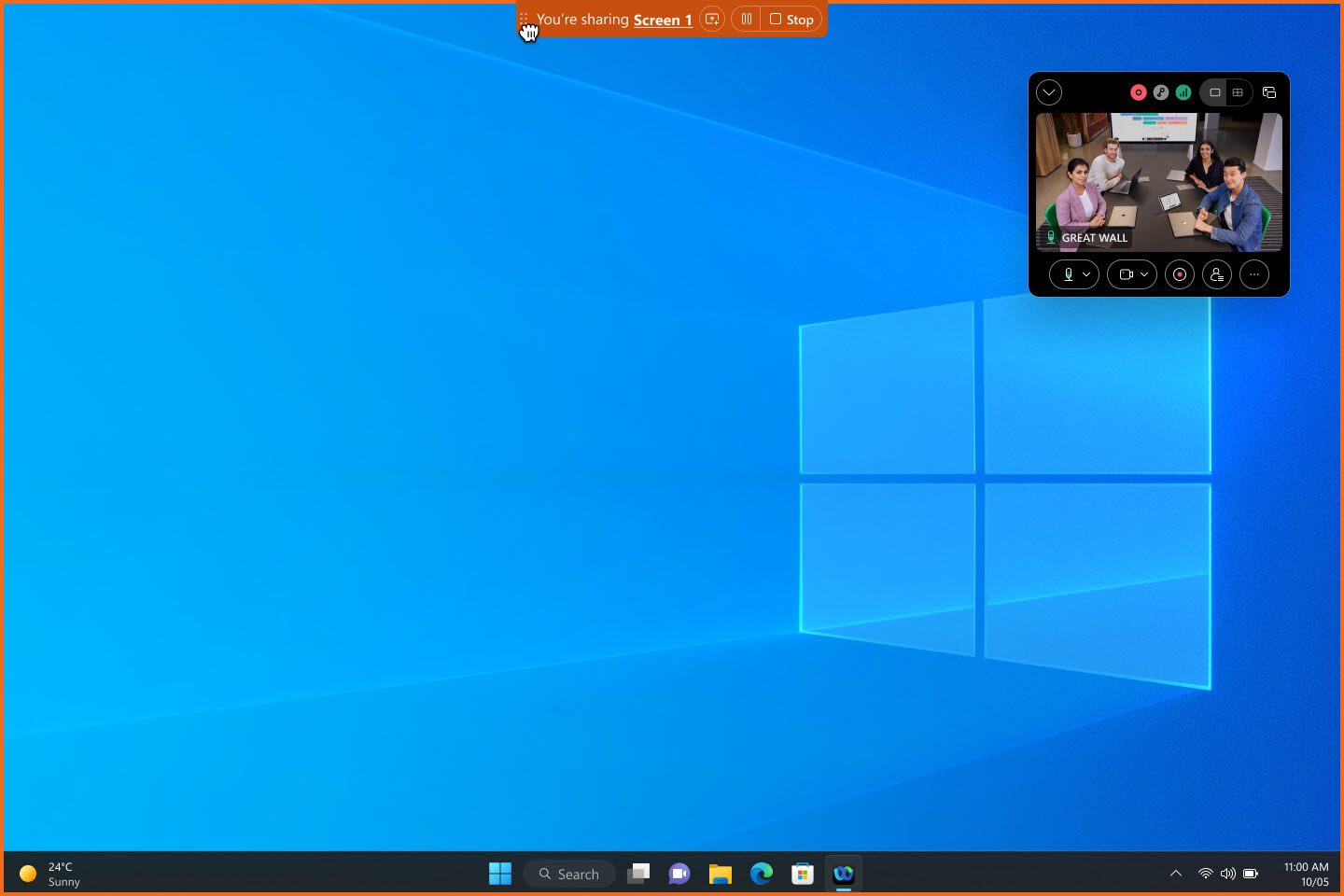
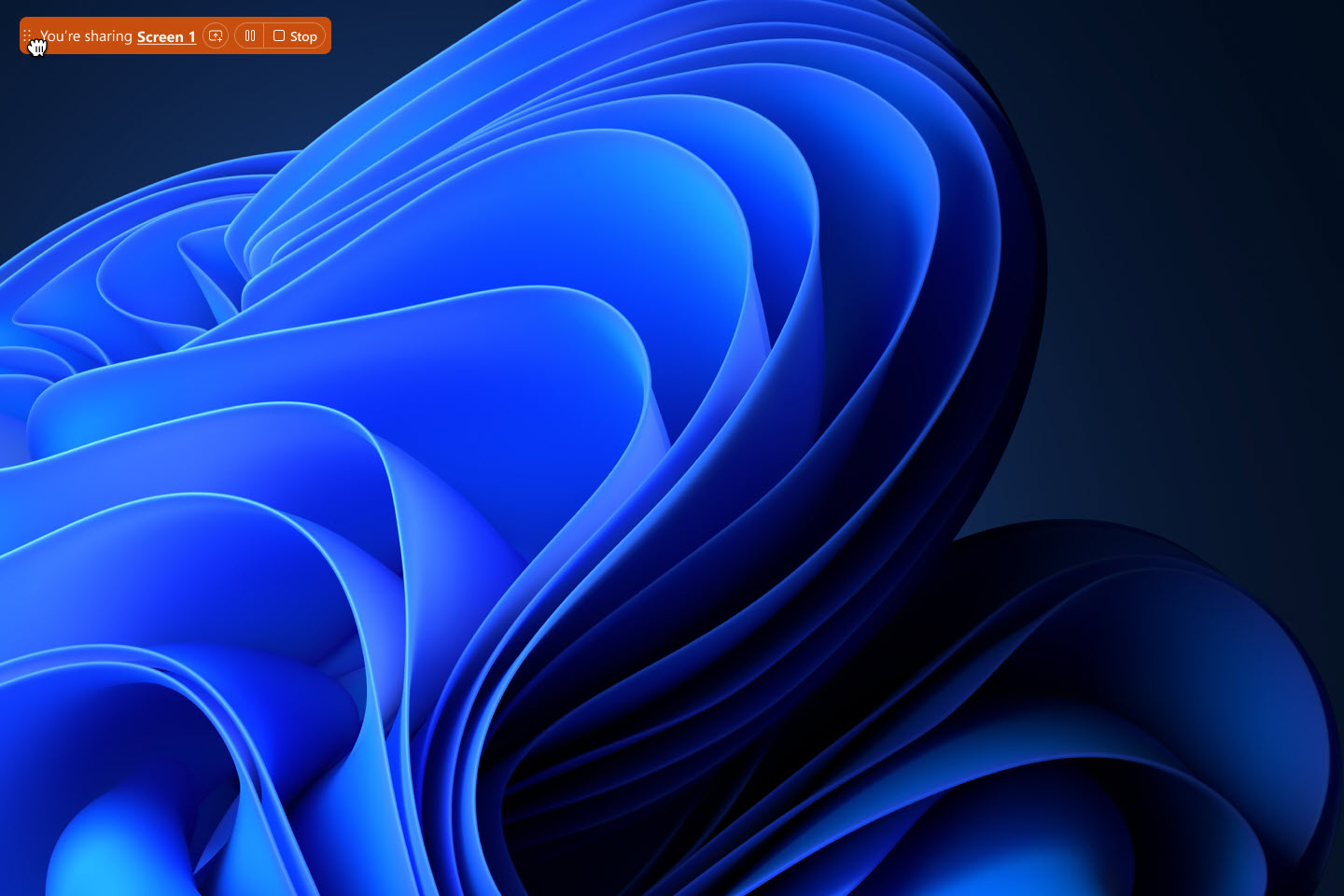
Se Webex-appen | Flytta delningskontrollfältet till en annan bildskärm när du presenterar
Använd systemets skärmdelningsväljare – Mac
Nu kan du använda systemets skärmdelningsväljare istället för Webex-kontroller för att dela din skärm, ditt fönster eller en app i ett möte. Gå till  Inställningar i navigeringssidofältet, klicka på Dela innehålloch markera Använd skärmdelningsväljaren för Mac-systemet.
Inställningar i navigeringssidofältet, klicka på Dela innehålloch markera Använd skärmdelningsväljaren för Mac-systemet.
När du använder systemets skärmdelningsväljare kan du inte dela en fil, din kamera, en del av din skärm, din iPhone- eller iPad-skärm eller använda alternativen för delningsoptimering.
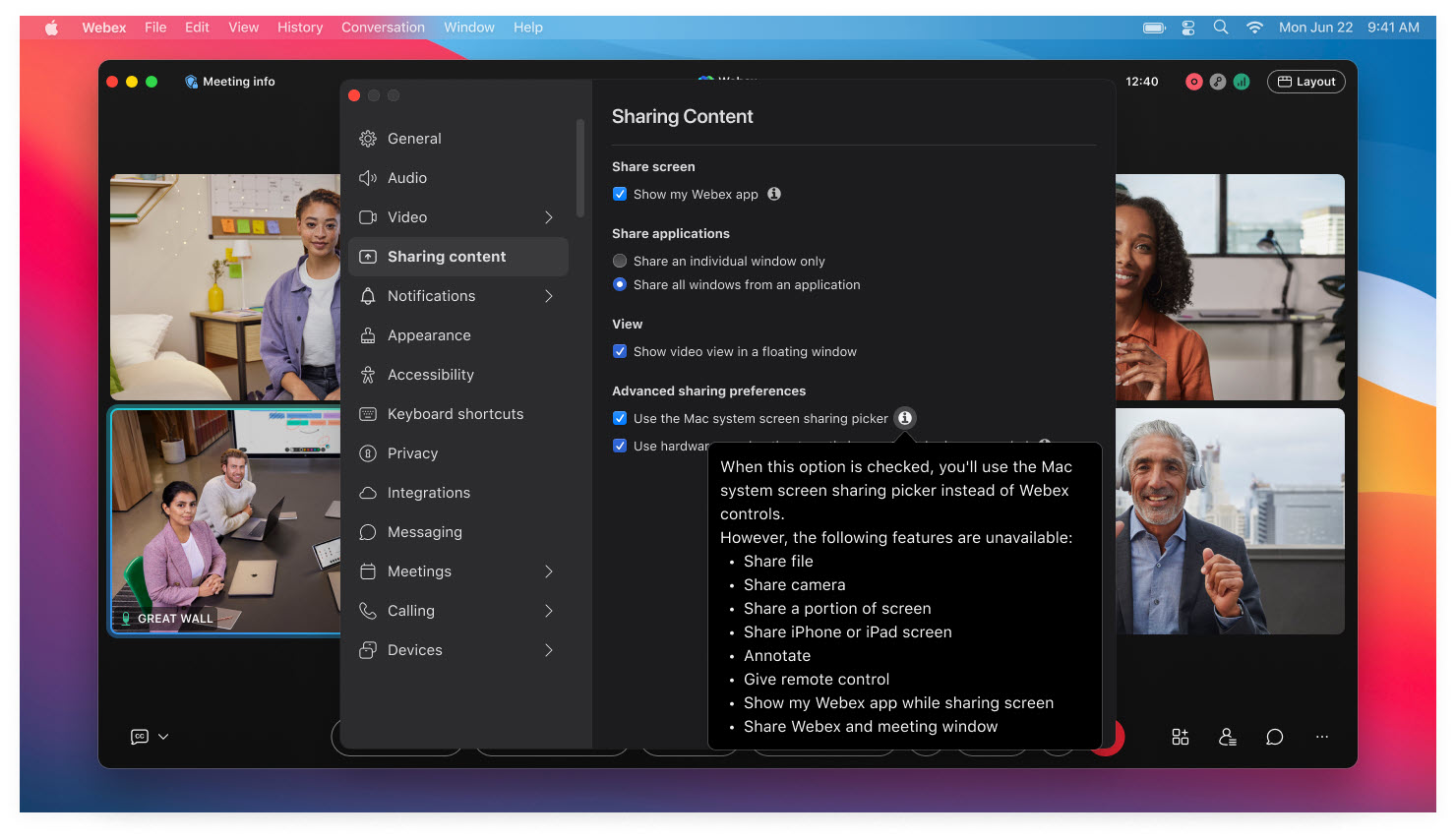
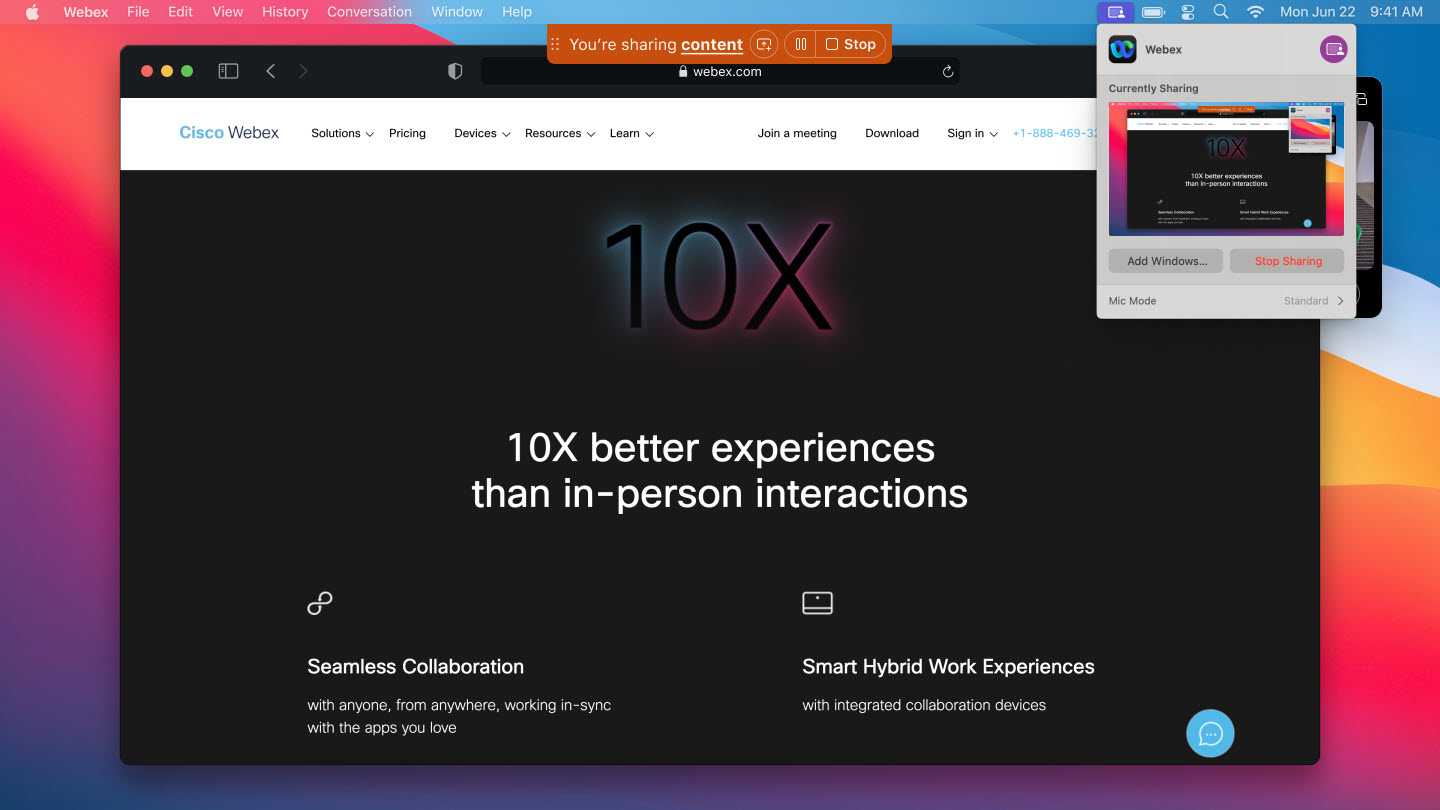
Se Webex-appen | Använd Mac-systemets skärmdelningsväljare för att dela innehåll
Personligt konferensnummer (PCN) för möten
Idag kan PCN-möten inte schemaläggas på Webex Suite-mötesplattformen, och det kan inte heller skapas nya PCN-konton. Du kan dock starta befintliga schemalagda PCN-möten och använda ett befintligt PCN-konto för att starta ett möte med endast ljud.
Efter den 31 augusti 2024 kommer du inte längre att kunna starta ett befintligt schemalagt PCN-möte, och inte heller använda ett befintligt PCN-konto för att starta ett möte. Se till att markera i kalendern och planera för denna förändring. För att starta ett möte med endast ljud, starta ett schemalagt möte via telefon.
Exportera en whiteboardtavla som PDF – Windows, Mac, iPhone, iPad, Android, Windows VDI, Mac VDI och Linux
Nu kan du spara whiteboarden som du delar som en PDF. När du har sparat den har du det perfekta formatet för att ta med din whiteboardtavla när du är på språng, även utan internetanslutning.
Att dela din whiteboard med andra efter mötet är enkelt, särskilt om de inte var en del av den ursprungliga gruppen.
Den här funktionen stöds inte av Webex for Government.
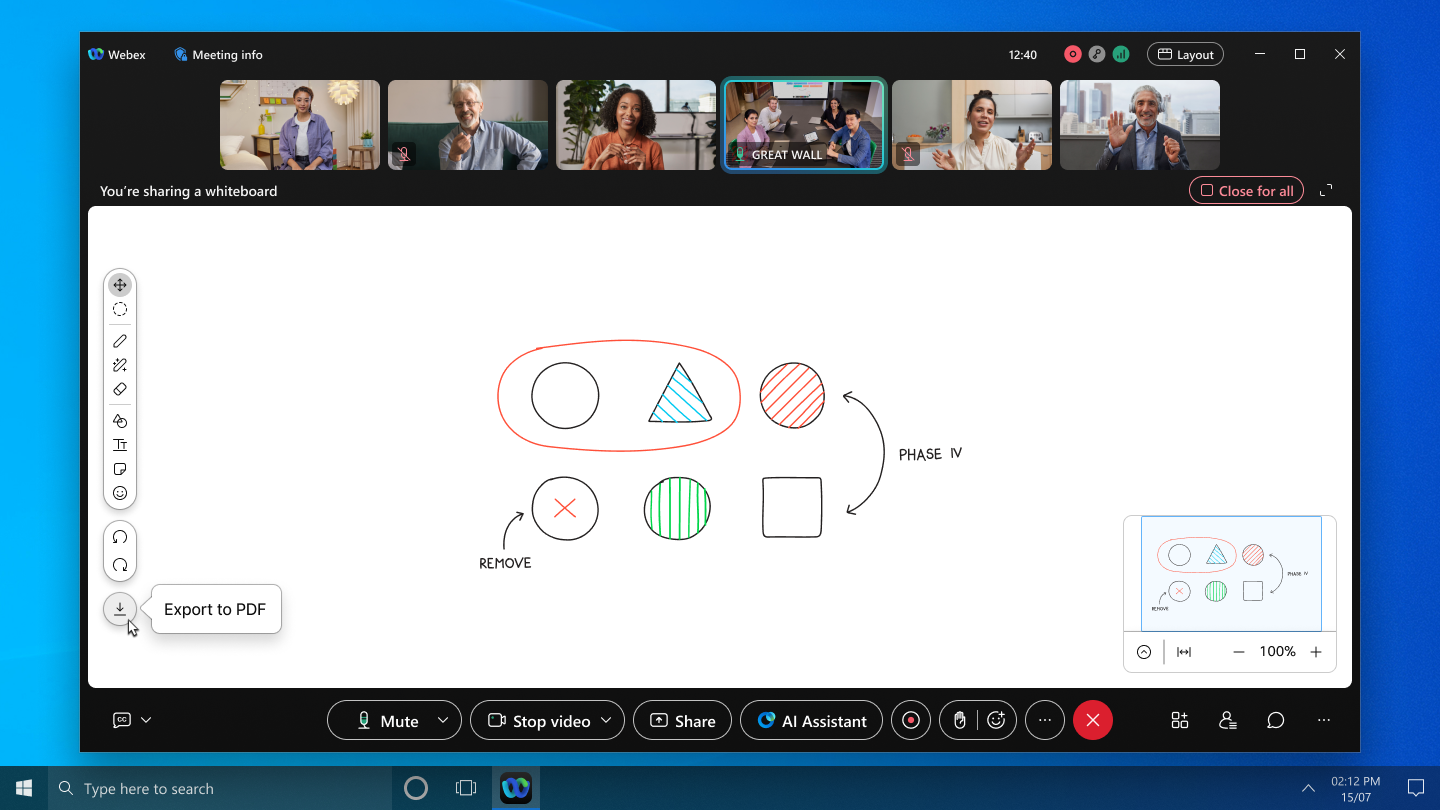
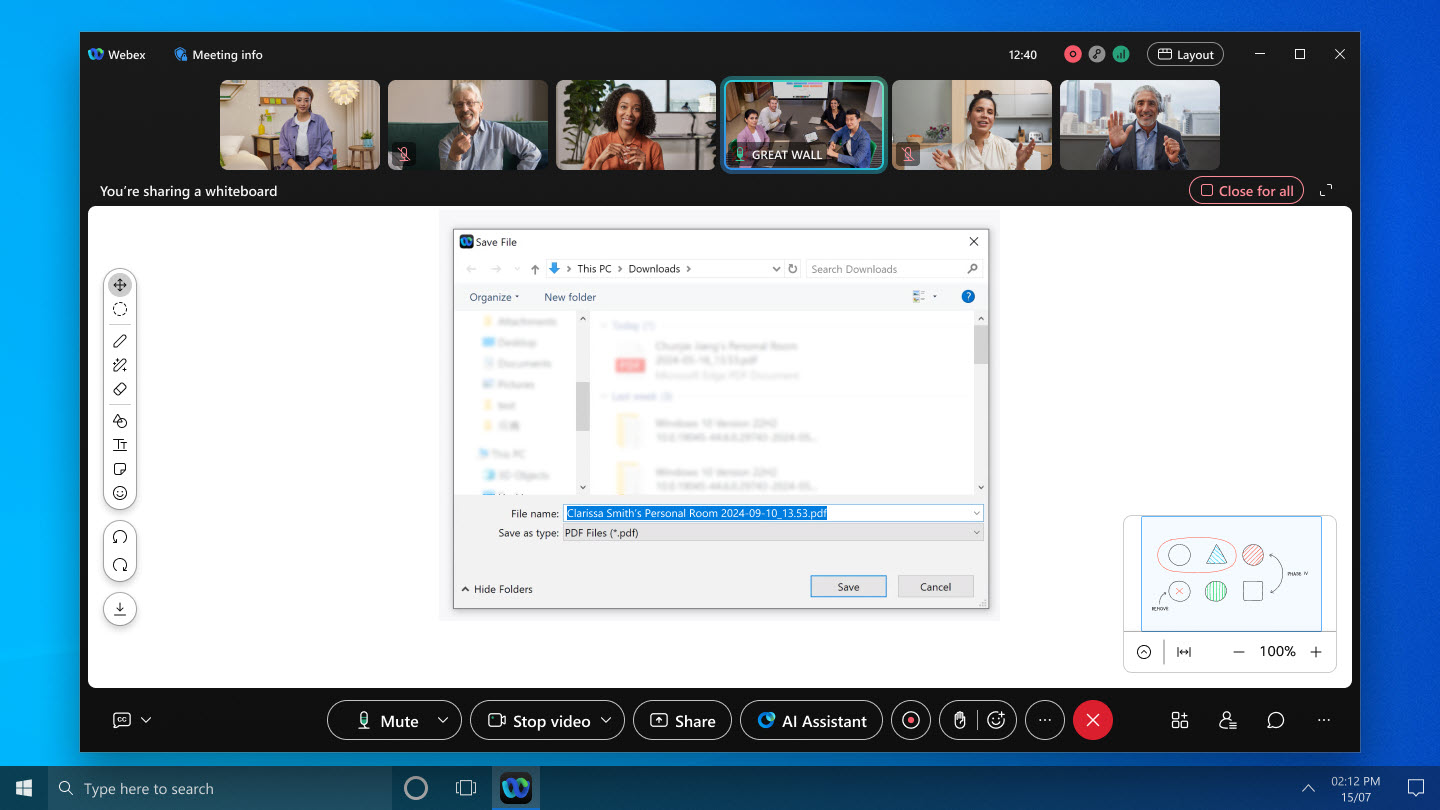
Välj om du vill visa din Webex-app när du delar din skärm – Windows och Mac
Vi visar nu dina Webex-appfönster som standard när du delar din skärm i ett möte. I tidigare versioner var Webex-appen dold som standard. Så om du inte vill att de andra mötesdeltagarna ska se Webex-appen när du delar din skärm, se till att dölja den.
Vi har gjort det enklare att visa eller dölja appen genom att lägga till dessa två nya sätt:
- Innan mötet börjar, gå till och markera eller avmarkera Visa min Webex-app.
- När du delar din skärm markerar eller avmarkerar du Visa min Webex-app längst ner till vänster i dialogrutan Dela innehåll.
Dessa metoder är utöver alternativet att klicka på Fler delningsalternativ i delningskontrollfältet och markera eller avmarkera Visa min Webex-app.
Kryssrutorna på alla tre ställena har samma värde. Ditt val gäller för alla dina framtida möten.
Se Webex-appen | Inkludera Webex-appen när du delar din skärm
Cisco AI-kodek – Windows, Mac, iPhone, iPad och Android
Vi har förbättrat ljudkvaliteten under dåliga nätverksförhållanden med Cisco AI Codec! När du har låg bandbredd och hög paketförlust är ljudet hackigt och svårt att höra. AI-kodek kodar med låga bithastigheter och ökar redundanser, vilket ger bättre motståndskraft och ljudkvalitet.
AI-codec rullas nu ut till Webex.
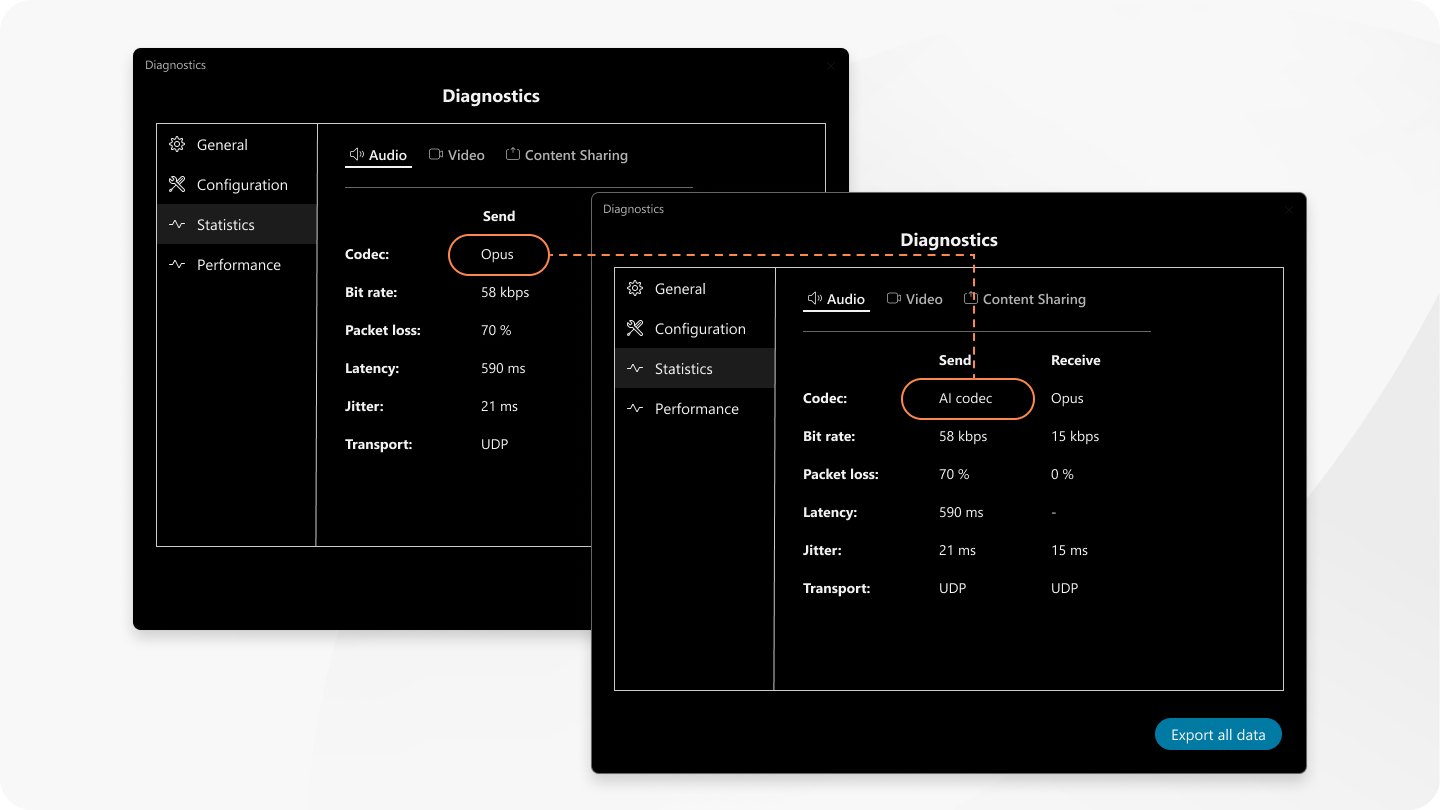
Chattsupport under möten för Apple Vision Pro
Goda nyheter för Apple Vision Pro-användare! Nu kan du chatta under möten direkt i appen. Du kan chatta med alla eller enskilt. Tryck på Chatta  till höger om videorutnätet.
till höger om videorutnätet.
Du kan öppna chattfönstret i mötet och placera det var du vill på den oändliga arbetsytan.
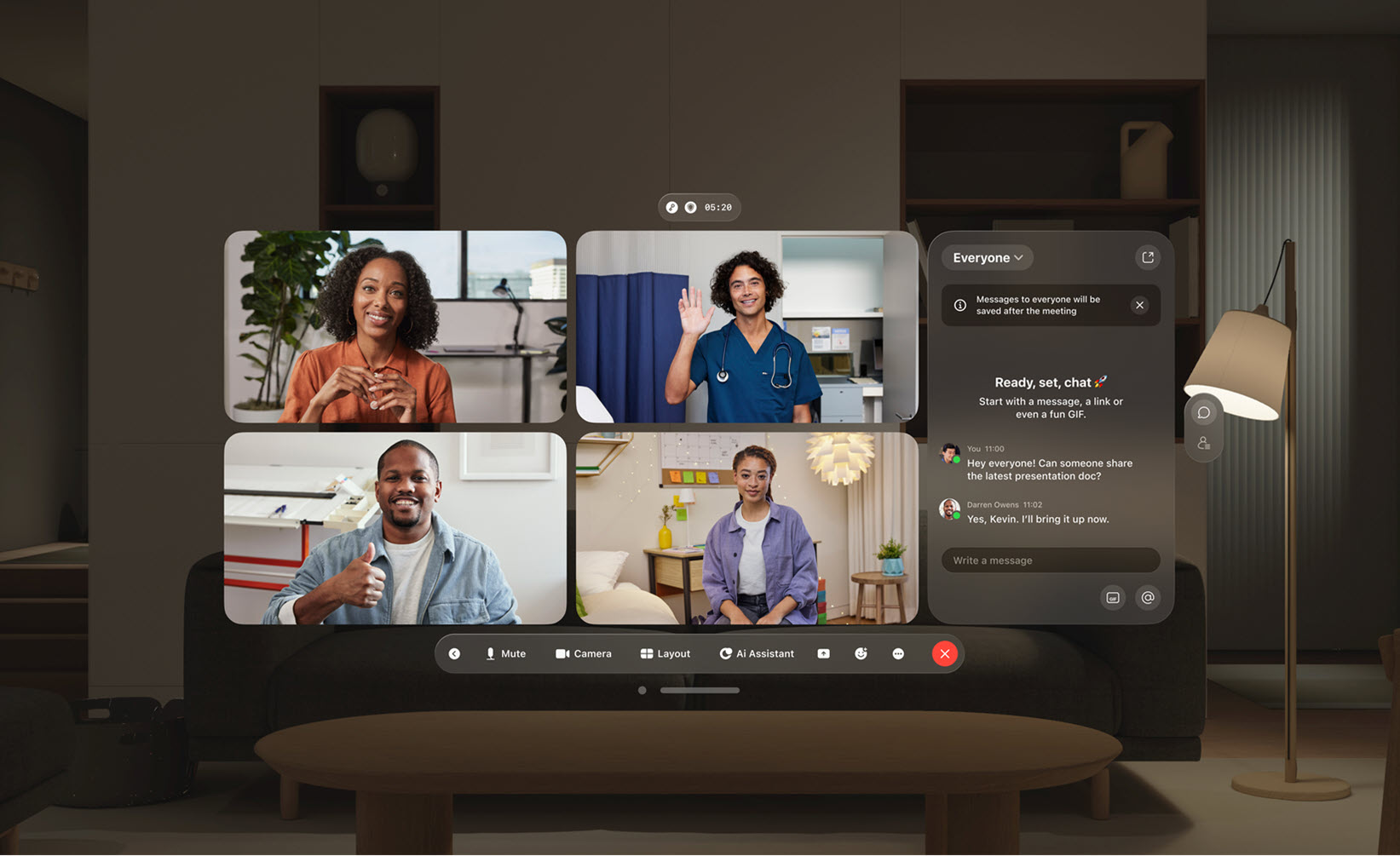
Den här funktionen stöds inte av Webex for Government.
Anpassad ordlista
Webex-administratörer kan lägga till upp till 100 ord som inte ingår i standardordlistan för transkription till en anpassad ordlista. Dessa ord kan sedan transkriberas mer exakt i textning, transkription och AI-assistentens sammanfattning när de sägs upp i möten.
Använd Citrix-konfigurationstjänsten för din Webex App VDI-plugin-distribution – Windows VDI och Mac VDI
Få ditt Webex App VDI-plugin igång smidigt med hjälp av Citrix-konfigurationstjänsten. När du har konfigurerat Citrix-konfigurationstjänsten ingår Webex App VDI-pluginet som en del av installationsprocess för din Citrix Workspace-app. Plugin-programmet laddas ner från Webex App-molnet och installeras direkt tillsammans med Citrix Workspace-appen. Det är en problemfri installation som gör att du ansluts och är redo att använda på nolltid.
Videor med högre upplösning i möten – Windows och Mac
Under ett möte justerar appen nu smart kvaliteten på videorna baserat på enhetens skärmupplösning. Allt beror på din dators kapacitet och hur stort appfönstret är på skärmen. Gör appfönstret större och njut av skarpa och tydliga videor.
Whiteboardtavlor i heltäckande krypterade möten – Windows, Mac, iPhone, iPad och Android
Nu kan du dela nya whiteboardtavlor i end-to-end-krypterade (E2EE) möten.
- I E2EE-möten kan du inte öppna whiteboardtavlor som skapats utanför mötet. Detta inkluderar privata whiteboardtavlor, whiteboardtavlor som delas av andra och whiteboardtavlor som skapats i ett utrymme.
- Whiteboardtavlor som skapats i E2EE-möten är bara tillgängliga när de är öppna i mötet. Du kan inte komma åt dem efter att de är stängda.
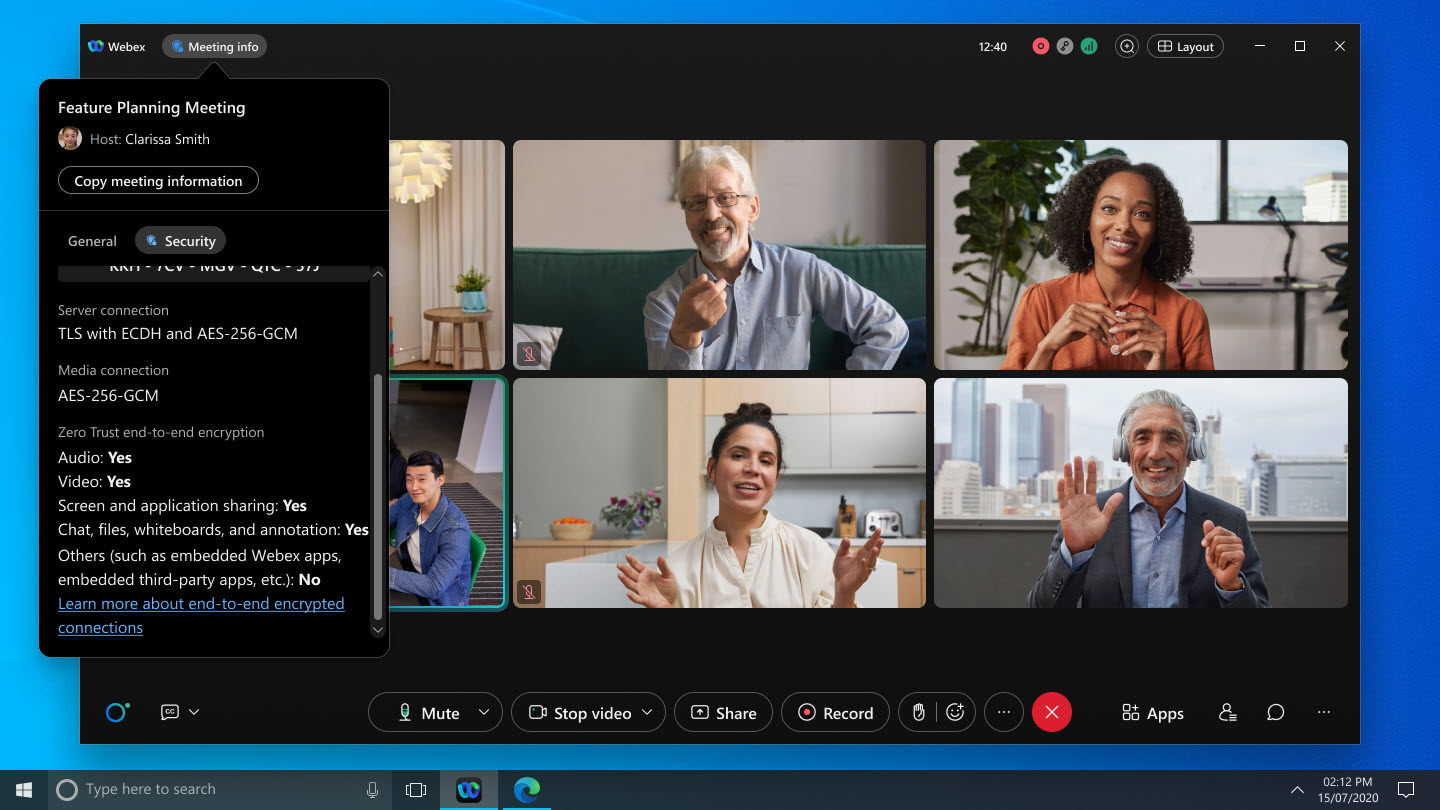
Den här funktionen stöds inte av Webex for Government.
Anteckningar i end-to-end-krypterade möten – Windows, Mac, iPhone, iPad och Android
Nu kan du kommentera innehåll som någon annan delar i ett end-to-end-krypterat möte.
Den här funktionen stöds inte av Webex for Government.
Förenklad sida för mötesanslutning – webben
Om du är gästanvändare som ansluter till ett möte från en webbläsare har vi goda nyheter! Möjligheten att delta i mötet via webbläsaren är nu lika framträdande som möjligheten att ladda ner appen.
Den här funktionen stöds inte av Webex for Government.
Bättre tillgänglighet med färre popup-fönster i möten – Windows och Mac
Vi har snyggat till vårt mötesgränssnitt genom att ta bort popup-meddelanden för funktioner som introducerades före den senaste versionen. Detta gör appen mer tillgänglig och skapar en smidigare upplevelse för dig.
Om du är nyfiken på någon av funktionerna vi släppte tidigare kan du hitta all information genom att klicka på i appens navigeringssidofält.
Stöd för Google Pixel Fold – Android
Vi finjusterade Webex-appen för Android för att fungera med din Pixel Fold-telefon. Nu kan du njuta av bekvämligheten med hopfällt skärmläge och sedan fälla ut telefonen för en mer uppslukande och samarbetsvillig upplevelse på en större skärm.
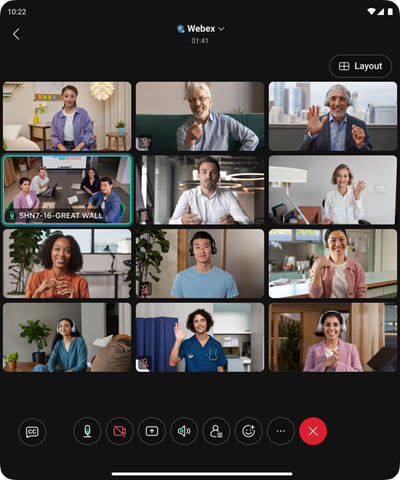
Stöd för nya Jabra-headset- och headsetdongelmodeller – Windows och Mac
Om du vill uppgradera din ljudupplevelse i möten stöder vi nu headsetet Jabra Engage 50 II och headsetdongeln Jabra Link 390.
Vi informerar om våra kommande versioner, men ha i åtanke att vi kan behöva ändra datum för när versionerna släpps och för själva funktionerna. Prenumerera på den här artikeln för att få uppdateringar om ändringar.
Vissa av de följande funktionerna finns tillgängliga i betaversionen om du har godkänt Ciscos avtal för deltagande i betaprogram och deltar i betaprogrammet.
Kommer fortfarande i oktober
Fråga mig vad som helst med AI-assistenten – Windows och Mac
När du är upptagen kan det vara svårt att hålla koll på diskussionen eller hitta svar på specifika frågor i dina utrymmen. Låt AI-assistenten hjälpa dig, ställ frågor med dina egna ord och få ett koncist svar.
AI-assistenten söker igenom diskussioner, samtalsämnen och all relevant information i utrymmet för att hitta det du behöver.
Sök i dina mötesinspelningar med AI-assistenten – Windows och Mac
Nu kan du ställa frågor om dina mötesinspelningar med Cisco AI Assistant!
Fråga vad som helst – till exempel en snabb sammanfattning av en inspelning eller till och med om specifika ämnen som diskuteras. AI-assistenten hämtar information direkt från dina mötesinspelningar för att ge dig svar i din sammanfattning.
Cisco AI Assistant-sökning med Glean – Windows och Mac
När du aktiverar en tredjepartssökleverantör som Gleankan AI-assistenten integreras sömlöst med den.
Det här innebär att AI-assistenten kan söka i alla tillgängliga datakällor för att leverera heltäckande svar, vilket säkerställer att du alltid har den information du behöver precis när du behöver den.
Den här funktionen måste aktiveras av din organisationsadministratör och är endast tillgänglig för kunder med en Glean -licens.
Aktivera AI-assistenten automatiskt när inspelning är påslagen – Windows och Mac
Du kan nu ställa in AI-assistenten så att den startar automatiskt när du klickar på Spela in  i dina möten. Detta förenklar processen och gör det enklare att aktivera AI-assistenten.
i dina möten. Detta förenklar processen och gör det enklare att aktivera AI-assistenten.
Den här funktionen måste aktiveras av din organisationsadministratör.
Funktioner fortfarande under utveckling
Följande funktioner skulle lanseras i augusti, men de är fortfarande under utveckling och har schemalagts till ett senare datum.
Aviseringar om justering av högtalarvolym – Mac
Du får nu ett meddelande när justeringar av högtalarvolymen inte är tillgängliga för vissa enheter i Webex-appens systeminställningar.


