What's New in Webex Suite
 Feedback?
Feedback?October 15, 2025
The following app version corresponds to today's release for Webex App for Mac. See Webex App | Release Notes to get information about the issues resolved with this release.
-
Mac—45.10.0.33260
October 14, 2025
We're still working through some items on our Webex App release for Mac, we just wanted to let you know about this change, and we'll post another update on October 15th.
The following app versions correspond to today's releases. See Webex App | Release Notes to get information about the issues resolved with this release. We plan to submit the mobile apps to the app stores for review, and you'll be able to download them after they're approved and posted.
-
Windows— 45.10.0.33234
-
Linux—45.10.0.33234
-
VDI—45.10.0.33234
-
iPhone and iPad—45.10
-
Android—45.10
October 13, 2025
We're planning to release Webex App for October a little later. We just wanted to let you know about this change, and we'll post an update on October 14th.
Update for the Webex App October 2025 release
For our October release for Webex App, we're planning to release on October 13th.
September 19, 2025
The following app version corresponds to today's release for Webex App for Mac. See Webex App | Release Notes to get information about the issues resolved with this release.
-
Mac— 45.9.0.33085
September 16, 2025
We're still working through some items on our Webex App release for Mac, we just wanted to let you know about this change, and we'll post another update on September 18th.
Updated app version
The following app version corresponds to today's release for Webex App for Windows. See Webex App | Release Notes to get information about the issues resolved with this release.
-
Windows— 45.9.0.33069
September 8, 2025
We still plan to submit the mobile apps to the app stores for review, and you'll be able to download them after they're approved and posted. The following app versions correspond to today's releases.
-
iPhone and iPad—45.9
-
Android—45.9
September 4, 2025
We're still working through some items, and are planning to release Webex App for September a little later this month. We just wanted to let you know about this change, and we'll post another update on September 16th.
September 2, 2025
We're planning to release Webex App for September a little later. We just wanted to let you know about this change, and we'll post an update on September 4th.
August 5, 2025
Updated app versions
The following app versions correspond to today's releases. See Webex App | Release Notes to get information about the issues resolved with these releases. We plan to submit the mobile apps to the app stores for review, and you'll be able to download them after they're approved and posted.
-
Windows—45.8.0.32875
-
Mac—45.8.0.32875
-
VDI—45.8.0.32875
-
iPhone and iPad—45.8
-
Android—45.8
July 25, 2025
Update for Webex App 45.6 for Linux
We've released an update for Webex App 45.6 on Linux. See Webex App | Release Notes to get information about the issue resolved with this update. The following app version corresponds to today's update for Linux:
-
Linux—45.6.2.32823
July 8, 2025
Updated app version
We've released an update for Webex App 45.7, this update contains some stability fixes. The following app version corresponds to today's updates:
-
Mac—45.7.1.32733
July 1, 2025
Updated app versions
The following app versions correspond to today's releases. See Webex App | Release Notes to get information about the issues resolved with these releases. We plan to submit the mobile apps to the app stores for review, and you'll be able to download them after they're approved and posted.
-
Windows—45.7.0.32689
-
Mac—45.7.0.32689
-
iPhone and iPad—45.7
-
Android—45.7
June 17, 2025
Updated app version
We've released an update for Webex App 45.6, this update contains some stability fixes. The following app versions correspond to today's updates:
-
Windows—45.6.1.32593
-
Linux—45.6.1.32593
-
Mac—45.6.1.32593
June 6, 2025
Updated app versions
The following app versions correspond to today's update for Windows and Mac:
-
Windows—45.6.0.32551
-
Mac—45.6.0.32551
June 6, 2025
We've paused the auto update for Webex App on Windows and Mac, we're planning to release a new version, and we'll post another update once the new version is available.
June 4, 2025
Updated app versions
The following app versions correspond to today's releases. See Webex App | Release Notes to get information about the issues resolved with these releases. We plan to submit the mobile apps to the app stores for review, and you'll be able to download them after they're approved and posted.
-
Windows—45.6.0.32536
-
Mac—45.6.0.32536
-
Linux—45.6.0.32536
-
iPhone and iPad—45.6
-
Android—45.6
Update to What's New Meetings tab
The Meetings tab now contains content for the Webex Suite meeting platform.
Content moving to Feature Archive
What's New feature content older than June 2024, can now be found in the Feature Archive.
May 27, 2025
Update for Slow Channel Webex App 45.4 (April)
We've released an update for Webex App 45.4 (April) slow channel version, this update contains some stability fixes and these versions of the app are available to administrators in Control Hub. (See Webex App desktop update controls).
The following are the app versions that correspond to today's update:
-
Windows—45.4.2.32479
-
Mac—45.4.2.32479
-
VDI—45.4.2.32479
Update for June release date
For our June release for Webex App, we're planning to release on June 4th.
May 14, 2025
Updated app versions
The following app versions correspond to today's releases. See Webex App | Release Notes to get information about the issues resolved with these releases. We plan to submit the mobile apps to the app stores for review, and you'll be able to download them after they're approved and posted.
-
Windows—45.5.0.32411
-
Mac—45.5.0.32411
-
iPhone and iPad—45.5
-
Android—45.5
May 13, 2025
We're planning to release Webex App for May a little later. We just wanted to let you know about this change, and we'll post an update on May 14th.
May 7, 2025
Slow Channel
We've added the April 45.4 release for Windows: 45.4.1.32356, Mac: 45.4.1.32356, VDI: 45.4.1.32356, and the February release for Linux: 45.2.0.31846, to the slow channel versions that are available to administrators in Control Hub (See Webex App desktop update controls).
This release includes all the features and bug fixes since the October 44.10 release to the slow channel. Check out the tabs in this article to see the features released during these months and the release notes to see all the bug fixes.
April 29, 2025
Updated app versions
The following app versions correspond to today's update for Windows and Mac. See Webex App | Release Notes to get information about the issues resolved with this release.
-
Windows—45.4.1.32313
-
Mac—45.4.1.32313
Update for May release date
For our May release for Webex App, we're planning to release on May 13th.
April 8, 2025
Updated app versions
The following app versions correspond to today's releases. See Webex App | Release Notes to get information about the issues resolved with these releases.
-
Windows—45.4.0.32158
-
Mac—45.4.0.32158
Webex App for iPhone, iPad, and Android will release later in April and we’ll post an update when they are available.
Updates to the Webex App 2025 release schedule
We have a few things to tell you about our 2025 schedule:
-
In 2025, we're planning to change the dedicated months for Slow channel releases to April (45.4) and October (45.10). We expect the schedule to return to normal in 2026.
-
For our May release for Webex App, we're planning to release on May 7th.
March 25, 2025
The following app versions correspond to today's update for Windows and Mac. See Webex App | Release Notes to get information about the issues resolved with this release.
-
Windows—45.3.1.32057
-
Mac—45.3.1.32057
March 18, 2025
Timestamp server update
Beginning with the Webex App 44.9 release, we updated the Timestamp server authority used for Webex App. If your organization doesn't allow downloads of root CA certificates, your administrator may need to manually install these certificates. For certificate information, see GlobalSign Root Certificates
March 12, 2025
Update for Webex App 45.3
We've released an update for Webex App 45.3, this update contains some stability fixes. The following app versions correspond to today's updates:
-
Windows—45.3.0.31978
-
Mac—45.3.0.31978
March 11, 2025
Updated app versions
The following app versions correspond to today's releases. See Webex App | Release Notes to get information about the issues resolved with these releases. We plan to submit the mobile apps to the app stores for review, and you'll be able to download them after they're approved and posted.
-
Windows—45.3.0.31957
-
Mac—45.3.0.31957
-
iPhone and iPad—45.3
-
Android—45.3
Update for April release date
For our April release for Webex App, we're planning to release on April 8th.
February 25, 2025
The following app versions correspond to today's updates for Linux and VDI. See Webex App | VDI release notes to get information on VDI content.
-
Linux—45.2.0.31846
-
VDI—45.2.0.31846
February 24, 2025
The following app version corresponds to today's update for Mac. See Webex App | Release Notes to get information about the issues resolved with this release.
-
Mac—45.2.0.31822
February 20, 2025
We're still working through some issues for the Mac and Linux updates. We'll post once they are available, or post an update on February 24th.
February 19, 2025
The following app version corresponds to today's update for Windows. See Webex App | Release Notes to get information about the issues resolved with this release.
-
Windows—45.2.0.31800
February 18, 2025
We've paused the auto update for Webex App on Windows and Mac, we're planning to release a new version in the coming days, and we'll post another update on February 19th.
February 14, 2025
The following app version corresponds to today's release for Linux. See Webex App | Release Notes to get information about the issues resolved with this release.
-
Linux—45.2.0.31755
February 12, 2025
Updated app versions
The following app versions correspond to today's releases. See Webex App | Release Notes to get information about the issues resolved with these releases. We plan to submit the mobile apps to the app stores for review, and you'll be able to download them after they're approved and posted.
-
Windows—45.2.0.31755
-
Mac—45.2.0.31755
-
iPhone and iPad—45.2
-
Android—45.2
Update for March release date
For our March release for Webex App, we're planning to release on March 11th.
February 11, 2025
We're planning to release Webex App for February a little later. We just wanted to let you know about this change, and we'll post an update on February 12th.
January 23, 2025
Updates to the Webex App 2025 release schedule
We have a few things to tell you about our 2025 schedule:
-
For our February (45.2) release for Webex App, we're planning to release on February 11th.
-
In 2025, we're planning to change the dedicated months for Slow channel releases to April (45.4) and August (45.8). We expect the schedule to return to normal in 2026.
January 7, 2025
Updated app versions
The following app versions correspond to today's releases. See Webex App | Release Notes to get information about the issues resolved with these releases. We recently submitted the mobile apps to the app stores for review, and you'll be able to download them after they're approved and posted.
-
Windows—45.1.0.31549
-
Mac—45.1.0.31549
-
iPhone and iPad—45.1
-
Android—45.1
December 17, 2024
Update for Webex App 44.12
We've released an update for Webex App 44.12, this update contains some stability fixes. The following app versions correspond to today's updates:
-
Windows—44.12.1.31417
-
Mac—44.12.1.31417
Update for Slow Channel Webex App 44.10 (October)
We've released an update for Webex App 44.10 (October) slow channel version, this update contains some stability fixes and these versions of the app are available to administrators in Control Hub.
The following are the app versions that correspond to today's update:
-
Windows—44.10.3.31415
-
Linux—44.10.3.31415
-
Mac—44.10.3.31415
Delay for update to Slow Channel Webex App 44.6 (June)
We are still working through some issues for this update and will post again when it is available.
Changes to support for Windows 10
Webex will be dropping support for some old versions of Windows 10.
Beginning with Webex App 45.2 (February), Webex App’s minimum supported version of Microsoft Windows will be Windows 10 version 1809 (build 17763). Earlier versions of Windows were released in 2018 or before and no longer have mainstream support from Microsoft.
These versions will no longer be supported:
| Name | Codename | Release Date | Version | Build |
|---|---|---|---|---|
| Windows 10 | Threshold | July 29, 2015 | 1507 | 10240 |
| Windows 10 version 1511 | Threshold 2 | November 10, 2015 | 1511 | 10586 |
| Windows 10 version 1607 | Redstone 1 | August 2, 2016 | 1607 | 14393 |
| Windows 10 version 1703 | Redstone 2 | April 5, 2017 | 1703 | 15063 |
| Windows 10 version 1709 | Redstone 3 | October 17, 2017 | 1709 | 16299 |
| Windows 10 version 1803 | Redstone 4 | April 30, 2018 | 1803 | 17134 |
Starting in February, the Webex App on these versions of Windows will stop receiving updates, and Windows will need to be upgraded to continue using Webex. The last versions of Webex to support these legacy Windows operating systems will be:
-
Latest Channel customers: 45.1 (end of life: November 2025)
-
Slow Channel customers: 44.10 (end of life: August 2025) Please refer to our support policy for more details on the lifespan of Webex App versions.
December 13, 2024
Notice for upcoming updates for 44.6, 44.10, and 44.12
We just wanted to let you know that we're planning to release updates for Webex App on desktop to address multiple stability issues. These updates will be applied to versions 44.6 and 44.10 slow channels, and also to 44.12.
We'll post once they are available, or post an update on December 17th.
December 4, 2024
Updated app versions
The following app versions correspond to today's releases. See Webex App | Release Notes to get information about the issues resolved with these releases. We plan to submit the mobile apps to the app stores for review, and you'll be able to download them after they're approved and posted.
-
Windows—44.12.0.31359
-
Mac—44.12.0.31359
-
iPhone and iPad—44.12
-
Android—44.12
Webex App 2025 release update
We have a few things to tell you about our 2025 schedule:
-
For our January release, we're planning to just include some critical fixes and release on January 7th.
-
Webex App will continue to release on the first Tuesday of every month.
November 29, 2024
We're planning to release Webex App for December a little later. We just wanted to let you know about this change, and we'll post an update on December 4th.
November 19, 2024
App version support for operating systems
We wanted to let you know about some changes in app version support:
-
In September we announced support for macOS Sequoia 15, this operating system is only supported on Webex App version 44.9 and later
-
Webex App 44.10 will be the last version to support Windows 10 LTSB 2015
Update for Webex App 44.11
We've released an update for Webex App, see Webex App | Release Notes for information about the issues resolved in these releases. The following app versions correspond to today's updates:
-
Windows—44.11.1.31236
-
Linux—44.10.2.31237
-
Mac—44.11.1.31236
Update for Slow Channel Webex App 44.10 (October)
We've released an update for Webex App 44.10 (October) slow channel version, these versions fo the app are available to administrators in Control Hub.
See Release Notes for October (44.10) for information about the issues resolved in these releases.
The following are the app versions that correspond to today's update:
-
Windows—44.10.2.31237
-
Linux—44.10.2.31237
-
Mac—44.10.2.31237
November 15, 2024
Notice for upcoming updates for 44.10 and 44.11
We just wanted to let you know that we're planning to release updates for Webex App on desktop to address multiple stability issues. This update will be applied to versions 44.10 and 44.11.
We'll post once it's available, or post an update on November 19th.
November 6, 2024
End of Life—Classic meetings associated with a space
As a reminder, we're ending support for Basic and Advanced meetings associated with a space (Classic meetings associated with a space). The meeting type will be deprecated across all remaining clusters between October 28 and November 18, 2024. Once the deprecation is complete, your static meeting links related to Classic meetings associated with a space will no longer work.
In October 2022, we released a new feature for meetings in spaces called Improved Meetings Associated with a Space. Unless you have a dependency on static meeting links or use our SDK guest to guest join flow, you should now have improved meetings associated with a space.
Customers who rely on static meeting links in spaces or who use our SDK guest to guest join flow are excluded from this notice. These customers will retain access to classic meetings associated with a space until their required features are made available.
November 5, 2024
The following app versions correspond to today's releases. See Webex App | Release Notes to get information about the issues resolved with these releases. We plan to submit the mobile apps to the app stores for review, and you'll be able to download them after they're approved and posted.
-
Windows—44.11.0.31172
-
Mac—44.11.0.31172
-
iPhone and iPad—44.11
-
Android—44.11
October 29, 2024
Slow Channel
We've added the October 44.10 release for Windows: 44.10.1.31028, Mac: 44.10.1.31028, and Linux: 44.10.1.31028, to the slow channel versions that are available to administrators in Control Hub (See Webex App desktop update controls).
This release includes all the features and bug fixes since the June 44.6 release to the slow channel. Check out the tabs in this article to see the features released during these months and the release notes to see all the bug fixes.
October 22, 2024
We've released an update for Webex App for October, see Webex App | Release Notes to get information about the issues resolved with this release. The following app versions correspond to today's updates
-
Windows—44.10.1.31028
-
Linux—44.10.1.31028
-
Mac—44.10.1.31028
October 10, 2024
End of Life—Classic meetings associated with a space
As a reminder, we're ending support for Basic and Advanced meetings associated with a space (Classic meetings associated with a space). The meeting type will be deprecated across all remaining clusters between October 28 and November 18, 2024. Once the deprecation is complete, your static meeting links related to Classic meetings associated with a space will no longer work.
In October 2022, we released a new feature for meetings in spaces called Improved Meetings Associated with a Space. Unless you have a dependency on static meeting links or use our SDK guest to guest join flow, you should now have improved meetings associated with a space.
Customers who rely on static meeting links in spaces or who use our SDK guest to guest join flow are excluded from this notice. These customers will retain access to classic meetings associated with a space until their required features are made available.
October 8, 2024
Update to release schedule for Linux
From October 2024, we will release the Webex App for Linux once every fourth month. The release schedule and associated version numbers are:
- February, version 4x.2 (so February 2025 release is version 45.2)
- June, version 4x.6
- October, version 4x.10
October 1, 2024
The following app versions correspond to today's releases. See Webex App | Release Notes to get information about the issues resolved with these releases. We plan to submit the mobile apps to the app stores for review, and you'll be able to download them after they're approved and posted.
-
Windows—44.10.0.30906
-
Linux—44.10.0.30906
-
Mac—44.10.0.30906
-
iPhone and iPad—44.10
-
Android—44.10
September 19, 2024
We've released an update for Webex App for September, see Webex App | Release Notes to get information about the issue resolved with this release. The following app versions correspond to today's updates:
-
Windows—44.9.1.30809
-
Mac—44.9.1.30809
September 18, 2024
Support for operating systems
Webex App is supported on the following new operating systems:
- macOS Sequoia 15
- iOS 18 and iPadOS 18
- watchOS 11
- visionOS 2
- tvOS 18
- Android 15
September 5, 2024
The following app version corresponds to today's release for Webex App on Mac. See Webex App | Release Notes to get information about the issues resolved with this release.
-
Mac—44.9.0.30650
September 3, 2024
We're planning to release the Webex App on Mac a little later this month. We'll post another update on September 5th.
The following app versions correspond to today's releases. See Webex App | Release Notes to get information about the issues resolved with these releases. We plan to submit the mobile apps to the app stores for review, and you'll be able to download them after they're approved and posted.
-
Windows—44.9.0.30650
-
iPhone and iPad—44.9
-
Android—44.9
August 29, 2024
Update for Slow Channel Webex App 44.6 (June)
We've released an update for Webex App 44.6 (June) slow channel version, these versions of the app are available to administrators in Control Hub. See Release Notes for June (44.6) for information about the issue resolved in these releases.
The following are the app versions that correspond to today's update:
-
Windows—44.6.2.30589
-
Mac—44.6.2.30589
August 6, 2024
The following app versions correspond to today's releases. See Webex App | Release Notes to get information about the issues resolved with these releases. We plan to submit the mobile apps to the app stores for review, and you'll be able to download them after they're approved and posted.
-
Windows—44.8.0.30404
-
Mac—44.8.0.30404
-
Linux—44.8.0.30404
-
iPhone and iPad—44.8
-
Android—44.8
August 2, 2024
Webex App version updates
We wanted to let you know about some upcoming changes if you use an older version of the app on iPhone, iPad and Android:
-
All 43.4 or earlier users will get signed out from Webex App on iPhone, iPad, and Android, starting from the beginning of August
-
All 43.9 or earlier users will get signed out of Webex App on iPhone, iPad, and Android, starting from mid August
-
All 43.11 or earlier users will get signed out of Webex App on iPhone, iPad, and Android, starting from the September release
-
All 44.4 or earlier users will get signed out of Webex App on iPhone, iPad, and Android, starting from the October release
To use the latest version of Webex App, we recommend that you use the latest operating system for your device. See Webex App support policy.
July 31, 2024
We've released an update for Webex App 44.2 (February) slow channel version, these versions of the app are available to administrators in Control Hub. See Release Notes for February (44.2) for information about the issue resolved in these releases.
The following are the app versions that correspond to today's update:
-
Windows—44.2.0.30312
-
Mac—44.2.0.30312
July 25, 2024
We've released an update for Webex App 44.7, the following app versions correspond to today's releases.
-
Windows—44.7.0.30285
-
Mac—44.7.0.30285
July 18, 2024
Update for Slow Channel Webex App 44.6 (June)
We've released an update for Webex App 44.6 (June) slow channel version, these versions of the app are available to administrators in Control Hub. See Release Notes for June (44.6) for information about the issue resolved in these releases.
The following are the app versions that correspond to today's update:
-
Windows—44.6.0.30148
-
Mac—44.6.0.30148
July 9, 2024
The following app versions correspond to today's releases. See Webex App | Release Notes to get information about the issues resolved with these releases. We plan to submit the mobile apps to the app stores for review, and you'll be able to download them after they're approved and posted.
-
Windows—44.7.0.30141
-
Mac—44.7.0.30141
-
iPhone and iPad—44.7
-
Android—44.7
Update for August release date
For our August release for Webex App, we're planning to release on August 6th.
October (45.10)
Support for ARM architecture—Windows
We’re happy to announce Webex App support for ARM-based architecture on Windows PC's. ARM architecture offers improved battery life and performance—a big reason these devices are becoming more popular.
Support for Ubuntu 24—Linux
We're happy to announce Webex App now officially supports Ubuntu 24.04 LTS.
Support for macOS 26 (Tahoe)
We are happy to announce Day 0 support for the new Apple operating system from September 2025.
Improved whiteboard erase and undo experience - Windows, Mac, iOS, and Android
The whiteboard erasing experience is getting a major upgrade. Instead of undoing each erased pen stroke one by one, you'll now see all selected strokes become transparent as you erase. Once you release the eraser, all the marked strokes disappear together. If you change your mind, simply click the "Undo" button and all the erased strokes will instantly return in a single step. This update is designed to make your workflow faster and more intuitive.

Reorder the Whiteboard tab on the app sidebar— Windows and Mac
You can move the Whiteboards icon to your preferred position on the app sidebar by simply dragging and dropping it.
End of Life for iOS 16 and iPadOS 16 starting September 2025, Version 45.9
Version 45.9 of Webex, which will be released in September 2025, will be the last version that supports iOS 16 and iPadOS 16.
Which apps are affected:
-
Webex App for iPhone and iPad available on Apple App Store.
-
Webex for Intune app for iPhone and iPad available on Apple App Store.
Timeline:
September 2025:
After version 45.9 becomes generally available in September 2025, no new Webex App updates will be available for existing users on iOS 16 and iPadOS 16. Existing users can continue using it until April 2, 2026. However, it is strongly recommended that users always upgrade to the latest released versions.
New users on iOS 16 and iPadOS 16 will not be able to download and use the Webex App on iPhone and iPad after version 45.9.
April 2, 2026:
Existing users who have downloaded Webex App version 45.9 can continue using it for an additional 6 months, until April 2, 2026. However, it is strongly recommended that users always upgrade to the latest released versions.
After April 2, 2026: Webex App version 45.9 on iOS and iPadOS will reach its end of life, and users will no longer be able to use the Webex App on iOS 16 and iPadOS 16.
Share private whiteboards for easy collaboration—iOS and Android
Share your private whiteboards with others in your company, even outside of meetings. When you share a whiteboard, your colleagues will receive a desktop notification inviting them to collaborate. The shared whiteboard will also appear in their "Whiteboards" home tab, making it easy for everyone to work together whenever they need. This new feature helps you collaborate seamlessly, no meeting required.
Set a default file location for recordings saved to your computer—Windows and Mac
Now, when you record a meeting on your computer, you don’t have to choose where to save it every time. Just go to to set your preferred folder for all your local recordings.
This location is also where any files you download from a space are saved.


See Webex App | Change the default location where files are saved.
Welsh language support— Windows, Mac, and Linux
Webex App now supports Welsh, joining the list of over 30 languages available to you.
End of Life notice iOS 16 and iPadOS 16 Starting September 2025, Version 45.9
Version 45.9 of Webex, which will be released in September 2025, will be the last version that supports iOS 16 and iPadOS 16.
Which apps are affected:
-
Webex App for iPhone and iPad available on Apple App Store.
-
Webex for Intune app for iPhone and iPad available on Apple App Store.
Timeline:
September 2025:
-
After version 45.9 becomes generally available in September 2025, no new Webex App updates will be available for existing users on iOS 16 and iPadOS 16. Existing users can continue using it until April 2, 2026. However, it is strongly recommended that users always upgrade to the latest released versions.
-
New users on iOS 16 and iPadOS 16 will not be able to download and use the Webex App on iPhone and iPad after version 45.9.
April 2, 2026:
Existing users who have downloaded Webex App version 45.9 can continue using it for an additional 6 months, until April 2, 2026. However, it is strongly recommended that users always upgrade to the latest released versions.
After April 2, 2026:
Webex App version 45.9 on iOS and iPadOS will reach its end of life, and users will no longer be able to use the Webex App on iOS 16 and iPadOS 16.
Support for Android 16
We are happy to announce Day 0 support for the Android 16 operating system in June 2025.
Add an image to a whiteboard—Windows, Mac
Enhance your whiteboard sessions by adding images to enrich content and facilitate collaboration. Start with existing visuals instead of a blank canvas, and annotate directly on images to convey ideas more effectively. This feature empowers users to create dynamic and engaging whiteboards.
End of Life notice iOS 16 and iPadOS 16 Starting September 2025, Version 45.9
Version 45.9 of Webex, which will be released in September 2025, will be the last version that supports iOS 16 and iPadOS 16.
Which apps are affected:
-
Webex App for iPhone and iPad available on Apple App Store.
-
Webex for Intune app for iPhone and iPad available on Apple App Store.
Timeline:
September 2025:
-
After version 45.9 becomes generally available in September 2025, no new Webex App updates will be available for existing users on iOS 16 and iPadOS 16. Existing users can continue using it until April 2, 2026. However, it is strongly recommended that users always upgrade to the latest released versions.
-
New users on iOS 16 and iPadOS 16 will not be able to download and use the Webex App on iPhone and iPad after version 45.9.
April 2, 2026:
Existing users who have downloaded Webex App version 45.9 can continue using it for an additional 6 months, until April 2, 2026. However, it is strongly recommended that users always upgrade to the latest released versions.
After April 2, 2026:
Webex App version 45.9 on iOS and iPadOS will reach its end of life, and users will no longer be able to use the Webex App on iOS 16 and iPadOS 16.
Laser pointer for whiteboards - Windows, Mac, iOS, iPad, Andoid
Introducing the new "Laser Pointer" tool for whiteboard sharing during meetings. This feature allows users to effortlessly highlight specific areas they're discussing, capturing attendees' attention. As you circle the content with the "Laser Pointer," a temporary trail appears, guiding viewers without altering the whiteboard. The trail automatically fades after a few seconds, ensuring the whiteboard remains clean and organized. Enhance your presentations and discussions with this intuitive tool, making collaboration more dynamic and focused.
Delete, rename, and open a whiteboard onto a paired Webex device - iOS, iPad, Android
Easily open a whiteboard on a paired Webex device with a single click. If your app is already paired with a Webex device, simply click to display the whiteboard. If not yet paired, the app will guide you through the pairing process, allowing you to open the whiteboard once pairing is complete.
Easily Share a whiteboard - Windows, Mac
You can now share private whiteboards with colleagues in your company, enhancing collaboration beyond meetings. Recipients receive desktop notifications, allowing them to access and contribute to the shared whiteboard anytime. The shared whiteboard also appears in their "Whiteboards" home tab for easy access, facilitating seamless teamwork and idea sharing.
Translate a post meeting summary—Windows and Mac
You can now translate previous meeting recording summaries into over 100 languages. Go to your Webex App settings, select General>Translation language, and choose your preferred language from the list. Once your language preference is set, go to the Meetings Tab, select Meeting recap and choose a meeting summary. You can then translate the meeting notes and action items by clicking the translate Icon.
Keep in-meeting chat message drafts - Windows, Mac
Introducing improved draft management for in-meeting chat messages. Now, if you get distracted and leave a message unfinished, your draft won't disappear. When you return to the chat, your draft will be waiting, allowing you to continue right where you left off without losing your train of thought. Stay focused and communicate effectively with this convenient feature.
End of Life notice iOS 16 and iPadOS 16 Starting September 2025, Version 45.9
Version 45.9 of Webex, which will be released in September 2025, will be the last version that supports iOS 16 and iPadOS 16.
Which apps are affected:
-
Webex App for iPhone and iPad available on Apple App Store.
-
Webex for Intune app for iPhone and iPad available on Apple App Store.
Timeline:
September 2025:
-
After version 45.9 becomes generally available in September 2025, no new Webex App updates will be available for existing users on iOS 16 and iPadOS 16. Existing users can continue using it until April 2, 2026. However, it is strongly recommended that users always upgrade to the latest released versions.
-
New users on iOS 16 and iPadOS 16 will not be able to download and use the Webex App on iPhone and iPad after version 45.9.
April 2, 2026:
Existing users who have downloaded Webex App version 45.9 can continue using it for an additional 6 months, until April 2, 2026. However, it is strongly recommended that users always upgrade to the latest released versions.
After April 2, 2026:
Webex App version 45.9 on iOS and iPadOS will reach its end of life, and users will no longer be able to use the Webex App on iOS 16 and iPadOS 16.
New Whiteboard Drawing Feature—Windows, Mac, iOS, Android
Improve your creative sessions with our latest whiteboard update. In whiteboards, you can now draw over any object, including sticky notes, and text boxes. This improvement allows for more dynamic and interactive brainstorming sessions, making collaboration more seamless and engaging.
This feature will only work on new whiteboards created after 8th April 2025
Omnissa Horizon support—Windows VDI, Mac VDI, and Linux VDI
We support Omnissa Horizon, previously known as VMware Horizon, across all platforms. Ensure you upgrade to Omnissa Horizon to enjoy the full support benefits.
New Whiteboard Home Tab in Webex App—Windows, Mac
We're excited to introduce an enhanced Whiteboards feature in Webex for improved visual collaboration. Use the new "Whiteboards" icon on the navigation sidebar to easily access all your whiteboards.
In the "Whiteboards" home tab, view your personal whiteboards, whiteboards where you're an editor, and whiteboards that have been created in spaces you're in. You can also sort whiteboards by "Last edited" or "Date Created."
Enjoy seamless brainstorming and idea sharing with the new Whiteboards feature!
We've no general features to list so far this month, check out the coming soon for upcoming features or look through earlier releases below for features.
We've no features to list this month, check out the coming soon for upcoming features or look through earlier releases below for features.
QR code scanner for hot desking—Android
When Android users try to scan a QR code to pair with a hot desk, Webex app won't open. To make things easier, we've added a 'Scan QR code' option directly in the app profile settings, so users can pair with hot desks seamlessly.
If you can't see this feature reach out to your organization administrator to enable it.
Administrators using a mobile device management (MDM) service, can also configure the feature on managed devices.
Reduce your energy emissions with Low Carbon Mode—Windows and Mac
Low Carbon Mode in Webex App, enables you to reduce your energy consumption when relying on high-carbon energy sources. Webex App receives a forecast of the carbon emissions on your local energy grid. In response, the app operates normally with low carbon sources like solar or wind, but when it's running on higher carbon sources such as natural gas or coal, it will postpone or scale back on energy intensive activities to cut down on carbon emissions.
Automatically downgrade the VDI plugin so it’s compatible with Webex App—Windows VDI and Mac VDI
In earlier releases, if you had a newer version of the Webex App VDI plugin, VDI optimization might not work. But now, we’ve made things more flexible. If your Webex App VDI plugin version is newer than your app version, the VDI plugin automatically downgrades to match the app's version requirements. Plus, multiple versions of the Webex App VDI plugin are kept for future use.
Announcing Updated Protocol Support for New Webex Sites
We've introduced enhanced protocol support for newly provisioned Webex sites.
-
For sites with the format [number]@webex.com, you'll enjoy full support for SIP TCP, SIP TLS, and H.323 protocols, ensuring robust and versatile connectivity options.
-
For sites with the format [number]@example.webex.com, only SIP TLS will be supported, providing a secure and streamlined communication experience.
We've no general features to list so far this month, check out the coming soon for upcoming features or look through earlier releases below for features.
We've no general features to list so far this month, check out the coming soon for upcoming features or look through earlier releases below for features.
October (45.10)
Message formatting enhancements—Mac
Bullet lists are now available for messaging on Mac. This makes your message formatting options a more consistent and accessible experience.
Generate space summaries—iOS
When you're busy, or you've been away from the office, catching up with all your spaces can be challenging. AI Assistant can generate space summaries to help you quickly catch up on missed messages and conversations in the space.
Stay informed on decisions, key points, and get up to date with the discussion at a glance.
New look for messages with images—Windows and Mac
Images shared within a message will now appear together in a single, unified view, so your communications-especially those with multiple images-make an even bigger impact.
Easily access your recently sent messages - Windows and Mac
You can now quickly view a list of your most recently sent messages, helping you stay on top of your conversations. This makes it simple to add extra details, forward a message to someone else, or share it in another space.
Quickly mark all spaces as read—Windows and Mac
Now, it's easier than ever to manage your spaces and cut down on notification clutter. With the upcoming update, you can quickly mark all your spaces as read with just one click-or focus on a specific section if you prefer. This way, you're in control and can clear notifications whenever it works best for you, helping you stay organized and focused.
Generate space summaries - Android
When you're busy, or you've been away from the office, catching up with all your spaces can be challenging. AI Assistant can generate space summaries to help you quickly catch up on missed messages and conversations in the space. Stay informed on decisions, key points, and get up to date with the discussion at a glance.
Improved access to message actions and emoji - Windows and Mac
Interacting with messages is now easier than ever. More menu actions are clearly displayed next to each message, so you no longer need to right-click to find them. Plus frequently used emojis are quickly accessible, making it easier to react.
Intuitive default message reminders—Windows, Mac, iOS, and Android
We've made it simpler and more user-friendly to set message reminders, with new quick default options.
Review your sent messages - iPhone, iPad, and Android
Sometimes, you might need to review previous messages to confirm information, or to check
specific details. You can now use the sent filter, to view a list of all the messages you've
sent. Just tap on your Filters
 and select Sent.
and select Sent.
Improve discoverability of schedule send - Windows and Mac
We're making it easier for you to schedule when to send your messages. We've added a send later icon directly next to the send message icon.
Instant sync of public spaces—Windows, Mac, iPhone, iPad, and Android
Instantly sync newly created public spaces when navigating to the Explore Public Spaces page, ensuring no delay in discovering new spaces within your organization. This enhancement reduces confusion and improves user experience by making public spaces immediately accessible.
Support for image previews in message notifications—iPhone and iPad
When you receive message notifications with image attachments on iPhone or iPad, you can now long-press on the notification to preview the image.
Quickly react to a message with an emoji—iPhone and iPad
When using an iPhone and iPad, you can simply long-press a message to quickly react with
one of five default emojis:  .
.
For more options, tap the emoji icon to explore the full library. As you use emojis in the app, your recently-used ones will automatically replace the default set.
Troubleshoot notification issues—iPhone and iPad
When using an iPhone or iPad, you can now easily troubleshoot notification issues on your own. Go to .
The app will guide you through a step-by-step checklist and send a test notification to confirm your settings are correct. If it spots any problems, it will help you adjust those settings and provide an option to report the issue directly to Cisco.
We've no messaging features to list so far this month, check out the coming soon for upcoming features or look through earlier releases below for features.
Enhanced access to space actions—Windows, Mac
You can easily access and perform space actions from the 'More' menu option directly in the spaces list. This enhancement ensures that all space actions are more accessible, streamlining your workflow and improving user experience.
Easily share meeting recordings—Windows, Mac
Enhance your collaboration with our new feature that allows everyone to easily share meeting recording links. Now, you can copy the meeting recording link directly from the app's Meeting Recap tab and share it effortlessly with others, both within and outside the app.
Space section improvements—Windows, Mac, Android, iPhone, and iPad
Discover the enhanced Webex App with improved space sections! Organize up to 500 spaces in each of your sections, making it easier to manage your projects and collaborations. Plus, with the new right-click feature, removing a space from a section is just a click away, streamlining your workflow and keeping your space list tidy. Experience seamless organization and efficient collaboration with these powerful updates in Webex App.
We've no messaging features to list so far this month, check out the coming soon for upcoming features or look through earlier releases below for features.
We've no features to list this month, check out the coming soon for upcoming features or look through earlier releases below for features.
Improvements to pinned messages—iOS and Android
To make it easier for mobile users to view pinned messages on a smaller screen, we will prioritize showing the message content, or the file name.
On large-screen devices like iPads and tablets, you'll see the message content, followed by the sender's name, date, and the time.
When a pinned message is no longer available, due to your organization retention policy, it will be removed.
We've no messaging features to list so far this month, check out the coming soon for upcoming features or look through earlier releases below for features.
We've no messaging features to list so far this month, check out the coming soon for upcoming features or look through earlier releases below for features.
We've no messaging features to list so far this month, check out the coming soon for upcoming features or look through earlier releases below for features.
Schedule when to send messages—iPhone, iPad, and Android
Sometimes you want to send a message, but the timing isn't quite right. Too early, too late, or maybe it’s better to send it a few days from now. With the send later option, you can plan and organize that your message is sent at your desired time.
Export a whiteboard as a PDF—Windows, Mac, iPhone, iPad, Android, Windows VDI, Mac VDI, and Linux
Now you can save the whiteboard that you’re sharing as a PDF. Once you've saved it, you've got the perfect format for taking your whiteboard on the go, even without an internet connection. Sharing your whiteboard with others after the meeting is easy, especially if they weren't part of the original group. Note: This feature isn't supported for Webex for Government.
We've no messaging features to list so far this month, check out the coming soon for upcoming features or look through earlier releases below for features.
October (45.10)
Webex Calling Support—Linux
Applies to Webex Calling, and Webex Service Providers.
We now provide linux support for calling on Webex. Customers who prefer to use a Linux device, can now manage their calling needs in the app.
Enhancement to Call Pull—Windows, Mac, iPhone, and Android
Applies to Webex Calling.
We've enhanced the Call Pull experience to make it easier to move calls between devices. When you have an active call on another one of your devices, you'll see Move next to the call in the space list. Select Move to seamlessly transfer the call to your current device.
Manage your calls from any hot desk device
Applies to Webex Calling.
Hot desk devices are now added to the device connection menu in the app. You can make and receive calls, hold or resume, transfer, and join conference calls, just like you do on your dedicated device.
Closed captions and live transcription for calls—Windows, Mac
Applies to Webex Calling.
Make every call clearer and more accessible with closed captions and a live transcription panel. This feature keeps you fully engaged, whether you're in a noisy environment, working in a different language, or you want to follow the conversation easily.
Live transcription is available in English, Spanish, French, German, Japanese, and Italian.
Full HD (1080p) video support for direct calls in Webex App—Windows and Mac
Applies to Webex Calling.
Webex App delivers 1080p full HD video for direct calls, offering crystal-clear, detailed visuals. Whether you're sharing a presentation or just chatting, everything looks sharper and more professional. Enjoy a smoother, more engaging experience with enhanced video quality.
Transform a conference into one-to-one call when only two parties remain—Windows, Mac, iOS, and Android
Applies to Webex Calling.
When only two people are left in a conference call, the call transforms to a one-to-one call. The conference host can access regular one-to-one call actions, such as call transfer.
View line status for multiple lines—iOS and Android
Applies to Calling in Webex (Unified CM).
When your administrator sets up multiple lines for you, you can easily check the status of each line directly from your mobile device. You'll see status indicators for each line: green for free, red for remote use, amber for local use, and flashing amber to let you know the line is ringing.
Control volume using your desk phone—Windows and Mac
Applies to Webex Calling.
When you’re connected to your Cisco Desk Phone 9800 series, you can use either your desk phone or the app to mute your microphone or adjust the volume during a call. This gives you full control and a hassle-free experience.
Customize your Calling ringtone—iPhone and iPad
If you're using an iPhone or iPad you can now customize your Calling ringtone. Just go to Settings > Notifications > Calling, and choose a ringtone from the dropdown list.
Select individual ringtones for multiple lines—Android
If you're using an Android device, you can set specific ringtones for incoming calls on different lines. This way, you'll instantly know which line is ringing just by the sound.
Full HD (1080p) video support for direct calls in Webex App—Windows and Mac
Applies to Calling in Webex (Unified CM)
Webex App delivers 1080p full HD video for direct calls, offering crystal-clear, detailed visuals. Whether you're sharing a presentation or just chatting, everything looks sharper and more professional. Enjoy a smoother, more engaging experience with enhanced video quality.
We've no calling features to list so far this month, check out the coming soon for upcoming features or look through earlier releases below for features.
Enhanced SSO support for Unified CM calling with an external browser—Windows, Mac, iPhone, iPad, and Android
Applies to Calling in Webex (Unified CM)
Previously, you had to enter your credentials twice when your organization used Single Sign on (SSO) with external browsers (such as Edge, Chrome, Safari, Firefox). With this feature you only enter your credentials once and you’re signed in to both your calling service and the app.
Multiple line support—iPhone, iPad, and Android
Applies to Webex Calling
In today’s multitasking world, phone power users can communicate on multiple lines while on the go, Multiline on mobile provides just that. This feature mirrors your desktop lines, making it easy to manage calls with different directory numbers efficiently.
We started rolling out this feature in March and all users should see this by May.
Search by phone number—Windows, Mac, iPhone, iPad, and Android
Applies to Calling in Webex (Unified CM), Webex Calling, and Webex for Service Providers
You can currently search by name, and now you can also search by phone number.
The search looks for matches using "starts with”, "ends with”, and “equals” criteria.
Support for Personal Call Routing (Personal Assistant)—Windows and Mac
Applies to Webex Calling and Webex for Service Providers.
We’ve added a new availability option of Away. You can set up personal call routing rules when you’re away from work and want to forward your calls or send them to voicemail. Callers hear a greeting with the reason you’re away and when you’ll be back.
Calling Dock support deskphone control—Windows
Applies to Calling in Webex (Unified CM)
We've added desk phone control to the calling dock window. When you use the app to control your desk phone, you can quickly use the calling dock to make and receive calls and access mid-call controls for calls on your desk phone.
Phoneword support—Windows, Mac, iPhone, iPad, Android
Applies to Calling in Webex (Unified CM) and Webex Calling
Webex now lets you dial phonewords, so you can type in numbers like 1-800-FLOWERS right in the app. It automatically turns the letters into digits. No more guessing or manually converting numbers-just enter the phoneword, and Webex takes care of everything for you! Enjoy the convenience and accessibility of seamless dialing.
Only use your phone service on one device—iPhone, iPad, Android
Applies to Webex Calling
You can only receive call notifications on one mobile device at a time. If you sign in to another mobile device with the same account, with the next call notification you'll see a message to confirm you want to use this device for your phone services.
Support for Jabra headset controls—Linux VDI
You can now use your Jabra headset controls during calls on Linux-based thin client VDI environments. For a detailed list of supported platforms and models, see Webex App | Headset Support.
We've no features to list this month, check out the coming soon for upcoming features or look through earlier releases below for features.
Multiple line support—iPhone, iPad, and Android
Applies to Unified CM
If your administrator has set up your profile with multiple lines with different phone numbers for calling, they now appear in the mobile version of your app. You can switch lines if you need to make outgoing calls from different lines, such as a front desk line, support team line, or an individual line with a different caller ID.
Multiple line support for up to 10 lines—Windows and Mac
Applies to Unified CM
Your administrator can now set up your profile with up to 10 different lines. You’ll see the lines available in the app and can switch lines if you need to make or answer calls.
Call queue sign in/sign out enhancements—iPhone, iPad, and Android
Applies to Webex Calling and Webex for Service Providers
We’ve made some changes to how agents sign in and sign out.
As an agent, the options to sign in or sign out are now separate buttons, they are no longer available in the drop down list.
Support for Personal Call Routing (Personal Assistant)—iPhone, iPad, and Android
Applies to Webex Calling and calling provided by your Service Provider
We’ve added a new availability option of Away. You can set up personal call routing rules when you’re away from work and want to forward your calls or send them to voicemail. Callers hear a greeting with the reason you’re away and when you’ll be back.
AI-generated summaries for call recordings—Windows, Mac, iPhone, iPad, and Android
Applies to Webex Calling
When you play back a call recording in the app, you'll see an AI generated summary, listing the action items, and the full transcript from the call. So, you can quickly catch up on the discussion, and get a better understanding of the conversation at a glance.
If you can't see the AI call summary feature, contact your organization administrator.
Synchronized call history—Windows, Mac, iPhone, iPad, and Android
Applies to Unified CM
You'll see synchronized call history across apps and all your devices. If your administrator configured multiple lines for you, each line's call entries are also synchronized across your devices.
Increasing maximum resolution for individual video streams from 720p to 1080p
To improve video quality, we are increasing the maximum video resolution from 720p to 1080p. Previously sites had to request this capability to be enabled, this will now be enabled for all organizations as standard.
To send 1080p you must have a suitable device (for more details see Webex video support) and you must select 1080p in the camera settings.
If your organization wants to restrict the video back to 720p, you can contact Cisco support to submit a request.
Enhancements to the Calling tab—Windows and Mac
Applies to Calling in Webex (Unified CM)
We’ve made some design changes to the calling tab in the app. These updates help to increase the value that you derive from the calling tab and include the following:
- Quick and intuitive access to the dial pad
- Additional call history interactions on the more menu
Move the share control bar to another monitor—Windows and Mac
Applies to Unified CM, Webex Calling, and Calling hosted by a Service Provider
If you use multiple monitors, when you share content in a call or meeting, now you can drag the share bar to a second monitor. This lets you focus entirely on presenting on your main screen.
Make call forwarding indicator more obvious—Windows and Mac
Applies to Unified CM, Webex Calling, and Calling hosted by a Service Provider
Previously, you may not have been aware that call forwarding was set and may have missed important calls. With this improvement, a call forwarding banner displays across all tabs in the app, and you can easily edit the forwarding destination or turn off call forwarding quickly.

Use the system screen sharing picker—Mac
Applies to Unified CM, Webex Calling, and Calling hosted by a Service Provider
Now you can use the system screen sharing picker instead of Webex controls to share your screen, window, or an app in a meeting. Go to Settings on the navigation sidebar, click Sharing content, and check Use the system screen sharing picker.
When you use the system screen sharing picker, you’re unable to share a file, your camera, a portion of your screen, your iPhone or iPad screen, or use the share optimization options.
Use Apple CarPlay for calling and contacts—iPhone
Applies to Unified CM, Webex Calling, and Calling hosted by a Service Provider
When you connect your iPhone to a CarPlay-enabled vehicle using Webex, you can:
- View Recent Calls: You can view your recent calls directly from the vehicle's CarPlay-enabled screen and tap on any of the recent calls to make a call from the vehicle screen.
- Access Contacts: You have access to all your Webex contacts, and you can tap on any contact to make a call from the vehicle screen.
- Sort Contacts Alphabetically: Your contacts are sorted alphabetically (A to Z), which makes it easier for you to find and call the desired contact while driving.
- Navigate with Tabs: You can view and access your upcoming meetings, recent calls, and contacts through separate tabs, providing a streamlined experience.
Call somebody using their extension—Windows and Mac
Applies to Unified CM
Click an extension to call somebody in your company. Extensions are added to contact cards, direct spaces, search results and call history. Administrators must configure this feature.
Updates to accessing calling options—iPhone and iPad
We've improved the iOS mobile navigation to make it easier to find the dial pad for calling only users. The dial pad is moved to the footer for calling only users.
For people that use Call Park Retrieve (Webex Calling) or Call Pickup (Unified CM), accessing these options is easier as they are now moved from a tab to a button at the top of the calling screen.
Highlight to call from anywhere—Windows and Mac
The following feature applies to Calling in Webex (Unified CM), Webex Calling, and Webex for Service Providers
We’ve added a new keyboard shortcut that you can use when you highlight a number and you can then make the call in Webex App. Customize the shortcut at Settings > Keyboard Shortcuts > Highlight to call. Choose the keys used for the shortcut or to use this shortcut when Webex is minimized or in the background, select Global.
Access call recordings—Windows, Mac, iPhone, iPad, and Android
The following feature applies to Calling in Webex (Unified CM), Webex Calling, and Webex for Service Providers
Any calls that you recorded are now available in the calling tab.
Enhancements to the Calling tab—Windows and Mac
The following feature applies to Webex Calling, and Webex for Service Providers
We’ve made some design changes to the calling tab in the app. These updates help to increase the value that you derive from the calling tab and include the following:
-
Quick and intuitive access to the dial pad
-
Additional call history interactions on the more menu
Updates to accessing calling options—Android
The following feature applies to Calling in Webex (Unified CM), Webex Calling, and Webex for Service Providers
We’ve improved the navigation to make it easier to find the dial pad. The dial pad remains in the floating action button, but other actions are removed. This means that for most people the floating action button becomes the dial pad button.
For people that use Call Park Retrieve (Webex Calling) or Call Pickup (Unified CM), accessing these options is easier as they are now available in the floating action button.
Support for LLDP with Emergency (E911) location tracking—Windows and Mac
The following feature applies to Calling in Webex (Unified CM), Webex Calling, and Webex for Service Providers
When your organization uses enhanced location information for emergency calls, the app can access and send network information for accurate locations to the E911 provider.
This depends on LLDP support and is supported with Redsky, Intrado or 9Line.
Enhancements to calling dock window—Windows
The following feature applies to Calling in Webex (Unified CM), Webex Calling, and Webex for Service Providers
The calling dock (multi-call) window can be resized to a smaller area and the size is dynamic and scales for different calling users (single line, multi-line or multi-line with BLF) depending on the number of lines and number of calls.
Unread voicemail counter for non-visual voicemail—Windows and Mac
The following feature applies to Calling in Webex (Unified CM)
When you have unread voicemails, you’ll see a counter on the Call Voicemail button on the calling tab.
Support extension dialing—Windows, Mac, iPhone, iPad and Android
The following feature applies to Calling in Webex (Unified CM)
When your organization has set up extensions for internal dialing, you can use the app to make calls using the internal numbers. These internal numbers are visible for people on their contact cards in the app.
Call queue sign in/sign out enhancements—Windows and Mac
The following feature applies to Webex Calling, and Webex for Service Providers
We’ve made some changes to how agents sign in and sign out.
As an agent, the options to sign in or sign out are now separate buttons, they are no longer available in the drop down list.

For Webex Calling Customer Assist as a supervisor, you can’t change the state for agents that you manage in queues until that agent has signed in.
See Webex App | Change your call queue status, Get started with Webex Customer Experience Essentials for Agents
Webex Calling Customer Assist bounced calls—Windows and Mac
The following feature applies to Webex Calling, and Webex for Service Providers
This applies to Webex Calling Customer Assist.
As an agent, when your administrator has configured a bounced call policy, if you miss a call, you'll receive a bounced call notification and your status is changed to unavailable. When your status is unavailable, calls are not routed to you.

Distinctive ringtone for call queues and priority alert—Windows and Mac
The following feature applies to Webex Calling, and Webex for Service Providers
Choose different ringtones for different call queues. Priority alerts allow you to set up a unique ringtone based on a predefined criteria in User Hub.
This helps you to be quickly notified when a specific number is calling you.
Cisco AI Codec support for calls on Webex App—Windows and Mac
The following feature applies to Webex Calling, and Webex for Service Providers
We've added support for the new Cisco AI Codec to improve call quality when you call anyone else with a Webex App account.
October (45.10)
Alphabetical sorting makes it easier to find the app you want to share—Windows and Mac
In the share dialog, you can now sort applications either alphabetically or by last used.
You can also hide the Sharing options panel on the right of the sharing dialog to make more room for additional applications to appear.
Share and interact with 3D objects in Webex meetings on Apple Vision Pro
Now, you can share 3D objects in USDZ file format, a standard for AR and spatial computing. Once shared, you can move, rotate, and resize the 3D object using simple hand gestures.
This makes it easy to explore and present your designs in a whole new way.
Webex supports sign language interpretation in webinars—Windows VDI and Mac VDI
Host more inclusive, accessible webinars by including sign language interpretation. When you schedule a webinar or during a webinar, select a sign language channel and assign interpreters.
If you're a webinar participant who's deaf or hard of hearing, select the sign language channel in the webinar. Then, view the interpreter on the stage or, on desktop, you can pop out sign language interpreter’s video and resize it or move it to another screen.
Interpreters can view the participants who select their sign language channel, either on the stage or, on desktop, in a separate window.
Suppress background noise in calls and meetings—Linux
Background noise, like a barking dog or construction sounds, can distract others during your calls and meetings. With our Smart audio feature, you now have four options to suppress unwanted noise and help ensure important sounds come through clearly:
-
Noise removal—Remove all noises
-
Optimize for my voice—Remove all noise and background voices
-
Optimize for all voices—Removes all noise and enhances nearby voices
-
Music mode—Optimizes the audio for vocal and instrumental music
See Webex App | Remove background noise and speech in calls and meetings.
Guest users now join meetings faster—Windows and Mac
Previously, joining a meeting as a guest required three separate steps: clicking Join as a guest, entering your name and email, and then clicking Join meeting, each on a different page.
Now, you’re taken straight to the meeting preview page, where you can join the meeting with just one click. If you’d rather sign in, simply use the link below the Join button. For meetings that require your email, you’ll see a pop-up asking for it before you reach the preview page.
Look your best, every time you’re on camera—Windows and Mac
With the AI-powered Touch up my look enhancement, add a gentle smoothing effect and softer focus to your video during calls and meetings. This feature helps minimize the appearance of fine lines, blemishes, and uneven skin texture—so you can always feel camera-ready.
You’ll still look like yourself: Touch up my look doesn’t change your facial features, skin tone, or unique appearance. It simply gives you a subtle, refreshed polish, as if you’d had a little extra rest. Key benefits:
-
Instant confidence: Feel comfortable turning on your camera, even on your busiest days.
-
Adjustable: Use the slider in your video settings to pick the level of enhancement you prefer—from a light touch-up to a more polished look.
-
Natural results: Enjoy a subtle, consistent effect that works well in any lighting, for all skin tones and types.
-
No distortion: Your features stay true to you—just smoother-looking skin without any unnatural blurring or loss of detail.
See Webex App | Touch up your appearance in calls and meetings.
Share dialog has a fresh new look—Windows and Mac
You'll notice a cleaner design with all your sharing options neatly arranged on the right side. Plus, there's a big, easy-to-spot Share button right in the center, making it even simpler to share.
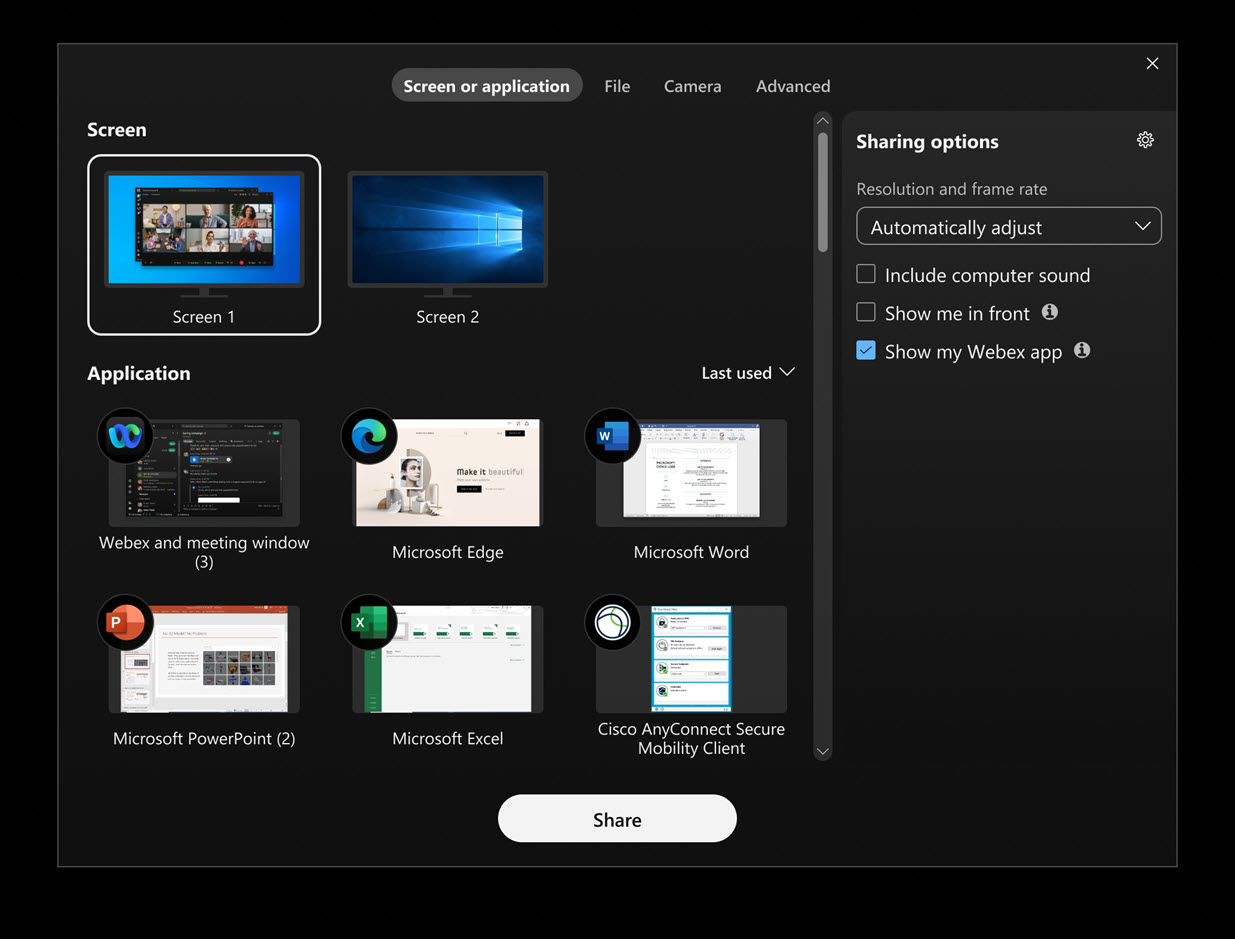
Easily find the app or screen that you want to share—Windows
If you open another app after the Share content dialog box is already open, the dialog now automatically refreshes to show the new app. Similarly, if you connect a different monitor, the dialog now updates to display the new screen available for sharing. No need to close and reopen the Share content dialog box.
Host meetings in spaces with up to 500 members—Windows, Mac, iPhone, iPad, and Android
Great news! You can now schedule and start meetings in spaces with up to 500 members. Previously, meeting features were unavailable when a space reached 200 members. This enhancement gives you more flexibility as your spaces grow.
The number of people who can join a meeting in a space still depends on your host license. This update only affects when you can schedule and start meetings in larger spaces.
See Webex App | Schedule a meeting from a space and Webex App | Start a meeting from a space.
AI generated meeting summaries in recordings—iOS and android
View your AI generated meeting summaries and transcripts in the Webex mobile app. Stay informed on decisions, key points, and quickly get up to date with your meetings. Tap Meetings > Meeting recap, to see your available recordings with summaries and transcripts.
See AI generated meeting summaries and transcripts in recordings.
See shared content faster when sharing directly from Webex App to a Webex device—Windows and Mac
Now, when you click the device name in the app and click Share on device, you’ll see your shared content appear on the device in about one second, much faster than before. This improvement helps you start collaborating right away.
This faster sharing is only available when you’re not in a meeting.
AV1 video codec support in the main video window—Windows and Mac
Our desktop app now supports the AOMedia Video 1 (AV1) video codec in the main video window in limited use cases. You don’t need to do anything to enable it. AV1 automatically provides improved video quality at the same resolution compared to H.264 when it’s negotiated.
Download and playback recordings—iPhone
While mobile does support viewing a recording on iPhone, it can be difficult. The player doesn’t keep track of where you left off, and you have to log in and find your place every time you watch.
When you download the recording as an MP4 and then play it on iPhone, you avoid these issues.
Enhance manual close captioning with the option to manually type captions—Web
As the meeting host or cohost, during a meeting, you now have the option to allow manual captioning and assign any participant to type captions.
If you're given the captioner role, simply open the manual captioning window in the app and start typing. Participants on Webex App for Windows, Mac, iPhone, iPad, Android, and web can see the captions in real time as you type them.
See Turn on manual captions in a Webex meeting and assign a captioner.
Spoken Language support in meetings—Windows, Mac, iOS, and Android
You can now use all 15 spoken languages in your meetings without needing the Real Time Translation (RTT) License. This means your transcripts and captions will be even more accurate!
Meetings and webinars automatically end if you're the only participant remaining—Windows, Mac, iPhone, iPad, and Android
If you’re the only person left in a meeting, Webex automatically ends the meeting after the scheduled end time, based on the duration your Webex administrator has set for it to end. You’ll get a warning message that gives you the option to extend the meeting if you need more time.

Set up a permanent Webex meeting link for instant meetings—Windows, Mac, iPhone, iPad, Android, and Web
Create a permanent Webex meeting link so everyone in your space—or anyone you share the link with—can join the meeting using the same link every time. When Permanent meeting details is toggled on in a space, the meeting link never changes, so participants can join, leave, and rejoin as needed. This feature is great for incident triage or office hours, where having a consistent meeting link makes it easier for everyone to connect.
See Set up a permanent Webex meeting link for instant meetings.
Take control of who can be heard in a webinar—Windows and Mac
As a host or cohost, you can directly unmute attendees, like young students, who can’t unmute themselves. As an attendee, you're notified if the host or cohost directly unmutes you.
Join Microsoft Teams meetings directly from Webex App—Windows and Mac
If your app is connected to a Webex Room Device, when it's time for your Microsoft Teams meeting, you'll receive a reminder in the app. You can join the meeting right from the app with one click. Use the device controls in the app to mute or unmute your device audio, turn your video on or off, adjust the device volume, change the Microsoft Teams video layout, share content, and leave the meeting.
Share meeting content to Slack or Microsoft Teams - Windows and Mac
With a few clicks in the app, you can instantly share meeting content, including recordings, and summaries, directly to Slack, or Microsoft Teams Channels or individuals. No more searching through emails or chasing down links. Your team gets everything they need, right where they already work.
See Share meeting content to Slack, and Share meeting content to Microsoft teams.
Camera resolution now adjusts automatically—Windows, Mac, and Linux
Your camera’s resolution now adjusts automatically based on your desktop's capabilities. We no longer set a default resolution for everyone. This change takes effect when you upgrade Webex App. To change the resolution to something other than Auto, go to and select the Max camera resolution that works best for you.
See Webex App | Set the maximum preferred resolution of your camera.
Improved interface for testing your audio—Web
It's now easier for you to test your audio before joining a meeting. You can quickly check and adjust your speaker volume, record yourself talking to test your microphone, and change the speaker and microphone. Any changes you make carry over to your meetings, so you won't have to set them again.
See Webex App | Test your audio before or during a call or meeting.
Explicit consent for in-meeting data—Windows, Mac, iPhone, iPad, Android, and Web
Explicit consent enables organizations to comply with global consent laws, ensuring everyone is informed whenever their data is being collected.
Before a meeting can be recorded, summarized, or transcribed, everyone participating needs to give their consent. This way, you’re fully informed and in control of your personal data. If you decline, you can still join the meeting to listen, but you'll stay muted, with your video off, and you won’t be able to share content. This feature is off by default. Your organization administrator will need to turn it on.
Dim flashing videos and images for photosensitivity protection—Windows and Mac
If you’re sensitive to flashing or strobe effects, you can set the app to automatically dim your screen when someone shares a video or a graphic with flashing images. Go to , scroll down to Dim shared content, and check Automatically dim shared content when it contains flashing images. Your screen dims when flickering is detected and remains dimmed for at least four seconds after the flickering stops.
See Dim flashing videos and images shared in a Webex meeting.
“Disappearing ink” annotation tool is now “Laser pointer”—Windows, Mac, iPhone, iPad, and Android
On the annotation toolbar, the Disappearing ink tool used to look a lot like Pen  tool, which might have made you think it worked the same way. To make things clearer, we've updated the icon and renamed it to Laser pointer
tool, which might have made you think it worked the same way. To make things clearer, we've updated the icon and renamed it to Laser pointer . The Laser pointer lets you briefly highlight something. You don’t have to worry about cluttering your shared content with too much markup because the laser pointer line automatically disappears after a few seconds.
Redirect participants to a web page after a meeting ends
After you schedule a meeting, you can choose a specific web page where participants are directed after the meeting ends. This could be a thank-you page, a survey page, or any other web page you choose. It’s a great way to manage your participants’ experience and keep them engaged after the meeting concludes.
See Redirect participants to a landing page after a Webex meeting ends.
Redirect attendees to a web page after a webinar ends
After you schedule a webinar, you can choose a specific web page where participants are directed after the webinar ends. This could be an information page, a thank-you page, or any website that you choose. It’s a great way to manage attendee’s experience and keep them engaged after the webinar concludes.
See Redirect attendees to a landing page after a Webex webinar ends.
Settings for incoming video resolution—iOS and Android
Select the video quality for incoming video for meetings you join on mobile. Tap your to see the available settings. Choose from Basic (up to 720p), Good (up to 1080p), and on supported devices you can choose Highest (up to 2160p).
The experience that you receive depends on a number of things such as your device, screen resolution, bandwidth, and number of participants in the meeting. Attendees on Webex App for Windows, Mac, iPhone, iPad, Android, and web can see the captions in real time as you type them.
Enhance manual closed captioning with the option to manually type captions in webinars
As a host or cohost in a webinar, you can assign a panelist in the webinar to type captions. If you're given the captioner role, simply open the manual captioning window in the app and start typing.
Attendees on Webex App for Windows, Mac, iPhone, iPad, Android, and web can see the captions in real time as you type them.
Invite a Cisco or third-party SIP device to an in-progress meeting—Web
From More  or the participants panel, click . You can either search for the device by name or directly enter the device's video address. The device then receives a call from the meeting, allowing its user to join seamlessly.
or the participants panel, click . You can either search for the device by name or directly enter the device's video address. The device then receives a call from the meeting, allowing its user to join seamlessly.
Control who attendees and panelists can chat with during a webinar—Web
As a host or cohost, minimize distractions during your webinar by changing the chat privileges. You can stop attendees from chatting publicly with everyone. You're also able to prevent attendees from chatting directly with the host and cohost, the presenter, and individual panelists.
Similarly, you can stop panelists from chatting publicly with everyone. You're also able to prevent panelists from chatting directly with the host and cohost, the presenter, individual panelists, and individual attendees.
By adjusting these privileges, you ensure a more focused and engaging environment.
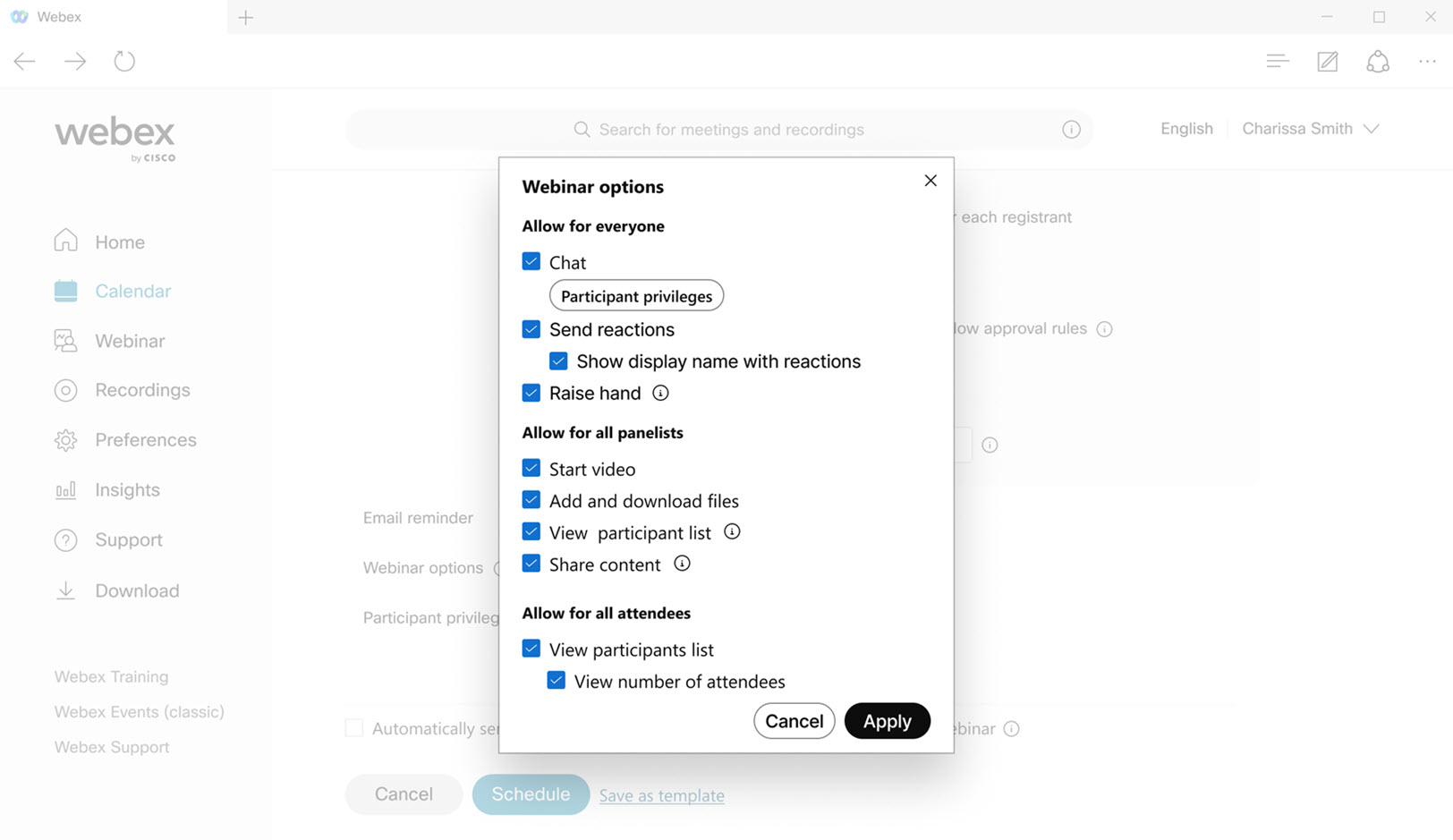
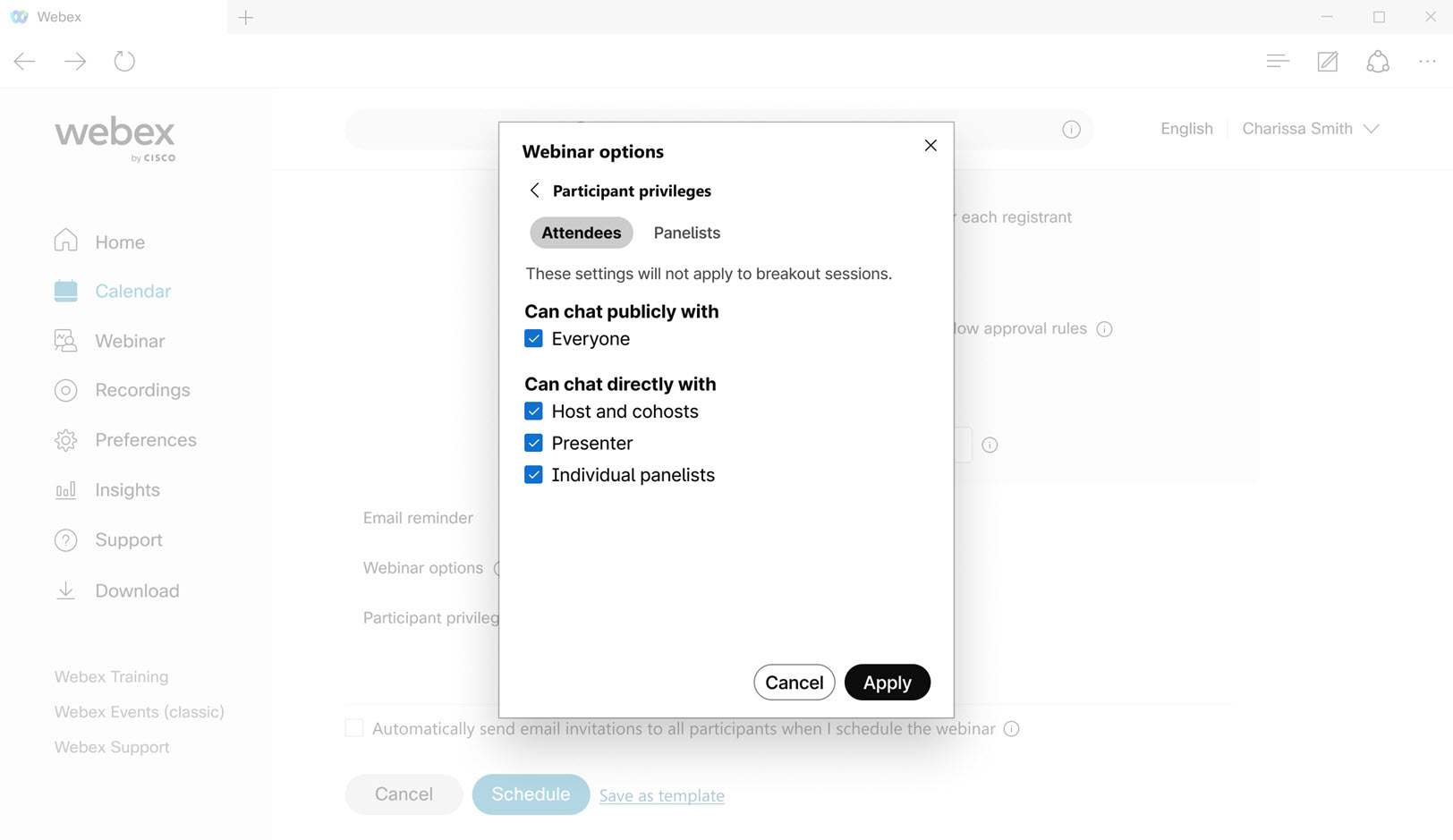
No more joining meetings without audio or video—Web
For the best interactive experience, we’ve made it simpler and more intuitive for you to let Webex App access your microphone and camera. Pop-ups now guide you through enabling your audio and video the first time you join a meeting.
End of Sale Announcement
As of June 30, 2025, Training Center and Support Center are no longer available for sale and new sites will not include these 2 centers.
Changes for free users scheduling meetings—Windows, Mac, iPhone, iPad, Android
For our free users, we're making some changes to how you send scheduled meeting invitations. After you schedule your meeting, you're now prompted to copy the meeting invitation and share the details with your invitees.
Turn off remote control for all panelists—Windows, Mac, iPhone, iPad, and Android
During a webinar, panelists can request control of the screen or application that’s being shared. If you're the host or cohost and want to ensure a secure and controlled environment, prevent panelists from requesting control of the shared screen or application. The host, cohosts, and the presenter will still be able to request control of the shared content.
Turn off annotation for all panelists—Windows, Mac, iPhone, iPad, and Android
As a panelist in a webinar, when someone shares their screen or an application, you can ask the presenter if you can annotate the content they’re sharing. However, if you're the host or cohost and want to keep the presentation focused, you can prevent panelists from requesting to annotate. The host, cohost, and presenter will still be able to annotate the shared content.
Hear the notification sound more clearly when someone raises their hand—Windows and Mac
We changed the default notification sound that plays on your computer when someone raises their hand in a meeting.
The new default sound called Drop is more noticeable compared to the previous Beep sound.
To turn on this feature, see Play a notification sound when a participant raises a hand. Choose a different sound if you prefer something other than Drop.
Turn off annotation for all attendees—Web
If you're in a meeting and someone shares their screen or an application, you can ask the presenter if you can annotate the content they’re sharing. However, if you're the host or cohost and want to keep the presentation focused, you can prevent attendees from requesting to annotate. The host, cohost, and presenter are still able to annotate the shared content.
Turn off remote control for all attendees—Web
During a meeting, anyone can request control of the screen or application that’s being shared. If you're the host or cohost and want to ensure a secure and controlled environment, prevent attendees from requesting control of the shared screen or application.
Share options can be saved for future meetings—Windows and Mac
If you consistently use the same settings when you share content, for example, you always select Share computer audio, the app can now remember your preferences. This means you won't need to set them every meeting.
During a meeting, access the settings from the Share content window. When you're not in a meeting, go to and select your preferences under Resolution and frame rate and Sharing options.

See Optimize the resolution and frame rate of shared content in a Webex call or meeting. Webex, Share computer audio when you share content in a Webex call or meeting, and Show yourself in front of your presentation in a Webex meeting
Access in-meeting chat in your meeting recordings—Windows, Mac, and Web
When you play back a recording on the Webex Suite meeting platform, the public chat messages from your meeting display directly in the recording player. Click  to relive the full chat experience including reactions, GIF links, markdown formatting, clickable links, and threaded conversations.
to relive the full chat experience including reactions, GIF links, markdown formatting, clickable links, and threaded conversations.
Each chat message is accompanied by the sender's profile picture, making it easy to identify participants.
Remember, chat content in meeting recordings is read-only and can’t be edited.
See Webex App | View meeting recordings in your calendar and Webex App | View your meeting recordings in a space
Arrow pointer for annotation—Windows, Mac, iPhone, iPad, and Android
When you annotate on shared content, you can now use an arrow to point out exactly what you're discussing. Simply click anywhere on the screen, and your arrow pointer moves to that spot, making it easy for others to follow along.
Each participant has one arrow pointer. Your arrow pointer has your name on it, and you can choose a color for it.
Choose the maximum layout resolution for incoming video, up to 4K Ultra HD (2160p)—Windows and Mac
You can choose the maximum layout quality for your incoming video. While your Webex administrator sets a default quality for your organization, you can customize your experience by selecting from a range of options, starting from basic quality all the way up to the highest your device supports, including 4K Ultra HD (2160p) as the new maximum. The resolution you actually experience depends on several factors including your computer's performance, your screen's resolution, the size of the Webex App window, bandwidth, the resolution other participants are sending, the number of participants in the meeting, and more.
See Choose the maximum layout quality for incoming video in a Webex meeting
Set sound notifications for meetings—Windows, Mac, iPhone, iPad, and Android
Never miss a meeting again! Set your app to play a ringtone when a scheduled meeting is about to start. Along with the visual meeting notification that pops up, the ringtone ensures you're always on time.
We provide a list of ringtones directly in the app. Choose your favorite.

See Get a sound notification when a Webex meeting is about to start
Integrate your desk phone with Webex meetings—Windows and Mac
You can connect your desk phone to Webex App and then join meetings from both your phone and the app. Use your desk phone as your audio device and the app to view participants’ videos and share content.
Whether you mute, unmute, or adjust the volume in the app or directly on your phone, the audio stays perfectly synchronized in real time between the app and your phone.
This feature is available on Cisco Desk Phone 9800 Series with Webex Calling.
See Webex Companion with Desk Phone 9800 Series (Webex Calling)
New audio device notifications—Windows and Mac
Now, we'll inform you about any changes to your audio devices, making it easier to switch devices when needed. Previously, it was unclear if your audio device switched successfully when you joined a meeting, which sometimes led to joining with no audio or poor audio quality. Here's how we improved it:
- You see notifications during the meeting only.
- Notifications only appear when an audio device is connected or disconnected.
- If an audio device is connected but not yet used, you get a notification with options to change the device or dismiss the notification.
- Notifications inform you when an audio device is connected and automatically switched to, or when a device is disconnected and switched to another.
- The notifications will clearly indicate whether only the speaker, only the microphone, or both the speaker and microphone have been switched.

Invite a Cisco or third-party SIP device to an in-progress meeting—iPhone, iPad, and Android
Tap . You can either search for the device by name or directly enter the device's video address. The device then receives a call from the meeting, allowing its user to join seamlessly.
Annotation permissions—Web
As a host or cohost using our desktop or mobile app, you can decide whether attendees are allowed to annotate on shared content. Our web app now follows the permissions that you set, ensuring a consistent experience for everyone.
Webinars on Webex Suite meeting platform
Over the next few months, Webex Webinars are moving to Webex Suite meeting platform. This platform improves and simplifies hybrid work across the entire Webex Suite, and incorporates AI-based experiences, with common architecture, administration, and integrations. The new platform converges the webinar experience across Webex applications and devices, and delivers continuous collaboration before, during, and after the webinar.
To check if you are on this new platform and read about key changes, new, and forthcoming features, see more about the Webex Suite meeting platform.
Turn off remote control for all attendees—Windows, Mac, iPhone, iPad, and Android
During a meeting, anyone can request control of the screen or application that’s being shared. If you're the host or cohost and want to ensure a secure and controlled environment, prevent attendees from requesting control of the shared screen or application. The host, cohosts, and the presenter will still be able to request control of the shared content.
Turn off annotation for all attendees—Windows, Mac, iPhone, iPad, and Android
If you're in a meeting and someone shares their screen or an application, you can ask the presenter if you can annotate the content they’re sharing. However, if you're the host or cohost and want to keep the presentation focused, you can prevent attendees from requesting to annotate. The host, cohost, and presenter are still able to annotate the shared content.
Control who participants can chat with during a meeting—Windows and Mac
As a host or cohost, minimize distractions during your meeting by changing the chat privileges. You can stop participants from chatting publicly with everyone. You're also able to prevent participants from chatting privately with other participants, the presenter, and the host and cohost. By adjusting these privileges, you ensure a more focused and engaging meeting environment.
See Specify who participants can chat with in a Webex meeting

Download in-meeting chat messages—Windows and Mac
You can download the chat messages from your meeting and share them with others.
The messages are saved as a text file in your Downloads folder. They're in a folder named <Meeting Name_yyyymmdd>, for example, Sales_Review_20250515 or Jessica Larson’s Personal Room_20250513.
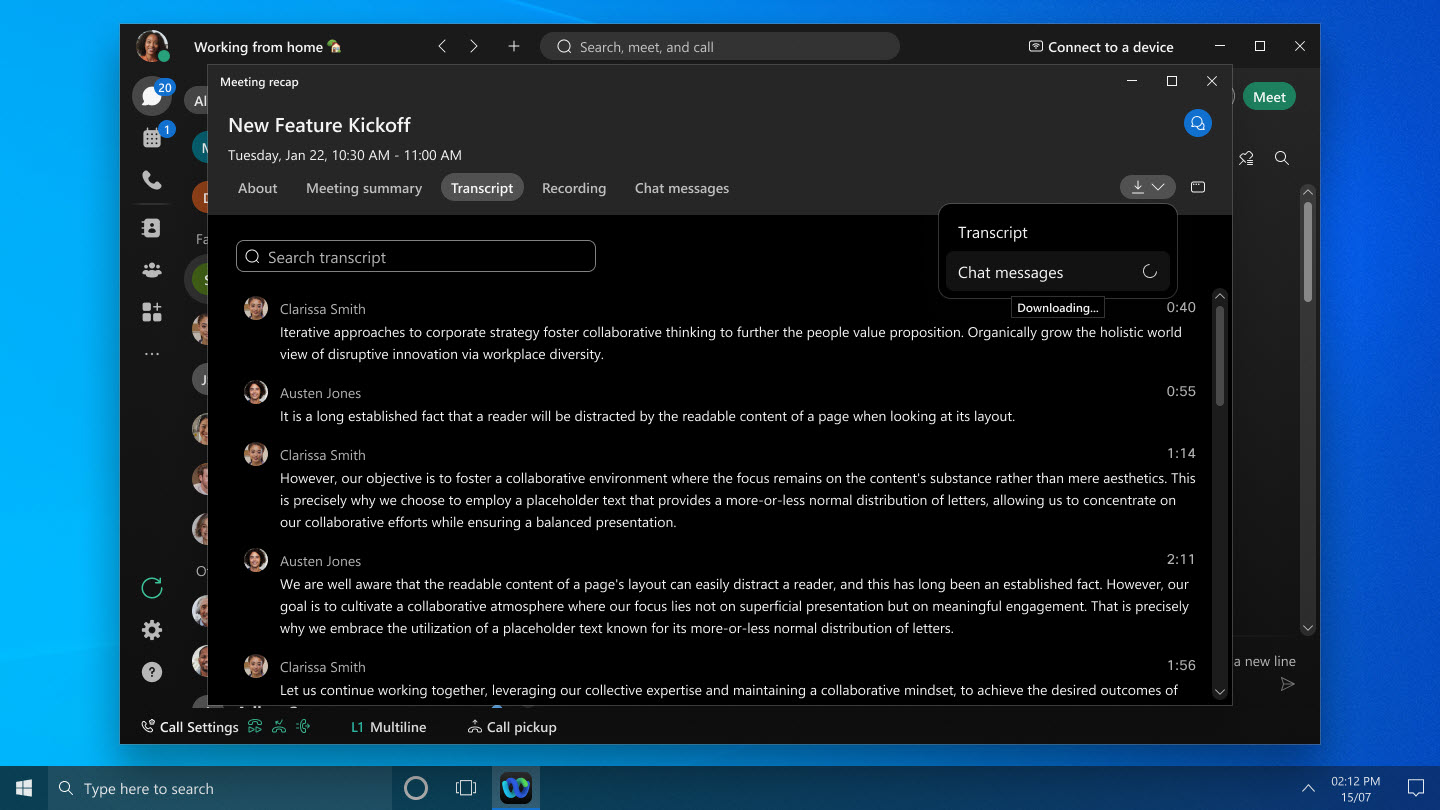
See Webex App | Access and download chat messages after the meeting
Invite a Cisco or third-party SIP device to an in-progress meeting—Windows and Mac
From More options  or the participants panel, click . You can either search for the device by name or directly enter the device's video address. The device then receives a call from the meeting, allowing its user to join seamlessly.
or the participants panel, click . You can either search for the device by name or directly enter the device's video address. The device then receives a call from the meeting, allowing its user to join seamlessly.
See Invite a device to your in-progress Webex meeting

Enhanced join experience for guest users—Web
This feature is currently available on Webex online free and paid plans. It will be available on all Webex enterprise plans in April (45.4). This feature will first be available to select customers before being released to everyone.
When you join a meeting as a guest using your browser, you'll find the process is now quicker and easier. You can enter your name and, if required, your email address right on the meeting preview page where you see your self view and adjust your audio and video settings. If you prefer, there's also an option to sign in before joining.
If you're joining a Personal Room meeting on a Webex site with CAPTCHA enabled, you need to complete the CAPTCHA before reaching the meeting preview page. After that, just enter your name and, if required, email address to join the meeting as usual.
This feature isn't supported for Webex for Government.

Omnissa Horizon support—Windows VDI, Mac VDI, and Linux VDI
We support Omnissa Horizon, previously known as VMware Horizon, across all platforms. Ensure you upgrade to Omnissa Horizon to enjoy the full support benefits.
Support for Jabra headset controls—Linux VDI
You can now use your Jabra headset controls during meetings on Linux-based thin client VDI environments. For a detailed list of supported platforms and models, see Webex App | Headset Support.
Webex App VDI supports Windows App
With Webex App VDI, you can enhance your virtual desktop experience of meeting using Windows App. This app acts as your gateway to Azure Virtual Desktop (AVD) and Windows 365 (W365), replacing the old remote desktop application. You'll be able to seamlessly connect to virtual desktops on AVD and W365 through the Windows App with optimized media.
Experience spatial audio in meetings on Apple Vision Pro
When you pop out a participant's video during a meeting, you' now hear their voice coming from their direction, making the experience more immersive.
Choose your preferred speaker in Firefox and Safari browsers—Web
Previously, you couldn't see or change the speaker device in the audio connections menu due to security limitations on Firefox and Safari browsers. Now, you notice that Follow system setting is selected by default. This means the active speaker device is the one chosen by your operating system. If you want to switch to a different speaker, select another option. A browser pop-up shows you a list of available speakers to choose from.
Improved display of audio menu options—Web
Previously, you might have found inconsistencies in where the audio options were located on the meeting preview page, in the lobby, and during meetings. Also, an extra step was required to change your audio device. Now, things are simpler.
On the meeting preview page, all available audio devices show in an expanded list. This makes it easier for you to find and switch to a different speaker or microphone without hassle. Webex smart audio is now only available during meetings, ensuring you have the best audio experience when you need it most. The rarely used options to select no speaker, no microphone, and no camera have been removed to streamline your experience.

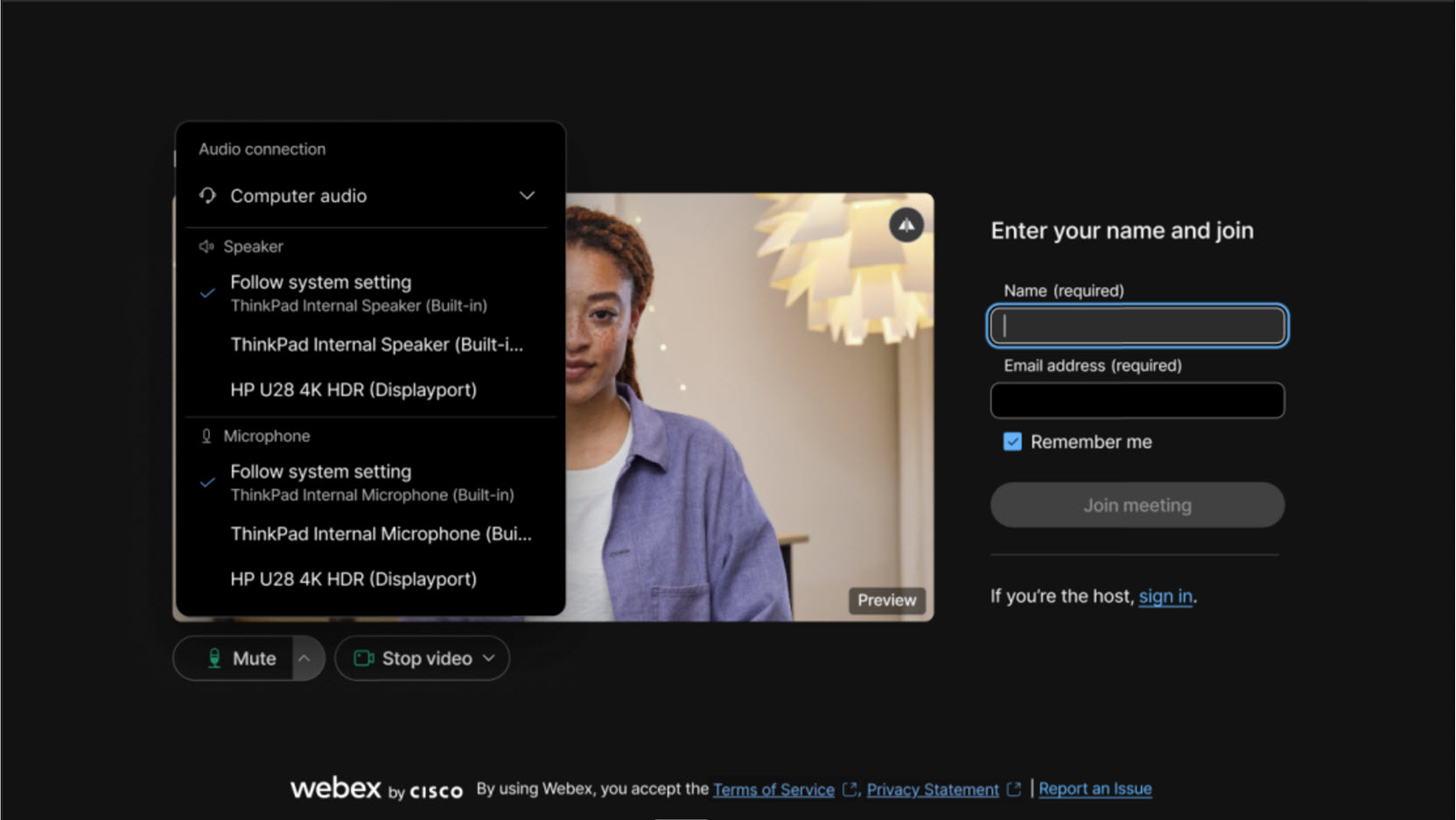
Adjust the lighting for your meetings—Windows and Mac
We all join meetings from different places—sometimes it's a dim room, other times it's right by a bright window. To help keep our faces evenly lit, we've introduced an intelligent relighting model. We've trained the relighting model with a wide range of lighting conditions, skin tones, and facial samples. It captures your image in real time and adjusts the lighting on your face directly through your device.
This feature is available only if your computer supports the app's intelligent lighting model. To turn on the feature, go to , and check Correct my lighting. It's turned on by default if you previously enabled automatic color boosting using the Adjust my video setting.
If necessary, you can still manually adjust the brightness, contrast, and color saturation of your video.

Enhance manual close captioning with the option to manually type captions—Windows and Mac
As the meeting host or cohost, during a meeting, you now have the option to allow manual captioning and assign any participant to type captions.
If you're given the captioner role, simply open the manual captioning window in the app and start typing. Participants on Webex App for Windows, Mac, iPhone, iPad, Android, and web can see the captions in real time as you type them.
If an AI-generated meeting summary is started in the meeting, you must stop it to allow manual captioning.

See Turn on manual captions in a Webex meeting and assign a captioner
See your self view and the videos of other participants when you’re sharing content—Windows and Mac
When you’re sharing content in a meeting, the floating window now defaults to grid view instead of focus view. Grid view shows the active speaker and other meeting participants.
If you want to see your self view in the floating window too, go to and, under Self view in meetings, choose either Show with others or Show in floating window.
If you prefer to see the active speaker only in the floating window, switch to focus view.
Easily find the app or screen that you want to share—Mac
If you open another app after the Share content dialog box is already open, the dialog now automatically refreshes to show the new app. Similarly, if you connect a different monitor, the dialog now updates to display the new screen available for sharing. No need to close and reopen the Share content dialog box.
Choose the correct audio device for meetings—Windows and Mac
To make it easier for you to select the right audio option for your meeting, we added the device type—Built-in, HDMI, USB, or Virtual—in parentheses next to the device name.
When you click Audio options  , you might notice that devices that don't produce sound are listed. For instance, if your monitor is connected to your computer through HDMI, it appears as one of the audio options. So now, if you see HDMI next to a device name, you can opt for a different audio option.
, you might notice that devices that don't produce sound are listed. For instance, if your monitor is connected to your computer through HDMI, it appears as one of the audio options. So now, if you see HDMI next to a device name, you can opt for a different audio option.

See Webex App | Change your audio settings and Choose your audio and video settings before you join a meeting or webinar
Improved label display for speaker and microphone audio devices—Windows, Mac, and Web
We've made it easier for you to see the names of your speaker and microphone devices. Previously, the default setting, Use system setting, cut off the full name of your audio devices. You had to hover over the label to see the complete name. Now, when you click Audio options  , the speaker or microphone device name shows on a separate line, under Follow system setting. This change makes it much easier to view the full names of your devices.
, the speaker or microphone device name shows on a separate line, under Follow system setting. This change makes it much easier to view the full names of your devices.
See Webex App | Change your audio settings and Choose your audio and video settings before you join a meeting or webinar
Cisco spatial meetings
Cisco spatial meetings deliver an immersive experience featuring life-like video and incredible depth using Webex meetings, a Cisco Room Bar Pro, and an Apple Vision Pro. The dual-lens cameras in Cisco collaboration devices capture stereoscopic images, providing a realistic 3D view of people, objects, and surroundings to meeting participants using Apple Vision Pro.
Read more about spatial meetings on Cisco Room Bar Pro.
Enhanced join experience for guest users—Web
This feature is available on Webex online free and paid plans. It will be available on Webex enterprise plans in March (45.3).
When you join a meeting as a guest using your browser, you'll find the process is now quicker and easier. You can enter your name and, if required, your email address right on the meeting preview page where you see your self view and adjust your audio and video settings. If you prefer, there's also an option to sign in before joining.
If you're joining a Personal Room meeting on a Webex site with CAPTCHA enabled, you need to complete the CAPTCHA before reaching the meeting preview page. After that, just enter your name and, if required, email address to join the meeting as usual.

2024
Assign an invitee as a cohost from scheduler—Android
We’ve added the ability to edit cohost roles directly from the in-app scheduler. This allows you to prepare for upcoming meetings and provide in-meeting permission ahead of time.
See Webex App | Schedule a meeting from the meetings calendar and Webex App | Schedule a meeting from a space
See multiple camera angles at the same time from a conference room—Windows and Mac
During a meeting, you can now see up to two video streams simultaneously from the latest RoomOS devices. If the camera mode is set to Group & speaker, there are three or more people in the room, and one of them is speaking, you see both an overview of the room and a close-up of the person speaking.
Requirements: RoomOS 11.23 on Cisco Room Bar Pro, Cisco Board Pro G2, Cisco Codec Pro with Cisco Quad Camera, Cisco Room 70D G2, Cisco Codec EQ, or Cisco Room Kit EQX
Move participants who join by phone to the lobby—Windows, Mac, iPhone, iPad, and Android
As a host or cohost, you can now move participants who join by phone to the lobby and back. Participants waiting in the lobby can't hear or see any of the shared content or interact with anyone in the meeting.
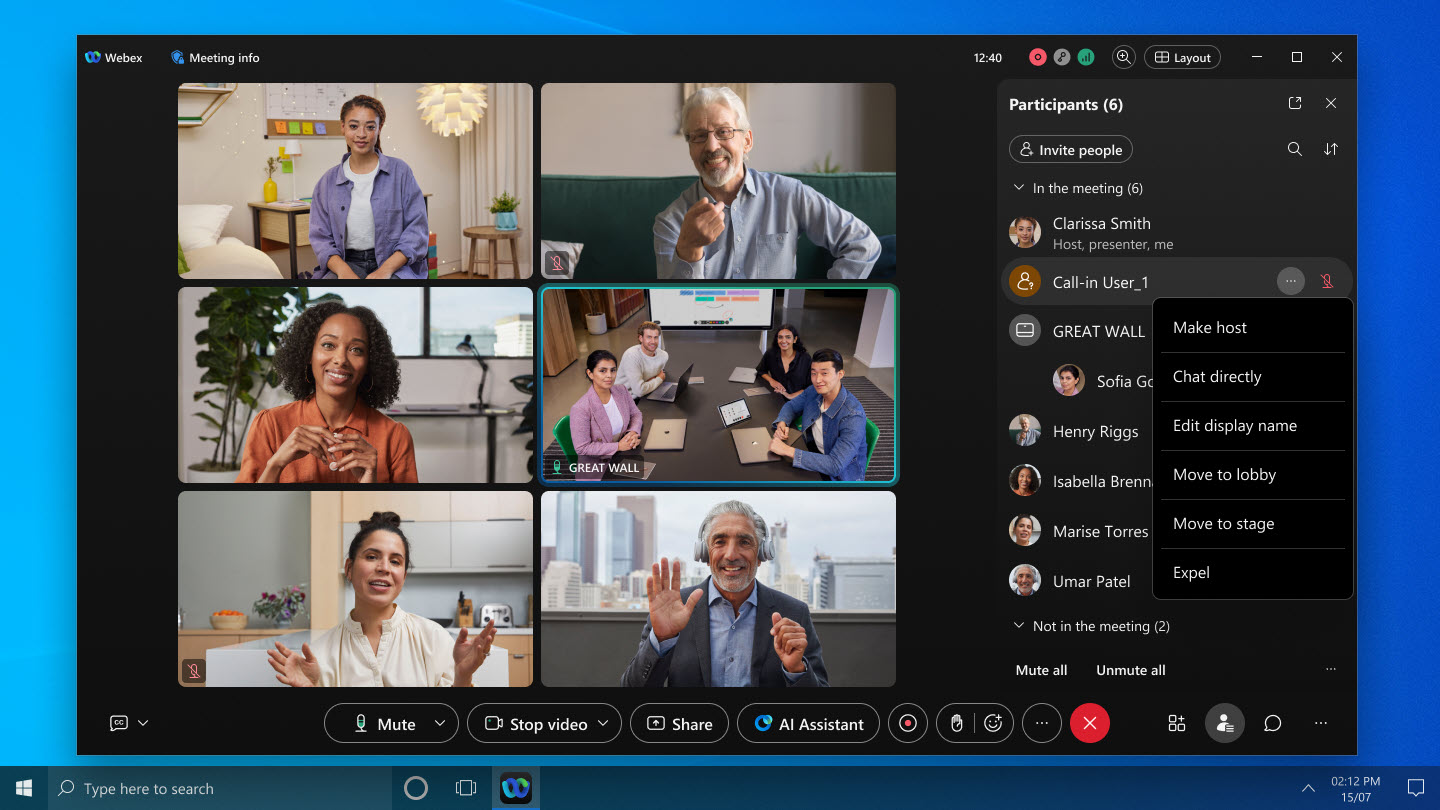
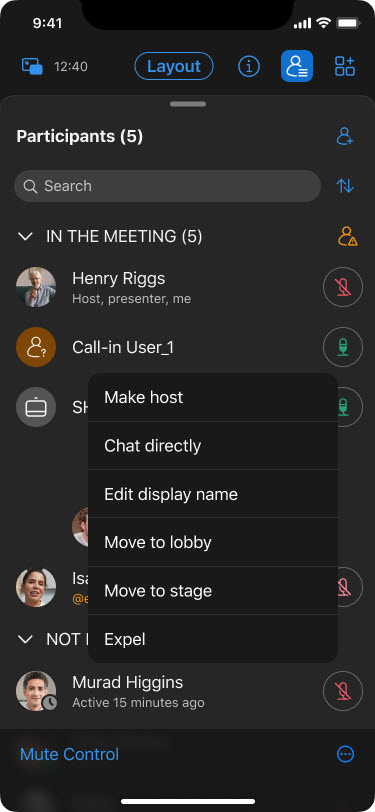
See Webex App | Move participants to the lobby during a meeting
Improved control of entry and exit tone—Windows and Mac
As the host or cohost of a meeting, you now have the flexibility to turn the entry and exit tone on or off during the meeting. This can be done even if you initially chose Beep or No tone when scheduling the meeting.
See Webex App | Turn on or off entry and exit tones in a meeting
AI Assistant support for multiple languages—Windows and Mac
AI Assistant now supports multiple languages for in-meeting and post-meeting summaries and transcripts, for more inclusive and engaging meetings.
For example, if a meeting is conducted in Spanish (the spoken language for the meeting set to Spanish), but your Webex App language is set to French, AI assistant provides the in-meeting summary and respond to your questions in French, based on your app settings.
For post-meeting summaries, AI assistant generates the summary in the meeting's spoken language. If the meeting language is set to Spanish, the post-meeting summary will also be in Spanish.
With the real-time translation license, we support 13 spoken languages. For customers without a license, we support 5 spoken languages by default.
Increasing maximum resolution for individual video streams from 720p to 1080p—Window, Mac, iPhone, iPad, Android, Linux, Windows VDI, and Mac VDI
To improve video quality, we’re increasing the maximum video resolution from 720p to 1080p. Previously sites had to request this capability to be enabled, this will now be enabled for all organizations as standard.
To send 1080p, you must have a suitable device (for more details see Webex video support) and you must select 1080p in the camera settings.
If your organization wants to restrict the video back to 720p, contact Cisco support to submit a request.
See Webex App | Set the maximum preferred resolution of your camera
Schedule recurring meetings—iPhone, iPad, and Android
You can now create a meeting series that repeats in daily, weekly, or monthly increments. Meeting organizers can edit specific instances to include additional people, or update meeting agendas. Meeting invitees can choose to accept or decline a single instance of the recurring meeting, or the entire meeting series.
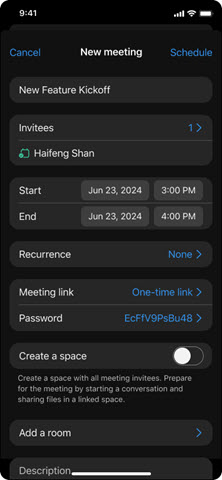
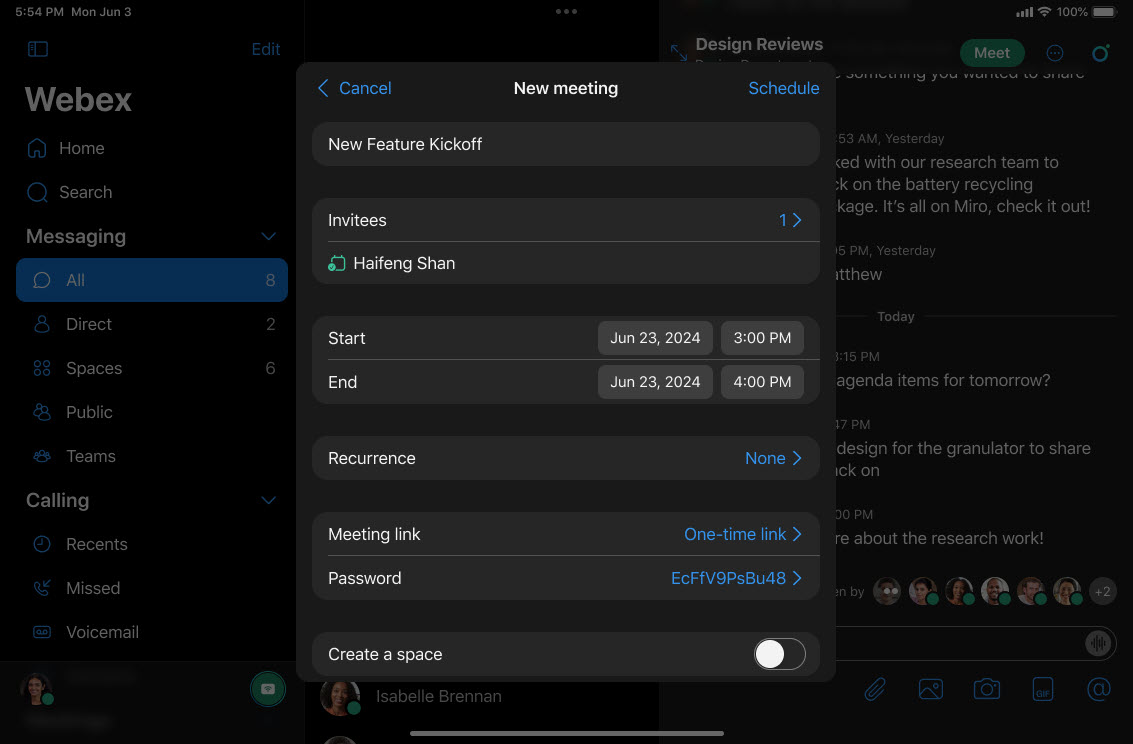
See Webex App | Schedule a meeting from the meetings calendar and Webex App | Schedule a meeting from a space
Move the share control bar to another monitor—Windows and Mac
If you use multiple monitors, now when you share content in a meeting, you can drag the share bar to a second monitor. This lets you focus entirely on presenting on your main screen.
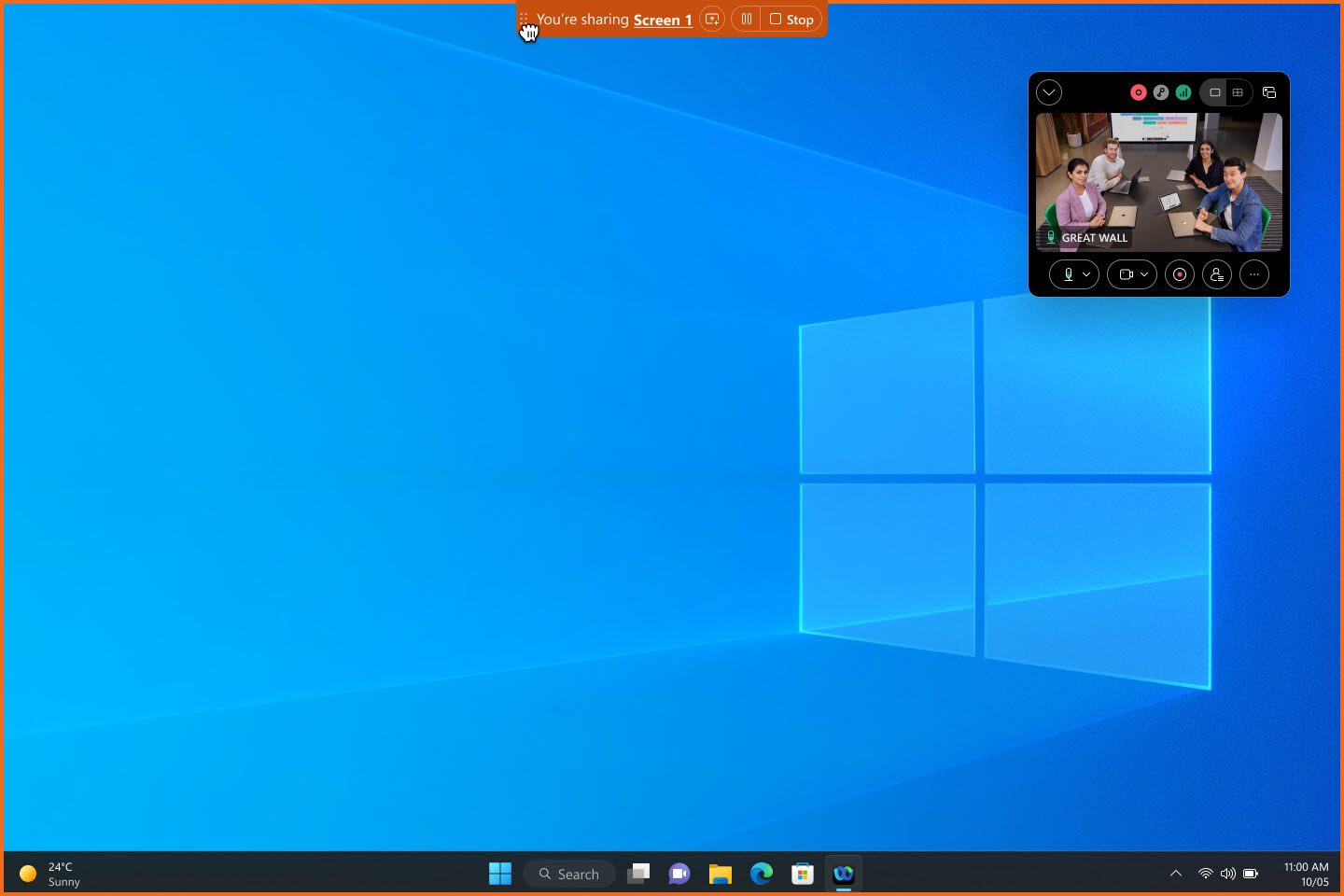
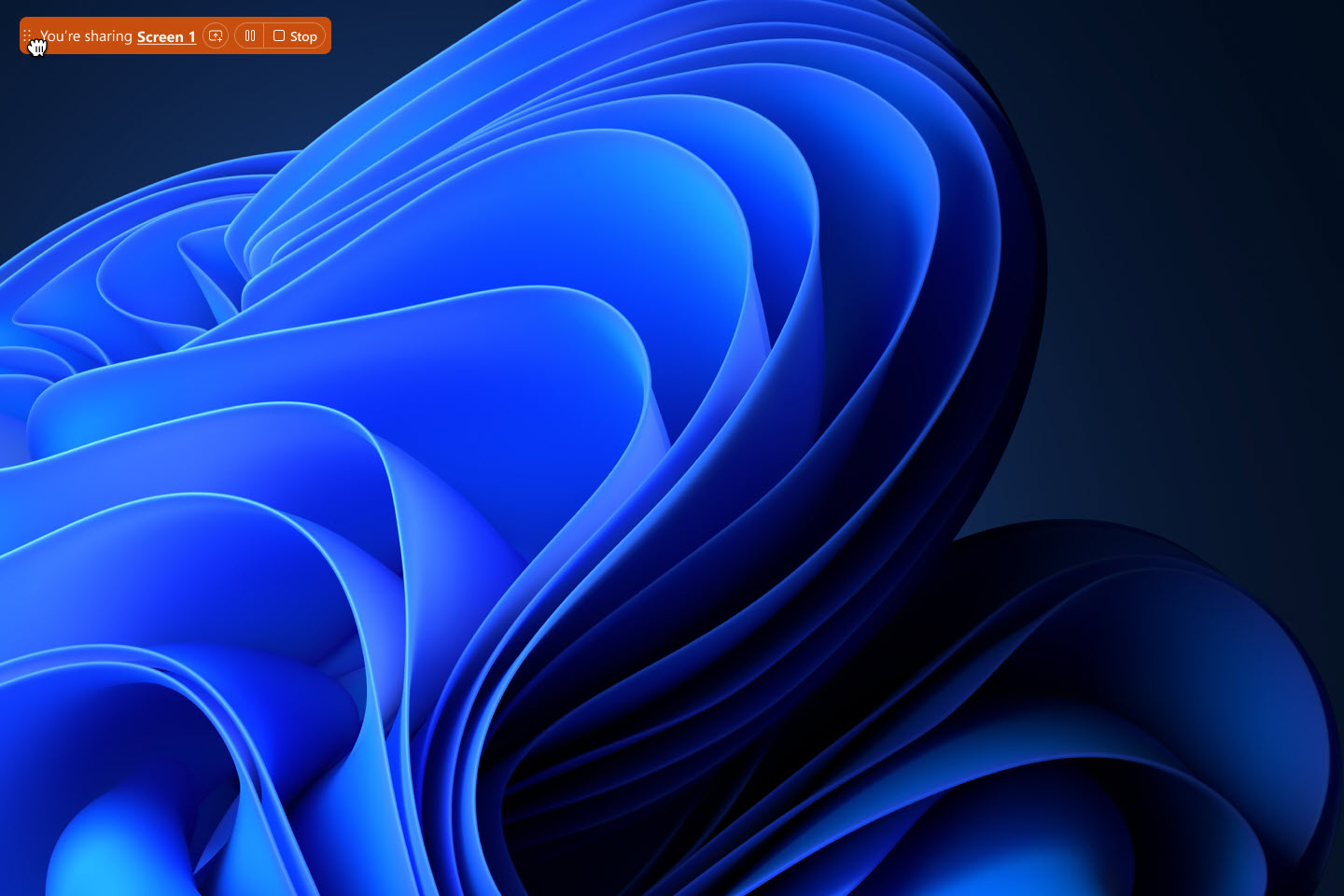
See Webex App | Move the share control bar to another monitor when you're presenting
Use the system screen sharing picker—Mac
Now you can use the system screen sharing picker instead of Webex controls to share your screen, window, or an app in a meeting. Go to  Settings on the navigation sidebar, click Sharing content, and check Use the Mac system screen sharing picker.
Settings on the navigation sidebar, click Sharing content, and check Use the Mac system screen sharing picker.
When you use the system screen sharing picker, you're unable to share a file, your camera, a portion of your screen, your iPhone or iPad screen, or use the share optimization options.
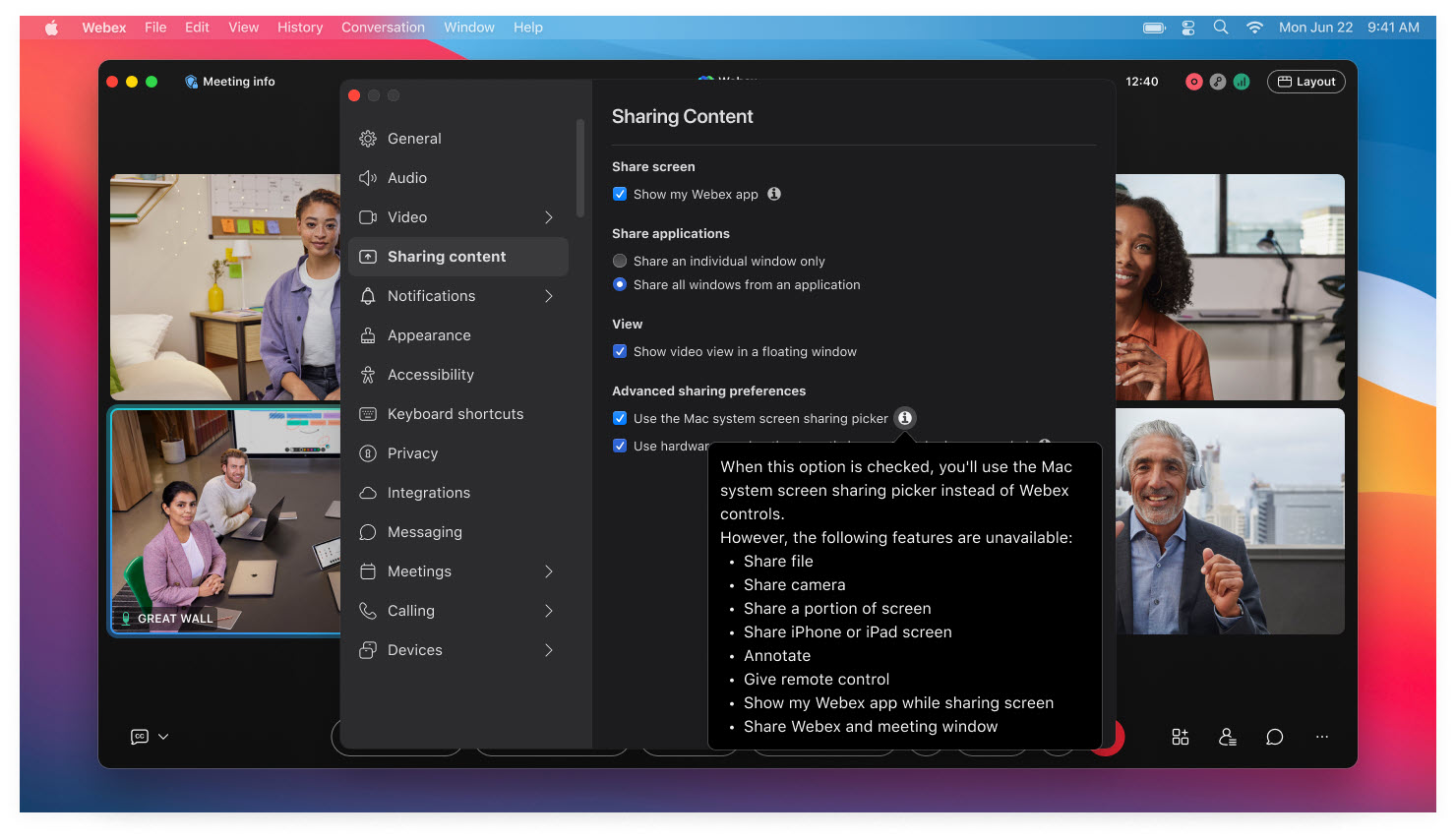
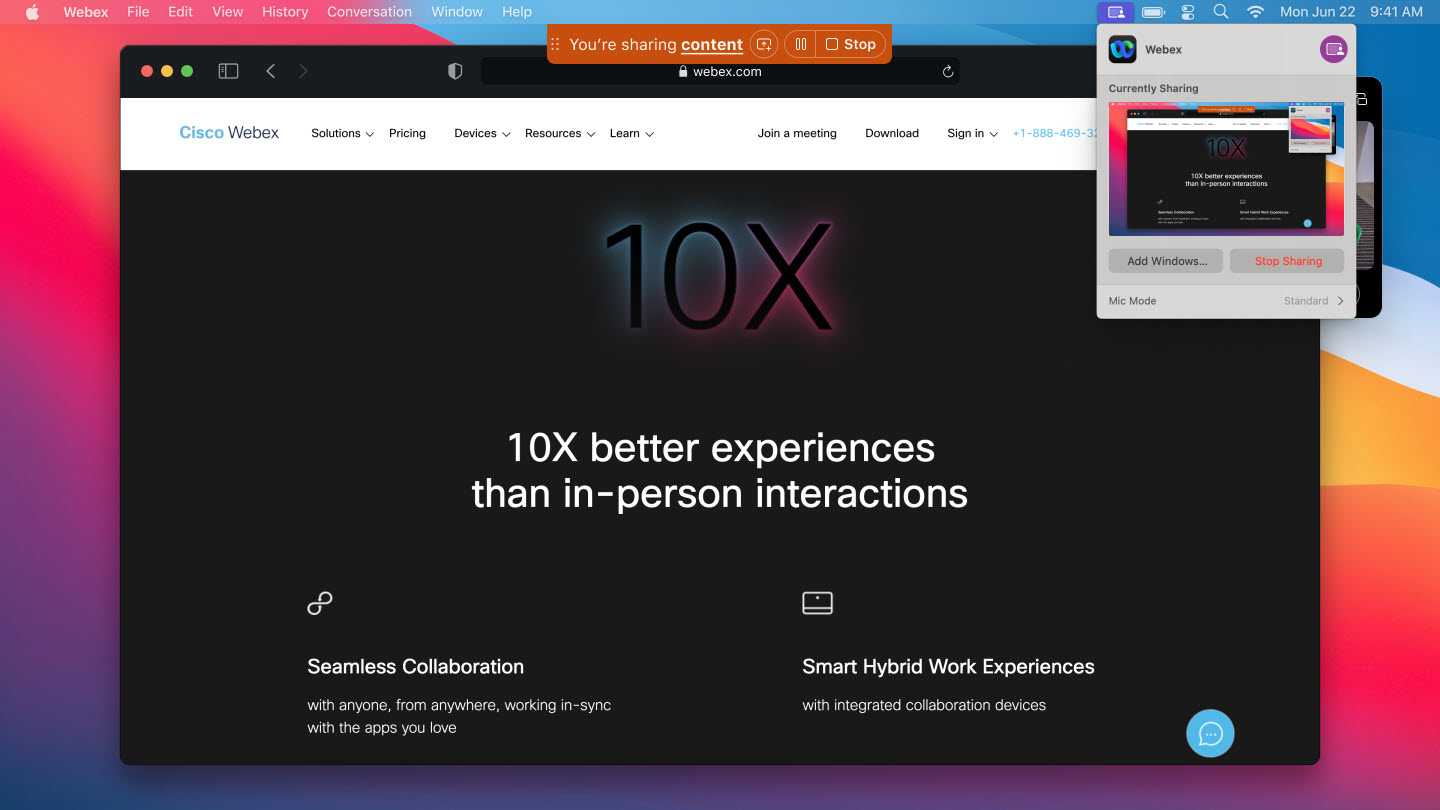
See Webex App | Use the Mac system screen sharing picker to share content
Personal Conference Number (PCN) meetings
Today, PCN meetings can’t be scheduled on the Webex Suite meeting platform, nor can new PCN accounts be created. However, you can start existing scheduled PCN meetings and use an existing PCN account to start an audio-only meeting.
After August 31, 2024, you’ll no longer be able to start an existing scheduled PCN meeting, nor use an existing PCN account to start a meeting. Make sure to mark your calendar and plan for this change. To start an audio-only meeting, start a scheduled meeting by phone.
Export a whiteboard as a PDF—Windows, Mac, iPhone, iPad, Android, Windows VDI, Mac VDI, and Linux
Now you can save the whiteboard that you’re sharing as a PDF. Once you've saved it, you've got the perfect format for taking your whiteboard on the go, even without an internet connection.
Sharing your whiteboard with others after the meeting is easy, especially if they weren't part of the original group.
This feature isn't supported for Webex for Government.
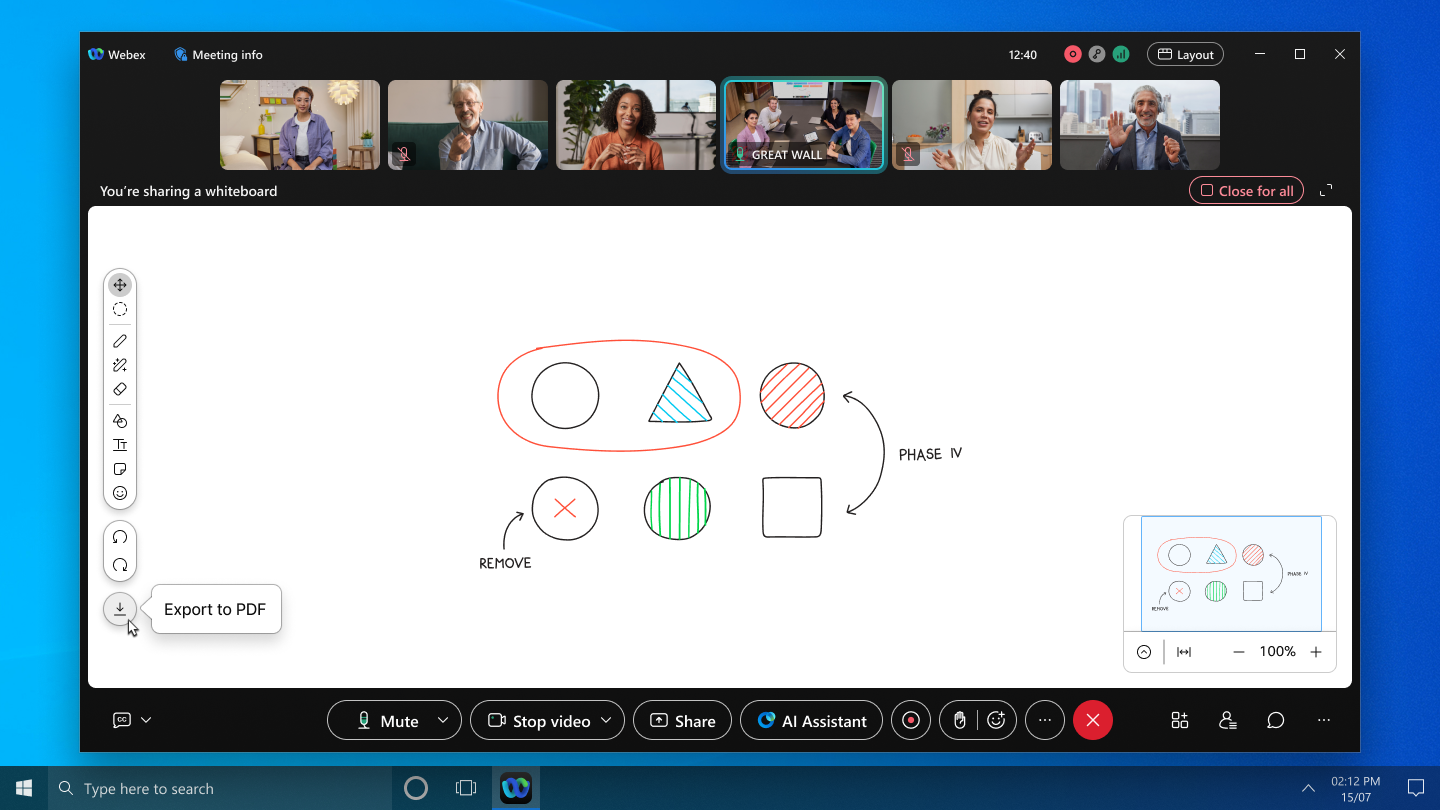
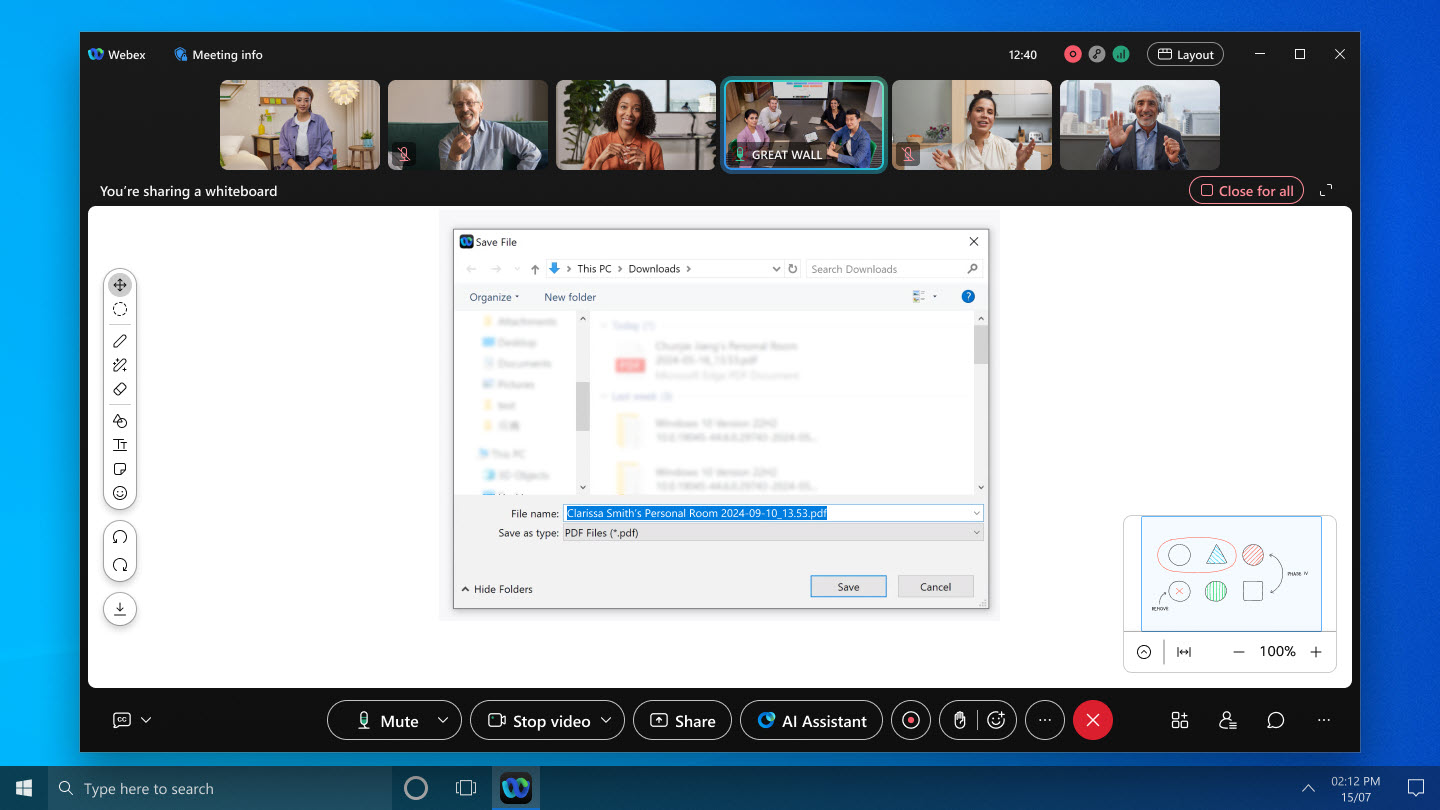
Choose whether to show your Webex App when sharing your screen—Windows and Mac
We now show your Webex App windows, by default, when you share your screen in a meeting. In earlier releases, Webex App was hidden by default. So, if you don’t want the other meeting participants to see Webex App when you share your screen, make sure you hide it.
We made showing or hiding the app more convenient by adding these two new ways:
- Before the meeting starts, go to and check or uncheck Show my Webex app.
- When you share your screen, check or uncheck Show my Webex app in the lower left of the Share content dialog.
These methods are in addition to the option to click More sharing options on the share control bar and check or uncheck Show my Webex app.
The check boxes in all three places share the same value. Your selection applies to all your future meetings.
Cisco AI Codec—Windows, Mac, iPhone, iPad, and Android
We’ve improved audio quality in poor network conditions with Cisco AI Codec! When you have low bandwidth and high packet loss, audio is choppy and difficult to hear. AI Codec encodes at low bit rates and increases redundancies, providing better resiliency and audio quality.
AI Codec is being rolled out to Webex now.
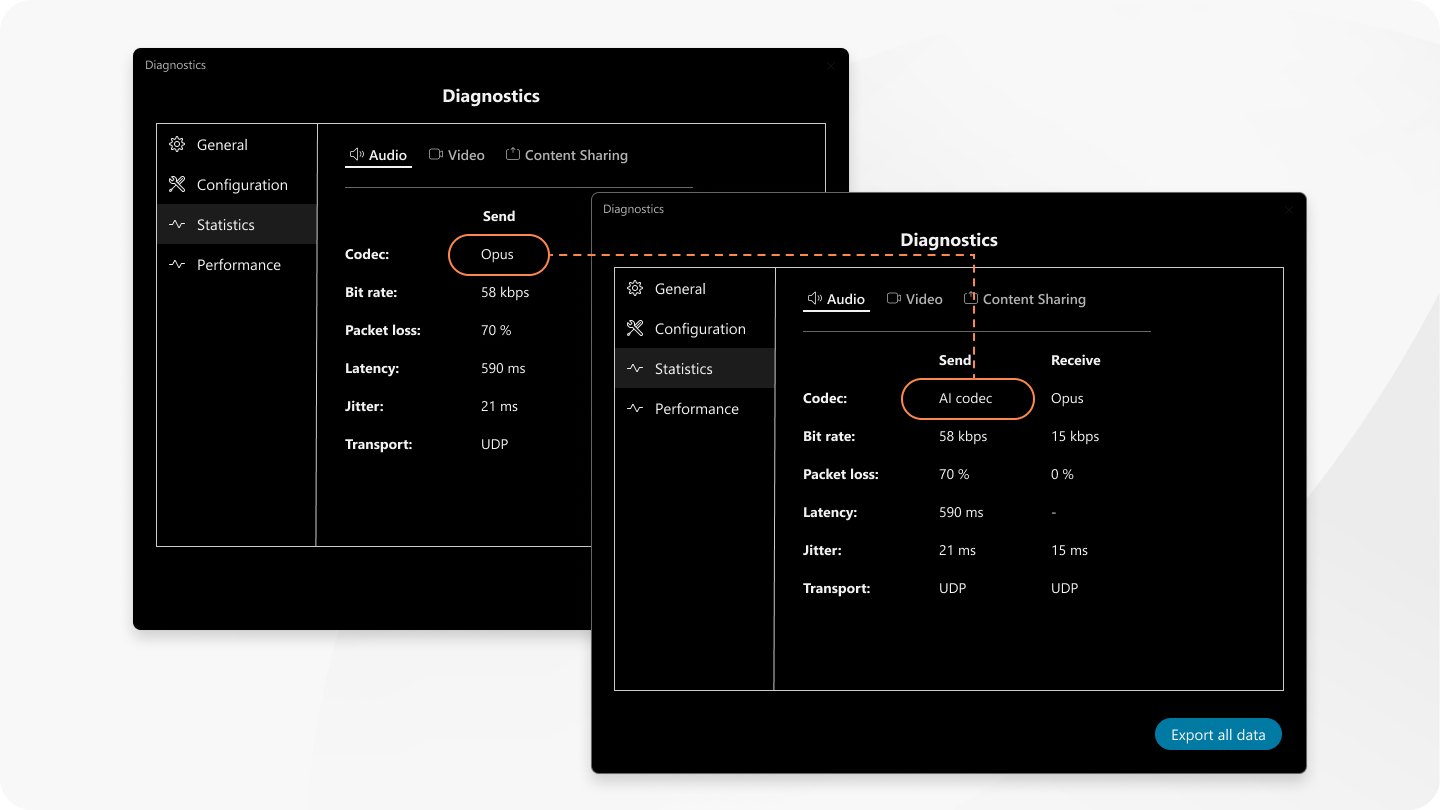
In-meeting chat support for Apple Vision Pro
Great news for Apple Vision Pro users! You can now chat during meetings right within the app. You can chat with everyone or one-on-one. Tap Chat  on the right of the video grid.
on the right of the video grid.
You can pop out the in-meeting chat window and place it anywhere you like on the infinite canvas.
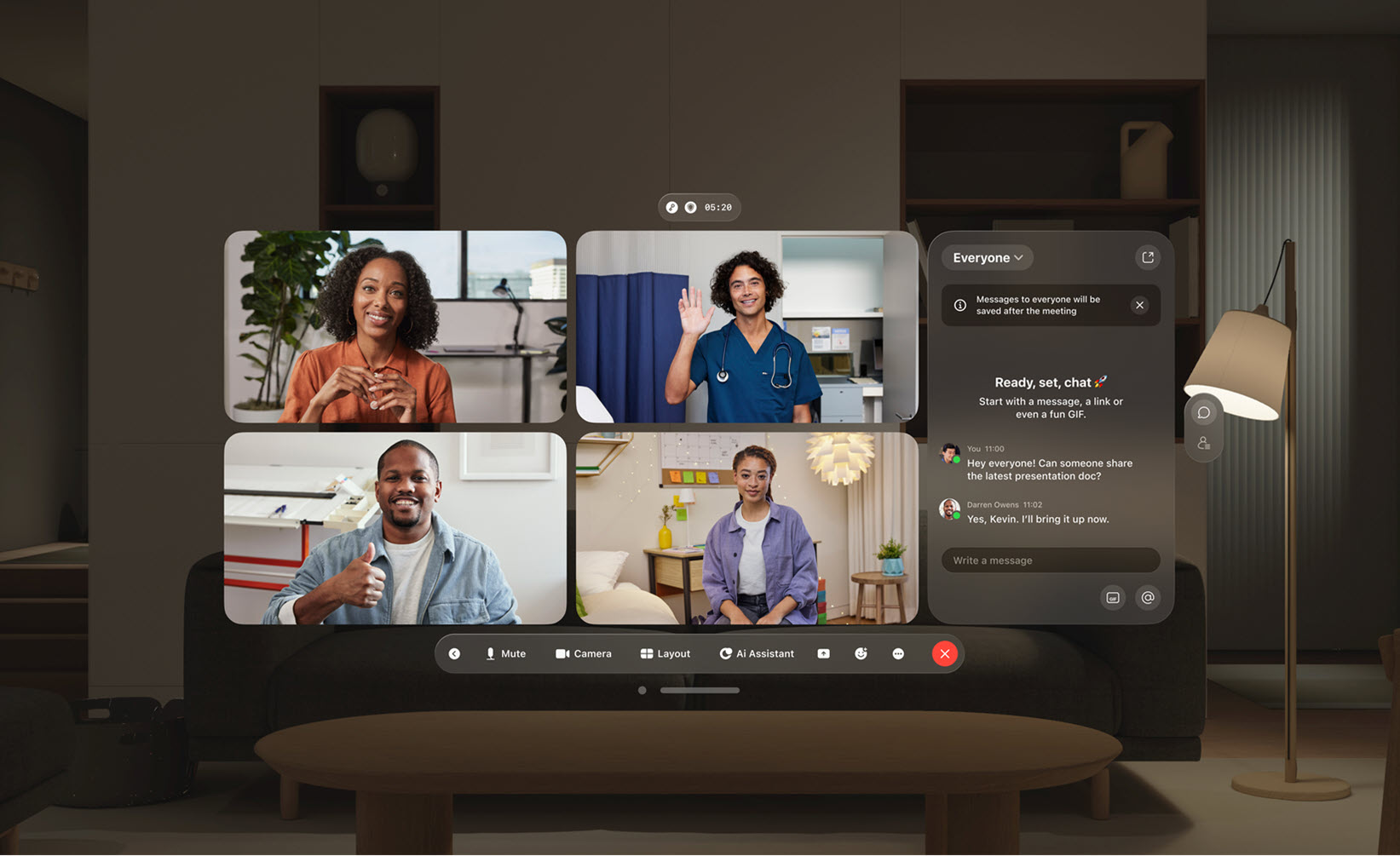
This feature isn't supported for Webex for Government.
Custom dictionary
Webex administrators can add up to 100 words that aren’t part of the standard dictionary for transcription to a custom dictionary. These words can then be transcribed more accurately in the closed captions, transcript, and AI Assistant summary when they are spoken in meetings.
Use Citrix Configuration Service for your Webex App VDI plug-in deployment—Windows VDI and Mac VDI
Get your Webex App VDI plug-in up and running smoothly with the help of the Citrix Configuration Service. After you've set up the Citrix Configuration Service, the Webex App VDI plug-in is included as part of your Citrix Workspace App installation process. The plug-in downloads from the Webex App cloud and installs right alongside the Citrix Workspace app. It's a hassle-free setup that gets you connected and ready to go in no time.
Higher resolution videos in meetings—Windows and Mac
During a meeting, the app now smartly adjusts the quality of the videos based on your device's screen resolution. It all depends on the capability of your computer and how large the app window is on your screen. Make the app window bigger and enjoy those crisp, clear videos.
Whiteboards in end-to-end encrypted meetings—Windows, Mac, iPhone, iPad, and Android
You can now share new whiteboards in end-to-end encrypted (E2EE) meetings.
- In E2EE meetings, you can't open whiteboards created outside the meeting. This includes private whiteboards, whiteboards shared by others, and whiteboards created in a space.
- Whiteboards created in E2EE meetings are only available while they're open in the meeting. You can't access them after they're closed.
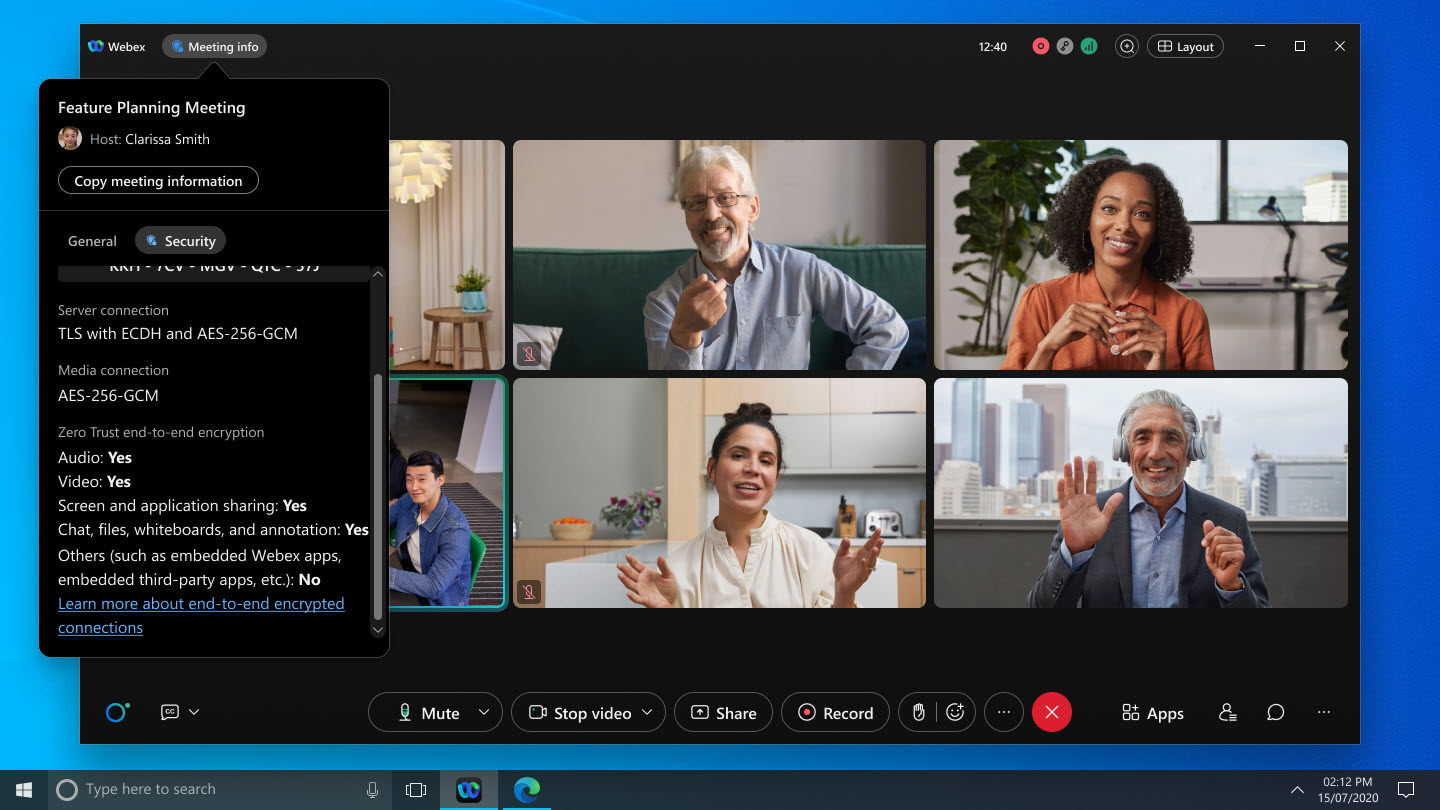
This feature isn't supported for Webex for Government.
Annotations in end-to-end encrypted meetings—Windows, Mac, iPhone, iPad, and Android
You can now annotate on content that someone else is sharing in an end-to-end encrypted meeting.
This feature isn't supported for Webex for Government.
Simplified meeting join page—Web
If you're a guest user joining a meeting from a web browser, we've got some great news! The option to join the meeting through the browser is now as prominent as the option to download the app.
This feature isn't supported for Webex for Government.
Better accessibility with fewer pop-ups in meetings—Windows and Mac
We tidied up our meeting interface by removing pop-up messages for features that were introduced before the latest release. This makes the app more accessible and creates a smoother experience for you.
If you're curious about any of the features we released earlier, find all the details in by clicking in the navigation sidebar of the app.
Google Pixel Fold support—Android
We fine-tuned Webex App for Android to work with your Pixel Fold phone. Now, you can enjoy the convenience of folded screen mode and then unfold your phone for a more immersive, collaborative experience on a larger screen.
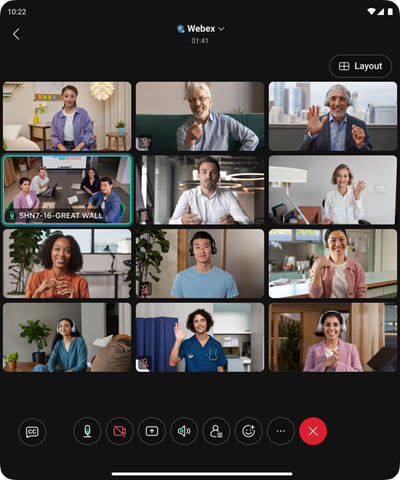
Support new Jabra headset and headset dongle models—Windows and Mac
If you want to upgrade your audio experience in meetings, we now support the Jabra Engage 50 II headset and the Jabra Link 390 headset dongle.
We're sharing details about our planned releases, but keep in mind that we might need to make changes to release dates and the features themselves. Subscribe to this article to get updated about any changes.
Some of the following features are available in Beta if you've accepted the Cisco Beta Participation Agreement and participate in the Beta program.
Still coming in October
Ask me anything with AI Assistant—Windows and Mac
When you're busy, catching up with the discussion, or finding answers to specific questions in your spaces can be challenging. Let AI Assistant help, ask questions in your own words, and get a concise answer.
AI Assistant searches through the discussion, conversation topics, and any relevant information in the space to find what you need.
Search your meeting recordings with AI Assistant—Windows and Mac
You can now ask questions about your meeting recordings with Cisco AI Assistant!
Go ahead and ask it anything – like for a quick summary of a recording, or even about specific topics discussed. AI Assistant will pull information directly from your meeting recordings to give you answers in your summary.
Cisco AI Assistant search with Glean—Windows and Mac
When you enable a third-party search provider like Glean, AI assistant can seamlessly integrate with it.
This means AI Assistant can search across all your available data sources, to deliver comprehensive answers, ensuring you always have the information you need right when you need it.
This feature must be enabled by your organization administrator, and is only available to customers with a Glean license.
Automatically enable AI Assistant when recording is turned on—Windows and Mac
You can now set AI Assistant to automatically start, when you click Record
 in your meetings. This simplifies the process
and makes it easier to turn on AI Assistant.
in your meetings. This simplifies the process
and makes it easier to turn on AI Assistant.
This feature needs to be enabled by your organization administrator.
Coming in November
General
-
MAM Mode for Android Intune app
-
Support for new menu bar for Webex app on iPad
-
Group and move images, shapes, or notes, on Whiteboard
Messaging
-
Translate messages in a space for mobile
Calling
-
Enable video on Webex App for desktop, with audio on your desk phone
Meetings
-
Recording transcript now supports multiple languages
-
Give all participants access to your whiteboards after the meeting ends
-
Show scheduled meetings within the meetings tab, inside spaces on mobile
Features still in development
The following features were listed as coming in August, they are still in development and will be scheduled for a later date.
Speaker volume adjustment alerts—Mac
You'll now receive a notification when speaker volume adjustments aren't available for certain devices in Webex App's system settings.


